AVG 9 Free. Uživatelský manuál. Verze dokumentace ( )
|
|
|
- Luboš Sedláček
- před 8 lety
- Počet zobrazení:
Transkript
1 AVG 9 Free Uživatelský manuál Verze dokumentace ( ) C opyright AVG Technologies C Z, s.r.o. Všechna práva vyhrazena. Všechny ostatní obchodní značky jsou majetkem jejich registrovaných vlastníků. Tento produkt používá RSA Data Security, Inc. MD5 Message-Digest Algorithm, C opyright (C ) , RSA Data Security, Inc. C reated Tento produkt obsahuje kód knihovny C -SaC zech, C opyright (c) Jaromír Doleček (dolecek@ics.muni.cz). Tento produkt používá kompresní knihovnu libbzip2, C opyright (c) Julian R. Seward. Tento produkt používá kompresní knihovnu zlib C opyright (C ) Jean-loup Gailly and Mark Adler. 1
2 Obsah Úvod Podmínky instalace AVG Podporované operační systémy Minimální a dopručené HW požadavky AVG Download Manager Výběr jazyka Kontrola připojení Nastavení proxy Stahuji instalační soubory Spustit instalaci produktu AVG Instalační proces AVG Možnosti instalace Spuštění instalace Licenční ujednání Zjišťování stavu Zvolte typ instalace Aktivovat licenci AVG Uživatelská instalace - Cílový adresář Uživatelská instalace - Zvolte komponenty AVG Security Toolbar Zavření spuštěných aplikací Instalace podpůrných souborů Nastavení pravidelných aktualizací a testů Konfigurace ochrany AVG je kompletní Po instalaci Optimalizace testu Registrace produktu Otevření uživatelského rozhraní Spuštění testu celého počítače Test virem Eicar Výchozí konfigurace AVG Uživatelské rozhraní AVG 2
3 Systémové menu Soubor Komponenty Historie Nástroje Nápověda Informace o stavu zabezpečení Zkratková tlačítka Přehled komponent Statistika Ikona na systémové liště Komponenty AVG Anti-Virus Princip Anti-Viru Rozhraní komponenty Anti-Virus Anti-Spyware Princip Anti-Spyware Rozhraní komponenty Anti-Spyware Kontrola pošty Princip Kontroly pošty Rozhraní komponenty Kontrola pošty Nálezy Kontroly pošty LinkScanner Princip LinkScanneru Rozhraní LinkScanneru AVG Search-Shield AVG Active Surf-Shield 7.5 Licence Rezidentní štít Princip Rezidentního štítu Rozhraní komponenty Rezidentní štít Nálezy Rezidentního štítu Manažer aktualizací Princip Manažeru aktualizací Rozhraní komponenty Manažer aktualizací AVG Security Toolbar Rozhraní AVG Security Toolbaru 3
4 Logo AVG Vyhledávací pole WebHledani Tlačítko Úplná ochrana Status stránky AVG novinky Novinky AVG Info Získat víc Smazat historii Oznamovač ů Informace o počasí Facebook VeriSign Nastavení AVG Security Toolbaru Záložka Obecné Záložka Užitečná tlačítka Záložka Bezpečnost Záložka VIP Záložka Pokročilé nastavení Pokročilé nastavení AVG 9.1 Vzhled Zvuky Ignorovat chybové podmínky Virový trezor PUP výjimky LinkScanner 9.7 Testy Test celého počítače Test z průzkumníku Test vybraných souborů či složek Test vyměnitelných zařízení Naplánované úlohy Naplánovaný test Plán aktualizace virové databáze Plán programové aktualizace Kontrola pošty Certifikace 4
5 Filtrování ů Záznamy a výsledky Servery Rezidentní štít Pokročilé nastavení Adresáře vyjmuté z kontroly Soubory vyjmuté z kontroly Server vyrovnávací paměti Aktualizace Proxy Vytáčené připojení URL Správa AVG testování Rozhraní pro testování Přednastavené testy Test celého počítače Test vybraných souborů či složek Testování v průzkumníku Windows Testování z příkazové řádky Parametry CMD testu Naplánování testu Nastavení plánu Jak testovat Co testovat Přehled výsledků testů Detail výsledku testu Záložka Přehled výsledků Záložka Infekce Záložka Spyware Záložka Varování Záložka Informace Virový trezor Aktualizace AVG Úrovně aktualizace Typy aktualizace Průběh aktualizace 5
6 Protokol událostí FAQ a technická podpora 6
7 1. Úvod Tento uživatelský manuál nabízí stručný přehled úloh a detekčních technologií poskytovaných AVG 9 Free. Stručně popíšeme proces instalace programu, prvního spuštění, konfigurace a následného používání aplikace. AVG 9 Free je dostupný zdarma a jeho funkčnost je omezená. Pokud během používání AVG 9 Free zjistíte, že byste dali přednost plné funkčnosti profesionální verze AVG, navštivte prosím web AVG ( kde najdete informace o možnostech koupě plné verze AVG 9. 7
8 2. Podmínky instalace AVG 2.1. Podporované operační systémy AVG 9 Free je určen k ochraně pracovních stanic s těmito operačními systémy: Windows 2000 Professional SP4 + Update Rollup 1 Windows XP Home Edice SP2 Windows XP Professional SP2 Windows XP Professional x64 Edice SP1 Windows Vista (x86 a x64, všechny edice) Windows 7 (x86 a x64, všechny edice) (a všechny případné vyšší servisní balíky pro jednotlivé operační systémy) 2.2. Minimální a dopručené HW požadavky Minimální hardwarové požadavky pro AVG 9 Free: Procesor Intel Pentium 1,5 GHz 512 MB RAM paměti 450 MB volného místa na pevném disku (z instalačních důvodů) Doporučené hardwarové požadavky pro AVG 9 Free: Procesor Intel Pentium 1,8 GHz 512 MB RAM paměti 550 MB volného místa na pevném disku (z instalačních důvodů) 8
9 3. AVG Download Manager AVG Download Manager je jednoduchý nástroj, který Vám pomůže vybrat a sestavit správný instalační balík pro instalaci AVG 9 Free. Na základě Vámi uvedených údajů dokáže tento nástroj zvolit správný typ produktu a licence, a také jazykovou verzi. Poté AVG Download Manager stáhne příslušný instalační balík a spustí samotný proces instalace. Poznámka: AVG Download Manager není určen pro stahování instalačního souboru síťových a SBS edicí a je podporován pouze na těchto operačních systémech: Windows 2000 (SP4 + SRP roll-up), Windows XP (SP2 a vyšší, včetně x64), Windows Vista (x86 a x64, všechny edice) a Windows 7 (x86 a x64, všechny edice). AVG Download Manager je dostupný ke stažení na web AVG ( V následujících kapitolách najdete popis jednotlivých kroků, kterými Vás AVG Download Manager provede: 3.1. Výběr jazyka V prvním kroku Vás AVG Download Manager vyzve k volbě jazyka instalace. Vyberte si z nabídky v rozbalovacím menu. Jazyk, který v tuto chvíli zvolíte, se vztahuje pouze na průběh instalačního procesu. Jazyk aplikace pak můžete kdykoliv změnit přímo v nastavení programu. Pokračujte stiskem tlačítka Další. 9
10 3.2. Kontrola připojení V následujícím kroku Ověření konektivity se AVG Download Manager pokusí navázat spojení se sítí Internet kvůli lokalizaci aktualizačních souborů: Po proběhnutí testu budete v dialogu vyrozuměni o jeho výsledku. Pokud se při testu ukáže, že spojení nelze navázat, budete o tom vyrozuměni následujícím dialogem - ověřte prosím, zda jste skutečně připojeni k Internetu a pokračujte stiskem tlačítka Opakovat: Pokud používáte proxy a jeho nastavení nebude možno rozeznat automaticky, 10
11 objeví se tlačítko Proxy. Pokračujte jeho stiskem k dialogu Nastavení proxy: Pokud test proběhl bez potíží, AVG Download Manager bude pokračovat automaticky bez nutnosti vašeho zásahu a budete přesměrováni přímo k dialogu Stahuji instalační soubory Nastavení proxy Pokud AVG Download Manager nedokázal identifikovat nastavení proxy serveru automaticky, je třeba je nastavit manuálně. Zadejte prosím následující data: Server- uveďte platné jméno serveru nebo jeho IP adresu Port - zadejte číslo příslušného portu Použít autorizaci proxy serveru - pokud Váš proxy server vyžaduje autentizaci, označte tuto položku. Zvolte způsob autorizace - z rozbalovacího menu vyberte typ autentizace. Nejste-li skutečně zkušeným uživatelem, doporučujeme, abyste se drželi výchozího nastavení! Dále uveďte platné Uživatelské jméno a Heslo (volitelné). Zvolené nastavení potvrďte stiskem tlačítka Použít a pokračujte k dalšímu dialogu. 11
12 3.4. Stahuji instalační soubory Nyní jste zadali všechny informace nutné k tomu, aby AVG Download Manager mohl začít stahovat instalační balík. Po dokončení stahování budete přesměrováni do posledního dialogu AVG Download Manager před spuštěním instalačního procesu Spustit instalaci produktu AVG Před samotným spuštěním instalačního procesu AVG máte možnost se rozhodnout, zda si přejete instalovat free verzi programu s limitovanými možnostmi ochrany a bez dostupné technické podpory, nebo zda si chcete vyzkoušet plnou verzi AVG Internet Security, která vám zajistí komplexní ochranu. Po zkušební dobu 30 dnů je tato edice k 12
13 dispozici rovněž zdarma a po jejím uplynutí máte možnost se vrátit k AVG Free. 13
14 4. Instalační proces AVG 4.1. Možnosti instalace Aktuální instalační soubor produktu AVG 9 Free najdete ke stažení na webu AVG Free ( Instalační soubor prosím stáhněte a uložte k sobě na disk, pak už můžete spustit samotný instalační proces. Instalace je vlastně sekvencí dialogů, z nichž každý popisuje, co se právě v danou chvíli provádí. Stručný přehled jednotlivých dialogů uvádíme: 4.2. Spuštění instalace Instalační proces je zahájen otevřením dialogu Instalace AVG Free 9.0. V tomto dialogu máte možnost zvolit jazyk, v němž bude instalační proces probíhat a v němž bude následně instalován program AVG. V dolní části okna u položky Vyberte si jazyk instalace zvolte z rozbalovacího menu jazyk, v němž chcete komunikovat, a volbu potvrďte stiskem tlačítka Další. Upozornění: Zde volíte jazyk instalačního procesu. V tomto jazyce bude instalován program AVG, spolu s angličtinou, která se instaluje automaticky. Pokud si přejete nainstalovat další volitelné jazyky, do nichž budete moci uživatelské rozhraní programu přepínat, můžete je definovat v dialogu Uživatelská instalace - Zvolte komponenty, 4.3. Licenční ujednání Následuje dialog Licenční ujednání, kde najdete plné znění závazné licenční smlouvy AVG. Text si přečtěte a svůj souhlas s licenčním ujednáním potvrďte označením položky Četl jsem licenční ujednání a stiskem tlačítka Souhlasím. 14
15 Pokud s licenční smlouvou nesouhlasíte a stisknete tlačítko Nesouhlasím, instalace bude okamžitě ukončena Zjišťování stavu Po potvrzení licenčního ujednání přejdete do dialogu Probíhá zjišťování stavu. Tento dialog nevyžaduje žádný váš zásah; po dobu jeho zobrazení probíhá kontrola stavu vašeho systému před zahájením instalace AVG. Vyčkejte prosím dokončení tohoto procesu a budete automaticky přesměrováni do následujícího dialogu. 15
16 4.5. Zvolte typ instalace Dialog Zvolte typ instalace vám dává na výběr mezi standardní a uživatelskou instalací. Většině uživatelů doporučujeme použít standardní instalaci, kdy bude AVG nainstalován zcela automaticky s nastavením definovaným výrobcem. Toto nastavení zaručuje maximální úroveň bezpečnosti a optimální využití zdrojů. Pokud se v budoucnu vyskytne potřeba některé konkrétní nastavení změnit, budete mít vždy možnost editovat konfiguraci AVG přímo v aplikaci. Uživatelská instalace je vhodná pouze pro pokročilé a znalé uživatele. Doporučit ji lze v případě, že máte skutečný důvod instalovat AVG s nestandardním nastavením tak, aby vyhovovalo specifickým požadavkům vašeho systému Aktivovat licenci AVG V dialogu Aktivovat licenci AVG Free je třeba vyplnit vaše registrační údaje. V této bezplatné verzi stačí vepsat pouze své jméno (do pole Uživatel), neboť licenční číslo již je předvyplněno. 16
17 V instalaci pokračujte stiskem tlačítka Další. Pokud jste v předchozím kroku zvolili standardní instalaci, přejdete rovnou do dialogu AVG Security Toolbar. Při volbě uživatelské instalace budete pokračovat dialogem Cílový adresář Uživatelská instalace - Cílový adresář Dialog Cílový adresář vám dává možnost určit, kam má být program AVG 9 Free instalován. Ve výchozím nastavení bude program instalován do adresáře programových souborů umístěném na systémovém disku (typicky C:). Pokud tento adresář ještě neexistuje, budete novým dialogem vyzváni, abyste potvrdili, že si přejete adresář vytvořit. 17
18 Pokud si přejete toto umístění změnit, pomocí tlačítka Procházet zobrazte strukturu vašeho disku a zvolte požadovaný adresář. Svou volbu potvrďte stiskem tlačítka Další Uživatelská instalace - Zvolte komponenty V dialogu Zvolte komponenty je zobrazen přehled komponent AVG 9 Free, které můžete nainstalovat. Pokud vám výchozí nastavení nevyhovuje, máte možnost jednotlivé komponenty odebrat/přidat. Link Scanner - Komponenta LinkScanner poskytuje ochranu proti internetovým stránkám, které byly vytvořeny záměrně za účelem infikování vašeho počítače přes internetový prohlížeč. Volba jazyka - V přehledu instalovaných komponent máte v tuto chvíli možnost definovat, v jakém jazyce (nebo jazycích) má být AVG instalován. Rozbalte položku Další podporované jazyky a požadované jazyky vyberte z příslušné nabídky. Doplňky Kontroly pošty - Pod položkou Kontrola pošty máte možnost rozhodnout se, jakým způsobem má být zajištěna kontrola vaší elektronické pošty. Ve výchozím nastavení bude instalován doplněk, který odpovídá poštovnímu programu automaticky detekovanému na vašem počítači, a to buďto Doplněk pro Microsoft Outlook, Doplněk pro The Bat! Pokud nemáte na svém PC ani jeden z těchto poštovních programů, bude nainstalována Obecná kontrola pošty, která pokrývá všechny ostatní poštovní klienty ( například MS Exchange, Qualcomm Eudora, atd.). Jednotlivé doplňky pro konkrétní poštovní klienty můžete rovněž volitelně doinstalovat. Doplněk pro Microsoft Office 2000/XP/2003/ Zaškrtnutím této položky máte možnost nainstalovat doplněk pro důkladnější kontrolu souborů ve 18
19 formátech, používaných aplikacemi Microsoft Office uvedených verzí. Pokračujte stiskem tlačítka Další AVG Security Toolbar V dialogu AVG Security Toolbar rozhodněte, zda si v rámci AVG 9 Free přejete nainstalovat i službu AVG Security Toolbar (kontrola bezpečnosti obsahu webových stránek vyhledaných pomocí podporovaných vyhledávacích služeb). Pokud nezměníte výchozí nastavení, bude tato komponenta automaticky nainstalována do vašeho internetového prohlížeče (podporované prohlížeče jsou Microsoft Internet Explorer v. 6.0 nebo novější a Mozilla Firefox v. 3.0 nebo novější) a zajistí kompletní on-line ochranu při prohlížení webu. V tomto dialogu máte také možnost rozhodnout, zda si přejete nastavit WebHledání jako výchozí službu vyhledávání. Pokud ano, prosím, označte příslušné políčko. 19
20 4.10. Zavření spuštěných aplikací Dialog Zavření spuštěných aplikací se v průběhu instalačního procesu zobrazí pouze tehdy, když instalace koliduje s některými programy, které aktuálně běží na Vašem počítači. V takovém případě bude seznam těchto programů v dialogu uveden a stiskem tlačítka Další potvrdíte, že souhlasíte s tím, aby uvedené aplikace byly uzavřeny. Současně tak postoupíte k dalšímu kroku instalačního procesu Instalace podpůrných souborů Potvrzením předchozího dialogu dojde ke spuštění samotného procesu instalace, jehož průběh můžete sledovat v dialogu Instalace podpůrných souborů. Tento dialog je také pouze informativní a nevyžaduje žádný váš zásah: 20
21 Počkejte prosím na dokončení instalace a aktualizaci virových databází, poté budete automaticky přesměrováni k následujícímu dialogu Nastavení pravidelných aktualizací a testů V dialogu Naplánovat pravidelné aktualizace a testy určete časový interval spouštění plánovaného testu. Doporučujeme zůstat u výchozího nastavení. V rámci produktu AVG 9 Free nelze měnit nastavení frekvence kontroly aktualizací. AVG 9 Free stahuje aktualizaci pouze jednou denně. Pokud Vám toto nastavení nevyhovuje a uvažujete o přechodu na placenou verzi produktu, navštivte prosím web AVG ( kde najdete informace o možnostech koupě AVG 9. Pokračujte stiskem tlačítka Další. 21
22 4.13. Konfigurace ochrany AVG je kompletní Konfigurace vašeho AVG 9 Free je nyní nastavena k optimálnímu výkonu. V tomto dialogu máte možnost rozhodnout se, zda chcete ponechat aktivovánu možnost anonymního reportování nebezpečných nálezů do virové laboratoře AVG. Pokud se tak rozhodnete, označte prosím volbu Souhlasím s poskytnutím ANONYMNÍCH informací o nalezených nebezpečných položkách pro zvýšení mého zabezpečení. Dále máte možnost dostávat novinky, upozornění na nové produkty a procházet uživatelské fórum AVG. Chcete-li tyto zprávy dostávat, zadejte do textového pole svou ovou adresu. Proces instalace a konfigurace uzavřete stiskem tlačítka Dokončit. 22
23 5. Po instalaci 5.1. Optimalizace testu Funkce optimalizace testů spočívá v prohledání adresářů Windows a Program files, v nichž najde vhodné soubory (momentálně se jedná o digitálně podepsané soubory typu *.exe, *.dll a *.sys) a informaci o nich uloží. Při příštím přístupu nebude tyto soubory vůbec testovat, čímž se zkrátí doba testování. Po dokončení instalačního procesu budete vyzváni samostatným dialogem k optimalizaci rychlosti testů: Doporučujeme potvrdit tuto volbu stiskem tlačítka Optimalizovat rychlost testů ihned Registrace produktu AVG 9 Free nevyžaduje nutně registraci programu. Registraci je však vhodné provést, pokud chcete využívat služeb diskusního fóra AVG 9 Free, respektive, chcete-li vznést vlastní dotaz nebo na jiný reagovat. Pro čtení je fórum dostupné i bez registrace. K registraci stačí vyplnit online registrační formulář na záložce Registrace diskusního fóra. Po jeho vyplnění Vám na uvedenou adresu zašleme aktivační kód, s nímž se do fóra přihlásíte Otevření uživatelského rozhraní Uživatelské rozhraní AVG Free je dostupné několika cestami: dvojklikem na ikonu AVG Anti-Virus Free na systémové liště dvojklikem na ikonu AVG Free 9.0 na ploše z nabídky Start/Všechny programy/avg Free 9.0/Uživatelské rozhraní AVG 23
24 5.4. Spuštění testu celého počítače Jelikož existuje jisté riziko, že virus byl na váš počítač zavlečen již před instalací AVG 9 Free, doporučujeme bezprostředně po instalaci spustit Test celého počítače, který zkontroluje celý počítač a ověří případnou přítomnost virů a potenciálně nežádoucích programů. Instrukce ke spuštění testu najdete v kapitole AVG testování Test virem Eicar Chcete-li ověřit, že AVG 9 Free byl správně nainstalován, proveďte test virem EICAR. Test virem EICAR je standardní a naprosto bezpečnou metodou, jak zkontrolovat funkčnost antivirové ochrany AVG. 'Virus' EICAR není pravým virem a neobsahuje žádné části virového kódu. Většina produktů na něj reaguje, jako by virem byl (přestože jsou schopny jej rozpoznat a označit skutečným jménem; hlásí jeho přítomnost například takto "EICAR-AV-Test"). 'Virus' EICAR si můžete stáhnout z internetu na adrese kde také najdete všechny nezbytné informace o 'viru' samotném a testování tímto 'virem'. Stáhněte si soubor eicar.com. AVG 9 Free zareaguje varovným upozorněním přímo při pokusu uložit tento soubor na lokální disk (pokud používáte například Internet Explorer) anebo po uložení při pokusu otevřít právě stažený soubor (pokud používáte například Mozilla Firefox). Varování se objeví ve formě výstražného upozornění Rezidentního štítu - toto upozornění dokazuje, že AVG 9 Free na vašem počítači je správně nainstalován: Pokud není testovací soubor EICAR identifikován jako virus, je nutné znovu prověřit konfiguraci AVG 9 Free! 24
25 5.6. Výchozí konfigurace AVG Ve výchozí konfiguraci (bezprostředně po instalaci AVG 9 Free) jsou všechny komponenty a funkce AVG 9 Free nastaveny výrobcem k optimálnímu výkonu bezpečnostního software. Pokud nemáte skutečný důvod jejich konfiguraci měnit, doporučujeme ponechat program v tomto nastavení! Změnu konfigurace by měli provádět pouze zkušení uživatelé. Jednoduché, spíše preferenční, změny v nastavení komponent AVG Free jsou dostupné přímo z uživatelského rozhraní pro jednotlivé komponenty. Pokud se domníváte, že je nutné konfiguraci AVG 9 Free přenastavit podle vašich aktuálních potřeb, proveďte editaci parametrů v Pokročilém nastavení AVG: zvolte ze systémového menu položku Nástroje/Pokročilé nastavení a editaci nastavení proveďte v nově otevřeném dialogu Pokročilé nastavení AVG. 25
26 6. Uživatelské rozhraní AVG AVG 9 Free se otevře v tomto rozhraní: Hlavní okno je rozděleno do několika sekcí: Systémové menu (navigace Windows zobrazená zcela nahoře) je standardní navigací, která umožňuje přístup ke všem komponentám, vlastnostem a službám AVG - podrobnosti >> Informace o stavu zabezpečení (v horní části okna) podává základní informaci o aktuálním stavu programu AVG - podrobnosti >> Zkratková tlačítka (v levé části okna) umožňují rychlý přístup k nejdůležitějším a nejčastěji používaným funkcím AVG - podrobnosti >> Přehled komponent (ve střední části okna) nabízí přehled všech instalovaných komponent AVG - podrobnosti >> Statistika (vlevo dole) je stručným přehledem všech statistických dat vztahujících se k běhu programu - podrobnosti >> Ikona na systémové liště (není umístěna v hlavním okně, nýbrž v pravém dolním rohu monitoru, na systémové liště) je indikátorem aktuálního stavu AVG 26
27 -podrobnosti >> 6.1. Systémové menu Systémové menu je standardní navigací používanou ve všech oknech Windows. Je umístěno v rozhraní AVG 9 Free vodorovně zcela nahoře. Prostřednictvím tohoto menu můžete přistupovat k jednotlivým komponentám, vlastnostem a službám AVG. Systémové menu je rozděleno do pěti sekcí: Soubor Konec - zavírá uživatelské rozhraní AVG 9 Free. Aplikace AVG však zůstává spuštěna, běží trvale na pozadí a vás počítač je stále chráněn! Komponenty Položka systémového menu Komponenty obsahuje odkazy k jednotlivým instalovaným komponentám AVG a otevírá uživatelské rozhraní vždy na jejich na výchozí stránce: Přehled komponent - přepne uživatelské rozhraní do dialogu Přehled komponent a jejich stavu Anti-Virus - otevírá výchozí dialog pro komponentu Anti-Virus Anti-Spyware - otevírá výchozí dialog pro komponentu Anti-Spyware Kontrola pošty - otevírá výchozí dialog pro komponentu Kontrola pošty Licence - otevírá výchozí dialog pro komponentu Licence LinkScanner - otevírá výchozí dialog pro komponentu LinkScanner Rezidentní štít - otevírá výchozí dialog pro komponentu Rezidentní štít Manažer aktualizací - otevírá výchozí dialog pro komponentu Manažer aktualizací Historie Výsledky testů - přepíná do testovacího rozhraní AVG, konkrétně do dialogu s přehledem výsledků testů. Nálezy Rezidentního štítu - otevírá dialog s přehledem hrozeb detekovaných Rezidentním štítem. Nálezy Kontroly pošty - otevírá dialog s přehledem příloh detekovaných jako nebezpečné komponentou Kontrola pošty. Virový trezor - otevírá rozhraní karanténního prostoru (Virového trezoru), kam jsou přesouvány detekované infekční soubory, jež se nepodařilo 27
28 automaticky vyléčit. V tomto prostoru jsou soubory zcela izolovány a tím je zajištěna naprostá bezpečnost vašeho počítače, a současně zde lze soubory uložit pro případnou další práci s nimi. Protokol událostí - otevírá rozhraní historie událostí s přehledem všech protokolovaných akcí AVG 9 Free Nástroje Otestovat počítač - přepíná do testovacího rozhraní AVG a přímo spouští Test celého počítače Otestovat zvolený adresář - přepíná do testovacího rozhraní AVG a nabídne ve stromové struktuře vašeho disku nabídne možnost definovat ty složky, které mají být otestovány Otestovat soubor - umožňuje spustit test na vyžádání nad samostatným souborem, který vyberete ve stromové struktuře na vašem disku Aktualizovat - automaticky spouští proces aktualizace AVG 9 Free Aktualizace z adresáře - spustí proces aktualizace z aktualizačního souboru umístěného v definovaném adresáři na lokálním disku. Tuto alternativu doporučujeme pouze jako náhradní řešení pro případ, že v danou chvíli nebude k dispozici připojení k Internetu (např. počítač je zavirovaný a odpojený ze sítě, počítač je připojen k síti, kde není přístup k Internetu, apod.). V nově otevřeném okně vyberte adresář, do nějž jste předem umístili aktualizační soubory, a spusťte aktualizaci. Pokročilé nastavení - otevírá dialog Pokročilého nastavení AVG, kde máte možnost editovat konfiguraci AVG 9 Free. Obecně doporučujeme podržet výchozí výrobcem definované nastavení aplikace Nápověda Obsah - otevírá nápovědu k programu AVG Odborná pomoc online - otevírá web AVG na stránce centra zákaznické podpory AVG na webu - otevírá web AVG Free Informace o virech - otevírá Virovou encyklopedii na webu AVG, v níž lze dohledat podrobné informace o detekovaných nálezech Zakoupit - otevírá web AVG ( s možností online zakoupení plné verze programu AVG. Zaregistrovat AVG Anti-Virus Free - otevírá web AVG Free ( avg.cz/) na registračním formuláři. Vyplněním registračního formuláře získáte 28
29 plný přístup k online diskusnímu fóru, které je pro AVG 9 Free jediným zdrojem technické podpory. Prémiová podpora - otevírá internetovou stránku Centra podpory AVG, kde si můžete zvolit svůj produkt a nechat si zobrazit dostupné možnosti podpory. O AVG - otevírá dialogové okno Informace, v němž na pěti záložkách najdete informace o názvu programu, verzi programu a virové databáze, parametrech systému, licenční ujednání a kontaktní informace společnosti AVG Technologies CZ Informace o stavu zabezpečení Sekce Informace o stavu zabezpečení je umístěna v horní části rozhraní AVG. V této sekci najdete vždy informaci o aktuálním stavu vašeho AVG 9 Free. V sekci může být zobrazena jedna z následujících ikon, jejichž význam vysvětlujeme: Zelená ikona informuje, že program AVG 9 Free na vašem počítači je plně funkční, aktualizován a všechny instalované komponenty pracují správně. Jste zcela chráněni. Oranžová ikona informuje o stavu, kdy jedna (nebo více) komponent není správně nastavena. Nejedná se o kritický problém, pravděpodobně jste se sami rozhodli některou komponentu deaktivovat. V každém případě jste stále chráněni. Přesto prosím věnujte pozornost konfiguraci komponenty, která není nastavena k plné aktivitě! Jméno této komponenty bude v sekci Informace o stavu zabezpečení uvedeno. Tato ikona se zobrazí rovněž v případě, kdy jste se z nějakého důvodu vědomě rozhodli ignorovat chybový stav komponenty (volba "Ignorovat stav komponenty" je dostupná z kontextového menu otevřeného pravým tlačítkem myši nad ikonou komponenty v přehledu komponent v hlavním okně AVG). Může nastat situace, kdy budete potřebovat využít této možnosti, ale rozhodně nedoporučujeme, abyste v tomto stavu setrvávali déle, než je nutné. Červená ikona informuje o kritickém stavu AVG! Některá z komponent je nefunkční a AVG 9 Free nemůže plně chránit váš počítač. Věnujte prosím okamžitou pozornost opravě tohoto problému. Důrazně doporučujeme, abyste věnovali pozornost informaci zobrazené v sekci Informace o stavu zabezpečení a pokud AVG 9 Free hlásí jakýkoliv problém, zaměřte se na jeho řešení. Pokud ignorujete chybová hlášení AVG, váš počítač je ohrožen! Poznámka: Informaci o stavu AVG lze v kterémkoliv okamžiku práce na počítači 29
30 získat také pohledem na ikonu na systémové liště Zkratková tlačítka Zkratková tlačítka (v levé části uživatelského rozhraní AVG) umožňují rychlý přístup k nejdůležitějším a nejčastěji používaným funkcím AVG: Přehled - tlačítkem se z libovolného aktuálně otevřeného rozhraní AVG vrátíte do úvodní obrazovky s přehledem instalovaných komponent programu - viz kapitola Přehled komponent >> Otestovat počítač - tlačítko otevírá testovací rozhraní AVG, kde je možné přímo spouštět testy vašeho počítače, plánovat jejich spuštění či editovat parametry testů - viz kapitola Testy AVG >> Aktualizovat - tlačítko otevírá rozhraní a současně okamžitě spouští aktualizační proces - viz kapitola Aktualizace AVG >> Tato tlačítka jsou dostupná z uživatelského rozhraní téměř v kterémkoli okamžiku práce s AVG. Spustíte-li jejich použitím libovolný proces, přepnete se do nového dialogu, ale tlačítka jsou stále k dispozici Přehled komponent Sekce Přehled komponent je umístěna ve střední části uživatelského rozhraní AVG. Tato sekce je rozdělena do dvou částí: Přehled všech instalovaných komponent je tvořen panelem s ikonou konkrétní komponenty a informací o tom, zda je ta která komponenta aktuálně aktivní či neaktivní Popis funkčnosti zvolené komponenty V rámci AVG 9 Free najdete v sekci Přehled komponent informace o těchto komponentách: Anti-Virus chrání váš počítač proti útočícím virům - podrobnosti >> Anti-Spyware kontroluje na pozadí všechny aplikace, které spouštíte podrobnosti >> LinkScanner kontroluje odkazy zobrazené ve výsledcích vyhledávání ve vašem 30
31 internetovém prohlížeči - podrobnosti >> Kontrola pošty prověřuje všechnu příchozí i odchozí poštu na přítomnost virů - podrobnosti >> Licence předkládá plné znění licenčního ujednání AVG - podrobnosti >> Rezidentní štít pracuje na pozadí a kontroluje soubory při jejich kopírování, otevírání a ukládání - podrobnosti >> Manažer aktualizací spravuje aktualizační procesy AVG - podrobnosti >> Jednoduchým kliknutím na libovolnou ikonu komponenty tuto komponentu v přehledu vysvítíte a současně se ve spodní části uživatelského rozhraní zobrazí stručný popis funkce této komponenty. Dvojklikem na zvolenou ikonu otevřete vlastní rozhraní komponenty s přehledem základních statistických dat. Kliknutím pravého tlačítka myši nad ikonou komponenty pak otevřete kontextové menu, které kromě možnosti otevřít grafické rozhraní komponenty nabízí ještě možnost Ignorovat stav komponenty. Touto volbou dáváte najevo, že jste si vědomi faktu, že se ta která komponenta nachází v chybovém stavu, ale z nějakého důvodu si přejete tento stav zachovat a nebýt na něj upozorňováni zobrazováním žlutého trojuhelníku s vykřičníkem na ikoně na systémové liště Statistika Sekce Statistika je umístěna v levém spodním rohu uživatelského rozhraní AVG. Statistika podává přehled o běhu programu AVG: Poslední test - datum posledního spuštění testu Aktualizace - datum posledního spuštění aktualizace Virová DB - informace o verzi aktuálně instalované virové databáze Verze AVG - informace o instalované verzi AVG (číslo ve tvaru 9.0.xx, kde 9.0 zastupuje produktovou řadu AVG a xx označuje číslo sestavení) Typ licence - informuje o skutečnosti, že používáte bezplatnou licenci AVG 6.6. Ikona na systémové liště Ikona na systémové liště (vpravo dole na monitoru, na hlavním panelu systému Windows) ukazuje aktuální stav AVG 9 Free. Ikona je viditelná v každém okamžiku vaší práce na počítači, bez ohledu na to, zda máte či nemáte otevřeno uživatelské rozhraní AVG 9 Free. Jestliže vidíte ikonu v této podobě, jsou všechny komponenty AVG aktivní a plně funkční. Stejně bude vypadat i v případě, kdy některá z komponent sice není v plně funkčním stavu, ale uživatel je si tohoto faktu vědom a vědomě se rozhodl Ignorovat 31
32 stav komponenty. Naopak zobrazení v podstatě znamená, že některá komponenta (či více komponent) je v chybovém stavu. Pro okamžitý přistup k editaci nastavení komponenty v chybovém stavu otevřete AVG dvojklikem na ikonu. Ikonu na systémové liště lze také použít pro rychlý přístup k uživatelskému rozhraní AVG, to se otevře dvojklikem na ikonu. Kliknutí pravým tlačítkem myši nad ikonou otevírá kontextové menu s těmito možnostmi: Otevřít uživatelské rozhraní AVG - otevře uživatelské rozhraní AVG Testy - otevře vysunovací nabídku přednastavených testů (Test celého počítače, Test vybraných souborů či složek) a následnou volbou požadovaný test přímo spustíte Aktualizovat - spustí okamžitou aktualizaci Nápověda - otevře soubor nápovědy na úvodní stránce Ikona na systémové liště dále poskytuje informace o aktuálním dění v programu AVG. Při změně stavu AVG (automatické spuštění naplánované aktualizace nebo testu, změna stavu některé komponenty, přechod programu do chybového stavu,...) budete okamžitě informováni výsuvným oknem nad ikonou na systémové liště: Během testu pak jsou z Ikony na systémové liště dostupné tyto volby: Test celého počítače (alternativně název aktuálně spuštěného testu) - nabízí možnost Nastavit prioritu aktuálně spuštěného testu (viz priorita testu), Pozastavit nebo Ukončit test 32
33 Nastavit prioritu pro všechny testy - touto volbou nastavíte obecnou úroveň priority testu, která bude nadále platná pro všechny v budoucnu spuštěné testy Pozastavit všechny testy Zastavit všechny testy 33
34 7. Komponenty AVG 7.1. Anti-Virus Princip Anti-Viru Testovací jádro antivirového programu skenuje všechny soubory a jejich aktivitu (otevírání/zavírání souboru atd.) a prověřuje případnou přítomnost známých virů. Pokud detekuje virus, okamžitě zabrání, aby mohl být aktivován a následně jej odstraní nebo přesune do virové karantény. Většina antivirových programů používá metodu heuristické analýzy, při níž jsou soubory testovány na přítomnost typických virových charakteristik. To znamená, že antivirový skener dokáže rozpoznat i nový, dosud neznámý virus podle toho, že tento virus nese určité znaky typické pro již existující viry. Dobrá antivirová ochrana zaručí, že na počítači nebude spuštěn žádný známý virus! Komponenta Anti-Virus používá k detekci počítačových virů následující techniky: skenování - vyhledávání řetězců znaků charakteristických pro daný virus heuristická analýza - dynamická emulace instrukcí testovaného objektu v prostředí virtuálního počítače generická detekce - statická detekce instrukcí charakteristických pro daný virus/skupinu virů V případech, kdy použití jediné techniky nepostačí, umožňuje AVG kombinaci uvedených technik v rámci jednoho testu. Příkladem může být situace, kdy je virus zachycený skenováním přesně identifikován pomocí heuristické analýzy. AVG umí také analyzovat spustitelné programy, případně DLL knihovny a určit, které z nich by mohly být potenciálně nežádoucí (jako například spyware, adware aj.). Na žádost uživatele umožní tyto programy odstranit či k nim zablokovat přístup. 34
35 Rozhraní komponenty Anti-Virus Rozhraní komponenty Anti-Virus nabízí kromě základních informací o funkcích této komponenty také stručný statistický přehled: Infekční definice - číslo udává počet virů definovaných v aktuální verzi virové databáze Vydání databáze - datum uvádí, kdy a v kolik hodin byla naposledy provedena aktualizace virové databáze Verze databáze - číslo určuje nejnovější verzi virové databáze a zvyšuje se při každé její aktualizaci V tomto rozhraní je k dispozici jediné ovládací tlačítko (Zpět), kterým se vrátíte do přehledu komponent. Poznámka: Všechny komponenty AVG jsou výrobcem nastaveny k optimálnímu výkonu. Pokud nemáte skutečný důvod jejich konfiguraci měnit, doporučujeme ponechat program ve výchozím nastavení. Změnu konfigurace by měli provádět pouze zkušení uživatelé. Chcete-li tedy změnit nastavení programu AVG, zvolte ze systémového menu položku Nástroje / Pokročilé nastavení a editaci nastavení proveďte v nově otevřeném dialogu Pokročilé nastavení AVG Anti-Spyware 35
36 Princip Anti-Spyware Spyware je jedním z mnoha druhů škodlivého softwaru. Snaží se z vašeho počítače bez vašeho vědomí získávat informace. Některé aplikace typu spyware mohou být nainstalovány na váš počítač záměrně; častým příkladem jsou třeba reklamní upoutávky nebo "vyskakující" (pop-up) dialogy. V ideálním případě byste se měli pokusit zabránit jakémukoli druhu spyware a/nebo malware v samotném průniku na váš počítač. Nejčastějším zdrojem nákazy jsou v současné době webové stránky s potenciálně nebezpečným obsahem. Rozšířen je i přenos pomocí u nebo prostřednictvím červů a virů. Nejdůležitějším prvkem ochrany je tedy trvale zapnutý scanner běžící na pozadí, jakým je například AntiSpyware AVG: pracuje nepřetržitě a na pozadí prověřuje veškeré aplikace, které spouštíte. Existuje také potenciální riziko, že malware byl zavlečen na váš počítač ještě před instalací AVG 9 Free nebo že jste opomněli provést databázovou či programovou aktualizaci AVG. V takovém případě nabízí AVG možnost kompletní kontroly vašeho počítače na přítomnost malware/spyware za použití svých testovacích nástrojů. AVG také detekuje spící a neškodný malware, tedy malware, který již byl stažen a uložen, ale dosud neproběhla jeho aktivace Rozhraní komponenty Anti-Spyware Rozhraní komponenty Anti-Spyware uvádí stručný popis základních funkcí této komponenty, informaci o aktuálním stavu komponenty (Komponenta Anti-Spyware je aktivní.) a dále statistický přehled: Spyware definice - číslo udává počet vzorků spyware definovaných v aktuální verzi spyware databáze 36
37 Vydání databáze - datum uvádí, kdy a v kolik hodin byla naposledy provedena aktualizace spyware databáze Verze databáze - číslo určuje nejnovější verzi spyware databáze a zvyšuje se při každé její aktualizaci V tomto rozhraní je k dispozici jediné ovládací tlačítko (Zpět), kterým se vrátíte do přehledu komponent. Poznámka: Všechny komponenty AVG jsou výrobcem nastaveny k optimálnímu výkonu. Pokud nemáte skutečný důvod jejich konfiguraci měnit, doporučujeme ponechat program ve výchozím nastavení. Změnu konfigurace by měli provádět pouze zkušení uživatelé. Chcete-li tedy změnit nastavení programu AVG, zvolte ze systémového menu položku Nástroje / Pokročilé nastavení a editaci nastavení proveďte v nově otevřeném dialogu Pokročilé nastavení AVG Kontrola pošty Jedním z nejčastějších zdrojů virů a trojských koní je . A díky phishingu a spamu se stává ještě větším zdrojem nebezpečí. Toto nebezpečí narůstá obzvláště u zdarma dostupných poštovních účtů (protože u těch je použití anti-spamové technologie spíše výjimkou), které stále používá většina domácích uživatelů. Tito uživatelé také často navštěvují neznámé webové stránky a nezřídka zadávají svá osobní data (nejčastěji svou ovou adresu) do různých formulářů na webu, čímž ještě zvyšují riziko napadení prostřednictvím elektronické pošty. Větší společnosti většinou používají firemní poštovní účty a snaží se riziko minimalizovat implementací anti-spamových filtrů Princip Kontroly pošty Komponenta Kontrola pošty slouží k automatické kontrole pošty v ových klientech. Můžete jej tedy použít například ve spojení s programy Outlook Express, Mozilla, Incredimail atd. Při instalaci AVG dojde k vytvoření automatických serverů pro kontrolu pošty - jednoho pro kontrolu příchozí pošty a druhého pro kontrolu pošty odchozí, s jejichž pomocí je následně automaticky kontrolována pošta na portech 110 a 25 (standardní porty pro přijímání/odesílání pošty). Kontrola pošty funguje jako rozhraní mezi ovým klientem a ovým serverem, umístěným na Internetu. Příchozí pošta: Při přijímání poštovní zprávy ze serveru otestuje komponenta Kontrola pošty přijímanou zprávu, odstraní případné viry a přidá certifikační text či upozornění o odstranění virové přílohy. Nalezené viry jsou přemístěny do Virového trezoru (karantény). Teprve následně je zpráva předána poštovnímu klientovi. Odchozí pošta: Zpráva je odeslána z poštovního klienta do komponenty Kontrola pošty, kde proběhne kontrola příloh na přítomnost viru a zpráva je následně odeslána SMTP serveru (ve výchozím nastavení je kontrola odchozí 37
38 pošty neaktivní a lze ji aktivovat ručně v nastavení Kontroly pošty). Poznámka: AVG Kontrola pošty není určena k ochraně poštovních serverů! Rozhraní komponenty Kontrola pošty V dialogu komponenty Kontrola pošty najdete stručný popis funkce komponenty, informaci o aktuálním stavu komponenty (Komponenta Kontrola pošty je aktivní) a následující statistiku: Celkový počet ověřených ů - uvádí, kolik poštovních zpráv bylo po dobu spuštění této komponenty zkontrolováno (hodnotu můžete v případě potřeby vynulovat a začít počítat znovu - Vynulovat hodnotu) Počet detekovaných a blokovaných infekcí - udává počet infekcí, jež byly po dobu spuštění komponenty při kontrole poštovních zpráv zachyceny Nainstalovaná ochrana u - informuje o tom, který doplněk pro kontrolu pošty je nainstalován (informace se vztahuje k instalovanému výchozímu poštovnímu klientovi) Základní nastavení komponenty Ve spodní části rozhraní najdete sekci Nastavení Kontroly pošty, v níž můžete editovat některé základní funkce této komponenty: Test příchozích zpráv - označením položky určíte, že má být prováděna kontrola všech doručených ů. Položka je ve výchozím nastavení zapnuta, 38
39 doporučujeme toto nastavení ponechat. Test odchozích zpráv - označením položky definujete, že mají být testovány veškeré odesílané y. Položka je ve výchozím nastavení vypnuta. Zobrazit informační okno v systémové liště během testování u - v průběhu testování pošty komponentou Kontrola pošty se zobrazí informační bublina, který podává informace o aktuální činnosti komponenty (připojuji se k serveru, stahuji zprávu, testuji zprávu,...). Pokročilá editace konfigurace komponenty je k dispozici pod položkou Nástroje / Pokročilé nastavení, dostupnou ze systémového menu, ale tuto editaci doporučujeme jen zkušeným uživatelům! Poznámka: Všechny komponenty AVG jsou výrobcem nastaveny k optimálnímu výkonu. Pokud nemáte skutečný důvod jejich konfiguraci měnit, doporučujeme ponechat program ve výchozím nastavení. Změnu konfigurace by měli provádět pouze zkušení uživatelé. Chcete-li tedy změnit nastavení programu AVG, zvolte ze systémového menu položku Nástroje / Pokročilé nastavení a editaci nastavení proveďte v nově otevřeném dialogu Pokročilé nastavení AVG. Ovládací tlačítka dialogu Ovládací tlačítka dostupná v rozhraní komponenty Kontrola pošty: Uložit změny - stiskem tohoto tlačítka budou uloženy všechny v tomto dialogu provedené změny Storno - stiskem tlačítka se vrátíte do přehledu komponent. 39
40 Nálezy Kontroly pošty V dialogu Nálezy Kontroly pošty (dostupném ze systémového menu volbou položek Historie / Nálezy Kontroly pošty) se bude zobrazovat seznam nálezů detekovaných komponentou Kontrola pošty. U každého z detekovaných objektů jsou k dispozici následující informace: Infekce - popis (případně i jméno) detekovaného objektu Objekt - umístění detekovaného objektu Výsledek - jak bylo s detekovaným objektem naloženo Čas nálezu - datum a čas detekce Typ objektu - jakého typu je detekovaný objekt Pod seznamem pak najdete informaci o celkovém počtu detekovaných objektů. Dále máte možnost exportovat celý seznam detekovaných objektů do samostatného souboru (Export seznamu do souboru) a vymazat všechny záznamy o detekovaných objektech (Smazat seznam). Ovládací tlačítka dialogu Ovládací tlačítka dostupná v dialogu Nálezy Kontroly pošty: Obnovit seznam - aktualizuje seznam nálezů podle momentálního stavu Zpět - přejdete zpět do předchozího zobrazeného dialogu 40
41 7.4. LinkScanner Princip LinkScanneru Komponenta LinkScanner poskytuje ochranu proti internetovým stránkám, které byly vytvořeny záměrně za účelem infikování vašeho počítače přes internetový prohlížeč. Technologie LinkScanner se skládá ze dvou funkcí: AVG Search Shield a AVG Active Surf-Shield. AVG Search Shield obsahuje seznam stránek (URL adres), které jsou známy jako infikované. Při hledání skrze vyhledávače Google, Yahoo!, WebHledani, Yandex, Baidu, Bing, AOL, AltaVista, EarthLink, Ask, Seznam, ebay, Twitter, Digg nebo SlashDot, jsou všechny výsledky zkontrolovány na základě tohoto seznamu a ke každé položce je zobrazena verdiktová ikona (pro výsledky ve vyhledávači Yahoo! jsou zobrazeny tyto verdiktové ikony pouze pro infikované stránky). Pokud zadáte internetovou adresu přímo do Vašeho prohlížeče, otevřete odkaz na stránce nebo odkaz přímo v u, cílový odkaz je automatický zkontrolován a v případě nutnosti zablokován. Funkce AVG Active Surf-Shield zabraňuje infikování počítače při nechtěném stahování nebezpečných souborů či skriptů a zároveň zajišťuje, že stránky, které navštívíte, nabízejí ve chvíli jejich otevření bezpečný obsah. Funkce testuje obsah internetových stránek, ktré navštěvujete, bez ohledu na internetovou adresu stránky. Pokud tedy nebyla určitá stránka detekována funkcí AVG Search Shield, může být detekováná a blokována právě funkcí AVG Active Surf-Shield pří přístupu na ni. Poznámka: AVG LinkScanner není určen k ochraně serverů! Rozhraní LinkScanneru Rozhraní komponenty LinkScanner uvádí stručný popis funkcí této komponenty a zprávu o jejím aktuální stavu (Komponenta LinkScanner je aktivní.). Dále je uvedena informace o čísle verze komponenty (Verze LinkScanneru). 41
42 Ve spodní části dialogu v sekci Nastavení můžete editovat několik funkcí: Povolit AVG Search-Shield - (ve výchozím nastavení zapnuto): služba aktivní při vyhledávání na serverech Google, Yahoo!, WebHledani, Yandex, Baidu, Bing, AOL, AltaVista, EarthLink, Ask, Seznam, ebay, Twitter, Digg nebo SlashDot: veškeré výsledky vyhledávání jsou kategorizovány a označeny ikonou, která informuje o tom, zda je obsah odkazované stránky bezpečný či nebezpečný. Povolit AVG Active Surf-Shield - (ve výchozím nastavení zapnuto): aktivní ochrana (ochrana v reálném čase) proti agresivním webovým stránkám. Kontrola stránek se provádí v okamžiku jejich načítání. Stránky s nebezpečným obsahem jsou v příslušném internetovém prohlížeči (nebo jiné aplikaci, která používá HTTP) rovnou zablokovány. Povolit reportování nalezených virů a dalších nebezpečí společnosti AVG - označte tuto položku, pokud se chcete zapojit do projektu zpětného reportování nebezpečných www stránek do databáze AVG Search-Shield Při prohlížení Internetu se zapnutou kontrolou AVG Search-Shield budou všechny výsledky vyhledávání pomocí nejrozšířenějších vyhledavačů (Google, Yahoo!, WebHledani, Yandex, Baidu, Bing, AOL, AltaVista, EarthLink, Ask, Seznam, ebay, Twitter, Digg, SlashDot) vyhodnoceny z hlediska bezpečnosti a rozděleny na odkazy bezpečné a nebezpečné. Označením jednotlivých odkazů grafickými ikonami vás AVG Search-Shield varuje před vstupem na nebezpečnou nebo podezřelou stránku. Během vyhodnocování jednotlivých odkazů vrácených jako výsledky vyhledávání uvidíte u každého odkazu grafický symbol označující probíhající ověření odkazu. Jakmile je kontrola dokončena, u jednotlivých odkazů budou zobrazeny následující informace: 42
43 Odkazovaná stránka je bezpečná (u výsledků dodaných z vyhledávání Yahoo! se tato ikona zobrazovat nebude!). Odkazovaná stránka neobsahuje žádné konkrétní hrozby, ale jeví se jako podezřelá (je sporný její původ či účel, proto ji nelze doporučit například pro aktivity typu on-line nakupování a podobně). Odkazovaná stránka může být sama o sobě bezpečná, ale obsahuje odkazy na jiné nebezpečné stránky. Nebo jde o stránku s podezřelým kódem. Odkazovaná stránka obsahuje aktivní hrozby! Pro vlastní bezpečnost vám nebude umožněno na tuto stránku vstoupit. Odkazovaná stránka je nepřístupná a nemohla tedy být prověřena. Při přejezdu myší nad jednotlivými ikonami s hodnocením bezpečnosti odkazu se pak zobrazí detailní informace (podrobnosti o hrozbě, pokud byla nalezena, IP adresa odkazu a datum kontroly odkazu službou AVG Search-Shield) o odkazu: Ikona VeriSign Kromě uvedených verdiktových ikon AVG Search Shieldu může být v prohlížeči zobrazena také ikona VeriSign. Její zobrazení se však vztahuje pouze ke stránkám, které jsou součástí programu Verisign Seal. Ikona VeriSign může být zobrazena vedle kteréhokoli odkazu ve výsledku hledání nebo vedle sponzorovaných odkazů. Například, pokud je stránka bezpečná, bude vedle zelené ikony AVG Search Shield zobrazena také ikona VeriSign. Pokud je stránka vyhodnocena jako potenciálně riziková, budete o tom informováni obvyklou ikonou AVG. Ikony VeriSign jsou podporovány v těchto vyhledávačích: Altavista, AOL, Ask, Baidu, Bing, Earthlink, Google, Seznam, Webhledani, Yandex a Yahoo! 43
44 AVG Active Surf-Shield Ochrana pomocí AVG Active Surf-Shield dokáže zablokovat škodlivý obsah stránky, kterou se pokoušíte otevřít, a zabránit jeho stažení na váš počítač. Kliknete-li na odkaz, který vede na nebezpečnou stránku, nebo napíšete do adresového řádku URL nebezpečné stránky, AVG Active Surf-Shield přístup k této stránce okamžitě zablokuje. Mějte na paměti, že váš počítač se může velmi snadno poškodit při pouhé návštěvě infikované webové stránky. Narazíte-li na nebezpečnou webovou stránku, AVG Active Surf-Shield nainstalovaný ve vašem prohlížeči, vás bude varovat tímto oznámením: Vstup na takto označenou stránku rozhodně nedoporučujeme! 44
45 7.5. Licence Na rozhraní příslušném komponentě Licence najdete tyto informace: Licenční číslo - uvádí přesný tvar vašeho licenčního čísla. Licenční číslo je nutno zadávat vždy zcela přesně a ve tvaru, jak je definováno. Proto pro jakoukoli manipulaci s licenčním číslem doporučujeme použít metodu kopírovat/ vložit. Typ licence - uvádí, o jaký typ produktu se jedná. Počet instalací - číslo udává počet stanic, na něž můžete AVG 9 Free s tímto licenčním číslem oprávněně instalovat - AVG 9 Free je určen pro domácí použití a k instalaci na jediném počítači. Ovládací tlačítka dialogu Zakoupit - pokud Vám omezené možnosti AVG 9 Free nevyhovují a uvažujete o přechodu na plnou verzi AVG, pomocí tohoto tlačítka se dostanete přímo do online obchodu na webu AVG ( kde máte možnost zvolit si a zakoupit potřebnou edici plné verze produktu. Zaregistrovat - otevře web AVG Free ( na registračním formuláři. Prosím proveďte registraci, abyste získali přístup k online diskusnímu fóru, které je pro uživatele AVG 9 Free jediným zdrojem technické podpory. Zpět - stiskem tlačítka se vrátíte do přehledu komponent. 45
46 7.6. Rezidentní štít Princip Rezidentního štítu Komponenta Rezidentní štít poskytuje vašemu počítači nepřetržitou ochranu. Testuje všechny soubory, které otvíráte, kopírujete, ukládáte, a kontroluje také systémové oblasti počítače. V případě pozitivního nálezu v právě používaném souboru zastaví prováděnou operaci a zabrání aktivaci viru. Jelikož komponenta pracuje "na pozadí", obvykle tyto procesy ani nezaznamenáte a upozornění se vám zobrazí pouze v případě, že Rezidentní štít najde nějaký škodlivý kód (kterému zároveň zabrání v aktivaci). Upozornění: Rezidentní štít se načte do paměti počítače automaticky, ihned po spuštění, a je nanejvýš důležité, aby byl zapnutý nepřetržitě! Rozhraní komponenty Rezidentní štít Rozhraní Rezidentního štítu nabízí kromě popisu funkce komponenty a informace o jejím aktuálním stavu (Rezidentní štít je spuštěn a plně funkční.) také přehled nejdůležitějších statistických dat a základní možnosti nastavení. Dostupná statistika uvádí: Rezidentní štít je již v provozu - udává celkovou dobu od posledního spuštění Rezidentního štítu Počet detekovaných a blokovaných infekcí - uvádí počet objektů detekovaných Rezidentním štítem jako infekční (v případě potřeby, například pro statistické účely, lze tuto hodnotu vynulovat - Vynulovat hodnotu) 46
47 Nastavení Rezidentního štítu Ve spodní části dialogového okna najdeme sekci nazvanou Nastavení Rezidentního štítu, v níž lze editovat některá základní nastavení funkcí komponenty (detailní nastavení, stejně jako u ostatních komponent, je dostupné v položce Nástroje/ Pokročilé nastavení). Volba Rezidentní štít je aktivní umožňuje jednoduché zapnutí / vypnutí funkce rezidentní ochrany. Ve výchozím nastavení je tato funkce zapnuta. Při zapnutí rezidentní ochrany máte dále možnost rozhodnout se, jakým způsobem mají být odstraněny detekované infekce: o buďto automaticky (Automaticky odstranit detekované infekce) o nebo po potvrzení uživatelem (Před odstraněním infekcí se dotázat) Tato volba nijak neovlivňuje úroveň bezpečnosti a pouze respektuje vaše aktuální potřeby. V obou případech pak máte ještě možnost zvolit, zda se mají Kontrolovat tracking cookies (cookies = malé množství dat v protokolu HTTP, která server pošle prohlížeči, aby je uložil na počítači uživatele. Při každé další návštěvě téhož serveru pak prohlížeč tato data posílá zpět serveru, který podle nich rozlišuje jednotlivé uživatele, například při ukládání obsahu nákupního košíku, atp.). V odůvodněných případech slouží tato možnost k dosažení vyššího stupně bezpečnosti, ve výchozím nastavení je však vypnuta. Poznámka: Všechny komponenty AVG jsou výrobcem nastaveny k optimálnímu výkonu. Pokud nemáte skutečný důvod jejich konfiguraci měnit, doporučujeme ponechat program ve výchozím nastavení. Změnu konfigurace by měli provádět pouze zkušení uživatelé. Chcete-li tedy změnit nastavení programu AVG, zvolte ze systémového menu položku Nástroje / Pokročilé nastavení a editaci nastavení proveďte v nově otevřeném dialogu Pokročilé nastavení AVG. Ovládací tlačítka dialogu Ovládací tlačítka dostupná v rozhraní komponenty Rezidentní štít: Správa výjimek - otevírá dialogové okno Výjimky Rezidentního štítu, v němž lze definovat adresáře, které mají být z kontroly Rezidentním štítem vypuštěny Uložit změny - stiskem tohoto tlačítka budou uloženy všechny v tomto dialogu provedené změny Storno - stiskem tlačítka se vrátíte do přehledu komponent. 47
48 Nálezy Rezidentního štítu Rezidentní štít kontroluje soubory při při jejich otevírání, ukládání a kopírování. Jestliže detekuje virus nebo jakýkoliv podezřelý objekt, budete okamžitě varováni tímto dialogem: V dialogu je uvedena informace o detekované hrozbě a je třeba, abyste se rozhodli, co se má s infikovaným souborem udělat: Léčit - je-li k dispozici nástroj k léčení, AVG automaticky infikovaný objekt vyléčí; toto je doporučené řešení situace Přesunout do Virového trezoru - infikovaný objekt bude přesunut do karanténního prostředí Virového trezoru Přejít k souboru - touto volbou se zjistíte, kde je podezřelý objekt fyzicky umístěn (otevře se nové okno Průzkumníka Windows) Ignorovat - tuto možnost rozhodně nedoporučujeme nikomu, kdo nemá skutečně dobrý důvod ji použít! Celkový přehled o všech hrozbách detekovaných Rezidentním štítem najdete v dialogu Nálezy Rezidentního štítu, který je dostupný ze systémového menu volbou Historie/Nálezy Rezidentního štítu: 48
49 V dialogu najdete seznam objektů, které byly Rezidentním štítem detekovány jako nebezpečné. U každého z detekovaných objektů jsou k dispozici následující informace: Infekce - popis (případně i jméno) detekovaného objektu Objekt - umístění detekovaného objektu Výsledek - jak bylo s detekovaným objektem naloženo Čas nálezu - datum a čas detekce nebezpečného objektu Typ objektu - jakého typu je detekovaný objekt Proces - při jaké akci byl objekt detekován Pod seznamem pak najdete informaci o celkovém počtu detekovaných objektů. Dále máte možnost exportovat celý seznam detekovaných objektů do samostatného souboru (Exportovat seznam do souboru) a vymazat všechny záznamy o detekovaných objektech (Smazat seznam). Tlačítkem Obnovit seznam aktualizujete seznam všech nálezů a tlačítkem Zpět se přejdete zpět do výchozího uživatelského rozhraní AVG (přehled komponent) Manažer aktualizací 49
50 Princip Manažeru aktualizací Každý bezpečnostní software může zajistit skutečnou ochranu vašeho počítače před různými typy nebezpečí pouze tehdy, je-li pravidelně aktualizován. Autoři virů stále hledají nové a nové trhliny v operačních systémech i softwarových aplikacích a snaží se jich zneužít. Denně se objevují nové viry, nový malware, množí se internetové útoky. V reakci na tento vývoj pak výrobci software nepřetržitě vydávají nové aktualizace a bezpečnostní záplaty, aby dosáhli maximální úrovně bezpečnosti. Je naprosto klíčové pravidelně aktualizovat AVG! K tomu slouží komponenta Manažer aktualizací, s jejíž pomocí můžete naplánovat pravidelné automatické stahování aktualizačních balíků z Internetu nebo lokální sítě. Aktualizace databáze by měla být naplánována minimálně jednou denně. Méně kritické programové aktualizace mohou být naplánovány jednou týdně. Doporučení: Pro podrobné informace o typech a úrovních aktualizací čtěte prosím kapitolu Aktualizace AVG! Rozhraní komponenty Manažer aktualizací Rozhraní komponenty Manažer aktualizací informuje o základní funkčnosti této komponenty, aktuálním stavu komponenty (Komponenta Manažer aktualizací je aktivní ) a zobrazuje relevantní statistická data: Poslední aktualizace - datum uvádí, kdy a v kolik hodin byla naposledy provedena aktualizace databáze Verze virové databáze - číslo určuje nejnovější verzi virové databáze a zvyšuje se při každé její aktualizaci 50
51 Příští naplánovaná aktualizace - datum uvádí, kdy a v kolik hodin má být podle plánu spuštěna další aktualizace databáze Základní nastavení komponenty Ve spodní části dialogu v sekci Nastavení Manažeru aktualizací pak lze provést základní nastavení pravidel pro stahování aktualizací. Máte možnost definovat, zda si přejete stahovat aktualizace automaticky (Automatické aktualizace provádět) nebo pouze na vyžádání. Ve výchozím nastavení je funkce Automatické aktualizace provádět zapnuta a doporučujeme ji zapnutou ponechat! Pravidelné aktualizace jsou pro správné fungování bezpečnostního software naprosto klíčové! Dále pak můžete definovat, v jakém konkrétním čase (tj. který den a v kterou hodinu) mají být aktualizace ověřovány a spouštěny. Ve výchozím nastavení je čas automatických aktualizací stanoven na 17:00 každý den. Poznámka: Všechny komponenty AVG jsou výrobcem nastaveny k optimálnímu výkonu. Změnu konfigurace by měli provádět pouze zkušení uživatelé. Chcete-li tedy změnit nastavení programu AVG, zvolte ze systémového menu položku Nástroje / Pokročilé nastavení a editaci nastavení proveďte v nově otevřeném dialogu Pokročilé nastavení AVG. Ovládací tlačítka dialogu Ovládací tlačítka dostupná v rozhraní komponenty Manažer aktualizací: Aktualizovat teď - na vyžádání okamžitě spustí aktualizaci Uložit změny - stiskem tohoto tlačítka budou uloženy všechny v tomto dialogu provedené změny Storno - stiskem tlačítka se vrátíte do přehledu komponent. 51
52 8. AVG Security Toolbar AVG Security Toolbar je nástroj, který společně s komponentou AVG Link Scanner slouží ke kontrole bezpečnosti obsahu webových stránek vyhledaných pomocí podporovaných vyhledávacích služeb (Google, Yahoo!, WebHledani, Yandex, Baidu, Bing, AOL, AltaVista, EarthLink, Ask, Seznam, ebay, Twitter, Digg, SlashDot). AVG Security Toolbar je určen k úpravě nastavení komponenty AVG Link Scanner přímo z prostředí internetového prohlížeče. Pokud se rozhodnete AVG Security Toolbar nainstalovat, najdete jej v podobě nástrojové lišty ve Vašem internetovém prohlížeči Internet Explorer a/nebo Mozilla Firefox. Jiné prohlížeče nejsou podporovány. Pokud používáte alternativní prohlížeč (např. Avant browser), můžete se setkat s nekorektním chováním Rozhraní AVG Security Toolbaru AVG Security Toolbar podporuje internetové prohlížeče MS Internet Explorer (verze 6.0 a vyšší) a Mozilla Firefox (verze 3.0 a vyšší). Pokud se rozhodnete nainstalovat AVG Security Toolbar (možnost rozhodnout se, zda tuto komponentu instalovat chcete nebo, jste měli v průběhu instalačního procesu AVG), bude panel s bezpečnostními prvky zobrazen ve vašem internetovém prohlížeči přímo pod řádkem pro zadání adresy v prohlížeči: AVG Security Toolbar je tvořen těmito prvky: Logo AVG Ppřes rozbalovací menu pod tlačítkem s logem AVG máte přístup k obecným položkám bezpečnostního panelu. Kliknutím na logo AVG otevřete web AVG Free. Kliknutím na šipku po pravé straně loga AVG pak rozbalíte tuto nabídku: Informace o Toolbaru - tímto odkazem budete přesměrováni na domovskou stránku AVG Security Toolbar, na níž najdete podrobnější informace o všech vlastnostech a možnostech bezpečnostního panelu AVG Spustit AVG otevře uživatelské rozhraní AVG 9 Free Nastavení - odkaz otevírá konfigurační dialog, v němž můžete editovat nastavení AVG Security Toolbar podle svých potřeb - viz následující kapitolu Nastavení AVG Security Toolbaru Smazat historii - tlačítko umožňuje přímo v panelu AVG Security Toolbar buďto smazat celou historii, anebo jednotlivě smazat historii vyhledávání, smazat historii prohlížeče, smazat historii stahování a smazat cookies. 52
53 Aktualizace - zkontroluje existenci aktualizační souborů pro AVG Security Toolbar Nápověda - prostřednictvím této položky můžete otevřít online nápovědu k AVG Security Toolbar, kontaktovat technickou podporu, poslat nám svůj názor na tento produkt a/nebo si zobrazit informace o své verzi AVG Security Toolbar i samotné aplikaci AVG Vyhledávací pole WebHledani Pomocí vyhledávání přes WebHledani můžete snadno prohledávat web a mít jistotu, že všechny zobrazené výsledky budou zaručeně bezpečné. Do vyhledávacího pole zadejte klíčové slovo nebo frázi a stiskněte Hledat - tím spustíte vyhledávání přímo na serveru WebHledani bez ohledu na to, jaká stránka je momentálně zobrazena. Vyhledávání také zaznamenává historii vašeho hledání. Všechny výsledky vyhledávání přes WebHledani jsou průběžně kontrolovány komponentou AVG Search-Shield Tlačítko Úplná ochrana Tlačítko Úplná ochrana/částečná ochrana/žádná ochrana v poloze zapnuto/ vypnuto kontroluje stav komponent AVG Active Surf-Shield a AVG Search-Shield. Úplná ochrana znamená, že jsou zapnuty obě, Částečná ochrana značí, že je zapnuto pouze jedno, a Žádná ochrana, že jsou obě vypnuty. Po stisknutí tlačítka se zobrazí dialog AVG Security Toolbar Nastavení na záložce Bezpečnost Status stránky Tlačítko zobrazuje přímo v liště toolbaru vyhodnocení aktuálně zobrazené stránky podle kriterií komponenty AVG Active Surf-Shield: Odkazovaná stránka je bezpečná (u výsledků dodaných z vyhledávání WebHledani v rámci služby AVG Security Toolbar se tato ikona zobrazovat nebude!). Stránka se jeví jako podezřelá. Stránka obsahuje odkazy na nebezpečné stránky. Stránka obsahuje aktivní hrozby. Pro vlastní bezpečnost vám nebude umožněno na tuto stránku vstoupit. Stránka je nepřístupná a nemohla být prověřena Kliknutím na tuto položku otevřete informační panel s podrobným popisem statutu dané stránky. 53
54 AVG novinky Přímo v prostředí AVG Security Toolbaru otevřete tímto tlačítkem aktuální Přehled zpráv o AVG, ať už jde o zprávy z tisku nebo tisková prohlášení společnosti AVG: V pravém horním rohu přehledu jsou k dispozici dvě červená ovládací tlačítka: - tlačítko otevírá editační dialog, v němž můžete nastavit parametry tlačítka AVG novinky, zobrazeného v AVG Security Toolbaru: o Název tlačítka - máte možnost změnit název tlačítka, jak bude zobrazen v AVG Security Toolbaru o Ukázat zprávy - můžete si nastavit požadovaný počet zpráv, které mají být aktuálně zobrazeny 54
55 o RSS vzhled - volbou Pokročilý/Základní si můžete zvolit si vzhled aktuálního zobrazení přehledu zpráv (výchozí je pokročilé nastavení, viz obrázek výše) o Skrýt přečtené zprávy - označením této položky potvrzujete, že každá jž přečtená zpráva nemá být nadále zobrazována v přehledu zpráv a uvolní tak místo nové zprávě o Tlačítko zobrazuje - v tomto poli pak můžete označit, které kategorie zpráv mají být v přehledu v prostředí AVG Security Toolbaru zobrazovány - kliknutím na toto tlačítko zavřete právě rozbalený přehled zpráv Novinky Podobně, přímo v prostředí AVG Security Toolbaru otevřete tímto tlačítkem aktuální Přehled zpráv z vybraných médií rozdělený do tématických sekcí: V pravém horním rohu přehledu jsou k dispozici dvě červená ovládací tlačítka: - tlačítko otevírá editační dialog, v němž můžete nastavit parametry tlačítka Novinky, zobrazeného v AVG Security Toolbaru: 55
56 o Název tlačítka - máte možnost změnit název tlačítka, jak bude zobrazen v AVG Security Toolbaru o Ukázat zprávy - můžete si nastavit požadovaný počet zpráv, které mají být aktuálně zobrazeny o RSS vzhled - volbou Pokročilý/Základní si můžete zvolit si vzhled aktuálního zobrazení přehledu zpráv (výchozí je pokročilé nastavení, viz obrázek výše) o Skrýt přečtené zprávy - označením této položky potvrzujete, že každá jž přečtená zpráva nemá být nadále zobrazována v přehledu zpráv a uvolní tak místo nové zprávě o Tlačítko zobrazuje - v tomto poli pak můžete označit, které kategorie zpráv mají být v přehledu v prostředí AVG Security Toolbaru zobrazovány - kliknutím na toto tlačítko zavřete právě rozbalený přehled zpráv AVG Info Tímto tlačítkem otevřete nabídku s odkazy na důležité obecně bezpečnostní informace a informace týkající se AVG 9 Free: Informace o Toolbaru - tímto odkazem budete přesměrováni na domovskou stránku AVG Security Toolbar, na níž najdete podrobnější informace o všech vlastnostech a možnostech bezpečnostního panelu AVG 56
57 AVG novinky - zobrazí webovou stránku s nejnovějšími tiskovými zprávami o AVG Aktuální úroveň nebezpečí - zobrazí webovou stránku virové laboratoře s grafickým znázorněním aktuálního stavu virové nákazy na webu Encyklopedie virů - zobrazí webovou stránku Virové encyklopedie s vyhledáváním, kde můžete získat detailní informace o jednotlivých typech virů Vylepšit moje AVG 9 Free - zobrazí webovou stránku s nabídkou přechodu na plnou profesionální verzi produktů AVG Získat víc Tímto tlačítkem otevřete webovou stránku, na níž se dozvíte různé informace o placených produktech AVG, případně si některý z nich budete moci zakoupit Smazat historii Tímto tlačítkem můžete mazat historii vašeho prohlížeče obdobně jako prostřednictvím Logo AVG -> Smazat historii Oznamovač ů Tlačítkem Oznamovač ů můžete aktivovat možnost být upozorněni na doručené ové zprávy přímo v prostředí AVG Security Toolbar. Tlačítko otevírá následující editační dialog, v němž definujete parametry svého ového účtu a pravidla pro zobrazování informací o doručených zprávách. Postupujte prosím podle instrukcí uvedených v dialogu: 57
58 Informace o počasí Tlačítko Počasí zobrazuje průběžně přímo v prostředí AVG Security Toolbaru informaci o aktuální teplotě ve vybrané lokalitě (tato informace je aktualizována každých 3-6 hodin). Kliknutím na toto tlačítko otevřete nový info panel s podrobnějším přehledem informací o počasí: Možnosti editace v informačním panelu jsou následující: Změnit místo - po kliknutí na text Změnit místo bude zobrazen nový dialog Hledání místa. Do textového pole v tomto dialogu vepište název požadované lokality a potvrďte stiskem tlačítka Hledej. Budou vyhledány všechny lokality tohoto jména a vy mezi nimi zvolíte požadovanou destinaci. Po potvrzení Vaší volby bude pak znovu zobrazen informační panel s údaji o počasí ve vybrané lokalitě. Volba Fahrenheit / Celsius - v pravém horním rohu informačního panelu najdete možnost přepnout mezi stupnicí Fahrenheita a Celsia; podle Vaší volby budou následně teplotní informace uváděny v příslušné teplotní škále. Podrobná předpověď - máte-li zájem o detailní předpověď počasí, kliknutím na odkaz Podrobná předpověď budete přesměrováni na specializovanou stránku o počasí na serveru Facebook Tlačítko Facebook umožňuje připojení k sociální síti Facebook přímo z prostředí AVG Security Toolbaru. Po kliknutí na tlačítko budete vyzváni k přihlášení a klinutím na tuto výzvu otevreřte dialog Přihlášení k Facebooku/Spojte s Facebookem. V dialogu zadejte své přihlašovací údaje, tedy ovou adresu a heslo, a stiskněte tlačítko Připojit. Pokud ještě nemáte účet v síti Facebook, můžete si jej rovnou 58
59 vytvořit prostřednictvím odkazu Zaregistrovat se na Facebook: Následně přejdete do dialogu Přihlášení k Facebooku/Facebook, kde budete vyzváni k povolení aplikace AVG Social Extension. Ta fakticky umožňuje spojení toolbaru se sítí Facebook, proto je pro správné fungování komunikace tuto aplikaci povolit potvrďte povolení stiskem tlačítka Povolit aktualizace stavu. Tímto krokem je spojení se síti Facebook aktivováno a tlačítko Facebook v AVG Security Toolbaru nyní na kliknutí nabízí standarní menu aktivit sítě Facebook: 59
60 VeriSign V pravé části AVG Security Toolbaru najdete tlačítko VeriSign, které se vztahuje k programu VeriSign Identity Protection: Principy VeriSign Identity Protection VeriSign Identity Protection (VIP) pomáhá zabezpečit vaši identitu prostřednictvím unikátního bezpečnostního kódu, který je doplňující přihlašovacím údajem k vašemu online účtu, spolu s vaším jménem a heslem. VIP je založena na takzvané dvoufaktorové autentizaci, která kombinuje něco, co znáte (například své uživatelské jméno a heslo) s určitým unikátním kódem, který můžete vygenerovat pouze vy, a to bezprostředně před přihlášením na stránku - tím se ověří vaše identita a transakce. Doporučení: Podrobné informace o projektu VeriSign Identity Protection najdete na webu VeriSign. Členské stránky VeriSign Identity Protection Tlačítko VeriSign je zobrazeno buďto zeleně (při vstupu na stránku, která je členem projektu VIP), nebo šedě (při vstupu na stránku, která není členem VIP projektu, nebo při vstupu na stránku, jejíž členství nedokázal Toolbar rozpoznat). To v podstatě znamená, že ochranu VeriSign Identity Protection lze aktivovat pouze na těch webových stránkách, které jsou členy VIP programu (VIP členské stránky). Členská stránka VIP programu je webová stránka provozovaná společností, která svým uživatelům nabízí doplňkové zabezpečení prostřednictvím VeriSign Identity Protection. Přehled všech aktuálně registrovaných VIP stránek najdete na adrese vipmobile.verisign.com/wheretouse.v. Jak to funguje? 60
61 Když vstoupíte na webovou stránku, která je registrovaným členem programu VIP, VeriSign Identity Protection v rámci AVG Security Toolbaru takovou stránku pozná a bude vás o této skutečnosti informovat prostřednictvím následujícího panelu: Na členské stránce VIP můžete využít zabezpečení pomocí VeriSign Identity Protection, a prostřednictvím tlačítka VeriSign v AVG Security Toolbaru zobrazíte svou VIP indetifikaci. VIP indetifikace je jednoznačným identifikátorem sestávajícím z dvanácti alfanumerických znaků. Tento identifikátor použijete při registraci na libovolnou VIP členskou webovou stránku, na níž máte on-lie účet. VIP indetifikace se váže vždy k jednotlivé instalaci AVG Security Toolbaru, takže pokud máte AVG Security Toolbar instalován na několika různých počítačích, budete muset na členských stránkách VIP zaregistrovat každou VIP indetifikaci příslušnou tomu kterému toolbaru. Abyste získali svou VIP indetifikaci, stiskněte tlačítko Další a pokračujte k následujícícmu dialogu: 61
62 Jakmile jednou zaregistrujete svou VIP identifikaci na VIP členské stránce, při příštím vstupu na tuto webovou stránku bude vaše VIP identifikace rozpoznána automaticky. Současně se objeví následující dialog, v němž bude zobrazena vaše VIP indetifikace a také specifický bezpečnostní kód. Pro dosažení nejvyšší úrovně zabezpečení se bezpečnostní kód obnovuje v pravidelném intervalu a je platný vždy pouze po dobu 30 sekund: K úspěšnému přihlášení na VIP členskou stránku budete tedy muset uvést své přihlašovací jméno, heslo a bezpečnostní kód vygenerovaný AVG Security Toolbarem Nastavení AVG Security Toolbaru Veškeré nastavení parametrů AVG Security Toolbar probíhá na rozdíl od ostatních komponent AVG 9 Free přímo z panelu AVG Security Toolbar. Editační rozhraní je dostupné volbou AVG / Nastavení a otevírá se v tomto samostatném dialogu nazvaném Nastavení Toolbaru rozděleném do čtyř sekcí: 62
63 Záložka Obecné Na této záložce máte možnost označit, která ovládací tlačítka mají být v panelu AVG Security Toolbar zobrazena nebo naopak skryta. Označte jakoukoliv možnost, pokud chcete, aby byla formou tlačítka dostupná přímo z toolbaru. Následuje popis funkčnosti jednotlivých tlačítek: Tlačítko statusu stránky - tlačítko nabízí možnost zobrazení informace o statutu stránku přímo v panelu AVG Security Toolbaru Tlačítko AVG novinky - tlačítko nabízí strukturovaný přehled s novinkami a tiskovými zprávami o AVG Tlačítko Novinky - tlačítko nabízí strukturovaný přehled aktuálních zpráv z denního tisku Tlačítko AVG Info - tlačítko poskytuje přehled informací o toolbaru, o aktuálních hrozbách na internetu, novinky o produktech AVG, informace o aktuální úrovni bezpečnosti a odkaz na encyklopedii virů Tlačítko získat víc - tímto tlačítkem otevřete webovou stránku, na níž se dozvíte různé informace o placených produktech AVG, případně si některý z nich budete moci zakoupit Tlačítko Smazat historii - tlačítko umožňuje buďto smazat celou historii, anebo jednotlivě smazat historii vyhledávání, smazat historii prohlížeče, smazat historii stahování a smazat cookies. Tlačítko oznamovač ů - tlačítko umožňuje zobrazení doručených ových zpráv přímo v prostředí AVG Security Toolbaru 63
64 Záložka Užitečná tlačítka Na záložce Užitečná tlačítka můžete výběrem ze seznamu označit aplikace, jejichž ikona má být zobrazena v AVG Toolbaru. Toto zobrazení pak funguje jako zkratkové tlačítko k okamžitému spuštěhní dané aplikace přímo z prostředí toolbaru Záložka Bezpečnost Záložka Bezpečnost je rozdělena do dvou sekcí, AVG Bezpečné surfování a Hodnocení, v nichž máte možnost označením příslušných políček zvolit, které funkce AVG Security Toolbar chcete využít: 64
65 o AVG bezpečné surfování - označením položky aktivujete nebo naopak vypnete službu AVG Search-Shield a AVG Active Surf-Shield o Hodnocení - výběr položek v této sekci se týká označení výsledků vyhledávání komponentou AVG Search-Shield, která vyhodnocuje jednotlivé odkazy grafickými symboly: o stránka je bezpečná o stránka se jeví jako podezřelá o stránka obsahuje odkazy na nebezpečné stránky o stránka obsahuje aktivní hrozby o stránka je nepřístupná a nemohla být prověřena Volbou položek v tomto nastavení určíte, o kterých typech detekce si přejete být informování. Nemáte však možnost vypnout zobrazení červené ikony, která upozorňuje na skutečné a akutní nebezpečí. I zde však doporučujeme podržet nastavení definované výrobcem, pokud nemáte skutečný důvod tuto konfiguraci měnit Záložka VIP Tato záložka umožňuje nastavení parametrů VeriSign Identity Protection. Nejprve se rozhodněte, zda mají být povoleny možnosti: 65
66 Povolit VIP pro bezpečnou autentikaci - označením této volby aktivujete službu VeriSign. Vždy zobrazovat tlačítko VeriSign na panelu nástrojů - tato volba bude dostupná pouze v případě, že jste povolili předchozí možnost Povolit VIP pro bezpečnou autentikaci. V tomto případě můžete položku zapnout nebo vypnout a podle toho bude nebo nebude zobrazeno logo VeriSign přímo v panelu AVG Security Toolbaru. Dále jsou v tomto dialogu k dispozici dvě tlačítka: Obnovit zobrazování zpráv - při vstupu na registrovanou členskou VIP stránku budete vždy vyrozuměni o této skutečnosti zobrazením následujícího informačního panelu: V dolní části info panelu můžete aktivovat volbu Na této webové stránce znovu nepřipomínat - pokud tuto možnost označíte, při příštím vstupu na danou webovou stránku už nebude info panel zobrazen. Jestliže se však v budoucnu rozhodnete toto nastavení změnit a budete si opět přát obnovit zobrazování informačního panelu na všech VIP stránkách, stiskem tlačítka Obnovit zobrazování zpráv přejdete do výchozího nastavení a informační upozornění bude znovu zobrazováno u všech registrovaných domén. Resetovat - toto tlačítko využijete v případě, že dojde k desynchronizaci časového údaje na klientovi a serveru (například při přechodu na letní čas apod.); pak můžete stiskem tohoto tlačítka službu VIP uvést znovu do provozu. 66
67 Záložka Pokročilé nastavení Na záložce Pokročilé nastavení nejprve zvolte, jaký výchozí vyhledavač si přejete používat. V nabídce najdete tyto možnosti: WebHledani, Baidu, WebHledani, Yandex. Změníte-li výchozí vyhledavač, je třeba restartovat Váš internetový prohlížeč, aby změna vešla v platnost. Dále můžete svou volbou aktivovat nebo vypnout další podrobné možnosti nastavení AVG Security Toolbaru: Nastavit a ponechat WebHledani jako vyhledavač pro adresový řádek Pokud je tato položka zapnuta a Vy vepíšete do adresového řádku jakékoliv klíčové slovo, bude toto slovo automaticky považováno za termín k vyhledávání a pro vyhledání relevantních stránek s tímto klíčovým slovem bude automaticky použita služba WebHledani. Zobrazovat vyhledávací pole Yahoo! na nových záložkách v prohlížeči - ( ve výchozím nastavení zapnuto) - Položka je ve výchozím nastavení zapnuta a při otevření každé nové záložky ve Vašem prohlížeči zobrazí stránku s přímým vyhledáváním prostřednictvím Yahoo! Umožnit AVG poskytovat pomoc při chybách navigace (404/DNS) - Pokud při vyhledávání narazíte na neexistující stránku nebo stránku, jež nemůže být zobrazena (chyba 404), budete automaticky přesměrováni na stránku, která Vám umožní vyhledat alternativní tematicky příbuzné stránky pomocí nastaveného prohlížeče. Nastavit a zachovat WebHledani jako výchozí vyhledavač - WebHledani je výchozím vyhledavačem pro hledání v rámci AVG Security Toolbar, ale nenastavuje se automaticky jako Váš obecný výchozí vyhledavač. Pokud 67
68 chcete, aby se stal výchozím vyhledavačem vašeho internetového prohlížeče, označte tuto položku. Znovu zobrazit AVG Security Toolbar, pokud je skrytý (týdně) - Položka je ve výchozím nastavení aktivována a zajistí, že pokud dojde náhodou a nechtěně ke skrytí AVG Security Toolbaru, bude jeho zobrazení po uplynutí jednoho týdne obnoveno. 68
69 9. Pokročilé nastavení AVG Dialog pro pokročilou editaci nastaveni programu AVG 9 Free se otevírá v novém okně Pokročilé nastavení AVG. Toto okno je rozděleno do dvou částí: v levé části okna najdete přehlednou stromově uspořádanou navigaci konfigurací programu. Volbou komponenty, jejíž parametry chcete editovat (případně volbou konkrétní části této komponenty) otevřete v pravé části okna příslušný editační dialog Vzhled První položka navigačního seznamu, Vzhled, se týká obecného nastavení uživatelského rozhraní aplikace a základních možností chování programu: Výběr jazyka V sekci Výběr jazyka můžete z rozbalovacího menu zvolit jazyk, v němž má být zobrazeno uživatelské rozhraní AVG. V nabídce budou dostupné jen ty jazyky, které jste zvolili během instalačního procesu (viz kapitola Uživatelská instalace - Zvolte komponenty). Pro zobrazení aplikace v požadovaném jazyce je však nutné uživatelské rozhraní restartovat; postupujte prosím následovně: Zvolte jazyk aplikace a volbu potvrďte stiskem tlačítka Použít (vpravo dole) 69
70 Stiskem tlačítka OK zavřete editační dialog Pokročilého nastavení AVG Objeví se nový dialog s informací o tom, že pro dokončení změny jazyka uživatelského rozhraní je třeba aplikaci AVG restartovat: Nastavení bublinových oznámení V této sekci můžete potlačit zobrazování bublinových oznámení o aktuálním stavu aplikace. Ve výchozím nastavení programu jsou bublinová oznámení na systémové liště povolena, a doporučujeme toto nastavení ponechat! Bublinová oznámení přinášejí typicky informace o změně stavu některé klíčové komponenty AVG a je vhodné věnovat jim pozornost! Pokud se přesto z nějakého důvodu rozhodnete, že si nepřejete být takto informováni, máte možnost kompletně potlačit zobrazování informativních oznámení, nebo zakázat pouze zobrazování informací vztažených k určité komponentě AVG 9 Free. Všechny volby provádíte označením příslušné položky v takto strukturované nabídce: Zobrazovat oznámení na systémové liště - zapnutím nebo vypnutím položky rozhodnete, zda se mají či nemají zobrazovat jakékoliv informační bubliny. Jestliže je tato volba zapnuta, máte dále možnost definovat pravidla pro zobrazování jednotlivých typů informací: o Zobrazovat zprávy o aktualizaci v systémové liště - volbou položky rozhodnete, zda mají být zobrazena nebo naopak potlačena informativní hlášení o spuštění, průběhu a dokončení aktualizačního procesu; informace o ostatních procesech se budou zobrazovat normálně; o Zobrazit upozornění při změně stavu komponent - volbou položky rozhodnete, zda mají být zobrazena nebo naopak potlačena informativní hlášení o vypnutí/zapnutí komponenty, výskytu chyby ve funkci komponenty,... V případě hlášení problému odpovídá tato volba změně barevnosti ikony na systémové liště, která indikuje jakýkoliv problém v libovolné komponentě. o Zobrazit zprávy týkající se Rezidentního štítu systémové liště volbou položky rozhodnete, zda mají být zobrazena nebo naopak potlačena informativní hlášení týkající se kontroly souborů při kopírování, otevírání nebo i ukládání; o Zobrazovat zprávy o testování v systémové liště - volbou položky 70
71 rozhodnete, zda mají být zobrazena nebo naopak potlačena informativní hlášení o automatickém spuštění naplánovaného testu, jeho průběhu, ukončení a výsledcích; informace o ostatních procesech se budou zobrazovat normálně. o Zobrazovat zprávy týkající se Kontroly pošty v systémové liště volbou položky rozhodnete, zda mají být zobrazena nebo naopak potlačena informativní hlášení o průběhu testování příchozích a odchozích zpráv elektronické pošty; informace o ostatních procesech se budou zobrazovat normálně. Herní mód Tato funkce je navržena s ohledem na aplikace, jež běží na celé obrazovce, a které mohou potřebovat připojení k Internetu. Zobrazení dotazovacího dialogu AVG by v tomto případě působilo velmi rušivě (došlo by k minimalizaci či k poškození grafiky). Abychom této situaci předešli, ponechejte prosím položku Povolit herní mód pro aplikace běžící v režimu celé obrazovky označenou (výchozí nastavení) Zvuky V dialogu Zvuky můžete rozhodnout, zda chcete být o jednotlivých akcích programu AVG informováni zvukovým oznámením. Pokud ano, označte prosím položku Povolit zvukové události (ta je ve výchozím nastavení vypnuta) a tím aktivujete seznam akcí, k nimž je možné zvukový doprovod přiřadit: 71
72 Poté vyberte ze seznamu konkrétní událost a tlačítkem Procházet zobrazte strukturu svého disku, kde vyberete příslušný zvuková soubor a zvolené akci jej přiřadíte. Chcete-li si přiřazený zvuk poslechnout, označte v seznamu příslušnou akci a stiskněte tlačítko Přehrát. Tlačítkem Smazat pak můžete zvuk přiřazený konkrétní akci zase odebrat. Poznámka: V tuto chvíli jsou podporovány pouze zvukové soubory typu*.wav! 72
73 9.3. Ignorovat chybové podmínky V dialogu Zobrazení chybového stavu komponent máte možnost označit ty komponenty, jejichž případný chybový stav si přejete ignorovat: V základním nastavení programu není zvolena žádná komponenta. To znamená, že pokud dojde k jakékoliv chybě v libovolné programové komponentě, budete o tomto stavu okamžitě informováni, a to prostřednictvím: ikony na systémové liště - pokud vše funguje jak má, je ikona zobrazena barevně; objeví-li se chyba, ikona se zobrazí se žlutým vykřičníkem textového popisu aktuálního problému v sekci Informace o stavu zabezpečení v hlavním okně AVG Může se ale stát, že si z nějakého důvodu přejete dočasně deaktivovat určitou komponentu (samozřejmě doporučujeme ponechat všechny komponenty trvale zapnuté a ve výchozím nastavení, ale tato možnost existuje). Pak by ikona na systémové liště automaticky oznamovala chybový stav, který ale de facto není chybovým stavem, jelikož jste jej sami navodili a jste si vědomi potenciálního rizika. Zároveň by se tak zamezilo tomu, aby ikona reagovala na případnou jinou chybu v programu. Proto máte v tomto dialogu pokročilého nastavení možnost označit ty komponenty, 73
74 jejichž případný chybový stav (to znamená i jejich vypnutí) nemá být hlášen. Stejná možnost (Ignorovat stav komponenty) je dostupná pro jednotlivé komponenty také přímo z přehledu komponent v hlavním okně AVG Virový trezor Dialog Údržba Virového trezoru umožňuje definovat několik parametrů souvisejících se správou objektů ve Virovém trezoru: Omezit velikost virového trezoru - na posuvníku můžete nastavit maximální povolenou velikost Virového trezoru. velikost je určena procentuálně jako poměrná část velikosti vašeho lokálního disku. Automaticky mazat soubory - v této sekci definujete maximální dobu, po niž se mají uchovávat soubory ve Virovém trezoru (Mazat soubory starší než... dní), a maximální počet souborů uložených ve Virovém trezoru ( Maximální počet souborů v trezoru) 9.5. PUP výjimky AVG 9 Free má schopnost analyzovat spustitelné programy, případně DLL knihovny, a určit, které z nich by mohly být nežádoucí (např. spyware). Může se však stát, že některé z programů detekovaných jako nežádoucí, jsou na vašem počítači 74
75 nainstalovány s vaším vědomím a přejete si je používat. Příkladem může být bezplatný program, který obsahuje adware: termínem adware obecně rozumíme software generující zobrazení reklamy, obvykle přibalený jako doplněk k programu distribuovanému zdarma. AVG může takový program při testech hlásit jako nežádoucí; pokud si však přejete jej na počítači ponechat, můžete jej definovat jako výjimku z potenciálně nežádoucích programů. Dialog Výjimky z Potenciálně nežádoucích programů zobrazuje seznam již definovaných a aktuálně platných výjimek z potenciálně nežádoucích programů. Výjimku můžete editovat, smazat anebo nově přidat. Ke každé jednotlivé výjimce najdete v přehledu následující informace: Soubor - uvádí jméno konkrétní aplikace Cesta k souboru - ukazuje cestu k umístění aplikace na disku Kontrolní součet - uvádí unikátní "podpis" vybraného souboru - automaticky vygenerovaný řetězec znaků, který umožní jednoznačně odlišit zvolený soubor od všech ostatních. Tento součet je vygenerován a zobrazen až po úspěšném přidání dané výjimky. Ovládací tlačítka dialogu 75
76 Upravit - otevře editační dialog (totožný s dialogem pro zadání nové výjimky, viz níže) již definované výjimky, kde můžete měnit nastavené parametry Smazat - odstraní označenou položku ze seznamu výjimek Přidat výjimku - otevře editační dialog, v němž můžete nastavit parametry nově definované výjimky: o Soubor - zadejte plnou cestu k souboru, který chcete označit jako výjimku o Kontrolní součet - uvádí unikátní "podpis" vybraného souboru automaticky vygenerovaný řetězec znaků, který umožní jednoznačně odlišit zvolený soubor od všech ostatních. Tento součet je vygenerován a zobrazen až po úspěšném přidání dané výjimky. o Informace - v této sekci se mohou zobrazovat dostupné informace o vybraném souboru (informace o licenci, o verzi,...) o Libovolné umístění - nepoužít plnou cestu - chcete-li uvedený soubor definovat jako výjimku pouze v tomto konkrétním umístění, ponechte položku Libovolné umístění nepoužít úplnou cestu neoznačenou. Jeli položka označena, platí, že zadaný soubor je definován jako výjimka, ať už je umístěn kdekoli (plnou cestu ke konkrétnímu souboru však musíte vyplnit v každém případě; tento soubor bude použit jako jednoznačný vzor pro případ, že by se ve vašem systému vyskytly dva odlišné soubory stejného jména). 76
77 9.6. LinkScanner Dialog Nastavení komponenty LinkScanner umožňuje zapnout či vypnout funkčnost základních složek LinkScanner: Povolit AVG Search-Shield - (ve výchozím nastavení zapnuto): služba je aktivní při vyhledávání na serverech Google, Yahoo!, WebHledani, Yandex, Baidu, Bing, AOL, AltaVista, EarthLink, Ask, Seznam, ebay, Twitter, Digg a SlashDot: veškeré výsledky vyhledávání jsou kategorizovány a označeny ikonou, která informuje o tom, zda je obsah odkazované stránky bezpečný či nebezpečný. Povolit AVG Active Surf-Shield - (ve výchozím nastavení zapnuto): aktivní ochrana proti agresivním webovým stránkám. Kontrola stránek se provádí v okamžiku jejich načítání. Stránky s nebezpečným obsahem jsou v příslušném internetovém prohlížeči (nebo jiné aplikaci, která používá HTTP) rovnou zablokovány. Povolit reportování nalezených virů a dalších nebezpečí společnosti AVG - (ve výchozím nastavení zapnuto): označte tuto položku, pokud se chcete zapojit do projektu zpětného reportování nebezpečných www stránek do databáze. 77
78 9.7. Testy Pokročilé nastavení testů je rozděleno do tří kategorií, které odpovídají jednotlivým typům výrobcem definovaných testů: Test celého počítače - výrobcem nastavený standardní test Test z průzkumníku - specifický test spouštěný nad zvolenými objekty přímo v prostředí Windows Test vybraných souborů či složek - výrobcem nastavený standardní test s možností definovat oblasti testování Test vyměnitelných zařízení - specifický test vyměnitelných zařízení připojených v danou chvíli k Vašemu PC Test celého počítače Položka Test celého počítače nabízí možnost editovat parametry předem nastaveného Testu celého počítače: Nastavení testu 78
79 V sekci Nastavení testu najdete seznam parametrů testu, která můžete podle potřeby vypínat/zapínat: Automaticky léčit/odstraňovat infekci - (ve výchozím nastavení zapnuto): je-li během testu identifikován virus, je možné jej automaticky léčit, pokud je k dispozici metoda k jeho vyléčení. Pokud virus automaticky léčit nelze, bude infikovaný objekt automaticky přesunut do Virového trezoru, nebo smazán. Hlásit potenciálně nežádoucí programy a spyware infekce - (ve výchozím nastavení zapnuto) kontrola přítomnosti potenciálně nežádoucích programů ( spustitelné programy, které mohou fungovat jako spyware nebo adware). Zaškrtnutím tohoto políčka aktivujete Anti-Spyware, tj. bude se testovat přítomnost spyware, nejen virů. Spyware představuje poněkud problematickou kategorii malware, protože i když většina těchto programů představuje bezpečnostní riziko, jsou mnohdy instalovány vědomě a se souhlasem uživatele. Doporučujeme nicméně ponechat tuto volbu aktivní, protože výrazně zlepšuje zabezpečení vašeho počítače. Hlásit rozšířenou množinu potenciálně nežádoucích programů (ve výchozím nastavení vypnuto) - zaškrtnutím tohoto políčka můžete aktivovat navíc detekci rozšířené sady spyware: programů, které jsou v původní podobě od výrobce neškodné a v pořádku, ale mohou být snadno zneužity ke škodlivým účelům. Jde o dodatečné opatření, které zlepšuje zabezpečení vašeho počítače na další úrovni, nicméně může blokovat také některé legální programy, proto je ve výchozím nastavení tato možnost vypnuta. Kontrolovat tracking cookies - parametr komponenty Anti-Spyware definuje, že během testu mají být detekovány cookies (HTTP data zaslaná serverem prohlížeči a uložena na počítači uživatele; při každé další návštěvě téhož serveru prohlížeč posílá cookies zpět serveru, který podle nich rozlišuje jednotlivé uživatele); Testovat archivy - parametr definuje, že test má kontrolovat všechny soubory, a to i takové, které jsou zabaleny v některém typu archivu, například ZIP, RAR,... Použít heuristickou analýzu - během testu bude použita k detekci infekce i metoda heuristické analýzy (dynamické emulace instrukcí testovaného objektu v prostředí virtuálního počítače); Testovat systémové prostředí - test prověří i systémové oblasti vašeho počítače; Dále se můžete rozhodnout, zda si přejete testovat Všechny typy souborů - přičemž máte zároveň možnost vyjmout z testování soubory definované seznamem přípon (oddělených čárkou); nebo Vybrané typy souborů - můžete se rozhodnout, že chcete, aby se testy spouštěly pouze nad soubory, které lze považovat za infikovatelné (soubory, které nemohou být infekcí zasaženy, se testovat nebudou - například prosté 79
80 textové soubory nebo některé nespustitelné soubory), a to včetně multimediálních souborů (video, audio soubory - ponecháte-li tuto položku neoznačenou, výrazně se tím zkrátí čas testování, jelikož multimediální soubory jsou obvykle poměrně velké, ale pravděpodobnost infekce je u nich velmi nízká). I zde můžete určit výjimky a pomocí seznamu přípon definovat, které soubory mají být testovány za všech okolností. U položky Testovat soubory bez přípon pak rozhodněte, zda se mají testovat i soubory se skrytou či neznámou příponou. Tato položka je ve výchozím nastavení zapnuta a doporučujeme, abyste se tohoto nastavení podrželi, pokud nemáte skutečný důvod jej měnit. Soubory bez přípon jsou obecně vysoce podezřelé a měly by být otestovány. Priorita testu V sekci Priorita testu pak můžete nastavit požadovanou rychlost testování v závislosti na zátěži systémových zdrojů. Ve výchozím nastavení je tato hodnota nastavena střední úroveň automatického využití systémových prostředků. Pokud se rozhodnete pro spuštění rychlého testu, proběhne test v kratším čase, ale po dobu jeho běhu bude výrazně zvýšena zátěž systémových zdrojů, takže vaše práce na počítači bude obtížnější (tato varianta je vhodná pro situaci, kdy je počítač spuštěn, ale nikdo na něm aktuálně nepracuje). Naopak, prodloužením doby testu snížíte zátěž systémových zdrojů a vaše práce na počítači nebude téměř ovlivněna, test však bude probíhat po delší dobu. Nastavit další reporty testů... Kliknutím na odkaz Nastavit další reporty testů... otevřete samostatné dialogové okno Reporty testů, v němž můžete označením příslušných položek určit situace, jejichž výskyt během testu má být hlášen: Test z průzkumníku Podobně jako předchozí položka Test celého počítače nabízí i tato položka, Test z průzkumníku, možnost editovat parametry výrobcem nastaveného testu. Konfigurace se tentokrát vztahuje k testům spouštěným nad konkrétními objekty přímo z průzkumníku Windows (Test z průzkumníku), viz kapitola Testování v průzkumníku Windows: 80
81 Veškeré možnosti editace parametrů testu jsou totožné s editací parametrů Testu celého počítače. Odlišné je pouze výchozí nastavení těchto parametrů; pro Test celého počítače je ve výchozím nastavení zapnuta většina parametrů, zatímco při testování v průzkumníku Windows jsou zapnuty pouze parametry relevantní pro tento druh testování. Poznámka: Podrobný popis jednotlivých parametrů najdete v kapitole Pokročilé nastavení AVG / Testy / Test celého počítače. V dialogu Test z průzkumníku je proti Testu celého počítače navíc zahrnuta sekce Ostatní nastavení týkající se Uživatelského rozhraní AVG, kde máte možnost označit, zda si přejete, aby průběh testování z průzkumníku a jeho výsledek byly znázorněny v uživatelském rozhraní a odtud dostupné. Máte rovněž možnost určit, že výsledek má být zobrazen pouze v případě, že by během testu byla detekována infekce Test vybraných souborů či složek Editace parametrů Testu vybraných souborů či složek je prakticky identická s editací parametrů Testu celého počítače. Možnosti konfigurace jsou totožné, liší se pouze výchozím nastavením, které je pro Test celého počítače nastaveno striktněji: 81
82 Veškeré parametry nastavené v tomto konfiguračním dialogu se vztahují pouze na ty oblasti vašeho počítače, které jste vybrali pro testování v rámci Testu vybraných souborů či složek! Poznámka: Popis jednotlivých parametrů tohoto dialogu najdete v kapitole Pokročilé nastavení / Testy / Test celého počítače. 82
83 Test vyměnitelných zařízení Editační rozhraní Testu vyměnitelných zařízení je také velmi podobné rozhraní Testu celého počítače: Test vyměnitelných zařízení se spouští automaticky bezprostředně při zapojení vyměnitelného zařízení k vašemu počítači. Ve výchozím nastavení je toto testování vypnuto. Testovat vyměnitelná zařízení je však nanejvýš vhodné, protože právě tato média jsou významným zdrojem infekce. Chcete-li tedy využít možnosti tohoto testu, označte položku Povolit Test vyměnitelných zařízení. Poznámka: Popis jednotlivých parametrů tohoto dialogu najdete v kapitole Pokročilé nastavení / Testy / Test celého počítače Naplánované úlohy V sekci Naplánované úlohy máte možnost editace výchozího nastavení Naplánovaný test Plánu aktualizace virové databáze Plánu programové aktualizace 83
84 Naplánovaný test Parametry naplánovaného testu můžete editovat (případně nastavit plán nový) na třech záložkách: Na záložce Nastavení plánu máte nejprve možnost jednoduchým označením položky Povolit tuto úlohu naplánovaný test (dočasně) deaktivovat, a později podle potřeby znovu použít. V textovém poli Název je uvedeno jméno přiřazené přiřazené danému testu výrobcem. Toto jméno nelze měnit. V tomto dialogu můžete dále definovat tyto parametry testu: Spouštění úlohy V této sekci dialogu určete, v jakých časových intervalech má být nově naplánovaný test spouštěn. Časové určení můžete zadat buďto opakovaným spuštěním testu po uplynutí určené doby (Spouštět jednou za) nebo stanovením přesného data a času ( Spouštět v určený čas), případně určením události, na niž se spuštění testu váže ( 84
85 Spouštět při spuštění počítače). Pokročilé nastavení plánu Tato sekce umožňuje definovat podmínky, kdy má či nemá být test spuštěn, jestliže je počítač v úsporném režimu nebo zcela vypnutý a naplánovaný test spuštění testu byl zmeškán. O automatickém spuštění testu budete v určeném čase informováni prostřednictvím pop-up okna nad ikonou AVG na systémové liště: Po zahájení testu se na systémové liště objeví nová ikona AVG (barevná s bílou šipkou - viz předchozí obrázek), která vás informuje o běžícím testu. Kliknutím pravého tlačítka myši nad touto ikonou otevřete kontextové menu, z něhož můžete běžící test pozastavit nebo ukončit, a rovněž změnit prioritu právě probíhajícího testu: 85
86 Záložka Jak testovat nabízí seznam parametrů testu, která můžete podle potřeby vypínat/zapínat. Ve výchozím nastavení je většina parametrů zapnuta a budou tak během testu automaticky použity. Pokud nemáte skutečný důvod konfiguraci testu měnit, doporučujeme se podržet výrobcem definovaného nastavení: Automaticky léčit/odstraňovat infekci - (ve výchozím nastavení zapnuto): je-li během testu identifikován virus, je možné jej automaticky léčit, pokud je k dispozici metoda k jeho vyléčení. Pokud virus automaticky léčit nelze, bude infikovaný objekt automaticky přesunut do Virového trezoru, nebo smazán. Hlásit potenciálně nežádoucí programy a spyware infekce - (ve výchozím nastavení zapnuto) kontrola přítomnosti potenciálně nežádoucích programů (spustitelné programy, které mohou fungovat jako spyware nebo adware). Zaškrtnutím tohoto políčka aktivujete Anti-Spyware, tj. bude se testovat přítomnost spyware, nejen virů. Spyware představuje poněkud problematickou kategorii malware, protože i když většina těchto programů představuje bezpečnostní riziko, jsou mnohdy instalovány vědomě a se souhlasem uživatele. Doporučujeme nicméně ponechat tuto volbu aktivní, protože výrazně zlepšuje zabezpečení vašeho počítače. 86
87 Hlásit rozšířenou množinu potenciálně nežádoucích programů (ve výchozím nastavení vypnuto) - zaškrtnutím tohoto políčka můžete aktivovat navíc detekci rozšířené sady spyware: programů, které jsou v původní podobě od výrobce neškodné a v pořádku, ale mohou být snadno zneužity ke škodlivým účelům. Jde o dodatečné opatření, které zlepšuje zabezpečení vašeho počítače na další úrovni, nicméně může blokovat také některé legální programy, proto je ve výchozím nastavení tato možnost vypnuta. Kontrolovat tracking cookies - (ve výchozím nastavení zapnuto): parametr komponenty Anti-Spyware definuje, že během testu mají být detekovány cookies (HTTP data zaslaná serverem prohlížeči a uložena na počítači uživatele; při každé další návštěvě téhož serveru prohlížeč posílá cookies zpět serveru, který podle nich rozlišuje jednotlivé uživatele) Testovat archivy - (ve výchozím nastavení zapnuto): parametr definuje, že test má kontrolovat všechny soubory, a to i takové, které jsou zabaleny v některém typu archivu, například ZIP, RAR,... Použít heuristickou analýzu - (ve výchozím nastavení zapnuto): během testu bude použita k detekci infekce i metoda heuristické analýzy (dynamické emulace instrukcí testovaného objektu v prostředí virtuálního počítače); Testovat systémové prostředí - (ve výchozím nastavení zapnuto): test prověří i systémové oblasti vašeho počítače; Dále se můžete rozhodnout, zda si přejete testovat Všechny typy souborů - přičemž máte zároveň možnost vyjmout z testování soubory definované seznamem přípon (oddělených čárkou); nebo Vybrané typy souborů - můžete se rozhodnout, že chcete, aby se testy spouštěly pouze nad soubory, které lze považovat za infikovatelné (soubory, které nemohou být infekcí zasaženy, se testovat nebudou - například prosté textové soubory nebo některé nespustitelné soubory), a to včetně multimediálních souborů (video, audio soubory - ponecháte-li tuto položku neoznačenou, výrazně se tím zkrátí čas testování, jelikož multimediální soubory jsou obvykle poměrně velké, ale pravděpodobnost infekce je u nich velmi nízká). I zde můžete určit výjimky a pomocí seznamu přípon definovat, které soubory mají být testovány za všech okolností. U položky Testovat soubory bez přípon pak rozhodněte, zda se mají testovat i soubory se skrytou či neznámou příponou. Tato položka je ve výchozím nastavení zapnuta a doporučujeme, abyste se tohoto nastavení podrželi, pokud nemáte skutečný důvod jej měnit. Soubory bez přípon jsou obecně vysoce podezřelé a měly by být otestovány. Priorita testu V sekci Priorita testu pak můžete nastavit požadovanou rychlost testování v 87
88 závislosti na zátěži systémových zdrojů. Ve výchozím nastavení je tato hodnota nastavena střední úroveň automatického využití systémových prostředků. Pokud se rozhodnete pro spuštění rychlého testu, proběhne test v kratším čase, ale po dobu jeho běhu bude výrazně zvýšena zátěž systémových zdrojů, takže vaše práce na počítači bude obtížnější (tato varianta je vhodná pro situaci, kdy je počítač spuštěn, ale nikdo na něm aktuálně nepracuje). Naopak, prodloužením doby testu snížíte zátěž systémových zdrojů a vaše práce na počítači nebude téměř ovlivněna, test však bude probíhat po delší dobu. Kliknutím na odkaz Nastavit další reporty testů... otevřete samostatné dialogové okno Reporty testů, v němž můžete označením příslušných položek určit situace, jejichž výskyt během testu má být hlášen: Kliknutím na odkaz Další nastavení testu... otevřete nový dialog Možnosti vypnutí počítače, v němž můžete zvolit, zda má být po dokončení spuštěného testu počítač automaticky vypnut. Pokud potvrdíte tuto volbu (Vypnout počítač po dokončení testování), aktivuje se současně další možnost, jejímž zapnutím vynutíte vypnutí počítače i za situace, že počítač bude ve chvíli dokončení testu zamčen (Vynutit vypnutí počítače, pokud je uzamčen). 88
89 Na záložce Co testovat definujte, zda si přejete naplánovat Test celého počítače nebo Test vybraných souborů či složek. V případě, že se rozhodnete pro test vybraných souborů a složek, ve spodní sekci dialogu se aktivuje zobrazená stromová struktura vašeho disku a v ní můžete označit adresáře, jejichž obsah má být testován. 89
90 Plán aktualizace virové databáze Na záložce Nastavení plánu máte nejprve možnost jednoduchým označením položky Povolit tuto úlohu naplánovanou aktualizaci (dočasně) deaktivovat, a později podle potřeby znovu použít. Základní nastavení plánu aktualizace virové databáze je definováno v rámci komponenty Manažer aktualizací. V tomto dialogu můžete nastavit přesnější parametry plánu aktualizace. V textovém poli Název je uvedeno jméno přiřazené přiřazené danému testu výrobcem. Toto jméno nelze měnit. Spouštění úlohy Určete, v jakých časových intervalech má být nově naplánovaná aktualizace virové databáze provedena. Časové určení může být stanoveno pouze stanovením přesného data a času (Spouštět v určitém intervalu). 90
91 Pokročilé nastavení plánu Tato sekce umožňuje definovat podmínky, kdy má či nemá být aktualizace virové databáze spuštěna, jestliže je počítač v úsporném režimu nebo zcela vypnutý a naplánovaný čas spuštění aktualizace byl zmeškán. Další nastavení aktualizace Volbou položky Provést aktualizaci znovu po připojení k Internetu zajistíte, že pokud dojde během aktualizace virové databáze k problémům s připojením a aktualizace tedy nebude moci být dokončena, bude znovu spuštěna bezprostředně po obnovení připojení Plán programové aktualizace Na záložce Nastavení plánu máte nejprve možnost jednoduchým označením položky Povolit tuto úlohu naplánovanou programovou aktualizaci (dočasně) deaktivovat, a později podle potřeby znovu použít. 91
92 V textovém poli Název je uvedeno jméno přiřazené přiřazené danému testu výrobcem. Toto jméno nelze měnit. Spouštění úlohy Určete, v jakých časových intervalech má být nově naplánovaná aktualizace programu provedena. Časové určení může být stanoveno pouze stanovením přesného data a času (Spouštět v určitém intervalu). Pokročilé nastavení plánu Tato sekce umožňuje definovat podmínky, kdy má či nemá být programové aktualizace spuštěna, jestliže je počítač v úsporném režimu nebo zcela vypnutý a naplánovaný čas spuštění aktualizace byl zmeškán. Další nastavení aktualizace Volbou položky Provést aktualizaci znovu po připojení k Internetu zajistíte, že pokud dojde během programové aktualizace k problémům s připojením a aktualizace tedy nebude moci být dokončena, bude znovu spuštěna bezprostředně po obnovení připojení. 92
93 9.9. Kontrola pošty Dialog Kontrola pošty je rozdělen do tří sekcí: Kontrola pošty - v této sekci zvolte, zda chcete kontrolovat příchozí/odchozí poštu a zda má být pošta certifikována vždy nebo jen pošta s přílohami (AVG necertifikuje ové zprávy ve formátu HTML a RTF). Dále máte možnost rozhodnout se, zda si přejete, aby AVG automaticky změnilo předmět ové zprávy, která pravděpodobně obsahuje virus. V takovém případě označte položku Změnit předmět u infikovaných zpráv a zvolte text, kterým má být zpráva označena (standardně bude předmět zprávy změněn na text ***VIRUS***). Vlastnosti testování - rozhodněte, zda má být během testování elektronické pošty použita metoda heuristické analýzy (Použít heuristickou analýzu), zda chcete testovat příchozí i odchozí poštu na přítomnost potenciálně nežádoucích programů (Hlásit potenciálně nežádoucí programy a spyware infekce, Hlásit rozšířenou množinu potenciálně nežádoucích programů) a zda se mají kontrolovat i archivy (Testovat archivy). Reportování ových příloh - určete, zda si přejete být vyrozuměni o detekci heslem chráněných archivů, heslem chráněných dokumentů, souborů obsahujících makro a/nebo souborů se skrytou příponou nalezených v příloze testované ové zprávy. Pokud bude taková zpráva při kontrole pošty 93
94 zachycena, rozhodněte, zda má být detekovaný infikovaný objekt přesunut do Virového trezoru Certifikace V dialogu Certifikace můžete nastavit text certifikace a jazyk, v němž má být certifikace zobrazena. Toto nastavení se může lišit pro Příchozí poštu a Odchozí poštu. 94
95 Filtrování ů Dialog Filtrování příloh umožňuje nastavení parametrů pro testování příloh ových zpráv. Ve výchozím nastavení je možnost Odstraňovat přílohy vypnuta. Pokud se rozhodnete pro její aktivaci, budou automaticky odstraněny všechny přílohy zpráv, které byly detekovány jako infikované nebo potenciálně nebezpečné. Chcete-li blíže určit, které typy příloh mají být v případě pozitivní detekce odstraněny, označte příslušnou volbu: Odstraňovat všechny spustitelné soubory - odstraněny budou všechny přílohy s příponou *.exe Odstraňovat všechny dokumenty - odstraněny budou všechny přílohy s příponou *.doc, *.xls,... Odstraňovat soubory s těmito příponami - odstraněny budou všechny přílohy s příponami, které sami definujete 95
96 Záznamy a výsledky Dialog odkazovaný položkou Záznamy a výsledky umožňuje nastavení parametrů správy výsledků kontroly pošty a je rozdělen do několika sekcí: Údržba záznamů - zvolte frekvenci, s jakou mají být protokolovány záznamy o průběhu a výsledcích kontroly pošty (denně, týdně, měsíčně); a také maximální velikost protokolu (v MB) Úroveň zaznamenávaných dat - oproti výchozí nastavené střední úrovni můžete zvolit úroveň nižší (základní informace o připojení) nebo vyšší ( protokolování veškerého provozu) Adresář pro ukládání záznamových souborů - určete, kam má být uložen protokolovací soubor Servery V sekci Servery můžete editovat parametry serverů komponenty Kontrola pošty, případně nastavit nový server příchozí či odchozí pošty - tlačítko Přidat nový server. 96
97 V tomto dialogu (odkaz Servery / POP3) nastavujete server Kontroly pošty s protokolem POP3 pro příchozí poštu: Jméno serveru - zvolte jméno serveru nebo ponechejte přednastavený název AutoPOP3 Typ přihlášení - definuje, jak má být určen poštovní server, ze kterého bude přijímána pošta o Automatické - cílový server bude určen podle nastavení ve vaší poštovní aplikaci; není třeba nic dále specifikovat o UŽIVATEL/POČÍTAČ - nejjednodušší a nejobecnější způsob určení cílového poštovního serveru tzv. proxy způsobem. Jméno nebo adresa (popř. i port) je zadán jako součást přihlašovacího jména uživatele pro daný poštovní server a je od něj oddělen znakem /. Například pro účet user1 na serveru pop.acme.com a port 8200 použijete přihlašovací jméno user1/pop.acme.com:8200. o Pevně definovaný server - v tomto případě bude vždy použit konkrétní server. Je třeba zadat adresu nebo jméno vašeho poštovního serveru. Přihlašovací jméno pak zůstane beze změny. Jako jméno je možné použít 97
98 jak doménový název (např. pop.acme.com), tak IP adresu (např ). Pokud poštovní server používá nestandardní port, lze tento port zadat za jméno serveru oddělený dvojtečkou (např. pop.acme. com:8200). Standardní port pro POP3 komunikaci je 110. Doplňující nastavení - specifikuje další detailní parametry: o Lokální port - určuje, na kterém portu lze očekávat komunikaci z poštovní aplikace. Tento port je pak také nutné v poštovní aplikaci zadat jako port pro POP3 komunikaci. o Použít APOP, pokud je to možné - tato volba zajišťuje bezpečnější způsob přihlašování k poštovnímu serveru. Je-li použita, bude komponenta Kontrola pošty při přihlašování používat alternativní způsob předání hesla k uživatelskému účtu, který spočívá v tom, že heslo není otevřenou formou odesláno serveru, ale je jím zašifrován proměnlivý řetězec, obdržený ze serveru. Tato funkce je samozřejmě aktivována pouze v případě, že ji cílový poštovní server podporuje. o Připojení - v této rozbalovací nabídce můžete specifikovat typ připojení (standardní/zabezpečené na vyhrazeném portu/zabezpečené na běžném portu). Pokud zvolíte zabezpečené připojení, budou posílaná data kryptována a nebude možné jejich sledování nikým jiným. I tato funkce může být aktivována pouze v případě, že ji cílový poštovní server podporuje. Nastavení POP3 serveru v poštovním klientovi - uvádí informaci o tom, jak nastavit klientskou poštovní aplikaci tak, aby přijímané poštovní zprávy byly kontrolovány prostřednictvím právě upravovaného serveru Kontroly pošty. Jde o pohledovou kontrolu, údaje odpovídají parametrům nastaveným v tomto dialogu a dialozích souvisejících. Aktivace POP3 serveru - zapnutím/vypnutím položky máte možnost aktivovat či deaktivovat právě nastavený POP3 server 98
99 V tomto dialogu (odkaz Servery / SMTP) nastavujete server Kontroly pošty s protokolem SMTP pro odchozí poštu: Název SMTP serveru - zvolte jméno serveru nebo ponechejte přednastavený název AutoSMTP Přenosný server - definuje, jak má být určen poštovní server, ze kterého bude odesílána pošta: o Automatický - cílový server bude určen podle nastavení ve vaší poštovní aplikaci; není třeba nic dále specifikovat o Pevně definovaný server - v tomto případě bude vždy použit konkrétní server. Do editačního řádku je třeba zadat adresu nebo jméno vašeho poštovního serveru. Jako jméno je možné použít jak doménový název ( např. smtp.acme.com), tak i IP adresu (např ). Pokud poštovní server používá nestandardní port, lze tento port zadat za jméno serveru oddělený dvojtečkou (např. smtp.acme.com:8200). Standardní port pro SMTP komunikaci je 25. Doplňující nastavení - specifikuje další detailní parametry: 99
100 o Lokální port - určuje, na kterém portu lze očekávat komunikaci z poštovní aplikace. Tento port je pak také nutné v poštovní aplikaci zadat jako port pro SMTP komunikaci. o Zpracování fronty - určuje, jak má komponenta Kontroly pošty postupovat při vyřizování požadavků na odeslání poštovní zprávy: Ø Automatické - odesílaná zpráva je ihned doručena (odeslána) na cílový poštovní server Ø Ruční - zpráva je zařazena do fronty odesílaných zpráv a odeslána později hromadně o Připojení - v této rozbalovací nabídce můžete specifikovat typ připojení (standardní/zabezpečené na vyhrazeném portu/zabezpečené na běžném portu). Pokud zvolíte zabezpečené připojení, budou posílaná data kryptována a nebude možné jejich sledování nikým jiným. Tato funkce může být aktivována pouze v případě, že ji cílový poštovní server podporuje. Administrativní server - uvádí číslo portu serveru, který bude použit pro zpětné doručování administrativních hlášení. Tato hlášení jsou generována například v okamžiku, kdy je odesílaná zpráva cílovým poštovním serverem odmítnuta nebo tento poštovní server není dostupný. Nastavení SMTP serveru v poštovním klientovi SMTP - uvádí informaci o tom, jak nastavit klientskou poštovní aplikaci tak, aby odesílané zprávy byly kontrolovány prostřednictvím právě upravovaného serveru pro kontrolu odesílané pošty. Jde o pohledovou kontrolu, údaje odpovídají parametrům nastaveným v tomto dialogu a dialozích souvisejících. Aktivace SMTP serveru - zapnutím/vypnutím položky máte možnost aktivovat či deaktivovat právě nastavený SMTP server 100
101 9.10. Rezidentní štít Komponenta Rezidentní štít zajišťuje trvalou průběžnou ochranu souborů a složek proti virům, spyware a malware obecně. V dialogu Nastavení rezidentního štítu máte možnost celkově aktivovat či deaktivovat ochranu Rezidentního štítu označením či vypnutím položky Povolit Rezidentní štít (tato položka je ve výchozím nastavení zapnuta). Dále můžete prostým výběrem rozhodnout, které funkce Rezidentního štítu mají být aktivovány: Kontrolovat tracking cookies - (ve výchozím nastavení vypnuto): parametr definuje, že mají být detekovány cookies (HTTP data zaslaná serverem prohlížeči a uložena na počítači uživatele; při každé další návštěvě téhož serveru prohlížeč posílá cookies zpět serveru, který podle nich rozlišuje jednotlivé uživatele) Hlásit potenciálně nežádoucí programy a spyware infekce - (ve výchozím nastavení zapnuto): kontrola přítomnosti potenciálně nežádoucích programů ( spustitelné programy, které mohou fungovat jako spyware nebo adware). Zaškrtnutím tohoto políčka aktivujete Anti-Spyware, tj. bude se testovat přítomnost spyware, nejen virů. Spyware představuje poněkud problematickou kategorii malware, protože i když většina těchto programů představuje bezpečnostní riziko, jsou mnohdy instalovány vědomě a se souhlasem uživatele. Doporučujeme nicméně ponechat tuto volbu aktivní, protože výrazně zlepšuje 101
102 zabezpečení vašeho počítače. Hlásit rozšířenou množinu potenciálně nežádoucích programů - (ve výchozím nastavení vypnuto): zaškrtnutím tohoto políčka můžete aktivovat navíc detekci rozšířené sady spyware: programů, které jsou v původní podobě od výrobce neškodné a v pořádku, ale mohou být snadno zneužity ke škodlivým účelům. Jde o dodatečné opatření, které zlepšuje zabezpečení vašeho počítače na další úrovni, nicméně může blokovat také některé legální programy, proto je ve výchozím nastavení tato možnost vypnuta. Testovat soubory při uzavírání - (ve výchozím nastavení vypnuto): kontrola souborů při zavírání zajišťuje, že AVG testuje aktivní objekty (např. aplikace, dokumenty, ) nejen při jejich spuštění/otevření, ale také při zavírání; tato funkce pomáhá chránit váš počítač před sofistikovanými viry Testovat zaváděcí sektor výměnných médií - (ve výchozím nastavení zapnuto) Použít heuristiku - (ve výchozím nastavení zapnuto) k detekci infekce bude použita i metoda heuristické analýzy (dynamické emulace instrukcí testovaného objektu v prostředí virtuálního počítače) Léčit automaticky - (ve výchozím nastavení vypnuto): detekovaná infekce bude automaticky vyléčena, jestliže je k dispozici léčba toho konkrétního viru 102
103 Pokročilé nastavení V dialogu Soubory kontrolované Rezidentním štítem máte možnost nastavení kontroly souborů a dokumentů vybraných typů (konkrétních přípon): Rozhodněte, zda chcete kontrolovat všechny soubory nebo pouze infikovatelné soubory - v tom případě můžete definovat seznam přípon souborů, které mají být z kontroly vyňaty a seznam přípon souborů, které se mají kontrolovat za všech okolností. 103
104 Adresáře vyjmuté z kontroly Dialog Rezidentní štít - adresáře vyňaté z kontroly nabízí možnost definovat adresáře, které mají být z testování Rezidentním štítem vypuštěny. Pokud to není naprosto nutné, doporučujeme žádné adresáře nevyjímat! Dialog obsahuje následující ovládací tlačítka: Přidat cestu umožňuje výběrem z navigačního stromu lokálního disku vybrat další adresáře definované jako výjimky Přidat seznam umožňuje přímo zadat seznam adresářů, které mají být z testování Rezidentního štítu vyňaty Upravit cestu umožňuje editovat zadání cesty ke zvolenému adresáři Upravit seznam umožňuje editovat zadání seznamu adresářů Odstranit cestu umožňuje odstranit cestu ke zvolenému adresáři 104
105 Soubory vyjmuté z kontroly Dialog Rezidentní štít - soubory vyňaté z kontroly nabízí možnost definovat samostatné soubory, které mají být z testování Rezidentním štítem vypuštěny. Pokud to není naprosto nutné, doporučujeme žádné soubory nevyjímat! Dialog obsahuje následující ovládací tlačítka: Přidat cestu umožňuje výběrem z navigačního stromu lokálního disku vybrat další adresáře definované jako výjimky Přidat seznam umožňuje přímo zadat seznam adresářů, které mají být z testování Rezidentního štítu vyňaty Upravit umožňuje editovat zadání cesty ke zvolenému adresáři Upravit seznam umožňuje editovat zadání seznamu adresářů Smazat umožňuje odstranit cestu ke zvolenému adresáři 105
106 9.11. Server vyrovnávací paměti Server vyrovnávací paměti je proces k urychlení testování (pro testy na vyžádání, naplánované testy počítače i testy Residentního štítu). V rámci tohoto procesu AVG 9 Free detekuje a ukládá informace o důvěryhodných souborech (tj. o systémových souborech s digitálním podpisem): tyto soubory jsou pak automaticky považovány za bezpečné a není třeba je znovu testovat. Dialog nastavení nabízí dvě možnosti: Povolena vyrovnávací paměť (ve výchozím nastavení zapnuto) - pokud tuto možnost vypnete, deaktivujete tak proces vyrovnávací paměti a vyprázdníte cache. Mějte prosím na mysli, že vypnutím tohoto procesu dojde ke zpomalení testu i celkového výkonu vašeho počítače, protože bude nutné provést test přítomnosti viru a spyware u každého jednotlivého souboru. Povolit přidávání nových souborů do vyrovnávací paměti (ve výchozím nastavení zapnuto) - pokud tuto možnost vypnete, zabráníte tak přidávání nových souborů do vyrovnávací paměti. Všechny soubory, které jsou již v paměti uloženy, budou zachovány a vynechány z testování, pokud nedojde k deaktivaci celé vyrovnávací paměti anebo do příští aktualizace virové databáze. 106
107 9.12. Aktualizace Položka navigace Aktualizace otevírá dialog, v němž můžete specifikovat obecné parametry související s aktualizací AVG: Kdy provést aktualizaci V této sekci se nabízí volba alternativních možností: aktualizaci lze naplánovat na příští restart počítače nebo můžete provést aktualizaci okamžitě. Ve výchozím nastavení je zvolena alternativa okamžité aktualizace, protože ta zaručuje nejvyšší míru bezpečnosti. Naplánování aktualizace na příští restart lze doporučit pouze v případě, že počítač skutečně pravidelně restartujete, a to nejméně jednou denně. Ponecháte-li nastavenu výchozí konfiguraci a aktualizační proces spustíte okamžitě, můžete pro případ vyžadovaného restartu počítače rozhodnout, jak má být restart proveden: Požadovat potvrzení od uživatele - informativním hlášením budete upozorněni na dokončení procesu aktualizace a vyzváni k restartu Restartovat okamžitě - restart bude proveden automaticky bezprostředně po dokončení aktualizačního procesu bez vyžádání vašeho svolení 107
108 Dokončit při příštím restartu počítače - restart bude dočasně odložen a proces aktualizace dokončen při příštím restartu počítače - tuto volbu opět doporučujeme použít pouze tehdy, když jste si jisti, že počítač bude skutečně restartován nejpozději do 24 hodin Test paměti po aktualizaci Označíte-li tuto položku, bude po každé úspěšně dokončené aktualizaci spuštěn test paměti. V případě, že by nejnovější aktualizace obsahovala nové virové definice, budou tak tyto okamžitě aplikovány během testu. Další nastavení aktualizace Tato sekce nabízí několik možností volby. Označením jednotlivých nabízených položek můžete označit, zda si tu kterou možnost přejete aktivovat: Vytvořit nový bod pro obnovení systému během každé programové aktualizace - před každým spuštěním programové aktualizace AVG je tak zvaný systémový bod pro obnovení systému. V případě, že aktualizační proces nebude z nějakého důvodu dokončen a váš operační systém bude ohrožen, můžete za pomoci tohoto zálohovacího bodu obnovit OS v jeho původní konfiguraci. Tato možnost je dostupná přes volbu Start / Všechny programy / Příslušenství / Systémové nástroje / Obnova systému, ale jakékoliv zásahy do tohoto nastavení lze doporučit výhradně pokročilým a zkušeným uživatelům! Chcete-li využít této možnosti, ponechejte políčko označené; Použít aktualizaci DNS - označením této položky potvrdíte, že chcete použít metodu detekce aktualizačních souborů, s jejíž pomocí lze eliminovat objem dat přenesených mezi aktualizačním serverem a AVG klientem; Požadovat potvrzení pro zavření běžících aplikací (ve výchozím nastavení zapnutou) zajistíte, že v případě, že bude nutné zavřít některé spuštěné aplikace, aby mohla být aktualizace dokončena, budete před jejich zavřením upozorněni varovným hlášením; Zkontrolovat systémový čas - označením této položky určíte, že si přejete, abyste byli informováni o případném rozporu mezi časem nastaveném na počítači a skutečným časem, a to v okamžiku, kdy rozdíl těchto dvou časů dosáhne stanoveného počtu hodin. 108
109 Proxy Proxy server je samostatný server nebo služba běžící na libovolném počítači, která slouží k zajištění bezpečnějšího připojení k internetu. Podle nastavení pravidel sítě pak lze na Internet přistupovat buďto přímo nebo přes proxy server; obě možnosti mohou být také povoleny současně. V první položce dialogu Nastavení aktualizace - proxy tedy volbou z rozbalovací nabídky combo boxu určete, zda si přejete: Použít proxy Nepoužívat proxy Zkusit připojení přes proxy a v případě selhání se připojit přímo - výchozí nastavení Pokud zvolíte možnost, u níž se uvažuje použití proxy serveru, je třeba dále specifikovat některé další údaje. Nastavení serveru můžete provést manuálně nebo jej nechat detekovat automaticky. Manuální nastavení Při manuálním nastavení (volba Manuální aktivuje příslušnou sekci dialogu) specifikujte tyto položky: 109
110 Server zadejte IP adresu nebo jméno serveru Port zadejte číslo portu, na němž je povolen přístup k internetu (výchozím nastavením je číslo portu 3128, ale může být nastaveno jinak pokud si nejste jisti, obraťte se na správce vaší sítě) Proxy server může mít dále nastavena různá přístupová práva pro jednotlivé uživatele. Jestliže je váš proxy server takto nastaven, označte položku Použít autentifikaci PROXY a zadejte své Uživatelské jméno a Heslo pro připojení k internetu přes proxy server. Automatické nastavení Při automatickém nastavení (volba Auto aktivuje příslušnou sekci dialogu) prosím zvolte, odkud se má nastavení proxy serveru převzít: Z prohlížeče - nastavení se převezme v vašeho internetového prohlížeče z prohlížeče Ze skriptu - nastavení se převezme ze staženého skriptu s funkcí, která vrací adresu proxy Zjistit automaticky - nastavení bude automaticky detekováno přímo na proxy serveru 110
111 Vytáčené připojení Parametry nastavované v dialogu Nastavení aktualizace - vytáčené připojení se vztahují k telefonickému připojení. Jednotlivá pole záložky jsou neaktivní, pokud neoznačíte položku Použít vytáčené připojení. Touto volbou se pak aktivují ostatní pole. Určete, zda má být připojení k internetu provedeno automaticky (Automaticky otevřít toto připojení) anebo je třeba, aby uživatel každé připojení potvrdil (Před připojením se dotázat). U automatického připojení se dále můžete rozhodnout, zda má být připojení po provedení aktualizace ukončeno (Zavřít vytáčené připojení po dokončení). 111
112 URL Dialog URL nabízí seznam internetových adres, odkud mohou být aktualizační souboru staženy. Ve vaší bezplatné verzi nelze tento seznam měnit - servery jsou totiž předdefinovány. 112
113 Správa Dialog Správa obsahuje dvě možnosti volby dostupné prostřednictvím dvou tlačítek: Smazat dočasné aktualizační soubory - tímto tlačítkem odstraníte ze svého pevného disku všechny již nepotřebné soubory aktualizací (ve výchozím nastavení správy aktualizačních souborů se tyto uchovávají po dobu po 30 dní) Použít předchozí verzi virové báze tímto tlačítkem odstraníte ze svého pevného disku poslední verzi virové databáze a vrátíte se tak k předchozí uložené verzi (nová verze virové báze bude pochopitelně součástí další aktualizace) 113
114 10. AVG testování Testování je elementární součástí AVG 9 Free. Testy lze spouštět na vyžádání podle okamžité situace (on-demand testy) nebo nastavit jejich pravidelné spouštění podle plánu Rozhraní pro testování Testovací rozhraní AVG je dostupné prostřednictvím zkratkového tlačítka Otestovat počítač. Jeho stiskem se uživatelské rozhraní přepíná do dialogu Vyhledávání nebezpečných položek. V tomto dialogu najdete: přehled přednastavených testů - testy definované výrobcem jsou k dispozici k okamžitému spuštění na vyžádání a/nebo podle nastaveného plánu: o Test celého počítače o Test vybraných souborů a složek sekci Naplánovat testy - zde můžete definovat nové testy a nastavovat jejich spouštění podle vlastního plánu. Ovládací tlačítka dialogu Ovládací tlačítka dostupná v testovacím rozhraní jsou: Historie testů - zobrazí dialog Přehled výsledků testů s kompletním seznamem historie testování 114
115 Zobrazit virový trezor - v novém okně otevře Virový trezor - karanténní prostor pro uložení detekovaných infekcí Přednastavené testy Jednou z hlavních funkcí AVG 9 Free je testování na vyžádání. Testy na vyžádání jsou navrženy tak, že mohou testovat různé části vašeho počítače, kdykoliv se objeví podezření na možnost virové infekce. V každém případě však doporučujeme provádět testy pravidelně, i když považujete váš počítač za zcela viru prostý. V AVG 9 Free najdete dva typy výrobcem nastavených testů: Test celého počítače Test celého počítače zkontroluje celý počítač a ověří případnou přítomnost virů a potenciálně nežádoucích programů. Test prozkoumá všechny pevné disky vašeho počítače a najde všechny viry, případně je vyléčí či přesune do Virového trezoru. Test celého počítače by měl být na počítači naplánován minimálně jednou týdně. Spuštění testu Test celého počítače spusťte přímo z rozhraní pro testování kliknutím na graficky znázorněnou položku Test celého počítače. U tohoto testu již není potřeba žádné další specifické nastavení, test bude tedy rovnou spuštěn v dialogu Probíhá test (viz obrázek). Test můžete podle potřeby kdykoliv dočasně Pozastavit nebo Ukončit. Editace nastavení testu 115
116 Předem definované výchozí nastavení Testu celého počítače máte možnost editovat v dialogu Změnit nastavení testu pro Test celého počítače (dostupného z rozhraní pro testování prostřednictvím odkazu Změnit nastavení testu u Testu celého počítače ). Pokud nemáte skutečný důvod konfiguraci testu měnit, doporučujeme se podržet výrobcem definovaného nastavení! Parametry testu - v seznamu parametrů testu můžete jednotlivé volby podle potřeby vypínat/zapínat. Ve výchozím nastavení je většina parametrů zapnuta a budou tak během testu automaticky použity. Další nastavení testu - odkaz otevírá dialog Další nastavení testu, kde můžete definovat následující parametry testu: 116
117 o Možnosti vypnutí počítače - určete, zda má být počítač po dokončení testu automaticky vypnut. Pokud potvrdíte tuto možnost (Vypnout počítač po dokončení testování), aktivuje se nová volba (Vynutit vypnutí počítače, pokud je uzamčen), při jejímž potvrzení dojde po dokončení testu k vypnutí počítače i tehdy, jestliže je počítač momentálně zamknut. o Zvolte typy souborů pro testování - dále se můžete rozhodnout, zda si přejete testovat Ø Všechny typy souborů - přičemž máte zároveň možnost vyjmout z testování soubory definované seznamem přípon (oddělených čárkou) Ø Vybrané typy souborů - můžete se rozhodnout, že chcete, aby se testy spouštěly pouze nad soubory, které lze považovat za infikovatelné (soubory, které nemohou být infekcí zasaženy, se testovat nebudou - například prosté textové soubory nebo některé nespustitelné soubory), a to včetně multimediálních souborů (video, audio soubory - ponecháte-li tuto položku neoznačenou, výrazně se tím zkrátí čas testování, jelikož multimediální soubory jsou obvykle poměrně velké, ale pravděpodobnost infekce je u nich velmi nízká). I zde můžete určit výjimky a pomocí seznamu přípon definovat, které soubory mají být testovány za všech okolností. Ø U položky Testovat soubory bez přípon pak rozhodněte, zda se mají testovat i soubory se skrytou či neznámou příponou. Tato položka je ve výchozím nastavení zapnuta a doporučujeme, abyste se tohoto nastavení podrželi, pokud nemáte skutečný důvod jej měnit. Soubory bez přípon jsou obecně vysoce podezřelé a měly by být otestovány. Priorita testu - posuvníkem lze změnit prioritu testu, která je ve výchozím nastavení na střední hodnotě. Střední (automatická) hodnota nastavení optimalizuje rychlost testu počítače a vytížení systémových zdrojů. Test můžete spustit pomaleji a tedy s nižší zátěží systémových zdrojů (vhodné, pokud potřebujete během testu na počítači pracovat a nezáleží vám tolik na 117
118 celkové době testování) nebo naopak rychleji s vyššími nároky na systémové zdroje (například v době, kdy na počítači nikdo nepracuje). Nastavit další reporty testů - odkaz otevírá nový dialog Reporty testů, v němž můžete označit, které typy nálezů mají být hlášeny: Upozornění: Samotné možnosti nastavení testu jsou shodné s parametry nově definovaného testu, které jsou podrobně popsány v kapitole AVG testování / Naplánování testu / Jak testovat. Pokud se rozhodnete výchozí nastavení Testu celého počítače změnit, můžete pak svou konfiguraci uložit jako výchozí, takže bude použita pro všechny další testy celého počítače Test vybraných souborů či složek Test vybraných souborů či složek kontroluje pouze uživatelem definované oblasti počítače (zvolené složky, pevné disky, diskety, CD, optické disky, ). Postup při nálezu a léčbě/odstraňování virové nákazy je stejný jako u Testu celého počítače: nalezené viry jsou vyléčeny nebo přesunuty do Virového trezoru. Test vybraných souborů či složek můžete s výhodou použít pro nastavení vlastních testů, jejichž spouštění nastavíte podle vašich potřeb. Spuštění testu Test vybraných souborů či složek spusťte přímo z rozhraní pro testování kliknutím na graficky znázorněnou položku Test vybraných souborů či složek. Otevře se rozhraní Zvolte konkrétní soubory nebo složky pro testování. V graficky znázorněné stromové struktuře vašeho počítače označte ty složky, jejichž obsah chcete nechat zkontrolovat. Cesta ke každé zvolené složce se automaticky vygeneruje v horním textovém poli dialogu. Pokud si přejete zkontrolovat určitý adresář bez kontroly všech v něm obsažených podadresářů, napište před automaticky vygenerovanou cestu k adresáři znaménko "-". Parametrem "!" před cestou k adresáři zase určíte, že celý adresář má být z testu vypuštěn. Samotný test pak spustíte stiskem tlačítka Spustit test a jeho průběh je identický s průběhem testu celého počítače. 118
119 Editace nastavení testu Předem definované výchozí nastavení Testu vybraných souborů či složek máte možnost editovat v dialogu Změnit nastavení testu pro Test vybraných souborů či složek (dostupného z rozhraní pro testování prostřednictvím odkazu Změnit nastavení testu u Testu vybraných souborů a složek). Pokud však nemáte skutečný důvod konfiguraci testu měnit, doporučujeme se podržet výrobcem definovaného nastavení! 119
120 Parametry testu - v seznamu parametrů testu můžete jednotlivé volby podle potřeby vypínat/zapínat (podrobný popis tohoto nastavení najdete v kapitole Pokročilé nastavení AVG / Testy / Test vybraných souborů či složek). Další nastavení testu - odkaz otevírá dialog Další nastavení testu, kde můžete definovat následující parametry testu: o Možnosti vypnutí počítače - určete, zda má být počítač po dokončení testu automaticky vypnut. Pokud potvrdíte tuto možnost (Vypnout počítač po dokončení testování), aktivuje se nová volba (Vynutit vypnutí počítače, pokud je uzamčen), při jejímž potvrzení dojde po dokončení testu k vypnutí počítače i tehdy, jestliže je počítač momentálně zamknut. 120
121 o Zvolte typy souborů pro testování - dále se můžete rozhodnout, zda si přejete testovat Ø Všechny typy souborů - přičemž máte zároveň možnost vyjmout z testování soubory definované seznamem přípon oddělených čárkou; Ø Vybrané typy souborů - můžete se rozhodnout, že chcete, aby se testy spouštěly pouze nad soubory, které lze považovat za infikovatelné (soubory, které nemohou být infekcí zasaženy, se testovat nebudou - například prosté textové soubory nebo některé nespustitelné soubory), a to včetně multimediálních souborů (video, audio soubory - ponecháte-li tuto položku neoznačenou, výrazně se tím zkrátí čas testování, jelikož multimediální soubory jsou obvykle poměrně velké, ale pravděpodobnost infekce je u nich velmi nízká). I zde můžete určit výjimky a pomocí seznamu přípon definovat, které soubory mají být testovány za všech okolností. Ø U položky Testovat soubory bez přípon pak rozhodněte, zda se mají testovat i soubory se skrytou či neznámou příponou. Tato položka je ve výchozím nastavení zapnuta a doporučujeme, abyste se tohoto nastavení podrželi, pokud nemáte skutečný důvod jej měnit. Soubory bez přípon jsou obecně vysoce podezřelé a měly by být otestovány. Priorita testu - posuvníkem lze změnit prioritu testu, která je ve výchozím nastavení na střední hodnotě. Střední (automatická) hodnota nastavení optimalizuje rychlost testu počítače a vytížení systémových zdrojů. Test můžete spustit pomaleji a tedy s nižší zátěží systémových zdrojů (vhodné, pokud potřebujete během testu na počítači pracovat a nezáleží vám tolik na celkové době testování) nebo naopak rychleji s vyššími nároky na systémové zdroje (například v době, kdy na počítači nikdo nepracuje). Nastavit další reporty testů - odkaz otevírá nový dialog Reporty testů, v němž můžete označit, které typy nálezů mají být hlášeny: Upozornění: Samotné možnosti nastavení testu jsou shodné s parametry nově definovaného testu, které jsou podrobně popsány v kapitole AVG testování / Naplánování testu / Jak testovat. Pokud se rozhodnete výchozí nastavení Testu vybraných souborů či složek změnit, můžete pak svou konfiguraci uložit jako výchozí, takže každý další Test vybraných souborů nebo složek bude spuštěn s tímto nastavením a konfigurace bude také použita jako šablona pro všechny další vámi definované testy (všechny vlastní testy vycházejí z aktuálního nastavení Testu vybraných souborů či složek). 121
122 10.3. Testování v průzkumníku Windows AVG 9 Free nabízí kromě přednastavených testů spouštěných nad celým počítačem nebo jeho vybranými oblastmi i možnost rychlého otestování konkrétního objektu přímo v prostředí průzkumníka Windows. Chcete-li například otevřít neznámý soubor a nejste si jisti jeho obsahem, můžete nechat tento soubor na vyžádání otestovat. Postup je následující: V průzkumníku Windows označte soubor (nebo adresář), jehož obsah chcete prověřit Kliknutím pravého tlačítka myši nad objektem otevřete kontextové menu Volbou položky Otestovat systémem AVG - nechte objekt otestovat programem AVG Testování z příkazové řádky V rámci AVG 9 Free existuje také možnost spustit test z příkazové řádky. Tuto možnost využijete například na serverech nebo třeba při vytváření dávkových skriptů, které mají být spouštěny po startu počítače. Z příkazové řádky můžete spustit test s nastavením většiny parametrů, které jsou dostupné v grafickém rozhraní AVG. Test z příkazové řádky spustíte z adresáře, kde je nainstalovaný program AVG pomocí příkazu: avgscanx na 32-bitových OS avgscana na 64-bitových OS Syntaxe příkazu 122
123 Syntaxe příkazu pro spuštění testu z příkazové řádky je následující: avgscanx /parametr... tedy například avgscanx /comp pro spuštění testu celého počítače avgscanx /parametr /parametr.. při použití více parametrů jsou tyto uvedeny za sebou a odděleny mezerou a lomítkem pokud parametr vyžaduje uvedení konkrétní hodnoty (například parametr /scan pro otestování vybraných oblastí počítače, kde musíte uvést cestu k testované oblasti), jsou jednotlivé hodnoty od sebe odděleny středníkem, například: avgscanx /scan=c:\;d:\ Parametry příkazu Kompletní přehled použitelných parametrů lze zobrazit příkazem pro příslušný test s parametrem /? nebo /HELP (např. avgscanx /?). Jediným povinným parametrem testu je /SCAN, příp. /COMP, kterými určíte oblasti počítače, jež se mají testovat. Podrobný popis dostupných parametrů najdete v kapitole Parametry CMD testu. Test spustíte stiskem klávesy Enter. V průběhu testu lze testování zastavit stiskem kláves Ctrl+C nebo Ctrl+Pause. Spuštění CMD testu z grafického rozhraní Při spuštění počítače v nouzovém režimu Windows je dostupná i možnost spuštění testu z příkazové řádky prostřednictvím dialogu grafického rozhraní. Samotný text bude spuštěn z příkazové řádky; dialog Nastavení testu z příkazové řádky slouží pouze jako nástroj pro snadné nastavení parametrů testu, aniž byste je museli definovat v prostředí příkazové řádky. Vzhledem k tomu, že dialog není standardně dostupný a bude zobrazen pouze v nouzovém režimu Windows, jeho podrobný popis najdete v nápovědě dostupné přímo z tohoto dialogu Parametry CMD testu V následujícím přehledu nabízíme seznam dostupných parametrů testu: /SCAN Test vybraných souborů či složek; /SCAN=path;path (například /SCAN=C:\;D:\) /COMP Test celého počítače /HEUR Použít heuristickou analýzu /EXCLUDE Z testu vynechat tuto cestu nebo soubory /@ Příkazový soubor /jméno souboru/ 123
124 /EXT EXT=EXE,DLL/ Testovat pouze soubory s těmito příponami /například /NOEXT NOEXT=JPG/ Netestovat soubory s těmito příponami /například /ARC Testovat archívy /CLEAN Automaticky léčit /TRASH Přesunout infikované soubory do Virového trezoru /QT Rychlý test /MACROW Hlásit makra /PWDW Hlásit heslem chráněné soubory /IGNLOCKED Ignorovat zamčené soubory /REPORT Hlásit do souboru /jméno souboru/ /REPAPPEND Přidat k souboru /REPOK Hlásit neinfikované soubory jako OK /NOBREAK Nepovolit přerušení testu pomocí CTRL-BREAK /BOOT Povolit kontrolu MBR/BOOT /PROC Testovat aktivní procesy /PUP Hlásit "Potenciálně nebezpečné programy" /REG Testovat registry /COO Testovat cookies /? Zobrazit nápovědu k tomuto tématu /HELP Zobrazit nápovědu k tomuto tématu /PRIORITY Nastavit prioritu testu /Low, Auto, High/ (viz Pokročilé nastavení / Testy ) /SHUTDOWN Vypnout počítač po dokončení testu /FORCESHUTDOWN Vynutit vypnutí počítače po dokončení testu /ADS Testovat alternativní datové proudy (pouze NTFS) 124
125 /ARCBOMBSW Hlásit opakovaně komprimované archivní soubory Naplánování testu Testy v AVG 9 Free lze spouštět buďto na vyžádání (například v situaci, kdy máte podezření na zavlečení infekce na váš počítač nebo z jiného důvodu) anebo podle nastaveného plánu. Doporučujeme používat především spouštění testů podle plánu, protože tímto přístupem zajistíte svému počítači dostatečnou prevenci a budete moci pracovat bez starostí o to, zda a kdy test spustit. Test celého počítače by měl být spouštěn pravidelně, a to nejméně jednou týdně. Pokud vám to však provoz na vašem počítači umožňuje, doporučujeme spouštět test celého počítače jednou denně; tak je také ve výchozí konfiguraci nastaven plán testů. Jestliže je počítač trvale zapnutý, je vhodné naplánovat spuštění Testu celého počítače na dobu mimo pracovní hodiny. Pokud počítač vypínáte, nezapomeňte využít možnosti spustit test při startu počítače, pokud byl naplánovaný čas zmeškán. Plán testů lze vytvářet v testovacím rozhraní AVG, kde ve spodní části dialogu najdete sekci nazvanou Naplánovat testy: Naplánovat testy Kliknutím na grafickou ikonu v sekci Naplánovat testy otevřete nový dialog Naplánovat testy, v němž najdete přehled všech aktuálně naplánovaných testů: 125
126 V editační sekci je pro AVG 9 Free k dispozici jen jediné tlačítko Upravit plán testu tímto tlačítkem otevřete dialog Nastavení pro naplánovaný test, na záložku Nastavení plánu, kde můžete změnit některé parametry naplánovaného testu. V AVG 9 Free nemáte bohužel možnost přidávat nové naplánované testy a není ani možné smazat jediný přednastavený test definovaný výrobcem. Tyto možnosti jsou dostupné v plné verzi programu AVG ( Nastavení plánu Chcete-li naplánovat nový test a jeho pravidelné spouštění, vstupte do dialogu Nastavení pro naplánovaný test (kliknutím na tlačítko Přidat plán testu v dialogu Naplánování testu). Dialog je rozdělen do tří záložek: Nastavení plánu - viz obrázek (výchozí záložka, na kterou budete automaticky přesměrováni), Jak testovat a Co testovat. 126
127 Na záložce Nastavení plánu máte nejprve možnost jednoduchým označením položky Povolit tuto úlohu naplánovaný test (dočasně) deaktivovat, a později podle potřeby znovu použít. V rámci AVG 9 Free nemáte možnost editovat jméno naplánovaného testu, a příslušná položka je neaktivní. V tomto dialogu můžete dále definovat tyto parametry testu: Spouštění úlohy - určete, v jakých časových intervalech má být nově naplánovaný test spouštěn. Časové určení můžete zadat buďto opakovaným spuštěním testu po uplynutí určené doby (Spouštět jednou za) nebo stanovením přesného data a času (Spouštět v určený čas), případně určením události, na niž se spuštění testu váže (Spouštět při spuštění počítače). Pokročilé nastavení plánu - tato sekce umožňuje definovat podmínky, kdy má či nemá být test spuštěn, jestliže je počítač v úsporném režimu nebo zcela vypnutý a naplánovaný test spuštění testu byl zmeškán. Ovládací tlačítka dialogu Ze všech tří záložek dialogu Nastavení pro naplánovaný test (Nastavení plánu, Jak testovat a Co testovat) jsou dostupná dvě ovládací tlačítka, jež mají stejnou funkčnost na kterékoli záložce dialogu: Uložit - uloží všechny změny, které jste provedli na této záložce nebo na libovolné jiné záložce dialogu pro nastavení plánu testu a přepne vás zpět do výchozího dialogu testovacího rozhraní AVG. Chcete-li tedy nastavit parametry plánu testu na všech záložkách, uložte je stiskem tohoto tlačítka teprve poté, 127
128 co jste zadali všechny své požadavky. Storno - zruší veškeré změny, které jste provedli na této záložce nebo na libovolné jiné záložce dialogu pro nastavení plánu testu a přepne vás zpět do výchozího dialogu testovacího rozhraní AVG Jak testovat Záložka Jak testovat nabízí seznam parametrů testu, která můžete podle potřeby vypínat/zapínat. Ve výchozím nastavení je většina parametrů zapnuta a budou tak během testu automaticky použity. Pokud nemáte skutečný důvod konfiguraci testu měnit, doporučujeme se podržet výrobcem definovaného nastavení: Automaticky léčit/odstraňovat infekci - (ve výchozím nastavení zapnuto): je-li je během testu identifikován virus, je možné jej automaticky léčit, pokud je k dispozici metoda k jeho vyléčení. Pokud virus automaticky léčit nelze, anebo pokud se rozhodnete tuto funkci vypnout, budete o nálezu viru vyrozuměni a můžete rozhodnout, co se má dále s infikovaným objektem provést. Doporučeným postupem je přesunutí objektu do Virového trezoru; Hlásit potenciálně nežádoucí programy a spyware infekce - (ve výchozím nastavení zapnuto) kontrola přítomnosti potenciálně nežádoucích programů ( spustitelné programy, které mohou fungovat jako spyware nebo adware). Zaškrtnutím tohoto políčka aktivujete Anti-Spyware, tj. bude se testovat přítomnost spyware, nejen virů. Spyware představuje poněkud problematickou kategorii malware, protože i když většina těchto programů představuje bezpečnostní riziko, jsou mnohdy instalovány vědomě a se souhlasem uživatele. Doporučujeme nicméně ponechat tuto volbu aktivní, protože výrazně zlepšuje zabezpečení vašeho počítače. 128
129 Hlásit rozšířenou množinu potenciálně nežádoucích programů - (ve výchozím nastavení vypnuto) - zaškrtnutím tohoto políčka můžete aktivovat navíc detekci rozšířené sady spyware: programů, které jsou v původní podobě od výrobce neškodné a v pořádku, ale mohou být snadno zneužity ke škodlivým účelům. Jde o dodatečné opatření, které zlepšuje zabezpečení vašeho počítače na další úrovni, nicméně může blokovat také některé legální programy, proto je ve výchozím nastavení tato možnost vypnuta. Kontrolovat tracking cookies - (ve výchozím nastavení vypnuto): parametr komponenty Anti-Spyware definuje, že během testu mají být detekovány cookies (HTTP data zaslaná serverem prohlížeči a uložena na počítači uživatele; při každé další návštěvě téhož serveru prohlížeč posílá cookies zpět serveru, který podle nich rozlišuje jednotlivé uživatele); Testovat archivy - (ve výchozím nastavení vypnuto): parametr definuje, že test má kontrolovat všechny soubory, a to i takové, které jsou zabaleny v některém typu archivu, například ZIP, RAR,... Použít heuristickou analýzu - (ve výchozím nastavení zapnuto): během testu bude použita k detekci infekce i metoda heuristické analýzy (dynamické emulace instrukcí testovaného objektu v prostředí virtuálního počítače); Testovat systémové prostředí - (ve výchozím nastavení zapnuto): test prověří i systémové oblasti vašeho počítače; Dále máte možnost upravit konfiguraci testu tímto nastavením: Další nastavení testu - odkaz otevírá dialog Další nastavení testu, kde můžete definovat následující parametry testu: o Možnosti vypnutí počítače - určete, zda má být počítač po dokončení testu automaticky vypnut. Pokud potvrdíte tuto možnost (Vypnout počítač po dokončení testování), aktivuje se nová volba (Vynutit vypnutí počítače, pokud je uzamčen), při jejímž potvrzení dojde po dokončení testu k vypnutí počítače i tehdy, jestliže je počítač 129
130 momentálně zamknut. o Zvolte typy souborů pro testování - dále se můžete rozhodnout, zda si přejete testovat Ø Všechny typy souborů - přičemž máte zároveň možnost vyjmout z testování soubory definované seznamem přípon (oddělených čárkou) Ø Vybrané typy souborů - můžete se rozhodnout, že chcete, aby se testy spouštěly pouze nad soubory, které lze považovat za infikovatelné (soubory, které nemohou být infekcí zasaženy, se testovat nebudou - například prosté textové soubory nebo některé nespustitelné soubory), a to včetně multimediálních souborů (video, audio soubory - ponecháte-li tuto položku neoznačenou, výrazně se tím zkrátí čas testování, jelikož multimediální soubory jsou obvykle poměrně velké, ale pravděpodobnost infekce je u nich velmi nízká). I zde můžete určit výjimky a pomocí seznamu přípon definovat, které soubory mají být testovány za všech okolností. Ø U položky Testovat soubory bez přípon pak rozhodněte, zda se mají testovat i soubory se skrytou či neznámou příponou. Tato položka je ve výchozím nastavení zapnuta a doporučujeme, abyste se tohoto nastavení podrželi, pokud nemáte skutečný důvod jej měnit. Soubory bez přípon jsou obecně vysoce podezřelé a měly by být otestovány. Priorita testu - posuvníkem lze změnit prioritu testu, která je ve výchozím nastavení na střední hodnotě. Střední (automatická) hodnota nastavení optimalizuje rychlost testu počítače a vytížení systémových zdrojů. Test můžete spustit pomaleji a tedy s nižší zátěží systémových zdrojů (vhodné, pokud potřebujete během testu na počítači pracovat a nezáleží vám tolik na celkové době testování) nebo naopak rychleji s vyššími nároky na systémové zdroje (například v době, kdy na počítači nikdo nepracuje). Nastavit další reporty testů - odkaz otevírá nový dialog Reporty testů, v němž můžete označit, které typy nálezů mají být hlášeny: Ovládací tlačítka dialogu Ze všech tří záložek dialogu Nastavení pro naplánovaný test (Nastavení plánu, Jak testovat a Co testovat) jsou dostupná dvě ovládací tlačítka, jež mají stejnou 130
131 funkčnost na kterékoli záložce dialogu: Uložit - uloží všechny změny, které jste provedli na této záložce nebo na libovolné jiné záložce dialogu pro nastavení plánu testu a přepne vás zpět do výchozího dialogu testovacího rozhraní AVG. Chcete-li tedy nastavit parametry plánu testu na všech záložkách, uložte je stiskem tohoto tlačítka teprve poté, co jste zadali všechny své požadavky. Storno - zruší veškeré změny, které jste provedli na této záložce nebo na libovolné jiné záložce dialogu pro nastavení plánu testu a přepne vás zpět do výchozího dialogu testovacího rozhraní AVG Co testovat Na záložce Co testovat definujte, zda si přejete naplánovat Test celého počítače nebo Test vybraných souborů či složek. V případě, že se rozhodnete pro test vybraných souborů a složek, ve spodní sekci dialogu se aktivuje zobrazená stromová struktura vašeho disku a v ní můžete označit adresáře, jejichž obsah má být testován (jednotlivé položky otevřete kliknutím na plusové znaménko dokud nenajdete požadovaný adresář). Je také možné zvolit více adresářů označením několika příslušných zaškrtávacích políček. Zvolené adresáře se následně zobrazí v textovém poli v horní části dialogového okna a pomocí rozbalovací nabídky se můžete vracet k seznamu vašich předchozích výběrů. Existuje i druhá alternativa: můžete zadat cestu ke konkrétnímu adresáři přímo do textového pole ručně (zadáte-li více cest současně, oddělte je středníkem bez mezer). V zobrazené stromové struktuře je zahrnuta také větev s označením Zvláštní složky. V ní najdete následující položky, jež odpovídají uvedeným lokacím, které budou při označení testovány: 131
132 Místní pevné disky - všechny pevné disky počítače Program files - C:\Program Files\ Složka Dokumenty o pro Win XP: C:\Documents and Settings\Default User\My Documents\ o pro Windows Vista/7: C:\Users\user\Documents\ Sdílené dokumenty o pro Win XP: C:\Documents and Settings\All Users\Documents\ o pro Windows Vista/7: C:\Users\Public\Documents\ Složka Windows - C:\Windows\ Ostatní o Systémový disk - pevný disk, na němž je instalován operační systém ( obvykle C:) o Systémová složka - Windows/System32 o Složka dočasných souborů - Documents and Settings/User/Local Settings/Temp (Windows XP) nebo C:\Users\user\AppData\Local\Temp\ ( Windows Vista/7) o Temporary Internet Files - Documents and Settings/User/Local Settings/ Temporary Internet Files (Windows XP) nebo C: \Users\user\AppData\Local\Microsoft\Windows\Temporary Internet Files ( Windows Vista/7) Ovládací tlačítka dialogu Ze všech tří záložek dialogu Nastavení pro naplánovaný test (Nastavení plánu, Jak testovat a Co testovat) jsou dostupná dvě ovládací tlačítka, jež mají stejnou funkčnost na kterékoli záložce dialogu: Uložit - uloží všechny změny, které jste provedli na této záložce nebo na libovolné jiné záložce dialogu pro nastavení plánu testu a přepne vás zpět do výchozího dialogu testovacího rozhraní AVG. Chcete-li tedy nastavit parametry plánu testu na všech záložkách, uložte je stiskem tohoto tlačítka teprve poté, co jste zadali všechny své požadavky. Storno - zruší veškeré změny, které jste provedli na této záložce nebo na libovolné jiné záložce dialogu pro nastavení plánu testu a přepne vás zpět do výchozího dialogu testovacího rozhraní AVG. 132
133 10.6. Přehled výsledků testů Dialog Přehled výsledků testů je dostupný z testovacího rozhraní AVG tlačítkem Historie testů. V tomto dialogu je zobrazen seznam všech dříve spuštěných testů společně s informacemi o jejich průběhu a výsledku: Název - označením testu může být buďto název jednoho z přednastavených testů nebo název, kterým jste sami označili vlastní test. Každý název je předznamenán ikonou, která informuje o výsledku testu: - zelená ikona informuje, že během testu nebyla detekována žádná infekce - modrá ikona oznamuje, že během testu byla detekována infekce, ale podařilo se ji automaticky odstranit - červená ikona je varováním, že během testu byla detekována infekce, kterou se nepodařilo odstranit! Ve všech případech může být ikona buďto celistvá nebo přepůlená celá ikona značí, že test proběhl celý a byl řádně ukončen, přepůlená ikona identifikuje nedokončený nebo přerušený test. Poznámka: Podrobné informace o každém testu najdete v dialogu Výsledky testu dostupném přes tlačítko Podrobnosti (ve spodní části tohoto dialogu). 133
134 Čas začátku - datum a přesný čas spuštění testu Čas konce - datum a přesný čas ukončení testu Testovaných objektů - počet objektů, které byly během testu zkontrolovány Infekce - číslo udává počet nalezených / odstraněných virových infekcí Spyware - počet detekovaného / odstraněného spyware Varování - počet detekovaných podezřelých objektů Informace testovacího protokolu - údaje o průběhu testu, zejména o jeho řádném či předčasném ukončení Ovládací tlačítka dialogu Ovládacími tlačítky pro dialog Přehled výsledků testů jsou: Podrobnosti - tlačítko je aktivní pouze tehdy, když je ve přehledu testů zvolen konkrétní test; jeho stiskem pak přejdete do dialogu Výsledky testu, kde se zobrazí podrobné informace o testu zvoleném v přehledu Smazat výsledek - tlačítko je aktivní pouze tehdy, když je ve přehledu testů zvolen konkrétní test; jeho stiskem můžete záznam o zvoleném testu y přehledu testů odstranit Zpět - přepíná zpět do výchozího dialogu testovacího rozhraní Detail výsledku testu Jestliže v dialogu Přehled výsledků testů vyberete jeden test ze seznamu a označíte jej, můžete stiskem tlačítka Podrobnosti přejít do dialogu Výsledky testů, v němž jsou zobrazeny detailní informace o průběhu a výsledku zvoleného testu. Dialog Výsledky testu je dále rozdělen na několik záložek: Přehled výsledků - záložka se zobrazuje vždy a nabízí statistická data popisující průběh testu Infekce - záložka se zobrazuje podmínečně tehdy, když byla během testu detekována virová infekce Spyware - záložka se zobrazuje podmínečně tehdy, když byl během testu detekován spyware Varování - záložka se zobrazuje podmínečně s upozorněním na výskyt objektů, jež nebylo možno testovat Informace - záložka se zobrazuje podmínečně a zobrazuje informace (typicky 134
135 varovná upozornění) o nálezech, které mohou být potenciálně nebezpečné, ale nelze je klasifikovat jako konkrétní typ infekce Záložka Přehled výsledků Na záložce Přehled výsledků najdete podrobnou statistiku testu s informacemi o: detekovaných virových infekcích / spyware odstraněných / vyléčených virových infekcích / spyware počtu virových infekcích / spyware, které se nepodařilo odstranit nebo vyléčit Dále jsou uvedeny informace o datu a čase spuštění testu, celkovém počtu otestovaných objektů, o době trvání testu a počtu chyb, k nimž během testu došlo. Ovládací tlačítka dialogu V dialogu je dostupné jediné ovládací tlačítko Zpět, kterým se vrátíte do dialogu Přehled výsledků testů. 135
136 Záložka Infekce Záložka Infekce se v dialogu Výsledky testu zobrazuje podmínečně v případě, že během testu byla detekována virová infekce. Záložka je rozdělena do tří sekcí a uvádí následující informace: Soubor - plná adresa původního umístění infikovaného objektu na lokálním disku Infekce - jméno detekovaného viru (podrobnosti o jednotlivých virech najdete ve Virové encyklopedii) Výsledek - uvádí, v jakém stavu se infikovaný a během testu detekovaný objekt aktuálně nachází: o Infikováno - infikovaný objekt byl rozpoznán a zůstává ve svém původním umístění (například pokud máte v nastavení konkrétního testu vypnutou možnost automatického léčení) o Vyléčeno - infikovaný objekt byl automaticky vyléčen a ponechán ve svém původním umístění o Přesunuto do trezoru - infikovaný objekt byl přesunut do bezpečného prostoru Virového trezoru o Smazáno - infikovaný objekt byl smazán o Obnoveno - objekt byl obnoven z Virového trezoru zpět do původního umístění 136
137 o Přidáno k výjimkám PUP - nález byl vyhodnocen jako výjimka a připojen k seznamu výjimek PUP (výjimky lze editovat v dialogu PUP výjimky pokročilého nastavení) o Zamčený soubor - neotestován - objekt je zamčený a nebylo možno jej otestovat o Potenciálně nebezpečný objekt - objekt je detekován jako potenciálně nebezpečný, ale nikoli infikovaný (může například obsahovat makra). Informace má tedy pouze charakter upozornění. o Pro dokončení akce je potřeba provést restart - infikovaný objekt nebylo možno odstranit, pro jeho odstranění je třeba provést restart počítače Ovládací tlačítka dialogu V dialogu jsou dostupná tato tlačítka: Podrobnosti - tlačítko otevírá nové dialogové okno Podrobné informace o nálezu: V tomto dialogu najdete detailní informace o infekci (například umístění a jméno detekovaného infikovaného objektu, typ objektu, typ SDK, výsledek detekce a historii akcí provedených nad detekovaným objektem). Pomocí tlačítek Předchozí / Následující můžete postupně zobrazovat informace o jednotlivých nálezech. Tlačítkem Zavřít dialog zavřete. Odstranit vybrané infekce - tlačítkem přesunete v seznamu označený nález do Virového trezoru Odstranit všechny nevyléčené infekce - tlačítko odstraní všechny nálezy, které nelze léčit ani nemohou být přesunuty do Virového trezoru Zavřít výsledky - zavírá detail výsledku testu a přepíná zpět do dialogu 137
138 Přehled výsledků testů Záložka Spyware Záložka Spyware se v dialogu Výsledky testu zobrazuje podmínečně v případě, že během testu byla detekován spyware. Záložka je rozdělena do tří sekcí a uvádí následující informace: Soubor - plná adresa původního umístění infikovaného objektu na lokálním disku Infekce - jméno detekovaného spyware (podrobnosti o jednotlivých virech najdete ve Virové encyklopedii online) Výsledek - uvádí, v jakém stavu se infikovaný a během testu detekovaný objekt aktuálně nachází: o Infikováno - infikovaný objekt byl rozpoznán a zůstává ve svém původním umístění (například pokud máte v nastavení konkrétního testu vypnutou možnost automatického léčení) o Vyléčeno - infikovaný objekt byl automaticky vyléčen a ponechán ve svém původním umístění o Přesunuto do trezoru - infikovaný objekt byl přesunut do bezpečného prostoru Virového trezoru o Smazáno - infikovaný objekt byl smazán o Obnoveno - objekt byl obnoven z Virového trezoru zpět do původního umístění o Přidáno k výjimkám PUP - nález byl vyhodnocen jako výjimka a připojen k seznamu výjimek PUP (výjimky lze editovat v dialogu PUP výjimky pokročilého nastavení) o Zamčený soubor - neotestován - objekt je zamčený a nebylo možno jej otestovat o Potenciálně nebezpečný objekt - objekt je detekován jako potenciálně nebezpečný, ale nikoli infikovaný (může například obsahovat makra). Informace má tedy pouze charakter upozornění. o Pro dokončení akce je potřeba provést restart - infikovaný objekt nebylo možno odstranit, pro jeho odstranění je třeba provést restart počítače Ovládací tlačítka dialogu V dialogu jsou dostupná tato tlačítka: 138
139 Podrobnosti - tlačítko otevírá nové dialogové okno Podrobné informace o nálezu: V tomto dialogu najdete detailní informace o infekci (například umístění a jméno detekovaného infikovaného objektu, typ objektu, typ SDK, výsledek detekce a historii akcí provedených nad detekovaným objektem). Pomocí tlačítek Předchozí / Následující můžete postupně zobrazovat informace o jednotlivých nálezech. Tlačítkem Zavřít dialog zavřete. Odstranit vybrané infekce - tlačítkem přesunete v seznamu označený nález do Virového trezoru Odstranit všechny nevyléčené infekce - tlačítko odstraní všechny nálezy, které nelze léčit ani nemohou být přesunuty do Virového trezoru Zavřít výsledky - zavírá detail výsledku testu a přepíná zpět do dialogu Přehled výsledků testů Záložka Varování Záložka Varování zobrazuje informace o "podezřelých" objektech (nejčastěji souborech) detekovaných během testu. Při kontrole Rezidentním štítem je k tomuto typu objektů zakázán přístup. Příkladem mohou být skryté soubory, soubory cookies, podezřelé registrové klíče, maskovací jména atd. Takovéto soubory nepředstavují přímou hrozbu pro Váš počítač nebo bezpečnost, ale informace o nich může být užitečná v případě adware nebo spyware infekce. Pokud ve výsledku zobrazuje test AVG pouze varování, není třeba provádět žádnou akci. Nabízíme stručný popis nejběžnějších takto detekovaných objektů: Skryté soubory nejsou ve výchozím nastavení Windows viditelné. Některé viry nebo jiné hrozby se mohou vyhýbat svému odhaleni právě použitím tohoto atributu pro své soubory. Pokud AVG reportuje skrytý soubor a vy máte podezření že je infikován, můžete jej přesunout do Virového trezoru. Cookies jsou textové soubory používané internetovými stránkami k ukládání 139
140 uživatelských informací. Ty mohou být využívány pro volbu vlastního vzhledu stránek, předvyplnění uživatelského jména, atd. Podezřelé registrové klíče - některé škodlivé programy ukládají své informace do registru pro zajištění jejich automatického spuštění po startu počítače, nebo pro rozšíření jejich vlivu na operační systém Záložka Informace Záložka Informace obsahuje údaje o takových "nálezech", které nelze zařadit do kategorie infekcí, spyware,... ani je pozitivně označit za nebezpečné, přesto zasluhují pozornost. Jsou to tedy soubory, které nejsou infikované, ale mohou být podezřelé. Takové soubory jsou hlášeny jako Varování nebo jako Informace. Hlášení na záložce Informace může být zobrazeno z jednoho z následujících důvodů: Runtime komprese: Soubor byl zkomprimován jedním z méně běžných runtime kompresorů, což může naznačovat pokus o ochranu před otestováním takového souboru, ale rozhodně nemusí být každý takto hlášený soubor infikovaný. Rekurzní runtime komprese: Podobné jako v předchozím případě, ovšem méně časté při použití u běžných aplikací. Takovéto soubory jsou podezřelé a měli byste zvážit jejich odstranění. Heslem chráněné dokumenty nebo archivy: Heslem chráněné soubory nemohou být programem AVG (ani jiným bezpečnostním programem) zkontrolovány, proto jsou označeny jako potenciálně nebezpečné. Dokument s makry: Detekovaný dokument může obsahovat škodlivé makro. Skrytá přípona: Soubory se skrytou příponou mohou představovat např. obrázek, ale také mohou být spustitelné (např. obrazek.jpg.exe). Druhá přípona je ve výchozím nastavení Windows skrytá a AVG, abyste předešli jejich náhodnému spuštění. Soubor spuštěný z nesprávného umístění: Pokud je některý důležitý systémový soubor spuštěný z jiného než výchozího umístění (např. winlogon. exe spuštěný z jiné složky než Windows), AVG o této nesrovnalosti informuje. Některé viry skrývají svou přítomnost v systému použitím jmen běžných systémových procesů. Zamčený soubor: Reportovaný soubor je zamčený, a tedy nemohl být otestován programem AVG. Tato informace ve výsledku testů znamená, že soubor je permanentně používán systémem (např. stránkovací soubor). 140
141 10.8. Virový trezor Virový trezor je bezpečným prostředím pro správu podezřelých/infikovaných objektů nalezených během testů AVG. Je-li během testu detekován infikovaný objekt a AVG jej nedokáže automaticky vyléčit, budete dotázáni, co se má s tímto objektem provést. Doporučeným řešením je přesunutí objektu do Virového trezoru k dalšímu postupu. Rozhraní Virového trezoru se otevírá v samostatném okně a nabízí přehled informací o infikovaných objektech uložených v karanténě: Závažnost - grafickým znázorněním je ohodnocena závažnost infekce přesunuté do karantény na čtyřstupňové škále v rozpětí nezávadný ( vysoce rizikový ( ) ) až Typ infekce - rozlišuje typy nálezů podle úrovně jejich infekčnosti (objekty mohou být pozitivně/potenciálně infikované) Jméno viru - uvádí název detekované infekce viru podle Virové encyklopedie (on-line) Cesta k souboru - plná cesta k původnímu umístění souboru, který byl detekován jako infikovaný, na lokálním disku Původní název objektu - všechny detekované objekty v tabulce jsou uvedeny pod standardním jménem, kterým byly označeny během detekce při testování. Pokud měl detekovaný objekt své původní specifické jméno a toto jméno je známo, bude uvedeno v tomto sloupci (například příloha u může být označena jménem, které neodpovídá skutečnému detekovanému infekčnímu obsahu, pak budou uvedena obě jména). 141
142 Datum uložení - datum a čas detekce infikovaného souboru a jeho přesunutí do Virového trezoru Ovládací tlačítka dialogu V rozhraní Virového trezoru jsou dostupná tato ovládací tlačítka: Obnovit - přesune infikovaný soubor z Virového trezoru zpět do původního umístění Obnovit jako - pokud se rozhodnete detekovanou infekci z Virového trezoru umístit do zvolené složky, použijte toto tlačítko. Podezřelý a detekovaný objekt bude uložen pod svým původním jménem, a pokud toto není známo, bude uložen pod standardním jménem, kterým byl označen při detekci. Smazat - vymaže infikovaný soubor z Virového trezoru Odstranit vše - vymaže veškerý obsah Virového trezoru 142
143 11. Aktualizace AVG Udržování aktuálnosti Vašeho AVG je důležité pro zajištění okamžité detekce všech nově zachycených virů. Vzhledem k tomu že aktualizace AVG nejsou vydávány podle pevného plánu, ale v reakci na počet a závažnost nových hrozeb, doporučujeme kontrolovat aktualizace alespoň jednou denně Úrovně aktualizace AVG rozlišuje dvě úrovně aktualizace: Aktualizace definic zahrnuje změny nezbytné pro spolehlivé fungování antivirové ochrany. Typicky neobsahuje změny v kódu aplikace a aktualizuje pouze virovou, spamovou a spyware databázi. Programová aktualizace zahrnuje různé programové změny a doplňky. U klíčových systémů (souborový server) doporučujeme neprovádět aktualizaci automaticky po jejím vydání, ale nejprve ji otestovat v testovacím prostředí. Při nastavování plánu aktualizací je možné zvolit úroveň požadované aktualizace Typy aktualizace Podle způsobu provedení aktualizace v rámci AVG rozlišujeme dva typy aktualizací: Aktualizace na vyžádání je okamžitou aktualizací programu a může být spuštěna kdykoli podle potřeby. Naplánované aktualizace - v rámci AVG lze také nastavit plán aktualizací. Naplánovaná aktualizace se provádí periodicky podle nastavené konfigurace Průběh aktualizace Proces aktualizace můžete spustit podle potřeby okamžitě zkratkovými tlačítkem Aktualizovat. Toto tlačítko je vždy dostupné z kteréhokoliv dialogu uživatelského rozhraní AVG. V každém případě však doporučujeme provádět aktualizace i v předem určených termínech podle plánu nastaveného v Manažeru aktualizací. Po spuštění aktualizace dojde nejprve k ověření, zda existují nové aktualizační soubory, jež dosud nebyly aplikovány. Pokud ano, AVG zahájí jejich okamžité stahování a spustí samotný proces aktualizace. V průběhu tohoto procesu budete přepnuti do rozhraní Aktualizace, kde můžete sledovat průběh aktualizace v grafickém zobrazení a současně v přehledu statistických parametrů tohoto procesu (velikost aktualizačního souboru, objem stažených dat, rychlost stahování, doba trvání,...). Poznámka: Před zahájením programové aktualizace AVG dojde k vytvoření "system restore point" (záloha systému), z níž můžete v případě selhání procesu aktualizace a pádu systému vás OS obnovit v původní konfiguraci. Tato možnost je dostupná přímo v operačním systému z menu Start / Programy / Příslušenství / Systémové nástroje / Obnova systému. Doporučujeme pouze zkušeným uživatelům! 143
144 12. Protokol událostí Historie událostí je dostupná volbou položky systémového menu Historie/Protokol událostí. V tomto dialogu najdete přehled všech důležitých událostí, které nastaly v průběhu práce AVG 9 Free. Zaznamenávány jsou události, mezi které patří například: informace o aktualizacích programu spuštění/ukončení/přerušení testů (včetně testů spouštěných automaticky) události týkající se nalezení viru (testováním či Rezidentním štítem) s uvedením konkrétního místa nálezu ostatní důležité události Ovládací tlačítka dialogu Smazat seznam - vymaže veškeré protokolované záznamy ze seznamu událostí Obnovit seznam - provede aktualizaci záznamů v seznamu událostí 144
AVG 8.5 File Server Edice
 AVG 8.5 File Server Edice Uživatelský manuál Verze dokumentace 85.4 (9.9.2009) Copyright AVG Technologies CZ, s.r.o. Všechna práva vyhrazena. Všechny ostatní obchodní značky jsou majetkem jejich registrovaných
AVG 8.5 File Server Edice Uživatelský manuál Verze dokumentace 85.4 (9.9.2009) Copyright AVG Technologies CZ, s.r.o. Všechna práva vyhrazena. Všechny ostatní obchodní značky jsou majetkem jejich registrovaných
AVG 9 Free. Uživatelský manuál. Verze dokumentace 90.5 (4.11.2009)
 AVG 9 Free Uživatelský manuál Verze dokumentace 90.5 (4.11.2009) C opyright AVG Technologies C Z, s.r.o. Všechna práva vyhrazena. Všechny ostatní obchodní značky jsou majetkem jejich registrovaných vlastníků.
AVG 9 Free Uživatelský manuál Verze dokumentace 90.5 (4.11.2009) C opyright AVG Technologies C Z, s.r.o. Všechna práva vyhrazena. Všechny ostatní obchodní značky jsou majetkem jejich registrovaných vlastníků.
AVG 9 Anti-Virus plus Firewall
 AVG 9 Anti-Virus plus Firewall Uživatelský manuál Verze dokumentace 90.14 (3.11.2009) C opyright AVG Technologies C Z, s.r.o. Všechna práva vyhrazena. Všechny ostatní obchodní značky jsou majetkem jejich
AVG 9 Anti-Virus plus Firewall Uživatelský manuál Verze dokumentace 90.14 (3.11.2009) C opyright AVG Technologies C Z, s.r.o. Všechna práva vyhrazena. Všechny ostatní obchodní značky jsou majetkem jejich
AVG 8.5 Free Edice. Uživatelský manuál. Verze dokumentace 85.5 (22.6.2009)
 AVG 8.5 Free Edice Uživatelský manuál Verze dokumentace 85.5 (22.6.2009) Copyright AVG Technologies CZ, s.r.o. Všechna práva vyhrazena. Všechny ostatní obchodní značky jsou majetkem jejich registrovaných
AVG 8.5 Free Edice Uživatelský manuál Verze dokumentace 85.5 (22.6.2009) Copyright AVG Technologies CZ, s.r.o. Všechna práva vyhrazena. Všechny ostatní obchodní značky jsou majetkem jejich registrovaných
AVG 9 Free. Uživatelský manuál. Verze dokumentace 90.4 ( )
 AVG 9 Free Uživatelský manuál Verze dokumentace 90.4 (7.10.2009) C opyright AVG Technologies C Z, s.r.o. Všechna práva vyhrazena. Všechny ostatní obchodní značky jsou majetkem jejich registrovaných vlastníků.
AVG 9 Free Uživatelský manuál Verze dokumentace 90.4 (7.10.2009) C opyright AVG Technologies C Z, s.r.o. Všechna práva vyhrazena. Všechny ostatní obchodní značky jsou majetkem jejich registrovaných vlastníků.
AVG 9 Anti Virus plus Firewall
 AVG 9 Anti Virus plus Firewall Uživatelský manuál Verze dokumentace 90.25 (23.3.2010) C opyright AVG Technologies C Z, s.r.o. Všechna práva vyhrazena. Všechny ostatní obchodní značky jsou majetkem jejich
AVG 9 Anti Virus plus Firewall Uživatelský manuál Verze dokumentace 90.25 (23.3.2010) C opyright AVG Technologies C Z, s.r.o. Všechna práva vyhrazena. Všechny ostatní obchodní značky jsou majetkem jejich
AVG 9 Anti-Virus. Uživatelský manuál. Verze dokumentace ( )
 AVG 9 Anti-Virus Uživatelský manuál Verze dokumentace 90.11 (6.10.2009) C opyright AVG Technologies C Z, s.r.o. Všechna práva vyhrazena. Všechny ostatní obchodní značky jsou majetkem jejich registrovaných
AVG 9 Anti-Virus Uživatelský manuál Verze dokumentace 90.11 (6.10.2009) C opyright AVG Technologies C Z, s.r.o. Všechna práva vyhrazena. Všechny ostatní obchodní značky jsou majetkem jejich registrovaných
AVG 9 Anti-Virus. Uživatelský manuál. Verze dokumentace ( )
 AVG 9 Anti-Virus Uživatelský manuál Verze dokumentace 90.19 (30.11.2009) C opyright AVG Technologies C Z, s.r.o. Všechna práva vyhrazena. Všechny ostatní obchodní značky jsou majetkem jejich registrovaných
AVG 9 Anti-Virus Uživatelský manuál Verze dokumentace 90.19 (30.11.2009) C opyright AVG Technologies C Z, s.r.o. Všechna práva vyhrazena. Všechny ostatní obchodní značky jsou majetkem jejich registrovaných
AVG 8.5 Anti-Virus. Uživatelský manuál. Verze dokumentace 85.3 (6.3.2009)
 AVG 8.5 Anti-Virus Uživatelský manuál Verze dokumentace 85.3 (6.3.2009) Copyright AVG Technologies CZ, s.r.o. Všechna práva vyhrazena. Všechny ostatní obchodní značky jsou majetkem jejich registrovaných
AVG 8.5 Anti-Virus Uživatelský manuál Verze dokumentace 85.3 (6.3.2009) Copyright AVG Technologies CZ, s.r.o. Všechna práva vyhrazena. Všechny ostatní obchodní značky jsou majetkem jejich registrovaných
AVG 9 Anti-Virus. Uživatelský manuál. Verze dokumentace ( )
 AVG 9 Anti-Virus Uživatelský manuál Verze dokumentace 90.31 (15. 11. 2010) C opyright AVG Technologies C Z, s.r.o. Všechna práva vyhrazena. Všechny ostatní obchodní značky jsou majetkem jejich registrovaných
AVG 9 Anti-Virus Uživatelský manuál Verze dokumentace 90.31 (15. 11. 2010) C opyright AVG Technologies C Z, s.r.o. Všechna práva vyhrazena. Všechny ostatní obchodní značky jsou majetkem jejich registrovaných
AVG 9 Internet Security
 AVG 9 Internet Security Uživatelský manuál Verze dokumentace 90.27 (12.4.2010) C opyright AVG Technologies C Z, s.r.o. Všechna práva vyhrazena. Všechny ostatní obchodní značky jsou majetkem jejich registrovaných
AVG 9 Internet Security Uživatelský manuál Verze dokumentace 90.27 (12.4.2010) C opyright AVG Technologies C Z, s.r.o. Všechna práva vyhrazena. Všechny ostatní obchodní značky jsou majetkem jejich registrovaných
AVG Anti-Virus 2011. Uživatelský manuál. Verze dokumentace 2011.10 (2. 12. 2010)
 AVG Anti-Virus 2011 Uživatelský manuál Verze dokumentace 2011.10 (2. 12. 2010) C opyright AVG Technologies C Z, s.r.o. Všechna práva vyhrazena. Všechny ostatní obchodní značky jsou majetkem jejich registrovaných
AVG Anti-Virus 2011 Uživatelský manuál Verze dokumentace 2011.10 (2. 12. 2010) C opyright AVG Technologies C Z, s.r.o. Všechna práva vyhrazena. Všechny ostatní obchodní značky jsou majetkem jejich registrovaných
AVG 8.5 Anti-Virus plus Firewall
 AVG 8.5 Anti-Virus plus Firewall Uživatelský manuál Verze dokumentace 85.7 (8.9.2009) Copyright AVG Technologies CZ, s.r.o. Všechna práva vyhrazena. Všechny ostatní obchodní značky jsou majetkem jejich
AVG 8.5 Anti-Virus plus Firewall Uživatelský manuál Verze dokumentace 85.7 (8.9.2009) Copyright AVG Technologies CZ, s.r.o. Všechna práva vyhrazena. Všechny ostatní obchodní značky jsou majetkem jejich
AVG 8.0 Internet Security Edice
 AVG 8.0 Internet Security Edice Uživatelský manuál Verze dokumentace 80.2 (3.3.2008) Copyright AVG Technologies CZ, s.r.o. Všechna práva vyhrazena. Všechny ostatní obchodní značky jsou majetkem jejich
AVG 8.0 Internet Security Edice Uživatelský manuál Verze dokumentace 80.2 (3.3.2008) Copyright AVG Technologies CZ, s.r.o. Všechna práva vyhrazena. Všechny ostatní obchodní značky jsou majetkem jejich
AVG 9 Internet Security
 AVG 9 Internet Security Uživatelský manuál Verze dokumentace 90.9 (30.9.2009) Copyright AVG Technologies CZ, s.r.o. Všechna práva vyhrazena. Všechny ostatní obchodní značky jsou majetkem jejich registrovaných
AVG 9 Internet Security Uživatelský manuál Verze dokumentace 90.9 (30.9.2009) Copyright AVG Technologies CZ, s.r.o. Všechna práva vyhrazena. Všechny ostatní obchodní značky jsou majetkem jejich registrovaných
AVG LinkScanner. Uživatelský manuál. Verze dokumentace 90.2 ( )
 AVG LinkScanner Uživatelský manuál Verze dokumentace 90.2 (23.2.2010) C opyright AVG Technologies C Z, s.r.o. Všechna práva vyhrazena. Všechny ostatní obchodní značky jsou majetkem jejich registrovaných
AVG LinkScanner Uživatelský manuál Verze dokumentace 90.2 (23.2.2010) C opyright AVG Technologies C Z, s.r.o. Všechna práva vyhrazena. Všechny ostatní obchodní značky jsou majetkem jejich registrovaných
AVG 9.0 File Server. Uživatelský manuál. Verze dokumentace 90.6 (3.3.2010)
 AVG 9.0 File Server Uživatelský manuál Verze dokumentace 90.6 (3.3.2010) C opyright AVG Technologies C Z, s.r.o. Všechna práva vyhrazena. Všechny ostatní obchodní značky jsou majetkem jejich registrovaných
AVG 9.0 File Server Uživatelský manuál Verze dokumentace 90.6 (3.3.2010) C opyright AVG Technologies C Z, s.r.o. Všechna práva vyhrazena. Všechny ostatní obchodní značky jsou majetkem jejich registrovaných
AVG 8.0 Internet Security Edice
 AVG 8.0 Internet Security Edice Uživatelský manuál Verze dokumentace 80.4 (20.3.2008) Copyright AVG Technologies CZ, s.r.o. Všechna práva vyhrazena. Všechny ostatní obchodní značky jsou majetkem jejich
AVG 8.0 Internet Security Edice Uživatelský manuál Verze dokumentace 80.4 (20.3.2008) Copyright AVG Technologies CZ, s.r.o. Všechna práva vyhrazena. Všechny ostatní obchodní značky jsou majetkem jejich
ESET NOD32 ANTIVIRUS 9
 ESET NOD32 ANTIVIRUS 9 Microsoft Windows 10 / 8.1 / 8 / 7 / Vista / XP Stručná příručka Klikněte sem pro stažení nejnovější verze příručky ESET NOD32 Antivirus poskytuje nejmodernější ochranu počítače
ESET NOD32 ANTIVIRUS 9 Microsoft Windows 10 / 8.1 / 8 / 7 / Vista / XP Stručná příručka Klikněte sem pro stažení nejnovější verze příručky ESET NOD32 Antivirus poskytuje nejmodernější ochranu počítače
AVG File Server 2011. Uživatelský manuál. Verze dokumentace 2011.01 (20. 9. 2010)
 AVG File Server 2011 Uživatelský manuál Verze dokumentace 2011.01 (20. 9. 2010) C opyright AVG Technologies C Z, s.r.o. Všechna práva vyhrazena. Všechny ostatní obchodní značky jsou majetkem jejich registrovaných
AVG File Server 2011 Uživatelský manuál Verze dokumentace 2011.01 (20. 9. 2010) C opyright AVG Technologies C Z, s.r.o. Všechna práva vyhrazena. Všechny ostatní obchodní značky jsou majetkem jejich registrovaných
ESET NOD32 ANTIVIRUS 8
 ESET NOD32 ANTIVIRUS 8 Microsoft Windows 8.1 / 8 / 7 / Vista / XP / Home Server 2003 / Home Server 2011 Stručná příručka Klikněte sem pro stažení nejnovější verze dokumentu ESET NOD32 Antivirus poskytuje
ESET NOD32 ANTIVIRUS 8 Microsoft Windows 8.1 / 8 / 7 / Vista / XP / Home Server 2003 / Home Server 2011 Stručná příručka Klikněte sem pro stažení nejnovější verze dokumentu ESET NOD32 Antivirus poskytuje
Doporučení pro použití AVG na starších/pomalejších počítačích
 Doporučení pro použití AVG na starších/pomalejších počítačích Revize dokumentu 75.2 (8.2.2007) Copyright GRISOFT, s.r.o. Všechna práva vyhrazena. Tento produkt používá RSA Data Security, Inc. MD5 Message-Digest
Doporučení pro použití AVG na starších/pomalejších počítačích Revize dokumentu 75.2 (8.2.2007) Copyright GRISOFT, s.r.o. Všechna práva vyhrazena. Tento produkt používá RSA Data Security, Inc. MD5 Message-Digest
AVG Anti-Virus Free Edition 2011
 AVG Anti-Virus Free Edition 2011 Uživatelský manuál Verze dokumentace 2011.01 (3.9.2010) C opyright AVG Technologies C Z, s.r.o. Všechna práva vyhrazena. Všechny ostatní obchodní značky jsou majetkem jejich
AVG Anti-Virus Free Edition 2011 Uživatelský manuál Verze dokumentace 2011.01 (3.9.2010) C opyright AVG Technologies C Z, s.r.o. Všechna práva vyhrazena. Všechny ostatní obchodní značky jsou majetkem jejich
Antivirus: Proaktivně detekuje a likviduje známé i neznámé hrozby lépe než kterýkoliv jiný bezpečnostní produkt.
 Stručná příručka ESET Cybersecurity poskytuje špičkovou ochranu vašeho počítače před počítačovými hrozbami. ESET Cybersecurity využívá skenovací jádro ThreatSense, které bylo poprvé použito v uživateli
Stručná příručka ESET Cybersecurity poskytuje špičkovou ochranu vašeho počítače před počítačovými hrozbami. ESET Cybersecurity využívá skenovací jádro ThreatSense, které bylo poprvé použito v uživateli
ESET CYBER SECURITY pro Mac Rychlá příručka. Pro stáhnutí nejnovější verze dokumentu klikněte zde
 ESET CYBER SECURITY pro Mac Rychlá příručka Pro stáhnutí nejnovější verze dokumentu klikněte zde ESET Cyber Security poskytuje novou úroveň ochrany před škodlivým kódem. Produkt využívá skenovací jádro
ESET CYBER SECURITY pro Mac Rychlá příručka Pro stáhnutí nejnovější verze dokumentu klikněte zde ESET Cyber Security poskytuje novou úroveň ochrany před škodlivým kódem. Produkt využívá skenovací jádro
ESET NOD32 Antivirus 4 pro Linux Desktop. Stručná příručka
 ESET NOD32 Antivirus 4 pro Linux Desktop Stručná příručka ESET NOD32 Antivirus 4 poskytuje špičkovou ochranu vašeho počítače před počítačovými hrozbami. Produkt využívá skenovací jádro ThreatSense, které
ESET NOD32 Antivirus 4 pro Linux Desktop Stručná příručka ESET NOD32 Antivirus 4 poskytuje špičkovou ochranu vašeho počítače před počítačovými hrozbami. Produkt využívá skenovací jádro ThreatSense, které
AVG Internet Security 2011
 AVG Internet Security 2011 Uživatelský manuál Verze dokumentace 2011.08 (12. 11. 2010) C opyright AVG Technologies C Z, s.r.o. Všechna práva vyhrazena. Všechny ostatní obchodní značky jsou majetkem jejich
AVG Internet Security 2011 Uživatelský manuál Verze dokumentace 2011.08 (12. 11. 2010) C opyright AVG Technologies C Z, s.r.o. Všechna práva vyhrazena. Všechny ostatní obchodní značky jsou majetkem jejich
PRO MAC. Rychlá uživatelská příručka. Klikněte sem pro stažení nejnovější verze příručky
 PRO MAC Rychlá uživatelská příručka Klikněte sem pro stažení nejnovější verze příručky ESET Cyber Security poskytuje novou úroveň ochrany před škodlivým kódem. Produkt využívá skenovací jádro ThreatSense,
PRO MAC Rychlá uživatelská příručka Klikněte sem pro stažení nejnovější verze příručky ESET Cyber Security poskytuje novou úroveň ochrany před škodlivým kódem. Produkt využívá skenovací jádro ThreatSense,
Microsoft Windows 7 / Vista / XP / 2000 / Home Server / NT4 (SP6) / Mac OS X 10.5, 10.6 / Linux (RPM, DEB) Stručná příručka
 Microsoft Windows 7 / Vista / XP / 2000 / Home Server / NT4 (SP6) / Mac OS X 10.5, 10.6 / Linux (RPM, DEB) Stručná příručka ESET NOD32 Antivirus poskytuje dokonalou ochranu počítače před škodlivým kódem.
Microsoft Windows 7 / Vista / XP / 2000 / Home Server / NT4 (SP6) / Mac OS X 10.5, 10.6 / Linux (RPM, DEB) Stručná příručka ESET NOD32 Antivirus poskytuje dokonalou ochranu počítače před škodlivým kódem.
Připojení ke vzdálené aplikaci Target 2100
 Připojení ke vzdálené aplikaci Target 2100 Pro úspěšné připojení ke vzdálené aplikaci Target 2100 je nutné připojovat se ze stanice s Windows XP SP3, Windows Vista SP1 nebo Windows 7. Žádná VPN není potřeba,
Připojení ke vzdálené aplikaci Target 2100 Pro úspěšné připojení ke vzdálené aplikaci Target 2100 je nutné připojovat se ze stanice s Windows XP SP3, Windows Vista SP1 nebo Windows 7. Žádná VPN není potřeba,
AVG 8.5 LinkScanner. Uživatelský manuál. Verze dokumentace 85.2 ( )
 AVG 8.5 LinkScanner Uživatelský manuál Verze dokumentace 85.2 (29.4.2009) Copyright AVG Technologies CZ, s.r.o. Všechna práva vyhrazena. Všechny ostatní obchodní značky jsou majetkem jejich registrovaných
AVG 8.5 LinkScanner Uživatelský manuál Verze dokumentace 85.2 (29.4.2009) Copyright AVG Technologies CZ, s.r.o. Všechna práva vyhrazena. Všechny ostatní obchodní značky jsou majetkem jejich registrovaných
AVG LinkScanner. Uživatelský manuál. Verze dokumentace ( )
 AVG LinkScanner Uživatelský manuál Verze dokumentace 2011.02 (6.10.2010) C opyright AVG Technologies C Z, s.r.o. Všechna práva vyhrazena. Všechny ostatní obchodní značky jsou majetkem jejich registrovaných
AVG LinkScanner Uživatelský manuál Verze dokumentace 2011.02 (6.10.2010) C opyright AVG Technologies C Z, s.r.o. Všechna práva vyhrazena. Všechny ostatní obchodní značky jsou majetkem jejich registrovaných
ESET SMART SECURITY 9
 ESET SMART SECURITY 9 Microsoft Windows 10 / 8.1 / 8 / 7 / Vista / XP Stručná příručka Klikněte sem pro stažení nejnovější verze příručky ESET Smart Security poskytuje nejmodernější ochranu počítače před
ESET SMART SECURITY 9 Microsoft Windows 10 / 8.1 / 8 / 7 / Vista / XP Stručná příručka Klikněte sem pro stažení nejnovější verze příručky ESET Smart Security poskytuje nejmodernější ochranu počítače před
ESET INTERNET SECURITY 10
 ESET INTERNET SECURITY 10 Microsoft Windows 10 / 8.1 / 8 / 7 / Vista Stručná příručka Klikněte sem pro stažení nejnovější verze příručky ESET Internet Security je komplexní internetové bezpečnostní řešení.
ESET INTERNET SECURITY 10 Microsoft Windows 10 / 8.1 / 8 / 7 / Vista Stručná příručka Klikněte sem pro stažení nejnovější verze příručky ESET Internet Security je komplexní internetové bezpečnostní řešení.
Microsoft Windows 7 / Vista / XP / 2000 / Home Server. Stručná příručka
 Microsoft Windows 7 / Vista / XP / 2000 / Home Server Stručná příručka ESET Smart Security poskytuje dokonalou ochranu počítače před škodlivým kódem. Základem je skenovací technologie ThreatSense, která
Microsoft Windows 7 / Vista / XP / 2000 / Home Server Stručná příručka ESET Smart Security poskytuje dokonalou ochranu počítače před škodlivým kódem. Základem je skenovací technologie ThreatSense, která
Nastavení programu pro práci v síti
 Nastavení programu pro práci v síti Upozornění: následující text nelze chápat jako kompletní instalační instrukce - jedná se pouze stručný návod, který z principu nemůže popsat všechny možné stavy ve vašem
Nastavení programu pro práci v síti Upozornění: následující text nelze chápat jako kompletní instalační instrukce - jedná se pouze stručný návod, který z principu nemůže popsat všechny možné stavy ve vašem
ESET SMART SECURITY 10
 ESET SMART SECURITY 10 Microsoft Windows 10 / 8.1 / 8 / 7 / Vista Stručná příručka Klikněte sem pro stažení nejnovější verze příručky ESET Smart Security je komplexní internetové bezpečnostní řešení. Udržuje
ESET SMART SECURITY 10 Microsoft Windows 10 / 8.1 / 8 / 7 / Vista Stručná příručka Klikněte sem pro stažení nejnovější verze příručky ESET Smart Security je komplexní internetové bezpečnostní řešení. Udržuje
ESET NOD32 ANTIVIRUS 7
 ESET NOD32 ANTIVIRUS 7 Microsoft Windows 8 / 7 / Vista / XP / Home Server 2003 / Home Server 2011 Stručná příručka Klikněte zde pro stáhnutí poslední verze dokumentu ESET NOD32 Antivirus poskytuje nejmodernější
ESET NOD32 ANTIVIRUS 7 Microsoft Windows 8 / 7 / Vista / XP / Home Server 2003 / Home Server 2011 Stručná příručka Klikněte zde pro stáhnutí poslední verze dokumentu ESET NOD32 Antivirus poskytuje nejmodernější
ESET SMART SECURITY PREMIUM 10. Microsoft Windows 10 / 8.1 / 8 / 7 / Vista
 ESET SMART SECURITY PREMIUM 10 Microsoft Windows 10 / 8.1 / 8 / 7 / Vista ESET Smart Security Premium je komplexní internetové bezpečnostní řešení. Udržuje vás v bezpečí na internetu i na veřejných sítích.
ESET SMART SECURITY PREMIUM 10 Microsoft Windows 10 / 8.1 / 8 / 7 / Vista ESET Smart Security Premium je komplexní internetové bezpečnostní řešení. Udržuje vás v bezpečí na internetu i na veřejných sítích.
Software602 FormApps Server
 Software602 FormApps Server Instalace pluginů pro elektronické formuláře Aktualizováno: 13. 1. 2017 Software602 a.s. Hornokrčská 15 140 00 Praha 4 tel: 222 011 602 web: www.602.cz e-mail: info@602.cz ID
Software602 FormApps Server Instalace pluginů pro elektronické formuláře Aktualizováno: 13. 1. 2017 Software602 a.s. Hornokrčská 15 140 00 Praha 4 tel: 222 011 602 web: www.602.cz e-mail: info@602.cz ID
AVG Identity Protection
 AVG Identity Protection Uživatelský manuál Verze dokumentace 90.4 (30.11.2009) Copyright AVG Technologies CZ, s.r.o. Všechna práva vyhrazena. Všechny ostatní obchodní značky jsou majetkem jejich registrovaných
AVG Identity Protection Uživatelský manuál Verze dokumentace 90.4 (30.11.2009) Copyright AVG Technologies CZ, s.r.o. Všechna práva vyhrazena. Všechny ostatní obchodní značky jsou majetkem jejich registrovaných
CS OTE. Dokumentace pro externí uživatele
 CS OTE OTE Launcher Manager 1/13 Obsah Použité zkratky... 2 1 Úvod... 3 2 Nastavení systému uživatele... 3 2.1 Konfigurace stanice... 3 2.2 Distribuce aplikace OTE Launcher Manager... 3 2.3 Download aplikace
CS OTE OTE Launcher Manager 1/13 Obsah Použité zkratky... 2 1 Úvod... 3 2 Nastavení systému uživatele... 3 2.1 Konfigurace stanice... 3 2.2 Distribuce aplikace OTE Launcher Manager... 3 2.3 Download aplikace
Předpoklady správného fungování formulářů
 Předpoklady správného fungování formulářů Uživatelská příručka Aktualizováno: 19. 2. 2018 Obsah 1 Úvod... 3 2 Systémové požadavky... 3 3 Práce s přílohami... 3 4 MS Internet Explorer... 3 4.1 Instalace
Předpoklady správného fungování formulářů Uživatelská příručka Aktualizováno: 19. 2. 2018 Obsah 1 Úvod... 3 2 Systémové požadavky... 3 3 Práce s přílohami... 3 4 MS Internet Explorer... 3 4.1 Instalace
ESET SMART SECURITY 7
 ESET SMART SECURITY 7 Microsoft Windows 8.1 / 8 / 7 / Vista / XP / Home Server 2003 / Home Server 2011 Stručná příručka Klikněte zde pro stáhnutí poslední verze dokumentu ESET Smart Security poskytuje
ESET SMART SECURITY 7 Microsoft Windows 8.1 / 8 / 7 / Vista / XP / Home Server 2003 / Home Server 2011 Stručná příručka Klikněte zde pro stáhnutí poslední verze dokumentu ESET Smart Security poskytuje
Instalace programu ProGEO
 Instalace programu ProGEO Obsah dokumentu: 1. Požadavky na systém 2. Průběh instalace 3. Aktivace zakoupené licence 4. Automatické aktualizace Updater 1. Požadavky na systém Softwarové požadavky: MicroStation
Instalace programu ProGEO Obsah dokumentu: 1. Požadavky na systém 2. Průběh instalace 3. Aktivace zakoupené licence 4. Automatické aktualizace Updater 1. Požadavky na systém Softwarové požadavky: MicroStation
Instalace pluginů pro formuláře na eportálu ČSSZ
 Instalace pluginů pro formuláře na eportálu ČSSZ Uživatelská příručka Aktualizováno: 10. 8. 2017 Obsah Instalace pluginů pro formuláře na eportálu ČSSZ... 1 Obsah... 2 1 Přehled změn v tomto dokumentu...
Instalace pluginů pro formuláře na eportálu ČSSZ Uživatelská příručka Aktualizováno: 10. 8. 2017 Obsah Instalace pluginů pro formuláře na eportálu ČSSZ... 1 Obsah... 2 1 Přehled změn v tomto dokumentu...
Konfigurace pracovní stanice pro ISOP-Centrum verze 1.21.32
 Informační systém ISOP 7-13 Vypracováno pro CzechInvest Konfigurace pracovní stanice pro ISOP-Centrum verze 1.21.32 vypracovala společnost ASD Software, s.r.o. Dokument ze dne 20.2.2015, verze 1.00 Konfigurace
Informační systém ISOP 7-13 Vypracováno pro CzechInvest Konfigurace pracovní stanice pro ISOP-Centrum verze 1.21.32 vypracovala společnost ASD Software, s.r.o. Dokument ze dne 20.2.2015, verze 1.00 Konfigurace
Průvodce instalací modulu Offline VetShop verze 3.4
 Průvodce instalací modulu Offline VetShop verze 3.4 Úvod k instalaci Tato instalační příručka je určena uživatelům objednávkového modulu Offline VetShop verze 3.4. Obsah 1. Instalace modulu Offline VetShop...
Průvodce instalací modulu Offline VetShop verze 3.4 Úvod k instalaci Tato instalační příručka je určena uživatelům objednávkového modulu Offline VetShop verze 3.4. Obsah 1. Instalace modulu Offline VetShop...
Práce s e-mailovými schránkami v síti Selfnet
 Práce s e-mailovými schránkami v síti Selfnet Obsah návodu Základní informace k nastavení schránky selfnet.cz...2 Doporučené parametry nastavení e-mailového klienta...2 Základní informace k nastavení e-mailové
Práce s e-mailovými schránkami v síti Selfnet Obsah návodu Základní informace k nastavení schránky selfnet.cz...2 Doporučené parametry nastavení e-mailového klienta...2 Základní informace k nastavení e-mailové
ESET NOD32 Antivirus. pro Kerio. Instalace
 ESET NOD32 Antivirus pro Kerio Instalace Obsah 1. Úvod...3 2. Podporované verze...3 ESET NOD32 Antivirus pro Kerio Copyright ESET, spol. s r. o. Eset software spol. s r.o. Classic 7 Business Park Jankovcova
ESET NOD32 Antivirus pro Kerio Instalace Obsah 1. Úvod...3 2. Podporované verze...3 ESET NOD32 Antivirus pro Kerio Copyright ESET, spol. s r. o. Eset software spol. s r.o. Classic 7 Business Park Jankovcova
Antivirová ochrana úvod :
 Antivirová ochrana úvod : Pro bezproblémové používání internetu je nutná antivirová ochrana. Dnes je možné si vybrat z velké řady antivirových programů s více či méně úspěšnou detekcí virů. Nezapomínejte
Antivirová ochrana úvod : Pro bezproblémové používání internetu je nutná antivirová ochrana. Dnes je možné si vybrat z velké řady antivirových programů s více či méně úspěšnou detekcí virů. Nezapomínejte
T-Mobile Internet. Manager. pro Mac OS X NÁVOD PRO UŽIVATELE
 T-Mobile Internet Manager pro Mac OS X NÁVOD PRO UŽIVATELE Obsah 03 Úvod 04 Podporovaná zařízení 04 Požadavky na HW a SW 05 Instalace SW a nastavení přístupu 05 Hlavní okno 06 SMS 06 Nastavení 07 Přidání
T-Mobile Internet Manager pro Mac OS X NÁVOD PRO UŽIVATELE Obsah 03 Úvod 04 Podporovaná zařízení 04 Požadavky na HW a SW 05 Instalace SW a nastavení přístupu 05 Hlavní okno 06 SMS 06 Nastavení 07 Přidání
ESET NOD32 ANTIVIRUS 6
 ESET NOD32 ANTIVIRUS 6 Microsoft Windows 8 / 7 / Vista / XP / Home Server Stručná příručka Klikněte zde pro stáhnutí poslední verze dokumentu ESET NOD32 Antivirus poskytuj e nej moderněj ší ochranu počítače
ESET NOD32 ANTIVIRUS 6 Microsoft Windows 8 / 7 / Vista / XP / Home Server Stručná příručka Klikněte zde pro stáhnutí poslední verze dokumentu ESET NOD32 Antivirus poskytuj e nej moderněj ší ochranu počítače
Návod na instalaci a použití programu
 Návod na instalaci a použití programu Minimální konfigurace: Pro zajištění funkčnosti a správné činnosti SW E-mentor je potřeba software požívat na PC s následujícími minimálními parametry: procesor Core
Návod na instalaci a použití programu Minimální konfigurace: Pro zajištění funkčnosti a správné činnosti SW E-mentor je potřeba software požívat na PC s následujícími minimálními parametry: procesor Core
Postup přechodu na podporované prostředí. Přechod aplikace BankKlient na nový operační systém formou reinstalace ze zálohy
 Postup přechodu na podporované prostředí Přechod aplikace BankKlient na nový operační systém formou reinstalace ze zálohy Obsah Zálohování BankKlienta... 3 Přihlášení do BankKlienta... 3 Kontrola verze
Postup přechodu na podporované prostředí Přechod aplikace BankKlient na nový operační systém formou reinstalace ze zálohy Obsah Zálohování BankKlienta... 3 Přihlášení do BankKlienta... 3 Kontrola verze
Návod pro použití Plug-in SMS Operátor
 Verze: 1.06 Strana: 1 / 17 Návod pro použití Plug-in SMS Operátor 1. Co to je Plug-in modul SMS Operátor? Plug-in modul (zásuvkový modul) do aplikace MS Outlook slouží k rozšíření možností aplikace MS
Verze: 1.06 Strana: 1 / 17 Návod pro použití Plug-in SMS Operátor 1. Co to je Plug-in modul SMS Operátor? Plug-in modul (zásuvkový modul) do aplikace MS Outlook slouží k rozšíření možností aplikace MS
STRUČNÁ PŘÍRUČKA. Microsoft Windows 10 / 8.1 / 8 / 7 / Vista / Home Server Klikněte sem pro stažení nejnovější verze příručky
 STRUČNÁ PŘÍRUČKA Microsoft Windows 10 / 8.1 / 8 / 7 / Vista / Home Server 2011 Klikněte sem pro stažení nejnovější verze příručky ESET NOD32 Antivirus poskytuje nejmodernější ochranu počítače před škodlivým
STRUČNÁ PŘÍRUČKA Microsoft Windows 10 / 8.1 / 8 / 7 / Vista / Home Server 2011 Klikněte sem pro stažení nejnovější verze příručky ESET NOD32 Antivirus poskytuje nejmodernější ochranu počítače před škodlivým
AVG Identity Protection
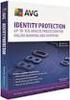 AVG Identity Protection Uživatelský manuál Verze dokumentace 85.3 (5.10.2009) Copyright AVG Technologies CZ, s.r.o. Všechna práva vyhrazena. Všechny ostatní obchodní značky jsou majetkem jejich registrovaných
AVG Identity Protection Uživatelský manuál Verze dokumentace 85.3 (5.10.2009) Copyright AVG Technologies CZ, s.r.o. Všechna práva vyhrazena. Všechny ostatní obchodní značky jsou majetkem jejich registrovaných
eliška 3.04 Průvodce instalací (verze pro Windows 7) w w w. n e s s. c o m
 eliška 3.04 Průvodce instalací (verze pro Windows 7) Příprava Při instalaci elišky doporučujeme nemít spuštěné žádné další programy. Pro instalaci elišky je třeba mít administrátorská práva na daném počítači.
eliška 3.04 Průvodce instalací (verze pro Windows 7) Příprava Při instalaci elišky doporučujeme nemít spuštěné žádné další programy. Pro instalaci elišky je třeba mít administrátorská práva na daném počítači.
Uživatelská příručka Dynavix Manager
 Uživatelská příručka Dynavix Manager 1. O aplikaci Dynavix Manager je bezplatný synchronizační software určený pro správu a aktualizaci zařízení vybavených navigačním softwarem Dynavix. Aplikace Dynavix
Uživatelská příručka Dynavix Manager 1. O aplikaci Dynavix Manager je bezplatný synchronizační software určený pro správu a aktualizaci zařízení vybavených navigačním softwarem Dynavix. Aplikace Dynavix
INISOFT UPDATE - SLUŽBA AUTOMATICKÝCH AKTUALIZACÍ Uživatelská příručka
 INISOFT UPDATE - SLUŽBA AUTOMATICKÝCH AKTUALIZACÍ Uživatelská příručka Popis funkce Softwarový nástroj INISOFT Update je univerzálním nástrojem pro stahování, údržbu a distribuci programových aktualizací
INISOFT UPDATE - SLUŽBA AUTOMATICKÝCH AKTUALIZACÍ Uživatelská příručka Popis funkce Softwarový nástroj INISOFT Update je univerzálním nástrojem pro stahování, údržbu a distribuci programových aktualizací
Instalace a první spuštění programu. www.zoner.cz
 Instalace a první spuštění programu www.zoner.cz CZ Průvodce instalací Z nabídky instalačního CD vyberte Zoner Photo Studio 13 v požadované jazykové verzi * a klikněte na položku Instalace programu. Pokud
Instalace a první spuštění programu www.zoner.cz CZ Průvodce instalací Z nabídky instalačního CD vyberte Zoner Photo Studio 13 v požadované jazykové verzi * a klikněte na položku Instalace programu. Pokud
STRUČNÁ PŘÍRUČKA. Microsoft Windows 10 / 8.1 / 8 / 7 / Vista / Home Server Klikněte sem pro stažení nejnovější verze příručky
 STRUČNÁ PŘÍRUČKA Microsoft Windows 10 / 8.1 / 8 / 7 / Vista / Home Server 2011 Klikněte sem pro stažení nejnovější verze příručky ESET Internet Security je komplexní internetové bezpečnostní řešení. Udržuje
STRUČNÁ PŘÍRUČKA Microsoft Windows 10 / 8.1 / 8 / 7 / Vista / Home Server 2011 Klikněte sem pro stažení nejnovější verze příručky ESET Internet Security je komplexní internetové bezpečnostní řešení. Udržuje
ESET SMART SECURITY 6
 ESET SMART SECURITY 6 Microsoft Windows 8 / 7 / Vista / XP / Home Server Stručná příručka Klikněte zde pro stáhnutí poslední verze dokumentu ESET Smart Security poskytuj e nej moderněj ší ochranu počítače
ESET SMART SECURITY 6 Microsoft Windows 8 / 7 / Vista / XP / Home Server Stručná příručka Klikněte zde pro stáhnutí poslední verze dokumentu ESET Smart Security poskytuj e nej moderněj ší ochranu počítače
1. Úvod. 2. CryptoPlus jak začít. 2.1 HW a SW předpoklady. 2.2 Licenční ujednání a omezení. 2.3 Jazyková podpora. Požadavky na HW.
 CryptoPlus KB verze 2.1.2 UŽIVATELSKÁ PŘÍRUČKA říjen 2013 Obsah Obsah 2 1. Úvod 3 2. CryptoPlus jak začít... 3 2.1 HW a SW předpoklady... 3 2.2 Licenční ujednání a omezení... 3 2.3 Jazyková podpora...
CryptoPlus KB verze 2.1.2 UŽIVATELSKÁ PŘÍRUČKA říjen 2013 Obsah Obsah 2 1. Úvod 3 2. CryptoPlus jak začít... 3 2.1 HW a SW předpoklady... 3 2.2 Licenční ujednání a omezení... 3 2.3 Jazyková podpora...
Návod na provedení upgrade IS Harmonik
 Návod na provedení upgrade IS Harmonik Ing. Martin Klinger 4.1.2016 Co je to upgrade IS Harmonik? Upgrade systému představuje soubor technických nebo legislativních změn v ekonomickém softwaru Harmonik,
Návod na provedení upgrade IS Harmonik Ing. Martin Klinger 4.1.2016 Co je to upgrade IS Harmonik? Upgrade systému představuje soubor technických nebo legislativních změn v ekonomickém softwaru Harmonik,
CS OTE. Dokumentace pro externí uživatele
 CS OTE OTE-COM Launcher Manager aplikace vnitrodenního trhu s plynem 1/19 Obsah Použité zkratky... 2 1 Úvod... 3 2 Nastavení systému uživatele... 3 2.1 Konfigurace stanice... 3 2.2 Distribuce aplikace
CS OTE OTE-COM Launcher Manager aplikace vnitrodenního trhu s plynem 1/19 Obsah Použité zkratky... 2 1 Úvod... 3 2 Nastavení systému uživatele... 3 2.1 Konfigurace stanice... 3 2.2 Distribuce aplikace
Registr práv a povinností
 Registr práv a povinností Doporučené postupy a nastavení internetového prohlížeče pro práci v aplikaci AIS RPP Doporučené postupy a nastavení internetového prohlížeče pro práci v aplikaci AIS RPP v4.0
Registr práv a povinností Doporučené postupy a nastavení internetového prohlížeče pro práci v aplikaci AIS RPP Doporučené postupy a nastavení internetového prohlížeče pro práci v aplikaci AIS RPP v4.0
CS OTE. Dokumentace pro externí uživatele
 CS OTE OTE Launcher Manager 1/20 Obsah Použité zkratky... 2 1 Úvod... 3 2 Nastavení systému uživatele... 3 2.1 Konfigurace stanice... 3 2.2 Distribuce aplikace OTE Launcher Manager... 3 2.3 Download aplikace
CS OTE OTE Launcher Manager 1/20 Obsah Použité zkratky... 2 1 Úvod... 3 2 Nastavení systému uživatele... 3 2.1 Konfigurace stanice... 3 2.2 Distribuce aplikace OTE Launcher Manager... 3 2.3 Download aplikace
Základní informace a postup instalace systému IS MPP
 Základní informace a postup instalace systému IS MPP Modul plánování a přezkoumávání, verze 1.20 vypracovala společnost ASD Software, s.r.o. dokument ze dne 27. 3. 2013, verze 1.01 Základní informace a
Základní informace a postup instalace systému IS MPP Modul plánování a přezkoumávání, verze 1.20 vypracovala společnost ASD Software, s.r.o. dokument ze dne 27. 3. 2013, verze 1.01 Základní informace a
Efektivní nastavení AVG
 Efektivní nastavení AVG Tipy a triky Verze dokumentace 85.1 (22.9.2009) Copyright AVG Technologies CZ, s.r.o. Všechna práva vyhrazena. Všechny ostatní obchodní značky jsou majetkem jejich registrovaných
Efektivní nastavení AVG Tipy a triky Verze dokumentace 85.1 (22.9.2009) Copyright AVG Technologies CZ, s.r.o. Všechna práva vyhrazena. Všechny ostatní obchodní značky jsou majetkem jejich registrovaných
STRUČNÁ PŘÍRUČKA. Microsoft Windows 10 / 8.1 / 8 / 7 / Vista / Home Server Klikněte sem pro stažení nejnovější verze příručky
 STRUČNÁ PŘÍRUČKA Microsoft Windows 10 / 8.1 / 8 / 7 / Vista / Home Server 2011 Klikněte sem pro stažení nejnovější verze příručky ESET Smart Security Premium je komplexní internetové bezpečnostní řešení.
STRUČNÁ PŘÍRUČKA Microsoft Windows 10 / 8.1 / 8 / 7 / Vista / Home Server 2011 Klikněte sem pro stažení nejnovější verze příručky ESET Smart Security Premium je komplexní internetové bezpečnostní řešení.
Podrobný návod na instalaci programu HiddenSMS
 Podrobný návod na instalaci programu HiddenSMS Poslední aktualizace: 9. 6. 2009 Samotná instalace programu HiddenSMS se skládá ze dvou kroků: I. PŘIPOJENÍ TELEFONU S POČÍTAČEM - podrobný popis najdete
Podrobný návod na instalaci programu HiddenSMS Poslední aktualizace: 9. 6. 2009 Samotná instalace programu HiddenSMS se skládá ze dvou kroků: I. PŘIPOJENÍ TELEFONU S POČÍTAČEM - podrobný popis najdete
F-Secure Mobile Security for Windows Mobile
 F-Secure Mobile Security for Windows Mobile 1. Instalace a aktivace Předchozí verze Instalace Aktivace Pokud máte nainstalovanou předchozí verzi aplikace F-Secure Mobile Security, je třeba ji ukončit.
F-Secure Mobile Security for Windows Mobile 1. Instalace a aktivace Předchozí verze Instalace Aktivace Pokud máte nainstalovanou předchozí verzi aplikace F-Secure Mobile Security, je třeba ji ukončit.
IceWarp Outlook Sync Rychlá příručka
 IceWarp Mail server 10 IceWarp Outlook Sync Rychlá příručka Verze 10.4 Printed on 20 September, 2011 Instalace Prostudujte si před instalací Na cílové pracovní stanici musí být nainstalovaný program Microsoft
IceWarp Mail server 10 IceWarp Outlook Sync Rychlá příručka Verze 10.4 Printed on 20 September, 2011 Instalace Prostudujte si před instalací Na cílové pracovní stanici musí být nainstalovaný program Microsoft
OBSAH... 2 ÚVOD... 3 TYPY INSTALACE... 4
 OBSAH OBSAH... 2 ÚVOD... 3 O této příručce...3 Téma 3 Určení 3 Potřebný software...3 Systémové požadavky...3 Požadavky na server 3 TYPY INSTALACE... 4 Instalace na samostatná PC (Typická)...4 Typická instalace
OBSAH OBSAH... 2 ÚVOD... 3 O této příručce...3 Téma 3 Určení 3 Potřebný software...3 Systémové požadavky...3 Požadavky na server 3 TYPY INSTALACE... 4 Instalace na samostatná PC (Typická)...4 Typická instalace
SKYLA Pro II. Popis instalace programu
 SKYLA Pro II Popis instalace programu Rev. 30.07.2014 O manuálu Dokument popisuje celý proces instalace programu Skyla Pro II, který se v některých ohledech liší od instalace předchozích verzí a upozorňuje
SKYLA Pro II Popis instalace programu Rev. 30.07.2014 O manuálu Dokument popisuje celý proces instalace programu Skyla Pro II, který se v některých ohledech liší od instalace předchozích verzí a upozorňuje
F2 Popis instalace. 1. Obsah. 2. Úvod. 3. Instalace
 F2 Popis instalace 1. Obsah 1. Obsah... 1 2. Úvod... 1 3. Instalace... 1 3.1. Internet Explorer 9 pod Windows 7... 2.NET Framework 3.5 je již nainstalován... 2.NET Framework 3.5 není dosud nainstalován...
F2 Popis instalace 1. Obsah 1. Obsah... 1 2. Úvod... 1 3. Instalace... 1 3.1. Internet Explorer 9 pod Windows 7... 2.NET Framework 3.5 je již nainstalován... 2.NET Framework 3.5 není dosud nainstalován...
ČSOB Business Connector instalační příručka
 ČSOB Business Connector instalační příručka Obsah 1 Úvod... 2 2 Získání komerčního serverového certifikátu... 2 2.1 Vytvoření žádosti o certifikát v počítači... 2 2.2 Instalace certifikátu na počítač...
ČSOB Business Connector instalační příručka Obsah 1 Úvod... 2 2 Získání komerčního serverového certifikátu... 2 2.1 Vytvoření žádosti o certifikát v počítači... 2 2.2 Instalace certifikátu na počítač...
Uživatelská dokumentace
 Uživatelská dokumentace Verze 14-06 2010 Stahování DTMM (v rámci služby Geodata Distribution) OBSAH OBSAH...2 1. O MAPOVÉM SERVERU...3 2. NASTAVENÍ PROSTŘEDÍ...3 2.1 Hardwarové požadavky...3 2.2 Softwarové
Uživatelská dokumentace Verze 14-06 2010 Stahování DTMM (v rámci služby Geodata Distribution) OBSAH OBSAH...2 1. O MAPOVÉM SERVERU...3 2. NASTAVENÍ PROSTŘEDÍ...3 2.1 Hardwarové požadavky...3 2.2 Softwarové
Síťová instalace a registrace pro progecad
 Síťová instalace a registrace pro 1 Obsah 1 Obsah... 1 2 Úvod... 1 3 Jak začít... 2 3.1 Instalace NLM Serveru pro... 2 3.2 Registrace NLM Serveru pro... 2 3.3 Přidávání a aktivace licencí... 2 3.4 Instalace
Síťová instalace a registrace pro 1 Obsah 1 Obsah... 1 2 Úvod... 1 3 Jak začít... 2 3.1 Instalace NLM Serveru pro... 2 3.2 Registrace NLM Serveru pro... 2 3.3 Přidávání a aktivace licencí... 2 3.4 Instalace
Aktualizace softwaru Uživatelská příručka
 Aktualizace softwaru Uživatelská příručka Copyright 2008 Hewlett-Packard Development Company, L.P. Windows je ochranná známka Microsoft Corporation registrovaná v USA. Informace uvedené v této příručce
Aktualizace softwaru Uživatelská příručka Copyright 2008 Hewlett-Packard Development Company, L.P. Windows je ochranná známka Microsoft Corporation registrovaná v USA. Informace uvedené v této příručce
STATISTICA 9 Postup instalace plovoucí síťové verze na terminálovém serveru a Citrixu
 STATISTICA 9 Postup instalace plovoucí síťové verze na terminálovém serveru a Citrixu 1. Tento návod se soustředí na instalaci na terminálová server a Citrix, ale je použitelný pro jakoukoli instalaci,
STATISTICA 9 Postup instalace plovoucí síťové verze na terminálovém serveru a Citrixu 1. Tento návod se soustředí na instalaci na terminálová server a Citrix, ale je použitelný pro jakoukoli instalaci,
Nápověda a postupy. Instalace a aktivace PDF-XChange Viewer Pro. Instalace a aktivace software. Nápověda a postupy. 1 z 9 27.8.
 Nápověda a postupy Zde najdete návody a tipy pro práci, které Vám mohou usnadnit práci s produkty PDF-XChange. V případě, že si myslíte, že by zde neměl některý dotaz nebo problematika chybět, napište
Nápověda a postupy Zde najdete návody a tipy pro práci, které Vám mohou usnadnit práci s produkty PDF-XChange. V případě, že si myslíte, že by zde neměl některý dotaz nebo problematika chybět, napište
Návod k použití pro uživatele Systému monitoringu návštěvnosti oficiálních turistických informačních center
 Návod k použití pro uživatele Systému monitoringu návštěvnosti oficiálních turistických informačních center Systém monitoringu návštěvnosti a využívání služeb TIC Projekt: Marketingové aktivity ke zvýšení
Návod k použití pro uživatele Systému monitoringu návštěvnosti oficiálních turistických informačních center Systém monitoringu návštěvnosti a využívání služeb TIC Projekt: Marketingové aktivity ke zvýšení
Instalace a první spuštění Programu Job Abacus Pro
 Instalace a první spuštění Programu Job Abacus Pro Pro chod programu je nutné mít nainstalované databázové úložiště, které je připraveno v instalačním balíčku GAMP, který si stáhnete z našich webových
Instalace a první spuštění Programu Job Abacus Pro Pro chod programu je nutné mít nainstalované databázové úložiště, které je připraveno v instalačním balíčku GAMP, který si stáhnete z našich webových
Postup instalace síťové verze Mount Blue
 Postup instalace síťové verze Mount Blue Instalace na serveru 1. Stáhněte si instalační balíček pro server ze stránek Mount Blue na adrese: http://www.mountblue.cz/download/mountblue-server-setup.exe 2.
Postup instalace síťové verze Mount Blue Instalace na serveru 1. Stáhněte si instalační balíček pro server ze stránek Mount Blue na adrese: http://www.mountblue.cz/download/mountblue-server-setup.exe 2.
Registrace do portálu MS2014+
 2016 Registrace do portálu MS2014+ Lenka Juklová Místní akční skupina Hlinecko, z.s. 7.4.2016 Obsah: Úvod... 1 1 Instalace a aktualizace internetového prohlížeče... 2 2 Ověření HW a SW požadavků aplikace...
2016 Registrace do portálu MS2014+ Lenka Juklová Místní akční skupina Hlinecko, z.s. 7.4.2016 Obsah: Úvod... 1 1 Instalace a aktualizace internetového prohlížeče... 2 2 Ověření HW a SW požadavků aplikace...
Část 1 - Začínáme. Instalace
 Obsah Část 1 - Začínáme... 4 Instalace... 4 Nastavení domovské obrazovky... 7 Základní nastavení kanceláře... 9 První kroky s Kleosem... 11 Moje první kauza... 15 2 3 Část 1 - Začínáme Instalace Kleos
Obsah Část 1 - Začínáme... 4 Instalace... 4 Nastavení domovské obrazovky... 7 Základní nastavení kanceláře... 9 První kroky s Kleosem... 11 Moje první kauza... 15 2 3 Část 1 - Začínáme Instalace Kleos
Provozní pokyny Aplikační stránky
 Před použitím tohoto zařízení si důkladně přečtěte tento manuál a mějte jej po ruce pro budoucí použití. Provozní pokyny Aplikační stránky OBSAH Jak číst tuto příručku...2 Použité symboly...2 Vyloučení
Před použitím tohoto zařízení si důkladně přečtěte tento manuál a mějte jej po ruce pro budoucí použití. Provozní pokyny Aplikační stránky OBSAH Jak číst tuto příručku...2 Použité symboly...2 Vyloučení
Instalační Příručka. Verze 10
 Instalační Příručka Verze 10 Vytvořeno 30. listopadu 2009 Obsah Instalační příručka 1 Předpoklady... 1 Spuštění instalačního průvodce... 2 Uvítací okno... 4 Licenční ujednání... 5 Údaje o vás... 6 Instalace
Instalační Příručka Verze 10 Vytvořeno 30. listopadu 2009 Obsah Instalační příručka 1 Předpoklady... 1 Spuštění instalačního průvodce... 2 Uvítací okno... 4 Licenční ujednání... 5 Údaje o vás... 6 Instalace
STATISTICA 10 Postup instalace plovoucí síťové verze s odpojováním licencí (BNET)
 STATISTICA 10 Postup instalace plovoucí síťové verze s odpojováním licencí (BNET) 1. Instalace plovoucí síťové verze zahrnuje dvě části: a) instalace serveru a b) lokální instalace na připojených pracovních
STATISTICA 10 Postup instalace plovoucí síťové verze s odpojováním licencí (BNET) 1. Instalace plovoucí síťové verze zahrnuje dvě části: a) instalace serveru a b) lokální instalace na připojených pracovních
IFTER-EQU Instalační manuál
 IFTER-EQU Instalační manuál Revize: Únor 2016 1 / 30 Obsah: 1 IFTER EQU Instalace softwaru 1.1 Rychlá instalace 1.1.1 Instalace na jeden počítač 1.1.2 Instalace na více počítačů 1.2 Pokročilá instalace
IFTER-EQU Instalační manuál Revize: Únor 2016 1 / 30 Obsah: 1 IFTER EQU Instalace softwaru 1.1 Rychlá instalace 1.1.1 Instalace na jeden počítač 1.1.2 Instalace na více počítačů 1.2 Pokročilá instalace
