Ilustrace a návrh knižní obálky
|
|
|
- Daniela Bártová
- před 8 lety
- Počet zobrazení:
Transkript
1 Ilustrace a návrh knižní obálky Stefan Lindblad O autorovi Foto: Mia Palenque Stefan Lindblad je ilustrátor a výtvarník ze švédského Stockholmu. Pracuje na volné noze pro mnoho knižních vydavatelství, reklamních agentur a dalších klientů na nejrůznějších tiskových publikacích a jiných médiích. Kromě zakázek na ilustrace a grafiku pro klienty ze Švédska i zahraničí má za sebou mnoho samostatných výstav a je rovněž autorem dotovaných výtvarných děl na objednávku. Pro veškerou práci v digitální doméně používá aplikace CorelDRAW, Corel PHOTO-PAINT a tablet Wacom Intuos, ale nezapomněl ani, jak se zachází s tužkou a papírem. Stefan je členem poradního výboru Corel Advisory Council a testuje betaverze produktů Corel. Navštivte jeho web na adrese Ilustrace a návrh knižní obálky 1
2 Ilustrace a návrh knižní obálky Jako ilustrátor jsem od švédského nakladatelství Hegas dostal zakázku na ilustraci a návrh obálky ke knize pro děti od 12 do 15 let. Práce na ilustraci a zároveň i na obálce byla hodně zábavná, protože jsem měl volnější ruce při rozhodování o konečném výsledku (obrázek 1). Vydavatel chtěl, aby obálka vyjadřovala napínavý charakter příběhu o klukovi, který se omylem dostane k tajemné počítačové hře. Obrázek 1: Můj návrh obálky a ilustrace ke knize Spelet od KG Johanssona (Höganäs, Švédsko: Hegas, 2008) 2 CorelDRAW Graphics Suite X7
3 Hra, ke které patří ovladač v podobě pistole, má měnit osobnosti hráčů, a hlavního hrdinu vtáhne do nebezpečného světa tajných nočních schůzek, z kterých se vyklube lov na lidi. Kluk dostane strach a rozhodne se jít na policii, ale neví, komu má věřit. Chtěl jsem vypodobnit pocit nebezpečí, které je venku a zároveň i v mysli hlavní postavy, která hru hraje. Důležitou roli hrála v příběhu pistole a bylo jasné, že je to dobrý motiv na výraznou ilustraci na obálku, po které vydavatel toužil. Věděl jsem, že bez ní by byl příběh chudší obsahově i v celkovém vyznění. Když jsem si knížku přečetl, probral v místní kavárně a udělal spoustu náčrtů tužkou, začala se pomalu rodit koncepce obálky. Když mi vydavatel nápady schválil, pustil jsem se do práce. Rozhodl jsem se použít na obálce velký obrázek včetně přesahů a překladu. Brzy mě napadlo, že by hlaveň pistole mohla procházet titulem knihy vysázeným tučně v horní části obálky. Kluk by se díval na něco, co ho vylekalo, a zároveň by na to mířil. A protože se příběh točí kolem počítačové hry, kolem postavy by mohl být vzor složený z nul a jedniček. Na tomto projektu se výborně uplatnila kombinace aplikací Corel PHOTO-PAINT a CorelDRAW s kreslicím tabletem Wacom Intuos. Nejdřív jsem naskenoval svůj hrubý náčrt nakreslený tužkou, importoval jsem ho do programu Corel PHOTO-PAINT a pak jsem vytvořil ilustraci s náčrtem jako dočasnou předlohou. Potom jsem v aplikaci CorelDRAW doplnil pár finálních úprav ilustrace a navrhl jsem obálku. Nakonec jsem celý návrh vyexportoval do souboru PDF a odeslal do nakladatelství a do profesionální tiskárny na předtiskovou přípravu. Vytvoření nového obrázku v aplikaci Corel PHOTO-PAINT Vždycky, když začínám pracovat v programu Corel PHOTO-PAINT, nastavím všechny parametry obrázku, které pro ilustrace potřebuji. Nad nastavením mám teď lepší kontrolu díky novému dialogovému oknu Vytvořit nový obrázek (Ctrl + N, obrázek 2). Můj nakladatel požaduje u všech ilustrací pro dětské thrillery stejný formát a v novém dialogovém okně si můžu vytvořit své vlastní nastavení a přidat je do seznamu Předvolba cíle. Obrázek 2: Nastavení nového obrázku Kvůli kvalitě vždycky pracuji s obrázků větších velikostí. I když jsou teď přesahy a překlad nastaveny ve správném formátu, velikost obrázku v milimetrech jsem zdvojnásobil. Teprve v pozdější fázi nastavím konečnou velikost. Rozlišení nastavuji na 300 dpi (bodů na palec) a režim barev na 24bitový model RGB. Výchozí režim barev RGB v aplikaci Corel PHOTO-PAINT X5 je srgb, já ale volím Ilustrace a návrh knižní obálky 3
4 režim Adobe RGB (1998), protože má větší gamut a líp se převádí do formátu CMYK. Skenování a import hrubých náčrtů Při ilustrování vždycky začínám od několika hrubých skečů, které si načrtnu tužkou do bloku nebo přímo v programu Corel PHOTO- PAINT na tabletu Wacom Intuos. První náčrty pro tuto ilustraci jsem si nakreslil do bloku a pak jsem je naskenoval (obrázek 3). Kreslení hlavních tvarů K ukotvitelným panelům, které používám nejčastěji, patří panel Nastavení štětce (Okno Ukotvitelné panely Nastavení štětce), kde volím různé hroty a velikosti štětců. Spolu s ukotvitelným panelem Malířské techniky v aplikaci CorelDRAW nabízí ukotvitelný panel Nastavení štětce v programu Corel PHOTO-PAINT široké spektrum nástrojů pro malování a kreslení (obrázek 4). Pro tuto ilustraci jsem si vybral nástroj Malba, kategorii Malířský štětec a předvolbu Vlast.malíř.štětec. Pak jsem zvolil pevný hrot. Měkké kulaté hroty příliš často nepoužívám. Dávám přednost pevným kulatým hrotům, protože se nejlíp hodí k mému stylu kreslení a malování. Velikost hrotu můžu změnit, když podržím klávesu Shift a potáhnu hrot myší. Obrázek 3: Hrubá kresba tužkou naskenovaná do aplikace Corel PHOTO-PAINT Obyčejně při skenování volím rozlišení aspoň 300 dpi, ale protože tenhle náčrtek měl sloužit jen jako dočasná předloha, spokojil jsem se se 150 dpi. Po nastavení rozlišení buď stisknu tlačítko na skeneru, nebo pořídím naskenovaný obrázek přímo v aplikaci Corel PHOTO-PAINT (Soubor Získat obrázek Získat). Když importuji hrubý náčrt, objeví se jako samostatný objekt na ukotvitelném panelu Správce objektů (Okno Ukotvitelné panely Správce objektů). U hrubých orientačních náčrtů, jako byl tento, nastavuji na ukotvitelném panelu Správce objektů krytí 50 % nebo méně. Díky nižšímu nastavení krytí můžu náčrt používat jako šablonu a kreslit přes něj nový obrázek jako nový objekt, jako na pauzovacím papíru. Obrázek 4: Výběr hrotu štětce na ukotvitelném panelu Nastavení štětce Když mám vybraný štětec a hrot, přejdu přímo na paletu s barvami. Tentokrát vyberu černou a začnu kreslit podle prvního hrubého náčrtu. Při kreslení nejdřív umístím hlavní obrysy. Rád napřed nahodím celek a pak se teprve 4 CorelDRAW Graphics Suite X7
5 soustředím na detaily. Tak můžu pracovat současně vědomě i podvědomě. Když už původní náčrt nepotřebuji, jednoduše ho odstraním. V této fázi mám obyčejně vytvořenou spoustu jednotlivých objektů. Kdybych používal tradiční techniku, vyhazoval bych papíry, gumoval a překrýval kresbu jinou technikou. Software mi místo toho umožňuje přidávat, odebírat a mazat objekty, kdykoli potřebuji, což šetří čas. V dokončené ilustraci někdy zkombinuji víc objektů do jednoho. Na programu Corel PHOTO-PAINT je hodně příjemných věcí a funkce režimu sloučení je jedna z nich. Režimy sloučení mi hodně pomáhají, když koloruji naskenované náčrty nebo digitální kresby a malby. Snadno uhodnete, že je používám opravdu často. V programu Corel PHOTO-PAINT můžu pracovat se stovkami objektů na jedné ilustraci a tahat každý objekt v pořadí překrývání by mohlo trvat pěkně dlouho. Naštěstí se to obyčejně dá snadno vyřešit pomocí režimů sloučení na ukotvitelném panelu Správce objektů, které řídí změny barvy u podkladových objektů. Začnu tím, že vytvořím nový objekt a nastavím režim sloučení Pokud tmavší nebo Násobit (obrázek 5). Pak vyberu světlejší šedou a začnu malovat šedé stíny. Když mám stíny hotové a odstranil jsem hrubý náčrt tužkou, vezmu modrou barvu a vyplním objekt pozadí nástrojem Výplň. Vytvoření pozadí V dalším kroku přidám na pozadí spoustu nul a jedniček symbolizujících počítačovou hru, která je důležitou součástí příběhu. Použiji k tomu nástroj Text a světlou zelenožlutou barvou jednoduše popíšu celou stránku stovkami nul a jedniček tak, aby to připomínalo programový kód (obrázek 6). Obrázek 6: Vytvoření obrázku na pozadí pomocí nástroje Text Paprsky na pozadí vytvořím přidáním a odmazáváním zelené barvy tak, abych vyvolal dojem neučesané kresby od ruky. Nejdřív vytvořím nový objekt a umístím ho v pořadí překrývání těsně nad objekt s nulami a jedničkami. Pak objekt vyplním temnější zelenou. Tato barva zakryje všechny nuly a jedničky, ty ale začnou znovu prosvítat, když nastavím krytí na 37 %. Pak začnu části zeleného objektu mazat. Zní to divně? Možná, ale nic divného na tom není. Použitím nástroje Guma a střídáním tmavě zeleného objektu a objektu s nulami a jedničkami vytvořím efekt, o který mi šlo (obrázek 7). Mažu dál i tam, kde je tělo a ruka. Obrázek 5: Výběr režimu sloučení na ukotvitelném panelu Správce objektů Ilustrace a návrh knižní obálky 5
6 Obrázek 7: Pod vymazanými částmi zeleného objektu se objevuje pozadí. Přidání prvků popředí Když mám hotové pozadí, přejdu k vybarvování pravé ruky postavy a pistole. Vytvořím tři nové barevné objekty: velmi tmavě zelený objekt pro zaťatou pěst, nažloutlý objekt pro ústí hlavně a pažbu a zelený objekt pro tělo pistole. Pak vytvořím nový objekt a nakreslím všechny klávesy s nulami a jedničkami, které pokrývají zaťatou pěst, pažbu a popředí (obrázek 8). Vezmu si na to pero Wacom, vyberu předvolbu Vlast.malíř.štětec a použiji pevný hrot. Kdybych ale potřeboval s perspektivou pomoci, přidal bych dočasný objekt s několika čarami jako vodítky, umístil do něj střed perspektivy a jednu nebo dvě čáry navíc, směřující doleva i doprava. Po nakreslení všech kláves bych dočasný objekt jednoduše odstranil. V tuto chvíli mám vlastní ilustraci prakticky hotovou (obrázek 9), až na další nuly a jedničky, které přidám v programu CorelDRAW. Obrázek 8: Nakreslené klávesy Teď je čas zamyslet se nad objemem a perspektivou. Ruka a pažba mají jasně zřetelný objem, takže při kreslení kláves s nulami a jedničkami musím sledovat jejich tvar. Pokračuji klávesnicí v popředí a její objem posílí dojem bodové perspektivy. Na perspektivu mám dobrý odhad, takže prostě začnu kreslit a postupuji od oka s tabletem Wacom je to velice snadné. Obrázek 9: Částečně dokončená ilustrace výsledek práce v aplikaci Corel PHOTO-PAINT 6 CorelDRAW Graphics Suite X7
7 Chci, aby ústí hlavně zčásti překrývalo titul knihy. Abych toho dosáhl, udělám si kopii ústí a části těla pistole a uložím je do nového souboru (obrázek 10). Zatím přesně nevím, jak velká část ústí hlavně bude titul zakrývat. Kopii však naštěstí můžu upravit později pomocí funkce Upravit rastr v programu CorelDRAW. Obrázek 10: Kopie ústí hlavně Převod obrázku do modelu CMYK Po dokončení práce s programem Corel PHOTO-PAINT ilustraci dočasně převedu do barevného režimu CMYK a exportuji jako nekomprimovaný soubor TIFF. Většina mých klientů vyžaduje barvy CMYK, ale vzhledem k tomu, že své původní ilustrace kreslím v režimu RGB, převod do barev CMYK dělám jen dočasně. Po převodu ilustrace do barev CMYK musím dávat pozor, abych neklikl na tlačítko Uložit, protože původní ilustraci chci zachovat v režimu RGB. Pro vylepšení převodu do modelu CMYK nejdřív sloučím všechny objekty do jednoho. Pak převedu obrázek do barev CMYK kliknutím na příkaz Obrázek Převést na barvy CMYK (32 bitů). Výsledek exportuji do formátu TIFF příkazem Soubor Exportovat (Ctrl + E); ze seznamu Typ souboru vyberu možnost TIF rastr TIFF. Po exportu obrázku dvakrát kliknu na příkaz Úpravy Zpět (Ctrl + Z), abych obnovil původní barvy RGB a jednotlivé upravitelné objekty. Pak teprve kliknu na tlačítko Uložit. Nastavení dokumentu v aplikaci CorelDRAW Teď spustím program CorelDRAW. V dialogovém okně Vytvořit nový dokument (Ctrl + N) nastavím správnou výšku a šířku včetně místa pro přesahy, překlad a ořezové značky. Protože už jsem ilustraci převedl do barev CMYK, vyberu výchozí profil barev CMYK a nastavím rozlišení 300 dpi. Pak vyberu nástroj Obdélník a vytvořím obdélník o velikosti vytištěné knihy. Ořezové značky se nebudou tisknout, takže je vynechám. Protože připravuji obálku s překladem, při nastavování výšky a šířky obdélníku budu počítat i s přesahy a překladem. Toto nastavení spolu s ořezovými značkami mi pomůže při vytváření finální verze dokumentu pro odeslání do tiskárny. Pro začátek nechám zobrazený obrys okraje, prostě proto, abych viděl, kde obdélník je. Později jej odstraním. Vytvoření objektu PowerClip Pro umístění ilustrace na obálku knihy použiji objekt PowerClip. Začnu importem souboru TIFF převedeného do barev CMYK (Ctrl + I). Vyberu obrázek a kliknu na příkaz Objekt Oříznutí PowerClip Umístit do rámečku. Pak posunu ukazatel myši na obdélník a kliknutím obrázek umístím. Povolil jsem možnost Vždy automaticky umísťovat nový obsah oříznutí PowerClip do středu, takže se ilustrace posune na střed obdélníku. K této možnosti se dostanete kliknutím na příkaz Nástroje Možnosti, rozbalením kategorie Pracovní plocha a výběrem položky Rámeček PowerClip ze seznamu. Ilustrace a návrh knižní obálky 7
8 Protože je moje ilustrace větší než obdélník oříznutí PowerClip, musím ji převzorkovat na menší rozlišení. Abych to mohl udělat, kliknu pravým tlačítkem myši na obdélník PowerClip a výběrem příkazu Upravit PowerClip oddělím ilustraci od obdélníku. Pak vyberu ilustraci, podržím klávesu Shift, aby obrázek zůstal vycentrovaný, a tažením za rohový úchyt nastavím novou velikost. Nakonec kliknu na ilustraci pravým tlačítkem myši a vyberu příkaz Dokončit úpravy této úrovně. V tuto chvíli vyberu obdélník a odstraním obrys okraje tím, že vyberu položku Žádný ze seznamu Šířka obrysu na panelu vlastností. Pokud bych potřeboval ilustraci ještě upravit v programu Corel PHOTO-PAINT, jednoduše kliknu pravým tlačítkem myši na obdélník PowerClip a vyberu příkaz Upravit PowerClip. Pak vyberu ilustraci a spustím program Corel PHOTO-PAINT tlačítkem Upravit rastr na panelu vlastností. Udělám potřebné změny a kliknu na tlačítko Uložit. Při tomto způsobu upravování v programu Corel PHOTO-PAINT se nezmění můj původní soubor z programu Corel PHOTO- PAINT, ale jenom rastr s ilustrací, který jsem importoval a vložil do objektu PowerClip. Rastr si můžete představovat jako kopii importovanou do programu CorelDRAW. Kdybych ilustraci při úpravách rozšířil, nový obsah by se ve finální tiskové verzi neobjevil, pokud by byl až za okrajem obdélníku PowerClip. Proto je funkce PowerClip tak skvělá a proto ji používám. Dokončení ilustrace Teď dokončím poslední kousek ilustrace nuly a jedničky, které pokrývají postavu a tělo pistole. I když jsem i tuto část mohl udělat v programu Corel PHOTO-PAINT, v programu CorelDRAW s pomocí vektorového prvku mi to půjde mnohem rychleji a budu moci daleko přesněji určit tvar. Kombinace nástrojů Obálka a Tvar mi dovolí snadno řídit pohyb nul a jedniček podle tvaru postavy (obrázek 11). Obrázek 11: Tvarování objektů s nulami a jedničkami podle obrysů chlapcova trupu, paže a těla pistole pomocí nástroje Obálka. Tělo, ruka a pistole jsou samostatné části, takže pro každou část vytvořím zvláštní obálkový objekt. Nástrojem Tvar můžu měnit tvar obálek, jak mě napadne. Práce s kombinací nástrojů Obálka a Tvar se skoro blíží malování štětcem. Umístění vodicích linek a přidání ořezových značek Jako počáteční bod pro měření vždycky používám levý horní roh obdélníku. Nástrojem Výběr přetáhnu do tohoto rohu počátek pravítka (levý horní roh na pravítku). Od toho okamžiku je levý horní roh mým nulovým bodem. Pak tahem myší z pravítka umístím vodorovné a svislé vodicí linky a nastavím přesahy a překlad. Po nastavení přesahů a překladu přidám ořezové značky, které použije tiskárna jako vodítko při tisku knižní obálky (obrázek 12). Když pracuji na obálce knížky, vždycky do finální verze dokumentu přidám své vlastní 8 CorelDRAW Graphics Suite X7
9 ořezové značky. Vodicí linky mi pomáhají s přesným umístěním. Když se mi zamlouvá vzhled titulu, jména autora i loga vydavatele, provedu konečné úpravy mezerování mezi znaky a prokladu řádků. Umístím textové prvky v návrhu přesně tam, kde je chci mít, a přidám obrázek ústí hlavně překrývající titul (obrázek 13). Všechny textové prvky převedu na křivky každý z nich vyberu a kliknu na příkaz Objekt Převést na křivky (Ctrl + Q). Převedením všech textových prvků na křivky se vyhnu problémům s písmy ve výsledném dokumentu PDF, který odesílám do tiskárny, protože jsem celou ilustraci na obálce převedl do jednoho souboru s obrázkem. Obrázek 12: Dokument s přidanými ořezovými značkami Přidání titulu, jména autora a loga vydavatele Přišel čas přidat na obálku titul knihy, jméno autora a logo vydavatele. Pro každý z těchto textových prvků vytvořím nový objekt, aby se mi s nimi snáze manipulovalo. Za prvé přidám vodicí linky pro každý z textových prvků. I když se jejich přesné nastavení může později během návrhu změnit, bude užitečné, když je vytvoříme už teď. Nastavím si střed obálky, který mi pomůže s umisťováním textových prvků. Vyberu písmo pro titul a jméno autora. Své logo mi dodal vydavatel, takže je jednoduše importuji. Titul je důležitou součástí výsledné podoby obálky, vyberu proto písmo, které se hodí k příběhu, ale nevypadá příliš počítačově. Vyzkouším i různé možnosti kontrastních barev pro titul a jméno autora, abych obálku oživil. Na této obálce jsem se rozhodl přidat ke všem textovým prvkům stín. Vytvořím ho tak, že každý objekt zkopíruji, přebarvím na černo, umístím do vrstvy pod hlavním textem a posunu o kousek dolů (Shift + šipka dolů) a doprava (Shift + šipka doprava). Této metodě dávám přednost, protože chci, aby byly stíny ostré, a nástroj Stín vytváří stíny s rozmazaným okrajem. Obrázek 13: Konečná podoba titulu a jména autora Nátisky pro klienta Během celého procesu návrhu jsem klientovi posílal nátisky, aby nemohlo nikde dojít k žádnému nedorozumění. Teď, když jsem obálku dokončil, potřebuji klientovi poslat konečné nátisky. Nikdy by mě ani nenapadlo poslat cokoli do tiskárny, aniž by to klient předem schválil. Náhled nátisku (soft proof) není totéž jako skutečný fyzický nátisk. Náklady na náhledy nátisků, které posílám klientům, jsou započteny do celkové ceny mé práce. Klient si může vyžádat i fyzické nátisky, tedy zkušební výtisky na papíře, vytištěné v tiskárně. Fyzické nátisky ovšem stojí peníze a klient se tedy musí sám rozhodnout, jestli si je objedná. První vzorky, které klientovi posílám, jsou vždycky hrubé náčrty ať už kresby tužkou na papír, nebo jednoduché digitální skici. Na těchto prvních ukázkách se hned ukáže, jestli s klientem uvažujeme stejným směrem. Jako druhé nátisky posílám jednoduché soubory ve formátu JPEG, které ukazují Ilustrace a návrh knižní obálky 9
10 celkový vývoj a mé představy o barvách a kompozici v zakázce. Tyto soubory umisťuji na svůj web tak, aby k nim měl přístup pouze klient, nebo je odesílám em. Jako třetí ukázku posílám náhled nátisku dokončené ilustrace na obálku. Musím počítat s tím, že náhled nátisku, i když je ve formátu PDF, vždycky závisí na nastavení mého a klientova monitoru. Nemám žádnou záruku, že klient používá kalibrovaný monitor a uvidí barvy přesně tak, jak je vidím já na svém monitoru. Náhled nátisku je jen orientační ukázka určená k prohlížení na obrazovce, ne konečný výsledek vhodný k odeslání do tiskárny. Přesto si klient může ze souboru PDF udělat dobrou představu o tom, jak bude vypadat výsledek. Odeslání souboru PDF do tiskárny Přišla chvíle, kdy můžu poslat hotovou knižní obálku do tiskárny. Vždycky se napřed zeptám klienta nebo tiskárny na to, jaké nastavení PDF bude požadovat. Pokud mám poslat soubor PDF určený k tisku, prostě jen kliknu na příkaz Soubor Publikovat do souboru PDF a kliknu na tlačítko Nastavení. V dialogovém okně Nastavení souboru PDF najdu kartu Obecné a v seznamu Předvolba PDF vyberu položku PDF/ X-3 (obrázek 15). Protože už jsem sám nastavil přesahy a překlad, nezaškrtávám políčko Mez přesahu na kartě Předtisková příprava. Obrázek 15: Výběr předvolby souboru PDF Nakonec už jen odešlu soubor PDF do tiskárny a čekám na vytištěné vzorky (obrázek 16). Obrázek 14: Ukotvitelný panel Nastavení nátisku barev Při přípravě náhledu nátisku otevřu ukotvitelný panel Nastavení nátisku barev (Okno Ukotvitelné panely Nastavení nátisku barev) a vyberu profil barev CMYK, který použiji pro finální výstup (obrázek 14). Pak kliknu na tlačítko Exportovat náhled nátisku a ze seznamu Typ souboru vyberu formát PDF. Nakonec pošlu náhled nátisku ve formátu PDF klientovi ke kontrole. 10 CorelDRAW Graphics Suite X7
11 Obrázek 16: Hotová knižní obálka Copyright 2014 Corel Corporation. Všechna práva vyhrazena. Všechny ochranné známky a registrované ochranné známky jsou majetkem příslušných vlastníků. Ilustrace a návrh knižní obálky 11
Grafický návrh. Co se naučíte. Vítá vás aplikace CorelDRAW, komplexní profesionální program pro grafický návrh a práci s vektorovou grafikou.
 Grafický návrh Vítá vás aplikace CorelDRAW, komplexní profesionální program pro grafický návrh a práci s vektorovou grafikou. V tomto kurzu vytvoříte plakát propagující smyšlenou kavárnu. Výsledný návrh
Grafický návrh Vítá vás aplikace CorelDRAW, komplexní profesionální program pro grafický návrh a práci s vektorovou grafikou. V tomto kurzu vytvoříte plakát propagující smyšlenou kavárnu. Výsledný návrh
Vítá vás Corel PHOTO-PAINT, výkonná aplikace pro úpravu rastrových obrázků, která umožňuje retušovat fotografie a vytvářet originální grafiku.
 Maskování obrázků Vítá vás Corel PHOTO-PAINT, výkonná aplikace pro úpravu rastrových obrázků, která umožňuje retušovat fotografie a vytvářet originální grafiku. Co se naučíte V tomto kurzu se naučíte vytvořit
Maskování obrázků Vítá vás Corel PHOTO-PAINT, výkonná aplikace pro úpravu rastrových obrázků, která umožňuje retušovat fotografie a vytvářet originální grafiku. Co se naučíte V tomto kurzu se naučíte vytvořit
Vektorizace obrázků. Co se naučíte. Vítá vás aplikace CorelDRAW, komplexní profesionální program pro grafický návrh a práci s vektorovou grafikou.
 Vektorizace obrázků Vítá vás aplikace CorelDRAW, komplexní profesionální program pro grafický návrh a práci s vektorovou grafikou. V tomto kurzu převedeme rastrový obrázek na vektorový pomocí trasování.
Vektorizace obrázků Vítá vás aplikace CorelDRAW, komplexní profesionální program pro grafický návrh a práci s vektorovou grafikou. V tomto kurzu převedeme rastrový obrázek na vektorový pomocí trasování.
Vytvoření pozvánky. Michaela Maginot. O autorovi
 Vytvoření pozvánky Michaela Maginot O autorovi Michaela Maginot žije v Unterhachingu v Německu kousek od Mnichova. Vystudovala školu Deutschen Meisterschule für Mode (německá přední škola zabývající se
Vytvoření pozvánky Michaela Maginot O autorovi Michaela Maginot žije v Unterhachingu v Německu kousek od Mnichova. Vystudovala školu Deutschen Meisterschule für Mode (německá přední škola zabývající se
COREL PHOTO-PAINT SEZNÁMENÍ S PROGRAMEM. Lenka Bednaříková
 COREL PHOTO-PAINT SEZNÁMENÍ S PROGRAMEM Lenka Bednaříková SEZNÁMENÍ S OKNEM APLIKACE Panel nabídek Panel nástrojů Panel vlastností Ukotvitelné panely Okno nástrojů Paleta barev Okno obrázku Stavový řádek
COREL PHOTO-PAINT SEZNÁMENÍ S PROGRAMEM Lenka Bednaříková SEZNÁMENÍ S OKNEM APLIKACE Panel nabídek Panel nástrojů Panel vlastností Ukotvitelné panely Okno nástrojů Paleta barev Okno obrázku Stavový řádek
V tomto kurzu vytvoříte logo smyšlené kavárny. Výsledné logo bude vypadat takto:
 Vytvoření loga Vítá vás aplikace CorelDRAW, komplexní profesionální program pro grafický návrh a práci s vektorovou grafikou. V tomto kurzu vytvoříte logo smyšlené kavárny. Výsledné logo bude vypadat takto:
Vytvoření loga Vítá vás aplikace CorelDRAW, komplexní profesionální program pro grafický návrh a práci s vektorovou grafikou. V tomto kurzu vytvoříte logo smyšlené kavárny. Výsledné logo bude vypadat takto:
CORELDRAW SEZNÁMENÍ S PROGRAMEM. Lenka Bednaříková
 CORELDRAW SEZNÁMENÍ S PROGRAMEM Lenka Bednaříková SEZNÁMENÍ S OKNEM APLIKACE Panel nabídek Panel nástrojů Panel vlastností Ukotvitelné panely Okno nástrojů Paleta barev Okno kresby Pravítko Stavový řádek
CORELDRAW SEZNÁMENÍ S PROGRAMEM Lenka Bednaříková SEZNÁMENÍ S OKNEM APLIKACE Panel nabídek Panel nástrojů Panel vlastností Ukotvitelné panely Okno nástrojů Paleta barev Okno kresby Pravítko Stavový řádek
Ukázka knihy z internetového knihkupectví
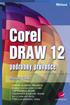 Ukázka knihy z internetového knihkupectví www.kosmas.cz U k á z k a k n i h y z i n t e r n e t o v é h o k n i h k u p e c t v í w w w. k o s m a s. c z, U I D : K O S 1 8 0 6 5 7 U k á z k a k n i h
Ukázka knihy z internetového knihkupectví www.kosmas.cz U k á z k a k n i h y z i n t e r n e t o v é h o k n i h k u p e c t v í w w w. k o s m a s. c z, U I D : K O S 1 8 0 6 5 7 U k á z k a k n i h
Design architektury. Jeff Livingston. O autorovi
 Design architektury Jeff Livingston O autorovi Jeff Livingston se narodil v Lompocu v Kalifornii v roce 1976. Jako zanícený plavec a aspirující architekt se Jeff připojil k mužskému plaveckému týmu texaské
Design architektury Jeff Livingston O autorovi Jeff Livingston se narodil v Lompocu v Kalifornii v roce 1976. Jako zanícený plavec a aspirující architekt se Jeff připojil k mužskému plaveckému týmu texaské
Nástroje v InDesignu. Panel nástrojů 1. část. Nástroje otevřeme Okna Nástroje
 Nástroje v InDesignu Panel nástrojů 1. část Nástroje otevřeme Okna Nástroje Poklepem levé myši změníme panel nástrojů Nástroje v panelu nástrojů se používají k vybírání, úpravám a vytváření prvků stránek.
Nástroje v InDesignu Panel nástrojů 1. část Nástroje otevřeme Okna Nástroje Poklepem levé myši změníme panel nástrojů Nástroje v panelu nástrojů se používají k vybírání, úpravám a vytváření prvků stránek.
Jak namalovat obraz v programu Malování
 Jak namalovat obraz v programu Malování Metodický text doplněný praktickou ukázkou zpracovanou pro moţnost promítnutí v prezentačním programu MS PowerPoint PaedDr. Hana Horská 20. 7. 2006, aktualizováno
Jak namalovat obraz v programu Malování Metodický text doplněný praktickou ukázkou zpracovanou pro moţnost promítnutí v prezentačním programu MS PowerPoint PaedDr. Hana Horská 20. 7. 2006, aktualizováno
Vítá vás Corel PHOTO-PAINT, výkonná aplikace pro úpravu rastrových obrázků, která umožňuje retušovat fotografie a vytvářet originální grafiku.
 Retušování obrázků Vítá vás Corel PHOTO-PAINT, výkonná aplikace pro úpravu rastrových obrázků, která umožňuje retušovat fotografie a vytvářet originální grafiku. V tomto kurzu se naučíte retušovat naskenované
Retušování obrázků Vítá vás Corel PHOTO-PAINT, výkonná aplikace pro úpravu rastrových obrázků, která umožňuje retušovat fotografie a vytvářet originální grafiku. V tomto kurzu se naučíte retušovat naskenované
Předpoklady Instalace programu Obnovení výchozích předvoleb Další zdroje informací
 ZAČÍNÁME Předpoklady Instalace programu Obnovení výchozích předvoleb Další zdroje informací CO JE NOVÉHO V ADOBE ILLUSTRATORU CS4 Vylepšený pracovní prostor Více kreslicích pláten Automatická vodítka (Smart
ZAČÍNÁME Předpoklady Instalace programu Obnovení výchozích předvoleb Další zdroje informací CO JE NOVÉHO V ADOBE ILLUSTRATORU CS4 Vylepšený pracovní prostor Více kreslicích pláten Automatická vodítka (Smart
Jak namalovat obraz v programu Malování
 Jak namalovat obraz v programu Malování Metodický text doplněný praktickou ukázkou zpracovanou pro možnost promítnutí v prezentačním programu MS PowerPoint PaedDr. Hana Horská 20. 7. 2006 MALOVÁNÍ aplikace,
Jak namalovat obraz v programu Malování Metodický text doplněný praktickou ukázkou zpracovanou pro možnost promítnutí v prezentačním programu MS PowerPoint PaedDr. Hana Horská 20. 7. 2006 MALOVÁNÍ aplikace,
MALUJEME. ZÁKLADNÍ VZDĚLÁVÁNÍ, INFORMAČNÍ A KOMUNIKAČNÍ TECHNOLOGIE, 1. STUPEŇ ZŠ. Autor prezentace Mgr. Hana Nová
 MALUJEME ZÁKLADNÍ VZDĚLÁVÁNÍ, INFORMAČNÍ A KOMUNIKAČNÍ TECHNOLOGIE, 1. STUPEŇ ZŠ. Autor prezentace Mgr. Hana Nová K ČEMU SLOUŢÍ PROGRAM MALOVÁNÍ Program Malování slouží ke kreslení, barvení a úpravám obrázků.
MALUJEME ZÁKLADNÍ VZDĚLÁVÁNÍ, INFORMAČNÍ A KOMUNIKAČNÍ TECHNOLOGIE, 1. STUPEŇ ZŠ. Autor prezentace Mgr. Hana Nová K ČEMU SLOUŢÍ PROGRAM MALOVÁNÍ Program Malování slouží ke kreslení, barvení a úpravám obrázků.
Obsah. Úvod Spuštění programu Pracovní prostředí Vytvoření a otevření dokumentu Kreslení objektů...
 Obsah Úvod... 15 1. Spuštění programu... 17 1.1 Obnovení výchozích hodnot...17 2. Pracovní prostředí... 19 3. Vytvoření a otevření dokumentu... 21 3.1 Vytvoření nového dokumentu...21 3.2 Otevření dokumentu...22
Obsah Úvod... 15 1. Spuštění programu... 17 1.1 Obnovení výchozích hodnot...17 2. Pracovní prostředí... 19 3. Vytvoření a otevření dokumentu... 21 3.1 Vytvoření nového dokumentu...21 3.2 Otevření dokumentu...22
MALUJEME v MALOVÁNÍ. Základní nabídka. a) tažením úchytů umístěných v pravém dolním rohu a na spodním okraji obrázku
 Vytvoření nového obrázku a jeho uložení MALUJEME v MALOVÁNÍ Po otevření programu se automaticky otevře i čistá bílá plocha, na které budeme malovat. Velikost této kreslící čtvrtky si můžeme libovolně změnit.
Vytvoření nového obrázku a jeho uložení MALUJEME v MALOVÁNÍ Po otevření programu se automaticky otevře i čistá bílá plocha, na které budeme malovat. Velikost této kreslící čtvrtky si můžeme libovolně změnit.
Vytváření realistických děl pomocí síťové výplně
 Vytváření realistických děl pomocí síťové výplně Ariel Garaza Díaz O autorovi Ariel žije a pracuje v Montevideu v Uruguayi. Od roku 1980 pracuje jako profesionální návrhář a software Corel používá od roku
Vytváření realistických děl pomocí síťové výplně Ariel Garaza Díaz O autorovi Ariel žije a pracuje v Montevideu v Uruguayi. Od roku 1980 pracuje jako profesionální návrhář a software Corel používá od roku
Ukázka knihy z internetového knihkupectví www.kosmas.cz
 Ukázka knihy z internetového knihkupectví www.kosmas.cz U k á z k a k n i h y z i n t e r n e t o v é h o k n i h k u p e c t v í w w w. k o s m a s. c z, U I D : K O S 1 8 0 6 5 8 CorelDRAW X4 praktická
Ukázka knihy z internetového knihkupectví www.kosmas.cz U k á z k a k n i h y z i n t e r n e t o v é h o k n i h k u p e c t v í w w w. k o s m a s. c z, U I D : K O S 1 8 0 6 5 8 CorelDRAW X4 praktická
Popis výukového materiálu
 Popis výukového materiálu Číslo šablony III/2 Číslo materiálu VY_32_INOVACE_I.16.20 Autor Petr Škapa Datum vytvoření 31. 03. 2013 Předmět, ročník Tematický celek Téma Druh učebního materiálu Anotace (metodický
Popis výukového materiálu Číslo šablony III/2 Číslo materiálu VY_32_INOVACE_I.16.20 Autor Petr Škapa Datum vytvoření 31. 03. 2013 Předmět, ročník Tematický celek Téma Druh učebního materiálu Anotace (metodický
Nastavení stránky : Levým tlačítkem myši kliknete v menu na Soubor a pak na Stránka. Ovládání Open Office.org Draw Ukládání dokumentu :
 Ukládání dokumentu : Levým tlačítkem myši kliknete v menu na Soubor a pak na Uložit jako. Otevře se tabulka, v které si najdete místo adresář, pomocí malé šedočerné šipky (jako na obrázku), do kterého
Ukládání dokumentu : Levým tlačítkem myši kliknete v menu na Soubor a pak na Uložit jako. Otevře se tabulka, v které si najdete místo adresář, pomocí malé šedočerné šipky (jako na obrázku), do kterého
Microsoft Publisher 2013 vypadá jinak než ve starších verzích, proto jsme vytvořili tuto příručku, která vám pomůže se s ním rychle seznámit.
 Úvodní příručka Microsoft Publisher 2013 vypadá jinak než ve starších verzích, proto jsme vytvořili tuto příručku, která vám pomůže se s ním rychle seznámit. Panel nástrojů Rychlý přístup Do panelu nástrojů
Úvodní příručka Microsoft Publisher 2013 vypadá jinak než ve starších verzích, proto jsme vytvořili tuto příručku, která vám pomůže se s ním rychle seznámit. Panel nástrojů Rychlý přístup Do panelu nástrojů
CorelDRAW Graphics Suite X5
 CorelDRAW Graphics Suite X5 co je nového: kompletní průvodce Ing. Vilém Lipold NICOM, a. s. Ing. Vilém Lipold, NICOM, a. s. Obrázek 7: Nabrání barvy z okna CorelDRAW X5 novým kapátkem; zobrazují se RGB
CorelDRAW Graphics Suite X5 co je nového: kompletní průvodce Ing. Vilém Lipold NICOM, a. s. Ing. Vilém Lipold, NICOM, a. s. Obrázek 7: Nabrání barvy z okna CorelDRAW X5 novým kapátkem; zobrazují se RGB
Možnosti upgradu. CorelDRAW Graphics Suite X3. CorelDRAW Graphics Suite X4. CorelDRAW Graphics Suite 12 Graphics Suite 11 Graphics Suite
 10 Uživatelské rozhraní Nové ikony a ovládací prvky poskytují modernější a intuitivnější pracovní prostředí. Interaktivní nástroj Tabulka Umožňuje vytvářet a importovat tabulky a zajišťovat strukturovaná
10 Uživatelské rozhraní Nové ikony a ovládací prvky poskytují modernější a intuitivnější pracovní prostředí. Interaktivní nástroj Tabulka Umožňuje vytvářet a importovat tabulky a zajišťovat strukturovaná
První kroky s aplikací ActivInspire
 První kroky s aplikací ActivInspire Výukový program 1 Otevření předváděcího sešitu 1. Klikněte na tlačítko Hlavní nabídka. 2. Klikněte na položku Soubor. 3. Klikněte na položku Otevřít. 4. Vyhledejte umístění
První kroky s aplikací ActivInspire Výukový program 1 Otevření předváděcího sešitu 1. Klikněte na tlačítko Hlavní nabídka. 2. Klikněte na položku Soubor. 3. Klikněte na položku Otevřít. 4. Vyhledejte umístění
Téma: Nástroje Corel PHOTO-PAINTU -16. díl. Vypracovala: Ing. Jana Wasserbauerová
 Téma: Nástroje Corel PHOTO-PAINTU -16. díl Vypracovala: Ing. Jana Wasserbauerová TE NTO PR OJ E KT J E S POLUFINANC OVÁN EVR OPS KÝ M S OC IÁLNÍM FONDEM A STÁTNÍM ROZPOČTEM ČESKÉ REPUBLIKY. Kreslení základních
Téma: Nástroje Corel PHOTO-PAINTU -16. díl Vypracovala: Ing. Jana Wasserbauerová TE NTO PR OJ E KT J E S POLUFINANC OVÁN EVR OPS KÝ M S OC IÁLNÍM FONDEM A STÁTNÍM ROZPOČTEM ČESKÉ REPUBLIKY. Kreslení základních
Vizuální branding. Joseph Diaz. O autorovi. O autorovi
 Vizuální branding Joseph Diaz O autorovi O autorovi Joe Diaz vyrůstal v rodinném obchodě se značkami v Pontiacu ve státě Illinois. Své první logo vytvořil, když studoval na střední škole, a profesionálně
Vizuální branding Joseph Diaz O autorovi O autorovi Joe Diaz vyrůstal v rodinném obchodě se značkami v Pontiacu ve státě Illinois. Své první logo vytvořil, když studoval na střední škole, a profesionálně
Inovace bakalářského studijního oboru Aplikovaná chemie
 Inovace bakalářského studijního oboru Aplikovaná chemie http://aplchem.upol.cz CZ.1.07/2.2.00/15.0247 Tento projekt je spolufinancován Evropským sociálním fondem a státním rozpočtem České republiky. PRSC
Inovace bakalářského studijního oboru Aplikovaná chemie http://aplchem.upol.cz CZ.1.07/2.2.00/15.0247 Tento projekt je spolufinancován Evropským sociálním fondem a státním rozpočtem České republiky. PRSC
Jak nastavit export do tiskového PDF z Corel Draw:
 Export PDF z Corelu Jak nastavit export do tiskového PDF z Corel Draw: Pokud potřebujete vytvořit PDF exportem z Corel Draw použijte popsané nastavení. Ideální postup je vytvořit vektorovou grafiku v Corelu,
Export PDF z Corelu Jak nastavit export do tiskového PDF z Corel Draw: Pokud potřebujete vytvořit PDF exportem z Corel Draw použijte popsané nastavení. Ideální postup je vytvořit vektorovou grafiku v Corelu,
Postup: 1. kresba obrysu hodinek
 Postup: 1. Kresba obrysu hodinek. 2. Kresba knoflíku hodinek. 3. Kresba číselníku. 4. Kresba minutové a sekundové stupnice. 5. Kresba vyrytého obvodu číselníku. 6. Kresba ručiček. 7. Kresba datového pole.
Postup: 1. Kresba obrysu hodinek. 2. Kresba knoflíku hodinek. 3. Kresba číselníku. 4. Kresba minutové a sekundové stupnice. 5. Kresba vyrytého obvodu číselníku. 6. Kresba ručiček. 7. Kresba datového pole.
Obsah. Obsah. Úvod... 15. 1. Spuštění programu... 17. 2. Pracovní prostředí... 19. 3. Vytvoření a otevření dokumentu... 21. 4. Kreslení objektů...
 CORELDRAW 12 5 Úvod... 15 1. Spuštění programu... 17 1.1 Obnovení výchozích hodnot...17 2. Pracovní prostředí... 19 3. Vytvoření a otevření dokumentu... 21 3.1 Vytvoření nového dokumentu...21 3.2 Otevření
CORELDRAW 12 5 Úvod... 15 1. Spuštění programu... 17 1.1 Obnovení výchozích hodnot...17 2. Pracovní prostředí... 19 3. Vytvoření a otevření dokumentu... 21 3.1 Vytvoření nového dokumentu...21 3.2 Otevření
Téma: Základní úpravy obrázku v Corel Photo Paintu
 Téma: Základní úpravy obrázku v Corel Photo Paintu Vypracovala: Ing. Jana Wasserbauerová TE NTO PR OJ E KT J E S POLUFINANC OVÁN EVR OPS KÝ M S OC IÁLNÍM FONDEM A STÁTNÍM ROZPOČTEM ČESKÉ REPUBLIKY. Otevření
Téma: Základní úpravy obrázku v Corel Photo Paintu Vypracovala: Ing. Jana Wasserbauerová TE NTO PR OJ E KT J E S POLUFINANC OVÁN EVR OPS KÝ M S OC IÁLNÍM FONDEM A STÁTNÍM ROZPOČTEM ČESKÉ REPUBLIKY. Otevření
Portál farmáře Tisk map v LPIS Podklady pro školení Říjen 2010
 Evropský zemědělský fond pro rozvoj venkova: Evropa investuje do venkovských oblastí Portál farmáře Tisk map v LPIS Podklady pro školení Říjen 2010 PV-Agri s.r.o., 2010 http://www.pvagri.cz pvagri@pvagri.cz
Evropský zemědělský fond pro rozvoj venkova: Evropa investuje do venkovských oblastí Portál farmáře Tisk map v LPIS Podklady pro školení Říjen 2010 PV-Agri s.r.o., 2010 http://www.pvagri.cz pvagri@pvagri.cz
Pokyny pro žáky k testování písemné zkoušky na počítači
 Pokyny pro žáky k testování písemné zkoušky na počítači Posadíte se na určené místo v počítačové učebně, kde již předtím správce zkoušky spustil určený internetový prohlížeč s IP adresou zkouškového serveru.
Pokyny pro žáky k testování písemné zkoušky na počítači Posadíte se na určené místo v počítačové učebně, kde již předtím správce zkoušky spustil určený internetový prohlížeč s IP adresou zkouškového serveru.
METODICKÝ POKYN PRÁCE S MS PowerPoint - POKROČILÍ. Tento projekt je spolufinancován Evropským sociálním fondem a státním rozpočtem České republiky.
 METODICKÝ POKYN PRÁCE S MS PowerPoint - POKROČILÍ Pozadí snímku Pozadí snímku můžeme nastavit všem snímkům stejné nebo můžeme volit pro jednotlivé snímky různé pozadí. Máme několik možností: Pozadí snímku
METODICKÝ POKYN PRÁCE S MS PowerPoint - POKROČILÍ Pozadí snímku Pozadí snímku můžeme nastavit všem snímkům stejné nebo můžeme volit pro jednotlivé snímky různé pozadí. Máme několik možností: Pozadí snímku
Vektorová grafika. Návod do cvičení z Informatiky pro ekonomy I
 1 Práce ve vektorovém editoru 1.1 Principy vektorového obrazu Vektorová grafika Návod do cvičení z Informatiky pro ekonomy I Vektorový obraz je reprezentován pomocí geometrických prvků (úsečky, křivky,
1 Práce ve vektorovém editoru 1.1 Principy vektorového obrazu Vektorová grafika Návod do cvičení z Informatiky pro ekonomy I Vektorový obraz je reprezentován pomocí geometrických prvků (úsečky, křivky,
OBSAH ADOBE ILLUSTRATOR CS6 OFICIÁLNÍ VÝUKOVÝ KURZ
 OBSAH ZAČÍNÁME 17 Oficiální výukový kurz......................................... 17 Předpoklady................................................... 17 Instalace programu............................................
OBSAH ZAČÍNÁME 17 Oficiální výukový kurz......................................... 17 Předpoklady................................................... 17 Instalace programu............................................
Obsah. Úvod... 9. Barevná kompozice... 16 Světlo... 18 Chromatická teplota světla... 19 Vyvážení bílé barvy... 20
 Obsah Úvod.............................................................................................. 9 Historie grafického designu a tisku..................................... 10 Od zadání k návrhu..............................................................
Obsah Úvod.............................................................................................. 9 Historie grafického designu a tisku..................................... 10 Od zadání k návrhu..............................................................
Reprodukování výtvarného díla
 Reprodukování výtvarného díla Mike Clarke Zabýval jsem se vytvářením cen, gravírováním a propagací. V těchto oborech se snažíme být kreativní i v tom velmi omezeném čase, který máme k dispozici. Naším
Reprodukování výtvarného díla Mike Clarke Zabýval jsem se vytvářením cen, gravírováním a propagací. V těchto oborech se snažíme být kreativní i v tom velmi omezeném čase, který máme k dispozici. Naším
ŠKOLNÍ VZDĚLÁVACÍ PROGRAM DR. J. PEKAŘE V MLADÉ BOLESLAVI
 školní vzdělávací program PLACE HERE Název školy Adresa Palackého 211, Mladá Boleslav 293 80 Název ŠVP Platnost 1.9.2009 Dosažené vzdělání Střední vzdělání s maturitní zkouškou Název RVP Délka studia v
školní vzdělávací program PLACE HERE Název školy Adresa Palackého 211, Mladá Boleslav 293 80 Název ŠVP Platnost 1.9.2009 Dosažené vzdělání Střední vzdělání s maturitní zkouškou Název RVP Délka studia v
OBSAH. Kontrola aktualizací... 18
 2013 Albatros Media a. s. Toto CD je součástí knihy Adobe InDesign CS6, Oficiální výukový kurz a je samostatně neprodejné. Všechna práva vyhrazena. Nelegální kopie tohoto disku jsou zakázány. K2059_potisk.indd
2013 Albatros Media a. s. Toto CD je součástí knihy Adobe InDesign CS6, Oficiální výukový kurz a je samostatně neprodejné. Všechna práva vyhrazena. Nelegální kopie tohoto disku jsou zakázány. K2059_potisk.indd
Kreslení úseček a křivek
 Adobe Illustrator Kreslení úseček a křivek Volná kresba od ruky o Tužka (N) - stisknutím levého tlačítka pohybujte po výkrese o Úkol: zkuste si nakreslit čáru, označit ji a smazat Kreslení úseček o Nástroj
Adobe Illustrator Kreslení úseček a křivek Volná kresba od ruky o Tužka (N) - stisknutím levého tlačítka pohybujte po výkrese o Úkol: zkuste si nakreslit čáru, označit ji a smazat Kreslení úseček o Nástroj
Adobe Photoshop 18. Ukládání dokumentu formáty
 Adobe Photoshop 18. Ukládání dokumentu formáty www.isspolygr.cz Vytvořila: Bc. Blažena Kondelíková Vytvořila dne: 20. 11. 2012 Strana: 1/5 Škola Ročník 4. ročník (SOŠ, SOU) Název projektu Interaktivní
Adobe Photoshop 18. Ukládání dokumentu formáty www.isspolygr.cz Vytvořila: Bc. Blažena Kondelíková Vytvořila dne: 20. 11. 2012 Strana: 1/5 Škola Ročník 4. ročník (SOŠ, SOU) Název projektu Interaktivní
Úvodní příručka. Správa souborů Kliknutím na kartu Soubor můžete otevřít, uložit, vytisknout a spravovat své soubory Wordu.
 Úvodní příručka Microsoft Word 2013 vypadá jinak než ve starších verzích, proto jsme vytvořili tuto příručku, která vám pomůže se s ním rychle seznámit. Panel nástrojů Rychlý přístup Příkazy tady umístěné
Úvodní příručka Microsoft Word 2013 vypadá jinak než ve starších verzích, proto jsme vytvořili tuto příručku, která vám pomůže se s ním rychle seznámit. Panel nástrojů Rychlý přístup Příkazy tady umístěné
LASERJET PRO 500 COLOR MFP. Stručná referenční příručka M570
 LASERJET PRO 500 COLOR MFP Stručná referenční příručka M570 Použití přímého tisku z jednotky USB 1. Připojte jednotku USB flash k portu USB na přední straně zařízení. 2. Otevře se nabídka Flash disk USB.
LASERJET PRO 500 COLOR MFP Stručná referenční příručka M570 Použití přímého tisku z jednotky USB 1. Připojte jednotku USB flash k portu USB na přední straně zařízení. 2. Otevře se nabídka Flash disk USB.
INFORMATIKA PRO ZŠ. Ing. Veronika Šolcová
 INFORMATIKA PRO ZŠ 2 Ing. Veronika Šolcová 6. 7. 2016 1 Anotace: 1. Nástroje I 2. Ukládání dokumentu 3. Otevírání dokumentu 4. Nový dokument 5. Nástroje II 6. Nástroje III 7. Kopírování 8. Mazání 9. Text
INFORMATIKA PRO ZŠ 2 Ing. Veronika Šolcová 6. 7. 2016 1 Anotace: 1. Nástroje I 2. Ukládání dokumentu 3. Otevírání dokumentu 4. Nový dokument 5. Nástroje II 6. Nástroje III 7. Kopírování 8. Mazání 9. Text
Výtvarný návrh pro počítačovou hru
 Výtvarný návrh pro počítačovou hru Maurice Beumers (Mo) O autorovi Maurice Beumers (Mo) se narodil a žije v Německu. Kreslit se učil už jako malé dítě. Samostudiem získané znalosti z mnoha vědeckých oborů
Výtvarný návrh pro počítačovou hru Maurice Beumers (Mo) O autorovi Maurice Beumers (Mo) se narodil a žije v Německu. Kreslit se učil už jako malé dítě. Samostudiem získané znalosti z mnoha vědeckých oborů
Pro správné zobrazení mapové aplikace je potřeba mít nainstalovaný zásuvný modul Flash Adobe Player.
 Návod na ovládání veřejné mapové aplikace: Generel cyklodopravy Pro správné zobrazení mapové aplikace je potřeba mít nainstalovaný zásuvný modul Flash Adobe Player. Logo, název Panel nástrojů Odkazy Vrstvy
Návod na ovládání veřejné mapové aplikace: Generel cyklodopravy Pro správné zobrazení mapové aplikace je potřeba mít nainstalovaný zásuvný modul Flash Adobe Player. Logo, název Panel nástrojů Odkazy Vrstvy
Prohlídka pracovní plochy
 Prohlídka pracovní plochy Vítá vás Corel PHOTO-PAINT, výkonná aplikace pro úpravu rastrových obrázků, která umožňuje retušovat fotografie a vytvářet originální grafiku. V tomto kurzu se seznámíte s terminologií
Prohlídka pracovní plochy Vítá vás Corel PHOTO-PAINT, výkonná aplikace pro úpravu rastrových obrázků, která umožňuje retušovat fotografie a vytvářet originální grafiku. V tomto kurzu se seznámíte s terminologií
Photoshop - tutoriály
 H OŘÍCÍ TEXT Photoshop - tutoriály 1) Vytvořte Nový soubor. Velikost dokumentu jsem volil 500 x 200 obrazových bodů, rozlišení 72 dpi. Barva pozadí je předpokládaně bílá, což je pro náš případ vyhovující.
H OŘÍCÍ TEXT Photoshop - tutoriály 1) Vytvořte Nový soubor. Velikost dokumentu jsem volil 500 x 200 obrazových bodů, rozlišení 72 dpi. Barva pozadí je předpokládaně bílá, což je pro náš případ vyhovující.
Úvod...9 Historie počítačů...9 Digitální fotoaparát...10 Co čekat od počítače...10 Historie od verze 5 po verzi 8...10
 Obsah Úvod...................................................9 Historie počítačů...................................9 Digitální fotoaparát.................................10 Co čekat od počítače...............................10
Obsah Úvod...................................................9 Historie počítačů...................................9 Digitální fotoaparát.................................10 Co čekat od počítače...............................10
Bitmapová grafika: Vrstvy - interakce (režimy prolnutí)
 VY_32_INOVACE_PG3108 ; Mgr. Pavel Hauer ; 5/2012; 1.ročník; bitmapová grafika, Počítačová grafika; názorná pomůcka pro výuku, opakování, doplnění látky Bitmapová grafika: Vrstvy - interakce (režimy prolnutí)
VY_32_INOVACE_PG3108 ; Mgr. Pavel Hauer ; 5/2012; 1.ročník; bitmapová grafika, Počítačová grafika; názorná pomůcka pro výuku, opakování, doplnění látky Bitmapová grafika: Vrstvy - interakce (režimy prolnutí)
nástroj pro výběr - obdélník, elipsa... nástroj pro přesun - přesun výběru, vrstev a vodítek nástroj laso - vytváření výběru od ruky
 Adobe Photoshop Nástroje pro výběr nástroj pro výběr - obdélník, elipsa... nástroj pro přesun - přesun výběru, vrstev a vodítek nástroj laso - vytváření výběru od ruky nástroj kouzelná hůlka nástroj pro
Adobe Photoshop Nástroje pro výběr nástroj pro výběr - obdélník, elipsa... nástroj pro přesun - přesun výběru, vrstev a vodítek nástroj laso - vytváření výběru od ruky nástroj kouzelná hůlka nástroj pro
verze Grafický editor PALSTAT s.r.o. systémy řízení jakosti PALSTAT CAQ 1 Obsah
 1 Obsah 1 Obsah... 1 2 Úvod... 2 2.1 Výhody... 2 2.2 Základní ovládání... 2 3 Menu... 3 3.1 Menu Soubor... 3 3.1.1 Menu Soubor / Nový... 3 3.1.2 Menu Soubor / Otevřít... 3 3.1.3 Menu Soubor / Otevřít podle
1 Obsah 1 Obsah... 1 2 Úvod... 2 2.1 Výhody... 2 2.2 Základní ovládání... 2 3 Menu... 3 3.1 Menu Soubor... 3 3.1.1 Menu Soubor / Nový... 3 3.1.2 Menu Soubor / Otevřít... 3 3.1.3 Menu Soubor / Otevřít podle
Práce s plátnem. Vrácení se o krok zpět CTRL+Z Vrácení se o krok vpřed SHIFT+CTRL+Z Duplikace objektu CTRL+D
 INKSCAPE - Základy Tato prezentace se vám bude snažit přiblížit základy práce s vektorovou grafikou, v našem případě v programu Inkscape. Ukážeme si navigaci na plátně, práci s objekty, výplní, seskupováním
INKSCAPE - Základy Tato prezentace se vám bude snažit přiblížit základy práce s vektorovou grafikou, v našem případě v programu Inkscape. Ukážeme si navigaci na plátně, práci s objekty, výplní, seskupováním
Prostředí Microstationu a jeho nastavení. Nastavení výkresu
 Prostředí Microstationu a jeho nastavení Nastavení výkresu 1 Pracovní plocha, panely nástrojů Seznámení s pracovním prostředím ovlivní pohodlí, rychlost, efektivitu a možná i kvalitu práce v programu Microstation.
Prostředí Microstationu a jeho nastavení Nastavení výkresu 1 Pracovní plocha, panely nástrojů Seznámení s pracovním prostředím ovlivní pohodlí, rychlost, efektivitu a možná i kvalitu práce v programu Microstation.
Co je to DTP. Albrechtova střední škola, Český Těšín, p.o. Označení materiálu (přílohy):
 Číslo projektu: Název projektu: Subjekt: Označení materiálu (přílohy): CZ.1.07/1.1.24/02.0118 Polygrafie v praxi Albrechtova střední škola, Český Těšín, p.o. Prezentace Co je to Autor: Mgr. MgA. Michal
Číslo projektu: Název projektu: Subjekt: Označení materiálu (přílohy): CZ.1.07/1.1.24/02.0118 Polygrafie v praxi Albrechtova střední škola, Český Těšín, p.o. Prezentace Co je to Autor: Mgr. MgA. Michal
Formuláře. Téma 3.2. Řešený příklad č Zadání: V databázi formulare_a_sestavy.accdb vytvořte formulář pro tabulku student.
 Téma 3.2 Formuláře Formuláře usnadňují zadávání, zobrazování, upravování nebo odstraňování dat z tabulky nebo z výsledku dotazu. Do formuláře lze vybrat jen určitá pole z tabulky, která obsahuje mnoho
Téma 3.2 Formuláře Formuláře usnadňují zadávání, zobrazování, upravování nebo odstraňování dat z tabulky nebo z výsledku dotazu. Do formuláře lze vybrat jen určitá pole z tabulky, která obsahuje mnoho
METODICKÁ PŘÍRUČKA GRAFICKÝ SW COREL VE VÝTVARNÉM OBORU ZUŠ. Základní umělecká škola Antonína Dvořáka Karlovy Vary
 METODICKÁ PŘÍRUČKA GRAFICKÝ SW COREL VE VÝTVARNÉM OBORU ZUŠ Tato příručka vznikla v rámci projektu Podpora uměleckého vzdělávání NOVÝ SVĚT, reg.č. CZ.1.07/1.3.42/03.0010 Základní umělecká škola Antonína
METODICKÁ PŘÍRUČKA GRAFICKÝ SW COREL VE VÝTVARNÉM OBORU ZUŠ Tato příručka vznikla v rámci projektu Podpora uměleckého vzdělávání NOVÝ SVĚT, reg.č. CZ.1.07/1.3.42/03.0010 Základní umělecká škola Antonína
-menu: dává přístup k funkcím programu. v návodech, pokud chceme říct "klikněte na Soubor a pak na volbu Nový", to zapisujeme jako: Soubor / Nový
 -menu: dává přístup k funkcím programu. v návodech, pokud chceme říct "klikněte na Soubor a pak na volbu Nový", to zapisujeme jako: Soubor / Nový -zoom : Umožňuje měnit zobrazenou velikost obrázku: obrázek
-menu: dává přístup k funkcím programu. v návodech, pokud chceme říct "klikněte na Soubor a pak na volbu Nový", to zapisujeme jako: Soubor / Nový -zoom : Umožňuje měnit zobrazenou velikost obrázku: obrázek
Anatomie lososí mušky
 Anatomie lososí mušky Aleksy Pawluczuk O autorovi O autorovi Aleksy Pawluczuk je návrhář, sochař a fotograf žijící v polském Krakově. Od roku 1982 provozuje vlastní návrhářská, sítotisková, předtisková
Anatomie lososí mušky Aleksy Pawluczuk O autorovi O autorovi Aleksy Pawluczuk je návrhář, sochař a fotograf žijící v polském Krakově. Od roku 1982 provozuje vlastní návrhářská, sítotisková, předtisková
PRÁCE S TEXTOVÝM EDITOREM 6.4 TEXTOVÉ POLE
 6.4 TEXTOVÉ POLE Při tvorbě dokumentů je někdy třeba vkládat texty do rámců, kterým říkáme Textová pole. Tato textová pole, ale nemusí mít vždy pravidelný tvar (obdélník). Pomocí textových polí můžeme
6.4 TEXTOVÉ POLE Při tvorbě dokumentů je někdy třeba vkládat texty do rámců, kterým říkáme Textová pole. Tato textová pole, ale nemusí mít vždy pravidelný tvar (obdélník). Pomocí textových polí můžeme
Používání Webových služeb pro skenování v síti (operační systém Windows Vista SP2 nebo novější, Windows 7 a Windows 8)
 Používání Webových služeb pro skenování v síti (operační systém Windows Vista SP2 nebo novější, Windows 7 a Windows 8) Protokol Webových služeb umožňuje uživatelům operačního systému Windows Vista (SP2
Používání Webových služeb pro skenování v síti (operační systém Windows Vista SP2 nebo novější, Windows 7 a Windows 8) Protokol Webových služeb umožňuje uživatelům operačního systému Windows Vista (SP2
Bloky, atributy, knihovny
 Bloky, atributy, knihovny Projekt SIPVZ 2006 Řešené příklady AutoCADu Autor: ing. Laďka Krejčí 2 Obsah úlohy Procvičíte zadávání vzdáleností a délek úsečky kreslící nástroje (text, úsečka, kóta) vlastnosti
Bloky, atributy, knihovny Projekt SIPVZ 2006 Řešené příklady AutoCADu Autor: ing. Laďka Krejčí 2 Obsah úlohy Procvičíte zadávání vzdáleností a délek úsečky kreslící nástroje (text, úsečka, kóta) vlastnosti
Microsoft. Word. Hromadná korespondence. Mgr. Jan Veverka Střední odborná škola sociální Evangelická akademie
 Microsoft Word Hromadná korespondence Mgr. Jan Veverka Střední odborná škola sociální Evangelická akademie Hromadná korespondence Funkce hromadná korespondence umožňuje vytvoření malé databáze (tabulky)
Microsoft Word Hromadná korespondence Mgr. Jan Veverka Střední odborná škola sociální Evangelická akademie Hromadná korespondence Funkce hromadná korespondence umožňuje vytvoření malé databáze (tabulky)
Microsoft Office PowerPoint 2003
 Microsoft Office PowerPoint 2003 Školení učitelů na základní škole Meteorologická Maturitní projekt SSPŠ 2013/2013 Vojtěch Dušek 4.B 1 Obsah 1 Obsah... 2 2 Seznam obrázků... 4 3 Základy programu PowerPoint...
Microsoft Office PowerPoint 2003 Školení učitelů na základní škole Meteorologická Maturitní projekt SSPŠ 2013/2013 Vojtěch Dušek 4.B 1 Obsah 1 Obsah... 2 2 Seznam obrázků... 4 3 Základy programu PowerPoint...
Obsah. Začínáme. Co je nového v Adobe Illustratoru CS3. Rychlý průvodce programem Adobe Illustrator CS3
 Obsah Začínáme Co je nového v Adobe Illustratoru CS3 Úvodem...........................................15 Předpoklady.......................................16 Instalace programu................................16
Obsah Začínáme Co je nového v Adobe Illustratoru CS3 Úvodem...........................................15 Předpoklady.......................................16 Instalace programu................................16
Odpadové hospodářství v ORP Ústí nad Labem
 mapová aplikace Odpadové hospodářství Návod na ovládání veřejné mapové aplikace: Odpadové hospodářství v ORP Ústí nad Labem Pro správné zobrazení mapové aplikace je potřeba mít nainstalovaný zásuvný modul
mapová aplikace Odpadové hospodářství Návod na ovládání veřejné mapové aplikace: Odpadové hospodářství v ORP Ústí nad Labem Pro správné zobrazení mapové aplikace je potřeba mít nainstalovaný zásuvný modul
POČÍTAČOVÁ GRAFIKA VEKTOROVÁ GRAFIKA VÍCENÁSOBNÉ KOPÍROVÁNÍ
 POČÍTAČOVÁ GRAFIKA VEKTOROVÁ GRAFIKA VÍCENÁSOBNÉ KOPÍROVÁNÍ VÍCENÁSOBNÉ KOPÍROVÁNÍ Kopírování jednoho prvku je častá činnost v mnoha editorech. Vícenásobné kopírování znamená opakování jednoho prvku v
POČÍTAČOVÁ GRAFIKA VEKTOROVÁ GRAFIKA VÍCENÁSOBNÉ KOPÍROVÁNÍ VÍCENÁSOBNÉ KOPÍROVÁNÍ Kopírování jednoho prvku je častá činnost v mnoha editorech. Vícenásobné kopírování znamená opakování jednoho prvku v
1. Nastavení dokumentu
 Obsah as a asta 2. Okno / více dokumentů otevírání, zavírání, vytváření nového, přepínání, ukládání 3. Barevný režim dokumentu 4. Zobrazení, vlastní pohledy 5. Objekty vkládání 1. Nastavení dokumentu Uprostřed
Obsah as a asta 2. Okno / více dokumentů otevírání, zavírání, vytváření nového, přepínání, ukládání 3. Barevný režim dokumentu 4. Zobrazení, vlastní pohledy 5. Objekty vkládání 1. Nastavení dokumentu Uprostřed
Zdokonalování gramotnosti v oblasti ICT. Kurz MS Excel kurz 4. Inovace a modernizace studijních oborů FSpS (IMPACT) CZ.1.07/2.2.00/28.
 Zdokonalování gramotnosti v oblasti ICT Kurz MS Excel kurz 4 1 Obsah Rozdělení textu do sloupců... 3 Rozdělení obsahu na základě oddělovače... 3 Rozdělení obsahu na základě hranice sloupců... 5 Odebrat
Zdokonalování gramotnosti v oblasti ICT Kurz MS Excel kurz 4 1 Obsah Rozdělení textu do sloupců... 3 Rozdělení obsahu na základě oddělovače... 3 Rozdělení obsahu na základě hranice sloupců... 5 Odebrat
Corel PhotoPaint. Základní operace s obrázkem menu Obrázek. PDF vytvořeno zkušební verzí pdffactory Pro www.fineprint.cz
 Corel PhotoPaint pokud jsou problémy s výběry, hodí se někdy v Objektech v kontextovém menu Vybrat vše. Vůbec kontextové menu využívejme. (Zarovnání, pořadí apod.)okno programu podobné Corel Draw, analogická
Corel PhotoPaint pokud jsou problémy s výběry, hodí se někdy v Objektech v kontextovém menu Vybrat vše. Vůbec kontextové menu využívejme. (Zarovnání, pořadí apod.)okno programu podobné Corel Draw, analogická
3 Formuláře a sestavy Příklad 1 Access 2007
 TÉMA: Vytváření formulářů Správce databáze Naše zahrada předpokládá, že bude s vytvořenou databází pracovat více uživatelů. Je třeba proto navrhnout a vytvořit formuláře pro přístup k datům. Zadání: Otevřete
TÉMA: Vytváření formulářů Správce databáze Naše zahrada předpokládá, že bude s vytvořenou databází pracovat více uživatelů. Je třeba proto navrhnout a vytvořit formuláře pro přístup k datům. Zadání: Otevřete
Tvorba posterů prakticky
 Tvorba posterů prakticky Ivo Šnábl Web studio Institut biostatistiky a analýz MU snabl@iba.muni.cz Operační program Vzdělávání pro konkurenceschopnost Projekt Zvyšování IT gramotnosti zaměstnanců vybraných
Tvorba posterů prakticky Ivo Šnábl Web studio Institut biostatistiky a analýz MU snabl@iba.muni.cz Operační program Vzdělávání pro konkurenceschopnost Projekt Zvyšování IT gramotnosti zaměstnanců vybraných
Úvod...12 Součásti aplikace... 12 Použité konvence... 13
 Obsah 1 2 Úvod...12 Součásti aplikace... 12 Použité konvence... 13 1. Instalace a nastavení...15 1.1 Než začnete instalovat... 16 1.2 Instalace... 16 Průběh... 17 1.3 Oprava instalace... 18 1.4 Odinstalování
Obsah 1 2 Úvod...12 Součásti aplikace... 12 Použité konvence... 13 1. Instalace a nastavení...15 1.1 Než začnete instalovat... 16 1.2 Instalace... 16 Průběh... 17 1.3 Oprava instalace... 18 1.4 Odinstalování
3) Pomocí tl. Výběr vyber barevnou krabici a přetáhni ji do větší bílé krabice.
 Pracovní list Zadání: Pracovní list obsahuje celkem 3 úkoly k programu Malování. Každý úkol má své zadání, podle kterého postupuj, abys dosáhl stejného nebo podobného výsledku. Úkol č. 1 Cílem je vyzkoušet
Pracovní list Zadání: Pracovní list obsahuje celkem 3 úkoly k programu Malování. Každý úkol má své zadání, podle kterého postupuj, abys dosáhl stejného nebo podobného výsledku. Úkol č. 1 Cílem je vyzkoušet
Osnovy kurzů. pilotního projektu v rámci I. Etapy realizace SIPVZ. Systém dalšího vzdělávání veřejnosti. počítačová gramotnost
 Osnovy kurzů pilotního projektu v rámci I. Etapy realizace SIPVZ Systém dalšího vzdělávání veřejnosti počítačová gramotnost Začínáme s počítačem Úvod...5 Co je to počítač, informace, použití...10 Hlavní
Osnovy kurzů pilotního projektu v rámci I. Etapy realizace SIPVZ Systém dalšího vzdělávání veřejnosti počítačová gramotnost Začínáme s počítačem Úvod...5 Co je to počítač, informace, použití...10 Hlavní
Vytvoření realistické kresby pomocí aplikace CorelDRAW
 Vytvoření realistické kresby pomocí aplikace CorelDRAW Hugo Hansen O autorovi Hugo Hansen žije kousek od nádherné Kodaně. Jako příležitostný profesionál v oboru grafického designu sledoval, jak dramaticky
Vytvoření realistické kresby pomocí aplikace CorelDRAW Hugo Hansen O autorovi Hugo Hansen žije kousek od nádherné Kodaně. Jako příležitostný profesionál v oboru grafického designu sledoval, jak dramaticky
Bez správně připravených tiskových dat není možné zahájit výrobu.
 MALONÁKLADOVÝ TISK Protože naším cílem je bezchybně a profesionálně vyrobená zakázka, je nutné před předáním zakázky do výroby tisková data řádně připravit ve správném druhu souboru, ve správném barevném
MALONÁKLADOVÝ TISK Protože naším cílem je bezchybně a profesionálně vyrobená zakázka, je nutné před předáním zakázky do výroby tisková data řádně připravit ve správném druhu souboru, ve správném barevném
Registrační číslo projektu: CZ.1.07/1.5.00/34.0553 Elektronická podpora zkvalitnění výuky CZ.1.07 Vzděláním pro konkurenceschopnost
 Registrační číslo projektu: CZ.1.07/1.5.00/34.0553 Elektronická podpora zkvalitnění výuky CZ.1.07 Vzděláním pro konkurenceschopnost Projekt je realizován v rámci Operačního programu Vzdělávání pro konkurence
Registrační číslo projektu: CZ.1.07/1.5.00/34.0553 Elektronická podpora zkvalitnění výuky CZ.1.07 Vzděláním pro konkurenceschopnost Projekt je realizován v rámci Operačního programu Vzdělávání pro konkurence
Návod pro práci s aplikací
 Návod pro práci s aplikací NASTAVENÍ FAKTURACÍ...1 NASTAVENÍ FAKTURAČNÍCH ÚDA JŮ...1 Texty - doklady...1 Fakturační řady Ostatní volby...1 Logo Razítko dokladu...2 NASTAVENÍ DALŠÍCH ÚDA JŮ (SEZNAMŮ HODNOT)...2
Návod pro práci s aplikací NASTAVENÍ FAKTURACÍ...1 NASTAVENÍ FAKTURAČNÍCH ÚDA JŮ...1 Texty - doklady...1 Fakturační řady Ostatní volby...1 Logo Razítko dokladu...2 NASTAVENÍ DALŠÍCH ÚDA JŮ (SEZNAMŮ HODNOT)...2
POČÍTAČOVÁ GRAFIKA. Počítačová grafika 1
 Počítačová grafika 1 POČÍTAČOVÁ GRAFIKA Gymnázium Jiřího Wolkera v Prostějově Výukové materiály z matematiky pro nižší gymnázia Autoři projektu Student na prahu 21. století - využití ICT ve vyučování matematiky
Počítačová grafika 1 POČÍTAČOVÁ GRAFIKA Gymnázium Jiřího Wolkera v Prostějově Výukové materiály z matematiky pro nižší gymnázia Autoři projektu Student na prahu 21. století - využití ICT ve vyučování matematiky
DUM 01 téma: Úvod do Corelu
 DUM 01 téma: Úvod do Corelu ze sady: 1 tematický okruh sady: Vektorová grafika ze šablony: 09 Počítačová grafika určeno pro: 2. ročník vzdělávací obor: vzdělávací oblast: číslo projektu: anotace: metodika:
DUM 01 téma: Úvod do Corelu ze sady: 1 tematický okruh sady: Vektorová grafika ze šablony: 09 Počítačová grafika určeno pro: 2. ročník vzdělávací obor: vzdělávací oblast: číslo projektu: anotace: metodika:
Územní plán Ústí nad Labem
 mapová aplikace Územní plán Ústí nad Labem Návod na ovládání veřejné mapové aplikace: Územní plán Ústí nad Labem Logo, název Panel nástrojů Vrstvy Odkazy Výběr podkladové mapy Rychlá navigace Hledání Obsah
mapová aplikace Územní plán Ústí nad Labem Návod na ovládání veřejné mapové aplikace: Územní plán Ústí nad Labem Logo, název Panel nástrojů Vrstvy Odkazy Výběr podkladové mapy Rychlá navigace Hledání Obsah
Obsah. Úvod 11. Poděkování 9. Použité konvence 12. KAPITOLA 1 Poznáváme Zoner Photo Studio 13
 Poděkování 9 Úvod 11 Použité konvence 12 KAPITOLA 1 Poznáváme Zoner Photo Studio 13 Instalace a spuštění 14 Okno aplikace 17 Základní nastavení 19 Jak pracovat s dialogovými okny 23 Vyhledat složku 23
Poděkování 9 Úvod 11 Použité konvence 12 KAPITOLA 1 Poznáváme Zoner Photo Studio 13 Instalace a spuštění 14 Okno aplikace 17 Základní nastavení 19 Jak pracovat s dialogovými okny 23 Vyhledat složku 23
Sestavy. Téma 3.3. Řešený příklad č Zadání: V databázi zkevidence.accdb vytvořte sestavu, odpovídající níže uvedenému obrázku.
 Téma 3.3 Sestavy Sestavy slouží k výstupu informací na tiskárnu. Tisknout lze také formuláře, ale v sestavách má uživatel více možností pro vytváření sumárních údajů. Pokud všechna pole, která mají být
Téma 3.3 Sestavy Sestavy slouží k výstupu informací na tiskárnu. Tisknout lze také formuláře, ale v sestavách má uživatel více možností pro vytváření sumárních údajů. Pokud všechna pole, která mají být
Kreslící program. V této lekci se naučíš vytvořit si vlastní kreslící program! Následujte postupně tyto INSTRUKCE
 Scratch 1 Kreslící program Všechny Kódovací kluby - Code Clubs musí být registrovány. Tím, že zaregistrujete váš klub, můžeme měřit náš dosah, a můžeme tak pokračovat s poskytováním zdrojů pro výuku programování
Scratch 1 Kreslící program Všechny Kódovací kluby - Code Clubs musí být registrovány. Tím, že zaregistrujete váš klub, můžeme měřit náš dosah, a můžeme tak pokračovat s poskytováním zdrojů pro výuku programování
K 2 - Základy zpracování textu
 Radek Maca Makovského 436 Nové Město na Moravě 592 31 tel. 0776 / 274 152 e-mail: rama@inforama.cz http://www.inforama.cz K 2 - Základy zpracování textu Mgr. Radek Maca Word I 1 slide ZÁKLADNÍ POJMY PRVKY
Radek Maca Makovského 436 Nové Město na Moravě 592 31 tel. 0776 / 274 152 e-mail: rama@inforama.cz http://www.inforama.cz K 2 - Základy zpracování textu Mgr. Radek Maca Word I 1 slide ZÁKLADNÍ POJMY PRVKY
Microsoft Office Outlook 2003 s aplikací Business Contact Manager
 Microsoft Office Outlook 2003 s aplikací Business Contact Manager Použití aplikace Business Contact Manager v sadě Microsoft Office Obsah Import sestavy aplikace Business Contact Manager do aplikace Excel...
Microsoft Office Outlook 2003 s aplikací Business Contact Manager Použití aplikace Business Contact Manager v sadě Microsoft Office Obsah Import sestavy aplikace Business Contact Manager do aplikace Excel...
Ovládání Open Office.org Calc Ukládání dokumentu : Levým tlačítkem myši kliknete v menu na Soubor a pak na Uložit jako.
 Ukládání dokumentu : Levým tlačítkem myši kliknete v menu na Soubor a pak na Uložit jako. Otevře se tabulka, v které si najdete místo adresář, pomocí malé šedočerné šipky (jako na obrázku), do kterého
Ukládání dokumentu : Levým tlačítkem myši kliknete v menu na Soubor a pak na Uložit jako. Otevře se tabulka, v které si najdete místo adresář, pomocí malé šedočerné šipky (jako na obrázku), do kterého
PREZENTACE 1.7.3 ÚPRAVA POZADÍ SNÍMKU
 1.7.3 ÚPRAVA POZADÍ SNÍMKU Standardní pozadí snímků má bílou barvu. S pozadím snímků si můžete trochu pohrát. Pozadí může být jednobarevné, přechodové, vzorované, na pozadí může být umístěn libovolný obrázek
1.7.3 ÚPRAVA POZADÍ SNÍMKU Standardní pozadí snímků má bílou barvu. S pozadím snímků si můžete trochu pohrát. Pozadí může být jednobarevné, přechodové, vzorované, na pozadí může být umístěn libovolný obrázek
Příběh křesla na čtení
 Příběh křesla na čtení Michal Polák O autorovi Michal Polák žije v České republice, v Újezdu u Brna na jižní Moravě. V roce 2001 ukončil studium na Střední umělecké škole grafické v Jihlavě (obor propagační
Příběh křesla na čtení Michal Polák O autorovi Michal Polák žije v České republice, v Újezdu u Brna na jižní Moravě. V roce 2001 ukončil studium na Střední umělecké škole grafické v Jihlavě (obor propagační
Vstupní požadavky, doporučení a metodické pokyny
 Název modulu: Grafika v OSS/FS Označení: B5 Stručná charakteristika modulu Modul je orientován na tvorbu a zpracování rastrové a vektorové grafiky v prostředí otevřeného a svobodného software. Zahrnuje
Název modulu: Grafika v OSS/FS Označení: B5 Stručná charakteristika modulu Modul je orientován na tvorbu a zpracování rastrové a vektorové grafiky v prostředí otevřeného a svobodného software. Zahrnuje
3 Formuláře a sestavy Příklad 1 Access 2010
 TÉMA: Vytváření formulářů Správce databáze Naše zahrada předpokládá, že bude s vytvořenou databází pracovat více uživatelů. Je třeba proto navrhnout a vytvořit formuláře pro přístup k datům. Zadání: Otevřete
TÉMA: Vytváření formulářů Správce databáze Naše zahrada předpokládá, že bude s vytvořenou databází pracovat více uživatelů. Je třeba proto navrhnout a vytvořit formuláře pro přístup k datům. Zadání: Otevřete
Vytvoření realistické kresby pomocí programu CorelDRAW
 Vytvoření realistické kresby pomocí programu CorelDRAW Hugo Hansen V tomto kurzu vám ukážu některé nástroje, s nimiž jsem vytvořil některé z efektů vkresbě znázorňující mého syna na motocyklu. Nápad na
Vytvoření realistické kresby pomocí programu CorelDRAW Hugo Hansen V tomto kurzu vám ukážu některé nástroje, s nimiž jsem vytvořil některé z efektů vkresbě znázorňující mého syna na motocyklu. Nápad na
Gymnázium a Střední odborná škola, Rokycany, Mládežníků 1115
 Číslo projektu: Gymnázium a Střední odborná škola, Rokycany, Mládežníků 1115 Číslo šablony: 8 Název materiálu: Ročník: Identifikace materiálu: Jméno autora: Předmět: Tématický celek: Anotace: CZ.1.07/1.5.00/34.0410
Číslo projektu: Gymnázium a Střední odborná škola, Rokycany, Mládežníků 1115 Číslo šablony: 8 Název materiálu: Ročník: Identifikace materiálu: Jméno autora: Předmět: Tématický celek: Anotace: CZ.1.07/1.5.00/34.0410
INFORMATIKA 5. ROČNÍK TABULKY PROCVIČOVÁNÍ
 INFORMATIKA 5. ROČNÍK TABULKY PROCVIČOVÁNÍ 1. PRACOVNÍ ÚKOL Rozvrh hodin Vytvoř si svůj vlastní rozvrh hodin pomocí zadaných úkolů. Rozvrh hodin 5. třída 1. 2. 3. 4. 5. Pondělí M ČJ AnJ ČaS HV Úterý ČJ
INFORMATIKA 5. ROČNÍK TABULKY PROCVIČOVÁNÍ 1. PRACOVNÍ ÚKOL Rozvrh hodin Vytvoř si svůj vlastní rozvrh hodin pomocí zadaných úkolů. Rozvrh hodin 5. třída 1. 2. 3. 4. 5. Pondělí M ČJ AnJ ČaS HV Úterý ČJ
GEOM LITE - MANUÁL hlavní obrazovka
 GEOM LITE - MANUÁL hlavní obrazovka Levý panel Pomoci levého panelu je možné vybírat aktivní vrstvy, měnit jejich průhlednost a pořadí. V dolní části je zobrazena legenda. Horní panel V horním panelu se
GEOM LITE - MANUÁL hlavní obrazovka Levý panel Pomoci levého panelu je možné vybírat aktivní vrstvy, měnit jejich průhlednost a pořadí. V dolní části je zobrazena legenda. Horní panel V horním panelu se
AutoCAD nastavení výkresu
 Kreslení 2D technické dokumentace AutoCAD nastavení výkresu Ing. Richard Strnka, 2012 Otevření nového souboru - Začít od začátku Pro zobrazení panelu viz obrázek je nutno přepnout proměnnou STARTUP na
Kreslení 2D technické dokumentace AutoCAD nastavení výkresu Ing. Richard Strnka, 2012 Otevření nového souboru - Začít od začátku Pro zobrazení panelu viz obrázek je nutno přepnout proměnnou STARTUP na
1. Spuštění programu. Poklepejte na ikonu Illustratoru na pracovní ploše nebo program spustíte přes nabídku Start > Programy > Adobe Illustrator
 Obsah a amu a 2 Pros s a amu 3 Nástroje s 4 Palety a 5 Ilustrované palety 6 Vrác ac a kontextové nab ky Existují dva hlavní typy programů pro vytváření a úpravy grafických dokumentů bitmapové (neboli rastrové)
Obsah a amu a 2 Pros s a amu 3 Nástroje s 4 Palety a 5 Ilustrované palety 6 Vrác ac a kontextové nab ky Existují dva hlavní typy programů pro vytváření a úpravy grafických dokumentů bitmapové (neboli rastrové)
