Kapitola 5. Zpracování textů v programu MS Word
|
|
|
- Klára Blažková
- před 8 lety
- Počet zobrazení:
Transkript
1 Kapitola 5 Zpracování textů v programu MS Word
2 Úvodní poznámky Typografická pravidla je nutné realizovat při každém zpracování textu s knižním písmem. Některé systémy však nemají dostatek služeb pro to, aby správně vysadily i běžně se vyskytující texty. Takovým systémem je například velmi rozšířený program Microsoft Word. Text popisuje program MS Word verze Přestože jsou neustále vyvíjeny další a další verze, lze říci, že v hrubých rysech zůstává základní repertoár služeb, jejichž principy zde budeme diskutovat. Případná změna vzhledu některých nabídek a dialogových oken v jiných verzích by tedy neměla bránit správnému pochopení a využití popisovaných prvků. K sazbě této kapitoly byl použit samotný systém MS Word, celkové řešení kapitoly se tedy poněkud liší od vzhledu kapitol ostatních. Pro sazbu bylo zvoleno profesionální písmo Týfa text českého písmaře a grafika Josefa Týfy. Kapitola má zvláštní číslování stránek a jiný vzhled textových prvků. Obecný cíl kapitoly Služby programu Word určené pro sazbu dokumentů knižním písmem a jejich použití při pokud možno efektivním zpracování textu. Dílčí cíle kapitoly Ukázat práci s různými typy písma, zopakovat systém speciálních znaků a ukázat jejich pokud možno efektivní vkládání do textu, ukázat možnosti práce se styly a jejich využití při efektivním formátování textu, včetně nastavování parametrů, které odpovídají základním pravidlům sazby knižním písmem. V následujícím textu se tedy pokusíme z rozsáhlých nabídek programu vybrat některé důležité prvky pro zpracování knižního písma speciální znaky v hladké sazbě, nastavení parametrů odstavcům a zejména práce se styly představující určitou možnost použití strukturních značek. S programem Word firmy Microsoft pracuje většina uživatelů osobních počítačů. Ať už jsou příčiny tohoto stavu jakékoliv, je v řadě případů tento editor používán pro dokumenty, k jejichž tvorbě nebyl původně určen. Přítomnost knižních písem a některých služeb umožňuje vytvářet sázené dokumenty, ale zároveň umožňuje dopouštět se řady zásadních chyb. Podívejme se tedy na to, co lze pro sazbu využít a čeho bychom se naopak měli vyvarovat. 2
3 Zvláštní znaky v knižním písmu Použijeme-li v dokumentu knižní (proporcionální) písmo, musíme i při práci se systémem Word současně respektovat všechny zásady zápisu všech znaků, které toto písmo má a kterými se odlišuje od písma strojopisného. Důvody, proč tyto znaky vůbec vznikly, jsou v zásadě tři: Zlepšují čitelnost textu, tj. jejich grafická stránka usnadňuje čtení a rozpoznávání očima. Nesou významovou informaci. Podporují tedy rychlejší pochopení čteného textu. Zlepšují estetickou úroveň dokumentu. Vybereme některé často se vyskytující speciální znaky a popíšeme jejich realizaci v programu Word. Mezery Zatímco na psacím stroji (i na klávesnici počítače) je jediná klávesa pro mezeru, v sazbě jsou mezery následující: Mezislovní píše se jediným stiskem mezerníku. Nikdy tuto mezeru nepoužíváme pro jakékoliv zarovnávání pod sebe, pro mezeru u prvního řádku odstavce, v tabulkách atd. Mezislovní mezera podléhá formátování, mění tedy svou velikost a nelze pomocí ní měřit jakékoliv vzdálenosti. V sazbě neexistuje pojem (ani míra) 1 úhoz, jako je tomu na psacím stroji! Proto se nikde v dokumentu nemohou objevit dvě mezislovní mezery za sebou. Mezislovní nezlomitelná používá se mezi takovými slovy a spojeními, mezi nimiž nesmí nikdy nastat konec řádku. Nezlomitelné mezery rovněž nejsou nikdy dvě za sebou. V programu Word bohužel nemáme nezlomitelnou mezeru k dispozici. Místo ní se nouzově používá tzv. pevná mezera. Ta má na rozdíl od nezlomitelné mezery vždy stejnou šířku, a to 1/3 čtverčíku, což významně narušuje plynulost sazby. Vkládá se z nabídky Vložit/Symbol, karta Speciální znaky, položka Pevná mezera. Vhodné je použít i klávesovou zkratku Ctrl-Shiftmezerník. Vkládá se podle pravidel českého pravopisu, tj. v těchto případech: Iniciála s příjmením, například J. K. Tyl Části čísla s více číslicemi, například , Číslo s jednotkou ve zkratce, například 28 kg Jednoznaková předložka a spojka s následujícím slovem. Jedná se o znaky v, s, z, k, o, u, a, i. Za znaky k, s, v, z vkládá Word nezlomitelnou mezeru sám (ovšem jen v běžném psaní, a to za předpokladu, že dokončíme zápis následujícího slova). 3
4 Mezislovní zúžená mezera používá se tam, kde je obyčejná nezlomitelná mezislovní mezera příliš široká. Některé verze Wordu ji vůbec nemají. Lze ji vložit z nabídky Vložit/Symbol, karta Speciální znaky, položka se záhadným názvem 1/4 dlouhá mezera (tato mezera má totiž velikost čtvrtiny čtverčíku). Zde při vkládání respektujeme typografická pravidla. Hodí se zejména v případě iniciály nebo v případě čísla s více skupinami. Tato mezera však bohužel není nezlomitelná, musíme ji tedy použít jen tehdy, nehrozí-li v její blízkosti řádkový zlom. Dlouhá mezera používá se k oddělení určitých celků, kde by obyčejná mezislovní mezera byla příliš malá (např. části vzorců apod.). Má délku jednoho čtverčíku a vkládá se opět z nabídky Vložit/Symbol, karta Speciální znaky. Meziznaková mezera mezera upravující vzdálenosti mezi písmeny slova. Používá se k vyznačování, v tom případě se jedná o tzv. prostrkání. U psacího stroje se dociluje vkládáním mezislovních mezer mezi znaky, ale pak se jedná o tzv. proložení. Proložení v sazbě nikdy nepoužíváme! Prostrkání se dá nastavit v nabídce Písmo, karta Proložení znaků (chybný nadpis Proložení u knižního písma znamená prostrkání), nabídka Mezery. Prostrkání obvykle nastavujeme na % stupně písma, v obyčejném textu psaném desetibodovým písmem tedy prostrkáváme jedním až dvěma body. Prostrkaný text musí být krátký, protože ve větší ploše se špatně čte (zmenšuje se optická integrita slov). Příklad: Toto je prostrkání. Mezislovní mezery mají být v prostrkaném textu také zvětšeny o stejnou hodnotu, ve Wordu však zůstávají stejně velké. Prostrkaný text se často používal v původní kovové sazbě, protože nebylo potřeba odlévat zvláštní vyznačovací řez. Pro jeho špatné optické vlastnosti se dnes, v době elektronické sazby, od jeho aplikace upouští. Spojovník Spojovník je krátká vodorovná čárka: -, která se vkládá přímo z klávesnice příslušnou klávesou. Používá se vždy bez okolních mezer, jeho použití stanovují pravidla českého pravopisu, například v těchto situacích: Označení jedné věci, jednoho místa více slovy, například Praha-Klánovice, aspekt technicko-ekonomický apod. Podmínková část -li, například bude-li. Řadu dalších případů je potřebné ověřit v pravidlech českého pravopisu. Při vkládání spojovníku je potřebné dbát na to, že spojovník, který by se dostal na konec řádku, by se chápal jako rozdělovník. Podle pravidel pravopisu se takový spojovník musí zopakovat na začátku řádku následujícího. K tomu ovšem nemáme ve Wordu žádné prostředky. Můžeme však využít speciálního znaku pevná pomlčka. Tento veskrze chybně přeložený a interpretovaný název by měl správně znít nezlomitelný spojovník. Je to znak, 4
5 který se chová jako spojovník, avšak dojde-li na konec řádku, přesune se automaticky i s okolními slovy na řádek následující. Vznikají tím sice občas rozsáhlé mezislovní mezery v sazbě, ale tento problém je potřebné řešit zase jinými prostředky. Pomlčka Pomlčka je rovněž vodorovná čárka, ale tenčí a podstatně delší než spojovník. Pravidla českého pravopisu stanovují použití pomlčky ve dvou rozdílných případech a podle toho se taky kolem pomlčky používají či nepoužívají mezislovní mezery. Větná pomlčka nahrazuje interpunkční čárku v souvětí. Píše se s okolními mezerami, například Všechno funguje až na destilační funkci. Rozsahová pomlčka nahrazuje slova až, až do, versus. Píše se bez okolních mezer, například pracovní doba 8 16 hodin, utkání Real Ajax, železniční trať Rybník Lipno atd. Pomlčka se v celém textu píše jednotně, ať už vystupuje v jedné či druhé úloze. Velikost této pomlčky bývá půl čtverčíku, tuto pomlčku vložíme z nabídky Vložit/Symbol, karta Speciální znaky, položka Krátká pomlčka. Kdybychom chtěli používat čtverčíkovou pomlčku, použijeme ve stejné nabídce položku Dlouhá pomlčka. Klávesová zkratka pro krátkou pomlčku je Ctrl-num. minus 1, pro dlouhou pomlčku je Ctrl-Alt-num. minus. Matematické minus Tento znak má správně mít velikost i tloušťku odlišnou jak od spojovníku, tak od pomlčky. Bohužel ve Wordu neexistuje jednoduchá možnost vkládání tohoto znaku do textu, neboť se dá získat pouze ve formulích vkládaných pomocí editoru rovnic nabídka Vložit/Objekt, položka Editor rovnic 3.0. Společně se znakem minus je potřeba vložit i správnou mezeru, která podléhá pravidlům matematické sazby. Například ve výrazu a b vystupuje minus jako binární operátor, musí tedy mít kolem sebe mezery o velikosti 2 bodů, zatímco ve výrazu b + a je unární a od proměnné b tedy odděleno nemá být (uvedené výrazy jsou vyrobeny pomocí editoru rovnic a ten, jak vidno, tento rozdíl vůbec nevnímá). V textu si často pomůžeme tím, že místo znaku minus použijeme půlčtverčíkovou pomlčku, např. 3. V případě binárního minus ji doplníme zúženými mezislovními mezerami. Větná interpunkce Před čárkou, tečkou, dvojtečkou, středníkem, vykřičníkem a otazníkem nepíšeme mezeru, za touto interpunkcí pak ano. Výjimkou jsou shluky (tečka čárka, tečka závorka atd.), kde mezery nepí- 1 Zkratka num. minus znamená klávesu numerické minus. Tato klávesa je umístěna v numerické části klávesnice a má často na rozdíl od ostatních kláves šedou barvu. 5
6 šeme uvnitř shluku, ale až za ním. Ve Wordu se často stává, že vlivem nepřesného a nevhodně zvoleného zobrazení na obrazovce vypadá tečka nebo čárka příliš těsně přisazená k předchozímu slovu a poněkud zmatený uživatel tuto situaci koriguje vložením mezery. Je však potřeba si uvědomit, že tisk je na rozdíl od zobrazení na obrazovce realizován zcela odlišnými prostředky a to, co je na obrazovce obvykle vidět, s tímto výsledkem moc nekoresponduje. Procento, stupeň Tyto znaky mají dva způsoby psaní mezer: Zápis bez mezery znamená jedno slovo, např. 10% čteme jako desetiprocentní, 10º čteme jako desetistupňový, Zápis s mezerou (zúženou, nezlomitelnou) znamená dvě slova, např. 10 % čteme jako deset procent, 10 čteme jako deset stupňů. Znak % vkládáme přímo z klávesnice, znak pro stupně, tedy º, pak z nabídky Vložit/Symbol, karta Symboly, v přehledu znaků písma najdeme znak pro stupeň a vložíme. Pozor! Nejprve je potřeba nastavit správnou znakovou sadu na kartě Symboly volíme v seznamu Písmo položku (normální text). Důvod je prostý: kresba znaku pro stupeň by měla odpovídat kresbě právě použitého písma. Pak musíme zvolit ten správný znak: při prohlídce znaků můžeme narazit na podobný symbol písmeno o v exponentu. Tento znak se používá například v italském 1 a čte se primo (první). Po dostatečném zvětšení si oba znaky můžete porovnat: stupeň = º, písmeno o =. Uvozovky, závorky České uvozovky jsou dvojího typu: oblé a úhlové. Nejčastěji se používají oblé. Počáteční uvozovky mají tvar devítek a jsou umístěny na účaří, koncové pak mají tvar šestek a jsou umístěny u horní dotažnice. Vkládají se automaticky klávesou pro uvozovky. Je-li program správně nastaven, pak sám vloží za mezerou uvozovky počáteční, za nějakým znakem pak uvozovky koncové. Toto nastavení nalezneme v nabídce Nástroje/Možnosti automatických oprav, karta Automatické opravy formátu při psaní. Příklad oblých uvozovek. Tím je také zaručeno správné mezerování. (Pozor! Toto pravidlo neplatí vždy a uvozovky je třeba kontrolovat!) Úhlové uvozovky lze vložit opět z nabídky Vložit/Symbol, karta Symboly. Pozor, hrozí záměna s matematickým symbolem mnohem menší než. Úhlové uvozovky se přimykají těsně k uvozovanému textu a v různých jazycích se sázejí různě. V češtině ukazují svými hroty k uvozovanému textu, v ruštině a francouzštině jsou sázeny právě naopak.»příklad úhlových uvozovek.«6
7 Vkládání závorek nepředstavuje větší problém, jen je potřeba dávat pozor na mezerování uvnitř závorek mezery nejsou. Uvozovky a závorky mají stejný způsob kombinace s interpunkcí. Interpunkce je uvnitř, je-li v uvozovkách (závorkách) celá věta, v opačném případě se umisťuje za koncovou uvozovku (závorku). Výpustek Výpustek (tři tečky) nahrazuje nevyřčenou část věty, případně vynechávku v citaci. Je vkládán opět z nabídky Vložit/Symbol, karta Speciální znaky. K textu, k němuž patří, se přisazuje se zúženou nezlomitelnou mezerou, ta ovšem není ve Wordu k dispozici, je nutné sázet bez mezery. Na druhé straně se používá normální mezislovní mezera. Příklad: Byl tam nebo snad ne? Končí-li výpustkem věta, nepíše se za ní již další tečka. Znak et Používá se jako spojka a, například u firemního označení Novák a syn Novák & syn. Je obklopen nezlomitelnými (případně úzkými) mezerami. Znak paragraf Používá se v právnických textech, zásadně jen s číslem, odděluje se nezlomitelnou (případně úzkou) mezerou. Příklad: Podle 314 odst. 1, pís. b zákona Znak se vkládá přímo z klávesnice, je-li k dispozici běžný český ovladač. Znak násobení Tento znak má svou zvláštní podobu, proto jej nikdy nesázíme pomocí malého písmene x. Vkládá se z nabídky Vložit/Symbol, karta Symboly, kde jej vyhledáme ve znakové sadě Symbol. Využijeme jej pouze ve spojení s číslem: například 14. Přisazuje se bez mezery za číslo. U jednodušších číslovek je doporučeno celé slovo vypsat, například pětkrát (bez mezery!). Slitky fi dvojice znaků fi slitek firma firma Slitek je speciální znak zastupující dva nebo více původních znaků, které by se však při samostatné sazbě za sebou chovaly nevýhodně. Typickým slitkem bývá dvojice znaků fi. Jak je ovšem vidět, v písmu Týfa nečiní tato dvojice žádný problém, ovšem například v písmu Times New Roman je situace jiná, jak ukazuje připojený obrázek. Zde je slitek potřebné vložit, a to z nabídky Vložit/Symbol, karta Symboly, slitek je součástí znakové sady základního písma. 7
8 Úprava speciálních znaků v textu Častým případem v praxi je úprava již napsaného textu. Vzhledem k tomu, že text může pocházet z různých zdrojů, obvykle se v něm vyskytují nedostatky strojopisného zápisu. Procházení a průběžné opravování všech speciálních znaků podle pravidel sazby je často velmi zdlouhavé a monotónní. Některé činnosti však lze zautomatizovat, a tím je zrychlit a ulehčit. K této činnosti využijeme službu Nahradit z nabídky Úpravy. Odstranění skupin mezislovních mezer Vzhledem k tomu, že mezislovní mezera se v libovolném textu smí vyskytnout jen izolovaně, můžeme postupnou náhradou dvou mezer za jednu všechny nežádoucí posloupnosti mezislovních mezer odstranit. Úprava uvozovek Jsou-li v původním textu uvozovky nesprávně, můžeme je upravit opět pouhým nahrazením za správné české. Využijeme skutečnosti, že v okamžiku vkládání uvozovek se nahrazují tzv. rovné uvozovky typografickými. Toto vkládání probíhá i při nahrazování textu. Použití regulárních výrazů při nahrazování V každém dokumentu potřebujeme vložit nezlomitelné mezery za jednoznakové předložky a spojky. Opět provedeme náhradu, tentokrát je ovšem vyhledávání takových případů v textu poněkud složitější. K tomu použijeme regulárních výrazů. Regulární výraz je takový zápis, který používá tzv. zástupných (náhradních) znaků a umožňuje tak vyjádřit nikoliv jeden, ale celou množinu podobných řetězců tvořených podle určitých pravidel. Mezi zástupné znaky patří například: Znak? zastupuje libovolný znak. Znak < zastupuje začátek slova. Zápis [AbCd] představuje variantu: znak A nebo znak b nebo znak C nebo znak d. Tyto i další znaky jsou dostupné v nabídce Najít (resp. Nahradit) při zaškrtnutí políčka Použít zástupné znaky a stisku tlačítka Speciální. Z této nabídky můžeme vybírat zástupné znaky do hledaného řetězce. V nahrazovaném řetězci je možné použít pouze jediný zástupný znak: 8
9 Znak \č, kde č je pořadové číslo podvýrazu v hledaném řetězci. Tímto zápisem můžeme do nahrazovaného řetězce umístit odpovídající nalezený podřetězec. Podřetězce v hledaném výrazu se číslují postupně zleva od jedničky, jsou tam vyznačeny pomocí kulatých závorek. Pro zápis řetězce, který nalezne v textu všechny výskyty jednoznakových předložek nebo spojek s následující mezerou, tedy použijeme tuto posloupnost znaků: (<[vszkouaivszkouai]). V hranatých závorkách je výčet všech hledaných jednoznakových předložek a spojek, znakem < před touto množinou je řečeno, že se daný znak musí nacházet na začátku slova. Celý podvýraz je uzavřen do kulatých závorek. Hledaná mezera je zapsána za uzavírací kulatou závorkou. V nahrazovaném řetězci bychom chtěli, aby se zopakovala nalezená předložka nebo spojka, tj. vše, co je popsáno podvýrazem v kulatých závorkách, a místo obyčejné mezery se vložila mezera nezlomitelná. Nezlomitelnou mezeru vložíme opět z nabídky pod tlačítkem Speciální. Nahrazovaný řetězec tedy bude vypadat takto: \1^s Podobným způsobem bychom odstranili mezeru před větnou interpunkcí. V hledaném výrazu však chceme použít znaky, které hrají roli zástupných znaků. Proto před nimi musíme zapsat znak \, aby se nechápaly jako náhradní, ale jako obyčejné. Hledaný řetězec má tvar: ([.,:;\!\?]) Na začátku výrazu je opět mezera, pak v kulatých závorkách je uvedena množina hledaných znaků. Nahrazovaný výraz je velmi jednoduchý: \1 Mezera na začátku hledaného výrazu tedy byla zapomenuta a do textu se vloží jen nalezený interpunkční znak. Na mnoho dalších úprav můžeme použít vyhledávací řetězce. Upravujeme-li například pomlčky, můžeme vyhledávat znak spojovník, krátkou pomlčku a dlouhou pomlčku zároveň a kontrolovat jejich použití a mezerování. Těmito úpravami můžeme snadno zpracovat i poměrně dlouhý text. 9
10 Úpravy (formátování) textu Budeme se nyní zabývat úpravami vizuální podoby textu. Takovým úpravám se často říká formátování textu. Pro efektivní formátování textu slouží ve Wordu mechanismus tzv. stylů. Pod pojmem styl zde chápeme souhrn parametrů popisujících sazbu odstavce, nebo části odstavce. Pro popis sazby části odstavce slouží znakový styl, pro popis sazby celého odstavce pak odstavcový styl. V některých podobných systémech (například Star Office firmy Sun) je technologie stylů daleko propracovanější a existují tedy i styly pro další části dokumentu například stránky, výčty, tabulky apod. I přesto však je technologie stylů velmi užitečná a přináší uživateli velkou úsporu času. Proto budeme pro jakékoliv úpravy textu styly vždy používat. Znakové styly Znakové styly použijeme nejčastěji pro změnu řezu písma uvnitř odstavce, tj. pro vyznačování. Například v tomto dokumentu jsou použity dva vyznačovací styly pro slova a sousloví s větším důrazem je použit tento řez, pro nové pojmy pak další odlišný řez. Pro napodobení dialogu s počítačem je ještě definován třetí druh vyznačení. Z typografického hlediska je naprosto nezbytné, aby stejný druh vyznačení v celém textu vypadal naprosto stejně. K tomu se používají znakové styly. Pro každý druh vyznačení si vytvoříme jeden styl, pojmenujeme jej a přiřadíme příslušným částem textu. Z technického hlediska se jedná o jednodušší typ stylu. U něj si zároveň ukážeme celý postup práce se styly, který využijeme i u stylů odstavcových. Vytvoření a správa stylů je dostupná z nabídky Formát/Styl. V této nabídce se nachází postupně několik dialogových oken. První z nich je dialogové okno Styl, které obsahuje v levé části seznam stylů (podle volby buď všech stylů, použitých stylů nebo jen uživatelem definovaných), v pravé části pak náhled a popis zvoleného stylu s tlačítky Nový, Upravit, Odstranit, Použít, Storno (viz následující obrázek, zde jsou vidět styly definované v tomto dokumentu). 10
11 Chceme-li nějaký styl nově vytvořit (tlačítko Nový), nebo provést úpravu již existujícího stylu (tlačítko Upravit), dostaneme se do druhého dialogového okna, v němž lze nastavit základní vlastnosti daného stylu. Toto dialogové okno se jmenuje Nový styl nebo Upravit styl podle toho, kterým z uvedených tlačítek bylo zobrazeno (viz obrázek). V obrázku je vidět situace, kdy byl vybrán Nový styl a v dialogu Typ stylu byla zvolena možnost znak. V tomto případě se tedy jedná o tvorbu znakového stylu. 11
12 Políčko Název naplníme názvem nově vytvářeného stylu. Pod tímto názvem jej pak můžeme vyhledat v seznamu stylů (v okně Styl nebo v příslušné nástrojové liště). Velmi důležitý je seznam Založit na. V něm můžeme vybrat styl, jehož vlastnosti se zkopírují do nově vytvářeného stylu. A nejen to změna těchto vlastností v předchozím stylu se projeví i ve stylu následném, který je na původním stylu založen! Zděděné vlastnosti tak můžeme ovlivňovat ve více stylech současně jedinou změnou určitého parametru stylu. Dále je k dispozici náhled stylu a popis jeho vlastností, v dolní části dialogu jsou tlačítka OK (použijeme při ukončení práce na stylu), Storno (použijeme pro odmítnutí všech změn, které jsme doposud provedli), Formát (jeho pomocí nastavíme veškeré parametry) a Klávesová zkratka (umožňuje nastavit klávesovou kombinaci, jejímž stiskem se tento styl vloží aplikuje do aktuálního místa v dokumentu). Všechny styly, které si vytvoříme, se dají sdružovat do tzv. šablony. Zaškrtávací pole Přidat do šablony připojí styl k šabloně dokumentu. Zaškrtávací pole Automaticky aktualizovat umožňuje měnit parametry stylu podle ručního nastavení v tom místě dokumentu, kde byl daný styl aplikován. Nastavení všech parametrů stylu zajišťuje tlačítko Formát. Při jeho stisku se objeví nabídka se sedmi položkami, z nichž jsou u znakových stylů dostupné jen tři: Písmo, Ohraničení a Jazyk. Lze tedy znakovému stylu přiřadit jen tyto tři skupiny parametrů. Příklad znakových stylů Řekněme, že v zamýšleném dokumentu potřebujeme tato vyznačení: Pro běžné vyznačení českého textu použijeme kurzívu. Pro vyznačení anglických slov a sousloví chceme stejný řez jako pro české vyznačení. Pro vyznačení jmen autorů citované literatury použijeme kapitálky odvozené ze základního písma. V této chvíli je velmi důležité si uvědomit, které vlastnosti mají být na sobě nějak závislé. Především musíme dodržet typografická pravidla, je tedy nezbytné, aby písmové řezy byly odvozeny z typu písma, kterým je psán okolní text. Dále už ze zadání vyplývá, že bude-li české vyznačování prováděno určitým řezem, pak vyznačování anglických pojmů bude provedeno stejným řezem. Zamýšlené parametry si uspořádáme do následujícího schématu: 12
13 Vyznač Přebírá písmo odstavce, mění řez na kurzívu, jazyk na češtinu. VyznačAngl Přebírá vlastnosti stylu Vyznač, mění jazyk na angličtinu. JmAutora Přebírá vlastnosti stylu Vyznač, mění řez na kapitálky. Vyrobíme tedy tři styly, jejichž jména a požadované parametry vyplývají ze schématu. Začneme stylem Vyznač. V nabídce Formát/Styl tlačítkem Nový zobrazíme dialog Nový styl, zde nastavíme: Typ stylu znak, Název stylu Vyznač, v seznamu Založit na vybereme úplně první položku (standardní vlastnosti), která zaručuje, že se převezme písmo okolního odstavce a nebudou se přebírat jiná nastavení. V popisu stylu se proto teď objeví nápis: písmo tohoto stylu odstavce+. Tlačítkem Formát a následnou volbou Jazyk nastavíme češtinu. Opět tlačítkem Formát, avšak tentokrát následnou volbou Písmo zobrazíme dialog pro nastavení písma zde pouze zvolíme kurzívní řez a ukončíme. POZOR! Do ostatních políček nic nevyplňujeme, neboť bychom tím zabránili zdědění ostatních parametrů písma z odstavce! V popisu stylu si můžeme zkontrolovat nastavení. Objeví se tam text: písmo tohoto stylu odstavce + písmo: Kurzíva, Čeština. Víme tedy, že kromě převzatých parametrů okolního písma bude nastavena čeština a kurzíva. V dialogu Nový styl stiskneme tlačítko OK, čímž se dostaneme do dialogu Styl a ten uzavřeme tlačítkem Zavřít. POZOR! Kdybychom stiskli tlačítko Použít, nastavený styl by se ihned vložil do dokumentu, a to do místa, kde se právě nachází textový kurzor! Vložení stylu do textu provedeme tak, že označíme (myší, klávesnicí) zvolený text a vybereme styl Vyznač z nabídky stylů v nástrojové liště (případně z nabídky Formát/Styl tlačítkem Použít). Od této chvíle je vybraný text formátován stylem Vyznač a okamžitě nabývá vizuální podoby, která je ve stylu nastavena. Přiřadíme-li takto styl například deseti místům v textu, všechna budou mít stejný vzhled. Co je však nejdůležitější, vzhled všech těchto míst můžeme naráz změnit, když změníme některý parametr stylu! Tím zajistíme již uvedené typografické pravidlo, že text stejného významu bude mít vždy i stejný vzhled. Obdobně budeme postupovat při tvorbě dalších stylů: Styl VyznačAngl bude mít v seznamu Založit na položku Vyznač, tím převezme jeho parametry, pouze změníme tlačítkem Formát jazyk na angličtinu. Popis stylu bude: Vyznač + Angličtina (USA). Přiřazení tohoto stylu odpovídajícím místům v textu je identické s postupem u předchozího stylu. 13
14 Nyní vyzkoušíme návaznosti vytvořených stylů a jejich parametrů. Chtěli bychom například, aby vyznačovacím řezem nebyla kurzíva, ale tučné písmo. Provedeme tedy změnu: ve stylu Vyznač zaměníme řez z kurzívního na tučné. (Postup: Formát/Styl, vybereme styl Vyznač, tlačítkem Upravit zobrazíme dialog Úprava stylu, tlačítkem Formát a následnou volbou Písmo zobrazíme dialog nastavení písma, kde v poli Řez písma zvolíme tučné. Dialog uzavřeme, uzavřeme i dialog Úprava stylu, uzavřeme tlačítkem Zavřít i dialog Styl.) Okamžitě pro provedení této změny se přeformátovala všechna místa, kterým byl přiřazen styl Vyznač, ale i všechna místa, kterým byl přiřazen styl VyznačAngl. Parametr Řez písma byl tedy díky návaznosti stylů zděděn a použit i v následujícím stylu. Analogické chování bude mít i styl JmAutora, jehož vytvoření, aplikaci a zkoušku chování ponecháme čtenáři jako cvičení. Chceme-li se přesvědčit, že určitému textu je přiřazen daný styl, stačí do textu umístit textový kurzor a v příslušné nástrojové liště se objeví jméno přiřazeného stylu. Bohužel se však nedá zjistit, jaký odstavcový styl je přiřazen v místě, v němž je současně přiřazen znakový styl, neboť ten má při určování stylu přednost. Styl z jednoho místa textu lze kopírovat do jiného místa tlačítkem Kopírovat formát nebo přímým příkazem Ctrl-Shift-C. Postup je jednoduchý: Umístíme kurzor do místa, z něhož chceme styl převzít, zvolíme kopii (tlačítkem nebo klávesovou zkratkou) a umístíme kurzor do cílového místa. Styl lze přiřadit nebo zaměnit rovněž nahrazovací službou nabídka Upravit/Nahradit. Tlačítkem Formát a výběrem možnosti Styl můžeme vybrat jméno hledaného stylu, stejným způsobem můžeme definovat jméno nahrazujícího stylu. 14
15 Formátování odstavců Pro úpravu vzhledu odstavců je potřebné nastavit řadu parametrů, u nichž je nutné také znát příslušné typografické zásady. Nejprve se podíváme na rozměrové parametry odstavce, z nichž některé ukazuje následující obrázek. předchozí odstavec zarážka odsazení levý okraj pravý okraj sazební obrazec list papíru Odstavec vždy tvoří určitou ucelenou myšlenku, měl by tedy být v textu dobře rozpoznatelný. Odstavec má dva význačné řádky první řádek a poslední, tzv. východový řádek. Pro dostatečné oddělení odstavců se často před první řádek vkládá speciální mezera, tzv. odstavcová zarážka. Druhým způsobem oddělení odstavců je vertikální odsazení přídavná mezera mezi po sobě jdoucími odstavci. Některé odstavce nemusí být sázeny na celou šířku sazebního obrazce, mohou tedy mít určité nenulové okraje (levý i pravý). Nyní si těchto i dalších parametrů všimneme podrobněji. Odstavcová zarážka Slouží k optickému oddělení odstavců. Její velikost tedy musí být dostatečná, aby oči spolehlivě rozpoznaly začátek odstavce, avšak ne příliš velká, aby se nerozpadala jednotnost sazby. Velikost zarážky závisí na délce řádku pro krátké řádky má hodnotu jednoho čtverčíku, pro střední řádky (kolem 33 cicer) je velká 1,5 čtverčíku, pro delší řádky pak 2 čtverčíky. V žádném případě se v knižním písmu nedociluje pěti úhozy na mezerník jako na psacím stroji!!! V některých specifických případech se volí záporná první řádek odstavce je tedy delší než řádky ostatní. Tento případ je však kombinován s nenulovým levým okrajem, takže první řádek odstavce nepřesahuje levý okraj sazebního obrazce. Příkladem může být seznam použité literatury. Je-li její velikost nulová, je potřebné zajistit dostatečně zřetelné oddělení odstavců jinými prostředky. Buď se podaří zajistit, že 15
16 východový řádek každého odstavce bude kratší o jeden až dva čtverčíky, nebo se použije odstavcové odsazení. Odstavcové odsazení Jedná se o vertikální mezeru mezi následujícími odstavci. Její velikost je určena zejména hodnotou řádkování. Volí se tak, aby mezera mezi odstavci byla dostatečně zřetelná, avšak nikoliv příliš velká. Většinou stačí polovina řádkování, pro dodržení stejnoměrného pokrytí stránek jednotlivými řádky se někdy použije odsazení rovné přesně hodnotě řádkování. Řádkování Řádkování, tedy vzdálenost po sobě jdoucích řádků odstavce, je nastavováno podle zvoleného způsobu sazby. V dnešní době se nejčastěji používá tzv. volná sazba, při níž je vzdálenost účaří dvou po sobě jdoucích řádků mírně větší než stupeň použitého písma. Často se volí řádkování rovno 120 % stupně písma, které nejlépe vyhovuje optimální čitelnosti. V žádném případě se v běžné sazbě nedoporučuje řádkování o moc větší. Opět zde nepoužíváme nastavení pro psací stroj (tj. řádkování jednoduché, jedna a půl, dvě či násobky). V některých speciálních případech se hodnota řádkování nastavuje na velikost jednoho čtverčíku či menší. Protože se v tomto případě mohou překrýt dolní dotahy jednoho a horní dotahy následujícího řádku, používá se toto nastavení při sazbě velkými písmeny, které nemají dolní dotahy. Dříve se často využívalo řádkování v hodnotě přesně jednoho čtverčíku, neboť se při sazbě nemusely mezi jednotlivé řádky vkládat žádné výplňky tzv. proklady. Sazba s nulovým prokladem se nazývá kompresní, není však tak dobře čitelná jako sazba volná. Okraje Odstavcové okraje jsou pro běžný text prakticky vždy nulové. Existují však případy, kdy je potřeba určité odstavce opticky odlišit. Jedná se o delší citáty u nich se nastavují oba okraje na velikost odstavcové zarážky nebo jejího násobku, nebo jde o tzv. seznamy a výčty zde se nastavuje levý okraj nenulový, pravý nulový. Velikost okraje opět koresponduje s velikostí odstavcové zarážky. Zarovnání odstavce Samotný textový materiál může být v odstavci vysázen a zarovnán čtyřmi způsoby: Zarovnání vlevo levý okraj je zarovnaný, pravý není (tzv. sazba na prapor vpravo). Používá se zejména při sazbě do užšího rozměru (více sloupců či malý formát), protože nenastávají 16
17 problémy při řádkovém zlomu. Všechny mezislovní mezery jsou v nominální hodnotě (třetina čtverčíku), sazba je vyrovnaná, nevznikají tzv. řeky. Jedinou nevýhodou je rušivý nezarovnaný pravý okraj. Zarovnání vpravo pravý okraj je zarovnaný, levý není (tzv. sazba na prapor vlevo). Používá se výjimečně oči špatně hledají začátky řádků. Hodí se na krátké texty (například citát, věnování apod.). Zarovnání na střed řádky jsou vysázeny na středovou osu. Používá se zejména u nadpisů, titulků a podobných objektů. Zarovnání do bloku oba okraje jsou zarovnány. Používá se nejčastěji, je esteticky nejpřijatelnější pro běžný text. Dosahuje se tím, že se mění mezislovní mezery. Je nepřípustné zarovnávat text odstavce pomocí změny meziznakových mezer! Jedná-li se však o úzké sloupce, je vhodné toto zarovnání nahradit sazbou na prapor, aby se v textu neobjevovaly příliš velké nebo příliš stažené mezislovní mezery, které velmi ruší při čtení. Dělení slov Při sazbě do bloku se používá dělení slov. Pro správné rozdělení slova systém používá slovník dělicích vzorů pro daný jazyk. Musíme tedy správně nastavit jazyk, v němž je příslušný text zapsán. To lze zařídit v příslušném stylu sazby (Formát/Styl/Upravit/ Formát/Jazyk) nebo u označeného textu službou Nástroje/Jazyk/Nastavit jazyk. Pokud systém dělí slovo jinak než by měl, lze dělicímu procesu pomoci vložením volitelného rozdělení. Je to zvláštní znak vkládaný z nabídky Vložit/Symbol, karta Speciální znaky. Dostane-li se tento znak do blízkosti konce řádku, systém bude v tomto místě slovo dělit, v jiném místě jsou automaticky všechna dělení zakázána. Dělení slov je dále vázáno typografickým pravidlem, které stanovuje, že maximální počet po sobě jdoucích řádků končících rozdělovníkem nebo drobnou interpunkcí je tři. Výjimkou je sazba do úzkých sloupců. Nastavení maximálního počtu po sobě jdoucích rozdělených řádků obsahuje nabídka Nástroje/Jazyk/Dělení slov. Je zde kromě toho také možné nastavit automatické dělení slov (slova se dělí přímo při psaní nebo úpravě textu), povolit nebo zakázat dělení slov psaných velkými písmeny (iniciálové zkratky se dělit nesmí, lze to v celém textu zakázat) a šířku oblasti dělení slov. Vztah odstavce a stránky Stránkový zlom (konec stránky) může některé odstavce rozdělit na dvě části. Většinou je nepřípustné, aby na konci stránky zůstal pouze první řádek odstavce nebo na začátku nové stránky pouze východový řádek odstavce. Za odstavcem, který představuje nadpis, musí na téže straně následovat ještě začátek dalšího odstavce (nejméně tři řádky). Některé zvláštní odstavce nesmí být nikdy rozděleny koncem stránky (například nadpisové odstavce, odstav- 17
18 ce tvořící tabulku). Každý odstavec musí být tedy vybaven parametry, které upravují výskyt stránkového zlomu uvnitř nebo v jeho okolí. Odstavcové styly Všechny uvedené parametry lze nastavovat u odstavcových stylů. Ke třem skupinám parametrů znakových stylů (Písmo, Ohraničení, Jazyk) přibývají další čtyři skupiny parametrů Odstavec, Tabulátory, Rám, Číslování. Stejně jako styly znakové i styly odstavcové mají možnost parametry dědit, což je zde využíváno v daleko hojnější míře. V následujícím příkladu ukážeme, jak lze odstavcové styly nastavovat a vhodně kombinovat a dědit jejich parametry. Příklad jednoduchého dokumentu Představme si dokument, například časopisecký článek, sestávající z odstavců běžného textu, mezi nimiž jsou nadpisy dvou úrovní nadpis sekce a nadpis podsekce. Článek bude vysázen na papír formátu A4, šíře sazebního obrazce 160 mm. Nejprve navrhneme parametry sazby. Běžný text vysázíme některým serifovým písmem (moc možností obvykle nemáme, protože nabídka systému neobsahuje příliš kvalitní písma, lze vybrat např. Bookman, Garamond, Georgia, Palatino, nejméně vhodné je kresebně jednoduché a nejméně čitelné novinové písmo Times New Roman), vzhledem k formátu papíru A4 volíme stupeň 12 pt. Odstavce budou na celou šířku obrazce, s nulovým odsazením a zarážkou 2 čtverčíky, tj. 24 pt. Řádkování zvolíme 14 pt (cca 1,2 čtverčíku). Způsob zarovnání do bloku. Nadpisy budou tučné, bez zarážky, zarovnány vlevo, svislé mezery před nadpisem vždy dvakrát větší než za nadpisem. Nadpis nesmí zůstat na konci stránky, text nadpisu nesmí být přerušen koncem stránky. Nadpis sekce bude mít stupeň písma 20 pt, odsazení před 28 pt, za 14 pt. Nadpis podsekce bude mít stupeň písma 14 pt, odsazení před 14 pt, za 7 pt. Všechny uvedené parametry nastavíme ve stylech, které budou mít názvy a parametry podle následujícího schématu: 18
19 Základ Garamond, 12 pt/14 pt, obyč., do bloku, zarážka 2 em, čeština Nadpisy Vlastnosti všech nadpisů tučné, bez zarážky, zarovnání vlevo, svázat s následujícím, svázat řádky. Sekce Podsekce Doplňuje stupeň 20 pt, odsazení před 28 pt, za 14 pt. Doplňuje stupeň 14 pt, odsazení před 14 pt, za 7 pt. Vytváření jednotlivých stylů začínáme podle uvedené hierarchie vždy shora. U stylu Základ tedy budeme postupovat takto: Z nabídky Formát/Styl tlačítkem Nový zobrazíme dialog Nový styl. Typ stylu je odstavec. V poli Název stylu zapíšeme název Základ. V seznamu Založit na musíme zajistit, aby tento styl nenavazoval na parametry jiného stylu, abychom měli jistotu, že všechno, co nastavíme, budeme mít pod kontrolou. Zvolíme tedy úplně první položku (žádný styl). Seznam Styl následujícího odstavce nebyl u znakových stylů dostupný, vysvětlíme tedy jeho smysl. Tato informace se použije v této situaci: vkládáme text z klávesnice a styl právě psaného odstavce je Základ. Stiskneme-li klávesu Enter, současný odstavec se ukončí a začne nový. To ovšem znamená, že nový odstavec také musí obdržet nějaký styl. Jméno stylu pro tento nový odstavec tedy nastavíme v tomto seznamu. Je přirozené, že po odstavci ve stylu Základ obvykle následuje další odstavec ve stylu Základ, v seznamu tedy vybereme tento styl. Naproti tomu u nadpisů se předpokládá, že následující odstavec již nebude nadpisem, proto bude styl následujícího odstavce odlišný. Nastavování parametrů provedeme stejně jako u znakových stylů tlačítkem Formát. Nastavení typu a stupně písma provedeme volbou Písmo. Typ vybereme ze seznamu (Garamond), řez obyčejný, stupeň 12 pt, ostatní volby necháme v jejich obvyklých hodnotách. Nastavení jazyka čeština provedeme stejně jako u znakových stylů. Zastavíme se u nastavování parametrů volbou Odstavec. Zobrazí se dialogové okno podle následujícího obrázku: 19
20 Levý a pravý okraj Odstavcová zarážka Odsazení před a za odstavcem Anglický termín Chybný překlad Správně má být Indentation Odsazení Zarážení (nastavení okrajů) Spacing Mezery Proklad, rozpal, odsazení Special indent Speciální Odstavcová zarážka Control Kontrola Řízení Dialogové okno má dvě karty Odsazení a mezery a Tok textu. Na kartě Odsazení a mezery nastavíme rozměrové parametry a způsob zarovnání. V této souvislosti je však třeba ještě poznamenat, že termíny použité v tomto dialogu jsou chybně přeloženy z angličtiny do češtiny. Překladatelům, kteří prokazatelně nevědí vůbec nic o typografii, bylo snad zatěžko podívat se i do obyčejného slovníku a původní anglické termíny přeložili takto: V obrázku jsou tedy správné termíny pro snadnější orientaci doplněny. Zároveň jsou zde vidět všechny nastavované hodnoty: Zarovnání do bloku, úroveň osnovy základní text, odstavcová zarážka 24 pt (po vložení se automaticky hodnota přepočítala na centimetry), řádkování 14 pt. Poznamenejme ještě, že u řádkování existuje jen jediná použitelná možnost v knižním písmu, a to volba přesně. Ostatní možnosti se buď týkají psacího stroje, nebo jsou pro nastavení řádkování typograficky nepřípustné. Na druhé kartě Tok textu máme možnost nastavit zejména vztah daného odstavce a stránkového zlomu (viz obrázek). 20
7. Odstavec jako základní prvek textu
 Typografie a zpracování textů v programu Word 15 7. Odstavec jako základní prvek textu Výukový cíl 2: Umět nastavit správné parametry pro sazbu odstavců Pro úpravu vzhledu odstavců je potřebné nastavit
Typografie a zpracování textů v programu Word 15 7. Odstavec jako základní prvek textu Výukový cíl 2: Umět nastavit správné parametry pro sazbu odstavců Pro úpravu vzhledu odstavců je potřebné nastavit
Pravidla pro estetickou úpravu textu
 Pravidla pro estetickou úpravu textu Pro vytváření dobře vypadajících dokumentů existují osvědčené zásady a pravidla pro to, aby naše dokumenty byly nejen technicky, ale i esteticky na výši. Používání
Pravidla pro estetickou úpravu textu Pro vytváření dobře vypadajících dokumentů existují osvědčené zásady a pravidla pro to, aby naše dokumenty byly nejen technicky, ale i esteticky na výši. Používání
KAPITOLA 3 - ZPRACOVÁNÍ TEXTU
 KAPITOLA 3 - ZPRACOVÁNÍ TEXTU KLÍČOVÉ POJMY textové editory formát textu tabulka grafické objekty odrážky a číslování odstavec CÍLE KAPITOLY Pracovat s textovými dokumenty a ukládat je v souborech různého
KAPITOLA 3 - ZPRACOVÁNÍ TEXTU KLÍČOVÉ POJMY textové editory formát textu tabulka grafické objekty odrážky a číslování odstavec CÍLE KAPITOLY Pracovat s textovými dokumenty a ukládat je v souborech různého
Zpracování textů počítačem. Jiří Rybička
 Zpracování textů počítačem Jiří Rybička Obsah Úvod do zpracování textů počítačem 3 Stručná historie zpracování textů 3 Písmo 4 Typy písma 4 Řezy písma 5 Stupeň písma 6 Typografické měrné jednotky 7 Zvláštní
Zpracování textů počítačem Jiří Rybička Obsah Úvod do zpracování textů počítačem 3 Stručná historie zpracování textů 3 Písmo 4 Typy písma 4 Řezy písma 5 Stupeň písma 6 Typografické měrné jednotky 7 Zvláštní
FORMÁLNÍ NÁLEŽITOSTI PRÁCE TOMÁŠ LÁZNA ZÁŘÍ 2015 T.LAZNA@GMAIL.COM
 FORMÁLNÍ NÁLEŽITOSTI PRÁCE TOMÁŠ LÁZNA ZÁŘÍ 2015 T.LAZNA@GMAIL.COM PRÁCE SOČ 20 30 stran + přílohy Obvyklá struktura Pravopis Grafická úprava, typografie Vazba typicky kroužková nebo hřbet STRUKTURA ODBORNÉ
FORMÁLNÍ NÁLEŽITOSTI PRÁCE TOMÁŠ LÁZNA ZÁŘÍ 2015 T.LAZNA@GMAIL.COM PRÁCE SOČ 20 30 stran + přílohy Obvyklá struktura Pravopis Grafická úprava, typografie Vazba typicky kroužková nebo hřbet STRUKTURA ODBORNÉ
Styly odstavců. Word 2010. Přiřazení stylu odstavce odstavci. Změna stylu odstavce
 Styly odstavců V textu, který přesahuje několik stránek a je nějakým způsobem strukturovaný (což znamená, že se dá rozdělit na části (v knize jim říkáme kapitoly) a jejich podřízené části (podkapitoly),
Styly odstavců V textu, který přesahuje několik stránek a je nějakým způsobem strukturovaný (což znamená, že se dá rozdělit na části (v knize jim říkáme kapitoly) a jejich podřízené části (podkapitoly),
Word textový editor. Tlačítko Office základní příkazy pro práci se souborem. Karta Domů schránka. písmo. vyjmout. vložit kopírovat.
 Word textový editor Tlačítko Office základní příkazy pro práci se souborem Karta Domů schránka vyjmout vložit kopírovat kopírovat formát písmo velikost písma volba písma barva písma tučné podtržené zvýraznění
Word textový editor Tlačítko Office základní příkazy pro práci se souborem Karta Domů schránka vyjmout vložit kopírovat kopírovat formát písmo velikost písma volba písma barva písma tučné podtržené zvýraznění
STANDARDNÍ APLIKAČNÍ VYBAVENÍ
 Projekt Pospolu Práce s textovým procesorem STANDARDNÍ APLIKAČNÍ VYBAVENÍ Autorem materiálu a všech jeho částí, není-li uvedeno jinak, je Bohuslava Čežíková. Struktura prezentace textový dokument písmo
Projekt Pospolu Práce s textovým procesorem STANDARDNÍ APLIKAČNÍ VYBAVENÍ Autorem materiálu a všech jeho částí, není-li uvedeno jinak, je Bohuslava Čežíková. Struktura prezentace textový dokument písmo
INFORMATIKA. aplikační software pro práci s informacemi TSUNAMI. Pracovní list pro žáky. Gymnázium K. V. Raise, Hlinsko, Adámkova 55
 INFORMATIKA aplikační software pro práci s informacemi TSUNAMI Pracovní list pro žáky Autor: RNDr. Ivanka Dvořáčková 2013 Tsunami pracovní list Otevřete pracovní soubor IT 34 Tsunami pracovní soubor.docx
INFORMATIKA aplikační software pro práci s informacemi TSUNAMI Pracovní list pro žáky Autor: RNDr. Ivanka Dvořáčková 2013 Tsunami pracovní list Otevřete pracovní soubor IT 34 Tsunami pracovní soubor.docx
Dokument a jeho části oddíly, záhlaví, zápatí
 Dokument a jeho části oddíly, záhlaví, zápatí Nejčastějším úkolem bývá ukončení stránky a pokračování textu na další stránce nebo vložení stránky před napsaný text. Podobným úkolem je jiné svislé zarovnání
Dokument a jeho části oddíly, záhlaví, zápatí Nejčastějším úkolem bývá ukončení stránky a pokračování textu na další stránce nebo vložení stránky před napsaný text. Podobným úkolem je jiné svislé zarovnání
KAPITOLA 4 ZPRACOVÁNÍ TEXTU
 KAPITOLA 4 ZPRACOVÁNÍ TEXTU TABULÁTORY Jsou to značky (zarážky), ke kterým se zarovná text. Můžeme je nastavit kliknutím na pravítku nebo v dialogovém okně, které vyvoláme kliknutím na tlačítko Tabulátory
KAPITOLA 4 ZPRACOVÁNÍ TEXTU TABULÁTORY Jsou to značky (zarážky), ke kterým se zarovná text. Můžeme je nastavit kliknutím na pravítku nebo v dialogovém okně, které vyvoláme kliknutím na tlačítko Tabulátory
K 2 - Základy zpracování textu
 Radek Maca Makovského 436 Nové Město na Moravě 592 31 tel. 0776 / 274 152 e-mail: rama@inforama.cz http://www.inforama.cz K 2 - Základy zpracování textu Mgr. Radek Maca Word I 1 slide ZÁKLADNÍ POJMY PRVKY
Radek Maca Makovského 436 Nové Město na Moravě 592 31 tel. 0776 / 274 152 e-mail: rama@inforama.cz http://www.inforama.cz K 2 - Základy zpracování textu Mgr. Radek Maca Word I 1 slide ZÁKLADNÍ POJMY PRVKY
HROMADNÉ ÚPRAVY NAJÍT A NAHRADIT
 HROMADNÉ ÚPRAVY NAJÍT A NAHRADIT Funkce Najít a nahradit slouží k rychlému vyhledávání určitých slov a jejich nahrazování jinými slovy. Lze hledat i určité varianty slov a nahrazovat je buď hromadně (všechny
HROMADNÉ ÚPRAVY NAJÍT A NAHRADIT Funkce Najít a nahradit slouží k rychlému vyhledávání určitých slov a jejich nahrazování jinými slovy. Lze hledat i určité varianty slov a nahrazovat je buď hromadně (všechny
Práce se styly 1. Styl
 Práce se styly 1. Styl Styl se používá, pokud chceme, aby dokument měl jednotný vzhled odstavců. Můžeme si nadefinovat styly pro různé úrovně nadpisů, jednotlivé popisy, charakteristiky a další odstavce.
Práce se styly 1. Styl Styl se používá, pokud chceme, aby dokument měl jednotný vzhled odstavců. Můžeme si nadefinovat styly pro různé úrovně nadpisů, jednotlivé popisy, charakteristiky a další odstavce.
INFORMATIKA. aplikační software pro práci s informacemi ŠŤASTNÁ PLANETA. Pracovní list pro žáky. Gymnázium K. V. Raise, Hlinsko, Adámkova 55
 INFORMATIKA aplikační software pro práci s informacemi ŠŤASTNÁ PLANETA Pracovní list pro žáky Gymnázium K. V. Raise, Hlinsko, Adámkova 55 Autor: RNDr. Ivanka Dvořáčková 2013 Gymnázium K. V. Raise, Hlinsko,
INFORMATIKA aplikační software pro práci s informacemi ŠŤASTNÁ PLANETA Pracovní list pro žáky Gymnázium K. V. Raise, Hlinsko, Adámkova 55 Autor: RNDr. Ivanka Dvořáčková 2013 Gymnázium K. V. Raise, Hlinsko,
Základní nastavení textového editoru Word 8.0 (Microsoft Office 97)
 Základní nastavení textového editoru Word 8.0 (Microsoft Office 97) V následujícím textu jsou zapsány nabídky, příslušné podnabídky a záložky, které je nutné volit a hodnoty nastavení, které je třeba nastavit.
Základní nastavení textového editoru Word 8.0 (Microsoft Office 97) V následujícím textu jsou zapsány nabídky, příslušné podnabídky a záložky, které je nutné volit a hodnoty nastavení, které je třeba nastavit.
6. Formátování: Formátování odstavce
 6. Formátování: Formátování odstavce Obrázek 1: Formát / Odstavec Odstavec je text mezi dvěma znaky konce odstavce. Konec odstavce je skrytý znak a vkládáme jej během psaní při každém stisknutí klávesy
6. Formátování: Formátování odstavce Obrázek 1: Formát / Odstavec Odstavec je text mezi dvěma znaky konce odstavce. Konec odstavce je skrytý znak a vkládáme jej během psaní při každém stisknutí klávesy
Předmět: Typografie na webu
 Registrační číslo projektu: CZ.1.07/1.4.00/21.3712 Škola adresa: Základní škola T. G. Masaryka Ivančice, Na Brněnce 1, okres Brno-venkov, příspěvková organizace Na Brněnce 1, Ivančice, okres Brno-venkov
Registrační číslo projektu: CZ.1.07/1.4.00/21.3712 Škola adresa: Základní škola T. G. Masaryka Ivančice, Na Brněnce 1, okres Brno-venkov, příspěvková organizace Na Brněnce 1, Ivančice, okres Brno-venkov
Microsoft Word - Styly, obsah a další
 Microsoft Word - Styly, obsah a další Definice uživatelských stylů Nový - tzv. uživatelský styl - se vytváří pomocí panelu Styly a formátování stiskem tlačítka Nový styl. Po stisknutí tlačítka se objeví
Microsoft Word - Styly, obsah a další Definice uživatelských stylů Nový - tzv. uživatelský styl - se vytváří pomocí panelu Styly a formátování stiskem tlačítka Nový styl. Po stisknutí tlačítka se objeví
Práce v programu Word 2003
 Práce v programu Word 2003 Prostředí programu WORD 2003 Program WORD 2003 slouží k psaní textů, do kterých je možné vkládat různé obrázky, tabulky a grafy. Vytvořené texty se ukládají, jako dokumenty s
Práce v programu Word 2003 Prostředí programu WORD 2003 Program WORD 2003 slouží k psaní textů, do kterých je možné vkládat různé obrázky, tabulky a grafy. Vytvořené texty se ukládají, jako dokumenty s
Počítačová typografie
 Počítačová typografie Typografie je nauka o tom, jak má tiskovina vypadat. Proč se o typografii učíme? Každý z nás běžně připravuje nějakou tiskovinu a požadavky na její kvalitu a zpracování jsou všude
Počítačová typografie Typografie je nauka o tom, jak má tiskovina vypadat. Proč se o typografii učíme? Každý z nás běžně připravuje nějakou tiskovinu a požadavky na její kvalitu a zpracování jsou všude
Gymnázium a Střední odborná škola, Rokycany, Mládežníků 1115
 Číslo projektu: Gymnázium a Střední odborná škola, Rokycany, Mládežníků 1115 Číslo šablony: 5 Název materiálu: Ročník: Identifikace materiálu: Jméno autora: Předmět: Tématický celek: Anotace: CZ.1.07/1.5.00/34.0410
Číslo projektu: Gymnázium a Střední odborná škola, Rokycany, Mládežníků 1115 Číslo šablony: 5 Název materiálu: Ročník: Identifikace materiálu: Jméno autora: Předmět: Tématický celek: Anotace: CZ.1.07/1.5.00/34.0410
Základní typografická pravidla
 Variace 1 Základní typografická pravidla Autor: Mgr. Jaromír JUŘEK Kopírování a jakékoliv další využití výukového materiálu je povoleno pouze s uvedením odkazu na www.jarjurek.cz. 1. Základní typografická
Variace 1 Základní typografická pravidla Autor: Mgr. Jaromír JUŘEK Kopírování a jakékoliv další využití výukového materiálu je povoleno pouze s uvedením odkazu na www.jarjurek.cz. 1. Základní typografická
Microsoft Office Word 2003
 Microsoft Office Word 2003 Školení učitelů na základní škole Meteorologická Maturitní projekt SSPŠ 2013/2013 Vojtěch Dušek 4.B 1 Obsah 1 Obsah... 2 2 Seznam obrázků... 3 3 Základy programu PowerPoint...
Microsoft Office Word 2003 Školení učitelů na základní škole Meteorologická Maturitní projekt SSPŠ 2013/2013 Vojtěch Dušek 4.B 1 Obsah 1 Obsah... 2 2 Seznam obrázků... 3 3 Základy programu PowerPoint...
Základní typografická pravidla
 Základní typografická pravidla RNDr. Tomáš Mikulenka výukový materiál v rámci grantového projektu Beznákladové ICT pro učitele Kroměříž, únor 2012 Tento projekt je spolufinancován z Evropského sociálního
Základní typografická pravidla RNDr. Tomáš Mikulenka výukový materiál v rámci grantového projektu Beznákladové ICT pro učitele Kroměříž, únor 2012 Tento projekt je spolufinancován z Evropského sociálního
Gymnázium Vysoké Mýto nám. Vaňorného 163, Vysoké Mýto
 Gymnázium Vysoké Mýto nám. Vaňorného 163, 566 01 Vysoké Mýto Registrační číslo projektu Šablona Autor Název materiálu / Druh CZ.1.07/1.5.00/34.0951 III/2 INOVACE A ZKVALITNĚNÍ VÝUKY PROSTŘEDNICTVÍM ICT
Gymnázium Vysoké Mýto nám. Vaňorného 163, 566 01 Vysoké Mýto Registrační číslo projektu Šablona Autor Název materiálu / Druh CZ.1.07/1.5.00/34.0951 III/2 INOVACE A ZKVALITNĚNÍ VÝUKY PROSTŘEDNICTVÍM ICT
Microsoft Office Word 2003
 Microsoft Office Word 2003 č. 6 název anotace očekávaný výstup druh učebního materiálu druh interaktivity Microsoft Office Word 2003 - Cesta k základním úpravám Prezentace je zaměřena na úpravy textu v
Microsoft Office Word 2003 č. 6 název anotace očekávaný výstup druh učebního materiálu druh interaktivity Microsoft Office Word 2003 - Cesta k základním úpravám Prezentace je zaměřena na úpravy textu v
KAPITOLA 5 - POKROČILÉ ZPRACOVÁNÍ TEXTU
 KAPITOLA 5 - POKROČILÉ ZPRACOVÁNÍ TEXTU KLÍČOVÉ POJMY Oddíly, styly, poznámka pod čarou, revize, obsah, rejstřík, záložka, citace a seznamy literatury, vzorce, vložené a propojené objekty, oddíly, zabezpečení.
KAPITOLA 5 - POKROČILÉ ZPRACOVÁNÍ TEXTU KLÍČOVÉ POJMY Oddíly, styly, poznámka pod čarou, revize, obsah, rejstřík, záložka, citace a seznamy literatury, vzorce, vložené a propojené objekty, oddíly, zabezpečení.
Formátování pomocí stylů
 Styly a šablony Styly, šablony a témata Formátování dokumentu pomocí standardních nástrojů (přímé formátování) (Podokno úloh Zobrazit formátování): textu jsou přiřazeny parametry (font, velikost, barva,
Styly a šablony Styly, šablony a témata Formátování dokumentu pomocí standardních nástrojů (přímé formátování) (Podokno úloh Zobrazit formátování): textu jsou přiřazeny parametry (font, velikost, barva,
Pokyny k vypracování absolventské práce
 Základní škola a Mateřská škola Bělá pod Pradědem, příspěvková organizace tel.: 584 412 084 e-mail: zsadolfovice@jen.cz Adolfovice 170 web: http://zsadolfovice.cz IČO: 75029456 790 01 Jeseník Pokyny k
Základní škola a Mateřská škola Bělá pod Pradědem, příspěvková organizace tel.: 584 412 084 e-mail: zsadolfovice@jen.cz Adolfovice 170 web: http://zsadolfovice.cz IČO: 75029456 790 01 Jeseník Pokyny k
Prvně si řekněme, co vlastně odstavec v programu Word je a pár slov o jeho editaci:
 FORMÁTOVÁNÍ ODSTAVCE Pro formátování odstavce, použijeme opět záložku DOMŮ a zaměříme se na skupinu ikon pro formátování celých odstavců. To se nevěnuje formátování samotného písma, ale celého odstavce.
FORMÁTOVÁNÍ ODSTAVCE Pro formátování odstavce, použijeme opět záložku DOMŮ a zaměříme se na skupinu ikon pro formátování celých odstavců. To se nevěnuje formátování samotného písma, ale celého odstavce.
Otázky neopisuj, piš odpověď!
 Otázky neopisuj, piš odpověď! Mezi jaké programy řadíme MS Word? Jakým způsobem správně ukončíme odstavec? Jakým způsobem ukončíme předčasně řádek, ale neukončíme odstavec? Jakým způsobem předčasně ukončíme
Otázky neopisuj, piš odpověď! Mezi jaké programy řadíme MS Word? Jakým způsobem správně ukončíme odstavec? Jakým způsobem ukončíme předčasně řádek, ale neukončíme odstavec? Jakým způsobem předčasně ukončíme
Vlastnosti dokumentu/stránky
 Vlastnosti dokumentu/stránky Formát stránky papíru pro tisk V záložce Rozložení stránky na pásu karet najdeme vše potřebné pro přípravu dokumentu před tiskem. 1) Záložka Rozložení stránky 2) Změna Orientace
Vlastnosti dokumentu/stránky Formát stránky papíru pro tisk V záložce Rozložení stránky na pásu karet najdeme vše potřebné pro přípravu dokumentu před tiskem. 1) Záložka Rozložení stránky 2) Změna Orientace
Učební opora Typografie a zpracování textů v programu Word
 Učební opora Typografie a zpracování textů v programu Word Jiří Rybička Zpracování textů počítačem je bezesporu jedna z nejrozšířenějších aplikací zejména na osobních počítačích. Technologie dneška nám
Učební opora Typografie a zpracování textů v programu Word Jiří Rybička Zpracování textů počítačem je bezesporu jedna z nejrozšířenějších aplikací zejména na osobních počítačích. Technologie dneška nám
Formát stránky, písma, odstavce Word 2007 egon. Formát stránky a písma, okraje, odstavce, oddíly
 Formát stránky, písma, odstavce Word 2007 egon Formát stránky a písma, okraje, odstavce, oddíly Jan Málek 11.6.2010 Formát stránky Před psaním textu bychom se měli rozmyslet, na jaký formát papíru případně
Formát stránky, písma, odstavce Word 2007 egon Formát stránky a písma, okraje, odstavce, oddíly Jan Málek 11.6.2010 Formát stránky Před psaním textu bychom se měli rozmyslet, na jaký formát papíru případně
ZŠ ÚnO, Bratří Čapků 1332
 TS Výuka informatiky I (ovládání textových editorů) Terasoft - možnost instalovat jeden až tři kurzy (cvičení fungují pouze s nainstalovaným vlastním editorem) : o Výuka MS Office Word 2003 o Výuka MS
TS Výuka informatiky I (ovládání textových editorů) Terasoft - možnost instalovat jeden až tři kurzy (cvičení fungují pouze s nainstalovaným vlastním editorem) : o Výuka MS Office Word 2003 o Výuka MS
Textové editory. Ing. Luděk Richter
 Textové editory Ing. Luděk Richter Střední škola, Havířov-Šumbark, Sýkorova 1/613, příspěvková organizace Tento výukový materiál byl zpracován v rámci akce EU peníze středním školám - OP VK 1.5. Výuková
Textové editory Ing. Luděk Richter Střední škola, Havířov-Šumbark, Sýkorova 1/613, příspěvková organizace Tento výukový materiál byl zpracován v rámci akce EU peníze středním školám - OP VK 1.5. Výuková
Změna velikosti písmen
 Změna velikosti písmen U aplikace Word můžeme změnit velikost písmen v textu bez toho, aniž bychom museli daný text přepisovat ručně. Postup je následující: 1) Vyberte text, u kterého chcete změnit psaní
Změna velikosti písmen U aplikace Word můžeme změnit velikost písmen v textu bez toho, aniž bychom museli daný text přepisovat ručně. Postup je následující: 1) Vyberte text, u kterého chcete změnit psaní
Formátování diplomové práce (Office 2007,2010)
 Formátování diplomové práce (Office 2007,2010) Formátování textu Formát textu je jeden z faktorů, který ovlivní celkový dojem a funkčnost dokumentu. Mnoho začátečníků se zpočátku nechává unést možnostmi
Formátování diplomové práce (Office 2007,2010) Formátování textu Formát textu je jeden z faktorů, který ovlivní celkový dojem a funkčnost dokumentu. Mnoho začátečníků se zpočátku nechává unést možnostmi
ZARÁŽKY A TABULÁTORY V MS OFFICE WORD
 ZARÁŽKY A TABULÁTORY V MS OFFICE WORD Tabulátory a odrážky slouží k přesnějšímu formátování textů, které mají tabulkový nebo výčtový charakter. Tento text objasní základní práci s těmito funkcionalitami
ZARÁŽKY A TABULÁTORY V MS OFFICE WORD Tabulátory a odrážky slouží k přesnějšímu formátování textů, které mají tabulkový nebo výčtový charakter. Tento text objasní základní práci s těmito funkcionalitami
Manuál: Editace textů v textovém editoru SINPRO Úprava tabulek a internetových odkazů, řádkování
 Manuál: Editace textů v textovém editoru SINPRO Úprava tabulek a internetových odkazů, řádkování (nejen pro editaci STI v systému SINPRO, aktualizováno: 25. 6. 2015) v 2.0 Obsah TABULKY Úprava tabulek...
Manuál: Editace textů v textovém editoru SINPRO Úprava tabulek a internetových odkazů, řádkování (nejen pro editaci STI v systému SINPRO, aktualizováno: 25. 6. 2015) v 2.0 Obsah TABULKY Úprava tabulek...
Inovace výuky prostřednictvím šablon pro SŠ
 Název projektu Číslo projektu Název školy Autor Název šablony Název DUMu Stupeň a typ vzdělávání Vzdělávací oblast Vzdělávací obor Tematický okruh Inovace výuky prostřednictvím šablon pro SŠ CZ.1.07/1.5.00/34.0748
Název projektu Číslo projektu Název školy Autor Název šablony Název DUMu Stupeň a typ vzdělávání Vzdělávací oblast Vzdělávací obor Tematický okruh Inovace výuky prostřednictvím šablon pro SŠ CZ.1.07/1.5.00/34.0748
1. Otevřete dokument, který chcete číst. 2. Na kartě Zobrazení klikněte ve skupině Zobrazení dokumentů na položku Čtení na celé obrazovce.
 2. lekce Čtení dokumentů 1. Otevřete dokument, který chcete číst. 2. Na kartě Zobrazení klikněte ve skupině Zobrazení dokumentů na položku Čtení na celé obrazovce. 3. Přecházení mezi stránkami v dokumentu:
2. lekce Čtení dokumentů 1. Otevřete dokument, který chcete číst. 2. Na kartě Zobrazení klikněte ve skupině Zobrazení dokumentů na položku Čtení na celé obrazovce. 3. Přecházení mezi stránkami v dokumentu:
Microsoft. Word. Styly použití a definování. Mgr. Jan Veverka Střední odborná škola sociální Evangelická akademie
 Microsoft Word Styly použití a definování Mgr. Jan Veverka Střední odborná škola sociální Evangelická akademie Styly Styl = souhrn všech nastavených vlastností textu (velikost, řez, zarovnání, prokládání
Microsoft Word Styly použití a definování Mgr. Jan Veverka Střední odborná škola sociální Evangelická akademie Styly Styl = souhrn všech nastavených vlastností textu (velikost, řez, zarovnání, prokládání
Microsoft Office. Word typografická a estetická pravidla
 Microsoft Office Word typografická a estetická pravidla Karel Dvořák 2011 Typografie Typografie je dobrých pět set let rozvíjená nauka o sazbě a úpravě tiskovin. Již od vynálezu knihtisku se formulovala
Microsoft Office Word typografická a estetická pravidla Karel Dvořák 2011 Typografie Typografie je dobrých pět set let rozvíjená nauka o sazbě a úpravě tiskovin. Již od vynálezu knihtisku se formulovala
Místo úvodu. Čeho se vyvarovat. Mazání znaků
 Místo úvodu Proč používat program pro psaní a úpravy textu? Můžete v něm snadno nejenom psát, ale i opravovat libovolné části textu. Přitom ovládání programu vychází z práce v prostředí Windows (práce
Místo úvodu Proč používat program pro psaní a úpravy textu? Můžete v něm snadno nejenom psát, ale i opravovat libovolné části textu. Přitom ovládání programu vychází z práce v prostředí Windows (práce
Základy typografie a zpracování textů na počítači. Helena Novotná Jiří Rybička
 Základy typografie a zpracování textů na počítači Helena Novotná Jiří Rybička 2 Proč typografie? motto: Podobně jako je morálně nepřípustné publikovat texty s pravopisnými chybami, je stejně nepřípustné
Základy typografie a zpracování textů na počítači Helena Novotná Jiří Rybička 2 Proč typografie? motto: Podobně jako je morálně nepřípustné publikovat texty s pravopisnými chybami, je stejně nepřípustné
Číslo a název šablony III / 2 = Inovace a zkvalitnění výuky prostřednictvím ICT
 Číslo projektu CZ.1.07/1.5.00/34.0556 Číslo a název šablony III / 2 = Inovace a zkvalitnění výuky prostřednictvím ICT klíčové aktivity Označení materiálu VY_32_INOVACE_ST_IKT_01 Název školy Střední průmyslová
Číslo projektu CZ.1.07/1.5.00/34.0556 Číslo a název šablony III / 2 = Inovace a zkvalitnění výuky prostřednictvím ICT klíčové aktivity Označení materiálu VY_32_INOVACE_ST_IKT_01 Název školy Střední průmyslová
Pracovní list č. 14 Microsoft Word 2010 jazykové nástroje, reference I Jazykové nástroje
 Pracovní list č. 14 Microsoft Word 2010 jazykové nástroje, reference I Jazykové nástroje Jazykové nástroje se nachází na pásu karet Revize. Obrázek 1 - Pás karet Revize Nastavení jazyka Nastavení jazyka,
Pracovní list č. 14 Microsoft Word 2010 jazykové nástroje, reference I Jazykové nástroje Jazykové nástroje se nachází na pásu karet Revize. Obrázek 1 - Pás karet Revize Nastavení jazyka Nastavení jazyka,
Gabriela Janská. Středočeský vzdělávací institut akademie J. A. Komenského www.sviajak.cz
 PŘÍRUČKA KE KURZU: ZÁKLADY PRÁCE NA PC MS WORD 2003 Gabriela Janská Středočeský vzdělávací institut akademie J. A. Komenského www.sviajak.cz Obsah: 1. Písmo, velikost písma, tučně, kurzíva, podtrhnout
PŘÍRUČKA KE KURZU: ZÁKLADY PRÁCE NA PC MS WORD 2003 Gabriela Janská Středočeský vzdělávací institut akademie J. A. Komenského www.sviajak.cz Obsah: 1. Písmo, velikost písma, tučně, kurzíva, podtrhnout
GOODWILL vyššší odborná škola, s. r. o. P. Holého 400, Frýdek-Místek
 GOODWILL vyššší odborná škola, s. r. o. P. Holého 400, Frýdek-Místek Projekt Využití ICT ve výuce na gymnáziích, registrační číslo projektu CZ.1.07/1.1.07/02.0030 MS Word Metodický materiál pro základní
GOODWILL vyššší odborná škola, s. r. o. P. Holého 400, Frýdek-Místek Projekt Využití ICT ve výuce na gymnáziích, registrační číslo projektu CZ.1.07/1.1.07/02.0030 MS Word Metodický materiál pro základní
Gymnázium, Brno, Slovanské nám. 7 WORKBOOK. Student: NEJČASTĚJŠÍ CHYBY A JAK SE JIM VYHNOUT Uvozovky a palce
 WORKBOOK http://agb.gymnaslo.cz Subject: Student: Computer science.. School year:../ Topic: Typography NEJČASTĚJŠÍ CHYBY A JAK SE JIM VYHNOUT Uvozovky a palce na klávesnici - znak pro palcovou míru Skutečné
WORKBOOK http://agb.gymnaslo.cz Subject: Student: Computer science.. School year:../ Topic: Typography NEJČASTĚJŠÍ CHYBY A JAK SE JIM VYHNOUT Uvozovky a palce na klávesnici - znak pro palcovou míru Skutečné
Programové vybavení. Typografická pravidla I. Mgr. Martin Kolář SOŠ a SOU spojů a informatiky Kolín
 Typografická pravidla I 12. 9. 2016 Obsah 1 Typografie Základní informace 2 Základní informace Motto V jednoduchosti je krása! Základní informace Co to je typografie? Typografie je technicko-umělecký směr
Typografická pravidla I 12. 9. 2016 Obsah 1 Typografie Základní informace 2 Základní informace Motto V jednoduchosti je krása! Základní informace Co to je typografie? Typografie je technicko-umělecký směr
MS Word základy. Úvod do MS Word. Nový dokument. Vytvoření zástupce programu na ploše. Otevření dokumentu a popis prostředí: Ukládání souboru:
 MS Word základy Úvod do MS Word. Vytvoření zástupce programu na ploše. Start Programy PK na Microsoft Word Odeslat Plocha Vytvořit zástupce Otevření dokumentu a popis prostředí: Spuštění programu Start
MS Word základy Úvod do MS Word. Vytvoření zástupce programu na ploše. Start Programy PK na Microsoft Word Odeslat Plocha Vytvořit zástupce Otevření dokumentu a popis prostředí: Spuštění programu Start
Ovládání Open Office.org Calc Ukládání dokumentu : Levým tlačítkem myši kliknete v menu na Soubor a pak na Uložit jako.
 Ukládání dokumentu : Levým tlačítkem myši kliknete v menu na Soubor a pak na Uložit jako. Otevře se tabulka, v které si najdete místo adresář, pomocí malé šedočerné šipky (jako na obrázku), do kterého
Ukládání dokumentu : Levým tlačítkem myši kliknete v menu na Soubor a pak na Uložit jako. Otevře se tabulka, v které si najdete místo adresář, pomocí malé šedočerné šipky (jako na obrázku), do kterého
Naprosté základy typografie
 Naprosté základy typografie Typografie Umění práce s textem při jeho sazbě 500letá historie Nástup počítačů zjednodušení náročné práce, jedním z prvních byl TEX Donalda Knutha (1977) Typografická pravidla
Naprosté základy typografie Typografie Umění práce s textem při jeho sazbě 500letá historie Nástup počítačů zjednodušení náročné práce, jedním z prvních byl TEX Donalda Knutha (1977) Typografická pravidla
Příprava dokumentů textovým procesorem II.
 Příprava dokumentů textovým procesorem II. Zpracování textu v textovém procesoru Microsoft Word 2007 Petr Včelák vcelak@kiv.zcu.cz Katedra informatiky a výpočetní techniky, Fakulta aplikovaných věd, Západočeská
Příprava dokumentů textovým procesorem II. Zpracování textu v textovém procesoru Microsoft Word 2007 Petr Včelák vcelak@kiv.zcu.cz Katedra informatiky a výpočetní techniky, Fakulta aplikovaných věd, Západočeská
ABCIMN abcimn 123456. ABCIMN abcimn 123456. ABCIMN abcimn 123456
 Typografie a psaní rozsáhlého textu Druhy písma Povšimněte si prosím rozdílu v kresbě písma Times New Roman CE písma Ariel CE a písma Courier New CE ABCIMN abcimn 123456 ABCIMN abcimn 123456 ABCIMN abcimn
Typografie a psaní rozsáhlého textu Druhy písma Povšimněte si prosím rozdílu v kresbě písma Times New Roman CE písma Ariel CE a písma Courier New CE ABCIMN abcimn 123456 ABCIMN abcimn 123456 ABCIMN abcimn
Typografické míry. Měrné systémy: 1. evropský, tzv. Didôtův. 2. anglosaský. Základní jednotka je typografický bod.
 Typografické míry Měrné systémy: 1. evropský, tzv. Didôtův 2. anglosaský Základní jednotka je typografický bod. E 1 b = 0.3759 mm cicero 12 b A 1 pt= 0.351 mm pica 12 pt 02 1 Měrné jednotky TEXu: pt pc
Typografické míry Měrné systémy: 1. evropský, tzv. Didôtův 2. anglosaský Základní jednotka je typografický bod. E 1 b = 0.3759 mm cicero 12 b A 1 pt= 0.351 mm pica 12 pt 02 1 Měrné jednotky TEXu: pt pc
INFORMATIKA MS WORD TVORBA VLASTNÍHO STYLU
 Škola: Autor: DUM: Vzdělávací obor: Tematický okruh: Téma: Masarykovo gymnázium Vsetín Mgr. Petr Koňařík MGV_VT_SS_1S3-D10_Z_WORD_VL_STYL.docx Informatika MS Word Styly, tvorba vlastního stylu INFORMATIKA
Škola: Autor: DUM: Vzdělávací obor: Tematický okruh: Téma: Masarykovo gymnázium Vsetín Mgr. Petr Koňařík MGV_VT_SS_1S3-D10_Z_WORD_VL_STYL.docx Informatika MS Word Styly, tvorba vlastního stylu INFORMATIKA
Textový editor MS Word
 5. hodina Textový editor MS Word 1. Ovládání programu MS Word Obrázek č. 1 Okno MS Word Zadávání příkazů a nabídky příkazů Použití panelů s ikonami (+ jejich přesouvání různé umístnění) Přesun kurzoru:
5. hodina Textový editor MS Word 1. Ovládání programu MS Word Obrázek č. 1 Okno MS Word Zadávání příkazů a nabídky příkazů Použití panelů s ikonami (+ jejich přesouvání různé umístnění) Přesun kurzoru:
Microsoft Word - Záhlaví a užití stylů
 Microsoft Word - Záhlaví a užití stylů Záhlaví a zápatí Záhlaví a zápatí jsou oblasti umístěné na horním a dolním okraji každé stránky v dokumentu. Do záhlaví a zápatí můžete vložit text nebo grafiku (obrázek,
Microsoft Word - Záhlaví a užití stylů Záhlaví a zápatí Záhlaví a zápatí jsou oblasti umístěné na horním a dolním okraji každé stránky v dokumentu. Do záhlaví a zápatí můžete vložit text nebo grafiku (obrázek,
Typografie = nauka o tom, jak má tiskovina vypadat, aby byla dobře čitelná, snadno se v ní orientovalo a aby působila esteticky.
 Základy Typografie Typografie = nauka o tom, jak má tiskovina vypadat, aby byla dobře čitelná, snadno se v ní orientovalo a aby působila esteticky. Odstavec je blok textu ukončený klávesou Enter. Způsob
Základy Typografie Typografie = nauka o tom, jak má tiskovina vypadat, aby byla dobře čitelná, snadno se v ní orientovalo a aby působila esteticky. Odstavec je blok textu ukončený klávesou Enter. Způsob
ZÁKLADY POŘIZOVÁNÍ TEXTU
 Úvod do problematiky ZÁKLADY POŘIZOVÁNÍ TEXTU Na začátku psaní je vhodné nastavit vzhled stránky. Důležitá je především orientace stránky. Můžeme si vybrat mezi uspořádáním textu na výšku stránky (většinou
Úvod do problematiky ZÁKLADY POŘIZOVÁNÍ TEXTU Na začátku psaní je vhodné nastavit vzhled stránky. Důležitá je především orientace stránky. Můžeme si vybrat mezi uspořádáním textu na výšku stránky (většinou
Typografická a estetická pravidla. Daniela Špačková
 Typografická a estetická pravidla Daniela Špačková Používání a kombinování písem Pro tištěné texty: písmo patkové, např. Times New Roman Pro prezentace: písmo bezpatkové, např. Arial Nadpisy mohou být
Typografická a estetická pravidla Daniela Špačková Používání a kombinování písem Pro tištěné texty: písmo patkové, např. Times New Roman Pro prezentace: písmo bezpatkové, např. Arial Nadpisy mohou být
Střední průmyslová škola strojnická Vsetín. Předmět Druh učebního materiálu Typografická pravidla pro psaní dokumentů
 Název školy Číslo projektu Autor Střední průmyslová škola strojnická Vsetín CZ.1.07/1.5.00/34.0483 Ing. Martin Baričák Název šablony III/2 Název DUMu 1.2 Základní typografická pravidla I. Tematická oblast
Název školy Číslo projektu Autor Střední průmyslová škola strojnická Vsetín CZ.1.07/1.5.00/34.0483 Ing. Martin Baričák Název šablony III/2 Název DUMu 1.2 Základní typografická pravidla I. Tematická oblast
ZÁKLADY PRÁCE S PC MS Word. Mgr. Petr Jakubec
 ZÁKLADY PRÁCE S PC MS Word Mgr. Petr Jakubec 1 Nejdůležitější panely: Vložit Konce stránek, Konce oddílů, Čísla stránek, Symboly, Odkazy (Poznámka pod čarou, Titulek,...) Formát Písmo, Odstavce, Odrážky
ZÁKLADY PRÁCE S PC MS Word Mgr. Petr Jakubec 1 Nejdůležitější panely: Vložit Konce stránek, Konce oddílů, Čísla stránek, Symboly, Odkazy (Poznámka pod čarou, Titulek,...) Formát Písmo, Odstavce, Odrážky
Požadované dovednosti v ovládání textového procesoru Microsoft Word 2013 pro předměty VA1 a VT1
 Požadované dovednosti v ovládání textového procesoru Microsoft Word 2013 pro předměty VA1 a VT1 1 Úvod 1.1 Práce s dokumenty 1.1.1 Spustit a ukončit textový editor. 1.1.2 Otevřít jeden nebo několik dokumentů.
Požadované dovednosti v ovládání textového procesoru Microsoft Word 2013 pro předměty VA1 a VT1 1 Úvod 1.1 Práce s dokumenty 1.1.1 Spustit a ukončit textový editor. 1.1.2 Otevřít jeden nebo několik dokumentů.
Kapitola 11: Formuláře 151
 Kapitola 11: Formuláře 151 Formulář DEM-11-01 11. Formuláře Formuláře jsou speciálním typem dokumentu Wordu, který umožňuje zadávat ve Wordu data, která lze snadno načíst například do databázového systému
Kapitola 11: Formuláře 151 Formulář DEM-11-01 11. Formuláře Formuláře jsou speciálním typem dokumentu Wordu, který umožňuje zadávat ve Wordu data, která lze snadno načíst například do databázového systému
Backspace maže znaky před kurzorem (tedy zprava)
 7. Textové editory úvod Textový editor aplikace, program pro psaní textů Obr. 1 Escape (Esc) vyskakovací klávesa, funguje jako storno Backspace maže znaky před kurzorem (tedy zprava) Delete maže znaky
7. Textové editory úvod Textový editor aplikace, program pro psaní textů Obr. 1 Escape (Esc) vyskakovací klávesa, funguje jako storno Backspace maže znaky před kurzorem (tedy zprava) Delete maže znaky
Základní škola Hluk výukové texty MS Word 2007
 MS Word je textový editor (program pro tvorbu a editaci textových dokumentů). Ve verzi 2007 došlo k zásadní změně v grafickém prostředí a tedy i ovládání programu. Základní ovládací prvky aplikace: RÁM
MS Word je textový editor (program pro tvorbu a editaci textových dokumentů). Ve verzi 2007 došlo k zásadní změně v grafickém prostředí a tedy i ovládání programu. Základní ovládací prvky aplikace: RÁM
1. Základní pojmy, používané v tomto manuálu. 2. Stránky
 Redakční systém manuál 1. Základní pojmy, používané v tomto manuálu Hlavní menu Menu v horní světlemodré liště obsahující 7 základních položek: Publikovat, Správa, Vzhled, Komentáře, Nastavení, Pluginy,
Redakční systém manuál 1. Základní pojmy, používané v tomto manuálu Hlavní menu Menu v horní světlemodré liště obsahující 7 základních položek: Publikovat, Správa, Vzhled, Komentáře, Nastavení, Pluginy,
Gymnázium Dr. J. Pekaře Mladá Boleslav PRAVIDLA PRO PSANÍ MATURITNÍ PRÁCE
 Gymnázium Dr. J. Pekaře Mladá Boleslav Maturitní práce PRAVIDLA PRO PSANÍ MATURITNÍ PRÁCE Předmět: Např. Český jazyk a literatura Datum a rok odevzdání: xx. x. 2016 Jméno a příjmení: Jan NOVÁK Ročník:
Gymnázium Dr. J. Pekaře Mladá Boleslav Maturitní práce PRAVIDLA PRO PSANÍ MATURITNÍ PRÁCE Předmět: Např. Český jazyk a literatura Datum a rok odevzdání: xx. x. 2016 Jméno a příjmení: Jan NOVÁK Ročník:
Obsah, oddíly, záhlaví a zápatí, číslování stránek Word egon. Obsah dokumentu, oddíly, záhlaví a zápatí, číslování
 Obsah, oddíly, záhlaví a zápatí, číslování stránek Word 2007 - egon Obsah dokumentu, oddíly, záhlaví a zápatí, číslování stránek Jan Málek 26.7.2010 Obsah S nepřímým formátováním, tedy Styly souvisí i
Obsah, oddíly, záhlaví a zápatí, číslování stránek Word 2007 - egon Obsah dokumentu, oddíly, záhlaví a zápatí, číslování stránek Jan Málek 26.7.2010 Obsah S nepřímým formátováním, tedy Styly souvisí i
Formátování obsahu adminweb
 Formátování obsahu adminweb verze 24032015 1 Obsah 1. Možnosti formátování textu...3 2. Formátování v editoru...4 3. Tabulka pro pozicování obsahu...5 4. Tabulka se stylem... 6 5. Šablony...7 6. Obrázky
Formátování obsahu adminweb verze 24032015 1 Obsah 1. Možnosti formátování textu...3 2. Formátování v editoru...4 3. Tabulka pro pozicování obsahu...5 4. Tabulka se stylem... 6 5. Šablony...7 6. Obrázky
METODICKÝ POKYN PRÁCE S MS Word MÍRNĚ POKROČILÍ. Tento projekt je spolufinancován Evropským sociálním fondem a státním rozpočtem České republiky.
 METODICKÝ POKYN PRÁCE S MS Word MÍRNĚ POKROČILÍ Formátování textu Text formátujeme (určujeme jeho vlastnosti) na pásu karet DOMŮ. U textu můžeme formátovat font, velikost písma, řez, barvu písma, barvu
METODICKÝ POKYN PRÁCE S MS Word MÍRNĚ POKROČILÍ Formátování textu Text formátujeme (určujeme jeho vlastnosti) na pásu karet DOMŮ. U textu můžeme formátovat font, velikost písma, řez, barvu písma, barvu
Adobe InDesign. typografické pojmy
 Lekce 2 typografické pojmy Typografie = nauka o tom, jak má tiskovina vypadat, aby byla dobře čitelná, snadno se v ní orientovalo a aby působila esteticky. Typografie je také klasické umělecké řemeslo,
Lekce 2 typografické pojmy Typografie = nauka o tom, jak má tiskovina vypadat, aby byla dobře čitelná, snadno se v ní orientovalo a aby působila esteticky. Typografie je také klasické umělecké řemeslo,
Microsoft Office PowerPoint 2003
 Microsoft Office PowerPoint 2003 Školení učitelů na základní škole Meteorologická Maturitní projekt SSPŠ 2013/2013 Vojtěch Dušek 4.B 1 Obsah 1 Obsah... 2 2 Seznam obrázků... 4 3 Základy programu PowerPoint...
Microsoft Office PowerPoint 2003 Školení učitelů na základní škole Meteorologická Maturitní projekt SSPŠ 2013/2013 Vojtěch Dušek 4.B 1 Obsah 1 Obsah... 2 2 Seznam obrázků... 4 3 Základy programu PowerPoint...
Zpracování textu. K těmto speciálním symbolům se dostaneme přes záložku Vložení, na kartě Symboly je tlačítko Symbol.
 Speciální znaky Do textu můžeme vkládat nejen znaky, které máme na klávesnici, ale také takzvané speciální znaky. Jsou to většinou jednoduché piktogramy určitého významu. Typickým představitelem může být
Speciální znaky Do textu můžeme vkládat nejen znaky, které máme na klávesnici, ale také takzvané speciální znaky. Jsou to většinou jednoduché piktogramy určitého významu. Typickým představitelem může být
Inovace výuky prostřednictvím šablon pro SŠ
 Název projektu Číslo projektu Název školy Autor Název šablony Název DUMu Stupeň a typ vzdělávání Vzdělávací oblast Vzdělávací obor Tematický okruh Inovace výuky prostřednictvím šablon pro SŠ CZ.1.07/1.5.00/34.0748
Název projektu Číslo projektu Název školy Autor Název šablony Název DUMu Stupeň a typ vzdělávání Vzdělávací oblast Vzdělávací obor Tematický okruh Inovace výuky prostřednictvím šablon pro SŠ CZ.1.07/1.5.00/34.0748
1) Hladká sazba. 2) Dělení slov. 3) Znaménka. 4) Mezislovní mezera a Vyplňování řádků. 5) Řádkový proklad, Stránkový a řádkový rejstřík.
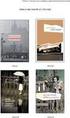 Eliška Kolářová Univerzita Tomáše Bati v Uherském Hradišti, Vizuální komunikace 2010 e 1) Hladká sazba 2) Dělení slov 3) Znaménka 4) Mezislovní mezera a Vyplňování řádků 5) Řádkový proklad, Stránkový a
Eliška Kolářová Univerzita Tomáše Bati v Uherském Hradišti, Vizuální komunikace 2010 e 1) Hladká sazba 2) Dělení slov 3) Znaménka 4) Mezislovní mezera a Vyplňování řádků 5) Řádkový proklad, Stránkový a
PŘEDMĚT: PEK. 2.část. (opakování ke státní zkoušce) TÉMA: TVORBA OBCHODNÍHO DOPISU. Zpracováno: prezentace powerpoint Ing. Hana Augustinová 2012
 PŘEDMĚT: PEK TÉMA: TVORBA OBCHODNÍHO DOPISU 2.část (opakování ke státní zkoušce) Zpracováno: prezentace powerpoint Ing. Hana Augustinová 2012 PŘEPRAVNÍ ÚDAJE nezvýrazňují se proložením, podtržením ani
PŘEDMĚT: PEK TÉMA: TVORBA OBCHODNÍHO DOPISU 2.část (opakování ke státní zkoušce) Zpracováno: prezentace powerpoint Ing. Hana Augustinová 2012 PŘEPRAVNÍ ÚDAJE nezvýrazňují se proložením, podtržením ani
Vkládání prvků do dokumentu MS Word
 Vkládání prvků do dokumentu MS Word 1. Vkládání Do dokumentu můžeme vložit celou řadu prvků, počínaje čísly stránek a obrázky konče. 1.1. Konec stránky Pokud chceme, aby odstavec byl vždy posledním na
Vkládání prvků do dokumentu MS Word 1. Vkládání Do dokumentu můžeme vložit celou řadu prvků, počínaje čísly stránek a obrázky konče. 1.1. Konec stránky Pokud chceme, aby odstavec byl vždy posledním na
Typografická pravidla
 VY_32_INOVACE_In 6.,7.05 Typografická pravidla Anotace: Žák se seznámí s typografickými pravidly. Procvičí využití typografických pravidel v praxi. Pracuje na svém žákovském počítači. Vzdělávací oblast:
VY_32_INOVACE_In 6.,7.05 Typografická pravidla Anotace: Žák se seznámí s typografickými pravidly. Procvičí využití typografických pravidel v praxi. Pracuje na svém žákovském počítači. Vzdělávací oblast:
Výukový materiál zpracován v rámci projektu EU peníze školám
 Výukový materiál zpracován v rámci projektu EU peníze školám Název školy: Střední zdravotnická škola a Obchodní akademie, Rumburk, příspěvková organizace Registrační číslo projektu: CZ.1.07/1.5.00/34.0649
Výukový materiál zpracován v rámci projektu EU peníze školám Název školy: Střední zdravotnická škola a Obchodní akademie, Rumburk, příspěvková organizace Registrační číslo projektu: CZ.1.07/1.5.00/34.0649
Obsah KAPITOLA 1 Několik slov o Wordu 2007 9
 KAPITOLA 1 Několik slov o Wordu 2007 9 Pás karet 10 Další možnosti ovládání Wordu 12 Nastavení Wordu 13 Ovládání Wordu 2007 klávesnicí 14 KAPITOLA 2 Základní operace 17 Základní nastavení 17 Rozdělení
KAPITOLA 1 Několik slov o Wordu 2007 9 Pás karet 10 Další možnosti ovládání Wordu 12 Nastavení Wordu 13 Ovládání Wordu 2007 klávesnicí 14 KAPITOLA 2 Základní operace 17 Základní nastavení 17 Rozdělení
ROZLOŽENÍ STRÁNKY, NÁVRH. Okraje
 ROZLOŽENÍ STRÁNKY, NÁVRH Ve Wordu tedy můžeme nastavovat vlastnosti písma, vlastnosti odstavce a také vlastnosti stránky. Přesuneme se na záložku ROZLOŽENÍ STRÁNKY, kde tyto najdeme v levé části. Další
ROZLOŽENÍ STRÁNKY, NÁVRH Ve Wordu tedy můžeme nastavovat vlastnosti písma, vlastnosti odstavce a také vlastnosti stránky. Přesuneme se na záložku ROZLOŽENÍ STRÁNKY, kde tyto najdeme v levé části. Další
Tabulkový procesor. Orientace textu. O úroveň níž O úroveň výš
 Formátování Formátováním rozumíme změnu vlastností daného objektu, dle našich představ a možností programu MS Excel. Formátovat můžeme texty v buňkách, můžeme formátovat buňky, listy i celý sešit a měnit
Formátování Formátováním rozumíme změnu vlastností daného objektu, dle našich představ a možností programu MS Excel. Formátovat můžeme texty v buňkách, můžeme formátovat buňky, listy i celý sešit a měnit
František Hudek. duben ročník
 VY_32_INOVACE_FH12_WIN Jméno autora výukového materiálu Datum (období), ve kterém byl VM vytvořen Ročník, pro který je VM určen Vzdělávací oblast, obor, okruh, téma Anotace František Hudek duben 2013 6.
VY_32_INOVACE_FH12_WIN Jméno autora výukového materiálu Datum (období), ve kterém byl VM vytvořen Ročník, pro který je VM určen Vzdělávací oblast, obor, okruh, téma Anotace František Hudek duben 2013 6.
PŘEDMĚT: PEK. 3.část. (opakování ke státní zkoušce) TÉMA: TVORBA OBCHODNÍHO DOPISU. Zpracováno: prezentace powerpoint Ing. Hana Augustinová 2012
 PŘEDMĚT: PEK TÉMA: TVORBA OBCHODNÍHO DOPISU 3.část (opakování ke státní zkoušce) Zpracováno: prezentace powerpoint Ing. Hana Augustinová 2012 OKRAJE Na nepředtištěných listech formátu A4 je levý i pravý
PŘEDMĚT: PEK TÉMA: TVORBA OBCHODNÍHO DOPISU 3.část (opakování ke státní zkoušce) Zpracováno: prezentace powerpoint Ing. Hana Augustinová 2012 OKRAJE Na nepředtištěných listech formátu A4 je levý i pravý
Word 2007 pro začátečníky
 Word 2007 pro začátečníky 1 Word OP LZZ Tento kurz je financován prostřednictvím výzvy č. 40 Operačního programu Lidské zdroje a zaměstnanost z prostředků Evropského sociálního fondu. 2 Word Cíl kurzu
Word 2007 pro začátečníky 1 Word OP LZZ Tento kurz je financován prostřednictvím výzvy č. 40 Operačního programu Lidské zdroje a zaměstnanost z prostředků Evropského sociálního fondu. 2 Word Cíl kurzu
OBR. 3-1: DIALOGOVÉ OKNO PÍSMO
 Kapitola 3: Formát 31 3. Formát Písmo 3.1 Písmo V prezentaci Encian chceme změnit formát písma v prvním snímku. Poklepáním označíme textový nadpis Encián (nikoliv WordArt). Z menu zadáme příkaz FORMÁT,
Kapitola 3: Formát 31 3. Formát Písmo 3.1 Písmo V prezentaci Encian chceme změnit formát písma v prvním snímku. Poklepáním označíme textový nadpis Encián (nikoliv WordArt). Z menu zadáme příkaz FORMÁT,
Základní informace o modulu
 12 12.1 Výuka modulu Vyučující Jméno Telefon E-mail VEDOUCÍ MODULU Doc. Ing. Jiří Rybička, Dr. 545 13 22 23 rybicka@mendelu.cz Cíl výuky v modulu Získání základního přehledu o principech funkce a možnostech
12 12.1 Výuka modulu Vyučující Jméno Telefon E-mail VEDOUCÍ MODULU Doc. Ing. Jiří Rybička, Dr. 545 13 22 23 rybicka@mendelu.cz Cíl výuky v modulu Získání základního přehledu o principech funkce a možnostech
WORD 2007 grafický manuál
 TLAČÍTKO OFFICE dříve známo jako nabídka Soubor umožňuje práci se souborem (otevřít nový nebo existující, uložit, vytisknou, odeslat, zavřít program, ) Mimo jiné zobrazuje názvy posledních otevřených dokumentů
TLAČÍTKO OFFICE dříve známo jako nabídka Soubor umožňuje práci se souborem (otevřít nový nebo existující, uložit, vytisknou, odeslat, zavřít program, ) Mimo jiné zobrazuje názvy posledních otevřených dokumentů
8. Formátování. Úprava vzhledu tabulky
 8. Formátování Úprava vzhledu tabulky Výšku řádku nastavíme tak, že kurzorem najedeme na rozhraní mezi políčky s čísly řádků. Kurzor se změní na křížek s dvojšipkou. Stiskneme levé tlačítko a tahem myší
8. Formátování Úprava vzhledu tabulky Výšku řádku nastavíme tak, že kurzorem najedeme na rozhraní mezi políčky s čísly řádků. Kurzor se změní na křížek s dvojšipkou. Stiskneme levé tlačítko a tahem myší
MS Word 2007 Šablony programu MS Word
 MS Word 2007 Šablony programu MS Word Obsah kapitoly V této kapitole se seznámíme s: Možností využití šablon při vytváření nových dokumentů Vytvářením vlastních šablon Studijní cíle Po absolvování této
MS Word 2007 Šablony programu MS Word Obsah kapitoly V této kapitole se seznámíme s: Možností využití šablon při vytváření nových dokumentů Vytvářením vlastních šablon Studijní cíle Po absolvování této
Kontrola pravopisu. Zpracování textu
 Kontrola pravopisu Při psaní v aplikaci Word se některá slova červeně podtrhávají. Jsou to slova, ve kterých je většinou pravopisná chyba. Jde o tzv. interaktivní automatickou kontrolu pravopisu. Aplikace
Kontrola pravopisu Při psaní v aplikaci Word se některá slova červeně podtrhávají. Jsou to slova, ve kterých je většinou pravopisná chyba. Jde o tzv. interaktivní automatickou kontrolu pravopisu. Aplikace
Hromadná korespondence
 Hromadná korespondence Teoretická část: Typickým příkladem použití hromadné korespondence je přijímací řízení na školách. Uchazeči si podají přihlášku, škola ji zpracuje a připraví zvací dopis k přijímací
Hromadná korespondence Teoretická část: Typickým příkladem použití hromadné korespondence je přijímací řízení na školách. Uchazeči si podají přihlášku, škola ji zpracuje a připraví zvací dopis k přijímací
Název projektu. Jméno Příjmení. Z á k l a d n í š k o l a a m a t e ř s k á š k o l a B r n o, K ř í d l o v i c k á 3 0 b. Absolventský projekt
 Z á k l a d n í š k o l a a m a t e ř s k á š k o l a B r n o, K ř í d l o v i c k á 3 0 b Název projektu Absolventský projekt Jméno Příjmení Vedoucí práce: Titul Jméno Příjmení Brno 2010/2011 Prohlášení
Z á k l a d n í š k o l a a m a t e ř s k á š k o l a B r n o, K ř í d l o v i c k á 3 0 b Název projektu Absolventský projekt Jméno Příjmení Vedoucí práce: Titul Jméno Příjmení Brno 2010/2011 Prohlášení
