Kapitola 2 Píšeme pozvánku ve Wordu
|
|
|
- Stanislava Procházková
- před 8 lety
- Počet zobrazení:
Transkript
1 Kapitola 2 Píšeme pozvánku ve Wordu 2 V druhé kapitole první, která se zabývá psaním textů na počítači se podíváme na pro náš pracovní i osobní život nejdůležitější využití programu Microsoft Word. Naučíme se jednak Word spustit, zorientovat se v něm a ovládat jej, a taktéž napíšeme první texty. Na konci této kapitoly budeme znát podstatné základy i všechny způsoby pokročilé práce s Wordem. Právě proto je zvládnutí této kapitoly naprosto klíčové. Vše si ovšem probereme krok za krokem, takže nám všechno půjde jako po másle. Co všechno lze ve Wordu dělat Hned na začátku si můžeme položit jednoduchou otázku: K čemu slouží Word, a hlavně k čemu bude sloužit nám ženám? Otázka je prostá, a proto na ni lze odpovědět velice jednoduše. Word je takový psací blok, ve kterém vytváříme textové dokumenty. Ale ne pouze pracovní a studijní texty, ale i různé pozvánky, brožury, přání a mnoho dalších dokumentů. Samozřejmě nevytváříme pouze samotný text, ale k textu přidáváme různé doplňky, například obrázky, kliparty, diagramy či tabulky. Tyto texty si můžeme uložit, a tedy zálohovat ve svém počítači. Posléze je můžeme dokončit nebo změnit, a to třeba zítra, pozítří nebo za deset let, pokud bude počítač stále sloužit. Po uložení je máme neustále ve svém počítači nebo můžeme dokument uložit na web a mít k němu vždy přístup. Vytvořené dokumenty samozřejmě můžeme vytisknout na papír nebo je odeslat elektronickou poštou. Program Word potřebujeme kupříkladu i v případě, kdy musíme napsat obchodní dopis či zaslat svůj životopis novému potencionálnímu zaměstnavateli. V takovém případě určitě nebudeme posílat ručně psaný text, ale chceme hned udělat dobrý dojem profesionálně připraveným dokumentem. Právě díky Wordu totiž budeme schopné velmi rychle dokument dobře upravit. Využít můžeme také hotové šablony k vytvoření různých pracovních či jiných dokumentů. Ovšem Word nepoužíváme pouze v našem zaměstnání, ale i v domácnosti, ať již potřebujeme vytvořit seznam věcí, které chceme nakoupit, či napsat dopis nebo si psát deník. A velmi dobře nám Word poslouží, když chceme vytvořit skutečně hezká přání a oznámení. Jak spustíme Word K prvnímu seznámení s programem Word bychom si měly tento program spustit. Program spustíme následujícím postupem: CO VŠECHNO LZE VE WORDU DĚLAT 51
2 1. V rozhraní Metro nejprve klepneme na program Word 2013, který najdeme ve všech programech v pravé části nabídky. 2. Na název programu stačí pouze klepnout a program se začne spouštět. Obrázek 2.1. Spuštění Wordu Jestliže jste Word ve svém počítači nenašly, pak zkuste vyhledat program pomocí tlačítka Hledat (ikona lupy). Toto tlačítko se zobrazí najetím myši na pravý dolní roh obrazovky. Zde pak stačí vepsat název programu a v levé části se ihned zobrazují vyhledané programy a dokumenty. Jak se ve Wordu orientovat a ovládat ho Při spuštění programu se zobrazí úvodní stránka s výběrem různých již předvytořených dokumentů. Nás ovšem bude zajímat ten základní dokument Prázdný dokument (v nabídce vlevo nahoře). Pro otevření nového dokumentu stačí na ikonu pouze klepnout. Orientace v programu Word i jeho ovládání je velice intuitivní a hlavně praktické. Když už máme program spuštěný (obrázek 2.2), můžeme si hned všimnout: horního ovládacího panelu neboli pásu karet s jednotlivými kartami, které obsahují ikony nástrojů, dolního panelu s informacemi jmenuje se stavový řádek a zobrazuje pomocné informace (například na jaké stránce dokumentu se nacházíme), bílé plochy, která je nejvýraznější a zobrazuje nám list papíru to je samotný dokument, do něhož budeme psát. 52 KAPITOLA 2 PÍŠEME POZVÁNKU VE WORDU
3 Obrázek 2.2. Word po spuštění a jeho ovládací prvky Tento list papíru si můžeme jednoduše znázornit jako normální list papíru, na který píšeme své poznámky psacím perem. Naším perem je v tuto chvíli blikající kurzor na bílé ploše, jenž nám neustále ukazuje místo, kde se pohybujeme v textu. Proti obyčejnému papíru má samozřejmě daleko více výhod list na naší obrazovce. Do tohoto listu můžeme psát své poznámky, vymazávat jednotlivé části textu či je do různých míst dopisovat, aniž bychom musely používat gumu nebo zmizík. Napsaný text lze zkrátka stále měnit, opravovat či vylepšovat. Pohyb v dokumentu Na stránce se pohybujeme pomocí kláves s šipkami na klávesnici a pomocí myši. Mezi stránkami v dokumentu se pohybujeme pomocí boční posuvné lišty, kterou nalezneme na pravé straně. Posuvník se zobrazí, pokud se kurzorem pohybujeme na stránce. Touto lištou se můžeme pohybovat pomocí posuvného obdélníku: klepneme na něj levým tlačítkem na myši, tlačítko držíme a myší pohybujeme tím směrem, kam potřebujeme. Viz obrázek 2.3. Druhá možnost pohybu v boční posuvné liště je pomocí dvou malých trojúhelníčků ukončujících lištu. Klepneme zkrátka na šipku směřující na tu stranu, kam se chceme posunout. JAK SE VE WORDU ORIENTOVAT A OVLÁDAT HO 53
4 Aby měl posun v textu a mezi stránkami dokumentu smysl, musíme samozřejmě napsat svůj první text. Na to se vrhneme hned v další podkapitole. Ty zvídavější z vás si již jistě zkusily něco napsat. Nebojme se toho a experimentujme a zkoušejme, protože nic nemůžeme zkazit. Jak používat nástroje na kartách Jak se ve Wordu pohybovat, už víme. Jak jej ale ovládat? Pro přístup k nástrojům Wordu nám poslouží ikony a další prvky na jednotlivých kartách v rámci pásu karet vidíme jej na obrázku 2.4. Mezi jednotlivými kartami se jednoduše přepínáme pomocí záložek v horní části, které obsahují názvy karet: Soubor, Domů, Vložení, Návrh, Rozložení stránky, Reference, Korespondence, Revize a Zobrazení. Každá karta obsahuje sadu příkazů, které budeme při psaní používat. Symbolizují je ikony, tlačítka a nabídky. Tyto příkazy jsou pro lepší přehlednost na každé kartě uspořádány ještě do skupin. Každá ze skupin je popsána v zápatí karty. Nejdůležitější nástroje si popíšeme při jejich využití v rámci psaní textů dále v kapitole. Obrázek 2.3. Posunování dokumentem pomocí posuvníků Obrázek 2.4. Pás karet s aktivní kartou Domů Tip: Pokud máte menší monitor, rozhodně se vám vyplatí pás karet skrýt, pokud jej zrovna nepotřebujete. Skrytí je velmi jednoduché stačí pouze poklepat (dvakrát klepnout rychle za sebou) na název jakékoli karty. Pokud chcete pás karet znovu rozbalit do původní podoby, jednoduše zase poklepete na název libovolné karty v minimalizovaném pásu karet. Stejně dobře poslouží i malá šipečka vpravo dole na pásu karet. Podívejme se ovšem na základní použití. Například změnu textu můžeme provést hned na kartě Domů. Pomocí této karty můžeme změnit velikost písma, zarovnání, barvu písma a například i styl textu. A jak to provést? 1. Napíšeme nějaké slovo. 2. Umístíme do něj textový kurzor (to je ona blikající svislice), například klepnutím myší do slova. 54 KAPITOLA 2 PÍŠEME POZVÁNKU VE WORDU
5 3. Na kartě Domů ve skupině Písmo klepneme třeba na ikonu B, která symbolizuje tučné písmo. Obrázek 2.5. Každá ikona na kartě představuje jeden z nástrojů Wordu, zde tučnost písma A je to. Text se změnil na tučný. Všimněme si také toho, že pokud máme kurzor umístěný v daném slově, ikona B je na kartě Domů označená. Jestliže budeme chtít text zase odtučnit, jednoduše na zmíněnou ikonu klepneme znovu. Podobným způsobem můžeme používat také další nástroje na kartách. V jednotlivých skupinách na kartách nalezneme nástroje (funkce), jež používáme denně. Pokud se ovšem stane, že hledáme nějakou méně obvyklou funkci, jako je třeba použití přeškrtnutého textu, musíme otevřít dialogové okno, jež obsahuje všechny možnosti dané skupiny, tedy i nástroje, které se na kartu nevešly. Pak postupujeme následovně: 1. Klepneme na tlačítko v dolním pravém rohu u karty, což je tzv. spouštěč dialogového okna (zkráceně dialogu); v našem případě to bude skupina Písma na kartě Domů. 2. Po klepnutí se nám otevře dialog Písmo, kde zaškrtneme v části s názvem Styl volbu Přeškrtnuté. 3. Volbu potvrdíme stiskem tlačítka OK. Nyní můžeme psát přeškrtnutý text. Pokud se chceme vrátit k původnímu zobrazení textu, opět otevřeme dialog Písmo a zrušíme zatržení volby Přeškrtnuté. Píšeme první text Když jsme se už seznámily s prostředím Wordu, můžeme klidně začít s psaním různých textů. My si společně připravíme pozvánku našim přítelkyním ke srazu na babinec. Ve Wordu to bude velmi jednoduché a i složitější kousky se nám časem budou zdát banální. A začneme hned s krásným nadpisem, protože to by měla každá pozvánka mít. A docela jistě by měla mít i určité zarovnání na stránce a hezkou tištěnou obálku. To vše si zkusíme vytvořit. Poznámka: Pokud potřebujete složitější funkce, než tato kniha poskytuje, nezačněte hned hledat na Internetu, ale mrkněte se na nápovědu ve Wordu. Tu najdete vždy vpravo nahoře pod otazníkem nebo ji můžete vyvolat pomocí klávesy!. PÍŠEME PRVNÍ TEXT 55
6 Obrázek 2.6. Pro spuštění dialogu použijeme spouštěč (vlevo) a v dialogu zaškrtneme nebo vybereme žádanou volbu (vpravo) Jak psát na klávesnici Určitě jsme už někdy psaly na stroji, ale pokud ne, nevadí. Jak psát? Každé písmeno na klávesnici napíšeme stiskem příslušné klávesy. Písmena s diakritikou, tedy s háčky a čárkami, napíšeme stiskem klávesy v horní řadě kláves s číslicemi. Mimo ů a ú, které se vyskytují vpravo od písmen P a L. Další písmena s diakritikou (třeba ď, ť, ň) se píšou trochu složitěji, podíváme se na to dále. Čísla napíšeme pomocí numerické klávesnice vpravo od kláves s šipkami. Na notebooku, který numerickou klávesnici neobsahuje, budeme muset využít klávesu s. Přidržíme ji a stiskneme klávesu s číslem, kterou jsme dřív použili na psaní písmen s háčky a čárkami (horní řada kláves). Řešení problému: Jestliže se po stisku číslice na numerické klávesnici nic nenapíše, je to tím, že ji nemáte aktivní. Stačí, když stiskneme klávesu n (na numerické klávesnici vlevo nahoře). Na klávesnici se většinou rozsvítí zelená dioda označená textem n nebo číslicí. Pak můžete psát čísla. Červený pruh nalevo od psaného textu značí pouze hranici vepsaného textu. Tento pruh se samozřejmě nebude nikde tisknout. Klepnutí na něj můžeme text rychle celý označit. 56 KAPITOLA 2 PÍŠEME POZVÁNKU VE WORDU
7 Praktická zkouška psaním pozvánky Abychom se neutápěli v teorii, vyzkoušejme si psaní prakticky. Na ještě stále bílém listu vidíme blikající kurzor, který nám ukazuje, kde se pohybujeme na stránce. Nejdříve na naši pozvánku musíme vepsat nadpis, tedy nějak oslovit naše kamarádky. Volila bych něco ve smyslu: Mé drahé Přítelkyně Všimnout si můžeme, že Word opravil první počáteční písmeno na velké. To proto, že je aktivní kontrola pravopisu, a Word tedy malé počáteční písmeno na začátku věty automaticky opraví. Jak ale napsat velké písmeno ve slově přítelkyně? Postup je následující: 1. Než stiskneme klávesu P, přidržíme levým malíčkem klávesu s (označováno širokou šipkou nahoru). Na klávesnici najdeme dvě klávesy s, ale je jedno, kterou použijeme. 2. Při držení této klávesy zmáčkneme klávesu P. Obrázek 2.7. Funkční klávesa s na klávesnici Poznámka: Tlačítko s máte na klávesnici dvakrát, a to kvůli snadnějšímu psaní velkých písmen. Když budete chtít napsat velké písmeno p, použijte levou klávesu s. A pokud budete chtít napsat velké písmeno z levé části klávesnice, je vhodné použít s na pravé straně klávesnice. Pokud bychom ovšem chtěly napsat celý nadpis velkými písmeny, je jednoduší si aktivovat funkci l stisknutím stejnojmenné klávesy a poté vepsat náš nadpis velkými písmeny. Pro vypnutí funkce psaní velkých písmen znovu klepneme na klávesu l. Tato funkce je aktivní bez držení, a proto můžeme jednoduše napsat všechna písmena veliká. V případě, že jsme v nějakém slově v nadpisu snad udělaly chybičku, stačí slovo či písmeno vymazat. Není na tom nic těžkého: Pokud máme textový kurzor za slovem, které chceme smazat, pak jednoduše stiskněme klávesu Backspace (vpravo od kláves s písmeny s diakritikou, obsahuje dlouhou šipku PÍŠEME PRVNÍ TEXT 57
8 směřující doleva). Jejím stiskem se bude kurzor pohybovat doleva a písmena budou mizet. Jestliže budeme mít kurzor umístěný od písmena či slova, které chceme smazat, vlevo (tedy na začátku slova), pak stiskem klávesy (vyskytuje se v bloku kláves nad klávesami s šipkami) budeme mazat vše od kurzoru vpravo. Samotný kurzor ale zůstane na svém místě. Obrázek 2.8. Klávesa pro mazání textu Po napsání nadpisu se samozřejmě chceme dostat na další řádek. To provedeme klepnutím na klávesu e, která nám umožní ukončit správně první odstavec textu. Pomocí klávesy e vždy ukončujeme odstavec textu, neprovádíme tedy ukončení řádku textu, Word totiž řádek s textem zalomí sám. Zkusme si napsat další text pozvánky. Napíšeme tolik textu, aby se nevešel na řádek. Jak si můžeme všimnout na obrázku 2.9, Word text zalomil na další řádek. Nakonec přidáme ještě vlastní podpis: jakmile dopíšeme text pozvánky, stiskneme klávesu e a napíšeme svůj podpis. Obrázek 2.9. Pozvánka je hotová Jak se rychle vrátit o krok zpět Pokud něco pokazíme nebo Word provede něco, co jsme nechtěly, není třeba si zoufat. V takových chvílích si nebudeme dávat panáka, ale využijeme velmi chytrou funkci Wordu, pomocí níž se vrátíme o jeden či více provedených kroků zpět. Stejně tak se můžeme ve změnách pohybovat také dopředu, takže můžeme vrátit vrácení změn. Vypadá to složitě? Ale vůbec ne, Word si zkrátka pamatuje naše kroky a tuto historii našich akcí si ukládá. 58 KAPITOLA 2 PÍŠEME POZVÁNKU VE WORDU
9 Krok zpět naleznete v horní části Wordu, v takzvaném panelu Rychlý přístup. Jeho ikony zůstávají neustále zobrazeny i při změně karty. Najdeme zde tedy tlačítka, jež neustále potřebujeme. V panelu Rychlý přístup najdeme též tlačítka Uložit, Zpět a Opakovat, kterými se pohybujeme mezi jednotlivými úkony vytvářenými ve Wordu. Pokud jsme tedy v textu udělali nějaký zákrok, kterého jsme posléze litovaly, například jsme omylem vymazaly kus textu, stačí se pouze vrátit v čase stisknutím tlačítka Zpět na panelu Rychlý přístup. Čas nebo spíše naši akci vrátíme klepnutím na tlačítko Zpět (šipka ukazující v kruhu špičkou doleva). Klepnutím na toto tlačítko se tedy vrátíme o krok zpět. Vedle tlačítka Zpět si můžeme klepnutím na zobáček rozvinout možnosti zpětného postupu a samy si vybrat, k jakému úkonu se chceme vrátit. Obrázek Vrátit se můžeme o více kroků zpět Pokud bychom chtěly vrátit svůj zpáteční krok, posunout se tedy opět dopředu, stačí pouze klepnout na tlačítko Opakovat, jež znázorňuje šipku v kruhu. Tip: Jestliže si přejete do panelu Rychlý přístup přidat ještě jiné tlačítko, než již vybraná Wordem, není to nic těžkého. Provedete to klepnutím na zobáček nacházející se vpravo od panelu Rychlý přístup. Po klepnutí se vám zobrazí nabídka, ze které si přímo vyberete ikonu dalšího rychlého přístupu a potvrdíte ho klepnutím. PÍŠEME PRVNÍ TEXT 59
10 Obrázek Tlačítkem Opakovat můžeme zopakovat naposledy provedenou akci Píšeme slova s háčky a čárkami a speciální znaky Možná jste při psaní narazily na problém, kdy jste chtěly napsat písmeno s háčkem nebo čárkou, ale toto písmeno jste na klávesnici nenašly. No, není to žádná záhada. Klávesnice má omezený počet kláves, a tak si budeme muset pomoci trochu složitěji. Písmena s diakritikou, která na klávesnici nenajdeme, napíšeme pomocí dvou kroků. Nejprve si vyzkoušíme, jak napsat libovolné písmeno s čárkou: 1. Na klávesnici stiskneme klávesu, která obsahuje vpravo dole znak čárky (klávesu najdeme vlevo vedle klávesy Backspace v horní řadě kláves). Tím Wordu sdělíme, že chceme psát písmeno s čárkou. Samozřejmě Word v tu chvíli nic nenapíše, ale čeká na stisk klávesy s písmenem. 2. Poté stiskneme klávesu s písmenem a na obrazovce se objeví písmeno s čárkou. Jestliže chceme napsat libovolné písmeno s háčkem, pak budeme muset přidat ještě jeden krok: 1. Stiskneme a držíme klávesu s. 2. Stiskneme stejnou klávesu, kterou jsme použili v předchozím postupu, ale protože držíme klávesu s, použije se znak háčku vpravo nahoře. Word čeká na stisk klávesy s písmenem. 3. Poté stiskneme klávesu s písmenem a na obrazovce se objeví písmeno s háčkem. Pokud budeme chtít napsat velké písmeno s diakritikou, nebude to o moc složitější, použijeme totiž drobný fígl. Stiskneme klávesu l, čímž aktivujeme psaní velkými písmeny, a poté způsobem, který jsme si popsali výše, napíšeme písmeno s háčkem nebo čárkou. Pak klávesu l stiskneme zase, čímž režim psaní velkých písmem deaktivujeme. Řešení problému: Co když nám program píše neustále velká písmena? Tento problém může nastat tehdy, když si zapnete funkční klávesnici l a zapomenete ji vypnout. Pro psaní malých písmem tedy opět vypneme klávesu l klepnutím na ni. A již bude všechno v pořádku. Na klávesnici se také vyskytují klávesy, na kterých není žádné písmeno, ale pouze speciální znaky, jako je třeba vykřičník nebo otazník. Nás budou zajímat vždy znaky, které jsou na klávese vpravo, protože pracujeme s českou klávesnicí. Pamatujme si, že to funguje úplně stejně jako u klávesy s čárkou a háčkem: 60 KAPITOLA 2 PÍŠEME POZVÁNKU VE WORDU
11 Obrázek Naučily jsme se psát libovolná písmena s diakritikou i speciální znaky Jestliže chceme psát znak na klávese vpravo dole, stačí danou klávesu pouze stisknout. Pokud ovšem chceme napsat znak na klávese vpravo nahoře, pak je třeba ještě přidržet klávesu s. Jde ostatně o stejný princip jako při psaní velkých písmen. Klávesnice nepíše česky? Změníme jazyk klávesnice Někdy můžeme narazit na problém, že ať děláme, co děláme, nejsme schopni napsat ta písmena a znaky, které chceme. Problém je většinou v tom, že máme ve Windows zapnutou anglickou klávesnici. Pak píšeme ty znaky, jež jsou na klávesách na levé straně. Znamená to také, že nenapíšeme žádná písmena s háčky a čárkami, což je nemilé. Bude tedy třeba změnit jazyk klávesnice. Jak už jsme si řekly, jazyk klávesnice je věcí operačního systému Windows, tedy našeho počítače, a nikoliv Wordu. Proto budeme muset jazyk klávesnice změnit zde. Indikátor jazyka klávesnice se asi nejčastěji zobrazuje na hlavním panelu Windows, kam se zaměříme. Měly bychom vidět písmena CS. Pokud vidíme EN, máme zapnutou anglickou klávesnici. Klávesnici přepneme jednoduše pomocí klávesové zkratky a + s. Uložení a otevření dokumentu Nyní, když máme pozvánku vytvořenou, je čas na to, abychom se naučily text ukládat. To se nám bude hodit, pokud budeme chtít text znovu použít nebo něco později měnit. Uložit znamená, že celý dokument v takové podobě, v jaké si ho vytvoříme, uložíme pod zvoleným názvem do našeho počítače a máme možnost jej kdykoliv otevřít a pokračovat dále v psaní, změnit ho nebo vytisknout. Příkazy pro uložení a otevření uloženého dokumentu, stejně jako pro založení nového (čistého) dokumentu, najdeme v kartě Soubor. Klepnutím na kartu Soubor se otevře nabídka v její levé části najdeme vždy navigaci a v pravé pak volíme následné funkce a příkazy. V kartě Soubor najdeme příkazy pro: vytvoření nového dokumentu, otevření již vytvořeného dokumentu, uložení dokumentu, tisk dokumentu. ULOŽENÍ A OTEVŘENÍ DOKUMENTU 61
Spuštění a ukončení databázové aplikace Access
 Spuštění a ukončení databázové aplikace Access Aplikaci Access spustíte tak, že vyhledáte její ikonu v nabídce "Start" a klepnete na ní. Najdete ho v Sekci Všechny programy/mircosoft Office. Po výběru
Spuštění a ukončení databázové aplikace Access Aplikaci Access spustíte tak, že vyhledáte její ikonu v nabídce "Start" a klepnete na ní. Najdete ho v Sekci Všechny programy/mircosoft Office. Po výběru
Gabriela Janská. Středočeský vzdělávací institut akademie J. A. Komenského www.sviajak.cz
 PŘÍRUČKA KE KURZU: ZÁKLADY PRÁCE NA PC MS WORD 2003 Gabriela Janská Středočeský vzdělávací institut akademie J. A. Komenského www.sviajak.cz Obsah: 1. Písmo, velikost písma, tučně, kurzíva, podtrhnout
PŘÍRUČKA KE KURZU: ZÁKLADY PRÁCE NA PC MS WORD 2003 Gabriela Janská Středočeský vzdělávací institut akademie J. A. Komenského www.sviajak.cz Obsah: 1. Písmo, velikost písma, tučně, kurzíva, podtrhnout
Word 2007 pro začátečníky
 Word 2007 pro začátečníky 1 Word OP LZZ Tento kurz je financován prostřednictvím výzvy č. 40 Operačního programu Lidské zdroje a zaměstnanost z prostředků Evropského sociálního fondu. 2 Word Cíl kurzu
Word 2007 pro začátečníky 1 Word OP LZZ Tento kurz je financován prostřednictvím výzvy č. 40 Operačního programu Lidské zdroje a zaměstnanost z prostředků Evropského sociálního fondu. 2 Word Cíl kurzu
Základní škola Hluk výukové texty MS Word 2007
 MS Word je textový editor (program pro tvorbu a editaci textových dokumentů). Ve verzi 2007 došlo k zásadní změně v grafickém prostředí a tedy i ovládání programu. Základní ovládací prvky aplikace: RÁM
MS Word je textový editor (program pro tvorbu a editaci textových dokumentů). Ve verzi 2007 došlo k zásadní změně v grafickém prostředí a tedy i ovládání programu. Základní ovládací prvky aplikace: RÁM
METODICKÝ POKYN PRÁCE S MS PowerPoint - POKROČILÍ. Tento projekt je spolufinancován Evropským sociálním fondem a státním rozpočtem České republiky.
 METODICKÝ POKYN PRÁCE S MS PowerPoint - POKROČILÍ Pozadí snímku Pozadí snímku můžeme nastavit všem snímkům stejné nebo můžeme volit pro jednotlivé snímky různé pozadí. Máme několik možností: Pozadí snímku
METODICKÝ POKYN PRÁCE S MS PowerPoint - POKROČILÍ Pozadí snímku Pozadí snímku můžeme nastavit všem snímkům stejné nebo můžeme volit pro jednotlivé snímky různé pozadí. Máme několik možností: Pozadí snímku
II. Elektronická pošta
 II. Chceme-li si přečíst poštu, klikneme v levém sloupci na nápis Doručená pošta. Máme před sebou seznam e-mailů seřazených podle data a času přijetí. Pokud máme zapnuto zobrazení náhledu, ve spodní nebo
II. Chceme-li si přečíst poštu, klikneme v levém sloupci na nápis Doručená pošta. Máme před sebou seznam e-mailů seřazených podle data a času přijetí. Pokud máme zapnuto zobrazení náhledu, ve spodní nebo
KAPITOLA 3 - ZPRACOVÁNÍ TEXTU
 KAPITOLA 3 - ZPRACOVÁNÍ TEXTU KLÍČOVÉ POJMY textové editory formát textu tabulka grafické objekty odrážky a číslování odstavec CÍLE KAPITOLY Pracovat s textovými dokumenty a ukládat je v souborech různého
KAPITOLA 3 - ZPRACOVÁNÍ TEXTU KLÍČOVÉ POJMY textové editory formát textu tabulka grafické objekty odrážky a číslování odstavec CÍLE KAPITOLY Pracovat s textovými dokumenty a ukládat je v souborech různého
Microsoft Office. Word hromadná korespondence
 Microsoft Office Word hromadná korespondence Karel Dvořák 2011 Hromadná korespondence Hromadná korespondence je způsob, jak určitý jeden dokument propojit s tabulkou obsahující více záznamů. Tímto propojením
Microsoft Office Word hromadná korespondence Karel Dvořák 2011 Hromadná korespondence Hromadná korespondence je způsob, jak určitý jeden dokument propojit s tabulkou obsahující více záznamů. Tímto propojením
Pracovní prostředí Word 2003 versus Word 2010
 Zdokonalování gramotnosti v oblasti ICT Pracovní prostředí Word 2003 versus Word 2010 Inovace a modernizace studijních oborů FSpS Vránová Hana 11.7.2012 OBSAH Srovnání pracovního prostředí Word 2003 a
Zdokonalování gramotnosti v oblasti ICT Pracovní prostředí Word 2003 versus Word 2010 Inovace a modernizace studijních oborů FSpS Vránová Hana 11.7.2012 OBSAH Srovnání pracovního prostředí Word 2003 a
Obsah Úvodem 7 První kroky v programu Word
 Obsah Úvodem 7 Co je třeba znát 7 Jak je kniha napsána 8 Jak psát na klávesnici 8 Jak ovládat myš 10 Kde je na monitoru ukazatel myši 10 Pohyb myši 10 Tlačítka na myši co to znamená klepnout a poklepat
Obsah Úvodem 7 Co je třeba znát 7 Jak je kniha napsána 8 Jak psát na klávesnici 8 Jak ovládat myš 10 Kde je na monitoru ukazatel myši 10 Pohyb myši 10 Tlačítka na myši co to znamená klepnout a poklepat
Dokument a jeho části oddíly, záhlaví, zápatí
 Dokument a jeho části oddíly, záhlaví, zápatí Nejčastějším úkolem bývá ukončení stránky a pokračování textu na další stránce nebo vložení stránky před napsaný text. Podobným úkolem je jiné svislé zarovnání
Dokument a jeho části oddíly, záhlaví, zápatí Nejčastějším úkolem bývá ukončení stránky a pokračování textu na další stránce nebo vložení stránky před napsaný text. Podobným úkolem je jiné svislé zarovnání
Místo úvodu. Čeho se vyvarovat. Mazání znaků
 Místo úvodu Proč používat program pro psaní a úpravy textu? Můžete v něm snadno nejenom psát, ale i opravovat libovolné části textu. Přitom ovládání programu vychází z práce v prostředí Windows (práce
Místo úvodu Proč používat program pro psaní a úpravy textu? Můžete v něm snadno nejenom psát, ale i opravovat libovolné části textu. Přitom ovládání programu vychází z práce v prostředí Windows (práce
1. Otevřete dokument, který chcete číst. 2. Na kartě Zobrazení klikněte ve skupině Zobrazení dokumentů na položku Čtení na celé obrazovce.
 2. lekce Čtení dokumentů 1. Otevřete dokument, který chcete číst. 2. Na kartě Zobrazení klikněte ve skupině Zobrazení dokumentů na položku Čtení na celé obrazovce. 3. Přecházení mezi stránkami v dokumentu:
2. lekce Čtení dokumentů 1. Otevřete dokument, který chcete číst. 2. Na kartě Zobrazení klikněte ve skupině Zobrazení dokumentů na položku Čtení na celé obrazovce. 3. Přecházení mezi stránkami v dokumentu:
Začínáme pracovat s tabulkovým procesorem MS Excel
 Začínáme pracovat s tabulkovým procesorem MS Excel Nejtypičtějším představitelem tabulkových procesorů je MS Excel. Je to pokročilý nástroj pro tvorbu jednoduchých i složitých výpočtů a grafů. Program
Začínáme pracovat s tabulkovým procesorem MS Excel Nejtypičtějším představitelem tabulkových procesorů je MS Excel. Je to pokročilý nástroj pro tvorbu jednoduchých i složitých výpočtů a grafů. Program
Gymnázium Ostrava Hrabůvka, příspěvková organizace Františka Hajdy 34, Ostrava Hrabůvka
 Gymnázium Ostrava Hrabůvka, příspěvková organizace Františka Hajdy 34, Ostrava Hrabůvka Projekt Využití ICT ve výuce na gymnáziích, registrační číslo projektu CZ.1.07/1.1.07/02.0030 MS Power Point Metodický
Gymnázium Ostrava Hrabůvka, příspěvková organizace Františka Hajdy 34, Ostrava Hrabůvka Projekt Využití ICT ve výuce na gymnáziích, registrační číslo projektu CZ.1.07/1.1.07/02.0030 MS Power Point Metodický
aplikační software pro práci s informacemi
 INFORMATIKA aplikační software pro práci s informacemi CITÁTY Pracovní list pro žáky Autor: RNDr. Ivanka Dvořáčková 2013 Citáty pracovní list Podle pokynů vyučujícího vyhledejte soubor IT 35Citáty pracovní
INFORMATIKA aplikační software pro práci s informacemi CITÁTY Pracovní list pro žáky Autor: RNDr. Ivanka Dvořáčková 2013 Citáty pracovní list Podle pokynů vyučujícího vyhledejte soubor IT 35Citáty pracovní
Soubory, složky a hledání ve Windows
 Kapitola 3 Soubory, složky a hledání ve Windows 3 Soubory a složky jsou základními organizačními jednotkami vašich dat. Souborem jednoduše rozumíme například textový dokument, obrázek či hudební skladbu.
Kapitola 3 Soubory, složky a hledání ve Windows 3 Soubory a složky jsou základními organizačními jednotkami vašich dat. Souborem jednoduše rozumíme například textový dokument, obrázek či hudební skladbu.
METODICKÝ POKYN PRÁCE S MS PowerPoint - ZAČÁTEČNÍCI. Tento projekt je spolufinancován Evropským sociálním fondem a státním rozpočtem České republiky.
 METODICKÝ POKYN PRÁCE S MS PowerPoint - ZAČÁTEČNÍCI Základní rozložení plochy Výchozím stavem při práci je normální zobrazení. pás karet - základní nabídka příkazů Pořadí jednotlivých snímků Základní plocha
METODICKÝ POKYN PRÁCE S MS PowerPoint - ZAČÁTEČNÍCI Základní rozložení plochy Výchozím stavem při práci je normální zobrazení. pás karet - základní nabídka příkazů Pořadí jednotlivých snímků Základní plocha
dokumentu, respektive oddílu (více o oddílech v další kapitole). Nemůžeme
 Microsoft Office IV Sloupce Chtěli bychom psát školní noviny a máme pocit, že jsou málo profesionální. Chtěli bychom využít možnost psaní v několika sloupcích. Nastavíme si na stránce místo jednoho sloupce
Microsoft Office IV Sloupce Chtěli bychom psát školní noviny a máme pocit, že jsou málo profesionální. Chtěli bychom využít možnost psaní v několika sloupcích. Nastavíme si na stránce místo jednoho sloupce
Úvodní příručka. Správa souborů Kliknutím na kartu Soubor můžete otevřít, uložit, vytisknout a spravovat své soubory Wordu.
 Úvodní příručka Microsoft Word 2013 vypadá jinak než ve starších verzích, proto jsme vytvořili tuto příručku, která vám pomůže se s ním rychle seznámit. Panel nástrojů Rychlý přístup Příkazy tady umístěné
Úvodní příručka Microsoft Word 2013 vypadá jinak než ve starších verzích, proto jsme vytvořili tuto příručku, která vám pomůže se s ním rychle seznámit. Panel nástrojů Rychlý přístup Příkazy tady umístěné
MS Word 2007 Elektronické formuláře
 MS Word 2007 Elektronické formuláře Obsah kapitoly V této kapitole si ukážeme: Vložení ovládacích prvků do formuláře Úpravu jejich vlastností Studijní cíle Doba potřebná ke studiu Po absolvování tohoto
MS Word 2007 Elektronické formuláře Obsah kapitoly V této kapitole si ukážeme: Vložení ovládacích prvků do formuláře Úpravu jejich vlastností Studijní cíle Doba potřebná ke studiu Po absolvování tohoto
Pracovní plocha. Hlavní panel. Windows I.
 Windows I. Existuje několik druhů operačního systému Windows. Nejčastěji se setkáme např. s verzí Windows XP, novější Windows Vista, ještě novější Windows 7 atd. Všechny verze se ovládají podobně, některé
Windows I. Existuje několik druhů operačního systému Windows. Nejčastěji se setkáme např. s verzí Windows XP, novější Windows Vista, ještě novější Windows 7 atd. Všechny verze se ovládají podobně, některé
Otázky neopisuj, piš odpověď!
 Otázky neopisuj, piš odpověď! Mezi jaké programy řadíme MS Word? Jakým způsobem správně ukončíme odstavec? Jakým způsobem ukončíme předčasně řádek, ale neukončíme odstavec? Jakým způsobem předčasně ukončíme
Otázky neopisuj, piš odpověď! Mezi jaké programy řadíme MS Word? Jakým způsobem správně ukončíme odstavec? Jakým způsobem ukončíme předčasně řádek, ale neukončíme odstavec? Jakým způsobem předčasně ukončíme
Tvorba a úprava textů ve Wordu 2007
 2 Tvorba a úprava textů ve Wordu 2007 V té to ka pi to le: Seznámení s Wordem a práce s dokumenty Základní techniky práce Tvorba tabulek Vkládání obrázků, grafů a diagramů Kapitola 2 Tvorba a úprava textů
2 Tvorba a úprava textů ve Wordu 2007 V té to ka pi to le: Seznámení s Wordem a práce s dokumenty Základní techniky práce Tvorba tabulek Vkládání obrázků, grafů a diagramů Kapitola 2 Tvorba a úprava textů
František Hudek. březen ročník. Informační a komunikační technologie OS WINDOWS Hlavní panel
 VY_32_INOVACE_FH05_WIN Jméno autora výukového materiálu Datum (období), ve kterém byl VM vytvořen Ročník, pro který je VM určen Vzdělávací oblast, obor, okruh, téma Anotace František Hudek březen 2013
VY_32_INOVACE_FH05_WIN Jméno autora výukového materiálu Datum (období), ve kterém byl VM vytvořen Ročník, pro který je VM určen Vzdělávací oblast, obor, okruh, téma Anotace František Hudek březen 2013
EXCEL IV. část. 7. Vzorce a funkceuložení, tisk a doplňky 8. Používané zkratky. Zpracoval: Ing. Pavel branšovský. pro potřebu VOŠ a SŠSE
 EXCEL 2007 IV. část 7. Vzorce a funkceuložení, tisk a doplňky 8. Používané zkratky Zpracoval: Ing. Pavel branšovský pro potřebu VOŠ a SŠSE Volně použito podkladů z "Microsoft Office EXCEL 2007, Petr Broža,
EXCEL 2007 IV. část 7. Vzorce a funkceuložení, tisk a doplňky 8. Používané zkratky Zpracoval: Ing. Pavel branšovský pro potřebu VOŠ a SŠSE Volně použito podkladů z "Microsoft Office EXCEL 2007, Petr Broža,
MS Word. verze Přehled programů pro úpravu textu
 MS Word verze 2013 Přehled programů pro úpravu textu Pro úpravu textu slouží textový editor Jednoduché (zdarma, součást operačního systému MS Windows): Poznámkový blok, WordPad Komplexní: MS Word, Writer
MS Word verze 2013 Přehled programů pro úpravu textu Pro úpravu textu slouží textový editor Jednoduché (zdarma, součást operačního systému MS Windows): Poznámkový blok, WordPad Komplexní: MS Word, Writer
Vlastnosti dokumentu/stránky
 Vlastnosti dokumentu/stránky Formát stránky papíru pro tisk V záložce Rozložení stránky na pásu karet najdeme vše potřebné pro přípravu dokumentu před tiskem. 1) Záložka Rozložení stránky 2) Změna Orientace
Vlastnosti dokumentu/stránky Formát stránky papíru pro tisk V záložce Rozložení stránky na pásu karet najdeme vše potřebné pro přípravu dokumentu před tiskem. 1) Záložka Rozložení stránky 2) Změna Orientace
Word 2007 Word 2007 egon. Spuštění, vzhled, zobrazení dokumentu
 Word 2007 Word 2007 egon Spuštění, vzhled, zobrazení dokumentu Jan Málek 30.4.2010 Word 2007 V roce 2007 přichází firma Microsoft s novou verzí kancelářského balíku MS Office 2007 a tedy i textového editoru
Word 2007 Word 2007 egon Spuštění, vzhled, zobrazení dokumentu Jan Málek 30.4.2010 Word 2007 V roce 2007 přichází firma Microsoft s novou verzí kancelářského balíku MS Office 2007 a tedy i textového editoru
aneb velice zjednodušené vysvětlení základních funkcí a možností systému Vypracoval: Tomáš Dluhoš E-mail: tomas.d@centrum.cz
 aneb velice zjednodušené vysvětlení základních funkcí a možností systému Vypracoval: Tomáš Dluhoš E-mail: tomas.d@centrum.cz Operační systém Windows - první operační systém Windows byl představen v roce
aneb velice zjednodušené vysvětlení základních funkcí a možností systému Vypracoval: Tomáš Dluhoš E-mail: tomas.d@centrum.cz Operační systém Windows - první operační systém Windows byl představen v roce
Microsoft. Word. Hromadná korespondence. Mgr. Jan Veverka Střední odborná škola sociální Evangelická akademie
 Microsoft Word Hromadná korespondence Mgr. Jan Veverka Střední odborná škola sociální Evangelická akademie Hromadná korespondence Funkce hromadná korespondence umožňuje vytvoření malé databáze (tabulky)
Microsoft Word Hromadná korespondence Mgr. Jan Veverka Střední odborná škola sociální Evangelická akademie Hromadná korespondence Funkce hromadná korespondence umožňuje vytvoření malé databáze (tabulky)
Základy práce s programem pro interaktivní tabuli SMART notebook
 ZŠ praktická a ZŠ speciální Chodov, okres Sokolov, příspěvková organizace Základy práce s programem pro interaktivní tabuli SMART notebook Metodický materiál k základnímu školení Materiál vznikl v rámci
ZŠ praktická a ZŠ speciální Chodov, okres Sokolov, příspěvková organizace Základy práce s programem pro interaktivní tabuli SMART notebook Metodický materiál k základnímu školení Materiál vznikl v rámci
František Hudek. duben ročník
 VY_32_INOVACE_FH12_WIN Jméno autora výukového materiálu Datum (období), ve kterém byl VM vytvořen Ročník, pro který je VM určen Vzdělávací oblast, obor, okruh, téma Anotace František Hudek duben 2013 6.
VY_32_INOVACE_FH12_WIN Jméno autora výukového materiálu Datum (období), ve kterém byl VM vytvořen Ročník, pro který je VM určen Vzdělávací oblast, obor, okruh, téma Anotace František Hudek duben 2013 6.
Vytvoření tiskové sestavy kalibrace
 Tento návod popisuje jak v prostředí WinQbase vytvoříme novou tiskovou sestavu, kterou bude možno použít pro tisk kalibračních protokolů. 1. Vytvoření nového typu sestavy. V prvním kroku vytvoříme nový
Tento návod popisuje jak v prostředí WinQbase vytvoříme novou tiskovou sestavu, kterou bude možno použít pro tisk kalibračních protokolů. 1. Vytvoření nového typu sestavy. V prvním kroku vytvoříme nový
Vzorce. Suma. Tvorba vzorce napsáním. Tvorba vzorců průvodcem
 Vzorce Vzorce v Excelu lze zadávat dvěma způsoby. Buď známe přesný zápis vzorce a přímo ho do buňky napíšeme, nebo použijeme takzvaného průvodce při tvorbě vzorce (zejména u složitějších funkcí). Tvorba
Vzorce Vzorce v Excelu lze zadávat dvěma způsoby. Buď známe přesný zápis vzorce a přímo ho do buňky napíšeme, nebo použijeme takzvaného průvodce při tvorbě vzorce (zejména u složitějších funkcí). Tvorba
Gymnázium Vysoké Mýto nám. Vaňorného 163, 566 01 Vysoké Mýto
 Gymnázium Vysoké Mýto nám. Vaňorného 163, 566 01 Vysoké Mýto Registrační číslo projektu Šablona Autor Název materiálu / Druh CZ.1.07/1.5.00/34.0951 III/2 INOVACE A ZKVALITNĚNÍ VÝUKY PROSTŘEDNICTVÍM ICT
Gymnázium Vysoké Mýto nám. Vaňorného 163, 566 01 Vysoké Mýto Registrační číslo projektu Šablona Autor Název materiálu / Druh CZ.1.07/1.5.00/34.0951 III/2 INOVACE A ZKVALITNĚNÍ VÝUKY PROSTŘEDNICTVÍM ICT
Návod na tvorbu časové přímky v programu Microsoft PowerPoint 2013
 Návod na tvorbu časové přímky v programu Microsoft PowerPoint 2013 1 Obsah 1 OBSAH... 1 2 ÚVOD... 1 3 OTEVŘENÍ PREZENTACE MICROSOFT POWERPOINT 2013... 2 4 ULOŽENÍ DOKUMENTU... 3 5 FORMÁT PROJEKTU... 4
Návod na tvorbu časové přímky v programu Microsoft PowerPoint 2013 1 Obsah 1 OBSAH... 1 2 ÚVOD... 1 3 OTEVŘENÍ PREZENTACE MICROSOFT POWERPOINT 2013... 2 4 ULOŽENÍ DOKUMENTU... 3 5 FORMÁT PROJEKTU... 4
Kurikulum počítačové gramotnosti pro žáky se speciálními vzdělávacími potřebami- příloha ŠVP (středně pokročilí 6. - 9. ročník) Metodika pro učitele
 Projekt je součástí operačního programu Rozvoj lidských zdrojů a je financován z Evropského sociálního fondu a ze státního rozpočtu ČR. Metodika je zpracována v rámci projektu OP RLZ, výtisk je neprodejný
Projekt je součástí operačního programu Rozvoj lidských zdrojů a je financován z Evropského sociálního fondu a ze státního rozpočtu ČR. Metodika je zpracována v rámci projektu OP RLZ, výtisk je neprodejný
Gymnázium Vysoké Mýto nám. Vaňorného 163, 566 01 Vysoké Mýto
 Gymnázium Vysoké Mýto nám. Vaňorného 163, 566 01 Vysoké Mýto Registrační číslo projektu Šablona Autor Název materiálu / Druh CZ.1.07/1.5.00/34.0951 III/2 INOVACE A ZKVALITNĚNÍ VÝUKY PROSTŘEDNICTVÍM ICT
Gymnázium Vysoké Mýto nám. Vaňorného 163, 566 01 Vysoké Mýto Registrační číslo projektu Šablona Autor Název materiálu / Druh CZ.1.07/1.5.00/34.0951 III/2 INOVACE A ZKVALITNĚNÍ VÝUKY PROSTŘEDNICTVÍM ICT
Microsoft Office. Word vzhled dokumentu
 Microsoft Office Word vzhled dokumentu Karel Dvořák 2011 Práce se stránkou Stránka je jedním ze stavebních kamenů tvořeného dokumentu. Představuje pracovní plochu, na které se vytváří dokument. Samozřejmostí
Microsoft Office Word vzhled dokumentu Karel Dvořák 2011 Práce se stránkou Stránka je jedním ze stavebních kamenů tvořeného dokumentu. Představuje pracovní plochu, na které se vytváří dokument. Samozřejmostí
GOODWILL vyššší odborná škola, s. r. o. P. Holého 400, Frýdek-Místek
 GOODWILL vyššší odborná škola, s. r. o. P. Holého 400, Frýdek-Místek Projekt Využití ICT ve výuce na gymnáziích, registrační číslo projektu CZ.1.07/1.1.07/02.0030 MS Word Metodický materiál pro základní
GOODWILL vyššší odborná škola, s. r. o. P. Holého 400, Frýdek-Místek Projekt Využití ICT ve výuce na gymnáziích, registrační číslo projektu CZ.1.07/1.1.07/02.0030 MS Word Metodický materiál pro základní
Prohlížeč Microsoft Edge
 Kapitola 2 Prohlížeč Microsoft Edge KAPITOLA 2 Teoretické úvody a mentorování máme za sebou, vrhněme se tedy do světa internetu. Abychom v něm mohli svobodně surfovat, potřebujeme spustit program prohlížeč
Kapitola 2 Prohlížeč Microsoft Edge KAPITOLA 2 Teoretické úvody a mentorování máme za sebou, vrhněme se tedy do světa internetu. Abychom v něm mohli svobodně surfovat, potřebujeme spustit program prohlížeč
Klávesnice je vstupní zařízení určené pro zadávání písmen, znaků, speciálních symbolů a také pro ovládání počítače.
 Klávesnice počítače Klávesnice je vstupní zařízení určené pro zadávání písmen, znaků, speciálních symbolů a také pro ovládání počítače. Takto vypadá standardní česká klávesnice: Pro lepší orientaci rozdělíme
Klávesnice počítače Klávesnice je vstupní zařízení určené pro zadávání písmen, znaků, speciálních symbolů a také pro ovládání počítače. Takto vypadá standardní česká klávesnice: Pro lepší orientaci rozdělíme
METODICKÝ POKYN PRÁCE S MS Word MÍRNĚ POKROČILÍ. Tento projekt je spolufinancován Evropským sociálním fondem a státním rozpočtem České republiky.
 METODICKÝ POKYN PRÁCE S MS Word MÍRNĚ POKROČILÍ Formátování textu Text formátujeme (určujeme jeho vlastnosti) na pásu karet DOMŮ. U textu můžeme formátovat font, velikost písma, řez, barvu písma, barvu
METODICKÝ POKYN PRÁCE S MS Word MÍRNĚ POKROČILÍ Formátování textu Text formátujeme (určujeme jeho vlastnosti) na pásu karet DOMŮ. U textu můžeme formátovat font, velikost písma, řez, barvu písma, barvu
MS Word 2007 Šablony programu MS Word
 MS Word 2007 Šablony programu MS Word Obsah kapitoly V této kapitole se seznámíme s: Možností využití šablon při vytváření nových dokumentů Vytvářením vlastních šablon Studijní cíle Po absolvování této
MS Word 2007 Šablony programu MS Word Obsah kapitoly V této kapitole se seznámíme s: Možností využití šablon při vytváření nových dokumentů Vytvářením vlastních šablon Studijní cíle Po absolvování této
Hromadná korespondence
 Kapitola dvanáctá Hromadná korespondence Učební text Mgr. Radek Hoszowski Hromadná korespondence Hromadná korespondence Představíme si jednoduchý nástroj, který nám může ušetřit velké množství práce. Je
Kapitola dvanáctá Hromadná korespondence Učební text Mgr. Radek Hoszowski Hromadná korespondence Hromadná korespondence Představíme si jednoduchý nástroj, který nám může ušetřit velké množství práce. Je
Formát stránky, písma, odstavce Word 2007 egon. Formát stránky a písma, okraje, odstavce, oddíly
 Formát stránky, písma, odstavce Word 2007 egon Formát stránky a písma, okraje, odstavce, oddíly Jan Málek 11.6.2010 Formát stránky Před psaním textu bychom se měli rozmyslet, na jaký formát papíru případně
Formát stránky, písma, odstavce Word 2007 egon Formát stránky a písma, okraje, odstavce, oddíly Jan Málek 11.6.2010 Formát stránky Před psaním textu bychom se měli rozmyslet, na jaký formát papíru případně
VoiceOver v ios s QWERTY klávesnicí
 VoiceOver v ios s QWERTY klávesnicí Poslední aktualizace článku: 18/11/2015 Tento článek přináší přehled klávesových zkratek, které můžete z QWERTY klávesnice při práci s odečítačem VoiceOver v systému
VoiceOver v ios s QWERTY klávesnicí Poslední aktualizace článku: 18/11/2015 Tento článek přináší přehled klávesových zkratek, které můžete z QWERTY klávesnice při práci s odečítačem VoiceOver v systému
Gymnázium Vysoké Mýto nám. Vaňorného 163, Vysoké Mýto
 Gymnázium Vysoké Mýto nám. Vaňorného 163, 566 01 Vysoké Mýto Registrační číslo projektu Šablona Autor Název materiálu / Druh CZ.1.07/1.5.00/34.0951 III/2 INOVACE A ZKVALITNĚNÍ VÝUKY PROSTŘEDNICTVÍM ICT
Gymnázium Vysoké Mýto nám. Vaňorného 163, 566 01 Vysoké Mýto Registrační číslo projektu Šablona Autor Název materiálu / Druh CZ.1.07/1.5.00/34.0951 III/2 INOVACE A ZKVALITNĚNÍ VÝUKY PROSTŘEDNICTVÍM ICT
Pro definici pracovní doby nejdříve zvolíme, zda chceme použít pouze informační
 1. 1 V programu Medicus Komfort a Medicus Profesionál je možné objednávat pacienty v nově přepracovaném objednávacím kalendáři. Volba Objednávky zpřístupňuje možnosti objednávání pacientů, nastavení pracovní
1. 1 V programu Medicus Komfort a Medicus Profesionál je možné objednávat pacienty v nově přepracovaném objednávacím kalendáři. Volba Objednávky zpřístupňuje možnosti objednávání pacientů, nastavení pracovní
Soukromá střední odborná škola Frýdek-Místek, s.r.o. VY_32_INOVACE_49_IVT_MSOFFICE_05_Word
 Číslo projektu Název školy Název Materiálu Autor Tematický okruh Ročník CZ.1.07/1.5.00/34.0499 Soukromá střední odborná škola Frýdek-Místek, s.r.o. VY_32_INOVACE_49_IVT_MSOFFICE_05_Word Ing. Pavel BOHANES
Číslo projektu Název školy Název Materiálu Autor Tematický okruh Ročník CZ.1.07/1.5.00/34.0499 Soukromá střední odborná škola Frýdek-Místek, s.r.o. VY_32_INOVACE_49_IVT_MSOFFICE_05_Word Ing. Pavel BOHANES
Backspace maže znaky před kurzorem (tedy zprava)
 7. Textové editory úvod Textový editor aplikace, program pro psaní textů Obr. 1 Escape (Esc) vyskakovací klávesa, funguje jako storno Backspace maže znaky před kurzorem (tedy zprava) Delete maže znaky
7. Textové editory úvod Textový editor aplikace, program pro psaní textů Obr. 1 Escape (Esc) vyskakovací klávesa, funguje jako storno Backspace maže znaky před kurzorem (tedy zprava) Delete maže znaky
Kurikulum počítačové gramotnosti pro žáky se speciálními vzdělávacími potřebami příloha ŠVP ( 2.stupeň ZŠ - 3.část )
 Projekt je součástí operačního programu Rozvoj lidských zdrojů a je financován z Evropského sociálního fondu a ze státního rozpočtu ČR. Metodika je zpracována v rámci projektu OP RLZ, výtisk je neprodejný,
Projekt je součástí operačního programu Rozvoj lidských zdrojů a je financován z Evropského sociálního fondu a ze státního rozpočtu ČR. Metodika je zpracována v rámci projektu OP RLZ, výtisk je neprodejný,
Formátování diplomové práce (Office 2007,2010)
 Formátování diplomové práce (Office 2007,2010) Formátování textu Formát textu je jeden z faktorů, který ovlivní celkový dojem a funkčnost dokumentu. Mnoho začátečníků se zpočátku nechává unést možnostmi
Formátování diplomové práce (Office 2007,2010) Formátování textu Formát textu je jeden z faktorů, který ovlivní celkový dojem a funkčnost dokumentu. Mnoho začátečníků se zpočátku nechává unést možnostmi
POČÍTAČOVÁ GRAFIKA VEKTOROVÁ GRAFIKA VÍCENÁSOBNÉ KOPÍROVÁNÍ
 POČÍTAČOVÁ GRAFIKA VEKTOROVÁ GRAFIKA VÍCENÁSOBNÉ KOPÍROVÁNÍ VÍCENÁSOBNÉ KOPÍROVÁNÍ Kopírování jednoho prvku je častá činnost v mnoha editorech. Vícenásobné kopírování znamená opakování jednoho prvku v
POČÍTAČOVÁ GRAFIKA VEKTOROVÁ GRAFIKA VÍCENÁSOBNÉ KOPÍROVÁNÍ VÍCENÁSOBNÉ KOPÍROVÁNÍ Kopírování jednoho prvku je častá činnost v mnoha editorech. Vícenásobné kopírování znamená opakování jednoho prvku v
1. Základní pojmy, používané v tomto manuálu. 2. Stránky
 Redakční systém manuál 1. Základní pojmy, používané v tomto manuálu Hlavní menu Menu v horní světlemodré liště obsahující 7 základních položek: Publikovat, Správa, Vzhled, Komentáře, Nastavení, Pluginy,
Redakční systém manuál 1. Základní pojmy, používané v tomto manuálu Hlavní menu Menu v horní světlemodré liště obsahující 7 základních položek: Publikovat, Správa, Vzhled, Komentáře, Nastavení, Pluginy,
Obsah. Ukládáme sešit 31 První uložení sešitu 31 Jak pracovat se složkami 33 Ukládání již jednou uloženého sešitu 34 Ukončení práce v Excelu 36
 Obsah Úvodem 7 Co je třeba znát 7 Jak je kniha napsána 8 Jak psát na klávesnici 8 Jak ovládat myš 10 Kde je na monitoru ukazatel myši 10 Pohyb myši 10 Tlačítka myši co to znamená klepnout a poklepat 11
Obsah Úvodem 7 Co je třeba znát 7 Jak je kniha napsána 8 Jak psát na klávesnici 8 Jak ovládat myš 10 Kde je na monitoru ukazatel myši 10 Pohyb myši 10 Tlačítka myši co to znamená klepnout a poklepat 11
Kapitola 11: Formuláře 151
 Kapitola 11: Formuláře 151 Formulář DEM-11-01 11. Formuláře Formuláře jsou speciálním typem dokumentu Wordu, který umožňuje zadávat ve Wordu data, která lze snadno načíst například do databázového systému
Kapitola 11: Formuláře 151 Formulář DEM-11-01 11. Formuláře Formuláře jsou speciálním typem dokumentu Wordu, který umožňuje zadávat ve Wordu data, která lze snadno načíst například do databázového systému
Kontakty (Lidé) OKNO KONTAKTY (LIDÉ) Seznam kontaktů najdeme v sekci Lidé nalevo ve spodní části Outlooku mezi nabídkami Pošta, Kalendář a Úkoly.
 KAPITOLA 4 Kontakty (Lidé) OKNO KONTAKTY (LIDÉ) VYTVOŘENÍ NOVÉHO KONTAKTU ÚPRAVA KONTAKTU VYMAZÁNÍ KONTAKTU SKUPINA KONTAKTŮ ÚPRAVA SKUPINY KONTAKTŮ VYMAZÁNÍ SKUPINY KONTAKTŮ VYHLEDÁNÍ KONTAKTU TISK KONTAKTŮ
KAPITOLA 4 Kontakty (Lidé) OKNO KONTAKTY (LIDÉ) VYTVOŘENÍ NOVÉHO KONTAKTU ÚPRAVA KONTAKTU VYMAZÁNÍ KONTAKTU SKUPINA KONTAKTŮ ÚPRAVA SKUPINY KONTAKTŮ VYMAZÁNÍ SKUPINY KONTAKTŮ VYHLEDÁNÍ KONTAKTU TISK KONTAKTŮ
Základní nastavení systému Windows 7
 Základní nastavení systému Windows 7 Ing. Miroslava Trusková 2012 1 Dobrý den, vítejte v lekci Systémová nastavení. Dnes si vysvětlíme, jak si přizpůsobit nastavení počítače tak, aby vyhovoval Vašim požadavkům.
Základní nastavení systému Windows 7 Ing. Miroslava Trusková 2012 1 Dobrý den, vítejte v lekci Systémová nastavení. Dnes si vysvětlíme, jak si přizpůsobit nastavení počítače tak, aby vyhovoval Vašim požadavkům.
Hromadná korespondence
 Hromadná korespondence Teoretická část: Typickým příkladem použití hromadné korespondence je přijímací řízení na školách. Uchazeči si podají přihlášku, škola ji zpracuje a připraví zvací dopis k přijímací
Hromadná korespondence Teoretická část: Typickým příkladem použití hromadné korespondence je přijímací řízení na školách. Uchazeči si podají přihlášku, škola ji zpracuje a připraví zvací dopis k přijímací
František Hudek. leden Informační a komunikační technologie ZONER Práce s textem. Tvorba a editace odstavcového a uměleckého textu.
 VY_32_INOVACE_FH19_Z Jméno autora výukového materiálu Datum (období), ve kterém byl VM vytvořen Ročník, pro který je VM určen Vzdělávací oblast, obor, okruh, téma Anotace František Hudek leden 2013 9.
VY_32_INOVACE_FH19_Z Jméno autora výukového materiálu Datum (období), ve kterém byl VM vytvořen Ročník, pro který je VM určen Vzdělávací oblast, obor, okruh, téma Anotace František Hudek leden 2013 9.
MS OFFICE, POWERPOINT
 Škola: Autor: DUM: Vzdělávací obor: Tematický okruh: Téma: Masarykovo gymnázium Vsetín Mgr. Petr Koňařík MGV_VT_SS_1S2-D15_Z_OFF_PP.docx Informatika MS Office Powerpoint MS OFFICE, POWERPOINT ÚVOD PowerPoint
Škola: Autor: DUM: Vzdělávací obor: Tematický okruh: Téma: Masarykovo gymnázium Vsetín Mgr. Petr Koňařík MGV_VT_SS_1S2-D15_Z_OFF_PP.docx Informatika MS Office Powerpoint MS OFFICE, POWERPOINT ÚVOD PowerPoint
Word 2013. podrobný průvodce. Tomáš Šimek
 Word 2013 podrobný průvodce Tomáš Šimek Přehled funkcí a vlastností nejnovější verze textového editoru Word Jak psát na počítači správně, úpravy a formátování textu a stránky Zpracování dalších objektů
Word 2013 podrobný průvodce Tomáš Šimek Přehled funkcí a vlastností nejnovější verze textového editoru Word Jak psát na počítači správně, úpravy a formátování textu a stránky Zpracování dalších objektů
Nastavení vzhledu listů a tisk tabulek
 Nastavení vzhledu listů a tisk tabulek 5 Práce s listy Nastavení vzhledu listu Nastavení zobrazení listu Tisk Další možnosti tisku Microsoft Excel 2010 Rychle hotovo! Práce s listy List sešitu je podobný
Nastavení vzhledu listů a tisk tabulek 5 Práce s listy Nastavení vzhledu listu Nastavení zobrazení listu Tisk Další možnosti tisku Microsoft Excel 2010 Rychle hotovo! Práce s listy List sešitu je podobný
MS OFFICE POWER POINT 2010
 MS OFFICE POWER POINT 2010 Program Power Point patří do rodiny programů Microsoft Office a slouží ke tvorbě prezentací. Prezentace je tvořena snímky, které jsou postupně zobrazovány a to buď po nějaké
MS OFFICE POWER POINT 2010 Program Power Point patří do rodiny programů Microsoft Office a slouží ke tvorbě prezentací. Prezentace je tvořena snímky, které jsou postupně zobrazovány a to buď po nějaké
Microsoft Word základní úpravy textu
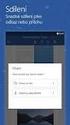 Microsoft Word základní úpravy textu Microsoft Word je program, který slouží k psaní a úpravám textu. Programy tohoto typu se nazývají textové editory. Kromě programu Word, který je součástí balíku Microsoft
Microsoft Word základní úpravy textu Microsoft Word je program, který slouží k psaní a úpravám textu. Programy tohoto typu se nazývají textové editory. Kromě programu Word, který je součástí balíku Microsoft
HROMADNÉ ÚPRAVY NAJÍT A NAHRADIT
 HROMADNÉ ÚPRAVY NAJÍT A NAHRADIT Funkce Najít a nahradit slouží k rychlému vyhledávání určitých slov a jejich nahrazování jinými slovy. Lze hledat i určité varianty slov a nahrazovat je buď hromadně (všechny
HROMADNÉ ÚPRAVY NAJÍT A NAHRADIT Funkce Najít a nahradit slouží k rychlému vyhledávání určitých slov a jejich nahrazování jinými slovy. Lze hledat i určité varianty slov a nahrazovat je buď hromadně (všechny
František Hudek. březen ročník
 VY_32_INOVACE_FH06_WIN Jméno autora výukového materiálu Datum (období), ve kterém byl VM vytvořen Ročník, pro který je VM určen Vzdělávací oblast, obor, okruh, téma Anotace František Hudek březen 2013
VY_32_INOVACE_FH06_WIN Jméno autora výukového materiálu Datum (období), ve kterém byl VM vytvořen Ročník, pro který je VM určen Vzdělávací oblast, obor, okruh, téma Anotace František Hudek březen 2013
PRÁCE S DOKUMENTEM. Autor: Mgr. Dana Kaprálová. Datum (období) tvorby: srpen 2013. Ročník: šestý. Vzdělávací oblast: Informatika a výpočetní technika
 PRÁCE S DOKUMENTEM Autor: Mgr. Dana Kaprálová Datum (období) tvorby: srpen 2013 Ročník: šestý Vzdělávací oblast: Informatika a výpočetní technika 1 Anotace: Žák se orientuje v prostředí aplikace WORD.
PRÁCE S DOKUMENTEM Autor: Mgr. Dana Kaprálová Datum (období) tvorby: srpen 2013 Ročník: šestý Vzdělávací oblast: Informatika a výpočetní technika 1 Anotace: Žák se orientuje v prostředí aplikace WORD.
Střední průmyslová škola strojnická Vsetín. Předmět Druh učebního materiálu Tvorba a editace textu v dokumentu
 Název školy Číslo projektu Autor Střední průmyslová škola strojnická Vsetín CZ.1.07/1.5.00/34.0483 Ing. Martin Baričák Název šablony III/2 Název DUMu 1.4 WORD - psaní a úpravy textu I. Tematická oblast
Název školy Číslo projektu Autor Střední průmyslová škola strojnická Vsetín CZ.1.07/1.5.00/34.0483 Ing. Martin Baričák Název šablony III/2 Název DUMu 1.4 WORD - psaní a úpravy textu I. Tematická oblast
Zpracování textu. K těmto speciálním symbolům se dostaneme přes záložku Vložení, na kartě Symboly je tlačítko Symbol.
 Speciální znaky Do textu můžeme vkládat nejen znaky, které máme na klávesnici, ale také takzvané speciální znaky. Jsou to většinou jednoduché piktogramy určitého významu. Typickým představitelem může být
Speciální znaky Do textu můžeme vkládat nejen znaky, které máme na klávesnici, ale také takzvané speciální znaky. Jsou to většinou jednoduché piktogramy určitého významu. Typickým představitelem může být
Osnova, hlavní a vnořené dokumenty
 Osnova, hlavní a vnořené dokumenty 912 K čemu slouží osnova dokumentu Osnovu lze použít pro zobrazení struktury dokumentu, ale také například pro přesouvání bloků textu nebo změnu úrovně nadpisů. Strukturu
Osnova, hlavní a vnořené dokumenty 912 K čemu slouží osnova dokumentu Osnovu lze použít pro zobrazení struktury dokumentu, ale také například pro přesouvání bloků textu nebo změnu úrovně nadpisů. Strukturu
Gymnázium Vysoké Mýto nám. Vaňorného 163, Vysoké Mýto
 Gymnázium Vysoké Mýto nám. Vaňorného 163, 566 01 Vysoké Mýto Registrační číslo projektu Šablona Autor Název materiálu / Druh CZ.1.07/1.5.00/34.0951 III/2 INOVACE A ZKVALITNĚNÍ VÝUKY PROSTŘEDNICTVÍM ICT
Gymnázium Vysoké Mýto nám. Vaňorného 163, 566 01 Vysoké Mýto Registrační číslo projektu Šablona Autor Název materiálu / Druh CZ.1.07/1.5.00/34.0951 III/2 INOVACE A ZKVALITNĚNÍ VÝUKY PROSTŘEDNICTVÍM ICT
MS PowerPoint ZÁKLADY
 MS PowerPoint ZÁKLADY UKÁZKA ŠKOLÍCÍCH MATERIÁLŮ Centrum služeb pro podnikání s.r.o. 2014, I. Verze, TP OBSAH 1. Úvod do PowerPointu... 1 2. Otevření PowerPointu... 1 3. Pracovní prostředí PowerPointu...
MS PowerPoint ZÁKLADY UKÁZKA ŠKOLÍCÍCH MATERIÁLŮ Centrum služeb pro podnikání s.r.o. 2014, I. Verze, TP OBSAH 1. Úvod do PowerPointu... 1 2. Otevření PowerPointu... 1 3. Pracovní prostředí PowerPointu...
Programování v jazyku LOGO - úvod
 Programování v jazyku LOGO - úvod Programovací jazyk LOGO je určen pro výuku algoritmizace především pro děti školou povinné. Programovací jazyk pracuje v grafickém prostředí, přičemž jednou z jeho podstatných
Programování v jazyku LOGO - úvod Programovací jazyk LOGO je určen pro výuku algoritmizace především pro děti školou povinné. Programovací jazyk pracuje v grafickém prostředí, přičemž jednou z jeho podstatných
Microsoft Publisher 2013 vypadá jinak než ve starších verzích, proto jsme vytvořili tuto příručku, která vám pomůže se s ním rychle seznámit.
 Úvodní příručka Microsoft Publisher 2013 vypadá jinak než ve starších verzích, proto jsme vytvořili tuto příručku, která vám pomůže se s ním rychle seznámit. Panel nástrojů Rychlý přístup Do panelu nástrojů
Úvodní příručka Microsoft Publisher 2013 vypadá jinak než ve starších verzích, proto jsme vytvořili tuto příručku, která vám pomůže se s ním rychle seznámit. Panel nástrojů Rychlý přístup Do panelu nástrojů
Excel 2007 pro začátečníky
 Excel 2007 pro začátečníky 1 Excel OP LZZ Tento kurz je financován prostřednictvím výzvy č. 40 Operačního programu Lidské zdroje a zaměstnanost z prostředků Evropského sociálního fondu. 2 Excel Cíl kurzu
Excel 2007 pro začátečníky 1 Excel OP LZZ Tento kurz je financován prostřednictvím výzvy č. 40 Operačního programu Lidské zdroje a zaměstnanost z prostředků Evropského sociálního fondu. 2 Excel Cíl kurzu
Windows Live Movie Maker
 Windows Live Movie Maker Tento program slouží k vytváření vlastních filmů, která se mohou skládat z fotografií, videí, titulků a zvuku. Movie Maker je součástí instalace operačního systému Windows 7 a
Windows Live Movie Maker Tento program slouží k vytváření vlastních filmů, která se mohou skládat z fotografií, videí, titulků a zvuku. Movie Maker je součástí instalace operačního systému Windows 7 a
KAPITOLA 4 ZPRACOVÁNÍ TEXTU
 KAPITOLA 4 ZPRACOVÁNÍ TEXTU TABULÁTORY Jsou to značky (zarážky), ke kterým se zarovná text. Můžeme je nastavit kliknutím na pravítku nebo v dialogovém okně, které vyvoláme kliknutím na tlačítko Tabulátory
KAPITOLA 4 ZPRACOVÁNÍ TEXTU TABULÁTORY Jsou to značky (zarážky), ke kterým se zarovná text. Můžeme je nastavit kliknutím na pravítku nebo v dialogovém okně, které vyvoláme kliknutím na tlačítko Tabulátory
Formátování pomocí stylů
 Styly a šablony Styly, šablony a témata Formátování dokumentu pomocí standardních nástrojů (přímé formátování) (Podokno úloh Zobrazit formátování): textu jsou přiřazeny parametry (font, velikost, barva,
Styly a šablony Styly, šablony a témata Formátování dokumentu pomocí standardních nástrojů (přímé formátování) (Podokno úloh Zobrazit formátování): textu jsou přiřazeny parametry (font, velikost, barva,
S klávesovými zkratkami ovládnete Windows jako profík Novinky.cz
 Page 1 of 5 S klávesovými zkratkami ovládnete Windows jako profík Většina lidí ovládá počítač především myší a klávesnici používá pouze na psaní. Pomocí dvou nebo třech tlačítek, které zmáčknete najednou,
Page 1 of 5 S klávesovými zkratkami ovládnete Windows jako profík Většina lidí ovládá počítač především myší a klávesnici používá pouze na psaní. Pomocí dvou nebo třech tlačítek, které zmáčknete najednou,
Vkládání prvků do dokumentu MS Word
 Vkládání prvků do dokumentu MS Word 1. Vkládání Do dokumentu můžeme vložit celou řadu prvků, počínaje čísly stránek a obrázky konče. 1.1. Konec stránky Pokud chceme, aby odstavec byl vždy posledním na
Vkládání prvků do dokumentu MS Word 1. Vkládání Do dokumentu můžeme vložit celou řadu prvků, počínaje čísly stránek a obrázky konče. 1.1. Konec stránky Pokud chceme, aby odstavec byl vždy posledním na
Informace o zdroji učebního textu a poučení o jeho užívaní. Petr Broža, Libor Kříž, Roman Kučera, Pavel Nygrýn
 Informace o zdroji učebního textu a poučení o jeho užívaní Informace o zdroji: Autor: Název díla: Vydavatelství: Petr Broža, Libor Kříž, Roman Kučera, Pavel Nygrýn Microsoft Office 2007 - Průvodce pro
Informace o zdroji učebního textu a poučení o jeho užívaní Informace o zdroji: Autor: Název díla: Vydavatelství: Petr Broža, Libor Kříž, Roman Kučera, Pavel Nygrýn Microsoft Office 2007 - Průvodce pro
WINDOWS 7 ZÁKLADY. Na konci roku 2012 přišly na trh nové Windows 8, které revolučně mění ovládání a jsou orientovány především na dotykové ovládání.
 WINDOWS 7 ZÁKLADY Microsoft Windows 7 je grafický operační systém a celá rodina operačních systémů Windows je nejrozšířenější operační systém používaný v domácnostech na světě. Jeho předchůdci byli Windows
WINDOWS 7 ZÁKLADY Microsoft Windows 7 je grafický operační systém a celá rodina operačních systémů Windows je nejrozšířenější operační systém používaný v domácnostech na světě. Jeho předchůdci byli Windows
Multimediální prezentace MS PowerPoint I
 Multimediální prezentace MS PowerPoint I Informatika Multimediální prezentace zažívají v poslední době obrovský rozmach. Jsou používány například k reklamním účelům, k předvedení výrobků či služeb. Velmi
Multimediální prezentace MS PowerPoint I Informatika Multimediální prezentace zažívají v poslední době obrovský rozmach. Jsou používány například k reklamním účelům, k předvedení výrobků či služeb. Velmi
KAPITOLA 8 TABULKOVÝ PROCESOR
 KAPITOLA 8 TABULKOVÝ PROCESOR FORMÁT BUNĚK Parametry formátu buněk a tabulky můžeme nastavit pomocí celkem šesti karet v nabídce Domů/Buňky FORMÁT BUNĚK - OKNO FORMÁT BUNĚK Karta Číslo - nastavuje formát
KAPITOLA 8 TABULKOVÝ PROCESOR FORMÁT BUNĚK Parametry formátu buněk a tabulky můžeme nastavit pomocí celkem šesti karet v nabídce Domů/Buňky FORMÁT BUNĚK - OKNO FORMÁT BUNĚK Karta Číslo - nastavuje formát
MS OFFICE MS WORD. Editor rovnic - instalace
 MS OFFICE Může se zdát, že užití kancelářského balíku MS Office při výuce fyziky nepřesahuje běžné aplikace a standardní funkce, jak jsou popsány v mnoha příručkách ke všem jednotlivým částem tohoto balíku.
MS OFFICE Může se zdát, že užití kancelářského balíku MS Office při výuce fyziky nepřesahuje běžné aplikace a standardní funkce, jak jsou popsány v mnoha příručkách ke všem jednotlivým částem tohoto balíku.
Microsoft Word 2010 prostředí MS Wordu, práce se souborem
 Pracovní list č. 1 Microsoft Word 2010 prostředí MS Wordu, práce se souborem Struktura a ovládání programu 1. Titulkový pruh název dokumentu a název spuštěného programu (Microsoft Word) Obrázek 1 Horní
Pracovní list č. 1 Microsoft Word 2010 prostředí MS Wordu, práce se souborem Struktura a ovládání programu 1. Titulkový pruh název dokumentu a název spuštěného programu (Microsoft Word) Obrázek 1 Horní
Gymnázium Vysoké Mýto nám. Vaňorného 163, 566 01 Vysoké Mýto
 Gymnázium Vysoké Mýto nám. Vaňorného 163, 566 01 Vysoké Mýto Registrační číslo projektu Šablona Autor Název materiálu / Druh CZ.1.07/1.5.00/34.0951 III/2 INOVACE A ZKVALITNĚNÍ VÝUKY PROSTŘEDNICTVÍM ICT
Gymnázium Vysoké Mýto nám. Vaňorného 163, 566 01 Vysoké Mýto Registrační číslo projektu Šablona Autor Název materiálu / Druh CZ.1.07/1.5.00/34.0951 III/2 INOVACE A ZKVALITNĚNÍ VÝUKY PROSTŘEDNICTVÍM ICT
Sada 2 Microsoft Word 2007
 S třední škola stavební Jihlava Sada 2 Microsoft Word 2007 02. Písmo, fonty, formátování textu Digitální učební materiál projektu: SŠS Jihlava šablony registrační číslo projektu:cz.1.09/1.5.00/34.0284
S třední škola stavební Jihlava Sada 2 Microsoft Word 2007 02. Písmo, fonty, formátování textu Digitální učební materiál projektu: SŠS Jihlava šablony registrační číslo projektu:cz.1.09/1.5.00/34.0284
Gymnázium Vysoké Mýto nám. Vaňorného 163, 566 01 Vysoké Mýto
 Gymnázium Vysoké Mýto nám. Vaňorného 163, 566 01 Vysoké Mýto Registrační číslo projektu Šablona Autor Název materiálu / Druh CZ.1.07/1.5.00/34.0951 III/2 INOVACE A ZKVALITNĚNÍ VÝUKY PROSTŘEDNICTVÍM ICT
Gymnázium Vysoké Mýto nám. Vaňorného 163, 566 01 Vysoké Mýto Registrační číslo projektu Šablona Autor Název materiálu / Druh CZ.1.07/1.5.00/34.0951 III/2 INOVACE A ZKVALITNĚNÍ VÝUKY PROSTŘEDNICTVÍM ICT
Zá kládní nástávení prostr edí operáč ní ho syste mu Windows 7 á vybrány čh áplikáčí
 Zá kládní nástávení prostr edí operáč ní ho syste mu Windows 7 á vybrány čh áplikáčí Doporučené změny z výchozího nastavení pro pohodln ější práci s odečítači a digitálními lupami (kombinováno s informacemi
Zá kládní nástávení prostr edí operáč ní ho syste mu Windows 7 á vybrány čh áplikáčí Doporučené změny z výchozího nastavení pro pohodln ější práci s odečítači a digitálními lupami (kombinováno s informacemi
Gymnázium Vysoké Mýto nám. Vaňorného 163, 566 01 Vysoké Mýto
 Gymnázium Vysoké Mýto nám. Vaňorného 163, 566 01 Vysoké Mýto Registrační číslo projektu Šablona Autor Název materiálu / Druh CZ.1.07/1.5.00/34.0951 III/2 INOVACE A ZKVALITNĚNÍ VÝUKY PROSTŘEDNICTVÍM ICT
Gymnázium Vysoké Mýto nám. Vaňorného 163, 566 01 Vysoké Mýto Registrační číslo projektu Šablona Autor Název materiálu / Druh CZ.1.07/1.5.00/34.0951 III/2 INOVACE A ZKVALITNĚNÍ VÝUKY PROSTŘEDNICTVÍM ICT
Soukromá střední odborná škola Frýdek-Místek, s.r.o. VY_32_INOVACE_03_IVT_MSOFFICE_02_Excel
 Číslo projektu Název školy Název Materiálu Autor Tematický okruh Ročník CZ.1.07/1.5.00/34.0499 Soukromá střední odborná škola Frýdek-Místek, s.r.o. VY_32_INOVACE_03_IVT_MSOFFICE_02_Excel Ing. Pavel BOHANES
Číslo projektu Název školy Název Materiálu Autor Tematický okruh Ročník CZ.1.07/1.5.00/34.0499 Soukromá střední odborná škola Frýdek-Místek, s.r.o. VY_32_INOVACE_03_IVT_MSOFFICE_02_Excel Ing. Pavel BOHANES
KAPITOLA 5 - POKROČILÉ ZPRACOVÁNÍ TEXTU
 KAPITOLA 5 - POKROČILÉ ZPRACOVÁNÍ TEXTU KLÍČOVÉ POJMY Oddíly, styly, poznámka pod čarou, revize, obsah, rejstřík, záložka, citace a seznamy literatury, vzorce, vložené a propojené objekty, oddíly, zabezpečení.
KAPITOLA 5 - POKROČILÉ ZPRACOVÁNÍ TEXTU KLÍČOVÉ POJMY Oddíly, styly, poznámka pod čarou, revize, obsah, rejstřík, záložka, citace a seznamy literatury, vzorce, vložené a propojené objekty, oddíly, zabezpečení.
K 2 - Základy zpracování textu
 Radek Maca Makovského 436 Nové Město na Moravě 592 31 tel. 0776 / 274 152 e-mail: rama@inforama.cz http://www.inforama.cz K 2 - Základy zpracování textu Mgr. Radek Maca Word I 1 slide ZÁKLADNÍ POJMY PRVKY
Radek Maca Makovského 436 Nové Město na Moravě 592 31 tel. 0776 / 274 152 e-mail: rama@inforama.cz http://www.inforama.cz K 2 - Základy zpracování textu Mgr. Radek Maca Word I 1 slide ZÁKLADNÍ POJMY PRVKY
Inovace výuky prostřednictvím šablon pro SŠ
 Název projektu Číslo projektu Název školy Autor Název šablony Název DUMu Stupeň a typ vzdělávání Vzdělávací oblast Vzdělávací obor Tematický okruh Inovace výuky prostřednictvím šablon pro SŠ CZ.1.07/1.5.00/34.0748
Název projektu Číslo projektu Název školy Autor Název šablony Název DUMu Stupeň a typ vzdělávání Vzdělávací oblast Vzdělávací obor Tematický okruh Inovace výuky prostřednictvím šablon pro SŠ CZ.1.07/1.5.00/34.0748
Supernova 16 Ovládací zkratky. Akce Funkce Stolní počítač Přenosný počítač Automatické popisování grafických objektů LEVÝ CONTROL + PRAVÁ HRANATÁ
 Supernova 16 Ovládací zkratky Akce Funkce Stolní počítač Přenosný počítač Automatické popisování grafických objektů PRAVÁ HRANATÁ G Otevřít kontextové menu ovládacího panelu ZÁVORKA MEZERNÍK Předčítací
Supernova 16 Ovládací zkratky Akce Funkce Stolní počítač Přenosný počítač Automatické popisování grafických objektů PRAVÁ HRANATÁ G Otevřít kontextové menu ovládacího panelu ZÁVORKA MEZERNÍK Předčítací
Jak vyhledávat. Vyhledávače KAPITOLA 3
 KAPITOLA 3 Jak vyhledávat Už víme, jak zacházet s programem Microsoft Internet Explorer, a můžeme se pustit do surfování. Ostatně, stejně jsme to při seznamování s funkcemi programu chtíce nechtíce dělali.
KAPITOLA 3 Jak vyhledávat Už víme, jak zacházet s programem Microsoft Internet Explorer, a můžeme se pustit do surfování. Ostatně, stejně jsme to při seznamování s funkcemi programu chtíce nechtíce dělali.
