Uživatelská příručka
|
|
|
- Ilona Bártová
- před 8 lety
- Počet zobrazení:
Transkript
1 Verze Uživatelská příručka I N C O M E, spol. s r.o. Mukařovského 1985/ Praha 5 Prodej: , Servis: , Fax: info@income.cz www: www: www:
2 2 Typografické konvence použité v textu: Strojopisné písmo Podtrženým bezpatkovým písmem Tučným bezpatkovým písmem Písmem s šedým podkladem je použito na texty, které vypisuje program na obrazovku. jsou zvýrazněni uživatelé systému. jsou zvýrazněny klávesové zkratky. jsou označena zvlášť důležitá místa textu. Použité pojmy a zkratky: VHP WIJS WIJC WinManažer Windows PC herna modem router master-router výherní hrací přístroj Windows Income Jackpot System Windows Income Jackpot System Client (ovládací program systému WIJS, WIJS klient) software pro vzdálenou správu a sledování WIJS operační systém firmy Microsoft Personal Computer, osobní počítač standardu IBM PC nebo kompatibilní tři nebo více VHP připojených k jackpot serveru zařízení umožňující komunikaci počítačů pomocí telefonní linky zařízení sloužící ke komunikaci PC serveru s hernou hlavní router obsahující šifrovací klíč pro přístup serveru k databázi
3 3 Obsah 1 Popis systému WIJS Vlastnosti systému WIJS Součásti systému WIJS Aplikace WIJC Instalace WIJC Obecné zásady ovládání Základní obrazovka Hlavní nabídka Nabídka Uživatel Přihlásit Přihlásit vzdálenou hernu Odhlásit Odpojit Změna hesla Konec Nabídka Přehledy Účetnictví Archiv účetnictví Evidence VHP Archiv vyplacených jackpotů Archiv činnosti systému Archiv počtu hráčů Archiv gongů Nabídka Parametry Nastavení jackpotu Ruční ukončení problikávání Ukončení alarmu Gong! Nabídka Základní nastavení Definování uživatelů Nastavení displejů Maximální doba hry Zobrazit hru v základní obrazovce Sledování systému Možnosti Nabídka Systém Nastavení portů Total RESET vymazání databáze Import databáze z IJS Požádat o administrátorský přístup Diagnostika Nabídka Nápověda Témata O aplikaci Situace při výhře jackpotu 54 4 Zapojení propojovacích kabelů 55 5 Záruční podmínky 56
4 4 Seznam obrázků Obrázek 1: Aplikace WIJC...8 Obrázek 2: Základní obrazovka WIJC...9 Obrázek 3: Nápověda před přihlášením...11 Obrázek 4: Hlavní nabídka po přihlášení...11 Obrázek 5: Nabídka Uživatel"...12 Obrázek 6: Přihlášení uživatele...12 Obrázek 7: Přihlášení uživatele ke vzdálené herně...12 Obrázek 8: Konfigurace připojení...13 Obrázek 9: Konfigurace jednoho připojení...14 Obrázek 10: Ověření hesla při změně hesla...15 Obrázek 11: Zadání nového hesla...15 Obrázek 12: Autorizace uživatele NEZNAM...15 Obrázek 13: Nabídka Přehledy"...16 Obrázek 14: Nabídka Účetnictví...16 Obrázek 15: Přehled účetnictví...17 Obrázek 16: Nastavení doby gongu...18 Obrázek 17: Nastavení automatické archivace...18 Obrázek 18: Nastavení zpráv SMS...19 Obrázek 19: Nové účetnictví...19 Obrázek 20: Sdílení účetnictví...20 Obrázek 21: Smazání účetnictví...20 Obrázek 22: Přiřazení účetnictví pro WinManažer...21 Obrázek 23: Archiv účetnictví...21 Obrázek 24: Evidence VHP...22 Obrázek 25: Nastavení doby gongu...23 Obrázek 26: Editace VHP...23 Obrázek 27: Archiv vyplacených jackpotů...24 Obrázek 28: Výběr účetnictví...25 Obrázek 29: Detaily jackpotu...25 Obrázek 30: Archiv činnosti systému...26 Obrázek 31: Filtr pro archiv činnosti...27 Obrázek 32: Archiv počtu hráčů...28 Obrázek 33: Archiv gongů...29 Obrázek 34: Nabídka Parametry...29 Obrázek 35: Nastavení jackpotu...30 Obrázek 36: Nastavení gongů!...32 Obrázek 37: Nabídka Základní nastavení...33 Obrázek 38: Definice uživatelů...33 Obrázek 39: Vytvoření uživatele nebo jeho kopie...34 Obrázek 40: Nastavení displejů Obecné nastavení...36 Obrázek 41: Nastavení displejů Světelný had...37 Obrázek 42: Nastavení displejů Maticové displeje...38 Obrázek 43: Nastavení displejů LCD displeje...39 Obrázek 44: Maximální dobra hry...40 Obrázek 45: Nabídka Sledování systému...40 Obrázek 46: Možnosti Klient Různé...41 Obrázek 47: Možnosti Server Různé...42 Obrázek 48: Možnosti Server Alarm...43 Obrázek 49: Možnosti Server Správa modulů...44 Obrázek 50: Aktivace modulu...44 Obrázek 51: Možnosti - Server NetWatchDog...45 Obrázek 52: Možnosti Server Archivy...45 Obrázek 53: Možnosti Server WinManažer...46 Obrázek 54: Možnosti - Server - Síť...47 Obrázek 55: Možnosti - Server - Detekce NV...47
5 5 Obrázek 56: Nabídka Sytém...48 Obrázek 57: Nastavení portů...48 Obrázek 58: Nový port...49 Obrázek 59: Total RESET - vymazání databáze...49 Obrázek 60: Resetovaná nebo poškozená databáze...50 Obrázek 61: Obnovení databáze...50 Obrázek 62: Import databáze z IJS...51 Obrázek 63: Požádat o administrátorský přístup...51 Obrázek 64: Diagnostika...52 Obrázek 65: Nabídka Nápověda...53 Obrázek 66: O aplikaci...53 Obrázek 67: Výhra jackpotu...54 Obrázek 68: Příklad propojení herny...55 Seznam tabulek Tabulka 1: Význam barev VHP...10 Tabulka 2: Standardní uživatelé a jejich přístupová práva...35
6 6
7 7 1 Popis systému WIJS 1.1 Vlastnosti systému WIJS umožňuje připojení na libovolný VHP válcový, obrazovkový, vícemístný (ruleta apod.) nezasahuje do herního plánu VHP ani neovlivňuje servis VHP je nezávislý na programovém vybavení VHP dává přehled o výnosu herny i jednotlivých VHP k výhře jackpotu dochází při vysokém obsazení herny hráči (systém sleduje obsazenost) umožňuje nastavit, kolik procent z výnosu všech VHP se objeví na displeji rychlost růstu hodnoty jackpotu je závislá na počtu právě hraných VHP server je možné napojit na jiný PC modemem nebo LAN sítí 1.2 Součásti systému WIJS Systém WIJS se skládá z těchto částí: řídicí počítač (PC server) interface pro komunikaci PC s hernou (router) karty pro sběr dat (interface), umístěné v každém VHP displej pro zobrazování výše jackpotu propojovací kabely řídicí aplikace WIJS server ovládací aplikace WIJC (WIJS klient) Každý VHP je doplněn sirénou a majáčkem. Na přání zákazníka lze umístit displej na každý VHP a hernu vybavit libovolným počtem displejů různých velikostí a provedení. Na řídicím počítači (PC serveru) je spuštěn řídicí program (WIJS server), který zajišťuje sběr dat z herny, jejich zpracování a řízení jackpotu. K řídicímu programu se lze připojit ovládacím programem WIJC (WIJS klient), s jehož pomocí lze chod systému WIJS sledovat a řídit. Ovládací program WIJC může být spuštěn jak na řídicím počítači, tak i na vzdáleném počítači připojeném k řídicímu počítači pomocí modemu nebo sítě. PC serveru komunikuje s hernou pomocí jednotky interface - router. Routerů může být připojeno více. Jeden z routerů je označen jako master-router, obsahuje šifrovací klíč pro přístup serveru k databázi a je bezpodmínečně nutný k provozu serveru.
8 8 2 Aplikace WIJC Aplikace WIJC (WIJS klient) slouží k ovládání serveru systému WIJS sledování činnosti systému, přístup k databázi VHP, přístup k účetnictví, nastavení systému. Aplikace WIJC může být připojena k serveru WIJS bud místně (na stejném PC, na kterém je WIJS server spuštěn), vzdáleně přes LAN síť nebo vzdáleně přes modem. Obrázek 1: Aplikace WIJC Aplikace WIJC vyžaduje ke svému provozu počítač IBM PC nebo kompatibilní, operační systém Windows 98, Windows Me, Windows 2000, Windows XP nebo vyšší, rychlost procesoru minimálně 400 MHz a videomód 800x600 nebo vyšší. 2.1 Instalace WIJC Aplikace WIJC se spouští spuštěním programu WIJSClient.exe. V systémech Windows 98 a Windows Me je nutné do složky aplikace přikopírovat ještě soubor UNICOWS.DLL. Aplikace WIJC se běžně spouští jako okno Windows. Je-li zapotřebí, aby se aplikace WIJC spouštěla celoobrazovkově, změňte parametr FullScreen v konfiguračním souboru soubor setup_wijc.ini, který se nachází ve složce aplikace WIJC, z hodnoty 0 na hodnotu 1. Aplikace WIJC se bude spouštět přes celou obrazovku, nebude se používat rám okna Windows a aplikaci nebude možné ukončit (tj. není k dispozici volba Konec ).
9 9 2.2 Obecné zásady ovládání K pohybu v nabídce aplikace použijte kurzorové klávesy se šipkami nebo rychlou volbu (podtržené písmeno v textu položky). Volbu v nabídce potvrdíte klávesou Enter. Zadávání přerušíte klávesou Esc. Klávesa Esc slouží i k návratu do hlavní nabídky a do základní obrazovky. Po ukončení práce s hlavní nabídkou se vraťte klávesou Esc na základní obrazovku. Pokud tak neučiníte, systém se vrátí po chvíli sám. V seznamech (např. účetnictví) lze používat k výběru položky kurzorové klávesy šipka nahoru a dolů, klávesy Page Up a Page Down (posun o stránku), Home a End (začátek nebo konec seznamu). Na mnoha místech aplikace WIJC platí, že pravé tlačítko myši otevře lokální nabídku doplňujících voleb. V dialogových oknech přepíná klávesa Tab prvek se vstupním zaměřením (tj. ovládací prvek, který přijímá klávesy od uživatele). Kombinace kláves Shift+Tab přepíná prvky v opačném pořadí. Mezerník nebo Enter aktivuje vybraný prvek (tlačítko, přepínač). U přepínací volby lze volit vybranou položku šipkami nahoru a dolů. 2.3 Základní obrazovka Obrázek 2: Základní obrazovka WIJC
10 10 Základní obrazovka aplikace WIJC je rozdělena na několik polí. Vlevo nahoře se nachází pole jackpotu. Zobrazuje aktuální stav jackpotu. V horní části pole je informace o hodnotě následujícího jackpotu, která se objeví na displejích po výhře aktuálního jackpotu. Ve spodní části pole se nachází informace o předcházejícím vyhraném jackpotu. Vpravo nahoře je informační pole, obsahující základní informace o WIJS: Typ provozu udává, o jaký typ provozovny se jedná; může jí být Herna, Kasino nebo Zvláštní povolení MF ČR. Verze WIJS označuje verzi systému Windows Income Jackpot System. Evidovaných VHP informuje o počtu VHP, které jsou v databázi jackpot serveru. Počet VHP v provozu kolik VHP je právě v provozu (tj. s kolika VHP server úspěšně komunikuje). Nejvíc hráčů je nejvyšší počet hráčů, kteří v herně hráli současně. Nuluje se automaticky při výhře jackpotu nebo ručně klávesou F2. Pod polem jackpotu se nachází hlavní nabídka aplikace WIJC. Bližší popis hlavní nabídky naleznete v následující kapitole 2.4 Hlavní nabídka. Ve střední části okna je pole s přehledem VHP evidovaných v systému. U každého VHP je zobrazeno jeho číslo, název a případně doba, jak dlouho již nebyl hrán. Podle barvy lze určit, zda je VHP vypnutý (šedá), zapnutý (modrá) nebo nehraný déle než 24 hodin (červená). Také lze pomocí volby nabídky Zobrazit hru v základní obrazovce (strana 40) povolit zvýraznění právě hraného VHP zelenou barvou. Pokud VHP hlásí, že je ve hře nepřetržitě po dobu delší, než je doba nastavená v nabídce Maximální doba hry (strana 40), jedná se pravděpodobně o poruchu a VHP změní barvu na modrou. Následující tabulka přehledně popisuje význam jednotlivých barev VHP: Barva Název barvy Význam modrá VHP je v provozu a komunikuje nebo VHP je bez přestávky ve hře déle, než je nastavená Maximální doba hry šedá VHP je vypnut, odpojen nebo kvůli technické závadě nekomunikuje zelená VHP je ve hře červená VHP nebyl během posledních 24 hodin hrán Tabulka 1: Význam barev VHP Pod polem s přehledem VHP je informační řádek se vzorníkem barev. Tento řádek má význam především u černobílých monitorů a monitorů s horším barevným rozlišením, kdy lze porovnáním barvy (resp. odstínu) řádku v seznamu VHP se vzorovou barvou zjistit indikovaný stav VHP. Na spodním okraji okna aplikace WIJC se nachází informační stavový řádek. Obsahuje informaci o aktuálně přihlášeném uživateli, o stavu klávesnice (CAP = zapnut Caps Lock, NUM = zapnut Num Lock, CS = zvolena česká klávesnice, EN = zvolena anglická klávesnice), o stavu připojení k WIJS serveru a o aktuálním datu a času.
11 11 Význam symbolů stavu připojení k WIJS serveru: Místní služba WIJS serveru je spuštěna. Místní služba WIJS serveru je zastavena. Probíhá ukončování místní služby WIJS serveru. Probíhá spouštění místní služby WIJS serveru. Chyba místní služby WIJS serveru. WIJS server není připojen ani spuštěn. Probíhá připojování ke vzdálenému WIJS serveru přes vytáčené připojení. Vzdálený WIJS server je spuštěn a připojen přes vytáčené připojení. Vzdálený WIJS server je spuštěn a připojen přes LAN síť. 2.4 Hlavní nabídka Hlavní nabídka slouží k ovládání aplikace WIJC. V hlavní nabídce se můžete pohybovat kurzorovými klávesami se šipkami. Položku nabídky vyvoláte klávesou Enter nebo stiskem klávesy rychlé volby (podtržené písmeno v textu položky). Klávesa Esc slouží k návratu do hlavní nabídky z podobrazovek nebo k odhlášení přihlášeného uživatele. Stiskem kombinace kláves Shift+šipka nahoru uzavřete otevřenou hlavní nabídku. Obrázek 3: Nápověda před přihlášením Před přihlášením uživatele k WIJS serveru je namísto hlavní nabídky zobrazena pouze nápověda k přihlášení (obrázek 3). Obrázek 4: Hlavní nabídka po přihlášení Po přihlášení k WIJS serveru obsahuje hlavní nabídka aplikace WIJC šest nabídek (obrázek 4): Uživatel přihlášení a odhlášení uživatele, změna hesla, ukončení aplikace WIJC (blíže strana 12). Přehledy výpis přehledů účetnictví, evidence VHP, přístup k archivům (blíže strana 16). Parametry parametry pro řízení jackpotu (blíže strana 29). Základní nastavení definování uživatelů, řízení displejů, nastavení hry (blíže strana 33). Systém nastavení komunikačních portů, reset databáze, diagnostika (blíže strana 48). Nápověda nápověda aplikace WIJC a zobrazení informací o aplikaci (blíže strana 53).
12 Nabídka Uživatel Obrázek 5: Nabídka Uživatel" Nabídka Uživatel je skupina položek hlavní nabídky, s jejichž pomocí se můžete přihlásit nebo odhlásit od systému, změnit své přihlašovací heslo nebo ukončit aplikaci WIJC Přihlásit Volba Přihlásit slouží k přihlášení uživatele k místní herně. Můžete použít též klávesu F10. Po vyvolání volby se otevře dialogové okno sloužící k přihlášení uživatele k místnímu WIJS serveru (obrázek 6) Přihlásit vzdálenou hernu Obrázek 6: Přihlášení uživatele Volba Přihlásit vzdálenou hernu slouží k přihlášení uživatele ke vzdálené herně. Po vyvolání volby se otevře dialogové okno sloužící k přihlášení uživatele ke vzdálenému WIJS serveru (obrázek 7). Obrázek 7: Přihlášení uživatele ke vzdálené herně V rozbalovacím seznamu Herna vyberte hernu, ke které se chcete přihlásit. Nad seznamem pro výběr herny jsou dvě editační pole. Do prvního pole označeného Jméno zadejte jméno uživatele tak, jak je nadefinováno v seznamu
13 13 uživatelů WIJS serveru. Nerozlišuje se přitom mezi velkými a malými písmeny. Do druhého pole označeného Heslo zapište přístupové heslo. Z důvodu utajení hesla se namísto znaků hesla zobrazují znaky hvězdiček. Přístupové heslo je citlivé na velká a malá písmena, proto zobrazuje dialogové okno během zápisu hesla informaci o stavu přesmykače klávesnice CapsLock a také vybranou klávesnici (česká, anglická). Po zadání všech potřebných údajů stiskněte tlačítko Přihlásit. Tlačítko Nastavení slouží k úpravě seznamu heren pomocí dialogového okna Konfigurace připojení (obrázek 8). Obrázek 8: Konfigurace připojení Dialogové okno Konfigurace připojení obsahuje seznam vytvořených připojení (seznam heren, ke kterým se lze připojovat). V prvním sloupci je zobrazen název herny, druhý sloupec seznamu obsahuje IP adresu herny (při připojení k herně přes LAN síť), třetí sloupec číslo komunikačního TCP portu, čtvrtý sloupec označení modemu (použitého v případě vytáčeného spojení). Kurzorovými klávesami s šipkami nahoru a dolů můžete v seznamu označit připojení, které budete chtít změnit nebo zrušit. Tlačítkem Smazat vybrané připojení smažete. Nelze smazat implicitně vytvořené připojení k herně místní. Tlačítkem Zavřít uzavřete dialogové okno pro konfiguraci připojení. Tlačítko Změnit slouží ke změně parametrů vybraného připojení, tlačítko Nový k vytvoření nového připojení. V obou případech se otevře dialogové okno Herna pro konfiguraci parametrů jednoho připojení (obrázek 9).
14 14 Obrázek 9: Konfigurace jednoho připojení Do horního editačního pole dialogového okna Herna vepište název herny, který budete používat k identifikaci připojení k herně. Následující editační pole Server/adresa a Port slouží k určení adresy herny v síti. Tyto položky se nepoužijí v případě připojení k herně přes modem přímým připojením. Je-li zaškrtnuta volba Přímé spojení modemem, proběhne přímé připojení k serveru (server je připojen přímo k modemu) přes zvolený modem (jehož název se automaticky objeví v seznamu) a zadané telefonní číslo. Stiskem tlačítka Použít se použijí zadané konfigurační parametry bez uzavření konfiguračního okna. Tlačítko Použít a zavřít zajistí změnu zadaných parametrů a uzavření konfiguračního okna. Tlačítkem Zrušit lze konfigurační okno uzavřít bez provedení jakýchkoliv změn Odhlásit Volba Odhlásit slouží k odhlášení uživatele. Můžete použít též kombinaci kláves Ctrl+F10 nebo klávesu Esc. K odhlášení uživatele dojde též automaticky, není-li s aplikací WIJC po dobu několika minut manipulováno (dobu automatického odhlášení určuje parametr Při nečinnosti odhlásit uživatele po, strana 40 ). Po odhlášení uživatele zůstává WIJC i nadále připojen k serveru a zobrazuje aktuální stav jackpotu a stav VHP. Od serveru se odpojíte pomocí volby Odpojit Odpojit Pomocí volby Odpojit přerušíte spojení se serverem (pouze v případě vzdáleného připojení) a tím ukončíte zobrazování aktuálního stavu jackpotu a stavu VHP v herně. Současně dojde k automatickému odhlášení uživatele, pokud byl přihlášen. Je-li spojení provedeno pomocí modemu, bude telefonní linka položena Změna hesla Volba Změna hesla umožňuje změnit přihlašovací heslo přihlášeného uživatele. Po volbě této položky se otevře dialogové okno pro ověření aktuálního (tj. starého) hesla přihlášeného uživatele (obrázek 10).
15 15 Obrázek 10: Ověření hesla při změně hesla Po zadání a ověření starého hesla se otevře dialogové okno pro zadání nového hesla (obrázek 11). Heslo je nutno zadat dvakrát, aby byl vyloučen překlep. Obrázek 11: Zadání nového hesla Pokud uživatel své heslo zapomene, může mu nové heslo nastavit jen uživatel s nejvyšším oprávněním (Boss) v nabídce Základní nastavení / Definování uživatelů (strana 33). Jméno a heslo uživatele s nejvyšším oprávněním pokud možno nezapomeňte! Dojde-li z nějakého důvodu ke ztrátě hesla pro tohoto uživatele, použijte přihlašovací jméno neznam. Objeví se autorizační okno s kódem. Tento kód odešlete jako SMS z evidovaného mobilního telefonu (tj. z telefonu, který je v Evidenčním centru evidován jako telefon správce systému) do Autorizačního centra Income, navrácený kód poté zapište do autorizačního okna. Obrázek 12: Autorizace uživatele NEZNAM
16 Konec Pomocí volby Konec ukončíte aplikaci WIJC. Můžete použít též kombinaci kláves Alt+F4 nebo Alt+X. Volba Konec není k dispozici, pokud se aplikace WIJC spouští celoobrazovkově (viz Instalace WIJC, strana 8) nebo pokud je provozována místně na stejném PC jako server. V tom případě kombinace kláves Alt+F4 otevře dialogové okno s volbami: Vypnout počítač, Restartovat počítač a Odhlásit uživatele Windows Nabídka Přehledy Obrázek 13: Nabídka Přehledy" V nabídce Přehledy získáte přístup k účetnictví, k databázi evidence VHP, k archivům vyplacených jackpotů, činnosti systému a počtu hráčů Účetnictví Pomocí volby Účetnictví otevřete nabídku pro přístup k jednotlivým účetnictvím (obrázek 14) v závislosti na právech, která vám byla v systému přidělena. Kombinací kláves Ctrl+U otevřete přímo vlastní měsíční účetnictví. Obrázek 14: Nabídka Účetnictví Po výběru požadovaného účetnictví se zobrazí přehled vybraného účetnictví (obrázek 15).
17 17 Význam jednotlivých sloupců přehledu účetnictví: Obrázek 15: Přehled účetnictví Nr. číslo VHP Název název VHP MechIn aktuální stav počítadla Kč vhozených do VHP MechOut aktuální stav počítadla Kč vyplacených z VHP VUIN kolik Kč bylo do VHP vhozeno od posledního nulování VUOUT kolik Kč bylo z VHP vyplaceno od posledního nulování Výnos výnos z VHP (rozdíl VUIN VUOUT) Doba gongu doba hry do padnutí gongu na VHP Počet gongů počet gongů padlých na VHP Poslední gong čas posledního gongu padlého na VHP Od posl. gongu čas uběhlý od posledního gongu padlého na VHP MechRef aktuální stav počítadla Kč vhozených do VHP obsluhou (REFILL) VUREF kolik Kč bylo do VHP vhozeno obsluhou od posledního nulování (REFILL) MechGam aktuální stav počítadla her VHP VUGAM kolik her bylo na VHP odehráno od posledního nulování Nehraje čas, jak dlouho nebyl VHP hrán Dveře 1 stav dveří 1 Dveře 2 stav dveří 2 Dveře 3 stav dveří 3 Dveře 4 stav dveří 4 Tlačítkem Vynulovat můžete účetnictví vynulovat vynulují se stavy počítadel (VUIN a VUOUT) a jejich rozdíly (Výnos celkem). Tlačítka Nastavení a Vynulovat jsou dostupná pouze u vlastního účetnictví. Každý z provozních, manažer a Boss má vlastní, nezávisle nulovatelné účetnictví (v systému jsou 4 nezávisle nulovatelná
18 18 účetnictví). Vynulování je možné provést též stiskem klávesy F8. Stiskem kombinace kláves Shift+F8 vynulujete účetnictví včetně počítadla REFILL. Uživatel s nejvyšším oprávněním (Boss) může vynulovat všechna účetnictví najednou stiskem kombinace kláves Ctrl+F8. Každé nulování je zaznamenáno do Archivu činnosti systému s celkovým výnosem v okamžiku nulování. Kurzorovými klávesami šipka doprava a doleva lze posouvat zobrazené sloupce. Pomocí tlačítek a můžete listovat mezi jednotlivými účetnictvími. Přepnutí na následující účetnictví je možné též klávesou F7. Stiskem klávesy Esc nebo kliknutím na křížek v pravém horním rohu okna se navrátíte do hlavní nabídky aplikace WIJC. Stiskem kombinace kláves Ctrl+G otevřete dialogové okno pro nastavení doby gongu (obrázek 16). Dobu gongu zadáváte ve tvaru d hh:mm (d=dny, hh=hodiny, mm=minuty), 0 zruší přiřazení gongu. Pomocí kombinace kláves Ctrl+Delete vynulujete čas gongu. Obrázek 16: Nastavení doby gongu Tlačítko Nastavení otevře dialogové okno pro nastavení automatické archivace účetnictví (obrázek 17). Obrázek 17: Nastavení automatické archivace Pomocí dialogu Nastavení automatické archivace můžete nastavit, jak často se mají provádět automatické archivace účetnictví (každý den, týden, měsíc, čtvrtrok, půlrok, rok), který čas, den a měsíc, zda po ukončení archivace účetnictví automaticky vynulovat a zda se archivuje dlouhodobé účetnictví. Tlačítkem SMS otevřete dialog pro nastavení zpráv SMS, sloužících k hlášení stavu systému (obrázek 18).
19 19 Obrázek 18: Nastavení zpráv SMS V dialogovém okně Nastavení zpráv SMS zadejte v horní části okna telefonní číslo, na které se mají SMS posílat, a text uvedený na začátku SMS. V levé části můžete zvolit, zda bude odesílaná SMS obsahovat hlášení o denních, týdenních nebo měsíčních výnosech a ve který čas bude SMS odesílána. Ve střední části dialogu je možné zaškrtnout, při kterých událostech bude SMS zaslána: přesáhnutí jackpotu přes danou hodnotu, nárůst výnosu o danou hodnotu, výhra jackpotu nebo odmlčení některého VHP po danou dobu. Pravá část dialogu nastavuje události výhry a vkladu. Nové účetnictví vytvoříte volbou Nové (obrázek 19). Není-li nainstalován modul Více účetnictví (viz nabídka Základní nastavení / Možnosti / Server / Správa modulů, strana 40), je možné vytvořit maximálně 4 účetnictví. Obrázek 19: Nové účetnictví Pomocí volby Sdílet můžete určovat, která účetnictví budou moci jednotliví uživatelé prohlížet a která editovat (obrázek 20). Můžete měnit pouze ta sdílení, která odpovídají oprávněním, která máte v systému WIJS přidělena.
20 20 Obrázek 20: Sdílení účetnictví Volbou Smazat můžete smazat vybrané účetnictví (obrázek 21). Obrázek 21: Smazání účetnictví Pomocí volby WinManažer můžete konfigurovat, která účetnictví budou přiřazena jednotlivým typům účetnictví v aplikaci WinManažer (obrázek 22).
21 21 Obrázek 22: Přiřazení účetnictví pro WinManažer Archiv účetnictví Volbou Archiv účetnictví otevřete seznam archivovaných účetnictví (obrázek 23). Význam jednotlivých sloupců archivu účetnictví: Obrázek 23: Archiv účetnictví Čas Název účetnictví MechIn od arch. MechOut od arch. Výnos od arch. Jackpoty od arch. Počet VHP čas provedení archivace účetnictví název účetnictví kolik Kč bylo do všech VHP vhozeno od poslední archivace kolik Kč bylo ze všech VHP vyplaceno od poslední archivace výnos ze všech VHP od poslední archivace částka Kč vyplacená na padlé jackpoty od poslední archivace počet VHP v databázi v době archivace účetnictví
22 22 Max. hráčů Doba hry od arch. Hod. prohra MechIn od nulování MechOut od nulování Výnos od nulování Jackpoty od nulování Doba hry od nulování Poslední nulování nejvyšší počet současně hrajících hráčů od poslední archivace součet doby hry všech VHP od poslední archivace průměrná hodinová prohra od poslední archivace kolik Kč bylo do všech VHP vhozeno od posledního nulování kolik Kč bylo ze všech VHP vyplaceno od posledního nulování výnos ze všech VHP od posledního nulování celková částka vyplacená na jackpotech od posledního nulování součet doby hry všech VHP od posledního nulování datum a čas posledního nulování účetnictví Dvojnásobným kliknutím myší na požadovaný archiv nebo stiskem klávesy Enter zobrazíte požadované účetnictví. Kurzorovými klávesami šipka doprava a doleva můžete posouvat zobrazené sloupce. Klávesou F5 nebo stiskem tlačítka Aktualizovat - F5 aktualizujete obsah okna. Stiskem klávesy Esc nebo kliknutím na křížek v pravém horním rohu okna se navrátíte do hlavní nabídky aplikace WIJC Evidence VHP Pomocí volby Evidence VHP otevřete seznam evidovaných VHP (obrázek 24). V evidenci VHP lze přidělit jméno VHP, zadat stavy mechanických počítadel a nastavit čas gongu. Význam jednotlivých sloupců evidence VHP: Obrázek 24: Evidence VHP Nr. Název MechIn MechOut MechRef číslo VHP název VHP aktuální stav počítadla Kč vhozených do VHP aktuální stav počítadla Kč vyplacených z VHP aktuální stav počítadla Kč vhozených do VHP obsluhou (REFILL)
23 23 MechGam aktuální stav počítadla her VHP Doba gongu doba hry do padnutí gongu na VHP Gong odehráno doba odehrané hry do padnutí gongu na VHP Počet gongů počet gongů padlých na VHP Poslední gong čas posledního gongu padlého na VHP Od posl. gongu čas uběhlý od posledního gongu padlého na VHP Dveře 1 stav dveří 1 Dveře 2 stav dveří 2 Dveře 3 stav dveří 3 Dveře 4 stav dveří 4 Kurzorovými klávesami šipka doprava a doleva můžete posouvat zobrazené sloupce. Stiskem klávesy Esc nebo kliknutím na křížek v pravém horním rohu okna se navrátíte do hlavní nabídky aplikace WIJC. Stiskem kombinace kláves Ctrl+G otevřete dialogové okno pro nastavení doby gongu (obrázek 25). Dobu gongu zadáváte ve tvaru d hh:mm (d=dny, hh=hodiny, mm=minuty), 0 zruší přiřazení gongu. Pomocí kombinace kláves Ctrl+Delete vynulujete čas gongu. Obrázek 25: Nastavení doby gongu Stiskem klávesy Enter nebo F4 otevřete dialogové okno pro úpravu VHP (obrázek 26). Kliknutím myší na některou položku vybraného VHP můžete tuto položku editovat přímo v seznamu VHP jedná se o položky Název, MechIn, MechOut, MechRef, MechGam a Doba gongu. Pomocí klávesy Delete smažete vybraný VHP. Obrázek 26: Editace VHP Dialogové okno Editace VHP umožňuje změnu jména automatu, počítadla Kč vhozených do VHP, počítadla Kč vyplacených z VHP, počítadla Kč doplněných do VHP obsluhou (REFILL) a počítadla odehraných her. WIJS je možné
24 24 využívat i ke sledování a kontrole mechanických počítadel. Zadání nového stavu mechanických počítadel neovlivňuje výnos. Systém registruje impulsy na mechanická počítadla nezávisle na nastavení provedeném pomocí klávesy F4. Proto i mechanická závada (např. zadření počítadla) systém neovlivňuje, naopak při kontrole může pomoci takovou závadu odhalit Archiv vyplacených jackpotů Pomocí volby Archiv vyplacených jackpotů otevřete seznam vyplacených jackpotů (obrázek 27). Archiv slouží ke zpětné kontrole vyúčtování výplat posledních 40-ti jackpotů. Obrázek 27: Archiv vyplacených jackpotů Význam jednotlivých sloupců archivu vyplacených jackpotů: Poř. Čas Jackpot VHP Nr. Hráčů Následující Jackpot Min. pro výhru Max. pro výhru Typ provozu Výhernost Nelinearita Min. hráčů automaticky Min. VHP v provozu pořadové číslo záznamu čas přidělení jackpotu částka přiděleného jackpotu číslo VHP, kterému byl přidělen jackpot počet hráčů v herně v době přidělení jackpotu hodnota následujícího jackpotu nastavená minimální částka pro výhru jackpotu nastavená maximální částka pro výhru jackpotu typ provozu herna, kasino nastavená výhernost (v procentech) nastavená nelinearita výhernosti indikuje, zda byl zapnut automatický minimální počet hráčů minimální počet VHP v provozu pro přidělení jackpotu
25 25 Kurzorovými klávesami šipka doprava a doleva můžete posouvat zobrazené sloupce. Klávesou F5 nebo stiskem tlačítka Aktualizovat - F5 aktualizujete obsah okna. Stiskem klávesy Esc nebo kliknutím na křížek v pravém horním rohu okna se navrátíte do hlavní nabídky aplikace WIJC. Klávesou Enter zobrazíte detaily o vybraném jackpotu nejdříve se otevře seznam pro výběr účetnictví (obrázek 28), po stisku klávesy Enter na požadovaném účetnictví se zobrazí účetnictví s vysvíceným řádkem VHP, kterému byl vybraný jackpot přidělen (obrázek 29). Obrázek 28: Výběr účetnictví Obrázek 29: Detaily jackpotu
26 26 Master-router, tj. router pro komunikaci serveru s hernou obsahující klíč pro přístup k databázi, je vybaven mechanickým počítadlem, které je nenulovatelné. Na toto počítadlo se přičte hodnota jackpotu v okamžiku jeho výhry. Hodnota je zaokrouhlována na celé koruny nahoru (na rozdíl od elektronického počítadla v účetnictví, které počítá s přesností na haléře) Archiv činnosti systému Volba Archiv činnosti systému otevře podrobnou historii činnosti systému WIJS (obrázek 30) sloužící ke zpětné diagnostice systému. Archiv činnosti systému zaznamenává zapnutí a vypnutí serveru, zapnutí a vypnutí VHP, přihlášení uživatele, změnu hodnoty jackpotu, výhru jackpotu, nulování účetnictví apod. Každý údaj je doplněn časem záznamu. Obrázek 30: Archiv činnosti systému Klávesou F5 nebo stiskem tlačítka Aktualizovat - F5 aktualizujete obsah okna. Stiskem klávesy Esc nebo kliknutím na křížek v pravém horním rohu okna se navrátíte do hlavní nabídky aplikace WIJC.
APS Administrator.GS
 APS Administrator.GS Grafická nadstavba pro vizualizaci systémů APS (rozšiřující programový modul pro APS Administrator) Instalační a uživatelská příručka 2004 2015,TECH FASS s.r.o., www.techfass.cz, techfass@techfass.cz
APS Administrator.GS Grafická nadstavba pro vizualizaci systémů APS (rozšiřující programový modul pro APS Administrator) Instalační a uživatelská příručka 2004 2015,TECH FASS s.r.o., www.techfass.cz, techfass@techfass.cz
SECURITY VIEW. Uživatelský manuál. verze 0.1. Dokumentace vytvořena dne 21. 9. 2012 poslední korekce dne 21. 9. 2012. strana 1. VARIANT plus s.r.o.
 verze 0.1 Dokumentace vytvořena dne 21. 9. 2012 poslední korekce dne 21. 9. 2012 VARIANT plus s.r.o. strana 1 OBSAH 1. Úvod... 3 1.1. Přihlášení do aplikace... 3 2. Hlavní okno aplikace... 4 2.1. Menu
verze 0.1 Dokumentace vytvořena dne 21. 9. 2012 poslední korekce dne 21. 9. 2012 VARIANT plus s.r.o. strana 1 OBSAH 1. Úvod... 3 1.1. Přihlášení do aplikace... 3 2. Hlavní okno aplikace... 4 2.1. Menu
Průvodce aplikací FS Karta
 Průvodce aplikací FS Karta Základní informace k Aplikaci Online aplikace FS Karta slouží k bezpečnému ukládání osobních údajů fyzických osob a k jejich zpracování. Osobní údaje jsou uloženy ve formě karty.
Průvodce aplikací FS Karta Základní informace k Aplikaci Online aplikace FS Karta slouží k bezpečnému ukládání osobních údajů fyzických osob a k jejich zpracování. Osobní údaje jsou uloženy ve formě karty.
4.2. Odhlásit se Šifrování hesla Sepnutí výstupních relé Antipassback Zobrazení všech dat...
 Obsah 1. ÚVOD...3 2. EDITOVÁNÍ DAT V PAMĚTI ŘÍDÍCÍ JEDNOTKY...3 3. PRVNÍ SPUŠTĚNÍ PROGRAMU...3 4. POPIS MENU PŘIHLÁŠENÍ...5 4.1. Přihlásit se...6 4.2. Odhlásit se...6 4.3. Změna hesla...6 4.4. Šifrování
Obsah 1. ÚVOD...3 2. EDITOVÁNÍ DAT V PAMĚTI ŘÍDÍCÍ JEDNOTKY...3 3. PRVNÍ SPUŠTĚNÍ PROGRAMU...3 4. POPIS MENU PŘIHLÁŠENÍ...5 4.1. Přihlásit se...6 4.2. Odhlásit se...6 4.3. Změna hesla...6 4.4. Šifrování
Zpravodaj. Uživatelská příručka. Verze
 Zpravodaj Uživatelská příručka Verze 02.01.02 1. Úvod... 3 2. Jak číst tuto příručku... 4 3. Funkčnost... 5 3.1. Seznam zpráv... 5 4. Ovládání programu... 6 4.1. Hlavní okno serveru... 6 4.2. Seznam zpráv...
Zpravodaj Uživatelská příručka Verze 02.01.02 1. Úvod... 3 2. Jak číst tuto příručku... 4 3. Funkčnost... 5 3.1. Seznam zpráv... 5 4. Ovládání programu... 6 4.1. Hlavní okno serveru... 6 4.2. Seznam zpráv...
Mobilní aplikace. Uživatelský manuál
 Uživatelský manuál Obsah Základní informace a nastavení... 3 Nastavení přístupu... 4 Registrace docházky... 5 Editace vlastní docházky... 5 Ovládaní z mobilní aplikace... 6 Konfigurace mobilní aplikace...
Uživatelský manuál Obsah Základní informace a nastavení... 3 Nastavení přístupu... 4 Registrace docházky... 5 Editace vlastní docházky... 5 Ovládaní z mobilní aplikace... 6 Konfigurace mobilní aplikace...
Manuál k ovládání aplikace INFOwin.
 Manuál k ovládání aplikace INFOwin. Základní práce s formuláři je ve všech modulech totožná. Vybereme tedy například formulář Pokladní kniha korunová na kterém si funkce ukážeme. Po zápisech se lze pohybovat
Manuál k ovládání aplikace INFOwin. Základní práce s formuláři je ve všech modulech totožná. Vybereme tedy například formulář Pokladní kniha korunová na kterém si funkce ukážeme. Po zápisech se lze pohybovat
APS mini.ed programová nadstavba pro základní vyhodnocení docházky. Příručka uživatele verze 2.2.0.6
 APS mini.ed programová nadstavba pro základní vyhodnocení docházky Příručka uživatele verze 2.2.0.6 APS mini.ed Příručka uživatele Obsah Obsah... 2 Instalace a konfigurace programu... 3 Popis programu...
APS mini.ed programová nadstavba pro základní vyhodnocení docházky Příručka uživatele verze 2.2.0.6 APS mini.ed Příručka uživatele Obsah Obsah... 2 Instalace a konfigurace programu... 3 Popis programu...
Průvodce instalací modulu Offline VetShop verze 3.4
 Průvodce instalací modulu Offline VetShop verze 3.4 Úvod k instalaci Tato instalační příručka je určena uživatelům objednávkového modulu Offline VetShop verze 3.4. Obsah 1. Instalace modulu Offline VetShop...
Průvodce instalací modulu Offline VetShop verze 3.4 Úvod k instalaci Tato instalační příručka je určena uživatelům objednávkového modulu Offline VetShop verze 3.4. Obsah 1. Instalace modulu Offline VetShop...
Popis programu EnicomD
 Popis programu EnicomD Pomocí programu ENICOM D lze konfigurovat výstup RS 232 přijímačů Rx1 DIN/DATA a Rx1 DATA (přidělovat textové řetězce k jednotlivým vysílačům resp. tlačítkům a nastavovat parametry
Popis programu EnicomD Pomocí programu ENICOM D lze konfigurovat výstup RS 232 přijímačů Rx1 DIN/DATA a Rx1 DATA (přidělovat textové řetězce k jednotlivým vysílačům resp. tlačítkům a nastavovat parametry
Průvodce aplikací GTS Webový portál pro správce
 Průvodce aplikací GTS Webový portál pro správce www.centrex.gts.cz Strana 1 z 14 Obsah 1 Přihlášení do portálu Centrex... 3 2 Hlavní stránka aplikace základní popis... 3 3 Použití interaktivní nápovědy...
Průvodce aplikací GTS Webový portál pro správce www.centrex.gts.cz Strana 1 z 14 Obsah 1 Přihlášení do portálu Centrex... 3 2 Hlavní stránka aplikace základní popis... 3 3 Použití interaktivní nápovědy...
Mobilní aplikace. Uživatelský manuál
 Uživatelský manuál Obsah Základní informace a nastavení... 3 Nastavení přístupu... 4 Registrace docházky... 5 Editace vlastní docházky... 5 Ovládaní z mobilní aplikace... 6 Konfigurace mobilní aplikace...
Uživatelský manuál Obsah Základní informace a nastavení... 3 Nastavení přístupu... 4 Registrace docházky... 5 Editace vlastní docházky... 5 Ovládaní z mobilní aplikace... 6 Konfigurace mobilní aplikace...
Úvod. Program ZK EANPRINT. Základní vlastnosti programu. Co program vyžaduje. Určení programu. Jak program spustit. Uživatelská dokumentace programu
 sq Program ZK EANPRINT verze 1.20 Uživatelská dokumentace programu Úvod Základní vlastnosti programu Jednoduchost ovládání - umožňuje obsluhu i málo zkušeným uživatelům bez nutnosti většího zaškolování.
sq Program ZK EANPRINT verze 1.20 Uživatelská dokumentace programu Úvod Základní vlastnosti programu Jednoduchost ovládání - umožňuje obsluhu i málo zkušeným uživatelům bez nutnosti většího zaškolování.
Popis modulu... 2. Přístup k modulu... 2. Popis rozhraní... 2. Práce s rozhraním... 3. Selektor událostí... 3. Události na zařízení...
 Modul Události Obsah Popis modulu... 2 Přístup k modulu... 2 Popis rozhraní... 2 Práce s rozhraním... 3 Selektor událostí... 3 Události na zařízení... 3 Události na vstupu zařízení... 3 Události v rozhraní...
Modul Události Obsah Popis modulu... 2 Přístup k modulu... 2 Popis rozhraní... 2 Práce s rozhraním... 3 Selektor událostí... 3 Události na zařízení... 3 Události na vstupu zařízení... 3 Události v rozhraní...
Elektronický Přepínač 1x KVM, 8xPC/16xPC
 Elektronický Přepínač 1x KVM, 8xPC/16xPC 8portů MPC8701 - Katalogové číslo: 14.99.3220 16portů MPC16501 - Katalogové číslo: 14.99.3221 VLASTNOSTI - Ovládání 8/16 PC pomocí jedné konzole (PS/2 klávesnice,
Elektronický Přepínač 1x KVM, 8xPC/16xPC 8portů MPC8701 - Katalogové číslo: 14.99.3220 16portů MPC16501 - Katalogové číslo: 14.99.3221 VLASTNOSTI - Ovládání 8/16 PC pomocí jedné konzole (PS/2 klávesnice,
Naším cílem je Vaše spokojenost...
 Vážení zákazníci, Naším cílem je Vaše spokojenost... blahopřejeme Vám, že jste se rozhodli pro nákup nové telefonní ústředny řady ATEUS - NETSTAR od českého výrobce 2N TELEKOMUNIKACE a.s. Současně Vás
Vážení zákazníci, Naším cílem je Vaše spokojenost... blahopřejeme Vám, že jste se rozhodli pro nákup nové telefonní ústředny řady ATEUS - NETSTAR od českého výrobce 2N TELEKOMUNIKACE a.s. Současně Vás
Prohlížení a editace externích předmětů
 Prohlížení a editace externích předmětů 1. Spuštění modulu Externí předměty 2. Popis prostředí a ovládacích prvků 2.1. Rozbalovací seznamy 2.3. Seznamy 2.3.1. Definice předmětů 2.3.2. Vypsané předměty
Prohlížení a editace externích předmětů 1. Spuštění modulu Externí předměty 2. Popis prostředí a ovládacích prvků 2.1. Rozbalovací seznamy 2.3. Seznamy 2.3.1. Definice předmětů 2.3.2. Vypsané předměty
Nový způsob práce s průběžnou klasifikací lze nastavit pouze tehdy, je-li průběžná klasifikace v evidenčním pololetí a školním roce prázdná.
 Průběžná klasifikace Nová verze modulu Klasifikace žáků přináší novinky především v práci s průběžnou klasifikací. Pro zadání průběžné klasifikace ve třídě doposud existovaly 3 funkce Průběžná klasifikace,
Průběžná klasifikace Nová verze modulu Klasifikace žáků přináší novinky především v práci s průběžnou klasifikací. Pro zadání průběžné klasifikace ve třídě doposud existovaly 3 funkce Průběžná klasifikace,
OVLÁDACÍ PANEL HÁZENÁ
 OVLÁDACÍ PANEL HÁZENÁ - 1 / 9 - NÁVOD K OBSLUZE 6/2005 OBSAH: 1. Zapnutí ovládacího panelu a podsvětlení displeje 2. Volba režimu 3. Funkce tlačítek 4. Zobrazení údajů 5. Trestné minuty 6. Změna hracího
OVLÁDACÍ PANEL HÁZENÁ - 1 / 9 - NÁVOD K OBSLUZE 6/2005 OBSAH: 1. Zapnutí ovládacího panelu a podsvětlení displeje 2. Volba režimu 3. Funkce tlačítek 4. Zobrazení údajů 5. Trestné minuty 6. Změna hracího
Soubory s reklamami musí mít stejný název jako ta výše uvedené. Stávající soubory reklam budou přepsány.
 Příloha 5 Výroba a zadávání reklamních obrázků Program umožňuje zobrazovat až 10 reklamních obrázků na monitorech. Obrázky musí splňovat následující parametry: velikost 640 x 480 pixelů formát BMP s 16
Příloha 5 Výroba a zadávání reklamních obrázků Program umožňuje zobrazovat až 10 reklamních obrázků na monitorech. Obrázky musí splňovat následující parametry: velikost 640 x 480 pixelů formát BMP s 16
Windows - základy. Hlavním vypínačem na základní jednotce. K datům uloženým do výchozí složky.
 Práce se soubory a složkami Windows - základy Otázka Jakým způsobem se zapíná počítač? Jaká vstupní pole musí být vyplněna v přihlašovacím panelu Windows? K čemu slouží postup "Nabídka Start" - "Vypnout"
Práce se soubory a složkami Windows - základy Otázka Jakým způsobem se zapíná počítač? Jaká vstupní pole musí být vyplněna v přihlašovacím panelu Windows? K čemu slouží postup "Nabídka Start" - "Vypnout"
Návod k použití pro uživatele Systému monitoringu návštěvnosti oficiálních turistických informačních center
 Návod k použití pro uživatele Systému monitoringu návštěvnosti oficiálních turistických informačních center Systém monitoringu návštěvnosti a využívání služeb TIC Projekt: Marketingové aktivity ke zvýšení
Návod k použití pro uživatele Systému monitoringu návštěvnosti oficiálních turistických informačních center Systém monitoringu návštěvnosti a využívání služeb TIC Projekt: Marketingové aktivity ke zvýšení
Program. Uživatelská příručka. Milan Hradecký
 Program Uživatelská příručka Milan Hradecký ÚVOD : Program skladové evidence "SKLAD503" zahrnuje v sobě možnost zápisu příjmu převodů a výdeje až do 99 druhů skladů. Sortiment materiálu je ve všech skladech
Program Uživatelská příručka Milan Hradecký ÚVOD : Program skladové evidence "SKLAD503" zahrnuje v sobě možnost zápisu příjmu převodů a výdeje až do 99 druhů skladů. Sortiment materiálu je ve všech skladech
Uživatelská příručka. Internet Map Server verze 1.5.4
 Uživatelská příručka Internet Map Server verze 1.5.4 AURIS CZ s.r.o. vypracoval: Radek Valášek valasek@echotrack.cz poslední aktualizace: 30.4.2004 1 Funkce tenkého klienta... 3 Přihlášení do systému...
Uživatelská příručka Internet Map Server verze 1.5.4 AURIS CZ s.r.o. vypracoval: Radek Valášek valasek@echotrack.cz poslední aktualizace: 30.4.2004 1 Funkce tenkého klienta... 3 Přihlášení do systému...
Signalizace a ovládací prvky. Konektory a připojení
 PH-WEB je zařízení, sloužící ke správě jednotlivých prvků systému PocketHome přes webové rozhraní. Z libovolného místa na světě lze, prostřednictvím sítě Internet, zjišťovat informace o jednotlivých prvcích
PH-WEB je zařízení, sloužící ke správě jednotlivých prvků systému PocketHome přes webové rozhraní. Z libovolného místa na světě lze, prostřednictvím sítě Internet, zjišťovat informace o jednotlivých prvcích
Návod pro práci s aplikací
 Návod pro práci s aplikací NASTAVENÍ FAKTURACÍ...1 NASTAVENÍ FAKTURAČNÍCH ÚDA JŮ...1 Texty - doklady...1 Fakturační řady Ostatní volby...1 Logo Razítko dokladu...2 NASTAVENÍ DALŠÍCH ÚDA JŮ (SEZNAMŮ HODNOT)...2
Návod pro práci s aplikací NASTAVENÍ FAKTURACÍ...1 NASTAVENÍ FAKTURAČNÍCH ÚDA JŮ...1 Texty - doklady...1 Fakturační řady Ostatní volby...1 Logo Razítko dokladu...2 NASTAVENÍ DALŠÍCH ÚDA JŮ (SEZNAMŮ HODNOT)...2
Univerzální rezervační systém. Uživatelská příručka
 Univerzální rezervační systém Uživatelská příručka Obsah I. Instalace... 3 II. První spuštění aplikace... 4 III. Hlavní okno aplikace... 5 IV. Nastavení aplikace... 6 1. Přidání místností... 6 2. Uživatelské
Univerzální rezervační systém Uživatelská příručka Obsah I. Instalace... 3 II. První spuštění aplikace... 4 III. Hlavní okno aplikace... 5 IV. Nastavení aplikace... 6 1. Přidání místností... 6 2. Uživatelské
Uživatelský manuál aplikace. Dental MAXweb
 Uživatelský manuál aplikace Dental MAXweb Obsah Obsah... 2 1. Základní operace... 3 1.1. Přihlášení do aplikace... 3 1.2. Odhlášení z aplikace... 3 1.3. Náhled aplikace v jiné úrovni... 3 1.4. Změna barevné
Uživatelský manuál aplikace Dental MAXweb Obsah Obsah... 2 1. Základní operace... 3 1.1. Přihlášení do aplikace... 3 1.2. Odhlášení z aplikace... 3 1.3. Náhled aplikace v jiné úrovni... 3 1.4. Změna barevné
Konfigurátor Duo. Manuál pro konfiguraci systémů DUO Standard / Basic. Obsah + vybraná nastavení: - 1 -
 Konfigurátor Duo SW konfigurátor DuoSB Manuál pro konfiguraci systémů DUO Standard / Basic Obr. 1: Konfigurátor DUO Obsah + vybraná nastavení: Připojení k systému a spuštění programu DuoSB Konfigurace
Konfigurátor Duo SW konfigurátor DuoSB Manuál pro konfiguraci systémů DUO Standard / Basic Obr. 1: Konfigurátor DUO Obsah + vybraná nastavení: Připojení k systému a spuštění programu DuoSB Konfigurace
Mobilní aplikace NÁVOD
 NÁVOD www.aktion.cz NASTAVENÍ V APLIKACI AKTION.NEXT je zjednodušená varianta webové aplikace a slouží pro evidenci docházky uživatel může ručně zadávat průchody, prohlížet svůj osobní výkaz, vzdáleně
NÁVOD www.aktion.cz NASTAVENÍ V APLIKACI AKTION.NEXT je zjednodušená varianta webové aplikace a slouží pro evidenci docházky uživatel může ručně zadávat průchody, prohlížet svůj osobní výkaz, vzdáleně
Evidence přítomnosti dětí a pečovatelek. Uživatelský manuál
 Evidence přítomnosti dětí a pečovatelek Uživatelský manuál Obsah První spuštění, přihlašování... 3 První spuštění... 3 Přihlášení... 5 Agenda Osoby... 6 Vytvoření nové osoby... 6 Tabletová aplikace...
Evidence přítomnosti dětí a pečovatelek Uživatelský manuál Obsah První spuštění, přihlašování... 3 První spuštění... 3 Přihlášení... 5 Agenda Osoby... 6 Vytvoření nové osoby... 6 Tabletová aplikace...
SPÍNACÍ HODINY. Nastavení hodin a předvolby. Obr. 1
 SPÍNACÍ HODINY Při každém zapnutí startuje topení vždy na plný výkon a dále pak pracuje dle poslední nastavené teploty, pokud není tato dále měněna. Při zapnutí topení předvolbou je však funkce topení
SPÍNACÍ HODINY Při každém zapnutí startuje topení vždy na plný výkon a dále pak pracuje dle poslední nastavené teploty, pokud není tato dále měněna. Při zapnutí topení předvolbou je však funkce topení
Supernova 16 Ovládací zkratky. Akce Funkce Stolní počítač Přenosný počítač Automatické popisování grafických objektů LEVÝ CONTROL + PRAVÁ HRANATÁ
 Supernova 16 Ovládací zkratky Akce Funkce Stolní počítač Přenosný počítač Automatické popisování grafických objektů PRAVÁ HRANATÁ G Otevřít kontextové menu ovládacího panelu ZÁVORKA MEZERNÍK Předčítací
Supernova 16 Ovládací zkratky Akce Funkce Stolní počítač Přenosný počítač Automatické popisování grafických objektů PRAVÁ HRANATÁ G Otevřít kontextové menu ovládacího panelu ZÁVORKA MEZERNÍK Předčítací
Internetový přístup do databáze FADN CZ - uživatelská příručka Modul FADN RESEARCH / DATA
 Internetový přístup do databáze FADN CZ - uživatelská příručka Modul FADN RESEARCH / DATA Modul FADN RESEARCH je určen pro odborníky z oblasti zemědělské ekonomiky. Modul neomezuje uživatele pouze na předpřipravené
Internetový přístup do databáze FADN CZ - uživatelská příručka Modul FADN RESEARCH / DATA Modul FADN RESEARCH je určen pro odborníky z oblasti zemědělské ekonomiky. Modul neomezuje uživatele pouze na předpřipravené
PALSTAT s.r.o. systémy řízení jakosti PALSTAT CAQ verze. 3.00.01.09 Kontakty 08/2010. 1 Obsah
 1 Obsah 1 Obsah... 1 2 Úvod a spouštění SW Palstat CAQ... 2 2.1.1 Návaznost na další SW moduly Palstat CAQ... 2 2.2 Přihlášení do programu... 2 2.2.1 Stanovení přístupu a práv uživatele... 2 2.2.2 Spuštění
1 Obsah 1 Obsah... 1 2 Úvod a spouštění SW Palstat CAQ... 2 2.1.1 Návaznost na další SW moduly Palstat CAQ... 2 2.2 Přihlášení do programu... 2 2.2.1 Stanovení přístupu a práv uživatele... 2 2.2.2 Spuštění
BALISTICKÝ MĚŘICÍ SYSTÉM
 BALISTICKÝ MĚŘICÍ SYSTÉM UŽIVATELSKÁ PŘÍRUČKA Verze 2.3 2007 OBSAH 1. ÚVOD... 5 2. HLAVNÍ OKNO... 6 3. MENU... 7 3.1 Soubor... 7 3.2 Měření...11 3.3 Zařízení...16 3.4 Graf...17 3.5 Pohled...17 1. ÚVOD
BALISTICKÝ MĚŘICÍ SYSTÉM UŽIVATELSKÁ PŘÍRUČKA Verze 2.3 2007 OBSAH 1. ÚVOD... 5 2. HLAVNÍ OKNO... 6 3. MENU... 7 3.1 Soubor... 7 3.2 Měření...11 3.3 Zařízení...16 3.4 Graf...17 3.5 Pohled...17 1. ÚVOD
Program GazSMS návod k použití
 Program GazSMS návod k použití KADATEC s.r.o. Příprava před spuštěním programu Instalace programu není nutná, pouze se nahraje celý adresář Gaz např. na disk C:\ nebo na plochu. Je možné si také vytvořit
Program GazSMS návod k použití KADATEC s.r.o. Příprava před spuštěním programu Instalace programu není nutná, pouze se nahraje celý adresář Gaz např. na disk C:\ nebo na plochu. Je možné si také vytvořit
Connection Manager - Uživatelská příručka
 Connection Manager - Uživatelská příručka 1.0. vydání 2 Obsah Aplikace Správce připojení 3 Začínáme 3 Spuštění Správce připojení 3 Zobrazení stavu aktuálního připojení 3 Připojení k internetu 3 Připojení
Connection Manager - Uživatelská příručka 1.0. vydání 2 Obsah Aplikace Správce připojení 3 Začínáme 3 Spuštění Správce připojení 3 Zobrazení stavu aktuálního připojení 3 Připojení k internetu 3 Připojení
Uživatelská příručka pro program
 NEWARE Uživatelský manuál Uživatelská příručka pro program ve spojení se zabezpečovacím systémem strana 1 Uživatelský manuál NEWARE strana 2 NEWARE Uživatelský manuál Vaše zabezpečovací ústředna DIGIPLEX
NEWARE Uživatelský manuál Uživatelská příručka pro program ve spojení se zabezpečovacím systémem strana 1 Uživatelský manuál NEWARE strana 2 NEWARE Uživatelský manuál Vaše zabezpečovací ústředna DIGIPLEX
Technologické postupy práce s aktovkou IS MPP
 Technologické postupy práce s aktovkou IS MPP Modul plánování a přezkoumávání, verze 1.20 vypracovala společnost ASD Software, s.r.o. dokument ze dne 27. 3. 2013, verze 1.01 Technologické postupy práce
Technologické postupy práce s aktovkou IS MPP Modul plánování a přezkoumávání, verze 1.20 vypracovala společnost ASD Software, s.r.o. dokument ze dne 27. 3. 2013, verze 1.01 Technologické postupy práce
Záznamník teploty ZT, ZT1ext Návod k použití
 ČERNÁ SKŘÍŇKA Záznamník teploty ZT, ZT1ext Návod k použití Návod na použití záznamníku teploty COMET ZT, ZT1ext Přístroj je určen pro měření a záznam teploty vzduchu, příp. teploty z externí sondy s odporovým
ČERNÁ SKŘÍŇKA Záznamník teploty ZT, ZT1ext Návod k použití Návod na použití záznamníku teploty COMET ZT, ZT1ext Přístroj je určen pro měření a záznam teploty vzduchu, příp. teploty z externí sondy s odporovým
T-Mobile Internet. Manager. pro Mac OS X NÁVOD PRO UŽIVATELE
 T-Mobile Internet Manager pro Mac OS X NÁVOD PRO UŽIVATELE Obsah 03 Úvod 04 Podporovaná zařízení 04 Požadavky na HW a SW 05 Instalace SW a nastavení přístupu 05 Hlavní okno 06 SMS 06 Nastavení 07 Přidání
T-Mobile Internet Manager pro Mac OS X NÁVOD PRO UŽIVATELE Obsah 03 Úvod 04 Podporovaná zařízení 04 Požadavky na HW a SW 05 Instalace SW a nastavení přístupu 05 Hlavní okno 06 SMS 06 Nastavení 07 Přidání
Internetový přístup do databáze FADN CZ - uživatelská příručka Modul FADN BASIC
 Internetový přístup do databáze FADN CZ - uživatelská příručka Modul FADN BASIC Modul FADN BASIC je určen pro odbornou zemědělskou veřejnost bez větších zkušeností s internetovými aplikacemi a bez hlubších
Internetový přístup do databáze FADN CZ - uživatelská příručka Modul FADN BASIC Modul FADN BASIC je určen pro odbornou zemědělskou veřejnost bez větších zkušeností s internetovými aplikacemi a bez hlubších
Školící dokumentace administrátorů IS KRIZKOM (úroveň KRAJ) (role manager, administrátor )
 Školící dokumentace administrátorů IS KRIZKOM (úroveň KRAJ) (role manager, administrátor ) DATASYS s.r.o., Jeseniova 2829/20, 130 00 Praha 3 tel.: +420225308111, fax: +420225308110 www.datasys.cz Obsah
Školící dokumentace administrátorů IS KRIZKOM (úroveň KRAJ) (role manager, administrátor ) DATASYS s.r.o., Jeseniova 2829/20, 130 00 Praha 3 tel.: +420225308111, fax: +420225308110 www.datasys.cz Obsah
2017 Electronics For Imaging, Inc. Informace obsažené v této publikaci jsou zahrnuty v Právní oznámení pro tento produkt.
 2017 Electronics For Imaging, Inc. Informace obsažené v této publikaci jsou zahrnuty v Právní oznámení pro tento produkt. 17. dubna 2017 Obsah 3 Obsah...5 Stavový řádek programu...5 Celoobrazovkové zobrazení
2017 Electronics For Imaging, Inc. Informace obsažené v této publikaci jsou zahrnuty v Právní oznámení pro tento produkt. 17. dubna 2017 Obsah 3 Obsah...5 Stavový řádek programu...5 Celoobrazovkové zobrazení
3.2. Výchozí obrazovka Přihlášení uživatele. Ve výchozím stavu modul umožňuje pouze prohlížení jídelníčku bez všech definovaných omezení.
 3.2. Výchozí obrazovka Ve výchozím stavu modul umožňuje pouze prohlížení jídelníčku bez všech definovaných omezení. 3.3. Přihlášení uživatele Zobrazení dialogu pro přihlášení provedete kliknutím na tlačítko
3.2. Výchozí obrazovka Ve výchozím stavu modul umožňuje pouze prohlížení jídelníčku bez všech definovaných omezení. 3.3. Přihlášení uživatele Zobrazení dialogu pro přihlášení provedete kliknutím na tlačítko
Návod na použití portálu 802
 Návod na použití portálu 802 Použití nápovědy Nápovědu aktivujete stiskem zeleného tlačítka v dolní části ovladače (Aplikace) a zeleného tlačítka (Help). Rolování v textu provedete pomocí rolovacích tlačítek.
Návod na použití portálu 802 Použití nápovědy Nápovědu aktivujete stiskem zeleného tlačítka v dolní části ovladače (Aplikace) a zeleného tlačítka (Help). Rolování v textu provedete pomocí rolovacích tlačítek.
IPFW. Aplikace pro ovládání placeného připojení k Internetu. verze 1.1
 IPFW Aplikace pro ovládání placeného připojení k Internetu verze 1.1 Popis aplikace Aplikace IPFW (IP Firewall) je určen k řízení placeného připojení k Internetu ve spojení s elektronickým mincovníkem
IPFW Aplikace pro ovládání placeného připojení k Internetu verze 1.1 Popis aplikace Aplikace IPFW (IP Firewall) je určen k řízení placeného připojení k Internetu ve spojení s elektronickým mincovníkem
Možnosti programu. KAPITOLA 5 Možnosti
 KAPITOLA 5 Možnosti Nastavení v možnostech programu a uživatelského rozhraní určují, jak se ZoomText spouští, ukončuje a indikuje na ploše systému. Můžete si také aktivovat automatickou aktualizaci, kdy
KAPITOLA 5 Možnosti Nastavení v možnostech programu a uživatelského rozhraní určují, jak se ZoomText spouští, ukončuje a indikuje na ploše systému. Můžete si také aktivovat automatickou aktualizaci, kdy
Spectu CMS. Následující text předpokládá znalost uživatelské dokumentace aplikace Spectu.
 Obsah Obecné informace... 1 Přihlášení a zapomenuté heslo... 1 Tvorba nabídek... 2 Kategorie... 2 Produkty... 4 Modifikátory... 6 Stoly... 6 Reklamní spořiče... 6 Jazyky... 7 Parametry... 7 Správa zařízení...
Obsah Obecné informace... 1 Přihlášení a zapomenuté heslo... 1 Tvorba nabídek... 2 Kategorie... 2 Produkty... 4 Modifikátory... 6 Stoly... 6 Reklamní spořiče... 6 Jazyky... 7 Parametry... 7 Správa zařízení...
Uživatelská příručka. 06/2018 Technické změny vyhrazeny.
 Uživatelská příručka 1 OBSAH 1 ÚVOD... 3 1.1 Merbon SCADA... 3 1.1.1 K čemu program slouží...3 2 Přihlášení a odhlášení z programu... 4 3 Projekty... 5 3.1 Výběr zobrazení... 5 3.2 Schémata... 6 3.3 Grafy...
Uživatelská příručka 1 OBSAH 1 ÚVOD... 3 1.1 Merbon SCADA... 3 1.1.1 K čemu program slouží...3 2 Přihlášení a odhlášení z programu... 4 3 Projekty... 5 3.1 Výběr zobrazení... 5 3.2 Schémata... 6 3.3 Grafy...
Obslužný software. PAP ISO 9001
 Obslužný software PAP www.apoelmos.cz ISO 9001 červen 2008, TD-U-19-20 OBSAH 1 Úvod... 4 2 Pokyny pro instalaci... 4 2.1 Požadavky na hardware...4 2.2 Postup při instalaci...4 3 Popis software... 5 3.1
Obslužný software PAP www.apoelmos.cz ISO 9001 červen 2008, TD-U-19-20 OBSAH 1 Úvod... 4 2 Pokyny pro instalaci... 4 2.1 Požadavky na hardware...4 2.2 Postup při instalaci...4 3 Popis software... 5 3.1
Připojení ke vzdálené aplikaci Target 2100
 Připojení ke vzdálené aplikaci Target 2100 Pro úspěšné připojení ke vzdálené aplikaci Target 2100 je nutné připojovat se ze stanice s Windows XP SP3, Windows Vista SP1 nebo Windows 7. Žádná VPN není potřeba,
Připojení ke vzdálené aplikaci Target 2100 Pro úspěšné připojení ke vzdálené aplikaci Target 2100 je nutné připojovat se ze stanice s Windows XP SP3, Windows Vista SP1 nebo Windows 7. Žádná VPN není potřeba,
Program. Uživatelská příručka. Milan Hradecký
 Program Uživatelská příručka Milan Hradecký 2 ÚVOD : Program skladové evidence "SKLAD500" zahrnuje v sobě možnost zápisu příjmu a výdeje až do 99 druhů skladů (Sklady materiálů, zboží, potovarů, vlastních
Program Uživatelská příručka Milan Hradecký 2 ÚVOD : Program skladové evidence "SKLAD500" zahrnuje v sobě možnost zápisu příjmu a výdeje až do 99 druhů skladů (Sklady materiálů, zboží, potovarů, vlastních
Konvertibilní Tablet STRUČNÁ PŘÍRUČKA 8085 LKB001X CJB1FH002ASA
 V Konvertibilní Tablet STRUČNÁ PŘÍRUČKA 8085 LKB001X CJB1FH002ASA Obsah 1 Začínáme... 1 1.1 Vzhled... 1 1.2 Nabíjení tabletu a klávesnice... 3 1.3 Vložení karet microsd a SIM... 4 1.4 Připojení k přístupovému
V Konvertibilní Tablet STRUČNÁ PŘÍRUČKA 8085 LKB001X CJB1FH002ASA Obsah 1 Začínáme... 1 1.1 Vzhled... 1 1.2 Nabíjení tabletu a klávesnice... 3 1.3 Vložení karet microsd a SIM... 4 1.4 Připojení k přístupovému
Rizikové procesy. 1. Spuštění modulu Rizikové procesy. 2. Popis prostředí a ovládacích prvků modulu Rizikové procesy
 Rizikové procesy Modul slouží k evidenci rizik a zpracovávání mapy rizik za jednotlivé součásti a VUT. Přístupová práva k tomuto modulu mohou získat manažeři rizik a výbor pro řízení rizik. 1. Spuštění
Rizikové procesy Modul slouží k evidenci rizik a zpracovávání mapy rizik za jednotlivé součásti a VUT. Přístupová práva k tomuto modulu mohou získat manažeři rizik a výbor pro řízení rizik. 1. Spuštění
Funkce jednotlivých tlačítek se mohou měnit podle toho, na jaké úrovni menu se právě nacházíte; vysvětlení viz následující tabulka.
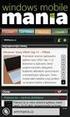 5. Přehled použití Snímač a vysílač průtoku FlowX3 F9.02 je jako všechny ostatní přístroje řady X3 vybaven digitálním displejem a klávesnicí s pěti tlačítky, které slouží k nastavení, kalibraci a ovládání
5. Přehled použití Snímač a vysílač průtoku FlowX3 F9.02 je jako všechny ostatní přístroje řady X3 vybaven digitálním displejem a klávesnicí s pěti tlačítky, které slouží k nastavení, kalibraci a ovládání
FortiaViewer verze 5.0
 FortiaViewer verze 5.0 Prohlížeč obrázků formátu BMP a JPG ve složce, který je malý, nevyžaduje instalaci a můžete si jej vypálit do každé složky s fotografiemi na CD nebo DVD Příručka uživatele FORTIA
FortiaViewer verze 5.0 Prohlížeč obrázků formátu BMP a JPG ve složce, který je malý, nevyžaduje instalaci a můžete si jej vypálit do každé složky s fotografiemi na CD nebo DVD Příručka uživatele FORTIA
Manuál k programu KaraokeEditor
 Manuál k programu KaraokeEditor Co je KaraokeEditor? Program slouží pro editaci tagů v hudebních souborech formátu mp3. Tagy jsou doprovodné informace o písni, uložené přímo v mp3. Aplikace umí pracovat
Manuál k programu KaraokeEditor Co je KaraokeEditor? Program slouží pro editaci tagů v hudebních souborech formátu mp3. Tagy jsou doprovodné informace o písni, uložené přímo v mp3. Aplikace umí pracovat
Nielsen Admosphere, a.s. Vážená domácnosti,
 Vážená domácnosti, nejprve Vám chceme poděkovat za Vaši účast v projektu Elektronického měření sledovanosti televize metodou TV metrů. Pouze díky Vašemu přesnému zaznamenávání přítomnosti u televizní obrazovky
Vážená domácnosti, nejprve Vám chceme poděkovat za Vaši účast v projektu Elektronického měření sledovanosti televize metodou TV metrů. Pouze díky Vašemu přesnému zaznamenávání přítomnosti u televizní obrazovky
Postupy práce se šablonami IS MPP
 Postupy práce se šablonami IS MPP Modul plánování a přezkoumávání, verze 1.20 vypracovala společnost ASD Software, s.r.o. dokument ze dne 27. 3. 2013, verze 1.01 Postupy práce se šablonami IS MPP Modul
Postupy práce se šablonami IS MPP Modul plánování a přezkoumávání, verze 1.20 vypracovala společnost ASD Software, s.r.o. dokument ze dne 27. 3. 2013, verze 1.01 Postupy práce se šablonami IS MPP Modul
GPS Loc. Uživatelský manuál. webové rozhraní. pro online přístup do systému GPS Loc přes webové uživatelské rozhraní app.gpsloc.eu
 GPS Loc webové rozhraní Uživatelský manuál pro online přístup do systému GPS Loc přes webové uživatelské rozhraní app.gpsloc.eu Webové rozhraní GPS Loc je virtuální místo na internetu, kde můžete sledovat
GPS Loc webové rozhraní Uživatelský manuál pro online přístup do systému GPS Loc přes webové uživatelské rozhraní app.gpsloc.eu Webové rozhraní GPS Loc je virtuální místo na internetu, kde můžete sledovat
Aplikace NAM tracker pro ios. Příručka platí pro verzi NAM trackeru 1.1.0
 Příručka platí pro verzi NAM trackeru 1.1.0 Obsah: 1. K čemu je aplikace určena?....................................3 2. Přihlášení.............................................3 2.1. Seznam Objektů.........................................
Příručka platí pro verzi NAM trackeru 1.1.0 Obsah: 1. K čemu je aplikace určena?....................................3 2. Přihlášení.............................................3 2.1. Seznam Objektů.........................................
Jednoduchý návod k použití programu Vinotéka 2007, v 2.2.1
 Jednoduchý návod k použití programu Vinotéka 2007, v 2.2.1 Demeter Jurista 2007 16.12.2007 Obsah Obsah... 2 Instalace programu... 3 Spuštění programu... 3 Popis hlavního panelu... 4 Menu... 4 Panel Vinotéka...
Jednoduchý návod k použití programu Vinotéka 2007, v 2.2.1 Demeter Jurista 2007 16.12.2007 Obsah Obsah... 2 Instalace programu... 3 Spuštění programu... 3 Popis hlavního panelu... 4 Menu... 4 Panel Vinotéka...
Klávesnice EKB2. Stručný uživatelský návod k použití. Verze 1.00
 Klávesnice EKB2 Stručný uživatelský návod k použití Verze 1.00 Vážený zákazníku. Tento stručný uživatelský manuál Vás přehlednou a jednoduchou formou seznámí se základní obsluhou Vašeho zabezpečovacího
Klávesnice EKB2 Stručný uživatelský návod k použití Verze 1.00 Vážený zákazníku. Tento stručný uživatelský manuál Vás přehlednou a jednoduchou formou seznámí se základní obsluhou Vašeho zabezpečovacího
Záznamník teploty a vlhkosti AX-DT100. Návod k obsluze
 Záznamník teploty a vlhkosti AX-DT100 Návod k obsluze Úvod Záznamník teploty a vlhkosti je opatřen velmi přesným teplotním a vlhkostním čidlem. Hlavními přednostmi záznamníku jsou vysoká přesnost, krátká
Záznamník teploty a vlhkosti AX-DT100 Návod k obsluze Úvod Záznamník teploty a vlhkosti je opatřen velmi přesným teplotním a vlhkostním čidlem. Hlavními přednostmi záznamníku jsou vysoká přesnost, krátká
1 Uživatelská dokumentace
 1 Uživatelská dokumentace Systém pro závodění aut řízených umělou inteligencí je zaměřen na závodění aut v prostředí internetu. Kromě toho umožňuje testovat jednotlivé řidiče bez nutnosti vytvářet závod
1 Uživatelská dokumentace Systém pro závodění aut řízených umělou inteligencí je zaměřen na závodění aut v prostředí internetu. Kromě toho umožňuje testovat jednotlivé řidiče bez nutnosti vytvářet závod
xmobile Operační systém Andorid Uživatelský manuál X-Trade Brokers DM S.A., organizační složka 1/12
 xmobile Operační systém Andorid Uživatelský manuál 1/12 Návod xmobile OS Android Přihlášení... 3 Trh... 3 Symboly... 4 Graf... 5 Vlastnosti grafu... 6 Obchod... 6 Nový pokyn okamžitá realizace... 7 Nový
xmobile Operační systém Andorid Uživatelský manuál 1/12 Návod xmobile OS Android Přihlášení... 3 Trh... 3 Symboly... 4 Graf... 5 Vlastnosti grafu... 6 Obchod... 6 Nový pokyn okamžitá realizace... 7 Nový
Vizualizace a evidence výroby a prostojů
 Vizualizace a evidence výroby a prostojů v1.00 Aplikace informuje o aktuálním počtu a historii vyrobených kusů jednotlivých výrobků jednotlivých linek, eviduje prostoje a pracovníky kteří linku obsluhovali
Vizualizace a evidence výroby a prostojů v1.00 Aplikace informuje o aktuálním počtu a historii vyrobených kusů jednotlivých výrobků jednotlivých linek, eviduje prostoje a pracovníky kteří linku obsluhovali
Malý program pro EET Uživatelský manuál
 Malý program pro EET Uživatelský manuál 1) Objednávka a aktivace licence Po instalaci programu běží 30-ti denní zkušební lhůta. Čas zbývající do konce dema se zobrazí na horní liště programu. Pokud se
Malý program pro EET Uživatelský manuál 1) Objednávka a aktivace licence Po instalaci programu běží 30-ti denní zkušební lhůta. Čas zbývající do konce dema se zobrazí na horní liště programu. Pokud se
SKLAD. verze 9.xx.xx, licence BASIC. Stručný popis programu
 SKLAD verze 9.xx.xx, licence BASIC Stručný popis programu Ovládání programu Ovládání je kromě myši přizpůsobeno i klávesnici. Je rozděleno do třech vrstev. 1, hlavní nabídka zde najdete výběr hlavních
SKLAD verze 9.xx.xx, licence BASIC Stručný popis programu Ovládání programu Ovládání je kromě myši přizpůsobeno i klávesnici. Je rozděleno do třech vrstev. 1, hlavní nabídka zde najdete výběr hlavních
Školící dokumentace administrátorů IS KRIZKOM (úroveň ÚSÚ) role ( administrátor )
 Školící dokumentace administrátorů IS KRIZKOM (úroveň ÚSÚ) role ( administrátor ) DATASYS s.r.o., Jeseniova 2829/20, 130 00 Praha 3 tel.: +420225308111, fax: +420225308110 www.datasys.cz Obsah 1.1 Historie
Školící dokumentace administrátorů IS KRIZKOM (úroveň ÚSÚ) role ( administrátor ) DATASYS s.r.o., Jeseniova 2829/20, 130 00 Praha 3 tel.: +420225308111, fax: +420225308110 www.datasys.cz Obsah 1.1 Historie
Program GazSMS návod k použití
 Program GazSMS návod k použití Příprava před spuštěním programu Instalace programu není nutná, pouze se nahraje celý adresář Gaz např. na disk C:\ nebo na plochu. Je možné si také vytvořit zástupce na
Program GazSMS návod k použití Příprava před spuštěním programu Instalace programu není nutná, pouze se nahraje celý adresář Gaz např. na disk C:\ nebo na plochu. Je možné si také vytvořit zástupce na
Tabletová aplikace. Uživatelský manuál
 Uživatelský manuál Obsah Základní informace... 4 Instalace a přihlášení... 5 Verze CLOUD... 5 Verze SERVER... 8 Verze DEMO... 10 Nastavení displeje, tlačítek... 11 Obecná konfigurace... 11 GPS pozice...
Uživatelský manuál Obsah Základní informace... 4 Instalace a přihlášení... 5 Verze CLOUD... 5 Verze SERVER... 8 Verze DEMO... 10 Nastavení displeje, tlačítek... 11 Obecná konfigurace... 11 GPS pozice...
Modul Ankety verze 1.11 pro redakční systém Marwel 2.8 a 2.7
 Modul Ankety verze 1.11 pro redakční systém Marwel 2.8 a 2.7 postupy a doporučení pro práci redaktorů Ivo Vrána, červen 2011 Podpora: e-mail: podpora@qcm.cz tel.: +420 538 702 705 Obsah Modul Ankety...3
Modul Ankety verze 1.11 pro redakční systém Marwel 2.8 a 2.7 postupy a doporučení pro práci redaktorů Ivo Vrána, červen 2011 Podpora: e-mail: podpora@qcm.cz tel.: +420 538 702 705 Obsah Modul Ankety...3
NKB-1000 UŽIVATELSKÝ NÁVOD
 NKB-1000 UŽIVATELSKÝ NÁVOD Obsah VLASTNOSTI... 2 Přední panel... 2 Zadní panel... 3 POPIS MENU... 4 Aktivace klávesnice... 4 Menu... 4 System... 5 Account... 5 Config... 5 Version... 5 Model... 5 PŘIPOJENÍ...
NKB-1000 UŽIVATELSKÝ NÁVOD Obsah VLASTNOSTI... 2 Přední panel... 2 Zadní panel... 3 POPIS MENU... 4 Aktivace klávesnice... 4 Menu... 4 System... 5 Account... 5 Config... 5 Version... 5 Model... 5 PŘIPOJENÍ...
BO:S:S Boccia Score System
 BO:S:S Boccia Score System Instalace a správa systému časomíry ATACK software, s.r.o. Obsah balení... 3 Zapojení systému... 4 Nastavení systému... 5 Tlačítko na časomíře... 5 Aktualizace... 6 Aktualizace
BO:S:S Boccia Score System Instalace a správa systému časomíry ATACK software, s.r.o. Obsah balení... 3 Zapojení systému... 4 Nastavení systému... 5 Tlačítko na časomíře... 5 Aktualizace... 6 Aktualizace
APS Administrator.VIS
 APS Administrator.VIS Evidence návštěv v systémech APS (rozšiřující programový modul pro APS Administrator) Instalační a uživatelská příručka 2004 2015, TECH FASS s.r.o., Věštínská 1611/19, 253 00 Praha
APS Administrator.VIS Evidence návštěv v systémech APS (rozšiřující programový modul pro APS Administrator) Instalační a uživatelská příručka 2004 2015, TECH FASS s.r.o., Věštínská 1611/19, 253 00 Praha
TP 304337/b P - POPIS ARCHIVACE TYP 457 - Měřič INMAT 57 a INMAT 57D
 Měřič tepla a chladu, vyhodnocovací jednotka průtoku plynu INMAT 57S a INMAT 57D POPIS ARCHIVACE typ 457 OBSAH Možnosti archivace v měřiči INMAT 57 a INMAT 57D... 1 Bilance... 1 Uživatelská archivace...
Měřič tepla a chladu, vyhodnocovací jednotka průtoku plynu INMAT 57S a INMAT 57D POPIS ARCHIVACE typ 457 OBSAH Možnosti archivace v měřiči INMAT 57 a INMAT 57D... 1 Bilance... 1 Uživatelská archivace...
Reliance 3 design OBSAH
 Reliance 3 design Obsah OBSAH 1. První kroky... 3 1.1 Úvod... 3 1.2 Založení nového projektu... 4 1.3 Tvorba projektu... 6 1.3.1 Správce stanic definice stanic, proměnných, stavových hlášení a komunikačních
Reliance 3 design Obsah OBSAH 1. První kroky... 3 1.1 Úvod... 3 1.2 Založení nového projektu... 4 1.3 Tvorba projektu... 6 1.3.1 Správce stanic definice stanic, proměnných, stavových hlášení a komunikačních
TACHOTel manuál 2015 AURIS CZ
 TACHOTel manuál 2 TACHOTel Obsah Foreword I Úvod 0 3 1 Popis systému... 3 2 Systémové... požadavky 4 3 Přihlášení... do aplikace 5 II Nastavení aplikace 6 1 Instalace... a konfigurace služby ATR 6 2 Vytvoření...
TACHOTel manuál 2 TACHOTel Obsah Foreword I Úvod 0 3 1 Popis systému... 3 2 Systémové... požadavky 4 3 Přihlášení... do aplikace 5 II Nastavení aplikace 6 1 Instalace... a konfigurace služby ATR 6 2 Vytvoření...
OBSAH. 1. Úvod Požadavky na SW vybavení... 3
 Obsah OBSAH 1. Úvod... 3 1.1 Požadavky na SW vybavení... 3 2. Popis Reliance J... 4 2.1 Start vizualizace... 4 2.2 Hlavní okno... 5 2.2.1 Menu Služby... 6 2.2.2 Menu Nápověda... 8 2.3 Nastavení hodnoty...
Obsah OBSAH 1. Úvod... 3 1.1 Požadavky na SW vybavení... 3 2. Popis Reliance J... 4 2.1 Start vizualizace... 4 2.2 Hlavní okno... 5 2.2.1 Menu Služby... 6 2.2.2 Menu Nápověda... 8 2.3 Nastavení hodnoty...
Programovací software ConfigTool. Základní obsluha a postup připojení k zařízení přes USB a GPRS. Verze 2.00
 Programovací software ConfigTool Základní obsluha a postup připojení k zařízení přes USB a GPRS Verze 2.00 Vážený zákazníku. Tento stručný uživatelský manuál Vás přehlednou a jednoduchou formou seznámí
Programovací software ConfigTool Základní obsluha a postup připojení k zařízení přes USB a GPRS Verze 2.00 Vážený zákazníku. Tento stručný uživatelský manuál Vás přehlednou a jednoduchou formou seznámí
Polohovací zařízení a klávesnice Uživatelská příručka
 Polohovací zařízení a klávesnice Uživatelská příručka Copyright 2008 Hewlett-Packard Development Company, L.P. Windows je ochranná známka společnosti Microsoft Corporation registrovaná v USA. Informace
Polohovací zařízení a klávesnice Uživatelská příručka Copyright 2008 Hewlett-Packard Development Company, L.P. Windows je ochranná známka společnosti Microsoft Corporation registrovaná v USA. Informace
Průvodce aplikací Webový portál pro správce Portal-uc.gtsce.com
 Průvodce aplikací Webový portál pro správce Portal-uc.gtsce.com Obsah 1 Přihlášení do portálu... 3 2 Hlavní stránka aplikace základní popis... 3 3 Použití interaktivní nápovědy... 4 4 Použití vybraných
Průvodce aplikací Webový portál pro správce Portal-uc.gtsce.com Obsah 1 Přihlášení do portálu... 3 2 Hlavní stránka aplikace základní popis... 3 3 Použití interaktivní nápovědy... 4 4 Použití vybraných
PROFI TDi s.r.o. 696 37, Želetice 40 www.profi-tdi.cz info@profi-tdi.cz. Návod k používání systému OTDI.CZ
 Návod k používání systému OTDI.CZ Vážený kliente. Děkujeme za projevený zájem o náš on-line systém evidence kontrol, určený speciálně pro účely dozorů staveb. Systém OTDI.CZ nabízí svým uživatelům zejména:
Návod k používání systému OTDI.CZ Vážený kliente. Děkujeme za projevený zájem o náš on-line systém evidence kontrol, určený speciálně pro účely dozorů staveb. Systém OTDI.CZ nabízí svým uživatelům zejména:
Návod pro použití Plug-in SMS Operátor
 Verze: 1.06 Strana: 1 / 17 Návod pro použití Plug-in SMS Operátor 1. Co to je Plug-in modul SMS Operátor? Plug-in modul (zásuvkový modul) do aplikace MS Outlook slouží k rozšíření možností aplikace MS
Verze: 1.06 Strana: 1 / 17 Návod pro použití Plug-in SMS Operátor 1. Co to je Plug-in modul SMS Operátor? Plug-in modul (zásuvkový modul) do aplikace MS Outlook slouží k rozšíření možností aplikace MS
Návod k použití programu MONITOR III ver.1.2.
 dl49002 pro strana 1 / 11 Návod k použití programu MONITOR III ver.1.2. UPOZORNĚNÍ! Program MONITOR III se po instalaci zobrazí v plné verzi. Oprávnění pro využití všech jeho funkcí je dáno HW klíčem dodaného
dl49002 pro strana 1 / 11 Návod k použití programu MONITOR III ver.1.2. UPOZORNĚNÍ! Program MONITOR III se po instalaci zobrazí v plné verzi. Oprávnění pro využití všech jeho funkcí je dáno HW klíčem dodaného
Webové hlášení pracovišť vyšetřujících HIV o počtu provedených vyšetření
 Systém Webové hlášení pracovišť vyšetřujících HIV o počtu provedených vyšetření Manuál webové aplikace leden 2012 v4.0 Státní zdravotní ústav Národní referenční laboratoř pro AIDS 1 1 Úvod Systém HlasSZU
Systém Webové hlášení pracovišť vyšetřujících HIV o počtu provedených vyšetření Manuál webové aplikace leden 2012 v4.0 Státní zdravotní ústav Národní referenční laboratoř pro AIDS 1 1 Úvod Systém HlasSZU
Postup instalace síťové verze Mount Blue
 Postup instalace síťové verze Mount Blue Instalace na serveru 1. Stáhněte si instalační balíček pro server ze stránek Mount Blue na adrese: http://www.mountblue.cz/download/mountblue-server-setup.exe 2.
Postup instalace síťové verze Mount Blue Instalace na serveru 1. Stáhněte si instalační balíček pro server ze stránek Mount Blue na adrese: http://www.mountblue.cz/download/mountblue-server-setup.exe 2.
VY_32_INOVACE_INF.08. Microsoft Windows II.
 VY_32_INOVACE_INF.08 Microsoft Windows II. Autorem materiálu a všech jeho částí, není-li uvedeno jinak, je Jiří Kalous Základní a mateřská škola Bělá nad Radbuzou, 2011 INSTALACE WINDOWS 1. PRVOTNÍ PŘÍPRAVA
VY_32_INOVACE_INF.08 Microsoft Windows II. Autorem materiálu a všech jeho částí, není-li uvedeno jinak, je Jiří Kalous Základní a mateřská škola Bělá nad Radbuzou, 2011 INSTALACE WINDOWS 1. PRVOTNÍ PŘÍPRAVA
CRM - manuál. Vypracovala: Monika Balažovičová [1] Softapp s.r.o., Kouty 1419, Valašské Meziříčí, tel.:
![CRM - manuál. Vypracovala: Monika Balažovičová [1] Softapp s.r.o., Kouty 1419, Valašské Meziříčí, tel.: CRM - manuál. Vypracovala: Monika Balažovičová [1] Softapp s.r.o., Kouty 1419, Valašské Meziříčí, tel.:](/thumbs/73/68992755.jpg) CRM - manuál Vypracovala: Monika Balažovičová [1] Obsah 1. Cíl... 3 2. Programové požadavky... 3 3. Přihlašovací údaje... 3 4. Nastavení programu... 4 5. Úvodní obrazovka... 4 6. Marketingové seznamy...
CRM - manuál Vypracovala: Monika Balažovičová [1] Obsah 1. Cíl... 3 2. Programové požadavky... 3 3. Přihlašovací údaje... 3 4. Nastavení programu... 4 5. Úvodní obrazovka... 4 6. Marketingové seznamy...
Základní popis a ovládání aplikace
 Příručka uživatele systému Museion Základní popis a ovládání aplikace Autorská práva Copyright 2012-2015 MUSOFT.CZ, s.r.o.. Všechna práva vyhrazena. Tato příručka je chráněna autorskými právy a distribuována
Příručka uživatele systému Museion Základní popis a ovládání aplikace Autorská práva Copyright 2012-2015 MUSOFT.CZ, s.r.o.. Všechna práva vyhrazena. Tato příručka je chráněna autorskými právy a distribuována
TouchPad a klávesnice
 TouchPad a klávesnice Uživatelská příručka Copyright 2007 Hewlett-Packard Development Company, L.P. Windows je registrovaná ochranná známka společnosti Microsoft Corporation v USA. Informace uvedené v
TouchPad a klávesnice Uživatelská příručka Copyright 2007 Hewlett-Packard Development Company, L.P. Windows je registrovaná ochranná známka společnosti Microsoft Corporation v USA. Informace uvedené v
POPIS KLÁVESNICE (Přístupového modulu se segmenty)
 POPIS KLÁVESNICE (Přístupového modulu se segmenty) V systému JABLOTRON 100 mohou být různé varianty přístupových modulů, které jej umožňují ovládat a zároveň přehledně signalizovat stav jednotlivých částí.
POPIS KLÁVESNICE (Přístupového modulu se segmenty) V systému JABLOTRON 100 mohou být různé varianty přístupových modulů, které jej umožňují ovládat a zároveň přehledně signalizovat stav jednotlivých částí.
WebSyncro Stručná příručka pro koncové uživatele
 WebSyncro Stručná příručka pro koncové uživatele ŠKODA Auto / PLL-S/1 a FIB, WebSyncro, 18.04.2017 1 Obsah Popis aplikace... 3 Přístup k aplikaci... 3 Přihlášení k aplikaci... 3 Práce s aplikací... 4 Soubor...
WebSyncro Stručná příručka pro koncové uživatele ŠKODA Auto / PLL-S/1 a FIB, WebSyncro, 18.04.2017 1 Obsah Popis aplikace... 3 Přístup k aplikaci... 3 Přihlášení k aplikaci... 3 Práce s aplikací... 4 Soubor...
POZOR!!! INSTALACE POD WINDOWS 200 / XP / VISTA PROBÍHÁ VE DVOU ETAPÁCH A JE NUTNÉ DOKON
 Program SK2 Připojení adaptérusk2 k počítači Propojte svůj počítač pomocí přiloženého propojovacího USB kabelu s adaptérem SK2. SK2 v prostředí Windows 2000 - XP - Vista - po propojení počítače s adaptérem
Program SK2 Připojení adaptérusk2 k počítači Propojte svůj počítač pomocí přiloženého propojovacího USB kabelu s adaptérem SK2. SK2 v prostředí Windows 2000 - XP - Vista - po propojení počítače s adaptérem
CMS. Centrální monitorovací systém. Manuál
 Centrální Monitorovací Systém manuál CMS Centrální monitorovací systém Manuál VARIANT plus, spol. s.r.o., U Obůrky 5, 674 01 TŘEBÍČ, tel.: 565 659 600 technická linka 565 659 630 (pracovní doba 8.00 16:30)
Centrální Monitorovací Systém manuál CMS Centrální monitorovací systém Manuál VARIANT plus, spol. s.r.o., U Obůrky 5, 674 01 TŘEBÍČ, tel.: 565 659 600 technická linka 565 659 630 (pracovní doba 8.00 16:30)
Fides Software Storage Administrator
 Trade FIDES, a.s. Fides Software Storage Administrator 1.0.2.0 (aktualizace - 7/2014) Popis programu Manuál správce systému 2 Fides Software Storage Administrator manuál správce Obsah 1 Úvod... 3 1.1 Popis
Trade FIDES, a.s. Fides Software Storage Administrator 1.0.2.0 (aktualizace - 7/2014) Popis programu Manuál správce systému 2 Fides Software Storage Administrator manuál správce Obsah 1 Úvod... 3 1.1 Popis
4x standardní vstupy
 Uvedení do provozu Toto DVR je speciálně vyrobeno pro USB rozhraní, USB3104 převádí videosignál pomocí USB do počítače. Má vkusný černý design a malou velikost, umožňuje jednoduché připojení k počítači.
Uvedení do provozu Toto DVR je speciálně vyrobeno pro USB rozhraní, USB3104 převádí videosignál pomocí USB do počítače. Má vkusný černý design a malou velikost, umožňuje jednoduché připojení k počítači.
