PŘÍRUČKA UŽIVATELE MFC-490CW. Verze 0 CZE
|
|
|
- Stanislav Urban
- před 8 lety
- Počet zobrazení:
Transkript
1 PŘÍRUČKA UŽIVATELE MFC-490CW Verze 0 CZE
2 Pokud potřebujete volat zákaznický servis Vyplňte následující informace pro budoucí použití: Číslo modelu: MFC-490CW Výrobní číslo: 1 Datum zakoupení: Místo zakoupení: 1 Výrobní číslo je na zadní straně zařízení. Uschovejte si tuto Příručku uživatele společně s prodejní stvrzenkou jako trvalý doklad o nákupu pro případ odcizení, požáru nebo záručního servisu Brother Industries, Ltd.
3 Informace o schválení a oznámení o sestavení a publikování TOTO ZAŘÍZENÍ JE URČENO NA PROVOZ SE DVĚMA KABELOVÝMI ANALOGOVÝMI LINKAMI PSTN VYBAVENÝMI VHODNÝMI KONEKTORY. INFORMACE O SCHVÁLENÍ Společnost Brother upozorňuje, že výrobek nemusí správně fungovat v jiné zemi, než byl původně zakoupený, a neposkytuje žádnou záruku v případě, že se zařízení používá v telekomunikační síti jiné země. Oznámení o sestavení a publikování Tato příručka byla sestavena a publikována pod dohledem společnosti Brother Industries, Ltd. a zahrnuje nejnovější popisy a specifikace produktu. Obsah příručky a specifikace produktu podléhají změnám bez upozornění. Společnost Brother si vyhrazuje právo provádět změny ve zde obsažených specifikacích a materiálech bez upozornění a není zodpovědná za žádné škody (včetně následných) způsobených spolehnutím se na prezentované materiály, včetně, ale ne omezené na typografické a další chyby vztahující se k publikaci. i
4 Prohlášení o shodě EC v rámci směrnice R & TTE ii
5 Prohlášení o shodě EC v rámci směrnice R & TTE Výrobce Brother Industries, Ltd. 15-1, Naeshiro-cho, Mizuho-ku, Nagoya , Japonsko Závod Brother Industries (Shen Zhen) Ltd G , Bao Chang Li Bonded Transportation Industrial Park, Bao Long Industrial Estate, Longgang, Shenzhen, Čína Tímto prohlašuje, že: Popis produktů : Faxové zařízení Název modelu : MFC-490CW je v souladu s ustanoveními směrnice R & TTE (1999/5/ES) a prohlašujeme soulad s následujícími normami: Uplatněné normy: Harmonizované: Bezpečnost EN : A11: 2004 EMC EN55022: 2006 třída B EN55024: A1: A2: 2003 EN : 2006 EN : A1: A2: 2005 Rádio EN V1.6.1 EN V1.2.1 EN V1.7.1 Rok prvního označení CE: 2008 Vydal : Brother Industries, Ltd. Datum : 20. března 2008 Místo : Nagoya, Japonsko iii
6 Obsah Oddíl I Obecné 1 Obecné informace 2 Používání dokumentace...2 Symboly a konvence použité v dokumentaci...2 Přístup k Příručce uživatele programů a Příručce síñových aplikací...3 Prohlížení dokumentace...3 Zákaznická podpora společnosti Brother (pro Windows )...5 Ovládací panel...6 Zobrazení na LCD panelu...8 Základní operace Vkládání dokumentů a papíru 9 Vkládání papíru a dalších tiskových médií...9 Vkládání obálek a pohlednic...11 Vkládání fotografického papíru...13 Vyjímání malých výtisků ze zařízení...14 Potisknutelná oblast...15 Přijatelný papír a další tisková média...16 Doporučovaná tisková média...16 Manipulace a používání tiskových médií...16 Výběr správnéhotiskového média...18 Vkládání dokumentů...20 S použitím ADF...20 Použití skla skeneru...20 Skenovatelná oblast Obecné nastavení 22 Úsporný režim...22 Uvedení zařízení do úsporného režimu...22 Přepnutí zařízení z úsporného režimu...22 Nastavení úsporného režimu...22 Režim časovače...23 Nastavení papíru...24 Typ papíru...24 Velikost papíru...24 Nastavení hlasitosti...25 Hlasitost vyzvánění...25 Hlasitost pípnutí...25 Hlasitost reproduktoru...25 Automatická změna letního a zimního času...26 Režim spánku...26 iv
7 Obrazovka LCD...27 Kontrast LCD displeje...27 Nastavení jasu podsvícení...27 Nastavení časovače ztlumení podsvícení...28 Nastavení tapety Bezpečnostní funkce 29 Blokování vysílání...29 Nastavení a změna hesla Blokování vysílání...29 Zapnutí/vypnutí Blokování vysílání...30 Oddíl II Fax 5 Odesílání faxů 32 Zadání režimu Fax...32 Faxování z ADF...32 Faxování ze skla skeneru...33 Faxování dokumentů ve formátu Letter ze skla skeneru...33 Přenos barevných faxů...33 Zrušení zpracovávaného faxu...33 Oběžník (jen černobíle)...34 Zrušení odesílaného oběžníku...34 Přídavné operace při odesílání...35 Odesílání faxů s využitím několika nastavení...35 Kontrast...35 Změna nastavení faxu...36 Dvojitý přístup (jen černobíle)...36 Přenos v reálném čase...36 Režim zámoří...37 Posílání odložených faxů (jen černobíle)...37 Sdružený odložený přenos (jen černobíle)...37 Kontrola a zrušení čekajících úloh...37 Nastavení vlastních změn jako nové výchozí nastavení...38 Obnovení všech výrobních nastavení...38 Ruční odesílání faxu...38 Hlášení Nedostatek paměti Příjem faxů 39 Režimy příjmu...39 Vyberte režim příjmu...39 Používání režimů příjmu...40 Jen fax...40 Fax/Tel...40 Ručně...40 Externí záznamník...40 v
8 Nastavení režimu příjmu...41 Počet zvonění...41 Délka vyzvánění F/T (jen režim Fax/Tel)...41 Detekce faxu...42 Příjem do paměti (jen černobíle)...42 Přeposílání faxů...42 Ukládání faxů...43 Příjem faxů do počítače...43 Vypnutí operací příjmu do paměti...44 Změna operací přijmu do paměti...45 Přídavné operace příjmu...45 Tisk zmenšeného doručeného faxu...45 Příjem bez papíru...46 Tisk faxů z paměti...46 Vzdálené vyhledání...46 Nastavení vzdáleného přístupového kódu...46 Používání vzdáleného přístupového kódu...47 Příkazy funkce vzdálený fax...48 Vyzvednutí faxových zpráv...49 Změna čísla přeposílání faxů Telefonické a externí zařízení 50 Hlasové operace...50 Tón nebo impuls...50 Režim Fax/Tel...50 Režim Fax/Tel v úsporném režimu...50 Telefonické služby...51 Nastavení typu telefonní linky...51 Připojení externího telefonního záznamníku...52 Připojení...52 Záznam odchozí zprávy na externím záznamníku...52 Vícelinková připojení (PBX)...53 Externí a linkové telefony...53 Připojení externích a linkových telefonů...53 Operace z linkových telefonů...54 Použití bezdrátového externího telefonu...54 Použití vzdálených kódů Vytáčení a ukládání čísel 56 Jak vytáčet...56 Ruční vytáčení...56 Rychlé vytáčení...56 Vyhledání...56 Opakované faxové vytáčení...57 Odchozí volání historie...57 Ukládání čísel...58 Uložení pauzy...58 Uložení čísel krátké volby...58 Změna názvů či čísel krátké volby...59 Sestavení skupin pro oběžník...60 Kombinace čísel rychlého vytáčení...62 vi
9 9 Tiskové zprávy 63 Faxové výpisy...63 Hlášení o vysílání...63 Faxový deník (výpis činnosti)...63 Zprávy...64 Jak tisknout zprávu Polling 65 Polling - přehled...65 Polling příjem...65 Nastavení pro Polling příjem...65 Nastavení pro Polling příjem s bezpečnostním kódem...65 Nastavení příjmu odloženého faxu v rámci Polling příjem...66 Sekvenční Polling příjem (jen černobíle)...66 Polling vysílání (jen černobíle)...67 Nastavení pro Polling vysílání...68 Nastavení pro Polling vysílání s bezpečnostním kódem...68 Oddíl III Kopírování 11 Kopírování 70 Kopírování...70 Vstup do režimu Kopírování...70 Vytvoření jedné kopie...70 Vytvoření většího počtu kopií...70 Zastavení kopírování...70 Nastavení kopírování...71 Změna rychlosti kopírování a kvality...71 Zvětšování nebo zmenšování kopírovaného obrázku...72 Pořizování kopií N na 1 nebo Posteru (Rozvržení stránky)...72 Třídění dokumentů pomocí ADF...74 Nastavení jasu a kontrastu...74 Volby papíru...74 Kopírování knihy...75 Kopírování vodoznaku...76 Nastavení změn jako nové výchozí nastavení...77 Obnovení všech výrobních nastavení...77 Hlášení,Přeplněná paměñ...78 vii
10 Oddíl IV Přímý tisk fotografií 12 Tisk fotografií z paměñové karty nebo USB flash disku 80 Práce s aplikací PhotoCapture Center...80 Tisk z paměñové karty nebo USB flash disku bez počítače...80 Skenování na paměñovou kartu nebo paměñovou jednotku USB Flash bez počítače...80 Použití aplikace PhotoCapture Center z počítače...80 Použití paměñové karty nebo paměñové jednotky USB Flash...80 Struktura složek na paměñových kartách a paměñových jednotkách USB Flash...81 Začínáme...82 Zadání režimu PhotoCapture...83 Tisk obrázků...83 Prohlížení fotografií...83 Tisk rejstříku (miniatury)...84 Tisk fotografií...84 Vylepšení fotografií...85 Vyhledávání podle data...88 Vytištění všech fotografií...89 Prezentace...89 Oříznutí...90 Tisk DPOF...90 Nastavení tisku PhotoCapture Center...91 Rychlost a kvalita tisku...92 Volby papíru...92 Nastavení jasu, kontrastu a barev...93 Výřez...95 Tisk bez okrajů...95 Tisk data...95 Nastavení změn jako nové výchozí nastavení...96 Obnovení všech továrních nastavení...96 Skenování na paměñovou kartu nebo paměñovou jednotku USB Flash...96 Přechod do režimu skenování...96 Jak skenovat na paměñovou kartu nebo paměñovou jednotku USB Flash...97 Změna názvu...98 Jak nastavit novou výchozí hodnotu...98 Jak obnovit tovární nastavení...98 Význam chybových hlášení Tisk fotografií z fotoaparátu 100 Tisk fotografií přímo z fotoaparátu PictBridge Požadavky na technologii PictBridge Nastavení digitálního fotoaparátu Tisk obrázků Tisk DPOF Tisk fotografií přímo z digitálního fotoaparátu (bez PictBridge) Tisk obrázků Význam chybových hlášení viii
11 Oddíl V Programové vybavení 14 Programové a síñové funkce 106 Oddíl VI Dodatky A Bezpečností předpisy a pokyny 108 Volba umístění Bezpečné používání zařízení Důležité bezpečnostní pokyny DŮLEŽITÉ - pro vaši bezpečnost Připojení k síti LAN Rušení radiovými vlnami Směrnice EU 2002/96/EC a EN Mezinárodní prohlášení o shodě pro označení ENERGY STAR Zákonná omezení kopírování Ochranné známky B Odstraňování problémů a běžná údržba 118 Odstraňování problémů Pokud máte se zařízením problémy Rozpoznání vyzváněcího tónu Interference telefonní linky Hlášení o chybách a údržbě Zobrazení animací při chybě Přenos faxů nebo výpis faxového deníku Uvíznutí dokumentu Uvíznutí papíru Běžná údržba Výměna inkoustových kazet Čištění vnější části zařízení Čištění skla skeneru Čištění válečku tiskárny Čištění válečku pro podávání papíru Čištění tiskové hlavy Zkontrolujte kvalitu tisku Kontrola zarovnání tisku Kontrola množství inkoustu Informace o zařízení Kontrola výrobního čísla Balení a přeprava zařízení ix
12 C Nabídka a funkce 147 Programování na obrazovce Tabulka nabídky Ukládání do paměti Režim a tlačítka nabídky Tabulka nabídky Zadání textu D Technické údaje 166 Obecné Tisková média Fax Kopie PhotoCapture Center PictBridge Skener Tiskárna Rozhraní Požadavky na počítač Spotřební materiál Síñ (LAN) Konfigurace bezdrátové sítě jedním stisknutím tlačítka E Glosář 180 F Rejstřík 184 x
13 Oddíl I Obecné I Obecné informace 2 Vkládání dokumentů a papíru 9 Obecné nastavení 22 Bezpečnostní funkce 29
14 1 Obecné informace 1 Používání dokumentace 1 Děkujeme, že jste si zakoupili zařízení značky Brother! Přečtení dokumentace vám pomůže využít zařízení co nejlépe. Symboly a konvence použité v dokumentaci 1 V této dokumentaci jsou použity následující symboly a konvence. Tučné písmo Kurzíva Courier New Tučným písmem jsou označené speciální tlačítka na ovládacím panelu přístroje nebo obrazovce počítače. Kurzíva zdůrazňuje důležitý bod nebo odkazuje na příbuzné téma. Písmem Courier New jsou označeny zprávy na LCD displeji zařízení. Varování informují uživatele o postupech, které zabraňují možnému zranění osob. Výstrahy informují uživatele o postupech, které je nutno dodržovat nebo se jich vyvarovat, aby se zabránilo možnému poškození zařízení nebo jiného vybavení. Ikony Nebezpečí zásahu elektrickým proudem varují před možným zásahem elektrickým proudem. Poznámky uvádějí, jak reagovat na situaci, která může nastat, nebo poskytují tipy, jak aktuální operace funguje s jinými procesy. Ikony Nesprávné nastavení upozorňují uživatele na postupy, které nejsou se zařízením kompatibilní. 2
15 Obecné informace Přístup k Příručce uživatele programů a Příručce síñových aplikací 1 Tato Příručka uživatele neobsahuje všechny informace o zařízení, například používání pokročilých funkcí tiskárny, skeneru, PC Fax a sítě. Chcete-li se dozvědět podrobné informace o těchto operacích, přečtěte si Příručku uživatele programů a Příručku síñových aplikací na disku CD-ROM. c Pokud se objeví obrazovka volby jazyka, klepněte na svůj jazyk. Zobrazí se hlavní nabídka disku CD-ROM. 1 Prohlížení dokumentace 1 Prohlížení dokumentace (pro Windows ) 1 Chcete-li si prohlížet dokumentaci, vyberte v nabídce Start položku Programy, poté položku Brother, MFC-XXXX (kde XXXX je název vašeho modelu) a zvolte možnost Příručky uživatele v HTML formátu. Pokud jste program dosud nenainstalovali, můžete najít dokumentaci na základě následujících pokynů: a Zapněte počítač. Vložte CD-ROM Brother do jednotky CD-ROM. b Pokud se objeví obrazovka s názvem modelu, klepněte na název svého modelu. Poznámka Pokud se toto okno neobjeví, spusñte soubor start.exe v kořenovém adresáři CD-ROM Brother pomocí aplikace Windows Explorer. d Klepněte na položku Dokumentace. e Klepněte na dokumentaci, kterou si chcete přečíst. Dokumenty HTML: Příručka uživatele programů a Příručka sítových aplikací ve formátu HTML. Tento formát se doporučuje pro prohlížení na počítači. Dokumenty PDF: Příručka uživatele pro samostatné operace, Příručka uživatele programů a Příručka sítových aplikací ve formátu PDF. V tomto formátu se doporučuje tisknout příručky. Klepnutím na tuto položku vstoupíte do střediska Brother Solutions Center, kde můžete prohlížet či stahovat dokumenty PDF. (Podmínkou je připojení k internetu a program pro čtení souborů ve formátu PDF.) 3
16 1. kapitola Jak najít pokyny ke skenování 1 Existuje několik způsobů, jak skenovat dokumenty. Můžete zde najít následující pokyny: Příručka uživatele programů Skenování (pro operační systém Windows 2000 Professional/Windows XP a Windows Vista ) ControlCenter3 (pro operační systém Windows 2000 Professional/Windows XP a Windows Vista ) Síñové skenování Aplikace ScanSoft PaperPort 11SE s příručkou OCR Kompletní ScanSoft PaperPort 11SE s příručkami OCR lze prohlížet volbou možnosti Nápověda v aplikaci ScanSoft PaperPort 11SE. Jak najít pokyny k síñovému skenování 1 Zařízení lze připojit k bezdrátové nebo drátové síti. Základní pokyny k nastavení najdete ve Stručném návodu k obsluze. Jestliže příslušný bezdrátový přístupový bod podporuje aplikaci SecureEasySetup, Wi-Fi Protected Setup nebo AOSS, postupujte podle kroků uvedených ve Stručném návodu k obsluze. Další informace o síñové instalaci najdete v Příručce síñových aplikací. Prohlížení dokumentace (pro Macintosh ) 1 a Zapněte počítač Macintosh. Vložte disk CD-ROM Brother do jednotky CD-ROM. Objeví se následující okno. b Poklepejte na ikonu Documentation (Dokumentace). c Poklepejte na složku jazyka. d Poklepáním na soubor top.html zobrazíte Software User's Guide (Příručka uživatele programů) a Network User's Guide (Příručka síñových aplikací) ve formátu HTML. e Klepněte na dokumentaci, kterou si chcete přečíst: Software User's Guide (Příručka uživatele programů) Network User's Guide (Příručka síñových aplikací) 4
17 Obecné informace Jak najít pokyny ke skenování 1 Existuje několik způsobů, jak skenovat dokumenty. Můžete zde najít následující pokyny: Příručka uživatele programů Skenování (pro operační systém Mac OS X nebo vyšší) ControlCenter2 (pro operační systém Mac OS X nebo vyšší) Síñové skenování (Pro operační systém Mac OS X nebo vyšší) Příručka uživatele programu Presto! PageManager Kompletní příručku uživatele programu Presto! PageManager lze prohlížet volbou možnosti Nápověda v aplikaci Presto! PageManager. Jak najít pokyny k síñovému skenování 1 Zařízení lze připojit k bezdrátové nebo drátové síti. Základní pokyny k nastavení najdete ve Stručném návodu k obsluze. Jestliže příslušný bezdrátový přístupový bod podporuje aplikaci SecureEasySetup, Wi-Fi Protected Setup nebo AOSS, postupujte podle kroků uvedených ve Stručném návodu k obsluze. Další informace o síñové instalaci najdete v Příručce síñových aplikací. Zákaznická podpora společnosti Brother (pro Windows ) 1 Zde najdete všechny potřebné kontakty, jako např. Webovou podporu (Brother Solutions Center). V hlavní nabídce klepněte na položku Podpora Brother. Zobrazí se následující obrazovka: Chcete-li navštívit naše webové stránky ( klepněte na položku Domovská stránka Brother. Klepnutím na položku Brother Solutions Center získáte nejnovější zprávy a informace o podpoře k produktům ( Klepnutím na položku Informace o spotřebním materiálu navštívíte naše webové stránky ( s originálním zbožím společnosti Brother. Klepnutím na položku Brother CreativeCenter vstoupíte do střediska Brother CreativeCenter ( odkud můžete ZDARMA stahovat fotografické projekty a dokumenty pro tisk. Klepnutím na možnost Zpět se vrátíte do hlavní nabídky. V případě, že jste skončili, klepněte na možnost Konec. 1 5
18 1. kapitola Ovládací panel Pam. Fax 12: Faxové a telefonní tlačítka: Redial/Pause (Opakování/Pauza) Znovu vytočí posledních 30 volaných čísel. Vloží pauzu při programování čísel rychlého vytáčení. Tel/R Toto tlačítko se používá k uskutečnění telefonického hovoru po zvednutí externího mikrotelefonu během pseudovyzvánění F/T. Toto tlačítko můžete také použít po připojení k PBX pro připojení k vnější lince nebo přesměrování hovoru na jinou klapku. 2 Klávesnice Používejte tyto tlačítka k vytáčení faxových a telefonních čísel a jako klávesnici pro zadávání informací do zařízení. Tlačítko # umožňuje dočasně přepínat režim vytáčení během telefonního hovoru z impulzu na tón. 2 3 Tlačítka pro výběr režimu: Fax Umožňuje spuštění režimu Fax. Scan (Sken) Slouží ke vstupu do režimu skenování. Copy (Kopie) Umožňuje spuštění režimu Kopírování. Photo Capture (Fotocapture) Slouží k přepnutí do režimu PhotoCapture Center. 4 Tlačítka nabídky: Tlačítka hlasitosti d c Je-li zařízení nečinné, můžete těmito tlačítky nastavit hlasitost vyzvánění. Speed Dial (Krat. volba) tlačítko Umožňuje ukládání, vyhledávání a vytáčení čísel uložených v paměti. d nebo c Stisknutím těchto tlačítek můžete přecházet vzad nebo vpřed ve volbách nabídky. Stisknutím tlačítka lze také provést volbu možností. 6
19 Obecné informace Pam. Fax 12: a nebo b Stisknutím můžete procházet nabídky a možnosti. Menu Přístup k hlavní nabídce. Clear/Back (Zrušit/Zpět) Stisknutím tlačítka vymažete znaky nebo se vrátíte na předchozí úroveň nabídky. OK Vyberte nastavení. 5 Spouštěcí tlačítka: Colour Start (Start Barva) Umožňuje odesílání faxů nebo kopírování v plnobarevném režimu. Rovněž umožňuje zahájit skenování (barevné nebo černobílé, v závislosti na nastavení skenování v programu ControlCenter). Mono Start (Start Mono) Umožňuje odesílání faxů nebo kopírování v černobílém režimu. Rovněž umožňuje zahájit skenování (barevné nebo černobílé, v závislosti na nastavení skenování v programu ControlCenter) Stop/Exit (Stop/Konec) Slouží k ukončení operace nebo ukončení nabídky. 7 Ink Management (Správce inkoustu) Slouží k čištění tiskové hlavy, kontrole kvality tisku a zjištění dostupného množství inkoustu. 8 LCD (displej z tekutých krystalů) Zobrazuje hlášení na obrazovce pro nastavení a používání zařízení. Zvednutím obrazovky displeje LCD můžete nastavit její úhel. 9 Power Save (Úsporný režim) Umožňuje přepnutí zařízení do úsporného režimu. 7
20 1. kapitola Zobrazení na LCD panelu 1 Displej LCD zobrazuje aktuální stav nečinného zařízení. 5 Pam. 1 Bezdrátový stav Jestliže používáte bezdrátové připojení, čtyřúrovňový indikátor udává aktuální sílu bezdrátového signálu. 0 Max. 2 Paměñový stav Zobrazuje dostupnou paměñ Indikátor inkoustu Zobrazuje dostupné množství inkoustu. 4 Aktuální režim příjmu Umožňuje vidět aktuální režim příjmu. Fax (Jen fax) F/T (Fax/Tel) TAD (Externí TAD) Ruc (Ručně) Fax 12:45 5 Faxy v paměti Ukazuje, kolik přijatých faxů je v paměti. Základní operace 1 Následující kroky popisují změnu nastavení v zařízení. V tomto příkladu je nastavení režimu časovače změněno z 2 minut na 30 sekund. a Stiskněte tlačítko Menu. b Stisknutím tlačítka a nebo b zvolte možnost Zaklad.nastav. Zaklad.nastav. Fax Sit Tisk hlaseni Prist. info. Zaklad.nastav. MENU Vyber & stisk. OK c Stisknutím tlačítka a nebo b zvolte možnost Casovac faxu. Zaklad.nastav. Casovac faxu Typ papiru Rozmer pap. Hlasitost Aut.zmena casu MENU 2 Min. Standard.papir A4 Zap. Vyber & stisk. d Stiskněte d nebo c a vyberte 30Sec. Zaklad.nastav. Casovac faxu Typ papiru Rozmer pap. Hlasitost Aut.zmena casu MENU 30 Sec. Standard.papir A4 Zap. Vyber & stisk. Na LCD displeji se zobrazí aktuální nastavení: OK OK Zaklad.nastav. Casovac faxu Typ papiru Rozmer pap. Hlasitost Aut.zmena casu MENU 30 Sec. Standard.papir A4 Zap. Vyber & stisk. OK e Stiskněte tlačítko Stop/Exit (Stop/Konec). 8
21 2 Vkládání dokumentů a papíru 2 Vkládání papíru a dalších tiskových médií 2 Poznámka Jestliže chcete tisknout na papír formátu cm nebo fotografie L, musíte použít zásobník na fotografický papír. (Viz Vkládání fotografického papíru na straně 13.) c Oběma rukama opatrně stiskněte a přesuňte boční vodítka papíru (1) a potom podélné vodítko papíru (2) tak, aby odpovídala velikosti papíru. Trojúhelníkové značky (3) na bočních vodítcích papíru (1) a podélném vodítku papíru (2) musí být zarovnány se značkami odpovídajícími použitému formátu papíru. 1 2 a Když je prodloužení podpěry papíru rozevřené, zavřete je. Vysuňte zásobník papíru zcela ze zařízení. 3 2 b Zvedněte kryt zásobníku papíru (1)
22 2. kapitola Poznámka Pokud používáte formát Legal, stiskněte a přidržte univerzální uvolňovací tlačítko vodítka (1) a vysuňte přední část zásobníku papíru. e Opatrně umístěte papír do zásobníku papíru tiskovou stranou dolů a horním okrajem dopředu. Zkontrolujte, zda papír leží v zásobníku naplocho. 1 d Provětrejte řádně sadu papíru, abyste se vyhnuli uvíznutí a chybnému zavedení papíru. f Oběma rukama opatrně nastavte boční vodítka papíru (1) tak, aby odpovídala velikosti papíru. Ujistěte se, že se boční vodítka papíru dotýkají stran papíru. 1 Poznámka Vždy se ujistěte, že papír není zmačkaný. Poznámka Nezasunujte papír příliš hluboko; mohl by se v zadní části zásobníku zvednout a způsobit problémy při podávání. 10
23 Vkládání dokumentů a papíru g Zavřete kryt zásobníku papíru. Vkládání obálek a pohlednic 2 Informace o obálkách 2 Používejte obálky s gramáží v rozmezí 80 až 95 g/m 2. 2 Některé obálky vyžadují nastavení okrajů v aplikaci. Před tiskem většího počtu obálek proveďte nejprve zkušební tisk. UPOZORNĚNÍ h Pomalu zasuňte zásobník papíru zcela do zařízení. NEPOUŽÍVEJTE žádný z následujících typů obálek, protože mohou způsobit problémy při podávání: Obálky s pytlíkovitou konstrukcí. Obálky, které mají reliéf (mají vyvýšený nápis). Obálky sešité sešívačkou nebo obsahující svorky. Obálky, které jsou uvnitř předtištěné. i Za současného přidržování zásobníku papíru na svém místě vysuňte podpěru papíru (1), dokud nezaklapne, a potom rozložte prodloužení podpěry papíru (2). Lepidlo Dvojitá kapsa Příležitostně se můžete setkat s problémy při podávání papíru, které jsou způsobeny tloušñkou, velikostí a tvarem chlopní obálek, které používáte. 2 1 Poznámka Nepoužívejte podpěru papíru pro papír formátu Legal. 11
24 2. kapitola Vkládání obálek a pohlednic 2 a Před vkládáním stiskněte rohy a okraje obálek a pohlednic a co nejvíce je zploštěte. Poznámka Pokud se obálky nebo pohlednice nesprávně podávají (efekt vícenásobného podávání), vkládejte do zásobníku papíru vždy jen jednu obálku nebo pohlednici. b Obálky nebo pohlednice vkládejte do zásobníku adresou dolů a horním okrajem (horní stranou obálek) napřed. Oběma rukama opatrně stiskněte a přesuňte boční vodítka papíru (1) a podélné vodítko papíru (2) tak, aby odpovídala velikosti obálek nebo pohlednic
25 Vkládání dokumentů a papíru Pokud máte problémy při tisku obálek, vyzkoušejte následující doporučení: 2 a Ujistěte se, že je chlopeň při tisku buď na boční straně obálky nebo na zadním okraji. b Nastavte velikost a okraje v aplikaci. Vkládání fotografického papíru 2 Při tisku na papír formátu fotografie (10 15 cm) a fotografie L použijte zásobník na fotografický papír, který je instalován na krytu zásobníku papíru. Při použití zásobníku na fotografický papír nemusíte vyjímat papír ze zásobníku pod ním. a Sevřete pravým ukazováčkem a palcem modré uvolňovací tlačítko zásobníku na fotografický papír (1) a zatlačte zásobník vpřed, dokud nezaklapne do polohy pro tisk fotografií (2) Zásobník na fotografický papír b Stiskněte a přesuňte boční vodítka papíru (1) a podélné vodítko papíru (2) tak, aby odpovídala velikosti papíru
26 2. kapitola c Vložte fotografický papír do příslušného zásobníku a opatrně nastavte boční vodítka papíru tak, aby odpovídala velikosti papíru. Ujistěte se, že se boční vodítka papíru dotýkají stran papíru. Poznámka Nezasunujte papír příliš hluboko; mohl by se v zadní části zásobníku zvednout a způsobit problémy při podávání. Vždy se ujistěte, že papír není zmačkaný. Vyjímání malých výtisků ze zařízení 2 Když zařízení vysune malý papír do zásobníku papíru, může se stát, že na něj nedosáhnete. Ujistěte se, že tisk skončil, a vysuňte zásobník zcela ze zařízení. d Až dokončíte tisk fotografií, vrañte zásobník na fotografický papír do polohy pro běžný tisk. Sevřete pravým ukazováčkem a palcem modré uvolňovací tlačítko zásobníku na fotografický papír (1) a zatáhněte zásobník dozadu, dokud nezaklapne do polohy (2)
27 Vkládání dokumentů a papíru Potisknutelná oblast 2 Potisknutelná oblast závisí na nastaveních v aplikaci, kterou používáte. Následující ilustrace zobrazují nepotisknutelné oblasti na jednotlivých listech papíru a obálkách. Zařízení může tisknout v šedých oblastech listů papíru, pokud je funkce tisku Bez okrajů k dispozici a je zapnutá. (Viz Tisk pro operační systém Windows nebo Tisk a faxování pro operační systém Macintosh v Příručce uživatele programů na disku CD-ROM.) 2 Jednotlivé listy papíru Obálky Horní (1) Spodní (2) Levá (3) Pravá (4) Jednotlivé listy papíru 3 mm 3 mm 3 mm 3 mm Obálky 12 mm 24 mm 3 mm 3 mm Poznámka Funkce tisku bez okrajů není pro obálky k dispozici. 15
28 2. kapitola Přijatelný papír a další tisková média 2 Kvalita tisku může být ovlivněna typem papíru, který použijete v zařízení. Abyste získali nejlepší kvalitu tisku pro nastavení, která jste zvolili, vždy nastavujte Typ papíru tak, aby odpovídal typu papíru, který jste vložili. Můžete použít obyčejný papír, papír pro tisk na inkoustových tiskárnách (křídový papír), papír s lesklým povrchem, průhledné fólie a obálky. Před nákupem velkých množství různých typů papíru doporučujeme jejich otestování. Chcete-li dosáhnout nejlepších výsledků, používejte papír Brother. Pokud tisknete na papír pro tisk na inkoustových tiskárnách (křídový papír), průhledné materiály a fotografický papír, vyberte správně tiskové médium ve složce,základní ovládače tiskárny nebo v nastavení nabídky Typ papíru. (Viz Typ papíru na straně 24.) Tisknete-li na fotografický papír Brother, vložte do zásobníku papíru jeden list stejného fotografického papíru navíc. V balíčku papíru je pro tento účel obsažen jeden list papíru navíc. Pokud používáte průhledné materiály nebo fotografický papír, vyjímejte každou stránku zvlášñ, abyste zabránili rozmazání nebo uvíznutí papíru. Nedotýkejte se vytištěného povrchu papíru bezprostředně po tisku; povrch nemusí být zcela suchý a může zanechat skvrny na prstech. Doporučovaná tisková média 2 Pro dosažení nejlepší kvality tisku doporučujeme papír Brother. (Viz následující tabulka.) Pokud ve vaší zemi není papír Brother k dispozici, doporučujeme před nákupem velkých množství otestování různých papírů. Při tisku na průhledné materiály doporučujeme Průhledný film 3M. Papír Brother Typ papíru A4 obyčejný Položka BP60PA A4 lesklý fotografický BP71GA4 A4 pro tisk na inkoustových BP60MA tiskárnách (matný) cm lesklý fotografický papír BP71GP Manipulace a používání tiskových médií 2 Papír skladujte v originálním balení a udržujte jej hermeticky uzavřený. Udržujte papír vyrovnaný a mimo dosah vlhkosti, přímého slunečního světla a tepla. Nedotýkejte se lesklé (potažené) strany fotografického papíru. Fotografický papír vkládejte lesklou stranou směrem dolů. Nedotýkejte se obou stran průhledných materiálů, protože snadno absorbují vodu a pot, což může způsobit sníženou kvalitu výstupu. Průhledné materiály určené pro laserové tiskárny/kopírky mohou způsobit potřísnění dalšího dokumentu. Používejte pouze průhledné materiály doporučené pro tisk na inkoustových tiskárnách. Na obě strany papíru lze tisknout pouze pomocí počítače. (Viz část Tisk pro operační systém Windows v Příručce uživatele programů na disku CD-ROM.) 16
29 Vkládání dokumentů a papíru Nesprávné nastavení NEPOUŽÍVEJTE následující druhy papíru: poškozený, zkroucený, pomačkaný papír nebo papír s nepravidelným tvarem, mm nebo více extrémně lesklý nebo vysoce zrnitý papír, papír, který při stohování nelze rovnoměrně uspořádat, papír vyrobený s krátkými vlákny. Kapacita zásobníku papíru 2 Až 50 listů papíru 80 g/m 2 papír formátu A4. Průhledné materiály a fotografický papír musí být odebírány ze zásobníku papíru jednotlivě, aby nedošlo k rozmazání. 17
30 2. kapitola Výběr správnéhotiskového média 2 Typ a velikost papíru pro každou operaci 2 Typ papíru Velikost papíru Použití Fax Kopírování Photo Capture Jednotlivé listy papíru Letter 215,9 279,4 mm Ano Ano Ano Ano A mm Ano Ano Ano Ano Legal 215,9 355,6 mm Ano Ano Ano Executive mm Ano JIS B mm Ano A mm Ano Ano A mm Ano Karty Fotografie cm Ano Ano Ano Fotografie L mm Ano Fotografie 2L cm Ano Ano Štítek mm Ano Pohlednice mm Ano Pohlednice mm Ano (dvakrát) Obálky Obálka C mm Ano Obálka DL mm Ano COM mm Ano Monarch mm Ano Obálka JE mm Ano Průhledné materiály Letter 215,9 279,4 mm Ano Ano A mm Ano Ano Tiskárna 18
31 Vkládání dokumentů a papíru Hmotnost, tloušñka a kapacita papíru 2 Typ papíru Hmotnost Tloušñka Počet listů Jednotlivé listy papíru Obyčejný papír 64 až 120 g/m 2 0,08 až 0,15 mm Papír pro inkoustové tiskárny 64 až 200 g/m 2 0,08 až 0,25 mm 20 Lesklý papír Až 220 g/m 2 Až 0,25 mm Karty Fotografická karta Až 220 g/m 2 Až 0,25 mm 20 2 Štítek Až 120 g/m 2 Až 0,15 mm 30 Pohlednice Až 200 g/m 2 Až 0,25 mm 30 Obálky 75 až 95 g/m 2 Až 0,52 mm 10 Průhledné materiály 10 1 Až 100 listů papíru 80 g/m 2 2 Na fotografický papír velikosti cm a Photo L použijte zásobník na fotografický papír. (Viz Vkládání fotografického papíru na straně 13.) 19
32 2. kapitola Vkládání dokumentů 2 Můžete posílat faxy, kopírovat a skenovat z ADF (automatického podavače dokumentů) a ze skla skeneru. S použitím ADF 2 ADF má kapacitu až 15 stran a může podávat jednotlivé listy samostatně. Použijte standardní papír 80 g/m 2 a papíry před vložením do ADF vždy provětrejte. Zkontrolujte, jestli jsou dokumenty napsané inkoustem úplně suché. a Rozložte podporu výstupního podavače dokumentů (1). b Stránky důkladně prolistujte. c Umístěte dokumenty do ADF lícní stranou dolů a horním okrajem dopředu tak, aby se dotkly podávacího válečku. d Nastavte vodítka papíru (2) podle šířky dokumentů. Doporučené prostředí 2 Teplota: 20 C až 30 C Vlhkost: 50 % až 70 % Papír: 80 g/m 2 A4 2 1 Podporované velikosti dokumentu 2 Délka: 148 až 355,6 mm Šířka: 148 až 215,9 mm Hmotnost: 64 až 90 g/m 2 UPOZORNĚNÍ NENECHÁVEJTE silné dokumenty na skle skeneru. Pokud to neuděláte, může se papír v ADF zaseknout. Jak vkládat dokumenty 2 UPOZORNĚNÍ NETAHEJTE za dokument, který se podává. NEPOUŽÍVEJTE stočený, skrčený, ohnutý, potrhaný papír, papír sešitý sešívačkou, spojený kancelářskými sponkami, slepený lepidlem nebo lepicí páskou. NEPOUŽÍVEJTE kartón, novinový papír ani tkaniny. Použití skla skeneru 2 Sklo skeneru můžete použít na faxování, kopírování nebo skenování po jedné straně nebo pro stránky z knih. Podporované velikosti dokumentu 2 Délka: Šířka: Hmotnost: Až 297 mm Až 215,9 mm Do 2 kg 20
33 Vkládání dokumentů a papíru Zakládání dokumentů 2 Poznámka Chcete-li použít sklo skeneru, ADF musí být prázdný. a Zvedněte kryt dokumentu. b Pomocí vodítka dokumentu na levé straně a vpředu umístěte dokument lícem dolů do horního levého rohu skla skeneru. Skenovatelná oblast 2 Skenovatelná oblast závisí na nastaveních v aplikaci, kterou používáte. Čísla ukazují neskenovatelnou oblast Použití Velikost dokumentu Horní (1) Spodní (2) Levá (3) Pravá (4) Fax Letter 3 mm 4 mm Kopírování Skenování A4 3 mm (Sklo skeneru) 3mm (ADF) 1mm Legal 3 mm 4 mm Všechny formáty papíru Všechny formáty papíru 3 mm 3 mm 3 mm 3 mm c Zavřete kryt dokumentu. UPOZORNĚNÍ Pokud skenujete knihu nebo silný dokument, kryt NEDORÁŽEJTE ani na něj NETLAČTE. 21
34 3 Obecné nastavení 3 Úsporný režim 3 Chcete-li zachovat kvalitu tisku, prodloužit životnost tiskové hlavy a dosáhnout maximální úspory inkoustových zásobníků, zařízení by mělo být trvale připojeno ke zdroji napájení. Zařízení můžete přepnout do úsporného režimu stisknutím tlačítka Power Save (Úsporný režim). V úsporném režimu můžete přijímat telefonické hovory. Další informace o přijímání faxů v podmínkách úsporného režimu najdete v tabulce na straně str. 23. Budou odeslány odložené faxy. Můžete dokonce převzít faxy pomocí funkce Vzdálené vyhledání, když jste od zařízení vzdáleni. Chcete-li vykonávat další operace, musíte zařízení přepnout z úsporného režimu. Poznámka Jestliže jste připojili externí telefon nebo TAD, bude k dispozici nepřetržitě. Uvedení zařízení do úsporného režimu 3 a Stiskněte a podržte tlačítko Power Save (Úsporný režim), dokud se na displeji LCD nezobrazí Usporny rezim. Displej LCD zůstane na několik sekund zapnutý a potom se vypne. Přepnutí zařízení z úsporného režimu 3 a Stiskněte tlačítko Power Save (Úsporný režim). Displej LCD zobrazuje datum a čas. Poznámka I když je zařízení v úsporném režimu, bude pravidelně čistit tiskovou hlavu, aby byla zachována kvalita tisku. Úsporný režim si můžete upravit tak, aby se nevykonávaly žádné operace kromě čištění tiskové hlavy. (Viz Nastavení úsporného režimu na straně 22.) Nastavení úsporného režimu 3 Tlačítko zařízení Power Save (Úsporný režim) je možné přizpůsobit. Tovární nastavení je Prijem:Zap. Zařízení může přijímat faxy a volání dokonce i v úsporném režimu. Jestliže nechcete, aby zařízení přijímalo faxy a volání, změňte nastavení na Prijem:Vyp. a Stiskněte tlačítko Menu. b Stisknutím tlačítka a nebo b zvolte možnost Zaklad.nastav. c Stisknutím tlačítka a nebo b zvolte možnost Usp.rez.prijem. d Stisknutím tlačítka d nebo c zvolte možnost Prijem:Vyp. (nebo Prijem:Zap.). e Stiskněte tlačítko Stop/Exit (Stop/Konec). 22
35 Obecné nastavení Nastavení On/Off (Zapnuto/Vypnuto) 1 Nemůžete přijímat fax s Mono Start (Start Mono) nebo Colour Start (Start Barva). 2 Prijem:Zap. 1 (tovární nastavení) Režim příjmu Jen fax Ext.Tel/ TAD Rucne Fax/Tel 2 Nemůžete přijímat fax automaticky, pokud jste nastavili režim příjmu na Fax/Tel. 3 Nastavte před vypnutím zařízení. Dostupné operace Příjem faxů Rozpoznávání faxů Odložený fax 3 Přeposílání faxů 3 Ukládání faxů 3 Přijímání faxů do počítače PC 3 Vzdálené vyhledání 3 Rozpoznání faxů Odložený fax 3 Prijem:Vyp. Nebudou dostupné žádné jiné operace než čištění tiskové hlavy. Režim časovače 3 Zařízení má na kontrolním panelu čtyři tlačítka dočasného režimu: Fax, Scan (Sken), Copy (Kopie) a Photo Capture (Fotocapture). Můžete změnit interval, po jehož uplynutí se zařízení po poslední operaci skenování, kopírování nebo PhotoCapture vrátí do režimu Fax. Vyberete-li Vyp., zařízení zůstane v režimu, který jste použili naposledy. a Stiskněte tlačítko Menu. b Stisknutím tlačítka a nebo b zvolte možnost Zaklad.nastav. c Stisknutím tlačítka a nebo b zvolte možnost Casovac faxu. d Stiskněte d nebo c a vyberte 0Sec., 30Sec., 1Min, 2Min., 5Min. nebo Vyp. e Stiskněte tlačítko Stop/Exit (Stop/Konec). 3 23
36 3. kapitola Nastavení papíru 3 Typ papíru 3 Pro dosažení nejlepší kvality tisku nastavte zařízení na typ papíru, který používáte. a Stiskněte tlačítko Menu. b Stisknutím tlačítka a nebo b zvolte možnost Zaklad.nastav. c Stisknutím tlačítka a nebo b zvolte možnost Typ papiru. d Stisknutím tlačítka d nebo c zvolte možnost Standard.papir, Ink jet papir, Brother BP71, Dalsi leskle nebo Prusvitny. e Stiskněte tlačítko Stop/Exit (Stop/Konec). Poznámka Zařízení vysunuje papír potištěným povrchem nahoru do zásobníku papíru na přední straně zařízení. Pokud používáte průhledné materiály nebo papír s lesklým povrchem, vyjímejte každou stránku zvlášñ, abyste zabránili rozmazání nebo uvíznutí papíru. Velikost papíru 3 Na tisk a kopírování můžete použít pět formátů papíru: Letter, Legal, A4, A5 a cm a tři formáty pro tisk faxů: Letter, Legal a A4. Změníte-li formát papíru, který vkládáte do zařízení, musíte současně změnit nastavení formátu papíru, aby zařízení mohlo přizpůsobit příchozí fax na stránku. a Stiskněte tlačítko Menu. b Stisknutím tlačítka a nebo b zvolte možnost Zaklad.nastav. c Stisknutím tlačítka a nebo b zvolte možnost Rozmer pap. d Stiskněte d nebo c vyberte A4, A5, 10x15cm, Letter a Legal. e Stiskněte tlačítko Stop/Exit (Stop/Konec). 24
37 Obecné nastavení Nastavení hlasitosti 3 Hlasitost vyzvánění 3 Můžete vybrat rozsah hlasitosti vyzvánění od Silne do Vyp. Když je zařízení nečinné, stiskněte d nebo c a upravte úroveň hlasitosti. Displej LCD zobrazuje aktuální nastavení a každé stisknutí tlačítka změní hlasitost na další úroveň. Zařízení si zachová nové nastavení, dokud ho nezměníte. Hlasitost můžete změnit v nabídce podle následujících pokynů: Nastavení hlasitosti vyzvánění z nabídky 3 a Stiskněte tlačítko Menu. b Stisknutím tlačítka a nebo b zvolte možnost Zaklad.nastav. c Stisknutím tlačítka a nebo b zvolte možnost Hlasitost. d Stisknutím tlačítka a nebo b zvolte možnost Vyzvaneni. e Stisknutím tlačítka d nebo c zvolte Slabe, Stred, Silne nebo Vyp. f Stiskněte tlačítko Stop/Exit (Stop/Konec). Hlasitost pípnutí 3 Když je pípnutí zapnuto, zařízení po stisknutí tlačítka zapípá, v případě chyby nebo po odeslání či přijetí faxu. Můžete vybrat rozsah hlasitosti od Silne do Vyp. a Stiskněte tlačítko Menu. b Stisknutím tlačítka a nebo b zvolte možnost Zaklad.nastav. c Stisknutím tlačítka a nebo b zvolte možnost Hlasitost. d Stisknutím tlačítka a nebo b zvolte možnost Signal. e Stisknutím tlačítka d nebo c zvolte Slabe, Stred, Silne nebo Vyp. f Stiskněte tlačítko Stop/Exit (Stop/Konec). Hlasitost reproduktoru 3 Můžete vybrat rozsah hlasitosti reproduktoru od Silne do Vyp. a Stiskněte tlačítko Menu. b Stisknutím tlačítka a nebo b zvolte možnost Zaklad.nastav. c Stisknutím tlačítka a nebo b zvolte možnost Hlasitost. d Stisknutím tlačítka a nebo b zvolte možnost Repro. e Stisknutím tlačítka d nebo c zvolte Slabe, Stred, Silne nebo Vyp. f Stiskněte tlačítko Stop/Exit (Stop/Konec). 3 25
38 3. kapitola Automatická změna letního a zimního času 3 Zařízení můžete nastavit tak, aby automaticky přešlo na letní a zimní čas. Posune se o hodinu dopředu na jaře a o hodinu zpět na podzim. Zkontrolujte, zda je v nastavení Datum a cas správné datum a čas. a Stiskněte tlačítko Menu. b Stisknutím tlačítka a nebo b zvolte možnost Zaklad.nastav. c Stisknutím tlačítka a nebo b zvolte možnost Aut.zmena casu. d Stisknutím tlačítka d nebo c zvolte možnost Vyp. (nebo Zap.). e Stiskněte tlačítko Stop/Exit (Stop/Konec). Režim spánku 3 Můžete zvolit dobu, po kterou bude zařízení v nečinnosti (od 1 do 60 minut), než přejde do režimu spánku. Časovač bude spuštěn znovu, pokud je u zařízení provedena nějaká operace. a Stiskněte tlačítko Menu. b Stisknutím tlačítka a nebo b zvolte možnost Zaklad.nastav. c Stisknutím tlačítka a nebo b zvolte možnost Rezim spanku. d Stisknutím tlačítka d nebo c zvolte možnost 1Min, 2Min., 3Min., 5Min., 10Min., 30Min. nebo 60Min., která představuje dobu, po kterou bude zařízení nečinné, než přejde do režimu spánku. e Stiskněte tlačítko Stop/Exit (Stop/Konec). 26
39 Obecné nastavení Obrazovka LCD 3 Kontrast LCD displeje 3 Nastavením kontrastu displeje LCD lze získat ostřejší a sytější zobrazení. Pokud máte potíže se čtením LCD displeje, zkuste změnit nastavení kontrastu. a Stiskněte tlačítko Menu. b Stisknutím tlačítka a nebo b zvolte možnost Zaklad.nastav. c Stisknutím tlačítka a nebo b zvolte možnost Nastaveni LCD. d Stisknutím tlačítka a nebo b zvolte možnost LCD Kontrast. e Stisknutím tlačítka d nebo c zvolte možnost Svetly, Stred nebo Tmavy. f Stiskněte tlačítko Stop/Exit (Stop/Konec). Nastavení jasu podsvícení 3 Pokud máte potíže se čtením LCD displeje, zkuste změnit nastavení jasu. a Stiskněte tlačítko Menu. b Stisknutím tlačítka a nebo b zvolte možnost Zaklad.nastav. c Stisknutím tlačítka a nebo b zvolte možnost Nastaveni LCD. d Stisknutím tlačítka a nebo b zvolte možnost Podsviceni. e Stisknutím tlačítka d nebo c zvolte možnost Svetly, Stred nebo Tmavy. f Stiskněte tlačítko Stop/Exit (Stop/Konec). 3 27
40 3. kapitola Nastavení časovače ztlumení podsvícení 3 Můžete nastavit, jak dlouho zůstane zapnuté podsvícení LCD displeje po posledním stisknutí tlačítka. a Stiskněte tlačítko Menu. b Stisknutím tlačítka a nebo b zvolte možnost Zaklad.nastav. c Stisknutím tlačítka a nebo b zvolte možnost Nastaveni LCD. d Stisknutím tlačítka a nebo b zvolte možnost Casovac jasu. e Stisknutím tlačítka d nebo c zvolte možnost 10Sec., 20Sec., 30Sec. nebo Vyp. Nastavení tapety 3 Tapetu můžete změnit. a Stiskněte tlačítko Menu. b Stisknutím tlačítka a nebo b zvolte možnost Zaklad.nastav. c Stisknutím tlačítka a nebo b zvolte možnost Nastaveni LCD. d Stisknutím tlačítka a nebo b zvolte možnost Pozadi. e Stisknutím tlačítka a nebo b vyberte tapetu ze čtyř dostupných vzorů. f Stiskněte tlačítko Stop/Exit (Stop/Konec). f Stiskněte tlačítko Stop/Exit (Stop/Konec). 28
41 4 Bezpečnostní funkce 4 Blokování vysílání 4 Blokování vysílání zabraňuje neoprávněnému přístupu k zařízení. Nebudete moci pokračovat v rozvrhovaní odložených faxů nebo úlohách Polling. Všechny předem rozvrhnuté odložené faxy budou odeslány i se zapnutým blokováním vysílání, aby se neztratily. Když je blokování vysílání zapnuté, jsou dostupné tyto operace: přijímání faxů přeposílání faxů (pokud byla zapnutá funkce přeposílání faxů) vzdálené vyhledávání (pokud byla zapnutá funkce Ukládání faxů) přijímání faxů do počítače PC (pokud byla zapnutá funkce přijímání faxů do počítače) Když je blokování vysílání zapnuté, NEJSOU dostupné následující operace: odesílání faxů kopírování tisk z počítače PC skenování PhotoCapture činnost z ovládacího panelu Poznámka Pokud jste zapomněli heslo blokování vysílání, požádejte o pomoc telefonicky prodejce zařízení Brother. Nastavení a změna hesla Blokování vysílání 4 Poznámka Pokud jste již heslo nastavili, budete ho muset nastavit znovu. Nastavení hesla 4 a Stiskněte tlačítko Menu. b Stisknutím tlačítka a nebo b zvolte možnost Fax. c Stisknutím tlačítka a nebo b zvolte možnost Dalsi nastav. d Stisknutím tlačítka a nebo b zvolte možnost Vysil.blok. e Zadejte čtyřmístné číslo jako heslo. f Když se na displeji LCD zobrazí Over:, znovu-zadejte heslo. g Stiskněte tlačítko Stop/Exit (Stop/Konec). 4 29
42 4. kapitola Změna hesla 4 a Stiskněte tlačítko Menu. b Stisknutím tlačítka a nebo b zvolte možnost Fax. c Stisknutím tlačítka a nebo b zvolte možnost Dalsi nastav. d Stisknutím tlačítka a nebo b zvolte možnost Vysil.blok. e Stisknutím tlačítka a nebo b zvolte možnost Zadej heslo. f Zadejte čtyřmístné číslo jako platné heslo. g Zadejte čtyřmístné číslo jako nové heslo. h Když se na displeji LCD zobrazí Over:, znovu-zadejte heslo. i Stiskněte tlačítko Stop/Exit (Stop/Konec). Zapnutí/vypnutí Blokování vysílání 4 Zapnutí Blokování vysílání 4 a Stiskněte tlačítko Menu. b Stisknutím tlačítka a nebo b zvolte možnost Fax. c Stisknutím tlačítka a nebo b zvolte možnost Dalsi nastav. d Stisknutím tlačítka a nebo b zvolte možnost Vysil.blok. e Stisknutím tlačítka a nebo b zvolte možnost Nast.vysil.blok. f Zadejte zaregistrované čtyřmístné heslo. Zařízení přejde do režimu offline a na displeji LCD se zobrazí Vysil.blok.mod. Vypnutí blokování vysílání 4 a Stiskněte tlačítko Menu. b Zadejte zaregistrované čtyřmístné heslo. Blokování vysílání se automaticky vypne. Poznámka Pokud jste zadali nesprávné heslo, na displeji LCD se zobrazí Chybne heslo a zůstane v režimu offline. Zařízení zůstane v režimu blokování vysílání, dokud nebude zadané zaregistrované heslo. 30
43 Oddíl II Fax II Odesílání faxů 32 Příjem faxů 39 Telefonické a externí zařízení 50 Vytáčení a ukládání čísel 56 Tiskové zprávy 63 Polling 65
44 5 Odesílání faxů 5 Zadání režimu Fax 5 Když chcete odeslat fax nebo změnit nastavení odeslání či přijímání faxů, stiskněte tlačítko (Fax) a začne svítit modře. Faxování z ADF 5 a Stiskněte tlačítko (Fax). b Umístěte dokument do ADF lícem dolů. (Viz S použitím ADF na straně 20.) c Zadejte faxové číslo pomocí klávesnice, tlačítka rychlého vytáčení nebo funkce Hledat. Na LCD displeji se zobrazí: FAX Fax Rozliseni Kontrast Krat. volba Odchozi volani Standard Auto Stisknutím tlačítka a nebo b můžete procházet možnosti tlačítka Fax. Některé funkce jsou dostupné jen při odesílání čb faxů. Fax Stisk. Start d Stiskněte tlačítko Mono Start (Start Mono) nebo Colour Start (Start Barva). Zařízení začíná skenovat dokument. Poznámka Volbu zrušíte stisknutím tlačítka Stop/Exit (Stop/Konec). Posíláte-li čb fax a paměñ je plná, odešle se v reálném čase. Fax Rozliseni (Viz str. 36.) Kontrast (Viz str. 35.) Krat. volba (Viz str. 56.) Odchozi volani (Viz str. 57.) Obeznik (Viz str. 34.) Casovac (Viz str. 37.) Sdruz.vys (Viz str. 37.) Cekajici vys (Viz str. 36.) Polling vysil. (Viz str. 67.) Polling prijem (Viz str. 65.) Zamorsky Mod (Viz str. 37.) Velik.ze skla sken. (Viz str. 33.) Uloz.nov.predv. (Viz str. 38.) Tovarni nastav. (Viz str. 38.) Když je požadovaná volba zvýrazněná, stiskněte tlačítko OK. 32
45 Odesílání faxů Faxování ze skla skeneru 5 Sklo skeneru můžete použít na postupné faxování stránek knihy. Dokumenty mohou mít formát až Letter nebo A4. S funkcí více stran není možné odesílat barevné faxy. Poznámka Protože je možné skenovat vždy jen jednu stranu, je jednodušší použít při odesílání vícestránkových dokumentů automatický podavač dokumentů. a Stiskněte tlačítko (Fax). b Umístěte dokument lícem na sklo skeneru. (Viz Použití skla skeneru na straně 20.) c Zadejte faxové číslo pomocí klávesnice, tlačítka rychlého vytáčení nebo funkce Hledat. d Stiskněte tlačítko Mono Start (Start Mono) nebo Colour Start (Start Barva). Když stisknete tlačítko Mono Start (Start Mono), zařízení začne skenovat první stranu. Přejděte ke kroku e. Když stisknete tlačítko Colour Start (Start Barva), zařízení začne odesílat dokument. e Proveďte jeden z následujících postupů: Chcete-li odeslat samostatnou stranu. stisknutím tlačítka 2 zvolte Ne (nebo znovu stiskněte Mono Start (Start Mono)). Zařízení začíná odesílat dokument. Chcete-li odeslat víc než jednu stránku, stisknutím tlačítka 1 zvolte možnost Ano a přejděte ke kroku f. f Umístěte další stránku na sklo skeneru. Zařízení začne stranu skenovat. (Zopakujte kroky e a f při každé další straně.) Faxování dokumentů ve formátu Letter ze skla skeneru 5 U dokumentů formátu Letter musíte nastavit velikost skenování na Letter. V opačném případě budou části faxů chybět. a Stiskněte tlačítko (Fax). b Stisknutím tlačítka a nebo b zvolte možnost Velik.ze skla sken. c Stisknutím tlačítka d nebo c zvolte možnost Letter. Poznámka Nastavení, které používáte nejčastěji, můžete uložit jako výchozí. (Viz Nastavení vlastních změn jako nové výchozí nastavení na straně 38.) Přenos barevných faxů 5 Vaše zařízení může posílat barevné faxy do těch zařízení, která tuto funkci podporují. Barevné faxy se nemohou ukládat do paměti. Když pošlete barevný fax, zařízení ho odešle v reálném čase (dokonce když je Cekajici vys nastavený na Vyp.). Zrušení zpracovávaného faxu5 Chcete-li zrušit fax, když zařízení skenuje, vytáčí nebo odesílá, stiskněte tlačítko Stop/Exit (Stop/Konec). 5 33
46 5. kapitola Oběžník (jen černobíle)5 Oběžník je automatické rozeslání stejného faxu na víc než jedno faxové číslo. Do jednoho oběžníku můžete zahrnout Skupiny, čísla rychlého vytáčení a až 50 ručně vytočených čísel. Po rozeslání oběžníku se vytiskne výpis oběžníku. a Stiskněte tlačítko (Fax). b Vložte dokument. c Stisknutím tlačítka a nebo b zvolte možnost Obeznik. d Číslo do oběžníku můžete přidat následujícími způsoby: Stisknutím tlačítka a nebo b vyberte Pridat cislo a zadejte číslo pomocí klávesnice. Stisknutím tlačítka a nebo b vyberte Krat. volba a OK. Stisknutím a nebo b vyberte Abecedni serazeni nebo Ciselne serazeni a OK. Stisknutím tlačítka a nebo b vyberte číslo a OK. e Po zadání všech faxových čísel opakováním kroku d stiskněte a nebo b a vyberte Dokonceno. f Stiskněte tlačítko Mono Start (Start Mono). Poznámka Pokud jste nepoužili žádné z čísel pro skupiny, nemůžete posílat fax jako oběžník na víc než 250 různých čísel. Dostupná paměñ se bude lišit v závislosti na typu úloh v paměti a počtu umístění použitých pro oběžník. Posíláte-li oběžník na maximální počet dostupných čísel, nebudete moci využít funkce dvojitého přístupu a odloženého faxu. Je-li paměñ plná, stiskněte Stop/Exit (Stop/Konec) a zastavte úlohu. Pokud se skenovala více než jedna stránka, stiskněte tlačítko Mono Start (Start Mono) a odešlete část uloženou v paměti. Zrušení odesílaného oběžníku 5 a Stiskněte tlačítko Menu. b Stisknutím tlačítka a nebo b zvolte možnost Fax. c Stisknutím tlačítka a nebo b zvolte možnost Zbyva uloh. Displej LCD zobrazí vytáčené čísloa číslo úlohy oběžníku. d Na displeji LCD se zobrazí tato zpráva: Zrusit ulohu? Ano i stisk.1 Ne i stisk.2 e Stiskněte tlačítko 1 a zrušte vytáčené číslo. Displej LCD potom zobrazí číslo úlohy oběžníku. f Na displeji LCD se zobrazí tato zpráva: Zrusit ulohu? Ano i stisk.1 Ne i stisk.2 g Stisknutím tlačítka 1 zrušte oběžník. h Stiskněte tlačítko Stop/Exit (Stop/Konec). 34
PŘÍRUČKA UŽIVATELE DCP-350C DCP-353C DCP-357C DCP-560CN
 PŘÍRUČKA UŽIVATELE DCP-350C DCP-353C DCP-357C DCP-560CN Pokud potřebujete volat zákaznický servis Vyplňte následující informace pro budoucí použití: Číslo modelu: DCP-350C, DCP-353C, DCP-357C a DCP-560CN
PŘÍRUČKA UŽIVATELE DCP-350C DCP-353C DCP-357C DCP-560CN Pokud potřebujete volat zákaznický servis Vyplňte následující informace pro budoucí použití: Číslo modelu: DCP-350C, DCP-353C, DCP-357C a DCP-560CN
PŘÍRUČKA UŽIVATELE MFC-465CN
 PŘÍRUČKA UŽIVATELE MFC-465CN Pokud potřebujete volat zákaznický servis Vyplňte následující informace pro budoucí použití: Číslo modelu: MFC-465CN Sériové číslo: 1 Datum nákupu: Místo nákupu: 1 Sériové
PŘÍRUČKA UŽIVATELE MFC-465CN Pokud potřebujete volat zákaznický servis Vyplňte následující informace pro budoucí použití: Číslo modelu: MFC-465CN Sériové číslo: 1 Datum nákupu: Místo nákupu: 1 Sériové
PŘÍRUČKA UŽIVATELE MFC-250C MFC-290C MFC-297C. Verze 0 CZE
 PŘÍRUČKA UŽIVATELE MFC-250C MFC-290C MFC-297C Verze 0 CZE V případě nutnosti kontaktujte službu zákazníkům Vyplňte následující informace pro budoucí použití: Číslo modelu: MFC-250C, MFC-290C a MFC-297C
PŘÍRUČKA UŽIVATELE MFC-250C MFC-290C MFC-297C Verze 0 CZE V případě nutnosti kontaktujte službu zákazníkům Vyplňte následující informace pro budoucí použití: Číslo modelu: MFC-250C, MFC-290C a MFC-297C
Uživatelská příručka. Čeština
 Uživatelská příručka 1 Práce se skenerem Tato příručka popisuje používání plochého skeneru dokumentů HP Scanjet 8270 a jeho příslušenství, řešení problémů při instalaci a kontaktování oddělení podpory
Uživatelská příručka 1 Práce se skenerem Tato příručka popisuje používání plochého skeneru dokumentů HP Scanjet 8270 a jeho příslušenství, řešení problémů při instalaci a kontaktování oddělení podpory
PŘÍRUČKA UŽIVATELE DCP-145C DCP-163C DCP-165C DCP-167C DCP-185C. Verze 0 CZE
 PŘÍRUČKA UŽIVATELE DCP-145C DCP-163C DCP-165C DCP-167C DCP-185C Verze 0 CZE Pokud potřebujete volat zákaznický servis Vyplňte následující informace pro budoucí použití: Číslo modelu: DCP-145C, DCP-163C,
PŘÍRUČKA UŽIVATELE DCP-145C DCP-163C DCP-165C DCP-167C DCP-185C Verze 0 CZE Pokud potřebujete volat zákaznický servis Vyplňte následující informace pro budoucí použití: Číslo modelu: DCP-145C, DCP-163C,
PŘÍRUČKA UŽIVATELE MFC-5890CN MFC-5895CW MFC-6490CW. Verze 0 CZE
 PŘÍRUČKA UŽIVATELE MFC-5890CN MFC-5895CW MFC-6490CW Verze 0 CZE Pokud potřebujete kontaktovat zákaznický servis Vyplňte následující údaje pro budoucí použití: Číslo modelu: MFC-5890CN, MFC-5895CW a MFC-6490CW
PŘÍRUČKA UŽIVATELE MFC-5890CN MFC-5895CW MFC-6490CW Verze 0 CZE Pokud potřebujete kontaktovat zákaznický servis Vyplňte následující údaje pro budoucí použití: Číslo modelu: MFC-5890CN, MFC-5895CW a MFC-6490CW
PŘÍRUČKA UŽIVATELE DCP-193C DCP-195C DCP-197C DCP-365CN DCP-373CW DCP-375CW DCP-377CW. Verze 0 CZE
 PŘÍRUČKA UŽIVATELE DCP-193C DCP-195C DCP-197C DCP-365CN DCP-373CW DCP-375CW DCP-377CW Verze 0 CZE Pokud potřebujete volat zákaznický servis, vyplňte následující informace pro budoucí použití: Číslo modelu:
PŘÍRUČKA UŽIVATELE DCP-193C DCP-195C DCP-197C DCP-365CN DCP-373CW DCP-375CW DCP-377CW Verze 0 CZE Pokud potřebujete volat zákaznický servis, vyplňte následující informace pro budoucí použití: Číslo modelu:
PŘÍRUČKA UŽIVATELE MFC-5890CN MFC-6490CW. Verze 0 CZE
 PŘÍRUČKA UŽIVATELE MFC-5890CN MFC-6490CW Verze 0 CZE Potřebujete-li kontaktovat zákaznický servis Vyplňte následující údaje pro budoucí použití: Číslo modelu: MFC-5890CN a MFC-6490CW (zakroužkujte číslo
PŘÍRUČKA UŽIVATELE MFC-5890CN MFC-6490CW Verze 0 CZE Potřebujete-li kontaktovat zákaznický servis Vyplňte následující údaje pro budoucí použití: Číslo modelu: MFC-5890CN a MFC-6490CW (zakroužkujte číslo
Použití ovládacího panelu. nebo na skleněnou plochu skeneru. 2 Na domovské obrazovce stiskněte možnost Faxování a poté zadejte potřebné údaje.
 Stručná příručka Kopírování Kopírování Poznámky: Zkontrolujte, zda je velikost originálního dokumentu shodná s velikostí výstupu, aby nedošlo k oříznutí obrazu. Chcete-li rychle kopírovat, na ovládacím
Stručná příručka Kopírování Kopírování Poznámky: Zkontrolujte, zda je velikost originálního dokumentu shodná s velikostí výstupu, aby nedošlo k oříznutí obrazu. Chcete-li rychle kopírovat, na ovládacím
PŘÍRUČKA UŽIVATELE MFC-6890CDW. Verze 0 CZE
 PŘÍRUČKA UŽIVATELE MFC-6890CDW Verze 0 CZE Pokud potřebujete kontaktovat zákaznický servis Vyplňte následující údaje pro budoucí použití: Číslo modelu: MFC-6890CDW Výrobní číslo: 1 Datum koupě: Místo koupě:
PŘÍRUČKA UŽIVATELE MFC-6890CDW Verze 0 CZE Pokud potřebujete kontaktovat zákaznický servis Vyplňte následující údaje pro budoucí použití: Číslo modelu: MFC-6890CDW Výrobní číslo: 1 Datum koupě: Místo koupě:
Stručný návod k obsluze
 FAX-2920 Než je možno přístroj použít, musíte připravit hardware. Přečtěte si prosím tento "Stručný návod k obsluze" pro řádný postup instalace. Stručný návod k obsluze Nastavování přístroje Nastavování
FAX-2920 Než je možno přístroj použít, musíte připravit hardware. Přečtěte si prosím tento "Stručný návod k obsluze" pro řádný postup instalace. Stručný návod k obsluze Nastavování přístroje Nastavování
LASERJET PRO 500 COLOR MFP. Stručná referenční příručka M570
 LASERJET PRO 500 COLOR MFP Stručná referenční příručka M570 Použití přímého tisku z jednotky USB 1. Připojte jednotku USB flash k portu USB na přední straně zařízení. 2. Otevře se nabídka Flash disk USB.
LASERJET PRO 500 COLOR MFP Stručná referenční příručka M570 Použití přímého tisku z jednotky USB 1. Připojte jednotku USB flash k portu USB na přední straně zařízení. 2. Otevře se nabídka Flash disk USB.
ZÁKLADNÍ PŘÍRUČKA UŽIVATELE
 ZÁKLADNÍ PŘÍRUČKA UŽIVATELE MFC-J690DW Verze A CZE Pokud potřebujete volat zákaznický servis vyplňte následující informace pro budoucí použití: Číslo modelu: MFC-J690DW Výrobní číslo: Datum koupě: Místo
ZÁKLADNÍ PŘÍRUČKA UŽIVATELE MFC-J690DW Verze A CZE Pokud potřebujete volat zákaznický servis vyplňte následující informace pro budoucí použití: Číslo modelu: MFC-J690DW Výrobní číslo: Datum koupě: Místo
PODROBNÁ PŘÍRUČKA UŽIVATELE
 PODROBNÁ PŘÍRUČKA UŽIVATELE DCP-J125 DCP-J315W Verze 0 CZE Příručky uživatele a kde je hledat? Kterou příručku? Co obsahuje? Kde se nachází? Bezpečností předpisy a pokyny Stručný návod k obsluze Základní
PODROBNÁ PŘÍRUČKA UŽIVATELE DCP-J125 DCP-J315W Verze 0 CZE Příručky uživatele a kde je hledat? Kterou příručku? Co obsahuje? Kde se nachází? Bezpečností předpisy a pokyny Stručný návod k obsluze Základní
PŘÍRUČKA UŽIVATELE MFC-790CW MFC-990CW. Verze A CZE
 PŘÍRUČKA UŽIVATELE MFC-790CW MFC-990CW Verze A CZE Pokud potřebujete kontaktovat zákaznický servis Vyplňte následující údaje pro budoucí použití: Číslo modelu: MFC-790CW a MFC-990CW (zakroužkujte váš model)
PŘÍRUČKA UŽIVATELE MFC-790CW MFC-990CW Verze A CZE Pokud potřebujete kontaktovat zákaznický servis Vyplňte následující údaje pro budoucí použití: Číslo modelu: MFC-790CW a MFC-990CW (zakroužkujte váš model)
Ovládací panel. Barevná multifunkční tiskárna Xerox WorkCentre 6655 Technologie Xerox ConnectKey 2.0
 Ovládací panel Služby dostupné na vaší sestavě tiskárny se mohou lišit. Podrobnosti týkající se služeb a nastavení najdete v uživatelské příručce. 4 5 Dotyková obrazovka Nabídky 6 8 Alfanumerická klávesnice
Ovládací panel Služby dostupné na vaší sestavě tiskárny se mohou lišit. Podrobnosti týkající se služeb a nastavení najdete v uživatelské příručce. 4 5 Dotyková obrazovka Nabídky 6 8 Alfanumerická klávesnice
PŘÍRUČKA UŽIVATELE MFC-5490CN. Verze 0 CZE
 PŘÍRUČKA UŽIVATELE MFC-5490CN Verze 0 CZE Potřebujete-li kontaktovat zákaznický servis Vyplňte následující údaje pro budoucí použití: Číslo modelu: MFC-5490CN Výrobní číslo: 1 Datum koupě: Místo koupě:
PŘÍRUČKA UŽIVATELE MFC-5490CN Verze 0 CZE Potřebujete-li kontaktovat zákaznický servis Vyplňte následující údaje pro budoucí použití: Číslo modelu: MFC-5490CN Výrobní číslo: 1 Datum koupě: Místo koupě:
ZÁKLADNÍ PŘÍRUČKA UŽIVATELE
 ZÁKLADNÍ PŘÍRUČKA UŽIVATELE MFC-J625DW Verze 0 CZE Pokud potřebujete volat službu pro zákazníky Vyplňte následující informace pro budoucí použití: Číslo modelu: MFC-J625DW Výrobní číslo: 1 Datum koupě:
ZÁKLADNÍ PŘÍRUČKA UŽIVATELE MFC-J625DW Verze 0 CZE Pokud potřebujete volat službu pro zákazníky Vyplňte následující informace pro budoucí použití: Číslo modelu: MFC-J625DW Výrobní číslo: 1 Datum koupě:
Základní příručka uživatele
 Základní příručka uživatele MFC-J4410DW MFC-J4610DW Verze 0 CZE Pokud potřebujete volat službu pro zákazníky Vyplňte následující informace pro budoucí použití: Číslo modelu: MFC-J4410DW a MFC-J4610DW (zakroužkujte
Základní příručka uživatele MFC-J4410DW MFC-J4610DW Verze 0 CZE Pokud potřebujete volat službu pro zákazníky Vyplňte následující informace pro budoucí použití: Číslo modelu: MFC-J4410DW a MFC-J4610DW (zakroužkujte
ZÁKLADNÍ PŘÍRUČKA UŽIVATELE
 ZÁKLADNÍ PŘÍRUČKA UŽIVATELE MFC-J5910DW Verze 0 CZE Pokud potřebujete volat službu pro zákazníky Vyplňte následující informace pro budoucí použití: Číslo modelu: MFC-J5910DW Výrobní číslo: 1 Datum koupě:
ZÁKLADNÍ PŘÍRUČKA UŽIVATELE MFC-J5910DW Verze 0 CZE Pokud potřebujete volat službu pro zákazníky Vyplňte následující informace pro budoucí použití: Číslo modelu: MFC-J5910DW Výrobní číslo: 1 Datum koupě:
1. krok. Nastavení přístroje. 2. krok. Instalace ovladačů a programů. Nastavování je skončeno!
 DCP-35C DCP-50C DCP-53C DCP-57C Stručný návod k obsluze Před používáním tohoto přístroje je třeba nejdříve připravit samotné zařízení a nainstalovat programové vybavení. Tento Stručný návod k obsluze obsahuje
DCP-35C DCP-50C DCP-53C DCP-57C Stručný návod k obsluze Před používáním tohoto přístroje je třeba nejdříve připravit samotné zařízení a nainstalovat programové vybavení. Tento Stručný návod k obsluze obsahuje
Základní příručka uživatele
 Základní příručka uživatele MFC-8950DW MFC-8950DWT Ne všechny modely jsou dostupné ve všech zemích. Verze A CZE Údaje pro kontaktování zákaznického servisu Vyplňte následující údaje pro budoucí použití:
Základní příručka uživatele MFC-8950DW MFC-8950DWT Ne všechny modely jsou dostupné ve všech zemích. Verze A CZE Údaje pro kontaktování zákaznického servisu Vyplňte následující údaje pro budoucí použití:
Základní příručka uživatele
 Základní příručka uživatele MFC-8510DN MFC-8520DN Všechny modely nejsou dostupné ve všech zemích. Verze 0 CZE Údaje pro kontaktování zákaznického servisu Vyplňte následující údaje pro budoucí použití:
Základní příručka uživatele MFC-8510DN MFC-8520DN Všechny modely nejsou dostupné ve všech zemích. Verze 0 CZE Údaje pro kontaktování zákaznického servisu Vyplňte následující údaje pro budoucí použití:
Používání Webových služeb pro skenování v síti (operační systém Windows Vista SP2 nebo novější, Windows 7 a Windows 8)
 Používání Webových služeb pro skenování v síti (operační systém Windows Vista SP2 nebo novější, Windows 7 a Windows 8) Protokol Webových služeb umožňuje uživatelům operačního systému Windows Vista (SP2
Používání Webových služeb pro skenování v síti (operační systém Windows Vista SP2 nebo novější, Windows 7 a Windows 8) Protokol Webových služeb umožňuje uživatelům operačního systému Windows Vista (SP2
1. krok. Nastavení přístroje. 2. krok. Instalace ovladačů a programů. Nastavování je skončeno!
 DCP-350C DCP-353C DCP-357C DCP-560CN Stručný návod k obsluze Před používáním tohoto přístroje je třeba nejdříve připravit samotné zařízení a nainstalovat programové vybavení. Tento Stručný návod k obsluze
DCP-350C DCP-353C DCP-357C DCP-560CN Stručný návod k obsluze Před používáním tohoto přístroje je třeba nejdříve připravit samotné zařízení a nainstalovat programové vybavení. Tento Stručný návod k obsluze
ZÁKLADNÍ PŘÍRUČKA UŽIVATELE
 ZÁKLADNÍ PŘÍRUČKA UŽIVATELE DCP-J55W DCP-J75W Verze 0 CZE Pokud potřebujete volat zákaznický servis vyplňte následující informace pro budoucí použití: Číslo modelu: DCP-J55W, DCP-J75W (zakroužkujte číslo
ZÁKLADNÍ PŘÍRUČKA UŽIVATELE DCP-J55W DCP-J75W Verze 0 CZE Pokud potřebujete volat zákaznický servis vyplňte následující informace pro budoucí použití: Číslo modelu: DCP-J55W, DCP-J75W (zakroužkujte číslo
Stručná příručka. Vkládání papíru. Vkládání médií do univerzálního podavače. Vkládání do zásobníků. 1 Otevřete univerzální podavač.
 Stručná příručka Vkládání papíru Vkládání médií do univerzálního podavače 1 Otevřete univerzální podavač. Vkládání do zásobníků VÝSTRAHA NEBEZPEČÍ SKLOPENÍ: Chcete-li snížit riziko nestability zařízení,
Stručná příručka Vkládání papíru Vkládání médií do univerzálního podavače 1 Otevřete univerzální podavač. Vkládání do zásobníků VÝSTRAHA NEBEZPEČÍ SKLOPENÍ: Chcete-li snížit riziko nestability zařízení,
Začněte zde. Podle pokynů na Instalačním listu nainstalujte hardware. Potom pokračujte následujícími kroky a optimalizujte kvalitu tisku.
 Začněte zde Vyrovnání tiskových kazet bez počítače Podle pokynů na Instalačním listu nainstalujte hardware. Potom pokračujte následujícími kroky a optimalizujte kvalitu tisku. 1 Zkontrolujte, zda je v
Začněte zde Vyrovnání tiskových kazet bez počítače Podle pokynů na Instalačním listu nainstalujte hardware. Potom pokračujte následujícími kroky a optimalizujte kvalitu tisku. 1 Zkontrolujte, zda je v
PŘÍRUČKA UŽIVATELE DCP-7030 DCP-7040 DCP-7045N. Verze A CZE
 PŘÍRUČKA UŽIVATELE DCP-7030 DCP-7040 DCP-7045N Verze A CZE Pokud potřebujete kontaktovat zákaznický servis Vyplňte následující údaje pro budoucí použití: Číslo modelu: DCP-7030, DCP-7040 a DCP-7045N (Zakroužkujte
PŘÍRUČKA UŽIVATELE DCP-7030 DCP-7040 DCP-7045N Verze A CZE Pokud potřebujete kontaktovat zákaznický servis Vyplňte následující údaje pro budoucí použití: Číslo modelu: DCP-7030, DCP-7040 a DCP-7045N (Zakroužkujte
PŘÍRUČKA UŽIVATELE DCP-6690CW. Verze 0 CZE
 PŘÍRUČKA UŽIVATELE DCP-6690CW Verze 0 CZE Potřebujete-li kontaktovat zákaznický servis Vyplňte následující údaje pro budoucí použití: Číslo modelu: DCP-6690CW Výrobní číslo: 1 Datum zakoupení: Místo zakoupení:
PŘÍRUČKA UŽIVATELE DCP-6690CW Verze 0 CZE Potřebujete-li kontaktovat zákaznický servis Vyplňte následující údaje pro budoucí použití: Číslo modelu: DCP-6690CW Výrobní číslo: 1 Datum zakoupení: Místo zakoupení:
Ovládací panel. Barevná multifunkční tiskárna Xerox AltaLink C8030/C8035/C8045/C8055/C8070
 Ovládací panel Dostupné aplikace se mohou v různých sestavách tiskárny lišit. Podrobnosti o aplikacích a funkcích najdete v uživatelské příručce. 5 9 8 7 6 0 5 6 7 8 9 0 Stisknutím tlačítka Domovská obrazovka
Ovládací panel Dostupné aplikace se mohou v různých sestavách tiskárny lišit. Podrobnosti o aplikacích a funkcích najdete v uživatelské příručce. 5 9 8 7 6 0 5 6 7 8 9 0 Stisknutím tlačítka Domovská obrazovka
PŘÍRUČKA UŽIVATELE DCP-395CN. Verze 0 CZE
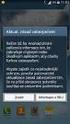 PŘÍRUČKA UŽIVATELE DCP-395CN Verze 0 CZE Pokud potřebujete volat zákaznický servis, vyplňte následující informace pro budoucí použití: Číslo modelu: DCP-395CN Výrobní číslo: 1 Datum koupě: Místo koupě:
PŘÍRUČKA UŽIVATELE DCP-395CN Verze 0 CZE Pokud potřebujete volat zákaznický servis, vyplňte následující informace pro budoucí použití: Číslo modelu: DCP-395CN Výrobní číslo: 1 Datum koupě: Místo koupě:
Základní příručka uživatele
 Základní příručka uživatele DCP-J4110DW Verze 0 CZE Pokud potřebujete volat službu pro zákazníky Vyplňte následující informace pro budoucí použití: Číslo modelu: DCP-J4110DW Výrobní číslo: 1 Datum koupě:
Základní příručka uživatele DCP-J4110DW Verze 0 CZE Pokud potřebujete volat službu pro zákazníky Vyplňte následující informace pro budoucí použití: Číslo modelu: DCP-J4110DW Výrobní číslo: 1 Datum koupě:
Základní příručka uživatele
 Základní příručka uživatele MFC-J470DW Verze 0 CZE Pokud potřebujete kontaktovat službu pro zákazníky Vyplňte následující informace pro budoucí použití: Číslo modelu: MFC-J470DW Výrobní číslo: 1 Datum
Základní příručka uživatele MFC-J470DW Verze 0 CZE Pokud potřebujete kontaktovat službu pro zákazníky Vyplňte následující informace pro budoucí použití: Číslo modelu: MFC-J470DW Výrobní číslo: 1 Datum
ZÁKLADNÍ PŘÍRUČKA UŽIVATELE
 ZÁKLADNÍ PŘÍRUČKA UŽIVATELE DCP-J925DW Verze 0 CZE Pokud potřebujete volat službu pro zákazníky Vyplňte následující informace pro budoucí použití: Číslo modelu: DCP-J925DW Výrobní číslo: 1 Datum koupě:
ZÁKLADNÍ PŘÍRUČKA UŽIVATELE DCP-J925DW Verze 0 CZE Pokud potřebujete volat službu pro zákazníky Vyplňte následující informace pro budoucí použití: Číslo modelu: DCP-J925DW Výrobní číslo: 1 Datum koupě:
Referenční příručka Stručné vysvětlení běžných činností
 Referenční příručka Stručné vysvětlení běžných činností DCP-B7520DW MFC-B7715DW Brother doporučuje uložit tuto příručku vedle vašeho přístroje Brother pro rychlou orientaci. Online Příručka uživatele Více
Referenční příručka Stručné vysvětlení běžných činností DCP-B7520DW MFC-B7715DW Brother doporučuje uložit tuto příručku vedle vašeho přístroje Brother pro rychlou orientaci. Online Příručka uživatele Více
PŘÍRUČKA UŽIVATELE MFC-9440CN MFC-9450CDN. Verze 0 CZE
 PŘÍRUČKA UŽIVATELE MFC-9440CN MFC-9450CDN Verze 0 CZE Pokud potřebujete kontaktovat zákaznický servis Vyplňte následující údaje pro budoucí použití: Číslo modelu: MFC-9440CN a MFC-9450CDN (zakroužkujte
PŘÍRUČKA UŽIVATELE MFC-9440CN MFC-9450CDN Verze 0 CZE Pokud potřebujete kontaktovat zákaznický servis Vyplňte následující údaje pro budoucí použití: Číslo modelu: MFC-9440CN a MFC-9450CDN (zakroužkujte
Základní příručka uživatele
 Základní příručka uživatele MFC-J4510DW Verze 0 CZE Pokud potřebujete volat službu pro zákazníky Vyplňte následující informace pro budoucí použití: Číslo modelu: MFC-J4510DW Výrobní číslo: 1 Datum koupě:
Základní příručka uživatele MFC-J4510DW Verze 0 CZE Pokud potřebujete volat službu pro zákazníky Vyplňte následující informace pro budoucí použití: Číslo modelu: MFC-J4510DW Výrobní číslo: 1 Datum koupě:
ZÁKLADNÍ PŘÍRUČKA UŽIVATELE
 ZÁKLADNÍ PŘÍRUČKA UŽIVATELE MFC-J430W Verze 0 CZE Pokud potřebujete volat službu pro zákazníky Vyplňte následující informace pro budoucí použití: Číslo modelu: MFC-J430W Výrobní číslo: 1 Datum koupě: Místo
ZÁKLADNÍ PŘÍRUČKA UŽIVATELE MFC-J430W Verze 0 CZE Pokud potřebujete volat službu pro zákazníky Vyplňte následující informace pro budoucí použití: Číslo modelu: MFC-J430W Výrobní číslo: 1 Datum koupě: Místo
Instalační příručka pro Windows Vista
 Instalační příručka pro Windows Vista Než je možno tiskárnu použít, musíte připravit hardware a instalovat ovladač. Ve Stručném návodu k obsluze a v této Instalační příručka pro Windows Vista naleznete
Instalační příručka pro Windows Vista Než je možno tiskárnu použít, musíte připravit hardware a instalovat ovladač. Ve Stručném návodu k obsluze a v této Instalační příručka pro Windows Vista naleznete
Provozní pokyny Průvodce Mopria
 Provozní pokyny Průvodce Mopria Pro bezpečné a správné použití si před použitím tohoto zařízení přečtěte "Bezpečnostní informace". OBSAH Úvod... 2 Význam symbolů... 2 Vyloučení odpovědnosti... 2 Přípravy...
Provozní pokyny Průvodce Mopria Pro bezpečné a správné použití si před použitím tohoto zařízení přečtěte "Bezpečnostní informace". OBSAH Úvod... 2 Význam symbolů... 2 Vyloučení odpovědnosti... 2 Přípravy...
PODROBNÁ PŘÍRUČKA UŽIVATELE
 PODROBNÁ PŘÍRUČKA UŽIVATELE MFC-J6510DW MFC-J6710DW Verze 0 CZE Příručky uživatele a kde je hledat? Kterou příručku? Co obsahuje? Kde se nachází? Bezpečnostní předpisy a Nejdříve si přečtěte tuto Příručku.
PODROBNÁ PŘÍRUČKA UŽIVATELE MFC-J6510DW MFC-J6710DW Verze 0 CZE Příručky uživatele a kde je hledat? Kterou příručku? Co obsahuje? Kde se nachází? Bezpečnostní předpisy a Nejdříve si přečtěte tuto Příručku.
Příručka Google Cloud Print
 Příručka Google Cloud Print Verze 0 CZE Definice poznámek V celé příručce uživatele je použit následující styl poznámek: Poznámky uvádějí, jak reagovat na situaci, která může nastat, nebo poskytují tipy,
Příručka Google Cloud Print Verze 0 CZE Definice poznámek V celé příručce uživatele je použit následující styl poznámek: Poznámky uvádějí, jak reagovat na situaci, která může nastat, nebo poskytují tipy,
Jak používat program P-touch Transfer Manager
 Jak používat program P-touch Transfer Manager Verze 0 CZE Úvod Důležité upozornění Obsah tohoto dokumentu a technické parametry příslušného výrobku podléhají změnám bez předchozího upozornění. Společnost
Jak používat program P-touch Transfer Manager Verze 0 CZE Úvod Důležité upozornění Obsah tohoto dokumentu a technické parametry příslušného výrobku podléhají změnám bez předchozího upozornění. Společnost
PODROBNÁ PŘÍRUČKA UŽIVATELE
 PODROBNÁ PŘÍRUČKA UŽIVATELE DCP-J515W DCP-J715W Verze 0 CZE Příručky uživatele a kde je hledat? Kterou příručku? Co obsahuje? Kde se nachází? Bezpečností předpisy a pokyny Stručný návod k obsluze Základní
PODROBNÁ PŘÍRUČKA UŽIVATELE DCP-J515W DCP-J715W Verze 0 CZE Příručky uživatele a kde je hledat? Kterou příručku? Co obsahuje? Kde se nachází? Bezpečností předpisy a pokyny Stručný návod k obsluze Základní
Podrobná příručka uživatele
 Podrobná příručka uživatele DCP-J140W Verze 0 CZE Příručky uživatele a kde je hledat Jakou příručku? Co obsahuje? Kde se nachází? Příručka bezpečnosti výrobku Nejdříve si přečtěte tuto Příručku. Před konfigurováním
Podrobná příručka uživatele DCP-J140W Verze 0 CZE Příručky uživatele a kde je hledat Jakou příručku? Co obsahuje? Kde se nachází? Příručka bezpečnosti výrobku Nejdříve si přečtěte tuto Příručku. Před konfigurováním
Xerox ColorQube 8700 / 8900 Ovládací panel
 Ovládací panel Služby dostupné na vaší sestavě tiskárny se mohou lišit. Podrobnosti týkající se služeb a nastavení najdete v uživatelské příručce. 3 5 Uvolnění přístupových dvířek k inkoustu Nabídky 7
Ovládací panel Služby dostupné na vaší sestavě tiskárny se mohou lišit. Podrobnosti týkající se služeb a nastavení najdete v uživatelské příručce. 3 5 Uvolnění přístupových dvířek k inkoustu Nabídky 7
Příručka AirPrint. Tato příručka uživatele platí pro následující modely: MFC-J6520DW/J6720DW/J6920DW. Verze 0 CZE
 Příručka AirPrint Tato příručka uživatele platí pro následující modely: MFC-J650DW/J670DW/J690DW Verze 0 CZE Definice poznámek V celé příručce uživatele používáme následující styl poznámek: Poznámky uvádějí,
Příručka AirPrint Tato příručka uživatele platí pro následující modely: MFC-J650DW/J670DW/J690DW Verze 0 CZE Definice poznámek V celé příručce uživatele používáme následující styl poznámek: Poznámky uvádějí,
5210n / 5310n Stručná příručka
 5210n / 5310n Stručná příručka 1 2 3 4 VÝSTRAHA: Před instalací a spuštěním tiskárny Dell je třeba se seznámit s bezpečnostními pokyny v Příručce majitele a řídit se jimi. 5 6 7 8 1 Volitelný výstupní
5210n / 5310n Stručná příručka 1 2 3 4 VÝSTRAHA: Před instalací a spuštěním tiskárny Dell je třeba se seznámit s bezpečnostními pokyny v Příručce majitele a řídit se jimi. 5 6 7 8 1 Volitelný výstupní
Connection Manager - Uživatelská příručka
 Connection Manager - Uživatelská příručka 1.0. vydání 2 Obsah Aplikace Správce připojení 3 Začínáme 3 Spuštění Správce připojení 3 Zobrazení stavu aktuálního připojení 3 Připojení k internetu 3 Připojení
Connection Manager - Uživatelská příručka 1.0. vydání 2 Obsah Aplikace Správce připojení 3 Začínáme 3 Spuštění Správce připojení 3 Zobrazení stavu aktuálního připojení 3 Připojení k internetu 3 Připojení
STRUč Ná Př íruč KA pro Windows Vista
 STRUč Ná Př íruč KA pro Windows Vista OBSAH Kapitola 1: SYSTéMOVé POžADAVKY...1 Kapitola 2: INSTALACE SOFTWARU TISKáRNY V SYSTéMU WINDOWS...2 Instalace softwaru pro lokální tisk... 2 Instalace softwaru
STRUč Ná Př íruč KA pro Windows Vista OBSAH Kapitola 1: SYSTéMOVé POžADAVKY...1 Kapitola 2: INSTALACE SOFTWARU TISKáRNY V SYSTéMU WINDOWS...2 Instalace softwaru pro lokální tisk... 2 Instalace softwaru
VÝSTRAHA NEBEZPEČÍ ÚRAZU:
 Stránka 1 z 19 Zakládání do zásobníku na 250 nebo 550 listů VÝSTRAHA NEBEZPEČÍ ÚRAZU: Chcete-li snížit riziko nestability zařízení, vkládejte papír do jednotlivých zásobníků samostatně. Všechny ostatní
Stránka 1 z 19 Zakládání do zásobníku na 250 nebo 550 listů VÝSTRAHA NEBEZPEČÍ ÚRAZU: Chcete-li snížit riziko nestability zařízení, vkládejte papír do jednotlivých zásobníků samostatně. Všechny ostatní
Modem a síť LAN Uživatelská příručka
 Modem a síť LAN Uživatelská příručka Copyright 2007 Hewlett-Packard Development Company, L.P. Informace uvedené v této příručce se mohou změnit bez předchozího upozornění. Jediné záruky na produkty a služby
Modem a síť LAN Uživatelská příručka Copyright 2007 Hewlett-Packard Development Company, L.P. Informace uvedené v této příručce se mohou změnit bez předchozího upozornění. Jediné záruky na produkty a služby
PODROBNÁ PŘÍRUČKA UŽIVATELE
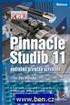 PODROBNÁ PŘÍRUČKA UŽIVATELE MFC-J625DW DCP-J525W DCP-J725DW Verze 0 CZE Příručky uživatele a kde je hledat? Kterou příručku? Co obsahuje? Kde se nachází? Příručka bezpečnosti Nejdříve si přečtěte tuto
PODROBNÁ PŘÍRUČKA UŽIVATELE MFC-J625DW DCP-J525W DCP-J725DW Verze 0 CZE Příručky uživatele a kde je hledat? Kterou příručku? Co obsahuje? Kde se nachází? Příručka bezpečnosti Nejdříve si přečtěte tuto
Tiskárna HP LaserJet P2050 Series Specifikace papíru a tiskových médií
 Tiskárna HP LaserJet P2050 Series Specifikace papíru a tiskových médií Autorská práva a licence 2008 Copyright Hewlett-Packard Development Company, L.P. Reprodukce, úpravy nebo překlad jsou bez předchozího
Tiskárna HP LaserJet P2050 Series Specifikace papíru a tiskových médií Autorská práva a licence 2008 Copyright Hewlett-Packard Development Company, L.P. Reprodukce, úpravy nebo překlad jsou bez předchozího
TG8411_8421FX(cz-cz)_QG.fm Page 1 Monday, March 2, 2009 10:18 AM
 TG8411_8421FX(cz-cz)_QG.fm Page 1 Monday, March 2, 2009 10:18 AM Model č. KX-TG8411FX/KX-TG8412FX KX-TG8421FX Stručný průvodce Chcete-li zařízení použít ve vaší zemi, nejprve změňte nastavení regionu na
TG8411_8421FX(cz-cz)_QG.fm Page 1 Monday, March 2, 2009 10:18 AM Model č. KX-TG8411FX/KX-TG8412FX KX-TG8421FX Stručný průvodce Chcete-li zařízení použít ve vaší zemi, nejprve změňte nastavení regionu na
Modem a síť LAN. Uživatelská příručka
 Modem a síť LAN Uživatelská příručka Copyright 2007 Hewlett-Packard Development Company, L.P. Informace uvedené v této příručce se mohou změnit bez předchozího upozornění. Jediné záruky na produkty a služby
Modem a síť LAN Uživatelská příručka Copyright 2007 Hewlett-Packard Development Company, L.P. Informace uvedené v této příručce se mohou změnit bez předchozího upozornění. Jediné záruky na produkty a služby
Modem a síť LAN. Uživatelská příručka
 Modem a síť LAN Uživatelská příručka Copyright 2007 Hewlett-Packard Development Company, L.P. Informace uvedené v této příručce se mohou změnit bez předchozího upozornění. Jediné záruky na produkty a služby
Modem a síť LAN Uživatelská příručka Copyright 2007 Hewlett-Packard Development Company, L.P. Informace uvedené v této příručce se mohou změnit bez předchozího upozornění. Jediné záruky na produkty a služby
Modem a síť LAN. Uživatelská příručka
 Modem a síť LAN Uživatelská příručka Copyright 2006 Hewlett-Packard Development Company, L.P. Informace uvedené v této příručce se mohou změnit bez předchozího upozornění. Jediné záruky na produkty a služby
Modem a síť LAN Uživatelská příručka Copyright 2006 Hewlett-Packard Development Company, L.P. Informace uvedené v této příručce se mohou změnit bez předchozího upozornění. Jediné záruky na produkty a služby
h Počítač h Baterie h Napájecí šňůra h Knihy:
 Číslo dílu: 92P1924 Děkujeme, že jste si zakoupili počítač IBM ThinkPad X Series. Porovnejte položky tohoto seznamu s položkami v krabici. Pokud některá z těchto položek chybí, obraťte se na svého prodejce.
Číslo dílu: 92P1924 Děkujeme, že jste si zakoupili počítač IBM ThinkPad X Series. Porovnejte položky tohoto seznamu s položkami v krabici. Pokud některá z těchto položek chybí, obraťte se na svého prodejce.
HP Color LaserJet CP2020 Series Příručka pro papír a tisková média
 HP Color LaserJet CP2020 Series Příručka pro papír a tisková média Autorská práva a licence 2008 Copyright Hewlett-Packard Development Company, L.P. Reprodukce, úpravy nebo překlad jsou bez předchozího
HP Color LaserJet CP2020 Series Příručka pro papír a tisková média Autorská práva a licence 2008 Copyright Hewlett-Packard Development Company, L.P. Reprodukce, úpravy nebo překlad jsou bez předchozího
Lenovo VIBE P1m 8åLYDWHOVNi SĜtUXþND 9
 Lenovo VIBE P1m Základy Regulatorní prohlášení Na webových stránkách http://support.lenovo.com je k dispozici aktualizovaná a dokument Regulatorní prohlášení. Technické údaje V této sekci jsou uvedeny
Lenovo VIBE P1m Základy Regulatorní prohlášení Na webových stránkách http://support.lenovo.com je k dispozici aktualizovaná a dokument Regulatorní prohlášení. Technické údaje V této sekci jsou uvedeny
Xerox WorkCentre 5845 / 5855 / 5865 / 5875 / 5890 Ovládací panel
 8 / 8 / 86 / 87 / 890 Ovládací panel Služby dostupné na vaší sestavě tiskárny se mohou lišit. Podrobnosti týkající se služeb a nastavení najdete v uživatelské příručce. ABC DEF Nabídky GHI PQRS 7 JKL TUV
8 / 8 / 86 / 87 / 890 Ovládací panel Služby dostupné na vaší sestavě tiskárny se mohou lišit. Podrobnosti týkající se služeb a nastavení najdete v uživatelské příručce. ABC DEF Nabídky GHI PQRS 7 JKL TUV
ABCDE ABCDE ABCDE. Průvodce kvalitou tisku. Určení problémů kvality tisku. Chyby tisku. Průvodce kvalitou tisku
 Stránka 1 z 7 Průvodce kvalitou tisku Mnoho problémů spojených s kvalitou tisku může být vyřešeno výměnou či údržbou součásti, která je u konce své životnosti. Zkontrolujte ovládací panel tiskárny, jestli
Stránka 1 z 7 Průvodce kvalitou tisku Mnoho problémů spojených s kvalitou tisku může být vyřešeno výměnou či údržbou součásti, která je u konce své životnosti. Zkontrolujte ovládací panel tiskárny, jestli
Možnost skla pro předlohy
 Xerox WorkCentre 8/8/8/8/890 Vytvoření kopie Domovská stránka služeb Stav úloh Doteková obrazovka Start Vymazat vše Stop. Vložte předlohy do vstupní přihrádky podavače předloh lícem nahoru. Nastavte vodítka
Xerox WorkCentre 8/8/8/8/890 Vytvoření kopie Domovská stránka služeb Stav úloh Doteková obrazovka Start Vymazat vše Stop. Vložte předlohy do vstupní přihrádky podavače předloh lícem nahoru. Nastavte vodítka
ZÁKLADNÍ UŽIVATELSKÝ MANUÁL PRO SÍŤOVÉ FAXOVÁNÍ
 ZÁKLADNÍ UŽIVATELSKÝ MANUÁL PRO SÍŤOVÉ FAXOVÁNÍ 1 2 Obsah 1 Instalování software 4 Instalace Network Fax Drivers 2 Odesílání faxu 5 Odesílání ze stroje Síťové odesílání Základní odesílací funkce Základní
ZÁKLADNÍ UŽIVATELSKÝ MANUÁL PRO SÍŤOVÉ FAXOVÁNÍ 1 2 Obsah 1 Instalování software 4 Instalace Network Fax Drivers 2 Odesílání faxu 5 Odesílání ze stroje Síťové odesílání Základní odesílací funkce Základní
Xerox WorkCentre 7220 / 7225 Ovládací panel
 Xerox WorkCentre 70 / 7 Ovládací panel Služby dostupné na vaší sestavě tiskárny se mohou lišit. Podrobnosti týkající se služeb a nastavení najdete v uživatelské příručce. ABC DEF Nabídky GHI PQRS 7 JKL
Xerox WorkCentre 70 / 7 Ovládací panel Služby dostupné na vaší sestavě tiskárny se mohou lišit. Podrobnosti týkající se služeb a nastavení najdete v uživatelské příručce. ABC DEF Nabídky GHI PQRS 7 JKL
Příručka Univerzálního tiskového ovladače
 Příručka Univerzálního tiskového ovladače Brother Universal Printer Driver (BR-Script3) Brother Mono Universal Printer Driver (PCL) Brother Universal Printer Driver (Inkjet) Verze B CZE 1 Souhrn 1 Brother
Příručka Univerzálního tiskového ovladače Brother Universal Printer Driver (BR-Script3) Brother Mono Universal Printer Driver (PCL) Brother Universal Printer Driver (Inkjet) Verze B CZE 1 Souhrn 1 Brother
LASERJET PRO 400 MFP. Stručná referenční příručka M425
 LASERJET PRO 400 MFP Stručná referenční příručka M425 Optimalizace kvality kopírování K dispozici jsou následující možnosti nastavení kvality kopírování: Autom. výběr: Toto nastavení použijte, pokud nemáte
LASERJET PRO 400 MFP Stručná referenční příručka M425 Optimalizace kvality kopírování K dispozici jsou následující možnosti nastavení kvality kopírování: Autom. výběr: Toto nastavení použijte, pokud nemáte
příklad. 2. Informace o technické podpoře jsou na poslední straně.
 Poznámka 1. Model produktu zobrazený v této příručce je Archer C7 a slouží jako příklad. 2. Informace o technické podpoře jsou na poslední straně. Připojení hardwaru Vypněte váš modem (jestliže má záložní
Poznámka 1. Model produktu zobrazený v této příručce je Archer C7 a slouží jako příklad. 2. Informace o technické podpoře jsou na poslední straně. Připojení hardwaru Vypněte váš modem (jestliže má záložní
LASERJET ENTERPRISE COLOR FLOW MFP. Stručná referenční příručka M575
 LASERJET ENTERPRISE COLOR FLOW MFP Stručná referenční příručka M575 Tisk uložené úlohy Chcete-li vytisknout úlohu uloženou v paměti zařízení, použijte následující postup. 1. Na hlavní obrazovce ovládacího
LASERJET ENTERPRISE COLOR FLOW MFP Stručná referenční příručka M575 Tisk uložené úlohy Chcete-li vytisknout úlohu uloženou v paměti zařízení, použijte následující postup. 1. Na hlavní obrazovce ovládacího
PODROBNÁ PŘÍRUČKA UŽIVATELE
 PODROBNÁ PŘÍRUČKA UŽIVATELE MFC-J6910DW Verze 0 CZE Příručky uživatele a kde je hledat? Kterou příručku? Co obsahuje? Kde se nachází? Bezpečnostní předpisy a pokyny Nejdříve si přečtěte tuto Příručku.
PODROBNÁ PŘÍRUČKA UŽIVATELE MFC-J6910DW Verze 0 CZE Příručky uživatele a kde je hledat? Kterou příručku? Co obsahuje? Kde se nachází? Bezpečnostní předpisy a pokyny Nejdříve si přečtěte tuto Příručku.
Příručka Google Cloud Print
 Příručka Google Cloud Print Verze B CZE Definice poznámek V celé příručce uživatele je použit následující styl poznámek: Poznámky uvádějí, jak reagovat na situaci, která může nastat, nebo poskytují tipy,
Příručka Google Cloud Print Verze B CZE Definice poznámek V celé příručce uživatele je použit následující styl poznámek: Poznámky uvádějí, jak reagovat na situaci, která může nastat, nebo poskytují tipy,
PŘÍRUČKA SÍŤOVÝCH APLIKACÍ
 PŘÍRUČKA SÍŤOVÝCH APLIKACÍ Uložení protokolu tisku na síť Verze 0 CZE Definice poznámek V celé Příručce uživatele používáme následující ikony: Poznámky uvádějí, jak reagovat na situaci, která může nastat,
PŘÍRUČKA SÍŤOVÝCH APLIKACÍ Uložení protokolu tisku na síť Verze 0 CZE Definice poznámek V celé Příručce uživatele používáme následující ikony: Poznámky uvádějí, jak reagovat na situaci, která může nastat,
MODEM OPTIONS PRO TELEFON NOKIA 3650 ÚVODNÍ PŘÍRUČKA PROGRAMU
 ÚVODNÍ PŘÍRUČKA PROGRAMU MODEM OPTIONS PRO TELEFON NOKIA 3650 Copyright 2003 Nokia. Všechna práva vyhrazena 9355538 Issue 1 Vydaná elektronická příručka odpovídá "Podmínkám a ustanovením uživatelských
ÚVODNÍ PŘÍRUČKA PROGRAMU MODEM OPTIONS PRO TELEFON NOKIA 3650 Copyright 2003 Nokia. Všechna práva vyhrazena 9355538 Issue 1 Vydaná elektronická příručka odpovídá "Podmínkám a ustanovením uživatelských
Příručka AirPrint. Tato příručka uživatele platí pro následující modely: DCP-J4120DW/MFC-J4420DW/J4620DW/ J5320DW/J5620DW/J5720DW.
 Příručka AirPrint Tato příručka uživatele platí pro následující modely: DCP-J40DW/MFC-J440DW/J460DW/ J530DW/J560DW/J570DW Verze 0 CZE Definice poznámek V celé příručce uživatele používáme následující styl
Příručka AirPrint Tato příručka uživatele platí pro následující modely: DCP-J40DW/MFC-J440DW/J460DW/ J530DW/J560DW/J570DW Verze 0 CZE Definice poznámek V celé příručce uživatele používáme následující styl
LASERJET PROFESSIONAL M1130/M1210 ŘADA MFP. Stručná referenční příručka
 LASERJET PROFESSIONAL M1130/M1210 ŘADA MFP Stručná referenční příručka Tisk na speciální papír, štítky nebo fólie v systému Windows 1. V nabídce Soubor v softwarovém programu klikněte na položku Tisk.
LASERJET PROFESSIONAL M1130/M1210 ŘADA MFP Stručná referenční příručka Tisk na speciální papír, štítky nebo fólie v systému Windows 1. V nabídce Soubor v softwarovém programu klikněte na položku Tisk.
SP 1200SF Příručka Uživatele
 SP 1200SF Příručka Uživatele Před používáním přístroje si důkladně pročtěte tento manuál a uchovejte jej pro případné pozdější dotazy. Pro zajištění bezpečného a správného používání si pročtěte Důležité
SP 1200SF Příručka Uživatele Před používáním přístroje si důkladně pročtěte tento manuál a uchovejte jej pro případné pozdější dotazy. Pro zajištění bezpečného a správného používání si pročtěte Důležité
ZAČNĚTE ZDE. Bezdrátové USB Kabelové. Chcete tiskárnu připojit k bezdrátové síti? Přejděte do části Instalace a nastavení bezdrátového připojení.
 ZAČNĚTE ZDE Odpovíte-li na některou z otázek ano, přejděte do příslušné části, kde najdete pokyny k instalaci a připojení. Chcete tiskárnu připojit k bezdrátové síti? Přejděte do části Instalace a nastavení
ZAČNĚTE ZDE Odpovíte-li na některou z otázek ano, přejděte do příslušné části, kde najdete pokyny k instalaci a připojení. Chcete tiskárnu připojit k bezdrátové síti? Přejděte do části Instalace a nastavení
HP Color LaserJet CM2320 MFP Series Příručka pro papír a tisková média
 HP Color LaserJet CM2320 MFP Series Příručka pro papír a tisková média Autorská práva a licence 2008 Copyright Hewlett-Packard Development Company, L.P. Reprodukce, úpravy nebo překlad jsou bez předchozího
HP Color LaserJet CM2320 MFP Series Příručka pro papír a tisková média Autorská práva a licence 2008 Copyright Hewlett-Packard Development Company, L.P. Reprodukce, úpravy nebo překlad jsou bez předchozího
Tiskárna HP Color LaserJet CP1510 Series Průvodce papírem a tiskovými médii
 Tiskárna HP Color LaserJet CP1510 Series Průvodce papírem a tiskovými médii Autorská práva a licence 2007 Copyright Hewlett-Packard Development Company, L.P. Reprodukce, úpravy nebo překlad jsou bez předchozího
Tiskárna HP Color LaserJet CP1510 Series Průvodce papírem a tiskovými médii Autorská práva a licence 2007 Copyright Hewlett-Packard Development Company, L.P. Reprodukce, úpravy nebo překlad jsou bez předchozího
Příručka Google Cloud Print
 Příručka Google Cloud Print Verze 0 CZE Definice poznámek V celé příručce uživatele je použita následující ikona: Poznámky uvádějí, jak reagovat na situaci, která může nastat, nebo poskytují tipy, jak
Příručka Google Cloud Print Verze 0 CZE Definice poznámek V celé příručce uživatele je použita následující ikona: Poznámky uvádějí, jak reagovat na situaci, která může nastat, nebo poskytují tipy, jak
Jak spustit program P-touch Editor
 Jak spustit program P-touch Editor Verze 0 CZE Úvod Důležité upozornění Obsah tohoto dokumentu a technické parametry tohoto produktu se mohou bez upozornění změnit. Společnost Brother si vyhrazuje právo
Jak spustit program P-touch Editor Verze 0 CZE Úvod Důležité upozornění Obsah tohoto dokumentu a technické parametry tohoto produktu se mohou bez upozornění změnit. Společnost Brother si vyhrazuje právo
Podrobná příručka uživatele
 Podrobná příručka uživatele MFC-J650DW MFC-J870DW DCP-J552DW DCP-J752DW Verze 0 CZE Příručky uživatele a kde je hledat? Jakou příručku? Co obsahuje? Kde se nachází? Příručka bezpečnosti výrobku Stručný
Podrobná příručka uživatele MFC-J650DW MFC-J870DW DCP-J552DW DCP-J752DW Verze 0 CZE Příručky uživatele a kde je hledat? Jakou příručku? Co obsahuje? Kde se nachází? Příručka bezpečnosti výrobku Stručný
Xerox ColorQube 9301 / 9302 / 9303 Ovládací panel
 Xerox ColorQube 90 / 90 / 90 Ovládací panel Služby dostupné na vaší sestavě tiskárny se mohou lišit. Podrobnosti týkající se služeb a nastavení najdete v uživatelské příručce.? Nabídky GHI PRS ABC JKL
Xerox ColorQube 90 / 90 / 90 Ovládací panel Služby dostupné na vaší sestavě tiskárny se mohou lišit. Podrobnosti týkající se služeb a nastavení najdete v uživatelské příručce.? Nabídky GHI PRS ABC JKL
PODROBNÁ PŘÍRUČKA UŽIVATELE
 PODROBNÁ PŘÍRUČKA UŽIVATELE DCP-7055 DCP-7055W DCP-7057 DCP-7057W DCP-7060D DCP-7065DN DCP-7070DW Ne všechny modely jsou dostupné ve všech zemích. Verze A CZE Příručky uživatele a kde je najdu? Jaká příručka?
PODROBNÁ PŘÍRUČKA UŽIVATELE DCP-7055 DCP-7055W DCP-7057 DCP-7057W DCP-7060D DCP-7065DN DCP-7070DW Ne všechny modely jsou dostupné ve všech zemích. Verze A CZE Příručky uživatele a kde je najdu? Jaká příručka?
Základní příručka uživatele
 Základní příručka uživatele MFC-J6920DW Verze 0 CZE Pokud potřebujete kontaktovat službu pro zákazníky Vyplňte následující informace pro budoucí použití: Číslo modelu: MFC-J6920DW Výrobní číslo: 1 Datum
Základní příručka uživatele MFC-J6920DW Verze 0 CZE Pokud potřebujete kontaktovat službu pro zákazníky Vyplňte následující informace pro budoucí použití: Číslo modelu: MFC-J6920DW Výrobní číslo: 1 Datum
ZMODO NVR KIT. Instalační příručka
 ZMODO NVR KIT Instalační příručka KROK 1 1. Zkontrolujte si obsah balení ZMODO NVR Kitu: NVR server 4 x IP kamera Napájecí adaptéry pro IP kamery LAN kabel CD se softwarem Příručka ( ke stažení na www.umax.cz)
ZMODO NVR KIT Instalační příručka KROK 1 1. Zkontrolujte si obsah balení ZMODO NVR Kitu: NVR server 4 x IP kamera Napájecí adaptéry pro IP kamery LAN kabel CD se softwarem Příručka ( ke stažení na www.umax.cz)
Referenční příručka Stručné vysvětlení běžných činností
 Referenční příručka Stručné vysvětlení běžných činností DCP-L2512D DCP-L2537DW DCP-L2532DW DCP-L2552DN MFC-L2712DN MFC-L2712DW MFC-L2732DW MFC-L2750DW MFC-L2752DW Brother doporučuje uložit tuto příručku
Referenční příručka Stručné vysvětlení běžných činností DCP-L2512D DCP-L2537DW DCP-L2532DW DCP-L2552DN MFC-L2712DN MFC-L2712DW MFC-L2732DW MFC-L2750DW MFC-L2752DW Brother doporučuje uložit tuto příručku
Příručka Google Cloud Print
 Příručka Google Cloud Print Verze A CZE Definice poznámek V celé příručce uživatele je použit následující styl poznámek: Poznámky uvádějí, jak reagovat na situaci, která může nastat, nebo poskytují tipy,
Příručka Google Cloud Print Verze A CZE Definice poznámek V celé příručce uživatele je použit následující styl poznámek: Poznámky uvádějí, jak reagovat na situaci, která může nastat, nebo poskytují tipy,
7 Přímý tisk (PictBridge)
 7 Použití funkce Přímý tisk Po připojení fotoaparátu k tiskárně slučitelné s normou PictBridge pomocí USB kabelu můžete přímo bez počítače tisknout pořízené snímky. Po připojení tiskárny k fotoaparátu
7 Použití funkce Přímý tisk Po připojení fotoaparátu k tiskárně slučitelné s normou PictBridge pomocí USB kabelu můžete přímo bez počítače tisknout pořízené snímky. Po připojení tiskárny k fotoaparátu
Kapitola 1: Úvod. 1.1 Obsah balení. 1.2 Požadavky na systém. Česky
 Kapitola 1: Úvod 1.1 Obsah balení Po obdržení televizního adaptéru TVGo A03 zkontrolujte, zda balení USB TV Super Mini obsahuje následující položky. Adaptér TVGo A03 Disk CD s ovladači Dálkový ovladač
Kapitola 1: Úvod 1.1 Obsah balení Po obdržení televizního adaptéru TVGo A03 zkontrolujte, zda balení USB TV Super Mini obsahuje následující položky. Adaptér TVGo A03 Disk CD s ovladači Dálkový ovladač
Tiskárna HP Color LaserJet CP1210 Series
 Tiskárna HP Color LaserJet CP1210 Series Průvodce papírem a tiskovými médii Autorská práva a licence 2007 Copyright Hewlett-Packard Development Company, L.P. Reprodukce, úpravy nebo překlad jsou bez předchozího
Tiskárna HP Color LaserJet CP1210 Series Průvodce papírem a tiskovými médii Autorská práva a licence 2007 Copyright Hewlett-Packard Development Company, L.P. Reprodukce, úpravy nebo překlad jsou bez předchozího
PODROBNÁ PŘÍRUČKA UŽIVATELE
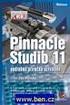 PODROBNÁ PŘÍRUČKA UŽIVATELE MFC-J5910DW Verze 0 CZE Příručky uživatele a kde je hledat? Kterou příručku? Co obsahuje? Kde se nachází? Příručka bezpečnosti Nejdříve si přečtěte tuto Příručku. Před Výtisk
PODROBNÁ PŘÍRUČKA UŽIVATELE MFC-J5910DW Verze 0 CZE Příručky uživatele a kde je hledat? Kterou příručku? Co obsahuje? Kde se nachází? Příručka bezpečnosti Nejdříve si přečtěte tuto Příručku. Před Výtisk
IRISPen Air 7. Stručná uživatelská příručka. (ios)
 IRISPen Air 7 Stručná uživatelská příručka (ios) Tato stručná uživatelská příručka vám pomůže začít používat produkt IRISPen TM Air 7. Přečtěte si tuto příručku před zahájením práce s tímto skenerem a
IRISPen Air 7 Stručná uživatelská příručka (ios) Tato stručná uživatelská příručka vám pomůže začít používat produkt IRISPen TM Air 7. Přečtěte si tuto příručku před zahájením práce s tímto skenerem a
Návod k použití. twitter.com/archos. klikněte na možnost Podpora > Poprodejní podpora
 Návod k použití Blahopřejeme k nákupu zařízení od společnosti ARCHOS! Tento stručný návod k obsluze vám v začátcích pomůže se správným použitím zařízení. V případě dalších dotazů týkajících se použití
Návod k použití Blahopřejeme k nákupu zařízení od společnosti ARCHOS! Tento stručný návod k obsluze vám v začátcích pomůže se správným použitím zařízení. V případě dalších dotazů týkajících se použití
FAX 1190L Příručka uživatele programů
 FAX 1190L Příručka uživatele programů Před používáním přístroje si důkladně pročtěte tento manuál a uchovejte jej pro případné pozdější dotazy. Pro zajištění bezpečného a správného používání si pročtěte
FAX 1190L Příručka uživatele programů Před používáním přístroje si důkladně pročtěte tento manuál a uchovejte jej pro případné pozdější dotazy. Pro zajištění bezpečného a správného používání si pročtěte
Zahájit skenování ze skla tiskárny nebo z automatického podavače dokumentů (ADF). Přistupovat k souborům se skeny uloženým v poštovní schránce.
 Fiery Remote Scan Program Fiery Remote Scan umožňuje spravovat skenování na serveru Fiery server a na tiskárně ze vzdáleného počítače. Prostřednictvím programu Fiery Remote Scan můžete provádět tyto akce:
Fiery Remote Scan Program Fiery Remote Scan umožňuje spravovat skenování na serveru Fiery server a na tiskárně ze vzdáleného počítače. Prostřednictvím programu Fiery Remote Scan můžete provádět tyto akce:
Základní příručka uživatele
 Základní příručka uživatele DCP-J100 DCP-J105 Verze 0 CZE Pokud potřebujete kontaktovat službu pro zákazníky Vyplňte následující informace pro budoucí použití: Číslo modelu: DCP-J100 a DCP-J105 (Zakroužkujte
Základní příručka uživatele DCP-J100 DCP-J105 Verze 0 CZE Pokud potřebujete kontaktovat službu pro zákazníky Vyplňte následující informace pro budoucí použití: Číslo modelu: DCP-J100 a DCP-J105 (Zakroužkujte
2014 Electronics For Imaging. Informace obsažené v této publikaci jsou zahrnuty v Právním upozornění pro tento produkt.
 2014 Electronics For Imaging. Informace obsažené v této publikaci jsou zahrnuty v Právním upozornění pro tento produkt. 23 června 2014 Obsah 3 Obsah...5 Přístup k programu...5 Poštovní schránky...5 Připojování
2014 Electronics For Imaging. Informace obsažené v této publikaci jsou zahrnuty v Právním upozornění pro tento produkt. 23 června 2014 Obsah 3 Obsah...5 Přístup k programu...5 Poštovní schránky...5 Připojování
