Klub U ivatelù Desktopu. Soubor è. 4. proxima URÈENO PRO POÈÍTAÈE: SINCLAIR ZX SPECTRUM / + / 128, DIDAKTIK GAMA, M, KOMPAKT
|
|
|
- Emil Zeman
- před 8 lety
- Počet zobrazení:
Transkript
1 Klub U ivatelù Desktopu proxima VEØEJNÁ OBCHODNÍ SPOLEÈNOST KLUB U IVATELÙ DESKTOPU SOUBOR È. 4 ULTRA LX A LQ Soubor è. 4 URÈENO PRO POÈÍTAÈE: DELTA, SINCLAIR ZX SPECTRUM / + / 128, DIDAKTIK GAMA, M, KOMPAKT PROXIMA 1993
2 PROXIMA - software nové dimenze Ultra LX a LQ Pozor! Čtěte pozorně licenční podmínky firmy PROXIMA předtím, než porušíte obal diskety (kazety). Počítačový program zaznamenaný na disketě (kazetě) je autorským dílem chráněným ustanoveními čs. autorského zákona a mezinárodními smlouvami. Porušením obalu diskety (kazety) se zavazujete dodržovat ustanovení následující smlouvy mezi Vámi a firmou PROXIMA. Licenční ujednání 1. Uživatel je oprávněn instalovat a provozovat počítačový program na jediném počítači a smí si pořídit jedinou bezpečnostní kopii obsahu nosného média. 2. V případě zakoupení multilicenční dodávky počítačového programu je uživatel oprávněn instalovat a provozovat program na takovém počtu počítačů, jaký je uveden v multilicenční smlouvě. 3. Firma PROXIMA neručí za bezvadný chod programu na amatérsky upravených počítačích a počítačích spolupracujících s nestandardními perifériemi včetně interface vlastní výroby. 4. Je zakázáno pořizovat kopie manuálu k programu. 5. Nehodláte-li respektovat ustanovení této smlouvy, vraťte software v neporušeném obalu tam, kde jste jej získali. Bude Vám vrácena částka, kterou jste zaplatili. Podmínkou je vrácení do 10 dnů od zakoupení a při vrácení je nutno předložit doklad o zaplacení. strana 1
3 Ultra LX a LQ PROXIMA - software nové dimenze strana 2
4 PROXIMA - software nové dimenze Ultra LX a LQ ULTRA LX a LQ Úvodem Programy ULTRA LX a ULTRA LQ slouží pro tisk textů z Desktopu. Program ULTRA LX je program, který umožňuje tisknout s pomocí devítijehlíčkové tiskárny (kompatibilní s EPSON řadou LX) v kvalitě srovnatelné se 24-ti jehličkovými tiskárnami. Rychlost tisku je ve srovnání s původní rychlostí asi poloviční. Program ULTRA LQ umožňuje tisknout na 24-ti jehličkové tiskárně v kvalitě odpovídající této tiskárně. Oba programy používají fonty s dvojnásobnou rozlišovací schopností (rastr 24x16 místo 12x8). Oba programy mohou pracovat jak s kazetou, tak s disketou pod operačním systémem M-DOS (D40/D80/Kompakt). Znakové sady jsou jiné než má Desktop - rozdíly mezi původními znakovými sadami pro Desktop a pro ULTRA LX/LQ jsou patrné z kapitoly Editace fontů v tomto manuálu. Požadavky na tiskárnu Programy můžete používat na tiskárnách, které jsou kompatibilní s tiskárnami EPSON řadou LX nebo LQ. Programy používají tyto řídící kódy (musí je tedy znát i Vaše tiskárna a musí mít odpovídající vyznám): 12 - vysunutí papíru z tiskárny 13 - CR - návrat vozíku na začátek řádky, vytištění obsahu bufferu tiskárny ESC J - proveď posun o N/216 (LX) nebo N/180 (LQ) palce ESC * - nastav vybraný grafický režim, na 24-ti jehličkové tiskárně se používají režimy s čísly 32, , 39 a 40, na 9-ti jehličkové tiskárně režimy s čísly 0 až 7. Tiskárna musí mít vypnutý AUTO LINEFEED (DIP switch). Pozor: u některých levnějších tiskáren není správné ošetření práce v okamžiku, kdy dojde papír - tiskárna sice pošle signál do počítače, ale jinak tiskne vesele dál (tiskárna EPSON tiskne jenom když má vložený papír, jinak čeká a neposílá signál READY) - u těchto tiskáren musíte navázat čidlo konce papíru na signál READY. Nahrání Program ULTRA LX (LQ) je na kazetě i na disketě upraven tak, že je to pouze jeden blok typu BASIC. Nahrajete jej z kazety příkazem LOAD "ULTRA LX" nebo LOAD "", z diskety pak příkazem LOAD *"ULTRA LX". Program se po nahrání sám spustí. Volba připojení tiskárny strana 3
5 Ultra LX a LQ PROXIMA - software nové dimenze Po spuštění vám program nabídne volbu čtyř připojení tiskárny ke SPECTRU: strobed port A (výrobcem doporučované zapojení pro Didaktik GAMA), strobed port B (námi doporučované zapojení pro DESKTOP, bohužel nefunguje na Didaktiku GAMA), special didaktik (výrobcem doporučované zapojení pro Didaktik M a Kompakt) a user defined (uživatelem definované, o tom se podrobně zmíním později) - požadované zapojení zvolíte stiskem odpovídající klávesy, volbu není možné opakovat, dejte si tedy pozor, co mačkáte. Uvedená tři zapojení jsou znázorněna na schématech. Pojmem "konektor Skalica" je míněn přímý konektor, který se používá pro připojení tiskáren k Didaktiku GAMA, k disketové jednotce D40/D80, ke Kompaktu a při použití interface M/P k Didaktiku M. 01 PA0 02 PA1 03 PA2 04 PA3 05 PA4 06 PA5 07 PA6 08 PA7 DATA1 02 DATA2 03 DATA3 04 DATA4 05 DATA5 06 DATA6 07 DATA7 08 DATA PA0 02 PA1 03 PA2 04 PA3 05 PA4 06 PA5 07 PA6 08 PA7 strana 4
6 PROXIMA - software nové dimenze Ultra LX a LQ Definice ovládání fonteditoru Po navolení tiskárny si musíte nastavit ovládání fonteditoru, program se nejprve ptá, jestli má testovat ovládání pomocí KEMPSTON joysticku, další část je stejná jako v DESKTOPu při volbě fonteditor extension. Volba média se zdrojovým textem Po definici ovládání si volíte, odkud budete nahrávat zdrojový text, můžete si vybrat mezi kazetou nebo disketou (Select (d)isk or (t)ape) klávesami T nebo D. Nahrání textu Předtím, než budete chtít tisknout tímto ovladačem, si musíte uložit text z DESKTOPu na kazetu nebo disketu. Potom si nahrajete tento program a zvolíte připojení tiskárny, ovládání a čtení z kazety nebo diskety. Pak se vás program zeptá na jméno zdrojového textu a nahraje z něj pouze fonty, které si musíte upravit do jemnější podoby - původní písmena mají rastr 12x8 bodů, písmena pro tisk na ULTRA LX (LQ) mají rastr dvojnásobný, tedy 24x16 bodů. Po nahrání z kazety vraťte pásku na začátek textu, budete jej totiž muset nahrát ještě jednou. Editace fontů Program po nahrání fontů zavolá fonteditor a umožní vám vytvořit LQ verze vámi používaných fontů. Na obrázku vidíte, jak vypadá obrazovka při prácí s fonteditorem. Levou polovinu vyplňuje osmkrát zvětšený obraz právě editovaného písmene. V pravé části jsou nahoře vypsána dvakrát zvětšená písmena z původního znakového souboru, dole jsou vypsána nejprve tatáž písmena, můžete je však upravovat, prostřední znak z tohoto řádku je zvětšený vlevo. Dole pod tímto jsou funkce, které máte k dispozici, ty si popíšeme jednotlivě později. Poslední, co je na obrazovce, je šipka - můžete s ní pohybovat pomocí zvolených kláves. Práce s fonteditorem se opět podobá práci s obdobnými fonteditory v DESKTOPu a FONTEDITORu. Chcete-li se přesunout na následující nebo předchozí znak. stiskněte aktivaci když šipka ukazuje těsně vedle mřížky. Chcete-li zvolit nějakou funkci, ukažte na její jméno a stisknete aktivaci. strana 5
7 Ultra LX a LQ PROXIMA - software nové dimenze TSAV - uloženi editovaného fontu na kazetu. Font je před ukládáním zkomprimován. Uložení je ve standardním formátu. TLOA - nahrání fontu z kazety na místo editovaného fontu. SAVE - uložení editovaného fontu na disketu. LOAD - nahrání fontu z diskety na místo editovaného fontu. GRID - zapnutí / vypnutí mřížky. COPY - funkce stejná jako u fonteditoru v programu FONTEDITOR. Překopíruje odpovídající velká a malá písmena na místo písmen s diakritikou - smysl této funkce je ten, že si při upravování fontů upravíte všechny standardní znaky (znaky bez diakritiky), pak si pomocí funkce COPY překopírujete upravené znaky a doplníte k nim diakritická znaménka. BACK - funkce, která vrátí zpátky původní (před editací) podobu právě editovaného znaku. TYPE - zobrazení celého editovaného znakového souboru a jeho vytištění na tiskárně. Tisk lze přerušit pomocí klávesy BREAK. Tuto funkci můžete s úspěchem použít i pro prohlédnutí vytvořených písmen a pro ověření, že písmena jsou správně široká (viz následující odstavce) - tiskárnu můžete nechat vypnutou a stiskem BREAKu se vrátíte zpět. TRY FONT - v programu ULTRA LX (LQ) jsou připraveny čtyři standardní desktopové fonty - academy, cobra, belegost1, belegost2. Pokud se ve vašem textu některý z těchto fontů vyskytuje, můžete si jej nastavit tím, že budete tuto funkci aktivoval tak dlouho, dokud se tam neobjeví požadovaný font (maximálně čtyřikrát, pak se fonty opakují). Dejte si pozor na upravené fonty, které se od původních mohou lišit šířkou znaků, jejich tvarem nebo výškovým posunutím u některých znaků nebo u celého fontu - pokud si nejste jisti, můžete si ověřit pochybnosti pomocí předchozí funkce nebo prohlédnutím celého znakového souboru. Písmena, která vytváříte musí být stejně široká jako ta, která vznikla dvojnásobným zvětšením původních písmen - šířku písmen tedy nemůžete ovlivnit. Pokud uděláte písmeno širší nebo užší než má být, bude to v textu samozřejmě vidět, v prvním případě se budou písmena překrývat, v druhém pak bude mezi znaky příliš velká mezera. strana 6
8 PROXIMA - software nové dimenze Ultra LX a LQ Pokud jste s vytvořeným fontem spokojeni, ukažte šipkou nad písmena na pravé straně (špička šipky těsně pod horním okrajem obrazovky) a stiskněte aktivaci, objeví se další font. K dřivé editovanému fontu se již vracet nedá a proto si důkladně rozmyslete, jestli jste opravdu spokojeni - pokud editujete nějaký nový LQ font, nezapomeňte si jej nejdříve uložit. Po ukončení editace posledního (čtvrtého fontu) se opět nahraje text z DESKTOPu - tentokrát jen obrázky a fonty a program se přemístí do další fáze (v případě magnetofonu musíte samozřejmě pustit kazetu přetočenou na začátek textu sami). Tisk textu Po skončení editace na nahrání vlastního textu a obrázků se dostáváte do fáze tisku. Na obrazovce se vypíše první řádek zdrojového textu a vpravo dole se vypíše číslo řádku, který je právě nastaven jako první (na počátku práce to bude číslo 0001). Zde můžete používat tyto funkční klávesy: 6 - posun na následující řádek (k číslu vypsanému vpravo dole se přičte jednička), nastavený řádek se vypíše. 7 - posun na předchozí řádek (od čísla vypsaného vpravo dole se odečte jednička), nastavený řádek se vypíše. ENTER - přímé zadaní čísla řádku - po stisku této klávesy se objeví bílý obdélníček a kurzor, nyní můžete napsat číslo řádku, který chcete nastavit. Číslování Je posunuto o jedničku (zadáte-li třeba číslo 3, nastaví se řádek číslo 4). Odešlete-li prázdný text (pouze stisknete ENTER), nastaví se první řádek, odešlete-li číslo větší než je počet řádků, nastaví se poslední řádek textu. P - tisk, program vytiskne nastavený počet řádků (viz následující klávesa) od aktuálního řádku (ten, jehož číslo je vypsáno vpravo dole). Tisk lze ukončit stiskem klávesy BREAK. I - vyvolání tabulky parametrů tisku. Jednotlivé parametry a způsob ovládání tabulky bude vypsán v následující kapitole. Caps Shift + Q - návrat do BASICu. Zpětný návrat do programu docílíte odesláním příkazu RUN. Tabulka parametrů tisku Tabulku parametrů tisku vyvoláte stiskem klávesy I v době, kdy je program ve fázi tisku (viz předchozí kapitola). Po vyvolání tabulky parametrů se na obrazovce strana 7
9 Ultra LX a LQ PROXIMA - software nové dimenze objeví tabulka, kterou vidíte na obrázku vpravo. Tabulku parametrů ovládáte stejně jako v DESKTOPu, pokud chcete vysunout papír, stiskněte klávesu O, pokud se chcete vrátit zpět do tisková fáze, stisknete klávesu SPACE. V pravém horním rohu se při vypsání tabulky vypíše černý čtvereček, stisknete-li klávesu A, začne se měnit - to je zvolená náhrada za jeden bod při tisku grafiky - jeden bod se nahrazuje čtyřmi body, můžete si zvolit, jestli chcete, aby všechny čtyři byly černé, případně aby některé (i všechny (vodorovné, svislé nebo šikmé šrafování, vynechání jednoho nebo naopak ponechání jednoho bodu ze čtveřice) - v tomto případě se však nebude tisknout žádny obrázek) byly bílé (netiskly se). V tabulce parametrů jsou tyto položky: EPSON LX centron s Width...DD..960 Height Left margin Rght margin Gap Columns Spacing Height mode...12 Text width Lines/page Width (šířka) - tento řádek obsahuje informace o zvoleném grafickém režimu. Grafický režim určuje počet bodů, které budou vedle sebe vytisknuty - na tomto čísle a na velikosti okrajů pak závisí skutečná šířka tisknutého textu (ta je udávána dole a měla by odpovídat šířce, která byla nastavena v DESKTOPu při psáni textu. Height (výška) - udává výšku papíru v bodech. Výška je udávána počtem bodů. Na výšce a případné meziřádkové mezeře (pouze pro LX) závisí počet řádků na stránku - len je vypsán dole (Lines/page) - podle tohoto údaje se program řídí při tisku stránky - vytiskne právě tolik řádků, kolik je jich zde vypsáno. Left margin (levý okraj) - vzdálenost levého okraje textu od levého okraje papíru v bodech tiskárny (velikost bodů je poloviční než v DESKTOPu). Tento parametr má vliv na šířku textu (Text width). Rght margin (pravý okraj) - vzdálenost pravého okraje textu od pravého okraje papíru v bodech tiskárny (velikost bodů je poloviční než v DESKTOPu). Tento parametr má vliv na šířku textu (Text width). Tento parametr je určen pro případ, že budete chtít tisknout text menší Šířky, než je správným nastavením pravého okraje tisk urychlíte - vozík bude přejíždět pouze text a ne tu část, kde nic není. Gap (mezera) - šířka mezery mezi sloupci (má význam jen při tisku alespoň dvou sloupců). Parametr má vliv na šířku tisknutého textu. strana 8 EPSON LQ centron s Width...TD.1440 Height Left margin.0000 Rght margin.0000 Gap Columns Quality Text width Lines/page
10 PROXIMA - software nové dimenze Ultra LX a LQ Columns (sloupce) - počet sloupců, které budou tisknuty. Sloupce se tisknou postupně - po vytisknutí jednoho sloupce je nutné opět založit tentýž papír do tiskárny, bude se tisknout další sloupec. Opakoval pro všechny sloupce. Tento parametr má vliv na Šířku textu, který se bude tisknout. Quality (kvalita) - definuje počet vytisknutí jednoho řádku - využijete v případě, že máte vyčerpanou pásku v tiskáme - tato možnost je pouze u LQ. Spacing (mezerování - šířka dodatečné mezery mezi jednotlivými řádky. Tuto volbu můžete používat pro zlepšení čitelnosti textu - lepší odlišenost jednotlivých řádků. Pokud máte v textu jakékoliv obrázky (nadpisy z obrázků), musíte tuto hodnotu nastavit na nulu, jinak budou obrázky roztrženy. Pouze pro LX. Height mode (výškový mód) - tato hodnota udává, na kolik standardních mikrořádků (vzdálenost mezi sousedními jehličkami je výška mikrořádku) se vytiskne jeden řádek z DESKTOPu. Tisková rutina z DESKTOPu tiskne na 12 mikrořádků (6+6), zde si můžete vybral, jestli chcete tisknout na 12 (text bude stejně velký jako přímo z DESKTOPu) nebo na 8 (výška je dvoutřetinová). Pouze pro LX. Vytvoření "PRINTERu" Pokud budete tisknout nějakou standardní čtveřicí fontů (jisté jste si některé fonty oblíbili a používáte je k psaní v 90% případů), můžete si ušetřit prácí s dvojím nahráváním a úpravou fontů. Použijete jednou vytvořené fonty a vyrobíte si program, který nahrajete přes" DESKTOP, ponechá z něj zdrojový text a umožní tisknout. Připravte si jeden text s vybranými fonty k tisku a vyskočte do basicu (CS+Q). Na řádcích 100 a 200 jsou příkazy, který uloží potřebnou část ULTRA LX, LQ na kazetu nebo disketu. Po uložení této části si ještě napište krátký program v BASICu a uložte jej také (na kazetu samozřejmě před blok jménem "printer", musíte si tam vynechat místo), program muže vypadal takto: 10 LOAD "printer" CODE: RANDOMIZE USR Program uložíte příkazem SAVE "PRINTER" LINE 10. Na disketě musí být samozřejmé za příkazem LOAD (SAVE) napsána hvězdička. Při použití "printeru" z DESKTOPu se vraťte do BASICu a nehrajte program PRINTER. U disketové verze můžete použít také volbu 5...load printer or other. Před nahráním PRINTERu si uložte text pokud o něj nechcete přijít - po lísku se totiž již nelze vrátit zpátky do DESKTOPu. strana 9
11 Ultra LX a LQ PROXIMA - software nové dimenze Aby bylo ještě jasnější, k čemu vlastně PRINTER slouží, a v čem vám ušetří práci, tak tedy - stručně popíši použití ULTRA LX, LQ a PRINTERu při tisku: ULTRA LX (LQ) - napíšeme text v DESKTOPu a uložíme pod nějakým vhodným jménem (třeba TEXT1) - vyresetujeme počítač a nahrajeme ULTRA LX (LQ) - zvolíme typ připojení, nadefinujeme ovládání a zvolíme typ média - nahrajeme "TEXT1" poprvé - nahrají se z něj pouze fonty, nyní je můžeme upravit do jemnější podoby buď ručně, nebo (pokud jsme si je připravili již dříve) nahráním z kazety či diskety, případně pokud jste v textu použili některý z fontů academy, cobra, belegost1 či belegost2, tak použitím funkce TRY FONT. - nahrajeme "TEXT1" podruhé - tentokrát kvůli vlastnímu textu a obrázkům - nastavíme parametry pro tiskárnu a text vytiskneme PRINTER - napíšeme text a uložíme si jej (pro případ dalšího tisku, vypadnutí pojistek nebo něčeho podobného) - stiskneme EXT SS+K (Pozor! Tato funkce existuje pouze u disketové verze a u nové kazetové verze DESKTOPu - pokud ji nemáte, získáte ji v souboru KUD 1), podle verze dojde buď k nahrání disketových operací a zvolíte si možnost 5..1oad printer or other a jako jméno zadejte PRINTER, nebo k vypsání menu pro práci s utilitami, zvolte si 3..basic a nahrajte pomocí příkazu LOAD "PRINTER". - nyní už pouze nastavíte parametry textu a můžete tisknout (odpadá zdlouhavé nahrávání a upravování fontů), samozřejmě tuto možnost nemůžete použit, pokud nemáte vytvořen odpovídající PRINTER. Úprava tiskové rutiny pro vlastní zapojení - user defined Program ULTRA LX (LQ) obsahuje tři základní typy připojení tiskárny (Strobed port A, Strobed port B a Special didaktik), protože však můžete mít nějaké další zapojení, je tu i možnost si je do programu přidat. Tato možnost je určena pro uživatele, kteří mají nějaké znalosti o programování ve strojovém kódu a dovedou si napsat vlastní inicializaci a odeslání jednoho bytu do tiskárny. V programu ULTRA LX (LQ) jsou vyhrazena dvě místa, do nichž můžete své rutiny vložit, jejich adresy jsou (vyresetujte počítač a nahrajte program příkazem MERGE): inicializace PEEK * PEEK odeslání znaku PEEK * PEEK strana 10
12 PROXIMA - software nové dimenze Ultra LX a LQ Pro inicializaci máte k dispozici 23 bytů, pro odeslání bytu do tiskárny pak 35 bytů. Po nahrání neupravené verze programu jsou na místě inicializační rutiny skok na adresu chybové rutiny a zbytek je vyplněn kódy 0 (nop), na místě odeslání bytu je také skok na adresu chybové rutiny, zbytek je vyplněn kódy 255 (rst 56). Inicializační rutina má tato omezeni - může měnit obsah registru A a musí končit instrukcí RET. Příklad: INICIAL ld a,136 out (127),a ld a,13 out (127),a ret Odesílací rutina musí zachovávat obsahy všech registrů (včetně A), musí končit instrukcí RET, je vhodné, aby obsahovala test stisku BREAK pří čekání na povolení od tiskárny, v případě stisku odskakuje na adresu chybové rutiny (skok je tu uveden proto, abyste ji znali). Příklad: A_OUT push af LOOP call 8020 jp nc,error in a,(95) bit 3,a jr z,loop pop af push af out (31),a ld a,6 out (127),a nop ld a,7 out (127),a pop af ret V rutině A_OUT je uvedena adresa ERROR, na kterou skáče program v případě, že byla stisknuta klávesa BREAK, Tato adresa je uvedena na místě, kam má být rutina vložena (po nahrání je tam instrukce JP ERROR). UPOZORNĚNÍ: Jakékoliv problémy s vlastním připojením tiskárny nejsou důvodem k oprávněné reklamaci - ručíme pouze za první tři zapojení. Přiložené fonty K programu jsme přidali ještě další LQ fonty (kromě čtyř základních, které jsou přímo v programu). Jsou to fonty beerland2, cubretti, just6, locomotion, normal, reklama2 a ultrabold - fonty jsou pojmenovány podle KUD l, jsou zde i původní fonty pro DESKTOP (délka 1638), to pro uživatele, kteří nemají KUD l, aby nebyli ochuzeni o možnost jejich použití. Reklama2 je font ke stejnojmennému textu do DESKTOPu, tento text je přiložen i na kazetě (disketě). strana 11
13 Ultra LX a LQ PROXIMA - software nové dimenze Záruční a reklamační podmínky na programy z produkce firmy PROXIMA - software nové dimenze Ústí nad Labem 1) veškeré dotazy zodpovídáme pouze písemně; telefonický servis k programům nezajišťujeme 2) na fyzické vady disket, kazet a manuálů které nebyly způsobeny nevhodnou manipulací uživatele poskytujeme záruku l rok. Vadné manuály (např. s chybějícími stránkami) vyměňujeme pouze kus za kus 3) u programů na kazetách nahráváme na obě strany kazety totéž (jako rezervní nahrávku). Pokud se vám nepodaří nahrát program z jedné strany kazety a z druhé ano, neposílejte nám tuto kazetu k reklamaci. 3) do l měsíce od zakoupení je nahrání nové verze programu nebo opravení vadné nahrávky na kazetě (disketě) zdarma 4) po této době účtujeme na nové nahrání programu poplatek 20, Ks -> částku 20, Kč nám můžete zaslat jedním z těchto způsobů: -> zelenou složenkou typu "A" na naši adresu, číslo účtu je /0100 a kontrolní ústřižek přiložte (stačí jeho kopie) nebo -> přiložte k zásilce v hotovosti (např. papírovou dvacetikorunu), nebo -> pokud nebude částka poukázána nebo přiložena, vracíme reklamovanou kazetu (disketu) na dobírku, takže účtujeme 20, Kč + 25, Kč dobírkový poplatek 5) v případě neoprávněných reklamací účtujeme stejným způsobem jak bylo uvedeno výše, manipulační poplatek 20, Kč Prosíme Vás o pochopení tohoto opatření. Bohužel žádný autor programu a tím také jeho distributor nemůže ručit za to, že v programu nebude jediná chyba. Přesto naše firma udělá maximum pro to, aby Vám program sloužil k Vaší spokojenosti. Pro srovnání: nové verze programů (UPGRADE) se pro počítače PC (ceny programů jsou zde řádově 20 až 50 krát vyšší) prodávají vlastníkům starších verzí za ceny rovnající se 1/2 až 2/3 plné ceny programu. Dále Vás prosíme, abyste se na nás neobraceli s dotazy, které jsou dostatečně vysvětleny v manuálu k programu; na takovéto dotazy nebude brán zřetel. PROXIMA - software nové dimenze post box 24, pošta Ústí nad Labem strana 12
14 PROXIMA - software nové dimenze v. o. s. post box 24, pošta Ústí nad Labem
15 Elektronická verzia: OCR, sadzba a grafika: Peter Turányi alias Softhouse Skenovanie: Luděk Sladký alias Sweet, A.I.D.S, MTs
proximo PŘÍRUČKA UŽIVATELE Peloponéská válka Ave n 1994 PROXIMA Ústí nad Labem PRO POČÍTAČE: DELTA, ZX SPECTRUM / + / 128, GAMA, M, KOMPAKT
 proximo H VEŘEJNÁ OBCHODNÍ SPOLEČNOST Peloponéská válka Ave n URČENO SINCLAIR DIDAKTIK PRO POČÍTAČE: DELTA, ZX SPECTRUM / + / 128, GAMA, M, KOMPAKT 1994 PROXIMA Ústí nad Labem PŘÍRUČKA UŽIVATELE Peloponéská
proximo H VEŘEJNÁ OBCHODNÍ SPOLEČNOST Peloponéská válka Ave n URČENO SINCLAIR DIDAKTIK PRO POČÍTAČE: DELTA, ZX SPECTRUM / + / 128, GAMA, M, KOMPAKT 1994 PROXIMA Ústí nad Labem PŘÍRUČKA UŽIVATELE Peloponéská
Tisk deníku příjmů a výdajů na jednu stranu
 - 1/13 - Tisk deníku příjmů a výdajů na jednu stranu v programu KALKUL1 V09 (V91 s drobnými odlišnostmi) Revize: 12.02.2005. Od verze V09.43-11 je pro uživatele, kteří mají k dispozici laserovou tiskárnu
- 1/13 - Tisk deníku příjmů a výdajů na jednu stranu v programu KALKUL1 V09 (V91 s drobnými odlišnostmi) Revize: 12.02.2005. Od verze V09.43-11 je pro uživatele, kteří mají k dispozici laserovou tiskárnu
PŘÍRUČKA UŽIVATELE PROXIMA Ústí nad Labem URČENO PRO POČÍTAČE: DELTA, SINCLAIR ZX SPECTRUM / + / 128, DIDAKTIK GAMA, M, KOMPAKT
 VEŘEJNÁ OBCHODN SPOLEČNOST SPECIÁLNÍ DATABÁZE PRO EVIDENCI ČASOPISŮ A KNIH URČENO PRO POČÍTAČE: DELTA, SINCLAIR ZX SPECTRUM / + / 128, DIDAKTIK GAMA, M, KOMPAKT 1993 PROXIMA Ústí nad Labem PŘÍRUČKA UŽIVATELE
VEŘEJNÁ OBCHODN SPOLEČNOST SPECIÁLNÍ DATABÁZE PRO EVIDENCI ČASOPISŮ A KNIH URČENO PRO POČÍTAČE: DELTA, SINCLAIR ZX SPECTRUM / + / 128, DIDAKTIK GAMA, M, KOMPAKT 1993 PROXIMA Ústí nad Labem PŘÍRUČKA UŽIVATELE
POZOR!!! INSTALACE POD WINDOWS 200 / XP / VISTA PROBÍHÁ VE DVOU ETAPÁCH A JE NUTNÉ DOKON
 Program SK2 Připojení adaptérusk2 k počítači Propojte svůj počítač pomocí přiloženého propojovacího USB kabelu s adaptérem SK2. SK2 v prostředí Windows 2000 - XP - Vista - po propojení počítače s adaptérem
Program SK2 Připojení adaptérusk2 k počítači Propojte svůj počítač pomocí přiloženého propojovacího USB kabelu s adaptérem SK2. SK2 v prostředí Windows 2000 - XP - Vista - po propojení počítače s adaptérem
KAPITOLA 3 - ZPRACOVÁNÍ TEXTU
 KAPITOLA 3 - ZPRACOVÁNÍ TEXTU KLÍČOVÉ POJMY textové editory formát textu tabulka grafické objekty odrážky a číslování odstavec CÍLE KAPITOLY Pracovat s textovými dokumenty a ukládat je v souborech různého
KAPITOLA 3 - ZPRACOVÁNÍ TEXTU KLÍČOVÉ POJMY textové editory formát textu tabulka grafické objekty odrážky a číslování odstavec CÍLE KAPITOLY Pracovat s textovými dokumenty a ukládat je v souborech různého
UniLog-D. v1.01 návod k obsluze software. Strana 1
 UniLog-D v1.01 návod k obsluze software Strana 1 UniLog-D je PC program, který slouží k přípravě karty pro záznam událostí aplikací přístroje M-BOX, dále pak k prohlížení, vyhodnocení a exportům zaznamenaných
UniLog-D v1.01 návod k obsluze software Strana 1 UniLog-D je PC program, který slouží k přípravě karty pro záznam událostí aplikací přístroje M-BOX, dále pak k prohlížení, vyhodnocení a exportům zaznamenaných
Ovládání Open Office.org Calc Ukládání dokumentu : Levým tlačítkem myši kliknete v menu na Soubor a pak na Uložit jako.
 Ukládání dokumentu : Levým tlačítkem myši kliknete v menu na Soubor a pak na Uložit jako. Otevře se tabulka, v které si najdete místo adresář, pomocí malé šedočerné šipky (jako na obrázku), do kterého
Ukládání dokumentu : Levým tlačítkem myši kliknete v menu na Soubor a pak na Uložit jako. Otevře se tabulka, v které si najdete místo adresář, pomocí malé šedočerné šipky (jako na obrázku), do kterého
Tiskový manažer - Printman
 Tiskový manažer - Printman Tiskový manažer je program, který je součástí programu Praktik. Používá se v případě, pokud máte připojenou tiskárnu přes USB port (nebo vaše tiskárna není v seznamu podporovaných
Tiskový manažer - Printman Tiskový manažer je program, který je součástí programu Praktik. Používá se v případě, pokud máte připojenou tiskárnu přes USB port (nebo vaše tiskárna není v seznamu podporovaných
Tiskový manažer Printman (Tiskový manažer verze 1.58 a novější)
 Tiskový manažer Printman (Tiskový manažer verze 1.58 a novější) Tiskový manažer je program, který je součástí programu Praktik. Používá se pokud máte připojenou tiskárnu přes USB port. (Pokud je tiskárna
Tiskový manažer Printman (Tiskový manažer verze 1.58 a novější) Tiskový manažer je program, který je součástí programu Praktik. Používá se pokud máte připojenou tiskárnu přes USB port. (Pokud je tiskárna
Manuál k ovládání aplikace INFOwin.
 Manuál k ovládání aplikace INFOwin. Základní práce s formuláři je ve všech modulech totožná. Vybereme tedy například formulář Pokladní kniha korunová na kterém si funkce ukážeme. Po zápisech se lze pohybovat
Manuál k ovládání aplikace INFOwin. Základní práce s formuláři je ve všech modulech totožná. Vybereme tedy například formulář Pokladní kniha korunová na kterém si funkce ukážeme. Po zápisech se lze pohybovat
Manuál k programu KaraokeEditor
 Manuál k programu KaraokeEditor Co je KaraokeEditor? Program slouží pro editaci tagů v hudebních souborech formátu mp3. Tagy jsou doprovodné informace o písni, uložené přímo v mp3. Aplikace umí pracovat
Manuál k programu KaraokeEditor Co je KaraokeEditor? Program slouží pro editaci tagů v hudebních souborech formátu mp3. Tagy jsou doprovodné informace o písni, uložené přímo v mp3. Aplikace umí pracovat
Zdokonalování gramotnosti v oblasti ICT. Kurz MS Excel kurz 2. Inovace a modernizace studijních oborů FSpS (IMPACT) CZ.1.07/2.2.00/28.
 Zdokonalování gramotnosti v oblasti ICT Kurz MS Excel kurz 2 1 Obsah Práce s listy v MS Excel 2010... 4 Výběr (volba) listu... 4 Skrýt/zobrazit listy... 5 Klik na záložky... 5 Skrýt list (využítí pásu
Zdokonalování gramotnosti v oblasti ICT Kurz MS Excel kurz 2 1 Obsah Práce s listy v MS Excel 2010... 4 Výběr (volba) listu... 4 Skrýt/zobrazit listy... 5 Klik na záložky... 5 Skrýt list (využítí pásu
UniLog-L. v0.81 návod k obsluze software. Strana 1
 UniLog-L v0.81 návod k obsluze software Strana 1 UniLog-L je PC program, který slouží k přípravě karty pro záznam logických průběhů aplikací přístroje M-BOX, dále pak k prohlížení a vyhodnocení. Popis
UniLog-L v0.81 návod k obsluze software Strana 1 UniLog-L je PC program, který slouží k přípravě karty pro záznam logických průběhů aplikací přístroje M-BOX, dále pak k prohlížení a vyhodnocení. Popis
Meeting Asistent. Manuál pro instalaci a ovládání aplikace. Nokia + Sony Ericsson telefony s OS Symbian
 Meeting Asistent Manuál pro instalaci a ovládání aplikace Nokia + Sony Ericsson telefony s OS Symbian 1 Úvodem 2 Podporované přístroje 3 Start 3.1 Potřebné vybavení 3.2 Instalace aplikace do telefonu 4
Meeting Asistent Manuál pro instalaci a ovládání aplikace Nokia + Sony Ericsson telefony s OS Symbian 1 Úvodem 2 Podporované přístroje 3 Start 3.1 Potřebné vybavení 3.2 Instalace aplikace do telefonu 4
Tvorba článků na knihožroutu: Slovo úvodem... 2 Přihlášení... 3 Tvorba tabulky... 5 Vložení obrázků... 8 Vložení hypertextového odkazu...
 Tvorba článků na knihožroutu: Slovo úvodem... 2 Přihlášení... 3 Tvorba tabulky... 5 Vložení obrázků... 8 Vložení hypertextového odkazu... 9 Slovo úvodem Editaci článků provádějte v prohlížeči MOZILLA FIREFOX!
Tvorba článků na knihožroutu: Slovo úvodem... 2 Přihlášení... 3 Tvorba tabulky... 5 Vložení obrázků... 8 Vložení hypertextového odkazu... 9 Slovo úvodem Editaci článků provádějte v prohlížeči MOZILLA FIREFOX!
NÁVOD PRO INSTALACI APLIKACE PRIORITY KM HODNOCENÍ PRIORIT PŘI ŘEŠENÍ KONTAMINOVANÝCH MÍST
 NÁVOD PRO INSTALACI APLIKACE PRIORITY KM HODNOCENÍ PRIORIT PŘI ŘEŠENÍ KONTAMINOVANÝCH MÍST 1. Požadavky na vybavení počítače a obsah CD 1.1. Technické požadavky a požadavky na operační systém K využívání
NÁVOD PRO INSTALACI APLIKACE PRIORITY KM HODNOCENÍ PRIORIT PŘI ŘEŠENÍ KONTAMINOVANÝCH MÍST 1. Požadavky na vybavení počítače a obsah CD 1.1. Technické požadavky a požadavky na operační systém K využívání
Knihomol. Manuál pro verzi 1.2
 Knihomol Manuál pro verzi 1.2 Strana - 2 - I. Základy práce s programem Úvod do práce s programem Knihomol: Program knihomol slouží pro vedení evidence spojené s provozem malé knihovny. Je určen především
Knihomol Manuál pro verzi 1.2 Strana - 2 - I. Základy práce s programem Úvod do práce s programem Knihomol: Program knihomol slouží pro vedení evidence spojené s provozem malé knihovny. Je určen především
Stručný postup k použití programu PL7 Junior (programování TSX Micro)
 Stručný postup k použití programu PL7 Junior (programování TSX Micro) 1. Připojení PLC TSX Micro k počítači Kabel, trvale zapojený ke konektoru TER PLC, je nutné zapojit na sériový port PC. 2. Spuštění
Stručný postup k použití programu PL7 Junior (programování TSX Micro) 1. Připojení PLC TSX Micro k počítači Kabel, trvale zapojený ke konektoru TER PLC, je nutné zapojit na sériový port PC. 2. Spuštění
Návod pro připojení k síti VŠPJ prostřednictvím VPN Vysoká škola polytechnická Jihlava
 Návod pro připojení k síti VŠPJ prostřednictvím VPN Vysoká škola polytechnická Jihlava autor: OIKT 2015 Obsah Návod pro instalaci VPN... 3 Důležité upozornění... 3 Příprava na instalaci - stažení souborů...
Návod pro připojení k síti VŠPJ prostřednictvím VPN Vysoká škola polytechnická Jihlava autor: OIKT 2015 Obsah Návod pro instalaci VPN... 3 Důležité upozornění... 3 Příprava na instalaci - stažení souborů...
1. Otevřete dokument, který chcete číst. 2. Na kartě Zobrazení klikněte ve skupině Zobrazení dokumentů na položku Čtení na celé obrazovce.
 2. lekce Čtení dokumentů 1. Otevřete dokument, který chcete číst. 2. Na kartě Zobrazení klikněte ve skupině Zobrazení dokumentů na položku Čtení na celé obrazovce. 3. Přecházení mezi stránkami v dokumentu:
2. lekce Čtení dokumentů 1. Otevřete dokument, který chcete číst. 2. Na kartě Zobrazení klikněte ve skupině Zobrazení dokumentů na položku Čtení na celé obrazovce. 3. Přecházení mezi stránkami v dokumentu:
Úvod. Program ZK EANPRINT. Základní vlastnosti programu. Co program vyžaduje. Určení programu. Jak program spustit. Uživatelská dokumentace programu
 sq Program ZK EANPRINT verze 1.20 Uživatelská dokumentace programu Úvod Základní vlastnosti programu Jednoduchost ovládání - umožňuje obsluhu i málo zkušeným uživatelům bez nutnosti většího zaškolování.
sq Program ZK EANPRINT verze 1.20 Uživatelská dokumentace programu Úvod Základní vlastnosti programu Jednoduchost ovládání - umožňuje obsluhu i málo zkušeným uživatelům bez nutnosti většího zaškolování.
Uživatelský manuál aplikace. Dental MAXweb
 Uživatelský manuál aplikace Dental MAXweb Obsah Obsah... 2 1. Základní operace... 3 1.1. Přihlášení do aplikace... 3 1.2. Odhlášení z aplikace... 3 1.3. Náhled aplikace v jiné úrovni... 3 1.4. Změna barevné
Uživatelský manuál aplikace Dental MAXweb Obsah Obsah... 2 1. Základní operace... 3 1.1. Přihlášení do aplikace... 3 1.2. Odhlášení z aplikace... 3 1.3. Náhled aplikace v jiné úrovni... 3 1.4. Změna barevné
Formátování pomocí stylů
 Styly a šablony Styly, šablony a témata Formátování dokumentu pomocí standardních nástrojů (přímé formátování) (Podokno úloh Zobrazit formátování): textu jsou přiřazeny parametry (font, velikost, barva,
Styly a šablony Styly, šablony a témata Formátování dokumentu pomocí standardních nástrojů (přímé formátování) (Podokno úloh Zobrazit formátování): textu jsou přiřazeny parametry (font, velikost, barva,
NÁVOD K OVLÁDÁNÍ PÁLÍCÍHO STROJE A ŘÍDÍCÍHO SYSTÉMU RIPAST 401
 NÁVOD K OVLÁDÁNÍ PÁLÍCÍHO STROJE A ŘÍDÍCÍHO SYSTÉMU RIPAST 401 Start stroje Stroj se uvádí do provozu stisknutím talčítka START na ovládacím panelu. Po zapnutí stroje a načtení operačního systému se objeví
NÁVOD K OVLÁDÁNÍ PÁLÍCÍHO STROJE A ŘÍDÍCÍHO SYSTÉMU RIPAST 401 Start stroje Stroj se uvádí do provozu stisknutím talčítka START na ovládacím panelu. Po zapnutí stroje a načtení operačního systému se objeví
Česká příručka. Seznam: Obsah balení a systémové požadavky:
 Česká příručka Seznam: Str. 1 - Obsah balení a systémové požadavky Str. 2 - Přehled rozvržení klávesnice Str. 3 Instalace a technická podpora Str. 4 Používání Str. 6 Nastavení Str. 10 Makra Str. 13 - Údržba
Česká příručka Seznam: Str. 1 - Obsah balení a systémové požadavky Str. 2 - Přehled rozvržení klávesnice Str. 3 Instalace a technická podpora Str. 4 Používání Str. 6 Nastavení Str. 10 Makra Str. 13 - Údržba
Návod k obsluze trenažéru
 Návod k obsluze trenažéru K ovládání trenažéru slouží kompaktní řídící systém, který je vybaven dvouřádkovým displejem a membránovou klávesnicí. Na klávesnici jsou klávesy : ENT + - - STOP nebo návrat
Návod k obsluze trenažéru K ovládání trenažéru slouží kompaktní řídící systém, který je vybaven dvouřádkovým displejem a membránovou klávesnicí. Na klávesnici jsou klávesy : ENT + - - STOP nebo návrat
Razer Deathstalker česká příručka
 Razer Deathstalker česká příručka Seznam: Str. 1 - Obsah balení a systémové požadavky Str. 2 - Přehled rozvržení klávesnice Str. 3 Instalace a technická podpora Str. 4 Používání Str. 6 Nastavení Str. 10
Razer Deathstalker česká příručka Seznam: Str. 1 - Obsah balení a systémové požadavky Str. 2 - Přehled rozvržení klávesnice Str. 3 Instalace a technická podpora Str. 4 Používání Str. 6 Nastavení Str. 10
1. VSTUP do e-learningu
 ! 1 1. VSTUP do e-learningu Při vstupu na stránky klikněte na tlačítko PRO STUDENTY zde kliknete a vyberete si - E-learning. Otevře se stránka, zde vidíte obrázky učebnic s názvy jazyků. Vpravo je modrý
! 1 1. VSTUP do e-learningu Při vstupu na stránky klikněte na tlačítko PRO STUDENTY zde kliknete a vyberete si - E-learning. Otevře se stránka, zde vidíte obrázky učebnic s názvy jazyků. Vpravo je modrý
6. Formátování: Formátování odstavce
 6. Formátování: Formátování odstavce Obrázek 1: Formát / Odstavec Odstavec je text mezi dvěma znaky konce odstavce. Konec odstavce je skrytý znak a vkládáme jej během psaní při každém stisknutí klávesy
6. Formátování: Formátování odstavce Obrázek 1: Formát / Odstavec Odstavec je text mezi dvěma znaky konce odstavce. Konec odstavce je skrytý znak a vkládáme jej během psaní při každém stisknutí klávesy
Tabulkové processory MS Excel (OpenOffice Calc)
 Maturitní téma: Tabulkové processory MS Excel (OpenOffice Calc) Charakteristika tabulkového editoru Tabulkový editor (sprematuritníadsheet) se používá všude tam, kde je třeba zpracovávat data uspořádaná
Maturitní téma: Tabulkové processory MS Excel (OpenOffice Calc) Charakteristika tabulkového editoru Tabulkový editor (sprematuritníadsheet) se používá všude tam, kde je třeba zpracovávat data uspořádaná
Tiskové sestavy. Zdroj záznamu pro tiskovou sestavu. Průvodce sestavou. Použití databází
 Tiskové sestavy Tiskové sestavy se v aplikaci Access používají na finální tisk informací z databáze. Tisknout se dají všechny objekty, které jsme si vytvořili, ale tiskové sestavy slouží k tisku záznamů
Tiskové sestavy Tiskové sestavy se v aplikaci Access používají na finální tisk informací z databáze. Tisknout se dají všechny objekty, které jsme si vytvořili, ale tiskové sestavy slouží k tisku záznamů
Vizualizace a evidence výroby a prostojů
 Vizualizace a evidence výroby a prostojů v1.00 Aplikace informuje o aktuálním počtu a historii vyrobených kusů jednotlivých výrobků jednotlivých linek, eviduje prostoje a pracovníky kteří linku obsluhovali
Vizualizace a evidence výroby a prostojů v1.00 Aplikace informuje o aktuálním počtu a historii vyrobených kusů jednotlivých výrobků jednotlivých linek, eviduje prostoje a pracovníky kteří linku obsluhovali
METODICKÝ POKYN PRÁCE S MS Word MÍRNĚ POKROČILÍ. Tento projekt je spolufinancován Evropským sociálním fondem a státním rozpočtem České republiky.
 METODICKÝ POKYN PRÁCE S MS Word MÍRNĚ POKROČILÍ Formátování textu Text formátujeme (určujeme jeho vlastnosti) na pásu karet DOMŮ. U textu můžeme formátovat font, velikost písma, řez, barvu písma, barvu
METODICKÝ POKYN PRÁCE S MS Word MÍRNĚ POKROČILÍ Formátování textu Text formátujeme (určujeme jeho vlastnosti) na pásu karet DOMŮ. U textu můžeme formátovat font, velikost písma, řez, barvu písma, barvu
Connect Genius V2. Instalace programu.
 Connect Genius V2 Program připojíte k PC přes RS 232. Instalace programu. Vložte CD do PC a automaticky se nabídne instalační program. Otevřete instalační program a klikněte dvojklikem na setup.exe a program
Connect Genius V2 Program připojíte k PC přes RS 232. Instalace programu. Vložte CD do PC a automaticky se nabídne instalační program. Otevřete instalační program a klikněte dvojklikem na setup.exe a program
UŽIJTE SI TELEVIZI. Uživatelský manuál HD Mediaboxu
 UŽIJTE SI TELEVIZI od UPC Uživatelský manuál HD Mediaboxu HLAVNÍ NABÍDKA INFORMACE Do hlavní nabídky vstoupíte stisknutím tlačítka MENU na dálkovém ovladači. V hlavní nabídce a jednotlivých nabídkách se
UŽIJTE SI TELEVIZI od UPC Uživatelský manuál HD Mediaboxu HLAVNÍ NABÍDKA INFORMACE Do hlavní nabídky vstoupíte stisknutím tlačítka MENU na dálkovém ovladači. V hlavní nabídce a jednotlivých nabídkách se
II. Elektronická pošta
 II. Chceme-li si přečíst poštu, klikneme v levém sloupci na nápis Doručená pošta. Máme před sebou seznam e-mailů seřazených podle data a času přijetí. Pokud máme zapnuto zobrazení náhledu, ve spodní nebo
II. Chceme-li si přečíst poštu, klikneme v levém sloupci na nápis Doručená pošta. Máme před sebou seznam e-mailů seřazených podle data a času přijetí. Pokud máme zapnuto zobrazení náhledu, ve spodní nebo
Průvodce aplikací. Aplikaci easyeldp spusťte z nabídky Start pomocí ikony KomixFiller, kterou naleznete ve složce Komix.
 Instalace aplikace easyeldp Aplikaci easyeldp je třeba instalovat na počítač, který splňuje příslušné systémové požadavky. Při instalaci postupujte následovně: 1) Spusťte instalaci aplikace easyeldp z
Instalace aplikace easyeldp Aplikaci easyeldp je třeba instalovat na počítač, který splňuje příslušné systémové požadavky. Při instalaci postupujte následovně: 1) Spusťte instalaci aplikace easyeldp z
MLE2 a MLE8. Datalogery událostí
 MLE2 a MLE8 Datalogery událostí Zapisovač počtu pulsů a událostí Návod k obsluze modelů MLE2 MLE8 Doporučujeme vytisknout tento soubor, abyste jej mohli používat, když se budete učit zacházet se zapisovačem.
MLE2 a MLE8 Datalogery událostí Zapisovač počtu pulsů a událostí Návod k obsluze modelů MLE2 MLE8 Doporučujeme vytisknout tento soubor, abyste jej mohli používat, když se budete učit zacházet se zapisovačem.
Manuál pro studenty. Obsah
 Manuál pro studenty Studovat můžete v čase, který Vám vyhovuje a z jakéhokoliv prostředí. Náklady na cestovné a ubytování tímto ušetříte! Kurz Vás nebude nic stát! Počet kurzů bude záviset jen na Vás.
Manuál pro studenty Studovat můžete v čase, který Vám vyhovuje a z jakéhokoliv prostředí. Náklady na cestovné a ubytování tímto ušetříte! Kurz Vás nebude nic stát! Počet kurzů bude záviset jen na Vás.
Pracovní plocha. V první kapitole se seznámíme s pracovním prostředím ve Photoshopu.
 Obsah 1. Pracovní plocha 2. Paleta nástrojů, Paletky, Pruhy voleb 3. Paletka Navigator (Navigátor), nástroj Zoom (Lupa) 4. Práce s dokumentem - otevírání, zavírání, ukládání 1. Pracovní plocha V první
Obsah 1. Pracovní plocha 2. Paleta nástrojů, Paletky, Pruhy voleb 3. Paletka Navigator (Navigátor), nástroj Zoom (Lupa) 4. Práce s dokumentem - otevírání, zavírání, ukládání 1. Pracovní plocha V první
Supernova 16 Ovládací zkratky. Akce Funkce Stolní počítač Přenosný počítač Automatické popisování grafických objektů LEVÝ CONTROL + PRAVÁ HRANATÁ
 Supernova 16 Ovládací zkratky Akce Funkce Stolní počítač Přenosný počítač Automatické popisování grafických objektů PRAVÁ HRANATÁ G Otevřít kontextové menu ovládacího panelu ZÁVORKA MEZERNÍK Předčítací
Supernova 16 Ovládací zkratky Akce Funkce Stolní počítač Přenosný počítač Automatické popisování grafických objektů PRAVÁ HRANATÁ G Otevřít kontextové menu ovládacího panelu ZÁVORKA MEZERNÍK Předčítací
WinFAS. 3 účto. Praktický úvod do WinFASu Banka
 3 účto Praktický úvod do u Banka verze z 30.3.2005 Zadání Teorie - Rozdíly FAS a - vytvoření příkazu se dělí na dvě části - vytvoření předvýběru - vyhotovení a odeslání příkazu - práce s výpisem se dělí
3 účto Praktický úvod do u Banka verze z 30.3.2005 Zadání Teorie - Rozdíly FAS a - vytvoření příkazu se dělí na dvě části - vytvoření předvýběru - vyhotovení a odeslání příkazu - práce s výpisem se dělí
Program pro tvorbu technických výpočtů. VIKLAN - Výpočty. Uživatelská příručka. pro seznámení se základními možnostmi programu. Ing.
 Program pro tvorbu technických výpočtů VIKLAN - Výpočty Uživatelská příručka pro seznámení se základními možnostmi programu Ing. Josef Spilka VIKLAN - Výpočty Verse 1.10.5.1 Copyright 2010 Ing. Josef Spilka.
Program pro tvorbu technických výpočtů VIKLAN - Výpočty Uživatelská příručka pro seznámení se základními možnostmi programu Ing. Josef Spilka VIKLAN - Výpočty Verse 1.10.5.1 Copyright 2010 Ing. Josef Spilka.
OBSAH. 48 Příručka ON-LINE KUPEG úvěrová pojišťovna, a.s. www.kupeg.cz
 DODATEK č. 1 20.1.2012 OBSAH OBSAH... 48 C. PRÁCE SE SYSTÉMEM... 49 C.1 ÚVODNÍ OBRAZOVKA PO PŘIHLÁŠENÍ... 49 C.2 NASTAVENÍ VLASTNÍCH ÚDAJŮ... 50 a. Nastavení Uživatele... 50 b. Nastavení Systému... 51
DODATEK č. 1 20.1.2012 OBSAH OBSAH... 48 C. PRÁCE SE SYSTÉMEM... 49 C.1 ÚVODNÍ OBRAZOVKA PO PŘIHLÁŠENÍ... 49 C.2 NASTAVENÍ VLASTNÍCH ÚDAJŮ... 50 a. Nastavení Uživatele... 50 b. Nastavení Systému... 51
Tisk do souboru se provádí podobně jako tisk na papír, směřování tisku do souboru je dáno nastavením v ovladači tiskárny:
 Tisk do souboru Tisk do souboru tiskárny Tisk do souboru se provádí podobně jako tisk na papír, směřování tisku do souboru je dáno nastavením v ovladači tiskárny: Vytištěný soubor potom můžete předat k
Tisk do souboru Tisk do souboru tiskárny Tisk do souboru se provádí podobně jako tisk na papír, směřování tisku do souboru je dáno nastavením v ovladači tiskárny: Vytištěný soubor potom můžete předat k
EET kalkulačka lite návod k použití
 EET kalkulačka lite návod k použití EET kalkulačka lite je zjednodušená verze androidní aplikace EET kalkulačka a je zdarma. V aplikaci nelze oproti placené verzi využít předdefinované ceníkové položky.
EET kalkulačka lite návod k použití EET kalkulačka lite je zjednodušená verze androidní aplikace EET kalkulačka a je zdarma. V aplikaci nelze oproti placené verzi využít předdefinované ceníkové položky.
Vlastnosti dokumentu/stránky
 Vlastnosti dokumentu/stránky Formát stránky papíru pro tisk V záložce Rozložení stránky na pásu karet najdeme vše potřebné pro přípravu dokumentu před tiskem. 1) Záložka Rozložení stránky 2) Změna Orientace
Vlastnosti dokumentu/stránky Formát stránky papíru pro tisk V záložce Rozložení stránky na pásu karet najdeme vše potřebné pro přípravu dokumentu před tiskem. 1) Záložka Rozložení stránky 2) Změna Orientace
Dealer Extranet 3. Správa objednávek
 Dealer Extranet 3 Správa objednávek Obsah Zpracování objednávky 3 Vyhledávací pole 4 Konfigurátor 5 Rychlá objednávka 6 Rychlá objednávka náhradních dílů a nestandardních produktů 7 Oblíbené 8 Objednávání
Dealer Extranet 3 Správa objednávek Obsah Zpracování objednávky 3 Vyhledávací pole 4 Konfigurátor 5 Rychlá objednávka 6 Rychlá objednávka náhradních dílů a nestandardních produktů 7 Oblíbené 8 Objednávání
Od evzdání závěrečn é práce na PEF
 Od evzdání závěrečn é práce na PEF 1. Přihlaste se do Osobní administrativy UIS - http://is.czu.cz. Pro odevzdání Vaší závěrečné práce zvolte v základní nabídce v modulu Moje studium možnost Portál studenta.
Od evzdání závěrečn é práce na PEF 1. Přihlaste se do Osobní administrativy UIS - http://is.czu.cz. Pro odevzdání Vaší závěrečné práce zvolte v základní nabídce v modulu Moje studium možnost Portál studenta.
Uživatelská příručka pro program
 NEWARE Uživatelský manuál Uživatelská příručka pro program ve spojení se zabezpečovacím systémem strana 1 Uživatelský manuál NEWARE strana 2 NEWARE Uživatelský manuál Vaše zabezpečovací ústředna DIGIPLEX
NEWARE Uživatelský manuál Uživatelská příručka pro program ve spojení se zabezpečovacím systémem strana 1 Uživatelský manuál NEWARE strana 2 NEWARE Uživatelský manuál Vaše zabezpečovací ústředna DIGIPLEX
K O S Y S. E k o n o m i c k ý s y s t é m. Uživatelská příručka DEMOVERZE, STARTVERZE
 1 K O S Y S E k o n o m i c k ý s y s t é m Uživatelská příručka DEMOVERZE, STARTVERZE Verze 15.0 Leden 2005 KSoft je registrovaná ochranná známka ÚPVČR 069822 178822, KOSYS je registrovaná ochranná známka
1 K O S Y S E k o n o m i c k ý s y s t é m Uživatelská příručka DEMOVERZE, STARTVERZE Verze 15.0 Leden 2005 KSoft je registrovaná ochranná známka ÚPVČR 069822 178822, KOSYS je registrovaná ochranná známka
Formulář pro křížový filtr
 Formulář pro křížový filtr Formulář pro křížový filtr je určen zejména autorům křížovek a má sloužit jako pomůcka při jejich tvorbě. Levé části formuláře dominuje tzv. šablona, což je síť 20 krát 20 políček
Formulář pro křížový filtr Formulář pro křížový filtr je určen zejména autorům křížovek a má sloužit jako pomůcka při jejich tvorbě. Levé části formuláře dominuje tzv. šablona, což je síť 20 krát 20 políček
FortiaViewer verze 5.0
 FortiaViewer verze 5.0 Prohlížeč obrázků formátu BMP a JPG ve složce, který je malý, nevyžaduje instalaci a můžete si jej vypálit do každé složky s fotografiemi na CD nebo DVD Příručka uživatele FORTIA
FortiaViewer verze 5.0 Prohlížeč obrázků formátu BMP a JPG ve složce, který je malý, nevyžaduje instalaci a můžete si jej vypálit do každé složky s fotografiemi na CD nebo DVD Příručka uživatele FORTIA
Uživatelská příručka pro respondenty
 Uživatelská příručka pro respondenty Statistický informační systém Českého statistického úřadu Subsystém DANTE WEB Funkční blok Objednavatel: Český statistický úřad Na padesátém 81, 100 82 Praha 10 Dodavatel:
Uživatelská příručka pro respondenty Statistický informační systém Českého statistického úřadu Subsystém DANTE WEB Funkční blok Objednavatel: Český statistický úřad Na padesátém 81, 100 82 Praha 10 Dodavatel:
Uživatelská příručka
 Uživatelská příručka Aplikace VERIA Manager pro EZS Model: VERIA - 8995 Panther Před instalací software si prosím pečlivě prostudujte tuto příručku a uchovejte ji pro případ další potřeby. Děkujeme, že
Uživatelská příručka Aplikace VERIA Manager pro EZS Model: VERIA - 8995 Panther Před instalací software si prosím pečlivě prostudujte tuto příručku a uchovejte ji pro případ další potřeby. Děkujeme, že
V, URČENO PRO POČÍTAČE : DELTA SINCLAIR ZX - SPECTRUM A/128 DIDAKTIK GAMA. DIDAKTIK M
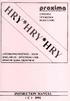 VEAEJNA OBCHODNÍ SPOLEČNOST v EXPEDICE HEXAGONIA MUSIC LOGIC V, URČENO PRO POČÍTAČE : DELTA SINCLAIR ZX - SPECTRUM A/128 DIDAKTIK GAMA. DIDAKTIK M INSTRUCTION MANUAL ( C ) 1991 EXPEDICE První im podivnou
VEAEJNA OBCHODNÍ SPOLEČNOST v EXPEDICE HEXAGONIA MUSIC LOGIC V, URČENO PRO POČÍTAČE : DELTA SINCLAIR ZX - SPECTRUM A/128 DIDAKTIK GAMA. DIDAKTIK M INSTRUCTION MANUAL ( C ) 1991 EXPEDICE První im podivnou
KAPITOLA 8 TABULKOVÝ PROCESOR
 KAPITOLA 8 TABULKOVÝ PROCESOR FORMÁT BUNĚK Parametry formátu buněk a tabulky můžeme nastavit pomocí celkem šesti karet v nabídce Domů/Buňky FORMÁT BUNĚK - OKNO FORMÁT BUNĚK Karta Číslo - nastavuje formát
KAPITOLA 8 TABULKOVÝ PROCESOR FORMÁT BUNĚK Parametry formátu buněk a tabulky můžeme nastavit pomocí celkem šesti karet v nabídce Domů/Buňky FORMÁT BUNĚK - OKNO FORMÁT BUNĚK Karta Číslo - nastavuje formát
Po prvním spuštění Chrome Vás prohlížeč vyzve, aby jste zadali své přihlašovací údaje do účtu Google. Proč to udělat? Máte několik výhod:
 Internetový prohlížeč CHROME Pro správné fungování veškerých funkcionalit, které nám nástroje společnosti Google nabízí, je dobré používat prohlížeč Chrome. Jeho instalaci je možné provést z webové adresy:
Internetový prohlížeč CHROME Pro správné fungování veškerých funkcionalit, které nám nástroje společnosti Google nabízí, je dobré používat prohlížeč Chrome. Jeho instalaci je možné provést z webové adresy:
Portál farmáře Tisk map v LPIS Podklady pro školení Říjen 2010
 Evropský zemědělský fond pro rozvoj venkova: Evropa investuje do venkovských oblastí Portál farmáře Tisk map v LPIS Podklady pro školení Říjen 2010 PV-Agri s.r.o., 2010 http://www.pvagri.cz pvagri@pvagri.cz
Evropský zemědělský fond pro rozvoj venkova: Evropa investuje do venkovských oblastí Portál farmáře Tisk map v LPIS Podklady pro školení Říjen 2010 PV-Agri s.r.o., 2010 http://www.pvagri.cz pvagri@pvagri.cz
Jednoduchý návod k použití programu Vinotéka 2007, v 2.2.1
 Jednoduchý návod k použití programu Vinotéka 2007, v 2.2.1 Demeter Jurista 2007 16.12.2007 Obsah Obsah... 2 Instalace programu... 3 Spuštění programu... 3 Popis hlavního panelu... 4 Menu... 4 Panel Vinotéka...
Jednoduchý návod k použití programu Vinotéka 2007, v 2.2.1 Demeter Jurista 2007 16.12.2007 Obsah Obsah... 2 Instalace programu... 3 Spuštění programu... 3 Popis hlavního panelu... 4 Menu... 4 Panel Vinotéka...
Užijte si televizi Horizon od UPC
 Užijte si televizi Horizon od UPC Uživatelský manuál HD Mediaboxu Hlavní nabídka Informace Do hlavní nabídky vstoupíte stisknutím tlačítka MENU na dálkovém ovladači. V hlavní nabídce a jednotlivých nabídkách
Užijte si televizi Horizon od UPC Uživatelský manuál HD Mediaboxu Hlavní nabídka Informace Do hlavní nabídky vstoupíte stisknutím tlačítka MENU na dálkovém ovladači. V hlavní nabídce a jednotlivých nabídkách
Nastavení tiskárny pro tisk štítků Geis Str. 1/16
 Str. 1/16 Obsah 1. Instalace tiskárny štítků... 2 Instalace tiskárny s rozhraním USB:... 2 Instalace tiskárny se síťovým rozhraním:... 4 2. Přímý tisk na tiskárnu... 9 3. Dump mode... 10 Pro tiskárnu Zebra
Str. 1/16 Obsah 1. Instalace tiskárny štítků... 2 Instalace tiskárny s rozhraním USB:... 2 Instalace tiskárny se síťovým rozhraním:... 4 2. Přímý tisk na tiskárnu... 9 3. Dump mode... 10 Pro tiskárnu Zebra
Průvodce instalací modulu Offline VetShop verze 3.4
 Průvodce instalací modulu Offline VetShop verze 3.4 Úvod k instalaci Tato instalační příručka je určena uživatelům objednávkového modulu Offline VetShop verze 3.4. Obsah 1. Instalace modulu Offline VetShop...
Průvodce instalací modulu Offline VetShop verze 3.4 Úvod k instalaci Tato instalační příručka je určena uživatelům objednávkového modulu Offline VetShop verze 3.4. Obsah 1. Instalace modulu Offline VetShop...
Formátování obsahu adminweb
 Formátování obsahu adminweb verze 24032015 1 Obsah 1. Možnosti formátování textu...3 2. Formátování v editoru...4 3. Tabulka pro pozicování obsahu...5 4. Tabulka se stylem... 6 5. Šablony...7 6. Obrázky
Formátování obsahu adminweb verze 24032015 1 Obsah 1. Možnosti formátování textu...3 2. Formátování v editoru...4 3. Tabulka pro pozicování obsahu...5 4. Tabulka se stylem... 6 5. Šablony...7 6. Obrázky
Příručka pro aplikaci KSnapshot
 Richard J. Moore Robert L. McCormick Brad Hards Kontrolor: Lauri Watts Vývojář: Richard J Moore Vývojář: Matthias Ettrich Překlad: Lukáš Vlček 2 Obsah 1 Úvod 5 2 Použití KSnapshot 6 2.1 Spuštění KSnapshot.....................................
Richard J. Moore Robert L. McCormick Brad Hards Kontrolor: Lauri Watts Vývojář: Richard J Moore Vývojář: Matthias Ettrich Překlad: Lukáš Vlček 2 Obsah 1 Úvod 5 2 Použití KSnapshot 6 2.1 Spuštění KSnapshot.....................................
Manuál na pořízení technické změny pomocí webové kalkulačky. Verze 1.2
 Manuál na pořízení technické změny pomocí webové kalkulačky Verze 1.2 2 Obsah 1. Úvod.. 3 1.1. Základní informace 3 1.2. Spuštění kalkulačky. 3 1.3. Přehled možných úprav 4 2. Sestavení technické změny.
Manuál na pořízení technické změny pomocí webové kalkulačky Verze 1.2 2 Obsah 1. Úvod.. 3 1.1. Základní informace 3 1.2. Spuštění kalkulačky. 3 1.3. Přehled možných úprav 4 2. Sestavení technické změny.
Výkresy. Projekt SIPVZ D Modelování v SolidWorks. Autor: ing. Laďka Krejčí
 Výkresy Projekt SIPVZ 2006 3D Modelování v SolidWorks Autor: ing. Laďka Krejčí 2 Obsah úlohy Otevření šablony výkresu Vlastnosti, úprava a uložení formátu listu Nastavení detailů dokumentu Vytvoření výkresu
Výkresy Projekt SIPVZ 2006 3D Modelování v SolidWorks Autor: ing. Laďka Krejčí 2 Obsah úlohy Otevření šablony výkresu Vlastnosti, úprava a uložení formátu listu Nastavení detailů dokumentu Vytvoření výkresu
1. Základní pojmy, používané v tomto manuálu. 2. Stránky
 Redakční systém manuál 1. Základní pojmy, používané v tomto manuálu Hlavní menu Menu v horní světlemodré liště obsahující 7 základních položek: Publikovat, Správa, Vzhled, Komentáře, Nastavení, Pluginy,
Redakční systém manuál 1. Základní pojmy, používané v tomto manuálu Hlavní menu Menu v horní světlemodré liště obsahující 7 základních položek: Publikovat, Správa, Vzhled, Komentáře, Nastavení, Pluginy,
Gymnázium Vysoké Mýto nám. Vaňorného 163, Vysoké Mýto
 Gymnázium Vysoké Mýto nám. Vaňorného 163, 566 01 Vysoké Mýto Registrační číslo projektu Šablona Autor Název materiálu / Druh CZ.1.07/1.5.00/34.0951 III/2 INOVACE A ZKVALITNĚNÍ VÝUKY PROSTŘEDNICTVÍM ICT
Gymnázium Vysoké Mýto nám. Vaňorného 163, 566 01 Vysoké Mýto Registrační číslo projektu Šablona Autor Název materiálu / Druh CZ.1.07/1.5.00/34.0951 III/2 INOVACE A ZKVALITNĚNÍ VÝUKY PROSTŘEDNICTVÍM ICT
DOPRAVNÍ PODNIK HL. M. PRAHY, AKCIOVÁ SPOLEČNOST ODDĚLENÍ VÝCVIK A VZDĚLÁVÁNÍ - TRAMVAJE PALUBNÍ POČÍTAČ. u č e b n í p o m ů c k a
 DOPRAVNÍ PODNIK HL. M. PRAHY, AKCIOVÁ SPOLEČNOST ODDĚLENÍ VÝCVIK A VZDĚLÁVÁNÍ - TRAMVAJE PALUBNÍ POČÍTAČ APEX u č e b n í p o m ů c k a s r p e n 2 0 0 9 2 ZAPNUTÍ POČÍTAČE Po zapnutí řízení tramvajového
DOPRAVNÍ PODNIK HL. M. PRAHY, AKCIOVÁ SPOLEČNOST ODDĚLENÍ VÝCVIK A VZDĚLÁVÁNÍ - TRAMVAJE PALUBNÍ POČÍTAČ APEX u č e b n í p o m ů c k a s r p e n 2 0 0 9 2 ZAPNUTÍ POČÍTAČE Po zapnutí řízení tramvajového
INTERSTENO 2013Ghent Mistrovstvísvta v profesionálním word processingu
 POUŽITÝ OPERAČNÍ SYSTÉM POUŽITÝ SOFTWARE PRO WORD PROCESSING SOUTĚŽNÍ ID A 1 Instrukce pro účastníky Otevřete dokument TRANSPORT.DOC, ihned uložte jako TRANSPORTXXX.DOCneboDOCX,kde XXX je Vašesoutěžní
POUŽITÝ OPERAČNÍ SYSTÉM POUŽITÝ SOFTWARE PRO WORD PROCESSING SOUTĚŽNÍ ID A 1 Instrukce pro účastníky Otevřete dokument TRANSPORT.DOC, ihned uložte jako TRANSPORTXXX.DOCneboDOCX,kde XXX je Vašesoutěžní
Uživatelská příručka k systému Jídelna inet
 Uživatelská příručka k systému Jídelna inet Internetová část Microdata s.r.o. Verze 2.5 Srpen 2010 Přihlášení do systému... 3 Prohlížení jídelníčku... 4 Objednávání jídel... 4 Přehled Objednávek... 6 Změna
Uživatelská příručka k systému Jídelna inet Internetová část Microdata s.r.o. Verze 2.5 Srpen 2010 Přihlášení do systému... 3 Prohlížení jídelníčku... 4 Objednávání jídel... 4 Přehled Objednávek... 6 Změna
Elektronický Přepínač 1x KVM, 8xPC/16xPC
 Elektronický Přepínač 1x KVM, 8xPC/16xPC 8portů MPC8701 - Katalogové číslo: 14.99.3220 16portů MPC16501 - Katalogové číslo: 14.99.3221 VLASTNOSTI - Ovládání 8/16 PC pomocí jedné konzole (PS/2 klávesnice,
Elektronický Přepínač 1x KVM, 8xPC/16xPC 8portů MPC8701 - Katalogové číslo: 14.99.3220 16portů MPC16501 - Katalogové číslo: 14.99.3221 VLASTNOSTI - Ovládání 8/16 PC pomocí jedné konzole (PS/2 klávesnice,
Kapitola 1: Úvod. 1.1 Obsah balení. 1.2 Požadavky na systém. Česky
 Kapitola 1: Úvod 1.1 Obsah balení Po obdržení televizního adaptéru TVGo A03 zkontrolujte, zda balení USB TV Super Mini obsahuje následující položky. Adaptér TVGo A03 Disk CD s ovladači Dálkový ovladač
Kapitola 1: Úvod 1.1 Obsah balení Po obdržení televizního adaptéru TVGo A03 zkontrolujte, zda balení USB TV Super Mini obsahuje následující položky. Adaptér TVGo A03 Disk CD s ovladači Dálkový ovladač
Soubory s reklamami musí mít stejný název jako ta výše uvedené. Stávající soubory reklam budou přepsány.
 Příloha 5 Výroba a zadávání reklamních obrázků Program umožňuje zobrazovat až 10 reklamních obrázků na monitorech. Obrázky musí splňovat následující parametry: velikost 640 x 480 pixelů formát BMP s 16
Příloha 5 Výroba a zadávání reklamních obrázků Program umožňuje zobrazovat až 10 reklamních obrázků na monitorech. Obrázky musí splňovat následující parametry: velikost 640 x 480 pixelů formát BMP s 16
Jednoduchý uživatelský manuál k programu Cat s Paradise
 Jednoduchý uživatelský manuál k programu Cat s Paradise Program spustíte pomocí souboru CatsParadise.jar ze složky kam jste jej nainstalovali. V úvodním okně naleznete 7 tlačítek. Klepnutím na jakékoliv
Jednoduchý uživatelský manuál k programu Cat s Paradise Program spustíte pomocí souboru CatsParadise.jar ze složky kam jste jej nainstalovali. V úvodním okně naleznete 7 tlačítek. Klepnutím na jakékoliv
Průvodce pro přenos dat
 Průvodce pro přenos dat (pro tonometr OMRON M6 Comfort IT a OMRON M3 IT) 1)Před prvním použití se musíte nejdříve zaregistrovat. 2)Přejděte na webovou stránku: http://bi-link.omron.com/home/landing 3)Zde
Průvodce pro přenos dat (pro tonometr OMRON M6 Comfort IT a OMRON M3 IT) 1)Před prvním použití se musíte nejdříve zaregistrovat. 2)Přejděte na webovou stránku: http://bi-link.omron.com/home/landing 3)Zde
Gymnázium Vysoké Mýto nám. Vaňorného 163, Vysoké Mýto
 Gymnázium Vysoké Mýto nám. Vaňorného 163, 566 01 Vysoké Mýto Registrační číslo projektu Šablona Autor Název materiálu / Druh CZ.1.07/1.5.00/34.0951 III/2 INOVACE A ZKVALITNĚNÍ VÝUKY PROSTŘEDNICTVÍM ICT
Gymnázium Vysoké Mýto nám. Vaňorného 163, 566 01 Vysoké Mýto Registrační číslo projektu Šablona Autor Název materiálu / Druh CZ.1.07/1.5.00/34.0951 III/2 INOVACE A ZKVALITNĚNÍ VÝUKY PROSTŘEDNICTVÍM ICT
Další servery s elektronickým obsahem
 Právní upozornění Všechna práva vyhrazena. Žádná část této tištěné či elektronické knihy nesmí být reprodukována a šířena v papírové, elektronické či jiné podobě bez předchozího písemného souhlasu nakladatele.
Právní upozornění Všechna práva vyhrazena. Žádná část této tištěné či elektronické knihy nesmí být reprodukována a šířena v papírové, elektronické či jiné podobě bez předchozího písemného souhlasu nakladatele.
Nápověda k ESSELTE EaSY print
 Nápověda k ESSELTE EASY PRINT Obsah 1. Požadavky na systém 3 1.1. Prohlížeč internetu 3 1.2. Acrobat Reader 3 2. Registrace, přihlášení a můj účet 4 2.1. Proč se registrovat? 4 2.2. Jak se registrovat?
Nápověda k ESSELTE EASY PRINT Obsah 1. Požadavky na systém 3 1.1. Prohlížeč internetu 3 1.2. Acrobat Reader 3 2. Registrace, přihlášení a můj účet 4 2.1. Proč se registrovat? 4 2.2. Jak se registrovat?
Smartphone Gimball. Uživatelská příručka (Česky)
 Smartphone Gimball Uživatelská příručka (Česky) www.rollei.cz Popis produktu Instalace software Stáhněte a nainstalujte aplikaci Rollei nazvanou "Rollei Smart Gimbal" na svůj telefon. Aplikace podporuje
Smartphone Gimball Uživatelská příručka (Česky) www.rollei.cz Popis produktu Instalace software Stáhněte a nainstalujte aplikaci Rollei nazvanou "Rollei Smart Gimbal" na svůj telefon. Aplikace podporuje
Obsah. Moje menu 4. Ovladač 6. Ovládání sledovaného pořadu 8. Zpětné zhlédnutí 10. Nahrávání 12. Můj seznam kanálů 13.
 Obsah Moje menu 4 Ovladač 6 Ovládání sledovaného pořadu 8 Zpětné zhlédnutí 10 Nahrávání 12 Můj seznam kanálů 13 Multidimenze 14 Výběr ze zápasů 15 O 2 Videotéka 16 Aplikace 17 4 zařízení 18 MOJE MENU Ovládání
Obsah Moje menu 4 Ovladač 6 Ovládání sledovaného pořadu 8 Zpětné zhlédnutí 10 Nahrávání 12 Můj seznam kanálů 13 Multidimenze 14 Výběr ze zápasů 15 O 2 Videotéka 16 Aplikace 17 4 zařízení 18 MOJE MENU Ovládání
Lokality a uživatelé
 Administrátorský manuál TTC TELEKOMUNIKACE, s.r.o. Třebohostická 987/5 100 00 Praha 10 tel.: 234 052 111 fax.: 234 052 999 e-mail: ttc@ttc.cz http://www.ttc-telekomunikace.cz Datum vydání: 15.října 2013
Administrátorský manuál TTC TELEKOMUNIKACE, s.r.o. Třebohostická 987/5 100 00 Praha 10 tel.: 234 052 111 fax.: 234 052 999 e-mail: ttc@ttc.cz http://www.ttc-telekomunikace.cz Datum vydání: 15.října 2013
Ovládání MZK Terminalu je jednoduché a intuitivní. Terminal se ovládá pěti tlačítky.
 MZK terminal MZK terminal byl vyvinut nejen jako terminál k online zobrazování a ukládání telemetrických dat z modulu Twin k pozdější analýze, ale především jako víceúčelové zařízení, jehož funkce a možnosti
MZK terminal MZK terminal byl vyvinut nejen jako terminál k online zobrazování a ukládání telemetrických dat z modulu Twin k pozdější analýze, ale především jako víceúčelové zařízení, jehož funkce a možnosti
Nápověda pro ovládání automaticky čtené učebnice
 Speciální vzdělávací pomůcky k podpoře výuky slabozrakých žáků Nápověda pro ovládání automaticky čtené učebnice Požadavky na počítač Pro používání čtených pomůcek Vám postačí běžný osobní počítač, reproduktory
Speciální vzdělávací pomůcky k podpoře výuky slabozrakých žáků Nápověda pro ovládání automaticky čtené učebnice Požadavky na počítač Pro používání čtených pomůcek Vám postačí běžný osobní počítač, reproduktory
Referenční příručka o čárovém kódu
 Referenční příručka o čárovém kódu Verze 0 CZE 1 Úvod 1 Přehled 1 1 V této referenční příručce naleznete informace o tisku čárových kódů, který využívá příkazy pro ovládání zasílané přímo na tiskové zařízení
Referenční příručka o čárovém kódu Verze 0 CZE 1 Úvod 1 Přehled 1 1 V této referenční příručce naleznete informace o tisku čárových kódů, který využívá příkazy pro ovládání zasílané přímo na tiskové zařízení
T850 KVADRÁTOR BAREVNÝ HK-404
 T850 KVADRÁTOR BAREVNÝ HK-404 I. Návod k obsluze 1.Úvod: Děkujeme Vám, že jste si zakoupili náš nový výrobek, barevný digitální kvadrátor, který je vybaven mnoha kvalitními funkcemi. Návod popisuje vlastnosti
T850 KVADRÁTOR BAREVNÝ HK-404 I. Návod k obsluze 1.Úvod: Děkujeme Vám, že jste si zakoupili náš nový výrobek, barevný digitální kvadrátor, který je vybaven mnoha kvalitními funkcemi. Návod popisuje vlastnosti
Důležité odkazy pro zákaznický samoobslužný portal
 Důležité odkazy pro zákaznický samoobslužný portal Obsah Kapitola 1: Registrace a přihlášení k samoobslužnému portalu 1 Kapitola 2: Základní informace 5 Kapitola 3: Registrace produktu 7 Kapitola 4: Případy
Důležité odkazy pro zákaznický samoobslužný portal Obsah Kapitola 1: Registrace a přihlášení k samoobslužnému portalu 1 Kapitola 2: Základní informace 5 Kapitola 3: Registrace produktu 7 Kapitola 4: Případy
Ignijet_2007 Externí monitor
 Ignijet_2007 Externí monitor ver 2010-06-17 Úvod Externí monitor dokáže monitorovat vybrané parametry zapalování a zobrazovat je dle modifikovatelného nastavení a to jak hodnoty parametrů, tak jednoduché
Ignijet_2007 Externí monitor ver 2010-06-17 Úvod Externí monitor dokáže monitorovat vybrané parametry zapalování a zobrazovat je dle modifikovatelného nastavení a to jak hodnoty parametrů, tak jednoduché
Windows Live Movie Maker
 Windows Live Movie Maker Tento program slouží k vytváření vlastních filmů, která se mohou skládat z fotografií, videí, titulků a zvuku. Movie Maker je součástí instalace operačního systému Windows 7 a
Windows Live Movie Maker Tento program slouží k vytváření vlastních filmů, která se mohou skládat z fotografií, videí, titulků a zvuku. Movie Maker je součástí instalace operačního systému Windows 7 a
EET kalkulačka návod k použití
 EET kalkulačka návod k použití Instalace a první spuštění aplikace - aplikaci stáhnete a nainstalujete z GooglePlay pod názvem EET kalkulačka - při prvním spuštění budete vyzváni k registraci aplikace,
EET kalkulačka návod k použití Instalace a první spuštění aplikace - aplikaci stáhnete a nainstalujete z GooglePlay pod názvem EET kalkulačka - při prvním spuštění budete vyzváni k registraci aplikace,
ÚLOHA 6. Úloha 6: Stěžejní body tohoto příkladu:
 Úloha 6: Stěžejní body tohoto příkladu: - Definování tabule plechu - Manuální nesting - vkládání - Expert-parametry pro nastavení automatického zpracování - Provedení automatického Expert zpracování -
Úloha 6: Stěžejní body tohoto příkladu: - Definování tabule plechu - Manuální nesting - vkládání - Expert-parametry pro nastavení automatického zpracování - Provedení automatického Expert zpracování -
www.dpd.cz/dobirky Uživatelský manuál
 www.dpd.cz/dobirky Uživatelský manuál DPD CZ Obsah 1. Úvod... 3 2. Přihlášení... 3 Přihlášení... 3 Nový uživatel, zapomenuté heslo... 5 3. Nastavení... 6 Nastavení uživatele... 6 Nastavení bankovních účtů...
www.dpd.cz/dobirky Uživatelský manuál DPD CZ Obsah 1. Úvod... 3 2. Přihlášení... 3 Přihlášení... 3 Nový uživatel, zapomenuté heslo... 5 3. Nastavení... 6 Nastavení uživatele... 6 Nastavení bankovních účtů...
Psaní programu pro PLC SIMATIC S7-300 pomocí STEP 7
 Psaní programu pro PLC SIMATIC S7-300 pomocí STEP 7 Seznámení s programem STEP 7 bude provedeno řešením jednoduché úlohy. Lis s ochranným zařízením má být spuštěn jen pomocí signálu START- spínače S1,
Psaní programu pro PLC SIMATIC S7-300 pomocí STEP 7 Seznámení s programem STEP 7 bude provedeno řešením jednoduché úlohy. Lis s ochranným zařízením má být spuštěn jen pomocí signálu START- spínače S1,
Formuláře. Téma 3.2. Řešený příklad č Zadání: V databázi formulare_a_sestavy.accdb vytvořte formulář pro tabulku student.
 Téma 3.2 Formuláře Formuláře usnadňují zadávání, zobrazování, upravování nebo odstraňování dat z tabulky nebo z výsledku dotazu. Do formuláře lze vybrat jen určitá pole z tabulky, která obsahuje mnoho
Téma 3.2 Formuláře Formuláře usnadňují zadávání, zobrazování, upravování nebo odstraňování dat z tabulky nebo z výsledku dotazu. Do formuláře lze vybrat jen určitá pole z tabulky, která obsahuje mnoho
Grid 2. Krok za krokem. Jednoduchý manuál pro základní úpravy mřížek v programu
 Grid 2 Krok za krokem Jednoduchý manuál pro základní úpravy mřížek v programu Kopírování sady mřížek (uživatele) Chceme-li si vyzkoušet práci s programem Grid 2, je nejlepší upravit si již vytvořené mřížky
Grid 2 Krok za krokem Jednoduchý manuál pro základní úpravy mřížek v programu Kopírování sady mřížek (uživatele) Chceme-li si vyzkoušet práci s programem Grid 2, je nejlepší upravit si již vytvořené mřížky
Dokumentace pro správu zlínských DUM
 Dokumentace pro správu zlínských DUM Obsah 1 Správa administrátorů... 3 1.1 Přidávání administrátorů... 3 1.2 Nastavování práv administrátorů... 3 1.3 Upravení detailů administrátora... 5 1.4 Aktivování,
Dokumentace pro správu zlínských DUM Obsah 1 Správa administrátorů... 3 1.1 Přidávání administrátorů... 3 1.2 Nastavování práv administrátorů... 3 1.3 Upravení detailů administrátora... 5 1.4 Aktivování,
STATISTICA Téma 1. Práce s datovým souborem
 STATISTICA Téma 1. Práce s datovým souborem 1) Otevření datového souboru Program Statistika.cz otevíráme z ikony Start, nabídka Programy, podnabídka Statistika Cz 6. Ze dvou nabídnutých možností vybereme
STATISTICA Téma 1. Práce s datovým souborem 1) Otevření datového souboru Program Statistika.cz otevíráme z ikony Start, nabídka Programy, podnabídka Statistika Cz 6. Ze dvou nabídnutých možností vybereme
Postup instalace síťové verze Mount Blue
 Postup instalace síťové verze Mount Blue Instalace na serveru 1. Stáhněte si instalační balíček pro server ze stránek Mount Blue na adrese: http://www.mountblue.cz/download/mountblue-server-setup.exe 2.
Postup instalace síťové verze Mount Blue Instalace na serveru 1. Stáhněte si instalační balíček pro server ze stránek Mount Blue na adrese: http://www.mountblue.cz/download/mountblue-server-setup.exe 2.
Gabriela Janská. Středočeský vzdělávací institut akademie J. A. Komenského www.sviajak.cz
 PŘÍRUČKA KE KURZU: ZÁKLADY PRÁCE NA PC MS WORD 2003 Gabriela Janská Středočeský vzdělávací institut akademie J. A. Komenského www.sviajak.cz Obsah: 1. Písmo, velikost písma, tučně, kurzíva, podtrhnout
PŘÍRUČKA KE KURZU: ZÁKLADY PRÁCE NA PC MS WORD 2003 Gabriela Janská Středočeský vzdělávací institut akademie J. A. Komenského www.sviajak.cz Obsah: 1. Písmo, velikost písma, tučně, kurzíva, podtrhnout
