Úvod... 7 Pro koho je kniha určena... 7 Co v knize najdete... 7 Použité konvence... 8 Názvosloví... 8
|
|
|
- Peter Kovář
- před 8 lety
- Počet zobrazení:
Transkript
1
2
3
4
5 Obsah Digitální fotografie tisk, úprava a prohlížení v ACDSee Obsah Úvod... 7 Pro koho je kniha určena... 7 Co v knize najdete... 7 Použité konvence... 8 Názvosloví První kroky Základní nastavení programu Okno programu Operace s dokumenty a soubory Hlavní zásady pro psaní textu Mezery mezi slovy...21 Pomlčky a spojovníky Jak opravovat text Pohyb kurzoru...24 Oprava chybiček Automatické opravy Karta Automatické opravy...27 Karta Automatické úpravy formátu při psaní...30 Karta Automatické opravy pro matematiku Jak odvolat akci Jak pracovat s barvou Jak pracovat s výběrem Karta Zobrazení Zobrazení dokumentů Zobrazit či skrýt Lupa Okno Karta Domů Schránka Přesun a kopírování pomocí schránky...45 Přesun a kopírování textu pomocí myši...47 Schránka sady Office...48 Kopírování formátu Formát písma Formát odstavce Odsazení...55 Zarovnání...57 Řádkování...57 Word
6 Obsah Tok textu...58 Odrážky a číslování Styly Vestavěné styly...62 Krátké pojednání o stylech...65 Úprava stylů...67 Vlastní styly...69 Styl textu Úpravy Karta Vložení Stránky Tabulka Ilustrace Obrázky...81 Kliparty...82 Tvary...83 SmartArt Záhlaví a zápatí Text Textová pole...89 WordArt Symboly Karta Rozložení stránky Motivy Vzhled stránky Karta Osnova Karta Odkazy Obsah Poznámky pod čarou Titulky Rejstřík Karta Revize Nastavení jazyka Kontrola pravopisu Kontrola mluvnice Komentáře Sledování změn Rejstřík Word 2007
7 Úvod Úvod Digitální fotografie tisk, úprava a prohlížení v ACDSee N a jaře 2007 přichází firma Microsoft s novou verzí kancelářského balíku MS Office 2007, jehož nedílnou součástí je i program Word Tato kniha si vzala za úkol seznámit čtenáře právě s touto důležitou aplikací. Pro koho je kniha určena Tato kniha je proto určena všem, kteří se chtějí seznámit se základy programu MS Word 2007 a chtějí jeho pomocí psát jednoduché i složitější texty. U čtenáře se předpokládá základní znalost práce s počítačem a operačním systémem Windows. Je potřeba jistá zručnost při práci s myší a očekává se dobrá znalost klávesnice. Lze ještě doporučit seznámení s organizací souborů na disku a operací s nimi. Co v knize najdete Text knihy je rozdělen do osmi kapitol. První kapitola je nejdelší a seznamuje čtenáře se základy práce s textovým editorem Word Čtenář se dočte o pracovním prostředí programu, které má zcela nové a možná i revoluční řešení. Pro méně zkušené je určena pasáž o zásadách při psaní textu na počítači, dočtete se leccos o opravách textu a dalších základních operacích. V této kapitole rovněž najdete základní informace o práci s dokumenty a soubory. Další kapitoly potom budou sledovat právě to, čím se nový Word liší od předchozích verzí. Jednotlivé nástroje programu nejsou totiž zadávány pomocí nabídek ani panelů nástrojů, ale zvláštních seskupení v záhlaví dokumentu, nazvaném pás karet. Jednotlivé kapitoly vás seznámí s nástroji obsaženými na jednotlivých kartách. Druhá kapitola, nazvaná Karta Zobrazení, usnadní čtenáři orientaci na pracovní ploše a ukáže mu, jak lze zobrazovat dokument a jak pracovat s dokumentovými okny. Třetí kapitola seznamuje čtenáře s nejpoužívanější kartou, nazvanou Domů. Nastavují se zde především základní formátovací charakteristiky textu, dostupná je dosud schránka a čtenář se seznámí i s formátováním dokumentu pomocí stylů. Ve čtvrté kapitole se lze dočíst, jak do textu vkládat další objekty, a to jak grafické povahy, tak i texty. Těmito objekty jsou především obrázky a také textová pole a WordArty. Součástí této kapitoly je i editace záhlaví a zápatí stránek. Na kartu Rozložení stránky je zaměřena pátá kapitola. Kromě krátké zmínky o motivech je zde většina textu věnována nastavení parametrů stránky. Šestá kapitola je nejkratší a čtenář se v ní dočte, jak pracovat s osnovou dokumentu. V sedmé kapitole, věnované kartě Odkazy, se čtenář seznámí s možností doplnit text obsahem, rejstříkem, poznámkami pod čarou a titulky. Závěrečná osmá kapitola je věnována revizím a týká se především kontroly pravopisu a mluvnice, vkládání komentářů a sledování textu, tedy průběžnému zobrazování oprav. Word
8 Úvod Použité konvence Kniha je rozdělena do kapitol, které mají svoji vlastní strukturu. Pro snazší orientaci v knize jsou použity následující typografické prvky: Kurziva označuje názvy internetových adres, softwaru, firem a jejich produktů. Tučně jsou označeny názvy karet, dialo gových oken a příkazy z nabídek programů. Pro názvy kláves a klávesových zkratek jsou použity KAPITÁLKY. Kromě toho se v textu setkáte s množstvím jinak označených odstavců, které považujeme za důležité: Poznámka Poznámka, která není nezbytná k pochopení dané problematiky, ale týká se tématu a prozrazuje další souvislosti. Upozornění Varování označuje text, který vás upozorňuje na něco, na co byste si měli dát pozor, co vás může nepříjemně překvapit, nebo co by vám mohlo způsobit problémy. V tipech najdete informace, které vám usnadní práci, nebo s jejichž pomocí můžete dosáhnout efektních výsledků. Názvosloví Protože mezi čtenáři této knihy mohou být i uživatelé, kteří mají malé zkušenosti s prací u počítače, nebo takoví, kteří už s počítačem pracovali, ale neznají používané názvosloví, nabízím teď stručný přehled nejdůležitějších operací a názvů, abychom si v dalším textu dobře rozuměli a abych nemusel základní věci vysvětlovat tam, kde už je důležitější něco jiného. Ukazatel myši grafický symbol ovládaný pohybem myši po podložce, též kurzor myši nebo myší kurzor. Najetí umístění ukazatele myši na objekt, kterým se bude uživatel dále zabývat. Klepnutí stisknutí a následné uvolnění levého tlačítka myši; dříve kliknutí. Poklepání dvojí rychlé stisknutí levého tlačítka myši, nutné například ke spuštění programu pomocí ikony; dříve dvojklik nebo dablklik. Stisk tlačítka tlačítkem se zde rozumí grafický orámovaný objekt na obrazovce, ve kterém je umístěn text nebo piktogram. Tlačítko se stiskne najetím na objekt a následným klepnutím. Zpravidla se tak vyvolá akce. Místní nabídka nabídka otevřená stiskem pravého tlačítka myši na objektu, jehož se má příkaz týkat. Příkaz se ale zadává stiskem levého tlačítka myši. Výběr označená část textu, označený snímek nebo několik snímků, označený objekt nebo několik objektů. Všechny další operace se budou týkat celého tohoto výběru, ale nikoli dalších objektů. Klávesová zkratka současný stisk dvou nebo více kláves, jedna z nich je přeřaďovač CTRL, ALT nebo SHIFT. Zapisuje se například CTRL+S, což znamená, že je třeba nejdříve stisknout klávesu CTRL, podržet, přidat stisk klávesy S a vše uvolnit. 8 Word 2007
9 1. Digitální První fotografie tisk, úprava kroky a prohlížení v ACDSee J ak už jistě víte, Word 2007 přináší v porovnání s předchozími verzemi revoluční řešení. Ti, co mají zkušenosti s předchozími verzemi Wordu, budou nepochybně zmateni. Změnil se totiž celý vzhled okna programu. Ale nemáme čas na dlouhé úvody, proto rychle do akce. Spusťte Word. 1.1 Základní nastavení programu 1. První kroky Předpokládám, že čtenář této knihy umí program spustit. Pro jistotu jen vyjmenuji několik základních postupů: Z nabídky Start Všechny Programy Microsoft Office Microsoft Office Word Poklepáním na zástupce Wordu na pracovní ploše. Z dialogového okna Spustit; toto okno otevřete z nabídky Start Spustit. V okně do vstupního pole Otevřít napište výraz winword a stiskněte tlačítko OK. Z panelu Snadné spuštění, pokud je zde zástupce Wordu umístěn. Jste-li šikovní, můžete jej sem přetáhnout pravým tlačítkem myši z nabídky Start a po uvolnění myši zadat z otevřené místní nabídky příkaz Zkopírovat sem. Pro začátek budete při četbě této knihy potřebovat jediné místo, je to velké kulaté Tlačítko Office, umístěné v levém horním rohu okna. Stisknete-li je, otevře se nabídka, z níž je přístup k mnoha důležitým funkcím programu viz obrázek 1.1. Kromě jiného vám tato nabídka umožní otevřít některý z posledních 17 dokumentů, s kterými jste pracovali; můžete odsud otevřít nový dokument, rozpracovaný dokument uložit, nastavit podmínky pro tisk, odeslat dokument elektronickou poštou, a také nastavit základní parametry Wordu. Většina voleb se nastavuje v dialogovém okně Možnosti aplikace Word (viz obrázek 1.2), které otevřete z nabídky Tlačítka Office stiskem tlačítka Možnosti aplikace Word. Protože toto okno budete otvírat během práce s Wordem často, vyplatí se rychlejší způsob. Využijte k tomu stisku klávesové zkratky Alt+N,M; klávesy N a M je třeba stisknout postupně, nikoli najednou. Okno je rozděleno na dvě části; vlevo se zobrazuje devět kategorií nastavení, z nichž jedna (implicitně Oblíbené) je v daný okamžik aktuální, a proto se zobrazuje. Ostatní zpřístupníte klepnutím na příslušnou položku. V pravé, větší části okna, najdete příslušné nastavovací prvky. Na tomto místě se nebudeme tímto oknem zabývat podrobně. Vždy, když to bude potřeba, vás na možnost nastavení v tomto okně odkážu. Word
10 1. První kroky Obr. 1.1: Nabídka Tlačítka Office Jsou však nastavení, která je vhodné změnit okamžitě, pokud chcete, aby se Word chovat způsobně, nebo tehdy, pokud se má chovat tak, jak jste zvyklí. Doporučuji vám proto změnit tato nastavení: Zrušte zaškrtnutí políčka Sledovat formátování v kategorii Upřesnit Možnosti úprav; toto nastavení sleduje vaši činnost krok za krokem a zapleveluje dokument automaticky vytvořenými styly. Zaškrtněte políčko Vyzvat k aktualizaci stylu v kategorii Upřesnit. Vložte Uživatelské jméno a Iniciály do vstupních polí kategorie Oblíbené. Otevřete dialogové okno Automatické opravy; je přístupné z dialogového okna Možnosti aplikace Word, karty Kontrola pravopisu a mluvnice, tlačítkem Možnosti automatických oprav. Na kartě Automatické opravy zrušte zaškrtnutí políčka Automaticky použít návrhy kontroly pravopisu. 10 Word 2007
11 1. První kroky Digitální fotografie tisk, úprava a prohlížení v ACDSee Obr. 1.2: Dialogové okno Možnosti aplikace Word 1.2 Okno programu Okno programu je nahoře uvedeno záhlavím, v něm dostáváte informaci o spuštěném programu a aktuálně otevřeném souboru (implicitně Document1). Jednotlivé prvky na obrazovce mají snahu napovídat. Tak například najedete-li na již zmíněné Tlačítko Office a chvíli vytrváte, rozevře se popisek jako na obrázku 1.3. Podobně reaguje mnoho ostatních objektů v okně, budete tedy mít práci poněkud usnadněnou. Záhlaví okna je vlevo překryté malým panelem nástrojů Rychlý přístup; můžete jej vidět na obrázku 1.3 vedle Tlačítka Office. Implicitně jsou zde umístěna tlačítka pro průběžné uložení dokumentu (Uložit), pro odvolání (Zpět) a opakování (Opakovat) operace. Na tento panel můžete rozmisťovat vlastní tlačítka (z dialogového okna Možnosti aplikace Word), pokud zde otevřete místní nabídku a zadáte příkaz Přizpůsobit panel nástrojů Rychlý přístup viz obrázek 1.4. Tento panel můžete umístit na spodní stranu pásu karet, takže vám nebude zakrývat záhlaví okna. Příkaz k této operaci je dostupný rovněž z místní nabídky. Word
12 1. První kroky Obr. 1.3: Bublinová nápověda Obr. 1.4: Jak přizpůsobit panel nástrojů Rychlý přístup Na panel Rychlý přístup můžete podle potřeby rozmisťovat vlastní ovládací prvky přímo, když stisknete tlačítko po pravé straně a zvolíte další položky z rozevřené nabídky. Ovládací prvky z pásu karet můžete rovněž umístit na panel Rychlý přístup, když z místní nabídky otevřené přímo na tlačítku zadáte příkaz Přidat na panel Rychlý přístup. Pás karet (viz obrázek 1.5) je hlavní dominantou horní části okna; v porovnání se staršími verzemi Wordu nahrazuje nabídku i panely nástrojů. Těchto karet je v základním nastavení Wordu sedm a lze na nich najít ty nejdůležitější a nejpoužívanější příkazy. Poznámka Rozdělení ovládacích prvků s příkazy je velmi odlišné od struktury předchozích verzí Wordu, takže mnozí zkušení uživatelé budou chvíli tápat. Nemusím jistě připomínat, že k jiné kartě se dostanete klepnutím na její ouško. K dalším kartám se ale dostanete i tak, že na prostor pásu karet najedete ukazatelem myši a pak budete otáčet kolečkem myši. 12 Word 2007
13 1. První kroky Digitální fotografie tisk, úprava a prohlížení v ACDSee Obr. 1.5: Pás karet Některé karty jsou ukryty a zobrazí se až tehdy, když jich bude potřeba; tímto způsobem zareaguje Word například na klepnutí na vložený obrázek. Uživatelé starších verzích mohou pro ovládání programu takřka bez obav používat klávesových zkratek a místní nabídky. Tak například dialogové okno pro úpravu písma otevřete stiskem klávesové zkratky CTRL+D nebo zadáním příkazu Písmo z místní nabídky. S pásem karet lze pracovat bez použití myši, s pouhou klávesnicí. Stiskem klávesy ALT aktivujete maličká tlačítka s názvy kláves, které je třeba pro spuštění dané funkce stisknout. Na obrázku 1.6 můžete vidět, že jednotlivé karty jsou přístupné například po stisku klávesy U, E nebo V, Tlačítko Office aktivujete stiskem klávesy S a panel Rychlý přístup obsloužíte stiskem kláves s číslicemi (na numerické části klávesnice). Pás karet je rozdělen svislými příčkami do sekcí, název této sekce lze nalézt na spodní liště (například Stránka, Písmo, Odstavec na kartě Domů). Některé z těchto položek mají v pravém dolním rohu maličké tlačítko Více. Stisknete-li toto tlačítko, otevře se příslušné dialogové okno, eventuálně podokno úloh, které vám umožní přesnější nastavení. Na obrázku 1.7 bude vzápětí otevřeno dialogové okno Odstavec; po najetí ukazatelem myši vám ostatně tuto skutečnost prozradí popisek v bublině. Pás karet můžete minimalizovat, když z místní nabídky zadáte příkaz Minimalizovat pás karet (viz též obrázek 1.4). Z minimalizovaného pásu karet se zobrazují pouze názvy karet; klepnutím na tento název se ale zobrazí karta celá. Jakmile zvolíte příslušnou operaci, pás karet se opět poslušně skryje. Pro úplné zobrazení zadejte opět z místní nabídky příkaz Minimalizovat pás karet. Poznámka Pás karet se zobrazuje v plné šíři pouze při maximalizovaném oknu v rozlišení minimálně pixelů. Je-li okno menší, některé sekce se stáhnou do jednoho tlačítka a stanou se dostupnými až po stisku tohoto tlačítka, jako například na obrázku 1.8. Obr. 1.6: Ovládání pásu karet klávesnicí (stisk klávesy Alt) Word
14 1. První kroky Obr. 1.7: Otevření dialogového okna Odstavec z pásu karet Obr. 1.8: Rozbalení dočasně nedostupné sekce V základním zobrazení okna jsou k dispozici tyto karty: Domů karta je určena pro prostou práci s textem, lze odsud nastavit formát písma a odstavce a hlavně jsou odsud dostupné styly. Vložení tato karta umožňuje vložit na plochu dokumentu většinu toho, co je myslitelné. Jedná se především o tabulky, grafické objekty, záložky, odkazy. Rozložení stránky tato karta umožňuje nastavit základní vzhled stránky dokumentu, proto je odsud dostupné nastavení velikosti a okrajů stránky, ale i odsazení odstavců a jejich řádkování. Odkazy tuto kartu patrně nebudou používat úplní začátečníci; lze odsud vkládat například vysvětlivky a poznámky pod čarou, titulky, obsah, rejstřík. Korespondence tuto kartu budete využívat zejména při práci v kanceláři, protože odsud se řídí to, čemu se říká hromadná korespondence. Revize tato karta se hodí pro konečné úpravy textu a jeho korektury, a to i tehdy, pokud na korekturách pracuje více lidí. Lze odsud vložit komentář, používat Tezaurus, překládat text, sledovat změny v dokumentu. Zobrazení tato karta naopak začátečníkům určena je, protože si odsud 14 Word 2007
15 1. První kroky Digitální fotografie tisk, úprava a prohlížení v ACDSee Obr. 1.9: Zobrazení pravítek můžete řídit zobrazení dokumentu a práci s více okny současně. Kromě těchto karet, které se zobrazují vždy, vám Word podle potřeby nabídne ještě další karty. Formát tato karta se zobrazí vždy, pokud budete pracovat s grafickým objektem, především s obrázkem. Návrh tato karta se objeví vždy, pokud přejdete k editaci tabulky. Umožní vám tabulku velmi rychle a efektivně naformátovat. Rozložení i tato karta slouží k editaci tabulek, ale na rozdíl od předchozí zde můžete upravovat vlastní strukturu tabulky (řádky, sloupce, zarovnání v buňkách, orientace textu, řazení atd). Osnova tato karta umožní pracovat se strukturou dokumentu ve speciálním zobrazení osnovy. Poznámka Jistě jste si už dobře povšimli, že názvy dalších kapitol této knihy odpovídají názvům jednotlivých karet. Dokument ve Wordu 2007 zpravidla bezprostředně reaguje na všechny budoucí změny na pásu karet nebo v dialogových oknech, takže jej můžete použít jako ten nejlepší náhled. Pokud danou akci nepotvrdíte, například klepnutím na tlačítko nebo stiskem tlačítka OK, vrátí se dokument k původnímu vzhledu. Tato funkce se nazývá Dynamický náhled. Pokud by vám nevychoval, můžete jej vypnout, a to v dialogovém okně Možnosti aplikace Word, v kategorii Oblíbené, zrušením zaškrtnutí políčka Povolit dynamický náhled. Postupme od pásu karet níže. Mnohdy jsou potřeba pro usnadnění práce pravítka, která se standardně nezobrazují. Tlačítko pro jejich zobrazení Zobrazit pravítko najdete nahoře ve svislém posuvníku viz obrázek 1.9. Pokud by se nezobrazovaly posuvníky, příslušné nastavení najdete v okně Možnos ti aplikace Word, kategorie Upřesnit, sekce Zobrazení. Pokud budete posunovat jezdcem svislého posuvníku, zobrazí vám Word orientační popisek s číslem stránky, eventuálně s číslem kapitoly, jako třeba na obrázku Obr. 1.10: Práce se svislým posuvníkem Word
16 1. První kroky V dolní části svislého posuvníku je k dispozici navigátor. Je přímo propojen s dialogovým oknem Najít a nahradit, které slouží k prohledávání dokumentu, a pamatuje si jeho poslední akci, což lze využít při stisku obou tlačítek se šipkami. Stiskem prostředního tlačítka můžete otevřít nabídku objektů pro procházení jako na obrázku Obr. 1.11: Navigátor Stavový řádek na dolním okraji okna je úplnou studnicí moudrosti, ač to tak na první pohled vůbec nevypadá. To, co se má na stavovém řádku zobrazovat, si můžete určit sami, pokud na něm otevřete místní nabídku jako na obrázku Zaškrtnuté položky jsou ty, které se aktuálně na stavovém řádku zobrazují. Další můžete přiřadit klepnutím na příslušnou položku, stejně můžete položku ze stavového řádku vyřadit. Nabídka zobrazuje aktuální stav jednotlivých položek i tehdy, pokud se daná položka na stavovém řádku nezobrazuje, takže i tímto způsobem lze kontrolovat informace o dokumentu. Postoupíme-li na stavovém řádku takřka úplně doprava, spatříte zde pětici tlačítek pro změnu zobrazení dokumentu a úplně vpravo ovladač Lupy viz obrázek Obr. 1.12: Stavový řádek 16 Word 2007
17 1. První kroky Digitální fotografie tisk, úprava a prohlížení v ACDSee Obr. 1.13: Tlačítka Zobrazení a ovladač Lupy 1.3 Operace s dokumenty a soubory Dovolte mi teď stručnou zmínku o operacích s dokumenty a soubory. Nová verze Word 2007 totiž ukládá své dokumenty v jiném formátu než všechny předchozí verze, a na to musíte být připraveni. Nový dokument lze otevřít z nabídky Tlačítka Office zadáním příkazu Nový. Vzápětí se otevře dialogové okno Nový dokument, v němž najdete několik desítek šablon, podle nichž můžete editovat svůj dokument, podobně jako na obrázku Poznámka Většinu šablon najdete v sekci Microsoft Office Online, což znamená, že jsou dostupné pouze v případě připojení vašeho počítače na internet. Nový a zcela prázdný dokument podle základní šablony otevřete stiskem klávesové zkratky CTRL+N. Obr. 1.14: Dialogové okno Nový dokument Word
18 1. První kroky * Obr. 1.15: Jak uložit dokument Pro uložení dokumentu je třeba z nabídky Tlačítka Office zadat příkaz Uložit jako Dokument aplikace Word viz obrázek Pokud chcete, aby bylo možné otevřít váš dokument i staršími verzemi Wordu, je třeba dále z této nabídky zvolit položku Dokument aplikace Word Soubor pak bude mít příponu.doc a v záhlaví otevřeného dokumentu se dovíte, že pracujete v režimu kompatibility. Budete-li dále s dokumentem pracovat výhradně ve Wordu 2007, stačí zvolit položku Dokument aplikace Word. Soubor bude mít přiřazenu příponu.docx. V každém případě se dál otevře dialogové okno Uložit jako viz obrázek V tomto okně určujete především, na kterém disku a ve které složce bude dokument uložen, a v poli Název souboru určíte, jak se soubor bude jmenovat. Dokument opět otevřete z nabídky Tlačítka Office zadáním příkazu Otevřít; dialo - gové okno pro otevření je prakticky shodné s dialogovým oknem Uložit jako. Poznámka Na tomto místě musím předpokládat, že čtenář je s podrobnostmi práce s dokumenty a soubory seznámen. Nezapomínejte na průběžné ukládání dokumentů, nejlépe stiskem klávesové zkratky Ctrl+S nebo stiskem tlačítka Uložit na panelu nástrojů Rychlý přístup. 18 Word 2007
19 1. První kroky Digitální fotografie tisk, úprava a prohlížení v ACDSee Obr. 1.16: Dialogové okno Uložit jako 1.4 Hlavní zásady pro psaní textu Na tomto místě musím předpokládat, že čtenář už někdy textový editor používal. V takto útlé knížce rozhodně nemohu plýtvat místem na popis klávesnice a vysvětlování způsobu psaní jednotlivých znaků. Přesto se však setkávám i u velmi zkušených uživatelů s mnoha fatálními chybami, které později znesnadní nebo přímo znemožní racionální úpravu a formátování dokumentu. Proto na tomto místě uvedu hlavní zásady pro psaní textu, na které je třeba si navyknout a důsledně je dodržovat. 1. Při psaní nehleďte na konce řádků a klidně pište dál. Word sám už se postará o to, aby byly řádky řádně zalomeny. 2. Chcete-li ukončit odstavec, stiskněte klávesu ENTER. Konec odstavce vznikne na pozici kurzoru. 3. Nikde v textu by bezprostředně za sebou neměly následovat dvě nebo více mezer. Mezerou se rozumí i tabulační zarážka vytvořená stiskem klávesy TAB. 4. Do textu nevkládejte zbytečně prázdné odstavce, i když toto pravidlo nemusíte vždy dodržovat důsledně. Mezery nad odstavcem a pod odstavcem a zalomení stránky je výhodnější nastavit formátováním. 5. Za interpunkčním znaménkem musí následovat mezera. Upozornění Jestliže si říkáte, že tyto zásady nemusíte dodržovat, protože píšete pomocí Wordu text pro webové stránky, a tam to přece není vidět, tak vás musím vyvést z omylu. I chybné zalomení řádků dovede napáchat v okně různých prohlížečů webových stránek neuvěřitelné věci. Word
20 1. První kroky Aby se v zobrazení Koncept zalamovaly řádky podle obrazovky, zaškrtněte v dialo govém okně Možnosti aplikace Word v kategorii Upřesnit políčko Zobrazit text zalomený v okně dokumentu. Aby bylo zřejmé, že se skutečně jedná o konec odstavce, je na tomto místě umístěn znak konce odstavce. V základním zobrazení Wordu jej patrně nespatříte, pokud však stisknete tlačítko Zobrazit vše na kartě Domů v sekci Odstavec (viz obrázek 1.17), budou zobrazeny všechny znaky, které se běžně netisknou. Namísto stisku tohoto tlačítka můžete použít klávesovou zkratku CTRL+SHIFT+8. Poznámka Tečky mezi slovy jsou ve skutečnosti neviditelné, takto Word znázorňuje mezery. Pokud byste chtěli, aby se některé znaky konce odstavce zobrazovaly trvale, otevřete dialogové okno Možnosti aplikace Word a v kategorii Zobrazení v sekci Vždy zobrazit tyto značky formátování určete, které symboly se mají zobrazovat. Někdy je ovšem třeba řádek zalomit, ale není vhodné na toto místo vkládat konec odstavce. Jako příklad lze uvést verše na obrázku Důvod je prostý všechny parametry odstavce (například řádkování) se formátují najednou; pokud byste si celý odstavec rozbili na několik odstavců, museli byste hlídat každý jeho řádek zvlášť. Chcete-li zalomit řádek, ale nevložit na toto místo konec odstavce, stiskněte klávesovou zkratku SHIFT+ENTER. Znak zalomení řádku můžete vidět na obrázku 1.18 ve všech řádcích kromě posledního. Mnohdy potřebujete mezi dvěma za sebou následujícími odstavci vytvořit větší mezeru, než dosáhnete prostým zalomením odstavce. Často se zde postupuje tak, že se vloží konec odstavce několikrát za sebou. Řekněme si rovnou, že to není Obr. 1.17: Tlačítko Zobrazit vše 20 Word 2007
Obsah. Úvod Začínáme s PowerPointem Operace se snímky Pro koho je kniha určena...10 Použité konvence...11
 Obsah Úvod... 9 Pro koho je kniha určena...10 Použité konvence...11 Začínáme s PowerPointem... 13 1.1 Základní pojmy...14 1.2 Podokno úloh...16 1.3 Zobrazení dokumentu...17 1.4 Uložení prezentace...21
Obsah Úvod... 9 Pro koho je kniha určena...10 Použité konvence...11 Začínáme s PowerPointem... 13 1.1 Základní pojmy...14 1.2 Podokno úloh...16 1.3 Zobrazení dokumentu...17 1.4 Uložení prezentace...21
WORD 2007 grafický manuál
 TLAČÍTKO OFFICE dříve známo jako nabídka Soubor umožňuje práci se souborem (otevřít nový nebo existující, uložit, vytisknou, odeslat, zavřít program, ) Mimo jiné zobrazuje názvy posledních otevřených dokumentů
TLAČÍTKO OFFICE dříve známo jako nabídka Soubor umožňuje práci se souborem (otevřít nový nebo existující, uložit, vytisknou, odeslat, zavřít program, ) Mimo jiné zobrazuje názvy posledních otevřených dokumentů
Ukázka knihy z internetového knihkupectví
 U k á z k a k n i h y z i n t e r n e t o v é h o k n i h k u p e c t v í w w w. k o s m a s. c z, U I D : K O S 1 8 1 2 5 3 Ukázka knihy z internetového knihkupectví www.kosmas.cz U k á z k a k n i h
U k á z k a k n i h y z i n t e r n e t o v é h o k n i h k u p e c t v í w w w. k o s m a s. c z, U I D : K O S 1 8 1 2 5 3 Ukázka knihy z internetového knihkupectví www.kosmas.cz U k á z k a k n i h
Josef Pecinovský PowerPoint 2007
 Josef Pecinovský PowerPoint 2007 Jak na PowerPoint 2007 v rekordním čase Josef Pecinovský Vydala Grada Publishing, a.s. U Průhonu 22, Praha 7 jako svou 3054. publikaci Odpovědný redaktor Karel Samohýl
Josef Pecinovský PowerPoint 2007 Jak na PowerPoint 2007 v rekordním čase Josef Pecinovský Vydala Grada Publishing, a.s. U Průhonu 22, Praha 7 jako svou 3054. publikaci Odpovědný redaktor Karel Samohýl
Word 2007 Word 2007 egon. Spuštění, vzhled, zobrazení dokumentu
 Word 2007 Word 2007 egon Spuštění, vzhled, zobrazení dokumentu Jan Málek 30.4.2010 Word 2007 V roce 2007 přichází firma Microsoft s novou verzí kancelářského balíku MS Office 2007 a tedy i textového editoru
Word 2007 Word 2007 egon Spuštění, vzhled, zobrazení dokumentu Jan Málek 30.4.2010 Word 2007 V roce 2007 přichází firma Microsoft s novou verzí kancelářského balíku MS Office 2007 a tedy i textového editoru
Ukázka knihy z internetového knihkupectví www.kosmas.cz
 Ukázka knihy z internetového knihkupectví www.kosmas.cz U k á z k a k n i h y z i n t e r n e t o v é h o k n i h k u p e c t v í w w w. k o s m a s. c z, U I D : K O S 1 8 1 1 3 0 U k á z k a k n i h
Ukázka knihy z internetového knihkupectví www.kosmas.cz U k á z k a k n i h y z i n t e r n e t o v é h o k n i h k u p e c t v í w w w. k o s m a s. c z, U I D : K O S 1 8 1 1 3 0 U k á z k a k n i h
PowerPoint 2010 snadno a rychle
 Josef Pecinovský PowerPoint 2010 snadno a rychle Vydala Grada Publishing, a.s. U Průhonu 22, Praha 7 jako svou 4134. publikaci Odpovědný redaktor Hynek Šeda Sazba Hynek Šeda Počet stran 96 První vydání,
Josef Pecinovský PowerPoint 2010 snadno a rychle Vydala Grada Publishing, a.s. U Průhonu 22, Praha 7 jako svou 4134. publikaci Odpovědný redaktor Hynek Šeda Sazba Hynek Šeda Počet stran 96 První vydání,
Ukazka knihy z internetoveho knihkupectvi www.kosmas.cz
 Ukazka knihy z internetoveho knihkupectvi www.kosmas.cz Josef Pecinovský PowerPoint 2010 snadno a rychle Vydala Grada Publishing, a.s. U Průhonu 22, Praha 7 jako svou 4134. publikaci Odpovědný redaktor
Ukazka knihy z internetoveho knihkupectvi www.kosmas.cz Josef Pecinovský PowerPoint 2010 snadno a rychle Vydala Grada Publishing, a.s. U Průhonu 22, Praha 7 jako svou 4134. publikaci Odpovědný redaktor
K 2 - Základy zpracování textu
 Radek Maca Makovského 436 Nové Město na Moravě 592 31 tel. 0776 / 274 152 e-mail: rama@inforama.cz http://www.inforama.cz K 2 - Základy zpracování textu Mgr. Radek Maca Word I 1 slide ZÁKLADNÍ POJMY PRVKY
Radek Maca Makovského 436 Nové Město na Moravě 592 31 tel. 0776 / 274 152 e-mail: rama@inforama.cz http://www.inforama.cz K 2 - Základy zpracování textu Mgr. Radek Maca Word I 1 slide ZÁKLADNÍ POJMY PRVKY
MS Word. verze Přehled programů pro úpravu textu
 MS Word verze 2013 Přehled programů pro úpravu textu Pro úpravu textu slouží textový editor Jednoduché (zdarma, součást operačního systému MS Windows): Poznámkový blok, WordPad Komplexní: MS Word, Writer
MS Word verze 2013 Přehled programů pro úpravu textu Pro úpravu textu slouží textový editor Jednoduché (zdarma, součást operačního systému MS Windows): Poznámkový blok, WordPad Komplexní: MS Word, Writer
WORD. (zobecněno pro verzi 2007)
 WORD (zobecněno pro verzi 2007) Program MS Word patří softwarově do skupiny uživatelských aplikací, které se nazývají textové editory. Slouží především k editacím či-li úpravám textů vč. vkládání grafických
WORD (zobecněno pro verzi 2007) Program MS Word patří softwarově do skupiny uživatelských aplikací, které se nazývají textové editory. Slouží především k editacím či-li úpravám textů vč. vkládání grafických
MS Word základy. Úvod do MS Word. Nový dokument. Vytvoření zástupce programu na ploše. Otevření dokumentu a popis prostředí: Ukládání souboru:
 MS Word základy Úvod do MS Word. Vytvoření zástupce programu na ploše. Start Programy PK na Microsoft Word Odeslat Plocha Vytvořit zástupce Otevření dokumentu a popis prostředí: Spuštění programu Start
MS Word základy Úvod do MS Word. Vytvoření zástupce programu na ploše. Start Programy PK na Microsoft Word Odeslat Plocha Vytvořit zástupce Otevření dokumentu a popis prostředí: Spuštění programu Start
KAPITOLA 3 - ZPRACOVÁNÍ TEXTU
 KAPITOLA 3 - ZPRACOVÁNÍ TEXTU KLÍČOVÉ POJMY textové editory formát textu tabulka grafické objekty odrážky a číslování odstavec CÍLE KAPITOLY Pracovat s textovými dokumenty a ukládat je v souborech různého
KAPITOLA 3 - ZPRACOVÁNÍ TEXTU KLÍČOVÉ POJMY textové editory formát textu tabulka grafické objekty odrážky a číslování odstavec CÍLE KAPITOLY Pracovat s textovými dokumenty a ukládat je v souborech různého
Pracovní prostředí Word 2003 versus Word 2010
 Zdokonalování gramotnosti v oblasti ICT Pracovní prostředí Word 2003 versus Word 2010 Inovace a modernizace studijních oborů FSpS Vránová Hana 11.7.2012 OBSAH Srovnání pracovního prostředí Word 2003 a
Zdokonalování gramotnosti v oblasti ICT Pracovní prostředí Word 2003 versus Word 2010 Inovace a modernizace studijních oborů FSpS Vránová Hana 11.7.2012 OBSAH Srovnání pracovního prostředí Word 2003 a
Úvodní příručka. Správa souborů Kliknutím na kartu Soubor můžete otevřít, uložit, vytisknout a spravovat své soubory Wordu.
 Úvodní příručka Microsoft Word 2013 vypadá jinak než ve starších verzích, proto jsme vytvořili tuto příručku, která vám pomůže se s ním rychle seznámit. Panel nástrojů Rychlý přístup Příkazy tady umístěné
Úvodní příručka Microsoft Word 2013 vypadá jinak než ve starších verzích, proto jsme vytvořili tuto příručku, která vám pomůže se s ním rychle seznámit. Panel nástrojů Rychlý přístup Příkazy tady umístěné
MS OFFICE, POWERPOINT
 Škola: Autor: DUM: Vzdělávací obor: Tematický okruh: Téma: Masarykovo gymnázium Vsetín Mgr. Petr Koňařík MGV_VT_SS_1S2-D15_Z_OFF_PP.docx Informatika MS Office Powerpoint MS OFFICE, POWERPOINT ÚVOD PowerPoint
Škola: Autor: DUM: Vzdělávací obor: Tematický okruh: Téma: Masarykovo gymnázium Vsetín Mgr. Petr Koňařík MGV_VT_SS_1S2-D15_Z_OFF_PP.docx Informatika MS Office Powerpoint MS OFFICE, POWERPOINT ÚVOD PowerPoint
Microsoft Office PowerPoint 2003
 Microsoft Office PowerPoint 2003 Školení učitelů na základní škole Meteorologická Maturitní projekt SSPŠ 2013/2013 Vojtěch Dušek 4.B 1 Obsah 1 Obsah... 2 2 Seznam obrázků... 4 3 Základy programu PowerPoint...
Microsoft Office PowerPoint 2003 Školení učitelů na základní škole Meteorologická Maturitní projekt SSPŠ 2013/2013 Vojtěch Dušek 4.B 1 Obsah 1 Obsah... 2 2 Seznam obrázků... 4 3 Základy programu PowerPoint...
Začínáme pracovat s tabulkovým procesorem MS Excel
 Začínáme pracovat s tabulkovým procesorem MS Excel Nejtypičtějším představitelem tabulkových procesorů je MS Excel. Je to pokročilý nástroj pro tvorbu jednoduchých i složitých výpočtů a grafů. Program
Začínáme pracovat s tabulkovým procesorem MS Excel Nejtypičtějším představitelem tabulkových procesorů je MS Excel. Je to pokročilý nástroj pro tvorbu jednoduchých i složitých výpočtů a grafů. Program
Zá kládní nástávení prostr edí operáč ní ho syste mu Windows 7 á vybrány čh áplikáčí
 Zá kládní nástávení prostr edí operáč ní ho syste mu Windows 7 á vybrány čh áplikáčí Doporučené změny z výchozího nastavení pro pohodln ější práci s odečítači a digitálními lupami (kombinováno s informacemi
Zá kládní nástávení prostr edí operáč ní ho syste mu Windows 7 á vybrány čh áplikáčí Doporučené změny z výchozího nastavení pro pohodln ější práci s odečítači a digitálními lupami (kombinováno s informacemi
6. Formátování: Formátování odstavce
 6. Formátování: Formátování odstavce Obrázek 1: Formát / Odstavec Odstavec je text mezi dvěma znaky konce odstavce. Konec odstavce je skrytý znak a vkládáme jej během psaní při každém stisknutí klávesy
6. Formátování: Formátování odstavce Obrázek 1: Formát / Odstavec Odstavec je text mezi dvěma znaky konce odstavce. Konec odstavce je skrytý znak a vkládáme jej během psaní při každém stisknutí klávesy
Místo úvodu. Čeho se vyvarovat. Mazání znaků
 Místo úvodu Proč používat program pro psaní a úpravy textu? Můžete v něm snadno nejenom psát, ale i opravovat libovolné části textu. Přitom ovládání programu vychází z práce v prostředí Windows (práce
Místo úvodu Proč používat program pro psaní a úpravy textu? Můžete v něm snadno nejenom psát, ale i opravovat libovolné části textu. Přitom ovládání programu vychází z práce v prostředí Windows (práce
Microsoft Word 2010 prostředí MS Wordu, práce se souborem
 Pracovní list č. 1 Microsoft Word 2010 prostředí MS Wordu, práce se souborem Struktura a ovládání programu 1. Titulkový pruh název dokumentu a název spuštěného programu (Microsoft Word) Obrázek 1 Horní
Pracovní list č. 1 Microsoft Word 2010 prostředí MS Wordu, práce se souborem Struktura a ovládání programu 1. Titulkový pruh název dokumentu a název spuštěného programu (Microsoft Word) Obrázek 1 Horní
Microsoft Office Word 2003
 Microsoft Office Word 2003 Školení učitelů na základní škole Meteorologická Maturitní projekt SSPŠ 2013/2013 Vojtěch Dušek 4.B 1 Obsah 1 Obsah... 2 2 Seznam obrázků... 3 3 Základy programu PowerPoint...
Microsoft Office Word 2003 Školení učitelů na základní škole Meteorologická Maturitní projekt SSPŠ 2013/2013 Vojtěch Dušek 4.B 1 Obsah 1 Obsah... 2 2 Seznam obrázků... 3 3 Základy programu PowerPoint...
Migrace na aplikaci Outlook 2010
 V tomto průvodci Microsoft Aplikace Microsoft Outlook 2010 vypadá velmi odlišně od aplikace Outlook 2003, a proto jsme vytvořili tohoto průvodce, který vám pomůže se s ní rychle seznámit. Dozvíte se o
V tomto průvodci Microsoft Aplikace Microsoft Outlook 2010 vypadá velmi odlišně od aplikace Outlook 2003, a proto jsme vytvořili tohoto průvodce, který vám pomůže se s ní rychle seznámit. Dozvíte se o
Osnova kurzu OBSLUHA PC ZÁKLADNÍ ZNALOSTI. pilotního projektu v rámci I. Etapy realizace SIPVZ
 Střední průmyslová škola a Střední odborné učiliště, Trutnov, Školní 101, tel.: +420 499 813 071, fax: +420 499 814 729, e-mail: skola@spssoutu.cz, URL: http://www.spssoutu.cz Osnova kurzu OBSLUHA PC ZÁKLADNÍ
Střední průmyslová škola a Střední odborné učiliště, Trutnov, Školní 101, tel.: +420 499 813 071, fax: +420 499 814 729, e-mail: skola@spssoutu.cz, URL: http://www.spssoutu.cz Osnova kurzu OBSLUHA PC ZÁKLADNÍ
STRUČNÝ PŘEHLED MS OFFICE 2007 ANEB CO JE NOVÉHO
 STRUČNÝ PŘEHLED MS OFFICE 2007 ANEB CO JE NOVÉHO Obsah MS WORD... 1 Pás karet... 1 Co je na pásu karet... 1 Ikony pro otevření dialogových oken ve skupinách... 2 Zobrazení dalších karet... 2 Minipanel
STRUČNÝ PŘEHLED MS OFFICE 2007 ANEB CO JE NOVÉHO Obsah MS WORD... 1 Pás karet... 1 Co je na pásu karet... 1 Ikony pro otevření dialogových oken ve skupinách... 2 Zobrazení dalších karet... 2 Minipanel
Použití prezentací. K heslovitému sdělení informací. Oživení obrázky, schématy, tabulkami, Nevhodné pro dlouhé texty. Doprovodná pomůcka při výkladu
 PowerPoint 2007 Osnova Koncept a použití prezentací Seznámení s pracovním prostředím MS Word 2007 Režimy zobrazení Užitečná nastavení Základní práce s dokumenty Práce s textem a objekty Šablony a jejich
PowerPoint 2007 Osnova Koncept a použití prezentací Seznámení s pracovním prostředím MS Word 2007 Režimy zobrazení Užitečná nastavení Základní práce s dokumenty Práce s textem a objekty Šablony a jejich
Osnova. Koncept a použití prezentací. Seznámení s pracovním prostředím MS Word Režimy zobrazení. Užitečná nastavení. Základní práce s dokumenty
 PowerPoint 2007 Osnova Koncept a použití prezentací Seznámení s pracovním prostředím MS Word 2007 Režimy zobrazení Užitečná nastavení Základní práce s dokumenty Práce s textem a objekty Doporučení, jak
PowerPoint 2007 Osnova Koncept a použití prezentací Seznámení s pracovním prostředím MS Word 2007 Režimy zobrazení Užitečná nastavení Základní práce s dokumenty Práce s textem a objekty Doporučení, jak
Ukázka knihy z internetového knihkupectví
 U k á z k a k n i h y z i n t e r n e t o v é h o k n i h k u p e c t v í w w w. k o s m a s. c z, U I D : K O S 1 8 1 5 4 1 Ukázka knihy z internetového knihkupectví www.kosmas.cz U k á z k a k n i h
U k á z k a k n i h y z i n t e r n e t o v é h o k n i h k u p e c t v í w w w. k o s m a s. c z, U I D : K O S 1 8 1 5 4 1 Ukázka knihy z internetového knihkupectví www.kosmas.cz U k á z k a k n i h
MS PowerPoint ZÁKLADY
 MS PowerPoint ZÁKLADY UKÁZKA ŠKOLÍCÍCH MATERIÁLŮ Centrum služeb pro podnikání s.r.o. 2014, I. Verze, TP OBSAH 1. Úvod do PowerPointu... 1 2. Otevření PowerPointu... 1 3. Pracovní prostředí PowerPointu...
MS PowerPoint ZÁKLADY UKÁZKA ŠKOLÍCÍCH MATERIÁLŮ Centrum služeb pro podnikání s.r.o. 2014, I. Verze, TP OBSAH 1. Úvod do PowerPointu... 1 2. Otevření PowerPointu... 1 3. Pracovní prostředí PowerPointu...
Migrace na aplikaci PowerPoint 2010
 V tomto průvodci Microsoft Aplikace Microsoft PowerPoint 2010 vypadá velmi odlišně od aplikace PowerPoint 2003. Proto jsme vytvořili tohoto průvodce, který vám pomůže se s ní rychle seznámit. v následujícím
V tomto průvodci Microsoft Aplikace Microsoft PowerPoint 2010 vypadá velmi odlišně od aplikace PowerPoint 2003. Proto jsme vytvořili tohoto průvodce, který vám pomůže se s ní rychle seznámit. v následujícím
Spuštění a ukončení databázové aplikace Access
 Spuštění a ukončení databázové aplikace Access Aplikaci Access spustíte tak, že vyhledáte její ikonu v nabídce "Start" a klepnete na ní. Najdete ho v Sekci Všechny programy/mircosoft Office. Po výběru
Spuštění a ukončení databázové aplikace Access Aplikaci Access spustíte tak, že vyhledáte její ikonu v nabídce "Start" a klepnete na ní. Najdete ho v Sekci Všechny programy/mircosoft Office. Po výběru
METODICKÝ POKYN PRÁCE S MS PowerPoint - ZAČÁTEČNÍCI. Tento projekt je spolufinancován Evropským sociálním fondem a státním rozpočtem České republiky.
 METODICKÝ POKYN PRÁCE S MS PowerPoint - ZAČÁTEČNÍCI Základní rozložení plochy Výchozím stavem při práci je normální zobrazení. pás karet - základní nabídka příkazů Pořadí jednotlivých snímků Základní plocha
METODICKÝ POKYN PRÁCE S MS PowerPoint - ZAČÁTEČNÍCI Základní rozložení plochy Výchozím stavem při práci je normální zobrazení. pás karet - základní nabídka příkazů Pořadí jednotlivých snímků Základní plocha
1. Otevřete dokument, který chcete číst. 2. Na kartě Zobrazení klikněte ve skupině Zobrazení dokumentů na položku Čtení na celé obrazovce.
 2. lekce Čtení dokumentů 1. Otevřete dokument, který chcete číst. 2. Na kartě Zobrazení klikněte ve skupině Zobrazení dokumentů na položku Čtení na celé obrazovce. 3. Přecházení mezi stránkami v dokumentu:
2. lekce Čtení dokumentů 1. Otevřete dokument, který chcete číst. 2. Na kartě Zobrazení klikněte ve skupině Zobrazení dokumentů na položku Čtení na celé obrazovce. 3. Přecházení mezi stránkami v dokumentu:
Obsah KAPITOLA 1 Několik slov o Wordu 2007 9
 KAPITOLA 1 Několik slov o Wordu 2007 9 Pás karet 10 Další možnosti ovládání Wordu 12 Nastavení Wordu 13 Ovládání Wordu 2007 klávesnicí 14 KAPITOLA 2 Základní operace 17 Základní nastavení 17 Rozdělení
KAPITOLA 1 Několik slov o Wordu 2007 9 Pás karet 10 Další možnosti ovládání Wordu 12 Nastavení Wordu 13 Ovládání Wordu 2007 klávesnicí 14 KAPITOLA 2 Základní operace 17 Základní nastavení 17 Rozdělení
Word základní ovládání a práce v programu I.
 Předmět: Ročník: Vytvořil: Datum: Informační a 1. a 2. Ing. Andrea komunikační (podle oboru Duben 2013 Modrovská technologie zaměření) Název zpracovaného celku: Textový procesor Word základní ovládání
Předmět: Ročník: Vytvořil: Datum: Informační a 1. a 2. Ing. Andrea komunikační (podle oboru Duben 2013 Modrovská technologie zaměření) Název zpracovaného celku: Textový procesor Word základní ovládání
Požadované dovednosti v ovládání textového procesoru Microsoft Word 2013 pro předměty VA1 a VT1
 Požadované dovednosti v ovládání textového procesoru Microsoft Word 2013 pro předměty VA1 a VT1 1 Úvod 1.1 Práce s dokumenty 1.1.1 Spustit a ukončit textový editor. 1.1.2 Otevřít jeden nebo několik dokumentů.
Požadované dovednosti v ovládání textového procesoru Microsoft Word 2013 pro předměty VA1 a VT1 1 Úvod 1.1 Práce s dokumenty 1.1.1 Spustit a ukončit textový editor. 1.1.2 Otevřít jeden nebo několik dokumentů.
Formuláře. Téma 3.2. Řešený příklad č Zadání: V databázi formulare_a_sestavy.accdb vytvořte formulář pro tabulku student.
 Téma 3.2 Formuláře Formuláře usnadňují zadávání, zobrazování, upravování nebo odstraňování dat z tabulky nebo z výsledku dotazu. Do formuláře lze vybrat jen určitá pole z tabulky, která obsahuje mnoho
Téma 3.2 Formuláře Formuláře usnadňují zadávání, zobrazování, upravování nebo odstraňování dat z tabulky nebo z výsledku dotazu. Do formuláře lze vybrat jen určitá pole z tabulky, která obsahuje mnoho
Práce v programu Word 2003
 Práce v programu Word 2003 Prostředí programu WORD 2003 Program WORD 2003 slouží k psaní textů, do kterých je možné vkládat různé obrázky, tabulky a grafy. Vytvořené texty se ukládají, jako dokumenty s
Práce v programu Word 2003 Prostředí programu WORD 2003 Program WORD 2003 slouží k psaní textů, do kterých je možné vkládat různé obrázky, tabulky a grafy. Vytvořené texty se ukládají, jako dokumenty s
Josef Pecinovský PowerPoint 2007
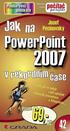 Josef Pecinovský PowerPoint 2007 Jak na PowerPoint 2007 v rekordním čase Josef Pecinovský Vydala Grada Publishing, a.s. U Průhonu 22, Praha 7 jako svou 3054. publikaci Odpovědný redaktor Karel Samohýl
Josef Pecinovský PowerPoint 2007 Jak na PowerPoint 2007 v rekordním čase Josef Pecinovský Vydala Grada Publishing, a.s. U Průhonu 22, Praha 7 jako svou 3054. publikaci Odpovědný redaktor Karel Samohýl
Microsoft. Word. prostředí, základní editace textu. Mgr. Jan Veverka Střední odborná škola sociální Evangelická akademie
 Microsoft Word prostředí, základní editace textu Mgr. Jan Veverka Střední odborná škola sociální Evangelická akademie Microsoft Office balík aplikací používaných v kancelářské i jiné práci Word textový
Microsoft Word prostředí, základní editace textu Mgr. Jan Veverka Střední odborná škola sociální Evangelická akademie Microsoft Office balík aplikací používaných v kancelářské i jiné práci Word textový
Zdokonalování gramotnosti v oblasti ICT. Kurz MS Excel kurz 2. Inovace a modernizace studijních oborů FSpS (IMPACT) CZ.1.07/2.2.00/28.
 Zdokonalování gramotnosti v oblasti ICT Kurz MS Excel kurz 2 1 Obsah Práce s listy v MS Excel 2010... 4 Výběr (volba) listu... 4 Skrýt/zobrazit listy... 5 Klik na záložky... 5 Skrýt list (využítí pásu
Zdokonalování gramotnosti v oblasti ICT Kurz MS Excel kurz 2 1 Obsah Práce s listy v MS Excel 2010... 4 Výběr (volba) listu... 4 Skrýt/zobrazit listy... 5 Klik na záložky... 5 Skrýt list (využítí pásu
Formát stránky, písma, odstavce Word 2007 egon. Formát stránky a písma, okraje, odstavce, oddíly
 Formát stránky, písma, odstavce Word 2007 egon Formát stránky a písma, okraje, odstavce, oddíly Jan Málek 11.6.2010 Formát stránky Před psaním textu bychom se měli rozmyslet, na jaký formát papíru případně
Formát stránky, písma, odstavce Word 2007 egon Formát stránky a písma, okraje, odstavce, oddíly Jan Málek 11.6.2010 Formát stránky Před psaním textu bychom se měli rozmyslet, na jaký formát papíru případně
Word 2007 pro začátečníky
 Word 2007 pro začátečníky 1 Word OP LZZ Tento kurz je financován prostřednictvím výzvy č. 40 Operačního programu Lidské zdroje a zaměstnanost z prostředků Evropského sociálního fondu. 2 Word Cíl kurzu
Word 2007 pro začátečníky 1 Word OP LZZ Tento kurz je financován prostřednictvím výzvy č. 40 Operačního programu Lidské zdroje a zaměstnanost z prostředků Evropského sociálního fondu. 2 Word Cíl kurzu
KAPITOLA 8 TABULKOVÝ PROCESOR
 KAPITOLA 8 TABULKOVÝ PROCESOR FORMÁT BUNĚK Parametry formátu buněk a tabulky můžeme nastavit pomocí celkem šesti karet v nabídce Domů/Buňky FORMÁT BUNĚK - OKNO FORMÁT BUNĚK Karta Číslo - nastavuje formát
KAPITOLA 8 TABULKOVÝ PROCESOR FORMÁT BUNĚK Parametry formátu buněk a tabulky můžeme nastavit pomocí celkem šesti karet v nabídce Domů/Buňky FORMÁT BUNĚK - OKNO FORMÁT BUNĚK Karta Číslo - nastavuje formát
Manuál k programu KaraokeEditor
 Manuál k programu KaraokeEditor Co je KaraokeEditor? Program slouží pro editaci tagů v hudebních souborech formátu mp3. Tagy jsou doprovodné informace o písni, uložené přímo v mp3. Aplikace umí pracovat
Manuál k programu KaraokeEditor Co je KaraokeEditor? Program slouží pro editaci tagů v hudebních souborech formátu mp3. Tagy jsou doprovodné informace o písni, uložené přímo v mp3. Aplikace umí pracovat
742 Jak prohlížet seznam dat pomocí formuláře. další záznamy pomocí formuláře
 Formuláře 742 Jak prohlížet seznam dat pomocí formuláře pokročilý Pokud si přejete prohlížet seznam dat po jednotlivých záznamech ve formulářovém zobrazení, pak postupujte takto: Klepněte myší kamkoliv
Formuláře 742 Jak prohlížet seznam dat pomocí formuláře pokročilý Pokud si přejete prohlížet seznam dat po jednotlivých záznamech ve formulářovém zobrazení, pak postupujte takto: Klepněte myší kamkoliv
Microsoft Publisher 2013 vypadá jinak než ve starších verzích, proto jsme vytvořili tuto příručku, která vám pomůže se s ním rychle seznámit.
 Úvodní příručka Microsoft Publisher 2013 vypadá jinak než ve starších verzích, proto jsme vytvořili tuto příručku, která vám pomůže se s ním rychle seznámit. Panel nástrojů Rychlý přístup Do panelu nástrojů
Úvodní příručka Microsoft Publisher 2013 vypadá jinak než ve starších verzích, proto jsme vytvořili tuto příručku, která vám pomůže se s ním rychle seznámit. Panel nástrojů Rychlý přístup Do panelu nástrojů
Osnova kurzu OBSLUHA PC ZAMĚŘENÍ PRÁCE S TEXTEM. pilotního projektu v rámci I. Etapy realizace SIPVZ
 Střední průmyslová škola a Střední odborné učiliště, Trutnov, Školní 101, tel.: +420 499 813 071, fax: +420 499 814 729, e-mail: skola@spssoutu.cz, URL: http://www.spssoutu.cz Osnova kurzu OBSLUHA PC ZAMĚŘENÍ
Střední průmyslová škola a Střední odborné učiliště, Trutnov, Školní 101, tel.: +420 499 813 071, fax: +420 499 814 729, e-mail: skola@spssoutu.cz, URL: http://www.spssoutu.cz Osnova kurzu OBSLUHA PC ZAMĚŘENÍ
Ukázka knihy z internetového knihkupectví www.kosmas.cz
 Ukázka knihy z internetového knihkupectví www.kosmas.cz k á z k a k n i h y z i n t e r n e t o v é h o k n i h k u p e c t v í w w w. k o s m a s. c z, U I D : K O S 1 8 0 7 1 1 U k á z k a k n i h y
Ukázka knihy z internetového knihkupectví www.kosmas.cz k á z k a k n i h y z i n t e r n e t o v é h o k n i h k u p e c t v í w w w. k o s m a s. c z, U I D : K O S 1 8 0 7 1 1 U k á z k a k n i h y
Tabulky. V té to ka pi to le:
 7 Tabulky V té to ka pi to le: Vytvoření tabulky Výběr oblastí v tabulce Vkládání hodnot a objektů do tabulky Formátování tabulky Řazení dat v tabulce Výpočty v tabulce Kapitola 7 Tabulky Tabulky jsou
7 Tabulky V té to ka pi to le: Vytvoření tabulky Výběr oblastí v tabulce Vkládání hodnot a objektů do tabulky Formátování tabulky Řazení dat v tabulce Výpočty v tabulce Kapitola 7 Tabulky Tabulky jsou
Word 2013. podrobný průvodce. Tomáš Šimek
 Word 2013 podrobný průvodce Tomáš Šimek Přehled funkcí a vlastností nejnovější verze textového editoru Word Jak psát na počítači správně, úpravy a formátování textu a stránky Zpracování dalších objektů
Word 2013 podrobný průvodce Tomáš Šimek Přehled funkcí a vlastností nejnovější verze textového editoru Word Jak psát na počítači správně, úpravy a formátování textu a stránky Zpracování dalších objektů
Obsah, oddíly, záhlaví a zápatí, číslování stránek Word egon. Obsah dokumentu, oddíly, záhlaví a zápatí, číslování
 Obsah, oddíly, záhlaví a zápatí, číslování stránek Word 2007 - egon Obsah dokumentu, oddíly, záhlaví a zápatí, číslování stránek Jan Málek 26.7.2010 Obsah S nepřímým formátováním, tedy Styly souvisí i
Obsah, oddíly, záhlaví a zápatí, číslování stránek Word 2007 - egon Obsah dokumentu, oddíly, záhlaví a zápatí, číslování stránek Jan Málek 26.7.2010 Obsah S nepřímým formátováním, tedy Styly souvisí i
PREZENTACE MS POWERPOINT
 PREZENTACE MS POWERPOINT PREZENTACE Prezentace Je sdělování informací pomocí slovních i vizuálních (obrazových) prostředků. Počítačová prezentace Jedna z moderních forem sdělování informaci. Programy pro
PREZENTACE MS POWERPOINT PREZENTACE Prezentace Je sdělování informací pomocí slovních i vizuálních (obrazových) prostředků. Počítačová prezentace Jedna z moderních forem sdělování informaci. Programy pro
Word Josef Pecinovský. podrobný průvodce
 Word 2007 podrobný průvodce Josef Pecinovský Vydala Grada Publishing, a.s. U Průhonu 22, Praha 7 jako svou 2893. publikaci Odpovědný redaktor Pavel Němeček Návrh vnitřního layoutu Miroslav Lochman Počet
Word 2007 podrobný průvodce Josef Pecinovský Vydala Grada Publishing, a.s. U Průhonu 22, Praha 7 jako svou 2893. publikaci Odpovědný redaktor Pavel Němeček Návrh vnitřního layoutu Miroslav Lochman Počet
PowerPoint 2010. Kurz 1. Inovace a modernizace studijních oborů FSpS (IMPACT) CZ.1.07/2.2.00/28.0221
 PowerPoint 2010 Kurz 1 Představení Program PowerPoint 2010 je nástroj pro tvorbu prezentací. Tyto prezentace jsou pak určeny především k promítání na plátno pomocí dataprojektoru. Prezentace je formát
PowerPoint 2010 Kurz 1 Představení Program PowerPoint 2010 je nástroj pro tvorbu prezentací. Tyto prezentace jsou pak určeny především k promítání na plátno pomocí dataprojektoru. Prezentace je formát
MS WORD ZÁKLADY UKÁZKA ŠKOLÍCÍCH MATERIÁLŮ
 MS WORD ZÁKLADY UKÁZKA ŠKOLÍCÍCH MATERIÁLŮ Centrum služeb pro podnikání s.r.o. 2014, I. Verze, TP Obsah 1 MICROSOFT WORD 2010... 1 1.1 ÚVOD DO WORDU... 1 1.2 OTEVŘENÍ WORDU... 1 1.3 PÁS KARET... 2 1.4
MS WORD ZÁKLADY UKÁZKA ŠKOLÍCÍCH MATERIÁLŮ Centrum služeb pro podnikání s.r.o. 2014, I. Verze, TP Obsah 1 MICROSOFT WORD 2010... 1 1.1 ÚVOD DO WORDU... 1 1.2 OTEVŘENÍ WORDU... 1 1.3 PÁS KARET... 2 1.4
Textové podklady pro PC kurzy pořádané. ALTUS Training Center s.r.o / I.
 Textové podklady pro PC kurzy pořádané ALTUS Training Center s.r.o. WORD 2007 / 20100 I. Obsah ZÁKLADNÍ VZHLED A NÁSTROJE... 2 TRVALÉ ZOBRAZENÍ OBLÍBENÝCH PŘÍKAZŮ... 3 FUNKCE NÁHLED... 3 ODRÁŽKY A ČÍSLOVÁNÍ...
Textové podklady pro PC kurzy pořádané ALTUS Training Center s.r.o. WORD 2007 / 20100 I. Obsah ZÁKLADNÍ VZHLED A NÁSTROJE... 2 TRVALÉ ZOBRAZENÍ OBLÍBENÝCH PŘÍKAZŮ... 3 FUNKCE NÁHLED... 3 ODRÁŽKY A ČÍSLOVÁNÍ...
Formátování pomocí stylů
 Styly a šablony Styly, šablony a témata Formátování dokumentu pomocí standardních nástrojů (přímé formátování) (Podokno úloh Zobrazit formátování): textu jsou přiřazeny parametry (font, velikost, barva,
Styly a šablony Styly, šablony a témata Formátování dokumentu pomocí standardních nástrojů (přímé formátování) (Podokno úloh Zobrazit formátování): textu jsou přiřazeny parametry (font, velikost, barva,
ZŠ ÚnO, Bratří Čapků 1332
 TS Výuka informatiky I (ovládání textových editorů) Terasoft - možnost instalovat jeden až tři kurzy (cvičení fungují pouze s nainstalovaným vlastním editorem) : o Výuka MS Office Word 2003 o Výuka MS
TS Výuka informatiky I (ovládání textových editorů) Terasoft - možnost instalovat jeden až tři kurzy (cvičení fungují pouze s nainstalovaným vlastním editorem) : o Výuka MS Office Word 2003 o Výuka MS
METODICKÝ POKYN PRÁCE S MS Word MÍRNĚ POKROČILÍ. Tento projekt je spolufinancován Evropským sociálním fondem a státním rozpočtem České republiky.
 METODICKÝ POKYN PRÁCE S MS Word MÍRNĚ POKROČILÍ Formátování textu Text formátujeme (určujeme jeho vlastnosti) na pásu karet DOMŮ. U textu můžeme formátovat font, velikost písma, řez, barvu písma, barvu
METODICKÝ POKYN PRÁCE S MS Word MÍRNĚ POKROČILÍ Formátování textu Text formátujeme (určujeme jeho vlastnosti) na pásu karet DOMŮ. U textu můžeme formátovat font, velikost písma, řez, barvu písma, barvu
ZŠ ÚnO, Bratří Čapků 1332
 MS Excel 2002 Grada - po spuštění je třeba kliknout do středu obrazovky - v dalším dialogovém okně (Přihlášení) vybrat uživatele, zřídit Nového uživatele nebo zvolit variantu Bez přihlášení (pro anonymní
MS Excel 2002 Grada - po spuštění je třeba kliknout do středu obrazovky - v dalším dialogovém okně (Přihlášení) vybrat uživatele, zřídit Nového uživatele nebo zvolit variantu Bez přihlášení (pro anonymní
Příprava dokumentů textovým procesorem II.
 Příprava dokumentů textovým procesorem II. Zpracování textu v textovém procesoru Microsoft Word 2007 Petr Včelák vcelak@kiv.zcu.cz Katedra informatiky a výpočetní techniky, Fakulta aplikovaných věd, Západočeská
Příprava dokumentů textovým procesorem II. Zpracování textu v textovém procesoru Microsoft Word 2007 Petr Včelák vcelak@kiv.zcu.cz Katedra informatiky a výpočetní techniky, Fakulta aplikovaných věd, Západočeská
Microsoft Word základní
 Časový rozsah: 2 dny (8:30-14:00) Cena: 2400 Kč + DPH Microsoft Word základní Tvorba kratších dokumentů se zaměřením na korespondenci. Základy tvorby a formátování písma a odstavců. Vkládání tabulek a
Časový rozsah: 2 dny (8:30-14:00) Cena: 2400 Kč + DPH Microsoft Word základní Tvorba kratších dokumentů se zaměřením na korespondenci. Základy tvorby a formátování písma a odstavců. Vkládání tabulek a
Office 2013. podrobný průvodce. Tomáš Šimek
 Office 2013 podrobný průvodce Tomáš Šimek Seznámení se společnými postupy při práci s dokumenty Office Popis základních a pokročilejších postupů při práci s Wordem, Excelem, PowerPointem a OneNote Možnosti
Office 2013 podrobný průvodce Tomáš Šimek Seznámení se společnými postupy při práci s dokumenty Office Popis základních a pokročilejších postupů při práci s Wordem, Excelem, PowerPointem a OneNote Možnosti
Zá klády prá ce se styly
 Formát docx Zá klády prá ce se styly Základem, všech dokumentů je xml formát o Bez nutnosti nastavení, transformace či konverze nativní součást ukládání Ve skutečnosti souhrn dílčích souborů o Text, obrázky,
Formát docx Zá klády prá ce se styly Základem, všech dokumentů je xml formát o Bez nutnosti nastavení, transformace či konverze nativní součást ukládání Ve skutečnosti souhrn dílčích souborů o Text, obrázky,
MS WORD. MS Word 2007 1
 MS Word 2007 1 MS WORD Gymnázium Jiřího Wolkera v Prostějově Výukové materiály z informatiky pro gymnázia Autoři projektu Student na prahu 21. století - využití ICT ve vyučování matematiky na gymnáziu
MS Word 2007 1 MS WORD Gymnázium Jiřího Wolkera v Prostějově Výukové materiály z informatiky pro gymnázia Autoři projektu Student na prahu 21. století - využití ICT ve vyučování matematiky na gymnáziu
Obsah. Úvod...13. 1. Office 2007 seznamte se...17. 2. Dokumenty a soubory...33. Obsah
 OFFICE 2007 PODROBNÝ PRŮVODCE 5 Obsah Úvod...13 Komu je určena tato kniha... 13 O čem je tato kniha... 14 Použité konvence a struktura knihy... 15 Názvosloví... 15 1. Office 2007 seznamte se...17 1.1 Popis...
OFFICE 2007 PODROBNÝ PRŮVODCE 5 Obsah Úvod...13 Komu je určena tato kniha... 13 O čem je tato kniha... 14 Použité konvence a struktura knihy... 15 Názvosloví... 15 1. Office 2007 seznamte se...17 1.1 Popis...
Gymnázium Vysoké Mýto nám. Vaňorného 163, Vysoké Mýto
 Gymnázium Vysoké Mýto nám. Vaňorného 163, 566 01 Vysoké Mýto Registrační číslo projektu Šablona Autor Název materiálu / Druh CZ.1.07/1.5.00/34.0951 III/2 INOVACE A ZKVALITNĚNÍ VÝUKY PROSTŘEDNICTVÍM ICT
Gymnázium Vysoké Mýto nám. Vaňorného 163, 566 01 Vysoké Mýto Registrační číslo projektu Šablona Autor Název materiálu / Druh CZ.1.07/1.5.00/34.0951 III/2 INOVACE A ZKVALITNĚNÍ VÝUKY PROSTŘEDNICTVÍM ICT
Dokument a jeho části oddíly, záhlaví, zápatí
 Dokument a jeho části oddíly, záhlaví, zápatí Nejčastějším úkolem bývá ukončení stránky a pokračování textu na další stránce nebo vložení stránky před napsaný text. Podobným úkolem je jiné svislé zarovnání
Dokument a jeho části oddíly, záhlaví, zápatí Nejčastějším úkolem bývá ukončení stránky a pokračování textu na další stránce nebo vložení stránky před napsaný text. Podobným úkolem je jiné svislé zarovnání
Microsoft Office. Word vzhled dokumentu
 Microsoft Office Word vzhled dokumentu Karel Dvořák 2011 Práce se stránkou Stránka je jedním ze stavebních kamenů tvořeného dokumentu. Představuje pracovní plochu, na které se vytváří dokument. Samozřejmostí
Microsoft Office Word vzhled dokumentu Karel Dvořák 2011 Práce se stránkou Stránka je jedním ze stavebních kamenů tvořeného dokumentu. Představuje pracovní plochu, na které se vytváří dokument. Samozřejmostí
Pracovní prostředí Excel 2010
 Zdokonalování ICT gramotnosti v rámci projektu IMPACT Pracovní prostředí Excel 2010 Inovace a modernizace studijních oborů FSpS Obsah Co je to Excel a k čemu slouží... 3 Co nabízí nová verze Excel 2010:...
Zdokonalování ICT gramotnosti v rámci projektu IMPACT Pracovní prostředí Excel 2010 Inovace a modernizace studijních oborů FSpS Obsah Co je to Excel a k čemu slouží... 3 Co nabízí nová verze Excel 2010:...
Obrázek 1 Nabídka Office 2010
 Škola: Autor: DUM: Vzdělávací obor: Tematický okruh: Téma: Masarykovo gymnázium Vsetín Mgr. Petr Koňařík MGV_VT_SS_1S2-D11_Z_OFF_UVOD.docx Informatika MS Office Úvod OFFICE - ÚVOD POPIS KANCELÁŘSKÉHO BALÍKU
Škola: Autor: DUM: Vzdělávací obor: Tematický okruh: Téma: Masarykovo gymnázium Vsetín Mgr. Petr Koňařík MGV_VT_SS_1S2-D11_Z_OFF_UVOD.docx Informatika MS Office Úvod OFFICE - ÚVOD POPIS KANCELÁŘSKÉHO BALÍKU
Kurz Word 2000 souhrnné opakování
 1 Dokument 1.1 Pohyb v textu, výběry - pohyb po řádcích a písmenech, výběr textu pomocí kláves a myši funkce šipek s kombinací kláves CTRL, SHIFT, ALT o pohyb kurzoru na začátek a konec stránky (CTRL+Home/End)
1 Dokument 1.1 Pohyb v textu, výběry - pohyb po řádcích a písmenech, výběr textu pomocí kláves a myši funkce šipek s kombinací kláves CTRL, SHIFT, ALT o pohyb kurzoru na začátek a konec stránky (CTRL+Home/End)
Modul 6. Multimediální prezentace
 Multimediální prezentace Obsah MODUL 6... 1 MULTIMEDIÁLNÍ PREZENTACE... 1 Obsah... 3 Úvod... 3 POWER POINT 2003... 3 POSTUP PRÁCE NA PREZENTACI... 3 Šablona návrh... 4 Rozložení snímku... 4 Prohlížení
Multimediální prezentace Obsah MODUL 6... 1 MULTIMEDIÁLNÍ PREZENTACE... 1 Obsah... 3 Úvod... 3 POWER POINT 2003... 3 POSTUP PRÁCE NA PREZENTACI... 3 Šablona návrh... 4 Rozložení snímku... 4 Prohlížení
Formátování diplomové práce (Office 2007,2010)
 Formátování diplomové práce (Office 2007,2010) Formátování textu Formát textu je jeden z faktorů, který ovlivní celkový dojem a funkčnost dokumentu. Mnoho začátečníků se zpočátku nechává unést možnostmi
Formátování diplomové práce (Office 2007,2010) Formátování textu Formát textu je jeden z faktorů, který ovlivní celkový dojem a funkčnost dokumentu. Mnoho začátečníků se zpočátku nechává unést možnostmi
METODICKÝ POKYN PRÁCE S MS PowerPoint - POKROČILÍ. Tento projekt je spolufinancován Evropským sociálním fondem a státním rozpočtem České republiky.
 METODICKÝ POKYN PRÁCE S MS PowerPoint - POKROČILÍ Pozadí snímku Pozadí snímku můžeme nastavit všem snímkům stejné nebo můžeme volit pro jednotlivé snímky různé pozadí. Máme několik možností: Pozadí snímku
METODICKÝ POKYN PRÁCE S MS PowerPoint - POKROČILÍ Pozadí snímku Pozadí snímku můžeme nastavit všem snímkům stejné nebo můžeme volit pro jednotlivé snímky různé pozadí. Máme několik možností: Pozadí snímku
Ukázka knihy z internetového knihkupectví www.kosmas.cz
 Ukázka knihy z internetového knihkupectví www.kosmas.cz U k á z k a k n i h y z i n t e r n e t o v é h o k n i h k u p e c t v í w w w. k o s m a s. c z, U I D : K O S 1 8 1 5 4 6 U k á z k a k n i h
Ukázka knihy z internetového knihkupectví www.kosmas.cz U k á z k a k n i h y z i n t e r n e t o v é h o k n i h k u p e c t v í w w w. k o s m a s. c z, U I D : K O S 1 8 1 5 4 6 U k á z k a k n i h
Gymnázium Vysoké Mýto nám. Vaňorného 163, 566 01 Vysoké Mýto
 Gymnázium Vysoké Mýto nám. Vaňorného 163, 566 01 Vysoké Mýto Registrační číslo projektu Šablona Autor Název materiálu / Druh CZ.1.07/1.5.00/34.0951 III/2 INOVACE A ZKVALITNĚNÍ VÝUKY PROSTŘEDNICTVÍM ICT
Gymnázium Vysoké Mýto nám. Vaňorného 163, 566 01 Vysoké Mýto Registrační číslo projektu Šablona Autor Název materiálu / Druh CZ.1.07/1.5.00/34.0951 III/2 INOVACE A ZKVALITNĚNÍ VÝUKY PROSTŘEDNICTVÍM ICT
Prostředí Microstationu a jeho nastavení. Nastavení výkresu
 Prostředí Microstationu a jeho nastavení Nastavení výkresu 1 Pracovní plocha, panely nástrojů Seznámení s pracovním prostředím ovlivní pohodlí, rychlost, efektivitu a možná i kvalitu práce v programu Microstation.
Prostředí Microstationu a jeho nastavení Nastavení výkresu 1 Pracovní plocha, panely nástrojů Seznámení s pracovním prostředím ovlivní pohodlí, rychlost, efektivitu a možná i kvalitu práce v programu Microstation.
MS Excel 2010. Lekce 1. Operační program Vzdělávání pro konkurenceschopnost. Projekt Zvyšování IT gramotnosti zaměstnanců vybraných fakult MU
 MS Excel 2010 Lekce 1 Operační program Vzdělávání pro konkurenceschopnost Projekt Zvyšování IT gramotnosti zaměstnanců vybraných fakult MU Registrační číslo: CZ.1.07/2.2.00/15.0224, Oblast podpory: 7.2.2
MS Excel 2010 Lekce 1 Operační program Vzdělávání pro konkurenceschopnost Projekt Zvyšování IT gramotnosti zaměstnanců vybraných fakult MU Registrační číslo: CZ.1.07/2.2.00/15.0224, Oblast podpory: 7.2.2
Modul 2. Druhá sada úkolů:
 Zadání Druhá sada úkolů: Modul 2 Všechny potřebné složky a soubory pro splnění následující sady úkolů se nachází ve složce sada2. 1. Ve složce Ulohy vytvořte šest nových složek (podle obrázku) a pojmenujte
Zadání Druhá sada úkolů: Modul 2 Všechny potřebné složky a soubory pro splnění následující sady úkolů se nachází ve složce sada2. 1. Ve složce Ulohy vytvořte šest nových složek (podle obrázku) a pojmenujte
Tabulkový procesor Microsoft Excel
 Tabulkový procesor Microsoft Excel Úvod Tabulkový procesor Microsoft Excel spolu s Microsoft Word, Access, Outlook, PowerPoint a FrontPage tvoří programový balíku Microsoft Office. Tabulkový procesor Microsoft
Tabulkový procesor Microsoft Excel Úvod Tabulkový procesor Microsoft Excel spolu s Microsoft Word, Access, Outlook, PowerPoint a FrontPage tvoří programový balíku Microsoft Office. Tabulkový procesor Microsoft
3 Makra Příklad 4 Access 2007. Ve vytvořené databázi potřebuje sekretářka společnosti Naše zahrada zautomatizovat některé úkony pomocí maker.
 TÉMA: Vytváření a úprava maker Ve vytvořené databázi potřebuje sekretářka společnosti Naše zahrada zautomatizovat některé úkony pomocí maker. Zadání: Otevřete databázi Makra.accdb. 1. Vytvořte makro Objednávky,
TÉMA: Vytváření a úprava maker Ve vytvořené databázi potřebuje sekretářka společnosti Naše zahrada zautomatizovat některé úkony pomocí maker. Zadání: Otevřete databázi Makra.accdb. 1. Vytvořte makro Objednávky,
OBSAH. Word. První spuštění a hlavní obrazovka Wordu 3 Základní nastavení Wordu 6 Kontrola pravopisu a mluvnice 8 Nastavení ukládání dokumentu 12
 OBSAH Word Uživatelské prostředí Wordu...................3 První spuštění a hlavní obrazovka Wordu 3 Základní nastavení Wordu 6 Kontrola pravopisu a mluvnice 8 Nastavení ukládání dokumentu 12 Vytvoření
OBSAH Word Uživatelské prostředí Wordu...................3 První spuštění a hlavní obrazovka Wordu 3 Základní nastavení Wordu 6 Kontrola pravopisu a mluvnice 8 Nastavení ukládání dokumentu 12 Vytvoření
Základní škola Hluk výukové texty MS Word 2007
 MS Word je textový editor (program pro tvorbu a editaci textových dokumentů). Ve verzi 2007 došlo k zásadní změně v grafickém prostředí a tedy i ovládání programu. Základní ovládací prvky aplikace: RÁM
MS Word je textový editor (program pro tvorbu a editaci textových dokumentů). Ve verzi 2007 došlo k zásadní změně v grafickém prostředí a tedy i ovládání programu. Základní ovládací prvky aplikace: RÁM
Josef Pecinovský PowerPoint 2007
 Josef Pecinovský PowerPoint 2007 Jak na PowerPoint 2007 v rekordním čase Josef Pecinovský Vydala Grada Publishing, a.s. U Průhonu 22, Praha 7 jako svou 3054. publikaci Odpovědný redaktor Karel Samohýl
Josef Pecinovský PowerPoint 2007 Jak na PowerPoint 2007 v rekordním čase Josef Pecinovský Vydala Grada Publishing, a.s. U Průhonu 22, Praha 7 jako svou 3054. publikaci Odpovědný redaktor Karel Samohýl
GOODWILL vyššší odborná škola, s. r. o. P. Holého 400, Frýdek-Místek
 GOODWILL vyššší odborná škola, s. r. o. P. Holého 400, Frýdek-Místek Projekt Využití ICT ve výuce na gymnáziích, registrační číslo projektu CZ.1.07/1.1.07/02.0030 MS Word Metodický materiál pro základní
GOODWILL vyššší odborná škola, s. r. o. P. Holého 400, Frýdek-Místek Projekt Využití ICT ve výuce na gymnáziích, registrační číslo projektu CZ.1.07/1.1.07/02.0030 MS Word Metodický materiál pro základní
Jak vyplnit daňové přiznání v Software602 Form Filler
 Jak vyplnit daňové přiznání v Software602 Form Filler Software602, 2011 http://www.602.cz http://www.bezpapiru.cz http://secustamp.com Obsah Obsah Úvod... 3 Práce s formulářem...3 Nástrojová lišta...4
Jak vyplnit daňové přiznání v Software602 Form Filler Software602, 2011 http://www.602.cz http://www.bezpapiru.cz http://secustamp.com Obsah Obsah Úvod... 3 Práce s formulářem...3 Nástrojová lišta...4
2017 CARAT "New design"
 2017 CARAT "New design" Stručný průvodce verzí CARAT New Design Tato příručka poskytuje informace o základech programu CARAT New Design. Další podrobné informace jsou k dispozici na úvodní stránce online
2017 CARAT "New design" Stručný průvodce verzí CARAT New Design Tato příručka poskytuje informace o základech programu CARAT New Design. Další podrobné informace jsou k dispozici na úvodní stránce online
Budovy a místnosti. 1. Spuštění modulu Budovy a místnosti
 Budovy a místnosti Tento modul představuje jednoduchou prohlížečku pasportizace budov a místností VUT. Obsahuje detailní přehled všech budov a místností včetně fotografií, výkresů objektů, leteckých snímků
Budovy a místnosti Tento modul představuje jednoduchou prohlížečku pasportizace budov a místností VUT. Obsahuje detailní přehled všech budov a místností včetně fotografií, výkresů objektů, leteckých snímků
František Hudek. duben ročník
 VY_32_INOVACE_FH12_WIN Jméno autora výukového materiálu Datum (období), ve kterém byl VM vytvořen Ročník, pro který je VM určen Vzdělávací oblast, obor, okruh, téma Anotace František Hudek duben 2013 6.
VY_32_INOVACE_FH12_WIN Jméno autora výukového materiálu Datum (období), ve kterém byl VM vytvořen Ročník, pro který je VM určen Vzdělávací oblast, obor, okruh, téma Anotace František Hudek duben 2013 6.
Manuál k tvorbě absolventské práce
 Manuál k tvorbě absolventské práce VLOŽENÍ ČÍSLA STRÁNKY... 2 OBRÁZKOVÝ NÁVOD PRO VKLÁDÁNÍ ČÍSEL STRÁNEK... 2 ŘÁDKOVÁNÍ 1,5... 3 OBRÁZKOVÝ NÁVOD PRO ŘÁDKOVÁNÍ... 3 ZAROVNÁNÍ TEXTU DO BLOKU... 4 OBRÁZKOVÝ
Manuál k tvorbě absolventské práce VLOŽENÍ ČÍSLA STRÁNKY... 2 OBRÁZKOVÝ NÁVOD PRO VKLÁDÁNÍ ČÍSEL STRÁNEK... 2 ŘÁDKOVÁNÍ 1,5... 3 OBRÁZKOVÝ NÁVOD PRO ŘÁDKOVÁNÍ... 3 ZAROVNÁNÍ TEXTU DO BLOKU... 4 OBRÁZKOVÝ
dokumentu, respektive oddílu (více o oddílech v další kapitole). Nemůžeme
 Microsoft Office IV Sloupce Chtěli bychom psát školní noviny a máme pocit, že jsou málo profesionální. Chtěli bychom využít možnost psaní v několika sloupcích. Nastavíme si na stránce místo jednoho sloupce
Microsoft Office IV Sloupce Chtěli bychom psát školní noviny a máme pocit, že jsou málo profesionální. Chtěli bychom využít možnost psaní v několika sloupcích. Nastavíme si na stránce místo jednoho sloupce
KAPITOLA 1 Několik slov o PowerPointu 2007 9
 Obsah KAPITOLA 1 Několik slov o PowerPointu 2007 9 Nové uživatelské rozhraní 9 Pás karet 10 Panel nástrojů Rychlý přístup 11 Tlačítko Office 12 Pracovní plocha 12 Nápověda 13 Obecné zásady pro vytváření
Obsah KAPITOLA 1 Několik slov o PowerPointu 2007 9 Nové uživatelské rozhraní 9 Pás karet 10 Panel nástrojů Rychlý přístup 11 Tlačítko Office 12 Pracovní plocha 12 Nápověda 13 Obecné zásady pro vytváření
UniLog-D. v1.01 návod k obsluze software. Strana 1
 UniLog-D v1.01 návod k obsluze software Strana 1 UniLog-D je PC program, který slouží k přípravě karty pro záznam událostí aplikací přístroje M-BOX, dále pak k prohlížení, vyhodnocení a exportům zaznamenaných
UniLog-D v1.01 návod k obsluze software Strana 1 UniLog-D je PC program, který slouží k přípravě karty pro záznam událostí aplikací přístroje M-BOX, dále pak k prohlížení, vyhodnocení a exportům zaznamenaných
