BAKALÁŘSKÁ PRÁCE. Tvorba geografického informačního systému pro občanské sdružení PilsFree
|
|
|
- Lubomír Kopecký
- před 8 lety
- Počet zobrazení:
Transkript
1 ZÁPADOČESKÁ UNIVERZITA V PLZNI FAKULTA APLIKOVANÝCH VĚD KATEDRA MATEMATIKY BAKALÁŘSKÁ PRÁCE Tvorba geografického informačního systému pro občanské sdružení PilsFree Plzeň, 2007 Vojtěch Královec
2
3 Zadání bakalářské práce 1
4 Prohlášení Předkládám tímto k posouzení a následné obhajobě bakalářskou práci zpracovanou na závěr bakalářského studia na Fakultě aplikovaných věd Západočeské univerzity v Plzni. Prohlašuji, že jsem předloženou bakalářskou práci vypracoval samostatně s použitím literatury a pramenů, jejichž úplný seznam je její součástí. Plzeň, červen vlastnoruční podpis 2
5 Poděkování Na tomto místě bych chtěl poděkovat vedoucímu bakalářské práce Ing. Martinu Kadlecovi za metodické vedení, věcné připomínky a zapůjčení odborné literatury pro zpracování bakalářské práce. Dále bych rád poděkoval členům sdružení PilsFree Pavlu Muknšnáblovi a Janu Hejtmánkovi za poskytnutí dat pro zpracování této práce. Zároveň děkuji Ing. Janu Růžičkovi za poskytnutí skriptu pro tvorbu liniové vrstvy na základě dat z databáze. 3
6 Anotace Práce popisuje analýzy a funkce, které byly vytvořeny pro geografický informační systém postavený na datech sdružení PilsFree. Klíčové je využití svobodného software pro jejich vytvoření. Zvolený software je GRASS GIS 6.2. V teoretické části je představen program GRASS a postup skriptování v něm. Je ukázána struktura databáze PilsFree. V praktické části jsou do GRASS importována a upravena rastrová a vektorová data. Tyto vrstvy jsou transformovány do souřadnicových systémů S JTSK a WGS 84. Dále jsou navrženy vhodné funkce pro GIS a některé z nich jsou implementovány pomocí skriptů v programu GRASS. Klíčová slova: GIS, GRASS, rastry, vektory, import geodat, transformace, programování, geografické analýzy Annotation This work describes analyses and functions for geographic information system based on data of association PilsFree. The condition is usage of free software for their creation. Selected software is GRASS GIS 6.2. In theoretical part programme GRASS and the process of scripting in it is presented. The structure of PilsFree database is shown. In practical part the raster and vector data are imported and adjusted in GRASS. These layers are transformed to coordinate systems S JTSK and WGS 84. Then appropriate fuctions for GIS are suggested and some of them are implemented by scripts in programme GRASS. Keywords: GIS, GRASS, rasters, vectors, geodata import, transformations, scripting, geographic analyses 4
7 Obsah 1 Úvod Softwarové vybavení Svobodný software a GIS GRASS Skriptování v GRASS BASH Postup skriptování Seznámení s daty sdružení PilsFree O PilsFree Databáze PilsFree Technologie Datový model Vizualizace prostorových dat Založení lokací v GRASS Vytvoření bodových vrstev Práce s atributovými tabulkami v GRASS Úprava souřadnic v databázi Spojení tabulek v MySQL Import tabulek Tvorba bodových vrstev Vytvoření liniové vrstvy Popis funkce skriptu Import liniové vrstvy a její atributové tabulky Spojení liniové a bodové vrstvy Úprava bodových vrstev Spojení Vytvoření rastrové podkladové mapy Příprava dat Import a zpracování Popis použitého skriptu Posun vektoru na rastr Import DMT Georeferencování Transformace podkladové mapy Zhodnocení přesnosti transformací Transformace vektorové vrstvy Transformace DMT Transformace do lokálního systému Transformace z S JTSK do WGS Shrnutí Návrh vhodných analýz a funkcí a implementace některých z nich Výřez mapy na základě souřadnic GPS Požadavky
8 5.1.2 Příprava dat Popis skriptů Výstupy Nahrazení spoje Požadavky Příprava dat Popis skriptů Výstupy Tematická mapa Požadavky Popis skriptu Výstupy Návrhy dalších funkcí Automatická aktualizace Výškové profily Trojrozměrné zobrazení dat Hustota bodů sítě Závěr Seznam použitých pramenů a literatury...51 Příloha A Skripty Import rastrů Importpng Výřez mapy na základě souřadnic GPS Nacteni Planek Nahrazení spoje Nacteni Hlavni Cesta Tematická mapa Tematicka Příloha B Struktura DVD
9 1 Úvod Geografické informační systémy se s rozvojem informačních technologií v posledních letech staly jedním z nejčastěji využívaných způsobů prezentace geografických dat. Nejrůznější firmy, společnosti a organizace zřizují vlastní GIS servery, aby nabídly zájemcům jednoduchý přístup k prostorovým informacím. Služeb GIS nemusejí využívat pouze komerční firmy, ale také různé neziskové organizace či občanská sdružení. Jedním z těchto sdružení je také počítačová síť PilsFree. Cílem této bakalářské práce je prozkoumat a navrhnout možnosti tvorby GIS pro sdružení PilsFree pomocí volně šiřitelného programu GRASS GIS 6.2. Sdružení má vlastní interní databázi členů, která obsahuje i prostorové informace o poloze prvků sítě v místním souřadnicovém systému. Tato data budou vizualizována v programu GRASS a dále využita pro analýzy a funkce GIS. V teoretické části práce se zabýváme problematikou svobodného software, představíme si program GRASS a postup skriptování v tomto programu. V praktické části práce se seznámíme s dostupnými daty v databázi, která bude možno využít pro tvorbu GIS a připravíme další vhodná geodata. Těmi jsou podkladová mapa a digitální model terénu. Provedeme import těchto dat do programu GRASS a různé potřebné úpravy. Transformujeme je z místního souřadnicového systému do dalších vhodných souřadnicových systémů. Hlavním úkolem této práce je navržení vhodných analýz a funkcí geografického informačního systému pro potřeby PilsFree a jejich implementace pomocí skriptů tak, aby mohly být využity v případném GIS, jehož tvorba by se měla stát náplní mé diplomové práce. 7
10 2 Softwarové vybavení 2.1 Svobodný software a GIS Jedním ze základních požadavků v zadání této práce je využití nekomerčního software pro provádění geografických analýz. Proto by bylo vhodné nejprve představit, co je to svobodný software a jaké jsou možnosti v oblasti GIS. Svobodný software, někdy také nazývaný free software, je software, ke kterému je k dispozici také zdrojový kód, spolu s právem tento software používat, modifikovat a distribuovat. Naprostá většina svobodného software je zdarma, ačkoliv to není podmínkou [18]. V roce 1984 založil Richard Stallman projekt GNU, aby tak vytvořil kompletní unixový operační systém založený na svobodném software. Jako krédo svobodného software definoval tyto čtyři svobody [18]: Svoboda používat program za jakýmkoliv účelem. Svoboda studovat, jak program pracuje a možnost přizpůsobit ho svým potřebám. Svoboda redistribuovat kopie programu. Svoboda vylepšovat program a zveřejňovat zlepšení, aby z nich mohla mít prospěch celá komunita. Za získání kopií svobodného software lze platit, nebo je obdržet zdarma, ovšem bez ohledu na způsob, jak je uživatel získal, má vždy svobodu kopírovat a měnit software, dokonce prodávat nebo darovat jeho kopie nebo pozměněné verze [18]. Richard Stallman založil také Free Software Foundation (Nadace pro svobodný software), která se stará o právní a organizační stránky projektu GNU a o rozšiřování povědomí o svobodném software. Myšlenky svobodného software byly formulovány prostřednictvím GNU General Public License a GNU Lesser General Public License, které se časem staly nejrozšířenějšími licencemi svobodného software [18]. GNU General Public License zajišťuje uvedené základní svobody svobodného software a někdy je také nazývána copyleft licencí. Copyleft licence říká, že pokud redistribuujeme originální nebo pozměněnou verzi programu, musíme tuto verzi redistribuovat pod stejnou licencí pod jakou jsme získali původní program. V podstatě to znamená, že k němu nesmíme přidat žádná omezení, abychom tak odepřeli základní svobody ostatním. Tato licence tedy nijak neomezuje základní svobody; spíše je chrání [18]. Sféra svobodného software nabízí i velké množství nejrůznějších nástrojů pro práci s prostorovými daty (jejich velmi podrobné seznamy lze nalézt na stránkách resp. Tyto nástroje lze rozdělit do několika základních skupin. Nezanedbatelná část vývojářů v oblasti open source GIS se zaměřila na vývoj knihoven, které poskytují rozšířenou funkcionalitu pro jiné aplikace. Vznikly tak soubory knihoven specializovaných na užší oblasti, které ale přebírá většina open source a i některé 8
11 komerční programy. Do této skupiny patří například knihovna GDAL/OGR (Geospatial Data Abstraction Library) pro převody mezi různými rastrovými i vektorovými formáty, PROJ.4 pro převody mezi kartografickými projekcemi či sbírka nástrojů GeoTools pro GIS napsané v jazyce Java. Další skupinu tvoří nástroje pro tvorbu internetových mapových serverů, které zažívají v posledních letech nebývalý rozmach. Tyto aplikace nabízejí přehledné uživatelské prostředí pro zobrazení prostorových dat v klasickém internetovém prohlížeči. Dalšími funkcemi mohou být například zobrazení map z jiných serverů pomocí služeb WMS (Web Map Service) nebo WFS (Web Feature Service) či transformace mezi souřadnicovými systémy. Rozhodně nejslavnější a nejpoužívanější software z této skupiny je UMN MapServer vyvíjený na University of Minnesota. Dalšími zástupci jsou MapBender, MapBuilder, MapGuide nebo GeoServer. Poslední skupinou jsou plnohodnotné geografické informační systémy schopné spravovat, zpracovávat, analyzovat a vizualizovat prostorová data. V některých oblastech dosahují kvalit klasických komerčních GIS a někdy je dokonce i předčí. Tyto programy jsou většinou vyvíjeny větším počtem vývojářů z celého světa a často je využívají i různé státní organizace či univerzity. Nejvýznamnějším zástupcem této skupiny je systém GRASS, který bude použit i pro zpracování této práce. Dále lze zmínit geografické informační systémy QGIS, OpenJUMP, udig nebo SAGA GIS. 2.2 GRASS Geografický informační systém GRASS (Geographical Resources Analysis Support System) je kombinovaný rastrový a vektorový GIS s integrovaným systémem pro správu obrazových dat a vizualizaci. Obsahuje přes 400 programů a pomocných prostředků, sloužících k práci s rastrovými, vektorovými a bodovými daty, vytváření map v digitální a analogové formě, zpracování multispektrálních obrazových dat, vytváření a ukládání prostorových dat [9]. Původně byl vyvinut ve výzkumných laboratořích stavebního inženýrství americké armády (U.S. Army Construction Engineering Research Laboratories, USA CERL, ) jako nástroj pro územní správu a environmentální plánování v rámci armády. Postupem času se vyvinul v mocný nástroj s širokými možnostmi využití v mnoha různých oblastech. V současné době je GRASS využíván v akademických podmínkách i v komerčních firmách na celém světě. Zároveň ho využívají i mnohé vládní organizace (např. NASA, NOAA, USDA, DLR, CSIRO, USGS a mnoho dalších) [4]. Z koncepčního hlediska je GRASS modulárně vystavěný GIS. To znamená, že veškerou práci s daty obsluhuje zvláštní modul. Tím jsou jednotlivé části GIS přehledně rozděleny a umožňují transparentní práci. Vedle graficky orientovaného uživatelského rozhraní disponuje GRASS i textovou příkazovou konzolí. GRASS lze připojit na tiskárnu a plotr. Jeho prostřednictvím je možné přistupovat k datům z externích databází. Je proto vhodný pro plánování krajiny a inženýrsko technické použití [9]. Stejně jako jiné GIS balíky, umožňuje i GRASS práci s vektorovými daty. Prostřednictvím integrovaných digitalizačních funkcí lze aktualizovat vektorové mapy. Je 9
12 velmi silný při zpracování prostorových rastrových dat. Mapy je v GRASS možné importovat a exportovat do většího množství formátů než v rozšířenějších GIS včetně ArcInfo a IDRISI [9]. Velmi zajímavá je možnost doprogramování vlastních modulů. Pokročilejší uživatelé se je mohou na základě zdrojového kódu programů nebo s pomocí manuálu pro programátory naučit psát a využít k nim dokumentované knihovny GRASS (API pro programovací jazyk C). Tyto knihovny umožňují přidávání nových funkcí. Na úrovni skriptů si lze usnadnit práci a zautomatizovat často ručně prováděné a opakující se operace [9]. Díky schopnosti pracovat s rastrovými daty lze GRASS využít jako povrchového modelovacího systému. GRASS obsahuje více než 100 multifunkčních modulů pro analýzu a zpřístupnění rastrových dat. Modely srážek a povrchových odtoků, počítání drah povrchových odtoků, šetření stability svahů a mnoho dalších. Jelikož je mnoho modulů multifunkčních, mohou uživatelé vytvářet vlastní mapy s daty uloženými v GRASS [9]. Kromě standardní dvojrozměrné analýzy dovoluje GRASS zpracovávat data i ve třech dimenzích. Při vizualizaci lze použít rastrová i vektorová data. Příkladem tohoto použití může být návrh letiště nebo analýza krajiny. Vizuální prostředky umožňují animaci prostorových dat. 3D pohledy tak mohou být prezentovány jako jednotlivé obrázky nebo jako MPEG film a uloženy pro další práci [9]. GRASS obsahuje také soubor modelů z oblasti hydrologických modelů a analýz. Jedná se mimo jiné o vymezení povodí, analýzy povodňových vln a využití různých modulů pro kompletní simulaci povrchového odtoku z daného území. Další moduly mohou vytvářet diagramy a statistiky k modelovaným a kalibrovaným datům. Dále je možné v GRASS pracovat s krajinnými daty a odvodit některé parametry na základě numerických dat [9]. Moduly pro práci s obrazovými daty jsou srovnatelné se špičkovými produkty tohoto sektoru. Obsahují množství nástrojů sloužících ke zpracování a vyhodnocování multispektrálních satelitních dat, stejně jako moduly pro produkci ortogonálních map z naskenovaných leteckých snímků. GRASS tak umožňuje využít takřka veškerých možných cest, vedoucích k importu dat do GIS [9]. Vývojářský tým GRASS, jehož programátoři jsou rozptýleni téměř po všech kontinentech, pracuje na tom, aby funkcionalita GRASS byla i nadále rozšiřována. Od GRASS 5.7 je zcela přepracována celá vektorová architektura a došlo také k přidání podpory externích databází [9]. Nejnovější verze, GRASS 6, obsahuje přepracovanou sadu nástrojů pro správu vektorových dat a podporu analýz vektorových sítí. Byl implementován nový správce zobrazení (Display manager). Nástroj pro vizualizaci trojrozměrných dat NVIZ byl vylepšen o zobrazování 3D vektorových dat. Nové lokace mohou být generovány pomocí kódů EPSG (kódy mapových projekcí, definované viz. a zabudovaná podpora knihoven GDAL a OGR umožňuje podporu velkého množství rastrových i vektorových formátů. Současná stabilní verze programu, se kterou budeme pracovat, má číslo a byla vydána v prosinci 2006 [4]. GRASS je distribuován po internetu a na CD v binární podobě pro různé platformy, stejně jako v podobě zdrojového kódu v jazyce C. 10
13 2.3 Skriptování v GRASS GRASS poskytuje díky modulární struktuře velký potenciál k vlastnímu programování. Rozlišujeme programování v shellu (tzv. skriptování) a programování v jazyce C. Pro psaní skriptů nejsou nutné žádné explicitní znalosti programování. Jedná se spíše o automatizované použití modulů GRASS ve spojení s dalšími UNIXovými nástroji. Programování v jazyce C vyžaduje naproti tomu poměrně bohaté znalosti a zkušenosti. V této práci se budeme zabývat pouze skriptováním [9]. Skriptování provádíme pomocí unixového shellu (příkazového interpretru). Nejpoužívanějším shellem je BASH BASH BASH (Bourne Again Shell) je jeden z možných interpretrů příkazového řádku v operačním systému Linux. Příkazový interpretr přijímá příkazy a realizuje je, neboli funguje jako rozhraní mezi uživatelem a systémem [1]. BASH nám však nabízí ještě více. Je to také velice mocný programovací nástroj. Můžeme ho tedy využít i pro psaní skriptů, které nám výrazně usnadní práci a čas při řešení úkolů. Podporuje práci s proměnnými, cykly while, for, do, funkce, podmínky a mnoho dalšího [16]. Do značné míry je možno BASH přenést i do operačního systému Windows. Je to umožněno pomocí projektu Cygwin. Jde o kolekci programů, které napodobují chování unixových systémů pod systémem Microsoft Windows. Díky Cygwin můžeme používat GRASS, který je primárně napsán pro Linux, i na Windows. Při používání GRASS ve Windows ale může docházet k chybám. Například nebudou správně nebo vůbec fungovat vytvořené skripty [1] Postup skriptování Skript je část programu nebo program, zapsaný ve formě kódu, vykonávající určitý úkol. Obvykle je uložen jako soubor. Skládá se ze souvislé série příkazů. Vytváření skriptů pro GRASS je analogické vytváření.bat souborů. Skript se skládá z jednotlivých příkazů, které se píší do příkazové řádky při spuštěném GRASS. Při spuštění skriptu jsou jednotlivé příkazy vykonávány v pořadí, v jakém byly zapsány [1]. Chceme li vytvořit skript, vytvoříme nejdříve nový soubor, do kterého budeme následně zapisovat příkazy. Zapisovaný text nesmí být nijak formátován. K editaci je tedy vhodné používat poznámkový blok (v MS Windows) nebo jinou obdobnou aplikaci. Přípona souboru není důležitá. Skript je rozpoznán na základě svého obsahu [1]. První řádek skriptu musí obsahovat: #!/bin/bash Tento příkaz je povinnou a nepostradatelnou součástí každého skriptu. Nese informaci o tom, který příkazový interpretr má být spuštěn. Následující řádky skriptu jsou již identické s příkazy zadávanými do okna terminálu. Je vhodné, aby byl každý příkaz zapsaný na nové řádce. Skript může obsahovat i prázdné řádky. Pokud nastane situace, že je příkaz příliš dlouhý, můžeme ho rozdělit pomocí znaku obráceného lomítka. Naopak 11
14 chceme li umístit na jeden řádek více příkazů, oddělíme je středníkem [1]. Při psaní skriptu bychom měli dodržovat přehlednou strukturu. Ta nám pomůže zorientovat se při případné editaci skriptu. Z tohoto důvodu je vhodné používat prázdné řádky a komentáře. Komentář umožňuje psaní poznámek. Za komentář je považováno vše, co následuje po znaku # do konce řádky. Máme li zapsané všechny potřebné příkazy ve správné formě, uložíme skript (soubor) do zvoleného adresáře. Ještě než samotný skript v GRASS spustíme, je třeba ho označit jako spustitelný. To provedeme například jedním z těchto příkazů [1]: chmod +x jmeno_skriptu chmod 755 jmeno_skriptu Skript spustíme jako jakýkoli jiný program (z příkazové řádky v Linuxu) příkazem:./jmeno_skriptu 12
15 3 Seznámení s daty sdružení PilsFree 3.1 O PilsFree Informace čerpány z [12], [13]. PilsFree je občanské sdružení provozující na území Plzně a v blízkém okolí počítačovou komunitní síť. Síť PilsFree se skládá z nezávislých přístupových bodů (AP, z anglického Access Point). Tyto body jsou spojeny do struktury, která umožňuje přenos dat v síti. Zájemci se mohou připojovat k přístupovým bodům po domluvě se správcem daného AP. Samotný název sdružení odkazuje na to, že PilsFree je součástí projektu neziskové vysokorychlostní telekomunikační sítě, nazvaného CZFree.Net. CZFree.Net je neveřejná amatérská počítačová síť na území České republiky. Síť se řídí sadou technických pravidel, která určují, jak spolu jednotlivé počítače a podsítě komunikují. Kdokoliv se může na své náklady připojit, sám poskytnout určité služby a podílet se tak na rozšiřování sítě. Sdílí se tak filozofie spřátelených sítí vznikajících po celém světě [2]. PilsFree začalo vznikat v roce Nejprve šlo pouze o propojení několika lidí za pomoci bezdrátového přístupového bodu na technologii Wi Fi, ale s přibývajícími zájemci bylo potřeba síť dále rozšiřovat bylo formálně založeno Občanské sdružení PilsFree, které mělo na počátku asi 45 členů. Sdružení začalo poskytovat i levný internet a rozrůstalo se obrovskou rychlostí Ke konci roku 2004 mělo již více než 500 členů. Pro tento počet lidí již byly bezdrátové spoje Wi Fi nedostatečné a na nejdůležitější spoje bylo potřeba nasazovat výkonnější technologie jako optická pojítka a optické kabely. Na počátku roku 2006 zaznamenalo PilsFree velký úspěch, když z pěti podaných žádostí o grant Ministerstva informatiky ČR byly čtyři schváleny. Z hlediska počtu přidělených grantů se PilsFree stalo nejúspěšnějším žadatelem. Celková výše finanční podpory byla asi Kč. Za tyto peníze byly připojeny některé vzdálenější části Plzně a Plzeňska a bylo vytvořeno pokrytí 17 menších obcí severního Plzeňska. Mezitím stále docházelo ke zkvalitňování spojů a připojení k internetu, neboť nárust počtu členů byl a je stále velmi výrazný. V současné době má PilsFree více než 4000 členů a měsíčně se připojí kolem 200 dalších zájemců. Tato čísla řadí PilsFree mezi největší a nejrychleji se rozrůstající komunitní sítě nejen v České Republice. 3.2 Databáze PilsFree Tak velká organizace jako je PilsFree samozřejmě potřebuje ukládat velké množství informací. Sdružení má pro tento účel již několik let vlastní interní databázi, která slouží pro evidování nezbytných údajů o členech, strojích a vlastnostech sítě. Jejím hlavním úkolem je správa těchto dat a využití pro případné další aplikace v rámci sítě PilsFree. Mezi tyto aplikace patří například interní webové stránky, na kterých si lze kromě jiného zobrazit údaje o jednotlivých uživatelích, jejich strojích a spojích. Na interních stránkách lze také nalézt jednoduchou webovou mapu, na které jsou tyto informace vizualizovány. 13
16 3.2.1 Technologie Interní databáze je postavena na technologii MySQL. Tento SŘBD (systém řízení báze dat) je nejoblíbenější open source relační databázový systém, a díky této široké základně uživatelů také jeden z nejspolehlivějších. Nabízí výtečný výkon, přenositelnost a spolehlivost a je tak životaschopným konkurentem drahých systémů [17]. Server MySQL běží spolu s dalšími klíčovými aplikacemi na aplikačním serveru sdružení PilsFree. Vlastní přístup do databáze je umožněn dvěma způsoby. Jednou možností je přístup přes interní web. Každý nový člen PilsFree má povinnost po zaregistrování vyplnit pravdivě všechny požadované informace o své osobě a svém počítači a to včetně adresy, spoje a umístění na mapce. Větší část těchto informací (kromě soukromých dat o uživateli jako jsou jméno, datum narození či telefonní číslo) si poté mohou na stránkách prohlížet i ostatní členové. Vyplněné údaje lze samozřejmě později opravit či doplnit o další nepovinné. Tímto způsobem mohou pracovat s databází všichni členové sdružení. Druhým způsobem je přímý přístup na databázový server přes různé MySQL klienty. Tato možnost ale vyžaduje speciální uživatelské jméno a heslo, které může na požádání a při dobrém zdůvodnění přidělit správce databáze. Úplný přístup k soukromým informacím uživatelů je možný až po odsouhlasení požadavku radou PilsFree. Asi nejpoužívanějším klientem pro přístup k MySQL databázovému serveru je phpmyadmin, který umožňuje efektivní a přehlednou správu databází přes internetový prohlížeč pomocí jazyka PHP [9]. Ten je také nainstalován na aplikačním serveru sdružení Datový model Obrázek 1: ERA model databáze PilsFree 14
17 Základ databáze tvoří pět tabulek jejichž vzájemné propojení můžeme vidět v ERA modelu na obrázku. Nejdůležitější tabulkou pro tuto práci je pf_adresa, která obsahuje informace o jednotlivých adresních bodech, včetně jejich souřadnic x a y v lokálním souřadnicovém systému webové mapy PilsFree. Z této tabulky bude v GRASS vygenerována bodová vrstva. Další důležitou tabulkou je tabulka pf_spoje. Ta obsahuje údaje o použité technologii propojení, o přibližné délce, zda je spoj páteřní a hlavně z jakého a do jakého adresního bodu míří. Tabulka obsahuje také sloupec rychlost, který ovšem není u žádného ze spojů vyplněn. Z této tabulky bude vygenerována liniová vrstva, nad kterou budeme provádět analýzy vektorových sítí. Pro tyto analýzy by se jistě hodil i údaj o rychlosti spojů, který proto bude muset vycházet z použité technologie. V tabulce pf_pc jsou uloženy informace o počítačích uživatelů. Jsou to údaje o majiteli a adrese, ale i o použitém hardware a nainstalovaném software. Pokud na počítači běží ftp server pro sdílení dat, mohou být tyto informace ve sloupcích ftp_popis ftp_heslo a ftp_user. Důležitý je také sloupec typ. Ten udává zda se jedná o stolní počítač, notebook, přístupový bod AP či jiný druh zařízení. S tabulkou pf_pc úzce souvisí tabulka pf_ip, které obsahuje technické údaje o počítači, potřebné pro běh sítě, jako je IP adresa či název počítače (tzv. DNS). Největší tabulkou celé databáze je tabulka pf_uzivatele. Ta obsahuje údaje o uživateli důležité pro sdružení přezdívku, heslo, funkci v rámci sdružení, datum připojení, zda má zaplacený internet a pod kterého správce spadá. Dále veškeré osobní informace jako jméno a příjmení, datum narození, pohlaví, titul. Dále to jsou možnosti spojení s uživatelem jako Jabber, ICQ, e mail, telefonní číslo či webové stránky. Většina těchto údajů je soukromá a přístup k nim lze dostat až po odsouhlasení radou PilsFree. Pro účely této práce jsou k dispozici pouze sloupce id_uzivatele, nick, id_spravce a id_adresa, což je však dostačující, neboť tato tabulka neobsahuje příliš geograficky zajímavých informací. 15
18 4 Vizualizace prostorových dat Před započetím vlastní práce v programu GRASS je nejprve potřeba zvážit, jaká prostorová data jsou pro tuto práci k dispozici. Dalším krokem bude jejich import do nativního formátu programu a poslední částí případné úpravy a transformace. Vektorové vrstvy obsahující informace o vlastní počítačové síti, kterou chceme zobrazit a analyzovat, budou vytvořeny na základě souřadnic obsažených v databázi PilsFree. Rastrovou podkladovou vrstvu s mapou Plzeňska velkého měřítka získáme z digitálního atlasu Odysseus, ke kterému má PilsFree zakoupeno licence. Sdružení totiž využívá mapy z tohoto programu pro současnou webovou mapu. Souřadnice adres v databázi vycházejí z této webové mapy, a proto musí rozložení adresních bodů odpovídat. Kdyby byl použit jiný podkladový rastr, mohlo by dojít k chybám. Poslední použitou vrstvou bude digitální model terénu (DMT), který může sloužit pro různé prostorové analýzy jako například analýzy dohledu či výškové profily. Získaný model terénu má rozlišení 6 metrů, je v souřadnicovém systému S JTSK a ve formátu programu Erdas Imagine. Veškeré úkoly v této práci budou zpracovány v lokálním systému bez definované mapové projekce, protože georeferencováním podkladového rastru dojde k výraznému snížení jeho čitelnosti a také ke zhoršení vzhledu výsledných výstupů. Data však budou přesto i georeferencována, a to do systémů WGS 84 a S JTSK. To se bude hodit v případě, že budeme chtít znát souřadnice v těchto systémech, či pokud získáme později nějaké nové vrstvy v těchto systémech a nebudeme chtít provádět transformaci nových dat do lokálního systému. 4.1 Založení lokací v GRASS Než začneme do GRASS importovat jednotlivé mapové vrstvy, je nutné založit lokace (location), ve kterých budeme pracovat, a také pracovní mapset. Data v GRASS jsou uložena v interní adresářové struktuře. Nejvyšší adresář, tzv. lokace, vymezuje oblast projektu, ve které lze pracovat s daty. Je definována krajními souřadnicemi a informací o použité mapové projekci. tyto informace se ukládají do automaticky vytvořeného mapsetu PERMANENT. Další mapsety slouží pro vymezení jednotlivých zpracovávaných úkolů v rámci dané lokace [3]. Pro import vektorových dat i podkladové rastrové mapy, které nejsou georeferencovány, založíme lokaci bez definované projekce. Nazvěme ji xy. Pro import rastru DMT, který je v systému S JTSK založíme lokaci krovak s Křovákovým zobrazením. Protože chceme data georeferencovat také do systému WGS 84, založíme i lokaci WGS84. Postup tvorby nové lokace je jednoduchý. Po spuštění vlastního programu se objeví grafická uvítací obrazovka. Ta slouží k výběru stávající, či založení nové lokace. Novou lokaci můžeme založit třemi způsoby. Můžeme použít georeferencovaný soubor, kód EPSG či zadat hodnoty projekce ručně. My zvolíme třetí možnost a zadáme hodnoty ručně. 16
19 Po stisku tlačítka Hodnoty Projekce se GRASS přepne do textového režimu. Na první obrazovce je třeba vyplnit název lokace a mapsetu. Názvy lokací jsme již zvolili a mapsety v těchto lokacích, ve kterých budeme zpracovávat naše data, nazvěme například mapa. Potvrdíme stiskem Esc a Enter. Pro lokaci bez definované projekce dále nastavujeme pouze jedinou hodnotu: Coordinate system for location: A (x, y) A pak je pouze třeba nadefinovat okrajové souřadnice a rozlišení zájmové oblasti (tyto hodnoty lze kdykoliv změnit pomocí příkazu g.region). Pro souřadnicový systém S JTSK nastavíme: Coordinate system for location: D (other projection) A další údaje o mapové projekci: Specify projection name: krovak Specify ellipsoid name: bessel Do you want to specify a map datum for this location? hermannskogel Now select Datum Transformation Parameters: 2 (Used in Czech Republic) Enter plural form of units: meters Během jednotlivých otázek lze definované hodnoty vypsat pomocí příkazu list. Při vytváření lokace v systému WGS 84 postupujeme obdobně, pouze zadávané údaje se změní: Coordinate system for location: B (latitude longitude) Please specify datum name: wgs84 Now select Datum Transformation Parameters: 1 (Used in whole wgs84 region) 4.2 Vytvoření bodových vrstev Práce s atributovými tabulkami v GRASS Geografický informační systém GRASS byl původně vyvíjen primárně pro zpracování rastrových dat a v této oblasti může překonat i komerční produkty. Podpora vektorových dat a atributových tabulek však byla přidávána postupně v průběhu vývoje a GRASS zatím nemá tolik možností jako jiné GIS. Každý vektorový prvek má v základu pouze jeden atribut, tzv. kategorii, podle kterého se pak připojují jednotlivé řádky z tabulky. Z toho plyne několik problémů: 1. GRASS neumožňuje žádným způsobem zobrazit data v dalších tabulkách, které jsou s připojenou tabulkou v relaci. Z toho plyne, že musíme veškeré informace, které chceme mít v atributech vektoru, spojit do jedné tabulky. To provedeme již 17
20 pomocí aplikace phpmyadmin v původní databázi, ještě než tabulku importujeme do nativního formátu tabulek v GRASS, tedy dbf. Tím sice dojde ke zbytečnému zvětšení dat, ale jinou možnost nemáme. 2. Z prvního bodu vyplývá i druhý problém. Abychom mohli vytvořit tabulku se všemi informacemi, musí být kategorií, podle které ji propojíme s vektorem, id_pc. Na jedné adrese může být více počítačů a také jeden uživatel samozřejmě může vlastnit více strojů. Tabulka pf_pc má tedy s tabulkami pf_adresa i pf_uzivatele relaci N:1. Když však nad tabulkou se všemi informacemi provedeme atributový dotaz týkající se pouze uživatele, uživatelé s více počítači se objeví ve výsledku několikrát. To samé platí při dotazu pouze na adresu. Proto musíme vytvořit tři bodové vrstvy a také různé tabulky. První vrstva bodů bude mít jako kategorii sloupec id_adresa a bude propojena s importovanou tabulkou pf_adresa. Druhá vrstva bodů bude mít kategorii id_uzivatele a propojena bude s importovanými spojenými tabulkami pf_adresa a pf_uzivatele. Poslední vrstva bude mít kategorii id_pc a importovanou tabulku se všemi informacemi z tabulek pf_pc, pf_uzivatele i pf_adresa. 3. Poslední problém není již nijak závažný, ale je třeba dávat si na něj pozor. Pokud mažeme vektorová data, která jsou připojena k tabulce, smaže se s nimi daná atributová tabulka. To platí, i když je vektor připojen k externí databázi. Je proto důležité před smazáním vrstvy vždy odpojit tabulky, které chceme zachovat, pomocí příkazu v.db.connect a případně je zálohovat Úprava souřadnic v databázi Než vytvoříme propojené tabulky, musíme nejprve upravit souřadnice v tabulce pf_adresa. Souřadnicový systém webové mapy PilsFree je totiž levotočivý a osa y má kladné hodnoty směrem dolů. Počátek je v levém horním rohu webové mapy. Když bychom ale tyto souřadnice použili pro import, zobrazila by se vektorová vrstva vertikálně převrácená, protože GRASS pracuje v pravotočivém systému stejně jako ostatní GIS. Opravu provedeme snadno. Maximální hodnota souřadnice y v databázi je My potřebujeme převrátit pořadí hodnot a toho dosáhneme tak, že hodnoty jednoduše odečteme od Použijeme SQL příkaz [15]: UPDATE pf_adresa SET y=20000 y Spojení tabulek v MySQL Spojení tabulek není příliš komplikované a nezabere téměř žádné místo na disku. Od verze 5.0 lze v MySQL totiž vytvářet tzv. pohledy (view) [15]. To jsou vlastně virtuální tabulky, které se tváří jako pravé, ale místo dat obsahují pouze předpis jak data vybrat z jiných tabulek či pohledů. V phpmyadmin si tedy pomocí MySQL příkazu vytvoříme dva pohledy. První pohled spojí významné sloupce z tabulek pf_adresa a pf_uzivatele: CREATE VIEW uz AS SELECT u.id_uzivatele, u.id_adresa, a.ulice, a.cp, a.mesto, a.ctvrt, a.psc, a.x, a.y, u.nick, u.id_spravce 18
21 FROM pf_adresa a, pf_uzivatele u WHERE a.id_adresa = u.id_adresa Druhý pohled spojí tabulky pf_adresa, pf_uzivatele i pf_pc: CREATE VIEW vse AS SELECT p.id_pc, u.id_uzivatele, u.id_spravce, u.nick, p.id_adresa, a.ulice, a.cp, a.mesto, a.ctvrt, a.psc, a.x, a.y, p.hw, p.sw, p.note, p.id_ip, p.typ, p.inet FROM pf_adresa a, pf_pc p, pf_uzivatele u WHERE a.id_adresa = p.id_adresa AND a.id_adresa = u.id_adresa Import tabulek Zapneme GRASS a zvolíme lokaci xy. Než můžeme začít importovat tabulky, musíme nejdřív v GRASS nastavit připojení k naší externí MySQL databázi. To provedeme pomocí příkazů db.login, kde nastavíme jméno a heslo uživatele, a db.connect, kde zadáme typ a název databáze. Import tabulek do nativního formátu dbf se provádí příkazem db.copy. Zvolíme typ (mysql) a název (pf) vstupní databáze, jméno tabulky pro import, výstupní databázi necháme nastavenou na dbf a zadáme název výsledné tabulky. Takto importujeme tabulku pf_adresa a pohledy uz a vse do tabulek adresa, uzivatel a vse. Poznámka: GRASS podporuje názvy sloupců o maximální délce 10 znaků. Tím se nám zkrátí názvy např. id_uzivatele na id_uzivate nebo technologie na technologi Tvorba bodových vrstev Pro tvorbu bodových vrstev z vytvořených atributových tabulek slouží v GRASS příkaz v.in.db [4]. V této funkci stačí nastavit typ a jméno databáze, název tabulky, sloupce obsahující hodnoty x a y, sloupec, ze kterého budou přidány bodům kategorie, a název výsledné vektorové vrstvy. Vytvoříme tedy vrstvu body z tabulky adresa, kde kategorií bude sloupec id_adresa, vrstvu uz z tabulky uzivatel, kde kategorií bude sloupec id_uzivate, a vrstvu pc z tabulky vse s kategorií id_pc. 4.3 Vytvoření liniové vrstvy Zatímco pro import bodových dat z databázových tabulek existuje v GRASS jednoduchá funkce v.in.db, která vrstvu automaticky vytvoří, liniové vrstvy bohužel GRASS takto vytvořit neumí. Proto je potřeba hledat jinou cestu. V této práci byl zvolen následující postup. Jde o skript v PHP, který se připojí k MySQL databázi, čte data z tabulky pf_spoje a pf_adresa a zapisuje je do formátu.gml (Geography Markup Language). Soubor ve formátu.gml lze do GRASS importovat. Tento skript dbgml.php byl napsán Ing. Janem Růžičkou z Vysoké školy báňské v Ostravě a pouze upraven pro potřeby této práce. Tímto Ing. Janu Růžičkovi děkuji. 19
22 4.3.1 Popis funkce skriptu V první části se skript připojí k MySQL databázi a SQL dotazem vybere sloupce z tabulek pf_spoje a pf_adresa, které jsou potřeba pro tvorbu souboru ve formátu gml. To jsou sloupce id_adresa, x a y z tabulky pf_adresa a sloupce id_spoj, z a do z tabulky pf_spoje. Kde id_adresa odpovídá sloupci z nebo do. Ve druhé části vytvoří skript hlavičku souboru gml a v cyklu vyplňuje údaje o jednotlivých liniových prvcích na základě dotazu z prvního kroku. Příklad jednoho výsledného liniového prvku: <gml:featuremember> <ogr:spoje fid="f0"> <ogr:geometryproperty> <gml:linestring> <gml:coordinates>14540, ,6361</gml:coordinates> </gml:linestring> </ogr:geometryproperty> <ogr:id_spoj>10</ogr:id_spoj> </ogr:spoje> </gml:featuremember> Když necháme skript proběhnout ve webovém prohlížeči, stačí již jen uložit zdrojový kód výsledné stránky jako textový soubor linie.gml a lze provést import do GRASS. Celý skript je součástí přílohy Import liniové vrstvy a její atributové tabulky Import vektorových dat se v GRASS nejčastěji provádí příkazem v.in.ogr. Tento příkaz využívá externí knihovnu OGR sloužící pro převody mezi různými vektorovými formáty. Stačí jen zvolit soubor linie.gml a napsat jméno výsledné vektorové vrstvy, v tomto případě spoje. Bohužel nelze nijak zvolit hodnoty kategorií, příkaz v.in.ogr automaticky přidělí kategorie od 1 do celkového počtu linií. V atributové tabulce ale již některé spoje neexistují, a tak není obsazeno jejich číslo, a naopak novější spoje mají vyšší čísla než je počet spojů. Z toho plyne, že musíme provést zásah do atributové tabulky odstranit sloupec id_spoj a vytvořit ho znovu. Tím se pomocí autoinkrementace přidělí čísla právě od 1 do počtu linií. Pak již tabulku importujeme stejně jako tabulky pro bodové vrstvy pomocí příkazu db.copy a vznikne nám dbf tabulka spoje. 4.4 Spojení liniové a bodové vrstvy Úprava bodových vrstev Vektorová vrstva v GRASS je vytvořena tak, že sama může ještě obsahovat data ve více vrstvách, a ke každé této vnitřní vrstvě lze připojit jinou atributovou tabulku [3]. 20
23 V základu jsou data ve vektorové vrstvě vždy ve vrstvě 1. Protože ale nyní chceme propojit 4 vektorové vrstvy do jedné, je třeba přesunout data do různých vrstev. Data ve vrstvě spoje necháme ve vrstvě 1 a v bodových vrstvách body, pc a uz data přesuneme pomocí příkazu v.category. V něm zvolíme akci chlayer pro změnu vrstvy, název výstupní mapy a z jaké do jaké vrstvy se mají data přesunout: Pro mapu body přesuneme data z vrstvy 1 do vrstvy 2. Pro mapu uz přesuneme data z vrstvy 1 do vrstvy 3. Pro mapu pc přesuneme data z vrstvy 1 do vrstvy 4. Nyní již můžeme mapy spojit Spojení Spojení map provedeme příkazem v.patch. Vyplníme vstupní mapy a výstupní mapu nazveme sit. K takto vzniklé mapě pak připojíme tabulky příkazem v.db.connect: K vrstvě 1 připojíme tabulku spoje pomocí sloupce id_spoj. K vrstvě 2 připojíme tabulku adresa pomocí sloupce id_adresa. K vrstvě 3 připojíme tabulku uzivatel pomocí sloupce id_uzivate. K vrstvě 4 připojíme tabulku pc pomocí sloupce id_pc. 4.5 Vytvoření rastrové podkladové mapy Příprava dat Jak již bylo napsáno výše, tuto mapu získáme z digitálního atlasu od společnosti Odysseus. Bohužel tento program neumožňuje žádný jednoduchý způsob exportu dat. Jediná možnost jak uložit rastr o velikosti větší než jedna obrazovka je tisk obrázků do souboru ve formátu.pdf. Z.pdf je lze již exportovat do rastrových formátů jako například.png,.tiff a jiné. Tak ovšem získáme větší množství rastrů o velikosti stránky zvolené při tisku do souboru, které neobsahují žádnou informaci o poloze ani souřadnicovém systému. Protože jsme při tisku do.pdf zvolili velké měřítko (1 : 3000), získáme takto 126 rastrových obrázků ve formátu.png o velikosti 6084 x 8598 pixelů. Řešením, jak přidat rastrům informaci alespoň o pozici mezi ostatními rastry, je vytvořit pro každý soubor tzv. world soubor [7]. Jedná se o textový soubor s názvem stejným jako rastrový soubor, který obsahuje informace o rozlišení v metrech a souřadnicích levého horního rohu rastru. Jeho tvar je např.: (měřítko ve směru X, velikost pixelu v metrech) (rotační koeficient) (rotační koeficient) (měřítko ve směru Y) (X souřadnice levého horního pixelu rastru) (Y souřadnice levého horního pixelu rastru) Podle formátu rastrového souboru má pak tento soubor příponu například.pgw pro 21
24 soubory typu.png nebo.twf pro soubory.tiff. Hodnoty vyplníme tak, že pro levý horní obrázek nastavíme souřadnice na 0, 0 a pak pro obrázek vedle přičítáme k souřadnici X délku horizontální strany obrázku v pixelech a pro obrázek o řádek níž odečteme od souřadnice Y délku vertikální strany v pixelech. Měřítko přitom necháme stále nastaveno na hodnotu 1. Když rastry s těmito world soubory importujeme do GRASS, program je sám umístí na zadané souřadnice a vznikne nám požadovaná mapa Import a zpracování Import rastrových dat do GRASS se provádí pomocí skupiny příkazů r.in.*, nejčastěji pomocí r.in.gdal, který využívá pro import dat externí knihovnu GDAL (Geospatial Data Abstraction Library), podporující velké množství různých rastrových formátů od běžně používaných typů až po nativní formáty jiných GIS. Nyní již přistoupíme k importu. Zůstáváme stále v lokaci xy, protože budeme pracovat s negeoreferencovanými daty. Práce s příkazem r.in.gdal je jednoduchá. V nejjednodušším případě stačí pouze zvolit soubor pro import a název výstupního rastru. Po proběhnutí příkazu vzniknou v GRASS tři nové vrstvy se zvoleným názvem a příponami.red,.green a.blue. Tyto vrstvy jsou tři barevné kanály (červený, modrý a zelený) importované mapy. Abychom získali jeden barevný rastr, musíme tyto kanály spojit pomocí příkazu r.composite. Zvolíme, jaká vrstva představuje jaký barevný kanál, a vybereme název spojeného rastru. Můžeme také změnit počet stupňů intenzity jednotlivých barev. Základní nastavení je 32 stupňů, ale ani při 8 stupních nedojde k výraznějším odchylkám od původních barev. Tím se navíc zrychlí nejen spojování barevných vrstev, ale i zobrazování výsledné mapy příkazem d.rast [4]. Nyní jsme vytvořili v GRASS vrstvy, které odpovídají původním rastrům, a když je všechny zobrazíme, uvidíme je zařazené na svých místech podle world souborů. Posledním krokem je jejich propojení do jedné vrstvy pomocí příkazu r.patch. Stačí zvolit všechny vstupní vrstvy a název výsledné podkladové rastrové mapy. Tu nazveme třeba jednoduše mapa. 22
25 Obrázek 2: Výsledná rastrová podkladová mapa Popis použitého skriptu Popsaný postup není sice příliš složitý, ale pokud importujeme větší množství rastrů, je časově náročný a musí se provádět stále znovu. V našem případě, kdy máme 126 rastrů, by bylo ruční zpracování neúnosné, a proto import a spojování provedeme jednoduchým skriptem. Celý skript importpng je součástí přílohy, zde je popis jeho funkcí: V první části skript postupně přečte a importuje všechny soubory s příponou png v adresáři, ve kterém se nachází. Importované vrstvy nazve čísly od jedné do čísla posledního souboru. Druhým krokem je spojení jednotlivých kanálů do jedné vrstvy pomocí r.composite. Přitom hlídá, aby byl vždy nastaven region odpovídající právě zpracovávaným vrstvám. V poslední části vytvoří proměnou obsahující čísla map oddělená čárkou. Tuto proměnnou pak použije v příkazu r.patch pro spojení všech vrstev do výsledné vrstvy mapa. 23
26 4.6 Posun vektoru na rastr Nyní již máme v GRASS importovanou podkladovou rastrovou mapu i vektorovou vrstvu vytvořenou z databáze. Zatím na sebe ale nepasují. Vektorová vrstva má souřadnice x i y v rozmezí přibližně od 0 do , zatímco u rastru je souřadnice x v intervalu od 1 do a y od do 1. Protože souřadnice v databázi vycházely ze stejné mapy, jakou nyní používáme jako podklad, stačí jen vektorovou mapu posunout a změnit její měřítko. Tuto jednoduchou transformaci provedeme pomocí funkce v.transform. Funkce umožňuje provádět transformace vektorových dat na základě bodů v textovém souboru, či na základě hodnot transformace (posun, zvětšení, otočení). My přesný vztah neznáme, a tak si vytvoříme textový soubor se souřadnicemi bodů. Formát textového souboru je snadno pochopitelný. Jeden řádek textu obsahuje údaje o jednom bodu. První je souřadnice x před transformací, druhá souřadnice y před transformací, třetí souřadnice x po transformaci a čtvrtá souřadnice y po transformaci. Souřadnice jsou odděleny mezerami. Příklad: Nejprve si ve webové aplikaci zvolíme čtyři body, které jsou rovnoměrně rozložené po mapě a které dobře najdeme na podkladovém rastru. Body pro transformaci původní souř. x původní souř. y posunutá souř. x posunutá souř. y Tabulka 1: Seznam bodů použitých pro transformaci vektorových vrstev Souřadnice ve vektorové vrstvě můžeme jednoduše zjistit dotazem na atributovou tabulku v.db.select s podmínkou WHERE id_adresa='číslo bodu'. Poté místa najdeme na rastrové mapě a jejich souřadnice zjistíme dotazem d.what.rast. Zapíšeme souřadnice do souboru a uložíme ho. Poté provedeme transformaci pomocí v.transform a rastr s vektorovou mapou by na sebe měly pasovat. Soubor s body použitými pro transformaci je nazván posun_vekt a je součástí DVD. Nakonec ještě upravíme atributové tabulky bodových vrstev ve vrstvách dva až čtyři vektorové mapy. Do všech tabulek přidáme sloupce x1 a y1 příkazem v.db.addcol. Datový typ sloupců nastavíme na double. Poté do těchto sloupců načteme nové souřadnice pomocí příkazu v.to.db. Tyto nové souřadnice v atributové tabulce se nám později budou hodit pro různé atributové dotazy při provádění analýz. 24
27 4.7 Import DMT Digitální model terénu je v souřadnicovém systému S JTSK, a proto si GRASS přepneme před importem do lokace krovak. K importu použijeme opět příkaz r.in.gdal. Zvolíme soubor pro import a nazveme výsledný rastr dmt6. Někdy GRASS nedokáže poznat zda nastavená lokace odpovídá projekci, ve které je importovaný soubor. Proto musíme zvolit parametr o (override projection) [10], který automaticky použije projekci lokace v GRASS. To není problém, protože víme, že si projekce odpovídají. Takto získáme rastrový DMT v lokaci krovak, ale my chceme provádět analýzy v lokálním systému xy. Zatím však nemáme klíč pro transformaci. Proto zatím necháme DMT v S JTSK, a k transformaci se vrátíme, až provedeme georeferencování podkladové rastrové mapy a vektorové sítě do S JTSK. Poté prostě využijeme soubor s body pro transformaci, přehodíme pořadí lokálních a georeferencovaných souřadnic a transformujeme. Tak vlastně provedeme inverzní transformaci. Obrázek 3: Digitální model terénu 25
28 4.8 Georeferencování Georeferencování rastrových dat je dobře popsána v rukovětích pro GRASS [3], [9]. Proto bude transformace rastrů popsána jen jednoduše a spíše se zaměříme na to jaké soubory a adresáře přitom vznikají. Budeme totiž editovat přímo soubor s body, abychom mohli použít stejné body pro georeferencování do S JTSK, WGS 84 i zpětnou transformaci DMT do xy Transformace podkladové mapy Transformace se v GRASS provádí v lokaci, ze které chceme data transformovat. Proto zapneme lokaci xy. Nejprve budeme transformovat mapy do S JTSK. Stručný postup georeferencování: 1. Rastry se v GRASS transformují ve skupinách (group). Skupinu vytvoříme příkazem i.group. Zvolíme název a jaké rastry bude obsahovat. Přitom v aktuálním mapsetu v adresáři group vznikne adresář se jménem skupiny a v něm textový soubor REF. V tomto souboru je uložena informace o mapách obsažených ve skupině a v jakém mapsetu se mapy nachází. Příklad: mapa mapa 2. Dalším krokem je určení cílové lokace a mapsetu, do kterých transformujeme. Použijeme k tomu příkaz i.target. Přitom vznikne v adresáři skupiny soubor TARGET, který bode tyto informace obsahovat. V prvním řádku je název lokace a ve druhém název mapsetu. Příklad: krovak mapa 3. Nyní se dostáváme k zadání vlícovacích bodů pro transformaci. To se provádí interaktivně pomocí příkazu i.points, předtím však musíme otevřít okno pro zobrazování příkazem d.mon. Zobrazí se nám rastr pro transformaci, a když do něj klikneme levým tlačítkem myši, zeptá se nás program na nové souřadnice pro zvolený bod. Takto zadáme všechny body. souřadnice lze zjistit více způsoby, v této práci byly souřadnice v S JTSK zjišťovány na GIS serveru města Plzně ( city.cz/). Minimální počet bodů, které jsou pro transformaci potřeba, závisí na stupni transformačního polynomu my použijeme polynom 2. stupně. Ten vyžaduje nejméně 6 bodů, ale my pro větší přesnost použijeme 12 bodů. Body volíme rovnoměrně z celého rastru, snažíme se abychom pokryli hlavně okraje rastru. Když i.points ukončíme uloží se body do souboru POINTS v adresáři skupiny. Formát je stejný jako u souboru pro transformaci vektoru posun_vekt, pouze je navíc na konci každé řádky 1 nebo 0, podle toho zda má být bod pro transformaci použit nebo ne. 26
29 Obrázek 4: Rozložení bodů pro transformace do S JTSK a WGS Vlastní transformace se provede příkazem i.rectify. Zvolíme skupinu, rastr, stupeň polynomu, a příponu výsledné mapy. Když transformace proběhne, vznikne nový rastr v cílové lokaci. Když známe strukturu souborů pro transformaci, není problém vytvořit skupinu, cíl a vlícovací body i bez použití příkazů i.group, i.target a i.points prostým vytvořením či upravením textových souborů. 27
30 Obrázek 5: Seznam bodů pro transformaci do S JTSK Kromě S JTSK chceme tranformovat data také do systému WGS 84. Pro transformaci do systému WGS 84 stačí změnit soubor TARGET na: WGS84 mapa a souřadnice v souboru POINTS přepočítat z S JTSK do WGS 84 (například pomocí webové aplikace WGS.htm). Potom musíme opět spustit příkaz i.rectify a rastr bude transformován do systému WGS
31 Obrázek 6: Seznam bodů pro transformaci do WGS 84 Poznámka: Pokud je rastr příliš velký, může transformace skončit s chybovým hlášením. Příčinou může být nedostatek místa na pevném disku. V tom případě lze rozdělit mapu na několik částí pomocí r.mapcalc. Tyto části pak transformujeme podle stejných bodů jako celou mapu a v cílové lokaci je spojíme pomocí r.patch [4] Zhodnocení přesnosti transformací Střední polohová chyba (v obrázcích 5 a 6 označena jako forward RMS error, z anglického root mean square error) je 5,45 metru pro transformaci do S JTSK, resp x 10 5 stupně pro transformaci do WGS 84. To je výrazně vyšší hodnota než je rozlišení rastru (přibližně 0,6 m). Je to způsobeno tím, že vytvořená podkladová rastrová mapa neobsahuje prvky jako například souřadnicovou síť a neznáme ani souřadnice rohů mapy. Proto jsou vlícovací body voleny na rozích budov či křižovatkách, a dochází tak ke ztrátě přesnosti. Pro potřeby této práce je však dosažená přesnost dostačující Transformace vektorové vrstvy Transformace vektorových vrstev se provádí pomocí příkazu v.transform, který jsme použili již pro posun vektorové vrstvy na rastrový podklad. Transformaci můžeme provést podle stejných bodů jako u rastrů, stačí ve v.transform vybrat soubor s body POINTS ze skupiny rastrů. Po transformaci se vektory, na rozdíl od rastrů, neobjeví rovnou v nové lokaci (protože ji ani nikde nezadáváme), ale zůstanou v původní lokaci, jen se jim změní souřadnice. Nejjednodušší způsob jak je dostat do lokace krovak, resp. WGS84 je 29
32 zkopírovat adresář s názvem vektoru v adresáři vector a atributové tabulky patřící k tomuto vektoru v adresáři dbf (které tabulky jsou připojené k vektoru lze zjistit příkazem v.db.connect). 4.9 Transformace DMT Transformace do lokálního systému Jak již bylo napsáno při importu DMT do GRASS, nejjednodušším způsobem jak DMT transformovat je využití souboru s body pro transformaci podkladové mapy do S JTSK. Založíme v lokaci krovak novou skupinu s i.group, obsahující DMT, a nasměrujeme ji pomocí i.target do lokace xy a mapsetu mapa. Zkopírujeme soubor POINTS, použitý pro transformaci podkladového rastru, do této skupiny. Přehodíme pořadí lokálních a georeferencovaných souřadnic a transformujeme pomocí i.rectify. Tak provedeme inverzní transformaci ke georeferencování podkladové mapy Transformace z S JTSK do WGS 84 Pro transformaci DMT ze systému S JTSK do WGS 84 není potřeba provádět transformaci pomocí vlícovacích bodů. Místo toho použijeme příkaz r.proj pro transformaci rastrů z jednoho souřadnicového systému do jiného na základě vztahů mezi systémy. Funguje tak, že přečte mapu z jiné lokace, transformuje ji, a zapíše do aktuální lokace. Musíme tedy otevřít lokaci, do které chceme mapu transformovat (v našem případě lokaci WGS84). Nastavíme lokaci, mapset a jméno vstupní mapy, název výsledné mapy a použitou interpolační metodu. Použijeme metodu bilinear, ta určuje hodnotu výsledné buňky jako vážený průměr hodnot čtyř nejbližších buněk ve vstupní vrstvě na základě vzdálenosti, a proto se hodí pro plynule se měnící hodnoty rastrů. Poznámka: Rozlišení a hranice výsledné transformované mapy závisí na nastavení cílové oblasti. Pokud jsme tedy nenastavili vhodné hodnoty při tvorbě lokace je nutné je opravit pomocí příkazu g.region. 30
33 4.10 Shrnutí V této kapitole jsme si připravili prostorová data, která budeme využívat při následné tvorbě funkcí GIS. Seznam vstupních dat a výsledných vrstev v GRASS lze vidět v tabulce. Vrstvy mají ve všech třech lokacích (xy, krovak i WGS84) stejné názvy. Přehled dat Typ dat Rastrová Vstupní data Výstupy (ve všech třech lokacích) rastry ve formátu.png mapa DMT soubor dem_6m.img dmt6 spoje body Vektorová databáze PilsFree pc uz sit Tabulka 2: Seznam prostorových dat 31
34 5 Návrh vhodných analýz a funkcí a implementace některých z nich V této kapitole se budeme zabývat návrhy funkcí nad vizualizovanými daty. Některé z těchto funkcí zároveň implementujeme pomocí skriptů [1]. Jak již bylo napsáno, veškeré funkce budou zpracovány v datech v lokálním systému, a proto se musí skripty spouštět v příkazové řádce GRASS se zapnutou lokací xy. 5.1 Výřez mapy na základě souřadnic GPS Požadavky Tato funkce by měla sloužit hlavně zájemcům o připojení k síti PilsFree. Chceme umožnit lidem, kteří zvažují připojení, aby si mohli na základě souřadnic z GPS zobrazit dostupné informace o síti ve svém okolí. Přitom se snažme vytvořit takové výstupy, které by bylo možné jednoduše zobrazit na webové stránce. Základní požadavky jsou: 1. Vytvořit rastrový obrázek s podkladovou mapou a sítí v okolí bodu zadaného souřadnicemi. 2. Od zadaného bodu provést analýzu viditelnosti a zobrazit ji v obrázku jako poloprůhlednou masku. 3. Jako další výstupy připravit tabulku s adresami bodů, které jsou na výřezu vidět a tabulku, ve které bude adresa nejbližšího správce sítě Příprava dat Před samotným skriptováním je třeba vytvořit vektorovou vrstvu, která bude obsahovat pouze adresy správců sítě. Tu využijeme při zjišťování informací o nejbližším správci. Vytvoříme ji z vektorové vrstvy sit funkcí v.extract. Zvolíme mapu sit, výstup nazveme spravce, vrstva vstupní mapy bude mít číslo 3 (protože ve vrstvě tři je připojena tabulka uzivatel a nás zajímají informace o uživateli a adrese) a do parametru where zadáme uživatelská čísla (id_uzivate) všech správců oddělená čárkou. Tato čísla zjistíme na interním webu PilsFree, kde lze seznam správců zobrazit. Poznámka: mezi správce zařadíme i členy PilsFree zastávající jiné funkce než přímo funkci správce. Jsou to například techničtí a správní radní nebo i předseda PilsFree. Většina těchto lidí totiž správcovskou práci stále vykonává a pokud ne, jistě budou schopni fundovaně poradit na koho se obrátit. Dále si musíme připravit soubor s body pro převod souřadnic z WGS 84 do lokálního systému příkazem v.transform. Ten vytvoříme stejně jako jsme získali soubor pro transformaci DMT z S JTSK do lokálního systému, a to tak, že vezmeme soubor POINTS, který jsme použili pro georeferencování dat do WGS 84, a zaměníme pořadí lokálních a georeferencovaných souřadnic. Upravený soubor nazveme WGS a uložíme ho do adresáře, kde budou skripty. 32
35 5.1.3 Popis skriptů V této části rozebereme jednotlivé kroky, které skripty po spuštění vykonávají. Zdrojový kód skriptů rozebírat nebudeme. Ten je součástí přílohy a DVD. Tato funkce byla zpracována do dvou skriptů. Skript nacteni slouží pro zadání souřadnic GPS ve stupních a v případě tvorby webové stránky pro tuto funkci by byl s největší pravděpodobností nahrazen jednoduchým webovým formulářem. Jeho funkce je jednoduchá. Postupně přečte z příkazové řádky stupně, minuty a vteřiny GPS souřadnic N i E. Poté se zeptá, zda jsou zadané souřadnice správné, a případně je umožní zadat znovu. Po odsouhlasení souřadnic předá hodnoty souřadnic druhém skriptu. Druhý skript je nazván planek a slouží k vykonání vlastní funkce. Postup je následující: 33
36 Obrázek 7: Vývojový diagram skriptu planek 1. Zadané souřadnice skript převedeme na desetinná čísla. Protože BASH pracuje pouze s celými čísly, používáme externí aplikaci bc. Bc je jazyk právě pro matematické operace v příkazové řádce [14]. 34
37 2. Přepočítané souřadnice uložíme do jednoho řádku v pomocném souboru. Tento soubor importujeme do GRASS pomocí příkazu v.in.ascii. Tak získáme bodovou vrstvu pom_point obsahující jediný bod se zadanými souřadnicemi. 3. Tuto bodovou vrstvu transformujeme do lokálního systému příkazem v.transform. Využijeme k tomu vytvořený soubor WGS. Dostaneme další pomocnou vektorovou vrstvu, nazvanou pom_local. 4. Vytvoříme pro transformovaný bod atributovou tabulku příkazem v.db.addtable. Tabulka obsahuje čtyři sloupce: cat s automaticky vyplněným číslem kategorie pro propojení tabulky s vektorem, x, y a spravce. 5. Vyplníme sloupce x a y v tabulce hodnotami souřadnic bodu pomocí příkazu v.to.db. Sloupec spravce prozatím zůstane prázdný. 6. Souřadnice z tabulky načteme do proměnných x a y příkazem v.db.select. Pomocí podmínky if [16] zkontrolujeme, zda souřadnice bodu spadají do území, které je pokryté rastrovou podkladovou mapou. Pokud jsou mimo toto území, skript se automaticky ukončí. 7. Vytvoříme čtverec výřezu kolem bodu tak, že k souřadnicím v proměnných x a y přičteme a odečteme polovinu strany požadovaného čtverce a hodnoty uložíme do nových proměnných n, s, e, w. Nastavená hodnota 878 je v pixelech a představuje při rozlišení rastrového podkladu 0,57 metru přesně 500 m. Čtverec bude mít tedy strany 1000 metrů dlouhé. Nové proměnné využijeme v příkazu g.region pro nastavení oblasti zobrazení právě na tento čtverec. 8. Příkaz r.mapcalc použijeme pro vyříznutí čtverce z podkladového rastru mapa a uložení do nového rastru podklad. 9. Pomocí g.region nastavíme rozlišení oblasti na rozlišení DMT (aby funkce viditelnosti neprobíhala déle kvůli velkému rozlišení oblasti) a provedeme analýzu viditelnosti [6] ze zadaného bodu příkazem r.los. Výšku bodu nad terénem nastavíme na 10 m. Vysílače jsou v naprosté většině případů umístěny na střechách budov, jejichž výšky však náš DMT neobsahuje hodnotu 10 metrů zvolíme jako vhodnou výšku nad terénem simulující umístění na budově. V případě, že bychom získali rastrovou nebo i vektorovou vrstvu obsahující výšky budov, nebyl by problém sečíst ji s DMT pomocí funkce r.mapcalc a získat tak kvalitnější výsledky. Poloměr viditelnosti nastavíme na 1,5 krát polovina délky strany (aby byla viditelnost zjištěna až do rohů čtverce, ale ne příliš daleko za okraj). Získáme nový rastr pom_los. 10. Rastr viditelnosti uchovává ve viditelných buňkách hodnotu vertikálního úhlu při pohledu z bodu a neviditelné buňky mají hodnotu NULL. My však chceme vytvořit masku, kde viditelné buňky mají hodnotu NULL a neviditelné buňky mají jinou hodnotu. Proto provedeme reklasifikaci. Nejprve příkazem r.reclass změníme hodnotu všech buněk s hodnotami jinými než NULL na 1, a poté pomocí příkazu r.null změníme hodnotu 1 na NULL a opačně. 11. Příkazem r.colors změníme barvu masky na šedou (RGB 190:190:190), aby se dala použít pro stínování. Poté ještě příkazem g.region vrátíme rozlišení oblasti na 35
38 hodnotu Příkazem d.mon nastartujeme okno pro zobrazení vrstev a příkazem d.resize změníme jeho tvar na čtverec. 13. Pomocí příkazu d.his [4] zobrazíme rastr podklad spolu s maskou viditelnosti a dosáhneme tak vystínování podkladového rastru. 14. Zobrazíme vektorovou mapu sit. Použijeme příkaz d.vect a zobrazíme všechny vrstvy této mapy. Ke každému bodu zobrazíme také atribut id_adresa jako popisek a linie i body obarvíme na tmavě modrou barvu (RGB 0:0:150). 15. Znovu použijeme příkaz d.vect a zobrazíme páteřní linie. Páteřní linie jsou nejdůležitější spoje a v atributové tabulce mají ve sloupci pater hodnotu 1. Zobrazíme je červeně a silnější čarou. 16. Naposledy použijeme příkaz d.vect a zobrazíme červeně adresní body na nichž se nachází přístupové body pro připojení k síti. Jsou to počítače, které mají ve sloupci typ hodnoty 2 nebo Příkazem d.out.png uložíme v okně zobrazené vrstvy do souboru mapa.png a vypneme okno pro zobrazení příkazem d.mon. 18. Vytvoříme soubor s tabulkou adres. Pomocí atributového dotazu v.db.select vybereme z 3. vrstvy mapy sit sloupce id_adresa, nick, ulice, cp, ctvrt, mesto a psc z řádků kde hodnoty souřadnic x1 a y1 jsou v zadaném čtverci. hodnoty uložíme do souboru tabulka.txt. Protože se při ukládání v souboru nezalamují řádky upravíme tvar souboru pomocí malého skriptu transtab. 19. Příkazem v.distance zjistíme, který bod z vektorové mapy spravce je nejblíže našim zadaným souřadnicím a zjistíme číslo uživatele tohoto správce. 20. Podle čísla správce vybereme z atributové tabulky mapy spravce sloupce id_adresa, nick, ulice, cp, ctvrt, mesto, psc a uložíme je do textového souboru spravce.txt Výstupy Výstupy tohoto skriptu jsou tedy rastrový obrázek mapa.png a dva textové soubory tabuka.txt a spravce.txt. Pokud ve zvoleném okolí bodu není žádný adresní bod sítě PilsFree, bude soubor tabulka.txt prázdný, ale v souboru spravce.txt bude uložena adresa nejbližšího správce, i když je mimo toto území. Výstupní textové soubory neobsahují žádná jména ani osobní údaje o uživatelích, protože tato data jsou chráněna. Žadatel o připojení bez znalosti jmen členů dál sám postupovat nemůže, ale může využít získané informace o situaci v okolí jeho bydliště pro formulaci žádosti o členství ve sdružení. Nebyl by problém modifikovat skript tak, aby se dala zobrazit i chráněná data. Potom by funkci mohli využívat členové vedení PilsFree, kteří mají oprávnění k těmto datům přistupovat. 36
39 Obrázek 8: Ukázka výstupu soubor mapa.png (zmenšeno) 37
40 Obrázek 9: Ukázka výstupu soubor tabulka.txt 38
41 Obrázek 10: Ukázka výstupu soubor spravce.txt 5.2 Nahrazení spoje Požadavky Tato funkce má sloužit převážně správcům. S narůstajícím počtem členů PilsFree se zvyšuje zatížení spojů sítě, a proto se spoj často musí nahradit výkonnějším s kvalitnější technologií. Chceme, aby na základě čísla spoje a čísla nové technologie, provedla funkce tyto operace: 1. Určit, který z krajních bodů zadaného spoje se nachází, dle nejlevnější cesty [6], dále od internetové brány sdružení. 2. Určit hodnoty nejlevnějších cest od spojů vedoucích do tohoto bodu k internetové bráně. 3. Změnit technologii zadaného spoje a vypočítat ceny cest znovu. 4. Vytvořit tabulku s porovnáním cen cest před a po změně technologie. Uložit tvar nejkratší cest do vektorových vrstev. Pomocí funkce nejlevnější cesty můžeme snadno určit, kterými spoji protékají data mezi dvěma body. Cena cesty se určuje součtem cen spojů mezi těmito body. Tento skript bude možné do budoucna použít například při určování návratnosti investic do nových spojů v různých částech sítě. Vypočteme požadované cesty v místech s návrhy na nový spoj a porovnáme, jaký přínos bude nový spoj mít. To lze poznat například z rozdílu cen cest před a po změně technologie a také z počtu dalších ovlivněných spojů. Na základě toho lze poté vybrat nejvhodnější místo pro nákup nového spoje. 39
42 Obrázek 11: Ukázka požadované cesty Příprava dat Nejlevnější cestu budeme určovat pomocí hodnot v atributové tabulce. Zajímá nás jaký průtok dat mají jednotlivé spoje. To závisí především na použité technologii. Informace o ní je uložena v atributovém sloupci technologi v tabulce první vrstvy mapy sit. Na základě technologie lze tedy odvodit rychlost spoje. GRASS ale umožňuje určování nejlevnější cesty pouze sčítáním cen jednotlivých úseků cesty. Kdybychom vytvořili sloupec s hodnotami rychlostí a použili ho, vedla by nejlevnější cesta přes spoje s nejnižším výsledným součtem, tedy přes nejpomalejší spoje. My tedy potřebujeme získat převrácenou hodnotu rychlosti, tzv. pomalost. Získáme ji ze vzorce: 1000 = pomalost rychlost, = pomalost rychlost Druhý vzorec použijeme, pokud se jedná o tzv. half duplexní technologii (technologii, ve které data nemohou téct zároveň oběma směry tedy vlastně s polovičním průtokem než je udávaný). 40
43 Technologie technologie slovní popis technologie FD/HD rychlost [Mbit] pomalost 1 Ethernet FD Ethernet FD Ethernet FD Wi Fi 2,4 Ghz 11b HD Wi Fi 2,4 Ghz 11g HD Wi Fi 5,8 Ghz HD Ronja optické pojítko FD Optické vlákno FD Bezdrátové pojítko SVM 10,2 Ghz FD Návrh spoje uložený v db x x 1000 FD/HD označuje, zda je technologie full duplexní či half duplexní Tabulka 3: Použité technologie, jejich rychlost a vypočtená pomalost Kvůli použití pomalosti jako sloupce pro cenu cesty, budou výsledné hodnoty cen cest pouze relativní. I tak ale dobře ukáží změny cen po výměně spoje. Máme tedy navržen nový sloupec pomalost pro atributovou tabulku spojů a nyní ho do tabulky přidáme. Využijeme příkaz v.db.addcol a datový typ sloupce zvolíme integer. Pro vyplnění hodnot sloupce použijeme příkaz v.db.update a pomocí databázových příkazů přiřadíme do nového sloupce hodnoty pomalosti dle jednotlivých typů technologií ve sloupci technologi Popis skriptů Zadanou funkci vytvoříme za použití tří skriptů. Prvním skriptem je nacteni. Slouží opět pouze pro zadání vstupních dat pro ostatní skripty. Nejprve přečte z příkazové řádky číslo měněného spoje, poté do ní vypíše tabulku možných technologií a nakonec přečte zadané číslo technologie. Číslo spoje lze zjistit z vektorové mapy sit příkazem d.what.vect. Zadané dvě hodnoty skript předá dalšímu skriptu. Ten má název hlavni a provedeme v něm následující: 41
44 Obrázek 12: Vývojový diagram skriptu hlavni 1. Spustíme skript cesta s parametry číslo spoje, název vstupní vrstvy a název výstupní vrstvy. Vstupní vrstvou bude původní vektorová mapa sit před změnou technologie spoje. Výstupní vrstvu nazveme path1. 2. Zkopírujeme vstupní vektorovou vrstvu sit do vrstvy vektor, kterou budeme editovat. 3. Změníme hodnotu ve sloupci technologi v nové vrstvě vektor na číslo nové technologie. 4. Na základě čísla nové technologie změníme příslušně hodnotu ve sloupci pomalost. 5. Znovu spustíme skript cesta, tentokrát je vstupní mapou vrstva vektor a výstupem vrstva path2. 6. Z atributových tabulek vrstev path1 a path2 vybereme příkazem v.db.select číslo cesty, její cenu před a po změně technologie spoje. Tyto hodnoty uložíme do souboru cena.txt. Pro určení ceny nejlevnější cesty a vytvoření vektorové mapy s jejím tvarem slouží skript cesta. Ve skriptu proběhne toto: 42
45 Obrázek 13: Vývojový diagram skriptu cesta 43
46 1. Na základě zadaného čísla spoje vybereme z atributové tabulky vstupní vrstvy čísla bodů, které jsou spojem propojeny (sloupce z a do). Tato čísla jsou čísla adres (id_adresa). 2. Vytvoříme pomocný soubor, do nějž uložíme dva řádky s těmito hodnotami: číslo cesty, číslo počátečního bodu cesty (v prvním řádku je to číslo bodu ve sloupci z, ve druhém číslo bodu ve sloupci do), číslo koncového bodu cesty (tedy v našem případě číslo adresy internetové brány PilsFree, tj. 283). 3. Tento soubor využijeme při výpočtu pomocné nejlevnější cesty pomocí příkazu v.net.path. Jako sloupec obsahující údaje o ceně cest zvolíme pomalost, vrstva s liniemi má číslo 1, vrstva s body číslo Z atributové tabulky výsledné vrstvy s pomocnými nejlevnějšími cestami vybereme ceny těchto cest a porovnáme je. Číslo bodu, ze kterého vede dražší cesta, uložíme do proměnné bod, s níž budeme dále pracovat. 5. Vybereme všechna čísla spojů ze vstupní vrstvy, které mají ve sloupci z nebo do hodnotu stejnou jako proměnná bod. Takto získaný seznam spojů vedoucích do tohoto bodu a uložíme do pomocného souboru. Spočítáme počet řádek v tomto souboru a tuto hodnotu uložíme do pomocné proměnné pro další použití. 6. Pokud je počet řádek souboru roven 1, znamená to, že do bodu vede pouze jeden spoj, a tedy bod je koncový. V tom případě vypočte skript nejlevnější cestu z tohoto bodu. 7. Pokud je počet řádek jiný než 1, čte skript postupně jednotlivé řádky ze seznamu spojů a zjišťuje čísla bodů na druhém konci spoje. Přitom hlídá, aby vynechal spoj, který byl zadán. Ze zjištěných čísel bodů vytvoříme pomocný soubor stejně jako v bodě Provedeme výpočet nejlevnějších cest z bodů uložených v pomocném souboru příkazem v.net.path Výstupy Výstupy z těchto skriptů jsou dvě vektorové vrstvy, path1 a path2, které si můžeme v GRASS zobrazit pomocí d.vect. Ve většině případů se tvary cest před a po změně technologie shodují, ale mohou nastat situace, kdy se budou lišit (např. pokud vylepšíme záložní spoj, který tak nahradí původní hlavní spoj).dalším výstupem je tabulka cena.txt s porovnáním cen cest před a po změně technologie spoje. 44
47 Obrázek 14: Ukázka výstupu zobrazená vrstva path1 Obrázek 15: Ukázka výstupu soubor cena.txt 45
FOSS4G úspěšné projekty
 FOSS4G úspěšné projekty Erika Orlitová GISAT knihovna GDAL - Geospatial Data Abstraction Library vývoj je podporován OSGeo, licence X/MIT práce s rastrovými formáty na úrovni příkazové řádky informace
FOSS4G úspěšné projekty Erika Orlitová GISAT knihovna GDAL - Geospatial Data Abstraction Library vývoj je podporován OSGeo, licence X/MIT práce s rastrovými formáty na úrovni příkazové řádky informace
Digitální kartografie 3
 Digitální kartografie 3 základy práce v ESRI ArcGIS strana 2 Založení nového projektu v aplikaci ArcMap 1. Spuštění aplikace ArcMap v menu Start Programy ArcGIS. 2. Volba Blank map pro založení nového
Digitální kartografie 3 základy práce v ESRI ArcGIS strana 2 Založení nového projektu v aplikaci ArcMap 1. Spuštění aplikace ArcMap v menu Start Programy ArcGIS. 2. Volba Blank map pro založení nového
Pravidla a plánování
 Administrátorský manuál TTC TELEKOMUNIKACE, s.r.o. Třebohostická 987/5 100 00 Praha 10 tel.: 234 052 111 fax.: 234 052 999 e-mail: ttc@ttc.cz http://www.ttc-telekomunikace.cz Datum vydání: 7. května 2013
Administrátorský manuál TTC TELEKOMUNIKACE, s.r.o. Třebohostická 987/5 100 00 Praha 10 tel.: 234 052 111 fax.: 234 052 999 e-mail: ttc@ttc.cz http://www.ttc-telekomunikace.cz Datum vydání: 7. května 2013
Rektifikace rastrových dat
 Rektifikace rastrových dat Při rektifikaci převádíme rastrová data do příslušného souřadného systému tak, aby byly na svém správném místě a bylo možné tyto data kombinovat s jinými daty. Například letecký
Rektifikace rastrových dat Při rektifikaci převádíme rastrová data do příslušného souřadného systému tak, aby byly na svém správném místě a bylo možné tyto data kombinovat s jinými daty. Například letecký
Práce s texty, Transformace rastru, Připojení GPS
 Školení programu TopoL xt Práce s texty, Transformace rastru, Připojení GPS Obsah: 1. Uživatelské rozhraní (heslovitě, bylo součástí minulých školení) 2. Nastavení programu (heslovitě, bylo součástí minulých
Školení programu TopoL xt Práce s texty, Transformace rastru, Připojení GPS Obsah: 1. Uživatelské rozhraní (heslovitě, bylo součástí minulých školení) 2. Nastavení programu (heslovitě, bylo součástí minulých
Inovace výuky prostřednictvím ICT v SPŠ Zlín, CZ.1.07/1.5.00/34.0333 Vzdělávání v informačních a komunikačních technologií
 VY_32_INOVACE_33_06 Škola Střední průmyslová škola Zlín Název projektu, reg. č. Inovace výuky prostřednictvím ICT v SPŠ Zlín, CZ.1.07/1.5.00/34.0333 Vzdělávací oblast Vzdělávání v informačních a komunikačních
VY_32_INOVACE_33_06 Škola Střední průmyslová škola Zlín Název projektu, reg. č. Inovace výuky prostřednictvím ICT v SPŠ Zlín, CZ.1.07/1.5.00/34.0333 Vzdělávací oblast Vzdělávání v informačních a komunikačních
Otevřený katastr (OK)
 Otevřený katastr (OK) Karel Jedlička, Jan Ježek, Jiří Petrák smrcek@kma.zcu.cz, h.jezek@centrum.cz, jiripetrak@seznam.cz Západočeská univerzita v Plzni, Fakulta aplikovaných věd, katedra matematiky oddělení
Otevřený katastr (OK) Karel Jedlička, Jan Ježek, Jiří Petrák smrcek@kma.zcu.cz, h.jezek@centrum.cz, jiripetrak@seznam.cz Západočeská univerzita v Plzni, Fakulta aplikovaných věd, katedra matematiky oddělení
Digitální kartografie 8
 Digitální kartografie 8 souborová geodatabáze ESRI ArcGIS strana 2 ArcGIS 10.0 podporuje uložení dat v: - souborové geodatabázi (File Geodatabase) - osobní geodatabázi (Personal Geodatabase) - shapefile
Digitální kartografie 8 souborová geodatabáze ESRI ArcGIS strana 2 ArcGIS 10.0 podporuje uložení dat v: - souborové geodatabázi (File Geodatabase) - osobní geodatabázi (Personal Geodatabase) - shapefile
Mapa Česka: www.mapa-ceska.cz
 Mapa Česka: www.mapa-ceska.cz Mapový portál Mapa Česka, který je dostupný na internetové adrese www.mapa-ceska.cz, byl vytvořen v roce 2014 v rámci bakalářské práce na Přírodovědecké fakultě Univerzity
Mapa Česka: www.mapa-ceska.cz Mapový portál Mapa Česka, který je dostupný na internetové adrese www.mapa-ceska.cz, byl vytvořen v roce 2014 v rámci bakalářské práce na Přírodovědecké fakultě Univerzity
Publikování map na webu - WMS
 Semestrální práce z předmětu Kartografická polygrafie a reprografie Publikování map na webu - WMS Autor: Ondřej Dohnal, Martina Černohorská Editor: Filip Dvořáček Praha, duben 2010 Katedra mapování a kartografie
Semestrální práce z předmětu Kartografická polygrafie a reprografie Publikování map na webu - WMS Autor: Ondřej Dohnal, Martina Černohorská Editor: Filip Dvořáček Praha, duben 2010 Katedra mapování a kartografie
MS Word 2007 Šablony programu MS Word
 MS Word 2007 Šablony programu MS Word Obsah kapitoly V této kapitole se seznámíme s: Možností využití šablon při vytváření nových dokumentů Vytvářením vlastních šablon Studijní cíle Po absolvování této
MS Word 2007 Šablony programu MS Word Obsah kapitoly V této kapitole se seznámíme s: Možností využití šablon při vytváření nových dokumentů Vytvářením vlastních šablon Studijní cíle Po absolvování této
Uživatelská příručka pro ředitele škol
 Národní šetření výsledků žáků v počátečním vzdělávání Uživatelská příručka pro ředitele škol Název souboru: Modul IDM - Uživatelská příručka pro ředitele škol V2.doc Strana 1 Obsah 1 Úvod... 3 2 Přihlášení
Národní šetření výsledků žáků v počátečním vzdělávání Uživatelská příručka pro ředitele škol Název souboru: Modul IDM - Uživatelská příručka pro ředitele škol V2.doc Strana 1 Obsah 1 Úvod... 3 2 Přihlášení
Ovládání MZK Terminalu je jednoduché a intuitivní. Terminal se ovládá pěti tlačítky.
 MZK terminal MZK terminal byl vyvinut nejen jako terminál k online zobrazování a ukládání telemetrických dat z modulu Twin k pozdější analýze, ale především jako víceúčelové zařízení, jehož funkce a možnosti
MZK terminal MZK terminal byl vyvinut nejen jako terminál k online zobrazování a ukládání telemetrických dat z modulu Twin k pozdější analýze, ale především jako víceúčelové zařízení, jehož funkce a možnosti
Excel a externí data KAPITOLA 2
 Excel a externí data KAPITOLA 2 V této kapitole: Připojení databáze Microsoft Access Data z webových stránek a z textových souborů Data z databází Program Microsoft Query Práce se soubory typu XML Velkou
Excel a externí data KAPITOLA 2 V této kapitole: Připojení databáze Microsoft Access Data z webových stránek a z textových souborů Data z databází Program Microsoft Query Práce se soubory typu XML Velkou
TVOŘÍME MAPU V GIS. manuál
 TVOŘÍME MAPU V GIS manuál 1 Quantum GIS Každý GIS pracuje s tzv. vrstvami (vrstva měst, řek, krajů, atd.), které pak zobrazuje v mapovém poli. Pro práci s jednotlivými vrstvami slouží panel nástrojů, kde
TVOŘÍME MAPU V GIS manuál 1 Quantum GIS Každý GIS pracuje s tzv. vrstvami (vrstva měst, řek, krajů, atd.), které pak zobrazuje v mapovém poli. Pro práci s jednotlivými vrstvami slouží panel nástrojů, kde
GIS. Cvičení 2. Georeferencování
 GIS Cvičení 2. Georeferencování Souřadnicové připojení rastrového souboru - Georeferencování Transformace obrazového záznamu do libovolné souřadnicové soustavy. Poloha pixelu je po georeferencování vyjádřena
GIS Cvičení 2. Georeferencování Souřadnicové připojení rastrového souboru - Georeferencování Transformace obrazového záznamu do libovolné souřadnicové soustavy. Poloha pixelu je po georeferencování vyjádřena
Tvorba digitálního modelu terénu
 Tvorba digitálního modelu terénu V závěrečné fázi našeho projektu využijeme programu k vizualizaci těchto dat DMT a také k jejich porovnání Spojení druhu bodů Z důvodu exportu bodů je nutné spojit druhy
Tvorba digitálního modelu terénu V závěrečné fázi našeho projektu využijeme programu k vizualizaci těchto dat DMT a také k jejich porovnání Spojení druhu bodů Z důvodu exportu bodů je nutné spojit druhy
Uživatelský manuál pro lektora e-learningového portálu MAFIDIS+
 Uživatelský manuál pro lektora e-learningového portálu MAFIDIS+ 1 Tento uživatelský manuál slouží pro lektory e-learningového portálu MAFIDIS+ (http://elearning.mafidis-plus.info/). Manuál obsahuje popsané
Uživatelský manuál pro lektora e-learningového portálu MAFIDIS+ 1 Tento uživatelský manuál slouží pro lektory e-learningového portálu MAFIDIS+ (http://elearning.mafidis-plus.info/). Manuál obsahuje popsané
Obsah. Základy práce s rastry. GIS1-5. cvičení. ČVUT v Praze, Fakulta stavební, katedra mapování a kartografie
 ČVUT v Praze, Fakulta stavební, katedra mapování a kartografie říjen 2010 Obsah prezentace 1 2 3 4 Měli bychom umět ovládat prostorové analýzy překryvné (overlay) a bĺızkostní (buffer) funkce umět kombinovat
ČVUT v Praze, Fakulta stavební, katedra mapování a kartografie říjen 2010 Obsah prezentace 1 2 3 4 Měli bychom umět ovládat prostorové analýzy překryvné (overlay) a bĺızkostní (buffer) funkce umět kombinovat
Instalace SW VIS z internetu - Nová instalace. Spuštění instalačního programu. Podrobný popis nové instalace SW VIS
 Instalace SW VIS z internetu - Nová instalace Novou instalací SW VIS rozumíme instalaci do adresáře, která doposud neobsahuje žádnou starší instalaci programu VIS. V naprosté většině případů se jedná o
Instalace SW VIS z internetu - Nová instalace Novou instalací SW VIS rozumíme instalaci do adresáře, která doposud neobsahuje žádnou starší instalaci programu VIS. V naprosté většině případů se jedná o
Hardware Různé počítačové platformy (personální počítače, pracovní stanice, víceuživatelské systémy) Požadavek na konkrétní vstupní a výstupní zařízen
 Základy teorie GIS Tomáš Řezník Vymezení pojmů Kartografie je věda, technologie a umění tvorby map, včetně jejich studia jako vědeckých dokumentů a uměleckých prací (International Cartographic Association,
Základy teorie GIS Tomáš Řezník Vymezení pojmů Kartografie je věda, technologie a umění tvorby map, včetně jejich studia jako vědeckých dokumentů a uměleckých prací (International Cartographic Association,
FFUK Uživatelský manuál pro administraci webu Obsah
 FFUK Uživatelský manuál pro administraci webu Obsah FFUK Uživatelský manuál pro administraci webu... 1 1 Úvod... 2 2 Po přihlášení... 2 3 Základní nastavení webu... 2 4 Menu... 2 5 Bloky... 5 6 Správa
FFUK Uživatelský manuál pro administraci webu Obsah FFUK Uživatelský manuál pro administraci webu... 1 1 Úvod... 2 2 Po přihlášení... 2 3 Základní nastavení webu... 2 4 Menu... 2 5 Bloky... 5 6 Správa
Uživatelský manuál. Aplikace GraphViewer. Vytvořil: Viktor Dlouhý
 Uživatelský manuál Aplikace GraphViewer Vytvořil: Viktor Dlouhý Obsah 1. Obecně... 3 2. Co aplikace umí... 3 3. Struktura aplikace... 4 4. Mobilní verze aplikace... 5 5. Vytvoření projektu... 6 6. Části
Uživatelský manuál Aplikace GraphViewer Vytvořil: Viktor Dlouhý Obsah 1. Obecně... 3 2. Co aplikace umí... 3 3. Struktura aplikace... 4 4. Mobilní verze aplikace... 5 5. Vytvoření projektu... 6 6. Části
47 Mapování přístupnosti
 47 Mapování přístupnosti Modul Mapování přístupnosti slouží ke správě výsledků mapování architektonických objektů z hlediska přístupnosti a především k evidenci zjištěných skutečností o mapovaných objektech.
47 Mapování přístupnosti Modul Mapování přístupnosti slouží ke správě výsledků mapování architektonických objektů z hlediska přístupnosti a především k evidenci zjištěných skutečností o mapovaných objektech.
internetu v rámci výuky
 Publikování map na internetu v rámci výuky Jakub Havlíček Digitální itál technologie v geoinformatice, kartografii a DPZ 23.10.2012 Praha úvod současný stav možnosti Obsah statické obrázky klikací mapy
Publikování map na internetu v rámci výuky Jakub Havlíček Digitální itál technologie v geoinformatice, kartografii a DPZ 23.10.2012 Praha úvod současný stav možnosti Obsah statické obrázky klikací mapy
Využití FWTools a UMN MapServer. dat
 pro zpracování a zpřístupnění objemných prostorových dat ČVUT v Praze, Fakulta stavební, katedra mapování a kartografie 21. října 2008 prezentace 1 2 3 4 pro utility FWTools časté zpracování objemných
pro zpracování a zpřístupnění objemných prostorových dat ČVUT v Praze, Fakulta stavební, katedra mapování a kartografie 21. října 2008 prezentace 1 2 3 4 pro utility FWTools časté zpracování objemných
Algoritmizace prostorových úloh
 INOVACE BAKALÁŘSKÝCH A MAGISTERSKÝCH STUDIJNÍCH OBORŮ NA HORNICKO-GEOLOGICKÉ FAKULTĚ VYSOKÉ ŠKOLY BÁŇSKÉ - TECHNICKÉ UNIVERZITY OSTRAVA Algoritmizace prostorových úloh Úlohy nad rastrovými daty Daniela
INOVACE BAKALÁŘSKÝCH A MAGISTERSKÝCH STUDIJNÍCH OBORŮ NA HORNICKO-GEOLOGICKÉ FAKULTĚ VYSOKÉ ŠKOLY BÁŇSKÉ - TECHNICKÉ UNIVERZITY OSTRAVA Algoritmizace prostorových úloh Úlohy nad rastrovými daty Daniela
Práce s programem MPVaK
 Práce s programem MPVaK Tato informace popisuje postup práce s programem "MPVaK Vybrané údaje z majetkové a Vybrané údaje z provozní evidence. Jsou v ní popsány nejdůležitější úlohy, které budete s programem
Práce s programem MPVaK Tato informace popisuje postup práce s programem "MPVaK Vybrané údaje z majetkové a Vybrané údaje z provozní evidence. Jsou v ní popsány nejdůležitější úlohy, které budete s programem
Fides Software Storage Administrator
 Trade FIDES, a.s. Fides Software Storage Administrator 1.0.2.0 (aktualizace - 7/2014) Popis programu Manuál správce systému 2 Fides Software Storage Administrator manuál správce Obsah 1 Úvod... 3 1.1 Popis
Trade FIDES, a.s. Fides Software Storage Administrator 1.0.2.0 (aktualizace - 7/2014) Popis programu Manuál správce systému 2 Fides Software Storage Administrator manuál správce Obsah 1 Úvod... 3 1.1 Popis
Hromadná korespondence
 Kapitola dvanáctá Hromadná korespondence Učební text Mgr. Radek Hoszowski Hromadná korespondence Hromadná korespondence Představíme si jednoduchý nástroj, který nám může ušetřit velké množství práce. Je
Kapitola dvanáctá Hromadná korespondence Učební text Mgr. Radek Hoszowski Hromadná korespondence Hromadná korespondence Představíme si jednoduchý nástroj, který nám může ušetřit velké množství práce. Je
Georeferencované mapové podklady z WMS služeb
 Georeferencované mapové podklady z WMS služeb Workshop Příprava mapových podkladů chata Junior, Kunčice u Starého Města pod Sněžníkem 24.-25. 1. 2015 web, web service, web-map-services web klient (IExploler,
Georeferencované mapové podklady z WMS služeb Workshop Příprava mapových podkladů chata Junior, Kunčice u Starého Města pod Sněžníkem 24.-25. 1. 2015 web, web service, web-map-services web klient (IExploler,
Databáze v MS ACCESS
 1 z 14 19.1.2014 18:43 Databáze v MS ACCESS Úvod do databází, návrh databáze, formuláře, dotazy, relace 1. Pojem databáze Informací se data a vztahy mezi nimi stávají vhodnou interpretací pro uživatele,
1 z 14 19.1.2014 18:43 Databáze v MS ACCESS Úvod do databází, návrh databáze, formuláře, dotazy, relace 1. Pojem databáze Informací se data a vztahy mezi nimi stávají vhodnou interpretací pro uživatele,
MS SQL Server 2008 Management Studio Tutoriál
 MS SQL Server 2008 Management Studio Tutoriál Vytvoření databáze Při otevření management studia a připojením se ke konkrétnímu sql serveru mám v levé části panel s názvem Object Explorer. V tomto panelu
MS SQL Server 2008 Management Studio Tutoriál Vytvoření databáze Při otevření management studia a připojením se ke konkrétnímu sql serveru mám v levé části panel s názvem Object Explorer. V tomto panelu
Nový způsob práce s průběžnou klasifikací lze nastavit pouze tehdy, je-li průběžná klasifikace v evidenčním pololetí a školním roce prázdná.
 Průběžná klasifikace Nová verze modulu Klasifikace žáků přináší novinky především v práci s průběžnou klasifikací. Pro zadání průběžné klasifikace ve třídě doposud existovaly 3 funkce Průběžná klasifikace,
Průběžná klasifikace Nová verze modulu Klasifikace žáků přináší novinky především v práci s průběžnou klasifikací. Pro zadání průběžné klasifikace ve třídě doposud existovaly 3 funkce Průběžná klasifikace,
INFORMAČNÍ SYSTÉMY PRO KRIZOVÉ ŘÍZENÍ GEOGRAFICKÉ INFORMAČNÍ SYSTÉMY A JEJICH VYUŽITÍ V KRIZOVÉM ŘÍZENÍ ING. JIŘÍ BARTA, RNDR. ING.
 INFORMAČNÍ SYSTÉMY PRO KRIZOVÉ ŘÍZENÍ GEOGRAFICKÉ INFORMAČNÍ SYSTÉMY A JEJICH VYUŽITÍ V KRIZOVÉM ŘÍZENÍ ING. JIŘÍ BARTA, RNDR. ING. TOMÁŠ LUDÍK Operační program Vzdělávání pro konkurenceschopnost Projekt:
INFORMAČNÍ SYSTÉMY PRO KRIZOVÉ ŘÍZENÍ GEOGRAFICKÉ INFORMAČNÍ SYSTÉMY A JEJICH VYUŽITÍ V KRIZOVÉM ŘÍZENÍ ING. JIŘÍ BARTA, RNDR. ING. TOMÁŠ LUDÍK Operační program Vzdělávání pro konkurenceschopnost Projekt:
STATISTICA Téma 1. Práce s datovým souborem
 STATISTICA Téma 1. Práce s datovým souborem 1) Otevření datového souboru Program Statistika.cz otevíráme z ikony Start, nabídka Programy, podnabídka Statistika Cz 6. Ze dvou nabídnutých možností vybereme
STATISTICA Téma 1. Práce s datovým souborem 1) Otevření datového souboru Program Statistika.cz otevíráme z ikony Start, nabídka Programy, podnabídka Statistika Cz 6. Ze dvou nabídnutých možností vybereme
Návod pro práci s aplikací
 Návod pro práci s aplikací NASTAVENÍ FAKTURACÍ...1 NASTAVENÍ FAKTURAČNÍCH ÚDA JŮ...1 Texty - doklady...1 Fakturační řady Ostatní volby...1 Logo Razítko dokladu...2 NASTAVENÍ DALŠÍCH ÚDA JŮ (SEZNAMŮ HODNOT)...2
Návod pro práci s aplikací NASTAVENÍ FAKTURACÍ...1 NASTAVENÍ FAKTURAČNÍCH ÚDA JŮ...1 Texty - doklady...1 Fakturační řady Ostatní volby...1 Logo Razítko dokladu...2 NASTAVENÍ DALŠÍCH ÚDA JŮ (SEZNAMŮ HODNOT)...2
Vytvoření a úpravy geologického modelu
 Inženýrský manuál č. 39 Aktualizace 11/2018 Vytvoření a úpravy geologického modelu Program: Stratigrafie Soubor: Demo_manual_39.gsg Úvod Cílem tohoto inženýrského manuálu je vysvětlit základní práci s
Inženýrský manuál č. 39 Aktualizace 11/2018 Vytvoření a úpravy geologického modelu Program: Stratigrafie Soubor: Demo_manual_39.gsg Úvod Cílem tohoto inženýrského manuálu je vysvětlit základní práci s
Reliance 3 design OBSAH
 Reliance 3 design Obsah OBSAH 1. První kroky... 3 1.1 Úvod... 3 1.2 Založení nového projektu... 4 1.3 Tvorba projektu... 6 1.3.1 Správce stanic definice stanic, proměnných, stavových hlášení a komunikačních
Reliance 3 design Obsah OBSAH 1. První kroky... 3 1.1 Úvod... 3 1.2 Založení nového projektu... 4 1.3 Tvorba projektu... 6 1.3.1 Správce stanic definice stanic, proměnných, stavových hlášení a komunikačních
Gymnázium Vysoké Mýto nám. Vaňorného 163, 566 01 Vysoké Mýto
 Gymnázium Vysoké Mýto nám. Vaňorného 163, 566 01 Vysoké Mýto Registrační číslo projektu Šablona Autor Název materiálu / Druh CZ.1.07/1.5.00/34.0951 III/2 INOVACE A ZKVALITNĚNÍ VÝUKY PROSTŘEDNICTVÍM ICT
Gymnázium Vysoké Mýto nám. Vaňorného 163, 566 01 Vysoké Mýto Registrační číslo projektu Šablona Autor Název materiálu / Druh CZ.1.07/1.5.00/34.0951 III/2 INOVACE A ZKVALITNĚNÍ VÝUKY PROSTŘEDNICTVÍM ICT
Možnosti tisku v MarushkaDesignu
 0 Možnosti tisku v MarushkaDesignu OBSAH 1 CÍL PŘÍKLADU...2 2 PRÁCE S PŘÍKLADEM...2 3 UKÁZKA DIALOGOVÉHO OKNA...3 4 STRUČNÝ POPIS PŘÍKLADU V MARUSHKADESIGNU...5-1 - 1 Cíl příkladu V tomto příkladu si ukážeme
0 Možnosti tisku v MarushkaDesignu OBSAH 1 CÍL PŘÍKLADU...2 2 PRÁCE S PŘÍKLADEM...2 3 UKÁZKA DIALOGOVÉHO OKNA...3 4 STRUČNÝ POPIS PŘÍKLADU V MARUSHKADESIGNU...5-1 - 1 Cíl příkladu V tomto příkladu si ukážeme
soubor dat uspořádaných do řádků a sloupců
 MS Access je program, který umožňuje vytvářet a spravovat databáze. Důležitým prvkem při tvorbě databáze je vytvoření vhodné struktury tabulek. Tabulku začneme vytvářet definováním jejich polí (=sloupců).
MS Access je program, který umožňuje vytvářet a spravovat databáze. Důležitým prvkem při tvorbě databáze je vytvoření vhodné struktury tabulek. Tabulku začneme vytvářet definováním jejich polí (=sloupců).
práce s Microsoft Accessem
 Manuál práce s Microsoft Accessem pro cvičení z Humánní geografie 1 Zadání cvičení...2 2 Podkladová data...3 3 Microsoft Access...5 3.1 Založení nové databáze...6 3.2 Import tabelárních dat ve formátu
Manuál práce s Microsoft Accessem pro cvičení z Humánní geografie 1 Zadání cvičení...2 2 Podkladová data...3 3 Microsoft Access...5 3.1 Založení nové databáze...6 3.2 Import tabelárních dat ve formátu
1. Obsah 2. Úvod Zdarma poštovní klient od společnosti Microsoft přímo v PC
 1. Obsah 1. Obsah... 1 2. Úvod... 1 3. Instalace... 2 4. Vytvoření účtu... 5 5. Pošta... 7 6. Kontakty... 11 7. Informační kanály... 11 8. Nastavení zobrazení... 12 2. Úvod Zdarma poštovní klient od společnosti
1. Obsah 1. Obsah... 1 2. Úvod... 1 3. Instalace... 2 4. Vytvoření účtu... 5 5. Pošta... 7 6. Kontakty... 11 7. Informační kanály... 11 8. Nastavení zobrazení... 12 2. Úvod Zdarma poštovní klient od společnosti
Jak tisknout osvědčení s fotografiemi svářečů?, Ing. Jan Bureš, 2006-06-06 strana 4 z 10
 1 Úvod JAK TISKNOUT OSVĚDČENÍ S FOTOGRAFIEMI SVÁŘEČŮ? Ing. Jan Bureš Úprava programu vychází ze zásady, že svářeče budou fotografovat zkušební komisaři během zkoušky. Z tohoto důvodu je bezpodmínečně nutné,
1 Úvod JAK TISKNOUT OSVĚDČENÍ S FOTOGRAFIEMI SVÁŘEČŮ? Ing. Jan Bureš Úprava programu vychází ze zásady, že svářeče budou fotografovat zkušební komisaři během zkoušky. Z tohoto důvodu je bezpodmínečně nutné,
Tvorba nových dat. Vektor. Geodatabáze. Prezentace prostorových dat. Základní geometrické objekty Bod Linie Polygon. Vektorová
 Tvorba nových dat Vektor Rastr Geodatabáze Prezentace prostorových dat Vektorová Základní geometrické objekty Bod Linie Polygon Uložení atributů v tabulce Příklad vektorových dat Výhody/nevýhody použití
Tvorba nových dat Vektor Rastr Geodatabáze Prezentace prostorových dat Vektorová Základní geometrické objekty Bod Linie Polygon Uložení atributů v tabulce Příklad vektorových dat Výhody/nevýhody použití
Uživatelská příručka. Marushka Photo. aplikace firmy GEOVAP, spol. s r.o.
 Uživatelská příručka Marushka Photo aplikace firmy GEOVAP, spol. s r.o. Obsah: Návod k aplikaci MarushkaPhoto pro Android... 2 Návod k aplikaci MarushkaPhoto pro WindowsPhone... 6 Návod k aplikaci MarushkaPhoto
Uživatelská příručka Marushka Photo aplikace firmy GEOVAP, spol. s r.o. Obsah: Návod k aplikaci MarushkaPhoto pro Android... 2 Návod k aplikaci MarushkaPhoto pro WindowsPhone... 6 Návod k aplikaci MarushkaPhoto
II. Elektronická pošta
 II. Chceme-li si přečíst poštu, klikneme v levém sloupci na nápis Doručená pošta. Máme před sebou seznam e-mailů seřazených podle data a času přijetí. Pokud máme zapnuto zobrazení náhledu, ve spodní nebo
II. Chceme-li si přečíst poštu, klikneme v levém sloupci na nápis Doručená pošta. Máme před sebou seznam e-mailů seřazených podle data a času přijetí. Pokud máme zapnuto zobrazení náhledu, ve spodní nebo
Manuál pro NetDOGs práce s administrací
 Manuál pro NetDOGs práce s administrací Po přihlášení se nacházíme v administraci V horní části jsou hlavní ikony značící moduly prezentace - REDAKCE - NOVINKY - OSTATNÍ - ADMINISTRACE (a možná i další
Manuál pro NetDOGs práce s administrací Po přihlášení se nacházíme v administraci V horní části jsou hlavní ikony značící moduly prezentace - REDAKCE - NOVINKY - OSTATNÍ - ADMINISTRACE (a možná i další
Zdokonalování gramotnosti v oblasti ICT. Kurz MS Excel kurz 6. Inovace a modernizace studijních oborů FSpS (IMPACT) CZ.1.07/2.2.00/28.
 Zdokonalování gramotnosti v oblasti ICT Kurz MS Excel kurz 6 1 Obsah Kontingenční tabulky... 3 Zdroj dat... 3 Příprava dat... 3 Vytvoření kontingenční tabulky... 3 Možnosti v poli Hodnoty... 7 Aktualizace
Zdokonalování gramotnosti v oblasti ICT Kurz MS Excel kurz 6 1 Obsah Kontingenční tabulky... 3 Zdroj dat... 3 Příprava dat... 3 Vytvoření kontingenční tabulky... 3 Možnosti v poli Hodnoty... 7 Aktualizace
PostGIS. Luboš Hejduk, Petr Sedlář 2007
 PostGIS Luboš Hejduk, Petr Sedlář 2007 Obsah Co je PostGIS Využití prostorových dat Způsob instalace PostgreSQL/PostGIS Správa databáze postgresql/postgis Práce s daty v PostgreSQL/PostGIS Import dat do
PostGIS Luboš Hejduk, Petr Sedlář 2007 Obsah Co je PostGIS Využití prostorových dat Způsob instalace PostgreSQL/PostGIS Správa databáze postgresql/postgis Práce s daty v PostgreSQL/PostGIS Import dat do
Možnosti využití dat RÚIAN poskytovaných VDP pomocí webových služeb
 Možnosti využití dat RÚIAN poskytovaných VDP pomocí webových služeb Ing. Radek Augustýn Výzkumný ústav geodetický, topografický a kartografický, v.v.i. Zdiby Abstrakt V návaznosti na zpřístupnění dat Registru
Možnosti využití dat RÚIAN poskytovaných VDP pomocí webových služeb Ing. Radek Augustýn Výzkumný ústav geodetický, topografický a kartografický, v.v.i. Zdiby Abstrakt V návaznosti na zpřístupnění dat Registru
METODICKÉ LISTY. výstup projektu Vzdělávací středisko pro další vzdělávání pedagogických pracovníků v Sokolově
 METODICKÉ LISTY výstup projektu Vzdělávací středisko pro další vzdělávání pedagogických pracovníků v Sokolově reg. č. projektu: CZ.1.07/1.3.11/02.0005 Sada metodických listů: KABINET INFORMATIKY Název
METODICKÉ LISTY výstup projektu Vzdělávací středisko pro další vzdělávání pedagogických pracovníků v Sokolově reg. č. projektu: CZ.1.07/1.3.11/02.0005 Sada metodických listů: KABINET INFORMATIKY Název
WDLS (BUILDINGDESIGN)
 Vysoká škola báňská Technická univerzita Ostrava Fakulta stavební METODICKÝ POSTUP PRO PRÁCI S PROGRAMEM WDLS (BUILDINGDESIGN) Vypracoval: doc. Ing. Iveta Skotnicová, Ph.D. Ing. Marcela Černíková Ing.
Vysoká škola báňská Technická univerzita Ostrava Fakulta stavební METODICKÝ POSTUP PRO PRÁCI S PROGRAMEM WDLS (BUILDINGDESIGN) Vypracoval: doc. Ing. Iveta Skotnicová, Ph.D. Ing. Marcela Černíková Ing.
BALISTICKÝ MĚŘICÍ SYSTÉM
 BALISTICKÝ MĚŘICÍ SYSTÉM UŽIVATELSKÁ PŘÍRUČKA Verze 2.3 2007 OBSAH 1. ÚVOD... 5 2. HLAVNÍ OKNO... 6 3. MENU... 7 3.1 Soubor... 7 3.2 Měření...11 3.3 Zařízení...16 3.4 Graf...17 3.5 Pohled...17 1. ÚVOD
BALISTICKÝ MĚŘICÍ SYSTÉM UŽIVATELSKÁ PŘÍRUČKA Verze 2.3 2007 OBSAH 1. ÚVOD... 5 2. HLAVNÍ OKNO... 6 3. MENU... 7 3.1 Soubor... 7 3.2 Měření...11 3.3 Zařízení...16 3.4 Graf...17 3.5 Pohled...17 1. ÚVOD
Import a export dat EU peníze středním školám Didaktický učební materiál
 Import a export dat EU peníze středním školám Didaktický učební materiál Anotace Označení DUMU: VY_32_INOVACE_IT4.19 Předmět: IVT Tematická oblast: Microsoft Office 2007 Autor: Ing. Vladimír Šauer Škola:
Import a export dat EU peníze středním školám Didaktický učební materiál Anotace Označení DUMU: VY_32_INOVACE_IT4.19 Předmět: IVT Tematická oblast: Microsoft Office 2007 Autor: Ing. Vladimír Šauer Škola:
2 PŘÍKLAD IMPORTU ZATÍŽENÍ Z XML
 ROZHRANÍ ESA XML Ing. Richard Vondráček SCIA CZ, s. r. o., Thákurova 3, 160 00 Praha 6 www.scia.cz 1 OTEVŘENÝ FORMÁT Jednou z mnoha užitečných vlastností programu ESA PT je podpora otevřeného rozhraní
ROZHRANÍ ESA XML Ing. Richard Vondráček SCIA CZ, s. r. o., Thákurova 3, 160 00 Praha 6 www.scia.cz 1 OTEVŘENÝ FORMÁT Jednou z mnoha užitečných vlastností programu ESA PT je podpora otevřeného rozhraní
Modul Periodická fakturace
 Modul Periodická fakturace účetnictví pro živnostníky a malé společnosti O I P... 1 On-line...1 Off-line...1 M P... 3 Přínos pro uživatele... 3 P... 3 Karta nastavení vzoru periodického dokladu... 4 Záložka
Modul Periodická fakturace účetnictví pro živnostníky a malé společnosti O I P... 1 On-line...1 Off-line...1 M P... 3 Přínos pro uživatele... 3 P... 3 Karta nastavení vzoru periodického dokladu... 4 Záložka
Technologické postupy práce s aktovkou IS MPP
 Technologické postupy práce s aktovkou IS MPP Modul plánování a přezkoumávání, verze 1.20 vypracovala společnost ASD Software, s.r.o. dokument ze dne 27. 3. 2013, verze 1.01 Technologické postupy práce
Technologické postupy práce s aktovkou IS MPP Modul plánování a přezkoumávání, verze 1.20 vypracovala společnost ASD Software, s.r.o. dokument ze dne 27. 3. 2013, verze 1.01 Technologické postupy práce
Mapový server Marushka. Technický profil
 Technický profil Úvodní informace Mapový aplikační server Marushka představuje novou generaci prostředků pro publikaci a využívání dat GIS v prostředí Internetu a intranetu. Je postaven na komponentové
Technický profil Úvodní informace Mapový aplikační server Marushka představuje novou generaci prostředků pro publikaci a využívání dat GIS v prostředí Internetu a intranetu. Je postaven na komponentové
KAPITOLA 2 - ZÁKLADNÍ POJMY INFORMAČNÍCH A KOMUNIKAČNÍCH TECHNOLOGIÍ
 KAPITOLA 2 - ZÁKLADNÍ POJMY INFORMAČNÍCH A KOMUNIKAČNÍCH TECHNOLOGIÍ KLÍČOVÉ POJMY Internet World Wide Web FTP, fulltext e-mail, IP adresa webový prohlížeč a vyhledávač CÍLE KAPITOLY Pochopit, co je Internet
KAPITOLA 2 - ZÁKLADNÍ POJMY INFORMAČNÍCH A KOMUNIKAČNÍCH TECHNOLOGIÍ KLÍČOVÉ POJMY Internet World Wide Web FTP, fulltext e-mail, IP adresa webový prohlížeč a vyhledávač CÍLE KAPITOLY Pochopit, co je Internet
Návod k použití softwaru Solar Viewer 3D
 Návod k použití softwaru Solar Viewer 3D Software byl vyvinut v rámci grantového projektu Technologie a systém určující fyzikální a prostorové charakteristiky pro ochranu a tvorbu životního prostředí a
Návod k použití softwaru Solar Viewer 3D Software byl vyvinut v rámci grantového projektu Technologie a systém určující fyzikální a prostorové charakteristiky pro ochranu a tvorbu životního prostředí a
Strategie ochrany před negativními dopady povodní a erozními jevy přírodě blízkými opatřeními v České republice
 Strategie ochrany před negativními dopady povodní a erozními jevy přírodě blízkými opatřeními v České republice Návod k prezentačnímu mapovému portálu Obsah: 1. Úvod... 3 2. Obecná část mapového portálu...
Strategie ochrany před negativními dopady povodní a erozními jevy přírodě blízkými opatřeními v České republice Návod k prezentačnímu mapovému portálu Obsah: 1. Úvod... 3 2. Obecná část mapového portálu...
Formátování pomocí stylů
 Styly a šablony Styly, šablony a témata Formátování dokumentu pomocí standardních nástrojů (přímé formátování) (Podokno úloh Zobrazit formátování): textu jsou přiřazeny parametry (font, velikost, barva,
Styly a šablony Styly, šablony a témata Formátování dokumentu pomocí standardních nástrojů (přímé formátování) (Podokno úloh Zobrazit formátování): textu jsou přiřazeny parametry (font, velikost, barva,
IMPORT DAT DO DATABÁZE
 Úvod do problematiky IMPORT DAT DO DATABÁZE Databázové tabulky lze naplňovat i již dříve pořízenými údaji. Můžeme tak snadno načíst do databáze data pořízená v textovém editoru WORD nebo v tabulkovém procesoru
Úvod do problematiky IMPORT DAT DO DATABÁZE Databázové tabulky lze naplňovat i již dříve pořízenými údaji. Můžeme tak snadno načíst do databáze data pořízená v textovém editoru WORD nebo v tabulkovém procesoru
Instalace SW VIS z internetu - Opakovaná instalace, instalace upgrade
 Instalace SW VIS z internetu - Opakovaná instalace, instalace upgrade Opakovanou instalací SW VIS rozumíme instalaci do adresáře, který již obsahuje starší instalaci programu VIS. Většinou se provádí ze
Instalace SW VIS z internetu - Opakovaná instalace, instalace upgrade Opakovanou instalací SW VIS rozumíme instalaci do adresáře, který již obsahuje starší instalaci programu VIS. Většinou se provádí ze
Gymnázium Ostrava Hrabůvka, příspěvková organizace Františka Hajdy 34, Ostrava Hrabůvka
 Gymnázium Ostrava Hrabůvka, příspěvková organizace Františka Hajdy 34, Ostrava Hrabůvka Projekt Využití ICT ve výuce na gymnáziích, registrační číslo projektu CZ.1.07/1.1.07/02.0030 MS Power Point Metodický
Gymnázium Ostrava Hrabůvka, příspěvková organizace Františka Hajdy 34, Ostrava Hrabůvka Projekt Využití ICT ve výuce na gymnáziích, registrační číslo projektu CZ.1.07/1.1.07/02.0030 MS Power Point Metodický
DOKUMENTACE MTJ SERVICE S.R.O.
 DOKUMENTACE MTJ SERVICE S.R.O. Guardian - založení profilu krok za krokem ESHOP Vypracoval: Václav Pur Datum: 10.3.2010 Verze: 2.6.0 OBSAH OBSAH... 2 ZALOŽENÍ PROFILU KROK ZA KROKEM - E-SHOP... 3 1) ZALOŽENÍ...
DOKUMENTACE MTJ SERVICE S.R.O. Guardian - založení profilu krok za krokem ESHOP Vypracoval: Václav Pur Datum: 10.3.2010 Verze: 2.6.0 OBSAH OBSAH... 2 ZALOŽENÍ PROFILU KROK ZA KROKEM - E-SHOP... 3 1) ZALOŽENÍ...
Informační systém pro e-learning manuál
 Informační systém pro e-learning manuál Verze 1.00 Úvod Tento dokument popisuje způsob práce s informačním systémem pro elektronické vzdělávání. Systém je určený pro vytvoření elektronického kurzu a jeho
Informační systém pro e-learning manuál Verze 1.00 Úvod Tento dokument popisuje způsob práce s informačním systémem pro elektronické vzdělávání. Systém je určený pro vytvoření elektronického kurzu a jeho
Použitá metodika. Jan Pytel. NOP.
 Pokrytí funkcí GIS s využitím Open Source nástrojů J an Růžička VŠB-TUO Otvorený softvér vo vzdelávaní, výskume a v IT riešeniach 2010 1. - 4. července 2010, Žilina, Slovensko Použitá metodika Jan Pytel.
Pokrytí funkcí GIS s využitím Open Source nástrojů J an Růžička VŠB-TUO Otvorený softvér vo vzdelávaní, výskume a v IT riešeniach 2010 1. - 4. července 2010, Žilina, Slovensko Použitá metodika Jan Pytel.
Databáze prodejců. Tlačítka. Vytvoří kartu nového prodejce (Alt+N); Změní vybraného prodejce Uloží nového prodejce nebo změnu (Alt+U);
 Databáze prodejců Tlačítka Vytvoří kartu nového prodejce (Alt+N); Změní vybraného prodejce (Alt+E); Uloží nového prodejce nebo změnu (Alt+U); Při zakládání nového prodejce zadejte jeho číslo (musí to být
Databáze prodejců Tlačítka Vytvoří kartu nového prodejce (Alt+N); Změní vybraného prodejce (Alt+E); Uloží nového prodejce nebo změnu (Alt+U); Při zakládání nového prodejce zadejte jeho číslo (musí to být
Zadání maturitní práce ve školním roce 2016/2017
 Zadání maturitní práce ve školním roce 2016/2017 vydané podle 15 odst. 1 vyhlášky č. 177/2009 Sb., o bližších podmínkách ukončování vzdělávání ve středních školách maturitní zkouškou, ve znění pozdějších
Zadání maturitní práce ve školním roce 2016/2017 vydané podle 15 odst. 1 vyhlášky č. 177/2009 Sb., o bližších podmínkách ukončování vzdělávání ve středních školách maturitní zkouškou, ve znění pozdějších
MBI - technologická realizace modelu
 MBI - technologická realizace modelu 22.1.2015 MBI, Management byznys informatiky Snímek 1 Agenda Technická realizace portálu MBI. Cíle a principy technického řešení. 1.Obsah portálu - objekty v hierarchiích,
MBI - technologická realizace modelu 22.1.2015 MBI, Management byznys informatiky Snímek 1 Agenda Technická realizace portálu MBI. Cíle a principy technického řešení. 1.Obsah portálu - objekty v hierarchiích,
Tvorba geometrického modelu a modelové sítě.
 Tvorba geometrického modelu a modelové sítě. Návod krok za krokem, jak postupovat při vytváření modelové geometrie ze zadaných geografických a geologických dat Pro řešitele bakalářských projektů!!! Nejprve
Tvorba geometrického modelu a modelové sítě. Návod krok za krokem, jak postupovat při vytváření modelové geometrie ze zadaných geografických a geologických dat Pro řešitele bakalářských projektů!!! Nejprve
Gymnázium Vysoké Mýto nám. Vaňorného 163, 566 01 Vysoké Mýto
 Gymnázium Vysoké Mýto nám. Vaňorného 163, 566 01 Vysoké Mýto Registrační číslo projektu Šablona Autor Název materiálu / Druh CZ.1.07/1.5.00/34.0951 III/2 INOVACE A ZKVALITNĚNÍ VÝUKY PROSTŘEDNICTVÍM ICT
Gymnázium Vysoké Mýto nám. Vaňorného 163, 566 01 Vysoké Mýto Registrační číslo projektu Šablona Autor Název materiálu / Druh CZ.1.07/1.5.00/34.0951 III/2 INOVACE A ZKVALITNĚNÍ VÝUKY PROSTŘEDNICTVÍM ICT
aneb velice zjednodušené vysvětlení základních funkcí a možností systému Vypracoval: Tomáš Dluhoš E-mail: tomas.d@centrum.cz
 aneb velice zjednodušené vysvětlení základních funkcí a možností systému Vypracoval: Tomáš Dluhoš E-mail: tomas.d@centrum.cz Operační systém Windows - první operační systém Windows byl představen v roce
aneb velice zjednodušené vysvětlení základních funkcí a možností systému Vypracoval: Tomáš Dluhoš E-mail: tomas.d@centrum.cz Operační systém Windows - první operační systém Windows byl představen v roce
43 HTML šablony. Záložka Šablony v systému
 43 HTML šablony Modul HTML šablony slouží ke správě šablon pro výstupy z informačního systému modularis ve formátu HTML. Modul umožňuje k šablonám doplňovat patičku, dokumentaci a vázat šablony na konkrétní
43 HTML šablony Modul HTML šablony slouží ke správě šablon pro výstupy z informačního systému modularis ve formátu HTML. Modul umožňuje k šablonám doplňovat patičku, dokumentaci a vázat šablony na konkrétní
Klíčová slova: dynamické internetové stránky, HTML, CSS, PHP, SQL, MySQL,
 Anotace sady: Dynamické internetové stránky, VY_32_INOVACE_PRG_PHP_01 Klíčová slova: dynamické internetové stránky, HTML, CSS, PHP, SQL, MySQL, Stupeň a typ vzdělávání: gymnaziální vzdělávání, 4. ročník
Anotace sady: Dynamické internetové stránky, VY_32_INOVACE_PRG_PHP_01 Klíčová slova: dynamické internetové stránky, HTML, CSS, PHP, SQL, MySQL, Stupeň a typ vzdělávání: gymnaziální vzdělávání, 4. ročník
Vytvoření tabulky: V následujícím okně si editujete okno tabulky. Vyzkoušejte si viz podklad Cv_09_Podklad_tabulka.xls a Cv_09_Tabulka.dwg.
 1. Tabulky, styly tabulek Obecné texty k vytváření tabulek najdete na této adrese: http://www.fce.vutbr.cz/studium/materialy/autocad/acad_i_cz/defaultce.html Nabídka Kreslení Tabulky. Lze se k nim dostat
1. Tabulky, styly tabulek Obecné texty k vytváření tabulek najdete na této adrese: http://www.fce.vutbr.cz/studium/materialy/autocad/acad_i_cz/defaultce.html Nabídka Kreslení Tabulky. Lze se k nim dostat
Typy souborů ve STATISTICA. Tento článek poslouží jako přehled hlavních typů souborů v programu
 StatSoft Typy souborů ve STATISTICA Tento článek poslouží jako přehled hlavních typů souborů v programu STATISTICA, ukáže Vám jejich možnosti a tím Vám dovolí využívat program efektivněji. Jistě jste již
StatSoft Typy souborů ve STATISTICA Tento článek poslouží jako přehled hlavních typů souborů v programu STATISTICA, ukáže Vám jejich možnosti a tím Vám dovolí využívat program efektivněji. Jistě jste již
Jádrem systému je modul GSFrameWork, který je poskytovatelem zejména těchto služeb:
 Technologie Marushka Základním konceptem technologie Marushka je použití jádra, které poskytuje přístup a jednotnou grafickou prezentaci geografických dat. Jádro je vyvíjeno na komponentním objektovém
Technologie Marushka Základním konceptem technologie Marushka je použití jádra, které poskytuje přístup a jednotnou grafickou prezentaci geografických dat. Jádro je vyvíjeno na komponentním objektovém
VY_32_INOVACE_INF.19. Inkscape, GIMP, Blender
 VY_32_INOVACE_INF.19 Inkscape, GIMP, Blender Autorem materiálu a všech jeho částí, není-li uvedeno jinak, je Jiří Kalous Základní a mateřská škola Bělá nad Radbuzou, 2011 INKSCAPE Inkscape je open source
VY_32_INOVACE_INF.19 Inkscape, GIMP, Blender Autorem materiálu a všech jeho částí, není-li uvedeno jinak, je Jiří Kalous Základní a mateřská škola Bělá nad Radbuzou, 2011 INKSCAPE Inkscape je open source
INOVACE PŘEDMĚTŮ ICT. MODUL 11: PROGRAMOVÁNÍ WEBOVÝCH APLIKLACÍ Metodika
 Vyšší odborná škola ekonomická a zdravotnická a Střední škola, Boskovice INOVACE PŘEDMĚTŮ ICT MODUL 11: PROGRAMOVÁNÍ WEBOVÝCH APLIKLACÍ Metodika Zpracoval: Jaroslav Kotlán srpen 2009s Úvod Modul Programování
Vyšší odborná škola ekonomická a zdravotnická a Střední škola, Boskovice INOVACE PŘEDMĚTŮ ICT MODUL 11: PROGRAMOVÁNÍ WEBOVÝCH APLIKLACÍ Metodika Zpracoval: Jaroslav Kotlán srpen 2009s Úvod Modul Programování
Program pro tvorbu technických výpočtů. VIKLAN - Výpočty. Uživatelská příručka. pro seznámení se základními možnostmi programu. Ing.
 Program pro tvorbu technických výpočtů VIKLAN - Výpočty Uživatelská příručka pro seznámení se základními možnostmi programu Ing. Josef Spilka VIKLAN - Výpočty Verse 1.10.5.1 Copyright 2010 Ing. Josef Spilka.
Program pro tvorbu technických výpočtů VIKLAN - Výpočty Uživatelská příručka pro seznámení se základními možnostmi programu Ing. Josef Spilka VIKLAN - Výpočty Verse 1.10.5.1 Copyright 2010 Ing. Josef Spilka.
GIS. Cvičení 3. Sběr vektorových dat v ArcGIS
 GIS Cvičení 3. Sběr vektorových dat v ArcGIS Vektorové modely v ArcGIS Jedním způsobem reprezentace geografických jevů je použití bodů, linií a polygonů. Tento způsob reprezentace se nazývá vektorový datový
GIS Cvičení 3. Sběr vektorových dat v ArcGIS Vektorové modely v ArcGIS Jedním způsobem reprezentace geografických jevů je použití bodů, linií a polygonů. Tento způsob reprezentace se nazývá vektorový datový
Formulář NÚV v programu PPP4
 Formulář NÚV v programu PPP4 Verze programu: 4.2.1.0 Datum: 16. 5. 2017 1. Nastavení programu PPP4 V programu je nutné nastavit: 1. cestu k programu Form Filler 602 (tento program musí mít každý uživatel
Formulář NÚV v programu PPP4 Verze programu: 4.2.1.0 Datum: 16. 5. 2017 1. Nastavení programu PPP4 V programu je nutné nastavit: 1. cestu k programu Form Filler 602 (tento program musí mít každý uživatel
Propojení GIS a on-line mapových nástrojů a služeb - MapInfo a Google Earth WMS / WFS služby
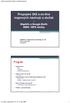 Propojení GIS a on-line mapových nástrojů a služeb - MapInfo a Google Earth WMS / WFS služby Aplikace výpočetní techniky ve FG Jakub Langhammer ZS 2009/10 Program Google Earth Co je Vizualizace Možnosti
Propojení GIS a on-line mapových nástrojů a služeb - MapInfo a Google Earth WMS / WFS služby Aplikace výpočetní techniky ve FG Jakub Langhammer ZS 2009/10 Program Google Earth Co je Vizualizace Možnosti
Jak georeferencovat snímky stabilního katastru?
 Jak georeferencovat snímky stabilního katastru? Georeferencování snímků je proces určení polohy snímků (přiřazení souřadnic snímkům) ve vybraném souřadnicovém systému. Jinými slovy, obrázkům znázorňujícím
Jak georeferencovat snímky stabilního katastru? Georeferencování snímků je proces určení polohy snímků (přiřazení souřadnic snímkům) ve vybraném souřadnicovém systému. Jinými slovy, obrázkům znázorňujícím
Tvorba prezentaci v Autodesk Inventoru 10
 Tvorba prezentaci v Autodesk Inventoru 10 Příprava montážní dokumentace vyžaduje věnovat zvýšenou pozornost postupu sestavování jednotlivých strojních uzlů a detailům jednotlivých komponentů. Inventoru
Tvorba prezentaci v Autodesk Inventoru 10 Příprava montážní dokumentace vyžaduje věnovat zvýšenou pozornost postupu sestavování jednotlivých strojních uzlů a detailům jednotlivých komponentů. Inventoru
VYTVÁŘENÍ DATABÁZÍ, VKLÁDÁNÍ ÚDAJŮ
 Úvod do problematiky VYTVÁŘENÍ DATABÁZÍ, VKLÁDÁNÍ ÚDAJŮ Databáze je uspořádaná množina velkého množství informací (dat). Příkladem databáze je překladový slovník, seznam PSČ nebo telefonní seznam. Databáze
Úvod do problematiky VYTVÁŘENÍ DATABÁZÍ, VKLÁDÁNÍ ÚDAJŮ Databáze je uspořádaná množina velkého množství informací (dat). Příkladem databáze je překladový slovník, seznam PSČ nebo telefonní seznam. Databáze
INSTALACE. programu WinDUO. pod Windows 7 / Windows Vista. ČAPEK-WinDUO, s.r.o.
 ČAPEK-WinDUO, s.r.o. INSTALACE programu WinDUO pod Windows 7 / Windows Vista 1) Instalace programu WinDUO 2) Nastavení práv 3) První spuštění 4) Doporučení 5) Co Vás při instalaci mohlo potkat 6) Archivace
ČAPEK-WinDUO, s.r.o. INSTALACE programu WinDUO pod Windows 7 / Windows Vista 1) Instalace programu WinDUO 2) Nastavení práv 3) První spuštění 4) Doporučení 5) Co Vás při instalaci mohlo potkat 6) Archivace
GTL GENERATOR NÁSTROJ PRO GENEROVÁNÍ OBJEKTŮ OBJEKTY PRO INFORMATICA POWERCENTER. váš partner na cestě od dat k informacím
 GTL GENERATOR NÁSTROJ PRO GENEROVÁNÍ OBJEKTŮ OBJEKTY PRO INFORMATICA POWERCENTER váš partner na cestě od dat k informacím globtech spol. s r.o. karlovo náměstí 17 c, praha 2 tel.: +420 221 986 390 info@globtech.cz
GTL GENERATOR NÁSTROJ PRO GENEROVÁNÍ OBJEKTŮ OBJEKTY PRO INFORMATICA POWERCENTER váš partner na cestě od dat k informacím globtech spol. s r.o. karlovo náměstí 17 c, praha 2 tel.: +420 221 986 390 info@globtech.cz
Dostupné zdroje geodat v ČR - nekomerční, státní správa, privátní sféra
 Dostupné zdroje geodat v ČR - nekomerční, státní správa, privátní sféra Geografická data nekomerční nebo volně dostupná komerční státní správa privátní sféra všeobecná specializovaná pokrývají celé území
Dostupné zdroje geodat v ČR - nekomerční, státní správa, privátní sféra Geografická data nekomerční nebo volně dostupná komerční státní správa privátní sféra všeobecná specializovaná pokrývají celé území
GeoHosting. Martin Vlk. (vypusťte svoje data do světa) Help forest s.r.o. člen skupiny WirelessInfo 2008
 GeoHosting (vypusťte svoje data do světa) Martin Vlk Help forest s.r.o. člen skupiny WirelessInfo 2008 Využívání geografických dat Jak můžeme pracovat s geografickými daty? Práce s vlastními geografickými
GeoHosting (vypusťte svoje data do světa) Martin Vlk Help forest s.r.o. člen skupiny WirelessInfo 2008 Využívání geografických dat Jak můžeme pracovat s geografickými daty? Práce s vlastními geografickými
Cvičení č. 1 Začátek práce s GIS
 Cvičení č. 1 Začátek práce s GIS 1. Aplikace ArcMap Obrázek 1. Prázdné prostředí ArcMap 2. Přidání dat do prostředí ArcMap V levé části okna je umístěn Obsah (Table Of Contents), lze ho však přemístit
Cvičení č. 1 Začátek práce s GIS 1. Aplikace ArcMap Obrázek 1. Prázdné prostředí ArcMap 2. Přidání dat do prostředí ArcMap V levé části okna je umístěn Obsah (Table Of Contents), lze ho však přemístit
Vyvinuté programové vybavení (projekt čís. TA02030806)
 Vyvinuté programové vybavení (projekt čís. TA02030806) 1.část programů Předzpracování dat Program sloužící k vytvoření Digitálního modelu reliéfu, povrchu a bezpečnostní hladiny, do formátu grid, s konstantním
Vyvinuté programové vybavení (projekt čís. TA02030806) 1.část programů Předzpracování dat Program sloužící k vytvoření Digitálního modelu reliéfu, povrchu a bezpečnostní hladiny, do formátu grid, s konstantním
9. Software: programové vybavení počítače, aplikace
 9. Software: programové vybavení počítače, aplikace Software (SW) je programové vybavení počítače, které nám umožňuje faktickou práci na počítači tvorbu dokumentů, tabulek, úpravy obrázků, elektronickou
9. Software: programové vybavení počítače, aplikace Software (SW) je programové vybavení počítače, které nám umožňuje faktickou práci na počítači tvorbu dokumentů, tabulek, úpravy obrázků, elektronickou
Základní principy Open Source
 Základní principy Open Source Erika Orlitová GISAT Svobodný software Free software podle definice Free Software Foundation (Nadace pro svobodný software) je počítačový program který je možné svobodně používat,
Základní principy Open Source Erika Orlitová GISAT Svobodný software Free software podle definice Free Software Foundation (Nadace pro svobodný software) je počítačový program který je možné svobodně používat,
