Stručná příručka. Česky CJB19C0ALASA 1
|
|
|
- Silvie Vítková
- před 8 lety
- Počet zobrazení:
Transkript
1 Stručná příručka Děkujeme, že jste si zakoupili zařízení Alcatel ONETOUCH P330X. Doufáme, že budete při mobilní komunikaci prostřednictvím tohoto zařízení maximálně spokojeni. Důležité: Tento produkt je celistvé zařízení, proto zadní kryt a baterii nelze odebrat. Toto zařízení podporuje pouze kartu micro-sim. V žádném případě se nepokoušejte do zařízení vložit jiný typ karty SIM, například kartu mini či nano. Mohlo by dojít k jeho poškození. Pokud u zařízení dojde k neočekávanému pádu systému, zkuste stisknout a chvíli podržet tlačítko Zapnutí / Vypnutí, dokud se nezobrazí animace při spouštění. Další informace o používání zařízení naleznete v úplné uživatelské příručce, kterou si můžete stáhnout ze stránek com. Na těchto webových stránkách si můžete rovněž přečíst často kladené otázky, provést aktualizaci softwaru atd. Česky CJB19C0ALASA 1
2 Obsah 1 Vaše zařízení 3 2 Zadávání textu 11 3 Telefonní hovor 12 4 Lidé 13 5 Zprávy Připojení 16 8 Vyhledání polohy pomocí satelitů GPS Zálohování dat Obnovení továrních dat Aplikace a interní úložiště Maximální využití zařízení...20 Bezpečnost a používání...21 Obecné informace...27 Záruka...28 Řešení problémů Tento produkt splňuje příslušné národní limity hodnoty SAR 2,0 W/ kg. Konkrétní maximální hodnoty SAR najdete na straně 25 této uživatelské příručky. Při přenášení tohoto produktu nebo při jeho používání během nošení u těla používejte schválené příslušenství (jako například pouzdro) nebo zachovejte vzdálenost 1,5 cm od těla, aby byla zajištěna kompatibilita s požadavky na ochranu před radiofrekvenčním zářením. Uvědomte si prosím, že tento produkt může generovat záření i během doby, kdy netelefonujete. CHRAŇTE SVŮJ SLUCH Aby nedošlo k poškození sluchu, neposlouchejte zvuk s vysokou úrovní hlasitosti po delší dobu. Buďte opatrní při použití režimu náhlavní soupravy nebo režimu hands-free s externím reproduktorem připojeným k zařízení a v případech, kdy se bude externí reproduktor nacházet blízko ucha. 2
3 1 Vaše zařízení 1.1 Tlačítka a konektory Konektor náhlavní soupravy Přední kamera Emulátor infračerveného dálkového ovladače Světelný snímač Fotoaparát Slot pro kartu micro-sim Slot pro kartu micro-sd Zvýšit hlasitost Snížit hlasitost Tlačítko Zapnutí / Vypnutí Tlačítko Zpět Dotykem se vrátíte na předchozí obrazovku nebo zavřete dialogové okno, nabídku možností, panel oznámení atd. Tlačítko Domů Dotkněte se jej v jakékoli aplikaci nebo na jakékoli obrazovce pro návrat na úvodní obrazovku. Konektor micro-usb/nabíječky 3
4 Tlačítko Možnost Dotyk: Stejně jako tlačítko Menu můžete dotykem spravovat úvodní obrazovku, přidat widgety, nastavit tapetu atd. Podržení: Otevření seznamu miniatur aplikací, se kterými jste nedávno pracovali. Dotykem jedné z miniatur položku otevřete. Přetažením miniatury nahoru ji odeberete ze seznamu. Tlačítko Zapnutí / Vypnutí Stisknutí: Slouží k zamknutí nebo rozsvícení obrazovky. Stisknutí a podržení: Zobrazení vyskakovací nabídky pro výběr vypnutí restartování telefonu/režimu Letadlo/rychlého spuštění/tichého režimu. Stisknutí a podržení: Zapnutí zařízení Stiskněte pro ztlumení vyzvánění při příchozím hovoru. Stisknutím déle než 7 sekund restartujete zařízení, pokud je systém zaseknutý. Stisknutím a podržením tlačítka Zapnutí / Vypnutí a tlačítka Snížit hlasitost pořídíte snímek obrazovky. Stiskněte a podržte tlačítko Zapnutí / Vypnutí a Zvýšit hlasitost ve vypnutém režimu pro obnovení továrního nastavení. Tlačítka hlasitosti Během hovoru slouží k nastavení hlasitosti sluchátka nebo náhlavní soupravy. Při přehrávání hudby či videa nebo streamování slouží k nastavení hlasitosti médií. Běžně slouží pro nastavení hlasitosti vyzvánění. Také umožňuje ztlumit vyzvánění příchozího hovoru. Stiskněte, pokud obrazovka během hovoru ztmavne a vy ji chcete rozsvítit. V režimu fotoaparátu je lze použít jako spoušť pro pořízení fotografie. 4
5 1.2 Začínáme Nastavení Vložení nebo vyjmutí karty SIM a karty microsd Chcete-li telefonovat, musí být vložena karta SIM. Před vložením nebo vyjmutím karty SIM či microsd zařízení vypněte. Kroky potřebné k vložení a vyjmutí karty microsd jsou stejné jako u karty micro-sim. Nabíjení baterie Toto zařízení podporuje pouze kartu micro-sim. Obraťte se prosím na vašeho operátora a použijte profesionální nůžky pro obstřihnutí karty SIM na kartu micro-sim. Před vložením otevřete kryt slotu pro kartu micro-sim, vložte kartu micro-sim do slotu tak, aby čip směřoval dolů, a potom nasaďte kryt slotu zpět. Pro vyjmutí otevřete kryt slotu, jemně na kartu micro-sim zatlačte, aby se vysunula a potom nasaďte kryt slotu zpět. Nabíječku připojte k zařízení a do elektrické zásuvky. Panel stavu nabití nebude plavat, pokud je baterie zcela vybitá. Z úsporných důvodů a k prodloužení provozní doby zařízení doporučujeme nabíječku po nabití baterie odpojit ze zásuvky, vypínat nepoužívané připojení Wi-Fi, GPS či Bluetooth a aplikace spuštěné na pozadí, snížit délku podsvícení displeje atd Zapnutí zařízení Podržte stisknuté tlačítko Zapnutí / Vypnutí, dokud se zařízení nezapne. Rozsvícení obrazovky trvá několik sekund. První nastavení zařízení Při prvním zapnutí zařízení je třeba nastavit následující možnosti: jazyk, vstupní metoda, datum a čas, účet Google atd. 5
6 Pokud zařízení zapnete bez vložené karty SIM, můžete se připojit k síti Wi-Fi, abyste se mohli přihlásit ke svému účtu Google a používat některé funkce Vypnutí zařízení Na úvodní obrazovce podržte tlačítko Zapnutí / Vypnutí, dokud se nezobrazí možnosti. Potom vyberte možnost Vypnout. 1.3 Úvodní obrazovka Všechny oblíbené nebo často používané položky (aplikace, zástupce, složky a widgety) můžete přenést na úvodní obrazovku, abyste k nim měli rychlý přístup. Úvodní obrazovku zobrazíte dotykem tlačítka Domů. Stavový řádek Stavové ikony a ikony oznámení. Panel oznámení otevřete stisknutím a přetažením směrem dolů. Panel vyhledávání Stisknutím oblasti otevřete obrazovku textového vyhledávání. Stisknutím ikony otevřete obrazovku hlasového vyhledávání. Aplikace na panelu oblíbených položek Dotykem otevřete aplikaci. Podržením aplikaci přesunete nebo změníte. Ikona Aplikace Dotykem zobrazíte hlavní nabídku. Úvodní obrazovka je k dispozici v rozšířeném formátu nabízejícím více prostoru pro přidávání aplikací, zástupců apod. Pro zobrazení kompletní úvodní obrazovky posuňte úvodní obrazovku doleva nebo doprava. Bílý bod ve spodní části obrazovky znázorňuje, kterou obrazovku si prohlížíte Používání dotykové obrazovky Dotyk Chcete-li spustit aplikaci, dotkněte se jí prstem. Dotyk a podržení Pro zobrazení dostupných možností pro nastavení tapety podržte prst na úvodní obrazovce. Přetažení Pro přesunutí libovolné položky se ji dotkněte prstem a přetáhněte ji na jiné místo. Posunutí/přejetí Posouváním obrazovky směrem nahoru a dolů můžete pohodlně procházet aplikacemi, webovými stránkami atd. Rychlé posunutí Podobá se gestu posunutí, ale akce je rychlejší. 6
7 Roztažení/stažení Položte prsty jedné ruky na povrch obrazovky a odtáhněte je od sebe nebo přitáhněte k sobě pro změnu velikosti prvku na obrazovce. Otočení Pokud zařízení otočíte, dojde k automatické změně orientace obrazovky mezi zobrazením na výšku či na šířku, což je vhodné pro optimální zobrazení obsahu obrazovky Stavový řádek Na panelu stavu je zobrazen stav zařízení i informace o oznámení. Stavové ikony Připojeno k síti GPRS Je používána síť GPRS Připojeno k síti EDGE Je používána síť EDGE Připojeno k síti 3G Používá se připojení 3G Žádný signál Je nastaven budík Rozhraní Bluetooth zapnuto Připojeno k zařízení Bluetooth Roaming / Je připojena náhlavní souprava Připojeno k síti HSPA Karta SIM není vložena 7 Používá se připojení HSPA Připojeno k síti HSPA+ Je používána síť HSPA+ Ztlumené vyzvánění Ztlumený mikrofon zařízení Baterie je téměř vybitá
8 Připojeno k síti 4G Nízký stav nabití baterie Nová hlasová zpráva Probíhá odesílání dat Je používána síť 4G Síla signálu Baterie je částečně vybitá Baterie je plně nabitá Nadcházející událost Chyba snímku obrazovky Probíhá stahování dat Stahování bylo dokončeno Wi-Fi zapnuto Baterie se nabíjí Byl pořízen snímek obrazovky Výběr způsobu zadávání textu Připojeno k síti Wi-Fi Režim Letadlo Karta microsd je plná K dispozici je nezabezpečená síť Wi-Fi Oznamovací ikony Nová zpráva ve službě Gmail Nová ová zpráva Nová textová nebo multimediální zpráva Problém s doručením zprávy SMS nebo MMS Nová zpráva ve službě Google Hangouts Zmeškaný hovor Přesměrování hovorů je zapnuto Probíhá přehrávání skladby Připojeno k síti VPN Rádio je zapnuto Kartu SD je možno bezpečně vyjmout Příprava karty SD Sdílené datové připojení USB i přenosný přístupový bod jsou zapnuté Sdílené připojení USB je zapnuto Přenosný přístupový bod Wi-Fi je zapnutý Zařízení je připojeno pomocí kabelu USB K dispozici je aktualizace systému Limit přenosu dat stanovený operátorem byl téměř dosažen nebo překročen Funkce GPS je zapnutá 8 Probíhá příjem dat o poloze ze satelitů GPS
9 Panel oznámení Panel oznámení otevřete přetažením stavového řádku dolů. Panel zavřete dotykem a potažením směrem nahoru. Na panelu oznámení můžete otevírat položky a jiná upozornění oznamovaná pomocí ikon nebo prohlížet informace o bezdrátových službách. Dotkněte se pro přístup k liště rychlých nastavení Lišta rychlých nastavení Dotykem ikon povolíte nebo zakážete příslušnou funkci nebo změníte režimy Panel vyhledávání Zařízení poskytuje funkci vyhledávání, kterou můžete použít k vyhledání informací v aplikacích, zařízení nebo na webu. Dotykem požadovaného oznámení a jeho posunutím do strany jej smažete. Dotykem ikony smažete všechna upozornění na události (upozornění na probíhající události smazána nebudou). Dotkněte se ikony a potom ikony Nastavení. Otevře se nabídka Nastavení Uzamknutí/odemknutí obrazovky Pro ochranu vašeho zařízení a soukromí můžete obrazovku zařízení uzamknout pomocí různých gest, kódu PIN, hesla atd Přizpůsobení úvodní obrazovky Přidání Dotkněte se ikony Aplikace a podržte aplikaci nebo widget pro aktivaci režimu přesunutí. Potom přetáhněte položku na požadovanou úvodní obrazovku. 9
10 Změna umístění Podržením položky, kterou chcete přemístit, aktivujte režim přesunutí. Potom přetáhněte položku na požadované místo a uvolněte ji. Položky lze přemístit na úvodní obrazovku nebo na panel oblíbených položek. Podržením ikony v oblasti levého nebo pravého okraje obrazovky položku přesunete na jinou stránku úvodní obrazovky. Odstranění položek Podržením položky, kterou chcete odstranit, aktivujte režim přesunutí a přetáhněte položku nahoru na ikonu Odstranit. Jakmile se položka zobrazí červeně, uvolněte ji. Vytváření složek Pro lepší uspořádání položek (zástupci nebo aplikace) na úvodní obrazovce nebo panelu oblíbených položek je můžete přidat do složky skládáním jedné položky na druhou. Chcete-li složku přejmenovat, otevřete ji a dotkněte se pole s jejím názvem. Poté budete moci zadat nový název. Přizpůsobení tapety Dotykem položek Nastavení\Displej\Tapeta můžete přizpůsobit tapetu Ikona Aplikace Seznam aplikací otevřete dotykem tlačítka obrazovce. na úvodní Chcete-li se vrátit na úvodní obrazovku, dotkněte se tlačítka Domů. Zobrazení naposledy spuštěných aplikací Seznam naposledy spuštěných aplikací otevřete podržením tlačítka Možnosti. Příslušnou aplikaci otevřete stisknutím miniatury v okně. Dotykem a posunutím nahoru odstraníte požadovanou miniaturu Nastavení hlasitosti Stisknutím tlačítka Hlasitost nebo výběrem nabídky Nastavení/ Zvuk můžete nastavit hlasitost vyzvánění, médií atd. podle svých požadavků.
11 1.4 Seznam aplikací a widgetů Tento seznam obsahuje všechny předinstalované a nově nainstalované aplikace a widgety. Pro zobrazení seznamu se dotkněte ikony na úvodní obrazovce. Chcete-li se vrátit na úvodní obrazovku, dotkněte se tlačítka Domů nebo tlačítka Zpět. Dotykem ikony můžete spustit aplikaci Google Play Store. 2 Zadávání textu 2.1 Používání klávesnice na obrazovce Nastavení klávesnice na obrazovce Na úvodní obrazovce se dotkněte ikony Aplikace, dotykem vyberte nabídku Nastavení\Jazyk a klávesnice a dotkněte se ikony Nastavení vpravo u položky SwiftKey. Zobrazí se řada dostupných nastavení. Úprava orientace klávesnice na obrazovce Orientaci klávesnice na obrazovce můžete změnit otočením zařízení do vodorovné či svislé polohy. Lze ji také upravit změnou nastavení: Přetáhněte panel oznámení dolů, dotkněte se ikony Nastavení a vyberte položku Automatické otočení SwiftKey Dotkněte se pro zadávání textu nebo čísel. Dotkněte se pro přepnutí mezi režimem abc/abc. Dotkněte se a podržte pro přepnutí mezi režimem abc/abc. Stisknutím, podržením a následným výběrem můžete zadávat symboly a emotikony. Dotkněte se a podržte pro zobrazení možností vstupu. Pokud je aktivní funkce Wi-Fi nebo datové připojení, dotykem aktivujete hlasový vstup. Dotkněte se pro přepnutí mezi klávesnicí se symboly a numerickou klávesnicí. 2.2 Úprava textu Vámi zadaný text můžete upravit. Dotkněte se textu určeného k úpravě a podržte jej, případně na něj poklepejte. Přetažením změňte zvýrazněný výběr. Zobrazí se následující možnosti Vybrat vše, Vyjmout, Kopírovat a Vložit. Volbu potvrďte stisknutím ikony.
12 3 Telefonní hovor 3.1 Zahájení hovoru Hovor lze snadno uskutečnit pomocí funkce Telefon. Stiskněte kartu Aplikace na úvodní obrazovce a vyberte možnost Telefon. Zařízení není vybaveno interním reproduktorem. Nabízí pro volání pouze režim náhlavní soupravy a režim hands-free. Pokud uděláte chybu, můžete nesprávné číslice smazat dotykem na ikonu. Chcete-li zavěsit hovor, stiskněte tlačítko nebo tlačítko Zapnutí / Vypnutí (pokud je aktivována možnost Nastavení hovorů / Tlač. napáj. ukon. hovor). 3.2 Přijetí nebo odmítnutí hovoru Zobrazí navržená čísla. Stisknutím zahájíte volání zobrazeného čísla. Podržením získáte přístup k hlasové schránce. Stisknutím skryjete/ zobrazíte klávesnici. Posunutím otevřete nabídky Sezn. hov. a Kontakty. Požadované číslo zadejte přímo nebo výběrem kontaktu ze seznamu Kontakty či Hovory, a to pomocí posunutí nebo stisknutí požadované karty. Poté hovor zahajte stisknutím ikony. Zadané číslo můžete uložit do seznamu Kontakty dotykem ikony a potom dotykem možnosti Vytvořit nový kontakt. 12 Při přijímání hovoru se dotkněte ikony. Chcete-li hovor přijmout, posuňte ikonu doprava. Chcete-li hovor odmítnout, posuňte ji doleva. Chcete-li hovor odmítnout a odeslat přednastavenou zprávu, posuňte ikonu nahoru.
13 Chcete-li při příchozím hovoru ztlumit vyzvánění, stiskněte tlačítko Zvýšit/snížit hlasitost nebo otočte zařízení displejem dolů, pokud je aktivována funkce Ztlumit při otočení tel. Funkci lze aktivovat dotykem položek Nastavení\Gesta\Ztlumit při otočení telefonu. 3.3 Seznam hovorů Seznam hovorů můžete vyvolat dotykem ikony na obrazovce vytáčení. Zobrazí se skupiny Příchozí hovory, Odchozí hovory a Zmeškané hovory. 3.4 Nastavení rychlé volby Na tuto obrazovku nastavení přejdete dotykem tlačítka Možnosti a potom dotykem možnosti Rychlá volba na obrazovce vytáčení. Vyberte kontakty a definujte tlačítka 2 až 9 na obrazovce jako možnosti rychlé volby. 4 Lidé Kontakty můžete v zařízení prohlížet, vytvářet nebo synchronizovat s kontakty účtu Gmail nebo jinými aplikacemi na internetu či v zařízení. 4.1 Přidání kontaktu Dotkněte se na úvodní obrazovce tlačítka, vyberte možnost Kontakty, dotkněte se ikony v seznamu kontaktů a vyberte položku Přidat kontakt. Pokud na seznamu není žádný kontakt, dotkněte se ikony a vytvořte nové kontakty. 4.2 Import, export a sdílení kontaktů Na obrazovce Kontakty otevřete nabídku možností dotykem ikony. Dotkněte se položky Importovat/Exportovat a potom vyberte možnost Importovat z karty SIM, Exportovat na kartu SIM, Importovat z úložiště zařízení, Exportovat do úložiště v zařízení nebo Sdílet viditelné kontakty. Chcete-li na kartu SIM importovat nebo z ní exportovat jeden kontakt, vyberte požadovaný kontakt, který chcete importovat či exportovat, a výběr potvrďte dotykem ikony. Chcete-li na kartu SIM importovat nebo z ní exportovat všechny kontakty, vyberte možnost Vybrat vše a výběr potvrďte dotykem ikony. S ostatními uživateli můžete sdílet jeden či více kontaktů tak, že jej odešlete ve formátu navštívenky vcard prostřednictvím rozhraní Bluetooth, služby Gmail atd. 13
14 Dotkněte se kontaktu, který chcete sdílet, na obrazovce podrobností o kontaktu se dotkněte tlačítka Možnosti a možnosti Sdílet. Následně zvolte aplikaci, pomocí níž si přejete tuto činnost vykonat. Dotkněte se kontaktu, který chcete sdílet, dotkněte se ikony a na obrazovce s podrobnostmi o kontaktu vyberte možnost Sdílet. Potom zvolte aplikaci, pomocí níž si přejete tuto činnost vykonat. 4.3 Synchronizace kontaktů z více účtů V závislosti na aplikacích nainstalovaných v zařízení můžete synchronizovat kontakty, data nebo jiné informace v rámci několika účtů. 5 Zprávy Pomocí tohoto zařízení můžete vytvářet, upravovat a přijímat zprávy SMS a MMS. Chcete-li použít tuto funkci, na úvodní obrazovce se dotkněte ikony Aplikace a vyberte aplikaci Zprávy. Všechny přijaté a odeslané zprávy lze ukládat do paměti zařízení nebo na kartu SIM. Pro zobrazení zpráv SMS uložených na kartě SIM se dotkněte ikony na obrazovce zpráv a potom vyberte možnost Nastavení\ Správa zpráv na kartě SIM. 5.1 Psaní zprávy Chcete-li napsat textovou/multimediální zprávu, na obrazovce se seznamem zpráv se dotkněte ikony nové zprávy. Dotkněte se pro zobrazení celé konverzace. Dotkněte se a podržte vlákna zpráv pro smazání zpráv nebo přidání zástupce. Stisknutím můžete vyhledávat ve všech zprávách. Stisknutím přejdete k vytvoření nové zprávy. Odeslání textové zprávy Zadejte číslo příjemce na panel Komu nebo přidejte příjemce dotykem tlačítka. Dotkněte se panelu Napište textovou zprávu a zadejte text zprávy. Po dokončení zprávu odešlete dotykem ikony. Zpráva SMS, jejíž délka přesáhne 160 znaků, bude účtována jako více zpráv. Některé znaky (s diakritikou) mohou mít za následek nárůst velikosti zprávy SMS. Výsledkem může být odeslání zprávy skládající se z více zpráv. 14
15 Odeslání multimediální zprávy Zprávy MMS umožňují odesílat videoklipy, obrázky, fotografie, animace, prezentace a zvuky do kompatibilních zařízení a na ové adresy. Po připojení multimediálních souborů (obrázek, video, zvuk, prezentace atd.) nebo přidání předmětu či ové adresy bude zpráva SMS automaticky převedena na zprávu MMS. 6 Kromě účtu ve službě Gmail můžete v zařízení nastavit také externí ové účty POP3 nebo IMAP. Pro použití této funkce se na úvodní obrazovce dotkněte ikony Aplikace a potom vyberte aplikaci . Průvodce em vás provede všemi potřebnými kroky k nastavení ového účtu. Zadejte ovou adresu a heslo k účtu, který chcete nastavit. Dotkněte se tlačítka Další. Pokud zadaný účet není poskytovatelem služeb v zařízení nabízen, budete vyzváni k přechodu na obrazovku s nastavením ového účtu, kde je třeba zadat nastavení ručně. Nebo můžete dotykem možnosti Ruční nastav. přímo zobrazit nastavení příchozích a odchozích ů pro daný účet. Zadejte název účtu a jméno, které bude zobrazeno u odchozích ů. Pro přidání dalšího ového účtu se můžete dotknout ikony a zobrazit nabídku Nastavení. Stiskněte možnost Přidat účet napravo od názvu účtu, který chcete vytvořit. Vytvoření a odeslání ů Dotkněte se ikony na obrazovce příchozí pošty. Zadejte ové adresy příjemců do pole Komu. V případě potřeby stiskněte ikonu a stisknutím možnosti Přidat kopii/skrytou kopii přidejte kopii nebo skrytou kopii zprávy. Zadejte předmět a obsah zprávy. Dotkněte se ikony a dotykem položky Připojit soubor přidejte přílohu. Nakonec dotykem ikony zprávu odešlete. Pokud nechcete odeslat okamžitě, můžete se dotknout ikony a dotykem vybrat možnost Uložit koncept nebo se dotknout tlačítka Zpět pro uložení kopie. 15
16 7 Připojení K připojení zařízení k internetu můžete použít síť GPRS/ EDGE/3G/4G nebo Wi-Fi podle toho, jaká možnost je aktuálně nejvhodnější. 7.1 Připojení k internetu GPRS/EDGE/3G/4G Při prvním zapnutí zařízení s vloženou kartou SIM dojde k automatické konfiguraci sítě GPRS, EDGE, 3G nebo 4G. Pokud síť není připojená, dotkněte se ikony na liště rychlých nastavení nebo se dotkněte ikony nastavení a vyberte možnosti Další \ Mobilní sítě\přenos dat povolen. Pokud chcete zkontrolovat používané připojení k síti, dotkněte se na úvodní obrazovce ikony Aplikace a potom dotykem vyberte nabídku Nastavení\Další...\Mobilní sítě\názvy přístupových bodů nebo Síťoví operátoři Wi-Fi Pomocí rozhraní Wi-Fi se můžete připojit k internetu vždy, když je zařízení v dosahu bezdrátové sítě. Funkci Wi-Fi můžete používat v zařízení i bez vložené karty SIM. Zapnutí rozhraní Wi-Fi a připojení k bezdrátové síti Dotykem ikony na liště rychlých nastavení zobrazte nabídku Nastavení. Dotkněte se přepínače vedle možnosti Wi-Fi, čímž funkci Wi-Fi zapnete nebo vypnete. Dotykem možnosti Wi-Fi zobrazte detailní informace o všech nalezených sítích Wi-Fi. Dotykem vyberte síť Wi-Fi, ke které se chcete připojit. Pokud je vybraná síť zabezpečena, budete požádáni o zadání hesla nebo jiného ověřovacího údaje (podrobnosti vám sdělí provozovatel této sítě). Po dokončení se dotkněte tlačítka Připojit. 7.2 Prohlížeč... Prohlížeč slouží k procházení webových stránek. Pro použití této funkce se na úvodní obrazovce dotkněte ikony Aplikace a potom vyberte aplikaci Prohlížeč. Otevření webové stránky Na obrazovce prohlížeče se dotkněte řádku s adresou URL, zadejte adresu požadované webové stránky a potvrďte ji dotykem ikony. 16
17 7.3 Připojení k počítači Pomocí kabelu USB můžete přenášet multimediální soubory a další soubory mezi vaší kartou microsd/interním úložištěm a počítačem. Před použitím protokolu MTP nebo PTP nejprve označte možnost Ladění USB. Pro přístup k této funkci se dotkněte možnosti Nastavení\O zařízení a potom se 7krát dotkněte možnosti Číslo sestavení. Nyní se můžete dotknout možností Nastavení\ Možnosti pro vývojáře\ladění USB. Připojení zařízení k počítači a odpojení od počítače: Postup připojení: Pomocí kabelu USB dodávaného se zařízením připojte zařízení k portu USB počítače. Po připojení prostřednictvím rozhraní USB obdržíte oznámení. Pokud používáte protokol MTP nebo PTP, zařízení se připojí automaticky. Postup odpojení (úložné zařízení): Přetáhněte panel oznámení dolů a dotkněte se možnosti USB připojeno. V otevřeném dialogovém okně zrušte dotykem možnost Mediální zařízení (MTP). Před použitím protokolu MTP zkontrolujte, zda byl nainstalován potřebný ovladač (aplikace Windows Media Player 11 nebo vyšší). 17 Vyhledání dat přenesených nebo stažených do interní paměti / na kartu microsd: Dotykem ikony Aplikace na úvodní obrazovce zobrazte seznam aplikací. Dotykem vyberte možnost Správce souborů. Veškerá stažená data jsou uložena v aplikaci Správce souborů, pomocí které můžete prohlížet multimediální soubory (videa, fotografie, hudbu a jiné), přejmenovávat soubory, instalovat aplikace do zařízení atd. 7.4 Sdílení mobilního datového připojení zařízení Mobilní datové připojení zařízení lze pomocí rozhraní USB sdílet s jedním počítačem (sdílené připojení USB) nebo až s osmi zařízeními najednou nastavením zařízení jako přenosného přístupového bodu sítě Wi-Fi. Zapnutí funkce Sdílené připojení USB nebo Přenosný přístupový bod Wi-Fi Dotykem ikony na liště rychlých nastavení zobrazte nabídku Nastavení. Dotykem vyberte možnost Další...\Tethering a přenosný hotspot. Aktivujte požadovanou funkci zaškrtnutím pole u položky Sdílené připojení USB nebo zapnutím možnosti Přenosný Wi-Fi hotspot.
18 8 Uvedené funkce mohou mít za následek účtování zvláštních poplatků ze strany síťového operátora. Další poplatky mohou být rovněž účtovány při připojení k roamingové síti. Aktuální stav využití dat můžete zkontrolovat stisknutím možností Nastavení/Přenesená data. Vyhledání polohy pomocí satelitů GPS Postup aktivace satelitního přijímače GPS v zařízení: Dotykem ikony na liště rychlých nastavení zobrazte nabídku Nastavení. Dotkněte se možnosti Informace o poloze. Zapněte přepínač vedle možnosti Přístup k mé poloze. V otevřeném dialogu o potvrzení souhlasu se zjišťováním polohy se dotkněte možnosti Souhlasím. Zjištění polohy pomocí aplikace Mapy: 18 Pomocí satelitního přijímače GPS v zařízení můžete určit svou polohu s přesností na několik metrů ( na úrovni ulic ). Proces navázání komunikace se satelitem GPS a nastavení přesné polohy zařízení trvá při prvním použití až 5 minut. Je nutné se postavit na místo s přímým výhledem na oblohu a nehýbat se. Poté již bude GPS pro identifikaci vaší přesné polohy potřebovat pouze sekund. Potom můžete spustit navigaci a vyhledat požadovaný cíl. 9 Zálohování dat Zařízení umožňuje zálohování vlastních nastavení a dalších dat aplikací na servery společnosti Google pomocí účtu Google. Pokud zařízení vyměníte, můžete do nového zařízení při prvním přihlášení k účtu Google obnovit zálohovaná nastavení a data. Postup aktivace této funkce:
19 Dotykem ikony Nastavení. na liště rychlých nastavení zobrazte nabídku Dotykem zaškrtněte možnost Zálohovat a obnovit data\ Zálohovat data. Pokud tuto funkci aktivujete, bude zálohováno velké množství nastavení a dat, včetně hesel pro sítě Wi-Fi, záložek, seznamu nainstalovaných aplikací, slov přidaných do slovníku používaného klávesnicí na obrazovce a většiny nastavení, která lze konfigurovat v nabídce Nastavení. Pokud tuto možnost deaktivujete, nebude zálohování vašeho nastavení prováděno a jakékoliv existující zálohy budou ze serverů Google odstraněny. 10 Obnovení továrních dat Postup aktivace obnovení továrních dat: Dotykem ikony na liště rychlých nastavení zobrazte nabídku Nastavení. Dotykem vyberte možnost Zálohovat a obnovit data\obnovit tovární data. Dotykem vyberte možnosti Resetovat zařízení\smazat vše. V případě obnovení továrních nastavení budou vymazána z interní paměti zařízení všechna vaše osobní data, včetně informací o účtu Google a jiných účtech, nastavení systému a aplikací a stažených aplikací. Resetování zařízení nevymaže žádné stažené systémové aktualizace. Pokud tímto způsobem zařízení resetujete, budete vyzváni k opětovnému zadání stejných informací jako při prvním spuštění systému Android. Jestliže zařízení nelze zapnout, můžete tovární data obnovit současným stisknutím tlačítka Zvýšit hlasitost a tlačítka Zapnutí / Vypnutí, dokud se obrazovka nerozsvítí Aplikace Aplikace a interní úložiště... V tomto zařízení je předem nainstalováno několik aplikací od společnosti Google a dalších dodavatelů. Pomocí předinstalovaných aplikací můžete: Komunikovat s přáteli. Posílat přátelům zprávy a y. Zjistit svou polohu, sledovat informace o dopravě, vyhledat místa a využívat funkci navigace k požadovanému cíli. 19
20 Stahovat další aplikace z obchodu Google Play a další. Více informací o těchto aplikacích naleznete v uživatelské příručce online na stránkách Interní úložiště Dotykem nabídky Nastavení\Úložiště zobrazíte využití interního úložiště v zařízení operačním systémem, jeho součástmi, aplikacemi (včetně těch stažených) a trvalými a dočasnými daty. Veškerá osobní hudba, obrázky, aplikace a soubory se budou ukládat do paměti zařízení nebo na kartu SD. Pokud se zobrazí varovná zpráva, že je místo v paměti zařízení omezené, je třeba uvolnit je odstraněním některých nepotřebných aplikací, stažených souborů atd. 12 Maximální využití zařízení... Z webových stránek ( si můžete bezplatně stáhnout softwarové aktualizace Sada Smart Suite Sada Smart Suite zahrnuje: 20 Kontakty Umožňuje provést zálohu kontaktů, takže se již nebudete muset obávat ztráty či poškození zařízení, jeho výměny nebo změny poskytovatele služeb. Zprávy Umožňuje snadné zadávání textu bez nutnosti použití klávesnice zařízení. Všechny vaše zprávy budou snadno dostupné a přehledně uspořádané. Kalendář Umožňuje bez omezení synchronizovat události mezi zařízením a aplikací Outlook a vytvářet a upravovat nové události pomocí počítače. Fotografie Umožňuje snadno importovat fotografie z počítače nebo zařízení a uspořádat je do různých alb pro lepší přehlednost. Videa Umožňuje otevírat video soubory z počítače, přehrávat je a ukládat do složky v zařízení. Hudba Umožňuje rychle vyhledávat oblíbené položky v počítači, spravovat kompletní knihovnu a provést nejintuitivnější přehrávání hudebních souborů s možností vlastního nastavení. Aplikace Umožňuje importovat stažené mobilní aplikace a po synchronizaci je instalovat do vašeho zařízení. Zálohovat
21 Umožňuje zálohovat kontakty, zprávy, kalendář, fotografie a aplikace a poté importovat zálohované soubory do zařízení. Podporované operační systémy Windows XP/Vista/Windows 7/Windows Aktualizace Pomocí nástroje Mobile Upgrade nebo FOTA Upgrade můžete aktualizovat software v zařízení Mobile Upgrade Stáhněte si nástroj Mobile Upgrade z webových stránek ALCATEL ONETOUCH ( a nainstalujte si ho do svého počítače. Spusťte tento nástroj a podle podrobných pokynů proveďte aktualizaci zařízení (viz uživatelskou příručku dodávanou s tímto nástrojem). Zařízení bude nyní obsahovat nejnovější verzi softwaru. Všechny osobní informace budou při procesu aktualizace trvale ztraceny. Doporučujeme vám, abyste si před aktualizací vytvořili zálohu osobních dat pomocí aplikace Smart Suite Nástroj FOTA Upgrade Pomocí nástroje FOTA Upgrade můžete aktualizovat software v zařízení. Chcete-li otevřít nabídku Aktualizace systému, otevřete panel oznámení, dotkněte se ikony, poté ikony a poté stiskněte možnost O zařízení\aktualizace systému Případně se dotkněte ikony a přejděte do nabídky Nastavení\O zařízení\ Aktualizace systému. Dotknete-li se možnosti Zkontrolovat aktualizace, zařízení vyhledá nejnovější software. Pokud chcete systém aktualizovat, dotkněte se tlačítka Stáhnout a po skončení dokončete aktualizaci dotykem tlačítka Instalovat. Nyní bude zařízení obsahovat nejnovější verzi softwaru. Před vyhledáváním aktualizací je třeba zapnout datové připojení. Jakmile zařízení restartujete, bude rovněž dostupné nastavení intervalu automatické kontroly a upozornění na aktualizace. Pokud jste zvolili automatické kontroly a systém zjistí novou verzi, na stavovém řádku se zobrazí ikona. Stisknutím oznámení otevřete přímo aplikaci Aktualizace systému. Během stahování nebo aktualizace pomocí nástroje FOTA neměňte své výchozí cílové úložiště; předejdete tak problémům při hledání správných aktualizačních balíčků. Bezpečnost a používání Doporučujeme vám, abyste si tuto kapitolu před použitím vašeho zařízení pozorně přečetli. Výrobce nenese žádnou odpovědnost za poškození, které mohlo vzniknout v důsledku nesprávného používání nebo používání v rozporu s pokyny uvedenými v této příručce. 21
22 BEZPEČNOST V SILNIČNÍM PROVOZU: Jelikož výzkumy prokázaly, že používání mobilního zařízení během řízení vozidla představuje skutečné riziko, a to i při použití sady handsfree (sada do auta, náhlavní souprava...), prosíme řidiče, aby mobilní zařízení za jízdy nepoužívali. Během řízení nepoužívejte vaše zařízení a sluchátka pro poslech hudby nebo rádia. Používání sluchátek může být nebezpečné a v některých oblastech i zakázané. Zapnuté mobilní zařízení vysílá elektromagnetické vlny, které mohou rušit elektronické systémy vozidla, jako například brzdy s antiblokovacím systémem (ABS) nebo airbagy. Aby nedocházelo k problémům: - nepokládejte vaše zařízení na horní část palubní desky nebo do oblasti airbagů, - zjistěte si u prodejce nebo výrobce vašeho vozidla, zda je palubní deska dostatečně stíněna před radiofrekvenční energií mobilních zařízeních. PODMÍNKY POUŽÍVÁNÍ: Doporučujeme vám, abyste zařízení z důvodu optimalizace jeho výkonu čas od času vypnuli. Zařízení vypněte před nástupem do letadla. Zařízení rovněž vypněte ve zdravotních zařízeních s výjimkou míst vyhrazených k telefonování. Stejně jako mnoho jiných typů zařízení, která se v dnešní době běžně používají, mohou mobilní zařízení rušit jiná elektrická nebo elektronická zařízení nebo zařízení používající rádiové frekvence. V blízkosti plynu nebo hořlavých tekutin zařízení vypněte. Důsledně dodržujte všechny příkazy a pokyny uváděné ve skladech paliva, čerpacích stanicích, chemických továrnách nebo v jakémkoli jiném potenciálně výbušném prostředí. Jestliže je zařízení zapnuté, udržujte jej ve vzdálenosti alespoň 15 cm od jakýchkoli lékařských zařízení, jako například kardiostimulátorů, naslouchátek, inzulínových pump apod. Při použití režimu hands-free držte externí reproduktor, který může být připojený k zařízení, dále od ucha, protože nadměrná hlasitost by mohla poškodit sluch. Nedovolte dětem toto zařízení používat nebo si hrát s telefonem či jeho příslušenstvím bez dozoru. Uvědomte si prosím, že vaše zařízení představuje celistvé zařízení a tudíž zadní kryt a baterii nelze vyjmout. Nepokoušejte se zařízení rozebírat. V takovém případě bude zrušena platnost vaší záruky. Při rozebírání zařízení by rovněž mohlo dojít k poškození baterie a úniku tekutin, které by mohly vyvolat alergickou reakci. Se zařízením zacházejte vždy opatrně a uchovávejte jej na čistém a bezprašném místě. Nedovolte, aby bylo vaše zařízení vystaveno vlivům nepříznivého počasí nebo prostředí (vlhkost, mokro, déšť, vniknutí tekutin, prach, mořský vzduch apod.). Rozsah provozních teplot doporučený výrobcem je -10 C až +55 C. Při teplotě nad 55 C může dojít ke zhoršení čitelnosti displeje zařízení, které je však pouze dočasné a není závažné. V některých mobilních sítích nemusí být k dispozici čísla tísňového volání. V případech nutnosti tísňového volání nespoléhejte pouze na svoje zařízení. Mobilní zařízení neotevírejte, nerozebírejte a nepokoušejte se jej sami opravovat. Neupouštějte mobilní zařízení na zem, neházejte s ním a neohýbejte jej. Aby nedošlo ke zranění, nepoužívejte zařízení, jehož displej je poškozený, prasklý nebo rozbitý. Nemalujte na zařízení. 22
23 Používejte pouze baterie, nabíječky baterií a příslušenství doporučené společností TCT Mobile Limited a jejími pobočkami, které je kompatibilní s modelem vašeho zařízení. Společnost TCT Mobile Limited a její pobočky nenesou žádnou odpovědnost za poškození způsobené používáním jiných nabíječek nebo baterií. Nezapomeňte dělat záložní kopie nebo udržovat písemný záznam všech důležitých informací uložených ve vašem zařízení. U některých lidí může vystavení blikajícímu světlu nebo hraní videoher způsobit epileptický záchvat nebo ztrátu vědomí. Tyto záchvaty nebo ztráty vědomí mohou nastat i v případě, že daná osoba nikdy v minulosti záchvat nebo ztrátu vědomí neměla. Pokud trpíte záchvaty nebo ztrátou vědomí nebo pokud se tyto problémy ve vaší rodině v minulosti již vyskytly, poraďte se prosím před hraním videoher na zařízení nebo povolením funkcí používajících blikajícího světla na zařízení s vaším lékařem. Rodiče by měli dohlížet na způsob, jakým jejich děti hrají hry a používají jiné funkce, při nichž na zařízení blikají světla. Jestliže se objeví jakýkoli z následujících příznaků, je nutno přestat zařízení používat a poradit se s lékařem: křeče, cukání očí nebo svalů, ztráta vědomí, bezděčné pohyby nebo ztráta orientace. Pro omezení pravděpodobnosti výskytu těchto příznaků prosím dodržujte následující bezpečnostní opatření: - Nehrajte hry a nepoužívejte funkce doprovázené blikajícím světlem, jste-li unavení či ospalí. - každou hodinu si udělejte přestávku aspoň na 15 minut, - hrajte v místnosti, ve které jsou všechna světla rozsvícená, - hrajte v co největší možné vzdálenosti od obrazovky - pokud cítíte během hraní únavu nebo bolest vašich rukou, zápěstí nebo paží, ukončete hru a před dalším hraním si několik hodin odpočiňte - pokud bolest rukou, zápěstí nebo paží během hraní nebo po jeho ukončení přetrvává, ukončete hru a navštivte lékaře. 23 Při hraní her na zařízení můžete občas pocítit nepohodlí ve vašich rukou, pažích, ramenech, krku nebo jiných částech těla. Postupujte podle pokynů, aby nedošlo k problémům, jako například zánětu šlach, syndromu karpálního tunelu nebo jiným muskuloskeletálním onemocněním. CHRAŇTE VÁŠ SLUCH Buďte opatrní při použití režimu náhlavní soupravy nebo režimu hands-free s externím reproduktorem připojeným k zařízení a v případech, kdy se bude externí reproduktor nacházet blízko ucha. SOUKROMÍ Nezapomeňte, že jste povinni dodržovat platné zákony a nařízení týkající se pořizování fotografií a zvukových záznamů ve své oblasti či v jiných oblastech soudní působnosti, v nichž zařízení používáte. Na základě těchto zákonů a nařízení může být přísně zakázáno fotografování anebo nahrávání hlasu jiných lidí či jejich charakteristických rysů a kopírování či distribuce těchto záznamů. Takovéto počínání může být považováno za porušení soukromí. Je na zodpovědnosti každého uživatele, aby v případě potřeby předem získal patřičná povolení k zaznamenávání soukromých či tajných rozhovorů nebo fotografování jiných osob. Výrobce, prodejce či dodavatel mobilního zařízení (včetně operátora) se zříkají veškeré zodpovědnosti vyplývající z neodpovídajícího používání zařízení. BATERIE: Uvědomte si prosím, že vaše zařízení představuje celistvé zařízení a tudíž zadní kryt a baterii nelze vyjmout. Dodržujte následující bezpečnostní opatření: - nepokoušejte se otevřít zadní kryt, - nepokoušejte se vyjmout, vyměnit ani otevřít baterii,
24 - nepropichujte zadní kryt zařízení, -nelikvidujte zařízení v ohni, nevyhazujte jej do domovního odpadu ani jej neskladujte při teplotě nad 60 C. Zařízení a baterie, jakožto celistvé zařízení, musí být zlikvidovány podle platných místních předpisů pro ochranu životního prostředí. Tento symbol, uvedený na zařízení, baterii a příslušenství, udává, že je označené produkty po skončení jejich životnosti nutné odevzdat na sběrném místě: - v obecních sběrných dvorech se speciálními kontejnery na zařízení tohoto typu, - do sběrných nádob v prodejnách. Nepoužitelné produkty pak budou šetrně recyklovány tak, aby látky v nich obsažené neunikly do přírodního prostředí a aby některé součásti mohly být znovu využity. V zemích Evropské unie: Tato sběrná místa jsou k dispozici bezplatně. Všechny produkty s tímto označením je nutno odevzdat na těchto sběrných místech. V zemích mimo Evropskou unii: Části zařízení označené tímto symbolem nesmí být vyhazovány do běžných kontejnerů, pokud vaše oblast nebo region disponují příslušnými recyklačními a sběrnými dvory. Tato zařízení je nutno odevzdat do příslušných sběrných dvorů k recyklaci. VÝSTRAHA: PŘI ZÁMĚNĚ BATERIE ZA NESPRÁVNÝ TYP HROZÍ RIZIKO VÝBUCHU. VYŘAZENÉ BATERIE ZLIKVIDUJTE PODLE POKYNŮ. NABÍJEČKY Nabíječky napájené z elektrické sítě mají provozní teplotní rozsah od 0 C do 40 C. Nabíječky navržené pro vaše mobilní zařízení splňují standardy bezpečnosti pro používání informačních technologií a kancelářských zařízení. Vyhovují rovněž směrnici pro ekologický design výrobků 2009/125/EC. Z důvodu odlišných platných elektrických specifikací nemusí být nabíječka zakoupená v jedné oblasti funkční v jiné oblasti. Nabíječky jsou určeny k použití pouze pro nabíjení. RÁDIOVÉ VLNY: Před uvedením jakéhokoli modelu mobilního zařízení na trh je vyžadován důkaz jeho souladu s mezinárodními normami (ICNIRP) nebo s evropskou směrnicí 1999/5/EC (R&TTE). Ochrana zdraví a bezpečnosti uživatele a jakékoli jiné osoby je nezbytným požadavkem těchto norem a této směrnice. TOTO ZAŘÍZENÍ SPLŇUJE MEZINÁRODNÍ SMĚRNICE PRO VYSTAVENÍ RÁDIOVÝM VLNÁM Vaše mobilní zařízení je rádiový vysílač i přijímač. Je navrženo tak, aby nepřekračovalo limity pro vystavení rádiovým vlnám (elektromagnetická pole rádiových frekvencí) doporučené mezinárodními směrnicemi. Tyto směrnice byly vytvořeny nezávislou vědeckou organizací (ICNIRP) a obsahují značné bezpečnostní rezervy navržené pro zajištění bezpečnosti všech osob, bez ohledu na věk a zdravotní stav. Směrnice pro vystavení rádiovým vlnám používají měřicí jednotku známou jako specifická míra absorpce (Specific Absorption Rate) neboli SAR. Limit SAR pro mobilní zařízení je 2 W/kg. Zkoušky SAR jsou prováděny ve standardních provozních polohách se zařízením vysílajícím s nejvyšší certifikovanou úrovní výkonu ve všech testovaných frekvenčních pásmech. Nejvyšší hodnoty SAR podle směrnic ICNIRP pro tento model zařízení jsou: 24
25 Maximální hodnota SAR pro tento model a podmínky, za kterých byla zjištěna. Hodnota SAR při nošení u těla LTE Band 7 + Wi-Fi + Bluetooth W/kg Během používání tohoto zařízení jsou skutečné hodnoty SAR obvykle mnohem nižší než výše uvedené hodnoty. Je tomu tak proto, že za účelem efektivního provozu systému a minimalizace rušení v síti se provozní výkon tohoto mobilního zařízení automaticky snižuje, když není pro volání potřebný plný výkon. Čím nižší je výstupní výkon zařízení, tím nižší je hodnota SAR. Testování hodnot SAR při nošení zařízení na těle bylo prováděno při zajištění vzdálenosti alespoň 1,5 cm. Ke splnění pravidel pro vystavení rádiovým frekvencím během používání zařízení na těle je třeba umístit zařízení minimálně do této vzdálenosti od těla. Pokud nepoužíváte schválené příslušenství, zajistěte, aby používaný produkt neobsahoval žádný kov a aby zajišťoval umístění zařízení v uvedené vzdálenosti od těla. Organizace, jako například Světová zdravotnická organizace nebo americká organizace US Food and Drug Administration uvádí, že pokud mají lidé obavy a chtějí snížit hladinu záření, kterému jsou vystaveni, mohou používat zařízení hands-free (díky němuž se může zařízení během hovoru nacházet dále od těla) nebo omezit telefonování. Další informace najdete na webových stránkách com. Doplňující informace o elektromagnetických polích a veřejném zdraví jsou dostupné na webových stránkách Vaše zařízení je vybaven vestavěnou anténou. Pro optimální provoz byste se jí neměli dotýkat nebo ji poškozovat. Zařízení nabízí různé funkce a je v souladu s předpisy při použití s náhlavní soupravou nebo datovým kabelem USB. Pokud používáte jiné příslušenství, zajistěte, aby používaný produkt neobsahoval žádný kov a aby zajišťoval umístění zařízení ve vzdálenosti alespoň 1,5 cm od těla. 25
26 Informace o předpisech Následující schválení a upozornění platí v uvedených konkrétních oblastech. LICENCE Logo microsd je ochranná známka. Slovní označení a loga Bluetooth jsou majetkem společnosti Bluetooth SIG, Inc., a jakékoli použití těchto značek společností TCT Mobile Limited a jejími pobočkami podléhá přidělení licence. Ostatní ochranné známky a obchodní názvy jsou majetkem příslušných vlastníků. ALCATEL ONETOUCH P330X Bluetooth Declaration ID D Logo Wi-Fi je certifikační značka sdružení Wi-Fi Alliance. Google, the Google logo, Android, the Android logo, Google Search TM, Google Maps TM, Gmail TM, YouTube, Google Play Store, Google Latitude TM and Hangouts TM are trademarks of Google Inc. Robot Android je reprodukován nebo upraven z díla vytvořeného a sdíleného společností Google a je používán v souladu s podmínkami licence Creative Commons 3.0 Attribution License (tento text se zobrazí po dotyku a podržení možnosti Právní informace Google v části Nastavení\Informace o telefonu\právní informace). (1) 26 (1) Nemusí být v některých zemích k dispozici.
27 Zakoupili jste produkt využívající programy s otevřeným zdrojovým kódem ( v objektovém kódu (mtd, msdosfs, netfilter/iptables a initrd) a jiné programy s otevřeným zdrojovým kódem dostupné na základě licencí GNU General Public License a Apache License. Na vyžádání vám poskytneme kompletní kopii příslušných zdrojových kódů, a to po dobu tří let od distribuce tohoto produktu společností TCT. Zdrojové kódy si můžete stáhnout na adrese net/projects/alcatel/files/. Poskytnutí zdrojového kódu z internetu je bezplatné. Obecné informace Internetová adresa: Číslo zákaznické linky: viz leták Mobilní služby TCT nebo se podívejte na naše internetové stránky. Adresa: Room A, Tower 3, China HK City, 33 Canton Road, Tsimshatsui, Kowloon, Hongkong Na našich stránkách najdete oddíl FAQ (často kladené otázky). Můžete nás rovněž kontaktovat em a položit nám jakékoli dotazy. Elektronická verze této uživatelské příručky je k dispozici v angličtině a jiných jazycích na našem serveru: Vaše zařízení je radiový vysílač pracující v GSM na frekvencích (850/900/1800/1900 MHz), v UMTS na frekvencích (850/900/2100 MHz) a v LTE na frekvencích (800/850/900/1800/2100/2600 MHz). 27 Toto zařízení je kompatibilní se základními požadavky a dalšími příslušnými ustanoveními směrnice 1999/5/ES. Celá kopie Prohlášení o shodě pro vaše zařízení je dostupná na našich stránkách: www. alcatelonetouch.com Ochrana proti krádeži (1) Toto zařízení je identifikován číslem IMEI (výrobní číslo zařízení) uvedeným na štítku obalu a v paměti zařízení. Doporučujeme vám, abyste si toto číslo při prvním použití zařízení zjistili zadáním znaků * # 0 6 # a uložili na bezpečné místo. V případě krádeže zařízení o něj můžete být policií nebo operátorem požádáni. Toto číslo umožňuje zablokování vašeho mobilního zařízení za účelem zabránění jeho používání třetí osobou, a to i v případě odlišné karty SIM. Vyloučení odpovědnosti Mezi popisem v této uživatelské příručce a ovládáním zařízení mohou být drobné odlišnosti, které závisí na verzi softwaru ve vašem zařízení nebo konkrétních službách operátora. Společnost TCT Mobile nenese právní odpovědnost za takové rozdíly ani za jejich potenciální důsledky, za které nese výhradní odpovědnost operátor. Toto zařízení může obsahovat data, aplikace a software v podobě spustitelných souborů nebo zdrojového kódu, které pro toto zařízení poskytly třetí strany ( Data třetích stran ). Všechna Data třetích stran v tomto zařízení jsou poskytována v dané podobě, bez jakékoli záruky, ať už vyjádřené nebo předpokládané, včetně předpokládaných záruk prodejnosti, vhodnosti ke konkrétnímu účelu nebo použití, vzájemné kompatibility s ostatními produkty nebo aplikacemi zákazníka a dodržování autorských práv. Zákazník bere na vědomí, že společnost TCT Mobile splnila všechny požadavky na kvalitu, jež musí jako výrobce mobilních zařízení a (1) Kontaktujte svého síťového operátora a ověřte dostupnost služby.
28 telefonů splňovat v souladu s právy na ochranu duševního vlastnictví. Společnost TCT Mobile nenese v žádné fázi odpovědnost za nefunkčnost nebo chyby Dat třetích stran při používání v tomto zařízení nebo při interakci s jakýmikoli jinými zařízeními zákazníka. V maximálním možném rozsahu povoleném zákonem se společnost TCT Mobile zříká veškeré odpovědnosti za jakékoli nároky, požadavky, žaloby nebo provedené kroky včetně, avšak nikoli výhradně, kroků v oblasti práva občanskoprávních deliktů, které vychází z používání nebo pokusu o používání Dat třetích stran libovolným způsobem. Kromě toho mohou Data třetích stran, která jsou bezplatně poskytována společností TCT Mobile, podléhat budoucím placeným aktualizacím a vylepšením. Společnost TCT Mobile nenese žádnou odpovědnost s ohledem na tyto dodatečné náklady, které musí hradit výhradně zákazník. Dostupnost aplikací se může lišit v závislosti na zemích, kde je zařízení používáno, a na operátorech. Seznam možných aplikací a softwaru poskytovaného se zařízeními nemůže být v žádném případě považován za závazek ze strany společnosti TCT Mobile, ale slouží pouze jako informace pro zákazníka. Z tohoto důvodu nenese společnost TCT Mobile odpovědnost za nedostupnost jedné nebo více aplikací požadovaných zákazníkem, protože jejich dostupnost závisí na zemi a operátorovi zákazníka. Společnost TCT Mobile si vyhrazuje právo kdykoli bez předchozího upozornění přidávat nebo odebírat ze svých zařízeních Data třetích stran. Společnost TCT Mobile ve všech případech odmítá odpovědnost za následky, které zákazník odebráním těchto dat utrpí, bez ohledu na použití nebo pokus o použití takovýchto aplikací nebo Dat třetích stran. 28 Záruka Výrobce zaručuje, že se během záruční doby dvacet čtyři (24) měsíců (1) od data zakoupení, které je uvedeno na originální faktuře, neobjeví u zařízení při normálním způsobu používání žádný defekt ani závada. Na baterie (2) a příslušenství prodávané s tímto zařízením se rovněž poskytuje záruka, že se u nich po dobu prvních šesti (6) měsíců (1) od data zakoupení, které je uvedeno na originální faktuře, neobjeví žádné závady. V případě závady zařízení, která brání jeho normálnímu používání, musíte okamžitě informovat vašeho prodejce a přinést mu zařízeníspolečně s dokladem o koupi. Pokud bude vada potvrzena, bude vaše zařízení nebo jeho část vyměněna nebo opravena. Na opravené zařízení a příslušenství je poskytována záruka jeden (1) měsíc na stejnou závadu. Oprava nebo výměna může být provedena pomocí renovovaných komponent zaručujících stejnou funkčnost. Tato záruka pokrývá náklady na díly a práci, avšak nevztahuje se na žádné jiné náklady. Tato záruka se netýká závad zařízení nebo příslušenství vzniklých z důvodu (bez jakéhokoli omezení): 1) Nedodržování pokynů k používání nebo instalaci nebo technických a bezpečnostních norem platných v geografické oblasti, kde je zařízení používáno. (1) Záruční doba se může lišit podle jednotlivých zemí. (2) Výdrž dobíjecí baterie mobilního zařízení z hlediska doby hovoru a pohotovostní doby a rovněž její celková životnost závisí na podmínkách používání a konfiguraci sítě. Baterie je nutno považovat za spotřební položky. Podle specifikací by si měly udržovat optimální výkon během prvních šesti měsíců po zakoupení a přibližně 200 dalších nabití.
29 2) Připojení k jakémukoli zařízení, které není dodáváno nebo doporučeno společností TCT Mobile Limited. 3) Úprav nebo oprav prováděných osobami, které k tomu nemají oprávnění od společnosti TCT Mobile Limited nebo jejích poboček či vašeho prodejce. 4) Úprav, modifikací nebo změn softwaru nebo hardwaru provedených osobami, které k tomu nebyly autorizovány společností TCT Mobile Limited. 5) Vlivu počasí, blesků, ohně, vlhkosti, vniknutí tekutin nebo potravin, chemických produktů, stahování souborů, nárazu, vysokého napětí, koroze, oxidace atd. Vaše zařízení nebude opraven v případě, že byly odstraněny nebo změněny štítky nebo výrobní čísla (IMEI). Neexistují žádné další vyjádřené záruky, ať už písemné, slovní nebo předpokládané, kromě této tištěné omezené záruky nebo povinné záruky poskytované vaší zemí nebo jurisdikcí. Společnost TCT Mobile Limited ani žádné její pobočky nejsou v žádném případě odpovědné za nepřímé, náhodné nebo následné škody jakékoli povahy, včetně, avšak nikoli výhradně, komerčních nebo finančních ztrát nebo škod, ztráty dat nebo dobré pověsti, a to v plném rozsahu, ve kterém lze odpovědnost za tyto škody podle zákona vyloučit. Některé země/státy nedovolují vyloučení nebo omezení nepřímých, náhodných nebo následných škod, případně omezení doby trvání předpokládaných záruk, takže se vás předchozí omezení nebo vyloučení nemusí týkat. Řešení problémů Před kontaktováním servisního střediska vám doporučujeme postupovat podle níže uvedených pokynů: Pro optimální provoz doporučujeme baterii zcela nabít ( ). Neukládejte do zařízení velké množství dat, protože to může ovlivnit jeho výkon. Pomocí možnosti Obnovení továrních dat a nástroje Mobile Upgrade lze naformátovat paměť zařízení nebo aktualizovat software (chcete-li obnovit tovární data, současně stiskněte a podržte tlačítko Zapnutí / Vypnutí a tlačítko Zvýšit hlasitost). VŠECHNA uživatelská data v zařízení (kontakty, fotografie, zprávy, soubory a stažené aplikace) budou trvale smazána. Důrazně vám doporučujeme provést před naformátováním nebo aktualizací kompletní zálohu dat a profilu prostřednictvím aplikace ONE TOUCH Center. Proveďte rovněž následující kontroly: Zařízení nereaguje nebo jej nelze zapnout Zkontrolujte úroveň nabití baterie a nechte baterii alespoň 20 minut nabíjet. Stiskněte tlačítko Zapnutí / Vypnutí a podržte jej po dobu více než 7 sekund, aby se zařízení restartovalo. Pokud to nepomůže, resetujte zařízení stisknutím tlačítka Zapnutí / Vypnutí a tlačítka Zvýšit hlasitost. Jestliže zařízení stále nepracuje, použijte funkci Obnovit tovární data (pro resetování zařízení) nebo nástroj FOTA/Mobile Upgrade (pro aktualizaci softwaru). 29
Stručná příručka. Čeština - CJB60F0ALASA
 EASY 8000D Stručná příručka Důležité: Telefon představuje celistvé zařízení, tudíž zadní kryt a baterii nelze vyjmout. Neoprávněným osobám je přísně zakázáno provádět demontáž telefonu. Pokud telefon nepracuje
EASY 8000D Stručná příručka Důležité: Telefon představuje celistvé zařízení, tudíž zadní kryt a baterii nelze vyjmout. Neoprávněným osobám je přísně zakázáno provádět demontáž telefonu. Pokud telefon nepracuje
Stručná příručka. Česky CJB34D0ALASA 6039Y
 6039Y Stručná příručka Děkujeme, že jste se rozhodli pro mobilní telefon ALCATEL ONETOUCH 6039Y. Doufáme, že budete při mobilní komunikaci prostřednictvím tohoto telefonu maximálně spokojeni. Další informace
6039Y Stručná příručka Děkujeme, že jste se rozhodli pro mobilní telefon ALCATEL ONETOUCH 6039Y. Doufáme, že budete při mobilní komunikaci prostřednictvím tohoto telefonu maximálně spokojeni. Další informace
Úvodní příručka. Děkujeme, že jste si koupili telefon Alcatel ONE TOUCH 6032. Doufáme, že si vysoce kvalitní mobilní komunikaci skutečně užijete.
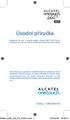 Úvodní příručka Děkujeme, že jste si koupili telefon Alcatel ONE TOUCH 6032. Doufáme, že si vysoce kvalitní mobilní komunikaci skutečně užijete. Další informace o používání mobilního telefonu naleznete
Úvodní příručka Děkujeme, že jste si koupili telefon Alcatel ONE TOUCH 6032. Doufáme, že si vysoce kvalitní mobilní komunikaci skutečně užijete. Další informace o používání mobilního telefonu naleznete
2011 Všechna práva vyhrazena. Stručné pokyny k zařízení Acer ICONIA TAB Model: A500/A501 Původní vydání: 4/2011. Acer ICONIA TAB.
 2011 Všechna práva vyhrazena Stručné pokyny k zařízení Acer ICONIA TAB Model: A500/A501 Původní vydání: 4/2011 Acer ICONIA TAB Číslo modelu: Sériové číslo: Datum zakoupení: Místo zakoupení: Informace o
2011 Všechna práva vyhrazena Stručné pokyny k zařízení Acer ICONIA TAB Model: A500/A501 Původní vydání: 4/2011 Acer ICONIA TAB Číslo modelu: Sériové číslo: Datum zakoupení: Místo zakoupení: Informace o
G1362. Rychlý průvodce 2QM02-00011-200S
 G1362 Rychlý průvodce 2QM02-00011-200S Váš telefon Tato část představuje hardwarovou výbavu zařízení. 1 2 3 4 5 6 7 8 Č. Položky Funkce 1 Konektor sluchátek Použijte soupravu hands-free pro volání nebo
G1362 Rychlý průvodce 2QM02-00011-200S Váš telefon Tato část představuje hardwarovou výbavu zařízení. 1 2 3 4 5 6 7 8 Č. Položky Funkce 1 Konektor sluchátek Použijte soupravu hands-free pro volání nebo
G1342. Rychlý průvodce 2QM02-00006-200S
 G1342 Rychlý průvodce 2QM02-00006-200S Váš telefon Tato část představuje hardwarovou výbavu zařízení. 5 6 3 1 12 4 2 10 7 8 9 11 Č. Položky Funkce 1 Konektor sluchátek Použijte soupravu hands-free pro
G1342 Rychlý průvodce 2QM02-00006-200S Váš telefon Tato část představuje hardwarovou výbavu zařízení. 5 6 3 1 12 4 2 10 7 8 9 11 Č. Položky Funkce 1 Konektor sluchátek Použijte soupravu hands-free pro
Konvertibilní Tablet STRUČNÁ PŘÍRUČKA 8085 LKB001X CJB1FH002ASA
 V Konvertibilní Tablet STRUČNÁ PŘÍRUČKA 8085 LKB001X CJB1FH002ASA Obsah 1 Začínáme... 1 1.1 Vzhled... 1 1.2 Nabíjení tabletu a klávesnice... 3 1.3 Vložení karet microsd a SIM... 4 1.4 Připojení k přístupovému
V Konvertibilní Tablet STRUČNÁ PŘÍRUČKA 8085 LKB001X CJB1FH002ASA Obsah 1 Začínáme... 1 1.1 Vzhled... 1 1.2 Nabíjení tabletu a klávesnice... 3 1.3 Vložení karet microsd a SIM... 4 1.4 Připojení k přístupovému
3. Vložíte baterku. 4.
 1 z 34 6. 7. 8. Aplikace Vyhledání a stažení aplikace Založení účtu v Google Play Internet Nastavení e-mailu Zap./Vyp. přístupového bodu Přihlášení do Wi-Fi sítě Zap./Vyp. internetu v zahraničí Nastavení
1 z 34 6. 7. 8. Aplikace Vyhledání a stažení aplikace Založení účtu v Google Play Internet Nastavení e-mailu Zap./Vyp. přístupového bodu Přihlášení do Wi-Fi sítě Zap./Vyp. internetu v zahraničí Nastavení
Vítejte přejděte na stránku přejděte na stránku
 Vítejte eský Blahopřejeme k nákupu zařízení od společnosti ARCHOS! Tento stručný návod k obsluze vám v začátcích pomůže se správným použitím zařízení. V případě dalších dotazů týkajících se použití zařízení
Vítejte eský Blahopřejeme k nákupu zařízení od společnosti ARCHOS! Tento stručný návod k obsluze vám v začátcích pomůže se správným použitím zařízení. V případě dalších dotazů týkajících se použití zařízení
ONE TOUCH Y850. Stručná příručka CJB18R0ALASA
 ONE TOUCH Y850 Stručná příručka CJB18R0ALASA Tento produkt splňuje platné národní limity hodnoty SAR 2,0 W/kg. Konkrétní maximální hodnoty SAR najdete v odpovídající části této uživatelské příručky. www.sar-tick.com
ONE TOUCH Y850 Stručná příručka CJB18R0ALASA Tento produkt splňuje platné národní limity hodnoty SAR 2,0 W/kg. Konkrétní maximální hodnoty SAR najdete v odpovídající části této uživatelské příručky. www.sar-tick.com
Uživatelská User manual příručka
 Uživatelská User manual příručka Tab speed VF-1397 Obsah 1 Vaše zařízení...1 1.1 Tlačítka a konektory...1 1.2 Začínáme...4 1.3 Úvodní obrazovka...7 2 Zadávání textu... 17 2.1 Používání klávesnice na obrazovce...
Uživatelská User manual příručka Tab speed VF-1397 Obsah 1 Vaše zařízení...1 1.1 Tlačítka a konektory...1 1.2 Začínáme...4 1.3 Úvodní obrazovka...7 2 Zadávání textu... 17 2.1 Používání klávesnice na obrazovce...
Connection Manager - Uživatelská příručka
 Connection Manager - Uživatelská příručka 1.0. vydání 2 Obsah Aplikace Správce připojení 3 Začínáme 3 Spuštění Správce připojení 3 Zobrazení stavu aktuálního připojení 3 Připojení k internetu 3 Připojení
Connection Manager - Uživatelská příručka 1.0. vydání 2 Obsah Aplikace Správce připojení 3 Začínáme 3 Spuštění Správce připojení 3 Zobrazení stavu aktuálního připojení 3 Připojení k internetu 3 Připojení
Share online 3.1. 1. vydání
 Share online 3.1 1. vydání 2008 Nokia. Všechna práva vyhrazena. Nokia, Nokia Connecting People a Nseries jsou ochranné známky nebo registrované ochranné známky společnosti Nokia Corporation. Nokia tune
Share online 3.1 1. vydání 2008 Nokia. Všechna práva vyhrazena. Nokia, Nokia Connecting People a Nseries jsou ochranné známky nebo registrované ochranné známky společnosti Nokia Corporation. Nokia tune
Uživatelský manuál - základ PiPO P1
 Uživatelský manuál - základ PiPO P1 Vítejte Děkujeme za koupi tohoto tabletu. Tablet běží na systému Android 4.4 a má čtyřjádrový 1,8GHz procesor. Před použitím si prosím přečtěte tento manuál. Klávesy
Uživatelský manuál - základ PiPO P1 Vítejte Děkujeme za koupi tohoto tabletu. Tablet běží na systému Android 4.4 a má čtyřjádrový 1,8GHz procesor. Před použitím si prosím přečtěte tento manuál. Klávesy
User Uživatelská manual příručka Smart speed
 User Uživatelská manual příručka Smart speed Vodafone Group 2015. Vodafone a loga Vodafone jsou ochranné známky skupiny Vodafone Group. Uvedené názvy všech produktů a společností jsou ochrannými známkami
User Uživatelská manual příručka Smart speed Vodafone Group 2015. Vodafone a loga Vodafone jsou ochranné známky skupiny Vodafone Group. Uvedené názvy všech produktů a společností jsou ochrannými známkami
Uživatelský manuál - základ PiPO M6
 Uživatelský manuál - základ PiPO M6 Vítejte Děkujeme za koupi tohoto tabletu. Tablet běží na systému Android 4.2 a má čtyřjádrový 1,6GHz procesor. Před použitím si prosím přečtěte tento manuál. Klávesy
Uživatelský manuál - základ PiPO M6 Vítejte Děkujeme za koupi tohoto tabletu. Tablet běží na systému Android 4.2 a má čtyřjádrový 1,6GHz procesor. Před použitím si prosím přečtěte tento manuál. Klávesy
2. Kontakty. 1. Základní nastavení telefonu Vložení SIM karty a baterky Vložení paměťové karty Zapnutí telefonu a PIN. 3. Volání
 Základní nastavení telefonu Vložení SIM karty a baterky Vložení paměťové karty Zapnutí telefonu a PIN 2. Kontakty Kopírování ze SIM karty do telefonu Založení nového kontaktu Upravení kontaktu včetně fotky
Základní nastavení telefonu Vložení SIM karty a baterky Vložení paměťové karty Zapnutí telefonu a PIN 2. Kontakty Kopírování ze SIM karty do telefonu Založení nového kontaktu Upravení kontaktu včetně fotky
3. Vložíte baterku. 4.
 1 z 34 6. 7. 8. Volání Hlasitý hovor Zobrazení kontaktů při volání Nastavení hlasitosti hovoru Zobrazení klávesnice při volání Přidržení hovoru Číslo hlasové schránky Nastavení vyzvánění SMS a MMS Nastavení
1 z 34 6. 7. 8. Volání Hlasitý hovor Zobrazení kontaktů při volání Nastavení hlasitosti hovoru Zobrazení klávesnice při volání Přidržení hovoru Číslo hlasové schránky Nastavení vyzvánění SMS a MMS Nastavení
3. Vložíte baterku. 4.
 1 z 36 5. 6. 7. 8. Volání Hlasitý hovor Zobrazení kontaktů při volání Nastavení hlasitosti hovoru Zobrazení klávesnice při volání Přidržení hovoru Číslo hlasové schránky Nastavení vyzvánění SMS a MMS Nastavení
1 z 36 5. 6. 7. 8. Volání Hlasitý hovor Zobrazení kontaktů při volání Nastavení hlasitosti hovoru Zobrazení klávesnice při volání Přidržení hovoru Číslo hlasové schránky Nastavení vyzvánění SMS a MMS Nastavení
Motorola Phone Tools. Začínáme
 Motorola Phone Tools Začínáme Obsah Minimální požadavky... 2 Před instalací aplikace Motorola Phone Tools... 3 Instalace aplikace Motorola Phone Tools... 4 Instalace a konfigurace mobilního zařízení...
Motorola Phone Tools Začínáme Obsah Minimální požadavky... 2 Před instalací aplikace Motorola Phone Tools... 3 Instalace aplikace Motorola Phone Tools... 4 Instalace a konfigurace mobilního zařízení...
Volání Hlasitý hovor Zobrazení kontaktů při volání Nastavení hlasitosti hovoru Zobrazení klávesnice při volání Přidržení hovoru Číslo hlasové
 1 5. 6. 7. 8. Volání Hlasitý hovor Zobrazení kontaktů při volání Nastavení hlasitosti hovoru Zobrazení klávesnice při volání Přidržení hovoru Číslo hlasové schránky Nastavení vyzvánění SMS a MMS Nastavení
1 5. 6. 7. 8. Volání Hlasitý hovor Zobrazení kontaktů při volání Nastavení hlasitosti hovoru Zobrazení klávesnice při volání Přidržení hovoru Číslo hlasové schránky Nastavení vyzvánění SMS a MMS Nastavení
Vložení SIM karty. Vložení paměťové karty. Zapnutí tabletu a PIN. 2 z 22. SIM kartu vložíte do šuplíku a zasunete ho zpět. Tak a je to!
 1 z 22 6. 7. 8. Volání Hlasitý hovor Zobrazení kontaktů při volání Nastavení hlasitosti hovoru Zobrazení klávesnice při volání Přidržení hovoru Číslo hlasové schránky Nastavení vyzvánění SMS a MMS Nastavení
1 z 22 6. 7. 8. Volání Hlasitý hovor Zobrazení kontaktů při volání Nastavení hlasitosti hovoru Zobrazení klávesnice při volání Přidržení hovoru Číslo hlasové schránky Nastavení vyzvánění SMS a MMS Nastavení
EVOLVEO StrongPhone Accu
 Manuál k telefonu 1. Popis telefonu 2. Před zapnutím telefonu Vložte SIM kartu jako na obrázku - uživatelská příručka Stránka 1 z 5 Verze 1.1 3. Připojte USB kabel (připojený k nabíječce nebo k PC) a před
Manuál k telefonu 1. Popis telefonu 2. Před zapnutím telefonu Vložte SIM kartu jako na obrázku - uživatelská příručka Stránka 1 z 5 Verze 1.1 3. Připojte USB kabel (připojený k nabíječce nebo k PC) a před
2. SMS a MMS. 3. Základní nastavení tabletu. Nastavení střediska zpráv Nastavení MMS Nastavení tónů Upozornění o doručení SMS. 4.
 1 z 29 Volání Hlasitý hovor Zobrazení kontaktů při volání Nastavení hlasitosti hovoru Zobrazení klávesnice při volání Přidržení hovoru Číslo hlasové schránky Nastavení vyzvánění SMS a MMS Nastavení střediska
1 z 29 Volání Hlasitý hovor Zobrazení kontaktů při volání Nastavení hlasitosti hovoru Zobrazení klávesnice při volání Přidržení hovoru Číslo hlasové schránky Nastavení vyzvánění SMS a MMS Nastavení střediska
2. Internet. 1. Aplikace Vyhledání a stažení aplikace Založení účtu v Google Play. 3. Zabezpečení
 Aplikace Vyhledání a stažení aplikace Založení účtu v Google Play Internet Nastavení e-mailu Zap./Vyp. přístupového bodu Přihlášení do Wi-Fi sítě Zap./Vyp. internetu v zahraničí Nastavení internetu Zap./Vyp.
Aplikace Vyhledání a stažení aplikace Založení účtu v Google Play Internet Nastavení e-mailu Zap./Vyp. přístupového bodu Přihlášení do Wi-Fi sítě Zap./Vyp. internetu v zahraničí Nastavení internetu Zap./Vyp.
2. SMS a MMS. 3. Základní nastavení telefonu. Nastavení střediska zpráv Nastavení MMS Nastavení tónů Upozornění o doručení SMS. 4.
 1 z 34 Volání Hlasitý hovor Zobrazení kontaktů při volání Nastavení hlasitosti hovoru Zobrazení klávesnice při volání Přidržení hovoru Číslo hlasové schránky Nastavení vyzvánění SMS a MMS Nastavení střediska
1 z 34 Volání Hlasitý hovor Zobrazení kontaktů při volání Nastavení hlasitosti hovoru Zobrazení klávesnice při volání Přidržení hovoru Číslo hlasové schránky Nastavení vyzvánění SMS a MMS Nastavení střediska
1. Základní nastavení telefonu Vložení SIM karty a baterky Vložení paměťové karty Zapnutí telefonu a PIN. 2. Kontakty. 3.
 1 z 33 Základní nastavení telefonu Vložení SIM karty a baterky Vložení paměťové karty Zapnutí telefonu a PIN Kontakty Kopírování ze SIM karty do telefonu Založení nového kontaktu Upravení kontaktu včetně
1 z 33 Základní nastavení telefonu Vložení SIM karty a baterky Vložení paměťové karty Zapnutí telefonu a PIN Kontakty Kopírování ze SIM karty do telefonu Založení nového kontaktu Upravení kontaktu včetně
1. Základní nastavení telefonu Vložení SIM karty Vložení paměťové karty Zapnutí telefonu a PIN. 2. Kontakty. 3. Volání
 1 z 55 Základní nastavení telefonu Vložení SIM karty Vložení paměťové karty Zapnutí telefonu a PIN 2. Kontakty Kopírování ze SIM karty do telefonu Založení nového kontaktu Upravení kontaktu včetně fotky
1 z 55 Základní nastavení telefonu Vložení SIM karty Vložení paměťové karty Zapnutí telefonu a PIN 2. Kontakty Kopírování ze SIM karty do telefonu Založení nového kontaktu Upravení kontaktu včetně fotky
2. SMS a MMS. 3. Základní nastavení telefonu. Nastavení střediska zpráv Nastavení MMS Nastavení tónů Upozornění o doručení SMS. 4.
 1 z 34 Volání Hlasitý hovor Zobrazení kontaktů při volání Nastavení hlasitosti hovoru Zobrazení klávesnice při volání Přidržení hovoru Číslo hlasové schránky Nastavení vyzvánění SMS a MMS Nastavení střediska
1 z 34 Volání Hlasitý hovor Zobrazení kontaktů při volání Nastavení hlasitosti hovoru Zobrazení klávesnice při volání Přidržení hovoru Číslo hlasové schránky Nastavení vyzvánění SMS a MMS Nastavení střediska
2. Kontakty. 1. Základní nastavení tabletu Vložení SIM karty Vložení paměťové karty Zapnutí tabletu a PIN. 3. Volání
 Základní nastavení tabletu Vložení SIM karty Vložení paměťové karty Zapnutí tabletu a PIN Kontakty Kopírování ze SIM karty do tabletu Založení nového kontaktu Upravení kontaktu včetně fotky Volání Nastavení
Základní nastavení tabletu Vložení SIM karty Vložení paměťové karty Zapnutí tabletu a PIN Kontakty Kopírování ze SIM karty do tabletu Založení nového kontaktu Upravení kontaktu včetně fotky Volání Nastavení
Uživatelský manuál - základ PiPO U6
 Uživatelský manuál - základ PiPO U6 Vítejte Děkujeme za koupi tohoto tabletu. Tablet běží na systému Android 4.2 a má čtyřjádobrý 1,6GHz procesor. Před použitím si prosím přečtěte tento manuál. Klávesy
Uživatelský manuál - základ PiPO U6 Vítejte Děkujeme za koupi tohoto tabletu. Tablet běží na systému Android 4.2 a má čtyřjádobrý 1,6GHz procesor. Před použitím si prosím přečtěte tento manuál. Klávesy
2. Kontakty. 1. Základní nastavení telefonu Vložení SIM a paměťové karty Zapnutí telefonu a PIN. 3. Volání
 Základní nastavení telefonu Vložení SIM a paměťové karty Zapnutí telefonu a PIN Kontakty Kopírování ze SIM karty do telefonu Založení nového kontaktu Upravení kontaktu včetně fotky 3. Volání Nastavení
Základní nastavení telefonu Vložení SIM a paměťové karty Zapnutí telefonu a PIN Kontakty Kopírování ze SIM karty do telefonu Založení nového kontaktu Upravení kontaktu včetně fotky 3. Volání Nastavení
2. SMS a MMS. 3. Základní nastavení telefonu. Nastavení střediska zpráv Nastavení MMS Nastavení tónů Upozornění o doručení SMS. 4.
 Volání Hlasitý hovor Zobrazení kontaktů při volání Nastavení hlasitosti hovoru Zobrazení klávesnice při volání Přidržení hovoru Číslo hlasové schránky Nastavení vyzvánění SMS a MMS Nastavení střediska
Volání Hlasitý hovor Zobrazení kontaktů při volání Nastavení hlasitosti hovoru Zobrazení klávesnice při volání Přidržení hovoru Číslo hlasové schránky Nastavení vyzvánění SMS a MMS Nastavení střediska
1. Základní nastavení telefonu Vložení SIM karty a baterky Vložení paměťové karty Zapnutí telefonu a PIN. 2. Kontakty. 3. Volání
 1 z 33 Základní nastavení telefonu Vložení SIM karty a baterky Vložení paměťové karty Zapnutí telefonu a PIN Kontakty Kopírování ze SIM karty do telefonu Založení nového kontaktu Upravení kontaktu včetně
1 z 33 Základní nastavení telefonu Vložení SIM karty a baterky Vložení paměťové karty Zapnutí telefonu a PIN Kontakty Kopírování ze SIM karty do telefonu Založení nového kontaktu Upravení kontaktu včetně
1. Základní nastavení telefonu Vložení SIM a paměťové karty Zapnutí telefonu a PIN. 2. Kontakty. 3. Volání
 1. Základní nastavení telefonu Vložení SIM a paměťové karty Zapnutí telefonu a PIN 2. Kontakty Kopírování ze SIM karty do telefonu Založení nového kontaktu Upravení kontaktu včetně fotky 3. Volání Zap./Vyp.
1. Základní nastavení telefonu Vložení SIM a paměťové karty Zapnutí telefonu a PIN 2. Kontakty Kopírování ze SIM karty do telefonu Založení nového kontaktu Upravení kontaktu včetně fotky 3. Volání Zap./Vyp.
2. SMS a MMS. 3. Základní nastavení telefonu. Nastavení střediska zpráv Nastavení MMS Nastavení tónů Upozornění o doručení SMS. 4.
 1 z 34 Volání Hlasitý hovor Zobrazení kontaktů při volání Nastavení hlasitosti hovoru Zobrazení klávesnice při volání Přidržení hovoru Číslo hlasové schránky Nastavení vyzvánění SMS a MMS Nastavení střediska
1 z 34 Volání Hlasitý hovor Zobrazení kontaktů při volání Nastavení hlasitosti hovoru Zobrazení klávesnice při volání Přidržení hovoru Číslo hlasové schránky Nastavení vyzvánění SMS a MMS Nastavení střediska
Rychlá uživatelská příručka CJB1B30ALASA
 Rychlá uživatelská příručka CJB1B30ALASA www.sar-tick.com Tento produkt splňuje platné národní limity hodnoty SAR 2,0 W/kg. Konkrétní maximální hodnoty SAR najdete v odpovídající části této uživatelské
Rychlá uživatelská příručka CJB1B30ALASA www.sar-tick.com Tento produkt splňuje platné národní limity hodnoty SAR 2,0 W/kg. Konkrétní maximální hodnoty SAR najdete v odpovídající části této uživatelské
Uživatelský manuál - základ PiPO P9 (3G)
 Uživatelský manuál - základ PiPO P9 (3G) Vítejte Děkujeme za koupi tohoto tabletu. Tablet běží na systému Android 4.4 a má čtyřjádrový procesor. Před použitím si prosím přečtěte tento manuál. Klávesy a
Uživatelský manuál - základ PiPO P9 (3G) Vítejte Děkujeme za koupi tohoto tabletu. Tablet běží na systému Android 4.4 a má čtyřjádrový procesor. Před použitím si prosím přečtěte tento manuál. Klávesy a
1. Základní nastavení telefonu Vložení SIM a paměťové karty Zapnutí telefonu a PIN. 2. Kontakty. 3. Volání
 1 z 42 Základní nastavení telefonu Vložení SIM a paměťové karty Zapnutí telefonu a PIN Kontakty Kopírování ze SIM karty do telefonu Založení nového kontaktu Upravení kontaktu včetně fotky 3. Volání Zap./Vyp.
1 z 42 Základní nastavení telefonu Vložení SIM a paměťové karty Zapnutí telefonu a PIN Kontakty Kopírování ze SIM karty do telefonu Založení nového kontaktu Upravení kontaktu včetně fotky 3. Volání Zap./Vyp.
Základní nastavení telefonu Vložení paměťové karty Zapnutí telefonu a PIN Vložení SIM karty SMS a MMS Nastavení střediska zpráv Nastavení MMS
 1 6. 7. 8. Základní nastavení telefonu Vložení paměťové karty Zapnutí telefonu a PIN Vložení SIM karty SMS a MMS Nastavení střediska zpráv Nastavení MMS Nastavení tónů Upozornění o doručení SMS Volání
1 6. 7. 8. Základní nastavení telefonu Vložení paměťové karty Zapnutí telefonu a PIN Vložení SIM karty SMS a MMS Nastavení střediska zpráv Nastavení MMS Nastavení tónů Upozornění o doručení SMS Volání
Návod pro Sony Xperia Z5
 Návod pro Sony Xperia Z5 1. Základní nastavení telefonu Vložení SIM a paměťové karty Zapnutí telefonu a PIN 2. Kontakty Kopírování ze SIM karty do telefonu Založení nového kontaktu Upravení kontaktu včetně
Návod pro Sony Xperia Z5 1. Základní nastavení telefonu Vložení SIM a paměťové karty Zapnutí telefonu a PIN 2. Kontakty Kopírování ze SIM karty do telefonu Založení nového kontaktu Upravení kontaktu včetně
Návod pro LG Leon 4G LTE (H340n)
 Návod pro LG Leon 4G LTE (H340n) 1. Základní nastavení telefonu Vložení SIM karty a baterky Vložení paměťové karty Zapnutí telefonu a PIN 2. Kontakty Kopírování ze SIM karty do telefonu Založení nového
Návod pro LG Leon 4G LTE (H340n) 1. Základní nastavení telefonu Vložení SIM karty a baterky Vložení paměťové karty Zapnutí telefonu a PIN 2. Kontakty Kopírování ze SIM karty do telefonu Založení nového
1. Základní nastavení telefonu Vložení SIM a paměťové karty Zapnutí telefonu a PIN. 2. Kontakty. 3. Volání
 1 z 38 Základní nastavení telefonu Vložení SIM a paměťové karty Zapnutí telefonu a PIN Kontakty Kopírování ze SIM karty do telefonu Založení nového kontaktu Upravení kontaktu včetně fotky 3. Volání Nastavení
1 z 38 Základní nastavení telefonu Vložení SIM a paměťové karty Zapnutí telefonu a PIN Kontakty Kopírování ze SIM karty do telefonu Založení nového kontaktu Upravení kontaktu včetně fotky 3. Volání Nastavení
Share online 3.1. 1. vydání
 Share online 3.1 1. vydání 2008 Nokia. Všechna práva vyhrazena. Nokia, Nokia Connecting People a Nseries jsou ochranné známky nebo registrované ochranné známky společnosti Nokia Corporation. Nokia tune
Share online 3.1 1. vydání 2008 Nokia. Všechna práva vyhrazena. Nokia, Nokia Connecting People a Nseries jsou ochranné známky nebo registrované ochranné známky společnosti Nokia Corporation. Nokia tune
1. Základní nastavení telefonu Vložení SIM karty a baterky Vložení paměťové karty Zapnutí telefonu a PIN. 2. Kontakty. 3.
 1 z 35 Základní nastavení telefonu Vložení SIM karty a baterky Vložení paměťové karty Zapnutí telefonu a PIN Kontakty Kopírování ze SIM karty do telefonu Založení nového kontaktu Upravení kontaktu včetně
1 z 35 Základní nastavení telefonu Vložení SIM karty a baterky Vložení paměťové karty Zapnutí telefonu a PIN Kontakty Kopírování ze SIM karty do telefonu Založení nového kontaktu Upravení kontaktu včetně
2. SMS a MMS. 3. Základní nastavení telefonu. Nastavení střediska zpráv Nastavení MMS Nastavení tónů Upozornění o doručení SMS. 4.
 1 z 33 Volání Hlasitý hovor Zobrazení kontaktů při volání Nastavení hlasitosti hovoru Zobrazení klávesnice při volání Přidržení hovoru Číslo hlasové schránky Nastavení vyzvánění SMS a MMS Nastavení střediska
1 z 33 Volání Hlasitý hovor Zobrazení kontaktů při volání Nastavení hlasitosti hovoru Zobrazení klávesnice při volání Přidržení hovoru Číslo hlasové schránky Nastavení vyzvánění SMS a MMS Nastavení střediska
Volání Hlasitý hovor Zobrazení kontaktů při volání Nastavení hlasitosti hovoru Zobrazení klávesnice při volání Přidržení hovoru Číslo hlasové
 1 5. 6. 7. 8. Volání Hlasitý hovor Zobrazení kontaktů při volání Nastavení hlasitosti hovoru Zobrazení klávesnice při volání Přidržení hovoru Číslo hlasové schránky Nastavení vyzvánění SMS a MMS Nastavení
1 5. 6. 7. 8. Volání Hlasitý hovor Zobrazení kontaktů při volání Nastavení hlasitosti hovoru Zobrazení klávesnice při volání Přidržení hovoru Číslo hlasové schránky Nastavení vyzvánění SMS a MMS Nastavení
Obsah. Obsah balení Popis telefonu Začínáme Mobilní a Wi-Fi připojení Účet Google a kontakty Tipy a rady pro systém Android Odstraňování problémů
 Obsah Obsah balení Popis telefonu Začínáme Mobilní a Wi-Fi připojení Účet Google a kontakty Tipy a rady pro systém Android Odstraňování problémů 2 3 6 10 12 14 16 Český Další informace naleznete v části
Obsah Obsah balení Popis telefonu Začínáme Mobilní a Wi-Fi připojení Účet Google a kontakty Tipy a rady pro systém Android Odstraňování problémů 2 3 6 10 12 14 16 Český Další informace naleznete v části
1. Základní nastavení telefonu Vložení SIM karty a baterky Vložení paměťové karty Zapnutí telefonu a PIN. 2. Kontakty. 3. Volání
 1 z 36 Základní nastavení telefonu Vložení SIM karty a baterky Vložení paměťové karty Zapnutí telefonu a PIN Kontakty Kopírování ze SIM karty do telefonu Založení nového kontaktu Upravení kontaktu včetně
1 z 36 Základní nastavení telefonu Vložení SIM karty a baterky Vložení paměťové karty Zapnutí telefonu a PIN Kontakty Kopírování ze SIM karty do telefonu Založení nového kontaktu Upravení kontaktu včetně
1. Základní nastavení telefonu Vložení SIM karty Vložení paměťové karty Zapnutí telefonu a PIN. 2. Kontakty. 3. Volání
 1 z 39 Základní nastavení telefonu Vložení SIM karty Vložení paměťové karty Zapnutí telefonu a PIN Kontakty Kopírování ze SIM karty do telefonu Založení nového kontaktu Upravení kontaktu včetně fotky 3.
1 z 39 Základní nastavení telefonu Vložení SIM karty Vložení paměťové karty Zapnutí telefonu a PIN Kontakty Kopírování ze SIM karty do telefonu Založení nového kontaktu Upravení kontaktu včetně fotky 3.
1. Základní nastavení telefonu Vložení SIM karty Vložení paměťové karty Zapnutí telefonu a PIN. 2. Kontakty. 3. Volání
 1 z 37 Základní nastavení telefonu Vložení SIM karty Vložení paměťové karty Zapnutí telefonu a PIN Kontakty Kopírování ze SIM karty do telefonu Založení nového kontaktu Upravení kontaktu včetně fotky 3.
1 z 37 Základní nastavení telefonu Vložení SIM karty Vložení paměťové karty Zapnutí telefonu a PIN Kontakty Kopírování ze SIM karty do telefonu Založení nového kontaktu Upravení kontaktu včetně fotky 3.
2. Kontakty. 1. Základní nastavení telefonu Vložení SIM karty a baterky Vložení paměťové karty Zapnutí telefonu a PIN. 3. Volání
 Základní nastavení telefonu Vložení SIM karty a baterky Vložení paměťové karty Zapnutí telefonu a PIN 2. Kontakty Kopírování ze SIM karty do telefonu Založení nového kontaktu Upravení kontaktu včetně fotky
Základní nastavení telefonu Vložení SIM karty a baterky Vložení paměťové karty Zapnutí telefonu a PIN 2. Kontakty Kopírování ze SIM karty do telefonu Založení nového kontaktu Upravení kontaktu včetně fotky
Lenovo VIBE P1m 8åLYDWHOVNi SĜtUXþND 9
 Lenovo VIBE P1m Základy Regulatorní prohlášení Na webových stránkách http://support.lenovo.com je k dispozici aktualizovaná a dokument Regulatorní prohlášení. Technické údaje V této sekci jsou uvedeny
Lenovo VIBE P1m Základy Regulatorní prohlášení Na webových stránkách http://support.lenovo.com je k dispozici aktualizovaná a dokument Regulatorní prohlášení. Technické údaje V této sekci jsou uvedeny
Návod pro Samsung Galaxy Tab S2 9.7 LTE (T815)
 Návod pro Samsung Galaxy Tab S2 9.7 LTE (T815) Základní nastavení tabletu Vložení SIM karty Vložení paměťové karty Zapnutí tabletu a PIN 2. Kontakty Kopírování ze SIM karty do tabletu Založení nového kontaktu
Návod pro Samsung Galaxy Tab S2 9.7 LTE (T815) Základní nastavení tabletu Vložení SIM karty Vložení paměťové karty Zapnutí tabletu a PIN 2. Kontakty Kopírování ze SIM karty do tabletu Založení nového kontaktu
Základní nastavení telefonu Vložení paměťové karty Zapnutí telefonu a PIN Vložení SIM karty SMS a MMS Nastavení střediska zpráv Nastavení MMS
 1 5. 6. 7. 8. Základní nastavení telefonu Vložení paměťové karty Zapnutí telefonu a PIN Vložení SIM karty SMS a MMS Nastavení střediska zpráv Nastavení MMS Nastavení tónů Upozornění o doručení SMS Volání
1 5. 6. 7. 8. Základní nastavení telefonu Vložení paměťové karty Zapnutí telefonu a PIN Vložení SIM karty SMS a MMS Nastavení střediska zpráv Nastavení MMS Nastavení tónů Upozornění o doručení SMS Volání
2. Kontakty. 1. Základní nastavení telefonu Vložení SIM karty Vložení paměťové karty Zapnutí telefonu a PIN. 3. Volání
 Základní nastavení telefonu Vložení SIM karty Vložení paměťové karty Zapnutí telefonu a PIN Kontakty Kopírování ze SIM karty do telefonu Založení nového kontaktu Upravení kontaktu včetně fotky 3. Volání
Základní nastavení telefonu Vložení SIM karty Vložení paměťové karty Zapnutí telefonu a PIN Kontakty Kopírování ze SIM karty do telefonu Založení nového kontaktu Upravení kontaktu včetně fotky 3. Volání
Aplikace Vyhledání a stažení aplikace Založení BlackBerry ID Internet Nastavení e-mailu Zap./Vyp. přístupového bodu Přihlášení do Wi-Fi sítě
 1 7. 8. Aplikace Vyhledání a stažení aplikace Založení BlackBerry ID Internet Nastavení e-mailu Zap./Vyp. přístupového bodu Přihlášení do Wi-Fi sítě Zap./Vyp. internetu v zahraničí Nastavení internetu
1 7. 8. Aplikace Vyhledání a stažení aplikace Založení BlackBerry ID Internet Nastavení e-mailu Zap./Vyp. přístupového bodu Přihlášení do Wi-Fi sítě Zap./Vyp. internetu v zahraničí Nastavení internetu
1. Základní nastavení telefonu Vložení SIM a paměťové karty Zapnutí telefonu a PIN. 2. Kontakty. 3. Volání
 1 z 38 Základní nastavení telefonu Vložení SIM a paměťové karty Zapnutí telefonu a PIN Kontakty Kopírování ze SIM karty do telefonu Založení nového kontaktu Upravení kontaktu včetně fotky 3. Volání Zap./Vyp.
1 z 38 Základní nastavení telefonu Vložení SIM a paměťové karty Zapnutí telefonu a PIN Kontakty Kopírování ze SIM karty do telefonu Založení nového kontaktu Upravení kontaktu včetně fotky 3. Volání Zap./Vyp.
2. Internet. 1. Aplikace Vyhledání a stažení aplikace Založení účtu v Google Play. 3. Zabezpečení
 Aplikace Vyhledání a stažení aplikace Založení účtu v Google Play Internet Nastavení e-mailu Zap./Vyp. přístupového bodu Přihlášení do Wi-Fi sítě Zap./Vyp. internetu v zahraničí Nastavení internetu Zap./Vyp.
Aplikace Vyhledání a stažení aplikace Založení účtu v Google Play Internet Nastavení e-mailu Zap./Vyp. přístupového bodu Přihlášení do Wi-Fi sítě Zap./Vyp. internetu v zahraničí Nastavení internetu Zap./Vyp.
Aplikace Vyhledání a stažení aplikace Založení účtu v Google Play Internet Nastavení e-mailu Zap./Vyp. přístupového bodu Přihlášení do Wi-Fi sítě
 1 5. 6. 7. 8. Aplikace Vyhledání a stažení aplikace Založení účtu v Google Play Internet Nastavení e-mailu Zap./Vyp. přístupového bodu Přihlášení do Wi-Fi sítě Zap./Vyp. internetu v zahraničí Nastavení
1 5. 6. 7. 8. Aplikace Vyhledání a stažení aplikace Založení účtu v Google Play Internet Nastavení e-mailu Zap./Vyp. přístupového bodu Přihlášení do Wi-Fi sítě Zap./Vyp. internetu v zahraničí Nastavení
Návod pro Samsung Galaxy S6 edge+ (G928F)
 Návod pro Samsung Galaxy S6 edge+ (G928F) 1. Základní nastavení telefonu Vložení SIM karty Zapnutí telefonu a PIN 2. Kontakty Kopírování ze SIM karty do telefonu Založení nového kontaktu Upravení kontaktu
Návod pro Samsung Galaxy S6 edge+ (G928F) 1. Základní nastavení telefonu Vložení SIM karty Zapnutí telefonu a PIN 2. Kontakty Kopírování ze SIM karty do telefonu Založení nového kontaktu Upravení kontaktu
A300. Mobilní telefon. Začínáme snadno a rychle
 A300 Mobilní telefon Začínáme snadno a rychle Obsah Obsah... 2 Ovládací prvky telefonu... 3 Uvedení do provozu... 4 Zapnutí a vypnutí telefonu... 6 Nabíjení telefonu... 7 Nouzové volání... 8 Telefonování...
A300 Mobilní telefon Začínáme snadno a rychle Obsah Obsah... 2 Ovládací prvky telefonu... 3 Uvedení do provozu... 4 Zapnutí a vypnutí telefonu... 6 Nabíjení telefonu... 7 Nouzové volání... 8 Telefonování...
1. Základní nastavení telefonu Vložení SIM karty Vložení paměťové karty Zapnutí telefonu a PIN. 2. Kontakty. 3. Volání
 1 z 42 Základní nastavení telefonu Vložení SIM karty Vložení paměťové karty Zapnutí telefonu a PIN Kontakty Kopírování ze SIM karty do telefonu Založení nového kontaktu Upravení kontaktu včetně fotky 3.
1 z 42 Základní nastavení telefonu Vložení SIM karty Vložení paměťové karty Zapnutí telefonu a PIN Kontakty Kopírování ze SIM karty do telefonu Založení nového kontaktu Upravení kontaktu včetně fotky 3.
1. Základní nastavení telefonu Vložení SIM karty Vložení paměťové karty Zapnutí telefonu a PIN. 2. Kontakty. 3. Volání
 1 z 38 Základní nastavení telefonu Vložení SIM karty Vložení paměťové karty Zapnutí telefonu a PIN Kontakty Kopírování ze SIM karty do telefonu Založení nového kontaktu Upravení kontaktu včetně fotky 3.
1 z 38 Základní nastavení telefonu Vložení SIM karty Vložení paměťové karty Zapnutí telefonu a PIN Kontakty Kopírování ze SIM karty do telefonu Založení nového kontaktu Upravení kontaktu včetně fotky 3.
2. Kontakty. 1. Základní nastavení telefonu Vložení SIM karty a baterky Vložení paměťové karty Zapnutí telefonu a PIN. 3. Volání
 Základní nastavení telefonu Vložení SIM karty a baterky Vložení paměťové karty Zapnutí telefonu a PIN Kontakty Kopírování ze SIM karty do telefonu Založení nového kontaktu Upravení kontaktu včetně fotky
Základní nastavení telefonu Vložení SIM karty a baterky Vložení paměťové karty Zapnutí telefonu a PIN Kontakty Kopírování ze SIM karty do telefonu Založení nového kontaktu Upravení kontaktu včetně fotky
1. Aplikace Vyhledání a stažení aplikace Založení účtu v Google Play. 2. Internet. 3. Zabezpečení
 1 z 32 Aplikace Vyhledání a stažení aplikace Založení účtu v Google Play Internet Nastavení e-mailu Zap./Vyp. přístupového bodu Přihlášení do Wi-Fi sítě Zap./Vyp. internetu v zahraničí Nastavení internetu
1 z 32 Aplikace Vyhledání a stažení aplikace Založení účtu v Google Play Internet Nastavení e-mailu Zap./Vyp. přístupového bodu Přihlášení do Wi-Fi sítě Zap./Vyp. internetu v zahraničí Nastavení internetu
1. Základní nastavení telefonu Vložení SIM karty Vložení paměťové karty Zapnutí telefonu a PIN. 2. Kontakty. 3. Volání
 1 z 38 Základní nastavení telefonu Vložení SIM karty Vložení paměťové karty Zapnutí telefonu a PIN Kontakty Kopírování ze SIM karty do telefonu Založení nového kontaktu Upravení kontaktu včetně fotky 3.
1 z 38 Základní nastavení telefonu Vložení SIM karty Vložení paměťové karty Zapnutí telefonu a PIN Kontakty Kopírování ze SIM karty do telefonu Založení nového kontaktu Upravení kontaktu včetně fotky 3.
Uživatelský manuál - základ PiPO T9 (3G)
 Uživatelský manuál - základ PiPO T9 (3G) Vítejte Děkujeme za koupi tohoto tabletu. Tablet běží na systému Android 4.2 a má osmijádrový procesor s frekvencí 1,7 GHz. Před použitím si prosím přečtěte tento
Uživatelský manuál - základ PiPO T9 (3G) Vítejte Děkujeme za koupi tohoto tabletu. Tablet běží na systému Android 4.2 a má osmijádrový procesor s frekvencí 1,7 GHz. Před použitím si prosím přečtěte tento
2. Kontakty. 1. Základní nastavení telefonu Vložení SIM karty Vložení paměťové karty Zapnutí telefonu a PIN. 3. Volání
 Základní nastavení telefonu Vložení SIM karty Vložení paměťové karty Zapnutí telefonu a PIN 2. Kontakty Kopírování ze SIM karty do telefonu Založení nového kontaktu Upravení kontaktu včetně fotky 3. Volání
Základní nastavení telefonu Vložení SIM karty Vložení paměťové karty Zapnutí telefonu a PIN 2. Kontakty Kopírování ze SIM karty do telefonu Založení nového kontaktu Upravení kontaktu včetně fotky 3. Volání
Uživatelský manuál - základ PiPO U2
 Uživatelský manuál - základ PiPO U2 Vítejte Děkujeme za koupi tohoto tabletu. Tablet běží na systému Android 4.1 a má dvoujádrový 1,6GHz procesor. Před použitím si prosím přečtěte tento manuál. Klávesy
Uživatelský manuál - základ PiPO U2 Vítejte Děkujeme za koupi tohoto tabletu. Tablet běží na systému Android 4.1 a má dvoujádrový 1,6GHz procesor. Před použitím si prosím přečtěte tento manuál. Klávesy
Uživatelský manuál CZ
 Uživatelský manuál CZ Důležité upozornění:... 3 1. Tlačítka... 4 1.1 Dotykový panel... 4 1.2 POWER... 4 1.3 ESC... 4 1.4 Menu... 4 1.5 Hlasitost... 4 1.6 Sluchátka... 4 1.7 Video výstup... 4 1.8 TF karta...
Uživatelský manuál CZ Důležité upozornění:... 3 1. Tlačítka... 4 1.1 Dotykový panel... 4 1.2 POWER... 4 1.3 ESC... 4 1.4 Menu... 4 1.5 Hlasitost... 4 1.6 Sluchátka... 4 1.7 Video výstup... 4 1.8 TF karta...
1. Základní nastavení telefonu Vložení SIM a paměťové karty Zapnutí telefonu a PIN. 2. Kontakty. 3. Volání
 1. Základní nastavení telefonu Vložení SIM a paměťové karty Zapnutí telefonu a PIN 2. Kontakty Kopírování ze SIM karty do telefonu Založení nového kontaktu Upravení kontaktu včetně fotky 3. Volání Nastavení
1. Základní nastavení telefonu Vložení SIM a paměťové karty Zapnutí telefonu a PIN 2. Kontakty Kopírování ze SIM karty do telefonu Založení nového kontaktu Upravení kontaktu včetně fotky 3. Volání Nastavení
1. Základní nastavení tabletu Vložení SIM karty Vložení paměťové karty Zapnutí tabletu a PIN. 2. Kontakty. 3. Volání
 1 z 60 Základní nastavení tabletu Vložení SIM karty Vložení paměťové karty Zapnutí tabletu a PIN Kontakty Kopírování ze SIM karty do tabletu Založení nového kontaktu Upravení kontaktu včetně fotky 3. Volání
1 z 60 Základní nastavení tabletu Vložení SIM karty Vložení paměťové karty Zapnutí tabletu a PIN Kontakty Kopírování ze SIM karty do tabletu Založení nového kontaktu Upravení kontaktu včetně fotky 3. Volání
2. Kontakty. 1. Základní nastavení telefonu Vložení SIM karty a baterky Vložení paměťové karty Zapnutí telefonu a PIN. 3. Volání
 Základní nastavení telefonu Vložení SIM karty a baterky Vložení paměťové karty Zapnutí telefonu a PIN Kontakty Kopírování ze SIM karty do telefonu Založení nového kontaktu Upravení kontaktu včetně fotky
Základní nastavení telefonu Vložení SIM karty a baterky Vložení paměťové karty Zapnutí telefonu a PIN Kontakty Kopírování ze SIM karty do telefonu Založení nového kontaktu Upravení kontaktu včetně fotky
1. Základní nastavení telefonu Vložení SIM karty Vložení paměťové karty Zapnutí telefonu a PIN. 2. Kontakty. 3. Volání
 1 z 40 Základní nastavení telefonu Vložení SIM karty Vložení paměťové karty Zapnutí telefonu a PIN Kontakty Kopírování ze SIM karty do telefonu Založení nového kontaktu Upravení kontaktu včetně fotky 3.
1 z 40 Základní nastavení telefonu Vložení SIM karty Vložení paměťové karty Zapnutí telefonu a PIN Kontakty Kopírování ze SIM karty do telefonu Založení nového kontaktu Upravení kontaktu včetně fotky 3.
1. Základní nastavení telefonu Vložení SIM a paměťové karty Zapnutí telefonu a PIN. 2. Kontakty. 3. Volání
 1 z 37 Základní nastavení telefonu Vložení SIM a paměťové karty Zapnutí telefonu a PIN Kontakty Kopírování ze SIM karty do telefonu Založení nového kontaktu Upravení kontaktu včetně fotky Volání Zap./Vyp.
1 z 37 Základní nastavení telefonu Vložení SIM a paměťové karty Zapnutí telefonu a PIN Kontakty Kopírování ze SIM karty do telefonu Založení nového kontaktu Upravení kontaktu včetně fotky Volání Zap./Vyp.
Uživatelská příručka. Mini mobilní telefon
 Uživatelská příručka Mini mobilní telefon Než začnete používat tento telefon, přečtěte si nejdříve tento návod. Vyhrazujeme si právo upgradovat software nebo telefon bez předchozího upozornění. Ikony v
Uživatelská příručka Mini mobilní telefon Než začnete používat tento telefon, přečtěte si nejdříve tento návod. Vyhrazujeme si právo upgradovat software nebo telefon bez předchozího upozornění. Ikony v
1. Základní nastavení telefonu Vložení SIM a paměťové karty Zapnutí telefonu a PIN. 2. Kontakty. 3. Volání
 1 z 39 Základní nastavení telefonu Vložení SIM a paměťové karty Zapnutí telefonu a PIN Kontakty Kopírování ze SIM karty do telefonu Založení nového kontaktu Upravení kontaktu včetně fotky 3. Volání Zap./Vyp.
1 z 39 Základní nastavení telefonu Vložení SIM a paměťové karty Zapnutí telefonu a PIN Kontakty Kopírování ze SIM karty do telefonu Založení nového kontaktu Upravení kontaktu včetně fotky 3. Volání Zap./Vyp.
1. Základní nastavení tabletu Vložení SIM karty Vložení paměťové karty Zapnutí tabletu a PIN. 2. Kontakty. 3. Volání
 1 z 39 Základní nastavení tabletu Vložení SIM karty Vložení paměťové karty Zapnutí tabletu a PIN Kontakty Kopírování ze SIM karty do tabletu Založení nového kontaktu Upravení kontaktu včetně fotky 3. Volání
1 z 39 Základní nastavení tabletu Vložení SIM karty Vložení paměťové karty Zapnutí tabletu a PIN Kontakty Kopírování ze SIM karty do tabletu Založení nového kontaktu Upravení kontaktu včetně fotky 3. Volání
1. Základní nastavení telefonu Vložení SIM a paměťové karty Zapnutí telefonu a PIN. 2. Kontakty. 3. Volání
 1 z 42 Základní nastavení telefonu Vložení SIM a paměťové karty Zapnutí telefonu a PIN Kontakty Kopírování ze SIM karty do telefonu Založení nového kontaktu Upravení kontaktu včetně fotky 3. Volání Zap./Vyp.
1 z 42 Základní nastavení telefonu Vložení SIM a paměťové karty Zapnutí telefonu a PIN Kontakty Kopírování ze SIM karty do telefonu Založení nového kontaktu Upravení kontaktu včetně fotky 3. Volání Zap./Vyp.
Kontakty Upravení kontaktu - změna údájů Přidání fotky ke kontaktu Založení nového kontaktu Kopírování ze SIM karty do telefonu Základní nastavení
 1 5. 6. 7. 8. Kontakty Upravení kontaktu - změna údájů Přidání fotky ke kontaktu Založení nového kontaktu Kopírování ze SIM karty do telefonu Základní nastavení telefonu Zapnutí telefonu a PIN Vložení
1 5. 6. 7. 8. Kontakty Upravení kontaktu - změna údájů Přidání fotky ke kontaktu Založení nového kontaktu Kopírování ze SIM karty do telefonu Základní nastavení telefonu Zapnutí telefonu a PIN Vložení
T-Mobile Internet. Manager. pro Mac OS X NÁVOD PRO UŽIVATELE
 T-Mobile Internet Manager pro Mac OS X NÁVOD PRO UŽIVATELE Obsah 03 Úvod 04 Podporovaná zařízení 04 Požadavky na HW a SW 05 Instalace SW a nastavení přístupu 05 Hlavní okno 06 SMS 06 Nastavení 07 Přidání
T-Mobile Internet Manager pro Mac OS X NÁVOD PRO UŽIVATELE Obsah 03 Úvod 04 Podporovaná zařízení 04 Požadavky na HW a SW 05 Instalace SW a nastavení přístupu 05 Hlavní okno 06 SMS 06 Nastavení 07 Přidání
2. Internet. 1. Aplikace Vyhledání a stažení aplikace Založení účtu v Google Play. 3. Zabezpečení
 Aplikace Vyhledání a stažení aplikace Založení účtu v Google Play Internet Nastavení e-mailu Zap./Vyp. přístupového bodu Přihlášení do Wi-Fi sítě Zap./Vyp. internetu v zahraničí Nastavení internetu Zap./Vyp.
Aplikace Vyhledání a stažení aplikace Založení účtu v Google Play Internet Nastavení e-mailu Zap./Vyp. přístupového bodu Přihlášení do Wi-Fi sítě Zap./Vyp. internetu v zahraničí Nastavení internetu Zap./Vyp.
2. Kontakty. 1. Základní nastavení telefonu Vložení SIM a paměťové karty Zapnutí telefonu a PIN. 3. Volání
 Základní nastavení telefonu Vložení SIM a paměťové karty Zapnutí telefonu a PIN Kontakty Kopírování ze SIM karty do telefonu Založení nového kontaktu Upravení kontaktu včetně fotky 3. Volání Nastavení
Základní nastavení telefonu Vložení SIM a paměťové karty Zapnutí telefonu a PIN Kontakty Kopírování ze SIM karty do telefonu Založení nového kontaktu Upravení kontaktu včetně fotky 3. Volání Nastavení
1. Základní nastavení tabletu Vložení SIM Vložení paměťové karty Zapnutí tabletu a PIN. 2. Kontakty. 3. Volání
 1 z 37 Základní nastavení tabletu Vložení SIM Vložení paměťové karty Zapnutí tabletu a PIN Kontakty Kopírování ze SIM karty do tabletu Založení nového kontaktu Upravení kontaktu včetně fotky 3. Volání
1 z 37 Základní nastavení tabletu Vložení SIM Vložení paměťové karty Zapnutí tabletu a PIN Kontakty Kopírování ze SIM karty do tabletu Založení nového kontaktu Upravení kontaktu včetně fotky 3. Volání
2. Kontakty. 1. Základní nastavení telefonu Vložení SIM karty Vložení paměťové karty Zapnutí telefonu a PIN. 3. Volání
 Základní nastavení telefonu Vložení SIM karty Vložení paměťové karty Zapnutí telefonu a PIN Kontakty Kopírování ze SIM karty do telefonu Založení nového kontaktu Upravení kontaktu včetně fotky 3. Volání
Základní nastavení telefonu Vložení SIM karty Vložení paměťové karty Zapnutí telefonu a PIN Kontakty Kopírování ze SIM karty do telefonu Založení nového kontaktu Upravení kontaktu včetně fotky 3. Volání
1. Základní nastavení telefonu Vložení SIM karty Vložení paměťové karty Zapnutí telefonu a PIN. 2. Kontakty. 3. Volání
 1 z 45 Základní nastavení telefonu Vložení SIM karty Vložení paměťové karty Zapnutí telefonu a PIN Kontakty Kopírování ze SIM karty do telefonu Založení nového kontaktu Upravení kontaktu včetně fotky 3.
1 z 45 Základní nastavení telefonu Vložení SIM karty Vložení paměťové karty Zapnutí telefonu a PIN Kontakty Kopírování ze SIM karty do telefonu Založení nového kontaktu Upravení kontaktu včetně fotky 3.
1. Základní nastavení tabletu Vložení SIM karty Vložení paměťové karty Zapnutí tabletu a PIN. 2. Kontakty. 3. Volání
 1 z 35 Základní nastavení tabletu Vložení SIM karty Vložení paměťové karty Zapnutí tabletu a PIN Kontakty Kopírování ze SIM karty do tabletu Založení nového kontaktu Upravení kontaktu včetně fotky 3. Volání
1 z 35 Základní nastavení tabletu Vložení SIM karty Vložení paměťové karty Zapnutí tabletu a PIN Kontakty Kopírování ze SIM karty do tabletu Založení nového kontaktu Upravení kontaktu včetně fotky 3. Volání
1. Základní nastavení tabletu Vložení SIM karty Vložení paměťové karty Zapnutí tabletu a PIN. 2. Kontakty. 3. Volání
 1. Základní nastavení tabletu Vložení SIM karty Vložení paměťové karty Zapnutí tabletu a PIN 2. Kontakty Kopírování ze SIM karty do tabletu Založení nového kontaktu Upravení kontaktu včetně fotky 3. Volání
1. Základní nastavení tabletu Vložení SIM karty Vložení paměťové karty Zapnutí tabletu a PIN 2. Kontakty Kopírování ze SIM karty do tabletu Založení nového kontaktu Upravení kontaktu včetně fotky 3. Volání
1. Základní nastavení telefonu Vložení SIM karty a baterky Zapnutí telefonu a PIN Vložení paměťové karty. 2. Kontakty. 3. Volání
 1 z 35 Základní nastavení telefonu Vložení SIM karty a baterky Zapnutí telefonu a PIN Vložení paměťové karty Kontakty Kopírování ze SIM karty do telefonu Založení nového kontaktu Upravení kontaktu včetně
1 z 35 Základní nastavení telefonu Vložení SIM karty a baterky Zapnutí telefonu a PIN Vložení paměťové karty Kontakty Kopírování ze SIM karty do telefonu Založení nového kontaktu Upravení kontaktu včetně
2. Kontakty. 1. Základní nastavení tabletu Vložení SIM karty Vložení paměťové karty Zapnutí tabletu a PIN. 3. Volání
 Základní nastavení tabletu Vložení SIM karty Vložení paměťové karty Zapnutí tabletu a PIN Kontakty Kopírování ze SIM karty do tabletu Založení nového kontaktu Upravení kontaktu včetně fotky Volání Nastavení
Základní nastavení tabletu Vložení SIM karty Vložení paměťové karty Zapnutí tabletu a PIN Kontakty Kopírování ze SIM karty do tabletu Založení nového kontaktu Upravení kontaktu včetně fotky Volání Nastavení
1. Základní nastavení telefonu Vložení SIM karty Vložení paměťové karty Zapnutí telefonu a PIN. 2. Kontakty. 3. Volání
 1 z 38 Základní nastavení telefonu Vložení SIM karty Vložení paměťové karty Zapnutí telefonu a PIN Kontakty Kopírování ze SIM karty do telefonu Založení nového kontaktu Upravení kontaktu včetně fotky Volání
1 z 38 Základní nastavení telefonu Vložení SIM karty Vložení paměťové karty Zapnutí telefonu a PIN Kontakty Kopírování ze SIM karty do telefonu Založení nového kontaktu Upravení kontaktu včetně fotky Volání
2. Kontakty. 1. Základní nastavení telefonu Vložení SIM karty Vložení paměťové karty Zapnutí telefonu a PIN. 3. Volání
 Základní nastavení telefonu Vložení SIM karty Vložení paměťové karty Zapnutí telefonu a PIN Kontakty Kopírování ze SIM karty do telefonu Založení nového kontaktu Upravení kontaktu včetně fotky 3. Volání
Základní nastavení telefonu Vložení SIM karty Vložení paměťové karty Zapnutí telefonu a PIN Kontakty Kopírování ze SIM karty do telefonu Založení nového kontaktu Upravení kontaktu včetně fotky 3. Volání
Mobilní telefon s funkcí určení polohy a možností vzdálené správy a ovládání.
 Mobilní telefon s funkcí určení polohy a možností vzdálené správy a ovládání. C100 Rychlý návod k použití Česky Děkujeme Vám za zakoupení mobilního telefonu ALIGATOR. Prosíme, prostudujte si tento rychlý
Mobilní telefon s funkcí určení polohy a možností vzdálené správy a ovládání. C100 Rychlý návod k použití Česky Děkujeme Vám za zakoupení mobilního telefonu ALIGATOR. Prosíme, prostudujte si tento rychlý
1. Základní nastavení telefonu Vložení SIM karty Vložení paměťové karty Zapnutí telefonu a PIN. 2. Kontakty. 3. Volání
 1 z 46 Základní nastavení telefonu Vložení SIM karty Vložení paměťové karty Zapnutí telefonu a PIN Kontakty Kopírování ze SIM karty do telefonu Založení nového kontaktu Upravení kontaktu včetně fotky 3.
1 z 46 Základní nastavení telefonu Vložení SIM karty Vložení paměťové karty Zapnutí telefonu a PIN Kontakty Kopírování ze SIM karty do telefonu Založení nového kontaktu Upravení kontaktu včetně fotky 3.
1. Základní nastavení tabletu Vložení SIM karty Vložení paměťové karty Zapnutí tabletu a PIN. 2. Kontakty. 3. Volání
 1. Základní nastavení tabletu Vložení SIM karty Vložení paměťové karty Zapnutí tabletu a PIN 2. Kontakty Kopírování ze SIM karty do tabletu Založení nového kontaktu Upravení kontaktu včetně fotky 3. Volání
1. Základní nastavení tabletu Vložení SIM karty Vložení paměťové karty Zapnutí tabletu a PIN 2. Kontakty Kopírování ze SIM karty do tabletu Založení nového kontaktu Upravení kontaktu včetně fotky 3. Volání
Aplikace Založení účtu v Google Play Vyhledání a stažení aplikace Internet Nastavení internetu v ČR Nastavení internetu v zahraničí Přihlášení a
 1 6. 7. 8. Aplikace Založení účtu v Google Play Vyhledání a stažení aplikace Internet Nastavení internetu v ČR Nastavení internetu v zahraničí Přihlášení a odhlášení Wi-Fi sítě Zapnutí / Vypnutí přístupového
1 6. 7. 8. Aplikace Založení účtu v Google Play Vyhledání a stažení aplikace Internet Nastavení internetu v ČR Nastavení internetu v zahraničí Přihlášení a odhlášení Wi-Fi sítě Zapnutí / Vypnutí přístupového
Stručná příručka. Čeština CJB60X0ALASA 6036Y
 Stručná příručka 6036Y Důležité: Telefon představuje celistvé zařízení, tudíž zadní kryt a baterii nelze vyjmout. Neautorizovanému personálu je přísně zakázáno telefon demontovat. Pokud telefon nepracuje
Stručná příručka 6036Y Důležité: Telefon představuje celistvé zařízení, tudíž zadní kryt a baterii nelze vyjmout. Neautorizovanému personálu je přísně zakázáno telefon demontovat. Pokud telefon nepracuje
2. Kontakty. 1. Základní nastavení telefonu Vložení SIM a paměťové karty Zapnutí telefonu a PIN. 3. Volání
 Základní nastavení telefonu Vložení SIM a paměťové karty Zapnutí telefonu a PIN Kontakty Kopírování ze SIM karty do telefonu Založení nového kontaktu Upravení kontaktu včetně fotky Volání Nastavení vyzvánění
Základní nastavení telefonu Vložení SIM a paměťové karty Zapnutí telefonu a PIN Kontakty Kopírování ze SIM karty do telefonu Založení nového kontaktu Upravení kontaktu včetně fotky Volání Nastavení vyzvánění
Nastavení telefonu T-Mobile move
 Nastavení telefonu T-Mobile move Telefon T-Mobile move, zakoupený v prodejní síti společnosti T-Mobile Czech Republic a.s., má potřebné parametry pro použití T-Mobile služeb již přednastaveny. Pokud je
Nastavení telefonu T-Mobile move Telefon T-Mobile move, zakoupený v prodejní síti společnosti T-Mobile Czech Republic a.s., má potřebné parametry pro použití T-Mobile služeb již přednastaveny. Pokud je
