OBSAH. ÚVOD...5 Vítejte v Advance Design...5 O této příručce...6 Nápověda...6 Technická podpora...6 CO JE ADVANCE DESIGN?...7
|
|
|
- Miluše Müllerová
- před 8 lety
- Počet zobrazení:
Transkript
1
2
3 OBSAH ÚVOD...5 Vítejte v Advance Design...5 O této příručce...6 Nápověda...6 Technická podpora...6 CO JE ADVANCE DESIGN?...7 INSTALACE ADVANCE DESIGN...8 Systémové požadavky...8 Instalace Advance Design...8 SPUŠTĚNÍ ADVANCE DESIGN...9 Správa projektu...9 PRACOVNÍ PROSTŘEDÍ ADVANCE DESIGN...10 MODELOVÁNÍ: TVORBA KONSTRUKČNÍHO MODELU...13 Objekty aplikace Advance Design...13 Tvorba objektů...14 Definice vlastností prvku...15 Systémy prvků...16 Úpravy...17 Generování zatížení...18 Definice výpočtů...20 Ověření modelu...21 VÝPOČET: GENEROVÁNÍ SÍTĚ A VÝPOČET...22 Výpočetní model...22 Generování sítě konečných prvků...23 Výpočet...24 Výpočet metodou konečných prvků...24 Výpočet železobetonových prvků...25 Výpočet ocelových prvků
4 ZPRACOVÁNÍ VÝSLEDKŮ Grafické znázornění výsledků Výsledné křivky Diagramy napětí Záznam animace Posouzení konstrukcí Posouzení železobetonových prvků Posouzení ocelových prvků Uložené grafické výsledky Generování dokumentů
5 ÚVOD Vítejte v Advance Design Advance Design je ucelené softwarové řešení pro statické a dynamické výpočty konstrukcí ve 2D nebo ve 3D metodou konečných prvků, od modelování konstrukce po výpočet, aktualizaci vytvořených dokumentů, nebo optimalizaci konstrukce. Advance Design obsahuje taky širokou škálu nástrojů pro navrhování ocelových, železobetonových nebo dřevěných konstrukcí. Posuzování ocelových prvků začíná výchozím návrhem a může pokračovat v několika po sobě následujících optimalizacích. Pomocí nástrojů pro návrh železobetonových prvků lze několika dostupnými metodami určit teoretickou plochu výztuže a stupně vyztužení. Advance Design je výpočetní program nové generace, který je vybaven výkonnými a inovativními nástroji: Kompletní zapracování výpočetních modulů pro konečné prvky / železobeton / ocelové konstrukce / dřevo; Nová softwarová technologie: Možnost záznamu video-sekvence deformací konstrukce; Výpočetní modul, který se přizpůsobuje složité geometrii; Technologie paměti výsledků, která umožňuje okamžitou automatickou aktualizaci uložených výsledků v libovolné fázi výpočtu. Generuje dokumentaci k výpočtům a postup ukládá pomocí skriptu, včetně tvorby grafických výstupů, co umožňuje její aktualizaci. 5
6 O této příručce Tato příručka popisuje základní funkce a uživatelské rozhraní aplikace Advance Design a v několika stručných příkladech vysvětluje základní pracovní postupy programu. Za popisem jednotlivých funkcí programu Advance Design následují příklady. Tato příručka obsahuje stručné představení programu Advance Design, nejsou zde popsány všechny jeho funkce. Detailní informace o funkcích aplikace získáte z Nápovědy Advance Design, která je dostupná z rozhraní programu. Příklady obsažené v této příručce jsou výukového charakteru a neodpovídají specifickým normám. Nápověda Advance Design obsahuje nápovědu, ve které naleznete instrukce ke každé funkci krok po kroku. Nápověda je v prostředí Advance Design dostupná pomocí: Menu: výběrem? > Nápověda Pomocí klávesnice: stisknutím <F1> Technická podpora Technická podpora GRAITEC je dostupná telefonicky, faxem nebo e- mailem. Technická podpora GRAITEC je dostupná následujícími způsoby: Panel nástrojů Standard: pro odeslání u společnosti GRAITEC klikněte na ikonu. Menu: výběrem? > Technickou podporu. Tímto bude zaslán týmu technické podpory, který problém vyřeší a zašle Vám odpověď. Model aktuálního projektu se automaticky archivuje a připojí se ke zprávě. 6
7 CO JE ADVANCE DESIGN? Advance Design je výpočetní program určený pro oblast stavebnictví, který nabízí ucelené a plně propojené pracovní prostředí, od vytváření geometrického modelu po aktualizace výsledků a optimalizaci konstrukce. Obsahuje kompletní sadu funkcí zaměřených na pokročilé možnosti modelování, generování sítě konečných prvků, vytváření a aktualizaci dokumentů. Práce s projektem v prostředí programu Advance Design je rozdělena do tří pracovních režimů: Model, Výpočet a Dokumenty. 7
8 INSTALACE ADVANCE DESIGN Systémové požadavky Pro úspěšnou instalaci Advance Steelu musí být splněny určité požadavky. Pro více informací viz Instalační příručka nebo Instalace Advance Design Před instalací Advance Design: Ujistěte se, že máte v systému Windows administrátorské práva. Zavřete všechny aplikace. Při instalaci postupujte prosím následujícím způsobem: 1. Vložte instalační médium do DVD mechaniky. Instalační program se automaticky spustí a zobrazí prohlížeč DVD. Pokud je automatické přehrávání v systému deaktivováno a instalace se nespustí automaticky, použijte příkaz Spustit: Z menu Windows vyberte: Start > Spustit. V dialogu Spustit kliknite na Procházet a vyhledejte soubor SetupAdvance.exe. Stiskněte <OK>. 2. Vyberte jazyk instalace a stiskněte Instalovat produkty. 3. V následujícím okně vyberte Advance Design a klikněte na Další. 4. Přečtěte si licenční podmínky. Stiskněte Souhlasím pro odsouhlasení specifikovaných smluvních podmínek a pokračujte stisknutím Další. 5. Na následující obrazovce vyberete jazykovou verzi produktu a instalační cestu. Jazyk aplikace vyberte kliknutím na Nastavit. V dalším dialogovém okně vyberte jazyk a místní nastavení pro každou instalovanou aplikaci a klikněte na <OK>. Cílovou lokaci změníte kliknutím na ikonu. V dalším dialogovém okně zadejte cestu, nebo vyberte jinou složku, kam bude Advance Design nainstalován. 6. Instalaci programu spustíte stisknutím Instalovat. 7. Počkejte chvíli, než proběhne instalace Advance Design. Po ukončení instalace klikněte na Storno. 8
9 Po instalaci Advance Design je při spuštění požadována aktivace licence. Licence je aktivována pomocí aktivačního kódu a sériového čísla, které Vám byly doručené dodavatelem programu. Jakmile je licence úspěšně aktivována, muže být software používán v souladu s licenčním ujednáním. Bez autorizačního kódu lze používat dočasnou licenci po dobu 5 dnů. Aktivační proces začne automaticky po spuštění programu Advance Design. Následujte postup popsaný v Instalační příručce. SPUŠTĚNÍ ADVANCE DESIGN Advance Design lze spustit několika způsoby: Z nabídky Start systému Windows vyberte Programy > Graitec > Advance Design. Dvakrát klikněte na ikonu Advance Design na ploše. Spuštění další relace současně: Dvakrát klikněte na existující soubor typu.fto. Dvakrát klikněte na ikonu Advance Design na ploše. Správa projektu Při každém spuštění Advance Design lze pomocí průvodce vytvářet a konfigurovat nové projekty a spravovat existující projekty. Příklad: Konfigurace nového projektu 1. V záložce Nový průvodce při spuštění klikněte na Konfigurace. 2. V dialogu Místní nastavení proveďte tyto nastavení: - Vyberte jazyk rozhraní programu a generovaných dokumentů; - Vyberte normu pro Kombinace: EC0 - Obecné; - Vyberte normu pro Seizmické zatížení: EC8 - Obecné; - Vyberte normu pro Klimatické zatížení: EC1 - Obecné; - Vyberte normu pro Železobetonové konstrukce: EC2 - Obecné; - Vyberte normu pro Ocelové konstrukce: EC3 - Obecné. 9
10 PRACOVNÍ PROSTŘEDÍ ADVANCE DESIGN Advance Design nabízí ucelené uživatelské prostředí pro tvorbu modelu, výpočty a aktualizaci výsledků. Poznámka: V případě rozdílů mezi obrázky uváděnými v této příručce a rozhraním aplikace, považujte aktuální stav programu za referenční Menu Funkce programu lze spouštět výběrem z nabídky menu. Funkce v menu jsou seřazeny zleva doprava, s ohledem na postup jednotlivých fází práce s projektem. 2. Panely nástrojů Rozdílné typy příkazů jsou seskupeny v panelech nástrojů, které lze jednoduše zobrazovat a přesouvat (např. plovoucí nebo ukotvené) způsobem uchop-táhni. Panely nástrojů, které jsou aktivní pouze v konkrétních fázích práce s projektem (jako Model, Předpoklady výpočtu, Výpočet Výsledky KP, atd.) se automaticky zobrazují nebo schovávají tak, aby bylo pracovní prostředí přehlednější. 10
11 3. Navigátor Navigátor je klíčovým komponentem aplikace Advance Design, který organizuje jednotlivé komponenty modelu do stromové struktury prvků a zajišťuje snadný přístup k jednotlivým pracovním režimům projektu. Model, Výpočet a Dokument. Pracovní režim lze změnit kliknutím na odpovídající ikonu v horní části navigátoru:. Každá položka v navigátoru obsahuje místní nabídku, která umožňuje přístup k různým příkazům. Obsah navigátoru se liší pro každý pracovní režim: Režim Model: obsahuje prvky konstrukce (které lze organizovat do systémů a podsystémů), zatížení (tříděné v rodinách zatížení a zatěžovacích stavech), předpoklady výpočtu (kombinace zatížení, obálky, typy výpočtů) a uložené pohledy na model. Režim Výpočet: zajišťuje správu výpočetních stavů, typů výpočtů, uložených výpočtů a aktualizaci výsledků. Režim Dokument: zajišťuje přístup ke všem vygenerovaným dokumentům: dokumenty, uložené pohledy a soubory AVI. 4. Okno vlastností Atributy všech objektů modelu lze pohlížet a upravovat v okně vlastností prvku. Vlastnosti jsou zatřízeny do různých kategorií ve stromové struktuře. Okno vlastností se aktualizuje dle výběru prvků (nebo nástroje pro tvorbu) a zajišťuje přístup ke všem vlastnostem prvků stejného typu. 5. Stavová lišta Na stavové liště se zobrazují informace o stavu programu během různých fází projektu. Obsahuje taky tlačítka umožňující nastavení parametrů některých nástrojů: režimy uchopování, obsah popisek nástrojových panelů, aktuální souřadnicový systém a pracovní jednotky. 6. Příkazový řádek Příkazový řádek informuje o stavu spuštěné funkce, umožňuje zadávání souřadnic, hlásí chyby, atd. Obsahuje tři záložky: Informace: zobrazuje stav aktuálně spuštěné operace. Upravit: zajišťuje komunikaci mezi uživatelem a aplikací: umožňuje vytváření / modifikace objektů zadáváním parametrů do příkazové řádky. Chyby: zobrazuje upozornění a chybové hlášky. 11
12 7. Pracovní prostor Práce v aplikaci probíhá v pracovním prostoru: umožňuje jednoduché a intuitivní používání nástrojů pro modelování a úpravy nebo realistické znázornění modelu. Každý prvek v pracovním prostoru disponuje místní nabídkou, která zajišťuje rychlý přístup k různým specifickým příkazům (např. výběr, generování prvků na výběr, zobrazit / skrýt objekt, atd.). Pracovní prostor lze rozdělit na více pohledů (jeden až čtyři); pro každý z těchto pohledů lze nastavit odlišný způsob znázornění, úhel pohledu a přiblížení (např. detail části konstrukce, realistické znázornění nebo drátěný model, atd.). Výchozí pracovní rovina je pomůckou při modelování konstrukce. Parametry pracovní roviny lze dle potřeby upravit, pracovní rovinu lze během práce jednoduše skrýt nebo zobrazit. 8. Souřadnicový systém Globální souřadnicový systém je reprezentován symbolem tří os, který je permanentně zobrazen v pracovním prostoru. Dle potřeby je možné vytvořit jeden nebo více uživatelsky definovaných souřadnicových systémů (pravoúhlý nebo polární). Uživatelské rozhraní programu je intuitivní a přizpůsobené potřebám jednoduché manipulace s jeho jednotlivými komponenty a příkazy (tj. kotvení, automatické schovávání, atd.). 12
13 MODELOVÁNÍ: TVORBA KONSTRUKČNÍHO MODELU Celý model konstrukce lze vytvářet v pracovním prostoru aplikace pomocí rozličných nástrojů, s možností reprezentace modelu ve 2D nebo ve 3D. Různé nástroje pro přiblížení a nastavení pohledu (např. natáčení pohledu kolem modelu, předdefinované pohledy, atd.) umožňují rychlou a snadnou manipulaci s jednotlivými prvky. Objekty aplikace Advance Design Advance Design obsahuje kompletní knihovnu konstrukčních prvků, podpor a geometrických objektů. Příklad Typy objektů Lineární prvky (tyč, nosník, proměnný nosník, táhlo, vzpěra, kabel) Plošné prvky (membrána, plocha, deska, rovinná napjatost) Podpory (bodová, lineární a plošné podpory, které můžou být tuhé, pružné nebo přenášející pouze tah / tlak) Zatěžovací panely: objekty, které jsou používané k přenosu zatížení na nosné prvky Body Úsečky a křivky Rastry Kótovací čáry 13
14 Tvorba objektů Objekty modelu lze v pracovním prostoru vytvářet pomocí klávesnice (zadáváním souřadnic do příkazové řádky), nebo pomocí myši, uchopováním na pracovní rovinu nebo uchopováním na body existujících prvků. Advance design obsahuj taky řadu automatických nástrojů pro modelování (např. vytváření objektů na výběr, generování portálových rámů a příhradovin, atd.). Příklad: Tvorba konstrukčních prvků 1. Panel nástrojů Modelování: klikněte na ikonu. 2. V pracovním prostoru (rovina XZ): kliknutím zadejte počátek sloupu v souřadnicích 0 0 a konec v Funkci pro tvorbu lineárního prvku zachovejte aktivní a do příkazové řádky zadejte souřadnice druhého sloupu: 12 0 pro počátek a 12 7 pro konec. Mezi jednotlivými souřadnicemi zadejte mezeru a pomocí klávesy Enter potvrďte zadání každého konce. 4. Vytvořte nosník mezi dvěma sloupy pomocí uchopování na koncové body: 14
15 5. Vytvořte sloup vysoký 3 metry, umístěný v souřadnicích XZ Vytvořte nosník podlaží: Zachovejte funkci pro tvorbu lineárního prvku aktivní, pomocí klávesové zkratky <Alt + S> otevřete dialogové okno režimů uchopování; vyberte uchopování kolmo a vytvořte nosník podle obrázku. 7. Na panelu nástrojů Modelování klikněte na ikonu ; v pracovním prostoru vytvořte podpory kliknutím na spodní konec každého sloupu. Definice vlastností prvku Atributy každého prvku se nastavují v okně vlastností (např. název, ID, a další parametry). Dle výchozích nastavení se okno vlastností zobrazí po výběru objektu a automaticky se schová po zrušení výběru. Příklad: Definice vlastností objektu 1. Kliknutím na objekty vyberte dva sloupy a vazník hlavního rámu. 2. V okně vlastností nastavte: - Materiál: C25/30; - Průřez: R60*90. 15
16 3. Vyberte sloup podlaží a v okně jeho vlastností vyberte materiál S235. Definici průřezu prvku změníte kliknutím na ikonu, z knihovny průřezů vyberte IPE200 z větve European Profiles. Stejným způsobem nastavte materiál a průřez nosníku podlaží: S235 - HEA200. Systémy prvků Vytvořené prvky konstrukce (taky geometrické prvky, pomocné objekty, atd.) jsou spravovány v navigátoru, v režimu Model. Místní nabídka navigátoru umožňuje pro každý prvek rychlý přístup k rozličným funkcím pro modelování a k rozšířené správě hierarchie prvků (např. skrýt / zobrazit, vybrat, odstranit, skupiny v systémech, atd.). Koncept systémů pomáhá definovat různé skupiny prvků pro práci (např. přiřazení návrhových šablon). Pomocí příkazů místní nabídky, vyvolané pro skupinu objektů, lze jednoduše provádět různé akce. Funkce podlaží, která je dostupná v okně vlastností systému, umožňuje nastavit systém typu podlaží, a tím umožňuje vytvářet jednotlivé prvky konstrukce rychleji a jednodušeji: sloup zadáním jednoho bodu a stěnu zadáním dvou bodů. Příklad: Vytváření systémů objektů 1. V navigátoru klikněte pravým tlačítkem myši na Konstrukce a z místní nabídky vyberte Správa systému / Vytvořit podsystém. 2. Zadejte název systému: Portálový rám. 3. Vyberte systém Portálový rám a podle výše popsaného postupu vytvořte následující podsystémy: Sloupy, Nosníky, Podpory, a Zatěžovací panely. 4. V systému Konstrukce vytvořte podsystém Podlaží a v něm podsystémy Sloupy, Nosníky, Desky a Podpory. 16
17 5. V navigátoru označte dva sloupy portálového rámu a přetáhněte je do systému Portálový rám > Sloupy. Stejným způsobem přemístěte všechny objekty modelu do odpovídajících systémů. Úpravy Díky rozšířeným možnostem úprav je grafické zadání modelu velice snadné a přesné. Jednoduše kopírujte (např. rotací, posunem nebo zrcadlením), přesouvejte, ořezávejte, protahujte, vytvářejte otvory, atd. pomocí široké škály nástrojů, dostupných více způsoby (např. menu, místní nabídka, panely nástrojů, atd.). Příklad: Kopírování objektů Nejdříve nastavte v pracovním prostoru 3D pohled: na panelu nástrojů Předdefinované pohledy klikněte na ikonu (nebo použijte klávesovou zkratku <Alt + 6>). 1. Pomocí klávesové zkratky <Ctrl + A> vyberte všechny prvky modelu. 2. Do pracovní plochy klikněte pravým tlačítkem myši a vyberte Kopírovat (nebo použijte klávesu <Insert>). 3. V dialogu Násobná kopie zadejte parametry kopírování: - Kopie pomocí Posunu; - Vektor: 0 6 0; - Počet: Pro náhled úpravy klikněte na Náhled. 5. Pro potvrzení úpravy klikněte na Kopírovat. 17
18 Vytvořte ostatní objekty podlaží: - V navigátoru vyberte podsystém Podlaží > Nosníky. - Pomocí funkce pro tvorbu lineárních prvků a vytvořte dva podélné nosníky (S235 průřezu HEA200). - Vyberte první kolmý nosník a vytvořte 2 kopie ve směru Vyberte dva kopírované nosníky a v okně jejich vlastností vyberte materiál S235 a průřez IPE Vytvořte 2 kopie vybraných nosníků ve směru Generování zatížení Zatížení jsou spravovány pomocí navigátoru. Zatížení jsou seskupovány v navigátoru, ve větvi Zatížení, do zatěžovacích stavů a rodin zatěžovacích stavů (např. stálé, seizmické, dočasné dynamické, atd.). Každá rodina může obsahovat více zatěžovacích stavů a každý zatěžovací stav může obsahovat více zatížení. Zatížení lze vytvářet grafickým zadáním, pomocí funkcí pro tvorbu zatížení, dostupných z panelu nástrojů Modelování, z navigátoru, nebo z menu. Lze využít taky automatické nástroje (např. generátor zemního tlaku, klimatických zatížení, zatížení na výběr, atd.). Parametry zatížení, zatěžovacích stavů a rodin jsou definovány v okně jejich vlastností. Zatížení jsou spravovány pomocí příkazů z jejich místních nabídek v navigátoru. Jakmile byly definovány zatížení, lze vytvářet kombinace zatížení a obálky (pomocí navigátoru nebo pomocí menu Výpočet). Použitím správce kombinací lze vytvářet kombinace manuálně, nebo lze načítat standardní kombinace. 18
19 Příklad: Generování zatížení Generování vlastní hmotnosti Z menu vyberte Vytvořit > Zatížení > Stálé zatížení. V navigátoru se automaticky vytvoří stále zatížení a příslušná rodina. Tvorba užitného zatížení Nejdříve vytvořte desku podlaží. V navigátoru: vyberte podsystém Podlaží > Desky. V panelu nástrojů Modelování klikněte na ikonu a vytvořte desku podle obrázku. V okně vlastností desky zadejte: Materiál: C25/30. Tloušťka: 15 cm. Parametry návrhu > Trhliny > Definice výztuže, klikněte na Definice > a nastavte následující hodnoty: 1. V navigátoru: klikněte pravým tlačítkem myši na Zatížení a z místní nabídky vyberte Vytvořit rodinu zat. stavů. 2. V zobrazeném okně vyberte Užitné zatížení. 3. Zmáčkněte <OK>. Užitné zatížení a odpovídající rodina se vytvoří v navigátoru. 4. V navigátoru vyberte zatěžovací stav užitného zatížení 2Q. 5. V pracovním prostoru vyberte desku podlaží. 6. Klikněte pravým tlačítkem myši a z místní nabídky vyberte Zatížení / Výběr. 7. Automaticky se zobrazí okno vlastností plošného zatížení: Zadejte velikost zatížení v FZ: - 5 kn. 8. Stiskněte <OK>. Generování zatížení sněhem Nejdříve vytvořte dva nosníky a zatěžovací panel nad rámy: - V podsystému Portálový rám > Nosníky vytvořte dva nosníky podél rámů, profilu R40*60 a materiálu C25/30. 19
20 - V navigátoru: vyberte podsystém Portálový rám > Zatěžovací panely. Vyberte dva podélné nosníky; klikněte pravým tlačítkem myši a z místní nabídky vyberte Zatěžovací panel > Výběr. Na panelu nástrojů Zobrazení klikněte na ikonu a nastavte styl zobrazení Osy ; tím se zapne zobrazení směru rozpětí na zatěžovacích panelech. V okně vlastností zatěžovacího panelu: nastavte směr rozpětí podél nosníků, s ohledem na lokální osy zatěžovacího panelu. 1. V navigátoru: klikněte pravým tlačítkem myši na Zatížení a vytvořte rodinu pro zatížení sněhem dle výše popsaného postupu. V navigátoru se vytvoří zatížení sněhem v příslušné rodině. 2. V okně vlastností zatížení sněhem: - V poli Zatížení sněhem zadejte 0.52 kn/m². - V poli Výška zadejte 250 m. 3. Z menu vyberte Vytvořit > Zatížení > Klimatické zatížení; automaticky se vygeneruje zatížení sněhem na zatěžovací panel. Příklad: Tvorba kombinací zatížení 1. V navigátoru klikněte na Kombinace a z místní nabídky vyberte Vlastnosti. 2. V dialogu Kombinace klikněte na Komb. Zjednodušené. 3. Nastavte užitné zatížení a zatížení sněhem jako nejúčinnější zatížení. 4. Klikněte na Generovat. Definice výpočtů Ve fázi modelování nabízí Advance Design možnost definovat několik typů výpočtů (tj. modální, nelineární, vzpěr) a předpokladů pro posouzení železobetonových, ocelových nebo dřevěných prvků. 20
21 Z menu Předpoklady lze vybírat požadované typy výpočtu. Pro každý typ výpočtu se automaticky vytvoří výchozí výpočetní stav. Výpočty lze řídit pomocí příkazů v navigátoru. Prohlížení a výběr definovaných výpočtů jsou možné pomocí navigátoru. Parametry výpočetních stavů lze definovat v okně vlastností. Příklad: Definice modálního výpočtu 1. Menu: vyberte Předpoklady > Modální výpočet. 2. V navigátoru se v skupině Předpoklady vytvoří rodina pro modální výpočet a výchozí stav Režimy. Výběrem stavu Režimy zobrazíte okno vlastností. 3. Nastavte parametry režimů: - Počet vibračních režimů: 10 - Definice hmotností: Z nabídky vyberte hmotnosti získané kombinací statických zatížení a otevřete dialogové okno kombinací pro hmotnosti kliknutím na v poli Kombinace. Tady vyberte následující kombinaci: 1*1G + 0.6*2Q. - Procenta hmotnosti ve směru Z: 0 %. Ověření modelu Pomocí funkce pro ověření lze ověřit kdykoli během modelování celistvost a soudržnost modelu. Spusťte příkaz pomocí menu Výpočet > Ověřit, nebo klikněte na ikonu na panelu nástrojů Modelování. Pokud se vyskytne chyba nebo upozornění, zobrazí se na příkazové řádce. 21
22 VÝPOČET: GENEROVÁNÍ SÍTĚ A VÝPOČET V dalším kroku, po ověření modelu, program vytvoří výpočetní model. Generování sítě konečných prvků a výpočet modelu jsou prováděny na základě definovaných výpočtů (tj. výpočet konečných prvků a posouzení ocelových / železobetonových prvků). Výpočetní model Generování sítě a výpočet konstrukce probíhají na výpočetním modelu. Po ověření modelu spusťte příkaz Výpočet > Vytvořit výpočetní model, nebo klikněte na ikonu v navigátoru. V dialogovém okně je možné kombinovat požadované operace (tj. ověření, generováni sítě KP, výpočet MKP, výpočet ocel, atd.) do výpočetní sekvence která bude automaticky provedena. Komponenty výpočetního modelu lze kontrolovat a prohlížet v režimu Výpočet v navigátoru. Pomocí příkazů dostupných z místní nabídky každého objektu v navigátoru lze spravovat výpočetní operace. Jakmile byl vytvořen výpočetní model, jsou dostupné nové panely nástrojů a příkazy (např. panel nástrojů Výpočet - Předpoklady, zatímco nástroje pro modelování jsou neaktivní. 22
23 Generování sítě konečných prvků Advance Design nabízí dva generátory sítě konečných prvků: Rastr a Delaunay. Generování sítě konečných prvků probíhá podle globálních nastavení sítě (definice pomocí příkazu Možnosti > Síť KP...), nebo podle parametrů sítě nastavených pro konkrétní prvek (dostupné v okně vlastností prvku). Parametry sítě každého prvku lze definovat zjednodušeně (tj. dělení sítě podél lokální osy) nebo detailně (tj. dělení sítě pro každou stranu prvku). Příklad: Nastavení sítě modelu Vytvořte výpočetní model a síť modelu 1. V navigátoru klikněte na ikonu, otevře se dialogové okno Sekvence výpočtu. 2. Vyberte Generování sítě KP a potvrďte <OK>. Advance Design vytvoří výpočetní model a generování sítě konečných prvků modelu proběhne automaticky. Upravte hustotu sítě 1. Z menu vyberte Možnosti > Síť KP. 2. V dialogovém okně Možnosti sítě KP upravte hustotu sítě: V poli Výchozí rozměr segmentu zadejte 0.5 metru. 3. Stiskněte <OK>. Znovu vygenerujte síť Na panelu nástrojů Výpočet - Předpoklady klikněte na ikonu. Síť konečných prvků se upraví dle globálních nastavení. 23
24 Výpočet Po vytvoření sítě je Advance Design připraven provést vypočet modelu. Příkaz Vypočítat otevírá dialogové okno Sekvence výpočtu, kde lze vybírat typy výpočtů, které budou provedeny. Výpočet metodou konečných prvků Výpočet modelu probíhá pomocí výkonného výpočetního jádra na základě předpokladů výpočtu: Definované výpočty (statické a dynamické výpočty, lineární a nelineární, atd.). Parametry konečných prvků objektů konstrukce (definice v okně vlastností). Před spuštěním výpočtu je možné optimalizovat rychlost výpočtu a využití paměti výběrem prvků pro výpočet a typů požadovaných výsledků. Během výpočtu lze specifikovat prováděné výpočty (pomocí příkazů v navigátoru). Advance Design umožňuje seskupit výpočty do výpočetních fází a počítat je krok po kroku (s možností úprav vlastností každé fáze). 24
25 Výpočet železobetonových prvků Modul pro posuzování železobetonových konstrukcí umožňuje počítat výztuž betonových prvků na základě mezních stavů použitelnost a únosnosti a posuzovat železobetonový profil pomocí interakčních diagramů. Posouzení železobetonových prvků proběhne, pouze pokud byly definované kombinace zatížení a pokud proběhl výpočet metodou konečných prvků. Posouzení železobetonových prvků zohledňuje globální a lokální předpoklady výpočtu pro železobeton: Globální předpoklady výpočtu pro železobeton Týkají se výpočetních metod pro železobetonové konstrukce, posouzení sloupů, parametrů vyztužování a vzpěru, atd. Lokální předpoklady výpočtu pro železobeton Lokální předpoklady výpočtu pro železobetonové prvky lze definovat v okně vlastností příslušného prvku. Výpočet ocelových prvků Advance Design provádí posouzení ocelových prvků podle normových pravidel. Modul pro posuzování ocelových prvků umožňuje posuzovat průhyby, pevnost průřezu, stabilitu (vzpěr a klopení) a optimalizovat ocelové profily. Posouzení ocelových prvků proběhne, pouze pokud byly definované kombinace zatížení a pokud proběhl výpočet metodou konečných prvků. 25
26 Posouzení ocelových prvků zohledňuje globální a lokální předpoklady výpočtu pro ocel: Globální předpoklady výpočtu pro ocel Týkají se výpočetních metod pro ocelové konstrukce, kritérií pro optimalizaci, metody posouzení vzpěru, atd. Lokální předpoklady výpočtu pro ocel Lokální předpoklady výpočtu pro ocel lze definovat v okně vlastností příslušného prvku. Poznámka: Po proběhnutí výpočtu lze prohlížet výsledky a dle potřeby upravovat parametry prvku. Požadovaný výpočet je možné opakovat po dosažení vyhovujících výsledků. Příklad: Spuštění kompletní sekvence výpočtu 1. Z menu vyberte Výpočet > Vypočítat. 2. V dialogovém okně Sekvence výpočtu vyberte: - Výpočet - MKP, - Výpočet - Železobeton, - Posouzení ocelových prvků. 3. Operaci spusťte kliknutím na <OK>. Na příkazové řádce se zobrazí informace o prováděných operacích a upozornění na ukončení výpočtu. 26
27 ZPRACOVÁNÍ VÝSLEDKŮ Po výpočtu modelu následuje fáze zpracování výsledků; grafickým znázorněním výsledků na výpočetním modelu nebo generováním statických správ, výsledných křivek na vybraných prvcích, atd. Grafické znázornění výsledků Během zpracování výsledků je aktivní nová sada panelů nástrojů a příkazů. Umožňují rozličné režimy a způsoby znázornění výsledků. K dispozici je několik funkcí pro zobrazení výsledků: Z panelu nástrojů výsledků, který se automaticky zobrazí po ukončení odpovídajícího výpočtu. Z místní nabídky vybraného objektu: v pracovním prostoru lze zobrazit výsledky pro vybraný prvek. Pokud není vybrán žádný prvek, zobrazí se výsledky pro celou konstrukci. Pomocí dialogového okna výsledků, které umožňuje detailní nastavení zobrazení výsledků. K dispozici jsou různé režimy zobrazení: barvy, hodnoty, deformované tvary, izo-hodnoty, izoregióny, vektory, atd. 27
28 Příklad: Zobrazení grafických výsledků MKP Zobrazení výsledků posunů na desce podlaží 1. Nejdříve klikněte pravým tlačítkem myši v pracovní ploše a v místní nabídce deaktivujte Zobrazit uzly. Nastavte pohled na konstrukci shora: stiskněte <Alt + 3>. Z panelu nástrojů Výpočet Výsledky KP vyberte typ výsledků Posuny, výsledky plošných prvků D a kombinaci č Pro zobrazení výsledků klikněte na ikonu. 2. Nastavte pohled (-1, -1, 1): na panelu nástrojů Předdefinované pohledy klikněte na ikonu. V dialogovém okně nastavení výsledků záložka Možnosti: vyberte Zobrazit výsledky na deformovaném prvku a Automatické měřítko pro deformace. 3. Klikněte pravým tlačítkem myši do pracovní plochy a z místní nabídky vyberte Zobrazit síť. 4. Otevřete dialogové okno nastavení výsledků (stiskněte <Alt + Z>), otevřete záložku Možnosti a vyberte Extrémní hodnoty. 28
29 Zobrazení průběhů vnitřních sil na železobetonových lineárních prvcích 1. Vyberte železobetonové prvky pomocí výběru podle kritérií: stiskněte <Alt + S>; v dialogovém okně Výběr prvků otevřete záložku Materiály a vyberte C25/30. Potvrďte <OK>. 2. Z panelu nástrojů Výpočet Výsledky KP vyberte typ výsledků Síly, výsledky pro lineární prvky My a kombinaci č Pro zobrazení výsledků klikněte na ikonu. Zobrazení průběhů napětí na ocelových prvcích Nejdříve klikněte pravým tlačítkem myši a z místní nabídky vyberte Zrušit výběr. 1. Nastavte nový výběr dle kritérií: stiskněte <Alt + S>; v dialogovém okně Výběr prvků otevřete záložku Materiály a vyberte S235. Potvrďte <OK>. 2. Z panelu nástrojů Výpočet Výsledky KP vyberte typ výsledků Napětí, výsledky pro lineární prvky Sxx a kombinaci č Pro zobrazení výsledků klikněte na ikonu. Pro vyčištění obrazovky od zobrazených výsledků: držte chvíli klávesu <Esc>. 29
30 Výsledné křivky Pomocí příkazu Výsledné křivky, dostupného ve výpočetním modelu, lze kontrolovat rozličné typy výsledků (tj. výsledky výpočtu MKP jako posuny, průběhy vnitřních sil, napětí a plochy výztuže). Výsledné křivky lze získat pro lineární prvky a pro plošné prvky pomocí řezů. Diagram výsledných křivek lze nastavit pomocí různých možností dostupných v dialogovém okně diagramu. Diagram lze uložit jako obrázek nebo jej lze vytisknout pomocí specifických příkazů. Příklad: Zobrazení výsledných křivek pro řez Nejdříve vytvořte řez: Klikněte pravým tlačítkem myši do pracovní plochy a z místní nabídky vyberte Vytvořit objekt > Řez. Vytvořte řez podél desky podlaží podle obrázku. Vyberte typy výsledků pro křivku a zobrazte je: 1. Stisknutím <Alt + Q> otevřete dialogové okno Výsledky a kombinace. 2. V záložce Síly klikněte na Žádný a odznačte všechny kombinace zatížení, pak vyberte pouze kombinaci č Vyberte řez. 4. Na panelu nástrojů Výpočet Výsledky KP klikněte na ikonu. Pro vybrané prvky se automaticky zobrazí výsledné křivky (Mxx a Myy). 30
31 Diagramy napětí Kontrola distribuce napětí pro vybraný prvek se spouští pomocí příkazu pro napětí v průřezu. Výsledkem je diagram průběhu napětí. Diagram dynamicky zobrazuje napětí v každém bodě lineárního prvku. Příklad: Zobrazení diagramu napětí 1. Vyberte nosník podlaží, pro který budou zobrazeny výsledky napětí průřezu. - Najeďte kurzorem myši nad požadovaný nosník; v popisce se zobrazí detaily o prvku. - Stiskněte klávesu <Tab> pro výběr jiného prvku umístěného pod kurzorem; až bude kurzor zacílený na požadovaný prvek (tj. materiál S235, profil HEA200) kliknutím jej vyberte. 2. Z menu vyberte Výpočet > Napětí v průřezu. V novém okně se zobrazí diagram napětí v průřezu. Pro zobrazení napětí v jednotlivých bodech použijte posuvník. 31
32 Záznam animace V Advance Design lze vytvořit animaci na základě graficky zaznamenaných výsledků, distribuce výsledků a deformovaného tvaru konstrukce. Panel nástrojů Animace obsahuje všechny potřebné příkazy pro tvorbu a záznam animací. Příklad: Tvorba animace 1. Z panelu nástrojů Výsledky Výsledky K.P. vyberte následující znázornění výsledků: - Vyberte typ výsledků Tvary od vlastní frekvence. - Z výsuvné nabídky vyberte Vlastní tvar 3. - Pro zobrazení výsledků klikněte na ikonu. 2. Nastavte čelní pohled na konstrukci: na panelu nástrojů Předdefinované pohledy klikněte na ikonu. 3. Animaci výsledků spustíte kliknutím na ikonu na panelu nástrojů Výpočet Výsledky K.P.. Animaci zastavíte, stisknutím klávesy <Esc>. 32
33 Posouzení konstrukcí Ve fázi kontroly výsledků lze po provedení odpovídajících výpočtů zobrazit výsledky posouzení železobetonových / ocelových prvků. Tyto návrhové moduly navíc umožňují optimalizaci železobetonových a ocelových prvků. K tomuto účelu slouží sada specifických panelů nástrojů. Posouzení železobetonových prvků Výsledky posouzení železobetonových prvků (tj. plocha výztuže, vzpěrné délky, stupně vyztužení) lze kontrolovat pomocí panelu nástrojů Výpočet Výsledky Železobeton, který je dostupný po ukončení výpočtu železobetonových prvků. V okně vlastností vybraných železobetonových prvků (sloupy) lze prohlížet interakční diagramy od parametrů vyztužení, které lze definovat buď automaticky výpočetním modulem, nebo nastavit uživatelsky. Proto je možné optimalizovat například velice štíhlý sloup namáhaný šikmým ohybem. Příklad: Kontrola podélné výztuže nosníků 1. Stisknutím <Alt + 6> nastavte pohled (-1, -1, 1). 2. V navigátoru vyberte systém Portálový rám > Nosníky a stiskněte <Mezerník>. 3. Z panelu nástrojů Výpočet Výsledky Železobeton: - Vyberte typ výsledků: Výztuž. - Vyberte výsledky pro lineární prvky: Az. - Pro zobrazení výsledků klikněte na ikonu. 33
34 Plochy podélné výztuže se automaticky zobrazí jako diagramy. Hodnoty výsledků odpovídají barevné legendě zobrazené v pracovním prostoru. Příklad: Zobrazení výsledků posouzení výztuže pro sloup 1. Vyberte sloup portálového rámu. 2. V okně vlastností prvku vyberte kategorii Parametry návrhu, pole Výztuž. 3. Klikněte na ikonu a otevřete dialogové okno Nastavení podélné výztuže. Tady je možné pro vybraný sloup prohlížet nastavené a vypočítané hodnoty výztuže. 4. Kliknutím na Interakční diagramy otevřete dialogové okno. Tady lze zobrazit pozici složky síly relativně k interakční ploše. Rozšířené možnosti znázornění lze zobrazit v novém okně, kliknutím dvakrát do okna interakčního diagramu. 34
35 Posouzení ocelových prvků V rámci kontroly výsledků, po spuštění výpočtu ocelových prvků, provede výpočetní modul ověření průhybů, odolnosti průřezu, stability prvku (vzpěr a klopení) a optimalizaci ocelových průřezů. Příkazy pro zobrazení výsledků posouzení ocelových prvků jsou dostupné z panelu nástrojů Výpočet Výsledky Ocel po dokončení výpočtu oceli. Vypočítané parametry vzpěru a klopení pro každý prvek lze kontrolovat v okně vlastností prvku. Příklad: Posouzení stability ocelových prvků 1. Na panelu nástrojů Výpočet Výsledky Ocel: - Vyberte typ výsledků: Stabilita. - Vyberte typ výsledků: Stupeň využití. - Kliněte na ikonu. 2. Stisknutím <Alt + Z> otevřete dialogové okno Výsledky. 3. Otevřete záložku Možnosti a vyberte Extrémní hodnoty. 4. Zmáčkněte <OK>. Optimalizace ocelových prvků Modul pro posuzování ocelových prvků provádí posudky na základě parametrů definovaných globálních předpokladů výpočtu oceli. Program dohledá ocelové profily s vyšším / nižším stupněm využití než který je zadán a navrhne vhodnější průřezy. Navrhované tvary lze akceptovat pro celou konstrukci nebo pro její části. Poté je nutné znovu spustit výpočet KP a optimalizaci konstrukce. Tyto operace lze opakovat, dokud není dosažen požadovaný stupeň využití pro všechny ocelové profily. 35
36 Příklad: Optimalizace ocelových profilů 1. Na panelu nástrojů Výpočet Výsledky Ocel klikněte na ikonu. Zobrazí se dialogové okno Doporučené profily. Ocelové profily se stupněm využití mimo specifikovaný rozsah se zobrazí červeně. 2. Pro potvrzení navrhovaných profilů klikněte na Potvrdit vše. 3. Potvrďte <OK>. 4. Spusťte znovu výpočet metodou konečných prvků a výpočet oceli. Po ukončení výpočtu otevřete dialogové okno Doporučené profily. Pokud jsou v tabulce další doporučené profily, opakujte předchozí kroky, dokud nedosáhnete stupně využití ve specifikovaném rozmezí pro všechny ocelové profily. Uložené grafické výsledky V rámci uloženého grafického výsledku se ukládá celý postup jeho získání (tj. typ výsledku, komponent výsledku, zvolené výpočty a prvky, nastavení zobrazení výsledků) spolu s nastavením zobrazení modelu konstrukce (tj. úhel pohledu, zobrazení, atd.). S každým uloženým grafickým výsledkem se ukládá odpovídající soubor obrázku na disk. Uložené obrázky jsou dostupné v režimu navigátoru Dokument. Uložené grafické výsledky automaticky zopakují postup jejich získání, bez nutnosti opakovat manuální nastavení. Navíc, pokud bylo upravené nastavení konstrukce a výsledky se změnily, aktualizované grafické výsledky zobrazí aktuální hodnoty. 36
37 Příklad: Ukládání grafických výsledků 1. Nastavte pohled (1, -1, 1): stiskněte <Alt + 5>. 2. Nastavte zobrazení konstrukčního modelu v poloprůhledném zobrazení: na panelu nástrojů Zobrazení klikněte na ikonu. 3. Stisknutím <Alt + Z> otevřete dialogové okno Výsledky. V záložce K.P. vyberte: - Typ výsledků Síly; - Výsledek pro lineární prvky My; - Průběh momentů Mxx na plošných prvcích; - Kombinace zatížení Zmáčkněte <OK>. 5. Na panelu nástrojů Výpočet Výsledky K.P. klikněte na ikonu, čím se uloží náhled výsledků. Pro návrat k uloženému pohledu: dvakrát klikněte na uložený pohled v navigátoru. Generování dokumentů Advance Design obsahuje výkonný nástroj pro jednoduché generování dokumentů. Lze použít existující šablonu dokumentu, nebo lze definovat novou šablonu. Dostupný obsah generátoru dokumentů se filtruje podle aktuálních předpokladů a dostupných výsledků. Obsah dokumentu zároveň zohledňuje aktuální výběr prvků (pokud byly vybrány). 37
38 Příklad: Generování dokumentů 1. Z menu vyberte Dokumenty > Obecná zpráva; generátor dokumentů automaticky načte šablonu dokumentu. 2. V záložce generátoru dokumentů Uložené výsledky vyberte uložený pohled. 3. V odstavci obsahu dokumentu vyberte tabulku sil v plošných prvcích a kliknutím na ikonu vložte uložený pohled přímo pod tabulku. 4. Klikněte na Stav / Kombinace a vyberte pouze kombinaci 101 v záložkách Posuny, Síly a Napětí. 5. Kliknutím na Vytvořit spustíte generování dokumentu. Po ukončení je dokument automaticky otevřen v prohlížeči. 38
39
40
OBSAH. ÚVOD... 5 Vítejte v Advance Design... 5 O této příručce... 6 Nápověda... 6 Technická podpora... 6 CO JE ADVANCE DESIGN?...
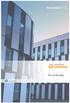 První kroky OBSAH ÚVOD... 5 Vítejte v Advance Design... 5 O této příručce... 6 Nápověda... 6 Technická podpora... 6 CO JE ADVANCE DESIGN?... 7 INSTALACE ADVANCE DESIGN... 8 Systémové požadavky... 8 Instalace
První kroky OBSAH ÚVOD... 5 Vítejte v Advance Design... 5 O této příručce... 6 Nápověda... 6 Technická podpora... 6 CO JE ADVANCE DESIGN?... 7 INSTALACE ADVANCE DESIGN... 8 Systémové požadavky... 8 Instalace
Advance Design 2014 / SP1
 Advance Design 2014 / SP1 První Service Pack pro ADVANCE Design 2014 přináší několik zásadních funkcí a více než 240 oprav a vylepšení. OBECNÉ [Réf.15251] Nová funkce: Možnost zahrnout zatížení do generování
Advance Design 2014 / SP1 První Service Pack pro ADVANCE Design 2014 přináší několik zásadních funkcí a více než 240 oprav a vylepšení. OBECNÉ [Réf.15251] Nová funkce: Možnost zahrnout zatížení do generování
OBSAH. ÚVOD...5 O Advance CADu...5 Kde nalézt informace...5 Použitím Online nápovědy...5. INSTALACE...6 Systémové požadavky...6 Začátek instalace...
 OBSAH ÚVOD...5 O Advance CADu...5 Kde nalézt informace...5 Použitím Online nápovědy...5 INSTALACE...6 Systémové požadavky...6 Začátek instalace...6 SPUŠTĚNÍ ADVANCE CADU...7 UŽIVATELSKÉ PROSTŘEDÍ ADVANCE
OBSAH ÚVOD...5 O Advance CADu...5 Kde nalézt informace...5 Použitím Online nápovědy...5 INSTALACE...6 Systémové požadavky...6 Začátek instalace...6 SPUŠTĚNÍ ADVANCE CADU...7 UŽIVATELSKÉ PROSTŘEDÍ ADVANCE
Advance Design 2015 / SP2
 Advance Design 2015 / SP2 Druhý Service Pack pro ADVANCE Design 2015 obsahuje více než 150 vylepšení a oprav. NOVÉ POLSKÉ NÁRODNÍ DODATKY K EUROKÓDŮM Advance Design 2015 SP2 je nyní dostupný v lokalizaci
Advance Design 2015 / SP2 Druhý Service Pack pro ADVANCE Design 2015 obsahuje více než 150 vylepšení a oprav. NOVÉ POLSKÉ NÁRODNÍ DODATKY K EUROKÓDŮM Advance Design 2015 SP2 je nyní dostupný v lokalizaci
Beton 3D Výuková příručka Fine s. r. o. 2010
 Zadání Cílem tohoto příkladu je navrhnout a posoudit výztuž šestiúhelníkového železobetonového sloupu (výška průřezu 20 cm) o výšce 2 m namáhaného normálovou silou 400 kn, momentem My=2,33 knm a momentem
Zadání Cílem tohoto příkladu je navrhnout a posoudit výztuž šestiúhelníkového železobetonového sloupu (výška průřezu 20 cm) o výšce 2 m namáhaného normálovou silou 400 kn, momentem My=2,33 knm a momentem
Průvodce instalací modulu Offline VetShop verze 3.4
 Průvodce instalací modulu Offline VetShop verze 3.4 Úvod k instalaci Tato instalační příručka je určena uživatelům objednávkového modulu Offline VetShop verze 3.4. Obsah 1. Instalace modulu Offline VetShop...
Průvodce instalací modulu Offline VetShop verze 3.4 Úvod k instalaci Tato instalační příručka je určena uživatelům objednávkového modulu Offline VetShop verze 3.4. Obsah 1. Instalace modulu Offline VetShop...
Zadejte ručně název první kapitoly. Manuál. Rozhraní pro program ETABS
 Zadejte ručně název první kapitoly Manuál Rozhraní pro program ETABS Všechny informace uvedené v tomto dokumentu mohou být změněny bez předchozího upozornění. Žádnou část tohoto dokumentu není dovoleno
Zadejte ručně název první kapitoly Manuál Rozhraní pro program ETABS Všechny informace uvedené v tomto dokumentu mohou být změněny bez předchozího upozornění. Žádnou část tohoto dokumentu není dovoleno
Advance Design 2013 / SP1
 Advance Design 2013 / SP1 Tento dokument popisuje vylepšení v Advance Design 2013 Service Pack 1. První Service Pack pro Advance design 2013 obsahuje více než 110 vylepšení a oprav. Měl by být nainstalován
Advance Design 2013 / SP1 Tento dokument popisuje vylepšení v Advance Design 2013 Service Pack 1. První Service Pack pro Advance design 2013 obsahuje více než 110 vylepšení a oprav. Měl by být nainstalován
Obsah. ČSN EN : Budovy s rozhodující fasádou Definice mezilehlých vazeb...22 Vylepšení zpráv posouzení ocelových prvků...
 Obsah OBSAH... 3 VÍTEJTE V ADVANCE DESIGN 2012 SOUČÁSTI ŘEŠENÍ GRAITEC BIM... 5 NOVÉ JAZYKOVÉ VERZE... 6 OBECNÉ NÁSTROJE... 7 Šablony vlastností prvků...7 Možnost kopírovat/vložit existující větev hierarchie
Obsah OBSAH... 3 VÍTEJTE V ADVANCE DESIGN 2012 SOUČÁSTI ŘEŠENÍ GRAITEC BIM... 5 NOVÉ JAZYKOVÉ VERZE... 6 OBECNÉ NÁSTROJE... 7 Šablony vlastností prvků...7 Možnost kopírovat/vložit existující větev hierarchie
Manuál. Návrh dřevěných konstrukcí
 Manuál Návrh dřevěných konstrukcí Návrh dřevěných konstrukcí Obsah Vlastnosti materiálu... 7 Parametry dřeva... 7 Nastavení parametrů pro návrh... 9 Provedení posudku... 11 Podrobný posudek... 11 Úvod
Manuál Návrh dřevěných konstrukcí Návrh dřevěných konstrukcí Obsah Vlastnosti materiálu... 7 Parametry dřeva... 7 Nastavení parametrů pro návrh... 9 Provedení posudku... 11 Podrobný posudek... 11 Úvod
Reliance 3 design OBSAH
 Reliance 3 design Obsah OBSAH 1. První kroky... 3 1.1 Úvod... 3 1.2 Založení nového projektu... 4 1.3 Tvorba projektu... 6 1.3.1 Správce stanic definice stanic, proměnných, stavových hlášení a komunikačních
Reliance 3 design Obsah OBSAH 1. První kroky... 3 1.1 Úvod... 3 1.2 Založení nového projektu... 4 1.3 Tvorba projektu... 6 1.3.1 Správce stanic definice stanic, proměnných, stavových hlášení a komunikačních
Co je nového 2017 R2
 Co je nového 2017 R2 Co je nového v GRAITEC Advance BIM Designers - 2017 R2 Obsah STRUCTURAL BIM DESIGNERS... 4 STEEL STRUCTURE DESIGNER 2017 R2... 4 Možnost "Připojit osu do uzlu"... 4 Zarovnání" otvorů...
Co je nového 2017 R2 Co je nového v GRAITEC Advance BIM Designers - 2017 R2 Obsah STRUCTURAL BIM DESIGNERS... 4 STEEL STRUCTURE DESIGNER 2017 R2... 4 Možnost "Připojit osu do uzlu"... 4 Zarovnání" otvorů...
Obsah. 1. Obecná vylepšení Úpravy Prvky Zatížení Výpočet Posudky a výsledky Dokument...
 Novinky 2/2016 Obsah 1. Obecná vylepšení...3 2. Úpravy...7 3. Prvky...9 4. Zatížení... 11 5. Výpočet...4 6. Posudky a výsledky...5 7. Dokument...8 2 1. Obecná vylepšení Nové možnosti otáčení modelu, zobrazení
Novinky 2/2016 Obsah 1. Obecná vylepšení...3 2. Úpravy...7 3. Prvky...9 4. Zatížení... 11 5. Výpočet...4 6. Posudky a výsledky...5 7. Dokument...8 2 1. Obecná vylepšení Nové možnosti otáčení modelu, zobrazení
SCIA.ESA PT. Galerie obrázků
 SCIA.ESA PT Galerie obrázků 2 VÍTEJTE 5 SPRÁVCE GALERIE OBRÁZKŮ 6 Otevření Galerie obrázků...6 Vložení obrázku z okna do galerie...7 Průvodce tvorbou obrázků...7 Řezy rovinami čárového rastru (generované
SCIA.ESA PT Galerie obrázků 2 VÍTEJTE 5 SPRÁVCE GALERIE OBRÁZKŮ 6 Otevření Galerie obrázků...6 Vložení obrázku z okna do galerie...7 Průvodce tvorbou obrázků...7 Řezy rovinami čárového rastru (generované
STATISTICA 10 Postup instalace plovoucí síťové verze s odpojováním licencí (BNET)
 STATISTICA 10 Postup instalace plovoucí síťové verze s odpojováním licencí (BNET) 1. Instalace plovoucí síťové verze zahrnuje dvě části: a) instalace serveru a b) lokální instalace na připojených pracovních
STATISTICA 10 Postup instalace plovoucí síťové verze s odpojováním licencí (BNET) 1. Instalace plovoucí síťové verze zahrnuje dvě části: a) instalace serveru a b) lokální instalace na připojených pracovních
Příručka pro uživatele ČSOB InternetBanking 24 a ČSOB BusinessBanking 24 Online s čipovou kartou v operačním systému Mac OS X
 Příručka pro uživatele ČSOB InternetBanking 24 a ČSOB BusinessBanking 24 Online s čipovou kartou v operačním systému Mac OS X Obsah 1 Úvod podmínky pro úspěšné přihlášení do služby... 2 2 Instalace SecureStore
Příručka pro uživatele ČSOB InternetBanking 24 a ČSOB BusinessBanking 24 Online s čipovou kartou v operačním systému Mac OS X Obsah 1 Úvod podmínky pro úspěšné přihlášení do služby... 2 2 Instalace SecureStore
SolidWorks. SW je parametrický 3D modelář a umožňuje. Postup práce v SW: Prostředí a ovládání
 SolidWorks Prostředí a ovládání SW je parametrický 3D modelář a umožňuje objemové a plošné modelování práci s rozsáhlými sestavami automatické generování výrobních výkresu spojení mezi modelováním dílu,
SolidWorks Prostředí a ovládání SW je parametrický 3D modelář a umožňuje objemové a plošné modelování práci s rozsáhlými sestavami automatické generování výrobních výkresu spojení mezi modelováním dílu,
Advance Design SP1
 Advance Design 2019 - SP1 Aktualizace Service Pack 1 k produktu Advance Design 2019 přináší řadu nových funkcí, vylepšení a oprav, které jsou shrnuty v tomto dokumentu. NOVÉ MOŽNOSTI A VYLEPŠENÍ 1: NOVÁ
Advance Design 2019 - SP1 Aktualizace Service Pack 1 k produktu Advance Design 2019 přináší řadu nových funkcí, vylepšení a oprav, které jsou shrnuty v tomto dokumentu. NOVÉ MOŽNOSTI A VYLEPŠENÍ 1: NOVÁ
Ing. Jakub Kršík Ing. Tomáš Pail. Navrhování betonových konstrukcí 1D
 Ing. Jakub Kršík Ing. Tomáš Pail Navrhování betonových konstrukcí 1D Úvod Nové moduly dostupné v Hlavním stromě Beton 15 Původní moduly dostupné po aktivaci ve Funkcionalitě projektu Staré posudky betonu
Ing. Jakub Kršík Ing. Tomáš Pail Navrhování betonových konstrukcí 1D Úvod Nové moduly dostupné v Hlavním stromě Beton 15 Původní moduly dostupné po aktivaci ve Funkcionalitě projektu Staré posudky betonu
Advance Design 2019 / SP1
 Advance Design 2019 / SP1 Aktualizace Service Pack 1 k produktu Advance Design 2019 přináší řadu nových funkcí, vylepšení a oprav, které jsou shrnuty v tomto dokumentu. NOVÉ MOŽNOSTI A VYLEPŠENÍ 1: NOVÁ
Advance Design 2019 / SP1 Aktualizace Service Pack 1 k produktu Advance Design 2019 přináší řadu nových funkcí, vylepšení a oprav, které jsou shrnuty v tomto dokumentu. NOVÉ MOŽNOSTI A VYLEPŠENÍ 1: NOVÁ
SCIA.ESA PT. Export a import souborů DWG a DXF
 SCIA.ESA PT Export a import souborů DWG a DXF VÍTEJTE 5 EXPORT DWG A DXF 6 Export z grafického okna programu...6 Export z Galerie obrázků...8 Export z Galerie výkresů...9 IMPORT DWG A DXF 10 Import do
SCIA.ESA PT Export a import souborů DWG a DXF VÍTEJTE 5 EXPORT DWG A DXF 6 Export z grafického okna programu...6 Export z Galerie obrázků...8 Export z Galerie výkresů...9 IMPORT DWG A DXF 10 Import do
Obslužný software. PAP ISO 9001
 Obslužný software PAP www.apoelmos.cz ISO 9001 červen 2008, TD-U-19-20 OBSAH 1 Úvod... 4 2 Pokyny pro instalaci... 4 2.1 Požadavky na hardware...4 2.2 Postup při instalaci...4 3 Popis software... 5 3.1
Obslužný software PAP www.apoelmos.cz ISO 9001 červen 2008, TD-U-19-20 OBSAH 1 Úvod... 4 2 Pokyny pro instalaci... 4 2.1 Požadavky na hardware...4 2.2 Postup při instalaci...4 3 Popis software... 5 3.1
POZOR!!! INSTALACE POD WINDOWS 200 / XP / VISTA PROBÍHÁ VE DVOU ETAPÁCH A JE NUTNÉ DOKON
 Program SK2 Připojení adaptérusk2 k počítači Propojte svůj počítač pomocí přiloženého propojovacího USB kabelu s adaptérem SK2. SK2 v prostředí Windows 2000 - XP - Vista - po propojení počítače s adaptérem
Program SK2 Připojení adaptérusk2 k počítači Propojte svůj počítač pomocí přiloženého propojovacího USB kabelu s adaptérem SK2. SK2 v prostředí Windows 2000 - XP - Vista - po propojení počítače s adaptérem
P D S - 5 P. Psychologický diagnostický systém. Instalační manuál. Popis instalace a odinstalace programu Popis instalace USB driverů
 P D S - 5 P Psychologický diagnostický systém Instalační manuál Popis instalace a odinstalace programu Popis instalace USB driverů GETA Centrum s.r.o. 04 / 2012 GETA Centrum s.r.o. Nad Spádem 9/206, 147
P D S - 5 P Psychologický diagnostický systém Instalační manuál Popis instalace a odinstalace programu Popis instalace USB driverů GETA Centrum s.r.o. 04 / 2012 GETA Centrum s.r.o. Nad Spádem 9/206, 147
UŽIVATELSKÁ PŘÍRUČKA PRO HOMEBANKING PPF banky a.s.
 UŽIVATELSKÁ PŘÍRUČKA PRO HOMEBANKING PPF banky a.s. PPF banka a.s., Evropská 2690/17, P.O. Box 177, 160 41 Praha 6 1/15 Obsah: 1. Úvod... 3 2. Vygenerování Podpisového klíče a žádost o vygenerování Podpisového
UŽIVATELSKÁ PŘÍRUČKA PRO HOMEBANKING PPF banky a.s. PPF banka a.s., Evropská 2690/17, P.O. Box 177, 160 41 Praha 6 1/15 Obsah: 1. Úvod... 3 2. Vygenerování Podpisového klíče a žádost o vygenerování Podpisového
Postup přechodu na podporované prostředí. Přechod aplikace BankKlient na nový operační systém formou reinstalace ze zálohy
 Postup přechodu na podporované prostředí Přechod aplikace BankKlient na nový operační systém formou reinstalace ze zálohy Obsah Zálohování BankKlienta... 3 Přihlášení do BankKlienta... 3 Kontrola verze
Postup přechodu na podporované prostředí Přechod aplikace BankKlient na nový operační systém formou reinstalace ze zálohy Obsah Zálohování BankKlienta... 3 Přihlášení do BankKlienta... 3 Kontrola verze
Connect Genius V2. Instalace programu.
 Connect Genius V2 Program připojíte k PC přes RS 232. Instalace programu. Vložte CD do PC a automaticky se nabídne instalační program. Otevřete instalační program a klikněte dvojklikem na setup.exe a program
Connect Genius V2 Program připojíte k PC přes RS 232. Instalace programu. Vložte CD do PC a automaticky se nabídne instalační program. Otevřete instalační program a klikněte dvojklikem na setup.exe a program
Co je nového 2019 R2
 Co je nového 2019 R2 Obsah AKTUALIZACE... 4 NOVÁ VERZE ITALSKÉ NORMY NTC 2018... 4 Změna koeficientů zatížení pro ostatní stálé zatížení... 4 Doplnění nových tříd betonu... 5 Nové a aktualizované odkazy
Co je nového 2019 R2 Obsah AKTUALIZACE... 4 NOVÁ VERZE ITALSKÉ NORMY NTC 2018... 4 Změna koeficientů zatížení pro ostatní stálé zatížení... 4 Doplnění nových tříd betonu... 5 Nové a aktualizované odkazy
Advance Design. Uživatelská příručka
 Advance Design Uživatelská příručka Tento dokument byl připraven s cílem zodpovědět všechny vaše dotazy ohledně používání programu Advance Design. Tento dokument obsahuje pouze stručný popis funkcí programu
Advance Design Uživatelská příručka Tento dokument byl připraven s cílem zodpovědět všechny vaše dotazy ohledně používání programu Advance Design. Tento dokument obsahuje pouze stručný popis funkcí programu
Návod k použití pro uživatele Systému monitoringu návštěvnosti oficiálních turistických informačních center
 Návod k použití pro uživatele Systému monitoringu návštěvnosti oficiálních turistických informačních center Systém monitoringu návštěvnosti a využívání služeb TIC Projekt: Marketingové aktivity ke zvýšení
Návod k použití pro uživatele Systému monitoringu návštěvnosti oficiálních turistických informačních center Systém monitoringu návštěvnosti a využívání služeb TIC Projekt: Marketingové aktivity ke zvýšení
Připojení ke vzdálené aplikaci Target 2100
 Připojení ke vzdálené aplikaci Target 2100 Pro úspěšné připojení ke vzdálené aplikaci Target 2100 je nutné připojovat se ze stanice s Windows XP SP3, Windows Vista SP1 nebo Windows 7. Žádná VPN není potřeba,
Připojení ke vzdálené aplikaci Target 2100 Pro úspěšné připojení ke vzdálené aplikaci Target 2100 je nutné připojovat se ze stanice s Windows XP SP3, Windows Vista SP1 nebo Windows 7. Žádná VPN není potřeba,
Obsah. Výkon a stabilita... 6 Nové nastavení / možnosti... 7
 Obsah VÍTEJTE V ADVANCE CONCRETE 2012... 5 OBECNÉ... 6 Výkon a stabilita... 6 Nové nastavení / možnosti... 7 MODELOVÁNÍ... 8 Označené konce prvků při jejich výběru... 8 Výkaz materiálů (BOM) Možnost nastavit
Obsah VÍTEJTE V ADVANCE CONCRETE 2012... 5 OBECNÉ... 6 Výkon a stabilita... 6 Nové nastavení / možnosti... 7 MODELOVÁNÍ... 8 Označené konce prvků při jejich výběru... 8 Výkaz materiálů (BOM) Možnost nastavit
Příručka pro aplikaci KSnapshot
 Richard J. Moore Robert L. McCormick Brad Hards Kontrolor: Lauri Watts Vývojář: Richard J Moore Vývojář: Matthias Ettrich Překlad: Lukáš Vlček 2 Obsah 1 Úvod 5 2 Použití KSnapshot 6 2.1 Spuštění KSnapshot.....................................
Richard J. Moore Robert L. McCormick Brad Hards Kontrolor: Lauri Watts Vývojář: Richard J Moore Vývojář: Matthias Ettrich Překlad: Lukáš Vlček 2 Obsah 1 Úvod 5 2 Použití KSnapshot 6 2.1 Spuštění KSnapshot.....................................
!! UPOZORNĚNÍ!! Po nainstalování programu nezapomeňte instalovat Sestavy a Aktualizaci!! Pokyny k instalaci
 S B N - Start Správa bytů a nemovitostí Pokyny k instalaci!! UPOZORNĚNÍ!! Po nainstalování programu nezapomeňte instalovat Sestavy a Aktualizaci!! VYDAS software s.r.o. Zámostí 16 338 08 Zbiroh tel: 724
S B N - Start Správa bytů a nemovitostí Pokyny k instalaci!! UPOZORNĚNÍ!! Po nainstalování programu nezapomeňte instalovat Sestavy a Aktualizaci!! VYDAS software s.r.o. Zámostí 16 338 08 Zbiroh tel: 724
Postup zadávání základové desky a její interakce s podložím v programu SCIA
 Postup zadávání základové desky a její interakce s podložím v programu SCIA Tloušťka desky h s = 0,4 m. Sloupy 0,6 x 0,6m. Zatížení: rohové sloupy N 1 = 800 kn krajní sloupy N 2 = 1200 kn střední sloupy
Postup zadávání základové desky a její interakce s podložím v programu SCIA Tloušťka desky h s = 0,4 m. Sloupy 0,6 x 0,6m. Zatížení: rohové sloupy N 1 = 800 kn krajní sloupy N 2 = 1200 kn střední sloupy
Návod pro použití Plug-in SMS Operátor
 Verze: 1.06 Strana: 1 / 17 Návod pro použití Plug-in SMS Operátor 1. Co to je Plug-in modul SMS Operátor? Plug-in modul (zásuvkový modul) do aplikace MS Outlook slouží k rozšíření možností aplikace MS
Verze: 1.06 Strana: 1 / 17 Návod pro použití Plug-in SMS Operátor 1. Co to je Plug-in modul SMS Operátor? Plug-in modul (zásuvkový modul) do aplikace MS Outlook slouží k rozšíření možností aplikace MS
BALISTICKÝ MĚŘICÍ SYSTÉM
 BALISTICKÝ MĚŘICÍ SYSTÉM UŽIVATELSKÁ PŘÍRUČKA Verze 2.3 2007 OBSAH 1. ÚVOD... 5 2. HLAVNÍ OKNO... 6 3. MENU... 7 3.1 Soubor... 7 3.2 Měření...11 3.3 Zařízení...16 3.4 Graf...17 3.5 Pohled...17 1. ÚVOD
BALISTICKÝ MĚŘICÍ SYSTÉM UŽIVATELSKÁ PŘÍRUČKA Verze 2.3 2007 OBSAH 1. ÚVOD... 5 2. HLAVNÍ OKNO... 6 3. MENU... 7 3.1 Soubor... 7 3.2 Měření...11 3.3 Zařízení...16 3.4 Graf...17 3.5 Pohled...17 1. ÚVOD
BO009 KOVOVÉ MOSTY 1 NÁVOD NA VÝPOČET VNITŘNÍCH SIL NA PODÉLNÝCH VÝZTUHÁCH ORTOTROPNÍ MOSTOVKY. AUTOR: Ing. MARTIN HORÁČEK, Ph.D.
 BO009 KOVOVÉ MOSTY 1 NÁVOD NA VÝPOČET VNITŘNÍCH SIL NA PODÉLNÝCH VÝZTUHÁCH ORTOTROPNÍ MOSTOVKY AUTOR: Ing. MARTIN HORÁČEK, Ph.D. Obsah Stanovení pérové konstanty poddajné podpory... - 3-1.1 Princip stanovení
BO009 KOVOVÉ MOSTY 1 NÁVOD NA VÝPOČET VNITŘNÍCH SIL NA PODÉLNÝCH VÝZTUHÁCH ORTOTROPNÍ MOSTOVKY AUTOR: Ing. MARTIN HORÁČEK, Ph.D. Obsah Stanovení pérové konstanty poddajné podpory... - 3-1.1 Princip stanovení
Jak používat program P-touch Transfer Manager
 Jak používat program P-touch Transfer Manager Verze 0 CZE Úvod Důležité upozornění Obsah tohoto dokumentu a technické parametry příslušného výrobku podléhají změnám bez předchozího upozornění. Společnost
Jak používat program P-touch Transfer Manager Verze 0 CZE Úvod Důležité upozornění Obsah tohoto dokumentu a technické parametry příslušného výrobku podléhají změnám bez předchozího upozornění. Společnost
Aktivace a aktualizace klíčů
 Aktivace a aktualizace klíčů Obsah 1 Jak začít...2 2 Instalace Prerequisities 15...3 3 Instalace CAD...3 4 Informace o ochranných klíčích...4 5 Jak můžu aktivovat můj klíč?...4 5.1 Instalace Prerequisities...5
Aktivace a aktualizace klíčů Obsah 1 Jak začít...2 2 Instalace Prerequisities 15...3 3 Instalace CAD...3 4 Informace o ochranných klíčích...4 5 Jak můžu aktivovat můj klíč?...4 5.1 Instalace Prerequisities...5
Nastavení programu pro práci v síti
 Nastavení programu pro práci v síti Upozornění: následující text nelze chápat jako kompletní instalační instrukce - jedná se pouze stručný návod, který z principu nemůže popsat všechny možné stavy ve vašem
Nastavení programu pro práci v síti Upozornění: následující text nelze chápat jako kompletní instalační instrukce - jedná se pouze stručný návod, který z principu nemůže popsat všechny možné stavy ve vašem
JAY Systém TELwork s.r.o. JAY Systém Klient. Uživatelská příručka ( ) JAYSystem Klient - Uživatelská příručka.docx Stránka: 1 / 15
 JAY Systém Klient Uživatelská příručka (14.3.2016) JAYSystem Klient - Uživatelská příručka.docx Stránka: 1 / 15 Obsah Obsah... 2 První spuštění aplikace... 3 Vložení licenčního čísla... 4 Spuštění služby...
JAY Systém Klient Uživatelská příručka (14.3.2016) JAYSystem Klient - Uživatelská příručka.docx Stránka: 1 / 15 Obsah Obsah... 2 První spuštění aplikace... 3 Vložení licenčního čísla... 4 Spuštění služby...
RFEM 5 RSTAB 8. Novinky. Dlubal Software. Strana. Obsah. Version: 5.05.0029 / 8.05.0029. Nové přídavné moduly. Hlavní programy.
 Dlubal Software Obsah Strana 1 Nové přídavné moduly Hlavní programy 3 Přídavné moduly 3 Novinky RFEM 5 & RSTAB 8 Version: 5.05.009 / 8.05.009 (C) www.gbi-statik.de Dlubal Software s.r.o. Statické a dynamické
Dlubal Software Obsah Strana 1 Nové přídavné moduly Hlavní programy 3 Přídavné moduly 3 Novinky RFEM 5 & RSTAB 8 Version: 5.05.009 / 8.05.009 (C) www.gbi-statik.de Dlubal Software s.r.o. Statické a dynamické
Stručná instalační příručka SUSE Linux Enterprise Server 11
 Stručná instalační příručka SUSE Linux Enterprise Server 11 RYCHLÝ ÚVODNÍ LIST NOVELL Při instalaci nové verze systému SUSE Linux Enterprise 11 postupujte podle následujících pokynů. Tento dokument obsahuje
Stručná instalační příručka SUSE Linux Enterprise Server 11 RYCHLÝ ÚVODNÍ LIST NOVELL Při instalaci nové verze systému SUSE Linux Enterprise 11 postupujte podle následujících pokynů. Tento dokument obsahuje
Postupy práce se šablonami IS MPP
 Postupy práce se šablonami IS MPP Modul plánování a přezkoumávání, verze 1.20 vypracovala společnost ASD Software, s.r.o. dokument ze dne 27. 3. 2013, verze 1.01 Postupy práce se šablonami IS MPP Modul
Postupy práce se šablonami IS MPP Modul plánování a přezkoumávání, verze 1.20 vypracovala společnost ASD Software, s.r.o. dokument ze dne 27. 3. 2013, verze 1.01 Postupy práce se šablonami IS MPP Modul
STATISTICA 9 Postup instalace plovoucí síťové verze na terminálovém serveru a Citrixu
 STATISTICA 9 Postup instalace plovoucí síťové verze na terminálovém serveru a Citrixu 1. Tento návod se soustředí na instalaci na terminálová server a Citrix, ale je použitelný pro jakoukoli instalaci,
STATISTICA 9 Postup instalace plovoucí síťové verze na terminálovém serveru a Citrixu 1. Tento návod se soustředí na instalaci na terminálová server a Citrix, ale je použitelný pro jakoukoli instalaci,
Návod pro připojení telefonu Nokia 6230 přes infračervený port pro Windows XP instalace programu PC Suite - GPRS
 Návod pro připojení telefonu Nokia 6230 přes infračervený port pro Windows XP instalace programu PC Suite - GPRS 1. Instalace kabelu Do počítače vložte instalační CD Nokia 6230 CD-ROM, které je obsažené
Návod pro připojení telefonu Nokia 6230 přes infračervený port pro Windows XP instalace programu PC Suite - GPRS 1. Instalace kabelu Do počítače vložte instalační CD Nokia 6230 CD-ROM, které je obsažené
Kapitola 1: Úvod. 1.1 Obsah balení. 1.2 Požadavky na systém. Česky
 Kapitola 1: Úvod 1.1 Obsah balení Po obdržení televizního adaptéru TVGo A03 zkontrolujte, zda balení USB TV Super Mini obsahuje následující položky. Adaptér TVGo A03 Disk CD s ovladači Dálkový ovladač
Kapitola 1: Úvod 1.1 Obsah balení Po obdržení televizního adaptéru TVGo A03 zkontrolujte, zda balení USB TV Super Mini obsahuje následující položky. Adaptér TVGo A03 Disk CD s ovladači Dálkový ovladač
APS Administrator.GS
 APS Administrator.GS Grafická nadstavba pro vizualizaci systémů APS (rozšiřující programový modul pro APS Administrator) Instalační a uživatelská příručka 2004 2015,TECH FASS s.r.o., www.techfass.cz, techfass@techfass.cz
APS Administrator.GS Grafická nadstavba pro vizualizaci systémů APS (rozšiřující programový modul pro APS Administrator) Instalační a uživatelská příručka 2004 2015,TECH FASS s.r.o., www.techfass.cz, techfass@techfass.cz
Konfigurace PPPoE připojení v OS Microsoft Windows Vista
 Konfigurace PPPoE připojení v OS Microsoft Windows Vista Předmluva Tento návod slouží k nastavení připojení k síti Internet prostřednictvím služby Internet ONE, která využívá připojování pomocí protokolu
Konfigurace PPPoE připojení v OS Microsoft Windows Vista Předmluva Tento návod slouží k nastavení připojení k síti Internet prostřednictvím služby Internet ONE, která využívá připojování pomocí protokolu
Instalace souborů VHOPE a souborů knihovny VHOPE
 Instalace souborů VHOPE a souborů knihovny VHOPE Krok 1, instalace VHOPE Než budete moci používat prezentační materiály na tomto disku USB, je nutné na počítač nainstalovat aplikaci VHOPE. Uživatelům,
Instalace souborů VHOPE a souborů knihovny VHOPE Krok 1, instalace VHOPE Než budete moci používat prezentační materiály na tomto disku USB, je nutné na počítač nainstalovat aplikaci VHOPE. Uživatelům,
Obsah. při vyšetření pacienta. GDT souboru do programu COSMED Omnia GDT souboru z programu COSMED Omnia a zobrazení výsledků měření v programu MEDICUS
 Obsah Napojení...3 programu COSMED Omnia Nastavení...3 MEDICUS Přidání...3 externího programu COSMED Omnia Přidání...4 ikony do panelu nástrojů Nastavení...5 COSMED Omnia Postup...5 při vyšetření pacienta
Obsah Napojení...3 programu COSMED Omnia Nastavení...3 MEDICUS Přidání...3 externího programu COSMED Omnia Přidání...4 ikony do panelu nástrojů Nastavení...5 COSMED Omnia Postup...5 při vyšetření pacienta
Advance Design 2015 / SP1
 Advance Design 2015 / SP1 První Service Pack pro ADVANCE Design 2015 obsahuje více než 340 vylepšení a oprav. Nejvýznamnější vylepšení jsou popsané níže: POPIS ZATÍŽENÍ PROMĚNNÉ INTENZITY Advance Design
Advance Design 2015 / SP1 První Service Pack pro ADVANCE Design 2015 obsahuje více než 340 vylepšení a oprav. Nejvýznamnější vylepšení jsou popsané níže: POPIS ZATÍŽENÍ PROMĚNNÉ INTENZITY Advance Design
Software602 FormApps Server
 Software602 FormApps Server Instalace pluginů pro elektronické formuláře Aktualizováno: 13. 1. 2017 Software602 a.s. Hornokrčská 15 140 00 Praha 4 tel: 222 011 602 web: www.602.cz e-mail: info@602.cz ID
Software602 FormApps Server Instalace pluginů pro elektronické formuláře Aktualizováno: 13. 1. 2017 Software602 a.s. Hornokrčská 15 140 00 Praha 4 tel: 222 011 602 web: www.602.cz e-mail: info@602.cz ID
PŘÍKAZ K ZADÁNÍ SEPA PLATBY V APLIKACI MULTICASH KB
 V rámci instalace MultiCash KB je SEPA modul její součástí od poloviny roku 2010 (v3.21 a vyšší). Dodavatel softwaru (fy. MD Praha) doporučuje minimálně verzi 3.22 a vyšší. Pokud máte verzi nižší, kontaktujte
V rámci instalace MultiCash KB je SEPA modul její součástí od poloviny roku 2010 (v3.21 a vyšší). Dodavatel softwaru (fy. MD Praha) doporučuje minimálně verzi 3.22 a vyšší. Pokud máte verzi nižší, kontaktujte
Instalace a aktivace 3E pluginů pro SketchUp 2015 Rychlý průvodce instalací a aktivací pluginů: 3E Parametrické tvary, 3E Doors&Windows a 3E Katalog.
 Instalace a aktivace 3E pluginů pro SketchUp 2015 Rychlý průvodce instalací a aktivací pluginů: 3E Parametrické tvary, 3E Doors&Windows a 3E Katalog. 1. Stáhněte instalační soubor vybraného 3E pluginu
Instalace a aktivace 3E pluginů pro SketchUp 2015 Rychlý průvodce instalací a aktivací pluginů: 3E Parametrické tvary, 3E Doors&Windows a 3E Katalog. 1. Stáhněte instalační soubor vybraného 3E pluginu
UŽIVATELSKÁ PŘÍRUČKA
 UŽIVATELSKÁ PŘÍRUČKA Verze: 1.0.0 2 Obsah 0 Část I Předmluva 1 Vítejte 3... 3 Část II Instalace 4 Část III Aktivace programu 8 Část IV Obsluha programu 9 1 Menu... 9 Soubor... 9 Otevřít test... 9 Zobrazit
UŽIVATELSKÁ PŘÍRUČKA Verze: 1.0.0 2 Obsah 0 Část I Předmluva 1 Vítejte 3... 3 Část II Instalace 4 Část III Aktivace programu 8 Část IV Obsluha programu 9 1 Menu... 9 Soubor... 9 Otevřít test... 9 Zobrazit
Velký křízovkářský slovník 4.0 (VKS) Instalace programu
 Velký křízovkářský slovník 4.0 (VKS) Instalace programu Obsah Technické podmínky pro provoz programu minimální konfigurace... 2 Základní informace... 2 Hlavní nabídka instalačního programu... 2 Instalace
Velký křízovkářský slovník 4.0 (VKS) Instalace programu Obsah Technické podmínky pro provoz programu minimální konfigurace... 2 Základní informace... 2 Hlavní nabídka instalačního programu... 2 Instalace
RECORD IT. Uživatelská příručka
 RECORD IT Uživatelská příručka RECORD IT RECORD IT Copyright 2015 PROMICRA, s.r.o. Obsah Úvod... 5 Instalace modulu RECORD IT... 7 Použití modulu RECORD IT v programech QuickPHOTO... 9 1. Digitální kamery
RECORD IT Uživatelská příručka RECORD IT RECORD IT Copyright 2015 PROMICRA, s.r.o. Obsah Úvod... 5 Instalace modulu RECORD IT... 7 Použití modulu RECORD IT v programech QuickPHOTO... 9 1. Digitální kamery
Generování výkresové dokumentace. Autodesk INVENTOR. Ing. Richard Strnka, 2012
 Generování výkresové dokumentace Autodesk INVENTOR Ing. Richard Strnka, 2012 Konzole I generování výkresové dokumentace v Inventoru Otevření nového souboru pro výkres Spusťte INVENTOR Vytvořte projekt
Generování výkresové dokumentace Autodesk INVENTOR Ing. Richard Strnka, 2012 Konzole I generování výkresové dokumentace v Inventoru Otevření nového souboru pro výkres Spusťte INVENTOR Vytvořte projekt
Postup nastavení programu ADS od verze 3.96.5.1128
 Postup nastavení programu ADS od verze 3.96.5.1128 Jedná se o stručného průvodce nastavení programu ADS. Uvedené informace se týkají především nastavení programu pro spolupráci se systémy UNIgate, A-PRO,
Postup nastavení programu ADS od verze 3.96.5.1128 Jedná se o stručného průvodce nastavení programu ADS. Uvedené informace se týkají především nastavení programu pro spolupráci se systémy UNIgate, A-PRO,
Návod pro uživatele DS150E. Dangerfield May 2009 V3.0 Delphi PSS
 Návod pro uživatele DS150E 1 OBSAH Hlavní součásti...3 Zápis do elektronické řídicí jednotky (OBD)...86 Pokyny k instalaci......5 Skenování... 89 Konfigurace technologie Bluetooth...26 Diagnostický program...39
Návod pro uživatele DS150E 1 OBSAH Hlavní součásti...3 Zápis do elektronické řídicí jednotky (OBD)...86 Pokyny k instalaci......5 Skenování... 89 Konfigurace technologie Bluetooth...26 Diagnostický program...39
UŽIVATELSKÁ PŘÍRUČKA PRO HOMEBANKING PPF banky a.s.
 UŽIVATELSKÁ PŘÍRUČKA PRO HOMEBANKING PPF banky a.s. PPF banka a.s., Evropská 2690/17, P.O. Box 177, 160 41 Praha 6 1/13 Obsah: 1. Úvod... 3 2. Vygenerování Transportního klíče a žádost o vygenerování Transportního
UŽIVATELSKÁ PŘÍRUČKA PRO HOMEBANKING PPF banky a.s. PPF banka a.s., Evropská 2690/17, P.O. Box 177, 160 41 Praha 6 1/13 Obsah: 1. Úvod... 3 2. Vygenerování Transportního klíče a žádost o vygenerování Transportního
Hlavní okno aplikace
 Hlavní okno aplikace Ovládací prvky mapy Základní ovládací panel Panely pro ovládání jednotlivých funkcí aplikace jsou zobrazeny/skryty po kliknutí na záhlaví příslušného panelu. Vrstvy Seznam vrstev slouží
Hlavní okno aplikace Ovládací prvky mapy Základní ovládací panel Panely pro ovládání jednotlivých funkcí aplikace jsou zobrazeny/skryty po kliknutí na záhlaví příslušného panelu. Vrstvy Seznam vrstev slouží
Prostředí Microstationu a jeho nastavení. Nastavení výkresu
 Prostředí Microstationu a jeho nastavení Nastavení výkresu 1 Pracovní plocha, panely nástrojů Seznámení s pracovním prostředím ovlivní pohodlí, rychlost, efektivitu a možná i kvalitu práce v programu Microstation.
Prostředí Microstationu a jeho nastavení Nastavení výkresu 1 Pracovní plocha, panely nástrojů Seznámení s pracovním prostředím ovlivní pohodlí, rychlost, efektivitu a možná i kvalitu práce v programu Microstation.
SPIRIT 15. Nové funkce. SOFTconsult spol. s r. o., Praha
 SPIRIT 15 Nové funkce SOFTconsult spol. s r. o., Praha Informace v tonto dokumentu mohou podléhat změnám bez předchozího upozornění. 04/2008 (SPIRIT 15 CZ) Revize 1 copyright SOFTconsult spol. s r. o.
SPIRIT 15 Nové funkce SOFTconsult spol. s r. o., Praha Informace v tonto dokumentu mohou podléhat změnám bez předchozího upozornění. 04/2008 (SPIRIT 15 CZ) Revize 1 copyright SOFTconsult spol. s r. o.
Namáhání ostění kolektoru
 Inženýrský manuál č. 23 Aktualizace 06/2016 Namáhání ostění kolektoru Program: MKP Soubor: Demo_manual_23.gmk Cílem tohoto manuálu je vypočítat namáhání ostění raženého kolektoru pomocí metody konečných
Inženýrský manuál č. 23 Aktualizace 06/2016 Namáhání ostění kolektoru Program: MKP Soubor: Demo_manual_23.gmk Cílem tohoto manuálu je vypočítat namáhání ostění raženého kolektoru pomocí metody konečných
INSTALAČNÍ POSTUP PRO APLIKACI ELIŠKA 4
 INSTALAČNÍ POSTUP PRO APLIKACI ELIŠKA 4 1. Dříve než spustíte instalaci Vítáme Vás při instalaci nové verze aplikace eliška. Před samotnou instalací, prosím, ověřte, že jsou splněné následující podmínky:
INSTALAČNÍ POSTUP PRO APLIKACI ELIŠKA 4 1. Dříve než spustíte instalaci Vítáme Vás při instalaci nové verze aplikace eliška. Před samotnou instalací, prosím, ověřte, že jsou splněné následující podmínky:
Co je nového 2018 R2
 Co je nového 2018 R2 Obsah NOVINKY... 5 1: Vyhledat prvek... 5 2: Čáry modelu podle... 6 3: Duplikovat výkresy... 7 4: Délka kabelů... 8 5: Výškové kóty... 9 VYLEPŠENÍ... 10 1: Excel Link... 10 2: Uspořádání
Co je nového 2018 R2 Obsah NOVINKY... 5 1: Vyhledat prvek... 5 2: Čáry modelu podle... 6 3: Duplikovat výkresy... 7 4: Délka kabelů... 8 5: Výškové kóty... 9 VYLEPŠENÍ... 10 1: Excel Link... 10 2: Uspořádání
Téma 1 - řešení s obrázky
 Téma 1 - řešení s obrázky 1. Instalace Windows Server 2008 R2 1.1. Spusťte Správce serveru ( Start -> Nástroje pro správu -> Správce serveru) 1.2. Rozbalte možnost Role a dále pak Hyper-V -> Správce technologie
Téma 1 - řešení s obrázky 1. Instalace Windows Server 2008 R2 1.1. Spusťte Správce serveru ( Start -> Nástroje pro správu -> Správce serveru) 1.2. Rozbalte možnost Role a dále pak Hyper-V -> Správce technologie
Postup pro uvolnění licence Graitec Advance 2010 vázané na hardwarový klíč
 Postup pro uvolnění licence Graitec Advance 2010 vázané na hardwarový klíč Pro koho slouží tento postup? Vaše licence Graitec Advance je vázaná na číslo síťové karty nebo na sériové číslo vašeho harddisku
Postup pro uvolnění licence Graitec Advance 2010 vázané na hardwarový klíč Pro koho slouží tento postup? Vaše licence Graitec Advance je vázaná na číslo síťové karty nebo na sériové číslo vašeho harddisku
Doporučené nastavení prohlížeče MS Internet Explorer 7 a vyšší pro Max Homebanking PS s využitím čipové karty
 Doporučené nastavení prohlížeče MS Internet Explorer 7 a vyšší pro Max Homebanking PS s využitím čipové karty Obsah 1. Instalace SecureStore... 2 2. Nastavení Internet Exploreru... 3 3. První přihlášení...
Doporučené nastavení prohlížeče MS Internet Explorer 7 a vyšší pro Max Homebanking PS s využitím čipové karty Obsah 1. Instalace SecureStore... 2 2. Nastavení Internet Exploreru... 3 3. První přihlášení...
Podrobný návod na instalaci programu HiddenSMS
 Podrobný návod na instalaci programu HiddenSMS Poslední aktualizace: 9. 6. 2009 Samotná instalace programu HiddenSMS se skládá ze dvou kroků: I. PŘIPOJENÍ TELEFONU S POČÍTAČEM - podrobný popis najdete
Podrobný návod na instalaci programu HiddenSMS Poslední aktualizace: 9. 6. 2009 Samotná instalace programu HiddenSMS se skládá ze dvou kroků: I. PŘIPOJENÍ TELEFONU S POČÍTAČEM - podrobný popis najdete
ČSOB Business Connector
 ČSOB Business Connector Instalační příručka Člen skupiny KBC Obsah 1 Úvod... 3 2 Instalace aplikace ČSOB Business Connector... 3 3 Získání komunikačního certifikátu... 3 3.1 Vytvoření žádosti o certifikát
ČSOB Business Connector Instalační příručka Člen skupiny KBC Obsah 1 Úvod... 3 2 Instalace aplikace ČSOB Business Connector... 3 3 Získání komunikačního certifikátu... 3 3.1 Vytvoření žádosti o certifikát
Tutorial Pohyblivá zatížení
 Tutorial Pohyblivá zatížení 2 The information contained in this document is subject to modification without prior notice. No part of this document may be reproduced, transmitted or stored in a data retrieval
Tutorial Pohyblivá zatížení 2 The information contained in this document is subject to modification without prior notice. No part of this document may be reproduced, transmitted or stored in a data retrieval
2015 GEOVAP, spol. s r. o. Všechna práva vyhrazena.
 2015 GEOVAP, spol. s r. o. Všechna práva vyhrazena. GEOVAP, spol. s r. o. Čechovo nábřeží 1790 530 03 Pardubice Česká republika +420 466 024 618 http://www.geovap.cz V dokumentu použité názvy programových
2015 GEOVAP, spol. s r. o. Všechna práva vyhrazena. GEOVAP, spol. s r. o. Čechovo nábřeží 1790 530 03 Pardubice Česká republika +420 466 024 618 http://www.geovap.cz V dokumentu použité názvy programových
Konfigurace PPPoE připojení v OS Microsoft Windows 98, ME
 Konfigurace PPPoE připojení v OS Microsoft Windows 98, ME Předmluva Tento návod slouží k nastavení připojení k síti Internet prostřednictvím služby Internet ONE, která využívá připojování pomocí protokolu
Konfigurace PPPoE připojení v OS Microsoft Windows 98, ME Předmluva Tento návod slouží k nastavení připojení k síti Internet prostřednictvím služby Internet ONE, která využívá připojování pomocí protokolu
Příručka pro aplikaci KSnapshot
 Richard J. Moore Robert L. McCormick Brad Hards Kontrolor: Lauri Watts Vývojář: Richard J Moore Vývojář: Matthias Ettrich Překlad: Lukáš Vlček 2 Obsah 1 Úvod 5 2 Použití KSnapshot 6 2.1 Spuštění KSnapshot.....................................
Richard J. Moore Robert L. McCormick Brad Hards Kontrolor: Lauri Watts Vývojář: Richard J Moore Vývojář: Matthias Ettrich Překlad: Lukáš Vlček 2 Obsah 1 Úvod 5 2 Použití KSnapshot 6 2.1 Spuštění KSnapshot.....................................
4x standardní vstupy
 Uvedení do provozu Toto DVR je speciálně vyrobeno pro USB rozhraní, USB3104 převádí videosignál pomocí USB do počítače. Má vkusný černý design a malou velikost, umožňuje jednoduché připojení k počítači.
Uvedení do provozu Toto DVR je speciálně vyrobeno pro USB rozhraní, USB3104 převádí videosignál pomocí USB do počítače. Má vkusný černý design a malou velikost, umožňuje jednoduché připojení k počítači.
Zálohování v MS Windows 10
 Zálohování v MS Windows 10 Historie souborů Způsob zálohování jako v MS Windows 8.1 Nastavení Aktualizace a zabezpečení Zálohování nebo Ovládací panely Systém a zabezpečení - Historie souborů Přidat jednotku
Zálohování v MS Windows 10 Historie souborů Způsob zálohování jako v MS Windows 8.1 Nastavení Aktualizace a zabezpečení Zálohování nebo Ovládací panely Systém a zabezpečení - Historie souborů Přidat jednotku
IDEA Frame 4. Uživatelská příručka
 Uživatelská příručka IDEA Frame IDEA Frame 4 Uživatelská příručka Uživatelská příručka IDEA Frame Obsah 1.1 Požadavky programu... 6 1.2 Pokyny k instalaci programu... 6 2 Základní pojmy... 7 3 Ovládání...
Uživatelská příručka IDEA Frame IDEA Frame 4 Uživatelská příručka Uživatelská příručka IDEA Frame Obsah 1.1 Požadavky programu... 6 1.2 Pokyny k instalaci programu... 6 2 Základní pojmy... 7 3 Ovládání...
Instalace programu ProGEO
 Instalace programu ProGEO Obsah dokumentu: 1. Požadavky na systém 2. Průběh instalace 3. Aktivace zakoupené licence 4. Automatické aktualizace Updater 1. Požadavky na systém Softwarové požadavky: MicroStation
Instalace programu ProGEO Obsah dokumentu: 1. Požadavky na systém 2. Průběh instalace 3. Aktivace zakoupené licence 4. Automatické aktualizace Updater 1. Požadavky na systém Softwarové požadavky: MicroStation
BRICSCAD V15. Licencování
 BRICSCAD V15 Licencování Protea spol. s r.o. Makovského 1339/16 236 00 Praha 6 - Řepy tel.: 235 316 232, 235 316 237 fax: 235 316 038 e-mail: obchod@protea.cz web: www.protea.cz Copyright Protea spol.
BRICSCAD V15 Licencování Protea spol. s r.o. Makovského 1339/16 236 00 Praha 6 - Řepy tel.: 235 316 232, 235 316 237 fax: 235 316 038 e-mail: obchod@protea.cz web: www.protea.cz Copyright Protea spol.
Parametrické modelování těles. Autodesk INVENTOR. Ing. Richard Strnka, 2012
 Parametrické modelování těles Autodesk INVENTOR Ing. Richard Strnka, 2012 Spona modelování plechových dílů v Inventoru Příprava modelování Spusťte INVENTOR Vytvořte nový projekt Otevřete nový soubor ze
Parametrické modelování těles Autodesk INVENTOR Ing. Richard Strnka, 2012 Spona modelování plechových dílů v Inventoru Příprava modelování Spusťte INVENTOR Vytvořte nový projekt Otevřete nový soubor ze
Internetový přístup do databáze FADN CZ - uživatelská příručka Modul FADN RESEARCH / DATA
 Internetový přístup do databáze FADN CZ - uživatelská příručka Modul FADN RESEARCH / DATA Modul FADN RESEARCH je určen pro odborníky z oblasti zemědělské ekonomiky. Modul neomezuje uživatele pouze na předpřipravené
Internetový přístup do databáze FADN CZ - uživatelská příručka Modul FADN RESEARCH / DATA Modul FADN RESEARCH je určen pro odborníky z oblasti zemědělské ekonomiky. Modul neomezuje uživatele pouze na předpřipravené
NÁVOD NA INSTALACI KARTY PCTV DELUXE
 NÁVOD NA INSTALACI KARTY PCTV DELUXE INSTALACE PCTV DELUXE Tato část popisuje, jak nainstalovat PCTV Deluxe po hardwarové i softwarové stránce. Během instalace bude vytvořena programová skupina PCTV Deluxe
NÁVOD NA INSTALACI KARTY PCTV DELUXE INSTALACE PCTV DELUXE Tato část popisuje, jak nainstalovat PCTV Deluxe po hardwarové i softwarové stránce. Během instalace bude vytvořena programová skupina PCTV Deluxe
Průvodce pro přenos dat
 Průvodce pro přenos dat (pro tonometr OMRON M6 Comfort IT a OMRON M3 IT) 1)Před prvním použití se musíte nejdříve zaregistrovat. 2)Přejděte na webovou stránku: http://bi-link.omron.com/home/landing 3)Zde
Průvodce pro přenos dat (pro tonometr OMRON M6 Comfort IT a OMRON M3 IT) 1)Před prvním použití se musíte nejdříve zaregistrovat. 2)Přejděte na webovou stránku: http://bi-link.omron.com/home/landing 3)Zde
Obsah. Co je nového v GRAITEC Advance PowerPack 2018 NOVINKY... 5 VYLEPŠENÍ... 9
 Co je nového 2018 Obsah NOVINKY... 5 Zakřivená čelní deska... 5 Přípoj vazníku na hlavu sloupu... 5 Přípoj Omega vaznic... 6 Připoj obdélníkové vaznice... 6 Spojka trubek... 7 GRAITEC PowerPack Multi
Co je nového 2018 Obsah NOVINKY... 5 Zakřivená čelní deska... 5 Přípoj vazníku na hlavu sloupu... 5 Přípoj Omega vaznic... 6 Připoj obdélníkové vaznice... 6 Spojka trubek... 7 GRAITEC PowerPack Multi
Uživatelská příručka. Čeština
 Uživatelská příručka 1 Práce se skenerem Tato příručka popisuje používání plochého skeneru dokumentů HP Scanjet 8270 a jeho příslušenství, řešení problémů při instalaci a kontaktování oddělení podpory
Uživatelská příručka 1 Práce se skenerem Tato příručka popisuje používání plochého skeneru dokumentů HP Scanjet 8270 a jeho příslušenství, řešení problémů při instalaci a kontaktování oddělení podpory
Aktivace a aktualizace klíčů
 Aktivace a aktualizace klíčů Obsah 1 2 3 4 5 Jak začít...2 Instalace Prerequisities 15...3 Instalace CAD...3 Informace o ochranných klíčích...4 Jak můžu aktivovat můj klíč?...4 5.1 5.2 5.3 5.4 Instalace
Aktivace a aktualizace klíčů Obsah 1 2 3 4 5 Jak začít...2 Instalace Prerequisities 15...3 Instalace CAD...3 Informace o ochranných klíčích...4 Jak můžu aktivovat můj klíč?...4 5.1 5.2 5.3 5.4 Instalace
Návod k nastavení uvolnění tisku
 Návod k nastavení uvolnění tisku OBSAH O TOMTO NÁVODU.................................................................................... 2 FUNKCE UVOLNĚNÍ TISKU.............................................................................
Návod k nastavení uvolnění tisku OBSAH O TOMTO NÁVODU.................................................................................... 2 FUNKCE UVOLNĚNÍ TISKU.............................................................................
Zdokonalování gramotnosti v oblasti ICT. Kurz MS Excel kurz 6. Inovace a modernizace studijních oborů FSpS (IMPACT) CZ.1.07/2.2.00/28.
 Zdokonalování gramotnosti v oblasti ICT Kurz MS Excel kurz 6 1 Obsah Kontingenční tabulky... 3 Zdroj dat... 3 Příprava dat... 3 Vytvoření kontingenční tabulky... 3 Možnosti v poli Hodnoty... 7 Aktualizace
Zdokonalování gramotnosti v oblasti ICT Kurz MS Excel kurz 6 1 Obsah Kontingenční tabulky... 3 Zdroj dat... 3 Příprava dat... 3 Vytvoření kontingenční tabulky... 3 Možnosti v poli Hodnoty... 7 Aktualizace
Sentech AL 7000 C. Instalace a ovládání programu BREATH
 Sentech AL 7000 C Instalace a ovládání programu BREATH Program BREATH slouží k ovládání detektoru alkoholu AL 7000C pomocí počítače. Umožňuje provádět měření, zaznamenávat je a exportovat do Excelu. Instalace
Sentech AL 7000 C Instalace a ovládání programu BREATH Program BREATH slouží k ovládání detektoru alkoholu AL 7000C pomocí počítače. Umožňuje provádět měření, zaznamenávat je a exportovat do Excelu. Instalace
Medicus edávky. Uživatelská příručka. 2012 CompuGroup Medical Česká republika s.r.o.
 Uživatelská příručka 2012 CompuGroup Medical Česká republika s.r.o. Uživatelská příručka 800 876 008 www.medicus.cz medicus@cgm.cz CompuGroup Medical Česká republika s.r.o. Lékařský software Medicus Čs.
Uživatelská příručka 2012 CompuGroup Medical Česká republika s.r.o. Uživatelská příručka 800 876 008 www.medicus.cz medicus@cgm.cz CompuGroup Medical Česká republika s.r.o. Lékařský software Medicus Čs.
Výkresy. Projekt SIPVZ D Modelování v SolidWorks. Autor: ing. Laďka Krejčí
 Výkresy Projekt SIPVZ 2006 3D Modelování v SolidWorks Autor: ing. Laďka Krejčí 2 Obsah úlohy Otevření šablony výkresu Vlastnosti, úprava a uložení formátu listu Nastavení detailů dokumentu Vytvoření výkresu
Výkresy Projekt SIPVZ 2006 3D Modelování v SolidWorks Autor: ing. Laďka Krejčí 2 Obsah úlohy Otevření šablony výkresu Vlastnosti, úprava a uložení formátu listu Nastavení detailů dokumentu Vytvoření výkresu
Internetový přístup do databáze FADN CZ - uživatelská příručka Modul FADN BASIC
 Internetový přístup do databáze FADN CZ - uživatelská příručka Modul FADN BASIC Modul FADN BASIC je určen pro odbornou zemědělskou veřejnost bez větších zkušeností s internetovými aplikacemi a bez hlubších
Internetový přístup do databáze FADN CZ - uživatelská příručka Modul FADN BASIC Modul FADN BASIC je určen pro odbornou zemědělskou veřejnost bez větších zkušeností s internetovými aplikacemi a bez hlubších
OBSAH. Kde najít informace?...6 Kontaktování technické podpory...6. Systémové požadavky...7 Spuštění instalace...7 SPUŠTĚNÍ ADVANCE STEELU...
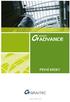 OBSAH ÚVOD...5 Advance Steel...5 Kde najít informace?...6 Kontaktování technické podpory...6 INSTALACE...7 Systémové požadavky...7 Spuštění instalace...7 SPUŠTĚNÍ ADVANCE STEELU...8 UŽIVATELSKÉ PROSTŘEDÍ
OBSAH ÚVOD...5 Advance Steel...5 Kde najít informace?...6 Kontaktování technické podpory...6 INSTALACE...7 Systémové požadavky...7 Spuštění instalace...7 SPUŠTĚNÍ ADVANCE STEELU...8 UŽIVATELSKÉ PROSTŘEDÍ
Prohlížení a editace externích předmětů
 Prohlížení a editace externích předmětů 1. Spuštění modulu Externí předměty 2. Popis prostředí a ovládacích prvků 2.1. Rozbalovací seznamy 2.3. Seznamy 2.3.1. Definice předmětů 2.3.2. Vypsané předměty
Prohlížení a editace externích předmětů 1. Spuštění modulu Externí předměty 2. Popis prostředí a ovládacích prvků 2.1. Rozbalovací seznamy 2.3. Seznamy 2.3.1. Definice předmětů 2.3.2. Vypsané předměty
Hlavní okno aplikace
 Hlavní okno aplikace Ovládací prvky mapy Základní ovládací panel Panely pro ovládání jednotlivých funkcí aplikace jsou zobrazeny/skryty po kliknutí na záhlaví příslušného panelu. Vrstvy Seznam vrstev slouží
Hlavní okno aplikace Ovládací prvky mapy Základní ovládací panel Panely pro ovládání jednotlivých funkcí aplikace jsou zobrazeny/skryty po kliknutí na záhlaví příslušného panelu. Vrstvy Seznam vrstev slouží
