G R O M A. v e r z e 9. Uživatelská příručka
|
|
|
- Blanka Jandová
- před 8 lety
- Počet zobrazení:
Transkript
1 G R O M A v e r z e 9 Uživatelská příručka
2 Groma v. 9.0 Jan Sehnal Copyright 1993, 2009 Jan Sehnal
3 Obsah I. Uživatelská příručka Úvod...17 Požadavky programu...17 Ochrana programu Instalace programu...18 Instalace...18 Spuštění programu...18 Parametry při spuštění...18 Konfigurační soubor...18 Informační kanál...18 Automatická aktualizace Ovládání programu...20 Ovládání programu...20 Hlavní okno programu...20 Lišta nástrojů...20 Lišta výpočetních funkcí...20 Lišta nastavení...20 Datová okna...21 Práce s okny...21 Dialogová okna...21 Modální dialogová okna...21 Nemodální dialogová okna...21 Vstupní řádky se vzorci...22 Zvyšování / snižování čísla bodu...22 Výběr datových souborů...22 Nápověda Datové soubory...23 Projekty...23 Souřadnicové soubory...23 Soubory s měřenými daty...23 Protokoly...23 Textové soubory...23 Grafické soubory...24 Indexování souborů...24 Komprese souboru...24 Správa souborů...24 Otevření souboru...25 Otevření souboru pomocí dialogového okna...25 Otevření souboru pomocí parametru při spuštění...25 Otevření souboru pomocí Průzkumníka...25 Otevření seznamu pouze pro čtení...25 Založení nového souboru...26 Import souborů z předchozích verzí systému GROMA Seznamy...27 Informace o bodech...27 Identifikátor bodu...27 Datum vytvoření bodu...27 Datum poslední modifikace bodu...27 Kód bodu...27 Kód kvality...28 Typ bodu...28 iii
4 iv Další údaje v seznamech souřadnic...28 Další údaje v seznamech polárního měření...28 Další údaje v seznamech ortogonálního měření...29 Kurzor...29 Editování...29 Přidávání položek...29 Přidávání do seznamu souřadnic...29 Přidávání do seznamu měření...30 Mazání položek...31 Označování...31 Označování z klávesnice...31 Označování myší...31 Hromadné označování...32 Vyhledávání položek...33 Volba zobrazených údajů...33 Krok zpět...33 Přetahování dat...33 Postup při přetahování jednotlivých položek...33 Postup při přetahování bloku položek...34 Kopírování dat...34 Přečíslování seznamu...34 Volba vstupního a výstupního souboru...34 Doplnění předčíslí...34 Oříznutí předčíslí...35 Změna předčíslí...35 Změna čísla...36 Přečíslování...36 Hromadné změny v seznamech...36 Typ změny...37 Funkční vztahy...37 Zamykání bodů...38 Změna atributu měřeného bodu...38 Záměna X a Y...38 Označování bodů Seznam souřadnic...40 Pohyb v seznamu souřadnic...40 Zamykání bodů...40 Řazení seznamu souřadnic...41 Aktivní seznam souřadnic...41 Volba aktivního seznamu souřadnic...41 Vyhledávání v seznamu souřadnic...42 Ukládání bodů...42 Grafické zobrazení bodů...42 Roztřídění seznamu podle mapových listů...42 Porovnání seznamů souřadnic...43 Kontrola duplicitních čísel...43 Odstranění identických bodů...43 Kontrola číslování bodů...43 Dávkové průměrování souřadnic...43 Zaokrouhlení souřadnic...43 Obnova smazaných položek...43 Připojení souboru...43 Dvojí souřadnice Seznam měření...45 Volba podrobnosti zobrazení...45
5 Přečíslování seznamu měření...45 Zpracování zápisníku...45 Převod šikmých délek na vodorovné...46 Zpracování měření v obou polohách...46 Redukce směrů...46 Oprava indexové chyby...46 Oprava refrakce...46 Výpočet převýšení...46 Redukce převýšení na spojnici stabilizačních značek...47 Zpracování opakovaných měření...47 Zpracování obousměrně měřených délek a převýšení...47 Označení orientací...47 Body použité jako stanoviska...47 Body nalezené v seznamech souřadnic...47 Body s kódem orientace...47 Body s číslem vyšším než...47 Body s předčíslím...48 Body s předčíslím vyšším než...48 Spojení souborů měření...48 Obnova smazaných položek Projekty...49 Založení projektu...49 Přidávání / ubírání souborů...49 Uložení projektu...49 Otevření projektu Kódování bodů...51 Princip kódování...51 Kódovací tabulka...51 Připojení a odpojení kódovací tabulky...52 Editace kódovací tabulky...52 Vícenásobné kódy...52 Nenalezené kódy...52 Označování bodů podle kódů...53 Zadávání kódů pomocí popisů...53 Překódování při importu Výpočty...54 Výpočetní dialogová okna...54 Zadávání údajů...54 Přímé zadávání údajů...54 Přetahování údajů ze seznamů...54 Aktualizace vstupních souřadnic...55 Automatická orientace osnovy vodorovných směrů...55 Ukládání výsledků...55 Postup při přetahování vypočtených bodů...55 Postup při ukládání vypočtených bodů tlačítkem (Uložit)...56 Kontrolní kresba...56 Tolerance...56 Testování dle předpisů pro práci v katastru nemovitostí...56 Transformace souřadnic...57 Identické body...57 Transformační klíč...57 Shodnostní transformace...58 Podobnostní transformace...58 Afinní transformace - 5 stupňů volnosti...58 Afinní transformace - 6 stupňů volnosti...58 v
6 vi Uživatelská transformace...58 Orientace osnov...58 Ruční orientace osnov...58 Automatická orientace osnov...59 Váhy orientací Výpočetní úlohy...60 Polární metoda...60 Souřadnice stanoviska...60 Orientace osnov...60 Podrobné body...61 Ortogonální metoda...62 Polární metoda dávkou...63 Příprava pro výpočet...63 Soubory...64 Okamžitý stav výpočtu...64 Celkový stav výpočtu...64 Ortogonální metoda dávkou...65 Příprava pro výpočet...65 Soubory...65 Okamžitý stav výpočtu...66 Celkový stav výpočtu...66 Volné stanovisko...67 Protínání z délek...68 Protínání z orientovaných směrů...69 Hromadné protínání z orientovaných směrů...70 Průsečík přímek...71 Průsečík přímka - směr...72 Průsečík přímka - kružnice...73 Polygonový pořad...74 Počáteční a koncový bod...74 Měřená data...74 Výsledky...75 Vstupy / Výstupy...76 Výškový pořad...77 Transformace souřadnic...78 Identické body...78 Automatické načtení identických bodů...78 Záměna souřadnic identických bodů...79 Statistický test...79 Inverzní transformace...79 Typ transformace...79 Transformace bodů...80 Směrník a délka...80 Kontrolní oměrné...80 Soubor kontrolních oměrných...81 Konstrukční oměrné...82 Vyrovnání na přímku...83 Výpočet výměr...84 Polární vytyčovací prvky...85 Orientační směr...86 Výpočet jednotlivých bodů...86 Dávkový výpočet...86 Výpočet do zápisníku...86 Ortogonální vytyčovací prvky...86 Výpočet trasy...87
7 Fasáda...88 Kubatury...89 Výpočet výšky stanoviska...90 Výpočet výšek...91 Napojení změny do KM-D v dosavadním bodu...91 Napojení změny do KM-D v novém bodu...92 Dávkový výpočet souboru MAPA Vzorový soubor s polární metodou...93 Vzorový soubor s ortogonální metodou Export - Import souborů...95 Seznamy souřadnic...95 Textové seznamy souřadnic...95 Soubory ve formátu MS Excel...95 Soubory ve formátu XML...95 Soubory typu GEUS...96 Soubory typu dbase III...96 Soubory typu KOKEŠ...97 Soubory typu Geodimeter...97 Soubory typu Leica...97 Soubory typu Sokkia...97 Soubory typu Topcon...97 Soubory GROMA verze Seznamy měření...98 Naměřená data - Text...98 Naměřená data - MAPA Naměřená data GROMA verze Kresba...98 Soubory typu DXF Definice teodolitu...99 Definice teodolitu Protokoly Otevření protokolu Interní editor Externí editor Princip práce s protokoly Lokální protokol Výpis seznamu souřadnic do protokolu Výpis seznamu měření do protokolu Kódování češtiny Parametry protokolu Grafika Princip ukládání grafiky Otevření grafického okna Ovládání grafického okna Chytání na body Referenční výkresy Kódování kresby Algoritmus vytváření kresby Digitalizace rastrových dat Načtení rastrových dat do programu Grafické souřadnice Transformace souřadnic Manipulace s lupou Určení transformačního klíče Digitalizace vii
8 17. Grafické určování bodů Princip grafického určování bodů Postup při grafickém určování bodů Tiskové výstupy Náhled před tiskem Tisk seznamů Nastavení okrajů Výběr hlaviček Výběr položek Volba rozsahu stránek a počtu kopií Volba fontu Manažer konfigurací Spolupráce s CAD systémy Spuštění s podporou CAD systému Atributy pro přenos bodů Propojení s databázemi Podporované servery Používané databázové tabulky Tabulka projektů Tabulka bodů Nastavení připojení k databázi Postup práce s databázemi bodů Připojení k databázi Inicializace databáze Výběr / nastavení aktivního projektu Import z databáze II. Referenční příručka Práce s referenční příručkou Hlavní menu Menu Soubor Nový Otevři Ulož Ulož jako Zavři všechny Komprese souboru Indexování souboru Informace o souboru Aktivní seznam souřadnic Nastavení Manažer konfigurací Konfigurace: Umístění Název konfigurace Vytvořit kopii Vytvořit novou Odstranit CAD nastavení Tisk Nastavení tiskárny Zobraz protokol z výpočtu Ulož protokol z výpočtu Konec Dialogové okno Nastavení Prostředí viii
9 Pořadí souřadnic: Třídění: Textový editor: Seznamy: Vyhledávání bodů: Další volby: Zakládací soubory Font pro seznamy Výpočty Redukce Záznamník Teodolit Kódování bodů Protokol Vstup/výstup Vstupní / výstupní formát souřadnic Vstupní / výstupní formát měření DXF Menu Výpočty Menu Okno Zavři Mozaika horizontálně - vertikálně Kaskáda Srovnání ikon Parametry zobrazení Menu Editace Krok zpět Přenes Zkopíruj Vlož Vymaž Menu Databáze Připojení k databázi Nastavení projektu Vytvořit databázi a uživatele Inicializace databáze Menu Projekt Přidej soubor Odeber soubor Otevři soubor Nastavení Menu Souřadnice / Měření Přidej položku Uber položku Edituj položku Najdi položku Označ Hromadná změna Přečíslování seznamu Překódování podle tabulky Obnova smazaných položek Do protokolu Menu Souřadnice Parametry zobrazení Zobraz graficky ix
10 Roztřiď dle mapových listů Porovnání seznamů souřadnic Kontrola číslování bodů Kontrola duplicitních čísel Odstranění identických bodů Dávkové průměrování souřadnic Postup při dávkovém průměrování souřadnic Zaokrouhlení souřadnic Dvojí souřadnice Připravit soubor pro dvojí souřadnice Import vedlejších souřadnic z doplňkového souboru Zaměnit hlavní a vedlejší souřadnice Exportovat vedlejší souřadnice do nového souboru Odstranit nulové vedlejší souřadnice Odstranit vedlejší souřadnice Uložit body do databáze Uložit změny do databáze Odstranit smazané body z databáze Synchronizovat seznam s databází Menu Měření Zpracování zápisníku Spojení stanovisek Označ orientace Setřídění Připoj soubor Parametry zobrazení Menu Plán Parametry zobrazení Vrstvy: Body: Čísla bodů: Výšky bodů: Čtvercová síť: Vyplň Zvětši Zmenši Překresli Výřez Výběr elementů Mazání elementů Spojování bodů Ohrada Odečítání souřadnic Menu Bitová mapa Transformační klíč Digitalizace III. Přílohy Parametry při spuštění Instalace v síti Instalace v síti Konfigurační soubor Standardní umístění konfiguračního souboru Vynucené umístění konfiguračního souboru Kontrola umístění konfiguračního souboru Vzorový konfigurační soubor x
11 Síťový konfigurační soubor Typy datových souborů Struktura souboru pro nastavení databází Prvek <profile> Prvek <server> Prvek <table> Prvek <column> Komunikace se systémem MicroStation Konfigurace systému MicroStation Konfigurační soubory MDL modulů Spuštění systému GROMA z MicroStation Komunikace GROMA - MicroStation Přetahování bodů Ukazování bodů ve výkresu Spojování podle čísel bodů Informace o bodech Dynamické zobrazování čísel bodů Výpis seznamu souřadnic Vygenerování popisů Kódování bodů Konfigurace komunikačního modulu Atributy zobrazení Nastavení souřadnic Další funkce modulů Načtení seznamu souřadnic Vytvoření bodu ve výkresu Editace bodu Vytvoření popisů Export seznamu souřadnic Přenos bodů do systému GROMA Vyhledávání bodů Dynamické zobrazování čísel bodů Formáty vstupních souborů s naměřenými údaji Vstupní / výstupní textový formát Alfanumerické znaky Symboly datových položek Šířka formátovaných údajů Doplnění nulami Přesná šířka - oříznutí Znaménko Zarovnání Počet desetinných míst Další nastavení Příklady výstupního formátu Zvláštnosti vstupního formátu Načítání pomocí pevného formátu Načítání pomocí volného formátu IV. Rozšiřující moduly Rozšiřující moduly Kontrolní kresba k výpočtům Zobrazení celé kresby Výřez Zvětšení Zmenšení Smazání xi
12 xii Font Tisk Export do DXF Zkreslení v Křovákově zobrazení Trojúhelníková kalkulačka Přenos souborů Volba umístění souboru Přenosové parametry Načtení souboru Přenos souboru do stroje Další nastavení Připojení digitizéru Příprava digitalizačního zařízení Digitální planimetr Digitizér Test komunikace Kalibrace digitalizačního zařízení Odečítání bodů Určování ploch Vyrovnávací rovina Zadání roviny Poloha roviny Rovnice roviny Výsledné hodnoty Geometrické plány Úvod Ovládání programu Editace tabulek Filtry Vkládání řádků Rušení řádků Kopírování údajů Změna pořadí řádků Zpracování geometrického plánu Nastavení modulu Velikost písma Typ mapy Volby Výpočet výměr Výkaz výměr BPEJ Popisové pole Údaje katastru nemovitostí Dosavadní stav KN Nový stav KN Díly KN Údaje dřívější pozemkové evidence Stav dřívější pozemkové evidence Díly parcel dřívější pozemkové evidence Údaje pro BPEJ Doplňující údaje Texty Výsledné tabulky Vstupy a výstupy Ukládání dat do souboru...196
13 Čtení dat ze souboru Náhled před tiskem Tisk Export do Excelu Export do DXF Výpočet trasy komunikace Úvod Ovládání programu Definování trasy Výpočetní kontroly Kontrola délky prvku Kontrola poloměrů křivosti Kontrola spojitosti Výpočet bodů v ose komunikace Výpočet bodů na normálách Výpočet vytyčovacích prvků Vyrovnání sítě Úvod Ovládání programu Varianty vyrovnání a připojení sítě Helmertova transformace Výběrová Helmertova transformace Pevný bod a pevný směrník Vázaná síť Charakteristiky bodů Charakteristiky pro polohové vyrovnání Charakteristiky pro výškové vyrovnání Parametry sítě Vstupní data Zapínání a vypínání položek Přibližné souřadnice vstupních bodů Seznam měřených směrů Seznam měřených délek Seznam měřených převýšení Vyrovnání sítě Uložení vyrovnaných souřadnic Porovnání etap Matematický model vyrovnání Menu SOUBOR Otevři Ulož Ulož jako Konec Menu SÍŤ Parametry sítě Lokalita Datum Etapa Jednotková střední chyba - polohový výpočet Jednotková střední chyba - výškový výpočet Střední chyba směru Váha převýšení Střední chyba délky Alfa, Beta Smazat síť xiii
14 xiv Vypustit bod Upravit střední chyby směrů Upravit střední chyby délek Zobrazit kontrolní kresbu Porovnání etap Závěr...210
15 Seznam tabulek 5-1. Klávesy Proměnné pro hromadné změny v seznamu souřadnic Proměnné pro hromadné změny v seznamu měření Společné proměnné pro všechny typy výrazů Klávesy Speciální položky kódovací tabulky Testy při výpočtech Struktura souřadnicového souboru dbase III Řídící kódy Uživatelské prvky Vzorové kódy Položky v menu Parametry při spuštění Seznam proměnných souboru network.ini Přípony souborů používaných v systému GROMA Atributy prvku <profile> Struktura prvku <profile> Atributy prvku <server> Struktura prvku <server> Atributy prvku <table> Struktura prvku <table> Atributy prvku <column> Struktura prvku <column> Symboly datových položek pro seznam souřadnic Symboly datových položek pro seznam měření Příklady výstupního formátu pro seznam souřadnic Příklady výstupního formátu pro seznam měření xv
16 I. Uživatelská příručka 16
17 Kapitola 1. Úvod Dostáváte do rukou program GROMA, určený pro geodetické výpočty, jednoduchou grafiku a vedení seznamu souřadnic v prostředí Microsoft Windows. Požadavky programu Počítač: Program GROMA pracuje na jakémkoli počítači typu PC, na kterém běží Microsoft Windows 2000, Windows XP nebo Windows Vista. Myš: K práci s programem je třeba myš, nejlépe třítlačítková. Ochrana programu Program je chráněn proti neoprávněnému použití tzv. hardwarovým klíčem. Hardwarový klíč je zařízení, které se připojí na paralelní nebo USB port počítače, a program během svého chodu jeho přítomnost testuje. Nenalezne-li klíč, spustí se automaticky v omezeném demonstračním režimu. Hardwarový klíč lze použít v lokálním nebo síťovém provedení. Lokální klíč musí být připojen přímo na počítači, na němž je GROMA spuštěna. Síťový klíč je připojen na tzv. licenčním serveru, ke kterému se jednotlivé instalace systému GROMA připojují. Klíč může být připojen na kterémkoli z portů LPT1 - LPT3 nebo USB. Klíč v paralelním provedení je zcela průchozí pro standardní signály tiskárny, můžete ji tedy připojit přes něj. Používáte-li více klíčů zapojených do kaskády, a nastanou-li nějaké komplikace (některý z programů nepracuje), zkuste změnit pořadí klíčů, případně je rozdělit i na další porty počítače. Windows technologie NT (Windows 2000, XP, Vista) neumožňují aplikacím přímý přístup na hardware, takže je v tomto operačním systému nutno instalovat driver pro hardwarový klíč. Při kompletní instalaci systému GROMA jste dotázáni, zda si přejete driver nainstalovat. Při instalaci update se předpokládá, že máte driver již nainstalován. 17
18 Kapitola 2. Instalace programu Instalace Instalační disk obsahuje program s názvem groma9 a přesným číslem verze, který automaticky instaluje všechny potřebné soubory. Instalační program můžete spustit např. z menu Start nebo pomocí Správce Programů příkazem Start Spusť a zadáním jeho názvu, např. D:\groma9-0.exe Po jeho spuštění jste dotázáni na jméno adresáře, do kterého chcete program GROMA instalovat (implicitně C:\Groma9). Adresář pro program GROMA nemusí existovat, instalační program jej sám vytvoří. Spuštění programu Program můžete spustit dvojitým kliknutím na jeho ikonu, z menu Start nebo pomocí Průzkumníka. Parametry při spuštění Program GROMA lze spustit s některými parametry na příkazové řádce. Parametry jsou uvedeny za znakem "/" nebo "-". Seznam parametrů je uveden v příloze. Konfigurační soubor Veškerá nastavení programu GROMA, včetně vstupních/výstupních formátů, rozmístění otevřených oken na obrazovce, apod. jsou ukládána do inicializačního souboru GROMA.INI. Umístění tohoto souboru se liší v závislosti na použité verzi MS Windows. Existuje-li v prostředí proměnná USERPROFILE, bude konfigurační soubor umístěn do adresáře, kam tato proměnná ukazuje. Tato proměnná je nastavena v systémech Windows 2000 XP a Vista. Není-li tato proměnná definována, bude konfigurační soubor umístěn v adresáři, kde jsou instalována MS Windows (obvykle C:\WINDOWS). Umístění konfiguračního souboru lze změnit pomocí parametru při spuštění. Seznam použitelných parametrů je uveden v příloze. Pokud při prvním spuštění systému GROMA není v příslušném adresáři inicializační soubor nalezen, program na toto místo zkopíruje standardní předdefinovanou konfiguraci, která se nachází v adresáři systému GROMA. Konfigurační soubor je textový soubor, který lze teoreticky přímo editovat, ale tento postup příliš nedoporučujeme, protože všechny jeho položky jsou nastavitelné z prostředí programu GROMA, a je-li tento soubor porušen, resp. obsahuje-li nepředpokládané nebo nepřípustné údaje, nelze zaručit korektní chování programu. Vzhledem k tomu, že v programu lze nastavit poměrně velké množství různých parametrů (a v některých případech, jako třeba u vstupních/výstupních formátů, může být nastavení poměrně pracné), doporučujeme inicializační soubor čas od času zálohovat. Informační kanál Program GROMA si po spuštění automaticky načítá aktuální informace z informačního kanálu. Pokud nalezne nějakou zprávu, která ještě nebyla zobrazena, zobrazí ji. Přejete-li si zobrazit všechny 18
19 Kapitola 2. Instalace programu starší zprávy z informačního kanálu, si můžete si je vyžádat příkazem Nápověda+Opakované zobrazení všech zpráv z informačního kanálu. Stahování informací z informačního kanálu lze vypnout v nastavení systému v dialogovém okně Soubor Nastavení Prostředí. Automatická aktualizace Po spuštění systém GROMA kontroluje, zda není k dispozici nějaká aktualizace programu. Pokud ano, zobrazí informaci o nové verzi a nabídne automatické stahování. Během stahování aktualizace lze s programem normálně pracovat. Po úspěšném stažení aktualizace systém zobrazí zprávu, že je aktualizace stažena. Při příštím spuštění programu je aktualizace nainstalována. Během instalace aktualizace je původní instalace kompletně ozálohována, takže se k ní lze kdykoli dodatečně vrátit. Záloha je uložena do adresáře pro pracovní soubory (dle nastavení systémové proměnné TEMP). Automatické stahování aktualizací lze vypnout v nastavení systému v dialogovém okně Soubor Nastavení Prostředí. Pokud se jedná o sdílenou instalaci v síťovém prostředí, a chcete zakázat automatické aktualizace a ponechat aktualizaci systému v pravomoci správce, můžete centrálně automatickou aktualizaci zakázat v síťovém konfiguračním souboru network.ini. 19
20 Kapitola 3. Ovládání programu Ovládání programu Program se ovládá stejně, jako většina aplikačních programů pro MS Windows, uživateli, který je na toto prostředí zvyklý, by tedy ovládání nemělo činit žádné potíže. Hlavní okno programu Po prvním spuštění programu GROMA je zobrazeno jeho hlavní okno. Ve vrchní části okna je zobrazeno menu s příkazy, které slouží k ovládání programu. Toto menu reaguje na typ datového okna, které je právě aktivní, a přizpůsobuje mu nabízené příkazy. Po prvním spuštění programu není žádné datové okno otevřeno, menu tedy obsahuje pouze příkazy pro otevření okna a výpočty. Lišta nástrojů Pod tímto menu je zobrazena lišta nástrojů. Tato lišta obsahuje některé nejpoužívanější příkazy z hlavního menu, a slouží k jejich rychlejšímu vyvolání. Stejně jako menu, i lišta nástrojů reaguje svou nabídkou na typ aktivního okna. Lišta výpočetních funkcí Pod lištou nástrojů je zobrazena lišta s nabídkou výpočetních funkcí. Všechny nabízené úlohy lze vyvolat i pomocí menu Výpočty. Lišta nastavení Pod lištou výpočetních funkcí je lišta nastavení. Na této liště lze přímo měnit některá nastavení systému GROMA. Navíc je z této lišty přístupný manažer konfigurací, pomocí něhož lze spravovat více souborů s konfiguracemi. Všechny seznamy na liště nastavení zobrazují několik naposledy použitých hodnot. Při volbě již dříve nastavené hodnoty tedy většinou není třeba zadávat údaj z klávesnice, ale stačí jej vyhledat v seznamu hodnot. Na liště nastavení jsou přístupné následující položky: Volba aktivního konfiguračního souboru. Zde lze volit, se kterou sadou konfigurací si přejete pracovat. Program nabízí všechny konfigurace nalezené v adresáři s pro konfigurace. Umístění konfigurací lze definovat pomocí nastavení v souboru network.ini, případně pomocí parametru při spuštění systému GROMA. Vedle seznamu s nabídkou konfiguračních souborů je tlačítko pro vyvolání manažeru konfigurací. Za seznamem konfigurací je nabídka implicitního předčíslí, které je použito při zadání neúplného čísla bodu. Toto předčíslí lze nastavit též v dialogovém okně Redukce. Dále je zobrazen seznam kódů kvality. Zvolený kód kvality má vliv např. na mezní odchylky při výpočtech. Na konci lišty nastavení je nabídka naposledy použitých měřítkových koeficientů. 20
21 Kapitola 3. Ovládání programu Datová okna Pod lištou výpočetních funkcí je volná pracovní plocha, do níž jsou umisťována datová okna. U spodního okraje hlavního okna je umístěn stavový řádek, který uživateli poskytuje některé další informace. Hlavní okno programu, zobrazené po jeho prvním spuštění, tvoří rámec pro další okna, která obsahují vlastní zpracovávaná data. Program GROMA umožňuje práci se sedmi typy datových oken: souřadnicová okna, okna s naměřenými daty, grafická okna, okna s rastrovými daty, okno s protokolem o výpočtech, okno s projektem, textová okna. Souřadnicová okna a okna s naměřenými daty jsou tzv. seznamy, tj. obsahují textové informace uspořádané do řádků a sloupců. Najednou lze otevřít libovolné množství oken (jejich počet je omezen pouze kapacitou volné paměti). K jednomu datovému souboru lze otevřít více oken, všechny změny v datech se automaticky zobrazují ve všech otevřených oknech. Práce s okny S jednotlivými okny lze manipulovat tak, jak je obvyklé u ostatních aplikací pro MS Windows. Okna lze posouvat po obrazovce, zvětšovat a zmenšovat, minimalizovat na ikony a zvětšit na celou plochu hlavního okna programu. Tytéž operace lze provádět s hlavním oknem. Podrobnější informace o manipulaci s okny lze nalézt v uživatelské příručce k MS Windows. Program si uchovává informace o otevřených oknech v inicializačním souboru, takže jsou okna po ukončení práce s programem a jeho opětovném spuštění automaticky znovu otevřena. K manipulaci s okny slouží příkazy v menu Okno. Dialogová okna Pro komunikaci s uživatelem jsou využívána tzv. dialogová okna. Podle způsobu obsluhy lze dialogová okna rozdělit na modální a nemodální. Modální dialogová okna Modální okna jsou okna, která po zobrazení blokují vstup do všech ostatních částí programu, a uživatel může pokračovat v práci až po jejich uzavření. Tento typ oken se používá pro veškeré konfigurace programu, pro chybová hlášení, nebo je-li před další akcí požadován vstup od uživatele. Mezi jednotlivými položkami modálních oken se můžete pohybovat klávesami <Tab> a <Shift-Tab>, a v případě editačních okének i klávesami <Šipka nahoru> a <Šipka dolů>. Nemodální dialogová okna Nemodální okna na rozdíl od oken modálních neblokují vstup do ostatních částí programu, mohou být tedy otevřena libovolně dlouho, a přitom můžete pracovat v jiné části programu. Tato okna jsou vždy zobrazena na vrchu a překrývají datová okna. Nemodální okna jsou použita pro všechny výpočetní úlohy, pro vstup souřadnic a na dalších místech programu. Mezi jednotlivými položkami 21
22 Kapitola 3. Ovládání programu se můžete pohybovat stejně, jako u oken modálních, a v případě editačních okének ještě navíc i klávesou <Enter>. Vstupní řádky se vzorci Všechny zadávané údaje se vyplňují do vstupních editačních okének. V okénkách lze používat standardní klávesové zkratky, tak, jak je zvykem v MS Windows (kopírování, vkládání, mazání). Navíc lze přímo při zadávání hodnot používat matematické operace (sčítání, odčítání, násobení, dělení, závorky, apod.) Do vstupního řádku pro zadání délky lze tedy zadat např nebo ( )* Zvyšování / snižování čísla bodu Nacházíte-li se ve vstupním okénku pro zadání čísla bodu, lze hodnotu, která je v okénku uvedena, zvětšit resp. zmenšit o jedničku pomocí klávesy <+> resp. <-> na numerické klávesnici. Pokud je identifikátor zadaný ve vstupním okénku alfanumerický (obsahuje text nebo kombinaci textu a číslic), program v něm vyhledá první číslo nebo číslici a zvětší/zmenší ji. Je-li identifikátor pouze textový, program doplní číslo na jeho konec. Výběr datových souborů Nápověda Některá dialogová okna obsahují vstupní řádky pro výběr datových souborů pro další operace (např. označování, hromadné změny, přečíslování, apod.). Při otevření takového dialogového okna je obvykle jako datový soubor zvolen ten soubor, který je právě aktivní (jedná-li se o soubor vhodného typu). Chcete-li datový soubor změnit, můžete zvolit jeden z následujících postupů: Přetáhněte na plochu vstupního řádku libovolnou položku z datového souboru, který chcete zvolit. Stiskněte tlačítko se třemi tečkami napravo od vstupního řádku s názvem souboru a program vám nabídne výběr ze všech otevřených souborů příslušného typu. V zobrazeném dialogovém okně lze také stisknutím tlačítka (Nový) založit nový nepojmenovaný soubor příslušného typu. V programu GROMA je kdykoli k dispozici kontextová nápověda. Nápovědu lze vyvolat třemi způsoby: Zvolením příkazu Nápověda Obsah nápovědy z hlavního menu. Po vyvolání tohoto příkazu je zobrazen obsah nápovědy, pomocí něhož můžete postupným výběrem zvýrazněných odkazů získat požadovanou informaci. Stisknutím klávesy <F1>. Po stisknutí této klávesy je podle situace zobrazena kontextová nápověda (nápověda o okamžité situaci v programu, o zvolené položce, apod.), nebo obsah nápovědy. Stisknutím tlačítka (Nápověda) v dialogovém okně. Po stisknutí tohoto tlačítka je vždy zobrazena kontextová nápověda, týkající se příslušného dialogového okna. Mimo hlavní nápovědu program zobrazuje při výběrech v menu krátký popis zvolené položky ve stavovém řádku. V dialogových oknech se také zobrazuje tzv. bublinová nápověda. Umístíte-li kurzor myši na některou položku dialogového okna a ponecháte-li kurzor chvíli bez hnutí, objeví se okénko s vysvětlujícími informacemi pro danou oblast. Pokud již systém Groma velmi dobře znáte a tuto nápovědu nepotřebujete, lze ji v konfiguraci programu vypnout. 22
23 Kapitola 4. Datové soubory Projekty Program GROMA ukládá všechny datové soubory ve svém vnitřním formátu. Otevřete-li soubor v jiném formátu, než seznam souřadnic (.crd), seznam měření (.mes), protokol (.pro), grafiku (.pic) nebo rastrová data (.rnf), program nejprve soubor převede do příslušného vnitřního formátu se shodným jménem, ale standardní příponou, a ten otevře. Projekty jsou soubory, definující jednotlivé zakázky. Po založení projektu je zobrazeno okno, do něhož lze přidávat soubory, které se vztahují k příslušné zakázce. Projekty obsahují také některé části konfigurace (připojenou kódovací tabulku, apod.). Práce s projekty je podrobněji popsána zde. Souřadnicové soubory Seznam souřadnic je tvořen dvěma soubory, které mají stejné jméno, ale liší se příponou. První, datový, obsahuje vlastní souřadnice (soubor s příponou.crd), a druhý, tzv. indexový, obsahuje informace o setřídění bodů (soubor s příponou.crx). Při porušení nebo ztrátě datového souboru jsou ztraceny souřadnice všech bodů, zatímco ztracený indexový soubor lze na základě datového souboru kdykoli obnovit. Z toho vyplývá, že je nutno pečlivě zálohovat datové soubory, zatímco zálohování indexových souborů je zbytečné. Soubory s měřenými daty Protokoly Způsob uložení seznamu měřených údajů je téměř stejný, jako u seznamu souřadnic. Seznam je opět tvořen dvěma soubory - datovým (.mes) a indexovým (.mex). Manipulace s těmito soubory je stejná jako u seznamu souřadnic. Při výpočtech si můžete otevřít soubor s protokolem. Jedná se o editační textové okno, do něhož program ukládá protokoly z výpočtů. Protokol může být otevřen nejvýše jeden. Podrobně je práce s protokoly popsána v samostatné kapitole. Textové soubory Program GROMA umožňuje práci s textovými soubory. Textové soubory lze otevřít v editačním okně stejným způsobem jako jiné soubory. Textových souborů může být otevřeno libovolné množství, ale na rozdíl od seznamů může být pro každý soubor otevřeno pouze jedno okno. V některých situacích systém GROMA otevírá textové soubory automaticky (např. po exportu do textového souboru je výsledný soubor automaticky zobrazen, při importu je v případě chyby načítaný soubor zobrazen a kurzor je umístěn na chybný řádek). Chcete-li importovat textový soubor, který je právě otevřen, a byl-li tento soubor v editoru systému GROMA změněn, budete upozorněni, že aktuální verze souboru je v editoru, a dotázáni, chcete-li jej před importem uložit. Jestliže textový soubor, který je v systému GROMA otevřen, změníte nějakou jinou aplikací, budete při návratu do systému GROMA na změnu upozorněni, a budete dotázáni, zda chcete načíst z disku aktuální verzi souboru. 23
24 Kapitola 4. Datové soubory Grafické soubory Grafické soubory (soubory s příponou.pic) obsahují pouze předpis kresby, jsou tedy vždy spojeny s příslušnými souřadnicovými soubory téhož jména. Otevřete-li grafický soubor, je do paměti automaticky načten i příslušný seznam souřadnic (i když není zobrazen v okně). Výhodou tohoto způsobu tvorby grafiky je především to, že je pro výpočty i pro kresbu používán jeden seznam souřadnic, a veškeré změny v něm se automaticky promítají i do nakresleného plánu. I když už je situace k bodům vykreslena, lze u nich libovolně měnit souřadnice (a to jak u jednotlivých bodů, tak i souhrnně pro celý soubor např. transformací z místní do hlavní soustavy), a vykreslený plán tyto změny akceptuje aniž by bylo třeba do něj zasahovat. Navíc použití jednoho seznamu souřadnic přináší i úspory místa v paměti a na disku. Indexování souborů Aby mohl program se seznamy pracovat, musí být seznamy nejdříve indexovány. Při indexování je vytvořen k datovému souboru příslušný indexový soubor, v němž jsou body setříděny podle předčíslí a čísel. V datovém souboru body zůstávají uloženy nesetříděné, tak, jak byly postupně při výpočtech nebo importu přidávány. Při práci se seznamem je indexový soubor umístěn v paměti počítače (z důvodu rychlejší manipulace se seznamem), zatímco datový soubor je stále umístěn na disku. Veškeré změny v datech jsou tedy okamžitě ukládány na disk. Změny v datech jsou průběžně zaznamenávány na disk, zatímco změny v indexovém souboru se odehrávají v operační paměti, a aktuální indexový soubor se normálně ukládá až při zavření okna se seznamem souřadnic. Při násilném přerušení chodu programu tedy na disku zůstane aktuální datový soubor, ale původní indexový soubor. Program podle určitých kritérií testuje soulad datového a indexového souboru, takže sám rozpozná, že k sobě tyto soubory nepatří, a v takovém případě automaticky vytvoří nový indexový soubor. Komprese souboru Při mazání v datovém souboru (souřadnicovém i s měřenými daty) jsou rušené položky pouze označeny jako smazané, ale v datovém souboru nadále zůstávají. Může se tedy stát, že po složitých operacích a přesunech bodů je seznam souřadnic prázdný, nebo obsahuje pouze několik bodů, a přesto na disku zabírá třeba několik desítek nebo stovek KB. V takovém případě je vhodné provést kompresi datového souboru. Při kompresi je původní datový soubor přejmenován na záložní (.~cr), a je vytvořen nový datový soubor (.crd), který již dříve smazané položky neobsahuje. Smazané položky lze z datového souboru, který ještě nebyl zkomprimován, obnovit pomocí nástroje Vymaž Kompresi datového souboru je však vhodné provést i z jiných důvodů. Je-li například importován seznam souřadnic (např. z textového souboru), v němž nejsou body setříděny, může jeho indexování (zvlášť je-li rozsáhlý) trvat poměrně dlouho. Dojde-li během další práce k porušení indexového souboru, nebo je-li tento soubor smazán, je nutno celé indexování absolvovat znovu. Při kompresi souboru jsou však body zapisovány setříděné podle čísel, a v takovém případě další indexování zabere podstatně méně času. Po importu nesetříděného seznamu, případně po složitějším doplnění seznamu během výpočtů je tedy vhodné datový soubor komprimovat. Správa souborů Pro pochopení způsobu práce se soubory otevřenými v oknech je třeba nejprve vysvětlit, jakým způsobem je program spravuje. Při otevření libovolného datového souboru jsou údaje nutné pro další práci s ním (např. indexový soubor pro seznam souřadnic, apod.) načteny do paměti počítače a příslušná reprezentace souboru je zobrazena v okně (seznam souřadnic, plán atd.). Při novém otevření téhož souboru je však 24
25 Kapitola 4. Datové soubory zobrazeno pouze nové okno, a v paměti počítače je soubor fyzicky otevřen pouze jednou. Lze tedy nově otevřené okno chápat skutečně jako druhé "okénko", kterým je prohlížen tentýž soubor. Při otevření dvou oken s grafikou lze tedy prohlížet dva výřezy plánu najednou. Z toho vyplývá, že veškeré změny, prováděné na souboru v libovolném otevřeném okně, jsou fyzicky prováděny v jednom souboru. Program tuto skutečnost signalizuje tím, že jsou tato okna zobrazující jeden soubor průběžně očíslována. Je-li ve více oknech viditelná stejná část souboru, změny, které v něm provedete, jsou automaticky zobrazovány ve všech oknech. Otevření souboru Chcete-li v programu pracovat s nějakým datovým souborem, musíte jej nejprve otevřít. Soubor lze otevřít třemi způsoby: pomocí dialogového okna, pomocí parametru při spuštění programu GROMA, přetažením jeho názvu z Průzkumníka. Otevření souboru pomocí dialogového okna Nejběžnější způsob otevření souboru je pomocí dialogového okna pro otevírání souborů. Zvolíte-li příkaz Soubor Otevři, program GROMA zobrazí dialogové okno pro výběr souboru. Postup při otevírání souboru: 1. Zvolte požadovaný typ souboru ze seznamu Soubory typu. Importujete-li seznam měření ze záznamníku, musíte nejprve nastavit typ záznamníku a formátu v dialogovém okně Soubor Nastavení Záznamník. Podle tohoto nastavení bude aktualizována nabídka typů souborů v seznamu Soubory typu. 2. Zvolte umístění souboru příslušný disk a adresář v okénku Umístění souboru. 3. Existuje-li soubor, který chcete otevřít, objeví se jeho název v seznamu. Označte jej kurzorem pomocí myši nebo klávesnice. Chcete-li otevřít více souborů najednou, označte je v seznamu pomocí kláves <Shift> a <Ctrl>. 4. Stiskněte tlačítko (Otevřít). Jestliže soubor existuje, program GROMA jej otevře a zobrazí v okně. Otevření souboru pomocí parametru při spuštění Napíšete-li při spouštění programu GROMA za název programu název jednoho nebo více datových souborů, program se je po spuštění pokusí automaticky otevřít. Otevření souboru pomocí Průzkumníka Máte-li spuštěného Průzkumníka i program GROMA, můžete otevřít datový soubor přetažením jeho názvu ze seznamu, zobrazeného v Průzkumníku, na plochu hlavního okna programu GROMA. Při přetahování se mění podoba kurzoru myši podle oblasti, na níž je právě umístěn. Podrobnosti lze nalézt v uživatelské příručce k MS Windows. Otevření seznamu pouze pro čtení Pracujete-li v prostředí počítačové sítě, může se stát, že budete chtít otevřít jeden soubor ze sdíleného disku (např. ze serveru) najednou na více počítačích. Tato situace je obvyklá např. při práci se společnými seznamy souřadnic, obsahujícími body bodového pole. Normálně je soubor otevřen pro čtení i zápis. V takovém případě může být otevřen pouze jednou, protože zapisování do jednoho souboru z více stanic by vedlo k jeho porušení. Program vás na tuto skutečnost upozorní a nedovolí vám otevřít soubor, který je již otevřen pro čtení i zápis. 25
26 Kapitola 4. Datové soubory Jestliže však při otevírání souboru příkazem Soubor Otevři zaškrtnete volbu Pouze čtení, je seznam otevřen pouze pro čtení, a v tomto režimu jej může otevřít libovolné množství uživatelů. Jestliže se takto otevřený soubor pokusíte otevřít v normálním režimu, tj. čtení i zápis, program vás upozorní, že je soubor již otevřen, a nabídne vám možnost otevření pouze pro čtení. V souboru otevřeném pouze pro čtení nemůžete provádět žádné změny, můžete pouze používat data v něm uložená. Položky souboru však můžete zkopírovat do jiného souboru, v němž už tato omezení neplatí. Otevření souboru pouze pro čtení můžete používat i v případě, že se souborem pracujete sami, ale nechcete jej měnit. Tím snížíte riziko poškození cenných datových souborů. Založení nového souboru Chcete-li založit nový soubor, zvolte příkaz Soubor Nový. Zobrazí se dialogové okno, v němž můžete zvolit typ souboru, který chcete vytvořit. Po stisknutí tlačítka (OK) je soubor vytvořen a je zobrazeno jeho prázdné okno. Soubor je vytvořen jako dočasný v pracovním adresáři. Chcete-li jej uchovat, zvolte příkaz Soubor Ulož jako a uložte jej pod jiným názvem. Jestliže se pokusíte neuložený dočasný soubor zavřít, program vás upozorní, že soubor ještě nebyl uložen, a dotáže se, zda jej chcete uložit. Neuložíte-li soubor, bude automaticky z disku smazán. Import souborů z předchozích verzí systému GROMA Ve verzi 6.0 byly do datových souborů doplněny některé další údaje, takže seznamy pořízené staršími verzemi systému GROMA nejsou s novými soubory kompatibilní. Pokud při otevírání seznamu souřadnic nebo seznamu měření zvolíte soubor, který byl pořízen některou z dřívějších verzí systému GROMA, program vás upozorní, že je nutno převést soubor do nového formátu. Pokud potvrdíte, že s převodem souhlasíte, program ponechá původní soubor jako záložní a vytvoří soubor stejného názvu v novém formátu. Tento soubor však již nebude možno otevřít ve starších verzích systému GROMA. Původní soubor ze starší verze bude zachován jako záložní (.~cr,.~me). Mezi verzemi 6-9 se již formát souborů neměnil, pouze přibyly nové typy souborů, které ve starších verzích nepůjdou otevřít (ortogonální a nivelační zápisník). Pokud chcete soubor ve formátu 6-9 otevřít v některé ze starších verzí, musíte jej nejprve exportovat do staršího formátu příkazem Soubor Ulož jako. V seznamu formátů zvolte formát Verze 2-5. Takto vytvořený soubor bude možno bez problémů otevřít ve starších verzích programu. Nové typy údajů (datum a čas vytvoření a modifikace záznamu, doplňující údaje o bodu, komentář u souboru, atd.) budou při konverzi do staršího formátu ztraceny. 26
27 Kapitola 5. Seznamy Termínem Seznamy se označují okna se seznamem souřadnic a okna se seznamem naměřených hodnot. Tyto dva typy oken mají mnoho společných vlastností. Seznamy jsou tvořeny údaji zapsanými v řádcích. První dva jsou vždy předčíslí a číslo bodu, zbývající závisí na typu okna. Informace o bodech Každý bod v seznamu je označen identifikátorem, podle něhož je v seznamu vyhledáván, a obsahuje další popisné informace, z nichž některé jsou společné pro seznamy souřadnic i seznamy měření, a některé jsou specifické. Identifikátor bodu Body jsou v seznamech jednoznačně identifikovány číselným nebo alfanumerickým identifikátorem. Seznam měření může obsahovat libovolné množství bodů téhož identifikátoru. V seznamu souřadnic jsou umožněny duplicitní identifikátory pouze v případě, že si tuto možnost explicitně povolíte v nastavení programu. Číselný identifikátor Číselný identifikátor je tvořen dvěma částmi - předčíslím a vlastním číslem bodu. Předčíslí může mít maximální délku 8 číslic, vlastní číslo bodu má maximálně 4 číslice. Úplné číslo bodu tedy může být tvořeno maximálně 12 číslicemi. Alfanumerický identifikátor Pokud zadaný identifikátor nesplňuje požadavky na číselný identifikátor (obsahuje písmena nebo jiné nečíselné znaky, popř. je delší než 12 znaků), bude chápán jako alfanumerický identifikátor. Jediné omezení na alfanumerický identifikátor je, že jeho délka nesmí překročit 16 znaků. Pokud délka tuto hranici překročí, bude identifikátor zprava oříznut. Číselný identifikátor má přednost před alfanumerickým, takže každý identifikátor, který lze interpretovat jako 12místné číslo bodu, je implicitně chápán jako číselný. Přejete-li si, aby byl bez ohledu na podobu akceptován jako alfanumerický, musí být uveden znakem ' (apostrof) nebo uzavřen v uvozovkách. Tyto znaky nebudou součástí identifikátoru, při vstupu budou vynechány. Datum vytvoření bodu Tato položka obsahuje datum, kdy byl bod v seznamu vytvořen. V případě bodů převzatých ze starších verzí systému GROMA není tento údaj vyplněn. Datum poslední modifikace bodu Kód bodu Zde je uložena informace o poslední modifikaci bodu - např. editací, hromadnou změnou, apod. Z tohoto údaje lze určit, kdy byly naposledy údaje o bodu změněny. Kód bodu obsahuje až 20znakový textový popis bodu, který může být použit např. pro uložení popisné informace bodu, kódu pro automatické spojování, názvu grafické buňky, apod. Kód bodu může obsahovat libovolné alfanumerické znaky. Pomocí kódovací tabulky může být kód převeden na popis, pro který již omezení na 20 znaků délky neplatí. 27
28 Kapitola 5. Seznamy Kód kvality Typ bodu Jednoznakový údaj, který lze použít pro označení kvality bodu (např. při práci v katastru nemovitostí se používají číselné kódy charakteristiky kvality bodu). Typ bodu je jednoznakový alfanumerický údaj obdobný kódu kvality, který lze použít libovolným způsobem pro další zpřesnění informací o bodech (tento údaj lze použít např. při výběrech v seznamech). Další údaje v seznamech souřadnic Souřadnice X, Y, Z Souřadnice bodu ve zvolené souřadnicové soustavě. Vyplnění souřadnic u bodu je nepovinné. Bod může mít např. jenom souřadnici Z, bez určení polohy. Doplňující údaje 1-4 Další čtyři doplňující číselné údaje, které lze použít např. pro hloubku uložení inženýrských sítí, pro druhý pár souřadnic bodu, atd. Tyto údaje lze libovolně pojmenovat a definovat, jak mají být zobrazeny (počet znaků, počet desetinných míst). Údaje lze použít při označování bodů a lze je měnit hromadnou změnou. Tyto údaje se využívají pro uložení druhé sady souřadnic při práci s dvojími souřadnicemi. Další údaje v seznamech polárního měření Vodorovný úhel Vodorovný úhel (měřený směr), převzatý obvykle při importu zápisníku. Úhel, stejně jako ostatní úhlové údaje systému GROMA, je v souboru interně uložen v radiánech, a při všech výpisech je zobrazován podle nastavených úhlových jednotek. V okamžiku zadávání úhlových údajů je tedy třeba mít nastaveny příslušné úhlové jednotky. Po zadání lze kdykoli v konfiguraci systému GROMA úhlové jednotky změnit, a na všech výpisech budou úhlové údaje zobrazovány v nastavené úhlové míře. Délka Vzdálenost mezi stanoviskem a měřeným bodem. Tato délka je v systému GROMA při importu ze záznamníku automaticky redukována na vodorovnou. Redukci lze v konfiguraci vypnout, potom seznam měření obsahuje měřené šikmé délky, které ovšem nemohou přímo vstupovat do výpočtů, protože výpočty předpokládají redukované délky. V takovém případě je nutno před výpočtem délky jednotlivě nebo hromadně redukovat na vodorovné. Při pokusu o přetažení měřených údajů se šikmou délkou do výpočetního okna je zobrazeno varovné hlášení. Podmínkou automatické redukce je zadání zenitového úhlu nebo převýšení, bez něhož nelze přepočet na vodorovnou provést. Pro redukci délek na vodorovnou lze (kromě několika předdefinovaných) definovat vlastní vzorec. Při importu ze záznamníku jsou délky navíc automaticky opraveny o měřítko (vliv nadmořské výšky a kartografického zkreslení). Zenitový úhel Zenitový úhel (úhel měřený od svislice). Tento údaj je využíván při výškových výpočtech a při detekci měření v II. poloze. 28
29 Kapitola 5. Seznamy Převýšení Některé stroje při registraci automaticky přepočítávají měřený zenitový úhel na převýšení, které registrují. V rámci zpracování zápisníku lze registrované zenitové úhly přepočítat na převýšení dodatečně. Ve výškových výpočtech lze zadat buď zenitový úhel, nebo převýšení. Jsou-li zadány oba údaje, přednost má převýšení. Výška stroje/cíle Tento údaj obsahuje u měřených bodů nastavenou výšku cíle. U stanovisek je v něm uložena výška horizontu stroje. Další údaje v seznamech ortogonálního měření Kurzor Staničení Staničení (vodorovná vzdálenost po měřické přímce od počátku přímky k patě kolmice na určovaný bod). Kolmice Editování Vodorovná délka kolmice od její paty na měřické přímce k určovanému bodu. Není-li seznam prázdný, je na jedné z jeho položek umístěn kurzor, tj. čára přes celou výšku řádku. Kurzorem lze pohybovat pomocí kláves <Šipka Nahoru>, <Šipka Dolů>, <PageUp>, <PageDown>, <Home> a <End>. Kurzor označuje právě zvolenou položku (bod nebo měření), na kterou se automaticky vztahují některé operace (editování, mazání, apod.). Na libovolnou položku lze kurzor přímo přemístit ukázáním myší. Položku, na které je kurzor, lze editovat stisknutím klávesy <Enter> nebo dvojitým kliknutím myší. Pro editování jednotlivých údajů je zobrazeno editační okno, jehož podoba závisí na typu seznamu (editační okno pro body nebo pro měřené údaje). Přidávání položek Do seznamů lze přidávat položky pomocí klávesy <Insert>. Po jejím stisknutí je zobrazeno dialogové okno, do něhož můžete vyplnit požadované informace. Přidávání do seznamu souřadnic Při přidávání položek do seznamu souřadnic je zobrazeno nemodální okno, mezi jednotlivými položkami se tedy můžete pohybovat i klávesou <Enter>. Abyste nemuseli odklepávat údaje, které nezadáváte, popř. které se nemění, můžete některé položky vypnout pomocí zaškrtávacího okénka vpravo od příslušné položky. Vypnutá okna budou při zadávání automaticky vynechávána. Vypnete-li číslo bodu, bude automaticky zvyšováno o jedničku, nebudete je však muset neustále potvrzovat. Vypnete-li nastavený kód, bude bez potvrzování přiřazen všem dalším bodům až do příští změny. Po zadání posledního potřebného údaje je bod automaticky přidán do seznamu, ve všech oknech příslušného seznamu je na něj umístěn kurzor a číslo bodu je zvýšeno o jedničku. Předčíslí nemusíte potvrzovat, chcete-li je změnit, dostanete se na něj pomocí myši nebo klávesy <Shift-Tab>. 29
G R O M A. v e r z e 7. Uživatelská a referenční příručka
 G R O M A v e r z e 7 Uživatelská a referenční příručka Informace v tomto dokumentu mohou být změněny bez předchozího upozornění. Programový produkt, který zahrnuje data a programy na disketách a tištěnou
G R O M A v e r z e 7 Uživatelská a referenční příručka Informace v tomto dokumentu mohou být změněny bez předchozího upozornění. Programový produkt, který zahrnuje data a programy na disketách a tištěnou
G R O M A. v e r z e 1 1. Uživatelská příručka
 G R O M A v e r z e 1 1 Uživatelská příručka i Obsah I. Uživatelská příručka... 16 1. Úvod... 17 Požadavky programu... 17 Ochrana programu... 17 2. Instalace programu... 18 Instalace... 18 Spuštění programu...
G R O M A v e r z e 1 1 Uživatelská příručka i Obsah I. Uživatelská příručka... 16 1. Úvod... 17 Požadavky programu... 17 Ochrana programu... 17 2. Instalace programu... 18 Instalace... 18 Spuštění programu...
G R O M A. v e r z e 1 2. Uživatelská příručka
 G R O M A v e r z e 1 2 Uživatelská příručka i Obsah I. Uživatelská příručka...17 1. Úvod...1 Požadavky programu...1 Ochrana programu...1 2. Instalace programu...2 Instalace...2 Spuštění programu...2 Parametry
G R O M A v e r z e 1 2 Uživatelská příručka i Obsah I. Uživatelská příručka...17 1. Úvod...1 Požadavky programu...1 Ochrana programu...1 2. Instalace programu...2 Instalace...2 Spuštění programu...2 Parametry
Cvičení software Groma základní seznámení
 Cvičení software Groma základní seznámení 4 2 3 1 Obr. 1: Hlavní okno programu Groma v.11. Hlavní okno 1. Ikony základních geodetických úloh, lze je vyvolat i z menu Výpočty. 2. Ikona základního nastavení
Cvičení software Groma základní seznámení 4 2 3 1 Obr. 1: Hlavní okno programu Groma v.11. Hlavní okno 1. Ikony základních geodetických úloh, lze je vyvolat i z menu Výpočty. 2. Ikona základního nastavení
Návod na import měřených dat ("zápisníku") GROMA
 Návod na import měřených dat ("zápisníku") GROMA Před výpočtem je nutné založit soubor se seznamem souřadnic. Postup výpočtu a import měřených dat se musí zapisovat do souboru (protokol o výpočtech). Před
Návod na import měřených dat ("zápisníku") GROMA Před výpočtem je nutné založit soubor se seznamem souřadnic. Postup výpočtu a import měřených dat se musí zapisovat do souboru (protokol o výpočtech). Před
Prostředí Microstationu a jeho nastavení. Nastavení výkresu
 Prostředí Microstationu a jeho nastavení Nastavení výkresu 1 Pracovní plocha, panely nástrojů Seznámení s pracovním prostředím ovlivní pohodlí, rychlost, efektivitu a možná i kvalitu práce v programu Microstation.
Prostředí Microstationu a jeho nastavení Nastavení výkresu 1 Pracovní plocha, panely nástrojů Seznámení s pracovním prostředím ovlivní pohodlí, rychlost, efektivitu a možná i kvalitu práce v programu Microstation.
Reliance 3 design OBSAH
 Reliance 3 design Obsah OBSAH 1. První kroky... 3 1.1 Úvod... 3 1.2 Založení nového projektu... 4 1.3 Tvorba projektu... 6 1.3.1 Správce stanic definice stanic, proměnných, stavových hlášení a komunikačních
Reliance 3 design Obsah OBSAH 1. První kroky... 3 1.1 Úvod... 3 1.2 Založení nového projektu... 4 1.3 Tvorba projektu... 6 1.3.1 Správce stanic definice stanic, proměnných, stavových hlášení a komunikačních
Geometrické plány. Úvod. Geometrické plány Další
 Další Úvod Program slouží k automatickému vytváření formulářů Výpočet výměr, Výkaz dosavadního a nového stavu údajů katastru nemovitostí. file:///w /www/mpo/stranky/manual/gp/module_gp.html[1.12.2010 16:22:52]
Další Úvod Program slouží k automatickému vytváření formulářů Výpočet výměr, Výkaz dosavadního a nového stavu údajů katastru nemovitostí. file:///w /www/mpo/stranky/manual/gp/module_gp.html[1.12.2010 16:22:52]
Úvod. Program ZK EANPRINT. Základní vlastnosti programu. Co program vyžaduje. Určení programu. Jak program spustit. Uživatelská dokumentace programu
 sq Program ZK EANPRINT verze 1.20 Uživatelská dokumentace programu Úvod Základní vlastnosti programu Jednoduchost ovládání - umožňuje obsluhu i málo zkušeným uživatelům bez nutnosti většího zaškolování.
sq Program ZK EANPRINT verze 1.20 Uživatelská dokumentace programu Úvod Základní vlastnosti programu Jednoduchost ovládání - umožňuje obsluhu i málo zkušeným uživatelům bez nutnosti většího zaškolování.
FortiaViewer verze 5.0
 FortiaViewer verze 5.0 Prohlížeč obrázků formátu BMP a JPG ve složce, který je malý, nevyžaduje instalaci a můžete si jej vypálit do každé složky s fotografiemi na CD nebo DVD Příručka uživatele FORTIA
FortiaViewer verze 5.0 Prohlížeč obrázků formátu BMP a JPG ve složce, který je malý, nevyžaduje instalaci a můžete si jej vypálit do každé složky s fotografiemi na CD nebo DVD Příručka uživatele FORTIA
Internetový přístup do databáze FADN CZ - uživatelská příručka Modul FADN BASIC
 Internetový přístup do databáze FADN CZ - uživatelská příručka Modul FADN BASIC Modul FADN BASIC je určen pro odbornou zemědělskou veřejnost bez větších zkušeností s internetovými aplikacemi a bez hlubších
Internetový přístup do databáze FADN CZ - uživatelská příručka Modul FADN BASIC Modul FADN BASIC je určen pro odbornou zemědělskou veřejnost bez větších zkušeností s internetovými aplikacemi a bez hlubších
Internetový přístup do databáze FADN CZ - uživatelská příručka Modul FADN RESEARCH / DATA
 Internetový přístup do databáze FADN CZ - uživatelská příručka Modul FADN RESEARCH / DATA Modul FADN RESEARCH je určen pro odborníky z oblasti zemědělské ekonomiky. Modul neomezuje uživatele pouze na předpřipravené
Internetový přístup do databáze FADN CZ - uživatelská příručka Modul FADN RESEARCH / DATA Modul FADN RESEARCH je určen pro odborníky z oblasti zemědělské ekonomiky. Modul neomezuje uživatele pouze na předpřipravené
CZ.1.07/2.2.00/28.0021)
 Metody geoinženýrstv enýrství Ing. Miloš Cibulka, Ph.D. Brno, 2014 Cvičen ení č.. 2 Vytvořeno s podporou projektu Průřezová inovace studijních programů Lesnické a dřevařské fakulty MENDELU v Brně (LDF)
Metody geoinženýrstv enýrství Ing. Miloš Cibulka, Ph.D. Brno, 2014 Cvičen ení č.. 2 Vytvořeno s podporou projektu Průřezová inovace studijních programů Lesnické a dřevařské fakulty MENDELU v Brně (LDF)
Průvodce instalací modulu Offline VetShop verze 3.4
 Průvodce instalací modulu Offline VetShop verze 3.4 Úvod k instalaci Tato instalační příručka je určena uživatelům objednávkového modulu Offline VetShop verze 3.4. Obsah 1. Instalace modulu Offline VetShop...
Průvodce instalací modulu Offline VetShop verze 3.4 Úvod k instalaci Tato instalační příručka je určena uživatelům objednávkového modulu Offline VetShop verze 3.4. Obsah 1. Instalace modulu Offline VetShop...
Popis a ovládání. Aplikace 602XML Filler
 Popis a ovládání Aplikace 602XML Filler Základní okno aplikace 602XML Filler Nástrojová lišta Otevřený formulář Pracovní panel Stavový řádek Kontextová nápověda k formulářovému poli Nástrojová lišta Otevře
Popis a ovládání Aplikace 602XML Filler Základní okno aplikace 602XML Filler Nástrojová lišta Otevřený formulář Pracovní panel Stavový řádek Kontextová nápověda k formulářovému poli Nástrojová lišta Otevře
IPFW. Aplikace pro ovládání placeného připojení k Internetu. verze 1.1
 IPFW Aplikace pro ovládání placeného připojení k Internetu verze 1.1 Popis aplikace Aplikace IPFW (IP Firewall) je určen k řízení placeného připojení k Internetu ve spojení s elektronickým mincovníkem
IPFW Aplikace pro ovládání placeného připojení k Internetu verze 1.1 Popis aplikace Aplikace IPFW (IP Firewall) je určen k řízení placeného připojení k Internetu ve spojení s elektronickým mincovníkem
CZ.1.07/2.2.00/28.0021)
 Metody geoinženýrstv enýrství Ing. Miloš Cibulka, Ph.D. Brno, 2015 Cvičen ení č.. 1 Vytvořeno s podporou projektu Průřezová inovace studijních programů Lesnické a dřevařské fakulty MENDELU v Brně (LDF)
Metody geoinženýrstv enýrství Ing. Miloš Cibulka, Ph.D. Brno, 2015 Cvičen ení č.. 1 Vytvořeno s podporou projektu Průřezová inovace studijních programů Lesnické a dřevařské fakulty MENDELU v Brně (LDF)
BALISTICKÝ MĚŘICÍ SYSTÉM
 BALISTICKÝ MĚŘICÍ SYSTÉM UŽIVATELSKÁ PŘÍRUČKA Verze 2.3 2007 OBSAH 1. ÚVOD... 5 2. HLAVNÍ OKNO... 6 3. MENU... 7 3.1 Soubor... 7 3.2 Měření...11 3.3 Zařízení...16 3.4 Graf...17 3.5 Pohled...17 1. ÚVOD
BALISTICKÝ MĚŘICÍ SYSTÉM UŽIVATELSKÁ PŘÍRUČKA Verze 2.3 2007 OBSAH 1. ÚVOD... 5 2. HLAVNÍ OKNO... 6 3. MENU... 7 3.1 Soubor... 7 3.2 Měření...11 3.3 Zařízení...16 3.4 Graf...17 3.5 Pohled...17 1. ÚVOD
Archiv elektronických dokumentů Zela
 Archiv elektronických dokumentů Zela Instalace po rozbalení servisního balíčku 38 se automaticky spustí instalační program, který nainstaluje potřebné moduly pro provoz archivu dokumentů. Tyto moduly je
Archiv elektronických dokumentů Zela Instalace po rozbalení servisního balíčku 38 se automaticky spustí instalační program, který nainstaluje potřebné moduly pro provoz archivu dokumentů. Tyto moduly je
4.2. Odhlásit se Šifrování hesla Sepnutí výstupních relé Antipassback Zobrazení všech dat...
 Obsah 1. ÚVOD...3 2. EDITOVÁNÍ DAT V PAMĚTI ŘÍDÍCÍ JEDNOTKY...3 3. PRVNÍ SPUŠTĚNÍ PROGRAMU...3 4. POPIS MENU PŘIHLÁŠENÍ...5 4.1. Přihlásit se...6 4.2. Odhlásit se...6 4.3. Změna hesla...6 4.4. Šifrování
Obsah 1. ÚVOD...3 2. EDITOVÁNÍ DAT V PAMĚTI ŘÍDÍCÍ JEDNOTKY...3 3. PRVNÍ SPUŠTĚNÍ PROGRAMU...3 4. POPIS MENU PŘIHLÁŠENÍ...5 4.1. Přihlásit se...6 4.2. Odhlásit se...6 4.3. Změna hesla...6 4.4. Šifrování
Technologické postupy práce s aktovkou IS MPP
 Technologické postupy práce s aktovkou IS MPP Modul plánování a přezkoumávání, verze 1.20 vypracovala společnost ASD Software, s.r.o. dokument ze dne 27. 3. 2013, verze 1.01 Technologické postupy práce
Technologické postupy práce s aktovkou IS MPP Modul plánování a přezkoumávání, verze 1.20 vypracovala společnost ASD Software, s.r.o. dokument ze dne 27. 3. 2013, verze 1.01 Technologické postupy práce
Nový způsob práce s průběžnou klasifikací lze nastavit pouze tehdy, je-li průběžná klasifikace v evidenčním pololetí a školním roce prázdná.
 Průběžná klasifikace Nová verze modulu Klasifikace žáků přináší novinky především v práci s průběžnou klasifikací. Pro zadání průběžné klasifikace ve třídě doposud existovaly 3 funkce Průběžná klasifikace,
Průběžná klasifikace Nová verze modulu Klasifikace žáků přináší novinky především v práci s průběžnou klasifikací. Pro zadání průběžné klasifikace ve třídě doposud existovaly 3 funkce Průběžná klasifikace,
Nastavení TS Leica TS06 pro měření úhlů a délek
 Nastavení TS Leica TS06 pro měření úhlů a délek a) Tlačítka s fixní funkcí b) Navigační tlačítka c) ENTER d) ESC e) Funkční klávesy F1 až F4 f) Alfanumerická klávesnice Libelu a olovnici lze spustit tlačítky
Nastavení TS Leica TS06 pro měření úhlů a délek a) Tlačítka s fixní funkcí b) Navigační tlačítka c) ENTER d) ESC e) Funkční klávesy F1 až F4 f) Alfanumerická klávesnice Libelu a olovnici lze spustit tlačítky
Zdokonalování gramotnosti v oblasti ICT. Kurz MS Excel kurz 6. Inovace a modernizace studijních oborů FSpS (IMPACT) CZ.1.07/2.2.00/28.
 Zdokonalování gramotnosti v oblasti ICT Kurz MS Excel kurz 6 1 Obsah Kontingenční tabulky... 3 Zdroj dat... 3 Příprava dat... 3 Vytvoření kontingenční tabulky... 3 Možnosti v poli Hodnoty... 7 Aktualizace
Zdokonalování gramotnosti v oblasti ICT Kurz MS Excel kurz 6 1 Obsah Kontingenční tabulky... 3 Zdroj dat... 3 Příprava dat... 3 Vytvoření kontingenční tabulky... 3 Možnosti v poli Hodnoty... 7 Aktualizace
UniLog-D. v1.01 návod k obsluze software. Strana 1
 UniLog-D v1.01 návod k obsluze software Strana 1 UniLog-D je PC program, který slouží k přípravě karty pro záznam událostí aplikací přístroje M-BOX, dále pak k prohlížení, vyhodnocení a exportům zaznamenaných
UniLog-D v1.01 návod k obsluze software Strana 1 UniLog-D je PC program, který slouží k přípravě karty pro záznam událostí aplikací přístroje M-BOX, dále pak k prohlížení, vyhodnocení a exportům zaznamenaných
Zpravodaj. Uživatelská příručka. Verze
 Zpravodaj Uživatelská příručka Verze 02.01.02 1. Úvod... 3 2. Jak číst tuto příručku... 4 3. Funkčnost... 5 3.1. Seznam zpráv... 5 4. Ovládání programu... 6 4.1. Hlavní okno serveru... 6 4.2. Seznam zpráv...
Zpravodaj Uživatelská příručka Verze 02.01.02 1. Úvod... 3 2. Jak číst tuto příručku... 4 3. Funkčnost... 5 3.1. Seznam zpráv... 5 4. Ovládání programu... 6 4.1. Hlavní okno serveru... 6 4.2. Seznam zpráv...
APS mini.ed programová nadstavba pro základní vyhodnocení docházky. Příručka uživatele verze 2.2.0.6
 APS mini.ed programová nadstavba pro základní vyhodnocení docházky Příručka uživatele verze 2.2.0.6 APS mini.ed Příručka uživatele Obsah Obsah... 2 Instalace a konfigurace programu... 3 Popis programu...
APS mini.ed programová nadstavba pro základní vyhodnocení docházky Příručka uživatele verze 2.2.0.6 APS mini.ed Příručka uživatele Obsah Obsah... 2 Instalace a konfigurace programu... 3 Popis programu...
Instalace programu ProVIS
 Instalace programu ProVIS Tento program umožňuje instalovat program ProVIS. Umožňuje vybrat, kam se bude instalovat, a jednotlivé součásti instalace. Instalace probíhá v několika krocích. Každý krok má
Instalace programu ProVIS Tento program umožňuje instalovat program ProVIS. Umožňuje vybrat, kam se bude instalovat, a jednotlivé součásti instalace. Instalace probíhá v několika krocích. Každý krok má
aneb velice zjednodušené vysvětlení základních funkcí a možností systému Vypracoval: Tomáš Dluhoš E-mail: tomas.d@centrum.cz
 aneb velice zjednodušené vysvětlení základních funkcí a možností systému Vypracoval: Tomáš Dluhoš E-mail: tomas.d@centrum.cz Operační systém Windows - první operační systém Windows byl představen v roce
aneb velice zjednodušené vysvětlení základních funkcí a možností systému Vypracoval: Tomáš Dluhoš E-mail: tomas.d@centrum.cz Operační systém Windows - první operační systém Windows byl představen v roce
Nápověda aplikace Patron-Pro
 Nápověda aplikace Patron-Pro 1. Popis aplikace Aplikace Patron-Pro slouží k zobrazení souboru zálohy mobilní aplikace Patron-Pro se záznamy o povolených kartách. Dále umožňuje tyto záznamy editovat, vytvářet
Nápověda aplikace Patron-Pro 1. Popis aplikace Aplikace Patron-Pro slouží k zobrazení souboru zálohy mobilní aplikace Patron-Pro se záznamy o povolených kartách. Dále umožňuje tyto záznamy editovat, vytvářet
Úvod...1 Instalace...1 Popis funkcí...2 Hlavní obrazovka...2 Menu...3 Práce s aplikací - příklad...5
 Rejstřík Úvod...1 Instalace...1 Popis funkcí...2 Hlavní obrazovka...2 Menu...3 Práce s aplikací - příklad...5 Úvod Správcovská aplikace slouží k vytvoření vstupního a zašifrovaného souboru pro odečtovou
Rejstřík Úvod...1 Instalace...1 Popis funkcí...2 Hlavní obrazovka...2 Menu...3 Práce s aplikací - příklad...5 Úvod Správcovská aplikace slouží k vytvoření vstupního a zašifrovaného souboru pro odečtovou
Rámcový manuál pro práci s programem TopoL pro Windows
 Rámcový manuál pro práci s programem TopoL pro Windows Příkazy v nabídce Předmět Volba rastru rychlá klávesa F4 Příkaz otevře vybraný rastr; tj. zobrazí ho v předmětu zájmu. Po vyvolání příkazu se objeví
Rámcový manuál pro práci s programem TopoL pro Windows Příkazy v nabídce Předmět Volba rastru rychlá klávesa F4 Příkaz otevře vybraný rastr; tj. zobrazí ho v předmětu zájmu. Po vyvolání příkazu se objeví
ZŠ ÚnO, Bratří Čapků 1332
 MS Excel 2002 Grada - po spuštění je třeba kliknout do středu obrazovky - v dalším dialogovém okně (Přihlášení) vybrat uživatele, zřídit Nového uživatele nebo zvolit variantu Bez přihlášení (pro anonymní
MS Excel 2002 Grada - po spuštění je třeba kliknout do středu obrazovky - v dalším dialogovém okně (Přihlášení) vybrat uživatele, zřídit Nového uživatele nebo zvolit variantu Bez přihlášení (pro anonymní
KRAJSKÝ ÚŘAD KARLOVARSKÉHO KRAJE. Manuál. Uživatele aplikace informačního systému pro
 Manuál Uživatele aplikace informačního systému pro zjišťování údajů a vypracování Přehledu o předběžném odhadu nákladů na obnovu majetku sloužícího k zabezpečení základních funkcí v území Karlovarského
Manuál Uživatele aplikace informačního systému pro zjišťování údajů a vypracování Přehledu o předběžném odhadu nákladů na obnovu majetku sloužícího k zabezpečení základních funkcí v území Karlovarského
Jak používat program P-touch Transfer Manager
 Jak používat program P-touch Transfer Manager Verze 0 CZE Úvod Důležité upozornění Obsah tohoto dokumentu a technické parametry příslušného výrobku podléhají změnám bez předchozího upozornění. Společnost
Jak používat program P-touch Transfer Manager Verze 0 CZE Úvod Důležité upozornění Obsah tohoto dokumentu a technické parametry příslušného výrobku podléhají změnám bez předchozího upozornění. Společnost
PALSTAT s.r.o. systémy řízení jakosti PALSTAT CAQ verze. 3.00.01.16 Výstupní kontrola 07.1/2009. 1 Obsah
 1 Obsah 1 Obsah... 1 2 Úvod... 2 2.1 Výhody... 2 2.2 Základní ovládání... 2 3 Menu... 3 3.1 Menu Soubor... 3 3.1.1 Menu Soubor/Filtr... 3 3.1.2 Menu Soubor/Tisk vybraného záznamu... 3 3.1.3 Menu Soubor/Tisk
1 Obsah 1 Obsah... 1 2 Úvod... 2 2.1 Výhody... 2 2.2 Základní ovládání... 2 3 Menu... 3 3.1 Menu Soubor... 3 3.1.1 Menu Soubor/Filtr... 3 3.1.2 Menu Soubor/Tisk vybraného záznamu... 3 3.1.3 Menu Soubor/Tisk
Program pro tvorbu technických výpočtů. VIKLAN - Výpočty. Uživatelská příručka. pro seznámení se základními možnostmi programu. Ing.
 Program pro tvorbu technických výpočtů VIKLAN - Výpočty Uživatelská příručka pro seznámení se základními možnostmi programu Ing. Josef Spilka VIKLAN - Výpočty Verse 1.10.5.1 Copyright 2010 Ing. Josef Spilka.
Program pro tvorbu technických výpočtů VIKLAN - Výpočty Uživatelská příručka pro seznámení se základními možnostmi programu Ing. Josef Spilka VIKLAN - Výpočty Verse 1.10.5.1 Copyright 2010 Ing. Josef Spilka.
MS Excel 2010. Lekce 1. Operační program Vzdělávání pro konkurenceschopnost. Projekt Zvyšování IT gramotnosti zaměstnanců vybraných fakult MU
 MS Excel 2010 Lekce 1 Operační program Vzdělávání pro konkurenceschopnost Projekt Zvyšování IT gramotnosti zaměstnanců vybraných fakult MU Registrační číslo: CZ.1.07/2.2.00/15.0224, Oblast podpory: 7.2.2
MS Excel 2010 Lekce 1 Operační program Vzdělávání pro konkurenceschopnost Projekt Zvyšování IT gramotnosti zaměstnanců vybraných fakult MU Registrační číslo: CZ.1.07/2.2.00/15.0224, Oblast podpory: 7.2.2
Obrázek 1: Struktura programu z hlediska zapojení
 MANUÁL K PROGRAMU DBADVOKÁT Program byl vytořený za účelem třídění a uchovávání jednotlivých spisů (elektronické dokumenty [doc, xls, odt, pdf, xml,...], emaily a další důležité soubory) v centralním počítači
MANUÁL K PROGRAMU DBADVOKÁT Program byl vytořený za účelem třídění a uchovávání jednotlivých spisů (elektronické dokumenty [doc, xls, odt, pdf, xml,...], emaily a další důležité soubory) v centralním počítači
Formulář NÚV v programu PPP4
 Formulář NÚV v programu PPP4 Verze programu: 4.2.1.0 Datum: 16. 5. 2017 1. Nastavení programu PPP4 V programu je nutné nastavit: 1. cestu k programu Form Filler 602 (tento program musí mít každý uživatel
Formulář NÚV v programu PPP4 Verze programu: 4.2.1.0 Datum: 16. 5. 2017 1. Nastavení programu PPP4 V programu je nutné nastavit: 1. cestu k programu Form Filler 602 (tento program musí mít každý uživatel
Uživatelská příručka Dynavix Manager
 Uživatelská příručka Dynavix Manager 1. O aplikaci Dynavix Manager je bezplatný synchronizační software určený pro správu a aktualizaci zařízení vybavených navigačním softwarem Dynavix. Aplikace Dynavix
Uživatelská příručka Dynavix Manager 1. O aplikaci Dynavix Manager je bezplatný synchronizační software určený pro správu a aktualizaci zařízení vybavených navigačním softwarem Dynavix. Aplikace Dynavix
PrecisPlanner 3D v2.2
 PrecisPlanner 3D v2.2 Martin Štroner, Doc. Ing., Ph.D., Fakulta stavební ČVUT v Praze, Thákurova 7, 166 29 Praha 6, tel.: +420-2435-4781, e-mail: martin.stroner@fsv.cvut.cz 28.10.2011 Obsah 1 Úvod... 2
PrecisPlanner 3D v2.2 Martin Štroner, Doc. Ing., Ph.D., Fakulta stavební ČVUT v Praze, Thákurova 7, 166 29 Praha 6, tel.: +420-2435-4781, e-mail: martin.stroner@fsv.cvut.cz 28.10.2011 Obsah 1 Úvod... 2
CZ.1.07/2.2.00/ )
 Metody geoinženýrstv enýrství Ing. Miloš Cibulka, Ph.D. Brno, 2015 Cvičen ení č.. 3 Vytvořeno s podporou projektu Průřezová inovace studijních programů Lesnické a dřevařské fakulty MENDELU v Brně (LDF)
Metody geoinženýrstv enýrství Ing. Miloš Cibulka, Ph.D. Brno, 2015 Cvičen ení č.. 3 Vytvořeno s podporou projektu Průřezová inovace studijních programů Lesnické a dřevařské fakulty MENDELU v Brně (LDF)
1. Obsah 2. Úvod Zdarma poštovní klient od společnosti Microsoft přímo v PC
 1. Obsah 1. Obsah... 1 2. Úvod... 1 3. Instalace... 2 4. Vytvoření účtu... 5 5. Pošta... 7 6. Kontakty... 11 7. Informační kanály... 11 8. Nastavení zobrazení... 12 2. Úvod Zdarma poštovní klient od společnosti
1. Obsah 1. Obsah... 1 2. Úvod... 1 3. Instalace... 2 4. Vytvoření účtu... 5 5. Pošta... 7 6. Kontakty... 11 7. Informační kanály... 11 8. Nastavení zobrazení... 12 2. Úvod Zdarma poštovní klient od společnosti
PALSTAT s.r.o. systémy řízení jakosti PALSTAT CAQ verze Mezioperační kontrola 07.1/ Obsah
 1 Obsah 1 Obsah... 1 2 Úvod... 2 2.1 Výhody... 2 2.2 Základní ovládání... 2 3 Menu... 3 3.1 Menu Soubor... 3 3.1.1 Menu Soubor/Filtr... 3 3.1.2 Menu Soubor/Tisk vybraného záznamu... 3 3.1.3 Menu Soubor/Tisk
1 Obsah 1 Obsah... 1 2 Úvod... 2 2.1 Výhody... 2 2.2 Základní ovládání... 2 3 Menu... 3 3.1 Menu Soubor... 3 3.1.1 Menu Soubor/Filtr... 3 3.1.2 Menu Soubor/Tisk vybraného záznamu... 3 3.1.3 Menu Soubor/Tisk
Ovládání Open Office.org Calc Ukládání dokumentu : Levým tlačítkem myši kliknete v menu na Soubor a pak na Uložit jako.
 Ukládání dokumentu : Levým tlačítkem myši kliknete v menu na Soubor a pak na Uložit jako. Otevře se tabulka, v které si najdete místo adresář, pomocí malé šedočerné šipky (jako na obrázku), do kterého
Ukládání dokumentu : Levým tlačítkem myši kliknete v menu na Soubor a pak na Uložit jako. Otevře se tabulka, v které si najdete místo adresář, pomocí malé šedočerné šipky (jako na obrázku), do kterého
Předloha č. 2 podrobné měření
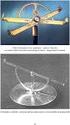 Předloha č. 2 podrobné měření 1. Zadání 2. Zápisník 3. Stručný návod Groma 4. Protokol Groma 5. Stručný návod Geus 6. Protokol Geus 7. Stručný návod Kokeš 8. Protokol Kokeš 1 Zadání 1) Vložte dané body
Předloha č. 2 podrobné měření 1. Zadání 2. Zápisník 3. Stručný návod Groma 4. Protokol Groma 5. Stručný návod Geus 6. Protokol Geus 7. Stručný návod Kokeš 8. Protokol Kokeš 1 Zadání 1) Vložte dané body
Práce s texty, Transformace rastru, Připojení GPS
 Školení programu TopoL xt Práce s texty, Transformace rastru, Připojení GPS Obsah: 1. Uživatelské rozhraní (heslovitě, bylo součástí minulých školení) 2. Nastavení programu (heslovitě, bylo součástí minulých
Školení programu TopoL xt Práce s texty, Transformace rastru, Připojení GPS Obsah: 1. Uživatelské rozhraní (heslovitě, bylo součástí minulých školení) 2. Nastavení programu (heslovitě, bylo součástí minulých
47 Mapování přístupnosti
 47 Mapování přístupnosti Modul Mapování přístupnosti slouží ke správě výsledků mapování architektonických objektů z hlediska přístupnosti a především k evidenci zjištěných skutečností o mapovaných objektech.
47 Mapování přístupnosti Modul Mapování přístupnosti slouží ke správě výsledků mapování architektonických objektů z hlediska přístupnosti a především k evidenci zjištěných skutečností o mapovaných objektech.
Co je nového 2018 R2
 Co je nového 2018 R2 Obsah NOVINKY... 5 1: Vyhledat prvek... 5 2: Čáry modelu podle... 6 3: Duplikovat výkresy... 7 4: Délka kabelů... 8 5: Výškové kóty... 9 VYLEPŠENÍ... 10 1: Excel Link... 10 2: Uspořádání
Co je nového 2018 R2 Obsah NOVINKY... 5 1: Vyhledat prvek... 5 2: Čáry modelu podle... 6 3: Duplikovat výkresy... 7 4: Délka kabelů... 8 5: Výškové kóty... 9 VYLEPŠENÍ... 10 1: Excel Link... 10 2: Uspořádání
Osnova kurzu OBSLUHA PC ZÁKLADNÍ ZNALOSTI. pilotního projektu v rámci I. Etapy realizace SIPVZ
 Střední průmyslová škola a Střední odborné učiliště, Trutnov, Školní 101, tel.: +420 499 813 071, fax: +420 499 814 729, e-mail: skola@spssoutu.cz, URL: http://www.spssoutu.cz Osnova kurzu OBSLUHA PC ZÁKLADNÍ
Střední průmyslová škola a Střední odborné učiliště, Trutnov, Školní 101, tel.: +420 499 813 071, fax: +420 499 814 729, e-mail: skola@spssoutu.cz, URL: http://www.spssoutu.cz Osnova kurzu OBSLUHA PC ZÁKLADNÍ
Připojení ke vzdálené aplikaci Target 2100
 Připojení ke vzdálené aplikaci Target 2100 Pro úspěšné připojení ke vzdálené aplikaci Target 2100 je nutné připojovat se ze stanice s Windows XP SP3, Windows Vista SP1 nebo Windows 7. Žádná VPN není potřeba,
Připojení ke vzdálené aplikaci Target 2100 Pro úspěšné připojení ke vzdálené aplikaci Target 2100 je nutné připojovat se ze stanice s Windows XP SP3, Windows Vista SP1 nebo Windows 7. Žádná VPN není potřeba,
Vzorce. Suma. Tvorba vzorce napsáním. Tvorba vzorců průvodcem
 Vzorce Vzorce v Excelu lze zadávat dvěma způsoby. Buď známe přesný zápis vzorce a přímo ho do buňky napíšeme, nebo použijeme takzvaného průvodce při tvorbě vzorce (zejména u složitějších funkcí). Tvorba
Vzorce Vzorce v Excelu lze zadávat dvěma způsoby. Buď známe přesný zápis vzorce a přímo ho do buňky napíšeme, nebo použijeme takzvaného průvodce při tvorbě vzorce (zejména u složitějších funkcí). Tvorba
Výkresy. Projekt SIPVZ D Modelování v SolidWorks. Autor: ing. Laďka Krejčí
 Výkresy Projekt SIPVZ 2006 3D Modelování v SolidWorks Autor: ing. Laďka Krejčí 2 Obsah úlohy Otevření šablony výkresu Vlastnosti, úprava a uložení formátu listu Nastavení detailů dokumentu Vytvoření výkresu
Výkresy Projekt SIPVZ 2006 3D Modelování v SolidWorks Autor: ing. Laďka Krejčí 2 Obsah úlohy Otevření šablony výkresu Vlastnosti, úprava a uložení formátu listu Nastavení detailů dokumentu Vytvoření výkresu
APS Administrator.GS
 APS Administrator.GS Grafická nadstavba pro vizualizaci systémů APS (rozšiřující programový modul pro APS Administrator) Instalační a uživatelská příručka 2004 2015,TECH FASS s.r.o., www.techfass.cz, techfass@techfass.cz
APS Administrator.GS Grafická nadstavba pro vizualizaci systémů APS (rozšiřující programový modul pro APS Administrator) Instalační a uživatelská příručka 2004 2015,TECH FASS s.r.o., www.techfass.cz, techfass@techfass.cz
Budovy a místnosti. 1. Spuštění modulu Budovy a místnosti
 Budovy a místnosti Tento modul představuje jednoduchou prohlížečku pasportizace budov a místností VUT. Obsahuje detailní přehled všech budov a místností včetně fotografií, výkresů objektů, leteckých snímků
Budovy a místnosti Tento modul představuje jednoduchou prohlížečku pasportizace budov a místností VUT. Obsahuje detailní přehled všech budov a místností včetně fotografií, výkresů objektů, leteckých snímků
Manuál pro žadatele OBSAH
 Manuál pro žadatele OBSAH 1. Úvod... 2 2. Registrace žadatele do systému... 3 3. Přihlášení... 5 4. Změna hesla... 6 5. Obnova zapomenutého hesla... 7 6. Vyplňování formuláře žádosti o dotaci... 8 6.1.
Manuál pro žadatele OBSAH 1. Úvod... 2 2. Registrace žadatele do systému... 3 3. Přihlášení... 5 4. Změna hesla... 6 5. Obnova zapomenutého hesla... 7 6. Vyplňování formuláře žádosti o dotaci... 8 6.1.
Projekt. Sestavení projektu
 Projekt V záložce Nástroje / Projekt MISYS jsou přehledně uspořádány funkce, které slouží k sestavení a editaci projektu. Lze také zapnout nástrojovou lištu Projekt (pravé tlačítko myši v šedé oblasti
Projekt V záložce Nástroje / Projekt MISYS jsou přehledně uspořádány funkce, které slouží k sestavení a editaci projektu. Lze také zapnout nástrojovou lištu Projekt (pravé tlačítko myši v šedé oblasti
GeoPlan. Administrátorská příručka. Výstup byl vytvořen s finanční podporou TA ČR v rámci projektu TA02011056. Verze 1.0
 GeoPlan Administrátorská příručka Verze Výstup byl vytvořen s finanční podporou TA ČR v rámci projektu TA02011056 2 Obsah 1 Úvod... 4 1.1 Systémové požadavky... 4 2 Instalace systému... 5 2.1 Instalace
GeoPlan Administrátorská příručka Verze Výstup byl vytvořen s finanční podporou TA ČR v rámci projektu TA02011056 2 Obsah 1 Úvod... 4 1.1 Systémové požadavky... 4 2 Instalace systému... 5 2.1 Instalace
Nastavení stránky : Levým tlačítkem myši kliknete v menu na Soubor a pak na Stránka. Ovládání Open Office.org Draw Ukládání dokumentu :
 Ukládání dokumentu : Levým tlačítkem myši kliknete v menu na Soubor a pak na Uložit jako. Otevře se tabulka, v které si najdete místo adresář, pomocí malé šedočerné šipky (jako na obrázku), do kterého
Ukládání dokumentu : Levým tlačítkem myši kliknete v menu na Soubor a pak na Uložit jako. Otevře se tabulka, v které si najdete místo adresář, pomocí malé šedočerné šipky (jako na obrázku), do kterého
A4300BDL. Ref: JC
 # Uživatelský manuál A4300BDL Aplikace :! Jednoduchý program umožňující přenos souboru s pochůzkou k měření z programu DDS 2000 do přístroje řady Adash 4300! Jednoduchý program umožňující přenos naměřených
# Uživatelský manuál A4300BDL Aplikace :! Jednoduchý program umožňující přenos souboru s pochůzkou k měření z programu DDS 2000 do přístroje řady Adash 4300! Jednoduchý program umožňující přenos naměřených
GEOVAP, spol. s r.o. WMS JDTM ZK
 WMS JDTM ZK OBSAH: 1. Úvod...1 1.1. Co je WMS JDTM ZK?...1 2. Funkce aplikace...1 2.1. Spuštění aplikace...1 2.2. Ovládání aplikace...2 2.3. Průběh připojení rastru...2 2.4. Nastavení rozlišení rastru...4
WMS JDTM ZK OBSAH: 1. Úvod...1 1.1. Co je WMS JDTM ZK?...1 2. Funkce aplikace...1 2.1. Spuštění aplikace...1 2.2. Ovládání aplikace...2 2.3. Průběh připojení rastru...2 2.4. Nastavení rozlišení rastru...4
Obsah. při vyšetření pacienta. GDT souboru do programu COSMED Omnia GDT souboru z programu COSMED Omnia a zobrazení výsledků měření v programu MEDICUS
 Obsah Napojení...3 programu COSMED Omnia Nastavení...3 MEDICUS Přidání...3 externího programu COSMED Omnia Přidání...4 ikony do panelu nástrojů Nastavení...5 COSMED Omnia Postup...5 při vyšetření pacienta
Obsah Napojení...3 programu COSMED Omnia Nastavení...3 MEDICUS Přidání...3 externího programu COSMED Omnia Přidání...4 ikony do panelu nástrojů Nastavení...5 COSMED Omnia Postup...5 při vyšetření pacienta
Uživatelský manuál A4000BDL
 Uživatelský manuál Aplikace : Jednoduchý program umožňující přenos souboru s pochůzkou k měření z programu DDS 2000 do přístroje řady Adash 4100/4200 Jednoduchý program umožňující přenos naměřených dat
Uživatelský manuál Aplikace : Jednoduchý program umožňující přenos souboru s pochůzkou k měření z programu DDS 2000 do přístroje řady Adash 4100/4200 Jednoduchý program umožňující přenos naměřených dat
Konvertor diakritiky 3. Instalace
 OBSAH Popis... 2 Ovládání aplikace... 3 Odstranění diakritických znamének... 4 Operace s textem... 4 Nastavení aplikace... 4 Písmo... 4 Jazyk... 4 Přidání dalšího jazyka do aplikace... 5 Znaky... 5 Instalace
OBSAH Popis... 2 Ovládání aplikace... 3 Odstranění diakritických znamének... 4 Operace s textem... 4 Nastavení aplikace... 4 Písmo... 4 Jazyk... 4 Přidání dalšího jazyka do aplikace... 5 Znaky... 5 Instalace
Postupy práce se šablonami IS MPP
 Postupy práce se šablonami IS MPP Modul plánování a přezkoumávání, verze 1.20 vypracovala společnost ASD Software, s.r.o. dokument ze dne 27. 3. 2013, verze 1.01 Postupy práce se šablonami IS MPP Modul
Postupy práce se šablonami IS MPP Modul plánování a přezkoumávání, verze 1.20 vypracovala společnost ASD Software, s.r.o. dokument ze dne 27. 3. 2013, verze 1.01 Postupy práce se šablonami IS MPP Modul
Manuál k programu GENERÁTOR TESTŮ 2004 G-SOFT
 Manuál k programu GENERÁTOR TESTŮ 2004 G-SOFT www.g-soft.wz.cz OBSAH 1 ZÁKLADNÍ INFORMACE A INSTALACE PROGRAMU... 3 1.1 POPIS PROGRAMU... 3 1.2 SYSTÉMOVÉ POŽADAVKY... 3 1.3 INSTALACE... 3 2 OBSLUHA PROGRAMU...
Manuál k programu GENERÁTOR TESTŮ 2004 G-SOFT www.g-soft.wz.cz OBSAH 1 ZÁKLADNÍ INFORMACE A INSTALACE PROGRAMU... 3 1.1 POPIS PROGRAMU... 3 1.2 SYSTÉMOVÉ POŽADAVKY... 3 1.3 INSTALACE... 3 2 OBSLUHA PROGRAMU...
2017 CARAT "New design"
 2017 CARAT "New design" Stručný průvodce verzí CARAT New Design Tato příručka poskytuje informace o základech programu CARAT New Design. Další podrobné informace jsou k dispozici na úvodní stránce online
2017 CARAT "New design" Stručný průvodce verzí CARAT New Design Tato příručka poskytuje informace o základech programu CARAT New Design. Další podrobné informace jsou k dispozici na úvodní stránce online
Územní plán Ústí nad Labem
 mapová aplikace Územní plán Ústí nad Labem Návod na ovládání veřejné mapové aplikace: Územní plán Ústí nad Labem Logo, název Panel nástrojů Vrstvy Odkazy Výběr podkladové mapy Rychlá navigace Hledání Obsah
mapová aplikace Územní plán Ústí nad Labem Návod na ovládání veřejné mapové aplikace: Územní plán Ústí nad Labem Logo, název Panel nástrojů Vrstvy Odkazy Výběr podkladové mapy Rychlá navigace Hledání Obsah
Obsah Přehled existujících a evidence nových klientů... 3 Přehled foto-záznamů... 4 Nahrávání foto-záznamů... 6 Analýza foto-záznamů...
 1 Obsah 1. Přehled existujících a evidence nových klientů... 3 1.1. Filtrování, vyhledávání údajů... 4 2. Přehled foto-záznamů... 4 3. Nahrávání foto-záznamů... 6 3.1. Změna velikosti foto-záznamu... 7
1 Obsah 1. Přehled existujících a evidence nových klientů... 3 1.1. Filtrování, vyhledávání údajů... 4 2. Přehled foto-záznamů... 4 3. Nahrávání foto-záznamů... 6 3.1. Změna velikosti foto-záznamu... 7
Návod k aplikaci DPH Kontrol
 Návod k aplikaci DPH Kontrol Obsah I. O aplikaci... 2 II. Jak používat DPH Kontrol... 3 1. Kontrola spolehlivosti plátců DPH... 3 2. Kontrola zveřejněných účtů... 5 III. Další práce s databází záznamů...
Návod k aplikaci DPH Kontrol Obsah I. O aplikaci... 2 II. Jak používat DPH Kontrol... 3 1. Kontrola spolehlivosti plátců DPH... 3 2. Kontrola zveřejněných účtů... 5 III. Další práce s databází záznamů...
Připojení přístroje A4101 k aplikaci DDS2000
 " Uživatelský manuál Připojení přístroje A4101 k aplikaci DDS2000 Aplikace :! Přenos a archivace dat naměřených přístrojem A4101! Přenos pochůzky vytvořené v aplikaci DDS2000 do přístroje A4101 Vlastnosti
" Uživatelský manuál Připojení přístroje A4101 k aplikaci DDS2000 Aplikace :! Přenos a archivace dat naměřených přístrojem A4101! Přenos pochůzky vytvořené v aplikaci DDS2000 do přístroje A4101 Vlastnosti
HELIOS - Zálohování BüroKomplet, s.r.o.
 HELIOS - Zálohování 2017 BüroKomplet, s.r.o. Obsah Záloha... 3 Přehled záloh... 3 Typ zálohy... 3 Adresář... 4 Nový... 4 Obnova... 6 2 Záloha V přehledu lze provádět zálohy dat jednotlivých firem a v případě
HELIOS - Zálohování 2017 BüroKomplet, s.r.o. Obsah Záloha... 3 Přehled záloh... 3 Typ zálohy... 3 Adresář... 4 Nový... 4 Obnova... 6 2 Záloha V přehledu lze provádět zálohy dat jednotlivých firem a v případě
Uživatelská příručka pro respondenty
 Uživatelská příručka pro respondenty Statistický informační systém Českého statistického úřadu Subsystém DANTE WEB Funkční blok Objednavatel: Český statistický úřad Na padesátém 81, 100 82 Praha 10 Dodavatel:
Uživatelská příručka pro respondenty Statistický informační systém Českého statistického úřadu Subsystém DANTE WEB Funkční blok Objednavatel: Český statistický úřad Na padesátém 81, 100 82 Praha 10 Dodavatel:
SCHÉMA aplikace ObčanServer 2 MENU aplikace Mapové kompozice
 ObčanServer Nápověda SCHÉMA aplikace ObčanServer 2 MENU aplikace Mapové kompozice Příklady mapových kompozic Katastrální mapa Územní plán Funkční plochy Letecký snímek Pasport hřbitova Císařské otisky
ObčanServer Nápověda SCHÉMA aplikace ObčanServer 2 MENU aplikace Mapové kompozice Příklady mapových kompozic Katastrální mapa Územní plán Funkční plochy Letecký snímek Pasport hřbitova Císařské otisky
Manažer DIKAT Web. Manažer DIKAT Web. Manažer DIKAT Web Další. Dikat Web. Kapitola Manažer DIKAT Web obsahuje tyto podkapitoly:
 Manažer DIKAT Web Manažer DIKAT Web Manažer DIKAT Web Kapitola Manažer DIKAT Web obsahuje tyto podkapitoly: 1. Soubor 2. Úpravy 3. Projekt Otevřít projekt Zavřít projekt Založit nový projekt Editovat projekt
Manažer DIKAT Web Manažer DIKAT Web Manažer DIKAT Web Kapitola Manažer DIKAT Web obsahuje tyto podkapitoly: 1. Soubor 2. Úpravy 3. Projekt Otevřít projekt Zavřít projekt Založit nový projekt Editovat projekt
Zálohování v MS Windows 10
 Zálohování v MS Windows 10 Historie souborů Způsob zálohování jako v MS Windows 8.1 Nastavení Aktualizace a zabezpečení Zálohování nebo Ovládací panely Systém a zabezpečení - Historie souborů Přidat jednotku
Zálohování v MS Windows 10 Historie souborů Způsob zálohování jako v MS Windows 8.1 Nastavení Aktualizace a zabezpečení Zálohování nebo Ovládací panely Systém a zabezpečení - Historie souborů Přidat jednotku
Kontextové dokumenty
 Příručka uživatele systému Museion Kontextové dokumenty Autorská práva Copyright 2012-2015 MUSOFT.CZ, s.r.o.. Všechna práva vyhrazena. Tato příručka je chráněna autorskými právy a distribuována na základě
Příručka uživatele systému Museion Kontextové dokumenty Autorská práva Copyright 2012-2015 MUSOFT.CZ, s.r.o.. Všechna práva vyhrazena. Tato příručka je chráněna autorskými právy a distribuována na základě
Export dat Evidence smluv (KEO ---> KEO-X)
 Export dat Evidence smluv (KEO ---> KEO-X) Popis: Data pro import Evidence smluv systému KEO-X je nutné připravit v systému KEO. Při převodu dat z KEO do KEO-X budeme párovat adresář KEO-X - poplatníci,
Export dat Evidence smluv (KEO ---> KEO-X) Popis: Data pro import Evidence smluv systému KEO-X je nutné připravit v systému KEO. Při převodu dat z KEO do KEO-X budeme párovat adresář KEO-X - poplatníci,
Popis ovládání aplikace - Mapový klient KÚPK
 Popis ovládání aplikace - Mapový klient KÚPK Úvodní informace K využívání této aplikace musíte mít ve Vašem internetovém prohlížeči nainstalovaný plugin Adobe Flash Player verze 10 a vyšší. Mapová aplikace
Popis ovládání aplikace - Mapový klient KÚPK Úvodní informace K využívání této aplikace musíte mít ve Vašem internetovém prohlížeči nainstalovaný plugin Adobe Flash Player verze 10 a vyšší. Mapová aplikace
Formátování pomocí stylů
 Styly a šablony Styly, šablony a témata Formátování dokumentu pomocí standardních nástrojů (přímé formátování) (Podokno úloh Zobrazit formátování): textu jsou přiřazeny parametry (font, velikost, barva,
Styly a šablony Styly, šablony a témata Formátování dokumentu pomocí standardních nástrojů (přímé formátování) (Podokno úloh Zobrazit formátování): textu jsou přiřazeny parametry (font, velikost, barva,
Hlavní okno aplikace
 Hlavní okno aplikace Ovládací prvky mapy Základní ovládací panel Panely pro ovládání jednotlivých funkcí aplikace jsou zobrazeny/skryty po kliknutí na záhlaví příslušného panelu. Vrstvy Seznam vrstev slouží
Hlavní okno aplikace Ovládací prvky mapy Základní ovládací panel Panely pro ovládání jednotlivých funkcí aplikace jsou zobrazeny/skryty po kliknutí na záhlaví příslušného panelu. Vrstvy Seznam vrstev slouží
BM Software, Databáze Docházky 3000 na NAS serveru (pro MySQL) Němčičky 84, 69107 Němčičky u Břeclavi. Úvodní informace:
 BM Software, Němčičky 84, 69107 Němčičky u Břeclavi Vývoj, výroba, prodej a montáž docházkových a identifikačních systémů Tel: 519 430 765, Mobil: 608 447 546 e-mail: bmsoft@seznam.cz web: http://www.dochazka.eu
BM Software, Němčičky 84, 69107 Němčičky u Břeclavi Vývoj, výroba, prodej a montáž docházkových a identifikačních systémů Tel: 519 430 765, Mobil: 608 447 546 e-mail: bmsoft@seznam.cz web: http://www.dochazka.eu
PROFI TDi s.r.o. 696 37, Želetice 40 www.profi-tdi.cz info@profi-tdi.cz. Návod k používání systému OTDI.CZ
 Návod k používání systému OTDI.CZ Vážený kliente. Děkujeme za projevený zájem o náš on-line systém evidence kontrol, určený speciálně pro účely dozorů staveb. Systém OTDI.CZ nabízí svým uživatelům zejména:
Návod k používání systému OTDI.CZ Vážený kliente. Děkujeme za projevený zájem o náš on-line systém evidence kontrol, určený speciálně pro účely dozorů staveb. Systém OTDI.CZ nabízí svým uživatelům zejména:
Agentura ochrany přírody a krajiny ČR Odbor vývoje a správy aplikací
 Agentura ochrany přírody a krajiny ČR Odbor vývoje a správy aplikací Manuál k editační části aplikace Stavby v CHKO autor: Ladislav Matouš datum: 14.3.2014 verze dokumentu: 0.7 1 1 Obsah 1.1 Prohlížení
Agentura ochrany přírody a krajiny ČR Odbor vývoje a správy aplikací Manuál k editační části aplikace Stavby v CHKO autor: Ladislav Matouš datum: 14.3.2014 verze dokumentu: 0.7 1 1 Obsah 1.1 Prohlížení
Truss 4.7. Předvolby nastavení tisku
 Truss 4.7 Firma Fine s.r.o. připravila verzi 4.7 programu Truss. Tato verze přináší následující změny a vylepšení: Změna práce s násobnými vazníky Z důvodu omezení chyb v průběhu návrhu byl upraven způsob
Truss 4.7 Firma Fine s.r.o. připravila verzi 4.7 programu Truss. Tato verze přináší následující změny a vylepšení: Změna práce s násobnými vazníky Z důvodu omezení chyb v průběhu návrhu byl upraven způsob
Základní popis Toolboxu MPSV nástroje
 Základní popis Toolboxu MPSV nástroje Nástroj XLS2DBF ze sady MPSV nástroje slouží pro zkonvertování souboru ve formátu XLS do formátu DBF. Nástroj umožňuje konvertovat buď vybraný list nebo listy ze sešitu
Základní popis Toolboxu MPSV nástroje Nástroj XLS2DBF ze sady MPSV nástroje slouží pro zkonvertování souboru ve formátu XLS do formátu DBF. Nástroj umožňuje konvertovat buď vybraný list nebo listy ze sešitu
DATABÁZE MS ACCESS 2010
 DATABÁZE MS ACCESS 2010 KAPITOLA 5 PRAKTICKÁ ČÁST TABULKY POPIS PROSTŘEDÍ Spuštění MS Access nadefinovat název databáze a cestu k uložení databáze POPIS PROSTŘEDÍ Nahoře záložky: Soubor (k uložení souboru,
DATABÁZE MS ACCESS 2010 KAPITOLA 5 PRAKTICKÁ ČÁST TABULKY POPIS PROSTŘEDÍ Spuštění MS Access nadefinovat název databáze a cestu k uložení databáze POPIS PROSTŘEDÍ Nahoře záložky: Soubor (k uložení souboru,
KEO-PRAXE. Verze roku ALIS spol. s r.o., Česká Lípa, 2006, ing. Vladimír Grosmut
 KEO-PRAXE Verze roku 2006 ALIS spol. s r.o., Česká Lípa, 2006, ing. Vladimír Grosmut Základní popis KEO-PRAXE je program pro evidenci předcházející praxe zaměstnanců, výpočet platových postupů a tvorbu
KEO-PRAXE Verze roku 2006 ALIS spol. s r.o., Česká Lípa, 2006, ing. Vladimír Grosmut Základní popis KEO-PRAXE je program pro evidenci předcházející praxe zaměstnanců, výpočet platových postupů a tvorbu
1. Podmínky chodu aplikace
 1 / 15 1. Podmínky chodu aplikace Licenční instalace určení pro značku, lokální instalace, nebo síťová licencovaná MAS serverem. 1.1. Instalace podpory MicroCat na lokální stanici Na dané stanici musí
1 / 15 1. Podmínky chodu aplikace Licenční instalace určení pro značku, lokální instalace, nebo síťová licencovaná MAS serverem. 1.1. Instalace podpory MicroCat na lokální stanici Na dané stanici musí
Popis ovládání. Po přihlášení do aplikace se objeví navigátor. Navigátor je stromově seřazen a slouží pro přístup ke všem oknům celé aplikace.
 Popis ovládání 1. Úvod Tento popis má za úkol seznámit uživatele se základními principy ovládání aplikace. Ovládání je možné pomocí myši, ale všechny činnosti jsou dosažitelné také pomocí klávesnice. 2.
Popis ovládání 1. Úvod Tento popis má za úkol seznámit uživatele se základními principy ovládání aplikace. Ovládání je možné pomocí myši, ale všechny činnosti jsou dosažitelné také pomocí klávesnice. 2.
VY_32_INOVACE_INF.08. Microsoft Windows II.
 VY_32_INOVACE_INF.08 Microsoft Windows II. Autorem materiálu a všech jeho částí, není-li uvedeno jinak, je Jiří Kalous Základní a mateřská škola Bělá nad Radbuzou, 2011 INSTALACE WINDOWS 1. PRVOTNÍ PŘÍPRAVA
VY_32_INOVACE_INF.08 Microsoft Windows II. Autorem materiálu a všech jeho částí, není-li uvedeno jinak, je Jiří Kalous Základní a mateřská škola Bělá nad Radbuzou, 2011 INSTALACE WINDOWS 1. PRVOTNÍ PŘÍPRAVA
Tiskový manažer - Printman
 Tiskový manažer - Printman Tiskový manažer je program, který je součástí programu Praktik. Používá se v případě, pokud máte připojenou tiskárnu přes USB port (nebo vaše tiskárna není v seznamu podporovaných
Tiskový manažer - Printman Tiskový manažer je program, který je součástí programu Praktik. Používá se v případě, pokud máte připojenou tiskárnu přes USB port (nebo vaše tiskárna není v seznamu podporovaných
EVIDENCE DOCHÁZKY SE ČTEČKOU INTAGRAL. příručka uživatele
 EVIDENCE DOCHÁZKY SE ČTEČKOU INTAGRAL příručka uživatele Obsah 1. Úvod 2. Instalace čtečky 3. Instalace programu 4. Nastavení programu 4.1. Nastavení směny 4.2. Nastavení přesčasů 4.3. Nastavení výjimek
EVIDENCE DOCHÁZKY SE ČTEČKOU INTAGRAL příručka uživatele Obsah 1. Úvod 2. Instalace čtečky 3. Instalace programu 4. Nastavení programu 4.1. Nastavení směny 4.2. Nastavení přesčasů 4.3. Nastavení výjimek
Úvod...1 Instalace...1 Popis funkcí...2 Hlavní obrazovka...2 Menu...3 Práce s aplikací - příklad...5
 Rejstřík Úvod...1 Instalace...1 Popis funkcí...2 Hlavní obrazovka...2 Menu...3 Práce s aplikací - příklad...5 Úvod Správcovská aplikace slouží k vytvoření vstupního a zašifrovaného souboru pro odečtovou
Rejstřík Úvod...1 Instalace...1 Popis funkcí...2 Hlavní obrazovka...2 Menu...3 Práce s aplikací - příklad...5 Úvod Správcovská aplikace slouží k vytvoření vstupního a zašifrovaného souboru pro odečtovou
Snadné podvojné účetnictví
 Snadné podvojné účetnictví Ver.: 3.xx Milan Hradecký Úvodem : Program je určen pro malé a střední neziskové organizace a umožňuje snadné zpracování účetních dokladů a způsob zápisu připomíná spíše zápis
Snadné podvojné účetnictví Ver.: 3.xx Milan Hradecký Úvodem : Program je určen pro malé a střední neziskové organizace a umožňuje snadné zpracování účetních dokladů a způsob zápisu připomíná spíše zápis
