PŘÍRUČKA UŽIVATELE DCP-6690CW. Verze 0 CZE
|
|
|
- Erik Němeček
- před 8 lety
- Počet zobrazení:
Transkript
1 PŘÍRUČKA UŽIVATELE DCP-6690CW Verze 0 CZE
2 Potřebujete-li kontaktovat zákaznický servis Vyplňte následující údaje pro budoucí použití: Číslo modelu: DCP-6690CW Výrobní číslo: 1 Datum zakoupení: Místo zakoupení: 1 Výrobní číslo je uvedeno na zadní straně zařízení. Uschovejte si tuto Příručku uživatele společně se stvrzenkou o koupi jako trvalý doklad o nákupu pro případ odcizení, požáru nebo záručního servisu. Registrujte produkt on-line na internetových stránkách Registrací přístroje u společnosti Brother budete zaznamenáni jako původní majitelé produktu. Registrace u společnosti Brother: může sloužit jako potvrzení data zakoupení přístroje v případě ztráty stvrzenky; může podpořit pojistný nárok v případě ztráty produktu, která je zahrnuta v pojištění Brother Industries, Ltd.
3 Sestavení a publikace Tato příručka byla sestavena a publikována pod dohledem společnosti Brother Industries, Ltd. a zahrnuje nejnovější popisy a technické údaje zařízení. Obsah této příručky a technické údaje zařízení se mohou změnit bez předchozího upozornění. Společnost Brother si vyhrazuje právo provádět změny ve zde obsažených technických údajích a materiálech bez upozornění a není zodpovědná za žádné škody (včetně následných) způsobené spoléháním se na prezentované materiály, včetně, ale ne omezené na typografické a další chyby vztahující se k publikaci. i
4 Prohlášení o shodě EC v rámci směrnice R & TTE ii
5 iii
6 iv
7 Obsah Část I Obecné 1 Obecné informace 2 Používání dokumentace...2 Symboly a konvence použité v dokumentaci...2 Přístup k Příručce uživatele programů apříručce sít ových aplikací...3 Prohlížení dokumentace...3 Nabídka Brother Support (pro Windows )...5 Přehled ovládacího panelu...6 Indikátory na LCD displeji...7 Základní operace...7 Varovné indikátory Vkládání papíru a dokumentů 9 Vkládání papíru nebo jiného tiskového média...9 Vkládání papíru do zásobníku Vkládání papíru do zásobníku Vkládání obálek a pohlednic...15 Odstraňování malých výtisků z přístroje...16 Oblast tisku...17 Přijatelný papír nebo jiné tiskové médium...18 Doporučená tisková média...18 Manipulace s papírem a použití tiskového média...18 Výběr správného média...20 Vkládání dokumentů...22 Použití ADF...22 Použití skla skeneru...23 Oblast skenování Základní nastavení 25 Nastavení papíru...25 Velikost a typ papíru...25 Režim bezpečného podávání papíru A3 s krátkým vláknem...25 Režim spánku...26 Hlasitost signalizace...26 LCD displej...27 Změna jazyka LCD displeje...27 Kontrast LCD displeje...27 Nastavení jasu podsvícení...27 Nastavení časovače stmívání podsvícení...27 Tisk zpráv...28 Jak tisknout hlášení...28 v
8 Část II Kopírování 4 Kopírování 30 Jak kopírovat...30 Přechod do režimu kopírování...30 Vytvoření jedné kopie...30 Vytvoření více kopií...30 Zastavení kopírování...30 Nastavení kopírování...31 Změna rychlosti a kvality kopírování...31 Zvětšování nebo zmenšování kopírovaného obrazu...31 Výběr zásobníku...32 Možnosti papíru...32 Nastavení jasu a kontrastu...33 Třídění kopií pomocí ADF...33 Kopírování N stránek na 1 nebo vytváření plakátu (rozvržení stránky)...34 Korekce zkosení...36 Kopírování knihy...36 Kopírování vodoznaku...37 Oblíbená nastavení...38 Část III Přímý tisk fotografií 5 Tisk fotografií z pamět ové karty nebo USB Flash disku 40 Operace v režimu PhotoCapture Center...40 Tisk z pamět ové karty nebo USB Flash disku bez PC...40 Skenování z pamět ové karty nebo USB Flash disku bez PC...40 Použití režimu PhotoCapture Center z počítače...40 Použití pamět ové karty nebo USB Flash disku...40 Struktura složek pamět ových karet nebo USB Flash disku...41 Začínáme...42 Vstup do režimu Photo Capture...43 Tisk obrazu...43 Prohlížení fotografií...43 Fotoefekty...44 Indexový tisk (miniatury)...45 Tisk fotografií...46 Tisk DPOF...46 Nastavení tisku funkce PhotoCapture Center...47 Kvalita a rychlost tisku...48 Možnosti papíru...48 Nastavení jasu, kontrastu a barvy...49 Výřez...50 Tisk bez okraje...50 Tisk data...50 Nastavení provedených změn jako nových výchozích hodnot...50 Obnovení všech nastavení na tovární hodnoty...51 vi
9 Skenování do pamět ové karty nebo USB Flash disku...51 Vstup do režimu skenování...51 Jak skenovat do pamět ové karty nebo USB Flash disku...52 Jak změnit název souboru...53 Jak nastavit nové výchozí hodnoty...53 Jak obnovit tovární nastavení...53 Význam chybových hlášení Tisk fotografií z fotoaparátu 54 Tisk fotografií přímo z fotoaparátu kompatibilního s technologií PictBridge...54 Požadavky na technologii PictBridge...54 Nastavení vašeho digitálního fotoaparátu...54 Tisk obrázků...55 Tisk DPOF...55 Tisk fotografií přímo z digitálního fotoaparátu (bez režimu PictBridge)...56 Tisk obrázků...56 Význam chybových hlášení...57 Část IV Programové vybavení 7 Funkce programového vybavení a sítě 60 Část V Dodatky A Bezpečnostní a zákonné požadavky 62 Výběr umístění...62 Bezpečné používání zařízení...63 Důležité bezpečnostní pokyny...68 DŮLEŽITÉ pro vaši bezpečnost...69 Připojení sítě LAN...69 Rušení radiovými vlnami...69 Směrnice EU 2002/96/EC a EN Prohlášení o shodě s mezinárodním programem ENERGY STAR...70 Zákonná omezení kopírování...71 Ochranné známky...72 B Odstraňování problémů a běžná údržba 73 Odstraňování problémů...73 Pokud máte potíže s vaším zařízením...73 Chybová hlášení a hlášení týkající se údržby...78 Zobrazení fázování chyb...81 Zaseknutý dokument...82 Uvíznutí papíru...82 vii
10 Běžná údržba...85 Výměna inkoustových kazet...85 Čištění vnější části zařízení...87 Čištění skla skeneru...89 Čištění tiskového válce zařízení...89 Čištění válečku pro podávání papíru...90 Čištění tiskové hlavy...90 Kontrola kvality tisku...91 Kontrola zarovnání tisku...92 Kontrola množství inkoustu...92 Informace o zařízení...93 Kontrola výrobního čísla...93 Balení a přeprava zařízení...93 C Nabídka a funkce 96 Programování na obrazovce...96 Tabulka nabídky...96 Tlačítka režimu...96 Tabulka nabídky...97 Zadávání textu D Technické údaje 112 Obecné Tisková média Kopírování PhotoCapture Center PictBridge Skener Tiskárna Rozhraní Požadavky na počítač Spotřební materiál Sít (LAN) Konfigurace bezdrátové sítě stisknutím jednoho tlačítka E Glosář 125 F Rejstřík 126 viii
11 Část I Obecné I Obecné informace 2 Vkládání papíru a dokumentů 9 Základní nastavení 25
12 1 Obecné informace 1 Používání dokumentace 1 Děkujeme, že jste si zakoupili přístroj značky Brother! Přečtení dokumentace vám pomůže využít zařízení co nejlépe. Symboly a konvence použité v dokumentaci 1 V této dokumentaci jsou použity následující symboly a konvence. Tučné písmo Kurzíva Písmo Courier New Tučným písmem jsou označena tlačítka na ovládacím panelu zařízení nebo na obrazovce počítače. Kurzívou jsou označeny důležité body nebo odkazy na související téma. Text napsaný písmem Courier New jsou označeny zprávy na LCD displeji zařízení. Varování vás informují o tom, co máte dělat, abyste předešli možnému zranění. Výstrahy stanovují postupy, které musíte dodržet nebo kterým se musíte vyhnout, abyste předešli možnému poškození přístroje nebo dalších předmětů. Ikony Nebezpečí úrazu elektrickým proudem varují před možným zásahem elektrickým proudem. Poznámky vás informují o tom, jak byste měli reagovat na různé situace nebo dávají tipy o tom, jak aktuální operace spolupracuje s jinými funkcemi. Ikony Nesprávné nastavení upozorňují uživatele na zařízení a operace, které nejsou se zařízením kompatibilní. 2
13 Obecné informace Přístup k Příručce uživatele programů apříručce sít ových aplikací 1 Tyto Příručky uživatele neobsahují všechny informace o zařízení, například jak používat pokročilé funkce tiskárny, skeneru a sítě. Když se budete chtít dozvědět podrobné informace o těchto operacích, přečtěte si Příručku uživatele programů a Příručku sít ových aplikací, které se nacházejí na disku CD-ROM. c Pokud se objeví obrazovka volby jazyka, klepněte na požadovaný jazyk. Zobrazí se hlavní nabídka disku CD-ROM. 1 Prohlížení dokumentace 1 Prohlížení dokumentace (pro Windows ) 1 Chcete-li si prohlížet dokumentaci, vyberte v nabídce Start ze skupiny programů možnost Brother, DCP-XXXX (kde XXXX je název vašeho modelu), a poté klepněte na User's Guides in HTML format. Pokud jste programové vybavení nenainstalovali, můžete najít dokumentaci podle následujících pokynů: a Zapněte počítač. Vložte disk Brother CD-ROM do jednotky CD-ROM. b Pokud se objeví obrazovka s názvem modelu, klepněte na název vašeho modelu. Poznámka Pokud se toto okno neobjeví, použijte pro vyhledání a spuštění programu start.exe, který je v kořenovém adresáři disku CD-ROM Brother, aplikaci Windows Explorer. d Klepněte na položku Documentation. e Klepněte na dokumentaci, kterou si chcete přečíst. Dokumenty ve formátu HTML: Příručka uživatele programů a Příručka sít ových aplikací ve formátu HTML. Tento formát doporučujeme pro prohlížení na počítači. Dokumenty ve formátu PDF: Příručka uživatele pro samostatné operace, Příručka uživatele programů a Příručka sít ových aplikací ve formátu PDF. Tento formát doporučujeme pro tisk příruček. Klepněte sem pro přechod na Brother Solutions Center, kde si můžete prohlédnout nebo stáhnout dokumenty PDF. (Je vyžadován přístup na Internet a aplikace pro čtení dokumentů PDF.) 3
14 Kapitola 1 Jak najít pokyny ke skenování 1 Existuje několik způsobů, jak skenovat dokumenty. Můžete najít následující pokyny: Příručka uživatele programů Skenování (pro Windows 2000 Professional/ Windows XP a Windows Vista ) ControlCenter3 (pro Windows 2000 Professional/ Windows XP a Windows Vista ) Sít ové skenování ScanSoft PaperPort 11SE spříručkami OCR Kompletní ScanSoft PaperPort 11SE s příručkami OCR lze prohlížet prostřednictvím Help aplikace ScanSoft PaperPort 11SE. Jak najít pokyny k nastavení sítě 1 Zařízení může být připojeno k bezdrátové nebo kabelové síti. Základní pokyny k nastavení najdete ve Stručném návodu k obsluze. Pokud váš přístupový bod podporuje buď SecureEasySetup, Wi-Fi Protected Setup nebo AOSS, postupujte podle kroků ve Stručném návodu k obsluze. Další informace o nastavení sítě najdete v Příručce sít ových aplikací. Prohlížení dokumentace (pro Macintosh ) 1 a Zapněte Macintosh. Vložte disk Brother CD-ROM do jednotky CD-ROM. Objeví se následující okno. b Poklepejte na ikonu Documentation (Dokumentace). c Poklepejte na složku vašeho jazyka. d Chcete-li zobrazit Software User's Guide (Příručku uživatele programů) a Network User's Guide (Příručku sít ových aplikací) ve formátu HTML, poklepejte na soubor top.html. e Klepněte na dokumentaci, kterou si chcete přečíst: Software User's Guide (Příručka uživatele programů) Network User's Guide (Příručka sít ových aplikací) 4
15 Obecné informace Jak najít pokyny ke skenování 1 Existuje několik způsobů, jak skenovat dokumenty. Můžete najít následující pokyny: Příručka uživatele programů Skenování (pro operační systém Mac OS X nebo vyšší) ControlCenter2 (pro operační systém Mac OS X nebo vyšší) Sít ové skenování (pro operační systém Mac OS X nebo vyšší) Příručka uživatele aplikace Presto! PageManager Kompletní Příručku uživatele aplikace Presto! PageManager můžete zobrazit v části Help aplikace Presto! PageManager. Nabídka Brother Support (pro Windows ) 1 Všechny kontakty, které potřebujete, například webovou podporu (Brother Solutions Center), a zákaznický servis najdete na tomto disku CD-ROM Brother. Klepněte v hlavní nabídce na položku Brother Support. Objeví se následující okno: 1 Jak najít pokyny k nastavení sítě 1 Zařízení může být připojeno k bezdrátové nebo kabelové síti. Základní pokyny k nastavení najdete ve Stručném návodu k obsluze. Pokud váš přístupový bod podporuje buď SecureEasySetup, Wi-Fi Protected Setup nebo AOSS, postupujte podle kroků ve Stručném návodu k obsluze. Další informace o nastavení sítě najdete v Příručce sít ových aplikací. Chcete-li přejít k našim webovým stránkám ( klepněte na položku Brother Home Page. Nejčerstvější novinky a informace o podpoře produktů najdete na stránkách ( klepnutím na položku Brother Solutions Center. Chcete-li navštívit naše internetové stránky originálního zboží značky Brother ( klepněte na položku Supplies Information. Chcete-li přejít na internetové stránky Brother CreativeCenter ( a získat ZDARMA fotografické projekty a tisknutelné materiály ke stažení, klepněte na položku Brother CreativeCenter. Chcete-li se vrátit na hlavní stránku, klepněte na tlačítko Back nebo jakmile skončíte, klepněte na tlačítko Exit. 5
16 Kapitola 1 Přehled ovládacího panelu 1 1 LCD displej (displej z tekutých krystalů) Toto je dotykový LCD displej. K nabídkám a volbám můžete přistupovat stisknutím tlačítek na displeji. Zobrazuje zprávy, které pomáhají při nastavení a používání zařízení. Můžete rovněž zvednutím nastavit úhel displeje. 2 Tlačítka režimu: Scan (Sken) Umožňuje přístup do režimu skenování. Copy (Kopie) Umožňuje přístup do režimu kopírování. Photo Capture (Fotocapture) Umožňuje přístup k režimu PhotoCapture Center. 3 Tlačítka Start: Colour Start (Start (Barva)) Slouží k vytváření plnobarevných kopií. Slouží rovněž ke spuštění skenování (barevně nebo černobíle v závislosti na nastavení programu ControlCenter). Mono Start (Start (Mono)) Slouží k vytváření černobílých kopií. Slouží rovněž ke spuštění skenování (barevně nebo černobíle v závislosti na nastavení programu ControlCenter). 4 On/Off (Zapnuto/Vypnuto) Slouží k zapínání nebo vypínání přístroje. Pokud přístroj vypnete, stále pravidelně bude čistit tiskovou hlavu, aby se zachovala kvalita tisku. 5 Stop/Exit (Stop/Konec) Slouží k ukončení operace nebo ukončení nabídky. 6 Varovná LED dioda (světelná dioda) Bliká oranžově, když je na LCD displeji chybové hlášení nebo důležité hlášení o stavu. 6
17 Obecné informace Indikátory na LCD displeji 1 LCD displej zobrazuje aktuální stav přístroje, když je nečinný. 1 Stav bezdrátového připojení Čtyřúrovňový indikátor, který při použití bezdrátového připojení zobrazuje aktuální sílu bezdrátového signálu. 0 Max. 2 Menu Umožňuje přístup k hlavní nabídce. 3 Indikátor inkoustu Zobrazuje dostupné množství inkoustu. Umožňuje rovněž přístup do nabídky Inkoust. 4 Počet kopií Umožňuje zadat počet kopií při kopírování nebo tisku fotografií. Stiskněte přímo políčko s číslem a zadejte požadovaný počet. Základní operace 1 Ovládání dotykového displeje je velmi snadné. Stiskněte přímo na displeji LCD tlačítko s nabídkou nebo volbou, se kterou chcete pracovat. Chcete-li se dostat k více nabídkám nebo volbám, pomocí tlačítek d, c nebo a, b můžete posouvat obsah displeje. Následující kroky zobrazují jak měnit nastavení přístroje. V tomto příkladě se změní nastavení časovače režimu spánku z10na5minut. a Stiskněte tlačítko MENU. b Pomocí tlačítka a nebo b zobrazte položku Zaklad.nastav. c Stiskněte Zaklad.nastav. d Pomocí tlačítka a nebo b zobrazte položku Rezim spanku. e Stiskněte Rezim spanku. 1 Počet kopií můžete rovněž zadat pomocí tlačítka + nebo -. f Stiskněte 5 Min. g Stiskněte tlačítko Stop/Exit (Stop/Konec). 7
18 Kapitola 1 Varovné indikátory 1 Varovná LED dioda zobrazuje stav přístroje, tak jak je uvedeno v tabulce. Tak jak je vidět na obrázku, zobrazí se na displeji rovněž varovná ikona. 1 Varovná ikona 2 Varovná LED dioda Indikátor Stav Popis přístroje Vypnuto Připraven Přístroj je připraven k použití. Svítí oranžově Otevřený kryt Nelze tisknout Chyba papíru Jiné zprávy Kryt je otevřený. Zavřete ho. (Viz Chybová hlášení a hlášení týkající se údržby na straně 78.) Vyměňte prázdnou inkoustovou kazetu za novou. (Viz Výměna inkoustových kazet na straně 85.) Vložte do zásobníku papír nebo vyjměte uvízlý papír. Zkontrolujte zprávu na LCD displeji. (Viz Chybová hlášení a hlášení týkající se údržby na straně 78.) Zkontrolujte zprávu na LCD displeji. (Viz Chybová hlášení a hlášení týkající se údržby na straně 78.) 8
19 2 Vkládání papíru a dokumentů 2 Vkládání papíru nebo jiného tiskového média2 Poznámka Pro zásobník 2, viz Vkládání papíru do zásobníku 2 na straně 12. Vkládání papíru do zásobníku 1 2 Poznámka Když používáte velikost papíru A3, Legal nebo Ledger, stiskněte a přidržte při vytahování předního zásobníku papíru tlačítko (1) pro uvolnění univerzálního vodítka. 2 a Pokud je podpěra papíru rozložená, složte ji a potom zásobník papíru zpřístroje zcela vytáhněte. 1 Používáte-li papír A4 nebo menší, ujistěte se, že zásobník papíru není roztažen. b Otevřete kryt zásobníku papíru (1). 1 9
20 Kapitola 2 c Oběma rukama opatrně zatlačte aposuňte boční vodítka papíru (1) a potom vodítka délky papíru (2), tak aby odpovídala velikosti papíru. Ujistěte se, že trojúhelníkové značky (3) na bočních vodítkách papíru (1) a vodítkách délky papíru (2) jsou zarovnány se značkou pro papír, který používáte. e Jemně vložte papír do zásobníku papíru tiskovou stranou dolů a horním okrajem papíru napřed. Zkontrolujte, že je papír v zásobníku rovně. 1 f Jemně nastavte oběma rukama boční vodítka papíru. Ujistěte se, že se boční vodítka papíru dotýkají hran papíru. 3 2 d Provětrejte dobře stoh papíru, abyste se vyhnuli uvíznutím a chybným zavedením papíru. Poznámka Dávejte pozor, abyste papír nezatlačili příliš daleko, v zadní části zásobníku by se mohl zvednout a způsobit tak problémy při podávání. Poznámka Vždy se ujistěte, že papír není zkroucený. 10
21 Vkládání papíru a dokumentů g Zavřete kryt zásobníku papíru. Zkontrolujte, že je papír vložen v zásobníku rovně a nepřesahuje značku maximálního množství papíru (1). 1 Poznámka Při zkracování zásobníku 1 papír ze zásobníku vytáhněte. Potom stisknutím tlačítka (1) pro uvolnění univerzálního vodítka zásobník zkrat te a vložte do něj papír. Upravte vodítko délky papíru (2), aby odpovídalo velikosti papíru. 2 h Pomalu zatlačte zásobník papíru zcela do stroje. 1 Poznámka NETLAČTE zásobník 1 do přístroje příliš rychle. V opačném případě se můžete zranit přiskřípnutím ruky mezi zásobník 1 a 2. Zasouvejte tedy zásobník 1 pomalu. i Přidržte zásobník papíru na svém místě a vytáhněte podpěru papíru (1) dokud neklapne a potom rozložte podpěru zásobníku papíru (2). 2 11
22 Kapitola 2 Vkládání papíru do zásobníku 22 Poznámka V zásobníku 2 můžete použít pouze standardní papír formátu A3, Legal, Ledger, A4, Letter nebo Executive. a Vysuňte zásobník papíru zcela z přístroje ven. c Oběma rukama opatrně zatlačte aposuňte boční vodítka papíru (1) a potom vodítka délky papíru (2), tak aby odpovídala velikosti papíru. Ujistěte se, že trojúhelníkové značky (3) na bočních vodítkách papíru (1) a vodítkách délky papíru (2) jsou zarovnány se značkou pro papír, který používáte. 1 b Odejměte kryt zásobníku papíru (1)
23 Vkládání papíru a dokumentů Poznámka Když používáte velikosti papíru A3, Legal nebo Ledger, stiskněte a přidržte při vytahování předního zásobníku papíru tlačítko (1) pro uvolnění univerzálního vodítka. 1 f Jemně nastavte oběma rukama boční vodítka papíru, aby odpovídali stohu papíru. Ujistěte se, že se boční vodítka papíru dotýkají hran papíru. 2 d Provětrejte dobře stoh papíru, abyste se vyhnuli uvíznutím a chybným zavedením papíru. Poznámka Vždy se ujistěte, že papír není zkroucený. e Jemně vložte papír do zásobníku papíru tiskovou stranou dolů a horním okrajem papíru napřed. Zkontrolujte, že je papír vložen v zásobníku rovně a nepřesahuje značku maximálního množství papíru (1). Poznámka Dávejte pozor, abyste papír nezatlačili příliš daleko, v zadní části zásobníku by se mohl zvednout a způsobit tak problémy při podávání. g Nasuňte kryt zásobníku papíru. h Pomalu zatlačte zásobník papíru zcela do stroje. 1 13
24 Kapitola 2 i Proveďte jednu z následujících operací: Používáte-li papír o velikosti Ledger, Legal nebo A3, přejděte k bodu j. Používáte-li papír o velikosti Letter, přejděte k bodu l. j Vytáhněte zásobník 1 z přístroje. Stiskněte a přidržte při vytahování předního zásobníku papíru tlačítko (1) pro uvolnění univerzálního vodítka. l Zavřete kryt papíru a pomalu zatlačte zásobník papíru do přístroje. Vytáhněte podpěru papíru (1) dokud neklapne a potom ji rozložte (2). 2 1 Poznámka Když přestanete používat papír o velikosti Ledger, Legal nebo A3 a chcete použít menší rozměr papíru, vytáhněte papír ze zásobníku. Potom stisknutím tlačítka (1) pro uvolnění univerzálního vodítka zásobník zkrat te a vložte do něj menší papír. Potom nastavte vodítko délky papíru (2), aby odpovídalo velikosti papíru, který se chystáte používat. 1 1 k Otevřete kryt zásobníku papíru a nastavte vodítko délky papíru (1)
25 Vkládání papíru a dokumentů Vkládání obálek a pohlednic 2 Informace o obálkách 2 Používejte obálky o hmotnosti 80 až 95 g/m 2. Některé obálky vyžadují v aplikaci nastavení okrajů. Než začnete tisknout mnoho obálek, proveďte zkušební tisk. Jak vkládat obálky a pohlednice 2 a Před vkládáním stlačte rohy a boky obálek a pohlednic tak, aby ležely co nejvíce naplocho. Poznámka Pokud dochází k podávání více obálek nebo pohlednic najednou, vkládejte do zásobníku vždy jen jednu. 2 VÝSTRAHA NEPOUŽÍVEJTE žádný z následujících typů obálek, protože budou způsobovat problémy při posouvání: které mají neforemné provedení; s reliéfem (mají na sobě vystupující nápis); se sponkami nebo svorkami; které jsou uvnitř předtištěné. Lepidlo Dvojité chlopně Příležitostně se můžete setkat s problémy při podávání papíru, které jsou způsobeny tloušt kou, velikostí a tvarem chlopní obálek, které používáte. 15
26 Kapitola 2 b Obálky nebo pohlednice vkládejte do zásobníku stranou pro adresu dolů a vodící hranou (horní částí obálky) napřed. Oběma rukama opatrně zatlačte a posuňte boční vodítka papíru (1) a potom vodítka délky papíru (2), tak aby odpovídala velikosti obálek nebo pohlednic. Máte-li problémy při tisku obálek, zkuste následující doporučení: 2 a Ujistěte se, že je chlopeň při tisku ohnutá ke straně obálky nebo otevřená na zadním okraji. b Nastavte v používané aplikaci velikost aokraje. 1 2 Odstraňování malých výtisků z přístroje 2 Když přístroj vysune malý papír na zásobník papíru, může se stát, že na něj nedosáhnete. Ujistěte se, že přístroj tisk dokončil a potom zásobník z přístroje zcela vytáhněte. 16
27 Vkládání papíru a dokumentů Oblast tisku 2 Oblast tisku záleží na nastavení aplikace, kterou používáte. Níže uvedené obrázky zobrazují nepotisknutelné oblasti na volných listech a obálkách. Přístroj může tisknout na stínované oblasti volných listů, když je funkce tisku bez okrajů k dispozici a je zapnutá. (Viz Tisk pro Windows nebo Tisk a faxování pro Macintosh v Příručce uživatele programů na disku CD-ROM.) 2 Volné listy Obálky Nahoře (1) Dole (2) Vlevo (3) Vpravo (4) Volné listy 3 mm 3 mm 3 mm 3 mm Obálky 12 mm 24 mm 3 mm 3 mm Poznámka Funkce bez okrajů není pro obálky k dispozici. 17
28 Kapitola 2 Přijatelný papír nebo jiné tiskové médium 2 Kvalita tisku může být ovlivněna typem papíru, který v přístroji používáte. Chcete-li zajistit nejlepší kvalitu tisku pro zvolené nastavení, vždy nastavte typ papíru, který odpovídá typu vloženého papíru. Můžete použít standardní papír, inkjet papír (křídový papír), lesklý papír, průsvitky aobálky. Doporučujeme zkoušku různých typů papíru před zakoupením většího množství. Nejlepších výsledků dosáhnete s papírem značky Brother. Když tisknete na papír inkjet (křídový papír, průsvitky a fotopapír, ujistěte se, že je zvoleno správné tiskové médium na kartě Basic ovladače tiskárny nebo v nabídce Paper Type. (Viz Velikost a typ papíru na straně 25.) Když tisknete na fotopapír značky Brother, založte jeden přídavný list stejného fotopapíru do zásobníku. Přídavný list je pro tento účel v balíku připojen. Při použití průsvitek nebo fotopapíru, odebírejte každý list, aby nedošlo k rozmazání nebo zaseknutí papíru. Nedotýkejte se hned po tisku potištěného povrchu, nemusí být zcela suchý a můžete si tak umazat prsty. Doporučená tisková média 2 Pro nejlepší kvalitu tisku doporučujeme použít papír značky Brother. (Viz níže uvedená tabulka.) Není-li papír Brother ve vaší zemi k dispozici, doporučujeme vyzkoušet různé papíry, než zakoupíte větší množství. Při tisku na průsvitné fólie doporučujeme použití fólie značky 3M Transparency Film. Papír značky Brother Typ papíru Položka A3 standardní BP60PA3 A3 lesklý fotopapír BP71GA3 A3 Inkjet (matový) BP60MA3 A4 standardní BP60PA A4 lesklý fotopapír BP71GA4 A4 Inkjet (matový) BP60MA cm lesklý fotopapír BP71GP Manipulace s papírem a použití tiskového média 2 Skladujte papír v originálním uzavřeném obalu. Udržujte papír vyrovnaný a v místě, kde není vlhko, přímé sluneční světlo ani teplo. Lesklé (povrchově upravené) strany fotopapíru se nedotýkejte. Fotopapír vkládejte lesklou stranou dolů. Nedotýkejte se žádné strany fólie, protože snadno absorbují vlhkost a pot, a to by mohlo vést ke snížení kvality tisku. Průsvitné fólie určené pro laserové tiskárny/kopírky mohou pošpinit další vytisknutou stranu. Používejte pouze průsvitné fólie doporučené pro inkoustový tisk. Na obě strany papíru můžete tisknout pouze při tisku z počítače. Viz Tisk pro Windows v Příručce uživatele programů na disku CD-ROM. 18
29 Vkládání papíru a dokumentů Nesprávné nastavení NEPOUŽÍVEJTE následující druhy papíru: poškozený, zvlněný, zmačkaný nebo takový, který má nepravidelný tvar; mm nebo více extrémně lesklý nebo s hlubokým reliéfním tiskem; papír, který nemůže být jednotně seskupený do stohu. Kapacita zásobníků papíru 2 Až 50 listů papíru formátu Letter nebo A4 80 g/m 2 paper. Průsvitné fólie a lesklé papíry musí být okamžitě po vytisknutí ze zásobníku odebrány, aby se neušpinily. 19
30 Kapitola 2 Výběr správného média 2 Typ a formát papíru pro každou operaci 2 Typ papíru Velikost papíru Použití Kopírování Fotocapture Tiskárna Volné listy Ledger mm Ano Ano Ano A mm Ano Ano Ano Letter mm Ano Ano Ano A mm Ano Ano Ano Legal mm Ano Ano Executive mm Ano JIS B mm Ano JIS B mm Ano A mm Ano Ano A mm Ano Karty Foto cm Ano Ano Ano Foto L mm Ano Foto 2L cm Ano Ano Kartotéční lístky mm Ano Pohlednice mm Ano Pohlednice mm Ano (dvojité) Obálky Obálka C mm Ano Obálka DL mm Ano COM mm Ano Monarch mm Ano Obálka JE mm Ano Průsvitné fólie Letter mm Ano Ano A mm Ano Ano 20
31 Vkládání papíru a dokumentů Hmotnost papíru, tloušt ka a kapacita 2 Typ papíru Hmotnost Tloušt ka Počet listů (Zásobník 1) Volné listy Standardní papír 64 až 120 g/m 2 0,08 až 0,15 mm (Zásobník 2) Standardní papír 64 až 105 g/m 2 0,08 až 0,15 mm Inkjet papír 64 až 200 g/m 2 0,08 až 0,25 mm 20 Lesklý papír Až 220 g/m 2 Až 0,25 mm 20 Karty Fotopapír Až 220 g/m 2 Až 0,25 mm 20 Kartotéční lístky Až 120 g/m 2 Až 0,15 mm 30 Pohlednice Až 200 g/m 2 Až 0,25 mm 30 Obálky 75 až 95 g/m 2 Až 0,52 mm 10 Průsvitné fólie Až 150 listů papíru 80 g/m 2. 2 Až 250 listů papíru 80 g/m 2. 21
32 Kapitola 2 Vkládání dokumentů 2 Kopírovat a skenovat můžete z ADF (automatického podavače dokumentu) a ze skla skeneru. Ujistěte se, že dokumenty psané inkoustem jsou zcela zaschlé. a Rozložte výstupní podpěru dokumentů ADF (1) a zarážku výstupní podpěry dokumentů ADF (2). Použití ADF 2 ADF může pojmout až 50 stránek a každý list podává samostatně. Použijte standardní papír 80 g/m 2 a vždy listy řádně prolistujte, než je založíte do ADF. 1 2 Doporučené prostředí 2 Teplota: C Vlhkost: % Papír: 80 g/m 2 Podporované formáty dokumentu 2 Délka: ,8 mm Šířka: mm Hmotnost: g/m 2 b Stránky dobře provětrejte. c Vložte dokument do ADF lícem nahoru, horním okrajem napřed, dokud neucítíte, že se dotýká podávacího válce. Poznámka Dokumenty formátu A4/Letter vkládejte kratší stranou napřed. Jak vkládat dokumenty 2 VÝSTRAHA Dokument při podávání NETAHEJTE. NEPOUŽÍVEJTE papír, který je zohýbaný, zmačkaný, přeložený, potrhaný, sešitý, spojený svorkami, slepený nebo přelepený páskou. NEPOUŽÍVEJTE karton, noviny nebo látky. 22
33 Vkládání papíru a dokumentů d Posuňte vodítka papíru (1) podle šířky dokumentu. b Umístěte dokument na sklo skeneru lícem dolů do horního levého rohu s využitím levého a horního vodítka dokumentu. 1 2 VÝSTRAHA NENECHÁVEJTE silné dokumenty na skle skeneru. V opačném případě může dojít k uvíznutí v podavači ADF. Použití skla skeneru 2 Sklo skeneru můžete použít pro kopírování nebo skenování stránek knihy nebo jednotlivých stránek. Podporované formáty dokumentu 2 Délka: Šířka: Hmotnost: Až 431,8 mm Až 297 mm Až 2 kg c Zavřete kryt dokumentu. Jak vkládat dokumenty 2 Poznámka Aby bylo možné používat sklo skeneru, musí být podavač ADF prázdný. VÝSTRAHA Pokud skenujete knihu nebo silný dokument, NEZAVÍREJTE prudce kryt, ani na kryt netlačte. a Zvedněte kryt dokumentu. 23
34 Kapitola 2 Oblast skenování 2 Oblast skenování záleží na nastavení aplikace, kterou používáte. Následující obrázky ukazují oblasti papíru, které nelze skenovat Použití Velikost dokumentu Nahoře (1) Dole (2) Vlevo (3) Vpravo (4) Kopírování Všechny velikosti papíru 3mm 3mm Skenování Všechny velikosti papíru 3mm 3mm 24
35 3 Základní nastavení 3 Nastavení papíru 3 Velikost a typ papíru 3 Nejlepší kvality tisku dosáhnete, jestliže nastavíte u přístroje takový papír, který budete používat. K tisku kopií můžete použít sedm velikostí papíru: A3, A4, A5, cm, Ledger, Letter a Legal. Jestliže do přístroje vložíte papír jiné velikosti, bude nutné současně změnit nastavení formátu papíru. a Stiskněte tlačítko MENU. b Pomocí tlačítka a nebo b zobrazte položku Zaklad.nastav. c Stiskněte Zaklad.nastav. d Stiskněte Nastav. zasob. Stiskněte Zasobnik#1 nebo Zasobnik#2. e Proveďte jednu z následujících operací: Vyberete-li Zasobnik#1, stisknutím vyberte A4, A5, A3, 10x15cm, Letter, Legal nebo Ledger. Stisknutím vyberte Stand. papir, Ink jet papir, Brother BP71, Dalsi leskle nebo Prusvitny. Vyberete-li Zasobnik#2, stisknutím vyberte A4, A3, Letter, Legal nebo Ledger. f Stiskněte tlačítko Stop/Exit (Stop/Konec). Poznámka V zásobníku 2 můžete použít pouze standardní papír a papír formátu A3, A4, Ledger, Letter nebo Legal. Přístroj vysune papír do výstupního zásobníku v přední části potisknutou stranou nahoru. Při použití průsvitné fólie nebo lesklého papíru odebírejte každý list, aby nedošlo k rozmazání nebo zaseknutí papíru. Režim bezpečného podávání papíru A3 s krátkým vláknem 3 Pokud se na vašich výtiscích nachází horizontální čáry, při použití papíru A3, jedná se pravděpodobně o papír s dlouhým vláknem. Chcete-li se tomuto problému vyhnout, nastavte volbu A3 - kratke vlakno na Vyp. a Stiskněte tlačítko MENU. b Pomocí tlačítka a nebo b zobrazte položku Zaklad.nastav. c Stiskněte Zaklad.nastav. d Pomocí tlačítka a nebo b zobrazte položku A3 - kratke vlakno. e Stiskněte A3 - kratke vlakno. f Stiskněte Vyp. g Stiskněte tlačítko Stop/Exit (Stop/Konec). Poznámka Pokud si nejste jistí typem používaného papíru, podívejte se na obal nebo požádejte výrobce papíru o technické údaje. Když volbu A3 - kratke vlakno nastavíte na Zap. tisk bude pomalejší. 25 3
36 Kapitola 3 Režim spánku 3 Můžete si sami zvolit, jak dlouho musí být zařízení nečinné (od 1 do 60 minut), než se přepne do úsporného režimu. Časovač se restartuje po každé provedené operaci přístroje. Výchozí nastavení je 10 minut. a Stiskněte tlačítko MENU. b Pomocí tlačítka a nebo b zobrazte položku Zaklad.nastav. c Stiskněte Zaklad.nastav. d Pomocí tlačítka a nebo b zobrazte položku Rezim spanku. e Stiskněte Rezim spanku. f Stisknutím vyberte 1 Min, 2 Min., 3 Min., 5 Min., 10 Min., 30 Min. nebo 60 Min., což je doba nečinnosti přístroje než přejde do režimu spánku. Hlasitost signalizace 3 Když je signalizace zapnutá, přístroj pípne při každém stisknutí tlačítka, nebo když provedete chybu. Můžete si vybrat úroveň hlasitosti signalizace od Silne po Vyp. a Stiskněte tlačítko MENU. b Pomocí tlačítka a nebo b zobrazte položku Zaklad.nastav. c Stiskněte Zaklad.nastav. d Stiskněte Signal. e Stisknutím vyberte Slabe, Stred, Silne nebo Vyp. f Stiskněte tlačítko Stop/Exit (Stop/Konec). g Stiskněte tlačítko Stop/Exit (Stop/Konec). 26
37 Základní nastavení LCD displej 3 Změna jazyka LCD displeje 3 Jazyk LCD displeje můžete změnit. a Stiskněte tlačítko MENU. b Pomocí tlačítka a nebo b zobrazte položku Zaklad.nastav. c Stiskněte Zaklad.nastav. d Stiskněte Mistni jazyk. e Stisknutím vyberte svůj jazyk. f Stiskněte tlačítko Stop/Exit (Stop/Konec). Kontrast LCD displeje 3 Můžete nastavit kontrast LCD, aby zobrazení bylo ostřejší a živější. Máte-li potíže při čtení z LCD displeje, zkuste změnit nastavení kontrastu. a Stiskněte tlačítko MENU. b Pomocí tlačítka a nebo b zobrazte položku Zaklad.nastav. c Stiskněte Zaklad.nastav. d Vyberte položku Nastaveni LCD. e Stiskněte LCD Kontrast. f Stisknutím vyberte Svetly, Stred nebo Tmavy. g Stiskněte tlačítko Stop/Exit (Stop/Konec). Nastavení jasu podsvícení 3 Máte-li potíže při čtení z LCD displeje, zkuste změnit nastavení jasu. a Stiskněte tlačítko MENU. b Pomocí tlačítka a nebo b zobrazte položku Zaklad.nastav. c Stiskněte Zaklad.nastav. d Vyberte položku Nastaveni LCD. e Stiskněte Podsviceni. f Stisknutím vyberte Svetly, Stred nebo Tmavy. g Stiskněte tlačítko Stop/Exit (Stop/Konec). Nastavení časovače stmívání podsvícení 3 Pomocí této volby můžete nastavit, jak dlouho zůstane podsvícení LCD displeje zapnuté po posledním stisknutím tlačítka. a Stiskněte tlačítko MENU. b Pomocí tlačítka a nebo b zobrazte položku Zaklad.nastav. c Stiskněte Zaklad.nastav. d Vyberte položku Nastaveni LCD. e Stiskněte Casovac jasu. f Stisknutím vyberte Vyp., 10 Sec., 20 Sec. nebo 30 Sec. g Stiskněte tlačítko Stop/Exit (Stop/Konec). 3 27
38 Kapitola 3 Tisk zpráv 3 K dispozici jsou následující zprávy: Napoveda Nápověda zobrazuje, jak přístroj programovat. Konfigurace Vypíše vaše nastavení. Sit.konfig. Vypíše vaše nastavení sítě. Jak tisknout hlášení 3 a Stiskněte tlačítko MENU. b Pomocí tlačítka a nebo b zobrazte položku Tisk hlaseni. c Stiskněte Tisk hlaseni. d Vyberte požadované hlášení a stiskněte tlačítko. e Stiskněte tlačítko Mono Start (Start (Mono)). f Stiskněte tlačítko Stop/Exit (Stop/Konec). 28
39 Část II Kopírování II Kopírování 30
40 4 Kopírování 4 Jak kopírovat 4 Přechod do režimu kopírování4 Když chcete vytvořit kopii, stiskněte tlačítko (Copy (Kopie)), rozsvítí se modře. Poznámka Funkce Kopir. Knihy a Kopirovani vodoznaku jsou podporovány díky technologii společnosti Reallusion, Inc. Vytvoření jedné kopie 4 a Stiskněte tlačítko (Copy (Kopie)). Na LCD displeji se zobrazí: b Vložte dokument. (Viz Vkládání dokumentů na straně 22.) c Stiskněte tlačítko Mono Start (Start (Mono)) nebo Colour Start (Start (Barva)). Vytvoření více kopií 4 Při jednom tisku je možné vytvořit až 99 kopií. 1 Počet kopií Zadejte požadovaný počet kopií buď zadáním čísla nebo pomocí tlačítka + nebo -, které jsou na obrazovce (tak jak je zobrazeno výše). Pomocí tlačítka d nebo c projděte možnosti kopírování. Stiskněte volbu, kterou chcete nastavit. Kvalita (Viz strana 31.) Zvetseni/Zmens. (Viz strana 31.) Vyber zasobniku (Viz strana 32.) Typ papiru (Viz strana 32.) Rozmer pap. (Viz strana 33.) Jas (Viz strana 33.) Kontrast (Viz strana 33.) Netridit/Tridit (Viz strana 33.) Soutisk (Viz strana 34.) Korekce zkoseni (Viz strana 36.) Kopir. Knihy (Viz strana 36.) Kopirovani vodoznaku (Viz strana 37.) Oblibena nastaveni (Viz strana 38.) a Stiskněte tlačítko (Copy (Kopie)). b Vložte dokument. (Viz Vkládání dokumentů na straně 22.) c Zadejte požadovaný počet kopií. d Stiskněte tlačítko Mono Start (Start (Mono)) nebo Colour Start (Start (Barva)). Poznámka Chcete-li kopie třídit, stiskněte Netridit/Tridit. (Viz Třídění kopií pomocí ADF na straně 33.) Zastavení kopírování 4 Chcete-li kopírování zastavit, stiskněte tlačítko Stop/Exit (Stop/Konec). 30
41 Kopírování Nastavení kopírování 4 a Stiskněte tlačítko (Copy (Kopie)). Nastavení kopírování můžete dočasně změnit pro dalších několik kopií. Pokud jste vybrali nastavení, stiskněte tlačítko Mono Start (Start (Mono)) nebo Colour Start (Start (Barva)). Můžete vybrat více nastavení, stiskněte a nastavte požadované volby. Poznámka Některá z nastavení, která nejčastěji používáte, můžete nastavit jako oblíbená (maximálně tři). Tato nastavení zůstanou platná, dokud je znovu nezměníte. (Viz Oblíbená nastavení na straně 38.) Změna rychlosti a kvality kopírování 4 Můžete zvolit z řady nastavení kvality. Tovární nastavení je Normal. Rychly Při rychlém kopírování se použije nejmenší množství inkoustu. Použijte toto nastavení pro ušetření času při tisku dokumentů, které jsou například určeny ke korektuře, při tisku velkých dokumentů nebo mnoha kopií. Normal Nastavení normal je doporučeno pro běžné výtisky. Zajistí dobrou kvalitu kopírování s dobru rychlostí kopírování. Nejlepsi Tento režim použijte pro kopírování přesných obrázků jako jsou fotografie. Poskytuje nejvyšší rozlišení ale nejnižší rychlost. b Vložte dokument. c Zadejte požadovaný počet kopií. d Pomocí tlačítka d nebo c zobrazte položku Kvalita. e Stiskněte Kvalita a vyberte Rychly, Normal nebo Nejlepsi. f Pokud nechcete měnit další nastavení, stiskněte tlačítko Mono Start (Start (Mono)) nebo Colour Start (Start (Barva)). Zvětšování nebo zmenšování kopírovaného obrazu 4 Můžete vybrat poměr zvětšení nebo zmenšení. Vyberete-li volbu Uprav.na str, přístroj nastaví velikost automaticky podle zadané velikosti papíru. a Stiskněte tlačítko (Copy (Kopie)). b Vložte dokument. c Zadejte požadovaný počet kopií. d Pomocí tlačítka d nebo c zobrazte položku Zvetseni/Zmens. e Stiskněte Zvetseni/Zmens. f Stisknutím vyberte 100%, Zvetsit, Zmensit, Uprav.na str nebo Rucne (25-400%). 4 31
42 Kapitola 4 g Proveďte jednu z následujících operací: Pokud vyberete Zvetsit nebo Zmensit, stisknutím vyberte požadovaný poměr zvětšení nebo zmenšení. Pokud vyberete Rucne (25-400%), zadejte poměr zvětšení nebo zmenšení do 25% do 400%. Stiskněte tlačítko OK. Vyberete-li 100% nebo Uprav.na str, přejděte kboduh. 100% 198% 10x15cm i A4 186% 10x15cm i LTR 142% A4iA3, A5iA4 97% LTR i A4 93% A4 i LTR 83% LGL i A4 69% A3iA4, A4iA5 47% A4 i 10x15cm Uprav.na str Rucne (25-400%) h Pokud nechcete měnit další nastavení, stiskněte tlačítko Mono Start (Start (Mono)) nebo Colour Start (Start (Barva)). Poznámka Soutisk není k dispozici, když vyberete Zvetseni/Zmens. nebo Korekce zkoseni. Volba Uprav.na str není k dispozici, když vyberete Tridit, Kopir. Knihy nebo Kopirovani vodoznaku. Funkce Uprav.na str nepracuje správně, pokud je dokument na skle skeneru zkosen o více než 3 stupně. Umístěte dokument na sklo skeneru lícem dolů do horního levého rohu s využitím levého a horního vodítka dokumentu. Volba Uprav.na str není k dispozici při použití papíru formátu Legal. Výběr zásobníku 4 Můžete změnit zásobník, který bude použit pro další kopii. Chcete-li změnit výchozí zásobník, viz Oblíbená nastavení na straně 38. a Stiskněte tlačítko (Copy (Kopie)). b Vložte dokument. c Zadejte požadovaný počet kopií. d Pomocí tlačítka d nebo c zobrazte položku Vyber zasobniku. e Stiskněte Vyber zasobniku. f Stisknutím vyberte Zasobnik#1 nebo Zasobnik#2. g Stiskněte tlačítko Mono Start (Start (Mono)) nebo Colour Start (Start (Barva)). Možnosti papíru 4 Typ papíru 4 Kopírujete-li na specielní papír, pro zajištění nejlepší kvality tisku nastavte přístroj na typ papíru, který používáte. a Stiskněte tlačítko (Copy (Kopie)). b Vložte dokument. c Zadejte požadovaný počet kopií. d Pomocí tlačítka d nebo c zobrazte položku Typ papiru. e Stiskněte Typ papiru. f Stisknutím vyberte Stand. papir, Ink jet papir, Brother BP71, Dalsi leskle nebo Prusvitny. g Pokud nechcete měnit další nastavení, stiskněte tlačítko Mono Start (Start (Mono)) nebo Colour Start (Start (Barva)). 32
43 Kopírování Velikost papíru 4 Kopírujete-li papír o jiné velikosti než je A4, bude potřeba nastavit velikost papíru. Kopírovat můžete pouze na papír formátu Ledger, A3, Letter, Legal, A4, A5 nebo Foto cm. a Stiskněte tlačítko (Copy (Kopie)). b Vložte dokument. c Zadejte požadovaný počet kopií. d Pomocí tlačítka d nebo c zobrazte položku Rozmer pap. e Stiskněte Rozmer pap. f Stisknutím vyberte A4, A5, A3, 10x15cm, Letter, Legal nebo Ledger. g Pokud nechcete měnit další nastavení, stiskněte tlačítko Mono Start (Start (Mono)) nebo Colour Start (Start (Barva)). Nastavení jasu a kontrastu 4 Jas 4 Chcete-li kopie zesvětlit nebo ztmavit, můžete nastavit jejich jas. a Stiskněte tlačítko (Copy (Kopie)). b Vložte dokument. c Zadejte požadovaný počet kopií. d Pomocí tlačítka d nebo c vyberte volbu Jas. e Stiskněte Jas. f Pomocí tlačítka d nebo c kopii ztmavte nebo zesvětlete. Stiskněte tlačítko OK. g Pokud nechcete měnit další nastavení, stiskněte tlačítko Mono Start (Start (Mono)) nebo Colour Start (Start (Barva)). Kontrast 4 Chcete-li obraz zostřit nebo oživit, můžete nastavit kontrast kopie. a Stiskněte tlačítko (Copy (Kopie)). b Vložte dokument. c Zadejte požadovaný počet kopií. d Pomocí tlačítka d nebo c vyberte volbu Kontrast. e Stiskněte Kontrast. f Pomocí tlačítka d nebo c změňte kontrast. Stiskněte tlačítko OK. g Pokud nechcete měnit další nastavení, stiskněte tlačítko Mono Start (Start (Mono)) nebo Colour Start (Start (Barva)). Třídění kopií pomocí ADF 4 Vícenásobné kopie můžete třídit. Stránky budou seřazeny v pořadí 321, 321, 321 atd. a Stiskněte tlačítko (Copy (Kopie)). b Vložte dokument. c Zadejte požadovaný počet kopií. d Pomocí tlačítka d nebo c zobrazte volbu Netridit/Tridit. e Stiskněte Netridit/Tridit. f Stisknutím vyberte Tridit. g Pokud nechcete měnit další nastavení, stiskněte tlačítko Mono Start (Start (Mono)) nebo Colour Start (Start (Barva)). Poznámka Volby Uprav.na str, Soutisk a Kopir. Knihy nejsou k dispozici s volbou Tridit. 33 4
44 Kapitola 4 Kopírování N stránek na 1 nebo vytváření plakátu (rozvržení stránky) 4 Funkce kopírování N stránek na jednu pomáhá šetřit papír tím, že umožňuje tisk dvou nebo čtyřech stran na jednu. Funkce 1 na 2 kopíruje jednu stranu formátu A3 nebo Ledger na dvě stránky formátu A4 nebo Letter. Používáte-li toto nastavení, použijte sklo skeneru. Můžete rovněž vytvořit plakát. Když použijete funkci poster, přístroj rozdělí dokument na dvě části, potom jednotlivé části zvětší, abyste je potom mohli sestavit na plakát. Chcete-li tisknout plakát, použijte sklo skeneru. Důležité Ujistěte se, že je formát papíru nastaven na A4, A3, Letter nebo Ledger. Nastavení Zvětšit/Zmenšit nelze používat s funkcemi N na 1 ani Poster. Pokud vytváříte více barevných kopií, funkce N na 1 není k dispozici. (V) znamená na výšku a (S) znamená na šířku. Najednou můžete vytvořit pouze jednu kopii plakátu a kopii s funkcí 1 na 2. Poznámka Volby Kopirovani vodoznaku, Kopir. Knihy, Tridit, Zvetseni/Zmens. a Korekce zkoseni nejsou s funkcí Soutisk k dispozici. a Stiskněte tlačítko (Copy (Kopie)). b Vložte dokument. c Zadejte požadovaný počet kopií. d Pomocí tlačítka d nebo c vyberte volbu Soutisk. f Stisknutím vyberte Vyp. (1na1), 2na1(V), 2na1(S), 4na1(V), 4na1(S), 1 na 2, Poster (2 x 2) nebo Poster (3x3). Vyberete-li 2 na 1 nebo Poster (2 x 2) s formátem A3 nebo Ledger, přejděte k bodu g. Vyberete-li jiné nastavení, přejděte k bodu h. g Proveďte jednu z následujících operací: Vyberete-li 2na1(V) nebo 2na1(S), stisknutím vyberte A3x2 i A3x1, A4x2 i A3x1, LGRx2 i LGRx1 nebo LTRx2 i LGRx1. Vyberete-li Poster (2 x 2), stisknutím vyberte A3x1 i A3x4, A4x1 i A3x4, LGRx1 i LGRx4 nebo LTRx1 i LGRx4. h Pokud nechcete měnit další nastavení, stisknutím tlačítka Mono Start (Start (Mono)) nebo Colour Start (Start (Barva)) začnete stránku skenovat. Umístíte-li dokument do ADF nebo pokud vytváříte plakát, přístroj stránky oskenuje a začne tisknout. Používáte-li sklo skeneru, přejděte kbodui. i Až zařízení stránku oskenuje stránku, stisknutím tlačítka Ano začnete skenovat další. j Umístěte na sklo skeneru další stránku. Stiskněte tlačítko Mono Start (Start (Mono)) nebo Colour Start (Start (Barva)). Opakujte kroky i a j pro každou stránku rozvržení. k Po oskenování všech stránek stiskněte pro dokončení tlačítko Ne. e Stiskněte Soutisk. 34
45 Kopírování Kopírujete-li z ADF, vložte dokument lícem nahoru, tak jak je znázorněno níže: 2 na 1 (V) Poster (2 x 2) Můžete vytvořit kopii fotografie na velikost plakátu. 2 na 1 (S) 4 na 1 (V) Poster (3 x 3) Můžete vytvořit kopii fotografie na velikost plakátu. 4 4 na 1 (S) Kopírujete-li ze skenovacího skla, umístěte dokument lícem dolů, tak jakjeznázorněno níže: 2 na 1 (V) 2 na 1 (S) 1 na 2 4 na 1 (V) 4 na 1 (S) 35
46 Kapitola 4 Korekce zkosení 4 Je-li kopie zkosena, zařízení může automaticky data opravit. Použijete-li toto nastavení, použijte sklo skeneru a 100 % kopii. a Stiskněte tlačítko (Copy (Kopie)). b Vložte dokument. c Zadejte požadovaný počet kopií. d Pomocí tlačítka d nebo c zobrazte položku Korekce zkoseni. e Stiskněte Korekce zkoseni. f Stiskněte Auto (neb Vyp.). g Pokud nechcete měnit další nastavení, stiskněte tlačítko Mono Start (Start (Mono)) nebo Colour Start (Start (Barva)). Poznámka Korekce zkoseni není k dispozici s volbami Soutisk, Kopir. Knihy, Zvetseni/Zmens. a Kopirovani vodoznaku. Toto nastavení nelze použít pro papír formátu Ledger a A3 nebo papír menší než mm. Nastavení lze použít pouze pro obdélníkový nebo čtvercový papír. Korekce zkoseni může být použita pouze, když je zkosení dokumentu menší než 3 stupně. Korekce zkoseni nemusí pracovat správně, pokud je dokument příliš silný. Kopírování knihy 4 Funkce kopírování knihy opravuje tmavé okraje a zkosení. Přístroj může data upravit automaticky nebo můžete sami provést určité korekce. Používáte-li toto nastavení, použijte sklo skeneru. a Stiskněte tlačítko (Copy (Kopie)). b Vložte dokument. c Zadejte požadovaný počet kopií. d Pomocí tlačítka d nebo c zobrazte volbu Kopir. Knihy. e Stiskněte Kopir. Knihy. f Proveďte jednu z následujících operací: Chcete-li upravit data sami, stiskněte Zap. (nahled). Stiskněte tlačítko Mono Start (Start (Mono)) nebo Colour Start (Start (Barva)) a přejděte k bodu g. Chcete-li, aby přístroj automaticky data upravil, stiskněte Zap. apřejděte k bodu h. g Upravte zkosená data pomocí tlačítka nebo. Stíny odstraníte pomocí tlačítek nebo. h Pokud jste dokončili úpravy, stiskněte tlačítko Mono Start (Start (Mono)) nebo Colour Start (Start (Barva)). Poznámka Kopir. Knihy není k dispozici s volbami Soutisk, Tridit, Uprav.na str, Korekce zkoseni a Kopirovani vodoznaku. 36
47 Kopírování Kopírování vodoznaku 4 Do dokumentu můžete jako vodoznak vložit logo nebo text. Můžete vybrat jednu ze šablon vodoznaků, použít data z mediálních karet nebo USB Flash disku nebo skenovaná data. Poznámka Kopirovani vodoznaku není k dispozici s volbami Uprav.na str, Soutisk, Korekce zkoseni a Kopir. Knihy. a Stiskněte tlačítko (Copy (Kopie)). b Pomocí tlačítka d nebo c zobrazte volbu Kopirovani vodoznaku. c Stiskněte Kopirovani vodoznaku. d Stiskněte Pouzit vodoznak. Proveďte jednu z následujících operací: Chcete-li použít šablonu přístroje, stiskněte Upravit sablonu apřejděte k bodu e. Chcete-li použít pro vodoznak vlastní data, stiskněte Pouzit obrazek apřejděte k bodu f. e Stiskněte Text a vyberte údaj, který chcete použít, CONFIDENTIAL, DRAFT nebo COPY. Stiskněte tlačítko OK. Podle potřeby změňte další dostupná nastavení vodoznaku. Stiskněte tlačítko OK. Přejděte k bodu g. f Proveďte jednu z následujících operací: Chcete-li jako vodoznak použít vlastní dokument, stiskněte tlačítko Skenovani. Vložte dokument, který chcete použít jako vodoznak do ADF nebo na sklo skeneru a stiskněte tlačítko Mono Start (Start (Mono)) nebo Colour Start (Start (Barva)). Skenovaná data se zobrazí na LCD displeji. Stiskněte tlačítko OK a odeberte dokument skenovaný pro vodoznak. Přejděte k bodu g. Chcete-li jako vodoznak použít vlastní data z mediální karty nebo USB Flash disku, vložte mediální kartu nebo USB Flash disk a stiskněte Media. Obraz se zobrazí na LCD displeji. Stisknutím vyberte požadovaný obraz, který chcete použít jako vodoznak. Podle potřeby změňte další dostupná nastavení vodoznaku. Stiskněte tlačítko OK. Přejděte k bodu g. VÝSTRAHA Chcete-li se vyhnout poškození karty, USB Flash disku nebo dat na nich uložených, NEVYTAHUJTE pamět ovou kartu ani USB Flash disk, když tlačítko Photo Capture (Fotocapture) bliká. 4 g Stisknutím tlačítka OK potvrďte použití vodoznaku. Vložte dokument. h Zadejte požadovaný počet kopií. i Pokud nechcete měnit další nastavení, stiskněte tlačítko Mono Start (Start (Mono)) nebo Colour Start (Start (Barva)). 37
48 Kapitola 4 Oblíbená nastavení 4 Nastavení kopírování, která často používáte, můžete nastavit jako oblíbená. Můžete nastavit až tři oblíbená nastavení. a Stiskněte tlačítko (Copy (Kopie)). b Vyberte volbu a nastavení kopírování, která chcete uložit. c Pomocí tlačítka d nebo c zobrazte položku Oblibena nastaveni. d Stiskněte Oblibena nastaveni. e Stiskněte ulozit. Poznámka Při ukládání oblíbených nastavení, změňte volbu Kopirovani vodoznaku na Vyp. nebo Sablona. f Stisknutím vyberte umístění, kam chcete nastavení uložit Oblibene: 1, Oblibene: 2 nebo Oblibene: 3. g Proveďte jednu z následujících operací: Chcete-li nastavení přejmenovat, stisknutím tlačítka znaky vymažte. Potom zadejte nový název (až 12 znaků). Stiskněte tlačítko OK. (Viz Zadávání textu na straně 111.) Nechcete-li nastavení přejmenovat, stiskněte tlačítko OK. Použití oblíbených nastavení 4 Když jste připraveni použít jedno z oblíbených nastavení, můžete ho vyvolat. a Stiskněte Oblibene. b Stisknutím vyberte oblíbené nastavení, které chcete vyvolat. Přejmenování oblíbeného nastavení 4 Jakmile oblíbené nastavení uložíte, můžete ho přejmenovat. a Stiskněte tlačítko (Copy (Kopie)). b Pomocí tlačítka d nebo c zobrazte položku Oblibena nastaveni. c Stiskněte Oblibena nastaveni. d Stiskněte prejmenovat. e Stisknutím vyberte oblíbené nastavení, které chcete přejmenovat. f Zadejte nový název (až 12 znaků). (Viz Zadávání textu na straně 111.) g Stiskněte tlačítko OK. 38
49 Část III Přímý tisk fotografií III Tisk fotografií z pamět ové karty nebo USB Flash disku 40 Tisk fotografií z fotoaparátu 54
50 5 Tisk fotografií z pamět ové karty nebo USB Flash disku 5 Operace v režimu PhotoCapture Center 5 Tisk z pamět ové karty nebo USB Flash disku bez PC 5 I když není přístroj připojen k počítači můžete fotografie tisknout přímo z media digitálního fotoaparátu nebo USB Flash disku. (Viz Tisk obrazu na straně 43.) Skenování z pamět ové karty nebo USB Flash disku bez PC5 Použití pamět ové karty nebo USB Flash disku 5 Přístroj Brother má jednotky (sloty) pro následující běžné typy karet digitálních fotoaparátů: CompactFlash, Memory Stick, Memory Stick Pro, SD, SDHC, xd-picture Card a USB Flash disky. CompactFlash Memory Stick Memory Stick Pro Dokumenty můžete skenovat a ukládat je do adresáře ne pamět ové kartě nebo USB Flash disku. (Viz Skenování do pamět ové karty nebo USB Flash disku na straně 51.) Použití režimu PhotoCapture Center z počítače 5 SD, SDHC xd-picture Card Můžete z počítače přistupovat k pamět ové kartě nebo USB Flash disku, které jsou vložené do přední části přístroje. (Viz PhotoCapture Center pro Windows nebo Aplikace Remote Setup a PhotoCapture Center pro Macintosh vpříručce uživatele programů na disku CD-ROM.) USB Flash disk minisd je možné použít s redukcí pro minisd. microsd je možné použít s redukcí pro microsd. Memory Stick Duo je možné použít s redukcí pro Memory Stick Duo. Memory Stick Pro Duo je možné použít s redukcí pro Memory Stick Pro Duo. Memory Stick Micro (M2) je možné použít s redukcí pro Memory Stick Micro (M2). Redukce nejsou součástí přístroje. Pro redukce kontaktujte dodavatele třetí strany. Funkce PhotoCapture Center umožňuje tisk digitálních fotografií z digitálního fotoaparátu při vysokém rozlišení, abyste získali fotografickou kvalitu tisku. 40
PŘÍRUČKA UŽIVATELE DCP-350C DCP-353C DCP-357C DCP-560CN
 PŘÍRUČKA UŽIVATELE DCP-350C DCP-353C DCP-357C DCP-560CN Pokud potřebujete volat zákaznický servis Vyplňte následující informace pro budoucí použití: Číslo modelu: DCP-350C, DCP-353C, DCP-357C a DCP-560CN
PŘÍRUČKA UŽIVATELE DCP-350C DCP-353C DCP-357C DCP-560CN Pokud potřebujete volat zákaznický servis Vyplňte následující informace pro budoucí použití: Číslo modelu: DCP-350C, DCP-353C, DCP-357C a DCP-560CN
PŘÍRUČKA UŽIVATELE MFC-5890CN MFC-5895CW MFC-6490CW. Verze 0 CZE
 PŘÍRUČKA UŽIVATELE MFC-5890CN MFC-5895CW MFC-6490CW Verze 0 CZE Pokud potřebujete kontaktovat zákaznický servis Vyplňte následující údaje pro budoucí použití: Číslo modelu: MFC-5890CN, MFC-5895CW a MFC-6490CW
PŘÍRUČKA UŽIVATELE MFC-5890CN MFC-5895CW MFC-6490CW Verze 0 CZE Pokud potřebujete kontaktovat zákaznický servis Vyplňte následující údaje pro budoucí použití: Číslo modelu: MFC-5890CN, MFC-5895CW a MFC-6490CW
PŘÍRUČKA UŽIVATELE MFC-5890CN MFC-6490CW. Verze 0 CZE
 PŘÍRUČKA UŽIVATELE MFC-5890CN MFC-6490CW Verze 0 CZE Potřebujete-li kontaktovat zákaznický servis Vyplňte následující údaje pro budoucí použití: Číslo modelu: MFC-5890CN a MFC-6490CW (zakroužkujte číslo
PŘÍRUČKA UŽIVATELE MFC-5890CN MFC-6490CW Verze 0 CZE Potřebujete-li kontaktovat zákaznický servis Vyplňte následující údaje pro budoucí použití: Číslo modelu: MFC-5890CN a MFC-6490CW (zakroužkujte číslo
PODROBNÁ PŘÍRUČKA UŽIVATELE
 PODROBNÁ PŘÍRUČKA UŽIVATELE DCP-J125 DCP-J315W Verze 0 CZE Příručky uživatele a kde je hledat? Kterou příručku? Co obsahuje? Kde se nachází? Bezpečností předpisy a pokyny Stručný návod k obsluze Základní
PODROBNÁ PŘÍRUČKA UŽIVATELE DCP-J125 DCP-J315W Verze 0 CZE Příručky uživatele a kde je hledat? Kterou příručku? Co obsahuje? Kde se nachází? Bezpečností předpisy a pokyny Stručný návod k obsluze Základní
PŘÍRUČKA UŽIVATELE DCP-145C DCP-163C DCP-165C DCP-167C DCP-185C. Verze 0 CZE
 PŘÍRUČKA UŽIVATELE DCP-145C DCP-163C DCP-165C DCP-167C DCP-185C Verze 0 CZE Pokud potřebujete volat zákaznický servis Vyplňte následující informace pro budoucí použití: Číslo modelu: DCP-145C, DCP-163C,
PŘÍRUČKA UŽIVATELE DCP-145C DCP-163C DCP-165C DCP-167C DCP-185C Verze 0 CZE Pokud potřebujete volat zákaznický servis Vyplňte následující informace pro budoucí použití: Číslo modelu: DCP-145C, DCP-163C,
Uživatelská příručka. Čeština
 Uživatelská příručka 1 Práce se skenerem Tato příručka popisuje používání plochého skeneru dokumentů HP Scanjet 8270 a jeho příslušenství, řešení problémů při instalaci a kontaktování oddělení podpory
Uživatelská příručka 1 Práce se skenerem Tato příručka popisuje používání plochého skeneru dokumentů HP Scanjet 8270 a jeho příslušenství, řešení problémů při instalaci a kontaktování oddělení podpory
PŘÍRUČKA UŽIVATELE MFC-6890CDW. Verze 0 CZE
 PŘÍRUČKA UŽIVATELE MFC-6890CDW Verze 0 CZE Pokud potřebujete kontaktovat zákaznický servis Vyplňte následující údaje pro budoucí použití: Číslo modelu: MFC-6890CDW Výrobní číslo: 1 Datum koupě: Místo koupě:
PŘÍRUČKA UŽIVATELE MFC-6890CDW Verze 0 CZE Pokud potřebujete kontaktovat zákaznický servis Vyplňte následující údaje pro budoucí použití: Číslo modelu: MFC-6890CDW Výrobní číslo: 1 Datum koupě: Místo koupě:
PŘÍRUČKA UŽIVATELE DCP-193C DCP-195C DCP-197C DCP-365CN DCP-373CW DCP-375CW DCP-377CW. Verze 0 CZE
 PŘÍRUČKA UŽIVATELE DCP-193C DCP-195C DCP-197C DCP-365CN DCP-373CW DCP-375CW DCP-377CW Verze 0 CZE Pokud potřebujete volat zákaznický servis, vyplňte následující informace pro budoucí použití: Číslo modelu:
PŘÍRUČKA UŽIVATELE DCP-193C DCP-195C DCP-197C DCP-365CN DCP-373CW DCP-375CW DCP-377CW Verze 0 CZE Pokud potřebujete volat zákaznický servis, vyplňte následující informace pro budoucí použití: Číslo modelu:
PŘÍRUČKA UŽIVATELE DCP-7030 DCP-7040 DCP-7045N. Verze A CZE
 PŘÍRUČKA UŽIVATELE DCP-7030 DCP-7040 DCP-7045N Verze A CZE Pokud potřebujete kontaktovat zákaznický servis Vyplňte následující údaje pro budoucí použití: Číslo modelu: DCP-7030, DCP-7040 a DCP-7045N (Zakroužkujte
PŘÍRUČKA UŽIVATELE DCP-7030 DCP-7040 DCP-7045N Verze A CZE Pokud potřebujete kontaktovat zákaznický servis Vyplňte následující údaje pro budoucí použití: Číslo modelu: DCP-7030, DCP-7040 a DCP-7045N (Zakroužkujte
Základní příručka uživatele
 Základní příručka uživatele DCP-J4110DW Verze 0 CZE Pokud potřebujete volat službu pro zákazníky Vyplňte následující informace pro budoucí použití: Číslo modelu: DCP-J4110DW Výrobní číslo: 1 Datum koupě:
Základní příručka uživatele DCP-J4110DW Verze 0 CZE Pokud potřebujete volat službu pro zákazníky Vyplňte následující informace pro budoucí použití: Číslo modelu: DCP-J4110DW Výrobní číslo: 1 Datum koupě:
Použití ovládacího panelu. nebo na skleněnou plochu skeneru. 2 Na domovské obrazovce stiskněte možnost Faxování a poté zadejte potřebné údaje.
 Stručná příručka Kopírování Kopírování Poznámky: Zkontrolujte, zda je velikost originálního dokumentu shodná s velikostí výstupu, aby nedošlo k oříznutí obrazu. Chcete-li rychle kopírovat, na ovládacím
Stručná příručka Kopírování Kopírování Poznámky: Zkontrolujte, zda je velikost originálního dokumentu shodná s velikostí výstupu, aby nedošlo k oříznutí obrazu. Chcete-li rychle kopírovat, na ovládacím
PODROBNÁ PŘÍRUČKA UŽIVATELE
 PODROBNÁ PŘÍRUČKA UŽIVATELE DCP-J515W DCP-J715W Verze 0 CZE Příručky uživatele a kde je hledat? Kterou příručku? Co obsahuje? Kde se nachází? Bezpečností předpisy a pokyny Stručný návod k obsluze Základní
PODROBNÁ PŘÍRUČKA UŽIVATELE DCP-J515W DCP-J715W Verze 0 CZE Příručky uživatele a kde je hledat? Kterou příručku? Co obsahuje? Kde se nachází? Bezpečností předpisy a pokyny Stručný návod k obsluze Základní
Podrobná příručka uživatele
 Podrobná příručka uživatele DCP-J140W Verze 0 CZE Příručky uživatele a kde je hledat Jakou příručku? Co obsahuje? Kde se nachází? Příručka bezpečnosti výrobku Nejdříve si přečtěte tuto Příručku. Před konfigurováním
Podrobná příručka uživatele DCP-J140W Verze 0 CZE Příručky uživatele a kde je hledat Jakou příručku? Co obsahuje? Kde se nachází? Příručka bezpečnosti výrobku Nejdříve si přečtěte tuto Příručku. Před konfigurováním
1. krok. Nastavení přístroje. 2. krok. Instalace ovladačů a programů. Nastavování je skončeno!
 DCP-35C DCP-50C DCP-53C DCP-57C Stručný návod k obsluze Před používáním tohoto přístroje je třeba nejdříve připravit samotné zařízení a nainstalovat programové vybavení. Tento Stručný návod k obsluze obsahuje
DCP-35C DCP-50C DCP-53C DCP-57C Stručný návod k obsluze Před používáním tohoto přístroje je třeba nejdříve připravit samotné zařízení a nainstalovat programové vybavení. Tento Stručný návod k obsluze obsahuje
VÝSTRAHA NEBEZPEČÍ ÚRAZU:
 Stránka 1 z 19 Zakládání do zásobníku na 250 nebo 550 listů VÝSTRAHA NEBEZPEČÍ ÚRAZU: Chcete-li snížit riziko nestability zařízení, vkládejte papír do jednotlivých zásobníků samostatně. Všechny ostatní
Stránka 1 z 19 Zakládání do zásobníku na 250 nebo 550 listů VÝSTRAHA NEBEZPEČÍ ÚRAZU: Chcete-li snížit riziko nestability zařízení, vkládejte papír do jednotlivých zásobníků samostatně. Všechny ostatní
Začněte zde. Podle pokynů na Instalačním listu nainstalujte hardware. Potom pokračujte následujícími kroky a optimalizujte kvalitu tisku.
 Začněte zde Vyrovnání tiskových kazet bez počítače Podle pokynů na Instalačním listu nainstalujte hardware. Potom pokračujte následujícími kroky a optimalizujte kvalitu tisku. 1 Zkontrolujte, zda je v
Začněte zde Vyrovnání tiskových kazet bez počítače Podle pokynů na Instalačním listu nainstalujte hardware. Potom pokračujte následujícími kroky a optimalizujte kvalitu tisku. 1 Zkontrolujte, zda je v
PŘÍRUČKA UŽIVATELE MFC-790CW MFC-990CW. Verze A CZE
 PŘÍRUČKA UŽIVATELE MFC-790CW MFC-990CW Verze A CZE Pokud potřebujete kontaktovat zákaznický servis Vyplňte následující údaje pro budoucí použití: Číslo modelu: MFC-790CW a MFC-990CW (zakroužkujte váš model)
PŘÍRUČKA UŽIVATELE MFC-790CW MFC-990CW Verze A CZE Pokud potřebujete kontaktovat zákaznický servis Vyplňte následující údaje pro budoucí použití: Číslo modelu: MFC-790CW a MFC-990CW (zakroužkujte váš model)
ZÁKLADNÍ PŘÍRUČKA UŽIVATELE
 ZÁKLADNÍ PŘÍRUČKA UŽIVATELE DCP-J925DW Verze 0 CZE Pokud potřebujete volat službu pro zákazníky Vyplňte následující informace pro budoucí použití: Číslo modelu: DCP-J925DW Výrobní číslo: 1 Datum koupě:
ZÁKLADNÍ PŘÍRUČKA UŽIVATELE DCP-J925DW Verze 0 CZE Pokud potřebujete volat službu pro zákazníky Vyplňte následující informace pro budoucí použití: Číslo modelu: DCP-J925DW Výrobní číslo: 1 Datum koupě:
Stručná příručka. Vkládání papíru. Vkládání médií do univerzálního podavače. Vkládání do zásobníků. 1 Otevřete univerzální podavač.
 Stručná příručka Vkládání papíru Vkládání médií do univerzálního podavače 1 Otevřete univerzální podavač. Vkládání do zásobníků VÝSTRAHA NEBEZPEČÍ SKLOPENÍ: Chcete-li snížit riziko nestability zařízení,
Stručná příručka Vkládání papíru Vkládání médií do univerzálního podavače 1 Otevřete univerzální podavač. Vkládání do zásobníků VÝSTRAHA NEBEZPEČÍ SKLOPENÍ: Chcete-li snížit riziko nestability zařízení,
Základní příručka uživatele
 Základní příručka uživatele MFC-8510DN MFC-8520DN Všechny modely nejsou dostupné ve všech zemích. Verze 0 CZE Údaje pro kontaktování zákaznického servisu Vyplňte následující údaje pro budoucí použití:
Základní příručka uživatele MFC-8510DN MFC-8520DN Všechny modely nejsou dostupné ve všech zemích. Verze 0 CZE Údaje pro kontaktování zákaznického servisu Vyplňte následující údaje pro budoucí použití:
LASERJET PRO 500 COLOR MFP. Stručná referenční příručka M570
 LASERJET PRO 500 COLOR MFP Stručná referenční příručka M570 Použití přímého tisku z jednotky USB 1. Připojte jednotku USB flash k portu USB na přední straně zařízení. 2. Otevře se nabídka Flash disk USB.
LASERJET PRO 500 COLOR MFP Stručná referenční příručka M570 Použití přímého tisku z jednotky USB 1. Připojte jednotku USB flash k portu USB na přední straně zařízení. 2. Otevře se nabídka Flash disk USB.
Základní příručka uživatele
 Základní příručka uživatele MFC-8950DW MFC-8950DWT Ne všechny modely jsou dostupné ve všech zemích. Verze A CZE Údaje pro kontaktování zákaznického servisu Vyplňte následující údaje pro budoucí použití:
Základní příručka uživatele MFC-8950DW MFC-8950DWT Ne všechny modely jsou dostupné ve všech zemích. Verze A CZE Údaje pro kontaktování zákaznického servisu Vyplňte následující údaje pro budoucí použití:
Základní příručka uživatele
 Základní příručka uživatele MFC-J4410DW MFC-J4610DW Verze 0 CZE Pokud potřebujete volat službu pro zákazníky Vyplňte následující informace pro budoucí použití: Číslo modelu: MFC-J4410DW a MFC-J4610DW (zakroužkujte
Základní příručka uživatele MFC-J4410DW MFC-J4610DW Verze 0 CZE Pokud potřebujete volat službu pro zákazníky Vyplňte následující informace pro budoucí použití: Číslo modelu: MFC-J4410DW a MFC-J4610DW (zakroužkujte
Ovládací panel. Barevná multifunkční tiskárna Xerox WorkCentre 6655 Technologie Xerox ConnectKey 2.0
 Ovládací panel Služby dostupné na vaší sestavě tiskárny se mohou lišit. Podrobnosti týkající se služeb a nastavení najdete v uživatelské příručce. 4 5 Dotyková obrazovka Nabídky 6 8 Alfanumerická klávesnice
Ovládací panel Služby dostupné na vaší sestavě tiskárny se mohou lišit. Podrobnosti týkající se služeb a nastavení najdete v uživatelské příručce. 4 5 Dotyková obrazovka Nabídky 6 8 Alfanumerická klávesnice
Používání Webových služeb pro skenování v síti (operační systém Windows Vista SP2 nebo novější, Windows 7 a Windows 8)
 Používání Webových služeb pro skenování v síti (operační systém Windows Vista SP2 nebo novější, Windows 7 a Windows 8) Protokol Webových služeb umožňuje uživatelům operačního systému Windows Vista (SP2
Používání Webových služeb pro skenování v síti (operační systém Windows Vista SP2 nebo novější, Windows 7 a Windows 8) Protokol Webových služeb umožňuje uživatelům operačního systému Windows Vista (SP2
PŘÍRUČKA UŽIVATELE DCP-395CN. Verze 0 CZE
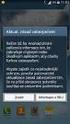 PŘÍRUČKA UŽIVATELE DCP-395CN Verze 0 CZE Pokud potřebujete volat zákaznický servis, vyplňte následující informace pro budoucí použití: Číslo modelu: DCP-395CN Výrobní číslo: 1 Datum koupě: Místo koupě:
PŘÍRUČKA UŽIVATELE DCP-395CN Verze 0 CZE Pokud potřebujete volat zákaznický servis, vyplňte následující informace pro budoucí použití: Číslo modelu: DCP-395CN Výrobní číslo: 1 Datum koupě: Místo koupě:
Stručný návod k obsluze
 FAX-2920 Než je možno přístroj použít, musíte připravit hardware. Přečtěte si prosím tento "Stručný návod k obsluze" pro řádný postup instalace. Stručný návod k obsluze Nastavování přístroje Nastavování
FAX-2920 Než je možno přístroj použít, musíte připravit hardware. Přečtěte si prosím tento "Stručný návod k obsluze" pro řádný postup instalace. Stručný návod k obsluze Nastavování přístroje Nastavování
5210n / 5310n Stručná příručka
 5210n / 5310n Stručná příručka 1 2 3 4 VÝSTRAHA: Před instalací a spuštěním tiskárny Dell je třeba se seznámit s bezpečnostními pokyny v Příručce majitele a řídit se jimi. 5 6 7 8 1 Volitelný výstupní
5210n / 5310n Stručná příručka 1 2 3 4 VÝSTRAHA: Před instalací a spuštěním tiskárny Dell je třeba se seznámit s bezpečnostními pokyny v Příručce majitele a řídit se jimi. 5 6 7 8 1 Volitelný výstupní
PODROBNÁ PŘÍRUČKA UŽIVATELE
 PODROBNÁ PŘÍRUČKA UŽIVATELE DCP-7055 DCP-7055W DCP-7057 DCP-7057W DCP-7060D DCP-7065DN DCP-7070DW Ne všechny modely jsou dostupné ve všech zemích. Verze A CZE Příručky uživatele a kde je najdu? Jaká příručka?
PODROBNÁ PŘÍRUČKA UŽIVATELE DCP-7055 DCP-7055W DCP-7057 DCP-7057W DCP-7060D DCP-7065DN DCP-7070DW Ne všechny modely jsou dostupné ve všech zemích. Verze A CZE Příručky uživatele a kde je najdu? Jaká příručka?
ZÁKLADNÍ PŘÍRUČKA UŽIVATELE
 ZÁKLADNÍ PŘÍRUČKA UŽIVATELE DCP-J55W DCP-J75W Verze 0 CZE Pokud potřebujete volat zákaznický servis vyplňte následující informace pro budoucí použití: Číslo modelu: DCP-J55W, DCP-J75W (zakroužkujte číslo
ZÁKLADNÍ PŘÍRUČKA UŽIVATELE DCP-J55W DCP-J75W Verze 0 CZE Pokud potřebujete volat zákaznický servis vyplňte následující informace pro budoucí použití: Číslo modelu: DCP-J55W, DCP-J75W (zakroužkujte číslo
IRIScan Anywhere 5. Scan anywhere, go paperless! PDF. Mobile scanner & OCR software. for Windows and Mac
 IRIScan Anywhere 5 PDF Scan anywhere, go paperless! for Windows and Mac Mobile scanner & OCR software Začínáme Tato stručná uživatelská příručka vám pomůže začít používat produkt IRIScan TM Anywhere 5.
IRIScan Anywhere 5 PDF Scan anywhere, go paperless! for Windows and Mac Mobile scanner & OCR software Začínáme Tato stručná uživatelská příručka vám pomůže začít používat produkt IRIScan TM Anywhere 5.
Jak používat program P-touch Transfer Manager
 Jak používat program P-touch Transfer Manager Verze 0 CZE Úvod Důležité upozornění Obsah tohoto dokumentu a technické parametry příslušného výrobku podléhají změnám bez předchozího upozornění. Společnost
Jak používat program P-touch Transfer Manager Verze 0 CZE Úvod Důležité upozornění Obsah tohoto dokumentu a technické parametry příslušného výrobku podléhají změnám bez předchozího upozornění. Společnost
ZÁKLADNÍ PŘÍRUČKA UŽIVATELE
 ZÁKLADNÍ PŘÍRUČKA UŽIVATELE DCP-J525W DCP-J725DW Verze 0 CZE Pokud potřebujete volat službu pro zákazníky Vyplňte následující informace pro budoucí použití: Číslo modelu: DCP-J525W a DCP-J725DW (zakroužkujte
ZÁKLADNÍ PŘÍRUČKA UŽIVATELE DCP-J525W DCP-J725DW Verze 0 CZE Pokud potřebujete volat službu pro zákazníky Vyplňte následující informace pro budoucí použití: Číslo modelu: DCP-J525W a DCP-J725DW (zakroužkujte
Ovládací panel. Barevná multifunkční tiskárna Xerox AltaLink C8030/C8035/C8045/C8055/C8070
 Ovládací panel Dostupné aplikace se mohou v různých sestavách tiskárny lišit. Podrobnosti o aplikacích a funkcích najdete v uživatelské příručce. 5 9 8 7 6 0 5 6 7 8 9 0 Stisknutím tlačítka Domovská obrazovka
Ovládací panel Dostupné aplikace se mohou v různých sestavách tiskárny lišit. Podrobnosti o aplikacích a funkcích najdete v uživatelské příručce. 5 9 8 7 6 0 5 6 7 8 9 0 Stisknutím tlačítka Domovská obrazovka
PŘÍRUČKA UŽIVATELE MFC-490CW. Verze 0 CZE
 PŘÍRUČKA UŽIVATELE MFC-490CW Verze 0 CZE Pokud potřebujete volat zákaznický servis Vyplňte následující informace pro budoucí použití: Číslo modelu: MFC-490CW Výrobní číslo: 1 Datum zakoupení: Místo zakoupení:
PŘÍRUČKA UŽIVATELE MFC-490CW Verze 0 CZE Pokud potřebujete volat zákaznický servis Vyplňte následující informace pro budoucí použití: Číslo modelu: MFC-490CW Výrobní číslo: 1 Datum zakoupení: Místo zakoupení:
1. krok. Nastavení přístroje. 2. krok. Instalace ovladačů a programů. Nastavování je skončeno!
 DCP-350C DCP-353C DCP-357C DCP-560CN Stručný návod k obsluze Před používáním tohoto přístroje je třeba nejdříve připravit samotné zařízení a nainstalovat programové vybavení. Tento Stručný návod k obsluze
DCP-350C DCP-353C DCP-357C DCP-560CN Stručný návod k obsluze Před používáním tohoto přístroje je třeba nejdříve připravit samotné zařízení a nainstalovat programové vybavení. Tento Stručný návod k obsluze
Provozní pokyny Průvodce Mopria
 Provozní pokyny Průvodce Mopria Pro bezpečné a správné použití si před použitím tohoto zařízení přečtěte "Bezpečnostní informace". OBSAH Úvod... 2 Význam symbolů... 2 Vyloučení odpovědnosti... 2 Přípravy...
Provozní pokyny Průvodce Mopria Pro bezpečné a správné použití si před použitím tohoto zařízení přečtěte "Bezpečnostní informace". OBSAH Úvod... 2 Význam symbolů... 2 Vyloučení odpovědnosti... 2 Přípravy...
Příručka Univerzálního tiskového ovladače
 Příručka Univerzálního tiskového ovladače Brother Universal Printer Driver (BR-Script3) Brother Mono Universal Printer Driver (PCL) Brother Universal Printer Driver (Inkjet) Verze B CZE 1 Souhrn 1 Brother
Příručka Univerzálního tiskového ovladače Brother Universal Printer Driver (BR-Script3) Brother Mono Universal Printer Driver (PCL) Brother Universal Printer Driver (Inkjet) Verze B CZE 1 Souhrn 1 Brother
Uzivatelská pr rucka D 16G. Twain Ovladac
 Uzivatelská pr rucka D 16G Twain Ovladac Obsah Obsah 1 Nastavení skenování s PC 2 Připojení k počítači 2.1 Typy připojení... 2-1 Připojení k paralelnímu portu...2-1 Připojení k portu USB...2-1 2.2 Připojení
Uzivatelská pr rucka D 16G Twain Ovladac Obsah Obsah 1 Nastavení skenování s PC 2 Připojení k počítači 2.1 Typy připojení... 2-1 Připojení k paralelnímu portu...2-1 Připojení k portu USB...2-1 2.2 Připojení
ZÁKLADNÍ PŘÍRUČKA UŽIVATELE
 ZÁKLADNÍ PŘÍRUČKA UŽIVATELE MFC-J690DW Verze A CZE Pokud potřebujete volat zákaznický servis vyplňte následující informace pro budoucí použití: Číslo modelu: MFC-J690DW Výrobní číslo: Datum koupě: Místo
ZÁKLADNÍ PŘÍRUČKA UŽIVATELE MFC-J690DW Verze A CZE Pokud potřebujete volat zákaznický servis vyplňte následující informace pro budoucí použití: Číslo modelu: MFC-J690DW Výrobní číslo: Datum koupě: Místo
PŘÍRUČKA UŽIVATELE MFC-5490CN. Verze 0 CZE
 PŘÍRUČKA UŽIVATELE MFC-5490CN Verze 0 CZE Potřebujete-li kontaktovat zákaznický servis Vyplňte následující údaje pro budoucí použití: Číslo modelu: MFC-5490CN Výrobní číslo: 1 Datum koupě: Místo koupě:
PŘÍRUČKA UŽIVATELE MFC-5490CN Verze 0 CZE Potřebujete-li kontaktovat zákaznický servis Vyplňte následující údaje pro budoucí použití: Číslo modelu: MFC-5490CN Výrobní číslo: 1 Datum koupě: Místo koupě:
RUČNÍ SKENER
 RUČNÍ SKENER UŽIVATELSKÁ PŘÍRUČKA 1. Hlavní vlastnosti NOVÝ a PRAKTICKÝ digitální ruční skener Rozlišení skenování: 300/600/900 dpi Ukládání souboru: JPG nebo PDF na paměťovou kartu microsd Podporované
RUČNÍ SKENER UŽIVATELSKÁ PŘÍRUČKA 1. Hlavní vlastnosti NOVÝ a PRAKTICKÝ digitální ruční skener Rozlišení skenování: 300/600/900 dpi Ukládání souboru: JPG nebo PDF na paměťovou kartu microsd Podporované
IRISPen Air 7. Stručná uživatelská příručka. (ios)
 IRISPen Air 7 Stručná uživatelská příručka (ios) Tato stručná uživatelská příručka vám pomůže začít používat produkt IRISPen TM Air 7. Přečtěte si tuto příručku před zahájením práce s tímto skenerem a
IRISPen Air 7 Stručná uživatelská příručka (ios) Tato stručná uživatelská příručka vám pomůže začít používat produkt IRISPen TM Air 7. Přečtěte si tuto příručku před zahájením práce s tímto skenerem a
Základní příručka uživatele
 Základní příručka uživatele MFC-J4510DW Verze 0 CZE Pokud potřebujete volat službu pro zákazníky Vyplňte následující informace pro budoucí použití: Číslo modelu: MFC-J4510DW Výrobní číslo: 1 Datum koupě:
Základní příručka uživatele MFC-J4510DW Verze 0 CZE Pokud potřebujete volat službu pro zákazníky Vyplňte následující informace pro budoucí použití: Číslo modelu: MFC-J4510DW Výrobní číslo: 1 Datum koupě:
Příručka Google Cloud Print
 Příručka Google Cloud Print Verze 0 CZE Definice poznámek V celé příručce uživatele je použit následující styl poznámek: Poznámky uvádějí, jak reagovat na situaci, která může nastat, nebo poskytují tipy,
Příručka Google Cloud Print Verze 0 CZE Definice poznámek V celé příručce uživatele je použit následující styl poznámek: Poznámky uvádějí, jak reagovat na situaci, která může nastat, nebo poskytují tipy,
IRISPen Air 7. Stručná uživatelská příručka. (Android)
 IRISPen Air 7 Stručná uživatelská příručka (Android) Tato stručná uživatelská příručka vám pomůže začít používat produkt IRISPen Air TM 7. Přečtěte si tuto příručku před zahájením práce s tímto skenerem
IRISPen Air 7 Stručná uživatelská příručka (Android) Tato stručná uživatelská příručka vám pomůže začít používat produkt IRISPen Air TM 7. Přečtěte si tuto příručku před zahájením práce s tímto skenerem
Instalační příručka pro Windows Vista
 Instalační příručka pro Windows Vista Než je možno tiskárnu použít, musíte připravit hardware a instalovat ovladač. Ve Stručném návodu k obsluze a v této Instalační příručka pro Windows Vista naleznete
Instalační příručka pro Windows Vista Než je možno tiskárnu použít, musíte připravit hardware a instalovat ovladač. Ve Stručném návodu k obsluze a v této Instalační příručka pro Windows Vista naleznete
ABCDE ABCDE ABCDE. Průvodce kvalitou tisku. Určení problémů kvality tisku. Chyby tisku. Průvodce kvalitou tisku
 Stránka 1 z 7 Průvodce kvalitou tisku Mnoho problémů spojených s kvalitou tisku může být vyřešeno výměnou či údržbou součásti, která je u konce své životnosti. Zkontrolujte ovládací panel tiskárny, jestli
Stránka 1 z 7 Průvodce kvalitou tisku Mnoho problémů spojených s kvalitou tisku může být vyřešeno výměnou či údržbou součásti, která je u konce své životnosti. Zkontrolujte ovládací panel tiskárny, jestli
ZÁKLADNÍ PŘÍRUČKA UŽIVATELE
 ZÁKLADNÍ PŘÍRUČKA UŽIVATELE MFC-J5910DW Verze 0 CZE Pokud potřebujete volat službu pro zákazníky Vyplňte následující informace pro budoucí použití: Číslo modelu: MFC-J5910DW Výrobní číslo: 1 Datum koupě:
ZÁKLADNÍ PŘÍRUČKA UŽIVATELE MFC-J5910DW Verze 0 CZE Pokud potřebujete volat službu pro zákazníky Vyplňte následující informace pro budoucí použití: Číslo modelu: MFC-J5910DW Výrobní číslo: 1 Datum koupě:
6300 Series All-In-One
 6300 Series All-In-One Uživatelská příručka Květen 2005 www.lexmark.com Lexmark a Lexmark se znakem diamantu jsou ochranné známky společnosti Lexmark International, Inc., registrované ve Spojených státech
6300 Series All-In-One Uživatelská příručka Květen 2005 www.lexmark.com Lexmark a Lexmark se znakem diamantu jsou ochranné známky společnosti Lexmark International, Inc., registrované ve Spojených státech
Popis domovské obrazovky
 Stručná příručka Informace o tiskárně Pomocí ovládacího panelu tiskárny 9 2 3 @!. 2 A B C 3 D E F 4 G H I 5 J K L 6 M N O 4 Popis domovské obrazovky Po zapnutí tiskárny se na displeji zobrazí základní
Stručná příručka Informace o tiskárně Pomocí ovládacího panelu tiskárny 9 2 3 @!. 2 A B C 3 D E F 4 G H I 5 J K L 6 M N O 4 Popis domovské obrazovky Po zapnutí tiskárny se na displeji zobrazí základní
STRUč Ná Př íruč KA pro Windows Vista
 STRUč Ná Př íruč KA pro Windows Vista OBSAH Kapitola 1: SYSTéMOVé POžADAVKY...1 Kapitola 2: INSTALACE SOFTWARU TISKáRNY V SYSTéMU WINDOWS...2 Instalace softwaru pro lokální tisk... 2 Instalace softwaru
STRUč Ná Př íruč KA pro Windows Vista OBSAH Kapitola 1: SYSTéMOVé POžADAVKY...1 Kapitola 2: INSTALACE SOFTWARU TISKáRNY V SYSTéMU WINDOWS...2 Instalace softwaru pro lokální tisk... 2 Instalace softwaru
LASERJET PROFESSIONAL M1130/M1210 ŘADA MFP. Stručná referenční příručka
 LASERJET PROFESSIONAL M1130/M1210 ŘADA MFP Stručná referenční příručka Tisk na speciální papír, štítky nebo fólie v systému Windows 1. V nabídce Soubor v softwarovém programu klikněte na položku Tisk.
LASERJET PROFESSIONAL M1130/M1210 ŘADA MFP Stručná referenční příručka Tisk na speciální papír, štítky nebo fólie v systému Windows 1. V nabídce Soubor v softwarovém programu klikněte na položku Tisk.
h Počítač h Baterie h Napájecí šňůra h Knihy:
 Číslo dílu: 92P1924 Děkujeme, že jste si zakoupili počítač IBM ThinkPad X Series. Porovnejte položky tohoto seznamu s položkami v krabici. Pokud některá z těchto položek chybí, obraťte se na svého prodejce.
Číslo dílu: 92P1924 Děkujeme, že jste si zakoupili počítač IBM ThinkPad X Series. Porovnejte položky tohoto seznamu s položkami v krabici. Pokud některá z těchto položek chybí, obraťte se na svého prodejce.
Digitální fotoalbum Braun DigiAlbum 7. Návod k použití
 Digitální fotoalbum Braun DigiAlbum 7 Návod k použití 1 Před prvním použitím se prosím nejprve pečlivě seznamte s bezpečnostními pokyny a upozorněními. Pozornost věnujte všem upozorněním na výrobku a v
Digitální fotoalbum Braun DigiAlbum 7 Návod k použití 1 Před prvním použitím se prosím nejprve pečlivě seznamte s bezpečnostními pokyny a upozorněními. Pozornost věnujte všem upozorněním na výrobku a v
Jak spustit program P-touch Editor
 Jak spustit program P-touch Editor Verze 0 CZE Úvod Důležité upozornění Obsah tohoto dokumentu a technické parametry tohoto produktu se mohou bez upozornění změnit. Společnost Brother si vyhrazuje právo
Jak spustit program P-touch Editor Verze 0 CZE Úvod Důležité upozornění Obsah tohoto dokumentu a technické parametry tohoto produktu se mohou bez upozornění změnit. Společnost Brother si vyhrazuje právo
Video boroskop AX-B520. Návod k obsluze
 Video boroskop AX-B520 Návod k obsluze Obsah 1. Bezpečnostní instrukce... 3 2. Popis funkce... 3 3. Technické údaje... 4 4. Popis přístroje... 5 5. Obsluha zařízení... 7 6. Upozornění... 13 2 1. Bezpečnostní
Video boroskop AX-B520 Návod k obsluze Obsah 1. Bezpečnostní instrukce... 3 2. Popis funkce... 3 3. Technické údaje... 4 4. Popis přístroje... 5 5. Obsluha zařízení... 7 6. Upozornění... 13 2 1. Bezpečnostní
SENCOR SDF 1260. Digitální fotorámeček. Návod k obsluze
 SENCOR SDF 1260 Digitální fotorámeček Návod k obsluze 0 Bezpečnostní informace: Udržujte přístroj mimo působení vody, vlhkosti a prachu. Provozní teplota je 0-40 0 C. Nikdy neumísťujte přístroj do míst
SENCOR SDF 1260 Digitální fotorámeček Návod k obsluze 0 Bezpečnostní informace: Udržujte přístroj mimo působení vody, vlhkosti a prachu. Provozní teplota je 0-40 0 C. Nikdy neumísťujte přístroj do míst
HP Color LaserJet CP2020 Series Příručka pro papír a tisková média
 HP Color LaserJet CP2020 Series Příručka pro papír a tisková média Autorská práva a licence 2008 Copyright Hewlett-Packard Development Company, L.P. Reprodukce, úpravy nebo překlad jsou bez předchozího
HP Color LaserJet CP2020 Series Příručka pro papír a tisková média Autorská práva a licence 2008 Copyright Hewlett-Packard Development Company, L.P. Reprodukce, úpravy nebo překlad jsou bez předchozího
Tiskárna HP Color LaserJet CP1510 Series Průvodce papírem a tiskovými médii
 Tiskárna HP Color LaserJet CP1510 Series Průvodce papírem a tiskovými médii Autorská práva a licence 2007 Copyright Hewlett-Packard Development Company, L.P. Reprodukce, úpravy nebo překlad jsou bez předchozího
Tiskárna HP Color LaserJet CP1510 Series Průvodce papírem a tiskovými médii Autorská práva a licence 2007 Copyright Hewlett-Packard Development Company, L.P. Reprodukce, úpravy nebo překlad jsou bez předchozího
350 Series. Řešení problémů s instalací
 350 Series Řešení problémů s instalací Květen 2006 www.lexmark.com Lexmark a Lexmark se znakem diamantu jsou ochranné známky společnosti Lexmark International, Inc., registrované ve Spojených státech a
350 Series Řešení problémů s instalací Květen 2006 www.lexmark.com Lexmark a Lexmark se znakem diamantu jsou ochranné známky společnosti Lexmark International, Inc., registrované ve Spojených státech a
HP Deskjet 3050A J611 series
 HP Deskjet 3050A J611 series Obsah 1 Postup...3 2 Poznejte HP All-in-One Části tiskárny...5 Funkce ovládacího panelu...6 Nastavení bezdrátového připojení...6 Stavové kontrolky...7 Automatické vypnutí...8
HP Deskjet 3050A J611 series Obsah 1 Postup...3 2 Poznejte HP All-in-One Části tiskárny...5 Funkce ovládacího panelu...6 Nastavení bezdrátového připojení...6 Stavové kontrolky...7 Automatické vypnutí...8
HP Deskjet 3510 e-all-in-one series
 HP Deskjet 3510 e-all-in-one series Obsah 1 Postup...3 2 Poznejte zařízení HP Deskjet 3510 series Části tiskárny...5 Funkce ovládacího panelu...6 Nastavení bezdrátového připojení...6 Stavové kontrolky...7
HP Deskjet 3510 e-all-in-one series Obsah 1 Postup...3 2 Poznejte zařízení HP Deskjet 3510 series Části tiskárny...5 Funkce ovládacího panelu...6 Nastavení bezdrátového připojení...6 Stavové kontrolky...7
LASERJET ENTERPRISE COLOR FLOW MFP. Stručná referenční příručka M575
 LASERJET ENTERPRISE COLOR FLOW MFP Stručná referenční příručka M575 Tisk uložené úlohy Chcete-li vytisknout úlohu uloženou v paměti zařízení, použijte následující postup. 1. Na hlavní obrazovce ovládacího
LASERJET ENTERPRISE COLOR FLOW MFP Stručná referenční příručka M575 Tisk uložené úlohy Chcete-li vytisknout úlohu uloženou v paměti zařízení, použijte následující postup. 1. Na hlavní obrazovce ovládacího
Tiskárna HP LaserJet P2050 Series Specifikace papíru a tiskových médií
 Tiskárna HP LaserJet P2050 Series Specifikace papíru a tiskových médií Autorská práva a licence 2008 Copyright Hewlett-Packard Development Company, L.P. Reprodukce, úpravy nebo překlad jsou bez předchozího
Tiskárna HP LaserJet P2050 Series Specifikace papíru a tiskových médií Autorská práva a licence 2008 Copyright Hewlett-Packard Development Company, L.P. Reprodukce, úpravy nebo překlad jsou bez předchozího
Referenční příručka Stručné vysvětlení běžných činností
 Referenční příručka Stručné vysvětlení běžných činností HL-L2312D HL-L2357DW HL-L2352DW HL-L2372DN HL-L2375DW Brother doporučuje uložit tuto příručku vedle vašeho přístroje Brother pro rychlou orientaci.
Referenční příručka Stručné vysvětlení běžných činností HL-L2312D HL-L2357DW HL-L2352DW HL-L2372DN HL-L2375DW Brother doporučuje uložit tuto příručku vedle vašeho přístroje Brother pro rychlou orientaci.
Referenční příručka Stručné vysvětlení běžných činností
 Referenční příručka Stručné vysvětlení běžných činností DCP-B7520DW MFC-B7715DW Brother doporučuje uložit tuto příručku vedle vašeho přístroje Brother pro rychlou orientaci. Online Příručka uživatele Více
Referenční příručka Stručné vysvětlení běžných činností DCP-B7520DW MFC-B7715DW Brother doporučuje uložit tuto příručku vedle vašeho přístroje Brother pro rychlou orientaci. Online Příručka uživatele Více
Základní příručka uživatele
 Základní příručka uživatele DCP-J100 DCP-J105 Verze 0 CZE Pokud potřebujete kontaktovat službu pro zákazníky Vyplňte následující informace pro budoucí použití: Číslo modelu: DCP-J100 a DCP-J105 (Zakroužkujte
Základní příručka uživatele DCP-J100 DCP-J105 Verze 0 CZE Pokud potřebujete kontaktovat službu pro zákazníky Vyplňte následující informace pro budoucí použití: Číslo modelu: DCP-J100 a DCP-J105 (Zakroužkujte
Tiskárna HP Color LaserJet CP1210 Series
 Tiskárna HP Color LaserJet CP1210 Series Průvodce papírem a tiskovými médii Autorská práva a licence 2007 Copyright Hewlett-Packard Development Company, L.P. Reprodukce, úpravy nebo překlad jsou bez předchozího
Tiskárna HP Color LaserJet CP1210 Series Průvodce papírem a tiskovými médii Autorská práva a licence 2007 Copyright Hewlett-Packard Development Company, L.P. Reprodukce, úpravy nebo překlad jsou bez předchozího
ZÁKLADNÍ PŘÍRUČKA UŽIVATELE
 ZÁKLADNÍ PŘÍRUČKA UŽIVATELE MFC-J625DW Verze 0 CZE Pokud potřebujete volat službu pro zákazníky Vyplňte následující informace pro budoucí použití: Číslo modelu: MFC-J625DW Výrobní číslo: 1 Datum koupě:
ZÁKLADNÍ PŘÍRUČKA UŽIVATELE MFC-J625DW Verze 0 CZE Pokud potřebujete volat službu pro zákazníky Vyplňte následující informace pro budoucí použití: Číslo modelu: MFC-J625DW Výrobní číslo: 1 Datum koupě:
Xerox ColorQube 8700 / 8900 Ovládací panel
 Ovládací panel Služby dostupné na vaší sestavě tiskárny se mohou lišit. Podrobnosti týkající se služeb a nastavení najdete v uživatelské příručce. 3 5 Uvolnění přístupových dvířek k inkoustu Nabídky 7
Ovládací panel Služby dostupné na vaší sestavě tiskárny se mohou lišit. Podrobnosti týkající se služeb a nastavení najdete v uživatelské příručce. 3 5 Uvolnění přístupových dvířek k inkoustu Nabídky 7
Příručka Google Cloud Print
 Příručka Google Cloud Print Verze A CZE Definice poznámek V celé příručce uživatele je použit následující styl poznámek: Poznámky uvádějí, jak reagovat na situaci, která může nastat, nebo poskytují tipy,
Příručka Google Cloud Print Verze A CZE Definice poznámek V celé příručce uživatele je použit následující styl poznámek: Poznámky uvádějí, jak reagovat na situaci, která může nastat, nebo poskytují tipy,
PENTAX O-FC1. Obrazovka s menu. Spuštění záznamu na dálku. Z menu vyberte funkci
 PENTAX O-FC1 Obrazovka s menu Z menu vyberte funkci Uživatelská příručka V této příručce je vysvětleno jak používat funkce dálkového ovládání s fotoaparáty, které jsou kompatibilní s touto paměťovou kartou.
PENTAX O-FC1 Obrazovka s menu Z menu vyberte funkci Uživatelská příručka V této příručce je vysvětleno jak používat funkce dálkového ovládání s fotoaparáty, které jsou kompatibilní s touto paměťovou kartou.
Xerox WorkCentre 7220 / 7225 Ovládací panel
 Xerox WorkCentre 70 / 7 Ovládací panel Služby dostupné na vaší sestavě tiskárny se mohou lišit. Podrobnosti týkající se služeb a nastavení najdete v uživatelské příručce. ABC DEF Nabídky GHI PQRS 7 JKL
Xerox WorkCentre 70 / 7 Ovládací panel Služby dostupné na vaší sestavě tiskárny se mohou lišit. Podrobnosti týkající se služeb a nastavení najdete v uživatelské příručce. ABC DEF Nabídky GHI PQRS 7 JKL
Xerox WorkCentre 5845 / 5855 / 5865 / 5875 / 5890 Ovládací panel
 8 / 8 / 86 / 87 / 890 Ovládací panel Služby dostupné na vaší sestavě tiskárny se mohou lišit. Podrobnosti týkající se služeb a nastavení najdete v uživatelské příručce. ABC DEF Nabídky GHI PQRS 7 JKL TUV
8 / 8 / 86 / 87 / 890 Ovládací panel Služby dostupné na vaší sestavě tiskárny se mohou lišit. Podrobnosti týkající se služeb a nastavení najdete v uživatelské příručce. ABC DEF Nabídky GHI PQRS 7 JKL TUV
Konvertibilní Tablet STRUČNÁ PŘÍRUČKA 8085 LKB001X CJB1FH002ASA
 V Konvertibilní Tablet STRUČNÁ PŘÍRUČKA 8085 LKB001X CJB1FH002ASA Obsah 1 Začínáme... 1 1.1 Vzhled... 1 1.2 Nabíjení tabletu a klávesnice... 3 1.3 Vložení karet microsd a SIM... 4 1.4 Připojení k přístupovému
V Konvertibilní Tablet STRUČNÁ PŘÍRUČKA 8085 LKB001X CJB1FH002ASA Obsah 1 Začínáme... 1 1.1 Vzhled... 1 1.2 Nabíjení tabletu a klávesnice... 3 1.3 Vložení karet microsd a SIM... 4 1.4 Připojení k přístupovému
Přístroj podporuje 16 druhů formátů souborů, mezi které patří PDF, CHM, EPUB, TXT, HTM, HTML, RTF, PDB, DJVU, DJV, iw44, iw4, FB2, PRC, MOBI, a TCR.
 Základní ovládání Chcete-li zapnout přístroj, stiskněte a podržte tlačítko napájení. Po úvodní obrazovce se automaticky se otevře hlavní nabídka na obrazovce Domů. Hlavní nabídka obsahuje položky Knihy,
Základní ovládání Chcete-li zapnout přístroj, stiskněte a podržte tlačítko napájení. Po úvodní obrazovce se automaticky se otevře hlavní nabídka na obrazovce Domů. Hlavní nabídka obsahuje položky Knihy,
PODROBNÁ PŘÍRUČKA UŽIVATELE
 PODROBNÁ PŘÍRUČKA UŽIVATELE DCP-9055CDN Ne všechny modely jsou dostupné ve všech zemích. Verze 0 CZE Příručky uživatele a kde je najdu? Jaká příručka? Co v ní je? Kde je? Bezpečnostní předpisy a pokyny
PODROBNÁ PŘÍRUČKA UŽIVATELE DCP-9055CDN Ne všechny modely jsou dostupné ve všech zemích. Verze 0 CZE Příručky uživatele a kde je najdu? Jaká příručka? Co v ní je? Kde je? Bezpečnostní předpisy a pokyny
AR-5316E/5320E Online Manuál. Start Klepněte na tlačítko "Start".
 AR-56E/50E Online Manuál Start Klepněte na tlačítko "Start". Úvod Tento návod popisuje funkce digitálního multifunkčního systému AR-56E/50E v roli tiskárny. Informace o následujících tématech naleznete
AR-56E/50E Online Manuál Start Klepněte na tlačítko "Start". Úvod Tento návod popisuje funkce digitálního multifunkčního systému AR-56E/50E v roli tiskárny. Informace o následujících tématech naleznete
Referenční příručka Stručné vysvětlení běžných činností
 Referenční příručka Stručné vysvětlení běžných činností DCP-T310 DCP-T510W DCP-T710W Brother doporučuje uložit tuto příručku vedle vašeho přístroje Brother pro rychlou orientaci. Online Příručka uživatele
Referenční příručka Stručné vysvětlení běžných činností DCP-T310 DCP-T510W DCP-T710W Brother doporučuje uložit tuto příručku vedle vašeho přístroje Brother pro rychlou orientaci. Online Příručka uživatele
Tato stručná uživatelská příručka vám pomůže začít používat produkt IRIScan TM Mouse 2.
 Tato stručná uživatelská příručka vám pomůže začít používat produkt IRIScan TM Mouse 2. Popisy uvedené v této příručce jsou založeny na operačních systémech Windows 7 a Mac OS X Mountain Lion. Přečtěte
Tato stručná uživatelská příručka vám pomůže začít používat produkt IRIScan TM Mouse 2. Popisy uvedené v této příručce jsou založeny na operačních systémech Windows 7 a Mac OS X Mountain Lion. Přečtěte
Návod k použití. twitter.com/archos. https://blog.archos.com/
 Návod k použití Blahopřejeme k nákupu zařízení od společnosti ARCHOS! Tento stručný návod k obsluze vám v začátcích pomůže se správným použitím zařízení. V případě dalších dotazů týkajících se použití
Návod k použití Blahopřejeme k nákupu zařízení od společnosti ARCHOS! Tento stručný návod k obsluze vám v začátcích pomůže se správným použitím zařízení. V případě dalších dotazů týkajících se použití
HP Color LaserJet CM2320 MFP Series Příručka pro papír a tisková média
 HP Color LaserJet CM2320 MFP Series Příručka pro papír a tisková média Autorská práva a licence 2008 Copyright Hewlett-Packard Development Company, L.P. Reprodukce, úpravy nebo překlad jsou bez předchozího
HP Color LaserJet CM2320 MFP Series Příručka pro papír a tisková média Autorská práva a licence 2008 Copyright Hewlett-Packard Development Company, L.P. Reprodukce, úpravy nebo překlad jsou bez předchozího
2011 Všechna práva vyhrazena. Stručné pokyny k zařízení Acer ICONIA TAB Model: A500/A501 Původní vydání: 4/2011. Acer ICONIA TAB.
 2011 Všechna práva vyhrazena Stručné pokyny k zařízení Acer ICONIA TAB Model: A500/A501 Původní vydání: 4/2011 Acer ICONIA TAB Číslo modelu: Sériové číslo: Datum zakoupení: Místo zakoupení: Informace o
2011 Všechna práva vyhrazena Stručné pokyny k zařízení Acer ICONIA TAB Model: A500/A501 Původní vydání: 4/2011 Acer ICONIA TAB Číslo modelu: Sériové číslo: Datum zakoupení: Místo zakoupení: Informace o
FilmScan35 I. Uživatelská příručka
 FilmScan35 I Uživatelská příručka -1- I. Obsah balení FilmScan35 I FilmScan35 I Držák negativů Držák diapozitivů CD-ROM Instalační příručka Čistící štětec -2- POZNÁMKA Filmový skener podporuje Windows
FilmScan35 I Uživatelská příručka -1- I. Obsah balení FilmScan35 I FilmScan35 I Držák negativů Držák diapozitivů CD-ROM Instalační příručka Čistící štětec -2- POZNÁMKA Filmový skener podporuje Windows
Příručka Google Cloud Print
 Příručka Google Cloud Print Verze B CZE Definice poznámek V celé příručce uživatele je použit následující styl poznámek: Poznámky uvádějí, jak reagovat na situaci, která může nastat, nebo poskytují tipy,
Příručka Google Cloud Print Verze B CZE Definice poznámek V celé příručce uživatele je použit následující styl poznámek: Poznámky uvádějí, jak reagovat na situaci, která může nastat, nebo poskytují tipy,
Příručka Google Cloud Print
 Příručka Google Cloud Print Verze 0 CZE Definice poznámek V celé příručce uživatele je použita následující ikona: Poznámky uvádějí, jak reagovat na situaci, která může nastat, nebo poskytují tipy, jak
Příručka Google Cloud Print Verze 0 CZE Definice poznámek V celé příručce uživatele je použita následující ikona: Poznámky uvádějí, jak reagovat na situaci, která může nastat, nebo poskytují tipy, jak
Rollei DF-S 190 SE.
 Obsah balení Rollei DF-S190 SE skener Držáky negativů/filmů Rychlý podavač Napájecí adapter Kabely Čistící štětec Uživatelská příručka Instalační CD Osazení diapozitivů do držáku 1. Otevřete držák 2. Vložte
Obsah balení Rollei DF-S190 SE skener Držáky negativů/filmů Rychlý podavač Napájecí adapter Kabely Čistící štětec Uživatelská příručka Instalační CD Osazení diapozitivů do držáku 1. Otevřete držák 2. Vložte
PŘÍRUČKA UŽIVATELE MFC-250C MFC-290C MFC-297C. Verze 0 CZE
 PŘÍRUČKA UŽIVATELE MFC-250C MFC-290C MFC-297C Verze 0 CZE V případě nutnosti kontaktujte službu zákazníkům Vyplňte následující informace pro budoucí použití: Číslo modelu: MFC-250C, MFC-290C a MFC-297C
PŘÍRUČKA UŽIVATELE MFC-250C MFC-290C MFC-297C Verze 0 CZE V případě nutnosti kontaktujte službu zákazníkům Vyplňte následující informace pro budoucí použití: Číslo modelu: MFC-250C, MFC-290C a MFC-297C
ThinkPad Wireless WAN Card. Stručná úvodní příručka
 ThinkPad Wireless WAN Card Stručná úvodní příručka Kapitola 1. Popis produktu Pokud váš počítač ThinkPad podporuje kartu bezdrátové sítě WAN (Wide Area Network), můžete tuto kartu bezdrátové sítě WAN
ThinkPad Wireless WAN Card Stručná úvodní příručka Kapitola 1. Popis produktu Pokud váš počítač ThinkPad podporuje kartu bezdrátové sítě WAN (Wide Area Network), můžete tuto kartu bezdrátové sítě WAN
HP DeskJet 2130 All-in-One series
 HP DeskJet 2130 All-in-One series Obsah 1 Nápověda HP DeskJet 2130 series... 1 2 Začínáme... 3 Části tiskárny... 4 Funkce ovládacího panelu... 5 Stavové kontrolky... 6 Vkládání médií... 10 Vložení předlohy
HP DeskJet 2130 All-in-One series Obsah 1 Nápověda HP DeskJet 2130 series... 1 2 Začínáme... 3 Části tiskárny... 4 Funkce ovládacího panelu... 5 Stavové kontrolky... 6 Vkládání médií... 10 Vložení předlohy
ZMODO NVR KIT. Instalační příručka
 ZMODO NVR KIT Instalační příručka KROK 1 1. Zkontrolujte si obsah balení ZMODO NVR Kitu: NVR server 4 x IP kamera Napájecí adaptéry pro IP kamery LAN kabel CD se softwarem Příručka ( ke stažení na www.umax.cz)
ZMODO NVR KIT Instalační příručka KROK 1 1. Zkontrolujte si obsah balení ZMODO NVR Kitu: NVR server 4 x IP kamera Napájecí adaptéry pro IP kamery LAN kabel CD se softwarem Příručka ( ke stažení na www.umax.cz)
Ladibug Software pro vizuální prezentaci Visual Presenter Návod k použití
 Ladibug Software pro vizuální prezentaci Visual Presenter Návod k použití Obsah 1. Úvod... 2 2. Systémové požadavky... 2 3. Instalace Ladibug... 3 4. Připojení... 6 5. Začínáme používat Ladibug... 7 6.
Ladibug Software pro vizuální prezentaci Visual Presenter Návod k použití Obsah 1. Úvod... 2 2. Systémové požadavky... 2 3. Instalace Ladibug... 3 4. Připojení... 6 5. Začínáme používat Ladibug... 7 6.
Xerox ColorQube 9301 / 9302 / 9303 Ovládací panel
 Xerox ColorQube 90 / 90 / 90 Ovládací panel Služby dostupné na vaší sestavě tiskárny se mohou lišit. Podrobnosti týkající se služeb a nastavení najdete v uživatelské příručce.? Nabídky GHI PRS ABC JKL
Xerox ColorQube 90 / 90 / 90 Ovládací panel Služby dostupné na vaší sestavě tiskárny se mohou lišit. Podrobnosti týkající se služeb a nastavení najdete v uživatelské příručce.? Nabídky GHI PRS ABC JKL
Karty externích médií Uživatelská příručka
 Karty externích médií Uživatelská příručka Copyright 2009 Hewlett-Packard Development Company, L.P. Java je ochranná známka Sun Microsystems USA, Inc. Logo SD je ochranná známka svého vlastníka. Důležité
Karty externích médií Uživatelská příručka Copyright 2009 Hewlett-Packard Development Company, L.P. Java je ochranná známka Sun Microsystems USA, Inc. Logo SD je ochranná známka svého vlastníka. Důležité
DSM-320 bezdrátový přehrávač médií. Ethernetový kabel (CAT 5 UTP/nepřekřížený) Dálkový ovladač s bateriemi
 Toto zařízení pracuje s následujícími operačními systémy: Windows XP, 2000, Me a 98SE Než začnete DSM-320 Bezdrátový přehrávač médií Budete potřebovat následující vybavení: Počítač s procesorem min. 500
Toto zařízení pracuje s následujícími operačními systémy: Windows XP, 2000, Me a 98SE Než začnete DSM-320 Bezdrátový přehrávač médií Budete potřebovat následující vybavení: Počítač s procesorem min. 500
Příručka připojení k webu
 Příručka připojení k webu Verze A CZE Příslušné modely Tato Příručka uživatele se vztahuje na následující modely: MFC-J825DW, MFC-J835DW, DCP-J925DW Definice poznámek V celé příručce uživatele používáme
Příručka připojení k webu Verze A CZE Příslušné modely Tato Příručka uživatele se vztahuje na následující modely: MFC-J825DW, MFC-J835DW, DCP-J925DW Definice poznámek V celé příručce uživatele používáme
Otevřete balení. Přehled telefonu CZ-1. Konektor Micro USB. Konektor sluchátek. Přední fotoaparát. Reproduktor. Zadní fotoaparát Tlačítko hlasitosti
 Otevřete balení Prestigio MultiPhone Baterie Cestovní nabíječka Sluchátka USB kabel Stručný návod k obsluze Přehled telefonu Reproduktor Přední fotoaparát Konektor Micro USB Zadní fotoaparát Tlačítko hlasitosti
Otevřete balení Prestigio MultiPhone Baterie Cestovní nabíječka Sluchátka USB kabel Stručný návod k obsluze Přehled telefonu Reproduktor Přední fotoaparát Konektor Micro USB Zadní fotoaparát Tlačítko hlasitosti
350 Series. Uživatelská příručka
 350 Series Uživatelská příručka Červenec 2006 www.lexmark.com Lexmark a Lexmark se znakem diamantu jsou ochranné známky společnosti Lexmark International, Inc., registrované ve Spojených státech a dalších
350 Series Uživatelská příručka Červenec 2006 www.lexmark.com Lexmark a Lexmark se znakem diamantu jsou ochranné známky společnosti Lexmark International, Inc., registrované ve Spojených státech a dalších
LASERJET PRO 400 MFP. Stručná referenční příručka M425
 LASERJET PRO 400 MFP Stručná referenční příručka M425 Optimalizace kvality kopírování K dispozici jsou následující možnosti nastavení kvality kopírování: Autom. výběr: Toto nastavení použijte, pokud nemáte
LASERJET PRO 400 MFP Stručná referenční příručka M425 Optimalizace kvality kopírování K dispozici jsou následující možnosti nastavení kvality kopírování: Autom. výběr: Toto nastavení použijte, pokud nemáte
