Jak to udělat, aby byl notebook užitečný
|
|
|
- Lenka Nováková
- před 8 lety
- Počet zobrazení:
Transkript
1 Jak to udělat, aby byl notebook užitečný KAPITOLA 3 Zatím jsme s notebookem nic užitečného neudělali, a obávám se, že i tato kapitola bude pouhou přípravou na ten lepší počítačový život. Ale už po několika odstavcích budeme vědět, jak spouštět programy, a můžeme je začít zkoumat. Poznámka: Ničeho se neobávejme, tím, že si budeme zkoušet nějaký program, nemůžeme notebooku nijak ublížit. Naopak opatrní musíme být při změnách základního nastavení. Základním programem pro každý počítač je operační systém. Už víme, že pracujeme s operačním systémem Windows 7; naopak ve starších noteboocích můžeme mít předchozí systém Windows Vista nebo ještě starší Windows XP. Poznámka: Z uživatelského hlediska není rozdíl mezi těmito systémy žádný, na většinu odlišností narazíme patrně jen při porovnávání názvů oken. Máme-li jen Windows XP nebo Windows Vista, používají se poněkud jiné cesty k základnímu nastavení počítače a možnostem usnadnění. Setkáme se také s odlišným vzhledem oken. Teď mi dovolte malou definici: operační systém je soubor programů, které umožňují, aby počítač vůbec pracoval, abychom se s ním mohli domluvit my a aby si porozuměl s připojeným zařízením, tzv. perifériemi (tiskárna, skener atd.). K tomu je třeba dodat, že bez operačního systému to nejde, a jeho existenci tedy musíme brát jako nutné zlo. 89
2 Kapitola 3 Jak to udělat, aby byl notebook užitečný O spuštění operačního systému se nemusíme starat, jakmile notebook zapneme, udělá to sám a automaticky. K systému se musíme přihlásit. Než nás pustí k meritu věci, nabídne nám uživatelské jméno (nebo několik jmen) a je tu také nevelké pole k napsání hesla. Při psaní hesla neuvidíme, co píšeme, jen pár hvězdiček nebo teček. To je dobře, nemusíme každému hned všechno vykecat. O přihlašování už v této knize byla zmínka; srovnejme s obrázkem 1.3. Poznámka: Přihlašování se dá vypnout, ale existují dobré důvody, proč do notebooku nepustit každého, kdo se naučil abecedu. Jakmile je spouštění systému u konce, na displeji se zobrazí základní obrazovka Windows viz obrázek 3.1. Plocha je obvykle prázdná, může na ní ale být tzv. tapeta, tedy nějaký hezký obrázek, který potěší a umožní i relaxovat. Na ploše bývají rozmístěny ikony, jsou to ty nejdůležitější, které umožní přístup k diskům počítače (Počítač ), k dalším počítačům v síti (Síť ), nastavení počítače (Ovládací panely ). Na spodním okraji okna je umístěn hlavní panel. Zde najdeme tlačítko Start, které dává k dispozici nabídku pro spouštění programů. Velká oblast hlavního panelu zvaná panel úloh je určena pro tlačítka programů; je-li program spuštěný, je jeho tlačítko orámované. Vpravo na hlavním panelu se nachází informační oblast, odkud máme rychlý přístup k aktuálním nastavením, např. sítě, zvuku, antivirového programu, napájení baterie atd. Hlavní panel je klíčovým zařízením, ke kterému se budeme stále vracet. Platí, že když nevíme, co vlastně dělat, podíváme se právě na hlavní panel. Ten nám přinejmenším řekne, co je právě spuštěno, a je to místo, odkud budeme pokračovat dál. 90
3 Spouštíme programy Obrázek 3.1 Pracovní plocha Windows Barvu, pozadí plochy, spořiče obrazovky, nastavení rozlišení obrazovky a další klíčová nastavení můžeme změnit v okně Individuální nastavení, které otevřeme přímo z plochy Windows z místní nabídky (pravé tlačítko myši) zadáním příkazu Přizpůsobit). Spouštíme programy Notebook jsme nezapnuli proto, abychom se dívali na prázdnou pracovní plochu. Chceme s ním pracovat a k tomu potřebujeme mít spuštěný program. Poznámka: V této knize i v běžné praxi se lze setkat s výrazy program a aplikace. Pro nás to znamená totéž nějaké prostředí, které se otevře v okně a umožní nám pracovat s daty. Data jsou další pojem, který je třeba trochu objasnit. Jedná se o informace v náležité úpravě (text, čísla, tabulka, obrázek, internetová stránka), které jsou vhodné ke zpracování pomocí počítače nebo aspoň k zobrazování. Spuštění programu (aplikace) je proces, kdy se program (dosud umístěný na pevném disku) vhodným způsobem zavede do operační 91
4 Kapitola 3 Jak to udělat, aby byl notebook užitečný paměti počítače a vytvoří zde prostředí (okno), které nám umožní pracovat s daty. Protože každý program je jiný a každý pracuje s jinými typy dat, jejich možnosti se od sebe účelem i způsobem zpracování mnohdy dost liší, ale všechny vlastně používají totéž jednotné prostředí okno. Pevný disk je trvalá paměť notebooku. Je umístěn kdesi uvnitř a jsou na něm uskladněny všechny instalované programy a všechna data (soubory, dokumenty), se kterými jsme pracovali nebo budeme pracovat. Spouštíme programy z nabídky Start Pro spouštění programů je ve Windows určena především nabídka Start. Rozevřeme ji, když najedeme myší na tlačítko Start a stiskneme levé tlačítko. Nabídka Start se rozevře ve dvou sloupcích: Tmavý sloupec položek vpravo zůstane stále stejný a jsou odtud dostupná nejdůležitější místa v počítači Počítač, Nápověda, Hry atd. Dostaneme se odtud také ke složkám s dokumenty a k nastavení počítače (Ovládací panely). Levý sloupec je proměnlivý, sem umisťuje systém položky podle toho, jakým způsobem pracujeme. Najdeme zde programy, se kterými jsme pracovali nejčastěji. Aby to bylo ještě jasnější, ukážeme si nyní postup, jak spustit nějaký program, se kterým už jsme měli co do činění (zde Kalkulačka). Pokud jsme ještě žádný program nespustili, zkusme to třeba s tím, který se jmenuje Internet Explorer, což je prohlížeč internetových stránek. 1. Najedeme ukazatelem myši na tlačítko Start. 2. Stiskneme levé tlačítko myši, otevře se nabídka Start. 3. Bez stisknutí jakéhokoli tlačítka pohybujeme myší směrem nahoru (nebo doprava, podle potřeby). 4. Pohyb myši sleduje zvýrazněný pruh, a budeme-li postupovat pomalu, každá položka nám napoví, o jakou aplikaci se vlastně jedná. 92
5 Spouštíme programy Zastavíme se na položce aplikace, kterou chceme spustit, zde Kalkulačka. Stiskneme levé tlačítko myši. Otevře se okno programu. Poznámka: V každém počítači jsou instalovány jiné programy, proto se nikdo nesmí divit, že se konkrétní nabídka Start možná dost markantně odlišuje od obrázku 3.2. Obrázek 3.2 Jak spustit program z nabídky Start Hned je třeba se zmínit o ukončení programu to je naopak proces, při němž program vyklidí operační paměť, není už tedy spuštěný. Přitom se na pevný disk uklidí rozpracovaná data (pokud o to program požádáme) a okno se zavře. Program lze ukončit několika metodami, teď si můžeme vyzkoušet tu nejjednodušší: 93
6 Kapitola 3 Jak to udělat, aby byl notebook užitečný 1. Najedeme ukazatelem myši na tlačítko s křížkem v pravém rohu záhlaví okna. 2. Stiskneme levé tlačítko myši. 3. Okno se zavře. Pokud by byla v okně programu rozpracovaná nějaká data, zahájí systém diskusi o jejich uložení; o té se píše v kapitole Všechna data je třeba ukládat na straně 114. Instalovaných programů bývá velmi mnoho, a kdyby je měla nabídka Start zobrazit všechny najednou, tak by se na displej vůbec nemusela vejít. Proto jsou programy rozděleny do skupin. Takovou skupinou je třeba Příslušenství, obsahující aplikace, jež se dodávají spolu s Windows, a také Hry, které jsou rovněž přibaleny zdarma. Chceme-li spustit některou z těchto aplikací, je postup trochu složitější. Ukážeme si, jak spustit např. aplikaci Poznámkový blok : 1. Klepneme na tlačítko Start. Rozevře se nabídka Start. 2. Posunujeme myš směrem vzhůru, až najedeme na položku Všechny programy. 3. Stiskneme levé tlačítko myši. Rozevře se nabídka dalších programů. 4. Posunujeme myš bez stisknutého tlačítka nahoru. Možná budeme muset použít i kolečko myši, aby se zobrazily spodní položky. 5. V seznamu skupin v dolní části sloupce vyhledáme položku Příslušenství a klepneme na ni. Rozbalí se obsah této kategorie. 6. Najedeme ukazatelem myši na položku Poznámkový blok. 7. Stiskneme levé tlačítko myši, aplikace se spustí. 94
7 Spouštíme programy Obrázek 3.3 Jak spustit některou aplikaci z kategorie Příslušenství Řešení problému: Může se přihodit, že program, který chceme spustit, nelze nalézt. Například víme s jistotou, že je nainstalován program pro kreslení nazvaný Malování. V tomto případě lze využít pole Zahájit hledání, které najdeme v nabídce Start hned nad tlačítkem Start. Do tohoto pole lze napsat název hledaného programu malování. V nabídce Start se zobrazí všechny položky, které vyhovují tomuto zápisu, a mezi nimi nepochybně bude i tato aplikace. Potom stačí na položku klepnout. Spolu se systémem jsme dostali i několik jednoduchých her, při podrobném čtení začátku této knihy jsme se s jednou takovou už seznámili. 95
8 Kapitola 3 Jak to udělat, aby byl notebook užitečný Hry rovněž najdeme v nabídce Start, můžeme postupovat podobně jako u spouštění Poznámkového bloku, tedy cestou Start Všechny programy Hry Název hry. Je tu však ještě jednodušší způsob, jak spouštět hry. Povšimněme si položky Hry, kterou najdeme v pravém sloupečku nabídky Start. Pokud této možnosti využijeme, otevře se okno jako na obrázku 3.4, z něhož lze hru spustit přímo poklepáním na její ikonu. Obrázek 3.4 Okno, z něhož lze spouštět instalované hry Spuštění programu z pracovní plochy Windows Windows nabízejí ještě několik způsobů, jak spustit programy. Některé aplikace se nás budou při instalaci ptát, zda mají vytvořit ikonu na ploše nic nám nebrání vydat souhlas. Taková ikona se pak vždycky hodí, a navíc se jí kdykoli můžeme zbavit. 96
9 Spouštíme programy Je-li ikona programu přítomna na ploše, je třeba zobrazit nejdříve plochu. Můžeme minimalizovat všechna okna, což je ale zdlouhavé. Tlačítko, které zpřístupní okamžitě plochu, lze najít vpravo na hlavním panelu viz obrázek 2.7 na straně 55. Pro spuštění aplikace z ikony na ploše (třeba Počítač) lze zvolit tento postup: 1. Zpřístupníme plochu, třeba postupem popsaným o kousek výše (stisk tlačítka Zobrazit plochu vpravo na hlavním panelu). 2. Najedeme ukazatelem myši na ikonu Počítač. Ikona se zvýrazní a objeví se upřesňující popisek. 3. Poklepeme na ikoně (dvakrát rychle stiskneme levé tlačítko myši). Okno programu se otevře. Tento postup znázorňuje obrázek Pokud se to nepodaří, poklepání opakujeme. Kdyby to opět nešlo, stačí na ikonu klepnout a pak stisknout klávesu e. Spuštění programu z hlavního panelu Některé programy mají hned po instalaci systému svou ikonu na hlavním panelu, přímo vedle tlačítka Start. Těmito programy jsou Internet Explorer, Windows Media Player a Průzkumník. Je-li ikona programu přítomna, není už třeba ji hledat někde v nabídce Start nebo na pracovní ploše; program spustíme jednoduše právě odtud obyčejným klepnutím. Není-li nám smysl ikony na hlavním panelu jasný, nevadí, můžeme na ní na okamžik zastavit pohyb myši a vzápětí dostaneme malý popisek s názvem programu, tak jako třeba na obrázku 3.5 zde je znázorněno spuštění jak pomocí ikony na ploše, tak z hlavního panelu. Budeme si pamatovat, že na ikonu na ploše je třeba poklepat, na hlavním panelu stačí na ikonu jen klepnout. 97
10 Kapitola 3 Jak to udělat, aby byl notebook užitečný Obrázek 3.5 Spuštění aplikací z plochy a z hlavního panelu Spouštíme programy z hlavního panelu Platí, že jakmile spustíme program (jakýmkoli způsobem), objeví se na hlavním panelu jeho ikona. Tato ikona má kolem sebe rámeček, čímž se odlišuje od ikon programů, které ještě spuštěny nejsou. Jakmile program ukončíme, ikona z hlavního panelu opět zmizí a na hlavním panelu zůstanou jen tři původní ikony. Logicky tady padne otázka, jak to udělat, aby ikona zůstala na hlavním panelu i poté, co program ukončíme. Můžeme to udělat takto: 1. Program je spuštěn, má na hlavním panelu svou ikonu (například Kalkulačka). Obrázek 3.6 Jak připnout program na hlavní panel 98
11 Spouštíme programy Najedeme na tuto ikonu ukazatelem myši a klepneme pravým tlačítkem. Otevře se místní nabídka. V této nabídce vyhledáme položku Připnout tento program na hlavní panel viz obrázek 3.6. Potvrdíme tento příkaz klepnutím. Je hotovo, ikona už na hlavním panelu zůstane. Upozornění: Starší operační systémy než Windows 7 možnost připnout program na hlavní panel nemají. Existuje zde sice část hlavního panelu zvaná Snadné spuštění, ale vyžadují se trochu jiné postupy. Víme tedy, že na hlavním panelu můžeme mít doslova spoustu ikon programů, a známe už nejjednodušší způsob, jak programy spouštět. V našem věku nikdy nebudeme potřebovat tolik programů, aby hlavní panel zcela zaplnily, a pokud ano, tak nám nebude dělat problém hlavní panel poněkud rozšířit. Na obrázku 3.7 vidíme hlavní panel počítače, na němž právě píši tuto knihu. Ikon je tam doslova spousta, a to ještě není hlavní panel celý. Možná si povšimneme maličké černé šipky, která je na obrázku umístěná na horní hraně hlavního panelu. Ta naznačuje, že hlavní panel lze rozšířit směrem nahoru tažením myši za okraj. Obrázek 3.7 Jak rozšířit hlavní panel Řešení problému: Co když hlavní panel nelze rozšířit? Chyba je v tom, že hlavní panel může být uzamčen. Někdy se to hodí, je tak chráněn proti neopatrné nebo nežádoucí manipulaci. Hlavní panel odemkneme tak, že něm klepneme kamkoli na prázdné místo pravým tlačítkem myši a z otevřené místní nabídky zadáme 99
Jak přimět notebook, aby nám sloužil
 KAPITOLA 3 Jak přimět notebook, aby nám sloužil Dostáváme se k patrně nejobtížnější kapitole této knihy. Ne každému bude to, co se tady píše, dobře stravitelné. Kdo však chce na notebooku jenom hrát hry
KAPITOLA 3 Jak přimět notebook, aby nám sloužil Dostáváme se k patrně nejobtížnější kapitole této knihy. Ne každému bude to, co se tady píše, dobře stravitelné. Kdo však chce na notebooku jenom hrát hry
WINDOWS 7 ZÁKLADY. Na konci roku 2012 přišly na trh nové Windows 8, které revolučně mění ovládání a jsou orientovány především na dotykové ovládání.
 WINDOWS 7 ZÁKLADY Microsoft Windows 7 je grafický operační systém a celá rodina operačních systémů Windows je nejrozšířenější operační systém používaný v domácnostech na světě. Jeho předchůdci byli Windows
WINDOWS 7 ZÁKLADY Microsoft Windows 7 je grafický operační systém a celá rodina operačních systémů Windows je nejrozšířenější operační systém používaný v domácnostech na světě. Jeho předchůdci byli Windows
Spuštění a ukončení databázové aplikace Access
 Spuštění a ukončení databázové aplikace Access Aplikaci Access spustíte tak, že vyhledáte její ikonu v nabídce "Start" a klepnete na ní. Najdete ho v Sekci Všechny programy/mircosoft Office. Po výběru
Spuštění a ukončení databázové aplikace Access Aplikaci Access spustíte tak, že vyhledáte její ikonu v nabídce "Start" a klepnete na ní. Najdete ho v Sekci Všechny programy/mircosoft Office. Po výběru
Pracovní plocha. Hlavní panel. Windows I.
 Windows I. Existuje několik druhů operačního systému Windows. Nejčastěji se setkáme např. s verzí Windows XP, novější Windows Vista, ještě novější Windows 7 atd. Všechny verze se ovládají podobně, některé
Windows I. Existuje několik druhů operačního systému Windows. Nejčastěji se setkáme např. s verzí Windows XP, novější Windows Vista, ještě novější Windows 7 atd. Všechny verze se ovládají podobně, některé
Jak vyhledávat. Vyhledávače KAPITOLA 3
 KAPITOLA 3 Jak vyhledávat Už víme, jak zacházet s programem Microsoft Internet Explorer, a můžeme se pustit do surfování. Ostatně, stejně jsme to při seznamování s funkcemi programu chtíce nechtíce dělali.
KAPITOLA 3 Jak vyhledávat Už víme, jak zacházet s programem Microsoft Internet Explorer, a můžeme se pustit do surfování. Ostatně, stejně jsme to při seznamování s funkcemi programu chtíce nechtíce dělali.
Začínáme pracovat s tabulkovým procesorem MS Excel
 Začínáme pracovat s tabulkovým procesorem MS Excel Nejtypičtějším představitelem tabulkových procesorů je MS Excel. Je to pokročilý nástroj pro tvorbu jednoduchých i složitých výpočtů a grafů. Program
Začínáme pracovat s tabulkovým procesorem MS Excel Nejtypičtějším představitelem tabulkových procesorů je MS Excel. Je to pokročilý nástroj pro tvorbu jednoduchých i složitých výpočtů a grafů. Program
Operační systém MS Windows XP Professional
 Operační systém MS Windows XP Professional Operační systém základní programové vybavení počítače zprostředkovává komunikaci uživatele s počítačem s technickým vybavením počítače s aplikačním programovým
Operační systém MS Windows XP Professional Operační systém základní programové vybavení počítače zprostředkovává komunikaci uživatele s počítačem s technickým vybavením počítače s aplikačním programovým
MS Word 2007 Šablony programu MS Word
 MS Word 2007 Šablony programu MS Word Obsah kapitoly V této kapitole se seznámíme s: Možností využití šablon při vytváření nových dokumentů Vytvářením vlastních šablon Studijní cíle Po absolvování této
MS Word 2007 Šablony programu MS Word Obsah kapitoly V této kapitole se seznámíme s: Možností využití šablon při vytváření nových dokumentů Vytvářením vlastních šablon Studijní cíle Po absolvování této
Obrázek 10.1: Stránky pro stahování softwaru Slunečnice.cz
 10. ICQ a Skype V kapitole věnované komunikaci na internetu jsme si řekli, že existuje spousta možností, jak být v kontaktu s ostatními lidmi. Naučili jsme se již používat e-mail a Facebook. Teď je před
10. ICQ a Skype V kapitole věnované komunikaci na internetu jsme si řekli, že existuje spousta možností, jak být v kontaktu s ostatními lidmi. Naučili jsme se již používat e-mail a Facebook. Teď je před
Soukromá střední odborná škola Frýdek-Místek, s.r.o. VY_32_INOVACE_49_IVT_MSOFFICE_05_Word
 Číslo projektu Název školy Název Materiálu Autor Tematický okruh Ročník CZ.1.07/1.5.00/34.0499 Soukromá střední odborná škola Frýdek-Místek, s.r.o. VY_32_INOVACE_49_IVT_MSOFFICE_05_Word Ing. Pavel BOHANES
Číslo projektu Název školy Název Materiálu Autor Tematický okruh Ročník CZ.1.07/1.5.00/34.0499 Soukromá střední odborná škola Frýdek-Místek, s.r.o. VY_32_INOVACE_49_IVT_MSOFFICE_05_Word Ing. Pavel BOHANES
Internetový prohlížeč-vyhledávání a ukládání dat z internetu do počítače
 VY_32_INOVACE_In 6.,7.11 Internetový prohlížeč-vyhledávání a ukládání dat z internetu do počítače Anotace: V prezentaci se žák seznámí se základními typy prohlížečů. Zaměříme se na prohlížeč Internet Explorer.
VY_32_INOVACE_In 6.,7.11 Internetový prohlížeč-vyhledávání a ukládání dat z internetu do počítače Anotace: V prezentaci se žák seznámí se základními typy prohlížečů. Zaměříme se na prohlížeč Internet Explorer.
Gabriela Janská. Středočeský vzdělávací institut akademie J. A. Komenského www.sviajak.cz
 PŘÍRUČKA KE KURZU: ZÁKLADY PRÁCE NA PC MS WORD 2003 Gabriela Janská Středočeský vzdělávací institut akademie J. A. Komenského www.sviajak.cz Obsah: 1. Písmo, velikost písma, tučně, kurzíva, podtrhnout
PŘÍRUČKA KE KURZU: ZÁKLADY PRÁCE NA PC MS WORD 2003 Gabriela Janská Středočeský vzdělávací institut akademie J. A. Komenského www.sviajak.cz Obsah: 1. Písmo, velikost písma, tučně, kurzíva, podtrhnout
Hlavní panely, spouštění panelu, tlačítko start
 Hlavní panely, spouštění panelu, tlačítko start VY_32_INOVACE_In 6.,7.02 Anotace: V prezentaci se žák seznámí s hlavním panelem. Pozná jeho základní části, snadné spuštění, oznamovací oblast. Dále se žák
Hlavní panely, spouštění panelu, tlačítko start VY_32_INOVACE_In 6.,7.02 Anotace: V prezentaci se žák seznámí s hlavním panelem. Pozná jeho základní části, snadné spuštění, oznamovací oblast. Dále se žák
Instalace SW VIS z internetu - Nová instalace. Spuštění instalačního programu. Podrobný popis nové instalace SW VIS
 Instalace SW VIS z internetu - Nová instalace Novou instalací SW VIS rozumíme instalaci do adresáře, která doposud neobsahuje žádnou starší instalaci programu VIS. V naprosté většině případů se jedná o
Instalace SW VIS z internetu - Nová instalace Novou instalací SW VIS rozumíme instalaci do adresáře, která doposud neobsahuje žádnou starší instalaci programu VIS. V naprosté většině případů se jedná o
František Hudek. březen ročník. Informační a komunikační technologie OS WINDOWS Hlavní panel
 VY_32_INOVACE_FH05_WIN Jméno autora výukového materiálu Datum (období), ve kterém byl VM vytvořen Ročník, pro který je VM určen Vzdělávací oblast, obor, okruh, téma Anotace František Hudek březen 2013
VY_32_INOVACE_FH05_WIN Jméno autora výukového materiálu Datum (období), ve kterém byl VM vytvořen Ročník, pro který je VM určen Vzdělávací oblast, obor, okruh, téma Anotace František Hudek březen 2013
VY_32_INOVACE_INF.08. Microsoft Windows II.
 VY_32_INOVACE_INF.08 Microsoft Windows II. Autorem materiálu a všech jeho částí, není-li uvedeno jinak, je Jiří Kalous Základní a mateřská škola Bělá nad Radbuzou, 2011 INSTALACE WINDOWS 1. PRVOTNÍ PŘÍPRAVA
VY_32_INOVACE_INF.08 Microsoft Windows II. Autorem materiálu a všech jeho částí, není-li uvedeno jinak, je Jiří Kalous Základní a mateřská škola Bělá nad Radbuzou, 2011 INSTALACE WINDOWS 1. PRVOTNÍ PŘÍPRAVA
S klávesovými zkratkami ovládnete Windows jako profík Novinky.cz
 Page 1 of 5 S klávesovými zkratkami ovládnete Windows jako profík Většina lidí ovládá počítač především myší a klávesnici používá pouze na psaní. Pomocí dvou nebo třech tlačítek, které zmáčknete najednou,
Page 1 of 5 S klávesovými zkratkami ovládnete Windows jako profík Většina lidí ovládá počítač především myší a klávesnici používá pouze na psaní. Pomocí dvou nebo třech tlačítek, které zmáčknete najednou,
Jak na Windows Vista v rekordním čase Josef Pecinovský
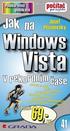 Josef Pecinovský Jak na Windows Vista v rekordním čase Josef Pecinovský Vydala Grada Publishing, a.s. U Průhonu 22, Praha 7 jako svou 3053. publikaci Odpovědný redaktor Karel Samohýl Počet stran 88 První
Josef Pecinovský Jak na Windows Vista v rekordním čase Josef Pecinovský Vydala Grada Publishing, a.s. U Průhonu 22, Praha 7 jako svou 3053. publikaci Odpovědný redaktor Karel Samohýl Počet stran 88 První
8. Formátování. Úprava vzhledu tabulky
 8. Formátování Úprava vzhledu tabulky Výšku řádku nastavíme tak, že kurzorem najedeme na rozhraní mezi políčky s čísly řádků. Kurzor se změní na křížek s dvojšipkou. Stiskneme levé tlačítko a tahem myší
8. Formátování Úprava vzhledu tabulky Výšku řádku nastavíme tak, že kurzorem najedeme na rozhraní mezi políčky s čísly řádků. Kurzor se změní na křížek s dvojšipkou. Stiskneme levé tlačítko a tahem myší
aneb velice zjednodušené vysvětlení základních funkcí a možností systému Vypracoval: Tomáš Dluhoš E-mail: tomas.d@centrum.cz
 aneb velice zjednodušené vysvětlení základních funkcí a možností systému Vypracoval: Tomáš Dluhoš E-mail: tomas.d@centrum.cz Operační systém Windows - první operační systém Windows byl představen v roce
aneb velice zjednodušené vysvětlení základních funkcí a možností systému Vypracoval: Tomáš Dluhoš E-mail: tomas.d@centrum.cz Operační systém Windows - první operační systém Windows byl představen v roce
František Hudek. duben ročník
 VY_32_INOVACE_FH09_WIN Jméno autora výukového materiálu Datum (období), ve kterém byl VM vytvořen Ročník, pro který je VM určen Vzdělávací oblast, obor, okruh, téma Anotace František Hudek duben 2013 6.
VY_32_INOVACE_FH09_WIN Jméno autora výukového materiálu Datum (období), ve kterém byl VM vytvořen Ročník, pro který je VM určen Vzdělávací oblast, obor, okruh, téma Anotace František Hudek duben 2013 6.
Windows - základy. Hlavním vypínačem na základní jednotce. K datům uloženým do výchozí složky.
 Práce se soubory a složkami Windows - základy Otázka Jakým způsobem se zapíná počítač? Jaká vstupní pole musí být vyplněna v přihlašovacím panelu Windows? K čemu slouží postup "Nabídka Start" - "Vypnout"
Práce se soubory a složkami Windows - základy Otázka Jakým způsobem se zapíná počítač? Jaká vstupní pole musí být vyplněna v přihlašovacím panelu Windows? K čemu slouží postup "Nabídka Start" - "Vypnout"
Prohlížeč Microsoft Edge
 Kapitola 2 Prohlížeč Microsoft Edge KAPITOLA 2 Teoretické úvody a mentorování máme za sebou, vrhněme se tedy do světa internetu. Abychom v něm mohli svobodně surfovat, potřebujeme spustit program prohlížeč
Kapitola 2 Prohlížeč Microsoft Edge KAPITOLA 2 Teoretické úvody a mentorování máme za sebou, vrhněme se tedy do světa internetu. Abychom v něm mohli svobodně surfovat, potřebujeme spustit program prohlížeč
Instalace SW VIS z internetu - Opakovaná instalace, instalace upgrade
 Instalace SW VIS z internetu - Opakovaná instalace, instalace upgrade Opakovanou instalací SW VIS rozumíme instalaci do adresáře, který již obsahuje starší instalaci programu VIS. Většinou se provádí ze
Instalace SW VIS z internetu - Opakovaná instalace, instalace upgrade Opakovanou instalací SW VIS rozumíme instalaci do adresáře, který již obsahuje starší instalaci programu VIS. Většinou se provádí ze
Základní nastavení systému Windows 7
 Základní nastavení systému Windows 7 Ing. Miroslava Trusková 2012 1 Dobrý den, vítejte v lekci Systémová nastavení. Dnes si vysvětlíme, jak si přizpůsobit nastavení počítače tak, aby vyhovoval Vašim požadavkům.
Základní nastavení systému Windows 7 Ing. Miroslava Trusková 2012 1 Dobrý den, vítejte v lekci Systémová nastavení. Dnes si vysvětlíme, jak si přizpůsobit nastavení počítače tak, aby vyhovoval Vašim požadavkům.
4 Microsoft Windows XP Jednoduše
 Obsah ÚVOD Nové zkušenosti s novými Windows XP 11 Vaším cílem je: 11 A. Hraní her, využívání encyklopedií a výukových programů, účetnictví 11 B. Procházení WWW stránek Internetu, využívání elektronické
Obsah ÚVOD Nové zkušenosti s novými Windows XP 11 Vaším cílem je: 11 A. Hraní her, využívání encyklopedií a výukových programů, účetnictví 11 B. Procházení WWW stránek Internetu, využívání elektronické
František Hudek. duben ročník
 VY_32_INOVACE_FH12_WIN Jméno autora výukového materiálu Datum (období), ve kterém byl VM vytvořen Ročník, pro který je VM určen Vzdělávací oblast, obor, okruh, téma Anotace František Hudek duben 2013 6.
VY_32_INOVACE_FH12_WIN Jméno autora výukového materiálu Datum (období), ve kterém byl VM vytvořen Ročník, pro který je VM určen Vzdělávací oblast, obor, okruh, téma Anotace František Hudek duben 2013 6.
František Hudek. červen ročník
 VY_32_INOVACE_FH17_WIN Jméno autora výukového materiálu Datum (období), ve kterém byl VM vytvořen Ročník, pro který je VM určen Vzdělávací oblast, obor, okruh, téma Anotace František Hudek červen 2013
VY_32_INOVACE_FH17_WIN Jméno autora výukového materiálu Datum (období), ve kterém byl VM vytvořen Ročník, pro který je VM určen Vzdělávací oblast, obor, okruh, téma Anotace František Hudek červen 2013
Používání u a Internetu
 Používání e-mailu a Internetu Je pro vás systém Windows 7 nový? I když má tento systém mnoho společného s verzí systému Windows, kterou jste používali dříve, můžete potřebovat pomoc, než se v něm zorientujete.
Používání e-mailu a Internetu Je pro vás systém Windows 7 nový? I když má tento systém mnoho společného s verzí systému Windows, kterou jste používali dříve, můžete potřebovat pomoc, než se v něm zorientujete.
Modul 2. Druhá sada úkolů:
 Zadání Druhá sada úkolů: Modul 2 Všechny potřebné složky a soubory pro splnění následující sady úkolů se nachází ve složce sada2. 1. Ve složce Ulohy vytvořte šest nových složek (podle obrázku) a pojmenujte
Zadání Druhá sada úkolů: Modul 2 Všechny potřebné složky a soubory pro splnění následující sady úkolů se nachází ve složce sada2. 1. Ve složce Ulohy vytvořte šest nových složek (podle obrázku) a pojmenujte
Modul 2. První sada úkolů:
 Zadání První sada úkolů: Modul 2 Všechny potřebné složky a soubory pro splnění následující sady úkolů se nachází ve složce sada1. 1. Ve složce Ulohy vytvořte čtyři nové složky (podle obrázku) a pojmenujte
Zadání První sada úkolů: Modul 2 Všechny potřebné složky a soubory pro splnění následující sady úkolů se nachází ve složce sada1. 1. Ve složce Ulohy vytvořte čtyři nové složky (podle obrázku) a pojmenujte
Plc Calculator. Nástroj pro automatizovaný návrh aplikace s automaty MICROPEL 8.2010
 Plc Calculator Nástroj pro automatizovaný návrh aplikace s automaty MICROPEL 8.2010 PLC CALCULATOR PlcCalculator představuje programový nástroj pro automatizované rozmístění IO bodů aplikace na automatech
Plc Calculator Nástroj pro automatizovaný návrh aplikace s automaty MICROPEL 8.2010 PLC CALCULATOR PlcCalculator představuje programový nástroj pro automatizované rozmístění IO bodů aplikace na automatech
Masarykova ZŠ Klenčí pod Čerchovem OPERAČNÍ SYSTÉM
 Operační systém OPERAČNÍ SYSTÉM Masarykova MŠ a ZŠ Operační systém - zajišťuje komunikaci mezi hardwarem a softwarem organizuje přístup a využívání zdrojů počítače ( čas procesoru, přístup k datům na discích,
Operační systém OPERAČNÍ SYSTÉM Masarykova MŠ a ZŠ Operační systém - zajišťuje komunikaci mezi hardwarem a softwarem organizuje přístup a využívání zdrojů počítače ( čas procesoru, přístup k datům na discích,
Instalace SW VIS z internetu - instalace RunTime VFP9
 Instalace SW VIS z internetu - instalace RunTime VFP9 RunTime VFP9 je program, který musí být nainstalovaný proto, aby vůbec mohl program VIS na příslušném počítači fungovat. Tento program musíme nainstalovat,
Instalace SW VIS z internetu - instalace RunTime VFP9 RunTime VFP9 je program, který musí být nainstalovaný proto, aby vůbec mohl program VIS na příslušném počítači fungovat. Tento program musíme nainstalovat,
Práce se soubory a složkami
 Práce se soubory a složkami Teď když víme jak soubor či složku nalézt, umíme rozlišit jedno od druhého a známe pravidla jejich pojmenovávání, můžeme si ukázat, jak se se soubory a složkami pracuje. Vytvoření
Práce se soubory a složkami Teď když víme jak soubor či složku nalézt, umíme rozlišit jedno od druhého a známe pravidla jejich pojmenovávání, můžeme si ukázat, jak se se soubory a složkami pracuje. Vytvoření
Microsoft Office. Word vzhled dokumentu
 Microsoft Office Word vzhled dokumentu Karel Dvořák 2011 Práce se stránkou Stránka je jedním ze stavebních kamenů tvořeného dokumentu. Představuje pracovní plochu, na které se vytváří dokument. Samozřejmostí
Microsoft Office Word vzhled dokumentu Karel Dvořák 2011 Práce se stránkou Stránka je jedním ze stavebních kamenů tvořeného dokumentu. Představuje pracovní plochu, na které se vytváří dokument. Samozřejmostí
MS Windows 7. Milan Myšák. Příručka ke kurzu. Milan Myšák
 MS Windows 7 Milan Myšák Příručka ke kurzu Milan Myšák Vývoj MS Windows Historické verze (do Win Me a Win NT 4.0) Windows XP (2001) Windows 7 (2009) Windows 2000 Windows Vista (2007) Windows 8 (2012) Milan
MS Windows 7 Milan Myšák Příručka ke kurzu Milan Myšák Vývoj MS Windows Historické verze (do Win Me a Win NT 4.0) Windows XP (2001) Windows 7 (2009) Windows 2000 Windows Vista (2007) Windows 8 (2012) Milan
Tisk dokumentů na VŠPJ
 Tisk dokumentů na VŠPJ Tisk dokumentů na VŠPJ je zabezpečený. Úlohy, které si pošlete k tisku, se vytisknou teprve ve chvíli, kdy přiložíte svoji ISIC kartu ke kopírce. Úlohu si můžete vytisknout na kterékoli
Tisk dokumentů na VŠPJ Tisk dokumentů na VŠPJ je zabezpečený. Úlohy, které si pošlete k tisku, se vytisknou teprve ve chvíli, kdy přiložíte svoji ISIC kartu ke kopírce. Úlohu si můžete vytisknout na kterékoli
Návod pro tisk dokumentů na VŠPJ. Vysoká škola polytechnická Jihlava
 Návod pro tisk dokumentů na VŠPJ Vysoká škola polytechnická Jihlava autor: OIKT 2016 Obsah Tisk dokumentů na VŠPJ... 3 Tiskneme... 4 Tisk přes WiFi z Vašeho notebooku... 6 Správa tiskové fronty... 7 Mapa
Návod pro tisk dokumentů na VŠPJ Vysoká škola polytechnická Jihlava autor: OIKT 2016 Obsah Tisk dokumentů na VŠPJ... 3 Tiskneme... 4 Tisk přes WiFi z Vašeho notebooku... 6 Správa tiskové fronty... 7 Mapa
Návod na použití univerzitní aplikace
 Page 1 of 19 Návod na použití univerzitní aplikace WHOIS viz jednotlivé kapitoly Stránky: Univerzita Karlova v Praze, Právnická fakulta Kurz: Návod pro použití aplikace Whois Kniha: Návod na použití univerzitní
Page 1 of 19 Návod na použití univerzitní aplikace WHOIS viz jednotlivé kapitoly Stránky: Univerzita Karlova v Praze, Právnická fakulta Kurz: Návod pro použití aplikace Whois Kniha: Návod na použití univerzitní
Multimediální prezentace MS PowerPoint I
 Multimediální prezentace MS PowerPoint I Informatika Multimediální prezentace zažívají v poslední době obrovský rozmach. Jsou používány například k reklamním účelům, k předvedení výrobků či služeb. Velmi
Multimediální prezentace MS PowerPoint I Informatika Multimediální prezentace zažívají v poslední době obrovský rozmach. Jsou používány například k reklamním účelům, k předvedení výrobků či služeb. Velmi
Supernova 16 Ovládací zkratky. Akce Funkce Stolní počítač Přenosný počítač Automatické popisování grafických objektů LEVÝ CONTROL + PRAVÁ HRANATÁ
 Supernova 16 Ovládací zkratky Akce Funkce Stolní počítač Přenosný počítač Automatické popisování grafických objektů PRAVÁ HRANATÁ G Otevřít kontextové menu ovládacího panelu ZÁVORKA MEZERNÍK Předčítací
Supernova 16 Ovládací zkratky Akce Funkce Stolní počítač Přenosný počítač Automatické popisování grafických objektů PRAVÁ HRANATÁ G Otevřít kontextové menu ovládacího panelu ZÁVORKA MEZERNÍK Předčítací
Vytváříme prezentaci její strukturu a celkový vzhled Práce s textem a vkládání objektů 1
 Vytváříme prezentaci její strukturu a celkový vzhled Práce s textem a vkládání objektů 1 a) Práce s textem Textové pole Pro práci s textem v PowerPointu je nutné mít nejprve vytvořená textová pole, do
Vytváříme prezentaci její strukturu a celkový vzhled Práce s textem a vkládání objektů 1 a) Práce s textem Textové pole Pro práci s textem v PowerPointu je nutné mít nejprve vytvořená textová pole, do
Návod na používání Digitálního povodňového plánu povodňové komise
 Návod na používání Digitálního povodňového plánu povodňové komise Obsah: 1. Spuštění programu 2. Změny údajů v povodňových komisích 3. Další možnost editace změn u osob 4. Zápis nových členů povodňových
Návod na používání Digitálního povodňového plánu povodňové komise Obsah: 1. Spuštění programu 2. Změny údajů v povodňových komisích 3. Další možnost editace změn u osob 4. Zápis nových členů povodňových
Návod k použití Verze 1.5.17
 mobilní aplikace Návod k použití Verze 1.5.17 Obsah 1. CO TO JE WOLAPKA...3 2. VYTVOŘENÍ NOVÉHO TÝDNE...4 3. NÁZEV A DATUM TÝDNE...5 4. FOTOGRAFOVÁNÍ...6 4.1. FOTOGRAFOVÁNÍ DO KONKRÉTNÍ POZICE...7 4.2.
mobilní aplikace Návod k použití Verze 1.5.17 Obsah 1. CO TO JE WOLAPKA...3 2. VYTVOŘENÍ NOVÉHO TÝDNE...4 3. NÁZEV A DATUM TÝDNE...5 4. FOTOGRAFOVÁNÍ...6 4.1. FOTOGRAFOVÁNÍ DO KONKRÉTNÍ POZICE...7 4.2.
Software602 FormApps Server
 Software602 FormApps Server Instalace pluginů pro elektronické formuláře Aktualizováno: 13. 1. 2017 Software602 a.s. Hornokrčská 15 140 00 Praha 4 tel: 222 011 602 web: www.602.cz e-mail: info@602.cz ID
Software602 FormApps Server Instalace pluginů pro elektronické formuláře Aktualizováno: 13. 1. 2017 Software602 a.s. Hornokrčská 15 140 00 Praha 4 tel: 222 011 602 web: www.602.cz e-mail: info@602.cz ID
7. Enterprise Search Pokročilé funkce vyhledávání v rámci firemních datových zdrojů
 7. Enterprise Search Pokročilé funkce vyhledávání v rámci firemních datových zdrojů Verze dokumentu: 1.0 Autor: Jan Lávička, Microsoft Časová náročnost: 30 40 minut 1 Cvičení 1: Vyhledávání informací v
7. Enterprise Search Pokročilé funkce vyhledávání v rámci firemních datových zdrojů Verze dokumentu: 1.0 Autor: Jan Lávička, Microsoft Časová náročnost: 30 40 minut 1 Cvičení 1: Vyhledávání informací v
http://www.zlinskedumy.cz
 Číslo projektu Číslo a název šablony klíčové aktivity Tematická oblast Autor Ročník 1 Obor CZ.1.07/1.5.00/34.0514 III/2 Inovace a zkvalitnění výuky prostřednictvím ICT Operační systém a textový editor,
Číslo projektu Číslo a název šablony klíčové aktivity Tematická oblast Autor Ročník 1 Obor CZ.1.07/1.5.00/34.0514 III/2 Inovace a zkvalitnění výuky prostřednictvím ICT Operační systém a textový editor,
Instalace a nastavení PDFCreatoru
 Instalace a nastavení PDFCreatoru Program Komunikátor dokáže převést libovolnou tiskovou sestavu do formátu PDF. Aby však mohla tato funkce spolehlivě fungovat, musí být na počítači nainstalován program
Instalace a nastavení PDFCreatoru Program Komunikátor dokáže převést libovolnou tiskovou sestavu do formátu PDF. Aby však mohla tato funkce spolehlivě fungovat, musí být na počítači nainstalován program
MapleSim 4.5 instalační příručka
 MapleSim 4.5 instalační příručka Tato příručka slouží jako průvodce instalací programu MapleSim verze 4.5. Upozornění Před instalací systému MapleSim je nutné nainstalovat systém Maple 14. Instalace systému
MapleSim 4.5 instalační příručka Tato příručka slouží jako průvodce instalací programu MapleSim verze 4.5. Upozornění Před instalací systému MapleSim je nutné nainstalovat systém Maple 14. Instalace systému
Připojení ke vzdálené aplikaci Target 2100
 Připojení ke vzdálené aplikaci Target 2100 Pro úspěšné připojení ke vzdálené aplikaci Target 2100 je nutné připojovat se ze stanice s Windows XP SP3, Windows Vista SP1 nebo Windows 7. Žádná VPN není potřeba,
Připojení ke vzdálené aplikaci Target 2100 Pro úspěšné připojení ke vzdálené aplikaci Target 2100 je nutné připojovat se ze stanice s Windows XP SP3, Windows Vista SP1 nebo Windows 7. Žádná VPN není potřeba,
Manuál k programu KaraokeEditor
 Manuál k programu KaraokeEditor Co je KaraokeEditor? Program slouží pro editaci tagů v hudebních souborech formátu mp3. Tagy jsou doprovodné informace o písni, uložené přímo v mp3. Aplikace umí pracovat
Manuál k programu KaraokeEditor Co je KaraokeEditor? Program slouží pro editaci tagů v hudebních souborech formátu mp3. Tagy jsou doprovodné informace o písni, uložené přímo v mp3. Aplikace umí pracovat
Nielsen Admosphere, a.s. Vážená domácnosti,
 Vážená domácnosti, nejprve Vám chceme poděkovat za Vaši účast v projektu Elektronického měření sledovanosti televize metodou TV metrů. Pouze díky Vašemu přesnému zaznamenávání přítomnosti u televizní obrazovky
Vážená domácnosti, nejprve Vám chceme poděkovat za Vaši účast v projektu Elektronického měření sledovanosti televize metodou TV metrů. Pouze díky Vašemu přesnému zaznamenávání přítomnosti u televizní obrazovky
Úvodní příručka. Správa souborů Kliknutím na kartu Soubor můžete otevřít, uložit, vytisknout a spravovat své soubory Wordu.
 Úvodní příručka Microsoft Word 2013 vypadá jinak než ve starších verzích, proto jsme vytvořili tuto příručku, která vám pomůže se s ním rychle seznámit. Panel nástrojů Rychlý přístup Příkazy tady umístěné
Úvodní příručka Microsoft Word 2013 vypadá jinak než ve starších verzích, proto jsme vytvořili tuto příručku, která vám pomůže se s ním rychle seznámit. Panel nástrojů Rychlý přístup Příkazy tady umístěné
Děkujeme Vám za zakoupení HSPA USB modemu Huawei E1750. Pomocí něj se můžete připojit k vysokorychlostnímu internetu.
 Děkujeme Vám za zakoupení HSPA USB modemu Huawei E1750. Pomocí něj se můžete připojit k vysokorychlostnímu internetu. Poznámka: Tento manuál popisuje vzhled USB modemu a postup přípravy modemu, instalace
Děkujeme Vám za zakoupení HSPA USB modemu Huawei E1750. Pomocí něj se můžete připojit k vysokorychlostnímu internetu. Poznámka: Tento manuál popisuje vzhled USB modemu a postup přípravy modemu, instalace
Instalace programu ProVIS
 Instalace programu ProVIS Tento program umožňuje instalovat program ProVIS. Umožňuje vybrat, kam se bude instalovat, a jednotlivé součásti instalace. Instalace probíhá v několika krocích. Každý krok má
Instalace programu ProVIS Tento program umožňuje instalovat program ProVIS. Umožňuje vybrat, kam se bude instalovat, a jednotlivé součásti instalace. Instalace probíhá v několika krocích. Každý krok má
Evidence majetku a Windows 8
 Evidence majetku a Windows 8 S novými počítači se u uživatelů objevuje operační systém Windows 8. Provoz programu Evidence majetku na takovém počítači je možná dvěma způsoby. A. Provoz evidence majetku
Evidence majetku a Windows 8 S novými počítači se u uživatelů objevuje operační systém Windows 8. Provoz programu Evidence majetku na takovém počítači je možná dvěma způsoby. A. Provoz evidence majetku
Soubory, složky a hledání ve Windows
 Kapitola 3 Soubory, složky a hledání ve Windows 3 Soubory a složky jsou základními organizačními jednotkami vašich dat. Souborem jednoduše rozumíme například textový dokument, obrázek či hudební skladbu.
Kapitola 3 Soubory, složky a hledání ve Windows 3 Soubory a složky jsou základními organizačními jednotkami vašich dat. Souborem jednoduše rozumíme například textový dokument, obrázek či hudební skladbu.
P o w e r P o i n t
 7. Karta Animace Chceme-li informace zvýraznit nebo zobrazovat postupně, můžeme k obrázkům, tvarům nebo textům přidat animaci. Nabízí se zde možnost nastavit rychlost a způsob objevení konkrétní informace,
7. Karta Animace Chceme-li informace zvýraznit nebo zobrazovat postupně, můžeme k obrázkům, tvarům nebo textům přidat animaci. Nabízí se zde možnost nastavit rychlost a způsob objevení konkrétní informace,
Domácí hosté Program pro řízení kuželkových soutěží
 Domácí hosté Program pro řízení kuželkových soutěží Spouštěni Program je možné spustit pomocí souboru kuzelky.exe který je uložen v hlavním adresáři programu, tzn. C:\kuzelky nebo jej spustíme pomoci ikony
Domácí hosté Program pro řízení kuželkových soutěží Spouštěni Program je možné spustit pomocí souboru kuzelky.exe který je uložen v hlavním adresáři programu, tzn. C:\kuzelky nebo jej spustíme pomoci ikony
Základy práce s programem pro interaktivní tabuli SMART notebook
 ZŠ praktická a ZŠ speciální Chodov, okres Sokolov, příspěvková organizace Základy práce s programem pro interaktivní tabuli SMART notebook Metodický materiál k základnímu školení Materiál vznikl v rámci
ZŠ praktická a ZŠ speciální Chodov, okres Sokolov, příspěvková organizace Základy práce s programem pro interaktivní tabuli SMART notebook Metodický materiál k základnímu školení Materiál vznikl v rámci
Práce s programem MPVaK
 Práce s programem MPVaK Tato informace popisuje postup práce s programem "MPVaK Vybrané údaje z majetkové a Vybrané údaje z provozní evidence. Jsou v ní popsány nejdůležitější úlohy, které budete s programem
Práce s programem MPVaK Tato informace popisuje postup práce s programem "MPVaK Vybrané údaje z majetkové a Vybrané údaje z provozní evidence. Jsou v ní popsány nejdůležitější úlohy, které budete s programem
Možnosti programu. KAPITOLA 5 Možnosti
 KAPITOLA 5 Možnosti Nastavení v možnostech programu a uživatelského rozhraní určují, jak se ZoomText spouští, ukončuje a indikuje na ploše systému. Můžete si také aktivovat automatickou aktualizaci, kdy
KAPITOLA 5 Možnosti Nastavení v možnostech programu a uživatelského rozhraní určují, jak se ZoomText spouští, ukončuje a indikuje na ploše systému. Můžete si také aktivovat automatickou aktualizaci, kdy
III/2 Inovace a zkvalitnění výuky prostřednictvím ICT EU-OVK-VZ-III/2-ZÁ-214. Internetový prohlížeč
 Číslo a název šablony Číslo didaktického materiálu Druh didaktického materiálu Autor Jazyk Téma sady didaktických materiálů Téma didaktického materiálu Vyučovací předmět Cílová skupina (ročník) Úroveň
Číslo a název šablony Číslo didaktického materiálu Druh didaktického materiálu Autor Jazyk Téma sady didaktických materiálů Téma didaktického materiálu Vyučovací předmět Cílová skupina (ročník) Úroveň
1. Obsah 2. Úvod Zdarma poštovní klient od společnosti Microsoft přímo v PC
 1. Obsah 1. Obsah... 1 2. Úvod... 1 3. Instalace... 2 4. Vytvoření účtu... 5 5. Pošta... 7 6. Kontakty... 11 7. Informační kanály... 11 8. Nastavení zobrazení... 12 2. Úvod Zdarma poštovní klient od společnosti
1. Obsah 1. Obsah... 1 2. Úvod... 1 3. Instalace... 2 4. Vytvoření účtu... 5 5. Pošta... 7 6. Kontakty... 11 7. Informační kanály... 11 8. Nastavení zobrazení... 12 2. Úvod Zdarma poštovní klient od společnosti
INSTALACE. programu WinDUO. pod Windows 7 / Windows Vista. ČAPEK-WinDUO, s.r.o.
 ČAPEK-WinDUO, s.r.o. INSTALACE programu WinDUO pod Windows 7 / Windows Vista 1) Instalace programu WinDUO 2) Nastavení práv 3) První spuštění 4) Doporučení 5) Co Vás při instalaci mohlo potkat 6) Archivace
ČAPEK-WinDUO, s.r.o. INSTALACE programu WinDUO pod Windows 7 / Windows Vista 1) Instalace programu WinDUO 2) Nastavení práv 3) První spuštění 4) Doporučení 5) Co Vás při instalaci mohlo potkat 6) Archivace
Důležité informace o produktu
 Začněte zde Copyright 2013 Hewlett-Packard Development Company, L.P. Windows je ochranná známka společnosti Microsoft Corporation registrovaná v USA. Informace uvedené v této příručce se mohou změnit bez
Začněte zde Copyright 2013 Hewlett-Packard Development Company, L.P. Windows je ochranná známka společnosti Microsoft Corporation registrovaná v USA. Informace uvedené v této příručce se mohou změnit bez
Tiskový manažer - Printman
 Tiskový manažer - Printman Tiskový manažer je program, který je součástí programu Praktik. Používá se v případě, pokud máte připojenou tiskárnu přes USB port (nebo vaše tiskárna není v seznamu podporovaných
Tiskový manažer - Printman Tiskový manažer je program, který je součástí programu Praktik. Používá se v případě, pokud máte připojenou tiskárnu přes USB port (nebo vaše tiskárna není v seznamu podporovaných
Vkládání prvků do dokumentu MS Word
 Vkládání prvků do dokumentu MS Word 1. Vkládání Do dokumentu můžeme vložit celou řadu prvků, počínaje čísly stránek a obrázky konče. 1.1. Konec stránky Pokud chceme, aby odstavec byl vždy posledním na
Vkládání prvků do dokumentu MS Word 1. Vkládání Do dokumentu můžeme vložit celou řadu prvků, počínaje čísly stránek a obrázky konče. 1.1. Konec stránky Pokud chceme, aby odstavec byl vždy posledním na
Kabelová televize Přerov, a.s.
 1.Výměna IP adres u zákazníků Kabelové televize 2.Nastavení TCP/IP pro Windows 95/98/Me 3.Nastavení TCP/IP pro Windows 2000 4.Nastavení TCP/IP pro Windows XP 5.Zavedení do systému DHCP 1. Výměna IP adres
1.Výměna IP adres u zákazníků Kabelové televize 2.Nastavení TCP/IP pro Windows 95/98/Me 3.Nastavení TCP/IP pro Windows 2000 4.Nastavení TCP/IP pro Windows XP 5.Zavedení do systému DHCP 1. Výměna IP adres
Tvorba a úprava textů ve Wordu 2007
 2 Tvorba a úprava textů ve Wordu 2007 V té to ka pi to le: Seznámení s Wordem a práce s dokumenty Základní techniky práce Tvorba tabulek Vkládání obrázků, grafů a diagramů Kapitola 2 Tvorba a úprava textů
2 Tvorba a úprava textů ve Wordu 2007 V té to ka pi to le: Seznámení s Wordem a práce s dokumenty Základní techniky práce Tvorba tabulek Vkládání obrázků, grafů a diagramů Kapitola 2 Tvorba a úprava textů
Správa souborů II průzkumník, zástupci, výměnná média. Mgr. Jan Veverka Střední odborná škola sociální obor ošetřovatel
 Správa souborů II průzkumník, zástupci, výměnná média Mgr. Jan Veverka Střední odborná škola sociální obor ošetřovatel Průzkumník okno se soubory program sloužící ke správě souborů a úložišť (disků) funkce
Správa souborů II průzkumník, zástupci, výměnná média Mgr. Jan Veverka Střední odborná škola sociální obor ošetřovatel Průzkumník okno se soubory program sloužící ke správě souborů a úložišť (disků) funkce
POZOR!!! INSTALACE POD WINDOWS 200 / XP / VISTA PROBÍHÁ VE DVOU ETAPÁCH A JE NUTNÉ DOKON
 Program SK2 Připojení adaptérusk2 k počítači Propojte svůj počítač pomocí přiloženého propojovacího USB kabelu s adaptérem SK2. SK2 v prostředí Windows 2000 - XP - Vista - po propojení počítače s adaptérem
Program SK2 Připojení adaptérusk2 k počítači Propojte svůj počítač pomocí přiloženého propojovacího USB kabelu s adaptérem SK2. SK2 v prostředí Windows 2000 - XP - Vista - po propojení počítače s adaptérem
Windows 8.1 (5. třída)
 Windows 8.1 (5. třída) Pracovní plocha: takto vypadá Pracovní plocha u nás ve škole - pozadí Pracovní plochy - ikony na pracovní ploše - Hlavní panel - ikony na Hlavním panelu (zvýrazněná ikona spuštěné
Windows 8.1 (5. třída) Pracovní plocha: takto vypadá Pracovní plocha u nás ve škole - pozadí Pracovní plochy - ikony na pracovní ploše - Hlavní panel - ikony na Hlavním panelu (zvýrazněná ikona spuštěné
Postup: Nejprve musíme vyplnit tabulku. Pak bude vypadat takto:
 Úkol: Jednoduchá tabulka v Excelu Obrázky jsou vytvořené v Excelu verze 2003 CZ. Postupy jsou platné pro všechny běžně dostupné české verze Excelu s výjimkou verze roku 2007. Postup: Nejprve musíme vyplnit
Úkol: Jednoduchá tabulka v Excelu Obrázky jsou vytvořené v Excelu verze 2003 CZ. Postupy jsou platné pro všechny běžně dostupné české verze Excelu s výjimkou verze roku 2007. Postup: Nejprve musíme vyplnit
IPFW. Aplikace pro ovládání placeného připojení k Internetu. verze 1.1
 IPFW Aplikace pro ovládání placeného připojení k Internetu verze 1.1 Popis aplikace Aplikace IPFW (IP Firewall) je určen k řízení placeného připojení k Internetu ve spojení s elektronickým mincovníkem
IPFW Aplikace pro ovládání placeného připojení k Internetu verze 1.1 Popis aplikace Aplikace IPFW (IP Firewall) je určen k řízení placeného připojení k Internetu ve spojení s elektronickým mincovníkem
Windows 7. III. část. Zpracoval: Ing. Pavel Branšovský. pro potřebu VOŠ a SŠSE
 Windows 7 III. část Zpracoval: Ing. Pavel Branšovský pro potřebu VOŠ a SŠSE Volně použito podkladů z "Microsoft Office Windows 7, David Budaj, 100 nejlepších triků" edice Extra PC 2010 1 Obsah třetí části
Windows 7 III. část Zpracoval: Ing. Pavel Branšovský pro potřebu VOŠ a SŠSE Volně použito podkladů z "Microsoft Office Windows 7, David Budaj, 100 nejlepších triků" edice Extra PC 2010 1 Obsah třetí části
Vzorce. Suma. Tvorba vzorce napsáním. Tvorba vzorců průvodcem
 Vzorce Vzorce v Excelu lze zadávat dvěma způsoby. Buď známe přesný zápis vzorce a přímo ho do buňky napíšeme, nebo použijeme takzvaného průvodce při tvorbě vzorce (zejména u složitějších funkcí). Tvorba
Vzorce Vzorce v Excelu lze zadávat dvěma způsoby. Buď známe přesný zápis vzorce a přímo ho do buňky napíšeme, nebo použijeme takzvaného průvodce při tvorbě vzorce (zejména u složitějších funkcí). Tvorba
Formuláře. Téma 3.2. Řešený příklad č Zadání: V databázi formulare_a_sestavy.accdb vytvořte formulář pro tabulku student.
 Téma 3.2 Formuláře Formuláře usnadňují zadávání, zobrazování, upravování nebo odstraňování dat z tabulky nebo z výsledku dotazu. Do formuláře lze vybrat jen určitá pole z tabulky, která obsahuje mnoho
Téma 3.2 Formuláře Formuláře usnadňují zadávání, zobrazování, upravování nebo odstraňování dat z tabulky nebo z výsledku dotazu. Do formuláře lze vybrat jen určitá pole z tabulky, která obsahuje mnoho
Windows II. Poznámka: Klepejme na ikonu, ne na nápis pod ní. Tam by se nám mohlo stát, že to počítač pochopí jako pokyn k přejmenování složky.
 Windows II. Složka Složka (jinak se jí říká také adresář) slouží k umisťování dat do počítače počítače. Kdyby nebylo složek, měli bychom všechny dokumenty a programy na jednom místě. Místo toho můžeme
Windows II. Složka Složka (jinak se jí říká také adresář) slouží k umisťování dat do počítače počítače. Kdyby nebylo složek, měli bychom všechny dokumenty a programy na jednom místě. Místo toho můžeme
Pracovní prostředí Word 2003 versus Word 2010
 Zdokonalování gramotnosti v oblasti ICT Pracovní prostředí Word 2003 versus Word 2010 Inovace a modernizace studijních oborů FSpS Vránová Hana 11.7.2012 OBSAH Srovnání pracovního prostředí Word 2003 a
Zdokonalování gramotnosti v oblasti ICT Pracovní prostředí Word 2003 versus Word 2010 Inovace a modernizace studijních oborů FSpS Vránová Hana 11.7.2012 OBSAH Srovnání pracovního prostředí Word 2003 a
Jak tisknout osvědčení s fotografiemi svářečů?, Ing. Jan Bureš, 2006-06-06 strana 4 z 10
 1 Úvod JAK TISKNOUT OSVĚDČENÍ S FOTOGRAFIEMI SVÁŘEČŮ? Ing. Jan Bureš Úprava programu vychází ze zásady, že svářeče budou fotografovat zkušební komisaři během zkoušky. Z tohoto důvodu je bezpodmínečně nutné,
1 Úvod JAK TISKNOUT OSVĚDČENÍ S FOTOGRAFIEMI SVÁŘEČŮ? Ing. Jan Bureš Úprava programu vychází ze zásady, že svářeče budou fotografovat zkušební komisaři během zkoušky. Z tohoto důvodu je bezpodmínečně nutné,
Po přihlášení do Osobní administrativy v Technologie a jejich správa vybereme položku Certifikáty bezdrátové sítě (Eduroam).
 Import certifikátů Prvním krokem je vygenerování a import kořenového a uživatelského certifikátu obdobně jako u sítě Eduroam. Pokud již máte certifikáty importované z Eduroam, tuto část návodu vynechte.
Import certifikátů Prvním krokem je vygenerování a import kořenového a uživatelského certifikátu obdobně jako u sítě Eduroam. Pokud již máte certifikáty importované z Eduroam, tuto část návodu vynechte.
Postup instalace účetního softwaru ABRA G2 verze 5.03.11 pro ČSTV na operačním systému Windows XP
 Postup instalace účetního softwaru ABRA G2 verze 5.03.11 pro ČSTV na operačním systému Windows XP Postup instalace je vyzkoušen na počítači, který má aplikovánu Aktualizaci Service Pack2 a má zapnuty všechny
Postup instalace účetního softwaru ABRA G2 verze 5.03.11 pro ČSTV na operačním systému Windows XP Postup instalace je vyzkoušen na počítači, který má aplikovánu Aktualizaci Service Pack2 a má zapnuty všechny
3 Makra Příklad 4 Access 2007. Ve vytvořené databázi potřebuje sekretářka společnosti Naše zahrada zautomatizovat některé úkony pomocí maker.
 TÉMA: Vytváření a úprava maker Ve vytvořené databázi potřebuje sekretářka společnosti Naše zahrada zautomatizovat některé úkony pomocí maker. Zadání: Otevřete databázi Makra.accdb. 1. Vytvořte makro Objednávky,
TÉMA: Vytváření a úprava maker Ve vytvořené databázi potřebuje sekretářka společnosti Naše zahrada zautomatizovat některé úkony pomocí maker. Zadání: Otevřete databázi Makra.accdb. 1. Vytvořte makro Objednávky,
Po přihlášení do Osobní administrativy v Technologie a jejich správa vybereme položku Certifikáty bezdrátové sítě (Eduroam).
 IMPORT CERTIFIKÁTŮ Prvním krokem je vygenerování a import kořenového a uživatelského certifikátu obdobně jako u sítě Eduroam. Pokud již máte certifikáty importované z Eduroam, tuto část návodu vynechte.
IMPORT CERTIFIKÁTŮ Prvním krokem je vygenerování a import kořenového a uživatelského certifikátu obdobně jako u sítě Eduroam. Pokud již máte certifikáty importované z Eduroam, tuto část návodu vynechte.
Konvertibilní Tablet STRUČNÁ PŘÍRUČKA 8085 LKB001X CJB1FH002ASA
 V Konvertibilní Tablet STRUČNÁ PŘÍRUČKA 8085 LKB001X CJB1FH002ASA Obsah 1 Začínáme... 1 1.1 Vzhled... 1 1.2 Nabíjení tabletu a klávesnice... 3 1.3 Vložení karet microsd a SIM... 4 1.4 Připojení k přístupovému
V Konvertibilní Tablet STRUČNÁ PŘÍRUČKA 8085 LKB001X CJB1FH002ASA Obsah 1 Začínáme... 1 1.1 Vzhled... 1 1.2 Nabíjení tabletu a klávesnice... 3 1.3 Vložení karet microsd a SIM... 4 1.4 Připojení k přístupovému
Část 1 - Začínáme. Instalace
 Obsah Část 1 - Začínáme... 4 Instalace... 4 Nastavení domovské obrazovky... 7 Základní nastavení kanceláře... 9 První kroky s Kleosem... 11 Moje první kauza... 15 2 3 Část 1 - Začínáme Instalace Kleos
Obsah Část 1 - Začínáme... 4 Instalace... 4 Nastavení domovské obrazovky... 7 Základní nastavení kanceláře... 9 První kroky s Kleosem... 11 Moje první kauza... 15 2 3 Část 1 - Začínáme Instalace Kleos
Používání Webových služeb pro skenování v síti (operační systém Windows Vista SP2 nebo novější, Windows 7 a Windows 8)
 Používání Webových služeb pro skenování v síti (operační systém Windows Vista SP2 nebo novější, Windows 7 a Windows 8) Protokol Webových služeb umožňuje uživatelům operačního systému Windows Vista (SP2
Používání Webových služeb pro skenování v síti (operační systém Windows Vista SP2 nebo novější, Windows 7 a Windows 8) Protokol Webových služeb umožňuje uživatelům operačního systému Windows Vista (SP2
OPERAČNÍ SYSTÉM. základní ovládání. Mgr. Jan Veverka Střední odborná škola sociální obor ošetřovatel
 OPERAČNÍ SYSTÉM základní ovládání Mgr. Jan Veverka Střední odborná škola sociální obor ošetřovatel Pár otázek na začátek popište k čemu se používá počítač v jakých oborech lidské činnosti se využívá počítačů?
OPERAČNÍ SYSTÉM základní ovládání Mgr. Jan Veverka Střední odborná škola sociální obor ošetřovatel Pár otázek na začátek popište k čemu se používá počítač v jakých oborech lidské činnosti se využívá počítačů?
Tiskové sestavy. Zdroj záznamu pro tiskovou sestavu. Průvodce sestavou. Použití databází
 Tiskové sestavy Tiskové sestavy se v aplikaci Access používají na finální tisk informací z databáze. Tisknout se dají všechny objekty, které jsme si vytvořili, ale tiskové sestavy slouží k tisku záznamů
Tiskové sestavy Tiskové sestavy se v aplikaci Access používají na finální tisk informací z databáze. Tisknout se dají všechny objekty, které jsme si vytvořili, ale tiskové sestavy slouží k tisku záznamů
Aktualizace softwaru Uživatelská příručka
 Aktualizace softwaru Uživatelská příručka Copyright 2008, 2009 Hewlett-Packard Development Company, L.P. Windows je registrovaná ochranná známka společnosti Microsoft Corporation v USA. Informace uvedené
Aktualizace softwaru Uživatelská příručka Copyright 2008, 2009 Hewlett-Packard Development Company, L.P. Windows je registrovaná ochranná známka společnosti Microsoft Corporation v USA. Informace uvedené
František Hudek. duben 2013
 VY_32_INOVACE_FH11_WIN Jméno autora výukového materiálu Datum (období), ve kterém byl VM vytvořen Ročník, pro který je VM určen Vzdělávací oblast, obor, okruh, téma Anotace František Hudek duben 2013 6.
VY_32_INOVACE_FH11_WIN Jméno autora výukového materiálu Datum (období), ve kterém byl VM vytvořen Ročník, pro který je VM určen Vzdělávací oblast, obor, okruh, téma Anotace František Hudek duben 2013 6.
Po prvním spuštění Chrome Vás prohlížeč vyzve, aby jste zadali své přihlašovací údaje do účtu Google. Proč to udělat? Máte několik výhod:
 Internetový prohlížeč CHROME Pro správné fungování veškerých funkcionalit, které nám nástroje společnosti Google nabízí, je dobré používat prohlížeč Chrome. Jeho instalaci je možné provést z webové adresy:
Internetový prohlížeč CHROME Pro správné fungování veškerých funkcionalit, které nám nástroje společnosti Google nabízí, je dobré používat prohlížeč Chrome. Jeho instalaci je možné provést z webové adresy:
MS Excel 2007 Kontingenční tabulky
 MS Excel 2007 Kontingenční tabulky Obsah kapitoly V této kapitole se seznámíme s nástrojem, který se používá k analýze dat rozsáhlých seznamů. Studijní cíle Studenti budou umět pro analýzu dat rozsáhlých
MS Excel 2007 Kontingenční tabulky Obsah kapitoly V této kapitole se seznámíme s nástrojem, který se používá k analýze dat rozsáhlých seznamů. Studijní cíle Studenti budou umět pro analýzu dat rozsáhlých
2017 CARAT "New design"
 2017 CARAT "New design" Stručný průvodce verzí CARAT New Design Tato příručka poskytuje informace o základech programu CARAT New Design. Další podrobné informace jsou k dispozici na úvodní stránce online
2017 CARAT "New design" Stručný průvodce verzí CARAT New Design Tato příručka poskytuje informace o základech programu CARAT New Design. Další podrobné informace jsou k dispozici na úvodní stránce online
MS PowerPoint ZÁKLADY
 MS PowerPoint ZÁKLADY UKÁZKA ŠKOLÍCÍCH MATERIÁLŮ Centrum služeb pro podnikání s.r.o. 2014, I. Verze, TP OBSAH 1. Úvod do PowerPointu... 1 2. Otevření PowerPointu... 1 3. Pracovní prostředí PowerPointu...
MS PowerPoint ZÁKLADY UKÁZKA ŠKOLÍCÍCH MATERIÁLŮ Centrum služeb pro podnikání s.r.o. 2014, I. Verze, TP OBSAH 1. Úvod do PowerPointu... 1 2. Otevření PowerPointu... 1 3. Pracovní prostředí PowerPointu...
Interaktivní tabule SMART Notebook
 Gymnázium Ostrava Hrabůvka, příspěvková organizace Františka Hajdy 34, Ostrava Hrabůvka Projekt Využití ICT ve výuce na gymnáziích, registrační číslo projektu CZ.1.07/1.1.07/02.0030 Interaktivní tabule
Gymnázium Ostrava Hrabůvka, příspěvková organizace Františka Hajdy 34, Ostrava Hrabůvka Projekt Využití ICT ve výuce na gymnáziích, registrační číslo projektu CZ.1.07/1.1.07/02.0030 Interaktivní tabule
1. Otevřete dokument, který chcete číst. 2. Na kartě Zobrazení klikněte ve skupině Zobrazení dokumentů na položku Čtení na celé obrazovce.
 2. lekce Čtení dokumentů 1. Otevřete dokument, který chcete číst. 2. Na kartě Zobrazení klikněte ve skupině Zobrazení dokumentů na položku Čtení na celé obrazovce. 3. Přecházení mezi stránkami v dokumentu:
2. lekce Čtení dokumentů 1. Otevřete dokument, který chcete číst. 2. Na kartě Zobrazení klikněte ve skupině Zobrazení dokumentů na položku Čtení na celé obrazovce. 3. Přecházení mezi stránkami v dokumentu:
Téma 5: Konfigurace počítačů se systémem Windows 7. Téma 5: Konfigurace počítačů se systémem Windows 7
 Téma 5: Konfigurace počítačů se systémem Windows 7 1 Teoretické znalosti V tomto cvičení se dozvíte více o správě počítače se systémem Windows 7. Ukážeme si nové funkce, které má správce k dispozici jako
Téma 5: Konfigurace počítačů se systémem Windows 7 1 Teoretické znalosti V tomto cvičení se dozvíte více o správě počítače se systémem Windows 7. Ukážeme si nové funkce, které má správce k dispozici jako
