GT-P5200. Uživatelská příručka.
|
|
|
- Oldřich Horáček
- před 6 lety
- Počet zobrazení:
Transkript
1 GT-P5200 Uživatelská příručka
2 Tento výrobek splňuje platné národní limity SAR - 2,0 W/kg. Maximální hodnoty SAR naleznete v části Informace o certifikaci SAR (Specific Absorption Rate) tohoto návodu. O této příručce Zařízení poskytuje vysoce kvalitní mobilní komunikaci a zábavu díky vysokým standardům a technologickým znalostem společnosti Samsung. Tato uživatelská příručka je speciálně navržena k podrobnému popisu funkcí a vlastností zařízení. Před použitím zařízení si přečtěte tuto příručku, dozvíte se zde informace o bezpečném a správném používání zařízení. 2
3 O této příručce Popis je založen na výchozím nastavení zařízení. Obrázky a snímky se od vzhledu konkrétního produktu mohou lišit. Obsah se může od koncového produktu či softwaru poskytnutého operátorem či jiným poskytovatelem služeb lišit a může být měněn bez předchozího upozornění. Nejnovější verzi příručky naleznete na webové stránce společnosti Samsung, Obsah (obsah s vysokou kvalitou), který vyžaduje vysoký výkon procesor a paměti RAM, ovlivní celkový výkon zařízení. Aplikace související s obsahem nemusí v závislosti na technických údajích zařízení a prostředí, ve kterém se používají, správně pracovat. Dostupné funkce a doplňkové služby se mohou s ohledem na typ zařízení, použitý software nebo poskytovatele služeb lišit. 3
4 O této příručce Aplikace a jejich funkce se mohou lišit s ohledem na zemi, oblast a použitý hardware. Společnost Samsung neodpovídá za problémy s výkonem způsobené aplikacemi od jiných dodavatelů. Společnost Samsung neodpovídá za problémy spojené s výkonem nebo za nekompatibilitu způsobenou úpravou nastavení registru či změnou softwaru operačního systému. Pokus o přizpůsobení operačního systému může vést k chybné funkčnosti zařízení nebo aplikací. Software, zvukové zdroje, tapety, obrázky a další média dodávaná k tomuto zařízení mohou být na základě licence používána pouze v omezené míře. Stažení a používání těchto materiálů pro komerční či jiné účely představuje porušení zákonů o autorských právech. Za nezákonné používání médií jsou odpovědní výhradně uživatelé. 4
5 O této příručce Datové služby, jako například zasílání zpráv, nahrávání a stahování, automatická synchronizace nebo používání služeb určování polohy, mohou být dále zpoplatněny. Chcete-li se dalším poplatkům vyhnout, vyberte si vhodný datový tarif. Bližší informace získáte od svého poskytovatele služeb. Původní aplikace dodané spolu se zařízením mohou být aktualizovány a jejich podpora může být ukončena bez předchozího upozornění. Máte-li otázky týkající se některé aplikace dodané se zařízením, kontaktujte servisní středisko společnosti Samsung. V případě uživatelsky instalovaných aplikací kontaktujte poskytovatele služeb. Úpravy operačního systému zařízení nebo instalace softwaru z neoficiálních zdrojů mohou způsobit poruchy zařízení a poškození nebo ztrátu dat. Tyto činnosti představují porušení licenční smlouvy společnosti Samsung a mají za následek ztrátu záruky. 5
6 O této příručce Ikony v pokynech Upozornění: situace, které by mohly způsobit zranění vás nebo jiných osob Výstraha: situace, které by mohly způsobit poškození zařízení nebo jiného přístroje Poznámka: poznámky, rady nebo dodatečné informace Copyright Copyright 2014 Samsung Electronics Tento průvodce je chráněn mezinárodními zákony o autorských právech. Žádná část této příručky nesmí být reprodukována, šířena, překládána nebo předávána žádnou formou nebo způsobem, elektronicky ani mechanicky, včetně fotokopií, natáčení ani žádnými jinými systémy pro ukládání, bez předchozího písemného svolení společnosti Samsung Electronics. 6
7 O této příručce Ochranné známky SAMSUNG a logo SAMSUNG jsou registrované ochranné známky společnosti Samsung Electronics. Bluetooth je registrovaná ochranná známka společnosti Bluetooth SIG, Inc. na celém světě. Wi-Fi, Wi-Fi Protected Setup, Wi-Fi Direct, Wi-Fi CERTIFIED a logo Wi-Fi jsou registrované ochranné známky sdružení Wi-Fi Alliance. Všechny ostatní ochranné známky a autorská práva jsou majetkem příslušných vlastníků. DivX, DivX Certified a související loga jsou ochranné známky společnosti Rovi Corporation nebo jejích dceřiných společností a jsou používány na základě licence. 7
8 O této příručce O VIDEU DIVX DivX je digitální formát videa vytvořený společností DivX, LLC, dceřinou společností Rovi Corporation. Toto zařízení má oficiální certifikaci DivX Certified a prošlo důkladným testováním ověřujícím, zda přehrává videa formátu DivX. Chcete-li získat více informací a softwarové nástroje ke konverzi souborů do videí DivX, navštivte stránky O SLUŽBĚ DIVX VIDEO-ON-DEMAND Aby mohlo toto zařízení s certifikací DivX Certified přehrávat zakoupený obsah DivX Video-on-Demand (VOD), musí být zaregistrováno u společnosti DivX. Registrační kód obdržíte po otevření části DivX VOD ve vašem menu nastavení. Více informací o dokončení registrace najdete na webu vod.divx.com. 8
9 O této příručce DivX Certified k přehrávání videa DivX v maximálním rozlišení HD 720p, včetně prémiového obsahu. Vyrobeno na základě licence společnosti Dolby Laboratories. Dolby, Dolby Digital Plus a symbol dvojitého D jsou ochranné známky společnosti Dolby Laboratories. 9
10 Obsah Úvodní informace 14 Rozvržení zařízení 16 Tlačítka 18 Obsah balení 20 Instalace SIM a USIM karty 22 Nabíjení baterie 27 Vkládání paměťové karty 31 Zapínání a vypínání zařízení 32 Uchopení zařízení 33 Zamknutí a odemknutí zařízení 33 Nastavení hlasitosti 34 Přepnutí do tichého režimu Základy 35 Ikony indikátoru 37 Používání dotykového displeje 41 Otáčení obrazovky 42 Oznámení 44 Domovská obrazovka 49 Používání aplikací 51 Obrazovka Aplikace 54 Nápověda 54 Zadávání textu 58 Připojování k síti Wi-Fi 60 Nastavení účtů 62 Nastavení uživatelských profilů 10
11 Obsah 63 Přenos souborů 65 Zabezpečení zařízení 68 Upgrade zařízení Komunikace 71 Telefon 81 Kontakty 88 Zprávy Google Mail 96 Hangouts 97 Google+ 97 ChatON 98 Fotky Web a sítě 100 Internet 103 Chrome 105 Bluetooth 108 Group Play 111 Smart Remote Média 114 Hudba 117 Fotoaparát 129 Galerie 134 Fotopříběh 135 Paper Artist 136 Video 139 YouTube 140 Flipboard 141 Businessweek+ 141 NYTimes Aplikace a obchody s médii 142 Obchod Play 143 Samsung Apps 145 Knihy Play 145 Play Movies 146 Hudba Play 146 Hry Play 147 Kiosek Play 11
12 Obsah Nástroje 148 Poznámka 151 S plánovač 154 POLARIS Office Dropbox 161 Cloud 163 Disk 164 Upozornění 165 Světové hodiny 166 Kalkulačka 166 S Voice 169 Google 171 Hlasové vyhledávání 172 Moje soubory 174 Stažené položky Cestování a poloha 175 Mapy Nastavení 176 Otevření menu Nastavení 176 Wi-Fi 178 Bluetooth 179 Použití dat 181 Další nastavení 184 Režim blokování 185 Režim handsfree 185 Volat 191 Zvuk 193 Zobrazení 195 Úložiště 196 Úsporný režim 196 Baterie 197 Správce aplikací 197 Výchozí aplikace 197 Uživatelé 197 Umístění 198 Zamknout displej 12
13 Obsah 200 Zabezpečení 204 Jazyk a zadávání 209 Cloud 210 Záloha a obnovení 210 Přidat účet 211 Ovládání hlasem 211 Příslušenství 212 Datum a čas 213 Usnadnění 217 O zařízení 217 Nastavení Google Řešení problémů Bezpečnostní informace 13
14 Úvodní informace Rozvržení zařízení Vypínač Světelné čidlo Dotykový displej Tlačítko Menu Univerzální konektor Slot pro kartu SIM Hlavní anténa Zadní fotoaparát Tlačítko hlasitosti Přední fotoaparát Reprodukt or Tlačítko Domů Tlačítko Zpět Mikrofon IrLED Slot pro paměťovou kartu Konektor pro sluchátka GPS anténa Reprodukt or 14
15 Úvodní informace Nezakrývejte oblast antény rukama nebo jinými objekty. Mohlo by dojít k problémům s připojením nebo zvýšenému vybíjení baterie. Nepoužívejte ochranné fólie na obrazovku. Mohlo by dojít k selhání snímačů. Nedovolte, aby se do kontaktu s dotykovým displejem dostala voda. Vlhké prostředí nebo styk s vodou může způsobit poruchu dotykového displeje. 15
16 Úvodní informace Tlačítka Tlačítko Vypínač Funkce Chcete-li zařízení zapnout nebo vypnout, stiskněte tlačítko a podržte ho. Pokud zařízení obsahuje kritické chyby nebo se zasekává nebo zamrzá, stiskněte a podržte toto tlačítko na více než 9 sekund. Chcete-li zamknout nebo odemknout zařízení, stiskněte toto tlačítko. Zařízení přejde do režimu zámku po vypnutí dotykového displeje. 16
17 Úvodní informace Tlačítko Menu Domů Funkce Klepnutím otevřete seznam dostupných možností na aktuální obrazovce. Klepnutím a podržením tlačítka na domovské obrazovce spusťte službu Google Search. Stisknutím tlačítka se vraťte na domovskou obrazovku. Stisknutím a podržením otevřete seznam nedávno spuštěných aplikací. Chcete-li spustit službu S Voice, dvakrát stiskněte tlačítko. 17
18 Úvodní informace Tlačítko Zpět Hlasitost Funkce Klepnutím na tlačítko se vraťte na předchozí obrazovku. Stisknutím upravte hlasitosti zařízení. Obsah balení Zkontrolujte, zda jsou v balení následující položky: Zařízení Uživatelská příručka 18
19 Úvodní informace Položky dodané se zařízením a dostupné příslušenství se mohou lišit podle oblasti a poskytovatele služeb. Dodané položky jsou určeny pouze pro toto zařízení a s jinými zařízeními nemusí být kompatibilní. Vzhled a specifikace se mohou bez předchozího upozornění změnit. Dodatečné příslušenství můžete zakoupit u místního prodejce výrobků Samsung. Před zakoupením se ujistěte, že jsou se zařízením kompatibilní. Jiná příslušenství nemusí být s vaším zařízením kompatibilní. Používejte pouze příslušenství schválené společností Samsung. Na závady způsobené používáním neschváleného příslušenství se nevztahuje záruční servis. 19
20 Úvodní informace Dostupnost veškerého příslušenství se může změnit a je závislá výhradně na společnostech, které je vyrábějí. Další informace o dostupném příslušenství naleznete na webu společnosti Samsung. Instalace SIM a USIM karty Vložte SIM nebo USIM kartu dodanou poskytovatelem mobilních telefonních služeb. Se zařízením pracují pouze karty microsim. 1 Otevřete kryt slotu pro kartu SIM. 2 Vložte kartu SIM nebo USIM tak, aby zlaté kontakty směřovaly dolů. 20
21 Úvodní informace 3 Zatlačte SIM nebo USIM kartu do slotu, dokud nezapadne na místo. Nevkládejte paměťovou kartu do slotu pro SIM kartu. Pokud dojde náhodou k zasunutí paměťové karty do slotu pro kartu SIM, vezměte zařízení do servisního centra společnosti Samsung a nechte paměťovou kartu vyjmout. 4 Zavřete kryt slotu pro kartu SIM. Vyjmutí SIM nebo USIM karty 1 Otevřete kryt slotu pro kartu SIM. 2 Tlačte na kartu SIM nebo USIM, dokud se nepovysune ze zařízení a pak ji vytáhněte. 21
22 Úvodní informace Nabíjení baterie Před prvním použitím baterii nabijte pomocí nabíječky. K nabíjení zařízení lze také používat počítač připojený k zařízení pomocí kabelu USB. Používejte pouze nabíječky, baterie a kabely schválené společností Samsung. Neschválené nabíječky nebo kabely mohou způsobit explozi baterie nebo poškození zařízení. Když poklesne napětí baterie, zařízení vydá varovný tón a zobrazí zprávu informující o nízkém napětí baterie. Pokud je baterie zcela vybitá, zařízení se nemůže zapnout okamžitě po připojení nabíječky. Před tím, než zařízení zapnete, nechte vybitou baterii několik minut nabíjet. 22
23 Úvodní informace Nabíjení pomocí nabíječky Připojte kabel USB k napájecímu adaptéru USB a zapojte konec kabelu USB do univerzálního konektoru. Nesprávné připojení nabíječky může způsobit vážné poškození zařízení. Na poškození způsobená nesprávným použitím se nevztahuje záruka. 23
24 Úvodní informace Během nabíjení můžete zařízení používat, ale plné nabití baterie může trvat delší dobu. Pokud je napájení zařízení během nabíjení nestabilní, dotykový displej nemusí fungovat. Pokud se tak stane, odpojte nabíječku ze zařízení. Během nabíjení může dojít k zahřátí zařízení. To je normální a nemělo by to mít žádný vliv na životnost ani výkon zařízení. Pokud se baterie zahřeje více, než je obvyklé, může nabíječka přestat nabíjet. Pokud se zařízení nenabíjí správně, vezměte zařízení a nabíječku do servisního střediska Samsung. 24
25 Úvodní informace Po úplném nabití odpojte zařízení od nabíječky. Nejprve odpojte nabíječku od zařízení a pak ji odpojte z elektrické zásuvky. Pokud přístroj nepoužíváte, odpojte nabíječku, ušetříte tak energii. Nabíječka nemá vypínač, proto ji musíte odpojit od zásuvky, aby se přerušil přívod energie. Během nabíjení by nabíječka měla zůstat v blízkosti elektrické zásuvky a měla by být snadno dostupná. Kontrola stavu nabití baterie Pokud nabíjíte baterii vypnutého zařízení, zobrazí se aktuální stav nabíjení baterie pomocí následujících ikon: Nabíjení Plně nabito 25
26 Úvodní informace Snížení spotřeby baterie Zařízení nabízí možnosti, které pomáhají šetřit spotřebu baterie. Přizpůsobením těchto možností a deaktivací funkcí na pozadí můžete zařízení mezi jednotlivými nabíjeními používat delší dobu: Když zařízení nepoužíváte, přepněte je stisknutím vypínače do režimu spánku. Zbytečné aplikace zavřete pomocí správce úloh. Deaktivujte funkci Bluetooth. Deaktivujte funkci Wi-Fi. Deaktivujte automatickou synchronizaci aplikací. Snižte dobu podsvícení. Snižte jas displeje. 26
27 Úvodní informace Vkládání paměťové karty Vaše zařízení přijímá paměťové karty s maximální kapacitou 64 GB. V závislosti na výrobci a typu paměťové karty nemusí být některé paměťové karty kompatibilní s vaším zařízením. Některé paměťové karty nemusí být plně kompatibilní se zařízením. Používání nekompatibilní karty může způsobit poškození zařízení nebo paměťové karty a poškodit data uložená na kartě. Dávejte pozor, abyste paměťovou kartu vložili správnou stranou vzhůru. 27
28 Úvodní informace Zařízení podporuje pouze paměťové karty se systémem souborů typu FAT. Pokud vložíte kartu naformátovanou s jiným systémem souborů, zařízení vás vyzve k přeformátování paměťové karty. Časté zapisování a mazání dat zkracuje životnost paměťových karet. Jakmile vložíte paměťovou kartu do zařízení, v interní paměti se ve složce extsdcard zobrazí adresář se soubory paměťové karty. 1 Otevřete kryt slotu pro paměťovou kartu. 2 Vložte paměťovou kartu tak, aby zlaté kontakty směřovaly dolů. 3 Zatlačte paměťovou kartu do slotu, dokud nezapadne na místo. 28
29 Úvodní informace 4 Zavřete kryt slotu pro paměťovou kartu. Vyjmutí paměťové karty Abyste mohli paměťovou kartu bezpečně vyjmout, nejprve ji odpojte. Na domovské obrazovce klepněte na položku Aplikace Nastavení Úložiště Odpojit SD kartu. 1 Otevřete kryt slotu pro paměťovou kartu. 2 Tlačte na paměťovou kartu, dokud se nepovysune ze zařízení, a pak ji vytáhněte. 3 Zavřete kryt slotu pro paměťovou kartu. 29
30 Úvodní informace Nevysunujte paměťovou kartu, pokud zařízení přenáší nebo získává informace. Mohlo by dojít ke ztrátě či poškození dat nebo k poškození paměťové karty nebo zařízení. Společnost Samsung neodpovídá za škody způsobené nesprávným používáním poškozených paměťových karet včetně ztráty dat. Formátování paměťové karty Paměťová karta naformátovaná v počítači nemusí být se zařízením kompatibilní. Paměťovou kartu formátujte pouze v zařízení. Na domovské obrazovce klepněte na položku Aplikace Nastavení Úložiště Formátovat kartu SD Formátovat SD kartu Odstranit vše. 30
31 Úvodní informace Před naformátováním paměťové karty si nezapomeňte zálohovat všechna důležitá data uložená v zařízení. Záruka výrobce se nevztahuje na ztrátu dat způsobenou činností uživatele. Zapínání a vypínání zařízení Pokud zařízení zapínáte poprvé, nastavte je dle následujících zobrazených pokynů. Stisknutím a podržením vypínače na několik sekund zařízení zapněte. 31
32 Úvodní informace Na místech, na kterých je zakázáno používání bezdrátových zařízení (například v letadle nebo v nemocnici), dodržujte veškerá upozornění a pokyny zaměstnanců. Stiskněte a podržte vypínač a klepnutím na položku Režim Letadlo zakažte bezdrátové funkce. Vypnutí zařízení provedete stisknutím a podržením vypínače a poté klepnutím na položku Vypnout. Uchopení zařízení Nezakrývejte oblast antény rukama nebo jinými objekty. Mohlo by dojít k problémům s připojením nebo zvýšenému vybíjení baterie. 32
33 Úvodní informace Zamknutí a odemknutí zařízení Pokud zařízení nepoužíváte, můžete nechtěným operacím zabránit jeho zamknutím. Stisknutím vypínače vypnete obrazovku a zařízení se přepne do režimu zámku. Zařízení se automaticky zamkne, pokud ho delší dobu nepoužíváte. Chcete-li odemknout zařízení, stiskněte vypínací tlačítko nebo tlačítko Domů a přejeďte prstem v libovolném směru v oblasti pro odemykání obrazovky v pravé části obrazovky. Nastavení hlasitosti Stisknutím tlačítka hlasitosti můžete upravit hlasitost vyzváněcího tónu nebo hlasitost zvuku při přehrávání hudby nebo videa. 33
34 Úvodní informace Přepnutí do tichého režimu Použijte jednu z následujících metod: Stiskněte a podržte levé tlačítko hlasitosti, dokud se zařízení nepřepne do tichého režimu. Stiskněte a podržte vypínač a pak klepněte na ikonu Ztlumit. Otevřete panel s oznámeními v horní části obrazovky a klepněte na položku Zvuk. 34
35 Základy Ikony indikátoru Ikony zobrazené v horní části obrazovky poskytují informace o stavu zařízení. Ikony uvedené v tabulce níže se vyskytují nejčastěji. Ikona Definice Žádný signál Síla signálu Roaming (mimo normální oblast pokrytí) Připojeno k síti GPRS Připojeno k síti EDGE Připojeno k síti UMTS Připojeno k síti HSDPA Připojeno k Wi-Fi Funkce Bluetooth je aktivována GPS je aktivní 35
36 Základy Ikona Definice Probíhá volání Zmeškaný hovor Funkce Inteligentní obrazovka je aktivní Synchronizováno s webem Připojeno k počítači Žádná karta SIM ani USIM Nová textová nebo multimediální zpráva Budík je aktivní Tichý režim je aktivní Vibrační režim aktivován Režim Letadlo je aktivní Vyskytla se chyba nebo je třeba postupovat opatrně Stav baterie 36
37 Používání dotykového displeje Základy K ovládání dotykového displeje používejte pouze prsty. Zabraňte styku dotykového displeje s jinými elektrickými zařízeními. Elektrostatické výboje mohou způsobit poruchu dotykového displeje. Aby nedošlo k poškození dotykového displeje, neklepejte na něj ostrými předměty a netlačte příliš silně prsty. Zabraňte styku dotykového displeje s vodou. Vlhké prostředí nebo styk s vodou může způsobit poruchu dotykového displeje. Ponechání dotykového displeje v nečinnosti po delší dobu může vést ke stínovým obrazům (vypálení obrazu do obrazovky) nebo duchům. Pokud zařízení nepoužíváte, vypněte dotykový displej. 37
38 Základy Gesta pomocí prstů Klepnutí Chcete-li otevřít aplikaci, vybrat položku menu, stisknout tlačítko na obrazovce nebo zadat znaky pomocí klávesnice na obrazovce, klepněte na položku prstem. Přetažení Chcete-li přesunout ikonu, miniaturu nebo zobrazit náhled nového umístění, klepněte a podržte ji a přetáhněte ji do cílového umístění. 38
39 Základy Chcete-li přiblížit část webové stránky, mapy nebo obrázku, dvakrát na ni klepněte. Chcete-li se vrátit zpět, znovu dvakrát klepněte. 39
40 Základy Listování Chcete-li zobrazit další panel, listujte v domovské obrazovce nebo v obrazovce aplikace doleva nebo doprava. Chcete-li procházet webovou stránku nebo seznam, například kontakty, listujte nahoru nebo dolů. Zmáčknutí Chcete-li přiblížit část webové stránky, mapy nebo obrázku, roztáhněte od sebe dva prsty. Zmáčknutím položku oddalte. 40
41 Otáčení obrazovky Základy Mnoho aplikací umožňuje zobrazení buď v orientaci na výšku, nebo na šířku. Otáčení zařízení způsobí, že se displej automaticky upraví tak, aby vyhovoval nové orientaci obrazovky. Aby se displej automaticky neotáčel, otevřete panel oznámení a zrušte výběr položky Otočení displeje. Některé aplikace nedovolují otáčení displeje. Některé aplikace zobrazují odlišné obrazovky v závislosti na orientaci. 41
42 Základy Oznámení Ikona oznámení se zobrazí na stavovém řádku v horní části obrazovky a oznamuje nové zprávy, události v kalendáři, stav zařízení a další položky. Tažením směrem dolů od stavového řádku otevřete panel s oznámeními. Chcete-li zobrazit další upozornění, procházejte seznamem. Chceteli panel s oznámeními zavřít, přetáhněte nahoru panel, který se nachází v dolní části obrazovky. V panelu oznámení můžete prohlížet aktuální nastavení vašeho zařízení. Táhněte směrem dolů ze stavového řádku a potom klepněte na položku a použijte jednu z následujících možností: Wi-Fi: Aktivace nebo deaktivace funkce Wi-Fi. Umístění: Aktivace nebo deaktivace funkce GPS. Zvuk: Aktivace nebo deaktivace tichého režimu. 42
43 Základy Otočení displeje: Povolení nebo zakázání otáčení rozhraní při otočení zařízení. Bluetooth: Aktivace nebo deaktivace funkce Bluetooth. Mobilní data: Aktivace nebo deaktivace datového připojení. Mobile hotspot: Aktivace nebo deaktivace funkce sdílení připojení Wi-Fi. Synch.: Aktivace nebo deaktivace automatické synchronizace aplikací. Chytrý poh. st.: Aktivace nebo deaktivace funkce Chytrý pohotovostní stav. Úsporný režim: Aktivace nebo deaktivace úsporného režimu. Režim blok.: Aktivace nebo deaktivace režimu blokování. V režimu blokování bude zařízení blokovat oznámení. Chceteli určit, která oznámení budou blokována, klepněte na Nastavení Režim blokování. 43
44 Základy Režim Letadlo: Aktivace nebo deaktivace řežimu Letadlo. Režim handsfree: Aktivace a deaktivace režimu hands-free. Dostupné možnosti se mohou lišit v závislosti na oblasti nebo poskytovateli služeb. Chcete-li upravit uspořádání možností na panelu s oznámeními, otevřete panel s oznámeními, klepněte na, klepněte na příslušnou položku a přetáhněte ji na jiné místo. Domovská obrazovka Domovská obrazovka představuje počáteční bod přístupu ke všem funkcím zařízení. Zobrazuje ikony indikátoru, nástroje, zkratky aplikací a další položky. Domovská obrazovka může obsahovat více panelů. Chcete-li zobrazit další panely, přejděte vlevo nebo vpravo. 44
45 Nové uspořádání položek Základy Přidání ikony aplikace Na domovské obrazovce klepněte na položku Aplikace a podržte ikonu aplikace a pak ji přetáhněte do náhledu panelu. Přidávání položky Upravte výchozí obrazovku přidáním nástrojů, složek nebo stránky. Klepněte a podržte prázdnou oblast na domovské obrazovce a pak vyberte jednu z následujících kategorií: Aplikace a nástroje: Přidání nástrojů na domovskou obrazovku. Složka: Vytvoření nové složky. Stránka: Vytvoření nové stránky. Přesouvání položky Klepněte a podržte položku a přesuňte ji do jiného místa. Chcete-li ji přesunout na jiný panel, přetáhněte ji na stranu obrazovky. 45
46 Základy Odebírání položky Klepněte a podržte položku a přesuňte ji do koše, který se zobrazí v horní části domovské obrazovky. Jakmile koš zčervená, uvolněte ji. Nové uspořádání panelů Přidání nového panelu Klepněte na položku Upravit stránku. Přesouvání panelu Klepněte na položku Upravit stránku, klepněte a podržte náhled panelu a pak ho přetáhněte do nového umístění. Odebírání panelu Klepněte na položku Upravit stránku, klepněte a podržte náhled panelu a pak ho přetáhněte do koše v horní části obrazovky. 46
47 Základy Nastavení tapety Nastavení snímku nebo fotografie uložené v zařízení jako tapety domovské obrazovky. Na domovské obrazovce klepněte na položku Nastavit pozadí Domovská obrazovka a pak vyberte jednu z následujících možností: Fotky: Zobrazení snímků ve složce Fotky. Galerie: Zobrazit fotografie zachycené fotoaparátem zařízení nebo obrázky stažené z Internetu. Pozadí: Zobrazení obrázků tapet. Živá pozadí: Zobrazení animovaných obrázků. Vyberte obrázek, v případě potřeby změňte jeho velikost rámečku a pak jej nastavte jako pozadí. 47
48 Základy Používání nástrojů Nástroje jsou malé aplikace poskytující praktické funkce a informace na domovské obrazovce. Chcete-li nástroje používat, přidejte je z panelu nástrojů na domovskou obrazovku. Některé nástroje se připojují k webovým službám. Používání webových nástrojů může být dodatečně zpoplatněno. Dostupné nástroje se mohou lišit v závislosti na oblasti nebo poskytovateli služeb. Přidání nástrojů na domovskou obrazovku Na domovské obrazovce klepněte na položku Aplikace Nástroje. Přejděte doleva nebo doprava na panel nástrojů a pak nástroj klepnutím a podržením přidejte do domovské obrazovky. 48
49 Základy Používání nástroje nastavení zkratek Na domovské obrazovce klepněte na položku Aplikace Nástroje a pak klepněte a podržte položku Zástupce Nastavení a otevřete seznam možností nastavení. Vyberte možnost nastavení a přidejte ji na domovskou obrazovku jako zkratku. Používání aplikací Zařízení může spouštět mnoho různých typů aplikací, v rozsahu od médií po internetové aplikace. Spuštění aplikace Na domovské obrazovce nebo obrazovce aplikací otevřete aplikaci výběrem ikony. Některé aplikace jsou seskupeny do složek. Chcete-li otevřít aplikaci, klepněte na složku a potom klepněte na aplikaci. 49
50 Základy Spuštění ze seznamu nedávno spuštěných aplikací Stisknutím a podržením tlačítka Domů otevřete seznam nedávno spuštěných aplikací. Vyberte ikonu aplikace, kterou chcete spustit. Ukončení aplikace Nepoužívané aplikace ukončujte, ušetříte tak energii baterie a zachováte výkon zařízení. Stiskněte a podržte tlačítko Domů, klepněte na Správce úloh a pak klepnutím na položku Konec vedle aplikace danou aplikaci zavřete. Všechny aktivní aplikace zavřete klepněte na položku Ukončit vše. Případně stiskněte a podržte tlačítko Domů a pak klepněte na ikonu Zavřít vše. 50
51 Obrazovka Aplikace Základy Obrazovka Aplikace zobrazuje ikony všech aplikací, včetně nově nainstalovaných aplikací. Na domovské obrazovce klepněte na položku Aplikace a otevřete obrazovku Aplikace. Chcete-li zobrazit další panely, přejděte vlevo nebo vpravo. Nové uspořádání aplikací Klepněte na položku Upravit, klepněte a podržte aplikaci a pak ji přetáhněte do nového umístění. Chcete-li ji přesunout na jiný panel, přetáhněte ji na stranu obrazovky. 51
52 Základy Organizace pomocí složek Pro usnadnění vložte související aplikace do společné složky. Klepněte na položku Upravit, klepněte a podržte aplikaci a pak ji přetáhněte na možnost Vytvořit složku. Zadejte název složky a pak klepněte na položku OK. Přetažením vložte aplikace do nové složky a pak klepněte na položku Uložit a uspořádání uložte. Nové uspořádání panelů Zmáčkněte obrazovku, klepněte a podržte náhled panelu a pak ho přetáhněte do nového umístění. Instalace aplikací Ke stahování a instalaci aplikací použijte obchod s aplikacemi, jako je například Samsung Apps. 52
53 Základy Odinstalace aplikací Klepněte na položku Odinstalovat/ zakázat aplikace a pak vyberte aplikaci, kterou chcete odinstalovat. Výchozí aplikace, které byly součástí zařízení od zakoupení, nelze odinstalovat. Deaktivace aplikací Klepněte na položku Odinstalovat/ zakázat aplikace a vyberte aplikaci, kterou chcete deaktivovat. Chcete-li aktivovat aplikace, klepněte na obrazovce Aplikace na Zobrazit zakázané aplikace, vyberte příslušné aplikace a klepněte na Hot. Stažené aplikace a některé výchozí aplikace, které jsou dodávány s telefonem, nelze deaktivovat. Pokud používáte tuto funkci, deaktivované aplikace zmizí z obrazovky Aplikace, budou však stále uloženy v telefonu. 53
54 Základy Nápověda Přejděte do informací nápovědy a naučte se jak používat zařízení a aplikace nebo konfigurovat důležité nastavení. Na obrazovce Aplikace klepněte na položku Nápověda. Chcete-li zobrazit rady, vyberte kategorii. Pro řazení kategorií v abecedním pořadí klepněte na položku. Chcete-li hledat klíčová slova, klepněte na položku. Zadávání textu K zadávání textu použijte klávesnici Samsung nebo funkci hlasového vstupu. Zadávání textu není v některých jazycích podporováno. Chcete-li zadat text, musíte změnit jazyk zápisu na jeden z podporovaných jazyků. 54
55 Základy Změna typu klávesnice Klepněte na libovolné pole pro zadávání textu, otevřete panel s oznámeními, klepněte na položku Zvolte metodu zadávání a pak vyberte typ klávesnice, který chcete použít. Používání klávesnice Samsung Nastavení možností pro klávesnici Samsung. Zadání pomocí velkých písmen. Zadávání interpunkčních znamének. Vložení mezery. Odstranění předcházejícího znaku. Rozdělení na další řádek. Zadání pomocí velkých písmen. Přidání položky ze schránky. Zadání velkých písmen Před zadáním znaku klepněte na položku. Pro všechna velká písmena klepněte na klávesu dvakrát. 55
56 Základy Změna typu klávesnice Klepněte a podržte položku a pak klepněte na položku a změňte typ klávesnice. Klepněte a podržte položku a posuňte plovoucí klávesnici do jiného umístění. Změna jazyka klávesnic Přidejte jazyky klávesnice a pak posuňte tlačítko mezerníku doleva nebo doprava, čímž změníte jazyk klávesnice. Ruční psaní Klepněte a podržte, klepněte na položku a pak napište slovo prstem. Navrhovaná slova se zobrazí po zadání znaků. Vyberte navržené slovo. 56
57 Základy Dostupnost této funkce závisí na oblasti a poskytovateli služeb. Hlasové zadávání textu Aktivujte funkci hlasového zadávání a pak hovořte do mikrofonu. Zařízení zobrazí, co mu nadiktujete. Pokud zařízení slova správně nerozezná, klepněte na podtržený text a vyberte alternativní slovo nebo frázi z rozevíracího seznamu. Chcete-li změnit jazyk nebo přidat jazyky pro hlasové rozpoznávání, klepněte na aktuální jazyk. 57
58 Základy Kopírování a vkládání Klepněte a podržte prst nad textem, přetažením položky nebo vyberte více nebo méně textu a pak klepněte na položku Kopírovat, chcete-li text kopírovat nebo položku Vyjmout, chcete-li text vyjmout. Vybraný text se zkopíruje do schránky. Chcete-li ho vložit do pole zadávání textu, klepněte a podržte ho v bodě, kde by měl být vložen a pak klepněte na položku Vložit. Připojování k síti Wi-Fi Chcete-li použít síť Internet nebo sdílet mediální soubory s jinými zařízeními, připojte zařízení k síti Wi-Fi. (str. 176) Zapínání a vypínání sítě Wi-Fi Otevřete panel s oznámeními a pak klepněte na položku Wi-Fi síť zapněte nebo vypněte. 58
59 Základy Zařízení využívá neharmonizovanou frekvenci a je určeno k použití ve všech evropských zemích. Sítě WLAN mohou být v budovách provozovány bez omezení v celé Evropské unii, ale nemohou být provozovány mimo budovy. Nepoužíváte-li síť Wi-Fi, vypněte ji a šetřete energii baterie. Připojování k sítím Wi-Fi Na obrazovce Aplikace klepněte na položku Nastavení Wi-Fi a pak přetáhněte přepínač Wi-Fi doprava. Vyberte síť ze seznamu nalezených sítí Wi-Fi, v případě potřeby zadejte heslo a pak klepněte na položku Připojit. Sítě, které vyžadují heslo, se zobrazí pomocí ikony zámku. Po připojení zařízení k síti Wi-Fi se zařízení automaticky připojí, kdykoliv bude síť dostupná. 59
60 Základy Přidávání sítí Wi-Fi Pokud se požadovaná síť nezobrazí v seznamu sítí, klepněte na položku Přidat síť Wi-Fi v dolní části seznamu sítí. Zadejte název sítě do pole SSID sítě, vyberte typ zabezpečení, a pokud se nejedná o otevřenou síť, zadejte heslo a pak klepněte na položku Připojit. Zapomínání sítí Wi-Fi Jakoukoliv dříve použitou síť, včetně aktuální sítě, lze zapomenout, takže se k ní zařízení automaticky nepřipojí. Vyberte síť v seznamu sítí a pak klepněte na položku Odstranit. Nastavení účtů Aplikace Google, jako například Obchod Play, vyžadují účet Google a aplikace jako například Samsung Apps vyžadují účet Samsung. Chcete-li maximálně využívat možnosti zařízení, vytvořte si účty Google a Samsung. 60
61 Základy Přidávání účtů Postupujte podle pokynů, které se zobrazí při otevření aplikace Google bez přihlášení, k nastavení účtu Google. Chcete-li se přihlásit nebo zaregistrovat do účtu Google, klepněte na obrazovce Aplikace na položku Nastavení Přidat účet Google. Pak klepněte na položku Nový a zaregistrujte se nebo klepněte na položku Existujícíí a nastavení účtu dokončete podle pokynů na obrazovce. V zařízení lze používat více než jeden účet Google. Podobně nastavte i účet Samsung. Odebírání účtů Na obrazovce Aplikace klepněte na položku Nastavení, vyberte název účtu pod položkou ÚČTY, vyberte účet, který chcete odebrat a pak klepněte na položku Odebrat účet. 61
62 Základy Nastavení uživatelských profilů Nastavte uživatelské profily a poté jeden z nich vyberte pro použití individuálních nastavení při odemykání telefonu. Po nastavení více uživatelských profilů může telefon sdílet několik uživatelů, aniž by ovlivnili osobní nastavení ostatních (například ové účty, předvolby tapety atd.). Na obrazovce Aplikace klepněte na Nastavení Uživatelé a poté pole pokynů na obrazovce nastavte nový uživatelský profil. Chcete-li telefon používat prostřednictvím určitého uživatelského profilu, vyberte tento profil v horní části uzamknuté obrazovky. 62
63 Přenos souborů Základy Přesunujte zvuky, videa, obrázky nebo jiné typy souborů ze zařízení do počítače a naopak. Připojení pomocí aplikace Samsung Kies Samsung Kies je počítačová aplikace, která spravuje multimediální obsah a osobní údaje v zařízeních Samsung. Stáhněte si nejnovější aplikaci Samsung Kies z webu Samsung. 1 Připojte zařízení k počítači pomocí kabelu USB. Aplikace Samsung Kies se v počítači spustí automaticky. Pokud se program Samsung Kies nespustí, dvakrát klepněte na ikonu Samsung Kies v počítači. 2 Přesunujte soubory mezi zařízením a počítačem. Další informace naleznete v nápovědě aplikace Samsung Kies. 63
64 Základy Připojování pomocí aplikace Windows Media Player Ujistěte se, že je v počítači nainstalována aplikace Windows Media Player. 1 Připojte zařízení k počítači pomocí kabelu USB. 2 Otevřete aplikaci Windows Media Player a proveďte synchronizaci hudebních souborů. Připojování jako mediální zařízení 1 Připojte zařízení k počítači pomocí kabelu USB. 2 Otevřete panel s oznámeními a pak klepněte na položku Připojeno jako multimediální zařízení Mediální zařízení (MTP). Pokud váš počítač nepodporuje protokol Media Transfer Protocol (MTP) nebo neobsahuje nainstalovaný žádný odpovídající ovladač, klepněte na položku Fotoaparát (PTP). 64
65 3 Přesunujte soubory mezi zařízením a počítačem. Základy Zabezpečení zařízení Zabraňte ostatním v používání nebo přístupu k osobním údajům a informacím uloženým v zařízení pomocí funkcí zabezpečení. Kdykoliv zařízení odemykáte, vyžaduje k odemknutí kód. Nastavení odemknutí podle tváře Na obrazovce Aplikace klepněte na položku Nastavení Zamknout displej Zámek displeje Odblokovat obličej. Po umístění vaší tváře do rámečku dojde k jejímu uložení. Pak nastavte záložní kód PIN odemykání nebo vzor k odemknutí obrazovky v případě, že při odemknutí pomocí tváře dojde k chybě. 65
66 Základy Nastavení odemknutí podle tváře a hlasu Na obrazovce Aplikace klepněte na položku Nastavení Zamknout displej Zámek displeje Obličej a hlas. Po umístění vaší tváře do rámečku dojde k jejímu uložení a pak nastavte hlasový příkaz. Pak nastavte záložní kód PIN odemknutí nebo vzor k odemknutí obrazovky v případě, že při odemknutí pomocí tváře a hlasu dojde k chybě. Nastavení vzorce Na obrazovce Aplikace klepněte na položku Nastavení Zamknout displej Zámek displeje Znak. Nakreslete vzor spojením čtyř nebo více teček a pak ho opětovným nakreslením ověřte. Nastavte záložní kód PIN odemknutí k odemknutí obrazovky v případě, že zapomenete vzor. 66
67 Základy Nastavení kódu PIN Na obrazovce Aplikace klepněte na položku Nastavení Zamknout displej Zámek displeje PIN. Zadejte alespoň čtyři čísla a pak heslo opětovným zadáním ověřte. 67
68 Základy Nastavení hesla Na obrazovce Aplikace klepněte na položku Nastavení Zamknout displej Zámek displeje Heslo. Zadejte alespoň čtyři znaky, včetně čísel a symbolů, a pak heslo opětovným zadáním ověřte. Odemykání zařízení Zapněte obrazovku stisknutím vypínače nebo tlačítka Domů a zadejte kód pro odemknutí. Pokud kód k odemknutí zapomenete, můžete zařízení nechat resetovat v servisním středisku Samsung. Upgrade zařízení Zařízení lze upgradovat na nejnovější software. Dostupnost této funkce závisí na oblasti a poskytovateli služeb. 68
69 Základy Upgrade pomocí aplikace Samsung Kies Spusťte aplikaci Samsung Kies a připojte zařízení k počítači. Aplikace Samsung Kies zařízení automaticky rozpozná a zobrazí případné dostupné aktualizace v dialogovém okně. Chcete-li spustit upgrade, klikněte na tlačítko Aktualizace v dialogovém okně. Viz nápověda aplikace Samsung Kies pro podrobnosti o postupu upgradu. Nevypínejte počítač a neodpojujte kabel USB, pokud probíhá aktualizace zařízení. Během aktualizace zařízení nepřipojujte k počítači další mediální zařízení. Mohlo by to způsobit narušení procesu aktualizace. 69
70 Základy Upgrade pomocí bezdrátového připojení Zařízení lze přímo upgradovat na nejnovější software pomocí služby bezdrátového zasílání firmwaru (FOTA). Na obrazovce Aplikace klepněte na položku Nastavení O zařízení Aktualizace softwaru Aktualizovat. 70
71 Komunikace Telefon Tuto aplikaci použijte k uskutečnění nebo přijetí hovoru. Na obrazovce Aplikace klepněte na položku Telefon. Volání Volání Použijte jednu z následujících metod: Klávesnice: Zadejte číslo pomocí klávesnice a pak klepněte na položku. Protokoly: Zahajte hovor z historie příchozích a odchozích hovorů a zpráv. Oblíbené: Zahajte hovor ze seznamu oblíbených kontaktů. Kontakty: Zahajte hovor ze seznamu kontaktů. 71
72 Komunikace Rychlé vytáčení čísel Pro čísla zrychlené volby klepněte na odpovídající číslo a přidržte je. Předvídání čísel Při zadávání čísel na klávesnici se zobrazí automatické předpovídání. Vyberte jednu z následujících možností a zahajte hovor. Hledání kontaktů Zadejte jméno, telefonní číslo nebo ovou adresu a vyhledejte kontakt v seznamu kontaktů. Při zadávání znaků se zobrazí předpovídané kontakty. Vyberte jeden a zahajte hovor. Mezinárodní volání Klepněte a podržte 0, dokud se nezobrazí znak +. Zadejte kód země, kód oblasti a telefonní číslo a pak klepněte na položku. 72
73 Komunikace Během hovoru K dispozici jsou následující akce: Podržet: Podržení hovoru. Podržený hovor obnovíte klepnutím na tlačítko Uvolnit. Kontakty: Otevření seznamu kontaktů. Dod. hlas.: Zvýšení hlasitosti. Ztlumit: Vypne mikrofon, aby vás druhá strana nemohla slyšet. Sluch.: Přepne na sluchátka Bluetooth, pokud jsou k zařízení připojena. Př. hovor: Vytočení druhého hovoru. Přepnout: Přepíná mezi dvěma hovory. Sloučit: Pokud jsou spojeny dva hovory, vytvoří konferenční hovor. Pokud chcete přidat další osoby, opakujte postup. Tato funkce je dostupná, pouze pokud je aktivní služba konferenčního hovoru. Klávesnice: Otevření klávesnice. Konec: Ukončení aktuálního volání. Poznámka: Vytvoření poznámky. Zpráva: Odesílání zprávy. 73
74 Komunikace Přenos: Propojí první stranu s druhou stranou. Odpojí vás od konverzace. Správa konferenčních hovorů: Ponechá soukromou konverzaci s jednou stranou během konferenčního hovoru nebo odpojí jednu stranu z konferenčního hovoru. Přidávání kontaktů Chcete-li do seznamu kontaktů přidat telefonní číslo z klávesnice, zadejte číslo a klepněte na možnost. Odesílání zprávy Klepnutím na položku číslo na displeji. 74 odešlete zprávu na Zobrazení záznamů hovorů Chcete-li zobrazit historii příchozích a odchozích hovorů, klepněte na položku Protokoly. Chcete-li filtrovat protokol volání, klepněte na možnost Zobrazit a pak vyberte příslušnou možnost.
75 Komunikace Číslo pevné volby Zařízení lze nastavit k omezování odchozích hovorů pouze na čísla se speciálním předčíslím. Tato předčíslí jsou uložena na kartě SIM nebo USIM. Klepněte na položku Nastavení hovorů Nastavení hovorů Další nastavení Čísla pevné volby Zapnout pevnou volbu a pak zadejte kód PIN2 dodaný s kartou SIM nebo USIM. Klepněte na položku Seznam čísel pevné volby a přidejte čísla. Blokování hovorů Zařízení lze nastavit k blokování určitých hovorů. Například lze zakázat mezinárodní hovory. Klepněte na položku Nastavení hovorů Nastavení hovorů Další nastavení Blokování hovorů, vyberte typ hovoru, vyberte možnost blokování hovoru a zadejte heslo. 75
76 Komunikace Přijímání hovorů Přijímání hovorů V případě příchozího volání přetáhněte položku mimo velký kruh. Pokud je aktivní služba čekající hovor, lze provést další volání. V případě druhého příchozího hovoru ukončete nebo přidržte první hovor. Odmítnutí hovoru V případě příchozího volání přetáhněte položku mimo velký kruh. Chcete-li při odmítnutí příchozího hovoru odeslat volajícímu zprávu, klepněte na možnost Odmítnout hovor se zprávou. Chcete-li vytvořit zprávu při odmítnutí hovoru, klepněte na položku Nastavení hovorů Nastavení hovorů Nastavení zpráv při odmítnutí hovoru. 76
77 Komunikace Automatické odmítání hovorů od nechtěných čísel Klepněte na Nastavení hovorů Nastavení hovorů Odmítnutí hovoru Režim automatického odmítnutí Autom. odmítaná čísla a poté klepněte na Seznam automatického odmítnutí. Klepněte na tlačítko Přidat, zadejte číslo, přiřaďte kategorii a pak klepněte na položku Uložit. Zmeškané hovory Zmeškáte-li hovor, zobrazí se na stavovém řádku ikona. Otevřete panel s oznámeními a zobrazte seznam zmeškaných hovorů. Čekající hovor Čekající hovor představuje službu poskytovanou poskytovatelem služeb. Uživatel může tuto službu použít k pozastavení aktuálního hovoru a přepnutí na příchozí hovor. Tato služba není dostupná u video hovorů. 77
78 Komunikace Chcete-li tuto službu využít, klepněte na položku Nastavení hovorů Nastavení hovorů Další nastavení Čekající hovor. Přesměrování hovorů Zařízení lze nastavit k odesílání příchozích hovorů na vybrané číslo. Klepněte na položku Nastavení hovorů Nastavení hovorů Další nastavení Přesměrování hovorů a pak vyberte typ hovoru a podmínku. Zadejte číslo a klepněte na položku Povolit. Video hovory Vytvoření video hovoru Zadejte číslo nebo vyberte kontakt ze seznamu kontaktů a pak klepněte na položku zahajte video hovor. 78
79 Komunikace Během video hovoru K dispozici jsou následující akce: Skrýt: Skryje váš obraz před druhou stranou. Ztlumit: Vypne mikrofon, aby vás druhá strana nemohla slyšet. Sluch.: Přepne na sluchátka Bluetooth, pokud jsou k zařízení připojena. Přep. fotoap.: Přepínání mezi předním a zadním fotoaparátem. Klávesnice: Otevření klávesnice. Konec: Ukončení aktuálního volání. Odchozí obrázek: Vybere obrázek, který se zobrazí druhé straně. Animované emotikony: Použije emotikony na váš obrázek. Zobrazení tématu: Použije dekorativní ikony na váš obrázek. Zap. filtrované zob.: Změní režim zobrazení do filtrovaného režimu. 79
80 Komunikace Klepnutím a podržením obrázku druhé strany přejděte na následující možnosti: Vytvořit obrázek: Uloží obrázek druhé strany. Nahrát videoklip: Uloží video obrázků druhé strany. Nahrávání hovorů bez předchozího souhlasu druhé strany je v mnoha zemích nezákonné. Klepnutím a podržením vašeho obrázku přejděte na následující možnosti: Přep. fotoap.: Přepínání mezi předním a zadním fotoaparátem. Odchozí obrázek: Vybere obrázek, který se zobrazí druhé straně. 80
81 Kontakty Komunikace Tuto aplikaci použijte ke správě kontaktů, včetně telefonních čísel, ových adres a dalších položek. Na obrazovce Aplikace klepněte na položku Kontakty. Správa kontaktů Vytvoření kontaktu Klepněte na položku a zadejte informace o kontaktu. : Přidat obrázek. / : Přidat nebo odstranit informaci o kontaktu. Úpravy kontaktu Zvolte kontakt, který chcete upravovat, potom klepněte na položku. Odstranění kontaktu Klepněte na položku. 81
82 Komunikace Nastavení čísla rychlé volby Klepnutím na položku Nastavení rychlých voleb vyberte číslo rychlé volby a pak vyberte kontakt. Chcete-li odebrat číslo rychlé volby, klepněte na něj a podržte ho a pak klepněte na položku Odstranit. Hledání kontaktů Použijte jednu z následujících metod hledání: Přejděte nahoru nebo dolů v seznamu kontaktů. Pro rychlé procházení použijte indexy na levé straně seznam kontaktů, podél nichž táhněte seznam prstem. Klepněte na pole hledání v horní části seznamu kontaktů a zadejte kritéria hledání. Po výběru kontaktu proveďte jednu z následujících akcí: : Přidat do oblíbených kontaktů. : Napsat . 82
83 Komunikace Zobrazení kontaktů Ve výchozím nastavení zařízení zobrazuje všechny kontakty uložené v zařízení nebo na jiném účtu. Klepněte na Zobrazit kontakty a vyberte místo, ve kterém jsou uloženy kontakty. Import a export kontaktů Synchronizace s kontakty Google Klepněte na položku Sloučit účty Spojit s Google. Kontakty synchronizované s kontakty Google se zobrazí pomocí ikony v seznamu kontaktů. Pokud přidáte nebo odstraníte kontakt v zařízení, bude také přidán nebo odstraněn z kontaktů Google a naopak. 83
84 Komunikace Synchronizace s kontakty Samsung Klepněte na položku Sloučit účty Spojit s účtem Samsung account. Kontakty synchronizované s kontakty Samsung se zobrazí pomocí ikony v seznamu kontaktů. Pokud přidáte nebo odstraníte kontakt v zařízení, bude také přidán nebo odstraněn z kontaktů Samsung a naopak. Import kontaktů Klepněte na Import/Export a vyberte možnost importu. Export kontaktů Klepněte na Import/Export a vyberte možnost exportu. Sdílení kontaktů Klepněte na položku Sdílet vizitku přes Více kontaktů, vyberte kontakty, klepněte na tlačítko Hot. a pak vyberte metodu sdílení. 84
85 Komunikace Oblíbené kontakty Klepněte na položku Oblíbené. Klepněte na položku a pak proveďte jednu z následujících akcí: Hledat: Hledání kontaktů. Přidat k oblíbených položek: Přidání kontaktů k oblíbeným. Odebrat z Oblíbených: Odebrání kontaktů z oblíbených. Tabulka / Seznam: Zobrazení kontaktů v podobě tabulky nebo seznamu. Nápověda: Přístup k informacím nápovědy ohledně používání kontaktů. Skupiny kontaktů Klepněte na položku Skupiny. Přidávání kontaktů do skupiny Vyberte skupinu a pak klepněte na položku. Vyberte kontakty, které chcete přidat, a pak klepněte na položku Hot. 85
86 Komunikace Správa skupin Klepněte na položku a pak proveďte jednu z následujících akcí: Hledat: Hledání kontaktů. Upravit skupinu: Změna nastavení skupiny. Vytvořit: Vytvoří novou skupinu. Odebrat ze skupiny: Odebrání členů ze skupiny. Odeslat zprávu: Odeslání zprávy členům skupiny. Odeslat Odeslání u členům skupiny. Změnit pořadí: Klepněte a podržte vedle názvu skupiny, přetáhněte ho nahoru nebo dolů do jiného umístění a pak klepněte na tlačítko Hot. Nápověda: Přístup k informacím nápovědy ohledně používání kontaktů. 86
87 Komunikace Odesílání zprávy nebo u členům skupiny Vyberte skupinu, klepněte na položku Odeslat zprávu nebo Odeslat , vyberte členy a pak klepněte na tlačítko Hot. Vizitka Vytvoří vizitku a odešle ji ostatním. Klepněte na položku Nastavit profil, zadejte podrobnosti, například telefonní číslo, ovou adresu a poštovní adresu a pak klepněte na položku Uložit. Pokud byly informace o uživateli uloženy již během nastavení zařízení, klepněte a podržte vizitku v JÁ, a pak ji upravte klepnutím na položku. Klepněte na položku Sdílet vizitku přes a pak vyberte metodu sdílení. 87
88 Komunikace Zprávy Tuto aplikaci použijte k odeslání textových zpráv (SMS) nebo multimediálních zpráv (MMS). Na obrazovce Aplikace klepněte na položku Zprávy. Pokud se nacházíte mimo svoji domovskou síť, odesílání nebo přijímání zpráv může být dodatečně zpoplatněno. Bližší informace získáte od svého poskytovatele služeb. Odesílání zpráv Klepněte na položku, přidejte příjemce, zadejte zprávu a pak klepněte na položku. Chcete-li přidat příjemce, použijte následující metody: Zadejte telefonní číslo. Klepněte na položku, vyberte kontakty a pak klepněte na položku Hot. 88
89 Komunikace Pomocí následující metody vytvořte multimediální zprávu: Klepněte na položku a připojte obrázky, videa, kontakty, poznámky, události a další položky. Chcete-li vložit předmět, klepněte na položku Přidat předmět. Odesílání naplánovaných zpráv Během psaní zprávy klepněte na Plán. Nastavte datum a čas, potom klepněte na položku OK. Zařízení odešle zprávu v určený čas a datum. Pokud je zařízení ve stanovenou dobu vypnuté, pokud není připojeno k síti, nebo pokud je síť nestabilní, zpráva nebude odeslána. Tato funkce je založena na času a datu nastaveném v zařízení. Čas a datum nemusí být správný, pokud se pohybujete mezi časovými pásmy a síť neaktualizuje informace. 89
90 Komunikace Zobrazení příchozích zpráv Příchozí zprávy jsou seskupeny do vláken podle kontaktu. Chcete-li zobrazit zprávu od dané osoby, vyberte její kontakt. Poslech hlasové zprávy Klepněte a podržte klávesu 1 na klávesnici a pak postupujte dle pokynů od poskytovatele služeb. Tuto aplikaci použijte k odeslání nebo zobrazení ových zpráv. Na obrazovce Aplikace klepněte na položku . Nastavení ových účtů Nastavte ový účet při prvním otevírání položky . 90
91 Komunikace Zadejte ovou adresu a heslo. V případě soukromého ového účtu, jako je například Google Mail, klepněte na položku Další, v případě firemního ového účtu klepněte na položku Ruční nastavení. Po výběru dokončete nastavení dle pokynů na obrazovce. Chcete-li nastavit jiný ový účet, klepněte na položku Nastavení Přidat účet. Odesílání zpráv Klepněte na ový účet, který chcete použít, a pak klepněte na ikonu v horní části obrazovky. Zadejte příjemce, předmět a zprávu a pak klepněte na položku. Chcete-li přidat příjemce ze seznamu kontaktů, klepněte na položku. Klepnutím na +Já přidáte sebe jako příjemce. 91
92 Komunikace Klepněte na položku a připojte obrázky, videa, kontakty, poznámky, události a další položky. Klepnutím na ikonu vložíte do zprávy obrázky, události, kontakty a informace o lokalitě. Odesílání naplánovaných zpráv Během psaní zprávy klepněte na Plánované odesílání. Zaškrtněte políčko Plánované odesílání, nastavte čas a datum a pak klepněte na položku Hotovo. Zařízení odešle zprávu v určený čas a datum. Pokud je zařízení ve stanovenou dobu vypnuté, pokud není připojeno k síti, nebo pokud je síť nestabilní, zpráva nebude odeslána. Tato funkce je založena na času a datu nastaveném v zařízení. Čas a datum nemusí být správný, pokud se pohybujete mezi časovými pásmy a síť neaktualizuje informace. 92
93 Komunikace Čtení zpráv Vyberte ový účet, který chcete použít a načtěte nové zprávy. Chcete-li manuálně načíst nové zprávy, klepněte na položku. Chcete-li si zprávu přečíst, klepněte na ni. Přidání této ové adresy do seznamu kontaktů. Otevírání příloh. Vytvořit zprávu. Přijímání nových zpráv. Přeposílání zprávy. Odstraňování zprávy. Označení zprávy jako upomínky. Odpovídání na zprávu. Hledání zprávy. a pak ji uložte klepnutím na ikonu Uložit vedle přílohy. 93
94 Komunikace Google Mail Tuto aplikaci použijte k rychlému a přímému přístupu do služby Google Mail. Na obrazovce Aplikace klepněte na položku Google Mail. Dostupnost této aplikace závisí na oblasti a poskytovateli služeb. Tato aplikace může být označena odlišně v závislosti na oblasti nebo poskytovateli služeb. Odesílání zpráv V libovolné poštovní schránce klepněte na ikonu, zadejte příjemce, předmět a zprávu a pak klepněte na ikonu ODESLAT. Chcete-li přidat více příjemců, klepněte na položku + KOPIE/SKRYTÁ. Klepnutím na připojíte obrázky. Chcete-li zprávu uložit pro pozdější doručení, klepněte na položku Uložit koncept. 94
95 Komunikace Chcete-li připojit obrázky, videa, hudbu nebo jiný obsah, klepněte na položku Přiložit soubor. Chcete-li začít znovu, klepněte na položku Zahodit. Chcete-li změnit nastavení aplikace Google Mail, klepněte na položku Nastavení. Chcete-li napsat své názory na vývoj aplikace, klepněte na položku Odeslat názor. Chcete-li otevřít informace nápovědy aplikace Google Mail, klepněte na položku Nápověda. Čtení zpráv Hledání zprávy. Vytvořit zprávu. Náhled přílohy. Ponechání zprávy pro dlouhodobé uložení. Odstraňování zprávy. Odpověď všem příjemcům nebo tisk zprávy. Přeposlání zprávy dalším lidem. Odpovídání na zprávu. Označení zprávy jako upomínky. 95
96 Komunikace Označení Aplikace Google Mail nepoužívá skutečné složky, ale používá místo toho označení. Po spuštění aplikace Google Mail se zobrazí zprávy označené jako Doručená pošta. Chcete-li přidat označení do zprávy, vyberte zprávu, klepněte na ikonu Změnit štítky a pak vyberte označení, které chcete přiřadit. Hangouts Tuto aplikaci použijte k chatování s ostatními. Na obrazovce Aplikace klepněte na položku Hangouts. Dostupnost této aplikace závisí na oblasti a poskytovateli služeb. Vyberte kamaráda ze seznamu přátel nebo zadejte údaje pro vyhledávání a vyberte kamaráda z výsledků hledání a začněte chatovat. 96
97 Google+ Komunikace Tuto aplikaci použijte, chcete-li s jinými lidmi zůstat v kontaktu prostřednictvím služby sociální sítě Google. Na obrazovce Aplikace klepněte na položku Google+. Dostupnost této aplikace závisí na oblasti a poskytovateli služeb. Klepněte na položku Vše pro změnu kategorie, potom prohlížejte příspěvky z vašich kruhů rolováním nahoru nebo dolů. ChatON Tuto aplikaci použijte k chatování pomocí libovolného zařízení. Chcete-li tuto aplikaci použít, je nutné se přihlásit k vašemu účtu Samsung nebo ověřit své telefonní číslo. Na obrazovce Aplikace klepněte na položku ChatON. Dostupnost této aplikace závisí na oblasti a poskytovateli služeb. 97
98 Komunikace Zadáním telefonních čísel nebo ových adres účtů Samsung nebo výběrem kamarádů ze seznamu návrhů vytvořte seznam kamarádů. Klepněte na Zahájit chat a po výběru kamaráda začněte chatovat. Fotky Pomocí této aplikace můžete zobrazovat a sdílet obrázky a videa prostřednictvím služeb sociální sítě Google. Na obrazovce Aplikace klepněte na položku Photos. Dostupnost této aplikace závisí na oblasti a poskytovateli služeb. Vyberte jednu z následujících kategorií: VŠE: Zobrazte všechny obrázky a videa, které byly pořízeny nebo staženy do zařízení. 98
99 Komunikace VYBRANÉ PŘÍSPĚVKY: Zobrazení obrázků a videí ve skupinách podle data či alba. Klepnutím na položku zobrazte všechny obrázky a videa ve skupině. Potom zvolte obrázek či video. Při prohlížení používejte pouze následující ikony: : Úpravy obrázku. : Sdílení obrázku či videa s ostatními. : Odstranění obrázku či videa. 99
100 Web a sítě Internet Tuto aplikaci použijte k procházení internetu. Na obrazovce Aplikace klepněte na položku Internet. Zobrazení webových stránek Klepněte na pole adresa, zadejte webovou adresu a pak klepněte na položku Přejít na. Klepněte na položku sdílejte, ukládejte nebo vytiskněte aktuální webovou stránku při zobrazení webové stránky. Chcete-li změnit vyhledávač, klepněte na Nastavení Upřesnit Vyberte vyhledávač. 100
101 Web a sítě Otevření nové stránky Klepněte na položku. Chcete-li přejít na novou webovou stránku, přejděte doleva nebo doprava na poli s názvem a pak klepnutím vyberte stránku. Vyhledávání na webu pomocí hlasu Klepněte na pole adresy, klepněte na položku, vyslovte klíčové slovo a pak vyberte jedno z navrhovaných klíčových slov, které se zobrazí. Dostupnost této funkce závisí na oblasti a poskytovateli služeb. Záložky Chcete-li přidat aktuální webovou stránku do záložek, stiskněte položku. Chcete-li otevřít webovou stránku v záložkách, klepněte na položku a pak jednu vyberte. 101
102 Web a sítě Historie Klepněte na položku Historie a otevřete webovou stránku ze seznamu nedávno navštívených webových stránek. Chcete-li odstranit historii, klepněte na položku Smazat historii. Klepněte na položku Historie Nejnavštěvovanější a otevřete webovou stránku ze seznamu nejnavštěvovanějších webových stránek. Uložené stránky Chcete-li zobrazit uložené webové stránky, klepněte na položku Uložené strán. Odkazy Klepněte a podržte odkaz na webovou stránku a otevřete ji na nové stránce, uložte nebo kopírujte. Chcete-li zobrazit uložené webové stránky, klepněte na položku Stažené položky. 102
103 Web a sítě Sdílení webových stránek Chcete-li sdílet adresu webových stránek s ostatními, klepněte na položku Sdílet pomocí. Chcete-li sdílet část webové stránky, klepněte a podržte požadovaný text a pak klepněte na položku Sdílet pomocí. Chrome Použijte tuto aplikaci k vyhledávání informací a procházení webových stránek. Na obrazovce Aplikace klepněte na položku Chrome. Dostupnost této aplikace závisí na oblasti a poskytovateli služeb. Zobrazení webových stránek Klepněte na pole adresy a pak zadejte webovou adresu nebo kritéria vyhledávání. 103
104 Web a sítě Otevření nové stránky Klepněte na položku Nová karta. Chcete-li přejít na novou webovou stránku, přejděte doleva nebo doprava na poli s názvem a pak klepnutím vyberte stránku. Záložky Chcete-li vytvořit záložku aktuální webové stránky, klepněte na, zadejte podrobnosti, například název a webovou adresu, a poté klepněte na Uložit. Chcete-li otevřít webovou stránku v záložkách, klepněte na ikonu Záložky a pak jednu vyberte. Vyhledávání na webu pomocí hlasu Klepněte na ikonu, vyslovte klíčové slovo a pak vyberte jedno z navrhovaných klíčových slov, která se zobrazí. 104
105 Web a sítě Synchronizace s dalšími zařízeními Jste-li přihlášení ke stejnému účtu Google, otevře synchronizace karty a záložky, které můžete použít pomocí aplikace Chrome na jiném zařízení. Chcete-li zobrazit otevřené karty v jiných zařízeních, klepněte na Jiná zařízení. Vyberte webovou stránku k otevření. Bluetooth Aplikace Bluetooth vytváří přímé bezdrátové připojení mezi dvěma zařízeními na krátké vzdálenosti. K výměně dat nebo mediálních souborů s dalšími zařízeními použijte rozhraní Bluetooth. 105
106 Web a sítě Společnost Samsung nenese odpovědnost za případnou ztrátu, zachycení nebo zneužití dat odeslaných nebo přijatých pomocí funkce Bluetooth. Vždy se přesvědčte, že zařízení, se kterými sdílíte a vyměňujete data, jsou důvěryhodná a řádně zabezpečená. Pokud se mezi zařízeními nacházejí překážky, může být provozní dosah snížen. Některá zařízení, obzvláště ta, která nejsou testována nebo schválena společností Bluetooth SIG, nemusejí být se zařízením kompatibilní. Nepoužívejte Bluetooth k nezákonným účelům (například pirátské kopie souborů nebo ilegální odposlouchávání hovorů pro komerční účely). Společnost Samsung není zodpovědná za případné následky ilegálního zneužití funkce Bluetooth. 106
107 Web a sítě Chcete-li aktivovat funkci Bluetooth, na obrazovce Aplikace klepněte na položku Nastavení Bluetooth a pak přetáhněte přepínač Bluetooth doprava. Párování s jinými zařízeními Bluetooth Na obrazovce Aplikace klepněte na položku Nastavení Bluetooth Hledat a projděte si seznam nalezených zařízení. Vyberte zařízení, se kterým chcete provést párování, a pak přijměte automaticky vytvořený přístupový klíč na obě zařízení. 107
108 Web a sítě Odesílání a příjem dat Mnoho aplikací podporuje přenos dat pomocí funkce Bluetooth. Příkladem je aplikace Galerie. Otevřete aplikaci Galerie, vyberte obrázek, klepněte na položku Bluetooth a pak vyberte jedno ze spárovaných zařízení s funkcí Bluetooth. Po provedení přijměte žádost o ověření Bluetooth na dalším zařízení a obrázek přijměte. Přenesený soubor bude uložen do složky Download. Pokud obdržíte kontakt, bude automaticky přidán do seznamu kontaktů. Group Play Tuto aplikaci použijte ke sdílení obrazovek s více zařízeními. Vytvořte nebo se přidejte k relaci funkce Group Play a pak sdílejte snímky, dokumenty nebo hudbu. Na obrazovce Aplikace klepněte na položku Group Play. 108
109 Web a sítě Dostupnost této aplikace závisí na oblasti a poskytovateli služeb. Při používání této aplikace nelze získat přístup k Internetu prostřednictvím sítě Wi-Fi. Tvorba skupiny funkce Group Play Když vytvoříte relaci funkce Group Play, mohou se k ní připojit další zařízení a sdílet obsah. Použijete-li heslo pro relaci funkce Group Play, musí ostatní zařízení před vstupem do relace toto heslo zadat. Chcete-li použít heslo, zaškrtněte možnost Nastavit heslo skup. Klepněte na položku Vytvořit skupinu a pak použijte následující funkce: Sdílet hudbu: Výběr hudebních souborů ke sdílení. K dosažení efektu prostorového zvuku můžete propojit dvě nebo více zařízení. Sdílet obrázky: Výběr obrázků ke sdílení. 109
110 Web a sítě Sdílet dokumenty: Výběr dokumentů ke sdílení. Hrajte hry a používejte další aplikace: Hraní online her s přáteli. Klepněte na položku a zapište poznámku nebo kreslete na obrazovku. Všichni účastníci mohou vidět co vytváříte. Klepněte na položku zobrazíte všechny sdílené snímky v mozaikovém rozvržení. Klepněte na položku vyberete další snímky nebo dokumenty. Klepněte na položku zobrazíte účastníky skupiny. Připojení do skupiny funkce Group Play Klepněte na položku Připojit ke sk., vyberte relaci Group Play, ke které se chcete připojit, a je-li to nutné, zadejte heslo skupiny. Vyberte kategorii médií a obsah, který je momentálně sdílený, se zobrazí v zařízení. 110
111 Smart Remote Web a sítě Pomocí této aplikace můžete zařízení používat jako dálkový ovládač pro televizor a systémy zábavy. Na obrazovce Aplikace klepněte na položku Smart Remote. Nejprve musíte zařízení připojit k síti Wi-Fi a namířit infračervený port na televizor. Nastavení zařízení jako dálkového ovládače pro televizor Klepněte na Choose Your Country or Region, vyberte zemi nebo oblast a poté podle pokynů na obrazovce dokončete proces nastavení. Chcete-li otevřít panel dálkového ovládače, klepněte v pravém dolním rohu obrazovky na úchyt panelu. Další místnost přidáte klepnutím na Add New Room. 111
112 Web a sítě Přizpůsobení nastavení dálkového ovládání Klepněte na a použijte následující možnosti: Rooms & Devices: Změna nastavení připojení. Edit Channels: Úprava kanálů zobrazených na obrazovce zařízení. Profil: Zadání profilu uživatele tak, aby aplikace Peel mohla najít nejlepší možnosti. Favorite Programs: Zobrazení oblíbených programů. Cut Programs: Obnovení dříve skrytých programů. Genres: Skrytí nebo změna pořadí žánrů. Sports: Skrytí nebo změna pořadí sportů. 112
113 Web a sítě Send Feedback: Umožňuje zaslat vaše názory k vývoji aplikace. Notifications: Zapněte nebo vypněte automatická oznámení. Reset Peel: Resetování nastavení připojení. 113
114 Média Hudba Tuto aplikaci použijte k poslechu hudby. Na obrazovce Aplikace klepněte na položku Hudba. Přehrávání hudby Vyberte hudební kategorii a pak vyberte skladbu, kterou chcete přehrát. Klepněte na snímek alba v dolní části obrazovky a otevřete obrazovku hudebního přehrávače. Zapnutí režimu náhodného přehrávání. Restart aktuálně přehrávané skladby nebo přechod na předchozí skladbu. Klepnutím a podržením se rychle přesuňte zpět. 114 Hledání dalších zařízení pro přehrávání souboru. Skrytí obrazovky hudebního přehrávače. Zobrazí podrobnosti souboru. Nastavení hlasitosti. Otevření seznamu skladeb. Změna režimu opakování. Přecházení na další skladbu. Klepnutím a podržením se rychle přesuňte vpřed. Pozastavení a obnovení přehrávání.
115 Média Chcete-li poslouchat skladby se stejnou úrovní hlasitosti, klepněte na položku Nastavení Upřesnit Chytrá hlasitost. Pokud je aktivní funkce Chytrá hlasitost, může být hlasitost vyšší než hlasitost samotného zařízení. Dávejte pozor, abyste se dlouhodobě nevystavovali hlasitým zvukům a nedošlo tak k poškození vašeho sluchu. U některých souborů se nemusí aktivovat funkce Chytrá hlasitost. Chcete-li nastavit vlastní zvuk během poslechu skladeb pomocí sluchátek, klepněte na položku Nastavení Upřesnit Chytrá hlasitost Zap. Pokud zvýšíte hlasitost až na úroveň 14 nebo výše, bude možnost přizpůsobení zvuku během přehrávání hudby deaktivována. Pokud snížíte hlasitost na úroveň 13 nebo níže, bude možnost znovu aktivována. 115
116 Média Nastavení skladby jako vyzváněcího tónu nebo tónu upozornění Chcete-li použít aktuálně přehrávanou skladbu jako vyzvánění nebo tón upozornění, klepněte na položku Nastavit jako a vyberte příslušnou možnost. Vytváření seznamů skladeb Vytvořte si vlastní výběr skladeb. Klepněte na, zadejte název a klepněte na OK. Vyberte skladby, které chcete přidat, a pak klepněte na Hot. Chcete-li aktuálně přehrávanou skladbu přidat do seznamu skladeb, klepněte na položku Přidat do přehrávaného seznamu. 116
117 Média Přehrávání hudby podle nálady Přehrávejte hudbu ve skupinách podle nálady. V zařízení se automaticky vytvoří seznam skladeb. Po přidání nové skladby klepněte na položku Hudební ráj. Klepněte na položku Hudební ráj a vyberte buňku nálady. Nebo vyberte více buněk přetažením vašeho prstu. Fotoaparát Tuto aplikaci použijte k vytváření fotografií nebo videí. Galerie použijte k zobrazení fotografií a videí nasnímaných fotoaparátem zařízení. (str. 129) Na obrazovce Aplikace klepněte na položku Fotoap. 117
118 Média Fotoaparát se při nečinnosti automaticky vypne. Ujistěte se, že je objektiv čistý. V opačném případě nemusí zařízení v některých režimech vyžadujících vyšší rozlišení správně pracovat. Etiketa fotoaparátu Nefoťte nebo nefilmujte ostatní osoby bez jejich svolení. Nefoťte nebo nefilmujte v místech, kde je to zakázáno zákonem. Nefoťte nebo nefilmujte v místech, kde byste mohli porušit soukromí ostatních osob. Pořizování fotografií Pořízení fotografie Chcete-li pořídit fotografii, klepněte na položku. 118
119 Média Nastavení časově zpožděných snímků. Přepínání mezi předním a zadním fotoaparátem. Změna režimu fotografování. Toto nastavení určuje, kolik světla čidlo fotoaparátu pojme. Změna nastavení fotoaparátu. Výběr mezi různými dostupnými efekty. Označuje, které úložiště se používá. Přepínání mezi režimem snímků a režimem videa. Otevírání prohlížeče obrázků k zobrazení fotografií. Režim Krajina Předdefinovaná nastavení usnadňují snímání jednorázových fotografií. Klepněte na položku Režim Krajina. Krajina: Pomocí tohoto nastavení můžete pořizovat fotografie modré oblohy a krajiny s bohatšími barvami. Sport: Toto nastavení použijte pro rychle se pohybující předměty. 119
120 Média Párty/Uvnitř: Toto nastavení použijte pro dobře osvětlené interiérové scény. Pláž/sníh: Toto nastavení použijte pro dobře osvětlené nebo slunečné venkovní scény. Západ slunce: Toto nastavení použijte pro bohatší barvy a ostřejší kontrasty. Úsvit: Toto nastavení použijte pro velmi jemné barvy. Barva podzimu: Toto nastavení použijte pro scénu s dočervena zbarveným pozadím. Světlo svíčky: Toto nastavení použijte pro snímky jasného světla proti tmavému pozadí. Ohňostroj: Toto nastavení použijte pro scény s vysokým kontrastem. Zadní světlo: Toto nastavení použijte pro objekty, za nimiž je jasné světlo. Noc: Toto nastavení slouží k pořizování snímků při zhoršených světelných podmínkách. 120
121 Média Režim fotografování K dispozici je několik fotografických efektů. Klepněte na položku Režim fotografování. Jeden snímek: Pořízení jedné fotografie. Panoráma: Vytvoří fotografii složenou z mnoha fotografií spojených dohromady. Sdílet foto kam.: Nastaví zařízení k rozeznávání tváří osob, které jste na fotografii označili a dané osobě ji odešle. Rozpoznávání tváře může v závislosti na úhlu tváře, velikosti tváře, barvy kůže, výrazu tváře, podmínkách osvětlení nebo příslušenství, které předmět nosí, selhat. Úsměv: Pořízení snímku usmívající se osoby. Panoramatické fotografie Panoramatická fotografie představuje širokoúhlou fotografii obsahující více snímků. 121
122 Média Klepněte na položku Režim fotografování Panoráma. Klepněte na položku a posuňte fotoaparát jedním směrem. Když se modrý rámeček zarovná s hledáčkem, tak fotoaparát automaticky vytvoří další snímek panoramatické sekvence. Chcete-li snímání zastavit, klepněte na položku. Záznam videí Záznam videa Posuňte přepínač statického videa na ikonu videa a pak klepnutím na ikonu proveďte záznam videa. Chcete-li nahrávání pozastavit, klepněte na položku. Chceteli nahrávání zastavit, klepněte na položku. 122 V režimu videa není dostupné ruční zaostřování.
123 Média Režim nahrávání Nastavení časově zpožděných snímků. Přepínání mezi předním a zadním fotoaparátem. Změna režimu nahrávání. Toto nastavení určuje, kolik světla čidlo fotoaparátu pojme. Změna nastavení fotoaparátu. Výběr mezi různými dostupnými efekty. Označuje, které úložiště se používá. Přepínání mezi režimem snímků a režimem videa. Otevírání přehrávače videa k přehrávání videí. Chcete-li změnit režim nahrávání, klepněte na položku. Normální: Tento režim použijte pro normální kvalitu. Omezení MMS: Tento režim použijte ke snížení kvality záznamu pro odeslání prostřednictvím zpráv. Limit pro Tento režim použijte ke snížení kvality pro odeslání em. 123
124 Média Přibližování a oddalování Použijte jednu z následujících metod: Pomocí tlačítka hlasitosti přibližte nebo oddalte náhled. Na obrazovce roztažením dvou prstů od sebe zobrazení přibližte a přitažením oddalte. Efekt přiblížení/oddálení je k dispozici při použití funkce přiblížení během snímání videa. 124
125 Média Konfigurace nastavení fotoaparátu Chcete-li konfigurovat nastavení fotoaparátu, klepněte na položku. Ne všechny následující možnosti jsou dostupné, jak v režimech statického fotoaparátu, tak i videokamery. Dostupné možnosti se mohou lišit v závislosti na použitém režimu. Upravit zástupce: Přeorganizuje zkratky na často používané možnosti. Značka polohy: Připojí k fotografii značku polohy GPS. Chcete-li zlepšit příjem GPS signálů, snažte se nefotografovat na místech, kde může být signál stíněn, například mezi budovami, v nízko položených oblastech či za špatného počasí. Vaše umístění může být vidět na fotografiích, když je nahrajete na internet. Chcete-li tomu zabránit, deaktivujte nastavení značky GPS. 125
126 Média Autoportrét: Změna aktuálně používaného fotoaparátu. Samočinné nahrávání: Změna aktuálně používaného fotoaparátu pro video. Režim fotografování: Změna režimu fotografování. Režim nahrávání: Změna režimu nahrávání. Efekty: Vybere mezi různými dostupnými fotografickými efekty. Režim Krajina: Změní režim scény. Hodnota expozice: Změna hodnoty expozice. Toto nastavení určuje, kolik světla čidlo fotoaparátu pojme. Pro slabě osvětlené situace použijte vyšší hodnotu expozice. Časovač: Tuto funkci použijte pro vytvoření časově zpožděných snímků. Rozlišení: Vybere rozlišení. Pro vyšší kvalitu použijte vyšší rozlišení. Nicméně vyšší rozlišení zabere více paměti. 126
127 Média Vyvážení bílé: Vybere vhodné vyvážení bílé barvy, aby měly obrázky realistický rozsah barev. Nastavení je určeno pro konkrétní stavy osvětlení. Tato nastavení jsou podobná rozsahu teplot pro expozici vyvážení bílé barvy v profesionálních fotoaparátech. Měření: Vyberte metodu měření. Hodnota určuje výpočet hodnot osvětlení. Zaměřit na střed měří osvětlení pozadí uprostřed scény. Bod měří hodnotu světla v určité poloze. Matice průměruje celou scénu. Vodící linky: Zobrazí pokyny hledáčku a pomůže s kompozicí při výběru předmětů. Kontextový název souboru: Nastaví fotoaparát tak, aby zobrazoval kontextové štítky. Tuto funkci aktivujte, chcete-li použít aplikaci Tag Buddy v Galerie. Ovládání hlasem: Nastaví fotoaparát k vytvoření fotografií pomocí hlasových příkazů. 127
128 Média Uložit jako překlopený: Převrátí obraz a vytvoří zrcadlový obraz původní scény. Kvalita obrázku: Nastavení úrovně kvality fotografií. Obrázky s vyšší kvalitou vyžadují více úložného prostoru. Kvalita videa: Nastaví úroveň kvality videí. Úložiště: Vybere umístění úložiště v paměti. Vynulovat: Obnovení nastavení fotoaparátu. Zkratky Přeorganizuje zkratky pro snadný přístup k různým možnostem fotoaparátu. Klepněte na položku Upravit zástupce. Klepněte na volbu, přidržte ji a přetáhněte ji do mezery v levé části obrazovky. V rámci seznamu lze klepnutím a přetažením posouvat další ikony. 128
129 Galerie Média Tuto aplikaci použijte k zobrazení obrázků a videa. Na obrazovce Aplikace klepněte na položku Galerie. Zobrazení snímků Spuštění aplikace Galerie zobrazuje dostupné složky. Pokud jiná aplikace, například , uloží obrázek, dojde k automatickému vytvoření složky Download obsahující obrázek. Podobně, zachycení snímku obrazovky vytvoří složku Screenshots. Vyberte složku, kterou chcete otevřít. Ve složce se zobrazí obrázky podle data vytvoření. Vyberte obrázek a zobrazte ho na celé obrazovce. Přejděte vlevo nebo vpravo na další nebo předchozí obrázek. 129
130 Média Přibližování a oddalování K přiblížení obrázku použijte jednu z následujících metod: Chcete-li provést přiblížení, poklepejte kamkoliv na obrazovce. Chcete-li obrázek přiblížit, roztáhněte na libovolném místě dva prsty. Naopak pro oddálení je přitáhněte k sobě nebo pro návrat dvakrát klepněte. Přehrávání videí Video soubory zobrazují ikonu v náhledu. Vyberte video, které chcete sledovat, a klepněte na položku. Úpravy obrázků Se zobrazeným snímkem klepněte na položku a použijte následující funkce: Oblíbené: Přidání položky do seznamu oblíbených položek. Prezentace: Spustí prezentaci pomocí obrázků v aktuální složce. 130
131 Média Rámeček fotografie: Pomocí této možnosti můžete do obrázku přidat rámeček a poznámku. Upravený snímek obrazovky se uloží do složky Photo frame. Poznámka k fotografii: Pomocí této možnosti můžete napsat poznámku na zadní stranu obrázku. Chcete-li poznámku upravit, klepněte na ikonu. Kopírovat do schránky: Zkopírování obsahu do schránky. Tisk: Tisk obrázku po připojení zařízení k tiskárně. Některé tiskárny nemusí být se zařízením kompatibilní. Přejmenovat: Přejmenuje soubor. Sdílet fotografii kamaráda: Odešle obrázek osobě, jejíž tvář je na obrázku označena. Otočit doleva: Otočení proti směru hodinových ručiček. Otočit doprava: Otočení po směru hodinových ručiček. 131
132 Média Oříznout: Změna velikosti modrého rámečku a oříznutí a uložení obsaženého obrázku. Nastavit jako: Nastavení obrázku jako tapety nebo obrázku kontaktu. Podrobnosti: Zobrazí podrobnosti obrázku. Nastavení: Změna nastavení galerie. Odstranění obrázků Použijte jednu z následujících metod: Ve složce klepněte na položku Vyberte položku, zaškrtněte obrázky a pak klepněte na ikonu. Při zobrazení obrázku klepněte na položku. Sdílení obrázků Použijte jednu z následujících metod: Ve složce klepněte na položku Vyberte položku, zaškrtněte obrázky a pak je klepnutím na ikonu odešlete ostatním. 132
133 Média Při zobrazení obrázku klepněte na položku a odešlete ho ostatním nebo ho sdílejte pomocí služeb sociálních sítí. Nastavení jako tapety Při zobrazení obrázku klepněte na položku Nastavit jako a nastavte obrázek jako tapetu nebo ji přiřaďte ke kontaktu. Označování tváří Klepněte na tlačítko Nastavení Značky a zaškrtněte položky Značka obličeje. Okolo rozpoznané tváře na snímku se zobrazí žlutý rámeček. Klepněte na tvář, klepněte na položku Přidat jméno a pak vyberte nebo přidejte kontakt. Když se na obrázku zobrazí značka tváře, klepněte na značku tváře a použijte dostupné možnosti, například provádění hovorů nebo odesílání zpráv. Rozpoznávání tváře může v závislosti na úhlu tváře, velikosti tváře, barvy kůže, výrazu tváře, podmínkách osvětlení nebo příslušenství, které předmět nosí, selhat. 133
134 Média Používání aplikace Označit kamaráda Klepněte na položku Nastavení Značky Označit kamaráda a pak přetáhněte přepínač Označit kamaráda doprava a při otevírání snímku zobrazte kontextovou značku (počasí, poloha, datum a jméno osoby). Vytváření nových alb Klepněte na položku, zadejte název alba a klepněte na tlačítko OK. V levém panelu vyberte složku a v pravém panelu vyberte obrázky. Klepněte a podržte vybrané obrázky, přetáhněte je do nového alba a poté klepněte na Hot. Přesunout nebo Kopír. Fotopříběh Tuto aplikaci použijte k vytvoření vlastního digitálního alba, kam budete ukládat vaše příběhy a přehledně a automaticky organizovat vaše snímky. 134
135 Média Na obrazovce Aplikace klepněte na položku Fotopříběh. Chcete-li spustit aplikaci Fotopříběh, je nutné ji stáhnout a nainstalovat. Klepněte na tlačítko Instalovat a postupujte podle pokynů na obrazovce. Stahování aplikace prostřednictvím mobilní sítě může být zpoplatněno. Chcete-li se poplatkům vyhnout, kontaktujte poskytovatele služeb. Paper Artist Tuto aplikaci použijte k vytvoření vzhledu obrázků jako ilustrací se zábavnými efekty nebo rámečky. Na obrazovce Aplikace klepněte na položku Paper Artist. Použijte umělecké nástroje k úpravě obrázku. Upravený snímek se uloží do složky Galerie Paper Pictures. 135
136 Média Kreslení perem. Klepnutím změníte tloušťku pera. Kreslení pomocí štětce. Klepnutím změníte tloušťku štětce. Výběr stávajícího obrázku. Pořízení fotografie. Používání rámečků na obrázek. Ukládání obrázku. Zobrazení informací o verzi. Zobrazte název nástroje a možností. Sdílení obrázku. Vrácení nebo opakování poslední akce. Vymazání kreseb. Klepnutím změníte velikost gumy. Používání efektů na obrázek. Video Tuto aplikaci použijte k přehrávání video souborů. Na obrazovce Aplikace klepněte na položku Video. 136
137 Média Během přehrávání obsahu DivX Video-On-Demand nezamykejte displej zařízení. Při každém zamčení obrazovky během přehrávání obsahu DivX Video-On-Demand vám bude odečteno jedno zaplacené shlédnutí. Přehrávání videí Vyberte video, které chcete přehrát. Přechod vpřed nebo zpět přetažením panelu. Přesun ovládacího panelu doleva. Otevření seznamu skladeb. Restart aktuálního videa nebo přechod na předchozí video. Klepnutím a podržením se rychle přesuňte zpět. Přepnutí do režimu plovoucí obrazovky. Hledání dalších zařízení pro přehrávání souboru. Nastavení hlasitosti. Přejít na další video. Klepnutím a podržením se rychle přesuňte vpřed. Přesun ovládacího panelu doprava. Změnit poměr stran obrazovky. Pozastavení a obnovení přehrávání. 137
138 Média Odstraňování videí Klepněte na tlačítko Odstranit, vyberte videa a klepněte na tlačítko Odstranit. Sdílení videí Klepněte na tlačítko Sdílet pomocí, vyberte videa, klepněte na tlačítko Hot. a vyberte metodu sdílení. Používání rozevíracího přehrávače Tuto funkci použijte k využívání dalších aplikací bez nutnosti zavření přehrávače videí. Během sledování videa klepněte na položku a použijte rozevírací přehrávač. Na obrazovce roztažením dvou prstů od sebe zobrazení zvětšete nebo přitažením zmenšete. Chcete-li přehrávač posunout, přetáhněte ho do jiného umístění. 138
139 YouTube Média Tuto aplikaci použijte ke sledování videí z webové stránky služby YouTube. Na obrazovce Aplikace klepněte na položku YouTube. Dostupnost této aplikace závisí na oblasti a poskytovateli služeb. Sledování videí Klepněte na položku a pak zadejte klíčové slovo. Vyberte jeden z výsledků hledání a spusťte video. Klepnutím přejdete do zobrazení na celou obrazovku. Sdílení videí Vyberte video, které chcete zobrazit, klepněte na položku a pak vyberte metodu sdílení. 139
140 Média Nahrávání videí Klepněte na položku Nahraná videa, vyberte video, zadejte informace o videu a klepněte na tlačítko NAHRÁT. Flipboard Tuto aplikaci použijte pro přístup k vlastním časopisům. Na obrazovce Aplikace klepněte na položku Flipboard. Dostupnost této aplikace závisí na oblasti a poskytovateli služeb. Pokud tuto aplikaci spouštíte poprvé nebo ji spouštíte znovu po resetování dat, dokončete nastavení podle pokynů na obrazovce. Vyberte hlavní příběh nebo téma, přejeďte prstem přes stránky aplikace Flipboard a pak vyberte článek, který si chcete přečíst. 140
141 Businessweek+ Média Tato aplikace složí k získání nejnovějších zpráv z oblasti financí, obchodu, údajů trhu atd. Na obrazovce Aplikace klepněte na položku Businessweek+. Dostupnost této aplikace závisí na oblasti a poskytovateli služeb. NYTimes Pomocí této aplikace můžete procházet některé články atd. Na obrazovce Aplikace klepněte na položku NYTimes. Dostupnost této aplikace závisí na oblasti a poskytovateli služeb. Chcete-li vyhledávat články, klepněte na položku Search articles a do pole vyhledávání zadejte klíčové slovo. 141
142 Aplikace a obchody s médii Obchod Play Tuto aplikaci použijte k nákupu a stahování aplikací a her, které je možné na zařízení spustit. Na obrazovce Aplikace klepněte na položku Obchod Play. Dostupnost této aplikace závisí na oblasti a poskytovateli služeb. Instalace aplikací Procházejte aplikace podle kategorií nebo klepněte na položku a vyhledávejte je pomocí klíčových slov. Chcete-li zobrazit informace, vyberte aplikaci. Pro stažení klepněte na položku INSTALOVAT. Pokud je aplikace zpoplatněna, klepněte na cenu a dokončete proces nákupu podle pokynů na obrazovce. 142
143 Aplikace a obchody s médii Pokud je k dispozici nová verze jakékoliv nainstalované aplikace, tak se v horní části obrazovky zobrazí ikona aktualizace, která vás na aktualizaci upozorní. Otevřete panel s oznámeními a klepnutím na ikonu aplikaci aktualizujte. Odinstalace aplikací Odinstalace aplikací zakoupených v obchodě Obchod Play. Klepněte na položku Moje aplikace, vyberte aplikaci, kterou chcete odstranit, v seznamu nainstalovaných aplikací a pak klepněte na tlačítko ODINSTALOVAT. Samsung Apps Tuto aplikaci použijte k nákupu a stahování vyhrazených aplikací Samsung. Další informace naleznete na adrese apps.samsung.com. Na obrazovce Aplikace klepněte na položku Samsung Apps. 143
144 Aplikace a obchody s médii Dostupnost této aplikace závisí na oblasti a poskytovateli služeb. Instalace aplikací Procházejte aplikace podle kategorií. Klepnutím na položku KATEGORIE vyberte kategorii. Chcete-li hledat aplikaci, klepněte na položku v horní části obrazovky a pak zadejte klíčové slovo do pole hledání. Chcete-li zobrazit informace, vyberte aplikaci. Pro stažení klepněte na položku Zdarma. Pokud je aplikace zpoplatněna, klepněte na cenu a dokončete proces nákupu podle pokynů na obrazovce. Pokud je k dispozici nová verze jakékoliv nainstalované aplikace, tak se v horní části obrazovky zobrazí ikona aktualizace, která vás na aktualizaci upozorní. Otevřete panel s oznámeními a klepnutím na ikonu aplikaci aktualizujte. 144
145 Knihy Play Aplikace a obchody s médii Tuto aplikaci použijte ke čtení a stahování souborů knih. Na obrazovce Aplikace klepněte na položku Knihy Play. Dostupnost této aplikace závisí na oblasti a poskytovateli služeb. Play Movies Tuto aplikaci použijte ke sledování, stahování a půjčování filmů nebo televizních pořadů. Na obrazovce Aplikace klepněte na položku Play Movies. Dostupnost této aplikace závisí na oblasti a poskytovateli služeb. 145
146 Aplikace a obchody s médii Hudba Play Tuto aplikaci použijte k poslechu hudby ze zařízení nebo streamování hudby ze služby Google cloud. Na obrazovce Aplikace klepněte na položku Hudba Play. Dostupnost této aplikace závisí na oblasti a poskytovateli služeb. Hry Play Tato aplikace slouží ke stahování a hraní her. Na obrazovce Aplikace klepněte na položku Hry Play. Dostupnost této aplikace závisí na oblasti a poskytovateli služeb. 146
147 Aplikace a obchody s médii Kiosek Play Pomocí této aplikace můžete číst nejnovější články. Na obrazovce Aplikace klepněte na položku Kiosek Play. Dostupnost této aplikace závisí na oblasti a poskytovateli služeb. 147
148 Nástroje Poznámka Pomocí této aplikace můžete ukládat důležité informace pro pozdější využití. Na obrazovce Aplikace klepněte na položku Poznámka. Vytváření poznámek Klepněte na ikonu, zadejte poznámku a pak klepněte na ikonu Uložit. Chcete-li změnit barvu pozadí, klepněte na Barva. Každá kategorie má jinou barvu pozadí. Chcete-li zamknout poznámku tak, aby ji nemohli vidět ostatní, klepněte na Zamknout. 148
149 Nástroje Procházení zpráv Procházejte miniatury zpráv rolováním nahoru nebo dolů. Chcete-li vyhledat určitou poznámku, klepněte na. Chcete-li změnit režim zobrazení, vyberte položku. Poznámky odstraníte klepnutím na. Chcete-li řadit poznámky podle data, klepněte na Seřadit podle. Chcete-li textovou poznámku odeslat ostatním, klepněte na Sdílet text prostřednictvím. Chcete-li poznámky odeslat ostatním, klepněte na Sdílet pomocí. Chcete-li poznámku vytiskout připojením zařízení k tiskárně, klepněte na tlačítko Tisk. Některé tiskárny nemusí být se zařízením kompatibilní. Chcete-li importovat poznámky z Dokumentů Google, klepněte na Import. 149
150 Nástroje Chcete-li exportovat poznámky do jiných úložišť, klepněte na tlačítko Export. Chcete-li změnit nastavení poznámek, klepněte na tlačítko Nastavení. Zobrazení zprávy Chcete-li upomínku otevřít, klepněte na její miniaturu. Další poznámky zobrazíte přechodem doleva nebo doprava. Chcete-li poznámku upravit, klepněte na ni. Klepněte na položku a použijte následující: Odstranit: Odstranění poznámky. Barva: Změna barvy pozadí. Zamknout: Zamknutí poznámky tak, aby ji nemohli vidět ostatní. Tisk: Tisk poznámky po připojení zařízení k tiskárně Některé tiskárny nemusí být se zařízením kompatibilní. Sdílet text prostřednictvím: Odeslání textu v poznámce ostatním. Sdílet pomocí: Odeslání poznámky ostatním. 150
151 S plánovač Nástroje Tuto aplikaci použijte ke správě událostí a úloh. Na obrazovce Aplikace klepněte na položku S plánovač. Vytvoření událostí nebo úkolů Klepněte na položku a pak použijte jednu z následujících metod: Přidat událost: Vloží událost s volitelným nastavením opakování. Přidat úkol: Vloží úlohu s volitelným nastavením priority. Přidat poznámku: Vytvoření rukou psané poznámky připojené k danému datu. Chcete-li přidat událost nebo úlohu rychleji, klepněte na datum, vyberte ho a pak na něj znovu klepněte. 151
152 Nástroje Zadejte název a určete, jaký kalendář chcete použít nebo s ním provést synchronizaci. Pak klepněte na položku Upravit detaily události nebo Upravit detaily úkolu a přidejte další podrobnosti, například četnost opakování událostí, kdy přichází upozornění s předstihem nebo kde se zobrazí. Připojte mapu zobrazující polohu události. Zadejte umístění do pole Místo, klepněte na položku vedle pole a pak zvýrazněte přesné umístění klepnutím a podržením zobrazené mapy. Připojte obrázek. Klepněte na položku Obrázky a pak vytvořte fotografii nebo vyberte jeden ze stávajících obrázků. 152
153 Nástroje Synchronizace s kalendářem Google Na obrazovce Aplikace klepněte na Nastavení Google v části ÚČTY vyberte účet Google a zaškrtněte Synchronizovat Kalendář. Chcete-li manuálně synchronizovat aktualizace, tak na obrazovce Aplikace klepněte na položku S plánovač Synchronizace. Chcete-li zobrazit synchronizované události nebo úlohy, klepněte na Nastavení Nastavení zobrazení Kalendáře Displej, vyberte účet Google a klepněte na OK. Změna typu kalendáře Vyberte jeden z různých typů kalendářů, včetně ročního, měsíčního, týdenního a dalších. Ke změně typu kalendáře lze použít gesto stažení. Například gestem stažení změňte měsíční kalendář na roční kalendář a roztažením změňte roční kalendář zpět na měsíční kalendář. 153
154 Nástroje Hledání událostí Klepněte na položku a pak zadejte klíčové slovo hledání. Chcete-li zobrazit dnešní události, klepněte na Dnes. Odstranění událostí Vyberte událost a klepněte na Odstranit. 154 Sdílení událostí Vyberte událost, klepněte na položku Sdílet pomocí a pak vyberte metodu sdílení. POLARIS Office 5 Pomocí této aplikace můžete upravovat dokumenty v různých formátech včetně tabulek a prezentací. Na obrazovce Aplikace klepněte na položku POLARIS Office 5. Některé funkce nemusí být v závislosti na daném typu souboru k dispozici.
155 Nástroje Zobrazení naposledy otevřených dokumentů. Procházení složek. Procházení podle formátů dokumentů. Vytvoření dokumentu. Sdílení dokumentů s ostatními. Zobrazení oblíbených dokumentů. Vytváření dokumentů Klepněte na ikonu a vyberte typ dokumentu. Dokument můžete upravovat pomocí panelu nástrojů pro úpravy v horní části obrazovky. Akci dokončíte tak, že klepnete na ikonu dokumentu v levé horní části obrazovky, klepnete na Uložit, zadáte název souboru, vyberete složku pro ukládání a klepnete na Uložit. 155
156 Nástroje Chcete-li dokument uložit jako soubor PDF, klepněte na ikonu dokumentu v levé horní části obrazovky, klepněte na Export PDF, zadejte název souboru a klepněte na Exportovat. Při úpravách dokumentů klepněte na a pak použijte jednu z následujících funkcí: Přepnout do režimu Zobrazení: Zobrazení náhledu dokumentu. Poznámka snímku: Úpravy poznámek na snímcích. Najít/nahradit: Hledání nebo nahrazení textu. Rozložení stránky: Změna rozvržení stránek. Konverze obrazovky: Použití animace nebo efektů přechodu na snímky. Předvolby: Změna nastavení režimu zobrazení. 156
157 Nástroje Přečíst vše: Čtení dokumentu pomocí funkce převodu textu na řeč. Filtr: Zobrazení buněk filtrovaných podle určitých kritérií. Řadit: Seřazení buněk podle určitých kritérií. Chránit list: Zamknutí listu tak, aby jej nemohli ostatní upravovat. Zmrazit: Zachování vybraného řádku na místě. Přepočítat: Přepočítání funkcí na listu. Snímání obrazovky: Zachycení vybrané oblasti. Zobrazit informace: Zobrazení podrobností o dokumentu. Nápověda: Zobrazení nápovědy k používání aplikace POLARIS Office. 157
158 Nástroje Čtení dokumentů Klepněte na soubor na obrazovce naposledy otevřených dokumentů. Nebo klepněte na Prohlížeč souborů, Typ formuláře, Oblíbené či Zobrazit současně a vyberte soubor, který chcete otevřít. V dokumentu můžete kreslit po klepnutí na položku. Chcete-li v dokumentu najít určitý textový řetězec, klepněte na. Klepněte na ikonu a pak použijte jednu z následujících funkcí: Přepnout do režimu Úpravy: Otevření panelu nástrojů pro úpravy. Přidat do záložek: Otevření panelu záložek. Výběr názvu pro přechod k bodu záložek. Předvolby: Změna nastavení režimu zobrazení. Zobrazení jednoho snímku: Postupné zobrazení snímků. 158
159 Nástroje Poznámka snímku: Úpravy poznámek na snímcích. Zmrazit: Zachování vybraného řádku na místě. Snímání obrazovky: Zachycení vybrané oblasti. Zobrazit informace: Zobrazení podrobností o dokumentu. Nápověda: Zobrazení nápovědy k používání aplikace POLARIS Office. Dropbox Tuto aplikaci použijte, chcete-li uložit a sdílet soubory s ostatními pomocí cloudového úložiště služby Dropbox. Když uložíte soubory do služby Dropbox, tak se vaše zařízení automaticky synchronizuje s webovým serverem a jakýmikoliv dalšími počítači, které mají nainstalovánu službu Dropbox. 159
160 Nástroje Na obrazovce Aplikace klepněte na položku Dropbox. Dostupnost této aplikace závisí na oblasti a poskytovateli služeb. Při prvním spuštění služby Dropbox dokončete nastavení podle pokynů na obrazovce. Jakmile aktivujete službu Dropbox, fotografie a videa pořízená pomocí kamery v zařízení se nahrají do služby Dropbox automaticky. Chcete-li zobrazit nahrané fotografie nebo videa, klepněte na položku. Chcete-li sdílet nebo mazat soubory případně vytvářet alba, klepněte na položku a pak vyberte soubory. Chcete-li do služby Dropbox odeslat soubory, klepněte na položku Upload here Photos or videos nebo Other files. Chcete-li otevřít soubor ve službě Dropbox, vyberte soubor. 160
161 Nástroje Při prohlížení obrázků nebo videí klepněte na položku a přidejte obrázek či video do seznamu oblíbených položek. Chceteli otevřít soubory v seznamu oblíbených položek, klepněte na tlačítko. Cloud Tuto funkci můžete používat k synchronizaci souborů nebo zálohování nastavení a dat aplikací pomocí účtu Samsung nebo služby Dropbox. Na obrazovce Aplikace klepněte na položku Nastavení Cloud. Dostupnost této funkce závisí na oblasti a poskytovateli služeb. Synchronizace s účtem Samsung Klepněte na účet Samsung nebo položku Nastavení synchronizace a proveďte synchronizaci souborů. 161
162 Nástroje Zálohování nebo obnovení dat Klepněte na položku Zálohování nebo Obnovit a proveďte zálohování nebo obnovení dat pomocí účtu Samsung. Synchronizace pomocí služby Dropbox Klepněte na položku Spojit s účtem na Dropbox a pak zadejte účet služby Dropbox. Nastavení dokončete podle pokynů na obrazovce. Jakmile se přihlásíte, klepněte na položku Allow a zařízení automaticky synchronizuje soubory se službou Dropbox, kdykoliv provedete nějaké změny. 162
163 Nástroje Disk Aplikace slouží k vytváření a úpravě dokumentů a jejich sdílení s ostatními prostřednictvím úložiště Google Drive. Když vytváříte dokumenty nebo nahráváte soubory do služby Google Drive, vaše zařízení se automaticky synchronizuje s webovým serverem a ostatními počítači, které mají nainstalovánu službu Google Drive. Získejte přístup ke svým souborům bez přenášení a stahování. Na obrazovce Aplikace klepněte na položku Disk. Dostupnost této funkce závisí na oblasti a poskytovateli služeb. 163
164 Nástroje Upozornění Pomocí této aplikace můžete nastavit upozornění na důležité události. Na obrazovce Aplikace klepněte na položku Upozornění. Zapnutí nebo vypnutí upozornění. Nastavení upozornění Klepněte na položku, nastavte čas zapnutí upozornění, vyberte dny opakování upozornění a pak klepněte na tlačítko Uložit. Posunout budík: Nastavení intervalu a počtu opakovaných zvonění budíku po předem nastavenou dobu. Inteligentní upozornění: Nastavení času budíku pro spuštění před předem nastavenou dobou. 164
SM-J100H/DS SM-J100H. Uživatelská příručka. Czech. 03/2015. Rev.1.0. www.samsung.com
 SM-J100H/DS SM-J100H Uživatelská příručka Czech. 03/2015. Rev.1.0 www.samsung.com Obsah Nejdříve si přečtěte Úvodní informace 6 Obsah balení 7 Rozvržení zařízení 9 Používání SIM nebo USIM karty a baterie
SM-J100H/DS SM-J100H Uživatelská příručka Czech. 03/2015. Rev.1.0 www.samsung.com Obsah Nejdříve si přečtěte Úvodní informace 6 Obsah balení 7 Rozvržení zařízení 9 Používání SIM nebo USIM karty a baterie
SM-G531F. Uživatelská příručka. Czech. 08/2015. Rev.1.1. www.samsung.com
 SM-G531F Uživatelská příručka Czech. 08/2015. Rev.1.1 www.samsung.com Obsah Nejdříve si přečtěte Úvodní informace 6 Obsah balení 7 Rozvržení zařízení 9 Používání SIM nebo USIM karty a baterie 14 Používání
SM-G531F Uživatelská příručka Czech. 08/2015. Rev.1.1 www.samsung.com Obsah Nejdříve si přečtěte Úvodní informace 6 Obsah balení 7 Rozvržení zařízení 9 Používání SIM nebo USIM karty a baterie 14 Používání
SM-G361F. Uživatelská příručka. Czech. 06/2015. Rev.1.0. www.samsung.com
 SM-G361F Uživatelská příručka Czech. 06/2015. Rev.1.0 www.samsung.com Obsah Nejdříve si přečtěte Úvodní informace 6 Obsah balení 7 Rozvržení zařízení 9 Používání SIM nebo USIM karty a baterie 14 Používání
SM-G361F Uživatelská příručka Czech. 06/2015. Rev.1.0 www.samsung.com Obsah Nejdříve si přečtěte Úvodní informace 6 Obsah balení 7 Rozvržení zařízení 9 Používání SIM nebo USIM karty a baterie 14 Používání
SM-A300FU. Uživatelská příručka. Czech. 12/2014. Rev.1.0. www.samsung.com
 SM-A300FU Uživatelská příručka Czech. 12/2014. Rev.1.0 www.samsung.com Obsah Nejdříve si přečtěte Úvodní informace 7 Obsah balení 8 Rozvržení zařízení 10 Používání SIM nebo USIM karty a baterie 15 Používání
SM-A300FU Uživatelská příručka Czech. 12/2014. Rev.1.0 www.samsung.com Obsah Nejdříve si přečtěte Úvodní informace 7 Obsah balení 8 Rozvržení zařízení 10 Používání SIM nebo USIM karty a baterie 15 Používání
SM-T700. Uživatelská příručka. Czech. 07/2014. Rev.1.1. www.samsung.com
 SM-T700 Uživatelská příručka Czech. 07/2014. Rev.1.1 www.samsung.com Obsah Nejdříve si přečtěte Úvodní informace 7 Obsah balení 8 Rozvržení zařízení 10 Nabíjení baterie 12 Používání paměťové karty 14 Zapínání
SM-T700 Uživatelská příručka Czech. 07/2014. Rev.1.1 www.samsung.com Obsah Nejdříve si přečtěte Úvodní informace 7 Obsah balení 8 Rozvržení zařízení 10 Nabíjení baterie 12 Používání paměťové karty 14 Zapínání
SM-A310F. Uživatelská příručka. Czech. 06/2016. Rev.1.0. www.samsung.com
 SM-A310F Uživatelská příručka Czech. 06/2016. Rev.1.0 www.samsung.com Obsah Základy 4 Nejdříve si přečtěte 5 Obsah balení 6 Rozvržení zařízení 8 Baterie 11 Karta SIM nebo USIM 13 Paměťová karta 15 Zapínání
SM-A310F Uživatelská příručka Czech. 06/2016. Rev.1.0 www.samsung.com Obsah Základy 4 Nejdříve si přečtěte 5 Obsah balení 6 Rozvržení zařízení 8 Baterie 11 Karta SIM nebo USIM 13 Paměťová karta 15 Zapínání
SM-T713 SM-T813. Uživatelská příručka. Czech. 05/2016. Rev.1.0. www.samsung.com
 SM-T713 SM-T813 Uživatelská příručka Czech. 05/2016. Rev.1.0 www.samsung.com Obsah Základy 4 Nejdříve si přečtěte 5 Obsah balení 6 Rozvržení zařízení 8 Baterie 11 Paměťová karta (micro SD karta) 13 Zapínání
SM-T713 SM-T813 Uživatelská příručka Czech. 05/2016. Rev.1.0 www.samsung.com Obsah Základy 4 Nejdříve si přečtěte 5 Obsah balení 6 Rozvržení zařízení 8 Baterie 11 Paměťová karta (micro SD karta) 13 Zapínání
Lenovo VIBE P1m 8åLYDWHOVNi SĜtUXþND 9
 Lenovo VIBE P1m Základy Regulatorní prohlášení Na webových stránkách http://support.lenovo.com je k dispozici aktualizovaná a dokument Regulatorní prohlášení. Technické údaje V této sekci jsou uvedeny
Lenovo VIBE P1m Základy Regulatorní prohlášení Na webových stránkách http://support.lenovo.com je k dispozici aktualizovaná a dokument Regulatorní prohlášení. Technické údaje V této sekci jsou uvedeny
Základní nastavení telefonu Vložení paměťové karty Zapnutí telefonu a PIN Vložení SIM karty SMS a MMS Nastavení střediska zpráv Nastavení MMS
 1 6. 7. 8. Základní nastavení telefonu Vložení paměťové karty Zapnutí telefonu a PIN Vložení SIM karty SMS a MMS Nastavení střediska zpráv Nastavení MMS Nastavení tónů Upozornění o doručení SMS Volání
1 6. 7. 8. Základní nastavení telefonu Vložení paměťové karty Zapnutí telefonu a PIN Vložení SIM karty SMS a MMS Nastavení střediska zpráv Nastavení MMS Nastavení tónů Upozornění o doručení SMS Volání
2. Kontakty. 1. Základní nastavení tabletu Vložení SIM karty Vložení paměťové karty Zapnutí tabletu a PIN. 3. Volání
 Základní nastavení tabletu Vložení SIM karty Vložení paměťové karty Zapnutí tabletu a PIN Kontakty Kopírování ze SIM karty do tabletu Založení nového kontaktu Upravení kontaktu včetně fotky Volání Nastavení
Základní nastavení tabletu Vložení SIM karty Vložení paměťové karty Zapnutí tabletu a PIN Kontakty Kopírování ze SIM karty do tabletu Založení nového kontaktu Upravení kontaktu včetně fotky Volání Nastavení
SM-G903F. Uživatelská příručka. Czech. 08/2015. Rev.1.0. www.samsung.com
 SM-G903F Uživatelská příručka Czech. 08/2015. Rev.1.0 www.samsung.com Obsah Základy 4 Nejdříve si přečtěte 7 Obsah balení 8 Rozvržení zařízení 10 Baterie 15 Karta SIM nebo USIM 17 Paměťová karta 18 Zapínání
SM-G903F Uživatelská příručka Czech. 08/2015. Rev.1.0 www.samsung.com Obsah Základy 4 Nejdříve si přečtěte 7 Obsah balení 8 Rozvržení zařízení 10 Baterie 15 Karta SIM nebo USIM 17 Paměťová karta 18 Zapínání
GT-P5200. Uživatelská příručka. www.samsung.com
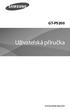 GT-P5200 Uživatelská příručka www.samsung.com www.sar-tick.com Tento výrobek splňuje platné národní limity SAR - 2,0 W/kg. Maximální hodnoty SAR naleznete v části Informace o certifikaci SAR (Specific
GT-P5200 Uživatelská příručka www.samsung.com www.sar-tick.com Tento výrobek splňuje platné národní limity SAR - 2,0 W/kg. Maximální hodnoty SAR naleznete v části Informace o certifikaci SAR (Specific
Návod pro Samsung Galaxy S6 edge+ (G928F)
 Návod pro Samsung Galaxy S6 edge+ (G928F) 1. Základní nastavení telefonu Vložení SIM karty Zapnutí telefonu a PIN 2. Kontakty Kopírování ze SIM karty do telefonu Založení nového kontaktu Upravení kontaktu
Návod pro Samsung Galaxy S6 edge+ (G928F) 1. Základní nastavení telefonu Vložení SIM karty Zapnutí telefonu a PIN 2. Kontakty Kopírování ze SIM karty do telefonu Založení nového kontaktu Upravení kontaktu
Začínáme. Nejdříve si přečtěte. Zajištění odolnosti vůči vodě a prachu. Ikony v pokynech
 Nejdříve si přečtěte Před použitím zařízení si přečtěte tuto příručku, dozvíte se zde informace o bezpečném a správném používání zařízení. Obrázky se mohou od vzhledu konkrétního produktu lišit. Obsah
Nejdříve si přečtěte Před použitím zařízení si přečtěte tuto příručku, dozvíte se zde informace o bezpečném a správném používání zařízení. Obrázky se mohou od vzhledu konkrétního produktu lišit. Obsah
Motorola Phone Tools. Začínáme
 Motorola Phone Tools Začínáme Obsah Minimální požadavky... 2 Před instalací aplikace Motorola Phone Tools... 3 Instalace aplikace Motorola Phone Tools... 4 Instalace a konfigurace mobilního zařízení...
Motorola Phone Tools Začínáme Obsah Minimální požadavky... 2 Před instalací aplikace Motorola Phone Tools... 3 Instalace aplikace Motorola Phone Tools... 4 Instalace a konfigurace mobilního zařízení...
2. Internet. 1. Aplikace Vyhledání a stažení aplikace Založení účtu v Google Play. 3. Zabezpečení
 Aplikace Vyhledání a stažení aplikace Založení účtu v Google Play Internet Nastavení e-mailu Zap./Vyp. přístupového bodu Přihlášení do Wi-Fi sítě Zap./Vyp. internetu v zahraničí Nastavení internetu Zap./Vyp.
Aplikace Vyhledání a stažení aplikace Založení účtu v Google Play Internet Nastavení e-mailu Zap./Vyp. přístupového bodu Přihlášení do Wi-Fi sítě Zap./Vyp. internetu v zahraničí Nastavení internetu Zap./Vyp.
3. Vložíte baterku. 4.
 1 z 34 6. 7. 8. Volání Hlasitý hovor Zobrazení kontaktů při volání Nastavení hlasitosti hovoru Zobrazení klávesnice při volání Přidržení hovoru Číslo hlasové schránky Nastavení vyzvánění SMS a MMS Nastavení
1 z 34 6. 7. 8. Volání Hlasitý hovor Zobrazení kontaktů při volání Nastavení hlasitosti hovoru Zobrazení klávesnice při volání Přidržení hovoru Číslo hlasové schránky Nastavení vyzvánění SMS a MMS Nastavení
3. Vložíte baterku. 4.
 1 z 36 5. 6. 7. 8. Volání Hlasitý hovor Zobrazení kontaktů při volání Nastavení hlasitosti hovoru Zobrazení klávesnice při volání Přidržení hovoru Číslo hlasové schránky Nastavení vyzvánění SMS a MMS Nastavení
1 z 36 5. 6. 7. 8. Volání Hlasitý hovor Zobrazení kontaktů při volání Nastavení hlasitosti hovoru Zobrazení klávesnice při volání Přidržení hovoru Číslo hlasové schránky Nastavení vyzvánění SMS a MMS Nastavení
GT-P3100. Uživatelská příručka
 GT-P3100 Uživatelská příručka www.sar-tick.com Tento výrobek splňuje příslušné národní limity SAR o hodnotě 2,0 W/kg. Specifické maximální hodnoty SAR naleznete v části s informacemi o SAR této příručky.
GT-P3100 Uživatelská příručka www.sar-tick.com Tento výrobek splňuje příslušné národní limity SAR o hodnotě 2,0 W/kg. Specifické maximální hodnoty SAR naleznete v části s informacemi o SAR této příručky.
1. Základní nastavení telefonu Vložení SIM karty a baterky Vložení paměťové karty Zapnutí telefonu a PIN. 2. Kontakty. 3. Volání
 1 z 36 Základní nastavení telefonu Vložení SIM karty a baterky Vložení paměťové karty Zapnutí telefonu a PIN Kontakty Kopírování ze SIM karty do telefonu Založení nového kontaktu Upravení kontaktu včetně
1 z 36 Základní nastavení telefonu Vložení SIM karty a baterky Vložení paměťové karty Zapnutí telefonu a PIN Kontakty Kopírování ze SIM karty do telefonu Založení nového kontaktu Upravení kontaktu včetně
2. Kontakty. 1. Základní nastavení telefonu Vložení SIM karty a baterky Vložení paměťové karty Zapnutí telefonu a PIN. 3. Volání
 Základní nastavení telefonu Vložení SIM karty a baterky Vložení paměťové karty Zapnutí telefonu a PIN Kontakty Kopírování ze SIM karty do telefonu Založení nového kontaktu Upravení kontaktu včetně fotky
Základní nastavení telefonu Vložení SIM karty a baterky Vložení paměťové karty Zapnutí telefonu a PIN Kontakty Kopírování ze SIM karty do telefonu Založení nového kontaktu Upravení kontaktu včetně fotky
SM-G310HN. Uživatelská příručka.
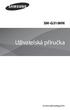 SM-G310HN Uživatelská příručka www.samsung.com www.sar-tick.com Tento výrobek splňuje platné národní limity SAR - 2,0 W/kg. Maximální hodnoty SAR naleznete v části Informace o certifikaci SAR (Specific
SM-G310HN Uživatelská příručka www.samsung.com www.sar-tick.com Tento výrobek splňuje platné národní limity SAR - 2,0 W/kg. Maximální hodnoty SAR naleznete v části Informace o certifikaci SAR (Specific
Základní nastavení telefonu Vložení paměťové karty Zapnutí telefonu a PIN Vložení SIM karty SMS a MMS Nastavení střediska zpráv Nastavení MMS
 1 5. 6. 7. 8. Základní nastavení telefonu Vložení paměťové karty Zapnutí telefonu a PIN Vložení SIM karty SMS a MMS Nastavení střediska zpráv Nastavení MMS Nastavení tónů Upozornění o doručení SMS Volání
1 5. 6. 7. 8. Základní nastavení telefonu Vložení paměťové karty Zapnutí telefonu a PIN Vložení SIM karty SMS a MMS Nastavení střediska zpráv Nastavení MMS Nastavení tónů Upozornění o doručení SMS Volání
1. Základní nastavení telefonu Vložení SIM a paměťové karty Zapnutí telefonu a PIN. 2. Kontakty. 3. Volání
 1. Základní nastavení telefonu Vložení SIM a paměťové karty Zapnutí telefonu a PIN 2. Kontakty Kopírování ze SIM karty do telefonu Založení nového kontaktu Upravení kontaktu včetně fotky 3. Volání Zap./Vyp.
1. Základní nastavení telefonu Vložení SIM a paměťové karty Zapnutí telefonu a PIN 2. Kontakty Kopírování ze SIM karty do telefonu Založení nového kontaktu Upravení kontaktu včetně fotky 3. Volání Zap./Vyp.
1. Základní nastavení tabletu Vložení SIM a paměťové karty Zapnutí tabletu a PIN. 2. Kontakty. 3. Volání
 1 z 34 Základní nastavení tabletu Vložení SIM a paměťové karty Zapnutí tabletu a PIN Kontakty Kopírování ze SIM karty do tabletu Založení nového kontaktu Upravení kontaktu včetně fotky 3. Volání Nastavení
1 z 34 Základní nastavení tabletu Vložení SIM a paměťové karty Zapnutí tabletu a PIN Kontakty Kopírování ze SIM karty do tabletu Založení nového kontaktu Upravení kontaktu včetně fotky 3. Volání Nastavení
1. Základní nastavení telefonu Vložení SIM a paměťové karty Zapnutí telefonu a PIN. 2. Kontakty. 3. Volání
 1 z 41 Základní nastavení telefonu Vložení SIM a paměťové karty Zapnutí telefonu a PIN Kontakty Kopírování ze SIM karty do telefonu Založení nového kontaktu Upravení kontaktu včetně fotky 3. Volání Zap./Vyp.
1 z 41 Základní nastavení telefonu Vložení SIM a paměťové karty Zapnutí telefonu a PIN Kontakty Kopírování ze SIM karty do telefonu Založení nového kontaktu Upravení kontaktu včetně fotky 3. Volání Zap./Vyp.
1. Základní nastavení telefonu Vložení SIM a paměťové karty Zapnutí telefonu a PIN. 2. Kontakty. 3. Volání
 1. Základní nastavení telefonu Vložení SIM a paměťové karty Zapnutí telefonu a PIN 2. Kontakty Kopírování ze SIM karty do telefonu Založení nového kontaktu Upravení kontaktu včetně fotky 3. Volání Nastavení
1. Základní nastavení telefonu Vložení SIM a paměťové karty Zapnutí telefonu a PIN 2. Kontakty Kopírování ze SIM karty do telefonu Založení nového kontaktu Upravení kontaktu včetně fotky 3. Volání Nastavení
2. Kontakty. 1. Základní nastavení telefonu Vložení SIM karty a baterky Vložení paměťové karty Zapnutí telefonu a PIN. 3. Volání
 Základní nastavení telefonu Vložení SIM karty a baterky Vložení paměťové karty Zapnutí telefonu a PIN 2. Kontakty Kopírování ze SIM karty do telefonu Založení nového kontaktu Upravení kontaktu včetně fotky
Základní nastavení telefonu Vložení SIM karty a baterky Vložení paměťové karty Zapnutí telefonu a PIN 2. Kontakty Kopírování ze SIM karty do telefonu Založení nového kontaktu Upravení kontaktu včetně fotky
1. Základní nastavení tabletu Vložení SIM Vložení paměťové karty Zapnutí tabletu a PIN. 2. Kontakty. 3. Volání
 1 z 37 Základní nastavení tabletu Vložení SIM Vložení paměťové karty Zapnutí tabletu a PIN Kontakty Kopírování ze SIM karty do tabletu Založení nového kontaktu Upravení kontaktu včetně fotky 3. Volání
1 z 37 Základní nastavení tabletu Vložení SIM Vložení paměťové karty Zapnutí tabletu a PIN Kontakty Kopírování ze SIM karty do tabletu Založení nového kontaktu Upravení kontaktu včetně fotky 3. Volání
Návod pro Samsung Galaxy Tab S2 9.7 LTE (T815)
 Návod pro Samsung Galaxy Tab S2 9.7 LTE (T815) Základní nastavení tabletu Vložení SIM karty Vložení paměťové karty Zapnutí tabletu a PIN 2. Kontakty Kopírování ze SIM karty do tabletu Založení nového kontaktu
Návod pro Samsung Galaxy Tab S2 9.7 LTE (T815) Základní nastavení tabletu Vložení SIM karty Vložení paměťové karty Zapnutí tabletu a PIN 2. Kontakty Kopírování ze SIM karty do tabletu Založení nového kontaktu
2. Kontakty. 1. Základní nastavení telefonu Vložení SIM karty a baterky Vložení paměťové karty Zapnutí telefonu a PIN. 3. Volání
 Základní nastavení telefonu Vložení SIM karty a baterky Vložení paměťové karty Zapnutí telefonu a PIN 2. Kontakty Kopírování ze SIM karty do telefonu Založení nového kontaktu Upravení kontaktu včetně fotky
Základní nastavení telefonu Vložení SIM karty a baterky Vložení paměťové karty Zapnutí telefonu a PIN 2. Kontakty Kopírování ze SIM karty do telefonu Založení nového kontaktu Upravení kontaktu včetně fotky
2. SMS a MMS. 3. Základní nastavení telefonu. Nastavení střediska zpráv Nastavení MMS Nastavení tónů Upozornění o doručení SMS. 4.
 1 z 34 Volání Hlasitý hovor Zobrazení kontaktů při volání Nastavení hlasitosti hovoru Zobrazení klávesnice při volání Přidržení hovoru Číslo hlasové schránky Nastavení vyzvánění SMS a MMS Nastavení střediska
1 z 34 Volání Hlasitý hovor Zobrazení kontaktů při volání Nastavení hlasitosti hovoru Zobrazení klávesnice při volání Přidržení hovoru Číslo hlasové schránky Nastavení vyzvánění SMS a MMS Nastavení střediska
1. Základní nastavení tabletu Vložení SIM Vložení paměťové karty Zapnutí tabletu a PIN. 2. Kontakty. 3. Volání
 1 z 37 Základní nastavení tabletu Vložení SIM Vložení paměťové karty Zapnutí tabletu a PIN Kontakty Kopírování ze SIM karty do tabletu Založení nového kontaktu Upravení kontaktu včetně fotky 3. Volání
1 z 37 Základní nastavení tabletu Vložení SIM Vložení paměťové karty Zapnutí tabletu a PIN Kontakty Kopírování ze SIM karty do tabletu Založení nového kontaktu Upravení kontaktu včetně fotky 3. Volání
1. Základní nastavení tabletu Vložení SIM Vložení paměťové karty Zapnutí tabletu a PIN. 2. Kontakty. 3. Volání
 1 z 36 Základní nastavení tabletu Vložení SIM Vložení paměťové karty Zapnutí tabletu a PIN Kontakty Kopírování ze SIM karty do tabletu Založení nového kontaktu Upravení kontaktu včetně fotky 3. Volání
1 z 36 Základní nastavení tabletu Vložení SIM Vložení paměťové karty Zapnutí tabletu a PIN Kontakty Kopírování ze SIM karty do tabletu Založení nového kontaktu Upravení kontaktu včetně fotky 3. Volání
1. Základní nastavení telefonu Vložení SIM a paměťové karty Zapnutí telefonu a PIN. 2. Kontakty. 3. Volání
 1 z 37 Základní nastavení telefonu Vložení SIM a paměťové karty Zapnutí telefonu a PIN Kontakty Kopírování ze SIM karty do telefonu Založení nového kontaktu Upravení kontaktu včetně fotky Volání Zap./Vyp.
1 z 37 Základní nastavení telefonu Vložení SIM a paměťové karty Zapnutí telefonu a PIN Kontakty Kopírování ze SIM karty do telefonu Založení nového kontaktu Upravení kontaktu včetně fotky Volání Zap./Vyp.
2. SMS a MMS. 3. Základní nastavení telefonu. Nastavení střediska zpráv Nastavení MMS Nastavení tónů Upozornění o doručení SMS. 4.
 1 z 34 Volání Hlasitý hovor Zobrazení kontaktů při volání Nastavení hlasitosti hovoru Zobrazení klávesnice při volání Přidržení hovoru Číslo hlasové schránky Nastavení vyzvánění SMS a MMS Nastavení střediska
1 z 34 Volání Hlasitý hovor Zobrazení kontaktů při volání Nastavení hlasitosti hovoru Zobrazení klávesnice při volání Přidržení hovoru Číslo hlasové schránky Nastavení vyzvánění SMS a MMS Nastavení střediska
1. Základní nastavení telefonu Vložení SIM karty a baterky Vložení paměťové karty Zapnutí telefonu a PIN. 2. Kontakty. 3.
 1 z 33 Základní nastavení telefonu Vložení SIM karty a baterky Vložení paměťové karty Zapnutí telefonu a PIN Kontakty Kopírování ze SIM karty do telefonu Založení nového kontaktu Upravení kontaktu včetně
1 z 33 Základní nastavení telefonu Vložení SIM karty a baterky Vložení paměťové karty Zapnutí telefonu a PIN Kontakty Kopírování ze SIM karty do telefonu Založení nového kontaktu Upravení kontaktu včetně
SM-T111. Uživatelská příručka.
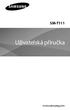 SM-T111 Uživatelská příručka www.samsung.com www.sar-tick.com Tento výrobek splňuje platné národní limity SAR - 2,0 W/kg. Maximální hodnoty SAR naleznete v části Informace o certifikaci SAR (Specific Absorption
SM-T111 Uživatelská příručka www.samsung.com www.sar-tick.com Tento výrobek splňuje platné národní limity SAR - 2,0 W/kg. Maximální hodnoty SAR naleznete v části Informace o certifikaci SAR (Specific Absorption
1. Základní nastavení tabletu Vložení SIM karty Vložení paměťové karty Zapnutí tabletu a PIN. 2. Kontakty. 3. Volání
 1 z 35 Základní nastavení tabletu Vložení SIM karty Vložení paměťové karty Zapnutí tabletu a PIN Kontakty Kopírování ze SIM karty do tabletu Založení nového kontaktu Upravení kontaktu včetně fotky 3. Volání
1 z 35 Základní nastavení tabletu Vložení SIM karty Vložení paměťové karty Zapnutí tabletu a PIN Kontakty Kopírování ze SIM karty do tabletu Založení nového kontaktu Upravení kontaktu včetně fotky 3. Volání
2011 Všechna práva vyhrazena. Stručné pokyny k zařízení Acer ICONIA TAB Model: A500/A501 Původní vydání: 4/2011. Acer ICONIA TAB.
 2011 Všechna práva vyhrazena Stručné pokyny k zařízení Acer ICONIA TAB Model: A500/A501 Původní vydání: 4/2011 Acer ICONIA TAB Číslo modelu: Sériové číslo: Datum zakoupení: Místo zakoupení: Informace o
2011 Všechna práva vyhrazena Stručné pokyny k zařízení Acer ICONIA TAB Model: A500/A501 Původní vydání: 4/2011 Acer ICONIA TAB Číslo modelu: Sériové číslo: Datum zakoupení: Místo zakoupení: Informace o
Aplikace Vyhledání a stažení aplikace Založení účtu v Google Play Internet Nastavení u Zap./Vyp. přístupového bodu Připojení a odpojení wi-fi
 1 5. 6. 7. 8. Aplikace Vyhledání a stažení aplikace Založení účtu v Google Play Internet Nastavení e-mailu Zap./Vyp. přístupového bodu Připojení a odpojení wi-fi sítě Nastavení internetu v zahraničí Nastavení
1 5. 6. 7. 8. Aplikace Vyhledání a stažení aplikace Založení účtu v Google Play Internet Nastavení e-mailu Zap./Vyp. přístupového bodu Připojení a odpojení wi-fi sítě Nastavení internetu v zahraničí Nastavení
2. SMS a MMS. 3. Základní nastavení tabletu. Nastavení střediska zpráv Nastavení MMS Nastavení tónů Upozornění o doručení SMS. 4.
 1 z 29 Volání Hlasitý hovor Zobrazení kontaktů při volání Nastavení hlasitosti hovoru Zobrazení klávesnice při volání Přidržení hovoru Číslo hlasové schránky Nastavení vyzvánění SMS a MMS Nastavení střediska
1 z 29 Volání Hlasitý hovor Zobrazení kontaktů při volání Nastavení hlasitosti hovoru Zobrazení klávesnice při volání Přidržení hovoru Číslo hlasové schránky Nastavení vyzvánění SMS a MMS Nastavení střediska
1. Základní nastavení telefonu Vložení SIM karty Vložení paměťové karty Zapnutí telefonu a PIN. 2. Kontakty. 3. Volání
 1 z 55 Základní nastavení telefonu Vložení SIM karty Vložení paměťové karty Zapnutí telefonu a PIN 2. Kontakty Kopírování ze SIM karty do telefonu Založení nového kontaktu Upravení kontaktu včetně fotky
1 z 55 Základní nastavení telefonu Vložení SIM karty Vložení paměťové karty Zapnutí telefonu a PIN 2. Kontakty Kopírování ze SIM karty do telefonu Založení nového kontaktu Upravení kontaktu včetně fotky
3. Vložíte baterku. 4.
 1 z 34 6. 7. 8. Aplikace Vyhledání a stažení aplikace Založení účtu v Google Play Internet Nastavení e-mailu Zap./Vyp. přístupového bodu Přihlášení do Wi-Fi sítě Zap./Vyp. internetu v zahraničí Nastavení
1 z 34 6. 7. 8. Aplikace Vyhledání a stažení aplikace Založení účtu v Google Play Internet Nastavení e-mailu Zap./Vyp. přístupového bodu Přihlášení do Wi-Fi sítě Zap./Vyp. internetu v zahraničí Nastavení
Volání Hlasitý hovor Zobrazení kontaktů při volání Nastavení hlasitosti hovoru Zobrazení klávesnice při volání Přidržení hovoru Číslo hlasové
 1 5. 6. 7. 8. Volání Hlasitý hovor Zobrazení kontaktů při volání Nastavení hlasitosti hovoru Zobrazení klávesnice při volání Přidržení hovoru Číslo hlasové schránky Nastavení vyzvánění SMS a MMS Nastavení
1 5. 6. 7. 8. Volání Hlasitý hovor Zobrazení kontaktů při volání Nastavení hlasitosti hovoru Zobrazení klávesnice při volání Přidržení hovoru Číslo hlasové schránky Nastavení vyzvánění SMS a MMS Nastavení
1. Základní nastavení telefonu Vložení SIM karty a baterky Vložení paměťové karty Zapnutí telefonu a PIN. 2. Kontakty. 3. Volání
 1 z 33 Základní nastavení telefonu Vložení SIM karty a baterky Vložení paměťové karty Zapnutí telefonu a PIN Kontakty Kopírování ze SIM karty do telefonu Založení nového kontaktu Upravení kontaktu včetně
1 z 33 Základní nastavení telefonu Vložení SIM karty a baterky Vložení paměťové karty Zapnutí telefonu a PIN Kontakty Kopírování ze SIM karty do telefonu Založení nového kontaktu Upravení kontaktu včetně
Služby a nastavení Seznam pevné volby Reset přístroje do továrního nastavení Identifikace volajícího (CLIP/CLIR) Pevná volba Aplikace Vyhledání a
 1 5. 6. 7. 8. 9. Služby a nastavení Seznam pevné volby Reset přístroje do továrního nastavení Identifikace volajícího (CLIP/CLIR) Pevná volba Aplikace Vyhledání a stažení aplikace Založení účtu v Google
1 5. 6. 7. 8. 9. Služby a nastavení Seznam pevné volby Reset přístroje do továrního nastavení Identifikace volajícího (CLIP/CLIR) Pevná volba Aplikace Vyhledání a stažení aplikace Založení účtu v Google
1. Základní nastavení telefonu Vložení SIM Vložení paměťové karty Zapnutí telefonu a PIN. 2. Kontakty. 3. Volání
 1 z 38 Základní nastavení telefonu Vložení SIM Vložení paměťové karty Zapnutí telefonu a PIN Kontakty Kopírování ze SIM karty do telefonu Založení nového kontaktu Upravení kontaktu včetně fotky 3. Volání
1 z 38 Základní nastavení telefonu Vložení SIM Vložení paměťové karty Zapnutí telefonu a PIN Kontakty Kopírování ze SIM karty do telefonu Založení nového kontaktu Upravení kontaktu včetně fotky 3. Volání
1. Základní nastavení telefonu Vložení SIM karty a baterky Vložení paměťové karty Zapnutí telefonu a PIN. 2. Kontakty. 3. Volání
 1 z 36 Základní nastavení telefonu Vložení SIM karty a baterky Vložení paměťové karty Zapnutí telefonu a PIN Kontakty Kopírování ze SIM karty do telefonu Založení nového kontaktu Upravení kontaktu včetně
1 z 36 Základní nastavení telefonu Vložení SIM karty a baterky Vložení paměťové karty Zapnutí telefonu a PIN Kontakty Kopírování ze SIM karty do telefonu Založení nového kontaktu Upravení kontaktu včetně
GT-S6790N. Uživatelská příručka.
 GT-S6790N Uživatelská příručka www.samsung.com www.sar-tick.com Tento výrobek splňuje platné národní limity SAR - 2,0 W/kg. Maximální hodnoty SAR naleznete v části Informace o certifikaci SAR (Specific
GT-S6790N Uživatelská příručka www.samsung.com www.sar-tick.com Tento výrobek splňuje platné národní limity SAR - 2,0 W/kg. Maximální hodnoty SAR naleznete v části Informace o certifikaci SAR (Specific
G1342. Rychlý průvodce 2QM02-00006-200S
 G1342 Rychlý průvodce 2QM02-00006-200S Váš telefon Tato část představuje hardwarovou výbavu zařízení. 5 6 3 1 12 4 2 10 7 8 9 11 Č. Položky Funkce 1 Konektor sluchátek Použijte soupravu hands-free pro
G1342 Rychlý průvodce 2QM02-00006-200S Váš telefon Tato část představuje hardwarovou výbavu zařízení. 5 6 3 1 12 4 2 10 7 8 9 11 Č. Položky Funkce 1 Konektor sluchátek Použijte soupravu hands-free pro
2. Kontakty. 1. Základní nastavení telefonu Vložení SIM a paměťové karty Zapnutí telefonu a PIN. 3. Volání
 Základní nastavení telefonu Vložení SIM a paměťové karty Zapnutí telefonu a PIN Kontakty Kopírování ze SIM karty do telefonu Založení nového kontaktu Upravení kontaktu včetně fotky 3. Volání Nastavení
Základní nastavení telefonu Vložení SIM a paměťové karty Zapnutí telefonu a PIN Kontakty Kopírování ze SIM karty do telefonu Založení nového kontaktu Upravení kontaktu včetně fotky 3. Volání Nastavení
1. Základní nastavení telefonu Vložení SIM karty Vložení paměťové karty Zapnutí telefonu a PIN. 2. Kontakty. 3. Volání
 1 z 32 Základní nastavení telefonu Vložení SIM karty Vložení paměťové karty Zapnutí telefonu a PIN Kontakty Kopírování ze SIM karty do telefonu Založení nového kontaktu Upravení kontaktu včetně fotky Volání
1 z 32 Základní nastavení telefonu Vložení SIM karty Vložení paměťové karty Zapnutí telefonu a PIN Kontakty Kopírování ze SIM karty do telefonu Založení nového kontaktu Upravení kontaktu včetně fotky Volání
1. Základní nastavení telefonu Vložení SIM a paměťové karty Zapnutí telefonu a PIN. 2. Kontakty. 3. Volání
 1 z 42 Základní nastavení telefonu Vložení SIM a paměťové karty Zapnutí telefonu a PIN Kontakty Kopírování ze SIM karty do telefonu Založení nového kontaktu Upravení kontaktu včetně fotky 3. Volání Zap./Vyp.
1 z 42 Základní nastavení telefonu Vložení SIM a paměťové karty Zapnutí telefonu a PIN Kontakty Kopírování ze SIM karty do telefonu Založení nového kontaktu Upravení kontaktu včetně fotky 3. Volání Zap./Vyp.
Vítejte přejděte na stránku přejděte na stránku
 Vítejte eský Blahopřejeme k nákupu zařízení od společnosti ARCHOS! Tento stručný návod k obsluze vám v začátcích pomůže se správným použitím zařízení. V případě dalších dotazů týkajících se použití zařízení
Vítejte eský Blahopřejeme k nákupu zařízení od společnosti ARCHOS! Tento stručný návod k obsluze vám v začátcích pomůže se správným použitím zařízení. V případě dalších dotazů týkajících se použití zařízení
2. Kontakty. 1. Základní nastavení telefonu Vložení SIM a paměťové karty Zapnutí telefonu a PIN. 3. Volání
 Základní nastavení telefonu Vložení SIM a paměťové karty Zapnutí telefonu a PIN Kontakty Kopírování ze SIM karty do telefonu Založení nového kontaktu Upravení kontaktu včetně fotky 3. Volání Nastavení
Základní nastavení telefonu Vložení SIM a paměťové karty Zapnutí telefonu a PIN Kontakty Kopírování ze SIM karty do telefonu Založení nového kontaktu Upravení kontaktu včetně fotky 3. Volání Nastavení
Aplikace Založení účtu v Google Play Vyhledání a stažení aplikace Internet Nastavení internetu v ČR Nastavení internetu v zahraničí Přihlášení a
 1 6. 7. 8. Aplikace Založení účtu v Google Play Vyhledání a stažení aplikace Internet Nastavení internetu v ČR Nastavení internetu v zahraničí Přihlášení a odhlášení Wi-Fi sítě Zapnutí / Vypnutí přístupového
1 6. 7. 8. Aplikace Založení účtu v Google Play Vyhledání a stažení aplikace Internet Nastavení internetu v ČR Nastavení internetu v zahraničí Přihlášení a odhlášení Wi-Fi sítě Zapnutí / Vypnutí přístupového
Základní nastavení telefonu Vložení SIM karty a baterky Vložení paměťové karty Zapnutí telefonu a PIN Kontakty Založení nového kontaktu Upravení
 1 6. 7. 8. 9. Základní nastavení telefonu Vložení SIM karty a baterky Vložení paměťové karty Zapnutí telefonu a PIN Kontakty Založení nového kontaktu Upravení kontaktu - fotka Upravení kontaktu - změna
1 6. 7. 8. 9. Základní nastavení telefonu Vložení SIM karty a baterky Vložení paměťové karty Zapnutí telefonu a PIN Kontakty Založení nového kontaktu Upravení kontaktu - fotka Upravení kontaktu - změna
SM-T211. Uživatelská příručka.
 SM-T211 Uživatelská příručka www.samsung.com www.sar-tick.com Tento výrobek splňuje platné národní limity SAR - 2,0 W/kg. Maximální hodnoty SAR naleznete v části Informace o certifikaci SAR (Specific Absorption
SM-T211 Uživatelská příručka www.samsung.com www.sar-tick.com Tento výrobek splňuje platné národní limity SAR - 2,0 W/kg. Maximální hodnoty SAR naleznete v části Informace o certifikaci SAR (Specific Absorption
1. Základní nastavení telefonu Vložení SIM a paměťové karty Zapnutí telefonu a PIN. 2. Kontakty. 3. Volání
 1 z 38 Základní nastavení telefonu Vložení SIM a paměťové karty Zapnutí telefonu a PIN Kontakty Kopírování ze SIM karty do telefonu Založení nového kontaktu Upravení kontaktu včetně fotky 3. Volání Nastavení
1 z 38 Základní nastavení telefonu Vložení SIM a paměťové karty Zapnutí telefonu a PIN Kontakty Kopírování ze SIM karty do telefonu Založení nového kontaktu Upravení kontaktu včetně fotky 3. Volání Nastavení
Aplikace Vyhledání a stažení aplikace Založení BlackBerry ID Internet Nastavení e-mailu Zap./Vyp. přístupového bodu Přihlášení do Wi-Fi sítě
 1 7. 8. Aplikace Vyhledání a stažení aplikace Založení BlackBerry ID Internet Nastavení e-mailu Zap./Vyp. přístupového bodu Přihlášení do Wi-Fi sítě Zap./Vyp. internetu v zahraničí Nastavení internetu
1 7. 8. Aplikace Vyhledání a stažení aplikace Založení BlackBerry ID Internet Nastavení e-mailu Zap./Vyp. přístupového bodu Přihlášení do Wi-Fi sítě Zap./Vyp. internetu v zahraničí Nastavení internetu
1. Základní nastavení telefonu Vložení SIM karty a baterky Vložení paměťové karty Zapnutí telefonu a PIN. 2. Kontakty. 3.
 1 z 35 Základní nastavení telefonu Vložení SIM karty a baterky Vložení paměťové karty Zapnutí telefonu a PIN Kontakty Kopírování ze SIM karty do telefonu Založení nového kontaktu Upravení kontaktu včetně
1 z 35 Základní nastavení telefonu Vložení SIM karty a baterky Vložení paměťové karty Zapnutí telefonu a PIN Kontakty Kopírování ze SIM karty do telefonu Založení nového kontaktu Upravení kontaktu včetně
1. Základní nastavení telefonu Vložení SIM karty Vložení paměťové karty Zapnutí telefonu a PIN. 2. Kontakty. 3. Volání
 1 z 37 Základní nastavení telefonu Vložení SIM karty Vložení paměťové karty Zapnutí telefonu a PIN Kontakty Kopírování ze SIM karty do telefonu Založení nového kontaktu Upravení kontaktu včetně fotky 3.
1 z 37 Základní nastavení telefonu Vložení SIM karty Vložení paměťové karty Zapnutí telefonu a PIN Kontakty Kopírování ze SIM karty do telefonu Založení nového kontaktu Upravení kontaktu včetně fotky 3.
G1362. Rychlý průvodce 2QM02-00011-200S
 G1362 Rychlý průvodce 2QM02-00011-200S Váš telefon Tato část představuje hardwarovou výbavu zařízení. 1 2 3 4 5 6 7 8 Č. Položky Funkce 1 Konektor sluchátek Použijte soupravu hands-free pro volání nebo
G1362 Rychlý průvodce 2QM02-00011-200S Váš telefon Tato část představuje hardwarovou výbavu zařízení. 1 2 3 4 5 6 7 8 Č. Položky Funkce 1 Konektor sluchátek Použijte soupravu hands-free pro volání nebo
2. Kontakty. 1. Základní nastavení telefonu Vložení SIM karty Vložení paměťové karty Zapnutí telefonu a PIN. 3. Volání
 Základní nastavení telefonu Vložení SIM karty Vložení paměťové karty Zapnutí telefonu a PIN 2. Kontakty Kopírování ze SIM karty do telefonu Založení nového kontaktu Upravení kontaktu včetně fotky 3. Volání
Základní nastavení telefonu Vložení SIM karty Vložení paměťové karty Zapnutí telefonu a PIN 2. Kontakty Kopírování ze SIM karty do telefonu Založení nového kontaktu Upravení kontaktu včetně fotky 3. Volání
Konvertibilní Tablet STRUČNÁ PŘÍRUČKA 8085 LKB001X CJB1FH002ASA
 V Konvertibilní Tablet STRUČNÁ PŘÍRUČKA 8085 LKB001X CJB1FH002ASA Obsah 1 Začínáme... 1 1.1 Vzhled... 1 1.2 Nabíjení tabletu a klávesnice... 3 1.3 Vložení karet microsd a SIM... 4 1.4 Připojení k přístupovému
V Konvertibilní Tablet STRUČNÁ PŘÍRUČKA 8085 LKB001X CJB1FH002ASA Obsah 1 Začínáme... 1 1.1 Vzhled... 1 1.2 Nabíjení tabletu a klávesnice... 3 1.3 Vložení karet microsd a SIM... 4 1.4 Připojení k přístupovému
1. Základní nastavení telefonu Vložení SIM karty Vložení paměťové karty Zapnutí telefonu a PIN. 2. Kontakty. 3. Volání
 1 z 40 Základní nastavení telefonu Vložení SIM karty Vložení paměťové karty Zapnutí telefonu a PIN Kontakty Kopírování ze SIM karty do telefonu Založení nového kontaktu Upravení kontaktu včetně fotky 3.
1 z 40 Základní nastavení telefonu Vložení SIM karty Vložení paměťové karty Zapnutí telefonu a PIN Kontakty Kopírování ze SIM karty do telefonu Založení nového kontaktu Upravení kontaktu včetně fotky 3.
1. Základní nastavení tabletu Vložení SIM karty Vložení paměťové karty Zapnutí tabletu a PIN. 2. Kontakty. 3. Volání
 1 z 39 Základní nastavení tabletu Vložení SIM karty Vložení paměťové karty Zapnutí tabletu a PIN Kontakty Kopírování ze SIM karty do tabletu Založení nového kontaktu Upravení kontaktu včetně fotky 3. Volání
1 z 39 Základní nastavení tabletu Vložení SIM karty Vložení paměťové karty Zapnutí tabletu a PIN Kontakty Kopírování ze SIM karty do tabletu Založení nového kontaktu Upravení kontaktu včetně fotky 3. Volání
1. Základní nastavení telefonu Vložení SIM karty Vložení paměťové karty Zapnutí telefonu a PIN. 2. Kontakty. 3. Volání
 1 z 31 Základní nastavení telefonu Vložení SIM karty Vložení paměťové karty Zapnutí telefonu a PIN Kontakty Kopírování ze SIM karty do telefonu Založení nového kontaktu Upravení kontaktu včetně fotky Volání
1 z 31 Základní nastavení telefonu Vložení SIM karty Vložení paměťové karty Zapnutí telefonu a PIN Kontakty Kopírování ze SIM karty do telefonu Založení nového kontaktu Upravení kontaktu včetně fotky Volání
Volání Hlasitý hovor Zobrazení kontaktů při volání Nastavení hlasitosti hovoru Zobrazení klávesnice při volání Přidržení hovoru Číslo hlasové
 1 5. 6. 7. 8. Volání Hlasitý hovor Zobrazení kontaktů při volání Nastavení hlasitosti hovoru Zobrazení klávesnice při volání Přidržení hovoru Číslo hlasové schránky Nastavení vyzvánění SMS a MMS Nastavení
1 5. 6. 7. 8. Volání Hlasitý hovor Zobrazení kontaktů při volání Nastavení hlasitosti hovoru Zobrazení klávesnice při volání Přidržení hovoru Číslo hlasové schránky Nastavení vyzvánění SMS a MMS Nastavení
1. Základní nastavení telefonu Vložení SIM karty Vložení paměťové karty Zapnutí telefonu a PIN. 2. Kontakty. 3. Volání
 1 z 36 Základní nastavení telefonu Vložení SIM karty Vložení paměťové karty Zapnutí telefonu a PIN Kontakty Kopírování ze SIM karty do telefonu Založení nového kontaktu Upravení kontaktu včetně fotky 3.
1 z 36 Základní nastavení telefonu Vložení SIM karty Vložení paměťové karty Zapnutí telefonu a PIN Kontakty Kopírování ze SIM karty do telefonu Založení nového kontaktu Upravení kontaktu včetně fotky 3.
CJB1JM0LCASA. Stručná příručka
 CJB1JM0LCASA Stručná příručka Seznámení s vašimi hodinkami Reproduktor Nabíjecí port Tlačítko zapnutí/vypnutí Dlouhým stisknutím na dobu 3 s hodinky zapnete/vypnete. Dlouhým stisknutím na dobu 10 s hodinky
CJB1JM0LCASA Stručná příručka Seznámení s vašimi hodinkami Reproduktor Nabíjecí port Tlačítko zapnutí/vypnutí Dlouhým stisknutím na dobu 3 s hodinky zapnete/vypnete. Dlouhým stisknutím na dobu 10 s hodinky
1. Základní nastavení telefonu Vložení SIM a paměťové karty Zapnutí telefonu a PIN. 2. Kontakty. 3. Volání
 1 z 42 Základní nastavení telefonu Vložení SIM a paměťové karty Zapnutí telefonu a PIN Kontakty Kopírování ze SIM karty do telefonu Založení nového kontaktu Upravení kontaktu včetně fotky 3. Volání Zap./Vyp.
1 z 42 Základní nastavení telefonu Vložení SIM a paměťové karty Zapnutí telefonu a PIN Kontakty Kopírování ze SIM karty do telefonu Založení nového kontaktu Upravení kontaktu včetně fotky 3. Volání Zap./Vyp.
2. Kontakty. 1. Základní nastavení telefonu Vložení SIM karty Vložení paměťové karty Zapnutí telefonu a PIN. 3. Volání
 Základní nastavení telefonu Vložení SIM karty Vložení paměťové karty Zapnutí telefonu a PIN Kontakty Kopírování ze SIM karty do telefonu Založení nového kontaktu Upravení kontaktu včetně fotky 3. Volání
Základní nastavení telefonu Vložení SIM karty Vložení paměťové karty Zapnutí telefonu a PIN Kontakty Kopírování ze SIM karty do telefonu Založení nového kontaktu Upravení kontaktu včetně fotky 3. Volání
1. Základní nastavení telefonu Vložení SIM karty Vložení paměťové karty Zapnutí telefonu a PIN. 2. Kontakty. 3. Volání
 1 z 46 Základní nastavení telefonu Vložení SIM karty Vložení paměťové karty Zapnutí telefonu a PIN Kontakty Kopírování ze SIM karty do telefonu Založení nového kontaktu Upravení kontaktu včetně fotky 3.
1 z 46 Základní nastavení telefonu Vložení SIM karty Vložení paměťové karty Zapnutí telefonu a PIN Kontakty Kopírování ze SIM karty do telefonu Založení nového kontaktu Upravení kontaktu včetně fotky 3.
GT-I9301I. Uživatelská příručka.
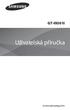 GT-I9301I Uživatelská příručka www.samsung.com www.sar-tick.com Tento výrobek splňuje platné národní limity SAR - 2,0 W/kg. Maximální hodnoty SAR naleznete v části Informace o certifikaci SAR (Specific
GT-I9301I Uživatelská příručka www.samsung.com www.sar-tick.com Tento výrobek splňuje platné národní limity SAR - 2,0 W/kg. Maximální hodnoty SAR naleznete v části Informace o certifikaci SAR (Specific
1. Základní nastavení telefonu Vložení SIM karty Vložení paměťové karty Zapnutí telefonu a PIN. 2. Kontakty. 3. Volání
 1 z 45 Základní nastavení telefonu Vložení SIM karty Vložení paměťové karty Zapnutí telefonu a PIN Kontakty Kopírování ze SIM karty do telefonu Založení nového kontaktu Upravení kontaktu včetně fotky 3.
1 z 45 Základní nastavení telefonu Vložení SIM karty Vložení paměťové karty Zapnutí telefonu a PIN Kontakty Kopírování ze SIM karty do telefonu Založení nového kontaktu Upravení kontaktu včetně fotky 3.
2. Kontakty. 1. Základní nastavení telefonu Vložení SIM karty Vložení paměťové karty Zapnutí telefonu a PIN. 3. Volání
 Základní nastavení telefonu Vložení SIM karty Vložení paměťové karty Zapnutí telefonu a PIN Kontakty Kopírování ze SIM karty do telefonu Založení nového kontaktu Upravení kontaktu včetně fotky 3. Volání
Základní nastavení telefonu Vložení SIM karty Vložení paměťové karty Zapnutí telefonu a PIN Kontakty Kopírování ze SIM karty do telefonu Založení nového kontaktu Upravení kontaktu včetně fotky 3. Volání
2. SMS a MMS. 3. Základní nastavení telefonu. Nastavení střediska zpráv Nastavení MMS Nastavení tónů Upozornění o doručení SMS. 4.
 Volání Hlasitý hovor Zobrazení kontaktů při volání Nastavení hlasitosti hovoru Zobrazení klávesnice při volání Přidržení hovoru Číslo hlasové schránky Nastavení vyzvánění SMS a MMS Nastavení střediska
Volání Hlasitý hovor Zobrazení kontaktů při volání Nastavení hlasitosti hovoru Zobrazení klávesnice při volání Přidržení hovoru Číslo hlasové schránky Nastavení vyzvánění SMS a MMS Nastavení střediska
2. SMS a MMS. 3. Základní nastavení telefonu. Nastavení střediska zpráv Nastavení MMS Nastavení tónů Upozornění o doručení SMS. 4.
 1 z 34 Volání Hlasitý hovor Zobrazení kontaktů při volání Nastavení hlasitosti hovoru Zobrazení klávesnice při volání Přidržení hovoru Číslo hlasové schránky Nastavení vyzvánění SMS a MMS Nastavení střediska
1 z 34 Volání Hlasitý hovor Zobrazení kontaktů při volání Nastavení hlasitosti hovoru Zobrazení klávesnice při volání Přidržení hovoru Číslo hlasové schránky Nastavení vyzvánění SMS a MMS Nastavení střediska
2. Internet. 1. Aplikace Vyhledání a stažení aplikace Založení účtu v Google Play. 3. Zabezpečení
 Aplikace Vyhledání a stažení aplikace Založení účtu v Google Play Internet Nastavení e-mailu Zap./Vyp. přístupového bodu Přihlášení do Wi-Fi sítě Zap./Vyp. internetu v zahraničí Nastavení internetu Zap./Vyp.
Aplikace Vyhledání a stažení aplikace Založení účtu v Google Play Internet Nastavení e-mailu Zap./Vyp. přístupového bodu Přihlášení do Wi-Fi sítě Zap./Vyp. internetu v zahraničí Nastavení internetu Zap./Vyp.
2. Kontakty. 1. Základní nastavení telefonu Vložení SIM a paměťové karty Zapnutí telefonu a PIN. 3. Volání
 Základní nastavení telefonu Vložení SIM a paměťové karty Zapnutí telefonu a PIN Kontakty Kopírování ze SIM karty do telefonu Založení nového kontaktu Upravení kontaktu včetně fotky Volání Nastavení vyzvánění
Základní nastavení telefonu Vložení SIM a paměťové karty Zapnutí telefonu a PIN Kontakty Kopírování ze SIM karty do telefonu Založení nového kontaktu Upravení kontaktu včetně fotky Volání Nastavení vyzvánění
SM-T365. Uživatelská příručka.
 SM-T365 Uživatelská příručka www.samsung.com www.sar-tick.com Tento výrobek splňuje platné národní limity SAR - 2,0 W/kg. Maximální hodnoty SAR naleznete v části Informace o certifikaci SAR (Specific Absorption
SM-T365 Uživatelská příručka www.samsung.com www.sar-tick.com Tento výrobek splňuje platné národní limity SAR - 2,0 W/kg. Maximální hodnoty SAR naleznete v části Informace o certifikaci SAR (Specific Absorption
GT-I9195. Uživatelská příručka.
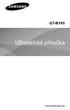 GT-I9195 Uživatelská příručka www.samsung.com www.sar-tick.com Tento výrobek splňuje platné národní limity SAR - 2,0 W/kg. Maximální hodnoty SAR naleznete v části Informace o certifikaci SAR (Specific
GT-I9195 Uživatelská příručka www.samsung.com www.sar-tick.com Tento výrobek splňuje platné národní limity SAR - 2,0 W/kg. Maximální hodnoty SAR naleznete v části Informace o certifikaci SAR (Specific
Návod k Vašemu mobilnímu telefonu.
 Návod k Vašemu mobilnímu telefonu www.prodejnamobilu.cz GT-I9195 Uživatelská příručka www.samsung.com www.sar-tick.com Tento výrobek splňuje platné národní limity SAR - 2,0 W/kg. Maximální hodnoty SAR
Návod k Vašemu mobilnímu telefonu www.prodejnamobilu.cz GT-I9195 Uživatelská příručka www.samsung.com www.sar-tick.com Tento výrobek splňuje platné národní limity SAR - 2,0 W/kg. Maximální hodnoty SAR
Otevřete balení. Přehled telefonu CZ-1. Konektor Micro USB. Konektor sluchátek. Přední fotoaparát. Reproduktor. Zadní fotoaparát Tlačítko hlasitosti
 Otevřete balení Prestigio MultiPhone Baterie Cestovní nabíječka Sluchátka USB kabel Stručný návod k obsluze Přehled telefonu Reproduktor Přední fotoaparát Konektor Micro USB Zadní fotoaparát Tlačítko hlasitosti
Otevřete balení Prestigio MultiPhone Baterie Cestovní nabíječka Sluchátka USB kabel Stručný návod k obsluze Přehled telefonu Reproduktor Přední fotoaparát Konektor Micro USB Zadní fotoaparát Tlačítko hlasitosti
1. Základní nastavení tabletu Vložení SIM karty Vložení paměťové karty Zapnutí tabletu a PIN. 2. Kontakty. 3. Volání
 1. Základní nastavení tabletu Vložení SIM karty Vložení paměťové karty Zapnutí tabletu a PIN 2. Kontakty Kopírování ze SIM karty do tabletu Založení nového kontaktu Upravení kontaktu včetně fotky 3. Volání
1. Základní nastavení tabletu Vložení SIM karty Vložení paměťové karty Zapnutí tabletu a PIN 2. Kontakty Kopírování ze SIM karty do tabletu Založení nového kontaktu Upravení kontaktu včetně fotky 3. Volání
Aplikace Vyhledání a stažení aplikace Založení účtu v Google Play Internet Nastavení e-mailu Zap./Vyp. přístupového bodu Přihlášení do Wi-Fi sítě
 1 5. 6. 7. 8. Aplikace Vyhledání a stažení aplikace Založení účtu v Google Play Internet Nastavení e-mailu Zap./Vyp. přístupového bodu Přihlášení do Wi-Fi sítě Zap./Vyp. internetu v zahraničí Nastavení
1 5. 6. 7. 8. Aplikace Vyhledání a stažení aplikace Založení účtu v Google Play Internet Nastavení e-mailu Zap./Vyp. přístupového bodu Přihlášení do Wi-Fi sítě Zap./Vyp. internetu v zahraničí Nastavení
1. Základní nastavení telefonu Vložení SIM karty Vložení paměťové karty Zapnutí telefonu a PIN. 2. Kontakty. 3. Volání
 1 z 42 Základní nastavení telefonu Vložení SIM karty Vložení paměťové karty Zapnutí telefonu a PIN Kontakty Kopírování ze SIM karty do telefonu Založení nového kontaktu Upravení kontaktu včetně fotky 3.
1 z 42 Základní nastavení telefonu Vložení SIM karty Vložení paměťové karty Zapnutí telefonu a PIN Kontakty Kopírování ze SIM karty do telefonu Založení nového kontaktu Upravení kontaktu včetně fotky 3.
GT-S7582. Uživatelská příručka.
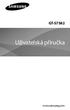 GT-S7582 Uživatelská příručka www.samsung.com www.sar-tick.com Tento výrobek splňuje platné národní limity SAR - 2,0 W/ kg. Maximální hodnoty SAR naleznete v části Informace o certifikaci SAR (Specific
GT-S7582 Uživatelská příručka www.samsung.com www.sar-tick.com Tento výrobek splňuje platné národní limity SAR - 2,0 W/ kg. Maximální hodnoty SAR naleznete v části Informace o certifikaci SAR (Specific
Stručná příručka. Model: 5800d-1. Nokia 5800 XpressMusic , 1. vydání CS
 Stručná příručka Model: 5800d-1 Nokia 5800 XpressMusic 9211325, 1. vydání CS Tlačítka a části 9 Druhý fotoaparát 10 Tlačítko hlasitosti a zoomu 11 Tlačítko multimédií 12 Přepínač zamykání displeje a tlačítek
Stručná příručka Model: 5800d-1 Nokia 5800 XpressMusic 9211325, 1. vydání CS Tlačítka a části 9 Druhý fotoaparát 10 Tlačítko hlasitosti a zoomu 11 Tlačítko multimédií 12 Přepínač zamykání displeje a tlačítek
2. Kontakty. 1. Základní nastavení tabletu Vložení SIM karty Vložení paměťové karty Zapnutí tabletu a PIN. 3. Volání
 Základní nastavení tabletu Vložení SIM karty Vložení paměťové karty Zapnutí tabletu a PIN Kontakty Kopírování ze SIM karty do tabletu Založení nového kontaktu Upravení kontaktu včetně fotky Volání Nastavení
Základní nastavení tabletu Vložení SIM karty Vložení paměťové karty Zapnutí tabletu a PIN Kontakty Kopírování ze SIM karty do tabletu Založení nového kontaktu Upravení kontaktu včetně fotky Volání Nastavení
EVOLVEO StrongPhone Accu
 Manuál k telefonu 1. Popis telefonu 2. Před zapnutím telefonu Vložte SIM kartu jako na obrázku - uživatelská příručka Stránka 1 z 5 Verze 1.1 3. Připojte USB kabel (připojený k nabíječce nebo k PC) a před
Manuál k telefonu 1. Popis telefonu 2. Před zapnutím telefonu Vložte SIM kartu jako na obrázku - uživatelská příručka Stránka 1 z 5 Verze 1.1 3. Připojte USB kabel (připojený k nabíječce nebo k PC) a před
Návod pro Sony Xperia Z5
 Návod pro Sony Xperia Z5 1. Základní nastavení telefonu Vložení SIM a paměťové karty Zapnutí telefonu a PIN 2. Kontakty Kopírování ze SIM karty do telefonu Založení nového kontaktu Upravení kontaktu včetně
Návod pro Sony Xperia Z5 1. Základní nastavení telefonu Vložení SIM a paměťové karty Zapnutí telefonu a PIN 2. Kontakty Kopírování ze SIM karty do telefonu Založení nového kontaktu Upravení kontaktu včetně
Služby a nastavení Reset přístroje do továrního nastavení Seznam pevné volby Identifikace volajícího (CLIP/CLIR) Pevná volba Aplikace Vyhledání a
 1 6. 7. 8. 9. Služby a nastavení Reset přístroje do továrního nastavení Seznam pevné volby Identifikace volajícího (CLIP/CLIR) Pevná volba Aplikace Vyhledání a stažení aplikace Založení účtu v Google Play
1 6. 7. 8. 9. Služby a nastavení Reset přístroje do továrního nastavení Seznam pevné volby Identifikace volajícího (CLIP/CLIR) Pevná volba Aplikace Vyhledání a stažení aplikace Založení účtu v Google Play
1. Základní nastavení telefonu Vložení SIM a paměťové karty Zapnutí telefonu a PIN. 2. Kontakty. 3. Volání
 1 z 38 Základní nastavení telefonu Vložení SIM a paměťové karty Zapnutí telefonu a PIN Kontakty Kopírování ze SIM karty do telefonu Založení nového kontaktu Upravení kontaktu včetně fotky 3. Volání Zap./Vyp.
1 z 38 Základní nastavení telefonu Vložení SIM a paměťové karty Zapnutí telefonu a PIN Kontakty Kopírování ze SIM karty do telefonu Založení nového kontaktu Upravení kontaktu včetně fotky 3. Volání Zap./Vyp.
GT-S7710. Uživatelská příručka.
 GT-S7710 Uživatelská příručka www.samsung.com www.sar-tick.com Tento výrobek splňuje platné národní limity SAR - 2,0 W/kg. Maximální hodnoty SAR naleznete v části Informace o certifikaci SAR (Specific
GT-S7710 Uživatelská příručka www.samsung.com www.sar-tick.com Tento výrobek splňuje platné národní limity SAR - 2,0 W/kg. Maximální hodnoty SAR naleznete v části Informace o certifikaci SAR (Specific
1. Základní nastavení telefonu Vložení SIM karty Vložení paměťové karty Zapnutí telefonu a PIN. 2. Kontakty. 3. Volání
 1 z 38 Základní nastavení telefonu Vložení SIM karty Vložení paměťové karty Zapnutí telefonu a PIN Kontakty Kopírování ze SIM karty do telefonu Založení nového kontaktu Upravení kontaktu včetně fotky Volání
1 z 38 Základní nastavení telefonu Vložení SIM karty Vložení paměťové karty Zapnutí telefonu a PIN Kontakty Kopírování ze SIM karty do telefonu Založení nového kontaktu Upravení kontaktu včetně fotky Volání
2. Kontakty. 1. Základní nastavení telefonu Vložení SIM karty Vložení paměťové karty Zapnutí telefonu a PIN. 3. Volání
 Základní nastavení telefonu Vložení SIM karty Vložení paměťové karty Zapnutí telefonu a PIN Kontakty Kopírování ze SIM karty do telefonu Založení nového kontaktu Upravení kontaktu včetně fotky 3. Volání
Základní nastavení telefonu Vložení SIM karty Vložení paměťové karty Zapnutí telefonu a PIN Kontakty Kopírování ze SIM karty do telefonu Založení nového kontaktu Upravení kontaktu včetně fotky 3. Volání
GT-S7580. Uživatelská příručka.
 GT-S7580 Uživatelská příručka www.samsung.com www.sar-tick.com Tento výrobek splňuje platné národní limity SAR - 2,0 W/kg. Maximální hodnoty SAR naleznete v části Informace o certifikaci SAR (Specific
GT-S7580 Uživatelská příručka www.samsung.com www.sar-tick.com Tento výrobek splňuje platné národní limity SAR - 2,0 W/kg. Maximální hodnoty SAR naleznete v části Informace o certifikaci SAR (Specific
