Operační program lidské zdroje a zaměstnanost (OP LZZ) výzva č. 40. Vzdělávání v egon Centru Telč
|
|
|
- Rostislav Vopička
- před 8 lety
- Počet zobrazení:
Transkript
1 egon Centrum Telč Operační program: Název projektu: Číslo projektu: Žadatel: Operační program lidské zdroje a zaměstnanost (OP LZZ) výzva č. 40 Vzdělávání v egon Centru Telč CZ.1.04/4.1.00/ Město Telč Doba trvání projektu: Tento projekt měl za úkol zvýšit efektivitu vzdělávání, odbornou přípravu a rozvoj úředníků, zaměstnanců a členů zastupitelstev obcí a zaměstnanců organizací jimi zřizovaných na území ORP Telč. V rámci projektu byla vytištěna tato brožura shrnující základní pracovní postupy nutné ke správnému užívání datové schránky, spisové služby Ginis a CzechPOINTu. Publikace byla vydána v roce 2012 v nákladu 450 kusů a byla předána starostům obcí na pracovním setkání Města Telč se starosty ve správním obvodu ORP Telč. Do obcí, jejichž zástupce se schůze nezúčastnil, byla zaslána poštou. Dle počtu zaměstnanců a zastupitelů dostala každá malá obec 5 7 kusů, každý městys kusů a zbývající výtisky byly předány zastupitelům a úředníkům Města Telč a jeho příspěvkovým organizacím. Veškeré informace o projektu včetně brožury v elektronické verzi najdete na stránkách Města Telč ( ariat_a_obecni_zivnostensky_urad/egon_centrum/vzdelavani_v_egon_c entru_telc) nebo na stránkách ESF ČR (
2 Obsah: Informace o projektu str. 1 Žádost o vydání certifikátů str. 2 Instalace vydaných certifikátů str. 4 Úprava přihlašovacích údajů do CzechPOINTu po obnově certifikátů na Seznamu orgánů veřejné moci str. 5 Převod dokumentu do formátu pdf (pdf/a) str. 6 Elektronický podpis str. 8 Datová schránka str. 9 o Vytvoření nové datové zprávy str. 10 Nastavení datové schránky str. 11 Spisová služba Ginis str. 12 o Propojení spisové služby s datovou schránkou str. 12 o Přijetí datových zpráv a jejich zpracování str. 13 o Odeslání datových zpráv str. 14 o Odeslání nové datové zprávy str. 16
3
4 Operační program: Operační program lidské zdroje a zaměstnanost (OP LZZ) - výzva č. 40 Název projektu: Vzdělávání v egon Centru Telč Číslo projektu: CZ.1.04/4.1.00/ Žadatel: Město Telč Doba trvání projektu: Popis projektu: Dle vládní strategie Efektivní veřejná správa a přátelské veřejné služby trpí veřejná správa v ČR mimo jiné určitými problémy - např. nedostatečně výkonná, efektivní a transparentní veřejná správa, nedostatečné využití ICT, nevhodně nastavená regulace a nesdílení dat vedoucí k nadměrnému zatížení občanů, podniků a organizací apod. Tento projekt měl za úkol zvýšit efektivitu vzdělávání, odbornou přípravu a rozvoj úředníků, zaměstnanců a členů zastupitelstev obcí a zaměstnanců organizací jimi zřizovaných na území ORP Telč. Prezenční i e-learningové kurzy realizované v průběhu projektu byly zaměřeny na následující témata - informační systém datových schránek, zaručený elektronický podpis, spisová služba Ginis, CzechPOINT a jeho jednotlivé agendy, vidimace a legalizace, práce s elektronickými dokumenty a jejich dlouhodobé ukládání, práce s Word, Excel a PowerPoint, zpracování osobních údajů, digitální mapa veřejné správy, základní registry ve veřejné správě, seznam orgánů veřejné moci apod. Tato brožura je shrnutím základních pracovních postupů nutných ke správnému užívání datové schránky, spisové služby Ginis a CzechPOINTu. Žádost o vydání certifikátů Pro práci s CzechPOINT i datovou schránou je potřeba mít platné certifikáty - kvalifikační a komerční. Kvalifikovaný certifikát je certifikát, který byl vydán podle zákona o elektronickém podpisu a který se používá výhradně pro účely elektronického podepisování. Komerční certifikáty mají širší oblast použití a používají se při ověření totožnosti uživatele při přihlašování do uzavřeného systému (např. pro autentizaci, šifrování a další procesy). Nejsou však na rozdíl od kvalifikovaných certifikátů automaticky uznávány. Následující postup znázorňuje generování žádosti o certifikát České pošty (certifikační autorita PostSignum) - je potřeba mít uzavřenou Smlouvu o poskytování certifikačních služeb (formuláře najdete na stránkách v sekci Dokumenty, návody a jiné soubory). vložte USB token do počítače a zkontrolujte, zda komunikuje s počítačem (přes program Tknutils.exe - po spuštění programu by se nemělo objevit chybové hlášení) otevřete Internet Explorer, zadejte stránky a zvolte možnost Generování žádosti o certifikát vyplňte jméno, přímení a dle uzavřené smlouvy s Českou poštou a vyberte druh certifikátu (kvalifikovaný osobní nebo komerční osobní) žádost o certifikát vygenerujte pomocí odkazu Vygenerovat a odeslat žádost o certifikát na www server PostSignum (v tomto případě Vám bude přiděleno jednoznačné ID žádosti o certifikát, které pak sdělíte obsluze České pošty) nebo pomocí odkazu Vygenerovat a uložit žádost o certifikát do souboru (v tomto případě si žádost o certifikát uložíte na flash disk a ten předáte obsluze České pošty) 2 1
5 v průběhu generování žádosti se Vás systém znovu zeptá, zda chcete vygenerovat žádost o certifikát (odpovězte ano) a bude po Vás chtít zadat PIN k tokenu až doběhne generování, objeví se lišta, která upozorňuje na soubor určený ke stažení. Klikněte na danou lištu a souboru uložte na flash disk poté zvolte možnost Zpět na generování žádosti o certifikát a celý postup opakujte znovu s tím rozdílem, že vyberete jiný druh certifikátu s flash diskem, na kterém budou vygenerované žádosti o certifikát si pak zajděte na pobočku České pošty, kde Vám vydají samotné certifikáty Instalace vydaných certifikátů Na pobočce České pošty Vám na základě Vašich žádostí o certifikát vygenerovali komerční a kvalifikační certifikát. Uložili Vám je na flash disk nebo Vám je zaslali na mail. Nyní můžete certifikáty nainstalovat na token. instalace certifikátu musí být provedena na počítači, na kterém bylo provedeno vygenerování žádosti o certifikát vložte USB token do počítače a zkontrolujte, zda komunikuje s počítačem otevřete Internet Explorer, zadejte stránky a zvolte v levém sloupci možnost Instalace vydaného certifikátu máte 3 možnosti, jak instalaci provést: 1) instalace podle sériového čísla - při této volbě opíšete do formuláře sériové číslo certifikátu, které zjistíte na protokolu o vydání certifikátu 2) instalace z uloženého souboru - v případě této volby zvolíte tlačítko Procházet a na flash disku (popř. na pevném disku, kam jste si uložili soubory z u) najdete dané soubory s certifikátem. Při instalaci budete vyzvání k potvrzení, zda chcete instalaci skutečně provést. 3) instalace poklikáním na soubor s certifikátem - třetí možnost spočívá v poklikání na soubor a jeho import dle pokynů na instalace kvalifikovaného a komerčního certifikátu se provádí každá samostatně 4 3
6 Úprava přihlašovacích údajů do CzechPOINTu po obnově certifikátů na Seznamu orgánů veřejné moci Po vydání nových certifikátů je potřeba upravit přihlašovací údaje do CzechPOINTu, jelikož Vaše současné přihlašovací údaje jsou stále propojeny se starými certifikáty. Úprava se provádí na stránkách Seznamu orgánů veřejné moci (SOVM). otevřete Internet Explorer a zadejte webové stránky a stiskněte Služby pro orgány veřejné moci poté zvolte odkaz Administrace seznamu orgánů veřejné moci do SOVM se přihlašuje lokální administrátor pomocí certifikátu (takže je potřeba mít token v počítači a během přihlašování zadat PIN k tokenu) a administrátorských přihlašovacích údajů (adm_ ) v záložce Uživatelé zvolte jméno uživatele, který si certifikáty měnil - najděte řádek Certifikáty a na jeho konci ťukněte na Upravit - doplňte sériová čísla kvalifikovaného i komerčního certifikátu a uložte změny Převod dokumentu do formátu pdf (pdf/a) Datovou schránkou lze zasílat dokumenty ve formátu doc/docx, xls/xlsx, txt, rtf, html/ htm, fo/zfo, pdf, pdf/a aj. (kompletní výčet obsahuje příloha 3 vyhlášky č. 194/2009 Sb. o stanovení podrobností užívání a provozování informačního systému datových schránek). Pokud chcete zaručit, že Váš dokument nikdo neupraví, posílejte jej ve formátu pdf (pdf/a). Používáte-li Microsoft Office 2007, převedete dokument do formátu pdf jednoduchou volbou Uložit jako PDF a jen vyberete místo na disku, kam dokument chcete uložit. Pokud byste potřebovali formát pdf/a, zaškrtněte tuto možnost v odkazu Možnosti před samotným uložením dokumentu. Používáte-li jiný kancelářský program, lze dokument pdf vytvořit přes program PDF Creator, který si můžete stáhnout a nainstalovat z internetu zdarma. PDF Creator se Vám nainstaluje jako další tiskárna (přestože žádný výstup v listinné podobě z ní mít nebudete). PDF Creator lze použít z kteréhokoli programu, který umožňuje tisk (Word, Excel, PowerPoint, Internet Explorer aj.) - pro ukázku jsme zvolili tisk z Wordu. otevřete dokument ve formátu doc, zadejte Tisk a jako tiskárnu zvolte PDF Creator zadejte OK v následující tabulce zadejte Uložit a nyní jen vyberte místo na disku, kam se dokument ve formátu pdf uloží 6 5
7 potřebujete-li dokument uložit do formátu pdf/a, zvolte tento formát v řádku Uložit jako typ před vlastním uložením dokument na pevný disk ukládání dokumentů do formátů pdf/a jde přednastavit v PDF Creatoru otevřete PDF Creator a zvolte odkaz Tiskárna a pak Možnosti v levém sloupci klikněte na Uložit pak vyberete Standardní formát pro ukládání PDF/A a vše Uložte zda je dokument skutečně uložen ve formátu pdf/a poznáte po jeho otevření, kdy se v Adobe Reader zobrazí lišta upozorňující na daný formát Elektronický podpis V této části si ukážeme, jak připojit elektronický podpis k dokumentu ve formátu pdf pomocí programu JSignPdf. vložte USB token do počítače a zkontrolujte, zda komunikuje s počítačem (přes program Tknutils.exe - po spuštění programu by se nemělo objevit chybové hlášení) spusťte program JSignPdf zkontrolujte, zda v řádku Alias klíče je Vaše jméno pokud ne, stiskněte Načíst klíče, aby byl vybrán certifikát pro podepisování v řádku Vstupní PDF soubor stiskněte Procházet a vyberte soubor pdf, který chcete podepsat poté v řádku Výstupní PDF soubor stiskněte Procházet, zvolte název výstupního souboru (nesmí být stejný jako vstupní soubor) a vyberte místo, kam chcete vytvořený podepsaný soubor uložit pak již stiskněte Podepsat v další fázi budete vyzváni k zadání PINu k tokenu ukončení podepisování bude oznámeno větou Vytvoření podpisu proběhlo úspěšně zda je dokument elektronicky podepsaný, zjistíte při jeho otevření - v postranní liště se zobrazí symbol tužky, přes který si můžete ověřit, kdo dokument podepsal 8 7
8 Datová schránka Datová schránka (DS) slouží pro komunikací v oblasti veřejné správy. S její pomocí se posílají datové zprávy (DZ), což jsou elektronické dokumenty od orgánů veřejné moci (ale i PO, PFO a FO) nebo vytvořené dokumenty určené k elektronickému poslání do datové schránky adresáta. Do datové schránky se lze přihlásit přes webové stránky Přihlašovací údaje (ID osoby a heslo) jste obdrželi při zřizování datové schránky. Platnost hesla je omezena na 90 dní a je potřeba jej v dané lhůtě změnit. Pokud byste přihlašovací údaje ztratili (zapomněli), je možné si je nechat znovu vygenerovat na kontaktním místě CzechPOINT. Po přihlášení se Vám zobrazí počet datových zpráv, které byly nově doručeny. V záložce Zprávy - Dodané zprávy si pak jednotlivé DZ můžete přečíst - kliknutím na předmět DZ se zobrazí podrobnosti zprávy. Datovou zprávu si můžete vytisknout, uložit ve formátu zfo (což je potřeba, protože datová zpráva zůstává v datové schránce pouze po dobu 90 dní), můžete na ni odpovědět nebo ji přeposlat dál. Vytvoření nové datové zprávy: zvolte možnost Vytvořit zprávu v nabídce Zprávy nyní je potřeba vybrat adresáta - vyberte Typ schránky (zda je o fyzickou osobu, podnikající fyzickou osobu, právnickou osobu či orgán veřejné moci) poté doplňte kritérium, podle kterého se má adresát najít (jméno a příjmení, název organizace, IČ, ID schránky apod.) a dejte Vyhledat adresáta zobrazí se Vám tabulka vhodných adresátů dle Vašeho výběru - vyberte toho správného (zaškrtnutím příslušného řádku) a dejte Pokračovat (popř. si můžete daného adresáta Přidat do osobního adresáře) v následujícím kroku vyplňte náležitosti zprávy - minimálně je nutné vyplnit věc, pak lze doplnit čísla jednací, spisové značky, doplnit jméno osoby, které je dokument určen nebo zakázat doručení fikcí poté dejte Pokračovat v následujícím kroku vložte přílohu přes tlačítko Přidat - příloh lze vložit více (postupujte stejným způsobem jako při vložení prvního dokumentu) 10 9
9 Nastavení datové schránky Informace o schránce V této záložce jsou obecné informace o datové schránce (ID datové schránky, typ schránky, jméno a IČ) a o přihlášeném uživateli (uživatelské jméno, typ uživatele, jméno a příjmení a adresa). Zabezpečení a změna hesla V této části lze zjistit, kdy vyprší heslo pro přihlašování, které má platnost jen 90 dní a jde zde nastavit i bezpečnější přihlašování přes uživatelský certifikát, sms kód nebo bezpečnostní kód. Upozornění na zprávy Přijde-li do Vaší datové schránky nová datová zpráva, můžete o ní být informováni přes nebo sms. Přístup externích aplikací Zde je možno nastavit spisovou službu, hostovanou spisovou službu nebo jinou externí aplikací, přes kterou lze přistupovat do datové schránky. Seznam uživatelů Při zřízení datové schránky získá přístupové údaje oprávněná osoba (statutární zástupce), který může určit další uživatele (pověřené osoby), které budou mít k datové schránce také přístup. Poštovní datová zpráva a komerční služby Jelikož datové zprávy zůstávají v datové schránce pouze 90 dnů, je možné např. u České pošty zajistit službu dlouhodobého ukládání - tato služba se nastavuje v této sekci. 11 Spisová služba Ginis Propojení spisové služby s datovou schránkou Při prvním přihlášení do spisové služby je potřeba spisovou službu propojit s datovou schránkou (s tím Vám určitě pomůže poskytovatel spisové služby). Veškeré nastavení spisové služby se provádí přes lištu Nastavení - Možnosti. Zde lze přednastavit např. způsob odesílání zprávy, spisový znak, druh zásilky, oblíbené typy dokumentů apod. V záložce Ostatní se provádí samotné propojení spisové služby s datovou schránkou - v části Administrace datové schránky. Jsou-li přihlašovací údaje do datové schránky stále platné, je potřeba pro propojení Ginisu a datové schránky zaškrtnout pole Pracovat pouze s daty DB Ginis a pak stisknout Informace. V dalším okně Informace o datové schránce pak zvolte Změnit heslo, zadejte ID osoby + heslo (včetně potvrzení hesla) a dejte OK. Tím došlo k prvnímu propojení spisové služby s datovou schránkou. Spisová služba Ginis hlídá platnost hesla (90 dní), ale počítá ho ode dne propojení Ginisu s DS. Skutečná platnost hesla je vidět na Proto je vhodné před propojením Ginisu s datovou schránkou změnit heslo na a pak teprve provést propojení - ve stejný den, aby obě aplikace počítaly lhůtu od stejného dne. 12
10 Prodloužení hesla se provede přímo ve spisové službě - stejným výše podepsaným způsobem, jen se již nebude zaškrtávat pole Pracovat pouze s daty DB Ginis. Změna bude uložena jak ve spisové službě, tak v datové schránce. Pokud se prodloužení hesla nestihne ve stanovené lhůtě 90 dnů, je potřeba se přihlásit na změnit si heslo a pak teprve se přihlásit do spisové služby a opět provést propojení (viz. výše - tj. zaškrtnout pole Pracovat pouze s daty DB Ginis). Přijetí datových zpráv a jejich zpracování rozbalte menu Podatelna a zvolte Nezpracovaná el. podání - a pak dejte Načíst schránku - zobrazí se počet nově stažených datových zpráv, které je potřeba zpracovat (zaevidovat) datovou zprávu dvojklikem otevřete otevře se okno Průvodce elektronickým podáním - zde si můžete dokument i jeho přílohy otevřít a prohlédnout (kliknutím na soubor) - soubor se otevře v aplikaci, ve které je vytvořen (Adobe Reader, Word apod.) - aplikaci po prohlédnutí (popř. vytištění dokumentu) zavřete a pokračujte v evidenci datové zprávy stiskem tlačítka Registrovat v dalším okně Oprava podání dokumentu doplňte počet listů a stran dokumentu, zaškrtněte možnost Evidovat (aby dokument dostal svoje číslo jednací) a pak dejte OK potvrďte přiřazení čísla jednacího dokumentu a pak dejte Dokončit zaevidování zaevidovaná datová zpráva se přesunula do složky Aktivní dokumenty a spisy, kde je možné si ji znovu prohlédnout 13 Odeslání datových zpráv Odpověď na přijatou datovou zprávu připravte si v počítači dokument, který chcete odeslat ve spisové službě najděte přijatou datovou zprávu, na kterou chcete odpovídat a otevřete ji ťukněte na ikonu modré fajfky na bílém papíře, tj. Nové podání vyřizujícího dokumentu v nově otevřeném okně vyplňte modře označená pole, tj Věc, Věc podrobně, typ dokumentu a spisový znak (poslední dvě možnosti mohou být přednastaveny) a dejte OK dokument dostane stejné číslo jednací jako přijatá datová zpráva, na kterou se odpovídá nyní vložte samotný dokument pomocí ikony zeleného písmene e se zeleným plusem (Vložit elektronický obraz dokumentu) přes tlačítko Procházek v řádku Soubor najděte dokument, který chcete poslat a dejte OK pokud chcete přiložit i další dokumenty, zvolte v pravém sloupci tlačítko Přílohy a v nově otevřeném okně stiskněte El. příloha, přílohy nahrajte a potvrďte tlačítkem OK nyní zbývá již jen dokument odeslat - v pravém sloupci vyberte tlačítko Odeslání 14
11 v nově otevřeném okně Odeslání - dialog webové stránky stiskněte tlačítko Dotč. subj. a doplní se Vám adresát, který Vám původní zprávu zaslal nyní ještě zkontrolujte způsob odeslání - mělo by tam být DS, protože pokud ponecháte DS e-výpravna, přesune se Vám datová zpráva pouze do Výpravny, odkud jí budete muset znovu vypravit pak zaškrtněte řádek s adresátem a dejte Odeslat v posledním okně můžete ještě jednou zkontrolovat adresáta a dokumenty pokud je vše v pořádku, dejte OK zpráva byla odeslána 15 Odeslání nové datové zprávy novou datovou zprávu pro odeslání vytvoříte pomocí tlačítka Podání vlastního dokumentu vyplní se povinné údaje - tj. Věc, Věc podrobně, Typ dokumentu a Spisový znak - a dá se OK v následujícím okně se pomocí tlačítka Evidovat přidělí číslo jednací vloží se dokumenty (viz. postup výše) a dá se Odeslání adresáta tentokrát musíme vybrat nebo doplnit v Kartotéce externích subjektů podle zvolených kritérií (např. název, IČ, ID datové schránky apod.) vyhledejte adresáta u adresáta musí být zobrazena žlutá trumpetka, která označuje, že adresát má datovou schránku. Pokud trumpetka u subjektu chybí, stiskneme Nový a poté Ověřit v ISDS, čímž ověříme, zda má adresát DS. na řádek s adresátem dvakrát klikněte a jeho jméno se přesune do dolní části okna, ve kterém vybraného adresáta označte zaškrtnutím řádku a dejte OK další postup odeslání je již stejný jako v předchozím případě 16
12
Vystavení certifikátu PostSignum v operačním systému MAC OSx
 Vystavení certifikátu PostSignum v operačním systému MAC OSx Návod popisuje kroky od vystavení certifikátu až po odeslání a podepsání dat v obchodním systému CS OTE v prostředí operačního systému Apple
Vystavení certifikátu PostSignum v operačním systému MAC OSx Návod popisuje kroky od vystavení certifikátu až po odeslání a podepsání dat v obchodním systému CS OTE v prostředí operačního systému Apple
ČSOB Business Connector
 ČSOB Business Connector Instalační příručka Člen skupiny KBC Obsah 1 Úvod... 3 2 Instalace aplikace ČSOB Business Connector... 3 3 Získání komunikačního certifikátu... 3 3.1 Vytvoření žádosti o certifikát
ČSOB Business Connector Instalační příručka Člen skupiny KBC Obsah 1 Úvod... 3 2 Instalace aplikace ČSOB Business Connector... 3 3 Získání komunikačního certifikátu... 3 3.1 Vytvoření žádosti o certifikát
Postup pro získání elektronického podpisu a podepisování dokumentů v MS2014+
 2016 Postup pro získání elektronického podpisu a podepisování dokumentů v MS2014+ Místní akční skupina Hlinecko, z.s. 1.6.2016 Obsah: 1 Postup pro založení elektronického podpisu... 1 Výběr druhu elektronického
2016 Postup pro získání elektronického podpisu a podepisování dokumentů v MS2014+ Místní akční skupina Hlinecko, z.s. 1.6.2016 Obsah: 1 Postup pro založení elektronického podpisu... 1 Výběr druhu elektronického
Vystavení osobního komerčního certifikátu PostSignum v operačním systému MAC OSx
 Vystavení osobního komerčního certifikátu PostSignum v operačním systému MAC OSx Tento návod popisuje všechny kroky od vystavení certifikátu až po odeslání a podepsání dat v obchodním systému CS OTE v
Vystavení osobního komerčního certifikátu PostSignum v operačním systému MAC OSx Tento návod popisuje všechny kroky od vystavení certifikátu až po odeslání a podepsání dat v obchodním systému CS OTE v
Elektronický výpis v Internet Bance
 Elektronický výpis v Internet Bance Obsah Elektronický výpis...3 Jak si nastavíte elektronický výpis...3 Jak si prohlédnete elektronický výpis...5 Jak si nastavíte upozornění na nový elektronický výpis...7
Elektronický výpis v Internet Bance Obsah Elektronický výpis...3 Jak si nastavíte elektronický výpis...3 Jak si prohlédnete elektronický výpis...5 Jak si nastavíte upozornění na nový elektronický výpis...7
Uživatelská dokumentace
 Uživatelská dokumentace (provozní řád) Žádost o výpis z rejstříku trestů právnických osob Vytvořeno dne: 13.4.2012 Aktualizováno: 2.5.2012 Verze: 1.0 2012 MVČR Obsah 1. Přihlášení do centrály Czech POINT...
Uživatelská dokumentace (provozní řád) Žádost o výpis z rejstříku trestů právnických osob Vytvořeno dne: 13.4.2012 Aktualizováno: 2.5.2012 Verze: 1.0 2012 MVČR Obsah 1. Přihlášení do centrály Czech POINT...
Dokumentace. k projektu Czech POINT Provozní řád. Vydání ověřeného výpisu z Obchodního rejstříku
 Dokumentace k projektu Czech POINT Provozní řád Vydání ověřeného výpisu z Obchodního rejstříku Vytvořeno dne: 11.4.2007 Aktualizováno: 19.2.2009 Verze: 4.0 2009 MVČR Obsah 1. Přihlášení do Centrály Czech
Dokumentace k projektu Czech POINT Provozní řád Vydání ověřeného výpisu z Obchodního rejstříku Vytvořeno dne: 11.4.2007 Aktualizováno: 19.2.2009 Verze: 4.0 2009 MVČR Obsah 1. Přihlášení do Centrály Czech
Výměna pokladních certifikátů pro evidenci tržeb
 Výměna pokladních certifikátů pro evidenci tržeb Blíží se období, kdy může končit platnost některých pokladních certifikátů, které používáte pro evidenci tržeb. Vydané pokladní certifikáty mají platnost
Výměna pokladních certifikátů pro evidenci tržeb Blíží se období, kdy může končit platnost některých pokladních certifikátů, které používáte pro evidenci tržeb. Vydané pokladní certifikáty mají platnost
Manuál pro registraci prostřednictvím datové schránky
 Manuál pro registraci prostřednictvím datové schránky 1. Postup pro vyplnění a odeslání registračního formuláře Pro úspěšnou registraci je možné použít pouze certifikát od jedné z následujících certifikačních
Manuál pro registraci prostřednictvím datové schránky 1. Postup pro vyplnění a odeslání registračního formuláře Pro úspěšnou registraci je možné použít pouze certifikát od jedné z následujících certifikačních
Provozní dokumentace. Seznam orgánů veřejné moci. Příručka pro běžného uživatele
 Provozní dokumentace Seznam orgánů veřejné moci Příručka pro běžného uživatele Vytvořeno dne: 7. 7. 2011 Aktualizováno: 11. 2. 2015 Verze: 2.2 2015 MVČR Obsah Příručka pro běžného uživatele 1 Úvod...3
Provozní dokumentace Seznam orgánů veřejné moci Příručka pro běžného uživatele Vytvořeno dne: 7. 7. 2011 Aktualizováno: 11. 2. 2015 Verze: 2.2 2015 MVČR Obsah Příručka pro běžného uživatele 1 Úvod...3
Uživatelská dokumentace
 Uživatelská dokumentace k projektu Czech POINT Provozní řád Konverze dokumentů z elektronické do listinné podoby (z moci úřední) Vytvořeno dne: 18.6.2009 Aktualizováno: 20.11.2009 Verze: 1.2 2009 MVČR
Uživatelská dokumentace k projektu Czech POINT Provozní řád Konverze dokumentů z elektronické do listinné podoby (z moci úřední) Vytvořeno dne: 18.6.2009 Aktualizováno: 20.11.2009 Verze: 1.2 2009 MVČR
Provozní dokumentace. Seznam orgánů veřejné moci. Příručka pro běžného uživatele
 Provozní dokumentace Seznam orgánů veřejné moci Příručka pro běžného uživatele Vytvořeno dne: 7. 7. 2011 Aktualizováno: 7. 6. 2017 Verze: 2.4 2017 MVČR Obsah Příručka pro běžného uživatele 1 Úvod...3 1.1
Provozní dokumentace Seznam orgánů veřejné moci Příručka pro běžného uživatele Vytvořeno dne: 7. 7. 2011 Aktualizováno: 7. 6. 2017 Verze: 2.4 2017 MVČR Obsah Příručka pro běžného uživatele 1 Úvod...3 1.1
Příručka pro dodavatele. Systém EZVR 1.1 Verze dokumentu 1.3 Datum vydání:
 Příručka pro dodavatele Systém EZVR 1.1 Verze dokumentu 1.3 Datum vydání: 1.10.2017 1 2 1. Úvod do systému...3 2. Technické požadavky a zabezpečení systému...3 3. Registrace nového dodavatele...4 4. Přihlášení
Příručka pro dodavatele Systém EZVR 1.1 Verze dokumentu 1.3 Datum vydání: 1.10.2017 1 2 1. Úvod do systému...3 2. Technické požadavky a zabezpečení systému...3 3. Registrace nového dodavatele...4 4. Přihlášení
Uživatelská dokumentace
 Uživatelská dokumentace k projektu Czech POINT Provozní řád Výpis z Insolvenčního rejstříku Vytvořeno dne: 26.3.2009 Aktualizováno: 18.9.2009 Verze: 1.1 2009 MVČR Obsah 1. Přihlášení do Centrály Czech
Uživatelská dokumentace k projektu Czech POINT Provozní řád Výpis z Insolvenčního rejstříku Vytvořeno dne: 26.3.2009 Aktualizováno: 18.9.2009 Verze: 1.1 2009 MVČR Obsah 1. Přihlášení do Centrály Czech
Uživatelská dokumentace
 Uživatelská dokumentace k projektu Czech POINT Provozní řád Vydání ověřeného výpisu z Obchodního rejstříku Vytvořeno dne: 11.4.2007 Aktualizováno: 25.5.2010 Verze: 4.3 2009 MVČR Obsah 1. Přihlášení do
Uživatelská dokumentace k projektu Czech POINT Provozní řád Vydání ověřeného výpisu z Obchodního rejstříku Vytvořeno dne: 11.4.2007 Aktualizováno: 25.5.2010 Verze: 4.3 2009 MVČR Obsah 1. Přihlášení do
Provozní dokumentace. Seznam orgánů veřejné moci. Příručka pro administrátora zřizované organizace
 Provozní dokumentace Seznam orgánů veřejné moci Příručka pro administrátora zřizované organizace Vytvořeno dne: 30. 6. 2011 Aktualizováno: 17. 10. 2014 Verze: 2.1 2014 MVČR Obsah Příručka pro administrátora
Provozní dokumentace Seznam orgánů veřejné moci Příručka pro administrátora zřizované organizace Vytvořeno dne: 30. 6. 2011 Aktualizováno: 17. 10. 2014 Verze: 2.1 2014 MVČR Obsah Příručka pro administrátora
Manuál pro registraci prostřednictvím webové služby
 Manuál pro registraci prostřednictvím webové služby 1. Postup pro vyplnění a odeslání registračního formuláře Tento postup je relevantní pouze pro výrobce, kteří vlastní certifikát PostSignum s vyplněným
Manuál pro registraci prostřednictvím webové služby 1. Postup pro vyplnění a odeslání registračního formuláře Tento postup je relevantní pouze pro výrobce, kteří vlastní certifikát PostSignum s vyplněným
Obnova certifikátu. Úvod. Proč obnovit certifikát? Kdy obnovit certifikát? Které certifikáty obnovit? Jak obnovit certifikát na kartě ProID+ esign?
 Obnova certifikátu Před vypršením platnosti certifikátů si musí uživatelé ProID+ esign požádat o nový certifikát. Otázky, spojené s obnovou, a postup obnovy certifikátu na kartě ProID+ esign jsou uvedeny
Obnova certifikátu Před vypršením platnosti certifikátů si musí uživatelé ProID+ esign požádat o nový certifikát. Otázky, spojené s obnovou, a postup obnovy certifikátu na kartě ProID+ esign jsou uvedeny
ČSOB Business Connector Instalační příručka
 ČSOB Business Connector Instalační příručka Obsah 1 Úvod... 2 2 Získání komerčního serverového certifikátu... 2 2.1 Vytvoření žádosti o certifikát v počítači... 2 2.2 Instalace certifikátu do počítače...
ČSOB Business Connector Instalační příručka Obsah 1 Úvod... 2 2 Získání komerčního serverového certifikátu... 2 2.1 Vytvoření žádosti o certifikát v počítači... 2 2.2 Instalace certifikátu do počítače...
Informace k přihlášení do aplikace REGIS Obsah
 Informace k přihlášení do aplikace REGIS Obsah 1. Kvalifikovaný certifikát... 2 1.1. Základní informace... 2 1.2. Instalace kvalifikovaného certifikátu... 2 2. Podpůrné certifikáty... 5 2.1. Stažení podpůrných
Informace k přihlášení do aplikace REGIS Obsah 1. Kvalifikovaný certifikát... 2 1.1. Základní informace... 2 1.2. Instalace kvalifikovaného certifikátu... 2 2. Podpůrné certifikáty... 5 2.1. Stažení podpůrných
ČSOB Business Connector instalační příručka
 ČSOB Business Connector instalační příručka Obsah 1 Úvod... 2 2 Získání komerčního serverového certifikátu... 2 2.1 Vytvoření žádosti o certifikát v počítači... 2 2.2 Instalace certifikátu na počítač...
ČSOB Business Connector instalační příručka Obsah 1 Úvod... 2 2 Získání komerčního serverového certifikátu... 2 2.1 Vytvoření žádosti o certifikát v počítači... 2 2.2 Instalace certifikátu na počítač...
eliška 3.04 Průvodce instalací (verze pro Windows 7) w w w. n e s s. c o m
 eliška 3.04 Průvodce instalací (verze pro Windows 7) Příprava Při instalaci elišky doporučujeme nemít spuštěné žádné další programy. Pro instalaci elišky je třeba mít administrátorská práva na daném počítači.
eliška 3.04 Průvodce instalací (verze pro Windows 7) Příprava Při instalaci elišky doporučujeme nemít spuštěné žádné další programy. Pro instalaci elišky je třeba mít administrátorská práva na daném počítači.
Jednoduchý pomocník pro aplikaci Elektronická příloha č. 2 EP2W EP2 Workspace
 1. Obecné informace... 1 2. Žádost o přílohu č. 2... 2 3. Vyplnění a odeslání přílohy č. 2 k podpisu do VZP... 3 4. Podpis a odeslání přílohy č. 2 do VZP... 4 4.1 Podepsání jednotlivého dokumentu... 4
1. Obecné informace... 1 2. Žádost o přílohu č. 2... 2 3. Vyplnění a odeslání přílohy č. 2 k podpisu do VZP... 3 4. Podpis a odeslání přílohy č. 2 do VZP... 4 4.1 Podepsání jednotlivého dokumentu... 4
Podrobný postup pro doplnění Žádosti o podporu a příloh OPR přes Portál farmáře výzvy příjmu žádostí Operačního programu Rybářství
 Příručka pro žadatele Podrobný postup pro doplnění Žádosti o podporu a příloh OPR přes Portál farmáře 7. - 10. výzva příjmu žádostí Operačního programu Rybářství 2014-2020 1 Podrobný postup pro doplnění
Příručka pro žadatele Podrobný postup pro doplnění Žádosti o podporu a příloh OPR přes Portál farmáře 7. - 10. výzva příjmu žádostí Operačního programu Rybářství 2014-2020 1 Podrobný postup pro doplnění
VYÚČTOVÁNÍ DANĚ ZE ZÁVISLÉ ČINNOSTI, SRÁŽKOVÉ DAŃE
 , VYÚČTOVÁNÍ DANĚ ZE ZÁVISLÉ ČINNOSTI, SRÁŽKOVÉ DAŃE Návod lze analogicky použít i pro ostatní podání na Českou daňovou správu (DPH, výpis z evidence 92, souhrnné hlášení, ). 1) Postavte se do firmy roku,
, VYÚČTOVÁNÍ DANĚ ZE ZÁVISLÉ ČINNOSTI, SRÁŽKOVÉ DAŃE Návod lze analogicky použít i pro ostatní podání na Českou daňovou správu (DPH, výpis z evidence 92, souhrnné hlášení, ). 1) Postavte se do firmy roku,
Podrobný postup pro doplnění Žádosti o podporu a příloh OPR přes Portál farmáře, 3. a 4. výzvy příjmu žádostí Operačního programu Rybářství
 Příručka pro žadatele Podrobný postup pro doplnění Žádosti o podporu a příloh OPR přes Portál farmáře, 3. a 4. výzvy příjmu žádostí Operačního programu Rybářství 2014-2020 1 Podrobný postup pro doplnění
Příručka pro žadatele Podrobný postup pro doplnění Žádosti o podporu a příloh OPR přes Portál farmáře, 3. a 4. výzvy příjmu žádostí Operačního programu Rybářství 2014-2020 1 Podrobný postup pro doplnění
Certifikační autorita PostSignum
 Certifikační autorita PostSignum Generování klíčů pomocí programu PostSignum Tool Plus verze 2.0.1 Uživatelská dokumentace Červenec 2011 Strana 1 (celkem 21) 1 Obsah 1 Obsah...2 2 Úvod...3 2.1 Informace
Certifikační autorita PostSignum Generování klíčů pomocí programu PostSignum Tool Plus verze 2.0.1 Uživatelská dokumentace Červenec 2011 Strana 1 (celkem 21) 1 Obsah 1 Obsah...2 2 Úvod...3 2.1 Informace
Uživatelská dokumentace
 Uživatelská dokumentace k projektu Czech POINT Provozní řád Žádost o výpis nebo opis z Rejstříku trestů podle zákona č. 124/2008 Sb. Vytvořeno dne: 11.4.2007 Aktualizováno: 25.5.2010 Verze: 4.3 2009 MVČR
Uživatelská dokumentace k projektu Czech POINT Provozní řád Žádost o výpis nebo opis z Rejstříku trestů podle zákona č. 124/2008 Sb. Vytvořeno dne: 11.4.2007 Aktualizováno: 25.5.2010 Verze: 4.3 2009 MVČR
Nastavení elektronického výpisu v Internet Bance
 Nastavení elektronického výpisu v Internet Bance Obsah Elektronický výpis... 3 Jak si nastavíte elektronický výpis... 3 Jak si prohlédnete elektronický výpis... 5 Jak si nastavíte upozornění na nový elektronický
Nastavení elektronického výpisu v Internet Bance Obsah Elektronický výpis... 3 Jak si nastavíte elektronický výpis... 3 Jak si prohlédnete elektronický výpis... 5 Jak si nastavíte upozornění na nový elektronický
Registrace dodavatele na tržiště NEN
 Registrace dodavatele na tržiště NEN Co budete předem potřebovat: a) Podpisový osobní certifikát Postsignum nebo 1. Certifikační Autorita b) Prohlížeč Google Chrome c) Uživatelská práva na instalaci programů
Registrace dodavatele na tržiště NEN Co budete předem potřebovat: a) Podpisový osobní certifikát Postsignum nebo 1. Certifikační Autorita b) Prohlížeč Google Chrome c) Uživatelská práva na instalaci programů
ipodatelna Uživatelská příručka
 Uživatelská příručka 1 Obsah Obsah 1 I Úvod 2 II Práce s aplikací 3 III Podání 4 1 Nové podání... 5 IV Informace o Uživateli 11 V Podatelna 13 1 Přijmout... a odmítnout podání 13 2 Seznam... došlých podání
Uživatelská příručka 1 Obsah Obsah 1 I Úvod 2 II Práce s aplikací 3 III Podání 4 1 Nové podání... 5 IV Informace o Uživateli 11 V Podatelna 13 1 Přijmout... a odmítnout podání 13 2 Seznam... došlých podání
Registr práv a povinností
 Registr práv a povinností Doporučené postupy a nastavení internetového prohlížeče pro práci v aplikaci AIS RPP Doporučené postupy a nastavení internetového prohlížeče pro práci v aplikaci AIS RPP v4.0
Registr práv a povinností Doporučené postupy a nastavení internetového prohlížeče pro práci v aplikaci AIS RPP Doporučené postupy a nastavení internetového prohlížeče pro práci v aplikaci AIS RPP v4.0
Postup pro přihlášení k EET
 Postup pro přihlášení k EET Krok 1. autentizační údaje Žádost o autentizační údaje neboli přihlašovací jméno a heslo. Přihlásit se o ně můžete na daňovém portálu MF http://adisspr.mfcr.cz/adistc/adis/idpr_pub/eet/eet_sluzby.faces,
Postup pro přihlášení k EET Krok 1. autentizační údaje Žádost o autentizační údaje neboli přihlašovací jméno a heslo. Přihlásit se o ně můžete na daňovém portálu MF http://adisspr.mfcr.cz/adistc/adis/idpr_pub/eet/eet_sluzby.faces,
Faxový server společnosti PODA s.r.o.
 Faxový server společnosti PODA s.r.o. Vážení zákazníci, jako doplněk k poskytovaným službám VoIP jsme pro vás zprovoznili službu faxového serveru. Tento server vám umožní pohodlně odesílat a přijímat faxy
Faxový server společnosti PODA s.r.o. Vážení zákazníci, jako doplněk k poskytovaným službám VoIP jsme pro vás zprovoznili službu faxového serveru. Tento server vám umožní pohodlně odesílat a přijímat faxy
V tomto manuálu získáte informace o postupu:
 V tomto manuálu získáte informace o postupu: A. Jak se jako dodavatel registrovat B. Jak se jako dodavatel přihlásím C. Jak podat elektronickou nabídku F. Elektronická komunikace 1 A. Jak se jako dodavatel
V tomto manuálu získáte informace o postupu: A. Jak se jako dodavatel registrovat B. Jak se jako dodavatel přihlásím C. Jak podat elektronickou nabídku F. Elektronická komunikace 1 A. Jak se jako dodavatel
Uživatelská dokumentace
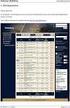 Uživatelská dokumentace k projektu Czech POINT Provozní řád Konverze dokumentů z elektronické do listinné podoby (z moci úřední) Vytvořeno dne: 18.6.2009 Aktualizováno: 25.5.2010 Verze: 1.3 2009 MVČR Obsah
Uživatelská dokumentace k projektu Czech POINT Provozní řád Konverze dokumentů z elektronické do listinné podoby (z moci úřední) Vytvořeno dne: 18.6.2009 Aktualizováno: 25.5.2010 Verze: 1.3 2009 MVČR Obsah
Obr. 1: Ve Smečkách 33, Praha 1 tel.: fax:
 Podrobný postup pro doplnění Žádosti neúplné dokumentace OPR přes Portál farmáře 1. a 2. výzva příjmu žádostí Operačního programu Rybářství (2014 2020) V následujícím dokumentu je uveden podrobný postup
Podrobný postup pro doplnění Žádosti neúplné dokumentace OPR přes Portál farmáře 1. a 2. výzva příjmu žádostí Operačního programu Rybářství (2014 2020) V následujícím dokumentu je uveden podrobný postup
Podrobný postup podání Žádosti o platbu OP Rybářství přes Portál farmáře. Operačního programu Rybářství ( )
 Podrobný postup podání Žádosti o platbu OP Rybářství přes Portál farmáře V následujícím dokumentu je uveden podrobný postup pro podání Žádosti o platbu OPR prostřednictvím Portálu farmáře. Při podání Žádosti
Podrobný postup podání Žádosti o platbu OP Rybářství přes Portál farmáře V následujícím dokumentu je uveden podrobný postup pro podání Žádosti o platbu OPR prostřednictvím Portálu farmáře. Při podání Žádosti
Postup nastavení: 1. Spusťte MS Outlook 2010. 2. V horním menu klikněte položku Soubor a následně z levého menu vyberte Informace.
 Nastavení MS Outlook 2010 pro použití SMTP serveru Obsah 1. Varianta bez autentizace a šifrování přenosu... 2 1.1. Nastavení e-mailového klienta... 2 2. Varianta s autentizací a šifrováním přenosu... 5
Nastavení MS Outlook 2010 pro použití SMTP serveru Obsah 1. Varianta bez autentizace a šifrování přenosu... 2 1.1. Nastavení e-mailového klienta... 2 2. Varianta s autentizací a šifrováním přenosu... 5
Uživatelská příručka
 B2B CENTRUM a.s. 3.2011 Obsah Začínáme... 3 Přihlášení a zapomenuté heslo... 3 Vytvoření uživatele... 3 Editace osobních údajů... 5 Vkládání souborů... 6 Elektronický podpis... 8 Stavební deník... 11 Identifikační
B2B CENTRUM a.s. 3.2011 Obsah Začínáme... 3 Přihlášení a zapomenuté heslo... 3 Vytvoření uživatele... 3 Editace osobních údajů... 5 Vkládání souborů... 6 Elektronický podpis... 8 Stavební deník... 11 Identifikační
Podrobný návod pro administraci zákaznických účtů na portálu Czechiatour.eu
 2013 Podrobný návod pro administraci zákaznických účtů na portálu Czechiatour.eu Czechiatour.eu 1.2.2013 Vážení zákazníci portálu Czechiatour.eu. Abychom Vám co nejvíce usnadnili orientaci v administraci
2013 Podrobný návod pro administraci zákaznických účtů na portálu Czechiatour.eu Czechiatour.eu 1.2.2013 Vážení zákazníci portálu Czechiatour.eu. Abychom Vám co nejvíce usnadnili orientaci v administraci
UŽIVATELSKÁ PŘÍRUČKA PRO HOMEBANKING PPF banky a.s.
 UŽIVATELSKÁ PŘÍRUČKA PRO HOMEBANKING PPF banky a.s. PPF banka a.s., Evropská 2690/17, P.O. Box 177, 160 41 Praha 6 1/15 Obsah: 1. Úvod... 3 2. Vygenerování Podpisového klíče a žádost o vygenerování Podpisového
UŽIVATELSKÁ PŘÍRUČKA PRO HOMEBANKING PPF banky a.s. PPF banka a.s., Evropská 2690/17, P.O. Box 177, 160 41 Praha 6 1/15 Obsah: 1. Úvod... 3 2. Vygenerování Podpisového klíče a žádost o vygenerování Podpisového
K vyplnění žádosti je nutné mít nainstalován v počítači program 602XML Filler
 Podrobný postup pro stažení, vyplnění a odeslání elektronické žádosti v dotačním programu Snížení emisí z lokálního vytápění domácností (kotlíkové dotace) v Jihočeském kraji II. K vyplnění žádosti je nutné
Podrobný postup pro stažení, vyplnění a odeslání elektronické žádosti v dotačním programu Snížení emisí z lokálního vytápění domácností (kotlíkové dotace) v Jihočeském kraji II. K vyplnění žádosti je nutné
Příručka pro příjemce Podrobný postup podání Hlášení o změnách přes Portál farmáře Operačního programu Rybářství
 Příručka pro příjemce Podrobný postup podání Hlášení o změnách přes Portál farmáře Operačního programu Rybářství 2014-2020 1 V následujícím dokumentu je uveden podrobný postup pro podání Hlášení o změnách
Příručka pro příjemce Podrobný postup podání Hlášení o změnách přes Portál farmáře Operačního programu Rybářství 2014-2020 1 V následujícím dokumentu je uveden podrobný postup pro podání Hlášení o změnách
Dokumentace. k projektu Czech POINT Provozní řád. Rychlý znalostní kvíz a doplnění informací
 Dokumentace k projektu Czech POINT Provozní řád Rychlý znalostní kvíz a doplnění informací Vytvořeno dne: 19.11.2009 Aktualizováno: 25.11.2009 Verze: 1.0 Obsah 1. Přihlášení do centrály Czech POINT...
Dokumentace k projektu Czech POINT Provozní řád Rychlý znalostní kvíz a doplnění informací Vytvořeno dne: 19.11.2009 Aktualizováno: 25.11.2009 Verze: 1.0 Obsah 1. Přihlášení do centrály Czech POINT...
Přístup do cloudu ESO9 z OS Windows
 Přístup do cloudu ESO9 z OS Windows E S O 9 i n t e r n a t i o n a l a. s. U M l ý n a 2 2 1 4 1 0 0, P r a h a Strana 1 (celkem 9) Úvod... 3 Vystavení žádosti o vydání klientského certifikátu... 3 Stažení
Přístup do cloudu ESO9 z OS Windows E S O 9 i n t e r n a t i o n a l a. s. U M l ý n a 2 2 1 4 1 0 0, P r a h a Strana 1 (celkem 9) Úvod... 3 Vystavení žádosti o vydání klientského certifikátu... 3 Stažení
Setkání zástupců obcí v území ORP Jihlava. 26. Ledna 2011
 Setkání zástupců obcí v území ORP Jihlava 26. Ledna 2011 Program setkání Úvod epusa - elektronický portál územních samospráv Czech Point ISDS informační systém datových schránek Autorizovaná konverze dokumentů
Setkání zástupců obcí v území ORP Jihlava 26. Ledna 2011 Program setkání Úvod epusa - elektronický portál územních samospráv Czech Point ISDS informační systém datových schránek Autorizovaná konverze dokumentů
Uživatelská příručka
 Uživatelská příručka k registraci a zpracování elektronické žádosti o dotaci v prostředí aplikace Komunikace s občany (RAP) Obsah: 1. Úvod... 1 2. Než začnete vyplňovat elektronickou žádost o dotaci...
Uživatelská příručka k registraci a zpracování elektronické žádosti o dotaci v prostředí aplikace Komunikace s občany (RAP) Obsah: 1. Úvod... 1 2. Než začnete vyplňovat elektronickou žádost o dotaci...
Příručka pro příjemce
 Příručka pro příjemce Podrobný postup pro podání a doplnění Průběžné/Závěrečné zprávy o udržitelnosti projektu přes Portál farmáře pro žádosti Operačního programu Rybářství 2014 2020. 1 V následujícím
Příručka pro příjemce Podrobný postup pro podání a doplnění Průběžné/Závěrečné zprávy o udržitelnosti projektu přes Portál farmáře pro žádosti Operačního programu Rybářství 2014 2020. 1 V následujícím
Flexi uživatelská příručka verze 2.1
 Flexi uživatelská příručka verze 2.1 6. listopadu 2009 1 OBSAH 1. ÚVOD... 3 1.1 ZÁKLADNÍ POPIS A FUNKCIONALITA... 3 1.2 PŘEHLED ČINNOSTÍ... 4 1.3 UŽIVATELÉ... 4 1.4 SPRÁVCE AGENDY... 4 1.5 PRACOVNÍ POSTUPY...
Flexi uživatelská příručka verze 2.1 6. listopadu 2009 1 OBSAH 1. ÚVOD... 3 1.1 ZÁKLADNÍ POPIS A FUNKCIONALITA... 3 1.2 PŘEHLED ČINNOSTÍ... 4 1.3 UŽIVATELÉ... 4 1.4 SPRÁVCE AGENDY... 4 1.5 PRACOVNÍ POSTUPY...
K vyplnění žádosti je nutné mít nainstalován v počítači program 602XML Filler
 Podrobný postup pro stažení, vyplnění a odeslání elektronické žádosti v dotačním programu Snížení emisí z lokálního vytápění domácností (kotlíkové dotace) v Jihočeském kraji III. K vyplnění žádosti je
Podrobný postup pro stažení, vyplnění a odeslání elektronické žádosti v dotačním programu Snížení emisí z lokálního vytápění domácností (kotlíkové dotace) v Jihočeském kraji III. K vyplnění žádosti je
Konfigurace pracovní stanice pro ISOP-Centrum verze 1.21.32
 Informační systém ISOP 7-13 Vypracováno pro CzechInvest Konfigurace pracovní stanice pro ISOP-Centrum verze 1.21.32 vypracovala společnost ASD Software, s.r.o. Dokument ze dne 20.2.2015, verze 1.00 Konfigurace
Informační systém ISOP 7-13 Vypracováno pro CzechInvest Konfigurace pracovní stanice pro ISOP-Centrum verze 1.21.32 vypracovala společnost ASD Software, s.r.o. Dokument ze dne 20.2.2015, verze 1.00 Konfigurace
Národní elektronický nástroj. Principy práce s certifikáty v NEN
 Národní elektronický nástroj Principy práce s certifikáty v NEN 9.2.2017 Obsah 1 Úvod... 3 2 Podporované certifikáty... 4 3 Práce s privátními klíči importovanými v úložišti certifikátů nebo na čipové
Národní elektronický nástroj Principy práce s certifikáty v NEN 9.2.2017 Obsah 1 Úvod... 3 2 Podporované certifikáty... 4 3 Práce s privátními klíči importovanými v úložišti certifikátů nebo na čipové
Uživatelská dokumentace
 Uživatelská dokumentace k projektu Czech POINT Provozní řád Vydání ověřeného výstupu ze Seznamu kvalifikovaných dodavatelů Vytvořeno dne: 7.12.2008 Aktualizováno: 25.5.2010 Verze: 2.4 2009 MVČR Obsah 1.
Uživatelská dokumentace k projektu Czech POINT Provozní řád Vydání ověřeného výstupu ze Seznamu kvalifikovaných dodavatelů Vytvořeno dne: 7.12.2008 Aktualizováno: 25.5.2010 Verze: 2.4 2009 MVČR Obsah 1.
Elektronická komunikace s ČSSZ
 Elektronická komunikace s ČSSZ Elektronická komunikace není ani v roce 2017 povinná. Nicméně je dobré být připraven a na elektronickou komunikaci se připravit. Elektronická komunikace v DUNA MZDY se týká
Elektronická komunikace s ČSSZ Elektronická komunikace není ani v roce 2017 povinná. Nicméně je dobré být připraven a na elektronickou komunikaci se připravit. Elektronická komunikace v DUNA MZDY se týká
Evidence přítomnosti dětí a pečovatelek. Uživatelský manuál
 Evidence přítomnosti dětí a pečovatelek Uživatelský manuál Obsah První spuštění, přihlašování... 3 První spuštění... 3 Přihlášení... 5 Agenda Osoby... 6 Vytvoření nové osoby... 6 Tabletová aplikace...
Evidence přítomnosti dětí a pečovatelek Uživatelský manuál Obsah První spuštění, přihlašování... 3 První spuštění... 3 Přihlášení... 5 Agenda Osoby... 6 Vytvoření nové osoby... 6 Tabletová aplikace...
ABRA Software a.s. ABRA on- line
 ABRA Software a.s. ABRA online ÚVOD 2 2.1 ABRA on-line - úvod 1 ČÁST 1 2 1.1 ABRA on-line - připojení do vzdálené aplikace z prostředí OS MS Windows 1 ČÁST 2 11 2.1 ABRA on-line - připojení do vzdálené
ABRA Software a.s. ABRA online ÚVOD 2 2.1 ABRA on-line - úvod 1 ČÁST 1 2 1.1 ABRA on-line - připojení do vzdálené aplikace z prostředí OS MS Windows 1 ČÁST 2 11 2.1 ABRA on-line - připojení do vzdálené
Průvodce instalací modulu Offline VetShop verze 3.4
 Průvodce instalací modulu Offline VetShop verze 3.4 Úvod k instalaci Tato instalační příručka je určena uživatelům objednávkového modulu Offline VetShop verze 3.4. Obsah 1. Instalace modulu Offline VetShop...
Průvodce instalací modulu Offline VetShop verze 3.4 Úvod k instalaci Tato instalační příručka je určena uživatelům objednávkového modulu Offline VetShop verze 3.4. Obsah 1. Instalace modulu Offline VetShop...
Průvodce aplikací. Aplikaci easyeldp spusťte z nabídky Start pomocí ikony KomixFiller, kterou naleznete ve složce Komix.
 Instalace aplikace easyeldp Aplikaci easyeldp je třeba instalovat na počítač, který splňuje příslušné systémové požadavky. Při instalaci postupujte následovně: 1) Spusťte instalaci aplikace easyeldp z
Instalace aplikace easyeldp Aplikaci easyeldp je třeba instalovat na počítač, který splňuje příslušné systémové požadavky. Při instalaci postupujte následovně: 1) Spusťte instalaci aplikace easyeldp z
Provozní dokumentace. Seznam orgánů veřejné moci. Formuláře. Vytvořeno dne: 22. 4. 2011 Aktualizováno: 18. 7. 2011 Verze: 1.
 Provozní dokumentace Seznam orgánů veřejné moci Formuláře Vytvořeno dne: 22. 4. 2011 Aktualizováno: 18. 7. 2011 Verze: 1.3 2011 MVČR Obsah 1 Úvod...3 1.1 Cíl dokumentu...3 1.2 Zkratky a definice...3 1.3
Provozní dokumentace Seznam orgánů veřejné moci Formuláře Vytvořeno dne: 22. 4. 2011 Aktualizováno: 18. 7. 2011 Verze: 1.3 2011 MVČR Obsah 1 Úvod...3 1.1 Cíl dokumentu...3 1.2 Zkratky a definice...3 1.3
Konfigurace PPPoE připojení v OS Microsoft Windows 98, ME
 Konfigurace PPPoE připojení v OS Microsoft Windows 98, ME Předmluva Tento návod slouží k nastavení připojení k síti Internet prostřednictvím služby Internet ONE, která využívá připojování pomocí protokolu
Konfigurace PPPoE připojení v OS Microsoft Windows 98, ME Předmluva Tento návod slouží k nastavení připojení k síti Internet prostřednictvím služby Internet ONE, která využívá připojování pomocí protokolu
Předpoklady správného fungování formulářů
 Předpoklady správného fungování formulářů Uživatelská příručka Aktualizováno: 19. 2. 2018 Obsah 1 Úvod... 3 2 Systémové požadavky... 3 3 Práce s přílohami... 3 4 MS Internet Explorer... 3 4.1 Instalace
Předpoklady správného fungování formulářů Uživatelská příručka Aktualizováno: 19. 2. 2018 Obsah 1 Úvod... 3 2 Systémové požadavky... 3 3 Práce s přílohami... 3 4 MS Internet Explorer... 3 4.1 Instalace
Návod na modul Registr oznámení pro obce a města
 Návod na modul Registr oznámení pro obce a města Základní informace Co je "Registr oznámení" Registr oznámení o činnostech, oznámení o majetku a oznámení o příjmech, darech a závazcích, dle zákona č. 159/2006
Návod na modul Registr oznámení pro obce a města Základní informace Co je "Registr oznámení" Registr oznámení o činnostech, oznámení o majetku a oznámení o příjmech, darech a závazcích, dle zákona č. 159/2006
Konfigurace PPPoE připojení v OS Microsoft Windows XP
 Konfigurace PPPoE připojení v OS Microsoft Windows XP Předmluva Tento návod slouží k nastavení připojení k síti Internet prostřednictvím služby Internet ONE, která využívá připojení pomocí protokolu PPPoE.
Konfigurace PPPoE připojení v OS Microsoft Windows XP Předmluva Tento návod slouží k nastavení připojení k síti Internet prostřednictvím služby Internet ONE, která využívá připojení pomocí protokolu PPPoE.
Odesílání citlivých dat prostřednictvím šifrovaného emailu s elektronickým podpisem standardem S/MIME
 Odesílání citlivých dat prostřednictvím šifrovaného emailu s elektronickým podpisem standardem S/MIME Je dostupnou možností, jak lze zaslat lékařskou dokumentaci elektronicky. Co je třeba k odeslání šifrovaného
Odesílání citlivých dat prostřednictvím šifrovaného emailu s elektronickým podpisem standardem S/MIME Je dostupnou možností, jak lze zaslat lékařskou dokumentaci elektronicky. Co je třeba k odeslání šifrovaného
Postup instalace síťové verze Mount Blue
 Postup instalace síťové verze Mount Blue Instalace na serveru 1. Stáhněte si instalační balíček pro server ze stránek Mount Blue na adrese: http://www.mountblue.cz/download/mountblue-server-setup.exe 2.
Postup instalace síťové verze Mount Blue Instalace na serveru 1. Stáhněte si instalační balíček pro server ze stránek Mount Blue na adrese: http://www.mountblue.cz/download/mountblue-server-setup.exe 2.
Připojení ke vzdálené aplikaci Target 2100
 Připojení ke vzdálené aplikaci Target 2100 Pro úspěšné připojení ke vzdálené aplikaci Target 2100 je nutné připojovat se ze stanice s Windows XP SP3, Windows Vista SP1 nebo Windows 7. Žádná VPN není potřeba,
Připojení ke vzdálené aplikaci Target 2100 Pro úspěšné připojení ke vzdálené aplikaci Target 2100 je nutné připojovat se ze stanice s Windows XP SP3, Windows Vista SP1 nebo Windows 7. Žádná VPN není potřeba,
Postup přechodu na podporované prostředí. Přechod aplikace BankKlient na nový operační systém formou reinstalace ze zálohy
 Postup přechodu na podporované prostředí Přechod aplikace BankKlient na nový operační systém formou reinstalace ze zálohy Obsah Zálohování BankKlienta... 3 Přihlášení do BankKlienta... 3 Kontrola verze
Postup přechodu na podporované prostředí Přechod aplikace BankKlient na nový operační systém formou reinstalace ze zálohy Obsah Zálohování BankKlienta... 3 Přihlášení do BankKlienta... 3 Kontrola verze
Podrobný postup pro vygenerování a zaslání Žádosti o podporu a příloh OPR přes Portál farmáře
 Podrobný postup pro vygenerování a zaslání Žádosti o podporu a příloh OPR přes Portál farmáře 5. a 6. výzva příjmu žádostí Operačního programu Rybářství (2014 2020) V následujícím dokumentu je uveden podrobný
Podrobný postup pro vygenerování a zaslání Žádosti o podporu a příloh OPR přes Portál farmáře 5. a 6. výzva příjmu žádostí Operačního programu Rybářství (2014 2020) V následujícím dokumentu je uveden podrobný
Stránky technické podpory programu TDS-TECHNIK
 Stránky technické podpory programu TDS-TECHNIK Stránky slouží uživatelům programu TDS-TECHNIK a také i ostatním zájemcům pro zadávání dotazů souvisejících s používáním programu TDS-TECHNIK. Pro uživatele
Stránky technické podpory programu TDS-TECHNIK Stránky slouží uživatelům programu TDS-TECHNIK a také i ostatním zájemcům pro zadávání dotazů souvisejících s používáním programu TDS-TECHNIK. Pro uživatele
eduroam - nastavení v MS Windows 7/8/8.1/10 1 Konfigurace pomocí asistenta eduroam CAT
 eduroam - nastavení v MS Windows 7/8/8.1/10 1 Konfigurace pomocí asistenta eduroam CAT 1.1 Webová stránka eduroam CAT V libovolném prohlížeči webových stránek (Internet Explorer, Firefox, Chrome apod.)
eduroam - nastavení v MS Windows 7/8/8.1/10 1 Konfigurace pomocí asistenta eduroam CAT 1.1 Webová stránka eduroam CAT V libovolném prohlížeči webových stránek (Internet Explorer, Firefox, Chrome apod.)
Dokumentace. k projektu Czech POINT. Popis použití komerčního a kvalifikovaného certifikátu
 Dokumentace k projektu Czech POINT Popis použití komerčního a kvalifikovaného certifikátu Vytvořeno dne: 11.4.2007 Aktualizováno: 19.2.2009 Verze: 3.3 2009 MVČR Obsah 1. Vysvětleme si pár pojmů...3 1.1.
Dokumentace k projektu Czech POINT Popis použití komerčního a kvalifikovaného certifikátu Vytvořeno dne: 11.4.2007 Aktualizováno: 19.2.2009 Verze: 3.3 2009 MVČR Obsah 1. Vysvětleme si pár pojmů...3 1.1.
Elektronická evidence činnosti studentů DSP na FLD Česká zemědělská univerzita v Praze
 Elektronická evidence činnosti studentů DSP na FLD Česká zemědělská univerzita v Praze 1 Návod pro studenty DSP 1.1 Vyplnění tabulky v Excelu Vzorovou tabulku ke stažení naleznete na webu www.fld.czu.cz
Elektronická evidence činnosti studentů DSP na FLD Česká zemědělská univerzita v Praze 1 Návod pro studenty DSP 1.1 Vyplnění tabulky v Excelu Vzorovou tabulku ke stažení naleznete na webu www.fld.czu.cz
Už ivatelska dokumentace
 Už ivatelska dokumentace Aplikace Portál úspěšných projektů je určena k publikování informací o projektech realizovaných za přispění některého z Operačních programů v gesci Ministerstva vnitra České republiky.
Už ivatelska dokumentace Aplikace Portál úspěšných projektů je určena k publikování informací o projektech realizovaných za přispění některého z Operačních programů v gesci Ministerstva vnitra České republiky.
Provozní dokumentace. Seznam datových schránek. Formuláře. Vytvořeno dne: 22. 4. 2011 Aktualizováno: 14. 12. 2011 Verze: 1.
 Provozní dokumentace Seznam datových schránek Formuláře Vytvořeno dne: 22. 4. 2011 Aktualizováno: 14. 12. 2011 Verze: 1.9 2011 MVČR Obsah 1 Úvod...3 1.1 Cíl dokumentu...3 1.2 Zkratky a definice...3 1.3
Provozní dokumentace Seznam datových schránek Formuláře Vytvořeno dne: 22. 4. 2011 Aktualizováno: 14. 12. 2011 Verze: 1.9 2011 MVČR Obsah 1 Úvod...3 1.1 Cíl dokumentu...3 1.2 Zkratky a definice...3 1.3
Elektronické podání žádosti o udělení výjimky pro použití konvenčních osiv v ekologickém zemědělství prostřednictvím Portálu farmáře MZe
 Uživatelská příručka Elektronické podání žádosti o udělení výjimky pro použití konvenčních osiv v ekologickém zemědělství prostřednictvím Portálu farmáře MZe Ministerstvo zemědělství České republiky únor
Uživatelská příručka Elektronické podání žádosti o udělení výjimky pro použití konvenčních osiv v ekologickém zemědělství prostřednictvím Portálu farmáře MZe Ministerstvo zemědělství České republiky únor
Elektronické podání žádosti o udělení výjimky pro použití konvenčních osiv v ekologickém zemědělství prostřednictvím Portálu farmáře MZe
 Uživatelská příručka Elektronické podání žádosti o udělení výjimky pro použití konvenčních osiv v ekologickém zemědělství prostřednictvím Portálu farmáře MZe verze pro mobilní zařízení a čtečky elektronických
Uživatelská příručka Elektronické podání žádosti o udělení výjimky pro použití konvenčních osiv v ekologickém zemědělství prostřednictvím Portálu farmáře MZe verze pro mobilní zařízení a čtečky elektronických
Národní elektronický nástroj. První kroky dodavatele v NEN
 Národní elektronický nástroj První kroky dodavatele v NEN V1.0 14. 9. 2017 Obsah 1 Přiřazení rolí... 2 2 Návod na podání nabídky... 2 2.1 Webový formulář... 4 2.2 Soubory... 6 2.3 Podání nabídky do částí:...
Národní elektronický nástroj První kroky dodavatele v NEN V1.0 14. 9. 2017 Obsah 1 Přiřazení rolí... 2 2 Návod na podání nabídky... 2 2.1 Webový formulář... 4 2.2 Soubory... 6 2.3 Podání nabídky do částí:...
Elektronický formulář
 Elektronický formulář a postup při jeho podání ÚVOD... 2 INSTALACE PROGRAMU... 2 Požadavky na vybavení... 2 Instalace programu... 2 POSTUP PŘI PRÁCI S ELEKTRONICKÝM FORMULÁŘEM ŽÁDOSTI... 3 Ukládání formuláře...
Elektronický formulář a postup při jeho podání ÚVOD... 2 INSTALACE PROGRAMU... 2 Požadavky na vybavení... 2 Instalace programu... 2 POSTUP PŘI PRÁCI S ELEKTRONICKÝM FORMULÁŘEM ŽÁDOSTI... 3 Ukládání formuláře...
Grantová agentura České republiky: PROCES PODÁVÁNÍ NÁVRHŮ PROJEKTŮ
 Grantová agentura České republiky: PROCES PODÁVÁNÍ NÁVRHŮ PROJEKTŮ Schéma procesu podávání návrhů projektů (NP) Vyhlášení veřejné soutěže Vyplnění NP v aplikaci GRIS Přiložení příloh k NP v aplikaci GRIS
Grantová agentura České republiky: PROCES PODÁVÁNÍ NÁVRHŮ PROJEKTŮ Schéma procesu podávání návrhů projektů (NP) Vyhlášení veřejné soutěže Vyplnění NP v aplikaci GRIS Přiložení příloh k NP v aplikaci GRIS
PKI a čipové karty. Poskytovatel certifikačních služeb MPSV
 PKI a čipové karty Poskytovatel certifikačních služeb MPSV Návod k použití aplikace (verze dokumentu 1.4, verze aplikace 3.2.x) Vytvořil: Ondřej Vondra V Praze dne: 18. 4. 2011 OKsystem s. r. o. Na Pankráci
PKI a čipové karty Poskytovatel certifikačních služeb MPSV Návod k použití aplikace (verze dokumentu 1.4, verze aplikace 3.2.x) Vytvořil: Ondřej Vondra V Praze dne: 18. 4. 2011 OKsystem s. r. o. Na Pankráci
ELEKTRONICKÉ PODÁNÍ OBČANA
 Strana č. 1 ELEKTRONICKÉ PODÁNÍ OBČANA NÁVOD NA VYPLŇOVÁNÍ A ODESLÁNÍ FORMULÁŘŮ IČ: 63078236, DIČ: CZ63078236, OR: MS v Praze, oddíl B, vložka 3044 Strana 1 / 13 Strana č. 2 1 Obsah 1 Obsah... 2 2 Úvod...
Strana č. 1 ELEKTRONICKÉ PODÁNÍ OBČANA NÁVOD NA VYPLŇOVÁNÍ A ODESLÁNÍ FORMULÁŘŮ IČ: 63078236, DIČ: CZ63078236, OR: MS v Praze, oddíl B, vložka 3044 Strana 1 / 13 Strana č. 2 1 Obsah 1 Obsah... 2 2 Úvod...
Uživatelská dokumentace
 Uživatelská dokumentace k projektu Czech POINT Provozní řád Výpis z Insolvenčního rejstříku Vytvořeno dne: 26.3.2009 Aktualizováno: 25.5.2010 Verze: 1.2 2009 MVČR Obsah 1. Přihlášení do Centrály Czech
Uživatelská dokumentace k projektu Czech POINT Provozní řád Výpis z Insolvenčního rejstříku Vytvořeno dne: 26.3.2009 Aktualizováno: 25.5.2010 Verze: 1.2 2009 MVČR Obsah 1. Přihlášení do Centrály Czech
Národní elektronický nástroj. Registrace do Národního elektronického nástroje (Pro dodavatele i zadavatele)
 Národní elektronický nástroj Registrace do Národního elektronického nástroje (Pro dodavatele i zadavatele) V1.0 8.6.2016 Obsah 1 Účel dokumentu... 3 2 Požadavky na práci v systému NEN... 4 2.1 Test kompatibility...
Národní elektronický nástroj Registrace do Národního elektronického nástroje (Pro dodavatele i zadavatele) V1.0 8.6.2016 Obsah 1 Účel dokumentu... 3 2 Požadavky na práci v systému NEN... 4 2.1 Test kompatibility...
ProID+Q Uživatelská příručka
 ProID+Q Uživatelská příručka Verze 1.2 Dokument je řízen správcem řídicích dokumentů PKNU a platná verze je dostupná na dok. serveru PKNU, po vytištění se výtisk stává neřízeným dokumentem. Česká pošta,
ProID+Q Uživatelská příručka Verze 1.2 Dokument je řízen správcem řídicích dokumentů PKNU a platná verze je dostupná na dok. serveru PKNU, po vytištění se výtisk stává neřízeným dokumentem. Česká pošta,
Postup při zasílání dokumentů smluvních partnerů České pojišťovny prostřednictvím aplikace externí upload
 Postup při zasílání dokumentů smluvních partnerů České pojišťovny prostřednictvím aplikace externí upload Aplikaci spustíte dvojklikem na ikonu s logem ČP Upload zobrazí se následující okno aplikace: Pro
Postup při zasílání dokumentů smluvních partnerů České pojišťovny prostřednictvím aplikace externí upload Aplikaci spustíte dvojklikem na ikonu s logem ČP Upload zobrazí se následující okno aplikace: Pro
Návod na vyplnění elektronického formuláře žádosti o dotaci v rámci dotačního programu Kotlíkové dotace v Olomouckém kraji II.
 Návod na vyplnění elektronického formuláře žádosti o dotaci v rámci dotačního programu Kotlíkové dotace v Olomouckém kraji II. Než začnete vyplňovat elektronický formulář 1. Pro vyplnění formuláře budete
Návod na vyplnění elektronického formuláře žádosti o dotaci v rámci dotačního programu Kotlíkové dotace v Olomouckém kraji II. Než začnete vyplňovat elektronický formulář 1. Pro vyplnění formuláře budete
Nedaří se mi přihlásit
 Tato příručka vám pomůže ve vytvoření vašeho osobního certifikátu v souboru/prohlížeči nebo na čipové kartě. Pokud již vlastníte osobní certifikát v souboru, který je uložen v počítači, dozvíte se, jak
Tato příručka vám pomůže ve vytvoření vašeho osobního certifikátu v souboru/prohlížeči nebo na čipové kartě. Pokud již vlastníte osobní certifikát v souboru, který je uložen v počítači, dozvíte se, jak
Manuál k elektronickému podávání přihlášek a žádostí u ÚPV
 Manuál k elektronickému podávání přihlášek a žádostí u ÚPV Úvod Elektronické podávání nabízí uživatelům kvalitní a bezpečnou formu komunikace s Úřadem při současné úspoře finančních nákladů a času. Je
Manuál k elektronickému podávání přihlášek a žádostí u ÚPV Úvod Elektronické podávání nabízí uživatelům kvalitní a bezpečnou formu komunikace s Úřadem při současné úspoře finančních nákladů a času. Je
2) Zkontrolujte načtený název souboru pro instalaci certifikátu a pokračujte stisknutím tlačítka Další.
 Návod na instalaci certifikátu ze souboru.p12 V návodu je nejprve popsán běžný postup pro automatickou instalaci certifikátu ze souboru.p12 do úložiště certifikátů Vašeho počítače (bod 1). V případě, že
Návod na instalaci certifikátu ze souboru.p12 V návodu je nejprve popsán běžný postup pro automatickou instalaci certifikátu ze souboru.p12 do úložiště certifikátů Vašeho počítače (bod 1). V případě, že
