Uživatelská příručka. Začínáme
|
|
|
- Matyáš Kopecký
- před 6 lety
- Počet zobrazení:
Transkript
1 Vyskytnou-li se jakékoli problémy či nejasnosti, použijte tento návod. Jsou podporovány obsahy hlavní aktualizace softwaru sluchátek verze a novější. Aktualizujte software sluchátek s mikrofonem a aplikaci Sony Headphones Connect na nejnovější verzi. Podrobnosti naleznete na: Začínáme Možnosti funkce Bluetooth O hlasových informacích Dodávané příslušenství Kontrola obsahu balení Vložení sluchátek s mikrofonem do pouzdra na přenášení Součásti a ovládací prvky Umístění a funkce součástí O indikátoru Napájení/nabíjení Nabíjení sluchátek s mikrofonem 1
2 Dostupná doba provozu Kontrola zbývající kapacity baterie Systémové požadavky pro nabíjení baterie pomocí USB Zapnutí sluchátek s mikrofonem Vypnutí sluchátek s mikrofonem Připojení Bezdrátové připojování k zařízením Bluetooth Snadné nastavení s aplikací Připojení pomocí aplikace Sony Headphones Connect Smartphone Android Spárování a připojení k smartphonu se systémem Android Připojení ke spárovanému smartphonu se systémem Android Připojení jedním dotykem (NFC) k smartphonu Android (Android 4.1 nebo novější) Odpojení smartphonu Android s funkcí připojení jedním dotykem (NFC) Přepnutí zařízení jedním dotykem (NFC) iphone (zařízení se systémem ios) Spárování a připojení k telefonu iphone Připojení ke spárovanému zařízení iphone Počítače Párování a připojení k počítači (Windows 10) Párování a připojení k počítači (Windows 8 / Windows 8.1) Párování a připojení k počítači (Windows 7) Párování a připojení k počítači (Mac) Připojení ke spárovanému počítači (Windows 10) Připojení ke spárovanému počítači (Windows 8 / Windows 8.1) Připojení ke spárovanému počítači (Windows 7) Připojení ke spárovanému počítači (Mac) Jiná zařízení s připojením Bluetooth Spárování a připojení k ostatním zařízením Bluetooth Připojení ke spárovanému zařízení Bluetooth 2
3 Vícebodové připojení Připojení sluchátek s mikrofonem k hudebnímu přehrávači a smartphonu či mobilnímu telefonu Připojení sluchátek s mikrofonem ke 2 smartphonům se systémem Android Připojení sluchátek s mikrofonem ke smartphonu se systémem Android a k zařízení iphone Ukončení připojení Bluetooth (po použití) Použití dodaného kabelu ke sluchátkům Poslech hudby Poslech hudby prostřednictvím připojení Bluetooth Poslech hudby ze zařízení pomocí připojení Bluetooth Ovládání audio zařízení (připojení Bluetooth) Ukončení připojení Bluetooth (po použití) Funkce potlačení hluku Co je to potlačení hluku? Používání funkce potlačení hluku Optimalizace funkce potlačení hluku pro konkrétní osobu (optimalizace NC) Poslech okolního zvuku Poslech okolního zvuku při přehrávání hudby (režim okolního zvuku) Rychlý poslech okolního zvuku (režim rychlé pozornosti) Režim kvality zvuku Režim kvality zvuku Podporované kodeky Funkce DSEE HX Telefonní hovory Příjem hovoru Uskutečnění hovoru Funkce pro volání Ukončení připojení Bluetooth (po použití) Používání funkce hlasového asistenta Používání funkce Google Assistant 3
4 Používání funkce Amazon Alexa Používání funkce hlasového asistenta (Google app) Používání funkce hlasového asistenta (Siri) Používání aplikací Co umožňuje aplikace Sony Headphones Connect Instalace aplikace Sony Headphones Connect Důležité informace Bezpečnostní opatření Ochranné známky Webové stránky zákaznické podpory Řešení potíží Co lze udělat pro vyřešení problému? Napájení/nabíjení Sluchátka s mikrofonem se nezapnou. Nelze uskutečnit nabíjení. Doba nabíjení je příliš dlouhá. Sluchátka s mikrofonem nejsou rozpoznána počítačem. Na displeji zařízení iphone nebo ipod touch se nezobrazí údaj o zbývající kapacitě baterie. Zvuk Žádný zvuk Nízká hlasitost zvuku Nízká kvalita zvuku Jsou časté výpadky zvuku. Účinek funkce potlačení hluku je nedostatečný. Bluetooth Nelze uskutečnit párování. Připojení jedním dotykem (NFC) nefunguje. Nelze navázat připojení přes Bluetooth Zkreslený zvuk 4
5 Bezdrátová komunikace přes Bluetooth má malý dosah nebo vynechává zvuk. Sluchátka s mikrofonem řádně nefungují Osoba, se kterou telefonujete, není slyšet. Je špatně slyšet hlas volajícího Reset a inicializace sluchátek Resetování sluchátek s mikrofonem Inicializace sluchátek s mikrofonem pro obnovení továrního nastavení 5
6 Možnosti funkce Bluetooth Sluchátka s mikrofonem používají bezdrátovou technologii BLUETOOTH, která vám umožňuje bezdrátový poslech hudby a telefonování. Poslech hudby Zvukový signál lze bezdrátově přijímat ze smartphonu nebo z hudebního přehrávače. Telefonování Hovory lze uskutečňovat a přijímat pomocí hands-free, i když je smartphone či mobilní telefon v tašce nebo kapse. 6
7 O hlasových informacích V následujících situacích se budou ve výrobním nastavení ze sluchátek s mikrofonem ozývat hlasové informace v angličtině. Obsah hlasových informací je vysvětlen v závorkách. Pomocí aplikace Sony Headphones Connect můžete změnit jazyk hlasových informací nebo hlasové informace zapnout/vypnout. Další podrobnosti naleznete na následující adrese URL: Při zapnutí napájení: Power on (Napájení zapnuto) Při vypnutí napájení: Power off (Napájení vypnuto) Při zahájení režimu párování: Bluetooth pairing (Párování Bluetooth) Při navázání připojení Bluetooth: Bluetooth connected (Bluetooth připojeno) Při ukončení připojení Bluetooth: Bluetooth disconnected (Bluetooth odpojeno) Při kontrole zbývající kapacity baterie: Battery about XX % (Baterie nabita přibližně z XX %) (Hodnota XX představuje přibližnou zbývající kapacitu. Použijte ji jako hrubý odhad.) / Battery fully charged (Baterie plně nabita) Když je zbývající kapacita baterie nízká: Low battery, please recharge headset (Slabá baterie, nabijte sluchátka s mikrofonem) Při automatickém vypnutí z důvodu nízkého napětí baterie: Please recharge headset. Power off (Nabijte sluchátka s mikrofonem. Napájení vypnuto) Při zapnutí funkce potlačení hluku: Noise canceling (Potlačení hluku) Při zapnutí režimu okolního zvuku: Ambient sound (Okolní zvuk) Při vypnutí funkce potlačení hluku a režimu okolního zvuku: Ambient Sound Control off (Ovládání okolního zvuku vypnuto) Při spuštění optimalizace NC: Optimizer start (Optimalizace zahájena) Při dokončení optimalizace NC: Optimizer finished (Optimalizace ukončena) Když ve smartphonu připojenému ke sluchátkům s mikrofonem není k dispozici funkce Google Assistant, a to ani když stisknete tlačítko Google Assistant na sluchátkách s mikrofonem: The Google Assistant is not connected (Aplikace Google Assistant není připojena) Když ve smartphonu připojenému ke sluchátkům s mikrofonem není k dispozici funkce Amazon Alexa, a to ani když stisknete tlačítko Amazon Alexa na sluchátkách s mikrofonem: Either your mobile device isn't connected; or you need to open the Alexa App and try again (Buď vaše mobilní zařízení není připojeno, nebo bude nutné spustit aplikaci Alexa a opakovat akci) Poznámka I když po změně jazyka hlasových informací inicializujete sluchátka s mikrofonem, abyste obnovili výrobní nastavení, jazyk se nezmění. Pokud po změně jazyka hlasových informací nebo aktualizaci firmwaru nejsou slyšet hlasové informace, vypněte sluchátka s mikrofonem a znovu je zapněte. 7
8 Kontrola obsahu balení Po otevření balíčku zkontrolujte, zda obsahuje všechny položky uvedené v seznamu. Pokud některá z položek chybí, obraťte se na svého prodejce. Čísla v závorkách uvádějí počet kusů dotyčné položky. Kabel USB Type-C (USB-A až USB-C ) (přibl. 20 cm) (1) Kabel ke sluchátkům (přibližně 1,2 m) (1) Pouzdro na přenášení (1) Konektorový adaptér pro použití na palubě letadla (1) 8
9 Vložení sluchátek s mikrofonem do pouzdra na přenášení Pokud už nechcete sluchátka s mikrofonem používat, složte je a vložte je do dodaného pouzdra na přenášení, jak je zobrazeno na obrázku níže. Uložení kabelů a konektorového adaptéru pro použití na palubě letadla Umístěte kabely a adaptér konektorového adaptéru pro použití na palubě letadla do držáku v pouzdře na přenášení, jak je vyobrazeno níže. 9
10 Umístění a funkce součástí 1. Značka L 2. Hmatová tečka Na levém sluchátku se nachází hmatová tečka. 3. Vestavěná anténa Do sluchátek s mikrofonem je zabudována anténa Bluetooth. 4. Značka N 5. Levé sluchátko 6. Posuvný prvek Posunutím nastavíte délku sluchátkového pásku. 7. Sluchátkový pásek 8. Mikrofon (externí) pro funkci potlačování hluku Snímá zvuk hluku při použití funkce potlačování hluku. 9. Značka R 10. Mikrofon (interní) pro funkci potlačování hluku Snímá zvuk hluku při použití funkce potlačování hluku. 11. Pravé sluchátko 12. Ovládací panel dotykového snímače Vzdáleně ovládá přehrávání hudby připojeného zařízení Bluetooth nebo provádí dotykem další operace. 13. NC/AMBIENT Tlačítko (potlačení šumu/režim okolního zvuku) Stisknutím a přidržením (přibližně 2 sekundy) optimalizujete funkci potlačení zvuku (optimalizace NC). 14. Indikátor (modrý/červený) Červeným nebo modrým světlem indikuje stav napájení nebo komunikace sluchátek s mikrofonem. 15. Tlačítko (napájení) 10
11 16. Indikátor (červený) Během nabíjení svítí červeně. 17. Port USB Type-C Připojte sluchátka s mikrofonem k počítači nebo k napájecímu adaptéru USB (prodává se samostatně) pomocí dodávaného kabelu USB Type-C, abyste sluchátka s mikrofonem nabili. 18. Konektor INPUT K tomuto konektoru připojíte přiloženým kabelem ke sluchátkům hudební přehrávač apod. Kabel zasuňte, až zacvakne. Pokud byste konektor nezapojili správně, je možné, že by se zvuk neozýval normálně. Příbuzné téma O indikátoru Kontrola zbývající kapacity baterie 11
12 O indikátoru Prostřednictvím indikátorů můžete sledovat různé stavy sluchátek s mikrofonem. : Rozsvítí se modře / : Rozsvítí se červeně / -: Zhasne Indikátor (modrý/červený) vedle tlačítka Zapnutí - (2krát blikne) Vypnutí (svítí asi 2 sekundy) Zobrazení zbývající kapacity baterie Zbývající kapacita: Vysoká - (2krát blikne) Zbývající kapacita: Nízká (vyžaduje dobití) - - (bliká asi 15 sekund) Podrobnosti naleznete v části Kontrola zbývající kapacity baterie. Když je zbývající kapacita baterie nízká - - (bliká asi 15 sekund) Funkce Bluetooth Režim registrace zařízení (párování) (každá blikne 2krát) Nepřipojeno (přibližně interval 1 sekundy) Proces připojování byl dokončen (bliká rychle po dobu asi 5 sekund) Připojeno (přibližně interval 5 sekund) Příchozí hovor Stavové indikátory připojeno a nepřipojeno automaticky zhasnou po uplynutí určité doby. Na určitou dobu začnou znovu blikat při provedení nějaké operace. Když je zbývající kapacita baterie nízká, indikátor přejde na červené blikání. Ostatní Kabel ke sluchátkům je připojený (napájení je zapnuto) (přibližně interval 5 sekund) Když je zbývající kapacita baterie nízká, přejde indikátor na červené blikání. Aktualizace softwaru
13 Inicializace byla dokončena Podrobnosti naleznete v části Inicializace sluchátek s mikrofonem pro obnovení továrního nastavení. Indikátor portu USB Type-C (červený) Nabíjení Během nabíjení Po dokončení nabíjení zhasne. Abnormální teplota (každá blikne 2krát) Abnormální nabíjení
14 Nabíjení sluchátek s mikrofonem Sluchátka s mikrofonem obsahují integrovanou lithium-iontovou dobíjecí baterii. Před použitím sluchátka s mikrofonem nabijte pomocí dodaného kabelu USB Type-C. 1 Připojte sluchátka s mikrofonem k elektrické zásuvce. Připojte sluchátka k elektrické zásuvce pomocí kabelu USB Type-C (je součástí dodávky) a napájecího adaptéru USB (prodává se samostatně). Rozsvítí se indikátor (červený) na sluchátkách s mikrofonem. Nabíjení bude dokončeno přibližně za 3 hodiny (*) a indikátor (červený) automaticky zhasne. * Čas potřebný k nabití vybité baterie na plnou kapacitu. Doba nabíjení baterie se může lišit v závislosti na podmínkách používání. Po dokončení nabíjení odpojte kabel USB Type-C. Tip Pomocí dodaného kabelu USB Type-C můžete také sluchátka s mikrofonem připojit ke spuštěnému počítači a nabíjet je tak. Je-li nabíjení zahájeno při zapnutých sluchátkách s mikrofonem, dojde k jejich automatickému vypnutí. Poznámka Nabíjení nemusí být úspěšné s jinými kabely, než je dodaný kabel USB Type-C. Nabíjení nemusí být úspěšné nebo může vyžadovat delší dobu nabíjení v závislosti na typu napájecího adaptéru USB. Když jsou sluchátka s mikrofonem připojena k síťové zásuvce nebo k počítači, žádné operace, jako je zapínání sluchátek s mikrofonem, registrování nebo připojování k zařízením Bluetooth a přehrávání hudby nelze provést. Sluchátka s mikrofonem nelze nabíjet, když se počítač nachází v pohotovostním režimu (režimu spánku) nebo v režimu hibernace. V takovém případě změňte nastavení počítače a potom sluchátka s mikrofonem znovu nabijte. Nebudete-li sluchátka s mikrofonem po delší dobu používat, může dojít k omezení počtu hodin, po které budou použitelná. Po několika dobitích se ovšem její výdrž zlepší. Při dlouhodobém skladování sluchátek nabíjejte baterii na plnou kapacitu pravidelně jednou za 6 měsíců. Zabráníte tak úplnému vybití baterie. Nebudete-li sluchátka s mikrofonem po delší dobu používat, může nabíjení baterie trvat déle. 14
15 Zjistí-li sluchátka s mikrofonem při nabíjení problém s některou z níže uvedených příčin, bude indikátor (červený) blikat. V takovém případě zopakujte nabíjení v rozsahu teplot nabíjení. Pokud problém přetrvá, obraťte se na svého prodejce Sony. Okolní teplota překračuje rozsah teplot nabíjení 5 C 35 C. Došlo k problému s baterií. Nebudete-li sluchátka s mikrofonem po delší dobu používat, nemusí se při nabíjení rozsvítit indikátor (červený). Počkejte prosím chvíli, dokud se indikátor (červený). Poklesne-li výrazně počet hodin, po které je možné nabíjecí baterii používat, měli byste baterii vyměnit. Ve věci výměny nabíjecí baterie se obraťte na nejbližšího prodejce Sony. Nevystavujte zařízení extrémním teplotním výkyvům, přímému slunečnímu záření, vlhkosti, písku, prachu ani elektrickým rázům. Sluchátka s mikrofonem nikdy nenechávejte v zaparkovaném autě. Při připojování k počítači používejte pouze dodaný kabel USB Type-C a připojení provádějte přímo k počítači. Při nepřímém připojení, například přes rozbočovač USB, nebude nabíjení řádně dokončeno. 15
16 Dostupná doba provozu Dostupná provozní doba sluchátek s mikrofonem s plně nabitou baterií je následující: Připojení Bluetooth Doba pro přehrávání hudby Kodek DSEE HX Funkce potlačení hluku / Režim okolního zvuku Dostupná doba provozu Funkce potlačení hluku: ON Max. 24 hodin Qualcomm aptx audio/aptx HD/LDAC AUTO/OFF Režim okolního zvuku: ON Max. 18 hodin OFF Max. 30 hodin Funkce potlačení hluku: ON Max. 24 hodin AUTO Režim okolního zvuku: ON Max. 18 hodin AAC OFF Funkce potlačení hluku: ON Max. 30 hodin Max. 30 hodin OFF Režim okolního zvuku: ON Max. 22 hodin OFF Max. 38 hodin Funkce potlačení hluku: ON Max. 22 hodin AUTO Režim okolního zvuku: ON Max. 16 hodin SBC OFF Funkce potlačení hluku: ON Max. 28 hodin Max. 28 hodin OFF Režim okolního zvuku: ON Max. 20 hodin OFF Max. 36 hodin Po 10 minutách nabíjení je možné přehrávat hudbu po dobu zhruba pěti hodin (při nabíjení pomocí napájecího adaptéru USB, který dodává proud 1,5 A nebo více). Doba komunikace Funkce potlačení hluku / Režim okolního zvuku Funkce potlačení hluku: ON Režim okolního zvuku: ON OFF Dostupná doba provozu Max. 24 hodin Max. 18 hodin Max. 30 hodin Pohotovostní režim 16
17 Funkce potlačení hluku / Režim okolního zvuku Funkce potlačení hluku: ON Režim okolního zvuku: ON OFF Dostupná doba provozu Max. 30 hodin Max. 22 hodin Max. 200 hodin Připojený kabel ke sluchátkům a zapnuté napájení Funkce potlačení hluku / Režim okolního zvuku Funkce potlačení hluku: ON Režim okolního zvuku: ON OFF Dostupná doba provozu Max. 36 hodin Max. 26 hodin Max. 44 hodin Tip Pomocí aplikace Sony Headphones Connect můžete zkontrolovat, který kodek se používá k připojení, nebo přepnout funkci DSEE HX. Poznámka Doba použití může být odlišná v závislosti na nastavení a podmínkách provozu. Příbuzné téma Podporované kodeky Funkce DSEE HX Co umožňuje aplikace Sony Headphones Connect 17
18 Kontrola zbývající kapacity baterie Můžete zkontrolovat zbývající kapacitu nabíjecí baterie. Když stisknete tlačítko, zatímco je napájení sluchátek s mikrofonem zapnuté, ozve se hlasové upozornění na zbývající kapacitu baterie. Battery about XX % (Baterie nabita přibližně z XX %) (Hodnota XX představuje přibližnou zbývající hodnotu nabití.) Battery fully charged (Baterie plně nabita) Zbývající kapacita baterie uváděná hlasovým upozorněním se může v některých případech lišit od skutečné zbývající kapacity. Použijte ji prosím jako hrubý odhad. Červený indikátor navíc bliká (po dobu zhruba 15 sekund), pokud je zbývající kapacita baterie nízká po zapnutí sluchátek s mikrofonem. Když je zbývající kapacita nízká Právě aktivní indikátor se přepne na červenou barvu. Pokud se ozve hlasové upozornění Low battery, please recharge headset (Slabá baterie, nabijte sluchátka s mikrofonem), sluchátka s mikrofonem co nejdříve nabijte. Při úplném vybití baterie vydají sluchátka s mikrofonem výstražný zvukový signál, ozve se hlasové upozornění Please recharge headset. Power off (Nabijte sluchátka s mikrofonem. Napájení vypnuto) a sluchátka s mikrofonem se automaticky vypnou. Při použití zařízení iphone nebo ipod touch Po připojení sluchátek s mikrofonem k zařízení iphone nebo ipod touch (ios), které podporuje profil HFP (Hands-free Profile), se na displeji zobrazí ikona signalizující zbývající kapacitu baterie sluchátek s mikrofonem. Zařízení, která lze použít iphone nebo ipod touch podporující HFP (Hands-free Profile) (ios 5.0 nebo novější) ios 10.2 nebo novější ios 7.0 nebo novější ios 5.X / 6.X 18
19 A: zbývající kapacita baterie sluchátek s mikrofonem Přibližná zbývající kapacita se zobrazuje v 10 různých úrovních. B až E jsou příklady zobrazení. B: 100 % C: 70 % D: 50 % E: 20 % nebo nižší (nutno nabít) Údaj o zbývající kapacitě baterie se zobrazí na widgetu zařízení iphone nebo ipod touch se systémem ios 9 nebo novějším. Zobrazená zbývající kapacita baterie se může v některých případech lišit od skutečné zbývající kapacity. Použijte ji prosím jako hrubý odhad. Tip Zbývající kapacitu baterie můžete zkontrolovat také pomocí aplikace Sony Headphones Connect. Tuto aplikaci podporují smartphony Android i zařízení iphone/ipod touch. Poznámka Připojíte-li sluchátka s mikrofonem k zařízení iphone nebo ipod touch s profilem Media audio (A2DP) pouze ve vícebodovém připojení, nebude se zbývající kapacita baterie zobrazovat správně. Zbývající kapacita baterie se nemusí správně zobrazovat bezprostředně po aktualizaci softwaru nebo v případě, kdy jste sluchátka s mikrofonem po delší dobu nepoužívali. V takovém případě baterii několikrát opakovaně nabijte a vybijte, aby se zbývající kapacita baterie začala zobrazovat správně. Příbuzné téma Co umožňuje aplikace Sony Headphones Connect 19
20 Systémové požadavky pro nabíjení baterie pomocí USB Napájecí adaptér USB Běžně prodávaný napájecí adaptér USB o výstupním proudu minimálně 1,5 A. (Pokud je výstupní proud menší než 1,5 A, doba nabíjení se prodlouží a zkrátí se doba pro přehrávání hudby po 10 minutách nabíjení.) Osobní počítač (platí k srpnu 2018) Počítače, ve kterých je nainstalován následující operační systém a které standardně obsahují konektor USB Nezaručujeme, že provoz bude možný se všemi počítači splňujícími následující požadavky. Nezaručujeme, že provoz bude možný s počítači postavenými na míru nebo postavenými doma. (při použití systému Windows ) Windows 10 Home / Windows 10 Pro Windows 8.1 / Windows 8.1 Pro Windows 8 / Windows 8 Pro Windows 7 Home Basic / Home Premium / Professional / Ultimate (při použití systému Mac) macos (verze nebo novější) Provedení a technické údaje se mohou bez upozornění změnit. 20
21 Zapnutí sluchátek s mikrofonem 1 Na dobu asi 2 sekund stiskněte a podržte tlačítko dokud nezačne blikat indikátor (modrý). Příbuzné téma Vypnutí sluchátek s mikrofonem 21
22 Vypnutí sluchátek s mikrofonem 1 Na dobu asi 2 sekund stiskněte a podržte tlačítko dokud nezhasne indikátor (modrý). Příbuzné téma Zapnutí sluchátek s mikrofonem 22
23 Bezdrátové připojování k zařízením Bluetooth Funkce Bluetooth vašeho zařízení vám umožňuje bezdrátový poslech hudby a volání s použitím sluchátek s mikrofonem. Registrace zařízení (párování) Abyste použili funkci Bluetooth, musí být obě připojovaná zařízení dopředu zaregistrována. Operace zaregistrování zařízení se nazývá registrace zařízení (párování). Pokud připojované zařízení nepodporuje připojení jedním dotykem (NFC), proveďte na sluchátkách s mikrofonem a na zařízení registraci zařízení (párování). Pokud zařízení podporuje připojení jedním dotykem (NFC), k provedení registrace zařízení (párování) a navázání připojení Bluetooth se bude stačit zařízení dotknout. Připojení sluchátek s mikrofonem k zaregistrovanému (spárovanému) zařízení Jakmile zařízení jednou zaregistrujete (spárujete), není nutné je registrovat znovu. K zařízení, které již bylo zaregistrováno (spárováno) připojíte sluchátka s mikrofonem pomocí vhodné metody. 23
24 Připojení pomocí aplikace Sony Headphones Connect Spusťte aplikaci Sony Headphones Connect na smartphonu Android /iphone, abyste mohli připojit sluchátka s mikrofonem ke smartphonu nebo k zařízení iphone. Více podrobností naleznete v průvodci nápovědou aplikace Sony Headphones Connect. Poznámka Připojení některých smartphonů a zařízení iphone může být při připojování pomocí aplikace Sony Headphones Connect nestabilní. V takovém případě proveďte připojení ke sluchátkům s mikrofonem podle postupů uvedených v části Připojení ke spárovanému smartphonu se systémem Android nebo Připojení ke spárovanému zařízení iphone. Příbuzné téma Připojení ke spárovanému smartphonu se systémem Android Připojení ke spárovanému zařízení iphone Co umožňuje aplikace Sony Headphones Connect Instalace aplikace Sony Headphones Connect 24
25 Spárování a připojení k smartphonu se systémem Android Operace spočívající v registrování zařízení, která chcete připojit, se nazývá párování. Abyste zařízení se sluchátky s mikrofonem použili poprvé, nejprve je spárujte. Před zahájením párování zkontrolujte splnění následujících podmínek: Smartphone Android se nachází do 1 m od sluchátek s mikrofonem. Sluchátka s mikrofonem jsou dostatečně nabitá. Máte připravený návod k obsluze smartphonu Android, který chcete připojit. 1 Uveďte sluchátka s mikrofonem do režimu párování. Sluchátka s mikrofonem zapněte, když je poprvé párujete se zařízením po jeho zakoupení nebo poté, co jste provedli inicializaci sluchátek s mikrofonem (sluchátka s mikrofonem nemají žádné informace o párování). Sluchátka s mikrofonem se automaticky přepnou do režimu párování. Při párování druhého a každého dalšího zařízení (sluchátka s mikrofonem obsahují informace o párování pro jiná zařízení) stiskněte a přidržte tlačítko po dobu přibližně 7 sekund. Zkontrolujte, zda modrý indikátor opakovaně bliká 2krát za sebou. Ozve se hlasové upozornění Bluetooth pairing (Párování Bluetooth). 2 Pokud je obrazovka smartphonu Android zamknutá, odemkněte ji. 3 Vyhledejte sluchátka s mikrofonem na smartphonu Android. 1. Vyberte možnost [Settings] [Wireless & networks] [Bluetooth]. 2. Dotkněte se volby [ ] vedle možnosti [Bluetooth], abyste funkci Bluetooth zapnuli. 25
26 4 Dotkněte se volby []. Pokud se na displeji smartphonu zobrazí požadavek na zadání hesla (*), zadejte Sluchátka s mikrofonem a smartphone jsou vzájemně spárovány a spojeny. Ozve se hlasové upozornění Bluetooth connected (Bluetooth připojeno). Pokud nejsou zařízení spojena, vyhledejte informace v části Připojení ke spárovanému smartphonu se systémem Android. Pokud se na displeji smartphonu Android nezobrazí údaj [], zopakujte postup znovu od kroku 3. * Heslo může být nazýváno Přístupový kód, Kód PIN nebo Přístupový klíč. Tip Výše uvedený postup slouží jako příklad. Více informací naleznete v návodu k obsluze dodaném se smartphonem Android. Chcete-li vymazat všechny informace o párování, vyhledejte informace v části Inicializace sluchátek s mikrofonem pro obnovení továrního nastavení. Poznámka Při registrování (párování) zařízení se na připojovaném zařízení objeví [], [LE_] nebo obojí. Pokud se zobrazí obojí nebo [], klepněte na možnost [], nebo klepněte na možnost [LE_WH- 1000XM3], pokud se zobrazí [LE_]. Nedojde-li ke spárování do 5 minut, bude režim párování zrušen a sluchátka s mikrofonem se vypnou. V takovém případě začněte od kroku 1. Jakmile jsou zařízení Bluetooth spárována, není třeba je párovat znovu s výjimkou následujících případů: Informace o párování jsou vymazány po opravě apod. Když je párováno 9. zařízení Sluchátka s mikrofonem je možné spárovat až s 8 zařízeními. Je-li při párování nového zařízení již spárováno 8 zařízení, budou informace o registraci spárovaného zařízení s nejstarším časem připojení přepsány informacemi nového zařízení. Byly-li informace o párování sluchátek s mikrofonem vymazány ze zařízení Bluetooth. Při inicializaci sluchátek s mikrofonem Všechny informace o párování jsou odstraněny. V takovém případě odstraňte informace o párování sluchátek s mikrofonem z daného zařízení Bluetooth a poté je opět spárujte. Sluchátka s mikrofonem je možné spárovat s větším počtem zařízení, ale hudbu je možné přehrávat vždy pouze z jednoho z nich. 26
27 Příbuzné téma Bezdrátové připojování k zařízením Bluetooth Připojení ke spárovanému smartphonu se systémem Android Poslech hudby ze zařízení pomocí připojení Bluetooth Inicializace sluchátek s mikrofonem pro obnovení továrního nastavení 27
28 Připojení ke spárovanému smartphonu se systémem Android 1 Pokud je obrazovka smartphonu Android zamknutá, odemkněte ji. 2 Zapněte sluchátka s mikrofonem. Stiskněte a přidržte tlačítko přibližně 2 sekundy. Zkontrolujte, zda indikátor po uvolnění prstu z tlačítka nadále bliká modře. Ozve se hlasové upozornění Power on (Napájení zapnuto). Pokud se sluchátka s mikrofonem po svém zapnutí automaticky připojila k naposledy připojenému zařízení, ozve se hlasové upozornění Bluetooth connected (Bluetooth připojeno). Zkontrolujte stav připojení na smartphonu se systémem Android. Není-li připojení navázáno, přejděte ke kroku 3. 3 Zobrazte zařízení spárovaná se smartphonem Android. 1. Vyberte možnost [Settings] [Wireless & networks] [Bluetooth]. 2. Dotkněte se volby [ ] vedle možnosti [Bluetooth], abyste funkci Bluetooth zapnuli. 28
29 4 Dotkněte se volby []. Ozve se hlasové upozornění Bluetooth connected (Bluetooth připojeno). Tip Výše uvedený postup slouží jako příklad. Více informací naleznete v návodu k obsluze dodaném se smartphonem Android. Pokud byl ke sluchátkům s mikrofonem naposledy připojen smartphone, dojde při zapnutí sluchátek s mikrofonem k navázání připojení HFP/HSP. Poklepáním (jemným klepnutím prstem a jeho okamžitým zvednutím dvakrát rychle za sebou (v intervalu přibližně 0,4 sekundy)) na ovládací panel dotykového snímače (uprostřed pravého sluchátka), když jsou sluchátka s mikrofonem zapnutá, přepnete na připojení pro přehrávání hudby (A2DP). Poznámka Při připojování se na připojeném zařízení objeví [], [LE_] nebo obojí. Pokud se zobrazí obojí nebo [], klepněte na možnost [], nebo klepněte na možnost [LE_], pokud se zobrazí [LE_]. Je-li poslední připojené zařízení Bluetooth přiloženo do blízkosti sluchátek s mikrofonem, mohou se sluchátka k zařízení automaticky připojit pouhým zapnutím sluchátek. V takovém případě deaktivujte funkci Bluetooth na zařízení nebo vypněte napájení. Pokud nelze ke sluchátkům s mikrofonem připojit smartphone, vymažte na počítači informace o párování a proveďte spárování znovu. Přečtěte si informace o operacích v návodu k obsluze smartphonu. Příbuzné téma Bezdrátové připojování k zařízením Bluetooth Spárování a připojení k smartphonu se systémem Android Poslech hudby ze zařízení pomocí připojení Bluetooth 29
30 Připojení jedním dotykem (NFC) k smartphonu Android (Android 4.1 nebo novější) Přiložením sluchátek s mikrofonem k smartphonu vyvoláte automatické zapnutí sluchátek s mikrofonem, spárování a následné vytvoření připojení Bluetooth. Kompatibilní smartphony Smartphony kompatibilní s funkcí NFC se systémem Android 4.1 nebo novějším. NFC NFC (Near Field Communication) je technologie umožňující bezdrátovou komunikaci na krátkou vzdálenost mezi různými zařízeními, jako jsou smartphony a štítky IC. Díky funkci NFC lze datovou komunikaci například párování Bluetooth snadno zřídit prostým vzájemným přiložením zařízení kompatibilních s funkcí NFC (tj. u značky N-Mark nebo na místě vyznačeném na zařízení). 1 Pokud je obrazovka smartphonu zamknutá, odemkněte ji. 2 Zapněte na smartphonu funkci NFC Vyberte možnost [Settings] [Wireless & networks] [More]. Dotkněte se volby [ ] vedle možnosti [NFC], abyste funkci NFC zapnuli. 3 Přiložte sluchátka s mikrofonem k smartphonu. Dotkněte se smartphonem značky N-Mark na sluchátkách s mikrofonem. Ponechte sluchátka s mikrofonem v dotyku se smartphonem až do momentu, kdy smartphone zareaguje. Informace o zóně dotyku smartphonu naleznete v návodu k obsluze telefonu. Spárování a připojení proveďte podle pokynů na obrazovce. Po připojení sluchátek s mikrofonem k smartphonu začne pomalu blikat indikátor (modrý). Ozve se hlasové upozornění Bluetooth connected (Bluetooth připojeno). 30
31 Chcete-li sluchátka s mikrofonem odpojit, opět se smartphonu dotkněte. Chcete-li připojit spárovaný smartphone, proveďte krok 3. Pokud je obrazovka smartphonu zamknutá, odemkněte ji. Tip Výše uvedený postup slouží jako příklad. Více informací naleznete v návodu k obsluze dodaném se smartphonem Android. Pokud sluchátka s mikrofonem nelze připojit, vyzkoušejte následující. Pokud je obrazovka smartphonu zamknutá, odemkněte ji a pohybujte smartphonem pomalu nad značkou N-Mark. Je-li smartphone v pouzdru, vyjměte jej. Zkontrolujte, zda je na smartphonu zapnutá funkce Bluetooth. Dotknete-li se sluchátky s mikrofonem smartphonu s funkcí NFC, smartphone ukončí připojení Bluetooth s aktuálním zařízením a připojí se ke sluchátkům s mikrofonem (přepnutí Připojení jedním dotykem). Příbuzné téma Bezdrátové připojování k zařízením Bluetooth Odpojení smartphonu Android s funkcí připojení jedním dotykem (NFC) Přepnutí zařízení jedním dotykem (NFC) Poslech hudby ze zařízení pomocí připojení Bluetooth 31
32 Odpojení smartphonu Android s funkcí připojení jedním dotykem (NFC) Sluchátka s mikrofonem lze odpojit od připojeného smartphonu jejich přiložením k telefonu. 1 Pokud je obrazovka smartphonu zamknutá, odemkněte ji. 2 Přiložte sluchátka s mikrofonem k smartphonu. Dotkněte se smartphonem značky N-Mark na sluchátkách s mikrofonem. Ozve se hlasové upozornění Bluetooth disconnected (Bluetooth odpojeno). Poznámka Pokud na základě nastavení v okamžiku zakoupení neprovedete žádnou operaci po dobu zhruba 5 minut po odpojení, sluchátka s mikrofonem se automaticky vypnou. Pokud chcete napájení vypnout dříve, stiskněte tlačítko a přidržte je stisknuté zhruba po dobu 2 sekund. Ozve se hlasové upozornění Power off (Napájení vypnuto), modrý indikátor zhasne a sluchátka s mikrofonem se vypnou. Dobu, po jejímž uplynutí se napájení vypne, lze změnit pomocí aplikace Sony Headphones Connect. Více podrobností naleznete v průvodci nápovědou aplikace Sony Headphones Connect. 32
33 Přepnutí zařízení jedním dotykem (NFC) Pokud se smartphonem kompatibilním s funkcí NFC dotknete sluchátek s mikrofonem, když jsou připojena k jinému zařízení Bluetooth, může se zařízení přepnout na připojení ke smartphonu (přepnutí připojení jedním dotykem). Připojení však nelze přepnout, pokud hovoříte pomocí sluchátek s mikrofonem připojených k mobilnímu telefonu kompatibilnímu s funkcí Bluetooth. Když se smartphonem, který je kompatibilní s funkcí NFC a připojený ke sluchátkům s mikrofonem, dotknete jiných sluchátek Bluetooth s mikrofonem kompatibilních s funkcí NFC nebo reproduktoru Bluetooth, sluchátka s mikrofonem se odpojí a smartphone se připojí k zařízení Bluetooth, které se ho dotklo. Poznámka Pokud je obrazovka smartphonu zamknutá, dopředu ji odemkněte. 33
34 Spárování a připojení k telefonu iphone Operace spočívající v registrování zařízení, která chcete připojit, se nazývá párování. Abyste zařízení se sluchátky s mikrofonem použili poprvé, nejprve je spárujte. Před zahájením párování zkontrolujte splnění následujících podmínek: Zařízení iphone se nachází do 1 m od sluchátek s mikrofonem. Sluchátka s mikrofonem jsou dostatečně nabitá. Je k dispozici návod k obsluze zařízení iphone. 1 Uveďte sluchátka s mikrofonem do režimu párování. Sluchátka s mikrofonem zapněte, když je poprvé párujete se zařízením po jeho zakoupení nebo poté, co jste provedli inicializaci sluchátek s mikrofonem (sluchátka s mikrofonem nemají žádné informace o párování). Sluchátka s mikrofonem se automaticky přepnou do režimu párování. Při párování druhého a každého dalšího zařízení (sluchátka s mikrofonem obsahují informace o párování pro jiná zařízení) stiskněte a přidržte tlačítko po dobu přibližně 7 sekund. Zkontrolujte, zda modrý indikátor opakovaně bliká 2krát za sebou. Ozve se hlasové upozornění Bluetooth pairing (Párování Bluetooth). 2 Pokud je obrazovka zařízení iphone zamknutá, odemkněte ji. 3 Vyberte nastavení Bluetooth na zařízení iphone Vyberte volbu [Settings]. Dotkněte se volby [Bluetooth]. 3. Dotkněte se volby [ ], abyste ji přepnuli na [ ] (vypněte funkci Bluetooth). 34
35 4 Dotkněte se volby []. Pokud se na displeji zařízení iphone zobrazí požadavek na zadání hesla (*), zadejte Sluchátka s mikrofonem a zařízení iphone jsou vzájemně spárovány a spojeny. Ozve se hlasové upozornění Bluetooth connected (Bluetooth připojeno). Pokud nejsou zařízení spojena, vyhledejte informace v části Připojení ke spárovanému zařízení iphone. Pokud se na displeji nezobrazí údaj [], zopakujte postup znovu od kroku 3. * Heslo může být nazýváno Přístupový kód, Kód PIN nebo Přístupový klíč. Tip Výše uvedený postup slouží jako příklad. Více informací naleznete v návodu k obsluze dodaném se zařízením iphone. Chcete-li vymazat všechny informace o párování Bluetooth, vyhledejte informace v části Inicializace sluchátek s mikrofonem pro obnovení továrního nastavení. Poznámka Při registrování (párování) zařízení se na připojovaném zařízení objeví [], [LE_] nebo obojí. Pokud se zobrazí obojí nebo [], klepněte na možnost [], nebo klepněte na možnost [LE_WH- 1000XM3], pokud se zobrazí [LE_]. Nedojde-li ke spárování do 5 minut, bude režim párování zrušen a sluchátka s mikrofonem se vypnou. V takovém případě začněte od kroku 1. Jakmile jsou zařízení Bluetooth spárována, není třeba je párovat znovu s výjimkou následujících případů: Informace o párování jsou vymazány po opravě apod. Když je párováno 9. zařízení. Sluchátka s mikrofonem je možné spárovat až s 8 zařízeními. Je-li při párování nového zařízení již spárováno 8 zařízení, budou informace o registraci spárovaného zařízení s nejstarším časem připojení přepsány informacemi nového zařízení. Byly-li informace o párování sluchátek s mikrofonem vymazány ze zařízení Bluetooth. Když jsou sluchátka s mikrofonem inicializována. Dojde k vymazání všech informací o párování. V takovém případě odstraňte informace o párování sluchátek s mikrofonem z daného zařízení a poté je opět spárujte. Sluchátka s mikrofonem je možné spárovat s větším počtem zařízení, ale hudbu je možné přehrávat vždy pouze z jednoho z nich. 35
36 Příbuzné téma Bezdrátové připojování k zařízením Bluetooth Připojení ke spárovanému zařízení iphone Poslech hudby ze zařízení pomocí připojení Bluetooth Inicializace sluchátek s mikrofonem pro obnovení továrního nastavení 36
37 Připojení ke spárovanému zařízení iphone 1 Pokud je obrazovka zařízení iphone zamknutá, odemkněte ji. 2 Zapněte sluchátka s mikrofonem. Stiskněte a přidržte tlačítko přibližně 2 sekundy. Zkontrolujte, zda modrý indikátor po uvolnění prstu z tlačítka nadále bliká. Ozve se hlasové upozornění Power on (Napájení zapnuto). Pokud se sluchátka s mikrofonem po svém zapnutí automaticky připojila k naposledy připojenému zařízení, ozve se hlasové upozornění Bluetooth connected (Bluetooth připojeno). Zkontrolujte stav připojení zařízení iphone. Není-li připojení navázáno, přejděte ke kroku 3. 3 Zobrazte zařízení spárovaná se zařízením iphone Vyberte volbu [Settings]. Dotkněte se volby [Bluetooth]. 3. Dotkněte se volby [ ], abyste ji přepnuli na [ ] (vypněte funkci Bluetooth). 37
38 4 Dotkněte se volby []. Ozve se hlasové upozornění Bluetooth connected (Bluetooth připojeno). Tip Výše uvedený postup slouží jako příklad. Více informací naleznete v návodu k obsluze dodaném se zařízením iphone. Pokud bylo ke sluchátkům s mikrofonem naposledy připojeno zařízení iphone, dojde při zapnutí sluchátek s mikrofonem k navázání připojení HFP/HSP. Poklepáním (jemným klepnutím prstem a jeho okamžitým zvednutím dvakrát rychle za sebou (v intervalu přibližně 0,4 sekundy)) na ovládací panel dotykového snímače (uprostřed pravého sluchátka), když jsou sluchátka s mikrofonem zapnutá, přepnete na připojení pro přehrávání hudby (A2DP). Poznámka Při připojování se na připojeném zařízení objeví [], [LE_] nebo obojí. Pokud se zobrazí obojí nebo [], klepněte na možnost [], nebo klepněte na možnost [LE_], pokud se zobrazí [LE_]. Je-li poslední připojené zařízení Bluetooth přiloženo do blízkosti sluchátek s mikrofonem, mohou se sluchátka k zařízení automaticky připojit pouhým zapnutím sluchátek. V takovém případě deaktivujte funkci Bluetooth na zařízení nebo vypněte napájení. Pokud nelze zařízení iphone k sluchátkům s mikrofonem připojit, vymažte v zařízení iphone informace o párování a proveďte spárování znovu. Přečtěte si informace o operacích v návodu k obsluze zařízení iphone. Příbuzné téma Bezdrátové připojování k zařízením Bluetooth Spárování a připojení k telefonu iphone Poslech hudby ze zařízení pomocí připojení Bluetooth 38
39 Párování a připojení k počítači (Windows 10) Operace spočívající v registrování zařízení, která chcete připojit, se nazývá párování. Abyste zařízení se sluchátky s mikrofonem použili poprvé, nejprve je spárujte. Před zahájením párování zkontrolujte splnění následujících podmínek: Počítač je vybaven funkcí Bluetooth, která podporuje připojení pro přehrávání hudby (A2DP). Počítač se nachází do 1 m od sluchátek s mikrofonem. Sluchátka s mikrofonem jsou dostatečně nabitá. Máte k dispozici návod k obsluze počítače. V závislosti na používaném počítači je možné, že budete muset zapnout integrovaný adaptér Bluetooth. Pokud nevíte, jak adaptér Bluetooth zapnout, nebo pokud si nejste jisti, zda je počítač integrovaným adaptérem Bluetooth vybaven, nahlédněte do návodu k obsluze dodaného s počítačem. 1 Uveďte sluchátka s mikrofonem do režimu párování. Sluchátka s mikrofonem zapněte, když je poprvé párujete se zařízením po jeho zakoupení nebo poté, co jste provedli inicializaci sluchátek s mikrofonem (sluchátka s mikrofonem nemají žádné informace o párování). Sluchátka s mikrofonem se automaticky přepnou do režimu párování. Při párování druhého a každého dalšího zařízení (sluchátka s mikrofonem obsahují informace o párování pro jiná zařízení) stiskněte a přidržte tlačítko po dobu přibližně 7 sekund. Zkontrolujte, zda modrý indikátor opakovaně bliká 2krát za sebou. Ozve se hlasové upozornění Bluetooth pairing (Párování Bluetooth). 2 Probuďte počítač z režimu spánku. 3 Zaregistrujte sluchátka s mikrofonem pomocí počítače Klikněte na tlačítko [Start], potom na volbu [Settings]. Klikněte na volbu [Devices]. 39
40 3. Klikněte na záložku [Bluetooth], potom klikněte na tlačítko [Bluetooth], abyste zapnuli funkci Bluetooth. 4. Zvolte [], potom klikněte na [Pair]. Pokud se na obrazovce počítače zobrazí požadavek na zadání hesla (*), zadejte Sluchátka s mikrofonem a počítač jsou vzájemně spárovány a spojeny. Ozve se hlasové upozornění Bluetooth connected (Bluetooth připojeno). 40
41 Pokud nejsou zařízení spojena, vyhledejte informace v části Připojení ke spárovanému počítači (Windows 10). Pokud se na displeji nezobrazí údaj [], zopakujte postup znovu od kroku 3. * Heslo může být nazýváno Přístupový kód, Kód PIN nebo Přístupový klíč. Tip Výše uvedený postup slouží jako příklad. Více informací naleznete v návodu k obsluze dodaném s počítačem. Chcete-li vymazat všechny informace o párování, vyhledejte informace v části Inicializace sluchátek s mikrofonem pro obnovení továrního nastavení. Poznámka Při registrování (párování) zařízení se na připojovaném zařízení objeví [], [LE_] nebo obojí. Pokud se zobrazí obojí nebo [], klepněte na možnost [], nebo klepněte na možnost [LE_WH- 1000XM3], pokud se zobrazí [LE_]. Nedojde-li ke spárování do 5 minut, bude režim párování zrušen a sluchátka s mikrofonem se vypnou. V takovém případě začněte od kroku 1. Jakmile jsou zařízení Bluetooth spárována, není třeba je párovat znovu s výjimkou následujících případů: Informace o párování jsou vymazány po opravě apod. Když je párováno 9. zařízení Sluchátka s mikrofonem je možné spárovat až s 8 zařízeními. Je-li při párování nového zařízení již spárováno 8 zařízení, budou informace o registraci spárovaného zařízení s nejstarším časem připojení přepsány informacemi nového zařízení. Byly-li informace o párování sluchátek s mikrofonem vymazány ze zařízení Bluetooth. Při inicializaci sluchátek s mikrofonem Všechny informace o párování jsou odstraněny. V takovém případě odstraňte informace o párování sluchátek s mikrofonem z daného zařízení a poté je opět spárujte. Sluchátka s mikrofonem je možné spárovat s větším počtem zařízení, ale hudbu je možné přehrávat vždy pouze z jednoho z nich. Příbuzné téma Bezdrátové připojování k zařízením Bluetooth Připojení ke spárovanému počítači (Windows 10) Poslech hudby ze zařízení pomocí připojení Bluetooth Ukončení připojení Bluetooth (po použití) Inicializace sluchátek s mikrofonem pro obnovení továrního nastavení 41
42 Párování a připojení k počítači (Windows 8 / Windows 8.1) Operace spočívající v registrování zařízení, která chcete připojit, se nazývá párování. Abyste zařízení se sluchátky s mikrofonem použili poprvé, nejprve je spárujte. Před zahájením párování zkontrolujte splnění následujících podmínek: Počítač je vybaven funkcí Bluetooth, která podporuje připojení pro přehrávání hudby (A2DP). Počítač se nachází do 1 m od sluchátek s mikrofonem. Sluchátka s mikrofonem jsou dostatečně nabitá. Máte k dispozici návod k obsluze počítače. V závislosti na používaném počítači je možné, že budete muset zapnout integrovaný adaptér Bluetooth. Pokud nevíte, jak adaptér Bluetooth zapnout, nebo pokud si nejste jisti, zda je počítač integrovaným adaptérem Bluetooth vybaven, nahlédněte do návodu k obsluze dodaného s počítačem. 1 Uveďte sluchátka s mikrofonem do režimu párování. Sluchátka s mikrofonem zapněte, když je poprvé párujete se zařízením po jeho zakoupení nebo poté, co jste provedli inicializaci sluchátek s mikrofonem (sluchátka s mikrofonem nemají žádné informace o párování). Sluchátka s mikrofonem se automaticky přepnou do režimu párování. Při párování druhého a každého dalšího zařízení (sluchátka s mikrofonem obsahují informace o párování pro jiná zařízení) stiskněte a přidržte tlačítko po dobu přibližně 7 sekund. Zkontrolujte, zda modrý indikátor opakovaně bliká 2krát za sebou. Ozve se hlasové upozornění Bluetooth pairing (Párování Bluetooth). 2 Probuďte počítač z režimu spánku. 3 Zaregistrujte sluchátka s mikrofonem pomocí počítače. 1. Přesuňte kurzor myši do pravého horního rohu obrazovky (při používání dotykového panelu táhněte z pravého okraje obrazovky), potom v liště ovládacích tlačítek vyberte volbu [Settings]. 42
43 2. Vyberte volbu [Change PC Settings] ovládacího tlačítka [Settings]. 3. Vyberte volbu [PC and devices] v možnosti [PC Settings]. 4. Vyberte volbu [Bluetooth]. 5. Zvolte [], potom klikněte na [Pair]. 43
44 Pokud se na obrazovce počítače zobrazí požadavek na zadání hesla (*), zadejte Sluchátka s mikrofonem a počítač jsou vzájemně spárovány a spojeny. Ozve se hlasové upozornění Bluetooth connected (Bluetooth připojeno). Pokud nejsou připojeny, viz Připojení ke spárovanému počítači (Windows 8 / Windows 8.1). Pokud se na displeji nezobrazí údaj [], zopakujte postup znovu od kroku 3. * Heslo může být nazýváno Přístupový kód, Kód PIN nebo Přístupový klíč. Tip Výše uvedený postup slouží jako příklad. Více informací naleznete v návodu k obsluze dodaném s počítačem. Chcete-li vymazat všechny informace o párování Bluetooth, vyhledejte informace v části Inicializace sluchátek s mikrofonem pro obnovení továrního nastavení. Poznámka Při registrování (párování) zařízení se na připojovaném zařízení objeví [], [LE_] nebo obojí. Pokud se zobrazí obojí nebo [], klepněte na možnost [], nebo klepněte na možnost [LE_WH- 1000XM3], pokud se zobrazí [LE_]. Nedojde-li ke spárování do 5 minut, bude režim párování zrušen a sluchátka s mikrofonem se vypnou. V takovém případě začněte od kroku 1. Jakmile jsou zařízení Bluetooth spárována, není třeba je párovat znovu s výjimkou následujících případů: Informace o párování jsou vymazány po opravě apod. Když je párováno 9. zařízení. Sluchátka s mikrofonem je možné spárovat až s 8 zařízeními. Je-li při párování nového zařízení již spárováno 8 zařízení, budou informace o registraci spárovaného zařízení s nejstarším časem připojení přepsány informacemi nového zařízení. Byly-li informace o párování sluchátek s mikrofonem vymazány ze zařízení Bluetooth. Když jsou sluchátka s mikrofonem inicializována. Dojde k vymazání všech informací o párování. V takovém případě odstraňte informace o párování sluchátek s mikrofonem z daného zařízení a poté je opět spárujte. Sluchátka s mikrofonem je možné spárovat s větším počtem zařízení, ale hudbu je možné přehrávat vždy pouze z jednoho z nich. Příbuzné téma Bezdrátové připojování k zařízením Bluetooth Připojení ke spárovanému počítači (Windows 8 / Windows 8.1) Poslech hudby ze zařízení pomocí připojení Bluetooth Ukončení připojení Bluetooth (po použití) 44
45 Inicializace sluchátek s mikrofonem pro obnovení továrního nastavení 45
46 Párování a připojení k počítači (Windows 7) Operace spočívající v registrování zařízení, která chcete připojit, se nazývá párování. Abyste zařízení se sluchátky s mikrofonem použili poprvé, nejprve je spárujte. Před zahájením párování zkontrolujte splnění následujících podmínek: Počítač je vybaven funkcí Bluetooth, která podporuje připojení pro přehrávání hudby (A2DP). Počítač se nachází do 1 m od sluchátek s mikrofonem. Sluchátka s mikrofonem jsou dostatečně nabitá. Máte k dispozici návod k obsluze počítače. V závislosti na používaném počítači je možné, že budete muset zapnout integrovaný adaptér Bluetooth. Pokud nevíte, jak adaptér Bluetooth zapnout, nebo pokud si nejste jisti, zda je počítač integrovaným adaptérem Bluetooth vybaven, nahlédněte do návodu k obsluze dodaného s počítačem. 1 Uveďte sluchátka s mikrofonem do režimu párování. Sluchátka s mikrofonem zapněte, když je poprvé párujete se zařízením po jeho zakoupení nebo poté, co jste provedli inicializaci sluchátek s mikrofonem (sluchátka s mikrofonem nemají žádné informace o párování). Sluchátka s mikrofonem se automaticky přepnou do režimu párování. Při párování druhého a každého dalšího zařízení (sluchátka s mikrofonem obsahují informace o párování pro jiná zařízení) stiskněte a přidržte tlačítko po dobu přibližně 7 sekund. Zkontrolujte, zda modrý indikátor opakovaně bliká 2krát za sebou. Ozve se hlasové upozornění Bluetooth pairing (Párování Bluetooth). 2 Probuďte počítač z režimu spánku. 3 Vyhledejte sluchátka s mikrofonem pomocí počítače Klikněte na tlačítko [Start], potom na volbu [Devices and Printers]. Klikněte na volbu [Add a device]. 46
47 4 Zvolte [], potom klikněte na [Next]. Pokud se na obrazovce počítače zobrazí požadavek na zadání hesla (*), zadejte Sluchátka s mikrofonem a počítač jsou vzájemně spárovány a spojeny. Ozve se hlasové upozornění Bluetooth connected (Bluetooth připojeno). Pokud nejsou zařízení spojena, vyhledejte informace v části Připojení ke spárovanému počítači (Windows 7). Pokud se na displeji nezobrazí údaj [], zopakujte postup znovu od kroku 3. * Heslo může být nazýváno Přístupový kód, Kód PIN nebo Přístupový klíč. Tip Výše uvedený postup slouží jako příklad. Více informací naleznete v návodu k obsluze dodaném s počítačem. Chcete-li vymazat všechny informace o párování Bluetooth, vyhledejte informace v části Inicializace sluchátek s mikrofonem pro obnovení továrního nastavení. Poznámka Při registrování (párování) zařízení se na připojovaném zařízení objeví [], [LE_] nebo obojí. Pokud se zobrazí obojí nebo [], klepněte na možnost [], nebo klepněte na možnost [LE_WH- 1000XM3], pokud se zobrazí [LE_]. Nedojde-li ke spárování do 5 minut, bude režim párování zrušen a sluchátka s mikrofonem se vypnou. V takovém případě začněte od kroku 1. Jakmile jsou zařízení Bluetooth spárována, není třeba je párovat znovu s výjimkou následujících případů: Informace o párování jsou vymazány po opravě apod. Když je párováno 9. zařízení. Sluchátka s mikrofonem je možné spárovat až s 8 zařízeními. Je-li při párování nového zařízení již spárováno 8 zařízení, budou informace o registraci spárovaného zařízení s nejstarším časem připojení přepsány informacemi nového zařízení. 47
48 Byly-li informace o párování sluchátek s mikrofonem vymazány ze zařízení Bluetooth. Když jsou sluchátka s mikrofonem inicializována. Dojde k vymazání všech informací o párování. V takovém případě odstraňte informace o párování sluchátek s mikrofonem z daného zařízení a poté je opět spárujte. Sluchátka s mikrofonem je možné spárovat s větším počtem zařízení, ale hudbu je možné přehrávat vždy pouze z jednoho z nich. Příbuzné téma Bezdrátové připojování k zařízením Bluetooth Připojení ke spárovanému počítači (Windows 7) Poslech hudby ze zařízení pomocí připojení Bluetooth Ukončení připojení Bluetooth (po použití) Inicializace sluchátek s mikrofonem pro obnovení továrního nastavení 48
49 Párování a připojení k počítači (Mac) Operace spočívající v registrování zařízení, která chcete připojit, se nazývá párování. Abyste zařízení se sluchátky s mikrofonem použili poprvé, nejprve je spárujte. Kompatibilní operační systém macos High Sierra (verze 10.13) Před zahájením párování zkontrolujte splnění následujících podmínek: Počítač je vybaven funkcí Bluetooth, která podporuje připojení pro přehrávání hudby (A2DP). Počítač se nachází do 1 m od sluchátek s mikrofonem. Sluchátka s mikrofonem jsou dostatečně nabitá. Máte k dispozici návod k obsluze počítače. V závislosti na používaném počítači je možné, že budete muset zapnout integrovaný adaptér Bluetooth. Pokud nevíte, jak adaptér Bluetooth zapnout, nebo pokud si nejste jisti, zda je počítač integrovaným adaptérem Bluetooth vybaven, nahlédněte do návodu k obsluze dodaného s počítačem. Nastavte reproduktor počítače do režimu zapnuto. Pokud je reproduktor počítače nastaven na režim vypnuto, nebude se ze sluchátek s mikrofonem ozývat zvuk. Reproduktor počítače je v režimu zapnuto 1 Uveďte sluchátka s mikrofonem do režimu párování. Sluchátka s mikrofonem zapněte, když je poprvé párujete se zařízením po jeho zakoupení nebo poté, co jste provedli inicializaci sluchátek s mikrofonem (sluchátka s mikrofonem nemají žádné informace o párování). Sluchátka s mikrofonem se automaticky přepnou do režimu párování. Při párování druhého a každého dalšího zařízení (sluchátka s mikrofonem obsahují informace o párování pro jiná zařízení) stiskněte a přidržte tlačítko po dobu přibližně 7 sekund. Zkontrolujte, zda modrý indikátor opakovaně bliká dvakrát za sebou. Ozve se hlasové upozornění Bluetooth pairing (Párování Bluetooth). 2 Probuďte počítač z režimu spánku. 3 Zaregistrujte sluchátka s mikrofonem pomocí počítače. 49
50 1. V panelu úloh v pravé spodní části obrazovky vyberte možnost [ (System Preferences)] - [Bluetooth]. 2. Vyberte volbu [] na obrazovce Bluetooth, potom klikněte na volbu [Connect]. Pokud se na obrazovce počítače zobrazí požadavek na zadání hesla (*), zadejte Sluchátka s mikrofonem a počítač jsou vzájemně spárovány a spojeny. Ozve se hlasové upozornění Bluetooth connected (Bluetooth připojeno). Pokud nejsou zařízení spojena, vyhledejte informace v části Připojení ke spárovanému počítači (Mac). Pokud se na displeji nezobrazí údaj [], zopakujte postup znovu od kroku 3. * Heslo může být nazýváno Přístupový kód, Kód PIN nebo Přístupový klíč. 4 Klikněte na ikonu reproduktoru v pravé horní části obrazovky a vyberte možnost []. Nyní si můžete užívat hudbu přehrávanou z počítače. Tip Výše uvedený postup slouží jako příklad. Více informací naleznete v návodu k obsluze dodaném s počítačem. Chcete-li vymazat všechny informace o párování, vyhledejte informace v části Inicializace sluchátek s mikrofonem pro obnovení továrního nastavení. 50
51 Poznámka Při registrování (párování) zařízení se na připojovaném zařízení objeví [], [LE_] nebo obojí. Pokud se zobrazí obojí nebo [], klepněte na možnost [], nebo klepněte na možnost [LE_WH- 1000XM3], pokud se zobrazí [LE_]. Nedojde-li ke spárování do 5 minut, bude režim párování zrušen a sluchátka s mikrofonem se vypnou. V takovém případě začněte od kroku 1. Jakmile jsou zařízení Bluetooth spárována, není třeba je párovat znovu s výjimkou následujících případů: Informace o párování jsou vymazány po opravě apod. Když je párováno 9. zařízení Sluchátka s mikrofonem je možné spárovat až s 8 zařízeními. Je-li při párování nového zařízení již spárováno 8 zařízení, budou informace o registraci spárovaného zařízení s nejstarším časem připojení přepsány informacemi nového zařízení. Byly-li informace o párování sluchátek s mikrofonem vymazány ze zařízení Bluetooth. Při inicializaci sluchátek s mikrofonem Všechny informace o párování jsou odstraněny. V takovém případě odstraňte informace o párování sluchátek s mikrofonem z daného zařízení a poté je opět spárujte. Sluchátka s mikrofonem je možné spárovat s větším počtem zařízení, ale hudbu je možné přehrávat vždy pouze z jednoho z nich. Příbuzné téma Bezdrátové připojování k zařízením Bluetooth Připojení ke spárovanému počítači (Mac) Poslech hudby ze zařízení pomocí připojení Bluetooth Ukončení připojení Bluetooth (po použití) Inicializace sluchátek s mikrofonem pro obnovení továrního nastavení 51
52 Připojení ke spárovanému počítači (Windows 10) Před zahájením operace zajistěte následující: V závislosti na používaném počítači je možné, že budete muset zapnout integrovaný adaptér Bluetooth. Pokud nevíte, jak adaptér Bluetooth zapnout, nebo pokud si nejste jisti, zda je počítač integrovaným adaptérem Bluetooth vybaven, nahlédněte do návodu k obsluze dodaného s počítačem. 1 Probuďte počítač z režimu spánku. 2 Zapněte sluchátka s mikrofonem. Stiskněte a přidržte tlačítko přibližně 2 sekundy. Zkontrolujte, zda indikátor po uvolnění prstu z tlačítka nadále bliká modře. Ozve se hlasové upozornění Power on (Napájení zapnuto). Pokud se sluchátka s mikrofonem po svém zapnutí automaticky připojila k naposledy připojenému zařízení, ozve se hlasové upozornění Bluetooth connected (Bluetooth připojeno). Pomocí počítače zkontrolujte, zda bylo navázáno připojení, pokud navázáno nebylo, pokračujte krokem 3. Pokud se počítač připojil k naposledy připojenému zařízení Bluetooth, odpojte jej a pokračujte následujícím krokem. 3 Zvolte sluchátka s mikrofonem pomocí počítače. 1. Pravým tlačítkem myši klikněte na ikonu hlasitosti na panelu nástrojů Windows, potom klikněte na volbu [Playback devices]. 2. Pravým tlačítkem myši klikněte na []. 52
53 Pokud se nezobrazí [], klikněte pravým tlačítkem myši na obrazovku [Sound], potom vyberte volbu [Show Disconnected Devices]. 3. Klikněte na volbu [Connect]. Připojení bude navázáno. 53
54 Tip Výše uvedený postup slouží jako příklad. Více informací naleznete v návodu k obsluze dodaném s počítačem. Pokud byl ke sluchátkům s mikrofonem naposledy připojen počítač, dojde při zapnutí sluchátek s mikrofonem k navázání připojení HFP/HSP. Poklepáním (jemným klepnutím prstem a jeho okamžitým zvednutím dvakrát rychle za sebou (v intervalu přibližně 0,4 sekundy)) na ovládací panel dotykového snímače (uprostřed pravého sluchátka), když jsou sluchátka s mikrofonem zapnutá, přepnete na připojení pro přehrávání hudby (A2DP). Poznámka Při připojování se na připojeném zařízení objeví [], [LE_] nebo obojí. Pokud se zobrazí obojí nebo [], klepněte na možnost [], nebo klepněte na možnost [LE_], pokud se zobrazí [LE_]. Pokud je kvalita přehrávaného zvuku špatná, zkontrolujte, zda je v nastaveních počítače zapnutá funkce A2DP, která podporuje připojení pro přehrávání hudby. Více informací naleznete v návodu k obsluze dodaném s počítačem. Je-li poslední připojené zařízení Bluetooth přiloženo do blízkosti sluchátek s mikrofonem, mohou se sluchátka k zařízení automaticky připojit pouhým zapnutím sluchátek. V takovém případě deaktivujte funkci Bluetooth na zařízení nebo vypněte napájení. Pokud k sluchátkům s mikrofonem nelze počítač připojit, vymažte na počítači informace o párování a proveďte spárování znovu. Přečtěte si informace o operacích v návodu k obsluze počítače. Příbuzné téma Bezdrátové připojování k zařízením Bluetooth Párování a připojení k počítači (Windows 10) Poslech hudby ze zařízení pomocí připojení Bluetooth Ukončení připojení Bluetooth (po použití) 54
55 Připojení ke spárovanému počítači (Windows 8 / Windows 8.1) Před zahájením operace zajistěte následující: V závislosti na používaném počítači je možné, že budete muset zapnout integrovaný adaptér Bluetooth. Pokud nevíte, jak adaptér Bluetooth zapnout, nebo pokud si nejste jisti, zda je počítač integrovaným adaptérem Bluetooth vybaven, nahlédněte do návodu k obsluze dodaného s počítačem. 1 Probuďte počítač z režimu spánku. 2 Zapněte sluchátka s mikrofonem. Stiskněte a přidržte tlačítko přibližně 2 sekundy. Zkontrolujte, zda indikátor po uvolnění prstu z tlačítka nadále bliká modře. Ozve se hlasové upozornění Power on (Napájení zapnuto). Pokud se sluchátka s mikrofonem po svém zapnutí automaticky připojila k naposledy připojenému zařízení, ozve se hlasové upozornění Bluetooth connected (Bluetooth připojeno). Pomocí počítače zkontrolujte, zda bylo navázáno připojení, pokud navázáno nebylo, pokračujte krokem 3. Pokud se počítač připojil k naposledy připojenému zařízení Bluetooth, odpojte jej a pokračujte následujícím krokem. 3 Zvolte sluchátka s mikrofonem pomocí počítače Na obrazovce Start vyberte volbu [Desktop]. Pravým tlačítkem myši klikněte na tlačítko [Start], potom v rozevírací nabídce vyberte možnost [Control Panel]. Vyberte možnost [Hardware and Sound], potom možnost [Sound]. 55
56 4. Pravým tlačítkem myši klikněte na []. Pokud se na obrazovce [Sound] nezobrazí [], klikněte pravým tlačítkem myši na obrazovku [Sound], potom vyberte volbu [Show Disconnected Devices]. 5. Vyberte ze zobrazené nabídky možnost [Connect]. 56
57 Připojení bude navázáno. Ozve se hlasové upozornění Bluetooth connected (Bluetooth připojeno). Tip Výše uvedený postup slouží jako příklad. Více informací naleznete v návodu k obsluze dodaném s počítačem. Pokud byl ke sluchátkům s mikrofonem naposledy připojen počítač, dojde při zapnutí sluchátek s mikrofonem k navázání připojení HFP/HSP. Poklepáním (jemným klepnutím prstem a jeho okamžitým zvednutím dvakrát rychle za sebou (v intervalu přibližně 0,4 sekundy)) na ovládací panel dotykového snímače (uprostřed pravého sluchátka), když jsou sluchátka s mikrofonem zapnutá, přepnete na připojení pro přehrávání hudby (A2DP). Poznámka Při připojování se na připojeném zařízení objeví [], [LE_] nebo obojí. Pokud se zobrazí obojí nebo [], klepněte na možnost [], nebo klepněte na možnost [LE_], pokud se zobrazí [LE_]. Pokud je kvalita přehrávaného zvuku špatná, zkontrolujte, zda je v nastaveních počítače zapnutá funkce A2DP, která podporuje připojení pro přehrávání hudby. Více informací naleznete v návodu k obsluze dodaném s počítačem. Je-li poslední připojené zařízení Bluetooth přiloženo do blízkosti sluchátek s mikrofonem, mohou se sluchátka k zařízení automaticky připojit pouhým zapnutím sluchátek. V takovém případě deaktivujte funkci Bluetooth na zařízení nebo vypněte napájení. Pokud k sluchátkům s mikrofonem nelze počítač připojit, vymažte na počítači informace o párování a proveďte spárování znovu. Více informací o operacích ve vašem počítači naleznete v návodu k obsluze dodaném s počítačem. 57
58 Příbuzné téma Bezdrátové připojování k zařízením Bluetooth Párování a připojení k počítači (Windows 8 / Windows 8.1) Poslech hudby ze zařízení pomocí připojení Bluetooth Ukončení připojení Bluetooth (po použití) 58
59 Připojení ke spárovanému počítači (Windows 7) Před zahájením operace zajistěte následující: V závislosti na používaném počítači je možné, že budete muset zapnout integrovaný adaptér Bluetooth. Pokud nevíte, jak adaptér Bluetooth zapnout, nebo pokud si nejste jisti, zda je počítač integrovaným adaptérem Bluetooth vybaven, nahlédněte do návodu k obsluze dodaného s počítačem. 1 Probuďte počítač z režimu spánku. 2 Zapněte sluchátka s mikrofonem. Stiskněte a přidržte tlačítko přibližně 2 sekundy. Zkontrolujte, zda indikátor po uvolnění prstu z tlačítka nadále bliká modře. Ozve se hlasové upozornění Power on (Napájení zapnuto). Pokud se sluchátka s mikrofonem po svém zapnutí automaticky připojila k naposledy připojenému zařízení, ozve se hlasové upozornění Bluetooth connected (Bluetooth připojeno). Pomocí počítače zkontrolujte, zda bylo navázáno připojení, pokud navázáno nebylo, pokračujte krokem 3. Pokud se počítač připojil k naposledy připojenému zařízení Bluetooth, odpojte jej a pokračujte následujícím krokem. 3 Zvolte sluchátka s mikrofonem pomocí počítače Klikněte na tlačítko [Start], potom na volbu [Devices and Printers]. Poklepejte na volbu [] v nabídce [Devices]. 59
60 3. Klikněte na volbu [Listen to Music]. Tip Výše uvedený postup slouží jako příklad. Více informací naleznete v návodu k obsluze dodaném s počítačem. Pokud byl ke sluchátkům s mikrofonem naposledy připojen počítač, dojde při zapnutí sluchátek s mikrofonem k navázání připojení HFP/HSP. Poklepáním (jemným klepnutím prstem a jeho okamžitým zvednutím dvakrát rychle za sebou (v intervalu přibližně 0,4 sekundy)) na ovládací panel dotykového snímače (uprostřed pravého sluchátka), když jsou sluchátka s mikrofonem zapnutá, přepnete na připojení pro přehrávání hudby (A2DP). Poznámka Při připojování se na připojeném zařízení objeví [], [LE_] nebo obojí. Pokud se zobrazí obojí nebo [], klepněte na možnost [], nebo klepněte na možnost [LE_], pokud se zobrazí [LE_]. Pokud je kvalita přehrávaného zvuku špatná, zkontrolujte, zda je v nastaveních počítače zapnutá funkce A2DP, která podporuje připojení pro přehrávání hudby. Více informací naleznete v návodu k obsluze dodaném s počítačem. Je-li poslední připojené zařízení Bluetooth přiloženo do blízkosti sluchátek s mikrofonem, mohou se sluchátka k zařízení automaticky připojit pouhým zapnutím sluchátek. V takovém případě deaktivujte funkci Bluetooth na zařízení nebo vypněte napájení. Pokud k sluchátkům s mikrofonem nelze počítač připojit, vymažte na počítači informace o párování a proveďte spárování znovu. Přečtěte si informace o operacích v návodu k obsluze počítače. Příbuzné téma Bezdrátové připojování k zařízením Bluetooth Párování a připojení k počítači (Windows 7) Poslech hudby ze zařízení pomocí připojení Bluetooth Ukončení připojení Bluetooth (po použití) 60
61 Připojení ke spárovanému počítači (Mac) Kompatibilní operační systém macos High Sierra (verze 10.13) Před zahájením operace zajistěte následující: V závislosti na používaném počítači je možné, že budete muset zapnout integrovaný adaptér Bluetooth. Pokud nevíte, jak adaptér Bluetooth zapnout, nebo pokud si nejste jisti, zda je počítač integrovaným adaptérem Bluetooth vybaven, nahlédněte do návodu k obsluze dodaného s počítačem. Nastavte reproduktor počítače do režimu zapnuto. Pokud je reproduktor počítače nastaven na režim vypnuto, nebude se ze sluchátek s mikrofonem ozývat zvuk. Reproduktor počítače je v režimu zapnuto 1 Probuďte počítač z režimu spánku. 2 Zapněte sluchátka s mikrofonem. Stiskněte a přidržte tlačítko přibližně 2 sekundy. Zkontrolujte, zda indikátor po uvolnění prstu z tlačítka nadále bliká modře. Ozve se hlasové upozornění Power on (Napájení zapnuto). Pokud se sluchátka s mikrofonem po svém zapnutí automaticky připojila k naposledy připojenému zařízení, ozve se hlasové upozornění Bluetooth connected (Bluetooth připojeno). Pomocí počítače zkontrolujte, zda bylo navázáno připojení, pokud navázáno nebylo, pokračujte krokem 3. Pokud se počítač připojil k naposledy připojenému zařízení Bluetooth, odpojte jej a pokračujte následujícím krokem. 3 Zvolte sluchátka s mikrofonem pomocí počítače. 1. V panelu úloh v pravé spodní části obrazovky vyberte možnost [ (System Preferences)] - [Bluetooth]. 61
62 2. Klikněte na možnost [] při současném stisknutí tlačítka Control počítače na obrazovce Bluetooth a z rozevírací nabídky vyberte možnost [Connect]. 4 Klikněte na ikonu reproduktoru v pravé horní části obrazovky a vyberte možnost []. Nyní si můžete užívat hudbu přehrávanou z počítače. Tip Výše uvedený postup slouží jako příklad. Více informací naleznete v návodu k obsluze dodaném s počítačem. Pokud byl ke sluchátkům s mikrofonem naposledy připojen počítač, dojde při zapnutí sluchátek s mikrofonem k navázání připojení HFP/HSP. Poklepáním (jemným klepnutím prstem a jeho okamžitým zvednutím dvakrát rychle za sebou (v intervalu přibližně 0,4 sekundy)) na ovládací panel dotykového snímače (uprostřed pravého sluchátka), když jsou sluchátka s mikrofonem zapnutá, přepnete na připojení pro přehrávání hudby (A2DP). Poznámka Při připojování se na připojeném zařízení objeví [], [LE_] nebo obojí. Pokud se zobrazí obojí nebo [], klepněte na možnost [], nebo klepněte na možnost [LE_], pokud se zobrazí [LE_]. 62
63 Pokud je kvalita přehrávaného zvuku špatná, zkontrolujte, zda je v nastaveních počítače zapnutá funkce A2DP, která podporuje připojení pro přehrávání hudby. Více informací naleznete v návodu k obsluze dodaném s počítačem. Je-li poslední připojené zařízení Bluetooth přiloženo do blízkosti sluchátek s mikrofonem, mohou se sluchátka k zařízení automaticky připojit pouhým zapnutím sluchátek. V takovém případě deaktivujte funkci Bluetooth na zařízení nebo vypněte napájení. Pokud k sluchátkům s mikrofonem nelze počítač připojit, vymažte na počítači informace o párování a proveďte spárování znovu. Více informací o operacích ve vašem počítači naleznete v návodu k obsluze dodaném s počítačem. Příbuzné téma Bezdrátové připojování k zařízením Bluetooth Párování a připojení k počítači (Mac) Poslech hudby ze zařízení pomocí připojení Bluetooth Ukončení připojení Bluetooth (po použití) 63
64 Spárování a připojení k ostatním zařízením Bluetooth Operace spočívající v registrování zařízení, která chcete připojit, se nazývá párování. Abyste zařízení se sluchátky s mikrofonem použili poprvé, nejprve je spárujte. Před zahájením párování zkontrolujte splnění následujících podmínek: Zařízení Bluetooth se nachází do 1 m od sluchátek s mikrofonem. Sluchátka s mikrofonem jsou dostatečně nabitá. Je k dispozici návod k obsluze zařízení Bluetooth. 1 Uveďte sluchátka s mikrofonem do režimu párování. Sluchátka s mikrofonem zapněte, když je poprvé párujete se zařízením po jeho zakoupení nebo poté, co jste provedli inicializaci sluchátek s mikrofonem (sluchátka s mikrofonem nemají žádné informace o párování). Sluchátka s mikrofonem se automaticky přepnou do režimu párování. Při párování druhého a každého dalšího zařízení (sluchátka s mikrofonem obsahují informace o párování pro jiná zařízení) stiskněte a přidržte tlačítko po dobu přibližně 7 sekund. Zkontrolujte, zda modrý indikátor opakovaně bliká 2krát za sebou. Ozve se hlasové upozornění Bluetooth pairing (Párování Bluetooth). 2 Na zařízení Bluetooth zahajte postup párování k vyhledání sluchátek s mikrofonem. Na displeji zařízení Bluetooth se zobrazí [] v seznamu nalezených zařízení. Pokud se tato položka nezobrazí, zopakujte postup od kroku 1. 3 Vyberte možnost [] zobrazenou na obrazovce zařízení Bluetooth pro párování. Pokud se na obrazovce počítače zobrazí požadavek na zadání hesla (*), zadejte * Heslo může být nazýváno Přístupový kód, Kód PIN nebo Přístupový klíč. 4 Navažte připojení Bluetooth ze zařízení Bluetooth. Některá zařízení se po dokončení párování automaticky spojí se sluchátky s mikrofonem. Ozve se hlasové upozornění Bluetooth connected (Bluetooth připojeno). Tip 64
65 Výše uvedený postup slouží jako příklad. Více informací naleznete v návodu k obsluze dodaném se zařízením Bluetooth. Chcete-li vymazat všechny informace o párování Bluetooth, vyhledejte informace v části Inicializace sluchátek s mikrofonem pro obnovení továrního nastavení. Poznámka Při registrování (párování) zařízení se na připojovaném zařízení objeví [], [LE_] nebo obojí. Pokud se zobrazí obojí nebo [], klepněte na možnost [], nebo klepněte na možnost [LE_WH- 1000XM3], pokud se zobrazí [LE_]. Nedojde-li ke spárování do 5 minut, bude režim párování zrušen a sluchátka s mikrofonem se vypnou. V takovém případě začněte od kroku 1. Jakmile jsou zařízení Bluetooth spárována, není třeba je párovat znovu s výjimkou následujících případů: Informace o párování jsou vymazány po opravě apod. Když je párováno 9. zařízení. Sluchátka s mikrofonem je možné spárovat až s 8 zařízeními. Je-li při párování nového zařízení již spárováno 8 zařízení, budou informace o registraci spárovaného zařízení s nejstarším časem připojení přepsány informacemi nového zařízení. Byly-li informace o párování sluchátek s mikrofonem vymazány ze zařízení Bluetooth. Když jsou sluchátka s mikrofonem inicializována. Dojde k vymazání všech informací o párování. V takovém případě odstraňte informace o párování sluchátek s mikrofonem z daného zařízení a poté je opět spárujte. Sluchátka s mikrofonem je možné spárovat s větším počtem zařízení, ale hudbu je možné přehrávat vždy pouze z jednoho z nich. Příbuzné téma Bezdrátové připojování k zařízením Bluetooth Připojení ke spárovanému zařízení Bluetooth Poslech hudby ze zařízení pomocí připojení Bluetooth Inicializace sluchátek s mikrofonem pro obnovení továrního nastavení 65
66 Připojení ke spárovanému zařízení Bluetooth 1 Zapněte sluchátka s mikrofonem. Stiskněte a přidržte tlačítko přibližně 2 sekundy. Zkontrolujte, zda indikátor po uvolnění prstu z tlačítka nadále bliká modře. Ozve se hlasové upozornění Power on (Napájení zapnuto). Pokud se sluchátka s mikrofonem po svém zapnutí automaticky připojila k naposledy připojenému zařízení, ozve se hlasové upozornění Bluetooth connected (Bluetooth připojeno). Zkontrolujte stav připojení na zařízení Bluetooth. Není-li připojení navázáno, přejděte ke kroku 2. 2 Navažte připojení Bluetooth ze zařízení Bluetooth. Viz pokyny v návodu k obsluze dodaném se zařízením Bluetooth. Když je zařízení připojeno, ozve se hlasové upozornění Bluetooth connected (Bluetooth připojeno). Tip Výše uvedený postup slouží jako příklad. Více informací naleznete v návodu k obsluze dodaném se zařízením Bluetooth. Pokud bylo ke sluchátkům s mikrofonem naposledy připojeno zařízení Bluetooth, dojde při zapnutí sluchátek k navázání připojení HFP/HSP. Poklepáním (jemným klepnutím prstem a jeho okamžitým zvednutím dvakrát rychle za sebou (v intervalu přibližně 0,4 sekundy)) na střed pouzdra pravého sluchátka (ovládací panel dotykového snímače), když jsou sluchátka s mikrofonem zapnutá, přepnete na připojení pro přehrávání hudby (A2DP). Poznámka Při připojování se na připojeném zařízení objeví [], [LE_] nebo obojí. Pokud se zobrazí obojí nebo [], klepněte na možnost [], nebo klepněte na možnost [LE_], pokud se zobrazí [LE_]. Je-li poslední připojené zařízení Bluetooth přiloženo do blízkosti sluchátek s mikrofonem, mohou se sluchátka k zařízení automaticky připojit pouhým zapnutím sluchátek. V takovém případě deaktivujte funkci Bluetooth na zařízení nebo vypněte napájení. Pokud nelze zařízení Bluetooth k sluchátkům s mikrofonem připojit, vymažte v zařízení Bluetooth informace o párování a proveďte spárování znovu. Přečtěte si informace o operacích v návodu k obsluze zařízení Bluetooth. 66
67 Příbuzné téma Bezdrátové připojování k zařízením Bluetooth Spárování a připojení k ostatním zařízením Bluetooth Poslech hudby ze zařízení pomocí připojení Bluetooth 67
68 Připojení sluchátek s mikrofonem k hudebnímu přehrávači a smartphonu či mobilnímu telefonu Funkce vícebodového připojení vám umožní připojit ke sluchátkům s mikrofonem dvě zařízení Bluetooth a používat jedno zařízení pro přehrávání hudby (připojení A2DP) a druhé zařízení pro telefonování (připojení HFP/HSP). Pokud chcete používat hudební přehrávač pouze k přehrávání hudby a smartphone pouze k telefonování, použijte pro obě zařízení vícebodové připojení ke sluchátkům s mikrofonem. Připojovaná zařízení musí podporovat funkci Bluetooth. 1 Spárujte sluchátka s mikrofonem s hudebním přehrávačem i se smartphonem / mobilním telefonem. 2 Propojte sluchátka s mikrofonem s hudebním přehrávačem. Navažte se sluchátky s mikrofonem připojení Bluetooth pomocí hudebního přehrávače. 3 Propojte sluchátka s mikrofonem se smartphonem nebo mobilním telefonem. Navažte se sluchátky s mikrofonem připojení Bluetooth pomocí smartphonu / mobilního telefonu. Poznámka Pokud byl ke sluchátkům s mikrofony naposledy připojen smartphone nebo mobilní telefon, bude po zapnutí sluchátek s mikrofonem automaticky navázáno připojení HFP nebo HSP, v některých případech bude současně navázáno připojení A2DP. V takovém případě proveďte po odpojení pomocí smartphonu / mobilního telefonu připojení počínaje krokem 2. Při používání funkce Google Assistant nemohou sluchátka s mikrofonem vytvořit vícebodové připojení. Při používání funkce Amazon Alexa nemohou sluchátka s mikrofonem vytvořit vícebodové připojení. 68
69 Připojení sluchátek s mikrofonem ke 2 smartphonům se systémem Android Když připojíte sluchátka s mikrofonem k smartphonu, dojde obvykle k současnému připojení funkce přehrávání hudby a funkce telefonního hovoru. Chcete-li navázat vícebodové připojení pomocí dvou smartphonů samostatně pro poslech hudby a telefonování, změňte nastavení smartphonu se systémem tak, aby byla přiřazena jen jedna z těchto funkcí. 1 Spárujte sluchátka s mikrofonem s oběma smartphony. 2 Použijte jeden ze smartphonů k navázání připojení se sluchátky s mikrofonem přes Bluetooth. 3 Na smartphonu připojeném ke sluchátkům s mikrofonem zrušte označení volby [Call audio] (HFP) nebo [Media audio] (A2DP). Příklad použití: pouze připojení ke zvukovému médiu (A2DP) Zvolte [Settings] - [Bluetooth] - ikona nastavení vedle []. Na obrazovce [Paired devices] zrušte zaškrtnutí volby [Call audio]. 4 Ukončete připojení Bluetooth smartphonu. 5 Použijte druhý smartphone k navázání připojení Bluetooth se sluchátky s mikrofonem. 6 Stejným způsobem zrušte zaškrtnutí funkce, u které jste nezrušili zaškrtnutí v kroku 3. 7 Použijte první smartphone k opětovnému navázání připojení Bluetooth se sluchátky s mikrofonem. Oba smartphony jsou připojeny ke sluchátkům s mikrofonem pouze s jednou zapnutou funkcí. Tip 69
70 Výše uvedený postup slouží jako příklad. Více informací naleznete v návodu k obsluze dodaném se smartphonem Android. Poznámka Při používání funkce Google Assistant nemohou sluchátka s mikrofonem vytvořit vícebodové připojení. Při používání funkce Amazon Alexa nemohou sluchátka s mikrofonem vytvořit vícebodové připojení. 70
71 Připojení sluchátek s mikrofonem ke smartphonu se systémem Android a k zařízení iphone Když připojíte sluchátka s mikrofonem k smartphonu, dojde obvykle k současnému připojení funkce přehrávání hudby a funkce telefonního hovoru. Chcete-li navázat vícebodové připojení pomocí smartphonu se systémem Android a zařízení iphone samostatně pro poslech hudby a telefonování, změňte nastavení smartphonu se systémem Android tak, aby byla přiřazena jen jedna z těchto funkcí. Smartphone se systémem Android připojte před připojením zařízení iphone. Zařízení iphone nelze nastavit na připojení jen jedné funkce. 1 Spárujte sluchátka s mikrofonem se smartphonem se systémem Android a se zařízením iphone v tomto pořadí. 2 Použijte smartphone se systémem Android k navázání připojení ke sluchátkům s mikrofonem přes Bluetooth. 3 Na smartphonu připojeném ke sluchátkům s mikrofonem zrušte označení volby [Call audio] (HFP) nebo [Media audio] (A2DP). Příklad použití: pouze připojení ke zvukovému médiu (A2DP) Zvolte [Settings] - [Bluetooth] - ikona nastavení vedle []. Na obrazovce [Paired devices] zrušte zaškrtnutí volby [Call audio]. 4 Použijte zařízení iphone k navázání připojení ke sluchátkům s mikrofonem pomocí Bluetooth. Zařízení iphone se připojí se zrušeným zaškrtnutím funkce v kroku 3. Tip Výše uvedený postup slouží jako příklad. Více informací naleznete v návodu k obsluze dodaném se smartphonem Android. 71
72 Poznámka Připojíte-li smartphone se systémem Android pomocí Call audio (HFP), zbývající kapacita baterie sluchátek s mikrofonem na zařízení iphone se nebude zobrazovat správně. Při používání funkce Google Assistant nemohou sluchátka s mikrofonem vytvořit vícebodové připojení. Při používání funkce Amazon Alexa nemohou sluchátka s mikrofonem vytvořit vícebodové připojení. 72
73 Ukončení připojení Bluetooth (po použití) 1 Dalším klepnutím na zařízení kompatibilní s připojením jedním dotykem (NFC) zařízení odpojíte. (Pokud je obrazovka zařízení zamknutá, odemkněte ji.) Pokud zařízení připojení jedním dotykem (NFC) nepodporuje, použijte k odpojení zařízení Bluetooth. Když je zařízení odpojeno, ozve se hlasové upozornění Bluetooth disconnected (Bluetooth odpojeno). 2 Vypněte sluchátka s mikrofonem. Ozve se hlasové upozornění Power off (Napájení vypnuto). Tip Po skončení přehrávání hudby může dojít v závislosti na zařízení Bluetooth k automatickému ukončení připojení Bluetooth. Příbuzné téma Odpojení smartphonu Android s funkcí připojení jedním dotykem (NFC) Vypnutí sluchátek s mikrofonem 73
74 Použití dodaného kabelu ke sluchátkům Používáte-li sluchátka s mikrofonem na místě, kde je zakázáno používat zařízení Bluetooth (např. v letadle), můžete je použít jako sluchátka s funkcí odstranění hluku tím, že je k zařízení připojíte pomocí dodaného kabelu ke sluchátkům a zapnete. Sluchátka s mikrofonem podporují přehrávání zvuku ve vysokém rozlišení. 1 Připojte zařízení pro přehrávání ke konektoru INPUT pomocí dodaného kabelu ke sluchátkům. K připojovanému zařízení vždy připojujte konektor ve tvaru L. Tip Můžete poslouchat hudbu, i když jsou sluchátka s mikrofonem vypnutá. V takovém případě není možné použít funkci potlačení hluku. Pokud chcete poslouchat hudbu ve vysokém rozlišení nebo použít funkci potlačení hluku/režim okolního zvuku, zapněte sluchátka s mikrofonem. K poslechu zábavního programu v letadle použijte dodaný konektorový adaptér pro použití na palubě letadla. Sluchátka s mikrofonem se automaticky vypnou, pokud odpojíte dodávaný kabel ke sluchátkům od sluchátek s mikrofonem, když jsou sluchátka s mikrofonem zapnutá. Při příchozím hovoru bude přes sluchátka s mikrofonem slyšet vyzváněcí tón. Přijměte hovor pomocí smartphonu či mobilního telefonu a hovořte do mikrofonu telefonu. Hlas volajícího uslyšíte ze sluchátek s mikrofonem. Odpojíte-li kabel ke sluchátkům od smartphonu či mobilního telefonu, můžete konverzovat pomocí mikrofonu a reproduktoru telefonu. Poznámka Použijte pouze dodaný kabel ke sluchátkům. Konektor musí být řádně zasunut. Při používání kabelu ke sluchátkům nelze použít funkci Bluetooth. Ovládací panel dotykového snímače lze používat pouze pro režim rychlé pozornosti. Úpravu hlasitosti, spuštění přehrávání/pozastavení a další operace provádějte na zařízení pro přehrávání. Tlačítko NC/AMBIENT nelze používat, pokud jsou sluchátka s mikrofonem vypnuta. V závislosti na zábavním systému v letadle nemusí být možné používat konektorový adaptér pro použití na palubě letadla. 74
75 Poslech hudby ze zařízení pomocí připojení Bluetooth Pokud vaše zařízení Bluetooth podporuje následující profily, můžete pomocí připojení Bluetooth poslouchat hudbu a používat základní operace dálkového ovládání zařízení Bluetooth. A2DP (Advanced Audio Distribution Profile) Můžete bezdrátově poslouchat hudbu ve vysoké kvalitě. AVRCP (Audio Video Remote Control Profile) Můžete nastavit hlasitost apod. Obsluha se může lišit v závislosti na zařízení Bluetooth. Viz návod k obsluze dodaný k zařízení Bluetooth. 1 Připojte sluchátka s mikrofonem k zařízení Bluetooth. 2 Nasaďte si sluchátka s mikrofonem. Nastavte délku sluchátkového pásku. Nasaďte si sluchátka s mikrofonem tak, aby bylo označení na levém uchu a označení na pravém uchu. Sluchátko je vybaveno hmatovou tečkou. Při nošení sluchátek s mikrofonem dávejte pozor, abyste se nedotkli ovládacího panelu dotykového snímače. A: Hmatová tečka B: Dotykový ovládací panel 3 Přehrajte hudbu či video na zařízení Bluetooth. Nastavte hlasitost na zařízení Bluetooth. 4 Hlasitost můžete ovládat pomocí ovládacího panelu dotykového snímače. Zvýšení hlasitosti: Táhněte opakovaně nahoru, dokud hlasitost nedosáhne požadované úrovně. 75
76 Snížení hlasitosti: Táhněte opakovaně dolů, dokud hlasitost nedosáhne požadované úrovně. Pokud po potažení nahoru nebo dolů přidržíte prst na ovládacím panelu dotykového snímače, hlasitost se bude dále měnit. Když hlasitost dosáhne maximálního nebo minimálního nastavení, ozve se zvuková výstraha. Tip Sluchátka s mikrofonem podporují ochranu obsahu SCMS-T. Můžete si tak užívat hudbu a jiné audio ze zařízení, jako je přenosný televizor, která podporují ochranu obsahu SCMS-T. V závislosti na zařízení Bluetooth je někdy nezbytné upravit hlasitost nebo nastavení výstupu zvuku na zařízení Bluetooth. Hlasitost sluchátek s mikrofonem během hovoru a během poslechu hudby lze nastavit nezávisle na sobě. Změna hlasitosti hovoru neovlivní hlasitost přehrávání hudby a naopak. Poznámka Při špatných podmínkách komunikace nemusí zařízení Bluetooth na ovládání sluchátek s mikrofonem reagovat správně. Příbuzné téma Bezdrátové připojování k zařízením Bluetooth Ovládání audio zařízení (připojení Bluetooth) Používání funkce potlačení hluku 76
77 Ovládání audio zařízení (připojení Bluetooth) Pokud vaše zařízení Bluetooth podporuje funkci ovládání zařízení (kompatibilní protokol: AVRCP), jsou k dispozici následující operace. Následující funkce se mohou lišit v závislosti na zařízení Bluetooth, nahlédněte proto do návodu k obsluze dodaného se zařízením. Pomocí ovládacího panelu dotykového snímače můžete provádět následující operace. Přehrát/pozastavit: Dvakrát jej rychle za sebou (v intervalu zhruba 0,4 sekundy) stiskněte prstem a okamžitě uvolněte (poklepání). Následující stopa: Táhněte dopředu. Předchozí stopa: Táhněte dozadu. Přetáčení vpřed: Táhněte dopředu a podržte. (Zahájení přetáčení vpřed bude chvíli trvat.) V požadovaném místě přehrávání tlak uvolněte. 77
78 Přetáčení vzad: Táhněte dozadu a podržte. (Zahájení přetáčení vzad bude chvíli trvat.) V požadovaném místě přehrávání tlak uvolněte. Zvýšení hlasitosti: Táhněte opakovaně nahoru, dokud hlasitost nedosáhne požadované úrovně. Snížení hlasitosti: Táhněte opakovaně dolů, dokud hlasitost nedosáhne požadované úrovně. Pokud po potažení nahoru nebo dolů přidržíte prst na ovládacím panelu dotykového snímače, hlasitost se bude dále měnit. Poznámka Při špatných podmínkách komunikace nemusí zařízení Bluetooth na ovládání sluchátek s mikrofonem reagovat správně. Dostupné funkce se mohou lišit v závislosti na připojeném zařízení. V některých případech může zařízení při provádění operací popsaných výše fungovat jinak nebo nemusí fungovat vůbec. 78
79 Ukončení připojení Bluetooth (po použití) 1 Dalším klepnutím na zařízení kompatibilní s připojením jedním dotykem (NFC) zařízení odpojíte. (Pokud je obrazovka zařízení zamknutá, odemkněte ji.) Pokud zařízení připojení jedním dotykem (NFC) nepodporuje, použijte k odpojení zařízení Bluetooth. Když je zařízení odpojeno, ozve se hlasové upozornění Bluetooth disconnected (Bluetooth odpojeno). 2 Vypněte sluchátka s mikrofonem. Ozve se hlasové upozornění Power off (Napájení vypnuto). Tip Po skončení přehrávání hudby může dojít v závislosti na zařízení Bluetooth k automatickému ukončení připojení Bluetooth. Příbuzné téma Odpojení smartphonu Android s funkcí připojení jedním dotykem (NFC) Vypnutí sluchátek s mikrofonem 79
80 Co je to potlačení hluku? Obvod pro potlačení hluku snímá okolní hluk prostřednictvím vestavěných mikrofonů a odesílá do sluchátek s mikrofonem shodný signál s opačnou fází. Poznámka Efekt potlačení hluku se nemusí projevit ve velmi tichém prostředí, nebo může být slyšet zbytkový hluk. V závislosti na způsobu nošení sluchátek s mikrofonem se může efekt potlačení hluku lišit nebo může být slyšet pískání (zpětná vazba). V takovém případě sluchátka s mikrofonem sundejte a znovu si je nasaďte. Funkce potlačení hluku působí především na hluk v pásmu nízkých frekvencí. Ačkoli je hluk potlačen, není zcela vyrušen. Při použití sluchátek s mikrofonem ve vlaku nebo v autě se může objevit hluk v závislosti na stavu kolejí či vozovky. Mobilní telefony mohou způsobit rušení a šum. V takovém případě přesuňte sluchátka s mikrofonem dále od mobilního telefonu. Mikrofon sluchátek s mikrofonem nezakrývejte rukou. Funkce potlačení hluku nebo režim okolního zvuku nemusí fungovat správně nebo může být slyšet pískání (zpětná vazba). V takovém případě odtáhněte ruku od mikrofonu sluchátek s mikrofonem. A: Mikrofon funkce potlačení hluku (externí) Příbuzné téma Používání funkce potlačení hluku 80
81 Používání funkce potlačení hluku Při použití funkce potlačení hluku si můžete užívat hudbu, aniž byste byli rušeni hlukem z okolí. 1 Zapněte sluchátka s mikrofonem. Ozve se hlasové upozornění Power on (Napájení zapnuto). Funkce potlačení hluku se zapíná automaticky při zapnutí sluchátek s mikrofonem. Vypnutí funkce potlačení hluku Stiskněte opakovaně tlačítko NC/AMBIENT, dokud se funkce potlačení hluku nevypne. S každým stisknutím tlačítka se bude funkce přepínat následujícím způsobem, což bude také ohlašováno hlasovým upozorněním. Režim okolního zvuku: ZAP. Funkce potlačení hluku / režim okolního zvuku: VYP. Funkce potlačení hluku: ZAP. / režim okolního zvuku: VYP. Tip Používáte-li funkci potlačení hluku s připojením Bluetooth, funkce potlačení hluku zůstává zapnutá, i když připojíte dodaný kabel ke sluchátkům. Používáte-li sluchátka s mikrofonem jako běžná sluchátka, vypněte sluchátka s mikrofonem a použijte dodaný kabel ke sluchátkům. Nastavení funkce potlačení hluku a režimu okolního zvuku můžete také měnit pomocí aplikace Sony Headphones Connect. Poznámka Pokud je tlačítko NC/AMBIENT nastaveno jako tlačítko funkce Google Assistant, funkci potlačení hluku nelze přepnout stisknutím tlačítka NC/AMBIENT. Nastavení funkce potlačení hluku a režimu okolního zvuku můžete také měnit pomocí aplikace Sony Headphones Connect. Pokud je tlačítko NC/AMBIENT nastaveno jako tlačítko Amazon Alexa, funkci potlačení hluku nelze přepnout stisknutím tlačítka NC/AMBIENT. Nastavení funkce potlačení hluku a režimu okolního zvuku můžete také měnit pomocí aplikace Sony Headphones Connect. 81
82 Jsou-li sluchátka s mikrofonem připojená pomocí kabelu ke sluchátkům, indikátor vedle tlačítka zhasne. Příbuzné téma O hlasových informacích Zapnutí sluchátek s mikrofonem Co je to potlačení hluku? Poslech okolního zvuku při přehrávání hudby (režim okolního zvuku) Co umožňuje aplikace Sony Headphones Connect 82
83 Optimalizace funkce potlačení hluku pro konkrétní osobu (optimalizace NC) Tato funkce optimalizuje funkci potlačení hluku pomocí detekce tvaru vašeho obličeje, vašeho účesu, stav nasazení sluchátek s mikrofonem podle toho, zda používáte brýle, nebo na základě změny tlaku v letadle. Doporučuje se spustit optimalizaci při prvním použití sluchátek s mikrofonem nebo když dojde ke změně tlaku vzduchu v letadle. 1 Při zapnutí mějte sluchátka s mikrofonem nasazená. 2 Stiskněte a přidržte tlačítko NC/AMBIENT, dokud neuslyšíte hlasové upozornění Optimizer start (Optimalizace zahájena) (přibližně 2 sekundy). Během optimalizace se budou ozývat testovací signály. Po dokončení optimalizace se ozve hlasové upozornění Optimizer finished (Optimalizace ukončena). Tip Doporučuje se znovu spustit optimalizaci NC po změně účesu, když přestanete denně nosit brýle nebo když provedete další změny vizáže. Pokud jste v letadle, doporučujeme, abyste funkci optimalizace NC zapnuli, jakmile letadlo dosáhne stabilních letových podmínek. Stav nastavený funkcí optimalizace NC je zachován do doby, než optimalizaci znovu spustíte. Doporučujeme, abyste po vystoupení z letadla funkci optimalizace NC znovu spustili. 83
84 Optimalizaci NC lze také ovládat z aplikace Sony Headphones Connect. Poznámka Během optimalizace si sluchátka s mikrofonem nasaďte za skutečných podmínek používání. Doporučujeme, abyste se sluchátek s mikrofonem během aktualizace nedotýkali. Optimalizace bude zrušena, pokud během optimalizace sluchátka obdrží jiný příkaz. Pokud je tlačítko NC/AMBIENT nastaveno jako tlačítko Google Assistant, funkci optimalizace NC nelze ze sluchátek s mikrofonem ovládat. Pokud je tlačítko NC/AMBIENT nastaveno jako tlačítko Amazon Alexa, funkci optimalizace NC nelze ze sluchátek s mikrofonem ovládat. 84
85 Poslech okolního zvuku při přehrávání hudby (režim okolního zvuku) Během poslechu hudby můžete slyšet okolní zvuk přes mikrofony zabudované v levé/pravé jednotce sluchátek s mikrofonem. Aktivace režimu okolního zvuku Při zapnuté funkci potlačení hluku stiskněte tlačítko NC/AMBIENT. Změna nastavení režimu okolního zvuku Režim okolního zvuku lze nastavit připojením smartphonu (s nainstalovanou aplikací Sony Headphones Connect ) ke sluchátkům s mikrofonem prostřednictvím funkce Bluetooth. Zaměření na hlas: Při poslechu hudby můžete slyšet zvuky (například hlášení ve vlaku), který chcete slyšet. Deaktivace režimu okolního zvuku Opakovaně stiskněte tlačítko NC/AMBIENT, dokud nebude režim okolního zvuku vypnut. S každým stisknutím tlačítka se bude funkce přepínat následujícím způsobem, což bude také ohlašováno hlasovým upozorněním. Funkce potlačení hluku / režim okolního zvuku: VYP. Funkce potlačení hluku: ZAP. / režim okolního zvuku: VYP. Režim okolního zvuku: ZAP. Tip V závislosti na okolí a typu/hlasitosti přehrávaného zvuku nemusí být okolní zvuk slyšet ani při použití režimu okolního zvuku. Nepoužívejte sluchátka s mikrofonem v místech, kde omezení vnímání okolního zvuku může vést k ohrožení, například na silnici, kde jezdí automobily a jízdní kola. Pokud nejsou sluchátka s mikrofonem nasazena správně, režim okolního zvuku nemusí fungovat správně. Noste sluchátka s mikrofonem správným způsobem. Pomocí aplikace Sony Headphones Connect můžete také měnit nastavení funkce potlačení hluku a režimu okolního zvuku. Nastavení režimu okolního zvuku změněná pomocí aplikace Sony Headphones Connect se uloží do sluchátek s mikrofonem. Můžete poslouchat hudbu při použití uložených nastavení režimu okolního zvuku i v případě, že sluchátka s mikrofonem připojíte k jiným zařízením, na kterých není aplikace Sony Headphones Connect nainstalovaná. 85
86 Poznámka V závislosti na okolním prostředí se může při zapnutém režimu okolního zvuku zvýraznit zvuk větru. V takovém případě zrušte zaměření na hlas pomocí aplikace Sony Headphones Connect. Pokud je zvuk větru stále výrazný, režim okolního zvuku vypněte. Příbuzné téma O hlasových informacích Používání funkce potlačení hluku Co umožňuje aplikace Sony Headphones Connect 86
87 Rychlý poslech okolního zvuku (režim rychlé pozornosti) Tato funkce ztlumí hudbu, zvuky hovoru a vyzváněcí tón, aby byly dobře slyšet okolní zvuky. To je užitečné, pokud si chcete poslechnout hlášení vlaků apod. Aktivace režimu rychlé pozornosti Dotkněte se celého ovládacího panelu dotykového snímače na pravém sluchátku. Režim rychlé pozornosti se aktivuje, pouze když se dotýkáte ovládacího panelu. A: Dotykový ovládací panel Pokud se jej dotknete následujícím způsobem, funkce nemusí fungovat správně. Celý ovládací panel dotykového snímače není pokryt. 87
88 Ovládací panel dotykového snímače není stisknut. Deaktivace režimu rychlé pozornosti Uvolněte ruku z ovládacího panelu dotykového snímače. Poznámka V závislosti na okolí a typu/hlasitosti přehrávaného zvuku nemusí být okolní zvuk slyšet ani při použití režimu rychlé pozornosti. Nepoužívejte sluchátka s mikrofonem v místech, kde omezení vnímání okolního zvuku může vést k ohrožení, například na silnici, kde jezdí automobily a jízdní kola. Pokud nejsou sluchátka s mikrofonem nasazena správně, režim rychlé pozornosti nemusí fungovat správně. Noste sluchátka s mikrofonem správným způsobem. 88
89 Režim kvality zvuku Během přehrávání Bluetooth lze zvolit následující dva režimy kvality zvuku. Nastavení režimu kvality zvuku můžete přepnout nebo zkontrolovat pomocí aplikace Sony Headphones Connect. Priorita kvality zvuku: upřednostňuje kvalitu zvuku (výchozí). Priorita stabilního připojení: upřednostňuje stabilitu připojení. Při použití zařízení kompatibilního s kodeky AAC, aptx, aptx HD nebo LDAC vyberte režim Priorita kvality zvuku. Při nestabilním připojení, například v případě pouze přerušovaného zvuku, vyberte režim Priorita stabilního připojení. Poznámka V závislosti na kvalitě zvuku a podmínkách, za kterých jsou sluchátka s mikrofonem používána, může dojít ke zkrácení doby přehrávání. V závislosti na podmínkách prostředí v oblasti, kde jsou sluchátka s mikrofonem používána, může i při výběru režimu Priorita stabilního připojení docházet k přerušování zvuku. Příbuzné téma Co umožňuje aplikace Sony Headphones Connect 89
90 Podporované kodeky Kodek je algoritmus kódování zvuku používaný při přenášení zvuku prostřednictvím připojení Bluetooth. Sluchátka s mikrofonem podporují následujících 5 kodeků pro přehrávání hudby prostřednictvím připojení A2DP: SBC, AAC, aptx, aptx HD a LDAC. SBC Jedná se o zkratku výrazu Subband Codec. Jedná se o standardní technologii kódování zvuku používanou zařízeními Bluetooth. Všechna zařízení Bluetooth podporují SBC. AAC Jedná se o zkratku výrazu Advanced Audio Coding. AAC využívají zejména produkty společnosti Apple, jako jsou zařízení iphone, tento kodek nabízí vyšší kvalitu zvuku než SBC. aptx Jedná se o technologii kódování zvuku. aptx využívají některé smartphony Android, tento kodek poskytuje vyšší kvalitu zvuku než SBC. aptx HD Jedná se o technologii kódování zvuku. aptx HD využívají některé smartphony Android, tento kodek poskytuje vyšší kvalitu zvuku než aptx. LDAC LDAC je technologie kódování zvuku vyvinutá společností Sony, která umožňuje přenášení obsahu High- Resolution (Hi-Res) Audio prostřednictvím připojení Bluetooth. Na rozdíl od ostatních technologií kódování kompatibilních s funkcí Bluetooth, jako je SBC, funguje bez převádění obsahu ve formátu Hi-Res Audio (*) na nižší kvalitu a v porovnání s ostatními technologiemi umožňuje přenos přibližně trojnásobku dat (**) přes bezdrátovou síť Bluetooth s nebývalou kvalitou zvuku prostřednictvím účinného kódování a optimalizované tvorby paketů. * ** Kromě obsahu ve formátu DSD V porovnání s formátem SBC, když je zvolena přenosová rychlost 990 kb/s (96/48 khz) nebo 909 kb/s (88,2/44,1 khz). Když jsou sluchátka s mikrofonem nastavena na režim priority kvality zvuku, zatímco je z připojeného zařízení přenášena hudba v jednom z výše uvedených kodeků, přepnou se sluchátka s mikrofonem automaticky na příslušný kodek a budou hudbu přehrávat v tomto kodeku. V závislosti na zařízení připojeném ke sluchátkům s mikrofonem je však možné, že budete muset zařízení dopředu nastavit, abyste mohli poslouchat hudbu na sluchátkách s mikrofonem v jiném kodeku, i když zařízení podporuje kodek vyšší kvality zvuku než SBC. Informace týkající se nastavení kodeku naleznete v návodu k obsluze dodaném se zařízením. Příbuzné téma Režim kvality zvuku 90
91 Funkce DSEE HX Funkce DSEE HX zvyšuje kvalitu dat komprimovaného zdroje zvuku, jako je CD nebo MP3, na kvalitu, která se blíží kvalitě High-Resolution Audio, a reprodukuje čistý zvuk ve vysokém pásmu, který se často ztrácí. Funkce DSEE HX je k dispozici, když pomocí aplikace Sony Headphones Connect nastavíte následující. DSEE HX Připojení Kodek Ovládání polohy zvuku Prostorový zvuk (VPT) Ekvalizér AUTO Připojení Bluetooth SBC nebo AAC Vše vypnuto Příbuzné téma Co umožňuje aplikace Sony Headphones Connect 91
92 Příjem hovoru Prostřednictvím připojení Bluetooth můžete využívat volání hands-free ze smartphonu nebo mobilního telefonu podporujícího profil Bluetooth HFP (profil hands-free) nebo HSP (profil sluchátek s mikrofonem). Podporuje-li smartphone či mobilní telefon HFP a HSP, nastavte jej na HFP. Operace se mohou u jednotlivých typů smartphonů či mobilních telefonů lišit. Viz návod k obsluze dodaný k vašemu smartphonu či mobilnímu telefonu. Sluchátka s mikrofonem podporují pouze normální příchozí hovory. Aplikace volání pro smartphony a počítače nejsou podporovány. Vyzváněcí tón Při příchozím hovoru bude ve sluchátkách s mikrofonem slyšet vyzváněcí tón a indikátor (modrý) bude rychle blikat. Ozve se některý z vyzváněcích tónů uvedených níže v závislosti na smartphonu nebo mobilním telefonu. Vyzváněcí tón nastavený na sluchátkách s mikrofonem Vyzváněcí tón nastavený na smartphonu či mobilním telefonu Vyzváněcí tón nastavený na smartphonu či mobilním telefonu pouze pro připojení Bluetooth 1 Nejdříve připojte sluchátka s mikrofonem k smartphonu či mobilnímu telefonu. 2 Uslyšíte-li vyzváněcí tón, můžete hovor přijmout dvojitým lehkým klepnutím na ovládací panel dotykového snímače (s intervalem přibližně 0,4 sekundy). Jestliže v době příchozího hovoru posloucháte hudbu, přehrávání se přeruší a ze sluchátek s mikrofonem se ozve vyzváněcí tón. Není-li ve sluchátkách s mikrofonem slyšet vyzváněcí tón Je možné, že sluchátka s mikrofonem nejsou propojená se smartphonem či mobilním telefonem pomocí HFP nebo HSP. Zkontrolujte stav připojení na smartphonu či mobilním telefonu. Pokud se přehrávání automaticky nepřeruší, zvolte přerušení pomocí sluchátek s mikrofonem. 3 Hlasitost nastavíte pomocí ovládacího panelu dotykového snímače. Zvýšení hlasitosti: Táhněte opakovaně nahoru, dokud hlasitost nedosáhne požadované úrovně. 92
93 Snížení hlasitosti: Táhněte opakovaně dolů, dokud hlasitost nedosáhne požadované úrovně. Pokud po potažení nahoru nebo dolů přidržíte prst na ovládacím panelu dotykového snímače, hlasitost se bude dále měnit. Když hlasitost dosáhne maximálního nebo minimálního nastavení, ozve se zvuková výstraha. 4 Chcete-li hovor ukončit, znovu dvakrát lehce klepněte na ovládací panel dotykového snímače. Přijmete-li hovor v době, kdy posloucháte hudbu, přehrávání se po ukončení hovoru automaticky obnoví. Tip Některé smartphony či mobilní telefony ve výchozím nastavení přijímají hovory pomocí telefonu namísto sluchátek s mikrofonem. Při připojení HFP nebo HSP přepněte hovor přidržením prstu na ovládacím panelu dotykového snímače, dokud se zařízení nepřepne, nebo pomocí smartphonu či mobilního telefonu. Hlasitost pro volání lze nastavit pouze během telefonního hovoru. Hlasitost sluchátek s mikrofonem během hovoru a během poslechu hudby lze nastavit nezávisle na sobě. Změna hlasitosti hovoru neovlivní hlasitost přehrávání hudby a naopak. Poznámka Záleží na typu smartphonu či mobilního telefonu, zda se přehrávání po ukončení hovoru automaticky obnoví, či nikoli. Smartphone či mobilní telefon používejte ve vzdálenosti alespoň 50 cm od sluchátek s mikrofonem. Pokud se smartphone nebo mobilní telefon nachází příliš blízko u sluchátek s mikrofonem, může se ozývat hluk. Příbuzné téma Bezdrátové připojování k zařízením Bluetooth Uskutečnění hovoru Funkce pro volání Co umožňuje aplikace Sony Headphones Connect 93
94 Uskutečnění hovoru Můžete využívat volání pomocí sady hands-free z smartphonu nebo mobilního telefonu podporujícího profil Bluetooth HFP (Hands-free Profile) nebo HSP (Headset Profile), prostřednictvím připojení Bluetooth. Podporuje-li smartphone či mobilní telefon HFP a HSP, nastavte jej na HFP. Operace se mohou u jednotlivých typů smartphonů či mobilních telefonů lišit. Viz návod k obsluze dodaný k vašemu smartphonu či mobilnímu telefonu. Sluchátka s mikrofonem podporují pouze normální příchozí hovory. Aplikace volání pro smartphony a počítače nejsou podporovány. 1 Nejdříve připojte sluchátka s mikrofonem k smartphonu či mobilnímu telefonu. 2 Pomocí smartphonu či mobilního telefonu uskutečněte hovor. Uskutečníte-li hovor, ze sluchátek se bude ozývat oznamovací tón. Uskutečníte-li hovor v době, kdy posloucháte hudbu, přehrávání hudby se přeruší. Není-li ve sluchátkách s mikrofonem slyšet žádný oznamovací tón, přepněte zařízení pro volání na sluchátka s mikrofonem pomocí smartphonu či mobilního telefonu nebo přidržením prstu na ovládacím panelu dotykového snímače, dokud nedojde k přepnutí zařízení. 3 Hlasitost nastavíte pomocí ovládacího panelu dotykového snímače. Zvýšení hlasitosti: Táhněte opakovaně nahoru, dokud hlasitost nedosáhne požadované úrovně. Snížení hlasitosti: Táhněte opakovaně dolů, dokud hlasitost nedosáhne požadované úrovně. 94
95 Pokud po potažení nahoru nebo dolů přidržíte prst na ovládacím panelu dotykového snímače, hlasitost se bude dále měnit. Když hlasitost dosáhne maximálního nebo minimálního nastavení, ozve se zvuková výstraha. 4 Chcete-li hovor ukončit, dvakrát klepněte na ovládací panel dotykového snímače. Uskutečníte-li hovor v době, kdy posloucháte hudbu, přehrávání se po ukončení hovoru automaticky obnoví. Tip Hlasitost pro volání lze nastavit pouze během telefonního hovoru. Hlasitost sluchátek s mikrofonem během hovoru a během poslechu hudby lze nastavit nezávisle na sobě. Změna hlasitosti hovoru neovlivní hlasitost přehrávání hudby a naopak. Poznámka Smartphone či mobilní telefon používejte ve vzdálenosti alespoň 50 cm od sluchátek s mikrofonem. Pokud se smartphone nebo mobilní telefon nachází příliš blízko u sluchátek s mikrofonem, může se ozývat hluk. Příbuzné téma Bezdrátové připojování k zařízením Bluetooth Příjem hovoru Funkce pro volání 95
96 Funkce pro volání Funkce dostupné během hovoru se mohou lišit v závislosti na profilu podporovaném smartphonem či mobilním telefonem. I když je profil stejný, funkce se mohou lišit v závislosti na daném typu smartphonu či mobilního telefonu. Viz návod k obsluze dodaný k vašemu smartphonu či mobilnímu telefonu. Podporovaný profil: HFP (Hands-free Profile) V pohotovostním režimu / během přehrávání hudby Podržením prstu na ovládacím panelu dotykového snímače spustíte funkci hlasového vytáčení smartphonu / mobilního telefonu (*) nebo aktivujete funkci Google app na smartphonu Android nebo Siri na zařízení iphone. Odchozí hovor Lehkým dvojitým klepnutím na ovládací panel dotykového snímače (s intervalem přibližně 0,4 sekundy) zrušíte odchozí hovor. Přidržte prst na ovládacím panelu dotykového snímače, dokud se volací zařízení nezmění ze sluchátek s mikrofonem na smartphone či mobilní telefon nebo naopak. Příchozí hovor Lehkým dvojitým klepnutím na ovládací panel dotykového snímače přijmete příchozí hovor. Přidržením prstu na ovládacím panelu dotykového snímače odmítnete příchozí hovor. Během hovoru Lehkým dvojitým klepnutím na ovládací panel dotykového snímače ukončete příchozí hovor. Přidržte prst na ovládacím panelu dotykového snímače, dokud se volací zařízení nezmění ze sluchátek s mikrofonem na smartphone či mobilní telefon nebo naopak. 96
97 Podporovaný profil: HSP (Headset Profile) Odchozí hovor Dvojitým klepnutím na ovládací panel dotykového snímače zrušíte odchozí hovor. (*) Příchozí hovor Lehkým dvojitým klepnutím na ovládací panel dotykového snímače přijmete příchozí hovor. Během hovoru Lehkým dvojitým klepnutím na ovládací panel dotykového snímače ukončete příchozí hovor. (*) * Některá zařízení nemusejí tuto funkci podporovat. Příbuzné téma Příjem hovoru Uskutečnění hovoru 97
98 Ukončení připojení Bluetooth (po použití) 1 Dalším klepnutím na zařízení kompatibilní s připojením jedním dotykem (NFC) zařízení odpojíte. (Pokud je obrazovka zařízení zamknutá, odemkněte ji.) Pokud zařízení připojení jedním dotykem (NFC) nepodporuje, použijte k odpojení zařízení Bluetooth. Když je zařízení odpojeno, ozve se hlasové upozornění Bluetooth disconnected (Bluetooth odpojeno). 2 Vypněte sluchátka s mikrofonem. Ozve se hlasové upozornění Power off (Napájení vypnuto). Tip Po skončení přehrávání hudby může dojít v závislosti na zařízení Bluetooth k automatickému ukončení připojení Bluetooth. Příbuzné téma Odpojení smartphonu Android s funkcí připojení jedním dotykem (NFC) Vypnutí sluchátek s mikrofonem 98
99 Používání funkce Google Assistant Pomocí funkce Google Assistant, kterou jsou vybaveny smartphony, můžete mluvením do sluchátek ovládat smartphone nebo provést hledání. Kompatibilní smartphony Smartphony vybavené systémem Android 5.0 nebo novějším (U aplikace Google app je nutná verze 7.0 nebo novější.) iphone/ipod touch (Je vyžadována instalace aplikace Google Assistant.) 1 Pokud je váš smartphone iphone/ipod touch, otevřete aplikaci Google Assistant. Pokud máte smartphone Android, tento krok přeskočte. 2 Otevřete aplikaci Sony Headphones Connect a nastavte tlačítko NC/AMBIENT jako tlačítko Google Assistant. Při prvním použití funkce Google Assistant spusťte aplikaci Google Assistant, klepněte na tlačítko [Dokončit nastavení sluchátek] na zobrazení konverzací a proveďte úvodní nastavení aplikace Google Assistant podle pokynů na obrazovce. Podrobnosti o aplikaci Sony Headphones Connect naleznete na následující adrese. 3 Stisknutím tlačítka NC/AMBIENT můžete použít Google Assistant. Stisknutím a podržením můžete zadat hlasový příkaz. Jedním stisknutím přehrajete oznámení. Dvěma stisknutími hlasový příkaz zrušíte. Podrobnosti o aplikaci Google Assistant naleznete na následujících webových stránkách: Tip Zkontrolovat nebo aktualizovat verzi softwaru sluchátek s mikrofonem můžete pomocí aplikace Sony Headphones Connect. Když funkce Google Assistant není k dispozici kvůli chybějícímu připojení k síti, zazní oznámení The Google Assistant is not connected (Aplikace Google Assistant není připojena). Pokud v aplikaci Google Assistant nevidíte tlačítko [Dokončit nastavení sluchátek], zrušte spárování sluchátek v nastavení funkce Bluetooth ve smartphonu a proveďte spárování znovu. Poznámka Pokud je tlačítko NC/AMBIENT nastaveno v kroku 2 jako tlačítko Google Assistant, funkci potlačení hluku ani optimalizaci NC nelze za sluchátek s mikrofonem ovládat. Pokud je tlačítko NC/AMBIENT nastaveno v kroku 2 jako tlačítko Google Assistant, funkci Amazon Alexa nelze za sluchátek s mikrofonem ovládat. V některých zemích, oblastech nebo jazycích nemusí být funkce Google Assistant k dispozici. 99
100 100
101 Používání funkce Amazon Alexa Pomocí funkce Amazon Alexa, kterou jsou vybaveny smartphony, můžete mluvením do sluchátek s mikrofonem ovládat smartphone nebo provést hledání. Kompatibilní smartphony Smartphony s nainstalovaným systémem Android 5.0 nebo novějším nebo ios 9.0 nebo novějším. Je vyžadována instalace nejnovější aplikace Amazon Alexa. 1 Otevřete aplikaci Amazon Alexa. 2 Otevřete aplikaci Sony Headphones Connect a nastavte tlačítko NC/AMBIENT jako tlačítko Amazon Alexa. Podrobnosti o aplikaci Sony Headphones Connect naleznete na následující adrese. 3 Funkci Amazon Alexa můžete použít stisknutím tlačítka NC/AMBIENT. Stisknutím můžete zadat hlasový příkaz. Jedním stisknutím hlasový příkaz zrušíte. Pokud se neozve hlas, funkce bude zrušena. Podrobnosti o funkci Amazon Alexa naleznete na následujících webových stránkách: Tip Zkontrolovat nebo aktualizovat verzi softwaru sluchátek s mikrofonem můžete pomocí aplikace Sony Headphones Connect. Když funkce Amazon Alexa není k dispozici kvůli chybějícímu připojení k síti, zazní oznámení Either your mobile device isn't connected; or you need to open the Alexa App and try again (Buď vaše mobilní zařízení není připojeno, nebo bude nutné spustit aplikaci Alexa a opakovat akci). Poznámka Pokud je tlačítko NC/AMBIENT nastaveno v kroku 2 jako tlačítko Amazon Alexa, funkci potlačení hluku ani optimalizaci NC nelze za sluchátek s mikrofonem ovládat. Pokud je tlačítko NC/AMBIENT nastaveno v kroku 2 jako tlačítko Amazon Alexa, funkci Google Assistant nelze za sluchátek s mikrofonem ovládat. Funkce Alexa není k dispozici ve všech jazycích a zemích/oblastech. Podrobnosti naleznete na stránce 101
102 Používání funkce hlasového asistenta (Google app) Pomocí funkce Google app, kterou jsou vybaveny smartphony se systémem Android, můžete mluvením do sluchátek ovládat smartphone Android. 1 Nakonfigurujte nastavení asistenta a hlasového ovládání v aplikaci Google app. Ve smartphonu Android vyberte možnost [Settings] - [Apps] a poté vyberte ikonu ozubeného kola v pravém horním rohu displeje. Poté vyberte možnost [Assist & voice input] - [Assist app], a potom nastavte možnost [Assist app] na hodnotu Google app. Výše uvedený postup slouží jako příklad. Podrobnosti naleznete v návodu k obsluze smartphonu Android. Poznámka: Může být nutná nejnovější verze aplikace. Podrobnosti o funkci Google app naleznete v návodu k obsluze zařízení, na stránkách zákaznické podpory smartphonu Android nebo na webových stránkách obchodu Google Play. V závislosti na technických vlastnostech smartphonu Android nemusí být možné funkci Google app ze sluchátek s mikrofonem aktivovat. 2 Připojte sluchátka s mikrofonem k smartphonu Android prostřednictvím připojení Bluetooth. 3 Když je smartphone Android v pohotovostním režimu nebo přehrává hudbu, Google app aktivujete podržením prstu na ovládacím panelu dotykového snímače. Aktivuje se funkce Google app. 4 Prostřednictvím sluchátek sdělte požadavek na funkci Google app. Podrobnosti o funkci Google app, například o aplikacích, které s funkcí Google app spolupracují, naleznete v návodu k obsluze smartphonu Android. Pokud po aktivaci funkce Google app uběhne určitá doba bez požadavku, funkce Google app se deaktivuje. Poznámka Pokud je tlačítko NC/AMBIENT nastaveno jako tlačítko funkce Google Assistant, funkce hlasového asistenta (Google app) není k dispozici. Pokud je tlačítko NC/AMBIENT nastaveno jako tlačítko Amazon Alexa, funkce hlasového asistenta (Google app) není k dispozici. Funkci Google app nelze aktivovat, když řeknete Ok Google, ani v případě, že je nastavení Android Ok Google smartphonu zapnuto. 102
103 Používání funkce hlasového asistenta (Siri) Pomocí funkce Siri, kterou jsou vybavena zařízení iphone, můžete mluvením do sluchátek ovládat zařízení iphone. 1 Zapněte Siri. V zařízení iphone vyberte možnost [Settings] - [Siri & Search], abyste zapnuti funkci [Press Home for Siri] a [Allow Siri When Locked]. Výše uvedený postup slouží jako příklad. Podrobné informace naleznete v návodu k obsluze zařízení iphone. Poznámka: Podrobnosti o funkci Siri naleznete v návodu k obsluze zařízení nebo na stránkách zákaznické podpory zařízení iphone. 2 Připojte sluchátka s mikrofonem k zařízení iphone prostřednictvím připojení Bluetooth. 3 Když zařízení iphone používá připojení Bluetooth a je v pohotovostním režimu nebo přehrává hudbu, Siri aktivujete podržením prstu na ovládacím panelu dotykového snímače. Aktivuje se Siri. 4 Prostřednictvím sluchátek sdělte požadavek na funkci Siri. Podrobnosti o funkci Siri, například o aplikacích, které s funkcí Siri spolupracují, naleznete v návodu k obsluze zařízení iphone. 5 Chcete-li pokračovat v požadavku, dvakrát lehce klepněte na ovládací panel dotykového snímače dříve, než se Siri deaktivuje. Pokud po aktivaci funkce Siri uběhne určitá doba bez požadavku, funkce Siri se deaktivuje. Poznámka Funkci Siri nelze aktivovat, když řeknete Hey Siri, ani v případě, že je nastavení Hey Siri zařízení iphone zapnuto. 103
104 Co umožňuje aplikace Sony Headphones Connect Pokud spojíte smartphone (s nainstalovanou aplikací Sony Headphones Connect ) a sluchátka s mikrofonem pomocí funkce Bluetooth, můžete provádět následující. Snadné párování Zobrazit zbývající kapacitu baterie sluchátek s mikrofonem Zobrazit kodek připojení Bluetooth Upravovat funkci potlačování hluku a režim okolního zvuku (ovládání okolního zvuku) Použít automatické nastavení funkce potlačení hluku pomocí rozpoznání chování (adaptivní ovládání zvuku) Optimalizovat NC (optimalizace funkce potlačení hluku) Změnit polohu zvuku Vybrat režim zvukových efektů (prostorový zvuk (VPT)) Vybrat nastavení ekvalizéru Upravit nastavení ekvalizéru Přepnout režim kvality zvuku nastavením režimu připojení Bluetooth Nastavit funkci DSEE HX (doplnění zvuku ve vysokém rozsahu) Změnit funkci tlačítka NC/AMBIENT Nastavit automatické vypnutí Upravit hlasitost Přehrát hudbu / pozastavit přehrávání, použít rychlý posun zpět/vpřed Zkontrolovat stav připojení a nastavení sluchátek s mikrofonem Zkontrolovat verzi softwaru sluchátek s mikrofonem Aktualizovat software sluchátek s mikrofonem Přepínat jazyk hlasového upozornění Nastavit vypnutí/zapnutí hlasových upozornění Podrobnosti o aplikaci Sony Headphones Connect naleznete na následující adrese URL. Tip Činnost aplikace Sony Headphones Connect závisí na audio zařízení. Technické údaje a provedení obrazovek aplikace se mohou bez předchozího upozornění změnit. Příbuzné téma Instalace aplikace Sony Headphones Connect Kontrola zbývající kapacity baterie Používání funkce potlačení hluku Optimalizace funkce potlačení hluku pro konkrétní osobu (optimalizace NC) Poslech okolního zvuku při přehrávání hudby (režim okolního zvuku) Režim kvality zvuku Podporované kodeky Funkce DSEE HX 104
105 Instalace aplikace Sony Headphones Connect 1 Stáhněte si aplikaci Sony Headphones Connect z obchodu Google Play nebo ze služby App Store a nainstalujte ji do svého smartphonu. Podrobnosti o aplikaci Sony Headphones Connect naleznete na následující adrese URL. 2 Po nainstalování aplikaci Sony Headphones Connect spusťte. Příbuzné téma Co umožňuje aplikace Sony Headphones Connect 105
106 Bezpečnostní opatření Komunikace prostřednictvím Bluetooth Bezdrátová technologie Bluetooth má dosah přibližně 10 m. Maximální vzdálenost pro komunikaci se může lišit v závislosti na přítomnosti překážek (osob, kovových předmětů, stěn apod.) nebo na elektromagnetickém prostředí. Mikrovlny vysílané ze zařízení Bluetooth mohou ovlivnit činnost elektronických lékařských zařízení. Na následujících místech vypněte tuto jednotku a ostatní zařízení Bluetooth, protože by mohlo dojít k nehodě: v nemocnicích, ve vlaku v blízkosti vyhrazených sedadel, na místech s přítomností hořlavého plynu a v blízkosti automatických dveří či požárních alarmů. Tento výrobek při používání v bezdrátovém režimu vysílá rádiové vlny. Při používání výrobku v bezdrátovém režimu na palubě letadla se řiďte pokyny posádky ohledně přípustného používání zařízení v bezdrátovém režimu. Zvuk přehrávaný na této jednotce může být oproti vysílajícímu zařízení opožděn z důvodu vlastností bezdrátové technologie Bluetooth. Následkem toho nemusí být zvuk při sledování filmů nebo hraní her synchronizován s obrazem. Tato jednotka podporuje bezpečnostní funkce, které jsou v souladu se standardem Bluetooth, pro zajištění bezpečnosti při komunikaci pomocí bezdrátové technologie Bluetooth. V závislosti na nakonfigurovaných nastaveních a dalších faktorech však nemusí být toto zabezpečení dostatečné. Při komunikaci pomocí bezdrátové technologie Bluetooth buďte opatrní. Společnost Sony nenese zodpovědnost za škody ani ztráty způsobené únikem informací, ke kterému dojde při používání komunikace Bluetooth. Připojení se všemi zařízeními Bluetooth nemůže být zaručeno. Zařízení Bluetooth připojená k jednotce musí splňovat standard Bluetooth předepsaný organizací Bluetooth SIG, Inc., a musí být certifikována jako vyhovující. I když připojené zařízení odpovídá standardu Bluetooth, mohou nastat případy, kdy není možné připojit zařízení Bluetooth kvůli jeho vlastnostem nebo specifikacím nebo kdy se kvůli nim liší způsob ovládání, zobrazení nebo používání. Při hands-free telefonování pomocí jednotky se může v závislosti na připojeném zařízení nebo prostředí komunikace ozývat šum. V závislosti na připojovaném zařízení může zahájení komunikace nějakou dobu trvat. Poznámka ke statické elektřině Statická elektřina nahromaděná v těle může způsobit jemné brnění v uších. Abyste tento efekt omezili, používejte oblečení z přírodních materiálů, které potlačuje tvorbu statické energie. Poznámky k nošení jednotky Jiné Protože sluchátka sedí pevně v uších, jejich natlačení silou do uší nebo rychlé sejmutí může způsobit poškození bubínku. Natlačení sluchátek do uší může způsobit cvakání membrány reproduktoru. Nejedná se o závadu. Nevystavujte jednotku nadměrným nárazům. Dotykový snímač nemusí správně fungovat, pokud na ovládací panel dotykového snímače nalepíte nálepky nebo jiné přilnavé předměty. Dávejte pozor, abyste si do jednotky při skládání neskřípli prsty. Když tuto jednotku používáte jako kabelová sluchátka, používejte výhradně kabel dodaný ke sluchátkům Dbejte na to, aby byl kabel ke sluchátkům pevně zapojen. 106
107 Funkce Bluetooth nemusí fungovat s mobilním telefonem v závislosti na podmínkách signálu a okolním prostředí. Jednotku dlouhodobě nevystavujte velkému zatížení nebo tlaku, a to ani když ji skladujete, mohlo by dojít k deformaci. Pokud při používání jednotky začnete pociťovat nepříjemné pocity, okamžitě ji přestaňte používat. Dlouhodobé používání nebo skladování může způsobit poškození nebo zhoršení kvality výstelek na sluchátka. Čištění jednotky Když je vnější povrch jednotky zašpiněný, otřete jej dočista měkkým suchým hadříkem. Pokud je jednotka výrazně znečištěná, namočte hadřík do mírného roztoku neutrálního mycího prostředku a před otíráním jej důkladně vyždímejte. Nepoužívejte rozpouštědla, jako je ředidlo, benzen nebo alkohol, mohlo by dojít k poškození povrchu. Nepoužívejte sluchátka s mikrofonem v blízkosti lékařských zařízení Tento výrobek obsahuje magnety, které mohou rušit kardiostimulátory, defibrilátory a programovatelné přepínací ventily nebo jiné lékařské přístroje. Neumisťujte tento výrobek do blízkosti těchto lékařských přístrojů ani osob, které tyto lékařské přístroje používají. V případě pochybností se před používáním výrobku poraďte s lékařem. Neumisťujte do blízkosti sluchátek s mikrofonem karty s magnety Tento výrobek obsahuje magnety. Umístění magnetické karty do blízkosti výrobku může změnit magnetické vlastnosti karty a způsobit její nefunkčnost. 107
108 Ochranné známky Windows je registrovaná ochranná známka nebo ochranná známka společnosti Microsoft Corporation ve Spojených státech a/nebo v dalších zemích. iphone, ipod, ipod touch, macos a Mac jsou ochranné známky společnosti Apple Inc. registrované v USA a dalších státech. App Store je servisní značka společnosti Apple Inc. registrovaná ve Spojených státech amerických a dalších zemích. ios je ochranná známka nebo registrovaná ochranná známka společnosti Cisco ve Spojených státech amerických a dalších zemích a její použití probíhá na základě licence. Google a Android jsou ochranné známky společnosti Google LLC. Amazon, Alexa a všechna související loga jsou obchodními značkami společnosti Amazon.com, Inc. nebo jejích poboček. Slovní značka a loga Bluetooth jsou registrované ochranné známky vlastněné organizací Bluetooth SIG, Inc., a veškeré využití takových značek společností Sony Corporation probíhá na základě licence. N-Mark je registrovaná ochranná známka nebo ochranná známka společnosti NFC Forum, Inc., ve Spojených státech a v dalších zemích. Qualcomm aptx je produkt společnosti Qualcomm Technologies International, Ltd. Qualcomm je ochranná známka společnosti Qualcomm Incorporated registrovaná ve Spojených státech a v dalších zemích a použitá na základě svolení. aptx je ochranná známka společnosti Qualcomm Technologies International, Ltd. registrovaná ve Spojených státech a v dalších zemích a použitá na základě svolení. Název a logo LDAC jsou ochranné známky společnosti Sony Corporation. USB Type-C a USB-C jsou ochranné známky skupiny USB Implementers Forum. DSEE a DSEE HX jsou ochranné známky společnosti Sony Corporation. Ostatní ochranné známky a obchodní názvy jsou majetkem příslušných vlastníků. 108
109 Webové stránky zákaznické podpory Pro zákazníky v USA: Pro zákazníky v Kanadě: Pro zákazníky v Latinské Americe: Pro zákazníky v evropských zemích: Pro zákazníky v Číně: Pro zákazníky v ostatních zemích/oblastech: 109
110 Co lze udělat pro vyřešení problému? Nefungují-li sluchátka s mikrofonem podle očekávání, zkuste vyřešit problém následujícím postupem. Zjistěte symptomy problému v této uživatelské příručce a zkuste všechna uvedená nápravná opatření. Nabijte sluchátka s mikrofonem. Některé problémy lze vyřešit nabitím baterie sluchátek s mikrofonem. Resetujte sluchátka s mikrofonem. Proveďte inicializaci sluchátek s mikrofonem. Tato operace obnoví nastavení hlasitosti apod. a vymaže všechny informace o párování. Vyhledejte informace o problému na webových stránkách zákaznické podpory. Pokud výše uvedené operace nepomohou, obraťte se na nejbližšího prodejce značky Sony. Příbuzné téma Nabíjení sluchátek s mikrofonem Webové stránky zákaznické podpory Resetování sluchátek s mikrofonem Inicializace sluchátek s mikrofonem pro obnovení továrního nastavení 110
111 Sluchátka s mikrofonem se nezapnou. Zkontrolujte, zda je baterie dostatečně nabitá pro zapnutí sluchátek s mikrofonem. Při nabíjení baterie nelze sluchátka s mikrofonem zapnout. Odpojte kabel USB Type-C a zapněte sluchátka s mikrofonem. Příbuzné téma Nabíjení sluchátek s mikrofonem Kontrola zbývající kapacity baterie 111
112 Nelze uskutečnit nabíjení. Používejte dodaný kabel USB Type-C. Zkontrolujte, zda je kabel USB Type-C pevně připojen ke sluchátkům s mikrofonem a k napájecímu adaptéru USB nebo počítači. Zkontrolujte, zda je napájecí adaptér USB řádně zapojen do elektrické zásuvky. Ověřte, že je zapnutý počítač. Ověřte, že počítač není v pohotovostním, spánkovém či hibernačním režimu. Při použití Windows 8.1 aktualizujte systém prostřednictvím služby Windows Update. Příbuzné téma Nabíjení sluchátek s mikrofonem 112
113 Doba nabíjení je příliš dlouhá. Ověřte, že jsou sluchátka s mikrofonem a počítač připojeny přímo, a nikoli přes rozbočovač USB. Zkontrolujte, zda používáte běžně prodávaný napájecí adaptér USB o výstupním proudu minimálně 1,5 A. Ověřte, že používáte dodaný kabel USB Type-C. Příbuzné téma Nabíjení sluchátek s mikrofonem 113
114 Sluchátka s mikrofonem nejsou rozpoznána počítačem. Zkontrolujte, zda je kabel USB Type-C řádně připojen k portu USB počítače. Ověřte, že jsou sluchátka s mikrofonem a počítač připojeny přímo, a nikoli přes rozbočovač USB. Mohl nastat problém s portem USB připojeného počítače. Pokud je k dispozici jiný port USB počítače, zkuste se připojit k němu. V jiných než výše uvedených případech zkuste postup připojení USB zopakovat. 114
115 Na displeji zařízení iphone nebo ipod touch se nezobrazí údaj o zbývající kapacitě baterie. Zbývající kapacita baterie se zobrazí pouze na displeji zařízení iphone nebo ipod touch (ios 5.0 nebo novější), které podporuje profil HFP (Hands-free Profile). Ověřte, zda je zařízení iphone nebo ipod touch připojeno pomocí profilu HFP (Hands-free Profile). V opačném případě se údaj o zbývající kapacitě baterie nebude správně zobrazovat. Příbuzné téma Kontrola zbývající kapacity baterie 115
116 Žádný zvuk Ověřte, že jsou zapnutá sluchátka s mikrofonem i připojené zařízení (tj. smartphone). Zkontrolujte, zda jsou sluchátka s mikrofonem a vysílající zařízení Bluetooth spojena pomocí profilu Bluetooth A2DP. Pokud je hlasitost příliš nízká, zvyšte ji. Zkontrolujte, zda na připojeném zařízení probíhá přehrávání. Připojujete-li ke sluchátkům s mikrofonem počítač, zkontrolujte, zda je audio výstup počítače nastaven na zařízení Bluetooth. Znovu spárujte sluchátka s mikrofonem a zařízení Bluetooth. Zkontrolujte, zda je kabel ke sluchátkům správně připojený. Příbuzné téma Bezdrátové připojování k zařízením Bluetooth Použití dodaného kabelu ke sluchátkům Poslech hudby ze zařízení pomocí připojení Bluetooth 116
117 Nízká hlasitost zvuku Zvyšte hlasitost sluchátek s mikrofonem a připojeného zařízení. Znovu zařízení Bluetooth připojte ke sluchátkům s mikrofonem. 117
118 Nízká kvalita zvuku Pokud je hlasitost příliš vysoká, snižte ji. Nepřibližujte se se sluchátky s mikrofonem k mikrovlnným troubám, zařízení Wi-Fi atd. Umístěte sluchátka s mikrofonem blíže k zařízení Bluetooth. Odstraňte všechny překážky mezi sluchátky s mikrofonem a zařízením Bluetooth. Nepřibližujte se se sluchátky s mikrofonem k televiznímu přijímači. Přepněte připojení Bluetooth na A2DP pomocí zařízení Bluetooth, je-li nastavena možnost HFP nebo HSP. Připojíte-li ke sluchátkům s mikrofonem zařízení s integrovaným rádiem nebo tunerem, nemusí fungovat příjem signálu nebo se může snížit citlivost. Oddalte sluchátka s mikrofonem od připojeného zařízení a zkuste to znovu. Pokud jste sluchátka s mikrofonem k tomuto zařízení Bluetooth připojovali již dříve, je možné navázat pouze připojení HFP/HSP Bluetooth, jsou-li sluchátka s mikrofonem zapnutá. Pomocí zařízení Bluetooth navažte připojení A2DP Bluetooth. Při poslechu hudby uložené v počítači pomocí sluchátek s mikrofonem může být prvních několik sekund po navázání připojení kvalita zvuku špatná (například špatně slyšitelný hlas vokalisty apod.). Je tomu tak z důvodu specifikací počítače (na počátku přenosu upřednostňuje komunikaci a až po pár sekundách přepne na upřednostňování kvality zvuku), nejedná se o závadu sluchátek s mikrofonem. Jestliže se kvalita zvuku po několika sekundách nezlepší, dvakrát lehce klepněte na ovládací panel dotykového snímače sluchátek s mikrofonem (s intervalem přibližně 0,4 sekundy). Případně můžete připojení A2DP navázat pomocí počítače. Přečtěte si informace o operacích v návodu k obsluze počítače. 118
119 Jsou časté výpadky zvuku. Nastavte sluchátka s mikrofonem do režimu Priorita stabilního připojení. Podrobnosti naleznete v části Režim kvality zvuku. Odstraňte všechny překážky mezi anténou zařízení Bluetooth, které má být připojeno, a vestavěnou anténou sluchátek s mikrofonem. Anténa sluchátek s mikrofonem je vestavěná do součástí zobrazených tečkovanou čárou na obrázku níže. A: Umístění vestavěné antény Za následujících podmínek může být znemožněna komunikace přes Bluetooth nebo může dojít k výskytu šumu či výpadku zvuku. Mezi sluchátky s mikrofonem a zařízením Bluetooth se nachází tělo uživatele Komunikaci přes Bluetooth můžete vylepšit umístěním zařízení Bluetooth do směru antény sluchátek s mikrofonem. Mezi sluchátky s mikrofonem a zařízením Bluetooth se nachází překážka, například kovový předmět nebo stěna. Na místech s bezdrátovou sítí LAN, místech, kde je používána mikrovlnná trouba, jsou generovány elektromagnetické vlny atd. Situaci lze zlepšit změnou nastavení kvality bezdrátového přehrávání nebo pevným nastavením režimu bezdrátového přehrávání na SBC na vysílacím zařízení. Další informace naleznete v návodu k obsluze dodaném s vysílacím zařízením. Protože zařízení Bluetooth a Wi-Fi (IEEE802.11b/g/n) používají stejnou frekvenci (2,4 GHz), může dojít k mikrovlnnému rušení, které bude mít za následek šum nebo výpadky audia, případně nemožnost komunikace, jestliže jsou sluchátka s mikrofonem blízko zařízení Wi-Fi. V takovém případě proveďte následující kroky. Používejte sluchátka s mikrofonem alespoň 10 m od zařízení Wi-Fi. Používáte-li sluchátka s mikrofonem méně než 10 m od zařízení Wi-Fi, zařízení Wi-Fi vypněte. Používejte sluchátka s mikrofonem a zařízení Bluetooth co nejblíže u sebe. Pokud posloucháte hudbu ze smartphonu, můžete situaci zlepšit vypnutím nepotřebných aplikací nebo restartováním smartphonu. 119
120 Účinek funkce potlačení hluku je nedostatečný. Zkontrolujte, zda je zapnuta funkce potlačení hluku. Upravte polohu výstelek na sluchátka podle svých uší. Funkce potlačení hluku je účinná u nižších frekvenčních pásem, například v letadlech, vlacích, kancelářích nebo v blízkosti klimatizace, a není účinná u vyšších frekvencí, například u lidského hlasu. Příbuzné téma Co je to potlačení hluku? Používání funkce potlačení hluku 120
121 Nelze uskutečnit párování. Přibližte sluchátka s mikrofonem a zařízení Bluetooth na vzdálenost menší než 1 m. Při párování prvního zařízení po zakoupení, inicializaci nebo opravě sluchátek s mikrofonem sluchátka s mikrofonem automaticky přejdou do režimu párování. Chcete-li spárovat 2. nebo další zařízení, stiskněte a přidržte tlačítko sluchátek s mikrofonem po dobu více než 7 sekund pro přepnutí do režimu párování. Při opakovaném párování zařízení po inicializaci nebo opravě sluchátek s mikrofonem je možné, že nebudete moci spárovat zařízení, pokud si zachová informace o párování sluchátek s mikrofonem (iphone nebo jiné zařízení). V takovém případě odstraňte informace o párování sluchátek s mikrofonem z daného zařízení a poté je znovu spárujte. Příbuzné téma O indikátoru Bezdrátové připojování k zařízením Bluetooth Inicializace sluchátek s mikrofonem pro obnovení továrního nastavení 121
122 Připojení jedním dotykem (NFC) nefunguje. Ponechejte smartphone v blízkosti značky N-Mark na sluchátkách, dokud smartphone nezareaguje. Pokud stále nereaguje, pomalu pohybujte smartphonem do všech stran. Zkontrolujte, zda je na smartphonu zapnutá funkce NFC. Je-li smartphone v pouzdru, vyjměte jej. Citlivost příjmu NFC se u různých smartphonů liší. Pokud připojení opakovaně selhává, připojte/odpojte zařízení pomocí smartphonu. Při nabíjení baterie není možné navázat připojení jedním dotykem (NFC), protože sluchátka s mikrofonem nelze zapnout. Před navázáním připojení jedním dotykem (NFC) dokončete nabíjení. Připojení nelze navázat jedním dotykem (NFC), jestliže je kabel ke sluchátkům připojen ke konektoru INPUT. Před navázáním připojení jedním dotykem (NFC) odpojte kabel ke sluchátkům. Zkontrolujte, zda připojované zařízení podporuje funkci NFC. Zkontrolujte, zda je na smartphonu zapnutá funkce Bluetooth. Příbuzné téma Připojení jedním dotykem (NFC) k smartphonu Android (Android 4.1 nebo novější) 122
123 Nelze navázat připojení přes Bluetooth Ověřte, že jsou sluchátka s mikrofonem zapnutá. Ověřte, že je zapnuté zařízení Bluetooth a funkce Bluetooth. Pokud se sluchátka s mikrofonem automaticky připojují k poslednímu připojenému zařízení Bluetooth, nemusí být možné připojit sluchátka s mikrofonem k jiným zařízením pomocí funkce Bluetooth. V takovém případě na posledním připojeném zařízení Bluetooth odpojte připojení Bluetooth. Zařízení Bluetooth se nachází v režimu spánku. Zrušte režim spánku. Připojení Bluetooth bylo ukončeno. Navažte připojení Bluetooth znovu. V případě, že byly informace o spárování se sluchátky s mikrofonem na připojeném zařízení smazány, spárujte sluchátka se zařízením znovu. Příbuzné téma O indikátoru Bezdrátové připojování k zařízením Bluetooth 123
124 Zkreslený zvuk Nepřibližujte se se sluchátky s mikrofonem k mikrovlnné troubě, zařízení Wi-Fi atd. 124
125 Bezdrátová komunikace přes Bluetooth má malý dosah nebo vynechává zvuk. Nastavte sluchátka s mikrofonem do režimu Priorita stabilního připojení. Podrobnosti naleznete v části Režim kvality zvuku. Odstraňte všechny překážky mezi anténou zařízení Bluetooth, které má být připojeno, a vestavěnou anténou sluchátek s mikrofonem. Anténa sluchátek s mikrofonem je vestavěná do součástí zobrazených tečkovanou čárou na obrázku níže. A: Umístění vestavěné antény Za následujících podmínek může být znemožněna komunikace přes Bluetooth nebo může dojít k výskytu šumu či výpadku zvuku. Mezi sluchátky s mikrofonem a zařízením Bluetooth se nachází tělo uživatele Komunikaci přes Bluetooth můžete vylepšit umístěním zařízení Bluetooth do směru antény sluchátek s mikrofonem. Mezi sluchátky s mikrofonem a zařízením Bluetooth se nachází překážka, například kovový předmět nebo stěna. Na místech s bezdrátovou sítí LAN, místech, kde je používána mikrovlnná trouba, jsou generovány elektromagnetické vlny atd. Situaci lze zlepšit změnou nastavení kvality bezdrátového přehrávání nebo pevným nastavením režimu bezdrátového přehrávání na SBC na vysílacím zařízení. Další informace naleznete v návodu k obsluze dodaném s vysílacím zařízením. Protože zařízení Bluetooth a Wi-Fi (IEEE802.11b/g/n) používají stejnou frekvenci (2,4 GHz), může dojít k mikrovlnnému rušení, které bude mít za následek šum nebo výpadky audia, případně nemožnost komunikace, jestliže jsou sluchátka s mikrofonem blízko zařízení Wi-Fi. V takovém případě proveďte následující kroky. Používejte sluchátka s mikrofonem alespoň 10 m od zařízení Wi-Fi. Používáte-li sluchátka s mikrofonem méně než 10 m od zařízení Wi-Fi, zařízení Wi-Fi vypněte. Používejte sluchátka s mikrofonem a zařízení Bluetooth co nejblíže u sebe. Pokud posloucháte hudbu ze smartphonu, můžete situaci zlepšit vypnutím nepotřebných aplikací nebo restartováním smartphonu. 125
126 Sluchátka s mikrofonem řádně nefungují Resetujte sluchátka s mikrofonem. Tato operace nevymaže informace o párování. Nelze-li sluchátka s mikrofonem používat ani po jejich resetování, inicializujte je. Příbuzné téma Resetování sluchátek s mikrofonem Inicializace sluchátek s mikrofonem pro obnovení továrního nastavení 126
127 Osoba, se kterou telefonujete, není slyšet. Ověřte, že jsou zapnutá sluchátka s mikrofonem i připojené zařízení (tj. smartphone). Pokud jsou nastaveny příliš nízké hlasitosti, zvyšte hlasitost na připojeném zařízení a na sluchátkách. Zkontrolujte nastavení zvuku zařízení Bluetooth, abyste se ujistili, že zvuk během hovoru vychází ze sluchátek s mikrofonem. Pomocí zařízení Bluetooth znovu navažte připojení. Jako profil vyberte možnost HFP nebo HSP. Posloucháte-li hudbu pomocí sluchátek s mikrofonem, zastavte přehrávání a přijměte příchozí hovor lehkým dvojitým klepnutím na dotykový ovládací panel. Příbuzné téma Bezdrátové připojování k zařízením Bluetooth Příjem hovoru Uskutečnění hovoru 127
128 Je špatně slyšet hlas volajícího Zvyšte hlasitost sluchátek s mikrofonem a připojeného zařízení. 128
129 Resetování sluchátek s mikrofonem Pokud sluchátka s mikrofonem nelze zapnout nebo je nelze ovládat, i když jsou zapnutá, během nabíjení stiskněte současně tlačítko a tlačítko NC/AMBIENT. Sluchátka s mikrofonem se resetují. Informace o registraci (párování) zařízení se nevymažou. Abyste sluchátka s mikrofonem po resetování nabili, odpojte a znovu připojte kabel USB Type-C. Pokud sluchátka s mikrofonem nefungují správně ani po provedení resetu, proveďte jejich inicializaci pro obnovení továrního nastavení. Příbuzné téma Inicializace sluchátek s mikrofonem pro obnovení továrního nastavení 129
Uživatelská příručka. Začínáme
 Vyskytnou-li se jakékoli problémy či nejasnosti, použijte tento návod. Aktualizujte software sluchátek s mikrofonem a aplikaci Sony Headphones Connect na nejnovější verzi. Podrobnosti naleznete na: https://www.sony.net/elesupport/
Vyskytnou-li se jakékoli problémy či nejasnosti, použijte tento návod. Aktualizujte software sluchátek s mikrofonem a aplikaci Sony Headphones Connect na nejnovější verzi. Podrobnosti naleznete na: https://www.sony.net/elesupport/
Uživatelská příručka. Začínáme. Vyskytnou-li se jakékoli problémy či nejasnosti, použijte tento návod. Možnosti funkce Bluetooth
 Vyskytnou-li se jakékoli problémy či nejasnosti, použijte tento návod. Začínáme Možnosti funkce Bluetooth O hlasových informacích Dodávané příslušenství Kontrola obsahu balení Součásti a ovládací prvky
Vyskytnou-li se jakékoli problémy či nejasnosti, použijte tento návod. Začínáme Možnosti funkce Bluetooth O hlasových informacích Dodávané příslušenství Kontrola obsahu balení Součásti a ovládací prvky
Uživatelská příručka. Začínáme
 Vyskytnou-li se jakékoli problémy či nejasnosti, použijte tento návod. Je podporován hlavní obsah aktualizace softwaru sluchátek s mikrofonem verze 2.0.0 a novější. Aktualizujte software sluchátek s mikrofonem
Vyskytnou-li se jakékoli problémy či nejasnosti, použijte tento návod. Je podporován hlavní obsah aktualizace softwaru sluchátek s mikrofonem verze 2.0.0 a novější. Aktualizujte software sluchátek s mikrofonem
Uživatelská příručka. Začínáme
 Vyskytnou-li se jakékoli problémy či nejasnosti, použijte tento návod. Jsou podporovány obsahy hlavní aktualizace softwaru sluchátek verze 2.0.0 a novější. Aktualizujte software sluchátek s mikrofonem
Vyskytnou-li se jakékoli problémy či nejasnosti, použijte tento návod. Jsou podporovány obsahy hlavní aktualizace softwaru sluchátek verze 2.0.0 a novější. Aktualizujte software sluchátek s mikrofonem
Uživatelská příručka. Začínáme
 Vyskytnou-li se jakékoli problémy či nejasnosti, použijte tento návod. Aktualizujte software sluchátek s mikrofonem a aplikaci Sony Headphones Connect na nejnovější verzi. Podrobnosti naleznete na: https://www.sony.net/elesupport/
Vyskytnou-li se jakékoli problémy či nejasnosti, použijte tento návod. Aktualizujte software sluchátek s mikrofonem a aplikaci Sony Headphones Connect na nejnovější verzi. Podrobnosti naleznete na: https://www.sony.net/elesupport/
Uživatelská příručka. Začínáme
 Vyskytnou-li se jakékoli problémy či nejasnosti, použijte tento návod. Tato Uživatelská příručka je také k dispozici jako soubor pdf, který lze stáhnout zde. Začínáme Možnosti funkce BLUETOOTH O hlasových
Vyskytnou-li se jakékoli problémy či nejasnosti, použijte tento návod. Tato Uživatelská příručka je také k dispozici jako soubor pdf, který lze stáhnout zde. Začínáme Možnosti funkce BLUETOOTH O hlasových
Uživatelská příručka. Začínáme. Vyskytnou-li se jakékoli problémy či nejasnosti, použijte tento návod. Možnosti funkce BLUETOOTH
 Vyskytnou-li se jakékoli problémy či nejasnosti, použijte tento návod. Začínáme Možnosti funkce BLUETOOTH O hlasových informacích Dodávané příslušenství Kontrola obsahu balení Výměna návleků Používání
Vyskytnou-li se jakékoli problémy či nejasnosti, použijte tento návod. Začínáme Možnosti funkce BLUETOOTH O hlasových informacích Dodávané příslušenství Kontrola obsahu balení Výměna návleků Používání
Uživatelská příručka. Začínáme. Vyskytnou-li se jakékoli problémy či nejasnosti, použijte tento návod. Možnosti funkce Bluetooth
 Vyskytnou-li se jakékoli problémy či nejasnosti, použijte tento návod. Začínáme Možnosti funkce Bluetooth O hlasových informacích Dodávané příslušenství Kontrola obsahu balení Vložení sluchátek s mikrofonem
Vyskytnou-li se jakékoli problémy či nejasnosti, použijte tento návod. Začínáme Možnosti funkce Bluetooth O hlasových informacích Dodávané příslušenství Kontrola obsahu balení Vložení sluchátek s mikrofonem
Uživatelská příručka. Začínáme
 Vyskytnou-li se jakékoli problémy či nejasnosti, použijte tento návod. Jsou podporovány obsahy hlavní aktualizace softwaru sluchátek verze 2.0.0 a novější. Aktualizujte software sluchátek s mikrofonem
Vyskytnou-li se jakékoli problémy či nejasnosti, použijte tento návod. Jsou podporovány obsahy hlavní aktualizace softwaru sluchátek verze 2.0.0 a novější. Aktualizujte software sluchátek s mikrofonem
Uživatelská příručka. Začínáme. Vyskytnou-li se jakékoli problémy či nejasnosti, použijte tento návod. Možnosti funkce BLUETOOTH
 Vyskytnou-li se jakékoli problémy či nejasnosti, použijte tento návod. Začínáme Možnosti funkce BLUETOOTH O hlasových informacích Dodávané příslušenství Kontrola obsahu balení Výměna návleků Výměna zajišťovacích
Vyskytnou-li se jakékoli problémy či nejasnosti, použijte tento návod. Začínáme Možnosti funkce BLUETOOTH O hlasových informacích Dodávané příslušenství Kontrola obsahu balení Výměna návleků Výměna zajišťovacích
Uživatelská příručka. Začínáme
 Vyskytnou-li se jakékoli problémy či nejasnosti, použijte tento návod. Jsou podporovány obsahy hlavní aktualizace softwaru sluchátek verze 3.0.0 a novější. Aktualizujte software sluchátek s mikrofonem
Vyskytnou-li se jakékoli problémy či nejasnosti, použijte tento návod. Jsou podporovány obsahy hlavní aktualizace softwaru sluchátek verze 3.0.0 a novější. Aktualizujte software sluchátek s mikrofonem
Česky. BT-02N uživatelská příručka
 Česky BT-02N uživatelská příručka 1 Česky Rejstřík 1. Přehled......3 2. Začínáme....5 3. Připojení náhlavní sady headset Bluetooth.....5 4. Používání náhlavní sady headset Bluetooth... 9 5. Technické specifikace...
Česky BT-02N uživatelská příručka 1 Česky Rejstřík 1. Přehled......3 2. Začínáme....5 3. Připojení náhlavní sady headset Bluetooth.....5 4. Používání náhlavní sady headset Bluetooth... 9 5. Technické specifikace...
Reproduktorová lišta. Průvodce spuštěním HT-CT370
 Reproduktorová lišta Průvodce spuštěním HT-CT370 Obsah Nastavení 1 Co je součástí dodávky 4 2 Instalace 5 3 Připojení 6 4 Zapnutí systému 8 5 Poslech zvuku 9 Základní operace Používání zvukových efektů
Reproduktorová lišta Průvodce spuštěním HT-CT370 Obsah Nastavení 1 Co je součástí dodávky 4 2 Instalace 5 3 Připojení 6 4 Zapnutí systému 8 5 Poslech zvuku 9 Základní operace Používání zvukových efektů
NÁVOD K POUŽITÍ BLUETOOTH SLUCHÁTKA F5A. Bluetooth EDR, apt-x, ANC
 NÁVOD K POUŽITÍ BLUETOOTH SLUCHÁTKA F5A Bluetooth 4.0 + EDR, apt-x, ANC Děkujeme, že jste si zakoupili bluetooth sluchátka CEL-TEC F5A. Před použitím si pečlivě přečtěte tento návod. Obsah 1. Hlavní vlastnosti...
NÁVOD K POUŽITÍ BLUETOOTH SLUCHÁTKA F5A Bluetooth 4.0 + EDR, apt-x, ANC Děkujeme, že jste si zakoupili bluetooth sluchátka CEL-TEC F5A. Před použitím si pečlivě přečtěte tento návod. Obsah 1. Hlavní vlastnosti...
NÁVOD K OBSLUZE. Stereo bezrátová Bluetooth sluchátka. Model: AF62
 NÁVOD K OBSLUZE Stereo bezrátová Bluetooth sluchátka Model: AF62 Obsah Popis produktu Nabíjení Zapnutí a vypnutí Párování iphone, ipad, a ipod touch Android telefony Počítače a notebooky Párování použitím
NÁVOD K OBSLUZE Stereo bezrátová Bluetooth sluchátka Model: AF62 Obsah Popis produktu Nabíjení Zapnutí a vypnutí Párování iphone, ipad, a ipod touch Android telefony Počítače a notebooky Párování použitím
Reproduktorová lišta. Průvodce spuštěním HT-CT770
 Reproduktorová lišta Průvodce spuštěním HT-CT770 Obsah Nastavení 1 Co je součástí dodávky 4 2 Instalace 5 3 Připojení 6 4 Zapnutí systému 8 5 Poslech zvuku 9 Základní operace Používání zvukových efektů
Reproduktorová lišta Průvodce spuštěním HT-CT770 Obsah Nastavení 1 Co je součástí dodávky 4 2 Instalace 5 3 Připojení 6 4 Zapnutí systému 8 5 Poslech zvuku 9 Základní operace Používání zvukových efektů
Co můžete dělat s náhlavní soupravou: O HTC BH M500
 Co můžete dělat s náhlavní soupravou: přijmout hovor ukončit hovor odmítnout hovor vytočit poslední volané číslo přenos hovoru mezi náhlavní soupravou a telefonem hlasové vytáčení Specifikace Doba hovoru
Co můžete dělat s náhlavní soupravou: přijmout hovor ukončit hovor odmítnout hovor vytočit poslední volané číslo přenos hovoru mezi náhlavní soupravou a telefonem hlasové vytáčení Specifikace Doba hovoru
Uživatelská příručka
 Uživatelská příručka Důležitá bezpečnostní upozornění 1. Přečtěte si tyto pokyny a dodržujte je. 2. Nepoužívejte toto zařízení v blízkosti vody. Přístroj nesmí být vystaven kapající nebo stříkající kapalině.
Uživatelská příručka Důležitá bezpečnostní upozornění 1. Přečtěte si tyto pokyny a dodržujte je. 2. Nepoužívejte toto zařízení v blízkosti vody. Přístroj nesmí být vystaven kapající nebo stříkající kapalině.
Systém domácího kina. Průvodce spuštěním HT-XT1
 Systém domácího kina Průvodce spuštěním HT-XT1 Obsah Nastavení 1 Co je součástí dodávky 3 2 Instalace 4 3 Připojení 6 4 Zapnutí systému 8 5 Poslech zvuku 9 Základní operace Používání zvukových efektů 10
Systém domácího kina Průvodce spuštěním HT-XT1 Obsah Nastavení 1 Co je součástí dodávky 3 2 Instalace 4 3 Připojení 6 4 Zapnutí systému 8 5 Poslech zvuku 9 Základní operace Používání zvukových efektů 10
STEREO BLUETOOTH WIRELESS HEADPHONES
 STEREO BLUETOOTH WIRELESS HEADPHONES model: AF32 Návod k obsluze part of the series Obsah balení Runaway AF32 bezdrátová stereo sluchátka Kabel pro nabíjení (USB 3.5mm) Stereo audio kabel (3.5mm 3.5mm)
STEREO BLUETOOTH WIRELESS HEADPHONES model: AF32 Návod k obsluze part of the series Obsah balení Runaway AF32 bezdrátová stereo sluchátka Kabel pro nabíjení (USB 3.5mm) Stereo audio kabel (3.5mm 3.5mm)
Děkujeme za zakoupení produktu Lenovo BT410 Bluetooth Speaker. Před použitím produktu si pečlivě prostudujte tuto příručku!
 BT410 Bluetooth Speaker (integrovaná funkce pro handsfree telefonování) Uživatelská příručka Výstraha: 1) Ilustrace slouží pouze pro referenci. 2) Společnost Lenovo je odhodlána zlepšovat výkon a kvalitu
BT410 Bluetooth Speaker (integrovaná funkce pro handsfree telefonování) Uživatelská příručka Výstraha: 1) Ilustrace slouží pouze pro referenci. 2) Společnost Lenovo je odhodlána zlepšovat výkon a kvalitu
NÁVOD K OBSLUZE MUSE 5
 CZ NÁVOD K OBSLUZE MUSE 5 PŘEHLED Sluchátka MUSE 5 Pouzdro s nabíječkou Návleky FitSeal TM Silikonové špunty XS S M L USB Mikro napájecí kabel 1 NEŽ ZAČNETE Vložte sluchátka do pouzdra s nabíječkou a před
CZ NÁVOD K OBSLUZE MUSE 5 PŘEHLED Sluchátka MUSE 5 Pouzdro s nabíječkou Návleky FitSeal TM Silikonové špunty XS S M L USB Mikro napájecí kabel 1 NEŽ ZAČNETE Vložte sluchátka do pouzdra s nabíječkou a před
Bezdrátová indukční smyčka Bluetooth ARTONE 3
 1 Návod na použití Bezdrátová indukční smyčka Bluetooth ARTONE 3 2 Artone 3 je bezdrátová indukční smyčka pro poslech zařízení vybavená bezdrátovou technologií Bluetooth. 2.1 + EDR Takto můžete poslouchat
1 Návod na použití Bezdrátová indukční smyčka Bluetooth ARTONE 3 2 Artone 3 je bezdrátová indukční smyčka pro poslech zařízení vybavená bezdrátovou technologií Bluetooth. 2.1 + EDR Takto můžete poslouchat
Calisto Hlasitý USB telefon. Návod k obsluze
 Calisto 7200 Hlasitý USB telefon Návod k obsluze Obsah Přehled 3 Připojení k počítači 4 Každodenní používání 5 Zapínání 5 Hlasitost 5 Vypnutí a zapnutí mikrofonu 5 Přijetí nebo ukončení hovoru 5 Chování
Calisto 7200 Hlasitý USB telefon Návod k obsluze Obsah Přehled 3 Připojení k počítači 4 Každodenní používání 5 Zapínání 5 Hlasitost 5 Vypnutí a zapnutí mikrofonu 5 Přijetí nebo ukončení hovoru 5 Chování
BEZDRÁTOVÝ REPRODUKT UŽIVATELSKÁ PŘÍRUČKA EASY.B EASY.W
 BEZDRÁTOVÝ REPRODUKT UŽIVATELSKÁ PŘÍRUČKA OR EASY.B EASY.W Obsah CZ Záruka 2 Specifikace 2 Ochrana před vodou a prachem 2 Přehled o produktu 3 Nabíjení baterie 4 LED indikátor stavu 4 Zapnutí/vypnutí 4
BEZDRÁTOVÝ REPRODUKT UŽIVATELSKÁ PŘÍRUČKA OR EASY.B EASY.W Obsah CZ Záruka 2 Specifikace 2 Ochrana před vodou a prachem 2 Přehled o produktu 3 Nabíjení baterie 4 LED indikátor stavu 4 Zapnutí/vypnutí 4
BEZDRÁTOVÝ REPRODUKTOR
 BEZDRÁTOVÝ REPRODUKTOR UŽIVATELSKÁ PŘÍRUČKA M-BTP50.B M-BTP50.W Obsah CZ Záruka 3 Specifikace 3 Přehled o produktu 4 Nabíjení baterie 5 LED indikátor stavu 5 Zapnutí/vypnutí 5 Párování a propojení se zařízením
BEZDRÁTOVÝ REPRODUKTOR UŽIVATELSKÁ PŘÍRUČKA M-BTP50.B M-BTP50.W Obsah CZ Záruka 3 Specifikace 3 Přehled o produktu 4 Nabíjení baterie 5 LED indikátor stavu 5 Zapnutí/vypnutí 5 Párování a propojení se zařízením
Bluetooth audio přijímač/vysílač. Uživatelská příručka
 Bluetooth audio přijímač/vysílač Uživatelská příručka Popis produktu Prostřednictvím tohoto produktu můžete přehrávat stereofonní hudbu v telefonu do domácího audio zařízení. Pohodlnější je, že můžete
Bluetooth audio přijímač/vysílač Uživatelská příručka Popis produktu Prostřednictvím tohoto produktu můžete přehrávat stereofonní hudbu v telefonu do domácího audio zařízení. Pohodlnější je, že můžete
BLUETOOTH ZVUKOVÝ PRUH SE SUBWOOFEREM
 BLUETOOTH ZVUKOVÝ PRUH SE SUBWOOFEREM Rychlý instalační průvodce DA-10295 Vítejte Děkujeme vám za zakoupení Digitus Bluetooth Soundbar se subwooferem! Nezáleží na tom jak tento výrobek využijete - zdali
BLUETOOTH ZVUKOVÝ PRUH SE SUBWOOFEREM Rychlý instalační průvodce DA-10295 Vítejte Děkujeme vám za zakoupení Digitus Bluetooth Soundbar se subwooferem! Nezáleží na tom jak tento výrobek využijete - zdali
Smart Home CHYTRÁ WI-FI ZÁSUVKA
 Smart Home CHYTRÁ WI-FI ZÁSUVKA Děkujeme za zakoupení produktu CHYTRÁ WI-FI ZÁSUVKA z řady SECTRON Smart Home. POPIS PRODUKTU OBSAH BALENÍ PRVNÍ SPUŠTĚNÍ KONFIGURACE ŘEŠENÍ PROBLÉMŮ A DOTAZY 6 TECHNICKÉ
Smart Home CHYTRÁ WI-FI ZÁSUVKA Děkujeme za zakoupení produktu CHYTRÁ WI-FI ZÁSUVKA z řady SECTRON Smart Home. POPIS PRODUKTU OBSAH BALENÍ PRVNÍ SPUŠTĚNÍ KONFIGURACE ŘEŠENÍ PROBLÉMŮ A DOTAZY 6 TECHNICKÉ
Přídavná klávesnice Bluetooth Keyboard Cover
 Přídavná klávesnice Bluetooth Keyboard Cover Pouze pro referenční účely, viz konkrétní produkt. Více informací Více informací o funkcích tabletu a užitečné příručky naleznete na webových stránkách http://support.lenovo.com/.
Přídavná klávesnice Bluetooth Keyboard Cover Pouze pro referenční účely, viz konkrétní produkt. Více informací Více informací o funkcích tabletu a užitečné příručky naleznete na webových stránkách http://support.lenovo.com/.
Uživatelská příručka. Začínáme. Zapojení. Následující text vysvětluje způsob použití tohoto reproduktoru. Vyberte téma z navigačního panelu.
 Následující text vysvětluje způsob použití tohoto reproduktoru. Vyberte téma z navigačního panelu. Začínáme Součásti a řídicí prvky Přiložené položky Použití popruhu Zdroj el. energie/nabíjení Nabíjení
Následující text vysvětluje způsob použití tohoto reproduktoru. Vyberte téma z navigačního panelu. Začínáme Součásti a řídicí prvky Přiložené položky Použití popruhu Zdroj el. energie/nabíjení Nabíjení
HI-FI KVALITA ZVUKU VESTAVĚNÝ ZDROJ ENERGIE PRO JINÁ ZAŘÍZENÍ
 HI-FI KVALITA ZVUKU VESTAVĚNÝ ZDROJ ENERGIE PRO JINÁ ZAŘÍZENÍ OUTDOOR TECH TAGS HARDWARE 1 2 3 4 5 6 7 Reproduktor Dobíjecí jack Multifunkční tlačítko LED indikátor Vestavěný mikrofon + tlačítko: zvýšit
HI-FI KVALITA ZVUKU VESTAVĚNÝ ZDROJ ENERGIE PRO JINÁ ZAŘÍZENÍ OUTDOOR TECH TAGS HARDWARE 1 2 3 4 5 6 7 Reproduktor Dobíjecí jack Multifunkční tlačítko LED indikátor Vestavěný mikrofon + tlačítko: zvýšit
Skutečně bezdrátová sluchátka. NEŽ ZAČNETE Před prvním použitím sluchátka zcela nabíjejte po dobu přibližně 2 hodin.
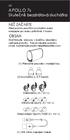 CZ APOLLO 7s Skutečně bezdrátová sluchátka NEŽ ZAČNETE Před prvním použitím sluchátka zcela nabíjejte po dobu přibližně 2 hodin. OBSAH Zkontrolujte, zda jsou v balíčku obsaženy veškeré položky. Pokud nějaké
CZ APOLLO 7s Skutečně bezdrátová sluchátka NEŽ ZAČNETE Před prvním použitím sluchátka zcela nabíjejte po dobu přibližně 2 hodin. OBSAH Zkontrolujte, zda jsou v balíčku obsaženy veškeré položky. Pokud nějaké
JABRA SPEAK 510. Návod k obsluze. jabra.com/speak510
 JABRA SPEAK 510 Návod k obsluze jabra.com/speak510 2015 GN Netcom A/S. Veškerá práva vyhrazena. Jabra je registrovaná ochranná známka společnosti GN Netcom A/S. Všechny ostatní zde uvedené obchodní značky
JABRA SPEAK 510 Návod k obsluze jabra.com/speak510 2015 GN Netcom A/S. Veškerá práva vyhrazena. Jabra je registrovaná ochranná známka společnosti GN Netcom A/S. Všechny ostatní zde uvedené obchodní značky
Děkujeme za zakoupení zařízení Mobile WiFi. Zařízení Mobile WiFi vám umožní vysokorychlostní bezdrátové síťové připojení.
 Stručná příručka Děkujeme za zakoupení zařízení Mobile WiFi. Zařízení Mobile WiFi vám umožní vysokorychlostní bezdrátové síťové připojení. Tento dokument slouží k tomu, abyste se seznámili se zařízením
Stručná příručka Děkujeme za zakoupení zařízení Mobile WiFi. Zařízení Mobile WiFi vám umožní vysokorychlostní bezdrátové síťové připojení. Tento dokument slouží k tomu, abyste se seznámili se zařízením
Děkujeme za zakoupení zařízení Mobile WiFi. Zařízení Mobile WiFi vám umožní vysokorychlostní bezdrátové síťové připojení.
 Začínáme Děkujeme za zakoupení zařízení Mobile WiFi. Zařízení Mobile WiFi vám umožní vysokorychlostní bezdrátové síťové připojení. Tento dokument slouží k tomu, abyste zařízení Mobile WiFi pochopili a
Začínáme Děkujeme za zakoupení zařízení Mobile WiFi. Zařízení Mobile WiFi vám umožní vysokorychlostní bezdrátové síťové připojení. Tento dokument slouží k tomu, abyste zařízení Mobile WiFi pochopili a
Jabra. Speak 510. Návod k obsluze
 Jabra Speak 510 Návod k obsluze 2015 GN Audio A/S. Veškerá práva vyhrazena. Jabra je registrovaná ochranná známka společnosti GN Audio A/S. Všechny ostatní zde uvedené obchodní značky jsou majetkem příslušných
Jabra Speak 510 Návod k obsluze 2015 GN Audio A/S. Veškerá práva vyhrazena. Jabra je registrovaná ochranná známka společnosti GN Audio A/S. Všechny ostatní zde uvedené obchodní značky jsou majetkem příslušných
Bluetooth Adaptér vše v jednom B-840. Návod
 Bluetooth Adaptér vše v jednom B-840 Návod Poslední revize: 20.6.2012 POZNÁMKA: Prosím přečtěte si pečlivě tento manuál před použitím B-840. Také si ověřte veškerou legislativu a speciální požadavky pro
Bluetooth Adaptér vše v jednom B-840 Návod Poslední revize: 20.6.2012 POZNÁMKA: Prosím přečtěte si pečlivě tento manuál před použitím B-840. Také si ověřte veškerou legislativu a speciální požadavky pro
Bezdrátové handsfree na stínítko
 Bezdrátové handsfree na stínítko Uživatelská příručka Funkce Poslech hudby z mobilního telefonu: Při jízdě s automobilem můžete poslouchat hudbu z mobilního telefonu. Ovládání příchozího hovoru: Při příchozím
Bezdrátové handsfree na stínítko Uživatelská příručka Funkce Poslech hudby z mobilního telefonu: Při jízdě s automobilem můžete poslouchat hudbu z mobilního telefonu. Ovládání příchozího hovoru: Při příchozím
easystore.cz Rychlý start
 Rychlý start 1 Gratulujeme k nákupu Vašich nových chytrých hodinek Martian Notifier. Naším cílem bylo vyvinout produkt, který je jednoduché používat ve spojení s Vaším smartphonem. Začínáme Ujistěte se,
Rychlý start 1 Gratulujeme k nákupu Vašich nových chytrých hodinek Martian Notifier. Naším cílem bylo vyvinout produkt, který je jednoduché používat ve spojení s Vaším smartphonem. Začínáme Ujistěte se,
Používání přehrávače ipod
 Používání přehrávače ipod Používání přehrávače ipod Po připojení ipodu můžete přehrávat hudební nebo video soubory. Tento přijímač umožňuje provádět různé operace, jako např. výběr souboru ze seznamu nebo
Používání přehrávače ipod Používání přehrávače ipod Po připojení ipodu můžete přehrávat hudební nebo video soubory. Tento přijímač umožňuje provádět různé operace, jako např. výběr souboru ze seznamu nebo
2. AKTIVUJTE REŽIM PÁROVÁNÍ
 1. NEJDŘÍVE PLNĚ NABIJTE, PAK ZAPNĚTE 2. AKTIVUJTE REŽIM PÁROVÁNÍ 3. PŘIPOJTE VAŠE ZAŘÍZENÍ Plné nabití trvá 3 6 hodin (dle zdroje). Stiskněte a podržte hranaté multifunkční tlačítko na asi 4 sekundy nebo
1. NEJDŘÍVE PLNĚ NABIJTE, PAK ZAPNĚTE 2. AKTIVUJTE REŽIM PÁROVÁNÍ 3. PŘIPOJTE VAŠE ZAŘÍZENÍ Plné nabití trvá 3 6 hodin (dle zdroje). Stiskněte a podržte hranaté multifunkční tlačítko na asi 4 sekundy nebo
STARLIGHT UŽIVATELSKÝ MANUÁL
 STARLIGHT UŽIVATELSKÝ MANUÁL Česky WWW.NGS.EU SPECIFIKACE STARLIGHT PŘENOSNÝ BLUETOOTH REPRODUKTOR Bluetooth verze: 2.1 + EDR Bluetooth dosah: 8-10 metrů Výkon reproduktoru: 20W Výdrž baterie: až 3 hodiny
STARLIGHT UŽIVATELSKÝ MANUÁL Česky WWW.NGS.EU SPECIFIKACE STARLIGHT PŘENOSNÝ BLUETOOTH REPRODUKTOR Bluetooth verze: 2.1 + EDR Bluetooth dosah: 8-10 metrů Výkon reproduktoru: 20W Výdrž baterie: až 3 hodiny
Bluetooth reproduktor Spectro LED
 Bluetooth reproduktor Spectro LED Návod k použití 33042 Důležité bezpečnostní pokyny Tento reproduktor je navržen tak, aby odolával šplíchající vodě ze všech úhlů. Ponoření celé jednotky do vody může produkt
Bluetooth reproduktor Spectro LED Návod k použití 33042 Důležité bezpečnostní pokyny Tento reproduktor je navržen tak, aby odolával šplíchající vodě ze všech úhlů. Ponoření celé jednotky do vody může produkt
Hands free sada do auta U&I-04. - Návod k použití
 Hands free sada do auta U&I-04 - Návod k použití Obsah ÚVOD... 3 POPIS JEDNOTLIVÝCH ČÁSTÍ... 3 NÁHLAVNÍ SADA... 3 REPRODUKTOR HANDSFREE... 4 ZÁKLADNÍ OPERACE... 4 NABÍJENÍ... 5 NABÍJENÍ HEADSETU... 6 NABÍJENÍ
Hands free sada do auta U&I-04 - Návod k použití Obsah ÚVOD... 3 POPIS JEDNOTLIVÝCH ČÁSTÍ... 3 NÁHLAVNÍ SADA... 3 REPRODUKTOR HANDSFREE... 4 ZÁKLADNÍ OPERACE... 4 NABÍJENÍ... 5 NABÍJENÍ HEADSETU... 6 NABÍJENÍ
Bluetooth reproduktor. Uživatelská příručka
 Bluetooth reproduktor Uživatelská příručka Obsah balení: Funkce: Tec+ Geo Bluetooth reproduktor 1. ON/ OFF přepínač Micro USB kabel 2. AUX- in vstup 3,5 mm aux-in kabel 3. USB napájecí konektor Uživatelská
Bluetooth reproduktor Uživatelská příručka Obsah balení: Funkce: Tec+ Geo Bluetooth reproduktor 1. ON/ OFF přepínač Micro USB kabel 2. AUX- in vstup 3,5 mm aux-in kabel 3. USB napájecí konektor Uživatelská
UŽIVATELSKÁ PŘÍRUČKA M-HPB30.B M-HPB30.W
 UŽIVATELSKÁ PŘÍRUČKA M-HPB30.B M-HPB30.W Obsah CZ Záruka 3 Informace o bezpečnosti 3 Specifikace 3 Přehled produktu 4 Nabíjení baterie 5 Zapnutí/vypnutí 5 Párování a propojení s Bluetooth zařízením 6 Opětovné
UŽIVATELSKÁ PŘÍRUČKA M-HPB30.B M-HPB30.W Obsah CZ Záruka 3 Informace o bezpečnosti 3 Specifikace 3 Přehled produktu 4 Nabíjení baterie 5 Zapnutí/vypnutí 5 Párování a propojení s Bluetooth zařízením 6 Opětovné
UŽIVATELSKÁ PŘÍRUČKA M-HPB30.B M-HPB30.W
 UŽIVATELSKÁ PŘÍRUČKA M-HPB30.B M-HPB30.W Obsah CZ Záruka 3 Informace o bezpečnosti 3 Specifikace 3 Přehled produktu 4 Nabíjení baterie 5 Zapnutí/vypnutí 5 Párování a propojení s Bluetooth zařízením 6 Opětovné
UŽIVATELSKÁ PŘÍRUČKA M-HPB30.B M-HPB30.W Obsah CZ Záruka 3 Informace o bezpečnosti 3 Specifikace 3 Přehled produktu 4 Nabíjení baterie 5 Zapnutí/vypnutí 5 Párování a propojení s Bluetooth zařízením 6 Opětovné
Pouzdro s Bluetooth klávesnicí tablet S6000
 Pouzdro s Bluetooth klávesnicí tablet S6000 Úvod Pouzdro s Bluetooth klávesnicí je vybaveno drážkou pro uchycení tabletu S6000, se kterým se bezdrátově spojí pomocí rozhraní Bluetooth 3.0 a usnadní tak
Pouzdro s Bluetooth klávesnicí tablet S6000 Úvod Pouzdro s Bluetooth klávesnicí je vybaveno drážkou pro uchycení tabletu S6000, se kterým se bezdrátově spojí pomocí rozhraní Bluetooth 3.0 a usnadní tak
Začínáme. Nejdříve si přečtěte. Zajištění odolnosti vůči vodě a prachu. Ikony v pokynech
 Nejdříve si přečtěte Před použitím zařízení si přečtěte tuto příručku, dozvíte se zde informace o bezpečném a správném používání zařízení. Obrázky se mohou od vzhledu konkrétního produktu lišit. Obsah
Nejdříve si přečtěte Před použitím zařízení si přečtěte tuto příručku, dozvíte se zde informace o bezpečném a správném používání zařízení. Obrázky se mohou od vzhledu konkrétního produktu lišit. Obsah
Návod na rychlý start
 Zaregistrujte váš výrobek a získejte podporu na www.philips.com/welcome CD250 CD255 SE250 SE255 Návod na rychlý start 1 Připojení 2 Instalace 3 Používání Obsah balení Základna NEBO Sluchátko Kryt baterie
Zaregistrujte váš výrobek a získejte podporu na www.philips.com/welcome CD250 CD255 SE250 SE255 Návod na rychlý start 1 Připojení 2 Instalace 3 Používání Obsah balení Základna NEBO Sluchátko Kryt baterie
JABRA SPEAK 810. Návod k použití. jabra.com/speak810
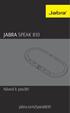 Návod k použití jabra.com/speak810 2015 GN Netcom A/S. Všechna práva vyhrazena. Jabra je zapsaná ochranná známka společnosti GN Netcom A/S. Všechny ostatní zde uvedené ochranné známky jsou majetkem příslušných
Návod k použití jabra.com/speak810 2015 GN Netcom A/S. Všechna práva vyhrazena. Jabra je zapsaná ochranná známka společnosti GN Netcom A/S. Všechny ostatní zde uvedené ochranné známky jsou majetkem příslušných
BEZDRÁTOVÁ SLUCHÁTKA UŽIVATELSKÁ PŘÍRUČKA M-HPB20.B M-HPB20.R M-HPB20.W
 BEZDRÁTOVÁ SLUCHÁTKA UŽIVATELSKÁ PŘÍRUČKA M-HPB20.B M-HPB20.R M-HPB20.W Obsah Záruka 3 Informace o bezpečnosti 3 Specifikace 3 Přehled produktu 4 Nabíjení baterie 5 Zapnutí/vypnutí 5 Párování a propojení
BEZDRÁTOVÁ SLUCHÁTKA UŽIVATELSKÁ PŘÍRUČKA M-HPB20.B M-HPB20.R M-HPB20.W Obsah Záruka 3 Informace o bezpečnosti 3 Specifikace 3 Přehled produktu 4 Nabíjení baterie 5 Zapnutí/vypnutí 5 Párování a propojení
1.1 Aplikace a jejich instalace (ios/android)
 1.1 Aplikace a jejich instalace (ios/android) Zařízení s operačním systémem ios (ipad): 1. Stažení aplikačního softwaru Přes ipad se připojte k itunes Store a spusťte Pafers. Přečtěte si instrukce a stáhněte
1.1 Aplikace a jejich instalace (ios/android) Zařízení s operačním systémem ios (ipad): 1. Stažení aplikačního softwaru Přes ipad se připojte k itunes Store a spusťte Pafers. Přečtěte si instrukce a stáhněte
Jabra. Talk 30. Návod k použití
 Jabra Talk 30 Návod k použití 1. Vítejte...3 2. Přehled Jabra Talk 30...4 2.1 Dodávané příslušenství 3. Způsob nošení...5 3.1 Nasazení gelových nástavců 4. Nabíjení...7 4.1 Význam kontrolních světel 4.2
Jabra Talk 30 Návod k použití 1. Vítejte...3 2. Přehled Jabra Talk 30...4 2.1 Dodávané příslušenství 3. Způsob nošení...5 3.1 Nasazení gelových nástavců 4. Nabíjení...7 4.1 Význam kontrolních světel 4.2
Návod k použití. twitter.com/archos. klikněte na možnost Podpora > Poprodejní podpora
 Návod k použití Blahopřejeme k nákupu zařízení od společnosti ARCHOS! Tento stručný návod k obsluze vám v začátcích pomůže se správným použitím zařízení. V případě dalších dotazů týkajících se použití
Návod k použití Blahopřejeme k nákupu zařízení od společnosti ARCHOS! Tento stručný návod k obsluze vám v začátcích pomůže se správným použitím zařízení. V případě dalších dotazů týkajících se použití
NÁVOD K OBSLUZE www.kamerov.cz
 Akční Kamera Git1 NÁVOD K OBSLUZE TM Parametry kamery Procesor: Novatek 96655 Cmos: SONY CMOS IMX322 Objektiv: Vysoce kvalitní všechny skleněné prvky Úhel pohledu: 160, 120 Rozlišení fotek: 12MP (4032*3024)
Akční Kamera Git1 NÁVOD K OBSLUZE TM Parametry kamery Procesor: Novatek 96655 Cmos: SONY CMOS IMX322 Objektiv: Vysoce kvalitní všechny skleněné prvky Úhel pohledu: 160, 120 Rozlišení fotek: 12MP (4032*3024)
Diktafon vhodný pro nahrávání hovorů na smartphonech včetně iphone
 Diktafon vhodný pro nahrávání hovorů na smartphonech včetně iphone Návod k obsluze Hlavní výhody produktu: Přístroj lze použít jako běžný diktafon Velmi jednoduché nahrávání probíhajících hovorů Nahrávání
Diktafon vhodný pro nahrávání hovorů na smartphonech včetně iphone Návod k obsluze Hlavní výhody produktu: Přístroj lze použít jako běžný diktafon Velmi jednoduché nahrávání probíhajících hovorů Nahrávání
Noste náramek na zápěstí podobně jako hodinky. Při prvním použití se ujistěte, zda je baterie nabitá. Slabá baterie způsobí vypnutí a
 Chytrý náramek Uživatelský manuál Jak náramek nosit Noste náramek na zápěstí podobně jako hodinky. Nabíjení náramku Při prvním použití se ujistěte, zda je baterie nabitá. Slabá baterie způsobí vypnutí
Chytrý náramek Uživatelský manuál Jak náramek nosit Noste náramek na zápěstí podobně jako hodinky. Nabíjení náramku Při prvním použití se ujistěte, zda je baterie nabitá. Slabá baterie způsobí vypnutí
Jabra. Speak 810. Návod k použití
 Jabra Speak 810 Návod k použití 2015 GN Audio A/S (GN Netcom A/S). Všechna práva vyhrazena. Jabra je zapsaná ochranná známka společnosti GN Audio A/S (GN Netcom A/S). Všechny ostatní zde uvedené ochranné
Jabra Speak 810 Návod k použití 2015 GN Audio A/S (GN Netcom A/S). Všechna práva vyhrazena. Jabra je zapsaná ochranná známka společnosti GN Audio A/S (GN Netcom A/S). Všechny ostatní zde uvedené ochranné
Ochranný obal s bluetooth qwerty klávesnicí pro iphone 4G BKO
 Ochranný obal s bluetooth qwerty klávesnicí pro iphone 4G BKO Přečtěte si laskavě tento Návod k použití před prvním použitím přístroje. Úvod Praktický stylový obal pro iphone je díky bezdrátové bluetooth
Ochranný obal s bluetooth qwerty klávesnicí pro iphone 4G BKO Přečtěte si laskavě tento Návod k použití před prvním použitím přístroje. Úvod Praktický stylový obal pro iphone je díky bezdrátové bluetooth
Bezdrátová sluchátka ATH-SR5BT Návod k použití
 Bezdrátová sluchátka ATH-SR5BT Návod k použití ATH-SR5BT Bezdrátová sluchátka Úvod Bezpečnostní pokyny Přečtěte si tyto pokyny před prvním použitím sluchátek: Nepoužívejte sluchátka v letadle. Bezdrátový
Bezdrátová sluchátka ATH-SR5BT Návod k použití ATH-SR5BT Bezdrátová sluchátka Úvod Bezpečnostní pokyny Přečtěte si tyto pokyny před prvním použitím sluchátek: Nepoužívejte sluchátka v letadle. Bezdrátový
Podpora. Děkujeme, že jste si vybrali výrobek společnosti NETGEAR.
 Začínáme Podpora Děkujeme, že jste si vybrali výrobek společnosti NETGEAR. Po dokončení instalace zařízení vyhledejte štítek se sériovým číslem vašeho produktu a použijte ho při registraci výrobku na adrese
Začínáme Podpora Děkujeme, že jste si vybrali výrobek společnosti NETGEAR. Po dokončení instalace zařízení vyhledejte štítek se sériovým číslem vašeho produktu a použijte ho při registraci výrobku na adrese
SONOFF TH10 / TH Stáhněte aplikaci "ewelink". Vyhledejte "ewelink" v aplikaci APP Store pro verzi ios nebo verzi Google Play pro Android.
 SONOFF TH10 / TH16 Ahoj, vítám používání TH10 / TH16! Sono TH10 / TH16 dokáže sledovat teplotu a vlhkost v reálném čase pomocí ewelink. Existují dva parametry napájení: 10A nebo 16A. Podporuje přednastavení
SONOFF TH10 / TH16 Ahoj, vítám používání TH10 / TH16! Sono TH10 / TH16 dokáže sledovat teplotu a vlhkost v reálném čase pomocí ewelink. Existují dva parametry napájení: 10A nebo 16A. Podporuje přednastavení
Jabra SPEAK 450 pro Cisco
 Jabra SPEAK 450 pro Cisco NÁVOD K OBSLUZE OBSAH vítejte...2 JABRA Speak 450 pro Cisco - PŘEHLED...3 PŘIPOJENÍ...5 jak používat Jabra Speak 450 pro Cisco...7 PODPORA...8 Technické specifikace...9 1 vítejte
Jabra SPEAK 450 pro Cisco NÁVOD K OBSLUZE OBSAH vítejte...2 JABRA Speak 450 pro Cisco - PŘEHLED...3 PŘIPOJENÍ...5 jak používat Jabra Speak 450 pro Cisco...7 PODPORA...8 Technické specifikace...9 1 vítejte
Smart Watch Garett GV-08 návod
 Smart Watch Garett GV-08 návod 1 1. Bezpečnost 1.1 Informace obsažené v této příručce mohou být změněny nebo aktualizovány bez oznámení 1.2 Nabíjejte hodinky po dobu nejméně 2 hodiny před použitím 1.3
Smart Watch Garett GV-08 návod 1 1. Bezpečnost 1.1 Informace obsažené v této příručce mohou být změněny nebo aktualizovány bez oznámení 1.2 Nabíjejte hodinky po dobu nejméně 2 hodiny před použitím 1.3
2011 Všechna práva vyhrazena. Stručné pokyny k zařízení Acer ICONIA TAB Model: A500/A501 Původní vydání: 4/2011. Acer ICONIA TAB.
 2011 Všechna práva vyhrazena Stručné pokyny k zařízení Acer ICONIA TAB Model: A500/A501 Původní vydání: 4/2011 Acer ICONIA TAB Číslo modelu: Sériové číslo: Datum zakoupení: Místo zakoupení: Informace o
2011 Všechna práva vyhrazena Stručné pokyny k zařízení Acer ICONIA TAB Model: A500/A501 Původní vydání: 4/2011 Acer ICONIA TAB Číslo modelu: Sériové číslo: Datum zakoupení: Místo zakoupení: Informace o
SP-1101W Skrátený inštalačný manuál
 SP-1101W Skrátený inštalačný manuál 06-2014 / v1.2 1 I. Informace o výrobku... 3 I-1. Obsah balení... 3 I-2. Přední panel... 3 I-3. Stav LED indikátoru... 4 I-4. Tlačítko stavu přepínače... 4 I-5. Typový
SP-1101W Skrátený inštalačný manuál 06-2014 / v1.2 1 I. Informace o výrobku... 3 I-1. Obsah balení... 3 I-2. Přední panel... 3 I-3. Stav LED indikátoru... 4 I-4. Tlačítko stavu přepínače... 4 I-5. Typový
Point of View Android 2.3 Tablet - User s Manual ProTab 2XXL
 Obsah 1. Úvod... 2 2. Příslušenství... 2 3. Technická specifikace... 3 4. Spouštění a vypínání... 4 5. Pracovní plocha... 5 6. Tlačítka... 5 7. APP zásuvky... 6 8. Nastavení systému... 6 9. Instalace,
Obsah 1. Úvod... 2 2. Příslušenství... 2 3. Technická specifikace... 3 4. Spouštění a vypínání... 4 5. Pracovní plocha... 5 6. Tlačítka... 5 7. APP zásuvky... 6 8. Nastavení systému... 6 9. Instalace,
MYJACK BLUETOOTH KONVERTOR S KONEKTOREM AUX-IN UŽIVATELSKÁ PŘÍRUČKA. Recyklujte toto balení šetrně
 Recyklujte toto balení šetrně Všechny ochranné známky jsou majetkem jejich příslušných vlastníků. Není-li uvedeno jinak, jejich použití neznamená, že je vlastník ochranné známky ve spojení se společností
Recyklujte toto balení šetrně Všechny ochranné známky jsou majetkem jejich příslušných vlastníků. Není-li uvedeno jinak, jejich použití neznamená, že je vlastník ochranné známky ve spojení se společností
IRISPen Air 7. Stručná uživatelská příručka. (ios)
 IRISPen Air 7 Stručná uživatelská příručka (ios) Tato stručná uživatelská příručka vám pomůže začít používat produkt IRISPen TM Air 7. Přečtěte si tuto příručku před zahájením práce s tímto skenerem a
IRISPen Air 7 Stručná uživatelská příručka (ios) Tato stručná uživatelská příručka vám pomůže začít používat produkt IRISPen TM Air 7. Přečtěte si tuto příručku před zahájením práce s tímto skenerem a
3-300-262-11(1) Průvodce pro rychlé připojení a nastavení. Síťový audiosystém s pevným diskem NAS-SC55PKE. 2008 Sony Corporation
 3-300-262-11(1) Průvodce pro rychlé připojení a nastavení Síťový audiosystém s pevným diskem NAS-SC55PKE 2008 Sony Corporation Kontrola požadovaných položek NAS-SC55PKE je soubor přístrojů, který se skládá
3-300-262-11(1) Průvodce pro rychlé připojení a nastavení Síťový audiosystém s pevným diskem NAS-SC55PKE 2008 Sony Corporation Kontrola požadovaných položek NAS-SC55PKE je soubor přístrojů, který se skládá
DĚKUJEME ZA NÁKUP FREYA - CLINT AUDIO
 ČESKY DĚKUJEME ZA NÁKUP FREYA - CLINT AUDIO Vítejte do světa Clint Asgard audio. Elegantní a jednoduchý design je prací dánského designéra Phillipa Boduma. Asgard audio jsou bezdrátová zařízení s využitím
ČESKY DĚKUJEME ZA NÁKUP FREYA - CLINT AUDIO Vítejte do světa Clint Asgard audio. Elegantní a jednoduchý design je prací dánského designéra Phillipa Boduma. Asgard audio jsou bezdrátová zařízení s využitím
Bluetooth bezdrátové handsfree SP01 Popis handsfree Funkce handsfree Uživatelská příručka
 Bluetooth bezdrátové handsfree SP01 Popis handsfree 1 2 5 6 Funkce handsfree Uživatelská příručka Odpověď na příchozí telefonní hovor Ukončení hovoru Odmítnutí příchozího hovoru Hlasové upozornění Oznámení
Bluetooth bezdrátové handsfree SP01 Popis handsfree 1 2 5 6 Funkce handsfree Uživatelská příručka Odpověď na příchozí telefonní hovor Ukončení hovoru Odmítnutí příchozího hovoru Hlasové upozornění Oznámení
Můžete si prohlédnout prohlášení o shodě: přejděte na stránku www.archos.com, klikněte na možnost Podpora > Ke stažení >
 Vítejte Český Blahopřejeme k nákupu zařízení od společnosti ARCHOS! Tento stručný návod k obsluze vám v začátcích pomůže se správným použitím zařízení. V případě dalších dotazů týkajících se použití zařízení,
Vítejte Český Blahopřejeme k nákupu zařízení od společnosti ARCHOS! Tento stručný návod k obsluze vám v začátcích pomůže se správným použitím zařízení. V případě dalších dotazů týkajících se použití zařízení,
Seznamte se se zařízením Mobile WiFi
 Začínáme Děkujeme za zakoupení zařízení Mobile WiFi. Zařízení Mobile WiFi vám umožní vysokorychlostní bezdrátové síťové připojení. Tento dokument slouží k tomu, abyste zařízení Mobile WiFi pochopili a
Začínáme Děkujeme za zakoupení zařízení Mobile WiFi. Zařízení Mobile WiFi vám umožní vysokorychlostní bezdrátové síťové připojení. Tento dokument slouží k tomu, abyste zařízení Mobile WiFi pochopili a
YATOUR Bluetooth handsfree sada (dále už jen "YT-BTM") lze použít s YATOUR. digitálním hudebním adaptérem nebo s YATOUR ipod Car Adapter (dále už jen
 Uživatelský návod Úvod YATOUR Bluetooth handsfree sada (dále už jen "YT-BTM") lze použít s YATOUR digitálním hudebním adaptérem nebo s YATOUR ipod Car Adapter (dále už jen "YATOUR Adaptér"). Použitím YT-BTM,
Uživatelský návod Úvod YATOUR Bluetooth handsfree sada (dále už jen "YT-BTM") lze použít s YATOUR digitálním hudebním adaptérem nebo s YATOUR ipod Car Adapter (dále už jen "YATOUR Adaptér"). Použitím YT-BTM,
Bluetooth Stereo Headset uživatelská příručka (BS-209)
 Bluetooth Stereo Headset uživatelská příručka (BS-209) Obsah: O BS-209 Stereo headsetu... 2 O Bluetooth technologii... 2 Přehled... 2 Obsah balení... 2 Nabíjení headsetu... 2 Doba nabíjení headsetu...
Bluetooth Stereo Headset uživatelská příručka (BS-209) Obsah: O BS-209 Stereo headsetu... 2 O Bluetooth technologii... 2 Přehled... 2 Obsah balení... 2 Nabíjení headsetu... 2 Doba nabíjení headsetu...
Úvod. Děkujeme vám za zakoupení tohoto výrobku Rollei! Před použitím zařízení, přečtěte si prosím pozorně tento návod.
 Úvod Děkujeme vám za zakoupení tohoto výrobku Rollei! Před použitím zařízení, přečtěte si prosím pozorně tento návod. Pozor! 1.Tento výrobek je citlivé zařízení, zacházejte s ním opatrně. Chcete-li ochránit
Úvod Děkujeme vám za zakoupení tohoto výrobku Rollei! Před použitím zařízení, přečtěte si prosím pozorně tento návod. Pozor! 1.Tento výrobek je citlivé zařízení, zacházejte s ním opatrně. Chcete-li ochránit
Návod na použití BLUETOOTH 2 - INTERCOM
 Návod na použití BLUETOOTH 2 - INTERCOM Návod na použití stereosluchátech Bluetooth Úvod do Bluetooth: Bluetooth sluchátka jsou přenosná sluchátka založena na bezdrátové Bluetooth technologii. Bluetooth
Návod na použití BLUETOOTH 2 - INTERCOM Návod na použití stereosluchátech Bluetooth Úvod do Bluetooth: Bluetooth sluchátka jsou přenosná sluchátka založena na bezdrátové Bluetooth technologii. Bluetooth
JABRA SPORT PACE WIRELESS
 L Návod k použití jabra.com/sportpace 2015 GN Netcom A/S. Všechna práva vyhrazena. Jabra je zapsaná ochranná známka společnosti GN Netcom A/S. Všechny ostatní zde uvedené ochranné známky jsou majetkem
L Návod k použití jabra.com/sportpace 2015 GN Netcom A/S. Všechna práva vyhrazena. Jabra je zapsaná ochranná známka společnosti GN Netcom A/S. Všechny ostatní zde uvedené ochranné známky jsou majetkem
Funkce. Stiskněte pro rychlý přístup k naposledy používaným aplikacím nebo naposledy prohlížené stránky. Pro záznam zvuku. 4.
 Funkce Funkce Vlastnosti Držením tlačítko tablet zapnete nebo vypnete. 1. Tlačítko Power (zapnutí/vypnutí) Stisknutím tlačítka vypnete nebo zapnete displej. 2. Tlačítko nastavení hlasitosti Stisknutím
Funkce Funkce Vlastnosti Držením tlačítko tablet zapnete nebo vypnete. 1. Tlačítko Power (zapnutí/vypnutí) Stisknutím tlačítka vypnete nebo zapnete displej. 2. Tlačítko nastavení hlasitosti Stisknutím
Tento symbol upozorňuje uživatele na části, kde je možnost dotyku s životu nebezpečným napětím uvnitř výrobku.
 Tento symbol upozorňuje uživatele na části, kde je možnost dotyku s životu nebezpečným napětím uvnitř výrobku. Tento symbol upozorňuje uživatele na existenci důležitých provozních a údržbových pokynů,
Tento symbol upozorňuje uživatele na části, kde je možnost dotyku s životu nebezpečným napětím uvnitř výrobku. Tento symbol upozorňuje uživatele na existenci důležitých provozních a údržbových pokynů,
BT20 FM Transmitter, 2x USB, s funkcí handsfree
 BT20 FM Transmitter, 2x USB, s funkcí handsfree Uživatelská příručka Úvod Děkujeme vám, že jste si vybrali Bluetooth FM Transmitter. Toto zařízení umožňuje streamovat hudbu a telefonní hovory přímo z vašeho
BT20 FM Transmitter, 2x USB, s funkcí handsfree Uživatelská příručka Úvod Děkujeme vám, že jste si vybrali Bluetooth FM Transmitter. Toto zařízení umožňuje streamovat hudbu a telefonní hovory přímo z vašeho
Uživatelská příručka
 Uživatelská příručka Důležitá bezpečnostní upozornění 1. Přečtěte si tyto pokyny a dodržujte je. 2. Nepoužívejte toto zařízení v blízkosti vody. Přístroj nesmí být vystaven kapající nebo stříkající kapalině
Uživatelská příručka Důležitá bezpečnostní upozornění 1. Přečtěte si tyto pokyny a dodržujte je. 2. Nepoužívejte toto zařízení v blízkosti vody. Přístroj nesmí být vystaven kapající nebo stříkající kapalině
BT220 HEADSET. Informace o výrobku 1 Připojení nabíječky 2 tlačítko + 3 tlačítko - 4 Indikátor funkčnosti (modrý) 5 Indikátor baterie (červený)
 Informace o výrobku 1 Připojení nabíječky 2 tlačítko + 3 tlačítko - 4 Indikátor funkčnosti (modrý) 5 Indikátor baterie (červený) 6 Sluchátko 7 Mikrofon 8 Ušní spona 9 Indikátor nabíjení (červený) 10 Indikátor
Informace o výrobku 1 Připojení nabíječky 2 tlačítko + 3 tlačítko - 4 Indikátor funkčnosti (modrý) 5 Indikátor baterie (červený) 6 Sluchátko 7 Mikrofon 8 Ušní spona 9 Indikátor nabíjení (červený) 10 Indikátor
ZOOKA Bluetooth repro stojan - uživatelská příručka
 ZOOKA Bluetooth repro stojan - uživatelská příručka ZOOKA Bluetooth repro stojan Uživatelská příručka Obsah Úvod... Vlastnosti zařízení... Obsah balení... Technická specifikace... Signalizace LED diody...
ZOOKA Bluetooth repro stojan - uživatelská příručka ZOOKA Bluetooth repro stojan Uživatelská příručka Obsah Úvod... Vlastnosti zařízení... Obsah balení... Technická specifikace... Signalizace LED diody...
Backbeat Go 2. Návod k obsluze
 Backbeat Go 2 Návod k obsluze Obsah Vítejte 3 Obsah balení 4 Přehled náhlavní soupravy 5 Párování 6 Párování 6 Párování dalšího zařízení 6 Vícenásobné připojení 6 Nabíjení 8 Kontrola úrovně baterie 8 Nasazení
Backbeat Go 2 Návod k obsluze Obsah Vítejte 3 Obsah balení 4 Přehled náhlavní soupravy 5 Párování 6 Párování 6 Párování dalšího zařízení 6 Vícenásobné připojení 6 Nabíjení 8 Kontrola úrovně baterie 8 Nasazení
BLUETOOTH REPRODUKTOR XBASS
 BLUETOOTH REPRODUKTOR XBASS Specifikace: - Specifikace reproduktoru: 40MM x 3W - Výstup: 6W - Frekvenční odezva: 20Hz - 20KHz - Citlivost: 100db±5db - SNR: 90DB - Zkreslení: 0,5% - Bluetooth specifikace:
BLUETOOTH REPRODUKTOR XBASS Specifikace: - Specifikace reproduktoru: 40MM x 3W - Výstup: 6W - Frekvenční odezva: 20Hz - 20KHz - Citlivost: 100db±5db - SNR: 90DB - Zkreslení: 0,5% - Bluetooth specifikace:
Bezpečnostní informace
 Čeština Obrázky a obsah v této příručce se mohou od konkrétního produktu lišit. Chcete-li získat další informace, můžete otevřít celou uživatelskou příručku. Navštivte web www.samsung.com a vyhledejte
Čeština Obrázky a obsah v této příručce se mohou od konkrétního produktu lišit. Chcete-li získat další informace, můžete otevřít celou uživatelskou příručku. Navštivte web www.samsung.com a vyhledejte
GENESIS HV55 HERNÍ BEZDRÁTOVÉ SLUCHÁTKA
 GENESIS HV55 HERNÍ BEZDRÁTOVÉ SLUCHÁTKA Návod k obsluze VLASTNOSTI Kompatibilní z PS3/XBox360/PC/Wii (Bez funkce mikrofonu na Wii) Ovládání hlasitosti hudby ve hře / ovládání hlasitosti mikrofonu 4 režimy
GENESIS HV55 HERNÍ BEZDRÁTOVÉ SLUCHÁTKA Návod k obsluze VLASTNOSTI Kompatibilní z PS3/XBox360/PC/Wii (Bez funkce mikrofonu na Wii) Ovládání hlasitosti hudby ve hře / ovládání hlasitosti mikrofonu 4 režimy
Uživatelský manuál CZ
 Uživatelský manuál CZ Důležité upozornění:... 3 1. Tlačítka... 4 1.1 Dotykový panel... 4 1.2 POWER... 4 1.3 ESC... 4 1.4 Menu... 4 1.5 Hlasitost... 4 1.6 Sluchátka... 4 1.7 Video výstup... 4 1.8 TF karta...
Uživatelský manuál CZ Důležité upozornění:... 3 1. Tlačítka... 4 1.1 Dotykový panel... 4 1.2 POWER... 4 1.3 ESC... 4 1.4 Menu... 4 1.5 Hlasitost... 4 1.6 Sluchátka... 4 1.7 Video výstup... 4 1.8 TF karta...
BH6X&MT. Poznámka: Obrázek je pouze orientační. Pokud se skutečný výrobek jeví odlišný od obrázku, přednost má skutečný produkt.
 BH6X&MT Příručka rychlého spuštění řady BH6X + MT www.livall.com I.Úvod Tato příručka vás naučí, jak používat tento výrobek. Tato příručka bude příležitostně aktualizována. Podrobnější pokyny naleznete
BH6X&MT Příručka rychlého spuštění řady BH6X + MT www.livall.com I.Úvod Tato příručka vás naučí, jak používat tento výrobek. Tato příručka bude příležitostně aktualizována. Podrobnější pokyny naleznete
IRISPen Air 7. Stručná uživatelská příručka. (Android)
 IRISPen Air 7 Stručná uživatelská příručka (Android) Tato stručná uživatelská příručka vám pomůže začít používat produkt IRISPen Air TM 7. Přečtěte si tuto příručku před zahájením práce s tímto skenerem
IRISPen Air 7 Stručná uživatelská příručka (Android) Tato stručná uživatelská příručka vám pomůže začít používat produkt IRISPen Air TM 7. Přečtěte si tuto příručku před zahájením práce s tímto skenerem
ADAPT BLUETOOTH ADAPTÉR
 ADAPT BLUETOOTH ADAPTÉR Outdoor Tech ADAPT přidává funkci Bluetooth technologie a mikrofonu jakémukoliv zařízení s 3,5 mm audio jackem. VYUŽIJ BLUETOOTH Outdoor Tech ADAPT přidává funkci Bluetooth technologie
ADAPT BLUETOOTH ADAPTÉR Outdoor Tech ADAPT přidává funkci Bluetooth technologie a mikrofonu jakémukoliv zařízení s 3,5 mm audio jackem. VYUŽIJ BLUETOOTH Outdoor Tech ADAPT přidává funkci Bluetooth technologie
TG8411_8421FX(cz-cz)_QG.fm Page 1 Monday, March 2, 2009 10:18 AM
 TG8411_8421FX(cz-cz)_QG.fm Page 1 Monday, March 2, 2009 10:18 AM Model č. KX-TG8411FX/KX-TG8412FX KX-TG8421FX Stručný průvodce Chcete-li zařízení použít ve vaší zemi, nejprve změňte nastavení regionu na
TG8411_8421FX(cz-cz)_QG.fm Page 1 Monday, March 2, 2009 10:18 AM Model č. KX-TG8411FX/KX-TG8412FX KX-TG8421FX Stručný průvodce Chcete-li zařízení použít ve vaší zemi, nejprve změňte nastavení regionu na
Průvodce nastavením Wi-Fi
 Průvodce nastavením Wi-Fi Připojení tiskárny prostřednictvím Wi-Fi Připojení k počítači pomocí Wi-Fi routeru Přímé připojení k počítači Připojení k chytrému zařízení pomocí Wi-Fi routeru Přímé připojení
Průvodce nastavením Wi-Fi Připojení tiskárny prostřednictvím Wi-Fi Připojení k počítači pomocí Wi-Fi routeru Přímé připojení k počítači Připojení k chytrému zařízení pomocí Wi-Fi routeru Přímé připojení
Bluetooth Wi-Fi GPS. LCD dotykový displej Tlačítko kalendář Přepínač Režim/ úkol
 Seznámení s MyPal Power Notification Tlačítko spuštění Tlačítko Poznámky (záznam hlasu) Tlačítko kontakty Reproduktor Navigační tlačítko Přední část Indikátor napájení/oznámení Bluetooth Wi-Fi GPS LCD
Seznámení s MyPal Power Notification Tlačítko spuštění Tlačítko Poznámky (záznam hlasu) Tlačítko kontakty Reproduktor Navigační tlačítko Přední část Indikátor napájení/oznámení Bluetooth Wi-Fi GPS LCD
VŠESMĚROVÉ LED SVĚTLO S REPRODUKTOREM BLUETOOTH
 VŠESMĚROVÉ LED SVĚTLO S REPRODUKTOREM BLUETOOTH Uživatelská příručka 33040 Při používání modelu 33040 se řiďte následuj ícími pokyny 1. Zařízení 33040 zapněte tlačítkem napájení umístěným na jeho spodní
VŠESMĚROVÉ LED SVĚTLO S REPRODUKTOREM BLUETOOTH Uživatelská příručka 33040 Při používání modelu 33040 se řiďte následuj ícími pokyny 1. Zařízení 33040 zapněte tlačítkem napájení umístěným na jeho spodní
PŘENOSNÉ RÁDIO DAB+ Art.-Nr Příručka
 PŘENOSNÉ RÁDIO DAB+ Art.-Nr. 5985452 Příručka Děkujeme, že jste se rozhodli ke koupi tohoto produktu. Přečtěte si prosím pozorně a pečlivě tuto příručku před tím, než uvedete přístroj do provozu. Návod
PŘENOSNÉ RÁDIO DAB+ Art.-Nr. 5985452 Příručka Děkujeme, že jste se rozhodli ke koupi tohoto produktu. Přečtěte si prosím pozorně a pečlivě tuto příručku před tím, než uvedete přístroj do provozu. Návod
