VSVaK Porovnání všech položek výpočtu cen pro vodné a stočné za kalendářní rok se skutečností
|
|
|
- Sabina Vávrová
- před 5 lety
- Počet zobrazení:
Transkript
1 VSVaK Porovnání všech položek výpočtu cen pro vodné a stočné za kalendářní rok se skutečností
2 programu VSVaK - Porovnání všech položek výpočtu cen pro vodné a stočné za kalendářní rok s dosaženou skutečností Strana 2
3 O b s a h programu... 2 O b s a h Předmluva Požadavky na hardware a software, instalace Úvodní popis programu Postup práce s programem Zadání údajů příjemců vodného a stočného a provozovatelů Zadání a oprava vlastníků Zadání a opravy IČPE Zadání porovnání Odeslání souboru porovnání za kalendářní rok na MZe Odeslání uloženého souboru porovnání na MZe Zálohování Nastavení programu Popis funkcí menu, tlačítek a dialogových oken Menu Obsluha Menu Vstupy Menu Nástroje Menu Pohled Menu Nápověda Strana 3
4 1 Předmluva Vážení přátelé, program "VSVaK - porovnání všech položek výpočtu ceny pro vodné a stočné za kalendářní rok s dosaženou skutečností, který se Vám dostává do rukou, byl vytvořen v souladu se zněním ustanovení 35a vyhlášky č. 428/2001 Sb., kterou se provádí zákon č. 274/2001 Sb., o vodovodech a kanalizacích pro veřejnou potřebu, ve znění pozdějších předpisů. Povinnost, která vlastníkům, popř. provozovatelům ukládá zasílat každoročně, nejpozději do 30. června kalendářního roku porovnání všech položek výpočtu ceny podle cenových předpisů pro vodné a stočné na MZe, je dána ustanovením 36 odst. 5 zákona o vodovodech a kanalizacích. Program má usnadnit zadávání a evidenci celkového porovnání všech položek výpočtu ceny podle cenových předpisů pro vodné a stočné. Umožňuje nejen jednoduše zadávat jednotlivé položky, ale současně automaticky počítá všechny odvozené položky, kontroluje porovnání, umožňuje tisk porovnání a jeho export do Excelu. V neposlední řadě zjednodušuje i komunikaci s ministerstvem zemědělství, neboť umožňuje přímo z programu odeslat porovnání em v elektronické formě. Veškeré informace o programu (podpora uživatelům) zajišťuje Ministerstvo zemědělství ČR. Základní údaje o programu lze najít na webové stránce: sekce Vodní hospodářství/ Státní správa ve VH/Porovnání všech položek výpočtu ceny pro vodné a stočné. K zasílání dotazů a žádostí o informace lze využít ové adresy: helpdesk@mze.cz. Telefonické informace lze získat na telefonním čísle: Zpracovatelský tým Vám bude vděčný za jakékoliv náměty a připomínky, které mohou pomoci ke zlepšení nebo rozšíření programu. Přejeme Vám příjemnou a efektivní práci s naším programem. Strana 4
5 2 Požadavky na hardware a software, instalace Program VSVaK - porovnání všech položek výpočtu ceny pro vodné a stočné za kalendářní rok s dosaženou skutečností byl vytvořen pro uživatelské prostředí MS Windows 7 a vyšší. Program používá knihovnu pro přístup do databází Microsoft Access, MFC knihovnu MFC verze Pro odesílání dat potřebuje.net Framework 4.0. Instalaci vlastního programu na pevný disk ze staženého souboru setup_vsvak_zprac.msi zajistí dvojí kliknutí levého tlačítka myši na názvu setup_vsvak_zprac.msi ve Správci souborů" nebo v "Průzkumníkovi". Program Vás sám provede instalací. Objeví se úvodní obrazovka: V dalším kroku je nutno určit umístění programu: Pak už je možno spustit instalaci tlačítkem Instalovat. Strana 5
6 Databáze je součástí instalace a je nahrána do podadresáře DATA, který se vytvoří v adresáři, do kterého je program nainstalován (standardně C:\ISVAK\VSVAK_zprac\data). Program je možno spustit přímo z ikony na ploše nebo ze základního menu Start. 3 Úvodní popis programu Program VSVaK - porovnání všech položek výpočtu ceny pro vodné a stočné za kalendářní rok s dosaženou skutečností je určen pro zadávání a evidenci porovnání všech položek výpočtu ceny podle cenových předpisů pro vodné a stočné. Hlavním účelem programu je vytvoření porovnání všech položek výpočtu ceny podle cenových předpisů pro vodné a stočné v rozsahu daném přílohou č. 20 k vyhlášky č. 428/2001 Sb. Program dále umožňuje porovnání tisknout, exportovat do Excelu a zaslat webovým rozhraním na MZE. Porovnání je určené typem, kalendářním rokem a místem, pro které bylo kalkulováno Typů porovnání je 6: a) - dílčí porovnání odběratelské ceny v jednom místě (provozovatel kalkuluje minimálně dvě různé ceny pro dvě různá místa pro koncové odběratele, kterým dodává vodu pitnou nebo odvádí odpadní vody) b) - celkové porovnání odběratelské ceny v jednom místě (provozovatel kalkuluje stejnou cenu všem odběratelům) c) - celkové součtové porovnání odběratelských cen z více míst (jedná se o součtové porovnání všech dílčích odběratelských cen) d) - dílčí porovnání provozovatelské ceny v jednom místě (provozovatel kalkuluje minimálně dvě různé ceny pro dvě různá místa jiným provozovatelům, kterým předává pitnou vodu nebo od kterých přebírá odpadní vody) e) - celkové porovnání provozovatelské ceny v jednom místě (provozovatel kalkuluje stejnou cenu všem provozovatelům, kterým předává vodu pitnou nebo přebírá odpadní vodu) f) - celkové součtové porovnání provozovatelských cen z více míst (jedná se o součtové porovnání všech dílčích provozovatelských cen). Strana 6
7 Podle typu porovnání jsou zpřístupněny různé položky zadávacích tabulek. Ostatní položky se při každé změně automaticky dopočítávají podle následujících pravidel. Tabulka 1 1. Materiál surová voda podzemní + povrchová pitná voda převzatá + odpadní voda předaná chemikálie ostatní materiál 2. Energie elektrická energie ostatní energie (plyn, pevná a kapalná) 3. Mzdy přímé mzdy ostatní osobní náklady 4. Ostatní přímé náklady odpisy a prostředky obnovy infr. majetku opravy infrastrukturního majetku nájem infrastrukturního majetku prostředky obnovy infrastrukturního majetku 5. Provozní náklady poplatky za vypouštění odpadních vod ostatní provozní náklady externí ostatní provozní náklady ve vlastní režii 6. Finanční náklady 7. Finanční výnosy 8. Výrobní režie 9. Správní režie 10. Úplné vlastní náklady A Hodnota souvis. infrastruktur. maj. podle VÚME B Pořizovací cena provozního majetku C Počet pracovníků D Voda pitná fakturovaná E - z toho domácnosti F Voda odpadní odv. fakturovaná G - z toho domácnosti H Voda srážková fakturovaná I Voda odpadní čištěná J Pitná nebo odpadní voda převzatá K Pitná nebo odpadní voda předaná Řádek 1 Materiál je počítán jako součet 1.1, 1.2, 1.3, 1.4. Řádek 2 Energie je počítán jako součet 2.1, 2.2. Řádek 3 Mzdy je počítán jako součet 3.1, 3.2. Řádek 4 Ostatní přímé náklady je počítán jako součet 4.1, 4.2, Strana 7
8 Řádek 5 Provozní náklady je počítán jako součet 5.1, 5.2, 5.3. Řádky 6, 7, 8, 9 se zadávají. Řádek 10 Úplné vlastní náklady je počítán jako součet 1, 2, 3, 4, 5, 6, 7, 8, 9. Řádky A, B, C se zadávají pouze u porovnání typu a), b), d) a e). Řádky D, E, F, G, H, I se zadávají u porovnání typu a) a b), u typu c) (celkové součtové porovnání) jsou řádky nedostupné a jsou počítány jako součet z dílčích porovnání typu a). Řádky J, K se zadávají u porovnání typu d) a e), u typu f) (celkové součtové porovnání) jsou řádky nedostupné a jsou počítány jako součet z dílčích porovnání typu d). Tabulka JEDNOTKOVÉ NÁKLADY 12. Úplné vlastní náklady - ÚVN 13. Kalkulační zisk podíl z ÚVN z ř.13 na rozvoj a obnovu infrastr.majetku 16. Celkem ÚVN + zisk 17. Voda fakturovaná pitná, odpadní+srážková 18. CENA pro vodné, stočné 19. CENA pro vodné, stočné + DPH 20. Prostředky obnovy infrastrukt. majetku za rok Tvorba prostředků od r.2009 Čerpání prostředků od r.2009 Řádek 11 Jednotková cena je počítána jako podíl řádku 10 a řádku D (pro pitnou vodu) a řádku 10 a součtu řádků F a H (pro odpadní vodu) pro typy porovnání a), b) a c). Pro typy d), e) a f) je řádek 11 počítán jako podíl řádku 10 a řádku J nebo K. Řádek 12 Úplné vlastní náklady je nedostupný a přebírá se z tabulky 1 (řádek 10). Řádek 13 Kalkulační zisk je při vyplňování skutečnosti nedostupný a vypočítává se z ceny (řádek 18) násobené řádkem 17, od čehož jsou odečteny úplné vlastní náklady (řádek 12). Při vyplňování kalkulace se naopak za zadaného zisku a úplných vlastních nákladů spočítá cena (řádek 18). Řádek 14 se počítá jako podíl řádku 13 a řádku 12 v procentech. Řádek 16 se počítá jako součet řádku 12 a 13. Řádek 17 se pro pitnou vodu přebírá z řádku D tabulky 1 a pro odpadní vodu se počítá jako součet řádků F a H tabulky 1. Řádek 18 je pro kalkulaci počítán jako podíl řádků 16 a 17, pro skutečnost se cena zadává a počítá se z ní zisk nebo ztráta (řádek 13). Řádek 19 se počítá jako (1 + DPH/100) násobek řádku 18. V řádku 20 Prostředky obnovy infrastruktury majetku za rok se uvede hodnota tvorby a čerpání prostředků na obnovu vodovodů a kanalizací v daném roce. V řádku 20 Tvorba prostředků od r se uvede stav na účelovém účtu od r Strana 8
9 r V řádku 20 Čerpání prostředků od r je uvedena součtová hodnota čerpání prostředků na účelovém účtu od Tabulka Pevná složka - (ÚVN + zisk) 21.a - podíl z celkových ÚVN a zisku 22. Pohyblivá složka - (ÚVN + zisk) 22.a - z toho: ÚVN 22.b : kalkulační zisk 23. Cena pohyblivé složky 24. Cena pohyblivé složky + DPH Parametry pevné složky podle 32 odst.1 (a, b, c) Řádek 21 a je podíl řádku 21 a řádku 16 z tabulky 2 v procentech. Řádek 22 je rozdíl řádku 16 tabulky 2 a řádku 21. Řádek 22.a se počítá jako řádek 12 * (100 řádek 21.a)/100. Řádek 22.b se počítá jako rozdíl řádku 22 a řádku 22.a. Řádek 23 se počítá jako podíl řádku 22 a řádku 17 z tabulky 2. Řádek 24 se počítá jako (1 + DPH/100) násobek řádku 23. Do následujícího řádku je nutno vyplnit písmeno a nebo b nebo c v souladu s ustanovením 32 odst. 1 vyhlášky č. 428/2001 Sb. Strana 9
10 4 Postup práce s programem V této kapitole je popsán postup práce s programem VSVaK - porovnání všech položek výpočtu ceny pro vodné a stočné za kalendářní rok s dosaženou skutečností při zadávání porovnání. Pracovní plocha programu je rozdělena do 3 částí: - hlavní roletové menu s nadpisem programu, s tlačítky rychlého přístupu - levý panel zobrazuje obsah databáze programu. Jsou zde zobrazeni buď všichni, nebo jen vybraný příjemce vodného a stočného a všechna jeho porovnání. Závisí to na volbě po spuštění programu, kdy se objeví dialog pro výběr zobrazeného příjemce. Pokud je v databázi pouze jeden příjemce vodného a stočného, tento dialog se neobjevuje. Levý panel umožňuje rychlý přístup k libovolnému porovnání stiskem levého tlačítka myši na řádku v levém panelu s jeho označením. Strana 10
11 - zadávací dialog s údaji aktuálního porovnání. 4.1 Zadání údajů příjemců vodného a stočného a provozovatelů Po nainstalování programu je seznam příjemců a provozovatelů v databázi prázdný. Prvním krokem uživatele je vyplnit alespoň jednoho příjemce. Ve většině případů vyplní uživatel pouze jednoho příjemce vodného a stočného, program ale umožňuje vést evidenci porovnání libovolného počtu příjemců. Zadání údajů příjemce se automaticky spustí při prvním spuštění programu. Pokud uživatel chce později údaje příjemce vodného a stočného opravit nebo přidat dalšího, spustí v menu Vstupy položku Zadání a opravy příjemců vodného a stočného a provozovatelů nebo stiskne tlačítko rychlého přístupu s nápovědou Příjemci vodného a stočného a provozovatelé. V dialogu, který se objeví, je nutno nejdříve určit, co bude uživatel dělat. Možnosti jsou dvě: zadání nového příjemce, oprava stávajícího nebo smazání příjemce. Při volbě oprava existujícího příjemce je nutné ještě zvolit v seznamu příjemců v horní části dialogu příjemce vodného a stočného, jehož údaje mají být upravovány. Zadávání údajů příjemce probíhá postupně v pevně stanoveném pořadí. Program umožňuje zadávat vždy pouze jeden údaj, který ihned kontroluje. Uživatel se k dalšímu údaji dostane stisknutím tlačítka Dále, které je dostupné jen pouze pokud zadaný údaj vyhovuje kontrole v programu. Uživatel se může bez problémů vrátit k jakémukoliv předchozímu údaji pomocí tlačítka Předchozí. Pro usnadnění si program pamatuje již zadané údaje a nabízí je jako přednastavené hodnoty. Popsaný způsob opravy existujícího příjemce se týká použití dialogu Průvodce zadáváním a opravou příjemců vodného a stočného a provozovatelů. V případě, že nepoužijeme Průvodce..., jedná se o standardní dialog. O příjemci vodného a stočného nebo provozovateli je nutné zadat tyto údaje: - forma podnikání (právnická nebo fyzická osoba) V případě právnické osoby - obchodní název - identifikační číslo Strana 11
12 - ulice a číslo popisné sídla společnosti - PSČ sídla společnosti - obec, kde společnost sídlí - statutární orgán společnosti V případě fyzické osoby - obchodní název (v případě, že neexistuje, je nutno zadat jako obchodní název jméno a příjmení) - identifikační číslo - jméno a příjmení - ulice a číslo popisné bydliště - PSČ bydliště - obec - datum narození - místo podnikání Všechny tyto údaje jsou povinné a program vyžaduje jejich vyplnění. Program dále kontroluje, zda PSČ je zadáno jako pětimístné číslo bez mezer a identifikační číslo je osmimístné číslo bez mezer. Po zadání všech údajů je uživatel upozorněn na možnost poslední kontroly údajů před zápisem do databáze. Zápis je proveden následujícím stisknutím tlačítka Dále. Uživatel je informován o úspěšném zápisu hlášením. Program se pak opět vrátí na výběr další činnosti buď zadáním nového příjemce, nebo opravou existujícího záznamu, nebo smazáním existujícího záznamu. Ukončení zadávání provede uživatel stiskem tlačítka Storno. 4.2 Zadání a oprava vlastníků Po nainstalování programu je seznam vlastníků v databázi prázdný. Před zahájením vyplňování porovnání musí uživatel vyplnit vlastníky, které bude ve porovnání uvádět. Počet vlastníků v databázi není nijak omezen. Zadání údajů Strana 12
13 vlastníka se automaticky spustí při prvním spuštění programu po zadání údajů alespoň jednoho příjemce. Pokud uživatel chce později záznamy vlastníků opravit nebo přidat další vlastníky, spustí v menu Vstupy položku Zadání a opravy vlastníků nebo stiskne tlačítko rychlého přístupu s nápovědou Vlastníci. V dialogu, který se objeví, je nutno nejdříve určit, co bude uživatel dělat. Možnosti jsou dvě: zadání nového vlastníka nebo oprava stávajícího. Při volbě oprava existujícího vlastníka je nutné ještě zvolit v seznamu vlastníků v horní části dialogu vlastníka, jehož údaje mají být upravovány. Zadávání údajů vlastníka probíhá postupně v pevně stanoveném pořadí. Program umožňuje zadávat vždy pouze jeden údaj, který ihned kontroluje. Uživatel se k dalšímu údaji dostane stisknutím tlačítka Dále, které je dostupné jen pouze pokud zadaný údaj vyhovuje kontrole v programu. Uživatel se může bez problémů vrátit k jakémukoliv předchozímu údaji pomocí tlačítka Předchozí. Pro usnadnění si program pamatuje již zadané údaje a nabízí je jako přednastavené hodnoty. Popsaný způsob opravy existujícího vlastníka se týká použití dialogu Průvodce zadáváním a opravou vlastníků. V případě, že nepoužijeme Průvodce..., jedná se o standardní dialog. O vlastníkovi je nutné zadat tyto údaje: - forma podnikání (právnická nebo fyzická osoba) V případě právnické osoby - obchodní název - identifikační číslo - ulice a číslo popisné sídla firmy - PSČ sídla firmy - obec, kde společnost sídlí - statutární orgán firmy V případě fyzické osoby - obchodní název (v případě, že neexistuje, je nutno zadat jako obchodní název jméno a příjmení) - identifikační číslo (pokud ho vlastník nemá, zadá se datum narození ve tvaru RRRRMMDD00, RRRR je rok narození, MM je měsíc narození vždy dvěma číslicemi, tj. např. 03, DD je den narození vždy dvěma číslicemi, tj. např. 05). Údaj je doplněn dvěmi nulami, aby vyhovoval tvaru identifikačního čísla. - jméno a příjmení - ulice a číslo popisné bydliště - PSČ bydliště - obec, kde vlastník bydlí - datum narození - místo podnikání Všechny tyto údaje jsou povinné a program vyžaduje jejich vyplnění. Program dále kontroluje, zda PSČ je pětimístné číslo bez mezer a identifikační číslo je osmimístné číslo bez mezer. Strana 13
14 Po zadání všech údajů je uživatel upozorněn na možnost poslední kontroly údajů před zápisem do databáze. Zápis je proveden následujícím stisknutím tlačítka Dále. Uživatel je informován o úspěšném zápisu hlášením. Program se pak opět vrátí na výběr další činnosti buď zadáním nového vlastníka, nebo opravou existujícího záznamu, nebo smazáním existujícího záznamu. Ukončení zadávání provede uživatel stiskem tlačítka Storno. 4.3 Zadání a opravy IČPE Pro zadání porovnání je potřeba vyplnit i seznam identifikačních čísel provozní evidence, které se v porovnání uvádějí. Provedeme to vyvoláním příkazu Zadání a opravy IČPE v menu Vstupy. Objeví se dialog, ve kterém lze buď do editačních políček v dolní části ručně zadat údaje identifikačního čísla provozní evidence a pak pomocí tlačítka Vložit je uložit do seznamu, nebo je možno nastavit cestu na databázi Majetkové a provozní evidence a importem získat potřebné údaje. Tyto údaje jsou jednotlivé části identifikačního čísla známé z Majetkové a provozní evidence, název majetku, jméno provozovatele a vlastníka. Současně se do databáze zapíší údaje vlastníka a provozovatele majetku určeného v identifikačním čísle provozní evidence. Strana 14
15 Pro výběr položek v dialogu můžeme použít libovolné políčko vlevo nahoře, kam zadáme znaky společné pro vybírané položky. Po zadání znaku do některého z políček se tlačítko Vyhledat podle výběru stane aktivní a stiskem umožní výběr dokončit. Pokud chceme přidat data z databáze Majetkové a provozní evidence, nastavíme v pravém horním políčku cestu a stiskem tlačítka Import otevřeme dialog Doplnění údajů z majetkové evidence. Zde označíme položky, které chceme získat, a stiskem tlačítka Zapsat označené do databáze údaje načteme. Strana 15
16 4.4 Zadání porovnání Program umožňuje zadání šesti typů porovnání, která se liší zadávanými údaji. Typy porovnání jsou následující a) - dílčí porovnání odběratelské ceny v jednom místě (provozovatel kalkuluje minimálně dvě různé ceny pro dvě různá místa pro koncové odběratele, kterým dodává vodu pitnou nebo odvádí odpadní vody) b) - celkové porovnání odběratelské ceny v jednom místě (provozovatel kalkuluje stejnou cenu všem odběratelům) c) - celkové součtové porovnání odběratelských cen z více míst (jedná se o součtové porovnání všech dílčích odběratelských cen) d) - dílčí porovnání provozovatelské ceny v jednom místě (provozovatel kalkuluje minimálně dvě různé ceny pro dvě různá místa jiným provozovatelům, kterým předává pitnou vodu nebo od kterých přebírá odpadní vody) e) - celkové porovnání provozovatelské ceny v jednom místě (provozovatel kalkuluje stejnou cenu všem provozovatelům, kterým dodává vodu pitnou nebo přebírá odpadní vodu) f) - celkové součtové porovnání provozovatelských cen z více míst (jedná se o součtové porovnání všech dílčích provozovatelských cen). Zadávání nového porovnání zahájíme stiskem tlačítka Nové v dolní části zadávacího dialogu. Objeví se dialog, ve kterém musíme nejprve vybrat příjemce a kalendářní rok. V seznamu typů porovnání potom zůstanou dostupné jen ty typy, které jsou pro tohoto příjemce vodného a stočného a kalendářní rok přípustné. Např. pokud je zadáno u příjemce porovnání typu b), pak už nelze zadat porovnání typu a) a c) nebo pokud je už zadáno porovnání typu a), není přípustné porovnání typu b). Po volbě typu porovnání je nutné ještě u porovnání typů a), b), d), e) zadat místo, pro které porovnání platí. Pokud je v dialogu přístupné tlačítko OK, je vše v pořádku. Po stisknutí OK se do databáze vloží prázdné porovnání daného Strana 16
17 typu a lze začít se zadáváním. Typ porovnání lze později změnit v zadávacím dialogu. Při této změně se vynulují hodnoty tabulek, které se v daném typu porovnání nevyplňují (např. řadky A, B, C u typu a)). Nejprve k porovnání přiřadíme vlastníky. Provedeme to v dialogu, který se objeví po stisknutím tlačítka Vybrat vlastníky v horní části zadávacího dialogu. Podmínkou ovšem je, že máme vlastníky zadány (menu Vstupy položka Zadání a opravy vlastníků ). V dialogu jsou dva seznamy vlastníků. Vlevo je seznam vlastníků z databáze, kteří nejsou přiřazeni aktuálnímu porovnání, vpravo pak jsou vlastníci přiřazení k aktuálnímu porovnání. Přidání vlastníka do porovnání provedeme tak, že vlastníka označíme myší v levém seznamu a stiskneme tlačítko Přidat vlastníka do porovnání. Obdobně odebrání vlastníka z porovnání provedeme označením vlastníka v pravém seznamu a stisknutím tlačítka Odebrat vlastníka z porovnání. Pokud máme určeny všechny vlastníky, stiskneme OK. Vlastníci se objeví v tabulce v horní části zadávacího dialogu. Změnu vlastníků ve porovnání lze provádět kdykoliv. Zadávání hodnot do tabulky 1 začneme tím, že myši ťukneme do prvního dostupného políčka tj.do surové vody podzemní + povrchové. Hodnoty je možné zadávat jak z klávesnice tak z numerické klávesnice. Čísla je možno psát jak s desetinnou tečkou tak čárkou. Přesun na další položku tabulky je možno udělat buď stisknutí klávesy Enter (posuneme se v řádku o jednu položku doprava nebo na následující řádek), nebo pomocí šipek nahoru a dolů (posuneme se požadovaným směrem). Stejně tak můžeme použít myš ťuknutím na požadované políčko. Při vlastním zadávání hodnot rozlišujeme dva různé módy vkládací a opravovací. Pokud jsou číslice v políčku zvýrazněna modře, nacházíme se v módu vkládacím a stisknutím libovolné číslice smažeme všechny zvýrazněné číslice (číslo zadáváme od začátku). Pokud číslice nejsou modře zvýrazněny, nacházíme se v módu opravy čísla tj. při stisknutí libovolné číslice se pouze přepíše nebo vloží číslice na pozici kurzoru. Při vstupu do políčka přes Enter, šipky nebo myš se vždy nacházíme v módu vkládacím. Do editačního se dostaneme stisknutím šipky doprava nebo doleva. Pouhým stsiknutím tlačítka Enter nebo šipky nahoru nebo dolů se položka tabulky nezmění. Po opuštění libovolné vyplňované položky proběhne automatický výpočet, při kterém se dopočtou položky tabulky 1, které nejsou přístupné pro vkládání. Po vyplnění všech položek tabulky 1 budeme pokračovat tabulkou 2. Tabulka 3 je dostupná pouze po zaškrtnutí zaškrtávátka Porovnání všech položek cen pro vodné a stočné při použití dvousložkové formy vodného a stočného. Je vhodné průběžně ukládat změny ve porovnání do databáze stisknutím tlačítka Uložit v dolní části zadávacího formuláře. Pokud tlačítko není dostupné, znamená to, že všechny provedené změny byly uloženy. Pokud se během zadávání chceme ujistit o obsahu jednotlivých položek tabulek, stiskneme tlačítko Nápověda k tabulkám. V textu nápovědy je stručně popsáno, co má aktuální položka obsahovat. Pokud rozdíly mezi skutečností a kalkulací přesahují určené rozmezí, musí příjemce vyplnit vysvětlující poznámky k těmto rozdílům, které jsou v zadávacích tabulkách ve sloupcích Zdůvodnění vykázaných rozdílů jednotlivých položek. Po zadání a uložení celého porovnání je užitečné zkontrolovat porovnání tlačítkem Kontrola. Porovnání je možné vytisknout (menu Obsluha, položka Prohlížení a tisk porovnání) nebo exportovat do Excelu. Strana 17
18 4.5 Odeslání souboru porovnání za kalendářní rok na MZe Po vyplnění a kontrole všech porovnání za kalendářní rok je možné zaslat porovnání na MZe. Příjemce to provede tak, že v menu Obsluha zvolí položku Odeslání souboru porovnání na MZe. Objeví se dialog, ve kterém vybereme příjemce vodného a stočného a kalendářní rok. Program automaticky vyplní seznam existujících porovnání. Pak musí příjemce stisknout tlačítko Kontrola. Program zobrazí chyby, které našel. Tyto chyby budou zapsány do souboru odesílaného na MZE. V této chvíli může příjemce opustit dialog a opravit nalezené chyby. Pokud chyby nejsou závažné (jsou zobrazeny modře) může příjemce pokračovat. Pokud jsou chyby zobrazeny červeně, měl by příjemce chyby nejprve odstranit a pak teprve pokračovat v odeslání souboru. Rozhodne-li se pokračovat, zvolí, zda pošle data i ověření okamžitě nebo pošle jen dat a ověření uloží nebo data i ověření uloží a pošle později (volba Co chceš udělat s vytvořeným souborem? ). Při volbě soubor odeslat přes webové rozhraní a otisk souboru přes datovou schránku je nutné vyplnit uživatelské jméno DS a heslo pro přístup do DS. Datová schránka musí být přímo příjemce vodného a stočného, jinak program vyhodnotí zaslaná data jako neautorizovaná. Po stisku OK aplikace nejprve soubor odešle přes webové rozhraní. Objeví se hlášení o úspěšném odeslání dat nebo chybová hláška. V případě úspěšného odeslání se poté otisk souboru odešle datovou schránkou se zadaným uživatelským jménem a heslem do datové schránky MZE. Pokud příjemce zvolí druhou možnost ( odeslat data přes webové rozhraní a ověření uložit pro pozdější odeslání datovou schránkou ), Strana 18
19 objeví se editační pole Umístění a jméno ověřovacího souboru (otisku souboru), kde je přednastaveno jméno i cesta souboru. Adresář je možno změnit stiskem tlačítka Nastavení cesty. V dialogu Vyhledat složku vybereme složku a stiskneme OK. Editační pole Umístění a jméno ověřovacího souboru (otisku souboru) se změní. Po stisknutí OK v dialogu Odeslání porovnání na MZE se data odešlou přes webové rozhraní. Zobrazí se informace o úspěšném odeslání nebo chybová zpráva. Ověřovací soubor se uloží do vybrané složky pro pozdější odeslání datovou schránkou. Tento soubor je pak nutné odeslat datovou schránkou na datovou schránku MZE yphaax8 s anotací Ověření souboru IS VAK a k rukám IS_VAK. Přitom je nutné přesně dodržet příslušné texty včetně velkým a malých písmen. Strana 19
20 Pokud příjemce zvolí třetí možnost ( uložit data i ověření do vybraného adresáře pro pozdější odeslání na MZE ), objeví se v dialogu editační pole Umístění a jméno ověřovacího souboru (otisku souboru), kde je přednastaveno jméno i cesta souboru dat a editační pole Umístění a jméno porovnání. Adresář je možno změnit stiskem tlačítka Nastavení cesty. V dialogu Vyhledat složku vybereme složku a stiskneme OK. Editační pole Umístění a jméno ověřovacího souboru (otisku souboru) i editační pole Umístění a jméno porovnání se změní. Po stisknutí OK v dialogu Odeslání porovnání na MZE se data i ověřovací soubor uloží do vybrané složky pro pozdější odeslání. Strana 20
21 4.6 Odeslání uloženého souboru porovnání na MZe Uložený soubor porovnání lze odeslat na MZE pomocí menu Obsluha a položky Odeslání uloženého souboru porovnání na MZe. Objeví se dialog, v němž je nutné vybrat příslušný soubor a vyplnit uživatelské jméno datové schránky a heslo pro přístup k datové schránce. Datová schránka musí být přímo příjemce vodného a stočného, jinak program vyhodnotí zaslaná data jako neautorizovaná. Po stisku OK se provede odeslání souboru přes webové rozhraní a jeho otisku datovou schránkou se zadaným uživatelským jménem a heslem do datové schránky MZE. 4.7 Zálohování Příkaz slouží k zálohování libovolného transportního souboru, vlastní databáze nebo libovolného jiného souboru. Vyvolá se v menu Obsluha. Objeví se dialog. Strana 21
22 V něm je nutné poprvé určit Umístění záloh. Pak lze vyhledat libovolný soubor, doplnit slovní označení zálohy a stiskem tlačítka Vytvoření zálohy zkopírovat soubor do určeného adresáře. Operace se zapíše do samostatné databáze a objeví se v tabulce Předchozí zálohy. Po označení příslušného řádku v tabulce Předchozí zálohy lze s touto zálohou provést operace obnova zálohy, kopie zálohy nebo smazání zálohy. 4.8 Nastavení programu Příkaz slouží k ovlivnění chodu programu a zadání opakujících se údajů pro větší komfort uživatele. Příkaz je v menu Nástroje a po jeho zvolení se objeví dialog. V dialogu lze nastavit způsob zobrazení v levém panelu. Buď se v levém panelu u každého příjemce vytvoří nejdříve kalendářní rok a pod něj se seřadí jednotlivá porovnání, nebo se u každého příjemce řadí přímo jeho porovnání se zadaným rokem. Dále lze nastavit cestu na databázi a na umístění exportovaných souborů a záloh a v neposlední řadě i údaje pro autorizovaný přenos dat, což je uživatelské jméno datové schránky, uživatelské jméno DS adresáta, texty anotace a k rukám (poslední tři údaje jsou pevné a systém je kontroluje, proto je neměňte). Pokud pro spojení používáte proxy, je možné jeho údaje zde zadat a program je bude používat pro přenos dat. Strana 22
23 5 Popis funkcí menu, tlačítek a dialogových oken Strana 23
24 Ovládání programu se odehrává v základním prostředí aplikace, tj. v okně POROVNÁNÍ VŠECH POLOŽEK VÝPOČTU CENY PRO VODNÉ A STOČNÉ. V hlavním menu jsou umístěny standardní příkazy pro práci s daty (menu Obsluha), příkazy pro úpravy a zadání dat (menu Vstupy a menu Nástroje), příkazy pro práci s okny (menu Pohled) a příkazy pro vyvolání nápovědy (menu Nápověda). Většina příkazů má i tlačítka rychlého přístupu. Uprostřed pracovní plochy je umístěn zadávací dialog s údaji aktuálně zpracovávaného porovnání. Pokud v databázi není žádné porovnání nebo je v levém panelu zvýrazněna jiná položka než porovnání, jsou všechny zadávací pole neaktivní. Levý panel zobrazuje obsah databáze programu tj. všechny zadané příjemce vodného a stočného a jejich zadaná porovnání pro jednotlivé roky. 5.1 Menu Obsluha Položky menu "Obsluha" slouží k práci s databází, k nastavení tiskárny, pro export dat do MS Excelu, pro zasílání databáze na MZe, pro tisk a prohlížení porovnání a k ukončení programu. Volba zobrazeného příjemce vodného a stočného: Pokud je v databázi zadáno více příjemců, umožní při startu programu zvolit si pouze jednoho, se kterým chce uživatel pracovat. V levém panelu je pak zobrazen pouze vybraný příjemce a jeho porovnání. Strana 24
25 Nastavení tiskárny: Dialog umožňuje výběr tiskárny a nastavení tisku (orientace papíru apod.). Program automaticky nastavuje orientaci tisku pro tisk porovnání. Nedoporučujeme toto nastavení měnit. Prohlížení a tisk porovnání: Na obrazovce se objeví všechny listy porovnání, označeného v levém panelu. Z prohlížení je možno tisknout vybrané stránky nebo všechny najednou. Při změně označeného porovnání v levém panelu se změní i prohlížené porovnání. Export porovnání do Excelu: Povel umožňuje export označeného porovnání do MS Excelu. Strana 25
26 Odeslání souboru porovnání na MZe: Umožňuje poslat vybraná porovnání přes webové rozhraní na MZe a otisk souboru prro ověření datovou schránkou do datové schránky MZE. Podrobně je postup popsán v kap Odeslání uloženého souboru porovnání na MZe: Umožňuje poslat uložený soubor porovnání (viz Odeslání souboru porovnání na MZE, volba Uložení souboru pro pozdější odeslání) přes webové rozhraní na MZe a otisk souboru pro ověření datovou schránkou do datové schránky MZE. Podrobně je postup popsán v kap Zálohování: Konec: Příkaz umožňuje vytvoření zálohy libovolného souboru i vlastní databáze. Blíže je popsán v kap Ukončí běh programu legálním způsobem. 5.2 Menu Vstupy Položky menu "Vstupy" slouží k vyvolání jednotlivých dialogových oken, ve kterých lze zadat údaje příjemců, vlastníků, identifikačních čísel provozní evidence a porovnání. Zadání a opravy příjemců vodného a stočného nebo provozovatelů: V dialogu, který se objeví, je nutno nejdříve určit, co bude uživatel dělat. Možnosti jsou dvě: zadání nového příjemce, oprava stávajícího nebo smazání příjemce. Při volbě oprava Strana 26
27 existujícího příjemce je nutné ještě zvolit v seznamu příjemců v horní části dialogu příjemce vodného a stočného, jehož údaje mají být upravovány. Zadávání údajů příjemce probíhá postupně v pevně stanoveném pořadí. Program umožňuje zadávat vždy pouze jeden údaj, který ihned kontroluje. Uživatel se k dalšímu údaji dostane stisknutím tlačítka Dále, které je dostupné jen pouze pokud zadaný údaj vyhovuje kontrole v programu. Uživatel se může bez problémů vrátit k jakémukoliv předchozímu údaji pomocí tlačítka Předchozí. Pro usnadnění si program pamatuje již zadané údaje a nabízí je jako přednastavené hodnoty. Popsaný způsob opravy existujícího příjemce se týká použití dialogu Průvodce zadáváním a opravou příjemců vodného a stočného a provozovatelů. V případě, že nepoužijeme Průvodce..., jedná se o standardní dialog. O příjemci vodného a stočného nebo provozovateli je nutné zadat tyto údaje: - forma podnikání (právnická nebo fyzická osoba) V případě právnické osoby - obchodní název - identifikační číslo - ulice a číslo popisné sídla společnosti - PSČ sídla společnosti - obec, kde společnost sídlí - statutární orgán společnosti V případě fyzické osoby - obchodní název (v případě, že neexistuje, je nutno zadat jako obchodní název jméno a příjmení) - identifikační číslo - jméno a příjmení - ulice a číslo popisné bydliště - PSČ bydliště - obec - datum narození - místo podnikání Všechny tyto údaje jsou povinné a program vyžaduje jejich vyplnění. Program dále kontroluje, zda PSČ je zadáno jako pětimístné číslo bez mezer a identifikační číslo je osmimístné číslo bez mezer. Strana 27
28 Po zadání všech údajů je uživatel upozorněn na možnost poslední kontroly údajů před zápisem do databáze. Zápis je proveden následujícím stisknutím tlačítka Dále. Uživatel je informován o úspěšném zápisu hlášením. Program se pak opět vrátí na výběr další činnosti buď zadáním nového příjemce, nebo opravou existujícího záznamu, nebo smazáním existujícího záznamu. Ukončení zadávání provede uživatel stiskem tlačítka Storno. Zadání a opravy vlastníků: V dialogu, který se objeví, je nutno nejdříve určit, co bude uživatel dělat. Možnosti jsou dvě: zadání nového vlastníka nebo oprava stávajícího. Při volbě oprava existujícího vlastníka je nutné ještě zvolit v seznamu vlastníků v horní části dialogu vlastníka, jehož údaje mají být upravovány. Zadávání údajů vlastníka probíhá postupně v pevně stanoveném pořadí. Program umožňuje zadávat vždy pouze jeden údaj, který ihned kontroluje. Uživatel se k dalšímu údaji dostane stisknutím tlačítka Dále, které je dostupné jen pouze pokud zadaný údaj vyhovuje kontrole v programu. Uživatel se může bez problémů vrátit k jakémukoliv předchozímu údaji pomocí tlačítka Předchozí. Pro usnadnění si program pamatuje již zadané údaje a nabízí je jako přednastavené hodnoty. Popsaný způsob opravy existujícího vlastníka se týká použití dialogu Průvodce zadáváním a opravou vlastníků. V případě, že nepoužijeme Průvodce..., jedná se o standardní dialog. O vlastníkovi je nutné zadat tyto údaje: - forma podnikání (právnická nebo fyzická osoba) V případě právnické osoby - obchodní název - identifikační číslo - ulice a číslo popisné sídla firmy Strana 28
29 - PSČ sídla firmy - obec, kde společnost sídlí - statutární orgán firmy V případě fyzické osoby - obchodní název (v případě, že neexistuje, je nutno zadat jako obchodní název jméno a příjmení) - identifikační číslo (pokud ho vlastník nemá, zadá se datum narození ve tvaru RRRRMMDD00, RRRR je rok narození, MM je měsíc narození vždy dvěma číslicemi, tj. např. 03, DD je den narození vždy dvěma číslicemi, tj. např. 05). Údaj je doplněn dvěmi nulami, aby vyhovoval tvaru identifikačního čísla. - jméno a příjmení - ulice a číslo popisné bydliště - PSČ bydliště - obec, kde vlastník bydlí - datum narození - místo podnikání Všechny tyto údaje jsou povinné a program vyžaduje jejich vyplnění. Program dále kontroluje, zda PSČ je pětimístné číslo bez mezer a identifikační číslo je osmimístné číslo bez mezer. Po zadání všech údajů je uživatel upozorněn na možnost poslední kontroly údajů před zápisem do databáze. Zápis je proveden následujícím stisknutím tlačítka Dále. Uživatel je informován o úspěšném zápis hlášením. Program se pak opět vrátí na výběr další činnosti buď zadáním nového vlastníka, nebo opravou existujícího záznamu, nebo smazáním existujícího záznamu. Ukončení zadávání provede uživatel stiskem tlačítka Storno. Strana 29
30 Porovnání všech položek výpočtu ceny Tabulky č.1, 2, 3: V zadávacím dialogu je možné zadávat jednotlivé položky porovnání. Nové porovnání: Slouží k vložení prázdného porovnání. Po jeho stisknutí se objeví dialog, ve kterém musíme nejprve vybrat příjemce vodného a stočného, provozovatele a kalendářní rok. V seznamu typů porovnání potom zůstanou dostupné jen ty typy porovnání, které jsou pro tohoto příjemce vodného a stočného a kalendářní rok přípustné. Po volbě typu porovnání je nutné ještě u porovnání typů a), b), d), e) zadat místo, pro které porovnání platí. Pokud je v dialogu přístupné tlačítko OK, je vše v pořádku. Po stisknutí OK se do databáze vloží prázdné porovnání daného typu a lze začít se zadáváním. Typ porovnání lze později změnit v zadávacím dialogu. Při této změně se vynulují hodnoty tabulek, které se v daném typu porovnání nevyplňují (např. řadky A, B, C u typu a)). Příkaz má stejný význam jako tlačítko Nové v dolní části hlavního zadávacího dialogu. Uložit aktuální porovnání: Slouží k uložení změn v aktuálním porovnání do databáze. Je aktivní pouze v případě, že uživatel provedl nějakou změnu, která není v databázi. Příkaz má stejný význam jako tlačítko Uložit v dolní části zadávacího dialogu. Smazat aktuální porovnání: Strana 30
31 Slouží ke smazání aktuálního porovnání. Příkaz provádí stejnou funkci jako tlačítko Smazat v dolní části zadávacího dialogu. 5.3 Menu Nástroje Hledat příjemce vodného a stočného: V dialogu lze podle různých parametrů vyhledat příjemce a označit je v levém panelu. Hledat vlastníka: V dialogu lze podle různých parametrů vyhledat vlastníka. Strana 31
32 Hledat porovnání: V dialogu lze podle různých parametrů vyhledat porovnání a označit je v levém panelu. Kontrola aktuálního porovnání: Program provede kontrolu aktuálního porovnání. Výsledek se zobrazí. Strana 32
33 Kontrola všech porovnání příjemce vodného a stočného: Program provede kontrolu všech porovnání vybraného příjemce vodného a stočného. Výsledek se zobrazí. Výběr porovnání pro zpracování: Uživatel v dialogu vybere porovnání pro další zpracování, pro omezení výběru je možné použít různá kriteria. Výsledný výběr se zobrazí v dolní tabulce pracovní plochy aplikace. Tento výběr lze uložit pro opakované použití. Strana 33
34 Desetinná místa v tabulkách: Ze zobrazeného výběru lze exportem do Excelu získat tabulku pro další zpracování mimo aplikaci. Nastavení programu: Uživatel si zvolí, v jakém formátu se zobrazí desetinná čísla v zadávacích tabulkách. Uživatel v dialogu může ovlivnit chod programu nebo zadat opakovaně potřebné údaje. Blíže je dialog popsán v kap Strana 34
35 5.4 Menu Pohled Položky menu "Pohled" slouží k zobrazení nebo skrytí jednotlivých panelů pracovní plochy aplikace. 5.5 Menu Nápověda Položky menu "Nápověda" umožňují vyvolání nápovědy k programu nebo vyvolání informace o aplikaci. Nápověda je v programu řešena standardním způsobem typickým pro prostředí MS Windows. Aktuální nápověda se objevuje také na liště v levém spodním rohu obrazovky. Nápověda k tabulkám: aplikace VSVaK: Povel zobrazí dialog se stručnou informací před zahájením práce. Struktura jednotlivých položek: Povel zobrazí tuto příručku. Úplné znění vyhlášky č. 428/2001 Sb. na webu MZe: Povel zobrazí tabulku se stručným popisem obsahu jednotlivých položek tabulky 1. O aplikaci VSVaK: Povel obsahuje internetovou adresu úplného znění vyhlášky č. 428/2001 Sb. Po tomto příkazu se vyhláška zobrazí. Dialogové okno obsahuje informaci o verzi programu a jeho zpracovateli. V informaci o aplikaci jsou uvedeny verze všech důležitých souborů. Strana 35
Práce s programem MPVaK
 Práce s programem MPVaK Tato informace popisuje postup práce s programem "MPVaK Vybrané údaje z majetkové a Vybrané údaje z provozní evidence. Jsou v ní popsány nejdůležitější úlohy, které budete s programem
Práce s programem MPVaK Tato informace popisuje postup práce s programem "MPVaK Vybrané údaje z majetkové a Vybrané údaje z provozní evidence. Jsou v ní popsány nejdůležitější úlohy, které budete s programem
3. Vlastník. 4. IČPE související s cenou dle povolení k provozování
 Porovnání všech položek výpočtu ceny pro vodné a stočné podle cenových předpisů pro vodné a stočné Za kalendářní rok: 2016, DPH 15.0 % 1. Příjemce vodného a stočného 2. Provozovatel uvedený v povolení
Porovnání všech položek výpočtu ceny pro vodné a stočné podle cenových předpisů pro vodné a stočné Za kalendářní rok: 2016, DPH 15.0 % 1. Příjemce vodného a stočného 2. Provozovatel uvedený v povolení
3. Vlastník. Právnická osoba Velký Ořechov. Identifikační číslo:
 Za kalendářní rok: 2018, DPH 15.0 % 1. Příjemce vodného a stočného 2. Provozovatel uvedený v povolení k provozování 3. Vlastník Právnická osoba není plátce DPH Právnická osoba není plátce DPH Obchodní
Za kalendářní rok: 2018, DPH 15.0 % 1. Příjemce vodného a stočného 2. Provozovatel uvedený v povolení k provozování 3. Vlastník Právnická osoba není plátce DPH Právnická osoba není plátce DPH Obchodní
3. Vlastník. Právnická osoba. Sídlo: Orličky Orličky Identifikační číslo:
 Za kalendářní rok: 2018, DPH 15.0 % 1. Příjemce vodného a stočného 2. Provozovatel uvedený v povolení k provozování 3. Vlastník Právnická osoba není plátce DPH Právnická osoba není plátce DPH Obchodní
Za kalendářní rok: 2018, DPH 15.0 % 1. Příjemce vodného a stočného 2. Provozovatel uvedený v povolení k provozování 3. Vlastník Právnická osoba není plátce DPH Právnická osoba není plátce DPH Obchodní
Porovnání všech položek výpočtu ceny pro vodné a stočné podle cenových předpisů pro vodné a stočné
 Za kalendářní rok: 2018, DPH 15.0 % 1. Příjemce vodného a stočného 3. Vlastník Právnická osoba Statutární orgán: 2. Provozovatel uvedený v povolení k provozování 4. IČPE související s cenou dle povolení
Za kalendářní rok: 2018, DPH 15.0 % 1. Příjemce vodného a stočného 3. Vlastník Právnická osoba Statutární orgán: 2. Provozovatel uvedený v povolení k provozování 4. IČPE související s cenou dle povolení
Tabulka č.2 Kalkulovaná cena pro vodné a stočné. Řádek jedn. Skutečnost Kalkulace Rozdíl Skutečnost Kalkulace Rozdíl
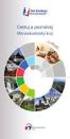 Za kalendářní rok: 2015, DPH 15.0 % 1. Příjemce vodného a stočného 2. Provozovatel uvedený v povolení 3. Vlastník Právnická osoba není plátce DPH Právnická osoba není plátce DPH Obchodní společnost Obec
Za kalendářní rok: 2015, DPH 15.0 % 1. Příjemce vodného a stočného 2. Provozovatel uvedený v povolení 3. Vlastník Právnická osoba není plátce DPH Právnická osoba není plátce DPH Obchodní společnost Obec
Porovnání všech položek výpočtu ceny pro vodné a stočné podle cenových předpisů pro vodné a stočné
 Za kalendářní rok: 2018, DPH 15.0 % Jednotné provozovatelské porovnání ceny 1. Příjemce vodného a stočného 3. Vlastník plátce DPH Nišovice 2. Provozovatel uvedený v povolení k provozování plátce DPH 4.
Za kalendářní rok: 2018, DPH 15.0 % Jednotné provozovatelské porovnání ceny 1. Příjemce vodného a stočného 3. Vlastník plátce DPH Nišovice 2. Provozovatel uvedený v povolení k provozování plátce DPH 4.
Celkové vyúčtování všech položek výpočtu ceny podle cenových předpisů pro vodné a stočné
 Pro kalendářní rok: 2012 1. Odesílatel Právnická osoba plátce DPH Obchodní společnost Město Moravský Beroun Sídlo: náměstí 9.května 4 Statutární orgán: Ing. Zdenka Szukalská, starostka 2. Vlastník Právnická
Pro kalendářní rok: 2012 1. Odesílatel Právnická osoba plátce DPH Obchodní společnost Město Moravský Beroun Sídlo: náměstí 9.května 4 Statutární orgán: Ing. Zdenka Szukalská, starostka 2. Vlastník Právnická
Výpočet (kalkulace) cen pro vodné pro rok 2011
 Výpočet (kalkulace) cen pro vodné pro rok 211 IČ: 47675861 Vlastník popřípadě provozovatel: VaK Bruntál a.s., třída Práce 42, 792 1 Bruntál Náklady pro výpočet ceny pro stočné Voda odpadní Horní Město
Výpočet (kalkulace) cen pro vodné pro rok 211 IČ: 47675861 Vlastník popřípadě provozovatel: VaK Bruntál a.s., třída Práce 42, 792 1 Bruntál Náklady pro výpočet ceny pro stočné Voda odpadní Horní Město
Nový způsob práce s průběžnou klasifikací lze nastavit pouze tehdy, je-li průběžná klasifikace v evidenčním pololetí a školním roce prázdná.
 Průběžná klasifikace Nová verze modulu Klasifikace žáků přináší novinky především v práci s průběžnou klasifikací. Pro zadání průběžné klasifikace ve třídě doposud existovaly 3 funkce Průběžná klasifikace,
Průběžná klasifikace Nová verze modulu Klasifikace žáků přináší novinky především v práci s průběžnou klasifikací. Pro zadání průběžné klasifikace ve třídě doposud existovaly 3 funkce Průběžná klasifikace,
Už ivatelska dokumentace
 Už ivatelska dokumentace Aplikace Portál úspěšných projektů je určena k publikování informací o projektech realizovaných za přispění některého z Operačních programů v gesci Ministerstva vnitra České republiky.
Už ivatelska dokumentace Aplikace Portál úspěšných projektů je určena k publikování informací o projektech realizovaných za přispění některého z Operačních programů v gesci Ministerstva vnitra České republiky.
Průvodce aplikací FS Karta
 Průvodce aplikací FS Karta Základní informace k Aplikaci Online aplikace FS Karta slouží k bezpečnému ukládání osobních údajů fyzických osob a k jejich zpracování. Osobní údaje jsou uloženy ve formě karty.
Průvodce aplikací FS Karta Základní informace k Aplikaci Online aplikace FS Karta slouží k bezpečnému ukládání osobních údajů fyzických osob a k jejich zpracování. Osobní údaje jsou uloženy ve formě karty.
[RDM] STRUČNÁ UŽIVATELSKÁ PŘÍRUČKA. CENTRÁLNÍ REGISTR PODPOR MALÉHO ROZSAHU - de minimis
![[RDM] STRUČNÁ UŽIVATELSKÁ PŘÍRUČKA. CENTRÁLNÍ REGISTR PODPOR MALÉHO ROZSAHU - de minimis [RDM] STRUČNÁ UŽIVATELSKÁ PŘÍRUČKA. CENTRÁLNÍ REGISTR PODPOR MALÉHO ROZSAHU - de minimis](/thumbs/23/2036200.jpg) PDS s.r.o. Viniční 20, 615 00 Brno IČ: 25523121, DIČ: CZ25523121 [RDM] CENTRÁLNÍ REGISTR PODPOR MALÉHO ROZSAHU - de minimis STRUČNÁ UŽIVATELSKÁ PŘÍRUČKA Praha, Brno 2009, 2010 Verze dokumentu Verze Datum
PDS s.r.o. Viniční 20, 615 00 Brno IČ: 25523121, DIČ: CZ25523121 [RDM] CENTRÁLNÍ REGISTR PODPOR MALÉHO ROZSAHU - de minimis STRUČNÁ UŽIVATELSKÁ PŘÍRUČKA Praha, Brno 2009, 2010 Verze dokumentu Verze Datum
Úvod. Program ZK EANPRINT. Základní vlastnosti programu. Co program vyžaduje. Určení programu. Jak program spustit. Uživatelská dokumentace programu
 sq Program ZK EANPRINT verze 1.20 Uživatelská dokumentace programu Úvod Základní vlastnosti programu Jednoduchost ovládání - umožňuje obsluhu i málo zkušeným uživatelům bez nutnosti většího zaškolování.
sq Program ZK EANPRINT verze 1.20 Uživatelská dokumentace programu Úvod Základní vlastnosti programu Jednoduchost ovládání - umožňuje obsluhu i málo zkušeným uživatelům bez nutnosti většího zaškolování.
CEVAK. Návrh ceny vodného a stočného. rok 2016. Dolní Třebonín - Záluží
 V. CEVAK Návrh ceny vodného a stočného rok Dolní Třebonín - Záluží Severnl 8/2264 370 10 České 6udějovice [T 1 +420 387 761 911 Hlášeni poruch: 800 120 112 lič: 608 49 657 [F] +420387761 225 lnfolinka:
V. CEVAK Návrh ceny vodného a stočného rok Dolní Třebonín - Záluží Severnl 8/2264 370 10 České 6udějovice [T 1 +420 387 761 911 Hlášeni poruch: 800 120 112 lič: 608 49 657 [F] +420387761 225 lnfolinka:
Popis a ovládání. Aplikace 602XML Filler
 Popis a ovládání Aplikace 602XML Filler Základní okno aplikace 602XML Filler Nástrojová lišta Otevřený formulář Pracovní panel Stavový řádek Kontextová nápověda k formulářovému poli Nástrojová lišta Otevře
Popis a ovládání Aplikace 602XML Filler Základní okno aplikace 602XML Filler Nástrojová lišta Otevřený formulář Pracovní panel Stavový řádek Kontextová nápověda k formulářovému poli Nástrojová lišta Otevře
Příloha: Porovnání všech položek výpočtu ceny podle cenových předpisů pro vodné a stočné za rok 2015
 1/1 Váš dopis č. j.: Číslo jednací: Vyřizuje: Věra Šedová Tel.: 568 899 117 Datum: 25. 4. 2016 Vážená paní starostko, vážený pane starosto, VODÁRENSKÁ AKCIOVÁ SPOLEČNOST, a.s., divize Třebíč jako provozovatel
1/1 Váš dopis č. j.: Číslo jednací: Vyřizuje: Věra Šedová Tel.: 568 899 117 Datum: 25. 4. 2016 Vážená paní starostko, vážený pane starosto, VODÁRENSKÁ AKCIOVÁ SPOLEČNOST, a.s., divize Třebíč jako provozovatel
www.dpd.cz/dobirky Uživatelský manuál
 www.dpd.cz/dobirky Uživatelský manuál DPD CZ Obsah 1. Úvod... 3 2. Přihlášení... 3 Přihlášení... 3 Nový uživatel, zapomenuté heslo... 5 3. Nastavení... 6 Nastavení uživatele... 6 Nastavení bankovních účtů...
www.dpd.cz/dobirky Uživatelský manuál DPD CZ Obsah 1. Úvod... 3 2. Přihlášení... 3 Přihlášení... 3 Nový uživatel, zapomenuté heslo... 5 3. Nastavení... 6 Nastavení uživatele... 6 Nastavení bankovních účtů...
ČOV Tři Studně provoz
 Pro kalendářní rok: Návrh 2013 1. Vlastník vodovodu nebo kanalizace: A. Právnická osoba: Obchodní firma nebo název: Sídlo: Tři Studně 25, 592 04 Fryšava Identifikační číslo, bylo-li přiděleno: 842214 Statutární
Pro kalendářní rok: Návrh 2013 1. Vlastník vodovodu nebo kanalizace: A. Právnická osoba: Obchodní firma nebo název: Sídlo: Tři Studně 25, 592 04 Fryšava Identifikační číslo, bylo-li přiděleno: 842214 Statutární
VÝPOČET (KAKULACE) CEN PRO VODNÉ A STOČNÉ PRO KALENDÁŘNÍ ROK 2018
 Příloha č. 9 k vyhlášce č. 428/200 Sb. VÝPOČET (KAKULACE) CEN PRO VODNÉ A STOČNÉ PRO KALENDÁŘNÍ ROK 208 Tabulka č. I Příjemce vodného a stočného NEMMOOVI, s.r.o. II Provozovatel název a IČO NEMMOOVI, s.r.o.
Příloha č. 9 k vyhlášce č. 428/200 Sb. VÝPOČET (KAKULACE) CEN PRO VODNÉ A STOČNÉ PRO KALENDÁŘNÍ ROK 208 Tabulka č. I Příjemce vodného a stočného NEMMOOVI, s.r.o. II Provozovatel název a IČO NEMMOOVI, s.r.o.
MANUÁL VÝPOČTOVÉHO SYSTÉMU W2E (WASTE-TO-ENERGY)
 MANUÁL VÝPOČTOVÉHO SYSTÉMU W2E (WASTE-TO-ENERGY) 0 1. PRACOVNÍ PLOCHA Uspořádání a vzhled pracovní plochy, se kterým se uživatel během práce může setkat, zobrazuje obr. 1. Obr. 1: Uspořádání pracovní plochy
MANUÁL VÝPOČTOVÉHO SYSTÉMU W2E (WASTE-TO-ENERGY) 0 1. PRACOVNÍ PLOCHA Uspořádání a vzhled pracovní plochy, se kterým se uživatel během práce může setkat, zobrazuje obr. 1. Obr. 1: Uspořádání pracovní plochy
Ohlašování údajů pro vodní bilanci nápověda a příručka pro uživatele
 Ohlašování údajů pro vodní bilanci nápověda a příručka pro uživatele Toto je příručka pro uživatele aplikace Ohlašování údajů pro vodní bilanci. Obsah Obsah...1 O aplikaci...2 Úvodní stránka...3 Přihlášení...4
Ohlašování údajů pro vodní bilanci nápověda a příručka pro uživatele Toto je příručka pro uživatele aplikace Ohlašování údajů pro vodní bilanci. Obsah Obsah...1 O aplikaci...2 Úvodní stránka...3 Přihlášení...4
Kapitola 11: Formuláře 151
 Kapitola 11: Formuláře 151 Formulář DEM-11-01 11. Formuláře Formuláře jsou speciálním typem dokumentu Wordu, který umožňuje zadávat ve Wordu data, která lze snadno načíst například do databázového systému
Kapitola 11: Formuláře 151 Formulář DEM-11-01 11. Formuláře Formuláře jsou speciálním typem dokumentu Wordu, který umožňuje zadávat ve Wordu data, která lze snadno načíst například do databázového systému
Návod pro práci s aplikací
 Návod pro práci s aplikací NASTAVENÍ FAKTURACÍ...1 NASTAVENÍ FAKTURAČNÍCH ÚDA JŮ...1 Texty - doklady...1 Fakturační řady Ostatní volby...1 Logo Razítko dokladu...2 NASTAVENÍ DALŠÍCH ÚDA JŮ (SEZNAMŮ HODNOT)...2
Návod pro práci s aplikací NASTAVENÍ FAKTURACÍ...1 NASTAVENÍ FAKTURAČNÍCH ÚDA JŮ...1 Texty - doklady...1 Fakturační řady Ostatní volby...1 Logo Razítko dokladu...2 NASTAVENÍ DALŠÍCH ÚDA JŮ (SEZNAMŮ HODNOT)...2
Zpracování ročních zpráv v IS FKVS Příručka pro koncové uživatele
 Zpracování ročních zpráv v IS FKVS Příručka pro koncové uživatele vypracovala společnost ASD Software, s.r.o. dokument ze dne 1.10.2007, verze 1.01 Obsah Obsah... 2 1. Úvod... 3 2. Spuštění počítače, spuštění
Zpracování ročních zpráv v IS FKVS Příručka pro koncové uživatele vypracovala společnost ASD Software, s.r.o. dokument ze dne 1.10.2007, verze 1.01 Obsah Obsah... 2 1. Úvod... 3 2. Spuštění počítače, spuštění
Snadné podvojné účetnictví
 Snadné podvojné účetnictví Ver.: 3.xx Milan Hradecký Úvodem : Program je určen pro malé a střední neziskové organizace a umožňuje snadné zpracování účetních dokladů a způsob zápisu připomíná spíše zápis
Snadné podvojné účetnictví Ver.: 3.xx Milan Hradecký Úvodem : Program je určen pro malé a střední neziskové organizace a umožňuje snadné zpracování účetních dokladů a způsob zápisu připomíná spíše zápis
Obsah. při vyšetření pacienta. GDT souboru do programu COSMED Omnia GDT souboru z programu COSMED Omnia a zobrazení výsledků měření v programu MEDICUS
 Obsah Napojení...3 programu COSMED Omnia Nastavení...3 MEDICUS Přidání...3 externího programu COSMED Omnia Přidání...4 ikony do panelu nástrojů Nastavení...5 COSMED Omnia Postup...5 při vyšetření pacienta
Obsah Napojení...3 programu COSMED Omnia Nastavení...3 MEDICUS Přidání...3 externího programu COSMED Omnia Přidání...4 ikony do panelu nástrojů Nastavení...5 COSMED Omnia Postup...5 při vyšetření pacienta
Pro vyúčtování pojišťovnám se používá jednoduchý průvodce, který Vás provede celým vyúčtováním. Pro tvorbu dávek platí:
 Tento návod slouží jako ucelený pohled pro vytvoření dávek pro pojišťovny. Neklade si za cíl detailně popsat jednotlivá okna a veškeré dostupné možnosti a funkce, které by mohly celý postup spíše znepřehlednit.
Tento návod slouží jako ucelený pohled pro vytvoření dávek pro pojišťovny. Neklade si za cíl detailně popsat jednotlivá okna a veškeré dostupné možnosti a funkce, které by mohly celý postup spíše znepřehlednit.
Uživatelská příručka k portálu WWW.DIAGNOSTIK.CZ. Společnost pro kvalitu školy, o.s. část druhá. administrace testování na portálu
 Uživatelská příručka k portálu WWW.DIAGNOSTIK.CZ Společnost pro kvalitu školy, o.s. část druhá administrace testování na portálu Ostrava 2012 1 Obsah Úvod:... 3 1. Výběr kampaně výběr Termínu testování...
Uživatelská příručka k portálu WWW.DIAGNOSTIK.CZ Společnost pro kvalitu školy, o.s. část druhá administrace testování na portálu Ostrava 2012 1 Obsah Úvod:... 3 1. Výběr kampaně výběr Termínu testování...
Webové hlášení pracovišť vyšetřujících HIV o počtu provedených vyšetření
 Systém Webové hlášení pracovišť vyšetřujících HIV o počtu provedených vyšetření Manuál webové aplikace leden 2012 v4.0 Státní zdravotní ústav Národní referenční laboratoř pro AIDS 1 1 Úvod Systém HlasSZU
Systém Webové hlášení pracovišť vyšetřujících HIV o počtu provedených vyšetření Manuál webové aplikace leden 2012 v4.0 Státní zdravotní ústav Národní referenční laboratoř pro AIDS 1 1 Úvod Systém HlasSZU
Flexi uživatelská příručka verze 2.1
 Flexi uživatelská příručka verze 2.1 6. listopadu 2009 1 OBSAH 1. ÚVOD... 3 1.1 ZÁKLADNÍ POPIS A FUNKCIONALITA... 3 1.2 PŘEHLED ČINNOSTÍ... 4 1.3 UŽIVATELÉ... 4 1.4 SPRÁVCE AGENDY... 4 1.5 PRACOVNÍ POSTUPY...
Flexi uživatelská příručka verze 2.1 6. listopadu 2009 1 OBSAH 1. ÚVOD... 3 1.1 ZÁKLADNÍ POPIS A FUNKCIONALITA... 3 1.2 PŘEHLED ČINNOSTÍ... 4 1.3 UŽIVATELÉ... 4 1.4 SPRÁVCE AGENDY... 4 1.5 PRACOVNÍ POSTUPY...
Průvodce instalací modulu Offline VetShop verze 3.4
 Průvodce instalací modulu Offline VetShop verze 3.4 Úvod k instalaci Tato instalační příručka je určena uživatelům objednávkového modulu Offline VetShop verze 3.4. Obsah 1. Instalace modulu Offline VetShop...
Průvodce instalací modulu Offline VetShop verze 3.4 Úvod k instalaci Tato instalační příručka je určena uživatelům objednávkového modulu Offline VetShop verze 3.4. Obsah 1. Instalace modulu Offline VetShop...
Postup pro zpracování kontrolního hlášení
 Postup pro zpracování kontrolního hlášení 1. Zadávání dokladů Doklady se zadávají běžným způsobem tak jako dosud, výběrem sazby DPH (s číslem řádku přiznání) v položce dokladu se zároveň pro položku automaticky
Postup pro zpracování kontrolního hlášení 1. Zadávání dokladů Doklady se zadávají běžným způsobem tak jako dosud, výběrem sazby DPH (s číslem řádku přiznání) v položce dokladu se zároveň pro položku automaticky
Návod k práci s programem MMPI-2
 Návod k práci s programem MMPI-2 Výchozím vstupním heslem je název programu psaný malými písmeny, tedy mmpi-2. Po zadání hesla stiskněte Enter nebo tlačítko Dále. Hlavní obrazovka programu zobrazuje přehled
Návod k práci s programem MMPI-2 Výchozím vstupním heslem je název programu psaný malými písmeny, tedy mmpi-2. Po zadání hesla stiskněte Enter nebo tlačítko Dále. Hlavní obrazovka programu zobrazuje přehled
KRAJSKÝ ÚŘAD KARLOVARSKÉHO KRAJE. Manuál. Uživatele aplikace informačního systému pro
 Manuál Uživatele aplikace informačního systému pro zjišťování údajů a vypracování Přehledu o předběžném odhadu nákladů na obnovu majetku sloužícího k zabezpečení základních funkcí v území Karlovarského
Manuál Uživatele aplikace informačního systému pro zjišťování údajů a vypracování Přehledu o předběžném odhadu nákladů na obnovu majetku sloužícího k zabezpečení základních funkcí v území Karlovarského
Nápověda pro vyplnění elektronického formuláře Oznámení o provedení asanace vytěženého jehličnatého dříví
 Nápověda pro vyplnění elektronického formuláře Oznámení o provedení asanace vytěženého jehličnatého dříví Nápověda pro vyplnění elektronického formuláře Oznámení o provedení asanace vytěženého jehličnatého
Nápověda pro vyplnění elektronického formuláře Oznámení o provedení asanace vytěženého jehličnatého dříví Nápověda pro vyplnění elektronického formuláře Oznámení o provedení asanace vytěženého jehličnatého
Microsoft Office. Excel ověření dat
 Microsoft Office Excel ověření dat Karel Dvořák 2011 Ověření dat Při zadávání dat přímo z klávesnice je poměrně vysoké procento chybovosti, ať už jde o překlepy nebo zadání dat mimo předpokládaný rozsah.
Microsoft Office Excel ověření dat Karel Dvořák 2011 Ověření dat Při zadávání dat přímo z klávesnice je poměrně vysoké procento chybovosti, ať už jde o překlepy nebo zadání dat mimo předpokládaný rozsah.
Návod pro použití Plug-in SMS Operátor
 Verze: 1.06 Strana: 1 / 17 Návod pro použití Plug-in SMS Operátor 1. Co to je Plug-in modul SMS Operátor? Plug-in modul (zásuvkový modul) do aplikace MS Outlook slouží k rozšíření možností aplikace MS
Verze: 1.06 Strana: 1 / 17 Návod pro použití Plug-in SMS Operátor 1. Co to je Plug-in modul SMS Operátor? Plug-in modul (zásuvkový modul) do aplikace MS Outlook slouží k rozšíření možností aplikace MS
PRÁCE S APLIKACÍ Evidence městských knih
 PRÁCE S APLIKACÍ Evidence městských knih Po prvním spuštění Aplikace založení databází... 2 Založení prefixu, číslování záznamů... 7 Popis navigačních tlačítek... 8 Založení nového záznamu městské knihy...
PRÁCE S APLIKACÍ Evidence městských knih Po prvním spuštění Aplikace založení databází... 2 Založení prefixu, číslování záznamů... 7 Popis navigačních tlačítek... 8 Založení nového záznamu městské knihy...
MapleSim 4.5 instalační příručka
 MapleSim 4.5 instalační příručka Tato příručka slouží jako průvodce instalací programu MapleSim verze 4.5. Upozornění Před instalací systému MapleSim je nutné nainstalovat systém Maple 14. Instalace systému
MapleSim 4.5 instalační příručka Tato příručka slouží jako průvodce instalací programu MapleSim verze 4.5. Upozornění Před instalací systému MapleSim je nutné nainstalovat systém Maple 14. Instalace systému
Kontrolní hlášení DPH (CZ) od verze Klient 5.12.a
 Kontrolní hlášení DPH (CZ) od verze Klient 5.12.a Podle novely Zákona o DPH mají plátci DPH od 1.1.2016 povinnost podávat Kontrolní hlášení DPH. Hlášení se podává v elektronické podobě ve formátu XML.
Kontrolní hlášení DPH (CZ) od verze Klient 5.12.a Podle novely Zákona o DPH mají plátci DPH od 1.1.2016 povinnost podávat Kontrolní hlášení DPH. Hlášení se podává v elektronické podobě ve formátu XML.
Úvod...1 Instalace...1 Popis funkcí...2 Hlavní obrazovka...2 Menu...3 Práce s aplikací - příklad...5
 Rejstřík Úvod...1 Instalace...1 Popis funkcí...2 Hlavní obrazovka...2 Menu...3 Práce s aplikací - příklad...5 Úvod Správcovská aplikace slouží k vytvoření vstupního a zašifrovaného souboru pro odečtovou
Rejstřík Úvod...1 Instalace...1 Popis funkcí...2 Hlavní obrazovka...2 Menu...3 Práce s aplikací - příklad...5 Úvod Správcovská aplikace slouží k vytvoření vstupního a zašifrovaného souboru pro odečtovou
Informační systém Národní soustavy kvalifikací (IS NSK) Návod na obsluhu interního webu - tvorba kvalifikačního a hodnoticího standardu
 Informační systém Národní soustavy kvalifikací (IS NSK) Návod na obsluhu interního webu - tvorba kvalifikačního a hodnoticího standardu 28.5.2013 Obsah Interní web IS NSK tvorba standardu Obsah... 2 Návod
Informační systém Národní soustavy kvalifikací (IS NSK) Návod na obsluhu interního webu - tvorba kvalifikačního a hodnoticího standardu 28.5.2013 Obsah Interní web IS NSK tvorba standardu Obsah... 2 Návod
Postup přechodu na podporované prostředí. Přechod aplikace BankKlient na nový operační systém formou reinstalace ze zálohy
 Postup přechodu na podporované prostředí Přechod aplikace BankKlient na nový operační systém formou reinstalace ze zálohy Obsah Zálohování BankKlienta... 3 Přihlášení do BankKlienta... 3 Kontrola verze
Postup přechodu na podporované prostředí Přechod aplikace BankKlient na nový operační systém formou reinstalace ze zálohy Obsah Zálohování BankKlienta... 3 Přihlášení do BankKlienta... 3 Kontrola verze
Spuštění a ukončení databázové aplikace Access
 Spuštění a ukončení databázové aplikace Access Aplikaci Access spustíte tak, že vyhledáte její ikonu v nabídce "Start" a klepnete na ní. Najdete ho v Sekci Všechny programy/mircosoft Office. Po výběru
Spuštění a ukončení databázové aplikace Access Aplikaci Access spustíte tak, že vyhledáte její ikonu v nabídce "Start" a klepnete na ní. Najdete ho v Sekci Všechny programy/mircosoft Office. Po výběru
Microsoft. Word. Hromadná korespondence. Mgr. Jan Veverka Střední odborná škola sociální Evangelická akademie
 Microsoft Word Hromadná korespondence Mgr. Jan Veverka Střední odborná škola sociální Evangelická akademie Hromadná korespondence Funkce hromadná korespondence umožňuje vytvoření malé databáze (tabulky)
Microsoft Word Hromadná korespondence Mgr. Jan Veverka Střední odborná škola sociální Evangelická akademie Hromadná korespondence Funkce hromadná korespondence umožňuje vytvoření malé databáze (tabulky)
PORTÁL KAM NA ŠKOLU VE ZLÍNSKÉM KRAJI (stručný návod pro ředitele a administrátory škol)
 1. PŘÍSTUP K PORTÁLU REGISTRACE - PŘIHLÁŠENÍ Adresa úvodní stránky: www.burzaskol.cz (přechodně: www.sofiazk.cz/burzaskol) Vytvoření uživatelského účtu registrace Pro portál jsou platné přihlašovací údaje
1. PŘÍSTUP K PORTÁLU REGISTRACE - PŘIHLÁŠENÍ Adresa úvodní stránky: www.burzaskol.cz (přechodně: www.sofiazk.cz/burzaskol) Vytvoření uživatelského účtu registrace Pro portál jsou platné přihlašovací údaje
Opravy a prodej. Uživatelská příručka. Milan Hradecký.
 Opravy a prodej Uživatelská příručka Milan Hradecký. 2 1. ÚVOD : Program slouží k evidenci dílenských oprav, k prodeji náhradních dílů a k fakturaci. Pracuje v prostředí WINDOWS 95 až WINDOWS XP. K rychlému
Opravy a prodej Uživatelská příručka Milan Hradecký. 2 1. ÚVOD : Program slouží k evidenci dílenských oprav, k prodeji náhradních dílů a k fakturaci. Pracuje v prostředí WINDOWS 95 až WINDOWS XP. K rychlému
Internetový přístup do databáze FADN CZ - uživatelská příručka Modul FADN BASIC
 Internetový přístup do databáze FADN CZ - uživatelská příručka Modul FADN BASIC Modul FADN BASIC je určen pro odbornou zemědělskou veřejnost bez větších zkušeností s internetovými aplikacemi a bez hlubších
Internetový přístup do databáze FADN CZ - uživatelská příručka Modul FADN BASIC Modul FADN BASIC je určen pro odbornou zemědělskou veřejnost bez větších zkušeností s internetovými aplikacemi a bez hlubších
Celkové vyúčtování všech položek výpočtu ceny podle cenových předpisů pro vodné a stočné
 Jednotné odběratelské vyúčtování ceny 1. Materiál mil.kč 45,027 46,194-1,167 6,301 5,700 0,601 1.1 - surová voda podzemní + povrchová mil.kč 17,460 18,387-0,927 0,000 0,000 0,000 1.2 - pitná voda převzatá+odpadní
Jednotné odběratelské vyúčtování ceny 1. Materiál mil.kč 45,027 46,194-1,167 6,301 5,700 0,601 1.1 - surová voda podzemní + povrchová mil.kč 17,460 18,387-0,927 0,000 0,000 0,000 1.2 - pitná voda převzatá+odpadní
Tvorba dávek. Uživatelská příručka
 Tvorba dávek Uživatelská příručka Návod Dokumentace Poslední aktualizace: 27.9.2013 Tento návod slouží jako ucelený pohled pro vytvoření dávek pro pojišťovny. Neklade si za cíl detailně popsat jednotlivá
Tvorba dávek Uživatelská příručka Návod Dokumentace Poslední aktualizace: 27.9.2013 Tento návod slouží jako ucelený pohled pro vytvoření dávek pro pojišťovny. Neklade si za cíl detailně popsat jednotlivá
ZŠ ÚnO, Bratří Čapků 1332
 MS Excel 2002 Grada - po spuštění je třeba kliknout do středu obrazovky - v dalším dialogovém okně (Přihlášení) vybrat uživatele, zřídit Nového uživatele nebo zvolit variantu Bez přihlášení (pro anonymní
MS Excel 2002 Grada - po spuštění je třeba kliknout do středu obrazovky - v dalším dialogovém okně (Přihlášení) vybrat uživatele, zřídit Nového uživatele nebo zvolit variantu Bez přihlášení (pro anonymní
Informační systém Národní soustavy kvalifikací (IS NSK) Návod na obsluhu interního webu
 Informační systém Národní soustavy kvalifikací (IS NSK) Návod na obsluhu interního webu 21.1.2013 Obsah Návod na obsluhu interního webu IS NSK... 3 Základní informace o IS NSK... 3 Stránka pro přihlášení
Informační systém Národní soustavy kvalifikací (IS NSK) Návod na obsluhu interního webu 21.1.2013 Obsah Návod na obsluhu interního webu IS NSK... 3 Základní informace o IS NSK... 3 Stránka pro přihlášení
Verze. Hydroprojekt CZ, a.s. WINPLAN systém programů pro projektování vodohospodářských liniových staveb. Prefabrikované kanalizační šachty
 Verze 5 Hydroprojekt CZ, a.s. systém programů pro projektování vodohospodářských liniových staveb Prefabrikované kanalizační šachty systém programů pro projektování vodohospodář ských liniových staveb
Verze 5 Hydroprojekt CZ, a.s. systém programů pro projektování vodohospodářských liniových staveb Prefabrikované kanalizační šachty systém programů pro projektování vodohospodář ských liniových staveb
Manuál k ovládání aplikace INFOwin.
 Manuál k ovládání aplikace INFOwin. Základní práce s formuláři je ve všech modulech totožná. Vybereme tedy například formulář Pokladní kniha korunová na kterém si funkce ukážeme. Po zápisech se lze pohybovat
Manuál k ovládání aplikace INFOwin. Základní práce s formuláři je ve všech modulech totožná. Vybereme tedy například formulář Pokladní kniha korunová na kterém si funkce ukážeme. Po zápisech se lze pohybovat
zveřejňuje úplné informace o celkovém vyúčtování všech položek výpočtu ceny dle cenových předpisů pro vodné a stočné za rok 2008.
 Společnost CHEVAK Cheb, a.s. se sídlem Cheb, Tršnická 11, PSČ 350 11, IČO 49787977, zapsaná v obchodním rejstříku vedeném Krajským soudem v Plzni, oddíle B, vložka č. 367 ve smyslu 36 odst. 5 zákona č.
Společnost CHEVAK Cheb, a.s. se sídlem Cheb, Tršnická 11, PSČ 350 11, IČO 49787977, zapsaná v obchodním rejstříku vedeném Krajským soudem v Plzni, oddíle B, vložka č. 367 ve smyslu 36 odst. 5 zákona č.
Informační systém Národní soustavy kvalifikací (IS NSK) Návod na obsluhu interního webu Pracovní skupiny
 Informační systém Národní soustavy kvalifikací (IS NSK) Návod na obsluhu interního webu Pracovní skupiny 21.3.2013 Obsah Obsah... 2 Návod na obsluhu interního webu IS NSK... 3 Základní informace o IS NSK...
Informační systém Národní soustavy kvalifikací (IS NSK) Návod na obsluhu interního webu Pracovní skupiny 21.3.2013 Obsah Obsah... 2 Návod na obsluhu interního webu IS NSK... 3 Základní informace o IS NSK...
Aplikace BSMS. Uživatelská příručka - 1 -
 Aplikace BSMS Uživatelská příručka - 1 - Obsah 1. O aplikaci BSMS... 3 2. Základní předpoklady pro používání BSMS... 3 3. Instalace aplikace... 3 3.1. Samotná instalace... 3 3.2. Možné problémy při instalaci...
Aplikace BSMS Uživatelská příručka - 1 - Obsah 1. O aplikaci BSMS... 3 2. Základní předpoklady pro používání BSMS... 3 3. Instalace aplikace... 3 3.1. Samotná instalace... 3 3.2. Možné problémy při instalaci...
UKÁZKA PORTÁLU IS KP14+
 UKÁZKA PORTÁLU IS KP14+ INFORMAČNÍ SYSTÉM KONEČNÉHO PŘÍJEMCE 1. Jak vypadá a funguje IS KP14+ 2. Založení a vyplnění žádosti KDE HLEDAT INFORMACE Příručky OPZ Pokyny k vyplnění žádosti v IS KP14+: http://www.esfcr.cz/file/9143/
UKÁZKA PORTÁLU IS KP14+ INFORMAČNÍ SYSTÉM KONEČNÉHO PŘÍJEMCE 1. Jak vypadá a funguje IS KP14+ 2. Založení a vyplnění žádosti KDE HLEDAT INFORMACE Příručky OPZ Pokyny k vyplnění žádosti v IS KP14+: http://www.esfcr.cz/file/9143/
1 Tabulky Příklad 3 Access 2010
 TÉMA: Vytvoření tabulky v návrhovém zobrazení Pro společnost Naše zahrada je třeba vytvořit databázi pro evidenci objednávek o konkrétní struktuře tabulek. Do databáze je potřeba ještě přidat tabulku Platby,
TÉMA: Vytvoření tabulky v návrhovém zobrazení Pro společnost Naše zahrada je třeba vytvořit databázi pro evidenci objednávek o konkrétní struktuře tabulek. Do databáze je potřeba ještě přidat tabulku Platby,
Lokality a uživatelé
 Administrátorský manuál TTC TELEKOMUNIKACE, s.r.o. Třebohostická 987/5 100 00 Praha 10 tel.: 234 052 111 fax.: 234 052 999 e-mail: ttc@ttc.cz http://www.ttc-telekomunikace.cz Datum vydání: 15.října 2013
Administrátorský manuál TTC TELEKOMUNIKACE, s.r.o. Třebohostická 987/5 100 00 Praha 10 tel.: 234 052 111 fax.: 234 052 999 e-mail: ttc@ttc.cz http://www.ttc-telekomunikace.cz Datum vydání: 15.října 2013
Postupy práce se šablonami IS MPP
 Postupy práce se šablonami IS MPP Modul plánování a přezkoumávání, verze 1.20 vypracovala společnost ASD Software, s.r.o. dokument ze dne 27. 3. 2013, verze 1.01 Postupy práce se šablonami IS MPP Modul
Postupy práce se šablonami IS MPP Modul plánování a přezkoumávání, verze 1.20 vypracovala společnost ASD Software, s.r.o. dokument ze dne 27. 3. 2013, verze 1.01 Postupy práce se šablonami IS MPP Modul
Internetový přístup do databáze FADN CZ - uživatelská příručka Modul FADN RESEARCH / DATA
 Internetový přístup do databáze FADN CZ - uživatelská příručka Modul FADN RESEARCH / DATA Modul FADN RESEARCH je určen pro odborníky z oblasti zemědělské ekonomiky. Modul neomezuje uživatele pouze na předpřipravené
Internetový přístup do databáze FADN CZ - uživatelská příručka Modul FADN RESEARCH / DATA Modul FADN RESEARCH je určen pro odborníky z oblasti zemědělské ekonomiky. Modul neomezuje uživatele pouze na předpřipravené
Výběr a instalace mobilního terminálu. II. Používání čárových kódů v katalogu položek. III. Tisk etiket s čárovými kódy
 Mobilní terminály slouží pro sběr dat v terénu a následnou automatickou tvorbu dokladů typu zakázka, vydaná objednávka nebo skladový doklad v systému WAK INTRA. Komunikace mezi přenosnými terminály a systémem
Mobilní terminály slouží pro sběr dat v terénu a následnou automatickou tvorbu dokladů typu zakázka, vydaná objednávka nebo skladový doklad v systému WAK INTRA. Komunikace mezi přenosnými terminály a systémem
Jak tisknout osvědčení s fotografiemi svářečů?, Ing. Jan Bureš, 2006-06-06 strana 4 z 10
 1 Úvod JAK TISKNOUT OSVĚDČENÍ S FOTOGRAFIEMI SVÁŘEČŮ? Ing. Jan Bureš Úprava programu vychází ze zásady, že svářeče budou fotografovat zkušební komisaři během zkoušky. Z tohoto důvodu je bezpodmínečně nutné,
1 Úvod JAK TISKNOUT OSVĚDČENÍ S FOTOGRAFIEMI SVÁŘEČŮ? Ing. Jan Bureš Úprava programu vychází ze zásady, že svářeče budou fotografovat zkušební komisaři během zkoušky. Z tohoto důvodu je bezpodmínečně nutné,
Úvod...1 Instalace...1 Popis funkcí...2 Hlavní obrazovka...2 Menu...3 Práce s aplikací - příklad...5
 Rejstřík Úvod...1 Instalace...1 Popis funkcí...2 Hlavní obrazovka...2 Menu...3 Práce s aplikací - příklad...5 Úvod Správcovská aplikace slouží k vytvoření vstupního a zašifrovaného souboru pro odečtovou
Rejstřík Úvod...1 Instalace...1 Popis funkcí...2 Hlavní obrazovka...2 Menu...3 Práce s aplikací - příklad...5 Úvod Správcovská aplikace slouží k vytvoření vstupního a zašifrovaného souboru pro odečtovou
JEDNODUCHÝ PRŮVODCE STRÁNKAMI www.dedra.cz
 JEDNODUCHÝ PRŮVODCE STRÁNKAMI www.dedra.cz Pomocí tohoto jednoduchého průvodce se budete lépe orientovat na našich internetových stánkách a bez problémů využívat výhod nového automatického objednávkového
JEDNODUCHÝ PRŮVODCE STRÁNKAMI www.dedra.cz Pomocí tohoto jednoduchého průvodce se budete lépe orientovat na našich internetových stánkách a bez problémů využívat výhod nového automatického objednávkového
Zdokonalování gramotnosti v oblasti ICT. Kurz MS Excel kurz 6. Inovace a modernizace studijních oborů FSpS (IMPACT) CZ.1.07/2.2.00/28.
 Zdokonalování gramotnosti v oblasti ICT Kurz MS Excel kurz 6 1 Obsah Kontingenční tabulky... 3 Zdroj dat... 3 Příprava dat... 3 Vytvoření kontingenční tabulky... 3 Možnosti v poli Hodnoty... 7 Aktualizace
Zdokonalování gramotnosti v oblasti ICT Kurz MS Excel kurz 6 1 Obsah Kontingenční tabulky... 3 Zdroj dat... 3 Příprava dat... 3 Vytvoření kontingenční tabulky... 3 Možnosti v poli Hodnoty... 7 Aktualizace
Uživatelská příručka
 Uživatelská příručka k registraci a zpracování elektronické žádosti o dotaci v prostředí aplikace Komunikace s občany (RAP) Obsah: 1. Úvod... 1 2. Než začnete vyplňovat elektronickou žádost o dotaci...
Uživatelská příručka k registraci a zpracování elektronické žádosti o dotaci v prostředí aplikace Komunikace s občany (RAP) Obsah: 1. Úvod... 1 2. Než začnete vyplňovat elektronickou žádost o dotaci...
Podrobný návod pro administraci zákaznických účtů na portálu Czechiatour.eu
 2013 Podrobný návod pro administraci zákaznických účtů na portálu Czechiatour.eu Czechiatour.eu 1.2.2013 Vážení zákazníci portálu Czechiatour.eu. Abychom Vám co nejvíce usnadnili orientaci v administraci
2013 Podrobný návod pro administraci zákaznických účtů na portálu Czechiatour.eu Czechiatour.eu 1.2.2013 Vážení zákazníci portálu Czechiatour.eu. Abychom Vám co nejvíce usnadnili orientaci v administraci
Microsoft Office. Word hromadná korespondence
 Microsoft Office Word hromadná korespondence Karel Dvořák 2011 Hromadná korespondence Hromadná korespondence je způsob, jak určitý jeden dokument propojit s tabulkou obsahující více záznamů. Tímto propojením
Microsoft Office Word hromadná korespondence Karel Dvořák 2011 Hromadná korespondence Hromadná korespondence je způsob, jak určitý jeden dokument propojit s tabulkou obsahující více záznamů. Tímto propojením
8. Formátování. Úprava vzhledu tabulky
 8. Formátování Úprava vzhledu tabulky Výšku řádku nastavíme tak, že kurzorem najedeme na rozhraní mezi políčky s čísly řádků. Kurzor se změní na křížek s dvojšipkou. Stiskneme levé tlačítko a tahem myší
8. Formátování Úprava vzhledu tabulky Výšku řádku nastavíme tak, že kurzorem najedeme na rozhraní mezi políčky s čísly řádků. Kurzor se změní na křížek s dvojšipkou. Stiskneme levé tlačítko a tahem myší
Uživatelská příručka pro. elektronické podání žádosti o uznání porostů. přístup k výsledkům přehlídek uznávacího řízení
 Uživatelská příručka pro elektronické podání žádosti o uznání porostů a přístup k výsledkům přehlídek uznávacího řízení prostřednictvím Portálu farmáře verze: 1.0 Strana 1 (celkem 14) Vytvořeno dne 3.1.2011
Uživatelská příručka pro elektronické podání žádosti o uznání porostů a přístup k výsledkům přehlídek uznávacího řízení prostřednictvím Portálu farmáře verze: 1.0 Strana 1 (celkem 14) Vytvořeno dne 3.1.2011
DATABÁZE MS ACCESS 2010
 DATABÁZE MS ACCESS 2010 KAPITOLA 5 PRAKTICKÁ ČÁST TABULKY POPIS PROSTŘEDÍ Spuštění MS Access nadefinovat název databáze a cestu k uložení databáze POPIS PROSTŘEDÍ Nahoře záložky: Soubor (k uložení souboru,
DATABÁZE MS ACCESS 2010 KAPITOLA 5 PRAKTICKÁ ČÁST TABULKY POPIS PROSTŘEDÍ Spuštění MS Access nadefinovat název databáze a cestu k uložení databáze POPIS PROSTŘEDÍ Nahoře záložky: Soubor (k uložení souboru,
Verze. Hydroprojekt CZ, a.s. WINPLAN systém programů pro projektování vodohospodářských liniových staveb. Plastové kanalizační vpusti
 Verze 1 Hydroprojekt CZ, a.s. systém programů pro projektování vodohospodářských liniových staveb Plastové kanalizační vpusti systém programů pro projektování vodohospodář ských liniových staveb programu
Verze 1 Hydroprojekt CZ, a.s. systém programů pro projektování vodohospodářských liniových staveb Plastové kanalizační vpusti systém programů pro projektování vodohospodář ských liniových staveb programu
CELKOVÉ VYÚČTOVÁNÍ VŠECH POLOŽEK VÝPOČTU CENY PODLE CENOVÝCH PŘEDPISŮ PRO VODNÉ A STOČNÉ. Pro kalendářní rok: 2012
 CELKOVÉ VYÚČTOVÁNÍ VŠECH POLOŽEK VÝPOČTU CENY PODLE CENOVÝCH PŘEDPISŮ PRO VODNÉ A STOČNÉ Pro kalendářní rok: 2012 1.Vlastník vodovodu nebo kanalizace: Obchodní firma nebo název: Vodovody a kanalizace Hradec
CELKOVÉ VYÚČTOVÁNÍ VŠECH POLOŽEK VÝPOČTU CENY PODLE CENOVÝCH PŘEDPISŮ PRO VODNÉ A STOČNÉ Pro kalendářní rok: 2012 1.Vlastník vodovodu nebo kanalizace: Obchodní firma nebo název: Vodovody a kanalizace Hradec
Nápověda k programu Heluz - Katalog tepelných mostů verze 1.1.0.2
 Nápověda k programu Heluz - Katalog tepelných mostů verze 1.1.0.2 Funkce programu náhled řešení konstrukčních detailů možnost uložení jednotlivých detailů do formátu *.PDF či *.DWG náhled termogramu detailu
Nápověda k programu Heluz - Katalog tepelných mostů verze 1.1.0.2 Funkce programu náhled řešení konstrukčních detailů možnost uložení jednotlivých detailů do formátu *.PDF či *.DWG náhled termogramu detailu
MONITORING OBCHODNÍCH PARTNERŮ
 MONITORING OBCHODNÍCH PARTNERŮ NÁVOD PRO APLIKACI 1 Obsah: 1. Prvotní spuštění aplikace Část monitoring insolvenčního rejstříku 2. Hlavní okno 3. Monitorované subjekty 3.1 Skupiny monitorovaných subjektů
MONITORING OBCHODNÍCH PARTNERŮ NÁVOD PRO APLIKACI 1 Obsah: 1. Prvotní spuštění aplikace Část monitoring insolvenčního rejstříku 2. Hlavní okno 3. Monitorované subjekty 3.1 Skupiny monitorovaných subjektů
Pro definici pracovní doby nejdříve zvolíme, zda chceme použít pouze informační
 1. 1 V programu Medicus Komfort a Medicus Profesionál je možné objednávat pacienty v nově přepracovaném objednávacím kalendáři. Volba Objednávky zpřístupňuje možnosti objednávání pacientů, nastavení pracovní
1. 1 V programu Medicus Komfort a Medicus Profesionál je možné objednávat pacienty v nově přepracovaném objednávacím kalendáři. Volba Objednávky zpřístupňuje možnosti objednávání pacientů, nastavení pracovní
Manuál pro žadatele OBSAH
 Manuál pro žadatele OBSAH 1. Úvod... 2 2. Registrace žadatele do systému... 3 3. Přihlášení... 5 4. Změna hesla... 6 5. Obnova zapomenutého hesla... 7 6. Vyplňování formuláře žádosti o dotaci... 8 6.1.
Manuál pro žadatele OBSAH 1. Úvod... 2 2. Registrace žadatele do systému... 3 3. Přihlášení... 5 4. Změna hesla... 6 5. Obnova zapomenutého hesla... 7 6. Vyplňování formuláře žádosti o dotaci... 8 6.1.
Ovládání Open Office.org Calc Ukládání dokumentu : Levým tlačítkem myši kliknete v menu na Soubor a pak na Uložit jako.
 Ukládání dokumentu : Levým tlačítkem myši kliknete v menu na Soubor a pak na Uložit jako. Otevře se tabulka, v které si najdete místo adresář, pomocí malé šedočerné šipky (jako na obrázku), do kterého
Ukládání dokumentu : Levým tlačítkem myši kliknete v menu na Soubor a pak na Uložit jako. Otevře se tabulka, v které si najdete místo adresář, pomocí malé šedočerné šipky (jako na obrázku), do kterého
Program pro tvorbu technických výpočtů. VIKLAN - Výpočty. Uživatelská příručka. pro seznámení se základními možnostmi programu. Ing.
 Program pro tvorbu technických výpočtů VIKLAN - Výpočty Uživatelská příručka pro seznámení se základními možnostmi programu Ing. Josef Spilka VIKLAN - Výpočty Verse 1.10.5.1 Copyright 2010 Ing. Josef Spilka.
Program pro tvorbu technických výpočtů VIKLAN - Výpočty Uživatelská příručka pro seznámení se základními možnostmi programu Ing. Josef Spilka VIKLAN - Výpočty Verse 1.10.5.1 Copyright 2010 Ing. Josef Spilka.
Jednoduchý návod k použití programu Vinotéka 2007, v 2.2.1
 Jednoduchý návod k použití programu Vinotéka 2007, v 2.2.1 Demeter Jurista 2007 16.12.2007 Obsah Obsah... 2 Instalace programu... 3 Spuštění programu... 3 Popis hlavního panelu... 4 Menu... 4 Panel Vinotéka...
Jednoduchý návod k použití programu Vinotéka 2007, v 2.2.1 Demeter Jurista 2007 16.12.2007 Obsah Obsah... 2 Instalace programu... 3 Spuštění programu... 3 Popis hlavního panelu... 4 Menu... 4 Panel Vinotéka...
Návod pro SMS Operátor off-line klient
 Verze: 1.10 Strana: 1 / 1 Návod pro SMS Operátor off-line klient 1. Co je to off-line klient SMS Operátor Off-line klient SMS Operátor je aplikace k systému SMS Operátor pro posílání SMS, která umožňuje:
Verze: 1.10 Strana: 1 / 1 Návod pro SMS Operátor off-line klient 1. Co je to off-line klient SMS Operátor Off-line klient SMS Operátor je aplikace k systému SMS Operátor pro posílání SMS, která umožňuje:
APS mini.ed programová nadstavba pro základní vyhodnocení docházky. Příručka uživatele verze 2.2.0.6
 APS mini.ed programová nadstavba pro základní vyhodnocení docházky Příručka uživatele verze 2.2.0.6 APS mini.ed Příručka uživatele Obsah Obsah... 2 Instalace a konfigurace programu... 3 Popis programu...
APS mini.ed programová nadstavba pro základní vyhodnocení docházky Příručka uživatele verze 2.2.0.6 APS mini.ed Příručka uživatele Obsah Obsah... 2 Instalace a konfigurace programu... 3 Popis programu...
PŘÍKAZ K ZADÁNÍ SEPA PLATBY V APLIKACI MULTICASH KB
 V rámci instalace MultiCash KB je SEPA modul její součástí od poloviny roku 2010 (v3.21 a vyšší). Dodavatel softwaru (fy. MD Praha) doporučuje minimálně verzi 3.22 a vyšší. Pokud máte verzi nižší, kontaktujte
V rámci instalace MultiCash KB je SEPA modul její součástí od poloviny roku 2010 (v3.21 a vyšší). Dodavatel softwaru (fy. MD Praha) doporučuje minimálně verzi 3.22 a vyšší. Pokud máte verzi nižší, kontaktujte
Vizualizace a evidence výroby a prostojů
 Vizualizace a evidence výroby a prostojů v1.00 Aplikace informuje o aktuálním počtu a historii vyrobených kusů jednotlivých výrobků jednotlivých linek, eviduje prostoje a pracovníky kteří linku obsluhovali
Vizualizace a evidence výroby a prostojů v1.00 Aplikace informuje o aktuálním počtu a historii vyrobených kusů jednotlivých výrobků jednotlivých linek, eviduje prostoje a pracovníky kteří linku obsluhovali
PhD. Milan Klement, Ph.D. Použití systému studijní agendy STAG
 Příručka pro použití systému studijní agendy STAG na PdF UP Určeno pro koordinátory STAGu kateder Část 3: Zapisování známek do STAGu a generování zkušebních katalogů Vypracoval: PhDr. Milan Klement, Ph.D.
Příručka pro použití systému studijní agendy STAG na PdF UP Určeno pro koordinátory STAGu kateder Část 3: Zapisování známek do STAGu a generování zkušebních katalogů Vypracoval: PhDr. Milan Klement, Ph.D.
Elektronické zpracování dotazníků AGEL. Verze 2.0.0.1
 Elektronické zpracování dotazníků AGEL Verze 2.0.0.1 1 Obsah 2 Přihlášení do systému... 1 3 Zápis hodnot dotazníků... 2 3.1 Výběr formuláře pro vyplnění dotazníku... 2 3.2 Vyplnění formuláře dotazníku...
Elektronické zpracování dotazníků AGEL Verze 2.0.0.1 1 Obsah 2 Přihlášení do systému... 1 3 Zápis hodnot dotazníků... 2 3.1 Výběr formuláře pro vyplnění dotazníku... 2 3.2 Vyplnění formuláře dotazníku...
CELKOVÉ VYÚČTOVÁNÍ VŠECH POLOŽEK VÝPOČTU CENY PODLE CENOVÝCH PŘEDPISŮ PRO VODNÉ A STOČNÉ. Pro kalendářní rok: 2010
 CELKOVÉ VYÚČTOVÁNÍ VŠECH POLOŽEK VÝPOČTU CENY PODLE CENOVÝCH PŘEDPISŮ PRO VODNÉ A STOČNÉ Pro kalendářní rok: 2010 1.Vlastník vodovodu nebo kanalizace: Obchodní firma nebo název: Vodovody a kanalizace Hradec
CELKOVÉ VYÚČTOVÁNÍ VŠECH POLOŽEK VÝPOČTU CENY PODLE CENOVÝCH PŘEDPISŮ PRO VODNÉ A STOČNÉ Pro kalendářní rok: 2010 1.Vlastník vodovodu nebo kanalizace: Obchodní firma nebo název: Vodovody a kanalizace Hradec
Nejčastější kladené dotazy
 Nejčastější kladené dotazy Než začnete vyplňovat žádost o dotace prostřednictvím jednotného inteligentního formuláře, je vhodné si přečíst návod. Přesto se může stát, že v něm nenajdete všechno. V takovém
Nejčastější kladené dotazy Než začnete vyplňovat žádost o dotace prostřednictvím jednotného inteligentního formuláře, je vhodné si přečíst návod. Přesto se může stát, že v něm nenajdete všechno. V takovém
Zápis průběžné klasifikace do školního evidenčního programu BAKALÁŘI (s vystavením klasifikace na webu pro rodiče)
 Zápis průběžné klasifikace do školního evidenčního programu BAKALÁŘI (s vystavením klasifikace na webu pro rodiče) 1/ Klikni levým tlačítkem myši na ikonu Zápis známek (nebo ikona Evidence) v adresáři
Zápis průběžné klasifikace do školního evidenčního programu BAKALÁŘI (s vystavením klasifikace na webu pro rodiče) 1/ Klikni levým tlačítkem myši na ikonu Zápis známek (nebo ikona Evidence) v adresáři
