UŽIVATELSKÁ PŘÍRUČKA. Czech. 12/2018. Rev.1.0 SM-G960F SM-G960F/DS SM-G965F SM-G965F/DS
|
|
|
- Kamil Špringl
- před 5 lety
- Počet zobrazení:
Transkript
1 UŽIVATELSKÁ PŘÍRUČKA SM-G960F SM-G960F/DS SM-G965F SM-G965F/DS Czech. 12/2018. Rev.1.0
2 Obsah Základy 4 Nejdříve si přečtěte 7 Situace, ve kterých se zařízení přehřívá, a jejich řešení 11 Rozvržení a funkce zařízení 18 Baterie 23 Karta SIM nebo USIM (nano SIM karta) 29 Paměťová karta (micro SD karta) 33 Zapínání a vypínání zařízení 34 Výchozí nastavení 36 Účet Samsung 38 Přenesení dat z předchozího zařízení (Smart Switch) 42 Popis obrazovky 56 Oznamovací panel 58 Zadávání textu Aplikace a funkce 61 Instalace nebo odinstalace aplikací 63 Bixby 67 Bixby Vision 71 Bixby Home 73 Reminder 77 Telefon 82 Kontakty 86 Zprávy 90 Internet Fotoaparát 124 Galerie 131 Always On Display 134 Okraj Obrazovky 138 Více oken 141 Dětský dům 143 Galaxy Wearable 144 Samsung Members 145 Samsung Notes 146 Kalendář 147 Samsung Health 153 Záznamník 155 Moje soubory 155 Hodiny 157 Kalkulačka 158 Game Launcher 161 SmartThings 166 Sdílení obsahu 167 Samsung DeX 173 Aplikace Google 2
3 Obsah Nastavení 175 Úvod 175 Připojení 176 Wi-Fi 179 Bluetooth 181 NFC a platba 184 Spořič dat 185 Správce SIM karet (modely se dvěma kartami SIM) 185 Mobilní hotspot a Sdílení přip. 187 Další nastavení připojení 190 Zvuky a vibrace 190 Dolby Atmos (prostorový zvuk) 191 Samostatný zvuk aplikace 191 Oznámení 192 Odznaky ikony aplikace 192 Zobrazení 194 Filtr modrého světla 194 Změna režimu obrazovky a nastavení barvy displeje 196 Rozlišení obrazovky 196 Spořič obrazovky 197 Pozadí a motivy 197 Zamknout displej 198 Smart Lock 199 Biometrika a zabezpečení 201 Inteligentní skenování 204 Rozpoznání obličeje 207 Rozpoznání duhovky 212 Rozpoznávání otisků prstu 215 Samsung Pass 220 Zabezpečená složka 225 Účty a zálohování 226 Samsung Cloud 227 Google 228 Rozšířené funkce 229 Dual Messenger 230 Péče o zařízení 232 Aplikace 233 Obecná správa 234 Usnadnění 234 Aktualizace softwaru 235 Uživatelská příručka 235 O telefonu Dodatek 236 Usnadnění 253 Řešení problémů 260 Vyjmutí baterie 3
4 Základy Nejdříve si přečtěte Před použitím zařízení si přečtěte tuto příručku, ve které se dozvíte informace o bezpečném a správném používání zařízení. Popis je založen na výchozím nastavení zařízení. Některý obsah se může od vašeho zařízení lišit v závislosti na oblasti, poskytovateli služeb, specifikacích modelu nebo softwaru zařízení. Obsah (obsah s vysokou kvalitou), který vyžaduje vysoký výkon procesoru a paměti RAM, ovlivní celkový výkon zařízení. Aplikace související s obsahem nemusí v závislosti na technických údajích zařízení a prostředí, ve kterém se používají, správně pracovat. Společnost Samsung neodpovídá za problémy s výkonem způsobené aplikacemi od jiných dodavatelů než společnosti Samsung. Společnost Samsung neodpovídá za problémy spojené s výkonem nebo za nekompatibilitu způsobenou úpravou nastavení registru či změnou softwaru operačního systému. Pokus o přizpůsobení operačního systému může vést k chybné funkčnosti zařízení nebo aplikací. Software, zvukové zdroje, tapety, obrázky a další média dodávaná k tomuto zařízení mohou být na základě licence používána pouze v omezené míře. Stažení a používání těchto materiálů pro komerční či jiné účely představuje porušení zákonů o autorských právech. Za nezákonné používání médií jsou odpovědní výhradně uživatelé. Datové služby, jako například zasílání zpráv, nahrávání a stahování, automatická synchronizace nebo využívání služeb určování polohy, mohou být v závislosti na datovém tarifu dále zpoplatněny. U přenosů velkého množství dat je doporučeno používat funkci Wi-Fi. Původní aplikace dodané spolu se zařízením mohou být aktualizovány a jejich podpora může být ukončena bez předchozího upozornění. Máte-li otázky týkající se některé aplikace dodané se zařízením, kontaktujte servisní středisko společnosti Samsung. V případě uživatelsky instalovaných aplikací kontaktujte poskytovatele služeb. 4
5 Základy Úpravy operačního systému zařízení nebo instalace softwaru z neoficiálních zdrojů mohou způsobit poruchy zařízení a poškození nebo ztrátu dat. Tyto činnosti představují porušení licenční smlouvy společnosti Samsung a mají za následek ztrátu záruky. V závislosti na oblasti nebo poskytovateli služby může být za účelem ochrany během výroby a distribuce nasazena ochrana displeje. Na poškození nasazené ochrany displeje se nevztahuje záruka. Dotykový displej můžete zobrazit jasně i v silném venkovním světle automatickým nastavováním rozsahu kontrastu na základě okolního prostředí. S ohledem na povahu produktu může mít zobrazení nehybné grafiky po delší dobu za následek vypálení obrazu na obrazovce nebo objevování duchů. Doporučujeme na dotykovém displeji nebo na jeho částech nezobrazovat nehybnou grafiku po delší dobu a vypínat dotykový displej, když zařízení nepoužíváte. Můžete nastavit, aby se dotykový displej vypínal automaticky, pokud jej nebudete používat. Spusťte aplikaci Nastavení, klepněte na položku Zobrazení Časový limit displeje, a potom vyberte, jak dlouho bude zařízení čekat, než se dotykový displej vypne. Chcete-li nastavit, aby dotykový displej automaticky přizpůsoboval svůj jas podle okolního prostředí, spusťte aplikaci Nastavení, klepněte na položku Zobrazení, a potom funkci aktivujte klepnutím na přepínač Adaptivní jas. V závislosti na oblasti a modelu musí některá zařízení získat osvědčení Federální komise pro telekomunikace (FCC). Má-li vaše zařízení osvědčení FCC, můžete zobrazit ID FCC zařízení. Abyste zobrazili ID FCC, spusťte aplikaci Nastavení a klepněte na položku O telefonu Stav. 5
6 Základy Údržba odolnosti proti vodě a prachu Vaše zařízení podporuje odolnost proti vodě a prachu. Aby si zařízení odolnost proti vodě a prachu uchovalo, řiďte se pozorně těmito tipy. V opačném případě by mohlo dojít k poškození zařízení. Neponořujte zařízení do vody do hloubky větší než 1,5 m, ani je pod vodou nenechávejte déle než 30 minut. Pokud zařízení ponoříte do jakékoliv kapaliny jiné, než je sladká voda, například do slané vody, ionizované vody nebo do alkoholického nápoje, pronikne kapalina do zařízení rychleji. Nevystavujte zařízení rychle tekoucí vodě. Pokud bylo zařízení vystaveno působení sladké vody, pečlivě ho usušte pomocí čistého měkkého hadříku. Je-li zařízení vystaveno jiným kapalinám, jako je slaná voda, voda z bazénu, mýdlová voda, olej, parfém, opalovací krém, prostředek na čištění rukou, nebo chemikáliím, jako jsou kosmetické přípravky, opláchněte je sladkou vodou a důkladně osušte čistým měkkým hadříkem. Pokud byste se těmito pokyny neřídili, mělo by to nežádoucí vliv na výkon a vzhled zařízení. Bylo-li zařízení ponořeno do vody nebo je-li mokrý reproduktor či mikrofon, nemusí být během hovoru dobře slyšet zvuk. Poté, co zařízení otřete suchým hadříkem, jej důkladně osušte před dalším použitím. Dotykový displej a další funkce nemusí správně fungovat, pokud zařízení používáte ve vodě. Pokud zařízení upustíte na zem nebo pokud dojde k nárazu do zařízení, mohou být funkce odolnosti zařízení vůči vodě a prachu narušeny. Zařízení bylo testováno v řízeném prostředí a získalo certifikaci odolnosti vůči vodě a prachu v konkrétních situacích (splňuje požadavky klasifikace IP68 uvedené v mezinárodní normě IEC stupně ochrany poskytované ochrannými kryty [Kód IP]. Podmínky testování: C, kpa, sladká voda, 1,5 metru, 30 minut). Bez ohledu na klasifikaci je možné, že v určitých situacích dojde k poškození zařízení. Ikony v pokynech Výstraha: situace, které by mohly způsobit zranění vás nebo jiných osob Upozornění: situace, které by mohly způsobit poškození zařízení nebo jiného přístroje Upozornění: poznámky, rady nebo dodatečné informace 6
7 Základy Situace, ve kterých se zařízení přehřívá, a jejich řešení Když se zařízení zahřívá při nabíjení baterie Během nabíjení může dojít k zahřívání zařízení a nabíječky. Během bezdrátového nabíjení nebo rychlého nabíjení může být zařízení na dotek teplejší. To nemá žádný vliv na životnost zařízení ani na jeho výkon, je to při provozu zařízení normální. Pokud se baterie zahřeje na příliš vysokou teplotu, může nabíječka zastavit nabíjení. Když se zařízení zahřeje, postupujte takto: Odpojte nabíječku od zařízení a zavřete všechny spuštěné aplikace. Počkejte, až zařízení vychladne, a potom znovu spusťte jeho nabíjení. Pokud se přehřívá spodní část zařízení, může to být způsobeno poškozením připojeného kabelu USB. Vyměňte poškozený kabel USB za nový kabel schválený společností Samsung. Při používání bezdrátové nabíječky nevkládejte mezi zařízení a bezdrátovou nabíječku cizí předměty, například kovové předměty, magnety a karty s magnetickým proužkem. Funkce bezdrátového nebo rychlého nabíjení je dostupná pouze u podporovaných modelů. 7
8 Základy Když se zařízení zahřívá během používání Když používáte funkce nebo aplikace, které vyžadují větší výkon, nebo když je používáte po delší dobu, může se zařízení dočasně zahřát z důvodu zvýšeného odběru energie z baterie. Zavřete všechny spuštěné aplikace a nějakou dobu zařízení nepoužívejte. Níže jsou uvedeny příklady situací, kdy se může zařízení přehřívat. V závislosti na používaných funkcích a aplikacích se nemusejí tyto příklady týkat vašeho modelu. Během počátečního nastavování po zakoupení nebo při obnově dat Při stahování velkých souborů Při používání aplikací, které vyžadují větší výkon, nebo při dlouhodobém používání aplikací Při dlouhodobém hraní her vysoké kvality Při dlouhodobém nahrávání videa Při streamování videa s maximálním nastavením jasu Při připojování k televizoru Při používání více úloh najednou (nebo s mnoha aplikacemi spuštěnými na pozadí) Při používání funkce Více oken Při aktualizování nebo instalování aplikací při současném nahrávání videa Při stahování velkých souborů během videohovoru Při nahrávání videa při používání aplikace navigace Při používání velkého objemu dat pro synchronizaci s cloudem, em nebo jinými účty Při používání aplikace navigace v autě, když je zařízení umístěno na přímém slunečním světle Při používání funkce mobile hotspot a sdílení připojení k síti (tethering) Při používání zařízení v oblastech se slabým signálem nebo bez příjmu Při nabíjení baterie poškozeným kabelem USB Když je univerzální konektor zařízení poškozený nebo vystavený působení cizích těles, jako jsou kapaliny, prach, kovové piliny a tuha Když používáte roaming 8
9 Základy Když se zařízení zahřeje, postupujte takto: Mějte software v zařízení aktualizovaný na nejnovější verzi. Konflikty mezi spuštěnými aplikacemi mohou působit zahřívání zařízení. Restartujte zařízení. Deaktivujte funkce Wi-Fi, GPS a Bluetooth, když je nepoužíváte. Zavřete aplikace, které zvyšují spotřebu energie z baterie nebo které jsou spuštěné na pozadí, když je nepoužíváte. Odstraňte nepotřebné soubory či nepoužívané aplikace. Snižte jas obrazovky. Pokud se zařízení přehřívá nebo pokud bude po delší dobu na dotyk horké, chvilku jej nepoužívejte. Pokud se bude zařízení i nadále přehřívat, kontaktujte servisní středisko Samsung. Omezení funkcí zařízení v případě jeho přehřátí Pokud se zařízení zahřeje, může dojít k omezení jeho funkcí a výkonu nebo se může v zájmu snížení teploty vypnout. Funkce je dostupná pouze u podporovaných modelů. Zvýší-li se teplota zařízení nad běžnou hodnotu, zobrazí se zpráva upozorňující na přehřátí telefonu. V zájmu snížení teploty zařízení se omezí jas obrazovky a rychlost operací a přeruší se nabíjení baterie. Spuštěné aplikace budou ukončeny a dokud teplota zařízení neklesne, nebude možné provádět tísňová volání. Pokud se zařízení přehřívá nebo pokud bude po delší dobu na dotyk horký, zobrazí se zpráva upozorňující na vypnutí zařízení. Vypněte zařízení a počkejte, až poklesne jeho teplota. 9
10 Základy Opatření pro provozní prostředí Zařízení se může zahřívat kvůli okolnímu prostředí za následujících podmínek. Dbejte opatrnosti, aby nedošlo ke zkrácení životnosti baterie, poškození zařízení nebo vzniku požáru. Zařízení neuchovávejte na místech s příliš nízkou nebo vysokou teplotou. Nevystavujte zařízení dlouhodobě přímému slunečnímu světlu. Neskladujte zařízení dlouhodobě na velmi horkých místech, například uvnitř vozidla v létě, ani je na takových místech nepoužívejte. Nepokládejte zařízení na místa, která se mohou přehřívat, například na elektrickou topnou rohož. Zařízení neuchovávejte v blízkosti vařičů, mikrovlnných trub, horkých kuchyňských spotřebičů nebo vysokotlakých nádob. Nikdy nepoužívejte poškozenou nabíječku nebo baterii. 10
11 Základy Rozvržení a funkce zařízení Obsah balení Informace o obsahu balení naleznete v průvodci rychlým spuštěním. Položky dodané se zařízením a dostupné příslušenství se mohou lišit podle oblasti a poskytovatele služeb. Dodané položky jsou určeny pouze pro toto zařízení a s jinými zařízeními nemusí být kompatibilní. Vzhled a specifikace se mohou bez předchozího upozornění změnit. Dodatečné příslušenství můžete zakoupit u místního prodejce výrobků Samsung. Před zakoupením se ujistěte, že jsou se zařízením kompatibilní. Používejte pouze příslušenství schválené společností Samsung. Použití neschváleného příslušenství může způsobit problémy s výkonem a poruchy, na které se nevztahuje záruka. Dostupnost veškerého příslušenství se může změnit a je závislá výhradně na společnostech, které je vyrábějí. Další informace o dostupném příslušenství naleznete na webu společnosti Samsung. 11
12 Základy Rozvržení zařízení Modely Galaxy S9: Snímač vzdálenosti / světla LED dioda na rozpoznání duhovky Reproduktor Přední fotoaparát LED indikátor Fotoaparát na rozpoznání duhovky Tlačítko hlasitosti Tlačítko Bixby Vypínací tlačítko Okraj obrazovky Okraj obrazovky Dotykový displej Univerzální konektor (USB typu C) 12
13 Základy Anténa MST Mikrofon GPS anténa Snímač rozpoznávaní otisků prstu Zadní fotoaparát Přihrádka na SIM kartu / paměťovou kartu Blesk Snímač tepové frekvence Anténa NFC/ Cívka na bezdrátové nabíjení Hlavní anténa Reproduktor Sluchátkový konektor Mikrofon 13
14 Základy Modely Galaxy S9+: Snímač vzdálenosti / světla LED dioda na rozpoznání duhovky Reproduktor Přední fotoaparát LED indikátor Fotoaparát na rozpoznání duhovky Tlačítko hlasitosti Tlačítko Bixby Vypínací tlačítko Okraj obrazovky Okraj obrazovky Dotykový displej Univerzální konektor (USB typu C) 14
15 Základy Anténa MST Mikrofon Přihrádka na SIM kartu / paměťovou kartu GPS anténa Blesk Zadní fotoaparát (duální) Snímač tepové frekvence Anténa NFC/ Cívka na bezdrátové nabíjení Snímač rozpoznávaní otisků prstu Hlavní anténa Reproduktor Sluchátkový konektor Mikrofon Při používání reproduktorů, například při přehrávání mediálních souborů nebo použití telefonu s hlasitým odposlechem, si neumisťujte zařízení do blízkosti uší. Dávejte pozor, abyste objektiv fotoaparátu nevystavovali silnému zdroji světla, jako je přímé sluneční světlo. Pokud byste objektiv fotoaparátu vystavili silnému zdroji světla, jako je přímé sluneční světlo, mohlo by dojít k poškození snímače obrazu fotoaparátu. Poškozený snímač obrazu je neopravitelný a bude mít za následek vznik teček nebo skvrn na snímcích. 15
16 Základy V následujících situacích může dojít k problémům s připojením a k vybíjení baterie: Pokud do oblasti antény zařízení nalepíte kovové samolepky Pokud na zařízení nasadíte kryt zařízení vyrobený z kovového materiálu Pokud při používání určitých funkcí, jako jsou hovory nebo mobilní datové připojení, zakryjete oblast antény zařízení rukama nebo jinými předměty Doporučuje se používat ochrannou fólii na displej schválenou společností Samsung. Neschválené ochranné fólie na displej mohou způsobit špatné fungování senzorů. Nezakrývejte snímač vzdálenosti/světla příslušenstvím pro obrazovku, jako jsou chrániče obrazovky nebo nálepky. Mohlo by dojít k selhání snímače. Barvy na okraji obrazovky mohou vypadat různě v závislosti na úhlu pohledu. Fyzická tlačítka Tlačítko hlasitosti Tlačítko Bixby Vypínací tlačítko Tlačítko Vypínač Bixby Hlasitost Funkce Chcete-li zařízení zapnout nebo vypnout, stiskněte tlačítko a podržte ho. Stisknutím tohoto tlačítka zapnete nebo zamknete obrazovku. Stisknutím spustíte službu Bixby. Další informace naleznete v části Bixby. Stisknutím a podržením spustíte konverzaci se službou Bixby. Další informace naleznete v části Používání služby Bixby. Stisknutím upravte hlasitosti zařízení. 16
17 Základy Softwarová tlačítka Tlačítko Nedávné Tlačítko Zpět Tlačítko Domů Po zapnutí obrazovky se ve spodní části obrazovky zobrazí softwarová tlačítka. Softwarová tlačítka jsou ve výchozím nastavení nastavena na tlačítko Nedávné, tlačítko Domů a tlačítko Zpět. Další informace naleznete v části Navigační panel (softwarová tlačítka). 17
18 Základy Baterie Nabíjení baterie Před prvním použitím nebo po delší době, kdy jste zařízení nepoužívali, je nutné nabít baterii. Používejte pouze nabíječky, baterie a kabely schválené společností Samsung. Neschválené nabíječky nebo kabely mohou způsobit explozi baterie nebo poškození zařízení. Nesprávné připojení nabíječky může způsobit vážné poškození zařízení. Na poškození způsobená nesprávným použitím se nevztahuje záruka. Používejte pouze USB kabel typu C dodaný se zařízením. Pokud byste použili kabel micro USB, mohlo by dojít k poškození zařízení. Pokud přístroj nepoužíváte, odpojte nabíječku, ušetříte tak energii. Nabíječka nemá vypínač, proto ji musíte odpojit od zásuvky, aby se přerušil přívod energie. Nabíječka by měla během nabíjení zůstat v blízkosti elektrické zásuvky a měla by být snadno dostupná. 1 Připojte kabel USB k napájecímu adaptéru USB. 2 Zapojte kabel USB do univerzálního konektoru zařízení. 18
19 Základy 3 Zapojte napájecí adaptér USB do elektrické zásuvky. 4 Po úplném nabití odpojte nabíječku od zařízení. Pak odpojte nabíječku z elektrické zásuvky. Nabíjení dalších zařízení Konektor USB (USB typu C) můžete použít k nabití jiného mobilního zařízení pomocí baterie svého zařízení. K univerzálnímu konektoru svého zařízení připojte konektor USB (USB typu C) a propojte je s jiným zařízením prostřednictvím kabelu USB jiného zařízení. Po spuštění nabíjení se na obrazovce zařízení zobrazí ikona nabíjení baterie. Vaše zařízení Druhé zařízení Konektor USB (USB typu C) Kabel USB druhého zařízení Vyskakovací okno pro výběr aplikace, které se zobrazí na zařízení, je určeno pro přenos dat. Nevybírejte ve vyskakovacím okně žádnou aplikaci. 19
20 Základy Snížení spotřeby baterie Zařízení nabízí různé možnosti, které pomáhají šetřit energii baterie. Optimalizujte zařízení pomocí funkce péče o zařízení. Když zařízení nepoužíváte, vypněte stisknutím vypínacího tlačítka obrazovku. Aktivujte úsporný režim. Zavřete aplikace, které nepotřebujete. Když nepoužíváte funkci Bluetooth, vypněte ji. Když nepoužíváte funkci Wi-Fi, vypněte ji. Vypněte automatickou synchronizaci aplikací, které se mají synchronizovat. Snižte dobu podsvícení. Snižte jas obrazovky. Tipy a opatření týkající se nabíjení baterie Pokud je baterie vybitá, zobrazí se ikona prázdné baterie. Pokud je baterie zcela vybitá, zařízení se nemůže zapnout okamžitě po připojení nabíječky. Před tím, než zařízení zapnete, nechte vybitou baterii několik minut nabíjet. Používáte-li více aplikací najednou, síťové aplikace nebo aplikace, které vyžadují připojení k jinému zařízení, dojde k rychlému vybití baterie. Chcete-li se vyhnout ztrátě napájení během přenosu dat, vždy používejte tyto aplikace po plném nabití baterie. Použití jiného zdroje napájení, než je nabíječka, například počítače, může mít za následek nižší rychlost nabíjení způsobenou nižším elektrickým proudem. Během nabíjení můžete zařízení používat, ale plné nabití baterie může trvat delší dobu. Pokud je napájení zařízení během nabíjení nestabilní, dotykový displej nemusí fungovat. Pokud k tomu dojde, odpojte nabíječku od zařízení. 20
21 Základy Během nabíjení může dojít k zahřátí zařízení a nabíječky. To je normální a nemělo by to mít žádný vliv na životnost ani výkon zařízení. Pokud se baterie zahřeje více, než je obvyklé, může nabíječka přestat nabíjet. Pokud byste zařízení nabíjeli, když je univerzální konektor mokrý, mohlo by dojít k poškození zařízení. Než začnete zařízení nabíjet, univerzální konektor důkladně osušte. Pokud se zařízení nenabíjí správně, vezměte zařízení a nabíječku do servisního střediska Samsung. Rychlé nabíjení Toto zařízení je vybaveno integrovanou funkcí rychlého nabíjení. Baterii můžete nabíjet rychleji, pokud je zařízení nebo jeho obrazovka vypnutá. Zvýšení rychlosti nabíjení Chcete-li zvýšit rychlost nabíjení, vypněte na dobu nabíjení baterie zařízení nebo jeho obrazovku. Když je zařízení během nabíjení baterie vypnuto, na obrazovce se zobrazuje ikona. Pokud není funkce rychlého nabíjení aktivovaná, spusťte aplikaci Nastavení, klepněte na položku Péče o zařízení Baterie Nastavení a potom funkci aktivujte klepnutím na přepínač Rychlé nabíjení kabelem. Integrovanou funkci rychlého nabíjení nemůžete používat, jestliže nabíjíte baterii standardní nabíječkou. Pokud se zařízení zahřeje nebo se zvýší teplota okolního vzduchu, rychlost nabíjení se může automaticky snížit. To je běžná provozní podmínka ochrany zařízení před poškozením. 21
22 Základy Bezdrátové nabíjení Toto zařízení je vybaveno integrovanou cívkou pro bezdrátové nabíjení. Baterii můžete nabíjet pomocí bezdrátové nabíječky (prodává se samostatně). Rychlé bezdrátové nabíjení Zařízení můžete nabíjet rychleji pomocí funkce rychlého bezdrátového nabíjení. Abyste mohli používat tuto funkci, musíte použít nabíječku a komponenty, které podporují funkci rychlého bezdrátového nabíjení. Pokud není funkce rychlého bezdrátového nabíjení aktivovaná, spusťte aplikaci Nastavení, klepněte na položku Péče o zařízení Baterie Nastavení a potom funkci aktivujte klepnutím na přepínač Rych. bezdrátové nabíjení. Možnost zapnout/vypnout se v nabídce nastavení vašeho zařízení objeví, jakmile je položíte na nabíječku. Ventilátor uvnitř nabíječky může během rychlého bezdrátového nabíjení vydávat hluk. Nabíjení baterie 1 Umístěte střed zadní části zařízení na střed bezdrátové nabíječky. Na obrazovce se zobrazí odhadovaná doba nabíjení. Skutečná doba nabíjení se může lišit v závislosti na podmínkách nabíjení. 22
23 Základy 2 Po úplném nabití odpojte zařízení od bezdrátové nabíječky. Opatření pro bezdrátové nabíjení Neumisťujte zařízení na bezdrátovou nabíječku tak, aby se mezi zadní částí zařízení a krytem zařízení nacházela kreditní karta nebo karta pro identifikaci na rádiové frekvenci (RFID) (například kartička na dopravu nebo karta, která slouží jako klíč). Neumisťujte zařízení na bezdrátovou nabíječku, když se mezi zařízením a bezdrátovou nabíječkou nacházejí vodivé materiály, například kovové předměty a magnety. Zařízení se nemusí správně nabíjet nebo se může přehrávat, případně by mohlo dojít k poškození zařízení a karet. Pokud budete používat bezdrátovou nabíječku v oblastech se slabým signálem sítě, můžete ztratit příjem signálu sítě. Používejte bezdrátové nabíječky schválené společností Samsung. Pokud byste používali jiné bezdrátové nabíječky, nemusela by se baterie řádně nabít. Karta SIM nebo USIM (nano SIM karta) Instalace karty SIM nebo USIM Vložte SIM nebo USIM kartu dodávanou poskytovatelem mobilních telefonních služeb. U modelů se dvěma kartami SIM můžete vložit dvě karty SIM nebo USIM a mít tak dvě telefonní čísla nebo dva poskytovatele služeb pro jedno zařízení. V některých oblastech mohou být rychlosti přenosu dat nižší, když jsou v zařízení vloženy dvě karty SIM, než když je v něm vložena jedna karta SIM. Buďte opatrní, abyste neztratili SIM nebo USIM kartu a neumožnili jiným osobám, aby ji používaly. Společnost Samsung neodpovídá za žádné škody nebo potíže způsobené ztrátou nebo odcizením karet. Některé služby LTE nemusí být v závislosti na poskytovateli služby k dispozici. Další informace o dostupnosti služby získáte od poskytovatele služeb. 23
24 Základy Modely s jednou kartou SIM:
25 Základy Modely se dvěma kartami SIM:
26 Základy 1 Zasunutím kolíčku na vysunutí do otvoru v přihrádce tuto přihrádku uvolníte. Kolíček na vysunutí zasouvejte kolmo k otvoru. Jinak by mohlo dojít k poškození zařízení. 2 Vysuňte přihrádku jemně ze slotu na přihrádku. 3 Modely s jednou kartou SIM: Vložte do přihrádky 1 kartu SIM nebo USIM tak, aby zlaté kontakty směřovaly dolů. Modely se dvěma kartami SIM: Vložte do přihrádky kartu SIM nebo USIM tak, aby zlaté kontakty směřovaly dolů. Vložte primární kartu SIM nebo USIM do přihrádky 1 (1) a sekundární kartu SIM nebo USIM kartu do přihrádky 2 (2). 1 2 Přihrádka 1 Přihrádka 2 4 Jemně zatlačte kartu SIM nebo USIM do přihrádky, abyste ji tam zajistili. Pokud karta není do přihrádky upevněna pevně, mohla by karta SIM z přihrádky vyklouznout nebo vypadnout. 5 Přihrádku zasuňte zpět do slotu na přihrádku. Pokud vložíte přihrádku do svého zařízení, zatímco je přihrádka mokrá, může dojít k poškození zařízení. Vždy se ujistěte, že je přihrádka suchá. Zcela zasuňte přihrádku do slotu na přihrádku a dbejte na to, aby do zařízení nemohla proniknout tekutina. 26
27 Základy Instalace správné karty Modely s jednou kartou SIM: Nano SIM karta micro SD karta Modely se dvěma kartami SIM: Nano SIM karta 1 Nano SIM karta 2 Nano SIM karta micro SD karta Používejte pouze nano-sim karty. Nemůžete vložit zároveň kartu nano-sim a micro SD kartu do přihrádky 2. 27
28 Základy Vyjmutí SIM nebo USIM karty 1 Zasunutím kolíčku na vysunutí do otvoru v přihrádce tuto přihrádku uvolníte. 2 Vysuňte přihrádku jemně ze slotu na přihrádku. 3 Vyjměte kartu SIM nebo USIM. 4 Přihrádku zasuňte zpět do slotu na přihrádku. Používání dvou karet SIM nebo USIM (modely se dvěma kartami SIM) Pokud vložíte dvě karty SIM nebo USIM, můžete mít dvě telefonní čísla nebo poskytovatele služeb pro jedno zařízení. Aktivace karet SIM a USIM Spusťte aplikaci Nastavení a klepněte na položku Připojení Správce SIM karet. Vyberte kartu SIM nebo USIM a klepněte na spínač, abyste funkci aktivovali. Přizpůsobení karet SIM a USIM Spusťte aplikaci Nastavení, klepněte na položku Připojení Správce SIM karet a vyberte kartu SIM nebo USIM pro přístup k následujícím možnostem: Ikona: Změňte ikonu karty SIM nebo USIM. Název: Změňte zobrazovaný název karty SIM nebo USIM. Režim sítě: Vyberte režim sítě, který se bude používat s kartou SIM nebo USIM. Nastavení upřednostňovaných karet SIM a USIM Když jsou aktivované dvě karty, můžete jednotlivým kartám přiřadit hlasové hovory, zprávy a datové služby. Spusťte aplikaci Nastavení, klepněte na položku Připojení Správce SIM karet a nastavte pro své karty upřednostňované funkce v možnosti Preferovaná SIM karta. 28
29 Základy Paměťová karta (micro SD karta) Instalace paměťové karty Kapacita paměťové karty vašeho zařízení se může od ostatních modelů lišit a některé paměťové karty nemusejí být s vaším zařízením kompatibilní v závislosti na výrobci a typu paměťové karty. Maximální kapacitu paměťové karty vašeho zařízení naleznete na internetových stránkách Samsung. Některé paměťové karty nemusí být plně kompatibilní se zařízením. Používání nekompatibilní karty může způsobit poškození zařízení nebo paměťové karty a poškodit data uložená na kartě. Dávejte pozor, abyste paměťovou kartu vložili správnou stranou vzhůru. Zařízení podporuje u paměťových karet systémy souborů typu FAT a exfat. Pokud vložíte kartu naformátovanou s jiným systémem souborů, zařízení vás vyzve k přeformátování paměťové karty nebo kartu nerozpozná. Abyste takovou paměťovou kartu mohli používat, musíte ji naformátovat. Pokud vaše zařízení tuto paměťovou kartu nemůže naformátovat nebo rozpoznat, kontaktujte jejího výrobce nebo servisní centrum Samsung. Časté zapisování a mazání dat zkracuje životnost paměťových karet. Při vkládání paměťové karty do zařízení se soubory adresáře paměťové karty zobrazí ve složce Moje soubory SD karta. 29
30 Základy Zasunutím kolíčku na vysunutí do otvoru v přihrádce tuto přihrádku uvolníte. Kolíček na vysunutí zasouvejte kolmo k otvoru. Jinak by mohlo dojít k poškození zařízení. 2 Vysuňte přihrádku jemně ze slotu na přihrádku. Když vyjmete přihrádku ze zařízení, deaktivuje se mobilní datové připojení. 30
31 Základy 3 Vložte paměťovou kartu do přihrádky 2 tak, aby zlaté kontakty směřovaly dolů. Přihrádka 1 Přihrádka 2 4 Jemně zatlačte paměťovou kartu do přihrádky, abyste ji tam zajistili. Pokud paměťová karta není řádně upevněna v přihrádce, může z ní vyklouznout nebo vypadnout. 5 Přihrádku zasuňte zpět do slotu na přihrádku. Pokud vložíte přihrádku do svého zařízení, zatímco je přihrádka mokrá, může dojít k poškození zařízení. Vždy se ujistěte, že je přihrádka suchá. Zcela zasuňte přihrádku do slotu na přihrádku a dbejte na to, aby do zařízení nemohla proniknout tekutina. Vyjmutí paměťové karty Abyste mohli paměťovou kartu bezpečně vyjmout, nejprve ji odpojte. Spusťte aplikaci Nastavení a klepněte na položku Péče o zařízení Úložiště úložiště SD karta Odpojit. Nastavení 1 Zasunutím kolíčku na vysunutí do otvoru v přihrádce tuto přihrádku uvolníte. 2 Vysuňte přihrádku jemně ze slotu na přihrádku. 31
32 Základy 3 Vyjměte paměťovou kartu. 4 Přihrádku zasuňte zpět do slotu na přihrádku. Nevyjímejte externí úložiště (například paměťovou kartu nebo úložiště USB) během přenosu dat či těsně po něm nebo zatímco zařízení přistupuje k informacím. Mohlo by dojít k poškození či ztrátě dat nebo k poškození externího úložiště či zařízení. Společnost Samsung neodpovídá za ztráty (včetně ztráty dat) vzniklé v důsledku nesprávného používání externích úložných zařízení. Formátování paměťové karty Paměťová karta naformátovaná v počítači nemusí být se zařízením kompatibilní. Paměťovou kartu formátujte pouze v zařízení. Spusťte aplikaci Nastavení a klepněte na položku Péče o zařízení Úložiště Nastavení úložiště SD karta Formát. Před naformátováním paměťové karty si nezapomeňte zálohovat všechna důležitá data uložená na paměťové kartě. Záruka výrobce se nevztahuje na ztrátu dat způsobenou činností uživatele. 32
33 Základy Zapínání a vypínání zařízení Na několik sekund stiskněte a podržte vypínací tlačítko, abyste zařízení zapnuli. Při prvním zapnutí zařízení nebo po resetování dat nastavte zařízení podle pokynů na obrazovce. Abyste zařízení vypnuli, stiskněte a podržte vypínací tlačítko, a poté klepněte na položku Vypnout. Na místech, na kterých je zakázáno používání bezdrátových zařízení (například v letadle nebo v nemocnici), dodržujte veškerá upozornění a pokyny zaměstnanců. Restart zařízení Abyste zařízení restartovali, stiskněte a podržte vypínací tlačítko, a poté klepněte na položku Restartování. Pokud zařízení zamrzlo a neodpovídá, stiskněte zároveň vypínací tlačítko a tlačítko snížení hlasitosti a podržte je déle než 7 sekund, abyste zařízení restartovali. Tlačítko snížení hlasitosti Vypínací tlačítko 33
34 Základy Tísňový režim Můžete zařízení přepnout do nouzového režimu a snížit tak spotřebu energie z baterie. Některé aplikace a funkce budou omezeny. V tísňovém režimu můžete provádět nouzová volání, odesílat ostatním informace o aktuální poloze, spouštět nouzový alarm a další. Aktivace nouzového režimu Chcete-li aktivovat nouzový režim, stiskněte a podržte vypínací tlačítko a pak klepněte na položku Tísňový režim. Zbývající doba používání zobrazuje dobu zbývající do vybití baterie. Zbývající doba používání se může lišit v závislosti na nastaveních zařízení a na provozních podmínkách. Deaktivace nouzového režimu Chcete-li deaktivovat nouzový režim, klepněte na položku Vypnout Tísňový režim. Případně stiskněte a podržte vypínací tlačítko a pak klepněte na položku Tísňový režim. Výchozí nastavení Při prvním zapnutí zařízení nebo po resetování dat nastavte zařízení podle pokynů na obrazovce. Postup výchozího nastavení se může lišit v závislosti na softwaru zařízení a vaší oblasti. V zařízení můžete službu Bixby používat v závislosti na zvoleném jazyku zařízení. 1 Zapněte zařízení. 34
35 Základy 2 Vyberte požadovaný jazyk zařízení a vyberte možnost. Vyberte jazyk. 3 Přečtěte si a potvrďte podmínky používání a klepněte na položku Další. 4 Získejte obsah ze svého předchozího zařízení. 5 Vyberte síť Wi-Fi a připojte se k ní. Pokud se nepřipojíte k síti Wi-Fi, je možné, že během výchozího nastavení nebudete moci nastavit některé funkce zařízení. 6 Výchozí nastavení dokončete podle pokynů na obrazovce. 7 Nastavte způsob zamykání obrazovky, který ochrání vaše zařízení. Své osobní informace můžete ochránit tak, že ostatním zabráníte v přístupu k zařízení. Pokud chcete způsob zamykání obrazovky nastavit později, klepněte na položku Teď ne. 8 Pokud se objeví obrazovka s doporučenými aplikacemi, vyberte aplikace, které chcete, a stáhněte je. 9 Přihlaste se do účtu Samsung. Služby Samsung si můžete užívat napříč všemi svými zařízeními a zároveň si tak udržovat svá data aktuální a v bezpečí. Další informace naleznete v části Účet Samsung. 35
36 Základy Účet Samsung Úvod Váš účet Samsung představuje službu integrovaného účtu, která vám umožňuje používat různé služby Samsung nabízené mobilními zařízeními, televizory a internetovými stránkami Samsung. Až si zaregistrujete účet Samsung, budete moci svá data udržovat aktuální a zabezpečená ve všech svých zařízeních Samsung prostřednictvím služby Samsung Cloud, sledovat a ovládat odcizené zařízení, prohlížet tipy a triky z aplikace Samsung Members a podobně. Vytvořte si účet Samsung pomocí své ové adresy. Chcete-li si přečíst seznam služeb, které můžete se svým účtem Samsung používat, navštivte account.samsung.com. Pokud se chcete dozvědět další informace o účtech Samsung, spusťte aplikaci Nastavení a klepněte na položku Účty a zálohování Účty Účet Samsung account Nápověda. Zaregistrování účtu Samsung Zaregistrování nového účtu Samsung Pokud účet Samsung nemáte, měli byste si ho vytvořit. 1 Spusťte aplikaci Nastavení a klepněte na položku Účty a zálohování Účty Přidat účet Účet Samsung account. Případně spusťte aplikaci Nastavení a klepněte na položku. 2 Klepněte na položku Vytvořit účet. 3 Vytváření účtu dokončete podle pokynů na obrazovce. 36
37 Základy Zaregistrování stávajícího účtu Samsung Pokud již účet Samsung máte, zaregistrujte si ho v zařízení. 1 Spusťte aplikaci Nastavení a klepněte na položku Účty a zálohování Účty Přidat účet Účet Samsung account. Případně spusťte aplikaci Nastavení a klepněte na položku. 2 Zadejte ID svého účtu Samsung a heslo a klepněte na položku Přihlásit. Pokud zapomenete informace ke svému účtu, klepněte na položku Najít ID nebo Obnovit heslo. Informace o svém účtu získáte, když zadáte požadované informace. Pokud se objeví vyskakovací okno týkající se používání vašich biometrických údajů, klepněte na položku Registrovat. Heslo svého účtu Samsung můžete ověřit prostřednictvím svých biometrických údajů, jako jsou otisky prstů nebo duhovky. Další informace naleznete v části Samsung Pass. 3 Abyste dokončili registraci svého účtu Samsung, přečtěte si a potvrďte podmínky používání a klepněte na položku Další. Odstranění účtu Samsung Když odstraníte svůj zaregistrovaný účet Samsung ze zařízení, vaše data, například kontakty nebo události, budou také odstraněna. 1 Spusťte aplikaci Nastavení a klepněte na položku Účty a zálohování Účty. 2 Klepněte na položku Účet Samsung account Odebrat účet. 3 Klepněte na položku Odebrat, zadejte své heslo k účtu Samsung a klepněte na položku OK. 37
38 Základy Přenesení dat z předchozího zařízení (Smart Switch) Abyste mohli přenést data, připojte své předchozí zařízení pomocí služby Smart Switch. Spusťte aplikaci Nastavení a klepněte na položku Účty a zálohování Smart Switch. Některá zařízení nebo počítače tuto funkci nemusejí podporovat. Platí jistá omezení. Podrobnosti získáte na adrese Společnost Samsung bere autorská práva vážně. Přenášejte pouze takový obsah, který máte ve svém vlastnictví nebo na jehož přenos máte právo. Přenášení dat pomocí konektoru USB (USB typu C) Předchozí zařízení můžete ke svému zařízení připojit pomocí konektoru USB (USB typu C) a kabelu USB, abyste mohli snadno a rychle přenášet data. 38
39 Základy 1 Zapojte konektor USB (USB typu C) do univerzálního konektoru zařízení. 2 Připojte zařízení k předchozímu zařízení pomocí kabelu USB předchozího zařízení. Předchozí zařízení Vaše zařízení Konektor USB (USB typu C) Kabel USB předchozího zařízení 3 Když se objeví vyskakovací okno pro výběr aplikace, klepněte na položku Smart Switch Přijmout data. 4 Na předchozím zařízení klepněte na položku Povolit. Pokud aplikaci nemáte, stáhněte si ji z obchodu Galaxy Apps nebo Obchod Play. Zařízení rozpozná vaše předchozí zařízení a objeví se seznam dat, která je možné přenést. 5 Vyberte položku, kterou budete chtít přenést, a klepněte na položku PŘENÉST. 6 Přeneste z předchozího zařízení data podle pokynů na obrazovce. Během přenosu souborů od zařízení neodpojujte kabel USB ani konektor USB (USB typu C). Mohlo by dojít ke ztrátě dat nebo poškození zařízení. Přenos dat zvyšuje spotřebu energie baterie zařízení. Než začnete přenášet data, ujistěte se, že je zařízení dostatečně nabité. Pokud je baterie téměř vybitá, může být přenos dat přerušen. 39
40 Základy Přenos dat bezdrátově pomocí funkce Wi-Fi Direct Data z předchozího zařízení do svého zařízení můžete přenést bezdrátově pomocí funkce Wi-Fi Direct. 1 Spusťte na předchozím zařízení aplikaci Smart Switch. Pokud aplikaci nemáte, stáhněte si ji z obchodu Galaxy Apps nebo Obchod Play. 2 Na zařízení spusťte aplikaci Nastavení a klepněte na položku Účty a zálohování Smart Switch. 3 Umístěte zařízení tak, aby byla blízko sebe. 4 Na předchozím zařízení klepněte na položku Odeslat data Bezdrátové. 5 V předchozím zařízení vyberte položku, kterou chcete přenést, a klepněte na položku ODESLAT. 6 Na svém zařízení klepněte na položku PŘIJMOUT. 7 Přeneste ze svého předchozího zařízení data podle pokynů na obrazovce. Přenášení dat pomocí externího úložiště Můžete přenášet data pomocí externího úložiště, například micro SD karty. 1 Přeneste data z předchozího zařízení do externího úložiště. 2 Vložte nebo připojte zařízení externího úložiště ke svému zařízení. 3 Na zařízení spusťte aplikaci Nastavení a klepněte na položku Účty a zálohování Smart Switch Obnovit. 4 Přeneste data z externího úložiště podle pokynů na obrazovce. 40
41 Základy Přenos záložních dat z počítače Přenos dat mezi zařízením a počítačem. Musíte stáhnout počítačovou verzi aplikace Smart Switch z adresy Data z předchozího zařízení si můžete zazálohovat do počítače a potom je importovat do svého zařízení. 1 Na počítači otevřete odkud si můžete aplikaci Smart Switch stáhnout. 2 V počítači spusťte aplikaci Smart Switch. Pokud předchozí zařízení není zařízení Samsung, zazálohujte si data do počítače pomocí programu dodaného výrobcem daného zařízení. Následně přeskočte k pátému kroku. 3 Připojte své předchozí zařízení k počítači pomocí jeho kabelu USB. 4 Na počítači si zazálohujte data ze zařízení podle pokynů na obrazovce. Poté odpojte své předchozí zařízení od počítače. 5 Připojte své zařízení k počítači pomocí kabelu USB. 6 Na počítači přeneste data do svého zařízení podle pokynů na obrazovce. Prohlížení importovaných dat Importovaná data můžete prohlížet pomocí stejné aplikace jako na předchozím zařízení. Pokud vaše nové zařízení není vybaveno stejnými aplikacemi pro prohlížení nebo přehrávání importovaných dat, budou data uložena do podobné aplikace. 41
42 Základy Popis obrazovky Ovládání dotykového displeje Klepnutí Zabraňte styku dotykového displeje s jinými elektrickými zařízeními. Elektrostatické výboje mohou způsobit poruchu dotykového displeje. Aby nedošlo k poškození dotykového displeje, neklepejte na něj ostrými předměty a netlačte příliš silně prsty. Doporučujeme na dotykovém displeji nebo na jeho částech nezobrazovat nehybnou grafiku po delší dobu. Mohlo by to mít za následek vypálení obrazu na obrazovce nebo objevování duchů. Zařízení nemusí rozpoznat dotykové ovládání v blízkosti okrajů obrazovky, které se nachází mimo oblast dotykového vstupu. Při používání dotykového displeje doporučujeme používat prsty. Klepněte na obrazovku. Klepnutí a podržení Klepněte na obrazovku a podržte ji po dobu přibližně 2 sekund. 42
43 Základy Přetažení Klepněte na položku, podržte ji a přesuňte do jiného místa. Poklepání Poklepejte na obrazovku. Tažení Táhněte nahoru, dolů, doleva nebo doprava. Roztahování a přitahování Na obrazovce roztáhněte nebo stáhněte dva prsty. 43
44 Základy Navigační panel (softwarová tlačítka) Po zapnutí obrazovky se na navigačním panelu ve spodní části obrazovky zobrazí softwarová tlačítka. Softwarová tlačítka jsou ve výchozím nastavení nastavena na tlačítko Nedávné, tlačítko Domů a tlačítko Zpět. Funkce tlačítek se mohou změnit podle právě používané aplikace nebo podle prostředí použití. Tlačítko Nedávné Tlačítko Zpět Tlačítko Domů Tlačítko Funkce Nedávné Domů Zpět Klepnutím otevřete seznam posledních aplikací. Klepnutím se vraťte na domovskou obrazovku. Aplikaci Google spusťte klepnutím a podržením. Klepnutím na tlačítko se vraťte na předchozí obrazovku. 44
45 Základy Skrytí navigačního panelu Skrytím navigačního panelu můžete prohlížet soubory nebo používat aplikace na širší obrazovce. Spusťte aplikaci Nastavení, klepněte na položku Zobrazení Navigační panel, a potom klepněte na položku Gesta na celou obrazovku v nabídce Typ navigace. Navigační panel se skryje a na místě, kde se zobrazují softwarová tlačítka, se objeví rady pro používání gest. Budete-li chtít použít softwarová tlačítka, přetáhněte radu pro používání gest požadovaného tlačítka směrem nahoru. Pokud chcete skrýt rady pro používání gest ve spodní části obrazovky, deaktivujte funkci klepnutím na přepínač Tipy pro gesta. Zapnutí obrazovky stisknutím tlačítka Domů Obrazovku zapnete silným stisknutím tlačítka Domů nebo oblasti tlačítka Domů. Ve funkci Always On Display můžete také zapnout obrazovku poklepáním na tlačítko Domů. 45
46 Základy Nastavení navigačního panelu Spusťte aplikaci Nastavení, klepněte na položku Zobrazení Navigační panel a vyberte požadovanou možnost. Silné stisknutí tlačítka Domů: Nastaví zařízení tak, aby umožnilo návrat na domovskou obrazovku silným stisknutím tlačítka Domů. Můžete také upravit tlak potřebný k silnému stisknutí tlačítka Domů. Odemknout tlačítkem Domů: Nastaví zařízení tak, aby zamčenou obrazovku bylo možné odemknout bez tažení prsty, pouze silným stisknutím tlačítka Domů. Tato funkce je dostupná, pokud je aktivována možnost Silné stisknutí tlačítka Domů. Typ navigace: Nastaví zařízení, aby skrývalo nebo zobrazovalo navigační panel. Abyste navigační panel skryli, klepněte na položku Gesta na celou obrazovku. Když je navigační panel skrytý, můžete softwarová tlačítka použít přetažením rady pro používání gest požadovaného tlačítka směrem nahoru. Pořadí tlačítek: Umožňuje měnit pořadí tlačítek na navigačním panelu. Tipy pro gesta: Nastaví zařízení, aby ve spodní části obrazovky zobrazovalo indikátory umístění softwarových tlačítek. Tato funkce se objeví, pouze když vyberete možnost Gesta na celou obrazovku. 46
47 Základy Domovská obrazovka a obrazovka Aplikace Domovská obrazovka představuje počáteční bod přístupu ke všem funkcím zařízení. Zobrazuje nástroje, zkratky aplikací a další položky. Na obrazovce Aplikace jsou zobrazeny ikony všech aplikací, včetně nově nainstalovaných aplikací. Obrazovka se může lišit v závislosti na oblasti nebo poskytovateli služeb. Nástroj Úchyt okraje obrazovky Indikátor Bixby Home. Zobrazení přizpůsobeného obsahu. Oblíbené aplikace Navigační panel (softwarová tlačítka) 47
48 Základy Přepínání mezi domovskou obrazovkou a obrazovkou Aplikace Na domovské obrazovce otevřete obrazovku Aplikace tažením nahoru nebo dolů. Pro návrat na domovskou obrazovku táhněte nahoru nebo dolů na obrazovce Aplikace. Můžete také klepnout na tlačítko Domů nebo tlačítko Zpět. Domovská obrazovka Obrazovka Aplikace Pokud na domovskou obrazovku přidáte tlačítko Aplikace, budete moci klepnutím na toto tlačítko otevřít obrazovku Aplikace. Na domovské obrazovce klepněte na prázdnou oblast, podržte ji, klepněte na položku Nast. domovské obrazovky, potom klepnutím aktivujte možnost Tlačítko Aplikace. Tlačítko Aplikace se připne do horní části domovské obrazovky. Tlačítko Aplikace 48
49 Základy Zobrazení obrazovky v režimu na šířku Na domovské obrazovce klepněte na prázdnou oblast, podržte ji, klepněte na položku Nast. domovské obrazovky, potom klepnutím deaktivujte možnost Pouze v režimu Na výšku. Pro zobrazení obrazovky v režimu na šířku otočte zařízení do polohy na šířku. Přesouvání položek Klepněte a podržte položku, potom ji přesuňte do jiného místa. Chcete-li položku přesunout na jiný panel, přetáhněte ji na stranu obrazovky. Chcete-li přidat zástupce aplikace na domovskou obrazovku, klepněte na položku na obrazovce Aplikace, podržte ji a potom ji přetáhněte do horní části obrazovky. Na domovskou obrazovku bude přidán zástupce aplikace. Často používané aplikace můžete také přesunout do oblasti zkratek na spodní straně domovské obrazovky. 49
50 Základy Vytváření složek Můžete vytvářet složky a shromažďovat podobné aplikace, abyste mohli aplikace rychle otvírat a spouštět. Na domovské obrazovce nebo na obrazovce Aplikace klepněte na aplikaci, podržte ji a pak ji přetáhněte na jinou aplikaci. Bude vytvořena nová složka obsahující vybrané aplikace. Klepněte na položku Zadejte název složky a zadejte název složky. Přidání dalších aplikací Na složce klepněte na položku Přidat aplikace. Zaškrtněte aplikace, které chcete přidat, a klepněte na položku Přidat. Můžete také přidat aplikaci jejím přetažením do složky. Přesouvání aplikací ze složky Chcete-li aplikaci přesunout na nové místo, klepněte na ni a podržte ji. Vymazání složky Klepněte na složku, podržte ji a pak klepněte na položku Odstranit složku. Bude vymazána pouze příslušná složka. Aplikace ve složce budou přesunuty na obrazovku Aplikace. 50
51 Základy Upravování domovské obrazovky Chcete-li zobrazit možnosti úprav, klepněte na domovské obrazovce na prázdnou oblast a podržte ji nebo přitáhněte prsty k sobě. Můžete nastavit tapetu, přidávat nástroje a další. Můžete také přidávat či odstraňovat panely domovské obrazovky nebo měnit jejich uspořádání. Přidávání panelů: Táhněte doleva a pak klepněte na položku. Přesouvání panelů: Klepněte a podržte náhled panelu, pak ho přetáhněte do nového umístění. Odstraňování panelů: Klepněte na panelu na položku. Pozadí: Změní nastavení tapety domovské obrazovky a zamknuté obrazovky. Motivy: Změna motivu zařízení. Vizuální prvky rozhraní, jako jsou barvy, ikony a tapety, se budou měnit v závislosti na vybraném motivu. Nástroje: Nástroje jsou malé aplikace, které spouštějí konkrétní funkce aplikací a tak poskytují informace a pohodlný přístup na vaší domovské obrazovce. Klepněte na nástroj, podržte jej a přetáhněte na domovskou obrazovku. Nástroj bude přidán na domovskou obrazovku. Nast. domovské obrazovky: Změnou velikosti mřížky můžete na domovské obrazovce zobrazit více nebo méně položek apod. 51
52 Základy Zobrazení všech aplikací na domovské obrazovce Můžete zařízení nastavit tak, aby zobrazovalo všechny aplikace na domovské obrazovce bez použití samostatné obrazovky Aplikace. Na domovské obrazovce klepněte na prázdnou plochu, podržte a klepněte na položku Nast. domovské obrazovky Rozložení domovské obrazovky Pouze na Dom. obrazovce Použít. Nyní máte přístup ke všem svým aplikacím tažením doleva na domovské obrazovce. Ikony indikátoru Ikony indikátoru jsou zobrazeny na stavovém řádku v horní části obrazovky. Ikony uvedené v tabulce níže se vyskytují nejčastěji. Stavový řádek se u některých aplikacích nemusí objevit v horní části obrazovky. Chcete-li zobrazit stavový řádek, přetáhněte dolů z horní části obrazovky. Některé ikony indikátoru se objeví, pouze když otevřete panel s oznámeními. Ikona Definice Žádný signál Síla signálu Roaming (mimo normální oblast pokrytí) Připojeno k síti GPRS Připojeno k síti EDGE Připojeno k síti UMTS Připojeno k síti HSDPA Připojeno k síti HSPA+ / Připojeno k síti LTE (pro modely podporující LTE) Připojeno k síti Wi-Fi Funkce Bluetooth je aktivována Používají se funkce polohy Probíhá volání Zmeškaný hovor 52
53 Základy Ikona Definice Nová textová nebo multimediální zpráva Budík je aktivní Ztišený režim je aktivní Vibrační režim je aktivní Režim Letadlo je aktivní Vyskytla se chyba nebo je třeba postupovat opatrně Nabíjení baterie Stav baterie Zámek displeje Stisknutím vypínacího tlačítka dojde k vypnutí a zamknutí obrazovky. Pokud není zařízení používáno po určitou dobu, obrazovka se vypne a automaticky zamkne. Abyste odemkli obrazovku, táhněte libovolným směrem, když se obrazovka zapne. Pokud je obrazovka vypnutá, stiskněte vypínací tlačítko nebo silně stiskněte tlačítko Domů nebo oblast tlačítka Domů, abyste obrazovku zapnuli. Zamknutá obrazovka 53
54 Základy Změna způsobu zamykání obrazovky Chcete-li změnit způsob zamykání obrazovky, spusťte aplikaci Nastavení, klepněte na položku Zamknout displej Typ zámku displeje a pak vyberte způsob zamykání. Když jako metodu zamykání obrazovky zvolíte vzor, PIN, heslo, obličej, duhovku nebo otisk prstu, můžete ochránit své osobní informace a zabránit ostatním v přístupu k vašemu zařízení. Jakmile nastavíte metodu zamknutí obrazovky, bude zařízení vyžadovat při každém odemykání kód pro odemčení. Přejetí: Obrazovku odemknete tak, že po ní potáhnete prstem v libovolném směru. Znak: Obrazovku odemknete tak, že nakreslíte vzor sestávající ze čtyř nebo více teček. PIN kód: Obrazovku odemknete tak, že zadáte PIN kód sestávající minimálně ze čtyř číslic. Heslo: Obrazovku odemknete tak, že zadáte heslo sestávající minimálně ze čtyř znaků, číslic nebo symbolů. Žádný: Nenastaví se žádná metoda zamykání obrazovky. Inteligentní skenování: Zaregistrujte v zařízení obličej i duhovky, abyste obrazovku odemykali pohodlněji. Další informace naleznete v části Inteligentní skenování. Obličej: Zaregistrujte svůj obličej pro odemknutí obrazovky. Další informace naleznete v části Rozpoznání obličeje. Duhovka: Zaregistrujte své duhovky pro odemknutí obrazovky. Další informace naleznete v části Rozpoznání duhovky. Otisky prstů: Zaregistrujte své otisky pro odemknutí obrazovky. Další informace naleznete v části Rozpoznávání otisků prstu. Můžete zařízení nastavit, aby provedlo reset dat na výrobní nastavení, pokud několikrát za sebou nesprávně zadáte kód pro odemčení a dosáhnete limitu pro počet pokusů. Spusťte aplikaci Nastavení, klepněte na položku Zamknout displej Nastavení zabezpečeného zámku, odemkněte obrazovku pomocí přednastaveného způsobu odemykání obrazovky, potom klepnutím aktivujte přepínač Autom. výrobní nastavení. 54
55 Základy Zachycení obrazovky Během používání zařízení můžete pořídit snímek obrazovky a na zachycenou obrazovku potom psát a kreslit, oříznout ji nebo ji sdílet. Můžete pořídit snímek aktuální obrazovky a oblasti, kterou lze rolovat. Snímek obrazovky můžete pořídit následujícími způsoby. Snímky obrazovky se uloží do složky Galerie. Zachycení pomocí tlačítek: Stiskněte a podržte současně tlačítko snížení hlasitosti a vypínací tlačítko. Zachycení přejetím: Táhněte rukou doleva nebo doprava přes obrazovku. Snímky obrazovky nelze vytvářet při používání některých aplikací a funkcí. Pokud není funkce pořízení snímku obrazovky tažením po obrazovce aktivovaná, spusťte aplikaci Nastavení, klepněte na položku Rozšířené funkce Pohyby a gesta a potom funkci aktivujte klepnutím na přepínač Dlaní uložit obrazovku. Po zachycení snímku obrazovky použijte následující možnosti v panelu nástrojů ve spodní části obrazovky: : Zachyťte aktuální obsah a skrytý obsah na prodloužené stránce, například na webových stránkách. Po klepnutí na položku Zachycení se obrazovka automaticky posune dolů a bude zachyceno více obsahu. : Ořízněte část snímku obrazovky. Oříznutá plocha se uloží do složky Galerie. : Na snímek obrazovky něco napište nebo nakreslete. : Sdílení snímku obrazovky s ostatními. Pokud se možnosti na snímku obrazovky nezobrazí, spusťte aplikaci Nastavení, klepněte na položku Rozšířené funkce a funkci aktivujte klepnutím na přepínač Inteligentní zachycení. 55
56 Základy Oznamovací panel Když obdržíte nové oznámení, jako jsou zprávy nebo zmeškané hovory, na stavovém řádku se zobrazí ikony indikátoru. Chcete-li zobrazit více informací o ikonách, otevřete panel s oznámeními a zobrazte podrobnosti. Chcete-li otevřít panel s oznámeními, přetáhněte stavový řádek dolů. Chcete-li zavřít panel s oznámeními, přejeďte prstem přes displej směrem nahoru. Na panelu s oznámeními můžete používat tyto funkce. Vyhledání obsahu nebo aplikací uložených v zařízení. Tlačítka rychlého nastavení Spuštění Nastavení. Zobrazení podrobností oznámení a provedení různých činností. Upřednostňovaná karta SIM nebo USIM pro jednotlivé možnosti. Klepnutím otevřete správce karet SIM. (modely se dvěma kartami SIM) Otevření nastavení oznámení. Vymazat všechna oznámení. 56
57 Základy Používání tlačítek pro rychlé nastavení Klepnutím na tlačítka pro rychlé nastavení můžete aktivovat některé funkce. Více tlačítek zobrazíte tažením směrem dolů po panelu s oznámeními. Chcete-li měnit nastavení funkcí, klepněte na text pod jednotlivými tlačítky. Pokud klepnete na tlačítko a podržíte jej, můžete zobrazit podrobnější nastavení. Chcete-li změnit rozvržení tlačítek, klepněte na položku Pořadí tlačítek, klepněte na tlačítko, podržte ho a pak ho přetáhněte do jiného umístění. 57
58 Základy Zadávání textu Rozvržení klávesnice Když zadáte text pro posílání zpráv, vytváření poznámek a podobně, automaticky se zobrazí klávesnice. Zadávání textu není v některých jazycích podporováno. Chcete-li zadat text, musíte změnit jazyk zadávání textu na jeden z podporovaných jazyků. Další funkce klávesnice Zobrazení více funkcí klávesnice. Zadání pomocí velkých písmen. Pro všechna velká písmena klepněte na klávesu dvakrát. Vložení symbolů. Odstranění předcházejícího znaku. Rozdělení na další řádek. Vložení mezery. Změna jazyka zadávání textu Klepněte na položku Jazyky a typy Správa jazyků zadávání a pak vyberte jazyky, které chcete používat. Pokud vyberete dva nebo více jazyků zadávání textu, můžete mezi nimi přepínat tak, že přejedete prstem po mezerníku doleva nebo doprava. 58
59 Základy Změna klávesnice Klepnutím na položku změňte klávesnici. Chcete-li změnit typ klávesnice, klepněte na položku vyberte typ klávesnice, který chcete. Jazyky a typy, vyberte jazyk, potom Pokud se na navigačním panelu nezobrazí tlačítko klávesnice ( ), spusťte aplikaci Nastavení, klepněte na položku Obecná správa Jazyk a zadávání, potom klepnutím aktivujte funkci Zobrazit tlačítko Klávesnice. Na Klávesnice 3x4 obsahuje klávesa tři nebo čtyři znaky. Chcete-li zadat znak, klepněte opakovaně na příslušnou klávesu, dokud se nezobrazí požadovaný znak. Další funkce klávesnice : Předvídá slova na základě toho, co zadáváte, a zobrazuje navrhovaná slova. Pro návrat do seznamu funkcí klávesnice klepněte na položku. : Vložení emotikonů. : Vložení nálepek. Můžete také vkládat nálepky Moje emoji, které vypadají jako vy. Další informace naleznete v části Zábava s nálepkami Moje emoji při chatování. : Připojí animované GIFy. Dostupnost této funkce závisí na oblasti a poskytovateli služeb. : Zadávání textu hlasem. : Změna nastavení klávesnice. : Vložení položky ze schránky. : Změna režimu nebo velikosti klávesnice. 59
60 Základy Kopírování a vkládání 1 Klepněte na text a podržte. 2 Přetažením nebo vyberte požadovaný text, nebo klepněte na položku Vybrat vše a vyberte všechen text. 3 Klepněte na položku Kopírovat nebo Vyjmout. Vybraný text se zkopíruje do schránky. 4 Klepněte a podržte místo, kam chcete text vložit, a klepněte na položku Vložit. Chcete-li vložit text, který jste již předtím zkopírovali, klepněte na položku Schránka a text vyberte. Slovník Při používání určitých funkcí, například při procházení webových stránek, můžete vyhledávat definice slov. 1 Klepněte a podržte slovo, které chcete vyhledat. Pokud slovo, které chcete vyhledat, není vybráno, vyberte požadovaný text přetažením symbolu nebo. 2 V seznamu možností klepněte na položku Dictionary. Pokud na zařízení není slovník předinstalován, klepněte na položku Move to Manage dictionaries, klepněte na položku vedle slovníku, potom jej stáhněte klepnutím na možnost INSTALOVAT. 3 Zobrazte definici ve vyskakovacím okně slovníku. Chcete-li přepnout na zobrazení celé obrazovky, klepněte na položku. Chcete-li zobrazit více definic, klepněte na definici na obrazovce. V podrobném zobrazení klepněte na položku, abyste přidali slovo do seznamu oblíbených slov, nebo klepněte na položku Search Web, abyste slovo použili jako vyhledávaný výraz. 60
61 Aplikace a funkce Instalace nebo odinstalace aplikací Galaxy Apps Kupujte a stahujte aplikace. Stahovat lze aplikace, které jsou speciálně určeny pro zařízení Samsung Galaxy. Otevřete složku Samsung a spusťte aplikaci Galaxy Apps. Dostupnost této aplikace závisí na oblasti a poskytovateli služeb. Instalace aplikací Procházejte aplikace podle kategorií nebo klepněte na vyhledávací pole a vyhledávejte klíčová slova. Chcete-li zobrazit informace o aplikaci, vyberte ji. Chcete-li stáhnout aplikace zdarma, klepněte na položku INSTALOVAT. Chcete-li zakoupit a stáhnout zpoplatněné aplikace, klepněte na tlačítko s cenou aplikace a postupujte podle pokynů na obrazovce. Chcete-li změnit nastavení automatické aktualizace, klepněte na položku Nastavení Automaticky aktualizované aplikace a pak vyberte vhodnou možnost. Obchod Play Kupujte a stahujte aplikace. Spusťte aplikaci Obchod Play. Instalace aplikací Procházejte aplikace podle kategorií nebo aplikace vyhledávejte podle klíčového slova. Chcete-li zobrazit informace o aplikaci, vyberte ji. Chcete-li stáhnout aplikace zdarma, klepněte na položku INSTALOVAT. Chcete-li zakoupit a stáhnout zpoplatněné aplikace, klepněte na tlačítko s cenou aplikace a postupujte podle pokynů na obrazovce. Chcete-li změnit nastavení automatických aktualizací, klepněte na položku Nastavení Automatické aktualizace a pak vyberte požadovanou možnost. 61
62 Aplikace a funkce Správa aplikací Odinstalace nebo zakázání aplikací Klepněte na aplikaci, podržte ji a vyberte možnost. Vypnout: Zakáže vybrané výchozí aplikace, které nemohou být ze zařízení odinstalovány. Odinstal.: Odinstaluje stažené aplikace. Povolení aplikací Spusťte aplikaci Nastavení, klepněte na položku Aplikace potom klepněte na položku Zapnout. Vypnuto, vyberte aplikaci, Nastavení oprávnění aplikací Aby některé aplikace správně fungovaly, mohou vyžadovat oprávnění k přístupu k přístupu a k používání informací ve vašem zařízení. Když otevřete aplikaci, může se objevit vyskakovací okno s požadavkem na přístup k určitým funkcím nebo informacím. Ve vyskakovacím okně klepněte na položku Povolit, abyste aplikaci poskytli oprávnění. Chcete-li zobrazit nastavení oprávnění aplikací, spusťte aplikaci Nastavení a klepněte na položku Aplikace. Vyberte aplikaci a klepněte na položku Oprávnění. Můžete zobrazit seznam oprávnění aplikace a změnit její oprávnění. Budete-li chtít zobrazit nebo změnit nastavení oprávnění aplikací podle kategorie oprávnění, spusťte aplikaci Nastavení a klepněte na položku Aplikace Oprávnění aplikace Oprávnění. Vyberte položku a klepněte na přepínače vedle aplikací, abyste jim udělili oprávnění. Pokud aplikacím neudělíte oprávnění, je možné, že základní funkce aplikací nebudou správně fungovat. 62
63 Aplikace a funkce Bixby Úvod Bixby je inteligentní hlasová služba asistent, pomocí které budete moci zařízení používat pohodlněji. Požadavek můžete službě Bixby říci nebo můžete napsat text. Bixby spustí funkci, kterou požadujete, nebo zobrazí informace, které chcete. Učí se také vzory a prostředí používání. Čím více toho o vás ví, tím přesněji vám bude rozumět. Chcete-li funkci Bixby používat, je nutné zařízení připojit k Wi-Fi nebo k mobilní síti. Chcete-li službu Bixby používat, musíte se zaregistrovat a přihlásit ke svému účtu Samsung. Služba Bixby je k dispozici jen v některých jazycích a některé její funkce nemusí být k dispozici v závislosti na vaší oblasti. Spuštění služby Bixby Když službu Bixby spustíte poprvé, objeví se úvodní stránka Bixby. Musíte vybrat jazyk pro používání služby Bixby, zaregistrovat si účet Samsung a přihlásit se k němu podle pokynů na obrazovce a projevit svůj souhlas s obchodními podmínkami. 1 Stiskněte tlačítko Bixby. Vyberte jazyk. Tlačítko Bixby Přihlaste se do účtu Samsung. 63
64 Aplikace a funkce 2 Vyberte jazyk pro používání služby Bixby. 3 Přihlaste se ke svému účtu Samsung pomocí pokynů na obrazovce. Pokud jste již k účtu přihlášeni, zobrazí se na displeji informace o účtu. 4 Klepněte na položku. 5 Přečtěte si podmínky používání a potvrďte je, potom klepněte na položku. 6 Klepněte na položku a zaregistrujte svůj hlas podle pokynů na obrazovce. 7 Dokončete nastavení klepnutím na položku. Zobrazí se obrazovka Bixby. Můj profil Otevření dalších možností. Výuková videa Doporučené příkazy Komunikace prostřednictvím textu. Komunikace prostřednictvím hlasu. 64
65 Aplikace a funkce Používání služby Bixby Když službě Bixby řeknete, co chcete, Bixby spustí příslušné funkce nebo zobrazí požadované informace. Stiskněte a podržte tlačítko Bixby, řekněte službě Bixby, co chcete; jakmile přestanete mluvit, prst z tlačítka uvolněte. Spuštění konverzace Poslech Byla spuštěna odpovídající funkce Pokud se vás služba Bixby během konverzace na něco zeptá, zatímco držíte tlačítko Bixby stisknuté, odpovězte službě Bixby. Případně klepněte na položku a poté službě Bixby odpovězte. 65
66 Aplikace a funkce Využití služby Bixby Abyste zobrazili více způsobů, jak můžete službu Bixby používat, stiskněte tlačítko Bixby, a potom táhněte prstem po obrazovce doleva. Můžete tak zjistit, jaké služby jsou službou Bixby podporovány, a příklady příkazů. Dostupnost některých funkcí závisí na oblasti nebo poskytovateli služeb. 66
67 Aplikace a funkce Bixby Vision Bixby Vision je služba, která poskytuje informace, například podobné obrázky, polohu, přeložený text a QR kódy. Bixby Vision rozpoznává objekty rychle a intuitivně, i když nevíte, jak se nazývají. Můžete používat následující funkce aplikace Bixby Vision. Text Místo QR kód Obrázek Víno Chcete-li tuto funkci použít, musíte zařízení připojit k síti Wi-Fi nebo k mobilní síti. Chcete-li tuto funkci použít, je nutné se zaregistrovat a přihlásit se ke svému účtu Samsung. Dostupné funkce a výsledky vyhledávání se mohou lišit v závislosti na oblasti nebo poskytovateli služeb. V závislosti na velikosti obrázku, jeho formátu nebo rozlišení nemusí být tato funkce k dispozici nebo nemusíte získat správné výsledky vyhledávání. Společnost Samsung nenese odpovědnost za informace o produktech, které poskytuje aplikace Bixby Vision. 67
68 Aplikace a funkce Spuštění aplikace Bixby Vision 1 Spusťte službu Bixby Vision pomocí jednoho z následujících způsobů. V aplikaci Fotoaparát klepněte na položku Bixby Vision. V aplikaci Galerie vyberte snímek a klepněte na. V aplikaci Internet klepněte na snímek, podržte ho a klepněte na položku Bixby Vision. Pokud jste si přidali ikonu aplikace Bixby Vision na domovskou obrazovku a obrazovku Aplikace, spusťte aplikaci Bixby Vision. 2 Vyberte požadovanou funkci. 3 Aby byl objekt rozpoznán, udržujte ho na obrazovce. Jakmile bude objekt rozpoznán, objeví se na obrazovce výsledky vyhledávání. Chcete-li zobrazit více informací, klepněte na položku na ikonu funkce nebo vyberte výsledek vyhledávání. Překlad nebo extrakce textu Rozpoznejte a zobrazte přeložený text na obrazovce. Můžete také extrahovat text z dokumentu nebo obrazového souboru. Funkce aplikace Bixby Vision použijte, pokud například chcete při cestách do zahraničí vědět, co se píše na ceduli. Zařízení přeloží text v nápisu do vybraného jazyka. 1 Když máte požadovaný obrázek nebo objekt, spusťte službu Bixby Vision. 2 Aby byl text rozpoznán, vyberte položku a udržujte jej na obrazovce. Na obrazovce se zobrazí přeložený text. Budete-li chtít text extrahovat, klepněte na položku. Extrahovaný text můžete sdílet nebo uložit. Chcete-li změnit zdrojový nebo cílový jazyk, klepněte na panel nastavení jazyka v horní části obrazovky. 68
69 Aplikace a funkce Vyhledávání podobných snímků Vyhledávejte snímky podobné rozpoznanému objektu online. Můžete prohlížet různé snímky, které mají vlastnosti podobné vašemu objektu, například podobnou barvu nebo tvar. Funkce aplikace Bixby Vision použijte, pokud například chcete zjistit název fotografie nebo obrázku. Zařízení vyhledá a zobrazí související informace nebo obrázky s podobnými vlastnostmi. 1 Když máte požadovaný obrázek nebo objekt, spusťte službu Bixby Vision. 2 Aby byl objekt rozpoznán, vyberte položku a udržujte jej na obrazovce. 3 Klepněte na položku nebo vyberte výsledek vyhledávání na obrazovce. Zobrazí se podobné snímky. Vyhledávání blízkých míst Vyhledávejte informace o nedalekých místech tím, necháte zařízení rozpoznat svou aktuální polohu. Pomocí funkcí služby Bixby Vision tak můžete například vyhledat nedaleké kavárny. Zařízení vyhledá kavárny ve vaší blízkosti a zobrazí je. 1 Když máte požadované místo nebo objekt, spusťte službu Bixby Vision. 2 Aby byly místo nebo objekty rozpoznány, vyberte položku a udržujte je na obrazovce. Můžete zobrazit základní informace o nedalekých místech. Pokud chcete hledat místa v jiném směru, namiřte fotoaparát do daného směru. Pokud používáte službu Bixby Vision s fotoaparátem, můžete zobrazit aktuální polohu a informace o počasí. Chcete-li zobrazit svou aktuální polohu na mapě, namiřte fotoaparát k zemi. Chcete-li aktuální informace o počasí, namiřte fotoaparát k obloze. 3 Klepněte na položku nebo vyberte výsledek vyhledávání na obrazovce. Zařízení zobrazí informace o blízkých místech. 69
70 Aplikace a funkce Vyhledávání informací o víně Rozpoznejte informace z etikety vína a vyhledávejte informace o daném víně. Funkce aplikace Bixby Vision použijte, pokud například naleznete své oblíbené víno nebo se budete chtít o nějakém víně dozvědět více. 1 Když máte požadovaný obrázek nebo objekt, spusťte službu Bixby Vision. 2 Aby byla etiketa vína rozpoznána, vyberte položku a udržujte ji na obrazovce. 3 Klepněte na položku nebo vyberte výsledek vyhledávání na obrazovce. Zobrazí se informace o etiketě daného vína. Čtení QR kódů Rozpoznejte QR kód a zobrazujte různé informace, například webové stránky, fotografie, videa, mapy nebo vizitky. 1 Když máte požadovaný obrázek nebo objekt, spusťte službu Bixby Vision. 2 Aby byl QR kód rozpoznán, vyberte položku a udržujte jej na obrazovce. Zobrazí se informace připojené ke QR kódu. Stahování dalších funkcí Můžete stahovat různé funkce služby Bixby Vision. Na obrazovce služby Bixby Vision klepněte na položku PŘID. a stahujte aplikace nebo funkce. 70
71 Aplikace a funkce Bixby Home Na Bixby Home můžete zobrazit doporučené služby a informace, které Bixby poskytuje na základě analýzy vašich způsobů použití a zvyklostí. Abyste dostávali více obsahu, připojte se k síti Wi-Fi nebo k mobilní síti. Chcete-li tuto funkci plně využít, je nutné se zaregistrovat a přihlásit se ke svému účtu Samsung. Otevření Bixby Home 1 Na domovské obrazovce táhněte doprava. Zobrazí se Bixby Home. Pokud tuto funkci spouštíte poprvé nebo ji spouštíte znovu po resetování dat, dokončete nastavení podle pokynů na obrazovce. 2 Pro zobrazení doporučeného obsahu potáhněte prstem nahoru nebo dolů. Otevření dalších možností. Nadcházející připomínka Doporučený obsah 3 Bixby Home zavřete potáhnutím prstem doleva na obrazovce nebo klepnutím na tlačítko Zpět. 71
72 Aplikace a funkce Použití doporučeného obsahu na Bixby Home Když otevřete Bixby Home, můžete obsah, který se často aktualizuje, zobrazit jako karty. Karty zobrazíte potažením prstem nahoru nebo dolů. Například na ranní cestě do práce můžete na Bixby Home zobrazit svůj denní program a pustit si svou oblíbenou hudbu. Večer si můžete zobrazit budíky, projít denní činnost a zobrazit informační kanály přátel. Obsah a pořadí karet se aktualizují automaticky v zadaných intervalech. Chcete-li karty aktualizovat ručně, táhněte po obrazovce směrem dolů. Úprava seznamu karet Pokud chcete připnout kartu do horní části Bixby Home, klepněte na položku Připnout na začátek. Připnutí karty zrušíte klepnutím na položku Odepnout. Aby se v seznamu karta přestala zobrazovat, přetáhněte kartu doprava a klepněte na položku Již nezobrazovat. Abyste v seznamu kartu skryli, přetáhněte kartu doprava a klepněte na položku Pro teď skrýt. Výběr aplikací, které se budou zobrazovat jako karty Na Bixby Home můžete přidávat nebo odstraňovat aplikace, které se zobrazí jako karty. Na domovské obrazovce Bixby Home klepněte na položku Karty a klepněte na přepínače vedle položek, které chcete přidat nebo odstranit. Pokud aplikace není v zařízení nainstalovaná, musíte ji nainstalovat, abyste ji mohli použít. Na domovské obrazovce Bixby Home klepněte na položku Karty a stáhněte si aplikaci. Přizpůsobení nastavení Bixby Home Na Bixby Home klepněte na položku Nastavení. Přizpůsobená služba: Nastaví používání interaktivních a individuálních služeb Bixby pro rozšíření vašeho prožitku. Poskytovatelé obsahu Bixby Home: Přečtěte si obchodní podmínky a zásady ochrany osobních údajů jednotlivých poskytovatelů obsahu a potvrďte, že s nimi souhlasíte, případně svůj souhlas odvolejte. O aplikaci Bixby Home: Zobrazte verzi Bixby Home a právní informace. 72
73 Aplikace a funkce Reminder Vytvářejte upomínky a plánujte tak úkoly, které musíte splnit, nebo obsah, který si chcete prohlédnout později. Pro jednotlivá připomenutí budete v předem nastavenou dobu nebo na daném místě dostávat oznámení. Abyste dostávali přesnější oznámení, připojte se k síti Wi-Fi nebo k mobilní síti. Chcete-li tuto funkci plně využít, je nutné se zaregistrovat a přihlásit se ke svému účtu Samsung. Abyste mohli používat upomínky na základě polohy, musíte mít aktivovanou funkci GPS. Spuštění aplikace Reminder Aplikaci Reminder můžete spustit na Bixby Home. 1 Na domovské obrazovce táhněte doprava. Zobrazí se Bixby Home. 2 Na kartě Začínáme klepněte na položku Připomenutí. Objeví se obrazovka Reminder a na obrazovku Aplikace bude přidána ikona aplikace Reminder ( ). 73
74 Aplikace a funkce Vytváření upomínek Vytvářejte připomínky různými způsoby. Aplikace Připomenutí vás upozorní, pokud vytvoříte upomínku a nastavíte u ní čas nebo místo. Také můžete uložit nějaký obsah, jako je samostatná poznámka nebo adresa webové stránky, a později jej zobrazit. Vytvořte například upomínku, která vás upozorní, že máte zalít kytky, jakmile přijdete domů. 1 Spusťte aplikaci Reminder. 2 Klepněte na položku Napište připomenutí nebo a zadejte Zalít kytky. 3 Klepněte na položku Místo Nastavit podmínky Vybrat místo a nastavte polohu na domov. 4 Klepněte na položku Když přijedu do Hotovo. 5 Uložte upomínku klepnutím na položku Uložit. Když přijdete domů, objeví se upozornění Zalít kytky. 74
75 Aplikace a funkce Kontrola oznámení upomínek V předem nastaveném čase nebo na předem nastaveném místě se objeví vyskakovací okno s upozorněním. Klepněte na položku Dokončit nebo Posunout budík. Prohlížení seznamu upomínek Abyste zobrazili seznam připomínek, spusťte aplikaci Reminder. Výběrem připomínky zobrazíte její podrobnosti. 75
76 Aplikace a funkce Úprava podrobností upomínky Můžete přidávat nebo upravovat podrobnosti upomínky, jako je četnost zobrazování, datum a čas nebo místo. 1 V seznamu upomínek vyberte upomínku a klepněte na položku Upravit. 2 Upravte podmínky a klepněte na položku Uložit. Informace o upomínce Přidat kontrolní seznam. Změna barvy upomínky. Přidat obrázek. Podmínky upomínky Dokončení upomínek Odznačte upomínky, které již nepotřebujete připomínat, jako dokončené. Na seznamu upomínek vyberte upomínku a klepněte na položku Dokončit. Případně přetáhněte upomínku doleva. Obnova upomínek Můžete obnovit upomínky, které byly dokončeny. 1 V seznamu upomínek klepněte na položku Dokončeno Upravit. 2 Zaškrtněte položky, které chcete obnovit, a klepněte na položku Obnovit. Upomínky budou přidány do seznamu upomínek a budou vám připomínány v předem nastavených časech. Odstraňování upomínek Abyste upomínku vymazali, přetáhněte upomínku doprava. Chcete-li odstranit více upomínek, klepněte na upomínku a podržte ji, zaškrtněte upomínky, které chcete odstranit, a potom klepněte na položku Odstr. 76
77 Aplikace a funkce Telefon Úvod Umožňuje volat a přijímat hlasové a video hovory. Volat 1 Spusťte aplikaci Telefon a klepněte na položku Klávesn. 2 Zadejte telefonní číslo. 3 Klepnutím na položku uskutečníte hlasový hovor, klepnutím na položku uskutečníte video hovor. Přidání čísla do seznamu kontaktů. Otevření dalších možností. Ukázka telefonního čísla. Odstranění předcházejícího znaku. 77
78 Aplikace a funkce Volání ze záznamu hovorů nebo seznamu kontaktů Klepněte na položku Poslední nebo Kontakty, potom táhněte doprava na kontakt nebo telefonní číslo a uskutečněte hovor. Pokud je tato funkce deaktivována, spusťte aplikaci Nastavení, klepněte na položku Rozšířené funkce Pohyby a gesta, potom funkci aktivujte klepnutím na přepínač Přejetím volat/poslat zprávy. Používání rychlé volby Nastavte si čísla rychlé volby, abyste mohli rychle telefonovat. Chcete-li nastavit číslo rychlé volby, klepněte na položku Klávesn. nebo Kontakty Čísla rychlé volby, vyberte číslo rychlé volby a potom přidejte telefonní číslo. Chcete-li navázat hovor, klepněte na číslo rychlé volby na klávesnici a podržte je. U čísel rychlé volby 10 a výše klepněte na první číslici (číslice) čísla, potom klepněte na poslední číslici a podržte ji. Pokud například jako číslo rychlé volby nastavíte číslo 123, klepněte na číslo 1, klepněte na číslo 2 a potom klepněte na číslo 3 a podržte je. Volání ze zamčené obrazovky Na zamčené obrazovce přetáhněte položku mimo kruh. Mezinárodní volání 1 Spusťte aplikaci Telefon a klepněte na položku Klávesn. 2 Klepněte na položku 0 a podržte ji, dokud se nezobrazí znak +. 3 Zadejte kód země, kód oblasti a telefonní číslo a pak klepněte na položku. 78
79 Aplikace a funkce Přijímání hovorů Přijímání hovorů V případě příchozího volání přetáhněte položku mimo velký kruh. Odmítnutí hovoru V případě příchozího volání přetáhněte položku mimo velký kruh. Chcete-li při odmítnutí příchozího hovoru odeslat zprávu, přetáhněte panel Odeslat zprávu nahoru. Pokud je aktivován přepínač Přidat připomenutí, bude uložena upomínka, která vás o hodinu později na odmítnutý hovor upozorní. Chcete-li vytvořit různé zprávy odmítnutí, spusťte aplikaci Telefon klepněte na položku Nastavení Rychlá odmítnutí, zadejte zprávu a potom klepněte na položku. Zmeškané hovory Zmeškáte-li hovor, zobrazí se na stavovém řádku ikona. Otevřete panel s oznámeními a zobrazte seznam zmeškaných hovorů. Případně spusťte aplikaci Telefon a zobrazte zmeškané hovory klepnutím na položku Poslední. Blokování telefonních čísel Blokujte hovory z konkrétních čísel přidaných do seznamu blokovaných čísel. 1 Spusťte aplikaci Telefon a klepněte na položku Nastavení Blokovat čísla. 2 Klepněte na položku Poslední nebo Kontakty, vyberte kontakt a potom klepněte na položku Hot. Chcete-li zadat číslo ručně, klepněte na možnost Přidat telefonní číslo, zadejte telefonní číslo, potom klepněte na položku. Když se vás budou blokovaná čísla snažit kontaktovat, nebudete na to upozorněni. Informace o takových hovorech budou uloženy do protokolu volání. Můžete také blokovat příchozí hovory od osob, které nezobrazí své ID volajícího. Tuto funkci aktivujete klepnutím na přepínač Blokovat neznámé volající. 79
80 Aplikace a funkce Možnosti během hovorů Pokud je oblast kolem zadního fotoaparátu a snímače rozpoznávaní otisků prstu zakrytá, mohou se během hovoru objevit nežádoucí šumy. Odstraňte z oblasti kolem zadního fotoaparátu příslušenství, například ochranu displeje nebo nálepky. Během hlasového hovoru K dispozici jsou následující akce: : Otevřít další možnosti. Přidat hovor: Vytočí druhý hovor. První hovor bude podržen. Když ukončíte druhý hovor, dojde k obnovení prvního hovoru. Držet hovor: Podržení hovoru. Klepněte na položku Obnovit hovor, pokud chcete obnovit podržený hovor. Bluetooth: Přepne na sluchátka s podporou funkce Bluetooth, pokud jsou k zařízení připojena. Reprod.: Aktivuje nebo deaktivuje reproduktor hlasitého odposlechu. Při používání reproduktoru hlasitého odposlechu si držte zařízení dále od uší. Ztlumit: Vypne mikrofon, aby vás druhá strana neslyšela. Klávesnice / Skrýt: Otevře nebo zavře klávesnici. : Ukončí aktuální hovor. Během video hovoru Klepněte na obrazovku a použijte následující možnosti: : Otevřít další možnosti. Fotoaparát: Vypne fotoaparát, aby vás druhá strana neviděla. Přepn.: Přepíná mezi předním a zadním fotoaparátem. : Ukončí aktuální hovor. Ztlumit: Vypne mikrofon, aby vás druhá strana neslyšela. Reprod.: Aktivuje nebo deaktivuje reproduktor hlasitého odposlechu. Při používání reproduktoru hlasitého odposlechu si držte zařízení dále od uší. 80
81 Aplikace a funkce Přidání telefonního čísla do seznamu Kontakty Přidání telefonního čísla do seznamu Kontakty pomocí klávesnice 1 Spusťte aplikaci Telefon a klepněte na položku Klávesn. 2 Zadejte číslo. 3 Klepněte na položku Přidat do kontaktů. 4 Pokud chcete vytvořit nový kontakt, klepněte na položku Přidat do kontaktů, nebo klepněte na položku Aktualizovat stávající a přidejte číslo ke stávajícímu kontaktu. Přidání telefonního čísla do seznamu Kontakty ze seznamu hovorů 1 Spusťte aplikaci Telefon a klepněte na položku Poslední. 2 Klepněte na obrázek volajícího, a potom klepněte na položku Přidat, nebo klepněte na telefonní číslo, a potom klepněte na položku Přidat do Kontaktů. 3 Pokud chcete vytvořit nový kontakt, klepněte na položku Přidat do kontaktů, nebo klepněte na položku Aktualizovat stávající a přidejte číslo ke stávajícímu kontaktu. Přidání značky k telefonnímu číslu Můžete přidávat značky k telefonním číslům, aniž byste je ukládali do Kontaktů. Můžete tak zobrazit informace o volajícím, aniž byste museli mít číslo uvedeno v Kontaktech. 1 Spusťte aplikaci Telefon a klepněte na položku Poslední. 2 Klepněte na telefonní číslo. 3 Klepněte na položku Přidat značku, zadejte značku, a pak klepněte na položku Přidat. Když vám z daného čísla někdo zavolá, pod číslem se zobrazí daná značka. 81
82 Aplikace a funkce Kontakty Úvod Umožňuje vytvářet nové kontakty nebo spravovat kontakty v zařízení. Přidávání kontaktů Vytvoření nového kontaktu 1 Spusťte aplikaci Kontakty a klepněte na položku. 2 Vyberte umístění úložiště a klepněte na položku Vybrat. 3 Zadejte informace kontaktu. Výběr umístění úložiště. Přidat obrázek. Zadejte informace kontaktu. Otevřít další informační pole. V závislosti na vybraném umístění úložiště se mohou měnit typy informací, které lze uložit. 4 Klepněte na položku Uložit. 82
83 Aplikace a funkce Import kontaktů Kontakty můžete přidat importováním z jiných úložišť do svého zařízení. 1 Spusťte aplikaci Kontakty a klepněte na položku Správa kontaktů Import/export kontaktů Import. 2 Vyberte umístění úložiště, ze kterého chcete kontakty importovat. 3 Zaškrtněte soubory VCF nebo kontakty, které chcete importovat, a klepněte na položku Hot. 4 Vyberte umístění úložiště, do kterého chcete kontakty uložit, a klepněte na položku Import. Synchronizace kontaktů s webovými účty Synchronizujte kontakty v zařízení s online kontakty uloženými ve vašich webových účtech, jako je například účet Samsung. 1 Spusťte aplikaci Nastavení, klepněte na položku Účty a zálohování Účty a vyberte účet, se kterým chcete provést synchronizaci. 2 Klepněte na položku Synchronizovat účet a pak funkci aktivujte klepnutím na položku Kontakty. Pro účet Samsung klepněte na položku Nastavení synchronizace a aktivujte funkci klepnutím na přepínač Kontakty. Hledání kontaktů Spusťte aplikaci Kontakty. Použijte jednu z následujících metod hledání: Přejděte nahoru nebo dolů v seznamu kontaktů. Přetáhněte prst po rejstříku na pravé straně seznamu kontaktů a rychle jím rolujte. Klepněte na položku v horní části seznamu kontaktů a zadejte kritéria hledání. 83
84 Aplikace a funkce Klepněte na kontakt. Pak proveďte jednu z následujících akcí: : Přidat do oblíbených kontaktů. / : Zahájit hlasový nebo video hovor. : Vytvořit zprávu. : Napsat . Sdílení kontaktů Můžete sdílet kontakty s ostatními prostřednictvím různých možností sdílení. 1 Spusťte aplikaci Kontakty a klepněte na položku Sdílet. 2 Vyberte kontakty a klepněte na položku Sdílet. 3 Vyberte způsob sdílení. Uložení a sdílení profilu Ukládejte a sdílejte informace o svém profilu, například svou fotografii a stavovou zprávu, s ostatními prostřednictvím funkce sdílení profilu. Funkce sdílení profilu nemusí být k dispozici v závislosti na oblasti nebo poskytovateli služeb. Funkce sdílení profilu je k dispozici pouze pro kontakty, kteří mají na svém zařízení aktivovanou funkci sdílení profilu. 1 Spusťte aplikaci Kontakty a vyberte svůj profil. 2 Klepněte na položku Upravit, upravte si profil a klepněte na položku Uložit. 3 Klepněte na položku Klepnutím sem sdílejte profil, potom funkci aktivujte klepnutím na přepínač. Abyste mohli funkci sdílení profilu používat, musíte mít ověřené telefonní číslo. Můžete zobrazit aktualizované profilové informace svých kontaktů v položce Kontakty. Chcete-li změnit rozsah kontaktů, se kterými budete svůj profil sdílet, klepněte na položku Vyberte, co se sdílí, vyberte položku, kterou chcete sdílet, a vyberte možnost. 84
85 Aplikace a funkce Vytváření skupin Můžete přidávat skupiny, jako jsou rodina nebo přátelé, a spravovat kontakty podle skupin. 1 Spusťte aplikaci Kontakty a klepněte na položku Skupiny Vytvořit skupinu. 2 Zadejte název skupiny. Budete-li chtít nastavit vyzváněcí tón skupiny, klepněte na položku Vyz. tón skupiny a vyberte vyzváněcí tón. 3 Klepněte na položku Přidat člena, vyberte kontakty, které chcete do skupiny přidat, potom klepněte na položku Hot. 4 Klepněte na položku Uložit. Odeslání skupinové zprávy Členům skupiny můžete najednou odeslat skupinovou zprávu. Spusťte aplikaci Kontakty, klepněte na položku Skupiny, vyberte skupinu, potom klepněte na položku Odeslat zprávu. Sloučení duplicitních kontaktů Když naimportujete kontakty z jiných úložišť nebo je synchronizujete s jinými účty, váš seznam kontaktů může obsahovat duplikáty. Zpřehledněte svůj seznam kontaktů sloučením duplicitních položek. 1 Spusťte aplikaci Kontakty a klepněte na položku Správa kontaktů Sloučit kontakty. 2 Zaškrtněte kontakty a klepněte na položku Sloučit. Odstranění kontaktů 1 Spusťte aplikaci Kontakty a klepněte na položku Odstranit. 2 Vyberte kontakty a klepněte na položku Odstranit. Chcete-li kontakty odstranit po jenom, otevřete seznam kontaktů a klepněte na kontakt. Pak klepněte na položku Odstranit. 85
86 Aplikace a funkce Zprávy Úvod Odesílejte a prohlížejte zprávy podle konverzací. Odesílání zpráv Během roamingu může být odesílání zpráv dodatečně zpoplatněno. 1 Spusťte aplikaci Zprávy a klepněte na položku. 2 Přidejte příjemce a zadejte zprávu. Chcete-li nahrát a odeslat hlasovou zprávu, klepněte na položku a podržte ji, řekněte zprávu a potom uvolněte prst. Ikona nahrávání se objeví, pouze pokud je skrytá klávesnice. Příjemce Vložení adresátů. Přiložit soubory. Poslat zprávu. Vložení zprávy. Vložit nálepky. 3 Klepněte na položku a odešlete zprávu. 86
87 Aplikace a funkce Odesílání nálepek Moje emoji Prostřednictvím zpráv můžete odesílat nálepky Moje emoji, které vypadají jako vy. Při vytváření zprávy klepněte na položku, potom klepněte na ikonu Moje emoji. Objeví se nálepky Moje emoji. Vyberte nálepku, kterou chcete sdílet. Nálepky Moje emoji se objeví poté, co v aplikaci Fotoaparát vytvoříte Moje emoji. Další informace naleznete v části Jak vytvořit Moje emoji. 87
88 Aplikace a funkce Zobrazení zpráv Zprávy jsou seskupeny do vláken podle kontaktu. Během roamingu může být přijímání zpráv dodatečně zpoplatněno. 1 Spusťte aplikaci Zprávy a klepněte na položku Konverzace. 2 V seznamu zpráv vyberte kontakt. 3 Zobrazit konverzaci. Chcete-li odpovědět na zprávu, klepněte na položku Zadejte zprávu, napište odpověď a klepněte na položku. Velikost písma můžete upravit roztažením nebo přiblížením dvou prstů na obrazovce. Blokování nežádoucích zpráv Můžete blokovat zprávy z konkrétních čísel přidaných do seznamu blokovaných čísel. 1 Spusťte aplikaci Zprávy a klepněte na položku Nastavení Blokovat čísla a zprávy Blokovat čísla. 2 Klepněte na položku Přijaté a vyberte kontakt. Nebo klepněte na položku Kontakty, vyberte kontakty, a potom klepněte na položku Hot. Chcete-li zadat číslo ručně, zadejte telefonní číslo v možnosti Zadejte číslo., a potom klepněte na položku. 88
89 Aplikace a funkce Nastavení upozornění na zprávy Můžete změnit zvuk upozornění, možnosti zobrazení a další. 1 Spusťte aplikaci Zprávy, klepněte na položku Nastavení Oznámení a potom danou možnost aktivujte klepnutím na přepínač. 2 Změna nastavení upozornění. Nastavení připomínání zpráv Můžete nastavit, aby vás zařízení v určitém intervalu upozorňovalo, že máte nezkontrolovaná oznámení. Pokud tato funkce není aktivní, spusťte aplikaci Nastavení, klepněte na položku Usnadnění Rozšířené nastavení Připomenutí oznámení a pak funkci aktivujte klepnutím na přepínač. Mazání zpráv 1 Spusťte aplikaci Zprávy a klepněte na položku Konverzace. 2 V seznamu zpráv vyberte kontakt. 3 Klepněte na zprávu, podržte ji a klepněte na položku Odstranit. Chcete-li odstranit více zpráv, zaškrtněte zprávy, které chcete odstranit. 4 Klepněte na položku Odstranit. 89
90 Aplikace a funkce Internet Úvod Hledejte informace procházením internetu a vytvářejte si záložky oblíbených internetových stránek, abyste je mohli příště pohodlně otvírat. Procházení webových stránek 1 Otevřete složku Samsung a spusťte aplikaci Internet. 2 Klepněte na pole pro zadávání adresy. 3 Zadejte webovou adresu nebo klíčové slovo a pak klepněte na položku Přejít na. Chcete-li zobrazit panely nástrojů, potáhněte prstem mírně dolů po obrazovce. Chcete-li přepínat mezi kartami, potáhněte prstem doleva nebo doprava v poli pro zadávání adresy. Uložit aktuální webovou stránku do záložek. Obnovení aktuální webové stránky. Otevření domovské stránky. Otevření správce záložek prohlížeče. Přesun mezi stránkami. Otevření dalších možností. 90
91 Aplikace a funkce Používání tajného režimu V tajném režimu můžete otevřené karty, záložky a uložené stránky spravovat samostatně. Tajný režim můžete zamknout pomocí hesla a biometrických údajů. Aktivace tajného režimu Na panelu nástrojů ve spodní části obrazovky klepněte na položku Zapnout Režim utajení. Pokud tuto funkci používáte poprvé, nastavte, zda chcete pro tajný režim používat heslo. V tajném režimu zařízení změní barvu panelů nástrojů. V tajném režimu není možné používat některé funkce, například zachycení obrazovky. Změna nastavení zabezpečení Můžete změnit heslo a metodu zamykání. Klepněte na položku Nastavení Ochrana osobních údajů a zabezpečení Nastavit zámek Režimu utajení Změnit heslo. Chcete-li jako metodu zamknutí společně s heslem nastavit své biometrické údaje, aktivujte tuto možnost klepnutím na přepínač Otisky prstů, Duhovky nebo Inteligentní skenování. Více informací o používání otisků prstů nebo duhovek naleznete v části Rozpoznávání otisků prstu, Rozpoznání duhovky nebo Inteligentní skenování. Deaktivace tajného režimu Na panelu nástrojů ve spodní části obrazovky klepněte na položku Vypnout Režim utajení. 91
92 Aplikace a funkce Nastavení ových účtů Nastavte ový účet při prvním otevírání položky . 1 Otevřete složku Samsung a spusťte aplikaci . 2 V seznamu vyberte ovou službu nebo klepněte na položku Jiné. 3 Nastavení dokončete podle pokynů na obrazovce. Chcete-li nastavit jiný ový účet, klepněte na položku Přidat účet. Máte-li více než jeden ový účet, můžete některý z nich nastavit jako výchozí. Klepněte na položku Nastavit výchozí účet. Odesílání ů 1 Klepněte na položku a vytvořte . 2 Přidejte příjemce a zadejte předmět zprávy a text. 3 Klepněte na položku a odešlete . Čtení ů Když je otevřený, zařízení automaticky načte nové y. Chcete-li získat y ručně, potáhněte dolů z horní části seznamu ů. Klepněte na na obrazovce, abyste si ho přečetli. Pokud je synchronizace ů zakázána, nelze načíst nové y. Chcete-li synchronizaci ů povolit, klepněte na položku název vašeho účtu a potom synchronizaci aktivujte klepnutím na přepínač Synchronizovat účet. 92
93 Aplikace a funkce Fotoaparát Úvod Umožňuje pořizovat fotografie a nahrávat videa pomocí různých režimů a nastavení. Etiketa fotoaparátu Nefoťte ani nenatáčejte ostatní osoby bez jejich svolení. Nefoťte nebo nefilmujte v místech, kde je to zakázáno zákonem. Nefoťte ani nefilmujte v místech, kde byste mohli porušit soukromí ostatních osob. Spouštění fotoaparátu Fotoaparát můžete spustit následujícími způsoby: Spusťte aplikaci Fotoaparát. Dvakrát rychle stiskněte vypínací tlačítko. Na zamčené obrazovce přetáhněte položku mimo kruh. Dostupnost některých metod závisí na oblasti nebo poskytovateli služeb. Pokud spustíte aplikaci Fotoaparát na zamčené nebo vypnuté obrazovce s nastaveným způsobem zamykání, některé funkce fotoaparátu nebudou k dispozici. Pokud se pořízené fotografie zdají být rozmazané, vyčistěte objektiv fotoaparátu a zkuste to znovu. 93
94 Aplikace a funkce Základní fotografování a filmování Pořizování fotografií a nahrávání videí 1 V seznamu režimů snímání klepněte na položku Fotografie nebo Video. 2 Klepněte na obrázek na obrazovce náhledu, kam chcete fotoaparát zaostřit. 3 Klepnutím na položku pořiďte fotografii nebo klepnutím na položku zaznamenejte video. Tlačítko optimalizace scény Možnosti pro aktuální režim snímání AR EMOJI Bixby Vision Aktuální režim Přepínání mezi předním a zadním fotoaparátem. Pořízení fotografie. Náhled miniatury Nastavení fotoaparátu Režimy fotografování a filmování Výběr objektivu (pouze u modelů Galaxy S9+). Chcete-li upravit jas fotografií nebo videí, klepněte na obrazovku. Když se objeví panel přizpůsobení, přetáhněte položku na panelu přizpůsobení směrem k nebo. Chcete-li během nahrávání zachytit obrázek z videa, klepněte na položku. Chcete-li změnit zaostření při nahrávání videa, klepněte na místo, kam chcete zaostřit. Chcete-li použít režim automatického ostření, klepněte na položku. 94
95 Aplikace a funkce Obrazovka náhledu se může lišit v závislosti na režimu snímání a na používaném fotoaparátu. Fotoaparát se při nečinnosti automaticky vypne. Objektiv nesmí být poškozený nebo znečištěný. V opačném případě nemusí zařízení v některých režimech vyžadujících vyšší rozlišení správně pracovat. Přední fotoaparát zařízení je vybaven širokoúhlým objektivem. U širokoúhlých fotografií nebo videí může dojít k mírnému zkreslení, které nenaznačuje zhoršenou funkčnost zařízení. Maximální doba nahrávání se může zkrátit, budete-li nahrávat videa ve vysokém rozlišení. Výběr objektivu pro snímání (pouze u modelů Galaxy S9+) Před pořízením fotografie nebo záznamem videa vyberte objektiv fotoaparátu, který chcete použít. Na obrazovce náhledu vyberte objektiv. Tato funkce je dostupná pouze v některých režimech. : S běžným objektivem můžete pořizovat základní fotografie nebo nahrávat běžné video. : Zvětšením objektu pomocí objektivu s 2x optickým zoomem můžete pořídit fotografii nebo nahrát video mnohem zřetelněji. Základní fotografování a filmování Snímaní s 2násobným optickým zoomem 95
96 Aplikace a funkce Přibližování a oddalování Na obrazovce roztažením dvou prstů od sebe zobrazení přibližte a stažením oddalte. Funkce zoomování jsou k dispozici pouze při použití zadního fotoaparátu. Pokud budete po dlouhou dobu během nahrávání videa používat funkci video zoomu, může dojít ke zhoršení kvality videa, aby nedošlo k přehřátí zařízení. (Pouze pro modely Galaxy S9+) 2násobný optický zoom nemusí fungovat v prostředí s nedostatečným osvětlením. (Pouze pro modely Galaxy S9+) Úprava seznamu režimů snímání Seznam režimů snímání můžete upravit na obrazovce náhledu. 1 Na obrazovce náhledu klepněte na položku Režimy fotoaparátu Upravit režimy. Případně můžete klepnout na seznam režimů snímání na obrazovce náhledu a podržet jej. 2 Zaškrtněte režimy, které chcete použít. Chcete-li změnit pořadí režimů snímání, přetáhněte položku do jiného umístění. Seznam režimů fotografování 96
97 Aplikace a funkce Nastavení činnosti tlačítka Fotoaparát Klepnutím na tlačítko Fotoaparát a jeho přidržením můžete pořídit řadu snímků nebo vytvořit animovaný GIF. Na obrazovce náhledu klepněte na položku Přidržení tlačítka Spoušť a vyberte činnost, kterou chcete použít. Vyfotografovat: Pořídíte fotografii. Pořídit sériové snímání: Pořídíte sérii fotografií. Vytvořit GIF: Vytvoříte animovaný GIF z pořízených fotografií. Funkce Pořídit sériové snímání a Vytvořit GIF jsou k dispozici pouze v některých režimech snímání. Používání funkcí ostření a expozice Zamknutí ostření (AF) a expozice (AE) Můžete uzamknout zaostření nebo expoziční čas pro vybranou oblast, abyste zabránili fotoaparátu v dalším automatickém nastavení podle toho, jak se mění fotografované předměty nebo osvětlení. Klepněte na oblast, na kterou chcete zaostřit a podržte ji, na dané oblasti se objeví rámeček AF/AE na nastavení ostření a expozice budou zamčena. Nastavení zůstane zamknuto i poté, co pořídíte fotografii. Tato funkce je k dispozici pouze v režimu Fotografie nebo Pro. 97
98 Aplikace a funkce Oddělení zaostřené oblasti a expoziční oblasti Můžete oddělit oblast ostření a oblast použitou pro výpočet expozice. Klepněte na obrazovku náhledu a podržte ji. Na obrazovce se objeví rámeček AF/AE. Přetáhněte rámeček do oblasti, kde chcete oddělit oblast ostření oblast expozice. Tato funkce je k dispozici pouze v režimu Pro. 98
99 Aplikace a funkce Inteligentní fotoaparát Optimalizátor scény Zařízení bude automaticky upravovat nastavení barev poté, co rozpozná objekt nebo scénu, například lidi, jídlo nebo noční scénu. V seznamu režimů snímání klepněte na položku Fotografie. Když fotoaparát rozpozná objekt nebo scénu, tlačítko optimalizace scény se změní a budou použity optimalizované barvy. Detekce chyb Pokud je fotografie pořízena špatně, zařízení vás upozorní, abyste fotografii pořídili znova. Když někdo blikne nebo bude na fotografii rozmazaný nebo pokud jsou na objektivu šmouhy, objeví se po pořízení fotografie upozornění. Pokud nechcete tuto funkci používat, klepněte na položku na obrazovce náhledu, a potom funkci deaktivujte klepnutím na přepínač Detekce chyb. 99
100 Aplikace a funkce Superpomalý režim Super zpomalený záběr je funkce, která zaznamená rychle probíhající okamžiky zpomaleně, abyste si je mohli vychutnat později. Po nahrání videa bude automaticky přidána hudba na pozadí. Některé funkce super zpomaleného záběru se mohou lišit v závislosti na modelu. Jak nahrát super zpomalený záběr Videa se super zpomalenými záběry můžete nahrát v režimu jednoho snímku a v režimu více snímků. Na obrazovce náhledu klepněte na položku Superpomalý režim a vyberte režim, jaký chcete. Vícenásobně: Nahrajte video a zachyťte několik okamžiků s funkcí super zpomalený záběr. Jednou: Nahrajte krátké video zachycením jediného okamžiku s funkcí super zpomalený záběr. Nastavení fotoaparátu Zobrazí informací. Přepínání mezi automatickým a manuálním režimem. Oblast rozpoznání pohybu SUPER ZPOMALENÝ ZÁBĚR Spuštění nahrávání videa. 100
101 Aplikace a funkce Tuto funkci používejte na místech s dostatečným osvětlením. Pokud nahráváte video v místnosti s nedostatečným nebo slabým osvětlením, mohou nastat některé z následujících situací: Obrazovka se může jevit tmavá z důvodu nedostatku světla. Obrazovka může za určitých podmínek, například v případě zářivkového světla, osvětlení blikat. Může se v nevhodný okamžik spustit záznam super zpomaleného záběru, pokud nastanou například tyto podmínky: Zatřese se zařízení. V blízkosti objektu, který je v oblasti rozpoznání pohybu, se pohybuje další objekt. Natáčí se v blikajícím světle, například ve světle zářivky. Natáčí se v tmavých prostorách, kde se vyskytuje rušení. Nahrávání super zpomalených záběru v režimu jednoho záběru Nahrajte krátké video zachycením jediného okamžiku, kdy se objekt pohybuje. 1 V seznamu režimů snímání klepněte na položku Superpomalý. 2 Vyberte požadovaný režim. (Manuální): S funkcí super zpomaleného záběru můžete zachytit pohyb, jaký chcete. (Automatický): Když je v oblasti rozpoznání pohybu rozpoznán pohyb, zařízení daný okamžik zachytí jako super zpomalený záběr. 101
102 Aplikace a funkce 3 Klepněte na položku. Zařízení zachytí pohyb pomocí funkce super zpomaleného záběru a uloží je jako krátké video. Manuálně s jedním snímkem Automaticky s jedním snímkem Nahrávání super zpomalených záběru v režimu více záběrů Při nahrávání videa můžete všechny okamžiky, kdy se objekt pohybuje, zaznamenat v režimu super zpomaleného záběru. 1 V seznamu režimů snímání klepněte na položku Superpomalý. 2 Na obrazovce náhledu klepněte na položku Superpomalý režim Vícenásobně a dvakrát klepněte na tlačítko Zpět. 102
103 Aplikace a funkce 3 Vyberte požadovaný režim. (Manuální): V okamžiku, kdy budete chtít použít super zpomalený záběr, klepněte na položku. (Automatický): Když je v oblasti rozpoznání pohybu rozpoznán pohyb, zařízení daný okamžik zachytí jako super zpomalený záběr. 4 Chcete-li zahájit nahrávání videa, klepněte na položku. V rámci jednoho videa můžete super zpomalený záběr použít až 20 krát. 5 Chcete-li ukončit nahrávání videa, klepněte na položku. Nahrávání s funkcí super zpomaleného záběru. Počet použití super zpomaleného záběru Zastavení nahrávání videa. Manuálně s více snímky Automaticky s více snímky Změna oblasti rozpoznání pohybu Chcete-li přesunout oblast rozpoznání pohybu, klepněte na oblast uvnitř rámečku a přetáhněte ji do nové polohy. Chcete-li upravit velikost oblasti, klepněte na roh rámečku a přetáhněte jej. 103
104 Aplikace a funkce Přehrávání videí se super zpomalenými záběry Vyberte video se super zpomaleným záběrem a klepněte na položku Superpomalý. Během přehrávání bude video automaticky doprovázet náhodná hudba na pozadí. Chcete-li pořídit snímek při přehrávání videa, klepněte na položku. Upravování videí se super zpomalenými záběry Na obrazovce přehrávání můžete video upravit a uložit ho jako jiný soubor nebo ho sdílet. Úprava části se super zpomaleným záběrem. Zobrazení částí se super zpomalenými záběry. Změna hudby na pozadí. Oříznutí části. : Ve videu můžete vybrat a zobrazit super zpomalený záběr. Pokud chcete vypnout efekt super zpomaleného záběru, klepněte na položku a potom funkci deaktivujte klepnutím na přepínač Superpomalý. : Vystřihněte požadovanou část. Přetáhněte počáteční bod a konečný bod na požadované místo, abyste vybrali část, kterou chcete zachovat. Počáteční úchyt Koncový úchyt : Změňte hudbu na pozadí. 104
105 Aplikace a funkce Sdílení klipů se super zpomalenými záběry 1 Vyberte video se super zpomaleným záběrem a na obrazovce náhledu videa táhněte nahoru. Objeví se krátké klipy s různými efekty. 2 Vybere klip, který chcete, a klepněte na položku Sdílet. 3 Vyberte formát souboru a způsob sdílení. Některé sociální sítě a aplikace zpráv nemusejí funkci sdílení podporovat. Tato funkce je k dispozici pouze pro neupravená původní videa nahraná s funkcí super zpomaleného záběru. 105
106 Aplikace a funkce Živé zaostř. (jen u modelů Galaxy S9+) Duální fotoaparát vám umožňuje pořizovat fotografie s malou hloubkou ostrosti, u kterých bude pozadí rozmazané a objekt bude od něj výrazně oddělen. Funkce duálního zachycení navíc umožňuje v jednom snímku pořídit detailní fotografii objektu přiblíženého zoomem a širokoúhlou fotografii s větším pozadím. Pořizování výrazných portrétů pomocí funkce živého ostření Na obrazovce náhledu upravte úroveň rozmazání pozadí a pořiďte fotografii, která zdůrazní objekt. Tuto funkci používejte na místech s dostatečným osvětlením. Rozmazání pozadí nemusí být správně použito za následujících podmínek: Zařízení nebo předmět se pohybují. Objekt je tenký nebo průhledný. Objekt má podobnou barvu nebo vzor jako pozadí. Objekt nebo pozadí jsou nevýrazné. 1 Na seznamu režimů snímání klepněte na položku Živé zaostř. 2 Přetáhněte panel nastavení rozmazání pozadí doleva nebo doprava a upravte tak úroveň rozmazání. 106
107 Aplikace a funkce 3 Když se na obrazovce náhledu zobrazí upozornění Živé zaostření je připraveno., pořiďte fotografii klepnutím na položku. Duální zachycení Posuvník nastavení rozostření pozadí Živé ostření 107
108 Aplikace a funkce Úprava pozadí fotografií s funkcí živého ostření Můžete také upravit úroveň rozmazání pozadí fotografie pořízené s funkcí živého ostření. Když se v rozmazaných místech pozadí objeví světla, můžete změnit tvar rozmazání pozadí. Vyberte tvar, například srdce, hvězdu nebo květinu, abyste fotografii ozdobili a odlišili. 1 Vyberte fotografii pořízenou s funkcí živého ostření a klepněte na položku Změnit efekt pozadí. 2 Chcete-li upravit úroveň rozmazání pozadí, přetáhněte lištu úpravy rozmazání doleva nebo doprava. Chcete-li upravit tvar rozmazání pozadí, přetáhněte seznam efektů doleva nebo doprava a vyberte požadovaný efekt. Seznam efektů se objeví, pouze pokud má fotografie v pozadí rozmazaný tvar. Úprava úrovně rozmazání pozadí. Změna tvaru rozmazání pozadí. 3 Chcete-li fotografii uložit, klepněte na položku Použít. 108
109 Aplikace a funkce Pořízení snímku skrytého pozadí s funkcí duálního zachycení. V jednom snímku můžete zachytit detailní fotografii a širokoúhlou fotografii s větším pozadím. Můžete zobrazit scénu na pozadí, která byla na obrazovce náhledu skrytá. Na seznamu režimů snímání klepněte na položku Živé zaostř. Ujistěte se, že je aktivována funkce duálního snímání ( ), potom pořiďte fotografii. Vyberte fotografii a zobrazte záběr zblízka a širokoúhlou fotografii. Detailní fotografie Širokoúhlá fotografie AR emoji Vytvořte si Moje emoji, které budou vypadat přesně jako vy. Nyní můžete odesílat nálepky vytvořené pomocí funkce Moje emoji a oživit tak jakoukoliv konverzaci. Pomocí AR EMOJI, jako jsou Moje emoji nebo Živé nálepky, které napodobují vaše výrazy, můžete pořizovat fotografie a nahrávat videa. 109
110 Aplikace a funkce Jak vytvořit Moje emoji Vytvořte si Moje emoji, které vypadají jako vy. Nálepky Moje emoji s různými výrazy tváře budou vytvořeny automaticky. 1 Na obrazovce náhledu klepněte na položku AR emoji + Vyt. Moje emoji. 2 Zarovnejte svůj obličej na obrazovce a pořiďte fotografii klepnutím na položku. 3 Vyberte pohlaví dvojníka z funkce Moje emoji a klepněte na položku Další. 4 Vyzdobte si Moje emoji. Chcete-li upravit podrobnosti, například barvu očí nebo tvar obličeje, klepněte na položku. 5 Klepněte na položku. Když se objeví vyskakovací okno, zaškrtněte položku Uložit nálepky Moje emoji do Galerie a klepněte na položku OK. Úprava podrobných nastavení. Vytvoření Moje emoji. Úprava základních nastavení. Funkci AR emoji můžete použít s předním i zadním fotoaparátem. Pokud používáte zadní fotoaparát, automaticky se přepne na přední fotoaparát. Mezi fotoaparáty můžete přepínat tak, že prstem potáhnete nahoru nebo dolů nebo klepnete na položku. 110
111 Aplikace a funkce Odstranění obrázku Moje emoji Klepněte na Moje emoji, které chcete odstranit, podržte je a klepněte na položku. Pořizování zábavných snímků s funkcí AR EMOJI Vytvářejte zábavné fotografie nebo videa pomocí funkce AR EMOJI, které budou napodobovat vaše výrazy. 1 Na obrazovce náhledu klepněte na položku AR emoji. 2 Vyberte AR EMOJI, které budete chtít. Postavičky, které vás napodobují, a různé nálepky (brýle, čepice atd.) Moje emoji emoji, kteří vypadají jako vy Nálepky, které napodobují váš obličej 3 Klepnutím na položku pořiďte fotografii nebo klepnutím na položku Video zaznamenejte video. Pořízené fotografie a videa můžete prohlížet a sdílet v aplikaci Galerie. 111
112 Aplikace a funkce Náhodné použití nálepek Nálepky můžete použít náhodně namísto toho, abyste je vybírali ze seznamu nálepek. Opakovaně klepněte na položku Náhod., dokud se neobjeví nálepka, kterou chcete. Zábava s nálepkami Moje emoji při chatování Nálepky Moje emoji můžete používat během konverzací prostřednictvím zpráv nebo na sociálních sítích. 1 Na klávesnici Samsung klepněte na položku. 2 Klepněte na ikonu Moje emoji. 3 Vyberte jednu z nálepek Moje emoji. Vloží se nálepka Moje emoji. Ikona Moje emoji Odstraňování nálepek Moje emoji Na klávesnici Samsung klepněte na položku, a pak klepněte na tlačítko ve spodní části klávesnice. Vyberte nálepky Moje emoji, které chcete odstranit, a klepněte na položku Odstranit. 112
113 Aplikace a funkce Používání režimů snímání Chcete-li změnit režim snímání, přetáhněte seznam režimů snímání doleva nebo doprava nebo táhněte prstem doleva nebo doprava na obrazovce náhledu. Vyberte požadovaný režim snímání. Režim fotografií Fotoaparát automaticky upraví možnosti snímání podle okolí, abyste mohli snadno pořizovat fotografie. V seznamu režimů snímání klepněte na položku Fotografie. Abyste pořizovali autoportréty pomocí předního fotoaparátu, táhnete prstem nahoru nebo dolů, nebo klepněte na a přepněte na přední fotoaparát. Používání zkrášlovacích efektů Před pořízením autoportrétu můžete vybrat efekt filtru a také upravit rysy obličeje, například odstín pleti nebo tvar obličeje. 1 Na obrazovce náhledu klepněte na položku. 2 Vyberte efekt filtru nebo zkrášlovací efekty a pořiďte fotografii. Režim videa Fotoaparát automaticky upraví možnosti snímání podle okolí, abyste mohli snadno nahrávat videa. V seznamu režimů snímání klepněte na položku Video. 113
114 Aplikace a funkce Profesionální režim Při pořizování fotografií můžete upravit různé možnosti snímání, například hodnotu expozice a hodnotu ISO. Na seznamu režimů snímání klepněte na položku Pro. Vyberte možnosti a přizpůsobte nastavení, potom pořiďte fotografii klepnutím na položku. Dostupné možnosti : Vybere hodnotu ISO. Ovládá citlivost fotoaparátu na světlo. Nízké hodnoty se používají pro nehybné nebo jasně osvícené objekty. Vyšší hodnoty se používají pro rychle se pohybující nebo špatně osvětlené objekty. Nicméně vyšší hodnota citlivosti ISO může způsobit objevení šumu na fotografiích. Pokud je rychlost závěrky nastavena ručně, nemůžete nastavit nastavení ISO na AUTO. : Upravit rychlost závěrky. Nižší rychlost závěrky vpouští více světla, takže fotografie bude světlejší. To je ideální na fotografie krajiny nebo na fotografie pořizované v noci. Vysoká rychlost závěrky vpouští méně světla. Toto nastavení je ideální na fotografování rychle se pohybujících objektů. Můžete vybrat hodnotu clony, která stanoví jas a hloubku ostrosti. Klepněte na položku F1.5 nebo F2.4. : Upravte barevný odstín. : Změna režimu ostření. Přetáhněte panel přizpůsobení směrem k nebo, abyste ručně upravili ostření. Chcete-li přepnout na režim automatického ostření, klepněte na položku MANUAL. : Vyberte vhodné vyvážení bílé, aby měly snímky realistické barevné podání. Můžete nastavit teplotu barev. : Změňte hodnotu expozice. Toto nastavení určuje, kolik světla čidlo fotoaparátu pojme. Pro slabě osvětlené situace použijte vyšší hodnotu expozice. Pokud je rychlost závěrky nastavena ručně, nemůžete změnit hodnotu expozice. Hodnota expozice se bude měnit a bude založena na nastavení rychlosti závěrky. 114
115 Aplikace a funkce Režim jídla Pořizujte fotografie jídla se živějšími barvami. 1 Na seznamu režimů snímání klepněte na položku Jídlo. 2 Klepněte na obrazovku a přetáhněte kruhový rámeček přes oblast, které chcete zvýraznit. Oblast mimo kruhový rámeček se rozmaže. Budete-li chtít změnit velikost kruhového rámečku, přetáhněte roh rámečku. 3 Abyste upravili barevný odstín, klepněte na položku a přetáhněte panel přizpůsobení. 4 Chcete-li pořídit fotografii, klepněte na položku. 115
116 Aplikace a funkce Panoramatický režim V panoramatického režimu pořídíte sérii fotografií, pak je spojíte dohromady a vytvoříte širokoúhlou scénu. Chcete-li získat nejlepší snímky při používání panoramatického režimu, využijte tyto rady: Posuňte fotoaparát pomalu jedním směrem. Udržujte snímek v rámečku hledáčku fotoaparátu. Pokud se obrázek náhledu nachází mimo vodící rámeček nebo pokud nebudete zařízením pohybovat, zařízení automaticky přestane pořizovat fotografie. Neměli byste fotit neurčité pozadí, například prázdnou oblohu nebo holou stěnu. 1 Na seznamu režimů snímání klepněte na položku Panoráma. 2 Klepněte na položku a pomalu posuňte zařízení jedním směrem. 3 Klepnutím na položku zastavte pořizování fotografií. Režim selektivního zaostření (pouze pro modely Galaxy S9) Použijte režim rozostření, abyste na fotografii zdůraznili určité objekty. 1 Na seznamu režimů snímání klepněte na položku Selektivní ostření. 2 Klepněte na obrázek na obrazovce náhledu, kam chcete fotoaparát zaostřit. 3 Chcete-li pořídit fotografii, klepněte na položku. 4 Na obrazovce náhledu klepněte na miniaturu náhledu. 116
117 Aplikace a funkce 5 Klepněte na položku Upravit rozostření pozadí a vyberte jednu z následujících možností: Zaost. na blízko: Nechte objekt vyniknout a rozmažte pozadí okolo objektu. Zaostř. na dálku: Rozmaže objekt a způsobí, že pozadí vynikne okolo objektu. Pan. zaostření: Nechá vyniknout objekt a jeho pozadí. 6 Klepněte na položku ULOŽIT. Doporučujeme umístit objekty do 50 cm od zařízení. Umístěte předmět, který chcete zaostřit, do blízkosti zařízení. Při pořizování fotografií se ujistěte, že je mezi předmětem a pozadím dostatečná vzdálenost. Vzdálenost by měla být větší než trojnásobek vzdálenosti mezi zařízením a předmětem. Během fotografování držte zařízení pevně a nehýbejte se. Kvalita fotografií pořízených zařízením může být ovlivněna v následujících situacích: Zařízení nebo předmět se pohybují. Na pozadí se nachází silné světlo, je nedostatek světla nebo pořizujete fotografie v interiérech. Objekt má podobnou barvu nebo vzor jako pozadí. Režim zpomaleného pohybu Můžete zaznamenat video pro zpomalené přehrávání. Můžete určit části videa, které mají být přehrávány zpomaleně. 1 Na seznamu režimů snímání klepněte na položku Pomalý pohyb. 2 Klepnutím na položku spustíte nahrávání. 3 Po dokončení záznamu jej zastavte klepnutím na položku. 4 Na obrazovce náhledu klepněte na miniaturu náhledu. 117
118 Aplikace a funkce 5 Klepněte na položku Pomalý pohyb. Nejrychlejší část videa bude nastavena jako zpomalená a video se začne přehrávat. V tomto videu se vytvoří až dvě zpomalené části. Chcete-li upravit oddíl zpomaleného videa, přetáhněte položku doleva nebo doprava. Počáteční úchyt Koncový úchyt Sekce zpomaleného pohybu Režim Hyperlapse Nahrávejte scény, jako jsou pohybující se lidé nebo projíždějící auta, a prohlížejte je jako zrychlená videa. 1 Na seznamu režimů snímání klepněte na položku Hyperčas. 2 Klepněte na položku a vyberte možnost snímkové frekvence. Pokud nastavíte snímkovou frekvenci na Auto, zařízení bude snímkovou frekvenci automaticky upravovat podle proměňující se scény. 3 Klepnutím na položku spustíte nahrávání. 4 Klepnutím na položku nahrávání dokončíte. 5 Na obrazovce náhledu klepněte na miniaturu náhledu a klepnutím na položku Hyperčas zobrazte video. Sportovní režim Pořizujte ostřejší fotografie rychle se pohybujících objektů, například běžící osoby nebo pohybujícího se zvířete. V seznamu režimů snímání klepněte na položku Sport. Než budete moci tento režim použít, musíte jej nejprve přidat do seznamu režimů snímání. Na obrazovce náhledu klepněte na položku Režimy fotoaparátu Upravit režimy, potom zaškrtněte položku Sport. 118
119 Aplikace a funkce Režim Širokoúhlá selfie Pořiďte širokoúhlý autoportrét a zahrňte do fotografie co nejvíce dalších osob, abyste někoho nevynechali. Než budete moci tento režim použít, musíte jej nejprve přidat do seznamu režimů snímání. Na obrazovce náhledu klepněte na položku Režimy fotoaparátu Upravit režimy, potom zaškrtněte položku Široké selfie. 1 Na obrazovce náhledu prstem přetáhnete nahoru nebo dolů, nebo klepněte na a přepněte přední fotoaparát na autoportréty. 2 Na seznamu režimů snímání klepněte na položku Široké selfie. 3 Obraťte se k přednímu objektivu fotoaparátu. 4 Chcete-li pořídit fotografii, klepněte na položku. Případně ukažte směrem k přednímu fotoaparátu svou dlaň. Jakmile zařízení vaši dlaň rozpozná, bude spuštěno odpočítávání. Po dokončení odpočítávání zařízení pořídí fotografii. 5 Pomalu otáčejte zařízením doleva a pak doprava nebo obráceně a pořiďte širokoúhlý autoportrét. Zařízení pořídí další fotografie, když se bílý rámeček přesune k jednotlivým koncům okna hledáčku. Dbejte na to, aby bílý rámeček zůstal uvnitř okna hledáčku. Při pořizování širokoúhlých autoportrétů se osoby nesmí hýbat. V závislosti na podmínkách fotografování mohou být z fotografie oříznuty horní a dolní část obrázku zobrazené na obrazovce náhledu. 119
120 Aplikace a funkce Přizpůsobení nastavení fotoaparátu Možnosti pro aktuální režim snímání Na obrazovce náhledu používejte následující možnosti. Dostupné možnosti se mohou lišit v závislosti na režimu snímání. : Aktivuje nebo deaktivuje blesk. : Vyberte délku prodlevy, než fotoaparát automaticky pořídí fotografii. : Použijte zkrášlovací efekty nebo efekt filtru. : Vyberte snímkovou frekvenci. / : Vyberte poměr stran pro video. : Vyberte metodu měření. Hodnota určuje výpočet hodnot osvětlení. Ve středu počítá expozici snímku podle světla v prostřední části snímku. Bod počítá expozici snímku podle světla v prostředním bodu snímku. Matice průměruje celou scénu. : Změna oblasti ostření v režimu automatického ostření. Multi AF zaostří na několik oblastí v rámečku. Objeví se několik obdélníků označujících zaostřené oblasti. AF na střed zaostří na střed rámečku. : V režimu Jídlo zaostří na objekt uvnitř kruhového rámečku a rozmaže obraz mimo rámeček. : V režimu Jídlo můžete upravit odstín barev. : Aktivace nebo deaktivace funkce duálního zachycení. (Pouze pro modely Galaxy S9+) : Zde můžete přepínat mezi automatickým a manuálním režimem při nahrávání super zpomalených záběrů videa. : Změňte dobu nahrávání super zpomalených závěrů videa. 120
121 Aplikace a funkce Nastavení fotoaparátu Na obrazovce náhledu klepněte na položku fotografování k dispozici.. Některé možnosti nemusí být v závislosti na režimu Inteligentní funkce Optimalizátor scény: Nastaví zařízení tak, aby automaticky upravovalo nastavení barev v závislosti na objektu nebo scéně. Detekce chyb: Nastavte, abyste dostávali upozornění, pokud někdo na fotografii mrkne, pokud bude na fotografii rozmazaný nebo pokud jsou na objektivu šmouhy. Obrázky Velikost zadního obrázku: Vyberte rozlišení pro fotografie, které chcete pořídit pomocí zadního fotoaparátu. Použití vyššího rozlišení bude mít za následek vyšší kvalitu fotografií, obrázek ale v paměti zabere více místa. Velikost předního obrázku: Vyberte rozlišení pro fotografie, které chcete pořídit pomocí předního fotoaparátu. Použití vyššího rozlišení bude mít za následek vyšší kvalitu fotografií, obrázek ale v paměti zabere více místa. Fotografie pohybu: Nastaví zařízení, aby několik sekund před klepnutím na zaznamenalo videoklip. Můžete tak zachytit okamžik, který byste jinak mohli zmeškat. Abyste video zobrazili, klepněte na miniaturu náhledu a klepněte na položku Zobrazit fotografii pohybu. Chceteli zachytit fotografii z videoklipu, zastavte přehrávání klepnutím na obrazovku a klepněte na položku Kopie. Tato funkce je dostupná pouze v režimu Fotografie. Přidržení tlačítka Spoušť: Vyberte činnost, která se provede, když klepnete na tlačítko spouště a podržíte je. Uložit možnosti: Vyberte, jak chcete ukládat fotografie. Pokud chcete zařízení nastavit tak, aby v profesionálním režimu ukládalo fotografie jako nekomprimované soubory RAW (formát souborů DNG), klepněte na přepínač Kopie RAW (Pro). Soubory RAW obsahují veškerá data fotografie pro nejlepší kvalitu obrazu, zabírají ale více místa v paměti. Při použití funkce Kopie RAW (Pro) bude každá fotografie uložena ve dvou formátech, DNG a JPG. 121
122 Aplikace a funkce Videa Velikost zadního videa: Vyberte rozlišení pro videa, které chcete pořídit pomocí zadního fotoaparátu. Použití vyššího rozlišení bude mít za následek vyšší kvalitu videa, video ale v paměti zabere více místa. Pokud aktivujete funkci Vysoce efektivní video, můžete nahrávat videa ve formátu High Efficiency Video Codec (HEVC). Videa HEVC se budou ukládat jako komprimované soubory, abyste šetřili paměť zařízení. Videa HEVC není možné přehrávat na ostatních zařízeních ani je sdílet online. Videa se super zpomalenými záběry a zpomalená videa nelze nahrávat ve formátu HEVC. Velikost předního videa: Vyberte rozlišení pro videa, které chcete pořídit pomocí předního fotoaparátu. Použití vyššího rozlišení bude mít za následek vyšší kvalitu videa, video ale v paměti zabere více místa. Pokud aktivujete funkci Vysoce efektivní video, můžete nahrávat videa ve formátu High Efficiency Video Codec (HEVC). Videa HEVC se budou ukládat jako komprimované soubory, abyste šetřili paměť zařízení. Videa HEVC není možné přehrávat na ostatních zařízeních ani je sdílet online. Superpomalý režim: Vyberte, jak chcete nahrávat super zpomalená videa. Stabilizace videa: Aktivuje funkci proti otřesům a omezuje nebo odstraňuje rozmazání obrazu způsobené otřesy fotoaparátu během záznamu videa. Tuto funkci nelze použít, když je aktivní funkce Sledování autom. zaostření. 122
123 Aplikace a funkce Užitečné funkce HDR (sytý tón): Pořizujte fotografie s bohatými barvami a zachycení podrobností i na tmavých a světlých místech. Sledování autom. zaostření: Nastaví zařízení, aby sledovalo vybraný objekt a automaticky na něj zaostřovalo. Pokud na obrazovce náhledu vyberete objekt, zařízení na něj bude ostřit, i když se bude objekt pohybovat nebo když změníte polohu fotoaparátu. Když je tato funkce aktivována, není možné použít funkci stabilizace videa. Sledování předmětu může selhat v následujících podmínkách: Objekt je příliš velký nebo příliš malý. Předmět se pohybuje příliš rychle. Předmět je podsvícen nebo snímáte na tmavém místě. Barvy nebo vzorky na předmětu a v pozadí jsou stejné. Objekt má vodorovné vzory, například rolety. Fotoaparát se nadměrně třese. Rozlišení videa je vysoké. Při zoomování nebo používání 2násobného optického zoomu. (Pouze pro modely Galaxy S9+) Dělicí čáry: Zobrazí vodítka hledáčku a pomůže s kompozicí při výběru předmětů. Značky polohy: Připojí k fotografii značku polohy GPS. Síla signálu GPS se může snížit v místech, kde může být signál stíněn, například mezi budovami, v nízko položených oblastech či za špatného počasí. Vaše umístění může být vidět na fotografiích, když je nahrajete na internet. Chcete-li tomu zabránit, deaktivujte nastavení značky polohy. Oprava tvaru selfie: Když se váš obličej nachází u okraje obrazovky náhledu, bude se jevit zkreslený. Povolte tuto možnost, abyste opravili tvar obličeje. Po provedení korekce tvaru se může pozadí jevit mírně zkreslené. 123
124 Aplikace a funkce Režimy fotoaparátu: Můžete zobrazit dostupné režimy snímání nebo upravit seznam režimů snímání. Metody fotografování: Vyberte způsob snímání pro pořízení fotografie nebo nahrání videa. Místo uložení: Vybere umístění úložiště v paměti. Tato funkce se objeví, když vložíte paměťovou kartu. Rychlé spuštění: Nastavte zařízení, aby spustilo fotoaparát, když rychle dvakrát za sebou stisknete vypínací tlačítko. Dostupnost této funkce závisí na oblasti a poskytovateli služeb. Rychlé spuštění: Nastavení zařízení na zobrazení fotografií po jejich pořízení. Vynulovat nastavení: Obnovení nastavení fotoaparátu. Kontaktujte nás: Můžete nám poslat dotaz nebo se podívat na často kladené dotazy. Další informace naleznete v části Samsung Members. O aplikaci Fotoaparát: Zobrazte verzi aplikace Fotoaparát a právní informace. Galerie Úvod Umožňuje zobrazit snímky a videa uložená v zařízení. Snímky a videa můžete také spravovat v albech a vytvářet příběhy. Zobrazení snímků 1 Spusťte aplikaci Galerie a klepněte na položku Obrázky. 124
125 Aplikace a funkce 2 Vyberte snímek. Otevření dalších možností. Přidá obrázek do oblíbených položek. Úpravy snímku. Sdílejte snímek s ostatními. Bixby Vision Odstranění snímku. Z více snímků můžete vytvořit film, animovaný GIF nebo koláž. V seznamu klepněte na položku Vytvořit film, Vytvořit GIF nebo Vytvořit koláž, potom vyberte snímky. Hledání snímků Spusťte aplikaci Galerie a klepnutím na položku zobrazte snímky roztříděné podle kategorií, jako je typ, poloha nebo dokumenty. Chcete-li hledat snímky zadáváním klíčových slov, klepněte do vyhledávacího pole. Úprava pozadí fotografií s funkcí živého ostření (pouze pro modely Galaxy S9+) Můžete upravit úroveň rozmazání pozadí fotografie pořízené s funkcí živého ostření. Když se v rozmazaných místech fotografií s funkcí živého ostření objeví světla na pozadí, můžete změnit tvar rozmazání pozadí. Spusťte aplikaci Galerie, vyberte fotografii pořízenou s funkcí živého ostření a klepnutím na položku Změnit efekt pozadí upravte úroveň rozmazání nebo změňte tvar rozmazání pozadí. 125
126 Aplikace a funkce Prohlížení fotografií pořízených s funkcí duálního zachycení (pouze pro modely Galaxy S9+) Zobrazení detailní fotografie a širokoúhlé fotografie pořízených s funkcí duálního zachycení. Spusťte aplikaci Galerie, vyberte fotografii pořízenou pomocí funkce duálního zachycení a klepněte na položku Detail nebo Širokoúhlý. Prohlížení videí 1 Spusťte aplikaci Galerie a klepněte na položku Obrázky. 2 Vyberte video, které chcete přehrát. 3 Klepnutím na položku Video přehrajete video. Převíjet nebo rychle vpřed přetažením panelu. Otevření dalších možností. Zachycení aktuální obrazovky. Vytvoření animovaného GIFu. Přepnout na rozevírací přehrávač videí. Zamknutí obrazovky přehrávání. Přejít na předcházející video. Klepnutím a podržením přetočíte obsah dozadu. Změnit poměr stran obrazovky. Otočení obrazovky Přejít na další video. Klepnutím a podržením přetočíte obsah dopředu. Pozastavení a obnovení přehrávání. Táhněte prstem nahoru nebo dolů na levé straně obrazovky přehrávání, abyste upravili jas, nebo táhněte prstem nahoru nebo dolů na pravé straně obrazovky přehrávání, abyste upravili hlasitost. Chcete-li přetáčet rychle vzad nebo vpřed, potáhněte prstem doleva nebo doprava po obrazovce přehrávání. 126
127 Aplikace a funkce Použití funkce Vylepšení videa Funkce zvyšuje kvalitu obrazu vašich videí a vy se tak můžete těšit z jasnějších a živějších barev. Spusťte aplikaci Nastavení, klepněte na položku Rozšířené funkce a aktivujte funkci klepnutím na přepínač Zlepšovač videa. Tato funkce je dostupná pouze v některých aplikacích. Použití této funkce zvýší spotřebu energie z baterie. Zobrazování podrobností o snímcích a videích Můžete zobrazit podrobnosti o souboru, jako jsou lidé, poloha a základní informace. Pokud se jedná o automaticky vytvořený obsah, například příběh nebo GIF, zobrazí se i obsah. Při prohlížení snímku nebo videa na obrazovce náhledu táhněte prsty nahoru po obrazovce. Objeví se podrobnosti o souboru. Související obsah můžete také zobrazit klepnutím na informace na obrazovce. Úprava informací. Podrobnosti o souboru Informace o lidech Informace o poloze Automaticky vytvořený obsah Značky 127
128 Aplikace a funkce Prohlížení alb Obrázky a videa můžete zobrazovat roztříděná podle složek nebo alb. Filmy, animované GIFy nebo koláže, které jste vytvořili, budou také roztříděny do vašich složek na seznamu alb. Spusťte aplikaci Galerie, klepněte na položku Alba a vyberte album. Skrývání alb Alba můžete skrývat. Nemůžete skrýt alba vytvořená ve výchozím nastavení, například alba Fotoaparát a Kopie displeje. 1 Spusťte aplikaci Galerie a klepněte na položku Alba. 2 Klepněte na položku Skrýt nebo zobrazit alba. 3 Pro skrytí klepněte na přepínač alba. Zobrazení příběhů Když zachytíte nebo uložíte snímky a videa, zařízení přečte jejich značky data a polohy, snímky a videa roztřídí a potom vytvoří příběhy. Pro automatické vytváření příběhu je potřeba zachytit více snímků a videí. Spusťte aplikaci Galerie, klepněte na položku Příběhy a vyberte příběh. Vytváření příběhů Umožňuje vytvářet příběhy na různá témata. 1 Spusťte aplikaci Galerie a klepněte na položku Příběhy. 2 Klepněte na možnost Vytvořit příběh. 3 Zadejte název příběhu a klepněte na položku Vytv. 4 Zaškrtněte obrázky nebo videa, která chcete do příběhu zařadit, a klepněte na položku Hotovo. 128
129 Aplikace a funkce Pokud chcete k příběhu přidat snímky nebo videa, vyberte příběh a klepněte na položku Přidat. Chcete-li z příběhu odebrat snímky nebo videa, vyberte příběh, klepněte na položku Upravit, zaškrtněte snímky nebo videa, která chcete odebrat, a potom klepněte na položku Odebrat z příběhu. Odstranění příběhů 1 Spusťte aplikaci Galerie a klepněte na položku Příběhy. 2 Klepněte na příběh, který chcete odstranit, podržte jej a klepněte na položku Odstr. Sdílení alb Vytvářejte alba a sdílejte je se svou rodinou a přáteli uloženými v kontaktech. Ti pak budou moci sdílená alba prohlížet na zařízeních přihlášených k jejich účtům Samsung, jako jsou chytré telefony, televizory nebo lednice. Abyste mohli tuto funkci používat, musí být ověřeno telefonní číslo. Chcete-li tuto funkci použít, je nutné se zaregistrovat a přihlásit se ke svému účtu Samsung. Při sdílení souborů pomocí mobilní sítě mohou být účtovány další poplatky. Vytváření alb ke sdílení 1 Spusťte aplikaci Galerie a klepněte na položku Sdíleno. 2 Klepněte na položku Vytv. sdílené album. Když tuto funkci použijete poprvé, musíte nejprve souhlasit s obchodními podmínkami služby Samsung Social. 3 Zadejte název alba a klepněte na položku Vytv. 4 Vybere skupinu, se kterou je budete sdílet. 5 Klepněte na položku OK. Příjemci dostanou oznámení. 129
130 Aplikace a funkce Přidávání snímků nebo videí do alba 1 Spusťte aplikaci Galerie a klepněte na položku Sdíleno. 2 Vyberte album, do kterých chcete snímky nebo videa přidávat. 3 Klepněte na položku a zaškrtněte snímky nebo videa, která chcete přidat. 4 Klepněte na položku Hotovo. Synchronizace obrázků a videí s úložištěm Samsung Cloud Když synchronizujete aplikaci Galerie se službou Samsung Cloud, budou se pořizované fotografie a videa ukládat také do služby Samsung Cloud. Snímky a videa uložená ve službě Samsung Cloud můžete zobrazovat v aplikaci Galerie a také na ostatních zařízeních. Spusťte aplikaci Galerie, klepněte na položku Nastavení a aktivujte funkci klepnutím na přepínač Synchronizovat se Samsung Cloud. Aplikace Galerie a Samsung Cloud se synchronizují. Mazání snímků nebo videí Mazání snímku nebo videa Vyberte snímek nebo video a klepněte na položku ve spodní části obrazovky. Mazání více snímků nebo videí 1 Na obrazovce Galerie klepněte na snímek nebo video, které chcete odstranit, a podržte je. 2 Zaškrtněte snímky nebo videa, které chcete vymazat. 3 Klepněte na položku Odstr. 130
131 Aplikace a funkce Always On Display Na vypnutém displeji můžete zobrazovat informace, jako jsou hodiny nebo kalendář, případně ovládat přehrávání hudby. Můžete zde také kontrolovat upozornění na nové zprávy nebo zmeškané hovory. Jas funkce Always On Display se může automaticky měnit v závislosti na okolním osvětlení. Pokud snímač v horní části zařízení na určitou dobu zakryjete, funkce Always On Display se vypne. Nastavení zobrazení funkce Always On Display Můžete vybrat, jak se bude funkce Always On Display zobrazovat. Můžete zobrazit, aby se funkce Always On Display zobrazovala neustále, nebo aby se objevila, pouze když klepnete na vypnutou obrazovku. Můžete také nastavit čas, kdy se bude funkce Always On Display zobrazovat. Spusťte aplikaci Nastavení, klepněte na položku Zamknout displej Always On Display Režim zobrazení a nastavte požadovaný režim. 131
132 Aplikace a funkce Otevírání oznámení ve funkci Always On Display Když obdržíte zprávu, zmeškaný hovor nebo upozornění aplikací, objeví se ve funkci Always On Display ikony oznámení. Oznámení zobrazíte tak, že poklepáte na ikonu oznámení. Pokud je obrazovka zamknutá, musíte ji odemknout, abyste mohli oznámení zobrazit. Ovládání přehrávání hudby ve funkci Always On Display Ve funkci Always On Display můžete ovládat přehrávání hudby. 1 Spusťte aplikaci Nastavení, klepněte na položku Zamknout displej FaceWidgets, a potom funkci aktivujte klepnutím na přepínač Ovladač hudby. 2 Budete-li chtít ovládat přehrávání hudby pomocí funkce Always On Display, poklepejte na hodiny. 3 Táhnutím doleva nebo doprava na hodinách přejděte na ovladač hudby. 4 Chcete-li ovládat přehrávání, klepněte na ikony. 132
133 Aplikace a funkce Zobrazení snímku ve funkci Always On Display Ve funkci Always On Display můžete zobrazit snímek. Můžete také zobrazit animovaný GIF. 1 Spusťte aplikaci Nastavení Zamknout displej Styl hodin Always On Display. 2 Přetáhněte seznam typů doleva nebo doprava a vyberte typ s obrázkem. 3 Klepněte na položku a vyberte snímek. Chcete-li vložit animovaný GIF, klepněte na položku GIF a vyberte soubor. 4 Klepněte na položku Hotovo. Deaktivace funkce Always On Display Spusťte aplikaci Nastavení, klepněte na položku Zamknout displej, potom klepnutím deaktivujte přepínač Always On Display. 133
134 Aplikace a funkce Okraj Obrazovky Úvod Z panelů na okraji obrazovky můžete získat rychlý přístup ke svým oblíbeným aplikacím a funkcím. Používání panelů na okraji obrazovky Přetáhněte úchyt panelu na okraji obrazovky směrem ke středu obrazovky. Pokud není úchyt panelu na okraji obrazovky viditelný, spusťte aplikaci Nastavení, klepněte na položku Zobrazení Okraj Obrazovky a potom funkci aktivujte klepnutím na přepínač Panely na okraji. Úchyt okraje obrazovky Panely na okraji Aplikace na okraji 134
135 Aplikace a funkce Upravování panelů na okraji obrazovky Můžete zvolit panely, které chcete zobrazovat na okraji obrazovky, nebo je můžete upravovat. 1 Přetáhněte úchyt panelu na okraji obrazovky směrem ke středu obrazovky. 2 Klepnutím na položku otevřete obrazovku nastavení panelu na okraji obrazovky. 3 Zaškrtněte panely na okraji obrazovky, které chcete zobrazit. Chcete-li panel upravit, klepněte na položku Upravit. Chcete-li stáhnout další panely, klepněte na položku Galaxy Apps. Chcete-li změnit uspořádání panelů, klepněte na položku Změnit uspořádání a přetáhněte položku do jiného umístění. Nastavení úchytu panelu na okraji obrazovky Můžete upravit nastavení umístění, velikost, průhlednost nebo vibrování úchytu. Přetáhněte úchyt panelu na okraji obrazovky směrem ke středu obrazovky. Potom klepněte na položku Úchyt Panelu na okraji. Aplikace na okraji Můžete rychle spouštět často používané aplikace. 1 Přetáhněte úchyt panelu na okraji obrazovky směrem ke středu obrazovky. 2 Na panelu Aplikace na okraji vyberte aplikaci, kterou chcete spustit. Úprava panelu Aplikace na okraji Chcete-li přidat aplikaci, klepněte na položku na panelu, potom klepněte na aplikaci v seznamu aplikací. Chcete-li vytvořit složku na panelu, klepněte na položku na panelu, klepněte na aplikaci v seznamu aplikací, podržte ji a potom ji přetáhněte přes jinou aplikaci na panelu Aplikace na okraji. Jakmile se kolem aplikací objeví rámeček složky, aplikaci pusťte. Chcete-li odstranit aplikaci, klepněte na aplikaci na panelu, podržte ji a pak ji přetáhněte na položku Odebrat v horní části panelu. Chcete-li změnit pořadí aplikací, klepněte na aplikaci, podržte ji a přetáhněte na jiné místo. Můžete také upravit panel Aplikace na okraji klepnutím na položku Upravit. 135
136 Aplikace a funkce Přidávání dvojic aplikací Přidejte na panel Aplikace na okraji dvě často používané aplikaci, například přehrávač videa a aplikaci zpráv, abyste je mohli spouštět zároveň ve zobrazení rozdělené obrazovky jediným klepnutím. Více informací o zobrazení rozdělené obrazovky naleznete v části Zobrazení rozdělené obrazovky. 1 Přetáhněte úchyt panelu na okraji obrazovky směrem ke středu obrazovky. 2 Na panelu Aplikace na okraji klepněte na položku Vytv. Pár aplikací. 3 Vyberte ze seznamu dvě aplikace. První aplikace se při otevření v zobrazení rozdělené obrazovky objeví nahoře a druhá aplikace se objeví dole. 4 Klepněte na položku Hotovo. Osvětlení okraje Můžete zařízení nastavit, aby se okraje obrazovky rozsvítily a aby se zobrazila vyskakovací zpráva, když obdržíte upozornění, například nové zprávy. I když zařízení leží obrazovkou směrem dolů, okraje obrazovky se rozsvítí a upozorní vás tak na hovor nebo nová upozornění. Když se při používání aplikace objeví vyskakovací okno, můžete rychle zobrazit obsah a provést dostupné akce tak, že toto okno přetáhnete dolů. Správa oznámení, která se budou zobrazovat jako rozsvícení okraje 1 Spusťte aplikaci Nastavení a klepněte na položku Zobrazení Okraj Obrazovky Osvětlení okraje. 2 Chcete-li přijímat oznámení ve formě osvětlení okraje, klepněte na položku Správa oznámení, potom klepněte na přepínače vedle aplikací. V závislosti na typech upozornění se okraj u některých typů upozornění nemusí rozsvítit. 136
137 Aplikace a funkce Zobrazování oznámení v místním okně Když obdržíte oznámení s osvětlením okrajů, můžete rychle zobrazit jeho obsah otevřením místního okna a provést dostupné akce. Pokud například obdržíte zprávu při sledování videa nebo hraní hry, můžete zprávu zobrazit a odpovědět na ni, aniž byste museli přepínat obrazovku. Když obdržíte oznámení s osvětlením okrajů a právě používáte některou aplikaci, přetáhněte oznámení dolů. Tato funkce je k dispozici pouze pro aplikace, které podporují funkce více oken a osvětlení okraje. Chcete-li zobrazit podporované aplikace, spusťte aplikaci Nastavení, klepněte na položku Zobrazení Okraj Obrazovky Osvětlení okraje Správa oznámení. 137
138 Aplikace a funkce Více oken Úvod Funkce Více oken umožňuje spustit dvě aplikace zároveň v zobrazení rozdělené obrazovky. V zobrazení v novém okně můžete také spouštět více aplikací zároveň. Některé aplikace nemusí tuto funkci podporovat. Zobrazení rozdělené obrazovky Zobrazení v novém okně Zobrazení rozdělené obrazovky 1 Klepnutím na tlačítko Nedávné otevřete seznam naposledy použitých aplikací. 2 Táhněte doleva nebo doprava, klepněte na ikonu aplikace, potom klepněte na položku Otevřít v zobrazení na rozdělené obrazovce. Zvolená aplikace se spustí v horním okně. 138
139 Aplikace a funkce 3 Ve spodním okně táhněte doleva nebo doprava a vyberte další aplikaci, kterou chcete spustit. Chcete-li spustit aplikace, které nejsou uvedeny v seznamu nedávno spuštěných aplikací, klepněte na tlačítko Domů nebo tlačítko Zpět a vyberte aplikaci. Nastavení velikosti okna Tažením lišty mezi okny aplikací nahoru nebo dolů změníte velikost oken. Když přetáhnete lištu mezi okny aplikací k hornímu nebo spodnímu okraji obrazovky, okno se maximalizuje. 139
140 Aplikace a funkce Zobrazení v novém okně 1 Klepnutím na tlačítko Nedávné otevřete seznam naposledy použitých aplikací. 2 Táhněte doleva nebo doprava, klepněte na ikonu aplikace, potom klepněte na položku Otevřít v novém okně. Obrazovka aplikace se zobrazí v novém okně. Minimalizovat okno. Maximalizovat okno. Uzavření aplikace. Úprava úrovně průhlednosti. Přesouvání nových oken Chcete-li přesunout nové okno, klepněte na panel nástrojů okna a přesuňte jej do nové polohy. 140
141 Aplikace a funkce Dětský dům Úvod Můžete dětem omezit přístup k některým aplikacím, nastavit jim dobu používání a nakonfigurovat nastavení tak, abyste dětem při používání zařízení zajistili zábavné a bezpečné prostředí. Spuštění služby Kids Home Pokud funkci Kids Home spouštíte poprvé nebo ji spouštíte znovu po resetování dat, dokončete nastavení podle pokynů na obrazovce. 1 Otevřete panel s oznámeními a táhněte po něm směrem dolů, potom klepněte na položku (Dětský dům), abyste funkci aktivovali. 2 Klepnutím na položku Start službu Kids Home nainstalujte. 3 Projděte úvodní stránku služby Kids Home a klepněte na položku Další. 141
142 Aplikace a funkce 4 Vytvořte si kód PIN, který budete používat při používání služby Kids Home. Pokud jste již na svém zařízení nastavili metodu zámku obrazovky, můžete stejnou metodu zámku použít i pro službu Kids Home. Zobrazí se domovská obrazovka Kids Home. Vytvořený PIN bude použit při aktivaci funkce Rodičovská kontrola nebo při zavírání služby Kids Home. Používání služby Kids Home Otevřete panel s oznámeními a táhněte po něm směrem dolů, potom klepněte na položku (Dětský dům), abyste funkci aktivovali. Zobrazí se domovská obrazovka Kids Home. Otevření dalších možností. Dostupné aplikace Telefon pro děti Galerie pro děti Fotoaparát pro děti Konfigurace nastavení služby Kids Home Na obrazovce služby Kids Home klepněte na položku Rodičovská kontrola a zadejte kód PIN. Kid's name: Zde můžete provádět správu profilu vašeho dítěte. Nastavit denní dobu hraní: Zde můžete omezit dobu používání služby Kids Home. 142
143 Aplikace a funkce Denní využití: Zobrazte dobu denního používání služby Kids Home. Aktivita: Zobrazte historii aktivity služby Kids Home. Často kontaktované: Zobrazte často používané kontakty v rámci služby Kids Home. Výtvory mého dítěte: Zobrazte výtvory vytvořené v aplikacích v rámci služby Kids Home. Povolený obsah: Zkontrolujte aplikace nebo obsah podporovaný službou Kids Home a přidávejte je. Zavření služby Kids Home Abyste službu Kids Home zavřeli, klepněte na tlačítko Zpět nebo klepněte na položku Zavřít Dětský režim, potom zadejte kód PIN. Galaxy Wearable Galaxy Wearable je aplikace, která vám umožní spravovat nositelná zařízení. Když své zařízení připojíte k nositelnému zařízení, můžete pomocí ní upravit nastavení a aplikace nositelného zařízení. Otevřete složku Samsung a spusťte aplikaci Galaxy Wearable. Klepněte na položku PŘIPOJIT KE GEAR, abyste své zařízení připojili k nositelnému zařízení. Nastavení dokončete podle pokynů na obrazovce. Více informací o připojení a používání nositelného zařízení s vaším zařízením naleznete v uživatelské příručce k nositelnému zařízení. 143
144 Aplikace a funkce Samsung Members Aplikace Samsung Members nabízí zákazníkům služby podpory, jako je například diagnostika problému se zařízením, a umožňuje uživatelům odesílat dotazy a hlášení o chybách. Zároveň můžete sdílet informace s ostatními v komunitě uživatelů zařízení Galaxy nebo se podívat na nejnovější novinky a tipy ze světa Galaxy. Aplikace Samsung Members vám pomůže vyřešit jakékoli problémy, které mohou při používání zařízení vyvstat. Další možnosti Odeslat zpětnou vazbu. Dostupnost a podporované funkce této aplikace se mohou lišit v závislosti na oblasti a poskytovateli služeb. Pokud chcete odeslat zpětnou vazbu nebo zveřejňovat komentáře, musíte se zaregistrovat a přihlásit k účtu Samsung. Další informace naleznete v části Účet Samsung. 144
145 Aplikace a funkce Samsung Notes Vytvářejte poznámky zadáváním textu na klávesnici nebo psaním či kreslením rukou na obrazovce. Do poznámek můžete také vkládat snímky nebo záznamy hlasu. Vytváření poznámek 1 Spusťte aplikaci Samsung Notes a klepněte na položku. 2 Vyberte metodu vstupu na panelu nástrojů v horní části obrazovky a vytvořte poznámku. Zadejte text pomocí klávesnice. Psaní a kreslení pery. Vložení obrázku nebo hlasového záznamu. Kreslení štětci. 3 Jakmile poznámku dokončíte, klepněte na položku Uložit. Odstranění poznámek 1 Spusťte aplikaci Samsung Notes. 2 Klepněte na poznámku, kterou chcete odstranit, a podržte ji. Chcete-li odstranit více poznámek, zaškrtněte všechny, které chcete odstranit. 3 Klepněte na položku Odstr. 145
146 Aplikace a funkce Kalendář Spravujte svůj rozvrh zadáním nadcházejících událostí nebo úloh v plánovači. Vytváření událostí 1 Spusťte aplikaci Kalendář a klepněte na položku nebo poklepejte na datum. Pokud datum již má uložené události nebo úlohy, klepněte na datum a klepněte na. 2 Zadejte podrobnosti události. Výběr nálepky k zobrazení s událostí. Vložení názvu. Změna barvy události. Nastavení trvání. Nastavení alarmu. Výběr kalendáře pro uložení události. Zadání umístění. Přidání poznámky. Přidat další podrobnosti. 3 Uložte událost klepnutím na položku Uložit. 146
147 Aplikace a funkce Přidání upomínky. Spusťte aplikaci Kalendář a klepnutím na položku Reminder. spusťte aplikaci Reminder. Přidejte úlohu v aplikaci Reminder. Další informace naleznete v části Reminder. Synchronizace událostí s vašimi účty 1 Spusťte aplikaci Nastavení, klepněte na položku Účty a zálohování Účty a vyberte účet, se kterým chcete provést synchronizaci. 2 Klepněte na položku Synchronizovat účet a pak funkci aktivujte klepnutím na položku Kalendář. Pro účet Samsung klepněte na položku Nastavení synchronizace a aktivujte funkci klepnutím na přepínač Kalendář. Chcete-li přidat účty pro synchronizaci, spusťte aplikaci Kalendář a klepněte na položku Přidat nový účet. Pak vyberte účet, se kterým chcete provést synchronizaci, a přihlaste se. Po přidání účtu se účet objeví v seznamu. Samsung Health Úvod Aplikace Samsung Health pomáhá při správě vašeho zdraví a kondice. Umožňuje nastavovat cíle cvičení, kontrolovat průběh a sledovat celkové zdraví a kondici. Můžete také porovnat své záznamy o počtu kroků s ostatními uživateli aplikace Samsung Health, soupeřit s přáteli a zobrazovat tipy týkající se zdraví. 147
148 Aplikace a funkce Používání aplikace Samsung Health Otevřete složku Samsung a spusťte aplikaci Samsung Health. Pokud tuto aplikaci spouštíte poprvé nebo ji spouštíte znovu po resetování dat, dokončete nastavení podle pokynů na obrazovce. Dostupnost některých funkcí závisí na oblasti. Chcete-li přidat položky na domovskou obrazovku Samsung Health, klepněte na položku Správa položek a potom vyberte položky. Zobrazení a správa nástrojů pro sledování. Monitorujte své zdraví a kondici. Zobrazí tipy týkající se zdraví. Porovnávejte záznamy o počtu kroků s jiným uživateli aplikace Samsung Health nebo soupeřte se svými přáteli. 148
149 Aplikace a funkce Together Společně vám umožňuje nastavit cíle v počtu kroků a soupeřit se svými přáteli. Můžete pozvat přátele, abyste se spolu prošli, nastavit cíle v počtu kroků, soupeřit ve výzvách a zobrazovat své hodnocení. Na domovské obrazovce Samsung Health klepněte na položku Together. Kroky Zařízení počítá počet kroků, které ujdete, a měří uraženou vzdálenost. Na domovské obrazovce Samsung Health klepněte na nástroj pro sledování kroků. Aktuální celkový počet kroků Cíl Když nástroj pro sledování kroků sleduje vaše kroky a pak zobrazuje počet kroků, může dojít ke krátké prodlevě. Můžete se také setkat s krátkou prodlevou, než vyskakovací okno naznačí, že váš cíl byl dosažen. Pokud používáte nástroj pro sledování kroků při jízdě autem nebo vlakem, mohou počet kroků ovlivňovat vibrace. Na panelu oznámení můžete zkontrolovat aktuální kroky. Pokud chcete vypnout oznámení, přejděte na domovskou obrazovku Samsung Health, klepněte na položku Nastavení Oznámení a potom tuto funkci deaktivujte klepnutím na přepínač Aktuální počet kroků v nabídce Probíhající. Případně můžete otevřít panel oznámení, klepnout na oznámení, podržet je a deaktivovat funkci klepnutím na přepínač. 149
150 Aplikace a funkce Srd. tep Měří a zaznamenává tepovou frekvenci. Nástroj pro sledování tepové frekvence je určen pouze pro cvičení a informační účely a není určen pro použití při diagnostice nemocí nebo jiných stavů, nebo při léčbě, zmírňování, ošetřování nebo prevenci nemocí. Před měřením tepové frekvence vezměte na vědomí následující podmínky: Před provedením měření 5 minut odpočívejte. Pokud se měření velmi liší od očekávané tepové frekvence, odpočívejte po dobu 30 minut a pak měření opakujte. Během zimy nebo ve studeném počasí se při měření tepové frekvence udržujte v teple. Kouření nebo pití alkoholu před prováděním měření může způsobit odchylky tepové frekvence od normální tepové frekvence. Během měření tepové frekvence nemluvte, nezívejte ani zhluboka nedýchejte. Mohlo by dojít k nepřesnému záznamu tepové frekvence. Měření tepové frekvence se mohou lišit v závislosti na metodě měření a prostředí, ve kterém jsou prováděna. Pokud snímač tepové frekvence nefunguje, ujistěte se, že činnost snímače nenarušuje žádná překážka. Pokud stejný problém se snímačem tepové frekvence přetrvává, navštivte servisní středisko Samsung. 150
151 Aplikace a funkce 1 Na domovské obrazovce Samsung Health zahájíte měření tepové frekvence klepnutím na položku Měřit v nástroji pro sledování tepové frekvence. 2 Položte prst na snímač tepové frekvence na zadní straně zařízení. 3 Po krátké době se na obrazovce zobrazí aktuální tepová frekvence. Sejměte prost ze snímače. Vaše aktuální tepová frekvence 151
152 Aplikace a funkce Další informace Funkce Samsung Health je určena pouze pro cvičení a účely získání dobré kondice a nejsou určeny pro použití při diagnostice nemocí nebo jiných stavů, ani při léčbě, zmírňování, ošetřování nebo prevenci nemocí. Dostupné vlastnosti, funkce a připojitelné aplikace pro aplikaci Samsung Health se mohou lišit podle konkrétní země, a to z důvodu různých místních zákonů a nařízení. Před použitím je třeba zkontrolovat funkce a aplikace dostupné ve vašem konkrétním regionu. Aplikace Samsung Health a jejich služby mohou být bez předchozího upozornění změněny nebo ukončeny. Účel sběru dat je omezen na poskytování požadované služby, včetně poskytování dalších informací ke zlepšení vašeho zdraví, synchronizace dat, analýzy dat a statistik nebo vývoj a poskytování lepších služeb. (Pokud se však ke svému účtu Samsung přihlásíte z aplikace Samsung Health, vaše údaje mohou být uloženy na serveru za účelem zálohování údajů.) Osobní údaje mohou být uloženy až do dokončení těchto účelů. Osobní údaje uložené ve službě Samsung Health můžete odstranit pomocí možnosti Vymazat osobní údaje v menu Nastavení. Údaje, které jste sdíleli na sociálních sítích nebo přenesli do úložných zařízení, musíte vymazat samostatně. Svá data můžete sdílet a/nebo synchronizovat s dalšími vybranými službami Samsung nebo se službami třetích stran, stejně jako s jakýmikoli jinými připojenými zařízeními. Přístup k informacím aplikace Samsung Health ze strany takovýchto dalších služeb nebo zařízení třetích stran bude povolen pouze s vaším výslovným souhlasem. Přebíráte plnou odpovědnost za nevhodné používání dat sdílených na sociálních sítích nebo přenášených k jiným osobám. Při sdílení osobních údajů s ostatními osobami buďte opatrní. Pokud je zařízení připojeno k měřícím zařízením, ověřte komunikační protokol a potvrďte tak správný provoz. Pokud používáte bezdrátové připojení, např. Bluetooth, může být zařízení elektronicky rušeno jinými zařízeními. Nepoužívejte zařízení v blízkosti jiných zařízení, která vysílají rádiové vlny. Před použitím aplikace Samsung Health si pozorně přečtěte její Podmínky použití a Zásady ochrany soukromých údajů. 152
153 Aplikace a funkce Záznamník Úvod Můžete používat různé režimy záznamu pro různé situace. Zařízení dokáže převádět váš hlas na text a rozlišovat mezi různými zdroji zvuku. Provádění záznamu hlasu 1 Otevřete složku Samsung a spusťte aplikaci Záznamník. 2 Klepnutím na položku spustíte nahrávání. Mluvte do mikrofonu. Klepnutím na položku nahrávání pozastavíte. V průběhu nahrávání záznamu hlasu klepněte na položku ZÁLOŽKA a vložte záložku. Změna režimu záznamu. Spuštění záznamu. 3 Klepnutím na položku nahrávání dokončíte. 4 Zadejte název souboru a klepněte na položku Uložit. 153
154 Aplikace a funkce Změna režimu záznamu Otevřete složku Samsung a spusťte aplikaci Záznamník. V horní části obrazovky záznamníku vyberte režim. Standardní: Toto je normální režim nahrávání. Rozhovor: Zařízení nahrává zvuk z horní a spodní části zařízení při vysoké hlasitosti, zároveň omezuje hlasitost ze stran. Řeč na text: Zařízení nahraje váš hlas a zároveň jej převede na text na obrazovce. Pro co nejlepší výsledky si držte zařízení blízko úst a hovořte hlasitě a zřetelně na tichém místě. Pokud jazyk systému hlasových poznámek neodpovídá jazyku, ve kterém mluvíte, zařízení váš hlas nerozpozná. Před použitím této funkce klepněte na aktuální jazyk a nastavte jazyk systému hlasových poznámek. Přehrávání vybraných záznamů hlasu Když znovu přehráváte záznamy rozhovorů, můžete u nahrávky ztlumit různé zdroje zvuku, nebo jejich ztlumení zrušit. 1 Otevřete složku Samsung a spusťte aplikaci Záznamník. 2 Klepněte na položku Seznam a vyberte záznam hlasu nahraný v režimu rozhovoru. 3 Chcete-li ztlumit určité zdroje zvuku, klepněte na položku, aby byl příslušný směr zvuku ztlumen. Ikona se změní na a zvuk bude ztišen. Zdroj zvuku se ztlumenou hlasitostí Zdroj zvuku s obnovenou hlasitostí 154
155 Aplikace a funkce Moje soubory Získejte přístup a spravujte různé soubory uložené v zařízení nebo v jiných umístěních, jako jsou služby cloudového úložiště. Otevřete složku Samsung a spusťte aplikaci Moje soubory. Zobrazte soubory, které jsou uloženy v každém z úložišť. Chcete-li prověřit nadbytečná data a uvolnit v zařízení úložný prostor, klepněte na položku Analýza úložiště. Chcete-li vyhledávat soubory nebo složky, klepněte na položku. Hodiny Úvod Nastavujte budíky, kontrolujte aktuální čas v mnoha různých městech po celém světě, určete čas události nebo nastavte konkrétní trvání. Upozornění Spusťte aplikaci Hodiny a klepněte na položku Upozornění. Nastavení upozornění Klepněte na položku v seznamech upozornění, nastavte dobu upozornění, vyberte dny, ve které se bude alarm opakovat, nastavte další různé možnosti upozornění a pak klepněte na položku Uložit. Chcete-li otevřít klávesnici, abyste mohli zadat čas výstrahy, klepněte na pole pro zadání času. Chcete-li aktivovat nebo deaktivovat upozornění, klepněte na přepínač vedle upozornění v seznamu upozornění. Zastavení upozornění Klepnutím na tlačítko Zrušit alarm vypnete. Pokud jste dříve aktivovali možnost posunutí upozornění, klepněte na položku Posunout budík a nastavte opakování upozornění za určitou dobu. 155
156 Aplikace a funkce Odstraňování upozornění Klepněte na upozornění a podržte ho, zaškrtněte upozornění, která chcete odstranit, a potom klepněte na položku Odstranit. Světové hodiny Spusťte aplikaci Hodiny a klepněte na položku Světové hodiny. Vytvoření hodin Klepněte na položku, zadejte název města nebo vyberte město na mapě, a potom klepněte na položku Přidat. Chcete-li použít funkci převádění časových pásem, klepněte na položku Převodník časového pásma. Odstraňování hodin Klepněte na hodiny a podržte je, zaškrtněte hodiny, které chcete odstranit, a potom klepněte na položku Odstranit. Stopky 1 Spusťte aplikaci Hodiny a klepněte na položku Stopky. 2 Pro spuštění měření času klepněte na položku Start. Chcete-li při měření události zaznamenávat časy kol, klepněte na položku Kolo. 3 Klepnutím na položku Zastavit měření času zastavte. Chcete-li měření obnovit, klepněte na položku Pokračovat. Chcete-li stopky vynulovat, klepněte na položku Obnovit. 156
157 Aplikace a funkce Časovač 1 Spusťte aplikaci Hodiny a klepněte na položku Časovač. Chcete-li přidat často používaný časovač, klepněte na položku potom klepněte na položku Přidat., nastavte dobu trvání a název, 2 Nastavte dobu trvání a pak klepněte na položku Start. Chcete-li otevřít klávesnici, abyste mohli zadat dobu trvání, klepněte na pole pro zadání doby trvání. 3 Po uplynutí nastaveného času klepněte na položku Zrušit. Kalkulačka Provádějte jednoduché nebo komplexní výpočty. Spusťte aplikaci Kalkulačka. Klepnutím na položku zobrazíte vědeckou kalkulačku. Chcete-li zobrazit historii výpočtů, klepněte na položku. Chcete-li zavřít panel historie výpočtů, klepněte na položku. Chcete-li odstranit historii, klepněte na položku Smazat historii. Chcete-li použít funkci převádění jednotek, klepněte na položku. Můžete převádět různé hodnoty, například plochu, délku nebo teplotu, na jiné jednotky. 157
158 Aplikace a funkce Game Launcher Úvod Aplikace Spouštění her shromažďuje hry stažené z obchodu Obchod Play a Galaxy Apps na jednom místě pro snadný přístup. Můžete natavit zařízení do herního režimu, abyste mohli hry snáze hrát. Otevření dalších možností. Stažené aplikace. Zobrazení informací o hraní her. Otevírá hry se zvukem, nebo bez zvuku. Změna režimu výkonu. Zobrazení a instalování dalších her. 158
159 Aplikace a funkce Používání aplikace Spouštění her 1 Spusťte aplikaci Game Launcher. Pokud se Game Launcher neobjeví, spusťte aplikaci Nastavení, klepněte na položku Rozšířené funkce, a potom funkci aktivujte klepnutím na přepínač Game Launcher. 2 Klepněte na hru v seznamu her. Chcete-li najít více her, přetáhněte obrazovku nahoru. Hry stažené z obchodu Obchod Play a Galaxy Apps se budou automaticky zobrazovat na obrazovce aplikace Spouštění her. Pokud hry nevidíte, klepněte na položku Přidat aplikace. Odstranění hry z aplikace Spouštění her Klepněte na hru a podržte ji, pak klepněte na položku Odebrat. Změna režimu výkonu Můžete změnit režim výkonu her. Spusťte aplikaci Game Launcher, klepněte na položku, a potom vyberte požadovaný režim přetažením lišty. Důraz na úsp. energie: Toto nastavení šetří při hraní her energii. Vyvážený: Toto nastavení vyvažuje výkon a dobu využití baterie. Důraz na výkon: Toto nastavení poskytuje při hraní her důraz na co nejvyšší výkon. Abyste mohli změnit nastavení pro jednotlivé hry, aktivujte funkci klepnutím na přepínač Nastavení pro jednotlivé hry. Účinnost využití energie z baterie se může mezi jednotlivými hrami lišit. 159
160 Aplikace a funkce Používání aplikace Herní nástroje Při hraní her můžete používat různé možnosti panelu Herní nástroje. Panel Herní nástroje otevřete klepnutím na položku na navigačním panelu. Pokud je navigační panel skrytý, zobrazte ho tažením směrem nahoru ze spodní části obrazovky. Nastavení zobrazení příchozích hovorů a upozornění během hraní her. Spuštění aplikací v rozevíracím okně. Zobrazení seznamu aplikací. Zamknutí některých funkcí během hraní her. Otevření nastaveni Herní nástroje. Nastavení dalších funkcí. Skrytí tlačítek na navigačním panelu. Zaznamenání herní relace. Pořizování snímků obrazovky. Zamknutí dotykového displeje během hraní hry. Dostupné možnosti se mohou lišit v závislosti na hře. Nastavení zobrazení příchozích hovorů a upozornění během hraní her Můžete si užívat hry bez vyrušování, i když vám někdo bude volat nebo když obdržíte upozornění. Klepněte na položku Hovory a oznámení a aktivujte možnost tím, že ji vyberete. Minimaliz. upozornění na hovory: Pokud vám během hraní hry bude někdo volat, objeví se v horní části obrazovky malé upozornění. Nezobrazovat oznámení: Během hraní her se budou zobrazovat pouze upozornění z některých aplikací a nouzová upozornění. 160
161 Aplikace a funkce SmartThings Úvod K blízkým zařízením, jako jsou sluchátka Bluetooth nebo jiné chytré telefony, se můžete připojit jednoduše a rychle. Pomocí chytrého telefonu také můžete ovládat a spravovat televizory, domácí spotřebiče a produkty využívající internet věcí (IoT). Připojení k blízkým zařízením: Rychle a snadno se připojte k blízkým zařízením, jako jsou sluchátka Bluetooth nebo nositelná zařízení. Registrace a ovládání domácích spotřebičů, televizorů a produktů s funkcí IoT: Zaregistrujte si inteligentní chladničky, myčky, klimatizace, čističky vzduchu, televizory a produkty využívající internet věcí (IoT) v chytrém telefonu a zobrazujte jejich stav nebo je ovládejte pomocí displeje chytrého telefonu. Příjem oznámení: Přijímejte oznámení z připojených zařízení na chytrém telefonu. Například když vám dopere pračka, můžete dostat upozornění na chytrý telefon. Otevřete složku Samsung a spusťte aplikaci SmartThings. Zobrazí se řídicí panel. Otevření dalších možností. Tipy k SmartThings Vyhledávání blízkých zařízení a jejich registrace. Podporovaná zařízení Zobrazení řídicího panelu. Správa automatických pravidel. Správa umístění a zařízení. 161
162 Aplikace a funkce Abyste mohli používat aplikaci SmartThings, musí být váš chytrý telefon a ostatní zařízení připojeny k síti Wi-Fi nebo k mobilní síti. Chcete-li funkci SmartThings plně využít, je nutné se zaregistrovat a přihlásit se ke svému účtu Samsung. Zařízení, která je možné připojit, se mohou lišit v závislosti na oblasti nebo poskytovateli služeb. Chcete-li zobrazit seznam zařízení, která lze připojit, otevřete složku Samsung, spusťte aplikaci SmartThings, a poté klepněte na položku Podporovaná zařízení. Dostupné funkce se mohou lišit v závislosti na připojeném zařízení. Na vlastní chyby nebo vady připojených zařízení se nevztahuje záruka společnosti Samsung. Když se v připojených zařízeních vyskytnou chyby nebo vady, obraťte se na výrobce zařízení. Připojování k blízkým zařízením K blízkým zařízením, jako jsou sluchátka Bluetooth, se můžete připojit jednoduše a rychle. Metody připojení se mohou lišit v závislosti na typu připojených zařízení nebo sdíleného obsahu. 1 Otevřete složku Samsung a spusťte aplikaci SmartThings. 2 Na řídicím panelu klepněte na položku Přidat zařízení. 3 Vyberte zařízení ze seznamu a připojte se k němu pomocí pokynů na obrazovce. 162
163 Aplikace a funkce Používání domácích spotřebičů, televizorů a produktů s funkcí IoT Zobrazujte stav svých chytrých zařízení, televizorů a produktů s funkcí IoT na displeji chytrého telefonu. Zařízení můžete zařadit do skupin podle umístění a přidávat pravidla pro jejich snadné a pohodlné ovládání. Připojování zařízení 1 Otevřete složku Samsung a spusťte aplikaci SmartThings. 2 Na řídicím panelu klepněte na položku Přidat zařízení. 3 Vyberte zařízení ze seznamu. Pokud v seznamu není žádné zařízení, klepněte na položku v možnosti PŘIDAT ZAŘÍZENÍ RUČNĚ a vyberte typ zařízení. Případně klepněte na položku Hledat a zadejte název zařízení nebo modelu. 4 Registraci zařízení proveďte podle pokynů na obrazovce. Prohlížení a ovládání připojených zařízení Zařízení můžete prohlížet a ovládat. Například můžete zkontrolovat ingredience v lednici nebo upravit hlasitost televizoru. 1 Otevřete složku Samsung a spusťte aplikaci SmartThings. Objeví se seznam připojených zařízení. 2 Prohlédněte si stav zařízení v seznamu. Chcete-li zařízení ovládat, vyberte je. Když stáhnete ovladač zařízení dodávaný s vybraným zařízením, budete moci zařízení ovládat. 163
164 Aplikace a funkce Přidání zařízení a scén podle umístění Zařízením můžete přidávat podle umístění, zobrazovat seznam zařízení ve stejném umístění a ovládat je. Pro umístění také můžete přidat scénu a ovládat tak více zařízení najednou. Přidání umístění 1 Otevřete složku Samsung, spusťte aplikaci SmartThings a pak klepněte na položku Zařízení VŠECHNA ZAŘÍZENÍ Přidat místo. 2 Zadejte název umístění. Chcete-li nastavit umístění, klepnutím na položku Informace o zeměpisné poloze vyberte umístění na mapě a klepněte na položku HOTOVO. 3 Klepněte na položku ULOŽIT. Umístění bude přidáno. Chcete-li pro dané umístění přidat zařízení, klepněte na položku PŘIDAT ZAŘÍZENÍ a podle pokynů na obrazovce zařízení zaregistrujte. Zařízení budou přidána k umístění. Přidání scén Přidejte scénu a zaregistrujte v ní zařízení, abyste mohli ovládat několik zařízení najednou jediným klepnutím na tlačítko nebo hlasovým příkazem. Otevřete složku Samsung, spusťte aplikaci SmartThings, vyberte umístění, klepněte na položku Přidat scénu, potom nastavte možnosti scény. Můžete nastavit název scény, ikonu a zařízení. 164
165 Aplikace a funkce Přidání automatických pravidel Můžete také nastavit automatické pravidlo pro automatické ovládání zařízení v závislosti na předem nastavené době nebo stavu zařízení a podobně. Můžete například přidat automatické pravidlo, aby se každý den v 7:00 ráno automaticky zapnul zvuk. 1 Otevřete složku Samsung, spusťte aplikaci SmartThings a pak klepněte na položku Automatizace PŘIDAT AUTOMATIZACI. 2 Vyberte místo, kde se má automatické pravidlo spustit. 3 Nastavte podmínky aktivace pro tuto automatickou akci. 4 Klepněte na možnost PŘIDAT vedle možnosti Potom a nastavte akci, jaká se má provést. 5 Klepněte na položku ULOŽIT. Příjem oznámení Přijímejte oznámení z připojených zařízení na chytrém telefonu. Například když vám dopere pračka, můžete dostat upozornění na chytrý telefon. Chcete-li nastavit zařízení na příjem oznámení, otevřete složku Samsung, spusťte aplikaci SmartThings, klepněte na položku Nastavení Oznámení, potom klepněte na přepínače vedle zařízení, která chcete. 165
166 Aplikace a funkce Sdílení obsahu Sdílejte obsah používáním různých možností sdílení. Následující činnosti představují příklad sdílení snímků. Při sdílení souborů pomocí mobilní sítě mohou být účtovány další poplatky. 1 Spusťte aplikaci Galerie a vyberte snímek. 2 Klepněte na položku a vyberte způsob sdílení, například zprávu a . Když využíváte komunikaci nebo sdílíte historii, kontaktované osoby se zobrazí na panelu možností sdílení. Chcete-li přímo sdílet obsah prostřednictvím odpovídající aplikace, vyberte ikonu osoby. Pokud tato funkce není aktivní, spusťte aplikaci Nastavení, klepněte na položku Rozšířené funkce a potom funkci aktivujte klepnutím na přepínač Přímé sdílení. Používání dalších funkcí Sdílení velkých souborů: Sdílejte velké soubory. Nahrávejte soubory na úložiště serveru Samsung a sdílejte je s ostatními prostřednictvím webového odkazu nebo kódu. Abyste mohli tuto funkci používat, musí být ověřeno telefonní číslo. Sdílet v zařízení: Slouží ke sdílení obsahu se zařízeními v blízkosti prostřednictvím připojení Wi-Fi Direct nebo Bluetooth nebo se zařízeními podporujícími funkci SmartThings. Můžete také prohlížet zobrazený obsah zařízení na velké obrazovce připojením zařízení k televizoru nebo monitoru s aktivovanou funkcí zrcadlení obrazovky. Když je snímek odeslán do zařízení příjemců, objeví se na jejich zařízení oznámení. Abyste snímek zobrazili nebo stáhli, klepněte na toto oznámení. 166
167 Aplikace a funkce Samsung DeX Úvod Samsung DeX je služba, která umožňuje používat chytrý telefon jako počítač, stačí jej připojit k externímu displeji, například k televizní obrazovce nebo k monitoru. Při použití služby Samsung DeX můžete zároveň používat i chytrý telefon. Chytrý telefon můžete připojit k externímu displeji pomocí adaptéru HDMI (USB typu C k HDMI) nebo zařízení DeX Pad. Dále je popsáno používání adaptéru HDMI. Veškeré příslušenství se prodává samostatně. Používejte pouze oficiální příslušenství podporované zařízením Samsung DeX a poskytované společností Samsung. Na problémy s výkonem a závady způsobené používáním příslušenství, které není oficiálně podporováno, se nevztahuje záruka. 167
168 Aplikace a funkce Spuštění aplikace Samsung DeX 1 Připojte ke svému chytrému telefonu adaptér HDMI. 2 Kabel HDMI připojte k adaptéru HDMI a k portu HDMI televizoru nebo monitoru. 3 Na obrazovce chytrého telefonu klepněte na položku Pokračovat Start. Obrazovka Samsung DeX se objeví na připojeném televizoru nebo monitoru, aniž by se změnila obrazovka chytrého telefonu. Kabel HDMI Adaptér HDMI (USB typ C k HDMI) 168
169 Aplikace a funkce Ovládání obrazovky Samsung DeX Ovládání pomocí externí klávesnice a myši Můžete používat bezdrátovou klávesnici/myš. Další informace naleznete v příručce k příslušnému zařízení. Můžete nastavit ukazatel myši tak, aby přecházel z externího displeje na obrazovku chytrého telefonu. Spusťte aplikaci Nastavení, vyberte možnost Samsung DeX Myš/trackpad, a potom možnost aktivujte kliknutím na spínač Plov. ukazatel na obr. telefonu. Můžete také používat externí klávesnici na obrazovce chytrého telefonu. Používání chytrého telefonu jako dotykové podložky Můžete používat chytrý telefon jako dotykovou podložku a ovládat ji prsty. Na chytrém telefonu otevřete panel s oznámeními tažením dolů z horní části obrazovky a klepněte na položku Použijte telefon jako touchpad. Tuto dotykovou podložku můžete používat pouze v režimu Samsung DeX. Pokud je pouzdro chytrého telefonu vybavené předním krytem, zcela přední kryt otevřete, abyste mohli chytrý telefon používat jako dotykovou podložku. Pokud by byl přední kryt zavřený, nemusela by dotyková podložka správně fungovat. Pokud se obrazovka chytrého telefonu vypne, zapnete obrazovku stisknutím vypínacího tlačítka. 169
170 Aplikace a funkce Orientace dotykové podložky Když používáte chytrý telefon jako dotykovou podložku, můžete jej používat na výšku, nebo na šířku. Abyste dotykovou položku otočili, otočte chytrý telefon nebo poklepejte na možnost. Používání chytrého telefonu při použití dotykové podložky Na chytrém telefonu zobrazte navigační panel tažením směrem nahoru ze spodní části obrazovky. Klepněte na tlačítko Domů, abyste se přesunuli na domovskou obrazovku, a vyberte aplikace, které chcete použít. Používání klávesnice na obrazovce Když budete zadávat text, abyste odesílali zprávy, vytvářeli poznámky nebo prováděli další úkoly, objeví se na obrazovce chytrého telefonu automaticky klávesnice, aniž by bylo nutné připojit externí klávesnici. Pokud se klávesnice neobjeví, vyberte na panelu nástrojů pro rychlý přístup možnost. 170
171 Aplikace a funkce Používání aplikace Samsung DeX Používejte funkce chytrého telefonu v prostředí podobnému prostředí počítače. Spuštěním více aplikací současně můžete využívat multitaskingu. Můžete také kontrolovat upozornění a stav chytrého telefonu. Oblíbené aplikace Domovská obrazovka Samsung DeX Tlačítko Aplikace Hlavní panel Panel nástrojů pro rychlý přístup Stavová lišta Při spouštění nebo ukončování služby Samsung DeX může dojít k zavření spuštěných aplikací. Některé aplikace nebo funkce nemusejí být při použití služby Samsung DeX k dispozici. Chcete-li upravit nastavení obrazovky, použijte nastavení displeje připojeného televizoru nebo monitoru. Zvuk bude přehráván z reproduktoru chytrého telefonu. Chcete-li změnit výchozí výstup zvuku, spusťte aplikaci Nastavení, vyberte možnost Samsung DeX, potom funkci aktivujte výběrem přepínače Nastavit výchozí zvukový výstup. Oblíbené aplikace: Přidejte si na domovskou obrazovku často používané aplikace, abyste je mohli rychle spouštět. Tlačítko Aplikace: Prohlížejte a spouštějte aplikace svého chytrého telefonu. Chcete-li nainstalovat aplikace, které jsou optimalizované pro Samsung DeX, vyberte možnost Apps for Samsung DeX. Hlavní panel: Zobrazujte právě spuštěné aplikace. Stavová lišta: Kontrolujte upozornění a stav chytrého telefonu. Stavové ikony mohou v závislosti na stavu chytrého telefonu vypadat odlišně. Když vyberete možnost, objeví se tlačítka rychlého nastavení. Pomocí tlačítek rychlého nastavení můžete aktivovat nebo deaktivovat určité funkce chytrého telefonu. Chcete-li zařízení přepnout na režim zrcadlení obrazovky, vyberte možnost Zrcadlení obrazovky. Panel nástrojů pro rychlý přístup: Používejte rychlé nástroje, jako je klávesnice na obrazovce, ovládání hlasitosti nebo hledání. 171
172 Aplikace a funkce Současné používání externího displeje a chytrého telefonu Při používání služby Samsung DeX můžete používat zároveň používat jiné aplikace pro externí displej a pro chytrý telefon. Například při sledování videa na připojeném televizoru nebo monitoru si můžete vytvářet poznámky na chytrém telefonu. Na připojeném televizoru nebo monitoru spusťte aplikaci, které mají být spuštěny na obrazovce Samsung DeX. Potom spusťte jinou aplikaci na chytrém telefonu. Zamknutí obrazovky Samsung DeX Pokud chcete zamknout externí displej a obrazovku chytrého telefonu při používání služby Samsung DeX, vyberte možnost na panelu nástrojů pro rychlý přístup. Při používání služby Samsung DeX nemůžete zamknout externí displej a obrazovku chytrého telefonu stisknutím vypínacího tlačítka. Užívejte si hry živě na velké obrazovce Hrajte hry z chytrého telefonu na velké obrazovce. Na připojeném televizoru nebo monitoru spusťte aplikaci Game Launcher. Ukončení aplikace Samsung DeX Když odpojíte chytrý telefon od připojeného televizoru nebo monitoru, aplikace Samsung DeX bude ukončena. Odpojte chytrý telefon od adaptéru HDMI. 172
173 Aplikace a funkce Aplikace Google Google nabízí aplikace v oblasti zábavy, sociálních sítí a obchodu. Pro přístup k některým aplikacím budete pravděpodobně potřebovat účet Google. Chcete-li zobrazit více informací o aplikaci, otevřete menu nápovědy jednotlivých aplikací. Některé aplikace nemusí být dostupné nebo mohou mít jiné označení v závislosti na oblasti nebo poskytovateli služeb. Chrome Vyhledávejte informace a procházejte webové stránky. Gmail Odesílejte a přijímejte y prostřednictvím služby Google Mail. Mapy Najděte na mapě svoji lokalitu, vyhledávejte mapu světa a prohlížejte si informace o různých místech kolem vás. Hudba Play Vyhledávejte, poslouchejte a sdílejte hudbu ve svém zařízení. Hudební sbírky uložené ve vašem zařízení můžete nahrávat do cloudu, abyste k nim měli přístup později. Filmy a TV Play Kupte nebo za poplatek sledujte videa, například filmy a televizní programy, v obchodě Obchod Play. Disk Ukládejte svůj obsah do cloudu, kde k němu budete mít přístup odkudkoli a budete jej moci sdílet s ostatními. 173
174 Aplikace a funkce YouTube Sledujte a vytvářejte videa a sdílejte je s ostatními. Fotky Vyhledávejte, spravujte a upravujte všechny své fotografie a videa z různých zdrojů na jednom místě. Google Můžete rychle vyhledávat položky na Internetu nebo ve svém zařízení. Duo Umožňuje navázat jednoduchý video hovor. 174
175 Nastavení Úvod Přizpůsobte nastavení zařízení. Můžete si své zařízení lépe přizpůsobit nakonfigurováním různých možností nastavení. Spusťte aplikaci Nastavení. Chcete-li hledat nastavení zadáváním klíčových slov, klepněte na položku. Připojení Možnosti Můžete měnit nastavení pro různá připojení, například nastavení funkce Wi-Fi a Bluetooth. Na obrazovce Nastavení klepněte na položku Připojení. Wi-Fi: Funkci Wi-Fi aktivujte, chcete-li se připojit k síti Wi-Fi a k internetu nebo jiným síťovým zařízením. Další informace naleznete v části Wi-Fi. Bluetooth: K výměně dat nebo mediálních souborů s dalšími zařízeními Bluetooth použijte rozhraní Bluetooth. Další informace naleznete v části Bluetooth. Viditelnost telefonu: Funkce umožňuje ostatním zařízením najít vaše zařízení a sdílet s vámi obsah. Když je tato funkce aktivovaná, je vaše zařízení viditelné pro jiná zařízení, která jej mohou vyhledat jako dostupné zařízení prostřednictvím možnosti Přenos souborů do zařízení. NFC a platba: Nastavte zařízení tak, aby umožňovalo čtení značek NFC (Near Field Communication), které obsahují informace o produktech. Tuto funkci můžete také použít k provádění plateb nebo nakupování lístků při přepravě nebo událostech po stažení povinných aplikací. Další informace naleznete v části NFC a platba. 175
176 Nastavení Režim Letadlo: Vypne na zařízení všechny bezdrátové funkce. Budete moci používat pouze služby, které nevyužívají připojení k síti. Dodržujte předpisy stanovené leteckou společností a pokyny jejích pracovníků. V případech, kdy je povoleno toto zařízení používat, jej vždy používejte v režimu Letadlo. Mobilní sítě: Slouží ke konfiguraci nastavení mobilních sítí. Použití dat: Přehled o množství využívaných dat a přizpůsobení nastavení pro omezení. Nastavte zařízení, aby automaticky zakazovalo mobilní datové připojení, když množství využitých mobilních dat dosáhne zadané úrovně. Můžete také aktivovat funkci úspory dat, která určitým na pozadí spuštěným aplikacím brání v odesílání nebo přijímání dat. Další informace naleznete v části Spořič dat. Správce SIM karet (modely se dvěma kartami SIM): Aktivuje své karty SIM nebo USIM a přizpůsobuje nastavení karet SIM. Další informace naleznete v části Správce SIM karet (modely se dvěma kartami SIM). Mobilní hotspot a Sdílení přip.: Umožní používat zařízení jako mobile hotspot a sdílet datové připojení k síti s dalšími zařízeními, pokud není dostupné síťové připojení. Připojení lze vytvořit prostřednictvím Wi-Fi, USB nebo Bluetooth. Další informace naleznete v části Mobilní hotspot a Sdílení přip.. Další nastavení připojení: Přizpůsobte nastavení pro ovládání dalších funkcí. Další informace naleznete v části Další nastavení připojení. Wi-Fi Funkci Wi-Fi aktivujte, chcete-li se připojit k síti Wi-Fi a k internetu nebo jiným síťovým zařízením. Nepoužíváte-li síť Wi-Fi, vypněte ji a šetřete energii baterie. 176
177 Nastavení Připojování k síti Wi-Fi 1 Na obrazovce Nastavení klepněte na položku Připojení Wi-Fi a pak funkci aktivujte klepnutím na přepínač. 2 Ze seznamu sítí Wi-Fi vyberte požadovanou síť. U sítí, které vyžadují heslo, se zobrazuje ikona zámku. Zadejte heslo a klepněte na položku Připojit. Jakmile se zařízení připojí k síti Wi-Fi, zařízení se k této síti bude znovu připojovat pokaždé, když bude k dispozici aniž by bylo třeba vyplňovat heslo. Chcete-li zabránit automatickému připojování zařízení k určité síti, vyberte ji ze seznamu sítí a klepněte na položku Odstranit. Pokud se nemůžete správně připojit k síti Wi-Fi, restartujte funkci Wi-Fi svého zařízení nebo bezdrátový router. Wi-Fi Direct Wi-Fi Direct připojí zařízení přímo prostřednictvím sítě Wi-Fi bez požadavku na přístupový bod. 1 Na obrazovce Nastavení klepněte na položku Připojení Wi-Fi a pak funkci aktivujte klepnutím na přepínač. 2 Klepněte na Wi-Fi Direct. Uvedena jsou nalezená zařízení. Pokud se zařízení, ke kterým se chcete připojit, nenachází na seznamu, požadujte, aby zařízení zapnulo funkci Wi-Fi Direct. 3 Vyberte zařízení, ke kterému se chcete připojit. Zařízení se připojí, jakmile druhé zařízení přijme požadavek na připojení pomocí Wi-Fi Direct. 177
178 Nastavení Odesílání a příjem dat S dalšími zařízeními můžete sdílet data, například kontakty nebo multimediální soubory. Následující akce představují příklad odeslání snímku do jiného zařízení. 1 Spusťte aplikaci Galerie a vyberte snímek. 2 Klepněte na položku Wi-Fi Direct a vyberte zařízení, do kterého chcete obrázek odeslat. 3 Přijměte požadavek připojení funkce Wi-Fi Direct v druhém zařízení. Pokud jsou zařízení již připojená, bude snímek do druhého zařízení odeslán bez procedury požadavku na připojení. Ukončení připojení k zařízení 1 Na obrazovce Nastavení klepněte na položku Připojení Wi-Fi. 2 Klepněte na Wi-Fi Direct. Zařízení zobrazí připojená zařízení v seznamu. 3 Odpojte zařízení klepnutím na název zařízení. 178
179 Nastavení Bluetooth K výměně dat nebo mediálních souborů s dalšími zařízeními Bluetooth použijte rozhraní Bluetooth. Společnost Samsung nenese odpovědnost za případnou ztrátu, zachycení nebo zneužití dat odeslaných nebo přijatých pomocí funkce Bluetooth. Vždy se přesvědčte, že zařízení, se kterými sdílíte a vyměňujete data, jsou důvěryhodná a řádně zabezpečená. Pokud se mezi zařízeními nacházejí překážky, může být provozní dosah snížen. Některá zařízení, obzvláště ta, která nejsou testována nebo schválena společností Bluetooth SIG, nemusejí být se zařízením kompatibilní. Nepoužívejte Bluetooth k nezákonným účelům (například pirátské kopie souborů nebo ilegální odposlouchávání hovorů pro komerční účely). Společnost Samsung není zodpovědná za případné následky ilegálního zneužití funkce Bluetooth. Párování s dalšími zařízeními Bluetooth 1 Na obrazovce Nastavení klepněte na položku Připojení Bluetooth a poté funkci aktivujte klepnutím na přepínač. Uvedena budou nalezená zařízení. 2 Vyberte zařízení, se kterým chcete provést párování. Pokud se zařízení, se kterým chcete provést párování, nenachází na seznamu, nastavte zařízení tak, aby vstoupilo do režimu párování Bluetooth. Postup najdete v uživatelských příručkách druhého zařízení. Vaše zařízení je viditelné pro ostatní zařízení, zatímco je otevřená obrazovka nastavení Bluetooth. 3 Potvrďte připojení přijetím požadavku na připojení Bluetooth na svém zařízení. Zařízení se připojí, jakmile druhé zařízení přijme požadavek na připojení pomocí Bluetooth. 179
180 Nastavení Odesílání a příjem dat Mnoho aplikací podporuje přenos dat pomocí funkce Bluetooth. S dalšími zařízeními Bluetooth můžete sdílet data, například kontakty nebo soubory médií. Následující akce představují příklad odeslání snímku do jiného zařízení. 1 Spusťte aplikaci Galerie a vyberte snímek. 2 Klepněte na položku Bluetooth a pak vyberte zařízení, do kterého chcete obrázek odeslat. Pokud se vaše zařízení již předtím spárovalo, klepněte na název zařízení bez potvrzení automaticky vygenerovaného klíče. Pokud se zařízení, se kterým chcete provést párování, nenachází na seznamu, požadujte, aby zařízení zapnulo možnost viditelnosti. 3 Potvrďte požadavek připojení Bluetooth na druhém zařízení. Duální zvuk K chytrému telefonu můžete prostřednictvím technologie Bluetooth připojit až dvě zvuková zařízení. Připojte dvoje sluchátka nebo reproduktory s technologií Bluetooth a používejte je současně. Chcete-li používat tuto funkci, musí připojená zvuková zařízení s technologií Bluetooth podporovat funkci Zvuk média. 1 Na obrazovce Nastavení klepněte na položku Připojení Bluetooth a poté funkci aktivujte klepnutím na přepínač. Uvedena budou nalezená zařízení. 2 Klepněte na položku Upřesnit a klepnutím na přepínač Duální zvuk funkci aktivujte, a poté klepněte na tlačítko Zpět. 180
181 Nastavení 3 Vyberte zařízení, se kterým chcete provést párování. Pokud se zařízení, které si přejete spárovat, v seznamu nenachází, zapněte na něm možnost zviditelnění nebo na zařízení vstupte do párovacího režimu Bluetooth. Další informace naleznete v uživatelských příručkách zařízení. 4 Klepněte na položku vedle připojeného zařízení a klepnutím na přepínač Zvuk média funkci aktivujte. 5 Vyberte v seznamu jiné zařízení a aktivujte u něj funkci Zvuk média. Zrušení párování zařízení Bluetooth 1 Na obrazovce Nastavení klepněte na položku Připojení Bluetooth. Zařízení zobrazí spárovaná zařízení v seznamu. 2 Klepněte na položku vedle názvu zařízení a zrušte jeho spárování. 3 Klepněte na položku Ukončit párování. NFC a platba Vaše zařízení umožňuje čtení značek NFC (Near Field Communication), které obsahují informace o produktech. Tuto funkci můžete také použít k provádění plateb nebo nakupování lístků při přepravě nebo událostech po stažení povinných aplikací. Zařízení obsahuje integrovanou NFC anténu. Se zařízením zacházejte opatrně, abyste NFC anténu nepoškodili. 181
182 Nastavení Čtení informací ze značek NFC Funkci NFC použijte k odesílání snímků nebo kontaktů do dalších zařízení a čtení informací o produktu ze značek NFC. 1 Na obrazovce Nastavení klepněte na položku Připojení a pak funkci aktivujte klepnutím na přepínač NFC a platba. 2 Umístěte oblast antény NFC na zadní stranu zařízení do blízkosti značky NFC. Zobrazí se informace ze značky. Obrazovka zařízení musí být zapnutá a odemčená. Jinak zařízení nebude schopno přečíst značky NFC nebo přijímat data. 182
183 Nastavení Provádění plateb pomocí funkce NFC Aby bylo možné funkci NFC využívat k provádění plateb, je třeba se zaregistrovat ke službě mobilních plateb. Chcete-li se zaregistrovat nebo získat další podrobnosti o službě, obraťte se na poskytovatele služby. 1 Na obrazovce Nastavení klepněte na položku Připojení a pak funkci aktivujte klepnutím na přepínač NFC a platba. 2 Dotkněte se oblastí antény NFC na zadní straně zařízení čtečky karet NFC. Chcete-li nastavit výchozí platební aplikaci, otevřete obrazovku Nastavení a klepněte na položku Připojení NFC a platba Klepnout a zaplatit PLATBA a poté vyberte aplikaci. Seznam platebních služeb nemusí zahrnovat všechny dostupné platební aplikace. Odesílání dat pomocí funkce NFC Umožňuje povolení výměny dat, když se NFC anténa vašeho zařízení dotkne NFC antény dalšího zařízení. 1 Na obrazovce Nastavení klepněte na položku Připojení NFC a platba a klepnutím na přepínač funkci aktivujte. 2 Aktivujte funkci Android Beam klepnutím na přepínač. 3 Vyberte položku a dotkněte se NFC anténou druhého zařízení NFC antény vašeho zařízení. 183
184 Nastavení 4 Když se na obrazovce objeví položka Dotykem odešlete., klepněte na obrazovku zařízení a odešlete položku. Pokud se obě zařízení pokusí odeslat data zároveň, může dojít k selhání přenosu. Spořič dat Omezte využití dat tím, že určitým na pozadí spuštěným aplikacím zabráníte v odesílání nebo přijímání dat. Na obrazovce Nastavení klepněte na položku Připojení Použití dat Spořič dat a klepnutím na přepínač funkci aktivujte. Když je funkce spořiče dat aktivní, na stavové liště se zobrazí ikona. Aktivovaná funkce spořiče dat Budete-li chtít zvolit aplikace, které budou využívat data bez omezení, klepněte na položku Povolit aplik. při Spořiči dat a vyberte aplikace. 184
185 Nastavení Správce SIM karet (modely se dvěma kartami SIM) Aktivuje vaše karty SIM nebo USIM a přizpůsobuje nastavení karet SIM. Další informace naleznete v části Používání dvou karet SIM nebo USIM (modely se dvěma kartami SIM). Na obrazovce Nastavení klepněte na položku Připojení Správce SIM karet. Hovory: Slouží k výběru karty SIM nebo USIM pro hlasové hovory. SMS: Slouží k výběru karty SIM nebo USIM pro zprávy. Mobilní data: Vybere kartu SIM nebo USIM pro datové služby. Potvrdit SIM kartu pro hovory: Nastavte zařízení tak, aby při zpětném volání nebo volání ze zprávy zobrazovalo vyskakovací okno s výběrem karty SIM nebo USIM. Vyskakovací okno se objeví, pouze pokud se SIM karta nebo USIM karta použití pro předchozí hovor nebo zprávu liší od vaší upřednostňované SIM karty nebo USIM karty. Dvě SIM karty vždy zapnuté: Nastaví v zařízení povolení příchozích hovorů z jiných karet SIM nebo USIM během hovoru. Když je tato funkce povolena, mohou vám být účtovány dodatečné poplatky za přesměrování hovoru, v závislosti na oblasti nebo poskytovateli služeb. Mobilní hotspot a Sdílení přip. Umožní používat zařízení jako mobile hotspot a sdílet datové připojení k síti s dalšími zařízeními, pokud není dostupné síťové připojení. Připojení lze vytvořit prostřednictvím Wi-Fi, USB nebo Bluetooth. Na obrazovce Nastavení klepněte na položku Připojení Mobilní hotspot a Sdílení přip. Za využívání této funkce mohou být účtovány další poplatky. Mobilní hotspot: Mobile hotspot použijte ke sdílení datového připojení zařízení s počítači nebo jinými zařízeními. Sdílení připojení Bluetooth: Sdílení připojení přes Bluetooth použijte ke sdílení připojení zařízení k datové síti pomocí počítačů nebo dalších zařízení pomocí funkce Bluetooth. Sdílení přip. přes USB: Sdílení připojení přes USB použijte ke sdílení datového připojení mobilního zařízení s počítačem přes USB. Po připojení k počítači je zařízení využíváno jako bezdrátový modem počítače. 185
186 Nastavení Používání mobile hotspot Umožní používat zařízení jako mobile hotspot a sdílet datové připojení k síti s dalšími zařízeními. 1 Na obrazovce Nastavení klepněte na položku Připojení Mobilní hotspot a Sdílení přip. Mobilní hotspot. 2 Klepnutím aktivujte přepínač. Na stavovém řádku se objeví ikona. Ostatní zařízení budou moci najít vaše zařízení v seznamu sítí Wi-Fi. Chcete-li nastavit heslo pro mobilní hotspot, klepněte na položku Konfigurovat Mobilní hotspot a vyberte úroveň zabezpečení. Pak zadejte heslo a klepněte na položku Uložit. 3 Na obrazovce druhého zařízení hledejte a vyberte své zařízení ze seznamu sítí Wi-Fi. Pokud není mobilní hotspot nalezen, na zařízení klepněte na položku Konfigurovat Mobilní hotspot, zaškrtněte možnost Zobrazit rozšířené možnosti, a potom zrušte výběr možnosti Skrýt mé zařízení a Použít pásmo 5 GHz je-li k dispozici. Pokud se druhé zařízení nemůže připojit k mobilnímu hotspotu, na zařízení klepněte na položku Povolená zařízení a deaktivujte možnost klepnutím na přepínač Pouze povolená zařízení. 4 V připojeném zařízení použijte datové připojení k mobilní síti zařízení pro přístup na Internet. 186
187 Nastavení Další nastavení připojení Přizpůsobte nastavení pro ovládání dalších funkcí připojení. Na obrazovce Nastavení klepněte na položku Připojení Další nastavení připojení. Hledání nedalekých zař.: Nastavte zařízení na vyhledávání nedalekých zařízení, ke kterým se lze připojit. Tisk: Konfiguruje nastavení pro moduly plug-in tiskáren nainstalovaných v zařízení. Dostupné tiskárny můžete hledat nebo přidat tiskárnu ručně pro tisk souborů. Další informace naleznete v části Tisk. MirrorLink: Pomocí funkce MirrorLink můžete ovládat aplikace MirrorLink svého zařízení pomocí jednotky displeje vozidla. Další informace naleznete v části MirrorLink. Podpora stahování: Nastaví zařízení na stahování souborů větších než 30 MB pomocí sítí Wi-Fi a mobilních sítí zároveň. Další informace naleznete v části Podpora stahování. VPN: Nastavte na svém zařízení virtuální sítě (VPN), abyste se mohli připojit ke školní nebo firemní soukromé síti. Privátní DNS: Spolehlivý systém názvů domén (DNS) používejte pro interní soukromé sítě škol nebo společností namísto používání externí hostovací sítě. Zařízení DNS vyhledá a připojí se k ní automaticky, nebo můžete DNS vyhledat a připojit se k ní ručně. Ethernet: Když připojíte ethernetový adaptér, můžete používat kabelové připojení a nakonfigurovat síťová nastavení. Tisk Konfiguruje nastavení pro moduly plug-in tiskáren nainstalovaných v zařízení. Můžete zařízení připojit k tiskárně pomocí Wi-Fi nebo Wi-Fi Direct a tisknout snímky či dokumenty. Některé tiskárny nemusí být se zařízením kompatibilní. Přidávání zásuvných modulů tiskárny Přidání zásuvných modulů tiskáren pro tiskárny, ke kterých chcete připojit zařízení. 1 Na obrazovce Nastavení klepněte na položku Připojení Další nastavení připojení Tisk Stáhnout modul plug-in. 187
188 Nastavení 2 Vyhledejte zásuvný modul tiskárny ve službě Obchod Play. 3 Vyberte zásuvný modul tiskárny a nainstalujte jej. 4 Vyberte nainstalovaný zásuvný modul tiskárny. Zařízení automaticky vyhledá tiskárny, které jsou připojeny ke stejné síti Wi-Fi jako vaše zařízení. 5 Vyberte tiskárnu, kterou chcete přidat. Chcete-li přidat tiskárny ručně, klepněte na položku Přidat tiskárnu. Tisk obsahu Během prohlížení obsahu, jako jsou obrázky nebo dokumenty, otevřete seznam možností, klepněte na položku Tisk Všechny tiskárny a potom vyberte tiskárnu. Metoda tisku se může lišit v závislosti na typu obsahu. MirrorLink Obrazovku zařízení můžete zobrazit na displeji autorádia ve vozidle. Připojte své zařízení k vozidlu a ovládejte aplikace MirrorLink v zařízení pomocí jednotky displeje vozidla. Na obrazovce Nastavení klepněte na položku Připojení Další nastavení připojení MirrorLink. Vaše zařízení je kompatibilní s vozidly podporujícími MirrorLink verze 1.1 nebo novější. 188
189 Nastavení Připojení zařízení k vozidlu prostřednictvím funkce MirrorLink Když tuto funkci používáte poprvé, připojte zařízení k síti Wi-Fi nebo k mobilní síti. 1 Spárujte zařízení s vozidlem přes Bluetooth. Další informace naleznete v části Párování s dalšími zařízeními Bluetooth. 2 Připojte zařízení k vozidlu pomocí kabelu USB. Když bude připojení navázáno, používejte aplikace MirrorLink zařízení pomocí jednotky displeje vozidla. Ukončení připojení MirrorLink Odpojte kabel USB od zařízení a od vozidla. Podpora stahování Nastavte zařízení na rychlejší stahování souborů větších než 30 MB pomocí sítí Wi-Fi a mobilních sítí zároveň. Silnější signál sítě Wi-Fi zaručí lepší rychlost stahování. Na obrazovce Nastavení klepněte na položku Připojení Další nastavení připojení Podpora stahování. Některá zařízení tuto funkci nemusejí podporovat. Při stahování souborů pomocí mobilní sítě mohou být účtovány další poplatky. V průběhu stahování velkých souborů se může zařízení zahřívat. Pokud zařízení překročí nastavenou teplotu, funkce se deaktivuje. Pokud jsou síťové signály nestabilní, může dojít k ovlivnění rychlosti a výkonu této funkce. Pokud mají připojení k síti Wi-Fi a mobilní síti významně rozdílné rychlosti přenosu dat, může zařízení využívat pouze nejrychlejší připojení. Tato funkce podporuje protokoly Hypertext Transmission Protocol (HTTP) 1.1 a Hypertext Transmission Protocol Secure (HTTPS). Funkci nelze použít s ostatními protokoly, například FTP. 189
190 Nastavení Zvuky a vibrace Možnosti Změna nastavení pro různé zvuky v zařízení. Na obrazovce Nastavení klepněte na položku Zvuky a vibrace. Režim zvuku: Nastavení zařízení tak, aby používalo režim zvuku, vibrační režim nebo tichý režim. Při vyzvánění vibrace: Nastavení vibrací a přehrávání vyzvánění zařízení během příchozích hovorů. Zvonění: Změna vyzváněcího tónu. Typ vibrací: Vyberte typ vibrací. Zvuky oznámení: Změní zvuk upozornění. Hlasitost: Nastavení úrovně hlasitosti vyzváněcích tónů, hudby a videa, systémových zvuků a oznámení. Intenzita vibrací: Nastavení síly vibrací oznámení. Použít tl. ovl. hlas. pro média: Nastavte zařízení, aby upravilo úroveň hlasitosti médií při stisknutí tlačítka hlasitosti. Zpětná vazba systému: Nastavte zařízení, aby při akcích, jako je zapnutí a vypnutí obrazovky nebo ovládání dotykového displeje, vydávalo zvuk nebo vibrovalo. Rozšířené nastavení zvuku: Optimalizujte nastavení pro přehrávání médií. Další informace naleznete v části Dolby Atmos (prostorový zvuk) nebo Samostatný zvuk aplikace. Dolby Atmos (prostorový zvuk) Vyberte režim prostorového zvuku optimalizovaný pro různé typy zvuku, například pro filmy, hudbu a hlas. S funkcí Dolby Atmos si můžete vychutnávat pohybující se zvuky, které se budou ozývat všude kolem vás. Na obrazovce Nastavení klepněte na položku Zvuky a vibrace Rozšířené nastavení zvuku Kvalita zvuku a efekty Dolby Atmos, klepnutím na přepínač funkci aktivujte, potom vyberte režim. 190
191 Nastavení Samostatný zvuk aplikace Nastavte zařízení tak, aby přehrávalo mediální zvuky z konkrétní aplikace na připojeném reproduktoru Bluetooth nebo na sluchátkách nezávisle na zvuku z ostatních aplikací. Například tak můžete poslouchat aplikaci Navigace z reproduktoru zařízení zároveň poslouchat přehrávání z aplikace Hudba prostřednictvím reproduktoru Bluetooth vozidla. 1 Na obrazovce Nastavení klepněte na položku Zvuky a vibrace Rozšířené nastavení zvuku Samostatný zvuk aplikace a aktivujte funkci klepnutím na přepínač. 2 Vyberte aplikaci, která bude přehrávat zvuky médií samostatně, a klepněte na tlačítko Zpět. 3 Vyberte zařízení pro přehrávání zvuku médií vybrané aplikace. Oznámení Možnosti Změna nastavení upozornění. Na obrazovce Nastavení klepněte na položku Oznámení. Odznaky ikony aplikace: Zde můžete změnit nastavení symbolů ikon aplikací. Další informace naleznete v části Odznaky ikony aplikace. Nerušit: Nastaví zařízení tak, aby tlumilo zvuky příchozích hovorů, zvuky upozornění a médií kromě povolených výjimek. Stavový panel: Nastavte zařízení tak, aby zobrazovalo pouze tři nedávná upozornění; také zde můžete nastavit, aby se na stavové liště zobrazovala zbývající úroveň nabití baterie v procentech. LED indikátor: Nastavte zařízení tak, aby se LED indikátor rozsvítil, když nabíjíte baterii, máte upozornění nebo nahráváte záznamy hlasu a je vypnutá obrazovka. Naposledy odeslané: Zobrazí aplikace, které nedávno přijaly upozornění, a měňte nastavení upozornění. Abyste přizpůsobili nastavení upozornění pro více aplikací, klepněte na položku Zobrazit vše Vše a vyberte aplikaci ze seznamu aplikací. 191
192 Nastavení Odznaky ikony aplikace Zde můžete změnit nastavení symbolů ikon aplikací. Na obrazovce Nastavení klepněte na položku Oznámení Odznaky ikony aplikace. Chcete-li zobrazovat symboly ikon, aktivujte tuto možnost klepnutím na přepínač. Chcete-li změnit styl symbolů, vyberte možnost v nabídce Styl odznaku. S číslem Bez čísla Zobrazení Možnosti Změní nastavení displeje a domovské obrazovky. Na obrazovce Nastavení klepněte na položku Zobrazení. Jas: Úprava jasu displeje. Adaptivní jas: Nastavte zařízení tak, aby zaznamenávalo úpravy jasu, které provedete, a použilo je automaticky v podobných světelných podmínkách. Filtr modrého světla: Aktivace filtru modrého světla a změna nastavení filtru. Další informace naleznete v části Filtr modrého světla. Noční režim: Omezte namáhání očí použitím tmavého motivu při používání zařízení v noci nebo na temném místě. Zapnutím funkce GPS nastavte zařízení tak, aby v noci aktivovalo noční režim a ráno jej vypínalo podle vaší aktuální polohy. Tmavý motiv se u některých aplikací nemusí použít. 192
193 Nastavení Režim displeje: Změní režim obrazovky a upraví barvy a kontrast displeje. Další informace naleznete v části Změna režimu obrazovky a nastavení barvy displeje. Velikost a styl písma: Změní velikost a styl fontu. Zvětšení obrazovky: Změní nastavení přiblížení obrazovky. Rozlišení obrazovky: Změní rozlišení displeje. Další informace naleznete v části Rozlišení obrazovky. Aplikace na celou obrazovku: Vyberte aplikace, které budete používat v poměru stran celé obrazovky. Časový limit displeje: Nastavení prodlevy, než zařízení vypne podsvícení displeje. Domovská obrazovka: Změnou velikosti mřížky můžete na domovské obrazovce zobrazit více nebo méně položek apod. Okraj Obrazovky: Změna nastavení okrajů obrazovky. Další informace naleznete v části Okraj Obrazovky. Snadný režim: Přepnutím na jednoduchý režim zobrazíte větší ikony a nastavíte jednodušší rozložení na domovské obrazovce. Navigační panel: Umožňuje změnu nastavení navigační lišty. Další informace naleznete v části Navigační panel (softwarová tlačítka). Ochrana proti náhodnému dotyku: Nastaví zařízení tak, aby obrazovka nerozpoznávala dotyk, když se nachází na temném místě, například v kapse nebo v tašce. Dotyková citlivost: Zvyšte citlivost doteku obrazovky pro použití s ochrannými prvky obrazovky. Spořič obrazovky: Nastavení spuštění spořiče obrazovky zařízení během nabíjení. Další informace naleznete v části Spořič obrazovky. 193
194 Nastavení Filtr modrého světla Omezte poškození očí snížením množství modrého světla emitovaného obrazovkou. Když se díváte na videa HDR prostřednictvím služeb určených výhradně pro přehrávání HDR videí, filtr modrého světla se nemusí použít. 1 Na obrazovce Nastavení klepněte na položku Zobrazení Filtr modrého světla a klepnutím na přepínač Zapnout nyní tuto funkci aktivujte. 2 Přetažením panelu přizpůsobení upravte míru neprůsvitnosti filtru. 3 Chcete-li naplánovat použití filtru modrého světla na displeji, klepnutím na přepínač Zapnout podle plánu tuto funkce aktivujte a vyberte možnost. Od soumraku do úsvitu: Nastavte zařízení tak, aby v noci používalo filtr modrého světla a ráno jej vypínalo podle vaší aktuální polohy. Vlastní plán: Umožňuje nastavit konkrétní čas, kdy má být filtr modrého světla aktivní. Změna režimu obrazovky a nastavení barvy displeje Vyberte režim obrazovky vhodný pro sledování filmů nebo obrázků nebo upravte barvu displeje podle svých potřeb. Pokud vyberete režim Adaptivní obrazovka, můžete nastavovat vyvážení barev displeje pomocí hodnot barev. Změna režimu obrazovky Na obrazovce Nastavení klepněte na položku Zobrazení Režim displeje a vyberte požadovaný režim. Adaptivní obrazovka: Tato možnost optimalizuje rozsah barev, sytost a ostrost displeje. Můžete také nastavit vyvážení barev displeje pomocí hodnot barev. Kino AMOLED: Nastavení vhodné na sledování videa. Fotografie AMOLED: Nastavení vhodné na prohlížení fotografií. Základní: Toto je výchozí nastavení, které je vhodné pro běžné používání. Barvy displeje můžete upravit pouze v režimu Adaptivní obrazovka. Režim Adaptivní obrazovka nemusí být kompatibilní s aplikacemi třetí strany. Režim obrazovky nemůžete změnit, pokud právě používáte filtr modrého světla. 194
195 Nastavení Optimalizace vyvážení barev pro celou obrazovku Barvy displeje můžete optimalizovat nastavením barevných odstínů podle svých potřeb. Když přetáhnete lištu pro úpravu barev směrem k hodnotě Studená, zvýrazní se modrý barevný odstín. Když přetáhnete lištu směrem k hodnotě Teplá, zvýrazní se červený barevný odstín. 1 Na obrazovce Nastavení klepněte na položku Zobrazení Režim displeje Adaptivní obrazovka. 2 Klepněte na položku. 3 Upravte lištu pro úpravu barev v části Vyvážení barev na celé obrazovce. Vyvážení barev obrazovky se optimalizuje. Úprava odstínu obrazovky nastavením hodnoty barev Intenzitu určitých barevných odstínů můžete zvýšit nebo snížit nezávislou úpravou hodnoty Červená, Zelená nebo Modrá. 1 Na obrazovce Nastavení klepněte na položku Zobrazení Režim displeje Adaptivní obrazovka. 2 Klepněte na položku. 3 Zaškrtněte možnost Rozšířené možnosti. 4 Upravte nastavení lišty barev Červená, Zelená nebo Modrá podle svých potřeb. Dojde k úpravě obrazovky odstínu obrazovky. 195
196 Nastavení Rozlišení obrazovky Změna rozlišení obrazovky. Funkce je ve výchozím nastavení nastavena na hodnotu FHD+. Vyšší rozlišení zajišťují živější zobrazení na displeji, při jejich použití se však rychleji vybíjí baterie. 1 Na obrazovce Nastavení klepněte na položku Zobrazení Rozlišení obrazovky. 2 Vyberte možnost rozlišení a klepněte na položku Použít. Když změníte rozlišení, mohou se některé právě spuštěné aplikace zavřít. Spořič obrazovky Můžete nastavit, aby se snímky po vypnutí obrazovky automaticky zobrazovaly jako spořič obrazovky. Spořič obrazovky se bude zobrazovat během nabíjení zařízení. 1 Na obrazovce Nastavení klepněte na položku Zobrazení Spořič obrazovky a klepnutím na přepínač funkci aktivujte. 2 Vyberte možnost. Pokud vyberete možnost Rámeček fotografie, bude spuštěna prezentace se zvolenými snímky. Pokud vyberete možnost Tabulka fotografií nebo Fotky, budou se vybrané snímky zobrazovat jako malé kartičky, které se budou překrývat. 3 Klepněte na položku a vyberte alba, ze kterých se budou zobrazovat snímky. 4 Jakmile budete hotovi, klepněte na tlačítko Zpět. Náhled vybrané možnosti zobrazíte klepnutím na položku Náhled. Když klepnete na obrazovku, zatímco je zobrazen spořič obrazovky, obrazovka se zapne. 196
197 Nastavení Pozadí a motivy Změňte nastavení tapety pro domovskou obrazovku a zamčenou obrazovku nebo použijte pro zařízení nejrůznější motivy. Na obrazovce Nastavení klepněte na položku Pozadí a motivy. Pozadí: Změní nastavení tapety domovské obrazovky a zamknuté obrazovky. Motivy: Změna motivu zařízení. Ikony: Změní styl ikon. AOD: Vybere obraz, který se zobrazí s funkcí Always On Display. Zamknout displej Možnosti Změna nastavení zamknuté obrazovky. Na obrazovce Nastavení klepněte na položku Zamknout displej. Dostupné možnosti se mohou lišit v závislosti na vybrané metodě zámku obrazovky. Typ zámku displeje: Změna metody zámku obrazovky. Smart Lock: Nastavte zařízení, aby se samo odemklo, když rozpozná známá místa nebo zařízení. Další informace naleznete v části Smart Lock. Nastavení zabezpečeného zámku: Změní nastavení zámku obrazovky pro vybraný způsob zamykání. Always On Display: Nastaví, aby zařízení zobrazovalo informace, když je obrazovka vypnutá. Další informace naleznete v části Always On Display. Styl hodin: Změní typ a barvu hodin na zamčené obrazovce. Roamingové hodiny: Změňte hodiny tak, aby při roamingu na zamčené obrazovce zobrazovaly jak místní, tak domácí časové pásmo. 197
198 Nastavení FaceWidgets: Změní nastavení položek zobrazených na zamknuté obrazovce. Kontaktní informace: Nastaví zařízení tak, aby na zamčené obrazovce zobrazovalo kontaktní informace, například vaši ovou adresu. Oznámení: Nastavte, jak se na zamčené obrazovce budou zobrazovat oznámení. Zástupci aplikací: Vyberte aplikace, pro které se budou na zamčené obrazovce zobrazovat zástupce. O Zamykací obrazovce: Zobrazte verzi zamčené obrazovky a právní informace. Smart Lock Nastavte zařízení, aby se samo odemklo a zůstalo odemknuté, když rozpozná známá místa nebo zařízení. Pokud například nastavíte svůj domov jako důvěryhodné místo, zařízení rozpozná místo, jakmile přijdete domů, a automaticky se odemkne. Tato funkce bude k dispozici, jakmile nastavíte metodu zmáknu obrazovky. Pokud nebudete zařízení používat po dobu čtyř hodin nebo pokud zařízení zapnete, budete muset obrazovku odemknout pomocí vzoru, kódu PIN nebo hesla, které jste nastavili. 1 Na obrazovce Nastavení klepněte na položku Zamknout displej Smart Lock. 2 Odemkněte obrazovku pomocí předem nastaveného způsobu zamykání obrazovky. 3 Vyberte možnost a dokončete nastavení podle pokynů na obrazovce. 198
199 Nastavení Biometrika a zabezpečení Možnosti Změňte nastavení zabezpečení zařízení. Na obrazovce Nastavení klepněte na položku Biometrika a zabezpečení. Inteligentní skenování: Zaregistrujte v zařízení obličej i duhovky, abyste obrazovku odemykali pohodlněji. Další informace naleznete v části Inteligentní skenování. Rozpoznávání obličeje: Nastavte zařízení tak, aby obrazovku odemklo rozpoznáním vašeho obličeje. Další informace naleznete v části Rozpoznání obličeje. Duhovky: Zaregistrujte své duhovky pro odemknutí obrazovky. Další informace naleznete v části Rozpoznání duhovky. Otisky prstů: Zaregistrujte své otisky pro odemknutí obrazovky. Další informace naleznete v části Rozpoznávání otisků prstu. Předvolby biometriky: Změní nastavení biometrických údajů. Google Play Protect: Nastaví zařízení, aby kontrolovalo škodlivé aplikace a chování a varovalo před potenciálními škodami a aby tyto aplikace odstraňovalo. Najít moje mobilní zařízení: Aktivujte nebo deaktivujte funkci Najít můj mobil. Navštivte internetové stránky Find My Mobile (findmymobile.samsung.com), které vám umožní sledovat a ovládat své ukradené nebo ztracené zařízení. Můžete také povolit službě určování polohy Google poskytování přesnějších informací o poloze vašeho zařízení. Aktualizace zabezpečení: Zobrazí verzi softwaru vašeho zařízení a zkontroluje aktualizace. Samsung Pass: Ověří vaši identitu snadno a zabezpečené pomocí vašich biometrických dat. Další informace naleznete v části Samsung Pass. Instalovat neznámé aplikace: Nastavení zařízení umožňující instalaci aplikací z neznámých zdrojů. 199
200 Nastavení Zabezpečená složka: Vytvořte zabezpečenou složku a ochraňte před ostatními svůj osobní obsah a aplikace. Další informace naleznete v části Zabezpečená složka. Zabezpečené spuštění: Umožňuje chránit zařízení jeho nastavením tak, aby vyžadovalo zadání kódu pro odemknutí zařízení při jeho zapínání. Odemykací kód musíte zadat proto, abyste mohli zařízení spustit a přijímat zprávy a oznámení. Šifrovat SD kartu: Nastavení zařízení, aby provádělo šifrování souborů na paměťovou kartu. Pokud restartujete zařízení do továrního nastavení a necháte toto nastavení povolené, zařízení nebude moci číst zašifrované soubory. Před resetováním zařízení zakažte toto nastavení. Další nastavení zabezpečení: Nakonfigurujte další bezpečnostní nastavení. Umístění: Změna nastavení oprávnění poskytování informací o poloze. Oprávnění aplikace: Zobrazí seznam funkcí a aplikací, které mají oprávnění k jejich používání. Můžete také upravit nastavení oprávnění. Monitor oprávnění aplikací: Nastaví, abyste obdrželi upozornění, když budou oprávnění, která vyberete, používána aplikacemi, které nepoužíváte. Můžete spravovat nastavení jednotlivých aplikací. Hlásit diagn. info spol. Samsung: Nastavte zařízení tak, aby společnosti Samsung automaticky odesílalo diagnostické informace a informace o používání zařízení. Přijímat marketingové informace: Nastavte, jestli chcete dostávat reklamní informace společnosti Samsung, jako jsou speciální nabídky, výhody pro členy a informační bulletiny. 200
201 Nastavení Inteligentní skenování Použitím obličeje i duhovek můžete snadno a pohodlně odemknout obrazovku a ověřit svou identitu. Dostupnost této funkce závisí na oblasti a poskytovateli služeb. Pokud jako způsob zamykání obrazovky použijete inteligentní skenování, nebude možné použít obličej a duhovky k prvnímu odemknutí obrazovky po zapnutí zařízení. Abyste mohli zařízení používat, musíte obrazovku odemknout pomocí vzoru, kódu PIN nebo hesla, které jste nastavili při registraci obličeje a duhovek. Dejte pozor, abyste nezapomněli svůj vzor, kód PIN nebo heslo. Pokud vaše duhovky nebudou rozpoznány, odemkněte zařízení pomocí vzoru, kódu PIN nebo hesla, které jste nastavili při registraci duhovek a proveďte opakovanou registraci vašich duhovek. Pokud vzor, kód PIN nebo heslo zapomenete, nebude možné zařízení používat, pokud jej neresetujete. Společnost Samsung nenese odpovědnost za jakoukoli ztrátu dat ani za nepříjemnosti způsobené zapomenutím kódu pro odemčení. Pokud změníte způsob odemknutí obrazovky na Přejetí nebo Žádný, což není bezpečné, dojde k vymazání všech vašich biometrických údajů. Pokud chcete používat biometrické údaje v aplikacích nebo funkcích, musíte si své biometrické údaje znovu zaregistrovat. Bezpečnostní opatření pro použití funkce inteligentního skenování Před použitím inteligentního skenování mějte na paměti následující bezpečnostní opatření. Chraňte si zrak a při používání funkce rozpoznání duhovek udržujte obrazovku ve vzdálenosti alespoň 20 cm od obličeje. Pokud připevníte na obrazovku ochranné prostředky, (fólii pro ochranu soukromí, ochranné temperované sklo apod.), nemusí se rozpoznání podařit. Nepoužívejte tuto funkci u kojenců. Mohlo by dojít k poškození jejich zraku. 201
202 Nastavení Pokud u vás někdy došlo k závratím, záchvatům, ztrátě vědomí nebo jiným symptomům spojených s epilepsií nebo se tyto symptomy nebo onemocnění vyskytují ve vaší rodinné anamnéze, obraťte se před použitím této funkce na lékaře. Inteligentní skenování není určeno pro diagnostické, terapeutické či preventivní lékařské účely. Telefon může odemknout osoba, která je vám podobná. Mějte svůj telefon v bezpečí a nedopusťte, aby jej odemkl někdo jiný. Pro lepší rozpoznávání obličeje a duhovek Telefon nemusí váš obličej nebo duhovky rozpoznat v případě, že: Něco brání dobrému výhledu na váš obličej nebo oči (např. brýle, kontaktní čočky, klobouk, přivřené oči, nedávný chirurgický zákrok v oblasti očí, onemocnění, nečistoty, poškození fotoaparátu nebo nadměrný pohyb). Registrace duhovek a obličeje 1 Na obrazovce Nastavení klepněte na položku Biometrika a zabezpečení Inteligentní skenování. 2 Odemkněte obrazovku pomocí předem nastaveného způsobu zamykání obrazovky. Pokud jste způsob zamykání obrazovky nenastavili, vytvořte jej. 3 Přečtěte si pokyny na obrazovce a klepněte na položku Pokračovat. 4 Vyberte, zda nosíte brýle, nebo ne, a klepněte na položku Pokračovat. 5 Zaregistrujte si obličej a duhovky. Více informací naleznete v částech Rozpoznání obličeje a Rozpoznání duhovky. 202
203 Nastavení Vymazání zaregistrovaných údajů o obličeji a duhovkách Zaregistrované údaje o obličeji a duhovkách můžete odstranit. 1 Na obrazovce Nastavení klepněte na položku Biometrika a zabezpečení Inteligentní skenování. 2 Odemkněte obrazovku pomocí předem nastaveného způsobu zamykání obrazovky. 3 Klepněte na položku Odebrat data obličeje a duhovky Odebrat. Jakmile jsou zaregistrované údaje o obličeji a duhovkách odstraněny, deaktivují se zároveň všechny související funkce. Odemknutí obrazovky pomocí inteligentního skenování Obrazovku můžete odemknout pomocí obličeje a duhovek namísto používání vzoru, kódu PIN nebo hesla. 1 Na obrazovce Nastavení klepněte na položku Biometrika a zabezpečení Inteligentní skenování. 2 Odemkněte obrazovku pomocí předem nastaveného způsobu zamykání obrazovky. 3 Klepnutím na přepínač Odemkn. pomocí Intel. skenování tuto funkci aktivujte. 4 Na zamčené obrazovce se podívejte na obrazovku. Pokud budou váš obličej a duhovky rozpoznány, budete moci odemknout obrazovku bez nutnosti použít další způsob zámku obrazovky. Pokud se váš obličej a duhovky rozpoznat nepodaří, použijte přednastavený způsob zámku obrazovky. 203
204 Nastavení Rozpoznání obličeje Můžete nastavit zařízení, aby obrazovku odemklo rozpoznáním vašeho obličeje. Pokud jako způsob zamykání obrazovky použijete svůj obličej, nebude možné použít obličej k prvnímu odemknutí obrazovky po zapnutí zařízení. Abyste mohli zařízení používat, musíte obrazovku odemknout pomocí vzoru, kódu PIN nebo hesla, které jste nastavili při registraci obličeje. Dejte pozor, abyste nezapomněli svůj vzor, kód PIN nebo heslo. Pokud změníte způsob odemknutí obrazovky na Přejetí nebo Žádný, což není bezpečné, dojde k vymazání všech vašich biometrických údajů. Pokud chcete používat biometrické údaje v aplikacích nebo funkcích, musíte si své biometrické údaje znovu zaregistrovat. Bezpečností opatření pro použití funkce rozpoznání obličeje Než použijete k odemknutí zařízení rozpoznání obličeje, mějte na paměti následující opatření. Vaše zařízení může odemknout osoba nebo věc, která vypadá jako váš obrázek. Rozpoznávání obličeje je hůře zabezpečené než vzor, PIN nebo heslo. Pro lepší rozpoznávání obličeje Chcete-li používat rozpoznávání obličeje, zvažte následující: Zvažte podmínky během registrace (např. zda máte nasazené brýle, klobouk, masku, zda máte vousy nebo výrazné líčení). Ujistěte se, že se nacházíte v dobře osvětlené oblasti a že je objektiv fotoaparátu během registrace čistý. Ujistěte se, že snímek není rozmazaný, čímž zlepšíte výsledky porovnávání. 204
205 Nastavení Zaregistrování obličeje Pro lepší rozpoznání obličeje obličej registrujte v místnosti a ne na přímém slunečním světle. 1 Na obrazovce Nastavení klepněte na položku Biometrika a zabezpečení Rozpoznávání obličeje. 2 Odemkněte obrazovku pomocí předem nastaveného způsobu zamykání obrazovky. Pokud jste způsob zamykání obrazovky nenastavili, vytvořte jej. 3 Přečtěte si pokyny na obrazovce a klepněte na položku Pokračovat. 4 Vyberte, zda nosíte brýle, nebo ne, a klepněte na položku Pokračovat. 5 Držte zařízení tak, aby byla obrazovka otočená směrem k vám, a podívejte se na obrazovku. 6 Umístěte obličej do rámečku na obrazovce. Fotoaparát provede skenování vašeho obličeje. Když se objeví užitečná obrazovka rozpoznání obličeje, aktivujte funkci zapnutím přepínače a klepněte na položku OK. Pokud odemykání obrazovky pomocí obličeje nefunguje správně, klepněte na položku Odebrat data obličeje, abyste odstranili zaregistrovaný obličej a mohli tak znovu obličej zaregistrovat. 205
206 Nastavení Odstranění registrovaných údajů o obličeji Zaregistrované údaje o obličeji můžete odstranit. 1 Na obrazovce Nastavení klepněte na položku Biometrika a zabezpečení Rozpoznávání obličeje. 2 Odemkněte obrazovku pomocí předem nastaveného způsobu zamykání obrazovky. 3 Klepněte na položku Odebrat data obličeje Odebrat. Jakmile je zaregistrovaný obličej odstraněn, deaktivují se zároveň všechny související funkce. Odemknutí obrazovky pomocí obličeje Obrazovku můžete odemknout pomocí obličeje namísto používání vzoru, kódu PIN nebo hesla. 1 Na obrazovce Nastavení klepněte na položku Biometrika a zabezpečení Rozpoznávání obličeje. 2 Odemkněte obrazovku pomocí předem nastaveného způsobu zamykání obrazovky. 3 Klepnutím na přepínač Odemknutí obličejem tuto funkci aktivujte. Pokud chcete omezit možnost rozpoznávání obličejů na fotografiích nebo ve videích, klepnutím deaktivujte přepínač Rychlejší rozpoznávání. Může tak dojít ke snížení rychlosti rozpoznání obličejů. 4 Na zamčené obrazovce se podívejte na obrazovku. Pokud bude váš obličej rozpoznán, budete moci odemknout obrazovku bez nutnosti použít další způsob zámku obrazovky. Pokud se váš obličej rozpoznat nepodaří, použijte přednastavený způsob zámku obrazovky. 206
207 Nastavení Rozpoznání duhovky Funkce rozpoznání duhovky používá jedinečné charakteristiky duhovek, jako je například jejich tvar a vzor, pro lepší zabezpečení vašeho zařízení. Data o vaší duhovce lze použít pro různé způsoby ověření. Po registraci duhovky můžete zařízení nastavit na používání duhovky pro níže uvedené funkce: Samsung Pass (ověření účtu Samsung a přihlášení k webovým stránkám) Zamknout displej Zabezpečená složka Dostupnost této funkce závisí na oblasti a poskytovateli služeb. Pokud jako způsob zamykání obrazovky použijete svou duhovku, nebude možné použít duhovky k prvnímu odemknutí obrazovky po zapnutí zařízení. Abyste mohli zařízení používat, musíte obrazovku odemknout pomocí vzoru, kódu PIN nebo hesla, které jste nastavili při registraci duhovek. Dejte pozor, abyste nezapomněli svůj vzor, kód PIN nebo heslo. Pokud vaše duhovky nebudou rozpoznány, odemkněte zařízení pomocí vzoru, kódu PIN nebo hesla, které jste nastavili při registraci duhovek a proveďte opakovanou registraci vašich duhovek. Pokud vzor, kód PIN nebo heslo zapomenete, nebude možné zařízení používat, pokud jej neresetujete. Společnost Samsung nenese odpovědnost za jakoukoli ztrátu dat ani za nepříjemnosti způsobené zapomenutím kódu pro odemčení. Pokud změníte způsob odemknutí obrazovky na Přejetí nebo Žádný, což není bezpečné, dojde k vymazání všech vašich biometrických údajů. Pokud chcete používat biometrické údaje v aplikacích nebo funkcích, musíte si své biometrické údaje znovu zaregistrovat. 207
208 Nastavení Předběžná opatření pro použití funkce rozpoznání duhovek Před použitím funkce rozpoznání duhovky mějte na paměti následující bezpečnostní opatření. Chraňte si zrak a při používání funkce rozpoznání duhovek udržujte obrazovku ve vzdálenosti alespoň 20 cm od obličeje. Pokud připevníte na obrazovku ochranné prostředky, (fólii pro ochranu soukromí, ochranné temperované sklo apod.), nemusí se rozpoznání podařit. Nepoužívejte funkci rozpoznání duhovek u kojenců. Mohlo by dojít k poškození jejich zraku. Pokud u vás někdy došlo k závratím, záchvatům, ztrátě vědomí nebo jiným symptomům spojených s epilepsií nebo se tyto symptomy nebo onemocnění vyskytují ve vaší rodinné anamnéze, obraťte se před použitím funkce rozpoznání duhovky na lékaře. Biometrické údaje, které skener duhovek shromažďuje a ukládá v místním úložišti, nejsou určeny k žádným diagnostickým, léčebným ani preventivním lékařským účelům. Pro lepší rozpoznávání duhovek Telefon nemusí vaše oči rozpoznat v případě, že: fotoaparátu při skenování vašich duhovek něco brání ve výhledu (např. brýle, spuštěná víčka, nedávná operace očí, onemocnění, nečistoty, poškození fotoaparátu nebo nadměrný pohyb), světelné podmínky jsou výrazně odlišné od podmínek při nahrání duhovek (např. přímé sluneční světlo). Držte zařízení přibližně cm od obličeje s obrazovkou otočenou směrem k vám cm 208
209 Nastavení Registrace duhovek Zařízení dokáže uložit data o duhovkách pouze jedné osoby. Nemůžete zaregistrovat víc než jednu sadu duhovek. 1 Na obrazovce Nastavení klepněte na položku Biometrika a zabezpečení Duhovky. 2 Odemkněte obrazovku pomocí předem nastaveného způsobu zamykání obrazovky. Pokud jste způsob zamykání obrazovky nenastavili, vytvořte jej. 3 Přečtěte si pokyny na obrazovce a klepněte na položku Pokračovat Pokračovat. Chcete-li registrovat pouze jednu duhovku vašich očí, zaškrtněte položku Registrovat jen 1 duhovku. 4 Držte zařízení tak, aby byla obrazovka otočená směrem k vám, a podívejte se na obrazovku cm 5 Umístěte zařízení tak, aby byly vaše oči uprostřed kruhů na obrazovce, a doširoka oči otevřete. Fotoaparát na rozpoznání duhovky provede skenování vašich duhovek. 209
210 Nastavení Vymazání zaregistrovaných údajů o duhovkách Zaregistrované údaje o duhovkách můžete odstranit. 1 Na obrazovce Nastavení klepněte na položku Biometrika a zabezpečení Duhovky. 2 Odemkněte obrazovku pomocí předem nastaveného způsobu zamykání obrazovky. 3 Klepněte na položku Odebrat data duhovky ODEBRAT. Jakmile jsou zaregistrované údaje o duhovkách odstraněny, deaktivují se zároveň všechny související funkce. Používání služby Samsung Pass Když zaregistrujete své duhovky ve službě Samsung Pass, můžete je snadno používat k ověření své identity nebo k přihlašování k webovým stránkám. Další informace naleznete v části Samsung Pass. 210
211 Nastavení Odemknutí obrazovky pomocí duhovek Obrazovku můžete odemknout pomocí duhovek namísto používání vzoru, kódu PIN nebo hesla. 1 Na obrazovce Nastavení klepněte na položku Biometrika a zabezpečení Duhovky. 2 Odemkněte obrazovku pomocí předem nastaveného způsobu zamykání obrazovky. 3 Klepnutím na přepínač Odemknutí duhovkou tuto funkci aktivujte. 4 Na uzamknuté obrazovce přetáhněte prstem libovolným směrem a umístěte zařízení tak, aby byly vaše oči uprostřed kruhů na obrazovce, takže se budou moci naskenovat vaše duhovky cm Abyste mohli odemykat obrazovku pomocí rozpoznání duhovky, aniž byste mohli potáhnout po zamčené obrazovce, aktivujte klepnutím přepínač Rozpozn. duhovky při zap. obr. 211
212 Nastavení Rozpoznávání otisků prstu Aby funkce rozpoznávání otisků prstů fungovala, je nutné údaje o otiscích prstů zaregistrovat a uložit do zařízení. Po registraci můžete zařízení nastavit na používání otisků prstů pro níže uvedené funkce: Samsung Pass (ověření účtu Samsung a přihlášení k webovým stránkám) Zamknout displej Zabezpečená složka Dostupnost této funkce závisí na oblasti a poskytovateli služeb. Rozpoznání otisků prstů využívá jedinečných vlastností každého otisku prstu k posílení bezpečnosti vašeho zařízení. Pravděpodobnost, že snímač otisků prstů zamění dva různé otisky prstů, je velice malá. Ve vzácných případech, kdy jsou jednotlivé otisky prstů velice podobné, je může snímač rozpoznat jako totožné. Pokud jako způsob zamykání obrazovky použijete otisk prstu, nebude možné použít otisk prstu k prvnímu odemknutí obrazovky po zapnutí zařízení. Abyste mohli zařízení používat, musíte obrazovku odemknout pomocí vzoru, kódu PIN nebo hesla, které jste nastavili při registraci otisku prstu. Dejte pozor, abyste nezapomněli svůj vzor, kód PIN nebo heslo. Pokud váš otisk prstu nebude rozpoznán, odemkněte zařízení pomocí vzoru, kódu PIN nebo hesla, které jste nastavili při registraci otisku prstu a proveďte opakovanou registraci vašeho otisku prstu. Pokud vzor, kód PIN nebo heslo zapomenete, nebude možné zařízení používat, pokud jej neresetujete. Společnost Samsung nenese odpovědnost za jakoukoli ztrátu dat ani za nepříjemnosti způsobené zapomenutím kódu pro odemčení. Pokud změníte způsob odemknutí obrazovky na Přejetí nebo Žádný, což není bezpečné, dojde k vymazání všech vašich biometrických údajů. Pokud chcete používat biometrické údaje v aplikacích nebo funkcích, musíte si své biometrické údaje znovu zaregistrovat. 212
213 Nastavení Pro lepší rozpoznávání otisků prstů Pokud skenujete otisky prstů v zařízení, vezměte na vědomí následující podmínky, které mohou ovlivňovat výkon funkce: Snímač rozpoznávaní otisků prstů rozpoznává otisky prstů. Dbejte na to, aby nedošlo k poškrábání snímače rozpoznávaní otisků prstů nebo k jeho poškození kovovými předměty, například mincemi, klíči a náhrdelníky. Zakrytí snímače rozpoznávaní otisků prstu ochrannými fóliemi, nálepkami nebo jiným příslušenstvím může snížit schopnost rozpoznávání otisků prstů. Pokud je snímač rozpoznávaní otisků prstu již zakryt ochrannou fólií, odstraňte ji a teprve potom snímač rozpoznávaní otisků prstu používejte. Ověřte, zda jsou snímač rozpoznávaní otisků prstu a vaše prsty čisté a suché. Zařízení nemusí rozpoznat otisky prstů, které obsahují vrásky nebo jizvy. Zařízení nemusí správně rozpoznat otisky prstů z malých nebo tenkých prstů. Pokud prst ohnete nebo použijete koneček prstu, zařízení nemusí váš otisk rozpoznat. Dbejte na to, abyste prstem přejeli celý snímač rozpoznávaní otisků prstů. Abyste zlepšili rozpoznávání, zaregistrujte otisky prstů na ruce, kterou při ovládání zařízení používáte nejčastěji. V suchém prostředí se může v zařízení tvořit statická elektřina. Tuto funkci nepoužívejte v suchých prostředích nebo se před použitím funkce zbavte statické elektřiny tak, že se dotknete kovového předmětu. Registrace otisků prstů 1 Na obrazovce Nastavení klepněte na položku Biometrika a zabezpečení Otisky prstů. 2 Odemkněte obrazovku pomocí předem nastaveného způsobu zamykání obrazovky. Pokud jste způsob zamykání obrazovky nenastavili, vytvořte jej. 213
214 Nastavení 3 Táhněte prstem směrem dolů po snímači rozpoznávání otisků prstu. Tuto akci opakujte, dokud nebude otisk prstu zaregistrován. Po dokončení registrace otisků prstů klepněte na položku Hotovo. Mazání registrovaných otisků prstů Zaregistrované otisky prstů můžete vymazat. 1 Na obrazovce Nastavení klepněte na položku Biometrika a zabezpečení Otisky prstů. 2 Odemkněte obrazovku pomocí předem nastaveného způsobu zamykání obrazovky. 3 Vyberte otisk prstu, který chcete odstranit, a pak klepněte na položku Odebrat Odebrat. Používání služby Samsung Pass Když zaregistrujete své otisky prstů ve službě Samsung Pass, můžete je snadno používat k ověření své identity nebo k přihlašování k webovým stránkám. Další informace naleznete v části Samsung Pass. 214
215 Nastavení Odemknutí obrazovky pomocí otisku prstu Obrazovku můžete odemknout pomocí otisku prstu namísto používání vzoru, kódu PIN nebo hesla. 1 Na obrazovce Nastavení klepněte na položku Biometrika a zabezpečení Otisky prstů. 2 Odemkněte obrazovku pomocí předem nastaveného způsobu zamykání obrazovky. 3 Klepnutím na přepínač Odemknutí otiskem prstu tuto funkci aktivujete. 4 Na zamčené obrazovce položte prst na snímač rozpoznávaní otisků prstů a načtěte otisk prstu. Samsung Pass Samsung Pass vám umožňuje přihlašovat se ke svému účtu Samsung, k webovým stránkám nebo aplikacím snáze a bezpečněji prostřednictvím biometrických údajů, například otisků prstů nebo duhovek, namísto zadávání přihlašovacích údajů. Služba Samsung Pass vám také umožňuje snáze a rychleji zadávat osobní informace, jako je adresa nebo informace o platební kartě, prostřednictvím uložených biometrických údajů. Zaregistrujte své biometrické údaje do služby Samsung Pass a nastavte přihlašování k podporovaným webovým stránkám nebo aplikacím pomocí těchto údajů prostřednictvím služby Samsung Pass. Chcete-li tuto funkci použít, je nutné zařízení připojit k síti Wi-Fi nebo k mobilní síti. Chcete-li tuto funkci použít, je nutné se zaregistrovat a přihlásit se ke svému účtu Samsung. Více informací naleznete v části Účet Samsung. Funkce přihlašování na webové stránky je k dispozici pouze pro webové stránky, které otevřete v aplikaci Internet. Některé webové stránky nemusí tuto funkci podporovat. Zaregistrované biometrické údaje a uložené informace o platební kartě se uchovávají pouze ve vaše zařízení a nesynchronizují se s ostatními zařízeními ani servery. 215
216 Nastavení Registrace služby Samsung Pass Než budete službu Samsung Pass používat, musí ve službě Samsung Pass zaregistrovat své biometrické údaje. 1 Na obrazovce Nastavení klepněte na položku Biometrika a zabezpečení Samsung Pass. 2 Přečtěte si pokyny na obrazovce a klepněte na položku Pokračovat Přihlášení. 3 Zadejte ID svého účtu Samsung a heslo a klepněte na položku Přihlásit. 4 Potvrďte svůj souhlas s obchodními podmínkami služby Samsung Pass. 5 Klepněte na položku Otisky prstů nebo Duhovky a zaregistrujte své otisky prstů či duhovky. Další informace naleznete v části Rozpoznávání otisků prstu nebo Rozpoznání duhovky. 6 Registraci ve službě Samsung Pass dokončete načtením otisku prstu nebo duhovek a klepnutím na položku Další. Pokud je zaškrtnuta možnost Přidat Samsung Pass na Domovskou obrazovku, bude ikona Samsung Pass přidána na domovskou obrazovku. Pokud je zaškrtnuta možnost Použít Samsung Pass místo hesla Účet Samsung account, můžete svou identitu ověřit pomocí svých uložených biometrických údajů namísto zadávání hesla účtu Samsung. Ověření hesla do účtu Samsung Namísto zadávání hesla k účtu Samsung můžete k ověření své identity použít uložené biometrické údaje, například když kupujete obsah z Galaxy Apps. 1 Na obrazovce Nastavení klepněte na položku Biometrika a zabezpečení Samsung Pass. 2 Odemkněte obrazovku pomocí předem nastaveného způsobu zamykání obrazovky. 3 Klepněte na položku Nastavení Účet Samsung account a klepnutím na přepínač Ověřit pomocí Samsung Pass funkci aktivujte. 216
217 Nastavení Používání služby Samsung Pass k přihlašování k webovým stránkám Službu Samsung Pass můžete používat k přihlašování na webové stránky, které podporují automatické vyplňování ID a hesel. 1 Otevřete webové stránky, ke kterým se chcete přihlásit. 2 Zadejte uživatelské jméno a heslo a pak klepněte na tlačítko přihlášení na webových stránkách. 3 Když se objeví vyskakovací okno s dotazem, zda chcete uložit přihlašovací údaje, zaškrtněte možnost Přihlásit se pomocí Samsung Pass a klepněte na možnost Zapamat. Nyní můžete při přihlašování k těmto webovým stránkám použít své biometrické údaje, které jste si zaregistrovali ve službě Samsung Pass. Používání služby Samsung Pass k přihlašování k aplikacím Službu Samsung Pass můžete používat k přihlašování k aplikacím, které podporují automatické vyplňování ID a hesel. 1 Otevřete aplikaci, ke které se chcete přihlásit. 2 Zadejte uživatelské jméno a heslo a pak klepněte na tlačítko přihlášení k dané aplikaci. 3 Když se objeví vyskakovací okno s dotazem, zda chcete uložit přihlašovací informace, klepněte na tlačítko Uložit. Nyní můžete při přihlašování k této aplikaci použít své biometrické údaje, které jste si zaregistrovali ve službě Samsung Pass. 217
218 Nastavení Správa přihlašovacích informací Zde můžete zobrazit seznam webových stránek a aplikací, které jste nastavili pro používání se službou Samsung Pass, a spravovat své přihlašovací údaje. 1 Na obrazovce Nastavení klepněte na položku Biometrika a zabezpečení Samsung Pass. 2 Odemkněte obrazovku pomocí předem nastaveného způsobu zamykání obrazovky. 3 Klepněte na položku Přihlášení a vyberte webové stránky nebo aplikaci ze seznamu. 4 Klepněte na položku Upravit a upravte své ID, heslo a název webových stránek nebo aplikace. Chcete-li webové stránky nebo aplikaci odstranit, klepněte na položku Odstranit. Používání služby Samsung Pass s webovými stránkami a aplikacemi Když používáte webové stránky nebo aplikace, které službu Samsung Pass podporují, můžete se snadno přihlašovat pomocí služby Samsung Pass. Chcete-li zobrazit seznam webových stránek a aplikací, které podporují Samsung Pass, na obrazovce Nastavení, klepněte na položku Biometrika a zabezpečení Samsung Pass, odemkněte obrazovku pomocí metody zámku obrazovky, a potom klepněte na položku Partneři. Pokud nejsou k dispozici žádné webové stránky ani aplikace, které podporují službu Samsung Pass, možnost Partneři se nezobrazí. Dostupné webové stránky a aplikace se mohou lišit v závislosti na oblasti nebo poskytovateli služeb. Společnost Samsung nenese zodpovědnost za případné ztráty nebo problémy způsobené přihlašováním k webovým stránkám nebo aplikacím pomocí služby Samsung Pass. 218
219 Nastavení Automatické zadávání osobní údajů Pomocí služby Samsung Pass můžete snadno zadávat svou ovou adresu nebo údaje o své platební kartě v aplikacích, které podporují automatické vyplňování osobních údajů. 1 Na obrazovce Nastavení klepněte na položku Biometrika a zabezpečení Samsung Pass. 2 Odemkněte obrazovku pomocí předem nastaveného způsobu zamykání obrazovky. 3 Klepněte na položku Auto. vyplnění form. a vyberte možnost Přidat adresu nebo Přidat kartu. 4 Zadejte údaje a klepněte na položku Uložit. Nyní můžete k automatickému zadávání osobních údajů v podporovaných aplikacích použít své biometrické údaje, které jste si zaregistrovali ve službě Samsung Pass. Odstranění dat služby Samsung Pass Své biometrické údaje, přihlašovací informace a data aplikací zaregistrovaná ve službě Samsung Pass můžete odstranit. Váš souhlas s podmínkami služby a váš účet Samsung zůstanou aktivní. 1 Na obrazovce Nastavení klepněte na položku Biometrika a zabezpečení Samsung Pass. 2 Odemkněte obrazovku pomocí předem nastaveného způsobu zamykání obrazovky. 3 Klepněte na položku Nastavení Odstranit data Odstranit. 4 Zadejte své heslo do účtu Samsung a klepněte na položku OK. Vaše data služby Samsung Pass budou odstraněna. 219
220 Nastavení Zabezpečená složka Zabezpečená složka chrání váš soukromý obsah a aplikace, jako jsou fotografie a kontakty, před ostatními. Svůj soukromý obsah můžete zajistit a aplikace zabezpečit dokonce i v případě, že je zařízení odemčené. Zabezpečená složka se nachází v oddělené a zabezpečené části úložiště. Data v bezpečné složce nelze přenášet do jiných zařízení pomocí neschválených metod sdílení, například USB nebo funkce Wi-Fi Direct. Pokus o změnu v operačním systému nebo úpravu softwaru automaticky způsobí, že se zabezpečená složka zamkne a stane se nedostupnou. Před uložením dat do zabezpečené složky si nezapomeňte uložit záložní kopii dat do jiného bezpečného umístění. 220
221 Nastavení Nastavení zabezpečené složky 1 Spusťte aplikaci Nastavení a klepněte na položku Biometrika a zabezpečení Zabezpečená složka. 2 Klepněte na položku Pokračovat. 3 Zadejte ID svého účtu Samsung a heslo a klepněte na položku Přihlásit. 4 Přečtěte si a potvrďte podmínky používání a klepněte na položku Další. 5 Nastavte způsob zamykání obrazovky, který chcete pro zabezpečenou složku použít, a dokončete nastavení podle pokynů na obrazovce. Chcete-li změnit název nebo barvu ikony zabezpečené složky, klepněte na položku Přizpůsobit ikonu. Když spustíte aplikaci Zabezpečená složka, musíte aplikaci odemknout pomocí předem nastaveného způsobu zamykání. Pokud zapomenete kód k odemčení zabezpečené složky, můžete ji resetovat pomocí svého účtu Samsung. Klepněte na tlačítko pro reset ve spodní části zamčené obrazovky a zadejte své heslo k účtu Samsung. Nastavení automatického zámku pro zabezpečenou složku Zařízení je možné nastavit tak, aby se bezpečná složka automaticky zamkla, když ji právě nepoužíváte. 1 Spusťte aplikaci Zabezpečená složka a klepněte na položku Nastavení Autom. zámek Zabezpečené složky. 2 Vyberte možnost zámku. Pokud chcete bezpečnou složku zamknout ručně, klepněte na položku Zamknout. 221
222 Nastavení Přesouvání obsahu do zabezpečené složky Do zabezpečené složky je možné přesunout obsah, jako jsou fotografie a kontakty. Následující kroky ukazují příklad toho, jak přesunout snímek z výchozího úložiště do zabezpečené složky. 1 Spusťte aplikaci Zabezpečená složka a klepněte na položku Přidat soubory. 2 Klepněte na položku Obrázky, zaškrtněte obrázky, které chcete přesunout, a klepněte na položku Hotovo. 3 Klepněte na položku Přesunout. Zobrazené položky budou vymazány z původní složky a přesunuty do Zabezpečené složky. Chcete-li položky kopírovat, klepněte na položku Kopírovat. Způsob přesouvání obsahu se může lišit v závislosti na typu obsahu. Přesouvání obsahu zabezpečené složky Můžete přesunout obsah z zabezpečené složky do odpovídající aplikace ve výchozím úložišti. Následující kroky znázorňují, jak přesunout snímek ze zabezpečené složky do výchozího úložiště. 1 Spusťte aplikaci Zabezpečená složka a klepněte na položku Galerie. 2 Vyberte snímek a klepněte na položku Přesunout z Zabezpečená složka. Vybraná položka bude přesunuta do Galerie ve výchozím úložišti. 222
223 Nastavení Přidávání aplikací Můžete přidat aplikaci, kterou chcete používat v zabezpečené složce. 1 Spusťte aplikaci Zabezpečená složka a klepněte na položku Přidat aplikace. 2 Zaškrtněte jednu nebo více aplikací nainstalovaných v zařízení a klepněte na položku Přidat. Chcete-li nainstalovat aplikace ze služby Obchod Play nebo Galaxy Apps, klepněte na položku Stáhnout z Play Store nebo Stáhnout z Galaxy Store. Odebrání aplikací z zabezpečené složky Klepněte na aplikaci, kterou chcete odstranit, podržte ji a klepněte na položku Odinstalovat. Přidávání účtů Umožňuje přidat účty Samsung a Google nebo jiné účty k synchronizaci s aplikacemi v zabezpečené složce. 1 Spusťte aplikaci Zabezpečená složka a klepněte na položku Nastavení Účty Přidat účet. 2 Vyberte službu účtu. 3 Nastavení účtu dokončete podle pokynů na obrazovce. Skrytí zabezpečené složky Zástupce zabezpečené složky můžete z obrazovky Aplikace skrýt. Spusťte aplikaci Zabezpečená složka, klepněte na položku Nastavení a deaktivujte funkci klepnutím na přepínač Zobrazit Zabezpečenou složku. Chcete-li otevřít panel s oznámeními, můžete případně přetáhnout stavový řádek dolů. Potom táhněte na panelu s oznámeními dolů a klepnutím na položku Zabezpečená složka tuto funkci deaktivujte. 223
224 Nastavení Zálohování a obnova Zabezpečené složky V rámci účtu Samsung můžete zálohovat obsah a aplikace umístěné v Zabezpečené složce do služby Samsung Cloud, abyste je později mohli obnovit. Zálohování dat 1 Spusťte aplikaci Zabezpečená složka a klepněte na položku Nastavení Záloha a obnovení. 2 Klepněte na položku Přidat účet a přihlaste se ke svému účtu Samsung. 3 Klepněte na položku Zálohovat data Zabezpečená složka. 4 Zaškrtněte položky, které chcete zálohovat, a klepněte na položku Zálohovat. Data budou zálohována do úložiště Samsung Cloud. Obnovení dat 1 Spusťte aplikaci Zabezpečená složka a klepněte na položku Nastavení Záloha a obnovení. 2 Klepněte na položku Obnovit. 3 Klepnutím na položku vyberte zařízení pro obnovu dat. 4 Zaškrtněte typy dat, které chcete obnovit, a klepněte na položku Obnovit. Zazálohovaná data budou obnovena na zařízení. Odinstalování zabezpečené složky Bezpečnou složku a obsah a aplikace, které obsahuje, můžete odinstalovat. Spusťte aplikaci Zabezpečená složka a klepněte na položku Nastavení Další nastavení Odinstalovat. Chcete-li před odinstalací Zabezpečené složky zazálohovat její obsah, zaškrtněte možnost Přesunout multimediální soubory ze Zabezpečené složky a klepněte na položku ODINSTALOVAT. Chcete-li přistupovat k datům zazálohovaným z Bezpečné složky, otevřete složku Samsung, spusťte aplikaci Moje soubory a poté klepněte na položku Interní paměť Secure Folder. Poznámky uložené v aplikaci Samsung Notes nebudou zálohovány. 224
225 Nastavení Účty a zálohování Možnosti K synchronizaci, zálohování nebo obnovení dat vašeho zařízení používejte Samsung Cloud. Můžete rovněž registrovat a spravovat účty (například účet Samsung nebo účet Google) nebo přenášet data do nebo z jiných zařízení pomocí funkce Smart Switch. Na obrazovce Nastavení klepněte na položku Účty a zálohování. Účty: Přidá účty Samsung a Google nebo jiné účty do seznamu k synchronizaci. Záloha a obnovení: Udržujte své osobní údaje, údaje aplikací a nastavení ve svém zařízení v bezpečí. Citlivé údaje můžete zálohovat a použít je později. Chcete-li zálohovat nebo obnovit data, musíte se přihlásit ke svému účtu Google nebo Samsung. Samsung Cloud: Můžete spravovat obsah, který chcete zabezpečené uložit do úložiště Samsung Cloud. Zkontrolujte stav využití úložiště Samsung Cloud a synchronizujte, zálohujte a obnovujte svá data. Další informace naleznete v části Samsung Cloud. Smart Switch: Spusťte aplikaci Smart Switch a přeneste data ze svého předchozího zařízení. Další informace naleznete v části Přenesení dat z předchozího zařízení (Smart Switch). Pravidelně zálohujte data na zabezpečené úložiště, jako je například Samsung Cloud nebo počítač, abyste je mohli obnovit v případě jejich poškození nebo ztráty během nechtěného obnovení dat do výrobního nastavení. 225
226 Nastavení Samsung Cloud Data z předchozího zařízení si můžete zazálohovat do úložiště Samsung Cloud a potom je obnovit na novém zařízení. Data uložená v zařízení můžete také synchronizovat s úložištěm Samsung Cloud a zobrazovat data uložená v úložišti Samsung Cloud. Pokud chcete používat úložiště Samsung Cloud, musíte se zaregistrovat a přihlásit k účtu Samsung. Další informace naleznete v části Účet Samsung. Zálohování dat z předchozího zařízení 1 Na svém předchozím zařízení se přihlaste ke svému účtu Samsung. 2 Spusťte aplikaci Nastavení, vyberte možnost zálohy a zazálohujte si data. Pokud vaše zařízení podporuje Samsung Cloud, spusťte aplikaci Nastavení, klepněte na položku Účty a zálohování Samsung Cloud Zálohovat telefon, zaškrtněte položky, které chcete zálohovat, potom zálohujte svá data klepnutím na položku Zálohovat. Způsob zálohování se může lišit v závislosti na modelu. Některá data nebudou zálohována. Chcete-li zjistit, jaká data budou zálohována, spusťte aplikaci Nastavení, klepněte na položku Účty a zálohování Samsung Cloud Zálohovat telefon. Chcete-li zobrazit zálohovaná data pro jednotlivá zařízení ve službě Samsung Cloud, spusťte aplikaci Nastavení, klepněte na položku Účty a zálohování Samsung Cloud Obnovit data a potom vyberte požadované zařízení. 226
227 Nastavení Obnovení dat z předchozího zařízení 1 Na novém zařízení spusťte aplikaci Nastavení a klepněte na položku Účty a zálohování Samsung Cloud. 2 Klepněte na položku Obnovit data a vyberte předchozí zařízení. 3 Zaškrtněte typy dat, které chcete obnovit, a klepněte na položku Obnovit. Synchronizace dat ze zařízení Data uložená v zařízení, například obrázky, videa a události, můžete synchronizovat s úložištěm Samsung Cloud a zajistit tak přístup k nim z jiných zařízení. 1 Na novém zařízení spusťte aplikaci Nastavení a klepněte na položku Účty a zálohování Samsung Cloud. 2 Klepněte na položku Nastavení Nast. synch. a autom. záloh. Synchronizace. 3 Klepněte na přepínače vedle položek, které chcete synchronizovat. Uložená data můžete zkontrolovat nebo změnit nastavení klepnutím na položku Galerie, Jiná synchronizovaná data nebo Samsung Cloud Drive. Google Nakonfigurujte nastavení pro určité funkce poskytované Googlem. Na obrazovce Nastavení klepněte na položku Google. 227
228 Nastavení Rozšířené funkce Možnosti Aktivujte pokročilé funkce a změňte nastavení, která je ovládají. Na obrazovce Nastavení klepněte na položku Rozšířené funkce. Nadměrné otřesy nebo nárazy zařízení mohou u některých funkcí využívajících snímače způsobit nezamýšlený vstup. Chytré zobrazení v novém okně: Vyberte aplikace, jejichž upozornění se budou zobrazovat v nových oknech. Při používání této funkce můžete rychle zobrazit obsah prostřednictvím nových oken kliknutím na ikonu na obrazovce. Tato funkce je k dispozici pouze pro aplikace, které podporují funkci Více oken. Inteligentní zachycení: Nastavte zařízení tak, aby zachytilo aktuální obrazovku s rolovací oblastí. Snímek obrazovky pak můžete oříznout a okamžitě sdílet. Přímé sdílení: Umožňuje nastavit zařízení tak, aby na panelu možností sdílení zobrazovalo osoby, které jste kontaktovali, a tak můžete obsah sdílet přímo. Redukce animací: Nastaví zařízení, aby omezilo určité efekty obrazovky, pokud jste citliví na animace nebo pohyb na obrazovce. Pohyby a gesta: Aktivujte funkci pohybu a nakonfigurujte nastavení. Game Launcher: Aktivuje Spouštění her. Další informace naleznete v části Game Launcher. Dual Messenger: Nainstalujte druhou aplikaci a používejte dva samostatné účty pro jednu aplikaci zpráv. Další informace naleznete v části Dual Messenger. Zlepšovač videa: Funkce zvyšuje kvalitu obrazu vašich videí a vy se tak můžete těšit z jasnějších a živějších barev. Tato funkce nemusí být u některých aplikací k dispozici. Odesílat SOS zprávy: Nastavení zařízení tak, aby odeslalo zprávy s žádostí o pomoc, když třikrát stisknete vypínací tlačítko. Spolu se zprávou můžete také příjemcům zaslat zvukové nahrávky. 228
229 Nastavení Dual Messenger Nainstalujte druhou aplikaci a používejte dva samostatné účty pro jednu aplikaci zpráv. 1 Na obrazovce Nastavení klepněte na položku Rozšířené funkce Dual Messenger. Objeví se pokročilé aplikace. 2 Klepněte na přepínač aplikace, abyste nainstalovali druhou aplikaci. Druhá aplikace se nainstaluje. Ikona druhé aplikace se zobrazí se symbolem. Když obdržíte oznámení od druhé aplikace, oznámení se zobrazí se symbolem, který je odliší od oznámení první aplikace. Druhá aplikace V závislosti na aplikaci nemusí být funkce dvou aplikací zpráv dostupná. Některé funkce aplikace mohou být pro druhou aplikaci omezeny. Odinstalování druhé aplikace 1 Na obrazovce Nastavení klepněte na položku Rozšířené funkce Dual Messenger. 2 Klepněte na přepínač aplikace, kterou chcete deaktivovat, potom klepněte na položku Zakázat nebo Odinstalovat. Všechna data související s druhou aplikací budou odstraněna. Pokud odinstalujete první aplikaci, bude odstraněna i druhá aplikace. 229
230 Nastavení Péče o zařízení Funkce péče o zařízení poskytuje přehled o stavu baterie, úložiště, paměti a zabezpečení systému vašeho zařízení. Můžete také zařízení automaticky optimalizovat klepnutím prstu. Baterie Zabezpečení Úložiště Paměť Používání funkce rychlé optimalizace Na obrazovce Nastavení klepněte na položku Péče o zařízení OPRAVIT nebo OPTIMALIZOVAT. Funkce rychlé optimalizace zvyšuje výkon zařízení prostřednictvím následujících akcí. Vyčištění části paměti. Vymazání nepotřebných souborů a zavření aplikací spuštěných na pozadí. Správa abnormálně vysokého využívání baterie. Vyhledávání zhroucených aplikací a škodlivého softwaru. 230
SM-A310F. Uživatelská příručka. Czech. 06/2016. Rev.1.0. www.samsung.com
 SM-A310F Uživatelská příručka Czech. 06/2016. Rev.1.0 www.samsung.com Obsah Základy 4 Nejdříve si přečtěte 5 Obsah balení 6 Rozvržení zařízení 8 Baterie 11 Karta SIM nebo USIM 13 Paměťová karta 15 Zapínání
SM-A310F Uživatelská příručka Czech. 06/2016. Rev.1.0 www.samsung.com Obsah Základy 4 Nejdříve si přečtěte 5 Obsah balení 6 Rozvržení zařízení 8 Baterie 11 Karta SIM nebo USIM 13 Paměťová karta 15 Zapínání
SM-G930F. Uživatelská příručka. Czech. 02/2016. Rev.1.0. www.samsung.com
 SM-G930F Uživatelská příručka Czech. 02/2016. Rev.1.0 www.samsung.com Obsah Základy 4 Nejdříve si přečtěte 6 Obsah balení 7 Rozvržení zařízení 9 Baterie 15 Karta SIM nebo USIM (karta nano-sim) 17 Paměťová
SM-G930F Uživatelská příručka Czech. 02/2016. Rev.1.0 www.samsung.com Obsah Základy 4 Nejdříve si přečtěte 6 Obsah balení 7 Rozvržení zařízení 9 Baterie 15 Karta SIM nebo USIM (karta nano-sim) 17 Paměťová
Začínáme. Nejdříve si přečtěte. Zajištění odolnosti vůči vodě a prachu. Ikony v pokynech
 Nejdříve si přečtěte Před použitím zařízení si přečtěte tuto příručku, dozvíte se zde informace o bezpečném a správném používání zařízení. Obrázky se mohou od vzhledu konkrétního produktu lišit. Obsah
Nejdříve si přečtěte Před použitím zařízení si přečtěte tuto příručku, dozvíte se zde informace o bezpečném a správném používání zařízení. Obrázky se mohou od vzhledu konkrétního produktu lišit. Obsah
SM-T713 SM-T813. Uživatelská příručka. Czech. 05/2016. Rev.1.0. www.samsung.com
 SM-T713 SM-T813 Uživatelská příručka Czech. 05/2016. Rev.1.0 www.samsung.com Obsah Základy 4 Nejdříve si přečtěte 5 Obsah balení 6 Rozvržení zařízení 8 Baterie 11 Paměťová karta (micro SD karta) 13 Zapínání
SM-T713 SM-T813 Uživatelská příručka Czech. 05/2016. Rev.1.0 www.samsung.com Obsah Základy 4 Nejdříve si přečtěte 5 Obsah balení 6 Rozvržení zařízení 8 Baterie 11 Paměťová karta (micro SD karta) 13 Zapínání
SM-J100H/DS SM-J100H. Uživatelská příručka. Czech. 03/2015. Rev.1.0. www.samsung.com
 SM-J100H/DS SM-J100H Uživatelská příručka Czech. 03/2015. Rev.1.0 www.samsung.com Obsah Nejdříve si přečtěte Úvodní informace 6 Obsah balení 7 Rozvržení zařízení 9 Používání SIM nebo USIM karty a baterie
SM-J100H/DS SM-J100H Uživatelská příručka Czech. 03/2015. Rev.1.0 www.samsung.com Obsah Nejdříve si přečtěte Úvodní informace 6 Obsah balení 7 Rozvržení zařízení 9 Používání SIM nebo USIM karty a baterie
SM-A300FU. Uživatelská příručka. Czech. 12/2014. Rev.1.0. www.samsung.com
 SM-A300FU Uživatelská příručka Czech. 12/2014. Rev.1.0 www.samsung.com Obsah Nejdříve si přečtěte Úvodní informace 7 Obsah balení 8 Rozvržení zařízení 10 Používání SIM nebo USIM karty a baterie 15 Používání
SM-A300FU Uživatelská příručka Czech. 12/2014. Rev.1.0 www.samsung.com Obsah Nejdříve si přečtěte Úvodní informace 7 Obsah balení 8 Rozvržení zařízení 10 Používání SIM nebo USIM karty a baterie 15 Používání
SM-G903F. Uživatelská příručka. Czech. 08/2015. Rev.1.0. www.samsung.com
 SM-G903F Uživatelská příručka Czech. 08/2015. Rev.1.0 www.samsung.com Obsah Základy 4 Nejdříve si přečtěte 7 Obsah balení 8 Rozvržení zařízení 10 Baterie 15 Karta SIM nebo USIM 17 Paměťová karta 18 Zapínání
SM-G903F Uživatelská příručka Czech. 08/2015. Rev.1.0 www.samsung.com Obsah Základy 4 Nejdříve si přečtěte 7 Obsah balení 8 Rozvržení zařízení 10 Baterie 15 Karta SIM nebo USIM 17 Paměťová karta 18 Zapínání
SM-G531F. Uživatelská příručka. Czech. 08/2015. Rev.1.1. www.samsung.com
 SM-G531F Uživatelská příručka Czech. 08/2015. Rev.1.1 www.samsung.com Obsah Nejdříve si přečtěte Úvodní informace 6 Obsah balení 7 Rozvržení zařízení 9 Používání SIM nebo USIM karty a baterie 14 Používání
SM-G531F Uživatelská příručka Czech. 08/2015. Rev.1.1 www.samsung.com Obsah Nejdříve si přečtěte Úvodní informace 6 Obsah balení 7 Rozvržení zařízení 9 Používání SIM nebo USIM karty a baterie 14 Používání
SM-G361F. Uživatelská příručka. Czech. 06/2015. Rev.1.0. www.samsung.com
 SM-G361F Uživatelská příručka Czech. 06/2015. Rev.1.0 www.samsung.com Obsah Nejdříve si přečtěte Úvodní informace 6 Obsah balení 7 Rozvržení zařízení 9 Používání SIM nebo USIM karty a baterie 14 Používání
SM-G361F Uživatelská příručka Czech. 06/2015. Rev.1.0 www.samsung.com Obsah Nejdříve si přečtěte Úvodní informace 6 Obsah balení 7 Rozvržení zařízení 9 Používání SIM nebo USIM karty a baterie 14 Používání
UŽIVATELSKÁ PŘÍRUČKA. Czech. 03/2019. Rev.1.0 SM-G970F/DS SM-G973F/DS SM-G975F/DS
 UŽIVATELSKÁ PŘÍRUČKA SM-G970F/DS SM-G973F/DS SM-G975F/DS Czech. 03/2019. Rev.1.0 www.samsung.com Obsah Základy 4 Nejdříve si přečtěte 7 Situace, ve kterých se zařízení přehřívá, a jejich řešení 11 Rozvržení
UŽIVATELSKÁ PŘÍRUČKA SM-G970F/DS SM-G973F/DS SM-G975F/DS Czech. 03/2019. Rev.1.0 www.samsung.com Obsah Základy 4 Nejdříve si přečtěte 7 Situace, ve kterých se zařízení přehřívá, a jejich řešení 11 Rozvržení
UŽIVATELSKÁ PŘÍRUČKA. Czech. 03/2019. Rev.1.0 SM-G970F/DS SM-G973F/DS SM-G975F/DS
 UŽIVATELSKÁ PŘÍRUČKA SM-G970F/DS SM-G973F/DS SM-G975F/DS Czech. 03/2019. Rev.1.0 www.samsung.com Obsah Základy 4 Nejdříve si přečtěte 7 Situace, ve kterých se zařízení přehřívá, a jejich řešení 11 Rozvržení
UŽIVATELSKÁ PŘÍRUČKA SM-G970F/DS SM-G973F/DS SM-G975F/DS Czech. 03/2019. Rev.1.0 www.samsung.com Obsah Základy 4 Nejdříve si přečtěte 7 Situace, ve kterých se zařízení přehřívá, a jejich řešení 11 Rozvržení
UŽIVATELSKÁ PŘÍRUČKA. Czech. 03/2019. Rev.1.0 SM-G970F/DS SM-G973F/DS SM-G975F/DS
 UŽIVATELSKÁ PŘÍRUČKA SM-G970F/DS SM-G973F/DS SM-G975F/DS Czech. 03/2019. Rev.1.0 www.samsung.com Obsah Základy 4 Nejdříve si přečtěte 7 Situace, ve kterých se zařízení přehřívá, a jejich řešení 11 Rozvržení
UŽIVATELSKÁ PŘÍRUČKA SM-G970F/DS SM-G973F/DS SM-G975F/DS Czech. 03/2019. Rev.1.0 www.samsung.com Obsah Základy 4 Nejdříve si přečtěte 7 Situace, ve kterých se zařízení přehřívá, a jejich řešení 11 Rozvržení
UŽIVATELSKÁ PŘÍRUČKA. Czech. 03/2019. Rev.1.0 SM-G970F/DS SM-G973F/DS SM-G975F/DS
 UŽIVATELSKÁ PŘÍRUČKA SM-G970F/DS SM-G973F/DS SM-G975F/DS Czech. 03/2019. Rev.1.0 www.samsung.com Obsah Základy 4 Nejdříve si přečtěte 7 Situace, ve kterých se zařízení přehřívá, a jejich řešení 11 Rozvržení
UŽIVATELSKÁ PŘÍRUČKA SM-G970F/DS SM-G973F/DS SM-G975F/DS Czech. 03/2019. Rev.1.0 www.samsung.com Obsah Základy 4 Nejdříve si přečtěte 7 Situace, ve kterých se zařízení přehřívá, a jejich řešení 11 Rozvržení
SM-A600FN SM-A600FN/DS SM-A605FN SM-A605FN/DS. Uživatelská příručka. Czech. 05/2018. Rev
 SM-A600FN SM-A600FN/DS SM-A605FN SM-A605FN/DS Uživatelská příručka Czech. 05/2018. Rev.1.0 www.samsung.com Obsah Základy 4 Nejdříve si přečtěte 6 Situace, ve kterých se zařízení přehřívá, a jejich řešení
SM-A600FN SM-A600FN/DS SM-A605FN SM-A605FN/DS Uživatelská příručka Czech. 05/2018. Rev.1.0 www.samsung.com Obsah Základy 4 Nejdříve si přečtěte 6 Situace, ve kterých se zařízení přehřívá, a jejich řešení
SM-G950F SM-G950FD SM-G955F SM-G955FD. Uživatelská příručka. Czech. 06/2017. Rev.1.1.
 SM-G950F SM-G950FD SM-G955F SM-G955FD Uživatelská příručka Czech. 06/2017. Rev.1.1 www.samsung.com Obsah Základy 4 Nejdříve si přečtěte 6 Situace, ve kterých se zařízení přehřívá, a jejich řešení 10 Rozvržení
SM-G950F SM-G950FD SM-G955F SM-G955FD Uživatelská příručka Czech. 06/2017. Rev.1.1 www.samsung.com Obsah Základy 4 Nejdříve si přečtěte 6 Situace, ve kterých se zařízení přehřívá, a jejich řešení 10 Rozvržení
SM-G960F SM-G960F/DS SM-G965F SM-G965F/DS. Uživatelská příručka. Czech. 03/2018. Rev
 SM-G960F SM-G960F/DS SM-G965F SM-G965F/DS Uživatelská příručka Czech. 03/2018. Rev.1.0 www.samsung.com Obsah Základy 4 Nejdříve si přečtěte 6 Situace, ve kterých se zařízení přehřívá, a jejich řešení 10
SM-G960F SM-G960F/DS SM-G965F SM-G965F/DS Uživatelská příručka Czech. 03/2018. Rev.1.0 www.samsung.com Obsah Základy 4 Nejdříve si přečtěte 6 Situace, ve kterých se zařízení přehřívá, a jejich řešení 10
SM-G960F SM-G960F/DS SM-G965F SM-G965F/DS. Uživatelská příručka. Czech. 03/2018. Rev
 SM-G960F SM-G960F/DS SM-G965F SM-G965F/DS Uživatelská příručka Czech. 03/2018. Rev.1.0 www.samsung.com Obsah Základy 4 Nejdříve si přečtěte 6 Situace, ve kterých se zařízení přehřívá, a jejich řešení 10
SM-G960F SM-G960F/DS SM-G965F SM-G965F/DS Uživatelská příručka Czech. 03/2018. Rev.1.0 www.samsung.com Obsah Základy 4 Nejdříve si přečtěte 6 Situace, ve kterých se zařízení přehřívá, a jejich řešení 10
SM-G960F SM-G960F/DS SM-G965F SM-G965F/DS. Uživatelská příručka. Czech. 03/2018. Rev
 SM-G960F SM-G960F/DS SM-G965F SM-G965F/DS Uživatelská příručka Czech. 03/2018. Rev.1.1 www.samsung.com Obsah Základy 4 Nejdříve si přečtěte 6 Situace, ve kterých se zařízení přehřívá, a jejich řešení 10
SM-G960F SM-G960F/DS SM-G965F SM-G965F/DS Uživatelská příručka Czech. 03/2018. Rev.1.1 www.samsung.com Obsah Základy 4 Nejdříve si přečtěte 6 Situace, ve kterých se zařízení přehřívá, a jejich řešení 10
SM-J600FN SM-J600FN/DS. Uživatelská příručka. Czech. 06/2018. Rev
 SM-J600FN SM-J600FN/DS Uživatelská příručka Czech. 06/2018. Rev.1.1 www.samsung.com Obsah Základy 4 Nejdříve si přečtěte 6 Situace, ve kterých se zařízení přehřívá, a jejich řešení 9 Rozvržení a funkce
SM-J600FN SM-J600FN/DS Uživatelská příručka Czech. 06/2018. Rev.1.1 www.samsung.com Obsah Základy 4 Nejdříve si přečtěte 6 Situace, ve kterých se zařízení přehřívá, a jejich řešení 9 Rozvržení a funkce
SM-J600FN SM-J600FN/DS. Uživatelská příručka. Czech. 06/2018. Rev
 SM-J600FN SM-J600FN/DS Uživatelská příručka Czech. 06/2018. Rev.1.0 www.samsung.com Obsah Základy 4 Nejdříve si přečtěte 6 Situace, ve kterých se zařízení přehřívá, a jejich řešení 9 Rozvržení a funkce
SM-J600FN SM-J600FN/DS Uživatelská příručka Czech. 06/2018. Rev.1.0 www.samsung.com Obsah Základy 4 Nejdříve si přečtěte 6 Situace, ve kterých se zařízení přehřívá, a jejich řešení 9 Rozvržení a funkce
SM-G950F SM-G950FD SM-G955F SM-G955FD. Uživatelská příručka. Czech. 10/2017. Rev
 SM-G950F SM-G950FD SM-G955F SM-G955FD Uživatelská příručka Czech. 10/2017. Rev.1.2 www.samsung.com Obsah Základy 4 Nejdříve si přečtěte 6 Situace, ve kterých se zařízení přehřívá, a jejich řešení 10 Rozvržení
SM-G950F SM-G950FD SM-G955F SM-G955FD Uživatelská příručka Czech. 10/2017. Rev.1.2 www.samsung.com Obsah Základy 4 Nejdříve si přečtěte 6 Situace, ve kterých se zařízení přehřívá, a jejich řešení 10 Rozvržení
O zařízení Level Box Slim. Rozvržení zařízení
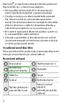 Bluetooth je registrovaná ochranná známka společnosti Bluetooth SIG, Inc. s celosvětovou platností. Před použitím zařízení si přečtěte tohoto průvodce, abyste zajistili jeho bezpečné a správné používání.
Bluetooth je registrovaná ochranná známka společnosti Bluetooth SIG, Inc. s celosvětovou platností. Před použitím zařízení si přečtěte tohoto průvodce, abyste zajistili jeho bezpečné a správné používání.
UŽIVATELSKÁ PŘÍRUČKA. Czech. 10/2018. Rev.1.0 SM-J415FN SM-J415FN/DS
 UŽIVATELSKÁ PŘÍRUČKA SM-J415FN SM-J415FN/DS Czech. 10/2018. Rev.1.0 www.samsung.com Obsah Základy 4 Nejdříve si přečtěte 6 Situace, ve kterých se zařízení přehřívá, a jejich řešení 9 Rozvržení a funkce
UŽIVATELSKÁ PŘÍRUČKA SM-J415FN SM-J415FN/DS Czech. 10/2018. Rev.1.0 www.samsung.com Obsah Základy 4 Nejdříve si přečtěte 6 Situace, ve kterých se zařízení přehřívá, a jejich řešení 9 Rozvržení a funkce
UŽIVATELSKÁ PŘÍRUČKA. Czech. 10/2018. Rev.1.0 SM-J415FN SM-J415FN/DS
 UŽIVATELSKÁ PŘÍRUČKA SM-J415FN SM-J415FN/DS Czech. 10/2018. Rev.1.0 www.samsung.com Obsah Základy 4 Nejdříve si přečtěte 6 Situace, ve kterých se zařízení přehřívá, a jejich řešení 9 Rozvržení a funkce
UŽIVATELSKÁ PŘÍRUČKA SM-J415FN SM-J415FN/DS Czech. 10/2018. Rev.1.0 www.samsung.com Obsah Základy 4 Nejdříve si přečtěte 6 Situace, ve kterých se zařízení přehřívá, a jejich řešení 9 Rozvržení a funkce
UŽIVATELSKÁ PŘÍRUČKA. Czech. 09/2018. Rev.1.0 SM-J610FN SM-J610FN/DS
 UŽIVATELSKÁ PŘÍRUČKA SM-J610FN SM-J610FN/DS Czech. 09/2018. Rev.1.0 www.samsung.com Obsah Základy 4 Nejdříve si přečtěte 6 Situace, ve kterých se zařízení přehřívá, a jejich řešení 9 Rozvržení a funkce
UŽIVATELSKÁ PŘÍRUČKA SM-J610FN SM-J610FN/DS Czech. 09/2018. Rev.1.0 www.samsung.com Obsah Základy 4 Nejdříve si přečtěte 6 Situace, ve kterých se zařízení přehřívá, a jejich řešení 9 Rozvržení a funkce
UŽIVATELSKÁ PŘÍRUČKA. Czech. 11/2018. Rev.1.0 SM-A920F SM-A920F/DS
 UŽIVATELSKÁ PŘÍRUČKA SM-A920F SM-A920F/DS Czech. 11/2018. Rev.1.0 www.samsung.com Obsah Základy 4 Nejdříve si přečtěte 6 Situace, ve kterých se zařízení přehřívá, a jejich řešení 10 Rozvržení a funkce
UŽIVATELSKÁ PŘÍRUČKA SM-A920F SM-A920F/DS Czech. 11/2018. Rev.1.0 www.samsung.com Obsah Základy 4 Nejdříve si přečtěte 6 Situace, ve kterých se zařízení přehřívá, a jejich řešení 10 Rozvržení a funkce
SM-N950F SM-N950F/DS. Uživatelská příručka. Czech. 09/2017. Rev.1.0.
 SM-N950F SM-N950F/DS Uživatelská příručka Czech. 09/2017. Rev.1.0 www.samsung.com Obsah Základy 4 Nejdříve si přečtěte 6 Situace, ve kterých se zařízení přehřívá, a jejich řešení 10 Rozvržení a funkce
SM-N950F SM-N950F/DS Uživatelská příručka Czech. 09/2017. Rev.1.0 www.samsung.com Obsah Základy 4 Nejdříve si přečtěte 6 Situace, ve kterých se zařízení přehřívá, a jejich řešení 10 Rozvržení a funkce
SM-N950F SM-N950F/DS. Uživatelská příručka. Czech. 09/2017. Rev.1.1.
 SM-N950F SM-N950F/DS Uživatelská příručka Czech. 09/2017. Rev.1.1 www.samsung.com Obsah Základy 4 Nejdříve si přečtěte 6 Situace, ve kterých se zařízení přehřívá, a jejich řešení 10 Rozvržení a funkce
SM-N950F SM-N950F/DS Uživatelská příručka Czech. 09/2017. Rev.1.1 www.samsung.com Obsah Základy 4 Nejdříve si přečtěte 6 Situace, ve kterých se zařízení přehřívá, a jejich řešení 10 Rozvržení a funkce
UŽIVATELSKÁ PŘÍRUČKA. Czech. 10/2018. Rev.1.0 SM-A750FN SM-A750FN/DS
 UŽIVATELSKÁ PŘÍRUČKA SM-A750FN SM-A750FN/DS Czech. 10/2018. Rev.1.0 www.samsung.com Obsah Základy 4 Nejdříve si přečtěte 6 Situace, ve kterých se zařízení přehřívá, a jejich řešení 9 Rozvržení a funkce
UŽIVATELSKÁ PŘÍRUČKA SM-A750FN SM-A750FN/DS Czech. 10/2018. Rev.1.0 www.samsung.com Obsah Základy 4 Nejdříve si přečtěte 6 Situace, ve kterých se zařízení přehřívá, a jejich řešení 9 Rozvržení a funkce
SM-G950F SM-G955F. Uživatelská příručka. Czech. 05/2017. Rev.1.0.
 SM-G950F SM-G955F Uživatelská příručka Czech. 05/2017. Rev.1.0 www.samsung.com Obsah Základy 4 Nejdříve si přečtěte 6 Situace, ve kterých se zařízení přehřívá, a jejich řešení 10 Rozvržení a funkce zařízení
SM-G950F SM-G955F Uživatelská příručka Czech. 05/2017. Rev.1.0 www.samsung.com Obsah Základy 4 Nejdříve si přečtěte 6 Situace, ve kterých se zařízení přehřívá, a jejich řešení 10 Rozvržení a funkce zařízení
SM-G950F SM-G955F. Uživatelská příručka. Czech. 04/2017. Rev.1.0.
 SM-G950F SM-G955F Uživatelská příručka Czech. 04/2017. Rev.1.0 www.samsung.com Obsah Základy 4 Nejdříve si přečtěte 6 Situace, ve kterých se zařízení přehřívá, a jejich řešení 10 Rozvržení a funkce zařízení
SM-G950F SM-G955F Uživatelská příručka Czech. 04/2017. Rev.1.0 www.samsung.com Obsah Základy 4 Nejdříve si přečtěte 6 Situace, ve kterých se zařízení přehřívá, a jejich řešení 10 Rozvržení a funkce zařízení
SM-G950F SM-G955F. Uživatelská příručka. Czech. 04/2017. Rev
 SM-G950F SM-G955F Uživatelská příručka Czech. 04/2017. Rev.1.0 www.samsung.com Obsah Základy 4 Nejdříve si přečtěte 6 Situace, ve kterých se zařízení přehřívá, a jejich řešení 10 Rozvržení a funkce zařízení
SM-G950F SM-G955F Uživatelská příručka Czech. 04/2017. Rev.1.0 www.samsung.com Obsah Základy 4 Nejdříve si přečtěte 6 Situace, ve kterých se zařízení přehřívá, a jejich řešení 10 Rozvržení a funkce zařízení
UŽIVATELSKÁ PŘÍRUČKA. Czech. 08/2018. Rev.1.0 SM-N960F SM-N960F/DS
 UŽIVATELSKÁ PŘÍRUČKA SM-N960F SM-N960F/DS Czech. 08/2018. Rev.1.0 www.samsung.com Obsah Základy 4 Nejdříve si přečtěte 6 Situace, ve kterých se zařízení přehřívá, a jejich řešení 10 Rozvržení a funkce
UŽIVATELSKÁ PŘÍRUČKA SM-N960F SM-N960F/DS Czech. 08/2018. Rev.1.0 www.samsung.com Obsah Základy 4 Nejdříve si přečtěte 6 Situace, ve kterých se zařízení přehřívá, a jejich řešení 10 Rozvržení a funkce
G1362. Rychlý průvodce 2QM02-00011-200S
 G1362 Rychlý průvodce 2QM02-00011-200S Váš telefon Tato část představuje hardwarovou výbavu zařízení. 1 2 3 4 5 6 7 8 Č. Položky Funkce 1 Konektor sluchátek Použijte soupravu hands-free pro volání nebo
G1362 Rychlý průvodce 2QM02-00011-200S Váš telefon Tato část představuje hardwarovou výbavu zařízení. 1 2 3 4 5 6 7 8 Č. Položky Funkce 1 Konektor sluchátek Použijte soupravu hands-free pro volání nebo
SM-J530F SM-J530F/DS SM-J730F/DS. Uživatelská příručka. Czech. 06/2017. Rev.1.1.
 SM-J530F SM-J530F/DS SM-J730F/DS Uživatelská příručka Czech. 06/2017. Rev.1.1 www.samsung.com Obsah Základy 4 Nejdříve si přečtěte 5 Situace, ve kterých se zařízení přehřívá, a jejich řešení 8 Obsah balení
SM-J530F SM-J530F/DS SM-J730F/DS Uživatelská příručka Czech. 06/2017. Rev.1.1 www.samsung.com Obsah Základy 4 Nejdříve si přečtěte 5 Situace, ve kterých se zařízení přehřívá, a jejich řešení 8 Obsah balení
SM-J330FN SM-J530F/DS SM-J330F/DS SM-J530F SM-J730F/DS. Uživatelská příručka. Czech. 06/2017. Rev
 SM-J330F/DS SM-J530F SM-J730F/DS SM-J330FN SM-J530F/DS Uživatelská příručka Czech. 06/2017. Rev.1.0 www.samsung.com Obsah Základy 4 Nejdříve si přečtěte 5 Situace, ve kterých se zařízení přehřívá, a jejich
SM-J330F/DS SM-J530F SM-J730F/DS SM-J330FN SM-J530F/DS Uživatelská příručka Czech. 06/2017. Rev.1.0 www.samsung.com Obsah Základy 4 Nejdříve si přečtěte 5 Situace, ve kterých se zařízení přehřívá, a jejich
SM-J330F/DS SM-J330FN. Uživatelská příručka. Czech. 07/2017. Rev.1.0.
 SM-J330F/DS SM-J330FN Uživatelská příručka Czech. 07/2017. Rev.1.0 www.samsung.com Obsah Základy 4 Nejdříve si přečtěte 5 Situace, ve kterých se zařízení přehřívá, a jejich řešení 8 Obsah balení 9 Rozvržení
SM-J330F/DS SM-J330FN Uživatelská příručka Czech. 07/2017. Rev.1.0 www.samsung.com Obsah Základy 4 Nejdříve si přečtěte 5 Situace, ve kterých se zařízení přehřívá, a jejich řešení 8 Obsah balení 9 Rozvržení
SM-J330F/DS SM-J330FN. Uživatelská příručka. Czech. 07/2017. Rev
 SM-J330F/DS SM-J330FN Uživatelská příručka Czech. 07/2017. Rev.1.0 www.samsung.com Obsah Základy 4 Nejdříve si přečtěte 5 Situace, ve kterých se zařízení přehřívá, a jejich řešení 8 Obsah balení 9 Rozvržení
SM-J330F/DS SM-J330FN Uživatelská příručka Czech. 07/2017. Rev.1.0 www.samsung.com Obsah Základy 4 Nejdříve si přečtěte 5 Situace, ve kterých se zařízení přehřívá, a jejich řešení 8 Obsah balení 9 Rozvržení
D/SS D2/SS. Uživatelská příručka. Czech. 03/2017. Rev.1.0.
 D/SS D2/SS Uživatelská příručka Czech. 03/2017. Rev.1.0 www.samsung.com Obsah Základy 4 Nejdříve si přečtěte 6 Situace, ve kterých se zařízení přehřívá, a jejich řešení 10 Rozvržení a funkce zařízení 15
D/SS D2/SS Uživatelská příručka Czech. 03/2017. Rev.1.0 www.samsung.com Obsah Základy 4 Nejdříve si přečtěte 6 Situace, ve kterých se zařízení přehřívá, a jejich řešení 10 Rozvržení a funkce zařízení 15
UŽIVATELSKÁ PŘÍRUČKA. Czech. 04/2019. Rev.1.0 SM-T720 SM-T725
 UŽIVATELSKÁ PŘÍRUČKA SM-T720 SM-T725 Czech. 04/2019. Rev.1.0 www.samsung.com Obsah Základy 4 Nejdříve si přečtěte 6 Situace, ve kterých se zařízení přehřívá, a jejich řešení 9 Rozvržení a funkce zařízení
UŽIVATELSKÁ PŘÍRUČKA SM-T720 SM-T725 Czech. 04/2019. Rev.1.0 www.samsung.com Obsah Základy 4 Nejdříve si přečtěte 6 Situace, ve kterých se zařízení přehřívá, a jejich řešení 9 Rozvržení a funkce zařízení
SM-A530F SM-A530F/DS. Uživatelská příručka. Czech. 12/2017. Rev
 SM-A530F SM-A530F/DS Uživatelská příručka Czech. 12/2017. Rev.1.0 www.samsung.com Obsah Základy 4 Nejdříve si přečtěte 6 Situace, ve kterých se zařízení přehřívá, a jejich řešení 10 Rozvržení a funkce
SM-A530F SM-A530F/DS Uživatelská příručka Czech. 12/2017. Rev.1.0 www.samsung.com Obsah Základy 4 Nejdříve si přečtěte 6 Situace, ve kterých se zařízení přehřívá, a jejich řešení 10 Rozvržení a funkce
UŽIVATELSKÁ PŘÍRUČKA. Czech. 07/2019. Rev.1.0 SM-T590 SM-T595
 UŽIVATELSKÁ PŘÍRUČKA SM-T590 SM-T595 Czech. 07/2019. Rev.1.0 www.samsung.com Obsah Základy 4 Nejdříve si přečtěte 6 Situace, ve kterých se zařízení přehřívá, a jejich řešení 10 Rozvržení a funkce zařízení
UŽIVATELSKÁ PŘÍRUČKA SM-T590 SM-T595 Czech. 07/2019. Rev.1.0 www.samsung.com Obsah Základy 4 Nejdříve si přečtěte 6 Situace, ve kterých se zařízení přehřívá, a jejich řešení 10 Rozvržení a funkce zařízení
SM-G930F. Uživatelská příručka. Czech. 01/2017. Rev.1.0.
 SM-G930F Uživatelská příručka Czech. 01/2017. Rev.1.0 www.samsung.com Obsah Základy 4 Nejdříve si přečtěte 6 Situace, ve kterých se zařízení přehřívá, a jejich řešení 9 Obsah balení 10 Rozvržení zařízení
SM-G930F Uživatelská příručka Czech. 01/2017. Rev.1.0 www.samsung.com Obsah Základy 4 Nejdříve si přečtěte 6 Situace, ve kterých se zařízení přehřívá, a jejich řešení 9 Obsah balení 10 Rozvržení zařízení
G1342. Rychlý průvodce 2QM02-00006-200S
 G1342 Rychlý průvodce 2QM02-00006-200S Váš telefon Tato část představuje hardwarovou výbavu zařízení. 5 6 3 1 12 4 2 10 7 8 9 11 Č. Položky Funkce 1 Konektor sluchátek Použijte soupravu hands-free pro
G1342 Rychlý průvodce 2QM02-00006-200S Váš telefon Tato část představuje hardwarovou výbavu zařízení. 5 6 3 1 12 4 2 10 7 8 9 11 Č. Položky Funkce 1 Konektor sluchátek Použijte soupravu hands-free pro
SM-A310F SM-A510F. Uživatelská příručka. Czech. 05/2017. Rev
 SM-A310F SM-A510F Uživatelská příručka Czech. 05/2017. Rev.1.0 www.samsung.com Obsah Základy 4 Nejdříve si přečtěte 5 Situace, ve kterých se zařízení přehřívá, a jejich řešení 8 Obsah balení 9 Rozvržení
SM-A310F SM-A510F Uživatelská příručka Czech. 05/2017. Rev.1.0 www.samsung.com Obsah Základy 4 Nejdříve si přečtěte 5 Situace, ve kterých se zařízení přehřívá, a jejich řešení 8 Obsah balení 9 Rozvržení
SM-G935F. Uživatelská příručka. Czech. 12/2016. Rev
 SM-G935F Uživatelská příručka Czech. 12/2016. Rev.1.0 www.samsung.com Obsah Základy 4 Nejdříve si přečtěte 6 Situace, ve kterých se zařízení přehřívá, a jejich řešení 9 Obsah balení 10 Rozvržení zařízení
SM-G935F Uživatelská příručka Czech. 12/2016. Rev.1.0 www.samsung.com Obsah Základy 4 Nejdříve si přečtěte 6 Situace, ve kterých se zařízení přehřívá, a jejich řešení 9 Obsah balení 10 Rozvržení zařízení
SM-G935F. Uživatelská příručka. Czech. 01/2017. Rev
 SM-G935F Uživatelská příručka Czech. 01/2017. Rev.1.0 www.samsung.com Obsah Základy 4 Nejdříve si přečtěte 6 Situace, ve kterých se zařízení přehřívá, a jejich řešení 9 Obsah balení 10 Rozvržení zařízení
SM-G935F Uživatelská příručka Czech. 01/2017. Rev.1.0 www.samsung.com Obsah Základy 4 Nejdříve si přečtěte 6 Situace, ve kterých se zařízení přehřívá, a jejich řešení 9 Obsah balení 10 Rozvržení zařízení
SM-T590. Uživatelská příručka. Czech. 08/2018. Rev
 SM-T590 Uživatelská příručka Czech. 08/2018. Rev.1.0 www.samsung.com Obsah Základy 4 Nejdříve si přečtěte 6 Situace, ve kterých se zařízení přehřívá, a jejich řešení 9 Rozvržení a funkce zařízení 13 Baterie
SM-T590 Uživatelská příručka Czech. 08/2018. Rev.1.0 www.samsung.com Obsah Základy 4 Nejdříve si přečtěte 6 Situace, ve kterých se zařízení přehřívá, a jejich řešení 9 Rozvržení a funkce zařízení 13 Baterie
2011 Všechna práva vyhrazena. Stručné pokyny k zařízení Acer ICONIA TAB Model: A500/A501 Původní vydání: 4/2011. Acer ICONIA TAB.
 2011 Všechna práva vyhrazena Stručné pokyny k zařízení Acer ICONIA TAB Model: A500/A501 Původní vydání: 4/2011 Acer ICONIA TAB Číslo modelu: Sériové číslo: Datum zakoupení: Místo zakoupení: Informace o
2011 Všechna práva vyhrazena Stručné pokyny k zařízení Acer ICONIA TAB Model: A500/A501 Původní vydání: 4/2011 Acer ICONIA TAB Číslo modelu: Sériové číslo: Datum zakoupení: Místo zakoupení: Informace o
UŽIVATELSKÁ PŘÍRUČKA. Czech. 09/2019. Rev.1.0 SM-A307FN/DS
 UŽIVATELSKÁ PŘÍRUČKA SM-A307FN/DS Czech. 09/2019. Rev.1.0 www.samsung.com Obsah Základy 4 Nejdříve si přečtěte 6 Situace, ve kterých se zařízení přehřívá, a jejich řešení 9 Rozvržení a funkce zařízení
UŽIVATELSKÁ PŘÍRUČKA SM-A307FN/DS Czech. 09/2019. Rev.1.0 www.samsung.com Obsah Základy 4 Nejdříve si přečtěte 6 Situace, ve kterých se zařízení přehřívá, a jejich řešení 9 Rozvržení a funkce zařízení
SM-G925F SM-G928F. Uživatelská příručka. Czech. 02/2017. Rev
 SM-G925F SM-G928F Uživatelská příručka Czech. 02/2017. Rev.1.0 www.samsung.com Obsah Základy 4 Nejdříve si přečtěte 6 Situace, ve kterých se zařízení přehřívá, a jejich řešení 9 Obsah balení 10 Rozvržení
SM-G925F SM-G928F Uživatelská příručka Czech. 02/2017. Rev.1.0 www.samsung.com Obsah Základy 4 Nejdříve si přečtěte 6 Situace, ve kterých se zařízení přehřívá, a jejich řešení 9 Obsah balení 10 Rozvržení
UŽIVATELSKÁ PŘÍRUČKA. Czech. 12/2018. Rev.1.0 SM-T585
 UŽIVATELSKÁ PŘÍRUČKA SM-T585 Czech. 12/2018. Rev.1.0 www.samsung.com Obsah Základy 4 Nejdříve si přečtěte 6 Situace, ve kterých se zařízení přehřívá, a jejich řešení 9 Rozvržení a funkce zařízení 13 Baterie
UŽIVATELSKÁ PŘÍRUČKA SM-T585 Czech. 12/2018. Rev.1.0 www.samsung.com Obsah Základy 4 Nejdříve si přečtěte 6 Situace, ve kterých se zařízení přehřívá, a jejich řešení 9 Rozvržení a funkce zařízení 13 Baterie
1. Základní nastavení telefonu Vložení SIM a paměťové karty Zapnutí telefonu a PIN. 2. Kontakty. 3. Volání
 1 z 41 Základní nastavení telefonu Vložení SIM a paměťové karty Zapnutí telefonu a PIN Kontakty Kopírování ze SIM karty do telefonu Založení nového kontaktu Upravení kontaktu včetně fotky 3. Volání Zap./Vyp.
1 z 41 Základní nastavení telefonu Vložení SIM a paměťové karty Zapnutí telefonu a PIN Kontakty Kopírování ze SIM karty do telefonu Založení nového kontaktu Upravení kontaktu včetně fotky 3. Volání Zap./Vyp.
1. Základní nastavení telefonu Vložení SIM Vložení paměťové karty Zapnutí telefonu a PIN. 2. Kontakty. 3. Volání
 1 z 38 Základní nastavení telefonu Vložení SIM Vložení paměťové karty Zapnutí telefonu a PIN Kontakty Kopírování ze SIM karty do telefonu Založení nového kontaktu Upravení kontaktu včetně fotky 3. Volání
1 z 38 Základní nastavení telefonu Vložení SIM Vložení paměťové karty Zapnutí telefonu a PIN Kontakty Kopírování ze SIM karty do telefonu Založení nového kontaktu Upravení kontaktu včetně fotky 3. Volání
1. Základní nastavení tabletu Vložení SIM Vložení paměťové karty Zapnutí tabletu a PIN. 2. Kontakty. 3. Volání
 1 z 37 Základní nastavení tabletu Vložení SIM Vložení paměťové karty Zapnutí tabletu a PIN Kontakty Kopírování ze SIM karty do tabletu Založení nového kontaktu Upravení kontaktu včetně fotky 3. Volání
1 z 37 Základní nastavení tabletu Vložení SIM Vložení paměťové karty Zapnutí tabletu a PIN Kontakty Kopírování ze SIM karty do tabletu Založení nového kontaktu Upravení kontaktu včetně fotky 3. Volání
SM-T700. Uživatelská příručka. Czech. 07/2014. Rev.1.1. www.samsung.com
 SM-T700 Uživatelská příručka Czech. 07/2014. Rev.1.1 www.samsung.com Obsah Nejdříve si přečtěte Úvodní informace 7 Obsah balení 8 Rozvržení zařízení 10 Nabíjení baterie 12 Používání paměťové karty 14 Zapínání
SM-T700 Uživatelská příručka Czech. 07/2014. Rev.1.1 www.samsung.com Obsah Nejdříve si přečtěte Úvodní informace 7 Obsah balení 8 Rozvržení zařízení 10 Nabíjení baterie 12 Používání paměťové karty 14 Zapínání
Návod pro Samsung Galaxy S6 edge+ (G928F)
 Návod pro Samsung Galaxy S6 edge+ (G928F) 1. Základní nastavení telefonu Vložení SIM karty Zapnutí telefonu a PIN 2. Kontakty Kopírování ze SIM karty do telefonu Založení nového kontaktu Upravení kontaktu
Návod pro Samsung Galaxy S6 edge+ (G928F) 1. Základní nastavení telefonu Vložení SIM karty Zapnutí telefonu a PIN 2. Kontakty Kopírování ze SIM karty do telefonu Založení nového kontaktu Upravení kontaktu
SM-A320FL SM-A520F. Uživatelská příručka. Czech. 02/2017. Rev.1.2.
 SM-A320FL SM-A520F Uživatelská příručka Czech. 02/2017. Rev.1.2 www.samsung.com Obsah Základy 4 Nejdříve si přečtěte 6 Situace, ve kterých se zařízení přehřívá, a jejich řešení 9 Údržba odolnosti proti
SM-A320FL SM-A520F Uživatelská příručka Czech. 02/2017. Rev.1.2 www.samsung.com Obsah Základy 4 Nejdříve si přečtěte 6 Situace, ve kterých se zařízení přehřívá, a jejich řešení 9 Údržba odolnosti proti
SM-A320FL SM-A520F. Uživatelská příručka. Czech. 01/2017. Rev.1.1.
 SM-A320FL SM-A520F Uživatelská příručka Czech. 01/2017. Rev.1.1 www.samsung.com Obsah Základy 4 Nejdříve si přečtěte 6 Situace, ve kterých se zařízení přehřívá, a jejich řešení 9 Údržba odolnosti proti
SM-A320FL SM-A520F Uživatelská příručka Czech. 01/2017. Rev.1.1 www.samsung.com Obsah Základy 4 Nejdříve si přečtěte 6 Situace, ve kterých se zařízení přehřívá, a jejich řešení 9 Údržba odolnosti proti
Uživatelský manuál CZ
 Uživatelský manuál CZ Důležité upozornění:... 3 1. Tlačítka... 4 1.1 Dotykový panel... 4 1.2 POWER... 4 1.3 ESC... 4 1.4 Menu... 4 1.5 Hlasitost... 4 1.6 Sluchátka... 4 1.7 Video výstup... 4 1.8 TF karta...
Uživatelský manuál CZ Důležité upozornění:... 3 1. Tlačítka... 4 1.1 Dotykový panel... 4 1.2 POWER... 4 1.3 ESC... 4 1.4 Menu... 4 1.5 Hlasitost... 4 1.6 Sluchátka... 4 1.7 Video výstup... 4 1.8 TF karta...
SM-G935F. Uživatelská příručka. Czech. 04/2016. Rev.1.2.
 SM-G935F Uživatelská příručka Czech. 04/2016. Rev.1.2 www.samsung.com Obsah Základy 4 Nejdříve si přečtěte 6 Obsah balení 7 Rozvržení zařízení 9 Baterie 15 Karta SIM nebo USIM (karta nano-sim) 17 Paměťová
SM-G935F Uživatelská příručka Czech. 04/2016. Rev.1.2 www.samsung.com Obsah Základy 4 Nejdříve si přečtěte 6 Obsah balení 7 Rozvržení zařízení 9 Baterie 15 Karta SIM nebo USIM (karta nano-sim) 17 Paměťová
1. Základní nastavení tabletu Vložení SIM a paměťové karty Zapnutí tabletu a PIN. 2. Kontakty. 3. Volání
 1 z 34 Základní nastavení tabletu Vložení SIM a paměťové karty Zapnutí tabletu a PIN Kontakty Kopírování ze SIM karty do tabletu Založení nového kontaktu Upravení kontaktu včetně fotky 3. Volání Nastavení
1 z 34 Základní nastavení tabletu Vložení SIM a paměťové karty Zapnutí tabletu a PIN Kontakty Kopírování ze SIM karty do tabletu Založení nového kontaktu Upravení kontaktu včetně fotky 3. Volání Nastavení
Základní nastavení telefonu Vložení paměťové karty Zapnutí telefonu a PIN Vložení SIM karty SMS a MMS Nastavení střediska zpráv Nastavení MMS
 1 6. 7. 8. Základní nastavení telefonu Vložení paměťové karty Zapnutí telefonu a PIN Vložení SIM karty SMS a MMS Nastavení střediska zpráv Nastavení MMS Nastavení tónů Upozornění o doručení SMS Volání
1 6. 7. 8. Základní nastavení telefonu Vložení paměťové karty Zapnutí telefonu a PIN Vložení SIM karty SMS a MMS Nastavení střediska zpráv Nastavení MMS Nastavení tónů Upozornění o doručení SMS Volání
SM-G920F. Uživatelská příručka. Czech. 02/2017. Rev.1.0.
 SM-G920F Uživatelská příručka Czech. 02/2017. Rev.1.0 www.samsung.com Obsah Základy 4 Nejdříve si přečtěte 6 Situace, ve kterých se zařízení přehřívá, a jejich řešení 9 Obsah balení 10 Rozvržení zařízení
SM-G920F Uživatelská příručka Czech. 02/2017. Rev.1.0 www.samsung.com Obsah Základy 4 Nejdříve si přečtěte 6 Situace, ve kterých se zařízení přehřívá, a jejich řešení 9 Obsah balení 10 Rozvržení zařízení
SM-N930F. Uživatelská příručka. Czech. 08/2016. Rev
 SM-N930F Uživatelská příručka Czech. 08/2016. Rev.1.0 www.samsung.com Obsah Začínáme 4 Nejdříve si přečtěte 6 Údržba odolnosti proti vodě a prachu 7 Obsah balení 8 Rozvržení zařízení 13 Baterie 21 Karta
SM-N930F Uživatelská příručka Czech. 08/2016. Rev.1.0 www.samsung.com Obsah Začínáme 4 Nejdříve si přečtěte 6 Údržba odolnosti proti vodě a prachu 7 Obsah balení 8 Rozvržení zařízení 13 Baterie 21 Karta
2. Kontakty. 1. Základní nastavení tabletu Vložení SIM karty Vložení paměťové karty Zapnutí tabletu a PIN. 3. Volání
 Základní nastavení tabletu Vložení SIM karty Vložení paměťové karty Zapnutí tabletu a PIN Kontakty Kopírování ze SIM karty do tabletu Založení nového kontaktu Upravení kontaktu včetně fotky Volání Nastavení
Základní nastavení tabletu Vložení SIM karty Vložení paměťové karty Zapnutí tabletu a PIN Kontakty Kopírování ze SIM karty do tabletu Založení nového kontaktu Upravení kontaktu včetně fotky Volání Nastavení
Lenovo VIBE P1m 8åLYDWHOVNi SĜtUXþND 9
 Lenovo VIBE P1m Základy Regulatorní prohlášení Na webových stránkách http://support.lenovo.com je k dispozici aktualizovaná a dokument Regulatorní prohlášení. Technické údaje V této sekci jsou uvedeny
Lenovo VIBE P1m Základy Regulatorní prohlášení Na webových stránkách http://support.lenovo.com je k dispozici aktualizovaná a dokument Regulatorní prohlášení. Technické údaje V této sekci jsou uvedeny
SM-G935F. Uživatelská příručka. Czech. 02/2016. Rev
 SM-G935F Uživatelská příručka Czech. 02/2016. Rev.1.0 www.samsung.com Obsah Základy 4 Nejdříve si přečtěte 6 Obsah balení 7 Rozvržení zařízení 9 Baterie 15 Karta SIM nebo USIM (karta nano-sim) 17 Paměťová
SM-G935F Uživatelská příručka Czech. 02/2016. Rev.1.0 www.samsung.com Obsah Základy 4 Nejdříve si přečtěte 6 Obsah balení 7 Rozvržení zařízení 9 Baterie 15 Karta SIM nebo USIM (karta nano-sim) 17 Paměťová
SM-G390F. Uživatelská příručka. Czech. 03/2017. Rev.1.1.
 SM-G390F Uživatelská příručka Czech. 03/2017. Rev.1.1 www.samsung.com Obsah Základy 4 Nejdříve si přečtěte 5 Situace, ve kterých se zařízení přehřívá, a jejich řešení 8 Údržba odolnosti proti vodě a prachu
SM-G390F Uživatelská příručka Czech. 03/2017. Rev.1.1 www.samsung.com Obsah Základy 4 Nejdříve si přečtěte 5 Situace, ve kterých se zařízení přehřívá, a jejich řešení 8 Údržba odolnosti proti vodě a prachu
UŽIVATELSKÁ PŘÍRUČKA. Czech. 06/2019. Rev.1.0 SM-G398FN/DS
 UŽIVATELSKÁ PŘÍRUČKA SM-G398FN/DS Czech. 06/2019. Rev.1.0 www.samsung.com Obsah Základy 4 Nejdříve si přečtěte 7 Situace, ve kterých se zařízení přehřívá, a jejich řešení 10 Rozvržení a funkce zařízení
UŽIVATELSKÁ PŘÍRUČKA SM-G398FN/DS Czech. 06/2019. Rev.1.0 www.samsung.com Obsah Základy 4 Nejdříve si přečtěte 7 Situace, ve kterých se zařízení přehřívá, a jejich řešení 10 Rozvržení a funkce zařízení
Stručná příručka. Model: 5800d-1. Nokia 5800 XpressMusic , 1. vydání CS
 Stručná příručka Model: 5800d-1 Nokia 5800 XpressMusic 9211325, 1. vydání CS Tlačítka a části 9 Druhý fotoaparát 10 Tlačítko hlasitosti a zoomu 11 Tlačítko multimédií 12 Přepínač zamykání displeje a tlačítek
Stručná příručka Model: 5800d-1 Nokia 5800 XpressMusic 9211325, 1. vydání CS Tlačítka a části 9 Druhý fotoaparát 10 Tlačítko hlasitosti a zoomu 11 Tlačítko multimédií 12 Přepínač zamykání displeje a tlačítek
Otevřete balení. Přehled telefonu CZ-1. Konektor Micro USB. Konektor sluchátek. Přední fotoaparát. Reproduktor. Zadní fotoaparát Tlačítko hlasitosti
 Otevřete balení Prestigio MultiPhone Baterie Cestovní nabíječka Sluchátka USB kabel Stručný návod k obsluze Přehled telefonu Reproduktor Přední fotoaparát Konektor Micro USB Zadní fotoaparát Tlačítko hlasitosti
Otevřete balení Prestigio MultiPhone Baterie Cestovní nabíječka Sluchátka USB kabel Stručný návod k obsluze Přehled telefonu Reproduktor Přední fotoaparát Konektor Micro USB Zadní fotoaparát Tlačítko hlasitosti
Vítejte přejděte na stránku přejděte na stránku
 Vítejte eský Blahopřejeme k nákupu zařízení od společnosti ARCHOS! Tento stručný návod k obsluze vám v začátcích pomůže se správným použitím zařízení. V případě dalších dotazů týkajících se použití zařízení
Vítejte eský Blahopřejeme k nákupu zařízení od společnosti ARCHOS! Tento stručný návod k obsluze vám v začátcích pomůže se správným použitím zařízení. V případě dalších dotazů týkajících se použití zařízení
Návod k použití. twitter.com/archos. https://blog.archos.com/
 Návod k použití Blahopřejeme k nákupu zařízení od společnosti ARCHOS! Tento stručný návod k obsluze vám v začátcích pomůže se správným použitím zařízení. V případě dalších dotazů týkajících se použití
Návod k použití Blahopřejeme k nákupu zařízení od společnosti ARCHOS! Tento stručný návod k obsluze vám v začátcích pomůže se správným použitím zařízení. V případě dalších dotazů týkajících se použití
SM-T719 SM-T819. Uživatelská příručka. Czech. 05/2016. Rev
 SM-T719 SM-T819 Uživatelská příručka Czech. 05/2016. Rev.1.1 www.samsung.com Obsah Základy 4 Nejdříve si přečtěte 5 Obsah balení 6 Rozvržení zařízení 8 Baterie 12 Karta SIM nebo USIM (nano SIM karta) 14
SM-T719 SM-T819 Uživatelská příručka Czech. 05/2016. Rev.1.1 www.samsung.com Obsah Základy 4 Nejdříve si přečtěte 5 Obsah balení 6 Rozvržení zařízení 8 Baterie 12 Karta SIM nebo USIM (nano SIM karta) 14
1. Základní nastavení tabletu Vložení SIM Vložení paměťové karty Zapnutí tabletu a PIN. 2. Kontakty. 3. Volání
 1 z 36 Základní nastavení tabletu Vložení SIM Vložení paměťové karty Zapnutí tabletu a PIN Kontakty Kopírování ze SIM karty do tabletu Založení nového kontaktu Upravení kontaktu včetně fotky 3. Volání
1 z 36 Základní nastavení tabletu Vložení SIM Vložení paměťové karty Zapnutí tabletu a PIN Kontakty Kopírování ze SIM karty do tabletu Založení nového kontaktu Upravení kontaktu včetně fotky 3. Volání
Konvertibilní Tablet STRUČNÁ PŘÍRUČKA 8085 LKB001X CJB1FH002ASA
 V Konvertibilní Tablet STRUČNÁ PŘÍRUČKA 8085 LKB001X CJB1FH002ASA Obsah 1 Začínáme... 1 1.1 Vzhled... 1 1.2 Nabíjení tabletu a klávesnice... 3 1.3 Vložení karet microsd a SIM... 4 1.4 Připojení k přístupovému
V Konvertibilní Tablet STRUČNÁ PŘÍRUČKA 8085 LKB001X CJB1FH002ASA Obsah 1 Začínáme... 1 1.1 Vzhled... 1 1.2 Nabíjení tabletu a klávesnice... 3 1.3 Vložení karet microsd a SIM... 4 1.4 Připojení k přístupovému
1. Základní nastavení telefonu Vložení SIM a paměťové karty Zapnutí telefonu a PIN. 2. Kontakty. 3. Volání
 1 z 38 Základní nastavení telefonu Vložení SIM a paměťové karty Zapnutí telefonu a PIN Kontakty Kopírování ze SIM karty do telefonu Založení nového kontaktu Upravení kontaktu včetně fotky 3. Volání Nastavení
1 z 38 Základní nastavení telefonu Vložení SIM a paměťové karty Zapnutí telefonu a PIN Kontakty Kopírování ze SIM karty do telefonu Založení nového kontaktu Upravení kontaktu včetně fotky 3. Volání Nastavení
1. Základní nastavení telefonu Vložení SIM karty Vložení paměťové karty Zapnutí telefonu a PIN. 2. Kontakty. 3. Volání
 1 z 37 Základní nastavení telefonu Vložení SIM karty Vložení paměťové karty Zapnutí telefonu a PIN Kontakty Kopírování ze SIM karty do telefonu Založení nového kontaktu Upravení kontaktu včetně fotky 3.
1 z 37 Základní nastavení telefonu Vložení SIM karty Vložení paměťové karty Zapnutí telefonu a PIN Kontakty Kopírování ze SIM karty do telefonu Založení nového kontaktu Upravení kontaktu včetně fotky 3.
1. Základní nastavení telefonu Vložení SIM a paměťové karty Zapnutí telefonu a PIN. 2. Kontakty. 3. Volání
 1. Základní nastavení telefonu Vložení SIM a paměťové karty Zapnutí telefonu a PIN 2. Kontakty Kopírování ze SIM karty do telefonu Založení nového kontaktu Upravení kontaktu včetně fotky 3. Volání Zap./Vyp.
1. Základní nastavení telefonu Vložení SIM a paměťové karty Zapnutí telefonu a PIN 2. Kontakty Kopírování ze SIM karty do telefonu Založení nového kontaktu Upravení kontaktu včetně fotky 3. Volání Zap./Vyp.
3. Vložíte baterku. 4.
 1 z 36 5. 6. 7. 8. Volání Hlasitý hovor Zobrazení kontaktů při volání Nastavení hlasitosti hovoru Zobrazení klávesnice při volání Přidržení hovoru Číslo hlasové schránky Nastavení vyzvánění SMS a MMS Nastavení
1 z 36 5. 6. 7. 8. Volání Hlasitý hovor Zobrazení kontaktů při volání Nastavení hlasitosti hovoru Zobrazení klávesnice při volání Přidržení hovoru Číslo hlasové schránky Nastavení vyzvánění SMS a MMS Nastavení
1. Základní nastavení telefonu Vložení SIM karty Vložení paměťové karty Zapnutí telefonu a PIN. 2. Kontakty. 3. Volání
 1 z 42 Základní nastavení telefonu Vložení SIM karty Vložení paměťové karty Zapnutí telefonu a PIN Kontakty Kopírování ze SIM karty do telefonu Založení nového kontaktu Upravení kontaktu včetně fotky 3.
1 z 42 Základní nastavení telefonu Vložení SIM karty Vložení paměťové karty Zapnutí telefonu a PIN Kontakty Kopírování ze SIM karty do telefonu Založení nového kontaktu Upravení kontaktu včetně fotky 3.
1. Základní nastavení telefonu Vložení SIM karty a baterky Vložení paměťové karty Zapnutí telefonu a PIN. 2. Kontakty. 3. Volání
 1 z 36 Základní nastavení telefonu Vložení SIM karty a baterky Vložení paměťové karty Zapnutí telefonu a PIN Kontakty Kopírování ze SIM karty do telefonu Založení nového kontaktu Upravení kontaktu včetně
1 z 36 Základní nastavení telefonu Vložení SIM karty a baterky Vložení paměťové karty Zapnutí telefonu a PIN Kontakty Kopírování ze SIM karty do telefonu Založení nového kontaktu Upravení kontaktu včetně
3. Vložíte baterku. 4.
 1 z 34 6. 7. 8. Volání Hlasitý hovor Zobrazení kontaktů při volání Nastavení hlasitosti hovoru Zobrazení klávesnice při volání Přidržení hovoru Číslo hlasové schránky Nastavení vyzvánění SMS a MMS Nastavení
1 z 34 6. 7. 8. Volání Hlasitý hovor Zobrazení kontaktů při volání Nastavení hlasitosti hovoru Zobrazení klávesnice při volání Přidržení hovoru Číslo hlasové schránky Nastavení vyzvánění SMS a MMS Nastavení
2. SMS a MMS. 3. Základní nastavení telefonu. Nastavení střediska zpráv Nastavení MMS Nastavení tónů Upozornění o doručení SMS. 4.
 1 z 34 Volání Hlasitý hovor Zobrazení kontaktů při volání Nastavení hlasitosti hovoru Zobrazení klávesnice při volání Přidržení hovoru Číslo hlasové schránky Nastavení vyzvánění SMS a MMS Nastavení střediska
1 z 34 Volání Hlasitý hovor Zobrazení kontaktů při volání Nastavení hlasitosti hovoru Zobrazení klávesnice při volání Přidržení hovoru Číslo hlasové schránky Nastavení vyzvánění SMS a MMS Nastavení střediska
1. Základní nastavení telefonu Vložení SIM karty a baterky Vložení paměťové karty Zapnutí telefonu a PIN. 2. Kontakty. 3. Volání
 1 z 36 Základní nastavení telefonu Vložení SIM karty a baterky Vložení paměťové karty Zapnutí telefonu a PIN Kontakty Kopírování ze SIM karty do telefonu Založení nového kontaktu Upravení kontaktu včetně
1 z 36 Základní nastavení telefonu Vložení SIM karty a baterky Vložení paměťové karty Zapnutí telefonu a PIN Kontakty Kopírování ze SIM karty do telefonu Založení nového kontaktu Upravení kontaktu včetně
1. Základní nastavení telefonu Vložení SIM karty Vložení paměťové karty Zapnutí telefonu a PIN. 2. Kontakty. 3. Volání
 1 z 36 Základní nastavení telefonu Vložení SIM karty Vložení paměťové karty Zapnutí telefonu a PIN Kontakty Kopírování ze SIM karty do telefonu Založení nového kontaktu Upravení kontaktu včetně fotky 3.
1 z 36 Základní nastavení telefonu Vložení SIM karty Vložení paměťové karty Zapnutí telefonu a PIN Kontakty Kopírování ze SIM karty do telefonu Založení nového kontaktu Upravení kontaktu včetně fotky 3.
SM-N930F. Uživatelská příručka. Czech. 09/2016. Rev.1.1.
 SM-N930F Uživatelská příručka Czech. 09/2016. Rev.1.1 www.samsung.com Obsah Začínáme 4 Nejdříve si přečtěte 6 Údržba odolnosti proti vodě a prachu 7 Obsah balení 8 Rozvržení zařízení 13 Baterie 21 Karta
SM-N930F Uživatelská příručka Czech. 09/2016. Rev.1.1 www.samsung.com Obsah Začínáme 4 Nejdříve si přečtěte 6 Údržba odolnosti proti vodě a prachu 7 Obsah balení 8 Rozvržení zařízení 13 Baterie 21 Karta
Funkce. Stiskněte pro rychlý přístup k naposledy používaným aplikacím nebo naposledy prohlížené stránky. Pro záznam zvuku. 4.
 Funkce Funkce Vlastnosti Držením tlačítko tablet zapnete nebo vypnete. 1. Tlačítko Power (zapnutí/vypnutí) Stisknutím tlačítka vypnete nebo zapnete displej. 2. Tlačítko nastavení hlasitosti Stisknutím
Funkce Funkce Vlastnosti Držením tlačítko tablet zapnete nebo vypnete. 1. Tlačítko Power (zapnutí/vypnutí) Stisknutím tlačítka vypnete nebo zapnete displej. 2. Tlačítko nastavení hlasitosti Stisknutím
SM-G935F. Uživatelská příručka. Czech. 07/2016. Rev.1.3.
 SM-G935F Uživatelská příručka Czech. 07/2016. Rev.1.3 www.samsung.com Obsah Základy 4 Nejdříve si přečtěte 6 Obsah balení 7 Rozvržení zařízení 9 Baterie 15 Karta SIM nebo USIM (karta nano-sim) 17 Paměťová
SM-G935F Uživatelská příručka Czech. 07/2016. Rev.1.3 www.samsung.com Obsah Základy 4 Nejdříve si přečtěte 6 Obsah balení 7 Rozvržení zařízení 9 Baterie 15 Karta SIM nebo USIM (karta nano-sim) 17 Paměťová
1. Základní nastavení telefonu Vložení SIM karty a baterky Vložení paměťové karty Zapnutí telefonu a PIN. 2. Kontakty. 3.
 1 z 35 Základní nastavení telefonu Vložení SIM karty a baterky Vložení paměťové karty Zapnutí telefonu a PIN Kontakty Kopírování ze SIM karty do telefonu Založení nového kontaktu Upravení kontaktu včetně
1 z 35 Základní nastavení telefonu Vložení SIM karty a baterky Vložení paměťové karty Zapnutí telefonu a PIN Kontakty Kopírování ze SIM karty do telefonu Založení nového kontaktu Upravení kontaktu včetně
Základní nastavení telefonu Vložení paměťové karty Zapnutí telefonu a PIN Vložení SIM karty SMS a MMS Nastavení střediska zpráv Nastavení MMS
 1 5. 6. 7. 8. Základní nastavení telefonu Vložení paměťové karty Zapnutí telefonu a PIN Vložení SIM karty SMS a MMS Nastavení střediska zpráv Nastavení MMS Nastavení tónů Upozornění o doručení SMS Volání
1 5. 6. 7. 8. Základní nastavení telefonu Vložení paměťové karty Zapnutí telefonu a PIN Vložení SIM karty SMS a MMS Nastavení střediska zpráv Nastavení MMS Nastavení tónů Upozornění o doručení SMS Volání
Uživatelský manuál - základ PiPO U6
 Uživatelský manuál - základ PiPO U6 Vítejte Děkujeme za koupi tohoto tabletu. Tablet běží na systému Android 4.2 a má čtyřjádobrý 1,6GHz procesor. Před použitím si prosím přečtěte tento manuál. Klávesy
Uživatelský manuál - základ PiPO U6 Vítejte Děkujeme za koupi tohoto tabletu. Tablet běží na systému Android 4.2 a má čtyřjádobrý 1,6GHz procesor. Před použitím si prosím přečtěte tento manuál. Klávesy
SM-T585. Uživatelská příručka. Czech. 06/2017. Rev
 SM-T585 Uživatelská příručka Czech. 06/2017. Rev.1.0 www.samsung.com Obsah Základy 4 Nejdříve si přečtěte 5 Situace, ve kterých se zařízení přehřívá, a jejich řešení 8 Obsah balení 9 Rozvržení zařízení
SM-T585 Uživatelská příručka Czech. 06/2017. Rev.1.0 www.samsung.com Obsah Základy 4 Nejdříve si přečtěte 5 Situace, ve kterých se zařízení přehřívá, a jejich řešení 8 Obsah balení 9 Rozvržení zařízení
Uživatelský manuál - základ PiPO P9 (3G)
 Uživatelský manuál - základ PiPO P9 (3G) Vítejte Děkujeme za koupi tohoto tabletu. Tablet běží na systému Android 4.4 a má čtyřjádrový procesor. Před použitím si prosím přečtěte tento manuál. Klávesy a
Uživatelský manuál - základ PiPO P9 (3G) Vítejte Děkujeme za koupi tohoto tabletu. Tablet běží na systému Android 4.4 a má čtyřjádrový procesor. Před použitím si prosím přečtěte tento manuál. Klávesy a
Děkujeme Vám za zakoupení HSPA USB modemu Huawei E1750. Pomocí něj se můžete připojit k vysokorychlostnímu internetu.
 Děkujeme Vám za zakoupení HSPA USB modemu Huawei E1750. Pomocí něj se můžete připojit k vysokorychlostnímu internetu. Poznámka: Tento manuál popisuje vzhled USB modemu a postup přípravy modemu, instalace
Děkujeme Vám za zakoupení HSPA USB modemu Huawei E1750. Pomocí něj se můžete připojit k vysokorychlostnímu internetu. Poznámka: Tento manuál popisuje vzhled USB modemu a postup přípravy modemu, instalace
Volání Hlasitý hovor Zobrazení kontaktů při volání Nastavení hlasitosti hovoru Zobrazení klávesnice při volání Přidržení hovoru Číslo hlasové
 1 5. 6. 7. 8. Volání Hlasitý hovor Zobrazení kontaktů při volání Nastavení hlasitosti hovoru Zobrazení klávesnice při volání Přidržení hovoru Číslo hlasové schránky Nastavení vyzvánění SMS a MMS Nastavení
1 5. 6. 7. 8. Volání Hlasitý hovor Zobrazení kontaktů při volání Nastavení hlasitosti hovoru Zobrazení klávesnice při volání Přidržení hovoru Číslo hlasové schránky Nastavení vyzvánění SMS a MMS Nastavení
1. Základní nastavení tabletu Vložení SIM Vložení paměťové karty Zapnutí tabletu a PIN. 2. Kontakty. 3. Volání
 1 z 37 Základní nastavení tabletu Vložení SIM Vložení paměťové karty Zapnutí tabletu a PIN Kontakty Kopírování ze SIM karty do tabletu Založení nového kontaktu Upravení kontaktu včetně fotky 3. Volání
1 z 37 Základní nastavení tabletu Vložení SIM Vložení paměťové karty Zapnutí tabletu a PIN Kontakty Kopírování ze SIM karty do tabletu Založení nového kontaktu Upravení kontaktu včetně fotky 3. Volání
1. Základní nastavení telefonu Vložení SIM karty Vložení paměťové karty Zapnutí telefonu a PIN. 2. Kontakty. 3. Volání
 1 z 38 Základní nastavení telefonu Vložení SIM karty Vložení paměťové karty Zapnutí telefonu a PIN Kontakty Kopírování ze SIM karty do telefonu Založení nového kontaktu Upravení kontaktu včetně fotky 3.
1 z 38 Základní nastavení telefonu Vložení SIM karty Vložení paměťové karty Zapnutí telefonu a PIN Kontakty Kopírování ze SIM karty do telefonu Založení nového kontaktu Upravení kontaktu včetně fotky 3.
