UŽIVATELSKÁ PŘÍRUČKA PRO WEBOVOU KAMERU HP WEBCAM HD
|
|
|
- Iva Pavlíková
- před 8 lety
- Počet zobrazení:
Transkript
1 UŽIVATELSKÁ PŘÍRUČKA PRO WEBOVOU KAMERU HP WEBCAM HD Copyright 2012 Hewlett-Packard Development Company, L.P. Microsoft, Windows a Windows Vista jsou registrované ochranné známky společnosti Microsoft Corporation. AMD a Athlon jsou ochranné známky společnosti Advanced Micro Devices, Inc. Intel a Pentium jsou ochranné známky společnosti Intel Corporation v USA a dalších zemích. Informace v tomto dokumentu mohou být bez upozornění změněny. Jediné záruky poskytované společností HP na produkty a služby jsou výslovná prohlášení o záruce, která doprovázejí dané produkty a služby. Žádná z informací uvedených v tomto dokumentu nezakládá právo na rozšířenou záruční lhůtu. Společnost HP není odpovědná za technické ani redakční chyby nebo opomenutí, které tento dokument obsahuje. První vydání: Únor 2012 Part number:
2 Obsah Webová kamera přehled... 1 Software přehled... 2 Požadavky na systém... 2 Kvalita a výkon... 3 Použití aplikace HP Webcam Control Center... 3 Zahájení videokonference... 4 Zahájení víceuživatelské videokonference... 6 Záznam videa... 8 Fotografování... 9 Správa videa a obrázků Nahrání obrázku nebo videa Použití efektů ve videu či obrázku Používání masek Používání zábavného rámečku Úpravy videa Pokročilé úpravy Používání webové kamery k monitorování Úprava nastavení webové kamery Úprava nastavení webové kamery Řešení potíží Uživatelská příručka pro webovou kameru HP Webcam HD i
3 Webová kamera přehled Blahopřejeme k zakoupení webové kamery HP Webcam. Tato webová kamera obsahuje následující prvky: 1 Indikátor LED zapnutí 2 Tlačítko Snapshot (Snímek) 3 Tlačítko HP Instant Chat (Pro okamžitý chat) 4 Tlačítko Video Record (Záznam videa) 5 Integrovaný mikrofon 6 Konektor USB 7 Nastavitelná spona/stojánek Štítek produktu obsahuje údaje o čísle modelu HP a sériovém čísle. Chcete-li získat podrobnější informace o webové kameře HP Webcam, prohlédněte si online Nápovědu. V případě, že informace uvedené v této uživatelské příručce nebo v online nápovědě nejsou dostatečné k zodpovězení vašich dotazů, můžete kontaktovat oddělení služeb pro zákazníky společnosti HP. Podpora produktu v USA je k dispozici na stránce contacthp. Celosvětovou podporu produktu lze získat na stránce country/us/en/wwcontact_us.html. Uživatelská příručka pro webovou kameru HP Webcam HD 1
4 Software přehled Na disku dodávaném s kamerou najdete následující software: Ovladače webové kamery díky nim kamera pracuje s optimálním výkonem. Videohovory umožňují zúčastnit se videokonference s více uživateli. ArcSoft Magic-i Visual Effects při použití s programem pro rychlé zasílání zpráv umožňuje ve videokonverzacích používat zvláštní efekty. ArcSoft WebCam Companion umožňuje záznam a úpravy videa, fotografování, použití webové kamery k monitorování a použití celé řady zvláštních efektů, včetně masek a rámečků. ArcSoft ShowBiz umožňuje úpravy videa, kombinace s dalšími videoklipy, přechody scén a efekty. HP Webcam Control Center umožňuje přístup ke všem funkcím webové kamery z jediného místa na pracovní ploše. Software obsažený na tomto disku není možné stahovat z webu. V Severní Americe a Evropě je na webové stránce možné objednat náhradní disk. Požadavky na systém Abyste mohli používat webovou kameru pro přenos videa 1280x720 (720p), musí počítač splňovat tyto minimální systémové požadavky: Windows XP (SP2 nebo SP3), Windows Vista nebo Windows 7 Procesor Intel Core i5 nebo ekvivalentní procesor AMD 230 MB volného místa na pevném disku pro instalaci programů 4 GB RAM; doporučeno 2 GB Jednotka DVD/CD-ROM Vysokorychlostní port USB 2.0 Jeden z následujících prohlížečů: Internet Explorer 7, 8 nebo 9 Mozilla Firefox Apple Safari Google Chrome 2 Uživatelská příručka pro webovou kameru HP Webcam HD
5 Kvalita a výkon Kvalitu obrazu a výkon videa ovlivňují následující faktory: Množství dopadajícího světla Nastavení rozlišení webové kamery Výkon počítače Rychlost internetového připojení, obzvláště u videokonverzace Pokud máte problémy s pomalým, nebo trhaným videem a nevýraznými barvami, zkuste do prostoru přidat svítidlo, které nebude přímo viditelné v rámečku. Díky lepším světelným podmínkám tak bude možné dosáhnout realističtějšího videa a přesnějších barev. Použití aplikace HP Webcam Control Center Ke všem softwarovým nástrojům dodávaným s vaší webovou kamerou od společnosti HP můžete přistupovat pomocí aplikace HP Webcam Control Center. Aplikaci ovládacího centra otevřete jednoduše poklepáním na ikonu na pracovní ploše. Na kartě Features (Funkce) lze klepnutím na ikony vybrat jednu z následujících funkcí: Uživatelská příručka pro webovou kameru HP Webcam HD 3
6 Víceuživatelská videokonference umožňuje přibrat až tři účastníky do víceuživatelské videokonference, která funguje s kontaktními seznamy z aplikací Skype, Facebook či Google Talk. Zároveň je schopna ukázat živé online informace, takže uvidíte pouze uživatele, kteří jsou skutečně online. K dispozici je mobilní podpora pro systémy ios a Android. Spustit videokonferenci umožňuje zúčastnit se videokonverzace pomocí oblíbených programů pro rychlé zasílání zpráv. Pořídit video nebo snímky umožňuje zaznamenat a sdílet videa a pořídit a sdílet statické snímky a následně je nahrát na stránky pro sdílení videí nebo fotografií. Monitor umožňuje nastavit webovou kameru na záznam videa vždy, když kamera detekuje pohyb nebo obličej. Galerie webové kamery zobrazuje všechny fotografie a videa, které jste zaznamenali, a umožňuje upravovat a sdílet je. Nastavení webové kamery umožňuje změnit nastavení a optimalizovat funkce webové kamery. Karta Applications (Aplikace) umožňuje přímý přístup k jednotlivým dostupným programům. Na kartě Help & Support (Nápověda a podpora) naleznete odkazy na uživatelskou příručku, online podporu a online obchod společnosti HP. Zahájení videokonference V nejpopulárnějších programech pro rychlé zasílání zpráv lze konverzaci doplnit živým videem: Google Video Chat Skype Windows Live Messenger Yahoo! Messenger AOL Instant Messenger (AIM) Pokud aplikace neobsahuje odkaz na váš oblíbený konverzační program, můžete klepnout na položku Browse (Procházet) a vyhledat soubor.exe programu v počítači nebo přidat adresu URL webové aplikace a klepnout na položku Go to (Přejít). 1 Chcete-li spustit videokonverzaci, postupujte jedním z následujících způsobů: Stiskněte tlačítko HP Instant Chat (Pro okamžitý chat) na webové kameře. -nebo- Poklepejte na ikonu aplikace HP Webcam Control Center na pracovní ploše systému Windows a potom klepn?te na položku Start a Video Call (Spustit videokonferenci). 4 Uživatelská příručka pro webovou kameru HP Webcam HD
7 2 Vyberte program pro rychlé zasílání zpráv, který chcete použít. 3 Na požádání nainstalujte a nastavte program pro rychlé zasílání zpráv podle návodu na obrazovce. 4 Postupujte podle návodu k nastavení videochatů v dokumentaci programu pro rychlé zasílání zpráv. POZNÁMKA: Nástroj Rychlé spuštění video chatu se zobrazuje pouze během počátečního nastavení. Při příštím stisknutí tlačítka HP Instant Chat (Pro okamžitý chat) na webové kameře se automaticky otevře vybraný program pro rychlé zasílání zpráv. Chcete-li po úvodním nastavení vybrat jiný program pro zasílání rychlých zpráv, poklepejte na ikonu aplikace HP Webcam Control Center na pracovní ploše a potom klepněte na položku Start a Video Call (Spustit videokonverzaci). 5 (Volitelně) Zvolte efekty, které chcete použít: Zapnout či vypnout sledování obličejů. Chcete-li sledovat jeden obličej, klepněte na možnost Single (Jeden). Pokud chcete sledovat více obličejů, klepněte na možnost Single (Jeden) a vyberte první obličej, poté klepněte na tlačítko Next (Další) a zvolte další obličej. Pokud chcete, aby se použil nejvhodnější úhel pro obraz skupiny, klepněte na možnost Multiple (Hromadný). Přiblížit, oddálit nebo posunout obraz. Přidat k videu zábavné efekty. Orámovat obličej na obrazovce. Ozdobit video pomocí tématu. Vybrat avatar a vystupovat jako jiná osoba. Zjasnit a doostřit video. Zkombinovat obličej se šablonou masky. TIP: Aplikaci ArcSoft Magic-i Visual Effects můžete spustit také poklepáním na ikonu oznamovací oblasti v krajní pravé pozici hlavního panelu. v Další informace o použití efektů v konverzacích získáte klepnutím na tlačítko Help (Nápověda) v pravém horním rohu okna aplikace ArcSoft Magic-i Visual Effects. Uživatelská příručka pro webovou kameru HP Webcam HD 5
8 Zahájení víceuživatelské videokonference 1 Chcete-li spustit víceuživatelskou videokonferenci, poklepejte na ikonu aplikace HP Webcam Control Center na pracovní ploše systému Windows a potom klepněte na položku Multiple User Video Call (Víceuživatelská videokonference). 2 Přihlašte se do aplikace VuRoom pro HP pomocí svého uživatelského jména a hesla. POZNÁMKA: Pokud hodláte použít tento program poprvé, musíte si vytvořit účet. Váš účet je asociován s vaší ovou adresou. 3 Při prvním přihlášení můžete přidat uživatele z podporovaných služeb. POZNÁMKA: Tyto seznamy uživatelů můžete později přidat nebo odebrat kliknutím na příkaz Settings (Nastavení) na okně aplikace VuRoom pro HP. 6 Uživatelská příručka pro webovou kameru HP Webcam HD
9 4 Označte uživatele, kterému chcete volat a poté klepněte na tlačítko Start Call (Zavolat). Při zahájení hovoru obdrží volaný uživatel oznámení, aby se připojil k volání. Po zahájení volání můžete provádět další funkce. Maximalizovat okno Sdílet obrazovku/pracovní plochu Zobrazit panel pro rychlé zasílání zpráv skupině Zaznamenat videorelaci Referenční podrobná nápověda online Chcete-li získat podrobnější informace o vlastnostech a funkcích o víceuživatelských videokonferencích, přejděte na online nápovědu. Uživatelská příručka pro webovou kameru HP Webcam HD 7
10 Záznam videa 1 Spustit aplikaci ArcSoft WebCam Companion a přejít do režimu snímání můžete následujícími způsoby: Stiskněte tlačítko Video Record (Záznam videa) na webové kameře. Poklepejte na ikonu aplikace HP Webcam Control Center na pracovní ploše systému Windows a potom klepněte na položku Take Video or Photos (Pořídit video nebo snímky). 2 (Volitelně) Klepnutím na možnost Full Screen (Celá obrazovka) přepnete na záznam v režimu-celé obrazovky. 3 (Volitelně) Klepněte na seznam rozlišení pod ikonami v pravém horním rohu a vyberte rozlišení, které pro záznam chcete použít. Výchozí nastavení je 1280x720 (HD 720p), které poskytuje ve většině prostředí optimální výkon. POZNÁMKA: Při vyšších rozlišeních a/nebo slabém osvětlení se může snížit rychlost snímkování videa a tím způsobit trhaný obraz. Další informace k otázkám rozlišení najdete v části Řešení potíží. 4 Stisknutím tlačítka Video Record (Záznam videa) na kameře nebo klepnutím na možnost Record Video (Záznam videa) zahajte nahrávání. 5 Opětovným stisknutím tlačítka Video Record (Záznam videa) na kameře nebo klepnutím na možnost Stop Recording (Zastavit záznam) zastavíte nahrávání videa a uložíte jej na svůj počítač. 6 Pokud nahráváte v celoobrazovkovém režimu, klepněte na ikonu Exit (Konec) na pravé straně obrazovky a vraťte se do režimu zobrazení na části obrazovky. Více informací o použití aplikace ArcSoft WebCam Companion získáte po klepnutí na nabídku Extras (Další) a volbě položky Application Help (Nápověda k aplikaci). 8 Uživatelská příručka pro webovou kameru HP Webcam HD
11 Fotografování 1 Spustit aplikaci ArcSoft WebCam Companion a přejít do režimu snímání můžete následujícími způsoby: Stiskněte tlačítko Snapshot (Snímek) na webové kameře. -nebo- Poklepejte na ikonu aplikace HP Webcam Control Center na pracovní ploše systému Windows a potom klepněte na položku Take Video or Photos (Pořídit video nebo snímky). 2 Pomocí režimu zachytávání můžete pořídit jeden snímek nebo sérii snímků: Chcete-li pořídit jeden snímek, znovu stiskněte tlačítko Snapshot (Snímek) nebo klikněte na tlačítko Take Picture (Pořídit snímek). Pokud chcete pořídit sérii snímků, klepněte na tlačítko Burst (Série). 3 Chcete-li upravit, vytisknout a sdílet snímky, podržte kurzor nad ikonou Capture (Zachytit), čímž rozbalíte nabídku. Klepnutím na ikonu Edit & Share (Upravit a sdílet) přejděte do režimu úpravy. Více informací o fotografování v aplikaci ArcSoft WebCam Companion získáte po klepnutí na nabídku Extras (Další) a volbě položky Application Help (Nápověda k aplikaci). Uživatelská příručka pro webovou kameru HP Webcam HD 9
12 Správa videa a obrázků Po záznamu videa nebo pořízení snímku můžete pomocí oken v levém dolním rohu obrazovky Capture (Záznam) pracovat s obrázky a videosoubory. Klepněte na jednu z následujících ikon: Preview a picture or video (Náhled obrázku nebo videa). Locate a picture or video on your computer hard drive (Vyhledat obrázek či video na pevném disku počítače). Send a picture or video as an attachment (Odeslat obrázek nebo video jako přílohu u). Upload a picture or video to YouTube, Flickr, Twitter, Picasa, or Facebook (Nahrát video na stránky YouTube, Flickr, Twitter, Picasa nebo Facebook). Print the pictures you selected (Vytisknout vybrané obrázky). Delete the selected picture or video (Odstranit vybraný obrázek či video). Více informací o použití aplikace ArcSoft WebCam Companion získáte po klepnutí na nabídku Extras (Další) a volbě položky Application Help (Nápověda k aplikaci). 10 Uživatelská příručka pro webovou kameru HP Webcam HD
13 Nahrání obrázku nebo videa Po pořízení obrázku nebo nahrání videa můžete obrázek nebo video vložit na stránky YouTube, Flickr, Twitter, Picasa nebo Facebook pomocí následujících kroků: 1 Nacházíte-li se v režimu zachytávání v aplikaci ArcSoft WebCam Companion: Klepněte na ikonu Captures (Zachycené položky) a zobrazte obrázky a videa. Klepněte na obrázek nebo video, které chcete nahrát. Klepněte na ikonu Upload (Nahrát) a vyberte službu YouTube, Flickr, Twitter, Picasa nebo Facebook. 2 Nacházíte-li se v režimu úpravy v aplikaci ArcSoft WebCam Companion: Klepněte na obrázek nebo video, které chcete nahrát. Použijte tlačítka v pravém horním rohu stránky a vyberte službu Facebook, Twitter, Flickr, Picasa nebo YouTube. 3 Přihlaste se ke svému účtu. 4 Při vkládání videa nebo obrázku postupujte podle pokynů na obrazovce. Uživatelská příručka pro webovou kameru HP Webcam HD 11
14 Použití efektů ve videu či obrázku Mnoho funkcí aplikace ArcSoft Magic-i Visual Effects je integrováno i do aplikace ArcSoft WebCam Companion, a tak můžete používat své oblíbené efekty z videokonverzací i při záznamu videa a fotografování. 1 Poklepejte na ikonu HP Webcam Control Center na ploše systému Windows. 2 Klepněte na tlačítko Take Video or Photos (Pořídit video nebo snímky). 3 Klepněte na kartu Effects (Efekty). 4 Klepnutím na některou z ikon v levém dolním rohu aplikujte příslušný efekt. 5 Jestliže chcete vypnout všechny efekty, klepněte na tlačítko No Effect (Žádné efekty). Další informace o použití efektů v konverzacích najdete v části Použití aplikace HP Webcam Control Center. 12 Uživatelská příručka pro webovou kameru HP Webcam HD
15 Používání masek 1 Poklepejte na ikonu aplikace HP Webcam Control Center na pracovní ploše systému Windows a potom klepněte na položku Take Video or Photos (Pořídit video nebo snímky). 2 Podržte kurzor nad ikonou Capture (Zachytit), čímž rozbalíte nabídku a klikněte na ikonu Masque (Maska). 3 Zvolte masku, kterou chcete použít. 4 (Volitelné) Klepnutím na horní ikony můžete zobrazit náhled nebo nastavit obraz. 5 Stisknutím tlačítka Snapshot (Snímek) nebo klepnutím na tlačítko Take Picture (Pořídit snímek) pořídíte snímek. Více informací o použití masek získáte po klepnutí na nabídku Extras (Další) a volbě položky Application Help (Nápověda k aplikaci). Uživatelská příručka pro webovou kameru HP Webcam HD 13
16 Používání zábavného rámečku 1 Poklepejte na ikonu aplikace HP Webcam Control Center na pracovní ploše systému Windows a potom klepněte na položku Take Video or Photos (Pořídit video nebo snímky). 2 Podržte kurzor nad ikonou Capture (Zachytit), čímž rozbalíte nabídku a poté klikněte na ikonu Fun Frame (Zábavný rámeček). 3 (Volitelné) Klepněte na příkaz Customize (Upravit), poté klepněte na příkaz Select Layout (Vybrat pozadí), vyberte pozadí a rámečky, které chcete použít a klepněte na tlačítko OK. 4 Proveďte jeden z následujících postupů: Stisknutím tlačítka Snapshot (Snímek) nebo klepnutím na tlačítko Take Picture (Pořídit snímek) pořídíte snímek. Klepnutím na tlačítko Start auto-snapshot with pose detection (Pořídit snímek s automatickou detekcí pozice) software detekuje pozici a pořídí snímek. Nastavení citlivosti detekce pozice provedete přesunutím posuvníku.nad rámečkem obrázku. 14 Uživatelská příručka pro webovou kameru HP Webcam HD
17 Úpravy videa 1 Poklepejte na ikonu aplikace HP Webcam Control Center na pracovní ploše systému Windows a potom klepněte na položku Webcam Gallery (Galerie webové kamery). 2 Klepněte na video, které chcete upravit. Více informací o jednotlivých funkcích pro úpravy získáte po klepnutí na nabídku Extras (Další) a volbě položky Application Help (Nápověda k aplikaci). Pokročilé úpravy Podržte kurzor nad ikonou Capture (Zachytit), čímž rozbalíte nabídku a poté klikněte na ikonu Advanced Editing (Pokročilé úpravy). Více informací o jednotlivých funkcích pro úpravy v aplikaci ArcSoft ShowBiz získáte po klepnutí na nabídku Options (Možnosti) a volbě položky Help (Nápověda). Uživatelská příručka pro webovou kameru HP Webcam HD 15
18 Používání webové kamery k monitorování Funkce Monitor vám umožní používat vaši webovou kameru jako bezpečnostní kameru. Pokud webová kamera detekuje pohyb nebo tvář, nahraje aktivitu na pevný disk. V případě detekce aktivity může funkce Monitor odeslat snímek na , nebo jej nahrát na FTP. 1 Poklepejte na ikonu HP Webcam Control Center na ploše systému Windows. 2 Klepněte na tlačítko Monitor (Monitorovat). 3 Monitorování pustíte tlačítkem Start Monitor (Spustit monitorování). 4 Klepnutím na tlačítko Stop Monitor (Zastavit monitorování) dokončíte monitorování a uložíte video do svého počítače. Můžete také určit konkrétní oblasti pohybu, na které se má program zaměřit. Klepněte na ikonu Enable Rectangle Motion Detection (Povolit rozpoznávání pohybu v obdélníku) a potom klepněte a tažením označte obdélník ohraničující oblast, na kterou se má rozpoznávání pohybu zaměřit. Více informací o použití aplikace ArcSoft WebCam Companion získáte po klepnutí na nabídku Extras (Další) a volbě položky Application Help (Nápověda k aplikaci). TIP: Můžete vypnout funkci detekce pohybu nebo tváře, není ale možné vypnout obojí. 16 Uživatelská příručka pro webovou kameru HP Webcam HD
19 Úprava nastavení webové kamery Většinu nastavení webové kamery lze provést v aplikaci ArcSoft WebCam Companion. 1 Poklepejte na ikonu aplikace HP Webcam Control Center na pracovní ploše systému Windows a potom klepněte na položku Webcam Settings (Nastavení webové kamery). 2 Klepněte na ikonu WebCam Settings (Nastavení webové kamery) v okolí pravého horního rohu obrazovky a potom klepněte na položku Advanced (Pokročilé). 3 Chcete-li provést následující funkce, vyberte kartu Video Proc Amp (Parametry videa): Chcete-li změnit některé nastavení manuálně, přetáhněte příslušný posuvník. Má-li kamera detekovat některé z nastavení automaticky, zaškrtněte políčko Auto příslušného nastavení. 4 Chcete-li provést následující funkce, vyberte kartu Camera Control (Ovládání kamery): Ruční nastavení zaostření provedete odstraněním zatržení pole Auto Focus (Automatické zaostřování) a přetažením posuvníku Focus (Zaostření). Ruční nastavení expozice provedete odstraněním zatržení pole Auto Exposure (Automatická expozice) a přetažením posuvníku Exposure (Expozice). 5 Klepněte na tlačítko OK. POZNÁMKA. Chcete-li obnovit výchozí nastavení, klepn?te na tla?ítko Default (Výchozí). Více informací o úpravě nastavení záznamu, monitorování, zábavných rámečků a masek v aplikaci ArcSoft WebCam Companion získáte po klepnutí na nabídku Extras (Další) a volbě položky Application Help (Nápověda k aplikaci). Uživatelská příručka pro webovou kameru HP Webcam HD 17
20 Úprava nastavení webové kamery Další nastavení webové kamery můžete změnit v aplikaci ArcSoft Magic-i Visual Effects. 1 Pokud je spuštěna aplikace ArcSoft WebCam Companion, zavřete její okno. 2 Poklepejte na ikonu ArcSoft Magic-i Visual Effects v oznamovací oblasti v krajní pravé pozici hlavního panelu. 3 Na kartě Webcam Settings (Nastavení webové kamery) můžete provést následující: Klikněte na tlačítko System Setting (Systémové nastavení), zvolte kartu Private (Soukromé), klikněte na tlačítko Load Image (Načíst obrázek) a vyberte obrázek, kterým se má nahradit video z webové kamery, když chcete mít při rozhovoru soukromí. Po kliknutí na tlačítko Private (Soukromé) se video z webové kamery nahradí obrázkem vybraným v okně System Settings (Systémové nastavení). Po skončení konverzace znovu klikněte na tlačítko Soukromé (Soukromé), video se zobrazí a webová kamera bude připravena k příštímu použití. Po klepnutí na tlačítko Mute Microphone (Ztlumit mikrofon) se během konverzace vypne mikrofon webové kamery. Po skončení konverzace znovu klikněte na tlačítko Mute Microphone (Ztlumit mikrofon), mikrofon se zapne a webová kamera bude připravena k příštímu použití. Chcete-li vypnout stavový indikátor na přední straně webové kamery, zrušte zaškrtnutí políčka LED On (Indikátor zapnut). Chcete-li vypnout video z webové kamery v průběhu konverzace, zaškrtněte políčko Video Off (Video vypnuto). Video bude nahrazeno prázdnou obrazovkou. Po skončení konverzace zrušte zaškrtnutí políčka, video se aktivuje a webová kamera bude připravena k příštímu použití. Přetáhněte posuvníky pro jednotlivá nastavení. Další nastavení se zobrazí po přetažení posuvníku na pravé straně okna aplikace ArcSoft Magic-i Visual Effects. Chcete-li uložit aktuální nastavení do uživatelského profilu, klepněte do pole Current Profile (Aktuální profil), zadejte název a klepněte na tlačítko Save (Uložit). Další informace o úpravách nastavení webové kamery v aplikaci ArcSoft Magic-i Visual Effects získáte po klepnutí na tlačítko Help (Nápověda) v pravém horním rohu. 18 Uživatelská příručka pro webovou kameru HP Webcam HD
21 Řešení potíží Problém Video je trhané. Řešení Kvalitu videa ovlivňuje mnoho faktorů. Patří mezi ně osvětlení, rychlost procesoru, velikost paměti a rychlost připojení k Internetu. Pokud je video trhané, je třeba zvolit nižší rozlišení. 1 Poklepejte na ikonu HP Webcam Control Center na ploše systému Windows. 2 Klepněte na tlačítko Take Video or Photos (Pořídit video nebo snímky). 3 Klepněte na seznam rozlišení pod ikonami v pravém horním rohu a vyberte nižší rozlišení. Obrázek narušují čáry. Nechci používat aplikaci ArcSoft Magic-i Visual Effects se svými programy pro rychlé zasílání zpráv. Webová kamera není připojena k mým programům pro rychlé zasílání zpráv. Chci vypnout funkci automatického zaostřování. 1 Klikněte pravým tlačítkem na ikonu nástroje Button Manager v oznamovací oblasti v krajní pravé pozici hlavního panelu. 2 Vyberte odpovídající nastavení obrazovky pro své umístění: 60Hz nebo 50Hz. Narušující čáry by měly zmizet. Ukončete aplikaci ArcSoft Magic-i Visual Effects. Poklepejte na ikonu aplikace HP Webcam Control Center na pracovní ploše systému Windows a potom klepněte na položku Start a Video Call (Spustit videokonferenci). Máte-li již nastavené všechny programy pro rychlé zasílání zpráv, vyberte ve svém programu pro rychlé zasílání zpráv jiné videozařízení. Podrobnosti najdete v dokumentaci programu pro rychlé zasílání zpráv. 1 Poklepejte na ikonu aplikace HP Webcam Control Center na pracovní ploše systému Windows a potom klepněte na položku Webcam Settings (Nastavení webové kamery). 2 Klepněte na položku Advanced (Pokročilé). 3 Klepněte na kartu Camera Control (Ovládání kamery). 4 Zrušte zaškrtnutí pole Auto Focus (Automatické zaostřování). 5 Přetažením posuvníku Focus (Zaostření) ručně upravte zaostření. 6 Klepněte na tlačítko OK nebo Apply (Použít). Uživatelská příručka pro webovou kameru HP Webcam HD 19
22 Problém Tlačítka webové kamery nefungují správně. V reproduktorech slyším ozvěnu nebo hlasy osob. Řešení V oznamovací oblasti v krajní pravé pozici hlavního panelu vyhledejte ikonu nástroje HP Button Manager. Pokud nevidíte ikonu nástroje HP Button Manager, otevřete nabídku Start a klepnutím na tlačítko HP Button Manager restartujte program. U počítačů se systémem Windows XP zkontrolujte, zda jsou spuštěny programy Zobrazovací zařízení USB a ArcSoft WebCam Companion. Pokud ano, zavřete oba tyto programy a stiskněte tlačítko Snapshot (Snímek). Chcete-li se tomuto problému v budoucnu vyhnout, neklepejte na ikonu Zobrazovací zařízení USB ve složce Tento počítač. Místo toho použijte programy ArcSoft dodané s webovou kamerou. U počítačů se systémem Windows XP: 1 Klepněte na položku Start > Ovládací panely > Zvuky a zvuková zařízení. 2 Klepněte na kartu Zvuk. 3 V části Přehrávání zvuku klepněte na tlačítko Hlasitost a přetažením posuvníku Ovládání hlasitosti upravte hlasitost reproduktoru. 4 V části Přehrávání zvuku klepněte na tlačítko Hlasitost a přetažením posuvníku Mikrofon upravte hlasitost mikrofonu. Počítače se systémem Windows Vista nebo Windows 7 (zobrazení s velkými nebo malými ikonami): 1 Otevřete nabídku Start a klepněte na položku Ovládací panely > Zvuk. 2 Klepněte na kartu Přehrávání. 3 Vyberte používané reproduktory a klepněte na tlačítko Vlastnosti. 4 Klepněte na kartu Úrovně a přetažením posuvníků upravte úroveň výstupu. 5 Klepněte na kartu Záznam. 6 Vyberte používaný mikrofon a klepněte na tlačítko Vlastnosti. 7 Klepněte na kartu Úrovně a přetažením posuvníků upravte úroveň vstupu. Zvuk z webové kamery není synchronizován s videem. Mám problémy s použitím webové kamery v aplikaci Skype. Na obrazovce Video Capture (Záznam videa) vyberte v pravém horním rohu seznam rozlišení a nastavte rozlišení videa na 640x480, aby bylo video synchronizováno se zvukem. Po synchronizaci zvuku a videa zkuste zvýšit rozlišení na následující vyšší úroveň. Pokud problém přetrvá, přejděte zpět na předchozí nastavení rozlišení. 1 Zkontrolujte aktualizace aplikace Skype a ujistěte se, zda máte nainstalovanou její nejnovější verzi. 2 Ujistěte se, zda nastavení mikrofonu v nabídce Nastavení zvuku a nastavení webové kamery v nabídce Nastavení videa jsou nastavena na hodnotu Zobrazovací zařízení USB (systémy Windows XP) nebo na HP Webcam (systémy Windows Vista nebo Windows 7). 20 Uživatelská příručka pro webovou kameru HP Webcam HD
23 Problém Po spuštění aplikace Skype vidím prázdnou obrazovku a slyším šum. V aplikaci Skype nefunguje mikrofon webové kamery. V nastavení Zobrazovací zařízení USB mám více zařízení. Které mám zvolit? Řešení Po uskutečnění hovoru zkontrolujte, zda je zobrazovací zařízení nastaveno na hodnotu Zobrazovací zařízení USB (systémy Windows XP) nebo HP Webcam (systémy Windows Vista nebo Windows 7). 1 V panelu nabídek aplikace Skype vyberte položku Call > Audio settings (Nastavení zvuku). 2 Zkontrolujte, zda je zařízení mikrofonu nastaveno na hodnotu Zobrazovací zařízení USB (systémy Windows XP) nebo HP Webcam (systémy Windows Vista nebo Windows 7). 3 Přetažením posuvníku Microphone Volume (Hlasitost) k úrovni High (Vysoká) zvyšte hlasitost. 4 Klikněte na tlačítko Save (Uložit). 5 Zopakujte volání. K počítači máte připojeno více videozařízení. Zkuste vybírat jednotlivé volby a kontrolujte zda kamera funguje. Pokud kamera funguje, podařilo se vám najít správnou volbu. Pokud webová kamera nefunguje, zkoušejte další volby, dokud nenaleznete tu odpovídající vaší kameře. Stále potřebujete pomoc? Můžete kontaktovat Podporu zákazníků společnosti HP na stránkách contacthp. Uživatelská příručka pro webovou kameru HP Webcam HD 21
UŽIVATELSKÁ PŘÍRUČKA PRO WEBOVOU KAMERU HP WEBCAM HD
 UŽIVATELSKÁ PŘÍRUČKA PRO WEBOVOU KAMERU HP WEBCAM HD Copyright 2012 Hewlett-Packard Development Company, L.P. Microsoft, Windows a Windows Vista jsou registrovanými ochrannými známkami společnosti Microsoft
UŽIVATELSKÁ PŘÍRUČKA PRO WEBOVOU KAMERU HP WEBCAM HD Copyright 2012 Hewlett-Packard Development Company, L.P. Microsoft, Windows a Windows Vista jsou registrovanými ochrannými známkami společnosti Microsoft
UŽIVATELSKÁ PŘÍRUČKA WEBOVÉ KAMERY HP
 UŽIVATELSKÁ PŘÍRUČKA WEBOVÉ KAMERY HP Copyright 2012 Hewlett-Packard Development Company, L.P. Microsoft, Windows a Windows Vista jsou v USA registrované ochranné známky společnosti Microsoft Corporation.
UŽIVATELSKÁ PŘÍRUČKA WEBOVÉ KAMERY HP Copyright 2012 Hewlett-Packard Development Company, L.P. Microsoft, Windows a Windows Vista jsou v USA registrované ochranné známky společnosti Microsoft Corporation.
Uživatelská příručka pro webovou kameru HP Webcam 2100
 Uživatelská příručka pro webovou kameru HP Webcam 2100 Version 1.0.CS Copyright 2010 Hewlett-Packard Development Company, L.P. Informace obsažené v tomto dokumentu mohou být změněny bez předchozího upozornění.
Uživatelská příručka pro webovou kameru HP Webcam 2100 Version 1.0.CS Copyright 2010 Hewlett-Packard Development Company, L.P. Informace obsažené v tomto dokumentu mohou být změněny bez předchozího upozornění.
Vaše uživatelský manuál HP HD-3100 http://cs.yourpdfguides.com/dref/4172923
 Můžete si přečíst doporučení v uživatelské příručce, technickém průvodci, nebo průvodci instalací pro HP HD-3100. Zjistíte si odpovědi na všechny vaše otázky, týkající se HP HD-3100 v uživatelské příručce
Můžete si přečíst doporučení v uživatelské příručce, technickém průvodci, nebo průvodci instalací pro HP HD-3100. Zjistíte si odpovědi na všechny vaše otázky, týkající se HP HD-3100 v uživatelské příručce
Uživatelská příručka k webové kameře HP Elite Autofocus
 Uživatelská příručka k webové kameře HP Elite Autofocus v4.2.cs Part number: 5992-2507 Copyright 2007 2009 Hewlett-Packard Development Company, L.P. Informace obsažené v tomto dokumentu mohou být změněny
Uživatelská příručka k webové kameře HP Elite Autofocus v4.2.cs Part number: 5992-2507 Copyright 2007 2009 Hewlett-Packard Development Company, L.P. Informace obsažené v tomto dokumentu mohou být změněny
Vaše uživatelský manuál HP 2100 http://cs.yourpdfguides.com/dref/4172893
 Můžete si přečíst doporučení v uživatelské příručce, technickém průvodci, nebo průvodci instalací pro HP 2100. Zjistíte si odpovědi na všechny vaše otázky, týkající se HP 2100 v uživatelské příručce (informace,
Můžete si přečíst doporučení v uživatelské příručce, technickém průvodci, nebo průvodci instalací pro HP 2100. Zjistíte si odpovědi na všechny vaše otázky, týkající se HP 2100 v uživatelské příručce (informace,
Česky. Funkce zařízení WideCam F100
 Obsah Funkce zařízení WideCam F100 1 Nastavení zařízení 2 Nastavení IPM (Mechanismu ochrany snímků) 3 Webcam Companion 4 (pro HD nahrávání) 4 Jak používat aplikaci Webcam Companion 4 5-12 Řešení problémů
Obsah Funkce zařízení WideCam F100 1 Nastavení zařízení 2 Nastavení IPM (Mechanismu ochrany snímků) 3 Webcam Companion 4 (pro HD nahrávání) 4 Jak používat aplikaci Webcam Companion 4 5-12 Řešení problémů
Za ízení TouchPad aklávesnice
 Za ízení TouchPad aklávesnice Číslo dokumentu: 430406-221 Leden 2007 Tato příručka popisuje funkce zařízení TouchPad a klávesnice počítače. Obsah 1 Za ízení TouchPad Popis zařízení TouchPad.........................
Za ízení TouchPad aklávesnice Číslo dokumentu: 430406-221 Leden 2007 Tato příručka popisuje funkce zařízení TouchPad a klávesnice počítače. Obsah 1 Za ízení TouchPad Popis zařízení TouchPad.........................
Záloha a obnovení Uživatelská příručka
 Záloha a obnovení Uživatelská příručka Copyright 2009 Hewlett-Packard Development Company, L.P. Windows je ochranná známka společnosti Microsoft Corporation registrovaná v USA. Informace uvedené v této
Záloha a obnovení Uživatelská příručka Copyright 2009 Hewlett-Packard Development Company, L.P. Windows je ochranná známka společnosti Microsoft Corporation registrovaná v USA. Informace uvedené v této
Aktualizace softwaru Uživatelská příručka
 Aktualizace softwaru Uživatelská příručka Copyright 2007 Hewlett-Packard Development Company, L.P. Windows je ochranná známka Microsoft Corporation registrovaná v USA. Informace uvedené v této příručce
Aktualizace softwaru Uživatelská příručka Copyright 2007 Hewlett-Packard Development Company, L.P. Windows je ochranná známka Microsoft Corporation registrovaná v USA. Informace uvedené v této příručce
Zálohování a zotavení Uživatelská příručka
 Zálohování a zotavení Uživatelská příručka Copyright 2009 Hewlett-Packard Development Company, L.P. Windows je USA registrovaná ochranná známka společnosti Microsoft Corporation. Informace uvedené v této
Zálohování a zotavení Uživatelská příručka Copyright 2009 Hewlett-Packard Development Company, L.P. Windows je USA registrovaná ochranná známka společnosti Microsoft Corporation. Informace uvedené v této
Web n walk NÁVOD PRO UŽIVATELE. Manager
 Web n walk NÁVOD PRO UŽIVATELE Manager Obsah 03 Úvod 04 Požadavky na hardware a software 04 Připojení zařízení k počítači 05 Uživatelské rozhraní 05 Výběr sítě 06 Připojení k internetu 06 Nastavení možností
Web n walk NÁVOD PRO UŽIVATELE Manager Obsah 03 Úvod 04 Požadavky na hardware a software 04 Připojení zařízení k počítači 05 Uživatelské rozhraní 05 Výběr sítě 06 Připojení k internetu 06 Nastavení možností
Zálohování a obnova Uživatelská příručka
 Zálohování a obnova Uživatelská příručka Copyright 2007 Hewlett-Packard Development Company, L.P. Windows je ochranná známka Microsoft Corporation registrovaná v USA. Informace uvedené v této příručce
Zálohování a obnova Uživatelská příručka Copyright 2007 Hewlett-Packard Development Company, L.P. Windows je ochranná známka Microsoft Corporation registrovaná v USA. Informace uvedené v této příručce
Zabezpečení Uživatelská příručka
 Zabezpečení Uživatelská příručka Copyright 2008 Hewlett-Packard Development Company, L.P. Microsoft a Windows jsou registrované ochranné známky společnosti Microsoft Corporation v USA. Informace uvedené
Zabezpečení Uživatelská příručka Copyright 2008 Hewlett-Packard Development Company, L.P. Microsoft a Windows jsou registrované ochranné známky společnosti Microsoft Corporation v USA. Informace uvedené
Rozšířená nastavení. Kapitola 4
 Kapitola 4 Rozšířená nastavení 4 Nástroje databáze Jak již bylo zmíněno, BCM používá jako úložiště veškerých informací databázi SQL, která běží na všech lokálních počítačích s BCM. Jeden z počítačů nebo
Kapitola 4 Rozšířená nastavení 4 Nástroje databáze Jak již bylo zmíněno, BCM používá jako úložiště veškerých informací databázi SQL, která běží na všech lokálních počítačích s BCM. Jeden z počítačů nebo
Dálkové ovládání HP Media remote control (pouze u vybraných modelů) Uživatelská příručka
 Dálkové ovládání HP Media remote control (pouze u vybraných modelů) Uživatelská příručka Copyright 2008 Hewlett-Packard Development Company, L.P. Windows a Windows Vista jsou registrované ochranné známky
Dálkové ovládání HP Media remote control (pouze u vybraných modelů) Uživatelská příručka Copyright 2008 Hewlett-Packard Development Company, L.P. Windows a Windows Vista jsou registrované ochranné známky
Zabezpečení. Uživatelská příručka
 Zabezpečení Uživatelská příručka Copyright 2006 Hewlett-Packard Development Company, L.P. Microsoft a Windows jsou registrované ochranné známky společnosti Microsoft Corporation v USA. Informace uvedené
Zabezpečení Uživatelská příručka Copyright 2006 Hewlett-Packard Development Company, L.P. Microsoft a Windows jsou registrované ochranné známky společnosti Microsoft Corporation v USA. Informace uvedené
Zálohování a obnova Uživatelská příručka
 Zálohování a obnova Uživatelská příručka Copyright 2008 Hewlett-Packard Development Company, L.P. Windows je ochranná známka Microsoft Corporation registrovaná v USA. Informace uvedené v této příručce
Zálohování a obnova Uživatelská příručka Copyright 2008 Hewlett-Packard Development Company, L.P. Windows je ochranná známka Microsoft Corporation registrovaná v USA. Informace uvedené v této příručce
Webová kamera HP Webcam HD 5210 Uživatelská Příručka
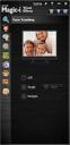 Webová kamera HP Webcam HD 5210 Uživatelská Příručka Version 1.0.CS Part number: 652060-001 Copyright 2011 Hewlett-Packard Development Company, L.P. Informace obsažené v tomto dokumentu mohou být změněny
Webová kamera HP Webcam HD 5210 Uživatelská Příručka Version 1.0.CS Part number: 652060-001 Copyright 2011 Hewlett-Packard Development Company, L.P. Informace obsažené v tomto dokumentu mohou být změněny
Komfortní datová schránka
 Komfortní datová schránka Obsah 1. Komfortní datová schránka... 2 2. Záložka Schránky... 2 2.1. Přidání datové schránky... 2 2.2. Přidání složky do evidence datové schránky... 4 2.3. Přidání dalšího uživatele
Komfortní datová schránka Obsah 1. Komfortní datová schránka... 2 2. Záložka Schránky... 2 2.1. Přidání datové schránky... 2 2.2. Přidání složky do evidence datové schránky... 4 2.3. Přidání dalšího uživatele
Nastavení telefonu T-Mobile MDA Touch
 Nastavení telefonu T-Mobile MDA Touch Telefon s integrovaným kapesním počítačem T-Mobile MDA Touch, zakoupený v prodejní síti společnosti T-Mobile Czech Republic a.s., má potřebné parametry pro použití
Nastavení telefonu T-Mobile MDA Touch Telefon s integrovaným kapesním počítačem T-Mobile MDA Touch, zakoupený v prodejní síti společnosti T-Mobile Czech Republic a.s., má potřebné parametry pro použití
Travelair AC Bezdrátová paměťová jednotka
 Travelair AC Bezdrátová paměťová jednotka Uživatelská příručka 1 ASUS Travelair AC CZ11182 Druhá edice V2 Leden 2016 Copyright 2016 ASUSTeK Computer Inc. Všechna práva vyhrazena. Žádná část této příručky,
Travelair AC Bezdrátová paměťová jednotka Uživatelská příručka 1 ASUS Travelair AC CZ11182 Druhá edice V2 Leden 2016 Copyright 2016 ASUSTeK Computer Inc. Všechna práva vyhrazena. Žádná část této příručky,
TRUST SILVERLINE DIRECT ACCESS
 Návod k prvnímu použití zařízení Kapitola 1. Připojení (3.1) 2. Odinstalování starších ovladačů a zařízení (3.2) 3. Instalace v systému Windows (3.3) 4. Kontrola (3.4) 5. Testování (3.5)! 1 Úvod Tento
Návod k prvnímu použití zařízení Kapitola 1. Připojení (3.1) 2. Odinstalování starších ovladačů a zařízení (3.2) 3. Instalace v systému Windows (3.3) 4. Kontrola (3.4) 5. Testování (3.5)! 1 Úvod Tento
Reproduktor HP Roar Plus. Ostatní funkce
 Reproduktor HP Roar Plus Ostatní funkce Copyright 2014 Hewlett-Packard Development Company, L.P. Microsoft, Windows a Windows Vista jsou ochranné známky skupiny společností Microsoft registrované v USA.
Reproduktor HP Roar Plus Ostatní funkce Copyright 2014 Hewlett-Packard Development Company, L.P. Microsoft, Windows a Windows Vista jsou ochranné známky skupiny společností Microsoft registrované v USA.
Bezpečnostní pokyny. Nepoužívejte tablet v mimořádně studeném nebo horkém, prašném, vlhkém nebo suchém prostředí. Zabraňte pádu zařízení.
 Bezpečnostní pokyny Nepoužívejte tablet v mimořádně studeném nebo horkém, prašném, vlhkém nebo suchém prostředí. Zabraňte pádu zařízení. Prosím, nabíjejte baterie, když: o symbol baterie ukazuje, že je
Bezpečnostní pokyny Nepoužívejte tablet v mimořádně studeném nebo horkém, prašném, vlhkém nebo suchém prostředí. Zabraňte pádu zařízení. Prosím, nabíjejte baterie, když: o symbol baterie ukazuje, že je
Určeno k použití s aplikacemi podporujícími skener / čtečku kódů QR.
 Aplikace Xerox QR Code Příručka pro rychlé spuštění 702P03999 Určeno k použití s aplikacemi podporujícími skener / čtečku kódů QR. Aplikaci QR (Quick Response) Code můžete použít s těmito aplikacemi: aplikace
Aplikace Xerox QR Code Příručka pro rychlé spuštění 702P03999 Určeno k použití s aplikacemi podporujícími skener / čtečku kódů QR. Aplikaci QR (Quick Response) Code můžete použít s těmito aplikacemi: aplikace
APLIKACE IMATION LINK NÁVOD PRO PŘÍSTROJE SE SYSTÉMEM ios
 APLIKACE IMATION LINK NÁVOD PRO PŘÍSTROJE SE SYSTÉMEM ios OBSAH PODPOROVANÉ OPERAČNÍ SYSTÉMY... 3 FUNKCE... 3 INSTALOVÁNÍ APLIKACE IMATION LINK... 3 PŘECHOD Z APLIKACE IMATION POWER DRIVE... 3 SPUŠTĚNÍ
APLIKACE IMATION LINK NÁVOD PRO PŘÍSTROJE SE SYSTÉMEM ios OBSAH PODPOROVANÉ OPERAČNÍ SYSTÉMY... 3 FUNKCE... 3 INSTALOVÁNÍ APLIKACE IMATION LINK... 3 PŘECHOD Z APLIKACE IMATION POWER DRIVE... 3 SPUŠTĚNÍ
Bezdrátové připojení (pouze u vybraných modelů) Uživatelská příručka
 Bezdrátové připojení (pouze u vybraných modelů) Uživatelská příručka Copyright 2007 Hewlett-Packard Development Company, L.P. Windows je registrovaná ochranná známka Microsoft Corporation v USA. Bluetooth
Bezdrátové připojení (pouze u vybraných modelů) Uživatelská příručka Copyright 2007 Hewlett-Packard Development Company, L.P. Windows je registrovaná ochranná známka Microsoft Corporation v USA. Bluetooth
Tablet Android 4.0 (cz)
 Tablet Android 4.0 (cz) LTLM S7 Děkujeme, že jste si zakoupili náš tablet. Prosím, pečlivě si přečtěte tento manuál, předtím než začnete zařízení používat. Uchovejte tento manuál k pozdějšímu nahlédnutí.
Tablet Android 4.0 (cz) LTLM S7 Děkujeme, že jste si zakoupili náš tablet. Prosím, pečlivě si přečtěte tento manuál, předtím než začnete zařízení používat. Uchovejte tento manuál k pozdějšímu nahlédnutí.
Úvodní příručka k aplikaci Novell Messenger 3.0.1 Mobile
 Úvodní příručka k aplikaci Novell Messenger 3.0.1 Mobile Květen 2015 Program Novell Messenger 3.0.1 a novější je k dispozici pro podporovaná mobilní zařízení ios, Android BlackBerry. Protože k systému
Úvodní příručka k aplikaci Novell Messenger 3.0.1 Mobile Květen 2015 Program Novell Messenger 3.0.1 a novější je k dispozici pro podporovaná mobilní zařízení ios, Android BlackBerry. Protože k systému
DVRS01 Kamera Full-HD 1080P
 DVRS01 Kamera Full-HD 1080P Uživatelská příručka Obsah Pohled na kameru a ovládací prvky 1 LCD displej 2 Zobrazení režimů a stavu kamery 3 Před prvním použitím 3 Výchozí nastavení kamery 4 Zapnout a vypnout
DVRS01 Kamera Full-HD 1080P Uživatelská příručka Obsah Pohled na kameru a ovládací prvky 1 LCD displej 2 Zobrazení režimů a stavu kamery 3 Před prvním použitím 3 Výchozí nastavení kamery 4 Zapnout a vypnout
Manuál uživatele čipové karty s certifikátem
 Manuál uživatele čipové karty s certifikátem Obsah 1 Úvod... 3 2 Instalace čipové karty s certifikátem... 5 3 Instalace čtečky čipových karet... 10 3.1 Instalace z Windows Update... 10 3.2 Manuální instalace
Manuál uživatele čipové karty s certifikátem Obsah 1 Úvod... 3 2 Instalace čipové karty s certifikátem... 5 3 Instalace čtečky čipových karet... 10 3.1 Instalace z Windows Update... 10 3.2 Manuální instalace
Lenovo Miix 2 8. Uživatelská příručka. Před používáním počítače si přečtěte bezpečnostníupozornění a důležité rady v dodaných příručkách.
 Lenovo Miix 2 8 Uživatelská příručka Před používáním počítače si přečtěte bezpečnostníupozornění a důležité rady v dodaných příručkách. Poznámky Před používáním produktu si musíte přečíst Příručka s bezpečnostními
Lenovo Miix 2 8 Uživatelská příručka Před používáním počítače si přečtěte bezpečnostníupozornění a důležité rady v dodaných příručkách. Poznámky Před používáním produktu si musíte přečíst Příručka s bezpečnostními
WD Passport TM. Přenosný PEVNÝ DISK. Příručka pro rychlou instalaci
 WD Passport TM Přenosný PEVNÝ DISK Příručka pro rychlou instalaci OBSAH SADY Přenosný pevný disk WD Passport Certifikovaný kabel USB 2.0 o délce 56 cm Příručka pro rychlou instalaci KOMPATIBILITA Windows
WD Passport TM Přenosný PEVNÝ DISK Příručka pro rychlou instalaci OBSAH SADY Přenosný pevný disk WD Passport Certifikovaný kabel USB 2.0 o délce 56 cm Příručka pro rychlou instalaci KOMPATIBILITA Windows
HDCVI DVR Uživatelský manuál. Uživatelský manuál záznamové zařízení Dahua & BCS HDCVI
 Uživatelský manuál záznamové zařízení Dahua & BCS HDCVI Obsah 1. Obsah balení a instalace pevného disku... 1 1.1 Obsah balení... 1 1.2 Instalace pevného disku (HDD)... 1 1.2.1 Otevření skříně... 1 1.2.2
Uživatelský manuál záznamové zařízení Dahua & BCS HDCVI Obsah 1. Obsah balení a instalace pevného disku... 1 1.1 Obsah balení... 1 1.2 Instalace pevného disku (HDD)... 1 1.2.1 Otevření skříně... 1 1.2.2
Uživatelská příručka k webové kameře HP
 Uživatelská příručka k webové kameře HP v4.3.cs Part number: 5992-4251 Copyright 2008 2009 Hewlett-Packard Development Company, L.P. Uvedené informace mohou být změněny bez předchozího upozornění. Jediné
Uživatelská příručka k webové kameře HP v4.3.cs Part number: 5992-4251 Copyright 2008 2009 Hewlett-Packard Development Company, L.P. Uvedené informace mohou být změněny bez předchozího upozornění. Jediné
Kingston DataTraveler Locker+ G3. Instalační příručka. Kingston DataTraveler Locker+ G3
 Instalační příručka Kingston DataTraveler Locker+ G3 Obsah O této instalační příručce... 4 Systémové požadavky... 4 PC platforma... 4 Mac platforma... 4 Doporučení... 4 Nastavení (prostředí Windows)...
Instalační příručka Kingston DataTraveler Locker+ G3 Obsah O této instalační příručce... 4 Systémové požadavky... 4 PC platforma... 4 Mac platforma... 4 Doporučení... 4 Nastavení (prostředí Windows)...
1. Požadavky na provoz aplikací IISPP
 1. Požadavky na provoz aplikací IISPP 1.1. Podporované prohlížeče Aplikace IISPP jsou primárně vyvíjeny a testovány v prohlížečích Internet Explorer a Mozilla Firefox. V jiných než uvedených prohlížečích
1. Požadavky na provoz aplikací IISPP 1.1. Podporované prohlížeče Aplikace IISPP jsou primárně vyvíjeny a testovány v prohlížečích Internet Explorer a Mozilla Firefox. V jiných než uvedených prohlížečích
rozlišení obrazovky 1024 x 768 pixelů operační systém Windows 2000, Windows XP, Windows Vista 1 volný sériový port (volitelný) přístup na internet
 1. Úvod Tato příručka obsahuje všechny informace, které budete potřebovat k práci s programem OmegaDirect. Pomocí příkladů bude v této příručce vysvětleno: zadání objednávky, správa a evidence objednávek,
1. Úvod Tato příručka obsahuje všechny informace, které budete potřebovat k práci s programem OmegaDirect. Pomocí příkladů bude v této příručce vysvětleno: zadání objednávky, správa a evidence objednávek,
NSA310. Příručka k rychlé instalaci. Multimediální server s jedním diskem. Výchozí přihlašovací údaje. Webová adresa: nsa310 Heslo: 1234
 NSA310 Multimediální server s jedním diskem Výchozí přihlašovací údaje Webová adresa: nsa310 Heslo: 1234 Příručka k rychlé instalaci Firmware 4.21 Vydání 1, 6/2011 Obsah Přední a zadní panel... 1 Úvod...
NSA310 Multimediální server s jedním diskem Výchozí přihlašovací údaje Webová adresa: nsa310 Heslo: 1234 Příručka k rychlé instalaci Firmware 4.21 Vydání 1, 6/2011 Obsah Přední a zadní panel... 1 Úvod...
Uživatelská příručka Tablet G7 DUAL SIM (cz)
 Uživatelská příručka Tablet G7 DUAL SIM (cz) Děkujeme, že jste si zakoupili náš tablet. Prosím, pečlivě si přečtěte tento manuál, předtím než začnete zařízení používat. Uchovejte tento manuál k pozdějšímu
Uživatelská příručka Tablet G7 DUAL SIM (cz) Děkujeme, že jste si zakoupili náš tablet. Prosím, pečlivě si přečtěte tento manuál, předtím než začnete zařízení používat. Uchovejte tento manuál k pozdějšímu
Instalační příručka. Barevný monitor LCD
 Instalační příručka Barevný monitor LCD Symboly týkající se bezpečnosti V této příručce se používají následující symboly. Označují důležité informace. Pečlivě si je přečtěte. VAROVÁNÍ Pokud se informacemi
Instalační příručka Barevný monitor LCD Symboly týkající se bezpečnosti V této příručce se používají následující symboly. Označují důležité informace. Pečlivě si je přečtěte. VAROVÁNÍ Pokud se informacemi
MyQ samoobslužný tisk
 MyQ samoobslužný tisk Uživatelský manuál Obsah 1. Co je MyQ... 1 2. Webové rozhraní... 1 2.1. Přihlášení do systému... 1 2.2. Uživatelské rozhraní aplikace... 1 2.3. Moje nastavení... 1 2.4. Upload souborů
MyQ samoobslužný tisk Uživatelský manuál Obsah 1. Co je MyQ... 1 2. Webové rozhraní... 1 2.1. Přihlášení do systému... 1 2.2. Uživatelské rozhraní aplikace... 1 2.3. Moje nastavení... 1 2.4. Upload souborů
TIP: Pro vložení konce stránky můžete použít klávesovou zkratku CTRL + Enter.
 Dialogové okno Sloupce Vložení nového oddílu Pokud chcete mít oddělené jednotlivé části dokumentu (například kapitoly), musíte roz dělit dokument na více oddílů. To mimo jiné umožňuje jinak formátovat
Dialogové okno Sloupce Vložení nového oddílu Pokud chcete mít oddělené jednotlivé části dokumentu (například kapitoly), musíte roz dělit dokument na více oddílů. To mimo jiné umožňuje jinak formátovat
Představení notebooku Uživatelská příručka
 Představení notebooku Uživatelská příručka Copyright 2009 Hewlett-Packard Development Company, L.P. Bluetooth je ochranná známka příslušného vlastníka a užívaná společností Hewlett- Packard Company v souladu
Představení notebooku Uživatelská příručka Copyright 2009 Hewlett-Packard Development Company, L.P. Bluetooth je ochranná známka příslušného vlastníka a užívaná společností Hewlett- Packard Company v souladu
Nastavení telefonu LG KB770
 Nastavení telefonu LG KB770 Telefon LG KB770, zakoupený v prodejní síti společnosti T-Mobile Czech Republic a.s., má potřebné parametry pro použití T-Mobile služeb již přednastaveny. Pokud je potřeba nastavení
Nastavení telefonu LG KB770 Telefon LG KB770, zakoupený v prodejní síti společnosti T-Mobile Czech Republic a.s., má potřebné parametry pro použití T-Mobile služeb již přednastaveny. Pokud je potřeba nastavení
2008 Nokia. Všechna práva vyhrazena. Nokia, Nokia Connecting People a Nseries jsou ochranné známky nebo registrované ochranné známky společnosti
 Chat 1. vydání 2008 Nokia. Všechna práva vyhrazena. Nokia, Nokia Connecting People a Nseries jsou ochranné známky nebo registrované ochranné známky společnosti Nokia Corporation. Nokia tune je zvuková
Chat 1. vydání 2008 Nokia. Všechna práva vyhrazena. Nokia, Nokia Connecting People a Nseries jsou ochranné známky nebo registrované ochranné známky společnosti Nokia Corporation. Nokia tune je zvuková
ešení problém Číslo dokumentu: 383067-223 Prosinec 2005
 ešení problém Číslo dokumentu: 383067-223 Prosinec 2005 Obsah 1 Rychlá ešení Počítač nelze spustit............................. 1 2 Obrazovka počítače je prázdná.................... 1 3 Software nepracuje
ešení problém Číslo dokumentu: 383067-223 Prosinec 2005 Obsah 1 Rychlá ešení Počítač nelze spustit............................. 1 2 Obrazovka počítače je prázdná.................... 1 3 Software nepracuje
Bezdrátové připojení (pouze u vybraných modelů)
 Bezdrátové připojení (pouze u vybraných modelů) Uživatelská příručka Copyright 2007 Hewlett-Packard Development Company, L.P. Windows je registrovaná ochranná známka Microsoft Corporation v USA. Bluetooth
Bezdrátové připojení (pouze u vybraných modelů) Uživatelská příručka Copyright 2007 Hewlett-Packard Development Company, L.P. Windows je registrovaná ochranná známka Microsoft Corporation v USA. Bluetooth
Nastavení telefonu LG GD510 Pop
 Nastavení telefonu LG GD510 Pop Telefon LG GD510 Pop, zakoupený v prodejní síti společnosti T-Mobile Czech Republic a.s., má potřebné parametry pro použití T-Mobile služeb již přednastaveny. Pokud je potřeba
Nastavení telefonu LG GD510 Pop Telefon LG GD510 Pop, zakoupený v prodejní síti společnosti T-Mobile Czech Republic a.s., má potřebné parametry pro použití T-Mobile služeb již přednastaveny. Pokud je potřeba
LASERJET PRO CM1410 COLOR MFP SERIES. Stručná referenční příručka
 LASERJET PRO CM1410 COLOR MFP SERIES Stručná referenční příručka Tisk na zvláštní papír, štítky a průhledné fólie 1. V nabídce Soubor používaného programu klikněte na položku Tisk. 2. Vyberte produkt a
LASERJET PRO CM1410 COLOR MFP SERIES Stručná referenční příručka Tisk na zvláštní papír, štítky a průhledné fólie 1. V nabídce Soubor používaného programu klikněte na položku Tisk. 2. Vyberte produkt a
Pokyny k instalaci FRIATRACE Verze 5.3
 FRIATOOLS CS Pokyny k instalaci FRIATRACE Verze 5.3 1 1 Obsah 1. Představení softwaru FRIATRACE 3 2. Instalace softwaru FRIATRACE 4 3. Instalační program 4 4. Instalace v systémech Microsoft Windows 2000,
FRIATOOLS CS Pokyny k instalaci FRIATRACE Verze 5.3 1 1 Obsah 1. Představení softwaru FRIATRACE 3 2. Instalace softwaru FRIATRACE 4 3. Instalační program 4 4. Instalace v systémech Microsoft Windows 2000,
Obsah balení. Stručný návod k obsluze. ARCHOS 70b Helium. Záruční, právní a bezpečnostní upozornění. Nabíječka. USB kabel. Záruční
 Obsah Český Obsah balení Začínáme Popis zařízení Vložení SIM a Micro SD karty 4G a Wi-Fi připojení Rozhraní operačního systému Android ARCHOS Fusion Storage Seznamování se systémem Android Odstraňování
Obsah Český Obsah balení Začínáme Popis zařízení Vložení SIM a Micro SD karty 4G a Wi-Fi připojení Rozhraní operačního systému Android ARCHOS Fusion Storage Seznamování se systémem Android Odstraňování
Karty externích médií
 Karty externích médií Uživatelská příručka Copyright 2007 Hewlett-Packard Development Company, L.P. Java je ochranná známka společnosti Sun Microsystems, Inc. v USA. Informace obsažené v tomto dokumentu
Karty externích médií Uživatelská příručka Copyright 2007 Hewlett-Packard Development Company, L.P. Java je ochranná známka společnosti Sun Microsystems, Inc. v USA. Informace obsažené v tomto dokumentu
Ovládání TV platformy a funkce Chytrá TV
 Ovládání TV platformy a funkce Chytrá TV Obsah Popis dálkového ovladače 3 Ovládání TV služby 4 1. Informace o pořadu 4 2. Seznam TV kanálů 5 3. Možnosti kanálů 5 4. Programový průvodce 6 5. Změna pořadí
Ovládání TV platformy a funkce Chytrá TV Obsah Popis dálkového ovladače 3 Ovládání TV služby 4 1. Informace o pořadu 4 2. Seznam TV kanálů 5 3. Možnosti kanálů 5 4. Programový průvodce 6 5. Změna pořadí
Sada domácího videotelefonu *H1132
 Sada domácího videotelefonu *H1132 1 Obsah: 1. Základní popis. 3 1.1. Čelní panel.. 3 1.2. Zadní panel.. 4 2. Vlastnosti funkce.. 5 2.1. Vlastnosti.. 5 2.2. Základní funkce. 5 3. Obsah balení. 6 4. Schéma
Sada domácího videotelefonu *H1132 1 Obsah: 1. Základní popis. 3 1.1. Čelní panel.. 3 1.2. Zadní panel.. 4 2. Vlastnosti funkce.. 5 2.1. Vlastnosti.. 5 2.2. Základní funkce. 5 3. Obsah balení. 6 4. Schéma
Návod na připojení k e-mailové schránce Microsoft Office Outlook 2007
 Návod na připojení k e-mailové schránce Microsoft Office Outlook 2007 Každý student a zaměstnanec UTB má svoji vlastní e-mailovou schránku. Uživatelé mohou pro e-mailovou komunikaci používat buď webového
Návod na připojení k e-mailové schránce Microsoft Office Outlook 2007 Každý student a zaměstnanec UTB má svoji vlastní e-mailovou schránku. Uživatelé mohou pro e-mailovou komunikaci používat buď webového
Přednáška Tablety a chytré telefony. Ing. Michaela Mudrochová Algoritmus individuálního vzdělávání CZ.1.07/3.1.00/50.0078
 Přednáška Tablety a chytré telefony Ing. Michaela Mudrochová Algoritmus individuálního vzdělávání CZ.1.07/3.1.00/50.0078 1 Tablety a chytré telefony o o o Nové operační systémy Historie Vývoj současnost
Přednáška Tablety a chytré telefony Ing. Michaela Mudrochová Algoritmus individuálního vzdělávání CZ.1.07/3.1.00/50.0078 1 Tablety a chytré telefony o o o Nové operační systémy Historie Vývoj současnost
8: Konektor výstupu A/V 9: Kontrolka LED 10: Spínač pro Vypnutí / Zapnutí LCD displeje 11: Spínač vyjmutí karty CF 12: Hledáček 13: LCD displej
 DV-3400V POWERCAM VIDEO Informace o výrobku : Tlačítko spouště : Tlačítko nahrávání (videa) 3: Tlačítko Nahoru (přiblížení) ( ) 4: Tlačítko Dolů (oddálení) ( ) 5: Tlačítko MENU/OK Vypínač 6: Port USB 7:
DV-3400V POWERCAM VIDEO Informace o výrobku : Tlačítko spouště : Tlačítko nahrávání (videa) 3: Tlačítko Nahoru (přiblížení) ( ) 4: Tlačítko Dolů (oddálení) ( ) 5: Tlačítko MENU/OK Vypínač 6: Port USB 7:
Návod pro ovládání systému Fibaro z aplikace pro ipad
 Návod pro ovládání systému Fibaro z aplikace pro ipad Obsah 1. První spuštění... 2 1.1 Hlavní (výchozí) stránka ovládací aplikace... 5 1.2 Světla... 8 1.3 - Přehled teplot (Climate)... 9 1.4 Scény (hromadné
Návod pro ovládání systému Fibaro z aplikace pro ipad Obsah 1. První spuštění... 2 1.1 Hlavní (výchozí) stránka ovládací aplikace... 5 1.2 Světla... 8 1.3 - Přehled teplot (Climate)... 9 1.4 Scény (hromadné
DVR Uživatelský manuál. Uživatelský manuál DVR
 Uživatelský manuál DVR Obsah 1. Obsah balení a instalace pevného disku... 1 1.1 Obsah balení... 1 1.2 Instalace pevného disku (HDD)... 1 1.2.1 Otevření skříně... 1 1.2.2 Demontáž krytu DVR... 2 1.2.3 Upevnění
Uživatelský manuál DVR Obsah 1. Obsah balení a instalace pevného disku... 1 1.1 Obsah balení... 1 1.2 Instalace pevného disku (HDD)... 1 1.2.1 Otevření skříně... 1 1.2.2 Demontáž krytu DVR... 2 1.2.3 Upevnění
1.Kontrola instalace MSDE SQL 2000
 Návod je určen pro systémy Windows 2000, XP, Vista a 7 32-bit, kde postačí SQL server MSDE 2000. Postup instalace pro 64-bitové systémy naleznete v jiném příslušném návodu. Náhledy pro tento návod byly
Návod je určen pro systémy Windows 2000, XP, Vista a 7 32-bit, kde postačí SQL server MSDE 2000. Postup instalace pro 64-bitové systémy naleznete v jiném příslušném návodu. Náhledy pro tento návod byly
Černá skříňka DVR07. Kamera s automatickým záznamem videa, fotografií, Uživatelská příručka
 Černá skříňka DVR07 Kamera s automatickým záznamem videa, fotografií, Uživatelská příručka Vážený zákazníku, děkujeme, že jste si zakoupil náš výrobek. Před prvním zapnutím přístroje si pečlivě přečtěte
Černá skříňka DVR07 Kamera s automatickým záznamem videa, fotografií, Uživatelská příručka Vážený zákazníku, děkujeme, že jste si zakoupil náš výrobek. Před prvním zapnutím přístroje si pečlivě přečtěte
Bezpečné sdílení a správa dokumentů v on-line prostředí
 Název projektu: ICT jako nástroj inovace výuky Reg. č. projetku: CZ.1.07/1.3.00/51.0040 Bezpečné sdílení a správa dokumentů v on-line prostředí 1) Autor: Libor Klubal Stránka 1 z 18 OBSAH Úvod do sdílení
Název projektu: ICT jako nástroj inovace výuky Reg. č. projetku: CZ.1.07/1.3.00/51.0040 Bezpečné sdílení a správa dokumentů v on-line prostředí 1) Autor: Libor Klubal Stránka 1 z 18 OBSAH Úvod do sdílení
Návod na připojení k e-mailové schránce Microsoft Outlook Express
 Návod na připojení k e-mailové schránce Microsoft Outlook Express Každý student a zaměstnanec UTB má svoji vlastní e-mailovou schránku. Uživatelé mohou pro e-mailovou komunikaci používat buď webového klienta
Návod na připojení k e-mailové schránce Microsoft Outlook Express Každý student a zaměstnanec UTB má svoji vlastní e-mailovou schránku. Uživatelé mohou pro e-mailovou komunikaci používat buď webového klienta
Chytré hodinky S3. Uživatelský manuál. Přečtěte si prosím tento manuál pozorně dříve, než začnete hodinky používat
 Chytré hodinky S3 Uživatelský manuál Přečtěte si prosím tento manuál pozorně dříve, než začnete hodinky používat Upozornění: Není povoleno rozebírat hodinky či jakkoli zasahovat do jejich konstrukce (kromě
Chytré hodinky S3 Uživatelský manuál Přečtěte si prosím tento manuál pozorně dříve, než začnete hodinky používat Upozornění: Není povoleno rozebírat hodinky či jakkoli zasahovat do jejich konstrukce (kromě
Digitální fotoaparát Kodak EasyShare C530/C315/CD50 Návod k obsluze
 Digitální fotoaparát Kodak EasyShare C530/C315/CD50 Návod k obsluze www.kodak.com Interaktivní výukové programy jsou k dispozici na webové stránce www.kodak.com/go/howto Nápověda k fotoaparátu je k dispozici
Digitální fotoaparát Kodak EasyShare C530/C315/CD50 Návod k obsluze www.kodak.com Interaktivní výukové programy jsou k dispozici na webové stránce www.kodak.com/go/howto Nápověda k fotoaparátu je k dispozici
Uživatelská p íru ka UMAX VisionBook 7Q Plus
 Uživatelská p íru ka UMAX VisionBook 7Q Plus Uživatelská p íru ka Uživate ská príru ka VisionBook 7Q Plus Popis za ízení 1. Tla ítko zapnutí / vypnutí (Power) 2. Tla ítka pro ovládání hlasitosti 3. Micro
Uživatelská p íru ka UMAX VisionBook 7Q Plus Uživatelská p íru ka Uživate ská príru ka VisionBook 7Q Plus Popis za ízení 1. Tla ítko zapnutí / vypnutí (Power) 2. Tla ítka pro ovládání hlasitosti 3. Micro
HD satelitní přijímač SLOTH Opticum Ultra plus
 HD satelitní přijímač SLOTH Opticum Ultra plus recenze přijímače strana 1/16 Obsah: Představení přijímače... 3 Balení... 3 Přijímač... 4 Přední strana přijímače... 4 Zadní strana přijímače... 4 Levá strana
HD satelitní přijímač SLOTH Opticum Ultra plus recenze přijímače strana 1/16 Obsah: Představení přijímače... 3 Balení... 3 Přijímač... 4 Přední strana přijímače... 4 Zadní strana přijímače... 4 Levá strana
I J. D: Indikátor pro čtení a zápis E: Patice: SMC, SM-RAM F: Patice: CF I, CF II, MD G: Patice: SD, Mini SD, MMC, RS-MMC
 Informace o výrobku A B C D E F G H I J A: Konektor pro sluchátka a reproduktory B: Konektor pro mikrofon C: Indikátor napájení D: Indikátor pro čtení a zápis E: Patice: SMC, SM-RAM F: Patice: CF I, CF
Informace o výrobku A B C D E F G H I J A: Konektor pro sluchátka a reproduktory B: Konektor pro mikrofon C: Indikátor napájení D: Indikátor pro čtení a zápis E: Patice: SMC, SM-RAM F: Patice: CF I, CF
IP kamerový systém - uživatelský návod k obsluze
 IP kamerový systém - uživatelský návod k obsluze _ Připoj se k nám! Obsah Úvod 2 Přístup do systému 2 Počítač s Windows 2 Prvotní instalace 2 Ovládání kamerového systému na počítači 3 Živý náhled...................................................
IP kamerový systém - uživatelský návod k obsluze _ Připoj se k nám! Obsah Úvod 2 Přístup do systému 2 Počítač s Windows 2 Prvotní instalace 2 Ovládání kamerového systému na počítači 3 Živý náhled...................................................
PRIV. Verze:: 6.0. Uživatelská příručka
 PRIV Verze:: 6.0 Uživatelská příručka Vydáno: 2016-05-19 SWD-20160519163749325 Obsah Nastavení a základní informace...5 Rychlé seznámení se zařízením... 5 Vložení karty SIM... 6 Vložení paměťové karty...
PRIV Verze:: 6.0 Uživatelská příručka Vydáno: 2016-05-19 SWD-20160519163749325 Obsah Nastavení a základní informace...5 Rychlé seznámení se zařízením... 5 Vložení karty SIM... 6 Vložení paměťové karty...
Uživatelská příručka
 Uživatelská příručka Copyright 2016 HP Development Company, L.P. AMD je ochranná známka společnosti Advanced Micro Devices, Inc. 2012 Google Inc. Všechna práva vyhrazena. Google je ochranná známka společnosti
Uživatelská příručka Copyright 2016 HP Development Company, L.P. AMD je ochranná známka společnosti Advanced Micro Devices, Inc. 2012 Google Inc. Všechna práva vyhrazena. Google je ochranná známka společnosti
Váš telefon Tato část představuje hardwarovou výbavu zařízení.
 Váš telefon Tato část představuje hardwarovou výbavu zařízení. Č. Položky Funkce 1 Konektor sluchátek 2 Vypínač Pouţijte soupravu hands-free pro volání nebo poslech hudby. Stiskněte a podrţte několik sekund
Váš telefon Tato část představuje hardwarovou výbavu zařízení. Č. Položky Funkce 1 Konektor sluchátek 2 Vypínač Pouţijte soupravu hands-free pro volání nebo poslech hudby. Stiskněte a podrţte několik sekund
Symbol pro třídění odpadu v evropských zemích
 Symbol pro třídění odpadu v evropských zemích Česky Tento symbol označuje, že tento výrobek je třeba zlikvidovat jako tříděný odpad. Pro uživatele v evropských zemích platí následující zásady: Tento výrobek
Symbol pro třídění odpadu v evropských zemích Česky Tento symbol označuje, že tento výrobek je třeba zlikvidovat jako tříděný odpad. Pro uživatele v evropských zemích platí následující zásady: Tento výrobek
NÁVOD K HODINKÁM S KAMEROU 1. Úvod Dostává se Vám do rukou kamera s mikrofonem, záznamem obrazu a zvuku skrytá v náramkových hodinkách.
 NÁVOD K HODINKÁM S KAMEROU 1. Úvod Dostává se Vám do rukou kamera s mikrofonem, záznamem obrazu a zvuku skrytá v náramkových hodinkách. Připojení k PC je pomocí USB konektoru na rekordéru, z PC je rekordér
NÁVOD K HODINKÁM S KAMEROU 1. Úvod Dostává se Vám do rukou kamera s mikrofonem, záznamem obrazu a zvuku skrytá v náramkových hodinkách. Připojení k PC je pomocí USB konektoru na rekordéru, z PC je rekordér
INSTALAČNÍ MANUÁL. video sada s 2 vodičovou instalací SV-1370 SII Colour
 INSTALAČNÍ MANUÁL video sada s 2 vodičovou instalací SV-1370 SII Colour 1. Obsah 1. Obsah... 1 2. Úvodní doporučení... 2 3. Vlastnosti systému... 2 4. Funkce systému... 2 5. Instalace vstupního panelu...
INSTALAČNÍ MANUÁL video sada s 2 vodičovou instalací SV-1370 SII Colour 1. Obsah 1. Obsah... 1 2. Úvodní doporučení... 2 3. Vlastnosti systému... 2 4. Funkce systému... 2 5. Instalace vstupního panelu...
CAR X90 HND. kamera pro Váš automobil. Noční vidění, HDMI, Duální kamera. Uživatelská příručka. Děkujeme, že jste si zakoupili tento produkt.
 CAR X90 HND kamera pro Váš automobil Noční vidění, HDMI, Duální kamera Uživatelská příručka Děkujeme, že jste si zakoupili tento produkt. Ještě než se vrhnete na natáčení svých prvních cestovních záběrů,
CAR X90 HND kamera pro Váš automobil Noční vidění, HDMI, Duální kamera Uživatelská příručka Děkujeme, že jste si zakoupili tento produkt. Ještě než se vrhnete na natáčení svých prvních cestovních záběrů,
Bezdrátová sada s klávesnicí a myší. Stručný návod k použití WUR - 0108T
 Bezdrátová sada s klávesnicí a myší WUR - 0108T Obsah Začínáme....................................................... 1 Funkce......................................................... 1 Příprava klávesnice,
Bezdrátová sada s klávesnicí a myší WUR - 0108T Obsah Začínáme....................................................... 1 Funkce......................................................... 1 Příprava klávesnice,
P íručka pro rychlou instalaci a p íručka Začínáme Stolní počítače HP Compaq pro obchodní účely, modely d220 a d230
 P íručka pro rychlou instalaci a p íručka Začínáme Stolní počítače HP Compaq pro obchodní účely, modely d220 a d230 Číslo dokumentace: 326325-222 Červen 2003 Tato příručka obsahuje základní informace o
P íručka pro rychlou instalaci a p íručka Začínáme Stolní počítače HP Compaq pro obchodní účely, modely d220 a d230 Číslo dokumentace: 326325-222 Červen 2003 Tato příručka obsahuje základní informace o
Obsah. Úvod. Martin Moravec
 Vytvoření a nastavení GOOGLE účtu a nastavení zasílání připomenutí z kalendáře na e-mail a/nebo SMS Vytvořil: Martin Moravec pro: www.blesno.org aktualizováno dne 30.1.2010 Obsah Úvod... 1 Vytvoření účtu...
Vytvoření a nastavení GOOGLE účtu a nastavení zasílání připomenutí z kalendáře na e-mail a/nebo SMS Vytvořil: Martin Moravec pro: www.blesno.org aktualizováno dne 30.1.2010 Obsah Úvod... 1 Vytvoření účtu...
Upgrade ze systému Windows Vista na systém Windows 7
 Upgrade ze systému Windows Vista na systém V závislosti na hardwaru a stávající edici systému Windows Vista můžete během instalace systému použít možnost Upgrade a upgradovat tak ze systému Windows Vista
Upgrade ze systému Windows Vista na systém V závislosti na hardwaru a stávající edici systému Windows Vista můžete během instalace systému použít možnost Upgrade a upgradovat tak ze systému Windows Vista
EMC2399. Programové vybavení pro řízení, sběr a zpracování dat pro EMC měření spektrálním analyzátorem Aeroflex řady 2399
 EMC2399 Programové vybavení pro řízení, sběr a zpracování dat pro EMC měření spektrálním analyzátorem Aeroflex řady 2399 Uživatelská příručka EMPOS spol. s r.o. 1. Obsah 1. Obsah... 2 2. Určení programového
EMC2399 Programové vybavení pro řízení, sběr a zpracování dat pro EMC měření spektrálním analyzátorem Aeroflex řady 2399 Uživatelská příručka EMPOS spol. s r.o. 1. Obsah 1. Obsah... 2 2. Určení programového
2N NetSpeaker. IP Audio Systém. Manuál 1.4
 2N NetSpeaker IP Audio Systém Manuál Verze 1.4 www.2n.cz Společnost 2N TELEKOMUNIKACE a.s. je českým výrobcem a dodavatelem telekomunikační techniky. K produktovým řadám, které společnost vyvíjí, patří
2N NetSpeaker IP Audio Systém Manuál Verze 1.4 www.2n.cz Společnost 2N TELEKOMUNIKACE a.s. je českým výrobcem a dodavatelem telekomunikační techniky. K produktovým řadám, které společnost vyvíjí, patří
Schnellstart-Anleitung BiSecur Gateway. Quick Start Instructions BiSecur Gateway. Guide de démarrage rapide BiSecur Gateway
 TR20N001-B DX / 07.2015 DE EN FR ES RU Schnellstart-Anleitung BiSecur Gateway Quick Start Instructions BiSecur Gateway Guide de démarrage rapide BiSecur Gateway Instrucciones de inicio rápido BiSecur Gateway
TR20N001-B DX / 07.2015 DE EN FR ES RU Schnellstart-Anleitung BiSecur Gateway Quick Start Instructions BiSecur Gateway Guide de démarrage rapide BiSecur Gateway Instrucciones de inicio rápido BiSecur Gateway
Digitální album návod k použití
 Digitální album návod k použití ALBUM je schopné stahovat (nahrávat) fotografie přímo z digitálního fotoaparátu bez použití počítače. Pojme více než 20 tisíc fotografií ve formátu JPG, optimalizovaných
Digitální album návod k použití ALBUM je schopné stahovat (nahrávat) fotografie přímo z digitálního fotoaparátu bez použití počítače. Pojme více než 20 tisíc fotografií ve formátu JPG, optimalizovaných
LW053 Sweex Wireless LAN USB 2.0 Adapter 54 Mbps
 českém LW053 Sweex Wireless LAN USB 2.0 Adapter 54 Mbps Úvod Děkujeme Vám za zakoupení Sweex Wireless LAN USB 2.0 Adapter 54 Mbps. Tento bezdrátový adaptér pro LAN umožňuje bezpečné, jednoduché a rychlé
českém LW053 Sweex Wireless LAN USB 2.0 Adapter 54 Mbps Úvod Děkujeme Vám za zakoupení Sweex Wireless LAN USB 2.0 Adapter 54 Mbps. Tento bezdrátový adaptér pro LAN umožňuje bezpečné, jednoduché a rychlé
Seznámení žáků s pojmem makra, možnosti využití, praktické vytvoření makra.
 Metodické pokyny k pracovnímu listu č. 11 Používání maker Třída: 8. Učivo: Základy vytváření maker Obsah inovativní výuky: Seznámení žáků s pojmem makra, možnosti využití, praktické vytvoření makra. Doporučený
Metodické pokyny k pracovnímu listu č. 11 Používání maker Třída: 8. Učivo: Základy vytváření maker Obsah inovativní výuky: Seznámení žáků s pojmem makra, možnosti využití, praktické vytvoření makra. Doporučený
Špičkový diktafon nejkvalitnější možný záznam v PCM kvalitě
 Špičkový diktafon nejkvalitnější možný záznam v PCM kvalitě Návod k obsluze Hlavní výhody produktu: Volitelná kvalita nahrávání Volitelné nahrávání detekcí zvuku Nejkvalitnější možný záznam v PCM kvalitě
Špičkový diktafon nejkvalitnější možný záznam v PCM kvalitě Návod k obsluze Hlavní výhody produktu: Volitelná kvalita nahrávání Volitelné nahrávání detekcí zvuku Nejkvalitnější možný záznam v PCM kvalitě
Deep Focus 3.1. Uživatelská příručka
 Deep Focus 3.1 Uživatelská příručka Deep Focus 3.1 Deep Focus 3.1 Copyright 2009 PROMICRA, s.r.o. Obsah Úvod... 5 Instalace modulu Deep Focus 3.1... 7 Nastavení pro automatizované snímání... 9 Manuální
Deep Focus 3.1 Uživatelská příručka Deep Focus 3.1 Deep Focus 3.1 Copyright 2009 PROMICRA, s.r.o. Obsah Úvod... 5 Instalace modulu Deep Focus 3.1... 7 Nastavení pro automatizované snímání... 9 Manuální
Vytvoření nebo odstranění makra Excel
 Vytvoření nebo odstranění makra Excel Záznam makra Když zaznamenáváte makro, zaznamená program pro záznam makra všechny kroky nutné k provedení akcí, které má makro provést. Navigace na pásu karet není
Vytvoření nebo odstranění makra Excel Záznam makra Když zaznamenáváte makro, zaznamená program pro záznam makra všechny kroky nutné k provedení akcí, které má makro provést. Navigace na pásu karet není
HP Scanjet N6350. Uživatelská příručka
 HP Scanjet N6350 Uživatelská příručka Obsah 1 Používání skeneru Přehled softwaru pro skenování HP...4 Přehled ovládání a příslušenství skeneru...5 Ovládací panel skeneru...6 Automatický podavač dokumentů
HP Scanjet N6350 Uživatelská příručka Obsah 1 Používání skeneru Přehled softwaru pro skenování HP...4 Přehled ovládání a příslušenství skeneru...5 Ovládací panel skeneru...6 Automatický podavač dokumentů
Ukazovací za ízení aklávesnice
 Ukazovací za ízení aklávesnice Číslo dokumentu: 419467-221 Leden 2007 Tato příručka popisuje funkce ukazovacích zařízení a klávesnice. Obsah 1 Ukazovací za ízení Popis ukazovacích zařízení.......................
Ukazovací za ízení aklávesnice Číslo dokumentu: 419467-221 Leden 2007 Tato příručka popisuje funkce ukazovacích zařízení a klávesnice. Obsah 1 Ukazovací za ízení Popis ukazovacích zařízení.......................
CN-GP50N. Provozní pokyny. Prohlížeč snímků Telefon (Handsfree) Česky. Přenosný navigační systém
 Přenosný navigační systém CN-GP50N Provozní pokyny Prohlížeč snímků Telefon (Handsfree) Česky Před použitím tohoto výrobku si prosím přečtěte Bezpečnostní informace v dokumentu Důležité informace. Copyright
Přenosný navigační systém CN-GP50N Provozní pokyny Prohlížeč snímků Telefon (Handsfree) Česky Před použitím tohoto výrobku si prosím přečtěte Bezpečnostní informace v dokumentu Důležité informace. Copyright
DigiTape DT-01. Návod k obsluze Prohlášení o shodě k tomuto zařízení naleznete na adrese: www.technaxx.de/ (ve spodní liště Konformitätserklärung )
 Technaxx Úvod DigiTape DT-01 Návod k obsluze Prohlášení o shodě k tomuto zařízení naleznete na adrese: www.technaxx.de/ (ve spodní liště Konformitätserklärung ) Objevujte znovu staré písničky se zařízením
Technaxx Úvod DigiTape DT-01 Návod k obsluze Prohlášení o shodě k tomuto zařízení naleznete na adrese: www.technaxx.de/ (ve spodní liště Konformitätserklärung ) Objevujte znovu staré písničky se zařízením
Uživatelský manuál pro práci se stránkami OMS a MS provozované portálem Myslivost.cz. Verze 1.0
 Uživatelský manuál pro práci se stránkami OMS a MS provozované portálem Myslivost.cz Verze 1.0 Obsah Základní nastavení stránek po vytvoření... 3 Prázdný web... 3 Přihlášení do administrace... 3 Rozložení
Uživatelský manuál pro práci se stránkami OMS a MS provozované portálem Myslivost.cz Verze 1.0 Obsah Základní nastavení stránek po vytvoření... 3 Prázdný web... 3 Přihlášení do administrace... 3 Rozložení
Minix NEO X6. Uživatelská příručka CZ
 Minix NEO X6 Uživatelská příručka CZ Děkujeme Vám za zakoupení Minix NEO X6 Minix NEO X6 je revoluční media hub na bázi Android 4.4 KitKat s čtyřjádrovým ARM Cortex A9 procesorem a grafikou Mali 450. S
Minix NEO X6 Uživatelská příručka CZ Děkujeme Vám za zakoupení Minix NEO X6 Minix NEO X6 je revoluční media hub na bázi Android 4.4 KitKat s čtyřjádrovým ARM Cortex A9 procesorem a grafikou Mali 450. S
2 Zapněte počítač. MI-7550Xp WIRELESS LASER MINI MOUSE A B C G D
 Informace o výrobku A B C E F H J K G D Myš A: Kolečko pro posunování a třetí tlačítko (pro autoposun tlačit dolů) Dolní kolečko pro posunování Indikátor vybité baterie (bliká) B: Pravé tlačítko C: Levé
Informace o výrobku A B C E F H J K G D Myš A: Kolečko pro posunování a třetí tlačítko (pro autoposun tlačit dolů) Dolní kolečko pro posunování Indikátor vybité baterie (bliká) B: Pravé tlačítko C: Levé
WiFi IP kamera v malých digitálních hodinách
 WiFi IP kamera v malých digitálních hodinách Návod k použití Hlavní výhody produktu: Vzhledem k výkonu malá velikost Wifi HD kvalita www.spyobchod.cz Stránka 1 1. Popis přístroje 1. USB konektor 2. Baterie
WiFi IP kamera v malých digitálních hodinách Návod k použití Hlavní výhody produktu: Vzhledem k výkonu malá velikost Wifi HD kvalita www.spyobchod.cz Stránka 1 1. Popis přístroje 1. USB konektor 2. Baterie
Talos. Návod k obsluze
 Talos Návod k obsluze Před prvním použitím Vážený uživateli, děkujeme vám za zakoupení tohoto výrobku. Abychom zajistili rychlé a pohodlné používání nového tabletu Ainol, přečtěte si prosím před použitím
Talos Návod k obsluze Před prvním použitím Vážený uživateli, děkujeme vám za zakoupení tohoto výrobku. Abychom zajistili rychlé a pohodlné používání nového tabletu Ainol, přečtěte si prosím před použitím
