UŽIVATELSKÁ PŘÍRUČKA SM-G525F/DS. Czech. 03/2021. Rev.1.0
|
|
|
- Iveta Müllerová
- před 2 lety
- Počet zobrazení:
Transkript
1 UŽIVATELSKÁ PŘÍRUČKA SM-G525F/DS Czech. 03/2021. Rev.1.0
2 Obsah Základy 4 Nejdříve si přečtěte 7 Situace, ve kterých se zařízení přehřívá, a jejich řešení 10 Rozvržení a funkce zařízení 14 Baterie 18 Karta SIM nebo USIM (nano SIM karta) 19 Paměťová karta (micro SD karta) 21 Zapínání a vypínání zařízení 22 Výchozí nastavení 22 Účet Samsung 23 Přenesení dat z předchozího zařízení (Smart Switch) 25 Popis obrazovky 33 Oznamovací panel 35 Zadávání textu Aplikace a funkce 38 Instalace nebo odinstalace aplikací 39 Telefon 42 Kontakty 44 Zprávy 45 Internet 46 Fotoaparát 54 Galerie 58 Více oken 60 Samsung Health 61 Samsung Notes 61 Samsung Members 61 Galaxy Shop 62 Kalendář 62 Reminder 63 Rádio 64 Záznamník 64 Moje soubory 64 Hodiny 65 Kalkulačka 65 Game Launcher 66 Game Booster 67 Samsung Kids 67 SmartThings 68 Sdílení obsahu 69 Music Share 70 Smart View 71 Odkaz na Windows 72 Samsung Global Goals 72 Aplikace Google 2
3 Obsah Nastavení 73 Úvod 73 Účet Samsung account 73 Připojení 74 Wi-Fi 76 Bluetooth 77 NFC a bezkontaktní platby 78 Spořič dat 79 Aplikace jen s mobilními daty 79 Mobilní hotspot 80 Další nastavení připojení 81 Zvuky a vibrace 82 Kvalita zvuku a efekty 82 Samostatný zvuk aplikace 82 Oznámení 83 Displej 84 Pozadí 84 Motivy 84 Domovská obrazovka 84 Zamknout displej 85 Smart Lock 85 Biometrika a zabezpečení 86 Rozpoznání obličeje 88 Zabezpečená složka 91 Soukromí 91 Umístění 91 Google 92 Účty a zálohování 92 Samsung Cloud 93 Rozšířené funkce 94 Pohyby a gesta 95 Dual Messenger 95 Digitální pohoda a rodičovská kontrola 96 Péče o baterii a zařízení 96 Optimalizace zařízení 97 Baterie 97 Úložiště 97 Paměť 97 Ochrana zařízení 98 Aplikace 98 Obecná správa 99 Usnadnění 100 Aktualizace softwaru 100 O telefonu Dodatek 101 Řešení problémů 3
4 Základy Nejdříve si přečtěte Před použitím zařízení si přečtěte tuto příručku, ve které se dozvíte informace o bezpečném a správném používání zařízení. Popis je založen na výchozím nastavení zařízení. Některý obsah se může od vašeho zařízení lišit v závislosti na oblasti, poskytovateli služeb, specifikacích modelu nebo softwaru zařízení. Při používání některých aplikací nebo funkcí může zařízení vyžadovat připojení k Wi-Fi nebo mobilní síti. Obsah (obsah s vysokou kvalitou), který vyžaduje vysoký výkon procesoru a paměti RAM, ovlivní celkový výkon zařízení. Aplikace související s obsahem nemusí v závislosti na technických údajích zařízení a prostředí, ve kterém se používají, správně pracovat. Společnost Samsung neodpovídá za problémy s výkonem způsobené aplikacemi od jiných dodavatelů než společnosti Samsung. Společnost Samsung neodpovídá za problémy spojené s výkonem nebo za nekompatibilitu způsobenou úpravou nastavení registru či změnou softwaru operačního systému. Pokus o přizpůsobení operačního systému může vést k chybné funkčnosti zařízení nebo aplikací. Software, zvukové zdroje, tapety, obrázky a další média dodávaná k tomuto zařízení mohou být na základě licence používána pouze v omezené míře. Stažení a používání těchto materiálů pro komerční či jiné účely představuje porušení zákonů o autorských právech. Za nezákonné používání médií jsou odpovědní výhradně uživatelé. Datové služby, jako je zasílání zpráv, nahrávání a stahování, automatická synchronizace nebo využívání služeb určování polohy, mohou být v závislosti na datovém tarifu dále zpoplatněny. U přenosů velkého množství dat je doporučeno používat funkci Wi-Fi. Původní aplikace dodané spolu se zařízením mohou být aktualizovány a jejich podpora může být ukončena bez předchozího upozornění. Máte-li otázky týkající se některé aplikace dodané se zařízením, kontaktujte servisní středisko společnosti Samsung. V případě uživatelsky instalovaných aplikací kontaktujte poskytovatele služeb. Úpravy operačního systému zařízení nebo instalace softwaru z neoficiálních zdrojů mohou způsobit poruchy zařízení a poškození nebo ztrátu dat. Tyto činnosti představují porušení licenční smlouvy společnosti Samsung a mají za následek ztrátu záruky. 4
5 Základy V závislosti na oblasti nebo poskytovateli služby může být za účelem ochrany během výroby a distribuce nasazena ochrana displeje. Na poškození nasazené ochrany displeje se nevztahuje záruka. Dotykový displej můžete zobrazit jasně i v silném venkovním světle automatickým nastavováním rozsahu kontrastu na základě okolního prostředí. S ohledem na povahu produktu může mít zobrazení nehybné grafiky po delší dobu za následek vypálení obrazu na obrazovce nebo objevování duchů. Doporučujeme na dotykovém displeji nebo na jeho částech nezobrazovat nehybnou grafiku po delší dobu a vypínat dotykový displej, když zařízení nepoužíváte. Můžete nastavit, aby se dotykový displej vypínal automaticky, pokud jej nebudete používat. Spusťte aplikaci Nastavení, klepněte na položku Displej Časový limit displeje, a potom vyberte, jak dlouho bude zařízení čekat, než se dotykový displej vypne. Chcete-li nastavit, aby dotykový displej automaticky přizpůsoboval svůj jas podle okolního prostředí, spusťte aplikaci Nastavení, klepněte na položku Displej, a potom funkci aktivujte klepnutím na přepínač Adaptivní jas. Použití mobilních zařízení v letadlech nebo na lodích mohou zakazovat federální a místní směrnice a restrikce. Ověřte si je u příslušného orgánu a vždy dodržujte pokyny ohledně toho, kde a jak můžete toto zařízení používat. Zařízení obsahuje magnety. Dodržujte bezpečnou vzdálenost mezi zařízením a předměty, na které by magnety mohly působit, jako jsou kreditní karty a zdravotnické implantáty. Pokud máte zdravotnický implantát, poraďte se před použitím s lékařem. Údržba odolnosti proti vodě a prachu Vaše zařízení podporuje odolnost proti vodě a prachu. Aby si zařízení odolnost proti vodě a prachu uchovalo, řiďte se pozorně těmito tipy. V opačném případě by mohlo dojít k poškození zařízení. Neponořujte zařízení do vody do hloubky větší než 1,5 m, ani je pod vodou nenechávejte déle než 30 minut. Pokud zařízení ponoříte do jakékoliv kapaliny jiné, než je sladká voda, například do slané vody, ionizované vody nebo do alkoholického nápoje, pronikne kapalina do zařízení rychleji. Nevystavujte zařízení rychle tekoucí vodě. Neotevírejte kryty zařízení, pokud je zařízení ve vodě nebo na velmi vlhkých místech, například v bazénech nebo koupelnách. Neotevírejte zadní kryt mokrýma rukama nebo pokud je zařízení vlhké. 5
6 Základy Pryžová těsnění upevněná na zadním krytu představují důležité součásti zařízení. Při otevírání a zavírání zadního krytu si dávejte pozor, abyste nepoškodili pryžové těsnění. Také ověřte, zda pryžové těsnění neobsahuje nečistoty, například písek nebo prach, aby nedošlo k poškození zařízení. Zadní kryt se může při upuštění zařízení nebo nárazu uvolnit. Ujistěte se, že jsou všechny kryty správně zarovnané a pevně uzavřené. Pokud bylo zařízení vystaveno působení sladké vody, pečlivě ho usušte pomocí čistého měkkého hadříku. Je-li zařízení vystaveno jiným kapalinám, jako je slaná voda, voda z bazénu, mýdlová voda, olej, parfém, opalovací krém, prostředek na čištění rukou, nebo chemikáliím, jako jsou kosmetické přípravky, opláchněte je sladkou vodou a důkladně osušte čistým měkkým hadříkem. Pokud byste se těmito pokyny neřídili, mělo by to nežádoucí vliv na výkon a vzhled zařízení. Bylo-li zařízení ponořeno do vody nebo je mokrý reproduktor či mikrofon, nemusí být během hovoru dobře slyšet zvuk. Poté, co zařízení otřete suchým hadříkem, jej důkladně osušte před dalším použitím. Dotykový displej a další funkce nemusí správně fungovat, pokud zařízení používáte ve vodě. Zařízení bylo testováno v řízeném prostředí a získalo certifikaci odolnosti vůči vodě a prachu v konkrétních situacích (splňuje požadavky klasifikace IP68 uvedené v mezinárodní normě IEC stupně ochrany poskytované ochrannými kryty [Kód IP]. Podmínky testování: C, kpa, sladká voda, 1,5 metru, 30 minut). Bez ohledu na klasifikaci je možné, že v určitých situacích dojde k poškození zařízení. Ikony v pokynech Výstraha: situace, které by mohly způsobit zranění vás nebo jiných osob Upozornění: situace, které by mohly způsobit poškození zařízení nebo jiného přístroje Upozornění: poznámky, rady nebo dodatečné informace 6
7 Základy Situace, ve kterých se zařízení přehřívá, a jejich řešení Když se zařízení zahřívá při nabíjení baterie Během nabíjení může dojít k zahřívání zařízení a nabíječky. Během bezdrátového nabíjení nebo rychlého nabíjení může být zařízení na dotek teplejší. To nemá žádný vliv na životnost zařízení ani na jeho výkon, je to při provozu zařízení normální. Pokud se baterie zahřeje na příliš vysokou teplotu, může dojít ke snížení rychlosti nabíjení nebo může nabíječka zastavit nabíjení. Když se zařízení zahřeje, postupujte takto: Odpojte nabíječku od zařízení a zavřete všechny spuštěné aplikace. Počkejte, až zařízení vychladne, a potom znovu spusťte jeho nabíjení. Pokud se přehřívá spodní část zařízení, může to být způsobeno poškozením připojeného kabelu USB. Vyměňte poškozený kabel USB za nový kabel schválený společností Samsung. Při používání bezdrátové nabíječky nevkládejte mezi zařízení a bezdrátovou nabíječku cizí předměty, například kovové předměty, magnety a karty s magnetickým proužkem. Funkce bezdrátového nebo rychlého nabíjení je dostupná pouze u podporovaných modelů. Když se zařízení zahřívá během používání Když používáte funkce nebo aplikace, které vyžadují větší výkon, nebo když je používáte po delší dobu, může se zařízení dočasně zahřát z důvodu zvýšeného odběru energie z baterie. Zavřete všechny spuštěné aplikace a nějakou dobu zařízení nepoužívejte. Níže jsou uvedeny příklady situací, kdy se může zařízení přehřívat. V závislosti na používaných funkcích a aplikacích se nemusejí tyto příklady týkat vašeho modelu. Během počátečního nastavování po zakoupení nebo při obnově dat Při stahování velkých souborů 7
8 Základy Při používání aplikací, které vyžadují větší výkon, nebo při dlouhodobém používání aplikací Při dlouhodobém hraní her vysoké kvality Při dlouhodobém nahrávání videa Při streamování videa s maximálním nastavením jasu Při připojování k televizoru Při používání více úloh najednou (nebo s mnoha aplikacemi spuštěnými na pozadí) Při používání funkce Více oken Při aktualizování nebo instalování aplikací při současném nahrávání videa Při stahování velkých souborů během videohovoru Při nahrávání videa při používání aplikace navigace Při používání velkého objemu dat pro synchronizaci s cloudem, em nebo jinými účty Při používání aplikace navigace v autě, když je zařízení umístěno na přímém slunečním světle Při používání funkce mobilní hotspot a sdílení připojení k síti (tethering) Při používání zařízení v oblastech se slabým signálem nebo bez příjmu Při nabíjení baterie poškozeným kabelem USB Když je univerzální konektor zařízení poškozený nebo vystavený působení cizích těles, jako jsou kapaliny, prach, kovové piliny a tuha Když používáte roaming Když se zařízení zahřeje, postupujte takto: Mějte software v zařízení aktualizovaný na nejnovější verzi. Konflikty mezi spuštěnými aplikacemi mohou působit zahřívání zařízení. Restartujte zařízení. Deaktivujte funkce Wi-Fi, GPS a Bluetooth, když je nepoužíváte. Zavřete aplikace, které zvyšují spotřebu energie z baterie nebo které jsou spuštěné na pozadí, když je nepoužíváte. Odstraňte nepotřebné soubory či nepoužívané aplikace. Snižte jas obrazovky. Pokud se zařízení přehřívá nebo pokud bude po delší dobu na dotyk horké, chvilku jej nepoužívejte. Pokud se bude zařízení i nadále přehřívat, kontaktujte servisní středisko Samsung. 8
9 Základy Opatření při přehřívání zařízení Pokud začínáte mít v důsledku přehřívání zařízení nepříjemný pocit, přestaňte zařízení používat. Pokud se zařízení zahřeje, může dojít k omezení jeho funkcí a výkonu nebo se může v zájmu snížení teploty vypnout. Funkce je dostupná pouze u podporovaných modelů. Pokud se zařízení přehřeje a dosáhne určité teploty, zobrazí se varovná zpráva, aby se předešlo selhání zařízení, podráždění a poškození kůže nebo vytékání baterie. V zájmu snížení teploty zařízení se omezí jas obrazovky a rychlost operací a přeruší se nabíjení baterie. Spuštěné aplikace budou ukončeny a všechny hovory a další funkce kromě tísňových volání budou omezeny, dokud zařízení nevychladne. Pokud se v důsledku dalšího zvyšování teploty zařízení zobrazí druhá zpráva, zařízení se vypne. Nepoužívejte zařízení, dokud jeho teplota neklesne pod stanovenou úroveň. Pokud se druhá zpráva zobrazí během tísňového volání, volání bude přerušeno vynuceným vypnutím. Opatření pro provozní prostředí Zařízení se může zahřívat kvůli okolnímu prostředí za následujících podmínek. Dbejte opatrnosti, aby nedošlo ke zkrácení životnosti baterie, poškození zařízení nebo vzniku požáru. Zařízení neuchovávejte na místech s příliš nízkou nebo vysokou teplotou. Nevystavujte zařízení dlouhodobě přímému slunečnímu světlu. Neskladujte zařízení dlouhodobě na velmi horkých místech, například uvnitř vozidla v létě, ani je na takových místech nepoužívejte. Nepokládejte zařízení na místa, která se mohou přehřívat, například na elektrickou topnou rohož. Zařízení neuchovávejte v blízkosti vařičů, mikrovlnných trub, horkých kuchyňských spotřebičů nebo vysokotlakých nádob. Nepoužívejte kabel se sloupnutou či poškozenou izolací a nepoužívejte nabíječku či baterii, které jsou poškozené nebo které vykazují poruchu. 9
10 Základy Rozvržení a funkce zařízení Obsah balení Informace o obsahu balení naleznete v průvodci rychlým spuštěním. Položky dodané se zařízením a dostupné příslušenství se mohou lišit podle oblasti a poskytovatele služeb. Dodané položky jsou určeny pouze pro toto zařízení a s jinými zařízeními nemusí být kompatibilní. Vzhled a specifikace se mohou bez předchozího upozornění změnit. Dodatečné příslušenství můžete zakoupit u místního prodejce výrobků Samsung. Před zakoupením se ujistěte, že jsou se zařízením kompatibilní. Používejte pouze příslušenství schválené společností Samsung. Použití neschváleného příslušenství může způsobit problémy s výkonem a poruchy, na které se nevztahuje záruka. Dostupnost veškerého příslušenství se může změnit a je závislá výhradně na společnostech, které je vyrábějí. Další informace o dostupném příslušenství naleznete na webu společnosti Samsung. 10
11 Základy Rozvržení zařízení Reproduktor Přední fotoaparát Snímač vzdálenosti/ světla Tlačítko hlasitosti Tlačítko XCover Boční tlačítko Dotykový displej Univerzální konektor (USB typu C) Mikrofon Sluchátkový konektor GPS anténa Zadní fotoaparát Blesk NFC anténa Zadní kryt Hlavní anténa Reproduktor Mikrofon 11
12 Základy Při používání reproduktorů, například při přehrávání mediálních souborů nebo použití telefonu s hlasitým odposlechem, si neumisťujte zařízení do blízkosti uší. Dávejte pozor, abyste objektiv fotoaparátu nevystavovali silnému zdroji světla, jako je přímé sluneční světlo. Pokud byste objektiv fotoaparátu vystavili silnému zdroji světla, jako je přímé sluneční světlo, mohlo by dojít k poškození snímače obrazu fotoaparátu. Poškozený snímač obrazu je neopravitelný a bude mít za následek vznik teček nebo skvrn na snímcích. Pokud byste používali zařízení s prasklou skleněnou nebo akrylátovou částí, mohli byste se poranit. Takové zařízení používejte až po opravě v servisním centru Samsung. Pokud do mikrofonu, reproduktoru či přijímače pronikne prach nebo cizí materiály, může dojít ke ztlumení zvuku zařízení nebo některé funkce nemusí fungovat. Pokud se pokusíte odstranit prach nebo cizí materiály ostrým předmětem, mohlo by dojít k poškození zařízení a změně jeho vzhledu. V následujících situacích může dojít k problémům s připojením a k vybíjení baterie: Pokud do oblasti antény zařízení nalepíte kovové samolepky Pokud na zařízení nasadíte kryt zařízení vyrobený z kovového materiálu Pokud při používání určitých funkcí, jako jsou hovory nebo mobilní datové připojení, zakryjete oblast antény zařízení rukama nebo jinými předměty Doporučuje se používat ochrannou fólii na displej schválenou společností Samsung. Neschválené ochranné fólie na displej mohou způsobit špatné fungování senzorů. Nezakrývejte snímač vzdálenosti/světla příslušenstvím pro obrazovku, jako jsou chrániče obrazovky, nálepky nebo kryt. Mohlo by dojít k selhání snímače. 12
13 Základy Fyzická tlačítka Tlačítko Boční tlačítko Boční tlačítko + tlačítko snížení hlasitosti Tlačítko XCover Funkce Chcete-li zařízení zapnout nebo vypnout, stiskněte tlačítko a podržte ho. Stisknutím tohoto tlačítka zapnete nebo zamknete obrazovku. Dvojím stisknutím spustíte aplikaci nebo funkci, kterou nastavíte. Současným stisknutím pořídíte snímek obrazovky. Stisknutím spustíte aplikaci nebo funkci, kterou jste nastavili. Stisknutím nebo stisknutím a podržením spustíte předem nastavené aplikace. Nastavení bočního tlačítka Vyberte aplikaci nebo funkci, která se má spouštět dvojím stisknutím bočního tlačítka. Spusťte aplikaci Nastavení, klepněte na položku Rozšířené funkce Boční tlačítko a vyberte požadovanou možnost. Nastavení tlačítka XCover Vyberte aplikaci nebo funkci, která se má spouštět stisknutím nebo stisknutím a podržením tlačítka XCover. Spusťte aplikaci Nastavení, klepněte na položku Rozšířené funkce Tlačítko XCover a vyberte požadovanou možnost. Softwarová tlačítka Tlačítko Nedávné Tlačítko Zpět Tlačítko Domů Po zapnutí obrazovky se ve spodní části obrazovky zobrazí softwarová tlačítka. Další informace naleznete v části Navigační panel (softwarová tlačítka). 13
14 Základy Baterie Instalace baterie 1 Sundejte zadní kryt. Neporaňte si při sundavání zadního krytu nehty. Zadní kryt nadměrně neohýbejte nebo s ním nekruťte. Mohlo by dojít k poškození krytu. 2 Vložte baterii tak, aby zlaté kontakty baterie lícovaly s kontakty zařízení
15 Základy 3 Vraťte zpět zadní kryt. 1 Zarovnat Stisknout 2 Zadní kryt důkladně uzavřete, aby do zařízení nemohla vniknout voda ani prach. Otevřený nebo povolený zadní kryt může umožnit vniknutí vody a prachu do zařízení a tak způsobit poškození. Se zařízením používejte pouze zadní kryty a příslušenství schválené společností Samsung. Vyjmutí baterie 1 Sundejte zadní kryt. 2 Vyjměte baterii. 15
16 Základy Nabíjení baterie Před prvním použitím nebo po delší době, kdy jste zařízení nepoužívali, je nutné nabít baterii. Používejte pouze baterii, nabíječku a kabel schválené společností Samsung a navržené výhradně pro vaše zařízení. Nekompatibilní baterie, nabíječka a kabel mohou způsobit vážná poranění nebo poškození zařízení. Nesprávné připojení nabíječky může způsobit vážné poškození zařízení. Na poškození způsobená nesprávným použitím se nevztahuje záruka. Používejte pouze kabel USB typu C dodaný se zařízením. Pokud byste použili kabel micro USB, mohlo by dojít k poškození zařízení. Pokud přístroj nepoužíváte, odpojte nabíječku, ušetříte tak energii. Nabíječka nemá vypínač, proto ji musíte odpojit od zásuvky, aby se přerušil přívod energie. Nabíječka by měla během nabíjení zůstat v blízkosti elektrické zásuvky a měla by být snadno dostupná. Kabelové nabíjení Připojte kabel USB k napájecímu adaptéru USB a zapojte kabel do univerzálního konektoru zařízení, aby se mohla nabít baterie. Po úplném nabití odpojte nabíječku od zařízení. Nevyjímejte baterii před odpojením nabíječky. Mohlo by dojít k poškození zařízení. Rychlé nabíjení Spusťte aplikaci Nastavení, klepněte na položku Péče o baterii a zařízení Baterie Další nastavení baterie, a potom funkci aktivujte klepnutím na přepínač Rychlé nabíjení. Abyste mohli použít funkci rychlého nabíjení, použijte nabíječku baterií, která podporuje adaptivní rychlé nabíjení. Baterii můžete nabíjet rychleji, pokud je zařízení nebo jeho obrazovka vypnutá. 16
17 Základy Snížení spotřeby baterie Zařízení nabízí různé možnosti, které pomáhají šetřit energii baterie. Optimalizujte zařízení pomocí funkce péče o zařízení. Když zařízení nepoužíváte, vypněte stisknutím bočního tlačítka obrazovku. Aktivujte úsporný režim. Zavřete aplikace, které nepotřebujete. Když nepoužíváte funkci Bluetooth, vypněte ji. Vypněte automatickou synchronizaci aplikací, které se mají synchronizovat. Snižte dobu podsvícení. Snižte jas obrazovky. Tipy a opatření týkající se nabíjení baterie Pokud je baterie zcela vybitá, zařízení se nemůže zapnout okamžitě po připojení nabíječky. Před tím, než zařízení zapnete, nechte vybitou baterii několik minut nabíjet. Používáte-li více aplikací najednou, síťové aplikace nebo aplikace, které vyžadují připojení k jinému zařízení, dojde k rychlému vybití baterie. Chcete-li se vyhnout ztrátě napájení během přenosu dat, vždy používejte tyto aplikace po plném nabití baterie. Použití jiného zdroje napájení, než je nabíječka, například počítače, může mít za následek nižší rychlost nabíjení způsobenou nižším elektrickým proudem. Během nabíjení můžete zařízení používat, ale plné nabití baterie může trvat delší dobu. Pokud je napájení zařízení během nabíjení nestabilní, dotykový displej nemusí fungovat. Pokud k tomu dojde, odpojte nabíječku od zařízení. Během nabíjení může dojít k zahřátí zařízení a nabíječky. To je normální a nemělo by to mít žádný vliv na životnost ani výkon zařízení. Pokud se baterie zahřeje více, než je obvyklé, může nabíječka přestat nabíjet. Pokud byste zařízení nabíjeli, když je univerzální konektor mokrý, mohlo by dojít k poškození zařízení. Než začnete zařízení nabíjet, univerzální konektor důkladně osušte. Pokud se zařízení nenabíjí správně, vezměte zařízení a nabíječku do servisního střediska Samsung. 17
18 Základy Karta SIM nebo USIM (nano SIM karta) Vložte SIM nebo USIM kartu dodávanou poskytovatelem mobilních telefonních služeb. Můžete vložit dvě karty SIM nebo USIM, abyste mohli používat dvě telefonní čísla nebo dva poskytovatele služeb v jednom zařízení. V některých oblastech mohou být rychlosti přenosu dat nižší, když jsou v zařízení vloženy dvě karty SIM, než když je v něm vložena jedna karta SIM. Některé služby, které vyžadují síťové připojení, nemusí být v závislosti na poskytovateli služby k dispozici. Instalace karty SIM nebo USIM 1 Sundejte zadní kryt a vyjměte baterii. 2 Vložte kartu SIM nebo USIM tak, aby zlaté kontakty směřovaly dolů. 3 Vraťte zpět baterii a zadní kryt. Používejte pouze nano-sim karty. Buďte opatrní, abyste neztratili SIM nebo USIM kartu a neumožnili jiným osobám, aby ji používaly. Společnost Samsung neodpovídá za žádné škody nebo potíže způsobené ztrátou nebo odcizením karet. Nevkládejte paměťovou kartu do slotu pro kartu SIM. Pokud dojde náhodou k zasunutí paměťové karty do slotu pro SIM kartu, vezměte zařízení do servisního centra společnosti Samsung a nechte paměťovou kartu vyjmout. 18
19 Základy Správce SIM karet Spusťte aplikaci Nastavení a klepněte na položku Připojení Správce SIM karet. SIM karty: Aktivuje kartu SIM, kterou chcete použít, a přizpůsobuje nastavení karet SIM. Preferovaná SIM karta: Když jsou aktivovány dvě karty, můžete určit konkrétní karty SIM pro některé funkce, například na hlasové hovory. Další nastavení SIM karty: Úprava nastavení hovoru. Paměťová karta (micro SD karta) Instalace paměťové karty Kapacita paměťové karty vašeho zařízení se může od ostatních modelů lišit a některé paměťové karty nemusejí být s vaším zařízením kompatibilní v závislosti na výrobci a typu paměťové karty. Maximální kapacitu paměťové karty vašeho zařízení naleznete na internetových stránkách Samsung. 1 Sundejte zadní kryt a vyjměte baterii. 2 Vložte paměťovou kartu tak, aby zlaté kontakty směřovaly dolů. 3 Vraťte zpět baterii a zadní kryt. Některé paměťové karty nemusí být plně kompatibilní se zařízením. Používání nekompatibilní karty může způsobit poškození zařízení nebo paměťové karty a poškodit data uložená na kartě. Dávejte pozor, abyste paměťovou kartu vložili správnou stranou vzhůru. 19
20 Základy Zařízení podporuje u paměťových karet systémy souborů typu FAT a exfat. Pokud vložíte kartu naformátovanou s jiným systémem souborů, zařízení vás vyzve k přeformátování paměťové karty nebo kartu nerozpozná. Abyste takovou paměťovou kartu mohli používat, musíte ji naformátovat. Pokud vaše zařízení tuto paměťovou kartu nemůže naformátovat nebo rozpoznat, kontaktujte jejího výrobce nebo servisní centrum Samsung. Časté zapisování a mazání dat zkracuje životnost paměťových karet. Při vkládání paměťové karty do zařízení se soubory adresáře paměťové karty zobrazí ve složce Moje soubory SD karta. Vyjmutí paměťové karty Abyste mohli paměťovou kartu bezpečně vyjmout, nejprve ji odpojte. Spusťte aplikaci Nastavení a klepněte na položku Péče o baterii a zařízení Úložiště Rozšířené SD karta Odpojit. Nevyjímejte externí úložiště (například paměťovou kartu nebo úložiště USB) během přenosu dat či těsně po něm nebo zatímco zařízení přistupuje k informacím. Mohlo by dojít k poškození či ztrátě dat nebo k poškození externího úložiště či zařízení. Společnost Samsung neodpovídá za ztráty (včetně ztráty dat) vzniklé v důsledku nesprávného používání externích úložných zařízení. Formátování paměťové karty Paměťová karta naformátovaná v počítači nemusí být se zařízením kompatibilní. Paměťovou kartu formátujte pouze v zařízení. Spusťte aplikaci Nastavení a klepněte na položku Péče o baterii a zařízení Úložiště Rozšířené SD karta Formát. Před naformátováním paměťové karty si nezapomeňte zálohovat všechna důležitá data uložená na paměťové kartě. Záruka výrobce se nevztahuje na ztrátu dat způsobenou činností uživatele. 20
21 Základy Zapínání a vypínání zařízení Na místech, na kterých je zakázáno používání bezdrátových zařízení (například v letadle nebo v nemocnici), dodržujte veškerá upozornění a pokyny zaměstnanců. Tlačítko snížení hlasitosti Boční tlačítko Zapnutí zařízení Na několik sekund stiskněte a podržte boční tlačítko, abyste zařízení zapnuli. Vypnutí zařízení 1 Zařízení vypnete stisknutím a podržením bočního tlačítka. Případně otevřete panel s oznámeními, táhněte dolů, potom klepněte na položku. 2 Klepněte na položku Vypnout. Chcete-li zařízení restartovat, klepněte na položku Restartování. Nucený restart Pokud zařízení zamrzlo a neodpovídá, stiskněte zároveň boční tlačítko a tlačítko snížení hlasitosti a podržte je déle než 7 sekund, abyste zařízení restartovali. Tísňový režim Můžete zařízení přepnout do nouzového režimu a snížit tak spotřebu energie z baterie. Některé aplikace a funkce budou omezeny. V tísňovém režimu můžete provádět nouzová volání, odesílat ostatním informace o aktuální poloze, spouštět nouzový alarm a další. Chcete-li aktivovat nouzový režim, stiskněte a podržte boční tlačítko, a pak klepněte na položku Tísňový režim. Případně otevřete panel s oznámeními, potáhněte dolů a klepněte na položku Tísňový režim. Chcete-li deaktivovat nouzový režim, klepněte na položku Vypnout Tísňový režim. Zbývající doba používání zobrazuje dobu zbývající do vybití baterie. Zbývající doba používání se může lišit v závislosti na nastaveních zařízení a na provozních podmínkách. 21
22 Základy Výchozí nastavení Při prvním zapnutí zařízení nebo po resetování dat nastavte zařízení podle pokynů na obrazovce. Pokud se nepřipojíte k síti Wi-Fi, je možné, že během počátečního nastavení nebudete moci nastavit některé funkce zařízení. Účet Samsung Váš účet Samsung představuje službu integrovaného účtu, která vám umožňuje používat různé služby Samsung nabízené mobilními zařízeními, televizory a internetovými stránkami Samsung. Chcete-li si přečíst seznam služeb, které můžete se svým účtem Samsung používat, navštivte account.samsung.com. 1 Spusťte aplikaci Nastavení a klepněte na položku Účty a zálohování Správa účtů Přidat účet Účet Samsung account. Případně spusťte aplikaci Nastavení a klepněte na položku Účet Samsung account. 2 Pokud již účet Samsung máte, přihlaste se k němu. Pokud se chcete přihlásit pomocí svého účtu Google, klepněte na volbu Pokračovat pomocí Google. Pokud účet Samsung nemáte, klepněte na položku Vytvořit účet. Vyhledání ID a obnovení hesla Pokud zapomenete ID nebo heslo vašeho účtu Samsung, klepněte na položku Najít ID nebo Obnovit heslo na přihlašovací obrazovce účtu Samsung. Vyhledat svoje ID nebo obnovit heslo můžete po zadání požadovaných informací. Odhlášení od účtu Samsung Když se odhlásíte od svého účtu Samsung, budou ze zařízení odstraněna také vaše data, například kontakty a události. 1 Spusťte aplikaci Nastavení a klepněte na položku Účty a zálohování Správa účtů. 2 Klepněte na položku Účet Samsung account Můj profil a pak na položku Odhlásit dole na obrazovce. 3 Klepněte na položku Odhlásit, zadejte své heslo k účtu Samsung a klepněte na položku OK. 22
23 Základy Přenesení dat z předchozího zařízení (Smart Switch) Smart Switch můžete použít k přenosu dat z vašeho předchozího zařízení do nového. Spusťte aplikaci Nastavení a klepněte na položku Účty a zálohování Převést data ze starého zař. Některá zařízení nebo počítače tuto funkci nemusejí podporovat. Platí jistá omezení. Podrobnosti získáte na adrese Společnost Samsung bere autorská práva vážně. Přenášejte pouze takový obsah, který máte ve svém vlastnictví nebo na jehož přenos máte právo. Bezdrátový přenos dat Data z předchozího zařízení do svého zařízení můžete přenést bezdrátově pomocí funkce Wi-Fi Direct. 1 Na předchozím zařízení spusťte aplikaci Smart Switch. Pokud tuto aplikaci nemáte, stáhněte si ji z webu Galaxy Store nebo Obchod Play. 2 Spusťte na svém zařízení aplikaci Nastavení a klepněte na položku Účty a zálohování Převést data ze starého zař. 3 Umístěte zařízení tak, aby byla blízko sebe. 4 Na předchozím zařízení klepněte na položku Odeslat data Bezdrátové. 5 Na předchozím zařízení klepněte na položku Povolit. 6 Na zařízení vyberte položku, kterou chcete přenést, a klepněte na položku Přenést. Zálohování a obnovení dat pomocí externího úložiště Můžete přenášet data pomocí externího úložiště, například micro SD karty. 1 Data z předchozího zařízení zazálohujte v externím úložišti. 2 Vložte nebo připojte zařízení externího úložiště ke svému zařízení. 3 Spusťte na svém zařízení aplikaci Nastavení a klepněte na položku Účty a zálohování Přenos přes ext. úložiště. 4 V části Obnovit z SD karty vyberte datum zálohy a klepněte na položku Obnovit. 5 Přeneste data z externího úložiště podle pokynů na obrazovce. 23
24 Základy Přenos záložních dat z počítače Přenos dat mezi zařízením a počítačem. Musíte stáhnout počítačovou verzi aplikace Smart Switch na adrese Data z předchozího zařízení si můžete zazálohovat do počítače a potom je importovat do svého zařízení. 1 Na počítači otevřete odkud si můžete stáhnout aplikaci Smart Switch. 2 V počítači spusťte aplikaci Smart Switch. Pokud předchozí zařízení není zařízení Samsung, zazálohujte si data do počítače pomocí programu dodaného výrobcem daného zařízení. Následně přeskočte k pátému kroku. 3 Připojte své předchozí zařízení k počítači pomocí jeho kabelu USB. 4 Na počítači si zazálohujte data ze zařízení podle pokynů na obrazovce. Poté odpojte své předchozí zařízení od počítače. 5 Připojte své zařízení k počítači pomocí kabelu USB. 6 Na počítači přeneste data do svého zařízení podle pokynů na obrazovce. 24
25 Základy Popis obrazovky Ovládání dotykového displeje Klepnutí Klepněte na obrazovku. Klepnutí a podržení Klepněte na obrazovku a podržte ji po dobu přibližně 2 sekund. Přetažení Klepněte na položku, podržte ji a přesuňte do jiného místa. Poklepání Poklepejte na obrazovku. Tažení Táhněte nahoru, dolů, doleva nebo doprava. Roztahování a přitahování Na obrazovce roztáhněte nebo stáhněte dva prsty. Zabraňte styku dotykového displeje s jinými elektrickými zařízeními. Elektrostatické výboje mohou způsobit poruchu dotykového displeje. Aby nedošlo k poškození dotykového displeje, neklepejte na něj ostrými předměty a netlačte příliš silně prsty. Doporučujeme na dotykovém displeji nebo na jeho částech nezobrazovat nehybnou grafiku po delší dobu. Mohlo by to mít za následek vypálení obrazu na obrazovce nebo objevování duchů. Zařízení nemusí rozpoznat dotykové ovládání v blízkosti okrajů obrazovky, které se nachází mimo oblast dotykového vstupu. 25
26 Základy Navigační panel (softwarová tlačítka) Po zapnutí obrazovky se na navigačním panelu ve spodní části obrazovky zobrazí softwarová tlačítka. Softwarová tlačítka jsou ve výchozím nastavení nastavena na tlačítko Nedávné, tlačítko Domů a tlačítko Zpět. Funkce tlačítek se mohou změnit podle právě používané aplikace nebo podle prostředí použití. Tlačítko Funkce Nedávné Klepnutím otevřete seznam posledních aplikací. Domů Klepnutím se vraťte na domovskou obrazovku. Aplikaci Google spusťte klepnutím a podržením. Zpět Klepnutím na tlačítko se vraťte na předchozí obrazovku. Skrytí navigačního panelu Skrytím navigačního panelu můžete prohlížet soubory nebo používat aplikace na širší obrazovce. Spusťte aplikaci Nastavení, klepněte na položku Displej Navigační panel, a potom klepněte na položku Gesta potažení v nabídce Typ navigace. Navigační panel se skryje a objeví se rady pro používání gest. Klepněte na položku Další možnosti a vyberte požadovanou možnost. Tažení zespodu Tažení ze stran a zespodu Pokud chcete skrýt rady pro používání gest ve spodní části obrazovky, deaktivujte funkci klepnutím na přepínač Tipy pro gesta. 26
27 Základy Domovská obrazovka a obrazovka Aplikace Domovská obrazovka představuje počáteční bod přístupu ke všem funkcím zařízení. Zobrazuje nástroje, zkratky aplikací a další položky. Na obrazovce Aplikace jsou zobrazeny ikony všech aplikací, včetně nově nainstalovaných aplikací. Přepínání mezi domovskou obrazovkou a obrazovkou Aplikace Na domovské obrazovce tažením nahoru otevřete obrazovku Aplikace. Pro návrat na domovskou obrazovku táhněte nahoru nebo dolů na obrazovce Aplikace. Můžete také klepnout na tlačítko Domů nebo tlačítko Zpět. Vyhledávač Oblíbené aplikace Domovská obrazovka Obrazovka Aplikace Pokud na domovskou obrazovku přidáte tlačítko Aplikace, budete moci klepnutím na toto tlačítko otevřít obrazovku Aplikace. Na domovské obrazovce klepněte na prázdnou oblast, podržte ji, klepněte na položku Nastavení a potom klepnutím aktivujte přepínač Zobrazit tlačítko obrazovky Aplikace na Domovské obrazovce. Tlačítko Aplikace se připne do horní části domovské obrazovky. Tlačítko Aplikace 27
28 Základy Upravování domovské obrazovky Chcete-li zobrazit možnosti úprav, klepněte na domovské obrazovce na prázdnou oblast a podržte ji nebo přitáhněte prsty k sobě. Můžete nastavit tapetu, přidávat nástroje a další. Můžete také přidávat či odstraňovat panely domovské obrazovky nebo měnit jejich uspořádání. Přidávání panelů: Táhněte doleva a pak klepněte na položku. Přesouvání panelů: Klepněte a podržte náhled panelu, pak ho přetáhněte do nového umístění. Odstraňování panelů: Klepněte na panelu na položku. Pozadí: Změní nastavení tapety domovské obrazovky a zamknuté obrazovky. Motivy: Změna motivu zařízení. Vizuální prvky rozhraní, jako jsou barvy, ikony a tapety, se budou měnit v závislosti na vybraném motivu. Nástroje: Nástroje jsou malé aplikace, které spouštějí konkrétní funkce aplikací a tak poskytují informace a pohodlný přístup na vaší domovské obrazovce. Vyberte nástroj a klepněte na položku Přidat. Nástroj bude přidán na domovskou obrazovku. Nastavení: Umožňuje konfiguraci nastavení domovské obrazovky, například její rozvržení. Zobrazení všech aplikací na domovské obrazovce Můžete zařízení nastavit tak, aby zobrazovalo všechny aplikace na domovské obrazovce bez použití samostatné obrazovky Aplikace. Na domovské obrazovce klepněte na prázdnou plochu, podržte ji a klepněte na položku Nastavení Rozložení domovské obrazovky Pouze na Dom. obrazovce Použít. Nyní máte přístup ke všem svým aplikacím tažením doleva na domovské obrazovce. 28
29 Základy Spouštění aplikace Finder Rychle vyhledávejte obsah v zařízení. 1 Na obrazovce Aplikace klepněte na položku Hledat. Případně otevřete panel s oznámeními, táhněte dolů, potom klepněte na položku. 2 Zadejte klíčové slovo. Budou prohledány aplikace a obsah ve vašem zařízení. Pokud klepnete na položku na klávesnici, budete moci vyhledávat více obsahu. Přesouvání položek Klepněte a podržte položku, potom ji přesuňte do jiného místa. Chcete-li položku přesunout na jiný panel, přetáhněte ji na stranu obrazovky. Chcete-li přidat zástupce aplikace na domovskou obrazovku, klepněte na položku na obrazovce Aplikace, podržte ji a klepněte na položku Př. na Dom. obr. Na domovskou obrazovku bude přidán zástupce aplikace. Často používané aplikace můžete také přesunout do oblasti zkratek na spodní straně domovské obrazovky. Vytváření složek Můžete vytvářet složky a shromažďovat podobné aplikace, abyste mohli aplikace rychle otvírat a spouštět. Na domovské obrazovce nebo na obrazovce Aplikace klepněte na aplikaci, podržte ji a pak ji přetáhněte na jinou aplikaci. Bude vytvořena nová složka obsahující vybrané aplikace. Klepněte na položku Název složky a zadejte název složky. Přidání dalších aplikací Ve složce klepněte na položku. Zaškrtněte aplikace, které chcete přidat, a klepněte na položku Hot. Můžete také přidat aplikaci jejím přetažením do složky. 29
30 Základy Přesouvání aplikací ze složky Chcete-li aplikaci přesunout na nové místo, klepněte na ni a podržte ji. Vymazání složky Klepněte na složku, podržte ji a pak klepněte na položku Odstranit složku. Bude vymazána pouze příslušná složka. Aplikace ve složce budou přesunuty na obrazovku Aplikace. Panel na okraji obrazovky Z panelů na okraji obrazovky můžete získat rychlý přístup ke svým oblíbeným aplikacím a funkcím. Přetáhněte úchyt panelu na okraji obrazovky směrem ke středu obrazovky. Pokud není úchyt panelu na okraji obrazovky viditelný, spusťte aplikaci Nastavení, klepněte na položku Displej a klepnutím aktivujte přepínač Panely na okraji. Úchyt okraje obrazovky Panel na okraji obrazovky Nastavení panelu na okraji obrazovky 30
31 Základy Zámek obrazovky Stisknutím bočního tlačítka dojde k vypnutí a zamknutí obrazovky. Pokud není zařízení používáno po určitou dobu, obrazovka se vypne a automaticky zamkne. Abyste odemkli obrazovku, táhněte libovolným směrem, když se obrazovka zapne. Pokud je obrazovka vypnutá, zapnete ji stisknutím bočního tlačítka. Také můžete poklepat na obrazovku. Změna způsobu zamykání obrazovky Chcete-li změnit způsob zamykání obrazovky, spusťte aplikaci Nastavení, klepněte na položku Zamknout displej Typ zámku displeje a pak vyberte způsob zamykání. Když jako metodu zamykání obrazovky nastavíte vzor, PIN, heslo nebo biometrické údaje, můžete ochránit své osobní údaje tím, že zabráníte ostatním v přístupu k vašemu zařízení. Jakmile nastavíte metodu zamknutí obrazovky, bude zařízení vyžadovat při každém odemykání kód pro odemčení. Můžete zařízení nastavit, aby provedlo reset dat na výrobní nastavení, pokud několikrát za sebou nesprávně zadáte kód pro odemčení a dosáhnete limitu pro počet pokusů. Spusťte aplikaci Nastavení, klepněte na položku Zamknout displej Nastavení zabezpečeného zámku, odemkněte obrazovku pomocí přednastaveného způsobu odemykání obrazovky, potom klepnutím aktivujte přepínač Autom. výrobní nastavení. Ikony indikátoru Ikony indikátoru jsou zobrazeny na stavovém řádku v horní části obrazovky. Ikony uvedené v tabulce níže se vyskytují nejčastěji. Ikona Definice Žádný signál Síla signálu Roaming (mimo normální oblast pokrytí) Připojeno k síti GPRS Připojeno k síti EDGE Připojeno k síti UMTS Připojeno k síti HSDPA Připojeno k síti HSPA+ / Připojeno k síti LTE Připojeno k síti Wi-Fi 31
32 Základy Ikona Definice Funkce Bluetooth je aktivována Používají se funkce polohy Probíhá volání Zmeškaný hovor Nová textová nebo multimediální zpráva Budík je aktivní / Režim ztlumení / Režim vibrací Režim Letadlo je aktivní Vyskytla se chyba nebo je třeba postupovat opatrně / Nabíjení baterie / Úroveň nabití baterie Stavový řádek se u některých aplikacích nemusí objevit v horní části obrazovky. Chcete-li zobrazit stavový řádek, přetáhněte dolů z horní části obrazovky. Některé ikony indikátoru se objeví, pouze když otevřete panel s oznámeními. Ikony indikátoru se mohou lišit v závislosti na poskytovateli služeb nebo modelu. Zachycení obrazovky Během používání zařízení můžete pořizovat snímky obrazovky. Stiskněte současně boční tlačítko a tlačítko snížení hlasitosti. Pořízené snímky můžete zobrazit v aplikaci Galerie. Snímky obrazovky nelze vytvářet při používání některých aplikací a funkcí. Po zachycení snímku obrazovky použijte následující možnosti v panelu nástrojů ve spodní části obrazovky: : Zachyťte aktuální obsah a skrytý obsah na prodloužené stránce, například na webových stránkách. Po klepnutí na položku Zachycení se obrazovka automaticky posune dolů a bude zachyceno více obsahu. 32
33 Základy : Pište nebo kreslete na snímek obrazovky nebo proveďte ze snímku obrazovky výřez. Oříznutou oblast můžete zobrazit v Galerie. : Sdílení snímku obrazovky s ostatními. Pokud se možnosti na zachycené obrazovce nezobrazí, spusťte aplikaci Nastavení, klepněte na položku Rozšířené funkce Kopie obrazovek, a potom funkci aktivujte klepnutím na přepínač Panel nástrojů kopie obrazovky. Oznamovací panel Když obdržíte nová oznámení, na stavovém řádku se zobrazí ikony indikátoru. Chcete-li zobrazit více informací o ikonách, otevřete panel s oznámeními a zobrazte podrobnosti. Chcete-li otevřít panel s oznámeními, přetáhněte stavový řádek dolů. Chcete-li zavřít panel s oznámeními, přejeďte prstem přes displej směrem nahoru. Na panelu s oznámeními můžete používat tyto funkce. Tlačítka rychlého nastavení Spuštění Nastavení. Zobrazení podrobností oznámení a provedení různých činností. Vymazat všechna oznámení. Otevření nastavení oznámení. 33
34 Základy Používání tlačítek pro rychlé nastavení Klepnutím na tlačítka pro rychlé nastavení můžete aktivovat některé funkce. Více tlačítek zobrazíte tažením směrem dolů po panelu s oznámeními. Chcete-li přidat více tlačítek, klepněte na položku. Ovládejte připojená blízká zařízení a zařízení a scény SmartThings. Ovládejte média na svém zařízení a na připojených blízkých zařízeních. Tlačítka rychlého nastavení Nastavení jasu displeje. Chcete-li měnit nastavení funkcí, klepněte na text pod jednotlivými tlačítky. Pokud klepnete na tlačítko a podržíte jej, můžete zobrazit podrobnější nastavení. Chcete-li změnit uspořádání tlačítek, klepněte na položku ho a pak ho přetáhněte do jiného umístění. Ovládání přehrávání médií Upravit tlačítka, klepněte na tlačítko, podržte Přehrávání hudby nebo videa můžete snadno ovládat pomocí funkcí Média. Můžete také pokračovat v přehrávání na jiném zařízení. 1 Otevřete panel s oznámeními a klepněte na položku Média. 2 Chcete-li ovládat přehrávání, klepněte na ikony na ovladači. Chcete-li pokračovat v přehrávání na jiném zařízení, klepněte na položku zařízení. a vyberte požadované Ovládání blízkých zařízení Rychle spouštějte a ovládejte blízká připojená zařízení a často používaná zařízení a scény SmartThings na panelu s oznámeními. 1 Otevřete panel s oznámeními a klepněte na položku Zařízení. Objeví se blízká připojená zařízení a zařízení a scény SmartThings. 2 Vyberte blízké zařízení nebo zařízení SmartThings, abyste je ovládali, nebo vyberte scénu, abyste ji spustili. 34
35 Základy Zadávání textu Rozvržení klávesnice Když zadáte text, automaticky se zobrazí klávesnice. Další funkce klávesnice Zobrazení více funkcí klávesnice. Zadání pomocí velkých písmen. Pro všechna velká písmena klepněte na klávesu dvakrát. Vložení symbolů. Odstranění předcházejícího znaku. Rozdělení na další řádek. Vložení mezery. Zadávání textu není v některých jazycích podporováno. Chcete-li zadat text, musíte změnit jazyk zadávání textu na jeden z podporovaných jazyků. Změna jazyka zadávání textu Klepněte na položku Jazyky a typy Správa jazyků zadávání, a pak vyberte jazyky, které chcete používat. Pokud vyberete dva nebo více jazyků zadávání textu, můžete mezi nimi přepínat tak, že přejedete prstem po mezerníku doleva nebo doprava. Změna klávesnice Chcete-li změnit klávesnici, klepněte na položku Chcete-li změnit typ klávesnice, klepněte na položku klávesnice, který chcete. na navigačním panelu. Jazyky a typy, vyberte jazyk, potom vyberte typ Pokud se na navigačním panelu nezobrazí tlačítko klávesnice ( ), spusťte aplikaci Nastavení, klepněte na položku Obecná správa Seznam klávesnic a vých. kláv. a klepnutím aktivujte přepínač Tlačítko klávesnice na navigačním panelu. Na klávesnici 3 x 4 obsahuje klávesa tři nebo čtyři znaky. Chcete-li zadat znak, klepněte opakovaně na příslušnou klávesu, dokud se nezobrazí požadovaný znak. 35
36 Základy Další funkce klávesnice : Vložení emotikonů. : Vložení nálepek. : Připojí animované GIFy. : Zadávání textu hlasem. : Změna nastavení klávesnice. Po klepnutí na položku můžete používat další funkce klávesnice. : Vyhledávejte obsah a zadávejte jej. : Překládejte text a zadávejte jej. : Sdílejte odkaz na video. : Vložení položky ze schránky. : Otevřete panel pro editaci textu. : Změna režimu klávesnice. : Změna velikosti klávesnice. / : Vložení nálepek. Dostupnost některých funkcí závisí na poskytovateli služeb nebo na modelu. 36
37 Základy Kopírování a vkládání 1 Klepněte na text a podržte. 2 Přetažením nebo vyberte požadovaný text, nebo klepněte na položku Vybrat vše a vyberte všechen text. 3 Klepněte na položku Kopírovat nebo Vyjmout. Vybraný text se zkopíruje do schránky. 4 Klepněte a podržte místo, kam chcete text vložit, a klepněte na položku Vložit. Chcete-li vložit text, který jste již předtím zkopírovali, klepněte na položku Schránka a text vyberte. 37
38 Aplikace a funkce Instalace nebo odinstalace aplikací Galaxy Store Kupujte a stahujte aplikace. Stahovat lze aplikace, které jsou speciálně určeny pro zařízení Samsung Galaxy. Spusťte aplikaci Galaxy Store. Procházejte aplikace podle kategorií nebo klepněte na položku a vyhledávejte je pomocí klíčových slov. Dostupnost této aplikace závisí na poskytovateli služeb nebo na modelu. Chcete-li změnit nastavení automatických aktualizací, klepněte na položku Automaticky aktual. aplikace a pak vyberte požadovanou možnost. Obchod Play Kupujte a stahujte aplikace. Spusťte aplikaci Obchod Play. Procházejte aplikace podle kategorií nebo aplikace vyhledávejte podle klíčového slova. Chcete-li změnit nastavení automatických aktualizací, klepněte na položku Automatické aktualizace a pak vyberte požadovanou možnost. Nastavení Správa aplikací Odinstalace nebo zakázání aplikací Klepněte na aplikaci, podržte ji a vyberte možnost. Odinstal.: Odinstaluje stažené aplikace. Vypnout: Zakáže vybrané výchozí aplikace, které nemohou být ze zařízení odinstalovány. Některé aplikace nemusí tuto funkci podporovat. Povolení aplikací Spusťte aplikaci Nastavení, klepněte na položku Aplikace klepněte na položku Zapnout. Vypnuto OK, vyberte aplikaci a 38
39 Aplikace a funkce Nastavení oprávnění aplikací Aby některé aplikace správně fungovaly, mohou vyžadovat oprávnění k přístupu k přístupu a k používání informací ve vašem zařízení. Chcete-li zobrazit nastavení oprávnění aplikací, spusťte aplikaci Nastavení a klepněte na položku Aplikace. Vyberte aplikaci a klepněte na položku Oprávnění. Můžete zobrazit seznam oprávnění aplikace a změnit její oprávnění. Budete-li chtít zobrazit nebo změnit nastavení oprávnění aplikací podle kategorie oprávnění, spusťte aplikaci Nastavení a klepněte na položku Aplikace Správce oprávnění. Vyberte položku a vyberte aplikaci. Pokud aplikacím neudělíte oprávnění, je možné, že základní funkce aplikací nebudou správně fungovat. Telefon Úvod Umožňuje volat a přijímat hlasové a video hovory. Volat 1 Spusťte aplikaci Telefon a klepněte na položku Klávesn. 2 Zadejte telefonní číslo. 3 Klepnutím na položku uskutečníte hlasový hovor, klepnutím na položku nebo uskutečníte video hovor. Přidání čísla do seznamu kontaktů. Další možnosti Ukázka telefonního čísla. Hledání kontaktu. 39
40 Aplikace a funkce Volání ze záznamu hovorů nebo seznamu kontaktů Spusťte aplikaci Telefon, klepněte na položku Poslední nebo Kontakty a potažením doprava na kontakt nebo telefonní číslo zahajte hovor. Pokud je tato funkce deaktivovaná, klepněte na položku Nastavení Další nastavení hovorů a klepnutím aktivujte přepínač Potažením volat/poslat zprávu. Používání rychlé volby Chcete-li nastavit číslo rychlé volby, spusťte aplikaci Telefon, klepněte na položku Klávesn. nebo Kontakty Čísla rychlé volby, vyberte číslo rychlé volby a přidejte telefonní číslo. Chcete-li navázat hovor, klepněte na číslo rychlé volby na klávesnici a podržte je. U čísel rychlé volby 10 a výše klepněte na první číslici (číslice) čísla, potom klepněte na poslední číslici a podržte ji. Pokud například jako číslo rychlé volby nastavíte číslo 123, klepněte na číslo 1, klepněte na číslo 2 a potom klepněte na číslo 3 a podržte je. Mezinárodní volání 1 Spusťte aplikaci Telefon a klepněte na položku Klávesn. 2 Klepněte na položku 0 a podržte ji, dokud se nezobrazí znak +. 3 Zadejte kód země, kód oblasti a telefonní číslo a pak klepněte na položku. Přijímání hovorů Přijímání hovorů V případě příchozího volání přetáhněte položku mimo velký kruh. Odmítnutí hovoru V případě příchozího volání přetáhněte položku mimo velký kruh. Chcete-li při odmítnutí příchozího hovoru odeslat zprávu, přetáhněte panel Odeslat zprávu nahoru a vyberte zprávu k odeslání. Chcete-li vytvořit různé zprávy odmítnutí, spusťte aplikaci Telefon klepněte na položku Nastavení Rychlá odmítnutí, zadejte zprávu a potom klepněte na položku. 40
41 Aplikace a funkce Blokování telefonních čísel Blokujte hovory z konkrétních čísel přidaných do seznamu blokovaných čísel. 1 Spusťte aplikaci Telefon a klepněte na položku Nastavení Blokovat čísla. 2 Klepněte na položku Poslední nebo Kontakty, vyberte kontakty nebo telefonní čísla a klepněte na položku Hot. Chcete-li zadat číslo ručně, klepněte na možnost Přidat telefonní číslo, zadejte telefonní číslo, potom klepněte na položku. Když se vás budou blokovaná čísla snažit kontaktovat, nebudete na to upozorněni. Informace o takových hovorech budou uloženy do protokolu volání. Můžete také blokovat příchozí hovory od osob, které nezobrazí své ID volajícího. Tato funkce se aktivuje klepnutím na přepínač Blokovat neznámá/soukromá čísla. Možnosti během hovorů Přidat hovor: Vytočí druhý hovor. První hovor bude podržen. Když ukončíte druhý hovor, dojde k obnovení prvního hovoru. Držet hovor: Podržení hovoru. Bluetooth: Přepne na sluchátka s podporou funkce Bluetooth, pokud jsou k zařízení připojena. Reprod.: Aktivuje nebo deaktivuje reproduktor hlasitého odposlechu. Při používání reproduktoru hlasitého odposlechu si držte zařízení dále od uší. Ztlumit: Vypne mikrofon, aby vás druhá strana neslyšela. Klávesnice / Skrýt: Otevře nebo zavře klávesnici. : Ukončí aktuální hovor. Fotoaparát: Během videohovoru vypne fotoaparát, aby vás druhá strana neviděla. Přepn.: Během videohovoru přepíná mezi předním a zadním fotoaparátem. Dostupnost některých funkcí závisí na poskytovateli služeb nebo na modelu. 41
42 Aplikace a funkce Kontakty Úvod Umožňuje vytvářet nové kontakty nebo spravovat kontakty v zařízení. Přidávání kontaktů Vytvoření nového kontaktu 1 Spusťte aplikaci Kontakty a klepněte na položku. 2 Výběr umístění úložiště. 3 Zadejte kontaktní údaje a klepněte na položku Uložit. Import kontaktů Kontakty můžete přidat importováním z jiných úložišť do svého zařízení. 1 Spusťte aplikaci Kontakty a klepněte na položku Správa kontaktů Import nebo export kontaktů Import. 2 Import kontaktů proveďte podle pokynů na obrazovce. Synchronizace kontaktů s webovými účty Synchronizujte kontakty v zařízení s online kontakty uloženými ve vašich webových účtech, jako je například účet Samsung. 1 Spusťte aplikaci Nastavení, klepněte na položku Účty a zálohování Správa účtů a vyberte účet, se kterým chcete provést synchronizaci. 2 Klepněte na položku Synchronizovat účet a pak funkci aktivujte klepnutím na položku Kontakty. 42
43 Aplikace a funkce Hledání kontaktů Spusťte aplikaci Kontakty. Klepněte na položku Klepněte na kontakt. Pak proveďte jednu z následujících akcí: : Vytvoření hlasového hovoru. / : Vytvoření video hovoru. : Vytvořit zprávu. : Napsat . Odstranění kontaktů 1 Spusťte aplikaci Kontakty a klepněte na položku Odstranit kontakty. 2 Vyberte kontakty a klepněte na položku Odstranit. v horní části seznamu kontaktů a zadejte kritéria hledání. Chcete-li kontakty odstraňovat po jenom, klepněte na kontakt v seznamu kontaktů a klepněte na položku Další Odstranit. Sdílení kontaktů Můžete sdílet kontakty s ostatními prostřednictvím různých možností sdílení. 1 Spusťte aplikaci Kontakty a klepněte na položku Sdílet kontakty. 2 Vyberte kontakty a klepněte na položku Sdílet. 3 Vyberte způsob sdílení. Vytváření skupin Můžete přidávat skupiny, jako jsou rodina nebo přátelé, a spravovat kontakty podle skupin. 1 Spusťte aplikaci Kontakty a klepněte na položku Skupiny Vytvořit skupinu. 2 Skupinu vytvoříte podle pokynů na obrazovce. Sloučení duplicitních kontaktů Pokud váš seznam kontaktů obsahuje duplicitní kontakty, slučte je do jednoho, aby byl seznam kontaktů co nejpřehlednější. 1 Spusťte aplikaci Kontakty a klepněte na položku Správa kontaktů Sloučit kontakty. 2 Zaškrtněte kontakty a klepněte na položku Sloučit. 43
44 Aplikace a funkce Zprávy Úvod Odesílejte a prohlížejte zprávy podle konverzací. Během roamingu mohou být odesílání a příjem zpráv dodatečně zpoplatněny. Odesílání zpráv 1 Spusťte aplikaci Zprávy a klepněte na položku. 2 Přidejte příjemce a zadejte zprávu. Chcete-li nahrát a odeslat hlasovou zprávu, klepněte na položku a podržte ji, řekněte zprávu a potom uvolněte prst. Ikona nahrávání se objeví, pouze pokud je pole pro zadávání zprávy prázdné. 3 Klepněte na položku a odešlete zprávu. Příjemce Vložení adresátů. Přiložit soubory. Poslat zprávu. Vložení zprávy. Vložit nálepky. Zobrazení zpráv 1 Spusťte aplikaci Zprávy a klepněte na položku Konverzace. 2 V seznamu zpráv vyberte kontakt nebo telefonní číslo. Chcete-li odpovědět na zprávu, klepněte na pole pro zadávání zprávy, napište zprávu a klepněte na položku. Velikost písma můžete upravit roztažením nebo přiblížením dvou prstů na obrazovce. 44
45 Aplikace a funkce Třídění zpráv Zprávy můžete třídit podle kategorie a snadno je tak spravovat. Spusťte aplikaci Zprávy a klepněte na položku Konverzace Přidat kategorii. Pokud se požadovaná varianta kategorie nezobrazí, klepněte na položku Nastavení a pak klepnutím aktivujte přepínač Kategorie konverzací. Mazání zpráv Klepněte na zprávu, kterou chcete odstranit, podržte ji a klepněte na položku Odstranit. Změna nastavení zpráv Spusťte aplikaci Zprávy, klepněte na volbu Nastavení. Můžete blokovat nežádoucí zprávy, měnit nastavení oznámení a mnoho dalšího. Internet Hledejte informace procházením internetu a vytvářejte si záložky oblíbených internetových stránek, abyste je mohli příště pohodlně otvírat. 1 Spusťte aplikaci Internet. 2 Zadejte webovou adresu nebo klíčové slovo a pak klepněte na položku Přejít na. Chcete-li zobrazit panely nástrojů, potáhněte prstem mírně dolů po obrazovce. Chcete-li přepínat mezi kartami, potáhněte prstem doleva nebo doprava v poli pro zadávání adresy. Uložit aktuální webovou stránku do záložek. Obnovení aktuální webové stránky. Zobrazení záložek. Otevření domovské stránky. Přesun mezi stránkami. Spravujte karty. / Používejte tajný režim. Další možnosti 45
46 Aplikace a funkce Používání tajného režimu Pokud nastavíte heslo pro tajný režim, můžete ostatním zabránit v prohlížení vaší historie vyhledávání, historie procházení a uložených stránek. 1 Klepněte na položku Zapnout Režim utajení. 2 Klepnutím na příslušný přepínač aktivujte volbu Zamknout Režim utajení, klepněte na položku Start, a poté nastavte heslo pro tajný režim. V tajném režimu zařízení změní barvu panelů nástrojů. Chcete-li tajný režim deaktivovat, klepněte na položku Vypnout Režim utajení. V tajném režimu není možné používat některé funkce, například zachycení obrazovky. Fotoaparát Úvod Umožňuje pořizovat fotografie a nahrávat videa pomocí různých režimů a nastavení. Etiketa fotoaparátu Nefoťte ani nenatáčejte ostatní osoby bez jejich svolení. Nefoťte nebo nefilmujte v místech, kde je to zakázáno zákonem. Nefoťte ani nefilmujte v místech, kde byste mohli porušit soukromí ostatních osob. Pořizování fotografií 1 Spusťte aplikaci Fotoaparát. Aplikaci můžete spustit také tak, že dvakrát rychle stisknete boční tlačítko nebo ikonu na uzamčené obrazovce přetáhnete doleva. Pokud spustíte aplikaci Fotoaparát na zamčené nebo vypnuté obrazovce s nastaveným způsobem zamykání, některé funkce fotoaparátu nebudou k dispozici. Fotoaparát se při nečinnosti automaticky vypne. Dostupnost některých metod závisí na poskytovateli služeb nebo na modelu. 46
47 Aplikace a funkce 2 Klepněte na obrázek na obrazovce náhledu, kam chcete fotoaparát zaostřit. Abyste upravili jas snímků, přetáhněte posuvnou lištu, která se objeví nad kruhovým rámečkem nebo pod ním. 3 Chcete-li pořídit fotografii, klepněte na položku. Chcete-li změnit režim snímání, přetáhněte seznam režimů snímání doleva nebo doprava nebo táhněte prstem doleva nebo doprava na obrazovce náhledu. Nastavení fotoaparátu Možnosti pro aktuální režim snímání Lupa Seznam režimů fotografování Náhled miniatury Pořízení fotografie. Přepínání mezi předním a zadním fotoaparátem. Obrazovka náhledu se může lišit v závislosti na režimu snímání a na používaném fotoaparátu. Když pořizujete fotografie nebo videa ve vysokém rozlišení s velkým přiblížením zoomu, nemusí být jasně zaostřeno, pokud se objekt nachází blízko. Fotografie či videa pořizujte z dostatečné vzdálenosti. Pokud se pořízené fotografie zdají být rozmazané, vyčistěte objektiv fotoaparátu a zkuste to znovu. Objektiv nesmí být poškozený nebo znečištěný. V opačném případě nemusí zařízení v některých režimech vyžadujících vyšší rozlišení správně pracovat. Přední fotoaparát zařízení je vybaven širokoúhlým objektivem. U širokoúhlých fotografií nebo videí může dojít k mírnému zkreslení, které nenaznačuje zhoršenou funkčnost zařízení. Maximální kapacita pro záznam videa se může lišit podle rozlišení. Pokud bude zařízení vystaveno náhlým změnám teploty vzduchu, může se fotoaparát z důvodu rozdílu v teplotě uvnitř a vně krytu fotoaparátu zamlžit nebo může dojít ke vzniku kondenzace. Když máte v plánu fotoaparát používat, snažte se takovým podmínkám vyhýbat. Pokud dojde k zamlžení, nechte fotoaparát přirozeně vyschnout za pokojové teploty, než budete pořizovat fotografie nebo nahrávat videa, jinak by výsledky mohly být rozmazané. 47
48 Aplikace a funkce Používání funkcí zoomu Pokud chcete zobrazení přiblížit nebo oddálit, vyberte možnost / nebo ji přetáhněte doleva či doprava. Případně na obrazovce roztažením dvou prstů od sebe zobrazení přibližte a stažením oddalte. : Širokoúhlý fotoaparát umožňuje pořizování základních fotografií nebo nahrávání běžných videí. : Fotoaparát s teleobjektivem umožňuje pořizování fotografií nebo natáčení videí se zvětšením objektu. Funkce zoomu jsou k dispozici pouze při použití zadního fotoaparátu. Zamknutí ostření (AF) a expozice (AE) Můžete uzamknout zaostření nebo expoziční čas pro vybranou oblast, abyste zabránili fotoaparátu v dalším automatickém nastavení podle toho, jak se mění fotografované předměty nebo osvětlení. Klepněte na oblast, na kterou chcete zaostřit a podržte ji, na dané oblasti se objeví rámeček AF/AE na nastavení ostření a expozice budou zamčena. Nastavení zůstane zamknuto i poté, co pořídíte fotografii. Tato funkce nemusí být v závislosti na režimu fotografování k dispozici. Používání tlačítka Fotoaparát Chcete-li nahrát video, klepněte na tlačítko Fotoaparát a podržte ho. Pokud chcete pořídit sekvenční snímky, potáhněte tlačítko Fotoaparát na okraj obrazovky a podržte ho. Pokud přidáte další tlačítko Fotoaparát, můžete ho přesunout kamkoli na displeji, a fotit tak pohodlněji. Na obrazovce náhledu klepněte na položku Metody fotografování a klepnutím aktivujte přepínač Plovoucí tlačítko Spoušť. Možnosti pro aktuální režim snímání Na obrazovce náhledu používejte následující možnosti. : Aktivuje nebo deaktivuje blesk. : Vyberte délku prodlevy, než fotoaparát automaticky pořídí fotografii. : Vyberte poměr stran pro snímky. : Vyberte poměr stran pro videa. : Vyberte rozlišení videí. : Použije efekt filtru nebo zkrášlovací efekty. 48
49 Aplikace a funkce : Vyberte metodu měření. Hodnota určuje výpočet hodnot osvětlení. Ve středu počítá expozici snímku podle světla v prostřední části snímku. Bod počítá expozici snímku podle světla v prostředním bodu snímku. Matice průměruje celou scénu. : V režimu JÍDLO zaostří na objekt uvnitř kruhového rámečku a rozmaže obraz mimo rámeček. : V režimu JÍDLO můžete upravit odstín barev. Dostupné možnosti se mohou lišit v závislosti na modelu nebo režimu snímání. Režim fotografií Fotoaparát automaticky upraví možnosti snímání v závislosti na okolí, aby vám usnadnil fotografování. V seznamu režimů snímání klepněte na položku FOTOGRAFIE a klepnutím na položku pořiďte snímek. Pořizování selfie Autoportréty můžete pořizovat předním fotoaparátem. 1 Na obrazovce náhledu prstem přetáhnete nahoru nebo dolů, nebo klepněte na a přepněte přední fotoaparát na autoportréty. 2 Obraťte se k přednímu objektivu fotoaparátu. 3 Chcete-li pořídit fotografii, klepněte na položku. Používání filtru a zkrášlovacích efektů Před fotografováním můžete vybrat efekt filtru a upravit rysy tváře, například odstín pleti nebo tvar obličeje. 1 Na obrazovce náhledu klepněte na položku. 2 Zvolte efekty a pořiďte snímek. 49
50 Aplikace a funkce Režim videa Fotoaparát automaticky upraví možnosti snímání podle okolí, aby vám usnadnil fotografování. 1 V seznamu režimů snímání klepněte na položku VIDEO a klepnutím na položku nahrajte video. Chcete-li přepnout mezi předním a zadním fotoaparátem během záznamu, potáhněte prstem nahoru nebo dolů na obrazovce náhledu nebo klepněte na položku. Chcete-li během nahrávání zachytit obrázek z videa, klepněte na položku. 2 Chcete-li ukončit nahrávání videa, klepněte na položku. Optický zoom nemusí fungovat v prostředí s nedostatečným osvětlením. Profesionální režim Při pořizování snímků můžete upravit různé možnosti snímání, například hodnotu expozice a hodnotu ISO. V seznamu režimů snímání klepněte na položku DALŠÍ PRO. Vyberte možnosti a přizpůsobte nastavení, potom pořiďte snímek klepnutím na položku. Dostupné možnosti : Vybere hodnotu ISO. Ovládá citlivost fotoaparátu na světlo. Nízké hodnoty se používají pro nehybné nebo jasně osvícené objekty. Vyšší hodnoty se používají pro rychle se pohybující nebo špatně osvětlené objekty. Vyšší hodnota citlivosti ISO však může vést ke vzniku šumu na snímcích. : Vyberte vhodné vyvážení bílé, aby měly snímky realistické barevné podání. Můžete nastavit teplotu barev. : Změňte hodnotu expozice. Toto nastavení určuje, kolik světla čidlo fotoaparátu pojme. Pro slabě osvětlené situace použijte vyšší hodnotu expozice. 50
51 Aplikace a funkce Oddělení zaostřené oblasti a expoziční oblasti Můžete oddělit oblast ostření a oblast použitou pro výpočet expozice. Klepněte na obrazovku náhledu a podržte ji. Na obrazovce se objeví rámeček AF/AE. Přetáhněte rámeček do oblasti, kde chcete oddělit oblast ostření oblast expozice. Panoramatický režim V panoramatickém režimu pořídíte sérii fotografií, pak je spojíte dohromady a vytvoříte širokoúhlou scénu. 1 V seznamu režimů snímání klepněte na položku DALŠÍ PANORÁMA. 2 Klepněte na položku a pomalu posuňte zařízení jedním směrem. Udržujte snímek v rámečku hledáčku fotoaparátu. Pokud se obrázek náhledu nachází mimo vodící rámeček nebo pokud nebudete zařízením pohybovat, zařízení automaticky přestane pořizovat fotografie. 3 Klepnutím na položku zastavte pořizování fotografií. Neměli byste fotit neurčité pozadí, například prázdnou oblohu nebo holou stěnu. Režim jídla Pořizujte fotografie jídla se živějšími barvami. 1 V seznamu režimů snímání klepněte na položku DALŠÍ JÍDLO. 2 Klepněte na obrazovku a přetáhněte kruhový rámeček přes oblast, kterou chcete zvýraznit. Oblast mimo kruhový rámeček se rozmaže. Budete-li chtít změnit velikost kruhového rámečku, přetáhněte roh rámečku. 51
52 Aplikace a funkce 3 Abyste upravili barevný odstín, klepněte na položku a přetáhněte panel přizpůsobení. 4 Chcete-li pořídit fotografii, klepněte na položku. Režim Portrét Fotoaparát umožňuje pořizovat snímky, u kterých bude pozadí rozmazané a subjekt z něho bude zřetelně vystupovat. 1 V seznamu režimů snímání klepněte na položku PORTRÉT. 2 Přetáhněte panel nastavení rozmazání pozadí, a upravte tak úroveň rozmazání. 3 Až se na obrazovce náhledu zobrazí Připravený, klepnutím na položku pořiďte snímek. Posuvník nastavení rozostření pozadí Tuto funkci používejte na místech s dostatečným osvětlením. Rozmazání pozadí nemusí být správně použito za následujících podmínek: Zařízení nebo předmět se pohybují. Objekt má podobnou barvu jako pozadí. Přizpůsobení nastavení fotoaparátu Na obrazovce náhledu klepněte na položku fotografování k dispozici. Inteligentní funkce. Některé možnosti nemusí být v závislosti na režimu Skenovat QR kódy: Nastavte zařízení, aby skenovalo QR kódy z obrazovky náhledu. Obrázky Potažením tlačítka Spoušť: Vyberte akci, která proběhne, když potáhnete tlačítko Fotoaparát k okraji obrazovky a podržíte ho. Obrázky HEIF: Pořizujte snímky ve formátu High Efficiency Image Format (HEIF). 52
53 Aplikace a funkce Selfie Uložit selfie jako v náhledu: Nastavte zařízení, aby ukládalo snímky tak, jak se zobrazují na obrazovce náhledu, když je pořizujete předním fotoaparátem, aniž byste jimi listovali. Videa Vysoce efektivní videa: Můžete nahrávat videa ve formátu High Efficiency Video Codec (HEVC). Videa HEVC se budou ukládat jako komprimované soubory, abyste šetřili paměť zařízení. Videa HEVC není možné přehrávat na ostatních zařízeních ani je sdílet online. Užitečné funkce Auto HDR: Fotografujte s bohatými barvami a reprodukujte detaily, a to i ve světlých a tmavých prostorech. Dělicí čáry: Zobrazí vodítka hledáčku a pomůže s kompozicí při výběru předmětů. Značky polohy: Připojí k fotografii značku polohy GPS. Síla signálu GPS se může snížit v místech, kde je signál stíněn, například mezi budovami, v nízko položených oblastech či za špatného počasí. Vaše umístění může být vidět na fotografiích, když je nahrajete na internet. Chcete-li tomu zabránit, deaktivujte nastavení značky polohy. Metody fotografování: Vyberte další způsoby snímání pro fotografování nebo natáčení videa. Nastavení, které se zachová: Když spustíte fotoaparát, ponechají se naposledy použitá nastavení, například režim snímání. Místo uložení: Vybere umístění úložiště v paměti. Tato funkce se objeví, když vložíte paměťovou kartu. Vodoznak: Při pořizování fotografií přidává do levého dolního rohu vodoznak. Vynulovat nastavení: Obnovení nastavení fotoaparátu. Kontaktujte nás: Můžete nám poslat dotaz nebo se podívat na často kladené dotazy. O aplikaci Fotoaparát: Zobrazte verzi aplikace Fotoaparát a právní informace. Dostupnost některých funkcí závisí na modelu. 53
54 Aplikace a funkce Galerie Úvod Umožňuje zobrazit snímky a videa uložená v zařízení. Snímky a videa můžete také spravovat v albech a vytvářet příběhy. Používání Galerie Spusťte aplikaci Galerie. Další možnosti Hledejte obrázky. Seskupte podobné obrázky. Seskupení podobných obrázků Spusťte aplikaci Galerie a klepněte na položku, čímž seskupíte podobné snímky a zobrazíte pouze ty nejlepší jako náhled. Když klepnete na náhled snímku, můžete zobrazit všechny fotografie ve skupině. 54
55 Aplikace a funkce Zobrazení snímků Spusťte aplikaci Galerie a vyberte snímek. Ostatní soubory můžete zobrazit potažením prstu doleva nebo doprava po obrazovce. Zobrazte obsah na velké obrazovce pomocí funkce Smart View. Úpravy snímku. Miniatury snímků a videí Přidá obrázek do oblíbených položek. Sdílejte snímek s ostatními. Další možnosti Odstranění snímku. Oříznutí zvětšených snímků 1 Spusťte aplikaci Galerie a vyberte snímek. 2 Roztáhněte dva prsty od sebe na oblasti, kterou chcete uložit, a klepněte na položku. Oříznutá oblast se uloží jako soubor. Miniatura uloženého snímku 55
56 Aplikace a funkce Prohlížení videí Spusťte aplikaci Galerie a vyberte video, které chcete přehrát. Ostatní soubory můžete zobrazit potažením prstu doleva nebo doprava po obrazovce. Zobrazte obsah na velké obrazovce pomocí funkce Smart View. Zachycení aktuální obrazovky. Přepnout na rozevírací přehrávač videí. Zamknutí obrazovky přehrávání. Rychle posouvat vzad nebo vpřed přetažením panelu. Přejít na předcházející video. Klepnutím a podržením přetočíte obsah dozadu. Konfigurace nastavení titulků. Další možnosti Vytvoření animovaného GIFu. Změňte poměr stran obrazovky. Otočte obrazovku. Přejít na další video. Klepnutím a podržením přetočíte obsah dopředu. Pozastavení a obnovení přehrávání. Táhněte prstem nahoru nebo dolů na levé straně obrazovky přehrávání, abyste upravili jas, nebo táhněte prstem nahoru nebo dolů na pravé straně obrazovky přehrávání, abyste upravili hlasitost. Chcete-li přetáčet rychle vzad nebo vpřed, potáhněte prstem doleva nebo doprava po obrazovce přehrávání. Alba Vytvářejte alba a řaďte snímky a videa. 1 Spusťte aplikaci Galerie a klepnutím na volbu Alba Vytvořit album vytvořte album. 2 Vyberte album, klepněte na položku Př. pol., a poté kopírujte nebo přesuňte požadované snímky nebo videa. 56
57 Aplikace a funkce Příběhy Když zachytíte nebo uložíte snímky a videa, zařízení přečte jejich značky data a polohy, snímky a videa roztřídí a potom vytvoří příběhy. Spusťte aplikaci Galerie, klepněte na položku Příběhy a vyberte příběh. Pokud chcete přidat nebo odstranit snímky nebo videa, vyberte příběh a klepněte na položku Přidat nebo Upravit. Synchronizace snímků a videí Spusťte aplikaci Galerie, klepněte na položku Nastavení Synchronizovat Cloud a dokončete synchronizaci podle pokynů na obrazovce. Aplikace Galerie a cloud se synchronizují. Když se aplikace Galerie synchronizuje s cloudem, budou se fotografie a videa ukládat také do cloudu. Snímky a videa uložená v cloudu můžete zobrazovat v aplikaci Galerie a také na ostatních zařízeních. Když propojíte účet Samsung a účet Microsoft, budete moci nastavit cloudové úložiště jako Microsoft OneDrive. Mazání snímků nebo videí Spusťte aplikaci Galerie, klepněte na snímek, video nebo příběh, které chcete odstranit, a podržte ho, potom klepněte na položku Odstr. Používání funkce koše Vymazané snímky a videa můžete uchovávat k koši. Soubory budou po určité době odstraněny. Spusťte aplikaci Galerie, klepněte na položku Nastavení, a potom aktivujte funkci klepnutím na přepínač Koš. Chcete-li zobrazit soubory v koši, spusťte aplikaci Galerie a klepněte na položku Koš. 57
58 Aplikace a funkce Více oken Úvod Funkce Více oken umožňuje spustit dvě aplikace zároveň v zobrazení rozdělené obrazovky. V zobrazení v novém okně můžete také spouštět více aplikací zároveň. Zobrazení s rozdělenou obrazovkou Zobrazení v novém okně Některé aplikace nemusí tuto funkci podporovat. Zobrazení s rozdělenou obrazovkou 1 Klepnutím na tlačítko Nedávné otevřete seznam naposledy použitých aplikací. 2 Táhněte doleva nebo doprava, klepněte na ikonu aplikace, potom klepněte na položku Otevřít v zobrazení na rozdělené obrazovce. 3 V seznamu aplikací vyberte další aplikaci, kterou chcete spustit. Spouštění aplikací z panelu na okraji obrazovky 1 Když používáte aplikaci, přetáhněte úchyt panelu na okraji obrazovky směrem ke středu obrazovky. 2 Klepněte na aplikaci, podržte ji, přetáhněte ji doleva a umístěte ji tam, kde se zobrazí Otevřete puštěním zde. Zvolená aplikace se spustí v zobrazení s rozdělenou obrazovkou. 58
59 Aplikace a funkce Můžete nastavit spouštění aplikace v zobrazení s rozdělenou obrazovkou jedním klepnutím. Klepněte na položku a klepněte na položku Klepnutí v části Otevřít v zobrazení na rozdělené obrazovce. Pokud klepnutím aktivujete přepínač Zobrazit poslední aplikace, můžete spouštět nedávno používané aplikace v zobrazení s rozdělenou obrazovkou z panelu na okraji obrazovky. Přidávání dvojic aplikací Přidejte na panel na okraji obrazovky dvě často používané aplikace, abyste je mohli jediným klepnutím spouštět zároveň v zobrazení rozdělené obrazovky. 1 V zobrazení s rozdělenou obrazovkou klepněte na kroužky mezi okny s aplikacemi. 2 Klepněte na položku. Obě aplikace, které používáte v zobrazení s rozdělenou obrazovkou, se uloží na panel na okraji obrazovky jako dvojice aplikací. Nastavení velikosti okna Tažením kruhů mezi okny s aplikacemi nahoru a dolů změníte velikost oken. Když přetáhnete kruhy mezi okny aplikací k hornímu nebo spodnímu okraji obrazovky, okno se maximalizuje. Zobrazení v novém okně 1 Klepnutím na tlačítko Nedávné otevřete seznam naposledy použitých aplikací. 2 Táhněte doleva nebo doprava, klepněte na ikonu aplikace, potom klepněte na položku Otevřít v novém okně. Obrazovka aplikace se zobrazí v novém okně. Pokud klepnete na tlačítko Domů během používání vyskakovacího okna, okno se minimalizuje a zobrazí se jako ikona aplikace. Budete-li chtít vyskakovací okno znovu použít, klepněte na ikonu aplikace. Spouštění aplikací z panelu na okraji obrazovky 1 Přetáhněte úchyt panelu na okraji obrazovky směrem ke středu obrazovky. 2 Klepněte na aplikaci, podržte ji, přetáhněte ji doleva a umístěte ji tam, kde uvidíte Puštěním zde zobrazíte v novém okně. Zvolená aplikace se zobrazí v novém okně. Přesouvání nových oken Chcete-li přesunout nové okno, klepněte na panel nástrojů okna a přesuňte jej do nové polohy. 59
60 Aplikace a funkce Samsung Health Úvod Aplikace Samsung Health pomáhá při správě vašeho zdraví a kondice. Umožňuje nastavovat cíle cvičení, kontrolovat průběh a sledovat celkové zdraví a kondici. Můžete také porovnat své záznamy o počtu kroků s ostatními uživateli aplikace Samsung Health a zobrazovat tipy týkající se zdraví. Další informace získáte na adrese Používání aplikace Samsung Health Spusťte aplikaci Samsung Health. Pokud tuto aplikaci spouštíte poprvé nebo ji spouštíte znovu po resetování dat, dokončete nastavení podle pokynů na obrazovce. Chcete-li upravit položky na domovské obrazovce Samsung Health, klepněte na položku Správa položek ve spodní části seznamu nástrojů pro sledování. Zobrazení a správa nástrojů pro sledování. Monitorujte své zdraví a kondici. Zobrazí tipy týkající se zdraví. Porovnávejte záznamy o počtu kroků s jiným uživateli aplikace Samsung Health nebo soupeřte se svými přáteli. Dostupnost některých funkcí závisí na oblasti. Pokud používáte nástroj pro sledování kroků při jízdě autem nebo vlakem, mohou počet kroků ovlivňovat vibrace. 60
61 Aplikace a funkce Samsung Notes Vytvářejte poznámky zadáváním textu na klávesnici nebo psaním či kreslením rukou na obrazovce. Do poznámek můžete také vkládat snímky nebo záznamy hlasu. Vytváření poznámek 1 Spusťte aplikaci Samsung Notes, klepněte na položku a poté vytvořte poznámku. Metodu vstupu můžete změnit klepnutím na položku nebo. Vložení názvu. Režim čtení 2 Jakmile vytváření poznámky dokončíte, uložte ji klepnutím na tlačítko Zpět. Pokud chcete poznámku uložit v jiném formátu souboru, klepněte na položku Ul. soubor. Odstranění poznámek Klepněte na poznámku, kterou chcete odstranit, podržte ji a klepněte na položku Odstr. Samsung Members Aplikace Samsung Members nabízí zákazníkům služby podpory, jako je například diagnostika problému se zařízením, a umožňuje uživatelům odesílat dotazy a hlášení o chybách. Zároveň můžete sdílet informace s ostatními v komunitě uživatelů zařízení Galaxy nebo se podívat na nejnovější novinky a tipy ze světa Galaxy. Aplikace Samsung Members vám pomůže vyřešit jakékoli problémy, které mohou při používání zařízení vyvstat. Galaxy Shop Otevřete web Samsung a zobrazujte různé informace týkající se produktů. Spusťte aplikaci Galaxy Shop. 61
62 Aplikace a funkce Kalendář Spravujte svůj rozvrh zadáváním nadcházejících událostí do plánovače. Vytváření událostí 1 Spusťte aplikaci Kalendář a klepněte na položku nebo poklepejte na datum. Pokud datum již má uložené události nebo úlohy, klepněte na datum a klepněte na. 2 Zadejte údaje o události a klepněte na položku Uložit. Synchronizace událostí s vašimi účty 1 Spusťte aplikaci Nastavení, klepněte na položku Účty a zálohování Správa účtů a pak vyberte účet, se kterým chcete provést synchronizaci. 2 Klepněte na položku Synchronizovat účet a pak funkci aktivujte klepnutím na položku Kalendář. Chcete-li přidat účty pro synchronizaci, spusťte aplikaci Kalendář a klepněte na položku Přidat účet. Pak vyberte účet, se kterým chcete provést synchronizaci, a přihlaste se. Po přidání účtu se vedle názvu účtu zobrazí modrý kroužek. Reminder Zaregistrujte úkoly jako upomínky a získávejte oznámení v souladu s nastavenými podmínkami. Abyste dostávali přesnější oznámení, připojte se k síti Wi-Fi nebo k mobilní síti. Abyste mohli používat upomínky na základě polohy, musíte mít aktivovanou funkci GPS. Dostupnost upomínek na základě polohy závisí na modelu. Spuštění aplikace Reminder Spusťte aplikaci Kalendář a klepněte na položku Reminder. Objeví se obrazovka Reminder a na obrazovku Aplikace bude přidána ikona aplikace Reminder ( ). Vytváření upomínek 1 Spusťte aplikaci Reminder. 2 Klepněte na volbu Napište připomenutí nebo, zadejte podrobnosti, a poté klepněte na volbu Uložit. 62
63 Aplikace a funkce Dokončení upomínek Na seznamu upomínek vyberte upomínku a klepněte na položku Dokončit. Obnova upomínek Můžete obnovit upomínky, které byly dokončeny. 1 V seznamu upomínek klepněte na položku Dokončeno. 2 Vyberte kategorii a klepněte na položku Upravit. 3 Zaškrtněte položky, které chcete obnovit, a klepněte na položku Obnovit. Upomínky budou přidány do seznamu upomínek a budou vám znovu připomínány. Odstraňování upomínek Chcete-li odstranit upomínku, vyberte ji a klepněte na položku Odstr. Chcete-li odstranit více upomínek, klepněte na upomínku a podržte ji, zaškrtněte upomínky, které chcete odstranit, a potom klepněte na položku Odstr. Rádio Spusťte aplikaci Rádio. Před použitím této aplikace je nutné připojit sluchátko, které slouží jako rádiová anténa. FM rádio skenuje a ukládá při prvním spuštění automaticky dostupné stanice. Manuální zadání frekvence rádia. Záznam zvuku z FM rádia. Zapnutí nebo vypnutí FM rádia. Skenování a uložení stanic. Další možnosti Přidání aktuální stanice do seznamu oblíbených. Vyladění frekvence. Vyhledání stanic. Zobrazení seznamu oblíbených stanic. Zobrazení seznamu uložených stanic. 63
64 Aplikace a funkce Přehrávání prostřednictvím reproduktoru Rádio můžete poslouchat z reproduktoru a nikoli z připojeného sluchátka. Klepněte na položku Přehrát přes reproduktor. Záznamník Nahrávejte nebo přehrávejte záznam hlasu. 1 Spusťte aplikaci Záznamník. 2 Klepnutím na položku spustíte nahrávání. Mluvte do mikrofonu. Klepnutím na položku nahrávání pozastavíte. V průběhu nahrávání záznamu hlasu klepněte na položku ZÁLOŽKA a vložte záložku. 3 Klepnutím na položku nahrávání dokončíte. 4 Zadejte název souboru a klepněte na položku Uložit. Moje soubory Umožňuje otvírání a správu různých souborů uložených v zařízení. Spusťte aplikaci Moje soubory. Chcete-li prověřit nadbytečná data a uvolnit úložiště zařízení, klepněte na položku Analýza úložiště. Chcete-li vyhledávat soubory nebo složky, klepněte na položku. Hodiny Nastavujte budíky, kontrolujte aktuální čas v mnoha různých městech po celém světě, určete čas události nebo nastavte konkrétní trvání. Spusťte aplikaci Hodiny. 64
65 Aplikace a funkce Kalkulačka Provádějte jednoduché nebo komplexní výpočty. Spusťte aplikaci Kalkulačka. : Zobrazí historii výpočtů. Historii vymažete klepnutím na položku Smazat historii. Chcete-li zavřít panel historie výpočtů, klepněte na položku. : Použije se nástroj pro převod jednotek. Můžete převádět různé hodnoty, například plochu, délku nebo teplotu, na jiné jednotky. : Zobrazí vědeckou kalkulačku. Game Launcher Aplikace Game Launcher shromažďuje hry stažené z webu Obchod Play a Galaxy Store na jednom místě pro snadný přístup. Můžete nastavit zařízení do herního režimu, abyste mohli hry snáze hrát. Spusťte aplikaci Game Launcher a vyberte požadovanou hru. Pokud se Game Launcher neobjeví, spusťte aplikaci Nastavení, klepněte na položku Rozšířené funkce, a potom funkci aktivujte klepnutím na přepínač Game Launcher. Hry stažené z obchodu Obchod Play a Galaxy Store se budou automaticky zobrazovat na obrazovce Game Launcher. Pokud hry nevidíte, přetáhněte panel Knihovna nahoru a klepněte na položku Přidat aplikace. Odstranění hry z aplikace Game Launcher Přetáhněte panel Knihovna nahoru, klepněte na hru a podržte ji, potom klepněte na položku Odebrat z Game Launcher. Změna režimu výkonu Můžete změnit režim výkonu her. Spusťte aplikaci Game Launcher, klepněte na položku Herní výkon Herní výkon a potom vyberte požadovaný režim. Důraz na výkon: Toto nastavení poskytuje při hraní her důraz na co nejvyšší výkon. Vyvážený: Toto nastavení vyvažuje výkon a dobu využití baterie. Důraz na úsp. energie: Toto nastavení šetří při hraní her energii baterie. Účinnost využití energie z baterie se může mezi jednotlivými hrami lišit. 65
66 Aplikace a funkce Game Booster Game Booster umožňuje hrát hry v lepším prostředí. Game Booster lze použít během hraní her. Panel Game Booster otevřete během hraní her klepnutím na položku na navigačním panelu. Pokud je navigační panel skrytý, zobrazte ho tažením směrem nahoru ze spodní části obrazovky. Máte-li navigační panel nastavený na používání možnosti Gesta potažení, otevřete panel oznámení a klepněte na položku Klepnutím otevřete Game Booster. : Konfigurace nastaveni služby Game Booster. Režim s prioritou: Nastavte zařízení, aby blokovalo příchozí hovory a všechna upozornění s výjimkou alarmů nebudete tak při hraní rušeni. Monitorování teploty/monitorování paměti: Můžete nastavit zařízení, aby automaticky upravovalo nastavení tak, aby nedocházelo k přehřívání a aby ukončováním aplikací spuštěných na pozadí lépe spravovalo paměť. Zámek navigačního tl.: Skrytí tlačítek na navigačním panelu. Chcete-li tato tlačítka zobrazit, klepněte na položku na navigačním panelu. Zamknutí dotyku obr.: Zamknutí dotykového displeje po dobu hraní hry. Chcete-li dotykový displej odemknout, přetáhněte libovolným směrem ikonu zámku. Kopie obrazovky: Zachytí snímky obrazovky. Nahrát: Zaznamenávání herních relací. Chcete-li zastavit záznam, klepněte na položku na navigačním panelu. Můžete nastavit, aby se panel Game Booster otevřel z navigačního panelu, když je navigační panel nastavený na používání možnosti Gesta potažení. Na panelu Game Booster klepněte na položku Blokovat během hry a klepnutím na přepínač Navigační gesta tuto možnost aktivujte. Dostupné možnosti se mohou lišit v závislosti na hře. Spouštění aplikací ve vyskakovacích oknech během hraní her Když hrajete hru, můžete spouštět aplikace ve vyskakovacích oknech. Klepněte na položku a vyberte aplikaci v seznamu aplikací. 66
67 Aplikace a funkce Samsung Kids Můžete dětem omezit přístup k některým aplikacím, nastavit jim dobu používání a nakonfigurovat nastavení tak, abyste dětem při používání zařízení zajistili zábavné a bezpečné prostředí. Otevřete panel s oznámeními, táhněte směrem dolů a klepnutím na položku (Samsung Kids) aktivujte službu. Zobrazí se obrazovka Samsung Kids. Pokud funkci Samsung Kids spouštíte poprvé nebo ji spouštíte znovu po resetování dat, dokončete nastavení podle pokynů na obrazovce. Na obrazovce Samsung Kids vyberte aplikaci, kterou chcete použít. Předem nastavená metoda zámku obrazovky nebo vytvořený PIN kód se použije při aktivaci funkce Rodičovská kontrola nebo při zavírání služby Samsung Kids. Používání funkcí rodičovské kontroly Můžete konfigurovat nastavení pro službu Samsung Kids a sledovat historii používání. Na obrazovce Samsung Kids klepněte na položku Rodičovská kontrola a zadejte kód pro odemčení. Zavření aplikace Samsung Kids Chcete-li službu Samsung Kids zavřít, klepněte na tlačítko Zpět nebo na položku zadejte kód pro odemčení. Zavřít Samsung Kids a SmartThings Pomocí chytrého telefonu také můžete ovládat a spravovat chytré spotřebiče a produkty využívající internet věcí (IoT). Chcete-li zobrazit více informací, spusťte aplikaci SmartThings a klepněte na položku Použití. 1 Spusťte aplikaci SmartThings. 2 Klepněte na položku Zařízení. 3 Vyberte zařízení a připojte se k němu pomocí pokynů na obrazovce. Metody připojení se mohou lišit v závislosti na typu připojených zařízení nebo sdíleného obsahu. Zařízení, která je možné připojit, se mohou lišit v závislosti na oblasti. Dostupné funkce se mohou lišit v závislosti na připojeném zařízení. Na vlastní chyby nebo vady připojených zařízení se nevztahuje záruka společnosti Samsung. Když se v připojených zařízeních vyskytnou chyby nebo vady, obraťte se na výrobce zařízení. 67
68 Aplikace a funkce Sdílení obsahu Sdílejte obsah používáním různých možností sdílení. Následující činnosti představují příklad sdílení snímků. 1 Spusťte aplikaci Galerie a vyberte snímek. 2 Klepněte na položku a vyberte požadovaný způsob sdílení. Při sdílení souborů pomocí mobilní sítě mohou být účtovány další poplatky. Quick Share Sdílení obsahu s okolními zařízeními Sdílejte obsah s nedalekými zařízeními prostřednictvím funkce Wi-Fi Direct nebo Bluetooth. 1 Spusťte aplikaci Galerie a vyberte snímek. 2 Ve druhém zařízení otevřete panel s oznámeními, potáhněte dolů a klepnutím na položku (Quick Share) aktivujte funkci. 3 Klepněte na položku Quick Share a vyberte zařízení, do kterého chcete snímek odeslat. 4 Potvrďte žádost o přenos souboru na druhém zařízení. Tato funkce nepodporuje sdílení videí s televizory nebo se zařízeními podporujícími funkci SmartThings. Abyste mohli sledovat videa na televizoru, použijte funkci Smart View. Nastavení toho, kdo může zařízení najít Můžete určit, kdo bude moci najít vaše zařízení a odesílat do něho obsah. 1 Otevřete panel s oznámeními, potáhněte prstem dolů a klepnutím na položku (Quick Share) aktivujte funkci. 2 Klepněte na položku (Quick Share) a podržte ji. Objeví se obrazovka nastavení rychlého sdílení. 3 Vyberte možnost. Pouze kontakty: Povolí sdílení obsahu ve vašem zařízení pouze vašim kontaktům. Každý: Povolí sdílení obsahu ve vašem zařízení všem blízkým zařízením. 68
69 Aplikace a funkce Sdílení odkazů Umožňuje sdílení velkých souborů. Nahrávejte soubory do úložiště serveru Samsung a sdílejte je s ostatními prostřednictvím webového odkazu. 1 Spusťte aplikaci Galerie a vyberte snímek. 2 Klepněte na položku Sdílení odkazů. Vytvoří se odkaz na snímek. 3 Vyberte možnost sdílení. Music Share Úvod Funkce Sdílení hudby umožňuje sdílení vašeho reproduktoru Bluetooth, který již je připojen k vašemu zařízení, s jinou osobou. Můžete také poslouchat stejnou hudbu na svém zařízení Galaxy Buds a na zařízení Galaxy Buds jiné osoby. Tato funkce je dostupná pouze u zařízení, která podporují funkci Music Share. Sdílení reproduktoru Bluetooth Přes reproduktor Bluetooth můžete poslouchat hudbu na svém i kamarádově chytrém telefonu. 1 Ujistěte se, že jsou chytrý telefon a reproduktor Bluetooth propojeny. Více informací o připojení najdete v části Párování s dalšími zařízeními Bluetooth. 2 Na chytrém telefonu otevřete panel s oznámeními, táhněte směrem dolů, a poté zkontrolujte, zda je aktivována možnost (Music Share). Po klepnutí na volbu (Music Share) a jejím podržení můžete používat i další funkce, například nastavit, s kým se má zařízení sdílet. 3 V kamarádově chytrém telefonu vyberte svůj reproduktor ze seznamu zařízení Bluetooth. 4 Na svém chytrém telefonu přijměte požadavek na připojení. Reproduktor se začne sdílet. Při přehrávání hudby z kamarádova chytrého telefonu se pozastaví hudba přehrávaná pomocí vašeho chytrého telefonu. 69
70 Aplikace a funkce Společný poslech hudby pomocí Galaxy Buds Přes svoje a kamarádova sluchátka Buds můžete poslouchat hudbu ve svém chytrém telefonu. Tuto funkci podporují pouze sluchátka Galaxy Buds, Galaxy Buds Plus a Galaxy Buds Live. 1 Ujistěte se, že jsou všechny chytré telefony a sluchátka Buds propojeny. Více informací o připojení najdete v části Párování s dalšími zařízeními Bluetooth. 2 Na kamarádově chytrém telefonu otevřete panel s oznámeními, táhněte směrem dolů, a poté klepnutím aktivujte funkci (Music Share). Po klepnutí na volbu (Music Share) a jejím podržení můžete používat i další funkce, například nastavit, s kým se má zařízení sdílet. 3 Na svém chytrém telefonu otevřete panel s oznámeními a klepněte na položku Média. 4 Klepněte na volbu a ze seznamu detekovaných zařízení vyberte kamarádova sluchátka Buds. 5 Na kamarádově chytrém telefonu přijměte požadavek na připojení. 6 Na svém chytrém telefonu zaškrtněte v seznamu výstupu zvuku svoje i kamarádova sluchátka Buds. Při přehrávání hudby přes chytrý telefon ji můžete poslouchat společně přes oboje sluchátka Buds. Smart View Pokud si chcete zobrazený obsah zařízení prohlížet na velké obrazovce, připojte zařízení k televizoru nebo monitoru s aktivovanou funkcí zrcadlení obrazovky. 1 Otevřete panel s oznámeními, potáhněte dolů a klepněte na položku (Smart View). 2 Vyberte zařízení, na kterém se bude zrcadlit obrazovka vašeho zařízení nebo obsah displeje. Když budete přehrávat video pomocí funkce Smart View, může se rozlišení lišit v závislosti na modelu televizoru. 70
71 Aplikace a funkce Odkaz na Windows Zařízení můžete připojit k počítači se systémem Windows, který umožní okamžitý přístup k datům v zařízení, jako jsou fotografie nebo zprávy. Příchozí hovory nebo zprávy můžete přijímat na počítači. Tato funkce je k dispozici pouze v systému Windows 10 verze 1803 nebo novější, a abyste mohli funkci využívat plně, doporučuje se používat nejnovější verzi. Aby bylo možné tuto funkci použít, je zapotřebí účet Microsoft. Když si vytvoříte účet Microsoft, můžete se přihlásit ke všem zařízením a službám Microsoft, jako jsou programy Microsoft Office a Windows 10. Připojení k počítači 1 Spusťte aplikaci Nastavení a klepněte na položku Rozšířené funkce Odkaz na Windows. 2 Připojování dokončete podle pokynů na obrazovce. Podrobnosti získáte na adrese Zobrazování dat a upozornění ze zařízení na počítači Spusťte na počítači aplikaci Váš telefon a zvolte požadovanou kategorii. Vaše zařízení Oznámení Zprávy Fotky Aplikace Hovory Dostupné funkce a menu se mohou lišit v závislosti na verzi softwaru nebo modelu. 71
72 Aplikace a funkce Samsung Global Goals Globální cíle, které byly stanoveny Valným shromážděním OSN v roce 2015, sestávají z cílů, jejichž cílem je vytvořit udržitelnou společnost. Tyto cíle mají za úkol ukončit chudobu, bojovat s nerovností a zastavit změnu klimatu. Se Samsung Global Goals se o globálních cílech dozvíte více informací a budete se moci připojit k hnutí pro lepší budoucnost. Aplikace Google Google nabízí aplikace v oblasti zábavy, sociálních sítí a obchodu. Pro přístup k některým aplikacím budete pravděpodobně potřebovat účet Google. Chcete-li zobrazit více informací o aplikaci, otevřete menu nápovědy jednotlivých aplikací. Chrome: Vyhledávejte informace a procházejte webové stránky. Gmail: Odesílejte a přijímejte y prostřednictvím služby Google Mail. Mapy: Najděte na mapě svoji polohu, prohledávejte mapu světa a prohlížejte si informace o různých místech kolem vás. YT Music: Užívejte si různou hudbu a videa poskytované službou YouTube Music. Můžete také prohlížet hudební sbírky uložené na zařízení a přehrávat je. Filmy Play: Kupte nebo za poplatek sledujte videa, například filmy a televizní programy, v Obchod Play. Disk: Ukládejte svůj obsah do cloudu, kde k němu budete mít přístup odkudkoli a budete jej moci sdílet s ostatními. YouTube: Sledujte nebo vytvářejte videa a sdílejte je s ostatními. Fotky: Vyhledávejte, spravujte a upravujte všechny své fotografie a videa z různých zdrojů na jednom místě. Google: Můžete rychle vyhledávat položky na Internetu nebo ve svém zařízení. Duo: Umožňuje navázat jednoduchý videohovor. Zprávy: Odesílejte a přijímejte zprávy na svém zařízení nebo počítači a sdílejte různý obsah, jako jsou snímky nebo videa. Dostupnost některých aplikací závisí na poskytovateli služeb nebo na modelu. 72
73 Nastavení Úvod Přizpůsobte nastavení zařízení. Spusťte aplikaci Nastavení. Chcete-li hledat nastavení zadáváním klíčových slov, klepněte na položku. Účet Samsung account Přihlaste se do účtu Samsung a spravujte ho. Na obrazovce Nastavení klepněte na položku Účet Samsung account. Připojení Možnosti Můžete měnit nastavení pro různá připojení, například nastavení funkce Wi-Fi a Bluetooth. Na obrazovce Nastavení klepněte na položku Připojení. Wi-Fi: Funkci Wi-Fi aktivujte, chcete-li se připojit k síti Wi-Fi a k internetu nebo jiným síťovým zařízením. Další informace naleznete v části Wi-Fi. Bluetooth: K výměně dat nebo mediálních souborů s dalšími zařízeními Bluetooth použijte rozhraní Bluetooth. Další informace naleznete v části Bluetooth. NFC a bezkontaktní platby: Nastaví zařízení tak, aby umožňovalo čtení značek NFC (Near Field Communication), které obsahují informace o produktech. Tuto funkci můžete také použít k provádění plateb nebo nakupování lístků při přepravě nebo událostech po stažení povinných aplikací. Další informace naleznete v části NFC a bezkontaktní platby. Režim Letadlo: Vypne na zařízení všechny bezdrátové funkce. Budete moci používat pouze služby, které nevyužívají připojení k síti. Dodržujte předpisy stanovené leteckou společností a pokyny jejích pracovníků. V případech, kdy je povoleno toto zařízení používat, jej vždy používejte v režimu Letadlo. 73
74 Nastavení Mobilní sítě: Slouží ke konfiguraci nastavení mobilních sítí. Použití dat: Přehled o množství využívaných dat a přizpůsobení nastavení pro omezení. Nastavte zařízení, aby automaticky zakazovalo mobilní datové připojení, když množství využitých mobilních dat dosáhne zadané úrovně. Můžete aktivovat funkci úspory dat, která určitým na pozadí spuštěným aplikacím brání v odesílání nebo přijímání dat. Další informace naleznete v části Spořič dat. Můžete také vybrat aplikace, které budou vždy používat mobilní data, i když bude zařízení připojeno k síti Wi-Fi. Další informace naleznete v části Aplikace jen s mobilními daty. Správce SIM karet: Aktivuje karty SIM nebo USIM a přizpůsobuje nastavení karet SIM. Další informace naleznete v části Správce SIM karet. Mobilní hotspot a Sdílení přip.: Umožní používat zařízení jako mobilní hotspot a sdílet datové připojení k síti s dalšími zařízeními. Další informace o mobilním hotspotu naleznete v části Mobilní hotspot. Za využívání této funkce mohou být účtovány další poplatky. Další nastavení připojení: Přizpůsobte nastavení pro ovládání dalších funkcí. Další informace naleznete v části Další nastavení připojení. Wi-Fi Funkci Wi-Fi aktivujte, chcete-li se připojit k síti Wi-Fi a k internetu nebo jiným síťovým zařízením. Připojování k síti Wi-Fi 1 Na obrazovce Nastavení klepněte na položku Připojení Wi-Fi, a pak funkci aktivujte klepnutím na přepínač. 2 V seznamu sítí Wi-Fi vyberte požadovanou síť. Sítě s ikonou zámku vyžadují heslo. Jakmile se zařízení připojí k síti Wi-Fi, zařízení se k této síti bude znovu připojovat pokaždé, když bude k dispozici aniž by bylo třeba vyplňovat heslo. Chcete-li předejít automatickému připojování zařízení k síti, klepněte na položku vedle sítě a klepnutím na přepínač Automaticky znovu připojit funkci deaktivujte. Pokud se nemůžete správně připojit k síti Wi-Fi, restartujte funkci Wi-Fi svého zařízení nebo bezdrátový router. 74
75 Nastavení Zobrazení informací o kvalitě sítě Wi-Fi Umožňuje zobrazit informace o kvalitě Wi-Fi sítě, například její rychlost a stabilitu. Na obrazovce Nastavení klepněte na položku Připojení Wi-Fi, a pak funkci aktivujte klepnutím na přepínač. Informace o kvalitě sítě se zobrazí pod sítěmi Wi-Fi. Pokud se nezobrazují, klepněte na položku Rozšířené a klepnutím aktivujte přepínač Zobrazit info o kvalitě sítě. V závislosti na síti Wi-Fi se informace o kvalitě nemusejí objevit. Sdílení hesel sítě Wi-Fi Pokud si vyžádáte, aby osoba, která je připojená k zabezpečené síti Wi-Fi, sdílela své heslo, budete se moci k dané síti připojit, aniž byste museli zadávat heslo. Tato funkce je k dispozici mezi zařízeními, která mají mezi sebou navzájem uložené kontakty, obrazovka druhého zařízení navíc musí být zapnutá. 1 Na obrazovce Nastavení klepněte na položku Připojení Wi-Fi, a pak funkci aktivujte klepnutím na přepínač. 2 V seznamu sítí Wi-Fi vyberte požadovanou síť. 3 Klepněte na položku Požádat o heslo. 4 Potvrďte žádost o sdílení na druhém zařízení. Heslo Wi-Fi bude na vašem zařízení zadáno a zařízení se připojí síti. Wi-Fi Direct Wi-Fi Direct připojí zařízení přímo prostřednictvím sítě Wi-Fi bez požadavku na přístupový bod. 1 Na obrazovce Nastavení klepněte na položku Připojení Wi-Fi, a pak funkci aktivujte klepnutím na přepínač. 2 Klepněte na Wi-Fi Direct. Uvedena jsou nalezená zařízení. Pokud se zařízení, ke kterým se chcete připojit, nenachází na seznamu, požadujte, aby zařízení zapnulo funkci Wi-Fi Direct. 3 Vyberte zařízení, ke kterému se chcete připojit. Zařízení se připojí, jakmile druhé zařízení přijme požadavek na připojení pomocí Wi-Fi Direct. Chcete-li ukončit připojení zařízení, vyberte v seznamu zařízení, které chcete odpojit. 75
76 Nastavení Bluetooth K výměně dat nebo mediálních souborů s dalšími zařízeními Bluetooth použijte rozhraní Bluetooth. Společnost Samsung nenese odpovědnost za případnou ztrátu, zachycení nebo zneužití dat odeslaných nebo přijatých pomocí funkce Bluetooth. Vždy se přesvědčte, že zařízení, se kterými sdílíte a vyměňujete data, jsou důvěryhodná a řádně zabezpečená. Pokud se mezi zařízeními nacházejí překážky, může být provozní dosah snížen. Některá zařízení, obzvláště ta, která nejsou testována nebo schválena společností Bluetooth SIG, nemusejí být se zařízením kompatibilní. Nepoužívejte Bluetooth k nezákonným účelům (například pirátské kopie souborů nebo ilegální odposlouchávání hovorů pro komerční účely). Společnost Samsung není zodpovědná za případné následky ilegálního zneužití funkce Bluetooth. Párování s dalšími zařízeními Bluetooth 1 Na obrazovce Nastavení klepněte na položku Připojení Bluetooth, a pak funkci aktivujte klepnutím na přepínač. Uvedena budou nalezená zařízení. 2 Vyberte zařízení, se kterým chcete provést párování. Pokud se zařízení, se kterým chcete provést párování, nenachází na seznamu, nastavte zařízení tak, aby vstoupilo do režimu párování Bluetooth. Postup najdete v uživatelských příručkách druhého zařízení. Vaše zařízení je viditelné pro ostatní zařízení, zatímco je otevřená obrazovka nastavení Bluetooth. 3 Potvrďte připojení přijetím požadavku na připojení Bluetooth na svém zařízení. Zařízení se připojí, jakmile druhé zařízení přijme požadavek na připojení pomocí Bluetooth. Chcete-li zrušit spárování zařízení, klepněte na položku vedle názvu zařízení, pro které chcete zrušit spárování, a poté klepněte na volbu Ukončit párování. 76
77 Nastavení Odesílání a příjem dat Mnoho aplikací podporuje přenos dat pomocí funkce Bluetooth. S dalšími zařízeními Bluetooth můžete sdílet data, například kontakty nebo soubory médií. Následující akce představují příklad odeslání snímku do jiného zařízení. 1 Spusťte aplikaci Galerie a vyberte snímek. 2 Klepněte na položku Bluetooth, a pak vyberte zařízení, do kterého chcete obrázek odeslat. Pokud se zařízení, se kterým chcete provést párování, nenachází na seznamu, požadujte, aby zařízení zapnulo možnost viditelnosti. 3 Potvrďte požadavek připojení Bluetooth na druhém zařízení. NFC a bezkontaktní platby Vaše zařízení umožňuje čtení značek NFC (Near Field Communication), které obsahují informace o produktech. Tuto funkci můžete také použít k provádění plateb nebo nakupování lístků při přepravě nebo událostech po stažení povinných aplikací. Baterie obsahuje integrovanou anténu NFC. S baterií zacházejte opatrně, abyste anténu NFC nepoškodili. Čtení informací ze značek NFC Funkce NFC slouží ke čtení informací o produktech ze značek NFC. 1 Na obrazovce Nastavení klepněte na položku Připojení a pak funkci aktivujte klepnutím na přepínač NFC a bezkontaktní platby. 2 Umístěte oblast antény NFC na zadní stranu zařízení do blízkosti značky NFC. Zobrazí se informace ze značky. Obrazovka zařízení musí být zapnutá a odemčená. Jinak zařízení nebude schopno přečíst značky NFC nebo přijímat data. 77
78 Nastavení Provádění plateb pomocí funkce NFC Aby bylo možné funkci NFC využívat k provádění plateb, je třeba se zaregistrovat ke službě mobilních plateb. Chcete-li se zaregistrovat nebo získat další podrobnosti o službě, obraťte se na poskytovatele služby. 1 Na obrazovce Nastavení klepněte na položku Připojení a pak funkci aktivujte klepnutím na přepínač NFC a bezkontaktní platby. 2 Dotkněte se oblastí antény NFC na zadní straně zařízení čtečky karet NFC. Chcete-li nastavit výchozí platební aplikaci, otevřete obrazovku Nastavení a klepněte na položku Připojení NFC a bezkontaktní platby Bezkontaktní platby Platba a vyberte aplikaci. Seznam platebních služeb nemusí zahrnovat všechny dostupné platební aplikace. Spořič dat Omezte využití dat tím, že určitým na pozadí spuštěným aplikacím zabráníte v odesílání nebo přijímání dat. Na obrazovce Nastavení klepněte na položku Připojení Použití dat Spořič dat a klepnutím na přepínač funkci aktivujte. Když je funkce spořiče dat aktivní, na stavové liště se zobrazí ikona. Aktivovaná funkce spořiče dat Pokud budete chtít vybrat aplikace, které budou využívat data bez omezení, klepněte na položku Smí používat data, když je zap. Spořič dat a vyberte aplikace. 78
SM-J100H/DS SM-J100H. Uživatelská příručka. Czech. 03/2015. Rev.1.0. www.samsung.com
 SM-J100H/DS SM-J100H Uživatelská příručka Czech. 03/2015. Rev.1.0 www.samsung.com Obsah Nejdříve si přečtěte Úvodní informace 6 Obsah balení 7 Rozvržení zařízení 9 Používání SIM nebo USIM karty a baterie
SM-J100H/DS SM-J100H Uživatelská příručka Czech. 03/2015. Rev.1.0 www.samsung.com Obsah Nejdříve si přečtěte Úvodní informace 6 Obsah balení 7 Rozvržení zařízení 9 Používání SIM nebo USIM karty a baterie
SM-A310F. Uživatelská příručka. Czech. 06/2016. Rev.1.0. www.samsung.com
 SM-A310F Uživatelská příručka Czech. 06/2016. Rev.1.0 www.samsung.com Obsah Základy 4 Nejdříve si přečtěte 5 Obsah balení 6 Rozvržení zařízení 8 Baterie 11 Karta SIM nebo USIM 13 Paměťová karta 15 Zapínání
SM-A310F Uživatelská příručka Czech. 06/2016. Rev.1.0 www.samsung.com Obsah Základy 4 Nejdříve si přečtěte 5 Obsah balení 6 Rozvržení zařízení 8 Baterie 11 Karta SIM nebo USIM 13 Paměťová karta 15 Zapínání
SM-G531F. Uživatelská příručka. Czech. 08/2015. Rev.1.1. www.samsung.com
 SM-G531F Uživatelská příručka Czech. 08/2015. Rev.1.1 www.samsung.com Obsah Nejdříve si přečtěte Úvodní informace 6 Obsah balení 7 Rozvržení zařízení 9 Používání SIM nebo USIM karty a baterie 14 Používání
SM-G531F Uživatelská příručka Czech. 08/2015. Rev.1.1 www.samsung.com Obsah Nejdříve si přečtěte Úvodní informace 6 Obsah balení 7 Rozvržení zařízení 9 Používání SIM nebo USIM karty a baterie 14 Používání
SM-G361F. Uživatelská příručka. Czech. 06/2015. Rev.1.0. www.samsung.com
 SM-G361F Uživatelská příručka Czech. 06/2015. Rev.1.0 www.samsung.com Obsah Nejdříve si přečtěte Úvodní informace 6 Obsah balení 7 Rozvržení zařízení 9 Používání SIM nebo USIM karty a baterie 14 Používání
SM-G361F Uživatelská příručka Czech. 06/2015. Rev.1.0 www.samsung.com Obsah Nejdříve si přečtěte Úvodní informace 6 Obsah balení 7 Rozvržení zařízení 9 Používání SIM nebo USIM karty a baterie 14 Používání
SM-A300FU. Uživatelská příručka. Czech. 12/2014. Rev.1.0. www.samsung.com
 SM-A300FU Uživatelská příručka Czech. 12/2014. Rev.1.0 www.samsung.com Obsah Nejdříve si přečtěte Úvodní informace 7 Obsah balení 8 Rozvržení zařízení 10 Používání SIM nebo USIM karty a baterie 15 Používání
SM-A300FU Uživatelská příručka Czech. 12/2014. Rev.1.0 www.samsung.com Obsah Nejdříve si přečtěte Úvodní informace 7 Obsah balení 8 Rozvržení zařízení 10 Používání SIM nebo USIM karty a baterie 15 Používání
SM-G903F. Uživatelská příručka. Czech. 08/2015. Rev.1.0. www.samsung.com
 SM-G903F Uživatelská příručka Czech. 08/2015. Rev.1.0 www.samsung.com Obsah Základy 4 Nejdříve si přečtěte 7 Obsah balení 8 Rozvržení zařízení 10 Baterie 15 Karta SIM nebo USIM 17 Paměťová karta 18 Zapínání
SM-G903F Uživatelská příručka Czech. 08/2015. Rev.1.0 www.samsung.com Obsah Základy 4 Nejdříve si přečtěte 7 Obsah balení 8 Rozvržení zařízení 10 Baterie 15 Karta SIM nebo USIM 17 Paměťová karta 18 Zapínání
Začínáme. Nejdříve si přečtěte. Zajištění odolnosti vůči vodě a prachu. Ikony v pokynech
 Nejdříve si přečtěte Před použitím zařízení si přečtěte tuto příručku, dozvíte se zde informace o bezpečném a správném používání zařízení. Obrázky se mohou od vzhledu konkrétního produktu lišit. Obsah
Nejdříve si přečtěte Před použitím zařízení si přečtěte tuto příručku, dozvíte se zde informace o bezpečném a správném používání zařízení. Obrázky se mohou od vzhledu konkrétního produktu lišit. Obsah
SM-T713 SM-T813. Uživatelská příručka. Czech. 05/2016. Rev.1.0. www.samsung.com
 SM-T713 SM-T813 Uživatelská příručka Czech. 05/2016. Rev.1.0 www.samsung.com Obsah Základy 4 Nejdříve si přečtěte 5 Obsah balení 6 Rozvržení zařízení 8 Baterie 11 Paměťová karta (micro SD karta) 13 Zapínání
SM-T713 SM-T813 Uživatelská příručka Czech. 05/2016. Rev.1.0 www.samsung.com Obsah Základy 4 Nejdříve si přečtěte 5 Obsah balení 6 Rozvržení zařízení 8 Baterie 11 Paměťová karta (micro SD karta) 13 Zapínání
SM-G930F. Uživatelská příručka. Czech. 02/2016. Rev.1.0. www.samsung.com
 SM-G930F Uživatelská příručka Czech. 02/2016. Rev.1.0 www.samsung.com Obsah Základy 4 Nejdříve si přečtěte 6 Obsah balení 7 Rozvržení zařízení 9 Baterie 15 Karta SIM nebo USIM (karta nano-sim) 17 Paměťová
SM-G930F Uživatelská příručka Czech. 02/2016. Rev.1.0 www.samsung.com Obsah Základy 4 Nejdříve si přečtěte 6 Obsah balení 7 Rozvržení zařízení 9 Baterie 15 Karta SIM nebo USIM (karta nano-sim) 17 Paměťová
O zařízení Level Box Slim. Rozvržení zařízení
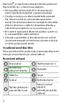 Bluetooth je registrovaná ochranná známka společnosti Bluetooth SIG, Inc. s celosvětovou platností. Před použitím zařízení si přečtěte tohoto průvodce, abyste zajistili jeho bezpečné a správné používání.
Bluetooth je registrovaná ochranná známka společnosti Bluetooth SIG, Inc. s celosvětovou platností. Před použitím zařízení si přečtěte tohoto průvodce, abyste zajistili jeho bezpečné a správné používání.
2011 Všechna práva vyhrazena. Stručné pokyny k zařízení Acer ICONIA TAB Model: A500/A501 Původní vydání: 4/2011. Acer ICONIA TAB.
 2011 Všechna práva vyhrazena Stručné pokyny k zařízení Acer ICONIA TAB Model: A500/A501 Původní vydání: 4/2011 Acer ICONIA TAB Číslo modelu: Sériové číslo: Datum zakoupení: Místo zakoupení: Informace o
2011 Všechna práva vyhrazena Stručné pokyny k zařízení Acer ICONIA TAB Model: A500/A501 Původní vydání: 4/2011 Acer ICONIA TAB Číslo modelu: Sériové číslo: Datum zakoupení: Místo zakoupení: Informace o
Návod pro Samsung Galaxy S6 edge+ (G928F)
 Návod pro Samsung Galaxy S6 edge+ (G928F) 1. Základní nastavení telefonu Vložení SIM karty Zapnutí telefonu a PIN 2. Kontakty Kopírování ze SIM karty do telefonu Založení nového kontaktu Upravení kontaktu
Návod pro Samsung Galaxy S6 edge+ (G928F) 1. Základní nastavení telefonu Vložení SIM karty Zapnutí telefonu a PIN 2. Kontakty Kopírování ze SIM karty do telefonu Založení nového kontaktu Upravení kontaktu
Lenovo VIBE P1m 8åLYDWHOVNi SĜtUXþND 9
 Lenovo VIBE P1m Základy Regulatorní prohlášení Na webových stránkách http://support.lenovo.com je k dispozici aktualizovaná a dokument Regulatorní prohlášení. Technické údaje V této sekci jsou uvedeny
Lenovo VIBE P1m Základy Regulatorní prohlášení Na webových stránkách http://support.lenovo.com je k dispozici aktualizovaná a dokument Regulatorní prohlášení. Technické údaje V této sekci jsou uvedeny
UŽIVATELSKÁ PŘÍRUČKA. Czech. 06/2019. Rev.1.0 SM-G398FN/DS
 UŽIVATELSKÁ PŘÍRUČKA SM-G398FN/DS Czech. 06/2019. Rev.1.0 www.samsung.com Obsah Základy 4 Nejdříve si přečtěte 7 Situace, ve kterých se zařízení přehřívá, a jejich řešení 10 Rozvržení a funkce zařízení
UŽIVATELSKÁ PŘÍRUČKA SM-G398FN/DS Czech. 06/2019. Rev.1.0 www.samsung.com Obsah Základy 4 Nejdříve si přečtěte 7 Situace, ve kterých se zařízení přehřívá, a jejich řešení 10 Rozvržení a funkce zařízení
Konvertibilní Tablet STRUČNÁ PŘÍRUČKA 8085 LKB001X CJB1FH002ASA
 V Konvertibilní Tablet STRUČNÁ PŘÍRUČKA 8085 LKB001X CJB1FH002ASA Obsah 1 Začínáme... 1 1.1 Vzhled... 1 1.2 Nabíjení tabletu a klávesnice... 3 1.3 Vložení karet microsd a SIM... 4 1.4 Připojení k přístupovému
V Konvertibilní Tablet STRUČNÁ PŘÍRUČKA 8085 LKB001X CJB1FH002ASA Obsah 1 Začínáme... 1 1.1 Vzhled... 1 1.2 Nabíjení tabletu a klávesnice... 3 1.3 Vložení karet microsd a SIM... 4 1.4 Připojení k přístupovému
2. Kontakty. 1. Základní nastavení tabletu Vložení SIM karty Vložení paměťové karty Zapnutí tabletu a PIN. 3. Volání
 Základní nastavení tabletu Vložení SIM karty Vložení paměťové karty Zapnutí tabletu a PIN Kontakty Kopírování ze SIM karty do tabletu Založení nového kontaktu Upravení kontaktu včetně fotky Volání Nastavení
Základní nastavení tabletu Vložení SIM karty Vložení paměťové karty Zapnutí tabletu a PIN Kontakty Kopírování ze SIM karty do tabletu Založení nového kontaktu Upravení kontaktu včetně fotky Volání Nastavení
UŽIVATELSKÁ PŘÍRUČKA. Czech. 12/2018. Rev.1.0 SM-T585
 UŽIVATELSKÁ PŘÍRUČKA SM-T585 Czech. 12/2018. Rev.1.0 www.samsung.com Obsah Základy 4 Nejdříve si přečtěte 6 Situace, ve kterých se zařízení přehřívá, a jejich řešení 9 Rozvržení a funkce zařízení 13 Baterie
UŽIVATELSKÁ PŘÍRUČKA SM-T585 Czech. 12/2018. Rev.1.0 www.samsung.com Obsah Základy 4 Nejdříve si přečtěte 6 Situace, ve kterých se zařízení přehřívá, a jejich řešení 9 Rozvržení a funkce zařízení 13 Baterie
UŽIVATELSKÁ PŘÍRUČKA. Czech. 07/2019. Rev.1.0 SM-T590 SM-T595
 UŽIVATELSKÁ PŘÍRUČKA SM-T590 SM-T595 Czech. 07/2019. Rev.1.0 www.samsung.com Obsah Základy 4 Nejdříve si přečtěte 6 Situace, ve kterých se zařízení přehřívá, a jejich řešení 10 Rozvržení a funkce zařízení
UŽIVATELSKÁ PŘÍRUČKA SM-T590 SM-T595 Czech. 07/2019. Rev.1.0 www.samsung.com Obsah Základy 4 Nejdříve si přečtěte 6 Situace, ve kterých se zařízení přehřívá, a jejich řešení 10 Rozvržení a funkce zařízení
1. Základní nastavení telefonu Vložení SIM a paměťové karty Zapnutí telefonu a PIN. 2. Kontakty. 3. Volání
 1. Základní nastavení telefonu Vložení SIM a paměťové karty Zapnutí telefonu a PIN 2. Kontakty Kopírování ze SIM karty do telefonu Založení nového kontaktu Upravení kontaktu včetně fotky 3. Volání Zap./Vyp.
1. Základní nastavení telefonu Vložení SIM a paměťové karty Zapnutí telefonu a PIN 2. Kontakty Kopírování ze SIM karty do telefonu Založení nového kontaktu Upravení kontaktu včetně fotky 3. Volání Zap./Vyp.
3. Vložíte baterku. 4.
 1 z 34 6. 7. 8. Volání Hlasitý hovor Zobrazení kontaktů při volání Nastavení hlasitosti hovoru Zobrazení klávesnice při volání Přidržení hovoru Číslo hlasové schránky Nastavení vyzvánění SMS a MMS Nastavení
1 z 34 6. 7. 8. Volání Hlasitý hovor Zobrazení kontaktů při volání Nastavení hlasitosti hovoru Zobrazení klávesnice při volání Přidržení hovoru Číslo hlasové schránky Nastavení vyzvánění SMS a MMS Nastavení
1. Základní nastavení telefonu Vložení SIM karty a baterky Vložení paměťové karty Zapnutí telefonu a PIN. 2. Kontakty. 3. Volání
 1 z 36 Základní nastavení telefonu Vložení SIM karty a baterky Vložení paměťové karty Zapnutí telefonu a PIN Kontakty Kopírování ze SIM karty do telefonu Založení nového kontaktu Upravení kontaktu včetně
1 z 36 Základní nastavení telefonu Vložení SIM karty a baterky Vložení paměťové karty Zapnutí telefonu a PIN Kontakty Kopírování ze SIM karty do telefonu Založení nového kontaktu Upravení kontaktu včetně
3. Vložíte baterku. 4.
 1 z 36 5. 6. 7. 8. Volání Hlasitý hovor Zobrazení kontaktů při volání Nastavení hlasitosti hovoru Zobrazení klávesnice při volání Přidržení hovoru Číslo hlasové schránky Nastavení vyzvánění SMS a MMS Nastavení
1 z 36 5. 6. 7. 8. Volání Hlasitý hovor Zobrazení kontaktů při volání Nastavení hlasitosti hovoru Zobrazení klávesnice při volání Přidržení hovoru Číslo hlasové schránky Nastavení vyzvánění SMS a MMS Nastavení
2. SMS a MMS. 3. Základní nastavení telefonu. Nastavení střediska zpráv Nastavení MMS Nastavení tónů Upozornění o doručení SMS. 4.
 1 z 34 Volání Hlasitý hovor Zobrazení kontaktů při volání Nastavení hlasitosti hovoru Zobrazení klávesnice při volání Přidržení hovoru Číslo hlasové schránky Nastavení vyzvánění SMS a MMS Nastavení střediska
1 z 34 Volání Hlasitý hovor Zobrazení kontaktů při volání Nastavení hlasitosti hovoru Zobrazení klávesnice při volání Přidržení hovoru Číslo hlasové schránky Nastavení vyzvánění SMS a MMS Nastavení střediska
G1362. Rychlý průvodce 2QM02-00011-200S
 G1362 Rychlý průvodce 2QM02-00011-200S Váš telefon Tato část představuje hardwarovou výbavu zařízení. 1 2 3 4 5 6 7 8 Č. Položky Funkce 1 Konektor sluchátek Použijte soupravu hands-free pro volání nebo
G1362 Rychlý průvodce 2QM02-00011-200S Váš telefon Tato část představuje hardwarovou výbavu zařízení. 1 2 3 4 5 6 7 8 Č. Položky Funkce 1 Konektor sluchátek Použijte soupravu hands-free pro volání nebo
Základní nastavení telefonu Vložení paměťové karty Zapnutí telefonu a PIN Vložení SIM karty SMS a MMS Nastavení střediska zpráv Nastavení MMS
 1 6. 7. 8. Základní nastavení telefonu Vložení paměťové karty Zapnutí telefonu a PIN Vložení SIM karty SMS a MMS Nastavení střediska zpráv Nastavení MMS Nastavení tónů Upozornění o doručení SMS Volání
1 6. 7. 8. Základní nastavení telefonu Vložení paměťové karty Zapnutí telefonu a PIN Vložení SIM karty SMS a MMS Nastavení střediska zpráv Nastavení MMS Nastavení tónů Upozornění o doručení SMS Volání
G1342. Rychlý průvodce 2QM02-00006-200S
 G1342 Rychlý průvodce 2QM02-00006-200S Váš telefon Tato část představuje hardwarovou výbavu zařízení. 5 6 3 1 12 4 2 10 7 8 9 11 Č. Položky Funkce 1 Konektor sluchátek Použijte soupravu hands-free pro
G1342 Rychlý průvodce 2QM02-00006-200S Váš telefon Tato část představuje hardwarovou výbavu zařízení. 5 6 3 1 12 4 2 10 7 8 9 11 Č. Položky Funkce 1 Konektor sluchátek Použijte soupravu hands-free pro
2. SMS a MMS. 3. Základní nastavení tabletu. Nastavení střediska zpráv Nastavení MMS Nastavení tónů Upozornění o doručení SMS. 4.
 1 z 29 Volání Hlasitý hovor Zobrazení kontaktů při volání Nastavení hlasitosti hovoru Zobrazení klávesnice při volání Přidržení hovoru Číslo hlasové schránky Nastavení vyzvánění SMS a MMS Nastavení střediska
1 z 29 Volání Hlasitý hovor Zobrazení kontaktů při volání Nastavení hlasitosti hovoru Zobrazení klávesnice při volání Přidržení hovoru Číslo hlasové schránky Nastavení vyzvánění SMS a MMS Nastavení střediska
Volání Hlasitý hovor Zobrazení kontaktů při volání Nastavení hlasitosti hovoru Zobrazení klávesnice při volání Přidržení hovoru Číslo hlasové
 1 5. 6. 7. 8. Volání Hlasitý hovor Zobrazení kontaktů při volání Nastavení hlasitosti hovoru Zobrazení klávesnice při volání Přidržení hovoru Číslo hlasové schránky Nastavení vyzvánění SMS a MMS Nastavení
1 5. 6. 7. 8. Volání Hlasitý hovor Zobrazení kontaktů při volání Nastavení hlasitosti hovoru Zobrazení klávesnice při volání Přidržení hovoru Číslo hlasové schránky Nastavení vyzvánění SMS a MMS Nastavení
2. Kontakty. 1. Základní nastavení telefonu Vložení SIM karty a baterky Vložení paměťové karty Zapnutí telefonu a PIN. 3. Volání
 Základní nastavení telefonu Vložení SIM karty a baterky Vložení paměťové karty Zapnutí telefonu a PIN Kontakty Kopírování ze SIM karty do telefonu Založení nového kontaktu Upravení kontaktu včetně fotky
Základní nastavení telefonu Vložení SIM karty a baterky Vložení paměťové karty Zapnutí telefonu a PIN Kontakty Kopírování ze SIM karty do telefonu Založení nového kontaktu Upravení kontaktu včetně fotky
1. Základní nastavení telefonu Vložení SIM a paměťové karty Zapnutí telefonu a PIN. 2. Kontakty. 3. Volání
 1 z 41 Základní nastavení telefonu Vložení SIM a paměťové karty Zapnutí telefonu a PIN Kontakty Kopírování ze SIM karty do telefonu Založení nového kontaktu Upravení kontaktu včetně fotky 3. Volání Zap./Vyp.
1 z 41 Základní nastavení telefonu Vložení SIM a paměťové karty Zapnutí telefonu a PIN Kontakty Kopírování ze SIM karty do telefonu Založení nového kontaktu Upravení kontaktu včetně fotky 3. Volání Zap./Vyp.
1. Základní nastavení telefonu Vložení SIM Vložení paměťové karty Zapnutí telefonu a PIN. 2. Kontakty. 3. Volání
 1 z 38 Základní nastavení telefonu Vložení SIM Vložení paměťové karty Zapnutí telefonu a PIN Kontakty Kopírování ze SIM karty do telefonu Založení nového kontaktu Upravení kontaktu včetně fotky 3. Volání
1 z 38 Základní nastavení telefonu Vložení SIM Vložení paměťové karty Zapnutí telefonu a PIN Kontakty Kopírování ze SIM karty do telefonu Založení nového kontaktu Upravení kontaktu včetně fotky 3. Volání
SM-T700. Uživatelská příručka. Czech. 07/2014. Rev.1.1. www.samsung.com
 SM-T700 Uživatelská příručka Czech. 07/2014. Rev.1.1 www.samsung.com Obsah Nejdříve si přečtěte Úvodní informace 7 Obsah balení 8 Rozvržení zařízení 10 Nabíjení baterie 12 Používání paměťové karty 14 Zapínání
SM-T700 Uživatelská příručka Czech. 07/2014. Rev.1.1 www.samsung.com Obsah Nejdříve si přečtěte Úvodní informace 7 Obsah balení 8 Rozvržení zařízení 10 Nabíjení baterie 12 Používání paměťové karty 14 Zapínání
Návod pro Samsung Galaxy Tab S2 9.7 LTE (T815)
 Návod pro Samsung Galaxy Tab S2 9.7 LTE (T815) Základní nastavení tabletu Vložení SIM karty Vložení paměťové karty Zapnutí tabletu a PIN 2. Kontakty Kopírování ze SIM karty do tabletu Založení nového kontaktu
Návod pro Samsung Galaxy Tab S2 9.7 LTE (T815) Základní nastavení tabletu Vložení SIM karty Vložení paměťové karty Zapnutí tabletu a PIN 2. Kontakty Kopírování ze SIM karty do tabletu Založení nového kontaktu
1. Základní nastavení telefonu Vložení SIM a paměťové karty Zapnutí telefonu a PIN. 2. Kontakty. 3. Volání
 1. Základní nastavení telefonu Vložení SIM a paměťové karty Zapnutí telefonu a PIN 2. Kontakty Kopírování ze SIM karty do telefonu Založení nového kontaktu Upravení kontaktu včetně fotky 3. Volání Nastavení
1. Základní nastavení telefonu Vložení SIM a paměťové karty Zapnutí telefonu a PIN 2. Kontakty Kopírování ze SIM karty do telefonu Založení nového kontaktu Upravení kontaktu včetně fotky 3. Volání Nastavení
Základní nastavení telefonu Vložení paměťové karty Zapnutí telefonu a PIN Vložení SIM karty SMS a MMS Nastavení střediska zpráv Nastavení MMS
 1 5. 6. 7. 8. Základní nastavení telefonu Vložení paměťové karty Zapnutí telefonu a PIN Vložení SIM karty SMS a MMS Nastavení střediska zpráv Nastavení MMS Nastavení tónů Upozornění o doručení SMS Volání
1 5. 6. 7. 8. Základní nastavení telefonu Vložení paměťové karty Zapnutí telefonu a PIN Vložení SIM karty SMS a MMS Nastavení střediska zpráv Nastavení MMS Nastavení tónů Upozornění o doručení SMS Volání
Volání Hlasitý hovor Zobrazení kontaktů při volání Nastavení hlasitosti hovoru Zobrazení klávesnice při volání Přidržení hovoru Číslo hlasové
 1 5. 6. 7. 8. Volání Hlasitý hovor Zobrazení kontaktů při volání Nastavení hlasitosti hovoru Zobrazení klávesnice při volání Přidržení hovoru Číslo hlasové schránky Nastavení vyzvánění SMS a MMS Nastavení
1 5. 6. 7. 8. Volání Hlasitý hovor Zobrazení kontaktů při volání Nastavení hlasitosti hovoru Zobrazení klávesnice při volání Přidržení hovoru Číslo hlasové schránky Nastavení vyzvánění SMS a MMS Nastavení
2. Kontakty. 1. Základní nastavení telefonu Vložení SIM karty a baterky Vložení paměťové karty Zapnutí telefonu a PIN. 3. Volání
 Základní nastavení telefonu Vložení SIM karty a baterky Vložení paměťové karty Zapnutí telefonu a PIN 2. Kontakty Kopírování ze SIM karty do telefonu Založení nového kontaktu Upravení kontaktu včetně fotky
Základní nastavení telefonu Vložení SIM karty a baterky Vložení paměťové karty Zapnutí telefonu a PIN 2. Kontakty Kopírování ze SIM karty do telefonu Založení nového kontaktu Upravení kontaktu včetně fotky
1. Základní nastavení telefonu Vložení SIM a paměťové karty Zapnutí telefonu a PIN. 2. Kontakty. 3. Volání
 1 z 37 Základní nastavení telefonu Vložení SIM a paměťové karty Zapnutí telefonu a PIN Kontakty Kopírování ze SIM karty do telefonu Založení nového kontaktu Upravení kontaktu včetně fotky Volání Zap./Vyp.
1 z 37 Základní nastavení telefonu Vložení SIM a paměťové karty Zapnutí telefonu a PIN Kontakty Kopírování ze SIM karty do telefonu Založení nového kontaktu Upravení kontaktu včetně fotky Volání Zap./Vyp.
1. Základní nastavení telefonu Vložení SIM karty a baterky Vložení paměťové karty Zapnutí telefonu a PIN. 2. Kontakty. 3.
 1 z 33 Základní nastavení telefonu Vložení SIM karty a baterky Vložení paměťové karty Zapnutí telefonu a PIN Kontakty Kopírování ze SIM karty do telefonu Založení nového kontaktu Upravení kontaktu včetně
1 z 33 Základní nastavení telefonu Vložení SIM karty a baterky Vložení paměťové karty Zapnutí telefonu a PIN Kontakty Kopírování ze SIM karty do telefonu Založení nového kontaktu Upravení kontaktu včetně
UŽIVATELSKÁ PŘÍRUČKA. Czech. 10/2018. Rev.1.0 SM-J415FN SM-J415FN/DS
 UŽIVATELSKÁ PŘÍRUČKA SM-J415FN SM-J415FN/DS Czech. 10/2018. Rev.1.0 www.samsung.com Obsah Základy 4 Nejdříve si přečtěte 6 Situace, ve kterých se zařízení přehřívá, a jejich řešení 9 Rozvržení a funkce
UŽIVATELSKÁ PŘÍRUČKA SM-J415FN SM-J415FN/DS Czech. 10/2018. Rev.1.0 www.samsung.com Obsah Základy 4 Nejdříve si přečtěte 6 Situace, ve kterých se zařízení přehřívá, a jejich řešení 9 Rozvržení a funkce
UŽIVATELSKÁ PŘÍRUČKA. Czech. 10/2018. Rev.1.0 SM-J415FN SM-J415FN/DS
 UŽIVATELSKÁ PŘÍRUČKA SM-J415FN SM-J415FN/DS Czech. 10/2018. Rev.1.0 www.samsung.com Obsah Základy 4 Nejdříve si přečtěte 6 Situace, ve kterých se zařízení přehřívá, a jejich řešení 9 Rozvržení a funkce
UŽIVATELSKÁ PŘÍRUČKA SM-J415FN SM-J415FN/DS Czech. 10/2018. Rev.1.0 www.samsung.com Obsah Základy 4 Nejdříve si přečtěte 6 Situace, ve kterých se zařízení přehřívá, a jejich řešení 9 Rozvržení a funkce
SM-J600FN SM-J600FN/DS. Uživatelská příručka. Czech. 06/2018. Rev
 SM-J600FN SM-J600FN/DS Uživatelská příručka Czech. 06/2018. Rev.1.1 www.samsung.com Obsah Základy 4 Nejdříve si přečtěte 6 Situace, ve kterých se zařízení přehřívá, a jejich řešení 9 Rozvržení a funkce
SM-J600FN SM-J600FN/DS Uživatelská příručka Czech. 06/2018. Rev.1.1 www.samsung.com Obsah Základy 4 Nejdříve si přečtěte 6 Situace, ve kterých se zařízení přehřívá, a jejich řešení 9 Rozvržení a funkce
SM-J600FN SM-J600FN/DS. Uživatelská příručka. Czech. 06/2018. Rev
 SM-J600FN SM-J600FN/DS Uživatelská příručka Czech. 06/2018. Rev.1.0 www.samsung.com Obsah Základy 4 Nejdříve si přečtěte 6 Situace, ve kterých se zařízení přehřívá, a jejich řešení 9 Rozvržení a funkce
SM-J600FN SM-J600FN/DS Uživatelská příručka Czech. 06/2018. Rev.1.0 www.samsung.com Obsah Základy 4 Nejdříve si přečtěte 6 Situace, ve kterých se zařízení přehřívá, a jejich řešení 9 Rozvržení a funkce
1. Základní nastavení telefonu Vložení SIM karty a baterky Vložení paměťové karty Zapnutí telefonu a PIN. 2. Kontakty. 3.
 1 z 35 Základní nastavení telefonu Vložení SIM karty a baterky Vložení paměťové karty Zapnutí telefonu a PIN Kontakty Kopírování ze SIM karty do telefonu Založení nového kontaktu Upravení kontaktu včetně
1 z 35 Základní nastavení telefonu Vložení SIM karty a baterky Vložení paměťové karty Zapnutí telefonu a PIN Kontakty Kopírování ze SIM karty do telefonu Založení nového kontaktu Upravení kontaktu včetně
2. Internet. 1. Aplikace Vyhledání a stažení aplikace Založení účtu v Google Play. 3. Zabezpečení
 Aplikace Vyhledání a stažení aplikace Založení účtu v Google Play Internet Nastavení e-mailu Zap./Vyp. přístupového bodu Přihlášení do Wi-Fi sítě Zap./Vyp. internetu v zahraničí Nastavení internetu Zap./Vyp.
Aplikace Vyhledání a stažení aplikace Založení účtu v Google Play Internet Nastavení e-mailu Zap./Vyp. přístupového bodu Přihlášení do Wi-Fi sítě Zap./Vyp. internetu v zahraničí Nastavení internetu Zap./Vyp.
2. SMS a MMS. 3. Základní nastavení telefonu. Nastavení střediska zpráv Nastavení MMS Nastavení tónů Upozornění o doručení SMS. 4.
 Volání Hlasitý hovor Zobrazení kontaktů při volání Nastavení hlasitosti hovoru Zobrazení klávesnice při volání Přidržení hovoru Číslo hlasové schránky Nastavení vyzvánění SMS a MMS Nastavení střediska
Volání Hlasitý hovor Zobrazení kontaktů při volání Nastavení hlasitosti hovoru Zobrazení klávesnice při volání Přidržení hovoru Číslo hlasové schránky Nastavení vyzvánění SMS a MMS Nastavení střediska
1. Základní nastavení telefonu Vložení SIM karty Vložení paměťové karty Zapnutí telefonu a PIN. 2. Kontakty. 3. Volání
 1 z 32 Základní nastavení telefonu Vložení SIM karty Vložení paměťové karty Zapnutí telefonu a PIN Kontakty Kopírování ze SIM karty do telefonu Založení nového kontaktu Upravení kontaktu včetně fotky Volání
1 z 32 Základní nastavení telefonu Vložení SIM karty Vložení paměťové karty Zapnutí telefonu a PIN Kontakty Kopírování ze SIM karty do telefonu Založení nového kontaktu Upravení kontaktu včetně fotky Volání
1. Základní nastavení tabletu Vložení SIM Vložení paměťové karty Zapnutí tabletu a PIN. 2. Kontakty. 3. Volání
 1 z 36 Základní nastavení tabletu Vložení SIM Vložení paměťové karty Zapnutí tabletu a PIN Kontakty Kopírování ze SIM karty do tabletu Založení nového kontaktu Upravení kontaktu včetně fotky 3. Volání
1 z 36 Základní nastavení tabletu Vložení SIM Vložení paměťové karty Zapnutí tabletu a PIN Kontakty Kopírování ze SIM karty do tabletu Založení nového kontaktu Upravení kontaktu včetně fotky 3. Volání
1. Základní nastavení tabletu Vložení SIM Vložení paměťové karty Zapnutí tabletu a PIN. 2. Kontakty. 3. Volání
 1 z 37 Základní nastavení tabletu Vložení SIM Vložení paměťové karty Zapnutí tabletu a PIN Kontakty Kopírování ze SIM karty do tabletu Založení nového kontaktu Upravení kontaktu včetně fotky 3. Volání
1 z 37 Základní nastavení tabletu Vložení SIM Vložení paměťové karty Zapnutí tabletu a PIN Kontakty Kopírování ze SIM karty do tabletu Založení nového kontaktu Upravení kontaktu včetně fotky 3. Volání
Vložení SIM karty. Vložení paměťové karty. Zapnutí tabletu a PIN. 2 z 22. SIM kartu vložíte do šuplíku a zasunete ho zpět. Tak a je to!
 1 z 22 6. 7. 8. Volání Hlasitý hovor Zobrazení kontaktů při volání Nastavení hlasitosti hovoru Zobrazení klávesnice při volání Přidržení hovoru Číslo hlasové schránky Nastavení vyzvánění SMS a MMS Nastavení
1 z 22 6. 7. 8. Volání Hlasitý hovor Zobrazení kontaktů při volání Nastavení hlasitosti hovoru Zobrazení klávesnice při volání Přidržení hovoru Číslo hlasové schránky Nastavení vyzvánění SMS a MMS Nastavení
2. Kontakty. 1. Základní nastavení telefonu Vložení SIM karty Vložení paměťové karty Zapnutí telefonu a PIN. 3. Volání
 Základní nastavení telefonu Vložení SIM karty Vložení paměťové karty Zapnutí telefonu a PIN Kontakty Kopírování ze SIM karty do telefonu Založení nového kontaktu Upravení kontaktu včetně fotky 3. Volání
Základní nastavení telefonu Vložení SIM karty Vložení paměťové karty Zapnutí telefonu a PIN Kontakty Kopírování ze SIM karty do telefonu Založení nového kontaktu Upravení kontaktu včetně fotky 3. Volání
SM-A600FN SM-A600FN/DS SM-A605FN SM-A605FN/DS. Uživatelská příručka. Czech. 05/2018. Rev
 SM-A600FN SM-A600FN/DS SM-A605FN SM-A605FN/DS Uživatelská příručka Czech. 05/2018. Rev.1.0 www.samsung.com Obsah Základy 4 Nejdříve si přečtěte 6 Situace, ve kterých se zařízení přehřívá, a jejich řešení
SM-A600FN SM-A600FN/DS SM-A605FN SM-A605FN/DS Uživatelská příručka Czech. 05/2018. Rev.1.0 www.samsung.com Obsah Základy 4 Nejdříve si přečtěte 6 Situace, ve kterých se zařízení přehřívá, a jejich řešení
2. Kontakty. 1. Základní nastavení telefonu Vložení SIM a paměťové karty Zapnutí telefonu a PIN. 3. Volání
 Základní nastavení telefonu Vložení SIM a paměťové karty Zapnutí telefonu a PIN Kontakty Kopírování ze SIM karty do telefonu Založení nového kontaktu Upravení kontaktu včetně fotky 3. Volání Nastavení
Základní nastavení telefonu Vložení SIM a paměťové karty Zapnutí telefonu a PIN Kontakty Kopírování ze SIM karty do telefonu Založení nového kontaktu Upravení kontaktu včetně fotky 3. Volání Nastavení
2. Kontakty. 1. Základní nastavení telefonu Vložení SIM karty a baterky Vložení paměťové karty Zapnutí telefonu a PIN. 3. Volání
 Základní nastavení telefonu Vložení SIM karty a baterky Vložení paměťové karty Zapnutí telefonu a PIN 2. Kontakty Kopírování ze SIM karty do telefonu Založení nového kontaktu Upravení kontaktu včetně fotky
Základní nastavení telefonu Vložení SIM karty a baterky Vložení paměťové karty Zapnutí telefonu a PIN 2. Kontakty Kopírování ze SIM karty do telefonu Založení nového kontaktu Upravení kontaktu včetně fotky
1. Základní nastavení telefonu Vložení SIM karty Vložení paměťové karty Zapnutí telefonu a PIN. 2. Kontakty. 3. Volání
 1 z 38 Základní nastavení telefonu Vložení SIM karty Vložení paměťové karty Zapnutí telefonu a PIN Kontakty Kopírování ze SIM karty do telefonu Založení nového kontaktu Upravení kontaktu včetně fotky 3.
1 z 38 Základní nastavení telefonu Vložení SIM karty Vložení paměťové karty Zapnutí telefonu a PIN Kontakty Kopírování ze SIM karty do telefonu Založení nového kontaktu Upravení kontaktu včetně fotky 3.
1. Základní nastavení telefonu Vložení SIM karty Vložení paměťové karty Zapnutí telefonu a PIN. 2. Kontakty. 3. Volání
 1 z 36 Základní nastavení telefonu Vložení SIM karty Vložení paměťové karty Zapnutí telefonu a PIN Kontakty Kopírování ze SIM karty do telefonu Založení nového kontaktu Upravení kontaktu včetně fotky 3.
1 z 36 Základní nastavení telefonu Vložení SIM karty Vložení paměťové karty Zapnutí telefonu a PIN Kontakty Kopírování ze SIM karty do telefonu Založení nového kontaktu Upravení kontaktu včetně fotky 3.
2. SMS a MMS. 3. Základní nastavení telefonu. Nastavení střediska zpráv Nastavení MMS Nastavení tónů Upozornění o doručení SMS. 4.
 1 z 34 Volání Hlasitý hovor Zobrazení kontaktů při volání Nastavení hlasitosti hovoru Zobrazení klávesnice při volání Přidržení hovoru Číslo hlasové schránky Nastavení vyzvánění SMS a MMS Nastavení střediska
1 z 34 Volání Hlasitý hovor Zobrazení kontaktů při volání Nastavení hlasitosti hovoru Zobrazení klávesnice při volání Přidržení hovoru Číslo hlasové schránky Nastavení vyzvánění SMS a MMS Nastavení střediska
SM-G390F. Uživatelská příručka. Czech. 03/2017. Rev.1.1.
 SM-G390F Uživatelská příručka Czech. 03/2017. Rev.1.1 www.samsung.com Obsah Základy 4 Nejdříve si přečtěte 5 Situace, ve kterých se zařízení přehřívá, a jejich řešení 8 Údržba odolnosti proti vodě a prachu
SM-G390F Uživatelská příručka Czech. 03/2017. Rev.1.1 www.samsung.com Obsah Základy 4 Nejdříve si přečtěte 5 Situace, ve kterých se zařízení přehřívá, a jejich řešení 8 Údržba odolnosti proti vodě a prachu
1. Základní nastavení telefonu Vložení SIM karty Vložení paměťové karty Zapnutí telefonu a PIN. 2. Kontakty. 3. Volání
 1 z 37 Základní nastavení telefonu Vložení SIM karty Vložení paměťové karty Zapnutí telefonu a PIN Kontakty Kopírování ze SIM karty do telefonu Založení nového kontaktu Upravení kontaktu včetně fotky 3.
1 z 37 Základní nastavení telefonu Vložení SIM karty Vložení paměťové karty Zapnutí telefonu a PIN Kontakty Kopírování ze SIM karty do telefonu Založení nového kontaktu Upravení kontaktu včetně fotky 3.
1. Základní nastavení tabletu Vložení SIM Vložení paměťové karty Zapnutí tabletu a PIN. 2. Kontakty. 3. Volání
 1 z 37 Základní nastavení tabletu Vložení SIM Vložení paměťové karty Zapnutí tabletu a PIN Kontakty Kopírování ze SIM karty do tabletu Založení nového kontaktu Upravení kontaktu včetně fotky 3. Volání
1 z 37 Základní nastavení tabletu Vložení SIM Vložení paměťové karty Zapnutí tabletu a PIN Kontakty Kopírování ze SIM karty do tabletu Založení nového kontaktu Upravení kontaktu včetně fotky 3. Volání
1. Základní nastavení telefonu Vložení SIM karty a baterky Vložení paměťové karty Zapnutí telefonu a PIN. 2. Kontakty. 3. Volání
 1 z 36 Základní nastavení telefonu Vložení SIM karty a baterky Vložení paměťové karty Zapnutí telefonu a PIN Kontakty Kopírování ze SIM karty do telefonu Založení nového kontaktu Upravení kontaktu včetně
1 z 36 Základní nastavení telefonu Vložení SIM karty a baterky Vložení paměťové karty Zapnutí telefonu a PIN Kontakty Kopírování ze SIM karty do telefonu Založení nového kontaktu Upravení kontaktu včetně
Stručná příručka. Model: 5800d-1. Nokia 5800 XpressMusic , 1. vydání CS
 Stručná příručka Model: 5800d-1 Nokia 5800 XpressMusic 9211325, 1. vydání CS Tlačítka a části 9 Druhý fotoaparát 10 Tlačítko hlasitosti a zoomu 11 Tlačítko multimédií 12 Přepínač zamykání displeje a tlačítek
Stručná příručka Model: 5800d-1 Nokia 5800 XpressMusic 9211325, 1. vydání CS Tlačítka a části 9 Druhý fotoaparát 10 Tlačítko hlasitosti a zoomu 11 Tlačítko multimédií 12 Přepínač zamykání displeje a tlačítek
2. Kontakty. 1. Základní nastavení telefonu Vložení SIM karty Vložení paměťové karty Zapnutí telefonu a PIN. 3. Volání
 Základní nastavení telefonu Vložení SIM karty Vložení paměťové karty Zapnutí telefonu a PIN Kontakty Kopírování ze SIM karty do telefonu Založení nového kontaktu Upravení kontaktu včetně fotky Volání Nastavení
Základní nastavení telefonu Vložení SIM karty Vložení paměťové karty Zapnutí telefonu a PIN Kontakty Kopírování ze SIM karty do telefonu Založení nového kontaktu Upravení kontaktu včetně fotky Volání Nastavení
2. Kontakty. 1. Základní nastavení telefonu Vložení SIM a paměťové karty Zapnutí telefonu a PIN. 3. Volání
 Základní nastavení telefonu Vložení SIM a paměťové karty Zapnutí telefonu a PIN Kontakty Kopírování ze SIM karty do telefonu Založení nového kontaktu Upravení kontaktu včetně fotky 3. Volání Nastavení
Základní nastavení telefonu Vložení SIM a paměťové karty Zapnutí telefonu a PIN Kontakty Kopírování ze SIM karty do telefonu Založení nového kontaktu Upravení kontaktu včetně fotky 3. Volání Nastavení
1. Základní nastavení telefonu Vložení SIM karty Vložení paměťové karty Zapnutí telefonu a PIN. 2. Kontakty. 3. Volání
 1 z 42 Základní nastavení telefonu Vložení SIM karty Vložení paměťové karty Zapnutí telefonu a PIN Kontakty Kopírování ze SIM karty do telefonu Založení nového kontaktu Upravení kontaktu včetně fotky 3.
1 z 42 Základní nastavení telefonu Vložení SIM karty Vložení paměťové karty Zapnutí telefonu a PIN Kontakty Kopírování ze SIM karty do telefonu Založení nového kontaktu Upravení kontaktu včetně fotky 3.
2. Kontakty. 1. Základní nastavení telefonu Vložení SIM karty Vložení paměťové karty Zapnutí telefonu a PIN. 3. Volání
 Základní nastavení telefonu Vložení SIM karty Vložení paměťové karty Zapnutí telefonu a PIN Kontakty Kopírování ze SIM karty do telefonu Založení nového kontaktu Upravení kontaktu včetně fotky 3. Volání
Základní nastavení telefonu Vložení SIM karty Vložení paměťové karty Zapnutí telefonu a PIN Kontakty Kopírování ze SIM karty do telefonu Založení nového kontaktu Upravení kontaktu včetně fotky 3. Volání
Vítejte přejděte na stránku přejděte na stránku
 Vítejte eský Blahopřejeme k nákupu zařízení od společnosti ARCHOS! Tento stručný návod k obsluze vám v začátcích pomůže se správným použitím zařízení. V případě dalších dotazů týkajících se použití zařízení
Vítejte eský Blahopřejeme k nákupu zařízení od společnosti ARCHOS! Tento stručný návod k obsluze vám v začátcích pomůže se správným použitím zařízení. V případě dalších dotazů týkajících se použití zařízení
UŽIVATELSKÁ PŘÍRUČKA. Czech. 09/2019. Rev.1.0 SM-A307FN/DS
 UŽIVATELSKÁ PŘÍRUČKA SM-A307FN/DS Czech. 09/2019. Rev.1.0 www.samsung.com Obsah Základy 4 Nejdříve si přečtěte 6 Situace, ve kterých se zařízení přehřívá, a jejich řešení 9 Rozvržení a funkce zařízení
UŽIVATELSKÁ PŘÍRUČKA SM-A307FN/DS Czech. 09/2019. Rev.1.0 www.samsung.com Obsah Základy 4 Nejdříve si přečtěte 6 Situace, ve kterých se zařízení přehřívá, a jejich řešení 9 Rozvržení a funkce zařízení
1. Základní nastavení telefonu Vložení SIM a paměťové karty Zapnutí telefonu a PIN. 2. Kontakty. 3. Volání
 1 z 38 Základní nastavení telefonu Vložení SIM a paměťové karty Zapnutí telefonu a PIN Kontakty Kopírování ze SIM karty do telefonu Založení nového kontaktu Upravení kontaktu včetně fotky 3. Volání Nastavení
1 z 38 Základní nastavení telefonu Vložení SIM a paměťové karty Zapnutí telefonu a PIN Kontakty Kopírování ze SIM karty do telefonu Založení nového kontaktu Upravení kontaktu včetně fotky 3. Volání Nastavení
Základní nastavení telefonu Vložení SIM karty Vložení paměťové karty Zapnutí telefonu a PIN Kontakty Kopírování ze SIM karty do telefonu Založení
 1 6. 7. 8. Základní nastavení telefonu Vložení SIM karty Vložení paměťové karty Zapnutí telefonu a PIN Kontakty Kopírování ze SIM karty do telefonu Založení nového kontaktu Upravení kontaktu včetně fotky
1 6. 7. 8. Základní nastavení telefonu Vložení SIM karty Vložení paměťové karty Zapnutí telefonu a PIN Kontakty Kopírování ze SIM karty do telefonu Založení nového kontaktu Upravení kontaktu včetně fotky
Návod pro LG Leon 4G LTE (H340n)
 Návod pro LG Leon 4G LTE (H340n) 1. Základní nastavení telefonu Vložení SIM karty a baterky Vložení paměťové karty Zapnutí telefonu a PIN 2. Kontakty Kopírování ze SIM karty do telefonu Založení nového
Návod pro LG Leon 4G LTE (H340n) 1. Základní nastavení telefonu Vložení SIM karty a baterky Vložení paměťové karty Zapnutí telefonu a PIN 2. Kontakty Kopírování ze SIM karty do telefonu Založení nového
2. SMS a MMS. 3. Základní nastavení telefonu. Nastavení střediska zpráv Nastavení MMS Nastavení tónů Upozornění o doručení SMS. 4.
 1 z 34 Volání Hlasitý hovor Zobrazení kontaktů při volání Nastavení hlasitosti hovoru Zobrazení klávesnice při volání Přidržení hovoru Číslo hlasové schránky Nastavení vyzvánění SMS a MMS Nastavení střediska
1 z 34 Volání Hlasitý hovor Zobrazení kontaktů při volání Nastavení hlasitosti hovoru Zobrazení klávesnice při volání Přidržení hovoru Číslo hlasové schránky Nastavení vyzvánění SMS a MMS Nastavení střediska
1. Základní nastavení tabletu Vložení SIM a paměťové karty Zapnutí tabletu a PIN. 2. Kontakty. 3. Volání
 1 z 34 Základní nastavení tabletu Vložení SIM a paměťové karty Zapnutí tabletu a PIN Kontakty Kopírování ze SIM karty do tabletu Založení nového kontaktu Upravení kontaktu včetně fotky 3. Volání Nastavení
1 z 34 Základní nastavení tabletu Vložení SIM a paměťové karty Zapnutí tabletu a PIN Kontakty Kopírování ze SIM karty do tabletu Založení nového kontaktu Upravení kontaktu včetně fotky 3. Volání Nastavení
Aplikace Založení účtu v Google Play Vyhledání a stažení aplikace Internet Nastavení internetu v ČR Nastavení internetu v zahraničí Přihlášení a
 1 6. 7. 8. Aplikace Založení účtu v Google Play Vyhledání a stažení aplikace Internet Nastavení internetu v ČR Nastavení internetu v zahraničí Přihlášení a odhlášení Wi-Fi sítě Zapnutí / Vypnutí přístupového
1 6. 7. 8. Aplikace Založení účtu v Google Play Vyhledání a stažení aplikace Internet Nastavení internetu v ČR Nastavení internetu v zahraničí Přihlášení a odhlášení Wi-Fi sítě Zapnutí / Vypnutí přístupového
2. Kontakty. 1. Základní nastavení telefonu Vložení SIM karty Vložení paměťové karty Zapnutí telefonu a PIN. 3. Volání
 Základní nastavení telefonu Vložení SIM karty Vložení paměťové karty Zapnutí telefonu a PIN Kontakty Kopírování ze SIM karty do telefonu Založení nového kontaktu Upravení kontaktu včetně fotky Volání Nastavení
Základní nastavení telefonu Vložení SIM karty Vložení paměťové karty Zapnutí telefonu a PIN Kontakty Kopírování ze SIM karty do telefonu Založení nového kontaktu Upravení kontaktu včetně fotky Volání Nastavení
1. Základní nastavení telefonu Vložení SIM a paměťové karty Zapnutí telefonu a PIN. 2. Kontakty. 3. Volání
 1 z 42 Základní nastavení telefonu Vložení SIM a paměťové karty Zapnutí telefonu a PIN Kontakty Kopírování ze SIM karty do telefonu Založení nového kontaktu Upravení kontaktu včetně fotky 3. Volání Zap./Vyp.
1 z 42 Základní nastavení telefonu Vložení SIM a paměťové karty Zapnutí telefonu a PIN Kontakty Kopírování ze SIM karty do telefonu Založení nového kontaktu Upravení kontaktu včetně fotky 3. Volání Zap./Vyp.
2. Kontakty. 1. Základní nastavení telefonu Vložení SIM karty Vložení paměťové karty Zapnutí telefonu a PIN. 3. Volání
 Základní nastavení telefonu Vložení SIM karty Vložení paměťové karty Zapnutí telefonu a PIN Kontakty Kopírování ze SIM karty do telefonu Založení nového kontaktu Upravení kontaktu včetně fotky 3. Volání
Základní nastavení telefonu Vložení SIM karty Vložení paměťové karty Zapnutí telefonu a PIN Kontakty Kopírování ze SIM karty do telefonu Založení nového kontaktu Upravení kontaktu včetně fotky 3. Volání
SM-J330F/DS SM-J330FN. Uživatelská příručka. Czech. 07/2017. Rev.1.0.
 SM-J330F/DS SM-J330FN Uživatelská příručka Czech. 07/2017. Rev.1.0 www.samsung.com Obsah Základy 4 Nejdříve si přečtěte 5 Situace, ve kterých se zařízení přehřívá, a jejich řešení 8 Obsah balení 9 Rozvržení
SM-J330F/DS SM-J330FN Uživatelská příručka Czech. 07/2017. Rev.1.0 www.samsung.com Obsah Základy 4 Nejdříve si přečtěte 5 Situace, ve kterých se zařízení přehřívá, a jejich řešení 8 Obsah balení 9 Rozvržení
SM-J330F/DS SM-J330FN. Uživatelská příručka. Czech. 07/2017. Rev
 SM-J330F/DS SM-J330FN Uživatelská příručka Czech. 07/2017. Rev.1.0 www.samsung.com Obsah Základy 4 Nejdříve si přečtěte 5 Situace, ve kterých se zařízení přehřívá, a jejich řešení 8 Obsah balení 9 Rozvržení
SM-J330F/DS SM-J330FN Uživatelská příručka Czech. 07/2017. Rev.1.0 www.samsung.com Obsah Základy 4 Nejdříve si přečtěte 5 Situace, ve kterých se zařízení přehřívá, a jejich řešení 8 Obsah balení 9 Rozvržení
1. Základní nastavení tabletu Vložení SIM karty Vložení paměťové karty Zapnutí tabletu a PIN. 2. Kontakty. 3. Volání
 1 z 60 Základní nastavení tabletu Vložení SIM karty Vložení paměťové karty Zapnutí tabletu a PIN Kontakty Kopírování ze SIM karty do tabletu Založení nového kontaktu Upravení kontaktu včetně fotky 3. Volání
1 z 60 Základní nastavení tabletu Vložení SIM karty Vložení paměťové karty Zapnutí tabletu a PIN Kontakty Kopírování ze SIM karty do tabletu Založení nového kontaktu Upravení kontaktu včetně fotky 3. Volání
1. Základní nastavení tabletu Vložení SIM karty Vložení paměťové karty Zapnutí tabletu a PIN. 2. Kontakty. 3. Volání
 1. Základní nastavení tabletu Vložení SIM karty Vložení paměťové karty Zapnutí tabletu a PIN 2. Kontakty Kopírování ze SIM karty do tabletu Založení nového kontaktu Upravení kontaktu včetně fotky 3. Volání
1. Základní nastavení tabletu Vložení SIM karty Vložení paměťové karty Zapnutí tabletu a PIN 2. Kontakty Kopírování ze SIM karty do tabletu Založení nového kontaktu Upravení kontaktu včetně fotky 3. Volání
Aplikace Vyhledání a stažení aplikace Založení BlackBerry ID Internet Nastavení e-mailu Zap./Vyp. přístupového bodu Přihlášení do Wi-Fi sítě
 1 7. 8. Aplikace Vyhledání a stažení aplikace Založení BlackBerry ID Internet Nastavení e-mailu Zap./Vyp. přístupového bodu Přihlášení do Wi-Fi sítě Zap./Vyp. internetu v zahraničí Nastavení internetu
1 7. 8. Aplikace Vyhledání a stažení aplikace Založení BlackBerry ID Internet Nastavení e-mailu Zap./Vyp. přístupového bodu Přihlášení do Wi-Fi sítě Zap./Vyp. internetu v zahraničí Nastavení internetu
1. Základní nastavení telefonu Vložení SIM karty a baterky Vložení paměťové karty Zapnutí telefonu a PIN. 2. Kontakty. 3. Volání
 1 z 33 Základní nastavení telefonu Vložení SIM karty a baterky Vložení paměťové karty Zapnutí telefonu a PIN Kontakty Kopírování ze SIM karty do telefonu Založení nového kontaktu Upravení kontaktu včetně
1 z 33 Základní nastavení telefonu Vložení SIM karty a baterky Vložení paměťové karty Zapnutí telefonu a PIN Kontakty Kopírování ze SIM karty do telefonu Založení nového kontaktu Upravení kontaktu včetně
Funkce. Stiskněte pro rychlý přístup k naposledy používaným aplikacím nebo naposledy prohlížené stránky. Pro záznam zvuku. 4.
 Funkce Funkce Vlastnosti Držením tlačítko tablet zapnete nebo vypnete. 1. Tlačítko Power (zapnutí/vypnutí) Stisknutím tlačítka vypnete nebo zapnete displej. 2. Tlačítko nastavení hlasitosti Stisknutím
Funkce Funkce Vlastnosti Držením tlačítko tablet zapnete nebo vypnete. 1. Tlačítko Power (zapnutí/vypnutí) Stisknutím tlačítka vypnete nebo zapnete displej. 2. Tlačítko nastavení hlasitosti Stisknutím
2. Kontakty. 1. Základní nastavení telefonu Vložení SIM karty a baterky Vložení paměťové karty Zapnutí telefonu a PIN. 3. Volání
 Základní nastavení telefonu Vložení SIM karty a baterky Vložení paměťové karty Zapnutí telefonu a PIN Kontakty Kopírování ze SIM karty do telefonu Založení nového kontaktu Upravení kontaktu včetně fotky
Základní nastavení telefonu Vložení SIM karty a baterky Vložení paměťové karty Zapnutí telefonu a PIN Kontakty Kopírování ze SIM karty do telefonu Založení nového kontaktu Upravení kontaktu včetně fotky
Uživatelský manuál CZ
 Uživatelský manuál CZ Důležité upozornění:... 3 1. Tlačítka... 4 1.1 Dotykový panel... 4 1.2 POWER... 4 1.3 ESC... 4 1.4 Menu... 4 1.5 Hlasitost... 4 1.6 Sluchátka... 4 1.7 Video výstup... 4 1.8 TF karta...
Uživatelský manuál CZ Důležité upozornění:... 3 1. Tlačítka... 4 1.1 Dotykový panel... 4 1.2 POWER... 4 1.3 ESC... 4 1.4 Menu... 4 1.5 Hlasitost... 4 1.6 Sluchátka... 4 1.7 Video výstup... 4 1.8 TF karta...
UŽIVATELSKÁ PŘÍRUČKA. Czech. 12/2018. Rev.1.0 SM-G960F SM-G960F/DS SM-G965F SM-G965F/DS
 UŽIVATELSKÁ PŘÍRUČKA SM-G960F SM-G960F/DS SM-G965F SM-G965F/DS Czech. 12/2018. Rev.1.0 www.samsung.com Obsah Základy 4 Nejdříve si přečtěte 7 Situace, ve kterých se zařízení přehřívá, a jejich řešení 11
UŽIVATELSKÁ PŘÍRUČKA SM-G960F SM-G960F/DS SM-G965F SM-G965F/DS Czech. 12/2018. Rev.1.0 www.samsung.com Obsah Základy 4 Nejdříve si přečtěte 7 Situace, ve kterých se zařízení přehřívá, a jejich řešení 11
2. Kontakty. 1. Základní nastavení tabletu Vložení SIM karty Vložení paměťové karty Zapnutí tabletu a PIN. 3. Volání
 Základní nastavení tabletu Vložení SIM karty Vložení paměťové karty Zapnutí tabletu a PIN Kontakty Kopírování ze SIM karty do tabletu Založení nového kontaktu Upravení kontaktu včetně fotky Volání Nastavení
Základní nastavení tabletu Vložení SIM karty Vložení paměťové karty Zapnutí tabletu a PIN Kontakty Kopírování ze SIM karty do tabletu Založení nového kontaktu Upravení kontaktu včetně fotky Volání Nastavení
UŽIVATELSKÁ PŘÍRUČKA. Czech. 09/2018. Rev.1.0 SM-J610FN SM-J610FN/DS
 UŽIVATELSKÁ PŘÍRUČKA SM-J610FN SM-J610FN/DS Czech. 09/2018. Rev.1.0 www.samsung.com Obsah Základy 4 Nejdříve si přečtěte 6 Situace, ve kterých se zařízení přehřívá, a jejich řešení 9 Rozvržení a funkce
UŽIVATELSKÁ PŘÍRUČKA SM-J610FN SM-J610FN/DS Czech. 09/2018. Rev.1.0 www.samsung.com Obsah Základy 4 Nejdříve si přečtěte 6 Situace, ve kterých se zařízení přehřívá, a jejich řešení 9 Rozvržení a funkce
UŽIVATELSKÁ PŘÍRUČKA. Czech. 03/2019. Rev.1.0 SM-G970F/DS SM-G973F/DS SM-G975F/DS
 UŽIVATELSKÁ PŘÍRUČKA SM-G970F/DS SM-G973F/DS SM-G975F/DS Czech. 03/2019. Rev.1.0 www.samsung.com Obsah Základy 4 Nejdříve si přečtěte 7 Situace, ve kterých se zařízení přehřívá, a jejich řešení 11 Rozvržení
UŽIVATELSKÁ PŘÍRUČKA SM-G970F/DS SM-G973F/DS SM-G975F/DS Czech. 03/2019. Rev.1.0 www.samsung.com Obsah Základy 4 Nejdříve si přečtěte 7 Situace, ve kterých se zařízení přehřívá, a jejich řešení 11 Rozvržení
UŽIVATELSKÁ PŘÍRUČKA. Czech. 03/2019. Rev.1.0 SM-G970F/DS SM-G973F/DS SM-G975F/DS
 UŽIVATELSKÁ PŘÍRUČKA SM-G970F/DS SM-G973F/DS SM-G975F/DS Czech. 03/2019. Rev.1.0 www.samsung.com Obsah Základy 4 Nejdříve si přečtěte 7 Situace, ve kterých se zařízení přehřívá, a jejich řešení 11 Rozvržení
UŽIVATELSKÁ PŘÍRUČKA SM-G970F/DS SM-G973F/DS SM-G975F/DS Czech. 03/2019. Rev.1.0 www.samsung.com Obsah Základy 4 Nejdříve si přečtěte 7 Situace, ve kterých se zařízení přehřívá, a jejich řešení 11 Rozvržení
UŽIVATELSKÁ PŘÍRUČKA. Czech. 03/2019. Rev.1.0 SM-G970F/DS SM-G973F/DS SM-G975F/DS
 UŽIVATELSKÁ PŘÍRUČKA SM-G970F/DS SM-G973F/DS SM-G975F/DS Czech. 03/2019. Rev.1.0 www.samsung.com Obsah Základy 4 Nejdříve si přečtěte 7 Situace, ve kterých se zařízení přehřívá, a jejich řešení 11 Rozvržení
UŽIVATELSKÁ PŘÍRUČKA SM-G970F/DS SM-G973F/DS SM-G975F/DS Czech. 03/2019. Rev.1.0 www.samsung.com Obsah Základy 4 Nejdříve si přečtěte 7 Situace, ve kterých se zařízení přehřívá, a jejich řešení 11 Rozvržení
UŽIVATELSKÁ PŘÍRUČKA. Czech. 03/2019. Rev.1.0 SM-G970F/DS SM-G973F/DS SM-G975F/DS
 UŽIVATELSKÁ PŘÍRUČKA SM-G970F/DS SM-G973F/DS SM-G975F/DS Czech. 03/2019. Rev.1.0 www.samsung.com Obsah Základy 4 Nejdříve si přečtěte 7 Situace, ve kterých se zařízení přehřívá, a jejich řešení 11 Rozvržení
UŽIVATELSKÁ PŘÍRUČKA SM-G970F/DS SM-G973F/DS SM-G975F/DS Czech. 03/2019. Rev.1.0 www.samsung.com Obsah Základy 4 Nejdříve si přečtěte 7 Situace, ve kterých se zařízení přehřívá, a jejich řešení 11 Rozvržení
1. Základní nastavení telefonu Vložení SIM karty Vložení paměťové karty Zapnutí telefonu a PIN. 2. Kontakty. 3. Volání
 1 z 37 Základní nastavení telefonu Vložení SIM karty Vložení paměťové karty Zapnutí telefonu a PIN Kontakty Kopírování ze SIM karty do telefonu Založení nového kontaktu Upravení kontaktu včetně fotky 3.
1 z 37 Základní nastavení telefonu Vložení SIM karty Vložení paměťové karty Zapnutí telefonu a PIN Kontakty Kopírování ze SIM karty do telefonu Založení nového kontaktu Upravení kontaktu včetně fotky 3.
1. Základní nastavení tabletu Vložení SIM karty Vložení paměťové karty Zapnutí tabletu a PIN. 2. Kontakty. 3. Volání
 1 z 35 Základní nastavení tabletu Vložení SIM karty Vložení paměťové karty Zapnutí tabletu a PIN Kontakty Kopírování ze SIM karty do tabletu Založení nového kontaktu Upravení kontaktu včetně fotky 3. Volání
1 z 35 Základní nastavení tabletu Vložení SIM karty Vložení paměťové karty Zapnutí tabletu a PIN Kontakty Kopírování ze SIM karty do tabletu Založení nového kontaktu Upravení kontaktu včetně fotky 3. Volání
UŽIVATELSKÁ PŘÍRUČKA. Czech. 04/2019. Rev.1.0 SM-T720 SM-T725
 UŽIVATELSKÁ PŘÍRUČKA SM-T720 SM-T725 Czech. 04/2019. Rev.1.0 www.samsung.com Obsah Základy 4 Nejdříve si přečtěte 6 Situace, ve kterých se zařízení přehřívá, a jejich řešení 9 Rozvržení a funkce zařízení
UŽIVATELSKÁ PŘÍRUČKA SM-T720 SM-T725 Czech. 04/2019. Rev.1.0 www.samsung.com Obsah Základy 4 Nejdříve si přečtěte 6 Situace, ve kterých se zařízení přehřívá, a jejich řešení 9 Rozvržení a funkce zařízení
1. Základní nastavení telefonu Vložení SIM a paměťové karty Zapnutí telefonu a PIN. 2. Kontakty. 3. Volání
 1 z 42 Základní nastavení telefonu Vložení SIM a paměťové karty Zapnutí telefonu a PIN Kontakty Kopírování ze SIM karty do telefonu Založení nového kontaktu Upravení kontaktu včetně fotky 3. Volání Zap./Vyp.
1 z 42 Základní nastavení telefonu Vložení SIM a paměťové karty Zapnutí telefonu a PIN Kontakty Kopírování ze SIM karty do telefonu Založení nového kontaktu Upravení kontaktu včetně fotky 3. Volání Zap./Vyp.
UŽIVATELSKÁ PŘÍRUČKA. Czech. 10/2018. Rev.1.0 SM-A750FN SM-A750FN/DS
 UŽIVATELSKÁ PŘÍRUČKA SM-A750FN SM-A750FN/DS Czech. 10/2018. Rev.1.0 www.samsung.com Obsah Základy 4 Nejdříve si přečtěte 6 Situace, ve kterých se zařízení přehřívá, a jejich řešení 9 Rozvržení a funkce
UŽIVATELSKÁ PŘÍRUČKA SM-A750FN SM-A750FN/DS Czech. 10/2018. Rev.1.0 www.samsung.com Obsah Základy 4 Nejdříve si přečtěte 6 Situace, ve kterých se zařízení přehřívá, a jejich řešení 9 Rozvržení a funkce
1. Základní nastavení telefonu Vložení SIM karty Vložení paměťové karty Zapnutí telefonu a PIN. 2. Kontakty. 3. Volání
 1 z 55 Základní nastavení telefonu Vložení SIM karty Vložení paměťové karty Zapnutí telefonu a PIN 2. Kontakty Kopírování ze SIM karty do telefonu Založení nového kontaktu Upravení kontaktu včetně fotky
1 z 55 Základní nastavení telefonu Vložení SIM karty Vložení paměťové karty Zapnutí telefonu a PIN 2. Kontakty Kopírování ze SIM karty do telefonu Založení nového kontaktu Upravení kontaktu včetně fotky
Uživatelský manuál - základ PiPO U6
 Uživatelský manuál - základ PiPO U6 Vítejte Děkujeme za koupi tohoto tabletu. Tablet běží na systému Android 4.2 a má čtyřjádobrý 1,6GHz procesor. Před použitím si prosím přečtěte tento manuál. Klávesy
Uživatelský manuál - základ PiPO U6 Vítejte Děkujeme za koupi tohoto tabletu. Tablet běží na systému Android 4.2 a má čtyřjádobrý 1,6GHz procesor. Před použitím si prosím přečtěte tento manuál. Klávesy
