CZ19719 Revidovaná edice verze 2 / Březen 2022
|
|
|
- Marta Pospíšilová
- před 1 lety
- Počet zobrazení:
Transkript
1 CZ19719 Revidovaná edice verze 2 / Březen 2022 More info:
2 INFORMACE O AUTORSKÝCH PRÁVECH Žádná část této příručky, včetně výrobků a softwaru v příručce popsaných, nesmí být reprodukována, přenesena, přepsána, uložena v systému pro ukládání dat, ani přeložena do žádného jazyka v žádné podobě a žádným způsobem, kromě dokumentace uložené kupujícím pro účel zálohování, bez písemného souhlasu firmy ASUSTeK COMPUTER INC. ( ASUS ). ASUS POSKYTUJE TUTO PŘÍRUČKU TAK, JAK JE, BEZ ZÁRUKY JAKÉHOKOLI DRUHU, AŤ VÝSLOVNÉ NEBO VYPLÝVAJÍCÍ, VČETNĚ, ALE NIKOLI JEN, PŘEDPOKLÁDANÝCH ZÁRUK NEBO PODMÍNEK PRODEJNOSTI A VHODNOSTI PRO URČITÝ ÚČEL. V ŽÁDNÉM PŘÍPADĚ NEBUDE FIRMA ASUS, JEJÍ ŘEDITELÉ, VEDOUCÍ PRACOVNÍCI, ZAMĚSTNANCI ANI ZÁSTUPCI ODPOVÍDAT ZA ŽÁDNÉ NEPŘÍMÉ, ZVLÁŠTNÍ, NAHODILÉ NEBO NÁSLEDNÉ ŠKODY (VČETNĚ ZA ZTRÁTU ZISKŮ, ZTRÁTU PODNIKATELSKÉ PŘÍLEŽITOSTI, ZTRÁTU POUŽITELNOSTI ČI ZTRÁTU DAT, PŘERUŠENÍ PODNIKÁNÍ A PODOBNĚ), I KDYŽ BYLA FIRMA ASUS UPOZORNĚNA NA MOŽNOST TAKOVÝCH ŠKOD ZPŮSOBENÝCH JAKOUKOLIV VADOU V TÉTO PŘÍRUČCE NEBO VE VÝROBKU. Výrobky a názvy firem v této příručce mohou, ale nemusí být obchodními známkami nebo copyrighty příslušných firem, a používají se zde pouze pro identifikaci a objasnění a ve prospěch jejich majitelů, bez záměru poškodit cizí práva. TECHNICKÉ ÚDAJE A INFORMACE OBSAŽENÉ V TÉTO PŘÍRUČCE JSOU POSKYTNUTY JEN PRO INFORMACI, MOHOU SE KDYKOLIV ZMĚNIT BEZ PŘEDCHOZÍHO UPOZORNĚNÍ, A NEMĚLY BY BÝT POVAŽOVÁNY ZA ZÁVAZEK FIRMY ASUS. ASUS NEODPOVÍDÁ ZA ŽÁDNÉ CHYBY A NEPŘESNOSTI, KTERÉ SE MOHOU OBJEVIT V TÉTO PŘÍRUČCE, VČETNĚ VÝROBKŮ A SOFTWARU V PŘÍRUČCE POPSANÝCH. Copyright 2022 ASUSTeK COMPUTER INC. Všechna práva vyhrazena. OMEZENÍ ODPOVĚDNOSTI Mohou nastat takové okolnosti, že v důsledku selhání ze strany firmy ASUS nebo z jiné odpovědnosti budete mít právo na náhradu škody od firmy ASUS. V každém takovém případě, bez ohledu na důvod, pro který máte právo požadovat náhradu od firmy ASUS, nebude ASUS odpovídat za víc než za škody kvůli zranění (včetně smrti) a poškození nemovitostí a hmotného osobního majetku; nebo jakékoliv skutečné a přímé škody v důsledků opomenutí nebo neplnění zákonných povinností dle této záruky, až do výše ceníkové smluvní ceny každého výrobku. Firma ASUS bude odpovědná nebo vás odškodní jen za ztrátu, škody nebo reklamace na základě této smlouvy, přečinu nebo porušení cizích práv dle této záruky. Toto omezení se vztahuje i na dodavatele a prodejce firmy ASUS. To je maximum, za které jsou firma ASUS, její dodavatelé a váš prodejce kolektivně odpovědní. ZA ŽÁDNÝCH OKOLNOSTÍ NEBUDE FIRMA ASUS ODPOVÍDAT ZA NÁSLEDUJÍCÍ: (1) NÁROKY/ŽALOBY TŘETÍCH STRAN NA VÁS KVŮLI ZTRÁTÁM; (2) ZTRÁTU NEBO POŠKOZENÍ VAŠICH ZÁZNAMŮ NEBO DAT (3) ZVLÁŠTNÍ, NAHODILÉ NEBO NEPŘÍMÉ ŠKODY NEBO JAKÉKOLIV EKONOMICKÉ NÁSLEDNÉ ŠKODY (VČETNĚ ZTRÁTY ZISKU NEBO ÚSPOR), DOKONCE I KDYŽ BY ASUS BYL UPOZORNĚN NA MOŽNOST TAKOVÝCH ŠKOD. SERVIS A PODPORA Navštivte náš web ve více jazycích na adrese Aplikace MyASUS nabízí různé podpůrné funkce, včetně řešení problémů, optimalizace výkonu produktů nebo integrace softwaru ASUS, pomáhá organizovat soukromou plochu a uvolnit místo v úložišti. Další podrobnosti naleznete na adrese 2 Uživatelská příručka notebooku
3 Obsah O této příručce...7 Konvence použité v této příručce... 8 Ikony... 8 Typografie... 8 Bezpečnostní opatření...9 Použití notebooku... 9 Péče o notebook Správná likvidace Bezpečnostní informace k baterii Kapitola 1: Nastavení hardwaru Seznámení s notebookem...16 Pohled shora Pohled zespodu Pohled zprava Pohled zleva Kapitola 2: Použití vašeho notebooku Začínáme...28 Nabijte si notebook Zvednutím otevřete panel displeje Stiskněte tlačítko napájení Použití touchpadu...31 Použití klávesnice...38 Funkční klávesy Klávesy Windows Číselná klávesnice Uživatelská příručka notebooku 3
4 Kapitola 3: Práce s Windows Začínáme poprvé...44 Nabídka Start...45 Aplikace Windows...47 Práce s aplikacemi Windows Přizpůsobení aplikací Windows Zobrazení úloh...50 Widgety...51 Funkce Snap...53 Přichycení hotspotů Centrum akcí...55 Nastavení OLED displeje...57 Nastavení tmavého režimu Vypnutí displeje, pokud se nepoužívá Nastavení jasu displeje Automatické skrývání hlavního panelu Nastavení tmavého režimu v aplikaci Microsoft Office Ostatní klávesové zkratky...66 Připojení k bezdrátovým sítím...68 Wi-Fi Bluetooth Režim Letadlo Připojení ke kabelovým sítím...71 Vypnutí vašeho notebooku...73 Uvedení vašeho notebooku do režimu spánku Uživatelská příručka notebooku
5 Kapitola 4: Automatický test při spuštění počítače (POST) Automatický test při spuštění počítače (POST)...76 Použití POST pro přístup k systému BIOS a řešení problémů BIOS...76 Přístup k systému BIOS Obnovení systému...77 Provedení možnosti obnovení Tipy a odpovědi na časté dotazy Užitečné tipy pro váš notebook...82 Odpovědi na časté dotazy o hardwaru...83 Odpovědi na časté dotazy o softwaru...86 Přílohy Slučitelnost interního modemu Přehled Prohlášení o síťové kompatibilitě Nehlasové zařízení Prohlášení Federální komunikační komise (FCC) o rušení Prohlášení o vystavování radiové frekvenci (RF) dle FCC Bezpečnostní informace UL Bezpečnostní požadavky na napájení Poznámky k TV Informace o produktu Macrovision Corporation Prevence ztráty sluchu Severská opatření pro lithium (pro baterie lithium-ion) Uživatelská příručka notebooku 5
6 Schválení CTR 21 (pro notebook s integrovaným modemem) Prohlášení o shodě pro směrnici upravující vliv produktů na životní prostředí EU REACH a článek EU RoHS Poznámka k izolaci Recyklační/Sběrné služby společnosti ASUS Směrnice o ekodesignu Produkty registrované v systému EPEAT Zjednodušené prohlášení o shodě EU Uživatelská příručka notebooku
7 O této příručce Tato příručka poskytuje informace o hardwaru a softwaru notebooku, rozdělené do následujících kapitol: Kapitola 1: Nastavení hardwaru Popisuje hardwarové komponenty notebooku. Kapitola 2: Použití vašeho notebooku Tato kapitola představuje použití jednotlivých částí notebooku. Kapitola 3: Práce s Windows Uvádí přehled, jak používat Windows na notebooku. Kapitola 4: Automatický test při spuštění počítače (POST) Tato kapitola představuje použití nástroje POST ke změně nastavení notebooku. Tipy a odpovědi na časté dotazy Přílohy Tato část obsahuje některé doporučené tipy a odpovědi na časté dotazy o hardwaru a softwaru, které můžete využít při údržbě a odstraňování běžných problémů s notebookem. Obsahuje upozornění a bezpečnostní prohlášení k notebooku. Uživatelská příručka notebooku 7
8 Konvence použité v této příručce Zdůrazněné věty v této příručce uvádějí klíčové informace tímto způsobem: DŮLEŽITÉ! Tato zpráva uvádí zásadně důležité informace, které je nutno při provádění úkolu respektovat. POZNÁMKA: Tato zpráva uvádí doplňující informace a tipy, které mohou pomoci při provádění úkolů. VAROVÁNÍ! Tato zpráva uvádí důležité informace pro bezpečnost při provádění úkolů a předcházení poškození součástek notebooku a dat. Ikony Následující ikony signalizují, které zařízení lze využít k realizaci řady úkolů nebo postupů na vašem notebooku. = Použijte touchpad. = Použijte klávesnici. Typografie Tučné Ležaté = Označuje nabídku nebo položku, kterou je nutno vybrat. = Označuje části v této příručce, podle kterých můžete postupovat. 8 Uživatelská příručka notebooku
9 Bezpečnostní opatření Použití notebooku Tento notebook je dovoleno používat pouze v prostředí o teplotách v rozmezí 5 C (41 F) a 35 C (95 F). Prohlédněte si výkonový štítek umístěný na spodní straně notebooku a ověřte si, zda používaný napájecí adaptér odpovídá uvedeným hodnotám. Váš notebook může být teplý až horký, pokud jej používáte nebo nabíjíte baterii. Nenechávejte notebook na klíně ani jiné časti těla, abyste zabránili poranění horkem. Při používání notebook nestavte na povrch, který by mohl zakrýt výdechy vzduchu. Nepoužívejte s notebookem poškozené napájecí kabely, doplňky ani jiné periférie. Zapnutý notebook nepřenášejte ani nezakrývejte materiály, které by snížily oběh vzduchu. Nepokládejte notebook na nerovné ani nestabilní pracovní povrchy. Notebook můžete poslat přes letecké rentgenové stroje (používané ke kontrole předmětů na dopravníkovém pásu), ale chraňte jej před magnetickými a ručními detektory. Ohledně možností používání notebooku v letadle a možnosti využití služeb kontaktujte leteckého dopravce. Uživatelská příručka notebooku 9
10 Péče o notebook Před čištěním notebooku odpojte napájení a vyjměte baterii. Otřete notebook čistou houbou z celulózy nebo jelenicovým hadrem namočeným v roztoku neobrušujícího detergentu a trochy teplé vody. Přebytečnou vlhkost otřete suchým hadrem. Zabraňte vniknutí tekutin do mezer ve skříni nebo klávesnici, aby nedošlo ke zkratu nebo korozi. Nepoužívejte silná rozpouštědla, např. ředidla, benzen ani jiné chemikálie na povrchu ani blízko povrchu notebooku. Na notebook nic nestavte. Nevystavujte notebook silným magnetickým ani elektrickým polím. Nevystavujte ani nepoužívejte notebook blízko tekutin, deště nebo vlhkosti. Notebook chraňte před prachem. 10 Uživatelská příručka notebooku
11 Nepoužívejte notebook v případě úniku plynu. Neumisťujte do blízkosti notebooku aktivní elektronická zařízení, aby nedocházelo k elektromagnetickému rušení zobrazovacího panelu. Nepoužívejte tento notebook k těžbě kryptoměny (náročné na obrovské množství elektřiny a času k získání směnitelné virtuální měny) a/nebo k souvisejícím činnostem. Správná likvidace Notebook NEODSTRAŇUJTE s běžným domovním odpadem. Tento produkt byl vyvinut tak, aby bylo možné řádné opakované použití jeho dílů a recyklace. Symbol přeškrtnutého kontejneru ukazuje, že tento produkt (elektrické nebo elektronické zařízení a knoflíková baterie s obsahem rtuti) nesmí být likvidován společně s komunálním odpadem. V souvislosti s odstraňováním elektronických výrobků si prostudujte místní předpisy. NEVHAZUJTE baterii do komunálního odpadu. Symbol přeškrtnuté popelnice s kolečky ukazuje, že tato baterie nesmí být likvidována společně s komunálním odpadem. Uživatelská příručka notebooku 11
12 Bezpečnostní informace k baterii Ochrana baterie Časté nabíjení baterie, když je napětí baterie vysoké, může zkrátit životnost baterie. Když je baterie plně nabitá, systém může kvůli ochraně baterie nabíjení přerušit, když je napětí baterie mezi 90 % a 100 %. POZNÁMKA: Napětí pro zahájení nabíjení baterie je obvykle nastaveno mezi 90 % a 99 %. Skutečná hodnota se může lišit podle modelu. Nabíjení nebo skladování baterie v prostředí s vysokou teplotou může trvale snížit kapacitu baterie a výrazně zkrátit její životnost. Pokud je teplota baterie příliš vysoká, systém může kvůli ochraně baterie omezit nabíjení baterie nebo nabíjení zcela zastavit. Kapacita baterie se může snížit, i když je zařízení vypnuté a odpojené od elektrické sítě. To je normální, protože systém stále čerpá malé množství napětí z baterie. 12 Uživatelská příručka notebooku
13 Standardní péče o baterii Nebudete-li zařízení delší dobu používat, nabijte baterii na 50 %, potom zařízení vypněte a odpojte napájecí adaptér. Každé tři měsíce dobijte baterii na 50 %, aby nedošlo k přílišnému vybití a poškození baterie. Chcete-li prodloužit životnost baterie, nenabíjejte ji dlouhou dobu, když je její napětí vysoké. Pokud zařízení napájíte neustále z elektrické sítě, alespoň jednou za dva týdny baterii vybijte na 50 %. Životnost baterie můžete také prodloužit použitím správného nastavení v části Nabíjení s ohledem na životnost baterie v aplikaci MyASUS. Baterii se doporučuje skladovat při teplotě mezi 5 C (41 F) a 35 C (95 F) a s 50% napětím. Životnost baterie můžete také prodloužit použitím správného nastavení v části Nabíjení s ohledem na životnost baterie v aplikaci MyASUS. Nenechávejte baterii ve vlhkém prostředí. Ve vlhkém prostředí se může baterie rychleji příliš vybít. Nízké okolní teploty mohou poškodit chemikálie v baterii, zatímco s vysokými teplotami a přehříváním souvisí riziko výbuchu. Neumisťujte zařízení ani baterii do blízkosti radiátorů, krbů, kamen, topení ani jiných zdrojů tepla s teplotami přes 60 C (140 F). Vysoká okolní teplota může mít za následek výbuch nebo vytečení a následný požár. Uživatelská příručka notebooku 13
14 14 Uživatelská příručka notebooku
15 Kapitola 1: Nastavení hardwaru Uživatelská příručka notebooku 15
16 Seznámení s notebookem Pohled shora POZNÁMKA: Rozložení klávesnice se může lišit podle oblasti nebo země. Vzhled notebooku se může rovněž lišit podle modelu notebooku. 16 Uživatelská příručka notebooku
17 Mikrofonní pole (u vybraných modelů) Funkce mikrofonního pole zajišťuje potlačení ozvěny a šumu a formování paprsku pro lepší rozpoznání hlasu a záznam zvuku. Mikrofon Zabudovaný mikrofon lze použít pro videokonference, zvukové poznámky nebo jednoduché zvukové záznamy. Kontrolka kamery Kontrolka kamery signalizuje, že se zabudovaná kamera právě používá. Kamera Zabudovanou kameru lze použít k fotografování nebo záznamu videa pomocí notebooku. Panel s displejem Panel s displejem o vysokém rozlišení nabízí skvělé zobrazení fotografií, videí a dalších multimediálních souborů na notebooku. Větrací otvory Větrací otvory umožňují přístup studeného vzduchu do notebooku. VAROVÁNÍ! Neblokujte otvory papírem, knihami, kabely a jinými předměty, aby se notebook nepřehřál. Uživatelská příručka notebooku 17
18 Klávesnice Klávesnice QWERTY v plné velikosti s pohodlným zdvihem kláves pro psaní. Současně nabízí funkční klávesy k rychlému vyvolání funkcí systému Windows a ovládání multimediálních funkcí. POZNÁMKA: Rozložení klávesnice se liší podle modelu nebo regionu. Kontrolka zámku velkých písmen Tato kontrolka svítí, když je aktivní funkce Caps Lock. Funkce Caps Lock umožňuje psaní velkými písmeny (např. A, B, C) na klávesnici vašeho notebooku. Stavové kontrolky Stavové kontrolky pomáhají zjistit aktuální stav hardwaru notebooku. Kontrolka napájení Kontrolka napájení svítí, když je notebook zapnutý, a pomalu bliká, když je v režimu spánku. Dvoubarevná kontrolka nabíjení baterie Dvoubarevná kontrolka LED signalizuje stav nabití baterie. Podrobnosti najdete v následující tabulce: 18 Uživatelská příručka notebooku
19 Barva Svítí bíle Svítí oranžově Bliká oranžově Nesvítí Stav Notebook je připojený ke zdroji napájení a stav baterie je mezi 95 % a 100 %. Notebook je připojený ke zdroji napájení, baterie se nabíjí a její stav je nižší než 95 %. Notebook se napájí z baterie a její stav je nižší než 10 %. Notebook se napájí z baterie a její stav je 10 % až 100 %. Kontrolka aktivity disku Tato kontrolka svítí, když notebook využívá vnitřní úložná zařízení. Kontrolka režimu V letadle Tato kontrolka se rozsvítí po aktivaci režimu V letadle na notebooku. POZNÁMKA: Když je režim Airplane mode (V letadle) aktivní, vypne veškerá bezdrátová připojení. Uživatelská příručka notebooku 19
20 Tlačítko napájení Stisknutím tlačítka napájení notebook zapnete nebo vypnete. Tlačítkem napájení také notebook přepnete do režimu spánku nebo hibernace nebo jej z režimu spánku nebo hibernace probudíte. Pokud notebook přestane reagovat, stiskněte a přidržte tlačítko napájení alespoň čtyři (4) sekundy, dokud se notebook nevypne. Numerická klávesnice Na numerické klávesnici lze přepínat mezi dvěma funkcemi: zadáváním číslic a ovládáním kurzoru šipkami. POZNÁMKA: Další podrobnosti najdete v kapitole Používání numerické klávesnice v této příručce. Touchpad Touchpad podporuje navigaci na obrazovce formou gest, která využívají několika prstů, což přináší intuitivní ovládání. Simuluje také funkce běžné myši. POZNÁMKA: Další podrobnosti najdete v kapitole Používání touchpadu v této příručce. 20 Uživatelská příručka notebooku
21 Pohled zespodu POZNÁMKA: Pohled zespodu se může lišit v závislosti na modelu. VAROVÁNÍ! Váš notebook může být teplý až horký, pokud jej používáte nebo nabíjíte baterii. Nenechávejte notebook na klíně ani jiné časti těla, abyste zabránili poranění horkem. Při používání notebook nestavte na povrch, který by mohl zakrýt výdechy vzduchu. DŮLEŽITÉ! Doba provozu na baterie se liší podle použití a parametrů tohoto notebooku. Baterii nelze rozebrat. Aby byla zjištěna maximální kompatibilita a spolehlivost, nakupujte součásti u autorizovaných prodejců. Chcete-li produkt opravit nebo pomoci s jeho demontáží nebo montáží, poraďte se s některým servisním střediskem společnosti ASUS nebo s autorizovanými prodejci. Uživatelská příručka notebooku 21
22 Větrací otvory Větrací otvory umožňují přístup studeného vzduchu nebo odvod horkého vzduchu z notebooku. VAROVÁNÍ! Neblokujte otvory papírem, knihami, kabely a jinými předměty, aby se notebook nepřehřál. Kryt pozic Tento kryt chrání vyhrazené pozice v notebooku určené pro vyměnitelné moduly SSD (slot M ) a pevné disky RAM. POZNÁMKA: Další podrobnosti najdete v Průvodci upgradem, který je k dispozici na našem vícejazyčném webu na adrese Slot M nepodporuje disky M.2 SATA SSD. 22 Uživatelská příručka notebooku
23 Pohled zprava Reproduktory Zabudované reproduktory vám umožní poslouchat zvuk přímo z notebooku. Funkce zvuku jsou řízeny softwarově. Port USB 3.2 Gen 1 Port USB 3.2 Gen 1 podporuje přenosovou rychlost až 5 Gb/s a je zpětně kompatibilní s rozhraním USB 2.0. Větrací otvory Větrací otvory umožňují odvod horkého vzduchu z notebooku. VAROVÁNÍ! Neblokujte otvory papírem, knihami, kabely a jinými předměty, aby se notebook nepřehřál. Bezpečnostní slot Kensington Bezpečnostní slot Kensington umožňuje zabezpečit notebook bezpečnostními prvky, které jsou kompatibilní se standardem Kensington. Uživatelská příručka notebooku 23
24 Pohled zleva Vstupní port (stejnosměrného) napájení Připojením dodaného napájecího adaptéru k tomuto portu můžete nabíjet baterii a napájet notebook. VAROVÁNÍ! Adaptér se může při použití zahřívat. Adaptér nezakrývejte, a když je zapojený do elektrické zásuvky, udržujte jej v bezpečné vzdálenosti od těla. DŮLEŽITÉ! Chcete-li nabíjet baterii a napájet notebook, používejte pouze dodaný napájecí adaptér. Port sítě LAN Do tohoto portu zasuňte kabel připojení k místní síti LAN. 24 Uživatelská příručka notebooku
25 Výstupní port HDMI Tento port umožňuje připojení rozhraní HDMI a podporuje technologii HDCP, takže lze přehrávat formáty HD DVD, Blu-ray a další chráněný obsah. DŮLEŽITÉ! Je vyžadováno dual-channel pro podporu 4K monitoru s HDMI 2.0b. Ohledně kvalifikačních konfigurací se obraťte na místní dodavatele. Port USB 3.2 Gen 1 Port USB 3.2 Gen 1 podporuje přenosovou rychlost až 5 Gb/s a je zpětně kompatibilní s rozhraním USB 2.0. Uživatelská příručka notebooku 25
26 Kombinovaný port USB 3.2 Gen 1 Type-C / DisplayPort Port USB 3.2 Gen 1 Type-C podporuje přenosovou rychlost až 5 Gb/s a je zpětně kompatibilní s rozhraním USB 2.0. Pomocí adaptéru USB Type-C připojíte notebook k externímu displeji. POZNÁMKA: Přenosová rychlost tohoto portu se může lišit podle modelu. Kombinovaný port USB 3.2 Gen 2 Type-C / DisplayPort (u vybraných modelů) Port USB 3.2 Gen 2 Type-C podporuje přenosovou rychlost až 10 Gb/s a je zpětně kompatibilní s rozhraním USB 2.0. Pomocí adaptéru USB Type-C připojíte notebook k externímu displeji. POZNÁMKA: Přenosová rychlost tohoto portu se může lišit podle modelu. Konektor pro připojení sluchátek / sluchátek s mikrofonem / mikrofonu K tomuto portu lze připojit reproduktory se zesilovačem nebo sluchátka. K tomuto portu lze rovněž připojit sluchátka s mikrofonem nebo externí mikrofon. Reproduktory Zabudované reproduktory vám umožní poslouchat zvuk přímo z notebooku. Funkce zvuku jsou řízeny softwarově. 26 Uživatelská příručka notebooku
27 Kapitola 2: Použití vašeho notebooku Uživatelská příručka notebooku 27
28 Začínáme Nabijte si notebook A. Připojte napájecí kabel se střídavým proudem k adaptéru střídavého/stejnosměrného proudu. B. Připojte konektor stejnosměrného napájení do vstupního portu napájení (střídavého proudu) notebooku. C. Zapojte napájecí adaptér do zdroje 100 V~240 V. Notebook nabíjejte 3 hodiny před prvním použitím v režimu baterie. POZNÁMKA: Vzhled napájecího adaptéru se může lišit v závislosti na modelech a na vašem regionu. DŮLEŽITÉ! Informace o napájecím adaptéru: Vstupní napětí: VAC Vstupní frekvence: Hz Jmenovitý výstupní proud: 7,5 A (150 W) / 9 A (180 W) / 10 A (200 W) Jmenovité výstupní napětí: 20 V 28 Uživatelská příručka notebooku
29 DŮLEŽITÉ! Vyhledejte štítek se vstupními/výstupními jmenovitými hodnotami na svém notebooku a ujistěte se, že se shoduje s informacemi o vstupních/výstupních jmenovitých hodnotáchna napájecím adaptéru. Některé modely notebooků mohou mít více jmenovitých výstupních proudů na základě dostupných SKU. Před prvním zapnutím se ujistěte, že je notebook připojen k napájecímu adaptéru. Vždy zapojte napájecí kabel do síťové zásuvky bez použití prodlužovacích kabelů. Z bezpečnostních důvodů připojujte toto zařízení pouze k řádně uzemněné elektrické zásuvce. Zásuvka musí být snadno přístupná a v blízkosti vašeho notebooku. Chcete-li svůj notebook odpojit od hlavního zdroje napájení, odpojte jej ze zásuvky. VAROVÁNÍ! Přečtěte si následující bezpečnostní opatření pro baterii vašeho notebooku: Baterii uvnitř přístroje smí vyjmout pouze autorizovaní technici společnosti ASUS (platí pouze pro nevyjímatelné baterie). Při vyjmutí nebo demontáži baterie použité v tomto zařízení může hrozit nebezpečí požáru nebo chemického popálení. Postupujte podle varovných štítků pro vaši osobní bezpečnost. Nebezpečí výbuchu při výměně baterie za nesprávný typ. Nevyhazujte do ohně. Nikdy se nepokoušejte zkratovat baterii notebooku. Nikdy se nepokoušejte baterii demontovat a znovu namontovat (platí pouze pro nevyjímatelnou baterii). Pokud zjistíte únik kapaliny, přestaňte používat. Baterie a její součásti musí být řádně recyklovány nebo zlikvidovány. Uchovávejte baterii a další malé součásti mimo dosah dětí. Uživatelská příručka notebooku 29
30 Zvednutím otevřete panel displeje POZNÁMKA: Pro zajištění lepšího rozptylu tepla doporučujeme při používání otevřít panel displeje do úhlu alespoň 60 stupňů. Stiskněte tlačítko napájení 30 Uživatelská příručka notebooku
31 Použití touchpadu Přesouvání kurzoru Klepnutím na libovolné místo na touchpadu můžete aktivovat jeho kurzor a posunutím prstu na touchpadu můžete pohybovat kurzorem na obrazovce. Posunout vodorovně Posunout svisle Posunout diagonálně Uživatelská příručka notebooku 31
32 Gesta jedním prstem Klepnutí/Dvojité klepnutí Klepnutím na aplikaci ji vyberte. Dvojitým klepnutím aplikaci spustíte. Přetáhnout a pustit Klepněte dvakrát na položku a posuňte tentýž prst, aniž byste jej zvedli z touchpadu. Chcete-li položku pustit na nové místo, zvedněte prst z touchpadu. 32 Uživatelská příručka notebooku
33 Kliknutí levým tlačítkem Kliknutí pravým tlačítkem Kliknutím na aplikaci ji vyberte. Dvojitým kliknutím aplikaci spustíte. Kliknutím na toto tlačítko otevřete nabídku otvíranou kliknutím pravého tlačítka. POZNÁMKA: Oblasti uvnitř tečkované čáry představují umístění levého tlačítka myši a pravého tlačítka myši na touchpadu. Gesta dvou prstů Klepnutí Klepnutím dvěma prsty na touchpadu simulujete funkci kliknutí pravým tlačítkem myši. Uživatelská příručka notebooku 33
34 Posun dvou prstů (nahoru/dolů) Posun dvou prstů (vlevo/vpravo) Posunutím dvou prstů posuňte nahoru nebo dolů. Posunutím dvou prstů posuňte doleva nebo doprava. Oddálit Přiblížit Přibližte dva prsty na touchpadu k sobě. Roztáhněte dva prsty na touchpadu od sebe. 34 Uživatelská příručka notebooku
35 Přetáhnout a pustit Vyberte položku a stiskněte a podržte levé tlačítko. Druhým prstem posouvejte po touchpadu a položku přetáhněte a zvednutím prstu z tlačítka položku upusťte. Gesta tří prstů Klepnutí Klepnutím třemi prsty na touchpad spustíte funkci, kterou jste vybrali v Nastavení. Uživatelská příručka notebooku 35
36 Přejetí doleva/přejetí doprava Pokud jste otevřeli více aplikací, pro přepínání mezi těmito aplikacemi přejeďte třemi prsty doleva nebo doprava. Přejetí nahoru Přejetí dolů Přejetím nahoru zobrazíte přehled Přejetím dolů zobrazíte plochu. všech aktuálně otevřených aplikací. 36 Uživatelská příručka notebooku
37 Gesta čtyř prstů Klepnutí Klepnutím čtyřmi prsty na touchpad spustíte funkci, kterou jste vybrali v Nastavení. Uživatelská příručka notebooku 37
38 Použití klávesnice Funkční klávesy Funkční klávesy notebooku mohou spouštět následující příkazy: Zapne nebo vypne reproduktor Ztlumí hlasitost reproduktoru Zvyšuje hlasitost reproduktoru Zapne nebo vypne mikrofon Přepínání režimu ventilátoru Slouží k zapnutí nebo vypnutí zobrazovacího panelu Snižuje jas displeje Zvýší jas displeje Přepne režim displeje POZNÁMKA: Ujistěte se, že máte k notebooku připojen druhý displej. 38 Uživatelská příručka notebooku
39 Povolí nebo zakáže touchpad Přepne notebook do Sleep mode (Režimu spánku) Aktivuje a deaktivuje Airplane mode (Režimu letadlo) POZNÁMKA: Aktivace Airplane mode (Režimu letadlo) deaktivuje bezdrátové připojení. Zobrazí rozbalovací nabídku Zvyšuje jas podsvícení klávesnice Snižuje jas podsvícení klávesnice Přepíná světelný efekt klávesnice Aura (levá) Přepíná světelný efekt klávesnice Aura (pravá) Zapnutí/Vypnutí zámku klávesy Windows Uživatelská příručka notebooku 39
40 Klávesy Windows Na klávesnici vašeho notebooku se používají dvě speciální klávesy Windows, jak je uvedeno níže: Spustí nabídku Start Zobrazí rozbalovací nabídku* * U vybraných modelů 40 Uživatelská příručka notebooku
41 Číselná klávesnice POZNÁMKA: Rozložení číselné klávesnice se může lišit podle modelu nebo oblasti, ale způsob používání zůstává stejný. Číselná klávesnice je dostupná u vybraných modelů notebooků. Tuto klávesnici lze využít k zadávání číslic nebo k ovládání kurzoru. Stisknutím lze přepínat mezi číselnou klávesnicí a směrovými tlačítky pro ovládání kurzoru. Uživatelská příručka notebooku 41
42 42 Uživatelská příručka notebooku
43 Kapitola 3: Práce s Windows Uživatelská příručka notebooku 43
44 Začínáme poprvé Při prvním spuštění vašeho notebooku se zobrazí řada obrazovek, které vás provedou konfigurací operačního systému Windows. Pro první spuštění vašeho notebooku: 1. Stiskněte tlačítko napájení vašeho notebooku. Počkejte několik minut, dokud se neobjeví obrazovka nastavení. 2. Na obrazovce nastavení vyberte oblast a jazyk, který chcete používat na vašem notebooku. 3. Pečlivě si přečtěte licenční smlouvu. Vyberte možnost Accept (Přijmout). 4. Při konfiguraci následujících základních položek postupujte podle pokynů na obrazovce: Přizpůsobení Připojení k internetu Nastavení Váš účet 5. Po konfiguraci základních položek pokračuje systém Windows v instalaci aplikací a preferovaných nastavení. Během nastavování zajistěte, aby byl váš notebook stále napájený. 6. Po dokončení nastavení se zobrazí Plocha. POZNÁMKA: Snímky obrazovky v této kapitole mají pouze informativní charakter. 44 Uživatelská příručka notebooku
45 Nabídka Start Nabídka Start je hlavní bránou k programům, aplikacím Windows, složkám a nastavení vašeho notebooku. Změnit nastavení účtu, uzamknout jej nebo se z něj odhlásit Spustit aplikaci z nabídky Start Spustit nabídku Start Spustit vyhledávání Spustit zobrazení úloh Spustit widgety Vypnout, restartovat nebo uvést váš notebook do režimu spánku Spustit aplikaci z hlavního panelu Pomocí nabídky Start můžete provádět následující běžné činnosti: Spouštět programy nebo aplikace Windows Otevírat běžně používané programy nebo aplikace Windows Upravovat nastavení vašeho notebooku Získat pomoc s operačním systémem Windows Vypnout váš notebook Odhlásit se z Windows nebo přepnout na jiný uživatelský účet Uživatelská příručka notebooku 45
46 Spouštění nabídky Start Umístěte kurzor myši nad ikonu Start klikněte na ni. na ploše a Stiskněte klávesu s logem Windows na klávesnici. Otvírání programů z nabídky Start Jedním z nejčastějších použití nabídky Start je otevření programů nainstalovaných ve vašem notebooku. Umístěte kurzor myši nad program a poté jej kliknutím spusťte. Pomocí kláves se šipkami procházejte programy. Stiskněte pro spuštění. POZNÁMKA: Vyberte možnost Všechny aplikace pro zobrazení úplného seznamu programů a složek v notebooku v abecedním pořadí. 46 Uživatelská příručka notebooku
47 Aplikace Windows Jedná se o aplikace připnuté v nabídce Start a zobrazené ve formátu dlaždic pro snadný přístup. POZNÁMKA: Některé aplikace systému Windows vyžadují před úplným spuštěním přihlášení k účtu Microsoft. Uživatelská příručka notebooku 47
48 Práce s aplikacemi Windows Spouštění aplikací Windows z nabídky Start Umístěte kurzor myši nad aplikaci a poté klikněte pro její spuštění. Pomocí kláves se šipkami procházejte aplikace. Stisknutím spustíte aplikaci. Přizpůsobení aplikací Windows Aplikace můžete přesouvat, odepínat nebo připínat na hlavní panel z nabídky Start pomocí následujících kroků: Přesouvání aplikací Umístěte kurzor myši nad aplikaci a přetáhněte a upusťte aplikaci na nové místo. Odepínání aplikací Umístěte kurzor myši nad aplikaci, klikněte na ni pravým tlačítkem myši a poté klepněte na tlačítko Unpin from Start (Odepnout ze Startu). Pomocí kláves se šipkami přejděte do aplikace. Stiskněte tlačítko nebo (u vybraných modelů) a zvolte Unpin from Start (Odepnout ze Startu). 48 Uživatelská příručka notebooku
49 Připínání aplikací na hlavní panel Umístěte kurzor myši nad aplikaci, klikněte na ni pravým tlačítkem myši a pak klikněte na tlačítko Pin to taskbar (Připnout na hlavní panel). Pomocí kláves se šipkami přejděte do aplikace. Stiskněte nebo (u vybraných modelů) a vyberte Pin to taskbar (Připnout na hlavní panel). Připínání více aplikací do nabídky Start V seznamu Všechny aplikace umístěte kurzor myši nad aplikaci, kterou chcete přidat do nabídky Start, a klikněte na ni pravým tlačítkem myši a poté klikněte na tlačítko Pin to Start (Připnout na Start). V seznamu Všechny aplikace stiskněte nebo (u vybraných modelů) v aplikaci, kterou chcete přidat do nabídky Start, a vyberte možnost Pin to Start (Připnout na Start). Uživatelská příručka notebooku 49
50 Zobrazení úloh Rychlé přepínání mezi otevřenými aplikacemi a programy pomocí funkce Zobrazení úloh. Můžete také použít Zobrazení úloh pro přepínání mezi plochami. Spouštění Zobrazení úloh Umístěte kurzor myši nad ikonu a klikněte na ni. na hlavním panelu Stiskněte na klávesnici. 50 Uživatelská příručka notebooku
51 Widgety Můžete spustit widgety pro rychlý přístup k důležitým informacím. Spouštění widgetů Umístěte kurzor myši nad ikonu a klikněte na ni. na hlavním panelu Stiskněte na klávesnici. Uživatelská příručka notebooku 51
52 Přizpůsobení widgetů Klikněte/Klepněte na ikonu a vyberte možnost Manage interests (Spravovat zájmy) pro změnu obsahu, který se zobrazí ve widgetech. 52 Uživatelská příručka notebooku
53 Funkce Snap Funkce Snap zobrazuje aplikace vedle sebe, což vám umožňuje pracovat nebo přepínat mezi aplikacemi. Přichycení hotspotů Můžete přetáhnout a pustit aplikace do těchto hotspotů a přichytit je na místo. Uživatelská příručka notebooku 53
54 Užívání funkce přichycení 1. Spusťte aplikaci, kterou hodláte přichytit. 2. Přetáhněte záhlaví své aplikace a pusťte aplikaci na okraj obrazovky pro její přichycení. 3. Spusťte jinou aplikaci a zopakujte výše uvedené kroky pro přichycení další aplikace. 1. Spusťte aplikaci, kterou hodláte přichytit. 2. Stiskněte a podržte klávesu a potom pomocí kláves se šipkami aplikaci přichyťte. 3. Spusťte jinou aplikaci a zopakujte výše uvedené kroky pro přichycení další aplikace. 54 Uživatelská příručka notebooku
55 Centrum akcí Centrum akcí konsoliduje oznámení z aplikací a představuje jediné místo, kde s nimi můžete komunikovat. Má také velmi užitečnou sekci Rychlé akce. Spouštění Rychlých akcí Umístěte kurzor myši nad stavové ikony na hlavním panelu a klikněte na ně. Stiskněte na klávesnici. Uživatelská příručka notebooku 55
56 Spouštění Oznámení Umístěte kurzor myši nad datum a čas na hlavním panelu a klikněte na něj. Stiskněte na klávesnici. 56 Uživatelská příručka notebooku
57 Nastavení OLED displeje Pro zajištění co největšího využití OLED displeje (u vybraných modelů) doporučujeme několik nastavení. Tato nastavení pomáhají optimalizovat vizuální zážitek, maximalizovat životnost baterie a prodlužovat životnost vašeho notebooku ASUS. Nastavení tmavého režimu Ve výchozím nastavení je aktivován tmavý režim. Postup kontroly nebo úpravy nastavení: 1. Spusťte nabídku Start. 2. Klikněte/Klepněte na Settings (Nastavení) a vyberte možnost Personalization (Přizpůsobení). Uživatelská příručka notebooku 57
58 3. Pro zobrazení možností vyberte záložku Colors (Barvy). 58 Uživatelská příručka notebooku
59 Vypnutí displeje, pokud se nepoužívá Ujistěte se, že jste nastavili automatické vypnutí displeje, pokud jej nepoužíváte. Postup kontroly nebo úpravy nastavení: 1. Spusťte nabídku Start. 2. Klikněte/Klepněte na Settings (Nastavení) a vyberte možnost System (Systém). Uživatelská příručka notebooku 59
60 3. Pro zobrazení možností vyberte záložku Power & battery (Napájení a baterie). 60 Uživatelská příručka notebooku
61 Nastavení jasu displeje Doporučuje se povolit animovaný šetřič obrazovky s tmavým pozadím a vyhnout se nastavení OLED displeje na maximální jas, abyste prodloužili životnost OLED displeje. Postup kontroly nebo úpravy nastavení: 1. Spusťte nabídku Start. 2. Klikněte/Klepněte na Settings (Nastavení) a vyberte možnost Personalization (Přizpůsobení). Uživatelská příručka notebooku 61
62 3. Vyberte záložku Lock screen (Zamknout obrazovku) a poté vyberte Screen saver (Spořič obrazovky) pro zobrazení možností. 62 Uživatelská příručka notebooku
63 Automatické skrývání hlavního panelu Abyste se vyhnuli zobrazování hlavního panelu na OLED displeji po delší dobu, ujistěte se, že se hlavní panel automaticky skryje. Změna nastavení: 1. Spusťte nabídku Start. 2. Klikněte/Klepněte na Settings (Nastavení) a vyberte možnost Personalization (Přizpůsobení). Uživatelská příručka notebooku 63
64 3. Vyberte záložku Taskbar (Hlavní panel) a potom povolte Automatically hide the taskbar (Automatické skrytí hlavního panelu). 64 Uživatelská příručka notebooku
65 Nastavení tmavého režimu v aplikaci Microsoft Office 1. Spusťte aplikaci Microsoft Office a klikněte/klepněte na File (Soubor) > Account (Účet). 2. V oddílu Dark Gray (Motiv kanceláře) vyberte možnost Office Theme (Tmavě šedá). Motiv bude aplikován na všechny aplikace společnosti Microsoft. Uživatelská příručka notebooku 65
66 Ostatní klávesové zkratky Pomocí klávesnice můžete také používat následující zkratky, které vám pomohou spouštět aplikace a navigovat se v systému Windows. Spustí Start menu (Nabídku Start) Spustí Action Center (Centrum akcí) Spustí pracovní plochu Spustí File Explorer (Průzkumníka souborů) Spustí Settings (Nastavení) Spustí panel Connect (Připojení) Aktivuje obrazovku uzamčení Minimalizuje všechna aktuálně aktivní okna 66 Uživatelská příručka notebooku
67 Spustí Search (Vyhledávání) Spustí panel Project (Projekt) Otevře okno Run (Spustit) Otevře Accessibility (Přístupnost) Otevře kontextovou nabídku tlačítka Start Spustí ikonu lupy a přiblíží obrazovku Oddálí obrazovku Uživatelská příručka notebooku 67
68 Připojení k bezdrátovým sítím Wi-Fi Přistupujte k ům, surfujte po internetu a sdílejte aplikace prostřednictvím sociálních sítí pomocí Wi-Fi připojení vašeho notebooku. DŮLEŽITÉ! Airplane mode (Režim Letadlo) tuto funkci deaktivuje. Před povolením Wi-Fi připojení vašeho notebooku se ujistěte, že je Airplane mode (Režim Letadlo) vypnutý. Připojení Wi-Fi Připojte svůj notebook k síti Wi-Fi pomocí následujících kroků: 1. Spustit Action Center (Centrum akcí) z hlavního panelu. 2. Pro povolení Wi-Fi klikněte/klepněte na ikonu Wi-Fi. 3. Ze seznamu dostupných Wi-Fi připojení vyberte přístupový bod. 4. Pro spuštění síťového připojení vyberte možnost Connect (Připojit). POZNÁMKA: Pro aktivaci připojení Wi-Fi můžete být vyzváni k zadání bezpečnostního klíče. 68 Uživatelská příručka notebooku
69 Bluetooth Pro usnadnění bezdrátového přenosu dat s jinými zařízeními s podporou Bluetooth použijte Bluetooth. DŮLEŽITÉ! Airplane mode (Režim Letadlo) tuto funkci deaktivuje. Před povolením připojení Bluetooth notebooku se ujistěte, že je Airplane mode (Režim Letadlo) vypnutý. Párování s jinými zařízeními s podporou Bluetooth Abyste mohli přenášet data, musíte svůj notebook spárovat s jinými zařízeními s funkcí Bluetooth. Připojte svá zařízení pomocí následujících kroků: 1. Spusťte Settings (Nastavení) z nabídky Start. 2. Vyberte Bluetooth & devices (Bluetooth a zařízení) > Add device (Přidat zařízení) k vyhledávání zařízení s podporou Bluetooth. 3. Vyberte zařízení ze seznamu pro spárování vašeho notebooku se zařízením. POZNÁMKA: U některých zařízení s funkcí Bluetooth můžete být vyzváni, abyste zadali přístupový kód vašeho notebooku. Uživatelská příručka notebooku 69
70 Režim Letadlo Režim Letadlo deaktivuje bezdrátovou komunikaci, což vám umožní bezpečně používat svůj notebook během letu. POZNÁMKA: Obraťte se na svého poskytovatele leteckých služeb, abyste se dozvěděli o souvisejících službách za letu, které lze použít, a o omezeních, která je třeba dodržovat při používání vašeho notebooku za letu. Zapnutí/Vypnutí režimu Letadlo 1. Spustit Action Center (Centrum akcí) z hlavního panelu. 2. Kliknutím/Klepnutím na ikonu Airplane mode (Režim Letadlo) aktivujete nebo deaktivujete režim Letadlo. 70 Uživatelská příručka notebooku
71 Připojení ke kabelovým sítím Pomocí portu LAN vašeho notebooku se můžete také připojit ke kabelovým sítím, jako jsou místní sítě a širokopásmové připojení k internetu. POZNÁMKA: Pro podrobnosti kontaktujte svého poskytovatele internetových služeb (ISP) nebo správce sítě a požádejte o pomoc při nastavení připojení k internetu. Pro konfiguraci nastavení postupujte podle následujících postupů. DŮLEŽITÉ! Před provedením následujících akcí se ujistěte, že je síťový kabel připojen mezi portem LAN vašeho notebooku a místní sítí. Konfigurace dynamického síťového připojení IP/PPPoE 1. Spusťte Settings (Nastavení). 2. Vyberte Network & internet (Síť a internet). 3. Vyberte Dial-up (Vytáčet) > Network and Sharing Center (Centrum sítí a sdílení). 4. Vyberte síť LAN a pak vyberte Properties (Vlastnosti). 5. Vyberte Internet Protocol Version 4 (TCP/IPv4) a vyberte Properties (Vlastnosti). 6. Vyberte možnost Obtain an IP address automatically (Získat IP adresu automaticky) a poté vyberte možnost OK. POZNÁMKA: Pokud používáte připojení PPPoE, postupujte podle dalších kroků. Uživatelská příručka notebooku 71
72 7. Vraťte se do okna Network and Sharing Center (Centrum sítí a sdílení) a vyberte možnost Set up a new connection or network (Nastavit nové připojení nebo síť). 8. Vyberte Connect to the Internet (Připojit k Internetu) a vyberte Next (Další). 9. Vyberte možnost Broadband(PPPoE) (Širokopásmové připojení (PPPoE)). 10. Zadejte své uživatelské jméno, heslo a název připojení a vyberte Connect (Připojit). 11. Pro dokončení konfigurace vyberte Close (Zavřít). 12. Klikněte/Klepněte na stavové ikony na hlavním panelu a vyberte spojení, které jste právě vytvořili. 13. Zadejte své uživatelské jméno a heslo a poté vyberte Connect (Připojit) pro zahájení připojení k internetu. Konfigurace statického připojení k síti IP 1. Opakujte kroky 1 až 5 uvedené v oddílu Konfigurace dynamického síťového připojení IP/ PPPoE. 2. Vyberte Use the following IP address (Použít následující IP adresu). 3. Zadejte IP adresu, masku podsítě a výchozí bránu od poskytovatele služeb. 4. V případě potřeby můžete také zadat preferovanou adresu serveru DNS a alternativní adresu serveru DNS a poté zvolit OK. 72 Uživatelská příručka notebooku
73 Vypnutí vašeho notebooku Váš notebook můžete vypnout jedním z následujících postupů: Spusťte nabídku Start a poté vyberte > Shut down (Vypnout) pro normální vypnutí. Na přihlašovací obrazovce vyberte možnost > Shut down (Vypnout). Stisknutím tlačítka spustíte funkci Vypnout Windows. V rozevíracím seznamu vyberte možnost Shut down (Vypnout) a potom vyberte možnost OK. Pokud notebook přestane reagovat, stiskněte a přidržte tlačítko napájení alespoň čtyři (4) sekundy, dokud se notebook nevypne. Uživatelská příručka notebooku 73
74 Uvedení vašeho notebooku do režimu spánku Pro uvedení vašeho notebooku do režimu spánku: Spusťte nabídku Start a poté vyberte > Sleep (Spánek) pro uvedení vašeho notebooku do režimu spánku. Na přihlašovací obrazovce vyberte možnost > Sleep (Spánek). Stisknutím tlačítka spustíte funkci Vypnout systém Windows. V rozevíracím seznamu vyberte možnost Sleep (Spánek) a poté vyberte možnost OK. POZNÁMKA: Váš notebook můžete také uvést do režimu spánku jedním stisknutím tlačítka napájení. 74 Uživatelská příručka notebooku
75 Kapitola 4: Automatický test při spuštění počítače (POST) Uživatelská příručka notebooku 75
76 Automatický test při spuštění počítače (POST) POST (Power-On Self-Test) je série softwarově řízených diagnostických testů, které se spustí při zapnutí nebo restartu vašeho notebooku. Software, kterým se řídí POST, je nainstalován jako trvalá součást architektury notebooku. Použití POST pro přístup k systému BIOS a řešení problémů Během POST můžete přistupovat k nastavení systému BIOS nebo pomocí funkčních kláves vašeho notebooku spouštět možnosti řešení problémů. Pro více informací viz níže. BIOS Systém BIOS (Basic Input and Output System) ukládá v notebooku nastavení hardwaru systému, která jsou potřebná pro spuštění systému. Výchozí nastavení systému BIOS platí pro většinu podmínek vašeho notebooku. Neměňte výchozí nastavení systému BIOS s výjimkou následujících okolností: Během zavádění operačního systému se na obrazovce zobrazí chybové hlášení a požádá vás o spuštění nastavení systému BIOS. Nainstalovali jste novou systémovou komponentu, která vyžaduje další nastavení nebo aktualizace systému BIOS. VAROVÁNÍ! Použití nevhodných nastavení systému BIOS může mít za následek nestabilitu systému nebo selhání zavádění operačního systému. Důrazně doporučujeme změnit nastavení systému BIOS pouze za pomoci vyškoleného servisního personálu. Přístup k systému BIOS Restartujte svůj notebook a poté během POST stiskněte. 76 Uživatelská příručka notebooku
77 Obnovení systému Pomocí možností obnovení v notebooku můžete systém obnovit do původního stavu nebo jednoduše obnovit jeho nastavení a zlepšit tak jeho výkon. DŮLEŽITÉ! Před provedením jakékoli možnosti obnovení v notebooku zálohujte všechny své datové soubory. Poznamenejte si důležitá přizpůsobená nastavení, jako jsou nastavení sítě, uživatelská jména a hesla, abyste se vyhnuli ztrátě dat. Před resetováním systému se ujistěte, že je notebook připojen ke zdroji napájení. Systém Windows vám umožňuje provést některou z následujících možností obnovení: Keep my files (Ponechat mé soubory) - Tato možnost umožňuje obnovit váš notebook bez ovlivnění osobních souborů (fotografie, hudba, videa, dokumenty). Pomocí této možnosti můžete obnovit výchozí nastavení vašeho notebooku a odstranit další nainstalované aplikace. Remove everything (Odstranit vše) - Tato možnost resetuje váš notebook do továrního nastavení. Před provedením této možnosti musíte zálohovat svá data. Uživatelská příručka notebooku 77
78 Advanced startup (Pokročilé spuštění) - Pomocí této možnosti můžete v notebooku provádět další možnosti pokročilého obnovení, jako například: - Použití jednotky USB, síťového připojení nebo disku DVD pro obnovení systému Windows pro spuštění vašeho notebooku. - Pomocí funkce Troubleshoot (Odstraňování potíží) povolte některou z těchto pokročilých možností obnovení: Oprava při spuštění, odinstalování aktualizací, nastavení spuštění, nastavení firmwaru UEFI, výzva k příkazu, obnovení systému a obnovení obrazu systému. Provedení možnosti obnovení Chcete-li získat přístup k některé z dostupných možností obnovení vašeho notebooku a použít ji, postupujte podle následujících kroků. 1. Spusťte Settings (Nastavení) a vyberte System (Systém) > Recovery (Obnovit). 78 Uživatelská příručka notebooku
79 2. Vyberte možnost obnovení, kterou chcete provést. Uživatelská příručka notebooku 79
80 80 Uživatelská příručka notebooku
81 Tipy a odpovědi na časté dotazy Uživatelská příručka notebooku 81
82 Užitečné tipy pro váš notebook Pro zajištění optimálního využívání notebooku, udržování výkonu systému a zajištění bezpečnosti všech vašich dat se můžete řídit následujícími užitečnými tipy: Pravidelně aktualizujte operační systém Windows tak, aby bylo zajištěno nejaktuálnější nastavení zabezpečení aplikací. Svá data chraňte pravidelně aktualizovaným antivirovým softwarem. Pokud možno se vyhýbejte nucenému vypínání notebooku. Data vždy zálohujte a pravidelně vytvářejte záložní data na externím paměťovém zařízení. Nepoužívejte notebook při nadměrně vysokých teplotách. Nebudete-li notebook delší dobu používat (alespoň měsíc), doporučujeme vyjmout baterii (pokud je to možné). Před resetováním notebooku odpojte všechna externí zařízení a připravte si následující položky: - Klíč produktu k operačnímu systému a dalším nainstalovaným aplikacím - Zálohovaná data - Přihlašovací jméno a heslo - Údaje pro připojení k Internetu 82 Uživatelská příručka notebooku
83 Odpovědi na časté dotazy o hardwaru 1. Při vypnutí notebooku se na displeji zobrazí černá, někdy barevná, tečka. Jak postupovat? Ačkoli se tyto tečky na displeji normálně zobrazují, nemají žádný negativní vliv na systém. Pokud se případ opakuje a zásadně omezuje výkon systému, poraďte se s autorizovaným servisním střediskem ASUS. 2. Barva a jas nejsou na displeji zobrazeny rovnoměrně. Jak to lze opravit? Barva a jas displeje mohou být ovlivněny úhlem a aktuální polohou notebooku. Jas a barevný tón notebooku se mohou rovněž lišit podle modelu. Zobrazení displeje můžete upravit funkčními klávesami nebo v nastavení zobrazení v operačním systému. 3. Jak lze maximalizovat životnost baterie notebooku? Můžete vyzkoušet některé z následujících doporučení: Upravte jas displeje funkčními klávesami. Nepoužíváte-li žádné připojení Wi-Fi, přepněte systém do režimu Airplane mode (Režim v letadle). Odpojte nepoužívaná zařízení USB. Ukončete nepoužívané aplikace, zejména takové, které využívají příliš mnoho systémové paměti. Uživatelská příručka notebooku 83
84 4. Indikátor nabíjení baterie nesvítí. Co se stalo? Zkontrolujte, zda je správně připojen napájecí adaptér nebo baterie. Můžete rovněž zkusit odpojit napájecí adaptér nebo baterii, počkat jednu minutu a potom je znovu připojit k elektrické zásuvce a k notebooku. Pokud problém přetrvává, požádejte o pomoc nejbližší servisní středisko ASUS. 5. Proč nefunguje touchpad? Touchpad aktivujte stisknutím tlačítka. 6. Proč není při přehrávání zvukových souborů a videa slyšet zvuk z reproduktorů notebooku? Můžete vyzkoušet některé z následujících doporučení: Zvyšte hlasitost reproduktoru stisknutím tlačítka. Zkontrolujte, zda reproduktory nejsou ztlumené. Zkontrolujte, zda není k notebooku připojena zástrčka sluchátek, a případně ji odpojte. 7. Co dělat v případě ztráty napájecího adaptéru notebooku nebo když přestane fungovat baterie? Požádejte o pomoc nejbližší servisní středisko ASUS. 84 Uživatelská příručka notebooku
85 8. Nelze správně používat klávesy notebooku, protože kurzor se neustále pohybuje. Jak postupovat? Při psaní na klávesnici se nesmí nic náhodně dotýkat touchpadu ani se k němu tisknout. Můžete také deaktivovat touchpad stisknutím tlačítka. 9. Proč notebook po zavření víka přejde do režimu spánku, když je deaktivovaný režim spánku? Když je notebook vystaven vysoké zátěži a zavřete víko, počítač přejde do režimu spánku, aby se zabránilo přehřívání. Uživatelská příručka notebooku 85
86 Odpovědi na časté dotazy o softwaru 1. Po zapnutí notebooku indikátor napájení svítí, ale na obrazovce se nic nezobrazí. Jak to lze opravit? Můžete vyzkoušet některé z následujících doporučení: Vypnutí notebooku vynutíte stisknutím a podržením tlačítka napájení alespoň na čtyři (4) sekundy. Zkontrolujte, zda je správně připojen napájecí adaptér a baterie, a potom zapněte notebook. Pokud problém přetrvává, požádejte o pomoc nejbližší servisní středisko ASUS. 2. Jak postupovat, když se na displeji zobrazí tato zpráva: Remove disks or other media. Press any key to restart. (Vyjměte disk nebo jiná média. Restartujte stisknutím libovolné klávesy.)? Můžete vyzkoušet některé z následujících doporučení: Odpojte všechna připojená zařízení USB a potom notebook restartujte. Vyjměte veškeré optické disky ponechané v optické jednotce a potom restartujte. Pokud problém přetrvává, pravděpodobně došlo k potížím s pamětí notebooku. Požádejte o pomoc nejbližší servisní středisko ASUS. 3. Zavádění operačního systému do notebooku je pomalejší než obvykle a operační systém má prodlevy. Jak to lze opravit? Odstraňte nedávno nainstalované aplikace nebo aplikace, které nebyly obsaženy v balíčku s operačním systémem, a potom systém restartujte. 86 Uživatelská příručka notebooku
87 4. Nelze zavést operační systém notebooku. Jak to lze opravit? Můžete vyzkoušet některé z následujících doporučení: Odpojte všechna zařízení připojená k notebooku a potom restartujte systém. Pokud problém přetrvává, požádejte o pomoc nejbližší servisní středisko ASUS. 5. Proč nelze notebook probudit z režimu spánku? Pro obnovu do posledního funkčního stavu je třeba stisknout tlačítko napájení. Baterie systému je pravděpodobně zcela vybitá. Připojte napájecí adaptér k notebooku a k elektrické zásuvce a stiskněte tlačítko napájení. Uživatelská příručka notebooku 87
88 88 Uživatelská příručka notebooku
89 Přílohy Uživatelská příručka notebooku 89
90 Slučitelnost interního modemu Tento notebook s interním modemem vyhovuje standardům JATE (Japonsko), FCC (USA, Kanada, Korea, Tchaj-wan) a CTR21. Interní modem byl schválen podle rozhodnutí Rady 98/482/EC pro celoevropské připojení jedné stanice k veřejné telefonní síti. Ale vzhledem k rozdílům mezi jednotlivými veřejnými telefonními sítěmi v různých zemích nezaručuje toto schválení bezpodmínečné zajištění úspěšné funkce na každém koncovém bodě veřejné telefonní sítě. V případě problémů byste měli nejprve kontaktovat svého dodavatele vybavení. Přehled 4. srpna 1998 bylo v Oficiálním zpravodaji RE zveřejněno rozhodnutí Rady Evropy o CTR 21. CTR 21 platí pro veškerá koncová nehlasová zařízení s tónovým vytáčením, která se mají připojit k analogové veřejné telefonní síti. CTR 21 (Společné technické předpisy) pro připojovací požadavky na připojení k analogové veřejné telefonní síti koncových zařízení (kromě koncových zařízení podporujících hlasovou telefonii), u kterých je síťové adresování, pokud je poskytováno, realizováno dvoutónovou vícefrekvenční signalizací. 90 Uživatelská příručka notebooku
91 Prohlášení o síťové kompatibilitě Prohlášení, které výrobce učiní k upozorněnému orgánu a dodavateli: Toto prohlášení bude označovat sítě, pro které je toto zařízení navrženo ke spolupráci, a všechny upozorněné sítě, se kterými může mít toto zařízení problémy spolupracovat. Prohlášení, které výrobce učiní k uživateli: Toto prohlášení bude označovat sítě, pro které je toto zařízení navrženo ke spolupráci, a všechny upozorněné sítě, se kterými může mít toto zařízení problémy spolupracovat. Výrobce rovněž připojí prohlášení, aby vyjasnil, kde síťová kompatibilita závisí na nastavení fyzické a softwarové vrstvy. Také poradí uživateli, aby kontaktoval dodavatele, pokud je žádoucí používat zařízení na jiné síti. Prozatím Upozorněný orgán CETECOM vydal několik celoevropských schválení pomocí CTR 21. Výsledkem jsou první evropské modemy, které nevyžadují zákonná schválení pro každý jednotlivý evropský stát. Nehlasové zařízení Takto mohou být schváleny záznamníky a hlasité telefony a také modemy, faxy, zařízení pro automatické vytáčení a poplašné systémy. Zařízení, u kterého je kvalita řeči po celé trase upravena nařízeními (např. ruční telefony a v některých státech i bezdrátové telefony) jsou vyloučena. Uživatelská příručka notebooku 91
92 Tato tabulka uvádí země, které už používají normu CTR 21. Země Použito Další testy Rakousko 1 Ano Ne Belgie Ano Ne Česká republika Ne Nevztahuje se Dánsko 1 Ano Ano Finsko Ano Ne Francie Ano Ne Německo Ano Ne Řecko Ano Ne Maďarsko Ne Nevztahuje se Island Ano Ne Irsko Ano Ne Itálie Nerozhodnuto Nerozhodnuto Izrael Ne Ne Lichtenštejnsko Ano Ne Lucembursko Ano Ne Nizozemsko 1 Ano Ano Norsko Ano Ne Polsko Ne Nevztahuje se Portugalsko Ne Nevztahuje se Španělsko Ne Nevztahuje se Švédsko Ano Ne Švýcarsko Ano Ne Spojené království Ano Ne 92 Uživatelská příručka notebooku
93 Tyto informace byly zkopírovány z CETECOM a uvádíme je bez záruky. Aktualizace této tabulky najdete na adrese 1 Vnitrostátní požadavky se uplatní, jen pokud může zařízení používat pulzní vytáčení (výrobci mohou v uživatelském návodu uvést, že zařízení má podporovat jen tónové vytáčení DTMF, a další testy by pak byly zbytečné). V Nizozemsku jsou nutné další testy pro sériové připojení a identifikaci volajícího. Prohlášení Federální komunikační komise (FCC) o rušení Toto zařízení vyhovuje Části 15 předpisů FCC. Provoz zařízení podléhá následujícím dvěma podmínkám: Toto zařízení nesmí způsobovat škodlivé rušení. Toto zařízení musí přijmout veškeré přijaté rušení, včetně rušení, které by mohlo způsobit nežádoucí činnost. Toto zařízení bylo testováno a bylo shledáno, že vyhovuje omezením pro digitální zařízení třídy B, dle části 15 pravidel Federální komunikační komise (FCC). Tato omezení jsou navržena tak, aby zajišťovala přiměřenou ochranu proti nežádoucímu rušení při normální instalaci. Toto zařízení generuje, používá a může vyzařovat energii na radiové frekvenci a pokud není instalováno a používáno podle pokynů, může rušit rozhlasovou/radiovou komunikaci. V žádném případě však není možné zaručit, že v určité konkrétní situaci k rušení nedojde. Pokud toto zařízení způsobuje škodlivé rušení příjmu rozhlasu nebo televize, což lze zjistit tak, že zařízení vypnete a zapnete, uživateli doporučujeme zkusit odstranit rušení pomocí jedné nebo několika z následujících metod: Otočit nebo přemístit přijímací anténu. Zvětšit odstup mezi zařízením a přijímačem. Připojit zařízení do zásuvky na jiném okruhu, než do kterého je připojen přijímač. Poradit se s dodavatelem nebo zkušeným rozhlasovým/tv technikem. Uživatelská příručka notebooku 93
94 VAROVÁNÍ! Je nutné použít stíněný napájecí kabel, aby byly splněny vyzařovací limity FCC a aby se zabránilo rušení blízkých rozhlasových a televizních přijímačů. Je nezbytné používat pouze dodaný napájecí kabel. Pro připojení vstupních a výstupních zařízení k tomuto zařízení používejte jen stíněné kabely. Upozorňujeme, že změny nebo úpravy výslovně neschválené úřadem odpovědným za shodu mohou vést k odebrání vašeho oprávnění používat toto zařízení. (Přetištěno z Federálního zákoníku č. 47, část , Washington DC: Úřad federálního registrátora, Správa národních archívů a záznamů, tiskový úřad vlády USA.) Prohlášení o vystavování radiové frekvenci (RF) dle FCC VAROVÁNÍ! Jakékoliv změny nebo úpravy výslovně neschválené úřadem odpovědným za shodu mohou vést k odebrání vašeho oprávnění používat toto zařízení. Toto zařízení vyhovuje limitům FCC pro vystavení vyzařování stanoveným pro neřízené prostředí. Abyste vyhověli požadavkům FCC pro vystavení radiovým frekvencím, vyhněte se přímému kontaktu s vysílací anténou během přenosu dat. Koncoví uživatelé musejí dodržovat specifické provozní pokyny, aby vyhověli požadavkům pro vystavení radiovým frekvencím. 94 Uživatelská příručka notebooku
95 Bezpečnostní informace UL Požadováno pro UL 1459 pro telekomunikační (telefonní) zařízení, která se mají elektricky připojit k telekomunikační síti s provozním napětím k zemi do 200 V max., 300 V mezi špičkami, a 105 V rms, a instalovat nebo používat v souladu s Národním elektrickým zákoníkem (NFPA 70). Při používání modemu spolu s notebookem je vždy nutné dbát na základní bezpečnostní opatření, aby se snížilo nebezpečí požáru, úrazu elektrickým proudem a zranění osob; k opatřením patří: NEPOUŽÍVEJTE notebook v blízkosti vody, např. blízko vany, umývadla, dřezu nebo nádoby na prádlo, ve vlhkém suterénu nebo poblíž bazénu. NEPOUŽÍVEJTE notebook během bouřky s elektrickými výboji. Hrozí určité riziko zásahu elektrickým výbojem blesku. NEPOUŽÍVEJTE notebook poblíž oblasti s unikajícím plynem. Požadováno pro UL 1642 o primárních (nedobíjitelných) a sekundárních (dobíjitelných) lithiových baterií použitých jako zdroj napájení ve výrobcích. Tyto baterie obsahují kovové lithium nebo lithiovou slitinu nebo ionty lithia a mohou se skládat z jednoho elektrochemického článku nebo dvou či více článků připojených sériově, paralelně nebo obojím způsobem, které převádějí chemickou energii na elektrickou pomocí nevratné nebo vratné chemické reakce. NEODHAZUJTE baterii notebooku do ohně, může dojít k explozi. Zkontrolujte místní zákony, zda obsahují speciální pokyny pro likvidaci, aby se snížilo riziko poranění osob ohněm nebo výbuchem. NEPOUŽÍVEJTE napájecí adaptéry ani baterie z jiných zařízení, abyste snížili riziko poranění osob ohněm nebo výbuchem. Používejte pouze napájecí adaptéry certifikované UL nebo baterie dodané výrobcem nebo autorizovanými prodejci. Uživatelská příručka notebooku 95
96 Bezpečnostní požadavky na napájení Výrobky se jmenovitým proudem do 6 A s hmotností přes 3 kg musejí používat schválené napájecí kabely alespoň s tímto průřezem: H05VV-F, 3G, 0,75mm 2 nebo H05VV-F, 2G, 0,75mm 2. Poznámky k TV Poznámka pro technika provádějícího instalaci systému CATV kabelová přípojka musí být uzemněná (ukostřená) v souladu s částí ANSI/NFPA 70 směrnice NEC (National Electrical Code), konkrétně s oddílem , Uzemnění vnějšího vodivého stínění koaxiálního kabelu instalace musí obsahovat připojení stínění koaxiálního kabelu k uzemnění na vstupu do budovy. Informace o produktu Macrovision Corporation Tento výrobek je vybaven technologií chráněnou autorským právem, která je zabezpečená právním nárokem na určité patenty zapsané v USA a další práva spojená s duševním vlastnictvím vlastněná korporací Macrovision a dalšími. Použití technologii ochrany autorských práv podléhá schválení Macrovision Corporation a je určeno k domácímu použití a dalšímu omezenému obecenstvu, pokud Macrovision Corporation neschválí něco jiného. Zpětná analýza a zpětný překlad jsou zakázány. Prevence ztráty sluchu Abyste předešli poškození sluchu, vyvarujte se dlouhodobému poslechu hlasitého zvuku. 96 Uživatelská příručka notebooku
97 Severská opatření pro lithium (pro baterie lithium-ion) CAUTION! Danger of explosion if battery is incorrectly replaced. Replace only with the same or equivalent type recommended by the manufacturer. Dispose of used batteries according to the manufacturer s instructions. (English) ATTENZIONE! Rischio di esplosione della batteria se sostituita in modo errato. Sostituire la batteria con un una di tipo uguale o equivalente consigliata dalla fabbrica. Non disperdere le batterie nell ambiente. (Italiano) VORSICHT! Explosionsgefahr bei unsachgemäßen Austausch der Batterie. Ersatz nur durch denselben oder einem vom Hersteller empfohlenem ähnlichen Typ. Entsorgung gebrauchter Batterien nach Angaben des Herstellers. (Deutsch) ADVARSELI! Lithiumbatteri - Eksplosionsfare ved fejlagtig håndtering. Udskiftning må kun ske med batteri af samme fabrikat og type. Levér det brugte batteri tilbage til leverandøren. (Dansk) VARNING! Explosionsfara vid felaktigt batteribyte. Använd samma batterityp eller en ekvivalent typ som rekommenderas av apparattillverkaren. Kassera använt batteri enligt fabrikantens instruktion. (Svenska) VAROITUS! Paristo voi räjähtää, jos se on virheellisesti asennettu. Vaihda paristo ainoastaan laitevalmistajan sousittelemaan tyyppiin. Hävitä käytetty paristo valmistagan ohjeiden mukaisesti. (Suomi) ATTENTION! Danger d explosion si la batterie n est pas correctement remplacée. Remplacer uniquement avec une batterie de type semblable ou équivalent, recommandée par le fabricant. Jeter les batteries usagées conformément aux instructions du fabricant. (Français) ADVARSEL! Eksplosjonsfare ved feilaktig skifte av batteri. Benytt samme batteritype eller en tilsvarende type anbefalt av apparatfabrikanten. Brukte batterier kasseres i henhold til fabrikantens instruksjoner. (Norsk) ( 日本語 ) ВНИМАНИЕ! При замене аккумулятора на аккумулятор иного типа возможно его возгорание. Утилизируйте аккумулятор в соответствии с инструкциями производителя. (Pyccкий) Uživatelská příručka notebooku 97
98 Schválení CTR 21 (pro notebook s integrovaným modemem) Dansk Nederlands English Suomi Français 98 Uživatelská příručka notebooku
99 Deutsch Ελληνικά Italiano Português Español Svenska Uživatelská příručka notebooku 99
Konvertibilní Tablet STRUČNÁ PŘÍRUČKA 8085 LKB001X CJB1FH002ASA
 V Konvertibilní Tablet STRUČNÁ PŘÍRUČKA 8085 LKB001X CJB1FH002ASA Obsah 1 Začínáme... 1 1.1 Vzhled... 1 1.2 Nabíjení tabletu a klávesnice... 3 1.3 Vložení karet microsd a SIM... 4 1.4 Připojení k přístupovému
V Konvertibilní Tablet STRUČNÁ PŘÍRUČKA 8085 LKB001X CJB1FH002ASA Obsah 1 Začínáme... 1 1.1 Vzhled... 1 1.2 Nabíjení tabletu a klávesnice... 3 1.3 Vložení karet microsd a SIM... 4 1.4 Připojení k přístupovému
První použití notebooku GIGABYTE
 Čeština Gratulujeme Vám ke koupi notebooku GIGABYTE! Tato příručka vás provede nastavením Vašeho notebooku při jeho prvním spuštění. Konečná konfigurace produktu závisí na daném modelu zakoupeném v prodejně.
Čeština Gratulujeme Vám ke koupi notebooku GIGABYTE! Tato příručka vás provede nastavením Vašeho notebooku při jeho prvním spuštění. Konečná konfigurace produktu závisí na daném modelu zakoupeném v prodejně.
První použití notebooku GIGABYTE
 Gratulujeme Vám ke koupi notebooku GIGABYTE! Tato příručka vás provede nastavením Vašeho notebooku při jeho prvním spuštění. Konečná konfigurace produktu závisí na daném modelu zakoupeném v prodejně. GIGABYTE
Gratulujeme Vám ke koupi notebooku GIGABYTE! Tato příručka vás provede nastavením Vašeho notebooku při jeho prvním spuštění. Konečná konfigurace produktu závisí na daném modelu zakoupeném v prodejně. GIGABYTE
Funkce. Stiskněte pro rychlý přístup k naposledy používaným aplikacím nebo naposledy prohlížené stránky. Pro záznam zvuku. 4.
 Funkce Funkce Vlastnosti Držením tlačítko tablet zapnete nebo vypnete. 1. Tlačítko Power (zapnutí/vypnutí) Stisknutím tlačítka vypnete nebo zapnete displej. 2. Tlačítko nastavení hlasitosti Stisknutím
Funkce Funkce Vlastnosti Držením tlačítko tablet zapnete nebo vypnete. 1. Tlačítko Power (zapnutí/vypnutí) Stisknutím tlačítka vypnete nebo zapnete displej. 2. Tlačítko nastavení hlasitosti Stisknutím
Důležité informace o produktu
 Začněte zde Copyright 2013 Hewlett-Packard Development Company, L.P. Windows je ochranná známka společnosti Microsoft Corporation registrovaná v USA. Informace uvedené v této příručce se mohou změnit bez
Začněte zde Copyright 2013 Hewlett-Packard Development Company, L.P. Windows je ochranná známka společnosti Microsoft Corporation registrovaná v USA. Informace uvedené v této příručce se mohou změnit bez
Představení notebooku Uživatelská příručka
 Představení notebooku Uživatelská příručka Copyright 2007 Hewlett-Packard Development Company, L.P. Windows je registrovaná ochranná známka společnosti Microsoft Corporation v USA. Bluetooth je ochranná
Představení notebooku Uživatelská příručka Copyright 2007 Hewlett-Packard Development Company, L.P. Windows je registrovaná ochranná známka společnosti Microsoft Corporation v USA. Bluetooth je ochranná
Kontrola obsahu balení
 Gratulujeme Vám ke koupi notebooku GIGABYTE! Tato příručka vás provede nastavením Vašeho notebooku při jeho prvním spuštění. Konečná konfigurace produktu závisí na daném modelu zakoupeném v prodejně. GIGABYTE
Gratulujeme Vám ke koupi notebooku GIGABYTE! Tato příručka vás provede nastavením Vašeho notebooku při jeho prvním spuštění. Konečná konfigurace produktu závisí na daném modelu zakoupeném v prodejně. GIGABYTE
První použití notebooku GIGABYTE
 Gratulujeme Vám ke koupi notebooku GIGABYTE! Tato příručka vás provede nastavením Vašeho notebooku při jeho prvním spuštění. Konečná konfigurace produktu závisí na daném modelu zakoupeném v prodejně. GIGABYTE
Gratulujeme Vám ke koupi notebooku GIGABYTE! Tato příručka vás provede nastavením Vašeho notebooku při jeho prvním spuštění. Konečná konfigurace produktu závisí na daném modelu zakoupeném v prodejně. GIGABYTE
Polohovací zařízení a klávesnice Uživatelská příručka
 Polohovací zařízení a klávesnice Uživatelská příručka Copyright 2007 Hewlett-Packard Development Company, L.P. Microsoft a Windows jsou registrované ochranné známky společnosti Microsoft Corporation. Informace
Polohovací zařízení a klávesnice Uživatelská příručka Copyright 2007 Hewlett-Packard Development Company, L.P. Microsoft a Windows jsou registrované ochranné známky společnosti Microsoft Corporation. Informace
2011 Všechna práva vyhrazena. Stručné pokyny k zařízení Acer ICONIA TAB Model: A500/A501 Původní vydání: 4/2011. Acer ICONIA TAB.
 2011 Všechna práva vyhrazena Stručné pokyny k zařízení Acer ICONIA TAB Model: A500/A501 Původní vydání: 4/2011 Acer ICONIA TAB Číslo modelu: Sériové číslo: Datum zakoupení: Místo zakoupení: Informace o
2011 Všechna práva vyhrazena Stručné pokyny k zařízení Acer ICONIA TAB Model: A500/A501 Původní vydání: 4/2011 Acer ICONIA TAB Číslo modelu: Sériové číslo: Datum zakoupení: Místo zakoupení: Informace o
Uživatelský manuál CZ
 Uživatelský manuál CZ Důležité upozornění:... 3 1. Tlačítka... 4 1.1 Dotykový panel... 4 1.2 POWER... 4 1.3 ESC... 4 1.4 Menu... 4 1.5 Hlasitost... 4 1.6 Sluchátka... 4 1.7 Video výstup... 4 1.8 TF karta...
Uživatelský manuál CZ Důležité upozornění:... 3 1. Tlačítka... 4 1.1 Dotykový panel... 4 1.2 POWER... 4 1.3 ESC... 4 1.4 Menu... 4 1.5 Hlasitost... 4 1.6 Sluchátka... 4 1.7 Video výstup... 4 1.8 TF karta...
Ukazovací zařízení a klávesnice Uživatelská příručka
 Ukazovací zařízení a klávesnice Uživatelská příručka Copyright 2009 Hewlett-Packard Development Company, L.P. Informace uvedené v této příručce se mohou změnit bez předchozího upozornění. Jediné záruky
Ukazovací zařízení a klávesnice Uživatelská příručka Copyright 2009 Hewlett-Packard Development Company, L.P. Informace uvedené v této příručce se mohou změnit bez předchozího upozornění. Jediné záruky
Instalace. Bezdrátový přístupový bod NETGEAR 802.11ac WAC120. Obsah balení. NETGEAR, Inc. 350 East Plumeria Drive San Jose, CA 95134 USA.
 Ochranné známky NETGEAR, logo NETGEAR a Connect with Innovation jsou obchodní známky nebo registrované obchodní známky společnosti NETGEAR, Inc. v USA a jiných zemích. Informace zde uvedené podléhají změnám
Ochranné známky NETGEAR, logo NETGEAR a Connect with Innovation jsou obchodní známky nebo registrované obchodní známky společnosti NETGEAR, Inc. v USA a jiných zemích. Informace zde uvedené podléhají změnám
Polohovací zařízení a klávesnice Uživatelská příručka
 Polohovací zařízení a klávesnice Uživatelská příručka Copyright 2008 Hewlett-Packard Development Company, L.P. Windows je registrovaná ochranná známka společnosti Microsoft Corporation v USA. Informace
Polohovací zařízení a klávesnice Uživatelská příručka Copyright 2008 Hewlett-Packard Development Company, L.P. Windows je registrovaná ochranná známka společnosti Microsoft Corporation v USA. Informace
Představení notebooku Uživatelská příručka
 Představení notebooku Uživatelská příručka Copyright 2007 Hewlett-Packard Development Company, L.P. Windows je ochranná známka Microsoft Corporation registrovaná v USA. Bluetooth je ochranná známka příslušného
Představení notebooku Uživatelská příručka Copyright 2007 Hewlett-Packard Development Company, L.P. Windows je ochranná známka Microsoft Corporation registrovaná v USA. Bluetooth je ochranná známka příslušného
Easy, Reliable & Secure. Bezdrátový router N150 (N150R)
 Easy, Reliable & Secure Bezdrátový router N150 (N150R) Ochranné známky Značky a názvy výrobků jsou ochranné známky nebo registrované ochranné známky příslušných vlastníků. Informace mohou být změněny bez
Easy, Reliable & Secure Bezdrátový router N150 (N150R) Ochranné známky Značky a názvy výrobků jsou ochranné známky nebo registrované ochranné známky příslušných vlastníků. Informace mohou být změněny bez
Ukazovací zařízení a klávesnice Uživatelská příručka
 Ukazovací zařízení a klávesnice Uživatelská příručka Copyright 2007 Hewlett-Packard Development Company, L.P. Microsoft a Windows jsou registrované ochranné známky společnosti Microsoft Corporation. Informace
Ukazovací zařízení a klávesnice Uživatelská příručka Copyright 2007 Hewlett-Packard Development Company, L.P. Microsoft a Windows jsou registrované ochranné známky společnosti Microsoft Corporation. Informace
Napájení. Uživatelská příručka
 Napájení Uživatelská příručka Copyright 2006 Hewlett-Packard Development Company, L.P. Microsoft a Windows jsou registrované ochranné známky společnosti Microsoft Corporation v USA. Bluetooth je ochranná
Napájení Uživatelská příručka Copyright 2006 Hewlett-Packard Development Company, L.P. Microsoft a Windows jsou registrované ochranné známky společnosti Microsoft Corporation v USA. Bluetooth je ochranná
Ukazovací zařízení a klávesnice Uživatelská příručka
 Ukazovací zařízení a klávesnice Uživatelská příručka Copyright 2008 Hewlett-Packard Development Company, L.P. Microsoft a Windows jsou registrované ochranné známky společnosti Microsoft Corporation v USA.
Ukazovací zařízení a klávesnice Uživatelská příručka Copyright 2008 Hewlett-Packard Development Company, L.P. Microsoft a Windows jsou registrované ochranné známky společnosti Microsoft Corporation v USA.
Děkujeme za zakoupení produktu Lenovo BT410 Bluetooth Speaker. Před použitím produktu si pečlivě prostudujte tuto příručku!
 BT410 Bluetooth Speaker (integrovaná funkce pro handsfree telefonování) Uživatelská příručka Výstraha: 1) Ilustrace slouží pouze pro referenci. 2) Společnost Lenovo je odhodlána zlepšovat výkon a kvalitu
BT410 Bluetooth Speaker (integrovaná funkce pro handsfree telefonování) Uživatelská příručka Výstraha: 1) Ilustrace slouží pouze pro referenci. 2) Společnost Lenovo je odhodlána zlepšovat výkon a kvalitu
UMAX. VisionBook 10Wi. Uživatelská příručka
 UMAX VisionBook 10Wi Uživatelská příručka Součásti balení Součástí balení jsou: Tablet USB kabel Napájecí adaptér Klávesnice Uživatelská příručka Popis tabletu Horní pohled Pohled zleva Přední pohled Spodní
UMAX VisionBook 10Wi Uživatelská příručka Součásti balení Součástí balení jsou: Tablet USB kabel Napájecí adaptér Klávesnice Uživatelská příručka Popis tabletu Horní pohled Pohled zleva Přední pohled Spodní
TouchPad a klávesnice
 TouchPad a klávesnice Uživatelská příručka Copyright 2007 Hewlett-Packard Development Company, L.P. Windows je registrovaná ochranná známka společnosti Microsoft Corporation v USA. Informace uvedené v
TouchPad a klávesnice Uživatelská příručka Copyright 2007 Hewlett-Packard Development Company, L.P. Windows je registrovaná ochranná známka společnosti Microsoft Corporation v USA. Informace uvedené v
Řízení spotřeby Uživatelská příručka
 Řízení spotřeby Uživatelská příručka Copyright 2008 Hewlett-Packard Development Company, L.P. Windows je ochranná známka společnosti Microsoft Corporation registrovaná v USA. Informace uvedené v této příručce
Řízení spotřeby Uživatelská příručka Copyright 2008 Hewlett-Packard Development Company, L.P. Windows je ochranná známka společnosti Microsoft Corporation registrovaná v USA. Informace uvedené v této příručce
Představení notebooku Uživatelská příručka
 Představení notebooku Uživatelská příručka Copyright 2008 Hewlett-Packard Development Company, L.P. Microsoft a Windows jsou registrované ochranné známky společnosti Microsoft Corporation v USA. Bluetooth
Představení notebooku Uživatelská příručka Copyright 2008 Hewlett-Packard Development Company, L.P. Microsoft a Windows jsou registrované ochranné známky společnosti Microsoft Corporation v USA. Bluetooth
Instalace. Bezdrátový přístupový bod NETGEAR 802.11ac WAC120. Obsah balení. NETGEAR, Inc. 350 East Plumeria Drive San Jose, CA 95134 USA.
 Ochranné známky NETGEAR, logo NETGEAR a Connect with Innovation jsou obchodní známky nebo registrované obchodní známky společnosti NETGEAR, Inc. v USA a jiných zemích. Informace zde uvedené podléhají změnám
Ochranné známky NETGEAR, logo NETGEAR a Connect with Innovation jsou obchodní známky nebo registrované obchodní známky společnosti NETGEAR, Inc. v USA a jiných zemích. Informace zde uvedené podléhají změnám
Point of view HDMI Smart TV dongle Mini RF klávesnice
 Obsah Obsah... 1 Obecné oznámení pro uživatele... 2 Varování... 2 Obsah balení... 2 1. HDMI TV dongle... 3 1.1. Zobrazení produktu... 3 1.2. Instrukce k užívání... 3 1.3. Základní plocha... 3 1.4. Nastavení
Obsah Obsah... 1 Obecné oznámení pro uživatele... 2 Varování... 2 Obsah balení... 2 1. HDMI TV dongle... 3 1.1. Zobrazení produktu... 3 1.2. Instrukce k užívání... 3 1.3. Základní plocha... 3 1.4. Nastavení
Obsah balení. Bezdrátový router AC1200 Model R6100 Instalační příručka
 Ochranné známky NETGEAR, logo NETGEAR a Connect with Innovation jsou obchodní známky nebo registrované obchodní známky společnosti NETGEAR, Inc. ve Spojených státech a jiných zemích. Informace mohou být
Ochranné známky NETGEAR, logo NETGEAR a Connect with Innovation jsou obchodní známky nebo registrované obchodní známky společnosti NETGEAR, Inc. ve Spojených státech a jiných zemích. Informace mohou být
TouchPad a klávesnice
 TouchPad a klávesnice Uživatelská příručka Copyright 2007 Hewlett-Packard Development Company, L.P. Windows je registrovaná ochranná známka společnosti Microsoft Corporation v USA. Informace uvedené v
TouchPad a klávesnice Uživatelská příručka Copyright 2007 Hewlett-Packard Development Company, L.P. Windows je registrovaná ochranná známka společnosti Microsoft Corporation v USA. Informace uvedené v
Polohovací zařízení a klávesnice Uživatelská příručka
 Polohovací zařízení a klávesnice Uživatelská příručka Copyright 2008 Hewlett-Packard Development Company, L.P. Windows je ochranná známka společnosti Microsoft Corporation registrovaná v USA. Informace
Polohovací zařízení a klávesnice Uživatelská příručka Copyright 2008 Hewlett-Packard Development Company, L.P. Windows je ochranná známka společnosti Microsoft Corporation registrovaná v USA. Informace
Øízení spotøeby. Uživatelská příručka
 Øízení spotøeby Uživatelská příručka Copyright 2007 Hewlett-Packard Development Company, L.P. Windows a Windows Vista jsou ochranné známky nebo registrované ochranné známky spoleènosti Microsoft Corporation
Øízení spotøeby Uživatelská příručka Copyright 2007 Hewlett-Packard Development Company, L.P. Windows a Windows Vista jsou ochranné známky nebo registrované ochranné známky spoleènosti Microsoft Corporation
Bezdrátový router AC1750 Smart
 Ochranné známky NETGEAR, logo NETGEAR a Connect with Innovation jsou obchodní známky nebo registrované obchodní známky společnosti NETGEAR, Inc. ve Spojených státech a jiných zemích. Informace mohou být
Ochranné známky NETGEAR, logo NETGEAR a Connect with Innovation jsou obchodní známky nebo registrované obchodní známky společnosti NETGEAR, Inc. ve Spojených státech a jiných zemích. Informace mohou být
O varováních. Dell Latitude E4200 Informace o instalaci a funkcích technické údaje. Čelní pohled
 O varováních VAROVÁNÍ: VAROVÁNÍ upozorňuje na možné poškození majetku a riziko úrazu nebo smrti. Dell Latitude E4200 Informace o instalaci a funkcích technické údaje Čelní pohled 19 18 1 17 16 15 2 3 14
O varováních VAROVÁNÍ: VAROVÁNÍ upozorňuje na možné poškození majetku a riziko úrazu nebo smrti. Dell Latitude E4200 Informace o instalaci a funkcích technické údaje Čelní pohled 19 18 1 17 16 15 2 3 14
Dálkové ovládání (pouze u vybraných modelů) Uživatelská příručka
 Dálkové ovládání (pouze u vybraných modelů) Uživatelská příručka Copyright 2007 Hewlett-Packard Development Company, L.P. Windows a Windows Vista jsou ochranné známky nebo registrované ochranné známky
Dálkové ovládání (pouze u vybraných modelů) Uživatelská příručka Copyright 2007 Hewlett-Packard Development Company, L.P. Windows a Windows Vista jsou ochranné známky nebo registrované ochranné známky
příklad. 2. Informace o technické podpoře jsou na poslední straně.
 Poznámka 1. Model produktu zobrazený v této příručce je Archer C7 a slouží jako příklad. 2. Informace o technické podpoře jsou na poslední straně. Připojení hardwaru Vypněte váš modem (jestliže má záložní
Poznámka 1. Model produktu zobrazený v této příručce je Archer C7 a slouží jako příklad. 2. Informace o technické podpoře jsou na poslední straně. Připojení hardwaru Vypněte váš modem (jestliže má záložní
Představení notebooku Uživatelská příručka
 Představení notebooku Uživatelská příručka Copyright 2008 Hewlett-Packard Development Company, L.P. Bluetooth je ochranná známka příslušného vlastníka a je užívaná společností Hewlett- Packard Company
Představení notebooku Uživatelská příručka Copyright 2008 Hewlett-Packard Development Company, L.P. Bluetooth je ochranná známka příslušného vlastníka a je užívaná společností Hewlett- Packard Company
Inteligentní WiFi router R6200v2 Instalační příručka
 Ochranné známky NETGEAR, logo NETGEAR a Connect with Innovation jsou ochranné známky nebo registrované ochranné známky společnosti NETGEAR, Inc. ve Spojených státech a jiných zemích. Informace mohou být
Ochranné známky NETGEAR, logo NETGEAR a Connect with Innovation jsou ochranné známky nebo registrované ochranné známky společnosti NETGEAR, Inc. ve Spojených státech a jiných zemích. Informace mohou být
Bezdrátové handsfree na stínítko
 Bezdrátové handsfree na stínítko Uživatelská příručka Funkce Poslech hudby z mobilního telefonu: Při jízdě s automobilem můžete poslouchat hudbu z mobilního telefonu. Ovládání příchozího hovoru: Při příchozím
Bezdrátové handsfree na stínítko Uživatelská příručka Funkce Poslech hudby z mobilního telefonu: Při jízdě s automobilem můžete poslouchat hudbu z mobilního telefonu. Ovládání příchozího hovoru: Při příchozím
Polohovací zařízení a klávesnice Uživatelská příručka
 Polohovací zařízení a klávesnice Uživatelská příručka Copyright 2009 Hewlett-Packard Development Company, L.P. Windows je registrovaná ochranná známka společnosti Microsoft Corporation v USA. Informace
Polohovací zařízení a klávesnice Uživatelská příručka Copyright 2009 Hewlett-Packard Development Company, L.P. Windows je registrovaná ochranná známka společnosti Microsoft Corporation v USA. Informace
Connection Manager - Uživatelská příručka
 Connection Manager - Uživatelská příručka 1.0. vydání 2 Obsah Aplikace Správce připojení 3 Začínáme 3 Spuštění Správce připojení 3 Zobrazení stavu aktuálního připojení 3 Připojení k internetu 3 Připojení
Connection Manager - Uživatelská příručka 1.0. vydání 2 Obsah Aplikace Správce připojení 3 Začínáme 3 Spuštění Správce připojení 3 Zobrazení stavu aktuálního připojení 3 Připojení k internetu 3 Připojení
Představení notebooku Uživatelská příručka
 Představení notebooku Uživatelská příručka Copyright 2008 Hewlett-Packard Development Company, L.P. Bluetooth je ochranná známka příslušného vlastníka a užívaná společností Hewlett- Packard Company v souladu
Představení notebooku Uživatelská příručka Copyright 2008 Hewlett-Packard Development Company, L.P. Bluetooth je ochranná známka příslušného vlastníka a užívaná společností Hewlett- Packard Company v souladu
Network Video Recorder Uživatelský manuál
 Network Video Recorder Uživatelský manuál Naskenujte QR kód a klikněte na odkaz pro více informací. NVR Lite & Pro Series QSG NVR Ultra Series QSG Toolbox: http://www.dahuasecurity.com/tools.html 1 Vítejte
Network Video Recorder Uživatelský manuál Naskenujte QR kód a klikněte na odkaz pro více informací. NVR Lite & Pro Series QSG NVR Ultra Series QSG Toolbox: http://www.dahuasecurity.com/tools.html 1 Vítejte
ASUS Miracast Dongle. Uživatelská příručka CZ9364
 ASUS Miracast Dongle Uživatelská příručka CZ9364 CZ9364 Druhá edice Květen 2014 INFORMACE O AUTORSKÝCH PRÁVECH Žádná část této příručky, včetně výrobků a softwaru v příručce popsaných, nesmí být reprodukována,
ASUS Miracast Dongle Uživatelská příručka CZ9364 CZ9364 Druhá edice Květen 2014 INFORMACE O AUTORSKÝCH PRÁVECH Žádná část této příručky, včetně výrobků a softwaru v příručce popsaných, nesmí být reprodukována,
Uživatelská příručka
 WATCH ME Uživatelská příručka DIGITÁLNÍ PŘEHRÁVAČ MÉDIÍ Přehled funkcí Watch me je hodinkový Bluetooth přehrávač formátu MP3 s kapacitním dotykovým displejem, uživatel se může prsty dotknout ikony na obrazovce
WATCH ME Uživatelská příručka DIGITÁLNÍ PŘEHRÁVAČ MÉDIÍ Přehled funkcí Watch me je hodinkový Bluetooth přehrávač formátu MP3 s kapacitním dotykovým displejem, uživatel se může prsty dotknout ikony na obrazovce
Řízení spotřeby Uživatelská příručka
 Řízení spotřeby Uživatelská příručka Copyright 2009 Hewlett-Packard Development Company, L.P. Windows je registrovaná ochranná známka společnosti Microsoft Corporation v USA. Informace uvedené v této příručce
Řízení spotřeby Uživatelská příručka Copyright 2009 Hewlett-Packard Development Company, L.P. Windows je registrovaná ochranná známka společnosti Microsoft Corporation v USA. Informace uvedené v této příručce
ZAČNĚTE ZDE. Bezdrátové USB Kabelové. Chcete tiskárnu připojit k bezdrátové síti? Přejděte do části Instalace a nastavení bezdrátového připojení.
 ZAČNĚTE ZDE Odpovíte-li na některou z otázek ano, přejděte do příslušné části, kde najdete pokyny k instalaci a připojení. Chcete tiskárnu připojit k bezdrátové síti? Přejděte do části Instalace a nastavení
ZAČNĚTE ZDE Odpovíte-li na některou z otázek ano, přejděte do příslušné části, kde najdete pokyny k instalaci a připojení. Chcete tiskárnu připojit k bezdrátové síti? Přejděte do části Instalace a nastavení
Přídavná klávesnice Bluetooth Keyboard Cover
 Přídavná klávesnice Bluetooth Keyboard Cover Pouze pro referenční účely, viz konkrétní produkt. Více informací Více informací o funkcích tabletu a užitečné příručky naleznete na webových stránkách http://support.lenovo.com/.
Přídavná klávesnice Bluetooth Keyboard Cover Pouze pro referenční účely, viz konkrétní produkt. Více informací Více informací o funkcích tabletu a užitečné příručky naleznete na webových stránkách http://support.lenovo.com/.
CZ9036 První edice Březen 2014
 Notebook E-příručka CZ9036 První edice Březen 2014 Informace o autorských právech Žádná část této příručky, včetně výrobků a softwaru v příručce popsaných, nesmí být reprodukována, přenesena, přepsána,
Notebook E-příručka CZ9036 První edice Březen 2014 Informace o autorských právech Žádná část této příručky, včetně výrobků a softwaru v příručce popsaných, nesmí být reprodukována, přenesena, přepsána,
MeMO Pad Uživatelská příručka
 CZ8254 MeMO Pad Uživatelská příručka Cílem společnosti ASUS je vytvářet ekologické produkty/ obaly, které chrání zdraví spotřebitelů a zároveň minimalizují dopady na životní prostředí. Snížení počtu stránek
CZ8254 MeMO Pad Uživatelská příručka Cílem společnosti ASUS je vytvářet ekologické produkty/ obaly, které chrání zdraví spotřebitelů a zároveň minimalizují dopady na životní prostředí. Snížení počtu stránek
První zapnutí notebooku GIGABYTE
 P55 V3.0 Gratulujeme k nákupu GIGABYTE notebooku. Tento manuál Vám pomůže s prvním nastavením Vašeho notebooku. Konfigurace notebooku se liší podle zakoupeného notebooku. GIGABYTE si vyhrazuje právo na
P55 V3.0 Gratulujeme k nákupu GIGABYTE notebooku. Tento manuál Vám pomůže s prvním nastavením Vašeho notebooku. Konfigurace notebooku se liší podle zakoupeného notebooku. GIGABYTE si vyhrazuje právo na
Bezpečnostní informace
 Čeština Obrázky a obsah v této příručce se mohou od konkrétního produktu lišit. Chcete-li získat další informace, můžete otevřít celou uživatelskou příručku. Navštivte web www.samsung.com a vyhledejte
Čeština Obrázky a obsah v této příručce se mohou od konkrétního produktu lišit. Chcete-li získat další informace, můžete otevřít celou uživatelskou příručku. Navštivte web www.samsung.com a vyhledejte
Řízení spotřeby Uživatelská příručka
 Řízení spotřeby Uživatelská příručka Copyright 2009 Hewlett-Packard Development Company, L.P. Windows je registrovaná ochranná známka společnosti Microsoft Corporation v USA. Informace uvedené v této příručce
Řízení spotřeby Uživatelská příručka Copyright 2009 Hewlett-Packard Development Company, L.P. Windows je registrovaná ochranná známka společnosti Microsoft Corporation v USA. Informace uvedené v této příručce
Děkujeme Vám za zakoupení HSPA USB modemu Huawei E1750. Pomocí něj se můžete připojit k vysokorychlostnímu internetu.
 Děkujeme Vám za zakoupení HSPA USB modemu Huawei E1750. Pomocí něj se můžete připojit k vysokorychlostnímu internetu. Poznámka: Tento manuál popisuje vzhled USB modemu a postup přípravy modemu, instalace
Děkujeme Vám za zakoupení HSPA USB modemu Huawei E1750. Pomocí něj se můžete připojit k vysokorychlostnímu internetu. Poznámka: Tento manuál popisuje vzhled USB modemu a postup přípravy modemu, instalace
Řada notebooků Aspire
 Řada notebooků Aspire Stručné pokyny Registrace produktu Doporučujeme vám, abyste si při prvním použití produkt zaregistrovali. Získáte tak přístup k některým užitečným výhodám, například: Rychlejší služby
Řada notebooků Aspire Stručné pokyny Registrace produktu Doporučujeme vám, abyste si při prvním použití produkt zaregistrovali. Získáte tak přístup k některým užitečným výhodám, například: Rychlejší služby
Tyčový reprosystém Fantec s rozhraním Bluetooth. Model: Fantec SB-200BT. Příručka v Češtině
 Tyčový reprosystém Fantec s rozhraním Bluetooth Model: Fantec SB-200BT Příručka v Češtině Technické specifikace: Rozměry (Š x V x H): 340 x 110 x 110 mm Výstupní výkon: 24W (2 x 12W) RMS Verze rozhraní
Tyčový reprosystém Fantec s rozhraním Bluetooth Model: Fantec SB-200BT Příručka v Češtině Technické specifikace: Rozměry (Š x V x H): 340 x 110 x 110 mm Výstupní výkon: 24W (2 x 12W) RMS Verze rozhraní
Uživatelský manuál Video projektor
 Uživatelský manuál Video projektor Obsah Upozornění Popis tlačítek Provoz Připojení Tlačítka projektoru Tlačítka dálkového ovládání Výběr zdroje Připojení multimédií Připojení HDMI Vstup VGA (PC) Připojení
Uživatelský manuál Video projektor Obsah Upozornění Popis tlačítek Provoz Připojení Tlačítka projektoru Tlačítka dálkového ovládání Výběr zdroje Připojení multimédií Připojení HDMI Vstup VGA (PC) Připojení
h Počítač h Baterie h Napájecí šňůra h Knihy:
 Číslo dílu: 92P1924 Děkujeme, že jste si zakoupili počítač IBM ThinkPad X Series. Porovnejte položky tohoto seznamu s položkami v krabici. Pokud některá z těchto položek chybí, obraťte se na svého prodejce.
Číslo dílu: 92P1924 Děkujeme, že jste si zakoupili počítač IBM ThinkPad X Series. Porovnejte položky tohoto seznamu s položkami v krabici. Pokud některá z těchto položek chybí, obraťte se na svého prodejce.
Point of View Android 2.3 Tablet - User s Manual ProTab 2XXL
 Obsah 1. Úvod... 2 2. Příslušenství... 2 3. Technická specifikace... 3 4. Spouštění a vypínání... 4 5. Pracovní plocha... 5 6. Tlačítka... 5 7. APP zásuvky... 6 8. Nastavení systému... 6 9. Instalace,
Obsah 1. Úvod... 2 2. Příslušenství... 2 3. Technická specifikace... 3 4. Spouštění a vypínání... 4 5. Pracovní plocha... 5 6. Tlačítka... 5 7. APP zásuvky... 6 8. Nastavení systému... 6 9. Instalace,
Širokopásmový bezdrátový směrovač 300Mb/s BR 6428nS Průvodce rychlou instalací Verze 1.0 / Prosinec, 2010
 Širokopásmový bezdrátový směrovač 300Mb/s BR 6428nS Průvodce rychlou instalací Verze 1.0 / Prosinec, 2010 1 COPYRIGHT Copyright Edimax Technology Co., Ltd. Všechna práva vyhrazena. Žádná část této publikace
Širokopásmový bezdrátový směrovač 300Mb/s BR 6428nS Průvodce rychlou instalací Verze 1.0 / Prosinec, 2010 1 COPYRIGHT Copyright Edimax Technology Co., Ltd. Všechna práva vyhrazena. Žádná část této publikace
Point of view HDMI SmartTV dongle 200 BT
 Point of view HDMI SmartTV dongle 200 BT Česky Obsah Obsah... 1 Obecné oznámení pro uživatele... 2 Varování... 2 Obsah balení... 2 1. HDMI TV dongle... 3 1.1. Zobrazení produktu... 3 1.2. Instrukce k užívání...
Point of view HDMI SmartTV dongle 200 BT Česky Obsah Obsah... 1 Obecné oznámení pro uživatele... 2 Varování... 2 Obsah balení... 2 1. HDMI TV dongle... 3 1.1. Zobrazení produktu... 3 1.2. Instrukce k užívání...
Řada notebooků TravelMate. Stručné pokyny
 Řada notebooků TravelMate Stručné pokyny 2011 Všechna práva vyhrazena. Stručné pokyny pro řadu notebooků TravelMate Původní vydání: 02/2011 Číslo modelu: Sériové číslo: Datum zakoupení: Místo zakoupení:
Řada notebooků TravelMate Stručné pokyny 2011 Všechna práva vyhrazena. Stručné pokyny pro řadu notebooků TravelMate Původní vydání: 02/2011 Číslo modelu: Sériové číslo: Datum zakoupení: Místo zakoupení:
Ukazovací zařízení a klávesnice Uživatelská příručka
 Ukazovací zařízení a klávesnice Uživatelská příručka Copyright 2009 Hewlett-Packard Development Company, L.P. Windows je registrovaná ochranná známka společnosti Microsoft Corporation v USA. Informace
Ukazovací zařízení a klávesnice Uživatelská příručka Copyright 2009 Hewlett-Packard Development Company, L.P. Windows je registrovaná ochranná známka společnosti Microsoft Corporation v USA. Informace
Obsah balení. 1 Sluchátka 2 Základnová stanice 3 Baterie ( 2 kusy) 4 Síťový adaptér
 Obsah balení 1 Sluchátka 2 Základnová stanice 3 Baterie ( 2 kusy) 4 Síťový adaptér 5 Audio adaptér RCA 6 Audio kabel 3.5 mm 7 Audio adaptér z 6.3 mm na 3.5 mm 8 Externí mikrofon Funkční prvky: Sluchátka
Obsah balení 1 Sluchátka 2 Základnová stanice 3 Baterie ( 2 kusy) 4 Síťový adaptér 5 Audio adaptér RCA 6 Audio kabel 3.5 mm 7 Audio adaptér z 6.3 mm na 3.5 mm 8 Externí mikrofon Funkční prvky: Sluchátka
Nástroj Setup. Uživatelská příručka
 Nástroj Setup Uživatelská příručka Copyright 2007 Hewlett-Packard Development Company, L.P. Windows je registrovaná ochranná známka Microsoft Corporation v USA. Informace uvedené v této příručce se mohou
Nástroj Setup Uživatelská příručka Copyright 2007 Hewlett-Packard Development Company, L.P. Windows je registrovaná ochranná známka Microsoft Corporation v USA. Informace uvedené v této příručce se mohou
Aktualizace softwaru Uživatelská příručka
 Aktualizace softwaru Uživatelská příručka Copyright 2008 Hewlett-Packard Development Company, L.P. Windows je ochranná známka Microsoft Corporation registrovaná v USA. Informace uvedené v této příručce
Aktualizace softwaru Uživatelská příručka Copyright 2008 Hewlett-Packard Development Company, L.P. Windows je ochranná známka Microsoft Corporation registrovaná v USA. Informace uvedené v této příručce
Polohovací zařízení a klávesnice Uživatelská příručka
 Polohovací zařízení a klávesnice Uživatelská příručka Copyright 2008 Hewlett-Packard Development Company, L.P. Windows je ochranná známka společnosti Microsoft Corporation registrovaná v USA. Informace
Polohovací zařízení a klávesnice Uživatelská příručka Copyright 2008 Hewlett-Packard Development Company, L.P. Windows je ochranná známka společnosti Microsoft Corporation registrovaná v USA. Informace
Aktualizace softwaru Uživatelská příručka
 Aktualizace softwaru Uživatelská příručka Copyright 2008, 2009 Hewlett-Packard Development Company, L.P. Windows je registrovaná ochranná známka společnosti Microsoft Corporation v USA. Informace uvedené
Aktualizace softwaru Uživatelská příručka Copyright 2008, 2009 Hewlett-Packard Development Company, L.P. Windows je registrovaná ochranná známka společnosti Microsoft Corporation v USA. Informace uvedené
Představení notebooku Uživatelská příručka
 Představení notebooku Uživatelská příručka Copyright 2009 Hewlett-Packard Development Company, L.P. Microsoft a Windows jsou registrované ochranné známky společnosti Microsoft Corporation v USA. Bluetooth
Představení notebooku Uživatelská příručka Copyright 2009 Hewlett-Packard Development Company, L.P. Microsoft a Windows jsou registrované ochranné známky společnosti Microsoft Corporation v USA. Bluetooth
Jak začít s osobním zvukovým systémem PSS
 QSG_cze 29/12/04 15:19 Page 61 Jak začít s osobním zvukovým systémem PSS Než začnete systém používat, prostudujte si tyto informace. Přejeme vám skvělé zážitky se zařízením osobní zvukový systém (pss)
QSG_cze 29/12/04 15:19 Page 61 Jak začít s osobním zvukovým systémem PSS Než začnete systém používat, prostudujte si tyto informace. Přejeme vám skvělé zážitky se zařízením osobní zvukový systém (pss)
QCZ2631 A639. Průvodce 15G06A2451Z0
 QCZ63 A639 Průvodce 5G06A45Z0 SD SD Seznámení s MyPal Přední část Boční část Indikátor napájení/oznámení Činnost Oznámení MyPal A636: Bluetooth / Wi-Fi / GPS dioda MyPal A63: Bluetooth/GPS dioda Bluetooth
QCZ63 A639 Průvodce 5G06A45Z0 SD SD Seznámení s MyPal Přední část Boční část Indikátor napájení/oznámení Činnost Oznámení MyPal A636: Bluetooth / Wi-Fi / GPS dioda MyPal A63: Bluetooth/GPS dioda Bluetooth
Instalační příručka k desktopovému úložnému systému ReadyNAS OS 6
 Instalační příručka k desktopovému úložnému systému ReadyNAS OS 6 Obsah Obsah balení... 3 Základní nastavení... 4 Přeformátování disků... 7 Další informace... 9 2 2 Obsah balení Systém ReadyNAS Zdrojové
Instalační příručka k desktopovému úložnému systému ReadyNAS OS 6 Obsah Obsah balení... 3 Základní nastavení... 4 Přeformátování disků... 7 Další informace... 9 2 2 Obsah balení Systém ReadyNAS Zdrojové
Modem a síť LAN Uživatelská příručka
 Modem a síť LAN Uživatelská příručka Copyright 2007 Hewlett-Packard Development Company, L.P. Informace uvedené v této příručce se mohou změnit bez předchozího upozornění. Jediné záruky na produkty a služby
Modem a síť LAN Uživatelská příručka Copyright 2007 Hewlett-Packard Development Company, L.P. Informace uvedené v této příručce se mohou změnit bez předchozího upozornění. Jediné záruky na produkty a služby
TouchPad a klávesnice
 TouchPad a klávesnice Copyright 2006 Hewlett-Packard Development Company, L.P. Microsoft a Windows jsou registrované ochranné známky společnosti Microsoft Corporation v USA. Informace uvedené v této příručce
TouchPad a klávesnice Copyright 2006 Hewlett-Packard Development Company, L.P. Microsoft a Windows jsou registrované ochranné známky společnosti Microsoft Corporation v USA. Informace uvedené v této příručce
Uživatelská příručka AE6000. Dvoupásmový bezdrátový adaptér Mini USB AC580
 Uživatelská příručka AE6000 Dvoupásmový bezdrátový adaptér Mini USB AC580 a Obsah Přehled výrobku Funkce 1 Instalace Instalace 2 Konfigurace bezdrátové sítě Wi-Fi Protected Setup 3 Konfigurační utilita
Uživatelská příručka AE6000 Dvoupásmový bezdrátový adaptér Mini USB AC580 a Obsah Přehled výrobku Funkce 1 Instalace Instalace 2 Konfigurace bezdrátové sítě Wi-Fi Protected Setup 3 Konfigurační utilita
Polohovací zařízení a klávesnice Uživatelská příručka
 Polohovací zařízení a klávesnice Uživatelská příručka Copyright 2007 Hewlett-Packard Development Company, L.P. Microsoft a Windows jsou registrované ochranné známky společnosti Microsoft Corporation v
Polohovací zařízení a klávesnice Uživatelská příručka Copyright 2007 Hewlett-Packard Development Company, L.P. Microsoft a Windows jsou registrované ochranné známky společnosti Microsoft Corporation v
Acer Aspire S7-191. Stručné pokyny
 Acer Aspire S7-9 Stručné pokyny Registrace produktu Doporučujeme vám, abyste si při prvním použití produkt zaregistrovali. Získáte tak přístup k některým užitečným výhodám, například: Rychlejší služby
Acer Aspire S7-9 Stručné pokyny Registrace produktu Doporučujeme vám, abyste si při prvním použití produkt zaregistrovali. Získáte tak přístup k některým užitečným výhodám, například: Rychlejší služby
Lenovo Yoga 300-11IBR
 Lenovo Yoga 300-11IBR Uživatelská příručka Než začnete používat počítač, přečtěte si bezpečnostní poznámky a důležité rady, které naleznete v přiložených příručkách. Poznámky Před používáním produktu si
Lenovo Yoga 300-11IBR Uživatelská příručka Než začnete používat počítač, přečtěte si bezpečnostní poznámky a důležité rady, které naleznete v přiložených příručkách. Poznámky Před používáním produktu si
Egreat A1. Uživatelská příručka CZ
 Egreat A1 Uživatelská příručka CZ Popis zařízení Přední strana: 1. Indikátor činnosti 2. Infra port pro ovládání přijímače Zadní strana: 3.Optický výstup S/PDIF 4.AV rozhraní 5.USB Host port 6.USB Host
Egreat A1 Uživatelská příručka CZ Popis zařízení Přední strana: 1. Indikátor činnosti 2. Infra port pro ovládání přijímače Zadní strana: 3.Optický výstup S/PDIF 4.AV rozhraní 5.USB Host port 6.USB Host
STRUČNÁ PŘÍRUČKA. Instalace ovladačů Nokia Connectivity Cable Drivers
 STRUČNÁ PŘÍRUČKA Instalace ovladačů Nokia Connectivity Cable Drivers Obsah 1. Úvod...1 2. Nutné podmínky...1 3. Instalace Ovladačů Nokia Connectivity Cable Drivers...2 3.1 Před začátkem instalace...2 3.2
STRUČNÁ PŘÍRUČKA Instalace ovladačů Nokia Connectivity Cable Drivers Obsah 1. Úvod...1 2. Nutné podmínky...1 3. Instalace Ovladačů Nokia Connectivity Cable Drivers...2 3.1 Před začátkem instalace...2 3.2
Podpora. Děkujeme, že jste si vybrali výrobek společnosti NETGEAR.
 Začínáme Podpora Děkujeme, že jste si vybrali výrobek společnosti NETGEAR. Po dokončení instalace zařízení vyhledejte štítek se sériovým číslem vašeho produktu a použijte ho při registraci výrobku na adrese
Začínáme Podpora Děkujeme, že jste si vybrali výrobek společnosti NETGEAR. Po dokončení instalace zařízení vyhledejte štítek se sériovým číslem vašeho produktu a použijte ho při registraci výrobku na adrese
Uživatelská příručka
 Uživatelská příručka Důležitá bezpečnostní upozornění 1. Přečtěte si tyto pokyny a dodržujte je. 2. Nepoužívejte toto zařízení v blízkosti vody. Přístroj nesmí být vystaven kapající nebo stříkající kapalině
Uživatelská příručka Důležitá bezpečnostní upozornění 1. Přečtěte si tyto pokyny a dodržujte je. 2. Nepoužívejte toto zařízení v blízkosti vody. Přístroj nesmí být vystaven kapající nebo stříkající kapalině
Point of View Android 2.3 Tablet - User s Manual PlayTab Pro
 Obsah 1. Úvod... 2 2. Příslušenství... 2 3. Technická specifikace... 3 4. Spouštění a vypínání... 4 5. Pracovní plocha... 4 6. Tlačítka... 5 7. Nastavení Systému... 5 8. HDMI... 7 9. Instalace, odinstalace
Obsah 1. Úvod... 2 2. Příslušenství... 2 3. Technická specifikace... 3 4. Spouštění a vypínání... 4 5. Pracovní plocha... 4 6. Tlačítka... 5 7. Nastavení Systému... 5 8. HDMI... 7 9. Instalace, odinstalace
Velmi lehká dokovací stanice HP 2400/2500 Uživatelská příručka
 Velmi lehká dokovací stanice HP 2400/2500 Uživatelská příručka Copyright 2007 Hewlett-Packard Development Company, L.P. Microsoft je registrovaná ochranná známka Microsoft Corporation v USA. Informace
Velmi lehká dokovací stanice HP 2400/2500 Uživatelská příručka Copyright 2007 Hewlett-Packard Development Company, L.P. Microsoft je registrovaná ochranná známka Microsoft Corporation v USA. Informace
První použití přístroje GIGABYTE Slate PC
 Čeština Gratulujeme Vám k nákupu GIGABYTE Slate PC! Tento manuál Vám pomůže nastavit Váš Slate PC.Konfigurace je závislá na vybraném modelu, který jste si zakoupili. Společnost GIGABYTE si rezervuje právo
Čeština Gratulujeme Vám k nákupu GIGABYTE Slate PC! Tento manuál Vám pomůže nastavit Váš Slate PC.Konfigurace je závislá na vybraném modelu, který jste si zakoupili. Společnost GIGABYTE si rezervuje právo
Návod k použití. twitter.com/archos. klikněte na možnost Podpora > Poprodejní podpora
 Návod k použití Blahopřejeme k nákupu zařízení od společnosti ARCHOS! Tento stručný návod k obsluze vám v začátcích pomůže se správným použitím zařízení. V případě dalších dotazů týkajících se použití
Návod k použití Blahopřejeme k nákupu zařízení od společnosti ARCHOS! Tento stručný návod k obsluze vám v začátcích pomůže se správným použitím zařízení. V případě dalších dotazů týkajících se použití
CZ10478 Revidovaná edice V2 Červen 2015. Notebook E-příručka
 CZ10478 Revidovaná edice V2 Červen 2015 Notebook E-příručka Informace o autorských právech Žádná část této příručky, včetně výrobků a softwaru v příručce popsaných, nesmí být reprodukována, přenesena,
CZ10478 Revidovaná edice V2 Červen 2015 Notebook E-příručka Informace o autorských právech Žádná část této příručky, včetně výrobků a softwaru v příručce popsaných, nesmí být reprodukována, přenesena,
Instalace. Powerline 500. Model XAVB5421
 Instalace Powerline 500 Model XAVB5421 Obsah balení V některých regionech je disk Resource CD přiložen k produktu. Poznámka: Adaptéry se v různých regionech liší. Váš adaptér může vypadat jinak. 2 Začínáme
Instalace Powerline 500 Model XAVB5421 Obsah balení V některých regionech je disk Resource CD přiložen k produktu. Poznámka: Adaptéry se v různých regionech liší. Váš adaptér může vypadat jinak. 2 Začínáme
Česky. BT-02N uživatelská příručka
 Česky BT-02N uživatelská příručka 1 Česky Rejstřík 1. Přehled......3 2. Začínáme....5 3. Připojení náhlavní sady headset Bluetooth.....5 4. Používání náhlavní sady headset Bluetooth... 9 5. Technické specifikace...
Česky BT-02N uživatelská příručka 1 Česky Rejstřík 1. Přehled......3 2. Začínáme....5 3. Připojení náhlavní sady headset Bluetooth.....5 4. Používání náhlavní sady headset Bluetooth... 9 5. Technické specifikace...
Dell Latitude E6400 Informace o nastavení a funkcích
 Informace o výstraze VÝSTRAHA: VAROVÁNÍ upozorňuje na možné poškození majetku a riziko úrazu nebo smrti. Dell Latitude E6400 Informace o nastavení a funkcích 1 2 3 4 24 25 26 27 5 6 23 7 8 9 22 21 20 19
Informace o výstraze VÝSTRAHA: VAROVÁNÍ upozorňuje na možné poškození majetku a riziko úrazu nebo smrti. Dell Latitude E6400 Informace o nastavení a funkcích 1 2 3 4 24 25 26 27 5 6 23 7 8 9 22 21 20 19
Stručný návod k rychlému použití
 Audiopřehrávač Philips GoGear CZ SA1MXX02B SA1MXX02K SA1MXX02KN SA1MXX02W SA1MXX04B SA1MXX04K SA1MXX04KN SA1MXX04P SA1MXX04W SA1MXX04WS SA1MXX08K Stručný návod k rychlému použití Začínáme Celkový pohled
Audiopřehrávač Philips GoGear CZ SA1MXX02B SA1MXX02K SA1MXX02KN SA1MXX02W SA1MXX04B SA1MXX04K SA1MXX04KN SA1MXX04P SA1MXX04W SA1MXX04WS SA1MXX08K Stručný návod k rychlému použití Začínáme Celkový pohled
Tablet ASUS Mobilní dok ASUS
 CZ10031 Druhá edice Únor 2015 Tablet ASUS Mobilní dok ASUS E-příručka T100 Série Informace o autorských právech Žádná část této příručky, včetně výrobků a softwaru v příručce popsaných, nesmí být reprodukována,
CZ10031 Druhá edice Únor 2015 Tablet ASUS Mobilní dok ASUS E-příručka T100 Série Informace o autorských právech Žádná část této příručky, včetně výrobků a softwaru v příručce popsaných, nesmí být reprodukována,
Ukazovací zařízení a klávesnice Uživatelská příručka
 Ukazovací zařízení a klávesnice Uživatelská příručka Copyright 2008 Hewlett-Packard Development Company, L.P. Microsoft a Windows jsou registrované ochranné známky společnosti Microsoft Corporation v USA.
Ukazovací zařízení a klávesnice Uživatelská příručka Copyright 2008 Hewlett-Packard Development Company, L.P. Microsoft a Windows jsou registrované ochranné známky společnosti Microsoft Corporation v USA.
Lenovo VIBE P1m 8åLYDWHOVNi SĜtUXþND 9
 Lenovo VIBE P1m Základy Regulatorní prohlášení Na webových stránkách http://support.lenovo.com je k dispozici aktualizovaná a dokument Regulatorní prohlášení. Technické údaje V této sekci jsou uvedeny
Lenovo VIBE P1m Základy Regulatorní prohlášení Na webových stránkách http://support.lenovo.com je k dispozici aktualizovaná a dokument Regulatorní prohlášení. Technické údaje V této sekci jsou uvedeny
O zařízení Level Box Slim. Rozvržení zařízení
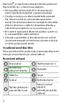 Bluetooth je registrovaná ochranná známka společnosti Bluetooth SIG, Inc. s celosvětovou platností. Před použitím zařízení si přečtěte tohoto průvodce, abyste zajistili jeho bezpečné a správné používání.
Bluetooth je registrovaná ochranná známka společnosti Bluetooth SIG, Inc. s celosvětovou platností. Před použitím zařízení si přečtěte tohoto průvodce, abyste zajistili jeho bezpečné a správné používání.
Řízení spotřeby Uživatelská příručka
 Řízení spotřeby Uživatelská příručka Copyright 2009 Hewlett-Packard Development Company, L.P. Windows je registrovaná ochranná známka společnosti Microsoft Corporation v USA. Informace uvedené v této příručce
Řízení spotřeby Uživatelská příručka Copyright 2009 Hewlett-Packard Development Company, L.P. Windows je registrovaná ochranná známka společnosti Microsoft Corporation v USA. Informace uvedené v této příručce
Nastavení modemu Comtrend VR-3031eu
 Nastavení modemu Comtrend VR-3031eu Bezpečnostní upozornění Zařízení neinstalujte poblíž zdroje vody, abyste zamezili nebezpečí požáru nebo úrazu elektrickým proudem. Přístroj není vhodné umístit blízko
Nastavení modemu Comtrend VR-3031eu Bezpečnostní upozornění Zařízení neinstalujte poblíž zdroje vody, abyste zamezili nebezpečí požáru nebo úrazu elektrickým proudem. Přístroj není vhodné umístit blízko
G1342. Rychlý průvodce 2QM02-00006-200S
 G1342 Rychlý průvodce 2QM02-00006-200S Váš telefon Tato část představuje hardwarovou výbavu zařízení. 5 6 3 1 12 4 2 10 7 8 9 11 Č. Položky Funkce 1 Konektor sluchátek Použijte soupravu hands-free pro
G1342 Rychlý průvodce 2QM02-00006-200S Váš telefon Tato část představuje hardwarovou výbavu zařízení. 5 6 3 1 12 4 2 10 7 8 9 11 Č. Položky Funkce 1 Konektor sluchátek Použijte soupravu hands-free pro
TouchPad a klávesnice
 TouchPad a klávesnice Uživatelská příručka Copyright 2007 Hewlett-Packard Development Company, L.P. Windows je registrovaná ochranná známka společnosti Microsoft Corporation v USA. Informace uvedené v
TouchPad a klávesnice Uživatelská příručka Copyright 2007 Hewlett-Packard Development Company, L.P. Windows je registrovaná ochranná známka společnosti Microsoft Corporation v USA. Informace uvedené v
Párování zařízení Bluetooth. Uživatelská příručka
 Párování zařízení Bluetooth Uživatelská příručka Copyright 2012, 2016 HP Development Company, L.P. Microsoft, Windows a Windows Vista jsou ochranné známky společnosti Microsoft Corporation registrované
Párování zařízení Bluetooth Uživatelská příručka Copyright 2012, 2016 HP Development Company, L.P. Microsoft, Windows a Windows Vista jsou ochranné známky společnosti Microsoft Corporation registrované
Věžový ventilátor
 10031517 10031518 Věžový ventilátor Vážený zákazníku, Gratulujeme Vám k zakoupení produktu. Prosím, důkladně si přečtete manuál a dbejte na následující pokyny, aby se zabránilo škodám na zařízení. Za škody
10031517 10031518 Věžový ventilátor Vážený zákazníku, Gratulujeme Vám k zakoupení produktu. Prosím, důkladně si přečtete manuál a dbejte na následující pokyny, aby se zabránilo škodám na zařízení. Za škody
GOCLEVER HYBRID NÁVOD K OBSLUZE
 GOCLEVER HYBRID NÁVOD K OBSLUZE NAVŠTIVTE NAŠE STRÁNKY WWW.GOCLEVER.COM VÍCE INFORMACÍ O PRODUKTECH TAB, NAVIO, DVR, MEDIA Před instalací a použitím si prostudujte tento návod. Úvod Vážený uživateli, děkujeme
GOCLEVER HYBRID NÁVOD K OBSLUZE NAVŠTIVTE NAŠE STRÁNKY WWW.GOCLEVER.COM VÍCE INFORMACÍ O PRODUKTECH TAB, NAVIO, DVR, MEDIA Před instalací a použitím si prostudujte tento návod. Úvod Vážený uživateli, děkujeme
