BlackBerry Q5 Smartphone. Verze:: Uživatelská příručka
|
|
|
- Olga Matějková
- před 10 lety
- Počet zobrazení:
Transkript
1 BlackBerry Q5 Smartphone Verze:: Uživatelská příručka
2 Vydáno: SWD
3 Obsah Nastavení a základní funkce...6 Novinky v tomto vydání... 6 Rychlé seznámení se zařízením... 8 Čím se zařízení BlackBerry 10 OS liší?...10 Ikony oznámení...16 Ikony nabídky Nastavení zařízení...17 Používání gest...20 Pokročilé interakce Přizpůsobení zařízení Změna zařízení Informace o aplikaci BlackBerry ID...39 Telefon a hlas Telefon Oznámení a vyzváněcí tóny Hlasová pošta BlackBerry Hub a BlackBerry Hub a Aplikace joyn pro zařízení BlackBerry Média Změna hlasitosti zvuku médií Podporované přípony, formáty a kodeky zvukových a video souborů Odstraňování problémů: Média Fotoaparát...95 Obrázky Hudba Videa
4 BlackBerry Story Maker Sdílení médií FM Rádio Nastavení Úprava nastavení zařízení Aktualizace softwaru zařízení Baterie a napájení Připojení Klávesnice BlackBerry a psaní Jazyk Metody zadávání pomocí klávesnice Zobrazení na obrazovce Usnadnění Paměťové karty a úložiště Používání zařízení s aplikací BlackBerry Link Aplikace a funkce Organizace aplikací Informace o aplikaci BlackBerry Assistant Kalendář Kontakty Hodiny Aplikace pro systém Android Mapy a GPS Prohlížeč Inteligentní značky Správce souborů Kalkulátor Produktivita a práce Technologie BlackBerry Balance a pracovní prostor Pamatujte...289
5 Zabezpečení a zálohování Hesla a uzamčení Postup v případě ztráty nebo krádeže zařízení BlackBerry Protect Vymazání dat ze zařízení Nastavení zabezpečení Správce hesel Právní upozornění...313
6 Nastavení a základní funkce Nastavení a základní funkce Novinky v tomto vydání Představení systému BlackBerry 10 OS verze Systém BlackBerry 10 OS verze přináší nové funkce a vylepšení, která umožňují posílení zabezpečení zařízení BlackBerry a zvýšení produktivity. BlackBerry Hub Ze seznamu příloh lze otevřít , k němuž daná příloha patří, abyste mohli na zprávu snadno odpovědět. Můžete vymazat seznam posledních kontaktů, aby se při vytváření zprávy nezobrazovaly jako návrhy. Otevření u souvisejícího s přílohou Vymazání návrhů posledních kontaktů Kalendář Režim Schůzka byl vylepšen. Můžete zvolit, na které kalendáře a také na jaký typ událostí kalendáře a na jakou dobu trvání těchto událostí se režim Schůzka vztahuje. Když plánujete schůzku, je možné zobrazit časo konání schůzky v jiných časových zónách. Můžete nastavit, aby se velikost čísel zobrazených v kalendáři měnila v závislosti na zaneprázdněnosti v daný den. Na velikost čísel má vliv pouze zaneprázdněnost v pracovní době. Konfigurace režimu Schůzka Náhled časových zón v události Změna způsobu zobrazení kalendáře Fotoaparát Aplikace Fotoaparát byla vylepšena, takže kvalita záběrů pořízených při nízkém osvětlení je lepší. Ve výchozím nastavení je zapnuta funkce detekce obličeje, která byla zdokonalena tak, aby byly obličeje lépe zaostřeny. Vypnutí detekce obličeje 6
7 Nastavení a základní funkce BlackBerry Assistant Pomocí aplikace BlackBerry Assistant můžete nastavit, pozastavit, znovu spustit a zastavit časovač. Akce, které lze provádět pomocí aplikace BlackBerry Assistant Gesto náhledu Když posunute prstem z dolní části obrazovky směrem nahoru a přidržíte prst na místě, zobrazí se v horní části obrazovky datum. Přenosy souborů Do systému BlackBerry 10 OS byla přidána podpora protokolu MTP, který umožňuje rychlejší přenos mediálních souborů mezi počítačem a zařízením přes připojení USB. Přenos souborů mezi počítačem a zařízením pomocí připojení USB Prohlížeč BlackBerry Do aplikace Prohlížeč BlackBerry byla přidána podpora hlasu. Tato funkce umožňuje čtení obsahu webových stránek nahlas. Byla zvýšena ochrana aplikace Prohlížeč BlackBerry proti známému malwaru a útokům phishing. Funkci anonymního prohlížení lze nyní aktivovat klepnutím na ikonu otevřeny další karty, můžete na ně během relace anonymního prohlížení snadno přepnout. Zapnutí podpory hlasu v režimu čtečky Zapnutí anonymního prohlížení v levém dolním rohu obrazovky. Pokud jsou Zabezpečení Služba BlackBerry Protect zahrnuje funkci na ochranu proti krádeži, která zvyšuje zabezpečení dat v zařízení díky užšímu propojení zařízení s účtem BlackBerry ID. Pokud provedete nastavení zařízení pomocí aplikace Nastavení a zadáte nebo vytvoříte účet BlackBerry ID, služba BlackBerry Protect se automaticky zapne. Jestliže službu BlackBerry Protect vypnete, můžete ji později zapnout na obrazovce Nastavení služby BlackBerry Protect. 7
8 Nastavení a základní funkce Pokud přecházíte na zařízení se systémem BlackBerry 10 OS verze ze starší verze systému BlackBerry 10 OS a nemáte zapnutou službu BlackBerry Protect, zobrazí se oznámení s informacemi o zapnutí služby BlackBerry Protect. Když je zapnuta funkce ochrany proti krádeži služby BlackBerry Protect, je třeba před bezpečnosntím vymazáním zadat přihlašovací údaje k účtu BlackBerry ID. Když zařízení vymažete (například protože chcete vyměnit zařízení za jiné nebo jej někomu předat), funkce ochrany proti krádeži se vypne. V případě ztráty nebo odcizení zařízení se můžete přihlásit k webové stránce služby BlackBerry Protect na adrese protect.blackberry.com. Z webové stránky služby BlackBerry Protect můžete zkusit vyhledat polohu zařízení na mapě, uzamknout zařízení a vymazat data ze zařízení. Hledání a ochrana ztraceného zařízení Nastavení funkce BlackBerry Protect v zařízení Zabezpečení pošty Je-li váš ový účet podporován aplikací Microsoft Exchange ActiveSync, můžete pro daný účet používat šifrování S/ MIME. Pokud vaše organizace používá adresář LDAP, můžete nastavení nakonfigurovat tak, abyste měli k dispozici certifkáty S/MIME uživatelů v adresáři LDAP. Konfigurace nastavení serveru LDAP Telefon Pokud vaše organizace umožňuje používání více telefonních linek, můžete telefonovat a odesílat textové zprávy z různých telefonních čísel. Díky možnosti používání různých telefonních linek můžete vy i vaše organizace rozlišit, kdy je zařízení využíváno k soukromým účelům a kdy k pracovním účelům. Přepínání mezi pracovní telefonní linkou a soukromou telefonní linkou Rychlé seznámení se zařízením 8
9 Nastavení a základní funkce 1. Zdířka pro náhlavní soupravu 2. Zamknutí obrazovky (stisknutí); zapnutí/vypnutí zařízení (stisknutí a přidržení); reset zařízení (stisknutí a přidržení po dobu 10 sekund) 3. Přední fotoaparát 4. Indikační dioda LED 5. Zvýšení hlasitosti 6. Ztlumení (stisknutí); aplikace BlackBerry Assistant (stisknutí a přidržení) 7. Snížení hlasitosti 8. Mikrofon 9. Reproduktor 10. Slot pro kartu micro SIM 11. Slot pro paměťovou kartu 12. Port USB 9
10 Nastavení a základní funkce Čím se zařízení BlackBerry 10 OS liší? Pokud jste zařízení BlackBerry 10 zatím nepoužívali, možná vás zajímá, čím se liší od ostatních zařízení BlackBerry. Zde naleznete informace o domovské obrazovce, nastavení, zprávách a aplikacích. Dozvíte se, kde lze najít telefonní číslo a kód PIN, a naučíte se vyhledávat. Jak se mohu vrátit zpět na domovskou obrazovku? Chcete-li se kdykoli vrátit na domovskou obrazovku, posuňte prstem od dolní části obrazovky směrem nahoru. Jak mohu otevřít nabídku? Klávesa Nabídka ( ) není v zařízení BlackBerry 10 k dispozici. Další funkce a možnosti naleznete v nabídkách. Chcete-li zobrazit další akce, které lze v aplikaci provést, klepněte na možnost nebo. 10
11 Nastavení a základní funkce Jak mohu změnit nastavení a další volby? Proveďte některý z těchto kroků: Chcete-li zobrazit nastavení a nápovědu aplikace, posuňte prstem od horní části obrazovky směrem dolů. Chcete-li zobrazit nastavení zařízení, posuňte prstem od horní části domovské obrazovky směrem dolů. Klepněte na možnost Nastavení. Poznámka: Pokud chcete zobrazit nastavení zařízení z aplikace, posuňte dvěma prsty od horní části obrazovky směrem dolů. Klepněte na možnost Nastavení. 11
12 Nastavení a základní funkce Kde najdu a další zprávy? Všechny své y, textové zprávy, oznámení sociálních sítí, zmeškané hovory a zprávy hlasové pošty naleznete v aplikaci BlackBerry Hub. Aplikace BlackBerry Hub se liší od ostatních aplikací v zařízení BlackBerry. Je to centrum veškeré práce se zařízením BlackBerry 10 a je vždy spuštěné. Můžete tak být ve spojení bez ohledu na to, co v zařízení právě děláte. Do aplikace BlackBerry Hub můžete nahlédnout nebo ji otevřít odkudkoliv v zařízení. Posuňte prstem z dolní části obrazovky směrem nahoru a doprava. 12
13 Nastavení a základní funkce Kde se nachází tlačítka sluchátek a nastavení oznámení? Tlačítka sluchátek Chcete-li přijmout volání, klepněte na kruh v dolní části obrazovky a posuňte prstem směrem doleva. Když kruh zakryje ikonu, uvolněte prst. Chcete-li odmítnout volání, klepněte na kruh v dolní části obrazovky a posuňte prstem směrem doprava. Když kruh zakryje ikonu, uvolněte prst. Chcete-li uskutečnit telefonní hovor, klepněte v aplikaci Telefon na ikonu. Zadejte číslo. Klepněte na možnost Volat. Nastavení oznámení Chcete-li změnit nastavení oznámení, na domovské obrazovce posuňte prstem od horní části směrem dolů. Klepněte na možnost Nastavení > Oznámení. Můžete upravit stávající profil, nastavit pro kontakt vlastní vyzváněcí tón či oznámení nebo vytvořit profil. Rada: Chcete-li rychle zapnout režim Všechny výstrahy vypnuté, na domovské obrazovce posuňte prstem od horní části směrem dolů. Klepněte na ikonu. Kde naleznu své aplikace? V zařízení BlackBerry nemusí být některé z aplikací používaných v původním zařízení BlackBerry 10 k dispozici. V obchodě BlackBerry World můžete na obrazovce My World ověřit, zda jsou vaše původní aplikace k dispozici, nebo vyhledat nové aplikace. Jak upravím nebo přesunu text? Zařízení BlackBerry 10 není vybaveno trackpadem ani trackballem. K výběru, vyjmutí, kopírování a vložení textu a přesunutí kurzoru můžete použít dotykovou obrazovku. 13
14 Nastavení a základní funkce Výběr textu Klepněte na znak nebo slovo a podržte ho. Chcete-li zrušit výběr, klepněte kamkoli na obrazovce. Chcete-li změnit výběr textu, přetáhněte úchyty. Posun textu 1. Stiskněte a přidržte slovo nebo textové pole. 2. Odtáhněte prst z obrazovky. 3. Klepněte na možnost. Rada: Pokud si nejste jistí, co znamená ikona nabídky, můžete ikonu stisknout a přidržet, čímž zobrazíte její funkci. Potáhněte prst mimo ikonu, abyste ji nevybrali. Přesunutí kurzoru 1. Klepnutím na slovo nebo textové pole zobrazte kurzor. 2. Proveďte některý z těchto kroků: Chcete-li přesunout kurzor na jiné místo, přetáhněte kruh. Chcete-li přesouvat kurzor po jednom znaku, klepněte na horní, dolní, levou nebo pravou stranu kruhu. 14
15 Nastavení a základní funkce Rada: Nezapomeňte umístit prst na vnější stranu kruhu tak, aby jste stále mohli vidět kurzor. Kde naleznu své úlohy, poznámky a hlasové zprávy? Pokud jste k přenosu souborů z původního zařízení BlackBerry Link do nového použili aplikaci BlackBerry, úlohy, poznámky a hlasové zprávy naleznete v nové aplikaci BlackBerry Remember. Dříve používané úlohy v aplikaci BBM Groups budou k dispozici také v aplikaci BBM. Kde naleznu své soubory? Soubory najdete v aplikaci Správce souborů. Pokud do zařízení BlackBerry přidáte pracovní účet a správce aktivuje technologii BlackBerry Balance, veškerá data, aplikace a přístup k síti ze zařízení se rozdělí mezi pracovní a osobní prostor. Díky odděleným prostorům můžete předcházet nechtěnému zkopírování firemních dat do osobní aplikace nebo zobrazení důvěrných informací během chatu BBM Video. Chcete-li přepnout prostor, ve středu domovské obrazovky potáhněte prstem dolů a klepněte na možnost Osobní nebo Pracovní. Kde naleznu informace o zařízení a hesla? Kde naleznu svůj kód PIN? V aplikaci BBM klepněte na svůj profilový obrázek. Na profilové stránce naleznete svůj kód PIN pod čárovým kódem. V rámci u nebo textové zprávy také můžete svůj kód PIN zobrazit zadáním příkazu mypin. Kde naleznu své telefonní číslo? Na domovské obrazovce klepněte na ikonu. Pokud v zobrazení Hovory nebo Kontakty posunete prstem od středu obrazovky směrem dolů, v horní části obrazovky se zobrazí vaše telefonní číslo. V rámci u nebo textové zprávy také můžete své telefonní číslo zobrazit zadáním příkazu mynumber. Kde naleznu podrobnosti o verzi softwaru a hardwaru zařízení? Na domovské obrazovce posuňte prstem od horní části směrem dolů. Klepněte na Nastavení > Informace. Chcete-li změnit typ zobrazených informací, klepněte na příslušnou možnost v rozevíracím seznamu. 15
16 Nastavení a základní funkce Zadáním příkazu myver a mezery v rámci zprávy, poznámky nebo úkolu můžete zobrazit model zařízení a verzi systému BlackBerry 10 OS. Tato funkce nemusí být ve zvoleném jazyce zadávání podporována. Jak mohu vyhledávat? Pokud chcete v zařízení BlackBerry najít určitou položku, například zprávu, skladbu nebo aplikaci, nebo chcete prohledat Internet, můžete příkaz k vyhledávání vyslovit nebo napsat v aplikaci BlackBerry Assistant. Chcete-li otevřít aplikaci BlackBerry Assistant, klepněte na domovské stránce na ikonu. Co je to BlackBerry Link? BlackBerry Link je software, který lze nainstalovat v počítači a následně jej využívat k propojení dat, mediálních souborů a aplikací v zařízení BlackBerry s počítačem. Aplikace BlackBerry Link je nejnovější verze aplikace BlackBerry Desktop Software, kterou můžete používat ve svém zařízení BlackBerry 10. Chcete-li stáhnout aplikaci BlackBerry Link, navštivte z počítače webovou stránku a vyberte možnost Windows nebo Mac. Ikony oznámení Ikony oznámení vám poskytují informace o nových nebo neotevřených položkách na účtu v centru BlackBerry Hub. Jakmile obdržíte nové položky, v oblasti s ikonami oznámení se zobrazí indikátor. Na oznámení můžete nahlédnout tak, že kdekoli v zařízení BlackBerry posunete prstem od dolní části obrazovky směrem nahoru. Ikona Popis ová zpráva Textová zpráva Zpráva BBM Zpráva Facebook Zpráva Twitter Zpráva LinkedIn Telefonní hovor 16
17 Nastavení a základní funkce Ikona Popis Zpráva hlasové pošty Oznámení aplikací a služeb, např. BlackBerry World Ikony nabídky Rada: Pokud si nejste jistí, co znamená ikona nabídky, můžete ikonu stisknout a přidržet, čímž zobrazíte její funkci. Potáhněte prst mimo ikonu, abyste ji nevybrali. Popis nejběžnějších ikon nabídky: Ikona Popis Otevření nabídky akcí Otevření seznamu s možnostmi navigace nebo filtrování Vytvoření zprávy Zobrazení příloh Sdílení položky (například obrázku) s jiným uživatelem Odpověď na Zaslání odpovědi všem příjemcům u Předání u Nahrávání hlasové zprávy Přidání nového záznamu v aplikaci Remember a aplikaci Kalendář Nastavení zařízení K nastavení zařízení BlackBerry 10 je třeba karta micro SIM. Pokud nemáte kartu SIM nebo požadovaný typ karty SIM, obraťte se na svého poskytovatele služeb. Pokud chcete mít k dispozici větší úložný prostor k ukládání obrázků, videí, hudby a dokumentů, vložte paměťovou kartu (kartu microsd). Až budete mít vše připraveno, spusťte aplikaci Nastavení. Pomocí této aplikace můžete přenést obsah z původního zařízení a přidat ové účty a účty služby BBM, rychlých zpráv a sociálních síti. 17
18 Nastavení a základní funkce Vložení karty SIM UPOZORNĚNÍ: Zařízení BlackBerry je určeno k použití s kartou micro SIM. Aby nedošlo k poškození zařízení, nevkládejte do něj adaptér karty SIM. V závislosti na poskytovateli služeb a místě zakoupení zařízení BlackBerry může být karta SIM již zasunuta v zařízení. 1. Otevřete kryt na levé straně zařízení. 2. V poloze, kdy kovové kontakty směřují k vám, vložte kartu micro SIM do spodního slotu dle obrázku. 18
19 Nastavení a základní funkce Vložení paměťové karty 1. Otevřete kryt na levé straně zařízení. 2. V poloze, kdy kovové kontakty paměťové karty směřují k vám, vložte kartu do horního slotu. 19
20 Nastavení a základní funkce Nastavení zařízení pomocí aplikace Nastavení Rada: Některé funkce aplikace Nastavení vyžadují připojení k síti. V aplikaci Nastavení můžete: zjistit informace o nových funkcích a zobrazit výukové programy, v nichž se seznámíte s novými gesty a klávesami; přidávat , používat aplikaci BBM, odesílat rychlé zprávy a využívat účty ve společenských sítích; zjistit, jak přenést obsah z původního zařízení; upravit nastavení zvuků a oznámení; nastavit heslo zařízení; nastavit možnosti platby za nákupy v obchodě BlackBerry World; upravit nastavení zařízení. Aplikace Natavení vás vyzve k přihlášení ke stávajícími účtu BlackBerry ID a umožní vám vytvořit nový účet. Pokud si nejste jisti, zda máte účet BlackBerry ID, přejděte v počítači na stránku Chcete-li otevřít aplikaci Nastavení, klepněte na domovské obrazovce na ikonu. Používání gest Naučte se provádět navigaci v zařízení BlackBerry pomocí gest dotykové obrazovky. Navigace na domovské obrazovce Chcete-li se naučit pracovat s domovskou obrazovkou, vyzkoušejte následující gesta. 1. Chcete-li se kdykoli vrátit na domovskou obrazovku, posuňte prstem od dolní části obrazovky směrem nahoru. 20
21 Nastavení a základní funkce 2. Chcete-li zobrazit zprávy v aplikaci BlackBerry Hub, posuňte prstem zleva doprava. 3. Chcete-li zobrazit otevřené aplikace, posuňte prstem zprava doleva. Všechny aplikace zobrazíte posunováním prstem zprava doleva. Nahlédnutí do aplikace BlackBerry Hub Chcete-li zobrazit zprávy, můžete nahlédnout do aplikace BlackBerry Hub nebo ji otevřít odkudkoli v zařízení BlackBerry. Posuňte prstem z dolní části obrazovky směrem nahoru a doprava. 21
22 Nastavení a základní funkce Rada: Při nahlédnutí do aplikace BlackBerry Hub držte prst na obrazovce. Chcete-li se vrátit k předchozí práci, potáhněte prstem zpět dolů. Zobrazení nabídek V nabídkách lze nalézt další funkce, možnosti a nápovědu. Vyzkoušejte následující kroky: Chcete-li zobrazit další akce, které lze v aplikaci provést, klepněte na možnost nebo. Chcete-li zobrazit další akce dostupné u určité položky, například souboru nebo obrázku, dotkněte se dané položky a přidržte ji. Rada: Chcete-li zobrazit názvy ikon zobrazených na pravé straně obrazovky, dotkněte se ikony a přidržte ji. Potáhněte prst mimo ikonu, abyste ji nevybrali. Chcete-li zobrazit nastavení a nápovědu aplikace, posuňte prstem od horní části obrazovky směrem dolů. 22
23 Nastavení a základní funkce Chcete-li zobrazit nastavení zařízení, posuňte prstem od horní části domovské obrazovky směrem dolů. Poznámka: Pokud chcete zobrazit nastavení zařízení z aplikace, posuňte dvěma prsty od horní části obrazovky směrem dolů. Procházejte a pohybujte se mezi položkami Posunutím prstu je možné procházet seznam, posouvat webovou stránku nebo přecházet mezi obrázky. Proveďte některý z těchto kroků: Zobrazení lze posouvat pohybem prstu po obrazovce nahoru a dolů. 23
24 Nastavení a základní funkce Mezi aplikací BlackBerry Hub a aplikacemi lze přepínat posunutím prstu doleva a doprava. Použití posuvníku Pokud se na obrazovce zobrazí posuvník, můžete s jeho pomocí procházet souborem, například skladbou nebo videem, nebo vícestránkovými dokumenty, například elektronickými knihami. Stačí jen posouvat úchyt posuvníku. 24
25 Nastavení a základní funkce Výběr položek Proveďte některou z následujících akcí: Chcete-li vybrat položku, klepněte na ni. Pokud lze položku otevřít, otevře se. Chcete-li položku zvýraznit bez otevření, dotkněte se jí a přidržte ji. Chcete-li zvýraznit více položek, například obrázky nebo skladby, které chcete sdílet, stiskněte a přidržte jednu položku. Klepněte na ikonu a poté klepněte na další položky. Chcete-li položku vymazat, znovu na ni klepněte. 25
26 Nastavení a základní funkce Přiblížení a oddálení obrazovky Pokud chcete zobrazit detail obrázku nebo nemůžete přečíst drobné písmo, je možné položky na obrazovce zvětšit a přiblížit. Chcete-li zobrazit větší část položek, obrazovku oddalte. Proveďte některý z těchto kroků: Chcete-li zobrazení přiblížit, posuňte prsty od sebe. Chcete-li zobrazení oddálit, posuňte prsty k sobě. 26
27 Nastavení a základní funkce Pokročilé interakce Chcete-li provádět určité akce rychleji nebo efektivněji, můžete používat následující gesta: Zvednutím probudit Překlopením ztlumit Překlopením uspořit energii Aktivní režim při držení zařízení Zvednutím probudit Pokud je tato funkce zapnutá, zařízení BlackBerry se automaticky probudí, zvednete-li jej z rovného povrchu. Není třeba stisknout tlačítko Napájení/zámek ani posunout prstem z dolní části obrazovky směrem nahoru, abyste mohli zařízení začít používat. Chcete-li tuto funkci zapnout nebo vypnout, klepněte na možnost přepínač Zvednutím probudit. Nastavení > Pokročilé interakce. Klepněte na Překlopením ztlumit Pokud je tato funkce zapnutá a obdržíte příchozí hovor, ale nechcete jej v danou chvíli přijmout, můžete otočením zařízení lícem dolů ztišit tón vyzvánění nebo ztlumit vibrace. O zmeškaném hovoru budete informováni. 27
28 Nastavení a základní funkce Chcete-li tuto funkci zapnout nebo vypnout, klepněte na možnost přepínač Překlopením ztlumit. Nastavení > Pokročilé interakce. Klepněte na Překlopením uspořit energii Položíte-li zařízení lícem dolů na rovný povrch, když je tato funkce zapnutá, zařízení přejde do pohotovostního režimu, čímž se prodlouží životnost baterie. I nadále budete informováni o příchozích hovorech, zprávách a upozorněních. Chcete-li tuto funkci zapnout nebo vypnout, klepněte na možnost přepínač Překlopením uspořit energii. Nastavení > Pokročilé interakce. Klepněte na Aktivní režim při držení zařízení Pokud je tato funkce zapnutá, obrazovka zůstane déle aktivní, když držíte zařízení v ruce. Tímto nastavením se přepíše hodnota nastavená v části Nastavení > Zobrazení > Časový limit obrazovky. Chcete-li tuto funkci zapnout nebo vypnout, klepněte na možnost přepínač Aktivní režim při držení zařízení. Nastavení > Pokročilé interakce. Klepněte na Přizpůsobení zařízení Tato část popisuje, jak můžete upravit nastavení zařízení a přizpůsobit si jej. Můžete například změnit nastavení, stáhnout aplikace, změnit vyzváněcí tón nebo nastavit tapetu. Úprava nastavení zařízení 28
29 Nastavení a základní funkce Úpravy rychlého nastavení Stažení a instalace aplikací systému Android ze služby Amazon Appstore Přesunutí ikony aplikace nebo otevřené aplikace na domovské obrazovce Změna vyzváněcího tónu Změna velikosti písma Nastavení tapety Nastavení budíku Přidání oblíbené webové stránky do záložek Přidání podpisu k ovému účtu Přidání kontaktu nebo čísla do seznamu rychlé volby Změna zařízení Příprava před změnou zařízení Před přechodem na nové zařízení BlackBerry 10 zkontrolujte, zda jste provedli následující akce: Proveďte všechny pokyny uvedené v aplikaci Nastavení, která se zobrazí po prvním spuštění zařízení BlackBerry 10 po vložení baterie. Aplikaci Nastavení naleznete na domovské obrazovce zařízení. Pokud máte na kartě SIM uloženy údaje, například kontaktní informace, před změnou zařízení uložte data do úložiště v původním zařízení nebo na paměťovou kartu. Máte-li v původním zařízení uloženy přihlašovací údaje a hesla, například k účtu BlackBerry ID, je vhodné si tyto informace poznamenat, abyste je měli připraveny při přidávání účtů v novém zařízení. Aktualizace aplikace BBM Pokud přecházíte ze zařízení BlackBerry se systémem BlackBerry (verze 5.0 až 7.1), měli byste před změnou zařízení aktualizovat aplikaci BBM na nejnovější dostupnou verzi a přidružit aplikaci BBM k účtu BlackBerry ID. 1. Chcete-li zjistit, jaká verze aplikace BBM je nainstalována v původním zařízení, vyhledejte v seznamu nainstalovaných aplikací položku BlackBerry Messenger. 2. Pokud chcete v původním zařízení stáhnout aplikaci BBM 7.0 nebo novější, přejděte do obchodu BlackBerry World nebo na stránku Pokud nemůžete verzi aplikace BBM aktualizovat, stiskněte v aplikaci BBM klávesu Vyberte způsob zálohování. > Možnosti > Zálohovat. Zjištění verze softwaru nainstalovaného v původním zařízení Pokud potřebujete při změně zařízení BlackBerry zjistit verzi softwaru nainstalovaného v původním zařízení, proveďte na domovské obrazovce původního zařízení jeden z následujících kroků: 29
30 Nastavení a základní funkce Klikněte na možnost Možnosti > Informace. Klikněte na možnost Možnosti > Zařízení > O verzích zařízení. Karty SIM Zařízení BlackBerry 10 používají kartu SIM micro nebo nano. Je-li třeba, požádejte poskytovatele služb o kartu SIM odpovídající velikosti. Změna zařízení pomocí účtu BlackBerry ID Pokud přejdete na nové zařízení BlackBerry, budete během nastavení vyzváni k zadání uživatelského jména a hesla k účtu BlackBerry ID. Je nutné přihlásit se pomocí účtu BlackBerry ID, který jste používali v původním zařízení, protože s vaším účtem BlackBerry ID je propojena řada aplikací a nastavení. Když budete v novém zařízení používat původní účet BlackBerry ID, můžete například z obchodu BlackBerry World znovu nainstalovat aplikace, které jste stáhli do původního zařízení (pokud je k dispozici verze aplikace pro nové zařízení). Vyhledání účtu BlackBerry ID na starém zařízení Pokud jste účet BlackBerry ID vytvořili v původním zařízení BlackBerry, je třeba se v novém zařízení přihlásit pomocí původního účtu BlackBerry ID, protože je s ním propojena řada aplikací a nastavení. 1. V původním zařízení klikněte na domovské obrazovce na možnost Možnosti nebo Nastavení. 2. V závislosti na vašem zařízení proveďte jeden z následujících kroků: Klikněte na možnost Aplikace od jiných dodavatelů > BlackBerry ID. Klikněte na možnost Zařízení > BlackBerry ID. Klikněte nebo klepněte na možnost BlackBerry ID. Přechod ze zařízení se systémem BlackBerry Device Software 5 nebo BlackBerry 6 Pokud přecházíte ze zařízení se systémem BlackBerry Device Software 5 nebo BlackBerry 6, máte k dispozici následující způsoby přenosu dat: Způsob přenosu dat Aplikace Změna zařízení (pomocí sítě Wi-Fi nebo paměťové karty) Přenášená dat Data uložená v úložišti původního zařízení včetně následujících dat: Kontakty Položky v kalendáři Obrázky Videa (bez ochrany DRM) 30
31 Nastavení a základní funkce Způsob přenosu dat Přenášená dat Hudba (bez ochrany DRM) Dokumenty Úkoly a poznámky Informace o ovém účtu (Je třeba zadat hesla k účtům.) BlackBerry Link Data uložená v úložišti původního zařízení včetně následujících dat: Kontakty Položky v kalendáři Obrázky Videa Hudba Úkoly a poznámky Nastavení Historie telefonu Písma Kontakty BBM Záložky a složky aplikace Prohlížeč BlackBerry Nastavení budíku a hodin Textové zprávy (SMS a MMS) Záznamy aplikace Správce hesel Přechod ze zařízení se systémem BlackBerry 7 Pokud přecházíte ze zařízení BlackBerry se systémem BlackBerry 7, máte k dispozici následující způsoby přenosu dat: Způsob přenosu dat Aplikace Device Switch (pomocí sítě Wi-Fi nebo paměťové karty) Paměťová karta Přenášená dat Data uložená v úložišti původního zařízení včetně následujících dat: Kontakty Položky v kalendáři Obrázky Videa (bez ochrany DRM) Hudba (bez ochrany DRM) Dokumenty Úkoly a poznámky Informace o ovém účtu (Je třeba zadat hesla k účtům.) Data uložená v úložišti a na paměťové kartě v původním zařízení včetně následujících dat: 31
32 Nastavení a základní funkce Způsob přenosu dat Přenášená dat Obrázky Videa Hudba Nastavení budíku Kontakty BBM Záložky a složky aplikace Prohlížeč BlackBerry Textové zprávy (SMS a MMS) Historie telefonu Profily pro bezdrátové připojení BlackBerry Link Data uložená v úložišti původního zařízení včetně následujících dat: Kontakty Položky v kalendáři Obrázky Videa Hudba Úkoly a poznámky Nastavení Nastavení budíku a hodin Kontakty BBM Záložky a složky aplikace Prohlížeč BlackBerry Textové zprávy (SMS a MMS) Historie telefonu Písma Záznamy aplikace Správce hesel Přechod ze zařízení BlackBerry 10 Pokud přecházíte ze zařízení se systémem BlackBerry 10 na nové zařízení se systémem BlackBerry 10, máte k dispozici následující způsoby přenosu dat: Způsob přenosu dat Aplikace Device Switch (pomocí sítě Wi-Fi nebo paměťové karty) Přenášená dat Data uložená v úložišti původního zařízení včetně následujících dat: Kontakty Položky v kalendáři Obrázky Videa (bez ochrany DRM) Hudba (bez ochrany DRM) 32
33 Nastavení a základní funkce Způsob přenosu dat Přenášená dat Dokumenty Úkoly a poznámky z aplikace BlackBerry Remember Textové zprávy (SMS) BlackBerry Link Data uložená v úložišti původního zařízení včetně následujících dat: Kontakty Položky v kalendáři Obrázky Videa Hudba Úkoly a poznámky z aplikace BlackBerry Remember Textové zprávy (SMS a MMS) Nastavení Historie telefonu Písma Kontakty BBM Záložky a složky aplikace Prohlížeč BlackBerry Nastavení budíku a hodin Záznamy aplikace Správce hesel Karta SIM (V původním i novém zařízení musí být používána karta SIM stejné velikosti.) Kontakty uložené na kartě SIM Přechod ze zařízení iphone nebo zařízení se systémem Android Pokud přecházíte ze zařízení iphone nebo zařízení se systémem Android na zařízení BlackBerry 10, můžete data přenést pomocí aplikace Změna zařízení. Lze přenést kontakty, položky v kalendáři, obrázky, hudbu a videa. Po dokončení nastavení zařízení BlackBerry můžete přidat své ové účty a synchronizovat v novém zařízení kontakty a údaje kalendáře. Přenos dat pomocí sítě Wi-Fi a aplikace Změna zařízení Pomocí aplikace Změna zařízení můžete přenést data ze zařízení se systémem BlackBerry verze 5.0 až 7.1, zařízení se systémem BlackBerry 10 OS, zařízení se systémem ios 6 a novějším nebo zařízení se systémem Android 2.3 a novějším do nového zařízení BlackBerry 10. Chcete-li použít aplikaci Změna zařízení, musí být obě zařízení připojena ke stejné síti Wi-Fi. Mělo by se pokud možno jednat o domácí síť Wi-Fi, protože v některých firemních a veřejných sítích Wi-Fi může být aplikace Změna zařízení blokována. 33
34 Nastavení a základní funkce 1. V novém zařízení BlackBerry 10 stáhněte aplikaci Device Switch. Chcete-li vyhledat aplikaci Změna zařízení, přejděte v zařízení do obchodu BlackBerry World nebo na stránku 2. Připojte obě zařízení ke stejné síti Wi-Fi. 3. Přeneste data podle pokynů na obrazovce. Poznámka: Přenesou se pouze data uložená v úložišti zařízení. Do nového zařízení se nepřenesou data, která jsou zálohována prostřednictvím bezdrátové sítě nebo synchronizována s webovým účtem, který není přenesen do nového zařízení. Pokud chcete přenést data, která jsou synchronizována s webovým účtem, přidejte daný účet do zařízení. Data uložená na paměťové kartě se při použití aplikace Změna zařízení nepřenesou. Paměťovou kartu však můžete vložit do nového zařízení. Přenos dat pomocí paměťové karty a aplikace Změna zařízení Tento způsob přenosu dat je k dispozici, pokud přecházíte ze zařízení BlackBerry se systémem BlackBerry (verze 5.0 až 7.1) nebo systémem BlackBerry 10. Přenesou se pouze data uložená v úložišti původního zařízení a na paměťové kartě. Do nového zařízení se nepřenesou data, která jsou zálohována prostřednictvím bezdrátové sítě nebo synchronizována s webovým účtem, který není přenesen do nového zařízení. Tímto způsobem lze přesunout data uložená v osobním prostoru, ale nikoli data uložená v pracovním prostoru. 1. V novém zařízení BlackBerry 10 stáhněte aplikaci Device Switch. Chcete-li vyhledat aplikaci Změna zařízení, přejděte v zařízení do obchodu BlackBerry World nebo na stránku 2. V původním zařízení stáhněte aplikaci Device Switch. 3. V původním zařízení otevřete aplikaci Device Switch. 4. V původním zařízení klepněte na možnost Další > Přenést pomocí paměťové karty > Zálohovat na paměťovou kartu. 5. Po dokončení zálohování vyjměte z původního zařízení paměťovou kartu a vložte ji do nového zařízení. 6. V zařízení klepněte v aplikaci Změna zařízení na možnost Další > Přenést pomocí paměťové karty > Obnovit z paměťové karty. 7. Postupujte podle pokynů na obrazovce. Přenos dat pomocí paměťové karty Tento způsob přenosu dat je k dispozici, pokud přecházíte ze zařízení BlackBerry se systémem BlackBerry 7. Tímto způsobem lze přesunout data uložená v osobním prostoru, ale nikoli data uložená v pracovním prostoru. Přenesou se pouze data uložená v úložišti původního zařízení. Do nového zařízení se nepřenesou data, která jsou zálohována prostřednictvím bezdrátové sítě nebo synchronizována s webovým účtem, který není přenesen do nového zařízení. 1. V původním zařízení klikněte na možnost Nastavení > Změna zařízení. 34
35 Nastavení a základní funkce 2. Klikněte na možnost Pomocí paměťové karty > Uložit data. 3. Postupujte podle pokynů na obrazovce. 4. Po dokončení zálohování vyjměte z původního zařízení paměťovou kartu a vložte ji do nového zařízení BlackBerry V zařízení BlackBerry 10 klepněte na domovské stránce na možnost >. 6. Postupujte podle pokynů na obrazovce. Přenos dat pomocí aplikace BlackBerry Link v počítači Tento způsob přenosu dat je k dispozici, pokud přecházíte ze zařízení BlackBerry se systémem BlackBerry (verze 5.0 až 7.1) nebo systémem BlackBerry 10. Pomocí aplikace BlackBerry Link můžete do nového zařízení BlackBerry 10 přenést data a nastavení, například historii telefonu, soubory médií, záložky prohlížeče a podobně.aplikace BlackBerry Link umožňuje přesunutí dat uložených v osobním prostoru, ale nikoli dat uložených v pracovním prostoru. Přenesou se pouze data uložená v úložišti původního zařízení. Do nového zařízení se nepřenesou data, která jsou zálohována prostřednictvím bezdrátové sítě nebo synchronizována s webovým účtem, který není přenesen do nového zařízení. 1. Do počítače stáhněte a nainstalujte aplikaci BlackBerry Link z adresy 2. Otevřete aplikaci BlackBerry Link. 3. Pomocí kabelu USB připojte své stávající zařízení BlackBerry k počítači. 4. Postupujte podle pokynů na obrazovce. 5. Po zobrazení výzvy připojte nové zařízení BlackBerry 10 k počítači pomocí kabelu USB. 6. Postupujte podle pokynů na obrazovce. Zálohování dat zařízení Pomocí počítače a aplikace BlackBerry Link můžete zálohovat a obnovit většinu dat uložených v zařízení BlackBerry. Lze zálohovat nastavení, historii telefonu, písma, uložená hledání, zprávy, data organizátoru, záložky v prohlížeči a mediální soubory. Doporučujeme pravidelně vytvářet záložní soubor a ukládat jej v počítači, obzvláště před aktualizací softwaru. Pravidelné ukládání aktuálního záložního souboru v počítači vám může usnadnit obnovení dat zařízení v případě ztráty, krádeže nebo poškození zařízení z neočekávaných důvodů. Poznámka: Pokud je zařízení aktivováno v rámci řešení pro správu podnikové mobility od společnosti BlackBerry, správce vám sdělí, zda je možné zálohovat a obnovit data. Přenos kontaktních informací pomocí karty SIM Zařízení BlackBerry 10 používají kartu SIM micro nebo nano. Tuto možnost lze použít, pokud přecházíte ze zařízení BlackBerry 10, ve kterém je používána karta SIM stejné velikosti. 1. V původním zařízení klepněte na možnost Kontakty. 35
36 Nastavení a základní funkce 2. Posuňte prstem od horní části obrazovky směrem dolů. 3. Klepněte na ikonu. 4. V části Karta SIM klepněte na možnost Kopírovat kontakty ze zařízení na SIM. 5. Po zkopírování kontaktů na kartu SIM vyjměte kartu SIM a vložte ji do nového zařízení. 6. V novém zařízení klepněte na možnost Kontakty. 7. Posuňte prstem od horní části obrazovky směrem dolů. 8. Klepněte na ikonu. 9. V části Karta SIM klepněte na možnost Importovat kontakty z karty SIM. Poznámka: Jestliže je v zařízení nainstalována aplikace BlackBerry Balance, nemusí se na kartu SIM zkopírovat kontaktní informace uložené v pracovním prostoru. Kroky po změně zařízení Pokud jste v původním zařízení používali paměťovou kartu, po změně zařízení ji vložte do nového zařízení BlackBerry 10. Zvažte také následující kroky: Pomocí bezpečnostního vymazání odstraňte z původního zařízení veškerá data. Stáhněte aplikace z obchodu BlackBerry World nebo Amazon Appstore. Nahlédněte v novém zařízení do aplikace Nápověda a seznamte se s novými tipy a triky. Informace o vrácení původního zařízení BlackBerry zpět k recyklaci a bezpečné likvidaci naleznete na stránce Program recyklace a výměny zařízení je k dispozici pouze v některých oblastech. Přidání ových účtů a účtů sociálních sítí v novém zařízení Když přidáte ový účet nebo účet sociální sítě do nového zařízení BlackBerry 10, je možné synchronizovat kalendář a údaje o kontaktech přidružené k danému účtu. Pokud jste použili aplikaci Device Switch k přechodu ze zařízení BlackBerry se systémem BlackBerry (verze 5.0 až 7.1), mohou být v novém zařízení BlackBerry 10 ové účty již nastaveny. 1. Na domovské obrazovce posuňte prstem směrem dolů od horní části obrazovky. 2. Klepněte na možnost Nastavení > Účty. 3. Je-li třeba, klepněte na možnost. 4. Klepněte na typ účtu. 5. Proveďte některý z následujících kroků: Pokud přidáváte ový účet, zadejte ovou adresu. Klepněte na možnost Další. Zadejte heslo účtu. Klepněte na možnost Další. V případě potřeby upravte nastavení synchronizace. Pokud přidáváte účet sociální sítě, zadejte údaje o účtu. V případě potřeby upravte nastavení synchronizace nebo připomenutí. 6. Klepněte na možnost Hotovo. 36
37 Nastavení a základní funkce Odstranění dat ze zařízení BlackBerry Po přenesení dat do nového zařízení BlackBerry 10 zvažte odstranění všech dat v původním zařízení BlackBerry. Bezpečnostní vymazání slouží k trvalému odstranění dat tak, aby je nebylo možné obnovit. Patří k nim také ové účty, stažené aplikace, mediální soubory, dokumenty, záložky prohlížeče a nastavení. Po dokončení bezpečnostního vymazání se zařízení automaticky vypne. Pokud chcete zařízení zapnout, stiskněte tlačítko Napájení/zámek. Vymazání dat v zařízeních se systémem BlackBerry (verze 5.0 až 7.1) 1. V zařízení klepněte na domovské obrazovce na aplikaci Možnosti. 2. Klepněte na možnost Zabezpečení nebo Možnosti zabezpečení. 3. Klepněte na možnost Bezpečnostní vymazání. 4. Vyberte položky, které chcete odstranit. 5. Zadejte text blackberry. 6. Klepněte na možnost Vymazat data nebo Vymazat. Vymazání dat ze zařízení se systémem BlackBerry 10 OS 1. Na domovské obrazovce posuňte prstem směrem dolů od horní části obrazovky. 2. Klepněte na možnost Nastavení. 3. Klepněte na možnost Zabezpečení a soukromí > Bezpečnostní vymazání. 4. Zadejte text blackberry. 5. Klepněte na možnost Odstranit data. Pokud chcete zařízení někomu věnovat nebo recyklovat, nezapomeňte vyjmout kartu SIM a paměťovou kartu. Stažení aplikací ze služby BlackBerry World Zakoupené aplikace a hry můžete opakovaně instalovat na stejné zařízení BlackBerry a až další čtyři zařízení, aniž byste za ně museli znovu platit. 1. V zařízení BlackBerry 10 klepněte na ikonu BlackBerry World. 2. Pokud se zobrazí výzva, zadejte uživatelské jméno a heslo k účtu BlackBerry ID. 3. Klepněte na možnost. 4. Klepněte na možnost My World > Moje aplikace a hry. 5. Klepněte na možnost Dostupné. 37
38 Nastavení a základní funkce Jestliže chcete aplikaci nebo hru znovu nainstalovat, klepněte na možnost vedle požadované aplikace nebo hry. Jestliže chcete znovu nainstalovat více aplikací a her, klepněte v dolní části obrazovky na možnost >. Klepněte na aplikace a hry, které chcete znovu nainstalovat. Klepněte na možnost. Odstraňování problémů: Změna zařízení Původní zařízení nedetekuje nové zařízení BlackBerry 10 Pokud přechod na nové zařízení provádíte prostřednictvím sítě Wi-Fi a aplikace Device Switch a používáte firemní, univerzitní nebo veřejnou síť Wi-Fi, nemusí být možné navázat připojení mezi zařízeními. Při změně zařízení použijte pokud možno domácí síť, která neblokuje připojení. Pokud jsou zařízení připojena k domácí síti, ale přesto mezi nimi nelze navázat spojení, zkuste provést následující kroky: 1. Odpojte směrovač od zdroje napájení a restartujte obě zařízení. 2. Počkejte 30 sekund. 3. Zapojte směrovač a zkontrolujte, zda je zapnutý. 4. Počkejte 2 minuty. 5. Umístěte obě zařízení do vzdálenosti přibližně 3 stop (0,91 m) od směrovače. 6. Zapněte obě zařízení. 7. Zkuste znovu spustit aplikaci Device Switch. Podporu aplikace Device Switch zajišťuje společnost Media Mushroom. Pokud máte dotazy nebo potřebujete další informace, přejděte na stránku nebo kontaktujte společnost Media Mushroom na u contact@mediamushroom.com. V novém zařízení BlackBerry 10 se mi nedaří použít moji kartu SIM Zařízení BlackBerry 10 používají kartu SIM micro nebo nano. Je-li třeba, požádejte poskytovatele služb o kartu SIM odpovídající velikosti. V novém zařízení nemohu najít určitá data z původního zařízení Při přechodu na nové zařízení se podle typu zařízení, z něhož přenášíte data, a verze softwaru na původním zařízení určí data, která se přenesou do nového zařízení. Seznam přenášených typů dat naleznete na adrese deviceswitch. Vyzkoušejte některou z následujících akcí: Ujistěte se, že jste nastavili osobní ové účty. ové účty přenášet nelze a je třeba je v zařízení znovu nastavit v aplikaci BlackBerry Hub. 38
39 Nastavení a základní funkce Ujistěte se, že jste nastavili pracovní ové účty. Informace potřebné k aktivaci účtu vám sdělí správce. Poznámky a úkoly můžete najít v aplikaci BlackBerry Remember. Chcete-li přenést aplikace, stáhněte je z obchodu BlackBerry World. Nedaří se mi prostřednictvím paměťové karty přenášet položky Vyzkoušejte některou z následujících akcí: Položky z paměťové karty zálohujte v jiném umístění, např. na vestavěném úložišti zařízení BlackBerry nebo na stolním počítači. Paměťovou kartu následně naformátujte, nebo si kupte novou. Zálohované položky uložte na paměťovou kartu a zkuste je znovu přenést. Pomocí aplikace BlackBerry Link můžete přenášet své údaje z jednoho zařízení na jiné. Chcete-li stáhnout aplikaci BlackBerry Link, navštivte z počítače webovou stránku a vyberte možnost Windows nebo Mac. Informace o aplikaci BlackBerry ID Účet BlackBerry ID umožňuje pohodlný přístup k různým produktům a službám BlackBerry. Po vytvoření účtu BlackBerry ID se můžete k jakémukoli produktu BlackBerry, který účet BlackBerry ID podporuje, přihlásit pomocí své ové adresy a hesla. Prostřednictvím účtu BlackBerry ID můžete spravovat aplikace stažené ze služby BlackBerry World a znovu je stáhnout při změně zařízení. K přihlášení do všech vašich zařízení BlackBerry ID je nutné použít stejný účet BlackBerry. Pokud již máte vytvořen účet BlackBerry ID, při nastavování nového zařízení jej použijte a nevytvářejte nový účet BlackBerry ID. K tabletu i smartphonu se můžete přihlásit pomocí stejného účtu BlackBerry ID. Nastavení nového účtu BlackBerry ID Rada: Je třeba si zvolit heslo, které si snadno zapamatujete. Jako uživatelské jméno účtu BlackBerry ID nastavte e- mailovou adresu, kterou používáte často. Pokud zapomenete heslo BlackBerry ID, na ovou adresu používanou jako uživatelské jméno účtu BlackBerry ID si můžete nechat zaslat údaje pro obnovení hesla. ová adresa, kterou používáte jako uživatelské jméno účtu BlackBerry ID, nemusí být přidána k zařízení BlackBerry. 1. Budete-li chtít při nastavování zařízení BlackBerry vytvořit nový účet BlackBerry ID, klepněte na obrazovce BlackBerry ID na možnost Vytvořit nový. 2. Postupujte podle pokynů na obrazovce. Potvrzení uživatelského jména BlackBerry ID Při vytvoření účtu BlackBerry ID obdržíte ovou zprávu, pomocí níž můžete potvrdit ovou adresu používanou jako uživatelské jméno k účtu BlackBerry ID. Pokud zapomenete heslo k účtu BlackBerry ID, můžete jej snadno obnovit pomocí potvrzené ové adresy používané jako uživatelské jméno k účtu BlackBerry ID. 39
40 Nastavení a základní funkce Jestliže jste ovou adresu používanou jako uživatelské jméno k účtu BlackBerry ID při vytváření účtu BlackBerry ID nepotvrdili, můžete požádat o novou ovou zprávu k potvrzení. 1. Na domovské obrazovce posuňte prstem od horní části směrem dolů. 2. Klepněte na možnost Nastavení > BlackBerry ID. 3. Klepněte na možnost Potvrdit. Na ovou adresu používanou jako uživatelské jméno k účtu BlackBerry ID se odešle ová zpráva. 4. Otevřete ovou zprávu a postupujte podle pokynů na obrazovce. Změna hesla BlackBerry ID 1. Na domovské obrazovce posuňte prstem směrem dolů od horního okraje obrazovky. 2. Klepněte na možnost Nastavení > BlackBerry ID. 3. Klepněte na možnost Změnit heslo. Změna informací účtu BlackBerry ID Podle potřeby můžete upravit uživatelské jméno, zobrazované jméno, křestní jméno nebo příjmení. 1. Na domovské obrazovce posuňte prstem od horní části směrem dolů. 2. Klepněte na možnost Nastavení > BlackBerry ID. 3. Klepněte na ikonu. Změna zařízení pomocí účtu BlackBerry ID Používání účtu BlackBerry ID na novém zařízení Pokud přejdete na nové zařízení BlackBerry, budete během nastavení vyzváni k zadání vašeho uživatelského jména a hesla účtu BlackBerry ID. Je nutné použít stejný účet BlackBerry ID, který jste používali na předchozím zařízení, protože mnoho aplikací a nastavení je s vaším účtem BlackBerry ID spojeno. Jestliže například na novém zařízení používáte původní účet BlackBerry ID, můžete prostřednictvím obchodu BlackBerry World znovu nainstalovat aplikace, které jste stáhli do původního zařízení (pokud je k dispozici verze aplikace pro nové zařízení). Vyhledání účtu BlackBerry ID na starém zařízení Pokud jste účet BlackBerry ID vytvořili již dříve a nyní jste začali používat nové zařízení BlackBerry, je vhodné se přihlásit prostřednictvím vašeho původního účtu BlackBerry ID, protože je s ním svázána řada aplikací a nastavení. 40
41 Nastavení a základní funkce 1. Na domovské obrazovce zařízení klikněte na položku Možnosti. 2. V závislosti na vašem zařízení proveďte jeden z následujících kroků: Klikněte na možnosti Aplikace od jiných dodavatelů > Účet BlackBerry ID. Klikněte na možnost Zařízení > Účet BlackBerry ID. Klikněte na možnost Účet BlackBerry ID. Jak mohu obnovit ztracené nebo zapomenuté heslo BlackBerry ID? Pokyny k obnovení hesla účtu BlackBerry ID si můžete nechat zaslat na ovou adresu, kterou používáte jako uživatelské jméno účtu BlackBerry ID. Z bezpečnostních důvodů si heslo BlackBerry ID nemůžete obnovit sami. Proveďte jeden z následujících kroků: Chcete-li obnovit heslo účtu v počítači, navštivte webové stránky Klikněte na možnost Obnovit heslo. Postupujte podle pokynů na obrazovce. Budete-li chtít obnovit heslo v zařízení BlackBerry, klepněte na obrazovce s výzvou k přihlášení se pomocí účtu BlackBerry ID na možnost Zapomněli jste heslo?. Odpovězte na bezpečnostní otázku a postupujte podle pokynů na obrazovce. Po dokončení výše uvedených pokynů obdržíte pro obnovení hesla. Během obnovy hesla z počítače lze s pokyny pro obnovu hesla zobrazit pouze na počítači. nebude zaslán do zařízení. Během obnovy hesla ze zařízení bude s pokyny pro obnovu hesla odeslán na vaše zařízení. Pro obnovu hesla BlackBerry ID klepněte po doručení e- mailu na odkaz, který je v něm uveden. 41
42 Telefon a hlas Telefon a hlas Telefon Ikony telefonu Příchozí hovory Ikona Popis Chcete-li hovor přijmout, stiskněte a přidržte kruh a posuňte prstem doleva. Chcete-li hovor odmítnout, stiskněte a přidržte kruh a posuňte prstem doprava. Umožňuje odeslat zprávu pomocí funkce Odpovědět nyní. Slouží ke ztišení tónu vyzvánění. Během hovoru Ikona Popis Zapnutí reproduktoru Ztlumení hovoru Vytváření poznámek během hovoru Zahájení konferenčního hovoru Zobrazení číselníku Sloučení hovorů a zahájení konferenčního hovoru Rozdělení konferenčního hovoru do více hovorů Převedení hovoru do aplikace BBM Video 42
43 Telefon a hlas Volání a příjem hovorů Volání 1. V aplikaci Telefon klepněte na možnost. 2. Vytočte číslo. 3. Klepněte na možnost Volat. Rada: Na domovské obrazovce můžete zahájit hovor jednoduše zadáním jména kontaktu nebo telefonního čísla. Klepněte na možnost Volat <name> nebo Volat <number>. Volání na nedávno použité číslo nebo kontakt z rychlých voleb 1. V aplikaci Telefon klepněte na možnost. 2. Klepněte na jméno, číslo nebo kontakt z rychlých voleb. Rada: Chcete-li odeslat textovou zprávu na nedávno použité číslo, klepněte u daného čísla na možnost >. Chcete-li volat kontakt ze seznamu rychlého vytáčení na klávesnici, na domovské obrazovce stiskněte a podržte klávesu, kterou jste přiřadili kontaktu. Volání osobě ze seznamu kontaktů 1. V aplikaci Telefon klepněte na možnost. 2. Klepněte na požadovaný kontakt. 3. Pokud máte u kontaktu více telefonních čísel, klepněte na číslo, na které chcete volat. Například klepněte na možnost Domů nebo Mobil. Přijmutí nebo odmítnutí hovoru Proveďte některý z následujících kroků: Chcete-li volání přijmout, stiskněte a přidržte kruh ve středu obrazovky a posuňte prstem doleva. Když kruh zakryje ikonu, uvolněte prst. Chcete-li volání odmítnout, stiskněte a přidržte kruh ve středu obrazovky a posuňte prstem doprava. Když kruh zakryje ikonu, uvolněte prst. 43
44 Telefon a hlas Odeslání zprávy volajícímu pomocí funkce Odpovědět nyní Už nikdy se nebudete muset omlouvat ze schůzky nebo z konverzace kvůli příchozímu hovoru. Pomocí funkce Odpovědět nyní můžete volajícímu místo zvednutí hovoru odeslat stručnou zprávu. Pokud je volající kontaktem aplikace BBM, ve výchozím nastavení se zpráva pomocí funkce Odpovědět nyní odešle jako zpráva aplikace BBM. Pokud volající není kontaktem aplikace BBM, zpráva pomocí funkce Odpovědět nyní se odešle jako textová zpráva. V závislosti na příjemci zprávy Odpovědět nyní mohou být účtovány další poplatky za zasílání textových zpráv. 1. Když obdržíte příchozí hovor, klepněte na nebo na. 2. Proveďte některý z těchto kroků: Chcete-li odeslat jednu ze zpráv funkce Odpovědět nyní, klepněte na požadovanou zprávu. Chcete-li napsat novou zprávu, klepněte na možnost Vlastní zpráva. Zadejte zprávu a klepněte na ikonu. Ztišení tónu vyzvánění při přijetí hovoru Pokud obdržíte volání a je zapnuto zvukové nebo vibrační oznámení, můžete rychle ztišit tón vyzvánění a vypnout vibrace zařízení. I po ztišení tónu vyzvánění můžete volání přijmout nebo odmítnout. Když obdržíte příchozí volání, klepněte na možnost. Přidržení hovoru Během hovoru můžete stisknout a přidržet ikonu, dokud se na obrazovce nezobrazí informace Hovor byl přidržen. Vytváření poznámek během hovoru Během hovoru si můžete pořizovat poznámky, které se následně uloží v podobě záznamu v aplikaci BlackBerry Remember. Rada: Než začnete poznámky psát, můžete aktivovat hlasitý poslech a mít tak volné ruce pro psaní na klávesnici. 1. Během hovoru klepněte na možnost. 2. Poznamenat si můžete libovolné informace, např. název poznámky, termín nebo označení. 3. Klepněte na možnost Uložit. Automatické přijetí hovorů Zařízení BlackBerry je možné nastavit tak, aby automaticky přijímalo hovory, když je připojena náhlavní souprava Bluetooth nebo když zařízení vyjmete z krytu či pouzdra. 44
45 Telefon a hlas Automatické přijetí nebo ukončení hovoru pomocí krytu nebo pouzdra 1. V aplikaci Telefon posuňte prstem od horní části obrazovky směrem dolů. 2. Klepněte na možnost > Pouzdro. 3. Proveďte některý z těchto kroků: Nastavte přepínač Přijmout hovor po vyjmutí z pouzdra do polohy Zapnuto. Nastavte přepínač Ukončit hovor vložením zpět do pouzdra do polohy Zapnuto. Automatické přijetí hovoru při připojení náhlavní soupravy Bluetooth 1. V aplikaci Telefon posuňte prstem od horní části obrazovky směrem dolů. 2. Klepněte na možnost > Bluetooth. 3. Nastavte přepínač Automaticky přijmout hovor, pokud je připojena náhlavní souprava do polohy Zapnuto. Po aktivaci této funkce a připojení náhlavní soupravy Bluetooth k zařízení BlackBerry se všechny hovory po 5 sekundách automaticky přijmou. Přesunutí hovoru ze sluchátek do zařízení Jestliže k zařízení BlackBerry připojíte sluchátka, všechny příchozí hovory se automaticky přepojí do sluchátek. Hovory lze poté ručně přepojit zpět do zařízení. Během hovoru klepněte na možnost Zvuk > Mikrotelefon. Zpět do sluchátek hovor přepojíte klepnutím na možnost Zvuk > Náhlavní souprava. Převedení hovoru na video BBM Podle potřeby můžete hovor převést na BBM Video a vidět tak osobu, se kterou hovoříte. Pokud chcete telefonní hovor převést na BBM Video, další účastník hovoru musí mít rovněž přístup ke službě BBM Video. Pokud se pokusíte zahájit chat BBM Video s osobou, kterou nemáte uloženou mezi kontakty BBM, zobrazí se dotaz, zda chcete tuto osobu uložit do služby BBM před zahájením chatu BBM Video. Během hovoru klepněte na ikonu. Přepínání mezi pracovní telefonní linkou a soukromou telefonní linkou Některé společnosti a organizace umožňují používání dvou pracovních linek jedné k soukromým účelům a druhé k pracovním účelům. Můžete tak volat ze dvou různých telefonních čísel, abyste vy i vaše organizace mohli rozlišit, kdy je zařízení využíváno k soukromým účelům a kdy k pracovním účelům. Pro každou z telefonních linek můžete zobrazit seznam posledních hovorů a u příchozího hovoru se vždy zobrazí informace, o kterou telefonní linku se jedná. 45
46 Telefon a hlas 1. V aplikaci Telefon klepněte na ikonu. 2. Klepněte na možnost Změnit telefonní linku. 3. Klepněte na telefonní linku. 4. Klepněte na možnost Vybrat. Zahájení konferenčního hovoru 1. Během hovoru zahajte nebo přijměte další hovor. 2. Pokud chcete hovory sloučit, klepněte na možnost. Příjem druhého hovoru během již probíhajícího hovoru 1. Pokud využíváte funkci čekání hovorů a obdržíte hovor během již probíhajícího hovoru, můžete provést jeden z následujících kroků: Chcete-li přidržet první hovor a přijmout druhý hovor, klepněte na možnost Přidržet aktuální. Stiskněte a přidržte kruh ve středu obrazovky a posuňte prstem doleva. Když kruh zakryje ikonu, uvolněte prst. Chcete-li ukončit první hovor a přijmout druhý hovor, klepněte na možnost Ukončit aktuální. Stiskněte a přidržte kruh ve středu obrazovky a posuňte prstem doleva. Když kruh zakryje ikonu, uvolněte prst. 2. Pokud první hovor přidržíte a chcete oba hovory sloučit a zahájit konferenční hovor, klepněte na možnost. Chcete-li do konferenčního hovoru přidat další osoby, opakujte kroky 1 a 2. Nový hovor během již probíhajícího hovoru Pokud začnete volat během již probíhajícího hovoru, první hovor se automaticky pozastaví. 1. Během hovoru klepněte na možnost. 2. Proveďte některý z těchto kroků: Klepněte na telefonní číslo, jméno nebo kontakt z rychlých voleb. Klepněte na možnost. Klepněte na požadovaný kontakt. Klepněte na možnost. Vytočte číslo. 3. Pokud chcete oba hovory spojit do konferenčního hovoru, klepněte na možnost. Chcete-li do konferenčního hovoru přidat další osoby, zopakujte kroky 1 až 3. 46
47 Telefon a hlas Odebrání osob z konferenčního hovoru 1. Chcete-li během konferenčního hovoru zobrazit jeho účastníky, klepněte na možnost >. 2. Proveďte některý z následujících kroků: Pokud chcete z konferenčního hovoru odebrat osobu a zavěsit, klepněte na možnost. Pokud chcete z konferenčního hovoru odebrat osobu a ponechat ji v samostatném hovoru, klepněte na možnost. Přidání kontaktu nebo čísla do seznamu rychlé volby Kontakty a čísla lze přidat do dvou různých seznamů rychlých voleb. Do seznamu rychlých voleb, který se nachází v horní části obrazovky Hovory, lze přidat maximálně 12 kontaktů nebo čísel. Kontakty a čísla můžete rovněž přidat do seznamu rychlé volby na klávesnici. Číslo pak vytočíte stisknutím a přidržením jedné klávesy na klávesnici. Ve výchozím nastavení je součástí seznamu rychlých voleb přístupové číslo hlasové pošty. 1. V aplikaci Telefon klepněte na možnost nebo. 2. Dotkněte se kontaktu nebo telefonního čísla a přidržte je. 3. Klepněte na ikonu. Přidání kontaktu do seznamu rychlé volby pro klávesnici 1. Na domovské obrazovce posuňte prstem směrem dolů od horní části obrazovky. 2. Klepněte na možnost Nastavení > Klávesové zkratky a rychlá volba. 3. Na obrazovce klepněte na klávesu, kterou chcete ke kontaktu přiřadit. 4. Klepněte na možnost Rychlá volba. 5. Klepněte na kontakt, který chcete přiřadit k dané klávese. Chcete-li volat kontakt ze seznamu rychlého vytáčení na klávesnici, na domovské obrazovce stiskněte a podržte klávesu, kterou jste přiřadili kontaktu. Odstranění kontaktu nebo čísla ze seznamu rychlé volby na obrazovce Hovory 1. V aplikaci Telefon klepněte na možnost. 2. V seznamu rychlé volby se dotkněte kontaktu nebo čísla a přidržte je. 3. Klepněte na ikonu. 47
48 Telefon a hlas Odstranění kontaktu ze seznamu rychlé volby pro klávesnici 1. Na domovské obrazovce posuňte prstem směrem dolů od horní části obrazovky. 2. Klepněte na možnost Nastavení > Klávesové zkratky a rychlá volba. 3. Stiskněte a přidržte kontakt rychlé volby. 4. Klepněte na ikonu. Skrytí seznamu rychlé volby na obrazovce Hovory 1. V aplikaci Telefon klepněte na možnost. 2. Posuňte prstem od horní části obrazovky směrem dolů. 3. Klepněte na ikonu. Přidržení hovoru, přesměrování hovorů a blokování hovorů Jak lze blokovat hovory? Pomocí funkce blokování hovorů můžete zablokovat všechny příchozí či odchozí hovory nebo zakázat všechny příchozí či odchozí hovory při roamingu. Informace o blokování konkrétních telefonních čísel vám poskytne poskytovatel služeb. V závislosti na poskytovateli bezdrátových služeb nemusí být tato funkce podporována. 1. V aplikaci Telefon posuňte prstem od horní části obrazovky směrem dolů. 2. Klepněte na možnost > Blokování hovorů. 3. Nastavte požadované přepínače do polohy Zapnuto. Při první aktivaci blokování hovorů budete vyzváni k vytvoření hesla, kterým lze nastavení blokování hovorů uzamknout. Chcete-li změnit heslo pro blokování hovorů, proveďte kroky 1 a 2 a klepněte na možnost. Zapnutí nebo vypnutí čekání hovorů V závislosti na poskytovateli bezdrátových služeb nemusí být tato funkce podporována. 1. V aplikaci Telefon posuňte prstem od horní části obrazovky směrem dolů. 2. Klepněte na možnost > Čekání hovorů. 3. Zapněte nebo vypněte funkci Čekání hovorů. 48
49 Telefon a hlas Nastavení předávání hovorů V závislosti na poskytovateli bezdrátových služeb nemusí být tato funkce dostupná. 1. V aplikaci Telefon posuňte prstem od horní části obrazovky směrem dolů. 2. Klepněte na možnost > Předávání hovorů. 3. Nastavte požadované přepínače do polohy Zapnuto. 4. Pokud chcete změnit číslo, na které budou hovory přesměrovány, klepněte u přepínače na rozevírací seznam a zadejte nové číslo. Možnosti telefonu Změna výchozích zpráv Odpovědět nyní Můžete vybrat jednu ze tří výchozích zpráv Odpovědět nyní, které odešlete volajícímu místo přijmutí příchozího hovoru. Výchozí zprávy můžete změnit nebo vytvořit novou zprávu Odpovědět nyní. 1. V aplikaci Telefon posuňte prstem od horní části obrazovky směrem dolů. 2. Klepněte na možnost > Odpovědět nyní. 3. Klepněte na zprávu, kterou chcete upravit. 4. Zadejte novou zprávu Odpovědět nyní. Nechcete-li, aby se při příchozím hovoru zobrazila ikona Odpovědět nyní, nastavte přepínač Odpovědět nyní do polohy Vypnuto. Zobrazení nebo skrytí čísla při odchozím hovoru V závislosti na poskytovateli bezdrátových služeb nemusí být tato funkce podporována. 1. V aplikaci Telefon posuňte prstem od horní části obrazovky směrem dolů. 2. Klepněte na možnost > Zobrazit moje číslo. 3. Nastavte přepínač Povolit zobrazení mého čísla při volání do polohy Zapnuto. Úprava basů a výšek u hovorů 1. V aplikaci Telefon posuňte prstem od horní části obrazovky směrem dolů. 2. Klepněte na možnost > Zvuk hovoru. 49
50 Telefon a hlas Nastavení výchozího čísla oblasti nebo země Pomocí vytáčení s předvolbou lze nastavit výchozí číslo země nebo oblasti, kterým se automaticky doplní telefonní čísla, takže při hovoru v rámci vaší země nebo oblasti nemusíte vytáčet číslo země ani oblasti. 1. V aplikaci Telefon posuňte prstem od horní části obrazovky směrem dolů. 2. Klepněte na možnost > Vytáčení s předvolbou. Chcete-li změnit výchozí číslo země, klepněte na možnost Číslo země. Klepněte na požadovanou zemi. Chcete-li změnit výchozí číslo oblasti, zadejte do pole Číslo oblasti číslo oblasti. Další možnosti vytáčení s předvolbou můžete upravit klepnutím na libovolný z rozevíracích seznamů. Omezení telefonních čísel, na která lze volat Po nastavení a aktivaci povolených čísel bude možné volat a odesílat textové zprávy pouze na telefonní čísla uvedená v seznamu povolených čísel. Jestliže například umožníte svému dítěti zařízení BlackBerry používat, můžete omezit seznam telefonních čísel, na které bude moci volat. Chcete-li používat funkci povolených čísel, poskytovatel služeb musí pro tuto službu nastavit vaši kartu SIM. V závislosti na poskytovateli bezdrátových služeb nemusí být tato funkce podporována. 1. V aplikaci Telefon posuňte prstem od horní části obrazovky směrem dolů. 2. Klepněte na možnost > Povolená čísla. 3. Nastavte přepínač Povolená čísla do polohy Zapnuto. 4. Zadejte bezpečnostní kód karty SIM od poskytovatele služeb. 5. Klepněte na tlačítko OK. 6. Klepněte na možnost Upravit seznam. 7. Zadejte jméno a telefonní číslo. Zobrazení souhrnných informací o hovorech Pokud chcete mít přehled o využití bezdrátových hlasových služeb, můžete celkový čas používání telefonu ověřit na obrazovce Souhrn hovorů. 1. V aplikaci Telefon posuňte prstem od horní části obrazovky směrem dolů. 2. Klepněte na možnost > Souhrn hovorů. Pokud chcete vynulovat dobu hovorů na obrazovce Souhrn hovorů, klepněte na možnost. Rada: Chcete-li zobrazit podrobné informace o konkrétním hovoru, klepněte v aplikaci Telefon na ikonu kontaktu nebo telefonního čísla klepněte na možnost >.. U jména 50
51 Telefon a hlas Zjištění vlastního telefonního čísla 1. V aplikaci Telefon klepněte na možnost. 2. Klepněte na jakékoli místo na obrazovce a posuňte prstem směrem dolů. V horní části obrazovky se zobrazí vaše telefonní číslo. Rada: Pokud chcete své telefonní číslo vložit do zprávy, u, zprávy BBM nebo textové zprávy, zadejte příkaz mynumber a stiskněte mezerník. Odstraňování problémů: Telefon Nelze přidržet hovor a přijmout další příchozí hovor Pokud v průběhu hovoru přijmete další příchozí hovor v jiné aplikaci, může být původní hovor namísto přidržení přerušen. Když tedy například během telefonního hovoru přijmete příchozí hovor BBM Voice, aktuální hovor se ukončí. V zařízení se zobrazí zpráva s upozorněním, že přijetím hovoru ukončíte aktuální hovor. Oznámení a vyzváněcí tóny Oznámení Profily oznámení Profily oznámení v zařízení BlackBerry vám umožňují určit způsob upozorňování na nové zprávy a telefonické hovory. Ve výchozím nastavení nabízí zařízení sedm profilů oznámení: Normální, Pouze telefonní hovory, Pouze vibrace, Tichý, Nerušit, Porada a Noční stolek. Každý profil má výchozí nastavení, které však můžete upravit a změnit například hlasitost nebo vyzváněcí tón. Lze také přidat vlastní profily oznámení a upravit jejich nastavení. Vlastní oznámení aplikací V rámci určitého profilu můžete nastavit vlastní oznámení aplikací. Vlastní oznámení aplikací se nastavují na úrovni jednotlivých profilů, takže pro jednu aplikaci je možné určit více nastavení oznámení. Vlastním nastavením aplikací se přepíše nastavení profilů oznámení. 51
52 Telefon a hlas Vlastní oznámení kontaktů Můžete nastavit vlastní oznámení pro jednotlivé kontakty, která mohou v závislosti na nastavení oznámení přepsat nastavení oznámení profilů a aplikací. Vlastní nastavení kontaktů mohou přepsat nastavení profilů oznámení a případná vlastní nastavení oznámení aplikací nebo mohou tato nastavení respektovat. Výstrahy 1. úrovně U určitých zpráv můžete nastavit výstrahy 1. úrovně a vlastní oznámení, jež přepisují veškerá stávající nastavení oznámení. Úprava profilů oznámení Rada: Popisy výchozích nastavení jednotlivých profilů oznámení lze zobrazit na obrazovce Oznámení v části Profily. 1. Na domovské obrazovce posuňte prstem směrem dolů od horní části obrazovky. 2. Klepněte na možnost Nastavení > Oznámení. 3. V části Profily klepněte na profil, který chcete změnit. 4. Chcete-li změnit popis profilu, klepněte na ikonu. Zadejte stručný popis profilu. 5. Změňte nastavení Zvuk, Vibrace, Upozorňovat během hovorů, Rychlé náhledy nebo LED. 6. Pokud chcete pro určité aplikace nastavit vlastní oznámení, kterými se přepíše nastavení profilu oznámení, klepněte na možnost Přizpůsobit oznámení aplikací. Přidání profilů oznámení v zařízení Kromě přizpůsobení výchozích profilů oznámení v zařízení BlackBerry můžete rovněž přidat vlastní profily. 1. Na domovské obrazovce posuňte prstem směrem dolů od horní části obrazovky. 2. Klepněte na možnost Nastavení > Oznámení. 3. Klepněte na ikonu. 4. Do pole Nový profil zadejte název profilu. 5. Klepněte na možnost Vytvořit. 6. Změňte nastavení Zvuk, Vibrace, Upozorňovat během hovorů, Rychlé náhledy nebo LED. 7. Pokud chcete nastavit vlastní oznámení aplikací, kterými se přepíše nastavení profilu oznámení, klepněte na možnost Přizpůsobit oznámení aplikací. 52
53 Telefon a hlas Přidání profilu oznámení do nabídky rychlého nastavení Profily oznámení můžete přidat do nabídky rychlého nastavení v zařízení BlackBerry, abyste mohli z domovské obrazovky rychle měnit profily. 1. Na domovské obrazovce posuňte prstem směrem dolů od horní části obrazovky. 2. Klepněte na možnost Nastavení > Oznámení. 3. Klepněte na možnost. 4. Klepnutím vyberte profily oznámení, které chcete přidat do nabídky rychlého nastavení. 5. Chcete-li změnit pořadí, v jakém jsou profily uvedeny, klepněte na ikonu. Stiskněte a přidržte profil oznámení a přetáhněte jej na požadované místo v seznamu. Klepněte na ikonu. Pokud chcete vybrat profil oznámení, klepněte v nabídce rychlého nastavení na ikonu oznámení a klepněte na profil, který chcete nastavit.. Procházejte seznam profilů Změna vyzváněcího tónu Bez ohledu na profil oznámení nastavený v zařízení BlackBerry můžete změnit vyzváněcí tón na některý z výchozích vyzváněcích tónů v zařízení nebo zvolit stažený vyzváněcí tón. Rada: Vyzváněcí tóny, jež byly dříve dostupné pouze v zařízeních se systémem BlackBerry 7.1 nebo starším, jsou nyní k dispozici i v zařízení se systémem BlackBerry Na domovské obrazovce posuňte prstem směrem dolů od horní části obrazovky. 2. Klepněte na možnost Nastavení > Oznámení. 3. V rozevíracím seznamu Vyzváněcí tón klepněte na požadovaný vyzváněcí tón. Chcete-li jako vyzváněcí tón použít skladbu, klepněte na možnost Procházet hudbu. Změna hlasitosti oznámení 1. Na domovské obrazovce posuňte prstem směrem dolů od horní části obrazovky. 2. Klepněte na možnost Nastavení > Oznámení. 3. Upravte hlasitost oznámení přesunutím jezdce na jednu nebo druhou stranu. 53
54 Telefon a hlas Jak lze vypnout všechny zvuky a vyzváněcí tóny s výjimkou vyzvánění hovorů? 1. Na domovské obrazovce posuňte prstem směrem dolů od horní části obrazovky. 2. Klepněte na možnost Nastavení > Oznámení. 3. V rozevíracím seznamu Aktivní profil klepněte na položku Pouze telefonní hovory. Rada: Můžete upravit nastavení oznámení profilu ložnice. Na domovské obrazovce posuňte prstem směrem dolů od horní části obrazovky. Klepněte na možnost Nastavení > Oznámení. Klepněte na možnost Noční stolek. Přizpůsobení oznámení kontaktu Upraveným nastavením oznámení kontaktů se přepíše nastavení oznámení profilů a aplikací. Pokud je například zapnutý zvuk oznámení telefonu pro příslušný kontakt, ale zvuk je vypnutý, telefon bude při příchozím volání od kontaktu vyzvánět. 1. Na domovské obrazovce potáhněte prstem směrem dolů od horní části obrazovky. 2. Klepněte na možnost Nastavení > Oznámení. 3. V dolní části obrazovky Oznámení klepněte na možnost Oznámení kontaktu. 4. Klepněte na ikonu. 5. Klepněte na požadovaný kontakt. 6. Proveďte některý z těchto kroků: Klepněte na položku Telefonní hovory. Klepněte na položku ové zprávy. Klepněte na položku BBM. Klepněte na položku Textové zprávy. Klepněte na položku Jiné zprávy, která obsahuje aplikace jako například Facebook, Twitter, LinkedIn a další. 7. Proveďte některý z následujících kroků: Nastavte přepínač Všechna oznámení do polohy Vypnuto. Změňte nastavení položek Zvuk, Vyzváněcí tón, Vibrace, LED nebo Rychlé náhledy. Poznámka: Jestliže jste v některém rozevíracím seznamu vybrali možnost Nastavení profilu, řídí se nastavení zvuku, vyzváněcího tónu, vibrací nebo diody LED aktivním profilem. Změnami provedenými v rozevíracích seznamech se přepíše nastavení v aktivním profilu. Kontakty, u kterých nastavíte vlastní oznámení, jsou uvedeny na obrazovce Oznámení kontaktu. 54
55 Telefon a hlas Přizpůsobení oznámení aplikace Pokud pro aplikaci nastavíte přizpůsobené oznámení, můžete toto přizpůsobené oznámení nastavit jako výchozí pro danou aplikaci ve všech profilech. Přizpůsobenými oznámeními aplikací se přepíší oznámení v profilech, ale nikoli přizpůsobená oznámení kontaktů. Poznámka: Profil Tichý přepisuje všechna ostatní nastavení a zařízení BlackBerry je ztišeno, i když jste nastavili vlastní oznámení aplikace. 1. Na domovské obrazovce potáhněte prstem směrem dolů od horní části obrazovky. 2. Klepněte na možnost Nastavení > Oznámení. 3. Klepněte na profil. 4. Klepněte na možnost Přizpůsobit oznámení aplikací. 5. Klepněte na aplikaci. 6. Změňte nastavení Zvuk, Vyzváněcí tón, Přepsat hlasitost profilu, Vibrace, LED, Barva diody LED nebo Oznámení aplikace Hub. 7. Chcete-li určit aktualizované nastavení jako výchozí nastavení pro aplikaci ve všech profilech oznámení, klepněte na ikonu. Poznámka: Pokud je v profilu vypnuto nastavení Zvuk, Vibrace nebo LED, nemá na něj vliv zvolené výchozí nastavení oznámení. Chcete-li vrátit nastavení oznámení aplikace zpět na aktuální nastavení profilu, klepněte na ikonu. Vypnutí všech výstrah 1. Na domovské obrazovce potáhněte prstem směrem dolů od horní části obrazovky. 2. Klepněte na možnost Nastavení > Oznámení. 3. V rozevíracím seznamu Aktivní profil klepněte na položku Nerušit. Změna nastavení oznámení pro výstrahy 1. úrovně Pro důležité zprávy můžete vytvořit vlastní oznámení. Oznámení 1. úrovně přepisují nastavení oznámení u všech profilů. Poznámka: Chcete-li změnit nastavení oznámení výstrahy 1. úrovně, je nejprve třeba v nastavení funkce BlackBerry Priority Hub přidat pravidlo. V aplikaci BlackBerry Hub klepněte na možnost >. Klepněte na možnost Priority Hub >. Zadejte podrobnosti pravidla a zaškrtněte políčko Aktivovat výstrahu úrovně Na domovské obrazovce potáhněte prstem směrem dolů od horní části obrazovky. 2. Klepněte na možnost Nastavení > Oznámení. 55
56 Telefon a hlas 3. V dolní části obrazovky klepněte na možnost Nastavení oznámení výstrah 1. úrovně. 4. Proveďte některý z těchto kroků: Nastavte přepínač Zvuk, LED nebo Rychlé náhledy do polohy Zapnuto. Změňte nastavení položky Vyzváněcí tón nebo Vibrace. Zobrazení a odpovídání na Rychlé náhledy Pomocí funkce Rychlé náhledy můžete mimo jiné zobrazit náhled příchozích ových zpráv, zpráv BBM a textových zpráv (SMS a MMS) z libovolné aplikace v zařízení BlackBerry. Po zobrazení náhledu v horní části obrazovky postupujte následovně: Chcete-li zobrazit zprávu v aplikaci BlackBerry Hub, klepněte na náhled. Náhled zavřete klepnutím na možnost. Pokud chcete náhled ignorovat, po několika sekundách se sám zavře. Chcete-li odpovědět na zprávu BBM nebo textovou zprávu, aniž byste opustili aktuálně spuštěnou aplikaci, klepněte na možnost. Vypnutí funkce Rychlé náhledy U některých profilů oznámení je ve výchozím nastavení zapnuta funkce Rychlé náhledy. 1. Na domovské obrazovce potáhněte prstem směrem dolů od horní části obrazovky. 2. Klepněte na možnost Nastavení > Oznámení. 3. Klepněte na profil oznámení. 4. Nastavte přepínač Rychlé náhledy do polohy Vypnuto. Odpověď přímo na zprávu Rychlé náhledy Pomocí funkce Rychlé náhledy můžete odpovídat na zprávy BBM nebo textové zprávy (SMS a MMS), aniž byste opustili aktuálně spuštěnou aplikaci. Pokud odpovídáte na náhled, příchozí zprávy, které se netýkají současné konverzace, se nezobrazí jako náhledy Rychlé náhledy. 1. Chcete-li odpovědět na zprávu prostřednictvím funkce Rychlé náhledy, klepněte na možnost. 2. Stiskněte libovolnou klávesu na klávesnici. 3. Napište zprávu. 4. Stiskněte klávesu. 56
57 Telefon a hlas Informace o aplikaci Oznámení na zamykací obrazovce Pomocí funkce Oznámení na zamykací obrazovce můžete zobrazit náhled prvních několika řádků naposledy přijatého e- mailu, zpráv BBM, textových zpráv a dalších zpráv v zařízení BlackBerry bez nutnosti je odemykat. Vypnutí funkce Oznámení na zamykací obrazovce Ve výchozím nastavení jsou oznámení na zamykací obrazovce vypnuta. 1. Na domovské obrazovce posuňte prstem směrem dolů od horní části obrazovky. 2. Klepněte na možnost Nastavení > Zabezpečení a soukromí > Zámek obrazovky. 3. Nastavte přepínač Oznámení na zamykací obrazovce do polohy Vypnuto. Zapnutí obrazovky při obdržení nových oznámení Lze nastavit automatické zapnutí zařízení BlackBerry při obdržení oznámení. 1. Na domovské obrazovce posuňte prstem směrem dolů od horní části obrazovky. 2. Klepněte na možnost Nastavení > Zabezpečení a soukromí > Zámek obrazovky. 3. Nastavte přepínač Zapnout obrazovku při nových oznámeních do polohy Zapnuto. Zobrazení pouze odesílatele v oznámeních na zamykací obrazovce Můžete nastavit, aby se v oznámeních na zamykací obrazovce zařízení BlackBerry zobrazovaly pouze informace o odesílateli a předmět a obsah zprávy zůstaly skryty. 1. Na domovské obrazovce posuňte prstem směrem dolů od horní části obrazovky. 2. Klepněte na možnost Nastavení > Zabezpečení a soukromí > Zámek obrazovky. 3. Nastavte přepínač Zobrazit pouze odesílatele do polohy Zapnuto. Rada: Chcete-li sbalit zobrazení funkce Oznámení na zamykací obrazovce, aby byly vidět pouze ikony oznámení, posuňte prstem doleva nebo klepněte na ikonu. Odstraňování problémů: Oznámení a vyzváněcí tóny Pokud oznámení a vyzváněcí tóny v zařízení BlackBerry nefungují podle očekávání, přečtěte si následující témata o odstraňování problémů. 57
58 Telefon a hlas Zařízení při příchozím hovoru nebo zprávě nevyzvání ani nevibruje Zkuste provést následující kroky: Na domovské obrazovce posuňte prstem směrem dolů od horní části obrazovky. Ověřte, že profil Nerušit není nastaven jako aktivní profil. Pokud jste pro kontakt vytvořili vlastní oznámení, ověřte, že jsou u něj zapnuta nastavení Zvuk a Vibrace. Pokud jste vytvořili oznámení pro jednotlivé aplikace, ověřte v nastavení aplikace v aktivním profilu, že jsou zapnuta nastavení Zvuk a Vibrace. Zařízení nezobrazuje Rychlé náhledy Pokud je aktivována aplikace BlackBerry Balance v zařízení BlackBerry, zprávy odeslané na účty spojené s pracovním prostorem se nezobrazí ve funkci Rychlé náhledy. Zařízení nezobrazuje Oznámení na zamykací obrazovce Pokud je aktivována aplikace BlackBerry Balance v zařízení BlackBerry, zprávy odeslané na účty spojené s pracovním prostorem se při uzamknutí pracovního prostoru nezobrazí ve funkci Oznámení na zamykací obrazovce. Hlasová pošta V závislosti na poskytovateli služeb jsou v zařízení BlackBerry k dispozici dva různé typy služby hlasové pošty: standardní hlasová pošta a vizuální hlasová pošta. U standardní hlasové pošty můžete nastavit přístupové číslo hlasové pošty a heslo, abyste mohli rychle volat do služby hlasové pošty z obrazovky Hovory v aplikaci Telefon. Pokud máte aktivní službu vizuální hlasové pošty, můžete zobrazit seznam zpráv hlasové pošty, přehrávat zprávy hlasové pošty a měnit nastavení hlasové pošty v zařízení BlackBerry bez nutnosti volání do služby hlasové pošty. V závislosti na funkcích, které podporuje poskytovatel služeb, lze hlasovou poštu automaticky stahovat do zařízení, kde ji můžete během poslechu pozastavit a přetáčet dopředu nebo zpět. Podle potřeby můžete prostřednictvím aplikace Telefon nebo BlackBerry Hub předat zprávu hlasové pošty dál, odpovědět jejímu odesílateli nebo ji odstranit. Poskytovatel služeb může po určité době zprávy automaticky odstranit. Jestliže nechcete, aby byla zpráva automaticky odstraněna, můžete si ji uložit do zařízení. Služba vizuální hlasové pošty nemusí být v závislosti na zemi nebo oblasti, ve které se nacházíte, k dispozici. Chcete-li k těmto funkcím přistupovat, je nutné aktivovat službu vizuální hlasové pošty. S žádostí o aktivaci se obraťte na poskytovatele služeb. 58
59 Telefon a hlas Nastavení hlasové pošty V závislosti na poskytovateli bezdrátových služeb nemusí být tato funkce podporována. 1. V aplikaci Telefon posuňte prstem od horní části obrazovky směrem dolů. 2. Klepněte na možnost > Hlasová pošta. 3. Zadejte číslo a heslo pro přístup do hlasové pošty. Po nastavení hlasové pošty můžete volat do služby hlasové pošty na obrazovce Hovory v aplikaci Telefon. Rada: Pokud neznáte přístupové číslo nebo heslo k hlasové poště, obraťte se na poskytovatele bezdrátových služeb. Používání služby vizuální hlasové pošty Poslech zprávy vizuální hlasové pošty 1. V rámci centra BlackBerry Hub nebo v aplikaci Telefon klepněte na zprávu hlasové pošty. 2. Klepněte na možnost. Přeposlání zprávy vizuální hlasové pošty 1. V aplikaci BlackBerry Hub nebo v aplikaci Telefon stiskněte a přidržte zprávu hlasové pošty. 2. Klepněte na možnost. Uložení zprávy vizuální hlasové pošty Systém hlasové pošty vašeho poskytovatele služeb může po určité době zprávy automaticky odstranit. Jestliže nechcete, aby byla zpráva automaticky odstraněna, můžete si ji uložit do zařízení. 1. V rámci centra BlackBerry Hub nebo v aplikaci Telefon klepněte na zprávu hlasové pošty a podržte ji. 2. Klepněte na možnost Uložit. Změna pozdravu vizuální hlasové pošty Pozdrav hlasové pošty představuje odchozí zprávu, která se volajícímu přehraje dříve, než bude možné zanechat zprávu vám. V závislosti na poskytovateli bezdrátových služeb nemusí být tato funkce podporována. 1. V aplikaci Telefon posuňte prstem od horní části obrazovky směrem dolů. 59
60 Telefon a hlas 2. Klepněte na ikonu. 3. Klepněte na možnost > Změna pozdravu hlasové schránky. 4. V rozevíracím seznamu Pozdrav proveďte jednu z následujících akcí: Pokud chcete jako pozdrav hlasové pošty přehrát vaše telefonní číslo, klepněte na možnost Telefonní číslo. Pokud chcete jako pozdrav hlasové pošty přehrát své jméno, klepněte na možnost Jméno. Chcete-li nahrát vlastní pozdrav hlasové pošty, klepněte na možnost Osobní zpráva. Změna hesla vizuální hlasové pošty V závislosti na poskytovateli bezdrátových služeb nemusí být tato funkce podporována. 1. V aplikaci Telefon posuňte prstem od horní části obrazovky směrem dolů. 2. Klepněte na možnost >. 3. Klepněte na možnost Změnit heslo. Zablokování stahování zpráv vizuální hlasové pošty při roamingu V závislosti na poskytovateli bezdrátových služeb nemusí být tato funkce podporována. 1. V aplikaci Telefon posuňte prstem od horní části obrazovky směrem dolů. 2. Klepněte na možnost >. 3. Zrušte zaškrtnutí pole Mezinárodní roaming. Deaktivace vizuální hlasové pošty v zařízení Pokud deaktivujete službu vizuální hlasové pošty v zařízení BlackBerry, je třeba se s žádostí o její opětovnou aktivaci obrátit na poskytovatele bezdrátových služeb. V závislosti na poskytovateli bezdrátových služeb nemusí být tato funkce podporována. 1. V aplikaci Telefon posuňte prstem od horní části obrazovky směrem dolů. 2. Klepněte na ikonu. 3. Klepněte na možnost > Deaktivovat. 60
61 BlackBerry Hub a BlackBerry Hub a BlackBerry Hub a Nepřetržité spojení díky aplikaci BlackBerry Hub Do zařízení můžete přidat v podstatě jakýkoli existující ový účet jak firemní, tak i webový. Textové zprávy (SMS/MMS) Pokud váš tarif bezdrátových služeb zahrnuje zasílání textových zpráv, všechny textové zprávy najdete v aplikaci BlackBerry Hub, kde na ně můžete také odpovídat. Sociální sítě Pokud do zařízení přidáte účet sítě Facebook, bude možné přijímat oznámení a odpovídat na ně nebo odesílat změny stavu a zprávy Facebook ze všech účtů BlackBerry Hub. Pokud přidáte účet Twitter, můžete psát příspěvky, udržovat přehled o zmínkách a posílat zprávy. Pokud do zařízení přidáte účet sítě LinkedIn, můžete přijímat pozvání a spojit se s obchodními partnery, odesílat zprávy v rámci připojení nebo aktualizovat stav LinkedIn. Služba BBM a zasílání rychlých zpráv Jakmile do zařízení přidáte účet pro zasílání rychlých zpráv, získáte prostřednictvím aplikace BlackBerry Hub přístup ke zprávám chatu. Hovory a hlasová pošta Z aplikace BlackBerry Hub můžete přímo telefonovat. Aplikace BlackBerry Hub obsahuje informace o příchozích a odchozích hovorech, včetně zmeškaných hovorů a zpráv hlasové pošty. Nadcházející události Aniž byste opustili aplikaci BlackBerry Hub, můžete podle potřeby nahlížet na nadcházející události, schůzky a v případě přidání účtu Facebook také na narozeniny přátel. Oznámení Centrum BlackBerry Hub shromažďuje oznámení o nových zprávách PIN, změnách časových pásem, aktualizacích softwaru, aplikacích ostatních výrobců a mnohem více. Poskytovatel služeb vám může posílat oznámení aplikace SIM Toolkit, která se zobrazí v centru BlackBerry Hub. Klepnutím na tato oznámení otevřete aplikaci SIM Toolkit. 61
62 BlackBerry Hub a Klávesové zkratky: BlackBerry Hub Seznam zpráv Akce Klávesová zkratka Vytvoření zprávy Stiskněte klávesu C Prohledání aplikace BlackBerry Hub Stiskněte klávesu S Přechod k další nepřečtené zprávě v seznamu Stiskněte klávesu U Přesun do horní části seznamu zpráv a upozornění Stiskněte klávesu T. Přesun do spodní části seznamu zpráv a upozornění Stiskněte klávesu B. Zpráva Akce Klávesová zkratka Odpověď na zprávu Stiskněte klávesu R. Odpověď na zprávu všem Stiskněte klávesu L Předání zprávy dál Stiskněte klávesu F Označení zprávy příznakem Stiskněte klávesu W Přesunutí zprávy do složky Stiskněte klávesu I Nastavení a správa účtů Podle potřeby můžete do zařízení přidávat ové účty, účty sociálních sítí (jako např. Facebook, Twitter nebo LinkedIn) nebo dokonce účet ve službě Evernote. Nastavení u a jiných typů účtů v zařízení 1. Na domovské obrazovce posuňte prstem od horní části směrem dolů. 2. Klepněte na možnost Nastavení > Účty. 3. Pokud už jste v zařízení přidali účet, klepnutím na ikonu přidejte další účet. 62
63 BlackBerry Hub a Přidání ového účtu 1. Na obrazovce Přidat účet klepněte na možnost , kalendář a kontakty. 2. Zadejte ovou adresu. 3. Klepněte na možnost Další. 4. Zadejte heslo účtu. 5. Klepněte na možnost Další. 6. Změňte další nastavení (například typy obsahu k synchronizaci se zařízením). 7. Klepněte na možnost Hotovo. Přidání sociální sítě nebo účtu Evernote Do zařízení můžete přidat účet služby Facebook, Twitter, LinkedIn nebo Evernote. Po přidání účtu Evernote do zařízení budou poznámkové bloky Evernote k dispozici v aplikaci BlackBerry Remember. 1. Na obrazovce Přidat účet klepněte na možnost Facebook, Twitter, LinkedIn nebo Evernote. 2. Zadejte informace o svém účtu. V případě potřeby upravte nastavení synchronizace. Pokud chcete při přidávání účtu služby Facebook změnit data upomínek na narozeniny přátel, klepněte v rozevíracím seznamu Připomenutí narozenin na požadovanou možnost. 3. Klepněte na možnost Hotovo. V případě potřeby klepněte na možnost Schválit. Nastavení pracovních účtů Přidání pracovního účtu podporovaného řešením pro správu podnikové mobility od společnosti BlackBerry Pokud vaše organizace používá řešení pro správu podnikové mobility od společnosti BlackBerry, můžete do zařízení přidat pracovní účet a využívat funkce jako například BlackBerry Balance. I přestože vaše společnost neprovedla upgrade na službu BlackBerry Enterprise Service 10 a používá službu BlackBerry Enterprise Server 5 nebo předchozí verze, můžete pracovní účet přidat a použít software Microsoft Exchange ActiveSync. Další informace získáte u správce systému. Ujistěte se, zda vám správce poskytl následující informace: vaše uživatelské jméno, firemní aktivační heslo, název serveru. 1. Na obrazovce Přidat účet klepněte na ikonu > Pracovní účet. 2. Zadejte uživatelské jméno, aktivační heslo a adresu serveru svého účtu. 3. Klepněte na možnost Hotovo. 63
64 BlackBerry Hub a Po přidání pracovního účtu postupujte podle výzev k nastavení hesla pracovního prostoru pro funkci BlackBerry Balance a výzvy k zadání hesla firemní sítě. Přidání ového účtu podporovaného softwarem Microsoft Exchange ActiveSync Ujistěte se, zda vám správce nebo poskytovatel ových služeb poskytl následující informace: vaše uživatelské jméno a heslo k firemní síti, adresu serveru. Po přidání ového účtu podporovaného aplikací Microsoft Exchange ActiveSync jsou zprávy, události kalendáře, kontakty, úkoly a poznámky přidružené k účtu synchronizovány se zařízením BlackBerry. 1. Na obrazovce Přidat účet klepněte na ikonu > Microsoft Exchange ActiveSync. 2. Zadejte uživatelské jméno, ovou adresu, heslo a adresu serveru svého účtu. Chcete-li vypnout nabízení dat u, nastavte přepínač Nabízení dat do polohy Vypnuto. Chcete-li nastavit, jak často zařízení kontroluje nové zprávy, klepněte v rozevíracím seznamu Interval synchronizace na danou možnost. Chcete-li používat síť VPN vaší firmy, nastavte přepínač Použít VPN do polohy Zapnuto. Chcete-li změnit, od kdy má zařízení synchronizovat zprávy, v rozevíracím seznamu Časový rámec synchronizace klepněte na danou možnost. Chcete-li změnit, od kdy má zařízení synchronizovat události kalendáře, klepněte v rozevíracím seznamu Časový rámec synchronizace kalendáře na požadovanou možnost. 3. Klepněte na možnost Další. Rada: Pokud v účtu Microsoft Exchange ActiveSync označíte příznakem, označí se příznakem i v aplikaci Remember. Přidání ového účtu IBM Notes Traveler Ujistěte se, zda vám správce nebo poskytovatel ových služeb poskytl následující informace: vaše uživatelské jméno a heslo k firemní síti, adresu serveru. Po přidání ového účtu IBM Notes Traveler budou zprávy, události kalendáře, kontakty, úkoly a poznámky přidružené k účtu synchronizovány se zařízením BlackBerry. 1. Na obrazovce Přidat účet klepněte na ikonu > IBM Notes Traveler. 2. Zadejte uživatelské jméno, ovou adresu, heslo a adresu serveru svého účtu. Chcete-li vypnout nabízení dat u, nastavte přepínač Nabízení dat do polohy Vypnuto. Chcete-li nastavit, jak často zařízení kontroluje nové zprávy, klepněte v rozevíracím seznamu Interval synchronizace na danou možnost. Chcete-li používat síť VPN vaší firmy, nastavte přepínač Použít VPN do polohy Zapnuto. 64
65 BlackBerry Hub a Chcete-li změnit, od kdy má zařízení synchronizovat zprávy, v rozevíracím seznamu Časový rámec synchronizace klepněte na danou možnost. Chcete-li změnit, od kdy má zařízení synchronizovat události kalendáře, klepněte v rozevíracím seznamu Časový rámec synchronizace kalendáře na požadovanou možnost. 3. Klepněte na možnost Další. Přidání ového účtu IMAP nebo POP Ujistěte se, zda vám správce nebo poskytovatel ových služeb poskytl následující informace: typ poštovního serveru (POP nebo IMAP), adresu serveru pro příchozí a odchozí zprávy, čísla portů serveru pro příchozí a odchozí zprávy, nastavení SSL serveru pro příchozí a odchozí zprávy, Poznámka: Chcete-li zvýšit rychlost aktivace ových účtů IMAP, doporučujeme zadat hodnotu nastavení Předpona cesty IMAP. Další informace získáte u správce systému. 1. Na obrazovce Přidat účet klepněte na možnost > IMAP nebo POP. 2. Zadejte informace o účtu. Chcete-li nastavit, jak často zařízení BlackBerry kontroluje nové zprávy (pokud není podporována funkce push e- mailu), klepněte v rozevíracím seznamu Interval synchronizace na danou možnost. Chcete-li změnit časový rámec pro načtení zpráv v zařízení, klepněte v rozevíracím seznamu Časový rámec synchronizace na požadovanou možnost. 3. Klepněte na možnost Hotovo. Přidání účtu CalDAV nebo CardDAV Ujistěte se, zda znáte následující informace: uživatelské jméno a heslo, ovou adresu přidruženou k účtu, adresu serveru daného účtu. Účet CalDAV nebo CardDAV lze přidat k synchronizovaným událostem kalendáře nebo kontaktům. 1. Na obrazovce Přidat účet klepněte na ikonu > CalDAV nebo CardDAV. 2. Zadejte informace o účtu. 3. Klepněte na možnost Hotovo. Změna nastavení účtu Nastavení účtu je vhodné změnit v případě, že jste změnili heslo účtu, chcete změnit zobrazované jméno účtu nebo pokud chcete použít jiné nastavení synchronizace. 65
66 BlackBerry Hub a 1. Na domovské obrazovce posuňte prstem od horní části směrem dolů. 2. Klepněte na možnost Nastavení > Účty. 3. Klepněte na účet. 4. Proveďte změny. 5. Klepněte na možnost Uložit. Odebrání účtu ze zařízení Účet můžete ze zařízení BlackBerry odebrat v případě, že již nechcete přijímat související zprávy a oznámení nebo již nechcete synchronizovat kalendář a kontakty účtu. 1. Na domovské obrazovce posuňte prstem od horní části směrem dolů. 2. Klepněte na možnost Nastavení > Účty. 3. Klepněte na účet. 4. Klepněte na ikonu. Odstraňování problémů: Nastavení účtů Nelze přidat ový účet Zkuste provést následující kroky: Ujistěte se, zda jsou ová adresa a heslo správně zadány. Ujistěte se, zda je zařízení připojeno k mobilní síti nebo síti Wi-Fi. Přidejte ový účet pomocí upřesňujícího nastavení. Na domovské obrazovce posuňte prstem od horní části směrem dolů. Klepněte na možnost Nastavení > Účty > >. Klepněte na typ účtu, který chcete přidat. Může být zapotřebí si u správce nebo poskytovatele ových služeb vyžádat další informace o účtu. Pokud se pokoušíte přidat pracovní účet podporovaný řešením pro správu podnikové mobility od společnosti BlackBerry, ujistěte se, zda vám správce poskytl aktivační heslo. Pokud se pokoušíte přidat ový účet podporovaný softwarem Microsoft Exchange ActiveSync, kontaktujte správce nebo poskytovatele ových služeb, kteří vám sdělí, zda je nutné změnit u účtu nějaké nastavení. Nemůžu přidat druhý účet v sociálních sítích Lze přidat pouze jeden účet služby Facebook,Twitter a LinkedIn k zařízeníblackberry. 66
67 BlackBerry Hub a Ikony seznamu zpráv v centru BlackBerry Hub Ikona Popis Nepřečtený Přečtený Pozvání na schůzku nebo událost Nové oznámení služby Facebook s přílohou Koncept zprávy ové zprávy ve vlákně konverzace seskupené podle předmětu Nepřečtená textová zpráva (SMS) Přečtená textová zpráva Textová zpráva s přílohami (MMS) Koncept textové zprávy Nové systémové oznámení Zpráva doposud nebyla odeslána Odesílání zprávy Zpráva odeslána Zprávu nelze odeslat Prohlížení a prohledávání zpráv Všechny zprávy a oznámení naleznete v aplikaci BlackBerry Hub v zobrazení Hub. Případně můžete zobrazit zprávy z určitého typu účtu nebo určitý typ zpráv. Je možné vyhledat konkrétní zprávu a upravit zobrazení tak, aby se zobrazily pouze důležité zprávy a oznámení. 67
68 BlackBerry Hub a Přesun do seznamu zpráv a upozornění V aplikaci BlackBerry Hub stiskněte a přidržte panel s datem. Pokud chcete přejít ke zprávám a oznámením na další den, klepněte na ikonu. Pokud chcete přejít ke zprávám a oznámením na předchozí den, klepněte na ikonu. Pokud chcete přejít na začátek seznamu zpráv a oznámení, klepněte na ikonu. Pokud chcete přejít na konec seznamu zpráv a oznámení, klepněte na ikonu. Zobrazení zpráv podle typu účtu nebo zprávy Pokud chcete vidět pouze zprávy z určitého účtu (například osobního ového účtu) nebo zprávy určitého typu (například textové zprávy), použijte filtr. 1. V aplikaci BlackBerry Hub, klepněte na ikonu. 2. Klepněte na typ zpráv, které chcete vidět. Chcete-li znovu zobrazit všechny zprávy, klepněte na možnosti > Hub. Zobrazení zatříděných ů 1. V horní části obrazovky aplikace BlackBerry Hub klepněte na rozevírací seznam. 2. Klepněte na složku. Vyhledání zprávy 1. V aplikaci BlackBerry Hub klepněte na ikonu. 2. Zadejte hledaný výraz. Pokud chcete filtrovat výsledky hledání podle odesílatele, data, předmětu a dalších kritérií, klepněte na možnost. Filtrování hledání v aplikaci BlackBerry Hub 1. V aplikaci BlackBerry Hub klepněte na ikonu. 2. Ponechejte pole hledání prázdné. Klepněte na možnost. 3. Klepněte na možnost Priorita, Nepřečtené, Označené, Přijato nebo Příloha. 4. Znovu klepněte na možnost. 68
69 BlackBerry Hub a Chcete-li znovu zobrazit všechny zprávy, klepněte na možnost Zrušit v horní části obrazovky. Rada: Označené zprávy jsou uvedeny také v seznamu úkolů Označené zprávy v aplikaci BlackBerry Remember. Zobrazení důležitých zpráv pomocí funkce BlackBerry Priority Hub Funkce BlackBerry Priority Hub zvýrazňuje důležité zprávy, abyste je v centru BlackBerry Hub mohli rychle najít. Zařízení BlackBerry identifikuje prioritní zprávy podle toho, zda mají příznak Důležitá, zda s odesílatelem často komunikujete a dle jiných kritérií. Zařízení můžete naučit, které zprávy jsou důležité, tak, že změníte prioritu konkrétní zprávy. Pokud je zpráva důležitá, ale nezobrazuje se v centru BlackBerry Priority Hub, můžete ji přidat. Zobrazení pouze prioritních zpráv V aplikaci BlackBerry Hub proveďte jeden z následujících kroků: Klepněte na ikonu > Priority Hub. Pokud je v rozevíracím seznamu Kritéria filtru gestem stažení nastavena možnost Prioritní zprávy, přibližte prioritní zprávy přitáhnutím prstů k sobě. Rada: Můžete nastavit, jaké zprávy chcete zobrazit při přiblížení. V aplikaci BlackBerry Hub klepněte na ikonu > > Zobrazení a akce. V rozevíracím seznamu Kritéria filtru gestem stažení vyberte možnost Prioritní zprávy, Nepřečtené zprávy, Označené zprávy, Koncepty zpráv, Pozvání na schůzku, Odeslané zprávy nebo Zprávy 1. úrovně. Přidání nebo odebrání zprávy ve funkci BlackBerry Priority Hub Přidáváním a odebíráním zpráv v aplikaci BlackBerry Priority Hub můžete zařízení BlackBerry naučit, které zprávy má příště označovat jako prioritní. 1. V aplikaci BlackBerry Hub stiskněte a přidržte zprávu. Chcete-li přidat zprávu do funkce BlackBerry Priority Hub, klepněte na ikonu.. Chcete-li odebrat zprávu z funkce BlackBerry Priority Hub, klepněte na ikonu. 2. V zobrazeném dialogovém okně vyberte důvod, proč zpráva je nebo není důležitá. 3. Klepněte na možnost OK. Změna typů zpráv označených jako prioritních Když zahájíte konverzaci, ve výchozím nastavení jsou zprávy, jejichž odesílatel má stejné příjmení jako vy, a zprávy s vysokou důležitostí zobrazeny ve funkci BlackBerry Priority Hub. Každé z těchto nastavení můžete vypnout. 1. V aplikaci BlackBerry Hub klepněte na možnost > > Priority Hub. 2. Nastavte přepínač Odesílatel má stejné příjmení jako já, Zpráva byla odeslána s vysokou důležitostí nebo Zahájil(a) jsem konverzaci do polohy Vypnuto. 69
70 BlackBerry Hub a Vytvoření pravidla priority Můžete vytvořit pravidlo, kdy budou zprávy odeslané z konkrétních účtů nebo pomocí konkrétního předmětu či s konkrétními jinými kritérii odeslány do vašeho centra BlackBerry Priority Hub. Můžete také nastavit upozornění 1. úrovně pro konkrétní zprávy, takže při obdržení těchto zpráv obdržíte uživatelské upozornění. 1. Klepněte na ikony > > Priority Hub. 2. Klepněte na ikonu. 3. Proveďte některý z těchto kroků: Chcete-li přidat název pravidla, zadejte jméno do pole Název filtru. Chcete-li vybrat účet, na který se pravidlo vztahuje, vyberte účet v rozevíracím seznamu Účet. Chcete-li označit zprávy od konkrétních ových adres jako prioritní, zadejte ovou adresu do pole Od. Chcete-li označit zprávy odeslané na konkrétní ovou adresu jako prioritní, zadejte ovou adresu do pole Odeslat do. Chcete-li označit zprávy s konkrétním předmětem jako prioritní, zadejte předmět do pole Předmět. Chcete-li označit zprávy, které byly odeslány přímo vám nebo u kterých jste uvedeni v poli Kopie, jako prioritní, zaškrtněte políčko Odesláno přímo mně nebo Kopie: mně. Chcete-li označit zprávy s určitou důležitostí jako prioritní, vyberte v rozevíracím seznamu Důležitost požadovanou možnost. Chcete-li pro pravidlo nastavit výstrahu 1. úrovně, zaškrtněte políčko Povolit výstrahu 1. úrovně. 4. Klepněte na možnost Vytvořit. Poznámka: Výstrahy 1. úrovně přepisují aktuální nastavení oznámení. Nastavíte-li výstrahy 1. úrovně, budete upozornění na zprávy 1. úrovně nastaveným vyzváněcím tónem. V centru BlackBerry Hub se zobrazí zprávy 1. úrovně červenou barvou. Chcete-li změnit nastavení oznámení výstrah 1. úrovně, klepněte na položku Nastavení oznámení výstrah 1. úrovně. Vypnutí funkce BlackBerry Priority Hub 1. V aplikaci BlackBerry Hub klepněte na možnost > > Priority Hub. 2. Nastavte přepínač Priority Hub do polohy Vypnuto. Zobrazení přijatých příloh Můžete rychle najít a zobrazit přijaté soubory, aniž byste museli prohledávat jednotlivé zprávy. V aplikaci BlackBerry Hub proveďte jeden z následujících kroků: Chcete-li zobrazit všechny soubory přijaté jako přílohy, klepněte na ikonu. Chcete-li zobrazit přílohy ve zprávě, klepněte na zprávu. Klepněte na přílohu. Chcete-li zobrazit přílohy z určitého účtu, klepněte na možnost. Klepněte na účet. Klepněte na ikonu. 70
71 BlackBerry Hub a Stažení příloh zprávy Můžete stáhnout jeden či více souborů, které obdržíte jako přílohu u. Pokud je zobrazena zpráva s jednou přílohou nebo chcete stáhnout jednu přílohu, klepněte na přílohu. Pokud chcete stáhnout všechny přílohy zprávy, klepněte na možnost. Klepnutím na přílohu můžete stažený soubor zobrazit, sdílet, uložit nebo stáhnout. Řazení příloh Přílohy můžete řadit podle data, odesílatele, názvu, typu (např. obrázky, dokumenty atd.) nebo účtu. 1. V zobrazení seznamu v aplikaci BlackBerry Hub klepněte na možnost. 2. Klepněte na možnost >. 3. V rozevíracím seznamu Seřadit klepněte na možnost řazení. Sdílení a uložení příloh 1. V zobrazení seznamu v aplikaci BlackBerry Hub klepněte na možnost. 2. Dotkněte se přílohy a přidržte ji. 3. Klepněte na ikonu. 4. Po dokončení stahování klepněte na přílohu a podržte ji. Chcete-li přílohu sdílet, klepněte na ikonu. Chcete-li přílohu uložit, klepněte na ikonu. Rada: Pokud chcete sdílet nebo uložit několik příloh, klepněte na možnost >. Vyberte některé přílohy. Klepněte na ikonu nebo. Otevření u souvisejícího s přílohou 1. V zobrazení seznamu v aplikaci BlackBerry Hub klepněte na možnost. 2. Dotkněte se přílohy a přidržte ji. 3. Klepněte na ikonu. Odeslání ů a zpráv z aplikace BlackBerry Hub Prostřednictvím centra BlackBerry Hub můžete odesílat y, textové zprávy, zprávy Facebook, přímé zprávy Twitter, zprávy LinkedIn, zprávy BBM a další typy zpráv chatu v závislosti na plánu bezdrátových služeb a účtech přidaných do 71
72 BlackBerry Hub a zařízení BlackBerry. Když klepnete na možnost Vytvořit, aplikace BlackBerry Hub navrhne typy zpráv podle toho, jaké zprávy nejčastěji vytváříte. 1. V aplikaci BlackBerry Hub klepněte na možnost. 2. Klepněte na typ zprávy. 3. Přidejte nebo vyberte příjemce zprávy: V případě u zadejte do pole Komu jméno kontaktu nebo ovou adresu. Klepnutím na navrhované kontakty zobrazené pod polem Komu je rychle přidáte do zprávy. V případě zpráv Facebook, Twitter nebo LinkedIn zadejte do pole Komu jméno kontaktu. V případě textových zpráv zadejte jméno kontaktu a telefonní číslo. V případě zpráv BBM nebo jiných zpráv chatu vyberte kontakt ze seznamu. 4. Napište zprávu. 5. Klepněte na možnost Odeslat nebo stiskněte klávesu Enter. Odpověď nebo předání ových zpráv V rámci u proveďte jednu z následujících možností: Pokud chcete na odpovědět, klepněte na možnost. Pokud chcete odpovědět všem příjemcům u, klepněte na možnost. Pokud chcete předat dál, klepněte na možnost. Rada: V odpovědi na můžete vymazat text původní zprávy. Klepněte na možnost >. Připojení souboru k ové nebo textové zprávě Pokud váš plán bezdrátových služeb podporuje zprávy MMS, můžete k textové zprávě přidat přílohu. 1. Při vytváření u nebo textové zprávy klepněte na možnost. 2. Vyhledejte soubor. 3. Klepněte na soubor. Rada: Po odeslání u s přílohou snímku můžete omezit velikost zprávy zmenšením obrazových příloh. Na obrazovce Velikost obrazu klepněte na velikost. Klepněte na možnost Odeslat. Přidání příjemce do skryté kopie u 1. Při vytváření zprávy klepněte na ikonu >. 2. Zadejte jméno kontaktu nebo ovou adresu. 72
73 BlackBerry Hub a Odeslání u nebo pozvání na schůzku při vytváření jiné zprávy Během vytváření u můžete také odeslat příjemci pozvání na schůzku nebo další samostatný Při vytváření zprávy stiskněte a přidržte jméno v poli Komu, Kopie nebo Skrytá kopie. 2. Proveďte některý z následujících kroků: Pokud chcete během psaní odpovědi na zprávu odeslat příjemci další samostatný , klepněte na ikonu. Pokud chcete příjemci odeslat pozvání na schůzku, klepněte na ikonu. Pokud chcete příjemce přidat do kontaktů, klepněte na možnost. Vytvoření u ve formátu prostého textu Velikost ových zpráv nebo vláken můžete omezit přepnutím z formátu HTML do formátu prostého textu. 1. V u klepněte na ikonu. 2. Klepněte na ikonu. Změna formátu textu u V textu můžete použít tučné písmo, kurzívu nebo podtržení, vytvořit seznam s položkami označenými čísly nebo odrážkami nebo změnit velikost a barvu písma. 1. Při vytváření zprávy klepněte na ikonu. 2. Prostřednictvím panelu formátovacích nástrojů text podle potřeby naformátujte. Předání textové zprávy 1. V aplikaci BlackBerry Hub se dotkněte textové zprávy a přidržte ji. 2. Klepněte na možnost. Odeslání zprávy PIN em Informace odeslané nebo přijaté ve zprávě PIN můžete archivovat. Zprávu můžete em přeposlat sami sobě nebo jiným příjemcům. 1. V aplikaci BlackBerry Hub stiskněte a přidržte zprávu PIN. 2. Klepněte na ikonu. 73
74 BlackBerry Hub a Správa zpráv V aplikaci BlackBerry Hub můžete spravovat zprávy, abyste měli vždy přehled. Zprávy lze přesunout do složek, označit jako důležité nebo uložit jako koncept. Odstranění zprávy V centru BlackBerry Hub proveďte některý z následujících postupů: Dotkněte se zprávy, kterou chcete odstranit, a přidržte ji. Klepněte na ikonu. Chcete-li odstranit více zpráv, dotkněte se zprávy a přidržte ji. Klepněte na ikonu. Klepněte na další zprávy, které chcete odstranit. Klepněte na možnost >. Dotykem a přidržením panelu s datem odstraníte zprávy před zadaným datem. Zprávy, které byly odeslány nebo přijaty před tímto datem, se zvýrazní. Klepněte na ikonu. Chcete-li odstranit zprávy pouze ze zařízení, ale ponechat je na serveru zpráv, klepněte na ikonu > > Zobrazení a akce. V rozevíracím seznamu Odstranit vyberte možnost Pouze aplikace Hub. Zatřídění u V závislosti na účtu, pod který spadá, nemusí být možné zatřídit nebo pro něj vytvořit složku. Uložení ové zprávy do souboru Odeslané a přijaté ové zprávy můžete přesunout do složky. 1. V aplikaci BlackBerry Hub se dotkněte u a přidržte jej. 2. Klepněte na ikonu. 3. Klepněte na složku. Přidání, přejmenování a odstranění ové složky V horní části obrazovky aplikace BlackBerry Hub klepněte na rozevírací seznam. Dotkněte se a přidržte složku, kterou chcete použít jako nadřazenou složku pro tu, kterou chcete přidat. Klepněte na možnost. Zadejte název složky. Klepněte na tlačítko OK. Dotkněte se a přidržte složku, kterou chcete přejmenovat. Klepněte na možnost. Zadejte nový název složky. Klepněte na tlačítko OK. Dotkněte se a přidržte složku, kterou chcete odstranit. Klepněte na ikonu. 74
75 BlackBerry Hub a Zachování všech ů ze složky v zařízení Pokud k řazení ů do složek používáte ovou aplikaci v počítači, jako např. Microsoft Outlook, zařízení BlackBerry nebude u těchto ů automaticky stahovat kopie. Tyto y ve složkách můžete mít v zařízení k dispozici prostřednictvím synchronizace složky s y. 1. V aplikaci BlackBerry Hub klepněte na panel v horní části obrazovky. 2. Dotkněte se panelu a přidržte jej. 3. Klepněte na ikonu. Označení zprávy příznakem Po označení se zprávy zobrazí v aplikaci BlackBerry Remember a budete moci k nim doplnit termíny, značky, hlasové záznamy a další soubory. 1. V aplikaci BlackBerry Hub stiskněte a přidržte zprávu. 2. Klepněte na ikonu. Správa zpráv pomocí funkce BlackBerry Hub Rychlé akce BlackBerry Hub Rychlé akce umožňují rychle třídit zprávy, konverzace a události v aplikaci BlackBerry Hub. V zobrazení seznamu lze zprávy označit jako přečtené nebo nepřečtené a přesunout je do složky, označit příznakem nebo odstranit. Také můžete přijmout nebo odmítnout pozvání na schůzku, aniž byste jej museli otevírat. Pokud se při práci se zprávami spletete, můžete poslední změnu zrušit klepnutím na možnost Zpět. Použití funkce BlackBerry Hub Rychlé akce V závislosti na typu zprávy a nastavení funkce BlackBerry Hub Rychlé akce jsou k dispozici následující akce: Pozvání propojené s kalendářem: Pozvání propojené s kalendářem můžete přijmout nebo odmítnout. Zpráva BBM nebo textová zpráva (SMS a MMS): Na zprávu BBM a textovou zprávu můžete odpovědět nebo ji odstranit. ová zpráva: ovou zprávu můžete přesunout do složky, odstranit nebo označit příznakem. 1. V aplikaci BlackBerry Hub klepněte v pravém horním rohu na ikonu. 2. Proveďte některý z těchto kroků: Chcete-li zprávu odstranit, klepněte na možnost. Chcete-li zprávu přesunout do složky, klepněte na možnost a zvolte složku. Chcete-li zprávu označit příznakem, klepněte na možnost. Chcete-li zprávu označit jako přečtenou, klepněte na možnost. 75
76 BlackBerry Hub a Chcete-li na textovou zprávu nebo zprávu BBM odpovědět, klepněte na možnost. Přizpůsobení funkce BlackBerry Hub Rychlé akce pro ové zprávy Ve výchozím nastavení můžete pomocí funkce BlackBerry Hub Rychlé akce přesunout ové zprávy do složky a odstranit je. Nastavení akcí, které se zobrazují v zobrazení seznamu, lze změnit. 1. V aplikaci BlackBerry Hub klepněte na ikonu > > Zobrazení a akce. 2. V části Rychlé akce aplikace Hub proveďte jeden z následujících kroků: V rozevíracím seznamu Akce u 1 klepněte na možnost Přesunout do složky nebo Příznak. V rozevíracím seznamu Akce u 2 klepněte na možnost Přesunout do složky, Příznak nebo Odstranit. Označení zprávy jako přečtené nebo nepřečtené V aplikaci BlackBerry Hub proveďte jeden z následujících kroků: Chcete-li označit zprávu jako přečtenou, stiskněte ji a přidržte. Klepněte na ikonu. Chcete-li označit zprávu jako nepřečtenou, stiskněte ji a přidržte. Klepněte na ikonu. Chcete-li označit zprávy před zadaným datem jako přečtené, stiskněte a přidržte panel s datem. Klepněte na ikonu. Stažení nebo sdílení obrázku z u Dotkněte se integrovaného obrázku ve zprávě a přidržte jej. Chcete-li obrázek uložit, klepněte na ikonu. Chcete-li obrázek sdílet, klepněte na ikonu. Chcete-li obrázek nastavit jako obrázek kontaktu, klepněte na ikonu. Uložení konceptu u 1. Během sestavování ové zprávy klepněte na možnost Storno. 2. V dialogovém okně klepněte na možnost Uložit. Zabezpečení u Pokud používáte pracovní ový účet s podporou zpráv chráněných pomocí technologie S/MIME či PGP nebo šifrování ů IBM Notes, můžete zprávy v zařízení BlackBerry digitálně podepisovat nebo šifrovat. Digitální podpis a šifrování zvyšuje zabezpečení ových zpráv, které ze zařízení odesíláte. 76
77 BlackBerry Hub a Digitální podpisy pomáhají příjemcům ověřit pravost a celistvost vámi odesílaných zpráv. Když digitálně podepíšete zprávu pomocí svého soukromého klíče S/MIME, příjemci použijí váš veřejný klíč pro ověření, zda je zpráva od vás a zda zpráva nebyla změněna. Šifrování slouží k zachování důvěrnosti zprávy. Pokud zprávu chráněnou klíčem S/MIME zašifrujete, zařízení použije k šifrování veřejný klíč příjemce. Příjemci používají k dešifrování zpráv své soukromé klíče. Pokud váš ový účet není podporován řešením pro správu podnikové mobility od společnosti BlackBerry, ale je podporován aplikací Microsoft Exchange ActiveSync a vaše organizace používá adresář LDAP, můžete zprávy chránit pomocí šifrování S/MIME. Pokud používáte pracovní ový účet s podporou zpráv chráněných pomocí technologie PGP, můžete zprávy digitálně podepisovat, šifrovat nebo zároveň podepisovat i šifrovat pomocí ochrany PGP. Chcete-li odesílat šifrované ové zprávy, musí být v zařízení BlackBerry uložen veřejný klíč příjemce. Chcete-li odesílat digitálně podepsané ové zprávy, musí být v zařízení uložen váš soukromý klíč. Pokud je zařízení propojeno se seznamem CRL nebo serverem OCSP, pokusí se zařízení při přidání příjemců do šifrované zprávy načíst stav certifikátu každého příjemce. Zprávu nelze odeslat, dokud se nenačte stav certifikátu pro všechny příjemce. Pokud nelze certifikát nalézt nebo je neplatný, zobrazí se jména příslušných příjemců červeně. Nastavení odesílání zpráv chráněných klíčem S/MIME K odesílání digitálně podepsaných nebo šifrovaných ových zpráv chráněných certifikátem S/MIME je třeba v zařízení BlackBerry uložit soukromý klíč a certifikát. Klíč a certifikát můžete uložit tak, že importujete příslušné soubory z pracovní ové zprávy nebo paměťové karty. Pokud používáte pracovní ový účet podporovaný řešením pro správu podnikové mobility od společnosti BlackBerry a osobní účet Microsoft Exchange ActiveSync, můžete certifikát importovaný z osobního prostoru zařízení uložit do úložiště klíčů v pracovním nebo osobním prostoru. Zařízení BlackBerry podporuje klíče a certifikáty v těchto formátech s následujícími příponami souborů: PEM (.pem,.cer) DER (.der,.cer) PFX (.pfx,.p12) 1. Otevřete pracovní ovou zprávu s přiloženým certifikátem. 2. Klepněte na ikonu. 3. Podle potřeby zadejte heslo. 4. Klepněte na možnost Importovat nebo Importovat vše. 5. Klepněte na možnost. 6. V aplikaci BlackBerry Hub klepněte na možnost > > ové účty. 7. Klepněte na účet. 8. Klepněte na možnost Nastavení zabezpečení pošty. 9. V případě potřeby klepněte na kartu S/MIME. 10. Nastavte přepínač S/MIME do polohy Zapnuto. 77
78 BlackBerry Hub a 11. V části Podpisový certifikát klepněte v rozevíracím seznamu na importovaný certifikát. 12. V části Šifrovací certifikát klepněte v rozevíracím seznamu na importovaný certifikát. Nastavení ochrany zpráv technologií PGP Pokud používáte pracovní ový účet s podporou zpráv chráněných pomocí technologie PGP, můžete zprávy digitálně podepisovat, šifrovat nebo zároveň podepisovat i šifrovat pomocí ochrany PGP. Chcete-li odesílat šifrované ové zprávy, musí být v zařízení BlackBerry uložen veřejný klíč příjemce. Chcete-li odesílat digitálně podepsané ové zprávy, musí být v zařízení uložen váš soukromý klíč. Zařízení podporuje klíče v těchto formátech s následujícími příponami souborů: PEM (.pem,.cer) ASC (.asc) 1. Otevřete pracovní ovou zprávu s přiloženým klíčem PGP. 2. Klepněte na ikonu. 3. Klepněte na možnost Importovat nebo Importovat vše. 4. Podle potřeby zadejte heslo. 5. Klepněte na možnost. 6. V aplikaci BlackBerry Hub klepněte na možnost > > ové účty. 7. Klepněte na účet. 8. Klepněte na možnost Nastavení zabezpečení pošty. 9. V případě potřeby klepněte na kartu PGP. 10. Nastavte přepínač PGP do polohy Zapnuto. 11. V části Podpisový klíč PGP klepněte v rozevíracím seznamu na importovaný klíč. 12. V části Šifrovací klíč PGP klepněte v rozevíracím seznamu na importovaný klíč. Zapnutí šifrování ů IBM Notes V zařízení musí být přidán pracovní účet s podporou šifrování ů IBM Notes. 1. V aplikaci BlackBerry Hub klepněte na možnost > > ové účty. 2. Klepněte na účet. 3. Klepněte na možnost Nastavení zabezpečení pošty. 4. V případě potřeby klepněte na kartu NNE. 5. Nastavte přepínač NNE do polohy Zapnuto. 78
79 BlackBerry Hub a Podepsání nebo šifrování zprávy K odeslání šifrované ové zprávy je třeba použít pracovní ový účet s podporou šifrování pošty IBM Notes. K odeslání podepsané nebo šifrované ové zprávy je nutné použít ový účet s podporou zpráv chráněných pomocí technologie S/MIME nebo PGP. 1. Po vytvoření zprávy posuňte prst po obrazovce dolů. 2. V rozevíracím seznamu klepněte na možnost podpisu nebo šifrování. Poznámka: Pokud je zařízení BlackBerry propojeno se seznamem CRL nebo serverem OCSP, zařízení se při přidání příjemců do šifrované zprávy pokusí načíst stav certifikátu každého příjemce. Zprávu nelze odeslat, dokud se nenačte stav certifikátu pro všechny příjemce. Pokud nelze certifikát nalézt nebo je neplatný, zobrazí se jména příslušných příjemců červeně. Aktualizace nastavení zabezpečení pošty V závislosti na svých oprávněních můžete změnit zabezpečení u, které se vztahuje na všechny odesílané zprávy. Pokud například nastavíte ochranu zpráv pomocí šifrování S/MIME, můžete posílat podepsané zprávy, které lze otevřít v libovolné ové aplikaci, nebo podepsané zprávy, které lze otevřít pouze v ových aplikacích s podporou šifrování. 1. V aplikaci BlackBerry Hub klepněte na možnost > > ové účty. 2. Klepněte na účet. 3. Klepněte na možnost Nastavení zabezpečení pošty. 4. Proveďte některý z těchto kroků: Pokud chcete nastavit ochranu zpráv pomocí technologie S/MIME, klepněte na kartu S/MIME. Nastavte přepínač S/MIME do polohy Zapnuto. Pokud potřebujete nastavit ochranu zpráv pomocí technologie NNE, klepněte na kartu NNE. Nastavte přepínač NNE do polohy Zapnuto. Pokud chcete změnit preferovaný způsob kódování odesílaných zpráv, vyberte v rozevíracím seznamu Výchozí kódování požadovanou možnost. Pokud chcete změnit preferovaný způsob kódování odesílaných odpovědí a přeposílaných zpráv, vyberte v rozevíracím seznamu Kódování odchozích zpráv požadovanou možnost. Pokud chcete odesílat zprávy jako podepsané bez nutnosti ověření, klepněte na kartu S/MIME. Nastavte přepínač Odesílat zprávy jako podepsané bez nutnosti ověření do polohy Zapnuto. Pokud chcete zobrazit varování, když dojde k problému s certifikátem, klepněte na kartu S/MIME. Nastavte přepínač Upozornit na problémy s certifikáty do polohy Zapnuto. Pokud chcete aktivovat ochranu zpráv pomocí technologie PGP, klepněte na kartu PGP. Nastavte přepínač PGP do polohy Zapnuto. Pokud chcete vybrat pár klíčů k podepisování odesílaných zpráv, vyberte v rozevíracím seznamu Podpisový klíč PGP požadovanou možnost. 79
80 BlackBerry Hub a Pokud chcete vybrat pár klíčů k šifrování odesílaných zpráv, vyberte v rozevíracím seznamu Šifrovací klíč PGP požadovanou možnost. Pokud chcete zobrazit podrobnosti klíče PGP z páru klíčů PGP uloženého v zařízení BlackBerry, pod rozevíracím seznamem Podpisový klíč PGP nebo Šifrovací klíč PGP, klepněte na možnost Zobrazit klíč PGP. Pokud chcete zobrazit upozornění, když dojde k problému s klíčem PGP,klepněte na kartu PGP. Nastavte přepínač Upozornit na problémy s klíči PGP do polohy Zapnuto. Konfigurace nastavení serveru LDAP Pokud je váš ový účet podporován aplikací Microsoft Exchange ActiveSync a vaše organizace používá adresář LDAP, můžete nastavení nakonfigurovat tak, abyste měli k dispozici certifkáty S/MIME uživatelů v adresáři LDAP. Ujistěte se, že znáte název serveru. 1. Na domovské obrazovce posuňte prstem směrem dolů od horní části obrazovky. 2. Klepněte na možnost Nastavení > Zabezpečení a soukromí. 3. Klepněte na možnost Server LDAP. 4. Do pole Adresa serveru zadejte adresu serveru LDAP, k nemuž je váš účet přiřazen. Chcete-li nastavit, kde má server začít hledat informace o certifkátech S/MIME, zadejte do pole Výchozí bod hledání název výchozího bodu hledání. Chcete-li určit rozsah hledání na serveru LDAP, klepněte v rozevíracím seznamu Rozsah hledání na požadovanou možnost. Chcete-li povolit určitý typ ověřování, klepněte v rozevíracím seznamu Typ ověřování na požadovanou možnost. Pokud povolíte jednoduché ověřování, zadejte do polí LDAP ID uživatele a LDAP heslo uživatelské jméno a heslo. Chcete-li povolit protokol TLS (Transport Layer Security), nastavte přepínač Použít zabezpečené připojení do polohy Zapnuto. Chcete-li nastavit dobu, po kterou chcete vyčkat na odpověď serveru LDAP, klepněte v rozevíracím seznamu Časový limit na požadovanou možnost. Ikony zabezpečení u Ikona Popis je digitálně podepsán. je šifrován. Zpráva ve složce je digitálně podepsána. Zpráva ve složce je šifrována. Digitální podpis byl úspěšně ověřen. 80
81 BlackBerry Hub a Ikona Popis Není k dispozici dostatek informací pro ověření digitálního podpisu. Ověření digitálního podpisu proběhlo neúspěšně. K u je připojen certifikát. K u je připojeno více certifikátů. K u je připojen klíč PGP. Řetězec certifikátu je důvěryhodný nebo je stav certifikátu v pořádku. Došlo k chybě s řetězcem certifikátu nebo stavem certifikátu. Probíhá určování stavu certifikátu. Platnost řetězu certifikátu vypršela. Řetěz certifikátů byl odvolán. Navigace v aplikaci BlackBerry Hub Zobrazení zpráv v centru BlackBerry Hub odkudkoli Nezáleží na tom, zda pracujete s domovskou obrazovkou nebo používáte aplikaci. Do aplikace BlackBerry Hub můžete nahlédnout nebo ji spustit odkudkoli v zařízení. 1. Nepatrně posuňte prstem v dolní části obrazovky směrem nahoru. Aktuální zobrazení se minimalizuje a nahradí je oznámení. 2. Pokud chcete nahlédnout do centra BlackBerry Hub, přejeďte prstem doprava. Budete-li chtít aplikaci BlackBerry Hub plně otevřít, pokračujte v pohybu prstem doprava. Jestliže se budete chtít vrátit k předchozí práci, posuňte prstem zpět doleva a dolů. 81
82 BlackBerry Hub a Nahlédnutí do zpráv a na oznámení během vytváření nebo prohlížení zprávy V rámci zprávy pomalu posuňte prstem od levého okraje zprávy doprava. Dalším posunem otevřete seznam zpráv a oznámení. 82
83 BlackBerry Hub a Přechod na další nebo předchozí zprávu 1. Ve zprávě pomalu posuňte prstem od levého okraje zprávy k pravému a zobrazte tak seznam zpráv. 2. Chcete-li zvýraznit předchozí nebo další zprávu v seznamu, podržte aktuální zprávu otevřenou a posuňte prstem nahoru nebo dolů. 3. Chcete-li otevřít zvýrazněnou zprávu, uvolněte tlak prstu. Kontrola nadcházejících událostí v aplikaci BlackBerry Hub Svůj program můžete podle potřeby zkontrolovat v aplikaci Kalendář BlackBerry, ale pokud právě používáte aplikaci BlackBerry Hub, můžete ji nechat otevřenou. V horní části seznamu zpráv a oznámení s dnešním datem posuňte prst pomalu směrem dolů. Začnou se objevovat nadcházející události. Čím déle prstem budete posouvat, tím více událostí zobrazíte. Vytvoření schůzky z u Vytvoříte-li schůzku nebo událost z u, zařízení BlackBerry do pozvánky automaticky vyplní řádek předmětu z u a příjemci u se přidají jako pozvaní účastníci. 1. V u klepněte na možnost >. 2. Zadejte další informace týkající se schůzky. 3. Klepněte na možnost Uložit. 83
84 BlackBerry Hub a Přidání kontaktu z centra BlackBerry Hub 1. V aplikaci BlackBerry Hub stiskněte a přidržte zprávu. 2. Klepněte na ikonu. Pokud budete chtít přidat kontakt k existujícímu záznamu v kontaktech (např. přidávání nové ové adresy ke kontaktu), klepněte na kontakt v seznamu. Pokud chcete kontakt přidat jako nový kontakt, klepněte na ikonu. 3. Klepněte na možnost Uložit. Obnovení seznamu se zprávami Jestliže přidáte ový účet, který nepodporuje vynucené doručení zpráv, můžete nové zprávy zkontrolovat opětovným načtením aplikace BlackBerry Hub. V aplikaci BlackBerry Hub klepněte na možnost >. Úprava nastavení aplikace BlackBerry Hub V aplikaci BlackBerry Hub lze změnit řadu nastavení. Můžete například změnit výchozí ovou adresu či kalendář nebo pořadí zobrazených účtů. Také je možné v zařízení BlackBerry nastavit odpověď v nepřítomnosti. Nastavení odpovědi v nepřítomnosti Některé ové účty nemusejí podporovat nastavení odpovědi v nepřítomnosti. 1. V aplikaci BlackBerry Hub klepněte na možnost > > ové účty. 2. Klepněte na ový účet. 3. Nastavte přepínač Odesílat automatické odpovědi do polohy Zapnuto. 4. Proveďte některý z těchto kroků: Pokud chcete odesílat odpověď v nepřítomnosti v rámci své organizace, zadejte zprávu do pole Odpovídat zprávou. Pokud chcete nastavit období, kdy se má odpověď v nepřítomnosti odesílat, nastavte přepínač Odesílat automatické odpovědi mezi konkrétními daty do polohy Zapnuto. Pokud chcete odesílat odpověď v nepřítomnosti mimo svou organizaci, nastavte přepínač Odesílat automatické odpovědi mimo organizaci do polohy Zapnuto. Chcete-li odesílat jinou externí odpověď v nepřítomnosti, než je nastavená interní odpověď, zadejte zprávu do pole Odpovídat zprávou. 84
85 BlackBerry Hub a Přidání podpisu k ovému účtu 1. V aplikaci BlackBerry Hub klepněte na možnost > > ové účty. 2. Klepněte na ový účet. 3. Nastavte přepínač Automatický podpis do polohy Zapnuto. 4. Do pole zadejte svůj podpis. Změna výchozí ové adresy nebo kalendáře Zařízení BlackBerry při každém sdílení (např. obrázku nebo webové stránky) prostřednictvím u nebo při psaní nové ové zprávy odešle daný z výchozí ové adresy. Jestliže zadáte událost do kalendáře nebo odešlete pozvánku na schůzku, zařízení tuto událost přidá do výchozího kalendáře. 1. Na domovské obrazovce posuňte prstem od horní části směrem dolů. 2. Klepněte na možnost Nastavení > Účty. 3. Klepněte na ikonu. Pokud chcete změnit výchozí účet, ze kterého se budou y odesílat, klepněte v rozevíracím seznamu E- mailová adresa na požadovaný účet. Pokud chcete změnit výchozí kalendář, do kterého se zanáší události a ze kterého se odesílají pozvánky na schůzku, klepněte v rozevíracím seznamu Kalendář na požadovaný kalendář. Stažení pouze části textu u Pokud se často pohybujete mezi oblastí s pokrytím sítí Wi-Fi a oblastí s pokrytím mobilní sítí nebo využíváte roaming, můžete nastavit, jak velkou část obsahu ových zpráv chcete stahovat v oblasti s určitým typem pokrytí. Můžete například nastavit, aby se při roamingu stahovaly pouze předměty zpráv. Naopak v oblasti s pokrytím sítí Wi-Fi můžete nastavit stahování celých zpráv. 1. Na domovské obrazovce posuňte prstem od horní části směrem dolů. 2. Klepněte na možnost Nastavení > Účty. 3. Klepněte na účet. 4. Klepněte na ikonu. 5. V rozevíracím seznamu Řízení dat roamingu, Řízení dat mobilní sítě nebo Řízení dat Wi-Fi vyberte požadovanou možnost. Pokud se nacházíte v oblasti, kde je stahování omezeno, můžete celý stáhnout klepnutím na možnost Zpráva zkrácena, stáhnout více. Mohou být účtovány další poplatky. 85
86 BlackBerry Hub a Změna způsobu zobrazení zpráv v aplikaci BlackBerry Hub Můžete nastavit, zda se v aplikaci BlackBerry Hub zobrazují odeslané a zatříděné zprávy, jakým způsobem se zobrazují vlákna zpráv a jakým způsobem se zobrazuje datum v horní části seznamu zpráv a oznámení. Lze také nastavit, jakým způsobem se zobrazují jména odesílatelů, zda chcete automaticky stahovat obrázky a další možnosti. 1. V aplikaci BlackBerry Hub klepněte na ikonu > > Zobrazení a akce. 2. Upravte nastavení podle potřeby. Změňte například některé z následujících nastavení: Pokud chcete místo jednotlivých zpráv zobrazovat vlákno konverzace, klepněte v rozevíracím seznamu Styl zobrazení na možnost Konverzace. Pokud nechcete zobrazovat přečtené zatříděné zprávy, nastavte přepínač Zobrazit přečtené zatříděné y do polohy Vypnuto. Pokud nechcete zobrazovat odeslané zprávy, nastavte přepínač Zobrazit odeslané y do polohy Vypnuto. Pokud chcete zobrazit oznámení při přesunu zprávy do složky, která není synchronizována se zařízením, nastavte přepínač Upozornit, pokud není složka synchronizována do polohy Zapnuto. Pokud chcete při přechodu zařízení do neaktivního stavu zachovat v aplikaci BlackBerry Hub poslední použité zobrazení, nastavte přepínač Při nečinnosti návrat na výchozí zobrazení do polohy Vypnuto. Rada: Když změníte styl zobrazení na možnost Konverzace, v zobrazení seznamu se pro každý zobrazí náhled s jedním řádkem textu, takže v konverzaci rychle najdete ové zprávy, které potřebujete. Barevné označení účtů Jednotlivým účtům můžete přidělit barevné označení, abyste od sebe mohli v centru BlackBerry Hub snadněji odlišit různé typy ů. Barva se zobrazí na levé straně seznamu zpráv. 1. V centru BlackBerry Hub klepněte na ikony > > Správa centra Hub. 2. Klepněte na účet. 3. V rozevíracím seznamu Barva účtu klepněte na požadovanou barvu. Zablokování kontaktů v aplikaci BlackBerry Hub Pokud nechcete přijímat zprávy z určitých ových účtů nebo od určitých kontaktů, můžete zakázat jejich zobrazování v aplikaci BlackBerry Hub. 1. V aplikaciblackberry Hub klepněte na možnost > > Správa posledních kontaktů. 2. Klepnutím na jméno kontaktu jej přidáte do seznamu blokovaných kontaktů. Chcete-li odebrat kontakt ze seznamu blokovaných kontaktů, klepněte na obrazovce Správa posledních kontaktů na ikonu a poté na jméno kontaktu. 86
87 BlackBerry Hub a Vymazání návrhů posledních kontaktů Aplikace BlackBerry Hub si pamatuje kontakty, kterým často odesíláte zprávy, a při vytváření nových zpráv vám tyto kontakty navrhuje. Pokud nechcete, aby se při vytváření zpráv zobrazovaly návrhy kontaktů, můžete vymazat seznam posledních kontaktů. Vymazáním návrhů kontaktů se kontakty neodstraní ze zařízení. 1. V aplikaciblackberry Hub klepněte na možnost > > Správa posledních kontaktů. 2. Klepněte na možnost Odebrat poslední kontakty. Změna pořadí účtů v centru BlackBerry Hub Pořadí, ve kterém jsou zobrazeny účty na kartě Účet v centru BlackBerry Hub, lze změnit. Například můžete přesunout oblíbené účty nebo účty, které nejčastěji používáte na horní příčku seznamu. 1. V centru BlackBerry Hub klepněte na ikony > > Správa centra Hub. 2. Klepněte na ikonu. 3. Klepněte na účet a podržte ho a pak potáhněte prstem nahoru nebo dolů a změňte místo, kde se účet zobrazí v seznamu účtů na kartě Účty. 4. Chcete-li změny uložit, klepněte na ikonu. Změna se zprávami se zobrazí v centru BlackBerry Hub Můžete zvolit, zda chcete skrýt zprávy pro některé účty, takže se nezobrazí na kartě Hub v BlackBerry Hub. Na synchronizaci kalendáře a kontaktů nemají tato nastavení žádný vliv. 1. V centru BlackBerry Hub klepněte na ikony > > Správa centra Hub. 2. Klepněte na účet. 3. V seznamu Zobrazit klepněte na možnost Zobrazit pouze v aplikaci Hub, Zobrazit pouze v samostatném účtu nebo Zobrazit v obojím. Synchronizace složek kontaktů Microsoft Exchange Pokud používáte ový účet s podporou protokolu Microsoft Exchange ActiveSync, můžete zvolit, které složky kontaktů chcete synchronizovat se zařízením BlackBerry. 1. Na domovské obrazovce posuňte prstem směrem dolů od horní části obrazovky. 2. Klepněte na možnost Nastavení > Účty. 3. Klepněte na účet Microsoft Exchange. 4. Nastavte přepínač Synchronizovat kontakty do polohy Zapnuto. 5. Klepněte na možnost Upravit nastavení složky kontaktů. 87
88 BlackBerry Hub a 6. Proveďte některý z následujících kroků: Chcete-li synchronizovat všechny složky kontaktů, nastavte přepínač Synchronizovat složky kontaktů do polohy Zapnuto. Chcete-li synchronizovat jednu čí více složek kontaktů, nastavte přepínač Synchronizovat složky kontaktů do polohy Vypnuto. Klepněte na složky, které chcete synchronizovat se zařízením. 7. Klepněte na možnost Uložit. Změna možností textových zpráv V aplikaci BlackBerry Hub klepněte na možnost > > Textové zprávy. Pokud chcete obdržet oznámení při doručení nebo přečtení odeslaných textových zpráv, v části SMS nebo MMS nastavte přepínač Potvrdit doručení nebo Potvrdit přečtení do polohy Zapnuto. Pokud chcete ostatním zařízením povolit zobrazení informace o tom, zda jste přijali nebo přečetli zprávu s přílohou, v části MMS nastavte přepínač Povolit potvrzení o doručení nebo Povolit potvrzení o přečtení do polohy Zapnuto. Pokud chcete blokovat nežádoucí zprávy MMS, v části MMS nastavte přepínač Odmítnout anonymní zprávy nebo Odmítnout reklamy do polohy Zapnuto. Pokud nechcete přijímat zprávy MMS během roamingu, v části MMS klepněte v rozevíracím seznamu Režim automatického načítání na možnost Pouze domácí síť. Pokud chcete vypnout nahrazování slov, nastavte přepínač Aktivovat nahrazování slov do polohy Vypnuto. Pokud chcete odesílat textové zprávy pouze klepnutím na ikonu Odeslat, nastavte přepínač K odesílání použít klávesu Odeslat do polohy Vypnuto. Pokud chcete změnit barvu pozadí konverzací textových zpráv, nastavte přepínač Tmavé pozadí do polohy Zapnuto nebo Vypnuto. Změna rozšířených nastavení u textových zpráv Prostřednictvím rozšířených nastavení zpráv SMS a MMS můžete povolit použití zvláštních znaků, měnit předvolby směrování a mnohem více. 1. V aplikaci BlackBerry Hub klepněte na možnost > > Textové zprávy >. 2. Proveďte změny. 3. Klepněte na možnost Uložit. Vypnutí informačních zpráv Poskytovatel služeb vám může zaslat informační zprávy, pokud zařízení BlackBerry používáte v určitých oblastech (například aby vás informoval o místním počasí). Tyto zprávy jsou zasílány zdarma, ale pokud o ně nemáte zájem, můžete je vypnout. V aplikaci BlackBerry Hub klepněte na možnost > > Informační zprávy. 88
89 BlackBerry Hub a Chcete-li informační zprávy vypnout, nastavte přepínač Aktivovat informační zprávy do polohy Vypnuto. Chcete-li vypnout zprávy z určitého kanálu, klepněte vedle daného kanálu na možnost Odebrat. Aktualizace stavu aplikace Facebook, Twitter nebo LinkedIn prostřednictvím centra BlackBerry Hub 1. V aplikaci BlackBerry Hub, klepněte na ikonu. 2. Klepněte na možnost Facebook, Twitter nebo LinkedIn. 3. Klepněte na ikonu. 4. Zadejte svůj stav. 5. Klepněte na možnost Odeslat, Příspěvek, or Odeslat. Telefonování z aplikace BlackBerry Hub 1. Klepněte na možnost > Hovory. 2. Klepněte na možnost. Informace o veřejných varovných zprávách Veřejné varovné systémy slouží k rozesílání varovných zpráv uživatelům podporovaných mobilních zařízení. Veřejné varovné zprávy jsou textové zprávy, které uživatele varují před možným ohrožením bezpečnosti v dané oblasti. Zprávy mohou obsahovat výstrahu před extrémním počasím, upozornění na pohřešované dítě nebo vnitrostátní mimořádné události. V závislosti na poskytovateli bezdrátových služeb nejsou veřejné varovné zprávy započítávány do využívání dat v rámci vašeho plánu bezdrátových služeb. V závislosti na oblasti, poskytovateli služeb nebo na bezdrátové síti nemusí být tato funkce podporována. Další informace získáte u poskytovatele služeb nebo správce. Zrušení odběru veřejných varovných zpráv V závislosti na oblasti a bezdrátové síti se může stát, že odběr některých veřejných varovných zpráv nepůjde odhlásit. 1. V aplikaci BlackBerry Hub klepněte na možnost > > Tísňové výstrahy. 2. Nastavte přepínač u příslušného typu veřejné výstrahy do polohy Vypnuto. 89
90 BlackBerry Hub a Odstraňování problémů: BlackBerry Hub Nedostávám žádné zprávy Zkuste provést následující kroky: Jestliže jste nedávno měnili heslo účtu, ujistěte se, že jste upravili heslo také v nastavení účtů v zařízení BlackBerry. Na domovské obrazovce posuňte prstem od horní části směrem dolů. Klepněte na možnost Proveďte změny. Klepněte na možnost Uložit. > Účty. Klepněte na účet. Ověřte nastavení připojení k síti a ujistěte se tak, zda je zařízení připojeno k síti Wi-Fi nebo mobilní síti. Pokud se nenacházíte v oblasti s bezdrátovým pokrytím, zařízení zprávy přijme po návratu do oblasti s bezdrátovým pokrytím. Jste-li připojeni k mobilní síti, ujistěte se, že jsou datové služby aktivní. Na domovské obrazovce posuňte prstem od horní části směrem dolů. Klepněte na možnost služby nastaven do polohy Zapnuto. > Sítě a připojení > Mobilní síť. Ujistěte se, zda je přepínač Datové Mohu zobrazit y pouze za posledních 30 dní U některých typů ových účtů synchronizuje zařízení BlackBerry ve výchozím nastavení y za posledních 30 dní. Chcete-li nastavení změnit, na domovské obrazovce posuňte prstem od horní části směrem dolů. Klepněte na možnost > Účty. Klepněte na ový účet. Klepněte na možnost. V rozevíracím seznamu Časový rámec synchronizace klepněte na požadovanou možnost. Klepněte na možnost Uložit. Nemohu najít pracovní v aplikaci BlackBerry Hub Pokud jste k zařízení BlackBerry přidali pracovní , správce mohl uplatnit zásadu, podle které je aplikace BlackBerry Hub rozdělena na pracovní pohled, který zobrazí pouze zprávy a oznámení přidružené k pracovnímu účtu, a osobní pohled zobrazující zprávy a oznámení přidružené pouze k osobním účtům. Chcete-li zobrazit pracovní pohled, klepněte v aplikaci BlackBerry Hub na možnosti > Přepnout na pracovní. Nevidím příjemce zprávy Pokud chcete zobrazit ostatní příjemce zprávy a účet, na který jste zprávu přijali, klepněte na šipku v pravém horním rohu obrazovky se zprávou. Nemohu odeslat nebo předat textovou zprávu Pokud zpráva SMS nebo MMS obsahuje informace chráněné autorským právem, zprávu nemusí být možné předat dál. 90
91 BlackBerry Hub a Pokud používáte pracovní účet podporovaný řešením pro správu podnikové mobility od společnosti BlackBerry, správce nemusí povolit odesílání textových zpráv, ale pouze přijímání zpráv. Nelze připojit soubor k textové zprávě Je možné, že soubor je příliš velký nebo váš tarif bezdrátových služeb nepodporuje zprávy MMS, které jsou zapotřebí pro připojení souborů k textovým zprávám. Další informace získáte u poskytovatele služeb. Nelze najít ikonu BlackBerry Hub nebo ikonu Textové zprávy Možná jste ikony odebrali z domovské obrazovky. Vyzkoušejte některou z následujících akcí: Přestože se ikony na domovské obrazovce nezobrazují, můžete ke zprávám přistupovat přímo z aplikace BlackBerry Hub. Na domovské obrazovce posuňte prstem doprava. Tím otevřete aplikaci BlackBerry Hub. Chcete-li zobrazit jen textové zprávy, klepněte na ikonu > Textové zprávy. Ikony si můžete stáhnout ze stránek BlackBerry World. Ve službě BlackBerry World vyhledejte výraz Text Messaging Icon nebo BlackBerry Hub Icon a stáhněte si ikony. Aplikace joyn pro zařízení BlackBerry 10 Informace o technologii joyn Máte přátele a kontakty, které nepoužívají zařízení BlackBerry 10? Pokud ano, můžete s těmito kontakty chatovat, volat a sdílet videa a odesílat jim obrázky pomocí služby joyn. Pokud poskytovatel bezdrátových služeb podporuje službu joyn,,, zobrazí se v aplikaci Kontakty a Telefon ikona u všech kontaktů, které používají službu joyn, takže je snadno najdete. joyn pro BlackBerry 10 nemusí být ve vašem zařízení dostupná, v závislosti na poskytovateli bezdrátových služeb. Pro informace o poplatcích nebo podmínkách, které mohou platit při používání této aplikace kontaktujte poskytovatele bezdrátových služeb. Zahájení chatu joyn 1. V aplikaci Kontakty nebo v zobrazení podrobností kontaktů klepněte na položku za názvem kontaktu. 2. Proveďte některý z těchto kroků: Napište zprávu. Klepněte na emotikonu. Chcete-li připojit obrázek nebo soubor, klepněte na ikonu. 3. Klepněte na možnost Odeslat. 91
92 BlackBerry Hub a Rada: V aplikaci BlackBerry Hub můžete své chaty joyn hledat, spouštět a odpovídat na ně. Pozvání dalších kontaktů joyn do chatu Máte něco, co chcete probrat ve skupině? Chatovat můžete s více než jednou osobou, což vám pomůže dělat rozhodnutí rychleji a všechny informovat. 1. V dolní části chatu joyn klepněte na položku > Vytvořit skupinu. 2. Klepněte na položku + a přidejte další kontakt. Opakujte tento krok pro každý kontakt, který chcete přidat. 3. V případě potřeby napište předmět chatu. 4. Napište zprávu. 5. Klepněte na možnost Odeslat. Odstranění chatu joyn Na obrazovce chatu klepněte na možnost >. Volání kontaktu joyn 1. V aplikaci Telefon klepněte na ikonu. 2. Klepněte na položku za kontaktem, který chcete volat. 3. Pokud máte u kontaktu joyn více telefonních čísel, klepněte na číslo, na které chcete volat. Rada: Během hovoru klepněte na položku a zahajte chat nebo sdílení videa, případně sdílení souboru. Spuštění sdílení videa joyn Než můžete začít sdílet video nebo spustit chat pomocí videa, musíte zahájit volání kontaktu joyn. Kontakt musí mít zařízení, které podporuje video. Během volání klepněte v aplikaci Telefon na položku. Rada: Během sdílení videa klepněte na položku a zahajte chat nebo sdílení souboru. Odeslání souboru kontaktu joyn Kontaktům joyn můžete posílat nejrůznější typy souborů, včetně obrázků, videí a dokumentů. 92
93 BlackBerry Hub a 1. Během chatu joyn mezi dvěma osobami nebo volání klepněte na možnost a vyberte obrázek nebo soubor. 2. Klepněte na možnost Odeslat. Blokování kontaktu joyn Pokud zablokujete kontakt joyn nebudete moci přijímat žádné zprávy od kontaktu a přenosy souborů budou automaticky odmítnuty. Zprávy se filtrují do složky Blokované zprávy v aplikaci joyn a oznámení o přečtení jsou deaktivována. 1. V aplikaci BlackBerry Hub klepněte na možnost >. 2. Klepněte na položku joyn. 3. Klepněte na položku Blokovaní uživatelé. 4. Zadejte telefonní číslo nebo název kontaktu joyn, který chcete blokovat. Chcete-li odblokovat kontakt, klepněte na položku Odblokovat za názvem kontaktu. S aktivním roamingem zapněte funkci joyn Chcete-li zjistit, jaké mohou být účtovány poplatky za roaming nebo jiné poplatky, obraťte se na poskytovatele bezdrátových služeb. Pokud cestujete, můžete v případě roamingu pokračovat v používání služby joyn. 1. V aplikaci BlackBerry Hub klepněte na možnost >. 2. Klepněte na položku joyn. 3. Nastavte přepínač Povolit při roamingu službu joyn do polohy Zapnuto. 93
94 Média Média Změna hlasitosti zvuku médií Přehrává-li se hudba, proveďte jednu z následujících akcí: Chcete-li zvýšit hlasitost, stiskněte tlačítko Zvýšení hlasitosti na boční straně zařízení BlackBerry. Chcete-li snížit hlasitost, stiskněte tlačítko Snížení hlasitosti na boční straně zařízení. Chcete-li ztlumit zvuk, stiskněte tlačítko Ztlumit na boční straně zařízení. Ztlumení vypnete opětovným stisknutím tlačítka Ztlumit. Chcete-li vybrat typ reproduktoru pro přehrávání hudby, klepněte na ikonu > Zvuk. Poznámka: Hlasitost médií se nastavuje odděleně od nastavení oznámení. Pokud změníte hlasitost poslouchané hudby, hlasitost oznámení zůstane stejná. Podporované přípony, formáty a kodeky zvukových a video souborů V závislosti na modelu zařízení BlackBerry a bezdrátové síti nemusí být některé přípony, formáty a kodeky souborů podporovány. Přípona souboru Podporované kodeky videa Podporované kodeky zvuku 3GP H.263, H.264, MPEG-4 AAC, AMR 3G2 H.263, H.264, MPEG-4 AAC, AMR, QCELP ASF WMV 9 WMA AVI MJPEG, MPEG-4 MPEG-3 F4V V6 Sorenson Spark ISMV (fragmentovaný formát MP4) H.264, WMV9 AAC, WMA M4V H.263, H.264, MPEG-4 AAC, MPEG-3, PCM MKV H.264, MPEG-4 AAC, MPEG-3, PCM MOV H.263, H.264, MJPEG, MPEG-4 AAC, AMR, QCELP MP4 H.263, H.264, MPEG-4 AAC, AMR 94
95 Média Přípona souboru Podporované kodeky videa Podporované kodeky zvuku MPEG H.263, H.264, MPEG-4 AAC, MPEG-3, PCM WMV WMV 9 WMA AAC AAC AMR AMR FLAC FLAC, Vorbis M4A AAC MIDI MIDI MKA AAC, MP3, PCM MP3 MPEG-3 OGG FLAC, Vorbis QCP QCELP SPMID SP-MIDI WAV PCM, GSM WMA WMA 9, WMA 10 Informace o příponách mediálních souborů a kodecích pro zařízení naleznete na stránce Podporovaná média. Odstraňování problémů: Média Nemohu otevřít mediální soubor Ověřte, zda je formát souboru podporován zařízením BlackBerry. Fotoaparát Poznámka: V závislosti na modelu zařízení BlackBerry nemusí být fotoaparát k dispozici. Díky fotoaparátu zařízení můžete pořídit fotografie a videa ve vysoké kvalitě a zachytit důležité okamžiky i v podmínkách, které nejsou optimální. Při použití režimu Time Shift budou na skupinových fotografiích všichni vypadat dobře. Také 95
96 Média můžete pořídit panoramatické fotografie, které zachytí celé panorama na jednom snímku. Zařízení rovněž dokáže zjistit světelné podmínky a navrhnout nejvhodnější režim a nastavení, takže se můžete soustředit na zachycení daného okamžiku. Ikony fotoaparátu Ikona Popis Slouží k přepínání mezi čelním a zadním fotoaparátem. Pořiďte obrázek. Umožňuje nahrání videa. Slouží k zapnutí blesku při nahrávání videa. Zastaví nahrávání videa. Stisknutím a přidržením libovolného místa na obrazovce můžete nastavit zámek ostření na danou oblast. Opětovným klepnutím kamkoli na obrazovku zámek ostření zrušíte. Slouží k přístupu k dalším možnostem, jako například blesk, režimy snímání nebo nastavení. Pořizování snímků Rada: V aplikaci Fotoaparát lze rychle pořídit fotografii stisknutím tlačítka Zvýšení hlasitosti nebo Snížení hlasitosti. Pomocí těchto tlačítek můžete rovněž pořídit fotografii při nahrávání videa. Pořízení obrázku Zařízení BlackBerry analyzuje aktuální světelné podmínky a navrhne nejvhodnější scénu nebo režim. Navrhovanou možnost přijmete klepnutím na návrh v horní části obrazovky. 1. Otevřete aplikaci Fotoaparát. Chcete-li záběr přiblížit nebo oddálit, posuňte prsty na obrazovce od sebe nebo k sobě. Poznámka: Přiblížení lze používat pouze v režimech snímání Normální a Stabilizace. 2. Na obrazovce klepněte na oblast, na niž chcete zaostřit. Lze zaostřit na libovolnou část obrazu na obrazovce, nikoli pouze na střed obrazovky. 3. Jakmile se barva políčka ostření změní na zelenou, proveďte některou z následujících akcí: Chcete-li pořídit jednu fotografii, klepněte na možnost. 96
97 Média Chcete-li fotografie pořizovat průběžně s aktivním režimem snímání Série, stiskněte a přidržte možnost. V levém dolním rohu obrazovky se zobrazuje počet snímků pořízených v režimu Série. Fotoaparát přestane pořizovat snímky, když sundáte prst z ikony. Rada: Je možné zobrazit mřížku, díky níž snadno umístíte objekty do středu fotografie a předejdete pořízení křivé fotografie. Chcete-li zobrazit mřížku, klepněte v aplikaci Fotoaparát na možnost do polohy Zapnuto. > Nastavení. Nastavte přepínač Zobrazit mřížku Zapnutí zámku automatického ostření Pomocí funkce zámku automatického ostření v zařízení BlackBerry můžete pořídit několik obrázků a videí bez nutnosti čekání na zaostření jednotlivých snímků. Pokud nastavíte zámek ostření, vybraná část obrazovky zůstane zaostřena i v případě, že zařízení posunete nebo se změní obraz v hledáčku. Na obrazovce stiskněte a přidržte oblast, na kterou chcete nastavit zámek ostření. Při použití zámku ostření se v políčku ostření zobrazí ikona. Zámek ostření můžete zrušit klepnutím na jakékoli místo na obrazovce. Vypnutí detekce obličeje Ve výchozím nastavení je v zařízení BlackBerry funkce detekce obličeje zapnuta. Pokud fotoaparát při pořizování fotografie detekuje obličeje, automaticky na ně zaostří. 1. Chcete-li funkci detekce obličeje vypnout, klepněte v aplikaci Fotoaparát na možnost > Nastavení. 2. Nastavte přepínač Detekce obličeje do polohy Vypnuto. Nastavení časovače pro pořízení fotografie V normální režimu a režimu Time Shift můžete s použitím časovače zařízení BlackBerry pořídit fotografii s prodlevou 3 nebo 10 sekund. Díky časové prodlevě můžete vše patřičně připravit a vyfotografovat také sebe. 1. V aplikaci Fotoaparát klepněte na možnost. 2. Proveďte některý z těchto kroků: Pokud chcete nastavit časovač na dobu 3 sekund, klepněte na možnost. Pokud chcete nastavit časovač na dobu 10 sekund, klepněte na možnost. 3. Klepněte na. Chcete-li časovač vypnout, klepněte v levém horním rohu obrazovky na možnost nebo. 97
98 Média Pořízení panoramatické fotografie Pomocí funkce pro pořízení panoramatických fotografií v zařízení BlackBerry lze pořídit více fotografií a spojit je do jedné celistvé fotografie. Tento režim snímání je užitečný při fotografování panoramat krajiny nebo velké skupiny lidí. Poznámka: Režim Panorama nelze použít spolu s režimem Série a Time Shift. 1. Chcete-li zapnout režim Panorama, klepněte v aplikaci Fotoaparát na možnost >. 2. Chcete-li pořídit panoramatickou fotografii, klepněte na možnost a posouvejte ve směru obrazu, který chcete zachytit. 3. Pomalu posouvejte zařízení, dokud nevyplníte ohraničení vyznačeného pole na obrazovce. 4. Posouvejte zařízení, dokud nezaznamenáte všechny části obrazu. 5. Klepněte na ikonu. Důležité: Při pořizování panoramatické fotografie nepohybujte zařízením při posouvání příliš rychle a zajistěte jeho stabilitu. Přílišné pohybování zařízením má za následek nízkou kvalitu panoramatické fotografie. Nahlédnutí na poslední pořízený obrázek nebo video Můžete zobrazit rychlý náhled posledního obrázku nebo videa, abyste zkontrolovali, zda pořízený obrázek nebo video odpovídá vašim požadavkům. 1. Stiskněte a přidržte miniaturu ve spodní části obrazovky. 2. Posunutím prstu směrem nahoru miniaturu zvětšíte. Chcete-li se vrátit do aplikace Fotoaparát, zvedněte prst z obrazovky. Chcete-li obrázek nebo video odstranit, posuňte prstem doprava na ikonu. Jakmile se prst nachází na ikoně, uvolněte jej a klepněte na možnost Zrušit nebo Odstranit. Chcete-li obrázek nebo video sdílet, posuňte prstem doprava na ikonu. Jakmile se prst nachází na ikoně, uvolněte jej a klepněte na možnost Zrušit nebo vyberte způsob sdílení. Nahrávání videí 1. V aplikaci Fotoaparát klepněte na možnost. 2. Proveďte některý z těchto kroků: Posunutím prstů k sobě nebo od sebe můžete obraz přiblížit nebo oddálit. Chcete-li zapnout blesk, klepněte na možnost. Chcete-li při nahrávání videa pořídit fotografii, klepněte na možnost. 98
99 Média Pokud chcete nahrávání ukončit, klepněte na možnost. Nastavení velikosti videa U zadní kamery zařízení BlackBerry můžete nastavit velikost videa, abyste mohli pořizovat videa v různých podmínkách. Je možné například nastavit nahrávání rychle se pohybujících objektů v rozlišení 720p s frekvencí 60 snímků za sekundu. 1. V aplikaci Fotoaparát klepněte na možnost > Nastavení. 2. Klepněte na rozevírací seznam Velikost videa (zadní fotoaparát). 3. Klepněte na možnost. Pořízení fotografie při nahrávání videa Pomocí fotoaparátu v zařízení BlackBerry lze během nahrávání videa pořídit fotografii. Bez přerušení nahrávání videa můžete pořídit libovolný počet fotografií. Jednu událost tak můžete zaznamenat dvěma způsoby. 1. V aplikaci Fotoaparát klepněte na možnost. 2. Během nahrávání videa klepněte na možnost. Použití režimu Time Shift Režim Time Shift umožňuje pořídit najednou několik fotografií, z nichž můžete vybrat tu nejlepší. Mrkl snad někdo na každém obrázku nebo zakašlal v nejnevhodnější dobu? To vše lze napravit výměnou různých výrazů kteréhokoli účastníka, dokud všichni na obrázku nevypadají perfektně. Fotografie pořízené v režimu Time Shift lze také uložit a upravit později. Pořízení nejlepšího možného obrázku pomocí režimu Time Shift 1. V aplikaci Fotoaparát klepněte na možnost >. 2. Pořiďte fotografii klepnutím na možnost. Držte fotoaparát ve stabilní poloze, dokud se fotografie nezobrazí. 3. Proveďte některý z následujících kroků: Posouvejte posuvníkem ve spodní části obrazovky dopředu a dozadu, dokud nevyberete nejlepší obrázek. Klepněte na ikonu. Chcete-li fotografii upravit později, klepněte na možnost. Chcete-li fotografii trvale odstranit, klepněte na možnost. Nahrazení výrazu osoby pomocí režimu Time Shift 1. V aplikaci Fotoaparát klepněte na možnost >. 99
100 Média 2. Pořiďte fotografii klepnutím na možnost. Držte fotoaparát ve stabilní poloze, dokud se fotografie nezobrazí. 3. Pohybujte posuvníkem ve spodní části obrazovky dopředu a dozadu, dokud nevyberete nejlepší obrázek. 4. Klepněte na rozpoznaný obličej. 5. Pomocí číselníku si prohlédněte dostupné výrazy. 6. Klepněte na jakékoli místo na obrazovce. 7. Klepněte na ikonu. Pozdější úprava fotografií Time Shift Fotografie pořízené v režimu Time Shift můžete uložit a upravit později. Rada: Ikona Time Shift ( úpravě. ) označuje miniatury fotografií pořízených v režimu Time Shift, které jste uložili k pozdější 1. V aplikaci Obrázky nebo v rámci obrázků, ke kterým přistupujete z aplikace Fotoaparát, klepněte na obrázek v režimu Time Shift. 2. Klepněte na ikonu. 3. Pohybujte posuvníkem ve spodní části obrazovky dopředu a dozadu, dokud nevyberete nejlepší obrázek. 4. Klepněte na rozpoznaný obličej. 5. Pomocí číselníku si prohlédněte dostupné výrazy. 6. Klepněte na jakékoli místo na obrazovce. 7. Klepněte na ikonu. Změna nastavení záznamu Podle potřeby můžete změnit režim scény a režim snímání, zvolit, zda chcete použít blesk, přepnout mezi předním a zadním fotoaparátem a podobně. 1. V aplikaci Fotoaparát klepněte na možnost. 2. Klepněte na nastavení, které chcete upravit. Režimy snímání Režimy snímání mění způsob, jakým fotoaparát snímá obrázky a nahrává videa. Režim Série můžete například použít k pořízení několika obrázků rychle po sobě. Ikona Popis Normální 100
101 Média Ikona Popis Tento režim je k dispozici pro režim fotoaparátu a videokamery. Režim Normální napodobuje běžný fotoaparát nebo videokameru a umožňuje pořídit vždy jednu fotografii nebo video. Time Shift Tento režim je k dispozici pro režim fotoaparátu.režim Time Shift umožňuje pořídit najednou několik fotografií, z nichž můžete vybrat tu nejlepší. Série Tento režim je k dispozici pro režim fotoaparátu. Režim Série můžete použít k pořízení několika obrázků rychle po sobě. Tento režim použijte při fotografování scén nebo objektů, které se rychle pohybují. Panorama,, Časovač Tento režim je k dispozici pro režim fotoaparátu. Režim Panorama spojuje více snímků do jedné celistvé fotografie, takže je vhodný k fotografování panoramat. Tento režim je k dispozici pro režim fotoaparátu. V režimu Časovač pořídí fotoaparát snímek s prodlevou 3 nebo 10 sekund. HDR,, Poměr,, Blesk Tento režim, známý také jako režim s širokým dynamickým rozsahem, je k dispozici pro režim fotoaparátu. Kombinuje několik obrázků dohromady a může zachytit kontrast mezi světlými a tmavými oblastmi. Můžete změnit poměr šířky a výšky fotografie na možnost 1:1, 4:3 nebo 16:9. Můžete nastavit automatické zapnutí blesku, pokud pořizujete snímek při nízkém osvětlení. Lze také nastavit, aby se blesk použil vždy nebo naopak nikdy. 101
102 Média Scénické režimy Scénické režimy slouží ke zlepšení kvality obrázků nebo videí pomocí změn nastavení, například kontrastu, jasu a podobně. Ikona Popis Automaticky Jedná se o nejběžnější režim, který je k dispozici pro fotoaparát, videokameru a režim Time Shift. Pomocí režimu Automaticky zachytíte řadu každodenních výjevů. Akce Tento režim je k dispozici pro režim fotoaparátu a režim Time Shift. Režim Akce usnadňuje pořízení fotografií rychle se pohybujících objektů. Režim použijte při fotografování sportovních událostí nebo dětí. Bílá tabule Tento režim je k dispozici pro režim fotoaparátu a režim Time Shift. Režim Bílá tabule usnadňuje fotografování bílých tabulí, jelikož zvyšuje kontrast mezi bílou tabulí a textem na ní. Noc Tento režim je k dispozici pro režim fotoaparátu, videokamery a režim Time Shift. Režim noc se používá při fotografování a pořizování videí v místech s nízkým osvětlením. Pláž nebo sníh Tento režim je k dispozici pro režim fotoaparátu, videokamery a režim Time Shift. Režim Pláž nebo sníh pomůže vyrovnat úroveň světlosti písku nebo sněhu na fotografiích a videích. Vypnutí funkce automatických návrhů Funkce automatických návrhů v zařízení BlackBerry při pořizování fotografie analyzuje aktuální podmínky a navrhne nejvhodnější scénu nebo režim. Účelem této funkce je pomoci vám s výběrem správné scény nebo režimu, abyste mohli pořídit co nejkvalitnější fotografie. Ve výchozím nastavení je funkce automatických návrhů zapnuta, ale pokud doporučení nechcete zobrazovat, můžete ji vypnout. 1. V aplikaci Fotoaparát klepněte na možnost > Nastavení. 2. Nastavte přepínač Automatické návrhy do polohy Vypnuto. 102
103 Média Změna nastavení fotoaparátu Podle potřeby lze změnit nastavení fotoaparátu, například zapnout mřížku, nastavit umístění pro ukládání fotografií a videí a podobně. Ukládání mediálních souborů do integrovaného úložiště médií Zařízení BlackBerry ve výchozím nastavení ukládá mediální soubory na paměťovou kartu, je-li vložena. Nastavení můžete změnit a nastavit ukládání mediálních souborů do integrovaného úložiště médií v zařízení. 1. V aplikaci Fotoaparát klepněte na možnost > Nastavení. 2. Nastavte přepínač Ukládat na paměťovou kartu do polohy Vypnuto. Uložení původní fotografie společně s verzí HDR Při pořizování fotografií v režimu HDR se zkombinuje několik fotografií dohromady, aby se zachytil kontrast mezi světlými a tmavými oblastmi scény. 1. V aplikaci Fotoaparát klepněte na možnost > Nastavení. 2. Nastavte přepínač Uložit původní do polohy Zapnuto. Vypnutí stabilizace videa Stabilizace videa omezuje vliv otřesů kamery při nahrávání videí v zařízení BlackBerry. Ve výchozím nastavení je funkce zapnutá. 1. V aplikaci Fotoaparát klepněte na možnost > Nastavení. 2. Nastavte přepínač Stabilizace videa do polohy Vypnuto. Přidání geoznaček k fotografiím Při přidání geoznaček k fotografiím pořízeným pomocí zařízení BlackBerry se k fotografiím připojí údaje o poloze GPS. Díky těmto údajům může zařízení vytvářet automatické příběhy uspořádané podle místa pořízení fotografií. Poznámka: Údaje GPS používané k vytvoření automatických příběhů nejsou sdíleny s nikým dalším. 1. V aplikaci Fotoaparát klepněte na možnost > Nastavení. 2. Nastavte přepínač Přidávat geoznačky do polohy Zapnuto. 103
104 Média Odstraňování problémů: Fotoaparát Pokud máte problémy s používáním fotoaparátu zařízení BlackBerry, můžete si přečíst témata o odstraňování problémů níže. Nemohu zapnout blesk nebo použít videosvětlo Zkuste provést následující kroky: Baterie nemusí být dostatečně nabitá, a proto není možné použít blesk ani videosvětlo. Zařízení BlackBerry znovu nabijte a postup zopakujte. Blesk se může stále nabíjet. Počkejte chvíli a pokus zopakujte. Ujistěte se, že používáte fotoaparát na zadní straně. Ujistěte se, že nepoužíváte režim Time Shift, HDR, Panorama nebo Série. V těchto režimech nelze používat blesk. Nemohu pořídit obrázek nebo nahrát video Zkuste provést následující kroky: Odstraňte staré mediální soubory, uvolněte tak místo v úložišti a zkuste to znovu. Ujistěte se, že fotoaparát ani videokameru nevyužívá žádná jiná aplikace. Ukončete všechny aplikace, které by mohly fotoaparát používat, a zkuste to znovu. Nelze uložit obrázky nebo videa na moji paměťovou kartu Vyzkoušejte následující kroky: Odstraňte staré mediální soubory, uvolněte tak místo v úložišti a zkuste to znovu. Vložte jinou paměťovou kartu. V aplikaci Správce souborů vyhledejte svoji paměťovou kartu. Ujistěte se, že jste vytvořili složku Camera a že k ní máte přístup. Popřípadě vytvořte novou složku s názvem Camera. V aplikaci Správce souborů vyhledejte svoji paměťovou kartu. Zkontrolujte, zda byly vytvořeny jiné soubory s názvem Camera. Všechny ostatní soubory s názvem Camera odstraňte nebo přesuňte do jiné složky. Všechny pořízené panoramatické fotografie jsou rozmazané Vyzkoušejte některou z následujících akcí: Pokud jsou panoramatické fotografie rozmazané, zkuste posouvat zařízení BlackBerry z jedné strany na druhou pomaleji. Po zarovnání polí na obrazovce přestaňte zařízením pohybovat. 104
105 Média Režim panoramatických fotografií funguje nejlépe při fotografování scén s velkým množstvím vizuálních detailů na pozadí. Nehodí se k fotografování monochromatických scén nebo pozadí, jako jsou například bílé zdi. Obrázky Ikony obrázků V závislosti na modelu zařízení nemusí být některé z uvedených možností k dispozici. Pokud například zařízení není vybaveno fotoaparátem, nezobrazuje se ikona. Ikona Popis Zobrazí obrázky uspořádané podle data pořízení nebo přidání do zařízení BlackBerry. Zobrazí alba obrázků. Zobrazí obrázky přidané na obrazovku Oblíbené. Umožňuje sledovat na obrazovce Datum příběhy, které zařízení automaticky vytvořilo. Zobrazí obrázky jako prezentaci. Slouží ke spuštění aplikace Fotoaparát a pořízení fotografií nebo záznamu videa. Zobrazí fotografie na mapě, kde jsou uspořádány podle místa pořízení. Zobrazí fotografie pořízené pomocí aplikace Fotoaparát v pracovním prostoru. Zvětšení nebo zmenšení zobrazení obrázku Po otevření obrázku na obrazovce vyzkoušejte následující kroky: Pokud chcete zobrazení obrázku zvětšit, dvakrát klepněte na oblast obrázku, kterou chcete přiblížit. Pokud chcete zobrazení zmenšit, dvakrát klepněte na obrázek. Pokud chcete zobrazení zvětšit nebo zmenšit ručně, posuňte dva prsty směrem k sobě nebo od sebe. Posunutí obrázku 1. Přibližte daný obrázek. 105
106 Média 2. Přetáhněte prstem po obrazovce. Úprava obrázků Pomocí editoru obrázků můžete obrázky dovést k dokonalosti. Nabízí řadu nástrojů k vylepšení obrázků i přidání speciálních efektů, díky nimž budou vaše obrázky jedinečné. V editoru obrázků můžete také odstranit efekt červených očí, zvýšit kontrast obrázku, vytvořit efekt komiksu a mnohem více. Rada: Chcete-li při úpravách obrázku zobrazit další možnosti, posuňte prstem. Oříznutí nebo otočení obrázku V editoru obrázků můžete obrázky otočit, oříznout či převrátit nebo změnit jejich velikost. 1. V aplikaci Obrázky stiskněte a přidržte obrázek, který chcete změnit. 2. Klepněte na možnost >. 3. Klepněte na možnost pro úpravu, například Volné oříznutí nebo Otočit vlevo. 4. Po dokončení úprav obrázku proveďte jeden z následujících kroků: Uložte změny klepnutím na možnost Uložit. Zrušte změny klepnutím na možnost >. Rada: Pokud jste vybrali možnost pro úpravu a nejste s výsledkem spokojeni, můžete změny rychle zrušit opětovným klepnutím na danou možnost pro úpravu. Vylepšení obrázku Editor obrázků umožňuje optimalizovat vzhled pořízených obrázků, zlepšit jas, sytost a ostrost, odstranit efekt červených očí a upravit další aspekty. 1. V aplikaci Obrázky stiskněte a přidržte obrázek, který chcete změnit. 2. Klepněte na možnost >. 3. Klepněte na možnost pro úpravu, například Automatické vylepšení nebo Ostrost. 4. Po dokončení úprav obrázku proveďte jeden z následujících kroků: Uložte změny klepnutím na možnost Uložit. Zrušte změny klepnutím na možnost >. Rada: Pokud jste vybrali možnost pro úpravu a nejste s výsledkem spokojeni, můžete změny rychle zrušit opětovným klepnutím na danou možnost pro úpravu. 106
107 Média Přidání filtru do obrázku Pomocí filtrů v editoru obrázků dodáte obrázkům zajímavý efekt. Jsou k dispozici například filtry Černobílý, Patina, Sépie, Komiks, Skica a další. 1. V aplikaci Obrázky stiskněte a přidržte obrázek, který chcete změnit. 2. Klepněte na možnost >. 3. Klepněte na požadovaný filtr. 4. Po dokončení úprav obrázku proveďte jeden z následujících kroků: Uložte změny klepnutím na možnost Uložit. Zrušte změny klepnutím na možnost >. Rada: Pokud jste vybrali filtr a nejste s výsledkem spokojeni, můžete změny rychle zrušit opětovným klepnutím na daný filtr. Přidání rámečku do obrázku V editoru obrázků můžete do obrázku přidat rámeček. Můžete například přidat jednoduchý černý rámeček, dodat obázku nádech staré fotografie, přidat okraj jako u filmového pásu a podobně. 1. V aplikaci Obrázky stiskněte a přidržte obrázek, který chcete změnit. 2. Klepněte na možnost >. 3. Klepněte na rámeček. 4. Po dokončení úprav obrázku proveďte jeden z následujících kroků: Uložte změny klepnutím na možnost Uložit. Zrušte změny klepnutím na možnost >. Rada: Pokud jste vybrali rámeček a nejste s výsledkem spokojeni, můžete změny rychle zrušit opětovným klepnutím na daný rámeček. Automatické příběhy Zařízení BlackBerry propojí pořízené snímky a videa a automaticky vytvoří příběhy. Obrázky a videa se vybírají na základě data pořízení a místa a také podle toho, zda jste je označili jako oblíbené. Automatické příběhy jsou jednoduchým a zábavným způsobem, jak prezentovat obrázky a videa a ukázat je rodině a přátelům. 107
108 Média Změna nastavení automatických příběhů Změnou nastavení můžete zpřesnit vytváření automatických příběhů zařízením BlackBerry. Pokud zapnete přidávání geoznaček a zadáte svou adresu domů, zařízení bude moci obrázky a videa logicky seskupovat. Když například zapnete přidávání geoznaček, umožníte zařízení vytvářet příběhy podle místa pořízení snímků a videí. 1. V aplikaci Obrázky posuňte prstem od horní části obrazovky směrem dolů. Klepněte na ikonu. 2. Proveďte některý z těchto kroků: Pokud chcete k obrázkům přidat geoznačky, klepněte na možnost Zapnout přidávání geoznaček. Nastavte přepínač Přidávat geoznačky do polohy Zapnuto. Chcete-li přidat adresu domů, klepněte v aplikaci Mapy na možnost > Moje místa. Klepněte na možnost > Přidat kontakt domů. Zadejte adresu. V aplikaci Obrázky klepněte na ikonu. Klepněte na adresu. Pokud chcete nastavit domovskou oblast, zadejte do pole Domovská oblast vzdálenost. Úprava automatického příběhu Pomocí aplikace BlackBerry Story Maker můžete upravit příběhy automaticky vytvořené zařízením BlackBerry. 1. V aplikaci Obrázky klepněte na možnost >. 2. Klepněte na možnost. 3. Klepněte na ikonu. 4. Proveďte některý z následujících kroků: Chcete-li upravit příběh, klepněte na možnost. Po provedení změn klepněte na možnost Hotovo. Chcete-li změnit média, z nichž je příběh vytvořen, klepněte na ikonu. Po provedení změn klepněte na možnost Hotovo. Vypnutí vytváření automatických příběhů Ve výchozím nastavení je funkce automatických příběhů v zařízení BlackBerry zapnuta. 1. V aplikaci Obrázky posuňte prstem od horní části obrazovky směrem dolů. Klepněte na ikonu. 2. Nastavte přepínač Automatické příběhy do polohy Vypnuto. Přidání obrázku do aplikace BlackBerry Story Maker Můžete přidat obrázek z aplikace Obrázky v zařízení BlackBerry do nového nebo stávajícího příběhu v aplikaci BlackBerry Story Maker. 108
109 Média 1. V aplikaci Obrázky stiskněte a přidržte obrázek, který chcete použít. 2. Klepněte na možnost. 3. Proveďte některý z následujících kroků: Klepněte na stávající příběh. Klepněte na možnost Vytvořit nový příběh. 4. Podle potřeby upravte příběh. Rada: Pokud chcete do příběhu přidat více obrázků najednou, klepněte na možnost >. Klepněte na obrázky, které chcete použít. Klepněte na možnost. Skrytí fotografie v aplikaci Obrázky Pokud nechcete, aby se ostatním uživatelům zobrazovaly určité obrázky, můžete je skrýt. 1. V aplikaci Obrázky klepněte na obrázek, který chcete skrýt. 2. Klepněte na možnost >. Obrázek je nyní označen jako skrývaný, ale zůstává viditelný. 3. V aplikaci Obrázky posuňte prstem od horní části obrazovky směrem dolů. 4. Klepněte na ikonu. 5. Chcete-li obrázek znovu zobrazit, v aplikaci Obrázky posuňte prstem od horní části obrazovky směrem dolů. 6. Klepněte na ikonu. Obrázek bude opět viditelný, ale zůstane označený jako skrývaný. Poznámka: Chcete-li zrušit označení obrázku jako skrývaného, klepněte na něj. Klepněte na ikonu >. Zobrazení fotografií na mapě V aplikaci Obrázky můžete na obrazovce Mapa zobrazit místa, kde byly fotografie pořízeny. Díky této funkci snadno zobrazíte všechny fotografie pořízené na určitém místě, aniž byste museli procházet složky obrázků. Poznámka: Ikona v zobrazení fotografií na mapě označuje všechny fotografie pořízené na určitém místě. Pokud zmenšíte zobrazení mapy, ikona se vztahuje na větší oblast. Jestliže například zmenšíte zobrazení mapy tak, aby byl zobrazen celý svět, označuje jedna ikona všechny fotografie pořízené v Kanadě. 1. V aplikaci Obrázky klepněte na ikonu >. 2. Vyhledejte na mapě místo, pro které chcete zobrazit fotografie. Na mapě proveďte libovolnou z následujících akcí: Pokud chcete mapu posunout, potáhněte prstem na obrazovce v libovolném směru. Pokud chcete zvětšit zobrazení mapy, dvakrát klepněte na oblast na mapě, kterou chcete přiblížit. Pokud chcete zmenšit zobrazení mapy, dvakrát klepněte na mapu. 109
110 Média 3. Chcete-li fotografie zobrazit, proveďte některý z následujících kroků: Pokud chcete zobrazit všechny fotografie pořízené na určitém místě, klepněte na mapě na ikonu. Pokud chcete zobrazit všechny fotografie pořízené v oblasti viditelné na mapě na obrazovce, klepněte na ikonu. Pokud chcete vyhledat místo a přesunout na něj zobrazení mapy, klepněte na ikonu >. Zadejte adresu nebo popisný výraz, například kavárna nebo nemocnice. Klepněte na výsledek hledání. Sdílení obrázku Pomocí aplikace Obrázky v zařízení BlackBerry můžete zachytit jedinečné okamžiky a podělit se o ně s rodinou a přáteli. Obrázky můžete také sdílet s kontakty, účastníky schůzky, uživateli, kteří vás sledují ve službě Twitter, a dalšími osobami. 1. V aplikaci Obrázky stiskněte a přidržte obrázek, který chcete sdílet. 2. Klepněte na možnost. 3. Chcete-li obrázek před sdílením upravit, klepněte na možnost. 4. Upravte obrázek a klepněte na možnost Uložit. 5. Vyberte způsob, jakým chcete obrázek sdílet. Rada: Pokud chcete sdílet více obrázků najednou, klepněte na možnost >. Klepněte na obrázky, které chcete sdílet. Klepněte na možnost. Pořízení snímku obrazovky se zařízením 1. Chcete-li pořídit snímek obrazovky zařízení BlackBerry, současně stiskněte klávesu Zvýšení hlasitosti a klávesu Snížení hlasitosti. 2. Chcete-li snímek obrazovky zobrazit, proveďte jednu z následujících akcí: V aplikaci Obrázky klepněte na možnost >. Je-li v zařízení aktivní aplikace BlackBerry Balance, přejděte do pracovního prostoru. V aplikaci Obrázky klepněte na možnost >. Uspořádání obrázků a alb V aplikaci Obrázky v zařízení BlackBerry můžete obrázky uspořádat do alb. Vytvoření alba obrázků Obrázky můžete uspořádat do alb podle událostí, osob, dat nebo jakékoli jiné kategorie. 110
111 Média 1. V aplikaci Obrázky stiskněte a přidržte obrázek. 2. Klepněte na možnost. 3. Klepněte na možnost. 4. V rozevíracím seznamu Umístění klepněte na umístění, do kterého chcete album uložit. Může se jednat například o paměťovou kartu. 5. Podle potřeby zadejte do pole Zadejte název alba název alba. 6. Klepněte na možnost Přesunout. Nastavení způsobu uspořádání obrázků v albech 1. V aplikaci Obrázky posuňte prstem od horní části obrazovky směrem dolů. Klepněte na ikonu. 2. V rozevíracím seznamu Seřadit položky v albech klepněte na možnost Od nejstarších po nejnovější nebo Od nejnovějších po nejstarší. Přesunutí obrázku do jiného alba 1. V aplikaci Obrázky stiskněte a přidržte obrázek, který chcete přesunout. 2. Klepněte na možnost. 3. Proveďte některý z následujících kroků: Klepněte na album, do kterého chcete obrázek přesunout. Chcete-li vytvořit album, klepněte na možnost. Vyberte umístění, do kterého chcete album uložit. Zadejte název alba. 4. Klepněte na možnost Přesunout. Přejmenování obrázku 1. V aplikaci Obrázky stiskněte a přidržte obrázek. 2. Klepněte na možnost. 3. Do pole Název zadejte nový název obrázku. Přejmenování nebo odstranění alba 1. Na domovské obrazovce zařízení BlackBerry klepněte na možnost. 2. Stiskněte složku a přidržte ji. 3. Proveďte některý z následujících kroků: Pokud chcete složku přejmenovat, klepněte na možnost. 111
112 Média Pokud chcete složku odstranit, klepněte na možnost. Přidání obrázku na obrazovku Oblíbené Přidáním obrázků na obrazovku Oblíbené k nim získáte rychlý přístup. Obrázky přidané na obrazovku Oblíbené se rovněž použijí v automatických příbězích vytvářených zařízením BlackBerry. 1. V aplikaci Obrázky stiskněte a přidržte obrázek. 2. Klepněte na ikonu. Rada: Pokud chcete na obrazovku Oblíbené přidat více obrázků najednou, klepněte na možnost >. Klepněte na obrázky, které chcete přidat. Klepněte na ikonu. Pokud chcete obrázek odstranit z obrazovky Oblíbené, klepněte v aplikaci Obrázky na možnost >. Stiskněte obrázek a přidržte jej. Klepněte na možnost. Podporované přípony obrázků Zařízení BlackBerry bylo navrženo tak, aby podporovalo následující formáty obrazových souborů. BMP JPG GIF PNG TIF WBMP Informace o příponách mediálních souborů a kodecích pro zařízení naleznete na stránce Podporovaná média. Hudba Ikony hudby V závislosti na modelu zařízení BlackBerry nemusí být FM rádio k dispozici. Ikona Popis Zobrazí veškerou hudbu uspořádanou podle abecedy a podle autora, alba a žánru. 112
113 Média Ikona Popis Zobrazí veškerou hudbu uspořádanou podle abecedy. Zobrazí všechny seznamy skladeb včetně seznamů skladeb vytvořených zařízením BlackBerry. Automatické seznamy skladeb obsahují poslední přehrané sklady, nově přidané sklady a skladby uspořádané podle roku a období. Zobrazí všechny skladby přidané na obrazovku Oblíbené. Přehraje jednu skladbu nebo veškerou hudbu. Spustí náhodné přehrávání hudby. Náhodné přehrávání hudby ukončíte opětovným klepnutím na ikonu Náhodně. Nastaví opakování aktuálně přehrávané skladby nebo všech skladeb. Opakování ukončíte opětovným klepnutím na ikonu Opakovat. Umožňuje poslech FM rádia. Přehrávání hudby Přehrávání, pozastavení nebo přeskočení skladby Hudbu lze přehrávat na jakékoli obrazovce aplikace Hudba v zařízení BlackBerry. Aktuálně přehrávaná skladba je uvedena v horní části obrazovek. Klepnutím na banner zobrazíte ovládací prvky hudebního přehrávače. 1. V aplikaci Hudba klepněte na skladbu, album nebo seznam skladeb. 2. Pokud chcete zobrazit ovládací prvky hudebního přehrávače, klepněte kdekoli na obrazovce. Pokud chcete přehrát skladbu, klepněte na možnost. Pokud chcete pozastavit přehrávání skladby, klepněte na možnost. Pokud chcete přejít na předchozí skladbu, klepněte na možnost. Pokud chcete přejít na další skladbu, klepněte na možnost. Změna hlasitosti hudby 1. V aplikaci Hudba klepněte na skladbu, album nebo seznam skladeb. 2. Pokud nejsou na obrazovce zobrazeny ovládací prvky hudebního přehrávače, klepněte na obrazovku. 3. Když jsou zobrazeny ovládací prvky hudebního přehrávače, klepněte na obrazovku. 4. Posunutím prstu po posuvníku hlasitosti zvyšte nebo snižte hlasitost. 113
114 Média Rada: Hlasitost můžete rovněž rychle upravit stisknutím tlačítek Zvýšení hlasitosti a Snížení hlasitosti na boční straně zařízení BlackBerry. Zobrazení informací o hudbě 1. V aplikaci Hudba klepněte na skladbu, album nebo seznam skladeb. 2. Pokud nejsou na obrazovce zobrazeny ovládací prvky hudebního přehrávače, klepněte na obrazovku. 3. Chcete-li zobrazit seznam hudby, klepněte na obrazovku. 4. Chcete-li u skladby v seznamu zobrazit podrobnosti o albu, stiskněte a přidržte požadovanou skladbu. Klepněte na ikonu. Vytváření seznamů skladeb a uspořádání hudby Na obrazovce Seznamy skladeb v aplikaci Hudba můžete vytvářet a poslouchat vlastní seznamy skladeb nebo přehrávat sbírky skladeb sestavené zařízením BlackBerry. V každém seznamu skladeb a sbírce jsou zobrazena jména interpretů a názvy alb, které daný seznam nebo sbírka obsahuje. Vytvoření seznamu skladeb 1. V aplikaci hudba klepněte na možnost >. 2. Klepněte na možnost Vytvořit seznam skladeb. 3. Proveďte některý z těchto kroků: Chcete-li skladby přidat na seznam skladeb jednotlivě, klepněte na možnost. Chcete-li přidat všechny skladby nějakého umělce, klepněte na položku Umělci. U požadovaného interpreta klepněte na možnost. Chcete-li přidat alba do seznamu skladeb, klepněte na položku Alba. U požadovaných alb klepněte na možnost. 4. Klepněte na možnost Hotovo. 5. Chcete-li pojmenovat seznam skladeb, klepněte do textového pole v horní části obrazovky a zadejte název. 6. Klepněte na ikonu. Přidání přehrávané skladby do seznamu skladeb Během přehrávání skladby nebo alba postupujte následovně: Chcete-li přidat skladbu do seznamu skladeb, klepněte na obrazovku. Klepněte na možnost >. Chcete-li přidat skladbu do seznamu skladeb, klepněte na možnost >. Klepněte na možnost >. 114
115 Média Úprava a přejmenování seznamu skladeb 1. V aplikaci hudba klepněte na možnost >. 2. Klepněte na seznam skladeb. 3. Klepněte na možnost >. 4. Proveďte některý z těchto kroků: Chcete-li změnit název seznamu skladeb, zadejte do textového pole v horní části obrazovky nový název. Chcete-li do seznamu skladeb přidat hudbu, klepněte na možnost. Klepněte na možnost u skladby, interpreta nebo alba, které chcete přidat. Chcete-li ze seznamu skladeb odebrat skladbu, klepněte na možnost u příslušné skladby. Chcete-li změnit pořadí skladeb v seznamu skladeb, přetáhněte je na požadované místo v seznamu skladeb. 5. Klepněte na ikonu. Přidání skladby na obrazovku Oblíbené 1. V aplikaci Hudba stiskněte a přidržte skladbu. 2. Klepněte na ikonu. 3. Chcete-li zobrazit skladby přidané na obrazovku Oblíbené, klepněte v aplikaci Hudba na možnost >. Chcete-li skladbu odebrat z obrazovky Oblíbené, stiskněte a přidržte požadovanou skladbu. Klepněte na možnost. Nastavení skladby jako tónu vyzvánění 1. V aplikaci Hudba stiskněte a přidržte skladbu. 2. Klepněte na ikonu. Zapnutí ekvalizéru v aplikaci Hudba Funkce ekvalizéru v aplikaci Hudba v zařízení BlackBerry umožňuje zlepšit kvalitu zvuku přehrávané hudby. Dostupné možnosti zahrnují basy, výšky, prostředí letadla, jazz, rock, mluvené slovo a další. Poznámka: Když je ekvalizér zapnutý, nastavení zvuku platí pro veškerou přehrávanou hudbu, nikoli pouze pro skladbu, která se přehrává při zapnutí ekvalizéru. 1. Při přehrávání skladby klepněte v aplikaci Hudba na možnost >. 115
116 Média 2. Klepněte na možnost. 3. Klepněte na možnost Hotovo. Pokud chcete ekvalizér vypnout, klepněte během přehrávání skladby na obrazovku. Klepněte na možnost >. Klepněte na možnost Vypnuto. Nastavení výstupu zvuku v aplikaci Hudba Můžete nastavit, zda chcete hudbu přehrávat v reproduktoru, náhlavní soupravě nebo sluchátku zařízení BlackBerry. 1. V aplikaci Hudba klepněte na skladbu. 2. Klepněte na možnost >. 3. Klepněte na požadovanou možnost výstupu zvuku. Zobrazení vlastností skladby V aplikaci Hudba můžete zobrazit vlastnosti skladby včetně typu souboru, velikosti, umístění a podobně. Při přehrávání skladby klepněte v aplikaci Hudba na možnost >. Zapnutí rychlých tlačítek hudby Pro rychlejší a jednodušší ovládání přehrávání hudby můžete nastavit přeskakování skladeb v aplikaci Hudba pomocí tlačítek hlasitosti zařízení BlackBerry. 1. Na domovské obrazovce posuňte prstem směrem dolů od horní části obrazovky. 2. Klepněte na možnost Nastavení > Hlavní hlasitost. 3. Nastavte přepínač Rychlá tlačítka hudby do polohy Zapnuto. Pokud chcete v aplikaci Hudba přeskočit skladbu, stiskněte a přidržte tlačítko Zvýšení hlasitosti. Chcete-li přejít zpět k předchozí skladbě, stiskněte a přidržte tlačítko Snížení hlasitosti. Přehrávání posledního výběru hudby Pokud sestavíte skvělý seznam hudby a následně aplikaci Hudba ukončíte nebo začnete poslouchat jiné album, můžete původní seznam skladeb přehrát, i když jste jej neuložili. 1. V aplikaci Hudba klepněte na možnost >. 2. Pod položkou Kolekce klepněte na možnost Poslední přehrané. 116
117 Média Chcete-li seznam hudby uložit jako seznam skladeb, klepněte na možnost >. Odstraňování problémů: Hudba Nemohu otevřít mediální soubor Ověřte, zda je formát souboru podporován zařízením BlackBerry. Videa Ikony videí V závislosti na modelu zařízení nemusí být některé z uvedených možností k dispozici. Pokud například zařízení není vybaveno fotoaparátem, nezobrazuje se ikona. Ikona Popis Zobrazí všechna videa uspořádaná podle data pořízení. Zobrazí videa uspořádaná v albech. Zobrazí všechna videa přidaná na obrazovku Oblíbené. Tato ikona se zobrazuje v rohu miniatur videí, která jste zatím nezhlédli. Umožňuje změnit velikost videa při přehrávání. Slouží ke spuštění fotoaparátu a záznamu videa nebo pořízení fotografií. Přehrání nebo pozastavení videa 1. V aplikaci Videa klepněte na video. 2. Klepnutím na obrazovku zobrazíte ovládací prvky pro video. 3. Klepněte na možnost nebo. 117
118 Média Úprava videí Pomocí editoru videí v zařízení BlackBerry můžete upravit a vylepšit pořízená videa. Například můžete oříznout a změnit délku videa a také vylepšit jas, barvy, objem a další hodnoty. Rada: Chcete-li při úpravách videa zobrazit další možnosti, posuňte prstem. Otočení videa 1. V aplikaci Videa stiskněte a přidržte video, které chcete otočit. 2. Klepněte na možnost >. 3. Klepněte na možnost pro úpravu. 4. Po otočení videa proveďte jeden z následujících kroků: Uložte změny klepnutím na možnost Uložit. Zrušte změny klepnutím na možnost >. Změna délky videa 1. V aplikaci Videa stiskněte a přidržte video, které chcete upravit. 2. Klepněte na možnost >. 3. Stiskněte a přidržte úchyty posuvníku a táhněte prstem, dokud nenastavíte požadovanou délku videa. Délka upraveného videa odpovídá délce videa, které se přehraje v časovém úseku mezi úchyty posuvníku. 4. Po dokončení změny délky videa proveďte jeden z následujících kroků: Uložte změny klepnutím na možnost Uložit. Zrušte změny klepnutím na možnost >. Vylepšení videa V editoru videí v zařízení BlackBerry můžete díky změně jasu, kontrastu, sytosti a dalších parametrů zlepšit kvalitu videí. 1. V aplikaci Videa stiskněte a přidržte video, které chcete upravit. 2. Klepněte na možnost >. 3. Klepněte na možnost pro úpravu. 4. Podle potřeby posuňte posuvník, abyste dosáhli požadovaného efektu. 5. Po dokončení úprav videa proveďte jeden z následujících kroků: Uložte změny klepnutím na možnost Uložit. 118
119 Média Zrušte změny klepnutím na možnost >. Rada: Pokud jste vybrali možnost pro úpravu a nejste s výsledkem spokojeni, můžete změny rychle zrušit opětovným klepnutím na danou možnost. Přidání efektu zpomalení do videa 1. V aplikaci Videa stiskněte a přidržte video, které chcete upravit. 2. Klepněte na možnost >. 3. Klepněte na ikonu. 4. Stiskněte a přidržte úchyty posuvníku a táhněte prstem tak, aby se část videa, na kterou chcete použít efekt zpomalení, nacházela mezi úchyty. 5. Po dokončení úprav videa proveďte jeden z následujících kroků: Uložte změny klepnutím na možnost Uložit. Zrušte změny klepnutím na možnost >. Přidání filtrů do videa Pomocí editoru videí v zařízení BlackBerry můžete do videí přidat filtry. Jsou k dispozici například filtry pro dodání vyběleného, historického nebo zastaralého vzhledu. 1. V aplikaci Videa stiskněte a přidržte video, které chcete upravit. 2. Klepněte na možnost >. 3. Klepněte na požadovaný filtr. 4. Po dokončení úprav videa proveďte jeden z následujících kroků: Uložte změny klepnutím na možnost Uložit. Zrušte změny klepnutím na možnost >. Rada: Pokud jste vybrali možnost pro úpravu a nejste s výsledkem spokojeni, můžete změny rychle zrušit opětovným klepnutím na danou možnost. Přidání videa do aplikace BlackBerry Story Maker Můžete přidat video z aplikace Videa v zařízení BlackBerry do nového nebo stávajícího příběhu v aplikaci BlackBerry Story Maker. 1. V aplikaci Videa stiskněte a přidržte video, které chcete použít. 2. Klepněte na možnost. 3. Proveďte některý z následujících kroků: 119
120 Média Klepněte na stávající příběh. Klepněte na možnost Vytvořit nový příběh. 4. Podle potřeby upravte příběh. Rada: Pokud chcete do příběhu přidat více videí najednou, klepněte na možnost >. Klepněte na video, které chcete použít. Klepněte na možnost. Uspořádání videí a alb V aplikaci Videa v zařízení BlackBerry můžete videa uspořádat do alb. Vytvoření alba videí Videa můžete uspořádat do alb podle událostí, osob, dat nebo jakékoli jiné kategorie. 1. V aplikaci Videa stiskněte a přidržte video. 2. Klepněte na možnost. 3. Klepněte na možnost. 4. Je-li třeba, v rozevíracím seznamu Umístění klepněte na umístění, do kterého chcete album uložit. 5. Do pole Zadejte název alba zadejte název alba. 6. Klepněte na možnost Přesunout. Přesunutí videa do jiného alba 1. V aplikaci Videa stiskněte a přidržte video, které chcete přesunout. 2. Klepněte na možnost. 3. Proveďte některý z následujících kroků: Klepněte na album, do kterého chcete video přesunout. Chcete-li vytvořit album, klepněte na možnost. Vyberte umístění, do kterého chcete album uložit. Zadejte název alba. 4. Klepněte na možnost Přesunout. Přejmenování videa 1. V aplikaci Videa stiskněte a přidržte video. 2. Klepněte na možnost. 3. Do pole Název zadejte název videa. 120
121 Média Přidání videa na obrazovku Oblíbené Přidáním videí na obrazovku Oblíbené k nim získáte rychlý přístup. Videa přidaná na obrazovku Oblíbené se rovněž použijí v automatických příbězích vytvářených zařízením BlackBerry. 1. V aplikaci Videa stiskněte a přidržte video. 2. Klepněte na ikonu. Pokud chcete video odstranit z obrazovky Oblíbené, klepněte v aplikaci Videa na možnost >. Stiskněte video a přidržte jej. Klepněte na možnost. Opakování videí Pokud chcete videa přehrávat v nepřerušované smyčce, můžete v aplikaci Videa zapnout funkci opakování. Když je tato funkce zapnuta, přehrávají se v nepřerušované smyčce všechna videa, nikoli pouze video přehrávané při zapnutí funkce opakování. 1. Během přehrávání videa klepněte na obrazovku. 2. Klepněte na možnost >. Pokud chcete funkci opakování vypnout, klepněte během přehrávání videa na obrazovku. Klepněte na možnost >. Zapnutí ekvalizéru u videí Funkce ekvalizéru v aplikaci Videa umožňuje zlepšit kvalitu zvuku videí na základě přednastavených podmínek. Lze nastavit například basy, výšky, prostředí letadla a další možnosti. Když je ekvalizér zapnutý, nastavení zvuku platí pro všechna sledovaná videa, nikoli pouze pro video přehrávané při zapnutí ekvalizéru. 1. Během přehrávání videa klepněte na obrazovku. 2. Klepněte na možnost >. 3. Klepněte na možnost. 4. Klepněte na možnost Hotovo. Pokud chcete ekvalizér vypnout, klepněte během přehrávání videa na obrazovku. Klepněte na možnost >. Klepněte na možnost Vypnuto. 121
122 Média BlackBerry Story Maker Informace o technologii BlackBerry Story Maker Pomocí aplikace BlackBerry Story Maker můžete vytvářet příběhy z obrázků a videí uložených v zařízení BlackBerry. Příběhy lze přizpůsobit přidáním hudby, filtrů a dalšími úpravami.aplikace BlackBerry Story Maker představuje zajímavý a jedinečný způsob k prezentaci obrázků a videí ve formátu podobném filmu. Vytvoření příběhu prostřednictvím aplikace BlackBerry Story Maker 1. V aplikaci BlackBerry Story Maker klepněte na možnost Vytvořit nový příběh. 2. Klepněte na obrázky a videa, která chcete zahrnout do příběhu. Klepněte na možnost Další. 3. Vyberte skladbu, kterou chcete použít v příběhu. Klepněte na možnost Další. 4. Zadejte úvodní a závěrečné titulky, které se mají v příběhu zobrazit. Klepněte na možnost Hotovo. 5. V zobrazení náhledu proveďte některý z těchto kroků: Klepněte na požadovaný motiv. Pokud jste zvolili album, z něhož chcete vybrat obrázky a videa, můžete se klepnutím na možnost vrátit zpět a přidat obrázky a videa z jiného alba. Úprava příběhů v aplikaci BlackBerry Story Maker Příběhy lze upravit pomocí motivů, změnou uspořádání médií, změnou titulků a dalšími způsoby. Počet změn příběhu není nijak omezen. Přidání média do stávajícího příběhu nebo odstranění média ze stávajícího příběhu 1. V aplikaci BlackBerry Story Maker klepněte na příběh. 2. Během přehrávání příběhu klepněte na obrazovku. 3. Klepněte na ikonu. Rada: Pokud chcete média seřadit, abyste v nich mohli snadněji hledat, klepněte na ikonu, nebo. 4. Chcete-li z příběhu odstranit obrázek nebo video, klepněte na příslušnou miniaturu. 5. Chcete-li do příběhu přidat obrázek nebo video, klepněte na příslušnou miniaturu. 6. Klepněte na možnost Hotovo. Rada: Média vložená do příběhu jsou označena zatržítkem a modrým nádechem. 122
123 Média Změna pořadí médií v příběhu 1. V aplikaci BlackBerry Story Maker klepněte na příběh. 2. Během přehrávání příběhu klepněte na obrazovku. 3. Klepněte na ikonu. 4. Stiskněte a přidržte miniaturu obrázku nebo videa, které chcete přesunout, a přetáhněte ji na požadované místo. 5. Klepněte na možnost Hotovo. Úprava média použitého v příběhu V aplikaci BlackBerry Story Maker můžete změnit vzhled jednotlivých obrázků a videí v příběhu. 1. V aplikaci BlackBerry Story Maker klepněte na příběh. 2. Během přehrávání příběhu klepněte na obrazovku. 3. Klepněte na ikonu. 4. Klepněte na obrázek nebo video, které chcete upravit. 5. Klepněte na možnost pro úpravu. 6. Proveďte změny. Klepněte na možnost Uložit. 7. Klepněte na možnost Hotovo. Změna hudby nebo titulků v příběhu 1. V aplikaci BlackBerry Story Maker klepněte na příběh. 2. Během přehrávání příběhu klepněte na obrazovku. 3. Proveďte některý z následujících kroků: Chcete-li změnit hudbu, klepněte na možnost >. Chcete-li změnit titulky, klepněte na možnost >. 4. Po provedení změn klepněte na možnost Hotovo. Změna motivu v příběhu 1. V aplikaci BlackBerry Story Maker klepněte na příběh. 2. Během přehrávání příběhu klepněte na obrazovku. 3. Klepněte na požadovaný motiv. Rada: Budete-li chtít zobrazit další případná témata, která by mohla být uvedena mimo obrazovku, přetáhněte prst vlevo nebo vpravo po uvedených tématech. 123
124 Média Odstranění příběhu v aplikaci BlackBerry Story Maker 1. V aplikaci BlackBerry Story Maker stiskněte a přidržte příběh. 2. Klepněte na možnost. Uložení příběhu v aplikaci BlackBerry Story Maker Pokud příběhy vytvořené v aplikaci BlackBerry Story Maker uložíte, můžete je odeslat, sdílet nebo přesunout. Jestliže příběh neuložíte, lze jej pouze přehrát v aplikaci BlackBerry Story Maker. 1. V aplikaci BlackBerry Story Maker klepněte na stávající příběh nebo vytvořte nový. 2. Během přehrávání příběhu klepněte na obrazovku. 3. Klepněte na možnost >. Poznámka: V závislosti na délce příběhu může uložení chvíli trvat. Při ukládání příběhu můžete aplikaci BlackBerry Story Maker zavřít, aniž by se proces ukládání přerušil. Úprava nastavení BlackBerry Story Maker 1. V aplikaci BlackBerry Story Maker posuňte prstem od horní části obrazovky směrem dolů. 2. Klepněte na ikonu. Chcete-li změnit rozlišení pro ukládání příběhů, nastavte přepínač Uložit v rozlišení 1080p do polohy Zapnuto nebo Vypnuto. Chcete-li změnit umístění pro ukládání fotografií, nastavte přepínač Uložit na paměťovou kartu do polohy Zapnuto nebo Vypnuto. Změna nastavení příběhu 1. V aplikaci BlackBerry Story Maker klepněte na příběh. 2. Během přehrávání příběhu klepněte na obrazovku. 3. Klepněte na možnost >. 4. Proveďte některý z těchto kroků: Pokud chcete z příběhů odstranit úvodní a závěrečné titulky, nastavte přepínač Úvodní a závěrečné titulky do polohy Vypnuto. Pokud chcete z příběhů odstranit koláže, nastavte přepínač Uspořádání obrázků v koláži do polohy Vypnuto. Pokud chcete obrázky a videa upořádat chronologicky, nastavte přepínač Automaticky změnit pořadí médií do polohy Vypnuto. 124
125 Média Pokud chcete zachovat původní délku nahraných videí, nastavte přepínač Automaticky stříhat videa do polohy Vypnuto. Pokud chcete automaticky přizpůsobit délku příběhů zvolené hudbě, nastavte přepínač Přizpůsobit délku příběhu hudbě do polohy Zapnuto. Poznámka: Pokud není přepínač k dispozici, znamená to, že motiv použitý v příběhu nepodporuje dané nastavení nebo příběh neobsahuje žádná média, na něž má dané nastavení vliv. Jestliže například příběh obsahuje pouze videa, není k dispozici přepínač Uspořádání obrázků v koláži. Sdílení médií Informace o sdílení médií Mediální soubory můžete v zařízení BlackBerry sdílet bezdrátově s podporovanými zařízeními Wi-Fi CERTIFIED Miracast a zařízeními Certifikace DLNA Certified, jako jsou některé počítače, televizory či jiná zařízení pro domácí zábavu. Mediální soubory lze sdílet bezdrátově jedním z následujících způsobů: Funkce Přehrát na: V aplikacích Hudba, Obrázky a Video lze funkci Přehrát na použít k automatickému přehrání nebo zobrazení souboru ve vybraném zařízení Certifikace DLNA Certified. Funkce Sdílení médií: Pokud jste v nastavení Sdílení médií vybrali, že chcete sdílet mediální soubory se zařízením Certifikace DLNA Certified nebo zařízením Miracast, zvolené zařízení získá oprávnění k bezdrátovému přístupu k vašim mediálním souborům. Rada: Další informace o zařízení Certifikace DLNA Certified naleznete na adrese Přehrávání a zobrazení mediálního souboru na zařízení Certifikace DLNA Certified Zařízení Certifikace DLNA Certified musí být Digital Media Renderer. Mediální soubory uložené v zařízení BlackBerry můžete přehrávat nebo prohlížet v podporovaných zařízeních Certifikace DLNA Certified, jako jsou počítače, televizory či jiná zařízení domácí zábavy. Rada: Certifikace DLNA CertifiedChcete-li zjistit, zda zařízení, na kterém přehráváte nebo zobrazujete mediální soubory, je zařízení Certifikace DLNA Certified, nebo potřebujete-li více informací o zařízení, přejděte na stránky 1. Otevřete soubor s médii. 2. Klepněte na ikonu. 3. Klepněte na možnost. 4. Klepněte na zařízení, na kterém chcete mediální soubor přehrát nebo zobrazit. 125
126 Média Pokud jste připojeni k zařízení Certifikace DLNA Certified a chcete přehrát nebo zobrazit jiné mediální soubory, klepněte na možnost a poté klepněte na mediální soubor. Chcete-li ukončit přehrávání nebo zobrazení mediálního souboru v zařízení Certifikace DLNA Certified, klepněte na možnost. Sdílení mediálních souborů se zařízeními Certifikace DLNA Certified Zařízení Certifikace DLNA Certified musí být přehrávač digitálních médií (Digital media player, DMP). Zařízení BlackBerry musí být připojeno ke stejné síti Wi-Fi jako zařízení, se kterým chcete mediální soubory sdílet. Pomocí možností Sdílení médií v nastavení zařízení můžete povolit zařízením Certifikace DLNA Certified a zařízením Wi-Fi CERTIFIED Miracast bezdrátový přístup k vašim mediálním souborům. Certifikace DLNA CertifiedChcete-li zjistit, zda zařízení, na kterém přehráváte nebo zobrazujete mediální soubory, je zařízení Certifikace DLNA Certified, nebo potřebujete-li více informací o zařízení, přejděte na stránky 1. Na domovské obrazovce posuňte prstem od horní části směrem dolů. 2. Klepněte na možnosti Nastavení > Sdílení médií. 3. Proveďte některý z těchto kroků: Chcete-li sdílet mediální soubory, nastavte přepínače u typů souborů, které chcete sdílet, do polohy Zapnuto. Chcete-li udělit zařízením přístup ke svým mediálním souborům, klepněte na možnost Zařízení. Zaškrtněte políčka vedle těch zařízení, kterým chcete umožnit přístup k souborům. FM Rádio Informace o FM Rádiu FM Rádio v aplikaci Hudba vám umožňuje v zařízení BlackBerry naladit frekvence, na kterých vysílají stanice FM, a následně poslouchat oblíbené FM stanice. Chcete-li používat Rádio, připojte k zařízení sluchátka. Sluchátka fungují jako anténa rádia. FM rádio nemusí být dostupné v závislosti na poskytovateli služeb a pravidlech nastavených správcem. Hledání rádiových stanic Chcete-li používat FM Rádio, nezapomeňte k zařízení BlackBerry připojit sluchátka. 1. V aplikaci Hudba klepněte na možnost >. 126
127 Média 2. Klepněte na možnost >. 3. Klepněte na rádiovou stanici, kterou chcete poslouchat. Poznámka: Po vyhledání rádiových stanic se při každém dalším spuštění FM rádia zobrazí v části Místní stanice seznam vyhledaných rádiových stanic. Ručně nalaďte rádiovou stanici 1. V aplikaci Hudba klepněte na možnost >. 2. Klepněte na možnost. 3. Klepněte na položku Naladit na. 4. Potáhněte prstem na rádiovou stanici, kterou chcete naladit. Rada: Když vyberete stanici, kterou chcete naladit, tak můžete její frekvenci skrýt klepnutím na položku Naladit na. Poslech FM rádia Prvky k ovládání poslechu FM rádia v zařízení BlackBerry jsou podobné jako v aplikaci Hudba. Po naladění stanice proveďte libovolný z následujících kroků: Pokud chcete stanici ztlumit, klepněte na možnost. Pokud chcete pokračovat v poslechu stanice, klepněte na možnost. Pokud chcete přepnout na další nebo předchozí stanici, klepněte na možnost nebo. Pokud chcete vyhledat stanici, klepněte na možnost > nebo. Pokud chcete změnit zdroj zvuku, klepněte na možnost >. Vyberte typ reproduktoru. Pokud chcete změnit hlasitost, stiskněte tlačítko Zvýšení hlasitosti nebo Snížení hlasitosti. Poznámka: Pokud při poslechu rádia aplikaci Hudba ukončíte, přehrávání rádia se zastaví. Přidání rádiové stanice do oblíbených položek Chcete-li označit rádiovou stanici jako oblíbenou, proveďte jeden z následujících kroků: Při poslechu stanice klepněte na ikonu vedle frekvence stanice. Na obrazovce FM rádio v části Místní stanice stiskněte a přidržte stanici. Klepněte na ikonu. Rada: Pokud chcete poslouchat stanici, kterou jste označili jako oblíbenou, klepněte v aplikaci Hudba na možnost >. Oblíbené stanice se zobrazí v horní části obrazovky v části Oblíbené. U stanic, které jste označili jako oblíbené, se v pravém horním rohu rovněž zobrazuje ikona. 127
128 Média Odebrání rádiové stanice z oblíbených položek Chcete-li odebrat rádiovou stanici z oblíbených položek, proveďte jednu z následujících akcí: Na obrazovce FM rádio stiskněte a přidržte stanici s ikonou hvězdy v pravém horním rohu. Klepněte na možnost. Při poslechu oblíbené stanice klepněte na možnost vedle frekvence stanice. 128
129 Nastavení Nastavení Úprava nastavení zařízení Zařízení BlackBerry je navrženo k poskytování rozsáhlých možností přizpůsobení a ovládání. Můžete jej vybalit a začít používat nebo si jej přizpůsobit a optimalizovat podle svých potřeb. Seznamte se se všemi možnostmi a zjistěte, co všechno vaše zařízení dokáže. 1. Na domovské obrazovce posuňte prstem směrem dolů od horního okraje obrazovky. 2. Klepněte na možnost Nastavení. 3. Klepněte na položku, kterou chcete upravit. Rada: Chcete-li změnit pořadí položek v seznamu Nastavení, posuňte prstem od horní části obrazovky směrem dolů. Klepněte na možnost Nastavení. V seznamu Nastavení posuňte prstem od horní části obrazovky směrem dolů. Klepněte na možnost. Stiskněte a přidržte ikonu u položky, kterou chcete přesunout. Přetáhněte položku na jiné místo a uvolněte prst. Po uspořádání položek posuňte prstem od horní části obrazovky směrem dolů a klepněte na možnost Hotovo. Úpravy rychlého nastavení Nabídka nastavení, kterou lze otevřít posunutím prstu od horní části obrazovky směrem dolů, je navržena tak, aby zobrazovala nejčastěji používaná nastavení. Můžete zvolit, které nastavení se zobrazí a také jeho polohu, takže se rychle dostanete k nastavení, které je pro vás nejdůležitější. Rychle přepněte zařízení BlackBerry do režimu Letadlo nebo režimu ložnice, vypněte budík nebo zapněte svítilnu! 1. Na domovské obrazovce posuňte prstem směrem dolů od horní části obrazovky. 2. Klepněte na možnost Nastavení > Rychlé nastavení. 3. Proveďte některý z těchto kroků: Chcete-li přidat nebo odebrat položky z rychlého nastavení, zaškrtněte nebo zrušte zaškrtnutí políček. Chcete-li změnit pozici položek v rychlém nastavení, klepněte na možnost. Stiskněte a přidržte ikonu u položky, kterou chcete přesunout. Přetáhněte položku na jiné místo a uvolněte prst. Klepněte na možnost Uložit. Pokud nabídka obsahuje mnoho položek rychlého nastavení, můžete je všechny zobrazit posunutím prstu doprava nebo doleva. Rada: Rychlé nastavení můžete zobrazit v jakékoli aplikaci posunutím dvou prstů od horní části obrazovky směrem dolů. Zobrazení nabídek 129
130 Nastavení Přehled nastavení zařízení Položka Popis Vypnout všechna bezdrátová připojení Režim Letadlo Sítě a připojení Nastavení připojení USB, včetně režimu velkokapacitní paměti USB, režimu pouze nabíjení a ruční adresy IP. Přístup k režimu letadla s možností vypnutí všech připojení. Nastavení připojení k mobilní síti, síti Wi-Fi a zařízením Bluetooth, připojení prostřednictvím technologie NFC (je-li podporována) a nastavení mobilního hotspotu a tetheringu Internetu. Oznámení Hlavní hlasitost Účty BlackBerry Hub Zapnutí režimu vibrací. Vypnutí Rychlé náhledy a oznámení LED. Přizpůsobení zvukových a vizuálních oznámení pro konkrétní aplikace. Nastavení celkové hlasitosti ve vašem zařízení. Přiřazení klávesových zkratek tlačítkům hlasitosti. Pro použití se sluchátky zapněte funkci audio boost. Přidávání nebo změna účtů sociálních sítí a ů. Otevření rozšířených možností nastavení, například IMAP a POP. Správa nastavení u a ových zpráv. Správa nastavení textových zpráv. Zobrazení posledních a blokovaných kontaktů. Rychlé nastavení Otevření často používaných nastavení. Tato nastavení lze kdykoli zobrazit posunutím dvou prstů od horní části obrazovky směrem dolů. Přiřazení akce nebo čísla rychlé volby určité klávese Klávesové zkratky a rychlá volba Správa dat Zobrazení oznámení při vyčerpání většiny měsíčního datového limitu. Zobrazení statistiky přenosu dat. Zobrazení a úprava nastavení mobilních dat. 130
131 Nastavení Položka Displej Popis Výběr tapety. Změna písma. Nastavení jasu obrazovky. Přizpůsobení zámku obrazovky. Úsporný režim Jazyk a zadávání Zapnutí nebo vypnutí automatického přechodu úsporného režimu. Úprava nastavení k prodloužení výdrže baterie v úsporném režimu. Zapnutí nebo vypnutí funkce predikce textu, nahrazování slov a kontroly pravopisu. Změna jazyka, oblasti a soustavy měrných jednotek. Ztišení zvuků Klávesnice BlackBerry. BlackBerry Assistant BlackBerry Balance (je-li k dispozici) Připojení zařízení BlackBerry ID BlackBerry Protect (je-li k dispozici) Zabezpečení a soukromí Nastavení možností pro prohledávání zařízení, hlasovou zpětnou vazbu a hlasovou interakci. Vytvoření nebo změna hesla pracovního prostoru. Odstraní pouze pracovní prostor a data ze zařízení a ponechá osobní data nedotčená. Zapnutí připojení k aplikaci BlackBerry Blend a BlackBerry Link. Nastavení dálkového přístupu k počítači za účelem sdílení dokumentů a synchronizace médií. Zobrazení aktuálních informací BlackBerry ID. Přihlášení k účtu BlackBerry ID. Změna hesla BlackBerry ID Zapnutí služby BlackBerry Protect vám pomůže zabezpečit a vyhledat zařízení v případě jeho ztráty nebo krádeže. Nastavení používání čipové karty v zařízení. Vytvoření hesla zařízení. Šifrování dat zařízení. Odstranění dat zařízení. Změna oprávnění ke staženým aplikacím. Vytvoření kódu PIN karty SIM. 131
132 Nastavení Položka Správce aplikací Popis Změna výchozí aplikace používané k otevření konkrétního typu souborů. Monitorování aplikací, které používají paměť zařízení. Připojení k zařízení za účelem bezdrátového sdílení mediálního obsahu. Sdílení médií (je-li dostupné) Změna časového pásma, času a data. Datum a čas Aktualizace softwaru Úložiště a přístup Zobrazení aktuální verze softwaru vašeho zařízení. Kontrola aktualizací softwaru. Zobrazení volného místa v úložišti zařízení a na paměťové kartě. Nastavení přístupu k souborům uloženým v zařízení, včetně připojení USB, sdílení souborů prostřednictvím sítě Wi-Fi a ochrany sdílení souborů heslem. Formátování paměťové karty a odstranění dat z paměťové karty. Služby určení polohy Pokročilé interakce Možnosti platby Usnadnění Nastavení, zda mohou aplikace používat údaje o poloze. Vymazání předchozích hledání zadaných do aplikace Mapy. Zapnutí nebo vypnutí speciálních gest, která umožňují rychleji provádět jednoduché úkoly. Přidání platebních účtů. Nastavení preferovaných způsobů platby. Použití aplikace BlackBerry Screen Reader. Zapnutí režimu zvětšení a obrácení kontrastu. Změna nastavení skrytých titulků, jasu obrazovky, velikosti písma, kompatibility s naslouchátky a funkce TTY. O aplikaci Vyhledání obecných informací o zařízení, například údaje o hardwaru, podrobnosti sítě a kapacita úložiště. Zjištění kódu PIN zařízení, verze softwaru a názvu modelu. 132
133 Nastavení Položka Popis Zobrazení vlastního telefonního čísla a názvu poskytovatele bezdrátových služeb. Zobrazení nebo změna názvu zařízení, který se zobrazí při jeho detekci jiným zařízením prostřednictvím připojení Bluetooth nebo bezdrátového připojení. Aktualizace softwaru zařízení V závislosti na oblasti a poskytovateli služeb nemusí být aktualizace softwaru k dispozici. Doporučujeme pravidelně vytvářet záložní soubor zařízení a ukládat jej v počítači, obzvláště před aktualizací softwaru zařízení. Pravidelné ukládání aktuálního záložního souboru v počítači vám může usnadnit obnovení dat zařízení v případě ztráty, krádeže nebo poškození zařízení BlackBerry. Poznámka: Pokud jsou v úložišti zařízení uloženy obrázky, videa a další data, uložte je na paměťovou kartu nebo v počítači vytvořte záložní soubor zařízení, abyste o tato data nepřišli. 1. Na domovské obrazovce posuňte prstem od horní části směrem dolů. 2. Klepněte na možnost Nastavení > Aktualizace softwaru. 3. Klepněte na možnost Zjistit aktualizace. Software zařízení můžete aktualizovat také pomocí služby BlackBerry Link. Další informace naleznete v dokumentaci s nápovědou ke službě BlackBerry Link. Zapnutí automatické aktualizace softwaru v zařízení Pokud je k dispozici aktualizace softwaru zařízení BlackBerry a zařízení je připojeno k síti Wi-Fi, aktualizace softwaru se automaticky stáhnou a nainstalují do zařízení. Je-li tato funkce zapnuta, nezobrazuje se oznámení o zahájení instalace aktualizace, ale před dokončením instalace se může zobrazit výzva k restartování zařízení. 1. Na domovské obrazovce posuňte prstem od horní části směrem dolů. 2. Klepněte na možnost Nastavení > Aktualizace softwaru. 3. Klepněte na ikonu. 4. Nastavte přepínač Automaticky stahovat a instalovat aktualizace softwaru do polohy Zapnuto. 133
134 Nastavení Obnovení výchozího výrobního nastavení zařízení pomocí aplikace BlackBerry Link Pokud obnovíte výchozí nastavení zařízení BlackBerry 10, aplikace BlackBerry Link ze zařízení odstraní veškerá data a aplikace třetích stran. Odstraní se také všechny případné zásady IT nastavené pro zařízení. Po obnovení nastavení zařízení můžete v zařízení spustit aplikaci Nastavení a zařízení znovu nastavit. Před obnovením výchozího nastavení zálohujte všechna data, abyste měli v počítači k dispozici jejich kopii. UPOZORNĚNÍ: Jakmile proces obnovení výchozího nastavení spustíte, nelze jej zastavit. Pokud obnovíte nastavení zařízení, proces pokračuje po restartu zařízení. 1. V počítači spusťte aplikaci BlackBerry Link. 2. Připojte zařízení k počítači pomocí kabelu USB. 3. V postranní části okna BlackBerry Link klikněte na zařízení. 4. Proveďte některý z následujících kroků: V počítači se systémem Windows klikněte na možnost Zálohování a obnovení. Klikněte na možnost Obnovení nastavení výrobce. V počítači Mac klikněte na možnost BlackBerry Link > Předvolby. Klikněte na možnost Znovu načíst > Znovu načíst. Baterie a napájení Vypnutí zařízení Stiskněte a přidržte klávesu Napájení/Zámek na horní straně zařízení BlackBerry. Přepnutí zařízení do pohotovostního režimu Po přepnutí zařízení BlackBerry do pohotovostního režimu se obrazovka zařízení uzamkne a její podsvícení vypne. Přepnutí nemá žádný vliv na bezdrátové připojení a budík. 134
135 Nastavení Stiskněte klávesu Napájení/Zámek na horní straně zařízení. Chcete-li zařízení probudit, posuňte prstem od dolní části obrazovky zařízení směrem nahoru. Zařízení restartujte nebo resetujte Pokud je zařízení BlackBerry pomalejší než obvykle nebo nereaguje, můžete se pokusit problém vyřešit jeho vypnutím a následným zapnutím. Proveďte některý z následujících kroků: Chcete-li zařízení restartovat, stiskněte a přidržte tlačítko Napájení/zámek na horní straně zařízení. Klepněte na možnost. Zařízení resetujete stiskem a přidržením klávesy Napájení/Zámek po dobu 10 sekund. Nabíjení zařízení Než začnete používat zařízení BlackBerry, měli byste je nabít, protože baterie, která je součástí balení, není plně nabita. Zařízení nabijte pomocí nabíječky od společnosti BlackBerry, která je součástí balení zařízení. Zařízení lze také nabít pomocí kabelu USB připojeného k počítači, nabíjení však může trvat delší dobu. UPOZORNĚNÍ: Jiné typy nabíječek nedodávají dostatečné množství energie a jejich použitím můžete poškodit zařízení. Uchopte kabel tak, aby logo BlackBerry ( Zapojte nabíječku do zásuvky. ) směřovalo k přední straně zařízení, a připojte kabel k portu USB zařízení. Nabíjení baterie Zařízení BlackBerry používá lithium-iontovou baterii. Chcete-li využít tento typ baterie na maximum, postupujte následovně, pokud je to možné: Nepoužívejte zařízení, když se nabíjí. Urychlíte tím jeho nabití. Nabíjejte zařízení často, a to i tehdy, když baterie není vybitá. 135
136 Nastavení Nenabíjejte, nepoužívejte ani neponechávejte zařízení na místech s příliš vysokými nebo nízkými teplotami, jako je palubní deska vozidla. Neponechávejte zařízení po delší dobu vypnuté s téměř vybitou baterií. Pokud zařízení obsahuje vyjímatelnou baterii a vy ho nepoužíváte delší dobu než několik dní, částečně baterii nabijte. Pak můžete baterii vyjmout a uložit ji na suchém místě pokojové teploty, čímž zachováte její kapacitu. Ikony baterie a napájení V horní části domovské obrazovky zařízení BlackBerry se zobrazují ikony úrovně nabití baterie. Ikona Popis Baterie se nabíjí. Baterie je plně nabitá. Baterie se nenabíjí, protože zdroj nedodává dostatek napájení. Baterii nabíjejte pomocí nabíječky dodané spolu se zařízením BlackBerry. Stav nabití baterie je nízký a je možné, že se kvůli úspoře energie bezdrátové připojení přeruší. Pokud je baterie příliš vybitá, zařízení se může automaticky vypnout. Uložte si všechnu práci a zařízení nabijte. Došlo k problému s baterií a může být zapotřebí baterii vyměnit. Používejte pouze baterii schválenou společností BlackBerry pro příslušný model zařízení. Chcete-li vyměnit baterii, kontaktujte poskytovatele služeb. Baterie není připojena. Pokud potřebujete pomoc, obraťte se na poskytovatele služeb. Kontrola úrovně nabití baterie 1. Na domovské obrazovce posuňte prstem směrem dolů od horního okraje obrazovky. 2. Klepněte na položku Nastavení > Správce aplikací > Monitorování zařízení. Rada: Chcete-li rychle zobrazit procentuální úroveň nabití baterie, posuňte prst od dolní části obrazovky do středu obrazovky. Procentuální úroveň nabití baterie se zobrazí v levém horním rohu obrazovky. 136
137 Nastavení Sledování kapacity baterie, využívání paměti, procesoru a úložného prostoru v zařízení Kontrolovat můžete zbývající dobu běhu na baterie a její kapacitu, množství používané paměti zařízení a množství dostupného úložného prostoru. Můžete také sledovat, které aplikace a služby využívají nejvíce energie z baterie, paměti zařízení, úložného prostoru nebo zdrojů procesoru, a můžete zavřít nebo odstranit některé aplikace a pomáhat tak šetřit energii baterie nebo zlepšovat výkon zařízení. 1. Na domovské obrazovce posuňte prstem od horní části směrem dolů. 2. Klepněte na položku Nastavení > Správce aplikací > Monitorování zařízení. 3. Klepnutím na možnost zobrazte různé statistiky zařízení. 4. Klepněte na typ statistiky. Rada: Na obrazovkách Baterie a Procesor můžete zobrazit statistiku zařízení a jeho využití v různých časových obdobích. Chcete-li změnit časové období statistik na obrazovkách Baterie nebo Procesor, klepněte v horní části obrazovky na možnost. Klepněte na časové období. Zobrazení statistiky baterie a jejího využívání pro konkrétní aplikaci nebo službu 1. Na domovské obrazovce posuňte prstem od horní části směrem dolů. 2. Klepněte na položku Nastavení > Správce aplikací > Monitorování zařízení. 3. Klepněte na aplikaci nebo službu. Uzavření nebo odstranění aplikací z obrazovky Monitorování zařízení Všimnete-li si, že otevřená aplikace využívá hodně energie z baterie, paměti zařízení nebo zdrojů procesoru, můžete ji zavřít a ukončit všechny procesy související s aplikací. Některé aplikace můžete také odstranit trvale na obrazovce Sledování zařízení. Některé aplikace musí být nainstalovány a otevřeny neustále, takže je nelze zavřít nebo odstranit. 1. Na domovské obrazovce posuňte prstem od horní části směrem dolů. 2. Klepněte na položku Nastavení > Správce aplikací > Monitorování zařízení. 3. Klepněte na aplikaci. 4. Proveďte některý z následujících kroků: Chcete-li aplikaci zavřít, klepněte na ikonu. Chcete-li aplikaci trvale odstranit, klepněte na ikonu. 137
138 Nastavení Dioda LED a oznámení o stavu baterie Červeně svítící dioda LED značí, že se zařízení BlackBerry zapíná nebo restartuje. Žlutě svítící dioda LED značí, že je baterie téměř vybitá a zařízení se nabíjí. Zeleně svítící dioda LED značí, že je zařízení připojeno k nabíječce a nabíjení je u konce. Používání úsporného režimu Můžete nastavit automatické zapnutí úsporného režimu při nízké úrovni nabití baterie a prodloužit tak její výdrž, když potřebujete. Je-li zapnut úsporný režim, zařízení automaticky upraví různá nastavení tak, aby se snížila spotřeba baterie. Pokud potřebujete snížit spotřebu baterie výrazněji, můžete upravit další nastavení. Spotřebu baterie lze například dále snížit vypnutím datových služeb a služeb určení polohy. Ve výchozím nastavení se úsporný režim automaticky zapne, když je úroveň nabití baterie 20 % nebo méně. Také jej můžete kdykoli zapnout ručně. Změna nastavení úsporného režimu Můžete určit, kdy chcete automaticky zapnout úsporný režim, a zvolit nastavení, která se upraví při zapnutí úsporného režimu. 1. Na domovské obrazovce posuňte prstem směrem dolů od horní části obrazovky. 2. Klepněte na možnost Nastavení > Úsporný režim. 138
139 Nastavení 3. Proveďte některý z těchto kroků: Pokud chcete nastavit úroveň vybití baterie, při jejímž dosažení se automaticky zapne úsporný režim, přetáhněte posuvník v horní části obrazovky doleva nebo doprava. Pokud chcete změnit nastavení, která se upraví při zapnutí úsporného režimu, zaškrtněte příslušná políčka nebo jejich zaškrtnutí zrušte. Pokud chcete zakázat automatické zapnutí úsporného režimu, nastavte přepínač Automaticky zapnout úsporný režim do polohy Vypnuto. Vypnutí úsporného režimu Pokud byl úsporný režim zapnut automaticky, automaticky se vypne, když začnete zařízení nabíjet. Úsporný režim můžete rovněž vypnout ručně. 1. Na domovské obrazovce posuňte prstem směrem dolů od horní části obrazovky. 2. Klepněte na možnost Nastavení > Úsporný režim. 3. Nastavte přepínač Úsporný režim do polohy Vypnuto. Postup prodloužení životnosti baterie Životnost baterie závisí na tom, jak zařízení BlackBerry používáte. Chcete-li prodloužit výdrž baterie, níže naleznete několik doporučení: Ztlumení obrazovky Prodlužte výdrž provozu na baterii tím, že v nastaveních zařízení ztlumíte jas obrazovky. Proveďte některý z těchto kroků: Budete-li chtít upravit jas obrazovky, vyberte tapetu obrazovky s tmavými barvami nebo změňte prodlevu pro její vypnutí, potáhněte prstem na domovské obrazovce prstem shora dolů. Klepněte na možnosti Nastavení > Zobrazení. Jestliže chcete zařízení automaticky uzamknout a ztmavit obrazovku vždy, když se nachází v krytu BlackBerry nebo pouzdře, potáhněte na domovské obrazovce prstem od horní okraje obrazovky směrem dolů. Klepněte na možnost Nastavení > Zabezpečení a soukromí > Heslo zařízení > Zamknout zařízení, pokud je v pouzdru. Snížení hlasitosti Proveďte některý z těchto kroků: Chcete-li snížit hlasitost zařízení, použijte klávesy pro úpravu hlasitosti na pravé straně zařízení. 139
140 Nastavení Budete-li chtít upravit hlasitost dalších prvků, například hlasitost aplikací nebo oznámení, posuňte na domovské obrazovce prstem od horní části směrem dolů. Klepněte na možnost Nastavení > Hlavní hlasitost nebo Oznámení. Ukončení aplikací Ukončením momentálně nepoužívaných aplikací nebo funkcí, které běží na pozadí, můžete prodloužit výdrž zařízení na jedno nabití. Některé funkce spotřebovávají více energie baterie než jiné. Pokud následující aplikace nebo funkce nepoužíváte, zavřete je nebo vypněte: fotoaparát (je-li v zařízení k dispozici), aplikace Prohlížeč BlackBerry, funkce GPS a technologie Bluetooth. Vypnutí připojení Pokud se zařízení nachází mimo dosah bezdrátové sítě, můžete připojení vypnout, aby se zařízení neustále nepokoušelo vyhledat signál sítě. Odstraněním uložených sítí Wi-Fi, které již nepoužíváte, lze prodloužit výdrž baterie. Proveďte některý z těchto kroků: Chcete-li vypnout připojení, na domovské obrazovce posuňte prstem od horní části obrazovky směrem dolů. Klepněte na možnost Nastavení > Sítě a připojení. Chcete-li odstranit uloženou síť Wi-Fi, na domovské obrazovce posuňte prstem od horní části obrazovky směrem dolů. Klepněte na možnost Nastavení > Sítě a připojení > Wi-Fi >. Klepněte na síť, kterou chcete odstranit, a přidržte ji. Klepněte na možnost. Aktualizace softwaru Použitím poslední verze softwaru BlackBerry 10 OS obvykle zajistíte nižší spotřebu energie z baterie. Pokud je pro zařízení k dispozici aktualizace softwaru, v centru BlackBerry Hub se zobrazí odpovídající oznámení. Použití paměťové karty Snižte spotřebu energie tím, že budete v zařízení uchovávat méně dat. Ukládejte data na paměťovou kartu namísto do úložiště zařízení. Vypnutí blesku fotoaparátu Je-li zařízení vybaveno fotoaparátem, můžete při fotografování snížit spotřebu energie vypnutím blesku. 140
141 Nastavení Rada: Stejně jako u většiny elektronických zařízení se bude baterie vybíjet pomaleji, jestliže ji neponecháte na slunci nebo jiných místech s vysokou teplotou, zajistíte, aby byly její kontakty čisté, a budete ji pravidelně nabíjet. Neponechávejte zařízení po delší dobu vypnuté s téměř vybitou baterií. Bezpečnost zařízení a baterie Měli byste používat pouze baterii, kterou společnost BlackBerry výslovně určila k použití s tímto konkrétním modelem zařízení BlackBerry. Použitím jakékoli jiné baterie můžete zrušit platnost záruky poskytnuté na zařízení. UPOZORNĚNÍ: Nahradíte-li baterii nesprávným typem baterie, hrozí riziko výbuchu. Nepokoušejte se nevyjímatelnou baterii vyměnit. Opravy zařízení a výměnu baterie by měl provádět pouze kvalifikovaný servisní technik. Likvidace zařízení a baterie Zařízení BlackBerry a baterii recyklujte v souladu s místními předpisy. Zařízení ani baterii nevhazujte do ohně. Zařízení ani baterii nevyhazujte do popelnic s domovním odpadem. Informace o vrácení zařízení zpět společnosti BlackBerry k recyklaci a bezpečné likvidaci naleznete na webové stránce Program recyklace a výměny zařízení je k dispozici pouze v některých oblastech. BlackBerry a udržitelnost životního prostředí Společnost BlackBerry se snaží snížit dopad produktů BlackBerry na životní prostředí. Další informace o snaze společnosti BlackBerry o udržitelnost naleznete na stránce product-sustainability.html. Zobrazení údajů o bezpečnosti, záruce a ochraně soukromí ve vašem zařízení Chcete-li zobrazit Zásady ochrany soukromí, musí být vaše zařízení BlackBerry připojeno k síti Internet. Udělejte si chvíli na kontrolu licenční smlouvy, omezené záruky, údajů o bezpečnosti a zásad ochrany soukromí vašeho zařízení. Tyto dokumenty jsou dostupné na obrazovce nastavení zařízení. Obsahují důležité informace o podmínkách používání, baterii a dalších důležitých bezpečnostních opatřeních a rozsahu záruky. 1. Na domovské obrazovce posuňte prstem směrem dolů od horního okraje obrazovky. 2. Klepněte na možnosti Nastavení > Informace. 3. V rozevíracím seznamu Kategorie klepněte na položku Právní informace. 4. Klepněte na odkaz. 141
142 Nastavení Připojení Pokud zařízení BlackBerry připojíte k mobilní síti nebo síti Wi-Fi, budete moci procházet webové stránky, kontrolovat zprávy, využívat služby určení polohy a mnohem více. Zařízení můžete připojit k veřejnému mobilnímu hotspotu, spárovat ho s autem pomocí technologie Bluetooth nebo se prostřednictvím tetheringu Internetu připojit k dalším zařízením s podporou technologie Wi-Fi. Technologie NFC umožňuje snadné sdílení souborů mezi zařízeními. Zjištění bezdrátových sítí, ke kterým se zařízení připojuje Zařízení BlackBerry se nemusí nezbytně připojit ke všem druhům sítí, které v něm jsou uvedeny. Zařízení je schopno se připojit ke všem uvedeným sítím, ale samotné připojení k jednotlivým druhům sítě závisí také na vašem plánu bezdrátových služeb. Další informace o bezdrátových sítích, k nimž se zařízení dokáže připojit, naleznete v brožuře Bezpečnostní informace a informace o produktu k danému zařízení. 1. Na domovské obrazovce posuňte prstem od horní části směrem dolů. 2. Klepněte na možnosti Nastavení > Informace. 3. V rozevíracím seznamu Kategorie v horní části obrazovky klepněte na možnost Síť. Sledování přenosu bezdrátových dat Můžete zkontrolovat množství dat přenesených přes mobilní síť nebo síť Wi-Fi. Můžete rovněž zjistit, které aplikace a služby přenášejí nejvíce dat, a také ukončit určité aplikace, abyste snížili přenos dat nebo zlepšili výkon zařízení. V závislosti na poskytovateli bezdrátových služeb nemusí být tato funkce dostupná. 1. Na domovské obrazovce posuňte prstem od horní části směrem dolů. 2. Klepněte na položku Nastavení > Správce aplikací > Monitorování zařízení. 3. Klepněte na možnost. 4. Klepněte na možnost Mobilní data nebo Wi-Fi. 5. Klepněte na aplikaci nebo službu. Přidělení přezdívky k zařízení Podle potřeby můžete upravit název zařízení BlackBerry, pod kterým se bude zobrazovat na ostatních zařízeních. Tato přezdívka může být užitečná při bezdrátovém sdílení mediálních souborů nebo připojení pomocí technologie Bluetooth. 1. Na domovské obrazovce posuňte prstem od horní části směrem dolů. 142
143 Nastavení 2. Klepněte na možnosti Nastavení > Informace. 3. Do pole Název zařízení zadejte nový název zařízení. Ikony bezdrátového připojení V pravém horním rohu domovské obrazovky se mohou zobrazit následující ikony poskytující informace o kvalitě stávajícího bezdrátového připojení zařízení BlackBerry. Počet zobrazených políček vyjadřuje sílu signálu mobilní sítě. Pokud je signál slabý, zařízení využívá k zachování připojení více energie. Ikona představuje typ sítě, ke které je zařízení připojeno, a vy máte k dispozici všechny funkce v rámci vašeho plánu mobilní sítě. Ikona představuje typ sítě, ke které je zařízení připojeno, ale nabídka funkcí sítě je omezena. Pravděpodobně bude možné spojit telefonní hovor, ale nebudete mít přístup k Internetu ani možnost prohlížet ové zprávy. Pokrytí signálem mobilní sítě není k dispozici. Vaše zařízení je v režimu roamingu. Mohou být účtovány dodatečné poplatky. Jste připojeni ke službě BlackBerry Infrastructure. Počet zobrazených vln odpovídá síle signálu sítě Wi-Fi. Pokud je signál slabý, zařízení využívá k zachování připojení více energie. Zařízení je připojeno k síti VPN. Zařízení je v režimu Letadlo a všechna připojení k bezdrátové síti jsou vypnuta. Technologie Wi-Fi a Bluetooth sice můžete znovu zapnout, ale připojení k mobilní síti nikoliv. V kartě SIM došlo k chybě. Podrobnosti o chybě zobrazíte potáhnutím prstem na domovské obrazovce od horní části směrem dolů. Klepněte na možnost a připojení > Mobilní síť. Je možné uskutečňovat pouze tísňová volání. Nastavení > Sítě 143
144 Nastavení Následující ikony se zobrazí v levém horním rohu domovské obrazovky vždy, když se zařízení pokouší připojit nebo je připojeno k dalšímu zařízení v režimu Mobile Hotspot, prostřednictvím Tetheringu Internetu, technologie Bluetooth nebo služby NFC. V závislosti na poskytovateli bezdrátových služeb, nastavení od vašeho správce a modelu zařízení BlackBerry nemusí být funkce NFC dostupná. Režim Mobile Hotspot je aktivní. Jestliže ikona svítí, jste připojeni v režimu Mobile Hotspot. Tethering Internetu je aktivní. Jestliže ikona svítí, zařízení je připojeno k jinému zařízení. Technologie Bluetooth je zapnutá. Jestliže ikona svítí, jste připojeni v režimu technologie Bluetooth. Služba NFC je zapnutá. Výběr připojení Zařízení BlackBerry umožňuje využít široké řady připojení a zvýšit tak počet možností, jak lze zařízení využívat a jak může komunikovat s ostatními zařízeními. Projděte si seznam typů připojení, v němž jsou uvedeny informace o různých typech připojení, rady ohledně nejvhodnějšího využití jednotlivých typů připojení a několik dalších tipů, o kterých jste možná ani nevěděli. Síťová připojení Mobilní síť Wi-Fi Pomocí připojení k mobilní síti můžete ze zařízení BlackBerry volat a v případě, že disponujete datovým plánem, také využívat datové služby, např. procházení Internetu. V některých lokacích, například v nemocnici nebo v letadle, musí být připojení k mobilní síti vypnuto. V ostatních případech je ale můžete ponechat aktivní. Připojení k síti Wi-Fi představuje další ze způsobů poskytování datových služeb v zařízení. Oproti mobilní síti však není používání sítě Wi-Fi provázeno poplatky za datový plán. Zařízení bylo navrženo tak, aby se v případě základních datových funkcí, např. používání Internetu nebo stahování aplikací, pokoušelo před použitím mobilní sítě používat uložené sítě Wi-Fi. Připojení Wi-Fi můžete ponechat aktivní, takže zařízení se automaticky připojí k uložené síti Wi- Fi, jakmile budete v jejím dosahu. Nezapomeňte, že bude-li připojení Wi-Fi neustále spuštěné, baterie se rychleji vybije. Propojení více zařízení USB 144
145 Nastavení Pomocí kabelu USB můžete obousměrně propojit zařízení BlackBerry a počítač. Zařízení se v počítači zobrazí jako mapovaná jednotka. Pokud zapnete režim velkokapacitní paměti USB, zařízení se v počítači zobrazí jako externí úložné zařízení. V závislosti na funkcích počítače lze pomocí připojení USB obvykle přetahovat soubory mezi zařízením a počítačem. Připojení Wi-Fi Direct Pokud připojíte zařízení BlackBerry k jiným zařízením prostřednictvím připojení Wi-Fi Direct můžete mezi propojenými zařízeními například sdílet dokument bez nutnosti připojení k internetu. Připojení Wi-Fi Direct vytvoří síť, ke které můžete současně připojit několik zařízení. Připojení Wi-Fi CERTIFIED Miracast Díky technologii Miracast můžete pomocí bezdrátového připojení zobrazit obsah obrazovky zařízení BlackBerry v jiném zařízení, například na televizoru nebo na počítačovém monitoru. Technologie Bluetooth NFC Bluetooth je technologie bezdrátového připojení, pomocí které lze přímo propojit vaše zařízení s jiným zařízením BlackBerry podporujícím technologii Bluetooth. Prostřednictvím připojení Bluetooth je sice možné přenášet soubory, ale díky možnosti vysílání obsahu je toto připojení Bluetooth častěji používáno například k přehrávání hudby ze zařízení BlackBerry v samostatném reproduktoru nebo k volání pomocí připojené náhlavní soupravy s využitím připojení zařízení BlackBerry k mobilní síti. NFC představuje technologii pro bezdrátové připojení na krátkou vzdálenost, která slouží k rychlému přenosu mezi vaším a dalším zařízením BlackBerry podporujícím technologii NFC nebo značkou NFC. S technologií NFC není třeba před připojením spouštět proces párování, jedná se tedy o šikovný způsob, jak odeslat vizitky osobám, které potkáte, nebo získat informace z plakátu obsahujícího značku NFC. V závislosti na poskytovateli bezdrátových služeb a aplikacích nainstalovaných v zařízení BlackBerry lze technologii NFC používat k přeměně zařízení na digitální peněženku a tím využívat například možnosti plateb prostřednictvím vašeho zařízení BlackBerry. Sdílená připojení k Internetu Prostřednictvím připojení zařízení BlackBerry k mobilní síti můžete zprostředkovat ostatním zařízením přístup k Internetu. Tato funkce je obzvláště užitečná v případě, kdy chcete v notebooku nebo tabletu podporujícími pouze připojení Wi-Fi procházet Internetem, ale nemáte přístup k síti Wi-Fi. Tethering Internetu Tethering Internetu je užitečný v případě, že máte pouze jedno zařízení, se kterým se chcete připojit k Internetu prostřednictvím mobilního připojení zařízení BlackBerry. Zařízení můžete ke svému zařízení BlackBerry připojit prostřednictvím kabelu USB. Pokud obě zařízení podporují připojení Bluetooth, můžete namísto kabelu použít technologii Bluetooth. Mobile Hotspot Režim Mobile Hotspot umožňuje připojit k zařízení BlackBerry až osm zařízení. (Počet zařízení, která lze připojit, závisí na poskytovateli bezdrátových služeb.) Připojení zařízení prostřednictvím režimu Mobile Hotspot funguje 145
146 Nastavení stejně jako připojení ke směrovači Wi-Fi. Můžete využívat připojení Wi-Fi v zařízeních, ale nemusíte mít přístup k síti Wi-Fi. Připojení VPN Své zařízení BlackBerry můžete pomocí mobilní sítě nebo připojení Wi-Fi připojit k síti VPN. Jakmile zařízení připojíte k síti VPN, můžete odesílat a přijímat data ze soukromých sítí prostřednictvím veřejné sítě. Zapnutí režimu Letadlo Na některých místech, například v letadle nebo nemocnici, je nutné vypnout všechna připojení v zařízení BlackBerry. Režim Letadlo umožňuje připojení rychle vypnout. Po vypnutí tohoto režimu se předchozí připojení zase obnoví. 1. Na domovské obrazovce posuňte prstem od horní části směrem dolů. 2. Klepněte na možnost Nastavení. 3. Nastavte přepínač Režim Letadlo do polohy Zapnuto. Mobilní síť Pomocí připojení k mobilní síti můžete ze zařízení BlackBerry volat a v případě, že disponujete datovým plánem, také využívat datové služby, např. procházení Internetu. Na některých místech, jako například v nemocnici nebo v letadle, musí být připojení k mobilní síti vypnuto. V ostatních případech jej ale můžete ponechat aktivní. Cestujete-li mimo oblast s pokrytím vašeho poskytovatele bezdrátových služeb, zařízení se ve většině případů automaticky připojí ke vhodné bezdrátové síti. Pokud si nejste jisti, zda je v zařízení nastaven roaming nebo jaké poplatky se za tuto službu platí, doporučujeme před cestou vše ověřit u poskytovatele služeb. Připojení k mobilní síti Chcete-li zapnout připojení k mobilní síti, je nutné vypnout režim Letadlo. 1. Na domovské obrazovce posuňte prstem směrem dolů od horního okraje obrazovky. 2. Klepněte na možnost Nastavení > Sítě a připojení > Mobilní síť. 3. Nastavte přepínač Mobilní síť na možnost Zapnuto. Chcete-li vypnout připojení k mobilní síti, nastavte přepínač Mobilní síť na možnost Vypnuto. 146
147 Nastavení Změna nastavení názvu přístupového bodu u výchozího připojení k Internetu Zařízení BlackBerry na základě nastavení názvu přístupového bodu (APN) navazuje datové připojení k bezdrátové síti poskytovatele služeb. Toto připojení mohou využívat aplikace v zařízení, které vyžadují připojení k Internetu. Pokud změníte tarif bezdrátových služeb nebo pokud nejsou výchozí nastavení platná pro daného poskytovatele služeb, může být potřeba nastavení názvu přístupového bodu změnit. V závislosti na poskytovateli služeb nemusí být možné nastavení názvu přístupového bodu změnit. 1. Na domovské obrazovce posuňte prstem směrem dolů od horní části obrazovky. 2. Klepněte na možnost Nastavení > Sítě a připojení > Mobilní síť. 3. Jsou-li přepínače Mobilní síť nebo Datové služby v poloze Vypnuto, nastavte je do polohy Zapnuto. 4. Klepněte na ikonu. 5. Vyplňte pole. Jestliže nemáte k dispozici potřebné informace, obraťte se na poskytovatele služeb. Výchozí nastavení názvu přístupového bodu obnovíte klepnutím na možnost. Automatické připojení k vaší síti VPN Své zařízení BlackBerry můžete nastavit tak, aby se připojilo k síti VPN vždy, když je v dosahu pokrytí mobilní sítě. 1. Na domovské obrazovce posuňte prstem směrem dolů od horního okraje obrazovky. 2. Klepněte na Nastavení > Sítě a připojení > VPN. 3. Klepněte na ikonu. 4. V rozevíracím seznamu Profil VPN klepněte na profil sítě VPN, který chcete používat. Jestliže seznam neobsahuje žádné profily VPN, vytvořte jej, nebo se obraťte na správce. 5. Nastavte přepínač Připojit pomocí mobilní sítě do polohy Zapnuto. Roaming Cestujete-li mimo oblast s pokrytím vašeho poskytovatele bezdrátových služeb, ve většině případů se zařízení BlackBerry automaticky připojí ke vhodné bezdrátové síti. Někdy bude ovšem nutné kontaktovat poskytovatele, aby vám službu na dané SIM kartě nebo zařízení zajistil. Pokud si nejste jisti, zda je v zařízení nastaven roaming nebo jaké poplatky se za tuto službu platí, doporučujeme před cestou vše ověřit u poskytovatele služeb. Ruční změna připojení k bezdrátovým sítím Pokud jste na cestách, zařízení BlackBerry podporuje automatické přepínání do vhodné bezdrátové sítě. Pokud však budete mít potíže s připojením nebo bude signál sítě slabý, může být zapotřebí přepnout síť ručně. 147
148 Nastavení Chcete-li ručně přepnout bezdrátové sítě, musí být tato služba zahrnuta v plánu bezdrátových služeb a zařízení musí být připojeno k síti GSM nebo UMTS. 1. Na domovské obrazovce posuňte prstem od horní části směrem dolů. 2. Klepněte na možnost Nastavení > Sítě a připojení > Mobilní síť. 3. Pokud je přepínač Mobilní síť nastaven do polohy Vypnuto, nastavte jej do polohy Zapnuto. 4. V rozevíracím seznamu Režim výběru sítě klepněte na možnost Ručně. 5. Poté, co zařízení dokončí vyhledávání sítí, klepněte na požadovanou síť. Vypnutí datových služeb při roamingu V závislosti na vašem plánu bezdrátových služeb můžete v zařízení BlackBerry vypnout datové služby ( ové zprávy, zprávy PIN, textové zprávy s přílohami a službu prohlížeče) tak, aby zůstaly dostupné pouze základní textové zprávy a telefon. Vypnutím datových služeb při roamingu zabráníte účtování dalších poplatků za roaming. Další informace získáte u poskytovatele bezdrátových služeb. 1. Na domovské obrazovce posuňte prstem od horní části směrem dolů. 2. Klepněte na možnost Nastavení > Sítě a připojení > Mobilní síť. 3. Pokud je přepínač Mobilní síť nastaven do polohy Vypnuto, nastavte jej do polohy Zapnuto. 4. V rozevíracím seznamu Datové služby při roamingu klepněte na hodnotu O nebo Dotázat se. Správa nastavení mobilních dat V závislosti na poskytovateli bezdrátových služeb nemusí být tato funkce dostupná. 1. Na domovské obrazovce posuňte prstem od horní části směrem dolů. 2. Klepněte na možnost Správa dat. 3. Na obrazovce změňte libovolné nastavení. Nastavení měsíčního limitu pro přenos dat Upozorněni můžete být při dosažení měsíčního limitu pro přenos dat nebo při dosažení určité procentuální hodnoty měsíčního limitu. V závislosti na poskytovateli bezdrátových služeb nemusí být tato funkce dostupná. 1. Na domovské obrazovce posuňte prstem od horní části směrem dolů. 2. Klepněte na položku Nastavení > Správce aplikací > Monitorování zařízení. 3. Klepněte na možnost > Nastavení přenosu dat. 4. Do pole Limit pro přenos mobilních dat zadejte měsíční limit pro přenos dat v megabajtech. 5. Přesuňte posuvník Včasné upozornění na limit pro přenos dat tak, aby se v případě vyčerpání většiny měsíčního datového limitu včas zobrazilo upozornění. 6. Chcete-li změnit počáteční datum měsíčního cyklu pro přenos dat, klepněte v rozevíracím seznamu Měsíční datum obnovení na požadované datum. 148
149 Nastavení Odstraňování problémů: Mobilní síť Nemohu se připojit k mobilní síti Zkuste provést následující kroky: Zkontrolujte, zda je režim Letadlo vypnutý. Pokud je režim Letadlo zapnutý, možnost zapnout připojení k mobilní síti není k dispozici. Režim Letadlo vypnete tak, že na domovské obrazovce posunete prstem od horní části obrazovky směrem dolů. Klepněte na možnost Nastavení. Nastavte přepínač Režim Letadlo na možnost Vypnuto. Zkontrolujte, zda je připojení k bezdrátové síti zapnuté. Chcete-li zkontrolovat připojení, na domovské obrazovce posuňte prstem od horní části obrazovky směrem dolů. Klepněte na možnost Nastavení > Sítě a připojení > Mobilní síť. Zkontrolujte, zda je přepínač Mobilní síť nastaven na možnost Zapnuto. Zkontrolujte, zda je zařízení BlackBerry připojeno k síti vašeho poskytovatele služeb. Pokud jste ručně přepnuli bezdrátovou síť, zařízení zůstane k dané bezdrátové síti připojeno, dokud znovu nevyberete síť poskytovatele služeb. Pokud vaše zařízení používá kartu SIM, zkontrolujte, zda byla do zařízení vložena správně. Pokud se zařízení standardně připojuje k síti CDMA a podporuje zahraniční roaming, zkontrolujte, zda je zařízení v režimu roamingu a zda je v něm správně vložena karta SIM. Ověřte u poskytovatele služeb, zda není zařízení uzamčeno proti použití v cizí síti. Je-li zařízení uzamčeno proti použití v cizí síti, může se připojit pouze k mobilní síti současného poskytovatele služeb. Požádejte poskytovatele služeb o odemykací kód. Klepněte na možnost telefonní sítě klepněte na uzamknutou položku. Zadejte odemykací kód. Nastavení > Zabezpečení a soukromí > Karta SIM. V části Zámek Připojení Wi-Fi Připojení k síti Wi-Fi představuje jeden ze způsobů poskytování datových služeb v zařízení BlackBerry. Oproti mobilní síti však nejsou za používání sítě Wi-Fi účtovány poplatky za datový tarif. Zařízení bylo navrženo tak, aby se v případě základních datových funkcí, např. používání Internetu nebo stahování aplikací, pokoušelo před použitím mobilní sítě používat uložené sítě Wi-Fi. Pokud funkci připojení Wi-Fi necháte zapnutou, bude se zařízení moci automaticky připojit k uložené síti Wi-Fi, jakmile se ocitnete v jejím dosahu. Připojení k síti Wi-Fi Po připojení k síti Wi-Fi uloží zařízení BlackBerry informace o dané síti. Jakmile budete příště v dosahu uložené sítě Wi-Fi a bude-li Wi-Fi aktivní, zařízení se k ní automaticky připojí. 1. Na domovské obrazovce posuňte prstem od horní části směrem dolů. 2. Klepněte na možnost Nastavení > Sítě a připojení > Wi-Fi. 3. Pokud je přepínač Wi-Fi nastaven na možnost Vypnuto, přepněte jej na možnost Zapnuto. 4. Klepněte na síť. 149
150 Nastavení Pokud se zobrazí obrazovka s žádostí o heslo, zadejte heslo sítě Wi-Fi. Klepněte na možnost Připojit. Pokud máte přístup ke směrovači sítě Wi-Fi a chcete použít funkci Wi-Fi Protected Setup, klepněte na možnost. Postupujte podle pokynů na obrazovce zařízení. 5. Klepněte na možnost Připojit. Rada: Až se budete chtít příště připojit k uložené síti Wi-Fi, která bude v dosahu zařízení, na domovské obrazovce zařízení potáhněte prstem od horní části obrazovky směrem dolů. Klepněte na možnost. Ruční připojení k síti Wi-Fi Chcete-li se připojit ke skryté síti Wi-Fi nebo máte-li potíže s automatickým připojením, můžete se připojit ručně. 1. Na domovské obrazovce posuňte prstem od horní části směrem dolů. 2. Klepněte na možnost Nastavení > Sítě a připojení > Wi-Fi >. 3. Do pole SSID zadejte název sítě. 4. Zvolte typ zabezpečení sítě a zadejte další informace. Pokyny ohledně informací, které je třeba zadat, získáte od správce nebo osoby, která se o sítě Wi-Fi stará. 5. Klepněte na Připojit. Změna priority uložené sítě Wi-Fi Můžete uložit více profilů sítě Wi-Fi v zařízení BlackBerry, například domácí sítě Wi-Fi nebo pracovní sítě Wi-Fi, a dokonce i profil sítě Wi-Fi na místním sportovním stadionu nebo v restauraci. Zařízení se automaticky pokusí připojit k uložené síti Wi-Fi dle pořadí, v němž jsou profily uvedeny na obrazovce Uložené sítě. Chcete-li proces připojení urychlit, můžete síť přesunout Wi-Fi na vyšší pozici v seznamu, čímž zvýšíte její prioritu a zařízení se k ní pokusí připojit dříve než k ostatním uloženým sítím Wi-Fi. 1. Na domovské obrazovce posuňte prstem od horní části směrem dolů. 2. Klepněte na možnost Nastavení > Sítě a připojení > Wi-Fi. 3. Klepněte na možnost. 4. Klepněte na možnost. 5. Stiskněte a přidržte profil sítě, který chcete přesunout, a přetáhněte jej v seznamu nahoru nebo dolů. 6. Klepněte na ikonu. Odstranění uložené sítě Wi-Fi V zařízení BlackBerry je možné uložit až 64 sítí. Pokud máte v zařízení mnoho uložených sítí, které nepoužíváte, můžete některé z nich odstranit a udělat tak pořádek na obrazovce Uložené sítě. Pokud odstraníte uložené sítě používající skrytý název SSID, prodloužíte výdrž zařízení na baterii. 1. Na domovské obrazovce posuňte prstem od horní části směrem dolů. 150
151 Nastavení 2. Klepněte na možnost Nastavení > Sítě a připojení > Wi-Fi. 3. Zkontrolujte, zda je přepínač Wi-Fi nastaven do polohy Zapnuto. 4. Klepněte na možnost. 5. Klepněte na síť, kterou chcete odstranit, a přidržte ji. 6. Klepněte na možnost. Deaktivace nebo opětovná aktivace uložené sítě Wi-Fi Jestliže nechcete, aby se zařízení BlackBerry automaticky připojilo k uložené síti Wi-Fi, ale také nechcete uloženou síť odstranit, můžete ji pouze zakázat. 1. Na domovské obrazovce posuňte prstem od horní části směrem dolů. 2. Klepněte na možnost Nastavení > Sítě a připojení > Wi-Fi. 3. Zkontrolujte, zda je přepínač Wi-Fi nastaven do polohy Zapnuto. 4. Klepněte na možnost. 5. Klepněte na síť. Chcete-li síť deaktivovat, nastavte na přepínač Aktivovat připojení do polohy Vypnuto. Chcete-li síť znovu aktivovat, nastavte na přepínač Aktivovat připojení do polohy Zapnuto. Nastavení sítě Wi-Fi Nastavení pro síť Wi-Fi nebude obvykle potřeba změnit, ale může to být nutné, například pokud máte problém s připojením nebo se potřebujete připojit ručně. Dostupná nastavení u každé sítě Wi-Fi závisí na typu sítě, k níž se připojujete. Chcete-li zjistit, která nastavení je potřebné použít, pak si v případě, že se připojujete k domácí síti, prostudujte informace dodané se směrovačem bezdrátové sítě. Pokud se připojujete k podnikové síti Wi-Fi, obraťte se na správce. Jestliže se připojujete k přístupovému bodu, prostudujte informace poskytnuté k přístupovému bodu nebo se obraťte na obsluhu přístupového bodu, která může poskytnout podrobné informace o postupu připojení. SSID Pomocí názvu SSID se síť identifikuje. Toto pole bude obvykle vyplněno automaticky, ale pokud je síť Wi-Fi skrytá, bude při připojování potřeba zadat požadovaný název SSID. Skrytý název SSID Toto políčko zaškrtněte, pokud chcete, aby zařízení BlackBerry vyhledalo název sítě SSID, který není vysílán. Skrytá síť Wi-Fi není uvedena v dostupných sítích na obrazovce Wi-Fi. Typ zabezpečení Nastavte typ zabezpečení, který síť Wi-Fi používá. V závislosti na typu sítě, k níž se připojujete, může být také potřeba nastavit možnosti Podtyp zabezpečení a Vnitřní ověření. 151
152 Nastavení Heslo Pokud je síť Wi-Fi chráněna heslem, zadejte heslo. Certifikát CA Nastavte kořenový certifikát, který má zařízení používat k ověření, zda se připojuje ke správné síti Wi-Fi. V závislosti na typu sítě, k níž se chcete připojit, může být zobrazena také možnost Certifikát klienta. Profily VPN Typ pásma Chcete-li při připojení k síti použít profil VPN, vyberte požadovaný profil. Toto pole ve výchozím nastavení obsahuje hodnotu Dvě pásma. Pokud je síť Wi-Fi dvoupásmová, zařízení se pokusí připojit k pásmu 5,0 GHz, pokud není síla signálu pásma 2,4 GHz výrazně silnější. Chcete-li se připojit ke dvoupásmové síti pouze pomocí jednoho pásma, zvolte upřednostňované pásmo. Automaticky získat adresu IP Tento přepínač by měl ve většině případů zůstat v poloze Zapnuto. Pokud však potřebujete zadat adresu IP svého zařízení ručně, můžete přepínač nastavit do polohy Vypnuto a zobrazit tak možnost pro zadání adresy IP. Použití služby Auto-IP Toto políčko zaškrtněte, pokud chcete, aby si zařízení automaticky přiřadilo adresu IP, pokud ji nelze získat ze sítě Wi-Fi. Aktivovat IPv6 Nastavte, zda síť používá protokol IPv6. Použití proxy serveru Tento přepínač nastavte do polohy Zapnuto, pokud chcete používat server proxy. Po výběru této možnosti se zobrazí další nastavení. Chcete-li zjistit, jaká nastavení je potřeba použít, prostudujte si informace poskytnuté pro server proxy. Přechod IAPP Obsahuje-li síť více přístupových bodů, nastavte, zda má zařízení zůstat připojeno, když se přesunete od jednoho přístupového bodu k druhému. Připojení k jinému zařízení pomocí sítě Wi-Fi Direct V zařízení BlackBerry, ke kterému se chcete připojit, musí být na obrazovce nastavení sítě Wi-Fi vybrána karta Wi-Fi Direct. Pokud se chcete připojit k jinému typu zařízení Wi-Fi CERTIFIED, naleznete další informace v dokumentaci k danému zařízení. Prostřednictvím technologie Wi-Fi Direct lze připojit zařízení k jiným zařízením BlackBerry bez použití přístupových bodů nebo směrovače, takže můžete i bez připojení k Internetu sdílet soubory, jako například mediální soubory. Poznámka: Prostřednictvím technologie Wi-Fi Direct můžete zařízení rovněž připojit k jiným typům zařízení Wi-Fi CERTIFIED, ale v tomto případě nemusí být možné s dalšími zařízeními sdílet soubory z aplikací v zařízení. 1. Na domovské obrazovce posuňte prstem od horní části směrem dolů. 152
153 Nastavení 2. Klepněte na možnost Nastavení > Sítě a připojení > Wi-Fi. 3. Pokud je přepínač Wi-Fi nastaven do polohy Vypnuto, nastavte jej do polohy Zapnuto. 4. Klepněte na možnost Wi-Fi Direct. 5. Klepněte na zařízení, ke kterému se chcete připojit. Chcete-li navázat připojení Wi-Fi Direct, musí být v zařízení, k němuž se připojujete, přijata výzva k připojení. Připojení k zařízení Wi-Fi CERTIFIED Miracast Obrazovku zařízení BlackBerry můžete prostřednictvím bezdrátového připojení zobrazit v zařízení Wi-Fi CERTIFIED Miracast, například televizoru nebo projektoru v zasedací místnosti. 1. Na domovské obrazovce posuňte prstem od horní části směrem dolů. 2. Klepněte na možnost Nastavení > Sítě a připojení > Wi-Fi. 3. Pokud je přepínač Wi-Fi nastaven do polohy Vypnuto, nastavte jej do polohy Zapnuto. 4. Klepněte na možnost Miracast > Sdílet obrazovku. 5. Klepněte na zařízení, na němž chcete obrazovku zobrazit. Chcete-li ukončit zobrazení obrazovky, klepněte na obrazovce Wi-Fi na možnost Miracast > Odpojit. Přidání profilu VPN Přidání nového profilu VPN vyžaduje připojení Wi-Fi nebo VPN. Profil VPN obsahuje informace nutné pro připojení k síti vaší organizace prostřednictvím sítě VPN nebo připojení Wi-Fi. V závislosti na možnostech nastavených správcem může být v zařízení BlackBerry k dispozici jeden či více profilů VPN. Pokud používáte pracovní účet podporovaný řešením ke správě podnikové mobility od společnosti BlackBerry, některé profily VPN mohou být přidány automaticky, takže není nutné přidávat profil VPN ručně. Jestliže není možnost přidání profilu VPN k dispozici, správce tento typ připojení zakázal. 1. Na domovské obrazovce posuňte prstem od horní části směrem dolů. 2. Klepněte na možnost Nastavení > Sítě a připojení > VPN >. 3. Vyplňte pole. Jestliže nemáte k dispozici potřebné informace, obraťte se na svého správce. 4. Klepněte na možnost Uložit. Odstraňování problémů: Wi-Fi Nemohu se připojit k síti Wi-Fi Nejprve ověřte následující běžné potíže: 153
154 Nastavení Zkontrolujte, zda jste zapnuli připojení k síti Wi-Fi. Na domovské obrazovce posuňte prstem směrem dolů od horního okraje obrazovky. Ověřte, zda je ikona Wi-Fi modrá. Ověřte, zda se nacházíte v oblasti s pokrytím sítě Wi-Fi. Pokud se připojujete k domácí síti, zkontrolujte, zda se mohou připojit i ostatní bezdrátová zařízení. Pokud se ostatní zařízení připojit nemohou, bude zřejmě nutné restartovat směrovač. Pokud se připojujete k podnikové síti Wi-Fi nebo k přístupovému bodu, obraťte se na správce nebo na obsluhu přístupového bodu. Možná vypršel časový limit připojení. Zkuste se znovu připojit. Pokud se síť Wi-Fi, ke které se chcete připojit, nezobrazí na obrazovce nastavení sítě Wi-Fi, zřejmě je skrytá. Pokud znáte název sítě, zkuste se k této síti Wi-Fi připojit ručně. Ověřte, zda je režim Mobilní hotspot vypnutý. Pokud je režim Mobilní hotspot zapnutý, zařízení se nebude moci připojit k síti Wi-Fi. Pokud žádné z uvedených doporučení problémy s připojením nevyřeší, zkuste provést některou z následujících rozšířených možností odstraňování problémů: Ověřte, zda je čas zařízení BlackBerry synchronizovaný s časem sítě. Pokud se časy liší, může to být důvod vašich potíží s připojením (např. když připojení k síti vyžaduje, abyste ve svém zařízení měli certifikát, a tento certifikát má datum konce platnosti). Pokud jste sítě Wi-Fi přepnuli ručně, zkuste přepnout na jinou síť Wi-Fi. Pokud ový účet používáte jako pracovní, zařízení může blokovat připojení k určitým bezdrátovým přístupovým bodům. Další informace získáte u správce systému. Stále se nemůžete připojit? Zkuste následující kroky: Zkontrolujte, zda je nastavení sítě Wi-Fi správné. Chcete-li zjistit, která nastavení máte použít, pak si v případě domácí sítě prostudujte informace dodané se směrovačem. V případě podnikové sítě Wi-Fi se obraťte na správce a v případě veřejného přístupového bodu si prostudujte informace pro daný přístupový bod nebo se obraťte na obsluhu přístupového bodu, která by vám mohla poskytnout informace o způsobu připojení. Pokud používáte nastavení Stisknout tlačítko WPS směrovače ve funkci Wi-Fi Protected Setup, ujistěte se, že směrovač Wi-Fi podporuje funkci Wi-Fi Protected Setup a že je nastaven na odesílání profilu. Ověřte, zda se současně nepokouší připojit i jiné zařízení a zda není v dosahu více než jeden směrovač Wi-Fi nastavený na odesílání profilu. Další informace najdete v pokynech dodaných se směrovačem. Používáte-li pro připojení k síti Wi-Fi protokol PEAP, EAP-TLS, EAP-FAST nebo EAP-TTLS, ověřte, zda máte nainstalován kořenový certifikát pro server certifikačního úřadu, který vytvořil certifikát pro ověřovací server. K síti se lze připojit až po nainstalování kořenového certifikátu. Další informace získáte u správce systému. Používáte-li pro připojení k síti Wi-Fi protokol EAP-TLS, zkontrolujte, zda jste do zařízení nainstalovali certifikát ověření. Certifikát ověření musí být před připojením k síti nainstalován do vašeho zařízení. Další informace získáte u správce systému. Pokud chcete kontaktovat pracovníka podpory, potřebné diagnostické informace naleznete po klepnutí na možnost na obrazovce nastavení Wi-Fi. Chcete-li zkopírovat informace z protokolu a zaslat je pracovníkovi podpory, klepněte v rozevírací nabídce Diagnostické informace na možnost Protokoly. Klepněte na možnost Kopírovat protokoly. 154
155 Nastavení Připojení Bluetooth Bluetooth je technologie bezdrátového připojení, pomocí které lze přímo propojit vaše zařízení s jiným zařízením BlackBerry podporujícím technologii Bluetooth.Připojení Bluetooth se obvykle používá například k přehrávání hudby ze zařízení BlackBerry na samostatném reproduktoru nebo k volání pomocí náhlavní soupravy. Aktivace technologie Bluetooth 1. Na domovské obrazovce posuňte prstem od horní části směrem dolů. 2. Klepněte na Nastavení > Sítě a připojení > Bluetooth. 3. Nastavte přepínač Bluetooth do polohy Zapnuto. Pokud je technologie Bluetooth zapnuta, barva ikony je modrá a v levém horním rohu obrazovky se zobrazí ikona. Chcete-li technologii Bluetooth vypnout, nastavte přepínač Bluetooth do polohy Vypnuto. Spárování a připojení k zařízení podporujícímu technologii Bluetooth Ověřte, zda je v zařízení, ke kterému se chcete připojit, zapnuta technologie Bluetooth. Před připojením vašeho zařízení BlackBerry k jinému zařízení Bluetooth je třeba zařízení spárovat. 1. Na domovské obrazovce posuňte prstem od horní části směrem dolů. 2. Klepněte na Nastavení > Sítě a připojení > Bluetooth. 3. Pokud je přepínač Bluetooth nastaven do polohy Vypnuto, přepněte jej do polohy Zapnuto. Zařízení BlackBerry automaticky vyhledá všechna zjistitelná zařízení v dosahu. 4. Je-li nutné znovu hledat okolní zařízení s aktivní funkcí Bluetooth, klepněte na Obnovit. 5. Proveďte některý z následujících kroků: Pokud je zařízení, ke kterému se chcete připojit, uvedeno v seznamu Zařízení, klepněte na jeho název. Postupujte podle pokynů na obrazovce. Klepněte na ikonu a přiložte zadní stranu zařízení k zařízení, ke kterému se chcete připojit. Jestliže se zařízení na seznamu Zařízení nevyskytuje, nemusí být zjistitelné. Ujistěte se, že je zařízení zjistitelné, a postup opakujte. Pokud neznáte postup, jak ověřit, zda je zařízení zjistitelné, nahlédněte do dokumentace dodané se zařízením. Pokud zařízení není uvedeno v seznamu Zařízení a nelze je zjistit a umožnit tak připojení, může být zapotřebí zařízení spárovat. V zařízení BlackBerry klepněte v rozevírací nabídce Zjistitelné na možnost Zapnuto nebo 2 minuty. Podle potřeby zadejte heslo zařízení BlackBerry. Zahajte proces párování podle pokynů v dokumentaci dodané se zařízením. Zařízení jsou nyní připravena prostřednictvím připojení Bluetooth spolu komunikovat a sdílet údaje. Zařízení jsou připojena nebo se připojí, jakmile zahájíte akci využívající technologii Bluetooth, například sdílení souboru. 155
156 Nastavení Uložení informací o párování Bluetooth do značky NFC Chcete-li uložit informace o párování Bluetooth do značky NFC, musí být zapnuta technologie NFC. Díky uložení informací o párování Bluetooth do značky NFC lze rychle spárovat zařízení, aniž byste museli otevírat obrazovku Nastavení. 1. Na domovské obrazovce posuňte prstem od horní části směrem dolů. 2. Klepněte na možnost Nastavení > Sítě a připojení > Bluetooth. 3. Pokud je přepínač Bluetooth nastaven do polohy Vypnuto, nastavte jej do polohy Zapnuto. 4. Klepněte na možnost a zarovnejte zadní stranu zařízení BlackBerry se značkou NFC. Zařízení s technologií Bluetooth, ke kterému se chcete připojit, musí značku NFC naskenovat, aby bylo možné zařízení spárovat a navázat připojení. Přejmenování spárovaného nebo uloženého zařízení s podporou technologie Bluetooth V případě potřeby můžete změnit název spárovaného nebo uloženého zařízení s podporou technologie Bluetooth, který se zobrazuje v zařízení BlackBerry. 1. Na domovské obrazovce posuňte prstem od horní části směrem dolů. 2. Klepněte na Nastavení > Sítě a připojení > Bluetooth. 3. Pokud je přepínač Bluetooth nastaven do polohy Vypnuto, přepněte jej do polohy Zapnuto. 4. Dotkněte se zařízení, které chcete přejmenovat, a podržte je. 5. Klepněte na ikonu. 6. Do pole Název zařízení zadejte nový název zařízení. Odpojení od spárovaného zařízení podporujícího technologii Bluetooth 1. Na domovské obrazovce posuňte prstem od horní části směrem dolů. 2. Klepněte na možnost Nastavení > Sítě a připojení > Bluetooth. 3. Dotkněte se zařízení, které chcete odpojit, a podržte je. 4. Klepněte na možnost. Odstranění uloženého zařízení s podporou technologie Bluetooth Jestliže máte v zařízení BlackBerry dlouhý seznam uložených zařízení s podporou připojení Bluetooth, můžete nepoužívaná zařízení odstranit a zjednodušit tak vyhledávání těch používaných. 156
157 Nastavení 1. Na domovské obrazovce posuňte prstem od horní části směrem dolů. 2. Klepněte na Nastavení > Sítě a připojení > Bluetooth. 3. Klepněte na zařízení a podržte je. 4. Klepněte na možnost. Spárování zařízení s autem Funkce Moje auto usnadňuje párování zařízení BlackBerry s vozidlem a jejich propojení prostřednictvím technologiebluetooth. Pokud je zařízení připojeno k vozidlu a funkce Moje auto je zapnuta, v zařízení může být zobrazena vlastní zamykací obrazovka. Ve službě BlackBerry Worldse rovněž mohou zobrazit speciální aplikace v kategorii Aplikace pro řidiče. Když zařízení Bluetooth poprvé zjistí připojení k vozidlu s podporou technologie Bluetooth, zeptá se vás, zda chcete dané vozidlo nastavit jako své auto. Jakmile zařízení spárujete s autem, na zamčené obrazovce se zobrazí informace, že zařízení je připojeno k autu, společně s dostupnými funkcemi. Vypnutí funkce Moje auto 1. Na domovské obrazovce posuňte prstem od horní části směrem dolů. 2. Klepněte na Nastavení > Sítě a připojení > Bluetooth. 3. Klepněte na název auta a podržte ho. 4. Klepněte na Zrušit nastavení jako Moje auto. Povolení autu používat pověřovací údaje pro síť v zařízení Souprava do vozidla musí podporovat profil rsap (remote SIM Access Profile). Chcete-li soupravě do vozidla povolit přístup ke kartě SIM v zařízení BlackBerry, zapněte profil rsap. Pokud má souprava do vozidla přístup ke kartě SIM, můžete s její pomocí zahajovat a přijímat telefonní hovory nebo odesílat a přijímat zprávy (SMS a MMS). 1. Na domovské obrazovce posuňte prstem od horní části směrem dolů. 2. Klepněte na možnost Nastavení > Sítě a připojení > Bluetooth >. 3. Nastavte přepínač Režim rsap do polohy Zapnuto. Povolení přístupu ke kontaktům pro zařízení s podporou technologie Bluetooth Zařízením Bluetooth, která podporují profil PBAP (Phone Book Access Profile), můžete povolit přístup ke kontaktům a jejich údajům uloženým v aplikaci Kontakty v zařízení BlackBerry. Pokud například povolíte přístup ke všem kontaktům a spárujete zařízení se soupravou do vozidla Bluetooth, zobrazí souprava do vozidla jméno volajícího, když obdržíte hovor od uloženého kontaktu. 157
158 Nastavení Pokud povolíte přístup ke kontaktům a jejich údajům: Pokud jste dříve spárovali a připojili zařízení BlackBerry se systémem BlackBerry 10 OS verze nebo starší k zařízení s podporou technologie Bluetooth, jako je souprava do vozidla, zařízení s podporou technologie Bluetooth automaticky získá přístup ke kontaktům a jejich údajům v zařízení. Pokud poprvé spárujete zařízení se systémem BlackBerry 10 OS verze nebo novější se zařízením s podporou technologie Bluetooth, jako je souprava do vozidla, a připojíte je, v zařízení BlackBerry se zobrazí oznámení, zda chcete potvrdit povolení přístupu ke kontaktům a jejich údajům. Povolení přístupu ke kontaktům Zařízení s podporou technologie Bluetooth musí podporovat profil PBAP (Phone Book Access Profile). 1. Na domovské obrazovce posuňte prstem od horní části směrem dolů. 2. Klepněte na možnost Nastavení > Sítě a připojení > Bluetooth >. 3. Proveďte některý z těchto kroků: Pokud chcete povolit přístup ke kontaktům a jejich údajům, klepněte v rozevíracím seznamu Přístup k adresáři na název skupiny kontaktů nebo na možnost Vše. Pokud chcete vytvořit skupinu kontaktů, k nimž mohou zařízení Bluetooth přistupovat, klepněte v seznamu Přístup k adresáři na možnost Vytvořit skupinu kontaktů > Nová skupina. Postupujte podle pokynů na obrazovce. Pokud chcete zakázat přístup ke kontaktům a jejich údajům, klepněte v rozevíracím seznamu Přístup k adresáři na možnost Žádná. Nastavení způsobu přístupu zařízení Bluetooth k účtům Zařízením Bluetooth, která podporují profil MAP (Message Access Profile), můžete povolit přístup k účtům nastaveným v zařízení BlackBerry. Mezi zařízení Bluetooth s podporou profilu MAP patří například některé soupravy do vozidla a některé hodinky. Některé soupravy do vozidla Bluetooth s podporou profilu MAP umožňují odesílat a přijímat zprávy hlasovými příkazy. Další informace o používání zařízení Bluetooth naleznete v dokumentaci dodané se zařízením. 1. Na domovské obrazovce posuňte prstem od horní části směrem dolů. 2. Klepněte na možnost Nastavení > Sítě a připojení > Bluetooth >. Pokud chcete upravit časový limit, po který se bude zařízení pokoušet o odeslání zprávy do zařízení Bluetooth, upravte posuvník Časový limit stahování zprávy. Pokud chcete každý den dostávat souhrnnou zprávu s informacemi o daném dni (například počasí a seznam nadcházejících událostí v kalendáři) a počtu nepřečtených ových zpráv, nastavte přepínač Zpráva zobrazení Dnes do polohy Zapnuto. Pokud chcete změnit účty, k nimž mohou zařízení Bluetooth přistupovat, v části Účty přístupu ke zprávám nastavte přepínače u jednotlivých účtů do polohy Zapnuto nebo Vypnuto. 158
159 Nastavení Automatické připojení Bluetooth po zapnutí zařízení V případě potřeby můžete nastavit, aby se zařízení BlackBerry automaticky znovu připojilo k zařízení Bluetooth, například k náhlavní soupravě. V nastavení zařízení BlackBerry lze zvolit, že při zapnutí zařízení Bluetooth se k němu zařízení BlackBerry automaticky připojí. 1. Na domovské obrazovce posuňte prstem od horní části směrem dolů. 2. Klepněte na možnost Nastavení > Sítě a připojení > Bluetooth >. 3. Nastavte přepínač Při zapnutí se připojit k naposledy používanému zařízení do polohy Zapnuto. Podporované profily a služby Bluetooth Zařízení BlackBerry podporuje technologii Bluetooth Smart Ready a následující profily. Jestliže je zařízení propojeno s pracovním účtem, správce může používání určitých profilů zakázat. Profil A2DP (Advanced Audio Distribution Profile) ANS (Alert Notification Service) AVRCP (Audio/Video Remote Control Profile) BAS (Battery Service) CTS (Current Time Service) DI (Device Identification Profile) / DIS (Device Identification Service) Popis Tento profil umožňuje přenášet datovým proudem zvukové soubory ze zařízení BlackBerry do zařízení Bluetooth s podporou stereofonního zvuku, jako jsou stereofonní náhlavní soupravy, reproduktory nebo soupravy do vozidla. Tento profil umožňuje zařízením Bluetooth přístup k přijatým oznámením v zařízení včetně informací o typu oznámení, odesílateli oznámení a počtu nových a nepřečtených oznámení. Tento profil umožňuje používat tlačítka na náhlavní soupravě Bluetooth k provádění určitých činností, např. k úpravě hlasitosti nebo přehrávání následujícího či předchozího multimediálního souboru v zařízení BlackBerry. Pokud jste připojeni k soupravě do vozidla Bluetooth, umožňuje tento profil rovněž procházení hudebních souborů v aplikaci Hudba v zařízení. Tento profil umožňuje zařízením Bluetooth přístup k informacím o úrovni nabití baterie v zařízení. Tato služba umožňuje zařízení sdílet informace o čase s dalšími zařízeními Bluetooth. Tento profil umožňuje zařízením Bluetooth získat informace o modelu zařízení BlackBerry a zajistit tak podporu funkcí plug and play, jako je automatické stahování potřebných ovladačů. 159
160 Nastavení Profil HFP (Hands-Free Profile) HID (Human Interface Device) IAS (Immediate Alert Service) LLS (Link Loss Service) LNS (Location and Navigation Service) HOGP (Low Energy Human Interface Device) MAP (Message Access Profile) NDCS (Next DST Change Service) OPP (Object Push Profile) PAN - U/NAP (Personal Area Networking - User/Network Access Point) PBAP (Phone Book Access Profile) rsap (Remote SIM Access Profile) Popis Tento profil umožňuje připojit zařízení BlackBerry k náhlavním soupravám a soupravám do vozidla Bluetooth a volat pomocí funkce hands-free. Tento profil podporuje funkce aplikace Telefon včetně hlasového vytáčení, opětovného vytáčení a konferenčních hovorů. Tento profil umožňuje připojit zařízení BlackBerry k zařízení Bluetooth, jako je například klávesnice nebo myš. Tato služba umožňuje zařízením Bluetooth odeslat do zařízení výstrahu, například zprávu veřejného varovného systému. Tato služba do zařízení odešle oznámení BlackBerry, pokud je přerušeno připojení zařízení Bluetooth k jinému zařízení Bluetooth. Tento profil umožňuje zařízením Bluetooth přístup k informacím souvisejícím s polohou zařízení (používá se například v aplikacích ke sledování venkovních aktivit). Tento profil umožňuje připojit zařízení BlackBerry k zařízení Bluetooth, jako je například klávesnice nebo myš. Tento profil umožňuje soupravě do vozidla Bluetooth zobrazit oznámení o nových zprávách v zařízení BlackBerry. Díky tomuto profilu může souprava do vozidla přistupovat ke zprávám, takže lze ve vozidle číst, odstraňovat, procházet, vytvářet a odesílat ové a textové zprávy. Tato služba umožňuje zařízení sdílet informace o příštím přechodu na letní čas a zpět se zařízeními Bluetooth. Tento profil umožňuje odesílání a přijímání souborů mezi zařízením BlackBerry a zařízením Bluetooth. Podporuje soubory kontaktů a událostí kalendáře a multimediální soubory, jako jsou obrázky, zvukové soubory a soubory videa. Tento profil umožňuje po připojení k počítači s podporou Bluetooth používat zařízení BlackBerry jako modem. Tento profil umožňuje soupravě do vozidla Bluetooth přístup ke kontaktním informacím a historii posledních hovorů v zařízení BlackBerry. Pomocí tohoto profilu lze v soupravě do vozidla uskutečnit hovor s kontaktem nebo zobrazit jméno kontaktu u příchozího hovoru. Tento profil umožňuje zařízení Bluetooth, například telefonu do vozidla, připojení k zařízení BlackBerry, pokud je připojeno k síti GSM. Díky tomuto 160
161 Nastavení Profil Popis profilu může zařízení Bluetooth používat funkce karty SIM v zařízení BlackBerry. Z telefonu do vozidla tak lze například uskutečňovat hovory nebo odesílat a přijímat textové zprávy prostřednictvím karty SIM v zařízení. SPP (Serial Port Profile) TPS (Tx Power Service) Tento profil umožňuje připojit vaše zařízení k zařízení Bluetooth, které podporuje připojení k ploše, obcházení bezdrátového připojení a přenos dat. Tato služba umožňuje zařízení Bluetooth přístup k aktuální úrovni vysílacího výkonu v zařízení BlackBerry. Odstraňování problémů: Bluetooth Nelze spárovat se zařízením podporujícím technologii Bluetooth Ověřte, zda je zařízení BlackBerry kompatibilní se zařízením podporujícím technologii Bluetooth. Další informace naleznete v dokumentaci dodané se zařízením podporujícím technologii Bluetooth. Pokud vaše zařízení s podporou technologie Bluetooth vyžaduje zadání hesla a vy tento přístupový klíč neznáte, naleznete jej v dokumentaci dodané se zařízením podporujícím technologii Bluetooth. Někdy se až do jeho změny používá výchozí přístupový klíč Pokud přístupový klíč neznáte, zkuste zadat hodnotu Pokud zařízení BlackBerry nerozpozná jiné zařízení podporující technologii Bluetooth, které s ním chcete spárovat, zkuste na krátkou dobu nastavit zařízení BlackBerry jako zjistitelné. Na domovské obrazovce posuňte prstem od horní části směrem dolů. Klepněte na Nastavení > Sítě a připojení > Bluetooth. V rozevírací nabídce Zjistitelné klepněte na Zapnuto nebo 2 minuty. Podle potřeby zadejte heslo zařízení BlackBerry. Zahajte proces párování podle pokynů v dokumentaci dodané se zařízením. Pokud zařízení s podporou technologie Bluetooth používá baterii, připojte jej ke zdroji napájení a pokus opakujte. Pokud je u některých zařízení nabití baterie příliš nízké, zařízení může fungovat, ale nemusí se podařit jej spárovat. Je-li zapnutý režim mobilního hotspotu, ujistěte se, že se pokoušíte připojit k zařízení s podporou technologie Bluetooth, které používá profil pro handsfree, profil sériového portu nebo profil sítě PAN. Dochází ke ztrátě spojení se soupravou do vozidla podporující technologii Bluetooth Zkontrolujte, zda má vaše souprava do vozidla nejnovější dostupnou verzi softwaru. Další informace o verzi softwaru soupravy do vozidla naleznete v dokumentaci dodané se soupravou. Přesuňte zařízení BlackBerry ve voze na jiné místo nebo ho natočte, aby směřovalo jinam. Umístění antény vašeho zařízení ve vztahu k anténě Bluetooth soupravy do vozidla může mít na spojení prostřednictvím technologie Bluetooth nepříznivý vliv. 161
162 Nastavení NFC NFC představuje technologii pro bezdrátové připojení na krátkou vzdálenost, která slouží k rychlému vytvoření připojení mezi vaším zařízením BlackBerry a dalším zařízením podporujícím technologii NFC nebo značkou NFC. Technologie NFC je určena ke snadnému sdílení obsahu a informací mezi zařízením BlackBerry a jiným zařízením s podporou technologie NFC bez nutnosti spárování. V závislosti na poskytovateli bezdrátových služeb a aplikacích nainstalovaných v zařízení lze prostřednictvím technologie NFC provádět řadu akcí, například sdílet obrázek s přítelem nebo pomocí zařízení zaplatit nákup. Co je NFC? V závislosti na poskytovateli bezdrátových služeb, nastavení od vašeho správce a modelu zařízení BlackBerry nemusí být funkce NFC dostupná. NFC je technologie pro bezdrátové připojení na krátkou vzdálenost, díky níž lze snadno sdílet obsah a informace mezi vaším zařízením a dalším zařízením s podporou technologie NFC, aniž byste je museli spárovat. Technologii NFC lze využít například následujícími způsoby: Vyměnit si vizitky s novým známým nebo obchodním partnerem. Odeslat obrázek známému. Uložit si kupón z plakátu na ulici. Odeslat příteli prohlíženou webovou stránku. Přidat přátele mezi kontakty v aplikaci BBM. Kopírovat informace o inteligentní značce do značky NFC. Chcete-li vytisknout nebo naskenovat soubor, připojte tiskárnu s podporou technologie NFC. Některé aplikace NFC simulují fyzické karty, například kreditní kartu, průkaz na veřejnou dopravu nebo přístupovou kartu. Pokud je aplikace v zařízení otevřena, stačí přiložit zadní stranu zařízení ke čtečce NFC. Aplikace NFC lze využít například následujícími způsoby: Zaplatit za ranní kávu bez nutnosti použít peněženku. Zaplatit za autobus nebo metro. Získat přístup do budovy, ve které pracujete. To je jen několik málo příkladů využití technologie NFC. Lze ji využívat mnoha různými způsoby v závislosti na aplikacích nainstalovaných v zařízení a kompatibilitě dalších zařízení s technologií NFC. Aktivace funkce NFC V závislosti na poskytovateli bezdrátových služeb, nastavení od vašeho správce a modelu zařízení BlackBerry nemusí být funkce NFC dostupná. 1. Na domovské obrazovce posuňte prstem od horní části směrem dolů. 2. Klepněte na Nastavení > Sítě a připojení > NFC. 3. Nastavte přepínač Připojení NFC do polohy Zapnuto. 162
163 Nastavení Odeslání souboru pomocí technologie NFC V závislosti na poskytovateli bezdrátových služeb, nastavení od vašeho správce a modelu zařízení BlackBerry nemusí být funkce NFC dostupná. Prostřednictvím technologie je možné mezi zařízením BlackBerry a dalšími zařízeními s podporou technologie NFC vyměňovat řadu typů souborů, jako jsou obrázky, hudba, kontaktní informace nebo dokonce webové stránky. Zařízení s dalšími zařízením s podporou technologie NFC automaticky naváže připojení Wi-Fi Direct nebobluetooth pro přenos souborů. 1. V zařízení BlackBerry proveďte jeden z následujících kroků: Chcete-li odeslat jeden soubor, vyhledejte požadovaný soubor a otevřete jej. Chcete-li odeslat více souborů, vyhledejte a zvýrazněte ty, které chcete odeslat. Klepněte na možnost > NFC. 2. Přiložte zadní stranu zařízení BlackBerry k jinému zařízení podporujícímu technologii NFC. 3. V případě potřeby klepněte na možnost Odeslat. Rada: Po zahájení odesílání souboru v zařízení přesuňte zařízení dál od druhého zařízení s podporou technologie NFC, abyste soubor nechtěně neodeslali víckrát. Vyhledání nastavení technologie NFC V závislosti na poskytovateli bezdrátových služeb, nastavení od vašeho správce a modelu zařízení BlackBerry nemusí být funkce NFC dostupná. Podle potřeby můžete určit, zda se v zařízení BlackBerry zobrazí výzva před odesláním nebo přijetím souborů. Případně lze nastavit okolnosti, za jakých chcete zařízení používat například pro potřeby platby kreditní kartou nebo poskytování přístupových údajů pro vstup do budovy. 1. Na domovské obrazovce posuňte prstem od horní části směrem dolů. 2. Klepněte na možnost Nastavení > Sítě a připojení > NFC. Odebrání nebo obnovení výchozí aplikace NFC V závislosti na poskytovateli bezdrátových služeb, nastavení od vašeho správce a modelu zařízení BlackBerry nemusí být funkce NFC dostupná. Určité ID požadované čtečkou NFC může být v zařízení používáno několika aplikacemi NFC. Zařízení vás vyzve, abyste jednu z aplikací nastavili jako výchozí aplikaci pro čtečku NFC. Nastavení výchozí aplikace můžete odebrat nebo změnit. 1. Na domovské obrazovce posuňte prstem od horní části směrem dolů. 2. Klepněte na možnost Nastavení > Správce aplikací. 3. Klepněte na možnost Aplikace emulace karty nebo Výchozí aplikace. 163
164 Nastavení 4. Proveďte některý z následujících kroků: Chcete-li odebrat výchozí aplikaci pro čtečku NFC, klepněte na zaškrtávací políčko u výchozí aplikace a klepněte na ikonu. Chcete-li v zařízení obnovit výchozí nastavení výchozích aplikací, klepněte na ikonu. 5. Při příštím použití čtečky NFC nastavte jako výchozí aplikaci požadovanou aplikaci. Odstraňování problémů: Technologie NFC Při použití čtečky NFC se otevře nesprávná aplikace K otevření nesprávné aplikace může dojít z důvodu, že je daná aplikace nastavena jako výchozí aplikace pro čtečku NFC. Může být potřeba odebrat nebo obnovit výchozí aplikaci pro čtečku NFC. Klepnutím na možnost Nastavení > Správce aplikací > Výchozí aplikace odeberte aplikaci, která je nastavena jako výchozí aplikace pro čtečku NFC. Při příštím přiložení zařízení ke čtečce NFC nastavte jako výchozí aplikaci požadovanou aplikaci. Technologie NFC nefunguje podle očekávání Pokud se pokusíte o sdílení souboru prostřednictvím technologie NFC nebo použití inteligentní značky, když je zařízení uzamčeno a je vypnuto podsvícení, nebude technologie NFC fungovat. Nastavení v části Povolit transakce kartou NFC na obrazovce NFC se nevztahují na přenos souborů prostřednictvím technologie NFC ani na funkci inteligentních značek. Můžete nastavit, aby se v zařízení spustily určité aplikace NFC, když je zařízení uzamčeno a je vypnuto podsvícení nebo když je zařízení vypnuto. Možnost Uzamčeno nebo vypnuto podsvícení v nastavení technologie NFC se vztahuje na aplikace, které simulují transakce prováděné pomocí fyzické karty (například platba kreditní kartou nebo bezpečností karta umožňující vstup do zabezpečených budov) a transakce NFC zpracovávané prostřednictvím karty SIM. Možnost Je-li zařízení vypnuto se vztahuje pouze na transakce NFC zpracovávané prostřednictvím karty SIM. Připojení USB Pomocí kabelu USB můžete obousměrně propojit zařízení BlackBerry a počítač. Když připojíte zařízení k počítači pomocí kabelu USB, můžete zařízení nabíjet. Když připojíte zařízení k počítači pomocí kabelu USB, zařízení se zobrazí jako mapovaná jednotka. Pokud zapnete režim velkokapacitní paměti USB, zařízení se v počítači zobrazí jako externí úložné zařízení. V závislosti na funkcích počítače lze pomocí připojení USB obvykle přetahovat soubory mezi zařízením a počítačem. Přístup k souborům uloženým na paměťové kartě z externího zařízení K použití režimu velkokapacitní paměti USB musí být v zařízení BlackBerry vložena paměťová karta. Režim velkokapacitní paměti USB umožňuje používat zařízení jako jednotku USB. Pomocí kabelu USB můžete zařízení připojit k počítači, autorádiu nebo jinému externímu zařízení a přistupovat k souborům uloženým na paměťové kartě. Když 164
165 Nastavení aktivujete režim velkokapacitní paměti USB a připojíte zařízení k počítači pomocí kabelu USB, zařízení se v počítači zobrazí jako externí úložné zařízení. Poznámka: Pokud je aktivován režim velkokapacitní paměti USB a zařízení je připojeno k externímu zařízení pomocí kabelu USB, nemají aplikace v zařízení přístup k souborům uloženým na paměťové kartě. 1. Na domovské obrazovce posuňte prstem od horní části směrem dolů. 2. Klepněte na možnost Nastavení > Sítě a připojení > USB. 3. Nastavte přepínač Režim velkokapacitní paměti USB do polohy Zapnuto. Zamezení přístupu k datům v zařízení při nabíjení Režim Pouze nabíjení zamezuje přístupu k datům v zařízení BlackBerry, když jej nabíjíte pomocí kabelu. Tato funkce je užitečná, pokud často cestujete a nabíjíte zařízení na veřejných místech. 1. Na domovské obrazovce posuňte prstem od horní části směrem dolů. 2. Klepněte na možnost Nastavení > Sítě a připojení > USB. 3. Nastavte přepínač Režim Pouze nabíjení do polohy Zapnuto. Nastavení statické adresy IP pro připojení USB Když zařízení BlackBerry připojíte k počítači pomocí kabelu USB, zařízení ve výchozím nastavení přiřadí připojení náhodnou adresu IP. Můžete nastavit statickou adresu IP, která zůstává stejná při každém připojení zařízení k počítači. Pomocí této funkce můžete například mapovat zařízení na určitou jednotku v počítači. 1. Na domovské obrazovce posuňte prstem od horní části směrem dolů. 2. Klepněte na možnost Nastavení > Sítě a připojení > USB. 3. Nastavte přepínač Ruční adresa IP do polohy Zapnuto. Chcete-li adresu IP upravit, klepněte na rozevírací seznam Adresa IP a změňte čísla adresy IP. Odstraňování problémů: Připojení USB Po připojení k počítači nedojde k detekci zařízení Pokud počítač zařízení BlackBerry automaticky nerozpozná, postupujte následovně: Zkontrolujte kabel USB a konektory. Zvažte aktualizaci nebo instalaci ovladačů zařízení v počítači. Při připojení zařízení k počítači by vás měl počítač automaticky vyzvat k instalaci nejnovějších ovladačů. Případně se potřebné ovladače nainstalují při stažení aplikace BlackBerry Link nebo BlackBerry Blend. Chcete-li stáhnout aplikaci BlackBerry Link, navštivte z počítače stránku Chcete-li stáhnout aplikaci BlackBerry Blend, navštivte z počítače stránku 165
166 Nastavení Mobilní hotspot Během používání režimu mobilního hotspotu vytvoří zařízení BlackBerry síť Wi-Fi, ke které se mohou připojit ostatní zařízení s podporou technologie Wi-Fi a mít tak přístup k Internetu prostřednictvím vašeho připojení k mobilní síti. Sdílení připojení k Internetu prostřednictvím režimu Mobile Hotspot S touto funkcí můžete kdekoli připojit svá zařízení k Internetu za předpokladu, že je v zařízení BlackBerry aktivní připojení k mobilní síti. Funkce však využívá mobilní síť, a proto mohou být účtovány vysoké poplatky za přenesená data. Když je zapnutý režim mobilního hotspotu, v některých mobilních sítích nemusí být dostupné služby, jako je nebo BBM. Jakmile v zařízení BlackBerry nastavíte režim Mobile Hotspot, připojení zařízení podporujícího technologii Wi-Fi k mobilnímu přístupovému bodu probíhá stejně jako připojení k běžnému směrovači. Před použitím režimu mobilního hotspotu si přečtěte nejaktuálnější bezpečnostní informace a informace o produktu na webové stránce Sdílení připojení k Internetu prostřednictvím režimu Mobile Hotspot Před aktivací režimu mobilního hotspotu se ujistěte, že je zapnuto připojení zařízení BlackBerry k mobilní síti. 1. Na domovské obrazovce posuňte prstem od horní části směrem dolů. 2. Klepněte na možnost Nastavení > Sítě a připojení > Mobilní hotspot. 3. Pokud používáte režim Mobile Hotspot poprvé, postupujte podle pokynů na obrazovce. Informace na obrazovkách si důkladně přečtěte. Týkají se důležitých prvků funkce Mobile Hotspot. Zapamatujte si heslo funkce Mobile Hotspot pro pozdější použití. 4. Nastavte přepínač Mobilní hotspot do polohy Zapnuto. 5. Přijměte žádost jiného zařízení o připojení k vašemu mobilnímu hotspotu. Uživatel, který chce své zařízení připojit k vašemu mobilnímu hotspotu, musí znát název mobilního hotspotu a heslo zadané při nastavení. Vyhledání nastavení režimu Mobile Hotspot Většinu nastavení funkce Mobile Hotspot zadáte při první aktivaci režimu Mobile Hotspot. Tato nastavení lze později upravit vždy, když neprobíhá aktivní relace funkce Mobile Hotspot. 1. Na domovské obrazovce posuňte prstem od horní části směrem dolů. 2. Klepněte na možnost Nastavení > Sítě a připojení > Mobilní hotspot. 3. Klepněte na možnost. 166
167 Nastavení Odpojení zařízení ze služby Mobile Hotspot Pokud zařízení odpojíte ze služby Mobile Hotspot a budete je chtít znovu připojit, je třeba zahájit novou relaci v režimu Mobile Hotspot. 1. Na domovské obrazovce posuňte prstem od horní části směrem dolů. 2. Klepněte na možnost Nastavení > Sítě a připojení > Mobilní hotspot. 3. Klepněte na název zařízení, které chcete od služby Mobile Hotspot odpojit. 4. Klepněte na možnost. Odstraňování problémů: Režim Mobile Hotspot Zařízení nelze používat jako přístupový bod v režimu Mobile Hotspot Ujistěte se, že jste připojeni k mobilní síti. Pokud se v pravém horním rohu domovské obrazovky zobrazuje ikona, mobilní síť je aktivní a jste připojeni. Zkontrolujte, zda je váš plán bezdrátových služeb nastaven pro používání režimu Mobile Hotspot. V opačném případě je třeba před úspěšnou aktivací režimu Mobile Hotspot v zařízení BlackBerry plán služeb změnit. Váš poskytovatel bezdrátových služeb nemusí použití režimu Mobile Hotspot během roamingu podporovat. Další informace získáte v rámci plánu služeb nebo u poskytovatele bezdrátových služeb. Pokud váš tarif bezdrátových služeb podporuje použití režimu mobilního hotspotu při roamingu, na obrazovce Nastavení > Sítě a připojení > Mobilní síť zkontrolujte, zda je přepínač Datové služby nastaven do polohy Zapnuto a zda je v rozevíracím seznamu Datové služby při roamingu nastavena možnost Zapnuto. Pokud zařízení používáte k práci, vaše organizace nemusí povolovat použití režimu Mobilní hotspot. Další informace vám poskytne správce. Nelze připojit více zařízení k přístupovému bodu Mobile Hotspot V závislosti na plánu bezdrátových služeb možná nebudete moci k přístupovému bodu Mobile Hotspot připojit více zařízení nebo jejich počet bude menší než osm. Tethering Internetu Tethering Internetu umožňuje sdílet připojení zařízení BlackBerry k mobilní síti s jedním dalším zařízením, např. s notebookem nebo tabletem. Přístup k Internetu bude poté na druhém zařízení k dispozici vždy, když se bude vaše zařízení BlackBerry moci připojit k mobilní síti. Zařízení můžete ke svému zařízení BlackBerry připojit prostřednictvím kabelu USB. Pokud obě zařízení podporují připojení Bluetooth, můžete namísto kabelu použít technologii Bluetooth. 167
168 Nastavení Sdílení připojení k mobilní síti prostřednictvím Tetheringu Internetu V důsledku použití Tetheringu Internetu se mohou zvýšit poplatky. Během Tetheringu Internetu nelze využívat některých služeb zařízení BlackBerry, jako jsou např. y a BlackBerry Messenger. Sdílení připojení k Internetu pomocí Tetheringu Internetu V zařízení BlackBerry můžete prostřednictvím kabelu USB nebo připojení Bluetooth použít funkci tethering. 1. Na domovské obrazovce posuňte prstem od horní části směrem dolů. 2. Klepněte na Nastavení > Sítě a připojení > Tethering internetu. 3. Pokud používáte Tethering Internetu poprvé, postupujte podle pokynů na obrazovce. Informace na obrazovkách s nastavením si důkladně přečtěte. Týkají se důležitých prvků Tetheringu Internetu. 4. V rozevíracím seznamu Připojit pomocí klepněte na možnost USB nebo Bluetooth. 5. Nastavte přepínač Tethering Internetu do polohy Zapnuto. 6. Prostřednictvím kabelu USB nebo připojení Bluetooth připojte zařízení BlackBerry k notebooku nebo tabletu. Odstraňování problémů: Tethering Internetu Nelze používat Tethering Internetu Ověřte, zda je zařízení BlackBerry připojeno k mobilní síti. Pokud se v pravém horním rohu domovské obrazovky zobrazuje ikona, zařízení je připojeno k mobilní síti. Zkontrolujte, zda je váš plán bezdrátových služeb nastaven pro používání Tetheringu Internetu. V opačném případě je třeba před úspěšným použitím Tetheringu Internetu plán služeb změnit. Pokud váš tarif bezdrátových služeb podporuje použití režimu tetheringu Internetu při roamingu, na obrazovce Nastavení > Sítě a připojení > Mobilní síť zkontrolujte, zda je přepínač Datové služby nastaven do polohy Zapnuto a zda je v rozevíracím seznamu Datové služby při roamingu nastavena možnost Zapnuto. Pokud zařízení používáte k práci, vaše organizace nemusí povolovat použití funkce Tethering Internetu. Další informace vám poskytne správce. Klávesnice BlackBerry a psaní Díky psaní zpráv, ů a dokumentů na klávesnici Klávesnice BlackBerry můžete komunikovat s celým světem. Efektivitu psaní je možné zvýšit vytvořením vlastních textových zkratek nebo zapnutím odhadu, opravy slov a kontroly pravopisu. Po nastavení předvoleb klávesnice se naučíte, jak vyjmout, zkopírovat a vložit text a odstranit slova. Pokud zapnete odhad slov, můžete si během psaní vybírat z navrhovaných slov. Také lze nastavit nebo změnit jazyk zobrazení, jazyk pro psaní, jazyk klávesnice a jazyk pro hlasové zadávání. 168
169 Nastavení Použití klávesové zkratky Některé klávesy klávesnice Klávesnice BlackBerry slouží jako klávesová zkratka určité akce. Stiskněte a přidržte přiřazenou klávesu. Automaticky se provede přiřazená akce. Přednastavené klávesové zkratky V zařízení BlackBerry jsou již k některým klávesám předem přiřazeny určité zkratky. Tyto zkratky lze používat v aplikaci BlackBerry Hub nebo na domovské obrazovce. Rada: Můžete změnit zkratku přiřazenou klávese a vytvořit vlastní klávesové zkratky. Klávesa A B C nebo 9 D nebo 5 H K L M S O P Q R nebo 3 T U W nebo 1 Přiřazená akce Otevření aplikace Kontakty Otevření aplikace Prohlížeč BlackBerry Vytvoření nové zprávy Vytvoření nové poznámky BlackBerry Remember Otevření aplikace Nápověda zařízeníblackberry Uzamčení zařízení BlackBerry Otevření aplikace Kalendář BlackBerry. Otevření aplikace BlackBerry Hub Otevření aplikace BlackBerry Messenger Otevření nastavení zařízení Otevření aplikace Telefon Přepnutí mezi normálním a tichým režimem oznámení Otevření aplikace Hodiny Vytvoření nového úkolu Otevření aplikace Kalkulátor Volání hlasové pošty Odstranění klávesové zkratky Klávesové zkratky přiřazené klávesám zařízení BlackBerrymůžete odstranit podle potřeby a osobních preferencí. 169
170 Nastavení Rada: Pokud chcete změnit klávesovou zkratku přiřazenou k určité klávese, můžete ji změnit, aniž byste museli původní zkratku odstranit. 1. Na domovské obrazovce posuňte prstem od horní části směrem dolů. 2. Klepněte na možnost Nastavení > Klávesové zkratky a rychlá volba. 3. Klepněte na stávající klávesovou zkratku a přidržte ji. 4. Klepněte na možnost Odstranit. Vytvoření nebo změna klávesové zkratky Můžete přidat nové klávesové zkratky pro aplikaci Klávesnice BlackBerry, které mohou být použity na domovské obrazovce nebo v aplikaci BlackBerry Hub. Rada: Pokud chcete přidat klávesovou zkratku ke klávese, ke které již je zkratka přiřazena, můžete zkratku dané klávesy změnit, aniž byste nejprve museli původní klávesovou zkratku odstranit. Jestliže stisknete klávesu, ke které není přiřazena zkratka, zařízení BlackBerry vás vyzve k jejímu vytvoření. 1. Na domovské obrazovce posuňte prstem od horní části směrem dolů. 2. Klepněte na možnost Nastavení > Klávesové zkratky a rychlá volba. 3. Stiskněte a přidržte písmeno. Pokud je ke klávese již přiřazena klávesová zkratka, můžete klávesovou zkratku změnit, aniž byste nejprve museli původní klávesovou zkratku odstranit. 4. Chcete-li upravit stávající klávesovou zkratku, klepněte na možnost Upravit klávesovou zkratku. 5. Proveďte některý z následujících kroků: Pokud chcete klávesovou zkratkou otevřít aplikaci, klepněte na možnost Zkratka pro spuštění aplikace. Pokud chcete klávesovou zkratkou vytvořit zprávu, klepněte na možnost Zkratka pro rychlé vytvoření zprávy. Pokud chcete klávesové zkratce přiřadit jiný typ akce, například vytvoření nové zprávy, vytvoření nové poznámky nebo úkolu, uzamčení zařízení nebo přepnutí režimu oznámení, klepněte na možnost Jiná zkratka. Psaní pomocí klávesnice Klávesnice BlackBerry Seznamte se se způsobem zadávání písmen s diakritikou, velkých písmen, symbolů a číslic na klávesnici. Zadání znaku s diakritikou Seznam dostupných diakritických znamének závisí na aktivním jazyku zadávání. Pokud jste nastavili více jazyků zadávání, zobrazí se u písmene diakritická znaménka všech jazyků, pro které mohou být odhady zobrazeny současně. Pokud je například nastavena angličtina, francouzština a němčina, zobrazují se diakritická znaménka všech tří jazyků, protože jejich abecedy jsou podobné. 1. Na klávesnici Klávesnice BlackBerry stiskněte a přidržte písmeno, ke kterému chcete přidat diakritiku. 170
171 Nastavení 2. Jakmile se nad klávesnicí zobrazí jeho další verze s diakritikou, stiskněte znak, který chcete použít. Zadání symbolu nebo čísla 1. V pravé dolní části klávesnice Klávesnice BlackBerry stiskněte klávesu. 2. Klepněte na symbol nebo číslo, které chcete zadat. Zadání velkých písmen 1. Na klávesnici Klávesnice BlackBerry stiskněte klávesu. 2. Stiskněte klávesu s písmenem. Rada: Režim vkládání velkých písmen aktivujete stiskem klávesy a. Klávesové zkratky: Psaní V závislosti na používaném jazyku pro zadávání textu nemusí být některé klávesové zkratky k dispozici. Vrátit automaticky opravené slovo Dvakrát stiskněte klávesu. Do textového pole vložte tečku (.) Dvakrát stiskněte klávesu. Další písmeno bude velké. Vložení symbolu zavináče (@) nebo tečky (.) do pole e- mailové adresy Velká písmena Stiskněte klávesu. Stiskněte a přidržte klávesu písmene, dokud se nezobrazí velké písmeno. Zapnutí režimu velkých písmen Stiskněte tlačítka a. Režim vkládání velkých písmen vypnete stisknutím klávesy nebo. Zadání symbolu Stiskněte klávesu. Klepněte na symbol, který se zobrazí na obrazovce. Zadání alternativního znaku na klávese Stiskněte klávesu a klávesu se znakem. Zadání znaku s diakritikou nebo zvláštního znaku Stiskněte a přidržte klávesu písmene a klepněte na požadovaný znak s diakritickým znaménkem nebo speciální znak. Zadání čísla do textového pole Stiskněte klávesu a poté číselnou klávesu. 171
172 Nastavení Zadání čísla do číselného pole Stiskněte číselnou klávesu. Zapnutí režimu vkládání číslic (NUM lock) Stiskněte tlačítka a. Režim vkládání číslic vypnete stisknutím klávesy nebo. Zvýraznění řádku textu Zvýraznění jednotlivých písmen textu Dotkněte se textu a přidržte jej. Posuňte prstem po obrazovce směrem nahoru nebo dolů. Dotkněte se textu a přidržte jej. Posunutím prstu po obrazovce doleva nebo doprava vybírejte znaky. Vyjmutí zvýrazněného textu Klepněte na zvýrazněný text. Klepněte na možnost. Kopírování zvýrazněného textu Klepněte na zvýrazněný text. Klepněte na možnost. Vložení textu Dotkněte se a přidržte místo, kam chcete text vložit. Změna nastavení klávesnice, zadávání nebo psaní Podle potřeby si v zařízení BlackBerry upravte použitou klávesnici Klávesnice BlackBerry, způsob, jakým píšete, styl zadávání nebo nastavení klávesnice. 1. Na domovské obrazovce posuňte prstem od horní části směrem dolů. 2. Klepněte na možnost Nastavení > Jazyk a zadávání. Rychlejší psaní prostřednictvím nastavení automatizované pomoci Podle potřeby můžete změnit nastavení psaní, abyste mohli na klávesnici Klávesnice BlackBerry psát rychleji. Zvuková odezva klávesnice informuje o průběhu zadávání textu a opravě nesprávně zadaného slova. Při stisknutí kláves,,, a se ozve jiný zvuk, který tyto klávesy odlišuje od kláves s písmeny. Dále můžete změnit nastavení tak, aby zařízení automaticky vkládalo velká písmena na začátku nových vět nebo aby se dvojitým stisknutím klávesy vložila tečka. 1. Na domovské obrazovce posuňte prstem od horní části směrem dolů. 2. Proveďte některý z následujících kroků: Klepněte na možnost Nastavení > Jazyk a zadávání > Odhad a oprava slov. Klepněte na možnost Nastavení > Jazyk a zadávání > Zpětná vazba. 3. Klepněte na nastavení, které chcete upravit. 172
173 Nastavení Výběr textu pomocí klávesnice Klávesnice BlackBerry Klávesnice Klávesnice BlackBerry nabízí několik způsobů označení a výběru textu. 1. Zvýrazněte text, který chcete vybrat: Na obrazovce stiskněte a přidržte požadované slovo. 2. Chcete-li výběr textu rozšířit, proveďte jednu z následujících akcí: Pokud chcete automaticky vybrat větší úsek textu, nepřerušovaně držte stisknutý text na obrazovce. V závislosti na délce stisku se výběr rozšíří ze slova na větu a následně z věty na odstavec. Klepnutím na možnost rozšiřte výběr na slovo. Klepnutím na možnost rozšiřte výběr na celý odstavec. Chcete-li vybrat větší část publikovaného textu, například v prohlížeči nebo souboru PDF, přesunutím úchytů indikátoru kurzoru označte celou část textu. Chcete-li vybrat větší část textu v textovém editoru, například v ové zprávě, umístěte kurzor na začátek textu, který chcete vybrat. Stiskněte a přidržte klávesu a přetažením kruhu na obrazovce označte celou část textu. Chcete-li výběr zrušit, klepněte kamkoli na obrazovku. Vyjmutí, kopírování a vkládání textu 1. Vyberte text, který chcete vyjmout nebo kopírovat. 2. Zvedněte prst z obrazovky. Zobrazí se nabídka úprav textu. 3. Proveďte některý z následujících kroků: Pokud chcete text kopírovat, klepněte na zvýrazněný text. Klepněte na ikonu. Pokud chcete text vyjmout, klepněte na zvýrazněný text. Klepněte na možnost. 4. Jestliže chcete vložit text, dotkněte se místa, kam jej chcete vložit, a přidržte je a potom prst uvolněte. Klepněte na možnost. Výběr navrhovaných slov zobrazených během psaní Zařízení BlackBerry je navrženo tak, aby si pamatovalo vaše obvyklé fráze a místo ve větě, kde je používáte. Tyto informace poté zařízení využívá k tomu, aby navrhovalo slova, která byste mohli napsat jako další. Když na chvíli přestanete psát, navrhovaná slova se zobrazí nad klávesnicí Klávesnice BlackBerry. Navrhované slovo můžete rychle vybrat pomocí klepnutí. 173
174 Nastavení Výběr navrhovaného slova Slovo uvedené nad klávesnicí Klávesnice BlackBerry použijete tak, že je vyberete. Kontrola pravopisu Zapnutí kontroly pravopisu 1. Na domovské obrazovce posuňte prstem od horní části směrem dolů. 2. Klepněte na možnost Nastavení > Jazyk a zadávání > Kontrola pravopisu. 3. Nastavte přepínač Kontrola pravopisu do polohy I. Příjem návrhů kontroly pravopisu Po aktivaci kontroly pravopisu budou překlepy během psaní podtrženy červeně. Klepněte na podtržené slovo. Pokud chcete návrh pravopisu přijmout, klepněte na navrhované slovo. Chcete-li přidat slovo do osobního slovníku, klepněte na možnost Přidat do slovníku. Změna nastavení kontroly pravopisu Podle potřeby můžete upravit nastavení kontroly pravopisu, například kontrolu pravopisu u zkratek, nastavení opravy malých a velkých písmen atd. 1. Na domovské obrazovce posuňte prstem od horní části směrem dolů. 2. Klepněte na možnost Nastavení > Jazyk a zadávání > Kontrola pravopisu. 3. Klepněte na nastavení, které chcete upravit. Úprava vlastního slovníku Při použití kontroly pravopisu můžete v zařízení BlackBerry do vlastního slovníku přidávat slova označená jako chybná, takže budou při kontrole považována za slova správná. Slova přidaná do vlastního slovníku lze kdykoli upravit. 1. Na domovské obrazovce posuňte prstem od horní části směrem dolů. 2. Klepněte na možnost Nastavení > Jazyk a zadávání > Kontrola pravopisu > Upravit vlastní slovník. Chcete-li do vlastního slovníku přidat nové slovo, klepněte na možnost. 174
175 Nastavení Budete-li chtít upravit slovo, které se ve vlastním slovníku již nachází, klepněte na něj. Pokud chcete z vlastního slovníku slovo odstranit, klepněte na možnost. Klepněte na ikonu u slova, které chcete odstranit. Vytváření vlastních textových zástupců Funkce nahrazování slov umožňuje vytvářet vlastní textové zkratky. Když nastavíte zkratky, zařízení BlackBerry nahradí zkratku příslušným slovem nebo frází. Rada: Nahrazování slov je někdy nazýváno jako automatický text. Zapnutí odhadu slov 1. Na domovské obrazovce posuňte prstem od horní části směrem dolů. 2. Klepněte na možnost Nastavení > Jazyk a zadávání > Odhad a oprava slov. 3. Nastavte přepínač Zobrazit odhady do polohy I. Přidání nového zástupce textu 1. Na domovské obrazovce posuňte prstem od horní části směrem dolů. 2. Klepněte na možnost Nastavení > Jazyk a zadávání > Odhad a oprava slov > Nahrazování slov. 3. Klepněte na možnost. Vymazání seznamu naučených slov Aplikace Klávesnice BlackBerry se naučí slova a fráze podle toho, jak je používáte, aby mohla předpovídat další slovo, které píšete. Seznam slov používaný pro navrhování slov je možné vymazat podle následujících kroků: 1. Na domovské obrazovce posuňte prstem od horní části směrem dolů. 2. Klepněte na možnost Nastavení > Jazyk a zadávání > Odhad a oprava slov. 3. Klepněte na možnost Vymazat naučená slova. Poznámka: Pokud nenastavíte přepínač možnosti Učit se nová slova na obrazovce Odhad a oprava slov na možnost Vypnuto, je seznam naučených slov při psaní znovu generován. Změna nebo odstranění zástupce textu 1. Na domovské obrazovce posuňte prstem od horní části směrem dolů. 175
176 Nastavení 2. Klepněte na možnost Nastavení > Jazyk a zadávání > Odhad a oprava slov > Nahrazování slov. 3. V části Seznam nahrazovaných slov klepněte na záznam s nahrazovaným slovem. Zadávání textu prostřednictvím hlasového diktátu Pomocí hlasového diktátu můžete namísto klávesnice používat ke psaní bezdotykově vlastní hlas. 1. Hlasový diktát aktivujete tak, že na domovské obrazovce posunete prstem od horní části směrem dolů. 2. Klepněte na možnost Nastavení > Jazyk a zadávání. 3. Klepněte na možnost Hlasové diktování. 4. Nastavte přepínač Diktování do polohy Zapnuto. 5. V rozevíracím seznamu Jazyk klepněte na jazyk, který chcete používat. 6. Chcete-li zahájit hlasové diktování, klepněte na možnost. Jazyk Pokud mluvíte více jazyky, můžete v nastavení jazyka změnit jazyk zobrazení, jazyk pro psaní, jazyk pro hlasové zadávání a jazyk Klávesnice BlackBerry. Jazyk můžete změnit i při psaní. Změna jazyka zobrazení Jazyk zobrazení je jazyk, který jste vybrali při počátečním nastavení zařízení BlackBerry. V tomto jazyce se obsahuje obsah na domovské stránce, v aplikaci BlackBerry Hub a v podporovaných aplikacích. 1. Na domovské obrazovce posuňte prstem od horní části směrem dolů. 2. Klepněte na možnost Nastavení > Jazyk a zadávání. 3. V rozevíracím seznamu Jazyk klepněte na jazyk, který chcete používat. Změna oblastního nastavení zařízení 1. Na domovské obrazovce posuňte prstem od horní části směrem dolů. 2. Klepněte na možnost Nastavení > Jazyk a zadávání. 3. V rozevíracím seznamu Oblast klepněte na oblast, pro kterou chcete v zařízení přizpůsobit formát data a čísel a výchozí měnu. 176
177 Nastavení Změna jazyka zadávání Jazyk zadávání je jazyk, ve kterém zadáváte dokumenty, ové zprávy a textové zprávy SMS či MMS. Můžete vybrat až tři jazyky, ve kterých chcete zadávat text. Výchozím jazykem je zvolený jazyk zobrazení. Rada: Pokud jazyky zadávání často přepínáte, ujistěte se, že je v zařízení nastaveno automatické zjišťování jazyka. Zjišťování jazyka lze povolit nastavením přepínače Zjištění jazyka na obrazovce Jazyky zadávání do polohy Zapnuto. 1. Na domovské obrazovce posuňte prstem od horní části směrem dolů. 2. Klepněte na možnost Nastavení > Jazyk a zadávání. 3. Klepněte na možnost Jazyky zadávání >. 4. Zaškrtněte políčka vedle jazyků, které chcete povolit. Pokud nelze políčko vedle jazyka zaškrtnout, patrně jsou již vybrány tři jazyky. Projděte celý seznam jazyků a zrušte zaškrtnutí jazyka, který již nechcete používat. Poté vyberte nový jazyk zadávání. Výběr alternativního rozložení klávesnice Pro některé jazyky je k dispozici více než jedno rozložení klávesnice. U těchto jazyků si můžete vybrat rozložení klávesnice, které je pro vás nejpohodlnější. Rozložení klávesnice QWERTY je k dispozici pro všechny jazyky. 1. Na obrazovce Jazyk zadávání klepněte na některý z povolených jazyků, které jste již dříve vybrali. 2. Je-li k dispozici více možností, klepněte v rozevíracím seznamu na požadované rozložení. 3. Pokud chcete nastavit vybrané rozložení pro daný jazyk jako výchozí, klepněte na možnost Nastavit jako výchozí. Změna jazyka při zadání textu Pokud jste zvolili více než jeden jazyk zadávání, můžete při zadávání textu rychle přepínat mezi jazyky. 1. Klepněte na textové pole. 2. Stiskněte a. 3. Klepněte na jazyk, ve kterém chcete zadávat text. Změna jazyka pro hlasové zadávání 1. Na domovské obrazovce posuňte prstem od horní části směrem dolů. 2. Klepněte na možnosti Nastavení > Jazyk a zadávání. 3. Klepněte na možnost Hlasové diktování. 4. V rozevíracím seznamu Jazyk klepněte na jazyk, který chcete používat. 177
178 Nastavení Metody zadávání pomocí klávesnice Díky metodě zadávání můžete zadat slova nebo znaky, které nejsou k dispozici jako znaky v rozložení klávesnice. V některých případech metody zadávání nabízejí přibližné fonetické znění slova podle používaného rozložení klávesnice. Zařízení může následně na základě zvoleného zvuku navrhnout znak nebo diakritické znaménko. V ostatních případech metody zadávání nabízejí gesta a kombinace kláves pro jednotlivé jazyky. Některé metody zadávání na klávesnici jsou společné pro všechny jazyky, například odhad slov nebo výběr znaků s diakritikou stisknutím a přidržením klávesy. Všechny metody zadávání pomocí klávesnice rovněž podporují klávesu umožňující přístup k symbolům. V zařízení BlackBerry lze používat mnoho různých jazyků bez ohledu na vybraný výchozí jazyk. Kvůli rozdílům mezi jednotlivými jazyky však možná budete potřebovat znát určité informace týkající se používání zařízení Klávesnice BlackBerry v jazyce, který je odlišný od výchozího rozložení klávesnice. Pokud například zvolíte jazyk, jehož abeceda má více znaků než abeceda jazyka podporovaného klávesnicí, je třeba vědět, jak lze tyto další znaky zadat. Zadávání textu v jiných jazycích Zařízení BlackBerry lze nastavit tak, aby při psaní rozpoznávalo tři různé jazyky zadávání. Zařízení při zadávání textu odhaduje slova dle jednotlivých jazykových rodin. Pokud například jako jazyk zobrazení používáte latinku, zobrazují se odhady pro všechny nastavené jazyky používající latinku. Je-li jako jazyk zobrazení nastavena korejština, nebudou se zobrazovat návrhy pro arabštinu a latinku. Když nastavíte více než jeden jazyk pro zadávání textu, je třeba zvážit následující: Abecedy některých jazyků, například thajštiny a arabštiny, mají více znaků, než je počet kláves na klávesnici. K zadání druhého nebo třetího znaku na určité klávese je třeba použít kombinaci kláves. Informace o zadávání tohoto typu znaků naleznete v nápovědě k zadávání textu v daném jazyce. Rozložení klávesnice se může u jednotlivých jazyků lišit. Pro americkou angličtinu se například používá rozložení klávesnice QWERTY, zatímco pro francouzštinu rozložení AZERTY. Umístění některých kláves může být jiné, než jste zvyklí. Podobné jazyky mohou mít mírně odlišné rozložení klávesnice. Řada jazyků například používá rozložení QWERTY. Základní rozložení klávesnice pro dánštinu, španělštinu a rumunštinu však obsahuje znaky, které se nenacházejí na jiných klávesnicích s rozložením QWERTY. Některé podporované jazyky, jako je hebrejština, perština a arabština, se čtou zprava doleva. Pokud uprostřed věty přepnete z jazyka se směrem čtení zleva doprava na některý z těchto jazyků, zařízení automaticky umístí zadávané znaky na levou stranu kurzoru. Při přepnutí zpět na jazyk se směrem čtení zleva doprava je třeba přesunout kurzor zpět na pravou stranu textu. Zadávání textu v arabštině nebo perštině Rozložení klávesnice pro arabštinu a perštinu podporuje následující funkce: Arabská abeceda má více znaků, než je počet kláves na klávesnici. Na jedné klávese se proto nachází více znaků. Může se jednat o alternativní znaky, které souvisejí s primárním písmenem nebo mají podobný tvar. Pomocí přehledu 178
179 Nastavení mapování klávesnice zobrazeného při zadávání můžete určit, jakým způsobem lze zadávat druhý a třetí znak na klávese pomocí stisknutí a přidržení písmena nebo opakovaného stisknutí. Perská abeceda obsahuje několik znaků, které jsou odlišné od základní arabské abecedy. Tyto znaky jsou uvedeny v přehledu mapování klávesnice. Jsou k dispozici odhady slov a je možné rychlým pohybem přetáhnout navržená slova na obrazovku (je-li tato funkce zapnuta). Alternativní znaky a diakritiku lze zadat dvěma způsoby. Můžete stisknout klávesu a příslušné písmeno. Druhým způsobem je stisknutí a přidržení primárního znaku. Poté z nabízených možností vyberte alternativní znak. Chcete-li zadat symbol, klepněte na klávesu. Chcete-li zobrazit více symbolů, znovu klepněte na klávesu. Přehled znaků pro arabštinu a perštinu Standardní rozložení arabské klávesnice vypadá následovně: V následující tabulce je uveden způsob zadávání znaků arabské a perské abecedy v případě, že se na klávese nachází více než jeden nativní znak. Stisknutí klávesy Dvojité stisknutí klávesy + stisknutí klávesy Opakované klepnutí ڤ ص ض ض ض ص ث ق ف غ ع ه خ ح ج چ (pouze perština) چ (pouze perština) چ س ش ش ش س 179
180 ا أ Uživatelská příručka Nastavení Stisknutí klávesy Dvojité stisknutí klávesy + stisknutí klávesy Opakované klepnutí ئ ى ى ي پ perština) (pouze پ perština) (pouze پ ب ل ء أ أ ا ت ة ة ة ت ن م ک گ perština) (pouze گ perština) (pouze گ ك ذ د ر ؤ ؤ و ژ perština) (pouze ژ perština) (pouze ژ ز ظ ط Zadávání textu v čínštině Metody zadávání textu v čínštině podporují následující funkce: Chcete-li zadat písmena latinky pomocí rozložení klávesnice QWERTY, stiskněte klávesu a poté písmeno. Chcete-li zadat symbol, klepněte na klávesu. Chcete-li zobrazit více symbolů, znovu klepněte na klávesu. Přehled znaků cchang-ťie Standardní rozložení klávesnice cchang-ťie vypadá následovně: 180
181 Nastavení Přehled znaků pro metodu zadávání pomocí tahů Standardní čínská klávesnice s pěti tahy (wu-pi-chua) vypadá následovně: Přehled znaků pro metodu zadávání ču-jin Standardní rozložení klávesnice ču-jin (bopomofo) vypadá následovně: Zadávání textu v dánštině, norštině, finštině nebo švédštině Dánština, norština, finština a švédština jsou jazyky používající latinku s několika variacemi. Tyto jazyky používají základní rozložení klávesnice QWERTY s přidanými znaky Å, Æ a Ø (dánština a norština) a znaky Ö a Ä (finština a švédština). Tyto klávesnice rovněž podporují následující funkce: Jsou k dispozici odhady slov a je možné rychlým pohybem přetáhnout navržená slova na obrazovku (je-li tato funkce zapnuta). Alternativní znaky lze zadat dvěma způsoby. Můžete stisknout klávesu a příslušné písmeno. Druhým způsobem je stisknutí a přidržení primárního znaku. Poté můžete z nabízených možností vybrat alternativní znak. 181
182 Nastavení Alternativní znaky jsou k dispozici u znaků I (Ä), O (Ö), P (Å), K (Æ) a L (Ø). Chcete-li zadat alternativní znak, stiskněte a přidržte primární znak. Následně vyberte znak s diakritikou. Chcete-li zadat symbol, klepněte na klávesu. Chcete-li zobrazit více symbolů, znovu klepněte na klávesu. Přehled znaků pro dánštinu, norštinu, finštinu a švédštinu Standardní rozložení dánské, norské, finské a švédské klávesnice vypadá následovně: V závislosti na jazyku zadávání se v některých případech může klávesnice BlackBerry od uvedeného příkladu mírně lišit. Pokud se v zařízení nezobrazují dánské, norské, finské nebo švédské znaky, zkuste na obrazovce nastavení zadávání textu v části Další rozložení vybrat možnost qwerty_nb. Zadávání textu v řečtině Řecká klávesnice podporuje následující funkce: Jsou k dispozici odhady slov a je možné rychlým pohybem přetáhnout navržená slova na obrazovku (je-li tato funkce zapnuta). Alternativní znaky lze zadat dvěma způsoby. Můžete stisknout klávesu a příslušné písmeno. Druhým způsobem je stisknutí a přidržení primárního znaku. Poté můžete z nabízených možností vybrat alternativní znak. Chcete-li zadat symbol, klepněte na klávesu. Chcete-li zobrazit více symbolů, znovu klepněte na klávesu. Přehled znaků pro řečtinu Standardní řecká klávesnice vypadá následovně: 182
183 Nastavení Zadávání textu v ruštině Ruská klávesnice podporuje následující funkce: Jsou k dispozici odhady slov a je možné rychlým pohybem přetáhnout navržená slova na obrazovku (je-li tato funkce zapnuta). Chcete-li zadat další znaky azbuky pomocí rozložení ruské klávesnice, můžete zvolit jeden z následujících způsobů: Chcete-li zadat velké písmeno, stiskněte klávesu a příslušné písmeno. U znaků T, I, P, L, M a $ jsou k dispozici alternativní znaky. Chcete-li zadat alternativní znak, dvakrát stiskněte primární znak. Pokud chcete zadat variantu znaku s diakritikou, stiskněte a přidržte primární znak. Následně můžete vybrat znak s diakritikou. Chcete-li zadat symbol, klepněte na klávesu. Chcete-li zobrazit více symbolů, znovu klepněte na klávesu. Přehled znaků pro ruštinu Standardní ruská klávesnice se znaky azbuky vypadá následovně: Zadávání textu v hebrejštině Hebrejská klávesnice podporuje následující funkce: 183
184 Nastavení Jsou k dispozici odhady slov a je možné rychlým pohybem přetáhnout navržená slova na obrazovku (je-li tato funkce zapnuta). Chcete-li zadat písmeno latinky pomocí rozložení klávesnice QWERTY, můžete stisknout klávesu a příslušné písmeno. Chcete-li zadat symbol, klepněte na klávesu. Chcete-li zobrazit více symbolů, znovu klepněte na klávesu. Přehled znaků pro hebrejštinu Standardní hebrejská klávesnice vypadá následovně: Zadávání textu v japonštině Japonská klávesnice podporuje následující funkce: Jsou k dispozici odhady slov a je možné rychlým pohybem přetáhnout navržená slova na obrazovku (je-li tato funkce zapnuta). Chcete-li zadat písmeno latinky pomocí rozložení klávesnice QWERTY, můžete stisknout klávesu a příslušné písmeno. Chcete-li zadat symbol, klepněte na klávesu. Chcete-li zobrazit více symbolů, znovu klepněte na klávesu. Přehled znaků pro japonštinu Standardní japonská klávesnice vypadá následovně: 184
185 Nastavení Zadávání textu v korejštině Korejská klávesnice podporuje následující funkce: Korejská abeceda má více znaků, než je počet kláves na klávesnici. Na některých klávesách se proto nachází více nativních znaků. Pomocí přehledu mapování klávesnice můžete určit, jakým způsobem lze zadávat druhý a třetí znak na klávese. Jsou k dispozici odhady slov a je možné rychlým pohybem přetáhnout navržená slova na obrazovku (je-li tato funkce zapnuta). U písmen Q, W, E a R jsou k dispozici alternativní znaky. Alternativní znaky lze zadat dvěma způsoby. Můžete stisknout klávesu a příslušné písmeno. Druhým způsobem je stisknutí a přidržení primárního znaku. Poté můžete z nabízených možností vybrat alternativní znak. Chcete-li zadat symbol, klepněte na klávesu. Chcete-li zobrazit více symbolů, znovu klepněte na klávesu. Přehled znaků pro korejštinu Standardní korejská klávesnice vypadá následovně: Zadávání textu v latince U jazyků, které píší latinkou a používají rozložení klávesnice QWERTY, QWERTZ nebo AZERTY, jsou podporovány následující funkce: Jsou k dispozici odhady slov a je možné rychlým pohybem přetáhnout navržená slova na obrazovku (je-li tato funkce zapnuta). Chcete-li zadat velké písmeno, stiskněte klávesu a příslušné písmeno. Pokud chcete zadat variantu znaku s diakritikou, stiskněte a přidržte primární znak. Následně můžete vybrat znak s diakritikou. Chcete-li zadat symbol, klepněte na klávesu. Chcete-li zobrazit více symbolů, znovu klepněte na klávesu. 185
186 Nastavení Přehled znaků pro jazyky používající latinku Latinkou se píše v řadě jazyků. V zařízení BlackBerry jsou k dispozici tři rozložení klávesnice pro latinku. Pokud nastavíte více než jeden jazyk zadávání, rozložení klávesnice se může změnit. Rozložení klávesnice QWERTY není omezeno na určitou zeměpisnou oblast a používá se v mnoha jazycích. V některých jazycích se jednotlivé klávesy nebo symboly mírně liší, ale základní rozložení klávesnice je stejné. Rozložení klávesnice QWERTY se používá pro americkou angličtinu, evropskou angličtinu, češtinu, dánštinu, nizozemštinu, italštinu, polštinu, brazilskou portugalštinu, portugalštinu, rumunštinu, španělštinu, katalánštinu, galicijštinu, baskičtinu a vietnamštinu. Základní rozložení klávesnice QWERTY vypadá následovně: Rozložení klávesnice QWERTZ se používá pro němčinu, češtinu a maďarštinu. Základní rozložení klávesnice QWERTZ vypadá následovně: Rozložení klávesnice AZERTY se používá pro francouzštinu. Základní rozložení klávesnice AZERTY vypadá následovně: 186
187 Nastavení U rozložení klávesnice QWERTY, QWERTZ a AZERTY se znaky latinky jsou v závislosti na vybraném jazyce k dispozici různé alternativní znaky. Pokud například ve francouzštině stisknete a přidržíte písmeno A, v nabídce návrhů se zobrazí varianty písmena A s diakritikou. Jestliže v rumunštině klepnete na písmeno S a přidržíte jej, zobrazí se nabídka návrhů, která bude obsahovat mimo jiné znak ß. Vyzkoušejte na klávesnici Klávesnice BlackBerry, u kterých znaků jsou k dispozici alternativní znaky. Zadávání textu v thajštině Thajská klávesnice podporuje následující funkce: Thajská abeceda má více znaků, než je počet kláves na klávesnici. Na jedné klávese se proto nachází více znaků. Pomocí přehledu mapování klávesnice zobrazeného při zadávání můžete určit, jakým způsobem lze zadávat druhý a třetí znak na klávese. Jsou k dispozici odhady slov a je možné rychlým pohybem přetáhnout navržená slova na obrazovku (je-li tato funkce zapnuta). Chcete-li zadat alternativní znak, můžete stisknout klávesu a příslušné písmeno. Chcete-li zadat variantu znaku s diakritikou, můžete stisknout a přidržet primární znak. Následně můžete vybrat znak s diakritikou. Chcete-li zadat symbol, klepněte na klávesu. Chcete-li zobrazit více symbolů, znovu klepněte na klávesu. Přehled znaků pro thajštinu Standardní thajská klávesnice vypadá následovně: 187
188 Nastavení V následující tabulce je uveden způsob zadávání znaků thajské abecedy v případě, že se na klávese nachází více než jeden nativní znak. Stisknutí klávesy + stisknutí klávesy ไๆ ำฑภภ พถฎ ะ ธ ค รตณ นจฯ ยขญ บชฐ ฟหฤ กดฏ เโ า สษ วศ งซ ผฆ แฌ อฉ ฮ ๆ ภ ฎ ธ ณ ฯ ญ ฐ ฤ ฏ โ ษ ศ ซ ฆ ฌ ฉ ฮ 188
189 Nastavení Stisknutí klávesy + stisknutí klávesy ทม ใฬฒ ลฝ ฒ ป Zadávání textu ve vietnamštině Vietnamská klávesnice podporuje následující funkce: Vietnamská abeceda má více znaků, než je počet kláves na klávesnici. Na některých klávesách se proto nachází více nativních znaků. Pomocí přehledu mapování klávesnice můžete určit, jakým způsobem lze zadávat druhý a třetí znak na klávese. Jsou k dispozici odhady slov a je možné rychlým pohybem přetáhnout navržená slova na obrazovku (je-li tato funkce zapnuta). Chcete-li zadat velké písmeno, stiskněte klávesu a příslušné písmeno. Chcete-li zadat variantu znaku s diakritikou, můžete stisknout a přidržet primární znak. Následně můžete vybrat znak s diakritikou. U znaků E, O, A a D jsou k dispozici alternativní znaky. Chcete-li zadat symbol, klepněte na klávesu. Chcete-li zobrazit více symbolů, znovu klepněte na klávesu. Přehled znaků pro vietnamštinu Standardní vietnamská klávesnice vypadá následovně: 189
190 Nastavení Zobrazení na obrazovce Změna podsvícení 1. Na domovské obrazovce posuňte prstem směrem dolů od horního okraje obrazovky. 2. Klepněte na možnost Nastavení > Zobrazení. 3. Jas můžete upravit přesunutím jezdce na jednu nebo druhou stranu. Rada: Pokud po potažení prstem dolů z horního okraje obrazovky uvidíte ikonu na ikonu a zobrazit jezdec bez otevření obrazovky Displej. v rychlém nastavení, můžete klepnout Změna velikosti písma 1. Na domovské obrazovce posuňte prstem od horní části směrem dolů. 2. Klepněte na možnost Nastavení > Zobrazení. 3. V rozevíracím seznamu Velikost písma klepněte na velikost písma, kterou chcete používat. Nastavení tapety Jako tapetu můžete nastavit obrázek. Můžete nastavit také další obrázek odlišný od tapety na domovské stránce, který se zobrazí, pokud je zařízení uzamčeno. 1. Otevřete obrázek. 2. Klepněte na možnost > Tapeta. Obrázek můžete upravit, například oříznutím nebo přidáním filtrů. 3. Klepněte na možnost Hotovo. 4. Vyberte možnost Zamykací obrazovka, Domovská obrazovka nebo Obě. 5. Klepněte na tlačítko OK. Rada: Můžete nastavit, aby se zobrazovala pouze tapeta, jsou-li zavřené všechny aplikace. Posuňte prstem od horní části obrazovky směrem dolů. Klepněte na možnost Nastavení > Zobrazení. Nastavte přepínač Zobrazit tapetu, jsou-li zavřené všechny aplikace do polohy Zapnuto. Posunutím prstu doprava můžete zobrazit všechny ikony aplikací. 190
191 Nastavení Použití zařízení jako svítilny Do nabídky rychlého nastavení můžete přidat možnost, díky níž lze zařízení využít jako svítilnu. 1. Na domovské obrazovce posuňte prstem od horní části směrem dolů. 2. Klepněte na možnost Nastavení > Rychlé nastavení. 3. Zaškrtněte políčko Svítilna. Vypnutí popisků ikon na panelu akcí Ve výchozím nastavení se pod ikonami na panelu akcí v dolní části obrazovky zobrazují popisky. Tyto popisky označují a vysvětlují dostupné akce. Jestliže toto nastavení vypnete, popisky ikon se zobrazí, pouze pokud ikonu na panelu akcí stisknete a přidržíte. Rada: Popisky lze zobrazit posunutím prstu mezi ikonami. Výběru možnosti zabráníte posunutím prstu mimo panel akcí. 1. Na domovské obrazovce posuňte prstem směrem dolů od horní části obrazovky. 2. Klepněte na možnost Nastavení > Zobrazení. 3. Nastavte přepínač Vždy zobrazit popisky ikon do polohy Vypnuto. Usnadnění V zařízení BlackBerry 10 je k dispozici několik standardních nástrojů, které usnadňují přístup uživatelům s postižením. Jedná se například o režim zvětšení, režim s naslouchátky, podporu TTY, skryté titulky, nastavení velikosti textu a funkci BlackBerry Screen Reader. Stáhnout soubor PDF o usnadnění Novinky v oblasti usnadnění přístupu Zařízení BlackBerry je navrženo tak, aby jej díky technologii pro usnadnění přístupu mohli efektivně používat uživatelé s postižením a speciálními potřebami.společnost BlackBerry neustále zdokonaluje funkce pro usnadnění přístupu v zařízení BlackBerry aktualizací stávajících funkcí a rozšiřováním počtu gest používaných v aplikaci BlackBerry Screen Reader. 191
192 Nastavení Gesta Když použijete gesto Kde se nacházím, aplikace BlackBerry Screen Reader popíše aplikaci a aktivní bod pozornosti. Chcete-li toto gesto použít, klepněte na obrazovku dvěma prsty. Když gesto provedete na domovské obrazovce, přečtou se informace o ikoně v levém horním rohu obrazovky. Aplikace podporované aplikací BlackBerry Screen Reader Aplikace BlackBerry Screen Reader nyní podporuje následující aplikace: BlackBerry Remember Hudba Inteligentní značky Nastavení Lze změnit zobrazení pomocí funkce Obrátit kontrast. V nastavení skrytých titulků je k dispozici podokno náhledu. BlackBerry Screen Reader V aplikaci BlackBerry Screen Reader můžete znovu přehrát posledních deset vyslovených položek. BlackBerry Screen Reader BlackBerry Screen Reader pomocí hlasového výstupu usnadňuje uživatelům se zrakovým postižením používání zařízení BlackBerry 10. Aplikace BlackBerry Screen Reader s použitím technologie pro převod textu na mluvenou řeč (TTS) čte obsah na obrazovce, například dokumenty, ové zprávy, textové zprávy (zprávy SMS a MMS), názvy a vlastnosti mediálních souborů a další textové informace. Aplikace BlackBerry Screen Reader rovněž pomáhá uživatelům při navigaci díky čtení informací o rozložení obrazovky, jako jsou názvy nabídek, čísla stránek a odkazy. Zapnutí aplikace BlackBerry Screen Reader Aplikace BlackBerry Screen Reader v zařízení BlackBerry slouží k převodu textu na řeč prostřednictvím technologie TTS. Při prvním zapnutí aplikace BlackBerry Screen Reader se automaticky zobrazí aplikace Nápověda s popisem gest, která lze použít. 1. Chcete-li aplikaci BlackBerry Screen Reader zapnout, třikrát stiskněte tlačítko Napájení/zámek. 2. Chcete-li aplikaci BlackBerry Screen Reader vypnout, opět třikrát stiskněte tlačítko Napájení/zámek. 192
193 Nastavení Rada: Zařízení lze nastavit tak, aby bylo možné zapnout aplikaci BlackBerry Screen Reader pouze v nastavení zařízení. Pokud tuto funkci nechcete používat, můžete po dokončení počátečního nastavení vypnout možnost Aktivovat pomocí trojitého kliknutí v části Nastavení > Usnadnění > Čtečka obrazovky. Zapnutí aplikace BlackBerry Screen Reader v nastavení zařízení Při prvním zapnutí aplikace BlackBerry Screen Reader se automaticky zobrazí aplikace Nápověda s popisem gest, která lze použít. Rada: Pokud nechcete při každém zapnutí aplikace BlackBerry Screen Reader v nastavení zařízení zobrazovat potvrzovací zprávu, vypněte možnost Potvrzovací zpráva v části BlackBerry Screen Reader v nastavení zařízení. 1. Na domovské obrazovce posuňte prstem od horní části směrem dolů. 2. Klepněte na možnost Nastavení > Usnadnění > Čtečka obrazovky. 3. Nastavte přepínač Čtečka obrazovky do polohy Zapnuto. 4. Proveďte některý z následujících kroků: Pokračujte dvojitým klepnutím dvěma prsty kdekoli na obrazovce. Klepnutím na možnost Zrušit zavřete dialogové okno, aniž byste zapnuli aplikaci BlackBerry Screen Reader. 5. Zavřete nastavení aplikace BlackBerry Screen Reader jedním z následujících způsobů: Pokud je zapnuta aplikace BlackBerry Screen Reader, minimalizujte obrazovku posunutím prstu od dolní části obrazovky nahoru. Pokud je zařízení vybaveno trackpadem, při odemykání obrazovky posunutím prstu nahoru byste se ho neměli dotýkat. Posuňte prstem nahoru na levé nebo pravé straně trackpadu. Když se bod pozornosti nachází na minimalizované aplikaci, zavřete aplikaci dvojitým klepnutím dvěma prsty. Je-li aplikace BlackBerry Screen Reader zapnuta, klepnutím na ikonu v levém dolním rohu obrazovky nastavte bod pozornosti. Poté se vraťte zpět na obrazovku Usnadnění klepnutím na ikonu. Klepnutím na ikonu v levém dolním rohu obrazovky nastavte bod pozornosti. Poté se klepnutím na ikonu v levém dolním rohu obrazovky vraťte zpět na obrazovku Nastavení systému. Když se bod pozornosti nachází na minimalizované aplikaci, zavřete aplikaci dvojitým klepnutím dvěma prsty. Pokud je vypnuta aplikace BlackBerry Screen Reader, minimalizujte obrazovku posunutím prstu od dolní části obrazovky nahoru. Zavřete aplikaci klepnutím na možnost. Je-li aplikace BlackBerry Screen Reader vypnuta, klepnutím na ikonu v levém dolním rohu obrazovky se vraťte zpět na obrazovku Usnadnění. Vraťte se zpět na obrazovku Nastavení systému klepnutím na možnost. Minimalizujte obrazovku posunutím prstu od dolního okraje obrazovky nahoru. Zavřete aplikaci klepnutím na možnost. Gesta aplikace BlackBerry Screen Reader Je-li zařízení BlackBerry vybaveno trackpadem, lze gesta aplikace BlackBerry Screen Reader provádět na trackpadu i na dotykové obrazovce. 193
194 Nastavení Poznámka: Když je zapnutá aplikace BlackBerry Screen Reader, lze gesta aplikace BlackBerry Screen Reader provádět pouze na trackpadu. Gesta režimu Rychlé úlohy V režimu Rychlé úlohy můžete změnit nastavení a přistupovat k funkcím aplikace BlackBerry Screen Reader. Po přechodu do režimu Rychlé úlohy se zobrazí seznam dostupných úloh. Na dokončení úlohy máte 3 sekundy. Pokud úlohu nedokončíte, zařízení BlackBerry tento režim automaticky opustí a krátce zavibruje, aby vás na tuto skutečnost upozornilo. Chcete-li aktivovat režim Rychlé úlohy, posuňte prstem dolů a doprava. Úloha Změna hlasitosti řeči Změna rychlosti řeči Zopakování poslední položky Poznámka: Můžete znovu přehrát posledních 10 vyslovených položek. Hláskování poslední položky písmeno po písmenu Hláskování poslední položky pomocí fonetické abecedy (např. alfa, bravo atd.) Zapnutí nebo vypnutí režimu tmavé obrazovky Gesto Posunutím jednoho prstu nahoru zvýšíte hlasitost. Posunutím jednoho prstu dolů snížíte hlasitost. Posunutím jednoho prstu doleva snížíte rychlost řeči. Posunutím jednoho prstu doprava zvýšíte rychlost řeči. Posuňte dvěma prsty nahoru. Posuňte dvěma prsty dolů. Pokud chcete foneticky hláskovat poslední položku, posuňte dvěma prsty dolů a přidržte je na místě. Jednou klepněte dvěma prsty. Gesta pro navigaci v zařízení Gesta začínající na okrajích obrazovky (například posunutí prstu od horního okraje obrazovky směrem dolů, aby se otevřela nastavení, nebo posunutí prstu od dolního okraje obrazovky směrem nahoru, aby se minimalizovala aplikace) se v aplikaci BlackBerry Screen Reader používají stejně jako ve všech ostatních aplikacích. Pokud je však zapnutá aplikace BlackBerry Screen Reader, jsou k dispozici také další gesta usnadňující navigaci. Úloha Nastavení a vyslovení bodu pozornosti Bodem pozornosti může být pole, tlačítko, oblast výběru, odkaz, aplikace, odstavec, věta, slovo, název, obrázek nebo jiný prvek na obrazovce. Gesto Klepněte na bod pozornosti prstem. 194
195 Nastavení Úloha Přechod do režimu zjišťování Režim zjišťování umožňuje vyhledat body pozornosti, jako jsou písmena, slova, tlačítka, odkazy, položky nabídky nebo obrázky, a provádět s nimi akce. Tyto body pozornosti jsou zvýrazněny. Oznámení umístění bodu pozornosti na obrazovce Aktivace bodu pozornosti Pokud aktivujete bod pozornosti, dáte tím najevo, že chcete provést akci s danou částí zobrazení. Stisknutí a přidržení Přechod na další nebo předchozí bod pozornosti Posunutí seznamu Gesto Klepněte na bod pozornosti prstem a přidržte jej. Poté prstem posuňte. Bod pozornosti se nastaví na objekt pod vaším prstem. Jednou klepněte na obrazovku dvěma prsty. Pomocí tohoto gesta můžete zjistit, kde se na obrazovce nacházíte, pokud si nejste jisti. Aplikace BlackBerry Screen Reader přečte popis, umístění bodu pozornosti a název aplikace. Dvakrát prstem klepněte na bod pozornosti. Poklepejte na položku a přidržte ji. Posunutím prstu doprava přejdete na další bod pozornosti. Posunutím prstu doleva přejdete na předchozí bod pozornosti. Posunutím dvou prstů nahoru po obrazovce přejdete nahoru. Posunutím dvou prstů dolů po obrazovce přejdete dolů. Touto akcí se nastaví nový bod pozornosti. Dokončení posuvu je zvukově signalizováno a aplikace BlackBerry Screen Reader aktualizuje bod pozornosti, aby bylo možné pokračovat ve čtení z nového místa. Nastavení polí v rozhraní pro výběr Poznámka: Rozhraní pro výběr je nástroj umožňující výběr z různých možností. Jedná se například o rozhraní pro výběr se sloupci, které umožňujjí vybrat den v týdnu, datum a měsíc. Dvojitým klepnutím rozhraní pro výběr rozbalíte. Rychlým pohybem nahoru nebo dolů vyhledáte v jednotlivých sloupcích požadovanou hodnotu. Rychlým pohybem doprava nebo doleva vyberete jiný sloupec. Pokud v rozhraní pro výběr přejdete na první nebo poslední sloupec, ozve se zvukový signál. Aplikace BlackBerry Screen Reader aktualizuje bod pozornosti a přečte výchozí vybranou hodnotu v každém sloupci. Například v rozhraní pro výběr data je jako výchozí hodnota obvykle nastaven aktuální den. Přechod na začátek stránky, seznamu, části, textového pole nebo oblasti zobrazení Posunutím dvou prstů nahoru a přidržením přejdete na začátek stránky, seznamu, části nebo textového pole. Touto akcí se nastaví nový bod pozornosti. 195
196 Nastavení Úloha Přechod na konec stránky, seznamu, části, textového pole nebo oblasti zobrazení Aktivace režimu navigace textem Změna hodnoty posuvníku Přechod na předchozí nebo další část textu nebo webového obsahu Částí textu může být znak, slovo, řádek, věta nebo odstavec. Částí webového obsahu může být záhlaví nebo odkaz. Gesto Posunutím dvou prstů dolů a přidržením přejdete na konec stránky, seznamu, části nebo textového pole. Touto akcí se nastaví nový bod pozornosti. Klepnutím nastavte textové pole jako bod pozornosti. Dvojitým klepnutím dvěma prsty aktivujte režim navigace textem. Kurzor bude umístěn na začátku textového pole. Když se bod pozornosti nachází na posuvníku, rychlým pohybem prstu nahoru zvýšíte hodnotu posuvníku. Rychlým pohybem prstu dolů snížíte hodnotu posuvníku. Když je aktivní režim navigace textem, posunutím prstu doleva přejdete na předchozí část textu nebo webového obsahu. Posunutím prstu doprava přejdete na další část textu nebo webového obsahu. Nastavení velikosti úseku textu Úsekem textu může být znak, slovo, řádek, věta nebo odstavec. Na webové stránce se může jednat o záhlaví nebo odkaz. Na základě velikosti úseku textu se určuje velikost přeskočeného úseku při přechodu na další nebo předchozí část v dokumentu, webovém obsahu nebo jiném textu. Když je aktivní režim navigace textem, posunutím prstu nahoru velikost zvětšíte. Posunutím prstu v obsahu směrem dolů velikost zmenšíte. Přesun doleva, doprava, nahoru nebo dolů Zastavení čtení pomocí aplikace BlackBerry Screen Reader Provedení výchozí akce aplikace Přečtení času a data Poznámka: Toto gesto můžete použít na jakékoli obrazovce, i když není zobrazen stavový řádek. Přečtení informací ve stavovém řádku (včetně informací o baterii a připojení k síti) Posuňte třemi prsty doleva, doprava, nahoru nebo dolů. Posuňte prstem dolů a doleva. Když aplikace BlackBerry Screen Reader čte stránku textu, bod pozornosti zůstává na poslední přečtené položce, takže lze pokračovat ve čtení z místa, kde bylo přerušeno. Poklepejte dvěma prsty. Rychle posuňte prstem dolů a poté nahoru. Rychle posuňte prstem nahoru a poté dolů. Poznámka: Toto gesto můžete použít na jakékoli obrazovce, i když není zobrazen stavový řádek. 196
197 Nastavení Gesta aplikace Kalendář BlackBerry Úloha Přechod na další den, týden nebo měsíc Přechod na předchozí den, týden nebo měsíc Gesto Posuňte třemi prsty doprava. Posuňte třemi prsty doleva. Gesta domovské obrazovky Úloha Minimalizace aplikací a zobrazení minimalizovaných aplikací Zavření minimalizované aplikace Odstranění aplikace Gesto Posuňte prstem od dolní části obrazovky směrem nahoru. Toto gesto je stejné jako v jiných aplikacích. Když se bod pozornosti nachází na minimalizované aplikaci, dvakrát klepněte dvěma prsty. Klepněte prstem, přidržte jej na místě a poté jej posuňte na aplikaci. Bod pozornosti se nastaví pod vaším prstem. Poté poklepáním dvěma prsty odstraňte aplikaci. Gesta pro zadávání a úpravu textu Při výběru textu, který chcete vyjmout, kopírovat nebo odstranit, se velikost vybraného textu odvíjí od nastavené velikosti úseku textu. Úsekem textu může být znak, slovo, řádek, věta nebo odstavec. Na webové stránce se může jednat o záhlaví nebo odkaz. Úloha Přepnutí rozložení klávesnice Klávesnice BlackBerry Přijetí navrhovaného slova Výběr textu Vymazání výběru textu Rozšíření výběru textu Zmenšení výběru textu Gesto Když se bod pozornosti nachází na klávesnici Klávesnice BlackBerry, posuňte jedním prstem dolů. Posuňte jedním prstem nahoru. Dvakrát klepněte prstem a přidržte jej na místě. Tímto gestem vyberete úsek textu včetně pozice kurzoru. Když je vybrán text, dvakrát klepněte prstem a přidržte jej. Když je vybrán text, posunutím prstu zleva doprava rozšíříte výběr o jeden úsek textu. Když je vybrán text, posunutím prstu zprava doleva zmenšíte výběr o jeden úsek textu. 197
198 Nastavení Úloha Gesto Pokud po použití gesta ke zmenšení výběru zůstane výběr prázdný, výběr se rozšíří v opačném směru. Například při dosažení začátku vybraného textu se jako nový výběr nastaví nakonfigurovaný úsek textu, který následuje vlevo. Při dosažení konce vybraného textu se nový výběr nachází za původním koncem. Změna velikosti úseku textu Odstranění bloku textu (u jazyků se směrem čtení zleva doprava) Odstranění bloku textu (u jazyků se směrem čtení zprava doleva) Vyjmutí bloku textu Zkopírování bloku textu Vložení bloku textu Skrytí klávesnice na dotykové obrazovce Poznámka: Toto gesto funguje pouze u plně dotykových zařízení. Posunutím prstu v obsahu směrem nahoru velikost zvětšíte. Posunutím prstu v obsahu směrem dolů velikost zmenšíte. Posuňte dvěma prsty zprava doleva. Posuňte dvěma prsty zleva doprava. Posuňte dvěma prsty doleva a poté doprava. Posuňte dvěma prsty doprava a poté doleva. Po zkopírování nebo vyjmutí textu posuňte dvěma prsty dolů a poté nahoru. Jakmile text vložíte, aplikace BlackBerry Screen Reader vložený obsah přečte. Když je zobrazena klávesnice, nastavte bod pozornosti na mezerník a poté dvakrát klepněte prstem a přidržte jej. Gesta aplikace Telefon Úloha Přijetí hovoru Odmítnutí hovoru Ukončení hovoru Gesto Na obrazovce příchozího hovoru dvakrát klepněte dvěma prsty. Na obrazovce příchozího hovoru dvakrát klepněte dvěma prsty a přidržte je. Kdekoli na obrazovce zařízení dvakrát klepněte dvěma prsty a přidržte je. 198
199 Nastavení Gesta aplikace BlackBerry Hub Úloha Otevření oznámení nebo zprávy Otevření aplikace BlackBerry Hub Rychlé akce k rychlému třídění oznámení Rozbalení ové složky Sbalení ové složky Gesto Poklepejte jedním prstem. Poklepejte dvěma prsty. Třikrát klepněte jedním prstem. V režimu zjišťování klepněte jedním prstem, přidržte jej a dvakrát klepněte druhým prstem. Třikrát klepněte jedním prstem. V režimu zjišťování klepněte jedním prstem, přidržte jej a dvakrát klepněte druhým prstem. Používání aplikace BlackBerry Screen Reader s externí klávesnicí Aplikaci BlackBerry Screen Reader můžete používat s externí klávesnicí, například s klávesnicí podporující technologii Bluetooth nebo s USB klávesnicí. Aplikaci BlackBerry Screen Reader můžete na své externí klávesnici ovládat pomocí následujících gest. Cíl Zvětšení velikosti úseku textu nebo hodnoty posuvníku Zmenšení velikosti úseku textu nebo hodnoty posuvníku Přechod na předchozí položku Přechod na další položku Čtení od začátku stránky Čtení od aktuálního místa Nastavení a vyslovení aktuálního bodu pozornosti Přechod do režimu zjišťování Poznámka: Režim zjišťování umožňuje provádět akce s body pozornosti, jako jsou písmena, slova, tlačítka, odkazy, položky nabídky a obrázky. Tyto body pozornosti jsou zvýrazněny. Zastavení mluvení aplikace BlackBerry Screen Reader Zapnutí nebo vypnutí režimu tmavé obrazovky Akce Stiskněte klávesu Šipka nahoru. Stiskněte klávesu Šipka dolů. Stiskněte klávesu Šipka doleva. Stiskněte klávesu Šipka doprava. Stiskněte kombinaci kláves Ctrl+A. Stiskněte kombinaci kláves Ctrl+Shift+A. Stiskněte kombinaci kláves Ctrl+Enter nebo Ctrl+mezerník. Stiskněte kombinaci kláves Ctrl+Shift+Enter nebo Ctrl+Shift +mezerník. Stiskněte kombinaci kláves Ctrl+S. Stiskněte kombinaci kláves Ctrl+Shift+S. 199
200 Nastavení Cíl Akce Oznámení umístění bodu pozornosti na obrazovce Stiskněte kombinaci kláves Ctrl+tečka (.) Poznámka: Pomocí tohoto gesta můžete zjistit, kde se na obrazovce nacházíte, pokud si nejste jisti. Aplikace BlackBerry Screen Reader přečte popis, umístění bodu pozornosti a název aplikace. Zapnutí režimu tmavé obrazovky pomocí gest Když zapnete aplikaci BlackBerry Screen Reader, můžete provádět akce pomocí gest. 1. Když je zapnuta aplikace BlackBerry Screen Reader, posunutím prstu dolů a doprava aktivujte režim Rychlé úlohy. 2. Klepnutím dvěma prsty zapněte nebo vypněte možnost Režim tmavé obrazovky. Zařízení režim Rychlé úlohy po třech sekundách opustí. Zapnutí režimu tmavé obrazovky v nastavení zařízení Pokud používáte aplikaci BlackBerry Screen Reader, můžete vypnutím podsvícení obrazovky a zapnutím režimu tmavé obrazovky zajistit větší soukromí a šetřit energii baterie. 1. Na domovské obrazovce posuňte prstem od horní části směrem dolů. 2. Klepnutím na možnost Nastavení nastavte bod pozornosti. Poté dvojitým klepnutím aktivujte nabídku Nastavení. 3. Klepnutím na možnost Usnadnění nastavte bod pozornosti. Poté dvojitým klepnutím aktivujte možnost Usnadnění. 4. Klepnutím na možnost Čtečka obrazovky nastavte bod pozornosti. Poté dvojitým klepnutím aktivujte možnost Čtečka obrazovky. 5. Klepnutím na možnost Režim tmavé obrazovky nastavte bod pozornosti. Poté dvojitým klepnutím aktivujte možnost Režim tmavé obrazovky. 6. Zavřete nastavení aplikace BlackBerry Screen Reader jedním z následujících způsobů: Minimalizujte obrazovku posunutím prstu od dolního okraje obrazovky nahoru. Pokud je zařízení vybaveno trackpadem, při odemykání obrazovky posunutím prstu nahoru byste se ho neměli dotýkat. Posuňte prstem nahoru na levé nebo pravé straně trackpadu. Když se bod pozornosti nachází na minimalizované aplikaci, zavřete aplikaci dvojitým klepnutím dvěma prsty. Dvojitým klepnutím na ikonu v levém dolním rohu obrazovky se vraťte zpět na obrazovku Usnadnění. Klepnutím na ikonu v levém dolním rohu obrazovky se vraťte zpět na obrazovku Nastavení systému. Když se bod pozornosti nachází na minimalizované aplikaci, zavřete aplikaci dvojitým klepnutím dvěma prsty. 200
201 Nastavení Nastavení hlasitosti, rychlosti a výšky řeči pomocí gest Může být potřeba zvýšit rychlost čtení aplikace BlackBerry Screen Reader při procházení Internetu nebo ji naopak snížit při poslechu pokynů. Hlasitost můžete zvýšit, když se nacházíte venku, nebo snížit, když jste doma nebo v tišším prostředí. Také můžete nastavit výšku řeči. Aplikace BlackBerry Screen Reader umožňuje nastavit takovou hlasitost, rychlost a výšku řeči čtečky, která vám v konkrétní situaci nejlépe vyhovuje. Když je zapnuta aplikace BlackBerry Screen Reader, můžete provádět akce pomocí gest. 1. Když je zapnuta aplikace BlackBerry Screen Reader, klepněte na obrazovku jedním prstem, čímž otevřete nastavení aplikace BlackBerry Screen Reader. 2. Klepnutím jedním prstem na pole Výška nastavte bod pozornosti. Posunutím prstu nahoru zvýšíte hodnotu posuvníku Výška. Posunutím prstu dolů snížíte hodnotu posuvníku Výška. 3. Posunutím jedním prstem dolů a poté doprava aktivujte režim Rychlé úlohy. 4. Proveďte některý z těchto kroků: Posunutím jednoho prstu nahoru zvýšíte hlasitost. Posunutím jednoho prstu dolů snížíte hlasitost. Posunutím jednoho prstu doleva snížíte rychlost řeči. Posunutím jednoho prstu doprava zvýšíte rychlost řeči. Po třech sekundách zařízení režim Rychlé úlohy automaticky opustí. Nastavení hlasitosti, rychlosti a výšky řeči v nastavení zařízení 1. Na domovské obrazovce posuňte prstem od horní části směrem dolů. 2. Klepnutím na možnost Nastavení nastavte bod pozornosti. Poté dvojitým klepnutím aktivujte nabídku Nastavení. 3. Klepnutím na možnost Usnadnění nastavte bod pozornosti. Poté dvojitým klepnutím aktivujte možnost Usnadnění. 4. Klepnutím na možnost Čtečka obrazovky nastavte bod pozornosti. Poté dvojitým klepnutím aktivujte možnost Čtečka obrazovky. 5. Proveďte některý z těchto kroků: Posunutím jednoho prstu nahoru zvýšíte hlasitost. Posunutím jednoho prstu dolů snížíte hlasitost. Klepnutím jedním prstem na pole Výška nastavte bod pozornosti. Posunutím prstu nahoru zvýšíte hodnotu posuvníku Výška. Posunutím prstu dolů snížíte hodnotu posuvníku Výška. Klepnutím jedním prstem na pole Rychlost nastavte bod pozornosti. Rychlým pohybem prstu nahoru zvýšíte rychlost. 6. Zavřete nastavení aplikace BlackBerry Screen Reader jedním z následujících způsobů: Minimalizujte obrazovku posunutím prstu od dolního okraje obrazovky nahoru. Pokud je zařízení vybaveno trackpadem, při odemykání obrazovky posunutím prstu nahoru byste se ho neměli dotýkat. Posuňte prstem nahoru na levé nebo pravé straně trackpadu. Když se bod pozornosti nachází na minimalizované aplikaci, zavřete aplikaci dvojitým klepnutím dvěma prsty. 201
202 Nastavení Klepnutím na ikonu v levém dolním rohu obrazovky nastavte bod pozornosti. Poté se dvojitým klepnutím na ikonu v levém dolním rohu obrazovky vraťte zpět na obrazovku Usnadnění. Klepnutím na ikonu v levém dolním rohu obrazovky nastavte bod pozornosti. Poté se klepnutím na ikonu v levém dolním rohu obrazovky vraťte zpět na obrazovku Nastavení systému. Když se bod pozornosti nachází na minimalizované aplikaci, zavřete aplikaci dvojitým klepnutím dvěma prsty. Nastavení podrobnosti textu nebo interpunkce pomocí gest Pokud jste nový uživatel aplikace BlackBerry Screen Reader, můžete nastavit vysokou podrobnost. Jakmile se se zařízením BlackBerry lépe seznámíte, můžete podrobnost snížit, aby vám bylo poskytováno méně informací. Když například aplikace BlackBerry Screen Reader udělá přestávku na konci věty, nemusí být nutné, aby čtečka obrazovky informovala o tečce nebo vykřičníku. V aplikaci BlackBerry Screen Reader můžete nastavit dva typy podrobnosti. Podrobnost textu se vztahuje slova mimo obsah, jako jsou popisky, aktuální položka z celého seznamu položek a tipy pro navigaci. Podrobnost interpunkce určuje, do jaké míry je sdělována interpunkce. Když zapnete aplikaci BlackBerry Screen Reader, můžete provádět akce pomocí gest. Rada: Pokud je zařízení BlackBerry vybaveno trackpadem, můžete gesta uvedená v těchto pokynech provádět na trackpadu nebo na obrazovce. 1. Když je zapnuta aplikace BlackBerry Screen Reader, posunutím prstu dolů a doprava aktivujte režim Rychlé úlohy. 2. Klepnutím jedním prstem otevřete nastavení aplikace BlackBerry Screen Reader. 3. Chcete-li nastavit podrobnost textu, proveďte následující kroky: a. Posunutím jednoho prstu doprava procházejte možnosti nastavení, dokud nedojdete k možnosti Podrobnost. b. Klepnutím jedním prstem na možnost Podrobnost nastavte bod pozornosti. c. Klepnutím jedním prstem na pole Podrobnost jej nastavte jako bod pozornosti a otevřete rozevírací seznam s možnostmi. d. Klepnutím jedním prstem nastavte bod pozornosti na možnost pro nastavení vysoké nebo nízké podrobnosti. e. Dvojitým klepnutím jedním prstem vyberte požadovanou možnost. 4. Chcete-li nastavit podrobnost interpunkce, proveďte následující kroky: a. Klepnutím jedním prstem na možnost Podrobnost interpunkce nastavte bod pozornosti. b. Dvojitým klepnutím jedním prstem nastavte pole Podrobnost interpunkce jako bod pozornosti. c. Klepnutím jedním prstem nastavte bod pozornosti na vybranou možnost pro nastavení podrobnosti interpunkce. d. Dvojitým klepnutím jedním prstem vyberte požadovanou možnost. Zařízení režim Rychlé úlohy po třech sekundách opustí. Nastavení podrobnosti textu nebo interpunkce v nastavení zařízení 1. Na domovské obrazovce posuňte prstem od horní části směrem dolů. 202
203 Nastavení 2. Klepnutím na možnost Nastavení nastavte bod pozornosti. Poté dvojitým klepnutím aktivujte nabídku Nastavení. 3. Klepnutím na možnost Usnadnění nastavte bod pozornosti. Poté dvojitým klepnutím aktivujte možnost Usnadnění. 4. Klepnutím na možnost Čtečka obrazovky nastavte bod pozornosti. Poté dvojitým klepnutím aktivujte možnost Čtečka obrazovky. 5. Chcete-li nastavit podrobnost textu, proveďte následující kroky: a. Klepnutím jedním prstem na možnost Podrobnost nastavte bod pozornosti. b. Klepnutím jedním prstem na pole Podrobnost jej nastavte jako bod pozornosti a otevřete rozevírací seznam s možnostmi. c. Klepnutím jedním prstem nastavte bod pozornosti na možnost pro nastavení vysoké nebo nízké podrobnosti. d. Dvojitým klepnutím jedním prstem vyberte požadovanou možnost. 6. Chcete-li nastavit podrobnost interpunkce, proveďte následující kroky: a. Klepnutím jedním prstem na možnost Podrobnost interpunkce nastavte bod pozornosti. b. Klepnutím jedním prstem na pole Podrobnost interpunkce jej nastavte jako bod pozornosti a otevřete rozevírací seznam s možnostmi. c. Pokud nechcete, aby byla jakákoli interpunkce nahrazována mluveným vyjádřením, klepněte v rozevíracím seznamu na možnost Žádná. d. Pokud chcete nahradit následující symboly mluveným vyjádřením, klepněte na možnost Některá: # (číslo), $ (dolar), % (znak procenta), & (ampersand), * (hvězdička), + (plus), / (lomítko), = (rovná (zavináč) a ^ (mocnina). e. Pokud chcete zahrnout symboly uvedené v předchozím seznamu a také následující symboly, klepněte na možnost Většina: " (uvozovky), ( (levá kulatá závorka), ) (pravá kulatá závorka), - (spojovník), _ (podtržítko), : (dvojtečka), ; (středník), < (levá lomená závorka), > (pravá lomená závorka), [ (levá hranatá závorka), ] (pravá hranatá závorka), \ (zpětné lomítko), (svislá čára), ` (přízvuk nebo apostrof), ~ (vlnovka), { (levá složená závorka) a } (pravá složená závorka). f. Pokud chcete zahrnout oba předchozí seznamy a také následující symboly, klepněte na možnost Vše:? (otazník) a! (vykřičník). g. Po nastavení bodu pozornosti na požadovanou možnost v rozevíracím seznamu dvakrát klepněte jedním prstem, abyste ji vybrali. 7. Zavřete nastavení aplikace BlackBerry Screen Reader jedním z následujících způsobů: Minimalizujte obrazovku posunutím prstu od dolního okraje obrazovky nahoru. Pokud je zařízení vybaveno trackpadem, při odemykání obrazovky posunutím prstu nahoru byste se ho neměli dotýkat. Posuňte prstem nahoru na levé nebo pravé straně trackpadu. Když se bod pozornosti nachází na minimalizované aplikaci, zavřete aplikaci dvojitým klepnutím dvěma prsty. Klepnutím na ikonu v levém dolním rohu obrazovky nastavte bod pozornosti. Poté se dvojitým klepnutím na ikonu v levém dolním rohu obrazovky vraťte zpět na obrazovku Usnadnění. Klepnutím na ikonu v levém dolním rohu obrazovky nastavte bod pozornosti. Poté se klepnutím na ikonu v levém dolním rohu obrazovky vraťte zpět na obrazovku Nastavení systému. Když se bod pozornosti nachází na minimalizované aplikaci, zavřete aplikaci dvojitým klepnutím dvěma prsty. 203
204 Nastavení Použití zvukové signalizace aplikace BlackBerry Screen Reader Aplikace BlackBerry Screen Reader může pomocí zvuku signalizovat události v zařízení BlackBerry. Ve výchozím nastavení je toto nastavení zapnuto a pomocí zvuku jsou signalizovány následující události: chyba úkolu, zahájení nebo dokončení úkolu, obnovení nebo změna stránky nebo obrazovky, změna přepínače, zaškrtávacího políčka nebo možnosti, otevření nebo zavření nabídky, zobrazení nebo skrytí klávesnice, pokud máte plně dotykové zařízení. Zapnutí zvukové signalizace aplikace BlackBerry Screen Reader pomocí gest Když zapnete aplikaci BlackBerry Screen Reader, můžete provádět akce pomocí gest. 1. Když je zapnuta aplikace BlackBerry Screen Reader, posunutím prstu dolů a doprava aktivujte režim Rychlé úlohy. 2. Klepnutím jedním prstem otevřete nastavení aplikace BlackBerry Screen Reader. 3. Klepnutím na možnost Zvuky čtečky obrazovky nastavte bod pozornosti. Poté dvojitým klepnutím aktivujte možnost Zvuky čtečky obrazovky. 4. Nastavte přepínač do polohy Zapnuto. Zapnutí zvukové signalizace aplikace BlackBerry Screen Reader v nastavení zařízení 1. Na domovské obrazovce posuňte prstem od horní části směrem dolů. 2. Klepnutím na možnost Nastavení nastavte bod pozornosti. Poté dvojitým klepnutím aktivujte nabídku Nastavení. 3. Klepnutím na možnost Usnadnění nastavte bod pozornosti. Poté dvojitým klepnutím aktivujte možnost Usnadnění. 4. Klepnutím na možnost Čtečka obrazovky nastavte bod pozornosti. Poté dvojitým klepnutím aktivujte možnost Čtečka obrazovky. 5. Klepnutím na možnost Zvuky čtečky obrazovky nastavte bod pozornosti. Poté dvojitým klepnutím aktivujte možnost Zvuky čtečky obrazovky. 6. Nastavte přepínač do polohy Zapnuto. 7. Zavřete nastavení aplikace BlackBerry Screen Reader jedním z následujících způsobů: Minimalizujte obrazovku posunutím prstu od dolního okraje obrazovky nahoru. Pokud je zařízení vybaveno trackpadem, při odemykání obrazovky posunutím prstu nahoru byste se ho neměli dotýkat. Posuňte prstem nahoru na levé nebo pravé straně trackpadu. Když se bod pozornosti nachází na minimalizované aplikaci, zavřete aplikaci dvojitým klepnutím dvěma prsty. 204
205 Nastavení Klepnutím na ikonu v levém dolním rohu obrazovky nastavte bod pozornosti. Poté se dvojitým klepnutím na ikonu v levém dolním rohu obrazovky vraťte zpět na obrazovku Usnadnění. Klepnutím na ikonu v levém dolním rohu obrazovky nastavte bod pozornosti. Poté se klepnutím na ikonu v levém dolním rohu obrazovky vraťte zpět na obrazovku Nastavení systému. Když se bod pozornosti nachází na minimalizované aplikaci, zavřete aplikaci dvojitým klepnutím dvěma prsty. Zapnutí ztišení při hovoru pomocí gest Když zapnete aplikaci BlackBerry Screen Reader, můžete provádět akce pomocí gest. 1. Když je zapnuta aplikace BlackBerry Screen Reader, posunutím prstu dolů a doprava aktivujte režim Rychlé úlohy. 2. Klepnutím jedním prstem otevřete nastavení aplikace BlackBerry Screen Reader. 3. Klepnutím na možnost Ztišit při hovoru nastavte bod pozornosti. Poté dvakrát klepněte na možnost Ztišit při hovoru, čímž ji aktivujete. Zapnutí ztišení při hovoru v nastavení zařízení Nastavení Ztišit při hovoru brání aplikaci BlackBerry Screen Reader ve čtení informací na obrazovce během hovorů. 1. Na domovské obrazovce posuňte prstem od horní části směrem dolů. 2. Klepnutím na možnost Nastavení nastavte bod pozornosti. Poté dvojitým klepnutím aktivujte nabídku Nastavení. 3. Klepnutím na možnost Usnadnění nastavte bod pozornosti. Poté dvojitým klepnutím aktivujte možnost Usnadnění. 4. Klepnutím na možnost Čtečka obrazovky nastavte bod pozornosti. Poté dvojitým klepnutím aktivujte možnost Čtečka obrazovky. 5. Klepnutím na možnost Ztišit při hovoru nastavte bod pozornosti. Poté dvakrát klepněte na možnost Ztišit při hovoru, čímž ji aktivujete. 6. Zavřete nastavení aplikace BlackBerry Screen Reader jedním z následujících způsobů: Minimalizujte obrazovku posunutím prstu od dolního okraje obrazovky nahoru. Pokud je zařízení vybaveno trackpadem, při odemykání obrazovky posunutím prstu nahoru byste se ho neměli dotýkat. Posuňte prstem nahoru na levé nebo pravé straně trackpadu. Když se bod pozornosti nachází na minimalizované aplikaci, zavřete aplikaci dvojitým klepnutím dvěma prsty. Klepnutím na ikonu v levém dolním rohu obrazovky nastavte bod pozornosti. Poté se dvojitým klepnutím na ikonu v levém dolním rohu obrazovky vraťte zpět na obrazovku Usnadnění. Klepnutím na ikonu v levém dolním rohu obrazovky nastavte bod pozornosti. Poté se klepnutím na ikonu v levém dolním rohu obrazovky vraťte zpět na obrazovku Nastavení systému. Když se bod pozornosti nachází na minimalizované aplikaci, zavřete aplikaci dvojitým klepnutím dvěma prsty. Zapnutí odezvy klávesnice pomocí gest Funkce odezvy klávesnice umožňuje ověřit správnost napsaného textu. Při zadávání údajů do textového pole čte informace na obrazovce. 205
206 Nastavení Když zapnete aplikaci BlackBerry Screen Reader, můžete provádět akce pomocí gest. 1. Když je zapnuta aplikace BlackBerry Screen Reader, posunutím prstu dolů a doprava aktivujte režim Rychlé úlohy. 2. Klepnutím jedním prstem otevřete nastavení aplikace BlackBerry Screen Reader. 3. Klepnutím na možnost Odezva klávesnice nastavte bod pozornosti. Poté dvojitým klepnutím aktivujte možnost Odezva klávesnice. 4. V rozevíracím seznamu Odezva klávesnice dvakrát klepněte na možnost Žádná, Znaky, Slova nebo Znaky a slova a nastavte bod pozornosti. Pote dvojitým klepnutím aktivujte vybranou možnost. Zapnutí odezvy klávesnice v nastavení zařízení 1. Na domovské obrazovce posuňte prstem od horní části směrem dolů. 2. Klepnutím na možnost Nastavení nastavte bod pozornosti. Poté dvojitým klepnutím aktivujte nabídku Nastavení. 3. Klepnutím na možnost Usnadnění nastavte bod pozornosti. Poté dvojitým klepnutím aktivujte možnost Usnadnění. 4. Klepnutím na možnost Čtečka obrazovky nastavte bod pozornosti. Poté dvojitým klepnutím aktivujte možnost Čtečka obrazovky. 5. Klepnutím na možnost Odezva klávesnice nastavte bod pozornosti. Poté dvojitým klepnutím aktivujte možnost Odezva klávesnice. 6. V rozevíracím seznamu Odezva klávesnice dvakrát klepněte na možnost Žádná, Znaky, Slova nebo Znaky a slova a nastavte bod pozornosti. Pote klepnutím aktivujte vybranou možnost. 7. Zavřete nastavení aplikace BlackBerry Screen Reader jedním z následujících způsobů: Minimalizujte obrazovku posunutím prstu od dolního okraje obrazovky nahoru. Pokud je zařízení vybaveno trackpadem, při odemykání obrazovky posunutím prstu nahoru byste se ho neměli dotýkat. Posuňte prstem nahoru na levé nebo pravé straně trackpadu. Když se bod pozornosti nachází na minimalizované aplikaci, zavřete aplikaci dvojitým klepnutím dvěma prsty. Dvojitým klepnutím na ikonu v levém dolním rohu obrazovky se vraťte zpět na obrazovku Usnadnění. Klepnutím na ikonu v levém dolním rohu obrazovky se vraťte zpět na obrazovku Nastavení systému. Když se bod pozornosti nachází na minimalizované aplikaci, zavřete aplikaci dvojitým klepnutím dvěma prsty. Změna jazyka aplikace BlackBerry Screen Reader pomocí gest Pokud mluvíte více jazyky, můžete ve více jazycích používat i aplikaci BlackBerry Screen Reader. Pokud čtete obsah webu nebo ové zprávy v jiném jazyce, než je upřednostňovaný jazyk nastavený v zařízení BlackBerry, můžete jazyk pro převod textu na řeč rychle změnit. Když zapnete aplikaci BlackBerry Screen Reader, můžete provádět akce pomocí gest. 1. Když je zapnuta aplikace BlackBerry Screen Reader, posunutím prstu dolů a doprava aktivujte režim Rychlé úlohy. 2. Klepnutím jedním prstem otevřete nastavení aplikace BlackBerry Screen Reader. 3. Posunutím dvěma prsty dolů přejděte do dolní části nastavení aplikace BlackBerry Screen Reader. 206
207 Nastavení 4. Klepnutím na možnost Jazyk čtečky obrazovky nastavte bod pozornosti. Poté dvojitým klepnutím aktivujte možnost Jazyk čtečky obrazovky a otevřete rozevírací seznam jazyků. Změna jazyka aplikace BlackBerry Screen Reader v nastavení zařízení 1. Na domovské obrazovce posuňte prstem od horní části směrem dolů. 2. Klepnutím na možnost Nastavení nastavte bod pozornosti. Poté dvojitým klepnutím aktivujte nabídku Nastavení. 3. Klepnutím na možnost Usnadnění nastavte bod pozornosti. Poté dvojitým klepnutím aktivujte možnost Usnadnění. 4. Klepnutím na možnost Čtečka obrazovky nastavte bod pozornosti. Poté dvojitým klepnutím aktivujte možnost Čtečka obrazovky. 5. Posunutím dvěma prsty dolů přejděte do dolní části nastavení aplikace BlackBerry Screen Reader. 6. Klepnutím na možnost Jazyk čtečky obrazovky nastavte bod pozornosti. Poté dvojitým klepnutím aktivujte možnost Jazyk čtečky obrazovky a otevřete rozevírací seznam jazyků. 7. Dvojitým klepnutím na jazyk nastavte bod pozornosti. Poté dvojitým klepnutím vyberte jazyk. 8. Zavřete nastavení aplikace BlackBerry Screen Reader jedním z následujících způsobů: Minimalizujte obrazovku posunutím prstu od dolního okraje obrazovky nahoru. Pokud je zařízení vybaveno trackpadem, při odemykání obrazovky posunutím prstu nahoru byste se ho neměli dotýkat. Posuňte prstem nahoru na levé nebo pravé straně trackpadu. Když se bod pozornosti nachází na minimalizované aplikaci, zavřete aplikaci dvojitým klepnutím dvěma prsty. Dvojitým klepnutím na ikonu v levém dolním rohu obrazovky se vraťte zpět na obrazovku Usnadnění. Klepnutím na ikonu v levém dolním rohu obrazovky se vraťte zpět na obrazovku Nastavení systému. Když se bod pozornosti nachází na minimalizované aplikaci, zavřete aplikaci dvojitým klepnutím dvěma prsty. Zrušení čtení obsahu dialogových oken, tipů a oznámení aplikací BlackBerry Screen Reader Když se na obrazovce zařízení BlackBerry zobrazí dialogové okno, tip nebo oznámení, aplikace BlackBerry Screen Reader přejde od bodu pozornosti ke zprávě na obrazovce. Aplikace BlackBerry Screen Reader čte zprávu od začátku. Pokud nechcete přečíst obsah dialogového okna, tipu nebo oznámení, můžete jeho čtení v aplikaci BlackBerry Screen Reader zrušit. Čtení zprávy zrušíte klepnutím na obrazovku. Úprava nastavení usnadnění Zařízení BlackBerry lze přizpůsobit tak, aby vyhovovalo vašim potřebám. Například můžete zvětšit obrazovku, použít v zařízení naslouchátko nebo změnit velikost písma. 1. Na domovské obrazovce posuňte prstem od horní části směrem dolů. 207
208 Nastavení 2. Klepněte na možnosti Nastavení > Usnadnění. 3. Upravte nastavení podle potřeby. Zapnutí režimu Zvětšit Režim Zvětšit můžete použít ke zvětšení údajů na obrazovce zařízení BlackBerry. Podle potřeby můžete zvětšit nebo zmenšit obrazovku kdekoli, dokonce i při použití aplikace, která běžně přiblížení nepodporuje. 1. Na domovské obrazovce posuňte prstem od horní části směrem dolů. 2. Klepněte na možnosti Nastavení > Usnadnění. 3. Nastavte přepínač Režim zvětšení do polohy Zapnuto. Informace na obrazovce se ihned zvětší. 4. Chcete-li se po zvětšené obrazovce pohybovat, posuňte dvěma prsty v požadovaném směru. Přizpůsobení úrovně zvětšení Při použití režimu Zvětšit můžete upravit míru přiblížení obrazovky. Chcete-li upravit zvětšení, aniž byste opustili aktuální obrazovku, postupujte v režimu zvětšení následujícími způsoby: Chcete-li zobrazení přiblížit, posuňte prsty od sebe. Chcete-li zobrazení oddálit, posuňte prsty k sobě. Při dosažení maximálního zvětšení začne zařízení BlackBerry vibrovat. Dočasné vypnutí režimu Zvětšit Můžete dočasně vypnout zvětšení obrazovky, zobrazit obrazovku jako celek a poté režim Zvětšit znovu zapnout a pokračovat v práci. Pomocí dvou prstů třikrát klepněte na jakékoli místo na obrazovce. Chcete-li režim Zvětšit opět zapnout, znovu třikrát klepněte. Zapnutí funkce Obrátit kontrast Funkce Obrátit kontrast umožňuje změnit zobrazení tak, aby se zobrazoval světlý text na tmavém pozadí, a obrátit kontrast obrázků. 1. Na domovské obrazovce posuňte prstem od horní části směrem dolů. 2. Klepněte na možnosti Nastavení > Usnadnění. 3. Nastavte přepínač Obrátit kontrast do polohy Zapnuto. 208
209 Nastavení Zapnutí nastavení funkce Skryté titulky Nastavení Skryté titulky zobrazuje na obrazovce zařízení BlackBerry text, když přehráváte videosoubory s podporou skrytých titulků. Výchozí nastavení znaků a pozadí titulků určuje příslušný obsah. 1. Na domovské obrazovce posuňte prstem od horní části směrem dolů. 2. Klepněte na možnosti Nastavení > Usnadnění. 3. Nastavte přepínač Skryté titulky do polohy Zapnuto. 4. V nastavení Znak upravte nastavení libovolných následujících možností: Barva znaku, Krytí znaku, Velikost znaku nebo Písmo. 5. V nastavení Pozadí titulků upravte nastavení libovolných následujících možností: Barva pozadí titulků nebo Krytí pozadí titulků. Po změně nastavení znaku nebo pozadí titulků se změny zobrazí v okně Náhled. Zapnutí režimu Naslouchátko Tato funkce nemusí být v závislosti na modelu zařízení BlackBerry podporována. Funkce podporuje pouze naslouchátka s telefonní cívkou. Režim Naslouchátko byl navržen ke zvýšení kompatibility vašeho zařízení s naslouchátkem. Pokud je zapnutý režim s naslouchátky, ve stavovém řádku se zobrazuje ikona. 1. Na domovské obrazovce posuňte prstem od horní části směrem dolů. 2. Klepněte na položku Nastavení > Usnadnění > Nastavení naslouchátka. 3. Nastavte přepínač Režim s naslouchátky do polohy Zapnuto. Zapnutí podpory TTY Zařízení TTY, které chcete připojit k zařízení BlackBerry, musí pracovat v režimu 45,45 b/s. Podpora funkce TTY je navržena tak, aby zařízení umožnila připojit se k externímu zařízení TTY, které převádí přijaté hovory na text. Pokud zařízení TTY používá 2,5mm zdířku pro náhlavní soupravu, je nutné k jeho připojení k zařízení použít adaptér. 1. Připojte zařízení TTY k vašemu zařízení podle pokynů dodaných spolu se zařízením TTY. 2. V aplikaci Telefon posuňte prstem od horní části obrazovky směrem dolů. 3. Klepněte na možnost Nastavení > TTY pro neslyšící. 4. Nastavte přepínač TTY pro neslyšící do polohy Zapnuto. 209
210 Nastavení Rada: Podporu funkce TTY pro neslyšící lze zapnout také z domovské obrazovky. Posuňte prstem od horní části obrazovky směrem dolů. Klepněte na možnost Nastavení > Usnadnění > TTY pro neslyšící. Paměťové karty a úložiště Díky paměťové kartě je možné v zařízení BlackBerry uložit více obrázků, videí, hudby a dokumentů. Soubory uložené v zařízení lze jednoduše přenášet mezi zařízením a počítačem. Přesun nebo kopírování mediálních souborů a dokumentů Přetažením můžete přenášet dokumenty, obrázky, videa, hudbu a další soubory z počítače do zařízení BlackBerry (které bude uvedeno jako běžná jednotka). Pomocí aplikace BlackBerry Link můžete mezi zařízením a počítačem synchronizovat mediální soubory a dokumenty. Chcete-li stáhnout aplikaci BlackBerry Link, navštivte z počítače stránku Další informace o synchronizaci mediálních souborů a dokumentů naleznete v nápovědě aplikace BlackBerry Link. Rada: Chcete-li vyhledat soubory v zařízení a znáte název souboru nebo složky, klepnutím na možnost vyhledat. je můžete Přenos souborů mezi počítačem a zařízením pomocí připojení USB 1. Pomocí kabelu USB připojte zařízení BlackBerry k počítači. 2. Podle potřeby zadejte heslo zařízení. Zařízení a paměťová karta se zobrazí na počítači jako jednotky. 3. Přejděte k souborům nebo složkám, které chcete kopírovat. 4. Soubory nebo složky přetáhněte. 210
211 Nastavení Přenos souborů mezi počítačem a zařízením pomocí připojení Wi-Fi Při každé aktivaci přístupu k úložišti prostřednictvím sítě Wi-Fi je třeba nastavit nové heslo pro přístup k úložišti. Než bude možné soubory v síti Wi-Fi přenášet, budete vyzváni k zadání hesla pro přístup k úložišti. 1. Na domovské obrazovce zařízení BlackBerry posuňte prstem od horní části obrazovky směrem dolů. 2. Klepněte na možnosti Nastavení > Informace. 3. V rozevíracím seznamu Kategorie klepněte na položku Síť. Poznamenejte si adresu IPv4. 4. Klepněte na možnost. 5. Klepněte na položku Úložiště a přístup. 6. Nastavte přepínač Přístup pomocí Wi-Fi do polohy Zapnuto. 7. Zadejte heslo pro přístup k úložišti. 8. Klepněte na položku Identifikace v síti a poznamenejte si Uživatelské jméno. 9. V počítači postupujte podle příslušného z následujících pokynů: Jestliže máte počítač s operačním systémem Windows, zadejte v okně Spustit adresu IP v následujícím formátu: \ \xxx.xxx.xxx.xxx. Jestliže máte počítač s operačním systémem Mac, klepněte na možnosti Přejít > Připojit k serveru. Zadejte adresu IP v následujícím formátu: smb:/x/xx.xxx.xxx.xxx. 10. Přejděte k souborům nebo složkám, které chcete kopírovat. 11. Po zobrazení výzvy zadejte uživatelské jméno a heslo pro přístup k síti. 12. Soubory nebo složky přetáhněte. Používání paměťové karty Potřebujete více místa pro ukládání vyzváněcích tónů, videí, obrázků a skladeb? Pokud je zapotřebí další místo na ukládání dokumentů a multimediálních souborů, můžete do zařízení BlackBerry vložit kartu microsd. Použitím paměťové karty můžete zvýšit výkon a snížit spotřebu zařízení. Tímto způsobem budete mít přístup a možnost používat nebo přesouvat velký objem dat jednoduše vložením paměťové karty do jiného zařízení podporujícího karty microsd. Podporované paměťové karty Zařízení BlackBerry podporuje paměťové karty o kapacitě až 128 GB. Podporovány jsou pouze karty microsd. Pokud budete chtít použít paměťovou kartu s kapacitou vyšší než 32 GB, je třeba ji naformátovat na formát FAT32. K naformátování paměťové karty můžete použít své zařízení. 211
212 Nastavení Formátování paměťové karty V případě potíží s paměťovou kartou ji lze naformátovat. Naformátováním paměťové karty odstraníte všechna uložená data. 1. Na domovské obrazovce posuňte prstem od horní části směrem dolů. 2. Klepněte na Nastavení > Úložiště a přístup. 3. Klepněte na možnost Formátovat paměťovou kartu. Vymazání dat smartphonu z paměťové karty K lepší ochraně svého soukromí můžete trvale odstranit všechna data z paměťové karty. Doba operace závisí na množství dat. 1. Na domovské obrazovce posuňte prstem od horní části směrem dolů. 2. Klepněte na Nastavení > Úložiště a přístup. 3. Klepněte na možnost Vymazat paměťovou kartu. Než bude možné paměťovou kartu znovu použít, je třeba ji naformátovat. Zapnutí šifrování Když zapnete šifrování, zařízení BlackBerry vytvoří a uloží šifrovací klíč. Zařízení pomocí tohoto šifrovacího klíče přistupuje k šifrovaným souborům na paměťové kartě. 1. Na domovské obrazovce posuňte prstem od horní části směrem dolů. 2. Klepněte na možnost Nastavení > Zabezpečení a soukromí > Šifrování. 3. Proveďte některou z následujících akcí: Nastavte přepínač Šifrování zařízení do polohy Zapnuto. Nastavte přepínač Šifrování paměťové karty do polohy Zapnuto. UPOZORNĚNÍ: Před bezpečnostním vymazáním vypněte šifrování nebo zálohujte šifrovaná data na paměťové kartě. Bezpečnostní vymazaní odstraní data zařízení včetně šifrovacího klíče. Bez šifrovacího klíče nemůže zařízení přistupovat k šifrovaným souborům na paměťové kartě. Zkontrolujte velikost volného úložného prostoru Podle potřeby můžete kontrolovat velikost využitého a dostupného úložného prostoru zařízení BlackBerry a paměťové karty. Můžete také ověřit rozpis typů souborů, které dané místo zabírají. 212
213 Nastavení 1. Na domovské obrazovce posuňte prstem od horní části směrem dolů. 2. Klepněte na Nastavení > Úložiště a přístup. 3. Klepněte na možnost Podrobnosti o úložišti zařízení nebo Podrobnosti o paměťové kartě. Rada: Po minimalizování aplikace Správce souborů se zobrazí informace o dostupném úložném prostoru. Jak mohu uvolnit úložný prostor? Poznámka: V závislosti na modelu zařízení BlackBerry nemusí být fotoaparát k dispozici. Pokud chcete získat místo na další soubory a aplikace, vyzkoušejte některý z následujících postupů: Uložte dokumenty a multimediální soubory na paměťovou kartu. Chcete-li snímky fotoaparátu a videa automaticky ukládat na paměťovou kartu, na domovské obrazovce klepněte na možnost. Posuňte prstem od horní části obrazovky směrem dolů a klepněte na možnost. Pomocí aplikace Správce souborů přesuňte dokumenty a mediální soubory ze zařízení na paměťovou kartu. Zmenšete velikost pořizovaných fotografií a videí. Chcete-li zmenšit poměr stran pořizovaných fotografií a videí, na domovské obrazovce klepněte na možnost >. Přeneste některá data do počítače prostřednictvím připojení USB, připojení Wi-Fi nebo aplikace BlackBerry Link. Chcete-li stáhnout aplikaci BlackBerry Link, navštivte z počítače stránku Odstraňte soubory, které nepotřebujete. Pokud chcete odstranit více položek, klepněte v aplikaci na možnost >. Vyberte položky a klepněte na možnost >. Odstraňte aplikace, které nepoužíváte. Chcete-li odstranit aplikaci, na domovské obrazovce klepněte na její ikonu a přidržte ji, dokud nezačne blikat. Klepněte na ikonu aplikace, kterou chcete odstranit, a poté klepněte na možnost. Pokud se u ikony aplikace možnost nezobrazí, nelze aplikaci odstranit. Odstraňte v aplikaci BlackBerry Hub zprávy, které nepotřebujete. Můžete odstranit jednotlivé zprávy nebo více zpráv zároveň. Chcete-li odstranit zprávy pouze ze zařízení, ale ponechat je na serveru zpráv, klepněte v aplikaci BlackBerry Hubna možnost > > Zobrazení a akce. V rozevíracím seznamu Odstranit klepněte možnost Pouze aplikace Hub. Chcete-li odstranit všechny zprávy odeslané nebo přijaté před zadaným datem, stiskněte a přidržte panel s datem. Zprávy se zvýrazní. Klepněte na možnost. Vymažte data aplikace Prohlížeč BlackBerry a historii aplikace Prohlížeč. V aplikaci Prohlížeč klepněte na možnost > > Soukromí a zabezpečení. Klepněte na možnost Vymazat soubory cookie a jiná data. Klepněte na možnost Vymazat historii. Odstraňte z aplikace Kontakty kontakty, které už nepotřebujete. Optimalizace výkonu zařízení Pokud se vám zdá, že procesy v zařízení BlackBerry probíhají nezvykle pomalu, vyzkoušejte následující kroky: Zavřete aplikace, které nepoužíváte. Odstraňte nepotřebné zprávy. V nastavení ochrany osobních údajů v prohlížeči vymažte historii, soubory cookie a další data z webových stránek. 213
214 Nastavení Chybové zprávy: Paměťová karta Pokud zařízení BlackBerry odhalí možný problém nebo potíže s paměťovou kartou, podrobnosti o chybě naleznete v nastavení Úložiště a přístup. Paměťovou kartu nelze rozeznat Paměťová karta může využívat formát, který nelze přečíst. Vhodným postupem je paměťovou kartu naformátovat. UPOZORNĚNÍ: Naformátováním paměťové karty odstraníte uložená data. Paměťová karta je chráněna heslem Heslo blokuje přístup k paměťové kartě a datům, která jsou na ní uložena. Vložte do zařízení BlackBerry paměťovou kartu, která není chráněna heslem. Paměťová karta je pouze ke čtení Soubory na paměťové kartě lze prohlížet a otvírat. Nelze je však přesouvat, odstraňovat ani jinak upravovat. Paměťová karta nereaguje Paměťová karta se zařízením BlackBerry nekomunikuje. Zvažte použití jiné paměťové karty. Nebyla nalezena žádná paměťová karta Ujistěte se, že je v zařízení BlackBerry vložena paměťová karta a že byla vložena správně. Používání zařízení s aplikací BlackBerry Link Aplikace BlackBerry Link slouží ke správě zařízení a umožňuje propojení zařízení a počítače. Aplikace umožňuje: Povolit vzdálený přístup k souborům, aby bylo v zařízení možné přistupovat k souborům uloženým v knihovnách v počítači. Zobrazit a odstranit soubory uložené v počítači pomocí zařízení. Synchronizovat kontakty a schůzky v kalendáři v zařízení a počítači. Synchronizovat hudbu, obrázky, videa a dokumenty v zařízení a počítači prostřednictvím připojení USB nebo připojení Wi-Fi. Zálohovat a obnovit data zařízení. 214
215 Nastavení Přenést podporovaná nastavení a data do nového zařízení. Spravovat v počítači více zařízení využívajících stejný účet BlackBerry ID nebo různé účty. Aktualizovat nebo přeinstalovat software zařízení. Nejnovější verzi aplikace BlackBerry Link můžete v počítači stáhnout na stránce Spárování a připojení zařízení k počítači nebo tabletu Do počítače můžete nainstalovat aplikace, jako například BlackBerry Blend nebo BlackBerry Link, které vám usnadní práci se zařízením BlackBerry. Pomocí aplikace BlackBerry Blend lze se zařízením pracovat z počítače nebo tabletu. V počítači nebo tabletu můžete přistupovat ke zprávám, souborům a určitým aplikacím stejně jako v zařízení. Aplikace umožňuje: Zobrazit zprávy a chaty z různých účtů v aplikaci BlackBerry Hub a odpovědět na ně. Zobrazit chaty, skupiny a kanály BBM. Přistupovat k textovým zprávám (zprávám SMS). Zobrazit a aktualizovat události kalendáře a kontakty. Kopírovat a přenášet soubory mezi zařízením a počítačem nebo tabletem. Pomocí aplikace BlackBerry Blend lze připojit zařízení BlackBerry se systémem BlackBerry 10 OS verze 10.3 k počítačům a tabletům s následujícím systémem: Windows 7 nebo novější Mac OS X 10.7 nebo novější ios 6.0 nebo novější Android 4.4 nebo novější Nejnovější verzi aplikace BlackBerry Blend můžete v počítači nebo tabletu stáhnout na stránce BlackBerryBlend. Aplikace BlackBerry Link slouží ke správě zařízení a umožňuje propojení zařízení a počítače. Aplikace umožňuje: Povolit vzdálený přístup k souborům, aby bylo v zařízení možné přistupovat k souborům uloženým v knihovnách v počítači. Zobrazit a odstranit soubory uložené v počítači pomocí zařízení. Synchronizovat kontakty a schůzky v kalendáři v zařízení a počítači. Synchronizovat hudbu, obrázky, videa a dokumenty v zařízení a počítači prostřednictvím připojení USB nebo připojení Wi-Fi. Zálohovat a obnovit data zařízení. Přenést podporovaná nastavení a data do nového zařízení. Spravovat v počítači více zařízení využívajících stejný účet BlackBerry ID nebo různé účty. Aktualizovat nebo přeinstalovat software zařízení. Aplikace BlackBerry Link podporuje zařízení BlackBerry se systémem BlackBerry 10 OS a tablety BlackBerry PlayBook se systémem BlackBerry PlayBook OS 2.1. Nejnovější verzi aplikace BlackBerry Link můžete v počítači stáhnout na stránce 215
216 Nastavení Nastavení počítače v aplikaci BlackBerry Link Při prvním spuštění aplikace BlackBerry Link můžete zadat zobrazovaný název počítače, který slouží k identifikaci počítače v zařízení a aplikaci BlackBerry Link. Aplikace BlackBerry Link zobrazí výchozí knihovny obrázků, videí a dokumentů v počítači, které můžete synchronizovat a přistupovat k nim ze zařízení. Chcete-li nastavit účet BlackBerry ID v aplikaci BlackBerry Link, ujistěte se, že je počítač připojen k Internetu. 1. V počítači spusťte aplikaci BlackBerry Link. 2. Zadejte zobrazované jméno počítače. Klikněte na možnost Další. 3. Vyberte zdroje hudby v počítači, například aplikaci Windows Media Player nebo itunes. V počítači Mac můžete také vybrat složky knihovny Dokumenty. 4. Pokud máte připojení k Internetu, přihlaste se k účtu BlackBerry ID nebo si jej vytvořte. 5. Zaškrtněte políčka u zařízení, kterým chcete povolit vzdálený přístup k souborům. 6. Klikněte na možnost Dokončit. Nastavení zařízení v aplikaci BlackBerry Link Při nastavení zařízení v aplikaci BlackBerry Link můžete zadat zobrazovaný název zařízení. Tento název se zobrazuje v zařízení a zároveň slouží k identifikaci zařízení v aplikaci BlackBerry Link. 1. V počítači spusťte aplikaci BlackBerry Link. 2. Připojte zařízení k počítači pomocí kabelu USB. 3. Je-li třeba, zadejte heslo zařízení. 4. V postranní části okna BlackBerry Link klikněte na zařízení. 5. Zadejte zobrazovaný název zařízení. 6. Proveďte některý z následujících kroků: Chcete-li navázat trvalé připojení k počítači, v počítači se systémem Windows vyberte možnost Spravovat zařízení pomocí softwaru BlackBerry Link. V počítači Mac vyberte možnost Propojit toto zařízení a tento počítač. Chcete-li navázat jednorázové připojení k počítači, v počítači se systémem Windows vyberte možnost Toto je pouze jednorázové připojení, nespravovat toto zařízení pomocí aplikace BlackBerry Link. V počítači Mac vyberte možnost Nepropojovat toto zařízení a tento počítač. Toto je jednorázové připojení.. 7. Proveďte některý z následujících kroků: Chcete-li zařízení přidat do aplikace BlackBerry Link bez přenosu dat ze staršího zařízení nebo aktualizace softwaru zařízení, v počítači se systémem Windows klikněte na možnost Začít používat zařízení. V počítači Mac klikněte na možnost Další > Dokončit. Chcete-li před přidáním zařízení do aplikace BlackBerry Link přenést data, v počítači se systémem Windows klikněte na možnost Změna zařízení. V počítači Mac klikněte na možnost Přenést data. Postupujte podle pokynů na obrazovce. 216
217 Nastavení Pokud již nechcete, aby bylo zařízení přidruženo k aplikaci BlackBerry Link, můžete jej z aplikace BlackBerry Link odebrat. Je-li zařízení přidruženo k účtu BlackBerry ID, nejprve se odhlaste z účtu BlackBerry ID. 1. V počítači spusťte aplikaci BlackBerry Link. 2. V postranní části okna BlackBerry Link klikněte na zařízení. 3. Klikněte na možnost Odebrat zařízení. 4. V počítači se systémem Windows klikněte na možnost OK. V počítači Mac klikněte na možnost Odebrat. Účet BlackBerry ID a aplikace BlackBerry Link Účet BlackBerry ID je tvořen uživatelským jménem ( ová adresa) a heslem, které zajišťují přístup k řadě produktů a služeb společnosti BlackBerry, jako je například služba BBM nebo obchod BlackBerry World. Účet BlackBerry ID v mnoha případech umožňuje nepřerušované používání produktů BlackBerry, aniž byste museli zadávat uživatelské jméno nebo heslo. Pokud účet BlackBerry ID nemáte a chcete si jej vytvořit, můžete tak učinit v aplikaci BlackBerry Link. Po přihlášení k účtu BlackBerry ID v aplikaci BlackBerry Link nebo BlackBerry Blend se z počítače stane další zařízení přidružené k účtu BlackBerry ID. Všechna zařízení přidružená k účtu BlackBerry ID se zobrazují v aplikaci BlackBerry Link. Vzdálený přístup k souborům Představte si, že přijdete na schůzku a zjistíte, že dokument, který potřebujete, zůstal v počítači. Díky vzdálenému přístupu k souborům můžete pomocí aplikace Správce souborů v zařízení přistupovat k médiím a dokumentům uloženým v počítači s nainstalovanou aplikací BlackBerry Link a spravovat je. Ve výchozím nastavení mají zařízení přidaná v aplikaci BlackBerry Link přístup k médiím a dokumentům v počítači, pokud jsou přidružena k účtu BlackBerry ID používanému v aplikaci BlackBerry Link. Vzdálený přístup je možné pro jednotlivá zařízení zakázat. Zobrazit spárované počítače Zařízení BlackBerry je pomocí aplikace BlackBerry Link možné připojit až k deseti počítačům současně. 1. Na domovské obrazovce zařízení potáhněte prstem od horní části obrazovky směrem dolů. 2. Klepněte na možnost Nastavení > Připojení zařízení. Rada: Pokud chcete přistupovat k souborům v počítači prostřednictvím mobilní sítě, nastavte přepínač Použít mobilní síť do polohy Zapnuto. Pokud chcete ze seznamu odebrat počítač, dotkněte se jej a přidržte jej. Klepněte na možnost. 217
218 Nastavení Přistupovat k souborům uloženým v počítači Chcete-li tuto funkci použít, je nutné, aby byla aplikace BlackBerry Link spuštěna v počítači a přidružena k zařízení BlackBerry ID. Ve výchozím nastavení je při přidání nového zařízení do aplikace BlackBerry Link vzdálený přístup povolen. V počítači můžete určit složky, ke kterým chcete přistupovat. 1. Připojte zařízení k bezdrátové síti. Například k síti Wi-Fi. 2. Na domovské obrazovce zařízení posuňte prstem od horní části obrazovky směrem dolů. 3. Klepněte na možnost Nastavení > Připojení zařízení. 4. Nastavte přepínač Povolit připojení do polohy Zapnuto. 5. Klepněte na počítač, k němuž chcete přistupovat. 6. K přepnutí na jiný spárovaný počítač klepněte v aplikaci Správce souborů na ikonu. Pokud je v zařízení povolena funkce BlackBerry Balance, použijte aplikaci Správce souborů ve svém osobním prostoru. Rada: Zkontrolujte nastavení počítače nebo jej připojte ke zdroji napájení, čímž zajistíte, že nepřejde do režimu spánku a nevypne se. Úprava nebo odstranění souboru V zařízení proveďte jeden z následujících kroků: Chcete-li upravit soubor uložený v počítači, klepněte na něj. Pokud zařízení BlackBerry umožňuje úpravy souboru, klepněte na ikonu. Uložíte-li změny ve výchozím umístění, ikona a přepisuje původní verzi v počítači. signalizuje, že aplikace BlackBerry Link soubor synchronizuje Chcete-li ze zařízení trvale odstranit soubor uložený v počítači, stiskněte soubor a přidržte jej. Klepněte na ikonu. Zkopírování souboru z počítače do zařízení Soubor uložený z počítače do zařízení BlackBerry je možné zobrazit i v případě, že nejste připojeni k internetu. 1. V zařízení stiskněte a přidržte soubor, který je uložený v počítači. 2. Klepněte na ikonu. 3. Přejděte na místo, kam chcete soubor uložit. Například na paměťovou kartu. 4. Klepněte na možnost Vložit. Pokud provede aplikace BlackBerry Link synchronizaci souborů v zařízení a počítači, je možné, že se v počítači budou nacházet dvě verze souboru (původní verze a verze, kterou jste uložili do zařízení). Před dalšími úpravami souboru se ujistěte, zda máte otevřenu verzi, ve které jste provedli poslední úpravy. 218
219 Nastavení Automatické zálohování dat Pomocí aplikace BlackBerry Link můžete zálohovat a obnovit většinu dat uložených v zařízení BlackBerry. Lze zálohovat nastavení, historii telefonu, písma, uložená hledání, zprávy, data organizátoru, záložky v prohlížeči a mediální soubory. Doporučujeme pravidelně vytvářet záložní soubor a ukládat jej v počítači, obzvláště před aktualizací softwaru. Pravidelné ukládání aktuálního záložního souboru v počítači vám může usnadnit obnovení dat zařízení v případě ztráty, krádeže nebo poškození zařízení z neočekávaných důvodů. Poznámka: Pokud je zařízení aktivováno ve službě BlackBerry Enterprise Service 10, správce vám sdělí, zda je možné zálohovat a obnovit data zařízení. Nastavení předvoleb zálohování v aplikaci BlackBerry Link Můžete nastavit možnost automatického zálohování zařízení BlackBerry při připojení k počítači. Můžete přizpůsobit název záložního souboru vytvářeného aplikací BlackBerry Link a vybrat, jaké typy dat chcete do tohoto souboru zahrnout. V počítači se systémem Windows proveďte následující kroky: 1. Otevřete aplikaci BlackBerry Link. 2. V postranní části okna BlackBerry Link klikněte na zařízení. 3. Klikněte na možnost Zálohování a obnovení. Ve výchozím nastavení provede aplikace BlackBerry Link rychlé zálohování zařízení včetně veškerých dat kromě mediálních soborů a aplikací. 4. Proveďte některý z následujících kroků: K nastavení možnosti automatického zálohování zařízení zaškrtněte pole Automaticky zálohovat zařízení. V rozevíracím seznamu vyberte, jak často chcete zálohovat data zařízení. Chcete-li zálohovat všechna data zařízení, vyberte možnost Úplné zálohování. Chcete-li zálohovat pouze určitá data, vyberte možnost Vlastní zálohování. Klikněte na možnost Konfigurovat. Zaškrtněte políčka u typů dat, které chcete zahrnout do záložních souborů. V počítači se systémem Mac proveďte následující kroky: 1. Otevřete aplikaci BlackBerry Link. 2. V postranní části okna BlackBerry Link klikněte na zařízení. 3. Klikněte na možnost Zálohování a obnovení. Ve výchozím nastavení zálohuje aplikace BlackBerry Link všechna data v zařízení. 4. Proveďte některý z následujících kroků: K nastavení možnosti automatického zálohování zařízení zaškrtněte pole Zálohovat zařízení. V rozevíracím seznamu vyberte, jak často chcete zálohovat data zařízení. Chcete-li zálohovat určitá data, zaškrtněte políčko Vyberte data, která chcete do zálohy zahrnout. Zaškrtněte políčko u typů dat, které chcete zahrnout do záložních souborů. 219
220 Nastavení Zálohování dat zařízení Data v zařízení BlackBerry můžete kdykoli zálohovat ručně. Ve výchozím nastavení provede aplikace BlackBerry Link rychlé zálohování zařízení včetně veškerých dat kromě mediálních soborů a aplikací. Jestliže nastavíte předvolby zálohování, bude záložní soubor vytvořený aplikací BlackBerry Link obsahovat určená data. 1. V počítači spusťte aplikaci BlackBerry Link. 2. Připojte zařízení k počítači pomocí kabelu USB. 3. V postranní části okna BlackBerry Link klikněte na zařízení. 4. Klikněte na možnost Zálohování a obnovení. 5. V počítači se systémem Windows klikněte na možnost Zálohovat zařízení. V počítači Mac klikněte na možnost Zálohovat nyní. Obnovení dat zařízení Pomocí aplikace BlackBerry Link můžete obnovit záložní soubory, které obsahují podporovaná data ze zařízení se systémem BlackBerry Device Software 5.0 nebo novějším a systémem BlackBerry 10 OS. V počítači se systémem Windows proveďte následující kroky: 1. Otevřete aplikaci BlackBerry Link. 2. Připojte zařízení k počítači pomocí kabelu USB. 3. V postranní části okna BlackBerry Link klikněte na zařízení. 4. Klikněte na možnost Zálohování a obnovení. 5. Proveďte některý z následujících kroků: Pokud chcete v zařízení obnovit všechna data ze záložního souboru, klikněte na záložní soubor. Pokud chcete v zařízení obnovit pouze určitá data ze záložního souboru, klikněte na záložní soubor. Klikněte na možnost Vlastní obnovení. Zrušte zaškrtnutí políčka u databází, které nechcete obnovit. Pokud chcete obnovit data ze záložního souboru, který není uveden, klikněte na možnost. Vyberte soubor.bbb nebo.ipd. Klikněte na možnost OK. 6. Klikněte na možnost Obnovit. V počítači se systémem Mac proveďte následující kroky: 1. Otevřete aplikaci BlackBerry Link. 2. Připojte zařízení k počítači pomocí kabelu USB. 3. V postranní části okna BlackBerry Link klikněte na zařízení. 4. Klikněte na možnost Zálohování a obnovení. 5. Klikněte na možnost Obnovit zařízení. 6. Proveďte některý z následujících kroků: Pokud chcete v zařízení obnovit všechna data ze záložního souboru, klikněte na záložní soubor. 220
221 Nastavení Pokud chcete v zařízení obnovit pouze určitá data ze záložního souboru, klikněte na záložní soubor. Zrušte zaškrtnutí políčka Obnovit všechna data. Zrušte zaškrtnutí políčka u databází, které nechcete obnovit. Pokud chcete obnovit data ze záložního souboru, který není uveden, klikněte na možnost Změnit. Vyberte soubor.bbb nebo.ipd. Klikněte na možnost OK. Pokud chcete odstranit veškerá data zařízení a obnovit výchozí výrobní nastavení, klikněte na možnost Obnovit nastavení výrobce. 7. Klikněte na možnost Obnovit. Aktualizace softwaru zařízení pomocí aplikace BlackBerry Link Aktualizace softwaru zařízení může být potřeba z následujících důvodů: Chcete mít přístup k nejnovějším aplikacím a službám. Potřebujete vyřešit technické potíže. Poskytovatel služeb vyžaduje aktualizaci softwaru zařízení. Pokud je k dispozici nová verze softwaru pro vaše zařízení, zobrazí se v počítači v aplikaci BlackBerry Link u názvu zařízení oznámení. Můžete nastavit automatické stahování aktualizací softwaru zařízení i aktualizací aplikace BlackBerry Link. Po dokončení aktualizace softwaru se v zařízení automaticky obnoví data a nastavení. Aktualizace softwaru zařízení může trvat až hodinu. Během této doby nesmí být zařízení odpojeno od počítače. Aktualizace softwaru zařízení pomocí aplikace BlackBerry Link Nejprve se ujistěte, že je počítač připojen k Internetu. 1. V počítači spusťte aplikaci BlackBerry Link. 2. Připojte zařízení k počítači pomocí kabelu USB. 3. V postranní části okna BlackBerry Link klikněte na zařízení. 4. Klikněte na možnost Aktualizace softwaru > Zjistit aktualizace. 5. Je-li k dispozici aktualizace softwaru, klikněte na možnost Instalovat aktualizaci. Poznámka: Chcete-li aktualizace instalovat automaticky po připojení zařízení k aplikaci BlackBerry Link, zaškrtněte políčko Automaticky stahovat aktualizace softwaru zařízení a aplikace BlackBerry Link. Obnovení výchozího výrobního nastavení zařízení pomocí aplikace BlackBerry Link Pokud obnovíte výchozí nastavení zařízení BlackBerry, aplikace BlackBerry Link ze zařízení odstraní veškerá data a aplikace třetích stran. Odstraní se také všechny případné zásady IT nastavené pro zařízení. Po obnovení výchozího nastavení zařízení můžete v zařízení spustit aplikaci Nastavení, abyste mohli zařízení začít znovu používat. 221
222 Nastavení Před obnovením výchozího nastavení zálohujte všechna data, abyste měli v počítači k dispozici jejich kopii. UPOZORNĚNÍ: Jakmile je proces obnovení výchozího nastavení spuštěn, nelze jej zastavit. Pokud obnovíte nastavení zařízení, proces pokračuje po restartu zařízení. 1. V počítači spusťte aplikaci BlackBerry Link. 2. Připojte zařízení k počítači pomocí kabelu USB. 3. V postranní části okna BlackBerry Link klikněte na zařízení. 4. Proveďte některý z následujících kroků: V počítači se systémem Windows klikněte na možnost Zálohování a obnovení. Klikněte na možnost Obnovení nastavení výrobce. V počítači Mac klikněte v horní části obrazovky na možnost BlackBerry Link > Předvolby. Klikněte na možnost Znovu načíst > Znovu načíst. Odstraňování problémů: BlackBerry Link Nedaří se mi získat přístup k souborům v počítači Pokud chcete přistupovat k souborům v počítači prostřednictvím zařízení BlackBerry, v počítači s připojením k internetu je nutné spustit aplikaci BlackBerry Link. Pokud v aplikaci Správce souborů není počítač uveden jako dostupný zdroj, postupujte následovně: 1. Minimalizujte aplikaci Správce souborů a zkontrolujte, zda se u aplikace nezobrazuje ikona. Pokud tuto ikonu vidíte, použijte aplikaci Správce souborů v osobním prostoru. 2. Na domovské obrazovce posuňte prstem od horní části směrem dolů. 3. Ověřte, zda je zařízení připojeno k bezdrátové síti. 4. Klepněte na možnost Nastavení. 5. Proveďte následující kroky: V části BlackBerry ID ověřte, zda jste přihlášeni prostřednictvím stejného účtu BlackBerry ID jako v počítači. Pokud je zařízení připojeno k mobilní síti namísto sítě Wi-Fi, v části Připojení zařízení nastavte přepínač Použít mobilní síť do polohy Zapnuto. V části Připojení zařízení zkontrolujte, zda je přepínač Povolit připojení nastaven do polohy Zapnuto. Pokud stále nevidíte soubory v počítači, zkuste v počítači provést některý z následujících kroků: Ověřte, zda je počítač zapnutý, a zda se nenachází v režimu spánku. Zkontrolujte, zda je počítač připojen k Internetu. Ověřte, zda jste přihlášeni k účtu BlackBerry ID v aplikaci BlackBerry Link. Zkontrolujte, zda se soubory, ke kterým chcete přistupovat, nacházejí v umístění zadaném v aplikaci BlackBerry Link. 222
223 Nastavení Některé pracovní a veřejné sítě vám mohou bránit v přístupu k souborům v zařízení. Připojte se k jiné síti a zkuste to znovu. Zařízení se nezobrazuje v aplikaci BlackBerry Link Zkuste v zařízení provést následující kroky: Posuňte prstem od horní části obrazovky směrem dolů. Klepněte na možnost Nastavení. V části BlackBerry ID ověřte, zda jste přihlášeni prostřednictvím stejného účtu BlackBerry ID jako v počítači. Pokud je zařízení připojeno k mobilní síti namísto sítě Wi-Fi, v části Připojení zařízení nastavte přepínač Použít mobilní síť do polohy Zapnuto. V části Připojení zařízení zkontrolujte, zda je přepínač Povolit připojení nastaven do polohy Zapnuto. Zkuste v počítači provést následující kroky: Dočasně vypněte aplikace pro synchronizaci a antivirové aplikace. Odhlaste se z aplikace BlackBerry Link a znovu se přihlaste. Obnovte uživatelské jméno a heslo k účtu BlackBerry ID na stránce Pokud v počítači používáte antivirovou aplikaci, zkontrolujte, zda brána firewall neblokuje připojení k aplikaci BlackBerry Link. Nelze vytvořit záložní soubor se všemi daty zařízení Zkuste provést následující kroky: Připojte zařízení BlackBerry k počítači pomocí kabelu USB. Záložní soubor s daty zařízení nelze vytvořit prostřednictvím sítě Wi-Fi. Zkontrolujte, zda jste v zařízení přihlášeni k účtu BlackBerry ID. Pokud nejste přihlášeni, aplikace BlackBerry Link nemůže zálohovat data v osobním prostoru. Zkontrolujte, zda jste v zařízení zadali heslo k odemčení pracovního prostoru.aplikace BlackBerry Link nemůže zálohovat data z pracovního prostoru, pokud je uzamčen. Pokud je zařízení aktivováno ve službě BlackBerry Enterprise Service 10, ověřte u správce, zda je možné obnovit data v zařízení. V zařízení nelze obnovit záložní soubor Zkuste provést následující kroky: Připojte zařízení BlackBerry k počítači pomocí kabelu USB. Data v zařízení nelze obnovit prostřednictvím sítě Wi-Fi. Zkontrolujte, zda jste v zařízení přihlášeni k účtu BlackBerry ID. Pokud nejste přihlášeni, aplikace BlackBerry Link nemůže obnovit data v osobním prostoru. 223
224 Nastavení Zkontrolujte, zda je v zařízení, ve kterém chcete záložní soubor obnovit, používán stejný účet BlackBerry ID jako v zařízení, v němž byl záložní soubor vytvořen. Zkuste se v zařízení přihlásit pomocí účtu BlackBerry ID, k němuž je záložní soubor přidružen. Pokud je zařízení aktivováno ve službě BlackBerry Enterprise Service 10, zkontrolujte, zda jste v zařízení zadali heslo k odemčení pracovního prostoru.aplikace BlackBerry Link nemůže obnovit data v pracovním prostoru, pokud je uzamčen. Pokud je zařízení aktivováno ve službě BlackBerry Enterprise Service 10, ověřte u správce, zda je možné obnovit data v zařízení. 224
225 Aplikace a funkce Aplikace a funkce Organizace aplikací Opuštění nebo ukončení aplikace Po ukončení práce s aplikací můžete usnadnit práci na více úlohách a místo ukončení aplikace ji pouze minimalizovat. Otevřené aplikace lze uspořádat jako aktivní rámce na domovské obrazovce. Aplikaci můžete přepnout do režimu zobrazení na celé obrazovce klepnutím na aktivní rámec. Po minimalizování aplikace ji můžete na domovské obrazovce zavřít. 1. Budete-li chtít aplikaci minimalizovat, posuňte prstem od dolní části obrazovky směrem nahoru. Aplikace naleznete na domovské obrazovce v podobě aktivních rámců. 2. Minimalizovanou aplikaci můžete zavřít klepnutím na ikonu v aktivním rámci na domovské obrazovce. Přesunutí ikony aplikace nebo otevřené aplikace na domovské obrazovce Můžete změnit uspořádání ikon nebo otevřených aplikací na domovské obrazovce a umístit je tak, jak potřebujete. Pokud jste například pravák, můžete nejčastěji používané aplikace uspořádat na pravou stranu obrazovky. Při ovládání zařízení BlackBerry jednou rukou pak bude snazší tyto aplikace otevřít. 1. Na domovské obrazovce stiskněte ikonu aplikace nebo otevřenou aplikaci a přidržte ji, dokud všechny ikony nebo otevřené aplikace nezačnou blikat. 2. Přetáhněte ikonu nebo aplikaci na jiné místo na domovské obrazovce a uvolněte prst. 225
226 Aplikace a funkce Přidání složek na domovskou obrazovku Přidáním složek na domovskou obrazovku lze uspořádat ikony aplikací. Můžete například přidat složku pro všechny stažené hry a složku pro firemní a pracovní aplikace. Chcete-li skrýt nepoužívané aplikace, můžete na domovskou stránku přidat složku a všechny nepoužívané aplikace do ní přemístit. 1. Stiskněte ikonu aplikace a přidržte ji, dokud všechny ikony nezačnou blikat. 2. Přetáhněte ikonu aplikace na ikonu jiné aplikace, kterou chcete vložit do stejné složky. 3. Zadejte název složky. 4. Klepněte na možnost Vytvořit. Přesunutí aplikace ze složky 1. Ve složce na domovské obrazovce stiskněte ikonu aplikace a přidržte ji, dokud nezačnou všechny ikony blikat. 2. Ikonu aplikace přetáhněte do dolní části obrazovky a stisk uvolněte. Odstranění aplikací Podle potřeby můžete odstranit aplikace prostřednictvím domovské obrazovky zařízení BlackBerry nebo můžete odstranit aplikace stažené z obchodu BlackBerry World. Některé aplikace jsou součástí základní výbavy zařízení BlackBerry a nelze je odstranit. Odstranění aplikace stažené ze služby BlackBerry World Aplikace můžete odinstalovat a podle potřeby je později znovu nainstalovat. Tyto aplikace lze později znovu nainstalovat, aniž byste je museli znovu kupovat. 226
227 Aplikace a funkce 1. Na domovské stránce služby BlackBerry World klepněte na možnost > My World. 2. Klepněte na možnost Moje aplikace a hry. 3. Klepněte na možnost Nainstalováno. 4. Stiskněte a přidržte položku a klepněte na ikonu. Pokud existuje šance, že budete chtít aplikaci později znovu nainstalovat, klepněte na možnost Odinstalovat. Budete-li ji chtít odstranit trvale, klepněte na tlačítko Odstranit. Odinstalované aplikace a hry jsou uvedeny na obrazovce Můj svět. Budete-li chtít tento seznam zobrazit, klepněte na možnost Moje aplikace a hry > K dispozici. Odstranění aplikace z domovské obrazovky 1. Na domovské obrazovce zařízení BlackBerry klepněte na ikonu aplikace a přidržte ji, dokud ikona nezačne blikat. 2. V rámci ikony aplikace klepněte na ikonu. Rada: Některé ikony aplikace na domovské obrazovce jsou součástí základní výbavy zařízení BlackBerry. Tyto aplikace nelze odstranit a u jejich ikony se nezobrazuje ikona Odstranit. Opětovná instalace aplikace nebo hry 1. Na domovské obrazovce služby BlackBerry World klepněte na možnost > My World > Moje aplikace a hry. 2. Klepněte na možnost Dostupné. Chcete-li znovu nainstalovat jednu aplikaci nebo hru, klepněte na ikonu u příslušné hry nebo aplikace. Chcete-li znovu nainstalovat více aplikací a her, klepněte v dolní části obrazovky na ikonu >. Klepněte na aplikace a hry, které chcete znovu nainstalovat. Klepněte na ikonu. Pokud přejdete na nové zařízení BlackBerry, nemusí být možné v něm používat některé aplikace stažené ze služby BlackBerry World. S výhradou vašich zákonných práv vám nebude poskytnuta náhrada za zakoupené aplikace, pokud je nelze používat v novém zařízení BlackBerry. Přejmenování složky 1. Na domovské obrazovce klepněte na složku. 2. Stiskněte a přidržte název složky ve spodní části obrazovky. 3. Zadejte nový název složky. 4. Klepněte na možnost Přejmenovat. 227
228 Aplikace a funkce Informace o aplikaci BlackBerry Assistant Pomocí aplikace BlackBerry Assistant můžete provádět různé osobní a pracovní úkoly a ovládat zařízení v přirozeném jazyce. S aplikací BlackBerry Assistant snadněji zvládnete více úkolů najednou. Namísto přecházení ke konkrétní aplikaci můžete jednoduše spustit aplikaci BlackBerry Assistant a vyslovit požadované příkazy. Aplikace BlackBerry Assistant vám následně pomůže úkol nebo interakci rychle dokončit. Pokud máte schůzku a nemůžete mluvit nahlas, můžete příkazy v aplikaci BlackBerry Assistant napsat v přirozeném jazyce. Když příkazy píšete, aplikace BlackBerry Assistant je v tichém režimu a reaguje pouze prostřednictvím textu na obrazovce. Pokud zadáváte hlasové příkazy pomocí zařízení s technologií Bluetooth, jako je náhlavní souprava, aplikace BlackBerry Assistant vám sdělí podrobnější informace a pokyny, podle nichž můžete provést požadované úkoly, aniž byste se museli dívat na obrazovku. Otevření aplikace BlackBerry Assistant Proveďte některý z těchto kroků: Na domovské obrazovce klepněte na možnost. Stiskněte a přidržte klávesu Klávesa Ztlumit na pravé straně zařízení. Rada: Aplikaci BlackBerry Assistant lze rovněž otevřít zadáním příkazu nebo hledaného výrazu na domovské obrazovce. Otevření aplikace BlackBerry Assistant při připojení zařízení k vozidlu Pokud souprava do vozidla podporuje volání se sadou hands-free a profil PBAP (Phonebook Access Profile), můžete aplikaci BlackBerry Assistant otevřít pomocí sady hands-free, když je zařízení připojeno k vozidlu prostřednictvím technologie Bluetooth. 1. Po výzvě soupravy do vozidla vyslovte příkaz Volat BlackBerry Assistant. 2. Vyslovte příkaz podporovaný aplikací BlackBerry Assistant. 228
229 Aplikace a funkce Akce, které lze provádět pomocí aplikace BlackBerry Assistant Pomocí aplikace BlackBerry Assistant můžete provádět různé úkoly v následujících aplikacích a službách. V závislosti na jazyku zařízení, nastavení aplikace BlackBerry Assistant nebo bezdrátové síti nemusí být provádění některých úkolů možné. Aplikace nebo služba Úkoly Odeslání u, odeslání odpovědi na a prohledání ových zpráv BBM Odeslání zprávy BBM, odeslání odpovědi na zprávu BBM a prohledání zpráv BBM Telefon Uskutečnění hovoru pomocí jména kontaktu nebo telefonního čísla, kontrola zmeškaných hovorů a zavolání zpět Kalendář Vytvoření události kalendáře, úprava události kalendáře, pozvání kolegů na schůzku a prohledání kalendáře Znalostní báze Zjištění odpovědí na tisíce otázek prostřednictvím služby Wolfram Alpha Textové zprávy Odeslání textové zprávy, odeslání odpovědi na textovou zprávu a prohledání textových zpráv Aplikace a nastavení Otevření aplikací a změna nastavení zařízení Vyhledávání Hledání na Internetu pomocí preferovaného vyhledávače a hledání v zařízení pomocí klíčových slov Navigace Zjištění směrových pokynů pro cestu na určitou adresu, do středu města nebo do bodu zájmu Budík 229
230 Aplikace a funkce Aplikace nebo služba Úkoly Nastavení nového budíku, změna času nebo intervalu buzení u stávajících budíků a vypnutí budíků Časovač Nastavení časovače a jeho pozastavení, obnovení či zastavení Facebook Odeslání zprávy ve službě Facebook, prohledání zpráv a aktualizace stavu ve službě Facebook Twitter Odeslání příspěvku, zjištění aktuálních témat, prohledání soukromých zpráv ve službě Twitter a odeslání soukromé zprávy Foursquare Oznámení navštíveného místa ve službě Foursquare. Hudba Prohledání knihovny hudby, přehrání oblíbených skladeb nebo seznamů skladeb a pozastavení, náhodné přehrávání nebo přeskočení přehrávaných skladeb Připomenutí Vytvoření úkolů, poznámek a připomenutí v aplikaci BlackBerry Remember a prohledání úkolů, poznámek a připomenutí Počasí Zjištění místní předpovědi počasí, předpovědi počasí pro jiné město a dalších informací o počasí Místa Vyhledání podniků a bodů zájmu v okolí nebo v jiném městě Sport Zjištění výsledků, časových harmonogramů, pořadí a dalších informací pro různé profesionální sportovní ligy v Severní Americe a Evropě Filmy Zjištění času promítání určitého filmu nebo zjištění programu konkrétního kina 230
231 Aplikace a funkce Ukázky psaných a mluvených příkazů aplikace BlackBerry Assistant Je k dispozici seznam ukázek mluvených a psaných příkazů pro jednotlivé aplikace nebo služby, které aplikace BlackBerry Assistant podporuje. V závislosti na jazyku zařízení, nastavení aplikace BlackBerry Assistant nebo bezdrátové síti nemusí být některé aplikace nebo služby dostupné. 1. Na domovské obrazovce aplikace BlackBerry Assistant klepněte na možnost. 2. Klepnutím na aplikaci nebo službu zobrazte seznam ukázek příkazů. Změna nastavení jazyka aplikace BlackBerry Assistant Odlišné nastavení jazyka aplikace BlackBerry Assistant a jazyka zařízení může mít vliv na používání aplikace BlackBerry Assistant. Text na obrazovce se zobrazí v jazyce zařízení, ale příkazy lze psát a vyslovovat pouze v jazyce aplikace BlackBerry Assistant. 1. Na domovské obrazovce posuňte prstem směrem dolů od horní části obrazovky. 2. Klepněte na možnost Nastavení > BlackBerry Assistant. 3. V rozevíracím seznamu Jazyk klepněte na požadovaný jazyk. Poznámka: Aplikace BlackBerry Assistant podporuje více jazyků, pokud je vypnutý režim úplné asistence. Vypnutí režimu úplné asistence Po vypnutí režimu úplné asistence je i nadále možné pomocí aplikace BlackBerry Assistant vytáčet telefonní čísla a prohledávat zařízení. Aplikace BlackBerry Assistant podporuje více jazyků, pokud je vypnutý režim úplné asistence. 1. Na domovské obrazovce posuňte prstem směrem dolů od horní části obrazovky. 2. Klepněte na možnost Nastavení > BlackBerry Assistant. 3. Nastavte přepínač Úplná asistence do polohy Vypnuto. Změna nastavení vyhledávání Můžete vybrat, jaké kategorie chcete zahrnout do hledání a jaké vyhledávače chcete použít při rozšířeném vyhledávání na Internetu. 1. Na domovské obrazovce posuňte prstem od horní části směrem dolů. 2. Klepněte na možnost Nastavení > BlackBerry Assistant > Nastavení vyhledávání zařízení. 231
232 Aplikace a funkce 3. Proveďte některý z těchto kroků: Pokud chcete určit kategorie zahrnuté do hledání, klepněte na možnost Kategorie. Pokud chcete určit vyhledávače používané při rozšířeném vyhledávání na Internetu, klepněte na možnost Rozšířené. Rada: Chcete-li změnit pořadí kategorií nebo vyhledávačů, stiskněte a přidržte kategorii nebo vyhledávač. Klepněte na ikonu nebo. Změna nastavení hlasové interakce 1. Na domovské obrazovce posuňte prstem směrem dolů od horní části obrazovky. 2. Klepněte na možnost Nastavení > BlackBerry Assistant. 3. Proveďte některý z těchto kroků: Chcete-li zapnout nebo vypnout hlasové odpovědi, v rozevíracím seznamu Odezva na hlas klepněte na možnost Zapnuto nebo Vypnuto. Chcete-li hlasové odpovědi zapnout, pouze pokud používáte zařízení s technologií Bluetooth, klepněte v rozevíracím seznamu Odezva na hlas na možnost Pouze u zařízení Bluetooth. Chcete-li aplikaci BlackBerry Assistant otevírat stisknutím a přidržením klávesy Ztlumit, nastavte přepínač Aktivovat klávesou Ztlumit do polohy Zapnuto. Chcete-li aplikaci BlackBerry Assistant otevírat pomocí klávesy Ztlumit, když jsou zařízení nebo obrazovka uzamčeny, nastavte přepínač Při uzamčení používat aplikaci Assistant do polohy Zapnuto. Chcete-li při hlasové interakci cenzurovat urážlivá slova, nastavte přepínač Cenzurovat urážlivá slova do polohy Zapnuto. Kalendář O aplikaci Kalendář Pokud odebíráte veřejné kalendáře, například kalendáře kin či školní kalendáře, jejich události se také zobrazí v aplikaci Kalendář. Pokud do zařízení nepřidáte žádný účet, můžete přesto pomocí aplikace Kalendář vytvářet a spravovat setkání, schůzky nebo události. 232
233 Aplikace a funkce Klávesové zkratky: Aplikace Kalendář Akce Klávesová zkratka Přechod na dnešek Stiskněte klávesu T. Přejít na datum Přechod na týdenní zobrazení Přechod na měsíční zobrazení Přechod na předcházející den, týden nebo měsíc Přechod na další den, týden nebo měsíc Přechod na zobrazení plánu Přechod na zobrazení programu Vytvoření nové události Vyhledání událostí Stiskněte tlačítko G Stiskněte klávesu W Stiskněte klávesu M Stiskněte klávesu P Stiskněte klávesu N Stiskněte klávesu D Stiskněte klávesu A Stiskněte klávesu C Stiskněte klávesu S Úprava události Otevřete událost a stiskněte klávesu E. Přihlášení k odběru veřejného kalendáře v zařízení Ověřte, zda máte adresu veřejného kalendáře ve formátu icalshare (ICS). V případě potřeby můžete do zařízení BlackBerry přidat veřejný kalendář používající formát ICS. Ten se pak zobrazí v aplikaci Kalendář. Pokud vlastní kalendáře změní některé z událostí, provedené změny se synchronizují se zařízením. Změny událostí ve veřejném kalendáři může provádět pouze příslušný vlastník. Odkazy na veřejný kalendář můžete otevřít v aplikaci Prohlížeč BlackBerry nebo u a rychle je přidat do kalendáře v aplikaci Kalendář. 1. Na domovské obrazovce posuňte prstem od horní části směrem dolů. 2. Klepněte na možnost > Účty > > Předplacený kalendář. 3. Zadejte název kalendáře do pole Název kalendáře. 4. Zadejte adresu veřejného kalendáře ve formátu ICS do pole Adresa serveru. 5. Klepněte na možnost Hotovo. Rada: Pokud v aplikaci Prohlížeč BlackBerry klepnete na odkaz na veřejný kalendář, k jehož odběru nejste přihlášeni, budete automaticky přesměrováni na obrazovku Předplacený kalendář a automaticky se doplní informace o veřejném kalendáři. 233
234 Aplikace a funkce Zobrazení událostí V kalendáři lze zobrazit události v rámci dne, týdne nebo měsíce. Klepnutím na možnost kalendáře přejít na konkrétní den. můžete v jakémkoli zobrazení 1. V aplikaci kalendář klepněte na možnost. 2. Proveďte některý z následujících kroků: Chcete-li zobrazit události v rámci jednoho dne, klepněte na možnost. Chcete-li zobrazit události v rámci týdne, klepněte na možnost. Jestliže chcete zobrazit podrobnější přehled, vyzkoušejte možnost přiblížení pomocí gesta přitažení. Chcete-li zobrazit události v rámci měsíce, klepněte na možnost. Velikost čísla v kalendáři se odvíjí od počtu událostí naplánovaných na daný pracovní den čím je číslo větší, tím více událostí je na daný den naplánováno. Klepnutím na pracovní den zobrazíte program v seznamu v dolní části obrazovky. Chcete-li přepnout na zobrazení roku, v zobrazení měsíce posuňte prstem doleva. Chcete-li přepnout na zobrazení programu, klepněte na možnost. Rada: Chcete-li v kalendáři procházet více měsíců, v zobrazení měsíce posuňte prstem po obrazovce nahoru nebo dolů. Vyhledání u a souborů spojených s událostí Zařízení BlackBerry prohledá data s cílem najít a soubory, které by mohly souviset s určitou událostí. Pokud se například máte s někým setkat a projít určitý dokument, zařízení může tento dokument zobrazit. 1. V aplikaci Kalendář klepněte na událost. 2. Klepněte na možnost y. Vytvoření události v aplikaci Kalendář 1. V aplikaci Kalendář klepněte na ikonu. 2. Zadejte informace o události. 3. Klepněte na možnost Uložit. Rada: Událost můžete vytvořit v libovolném zobrazení plánu (např. v zobrazení denního nebo týdenního plánu) pouhým klepnutím na místo v kalendáři. Událost upravíte klepnutím na zobrazený blok nové události. 234
235 Aplikace a funkce Pozvání osob na určitou událost Pokud příslušný účet podporuje přidávání účastníků k událostem, při tvorbě události nebo po ní můžete přidat požadované účastníky. Pokud jste do zařízení přidali pracovní účet serveru Microsoft Exchange, můžete se připojit ke vzdálenému serveru a přidat osoby, které nemáte v seznamu kontaktů. Při tvorbě či provádění změn úlohy klepněte na pole Účastníci. Pokud se osoba, kterou chcete přidat, nachází v seznamu kontaktů, začněte psát její jméno. Poté klepněte na jméno v seznamu. Pokud osoba, kterou chcete přidat, pochází z vaší organizace a přidali jste v zařízení pracovní účet, zadejte její jméno. Klepněte na možnost Vyhledat. Rada: Některé účty umožňují zobrazit dostupnost účastníků. Po přidání účastníků klepněte na čas události. V případě konfliktu událostí u některých účastníků budou jména daných účastníků vedle posuvníku času v horní části obrazovky zobrazena červeně. Chcete-li zvolit čas, který vyhovuje všem účastníkům, klepněte na možnost posuvníkem, dokud se barva jmen účastníků nezmění na zelenou. a posouvejte Přidání polohy události Při vytváření události nebo provádění jejích změn uskutečněte některý z následujících kroků: Chcete-li polohu zadat ručně, zadejte ji do pole Poloha. Chcete-li otevřít aplikaci Mapy a vybrat polohu, klepněte v poli Poloha na ikonu. Vyberte polohu. Náhled časových zón v události Pokud máte schůzku s osobami, které se nacházejí v jiném časovém pásmu, můžete při vytváření nebo úpravách události zobrazit čas jejího konání v jiných časových pásmech. 1. Při vytváření události nebo provádění jejích změn klepněte na čas události. 2. Klepněte na ikonu. 3. Klepněte na časová pásma, která jsou pro danou událost relevantní. 4. Klepněte na možnost Hotovo. Nad časem zahájení události se zobrazí čas ve zvolených časových pásmech. Plánování opakující se události 1. Při vytváření události nebo provádění jejích změn klepněte na čas události. 2. V rozevíracím seznamu Opakuje se klepněte na požadovanou možnost. 235
236 Aplikace a funkce 3. Po dokončení klepněte na ikonu. Změna dostupnosti nebo času připomenutí u události Aplikace Kalendář BlackBerry při vytváření události použije výchozí nastavení stavu dostupnosti a času připomenutí u události, aby uživateli usnadnila práci. Tato nastavení je možné změnit. 1. Při vytváření události nebo provádění jejích změn klepněte na rozevírací seznam Kalendář. Chcete-li změnit stav dostupnosti, klepněte v rozevíracím seznamu Stav na možnost Zaneprázdněný, Mimo kancelář, Volno nebo Nezávazně. Chcete-li změnit čas připomenutí, klepněte na požadovanou možnost v rozevíracím seznamu Připomenutí. 2. Klepněte na možnost Uložit. Přidání údajů o konferenčním hovoru k události Pokud ke schůzce nebo události přidáte údaje o konferenčním hovoru, účastníci se zařízeními BlackBerry budou moci použít funkci Připojit nyní, s níž se lze připojit ke konferenčnímu hovoru bez nutnosti vytáčet různá čísla nebo mosty konferenčních hovorů. Rada: Údaje o konferenčním hovoru můžete uložit v nastaveních aplikace Kalendář BlackBerry, abyste je nemuseli ke každému konferenčnímu hovoru přidávat ručně. 1. Při vytváření události nebo provádění jejích změn klepněte na rozevírací seznam Kalendář. 2. V rozevíracím seznamu Konference proveďte jednu z následujících akcí: Chcete-li k události přidat údaje o konferenčním hovoru, klepněte na možnost Přidat most. Zadejte název, telefonní čísla a přístupové kódy. Klepněte na možnost Uložit. Pokud jste v nastaveních aplikace Kalendář uložili údaje o konferenčním hovoru, klepněte na most konferenčního hovoru. Přidání úkolu do aplikace Kalendář Když přidáte do aplikace Kalendář úkol, daný úkol se přidá do aplikace Kalendář i do aplikace Remember. 1. V aplikaci Kalendář klepněte na možnost >. 2. Zadejte informace o úkolu. 3. Klepněte na možnost Uložit. Rada: Chcete-li úkol zobrazit v aplikaci Remember, otevřete aplikaci z domovské stránky. 236
237 Aplikace a funkce Skrytí kalendáře V hlavním zobrazení v aplikaci Kalendář můžete kalendáře dočasně skrýt. 1. V aplikaci Kalendář posuňte prstem od horní části obrazovky směrem dolů. 2. Klepněte na ikonu. 3. U kalendáře, který chcete skrýt, zrušte zaškrtnutí políčka. Změna nebo odstranění události Pokud organizujete událost, můžete ji změnit nebo odstranit. V aplikaci Kalendář stiskněte a přidržte událost. Pokud chcete událost změnit, klepněte na ikonu. Proveďte změny. Klepněte na možnost Uložit. Pokud chcete událost odstranit, klepněte na ikonu. Změna času odloženého připomenutí kalendáře U připomenutí kalendáře můžete změnit čas odloženého připomenutí. Pokud se například zobrazí připomenutí 15 minut před schůzkou a chcete zobrazit další připomenutí jednu minutu před schůzkou, můžete nastavení připomenutí upravit podle potřeby. V připomenutí aplikace Kalendář proveďte některý z následujících kroků: Chcete-li zobrazit odložené připomenutí ve výchozím čase stanoveném organizátorem schůzky, klepněte na možnost Odložit. Chcete-li nastavit vlastní čas odloženého připomenutí, klepněte na možnost Vlastní. Vyberte čas připomenutí. Vytvoření následné schůzky Když vytvoříte následnou schůzku, budou podrobnosti schůzky jako účastníci, předmět a poznámky z původní události přidány do následné schůzky. Následné schůzky lze vytvořit z uplynulých a budoucích událostí kalendáře. 1. Otevřít událost kalendáře. 2. Klepněte na ikony >. 3. Zadejte údaje následné schůzky. 4. Klepněte na možnost Uložit. 237
238 Aplikace a funkce Připojení ke konferenčnímu hovoru prostřednictvím připomenutí schůzky Pokud schůzka v kalendáři obsahuje také údaje o konferenčním hovoru, můžete se k hovoru připojit jedním klepnutím namísto nutnosti vytáčet číslo pro konferenční hovor ručně. V připomenutí schůzky klepněte na možnost Připojit nyní. Uložení údajů o konferenčním hovoru v aplikaci Kalendář Údaje o mostu konferenčního hovoru lze uložit v aplikaci Kalendář BlackBerry, abyste je mohli rychle přidávat do pozvánek na schůzky. 1. V aplikaci Kalendář posuňte prstem od horní části obrazovky směrem dolů. 2. Klepněte na možnosti > Mobilní konference >. 3. Zadejte údaje o mostu konferenčního hovoru, jako jsou telefonní čísla a přístupové kódy. 4. Klepněte na možnost Uložit. Přidání podrobností WebEx do události Stáhnete-li aplikaci Cisco WebEx Meetings a máte platný účet, který umožňuje plánování schůzek WebEx, můžete přidat podrobnosti aplikace WebEx do událostí kalendáře, které organizujete a které mají alespoň jednoho účastníka. Poznámka: Pokud událost kalendáře souvisí s účtem pracovního u, je nutné aplikaci Cisco WebEx Meetings nainstalovat do pracovního prostoru ve vašem zařízení BlackBerry. Pokud událost kalendáře souvisí s účtem osobního e- mailu, je nutné aplikaci Cisco WebEx Meetings nainstalovat do osobního prostoru ve vašem zařízení. 1. Při vytváření události kalendáře klepněte na rozevírací seznam Kalendář. 2. Nastavte přepínač Přidat WebEx do polohy Zapnuto. 3. Klepněte na možnost Uložit. 4. Na obrazovce Schůzka WebEx zadejte heslo WebEx. 5. Klepněte na možnost Plán. Údaje o schůzce v aplikaci WebEx se em odešlou organizátorovi a účastníkům. 238
239 Aplikace a funkce Přidání podrobností o WebEx do stávající události Jste-li organizátorem naplánované akce kalendáře a jste přihlášeni do aplikace Cisco WebEx Meetings ve vašem zařízení BlackBerry, můžete přidat podrobnosti WebEx do stávající události. Poznámka: Pokud událost kalendáře souvisí s účtem pracovního u, je nutné aplikaci Cisco WebEx Meetings nainstalovat do pracovního prostoru ve vašem zařízení. Pokud událost kalendáře souvisí s účtem osobního u, je nutné aplikaci Cisco WebEx Meetings nainstalovat do osobního prostoru ve vašem zařízení. 1. Při změně události klepněte na rozevírací seznam Kalendář. 2. Nastavte přepínač Přidat WebEx do polohy Zapnuto. 3. Klepněte na možnost Uložit. 4. Na obrazovce Schůzka WebEx zadejte heslo WebEx. 5. Klepněte na možnost Plán. Údaje o schůzce v aplikaci WebEx se em odešlou účastníkům. Úprava podrobností WebEx u stávající události Jste-li organizátorem naplánované akce kalendáře a jste přihlášeni do aplikace Cisco WebEx Meetings ve vašem zařízení BlackBerry, můžete upravit podrobnosti WebEx stávající události. Poznámka: Pokud událost kalendáře souvisí s účtem pracovního u, je nutné aplikaci Cisco WebEx Meetings nainstalovat do pracovního prostoru ve vašem zařízení. Pokud událost kalendáře souvisí s účtem osobního u, je nutné aplikaci Cisco WebEx Meetings nainstalovat do osobního prostoru ve vašem zařízení. 1. Když změníte událost, zadejte aktualizované informace, například čas události nebo účastníky, a klepněte na položku Uložit. 2. Na obrazovce Schůzka WebEx změňte podrobnosti tak, aby se shodovaly s aktualizovanými údaji v události. Zadejte heslo WebEx. 3. Klepněte na možnost Plán. Údaje o schůzce v aplikaci WebEx se em odešlou účastníkům. Připojení k události WebEx Chcete-li se připojit k události, musíte mít nainstalovanou aplikaci Cisco WebEx Meetings ve vašem zařízení BlackBerry. Poznámka: Pokud událost kalendáře souvisí s účtem pracovního u, je nutné aplikaci Cisco WebEx Meetings nainstalovat do pracovního prostoru ve vašem zařízení. Pokud událost kalendáře souvisí s účtem osobního u, je nutné aplikaci Cisco WebEx Meetings nainstalovat do osobního prostoru ve vašem zařízení. Chcete-li přidat událost kalendáře, která obsahuje podrobnosti o WebEx, proveďte jednu z následujících akcí: V upomínce kalendáře klepněte na položku Spustit WebEx. 239
240 Aplikace a funkce V události kalendáře na obrazovce události klepněte na položku Spustit WebEx nebo klepněte na ikonu >. Odeslání zprávy Zpozdím se Pokud se zpozdíte na schůzku nebo událost, můžete o tom rychle uvědomit ostatní účastníky pomocí zprávy. 1. Otevřete událost. 2. Klepněte na možnost > Zpozdím se. 3. Pomocí posuvníku v zobrazeném dialogovém okně nastavte délku zpoždění. 4. Klepněte na možnost Odeslat všem účastníkům nebo Odeslat organizátorovi. Rada: Také můžete klepnout na možnost Zpozdím se v připomenutí schůzky. Sdílení souboru s účastníky schůzky Soubory v zařízení BlackBerry můžete sdílet s ostatními účastníky schůzky prostřednictvím u. 1. Stiskněte a přidržte soubor. 2. Klepněte na možnosti > Účastníci schůzky. 3. Klepněte na schůzku. 4. Napište zprávu na obrazovce Vytvořit. 5. Klepněte na možnost Odeslat. Úprava nastavení aplikace Kalendář Nastavení kalendáře můžete upravit tak, abyste mohli produktivně organizovat svůj čas. Změna výchozího kalendáře Jestliže zadáte událost do kalendáře nebo odešlete pozvánku na schůzku, zařízení tuto událost přidá do výchozího kalendáře. 1. Na domovské obrazovce posuňte prstem od horní části směrem dolů. 2. Klepněte na možnost Nastavení > Účty. 3. Klepněte na ikonu. 4. Pokud chcete změnit výchozí kalendář, do kterého se zanáší události a ze kterého se odesílají pozvánky na schůzku, klepněte v rozevíracím seznamu Kalendář na požadovaný kalendář. 240
241 Aplikace a funkce Zapnutí režimu Schůzka Když zapnete režim Schůzka, oznámení se automaticky ztiší v době, kdy jste dle aplikace Kalendář zaneprázdněni, jako například během schůzek. Po skončení události se automaticky obnoví původní nastavení oznámení. Poznámka: U skrytých kalendářů není režim Schůzka povolen. 1. V aplikaci Kalendář posuňte prstem od horní části obrazovky směrem dolů. 2. Klepněte na možnost > Režim Schůzka. 3. Nastavte přepínač Režim Schůzka do polohy Zapnuto. Konfigurace režimu Schůzka Po zapnutí režimu Schůzka můžete vybrat, na která oznámení, typy událostí a kalendáře se vztahuje. Také můžete nastavit maxmální dobu, na kterou se dané nastavení vztahuje například na schůzky o maximální době trvání dvě hodiny. 1. V aplikaci Kalendář posuňte prstem od horní části obrazovky směrem dolů. 2. Klepněte na možnost > Režim Schůzka. 3. Proveďte některý z těchto kroků: Chcete-li zadat název profilu režimu Schůzka nebo upravit nastavení oznámení, klepněte na možnost Konfigurovat profil režimu Schůzka. Chcete-li vybrat stav události kalendáře, na který se režim Schůzka vztahuje, klepněte v rozevíracím seznamu Stav na možnost Zaneprázdněný, Nezávazně a zaneprázdněný nebo Zaneprázdněný s účastníky. Chcete-li vybrat maximální dobu trvání, na kterou se režim Schůzka vztahuje, klepněte v rozevíracím seznamu Maximální doba trvání na požadovanou možnost. Režim Schůzka není aktivován pro události kalendáře s delší dobou trvání, než je zvoleno. Chcete-li režim Schůzka pro určitý kalendář vypnout, klepněte na možnost Vynechat kalendáře. Klepněte na kalendář. Změna ové adresy přiřazené ke každému z kalendářů Pokud používáte v zařízení BlackBerry více kalendářů, můžete pro každý z nich nastavit odlišnou ovou adresu. Po vytvoření události v určitém kalendáři se pozvánky odešlou prostřednictvím ové adresy, která je k danému kalendáři přiřazena. Použít lze pouze takovou ovou adresu, která je již součástí vašeho zařízení. Některé účty neumožňují ovou adresu měnit (např. váš pracovní účet). 1. V aplikaci Kalendář posuňte prstem od horní části obrazovky směrem dolů. 2. Klepněte na možnost > Nastavení pozvání na schůzku. 3. V rozevíracím seznamu pod kalendářem klepněte na ovou adresu. 241
242 Aplikace a funkce Změna výchozího nastavení událostí Podle potřeby můžete změnit výchozí délku, časy upomínek a intervaly odložení událostí nebo schůzek. 1. V aplikaci Kalendář posuňte prstem od horní části obrazovky směrem dolů. 2. Klepněte na možnost Nastavení > Obecné. Chcete-li změnit naplánovanou dobu trvání schůzky, klepněte v rozevíracím seznamu Doba trvání schůzky na novou dobu trvání. Pokud chcete změnit výchozí čas připomenutí událostí, klepněte v rozevíracím seznamu Připomenutí schůzky nebo Připomenutí celodenní schůzky na nový čas připomenutí. Změnu intervalů odložení připomenutí provedete klepnutím na rozevírací seznam Interval odložení a výběrem nového času připomenutí. Změna způsobu zobrazení kalendáře 1. V aplikaci Kalendář posuňte prstem od horní části obrazovky směrem dolů. 2. Klepněte na položku Nastavení > Obecné. Pokud chcete změnit den, který se zobrazuje jako první den týdne, klepněte v rozevíracím seznamu První den týdne na požadovaný den. Pokud chcete změnit zobrazení týdne na pracovní týden (5 dnů) nebo celý týden (7 dnů), klepněte v rozevíracím seznamu Zobrazení týdne na požadovanou možnost. Pokud chcete zobrazit čísla týdnů, nastavte přepínač Zobrazit čísla týdnů do polohy Zapnuto. Chcete-li nastavit, aby se velikost čísel u jednotlivých pracovních dnů měnila v závislosti na vaší zaneprázdněnosti, nastavte přepínač Zobrazit zvětšení čísel do polohy Zapnuto. Pokud chcete změnit datum začátku roku, klepněte v rozevíracím seznamu První týden roku na požadované datum. Chcete-li změnit pracovní dobu, klepněte v části Pracovní doba v rozevíracím seznamu Začátek a Konec na požadovaný čas. Odstraňování problémů: aplikace Kalendář Nemohu synchronizovat kalendář Zkuste provést následující kroky: Pokud je kalendář přiřazen k některému z účtů (například kalendář služby Gmail), zkontrolujte, zda je zapnutá synchronizace daného kalendáře. Na domovské obrazovce posuňte prstem od horní části směrem dolů. Klepněte na 242
243 Aplikace a funkce možnost Zapnuto. > Účty. Klepněte na účet. Zkontrolujte, zda je přepínač Synchronizovat kalendář nastaven do polohy Pokud je kalendář uložen v počítači v aplikaci Microsoft Outlook nebo Apple ical, zkuste použít aplikaci BlackBerry Link k synchronizaci příslušného kalendáře v počítači se zařízením BlackBerry. Další informace naleznete v nápovědě aplikace BlackBerry Link. Pokud se kalendář stále nesynchronizuje, zkuste odebrat a znovu přidat účet, ke kterému je přiřazen. Nemohu odeslat pozvání na schůzku nebo na pozvání odpovědět Zkontrolujte, zda jste přidali ový účet s integrovaným kalendářem. Některé účty nemusí funkci kalendáře obsahovat. V kalendáři nejsou uvedeny nové nebo aktualizované události Pravděpodobně je zapotřebí zobrazení kalendářů aktualizovat. V aplikaci Kalendář klepněte na možnost >. Kalendář obsahuje duplicitní položky Pokud jste importovali položky kalendáře pomocí aplikace BlackBerry Link, po synchronizaci zařízení a počítače mohou být v zařízení zobrazeny duplicitní položky. Duplicitní položky můžete odebrat tak, že odstraníte duplicitní položky v adresáři nebo vymažete místní data v zařízení. Chcete-li odebrat duplicitní položky kalendáře odstraněním místních dat v zařízení, postupujte následovně: 1. Na domovské obrazovce posuňte prstem od horní části směrem dolů. 2. Klepněte na možnost Nastavení > Účty. 3. Klepněte na ikonu. 4. Klepněte na možnost Vymazat místní kalendář. UPOZORNĚNÍ: Při vymazání místních dat se trvale odstraní veškeré položky kontaktů, které jste uložili pouze místně v zařízení. Kontakty O aplikaci Kontakty Pokud jste do zařízení přidali ový účet nebo účet sociální sítě, kontakty z těchto účtů se zobrazí v seznamu kontaktů. Díky tomu můžete snadno vyhledat osoby, s nimiž se chcete spojit, protože v zařízení jsou automaticky sloučeny kontakty, které mají stejné jméno a příjmení, ovou adresu nebo číslo mobilního telefonu. 243
244 Aplikace a funkce Klávesové zkratky: Kontakty Akce Klávesová zkratka Přechod na začátek podrobností o kontaktu V rámci podrobností o kontaktu stiskněte klávesu T. Úprava kontaktu V seznamu kontaktů klepněte na kontakt. Stiskněte klávesu E. Přechod na konec podrobností o kontaktu V rámci podrobností o kontaktu stiskněte klávesu B. Přidání kontaktu do aplikace Kontakty 1. V aplikaci Kontakty klepněte na ikonu. 2. Zadejte kontaktní údaje. Chcete-li přidat další pole, klepněte na ikonu. 3. Klepněte na možnost Uložit. Rada: Chcete-li vybrat účet nebo úložiště kontaktu, klepněte na tlačítko Uložit do v horní části obrazovky. Zaškrtněte políčko za názvem účtu nebo umístění úložiště. Kopírování kontaktů na SIM kartu a ze SIM karty Karta SIM umožňuje ukládat jména kontaktů a telefonní čísla. Kopírování kontaktů na kartu a z karty SIM představuje jednoduchý způsob, jak přenášet kontakty mezi zařízeními. Po vložení karty SIM do zařízení BlackBerry můžete v seznamu kontaktů prohlížet kontakty uložené na kartě SIM. Kontakty z karty SIM můžete uložit do paměti zařízení a mít je tak k dispozici i po vyjmutí karty SIM. Podle potřeby můžete využít také aplikaci BlackBerry Link a zálohovat kontakty do počítače. Poznámka: Pokud do zařízení přidáte pracovní účet a správce aktivuje technologii BlackBerry Balance, nebude možné na kartu SIM kopírovat pracovní kontakty. 1. V aplikaci Kontakty posuňte prstem od horní části obrazovky směrem dolů. 2. Klepněte na ikonu. Pokud chcete kopírovat všechny kontakty z karty SIM do paměti zařízení, klepněte na možnost Importovat kontakty z karty SIM. Pokud chcete kopírovat všechny kontakty z paměti zařízení na kartu SIM, klepněte na možnost Kopírovat kontakty ze zařízení na SIM. Budete-li chtít kontakty na kartě SIM prohlédnout a rozhodnout se, které z nich chcete do zařízení zkopírovat, klepněte na možnost Správa kontaktů na kartě SIM. 244
245 Aplikace a funkce Zakázání automatického slučování kontaktů Ve výchozím nastavení zařízení BlackBerry automaticky sloučí kontakty, které se jednoznačně týkají stejné osoby (například mají stejné jméno a příjmení, číslo mobilního telefonu, účet BlackBerry ID a podobně). Můžete zvolit, zda chcete v zařízení automaticky slučovat kontakty či nikoli. 1. V aplikaci Kontakty posuňte prstem od horní části obrazovky směrem dolů. 2. Klepněte na ikonu. 3. Nastavte přepínač Automaticky sloučit kontakty do polohy Vypnuto. Rada: Chcete-li rovněž zrušit sloučení stávajících kontaktů, nastavte přepínač Zrušit sloučení stávajících kontaktů. Přidání kontaktu z obrazovky Volání 1. V aplikaci Telefon klepněte na možnost. 2. Stiskněte a přidržte telefonní číslo. 3. Klepněte na ikonu. Pokud budete chtít přidat telefonní číslo k existujícímu záznamu v kontaktech, klepněte na kontakt v seznamu. Pokud chcete kontakt přidat jako nový kontakt, klepněte na ikonu. 4. Klepněte na možnost Uložit. Import údajů karet kontaktů do seznamu kontaktů Pokud s vámi někdo sdílí kartu kontaktů (známá také jako karta vcard nebo soubor formátu.vcf), můžete přidat tyto údaje kontaktu do seznamu kontaktů ve vašem zařízení BlackBerry. 1. Klepněte na kartu kontaktů. 2. Proveďte některý z následujících kroků: Obsahuje-li karta kontaktů pouze jeden kontakt, klepněte na ikonu. Pokud karta kontaktů obsahuje více kontaktů, klepněte na položku Importovat. Zobrazení kontaktů Když na kontakt v aplikaci Kontakty klepnete, zařízení BlackBerry zobrazí o daném kontaktu celou řadu informací. Některé informace (např. narozeniny, profilový obrázek nebo společnost, pro kterou osoba pracuje) jsou převzaty z účtů sociálních 245
246 Aplikace a funkce sítí, jako je Twitter nebo LinkedIn, které jste v zařízení přidali. Podle potřeby můžete přidávat další informace. K dispozici jsou tři karty, které můžete zobrazit. Podrobnosti Toto zobrazení poskytuje přehled podrobných informací o osobách v kontaktech například jak je kontaktovat, kde pracují, kdy mají narozeniny a další důležité informace. Klepnutím na telefonní číslo nebo ovou adresu zahájíte kontaktování dané osoby. Aktualizace Aktivita Toto zobrazení obsahuje nejnovější aktualizace kontaktů z aplikací sociálních sítí, například Twitter a Facebook. Pokud máte informace také o společnosti, ve které daná osoba pracuje, karta Aktualizace zobrazí i novinky o tomto pracovišti. Klepnutím na aktualizaci zobrazíte příslušné informace v aplikaci sociální sítě nebo v prohlížeči. V tomto zobrazení naleznete nadcházející a předchozí akce spojené s tímto kontaktem. Klepnutím na aktivitu můžete přejít přímo k události v zařízení. Změna kontaktů v aplikaci Kontakty Přidání nebo změna obrázku kontaktu 1. V aplikaci Kontakty klepněte na kontakt a poté na ikonu. Chcete-li použít obrázek z účtu sociální sítě, který jste přidali, klepněte na některý z dostupných obrázků v horní části obrazovky. Chcete-li použít uložený obrázek, klepněte v oblasti obrázku na ikonu. Vyhledejte obrázek. Chcete-li pořídit obrázek pomocí fotoaparátu (pokud je tato možnost podporována), klepněte v oblasti obrázku na ikonu. Klepněte na ikonu. Pořiďte obrázek. V případě potřeby obrázek ořízněte nebo upravte. Klepněte na možnost Hotovo. 2. Klepněte na možnost Uložit. Změna informací kontaktu 1. V aplikaci Kontakty klepněte na kontakt a poté na ikonu. 2. Proveďte změny. Chcete-li přidat další pole, klepněte na ikonu. 3. Klepněte na možnost Uložit. Odstranění kontaktu 1. Stiskněte a přidržte kontakt. 246
247 Aplikace a funkce 2. Klepněte na ikonu. Zkopírování kontaktu do jiného účtu nebo úložiště Máte-li v zařízení BlackBerry více účtů, můžete kontakt zkopírovat do některého z těchto účtů nebo na kartu SIM. 1. V aplikaci Kontakty stiskněte a přidržte kontakt. 2. Klepněte na ikonu. 3. Zaškrtněte políčko za názvem účtu nebo umístění úložiště. 4. Klepněte na možnost Hotovo. Vytvoření skupiny kontaktů v aplikaci Kontakty Kontakty můžete seskupovat, takže budete moci snadno posílat zprávy každému ve skupině, plánovat schůzky a sdílet soubory. Skupiny najdete v seznamu kontaktů nebo můžete seznam kontaktů filtrovat a zobrazit pouze jednotlivé skupiny kontaktů. 1. V aplikaci Kontakty klepněte na ikonu. 2. Do pole Název skupiny zadejte název skupiny kontaktů. 3. Klepněte na ikonu. 4. Vyberte kontakty, které chcete přidat do skupiny. 5. Klepněte na možnost Hotovo. 6. Klepněte na možnost Uložit. Přidání kontaktu do skupiny kontaktů 1. V aplikaci Kontakty klepněte na skupinu kontaktů. 2. Klepněte na ikony >. 3. Vyberte kontakty, které chcete přidat do skupiny. 4. Klepněte na možnost Hotovo. 5. Klepněte na možnost Uložit. Odebrání kontaktu ze skupiny kontaktů 1. V aplikaci Kontakty klepněte na skupinu kontaktů. 2. Klepněte na ikonu. 3. Za názvem kontaktu klepněte na ikonu. 4. Klepněte na možnost Uložit. 247
248 Aplikace a funkce Přejmenování skupiny kontaktů 1. V aplikaci Kontakty klepněte na skupinu kontaktů. 2. Klepněte na ikonu. 3. Do pole Název skupiny zadejte nový název skupiny. 4. Klepněte na možnost Uložit. Přidání kontaktu do seznamu oblíbených kontaktů Přidáte-li kontakty do seznamu oblíbených kontaktů, jejich obrázky se zobrazí v horní části seznamu kontaktů, abyste se s nimi mohli rychle spojit. 1. V aplikaci Kontakty stiskněte a přidržte kontakt. 2. Klepněte na ikonu. Kontaktování osoby 1. Stiskněte a přidržte kontakt. 2. Klepněte na způsob, jakým chcete danou osobu kontaktovat. Nastavení vlastního vyzváněcího tónu kontaktu 1. V aplikaci Kontakty klepněte na kontakt. 2. Klepněte na ikonu. 3. V dolní části obrazovky Upravit kontakt klepněte na možnost Vyzváněcí tón a oznámení. 4. Klepněte na typ oznámení a proveďte změny. 5. Klepněte na možnost Zpět. 6. Znovu klepněte na možnost Zpět. 7. Klepněte na možnost Uložit. Rada: Můžete upravit i další nastavení kontaktu, například hlasitost oznámení nebo barvu blikající diody LED zařízení, která signalizuje přijatou zprávu nebo příchozí hovor od daného kontaktu. 248
249 Aplikace a funkce Hledání kontaktu Stejně jako v jiných aplikacích v zařízení BlackBerry je i v aplikaci Kontakty k dispozici funkce hledání, která umožňuje najít požadovaný kontakt. V aplikaci Kontakty klepněte na ikonu. Chcete-li vyhledat kontakt ze seznamu kontaktů, začněte zadávat jméno. Jakmile se kontakt zobrazí, klepněte na něj. Pokud chcete vyhledat kontakt ze vzdáleného adresáře (například adresáře firmy), zadejte jméno kontaktu a pak klepněte na položku Vyhledat vzdálený server. Klepněte na možnost Vzdálené hledání. Filtrování kontaktů Zobrazení položek v seznamu kontaktů lze změnit několik způsoby. Zobrazení kontaktů podle účtu nebo typu Seznam kontaktů můžete rychle filtrovat a zobrazit pouze konkrétní kontakty (například BBM nebo skupiny kontaktů). 1. V aplikaci Kontakty klepněte na ikonu. 2. Klepněte na typ kontaktů, které chcete vidět. Skrytí skupiny kontaktů Ze seznamu kontaktů můžete zcela odstranit určitý typ účtu. Pokud sledujete známé osobnosti na síti Twitter, můžete například chtít, aby se nezobrazovaly v seznamu kontaktů. 1. V aplikaci Kontakty posuňte prstem od horní části obrazovky směrem dolů. 2. Klepněte na ikonu. 3. V části Zobrazit účet v seznamu kontaktů nastavte přepínač u účtu, který chcete odebrat, do polohy Vypnuto. Seřazení kontaktů v aplikaci Kontakty Kontakty jsou ve výchozím nastavení řazeny podle jména, můžete je však řadit také podle příjmení nebo názvu společnosti. 1. V aplikaci Kontakty posuňte prstem od horní části obrazovky směrem dolů. 2. Klepněte na ikonu. 3. V rozevíracím seznamu Seřadit kontakty podle klepněte na požadovanou možnost řazení. 249
250 Aplikace a funkce Sdílení kontaktu Podrobné údaje o kontaktu můžete sdílet s jinými osobami ve formátu.vcf. Je to jako předávání vizitky, avšak digitálně. 1. V aplikaci Kontakty stiskněte a přidržte kontakt. 2. Klepněte na ikonu. Odstraňování problémů: Kontakty Nedošlo k automatickému sloučení kontaktů Zařízení BlackBerry automaticky sloučí kontakty, které se jednoznačně týkají stejné osoby (například mají stejné jméno a příjmení, číslo mobilního telefonu, BlackBerry ID apod.). Pokud jsou přesto v seznamu kontaktů zobrazeny duplicitní položky, můžete je sloučit do jednoho kontaktu. 1. V aplikaci Kontakty stiskněte a přidržte kontakt. 2. Klepněte na ikonu. 3. Klepněte na kontakty, které chcete sloučit. 4. Klepněte na ikonu. Obrázky kontaktů se někdy mění Pokud jste do vašeho zařízení BlackBerry přidali účet sociální sítě a u obrázku kontaktu používáte jeho profilový obrázek, tento obrázek se změní vždy, když kontakt svůj profilový obrázek upraví. Seznam kontaktů obsahuje duplicitní položky Pokud jste importovali položky kontaktů pomocí aplikace BlackBerry Link, po synchronizaci zařízení a počítače mohou být v zařízení zobrazeny duplicitní položky. Duplicitní položky můžete odebrat tak, že sloučíte kontakty v zařízení nebo vymažete místní data v zařízení. Chcete-li odebrat duplicitní položky kontaktů odstraněním místních dat v zařízení, postupujte následovně: 1. Na domovské obrazovce posuňte prstem od horní části směrem dolů. 2. Klepněte na možnost Nastavení > Účty. 3. Klepněte na ikonu. 4. Klepněte na možnost Vymazat místní kontakty. 250
251 Aplikace a funkce UPOZORNĚNÍ: Při vymazání místních dat se trvale odstraní veškeré položky kontaktů, které jste uložili pouze místně v zařízení. Hodiny Klávesové zkratky: Hodiny Použití stopek Chcete-li spustit nebo zastavit stopky, na obrazovce Stopky stiskněte klávesu. Chcete-li vynulovat stopky a vymazat mezičasy, na obrazovce Stopky stiskněte klávesu. Používání časovače Chcete-li spustit nebo zastavit časovač, na obrazovce Časovač stiskněte klávesu. Chcete-li vynulovat časovač, na obrazovce Časovač stiskněte klávesu. Nastavení budíku Nastavení budíku 1. Klepněte na ikonu >. 2. V dolní části obrazovky nastavte přepínač Budík do polohy Zapnuto. 3. Stiskněte minutovou ručičku na vnější straně hodinového číselníku a přidržte ji. 4. Otočte ručičkou v ciferníku na požadovaný čas. Rada: Ručička umožňuje nastavit budík pouze po pětiminutových skocích. Chcete-li budík nastavit na konkrétní minutu, klepněte na čas spuštění budíku ve spodní části obrazovky. Klepněte na rozevírací seznam Čas budíku a posunutím nahoru nebo dolů nastavte požadovaný čas budíku. 251
252 Aplikace a funkce Nastavení dalších budíků Na jeden den si můžete nastavit několik budíků. Případně můžete nastavit další budíky, které se aktivují v jiné dny a v různou dobu. Pokud si všechny budíky pojmenujete, získáte jejich lepší přehled. Dále můžete nastavit tón, opakování a prodlevu opětovného buzení u jednotlivých budíků. 1. Klepněte na možnost >. 2. Klepněte na možnost. 3. Zadejte název budíku. 4. Nastavte pro budík čas, opakování, tón a prodlevu opětovného buzení. 5. Klepněte na možnost Uložit. Rada: Pokud jste nastavili několik budíků, můžete časy buzení rychle upravovat. Stačí se dotknout kterékoli stupnice na okraji ciferníku, přidržet ji a posunout ji kolem ciferníku do polohy s požadovaným časem. Správa dalších budíků 1. Klepněte na ikonu > >. 2. Proveďte jakýkoli z těchto kroků: Chcete-li budík zapnout nebo vypnout, klepněte na přepínač u příslušného budíku. Chcete-li změnit název, čas, tón, opakování, prodlevu opětovného buzení konkrétního alarmu, klepněte na daný alarm. Chcete-li odstranit budík, dotkněte se jej a podržte jej. Klepněte na možnost. Změna tónu budíku 1. Klepněte na ikonu > >. 2. Klepněte na budík. 3. Klepněte na možnost Tón budíku. 4. Vyberte jednu z možností tónu budíku. Rada: Chcete-li použít hudbu, kterou jste přidali nebo stáhli do zařízení BlackBerry, klepněte na ikonu. Nastavení budíku na několik dnů 1. Klepněte na ikonu > >. 2. Klepněte na budík. 252
253 Aplikace a funkce 3. Klepněte na možnost Opakování. Pokud chcete nastavit buzení na každý den, nastavte přepínač Denně do polohy Zapnuto. Pokud se má buzení opakovat jen v určité dny, zaškrtněte políčko u jednoho nebo více dnů. Nastavení opětovného buzení 1. Klepněte na ikonu > >. 2. Klepněte na budík. 3. Klepněte na možnost Opakované buzení. 4. Zadejte časový úsek. Chcete-li zrušit odložený budík, klepněte na čas v dolní části obrazovky. Klepněte na ikonu. Stopky 1. Klepněte na ikonu >. 2. Klepněte na možnost. 3. Chcete-li spustit nové kolo, klepněte na možnost Kolo. Časovač Nastavení časovače 1. Klepněte na ikonu >. 2. Stiskněte minutovou ručičku na vnější straně hodinového číselníku a přidržte ji. 3. Otočte ručičkou v ciferníku na požadovaný čas. 4. Klepněte na možnost. Rada: Ručička umožňuje nastavit časovač po minutových krocích. Chcete-li časovač nastavit na určitou minutu a sekundu, klepněte na ikonu. Klepněte na rozevírací seznam Nastavit čas. Posunem nahoru nebo dolů můžete upravit hodiny, minuty a sekundy časovače. Změna tónu časovače 1. Klepněte na ikonu >. 2. Klepněte na ikonu. 253
254 Aplikace a funkce 3. Klepněte na možnost Tón časovače. 4. Klepněte na tón časovače. Rada: Chcete-li použít hudbu, kterou jste přidali nebo stáhli do zařízení BlackBerry, klepněte na ikonu. Světové hodiny Jestliže často cestujete nebo máte přátele či rodinu v jiných částech světa, můžete na obrazovku se světovým časem přidat další města a mít tak přehled o časech v různých městech světa. Přidání města na obrazovku zobrazení časů ve světě 1. Klepněte na ikonu >. 2. Klepněte na možnost. 3. Zadejte polohu. 4. Klepněte na město. Rada: Po přidání města na obrazovku zobrazení časů ve světě klepněte na název města a zkontrolujte v tomto městě počasí. Odstranění města z obrazovky zobrazení časů ve světě 1. Klepněte na ikonu >. 2. Dotkněte se města a podržte je. 3. Klepněte na ikonu. Zapnutí režimu ložnice Když je zapnutý režim ložnice, nebudete upozorňováni na nové zprávy, ale budou znít všechny nastavené budíky a na zařízení BlackBerry bude zobrazen čas s jemným podsvícením. Můžete také nastavit, zda chcete v režimu ložnice zapnout úsporný režim nebo vypnout bezdrátová připojení. 1. V aplikaci Hodiny posuňte prstem od horní části obrazovky směrem dolů. 2. Klepněte na ikonu. Rada: Když se v režimu ložnice spustí budík, můžete buzení odložit klepnutím kamkoli na obrazovku. Chcete-li budík v režimu ložnice vypnout, potáhněte prstem od dolní části obrazovky směrem nahoru. 254
255 Aplikace a funkce Změna nastavení režimu ložnice Můžete nastavit automatické zapnutí úsporného režimu nebo vypnutí všech bezdrátových připojení při přechodu zařízení do režimu ložnice. 1. V aplikaci Hodiny posuňte prstem od horní části obrazovky směrem dolů. 2. Klepněte na ikonu. 3. Proveďte některý z těchto kroků: Nastavte přepínač Úsporný režim v režimu ložnice do polohy Zapnuto. Nastavte přepínač Bezdrátová připojení v režimu ložnice do polohy Vypnuto. Přizpůsobení oznámení v režimu ložnice Ve výchozím nastavení jsou v režimu ložnice ztišena všechna oznámení. Profil ložnice si můžete přizpůsobit změnou nastavení, například hlasitosti a vyzváněcího tónu. Případně můžete v režimu ložnice povolit zvukové oznámení pouze pro telefonické hovory. 1. V aplikaci Hodiny posuňte prstem od horní části obrazovky směrem dolů. 2. Klepněte na ikonu. 3. Změňte nastavení Hlasitost, Zvuk, Vibrace, Upozorňovat během hovorů, Rychlé náhledy nebo LED. 4. Pokud chcete nastavit vlastní oznámení aplikací, kterými se přepíše nastavení profilu oznámení, klepněte na možnost Přizpůsobit oznámení aplikací. Rada: Chcete-li v režimu ložnice zapnout pouze vyzvánění telefonu, proveďte kroky 1 4. Klepněte na možnost Telefon. Nastavte přepínač Zvuk do polohy Zapnuto. Změna vzhledu hodin 1. V aplikaci Hodiny posuňte prstem od horní části obrazovky směrem dolů. 2. Klepněte na ikonu. 3. Klepněte na rozevírací seznam Ciferník. 4. Klepněte na typ ciferníku. 255
256 Aplikace a funkce Aplikace pro systém Android Stažení a instalace aplikací systému Android ze služby Amazon Appstore Můžete stáhnout aplikace a hry navržené pro smartphony se systémem Android a nainstalovat je do svého zařízení BlackBerry pomocí služby Amazon Appstore. Nejprve si vytvořte si účet Amazon nebo se přihlaste pomocí stávajícího účtu Amazon a poté budete moci vyhledávat a stahovat aplikace ve službě Amazon Appstore. Po stažení aplikace ze služby Amazon Appstore klepněte v horní části obrazovky na možnost Instalovat. Další informace naleznete na obrazovce Nápověda ve službě Amazon Appstore. Stažení a instalace aplikací systému Android z jiných zdrojů Kromě služeb BlackBerry World a Amazon Appstore můžete aplikace a hry systému Android stáhnout také z různých webových stránek třetích stran a obchodů s aplikacemi pro mobilní zařízení. Většina webových stránek a aplikací mobilního trhu obsahuje instalační tlačítko, které se zobrazí po stažení souboru s aplikací Android. Soubor s aplikací můžete také nainstalovat otevřením v aplikaci Správce souborů v zařízení BlackBerry. Nemůžete-li najít soubor s aplikací, kterou jste stáhli, můžete hledat název aplikace v aplikaci Správce souborů. Většina aplikací Android obsahuje příponu názvu souboru.apk. Chcete-li hledat všechny stažené soubory aplikací Android, zkuste hledat v aplikaci Správce souborů termín.apk. UPOZORNĚNÍ: Aplikace instalované z jiných zdrojů než ze služby BlackBerry World nemusí být zkontrolovány společností BlackBerry. Tyto aplikace mohou představovat nebezpečí pro vaše zařízení a osobní údaje. Doporučujeme instalovat aplikace pouze z důvěryhodných zdrojů. I když lze většinu aplikací navržených pro chytré telefony Android nainstalovat a otevřít na zařízeních BlackBerry, některé aplikace mohou využívat služby, které nejsou zařízením BlackBerry 10 OS podporovány.zařízení BlackBerry 10 OS může také tyto služby nahradit alternativními službami (například mapové služby). Nechcete-li přijmout tato potenciální nebezpečí a omezení, neinstalujte aplikace z jiných zdrojů než BlackBerry World. Změna nastavení instalace aplikací systému Android 1. Na domovské obrazovce posuňte prstem od horní části směrem dolů. 2. Klepněte na možnost Nastavení > Správce aplikací > Instalace aplikací. 256
257 Aplikace a funkce 3. Proveďte některý z těchto kroků: Chcete-li povolit instalaci aplikací systému Android i z jiných zdrojů než ze služby Amazon Appstore, nastavte přepínač Povolit instalaci aplikací z jiných zdrojů do polohy Zapnuto. Pokud chcete využívat kontrolu aplikací systému Android a zjistit, které aplikace mohou být potenciálně nebezpečné pro vaše zařízení nebo data, zapněte přepínač Zkontrolovat aplikace před nainstalováním. Navigace v aplikaci systému Android V aplikacích systému Android lze v dolní části obrazovky zobrazit nebo skrýt panel akcí nebo se rychle vrátit na předchozí obrazovku. Proveďte jakýkoli z těchto kroků: Chcete-li zobrazit další akce, které lze provést, posuňte v aplikaci prstem dolů od horní části obrazovky. Chcete-li zobrazit nebo skrýt panel akcí v dolní části obrazovky, posuňte prstem od horní části obrazovky směrem dolů. Klepněte na možnost Zobrazit nebo Skrýt. Chcete-li se vrátit k předchozí obrazovce, umístěte prst pod obrazovku a přetáhněte jej do poloviny obrazovky. Posuňte prstem šikmo nahoru a doleva. Změna velikosti obrazovky aplikace Android Pokud se aplikace Android nezobrazuje v zařízení správně, můžete změnit velikost obrazovky aplikace Android. 1. V aplikaci Android posuňte prstem od horní části obrazovky směrem dolů. 2. Klepněte na ikonu. 3. Klepněte na velikost obrazovky. 257
BlackBerry Q10 Smartphone. Verze:: 10.3.2. Uživatelská příručka
 BlackBerry Q10 Smartphone Verze:: 10.3.2 Uživatelská příručka Vydáno: 2015-05-26 SWD-20150526094256002 Obsah Nastavení a základní funkce...6 Novinky v tomto vydání... 6 Rychlé seznámení se zařízením...
BlackBerry Q10 Smartphone Verze:: 10.3.2 Uživatelská příručka Vydáno: 2015-05-26 SWD-20150526094256002 Obsah Nastavení a základní funkce...6 Novinky v tomto vydání... 6 Rychlé seznámení se zařízením...
BlackBerry Z10 Smartphone. Verze:: Uživatelská příručka
 BlackBerry Z10 Smartphone Verze:: 10.3.3 Uživatelská příručka Vydáno: 2016-06-13 SWD-20160613103927629 Obsah Nastavení a základní funkce...6 Rychlé seznámení se zařízením... 6 Čím se zařízení BlackBerry
BlackBerry Z10 Smartphone Verze:: 10.3.3 Uživatelská příručka Vydáno: 2016-06-13 SWD-20160613103927629 Obsah Nastavení a základní funkce...6 Rychlé seznámení se zařízením... 6 Čím se zařízení BlackBerry
BlackBerry Passport Smartphone. Verze:: 10.3.1. Uživatelská příručka
 BlackBerry Passport Smartphone Verze:: 10.3.1 Uživatelská příručka Vydáno: 2015-03-03 SWD-20150303100643914 Obsah Nastavení a základní funkce...6 Novinky v tomto vydání... 6 Základní informace o smartphonu
BlackBerry Passport Smartphone Verze:: 10.3.1 Uživatelská příručka Vydáno: 2015-03-03 SWD-20150303100643914 Obsah Nastavení a základní funkce...6 Novinky v tomto vydání... 6 Základní informace o smartphonu
BlackBerry Classic Smartphone. Verze:: 10.3.2. Uživatelská příručka
 BlackBerry Classic Smartphone Verze:: 10.3.2 Uživatelská příručka Vydáno: 2015-05-27 SWD-20150527094342707 Obsah Nastavení a základní funkce...6 Novinky v tomto vydání... 6 Základní informace o smartphonu
BlackBerry Classic Smartphone Verze:: 10.3.2 Uživatelská příručka Vydáno: 2015-05-27 SWD-20150527094342707 Obsah Nastavení a základní funkce...6 Novinky v tomto vydání... 6 Základní informace o smartphonu
PORSCHE DESIGN P'9983 Smartphone. Uživatelská příručka. Verze:: 10.3.1
 PORSCHE DESIGN P'9983 Smartphone Uživatelská příručka Verze:: 10.3.1 Vydáno: 2015-03-17 SWD-20150317144637811 Obsah Nastavení a základní funkce...5 Novinky v tomto vydání... 5 Základní informace o smartphonu
PORSCHE DESIGN P'9983 Smartphone Uživatelská příručka Verze:: 10.3.1 Vydáno: 2015-03-17 SWD-20150317144637811 Obsah Nastavení a základní funkce...5 Novinky v tomto vydání... 5 Základní informace o smartphonu
BlackBerry Passport Smartphone. Verze:: 10.3.1. Uživatelská příručka
 BlackBerry Passport Smartphone Verze:: 10.3.1 Uživatelská příručka Vydáno: 2015-01-16 SWD-20150116085107989 Obsah Nastavení a základní funkce...6 Novinky v tomto vydání... 6 Základní informace o smartphonu
BlackBerry Passport Smartphone Verze:: 10.3.1 Uživatelská příručka Vydáno: 2015-01-16 SWD-20150116085107989 Obsah Nastavení a základní funkce...6 Novinky v tomto vydání... 6 Základní informace o smartphonu
BlackBerry Classic Smartphone. Verze:: Uživatelská příručka
 BlackBerry Classic Smartphone Verze:: 10.3.3 Uživatelská příručka Vydáno: 2016-06-13 SWD-20160613085427594 Obsah Nastavení a základní funkce...6 Rychlé seznámení se zařízením... 6 Klávesy BlackBerry Classic...7
BlackBerry Classic Smartphone Verze:: 10.3.3 Uživatelská příručka Vydáno: 2016-06-13 SWD-20160613085427594 Obsah Nastavení a základní funkce...6 Rychlé seznámení se zařízením... 6 Klávesy BlackBerry Classic...7
BlackBerry Leap Smartphone. Verze:: 10.3.1. Uživatelská příručka
 BlackBerry Leap Smartphone Verze:: 10.3.1 Uživatelská příručka Vydáno: 2015-03-31 SWD-20150331120540384 Obsah Nastavení a základní funkce...6 Novinky v tomto vydání... 6 Rychlé seznámení se zařízením...14
BlackBerry Leap Smartphone Verze:: 10.3.1 Uživatelská příručka Vydáno: 2015-03-31 SWD-20150331120540384 Obsah Nastavení a základní funkce...6 Novinky v tomto vydání... 6 Rychlé seznámení se zařízením...14
BlackBerry Z10 Smartphone. Verze:: 10.3.1. Uživatelská příručka
 BlackBerry Z10 Smartphone Verze:: 10.3.1 Uživatelská příručka Vydáno: 2015-02-27 SWD-20150227154355911 Obsah Nastavení a základní funkce...6 Novinky v tomto vydání... 6 Rychlé seznámení se zařízením...14
BlackBerry Z10 Smartphone Verze:: 10.3.1 Uživatelská příručka Vydáno: 2015-02-27 SWD-20150227154355911 Obsah Nastavení a základní funkce...6 Novinky v tomto vydání... 6 Rychlé seznámení se zařízením...14
Aplikace Vyhledání a stažení aplikace Založení BlackBerry ID Internet Nastavení e-mailu Zap./Vyp. přístupového bodu Přihlášení do Wi-Fi sítě
 1 7. 8. Aplikace Vyhledání a stažení aplikace Založení BlackBerry ID Internet Nastavení e-mailu Zap./Vyp. přístupového bodu Přihlášení do Wi-Fi sítě Zap./Vyp. internetu v zahraničí Nastavení internetu
1 7. 8. Aplikace Vyhledání a stažení aplikace Založení BlackBerry ID Internet Nastavení e-mailu Zap./Vyp. přístupového bodu Přihlášení do Wi-Fi sítě Zap./Vyp. internetu v zahraničí Nastavení internetu
PRIV. Verze:: 5.1. Uživatelská příručka
 PRIV Verze:: 5.1 Uživatelská příručka Vydáno: 2015-10-22 SWD-20151022082555622 Obsah Nastavení a základní informace...5 Rychlé seznámení se zařízením... 5 Vložení karty SIM... 6 Vložení paměťové karty...
PRIV Verze:: 5.1 Uživatelská příručka Vydáno: 2015-10-22 SWD-20151022082555622 Obsah Nastavení a základní informace...5 Rychlé seznámení se zařízením... 5 Vložení karty SIM... 6 Vložení paměťové karty...
BlackBerry Passport Smartphone. Verze:: 10.3. Uživatelská příručka
 BlackBerry Passport Smartphone Verze:: 10.3 Uživatelská příručka Vydáno: 2014-09-16 SWD-20140916083424269 Obsah Nastavení a základní funkce...6 Novinky v tomto vydání... 6 Rychlé seznámení se zařízením...12
BlackBerry Passport Smartphone Verze:: 10.3 Uživatelská příručka Vydáno: 2014-09-16 SWD-20140916083424269 Obsah Nastavení a základní funkce...6 Novinky v tomto vydání... 6 Rychlé seznámení se zařízením...12
BlackBerry Classic Smartphone. Verze:: 10.3.1. Uživatelská příručka
 BlackBerry Classic Smartphone Verze:: 10.3.1 Uživatelská příručka Vydáno: 2015-03-02 SWD-20150302123828790 Obsah Nastavení a základní funkce...6 Novinky v tomto vydání... 6 Základní informace o smartphonu
BlackBerry Classic Smartphone Verze:: 10.3.1 Uživatelská příručka Vydáno: 2015-03-02 SWD-20150302123828790 Obsah Nastavení a základní funkce...6 Novinky v tomto vydání... 6 Základní informace o smartphonu
PORSCHE DESIGN P'9983 Smartphone. Uživatelská příručka. Verze:: 10.3
 PORSCHE DESIGN P'9983 Smartphone Uživatelská příručka Verze:: 10.3 Vydáno: 2014-09-23 SWD-20140923143432937 Obsah Nastavení a základní funkce...7 Novinky v tomto vydání... 7 Rychlé seznámení se zařízením...13
PORSCHE DESIGN P'9983 Smartphone Uživatelská příručka Verze:: 10.3 Vydáno: 2014-09-23 SWD-20140923143432937 Obsah Nastavení a základní funkce...7 Novinky v tomto vydání... 7 Rychlé seznámení se zařízením...13
1. Aplikace Vyhledání a stažení aplikace Založení BlackBerry ID. 2. Internet. 3. Zabezpečení
 1 z 23 Aplikace Vyhledání a stažení aplikace Založení BlackBerry ID Internet Nastavení e-mailu Zap./Vyp. přístupového bodu Přihlášení do Wi-Fi sítě Zap./Vyp. internetu v zahraničí Nastavení internetu Zap./Vyp.
1 z 23 Aplikace Vyhledání a stažení aplikace Založení BlackBerry ID Internet Nastavení e-mailu Zap./Vyp. přístupového bodu Přihlášení do Wi-Fi sítě Zap./Vyp. internetu v zahraničí Nastavení internetu Zap./Vyp.
3. Vložíte baterku. 4.
 1 z 34 6. 7. 8. Aplikace Vyhledání a stažení aplikace Založení účtu v Google Play Internet Nastavení e-mailu Zap./Vyp. přístupového bodu Přihlášení do Wi-Fi sítě Zap./Vyp. internetu v zahraničí Nastavení
1 z 34 6. 7. 8. Aplikace Vyhledání a stažení aplikace Založení účtu v Google Play Internet Nastavení e-mailu Zap./Vyp. přístupového bodu Přihlášení do Wi-Fi sítě Zap./Vyp. internetu v zahraničí Nastavení
1. Základní nastavení telefonu Vložení SIM karty a baterky Vložení paměťové karty Zapnutí telefonu a PIN. 2. Kontakty. 3.
 1 z 33 Základní nastavení telefonu Vložení SIM karty a baterky Vložení paměťové karty Zapnutí telefonu a PIN Kontakty Kopírování ze SIM karty do telefonu Založení nového kontaktu Upravení kontaktu včetně
1 z 33 Základní nastavení telefonu Vložení SIM karty a baterky Vložení paměťové karty Zapnutí telefonu a PIN Kontakty Kopírování ze SIM karty do telefonu Založení nového kontaktu Upravení kontaktu včetně
2. Kontakty. 1. Základní nastavení tabletu Vložení SIM karty Vložení paměťové karty Zapnutí tabletu a PIN. 3. Volání
 Základní nastavení tabletu Vložení SIM karty Vložení paměťové karty Zapnutí tabletu a PIN Kontakty Kopírování ze SIM karty do tabletu Založení nového kontaktu Upravení kontaktu včetně fotky Volání Nastavení
Základní nastavení tabletu Vložení SIM karty Vložení paměťové karty Zapnutí tabletu a PIN Kontakty Kopírování ze SIM karty do tabletu Založení nového kontaktu Upravení kontaktu včetně fotky Volání Nastavení
Konvertibilní Tablet STRUČNÁ PŘÍRUČKA 8085 LKB001X CJB1FH002ASA
 V Konvertibilní Tablet STRUČNÁ PŘÍRUČKA 8085 LKB001X CJB1FH002ASA Obsah 1 Začínáme... 1 1.1 Vzhled... 1 1.2 Nabíjení tabletu a klávesnice... 3 1.3 Vložení karet microsd a SIM... 4 1.4 Připojení k přístupovému
V Konvertibilní Tablet STRUČNÁ PŘÍRUČKA 8085 LKB001X CJB1FH002ASA Obsah 1 Začínáme... 1 1.1 Vzhled... 1 1.2 Nabíjení tabletu a klávesnice... 3 1.3 Vložení karet microsd a SIM... 4 1.4 Připojení k přístupovému
1. Základní nastavení telefonu Vložení SIM karty a baterky Vložení paměťové karty Zapnutí telefonu a PIN. 2. Kontakty. 3.
 1 z 35 Základní nastavení telefonu Vložení SIM karty a baterky Vložení paměťové karty Zapnutí telefonu a PIN Kontakty Kopírování ze SIM karty do telefonu Založení nového kontaktu Upravení kontaktu včetně
1 z 35 Základní nastavení telefonu Vložení SIM karty a baterky Vložení paměťové karty Zapnutí telefonu a PIN Kontakty Kopírování ze SIM karty do telefonu Založení nového kontaktu Upravení kontaktu včetně
2. Kontakty. 1. Základní nastavení telefonu Vložení SIM karty Vložení paměťové karty Zapnutí telefonu a PIN. 3. Volání
 Základní nastavení telefonu Vložení SIM karty Vložení paměťové karty Zapnutí telefonu a PIN Kontakty Kopírování ze SIM karty do telefonu Založení nového kontaktu Upravení kontaktu včetně fotky Volání Nastavení
Základní nastavení telefonu Vložení SIM karty Vložení paměťové karty Zapnutí telefonu a PIN Kontakty Kopírování ze SIM karty do telefonu Založení nového kontaktu Upravení kontaktu včetně fotky Volání Nastavení
2. Internet. 1. Aplikace Vyhledání a stažení aplikace Založení účtu v Google Play. 3. Zabezpečení
 Aplikace Vyhledání a stažení aplikace Založení účtu v Google Play Internet Nastavení e-mailu Zap./Vyp. přístupového bodu Přihlášení do Wi-Fi sítě Zap./Vyp. internetu v zahraničí Nastavení internetu Zap./Vyp.
Aplikace Vyhledání a stažení aplikace Založení účtu v Google Play Internet Nastavení e-mailu Zap./Vyp. přístupového bodu Přihlášení do Wi-Fi sítě Zap./Vyp. internetu v zahraničí Nastavení internetu Zap./Vyp.
Uživatelská příručka. BlackBerry 8700 Smartphone
 Uživatelská příručka BlackBerry 8700 Smartphone SWD-280428-0212105034-010 Obsah Základní informace o řadě BlackBerry...9 Přepínání aplikací...9 Přiřazení aplikace tlačítku Komfort...9 Nastavení informací
Uživatelská příručka BlackBerry 8700 Smartphone SWD-280428-0212105034-010 Obsah Základní informace o řadě BlackBerry...9 Přepínání aplikací...9 Přiřazení aplikace tlačítku Komfort...9 Nastavení informací
2. Kontakty. 1. Základní nastavení telefonu Vložení SIM a paměťové karty Zapnutí telefonu a PIN. 3. Volání
 Základní nastavení telefonu Vložení SIM a paměťové karty Zapnutí telefonu a PIN Kontakty Kopírování ze SIM karty do telefonu Založení nového kontaktu Upravení kontaktu včetně fotky 3. Volání Nastavení
Základní nastavení telefonu Vložení SIM a paměťové karty Zapnutí telefonu a PIN Kontakty Kopírování ze SIM karty do telefonu Založení nového kontaktu Upravení kontaktu včetně fotky 3. Volání Nastavení
2. Kontakty. 1. Základní nastavení telefonu Vložení SIM karty a baterky Vložení paměťové karty Zapnutí telefonu a PIN. 3. Volání
 Základní nastavení telefonu Vložení SIM karty a baterky Vložení paměťové karty Zapnutí telefonu a PIN 2. Kontakty Kopírování ze SIM karty do telefonu Založení nového kontaktu Upravení kontaktu včetně fotky
Základní nastavení telefonu Vložení SIM karty a baterky Vložení paměťové karty Zapnutí telefonu a PIN 2. Kontakty Kopírování ze SIM karty do telefonu Založení nového kontaktu Upravení kontaktu včetně fotky
Volání Hlasitý hovor Zobrazení kontaktů při volání Nastavení hlasitosti hovoru Zobrazení klávesnice při volání Přidržení hovoru Číslo hlasové
 1 5. 6. 7. 8. Volání Hlasitý hovor Zobrazení kontaktů při volání Nastavení hlasitosti hovoru Zobrazení klávesnice při volání Přidržení hovoru Číslo hlasové schránky Nastavení vyzvánění SMS a MMS Nastavení
1 5. 6. 7. 8. Volání Hlasitý hovor Zobrazení kontaktů při volání Nastavení hlasitosti hovoru Zobrazení klávesnice při volání Přidržení hovoru Číslo hlasové schránky Nastavení vyzvánění SMS a MMS Nastavení
Návod pro Sony Xperia Z5
 Návod pro Sony Xperia Z5 1. Základní nastavení telefonu Vložení SIM a paměťové karty Zapnutí telefonu a PIN 2. Kontakty Kopírování ze SIM karty do telefonu Založení nového kontaktu Upravení kontaktu včetně
Návod pro Sony Xperia Z5 1. Základní nastavení telefonu Vložení SIM a paměťové karty Zapnutí telefonu a PIN 2. Kontakty Kopírování ze SIM karty do telefonu Založení nového kontaktu Upravení kontaktu včetně
Volání Hlasitý hovor Zobrazení kontaktů při volání Nastavení hlasitosti hovoru Zobrazení klávesnice při volání Přidržení hovoru Číslo hlasové
 1 5. 6. 7. 8. Volání Hlasitý hovor Zobrazení kontaktů při volání Nastavení hlasitosti hovoru Zobrazení klávesnice při volání Přidržení hovoru Číslo hlasové schránky Nastavení vyzvánění SMS a MMS Nastavení
1 5. 6. 7. 8. Volání Hlasitý hovor Zobrazení kontaktů při volání Nastavení hlasitosti hovoru Zobrazení klávesnice při volání Přidržení hovoru Číslo hlasové schránky Nastavení vyzvánění SMS a MMS Nastavení
Kontakty Upravení kontaktu - změna údájů Přidání fotky ke kontaktu Založení nového kontaktu Kopírování ze SIM karty do telefonu Základní nastavení
 1 5. 6. 7. 8. Kontakty Upravení kontaktu - změna údájů Přidání fotky ke kontaktu Založení nového kontaktu Kopírování ze SIM karty do telefonu Základní nastavení telefonu Zapnutí telefonu a PIN Vložení
1 5. 6. 7. 8. Kontakty Upravení kontaktu - změna údájů Přidání fotky ke kontaktu Založení nového kontaktu Kopírování ze SIM karty do telefonu Základní nastavení telefonu Zapnutí telefonu a PIN Vložení
1. Základní nastavení tabletu Vložení SIM karty Vložení paměťové karty Zapnutí tabletu a PIN. 2. Kontakty. 3. Volání
 1. Základní nastavení tabletu Vložení SIM karty Vložení paměťové karty Zapnutí tabletu a PIN 2. Kontakty Kopírování ze SIM karty do tabletu Založení nového kontaktu Upravení kontaktu včetně fotky 3. Volání
1. Základní nastavení tabletu Vložení SIM karty Vložení paměťové karty Zapnutí tabletu a PIN 2. Kontakty Kopírování ze SIM karty do tabletu Založení nového kontaktu Upravení kontaktu včetně fotky 3. Volání
2. Kontakty. 1. Základní nastavení telefonu Vložení SIM karty Vložení paměťové karty Zapnutí telefonu a PIN. 3. Volání
 Základní nastavení telefonu Vložení SIM karty Vložení paměťové karty Zapnutí telefonu a PIN Kontakty Kopírování ze SIM karty do telefonu Založení nového kontaktu Upravení kontaktu včetně fotky 3. Volání
Základní nastavení telefonu Vložení SIM karty Vložení paměťové karty Zapnutí telefonu a PIN Kontakty Kopírování ze SIM karty do telefonu Založení nového kontaktu Upravení kontaktu včetně fotky 3. Volání
1. Základní nastavení telefonu Vložení SIM karty a baterky Vložení paměťové karty Zapnutí telefonu a PIN. 2. Kontakty. 3. Volání
 1 z 36 Základní nastavení telefonu Vložení SIM karty a baterky Vložení paměťové karty Zapnutí telefonu a PIN Kontakty Kopírování ze SIM karty do telefonu Založení nového kontaktu Upravení kontaktu včetně
1 z 36 Základní nastavení telefonu Vložení SIM karty a baterky Vložení paměťové karty Zapnutí telefonu a PIN Kontakty Kopírování ze SIM karty do telefonu Založení nového kontaktu Upravení kontaktu včetně
BlackBerry Q10 Smartphone. Verze:: 10.1. Uživatelská příručka
 BlackBerry Q10 Smartphone Verze:: 10.1 Uživatelská příručka Vydáno: 2013-05-10 SWD-20130510091452281 Obsah Vítejte!... 8 BlackBerry 10: nové aplikace a funkce... 9 Začínáme... 13 Vložení SIM karty, baterie
BlackBerry Q10 Smartphone Verze:: 10.1 Uživatelská příručka Vydáno: 2013-05-10 SWD-20130510091452281 Obsah Vítejte!... 8 BlackBerry 10: nové aplikace a funkce... 9 Začínáme... 13 Vložení SIM karty, baterie
1. Základní nastavení telefonu Vložení SIM karty Vložení paměťové karty Zapnutí telefonu a PIN. 2. Kontakty. 3. Volání
 1 z 45 Základní nastavení telefonu Vložení SIM karty Vložení paměťové karty Zapnutí telefonu a PIN Kontakty Kopírování ze SIM karty do telefonu Založení nového kontaktu Upravení kontaktu včetně fotky 3.
1 z 45 Základní nastavení telefonu Vložení SIM karty Vložení paměťové karty Zapnutí telefonu a PIN Kontakty Kopírování ze SIM karty do telefonu Založení nového kontaktu Upravení kontaktu včetně fotky 3.
1. Základní nastavení telefonu Vložení SIM karty Vložení paměťové karty Zapnutí telefonu a PIN. 2. Kontakty. 3. Volání
 1 z 38 Základní nastavení telefonu Vložení SIM karty Vložení paměťové karty Zapnutí telefonu a PIN Kontakty Kopírování ze SIM karty do telefonu Založení nového kontaktu Upravení kontaktu včetně fotky 3.
1 z 38 Základní nastavení telefonu Vložení SIM karty Vložení paměťové karty Zapnutí telefonu a PIN Kontakty Kopírování ze SIM karty do telefonu Založení nového kontaktu Upravení kontaktu včetně fotky 3.
2. SMS a MMS. 3. Základní nastavení telefonu. Nastavení střediska zpráv Nastavení MMS Nastavení tónů Upozornění o doručení SMS. 4.
 1 z 34 Volání Hlasitý hovor Zobrazení kontaktů při volání Nastavení hlasitosti hovoru Zobrazení klávesnice při volání Přidržení hovoru Číslo hlasové schránky Nastavení vyzvánění SMS a MMS Nastavení střediska
1 z 34 Volání Hlasitý hovor Zobrazení kontaktů při volání Nastavení hlasitosti hovoru Zobrazení klávesnice při volání Přidržení hovoru Číslo hlasové schránky Nastavení vyzvánění SMS a MMS Nastavení střediska
2. SMS a MMS. 3. Základní nastavení telefonu. Nastavení střediska zpráv Nastavení MMS Nastavení tónů Upozornění o doručení SMS. 4.
 Volání Hlasitý hovor Zobrazení kontaktů při volání Nastavení hlasitosti hovoru Zobrazení klávesnice při volání Přidržení hovoru Číslo hlasové schránky Nastavení vyzvánění SMS a MMS Nastavení střediska
Volání Hlasitý hovor Zobrazení kontaktů při volání Nastavení hlasitosti hovoru Zobrazení klávesnice při volání Přidržení hovoru Číslo hlasové schránky Nastavení vyzvánění SMS a MMS Nastavení střediska
2. Kontakty. 1. Základní nastavení tabletu Vložení SIM karty Vložení paměťové karty Zapnutí tabletu a PIN. 3. Volání
 Základní nastavení tabletu Vložení SIM karty Vložení paměťové karty Zapnutí tabletu a PIN Kontakty Kopírování ze SIM karty do tabletu Založení nového kontaktu Upravení kontaktu včetně fotky Volání Nastavení
Základní nastavení tabletu Vložení SIM karty Vložení paměťové karty Zapnutí tabletu a PIN Kontakty Kopírování ze SIM karty do tabletu Založení nového kontaktu Upravení kontaktu včetně fotky Volání Nastavení
1. Základní nastavení telefonu Vložení SIM karty Vložení paměťové karty Zapnutí telefonu a PIN. 2. Kontakty. 3. Volání
 1 z 55 Základní nastavení telefonu Vložení SIM karty Vložení paměťové karty Zapnutí telefonu a PIN 2. Kontakty Kopírování ze SIM karty do telefonu Založení nového kontaktu Upravení kontaktu včetně fotky
1 z 55 Základní nastavení telefonu Vložení SIM karty Vložení paměťové karty Zapnutí telefonu a PIN 2. Kontakty Kopírování ze SIM karty do telefonu Založení nového kontaktu Upravení kontaktu včetně fotky
2. Kontakty. 1. Základní nastavení telefonu Vložení SIM a paměťové karty Zapnutí telefonu a PIN. 3. Volání
 Základní nastavení telefonu Vložení SIM a paměťové karty Zapnutí telefonu a PIN Kontakty Kopírování ze SIM karty do telefonu Založení nového kontaktu Upravení kontaktu včetně fotky Volání Nastavení vyzvánění
Základní nastavení telefonu Vložení SIM a paměťové karty Zapnutí telefonu a PIN Kontakty Kopírování ze SIM karty do telefonu Založení nového kontaktu Upravení kontaktu včetně fotky Volání Nastavení vyzvánění
2. SMS a MMS. 3. Základní nastavení tabletu. Nastavení střediska zpráv Nastavení MMS Nastavení tónů Upozornění o doručení SMS. 4.
 1 z 29 Volání Hlasitý hovor Zobrazení kontaktů při volání Nastavení hlasitosti hovoru Zobrazení klávesnice při volání Přidržení hovoru Číslo hlasové schránky Nastavení vyzvánění SMS a MMS Nastavení střediska
1 z 29 Volání Hlasitý hovor Zobrazení kontaktů při volání Nastavení hlasitosti hovoru Zobrazení klávesnice při volání Přidržení hovoru Číslo hlasové schránky Nastavení vyzvánění SMS a MMS Nastavení střediska
Základní nastavení telefonu Vložení paměťové karty Zapnutí telefonu a PIN Vložení SIM karty SMS a MMS Nastavení střediska zpráv Nastavení MMS
 1 5. 6. 7. 8. Základní nastavení telefonu Vložení paměťové karty Zapnutí telefonu a PIN Vložení SIM karty SMS a MMS Nastavení střediska zpráv Nastavení MMS Nastavení tónů Upozornění o doručení SMS Volání
1 5. 6. 7. 8. Základní nastavení telefonu Vložení paměťové karty Zapnutí telefonu a PIN Vložení SIM karty SMS a MMS Nastavení střediska zpráv Nastavení MMS Nastavení tónů Upozornění o doručení SMS Volání
2. Kontakty. 1. Základní nastavení telefonu Vložení SIM karty a baterky Vložení paměťové karty Zapnutí telefonu a PIN. 3. Volání
 Základní nastavení telefonu Vložení SIM karty a baterky Vložení paměťové karty Zapnutí telefonu a PIN 2. Kontakty Kopírování ze SIM karty do telefonu Založení nového kontaktu Upravení kontaktu včetně fotky
Základní nastavení telefonu Vložení SIM karty a baterky Vložení paměťové karty Zapnutí telefonu a PIN 2. Kontakty Kopírování ze SIM karty do telefonu Založení nového kontaktu Upravení kontaktu včetně fotky
2. Kontakty. 1. Základní nastavení telefonu Vložení SIM karty a baterky Vložení paměťové karty Zapnutí telefonu a PIN. 3. Volání
 Základní nastavení telefonu Vložení SIM karty a baterky Vložení paměťové karty Zapnutí telefonu a PIN Kontakty Kopírování ze SIM karty do telefonu Založení nového kontaktu Upravení kontaktu včetně fotky
Základní nastavení telefonu Vložení SIM karty a baterky Vložení paměťové karty Zapnutí telefonu a PIN Kontakty Kopírování ze SIM karty do telefonu Založení nového kontaktu Upravení kontaktu včetně fotky
Základní nastavení telefonu Vložení paměťové karty Zapnutí telefonu a PIN Vložení SIM karty SMS a MMS Nastavení střediska zpráv Nastavení MMS
 1 6. 7. 8. Základní nastavení telefonu Vložení paměťové karty Zapnutí telefonu a PIN Vložení SIM karty SMS a MMS Nastavení střediska zpráv Nastavení MMS Nastavení tónů Upozornění o doručení SMS Volání
1 6. 7. 8. Základní nastavení telefonu Vložení paměťové karty Zapnutí telefonu a PIN Vložení SIM karty SMS a MMS Nastavení střediska zpráv Nastavení MMS Nastavení tónů Upozornění o doručení SMS Volání
3. Vložíte baterku. 4.
 1 z 36 5. 6. 7. 8. Volání Hlasitý hovor Zobrazení kontaktů při volání Nastavení hlasitosti hovoru Zobrazení klávesnice při volání Přidržení hovoru Číslo hlasové schránky Nastavení vyzvánění SMS a MMS Nastavení
1 z 36 5. 6. 7. 8. Volání Hlasitý hovor Zobrazení kontaktů při volání Nastavení hlasitosti hovoru Zobrazení klávesnice při volání Přidržení hovoru Číslo hlasové schránky Nastavení vyzvánění SMS a MMS Nastavení
BlackBerry Q10 Smartphone. Verze:: 10.1. Uživatelská příručka
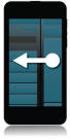 BlackBerry Q10 Smartphone Verze:: 10.1 Uživatelská příručka Vydáno: 2013-10-15 SWD-20131015104208852 Obsah Vítejte!... 9 BlackBerry 10: nové aplikace a funkce... 10 Začínáme... 14 Vložení SIM karty, baterie
BlackBerry Q10 Smartphone Verze:: 10.1 Uživatelská příručka Vydáno: 2013-10-15 SWD-20131015104208852 Obsah Vítejte!... 9 BlackBerry 10: nové aplikace a funkce... 10 Začínáme... 14 Vložení SIM karty, baterie
1. Základní nastavení telefonu Vložení SIM karty Vložení paměťové karty Zapnutí telefonu a PIN. 2. Kontakty. 3. Volání
 1 z 42 Základní nastavení telefonu Vložení SIM karty Vložení paměťové karty Zapnutí telefonu a PIN Kontakty Kopírování ze SIM karty do telefonu Založení nového kontaktu Upravení kontaktu včetně fotky 3.
1 z 42 Základní nastavení telefonu Vložení SIM karty Vložení paměťové karty Zapnutí telefonu a PIN Kontakty Kopírování ze SIM karty do telefonu Založení nového kontaktu Upravení kontaktu včetně fotky 3.
Návod pro Samsung Galaxy Tab S2 9.7 LTE (T815)
 Návod pro Samsung Galaxy Tab S2 9.7 LTE (T815) Základní nastavení tabletu Vložení SIM karty Vložení paměťové karty Zapnutí tabletu a PIN 2. Kontakty Kopírování ze SIM karty do tabletu Založení nového kontaktu
Návod pro Samsung Galaxy Tab S2 9.7 LTE (T815) Základní nastavení tabletu Vložení SIM karty Vložení paměťové karty Zapnutí tabletu a PIN 2. Kontakty Kopírování ze SIM karty do tabletu Založení nového kontaktu
1. Základní nastavení telefonu Vložení SIM karty Vložení paměťové karty Zapnutí telefonu a PIN. 2. Kontakty. 3. Volání
 1 z 46 Základní nastavení telefonu Vložení SIM karty Vložení paměťové karty Zapnutí telefonu a PIN Kontakty Kopírování ze SIM karty do telefonu Založení nového kontaktu Upravení kontaktu včetně fotky 3.
1 z 46 Základní nastavení telefonu Vložení SIM karty Vložení paměťové karty Zapnutí telefonu a PIN Kontakty Kopírování ze SIM karty do telefonu Založení nového kontaktu Upravení kontaktu včetně fotky 3.
1. Základní nastavení telefonu Vložení SIM a paměťové karty Zapnutí telefonu a PIN. 2. Kontakty. 3. Volání
 1. Základní nastavení telefonu Vložení SIM a paměťové karty Zapnutí telefonu a PIN 2. Kontakty Kopírování ze SIM karty do telefonu Založení nového kontaktu Upravení kontaktu včetně fotky 3. Volání Zap./Vyp.
1. Základní nastavení telefonu Vložení SIM a paměťové karty Zapnutí telefonu a PIN 2. Kontakty Kopírování ze SIM karty do telefonu Založení nového kontaktu Upravení kontaktu včetně fotky 3. Volání Zap./Vyp.
2. Kontakty. 1. Základní nastavení telefonu Vložení SIM karty Vložení paměťové karty Zapnutí telefonu a PIN. 3. Volání
 Základní nastavení telefonu Vložení SIM karty Vložení paměťové karty Zapnutí telefonu a PIN Kontakty Kopírování ze SIM karty do telefonu Založení nového kontaktu Upravení kontaktu včetně fotky Volání Nastavení
Základní nastavení telefonu Vložení SIM karty Vložení paměťové karty Zapnutí telefonu a PIN Kontakty Kopírování ze SIM karty do telefonu Založení nového kontaktu Upravení kontaktu včetně fotky Volání Nastavení
Aplikace Vyhledání a stažení aplikace Založení účtu v Google Play Internet Nastavení e-mailu Zap./Vyp. přístupového bodu Připojení a odpojení wi-fi
 1 6. 7. 8. Aplikace Vyhledání a stažení aplikace Založení účtu v Google Play Internet Nastavení e-mailu Zap./Vyp. přístupového bodu Připojení a odpojení wi-fi sítě Nastavení internetu v zahraničí Nastavení
1 6. 7. 8. Aplikace Vyhledání a stažení aplikace Založení účtu v Google Play Internet Nastavení e-mailu Zap./Vyp. přístupového bodu Připojení a odpojení wi-fi sítě Nastavení internetu v zahraničí Nastavení
1. Základní nastavení telefonu Vložení SIM a paměťové karty Zapnutí telefonu a PIN. 2. Kontakty. 3. Volání
 1. Základní nastavení telefonu Vložení SIM a paměťové karty Zapnutí telefonu a PIN 2. Kontakty Kopírování ze SIM karty do telefonu Založení nového kontaktu Upravení kontaktu včetně fotky 3. Volání Nastavení
1. Základní nastavení telefonu Vložení SIM a paměťové karty Zapnutí telefonu a PIN 2. Kontakty Kopírování ze SIM karty do telefonu Založení nového kontaktu Upravení kontaktu včetně fotky 3. Volání Nastavení
1. Základní nastavení telefonu Vložení SIM karty Vložení paměťové karty Zapnutí telefonu a PIN. 2. Kontakty. 3. Volání
 1 z 42 Základní nastavení telefonu Vložení SIM karty Vložení paměťové karty Zapnutí telefonu a PIN Kontakty Kopírování ze SIM karty do telefonu Založení nového kontaktu Upravení kontaktu včetně fotky Volání
1 z 42 Základní nastavení telefonu Vložení SIM karty Vložení paměťové karty Zapnutí telefonu a PIN Kontakty Kopírování ze SIM karty do telefonu Založení nového kontaktu Upravení kontaktu včetně fotky Volání
1. Základní nastavení tabletu Vložení SIM Vložení paměťové karty Zapnutí tabletu a PIN. 2. Kontakty. 3. Volání
 1 z 37 Základní nastavení tabletu Vložení SIM Vložení paměťové karty Zapnutí tabletu a PIN Kontakty Kopírování ze SIM karty do tabletu Založení nového kontaktu Upravení kontaktu včetně fotky 3. Volání
1 z 37 Základní nastavení tabletu Vložení SIM Vložení paměťové karty Zapnutí tabletu a PIN Kontakty Kopírování ze SIM karty do tabletu Založení nového kontaktu Upravení kontaktu včetně fotky 3. Volání
1. Aplikace Vyhledání a stažení aplikace Založení účtu v Google Play. 2. Internet. 3. Zabezpečení
 1 z 32 Aplikace Vyhledání a stažení aplikace Založení účtu v Google Play Internet Nastavení e-mailu Zap./Vyp. přístupového bodu Přihlášení do Wi-Fi sítě Zap./Vyp. internetu v zahraničí Nastavení internetu
1 z 32 Aplikace Vyhledání a stažení aplikace Založení účtu v Google Play Internet Nastavení e-mailu Zap./Vyp. přístupového bodu Přihlášení do Wi-Fi sítě Zap./Vyp. internetu v zahraničí Nastavení internetu
Aplikace Založení účtu Microsoft a stažení aplikace Internet Nastavení e-mailu Připojení/odpojení Wi-Fi sítě Nastavení internetu v zahraničí
 1 6. 7. 8. Aplikace Založení účtu Microsoft a stažení aplikace Internet Nastavení e-mailu Připojení/odpojení Wi-Fi sítě Nastavení internetu v zahraničí Nastavení internetu v ČR Zap./Vyp. přístupového bodu
1 6. 7. 8. Aplikace Založení účtu Microsoft a stažení aplikace Internet Nastavení e-mailu Připojení/odpojení Wi-Fi sítě Nastavení internetu v zahraničí Nastavení internetu v ČR Zap./Vyp. přístupového bodu
2. Kontakty. 1. Základní nastavení telefonu Vložení SIM karty Vložení paměťové karty Zapnutí telefonu a PIN. 3. Volání
 Základní nastavení telefonu Vložení SIM karty Vložení paměťové karty Zapnutí telefonu a PIN Kontakty Kopírování ze SIM karty do telefonu Založení nového kontaktu Upravení kontaktu včetně fotky 3. Volání
Základní nastavení telefonu Vložení SIM karty Vložení paměťové karty Zapnutí telefonu a PIN Kontakty Kopírování ze SIM karty do telefonu Založení nového kontaktu Upravení kontaktu včetně fotky 3. Volání
1. Základní nastavení telefonu Vložení SIM karty Vložení paměťové karty Zapnutí telefonu a PIN. 2. Kontakty. 3. Volání
 1 z 38 Základní nastavení telefonu Vložení SIM karty Vložení paměťové karty Zapnutí telefonu a PIN Kontakty Kopírování ze SIM karty do telefonu Založení nového kontaktu Upravení kontaktu včetně fotky 3.
1 z 38 Základní nastavení telefonu Vložení SIM karty Vložení paměťové karty Zapnutí telefonu a PIN Kontakty Kopírování ze SIM karty do telefonu Založení nového kontaktu Upravení kontaktu včetně fotky 3.
1. Základní nastavení telefonu Vložení SIM karty Vložení paměťové karty Zapnutí telefonu a PIN. 2. Kontakty. 3. Volání
 1 z 37 Základní nastavení telefonu Vložení SIM karty Vložení paměťové karty Zapnutí telefonu a PIN Kontakty Kopírování ze SIM karty do telefonu Založení nového kontaktu Upravení kontaktu včetně fotky 3.
1 z 37 Základní nastavení telefonu Vložení SIM karty Vložení paměťové karty Zapnutí telefonu a PIN Kontakty Kopírování ze SIM karty do telefonu Založení nového kontaktu Upravení kontaktu včetně fotky 3.
1. Základní nastavení tabletu Vložení SIM karty Vložení paměťové karty Zapnutí tabletu a PIN. 2. Kontakty. 3. Volání
 1 z 60 Základní nastavení tabletu Vložení SIM karty Vložení paměťové karty Zapnutí tabletu a PIN Kontakty Kopírování ze SIM karty do tabletu Založení nového kontaktu Upravení kontaktu včetně fotky 3. Volání
1 z 60 Základní nastavení tabletu Vložení SIM karty Vložení paměťové karty Zapnutí tabletu a PIN Kontakty Kopírování ze SIM karty do tabletu Založení nového kontaktu Upravení kontaktu včetně fotky 3. Volání
BlackBerry Z3 Smartphone. Verze:: 10.2.1. Uživatelská příručka
 BlackBerry Z3 Smartphone Verze:: 10.2.1 Uživatelská příručka Vydáno: 2014-05-05 SWD-20140505103114379 Obsah Nastavení a základní funkce...6 Novinky v tomto vydání... 6 Rychlé seznámení se zařízením...
BlackBerry Z3 Smartphone Verze:: 10.2.1 Uživatelská příručka Vydáno: 2014-05-05 SWD-20140505103114379 Obsah Nastavení a základní funkce...6 Novinky v tomto vydání... 6 Rychlé seznámení se zařízením...
BlackBerry Classic Smartphone. Verze:: Uživatelská příručka
 BlackBerry Classic Smartphone Verze:: 10.3.1 Uživatelská příručka Vydáno: 2014-12-05 SWD-20141205193200135 Obsah Nastavení a základní funkce...6 Novinky v tomto vydání... 6 Základní informace o smartphonu
BlackBerry Classic Smartphone Verze:: 10.3.1 Uživatelská příručka Vydáno: 2014-12-05 SWD-20141205193200135 Obsah Nastavení a základní funkce...6 Novinky v tomto vydání... 6 Základní informace o smartphonu
1. Základní nastavení telefonu Vložení SIM a paměťové karty Zapnutí telefonu a PIN. 2. Kontakty. 3. Volání
 1 z 37 Základní nastavení telefonu Vložení SIM a paměťové karty Zapnutí telefonu a PIN Kontakty Kopírování ze SIM karty do telefonu Založení nového kontaktu Upravení kontaktu včetně fotky Volání Zap./Vyp.
1 z 37 Základní nastavení telefonu Vložení SIM a paměťové karty Zapnutí telefonu a PIN Kontakty Kopírování ze SIM karty do telefonu Založení nového kontaktu Upravení kontaktu včetně fotky Volání Zap./Vyp.
Základní nastavení telefonu Vložení SIM karty a baterky Zapnutí telefonu a PIN Vložení paměťové karty Kontakty Kopírování ze SIM karty do telefonu
 1 5. 6. 7. 8. Základní nastavení telefonu Vložení SIM karty a baterky Zapnutí telefonu a PIN Vložení paměťové karty Kontakty Kopírování ze SIM karty do telefonu Založení nového kontaktu Upravení kontaktu
1 5. 6. 7. 8. Základní nastavení telefonu Vložení SIM karty a baterky Zapnutí telefonu a PIN Vložení paměťové karty Kontakty Kopírování ze SIM karty do telefonu Založení nového kontaktu Upravení kontaktu
1. Základní nastavení telefonu Vložení SIM a paměťové karty Zapnutí telefonu a PIN. 2. Kontakty. 3. Volání
 1 z 42 Základní nastavení telefonu Vložení SIM a paměťové karty Zapnutí telefonu a PIN Kontakty Kopírování ze SIM karty do telefonu Založení nového kontaktu Upravení kontaktu včetně fotky 3. Volání Zap./Vyp.
1 z 42 Základní nastavení telefonu Vložení SIM a paměťové karty Zapnutí telefonu a PIN Kontakty Kopírování ze SIM karty do telefonu Založení nového kontaktu Upravení kontaktu včetně fotky 3. Volání Zap./Vyp.
3. Vložíte baterku. 4.
 1 z 34 6. 7. 8. Volání Hlasitý hovor Zobrazení kontaktů při volání Nastavení hlasitosti hovoru Zobrazení klávesnice při volání Přidržení hovoru Číslo hlasové schránky Nastavení vyzvánění SMS a MMS Nastavení
1 z 34 6. 7. 8. Volání Hlasitý hovor Zobrazení kontaktů při volání Nastavení hlasitosti hovoru Zobrazení klávesnice při volání Přidržení hovoru Číslo hlasové schránky Nastavení vyzvánění SMS a MMS Nastavení
1. Základní nastavení telefonu Vložení SIM karty Vložení paměťové karty Zapnutí telefonu a PIN. 2. Kontakty. 3. Volání
 1 z 32 Základní nastavení telefonu Vložení SIM karty Vložení paměťové karty Zapnutí telefonu a PIN Kontakty Kopírování ze SIM karty do telefonu Založení nového kontaktu Upravení kontaktu včetně fotky Volání
1 z 32 Základní nastavení telefonu Vložení SIM karty Vložení paměťové karty Zapnutí telefonu a PIN Kontakty Kopírování ze SIM karty do telefonu Založení nového kontaktu Upravení kontaktu včetně fotky Volání
1. Základní nastavení telefonu Vložení SIM a paměťové karty Zapnutí telefonu a PIN. 2. Kontakty. 3. Volání
 1 z 38 Základní nastavení telefonu Vložení SIM a paměťové karty Zapnutí telefonu a PIN Kontakty Kopírování ze SIM karty do telefonu Založení nového kontaktu Upravení kontaktu včetně fotky Volání Zap./Vyp.
1 z 38 Základní nastavení telefonu Vložení SIM a paměťové karty Zapnutí telefonu a PIN Kontakty Kopírování ze SIM karty do telefonu Založení nového kontaktu Upravení kontaktu včetně fotky Volání Zap./Vyp.
Služby a nastavení Seznam pevné volby Reset přístroje do továrního nastavení Identifikace volajícího (CLIP/CLIR) Pevná volba Aplikace Vyhledání a
 1 5. 6. 7. 8. 9. Služby a nastavení Seznam pevné volby Reset přístroje do továrního nastavení Identifikace volajícího (CLIP/CLIR) Pevná volba Aplikace Vyhledání a stažení aplikace Založení účtu v Google
1 5. 6. 7. 8. 9. Služby a nastavení Seznam pevné volby Reset přístroje do továrního nastavení Identifikace volajícího (CLIP/CLIR) Pevná volba Aplikace Vyhledání a stažení aplikace Založení účtu v Google
1. Základní nastavení telefonu Vložení SIM a paměťové karty Zapnutí telefonu a PIN. 2. Kontakty. 3. Volání
 1 z 42 Základní nastavení telefonu Vložení SIM a paměťové karty Zapnutí telefonu a PIN Kontakty Kopírování ze SIM karty do telefonu Založení nového kontaktu Upravení kontaktu včetně fotky 3. Volání Zap./Vyp.
1 z 42 Základní nastavení telefonu Vložení SIM a paměťové karty Zapnutí telefonu a PIN Kontakty Kopírování ze SIM karty do telefonu Založení nového kontaktu Upravení kontaktu včetně fotky 3. Volání Zap./Vyp.
1. Základní nastavení telefonu Vložení SIM karty Vložení paměťové karty Zapnutí telefonu a PIN. 2. Kontakty. 3. Volání
 1 z 40 Základní nastavení telefonu Vložení SIM karty Vložení paměťové karty Zapnutí telefonu a PIN Kontakty Kopírování ze SIM karty do telefonu Založení nového kontaktu Upravení kontaktu včetně fotky 3.
1 z 40 Základní nastavení telefonu Vložení SIM karty Vložení paměťové karty Zapnutí telefonu a PIN Kontakty Kopírování ze SIM karty do telefonu Založení nového kontaktu Upravení kontaktu včetně fotky 3.
2. Internet. 1. Aplikace Vyhledání a stažení aplikace Založení účtu v Google Play. 3. Zabezpečení
 Aplikace Vyhledání a stažení aplikace Založení účtu v Google Play Internet Nastavení e-mailu Zap./Vyp. přístupového bodu Přihlášení do Wi-Fi sítě Zap./Vyp. internetu v zahraničí Nastavení internetu Zap./Vyp.
Aplikace Vyhledání a stažení aplikace Založení účtu v Google Play Internet Nastavení e-mailu Zap./Vyp. přístupového bodu Přihlášení do Wi-Fi sítě Zap./Vyp. internetu v zahraničí Nastavení internetu Zap./Vyp.
1. Základní nastavení telefonu Vložení SIM karty Vložení paměťové karty Zapnutí telefonu a PIN. 2. Kontakty. 3. Volání
 1 z 38 Základní nastavení telefonu Vložení SIM karty Vložení paměťové karty Zapnutí telefonu a PIN Kontakty Kopírování ze SIM karty do telefonu Založení nového kontaktu Upravení kontaktu včetně fotky Volání
1 z 38 Základní nastavení telefonu Vložení SIM karty Vložení paměťové karty Zapnutí telefonu a PIN Kontakty Kopírování ze SIM karty do telefonu Založení nového kontaktu Upravení kontaktu včetně fotky Volání
2. Kontakty. 1. Základní nastavení telefonu Vložení SIM a paměťové karty Zapnutí telefonu a PIN. 3. Volání
 Základní nastavení telefonu Vložení SIM a paměťové karty Zapnutí telefonu a PIN Kontakty Kopírování ze SIM karty do telefonu Založení nového kontaktu Upravení kontaktu včetně fotky 3. Volání Nastavení
Základní nastavení telefonu Vložení SIM a paměťové karty Zapnutí telefonu a PIN Kontakty Kopírování ze SIM karty do telefonu Založení nového kontaktu Upravení kontaktu včetně fotky 3. Volání Nastavení
1. Základní nastavení telefonu Vložení SIM karty Vložení paměťové karty Zapnutí telefonu a PIN. 2. Kontakty. 3. Volání
 1 z 36 Základní nastavení telefonu Vložení SIM karty Vložení paměťové karty Zapnutí telefonu a PIN Kontakty Kopírování ze SIM karty do telefonu Založení nového kontaktu Upravení kontaktu včetně fotky 3.
1 z 36 Základní nastavení telefonu Vložení SIM karty Vložení paměťové karty Zapnutí telefonu a PIN Kontakty Kopírování ze SIM karty do telefonu Založení nového kontaktu Upravení kontaktu včetně fotky 3.
BlackBerry Q5 Smartphone. Verze:: 10.2.1. Uživatelská příručka
 BlackBerry Q5 Smartphone Verze:: 10.2.1 Uživatelská příručka Vydáno: 2014-05-09 SWD-20140509111416791 Obsah Nastavení a základní funkce...6 Novinky v tomto vydání... 6 Rychlé seznámení se zařízením...
BlackBerry Q5 Smartphone Verze:: 10.2.1 Uživatelská příručka Vydáno: 2014-05-09 SWD-20140509111416791 Obsah Nastavení a základní funkce...6 Novinky v tomto vydání... 6 Rychlé seznámení se zařízením...
Návod pro Samsung Galaxy S6 edge+ (G928F)
 Návod pro Samsung Galaxy S6 edge+ (G928F) 1. Základní nastavení telefonu Vložení SIM karty Zapnutí telefonu a PIN 2. Kontakty Kopírování ze SIM karty do telefonu Založení nového kontaktu Upravení kontaktu
Návod pro Samsung Galaxy S6 edge+ (G928F) 1. Základní nastavení telefonu Vložení SIM karty Zapnutí telefonu a PIN 2. Kontakty Kopírování ze SIM karty do telefonu Založení nového kontaktu Upravení kontaktu
1. Základní nastavení tabletu Vložení SIM a paměťové karty Zapnutí tabletu a PIN. 2. Kontakty. 3. Volání
 1 z 34 Základní nastavení tabletu Vložení SIM a paměťové karty Zapnutí tabletu a PIN Kontakty Kopírování ze SIM karty do tabletu Založení nového kontaktu Upravení kontaktu včetně fotky Volání Nastavení
1 z 34 Základní nastavení tabletu Vložení SIM a paměťové karty Zapnutí tabletu a PIN Kontakty Kopírování ze SIM karty do tabletu Založení nového kontaktu Upravení kontaktu včetně fotky Volání Nastavení
Aplikace Založení účtu v Google Play Vyhledání a stažení aplikace Internet Nastavení internetu v ČR Nastavení internetu v zahraničí Přihlášení a
 1 6. 7. 8. Aplikace Založení účtu v Google Play Vyhledání a stažení aplikace Internet Nastavení internetu v ČR Nastavení internetu v zahraničí Přihlášení a odhlášení Wi-Fi sítě Zapnutí / Vypnutí přístupového
1 6. 7. 8. Aplikace Založení účtu v Google Play Vyhledání a stažení aplikace Internet Nastavení internetu v ČR Nastavení internetu v zahraničí Přihlášení a odhlášení Wi-Fi sítě Zapnutí / Vypnutí přístupového
Základní nastavení telefonu Vložení SIM karty Vložení paměťové karty Zapnutí telefonu a PIN Kontakty Kopírování ze SIM karty do telefonu Založení
 1 6. 7. 8. Základní nastavení telefonu Vložení SIM karty Vložení paměťové karty Zapnutí telefonu a PIN Kontakty Kopírování ze SIM karty do telefonu Založení nového kontaktu Upravení kontaktu včetně fotky
1 6. 7. 8. Základní nastavení telefonu Vložení SIM karty Vložení paměťové karty Zapnutí telefonu a PIN Kontakty Kopírování ze SIM karty do telefonu Založení nového kontaktu Upravení kontaktu včetně fotky
1. Základní nastavení telefonu Vložení SIM a paměťové karty Zapnutí telefonu a PIN. 2. Kontakty. 3. Volání
 1 z 39 Základní nastavení telefonu Vložení SIM a paměťové karty Zapnutí telefonu a PIN Kontakty Kopírování ze SIM karty do telefonu Založení nového kontaktu Upravení kontaktu včetně fotky 3. Volání Zap./Vyp.
1 z 39 Základní nastavení telefonu Vložení SIM a paměťové karty Zapnutí telefonu a PIN Kontakty Kopírování ze SIM karty do telefonu Založení nového kontaktu Upravení kontaktu včetně fotky 3. Volání Zap./Vyp.
2. SMS a MMS. 3. Základní nastavení telefonu. Nastavení střediska zpráv Nastavení MMS Nastavení tónů Upozornění o doručení SMS. 4.
 1 z 33 Volání Hlasitý hovor Zobrazení kontaktů při volání Nastavení hlasitosti hovoru Zobrazení klávesnice při volání Přidržení hovoru Číslo hlasové schránky Nastavení vyzvánění SMS a MMS Nastavení střediska
1 z 33 Volání Hlasitý hovor Zobrazení kontaktů při volání Nastavení hlasitosti hovoru Zobrazení klávesnice při volání Přidržení hovoru Číslo hlasové schránky Nastavení vyzvánění SMS a MMS Nastavení střediska
1. Základní nastavení telefonu Vložení SIM karty Vložení paměťové karty Zapnutí telefonu a PIN. 2. Kontakty. 3. Volání
 1 z 40 Základní nastavení telefonu Vložení SIM karty Vložení paměťové karty Zapnutí telefonu a PIN Kontakty Kopírování ze SIM karty do telefonu Založení nového kontaktu Upravení kontaktu včetně fotky 3.
1 z 40 Základní nastavení telefonu Vložení SIM karty Vložení paměťové karty Zapnutí telefonu a PIN Kontakty Kopírování ze SIM karty do telefonu Založení nového kontaktu Upravení kontaktu včetně fotky 3.
2. Kontakty. 1. Základní nastavení telefonu Vložení SIM karty Vložení paměťové karty Zapnutí telefonu a PIN. 3. Volání
 Základní nastavení telefonu Vložení SIM karty Vložení paměťové karty Zapnutí telefonu a PIN Kontakty Kopírování ze SIM karty do telefonu Založení nového kontaktu Upravení kontaktu včetně fotky 3. Volání
Základní nastavení telefonu Vložení SIM karty Vložení paměťové karty Zapnutí telefonu a PIN Kontakty Kopírování ze SIM karty do telefonu Založení nového kontaktu Upravení kontaktu včetně fotky 3. Volání
2. Kontakty. 1. Základní nastavení telefonu Vložení SIM karty Vložení paměťové karty Zapnutí telefonu a PIN. 3. Volání
 Základní nastavení telefonu Vložení SIM karty Vložení paměťové karty Zapnutí telefonu a PIN 2. Kontakty Kopírování ze SIM karty do telefonu Založení nového kontaktu Upravení kontaktu včetně fotky 3. Volání
Základní nastavení telefonu Vložení SIM karty Vložení paměťové karty Zapnutí telefonu a PIN 2. Kontakty Kopírování ze SIM karty do telefonu Založení nového kontaktu Upravení kontaktu včetně fotky 3. Volání
2. Kontakty. 1. Základní nastavení telefonu Vložení SIM karty a baterky Vložení paměťové karty Zapnutí telefonu a PIN. 3. Volání
 Základní nastavení telefonu Vložení SIM karty a baterky Vložení paměťové karty Zapnutí telefonu a PIN Kontakty Kopírování ze SIM karty do telefonu Založení nového kontaktu Upravení kontaktu včetně fotky
Základní nastavení telefonu Vložení SIM karty a baterky Vložení paměťové karty Zapnutí telefonu a PIN Kontakty Kopírování ze SIM karty do telefonu Založení nového kontaktu Upravení kontaktu včetně fotky
Vložení SIM karty. Vložení paměťové karty. Zapnutí tabletu a PIN. 2 z 22. SIM kartu vložíte do šuplíku a zasunete ho zpět. Tak a je to!
 1 z 22 6. 7. 8. Volání Hlasitý hovor Zobrazení kontaktů při volání Nastavení hlasitosti hovoru Zobrazení klávesnice při volání Přidržení hovoru Číslo hlasové schránky Nastavení vyzvánění SMS a MMS Nastavení
1 z 22 6. 7. 8. Volání Hlasitý hovor Zobrazení kontaktů při volání Nastavení hlasitosti hovoru Zobrazení klávesnice při volání Přidržení hovoru Číslo hlasové schránky Nastavení vyzvánění SMS a MMS Nastavení
1. Základní nastavení telefonu Vložení SIM a paměťové karty Zapnutí telefonu a PIN. 2. Kontakty. 3. Volání
 1 z 39 Základní nastavení telefonu Vložení SIM a paměťové karty Zapnutí telefonu a PIN Kontakty Kopírování ze SIM karty do telefonu Založení nového kontaktu Upravení kontaktu včetně fotky Volání Zap./Vyp.
1 z 39 Základní nastavení telefonu Vložení SIM a paměťové karty Zapnutí telefonu a PIN Kontakty Kopírování ze SIM karty do telefonu Založení nového kontaktu Upravení kontaktu včetně fotky Volání Zap./Vyp.
Návod pro LG Leon 4G LTE (H340n)
 Návod pro LG Leon 4G LTE (H340n) 1. Základní nastavení telefonu Vložení SIM karty a baterky Vložení paměťové karty Zapnutí telefonu a PIN 2. Kontakty Kopírování ze SIM karty do telefonu Založení nového
Návod pro LG Leon 4G LTE (H340n) 1. Základní nastavení telefonu Vložení SIM karty a baterky Vložení paměťové karty Zapnutí telefonu a PIN 2. Kontakty Kopírování ze SIM karty do telefonu Založení nového
2. SMS a MMS. 3. Základní nastavení telefonu. Nastavení střediska zpráv Nastavení MMS Nastavení tónů Upozornění o doručení SMS. 4.
 1 z 34 Volání Hlasitý hovor Zobrazení kontaktů při volání Nastavení hlasitosti hovoru Zobrazení klávesnice při volání Přidržení hovoru Číslo hlasové schránky Nastavení vyzvánění SMS a MMS Nastavení střediska
1 z 34 Volání Hlasitý hovor Zobrazení kontaktů při volání Nastavení hlasitosti hovoru Zobrazení klávesnice při volání Přidržení hovoru Číslo hlasové schránky Nastavení vyzvánění SMS a MMS Nastavení střediska
1. Základní nastavení tabletu Vložení SIM karty Vložení paměťové karty Zapnutí tabletu a PIN. 2. Kontakty. 3. Volání
 1. Základní nastavení tabletu Vložení SIM karty Vložení paměťové karty Zapnutí tabletu a PIN 2. Kontakty Kopírování ze SIM karty do tabletu Založení nového kontaktu Upravení kontaktu včetně fotky 3. Volání
1. Základní nastavení tabletu Vložení SIM karty Vložení paměťové karty Zapnutí tabletu a PIN 2. Kontakty Kopírování ze SIM karty do tabletu Založení nového kontaktu Upravení kontaktu včetně fotky 3. Volání
1. Základní nastavení telefonu Vložení SIM karty a baterky Vložení paměťové karty Zapnutí telefonu a PIN. 2. Kontakty. 3. Volání
 1 z 33 Základní nastavení telefonu Vložení SIM karty a baterky Vložení paměťové karty Zapnutí telefonu a PIN Kontakty Kopírování ze SIM karty do telefonu Založení nového kontaktu Upravení kontaktu včetně
1 z 33 Základní nastavení telefonu Vložení SIM karty a baterky Vložení paměťové karty Zapnutí telefonu a PIN Kontakty Kopírování ze SIM karty do telefonu Založení nového kontaktu Upravení kontaktu včetně
2. Kontakty. 1. Základní nastavení telefonu Vložení SIM karty Vložení paměťové karty Zapnutí telefonu a PIN. 3. Volání
 Základní nastavení telefonu Vložení SIM karty Vložení paměťové karty Zapnutí telefonu a PIN Kontakty Kopírování ze SIM karty do telefonu Založení nového kontaktu Upravení kontaktu včetně fotky 3. Volání
Základní nastavení telefonu Vložení SIM karty Vložení paměťové karty Zapnutí telefonu a PIN Kontakty Kopírování ze SIM karty do telefonu Založení nového kontaktu Upravení kontaktu včetně fotky 3. Volání
1. Základní nastavení telefonu Vložení SIM karty Vložení paměťové karty Zapnutí telefonu a PIN. 2. Kontakty. 3. Volání
 Základní nastavení telefonu Vložení SIM karty Vložení paměťové karty Zapnutí telefonu a PIN 2. Kontakty Kopírování ze SIM karty do telefonu Založení nového kontaktu Upravení kontaktu včetně fotky 3. Volání
Základní nastavení telefonu Vložení SIM karty Vložení paměťové karty Zapnutí telefonu a PIN 2. Kontakty Kopírování ze SIM karty do telefonu Založení nového kontaktu Upravení kontaktu včetně fotky 3. Volání
1. Základní nastavení telefonu Vložení SIM a paměťové karty Zapnutí telefonu a PIN. 2. Kontakty. 3. Volání
 1 z 38 Základní nastavení telefonu Vložení SIM a paměťové karty Zapnutí telefonu a PIN Kontakty Kopírování ze SIM karty do telefonu Založení nového kontaktu Upravení kontaktu včetně fotky 3. Volání Nastavení
1 z 38 Základní nastavení telefonu Vložení SIM a paměťové karty Zapnutí telefonu a PIN Kontakty Kopírování ze SIM karty do telefonu Založení nového kontaktu Upravení kontaktu včetně fotky 3. Volání Nastavení
2. SMS a MMS. 3. Základní nastavení telefonu. Nastavení střediska zpráv Nastavení MMS Nastavení tónů Upozornění o doručení SMS. 4.
 1 z 34 Volání Hlasitý hovor Zobrazení kontaktů při volání Nastavení hlasitosti hovoru Zobrazení klávesnice při volání Přidržení hovoru Číslo hlasové schránky Nastavení vyzvánění SMS a MMS Nastavení střediska
1 z 34 Volání Hlasitý hovor Zobrazení kontaktů při volání Nastavení hlasitosti hovoru Zobrazení klávesnice při volání Přidržení hovoru Číslo hlasové schránky Nastavení vyzvánění SMS a MMS Nastavení střediska
1. Základní nastavení telefonu Vložení SIM karty Vložení paměťové karty Zapnutí telefonu a PIN. 2. Kontakty. 3. Volání
 1 z 39 Základní nastavení telefonu Vložení SIM karty Vložení paměťové karty Zapnutí telefonu a PIN Kontakty Kopírování ze SIM karty do telefonu Založení nového kontaktu Upravení kontaktu včetně fotky 3.
1 z 39 Základní nastavení telefonu Vložení SIM karty Vložení paměťové karty Zapnutí telefonu a PIN Kontakty Kopírování ze SIM karty do telefonu Založení nového kontaktu Upravení kontaktu včetně fotky 3.
