Časoměrný modul Q-MINI. Návod k obsluze
|
|
|
- Alena Žáková
- před 8 lety
- Počet zobrazení:
Transkript
1 Časoměrný modul Q-MINI Návod k obsluze EGMedical, s.r.o. Křenová 19, Brno CZ
2 Obsah Bezpečnostní pokyny Úvod Sestavení časomíry Propojení prvků Seřízení fotobuněk Instalace programu Záznam časů Obsluha programu Přiřazování časů Ruční vložení nebo editace času Vložení startu závodu Jména závodníků Datové formáty Popis datového formátu Přenos seznamu závodníků a jejich jmen do programu Vyhodnocení výsledků Technická specifikace formátu Seznam obrázků Obr. 2.1: Postavení fotobuněk... 5 Obr. 4.1: Okno programu... 6 Obr. 4.2: Zobrazení startu závodu. U následných časů jednotlivých závodníků je znakem > vyznačeno, že jde o časovou diferenci od položky START ZÁVODU... 8 Obr. 4.3: Zadání času startu závodu... 9 Obr. 4.4: Závod s více starty... 9 Obr. 4.5: Seznam závodníků... 9 Obr. 5.1: Nastavení exportu do CSV z OpenOffice Obr. 5.2: Seznam závodníků v OpenOffice Obr. 5.3: Ukázka výsledků závodu v okně programu Záznam časů...11 Obr. 5.4: Nastavení parametrů importu CSV Obr. 5.5: Výsledná tabulka Verze návodu ze dne , 14 stran. Zpracoval Ing. Ivo Strašil. 2
3 Bezpečnostní pokyny Když zapojujete a používáte časomíru a její součásti, přečtěte si tyto pokyny a postupujte podle nich: Do otvorů nikdy nevkládejte kovové předměty. V opačném případě hrozí zasažení elektrickým proudem. Chcete-li předejít úrazu elektrickým proudem, nikdy se nedotýkejte vnitřku zařízení. Skříňku zařízení může otevírat pouze kvalifikovaný technik. Nikdy zařízení nepoužívejte v případě, že došlo k poškození kabelů. Dbejte na to, aby na kabelech nikdy nic neleželo, a zajistěte kabely tak, aby o něj nemohl nikdo zakopnout. Zařízení uskladňujte na místech s malou vlhkostí vzduchu a s minimem prachu. Vyhněte se místům, jako je vlhký sklep nebo prašná chodba. Umístěte zařízení na pevný povrch a zacházejte s ním opatrně. Není-li provoz zařízení normální zejména pokud z něj vycházejí nezvyklé zvuky či zápach, ihned jej odpojte od napájení a obraťte se na výrobce nebo servisní středisko. Vysoké teploty mohou způsobit potíže. Nepoužívejte zařízení v extrémním teple a dodržujte jeho odstup od radiátorů, kamen, krbů a dalších zdrojů tepla. Zařízení odpojte ze zásuvky v případě, že nebude používáno. Před jakýmkoli servisním zásahem odpojte zařízení z elektrické zásuvky, od počítače i od jiných zdrojů elektrické energie. Bezpečnostní pokyny 3
4 1. Úvod Sestava časomíry Q MINI s časoměrným modulem se skládá z časoměrného modulu, jedné retroreflexní fotobuňky, odrazky, kabeláže (USB kabelu a prodlužovacího kabelu pro připojení fotobuňky) a dvojice stojanů (fotostativů). 2. Sestavení časomíry 2.1. Propojení prvků Z obalů vyjmeme oba stativy a umístíme je na protilehlé strany měřeného místa dráhy. Do stativu, který bude umístěn na straně dráhy protilehlé ke stanovišti časoměřiče, vložíme po uvolnění mechanismu páčkou destičku s odrazkou. Do druhého stativu vložíme po uvolnění mechanismu páčkou destičku se snímačem (fotobuňkou). Pomocí páky na stativech nakloníme destičky do přibližně svislé polohy. Ke snímači (fotobuňce) připojíme prodlužovací kabel pro připojení fotobuňky; druhý konec kabelu zapojíme do zásuvky na těle časoměrného modulu. (Pozor, při případném odpojování kabelu je nutné stisknout a tím uvolnit pojistný mechanismus.) Zapneme počítač a připojíme USB kabelem časoměrný modul. Na časoměrném modulu se rozsvítí LED dioda NAPÁJENÍ; LED dioda KOMUNIKACE po několika sekundách zhasne. Modul bude v několikasekundových intervalech krátce pípnutím signalizovat, že neběží komunikace s počítačem a impulsy z fotobuňky tedy nejsou zaznamenávány. Tento zvuk ustane teprve poté, co na počítači spustíme aplikaci Záznam časů a stiskneme tlačítko Připojit časoměrný modul Seřízení fotobuněk Nejobtížnějším úkonem je seřízení fotobuňky vůči odrazce: aby byla zaručena přesnost měření, je snímací paprsek relativně úzký a proto musí být fotobuňka namířena přesně na odrazku. Doporučujeme si postup v klidu nacvičit. Stav fotobuňky signalizuje kontrolka FOTOBUŇKA časoměrného modulu: svítí-li, fotobuňka nevidí odrazku. Cílem seřízení tedy je zajistit, aby byla tato kontrolka zhasnutá. My zpravidla postupujeme tak, že seřídíme co nejpřesněji stojan se snímačem tak, aby byl paprsek vycházející z jeho průhledné části rovnoběžný se zemí. Poté pokud se seřízení nepodaří zkusmo vezmeme stojan s odrazkou a umístíme ho asi 80 cm od stojanu s fotobuňkou. Na takovouto malou vzdálenost není problém polohu snímače a odrazky zkusmo seřídit. Nyní v krocích asi po 50 cm oddalujeme stojan s odrazkou a vždy upravujeme polohu odrazky tak, aby kontrolka FOTOBUŇKA časoměrného modulu nesvítila. Na závěr řádně utáhneme aretační prvky obou stojanů. Poznámka: některé fotobuňky používají viditelné červené světlo, které usnadňuje míření alespoň tam, kde není silné vnější osvětlení. 2. Sestavení časomíry 4
5 Obr. 2.1: Postavení fotobuněk 3. Instalace programu Záznam časů Při prvním připojení časoměrného modulu k počítači se zobrazí výzva pro instalaci ovladačů. Nainstalujeme běžným postupem ovladače z přiloženého CD (adresář driver), případně můžeme použít aktuální ovladače ze stránek Dále nainstalujeme program Záznam časů spuštěním souboru setup.exe z kořenového adresáře přiloženého CD. 3. Instalace programu Záznam časů 5
6 4. Obsluha programu Program Záznam časů pracuje s jediným datovým souborem, který nese jména závodníků i časové údaje. Soubor je typu csv (comma separated values) a je možné jej otevřít ve většině tabulkových editorů, např. v Microsoft Excelu. Po spuštění programu můžeme otevřít datový soubor tlačítkem Otevřít (do tohoto souboru budou přidávána nově získaná data), případně ponecháme po spuštění vytvořený prázdný soubor, který pokud možno ihned uložíme pomocí tlačítka Uložit jako. Dialog pro uložení souboru se zobrazí i při zadání prvního měřeného času, nebyl-li soubor doposud uložen. Obr. 4.1: Okno programu Program slouží pro záznam časových značek, tj. okamžiků průchodu fotobuňkou. Základní zaznamenávanou entitou je informace o průchodu závodníka fotobuňkou, tedy dvojice údajů startovní číslo a čas. Program pracuje s běžným denním časem (např. 12:35:45,456) z hodin počítače s rozlišením na milisekundy. Všechny časové značky jsou zaznamenávány s denním časem; údaj o času závodníka je zjištěn výpočtem (např. start proběhl v 12:05:07,100 a závodník proběhl cílem v 12:07:17,200 jeho čas je tedy 00:02:10,100). To mj. umožňuje i doplnění nebo změnu času startu již v průběhu závodu. Jména závodníků jsou považována za nepovinný údaj a není nutné je zadávat. 4. Obsluha programu 6
7 Přiřazování časů Nyní si ukážeme běžné použití programu. Pokud nemáme například z MS Excelu připravený seznam závodníků s jejich jmény (viz další oddíly tohoto návodu), po spuštění programu Záznam časů si vytvoříme tlačítkem Nový v rámečku Datový soubor nový datový soubor. Výzva k uložení souboru se zobrazí automaticky po záznamu první časové značky; soubor můžeme také uložit ihned tlačítkem Uložit nebo Uložit jako. V levé části hlavního okna je chronologicky seřazený seznam párů startovních čísel a časů; ve sloupci Kolo je uvedeno, o kolikátý proběh daného startovního čísla od začátku seznamu jde (u závodu, který není počítán na kola, zde uvidíme vždy hodnotu 1). Závodníci s nejvyšším počtem kol mají vedle startovního čísla v poli záznamu posledního kola červenou vlaječku místo modré 1. Při vkládání dat je seznam vždy posunut tak, aby byl zobrazen nově vložený řádek (zvýrazněn šedým podbarvením) a pokud možno tak, aby byl viditelný horní okraj seznamu. Do tohoto seznamu postupně v průběhu závodu vkládáme data. Program je schopen pracovat ve třech základních režimech, které volíme v roletkovém seznamu Režim činnosti. Při volbě Bez časoměrného modulu program ignoruje případně připojený časoměrný modul a čas vložení časové značky je určen okamžikem stisku tlačítka Vlož (resp. zadání čísla závodníka a stisku klávesy Enter). Volby Přiřazování a Přiřazování s předvolbou naopak mění funkci pole zadávání čísla závodníka: pomocí tohoto pole poté přiřazujeme číslo závodníka jednomu z impulsů od připojené fotobuňky. Tyto impulsy jsou zobrazeny v poli Přijaté impulsy. Zpravidla budeme používat režim Přiřazování s předvolbou. Zapojíme-li k počítači časoměrný modul, je nutné spustit datové spojení tlačítkem Připojit časoměrný modul. Zaškrtávací pole Filtr 1500 ms odstraňuje zdvojení impulsů při opakovaném přerušení paprsku během doby 1,5 sekundy od prvního impulsu (např. impuls od ruky a poté od trupu). Tlačítkem Simuluj impuls od fotobuňky můžeme do seznamu Přijaté impulsy přidat ručně impuls s časem nastaveným na čas stisku tlačítka. Číselným zadáním maximálně čtyřmístného číslo a stiskem tlačítka Vlož nebo klávesy Enter je provedeno přiřazení čísla závodníka nebo (v režimu Bez časoměrného modulu) i zápis aktuálního systémového času počítače do levého seznamu a tedy i do datového souboru. Pozor potvrzení klávesou Enter není možné, je-li myší nebo klávesou Tab vybráno některé z tlačítek v bloku Datový soubor, klávesa Enter poté stiskne příslušné tlačítko. Není-li v seznamu Přijaté impulsy vybrána (vysvícena) některá položka, přiřazení automaticky proběhne k nejstaršímu impulsu; jinak je přiřazen vybraný impuls. Prakticky vypadá obsluha takto: závodník proběhne fotobuňkou. V seznamu Přijaté impulsy se zobrazí údaj IMPULS: čas (reálný čas v hodinách a minutách). Obsluha zadá na klávesnici nebo myší číslo závodníka (např. 141) a potvrdí tlačítkem Vlož nebo klávesou Enter. Příslušný řádek zmizí ze seznamu Přijaté impulsy a spolu s číslem závodníka a vypočteným číslem kola se zobrazí v seznamu v levé části okna programu. 1 toto neplatí, jde-li o záznam závodu s více starty 4. Obsluha programu 7
8 V režimu Přiřazování s předvolbou je navíc možné předvolit číslo závodníka jeho zadáním ještě před příjmem impulsu od fotobuňky. Tato předvolba se zobrazí jako Před.I... v seznamu Přijaté impulsy. Při průchodu závodníka fotobuňkou je následně automaticky zadané číslo přiřazeno. V tomto případě může obsluha postupovat i takto: obsluha vidí závodníka v dáli před fotobuňkou a zadá na klávesnici nebo myší číslo závodníka (např. 141) a potvrdí tlačítkem Vlož nebo klávesou Enter. V seznamu Přijaté impulsy se zobrazí údaj Před.I: číslo závodníka. Při průchodu závodníka fotobuňkou tento řádek zmizí ze seznamu Přijaté impulsy a spolu s časem a vypočteným číslem kola se zobrazí v seznamu v levé části okna programu. Výběrem položky ze seznamu časů v levé části okna nebo ze seznamu Přijaté impulsy a stiskem tlačítka Smaž (samostatné tlačítko pro každý seznam) je možné jedno vybrané měření odstranit Ruční vložení nebo editace času Tlačítkem Nový záznam ruč. / start ručně je možné ručně vytvořit nový záznam času; dvojklikem na položku v seznamu zaznamenaných časů nebo stiskem klávesy F2 je možné čas a číslo závodníka ručně editovat Vložení startu závodu Jako speciální časovou značku (technicky jako čas proběhu závodníka s číslem 10000) je možné do seznamu časů vložit okamžik startu závodu. Tento údaj je následně používán k výpočtu času běhu závodníka. Obr. 4.2: Zobrazení startu závodu. U následných časů jednotlivých závodníků je znakem > vyznačeno, že jde o časovou diferenci od položky START ZÁVODU. Je-li závod odstartován na jiném místě a máme k dispozici pouze údaj o čase, kdy byl odstartován, stiskneme (kdykoliv v průběhu závodu dokonce i pokud již máme naměřené nějaké časy) tlačítko Nový zázn. ručně / start ručně. Do pole Čas vyplníme čas startu, zaškrtneme pole Toto je čas startu závodu a potvrdíme OK. Budeme-li startovat závod sami, můžeme použít časoměrný modul s připojenou startovací pistolí (volitelné příslušenství) nebo s fotobuňkou. Pouze namísto přiřazení čísla závodníka zadáním numerického údaje stiskneme tlačítko START v rámečku Tvorba impulsu nad tlačítkem Vlož. Pokud organizujeme závod s více individuálními starty, je možné použít jediný datový soubor a zadat postupně více startů (viz obr. 4.4). Čas závodníka bude poté vypočten vždy od posledního vloženého údaje startu před časem proběhu závodníka 2. 2 Není tedy možné pomocí programu Záznam časů bez dalšího zpracování dat nebo specifické softwarové úpravy programu (kterou samozřejmě můžeme na zakázku realizovat) zaznamenávat závod takového typu, kdy se na trati vyskytují současně závodníci, kteří odstartovali v různých časech. 4. Obsluha programu 8
9 Obr. 4.3: Zadání času startu závodu Obr. 4.4: Závod s více starty Jména závodníků Program umožňuje zobrazení jmen závodníků spolu s jejich startovními čísly. Obr. 4.5: Seznam závodníků Zadání jmen závodníků je zcela dobrovolné pokud některé použíté startovní číslo nemá zadané jméno, 4. Obsluha programu 9
10 je jméno zobrazeno jako >neznámý< bez jakéhokoliv negativního vlivu na práci programu. V kartě Seznam závodníků programu můžeme editovat seznam závodníků. Editace se okamžitě projeví změnou jmen v seznamu na kartě Prostý záznam časů. Řádky do tabulky přidáváme klávesou šipka dolů, řádek můžeme odebrat stiskem Ctrl+Del. 5. Datové formáty 5.1. Popis datového formátu Program pracuje s datovým formátem CSV, který je možné editovat a otevřít v programu MS Excel, Openoffice Calc atd. Při exportu dat do formátu CSV vyžadují některé programy následující nastavení: Obr. 5.1: Nastavení exportu do CSV z OpenOffice V praxi budeme s datovým souborem manipulovat dvakrát: při přenosu seznamu jmen závodníků do programu (toto je samozřejmě nepovinný krok jména závodníků nemusíme zadávat vůbec nebo je můžeme zadat do programu ručně), a při přenosu výsledků a jejich zpracování. Přesný popis dat je uveden v oddílu 5.4. Pozor: datový soubor nesmí být otevřen současně např. v MS Excelu a v programu Záznam časů. Oba programy vyžadují výhradní přístup k souboru a tak dojde k zobrazení chybové hlášky, např. I/O Error Datové formáty 10
11 5.2. Přenos seznamu závodníků a jejich jmen do programu V tabulkovém editoru (např. OpenOffice Calc) si vytvoříme jednoduchou tabulku o přesně dvou sloupcích, kde v levém sloupci jsou uvedena startovací čísla a v pravém jména. Obr. 5.2: Seznam závodníků v OpenOffice Soubor uložíme jako typ CSV, zavřeme tabulkový editor a otevřeme soubor v programu Záznam časů jako datový soubor Vyhodnocení výsledků Obr. 5.3: Ukázka výsledků závodu v okně programu Záznam časů Po ukončení závodu nezapomeneme uložit tlačítkem Uložit výsledný datový soubor. Program Rekordér následně uzavřeme. Datový soubor poté můžeme opět otevřít v tabulkovém kalkulátoru. Některé tabulkové kalkulátory nebo editory vyžadují nastavení parametrů podle obr. 5.4 (příklad pro OpenOffice 3). 5. Datové formáty 11
12 Obr. 5.4: Nastavení parametrů importu CSV Pokud závod proběhl podle obr. 5.2 a 5.3, dostaneme tabulku podle obr. 5.5: Obr. 5.5: Výsledná tabulka Tabulku můžeme funkcemi tabulkového kalkulátoru seřadit podle času závodníka (sloupec F), odstranit řádek START ZÁVODU a k závodníkům, kteří nemají uveden čas a tedy neproběhli cílem, doplnit údaj o diskvalifikaci nebo nedokončení závodu. 5. Datové formáty 12
13 5.4. Technická specifikace formátu Jde o formát typu CSV, konce řádků typu DOS, kódování Win-1250, oddělovač pole >,<, oddělovač textu > <. V jednotlivých údajích není povolen znak > <. Pozor, jednotlivé řádky nejsou seřazeny. Každý řádek obsahuje jednu časovou značku nebo pouze pár čísla a jména závodníka. Hlavičky sloupců nejsou použity. Příklad obsahu souboru: "41","Sekanina Zdeněk","12:01:16,640","1","02:46:12,639" "12","Materna Ondřej","11:22:15,529","1","02:07:11,528" "10000","START ZÁVODU","09:15:04,000","1","00:00:00,000" "12","Materna Ondřej","11:43:23,671","2","02:28:19,670" "123","Vomáčka Jan" "1234","Spielmann Viktor" "1","Lutera Ivo" Význam dat: Sloupec č. Formát Význam 1 Celé číslo Číslo závodníka. Hodnota = čas. značka startu závodu. 2 Řetězec max. 250 znaků (praktické maximum 40 zn.) 3 HH:MM:SS,sss Reálný čas záznamu Jméno závodníka, příp. text START ZÁVODU 4 Celé číslo >=1 Kolo (u startu závodu číslo startu v chronologickém pořadí) 5 HH:MM:SS,sss (jen kde má smysl) rozdíl reálného času záznamu od nejbližší chronologicky předcházející časové značky typu START ZÁZNAMU Sloupce č. 3 až 5 nemusí být uvedeny tam, kde jde pouze o přenos páru jména a čísla závodníka. 5. Datové formáty 13
14 Seznam závodníků musí mít přesně dva sloupce, jinak načítání skončí chybou. 5. Datové formáty 14
APS mini.ed programová nadstavba pro základní vyhodnocení docházky. Příručka uživatele verze 2.2.0.6
 APS mini.ed programová nadstavba pro základní vyhodnocení docházky Příručka uživatele verze 2.2.0.6 APS mini.ed Příručka uživatele Obsah Obsah... 2 Instalace a konfigurace programu... 3 Popis programu...
APS mini.ed programová nadstavba pro základní vyhodnocení docházky Příručka uživatele verze 2.2.0.6 APS mini.ed Příručka uživatele Obsah Obsah... 2 Instalace a konfigurace programu... 3 Popis programu...
Jednoduchý návod k použití programu Vinotéka 2007, v 2.2.1
 Jednoduchý návod k použití programu Vinotéka 2007, v 2.2.1 Demeter Jurista 2007 16.12.2007 Obsah Obsah... 2 Instalace programu... 3 Spuštění programu... 3 Popis hlavního panelu... 4 Menu... 4 Panel Vinotéka...
Jednoduchý návod k použití programu Vinotéka 2007, v 2.2.1 Demeter Jurista 2007 16.12.2007 Obsah Obsah... 2 Instalace programu... 3 Spuštění programu... 3 Popis hlavního panelu... 4 Menu... 4 Panel Vinotéka...
MANUÁL MOBILNÍ APLIKACE GOLEM PRO OPERAČNÍ SYSTÉM ANDROID 4.X A VYŠŠÍ
 MANUÁL MOBILNÍ APLIKACE GOLEM PRO OPERAČNÍ SYSTÉM ANDROID 4.X A VYŠŠÍ 1 OBSAH 1.Popis... 3 2.Ovládání aplikace...3 3.Základní pojmy... 3 3.1.Karta...3 3.2.Čtečka...3 3.3.Skupina...3 3.4.Kalendář...3 3.5.Volný
MANUÁL MOBILNÍ APLIKACE GOLEM PRO OPERAČNÍ SYSTÉM ANDROID 4.X A VYŠŠÍ 1 OBSAH 1.Popis... 3 2.Ovládání aplikace...3 3.Základní pojmy... 3 3.1.Karta...3 3.2.Čtečka...3 3.3.Skupina...3 3.4.Kalendář...3 3.5.Volný
UniLog-D. v1.01 návod k obsluze software. Strana 1
 UniLog-D v1.01 návod k obsluze software Strana 1 UniLog-D je PC program, který slouží k přípravě karty pro záznam událostí aplikací přístroje M-BOX, dále pak k prohlížení, vyhodnocení a exportům zaznamenaných
UniLog-D v1.01 návod k obsluze software Strana 1 UniLog-D je PC program, který slouží k přípravě karty pro záznam událostí aplikací přístroje M-BOX, dále pak k prohlížení, vyhodnocení a exportům zaznamenaných
Zdokonalování gramotnosti v oblasti ICT. Kurz MS Excel kurz 6. Inovace a modernizace studijních oborů FSpS (IMPACT) CZ.1.07/2.2.00/28.
 Zdokonalování gramotnosti v oblasti ICT Kurz MS Excel kurz 6 1 Obsah Kontingenční tabulky... 3 Zdroj dat... 3 Příprava dat... 3 Vytvoření kontingenční tabulky... 3 Možnosti v poli Hodnoty... 7 Aktualizace
Zdokonalování gramotnosti v oblasti ICT Kurz MS Excel kurz 6 1 Obsah Kontingenční tabulky... 3 Zdroj dat... 3 Příprava dat... 3 Vytvoření kontingenční tabulky... 3 Možnosti v poli Hodnoty... 7 Aktualizace
Microsoft Office. Word hromadná korespondence
 Microsoft Office Word hromadná korespondence Karel Dvořák 2011 Hromadná korespondence Hromadná korespondence je způsob, jak určitý jeden dokument propojit s tabulkou obsahující více záznamů. Tímto propojením
Microsoft Office Word hromadná korespondence Karel Dvořák 2011 Hromadná korespondence Hromadná korespondence je způsob, jak určitý jeden dokument propojit s tabulkou obsahující více záznamů. Tímto propojením
Connect Genius V2. Instalace programu.
 Connect Genius V2 Program připojíte k PC přes RS 232. Instalace programu. Vložte CD do PC a automaticky se nabídne instalační program. Otevřete instalační program a klikněte dvojklikem na setup.exe a program
Connect Genius V2 Program připojíte k PC přes RS 232. Instalace programu. Vložte CD do PC a automaticky se nabídne instalační program. Otevřete instalační program a klikněte dvojklikem na setup.exe a program
UF300 třístupňová napěťová a frekvenční ochrana
 UF300 třístupňová napěťová a frekvenční ochrana v1.08 Zařízení slouží k samočinnému odpojení fotovoltaické nebo jiné elektrárny od rozvodné sítě, v případě její poruchy. Měří frekvenci a napětí ve všech
UF300 třístupňová napěťová a frekvenční ochrana v1.08 Zařízení slouží k samočinnému odpojení fotovoltaické nebo jiné elektrárny od rozvodné sítě, v případě její poruchy. Měří frekvenci a napětí ve všech
6. Formátování: Formátování odstavce
 6. Formátování: Formátování odstavce Obrázek 1: Formát / Odstavec Odstavec je text mezi dvěma znaky konce odstavce. Konec odstavce je skrytý znak a vkládáme jej během psaní při každém stisknutí klávesy
6. Formátování: Formátování odstavce Obrázek 1: Formát / Odstavec Odstavec je text mezi dvěma znaky konce odstavce. Konec odstavce je skrytý znak a vkládáme jej během psaní při každém stisknutí klávesy
Po přihlášení do Osobní administrativy v Technologie a jejich správa vybereme položku Certifikáty bezdrátové sítě (Eduroam).
 Import certifikátů Prvním krokem je vygenerování a import kořenového a uživatelského certifikátu obdobně jako u sítě Eduroam. Pokud již máte certifikáty importované z Eduroam, tuto část návodu vynechte.
Import certifikátů Prvním krokem je vygenerování a import kořenového a uživatelského certifikátu obdobně jako u sítě Eduroam. Pokud již máte certifikáty importované z Eduroam, tuto část návodu vynechte.
Manuál pro mobilní aplikaci. Patron-Pro
 Manuál pro mobilní aplikaci Patron-Pro 1 Obsah 1. 2. 3. 4. 5. 6. 7. 8. 9. Popis...3 Slovník pojmů...3 Ovládání aplikace...3 Volby v aplikaci...3 4.1. Menu...3 4.2. Zpět na seznam karet...4 Úvodní obrazovka...4
Manuál pro mobilní aplikaci Patron-Pro 1 Obsah 1. 2. 3. 4. 5. 6. 7. 8. 9. Popis...3 Slovník pojmů...3 Ovládání aplikace...3 Volby v aplikaci...3 4.1. Menu...3 4.2. Zpět na seznam karet...4 Úvodní obrazovka...4
Nápověda aplikace Patron-Pro
 Nápověda aplikace Patron-Pro 1. Popis aplikace Aplikace Patron-Pro slouží k zobrazení souboru zálohy mobilní aplikace Patron-Pro se záznamy o povolených kartách. Dále umožňuje tyto záznamy editovat, vytvářet
Nápověda aplikace Patron-Pro 1. Popis aplikace Aplikace Patron-Pro slouží k zobrazení souboru zálohy mobilní aplikace Patron-Pro se záznamy o povolených kartách. Dále umožňuje tyto záznamy editovat, vytvářet
Nový způsob práce s průběžnou klasifikací lze nastavit pouze tehdy, je-li průběžná klasifikace v evidenčním pololetí a školním roce prázdná.
 Průběžná klasifikace Nová verze modulu Klasifikace žáků přináší novinky především v práci s průběžnou klasifikací. Pro zadání průběžné klasifikace ve třídě doposud existovaly 3 funkce Průběžná klasifikace,
Průběžná klasifikace Nová verze modulu Klasifikace žáků přináší novinky především v práci s průběžnou klasifikací. Pro zadání průběžné klasifikace ve třídě doposud existovaly 3 funkce Průběžná klasifikace,
MONITORING OBCHODNÍCH PARTNERŮ
 MONITORING OBCHODNÍCH PARTNERŮ NÁVOD PRO APLIKACI 1 Obsah: 1. Prvotní spuštění aplikace Část monitoring insolvenčního rejstříku 2. Hlavní okno 3. Monitorované subjekty 3.1 Skupiny monitorovaných subjektů
MONITORING OBCHODNÍCH PARTNERŮ NÁVOD PRO APLIKACI 1 Obsah: 1. Prvotní spuštění aplikace Část monitoring insolvenčního rejstříku 2. Hlavní okno 3. Monitorované subjekty 3.1 Skupiny monitorovaných subjektů
ID-Ware II Editace docházky
 ID-Ware II Editace docházky Obsah 1.Vložení průchodu...3 1.1.1.1.Příchod do práce nebo odchod z práce...3 1.2.1.2.Začátek přerušení...3 1.3.1.3.Ukončení přerušení...5 1.3.1Ukončení přerušení na něž bezprostředně
ID-Ware II Editace docházky Obsah 1.Vložení průchodu...3 1.1.1.1.Příchod do práce nebo odchod z práce...3 1.2.1.2.Začátek přerušení...3 1.3.1.3.Ukončení přerušení...5 1.3.1Ukončení přerušení na něž bezprostředně
Manuál pro mobilní aplikaci Patron-Pro. verze pro operační systém Symbian
 Manuál pro mobilní aplikaci Patron-Pro verze pro operační systém Symbian 1 1. Popis Aplikace je určena pro mobilní telefony NOKIA s operačním Symbian a vybavené technologií NFC. Slouží pro správu identifikačních
Manuál pro mobilní aplikaci Patron-Pro verze pro operační systém Symbian 1 1. Popis Aplikace je určena pro mobilní telefony NOKIA s operačním Symbian a vybavené technologií NFC. Slouží pro správu identifikačních
Hodinky s kamerou. Návod k použití. Hlavní výhody produktu:
 Hodinky s kamerou Návod k použití Hlavní výhody produktu: Nový, neokoukaný design Lze použít jako diktafon pro nahrávání samotného zvuku Při nahrávání videa i samotného audia na hodinkách na rozdíl od
Hodinky s kamerou Návod k použití Hlavní výhody produktu: Nový, neokoukaný design Lze použít jako diktafon pro nahrávání samotného zvuku Při nahrávání videa i samotného audia na hodinkách na rozdíl od
Elektronická časomíra Model P-3 verze pro agility
 EGMedical, s.r.o. Elektronická časomíra Model P-3 verze pro agility EGMedical, s.r.o. Křenová 19, 602 00 Brno CZ www.strasil.net 2011 Obsah 1. Bezpečnostní pokyny...3 2. Sestavení a obsluha časomíry...4
EGMedical, s.r.o. Elektronická časomíra Model P-3 verze pro agility EGMedical, s.r.o. Křenová 19, 602 00 Brno CZ www.strasil.net 2011 Obsah 1. Bezpečnostní pokyny...3 2. Sestavení a obsluha časomíry...4
Program GazSMS návod k použití
 Program GazSMS návod k použití KADATEC s.r.o. Příprava před spuštěním programu Instalace programu není nutná, pouze se nahraje celý adresář Gaz např. na disk C:\ nebo na plochu. Je možné si také vytvořit
Program GazSMS návod k použití KADATEC s.r.o. Příprava před spuštěním programu Instalace programu není nutná, pouze se nahraje celý adresář Gaz např. na disk C:\ nebo na plochu. Je možné si také vytvořit
Jednoduchý návod k použití programu Vinotéka 2006, v 2.0
 Jednoduchý návod k použití programu Vinotéka 2006, v 2.0 Demeter Jurista 2006 25.01.2006 Obsah Obsah...2 Instalace programu...3 Spuštění programu...3 Popis hlavního panelu...3 Menu...4 Panel Regály...4
Jednoduchý návod k použití programu Vinotéka 2006, v 2.0 Demeter Jurista 2006 25.01.2006 Obsah Obsah...2 Instalace programu...3 Spuštění programu...3 Popis hlavního panelu...3 Menu...4 Panel Regály...4
Přihlášky uchazečů. 1. Spuštění modulu Přihlášky uchazečů. 2. Popis obrazovky
 Přihlášky uchazečů 1. Spuštění modulu Přihlášky uchazečů 2. Popis obrazovky 2.1. Rozbalovací seznamy 2.2. Rychlé filtry 2.3. Export do CSV 2.4. Hlavní seznam přihlášek uchazečů 2.5. Založení nové přihlášky
Přihlášky uchazečů 1. Spuštění modulu Přihlášky uchazečů 2. Popis obrazovky 2.1. Rozbalovací seznamy 2.2. Rychlé filtry 2.3. Export do CSV 2.4. Hlavní seznam přihlášek uchazečů 2.5. Založení nové přihlášky
Domácí hosté Program pro řízení kuželkových soutěží
 Domácí hosté Program pro řízení kuželkových soutěží Spouštěni Program je možné spustit pomocí souboru kuzelky.exe který je uložen v hlavním adresáři programu, tzn. C:\kuzelky nebo jej spustíme pomoci ikony
Domácí hosté Program pro řízení kuželkových soutěží Spouštěni Program je možné spustit pomocí souboru kuzelky.exe který je uložen v hlavním adresáři programu, tzn. C:\kuzelky nebo jej spustíme pomoci ikony
STATISTICA Téma 1. Práce s datovým souborem
 STATISTICA Téma 1. Práce s datovým souborem 1) Otevření datového souboru Program Statistika.cz otevíráme z ikony Start, nabídka Programy, podnabídka Statistika Cz 6. Ze dvou nabídnutých možností vybereme
STATISTICA Téma 1. Práce s datovým souborem 1) Otevření datového souboru Program Statistika.cz otevíráme z ikony Start, nabídka Programy, podnabídka Statistika Cz 6. Ze dvou nabídnutých možností vybereme
Postupy práce se šablonami IS MPP
 Postupy práce se šablonami IS MPP Modul plánování a přezkoumávání, verze 1.20 vypracovala společnost ASD Software, s.r.o. dokument ze dne 27. 3. 2013, verze 1.01 Postupy práce se šablonami IS MPP Modul
Postupy práce se šablonami IS MPP Modul plánování a přezkoumávání, verze 1.20 vypracovala společnost ASD Software, s.r.o. dokument ze dne 27. 3. 2013, verze 1.01 Postupy práce se šablonami IS MPP Modul
Uživatelská příručka. FULL HD Policejní kamera
 Uživatelská příručka FULL HD Policejní kamera 1 Před použitím si pečlivě přečtěte příručku, budete tak moci lépe využít veškeré funkce, které autokamera nabízí. Pozor 1. Kamera disponuje interní pamětí
Uživatelská příručka FULL HD Policejní kamera 1 Před použitím si pečlivě přečtěte příručku, budete tak moci lépe využít veškeré funkce, které autokamera nabízí. Pozor 1. Kamera disponuje interní pamětí
Import zboží ve formátu CSV
 Import zboží ve formátu CSV Asistent, Deník Profi a Sklad Profi vydané po 8. říjnu 2018, obsahují novou funkci - import zboží ve formátu CSV. Díky ní je možné snadno importovat celé sklady, případně faktury,
Import zboží ve formátu CSV Asistent, Deník Profi a Sklad Profi vydané po 8. říjnu 2018, obsahují novou funkci - import zboží ve formátu CSV. Díky ní je možné snadno importovat celé sklady, případně faktury,
Návod k práci s programem MMPI-2
 Návod k práci s programem MMPI-2 Výchozím vstupním heslem je název programu psaný malými písmeny, tedy mmpi-2. Po zadání hesla stiskněte Enter nebo tlačítko Dále. Hlavní obrazovka programu zobrazuje přehled
Návod k práci s programem MMPI-2 Výchozím vstupním heslem je název programu psaný malými písmeny, tedy mmpi-2. Po zadání hesla stiskněte Enter nebo tlačítko Dále. Hlavní obrazovka programu zobrazuje přehled
Úvod...1 Instalace...1 Popis funkcí...2 Hlavní obrazovka...2 Menu...3 Práce s aplikací - příklad...5
 Rejstřík Úvod...1 Instalace...1 Popis funkcí...2 Hlavní obrazovka...2 Menu...3 Práce s aplikací - příklad...5 Úvod Správcovská aplikace slouží k vytvoření vstupního a zašifrovaného souboru pro odečtovou
Rejstřík Úvod...1 Instalace...1 Popis funkcí...2 Hlavní obrazovka...2 Menu...3 Práce s aplikací - příklad...5 Úvod Správcovská aplikace slouží k vytvoření vstupního a zašifrovaného souboru pro odečtovou
Řazení tabulky, dotazu nebo formuláře
 Řazení tabulky, dotazu nebo formuláře Mají-li být formuláře a sestavy efektivní a snadno použitelné, může hrát seřazení dat důležitou roli. 1) Určíme pole, podle kterých chcete řadit. 2) Klepneme pravým
Řazení tabulky, dotazu nebo formuláře Mají-li být formuláře a sestavy efektivní a snadno použitelné, může hrát seřazení dat důležitou roli. 1) Určíme pole, podle kterých chcete řadit. 2) Klepneme pravým
Voltampérová charakteristika diody
 Voltampérová charakteristika diody Pozn.: Voltampérovou charakteristiku diod, resp. i rezistorů, žárovek aj. lze proměřovat se soupravou ISES-PCI a též i s ISES-USB. Souprava ISES-PCI, resp. ISES-PCI Professional
Voltampérová charakteristika diody Pozn.: Voltampérovou charakteristiku diod, resp. i rezistorů, žárovek aj. lze proměřovat se soupravou ISES-PCI a též i s ISES-USB. Souprava ISES-PCI, resp. ISES-PCI Professional
Manuál: Editace textů v textovém editoru SINPRO Úprava tabulek a internetových odkazů, řádkování
 Manuál: Editace textů v textovém editoru SINPRO Úprava tabulek a internetových odkazů, řádkování (nejen pro editaci STI v systému SINPRO, aktualizováno: 25. 6. 2015) v 2.0 Obsah TABULKY Úprava tabulek...
Manuál: Editace textů v textovém editoru SINPRO Úprava tabulek a internetových odkazů, řádkování (nejen pro editaci STI v systému SINPRO, aktualizováno: 25. 6. 2015) v 2.0 Obsah TABULKY Úprava tabulek...
BALISTICKÝ MĚŘICÍ SYSTÉM
 BALISTICKÝ MĚŘICÍ SYSTÉM UŽIVATELSKÁ PŘÍRUČKA Verze 2.3 2007 OBSAH 1. ÚVOD... 5 2. HLAVNÍ OKNO... 6 3. MENU... 7 3.1 Soubor... 7 3.2 Měření...11 3.3 Zařízení...16 3.4 Graf...17 3.5 Pohled...17 1. ÚVOD
BALISTICKÝ MĚŘICÍ SYSTÉM UŽIVATELSKÁ PŘÍRUČKA Verze 2.3 2007 OBSAH 1. ÚVOD... 5 2. HLAVNÍ OKNO... 6 3. MENU... 7 3.1 Soubor... 7 3.2 Měření...11 3.3 Zařízení...16 3.4 Graf...17 3.5 Pohled...17 1. ÚVOD
Uživatelská příručka pro ředitele škol
 Národní šetření výsledků žáků v počátečním vzdělávání Uživatelská příručka pro ředitele škol Název souboru: Modul IDM - Uživatelská příručka pro ředitele škol V2.doc Strana 1 Obsah 1 Úvod... 3 2 Přihlášení
Národní šetření výsledků žáků v počátečním vzdělávání Uživatelská příručka pro ředitele škol Název souboru: Modul IDM - Uživatelská příručka pro ředitele škol V2.doc Strana 1 Obsah 1 Úvod... 3 2 Přihlášení
Založení nové karty - základy
 Příručka uživatele systému Museion Založení nové karty - základy Autorská práva Copyright 2012-2013 MUSOFT.CZ, s.r.o.. Všechna práva vyhrazena. Tato příručka je chráněna autorskými právy a distribuována
Příručka uživatele systému Museion Založení nové karty - základy Autorská práva Copyright 2012-2013 MUSOFT.CZ, s.r.o.. Všechna práva vyhrazena. Tato příručka je chráněna autorskými právy a distribuována
"Časoměrné zařízení PaC2K"
 Vážení sportovní přátelé, Klub sportovního plavání nabízí k odprodeji plně funkční poloautomatické časoměrné zařízení, na zaznamenávání a bezprostřední zveřejňování časů, dosažených při plaveckých závodech
Vážení sportovní přátelé, Klub sportovního plavání nabízí k odprodeji plně funkční poloautomatické časoměrné zařízení, na zaznamenávání a bezprostřední zveřejňování časů, dosažených při plaveckých závodech
IR hodinky s kamerou Návod k použití
 IR hodinky s kamerou Návod k použití www.spyshops.cz stránka 1 Důležité upozornění ohledně vodotěsnosti : Hodinky jsou schopny, při dodržení následujících pokynů spolehlivě pracovat do hloubky cca 3m.
IR hodinky s kamerou Návod k použití www.spyshops.cz stránka 1 Důležité upozornění ohledně vodotěsnosti : Hodinky jsou schopny, při dodržení následujících pokynů spolehlivě pracovat do hloubky cca 3m.
Modul Outlook2Money. www.money.cz
 Modul Outlook2Money www.money.cz 2 Money S5 Outlook2Money Základní popis modulu Modul O2M (Outlook2Money) umožňuje uživatelům evidovat v Money e-mailovou komunikaci vedenou v MS Outlook 2010 ve formě přijatých
Modul Outlook2Money www.money.cz 2 Money S5 Outlook2Money Základní popis modulu Modul O2M (Outlook2Money) umožňuje uživatelům evidovat v Money e-mailovou komunikaci vedenou v MS Outlook 2010 ve formě přijatých
TransKlim ver.1.13 Uživatelská příručka pro verzi 1.13
 TransKlim v.1.0 Program pro zaznamenávání a vyhodnocování hodnot z měření teplot a vlhkosti v objektech kulturních památek s přenosem po síti nn 230V/50Hz. Uživatelská příručka pro verzi 1.13 Uživatelská
TransKlim v.1.0 Program pro zaznamenávání a vyhodnocování hodnot z měření teplot a vlhkosti v objektech kulturních památek s přenosem po síti nn 230V/50Hz. Uživatelská příručka pro verzi 1.13 Uživatelská
Úvod...1 Instalace...1 Popis funkcí...2 Hlavní obrazovka...2 Menu...3 Práce s aplikací - příklad...5
 Rejstřík Úvod...1 Instalace...1 Popis funkcí...2 Hlavní obrazovka...2 Menu...3 Práce s aplikací - příklad...5 Úvod Správcovská aplikace slouží k vytvoření vstupního a zašifrovaného souboru pro odečtovou
Rejstřík Úvod...1 Instalace...1 Popis funkcí...2 Hlavní obrazovka...2 Menu...3 Práce s aplikací - příklad...5 Úvod Správcovská aplikace slouží k vytvoření vstupního a zašifrovaného souboru pro odečtovou
Stav přijímacího řízení
 Stav přijímacího řízení V modulu se zaznamenává rozhodnutí děkana o přijetí či nepřijetí uchazeče ke studiu včetně odůvodnění. V případě, že uchazeč nebyl přijat a podá si žádost o přezkoumání rozhodnutí,
Stav přijímacího řízení V modulu se zaznamenává rozhodnutí děkana o přijetí či nepřijetí uchazeče ke studiu včetně odůvodnění. V případě, že uchazeč nebyl přijat a podá si žádost o přezkoumání rozhodnutí,
UZ modul VVISION poslední změna 1. 3. 2013
 UZ modul VVISION poslední změna 1. 3. 2013 Obsah 1 Základní popis... - 2-1.1 Popis aplikace... - 2-1.2 Zdroje obrazových dat... - 2-1.3 Uložení dat... - 2-1.4 Funkcionalita... - 2-1.4.1 Základní soubor
UZ modul VVISION poslední změna 1. 3. 2013 Obsah 1 Základní popis... - 2-1.1 Popis aplikace... - 2-1.2 Zdroje obrazových dat... - 2-1.3 Uložení dat... - 2-1.4 Funkcionalita... - 2-1.4.1 Základní soubor
Uživatelský manuál. A3600 DL ( Data Download)
 Uživatelský manuál A3600 DL ( Data Download) Aplikace : Jednoduchý program pro přenášení dat z on line monitorovacího systému A3600 Export měřených statických dat do souboru Zobrazení grafů naměřených
Uživatelský manuál A3600 DL ( Data Download) Aplikace : Jednoduchý program pro přenášení dat z on line monitorovacího systému A3600 Export měřených statických dat do souboru Zobrazení grafů naměřených
MS Word 2007 Elektronické formuláře
 MS Word 2007 Elektronické formuláře Obsah kapitoly V této kapitole si ukážeme: Vložení ovládacích prvků do formuláře Úpravu jejich vlastností Studijní cíle Doba potřebná ke studiu Po absolvování tohoto
MS Word 2007 Elektronické formuláře Obsah kapitoly V této kapitole si ukážeme: Vložení ovládacích prvků do formuláře Úpravu jejich vlastností Studijní cíle Doba potřebná ke studiu Po absolvování tohoto
Příručka uživatele systému Museion. Inventarizace
 Příručka uživatele systému Museion Inventarizace Autorská práva Copyright 2012-2015 MUSOFT.CZ, s.r.o.. Všechna práva vyhrazena. Tato příručka je chráněna autorskými právy a distribuována na základě licencí,
Příručka uživatele systému Museion Inventarizace Autorská práva Copyright 2012-2015 MUSOFT.CZ, s.r.o.. Všechna práva vyhrazena. Tato příručka je chráněna autorskými právy a distribuována na základě licencí,
Uživatelský manuál A4000BDL
 Uživatelský manuál Aplikace : Jednoduchý program umožňující přenos souboru s pochůzkou k měření z programu DDS 2000 do přístroje řady Adash 4100/4200 Jednoduchý program umožňující přenos naměřených dat
Uživatelský manuál Aplikace : Jednoduchý program umožňující přenos souboru s pochůzkou k měření z programu DDS 2000 do přístroje řady Adash 4100/4200 Jednoduchý program umožňující přenos naměřených dat
Průvodce Vyúčtování s přehledem
 Děkujeme, že jste se rozhodli používat službu Vyúčtování s přehledem a jsme rádi, že jste si ji aktivovali. Než začneme s Vyúčtováním s přehledem pracovat, je potřeba si nejprve stáhnout z Vaší Internetové
Děkujeme, že jste se rozhodli používat službu Vyúčtování s přehledem a jsme rádi, že jste si ji aktivovali. Než začneme s Vyúčtováním s přehledem pracovat, je potřeba si nejprve stáhnout z Vaší Internetové
Prohlížení a editace externích předmětů
 Prohlížení a editace externích předmětů 1. Spuštění modulu Externí předměty 2. Popis prostředí a ovládacích prvků 2.1. Rozbalovací seznamy 2.3. Seznamy 2.3.1. Definice předmětů 2.3.2. Vypsané předměty
Prohlížení a editace externích předmětů 1. Spuštění modulu Externí předměty 2. Popis prostředí a ovládacích prvků 2.1. Rozbalovací seznamy 2.3. Seznamy 2.3.1. Definice předmětů 2.3.2. Vypsané předměty
Konzervace, restaurování 2
 Příručka uživatele systému Museion Konzervace, restaurování 2 úvod, evidence požadavků na zásahy Autorská práva Copyright 2012-2014 MUSOFT.CZ, s.r.o.. Všechna práva vyhrazena. Tato příručka je chráněna
Příručka uživatele systému Museion Konzervace, restaurování 2 úvod, evidence požadavků na zásahy Autorská práva Copyright 2012-2014 MUSOFT.CZ, s.r.o.. Všechna práva vyhrazena. Tato příručka je chráněna
Přihlášení k maturitním zkouškám
 Přihlášení k maturitním zkouškám (v 3.0) Pozn.: Níže popsaný návod je určen pro uživatele s rolí Administrátor, není-li uvedeno jinak. Obsah : Slovníček pojmů 2 1. Nutná nastavení 2 Obory a vzdělávací
Přihlášení k maturitním zkouškám (v 3.0) Pozn.: Níže popsaný návod je určen pro uživatele s rolí Administrátor, není-li uvedeno jinak. Obsah : Slovníček pojmů 2 1. Nutná nastavení 2 Obory a vzdělávací
Popis a ovládání. Aplikace 602XML Filler
 Popis a ovládání Aplikace 602XML Filler Základní okno aplikace 602XML Filler Nástrojová lišta Otevřený formulář Pracovní panel Stavový řádek Kontextová nápověda k formulářovému poli Nástrojová lišta Otevře
Popis a ovládání Aplikace 602XML Filler Základní okno aplikace 602XML Filler Nástrojová lišta Otevřený formulář Pracovní panel Stavový řádek Kontextová nápověda k formulářovému poli Nástrojová lišta Otevře
Vytvoření tiskové sestavy kalibrace
 Tento návod popisuje jak v prostředí WinQbase vytvoříme novou tiskovou sestavu, kterou bude možno použít pro tisk kalibračních protokolů. 1. Vytvoření nového typu sestavy. V prvním kroku vytvoříme nový
Tento návod popisuje jak v prostředí WinQbase vytvoříme novou tiskovou sestavu, kterou bude možno použít pro tisk kalibračních protokolů. 1. Vytvoření nového typu sestavy. V prvním kroku vytvoříme nový
27 Evidence kasiček. Popis modulu. Záložka Organizované sbírky
 27 Evidence kasiček Uživatelský modul Evidence kasiček realizuje evidenci všech pořádaných sbírek, jednotlivých kasiček sbírky, dále pak evidenci výběrů kasiček s návazností na pokladnu (příjem výběru
27 Evidence kasiček Uživatelský modul Evidence kasiček realizuje evidenci všech pořádaných sbírek, jednotlivých kasiček sbírky, dále pak evidenci výběrů kasiček s návazností na pokladnu (příjem výběru
NÁVOD PRO ÚPRAVU OSOBNÍHO PROFILU NA PORTÁLU UP
 NÁVOD PRO ÚPRAVU OSOBNÍHO PROFILU NA PORTÁLU UP Obsah Kde najdu nastavení svého profilu... Úprava detailu zaměstnance... 3 3 Vložení a úprava osobní fotografie... 4 4 Nastavení konzultačních nebo úředních
NÁVOD PRO ÚPRAVU OSOBNÍHO PROFILU NA PORTÁLU UP Obsah Kde najdu nastavení svého profilu... Úprava detailu zaměstnance... 3 3 Vložení a úprava osobní fotografie... 4 4 Nastavení konzultačních nebo úředních
Termoreaktor s kapacitou 25 kyvet
 Návod k obsluze HI 839800 Termoreaktor s kapacitou 25 kyvet 1 Vážený zákazníku, Děkujeme Vám, že jste si vybral produkt od firmy Hanna Instruments. Před použitím přístroje si prosím pečlivě přečtěte tento
Návod k obsluze HI 839800 Termoreaktor s kapacitou 25 kyvet 1 Vážený zákazníku, Děkujeme Vám, že jste si vybral produkt od firmy Hanna Instruments. Před použitím přístroje si prosím pečlivě přečtěte tento
Návod k obsluze počítačové sestavy ASTRA
 Návod k obsluze počítačové sestavy ASTRA Blahopřejeme Vám k zakoupení počítačové sestavy ASTRA. Doufáme, že budete s provedením a výkonem Vašeho nového PC ASTRA při práci s ním spokojeni. OBSAH 1. Provozní
Návod k obsluze počítačové sestavy ASTRA Blahopřejeme Vám k zakoupení počítačové sestavy ASTRA. Doufáme, že budete s provedením a výkonem Vašeho nového PC ASTRA při práci s ním spokojeni. OBSAH 1. Provozní
METODICKÝ POKYN PRÁCE S MS PowerPoint - ZAČÁTEČNÍCI. Tento projekt je spolufinancován Evropským sociálním fondem a státním rozpočtem České republiky.
 METODICKÝ POKYN PRÁCE S MS PowerPoint - ZAČÁTEČNÍCI Základní rozložení plochy Výchozím stavem při práci je normální zobrazení. pás karet - základní nabídka příkazů Pořadí jednotlivých snímků Základní plocha
METODICKÝ POKYN PRÁCE S MS PowerPoint - ZAČÁTEČNÍCI Základní rozložení plochy Výchozím stavem při práci je normální zobrazení. pás karet - základní nabídka příkazů Pořadí jednotlivých snímků Základní plocha
NÁVOD K OBSLUZE. Bezdrátový měřič spotřeby HA-104
 NÁVOD K OBSLUZE Bezdrátový měřič spotřeby HA-104 Obsah balení 1) Hlavní jednotka 2) Bezdrátový vysílač + čidlo 3) USB mini / USB 2.0 kabel Popis produktu Zařízení slouží k bezdrátovému měření spotřeby
NÁVOD K OBSLUZE Bezdrátový měřič spotřeby HA-104 Obsah balení 1) Hlavní jednotka 2) Bezdrátový vysílač + čidlo 3) USB mini / USB 2.0 kabel Popis produktu Zařízení slouží k bezdrátovému měření spotřeby
Dispatcher PDA Dokumentace
 Dispatcher PDA Dokumentace květen 2005 1 Obsah: 1. Základní popis programu 2. Blokové schéma zapojení 3.1. Úvodní obrazovka 3.2. Zahájení jízdy 3.3. Ukončení jízdy 3.4. Záznam o tankování 3.5. Události
Dispatcher PDA Dokumentace květen 2005 1 Obsah: 1. Základní popis programu 2. Blokové schéma zapojení 3.1. Úvodní obrazovka 3.2. Zahájení jízdy 3.3. Ukončení jízdy 3.4. Záznam o tankování 3.5. Události
DATABÁZE MS ACCESS 2010
 DATABÁZE MS ACCESS 2010 KAPITOLA 5 PRAKTICKÁ ČÁST TABULKY POPIS PROSTŘEDÍ Spuštění MS Access nadefinovat název databáze a cestu k uložení databáze POPIS PROSTŘEDÍ Nahoře záložky: Soubor (k uložení souboru,
DATABÁZE MS ACCESS 2010 KAPITOLA 5 PRAKTICKÁ ČÁST TABULKY POPIS PROSTŘEDÍ Spuštění MS Access nadefinovat název databáze a cestu k uložení databáze POPIS PROSTŘEDÍ Nahoře záložky: Soubor (k uložení souboru,
Obsah: Bezpečnost... 2. Vybavení... 2. Vlastnosti... 3. Popis a funkce... 4. Pracovní postupy. 5.1. Nastavení... 6. 5.2. Záznam teploty...
 Obsah: Bezpečnost... 2 Vybavení... 2 Vlastnosti... 3 Popis a funkce... 4 Pracovní postupy 5.1. Nastavení... 6 5.2. Záznam teploty... 8 5.3. Vymazat paměť... 9 5.4. Stáhnout paměť... 9 5.5. Výměna baterií...
Obsah: Bezpečnost... 2 Vybavení... 2 Vlastnosti... 3 Popis a funkce... 4 Pracovní postupy 5.1. Nastavení... 6 5.2. Záznam teploty... 8 5.3. Vymazat paměť... 9 5.4. Stáhnout paměť... 9 5.5. Výměna baterií...
Popis programu EnicomD
 Popis programu EnicomD Pomocí programu ENICOM D lze konfigurovat výstup RS 232 přijímačů Rx1 DIN/DATA a Rx1 DATA (přidělovat textové řetězce k jednotlivým vysílačům resp. tlačítkům a nastavovat parametry
Popis programu EnicomD Pomocí programu ENICOM D lze konfigurovat výstup RS 232 přijímačů Rx1 DIN/DATA a Rx1 DATA (přidělovat textové řetězce k jednotlivým vysílačům resp. tlačítkům a nastavovat parametry
Po přihlášení do Osobní administrativy v Technologie a jejich správa vybereme položku Certifikáty bezdrátové sítě (Eduroam).
 IMPORT CERTIFIKÁTŮ Prvním krokem je vygenerování a import kořenového a uživatelského certifikátu obdobně jako u sítě Eduroam. Pokud již máte certifikáty importované z Eduroam, tuto část návodu vynechte.
IMPORT CERTIFIKÁTŮ Prvním krokem je vygenerování a import kořenového a uživatelského certifikátu obdobně jako u sítě Eduroam. Pokud již máte certifikáty importované z Eduroam, tuto část návodu vynechte.
Uživatelská příručka
 Tel.: 558 646 913 Fax: 558 6626 500 Webové stránky města Kolín Uživatelská příručka Vypracovala Kateřina Klichová 28. 4. 2011 Obsah 1 Přílohy... 1 1.1 Vložení přílohy... 1 1.2 Smazání přílohy... 2 1.3
Tel.: 558 646 913 Fax: 558 6626 500 Webové stránky města Kolín Uživatelská příručka Vypracovala Kateřina Klichová 28. 4. 2011 Obsah 1 Přílohy... 1 1.1 Vložení přílohy... 1 1.2 Smazání přílohy... 2 1.3
Sentech AL 7000 C. Instalace a ovládání programu BREATH
 Sentech AL 7000 C Instalace a ovládání programu BREATH Program BREATH slouží k ovládání detektoru alkoholu AL 7000C pomocí počítače. Umožňuje provádět měření, zaznamenávat je a exportovat do Excelu. Instalace
Sentech AL 7000 C Instalace a ovládání programu BREATH Program BREATH slouží k ovládání detektoru alkoholu AL 7000C pomocí počítače. Umožňuje provádět měření, zaznamenávat je a exportovat do Excelu. Instalace
Manuál k programu KaraokeEditor
 Manuál k programu KaraokeEditor Co je KaraokeEditor? Program slouží pro editaci tagů v hudebních souborech formátu mp3. Tagy jsou doprovodné informace o písni, uložené přímo v mp3. Aplikace umí pracovat
Manuál k programu KaraokeEditor Co je KaraokeEditor? Program slouží pro editaci tagů v hudebních souborech formátu mp3. Tagy jsou doprovodné informace o písni, uložené přímo v mp3. Aplikace umí pracovat
MS OFFICE, POWERPOINT
 Škola: Autor: DUM: Vzdělávací obor: Tematický okruh: Téma: Masarykovo gymnázium Vsetín Mgr. Petr Koňařík MGV_VT_SS_1S2-D15_Z_OFF_PP.docx Informatika MS Office Powerpoint MS OFFICE, POWERPOINT ÚVOD PowerPoint
Škola: Autor: DUM: Vzdělávací obor: Tematický okruh: Téma: Masarykovo gymnázium Vsetín Mgr. Petr Koňařík MGV_VT_SS_1S2-D15_Z_OFF_PP.docx Informatika MS Office Powerpoint MS OFFICE, POWERPOINT ÚVOD PowerPoint
Kovová minikamera do auta, 1080p
 Kovová minikamera do auta, 1080p Návod k obsluze Kontakt na dodavatele: SHX Trading s.r.o. Týmlova 8, Praha 4, 140 00 Tel: 244 472 125, email: info@spyobchod.cz www.spyobchod.cz Stránka 1 1. Popis zařízení
Kovová minikamera do auta, 1080p Návod k obsluze Kontakt na dodavatele: SHX Trading s.r.o. Týmlova 8, Praha 4, 140 00 Tel: 244 472 125, email: info@spyobchod.cz www.spyobchod.cz Stránka 1 1. Popis zařízení
WAK INTRA. Ovládání systému. internetový informační systém. účinný nástroj pro vedení firemních agend.
 WAK INTRA účinný nástroj pro vedení firemních agend internetový informační systém Ovládání systému Jak na to? Tato prezentace poskytuje základní návod jak pracovat v systému WAK INTRA. Jednotlivé kroky
WAK INTRA účinný nástroj pro vedení firemních agend internetový informační systém Ovládání systému Jak na to? Tato prezentace poskytuje základní návod jak pracovat v systému WAK INTRA. Jednotlivé kroky
3 Makra Příklad 4 Access 2007. Ve vytvořené databázi potřebuje sekretářka společnosti Naše zahrada zautomatizovat některé úkony pomocí maker.
 TÉMA: Vytváření a úprava maker Ve vytvořené databázi potřebuje sekretářka společnosti Naše zahrada zautomatizovat některé úkony pomocí maker. Zadání: Otevřete databázi Makra.accdb. 1. Vytvořte makro Objednávky,
TÉMA: Vytváření a úprava maker Ve vytvořené databázi potřebuje sekretářka společnosti Naše zahrada zautomatizovat některé úkony pomocí maker. Zadání: Otevřete databázi Makra.accdb. 1. Vytvořte makro Objednávky,
Kontextové dokumenty
 Příručka uživatele systému Museion Kontextové dokumenty Autorská práva Copyright 2012-2015 MUSOFT.CZ, s.r.o.. Všechna práva vyhrazena. Tato příručka je chráněna autorskými právy a distribuována na základě
Příručka uživatele systému Museion Kontextové dokumenty Autorská práva Copyright 2012-2015 MUSOFT.CZ, s.r.o.. Všechna práva vyhrazena. Tato příručka je chráněna autorskými právy a distribuována na základě
TEPLOTA A VLHKOST DATALOGGER
 TEPLOTA A VLHKOST DATALOGGER Před uvedením tohoto přístroje do provozu si pečlivě přečtěte tento provozní manuál 1 Obsah Strana 1. Vlastnosti.... 3 2. Popis. 3 3. LED Význam Stavů.... 4 4. Provozní Pokyny....
TEPLOTA A VLHKOST DATALOGGER Před uvedením tohoto přístroje do provozu si pečlivě přečtěte tento provozní manuál 1 Obsah Strana 1. Vlastnosti.... 3 2. Popis. 3 3. LED Význam Stavů.... 4 4. Provozní Pokyny....
Návod pro programovatelný ovladač
 Návod pro programovatelný ovladač Dálkáč Makro 6 Stars Začínáme Pro programování ovladače je zapotřebí mít připojený ovladač do USB portu počítače kabelem USB/mini USB a spustit SW na programování. SW
Návod pro programovatelný ovladač Dálkáč Makro 6 Stars Začínáme Pro programování ovladače je zapotřebí mít připojený ovladač do USB portu počítače kabelem USB/mini USB a spustit SW na programování. SW
IR špionážní hodinky Návod k použití
 IR špionážní hodinky Návod k použití www.spyshop.cz stránka 1 Důležité upozornění ohledně vodotěsnosti : Hodinky jsou schopny, při dodržení následujících pokynů spolehlivě pracovat do hloubky cca 3m. Nedoporučujeme
IR špionážní hodinky Návod k použití www.spyshop.cz stránka 1 Důležité upozornění ohledně vodotěsnosti : Hodinky jsou schopny, při dodržení následujících pokynů spolehlivě pracovat do hloubky cca 3m. Nedoporučujeme
Docházka 3000 přenos dat do Abra FlaxiBee
 Docházka 3000 přenos dat do Abra FlaxiBee Docházkový systém Docházka 3000 umí od verze 6.83 přenášet data do účetnictví Abra FlexiBee. Jedná se o přenos dat pomocí XML souborů. Systém přenosu je ale závislý
Docházka 3000 přenos dat do Abra FlaxiBee Docházkový systém Docházka 3000 umí od verze 6.83 přenášet data do účetnictví Abra FlexiBee. Jedná se o přenos dat pomocí XML souborů. Systém přenosu je ale závislý
EDI komunikace Postup a nastavení +1361
 EDI komunikace Postup a nastavení +1361 11.3.2014 Major Bohuslav, Ing. Datum tisku 11.3.2014 2 EDI komunikace EDI komunikace Obsah Úvod... 3 Skladové karty položky... 3 Nastavení EAN kódů pro položky...
EDI komunikace Postup a nastavení +1361 11.3.2014 Major Bohuslav, Ing. Datum tisku 11.3.2014 2 EDI komunikace EDI komunikace Obsah Úvod... 3 Skladové karty položky... 3 Nastavení EAN kódů pro položky...
Studijní informační systém KOS ikos přístup pro referenty
 Studijní informační systém KOS ikos přístup pro referenty Pro práci se studijním informačním systémem AMU se používají dvě různé aplikace, které však pracují se společnými daty. Studenti a učitelé pracují
Studijní informační systém KOS ikos přístup pro referenty Pro práci se studijním informačním systémem AMU se používají dvě různé aplikace, které však pracují se společnými daty. Studenti a učitelé pracují
LabMeredian Gravik. gravik
 LabMeredian Gravik gravik 1.Úvod 2.Nápověda 3.Spuštění a ukončení programu 4.Připojení analytických vah 5.Popis ovládacích prvků a tlačítek 6.Aplikace 6.1.Stanovení etanolu 6.2.Stanovení cukru 6.3.Stanovení
LabMeredian Gravik gravik 1.Úvod 2.Nápověda 3.Spuštění a ukončení programu 4.Připojení analytických vah 5.Popis ovládacích prvků a tlačítek 6.Aplikace 6.1.Stanovení etanolu 6.2.Stanovení cukru 6.3.Stanovení
Registrátor teploty a vlhkosti vzduchu a ovlhčení listů
 Registrátor teploty a vlhkosti vzduchu a ovlhčení listů Přístroj je určen k registraci teploty a vlhkosti vzduchu včetně délky trvání orosení listů zejména v sadech. Data se ukládají do vnitřní paměti
Registrátor teploty a vlhkosti vzduchu a ovlhčení listů Přístroj je určen k registraci teploty a vlhkosti vzduchu včetně délky trvání orosení listů zejména v sadech. Data se ukládají do vnitřní paměti
Děkujeme Vám za zakoupení HSPA USB modemu Huawei E1750. Pomocí něj se můžete připojit k vysokorychlostnímu internetu.
 Děkujeme Vám za zakoupení HSPA USB modemu Huawei E1750. Pomocí něj se můžete připojit k vysokorychlostnímu internetu. Poznámka: Tento manuál popisuje vzhled USB modemu a postup přípravy modemu, instalace
Děkujeme Vám za zakoupení HSPA USB modemu Huawei E1750. Pomocí něj se můžete připojit k vysokorychlostnímu internetu. Poznámka: Tento manuál popisuje vzhled USB modemu a postup přípravy modemu, instalace
Úvod. Program ZK EANPRINT. Základní vlastnosti programu. Co program vyžaduje. Určení programu. Jak program spustit. Uživatelská dokumentace programu
 sq Program ZK EANPRINT verze 1.20 Uživatelská dokumentace programu Úvod Základní vlastnosti programu Jednoduchost ovládání - umožňuje obsluhu i málo zkušeným uživatelům bez nutnosti většího zaškolování.
sq Program ZK EANPRINT verze 1.20 Uživatelská dokumentace programu Úvod Základní vlastnosti programu Jednoduchost ovládání - umožňuje obsluhu i málo zkušeným uživatelům bez nutnosti většího zaškolování.
GENEALOGIE v praxi. 10. přednáška Počítačové programy pro zpracování genealogických dat
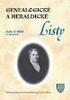 GENEALOGIE v praxi 10. přednáška Počítačové programy pro zpracování genealogických dat Zpracoval: doc. Ing. František Borůvka, CSc. Garant: doc. PhDr. Jaroslav Pažout, Ph.D. U3V 1/28 Cíl přednášky Přehled
GENEALOGIE v praxi 10. přednáška Počítačové programy pro zpracování genealogických dat Zpracoval: doc. Ing. František Borůvka, CSc. Garant: doc. PhDr. Jaroslav Pažout, Ph.D. U3V 1/28 Cíl přednášky Přehled
II. Elektronická pošta
 II. Chceme-li si přečíst poštu, klikneme v levém sloupci na nápis Doručená pošta. Máme před sebou seznam e-mailů seřazených podle data a času přijetí. Pokud máme zapnuto zobrazení náhledu, ve spodní nebo
II. Chceme-li si přečíst poštu, klikneme v levém sloupci na nápis Doručená pošta. Máme před sebou seznam e-mailů seřazených podle data a času přijetí. Pokud máme zapnuto zobrazení náhledu, ve spodní nebo
OPERACE S DATY Autor: Mgr. Dana Kaprálová Datum (období) tvorby: září, říjen 2013 Ročník: sedmý Vzdělávací oblast: Informatika a výpočetní technika
 Autor: Mgr. Dana Kaprálová OPERACE S DATY Datum (období) tvorby: září, říjen 2013 Ročník: sedmý Vzdělávací oblast: Informatika a výpočetní technika 1 Anotace: Žáci se seznámí se základní obsluhou tabulkového
Autor: Mgr. Dana Kaprálová OPERACE S DATY Datum (období) tvorby: září, říjen 2013 Ročník: sedmý Vzdělávací oblast: Informatika a výpočetní technika 1 Anotace: Žáci se seznámí se základní obsluhou tabulkového
Excel 2007 praktická práce
 Excel 2007 praktická práce 1 Excel OP LZZ Tento kurz je financován prostřednictvím výzvy č. 40 Operačního programu Lidské zdroje a zaměstnanost z prostředků Evropského sociálního fondu. 2 Excel Cíl kurzu
Excel 2007 praktická práce 1 Excel OP LZZ Tento kurz je financován prostřednictvím výzvy č. 40 Operačního programu Lidské zdroje a zaměstnanost z prostředků Evropského sociálního fondu. 2 Excel Cíl kurzu
MS Word. verze Přehled programů pro úpravu textu
 MS Word verze 2013 Přehled programů pro úpravu textu Pro úpravu textu slouží textový editor Jednoduché (zdarma, součást operačního systému MS Windows): Poznámkový blok, WordPad Komplexní: MS Word, Writer
MS Word verze 2013 Přehled programů pro úpravu textu Pro úpravu textu slouží textový editor Jednoduché (zdarma, součást operačního systému MS Windows): Poznámkový blok, WordPad Komplexní: MS Word, Writer
Modul Statistika poskytuje přehled o počtu studentů na fakultách, v jednotlivých programech, oborech, apod.
 Statistika Modul Statistika poskytuje přehled o počtu studentů na fakultách, v jednotlivých programech, oborech, apod. 1. Spuštění modulu Statistika 2. Popis prostředí a ovládacích prvků modulu Statistika
Statistika Modul Statistika poskytuje přehled o počtu studentů na fakultách, v jednotlivých programech, oborech, apod. 1. Spuštění modulu Statistika 2. Popis prostředí a ovládacích prvků modulu Statistika
26 Evidence pošty. Popis modulu. Záložka Evidence pošty
 26 Evidence pošty Uživatelský modul Evidence pošty realizuje podrobnou evidenci všech došlých a odesílaných poštovních zásilek s možností přidělovat tyto zásilky uživatelům informačního systému k vyřízení,
26 Evidence pošty Uživatelský modul Evidence pošty realizuje podrobnou evidenci všech došlých a odesílaných poštovních zásilek s možností přidělovat tyto zásilky uživatelům informačního systému k vyřízení,
UniLog-L. v0.81 návod k obsluze software. Strana 1
 UniLog-L v0.81 návod k obsluze software Strana 1 UniLog-L je PC program, který slouží k přípravě karty pro záznam logických průběhů aplikací přístroje M-BOX, dále pak k prohlížení a vyhodnocení. Popis
UniLog-L v0.81 návod k obsluze software Strana 1 UniLog-L je PC program, který slouží k přípravě karty pro záznam logických průběhů aplikací přístroje M-BOX, dále pak k prohlížení a vyhodnocení. Popis
Hodinky se skrytou kamerou Návod k použití
 Hodinky se skrytou kamerou Návod k použití www.spyshops.cz stránka 1 Důležité upozornění ohledně vodotěsnosti : Hodinky jsou schopny, při dodržení následujících pokynů spolehlivě pracovat do hloubky cca
Hodinky se skrytou kamerou Návod k použití www.spyshops.cz stránka 1 Důležité upozornění ohledně vodotěsnosti : Hodinky jsou schopny, při dodržení následujících pokynů spolehlivě pracovat do hloubky cca
Jak tisknout osvědčení s fotografiemi svářečů?, Ing. Jan Bureš, 2006-06-06 strana 4 z 10
 1 Úvod JAK TISKNOUT OSVĚDČENÍ S FOTOGRAFIEMI SVÁŘEČŮ? Ing. Jan Bureš Úprava programu vychází ze zásady, že svářeče budou fotografovat zkušební komisaři během zkoušky. Z tohoto důvodu je bezpodmínečně nutné,
1 Úvod JAK TISKNOUT OSVĚDČENÍ S FOTOGRAFIEMI SVÁŘEČŮ? Ing. Jan Bureš Úprava programu vychází ze zásady, že svářeče budou fotografovat zkušební komisaři během zkoušky. Z tohoto důvodu je bezpodmínečně nutné,
MCA46 SYSTÉM ARCHIVACE ÚDAJŮ Z
 MCA46 SYSTÉM ARCHIVACE ÚDAJŮ Z MĚŘIČŮ S KOMUNIKACÍ M-BUS edice 07.2017 verze 1.0 Návod ke zprovoznění archivace údajů z M-Bus. MICROPEL s.r.o. 2017 všechna práva vyhrazena kopírování publikace dovoleno
MCA46 SYSTÉM ARCHIVACE ÚDAJŮ Z MĚŘIČŮ S KOMUNIKACÍ M-BUS edice 07.2017 verze 1.0 Návod ke zprovoznění archivace údajů z M-Bus. MICROPEL s.r.o. 2017 všechna práva vyhrazena kopírování publikace dovoleno
VAR-NET INTEGRAL. verze 0.1. Manuál používání docházkovému terminálu
 verze 0.1 VARIANT plus, spol. s.r.o., U Obůrky 5, 674 01 TŘEBÍČ, tel.: 565 659 600 technická linka 565 659 655 (pracovní doba 7:30 15:00) www.variant.cz isb@variant.cz Tato dokumentace je vytvořena pro
verze 0.1 VARIANT plus, spol. s.r.o., U Obůrky 5, 674 01 TŘEBÍČ, tel.: 565 659 600 technická linka 565 659 655 (pracovní doba 7:30 15:00) www.variant.cz isb@variant.cz Tato dokumentace je vytvořena pro
Konzervace, restaurování 1
 Příručka uživatele systému Museion Konzervace, restaurování 1 úvod, evidence požadavků na zásahy Autorská práva Copyright 2012-2014 MUSOFT.CZ, s.r.o.. Všechna práva vyhrazena. Tato příručka je chráněna
Příručka uživatele systému Museion Konzervace, restaurování 1 úvod, evidence požadavků na zásahy Autorská práva Copyright 2012-2014 MUSOFT.CZ, s.r.o.. Všechna práva vyhrazena. Tato příručka je chráněna
Android Elizabeth. Verze: 1.1
 Android Elizabeth Program pro měření mezičasů na zařízeních s OS Android Verze: 1.1 Naposledy upraveno: 15. února 2013 Aleš Razým Historie verzí Verze Datum Popis 1.0 7.1.2013 Původní verze pro OS Android
Android Elizabeth Program pro měření mezičasů na zařízeních s OS Android Verze: 1.1 Naposledy upraveno: 15. února 2013 Aleš Razým Historie verzí Verze Datum Popis 1.0 7.1.2013 Původní verze pro OS Android
František Hudek. červenec 2012
 VY_32_INOVACE_FH16 Jméno autora výukového materiálu Datum (období), ve kterém byl VM vytvořen Ročník, pro který je VM určen Vzdělávací oblast, obor, okruh, téma Anotace František Hudek červenec 2012 8.
VY_32_INOVACE_FH16 Jméno autora výukového materiálu Datum (období), ve kterém byl VM vytvořen Ročník, pro který je VM určen Vzdělávací oblast, obor, okruh, téma Anotace František Hudek červenec 2012 8.
24 Uživatelské výběry
 24 Uživatelské výběry Uživatelský modul Uživatelské výběry slouží k vytváření, správě a následnému používání tématicky seskupených osob a organizací včetně jejich kontaktních údajů. Modul umožňuje hromadnou
24 Uživatelské výběry Uživatelský modul Uživatelské výběry slouží k vytváření, správě a následnému používání tématicky seskupených osob a organizací včetně jejich kontaktních údajů. Modul umožňuje hromadnou
Flash disk s HD kamerou a IR přisvícením
 Flash disk s HD kamerou a IR přisvícením Návod k obsluze Kontakt na dodavatele: SHX Trading s.r.o. Týmlova 8, Praha 4, 140 00 Tel: 244 472 125 SHX trading s.r.o 1 1. Zobrazení přístroje 1. Tlačítko na
Flash disk s HD kamerou a IR přisvícením Návod k obsluze Kontakt na dodavatele: SHX Trading s.r.o. Týmlova 8, Praha 4, 140 00 Tel: 244 472 125 SHX trading s.r.o 1 1. Zobrazení přístroje 1. Tlačítko na
Excel tabulkový procesor
 Pozice aktivní buňky Excel tabulkový procesor Označená aktivní buňka Řádek vzorců zobrazuje úplný a skutečný obsah buňky Typ buňky řetězec, číslo, vzorec, datum Oprava obsahu buňky F2 nebo v řádku vzorců,
Pozice aktivní buňky Excel tabulkový procesor Označená aktivní buňka Řádek vzorců zobrazuje úplný a skutečný obsah buňky Typ buňky řetězec, číslo, vzorec, datum Oprava obsahu buňky F2 nebo v řádku vzorců,
FOTOMETER 2008 software pro měření optické hustoty (uživatelský manuál)
 FOTOMETER 2008 software pro měření optické hustoty (uživatelský manuál) POPIS SOFTWARE...3 INSTALACE SOFTWARE...3 PŘIPOJENÍ ZAŘÍZENÍ PŘES USB... 3 PŘIPOJENÍ ZAŘÍZENÍ PŘES SÉRIOVÝ PORT... 3 KONFIGURAČNÍ
FOTOMETER 2008 software pro měření optické hustoty (uživatelský manuál) POPIS SOFTWARE...3 INSTALACE SOFTWARE...3 PŘIPOJENÍ ZAŘÍZENÍ PŘES USB... 3 PŘIPOJENÍ ZAŘÍZENÍ PŘES SÉRIOVÝ PORT... 3 KONFIGURAČNÍ
