Obsah. Úvod Používané konvence Seznámení s Outlookem...17
|
|
|
- Petr Kolář
- před 7 lety
- Počet zobrazení:
Transkript
1
2
3
4 Outlook Obsah Úvod...15 Používané konvence Seznámení s Outlookem Novinky verze Naviga ní podokno Nabídka P ejít Podokno pro tení Rozložení seznamu na více ádk Další novinky Instalace programu Postup pro instalaci Outlooku Registrace produktu Zm ny v instalaci Odstran ní program Of ce Spuštění Outlooku a pracovní plocha Varianty spušt ní Outlooku Pracovní plocha Outlooku Outlook Dnes Základní zm ny zobrazení Outlooku Nastavení ovládacích prvk Nastavení Outlooku jako výchozí aplikace elektronické pošty Složky Outlooku základní orientace Text a jeho formátování Psaní textu Úpravy textu P esouvání a kopírování Formátování textu Nápověda Obsah
5 6 OUTLOOK Komunikace prostřednictvím elektronické pošty Seznamte se s y Otevření doručené zprávy Organizace soubor složky, p esouvání, kopírování, mazání Nastavení zp sobu upozorn ní na doru enou poštu Vytvoření a odeslání zprávy Kontrola jmen adresát Koncepty Odpověď na zprávu a předání zprávy Odeslání odpov di z otev ené zprávy Odeslání odpov di ze seznamu zpráv Přílohy zpráv P ipojení p ílohy ke zpráv Možnosti p íloh Otev ení p ílohy v doru ené zpráv Otev ení p ílohy bez nutnosti otev ít zprávu Uložení p ílohy na disk Hypertextový odkaz ve zprávě Formát zprávy Vlastnosti zpráv D ležitost a stupe utajení zprávy Využití p íznak zprávy...50 Dopln ní p íznaku do zprávy...50 Zpracování zprávy s p íznakem Pole Skrytá...52 Zobrazení pole Skrytá Sledování pošty Nastavení sledování Souhrnné údaje vyplývající ze sledování Další operace s poštovními zprávami Ukládání odeslané pošty Odstra ování poštovních zpráv...56 Automatické vymazávání zpráv...57 Nastavení upozorn ní Ozna ení zprávy jako p e tené/nep e tené...58 Obsah
6 Outlook Odložení odeslání zprávy Odvolání zprávy P esm rování odpov di na zprávu Automatické podepisování Vytvo ení automatického podpisu Úprava automatického podpisu Výb r automatického podpisu P edvolba hlavního podpisu Volba podpisu v jednotlivých zprávách Zrušení automatického podepisování Hlasování Hlasování použití p edvolených odpov dí Hlasování vytvo ení vlastních odpov dí Zabezpečení ů Zprávy zabezpe ené digitálním podpisem Šifrované zprávy Využití kalendáře pro plánování času Vzhled kalendáře Zobrazení kalendá e Zobrazení úkol v kalendá i Typy položek v kalendáři Vytvoření události Vytvoření celodenní události Organizace schůzky Žádost o sch zku Sledování dostupnosti ú astník Povinní a nepovinní ú astníci Reakce pozvaných na žádost o sch zku Sledování stavu žádostí o sch zky Aktualizace sch zky Zrušení zorganizované sch zky P edání pozvánky na sch zku dál (delegování) Zobrazení připomenutí Obsah
7 8 OUTLOOK Opakování událostí Vytvo ení opakující se události Úpravy opakujících se událostí Zrušení nebo zm na výskytu opakující se sch zky Ukon ení opakující se události Zm na opakující se události na jednorázovou Práce s tabulkou dat a nastavení času Zobrazení tabulky dat Listování kalendá em pomocí tabulky dat Ozna ení týdn v tabulce dat Nastavení pracovní doby Změna časového pásma Nastavení dalšího asového pásma Import svátků Možnosti zobrazení kalendáře Zobrazení dne Zobrazení týdne Zobrazení m síce Správa úkolů Vytvoření úkolu Základní postup vytvo ení úkolu Rychlý postup vytvo ení úkolu Úprava úkolů Dokon ení úkolu Automatické nastavení p ipomenutí Přidělování a kontrola plnění úkolů P id lení úkolu Reakce na p id lení úkolu Sledování pln ní zadaného úkolu Opakování úkolů Nastavení opakování Ukon ení opakování úkolu Vynechání jednoho výskytu opakovaného úkolu Odstran ní opakovaného úkolu Zobrazení úkolů Obsah
8 Outlook Kontakty a jejich propojení s adresářem Vytvoření a úpravy kontaktů Základní postup vytvo ení kontaktu Vytvo ení kontaktu z doru ené pošty Vytvo ení kontaktu z adresá e Import údaj Využití kontaktů Akce z kontakt Vyhledávání kontakt azení kontakt Odstran ní kontaktu Využití kontakt pro hromadnou korespondenci Zobrazení kontakt Adresář Propojení kontakt a adresá e Adresá a jeho sou ásti Globální adresá Osobní adresá Kontakty Adresá na internetovém serveru P idání dalšího typu adresá e do Outlooku Vytvá ení položek v osobním adresá i Využití adresá e v elektronické pošt Distribuční seznamy (skupiny uživatelů) Vytvo ení distribu ního seznamu Vytvo ení distribu ního seznamu v adresá i P idání a odebrání jména v distribu ním seznamu Odstran ní distribu ního seznamu Aktualizace elektronických adres v distribu ních seznamech Další složky Outlooku Poznámky a Deník Poznámky Vytvo ení poznámky Úpravy poznámek Zm na vzhledu poznámek Odstran ní poznámky Zobrazení poznámek Obsah
9 10 OUTLOOK Deník Automatický záznam položek do deníku Ru ní záznam položek do deníku Ru ní záznam existující položky do deníku Otev ení položek v deníku Úprava záznam v deníku Odstran ní položky deníku Možnosti zobrazení deníku Nastavení Outlooku Nastavení ových účtů P ipojení k ú tu na poštovním serveru Microsoft Exchange Nastavení ú tu na internetu Zm na nebo odebrání ového ú tu Výb r výchozího ového ú tu Profily uživatelů Parametry zahrnuté do pro lu Vytvo ení pro lu Odstran ní pro lu Výb r pro lu Nastavení Outlooku Nastavení elektronické pošty Ostatní nastavení Změny v zobrazení Typy zobrazení Zobrazení polí Seskupení položek azení Filtrování položek Zvýrazn ní d ležitých položek Další volby vzhled daného typu zobrazení De nice vlastního zobrazení Náhled položek Obsah
10 Outlook Když nejste připojeni práce offline Offline složky Vytvo ení souboru pro of ine složky Skupiny pro odesílání a p ijímání údaj Ru ní synchronizace of ine složek Automatická synchronizace of ine složek Nastavení spušt ní Outlooku pro režim of ine Vzdálená pošta Nastavení vzdálené pošty Použití vzdálené pošty Správa složek a souborů a jejich zabezpečení Struktura složek Systémové složky Doru ená pošta Koncepty Nevyžádaná pošta Odeslaná pošta Odstran ná pošta Pošta k odeslání Zobrazení seznamu složek Vytvo ení vlastních složek P esouvání a kopírování složek Zrušení složky P ejmenování složky Velikost složky Umíst ní zpráv do složek Přesouvání údajů mezi různými složkami Outlooku Osobní složky Vytvo ení souboru osobních složek P i azení a odebrání souboru osobních složek Zabezpe ení souboru osobních složek Zmenšení souboru osobních složek Archivace Automatická archivace Ru ní archivace Obsah
11 12 OUTLOOK Nastavení archivace u jednotlivých složek Obnova položek z archivu Využití archivace k odstra ování položek Sdílení složek Nastavení oprávn ní k p ístupu ke složce Oprávn ní delegáta Ve ejné složky Využití Outlooku ve spolupráci s jinými programy Možnosti spolupráce aplikace Outlook a ostatních aplikací sady Office Využití textového editoru Word pro úpravy zpráv elektronické pošty Odeslání dokument z aplikací sady Of ce Hromadná korespondence Outlook a internet Export a import údajů Propojování a vkládání souborů a položek Vložení propojeného objektu Aktualizace propojení Vložení objektu Otev ení vloženého nebo propojeného objektu Ostatní činnosti Tisk Obecný postup pro tisk Výb r tiskárny Ovládání pr b hu tisku Vzhled stránky Záhlaví a zápatí Náhled p ed tiskem Vyhledávání údajů Rychlé vyhledávání Rozší ené vyhledávání Kategorie Nastavení kategorie položkám Vytvo ení vlastních kategorií Odstran ní kategorií Obsah
12 Outlook Jazyková kontrola Nastavení jazyka pro kontrolu pravopisu Nastavení automatické kontroly pravopisu Ru ní kontrola pravopisu Zapnutí automatických oprav Možnosti automatických oprav Rejstřík Obsah
13 Outlook Úvod Úvod Znáte to typický den blbec. Ráno se probudíte v době, kdy jste měli být dávno v práci. Nezvonil budík? Nebo jste ho zamáčkli a přitom spali? Tak rychle, ať aspoň něco doženete. Konečně jste v kanceláři. Rychle odeslat ten dopis, to už mělo být včera, ale jaká je adresa? Aha, tu máte v diáři, který jste ráno v tom spěchu zapomněli doma. A tam je taky napsáno, kdy a s kým se máte dneska setkat. Máte jednu schůzku, nebo vlastně dvě? Říkali jste kolegovi, že má zařídit ten oběd? Bez diáře jste jako bez rukou. A navíc jste ráno měli dva skvělé nápady, ale nějak jste zapomněli, jaké to byly. Přenesete-li se do světa počítačů, nabízí se závěr, že s Outlookem by se vám to stát nemohlo. No, je to snad trochu nadnesené, Outlook také není jediný program svého druhu na trhu, ale v zásadě by vám s takovým dnem blbcem výrazně pomohl. Upozorní vás na všechno kdy kde máte být, kdy máte řešit jaký úkol, kdy máte jít na schůzku. Adresy má úhledně seřazené ve svém adresáři, pamatovat si je nemusíte, stačí jen vědět, komu chcete dopis poslat. Také okamžité nápady si umí uchovat, dokud je dále nezpracujete. Kniha si klade za cíl popsat od základů funkce Outlooku, se kterými pracuje denně běžný uživatel. Pokrývá tak potřeby velké většiny lidí, kteří se ho chystají využívat. Je odrazovým můstkem ke zvládnutí dalších speciálních vlastností, s nimiž pak pracují již jen určité skupiny uživatelů podle způsobu práce, který zvolí nebo který je vzhledem ke způsobu připojení nutný. Outlook společníkem při řešení každodenních pracovních úkonů Záměr publikace
14 16 OUTLOOK 2003 Co najdete v první kapitole Co vás čeká dále V první kapitole se seznámíte s novinkami verze 2003, abyste věděli, jaké posily v Outlooku najdete, pokud jste již pracovali s verzemi předcházejícími. Najdete zde také postup spuštění Outlooku a základní informace o tom, co vás po spuštění čeká. Naučíte se orientovat v jednotlivých částech, složkách Outlooku a seznámíte se se základy zobrazení různých informací. Veškerou činností v Outlooku prolíná práce s textem. Protože se jedná o téma, které je třeba znát, a přitom není spojeno s žádnou konkrétní funkcí, seznámíte se s ním již na začátku. Na konci první kapitoly se dozvíte něco o nápovědě, abyste byli schopni si vyhledat pomocné informace, například některé speciality, které v této knize nenajdete. První polovina knihy vás seznámí s jednotlivými složkami Outlooku, ve kterých si budete spravovat své údaje. Poznáte elektronickou poštu, kalendář, úkoly a další složky. Druhá polovina je zaměřena na obecné funkce, především nastavení Outlooku tak, abyste byli schopni komunikovat, ať již pracujete na počítačové síti se serverem Microsoft Exchange, nebo se připojujete pomocí modemu a máte svoji ovou schránku vedenou některým z poskytovatelů internetových služeb. Najdete informace, jak se dá s Outlookem pracovat, když nemáte k dispozici připojení, a nejste tak online. Používané konvence Pro snazší orientaci jsou v knize použity následující typografické prvky: Tučně jsou zvýrazněny důležité pojmy, názvy souborů, dialogových oken, položek a tlačítek a příkazy z nabídek programů, např. Soubor Otevřít. Kurziva označuje názvy softwaru a softwarových firem. Pro zdůraznění kláves a klávesových zkratek jsou použity KAPITÁLKY. Kromě toho se v textu setkáte s množstvím ikon, které označují jiné typy odstavců: Poznámka Symbolem poznámky bude uveden odstavec, který rozšiřuje probíranou problematiku o nějakou zajímavost či výjimečnost. Upozornění Symbol vykřičníku upozorňuje na úskalí, s nímž se můžete při práci setkat, a je proto dobré zůstat stále ve střehu. Tip Tato ikona nabízí zpravidla nějaký tip, kterým si oproti standardnímu postupu můžete práci ulehčit. Úvod
15 Outlook Seznámení s Outlookem Seznámení s Outlookem 1.1 Novinky verze 2003 Program Outlook přináší několik novinek, nicméně uživatelé starších verzí se nemusí obávat, žádná z nich není natolik převratná, aby zcela změnila způsob práce s Outlookem. Novinky v Outlooku Navigační podokno V levé části okna Outlooku se nachází navigační podokno, které umožňuje přecházet rychle mezi jednotlivými složkami Outlooku. Kromě tlačítek pro přechod mezi složkami se v něm nachází také odkazy pro změnu zobrazení, zobrazení sdíleného kalendáře, oblíbených složek apod Nabídka Přejít Nabídka Přejít nabízí uspořádané příkazy pro přechod do jednotlivých složek, přičemž lze využít klávesové zkratky CTRL+ČÍSLO, kde číslo odpovídá jednotlivým složkám Outlooku. Přepínáte-li se tedy často ze složky do složky, můžete se tyto klávesové zkratky naučit pro rychlé zobrazení požadované složky. Navigační podokno Přepínání mezi složkami pomocí klávesových zkratek 1.1 Novinky verze 2003
16 18 OUTLOOK 2003 Obr. 1.2: Příkazy odpovídající složkám Outlooku v nabídce Přejít a jejich klávesové zkratky Obr. 1.1: Navigační podokno ve složce Úkoly vidíte odkazy pro změnu zobrazení Obr 1.3: Podokno pro čtení Podokno pro čtení Zobrazení seznamu ů na více řádcích Podokno pro čtení Podokno pro čtení, neboli dříve podokno náhledu, umožňuje vidět obsah zpráv. Okno lze umístit buď vedle seznamu zpráv, nebo pod něj Rozložení seznamu na více řádků Seznam ů může být nyní zobrazen na více řádků, což je vhodné právě při zobrazení podokna pro čtení. Získáte tak na ploše větší množství informací najednou. Další novinky Další novinky K dalším novinkám patří předem definovaná uspořádání a drobné změny v zobrazení kalendáře. Obr. 1.4: Zobrazení seznamu ve dvou řádcích Instalace programu 1.2 Instalace programu Zakoupíte-li si program Microsoft Outlook nebo sadu programů Microsoft Office, jejíž součástí Outlook je, získáte instalační CD, na kterém jsou všechny počítačové soubory, jež program Outlook tvoří a umožní ho používat. Instalace je proces, při němž dojde k vytvoření příslušné struktury složek, 1. Seznámení s Outlookem
17 Outlook zkopírování všech souborů tvořících program Outlook a také k takovým úpravám systému Windows, aby bylo možné v něm Outlook spustit a provozovat. Kromě toho se rozšíří nabídka Start, kde se objeví příkaz pro spuštění Outlooku Postup pro instalaci Outlooku Instalace Outlooku proběhne takto: 1. Vložte instalační CD do mechaniky a vyčkejte, až se spustí instalační program. Nespustí-li se automaticky, můžete přejít do ovládacích panelů Windows a zde použít ikonu Přidat nové programy, poklepete-li předtím na Přidat nebo odebrat programy. 2. Prvním oknem při instalaci je okno pro vyplnění registračního kódu Product key, který najdete na instalačním CD. 3. Stiskněte tlačítko Další. 4. Zadejte své jméno a iniciály a jméno organizace. 5. Stiskněte tlačítko Další. V dalším dialogovém okně jsou uvedeny podmínky, za kterých můžete program používat. S těmito podmínkami musíte bezpodmínečně souhlasit, jinak nedojde k instalaci produktu. 6. Souhlas potvrdíte klepnutím na volbu S podmínkami licenční smlouvy souhlasím. 7. Stiskněte tlačítko Další, abyste přešli do dalšího dialogového okna. 8. Nejprve zvolte, zda chcete provést úplnou instalaci (všechny součásti všech produktů Microsoft Office volba Úplná instalace), necháte instalační program, aby nainstaloval ty součásti sady Microsoft Office, o nichž předpokládá, že je budete pravděpodobně používat (volba Typická instalace), zda zvolíte minimální možnou instalaci (Minimální instalace) nebo zda si sami chcete vybrat (volba Vlastní instalace). Další postup popisuje případ, kdy si chcete sami určit rozsah instalace. 9. Standardně se nabízí při instalaci v rámci Microsoft Office složka C:\Program Files\Microsoft Office. Chcete-li použít jinou složku, stiskněte tlačítko Procházet a uveďte jinou složku. 10. Stiskněte tlačítko Další. 11. Vyberte aplikace, které chcete nainstalovat. 12. Chcete-li ještě volit konkrétní moduly u jednotlivých aplikací, zaškrtněte volbu Zvolit vlastní nastavení aplikací. 13. Stiskněte Další a vyberte moduly aplikací. Vyberete-li u komponenty symbol, tato komponenta bude instalována. Symbol znamená, že komponenta bude instalována až tehdy, zadáte-li příkaz k jejímu využití (v mechanice CD musí být v té chvíli instalační CD). Nechcete-li danou komponentu instalovat, vyberte symbol. Pokud je vedle komponenty symbol, můžete klepnutím na něj roztáhnout nabídku dílčích komponent. V dialogovém okně také vidíte, kolik místa na disku zabere zvolený rozsah instalace a kolik místa máte na disku. Můžete tak porovnat, jakou část disku vám instalace zabere. 14. Stiskněte tlačítko Další. 15. Stiskněte tlačítko Nainstalovat. Průběh instalace Outlooku Seznámení s Outlookem 1.2 Instalace programu
18 20 OUTLOOK Tím se spustí instalace. Podle rozsahu může zabrat od několika minut až do několika desítek minut. Pokud se objeví nějaké dialogové okno, držte se pokynů uvedených v tomto okně. Pokud instalace proběhne úspěšně, budete o výsledku informováni závěrečným dialogovým oknem. Obr. 1.5: Výběr částí aplikací Office, které se mají instalovat Registrace programů Office Dodatečné instalování či odinstalování některých komponent Registrace produktu K tomu, abyste mohli programy Office používat, je třeba registrace. Bez registrace budete mít omezený počet spuštění programů Office a po vyčerpání tohoto počtu dojde k omezení funkcí, takže Office nelze prakticky používat. Registrace produktu se provádí podle pokynů, které se objeví v dialogovém okně po spuštění některého z programů Office, není-li zatím Office zaregistrován. Probíhá po internetu nebo po telefonu. Registraci můžete provést také hned při instalaci Změny v instalaci Instalační program můžete využít také pro dodatečné instalování nebo odinstalování některých komponent. 1. Stiskněte tlačítko Start. 2. Klepněte myší na Nastavení. 1. Seznámení s Outlookem
19 Outlook Klepněte na Ovládací panely. 4. Poklepejte na položku Přidat nebo odebrat programy. 5. Vyberte Microsoft Office Klepněte na tlačítko Změnit. 7. Vyberte Přidat nebo odebrat součást. 8. Zkontrolujte, zda je zaškrtnutá volba Zvolit vlastní nastavení aplikací. 9. Stiskněte tlačítko Další. 10. Nastavte, jaké části programu Outlook chcete mít instalovány a jaké ne (postup je stejný jako při nové instalaci Outlooku). 11. Stiskněte tlačítko Aktualizovat, čímž se spustí instalace tak, že výsledkem budou změny v komponentách, které jste v instalačním okně určili. Seznámení s Outlookem Obr. 1.6: Změna instalovaných komponent Je možné, že budete vyzváni k vložení instalačního CD. Upozornění 1.2 Instalace programu
20 22 OUTLOOK 2003 Odstranění programů Office Odstranění programů Office Při instalaci programů Microsoft Office se kromě vlastních souborů instalují i některé další součásti přímo k systému Windows. Nechcete-li již dále Office používat, nestačí pouze smazat program z disku, protože pak by zde zůstaly některé zbytky. Korektní je provést odinstalování. Následující postup vám ukáže, jak odstraníte ze svého počítače sadu programů Office. 1. Stiskněte tlačítko Start. 2. Klepněte myší na Nastavení. 3. Klepněte na Ovládací panely. 4. Poklepejte na položku Přidat nebo odebrat programy. 5. Vyberte Microsoft Office Klepněte na tlačítko Odebrat. 7. Potvrďte odinstalování tlačítkem Ano. Chcete-li odstranit z počítače pouze program Outlook, ale ostatní programy Office chcete dále používat, proveďte kroky 1 až 5, pak stiskněte tlačítko Změnit a v dialogovém okně zrušte zaškrtnutí položky Microsoft Outlook. Pak klepněte na tlačítko Aktualizovat. 1.3 Spuštění Outlooku a pracovní plocha Abyste mohli začít s programem Outlook pracovat, je třeba ho spustit. Jedná se o program, se kterým nebudete pracovat neustále celý den, ale měl by běžet v pozadí, i když třeba zpracováváte nějaký dokument v textovém editoru nebo pracujete na počítači s jiným programem. Proč? Proč je vhodné mít Outlook neustále spuštěný Jste-li připojeni k síti (online), budou vám chodit zprávy. Na příchod zprávy budete upozorněni, i když je Outlook spuštěn v pozadí. Máte-li spuštěn Outlook, i když v pozadí, hlídají se nastavené termíny úkolů, připomenutí v kalendáři či termíny vyžádané pomocí příznaků v doručených zprávách. Po spuštění Outlooku se objeví základní okno pracovní plocha, která má několik částí. Tyto části si popíšeme. Způsoby spuštění Outlooku Varianty spuštění Outlooku Zopakujeme si nyní možnosti spuštění Outlooku, i když je jasné, že je již znáte. Jedná se o standardní postupy, které se používají u všech aplikací sady Office či programů ve Windows. Základní postup je tento: 1. Klepněte na tlačítko Start na hlavním panelu Windows. 2. Vyberte příkaz Programy. 3. Dále vyhledejte Microsoft Office Outlook Záleží na tom, jak jste Outlook instalovali. Příkaz se zpravidla nachází ve skupině Microsoft Office. 1. Seznámení s Outlookem
21 Outlook Další možnosti záleží na tom, jaké podpůrné programy používáte a jak jste si operační systém Windows či Outlook nastavili. Poklepejte na ikonu Microsoft Outlook na pracovní ploše Windows. Je nutné, abyste na pracovní ploše měli zástupce Outlooku. K tomu je třeba vyhledat ikonu spouštěcího programu Microsoft Outlook (například to lze provést v nabídce Start), klepnout na ni pravým tlačítkem myši a vybrat příkaz Vytvořit zástupce. Pak tohoto zástupce myší odtáhnete na pracovní plochu Windows. Systém Windows lze také nastavit tak, že se Outlook spustí automaticky po startu počítače, resp. operačního systému Windows. Použijte tlačítko Start a najděte ikonu programu Outlook. Tuto ikonu přetáhněte do složky Po spuštění, která se nachází v podnabídce příkazu Programy Pracovní plocha Outlooku Základní pracovní plochu Outlooku vidíte na obrázku 1.7. Pracovní plocha se skládá z těchto součástí: Pracovní plocha Outlooku Seznámení s Outlookem V horní části se nacházejí ovládací prvky (nabídky s příkazy, ikony). V levé části je navigační podokno, pomocí něhož lze přecházet mezi jednotlivými složkami Outlooku, například přepnout se ze zobrazení doručených zpráv do kalendáře. Obr. 1.7: Pracovní plocha Outlooku 1.3 Spuštění Outlooku a pracovní plocha
Ukázka knihy z internetového knihkupectví www.kosmas.cz
 Ukázka knihy z internetového knihkupectví www.kosmas.cz k á z k a k n i h y z i n t e r n e t o v é h o k n i h k u p e c t v í w w w. k o s m a s. c z, U I D : K O S 1 8 1 1 7 7 U k á z k a k n i h y
Ukázka knihy z internetového knihkupectví www.kosmas.cz k á z k a k n i h y z i n t e r n e t o v é h o k n i h k u p e c t v í w w w. k o s m a s. c z, U I D : K O S 1 8 1 1 7 7 U k á z k a k n i h y
Úvod...15. Používané konvence... 16. 1. Seznámení s Outlookem...17
 Obsah Úvod...15 Používané konvence... 16 1. Seznámení s Outlookem...17 1.1 Novinky verze 2003... 17 1.1.1 Navigační podokno...17 1.1.2 Nabídka Přejít...17 1.1.3 Podokno pro čtení...18 1.1.4 Rozložení seznamu
Obsah Úvod...15 Používané konvence... 16 1. Seznámení s Outlookem...17 1.1 Novinky verze 2003... 17 1.1.1 Navigační podokno...17 1.1.2 Nabídka Přejít...17 1.1.3 Podokno pro čtení...18 1.1.4 Rozložení seznamu
Obsah. Obsah. Úvod... 13. 1. Seznámení s Outlookem... 15. 1.1 Novinky verze 2007...15. 1.2 Instalace programu...19
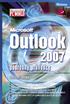 OUTLOOK 2007 5 Obsah Úvod... 13 1. Seznámení s Outlookem... 15 1.1 Novinky verze 2007...15 1.1.1 Položky v e-mailu, v kalendáři a v dalších složkách... 15 1.1.2 Nastavení Outlooku... 17 1.1.3 Sdílení informací...
OUTLOOK 2007 5 Obsah Úvod... 13 1. Seznámení s Outlookem... 15 1.1 Novinky verze 2007...15 1.1.1 Položky v e-mailu, v kalendáři a v dalších složkách... 15 1.1.2 Nastavení Outlooku... 17 1.1.3 Sdílení informací...
Ukazka knihy z internetoveho knihkupectvi www.kosmas.cz
 Ukazka knihy z internetoveho knihkupectvi www.kosmas.cz Outlook 2010 David Procházka Vydala Grada Publishing, a.s. U Průhonu 22, Praha 7 jako svou 4154. publikaci Odpovědný redaktor Zuzana Malečková Sazba
Ukazka knihy z internetoveho knihkupectvi www.kosmas.cz Outlook 2010 David Procházka Vydala Grada Publishing, a.s. U Průhonu 22, Praha 7 jako svou 4154. publikaci Odpovědný redaktor Zuzana Malečková Sazba
Outlook David Procházka. Vydala Grada Publishing, a.s. U Průhonu 22, Praha 7 jako svou publikaci
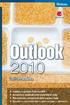 Outlook 2010 David Procházka Vydala Grada Publishing, a.s. U Průhonu 22, Praha 7 jako svou 4154. publikaci Odpovědný redaktor Zuzana Malečková Sazba Tomáš Brejcha Počet stran 168 První vydání, Praha 2010
Outlook 2010 David Procházka Vydala Grada Publishing, a.s. U Průhonu 22, Praha 7 jako svou 4154. publikaci Odpovědný redaktor Zuzana Malečková Sazba Tomáš Brejcha Počet stran 168 První vydání, Praha 2010
Obsah. Úvod Začínáme s PowerPointem Operace se snímky Pro koho je kniha určena...10 Použité konvence...11
 Obsah Úvod... 9 Pro koho je kniha určena...10 Použité konvence...11 Začínáme s PowerPointem... 13 1.1 Základní pojmy...14 1.2 Podokno úloh...16 1.3 Zobrazení dokumentu...17 1.4 Uložení prezentace...21
Obsah Úvod... 9 Pro koho je kniha určena...10 Použité konvence...11 Začínáme s PowerPointem... 13 1.1 Základní pojmy...14 1.2 Podokno úloh...16 1.3 Zobrazení dokumentu...17 1.4 Uložení prezentace...21
Ukázka knihy z internetového knihkupectví www.kosmas.cz
 Ukázka knihy z internetového knihkupectví www.kosmas.cz U k á z k a k n i h y z i n t e r n e t o v é h o k n i h k u p e c t v í w w w. k o s m a s. c z, U I D : K O S 1 8 1 1 7 9 U k á z k a k n i h
Ukázka knihy z internetového knihkupectví www.kosmas.cz U k á z k a k n i h y z i n t e r n e t o v é h o k n i h k u p e c t v í w w w. k o s m a s. c z, U I D : K O S 1 8 1 1 7 9 U k á z k a k n i h
Migrace na aplikaci Outlook 2010
 V tomto průvodci Microsoft Aplikace Microsoft Outlook 2010 vypadá velmi odlišně od aplikace Outlook 2003, a proto jsme vytvořili tohoto průvodce, který vám pomůže se s ní rychle seznámit. Dozvíte se o
V tomto průvodci Microsoft Aplikace Microsoft Outlook 2010 vypadá velmi odlišně od aplikace Outlook 2003, a proto jsme vytvořili tohoto průvodce, který vám pomůže se s ní rychle seznámit. Dozvíte se o
Přepínání zobrazení Použijte zobrazení kalendáře, které nejlépe vyhovuje vašemu pracovnímu postupu. Přepínejte tak často, jak chcete.
 Kalendář Úvodní příručka Naplánování schůzky v Lyncu Setkejte se tváří v tvář a ušetřete si cestu díky online schůzce v Lyncu 2013. Přepínání zobrazení Použijte zobrazení kalendáře, které nejlépe vyhovuje
Kalendář Úvodní příručka Naplánování schůzky v Lyncu Setkejte se tváří v tvář a ušetřete si cestu díky online schůzce v Lyncu 2013. Přepínání zobrazení Použijte zobrazení kalendáře, které nejlépe vyhovuje
Průvodce instalací modulu Offline VetShop verze 3.4
 Průvodce instalací modulu Offline VetShop verze 3.4 Úvod k instalaci Tato instalační příručka je určena uživatelům objednávkového modulu Offline VetShop verze 3.4. Obsah 1. Instalace modulu Offline VetShop...
Průvodce instalací modulu Offline VetShop verze 3.4 Úvod k instalaci Tato instalační příručka je určena uživatelům objednávkového modulu Offline VetShop verze 3.4. Obsah 1. Instalace modulu Offline VetShop...
Ukázka knihy z internetového knihkupectví www.kosmas.cz
 Ukázka knihy z internetového knihkupectví www.kosmas.cz U k á z k a k n i h y z i n t e r n e t o v é h o k n i h k u p e c t v í w w w. k o s m a s. c z, U I D : K O S 1 8 0 5 8 4 U k á z k a k n i h
Ukázka knihy z internetového knihkupectví www.kosmas.cz U k á z k a k n i h y z i n t e r n e t o v é h o k n i h k u p e c t v í w w w. k o s m a s. c z, U I D : K O S 1 8 0 5 8 4 U k á z k a k n i h
Motorola Phone Tools. Začínáme
 Motorola Phone Tools Začínáme Obsah Minimální požadavky... 2 Před instalací aplikace Motorola Phone Tools... 3 Instalace aplikace Motorola Phone Tools... 4 Instalace a konfigurace mobilního zařízení...
Motorola Phone Tools Začínáme Obsah Minimální požadavky... 2 Před instalací aplikace Motorola Phone Tools... 3 Instalace aplikace Motorola Phone Tools... 4 Instalace a konfigurace mobilního zařízení...
Úvodní příručka. Správa souborů Kliknutím na kartu Soubor můžete otevřít, uložit, vytisknout a spravovat své soubory Wordu.
 Úvodní příručka Microsoft Word 2013 vypadá jinak než ve starších verzích, proto jsme vytvořili tuto příručku, která vám pomůže se s ním rychle seznámit. Panel nástrojů Rychlý přístup Příkazy tady umístěné
Úvodní příručka Microsoft Word 2013 vypadá jinak než ve starších verzích, proto jsme vytvořili tuto příručku, která vám pomůže se s ním rychle seznámit. Panel nástrojů Rychlý přístup Příkazy tady umístěné
Ukázka knihy z internetového knihkupectví www.kosmas.cz
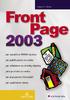 Ukázka knihy z internetového knihkupectví www.kosmas.cz U k á z k a k n i h y z i n t e r n e t o v é h o k n i h k u p e c t v í w w w. k o s m a s. c z, U I D : K O S 1 8 0 7 7 7 U k á z k a k n i h
Ukázka knihy z internetového knihkupectví www.kosmas.cz U k á z k a k n i h y z i n t e r n e t o v é h o k n i h k u p e c t v í w w w. k o s m a s. c z, U I D : K O S 1 8 0 7 7 7 U k á z k a k n i h
Obsahy kurzů MS Office
 Obsahy kurzů MS Office V současné době probíhají kurzy MS Office 2010 s následující osnovou: 1. Základy práce na PC, MS Office - praktické užití Kurz je určen pro všechny, kteří mají s prací na PC minimální
Obsahy kurzů MS Office V současné době probíhají kurzy MS Office 2010 s následující osnovou: 1. Základy práce na PC, MS Office - praktické užití Kurz je určen pro všechny, kteří mají s prací na PC minimální
Obsah. Úvod...11. Seznámení s programem FrontPage 2003...13. Tvorba a správa webu...26. Používané konvence... 12
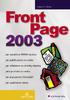 Obsah Úvod...11 Používané konvence... 12 Seznámení s programem FrontPage 2003...13 1.1 Několik poznámek k tvorbě webu... 13 1.1.1 Kde budu mít svůj web...13 1.1.2 Vzhled a rozsah prezentace...14 1.2 Instalace
Obsah Úvod...11 Používané konvence... 12 Seznámení s programem FrontPage 2003...13 1.1 Několik poznámek k tvorbě webu... 13 1.1.1 Kde budu mít svůj web...13 1.1.2 Vzhled a rozsah prezentace...14 1.2 Instalace
Aplikace Microsoft Office Outlook 2003 se součástí Business Contact Manager
 Aplikace Microsoft Office Outlook 2003 se součástí Business Contact Manager Tipy a triky Obsah Tento dokument obsahuje tipy a triky, které vám pomohou maximalizovat produktivitu při používání aplikace
Aplikace Microsoft Office Outlook 2003 se součástí Business Contact Manager Tipy a triky Obsah Tento dokument obsahuje tipy a triky, které vám pomohou maximalizovat produktivitu při používání aplikace
Obsah. Obsah. Úvod... 11. 1. Seznámení s Visiem... 15. Používané konvence...13
 VISIO 2003 5 Obsah Úvod... 11 Používané konvence...13 1. Seznámení s Visiem... 15 1.1 Co Visio umí?...15 1.2 Instalace Visia...16 1.2.1 Postup pro instalaci programu Microsoft Office Visio... 17 1.2.2
VISIO 2003 5 Obsah Úvod... 11 Používané konvence...13 1. Seznámení s Visiem... 15 1.1 Co Visio umí?...15 1.2 Instalace Visia...16 1.2.1 Postup pro instalaci programu Microsoft Office Visio... 17 1.2.2
OBSAH. Word. První spuštění a hlavní obrazovka Wordu 3 Základní nastavení Wordu 6 Kontrola pravopisu a mluvnice 8 Nastavení ukládání dokumentu 12
 OBSAH Word Uživatelské prostředí Wordu...................3 První spuštění a hlavní obrazovka Wordu 3 Základní nastavení Wordu 6 Kontrola pravopisu a mluvnice 8 Nastavení ukládání dokumentu 12 Vytvoření
OBSAH Word Uživatelské prostředí Wordu...................3 První spuštění a hlavní obrazovka Wordu 3 Základní nastavení Wordu 6 Kontrola pravopisu a mluvnice 8 Nastavení ukládání dokumentu 12 Vytvoření
Používání u a Internetu
 Používání e-mailu a Internetu Je pro vás systém Windows 7 nový? I když má tento systém mnoho společného s verzí systému Windows, kterou jste používali dříve, můžete potřebovat pomoc, než se v něm zorientujete.
Používání e-mailu a Internetu Je pro vás systém Windows 7 nový? I když má tento systém mnoho společného s verzí systému Windows, kterou jste používali dříve, můžete potřebovat pomoc, než se v něm zorientujete.
Ukázka knihy z internetového knihkupectví www.kosmas.cz
 Ukázka knihy z internetového knihkupectví www.kosmas.cz U k á z k a k n i h y z i n t e r n e t o v é h o k n i h k u p e c t v í w w w. k o s m a s. c z, U I D : K O S 1 8 1 5 4 6 U k á z k a k n i h
Ukázka knihy z internetového knihkupectví www.kosmas.cz U k á z k a k n i h y z i n t e r n e t o v é h o k n i h k u p e c t v í w w w. k o s m a s. c z, U I D : K O S 1 8 1 5 4 6 U k á z k a k n i h
Obsah. 1 Úvod do Visia 2003 15. 2 Práce se soubory 47. Předmluva 11 Typografická konvence použitá v knize 13
 Předmluva 11 Typografická konvence použitá v knize 13 1 Úvod do Visia 2003 15 Visio se představuje 16 Výchozí podmínky 16 Spuštění a ukončení Visia 18 Způsoby spuštění Visia 18 Ukončení práce s Visiem
Předmluva 11 Typografická konvence použitá v knize 13 1 Úvod do Visia 2003 15 Visio se představuje 16 Výchozí podmínky 16 Spuštění a ukončení Visia 18 Způsoby spuštění Visia 18 Ukončení práce s Visiem
Obsah. Úvod Seznámení s programem FrontPage Tvorba a správa webu Používané konvence... 12
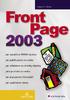 Obsah Úvod...11 Používané konvence... 12 Seznámení s programem FrontPage 2003...13 1.1 Několik poznámek k tvorbě webu... 13 1.1.1 Kde budu mít svůj web...13 1.1.2 Vzhled a rozsah prezentace...14 1.2 Instalace
Obsah Úvod...11 Používané konvence... 12 Seznámení s programem FrontPage 2003...13 1.1 Několik poznámek k tvorbě webu... 13 1.1.1 Kde budu mít svůj web...13 1.1.2 Vzhled a rozsah prezentace...14 1.2 Instalace
Messenger. Novell 1.0 UMÍSTĚNÍ DOKUMENTACE K PROGRAMU NOVELL MESSENGER. www.novell.com STRUČ NÁ ÚVODNÍ PŘ ÍRUČ KA
 Novell Messenger 1.0 STRUČ NÁ ÚVODNÍ PŘ ÍRUČ KA www.novell.com Novell Messenger je produkt, který nezávisle na platformě slouží k rychlému zasílání zpráv v podnicích pomocí adresáře Novell e-directory
Novell Messenger 1.0 STRUČ NÁ ÚVODNÍ PŘ ÍRUČ KA www.novell.com Novell Messenger je produkt, který nezávisle na platformě slouží k rychlému zasílání zpráv v podnicích pomocí adresáře Novell e-directory
MS Exchange a MS Outlook
 MS Exchange a MS Outlook Břetislav Regner PROJEKT financovaný z Operačního programu Vzdělávání pro konkurenceschopnost ZVYŠOVÁNÍ IT GRAMOTNOSTI ZAMĚSTNANCŮ VYBRANÝCH FAKULT MU Registrační číslo: CZ.1.07/2.2.00/15.0224
MS Exchange a MS Outlook Břetislav Regner PROJEKT financovaný z Operačního programu Vzdělávání pro konkurenceschopnost ZVYŠOVÁNÍ IT GRAMOTNOSTI ZAMĚSTNANCŮ VYBRANÝCH FAKULT MU Registrační číslo: CZ.1.07/2.2.00/15.0224
Dokumentace k produktu IceWarp Outlook konektor
 Dokumentace k produktu IceWarp Outlook konektor IceWarp Outlook konektor 4 umožňuje synchronizovat informace mezi IceWarp serverem a klientskou aplikací Outlook. Konektor přináší: Vysokou stabilitu a nízké
Dokumentace k produktu IceWarp Outlook konektor IceWarp Outlook konektor 4 umožňuje synchronizovat informace mezi IceWarp serverem a klientskou aplikací Outlook. Konektor přináší: Vysokou stabilitu a nízké
Použití Office 365 na telefonu s Androidem
 Použití Office 365 na telefonu s Androidem Úvodní příručka Kontrola e-mailů Telefon s Androidem si můžete nastavit tak, aby odesílal a přijímal poštu z vašeho účtu Office 365. Kontrola kalendáře z libovolného
Použití Office 365 na telefonu s Androidem Úvodní příručka Kontrola e-mailů Telefon s Androidem si můžete nastavit tak, aby odesílal a přijímal poštu z vašeho účtu Office 365. Kontrola kalendáře z libovolného
Zá kládní nástávení prostr edí operáč ní ho syste mu Windows 7 á vybrány čh áplikáčí
 Zá kládní nástávení prostr edí operáč ní ho syste mu Windows 7 á vybrány čh áplikáčí Doporučené změny z výchozího nastavení pro pohodln ější práci s odečítači a digitálními lupami (kombinováno s informacemi
Zá kládní nástávení prostr edí operáč ní ho syste mu Windows 7 á vybrány čh áplikáčí Doporučené změny z výchozího nastavení pro pohodln ější práci s odečítači a digitálními lupami (kombinováno s informacemi
Postup přechodu na podporované prostředí. Přechod aplikace BankKlient na nový operační systém formou reinstalace ze zálohy
 Postup přechodu na podporované prostředí Přechod aplikace BankKlient na nový operační systém formou reinstalace ze zálohy Obsah Zálohování BankKlienta... 3 Přihlášení do BankKlienta... 3 Kontrola verze
Postup přechodu na podporované prostředí Přechod aplikace BankKlient na nový operační systém formou reinstalace ze zálohy Obsah Zálohování BankKlienta... 3 Přihlášení do BankKlienta... 3 Kontrola verze
ČSOB Business Connector
 ČSOB Business Connector Instalační příručka Člen skupiny KBC Obsah 1 Úvod... 3 2 Instalace aplikace ČSOB Business Connector... 3 3 Získání komunikačního certifikátu... 3 3.1 Vytvoření žádosti o certifikát
ČSOB Business Connector Instalační příručka Člen skupiny KBC Obsah 1 Úvod... 3 2 Instalace aplikace ČSOB Business Connector... 3 3 Získání komunikačního certifikátu... 3 3.1 Vytvoření žádosti o certifikát
Návod pro použití Plug-in SMS Operátor
 Verze: 1.06 Strana: 1 / 17 Návod pro použití Plug-in SMS Operátor 1. Co to je Plug-in modul SMS Operátor? Plug-in modul (zásuvkový modul) do aplikace MS Outlook slouží k rozšíření možností aplikace MS
Verze: 1.06 Strana: 1 / 17 Návod pro použití Plug-in SMS Operátor 1. Co to je Plug-in modul SMS Operátor? Plug-in modul (zásuvkový modul) do aplikace MS Outlook slouží k rozšíření možností aplikace MS
STATISTICA 10 Postup instalace plovoucí síťové verze s odpojováním licencí (BNET)
 STATISTICA 10 Postup instalace plovoucí síťové verze s odpojováním licencí (BNET) 1. Instalace plovoucí síťové verze zahrnuje dvě části: a) instalace serveru a b) lokální instalace na připojených pracovních
STATISTICA 10 Postup instalace plovoucí síťové verze s odpojováním licencí (BNET) 1. Instalace plovoucí síťové verze zahrnuje dvě části: a) instalace serveru a b) lokální instalace na připojených pracovních
Hromadná korespondence
 Hromadná korespondence Hromadnou korespondenci lze použít k vytvoření sady dokumentů, které jsou v zásadě stejné, každý dokument ovšem obsahuje jedinečné prvky. Například u dopisu oznamujícího nový produkt
Hromadná korespondence Hromadnou korespondenci lze použít k vytvoření sady dokumentů, které jsou v zásadě stejné, každý dokument ovšem obsahuje jedinečné prvky. Například u dopisu oznamujícího nový produkt
Obsah. Slovo úvodem... 9
 Obsah Obsah Slovo úvodem... 9 1. Úvod do Outlooku... 11 1.1 Spuštění Outlooku a pracovní plocha... 11 1.1.1 Spuštění Outlooku z nabídky programů...11 1.1.2 Spuštění Outlooku pomocí zástupce...12 1.1.3
Obsah Obsah Slovo úvodem... 9 1. Úvod do Outlooku... 11 1.1 Spuštění Outlooku a pracovní plocha... 11 1.1.1 Spuštění Outlooku z nabídky programů...11 1.1.2 Spuštění Outlooku pomocí zástupce...12 1.1.3
Ukázka knihy z internetového knihkupectví www.kosmas.cz
 Ukázka knihy z internetového knihkupectví www.kosmas.cz U k á z k a k n i h y z i n t e r n e t o v é h o k n i h k u p e c t v í w w w. k o s m a s. c z, U I D : K O S 1 8 1 1 3 0 U k á z k a k n i h
Ukázka knihy z internetového knihkupectví www.kosmas.cz U k á z k a k n i h y z i n t e r n e t o v é h o k n i h k u p e c t v í w w w. k o s m a s. c z, U I D : K O S 1 8 1 1 3 0 U k á z k a k n i h
STATISTICA 9 Postup instalace plovoucí síťové verze na terminálovém serveru a Citrixu
 STATISTICA 9 Postup instalace plovoucí síťové verze na terminálovém serveru a Citrixu 1. Tento návod se soustředí na instalaci na terminálová server a Citrix, ale je použitelný pro jakoukoli instalaci,
STATISTICA 9 Postup instalace plovoucí síťové verze na terminálovém serveru a Citrixu 1. Tento návod se soustředí na instalaci na terminálová server a Citrix, ale je použitelný pro jakoukoli instalaci,
1. Obsah 2. Úvod Zdarma poštovní klient od společnosti Microsoft přímo v PC
 1. Obsah 1. Obsah... 1 2. Úvod... 1 3. Instalace... 2 4. Vytvoření účtu... 5 5. Pošta... 7 6. Kontakty... 11 7. Informační kanály... 11 8. Nastavení zobrazení... 12 2. Úvod Zdarma poštovní klient od společnosti
1. Obsah 1. Obsah... 1 2. Úvod... 1 3. Instalace... 2 4. Vytvoření účtu... 5 5. Pošta... 7 6. Kontakty... 11 7. Informační kanály... 11 8. Nastavení zobrazení... 12 2. Úvod Zdarma poštovní klient od společnosti
z aplikace Access 2003
 V tomto průvodci Microsoft Aplikace Microsoft Access 2010 vypadá velmi odlišně od aplikace Access 2003, a proto jsme vytvořili tohoto průvodce, který vám pomůže se s ní rychle seznámit. Dozvíte se o klíčových
V tomto průvodci Microsoft Aplikace Microsoft Access 2010 vypadá velmi odlišně od aplikace Access 2003, a proto jsme vytvořili tohoto průvodce, který vám pomůže se s ní rychle seznámit. Dozvíte se o klíčových
Použití Office 365 na iphonu nebo ipadu
 Použití Office 365 na iphonu nebo ipadu Úvodní příručka Kontrola e-mailů iphone nebo ipad si můžete nastavit tak, aby odesílal a přijímal poštu z vašeho účtu Office 365. Kontrola kalendáře z libovolného
Použití Office 365 na iphonu nebo ipadu Úvodní příručka Kontrola e-mailů iphone nebo ipad si můžete nastavit tak, aby odesílal a přijímal poštu z vašeho účtu Office 365. Kontrola kalendáře z libovolného
Obsah. Obsah. Úvod Seznámení s Visiem Používané konvence...13
 VISIO 2003 5 Obsah Úvod... 11 Používané konvence...13 1. Seznámení s Visiem... 15 1.1 Co Visio umí?...15 1.2 Instalace Visia...16 1.2.1 Postup pro instalaci programu Microsoft Office Visio... 17 1.2.2
VISIO 2003 5 Obsah Úvod... 11 Používané konvence...13 1. Seznámení s Visiem... 15 1.1 Co Visio umí?...15 1.2 Instalace Visia...16 1.2.1 Postup pro instalaci programu Microsoft Office Visio... 17 1.2.2
Informace k e-learningu
 Informace k e-learningu Příprava na testy bude probíhat samostatně formou e-learningových školení přístupných způsobem popsaným níže. Zkušební testy, pomocí kterých se budete připravovat na závěrečný test,
Informace k e-learningu Příprava na testy bude probíhat samostatně formou e-learningových školení přístupných způsobem popsaným níže. Zkušební testy, pomocí kterých se budete připravovat na závěrečný test,
Microsoft Word základní
 Časový rozsah: 2 dny (8:30-14:00) Cena: 2400 Kč + DPH Microsoft Word základní Tvorba kratších dokumentů se zaměřením na korespondenci. Základy tvorby a formátování písma a odstavců. Vkládání tabulek a
Časový rozsah: 2 dny (8:30-14:00) Cena: 2400 Kč + DPH Microsoft Word základní Tvorba kratších dokumentů se zaměřením na korespondenci. Základy tvorby a formátování písma a odstavců. Vkládání tabulek a
Modul 2. První sada úkolů:
 Zadání První sada úkolů: Modul 2 Všechny potřebné složky a soubory pro splnění následující sady úkolů se nachází ve složce sada1. 1. Ve složce Ulohy vytvořte čtyři nové složky (podle obrázku) a pojmenujte
Zadání První sada úkolů: Modul 2 Všechny potřebné složky a soubory pro splnění následující sady úkolů se nachází ve složce sada1. 1. Ve složce Ulohy vytvořte čtyři nové složky (podle obrázku) a pojmenujte
Windows 10 (5. třída)
 Windows 10 (5. třída) Pracovní plocha: takto vypadá Pracovní plocha u nás ve škole - pozadí Pracovní plochy - ikony na Pracovní ploše ikona Student 17 (se jménem přihlášeného uživatele) ikona Tento počítač
Windows 10 (5. třída) Pracovní plocha: takto vypadá Pracovní plocha u nás ve škole - pozadí Pracovní plochy - ikony na Pracovní ploše ikona Student 17 (se jménem přihlášeného uživatele) ikona Tento počítač
NÁVOD PRO INSTALACI APLIKACE PRIORITY KM HODNOCENÍ PRIORIT PŘI ŘEŠENÍ KONTAMINOVANÝCH MÍST
 NÁVOD PRO INSTALACI APLIKACE PRIORITY KM HODNOCENÍ PRIORIT PŘI ŘEŠENÍ KONTAMINOVANÝCH MÍST 1. Požadavky na vybavení počítače a obsah CD 1.1. Technické požadavky a požadavky na operační systém K využívání
NÁVOD PRO INSTALACI APLIKACE PRIORITY KM HODNOCENÍ PRIORIT PŘI ŘEŠENÍ KONTAMINOVANÝCH MÍST 1. Požadavky na vybavení počítače a obsah CD 1.1. Technické požadavky a požadavky na operační systém K využívání
Osnovy kurzů. pilotního projektu v rámci I. Etapy realizace SIPVZ. Systém dalšího vzdělávání veřejnosti. počítačová gramotnost
 Osnovy kurzů pilotního projektu v rámci I. Etapy realizace SIPVZ Systém dalšího vzdělávání veřejnosti počítačová gramotnost Začínáme s počítačem Úvod...5 Co je to počítač, informace, použití...10 Hlavní
Osnovy kurzů pilotního projektu v rámci I. Etapy realizace SIPVZ Systém dalšího vzdělávání veřejnosti počítačová gramotnost Začínáme s počítačem Úvod...5 Co je to počítač, informace, použití...10 Hlavní
Windows 8.1 (5. třída)
 Windows 8.1 (5. třída) Pracovní plocha: takto vypadá Pracovní plocha u nás ve škole - pozadí Pracovní plochy - ikony na pracovní ploše - Hlavní panel - ikony na Hlavním panelu (zvýrazněná ikona spuštěné
Windows 8.1 (5. třída) Pracovní plocha: takto vypadá Pracovní plocha u nás ve škole - pozadí Pracovní plochy - ikony na pracovní ploše - Hlavní panel - ikony na Hlavním panelu (zvýrazněná ikona spuštěné
Ukázka knihy z internetového knihkupectví
 Ukázka knihy z internetového knihkupectví www.kosmas.cz Věnováno mé rodině ACCESS 2007 PODROBNÝ PRŮVODCE 5 Úvod... 13 Komu je tato kniha určena...13 Co v této knize naleznete...14 Použité konvence a struktura
Ukázka knihy z internetového knihkupectví www.kosmas.cz Věnováno mé rodině ACCESS 2007 PODROBNÝ PRŮVODCE 5 Úvod... 13 Komu je tato kniha určena...13 Co v této knize naleznete...14 Použité konvence a struktura
Microsoft Outlook 2013 vypadá jinak než ve starších verzích, proto jsme vytvořili tuto příručku, která vám pomůže se s ním rychle seznámit.
 Úvodní příručka Microsoft Outlook 2013 vypadá jinak než ve starších verzích, proto jsme vytvořili tuto příručku, která vám pomůže se s ním rychle seznámit. Přizpůsobení vlastním potřebám Přizpůsobte si
Úvodní příručka Microsoft Outlook 2013 vypadá jinak než ve starších verzích, proto jsme vytvořili tuto příručku, která vám pomůže se s ním rychle seznámit. Přizpůsobení vlastním potřebám Přizpůsobte si
ZŠ ÚnO, Bratří Čapků 1332
 MS Excel 2002 Grada - po spuštění je třeba kliknout do středu obrazovky - v dalším dialogovém okně (Přihlášení) vybrat uživatele, zřídit Nového uživatele nebo zvolit variantu Bez přihlášení (pro anonymní
MS Excel 2002 Grada - po spuštění je třeba kliknout do středu obrazovky - v dalším dialogovém okně (Přihlášení) vybrat uživatele, zřídit Nového uživatele nebo zvolit variantu Bez přihlášení (pro anonymní
INSTALAČNÍ POSTUP PRO APLIKACI ELIŠKA 4
 INSTALAČNÍ POSTUP PRO APLIKACI ELIŠKA 4 1. Dříve než spustíte instalaci Vítáme Vás při instalaci nové verze aplikace eliška. Před samotnou instalací, prosím, ověřte, že jsou splněné následující podmínky:
INSTALAČNÍ POSTUP PRO APLIKACI ELIŠKA 4 1. Dříve než spustíte instalaci Vítáme Vás při instalaci nové verze aplikace eliška. Před samotnou instalací, prosím, ověřte, že jsou splněné následující podmínky:
8. E-mail, kalendář a kontakty kdekoliv a kdykoliv. Verze dokumentu: 1.0 Autor: Marián Henč, Microsoft Časová náročnost: 25 minut
 8. E-mail, kalendář a kontakty kdekoliv a kdykoliv Verze dokumentu: 1.0 Autor: Marián Henč, Microsoft Časová náročnost: 25 minut Úvod Pro úspěšnou realizaci tohoto scénáře budete pracovat jako uživatel
8. E-mail, kalendář a kontakty kdekoliv a kdykoliv Verze dokumentu: 1.0 Autor: Marián Henč, Microsoft Časová náročnost: 25 minut Úvod Pro úspěšnou realizaci tohoto scénáře budete pracovat jako uživatel
Aplikace Capture Pro. Referenční příručka. A-61640_cs
 Aplikace Capture Pro Referenční příručka A-61640_cs Začínáme s aplikací Kodak Capture Pro Tato příručka obsahuje jednoduché postupy pro rychlé zahájení práce, včetně instalace a spuštění aplikace Kodak
Aplikace Capture Pro Referenční příručka A-61640_cs Začínáme s aplikací Kodak Capture Pro Tato příručka obsahuje jednoduché postupy pro rychlé zahájení práce, včetně instalace a spuštění aplikace Kodak
Connect Genius V2. Instalace programu.
 Connect Genius V2 Program připojíte k PC přes RS 232. Instalace programu. Vložte CD do PC a automaticky se nabídne instalační program. Otevřete instalační program a klikněte dvojklikem na setup.exe a program
Connect Genius V2 Program připojíte k PC přes RS 232. Instalace programu. Vložte CD do PC a automaticky se nabídne instalační program. Otevřete instalační program a klikněte dvojklikem na setup.exe a program
Práce se soubory a složkami
 Práce se soubory a složkami Co jsou soubory a složky? Soubor je něco jako vytištěný dokument, jaký můžete najít na svém psacím stole nebo v deskách. Mezi příklady souborů v počítači patří textové dokumenty,
Práce se soubory a složkami Co jsou soubory a složky? Soubor je něco jako vytištěný dokument, jaký můžete najít na svém psacím stole nebo v deskách. Mezi příklady souborů v počítači patří textové dokumenty,
Osnova kurzu OBSLUHA PC ZÁKLADNÍ ZNALOSTI. pilotního projektu v rámci I. Etapy realizace SIPVZ
 Střední průmyslová škola a Střední odborné učiliště, Trutnov, Školní 101, tel.: +420 499 813 071, fax: +420 499 814 729, e-mail: skola@spssoutu.cz, URL: http://www.spssoutu.cz Osnova kurzu OBSLUHA PC ZÁKLADNÍ
Střední průmyslová škola a Střední odborné učiliště, Trutnov, Školní 101, tel.: +420 499 813 071, fax: +420 499 814 729, e-mail: skola@spssoutu.cz, URL: http://www.spssoutu.cz Osnova kurzu OBSLUHA PC ZÁKLADNÍ
Aplikace BSMS. Uživatelská příručka - 1 -
 Aplikace BSMS Uživatelská příručka - 1 - Obsah 1. O aplikaci BSMS... 3 2. Základní předpoklady pro používání BSMS... 3 3. Instalace aplikace... 3 3.1. Samotná instalace... 3 3.2. Možné problémy při instalaci...
Aplikace BSMS Uživatelská příručka - 1 - Obsah 1. O aplikaci BSMS... 3 2. Základní předpoklady pro používání BSMS... 3 3. Instalace aplikace... 3 3.1. Samotná instalace... 3 3.2. Možné problémy při instalaci...
Aplikace B-SMS plus. 1. Stáhněte si *.zip archiv z webu www.maternacz.com ( sekce Hromadné SMS)
 Aplikace B-SMS plus Úvod B-SMS plus je samostatná SMS aplikace s vlastním adresářem čísel kontaktů. Umožní zákazníkovi rozesílat jednotlivé SMS a navíc umí hromadně odeslat SMS z připraveného csv/txt souboru.
Aplikace B-SMS plus Úvod B-SMS plus je samostatná SMS aplikace s vlastním adresářem čísel kontaktů. Umožní zákazníkovi rozesílat jednotlivé SMS a navíc umí hromadně odeslat SMS z připraveného csv/txt souboru.
Obsah. Obsah. Úvod Seznámení s Visiem Používané konvence...13
 VISIO 2003 5 Obsah Úvod... 11 Používané konvence...13 1. Seznámení s Visiem... 15 1.1 Co Visio umí?...15 1.2 Instalace Visia...16 1.2.1 Postup pro instalaci programu Microsoft Office Visio... 17 1.2.2
VISIO 2003 5 Obsah Úvod... 11 Používané konvence...13 1. Seznámení s Visiem... 15 1.1 Co Visio umí?...15 1.2 Instalace Visia...16 1.2.1 Postup pro instalaci programu Microsoft Office Visio... 17 1.2.2
První kroky s Google Apps
 První kroky s Google Apps Postupujte podle jednotlivých kroků popsaných v tomto dokumentu. Krok 1: Krok 2: Krok 3: Krok 4: Přihlášení Nastavení Gmail Nastavení Kalendáře Nastavení mobilního telefonu Podpora
První kroky s Google Apps Postupujte podle jednotlivých kroků popsaných v tomto dokumentu. Krok 1: Krok 2: Krok 3: Krok 4: Přihlášení Nastavení Gmail Nastavení Kalendáře Nastavení mobilního telefonu Podpora
Modul 2. Druhá sada úkolů:
 Zadání Druhá sada úkolů: Modul 2 Všechny potřebné složky a soubory pro splnění následující sady úkolů se nachází ve složce sada2. 1. Ve složce Ulohy vytvořte šest nových složek (podle obrázku) a pojmenujte
Zadání Druhá sada úkolů: Modul 2 Všechny potřebné složky a soubory pro splnění následující sady úkolů se nachází ve složce sada2. 1. Ve složce Ulohy vytvořte šest nových složek (podle obrázku) a pojmenujte
Návod pro uživatele DS150E. Dangerfield May 2009 V3.0 Delphi PSS
 Návod pro uživatele DS150E 1 OBSAH Hlavní součásti...3 Zápis do elektronické řídicí jednotky (OBD)...86 Pokyny k instalaci......5 Skenování... 89 Konfigurace technologie Bluetooth...26 Diagnostický program...39
Návod pro uživatele DS150E 1 OBSAH Hlavní součásti...3 Zápis do elektronické řídicí jednotky (OBD)...86 Pokyny k instalaci......5 Skenování... 89 Konfigurace technologie Bluetooth...26 Diagnostický program...39
Obsah. Úvod Jak začít Pište a upravujte různé texty bez obav... 21
 Obsah Úvod... 13 1. Jak začít... 15 1.1 Setkali jste se již někdy se šablonami?...17 1.2 Nápověda a práce s ní...17 1.2.1 Jak se informace vyhledají?... 18 1.2.2 Jak se hledá v obsahu?... 18 1.2.3 Hledání
Obsah Úvod... 13 1. Jak začít... 15 1.1 Setkali jste se již někdy se šablonami?...17 1.2 Nápověda a práce s ní...17 1.2.1 Jak se informace vyhledají?... 18 1.2.2 Jak se hledá v obsahu?... 18 1.2.3 Hledání
Velký křízovkářský slovník 4.0 (VKS) Instalace programu
 Velký křízovkářský slovník 4.0 (VKS) Instalace programu Obsah Technické podmínky pro provoz programu minimální konfigurace... 2 Základní informace... 2 Hlavní nabídka instalačního programu... 2 Instalace
Velký křízovkářský slovník 4.0 (VKS) Instalace programu Obsah Technické podmínky pro provoz programu minimální konfigurace... 2 Základní informace... 2 Hlavní nabídka instalačního programu... 2 Instalace
INSTALACE SOFTWARE A AKTIVACE PRODUKTU NÁVOD
 INSTALACE SOFTWARE A AKTIVACE PRODUKTU NÁVOD www.aktion.cz Obsah: Kompletní instalace (serverová část) str. 03 Aktivace produktu první spuštění str. 10 Instalace Windows klienta na jiný počítač v síti
INSTALACE SOFTWARE A AKTIVACE PRODUKTU NÁVOD www.aktion.cz Obsah: Kompletní instalace (serverová část) str. 03 Aktivace produktu první spuštění str. 10 Instalace Windows klienta na jiný počítač v síti
Versiondog 3.0.3 Lukáš Rejfek, Pantek (CS) s.r.o. 4/2014
 Versiondog 3.0.3 Lukáš Rejfek, Pantek (CS) s.r.o. 4/2014 Strana 2 Versiondog 3.0.3 Nová verze systému Versiondog 3.0.3 přináší oproti verzi 2.5.1 celou řadu nových funkčností a rozšíření typů komponent
Versiondog 3.0.3 Lukáš Rejfek, Pantek (CS) s.r.o. 4/2014 Strana 2 Versiondog 3.0.3 Nová verze systému Versiondog 3.0.3 přináší oproti verzi 2.5.1 celou řadu nových funkčností a rozšíření typů komponent
SYSTEM EDUBASE INSTALAČNÍ PŘÍRUČKA
 SYSTEM EDUBASE INSTALAČNÍ PŘÍRUČKA Tento dokument byl kompletně napsán, sestaven a vytištěn v programu dosystem - EduBase. Více informací o programu dosystem - EduBase naleznete na www.dosli.cz. VARIACE
SYSTEM EDUBASE INSTALAČNÍ PŘÍRUČKA Tento dokument byl kompletně napsán, sestaven a vytištěn v programu dosystem - EduBase. Více informací o programu dosystem - EduBase naleznete na www.dosli.cz. VARIACE
Průvodce aktualizací systému Windows 8.1 krok za krokem
 Průvodce aktualizací systému Windows 8.1 krok za krokem Instalace a aktualizace systému Windows 8.1 Aktualizujte prostředí BIOS, aplikace, ovladače a spusťte službu Windows Update Vyberte typ instalace
Průvodce aktualizací systému Windows 8.1 krok za krokem Instalace a aktualizace systému Windows 8.1 Aktualizujte prostředí BIOS, aplikace, ovladače a spusťte službu Windows Update Vyberte typ instalace
Konfigurace PPPoE připojení v OS Microsoft Windows XP
 Konfigurace PPPoE připojení v OS Microsoft Windows XP Předmluva Tento návod slouží k nastavení připojení k síti Internet prostřednictvím služby Internet ONE, která využívá připojení pomocí protokolu PPPoE.
Konfigurace PPPoE připojení v OS Microsoft Windows XP Předmluva Tento návod slouží k nastavení připojení k síti Internet prostřednictvím služby Internet ONE, která využívá připojení pomocí protokolu PPPoE.
Obsah. Obsah. Úvod Jak začít Pište a upravujte různé texty bez obav... 21
 WORKS 5 Obsah Úvod... 13 1. Jak začít... 15 1.1 Setkali jste se již někdy se šablonami?...17 1.2 Nápověda a práce s ní...17 1.2.1 Jak se informace vyhledají?... 18 1.2.2 Jak se hledá v obsahu?... 18 1.2.3
WORKS 5 Obsah Úvod... 13 1. Jak začít... 15 1.1 Setkali jste se již někdy se šablonami?...17 1.2 Nápověda a práce s ní...17 1.2.1 Jak se informace vyhledají?... 18 1.2.2 Jak se hledá v obsahu?... 18 1.2.3
Windows RT 8.1 Update Step-by-Step Guide
 Windows RT 8.1 Update Step-by-Step Guide Aktualizace Windows RT na verzi Windows RT 8.1 Nainstalováním nejnovějších aktualizací Windows zajistěte, aby byl počítač s Windows RT v aktuálním stavu Zjištění
Windows RT 8.1 Update Step-by-Step Guide Aktualizace Windows RT na verzi Windows RT 8.1 Nainstalováním nejnovějších aktualizací Windows zajistěte, aby byl počítač s Windows RT v aktuálním stavu Zjištění
Archiv elektronických dokumentů Zela
 Archiv elektronických dokumentů Zela Instalace po rozbalení servisního balíčku 38 se automaticky spustí instalační program, který nainstaluje potřebné moduly pro provoz archivu dokumentů. Tyto moduly je
Archiv elektronických dokumentů Zela Instalace po rozbalení servisního balíčku 38 se automaticky spustí instalační program, který nainstaluje potřebné moduly pro provoz archivu dokumentů. Tyto moduly je
Připojení ke vzdálené aplikaci Target 2100
 Připojení ke vzdálené aplikaci Target 2100 Pro úspěšné připojení ke vzdálené aplikaci Target 2100 je nutné připojovat se ze stanice s Windows XP SP3, Windows Vista SP1 nebo Windows 7. Žádná VPN není potřeba,
Připojení ke vzdálené aplikaci Target 2100 Pro úspěšné připojení ke vzdálené aplikaci Target 2100 je nutné připojovat se ze stanice s Windows XP SP3, Windows Vista SP1 nebo Windows 7. Žádná VPN není potřeba,
Outlook David Procházka. Vydala Grada Publishing, a.s. U Pr honu 22, Praha 7 jako svou publikaci
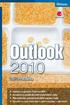 Outlook 2010 David Procházka Vydala Grada Publishing, a.s. U Pr honu 22, Praha 7 jako svou 4154. publikaci Odpov dný redaktor Zuzana Male ková Sazba Tomáš Brejcha Po et stran 168 První vydání, Praha 2010
Outlook 2010 David Procházka Vydala Grada Publishing, a.s. U Pr honu 22, Praha 7 jako svou 4154. publikaci Odpov dný redaktor Zuzana Male ková Sazba Tomáš Brejcha Po et stran 168 První vydání, Praha 2010
Pracovní prostředí Word 2003 versus Word 2010
 Zdokonalování gramotnosti v oblasti ICT Pracovní prostředí Word 2003 versus Word 2010 Inovace a modernizace studijních oborů FSpS Vránová Hana 11.7.2012 OBSAH Srovnání pracovního prostředí Word 2003 a
Zdokonalování gramotnosti v oblasti ICT Pracovní prostředí Word 2003 versus Word 2010 Inovace a modernizace studijních oborů FSpS Vránová Hana 11.7.2012 OBSAH Srovnání pracovního prostředí Word 2003 a
Zahájit skenování ze skla tiskárny nebo z automatického podavače dokumentů (ADF). Přistupovat k souborům se skeny uloženým v poštovní schránce.
 Fiery Remote Scan Program Fiery Remote Scan umožňuje spravovat skenování na serveru Fiery server a na tiskárně ze vzdáleného počítače. Prostřednictvím programu Fiery Remote Scan můžete provádět tyto akce:
Fiery Remote Scan Program Fiery Remote Scan umožňuje spravovat skenování na serveru Fiery server a na tiskárně ze vzdáleného počítače. Prostřednictvím programu Fiery Remote Scan můžete provádět tyto akce:
1. Začínáme s FrontPage 2003 11
 Úvod 9 1. Začínáme s FrontPage 2003 11 Instalace programu 12 Spuštění a ukončení programu 15 Základní ovládání 16 Hledání souborů 30 Najít a nahradit 31 Tisk 32 Schránka sady Office 34 Nápověda 36 Varianty
Úvod 9 1. Začínáme s FrontPage 2003 11 Instalace programu 12 Spuštění a ukončení programu 15 Základní ovládání 16 Hledání souborů 30 Najít a nahradit 31 Tisk 32 Schránka sady Office 34 Nápověda 36 Varianty
ELEKTRONICKÁ POŠTA OBSAH
 ELEKTRONICKÁ POŠTA OBSAH ÚVOD... 3 Popis služby... 3 Mailová schránka... 3 Mailová adresa... 3 Obsluha... 3 OUTLOOK... 4 Definice a použití... 4 Popis základního prostředí... 4 Modul POŠTA... 5 Zprovoznění
ELEKTRONICKÁ POŠTA OBSAH ÚVOD... 3 Popis služby... 3 Mailová schránka... 3 Mailová adresa... 3 Obsluha... 3 OUTLOOK... 4 Definice a použití... 4 Popis základního prostředí... 4 Modul POŠTA... 5 Zprovoznění
Microsoft Outlook 2003 a Microsoft Outlook část
 Informační a komunikační technika II. ročník Microsoft Outlook 2003 a Microsoft Outlook 2007 2. část Zpracoval: Ing. Pavel Branšovský podle podkladů Kompendium a (Roman Kučera Microsoft Microsoft Outlook
Informační a komunikační technika II. ročník Microsoft Outlook 2003 a Microsoft Outlook 2007 2. část Zpracoval: Ing. Pavel Branšovský podle podkladů Kompendium a (Roman Kučera Microsoft Microsoft Outlook
Outlook. V té to ka pi to le: Prostředí programu Outlook 2010 Elektronická pošta Kalendáře Kontakty Plánování úkolů Poznámky Deník
 4 Outlook V té to ka pi to le: Prostředí programu Outlook 2010 Elektronická pošta Kalendáře Kontakty Plánování úkolů Poznámky Deník Kapitola 4 Outlook Prostředí programu Outlook 2010 V této kapitole se
4 Outlook V té to ka pi to le: Prostředí programu Outlook 2010 Elektronická pošta Kalendáře Kontakty Plánování úkolů Poznámky Deník Kapitola 4 Outlook Prostředí programu Outlook 2010 V této kapitole se
ABRA Software a.s. ABRA on- line
 ABRA Software a.s. ABRA online ÚVOD 2 2.1 ABRA on-line - úvod 1 ČÁST 1 2 1.1 ABRA on-line - připojení do vzdálené aplikace z prostředí OS MS Windows 1 ČÁST 2 11 2.1 ABRA on-line - připojení do vzdálené
ABRA Software a.s. ABRA online ÚVOD 2 2.1 ABRA on-line - úvod 1 ČÁST 1 2 1.1 ABRA on-line - připojení do vzdálené aplikace z prostředí OS MS Windows 1 ČÁST 2 11 2.1 ABRA on-line - připojení do vzdálené
Microsoft Publisher 2013 vypadá jinak než ve starších verzích, proto jsme vytvořili tuto příručku, která vám pomůže se s ním rychle seznámit.
 Úvodní příručka Microsoft Publisher 2013 vypadá jinak než ve starších verzích, proto jsme vytvořili tuto příručku, která vám pomůže se s ním rychle seznámit. Panel nástrojů Rychlý přístup Do panelu nástrojů
Úvodní příručka Microsoft Publisher 2013 vypadá jinak než ve starších verzích, proto jsme vytvořili tuto příručku, která vám pomůže se s ním rychle seznámit. Panel nástrojů Rychlý přístup Do panelu nástrojů
Obsah. Úvod... 9 Použité konvence První seznámení s Outlookem Elektronická pošta... 22
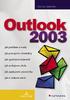 Obsah Úvod... 9 Použité konvence... 10 První seznámení s Outlookem... 11 1.1 K čemu je Outlook dobrý?...11 1.2 Pojmy, bez kterých se neobejdeme...12 1.3 Nejdůležitější prvky okna programu...12 1.4 Ovládání
Obsah Úvod... 9 Použité konvence... 10 První seznámení s Outlookem... 11 1.1 K čemu je Outlook dobrý?...11 1.2 Pojmy, bez kterých se neobejdeme...12 1.3 Nejdůležitější prvky okna programu...12 1.4 Ovládání
Konfigurace PPPoE připojení v OS Microsoft Windows 2000
 Konfigurace PPPoE připojení v OS Microsoft Windows 2000 Předmluva Tento návod slouží k nastavení připojení k síti Internet prostřednictvím služby Internet ONE, která využívá připojování pomocí protokolu
Konfigurace PPPoE připojení v OS Microsoft Windows 2000 Předmluva Tento návod slouží k nastavení připojení k síti Internet prostřednictvím služby Internet ONE, která využívá připojování pomocí protokolu
Instalace a nastavení PDFCreatoru
 Instalace a nastavení PDFCreatoru Program Komunikátor dokáže převést libovolnou tiskovou sestavu do formátu PDF. Aby však mohla tato funkce spolehlivě fungovat, musí být na počítači nainstalován program
Instalace a nastavení PDFCreatoru Program Komunikátor dokáže převést libovolnou tiskovou sestavu do formátu PDF. Aby však mohla tato funkce spolehlivě fungovat, musí být na počítači nainstalován program
PT Instalace programového vybavení
 PT-2100 Instalace programového vybavení English pro Windows Obecné Specifikace P-touch Editor P-touch Quick Editor Printer Driver Umožňuje vytvářet libovolné štítky pomocí různých vzorů, fontů, šablon
PT-2100 Instalace programového vybavení English pro Windows Obecné Specifikace P-touch Editor P-touch Quick Editor Printer Driver Umožňuje vytvářet libovolné štítky pomocí různých vzorů, fontů, šablon
FIREMNÍ CERTIFIKÁT V APLIKACI PŘÍMÝ KANÁL NÁVOD PRO KLIENTY
 FIREMNÍ CERTIFIKÁT V APLIKACI PŘÍMÝ KANÁL NÁVOD PRO KLIENTY 1. POUŽITÍ FIREMNÍHO CERTIFIKÁTU 1.1 Stručný popis Firemní certifikát je nový typ certifikátu, který Vám umožní zrychlit a zjednodušit Vaši práci.
FIREMNÍ CERTIFIKÁT V APLIKACI PŘÍMÝ KANÁL NÁVOD PRO KLIENTY 1. POUŽITÍ FIREMNÍHO CERTIFIKÁTU 1.1 Stručný popis Firemní certifikát je nový typ certifikátu, který Vám umožní zrychlit a zjednodušit Vaši práci.
APS mini.ed programová nadstavba pro základní vyhodnocení docházky. Příručka uživatele verze 2.2.0.6
 APS mini.ed programová nadstavba pro základní vyhodnocení docházky Příručka uživatele verze 2.2.0.6 APS mini.ed Příručka uživatele Obsah Obsah... 2 Instalace a konfigurace programu... 3 Popis programu...
APS mini.ed programová nadstavba pro základní vyhodnocení docházky Příručka uživatele verze 2.2.0.6 APS mini.ed Příručka uživatele Obsah Obsah... 2 Instalace a konfigurace programu... 3 Popis programu...
návod Bidvest dealer 4
 návod Bidvest dealer 4 Nové menu Synchronizace pro data a odesílání objednávek Synchronizace dat Nyní je několik způsobů synchronizace: pro data, pro kalendáře a zprávy, pro soubory a kontrolu stavu objednávek.
návod Bidvest dealer 4 Nové menu Synchronizace pro data a odesílání objednávek Synchronizace dat Nyní je několik způsobů synchronizace: pro data, pro kalendáře a zprávy, pro soubory a kontrolu stavu objednávek.
Návod k použití pro uživatele Systému monitoringu návštěvnosti oficiálních turistických informačních center
 Návod k použití pro uživatele Systému monitoringu návštěvnosti oficiálních turistických informačních center Systém monitoringu návštěvnosti a využívání služeb TIC Projekt: Marketingové aktivity ke zvýšení
Návod k použití pro uživatele Systému monitoringu návštěvnosti oficiálních turistických informačních center Systém monitoringu návštěvnosti a využívání služeb TIC Projekt: Marketingové aktivity ke zvýšení
MODEM OPTIONS PRO TELEFON NOKIA 3650 ÚVODNÍ PŘÍRUČKA PROGRAMU
 ÚVODNÍ PŘÍRUČKA PROGRAMU MODEM OPTIONS PRO TELEFON NOKIA 3650 Copyright 2003 Nokia. Všechna práva vyhrazena 9355538 Issue 1 Vydaná elektronická příručka odpovídá "Podmínkám a ustanovením uživatelských
ÚVODNÍ PŘÍRUČKA PROGRAMU MODEM OPTIONS PRO TELEFON NOKIA 3650 Copyright 2003 Nokia. Všechna práva vyhrazena 9355538 Issue 1 Vydaná elektronická příručka odpovídá "Podmínkám a ustanovením uživatelských
Instalace aplikace 602XML Filler
 Instalace aplikace 602XML Filler Popis aplikace 602XML Filler 602XML Filler je aplikace pro vyplňování formulářů. Jedná se o volně šiřitelný a v České republice již všeobecně rozšířený nástroj se snadným
Instalace aplikace 602XML Filler Popis aplikace 602XML Filler 602XML Filler je aplikace pro vyplňování formulářů. Jedná se o volně šiřitelný a v České republice již všeobecně rozšířený nástroj se snadným
WORD 2007 grafický manuál
 TLAČÍTKO OFFICE dříve známo jako nabídka Soubor umožňuje práci se souborem (otevřít nový nebo existující, uložit, vytisknou, odeslat, zavřít program, ) Mimo jiné zobrazuje názvy posledních otevřených dokumentů
TLAČÍTKO OFFICE dříve známo jako nabídka Soubor umožňuje práci se souborem (otevřít nový nebo existující, uložit, vytisknou, odeslat, zavřít program, ) Mimo jiné zobrazuje názvy posledních otevřených dokumentů
Google Apps. kontakty. verze 2011
 Google Apps kontakty verze 0 Obsah Obsah... Úvod... Popis prostředí... Přidání kontaktu mezi Moje kontakty... Výběr ze skupiny Všechny kontakty... Ruční přidání kontaktu... Import kontaktů... Úprava kontaktu...
Google Apps kontakty verze 0 Obsah Obsah... Úvod... Popis prostředí... Přidání kontaktu mezi Moje kontakty... Výběr ze skupiny Všechny kontakty... Ruční přidání kontaktu... Import kontaktů... Úprava kontaktu...
OBSAHY E-LEARNINGOVÝCH KURZŮ
 OBSAHY E-LEARNINGOVÝCH KURZŮ MS Word - ZAČÁTEČNÍCI (rozsah 39 kapitol) Naučíte se základy práce s dokumentem Zorientujete se v pracovní ploše aplikace Dozvíte se, jak vytvářet plnohodnotné texty, formátovat
OBSAHY E-LEARNINGOVÝCH KURZŮ MS Word - ZAČÁTEČNÍCI (rozsah 39 kapitol) Naučíte se základy práce s dokumentem Zorientujete se v pracovní ploše aplikace Dozvíte se, jak vytvářet plnohodnotné texty, formátovat
Základní nastavení systému Windows 7
 Základní nastavení systému Windows 7 Ing. Miroslava Trusková 2012 1 Dobrý den, vítejte v lekci Systémová nastavení. Dnes si vysvětlíme, jak si přizpůsobit nastavení počítače tak, aby vyhovoval Vašim požadavkům.
Základní nastavení systému Windows 7 Ing. Miroslava Trusková 2012 1 Dobrý den, vítejte v lekci Systémová nastavení. Dnes si vysvětlíme, jak si přizpůsobit nastavení počítače tak, aby vyhovoval Vašim požadavkům.
Instalace programu OZO. z www stránek či odkazu z e-mailu
 Instalace programu OZO z www stránek či odkazu z e-mailu První instalaci programu OZO pro rok 2015 si vždy musíte zvolit volbu PLNÁ VERZE PROGRAMU. Upgrade programu OZO 2015 si můžete stahovat až v době,
Instalace programu OZO z www stránek či odkazu z e-mailu První instalaci programu OZO pro rok 2015 si vždy musíte zvolit volbu PLNÁ VERZE PROGRAMU. Upgrade programu OZO 2015 si můžete stahovat až v době,
Jak používat program P-touch Transfer Manager
 Jak používat program P-touch Transfer Manager Verze 0 CZE Úvod Důležité upozornění Obsah tohoto dokumentu a technické parametry příslušného výrobku podléhají změnám bez předchozího upozornění. Společnost
Jak používat program P-touch Transfer Manager Verze 0 CZE Úvod Důležité upozornění Obsah tohoto dokumentu a technické parametry příslušného výrobku podléhají změnám bez předchozího upozornění. Společnost
