HTC One (M8) Uživatelská příručka
|
|
|
- František Matoušek
- před 9 lety
- Počet zobrazení:
Transkript
1 HTC One (M8) Uživatelská příručka
2 2 Obsah Obsah Rozbalení HTC One 9 Karta nano SIM 10 Paměťová karta 11 Nabíjení baterie 14 Zapínání a vypínání 14 Chcete nějaké rychlé pokyny k tomu, jak váš telefon využívat? 15 Nastavení telefonu a přenos Nastavení nového telefonu při prvním použití 16 Obnovení zálohy z online úložiště 17 Přenos obsahu z telefonu se systémem Android 18 Přenos obsahu z iphone 18 Přenos kontaktů ze starého telefonu prostřednictvím Bluetooth 19 Další způsoby získání kontaktů a dalšího obsahu 19 Přenos fotografií, videí a hudby mezi telefonem a počítačem 20 Výchozí obrazovka 20 Používání funkce Rychlé nastavení 21 Seznamte se s nastaveními 22 Aktualizování softwaru telefonu 22 Získávání aplikací z Google Play 24 Stažení aplikací z webu 25 Odinstalování aplikace 25 První týden s vaším novým telefonem O telefonu 26 Základní informace 28 Motion Launch 37 HTC BlinkFeed 40 Oznámení 44 Práce s textem 46 Baterie 50 Přizpůsobení Úprava zařízení HTC One plně podle vašich představ 55 Vyzváněcí tóny, zvuky oznámení a budíky 55 Výchozí tapeta 56 Panel spouštění 56 Přidání widgetů na Výchozí obrazovku 57 Přidání zástupců na výchozí obrazovku 58
3 3 Obsah Úprava panelů na Výchozí obrazovce 58 Změna hlavní Výchozí obrazovky 60 Seskupení aplikací na panelu widgetů a panelu spouštění 60 Uspořádání aplikací 61 Obrazovka uzamčení 62 Fotoaparát Základní informace o fotoaparátu 64 Fotografování 66 Tipy pro pořizování lepších fotografií 66 Záznam videa 67 Věci k zapamatování při používání funkce Fotoaparát Duo 68 Pořizování dávek snímků 70 Používání aplikace Fotoaparát Zoe 70 Pořizování autoportrétů 71 Zlepšení portrétních snímků 71 Pořizování panoramatických fotografií 72 Pořízení fotografie Panorama Používání režimu duální zachycení 73 Používání HDR 74 Záznam videí s pomalým pohybem 74 Ruční úprava nastavení fotoaparátu 75 Uložení nastavení jako režimu fotoaparátu 75 Galerie Sledování fotografií a videí v aplikaci Galerie 77 Zobrazení fotografií a videí podle uspořádaných podle času 77 Zobrazení fotografií a videí podle alba 77 Zobrazení fotografií podle umístění 79 Nalezení odpovídajících fotografií 80 Úprava fotografií 81 Představujeme Efekty Duo 82 UFocus 82 Zvýraznění objektu v popředí 83 Roční období 84 Dimension Plus 84 Kopírování a vkládání fotografií 86 Zobrazování fotografií Panorama Vytvoření animovaného souboru gif 87 Vytvoření akčního sekvenčního snímku 88 Úprava skupinové fotografie 88 Odstranění nežádoucích objektů z fotografie 89 Ořezávání videa 89 Uložení fotografie z videa 90 Změna rychlosti přehrávání videa 90 Vytvoření Zoe v aplikaci Galerie 91 Telefonní hovory Telefonování pomocí funkce Inteligentní vytáčení 92 Vytočení čísla linky 92 Oplacení zmeškaného hovoru 93 Použití Rychlé volby 93
4 4 Obsah Volání čísla uvedeného ve zprávě, u nebo události Kalendáře 94 Tísňové volání 94 Příjem hovorů 94 Co je možné dělat během hovoru? 95 Vytvoření konferenčního hovoru 96 Seznam hovorů 97 Změna nastavení vyzváněcího tónu 98 Volání do domovské země 98 Zprávy Odeslání textové zprávy SMS 100 Odeslání multimediální zprávy MMS 100 Odeslání skupinové zprávy 101 Pokračování v psaní konceptu zprávy 101 Odpověď na zprávu 102 Uložení textové zprávy jako úkolu 102 Předání zprávy 102 Přesunutí zpráv do zabezpečené schránky 103 Blokování nechtěných zpráv 103 Kopírování zprávy SMS na kartu nano SIM 104 Odstranění zpráv a konverzací 104 Hledání a webový prohlížeč Získávání okamžitých informací pomocí služby Google Now 105 Hledání v zařízení HTC One a na webu 107 Procházení webových stránek 109 Uložení záložky webové stránky 111 Používání historie procházení 111 Vymazání historie procházení 112 Zábava HTC Hudba 113 TV 117 YouTube 123 Rádio FM 125 Bezdrátová média 125 Úložiště Úložiště telefonu 128 Google Drive 130 Synchronizace, zálohování a resetování Online synchronizace 135 Zálohování 136 HTC Sync Manager 142 Resetovat 144 Lidé Seznam kontaktů 146
5 5 Obsah Nastavení profilu 147 Přidání nového kontaktu 147 Úprava informací o kontaktu 148 Kontaktování osoby 149 Import nebo kopírování kontaktů 149 Slučování informací o kontaktech 150 Odesílání informací o kontaktech 151 Skupiny kontaktů 151 Soukromé kontakty 153 Gmail 154 Pošta 156 Kalendář Zobrazení Kalendář 162 Naplánování nebo úprava události 163 Volba toho, které kalendáře zobrazit 164 Sdílení události 164 Přijetí nebo odmítnutí pozvánky na schůzku 165 Zrušení nebo odložení připomenutí události 165 Cestování a mapy Nastavení umístění 166 Google Maps 166 HTC Car 169 Další aplikace Používání aplikace Klikyháky 172 Používání aplikace Hodiny 175 Kontrola Počasí 175 Záznam hlasových klipů 176 Sledování vlastních úkolů 176 Kid Mode 177 Internetová připojení Datové připojení 179 Správa používání dat 180 Wi-Fi 182 Připojení k VPN 184 Používání zařízení HTC One jako hotspot Wi-Fi 185 Sdílení internetového připojení telefonu pomocí Sdílení internetu 186 Bezdrátové sdílení Bluetooth 187 NFC 189 HTC Mini+ 190
6 6 Obsah Nastavení a zabezpečení Kontrola verze HTC Sense v telefonu 193 Režim V letadle 193 Režim Nerušit 194 Naplánování, kdy vypínat datové připojení 195 Automatické otáčení obrazovky 195 Nastavení, kdy vypnout obrazovku 196 Jas obrazovky 196 Změna písma na displeji 196 Zvuky a vibrace při dotyku 196 Změna jazyka zobrazení 197 Nastavení usnadnění 197 Vypnutí a zapnutí gest zvětšení 197 Práce s certifikáty 198 Přidělení kódu PIN kartě nano SIM 198 Zakázání aplikace 199 Oznámení na obrazovce uzamčení 199 Jak skrýt volajícího z obrazovky uzamčení 199 Nastavení zámku obrazovky 200 Nastavení odemčení podle obličeje 200 Obejití obrazovky uzamčení 200 Obchodní známky a autorská práva Rejstřík
7 7 Konvence použité v této příručce Konvence použité v této příručce V této uživatelské příručce používáme následující symboly, následované důležitými nebo užitečnými informacemi. Toto je poznámka. Poznámka často poskytuje dodatečné informace, například co se stane, když zvolíte provedení nebo neprovedení některé operace. Poznámka také poskytuje užitečné informace, které mohou platit pouze v některých situacích. Toto je tip. Tip poskytuje alternativní způsob, jak provést specifický krok nebo postup nebo umožňuje seznámit se s možnostmi, které mohou být užitečné. To znamená důležitou informaci, kterou musíte znát, abyste provedli některý úkol nebo umožnili správnou činnosti jisté operace. Tento symbol představuje informace o bezpečnostních opatření, tedy informace, které musíte vzít v úvahu, abyste předešli možným problémům.
8 8 Důležitá poznámka k obnovitelným datům Důležitá poznámka k obnovitelným datům Soubory a další data, která byla odstraněna, vymazána, odebrána atd. z vašeho zařízení, je i přesto možné obnovit pomocí softwaru pro obnovu dat jiného výrobce. Obnovení továrního nastavení nemusí trvale vymazat všechna data z telefonu, včetně osobních informací.
9 9 Rozbalení Rozbalení HTC One Přední panel 1. Dva reproduktory 2. Přihrádka pro kartu nano SIM s otvorem pro vysunutí 3. Konektor USB 4. Konektor sluchátek s mikrofonem 3,5 mm 5. HLASITOST 6. Přihrádka pro kartu microsd s otvorem pro vysunutí 7. Snímač přiblížení 8. Přední fotoaparát 9. NAPÁJENÍ a SNÍMAČ IR 10. Informační dioda LED Zařízení HTC One je k dispozici buď ve verzi pouze 3G nebo 3G a 4G/LTE, v závislosti na vašem regionu a mobilním operátoru. Pokud chcete používat síť 4G/LTE operátora pro hlasové hovory a datové služby, potřebujete plán 4G/LTE. Podrobnosti vám sdělí operátor. Pokud chcete používat obal, nepřikrývejte ani neblokujte snímač přiblížení. Zakupte si obal určený pro HTC One.
10 10 Rozbalení Zadní panel 1. Fotoaparát Duo 2. LED blesk Karta nano SIM HTC One používá kartu nano SIM. Karta nano SIM obsahuje vaše telefonní číslo, informace o službách a paměť pro ukládání kontaktů telefonního seznamu a textových zpráv. Vložení karty nano SIM Použijte pouze standardní kartu nano SIM. Vložení upravené karty může způsobit nesprávné vložení karty nebo poškození slotu na kartu. 1. Držte telefon přední stranou nahoru. 2. Do otvoru pro vysunutí vedle slotu přihrádky pro kartu nano SIM vložte hrot nástroje pro vysunutí karty (nebo malou ohnutou kancelářskou sponku). 3. Zatlačte hrot úplně do otvoru, dokud se přihrádka pro kartu nano SIM nevysune.
11 11 Rozbalení 4. Přihrádku pro kartu nano SIM vytáhněte a vložte do ní kartu nano SIM (kontakty dolů). 5. Zasuňte přihrádku pro kartu nano SIM zpět do slotu. Odebrání karty nano SIM Před vyjmutím karty nano SIM nezapomeňte zařízení HTC One vypnout. 1. Držte telefon přední stranou nahoru a horním panelem směrem k vám. 2. Do otvoru pro vysunutí vedle slotu přihrádky pro kartu nano SIM vložte hrot nástroje pro vysunutí karty (nebo malou ohnutou kancelářskou sponku). 3. Zatlačte hrot úplně do otvoru, dokud se přihrádka pro kartu nano SIM nevysune. 4. Přihrádku pro kartu nano SIM vytáhněte a vyjměte kartu nano SIM. Po vyjmutí karty nano SIM dbejte na to, abyste prázdnou přihrádku pro kartu nano SIM vložili zpět do slotu. Paměťová karta Paměťovou kartu používejte pro ukládání fotografií, videonahrávek a hudby. Pokud potřebujete uvolnit místo v úložišti telefonu, můžete přesunout některé aplikace na paměťovou kartu, pokud příslušné aplikace tuto funkci podporují. Paměťová karta je volitelná a prodává se samostatně.
12 12 Rozbalení Přesunutím aplikací na paměťovou kartu se neprovede zálohování aplikací. Pokud provedete obnovení původního nastavení, váš telefon přijde o aplikace. Budete je muset nainstalovat znovu. Pokud paměťovou kartu vyjmete a vložíte ji do jiného telefonu, aplikace na paměťové kartě se do tohoto jiného telefonu automaticky nenainstalují. Budete je muset nainstalovat znovu. Vložení karty microsd 1. Držte telefon přední stranou nahoru. 2. Do otvoru pro vysunutí vedle slotu přihrádky pro kartu microsd vložte hrot nástroje pro vysunutí karty (nebo malou ohnutou kancelářskou sponku). 3. Zatlačte hrot úplně do otvoru, dokud se přihrádka pro kartu microsd nevysune. 4. Přihrádku pro kartu microsd vytáhněte a vložte do ní kartu microsd (kontakty dolů). 5. Zasuňte přihrádku pro kartu microsd zpět do slotu. Vyjmutí paměťové karty Pokud potřebujete paměťovou kartu vyjmout ze zapnutého zařízení HTC One, musíte paměťovou kartu nejprve demontovat, abyste předešli zničení nebo poškození souborů na paměťové kartě. 1. Přejděte do Nastavení a potom klepněte na položku Úložiště. 2. Klepněte na položku Odpojit kartu SD.
13 13 Rozbalení Vyjmutí karty microsd Před vyjmutím musíte kartu microsd odpojit. 1. Držte telefon přední stranou nahoru a horním panelem směrem k vám. 2. Do otvoru pro vysunutí vedle slotu přihrádky pro kartu microsd vložte hrot nástroje pro vysunutí karty (nebo malou ohnutou kancelářskou sponku). 3. Zatlačte hrot úplně do otvoru, dokud se přihrádka pro kartu microsd nevysune. 4. Přihrádku pro kartu microsd vytáhněte a vyjměte kartu microsd. Po vyjmutí karty microsd dbejte na to, abyste prázdnou přihrádku pro kartu microsd vložili zpět do slotu.
14 14 Rozbalení Nabíjení baterie Dříve než začnete zařízení HTC One používat, doporučujeme nabít baterii. Pro nabíjení baterie používejte pouze adaptér a kabel USB dodané se zařízením HTC One. Když je baterie příliš slabá, nabíjejte pomocí napájecího adaptéru, ne pomocí kabelového připojení s využitím připojení s počítačem pomocí kabelu USB. 1. Vložte malý konec kabelu USB do konektoru USB. 2. Vložte druhý konec kabelu USB do síťového adaptéru. 3. Připojte napájecí adaptér do elektrické zásuvky, čímž zahájíte dobíjení baterie. Z bezpečnostních důvodů se baterie kvůli přehřívání může přestat nabíjet. Pokud používáte Internet a nabíjíte baterii, HTC One se může zahřívat. To je normální. Po dobití pro úsporu energie vypojte napájecí adaptér ze zásuvky. Zapínání a vypínání Zapnutí napájení Stiskněte tlačítko NAPÁJENÍ, dokud zařízení HTC One nezavibruje. Když zapnete zařízení HTC One poprvé, budete jej muset nastavit. Vypnutí napájení 1. Pokud je displej vypnutý, stiskněte tlačítko NAPÁJENÍ a znovu jej zapněte. Pokud jste nastavili obrazovku uzamčení, musíte ji odemknout. 2. Stiskněte a podržte na několik sekund tlačítko NAPÁJENÍ. 3. V nabídce možností klepněte na položku Vypnout.
15 15 Rozbalení Chcete nějaké rychlé pokyny k tomu, jak váš telefon využívat? Projděte si naše vstřícné návody a Časté otázky v aplikaci Tipy a nápověda, abyste zjistili, jak telefon používat. Až uvidíte dlaždici Tipy a nápověda v HTC BlinkFeed, stačí na dlaždici klepnout a dozvíte se o tipu více. Pro otevření aplikace Tipy a nápověda z Výchozí obrazovky klepněte na položku > Tipy a nápověda. Procházet je pak možné podle předmětu a tématu. Nebo klepněte na potom zadejte, co chcete hledat. a
16 16 Nastavení telefonu a přenos Nastavení telefonu a přenos Nastavení nového telefonu při prvním použití Když svůj nový telefon poprvé zapnete, budete požádáni, abyste jej nastavili. Před výběrem jazyka můžete povolit aplikaci TalkBack pro ovládání pomocí hlasové odezvy. Stiskněte a přidržte dva prsty na obrazovce, dokud neuslyšíte sdělení, že je povolen režim usnadnění. Projděte nastavení zařízení a zvolte své internetové připojení, přihlaste se ke svým účtům atd. Při nastavování nového telefonu si můžete zvolit z různých možností: Pokud neplánujete obnovit předchozí zálohu z online úložiště, můžete si pomocí služby HTC Začínáme nejprve přizpůsobit nový telefon a nastavit své účty z počítače. Na obrazovce Rychlé a snadné nastavení klepněte na položku Chci použít aplikací Začínáme. V telefonu se zobrazí adresa URL služby HTC Začínáme a párovací kód. Ve webovém prohlížeči počítače jednoduše přejděte na adresu URL a zadejte párovací kód pro zahájení nastavení webu. Uložte si nastavení do svého účtu HTC, abyste si mohli přizpůsobená nastavení stáhnout do telefonu. Pokud jste již dokončili nastavení ve službě HTC Začínáme před zapnutím nového telefonu, jednoduše si stáhněte své webové nastavení. Pokud máte nějaký obsah z jiného telefonu, který chcete přenést, ať již z telefonu se systémem Android nebo jiného telefonu, vyberte možnost Získat obsah ze starého telefonu. Pokud máte zálohu dřívějšího telefonu, kterou chcete obnovit z online úložiště, vyberte možnost Obnovit ze Zálohování HTC. Pro usnadnění zálohování a obnovování obsahu ze zařízení HTC One do jiného telefonu HTC vyberte možnost Zálohovat telefon každý den. Za některé funkce, které vyžadují připojení k Internetu, například služby stanovení polohy a automatická synchronizace vašich online účtů, může mobilní operátor účtovat další poplatky. Abyste se vyhnuli poplatkům za data, tyto funkce v položce Nastavení zakažte. Další informace o službách stanovení polohy viz v části Zapnutí nebo vypnutí služeb stanovení polohy na straně 166.
17 17 Nastavení telefonu a přenos Obnovení zálohy z online úložiště Pokud jste již dříve službu Zálohování HTC využili, můžete zálohu obnovit do zařízení HTC One, když telefon poprvné zapnete nebo po provedení obnovení původního nastavení. V závislosti na množství obsahu může obnovení zálohy do telefonu prostřednictvím datového připojení vyvolat další náklady na data a trvat déle. Doporučujeme použít připojení Wi-Fi. 1. Až budete dotázáni, zda máte účet Google, přihlaste se ke svému účtu. 2. Pro připojení telefonu k internetu použijte mobilní datové připojení nebo připojení Wi-Fi. 3. Pokud jste použili přihlašovací údaje Google jako svůj účet HTC a máte zálohu v Google Drive, klepněte na položku Přihlásit se na Google. Pokud ne, klepněte na položku Připomenout později, přejděte na obrazovku Přenést nebo obnovit a vyberte možnost Obnovit ze Zálohování HTC. 4. Postupujte podle pokynů na obrazovce, abyste obnovili zálohu a pokračovali v nastavení telefonu. 5. Vysuňte panel Oznámení, abyste mohli zkontrolovat, zda tam není nějaké oznámení pro dokončení nastavení telefonu. Bezplatné aplikace z Google Play budou obnoveny na pozadí a můžete sledovat pokrok pomocí oznámení na stavovém řádku. Pokud chcete obnovit placené aplikace, musíte si je stáhnout a nainstalovat z Google Play. Vaše aplikace se po instalaci zobrazí na obrazovce Aplikace. Aplikace a zástupci na Výchozí obrazovce budou po instalaci všech vašich aplikací přeuspořádány jako ve vaší záloze. Když se aplikace obnovují, můžete zařízení HTC One nadále používat.
18 18 Nastavení telefonu a přenos Přenos obsahu z telefonu se systémem Android Ve svém starém telefonu se systémem Android stáhněte nástroj Nástroj pro přenos HTC a použijte jej k přesunu obsahu do nového telefonu HTC. Mezi typy místně uloženého obsahu ve starém telefonu, které nástroj může přenést, jsou kontakty, zprávy, události kalendáře, webové záložky, hudba, fotografie a videa. Přenést lze také některá nastavení. Pro používání nástroje Nástroj pro přenos HTC ve svém starém telefonu potřebujete systém Android verze 2.2 nebo pozdější. Pokud ve starém telefonu je systém Android verze 2.1 nebo dřívější, musíte použít přenos Bluetooth. Podrobnosti najdete v části Přenos kontaktů ze starého telefonu prostřednictvím Bluetooth na straně Pokud poprvé nastavujete nový telefon HTC, vyberte možnost Získat obsah ze starého telefonu. Nebo přejděte do Nastavení a potom klepněte na položku Získat obsah z jiného telefonu. 2. Zvolte, zda chcete provést přenos ze starého telefonu HTC Android nebo jiného telefonu se systémem Android. 3. Klepněte na položku Úplný přenos a potom klepněte na položku Další. 4. Postupujte podle kroků zobrazených v novém telefonu pro stažení, instalaci a otevření Nástroj pro přenos HTC z Google Play do starého telefonu. 5. Až se ve starém telefonu zobrazí kód PIN, ujistěte se, že se tentýž kód PIN zobrazí také v novém telefonu, a teprve potom můžete pokračovat. Pokud se kód PIN nezobrazí, je možné, že není možné váš starý telefon připojit k novému telefonu. Pokud k tomu dojde, klepněte na položku Zkuste jinou metodu přenosu v novém telefonu, abyste mohli použít Bluetooth pro přenos kontaktů ze svého starého telefonu. 6. Ve svém starém telefonu zvolte typy obsahu, který chcete přenášet, a potom klepněte na položku Začít nebo Přenést. 7. Vyčkejte na dokončení přenosu. 8. V obou telefonech klepněte na položku Hotovo. Přenos obsahu z iphone Pokud máte iphone, můžete rychle a snadno přesunovat své kontakty, zprávy a další obsah, pokud použijete aplikaci HTC Sync Manager. Chcete-li zjistit jak, viz část Přesunování iphone obsahu a aplikací do telefonu HTC na straně 143.
19 19 Nastavení telefonu a přenos Pokud chcete pouze přenést své kontakty, můžete použít také přenos Bluetooth. Podrobnosti viz v části Přenos kontaktů ze starého telefonu prostřednictvím Bluetooth na straně 19. Přenos kontaktů ze starého telefonu prostřednictvím Bluetooth Pomocí Bluetooth můžete přenášet kontakty z iphone, telefonu, který má systém Android verze 2,1 (nebo dřívější) nebo jiných typů telefonů. V závislosti na funkcích vašeho starého telefonu je možné, že bude možné přenést nejen kontakty, ale také další data, jako jsou události kalendáře a textové zprávy, do vašeho nového telefonu HTC. K přenosu dalších typů obsahu z iphone použijte aplikaci HTC Sync Manager. 1. Pokud poprvé nastavujete nový telefon HTC, vyberte možnost Získat obsah ze starého telefonu. Nebo přejděte do Nastavení a potom klepněte na položku Získat obsah z jiného telefonu. 2. Zvolte, zda chcete provést přenos ze starého telefonu se systémem Android, iphone, nebo jiného typu telefonu. Pokud chcete provést přenos z telefonu se systémem Android, klepněte na možnost Rychlý přenos. 3. Ve starém telefonu zapněte Bluetooth. 4. Postupujte podle pokynů na obrazovce starého telefonu a nového telefonu, abyste je spárovali, a zahajte datový přenos. Další způsoby získání kontaktů a dalšího obsahu Existuje několik způsobů, jak můžete do telefonu HTC One jednotlivě přidávat kontakty a další obsah. Synchronizace s počítačem Pomocí aplikace HTC Sync Manager můžete synchronizovat kontakty, dokumenty, seznamy stop a další položky mezi zařízením HTC One a počítačem s operačním systémem Windows nebo Mac OS. Umožňuje také přenos vaší zálohy itunes obsahující kontakty, zprávy a další obsah z iphone z počítače do HTC One. Účet Google Kontakty Google jsou importovány do zařízení HTC One po přihlášení k účtu Google. Další kontakty Google můžete také vytvořit přímo v zařízení HTC One.
20 20 Nastavení telefonu a přenos Účty sociálních sítí Microsoft Exchange ActiveSync Telefonní kontakty Karta nano SIM Přihlaste se na oblíbené sociální sítě, abyste z nich mohli synchronizovat kontaktní informace. HTC One synchronizuje vaše pracovní kontakty ze serveru Microsoft Exchange ActiveSync na vašem pracovišti. Kontakty můžete vytvářet místně v zařízení HTC One, pokud je nechcete ukládat na vašich online účtech. Zkopírujte všechny své kontakty na kartě nano SIM do HTC One. Přenos fotografií, videí a hudby mezi telefonem a počítačem Existují dva způsoby přenosu médií z počítače nebo do počítače. Připojte zařízení HTC One k počítači. Váš počítač zařízení rozpozná jako jakýkoli vyměnitelný disk USB a můžete mezi nimi kopírovat svá média. Stáhněte si a používejte program HTC Sync Manager do počítače. Můžete jej nastavit tak, aby automaticky získával hudbu, fotografie a videa ze zařízení HTC One do počítače. Můžete také synchronizovat seznamy stop z počítače do telefonu. Pokud máte iphone, můžete jej připojit a přesunout fotografie z fotoaparátu do počítače. Potom znovu připojte HTC One a překopírujte je. Výchozí obrazovka Pokud jste zařízení HTC One zapnuli poprvé a nastavili, uvidíte HTC BlinkFeed. Přizpůsobte HTC BlinkFeed pro zobrazení příspěvků z vašich sociálních sítí, titulků z vašich oblíbených zpravodajských médií atd. Podrobnosti viz v části Vaše dynamická Výchozí obrazovka na straně 40. Posuňte prst vlevo a zobrazí se panely widgetů, na které můžete přidávat své oblíbené widgety, aplikace atd., abyste je měli po ruce. A pokud potřebujete více místa, můžete přidat další panely. Podrobnosti viz v části Přizpůsobení na straně 55. Můžete změnit aplikace na panelu spouštění ve spodní části Výchozí obrazovky. Viz část Panel spouštění na straně 56. Když jste na jiné obrazovce nebo aplikaci, stiskněte navštívenou Výchozí obrazovku. pro návrat na poslední
21 21 Nastavení telefonu a přenos Používání funkce Rychlé nastavení Na panelu Rychlé nastavení můžete snadno zapnout nebo vypnout nastavení jako Wi- Fi a Bluetooth. 1. Rychlým přesunutím dvou prstů dolů ze stavového řádku otevřete položku Rychlé nastavení. 2. Pokud chcete nějaké nastavení zapnout nebo vypnout, klepněte na příslušnou dlaždici. 3. Pro změnu možností nastavení stiskněte a podržte příslušnou dlaždici. Nebo klepněte na položku. Pro přepnutí na Rychlé nastavení z panelu Oznámení můžete také klepnout na položku. Přizpůsobení funkce Rychlé nastavení Kromě výchozích dlaždic je v položce Rychlé nastavení k dispozici několik dalších dlaždic. 1. Rychlým přesunutím dvou prstů dolů ze stavového řádku otevřete položku Rychlé nastavení. 2. Klepněte na a proveďte některou z následujících možností: V seznamu Rychlé nastavení stiskněte a přidržte vedle položky, kterou chcete přesunout, a přetáhněte ji, pokud chcete seznam přeuspořádat. V části Skryté položky stiskněte a přidržte a přetáhněte ji, aby byla k dispozici v položce Rychlé nastavení. Množství dlaždic, které mohou být v položce Rychlé nastavení, je omezeno. Je možné, že budete muset nějakou stávající položku odebrat, abyste měli místo na další. Pro odebrání položku přetáhněte pod Skryté položky.
22 22 Nastavení telefonu a přenos Seznamte se s nastaveními Chcete změnit vyzváněcí tón, nastavit připojení Wi-Fi nebo přidat své účty? Takové a další věci můžete provádět v položce Nastavení. 1. Otevřete Nastavení z panelu Rychlé nastavení nebo z obrazovky Aplikace. Rychlým přesunutím dvou prstů dolů ze stavového řádku otevřete položku Rychlé nastavení a potom klepněte na. Na Výchozí obrazovce klepněte na pro přepnutí na obrazovku Aplikace, a potom klepněte na položku Nastavení. 2. Zde je několik základních nastavení, které můžete změnit: Klepněte na spínač Zapnout/Vypnout vedle položky, jako je například Wi-Fi pro vypnutí či zapnutí. Pokud klepnete na samotnou položku, můžete konfigurovat její nastavení. Klepněte na položku Zvuk pro nastavení vyzváněcího tónu, volbu zvukového profilu a konfiguraci nastavení zvuku příchozího hovoru. Klepněte na položku Přizpůsobit pro změnu tapety, přidání widgetů a zkratek na Výchozí obrazovku atd. Klepněte na položku Účty a synchronizace pro přidání a přihlášení se k vašim účtům, jako je , sociální sítě atd. Klepněte na položku Zabezpečení pro zabezpečení zařízení HTC One, například pomocí zámku obrazovky. Aktualizování softwaru telefonu Zařízení HTC One si může ověřit dostupnost nové aktualizace a poté vás o tom informovat. Můžete si také zvolit aktualizace automaticky stahovat nebo ručně ověřit, zda je k dispozici nějaká aktualizace. Povolení automatických aktualizací Můžete si zvolit automaticky stahovat a instalovat softwarové aktualizace pro aplikace HTC nebo aplikace mobilního operátora. 1. Přejděte do Nastavení a potom klepněte na položku O produktu. 2. Klepněte na položku Softwarové aktualizace. 3. Pokud chcete ušetřit na používání dat, můžete si zvolit aktualizace pouze prostřednictvím Wi-Fi. 4. Zvolte, zda chcete automaticky stahovat aktualizace systému, aktualizace aplikací nebo oboje. Aktualizace aplikací se instalují automaticky. I přesto budete muset potvrdit, kdy budete chtít instalovat aktualizace systémového softwaru.
23 23 Nastavení telefonu a přenos Instalace aktualizace softwaru Když je zapnuté internetové připojení a je k dispozici nová aktualizace softwaru, zobrazí se na stavovém řádku ikona oznámení aktualizace. 1. Otevřete panel Oznámení a pak klepněte na oznámení o systémové aktualizaci. 2. Pokud aktualizaci nechcete stáhnout pomocí datového připojení, vyberte možnost Aktualizovat pouze pomocí Wi-Fi. 3. Klepněte na položku Stáhnout. 4. Po dokončení stahování vyberte možnost Instalovat teď a potom klepněte na OK. Po aktualizaci se zařízení HTC One restartuje. Instalace aktualizace aplikace Když je zapnuté internetové připojení a je k dispozici aktualizace pro váš telefon HTC nebo aplikace mobilního operátora, zobrazí se na stavovém řádku ikona oznámení aktualizace. 1. Otevřete panel Oznámení a pak klepněte na oznámení o aktualizaci. Otevře se obrazovka Aktualizace se seznamem aktualizací aplikace, které se mají nainstalovat. 2. Klepnutím na položku zobrazíte podrobnosti a potom klepněte na. 3. Po dokončení kontroly aktualizací klepněte na tlačítko Instalovat. V případě potřeby budete požádáni o restartování zařízení HTC One. Ruční kontrola aktualizací 1. Přejděte do Nastavení a potom klepněte na položku O produktu. 2. Klepněte na položku Softwarové aktualizace. Zařízení HTC One kontroluje, zda jsou k dispozici aktualizace. Pokud nemáte internetové připojení, budete vyzváni, abyste zapnuli mobilní datové připojení nebo se připojili k nějaké síti Wi-Fi. Po připojení klepněte na položku Zkontrolovat nyní pro zjištění aktualizací.
24 24 Nastavení telefonu a přenos Získávání aplikací z Google Play Google Play je místo, kde naleznete nové aplikace pro HTC One. Vybírat můžete ze široké škály aplikací zdarma nebo placených, od těch pro zvýšení produktivity, přes zábavu až po hry. Pro zakoupení placené aplikace je nutná platební služba Google Wallet. Při kupování aplikace budete požádáni o potvrzení metody platby. Název aplikace Obchod Play se může lišit podle regionu. Možnost nákupu aplikací se v různých regionech liší. Vyhledání a instalace aplikace Když nainstalujete aplikace a použijete je v zařízení HTC One, mohou vyžadovat přístup k vašim osobním informacím nebo přístup k některým funkcím či nastavením. Stáhněte a nainstalujte pouze ty aplikace, kterým důvěřujete. Buďte opatrní při stahování aplikací, které mají přístup k funkcím nebo k významnému množství dat v zařízení HTC One. Jste zodpovědní za výsledky používání stahovaných aplikací. 1. Otevřete aplikaci Obchod Play. 2. Procházení nebo hledání aplikace. 3. Když najdete aplikaci, která se vám líbí, klepněte na ni a přečtěte si její popis a recenze uživatelů. 4. Chcete-li si aplikaci stáhnout nebo zakoupit, klepněte na položku Instalovat (aplikace zdarma) nebo na tlačítko ceny. 5. Klepněte na položku Přijmout. Aplikace jsou někdy aktualizovány s cílem provést vylepšení nebo opravit chyby. Pokud chcete aktualizace automaticky stahovat, po nainstalování aplikace klepněte na položku > Automatická aktualizace. Pro otevření aplikace přejděte na obrazovku Aplikace a klepněte na aplikaci. Obnovení aplikací z Google Play Koupili jste si nový telefon, vyměnili jste ztracený telefon nebo jste provedli obnovení původního nastavení? Proveďte obnovení aplikací, které jste si dříve stáhli. 1. Otevřete aplikaci Obchod Play. 2. Klepněte na pro otevření vysouvací nabídky. 3. Klepněte na položku Moje aplikace, přesuňte prst na kartu Vše a klepněte na aplikaci, kterou chcete obnovit. 4. Nainstalujte aplikaci. Další podrobnosti viz v nápovědě Google Play.
25 25 Nastavení telefonu a přenos Stažení aplikací z webu Můžete stahovat aplikace přímo z webových stránek. Aplikace stažené z webových stránek mohou pocházet z neznámých zdrojů. Kvůli ochraně vašeho zařízení HTC One a osobních dat důrazně doporučujeme, abyste stahovali pouze z webových stránek, kterým důvěřujete. Před nainstalováním stažené aplikace se ujistěte, že jste zařízení HTC One nastavili tak, aby bylo možné nainstalovat aplikace třetích stran v položkách Nastavení > Zabezpečení > Neznámé zdroje. 1. Otevřete prohlížeč a potom přejděte na webovou stránku, na které si můžete stáhnout požadovanou aplikaci. 2. Postupuje podle pokynů na webové stránce ke stažení aplikace. Po nainstalování aplikace přejděte zpět na položky Nastavení > Zabezpečení a zrušte zaškrtnutí možnosti Neznámé zdroje. Odinstalování aplikace Pokud již aplikaci, kterou jste stáhli a nainstalovali, nepotřebujete, můžete ji odinstalovat. Většinu přeinstalovaných aplikací nelze odinstalovat. Na obrazovce Aplikace stiskněte a podržte aplikaci, kterou chcete odebrat, a potom ji přetáhněte na položku Odinstalovat. Pokud jste si nějakou aplikaci zakoupili v Obchod Play, můžete ji po nějakou omezenou dobu odinstalovat a dostat peníze zpět. Pokud se chcete dozvědět více o zásadách vracení peněz u placených aplikací, navštivte nápovědu Google Play.
26 26 První týden s vaším novým telefonem První týden s vaším novým telefonem O telefonu Prvky, které si v zařízení HTC One budete užívat Zařízení HTC One vám poskytuje možnosti pro rychlé a snadné nastavení. Přenos obsahu vašeho starého telefonu, jako jsou kontakty, zprávy a média, lze provádět přímo ze zařízení HTC One. Můžete si také užívat pořizování snímků pomocí fotoaparátu, kontrolovat přizpůsobený obsah pomocí HTC BlinkFeed a mnohem více. Snadné nastavení telefonu a přenos Díky naší službě HTC Začínáme si můžete zařízení HTC One nastavit a přizpůsobit z počítače a nastavení si jen stáhnout do zařízení HTC One. Viz část Nastavení nového telefonu při prvním použití na straně 16. Snadno přeneste kontakty, zprávy, hudbu, fotografie, videa a další věci z telefonu se systémem Android do zařízení HTC One. Viz část Přenos obsahu z telefonu se systémem Android na straně 18. Pomocí aplikace HTC Sync Manager můžete dokonce přenášet obsah ze zařízení iphone. Viz část Přesunování iphone obsahu a aplikací do telefonu HTC na straně 143. Zálohujte si zařízení HTC One do cloudu, díky tomu bude příští obnovení obsahu do nového telefonu mnohem snazší. Dynamická Výchozí obrazovka Díky aplikaci HTC BlinkFeed si můžete přizpůsobit Výchozí obrazovku s využitím informací a aktualizací, které vás nejvíce zajímají. Zobrazit můžete nejrůznější druhy obsahu, jako jsou zpravodajské zdroje a zdroje o vašich zájmech, aktualizace sociálních sítí, tipy pro zařízení HTC One atd. Když jste připojeni k internetu, obsah se aktualizuje pravidelně. Viz část Vaše dynamická Výchozí obrazovka na straně 40. Nové způsoby sdílení vzpomínek Reprodukujte vzrušení vaší akce. Položka Zoe se automaticky vytvoří z vybraných zajímavostí akce nebo alba s hudbou na pozadí a speciálními efekty. Viz část Vytvoření Zoe v aplikaci Galerie na straně 91.
27 27 První týden s vaším novým telefonem Vynikající funkce fotoaparátu Fotoaparát Duo v zařízeníhtc One pořizuje fotografie s dodatečnou hloubkou a umožňuje později do vašich fotografií přidávat speciální efekty v aplikaci Galerie. Zvolte si z celé řady předem definovaných režimů fotoaparátu nebo si vytvořte vlastní profily fotoaparátu. Viz část Volba režimu snímání na straně 64. Díky Panorama 360 můžete pořídit souvislou fotografii toho, co je všude kolem vás. Viz část Pořízení fotografie Panorama 360 na straně 72. Zachycujte celé momenty s obrázky i zvukem a díky režimu Fotoaparát Zoe je nechte znovu ožít. Viz část Používání aplikace Fotoaparát Zoe na straně 70. Díky funkci VideoPic můžete pořídit obrázek při zaznamenávání videa. Viz část Fotografování při zaznamenávání videa VideoPic na straně 68. Přepněte na režim Široký panoramatický snímek a posunujte fotoaparát pro zachycení širokoúhlého snímku scenérie. Viz část Pořizování panoramatických fotografií na straně 72. S pomocí režimu Duální zachycení můžete zachytit scénu i vlastní autoportrét na jedné fotografii nebo videu. Viz část Používání režimu duální zachycení na straně 73. Pomocí režimu Kontinuální snímání pořiďte dávku 20 snímků (nebo více) předmětu, který je v pohybu. Pouhým klepnutím na tlačítko závěrky pořiďte více snímků svého předmětu při různé expozici a zkombinujte je do hezké, rovnoměrně exponované fotografie. Pokud použijete hlavní fotoaparát, můžete zaznamenávat také videa HDR s autentickou kvalitou zvuku. Viz část Používání HDR na straně 74. Volný prostor pro vaši kreativitu Vytvářejte profesionálně vypadající fotografie aplikací Efekty Duo na fotografie pořízené pomocí Fotoaparát Duo v zařízení HTC One. Viz část Představujeme Efekty Duo na straně 82. Provádějte retušování fotografií pořízené v Fotoaparát Zoe nebo v režimech dávkového fotografování pomocí funkcí Odstranění objektu, Vždy se usmívat a Sekvenční snímek. Pomocí aplikace Nástroj pro tvorbu GIF můžete dokonce vytvořit krátkou animaci. Viz Galerie na straně 77. Díky funkci Různá rychlost přehrávání můžete přidat svým videím přidat filmový šmrnc tak, že určité pasáže zpomalíte. Viz část Změna rychlosti přehrávání videa na straně 90.
28 28 První týden s vaším novým telefonem Ponořte se do hudby Při přehrávání skladeb v aplikaci Hudba HTC sledujte okouzlující vizualizace. A pokud je k dispozici text, zobrazí se na obrazovce. Viz Zobrazení textů skladeb na straně 116. Díky HTC BoomSound uslyšíte jemné detaily, a to nejen při poslechu hudby, ale také při sledování videí, hraní her a tak podobně. Viz část Profil HTC BoomSound na straně 114. Zábava s HTC Sense TV HTC Sense TV přináší zábavu do vašeho telefonu a rozšiřuje ji až do vašeho televizoru. Můžete provádět následující: Pomocí aplikace TV můžete získat přístup ke svému průvodci televizním programem. Pouhým klepnutím můžete sledovat daný program ve svém domácím televizoru. Viz Sledování televize v zařízení HTC One na straně 117. Ze zařízení HTC One můžete také udělat dálkový ovladač pro váš televizor, settop box (kabelový box) a domácí kino. Viz Nastavení dálkového ovladače na straně 121. Připojte se na oficiální webové stránky a související sociální média oblíbených programů. Viz část Sociální činnosti v aplikaci TV na straně 120. Při sledování živé sportovní události si zobrazte dynamické sportovní informace. Viz část Sledování sportovních skóre, statistik atd. na straně 121. Pomocí zařízení HTC Media Link HD můžete bezdrátově sdílet svá média ze zařízení HTC One do HD televizoru. Viz část Připojení k vašemu domácímu zábavnímu systému na straně 125. Začlenění Google Drive HTC One nabízí dalších 50 GB úložiště Google Drive na 2 roky. Viz část Aktivace vašeho bezplatného úložiště Google Drive na straně 131. Základní informace Navigační tlačítka na obrazovce Zařízení HTC One ve spodní části obrazovky navigační tlačítka, která se otočí, když změníte orientaci. Přechod na předchozí obrazovku. Přechod na výchozí obrazovku. Zobrazí se miniatury naposledy použitých aplikací. Přesuňte prst nahoru z libovolného navigačního tlačítka pro přístup na hledání Google.
29 29 První týden s vaším novým telefonem Režim spánku Režim spánku spoří energii baterie tím, že přepne zařízení HTC One do režimu nízké spotřeby, když je vypnutý displej. Rovněž zabrání náhodným stiskům tlačítka, když máte zařízení HTC One uloženo v tašce. Přepnutí do režimu spánku Pro vypnutí displeje a přepnutí do režimu spánku můžete Krátce stiskněte tlačítko NAPÁJENÍ. Poklepejte na obrazovku uzamčení. Zařízení HTC One se automaticky přepne do režimu spánku, když je chvíli v nečinnosti. Můžete změnit dobu, než zařízení HTC One přejde do režimu spánku, nastavením intervalu vypnutí obrazovky. Podrobnosti najdete v části Nastavení, kdy vypnout obrazovku na straně 196. Probuzení z režimu spánku Stiskněte tlačítko NAPÁJENÍ. Pomocí Motion Launch můžete telefon probudit a odemknout na aplikaci nebo obrazovku. Viz část Probuzení telefonu pomocí Motion Launch na straně 37. Odemčení obrazovky Přesuňte prst nahoru pro odemčení obrazovky, přesuňte prst vpravo pro přímé přejití na HTC BlinkFeed nebo přesuňte prst vlevo pro přejití na panel widgetů na Výchozí obrazovce. Můžete také stisknout a podržet ikonu zámku a potom ji přetáhnout nahoru, vpravo nebo vlevo. Pokud jste si nastavili zámek obrazovky, budete požádáni o uvedení přihlašovacích údajů a teprve potom se zařízení HTC One odemkne. Pokud máte nastavené nějaké připomenutí události nebo budík, můžete odložit nebo zrušit událost nebo budík přímo z obrazovky uzamčení. Stačí přetáhnout nebo nahoru.
30 30 První týden s vaším novým telefonem Pohybová gesta Pomocí pohybových gest můžete provést ztišení HTC One, zmírnit hlasitost vyzvánění a více. Automatické přijetí hovoru zvednutím telefonu Pokud chcete automaticky přijmout příchozí hovor, zvedněte telefon a nejprve se podívejte na obrazovku, kdo volá, a potom telefon přiložte k uchu. Tuto funkci můžete zapnout nebo vypnout. Přejděte na Nastavení, klepněte na položku Volat a potom vyberte možnost Automaticky přijímat hovory nebo ji zrušte. Otočením ztlumit Když telefon máte přední stranou nahoru a vyzvání, můžete jej ztišit tak, že jej otočíte. Když přejdete do Nastavení a potom klepnete na Zvuk > Otočením ztlumit, můžete telefon nastavit na: Ztlumit jednou Ztlumit vždy Ztlumte pouze jednou po otočení telefonu. Když telefon stále leží přední stranou dolů, začne znovu vyzvánět, pokud budete mít další příchozí hovory. Po otočení telefonu pro ztlumení hovoru jej budete mít stále ztlumený, když nadále leží přední stranou dolů, pokud budete mít další příchozí hovory. Zvednutí pro snížení hlasitosti Na pracovním setkání nebo v restauraci zvedněte telefon HTC One, když vám někdo zavolá pro automatické snížení hlasitosti vyzvánění. Tuto funkci můžete zapnout nebo vypnout. Přejděte na Nastavení, klepněte na položku Zvuk a potom vyberte možnost Ztišit vyzvánění po zvednutí nebo ji zrušte.
31 31 První týden s vaším novým telefonem Automatické zvýšení hlasitosti vyzvánění, když telefon máte v kapse nebo v tašce V Kapesním režimu telefon HTC One rozpozná, kdy jej máte v kapse nebo v tašce, a zvýší hlasitost vyzvánění, aby jej mohli slyšet v hlasitém prostředí. Tuto funkci můžete zapnout nebo vypnout. Přejděte na Nastavení, klepněte na položku Zvuk a potom vyberte možnost Kapesní režim nebo ji zrušte. Pro lepší zobrazení telefon HTC One otočte Na mnoha obrazovkách můžete automaticky změnit orientaci obrazovky z režimu na výšku do režimu na šířku tak, že zařízení HTC One otočíte na stranu. Při zadávání textu můžete tablet HTC One otočit na stranu, abyste vyvolali větší klávesnici. Dotyková gesta Pomocí dotykových gest můžete ovládat prvky na Výchozí obrazovce, otevírat aplikace, procházet seznamy a mnohem více. Klepnutí Klepněte prstem na obrazovku, když chcete vybrat položky na obrazovce, jako jsou aplikace a ikony nastavení, nebo stiskněte tlačítka na obrazovce. Když projdete dolů v dlouhém seznamu nebo na obrazovce (v aplikaci, jako je Pošta a Lidé), klepněte na stavový řádek pro přeskočení přímo na horní část obrazovky.
32 32 První týden s vaším novým telefonem Stisknutí a přidržení Pro otevření dostupných možností položky (např. kontaktu nebo odkazu na webové stránce) jednoduše klepněte na položku a přidržte ji. Přesunutí nebo posunutí Rychle prst přesuňte svisle nebo vodorovně přes obrazovku, abyste přešli na jiné Výchozí obrazovky, procházeli dokumenty a mnohem více. Přetažení Než začnete položku přetahovat, klepněte na ni a podržte prst s určitým tlakem. Během tažení prst neuvolňujte, dokud nedosáhnete cílové polohy.
33 33 První týden s vaším novým telefonem Rychlé pohyby Rychlé pohyby po displeji se podobají sklouznutí s tím rozdílem, že je třeba prstem provádět lehké, rychlejší tahy, například když se pohybujete vlevo nebo vpravo po Výchozí obrazovce nebo když rychle procházíte kontakty nebo seznam zpráv. Stisknutí a rychlé posunutí Na Výchozí obrazovce můžete snadno přesunout widget nebo ikonu z jedné obrazovky na druhou. Stiskněte a přidržte widget nebo ikonu jedním prstem a jiným prstem rychle přejeďte po obrazovce na nové místo. Přesunutí dvěma prsty V některých aplikacích, jako je Galerie, Zprávy, Pošta nebo webový prohlížeč, přesuňte dva prsty od sebe na obrazovce pro přiblížení, když máte zobrazený obrázek nebo text.
34 34 První týden s vaším novým telefonem Pro oddálení obrázku nebo textu dejte dva prsty k sobě. Přejetí dvěma prsty Pomocí dvou prstů se rychle přesuňte dolů ze stavového řádku, abyste získali přístup na Rychlé nastavení. Přejetí třemi prsty Přejeďte obrazovku třemi prsty pro zvolení zařízení, ve kterém chcete sdílet obsah, jako jsou fotografie, videa a hudba ze zařízení HTC One. Sdílet lze i datové proudy médií z aplikací, jako je YouTube. Přesuňte prst dolů pro odpojení ze zařízení. Funkce Gesta pro média je ve výchozím nastavení zapnuta v položce Nastavení, takže gesto se třemi prsty funguje pouze pro sdílení obsahu nebo pro používání aplikací HTC.
35 35 První týden s vaším novým telefonem Klepnutí třemi prsty Když používáte aplikaci HTC Car, klepněte třemi prsty na obrazovku pro aktivaci režimu hlasových příkazů. Otevření aplikace Klepněte na aplikaci na panelu spouštění ve spodní části Výchozí obrazovky. Klepněte na, abyste přešli na obrazovku Aplikace, a potom klepněte na aplikaci, kterou chcete používat. Na obrazovce Aplikace klepněte na a zadejte název aplikace, kterou hledáte. Otevření aplikace nebo složky z obrazovky uzamčení Pro odemčení obrazovky a přímé přejití do aplikace nebo složky přetáhněte na obrazovce zamčení aplikaci nebo složku nahoru. Zástupci na obrazovce uzamčení jsou stejné jako ty, které jsou na panelu spouštění na Výchozí obrazovce. Chcete-li změnit zástupce na obrazovce uzamčení, nahraďte aplikace nebo složky na panelu spouštění. Pokud jste si nastavili další vrstvu zabezpečení, jako je vzor zámku obrazovky nebo PIN, budete požádáni o uvedení přihlašovacích údajů a teprve potom zařízení HTC One otevře aplikaci nebo složku. Sdílení obsahu Máte něco, oč se chcete podělit, například fotografii nebo video? V aplikaci jednoduše klepněte na ikonu sdílet: nebo. Pokud ikonu nevidíte, klepněte na položku > Sdílet.
36 36 První týden s vaším novým telefonem Přepínání mezi nedávno otevřenými aplikacemi Pokud v zařízení HTC One máte více úkolů a používáte různé aplikace, můžete snadno přepínat mezi aplikacemi, které jste nedávno otevřeli. Stiskněte pro zobrazení nedávno otevřených aplikací. Klepněte na aplikaci, pokud na ni chcete přepnout. Pro odstranění aplikace ze seznamu musíte aplikaci přetáhnout nahoru. Pro vymazání seznamu nedávných aplikací klepněte na. Pro zobrazení seznamu běžících aplikací klepněte na položku. Obnovení obsahu V některých aplikacích můžete snadno obnovit obsah, který je synchronizován nebo stažen z webu pomocí jednoduchého gesta prsty. 1. Při prohlížení obsahu, jako je počasí nebo schránka doručená Pošta, přejděte na horní část obrazovky. 2. Pro obnovení zatáhněte prstem a potom prst uvolněte. Zachycení obrazovky telefonu Chcete se pochlubit vysokým skóre ze hry nebo napsat zápis do blogu o funkcích zařízení HTC One? Je snadné pořídit si obrázek obrazovky a sdílet jej z aplikace Galerie. Stiskněte a přidržte zároveň tlačítko NAPÁJENÍ a SNÍŽIT HLASITOST. Obrázek je uložen v albu Snímky obrazovky v aplikaci Galerie. Obrázek také můžete sdílet, pokud na stavovém řádku vidíte. Otevřete panel Oznámení a pak klepněte na pod oznámením o snímku obrazovky. Pokud nevidíte, přesuňte dva prsty od sebe na oznámení o snímku obrazovky.
37 37 První týden s vaším novým telefonem Motion Launch Probuzení telefonu pomocí Motion Launch Když je obrazovka vypnutá a zařízení HTC One je v režimu spánku, pomocí Motion Launch můžete telefon probudit a odemknout na aplikaci nebo obrazovku. Motion Launch je kombinací pohybového gesta v podobě zvednutí telefonu a následného prstového gesta. Pokud jste si nastavili zámek obrazovky s přihlašovacími údaji, budete požádáni o uvedení přihlašovacích údajů a teprve potom se zařízení HTC One odemkne na příslušnou aplikaci nebo obrazovku. Probuzení telefonu 1. Zvedněte telefon v orientaci na výšku. 2. Okamžitě poklepejte na obrazovku. Dbejte na to, abyste na obrazovku neklepali, když telefon vibruje. Probuzení a odemčení obrazovky 1. Zvedněte telefon v orientaci na výšku. 2. Okamžitě přejeďte prstem po obrazovce nahoru. Musíte začít přejíždět prstem od spodní poloviny obrazovky. Dbejte na to, abyste na obrazovku neklepali, když telefon vibruje.
38 38 První týden s vaším novým telefonem Probuzení telefonu přímo na obrazovku HTC BlinkFeed 1. Zvedněte telefon v orientaci na výšku. 2. Okamžitě přejeďte prstem po obrazovce vpravo. Dbejte na to, abyste na obrazovku neklepali, když telefon vibruje. Probuzení telefonu přímo na panel widgetů na Výchozí obrazovce 1. Zvedněte telefon v orientaci na výšku. 2. Okamžitě přejeďte prstem po obrazovce vlevo. Dbejte na to, abyste na obrazovku neklepali, když telefon vibruje. Probuzení telefonu přímo na aplikaci Fotoaparát 1. Zvedněte telefon v orientaci na šířku. 2. Okamžitě stiskněte tlačítko ZVÝŠIT HLASITOST nebo SNÍŽIT HLASITOST.
39 39 První týden s vaším novým telefonem Telefonování pomocí funkce Rychlé volání Když je obrazovka vypnutá a zařízení HTC One je v režimu spánku, můžete snadno telefonovat přejetím prstu a pomocí hlasových příkazů. Ujistěte se, že jsou možnosti Gesta pro Motion Launch a Rychlé volání zapnuty v položkách Nastavení > Displej a gesta > Gesta pro Motion Launch. Pokud jste si nastavili zámek obrazovky s přihlašovacími údaji, budete požádáni o uvedení přihlašovacích údajů a teprve potom můžete telefonovat. 1. Zvedněte telefon v orientaci na výšku. 2. Okamžitě přejeďte prstem po obrazovce dolů. Musíte začít přejíždět prstem od horní poloviny obrazovky. 3. Až se na obrazovce zobrazí ikona mikrofonu, přiložte telefon k ústům a řekněte Volat a jméno kontaktu. Například řekněte Volat Lucie. 4. Potom můžete například provést: Pokud máte několik kontaktů se stejným jménem, řekněte celé jméno kontaktu, kterému chcete volat. Pokud má kontakt několik telefonních čísel, zobrazí se následující: 1. [celé jméno] Domů 2. [celé jméno] Mobil 3. [celé jméno] Zaměstnání Stačí říci číslo položky, kterou chcete volat. Řekněte například 2 pro zavolání na druhé číslo. Nebo řekněte celé jméno a klepněte na telefonní číslo zobrazené na obrazovce. Například řekněte Lucie Malá Mobil. Pokud budete požádáni o potvrzení, řekněte Ano nebo Ne. Pro zrušení hovoru řekněte Storno.
40 40 První týden s vaším novým telefonem Obejití zámku obrazovky pro Rychlé volání Pokud jste si nastavili zámek obrazovky s přihlašovacími údaji, můžete zařízení HTC One nastavit tak, aby přeskakovalo obrazovku zabezpečení a vy jste mohli okamžitě telefonovat pomocí funkce Rychlé volání. 1. Přejděte do Nastavení a potom klepněte na položku Displej a gesta. 2. Klepněte na položku Gesta pro Motion Launch. 3. Vyberte možnost Obejít bezpečnostní obrazovku. Vypnutí nebo zapnutí Motion Launch Možnost Motion Launch je ve výchozím nastavení zapnutá. Vypnout ji můžete pomocí Nastavení. 1. Přejděte do Nastavení a potom klepněte na položku Displej a gesta. 2. Klepněte na položku Gesta pro Motion Launch. 3. Zrušte zaškrtnutí možnosti Gesta pro Motion Launch, abyste ji vypnuli, nebo ji vyberte, pokud ji chcete znovu zapnout. HTC BlinkFeed Vaše dynamická Výchozí obrazovka Získávejte nejnovější informace o svých zájmech nebo buďte ve spojení s přáteli přímo na obrazovce HTC BlinkFeed. Nastavte si, které sociální sítě, zpravodajské zdroje a podobně se zobrazí. Posuňte prst nahoru nebo dolů pro procházení článků na obrazovce HTC BlinkFeed. Klepněte na dlaždici pro zobrazení obsahu nebo pokud chcete komentovat příspěvek či aktualizaci stavu. Když máte zobrazený nějaký zpravodajský článek, posuňte prst vlevo či vpravo pro zobrazení dalších článků. Na obrazovce HTC BlinkFeed můžete stisknout tlačítko nebo nebo klepnout na stavový řádek pro přejití nahoru. Přejděte nahoru a stáhněte na obrazovce pro ruční obnovení datového proudu. Posuňte prst vpravo na obrazovce HTC BlinkFeed pro otevření vysouvací nabídky, v níž můžete zvolit typ zdrojů nebo přidat vlastní témata ke zobrazení.
41 41 První týden s vaším novým telefonem Na obrazovce HTC BlinkFeed uvidíte widget hodiny, pokud jste nastavili HTC BlinkFeed jako hlavní Výchozí obrazovku. Vypnutí nebo zapnutí HTC BlinkFeed 1. Na obrazovce HTC BlinkFeed přesuňte dva prsty k sobě a potom klepněte na. 2. Když je vybrána možnost HTC BlinkFeed klepněte na položku Odebrat. 3. Pro její vrácení přesuňte prst vpravo a potom klepněte na tlačítko, které obsahuje slovo BlinkFeed. Způsoby přidání obsahu na obrazovku HTC BlinkFeed Přizpůsobte si obrazovku HTC BlinkFeed tak, aby zobrazovala články a aktualizace stavu z vašich oblíbených zpravodajských zdrojů, kategorií a aplikací. Výběr zdrojů Na HTC BlinkFeed objevujte příběhy a články na základě vašich zájmů, oblíbených kategorií a populárních zpravodajských kanálů či webů. 1. Na HTC BlinkFeed přesuňte prst vpravo pro otevření vysouvací nabídky. 2. Klepněte na položku > Přidat obsah. 3. Zvolte kategorii. Nebo pokud obsah přidáváte na HTC BlinkFeed poprvé, klepněte na dlaždici, která říká Získat automatická doporučení od BlinkFeed. Přihlaste se pro získání doporučení. 4. Vyberte jeden nebo více zdrojů. Nejprve můžete klepnout na název pro vyzkoušení určitého zdroje a potom klepněte na pro jeho přidání na obrazovku HTC BlinkFeed. Zobrazení obsahu z vašich aplikací a sociálních sítí Podívejte se na sdělení přátel na sociálních sítích nebo zobrazte obsah z vašich aplikací HTC přímo na obrazovce HTC BlinkFeed. Musíte se přihlásit ke svým sociálním sítím a potom uvidíte jejich zdroje na obrazovce HTC BlinkFeed. 1. Na HTC BlinkFeed přesuňte prst vpravo pro otevření vysouvací nabídky. 2. Klepněte na položku > Služby a aplikace a potom vyberte aplikace a sociální sítě, které máte rádi.
HTC Desire 610. Uživatelská příručka
 HTC Desire 610 Uživatelská příručka 2 Obsah Obsah Rozbalení HTC Desire 610 9 Karta nano SIM 10 Paměťová karta 11 Nabíjení baterie 12 Zapínání a vypínání 13 Chcete nějaké rychlé pokyny k tomu, jak váš telefon
HTC Desire 610 Uživatelská příručka 2 Obsah Obsah Rozbalení HTC Desire 610 9 Karta nano SIM 10 Paměťová karta 11 Nabíjení baterie 12 Zapínání a vypínání 13 Chcete nějaké rychlé pokyny k tomu, jak váš telefon
Uživatelská příručka. HTC One (M8)
 Uživatelská příručka HTC One (M8) 2 Obsah Obsah Co je nového Aktualizace Android 5.0 Lollipop 9 Rozbalení HTC One 10 Sloty s přihrádkami na karty 11 Karta nano SIM 12 Paměťová karta 13 Nabíjení baterie
Uživatelská příručka HTC One (M8) 2 Obsah Obsah Co je nového Aktualizace Android 5.0 Lollipop 9 Rozbalení HTC One 10 Sloty s přihrádkami na karty 11 Karta nano SIM 12 Paměťová karta 13 Nabíjení baterie
HTC Desire 620. Uživatelská příručka
 HTC Desire 620 Uživatelská příručka 2 Obsah Obsah Prvky, které si budete užívat Funkce telefonu HTC Desire 620 9 Rozbalení HTC Desire 620 11 Zadní kryt 12 Karta micro SIM 14 Paměťová karta 15 Baterie 16
HTC Desire 620 Uživatelská příručka 2 Obsah Obsah Prvky, které si budete užívat Funkce telefonu HTC Desire 620 9 Rozbalení HTC Desire 620 11 Zadní kryt 12 Karta micro SIM 14 Paměťová karta 15 Baterie 16
Uživatelská příručka. HTC One M9+
 Uživatelská příručka HTC One M9+ 2 Obsah Obsah Prvky, které si budete užívat Přizpůsobení 9 Snímač otisků prstů 10 Snímky 10 Zvuk 12 Rozbalení HTC One M9+ 13 Zadní panel 14 Sloty s přihrádkami na karty
Uživatelská příručka HTC One M9+ 2 Obsah Obsah Prvky, které si budete užívat Přizpůsobení 9 Snímač otisků prstů 10 Snímky 10 Zvuk 12 Rozbalení HTC One M9+ 13 Zadní panel 14 Sloty s přihrádkami na karty
Uživatelská příručka. HTC One A9
 Uživatelská příručka HTC One A9 2 Obsah Obsah Prvky, které si budete užívat Android 6.0 Marshmallow 8 Snímky 9 Zvuk 10 Přizpůsobení 11 Snímač otisků prstů 12 Rozbalení HTC One A9 13 Zadní panel 14 Sloty
Uživatelská příručka HTC One A9 2 Obsah Obsah Prvky, které si budete užívat Android 6.0 Marshmallow 8 Snímky 9 Zvuk 10 Přizpůsobení 11 Snímač otisků prstů 12 Rozbalení HTC One A9 13 Zadní panel 14 Sloty
HTC One (M8) Uživatelská příručka
 HTC One (M8) Uživatelská příručka 2 Obsah Obsah Rozbalení HTC One 9 Karta nano SIM 10 Paměťová karta 12 Nabíjení baterie 14 Zapínání a vypínání 14 Chcete nějaké rychlé pokyny k tomu, jak váš telefon využívat?
HTC One (M8) Uživatelská příručka 2 Obsah Obsah Rozbalení HTC One 9 Karta nano SIM 10 Paměťová karta 12 Nabíjení baterie 14 Zapínání a vypínání 14 Chcete nějaké rychlé pokyny k tomu, jak váš telefon využívat?
Uživatelský manuál - základ PiPO M6
 Uživatelský manuál - základ PiPO M6 Vítejte Děkujeme za koupi tohoto tabletu. Tablet běží na systému Android 4.2 a má čtyřjádrový 1,6GHz procesor. Před použitím si prosím přečtěte tento manuál. Klávesy
Uživatelský manuál - základ PiPO M6 Vítejte Děkujeme za koupi tohoto tabletu. Tablet běží na systému Android 4.2 a má čtyřjádrový 1,6GHz procesor. Před použitím si prosím přečtěte tento manuál. Klávesy
Uživatelský manuál - základ PiPO P1
 Uživatelský manuál - základ PiPO P1 Vítejte Děkujeme za koupi tohoto tabletu. Tablet běží na systému Android 4.4 a má čtyřjádrový 1,8GHz procesor. Před použitím si prosím přečtěte tento manuál. Klávesy
Uživatelský manuál - základ PiPO P1 Vítejte Děkujeme za koupi tohoto tabletu. Tablet běží na systému Android 4.4 a má čtyřjádrový 1,8GHz procesor. Před použitím si prosím přečtěte tento manuál. Klávesy
2. Kontakty. 1. Základní nastavení telefonu Vložení SIM a paměťové karty Zapnutí telefonu a PIN. 3. Volání
 Základní nastavení telefonu Vložení SIM a paměťové karty Zapnutí telefonu a PIN Kontakty Kopírování ze SIM karty do telefonu Založení nového kontaktu Upravení kontaktu včetně fotky 3. Volání Nastavení
Základní nastavení telefonu Vložení SIM a paměťové karty Zapnutí telefonu a PIN Kontakty Kopírování ze SIM karty do telefonu Založení nového kontaktu Upravení kontaktu včetně fotky 3. Volání Nastavení
1. Základní nastavení telefonu Vložení SIM karty a baterky Vložení paměťové karty Zapnutí telefonu a PIN. 2. Kontakty. 3.
 1 z 33 Základní nastavení telefonu Vložení SIM karty a baterky Vložení paměťové karty Zapnutí telefonu a PIN Kontakty Kopírování ze SIM karty do telefonu Založení nového kontaktu Upravení kontaktu včetně
1 z 33 Základní nastavení telefonu Vložení SIM karty a baterky Vložení paměťové karty Zapnutí telefonu a PIN Kontakty Kopírování ze SIM karty do telefonu Založení nového kontaktu Upravení kontaktu včetně
Základní nastavení telefonu Vložení paměťové karty Zapnutí telefonu a PIN Vložení SIM karty SMS a MMS Nastavení střediska zpráv Nastavení MMS
 1 6. 7. 8. Základní nastavení telefonu Vložení paměťové karty Zapnutí telefonu a PIN Vložení SIM karty SMS a MMS Nastavení střediska zpráv Nastavení MMS Nastavení tónů Upozornění o doručení SMS Volání
1 6. 7. 8. Základní nastavení telefonu Vložení paměťové karty Zapnutí telefonu a PIN Vložení SIM karty SMS a MMS Nastavení střediska zpráv Nastavení MMS Nastavení tónů Upozornění o doručení SMS Volání
1. Základní nastavení telefonu Vložení SIM a paměťové karty Zapnutí telefonu a PIN. 2. Kontakty. 3. Volání
 1 z 42 Základní nastavení telefonu Vložení SIM a paměťové karty Zapnutí telefonu a PIN Kontakty Kopírování ze SIM karty do telefonu Založení nového kontaktu Upravení kontaktu včetně fotky 3. Volání Zap./Vyp.
1 z 42 Základní nastavení telefonu Vložení SIM a paměťové karty Zapnutí telefonu a PIN Kontakty Kopírování ze SIM karty do telefonu Založení nového kontaktu Upravení kontaktu včetně fotky 3. Volání Zap./Vyp.
HTC One mini 2. Uživatelská příručka
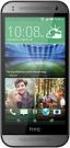 HTC One mini 2 Uživatelská příručka 2 Obsah Obsah Rozbalení HTC One mini 2 9 Karta nano SIM 10 Paměťová karta 11 Nabíjení baterie 14 Zapínání a vypínání 14 Chcete nějaké rychlé pokyny k tomu, jak váš telefon
HTC One mini 2 Uživatelská příručka 2 Obsah Obsah Rozbalení HTC One mini 2 9 Karta nano SIM 10 Paměťová karta 11 Nabíjení baterie 14 Zapínání a vypínání 14 Chcete nějaké rychlé pokyny k tomu, jak váš telefon
1. Základní nastavení telefonu Vložení SIM karty a baterky Vložení paměťové karty Zapnutí telefonu a PIN. 2. Kontakty. 3.
 1 z 35 Základní nastavení telefonu Vložení SIM karty a baterky Vložení paměťové karty Zapnutí telefonu a PIN Kontakty Kopírování ze SIM karty do telefonu Založení nového kontaktu Upravení kontaktu včetně
1 z 35 Základní nastavení telefonu Vložení SIM karty a baterky Vložení paměťové karty Zapnutí telefonu a PIN Kontakty Kopírování ze SIM karty do telefonu Založení nového kontaktu Upravení kontaktu včetně
Uživatelská příručka. HTC One M8s
 Uživatelská příručka HTC One M8s 2 Obsah Obsah Co je nového Android 6.0 Marshmallow 8 Aktualizace aplikací HTC 9 Rozbalení HTC One M8s 10 Sloty s přihrádkami na karty 11 Karta nano SIM 12 Paměťová karta
Uživatelská příručka HTC One M8s 2 Obsah Obsah Co je nového Android 6.0 Marshmallow 8 Aktualizace aplikací HTC 9 Rozbalení HTC One M8s 10 Sloty s přihrádkami na karty 11 Karta nano SIM 12 Paměťová karta
2. Kontakty. 1. Základní nastavení tabletu Vložení SIM karty Vložení paměťové karty Zapnutí tabletu a PIN. 3. Volání
 Základní nastavení tabletu Vložení SIM karty Vložení paměťové karty Zapnutí tabletu a PIN Kontakty Kopírování ze SIM karty do tabletu Založení nového kontaktu Upravení kontaktu včetně fotky Volání Nastavení
Základní nastavení tabletu Vložení SIM karty Vložení paměťové karty Zapnutí tabletu a PIN Kontakty Kopírování ze SIM karty do tabletu Založení nového kontaktu Upravení kontaktu včetně fotky Volání Nastavení
3. Vložíte baterku. 4.
 1 z 34 6. 7. 8. Aplikace Vyhledání a stažení aplikace Založení účtu v Google Play Internet Nastavení e-mailu Zap./Vyp. přístupového bodu Přihlášení do Wi-Fi sítě Zap./Vyp. internetu v zahraničí Nastavení
1 z 34 6. 7. 8. Aplikace Vyhledání a stažení aplikace Založení účtu v Google Play Internet Nastavení e-mailu Zap./Vyp. přístupového bodu Přihlášení do Wi-Fi sítě Zap./Vyp. internetu v zahraničí Nastavení
1. Základní nastavení telefonu Vložení SIM karty Vložení paměťové karty Zapnutí telefonu a PIN. 2. Kontakty. 3. Volání
 1 z 38 Základní nastavení telefonu Vložení SIM karty Vložení paměťové karty Zapnutí telefonu a PIN Kontakty Kopírování ze SIM karty do telefonu Založení nového kontaktu Upravení kontaktu včetně fotky Volání
1 z 38 Základní nastavení telefonu Vložení SIM karty Vložení paměťové karty Zapnutí telefonu a PIN Kontakty Kopírování ze SIM karty do telefonu Založení nového kontaktu Upravení kontaktu včetně fotky Volání
1. Základní nastavení telefonu Vložení SIM karty Vložení paměťové karty Zapnutí telefonu a PIN. 2. Kontakty. 3. Volání
 1 z 46 Základní nastavení telefonu Vložení SIM karty Vložení paměťové karty Zapnutí telefonu a PIN Kontakty Kopírování ze SIM karty do telefonu Založení nového kontaktu Upravení kontaktu včetně fotky 3.
1 z 46 Základní nastavení telefonu Vložení SIM karty Vložení paměťové karty Zapnutí telefonu a PIN Kontakty Kopírování ze SIM karty do telefonu Založení nového kontaktu Upravení kontaktu včetně fotky 3.
2. Internet. 1. Aplikace Vyhledání a stažení aplikace Založení účtu v Google Play. 3. Zabezpečení
 Aplikace Vyhledání a stažení aplikace Založení účtu v Google Play Internet Nastavení e-mailu Zap./Vyp. přístupového bodu Přihlášení do Wi-Fi sítě Zap./Vyp. internetu v zahraničí Nastavení internetu Zap./Vyp.
Aplikace Vyhledání a stažení aplikace Založení účtu v Google Play Internet Nastavení e-mailu Zap./Vyp. přístupového bodu Přihlášení do Wi-Fi sítě Zap./Vyp. internetu v zahraničí Nastavení internetu Zap./Vyp.
Vložení SIM karty. Vložení paměťové karty. Zapnutí tabletu a PIN. 2 z 22. SIM kartu vložíte do šuplíku a zasunete ho zpět. Tak a je to!
 1 z 22 6. 7. 8. Volání Hlasitý hovor Zobrazení kontaktů při volání Nastavení hlasitosti hovoru Zobrazení klávesnice při volání Přidržení hovoru Číslo hlasové schránky Nastavení vyzvánění SMS a MMS Nastavení
1 z 22 6. 7. 8. Volání Hlasitý hovor Zobrazení kontaktů při volání Nastavení hlasitosti hovoru Zobrazení klávesnice při volání Přidržení hovoru Číslo hlasové schránky Nastavení vyzvánění SMS a MMS Nastavení
Váš telefon HTC One mini Uživatelská příručka
 Váš telefon HTC One mini Uživatelská příručka 2 Obsah Obsah Rozbalení HTC One mini 9 Karta micro SIM 10 Nabíjení baterie 12 Zapínání a vypínání 12 Chcete nějaké rychlé pokyny k tomu, jak váš telefon využívat?
Váš telefon HTC One mini Uživatelská příručka 2 Obsah Obsah Rozbalení HTC One mini 9 Karta micro SIM 10 Nabíjení baterie 12 Zapínání a vypínání 12 Chcete nějaké rychlé pokyny k tomu, jak váš telefon využívat?
Uživatelský manuál - základ PiPO U6
 Uživatelský manuál - základ PiPO U6 Vítejte Děkujeme za koupi tohoto tabletu. Tablet běží na systému Android 4.2 a má čtyřjádobrý 1,6GHz procesor. Před použitím si prosím přečtěte tento manuál. Klávesy
Uživatelský manuál - základ PiPO U6 Vítejte Děkujeme za koupi tohoto tabletu. Tablet běží na systému Android 4.2 a má čtyřjádobrý 1,6GHz procesor. Před použitím si prosím přečtěte tento manuál. Klávesy
3. Vložíte baterku. 4.
 1 z 34 6. 7. 8. Volání Hlasitý hovor Zobrazení kontaktů při volání Nastavení hlasitosti hovoru Zobrazení klávesnice při volání Přidržení hovoru Číslo hlasové schránky Nastavení vyzvánění SMS a MMS Nastavení
1 z 34 6. 7. 8. Volání Hlasitý hovor Zobrazení kontaktů při volání Nastavení hlasitosti hovoru Zobrazení klávesnice při volání Přidržení hovoru Číslo hlasové schránky Nastavení vyzvánění SMS a MMS Nastavení
3. Vložíte baterku. 4.
 1 z 36 5. 6. 7. 8. Volání Hlasitý hovor Zobrazení kontaktů při volání Nastavení hlasitosti hovoru Zobrazení klávesnice při volání Přidržení hovoru Číslo hlasové schránky Nastavení vyzvánění SMS a MMS Nastavení
1 z 36 5. 6. 7. 8. Volání Hlasitý hovor Zobrazení kontaktů při volání Nastavení hlasitosti hovoru Zobrazení klávesnice při volání Přidržení hovoru Číslo hlasové schránky Nastavení vyzvánění SMS a MMS Nastavení
2. Kontakty. 1. Základní nastavení telefonu Vložení SIM karty Vložení paměťové karty Zapnutí telefonu a PIN. 3. Volání
 Základní nastavení telefonu Vložení SIM karty Vložení paměťové karty Zapnutí telefonu a PIN Kontakty Kopírování ze SIM karty do telefonu Založení nového kontaktu Upravení kontaktu včetně fotky 3. Volání
Základní nastavení telefonu Vložení SIM karty Vložení paměťové karty Zapnutí telefonu a PIN Kontakty Kopírování ze SIM karty do telefonu Založení nového kontaktu Upravení kontaktu včetně fotky 3. Volání
1. Základní nastavení telefonu Vložení SIM karty Vložení paměťové karty Zapnutí telefonu a PIN. 2. Kontakty. 3. Volání
 1 z 45 Základní nastavení telefonu Vložení SIM karty Vložení paměťové karty Zapnutí telefonu a PIN Kontakty Kopírování ze SIM karty do telefonu Založení nového kontaktu Upravení kontaktu včetně fotky 3.
1 z 45 Základní nastavení telefonu Vložení SIM karty Vložení paměťové karty Zapnutí telefonu a PIN Kontakty Kopírování ze SIM karty do telefonu Založení nového kontaktu Upravení kontaktu včetně fotky 3.
HTC Desire 310 dual sim. Uživatelská příručka
 HTC Desire 310 dual sim Uživatelská příručka 2 Obsah Obsah Rozbalení HTC Desire 310 dual sim 7 Zadní kryt 8 Duální karty SIM 9 Paměťová karta 10 Baterie 11 Zapínání a vypínání 14 Nastavení telefonu První
HTC Desire 310 dual sim Uživatelská příručka 2 Obsah Obsah Rozbalení HTC Desire 310 dual sim 7 Zadní kryt 8 Duální karty SIM 9 Paměťová karta 10 Baterie 11 Zapínání a vypínání 14 Nastavení telefonu První
1. Základní nastavení telefonu Vložení SIM a paměťové karty Zapnutí telefonu a PIN. 2. Kontakty. 3. Volání
 1. Základní nastavení telefonu Vložení SIM a paměťové karty Zapnutí telefonu a PIN 2. Kontakty Kopírování ze SIM karty do telefonu Založení nového kontaktu Upravení kontaktu včetně fotky 3. Volání Zap./Vyp.
1. Základní nastavení telefonu Vložení SIM a paměťové karty Zapnutí telefonu a PIN 2. Kontakty Kopírování ze SIM karty do telefonu Založení nového kontaktu Upravení kontaktu včetně fotky 3. Volání Zap./Vyp.
2. Kontakty. 1. Základní nastavení telefonu Vložení SIM karty a baterky Vložení paměťové karty Zapnutí telefonu a PIN. 3. Volání
 Základní nastavení telefonu Vložení SIM karty a baterky Vložení paměťové karty Zapnutí telefonu a PIN 2. Kontakty Kopírování ze SIM karty do telefonu Založení nového kontaktu Upravení kontaktu včetně fotky
Základní nastavení telefonu Vložení SIM karty a baterky Vložení paměťové karty Zapnutí telefonu a PIN 2. Kontakty Kopírování ze SIM karty do telefonu Založení nového kontaktu Upravení kontaktu včetně fotky
1. Základní nastavení tabletu Vložení SIM karty Vložení paměťové karty Zapnutí tabletu a PIN. 2. Kontakty. 3. Volání
 1. Základní nastavení tabletu Vložení SIM karty Vložení paměťové karty Zapnutí tabletu a PIN 2. Kontakty Kopírování ze SIM karty do tabletu Založení nového kontaktu Upravení kontaktu včetně fotky 3. Volání
1. Základní nastavení tabletu Vložení SIM karty Vložení paměťové karty Zapnutí tabletu a PIN 2. Kontakty Kopírování ze SIM karty do tabletu Založení nového kontaktu Upravení kontaktu včetně fotky 3. Volání
Volání Hlasitý hovor Zobrazení kontaktů při volání Nastavení hlasitosti hovoru Zobrazení klávesnice při volání Přidržení hovoru Číslo hlasové
 1 5. 6. 7. 8. Volání Hlasitý hovor Zobrazení kontaktů při volání Nastavení hlasitosti hovoru Zobrazení klávesnice při volání Přidržení hovoru Číslo hlasové schránky Nastavení vyzvánění SMS a MMS Nastavení
1 5. 6. 7. 8. Volání Hlasitý hovor Zobrazení kontaktů při volání Nastavení hlasitosti hovoru Zobrazení klávesnice při volání Přidržení hovoru Číslo hlasové schránky Nastavení vyzvánění SMS a MMS Nastavení
2. Kontakty. 1. Základní nastavení telefonu Vložení SIM karty a baterky Vložení paměťové karty Zapnutí telefonu a PIN. 3. Volání
 Základní nastavení telefonu Vložení SIM karty a baterky Vložení paměťové karty Zapnutí telefonu a PIN 2. Kontakty Kopírování ze SIM karty do telefonu Založení nového kontaktu Upravení kontaktu včetně fotky
Základní nastavení telefonu Vložení SIM karty a baterky Vložení paměťové karty Zapnutí telefonu a PIN 2. Kontakty Kopírování ze SIM karty do telefonu Založení nového kontaktu Upravení kontaktu včetně fotky
1. Základní nastavení telefonu Vložení SIM karty Vložení paměťové karty Zapnutí telefonu a PIN. 2. Kontakty. 3. Volání
 1 z 55 Základní nastavení telefonu Vložení SIM karty Vložení paměťové karty Zapnutí telefonu a PIN 2. Kontakty Kopírování ze SIM karty do telefonu Založení nového kontaktu Upravení kontaktu včetně fotky
1 z 55 Základní nastavení telefonu Vložení SIM karty Vložení paměťové karty Zapnutí telefonu a PIN 2. Kontakty Kopírování ze SIM karty do telefonu Založení nového kontaktu Upravení kontaktu včetně fotky
1. Základní nastavení telefonu Vložení SIM karty Vložení paměťové karty Zapnutí telefonu a PIN. 2. Kontakty. 3. Volání
 1 z 42 Základní nastavení telefonu Vložení SIM karty Vložení paměťové karty Zapnutí telefonu a PIN Kontakty Kopírování ze SIM karty do telefonu Založení nového kontaktu Upravení kontaktu včetně fotky 3.
1 z 42 Základní nastavení telefonu Vložení SIM karty Vložení paměťové karty Zapnutí telefonu a PIN Kontakty Kopírování ze SIM karty do telefonu Založení nového kontaktu Upravení kontaktu včetně fotky 3.
2. SMS a MMS. 3. Základní nastavení tabletu. Nastavení střediska zpráv Nastavení MMS Nastavení tónů Upozornění o doručení SMS. 4.
 1 z 29 Volání Hlasitý hovor Zobrazení kontaktů při volání Nastavení hlasitosti hovoru Zobrazení klávesnice při volání Přidržení hovoru Číslo hlasové schránky Nastavení vyzvánění SMS a MMS Nastavení střediska
1 z 29 Volání Hlasitý hovor Zobrazení kontaktů při volání Nastavení hlasitosti hovoru Zobrazení klávesnice při volání Přidržení hovoru Číslo hlasové schránky Nastavení vyzvánění SMS a MMS Nastavení střediska
1. Základní nastavení telefonu Vložení SIM karty a baterky Vložení paměťové karty Zapnutí telefonu a PIN. 2. Kontakty. 3. Volání
 1 z 36 Základní nastavení telefonu Vložení SIM karty a baterky Vložení paměťové karty Zapnutí telefonu a PIN Kontakty Kopírování ze SIM karty do telefonu Založení nového kontaktu Upravení kontaktu včetně
1 z 36 Základní nastavení telefonu Vložení SIM karty a baterky Vložení paměťové karty Zapnutí telefonu a PIN Kontakty Kopírování ze SIM karty do telefonu Založení nového kontaktu Upravení kontaktu včetně
2. Kontakty. 1. Základní nastavení telefonu Vložení SIM karty Vložení paměťové karty Zapnutí telefonu a PIN. 3. Volání
 Základní nastavení telefonu Vložení SIM karty Vložení paměťové karty Zapnutí telefonu a PIN Kontakty Kopírování ze SIM karty do telefonu Založení nového kontaktu Upravení kontaktu včetně fotky 3. Volání
Základní nastavení telefonu Vložení SIM karty Vložení paměťové karty Zapnutí telefonu a PIN Kontakty Kopírování ze SIM karty do telefonu Založení nového kontaktu Upravení kontaktu včetně fotky 3. Volání
2. Kontakty. 1. Základní nastavení telefonu Vložení SIM a paměťové karty Zapnutí telefonu a PIN. 3. Volání
 Základní nastavení telefonu Vložení SIM a paměťové karty Zapnutí telefonu a PIN Kontakty Kopírování ze SIM karty do telefonu Založení nového kontaktu Upravení kontaktu včetně fotky 3. Volání Nastavení
Základní nastavení telefonu Vložení SIM a paměťové karty Zapnutí telefonu a PIN Kontakty Kopírování ze SIM karty do telefonu Založení nového kontaktu Upravení kontaktu včetně fotky 3. Volání Nastavení
1. Základní nastavení telefonu Vložení SIM karty Vložení paměťové karty Zapnutí telefonu a PIN. 2. Kontakty. 3. Volání
 1 z 40 Základní nastavení telefonu Vložení SIM karty Vložení paměťové karty Zapnutí telefonu a PIN Kontakty Kopírování ze SIM karty do telefonu Založení nového kontaktu Upravení kontaktu včetně fotky 3.
1 z 40 Základní nastavení telefonu Vložení SIM karty Vložení paměťové karty Zapnutí telefonu a PIN Kontakty Kopírování ze SIM karty do telefonu Založení nového kontaktu Upravení kontaktu včetně fotky 3.
2. Kontakty. 1. Základní nastavení telefonu Vložení SIM karty Vložení paměťové karty Zapnutí telefonu a PIN. 3. Volání
 Základní nastavení telefonu Vložení SIM karty Vložení paměťové karty Zapnutí telefonu a PIN 2. Kontakty Kopírování ze SIM karty do telefonu Založení nového kontaktu Upravení kontaktu včetně fotky 3. Volání
Základní nastavení telefonu Vložení SIM karty Vložení paměťové karty Zapnutí telefonu a PIN 2. Kontakty Kopírování ze SIM karty do telefonu Založení nového kontaktu Upravení kontaktu včetně fotky 3. Volání
2. Kontakty. 1. Základní nastavení telefonu Vložení SIM karty Vložení paměťové karty Zapnutí telefonu a PIN. 3. Volání
 Základní nastavení telefonu Vložení SIM karty Vložení paměťové karty Zapnutí telefonu a PIN Kontakty Kopírování ze SIM karty do telefonu Založení nového kontaktu Upravení kontaktu včetně fotky 3. Volání
Základní nastavení telefonu Vložení SIM karty Vložení paměťové karty Zapnutí telefonu a PIN Kontakty Kopírování ze SIM karty do telefonu Založení nového kontaktu Upravení kontaktu včetně fotky 3. Volání
Volání Hlasitý hovor Zobrazení kontaktů při volání Nastavení hlasitosti hovoru Zobrazení klávesnice při volání Přidržení hovoru Číslo hlasové
 1 5. 6. 7. 8. Volání Hlasitý hovor Zobrazení kontaktů při volání Nastavení hlasitosti hovoru Zobrazení klávesnice při volání Přidržení hovoru Číslo hlasové schránky Nastavení vyzvánění SMS a MMS Nastavení
1 5. 6. 7. 8. Volání Hlasitý hovor Zobrazení kontaktů při volání Nastavení hlasitosti hovoru Zobrazení klávesnice při volání Přidržení hovoru Číslo hlasové schránky Nastavení vyzvánění SMS a MMS Nastavení
1. Základní nastavení tabletu Vložení SIM karty Vložení paměťové karty Zapnutí tabletu a PIN. 2. Kontakty. 3. Volání
 1. Základní nastavení tabletu Vložení SIM karty Vložení paměťové karty Zapnutí tabletu a PIN 2. Kontakty Kopírování ze SIM karty do tabletu Založení nového kontaktu Upravení kontaktu včetně fotky 3. Volání
1. Základní nastavení tabletu Vložení SIM karty Vložení paměťové karty Zapnutí tabletu a PIN 2. Kontakty Kopírování ze SIM karty do tabletu Založení nového kontaktu Upravení kontaktu včetně fotky 3. Volání
2. Kontakty. 1. Základní nastavení telefonu Vložení SIM karty a baterky Vložení paměťové karty Zapnutí telefonu a PIN. 3. Volání
 Základní nastavení telefonu Vložení SIM karty a baterky Vložení paměťové karty Zapnutí telefonu a PIN Kontakty Kopírování ze SIM karty do telefonu Založení nového kontaktu Upravení kontaktu včetně fotky
Základní nastavení telefonu Vložení SIM karty a baterky Vložení paměťové karty Zapnutí telefonu a PIN Kontakty Kopírování ze SIM karty do telefonu Založení nového kontaktu Upravení kontaktu včetně fotky
2. SMS a MMS. 3. Základní nastavení telefonu. Nastavení střediska zpráv Nastavení MMS Nastavení tónů Upozornění o doručení SMS. 4.
 1 z 34 Volání Hlasitý hovor Zobrazení kontaktů při volání Nastavení hlasitosti hovoru Zobrazení klávesnice při volání Přidržení hovoru Číslo hlasové schránky Nastavení vyzvánění SMS a MMS Nastavení střediska
1 z 34 Volání Hlasitý hovor Zobrazení kontaktů při volání Nastavení hlasitosti hovoru Zobrazení klávesnice při volání Přidržení hovoru Číslo hlasové schránky Nastavení vyzvánění SMS a MMS Nastavení střediska
Základní nastavení telefonu Vložení paměťové karty Zapnutí telefonu a PIN Vložení SIM karty SMS a MMS Nastavení střediska zpráv Nastavení MMS
 1 5. 6. 7. 8. Základní nastavení telefonu Vložení paměťové karty Zapnutí telefonu a PIN Vložení SIM karty SMS a MMS Nastavení střediska zpráv Nastavení MMS Nastavení tónů Upozornění o doručení SMS Volání
1 5. 6. 7. 8. Základní nastavení telefonu Vložení paměťové karty Zapnutí telefonu a PIN Vložení SIM karty SMS a MMS Nastavení střediska zpráv Nastavení MMS Nastavení tónů Upozornění o doručení SMS Volání
2. Kontakty. 1. Základní nastavení tabletu Vložení SIM karty Vložení paměťové karty Zapnutí tabletu a PIN. 3. Volání
 Základní nastavení tabletu Vložení SIM karty Vložení paměťové karty Zapnutí tabletu a PIN Kontakty Kopírování ze SIM karty do tabletu Založení nového kontaktu Upravení kontaktu včetně fotky Volání Nastavení
Základní nastavení tabletu Vložení SIM karty Vložení paměťové karty Zapnutí tabletu a PIN Kontakty Kopírování ze SIM karty do tabletu Založení nového kontaktu Upravení kontaktu včetně fotky Volání Nastavení
1. Základní nastavení tabletu Vložení SIM karty Vložení paměťové karty Zapnutí tabletu a PIN. 2. Kontakty. 3. Volání
 1 z 60 Základní nastavení tabletu Vložení SIM karty Vložení paměťové karty Zapnutí tabletu a PIN Kontakty Kopírování ze SIM karty do tabletu Založení nového kontaktu Upravení kontaktu včetně fotky 3. Volání
1 z 60 Základní nastavení tabletu Vložení SIM karty Vložení paměťové karty Zapnutí tabletu a PIN Kontakty Kopírování ze SIM karty do tabletu Založení nového kontaktu Upravení kontaktu včetně fotky 3. Volání
1. Základní nastavení telefonu Vložení SIM a paměťové karty Zapnutí telefonu a PIN. 2. Kontakty. 3. Volání
 1 z 38 Základní nastavení telefonu Vložení SIM a paměťové karty Zapnutí telefonu a PIN Kontakty Kopírování ze SIM karty do telefonu Založení nového kontaktu Upravení kontaktu včetně fotky 3. Volání Nastavení
1 z 38 Základní nastavení telefonu Vložení SIM a paměťové karty Zapnutí telefonu a PIN Kontakty Kopírování ze SIM karty do telefonu Založení nového kontaktu Upravení kontaktu včetně fotky 3. Volání Nastavení
2011 Všechna práva vyhrazena. Stručné pokyny k zařízení Acer ICONIA TAB Model: A500/A501 Původní vydání: 4/2011. Acer ICONIA TAB.
 2011 Všechna práva vyhrazena Stručné pokyny k zařízení Acer ICONIA TAB Model: A500/A501 Původní vydání: 4/2011 Acer ICONIA TAB Číslo modelu: Sériové číslo: Datum zakoupení: Místo zakoupení: Informace o
2011 Všechna práva vyhrazena Stručné pokyny k zařízení Acer ICONIA TAB Model: A500/A501 Původní vydání: 4/2011 Acer ICONIA TAB Číslo modelu: Sériové číslo: Datum zakoupení: Místo zakoupení: Informace o
2. Kontakty. 1. Základní nastavení telefonu Vložení SIM karty Vložení paměťové karty Zapnutí telefonu a PIN. 3. Volání
 Základní nastavení telefonu Vložení SIM karty Vložení paměťové karty Zapnutí telefonu a PIN Kontakty Kopírování ze SIM karty do telefonu Založení nového kontaktu Upravení kontaktu včetně fotky Volání Nastavení
Základní nastavení telefonu Vložení SIM karty Vložení paměťové karty Zapnutí telefonu a PIN Kontakty Kopírování ze SIM karty do telefonu Založení nového kontaktu Upravení kontaktu včetně fotky Volání Nastavení
1. Základní nastavení telefonu Vložení SIM a paměťové karty Zapnutí telefonu a PIN. 2. Kontakty. 3. Volání
 1 z 42 Základní nastavení telefonu Vložení SIM a paměťové karty Zapnutí telefonu a PIN Kontakty Kopírování ze SIM karty do telefonu Založení nového kontaktu Upravení kontaktu včetně fotky 3. Volání Zap./Vyp.
1 z 42 Základní nastavení telefonu Vložení SIM a paměťové karty Zapnutí telefonu a PIN Kontakty Kopírování ze SIM karty do telefonu Založení nového kontaktu Upravení kontaktu včetně fotky 3. Volání Zap./Vyp.
1. Základní nastavení telefonu Vložení SIM karty Vložení paměťové karty Zapnutí telefonu a PIN. 2. Kontakty. 3. Volání
 1 z 32 Základní nastavení telefonu Vložení SIM karty Vložení paměťové karty Zapnutí telefonu a PIN Kontakty Kopírování ze SIM karty do telefonu Založení nového kontaktu Upravení kontaktu včetně fotky Volání
1 z 32 Základní nastavení telefonu Vložení SIM karty Vložení paměťové karty Zapnutí telefonu a PIN Kontakty Kopírování ze SIM karty do telefonu Založení nového kontaktu Upravení kontaktu včetně fotky Volání
1. Základní nastavení telefonu Vložení SIM karty Vložení paměťové karty Zapnutí telefonu a PIN. 2. Kontakty. 3. Volání
 1 z 38 Základní nastavení telefonu Vložení SIM karty Vložení paměťové karty Zapnutí telefonu a PIN Kontakty Kopírování ze SIM karty do telefonu Založení nového kontaktu Upravení kontaktu včetně fotky 3.
1 z 38 Základní nastavení telefonu Vložení SIM karty Vložení paměťové karty Zapnutí telefonu a PIN Kontakty Kopírování ze SIM karty do telefonu Založení nového kontaktu Upravení kontaktu včetně fotky 3.
Uživatelský manuál - základ PiPO U2
 Uživatelský manuál - základ PiPO U2 Vítejte Děkujeme za koupi tohoto tabletu. Tablet běží na systému Android 4.1 a má dvoujádrový 1,6GHz procesor. Před použitím si prosím přečtěte tento manuál. Klávesy
Uživatelský manuál - základ PiPO U2 Vítejte Děkujeme za koupi tohoto tabletu. Tablet běží na systému Android 4.1 a má dvoujádrový 1,6GHz procesor. Před použitím si prosím přečtěte tento manuál. Klávesy
2. Internet. 1. Aplikace Vyhledání a stažení aplikace Založení účtu v Google Play. 3. Zabezpečení
 Aplikace Vyhledání a stažení aplikace Založení účtu v Google Play Internet Nastavení e-mailu Zap./Vyp. přístupového bodu Přihlášení do Wi-Fi sítě Zap./Vyp. internetu v zahraničí Nastavení internetu Zap./Vyp.
Aplikace Vyhledání a stažení aplikace Založení účtu v Google Play Internet Nastavení e-mailu Zap./Vyp. přístupového bodu Přihlášení do Wi-Fi sítě Zap./Vyp. internetu v zahraničí Nastavení internetu Zap./Vyp.
2. Kontakty. 1. Základní nastavení telefonu Vložení SIM karty Vložení paměťové karty Zapnutí telefonu a PIN. 3. Volání
 Základní nastavení telefonu Vložení SIM karty Vložení paměťové karty Zapnutí telefonu a PIN Kontakty Kopírování ze SIM karty do telefonu Založení nového kontaktu Upravení kontaktu včetně fotky 3. Volání
Základní nastavení telefonu Vložení SIM karty Vložení paměťové karty Zapnutí telefonu a PIN Kontakty Kopírování ze SIM karty do telefonu Založení nového kontaktu Upravení kontaktu včetně fotky 3. Volání
Uživatelská příručka. HTC One M9
 Uživatelská příručka HTC One M9 2 Obsah Obsah Co je nového Android 6.0 Marshmallow 8 Aktualizace aplikací HTC 9 Rozbalení HTC One M9 10 Sloty s přihrádkami na karty 10 Karta nano SIM 11 Paměťová karta
Uživatelská příručka HTC One M9 2 Obsah Obsah Co je nového Android 6.0 Marshmallow 8 Aktualizace aplikací HTC 9 Rozbalení HTC One M9 10 Sloty s přihrádkami na karty 10 Karta nano SIM 11 Paměťová karta
1. Základní nastavení telefonu Vložení SIM karty Vložení paměťové karty Zapnutí telefonu a PIN. 2. Kontakty. 3. Volání
 1 z 38 Základní nastavení telefonu Vložení SIM karty Vložení paměťové karty Zapnutí telefonu a PIN Kontakty Kopírování ze SIM karty do telefonu Založení nového kontaktu Upravení kontaktu včetně fotky 3.
1 z 38 Základní nastavení telefonu Vložení SIM karty Vložení paměťové karty Zapnutí telefonu a PIN Kontakty Kopírování ze SIM karty do telefonu Založení nového kontaktu Upravení kontaktu včetně fotky 3.
2. Kontakty. 1. Základní nastavení telefonu Vložení SIM a paměťové karty Zapnutí telefonu a PIN. 3. Volání
 Základní nastavení telefonu Vložení SIM a paměťové karty Zapnutí telefonu a PIN Kontakty Kopírování ze SIM karty do telefonu Založení nového kontaktu Upravení kontaktu včetně fotky Volání Nastavení vyzvánění
Základní nastavení telefonu Vložení SIM a paměťové karty Zapnutí telefonu a PIN Kontakty Kopírování ze SIM karty do telefonu Založení nového kontaktu Upravení kontaktu včetně fotky Volání Nastavení vyzvánění
2. SMS a MMS. 3. Základní nastavení telefonu. Nastavení střediska zpráv Nastavení MMS Nastavení tónů Upozornění o doručení SMS. 4.
 1 z 34 Volání Hlasitý hovor Zobrazení kontaktů při volání Nastavení hlasitosti hovoru Zobrazení klávesnice při volání Přidržení hovoru Číslo hlasové schránky Nastavení vyzvánění SMS a MMS Nastavení střediska
1 z 34 Volání Hlasitý hovor Zobrazení kontaktů při volání Nastavení hlasitosti hovoru Zobrazení klávesnice při volání Přidržení hovoru Číslo hlasové schránky Nastavení vyzvánění SMS a MMS Nastavení střediska
G1342. Rychlý průvodce 2QM02-00006-200S
 G1342 Rychlý průvodce 2QM02-00006-200S Váš telefon Tato část představuje hardwarovou výbavu zařízení. 5 6 3 1 12 4 2 10 7 8 9 11 Č. Položky Funkce 1 Konektor sluchátek Použijte soupravu hands-free pro
G1342 Rychlý průvodce 2QM02-00006-200S Váš telefon Tato část představuje hardwarovou výbavu zařízení. 5 6 3 1 12 4 2 10 7 8 9 11 Č. Položky Funkce 1 Konektor sluchátek Použijte soupravu hands-free pro
Váš telefon HTC Desire X Uživatelská příručka
 Váš telefon HTC Desire X Uživatelská příručka 2 Obsah Obsah Rozbalení HTC Desire X 8 Zadní kryt 9 Karta SIM 10 Paměťová karta 11 Baterie 12 Zapínání a vypínání 13 První nastavení zařízení HTC Desire X
Váš telefon HTC Desire X Uživatelská příručka 2 Obsah Obsah Rozbalení HTC Desire X 8 Zadní kryt 9 Karta SIM 10 Paměťová karta 11 Baterie 12 Zapínání a vypínání 13 První nastavení zařízení HTC Desire X
2. SMS a MMS. 3. Základní nastavení telefonu. Nastavení střediska zpráv Nastavení MMS Nastavení tónů Upozornění o doručení SMS. 4.
 1 z 34 Volání Hlasitý hovor Zobrazení kontaktů při volání Nastavení hlasitosti hovoru Zobrazení klávesnice při volání Přidržení hovoru Číslo hlasové schránky Nastavení vyzvánění SMS a MMS Nastavení střediska
1 z 34 Volání Hlasitý hovor Zobrazení kontaktů při volání Nastavení hlasitosti hovoru Zobrazení klávesnice při volání Přidržení hovoru Číslo hlasové schránky Nastavení vyzvánění SMS a MMS Nastavení střediska
Konvertibilní Tablet STRUČNÁ PŘÍRUČKA 8085 LKB001X CJB1FH002ASA
 V Konvertibilní Tablet STRUČNÁ PŘÍRUČKA 8085 LKB001X CJB1FH002ASA Obsah 1 Začínáme... 1 1.1 Vzhled... 1 1.2 Nabíjení tabletu a klávesnice... 3 1.3 Vložení karet microsd a SIM... 4 1.4 Připojení k přístupovému
V Konvertibilní Tablet STRUČNÁ PŘÍRUČKA 8085 LKB001X CJB1FH002ASA Obsah 1 Začínáme... 1 1.1 Vzhled... 1 1.2 Nabíjení tabletu a klávesnice... 3 1.3 Vložení karet microsd a SIM... 4 1.4 Připojení k přístupovému
1. Základní nastavení telefonu Vložení SIM a paměťové karty Zapnutí telefonu a PIN. 2. Kontakty. 3. Volání
 1. Základní nastavení telefonu Vložení SIM a paměťové karty Zapnutí telefonu a PIN 2. Kontakty Kopírování ze SIM karty do telefonu Založení nového kontaktu Upravení kontaktu včetně fotky 3. Volání Nastavení
1. Základní nastavení telefonu Vložení SIM a paměťové karty Zapnutí telefonu a PIN 2. Kontakty Kopírování ze SIM karty do telefonu Založení nového kontaktu Upravení kontaktu včetně fotky 3. Volání Nastavení
1. Základní nastavení telefonu Vložení SIM a paměťové karty Zapnutí telefonu a PIN. 2. Kontakty. 3. Volání
 1 z 38 Základní nastavení telefonu Vložení SIM a paměťové karty Zapnutí telefonu a PIN Kontakty Kopírování ze SIM karty do telefonu Založení nového kontaktu Upravení kontaktu včetně fotky 3. Volání Zap./Vyp.
1 z 38 Základní nastavení telefonu Vložení SIM a paměťové karty Zapnutí telefonu a PIN Kontakty Kopírování ze SIM karty do telefonu Založení nového kontaktu Upravení kontaktu včetně fotky 3. Volání Zap./Vyp.
Návod pro Samsung Galaxy S6 edge+ (G928F)
 Návod pro Samsung Galaxy S6 edge+ (G928F) 1. Základní nastavení telefonu Vložení SIM karty Zapnutí telefonu a PIN 2. Kontakty Kopírování ze SIM karty do telefonu Založení nového kontaktu Upravení kontaktu
Návod pro Samsung Galaxy S6 edge+ (G928F) 1. Základní nastavení telefonu Vložení SIM karty Zapnutí telefonu a PIN 2. Kontakty Kopírování ze SIM karty do telefonu Založení nového kontaktu Upravení kontaktu
2. SMS a MMS. 3. Základní nastavení telefonu. Nastavení střediska zpráv Nastavení MMS Nastavení tónů Upozornění o doručení SMS. 4.
 Volání Hlasitý hovor Zobrazení kontaktů při volání Nastavení hlasitosti hovoru Zobrazení klávesnice při volání Přidržení hovoru Číslo hlasové schránky Nastavení vyzvánění SMS a MMS Nastavení střediska
Volání Hlasitý hovor Zobrazení kontaktů při volání Nastavení hlasitosti hovoru Zobrazení klávesnice při volání Přidržení hovoru Číslo hlasové schránky Nastavení vyzvánění SMS a MMS Nastavení střediska
Lenovo VIBE P1m 8åLYDWHOVNi SĜtUXþND 9
 Lenovo VIBE P1m Základy Regulatorní prohlášení Na webových stránkách http://support.lenovo.com je k dispozici aktualizovaná a dokument Regulatorní prohlášení. Technické údaje V této sekci jsou uvedeny
Lenovo VIBE P1m Základy Regulatorní prohlášení Na webových stránkách http://support.lenovo.com je k dispozici aktualizovaná a dokument Regulatorní prohlášení. Technické údaje V této sekci jsou uvedeny
1. Základní nastavení tabletu Vložení SIM a paměťové karty Zapnutí tabletu a PIN. 2. Kontakty. 3. Volání
 1 z 34 Základní nastavení tabletu Vložení SIM a paměťové karty Zapnutí tabletu a PIN Kontakty Kopírování ze SIM karty do tabletu Založení nového kontaktu Upravení kontaktu včetně fotky Volání Nastavení
1 z 34 Základní nastavení tabletu Vložení SIM a paměťové karty Zapnutí tabletu a PIN Kontakty Kopírování ze SIM karty do tabletu Založení nového kontaktu Upravení kontaktu včetně fotky Volání Nastavení
1. Základní nastavení telefonu Vložení SIM karty a baterky Vložení paměťové karty Zapnutí telefonu a PIN. 2. Kontakty. 3. Volání
 1 z 33 Základní nastavení telefonu Vložení SIM karty a baterky Vložení paměťové karty Zapnutí telefonu a PIN Kontakty Kopírování ze SIM karty do telefonu Založení nového kontaktu Upravení kontaktu včetně
1 z 33 Základní nastavení telefonu Vložení SIM karty a baterky Vložení paměťové karty Zapnutí telefonu a PIN Kontakty Kopírování ze SIM karty do telefonu Založení nového kontaktu Upravení kontaktu včetně
1. Základní nastavení telefonu Vložení SIM a paměťové karty Zapnutí telefonu a PIN. 2. Kontakty. 3. Volání
 1 z 37 Základní nastavení telefonu Vložení SIM a paměťové karty Zapnutí telefonu a PIN Kontakty Kopírování ze SIM karty do telefonu Založení nového kontaktu Upravení kontaktu včetně fotky Volání Zap./Vyp.
1 z 37 Základní nastavení telefonu Vložení SIM a paměťové karty Zapnutí telefonu a PIN Kontakty Kopírování ze SIM karty do telefonu Založení nového kontaktu Upravení kontaktu včetně fotky Volání Zap./Vyp.
1. Základní nastavení telefonu Vložení SIM karty Vložení paměťové karty Zapnutí telefonu a PIN. 2. Kontakty. 3. Volání
 1 z 37 Základní nastavení telefonu Vložení SIM karty Vložení paměťové karty Zapnutí telefonu a PIN Kontakty Kopírování ze SIM karty do telefonu Založení nového kontaktu Upravení kontaktu včetně fotky 3.
1 z 37 Základní nastavení telefonu Vložení SIM karty Vložení paměťové karty Zapnutí telefonu a PIN Kontakty Kopírování ze SIM karty do telefonu Založení nového kontaktu Upravení kontaktu včetně fotky 3.
1. Základní nastavení telefonu Vložení SIM a paměťové karty Zapnutí telefonu a PIN. 2. Kontakty. 3. Volání
 1 z 39 Základní nastavení telefonu Vložení SIM a paměťové karty Zapnutí telefonu a PIN Kontakty Kopírování ze SIM karty do telefonu Založení nového kontaktu Upravení kontaktu včetně fotky 3. Volání Zap./Vyp.
1 z 39 Základní nastavení telefonu Vložení SIM a paměťové karty Zapnutí telefonu a PIN Kontakty Kopírování ze SIM karty do telefonu Založení nového kontaktu Upravení kontaktu včetně fotky 3. Volání Zap./Vyp.
2. Internet. 1. Aplikace Vyhledání a stažení aplikace Založení účtu v Google Play. 3. Zabezpečení
 Aplikace Vyhledání a stažení aplikace Založení účtu v Google Play Internet Nastavení e-mailu Zap./Vyp. přístupového bodu Přihlášení do Wi-Fi sítě Zap./Vyp. internetu v zahraničí Nastavení internetu Zap./Vyp.
Aplikace Vyhledání a stažení aplikace Založení účtu v Google Play Internet Nastavení e-mailu Zap./Vyp. přístupového bodu Přihlášení do Wi-Fi sítě Zap./Vyp. internetu v zahraničí Nastavení internetu Zap./Vyp.
Aplikace Založení účtu v Google Play Vyhledání a stažení aplikace Internet Nastavení internetu v ČR Nastavení internetu v zahraničí Přihlášení a
 1 6. 7. 8. Aplikace Založení účtu v Google Play Vyhledání a stažení aplikace Internet Nastavení internetu v ČR Nastavení internetu v zahraničí Přihlášení a odhlášení Wi-Fi sítě Zapnutí / Vypnutí přístupového
1 6. 7. 8. Aplikace Založení účtu v Google Play Vyhledání a stažení aplikace Internet Nastavení internetu v ČR Nastavení internetu v zahraničí Přihlášení a odhlášení Wi-Fi sítě Zapnutí / Vypnutí přístupového
1. Základní nastavení telefonu Vložení SIM a paměťové karty Zapnutí telefonu a PIN. 2. Kontakty. 3. Volání
 1 z 38 Základní nastavení telefonu Vložení SIM a paměťové karty Zapnutí telefonu a PIN Kontakty Kopírování ze SIM karty do telefonu Založení nového kontaktu Upravení kontaktu včetně fotky Volání Zap./Vyp.
1 z 38 Základní nastavení telefonu Vložení SIM a paměťové karty Zapnutí telefonu a PIN Kontakty Kopírování ze SIM karty do telefonu Založení nového kontaktu Upravení kontaktu včetně fotky Volání Zap./Vyp.
HTC Desire 510. Uživatelská příručka
 HTC Desire 510 Uživatelská příručka 2 Obsah Obsah Rozbalení HTC Desire 510 9 Zadní kryt 10 Karta micro SIM 11 Paměťová karta 12 Baterie 13 Zapínání a vypínání 14 Chcete nějaké rychlé pokyny k tomu, jak
HTC Desire 510 Uživatelská příručka 2 Obsah Obsah Rozbalení HTC Desire 510 9 Zadní kryt 10 Karta micro SIM 11 Paměťová karta 12 Baterie 13 Zapínání a vypínání 14 Chcete nějaké rychlé pokyny k tomu, jak
Návod pro Samsung Galaxy Tab S2 9.7 LTE (T815)
 Návod pro Samsung Galaxy Tab S2 9.7 LTE (T815) Základní nastavení tabletu Vložení SIM karty Vložení paměťové karty Zapnutí tabletu a PIN 2. Kontakty Kopírování ze SIM karty do tabletu Založení nového kontaktu
Návod pro Samsung Galaxy Tab S2 9.7 LTE (T815) Základní nastavení tabletu Vložení SIM karty Vložení paměťové karty Zapnutí tabletu a PIN 2. Kontakty Kopírování ze SIM karty do tabletu Založení nového kontaktu
1. Základní nastavení telefonu Vložení SIM karty Vložení paměťové karty Zapnutí telefonu a PIN. 2. Kontakty. 3. Volání
 Základní nastavení telefonu Vložení SIM karty Vložení paměťové karty Zapnutí telefonu a PIN 2. Kontakty Kopírování ze SIM karty do telefonu Založení nového kontaktu Upravení kontaktu včetně fotky 3. Volání
Základní nastavení telefonu Vložení SIM karty Vložení paměťové karty Zapnutí telefonu a PIN 2. Kontakty Kopírování ze SIM karty do telefonu Založení nového kontaktu Upravení kontaktu včetně fotky 3. Volání
1. Základní nastavení telefonu Vložení SIM karty Vložení paměťové karty Zapnutí telefonu a PIN. 2. Kontakty. 3. Volání
 1 z 40 Základní nastavení telefonu Vložení SIM karty Vložení paměťové karty Zapnutí telefonu a PIN Kontakty Kopírování ze SIM karty do telefonu Založení nového kontaktu Upravení kontaktu včetně fotky 3.
1 z 40 Základní nastavení telefonu Vložení SIM karty Vložení paměťové karty Zapnutí telefonu a PIN Kontakty Kopírování ze SIM karty do telefonu Založení nového kontaktu Upravení kontaktu včetně fotky 3.
2. Kontakty. 1. Základní nastavení telefonu Vložení SIM karty Vložení paměťové karty Zapnutí telefonu a PIN. 3. Volání
 Základní nastavení telefonu Vložení SIM karty Vložení paměťové karty Zapnutí telefonu a PIN Kontakty Kopírování ze SIM karty do telefonu Založení nového kontaktu Upravení kontaktu včetně fotky Volání Nastavení
Základní nastavení telefonu Vložení SIM karty Vložení paměťové karty Zapnutí telefonu a PIN Kontakty Kopírování ze SIM karty do telefonu Založení nového kontaktu Upravení kontaktu včetně fotky Volání Nastavení
G1362. Rychlý průvodce 2QM02-00011-200S
 G1362 Rychlý průvodce 2QM02-00011-200S Váš telefon Tato část představuje hardwarovou výbavu zařízení. 1 2 3 4 5 6 7 8 Č. Položky Funkce 1 Konektor sluchátek Použijte soupravu hands-free pro volání nebo
G1362 Rychlý průvodce 2QM02-00011-200S Váš telefon Tato část představuje hardwarovou výbavu zařízení. 1 2 3 4 5 6 7 8 Č. Položky Funkce 1 Konektor sluchátek Použijte soupravu hands-free pro volání nebo
1. Základní nastavení telefonu Vložení SIM karty Vložení paměťové karty Zapnutí telefonu a PIN. 2. Kontakty. 3. Volání
 1 z 39 Základní nastavení telefonu Vložení SIM karty Vložení paměťové karty Zapnutí telefonu a PIN Kontakty Kopírování ze SIM karty do telefonu Založení nového kontaktu Upravení kontaktu včetně fotky 3.
1 z 39 Základní nastavení telefonu Vložení SIM karty Vložení paměťové karty Zapnutí telefonu a PIN Kontakty Kopírování ze SIM karty do telefonu Založení nového kontaktu Upravení kontaktu včetně fotky 3.
1. Základní nastavení telefonu Vložení SIM karty Vložení paměťové karty Zapnutí telefonu a PIN. 2. Kontakty. 3. Volání
 1 z 31 Základní nastavení telefonu Vložení SIM karty Vložení paměťové karty Zapnutí telefonu a PIN Kontakty Kopírování ze SIM karty do telefonu Založení nového kontaktu Upravení kontaktu včetně fotky Volání
1 z 31 Základní nastavení telefonu Vložení SIM karty Vložení paměťové karty Zapnutí telefonu a PIN Kontakty Kopírování ze SIM karty do telefonu Založení nového kontaktu Upravení kontaktu včetně fotky Volání
1. Základní nastavení telefonu Vložení SIM a paměťové karty Zapnutí telefonu a PIN. 2. Kontakty. 3. Volání
 1 z 37 Základní nastavení telefonu Vložení SIM a paměťové karty Zapnutí telefonu a PIN Kontakty Kopírování ze SIM karty do telefonu Založení nového kontaktu Upravení kontaktu včetně fotky 3. Volání Zap./Vyp.
1 z 37 Základní nastavení telefonu Vložení SIM a paměťové karty Zapnutí telefonu a PIN Kontakty Kopírování ze SIM karty do telefonu Založení nového kontaktu Upravení kontaktu včetně fotky 3. Volání Zap./Vyp.
Uživatelský manuál - základ PiPO T9 (3G)
 Uživatelský manuál - základ PiPO T9 (3G) Vítejte Děkujeme za koupi tohoto tabletu. Tablet běží na systému Android 4.2 a má osmijádrový procesor s frekvencí 1,7 GHz. Před použitím si prosím přečtěte tento
Uživatelský manuál - základ PiPO T9 (3G) Vítejte Děkujeme za koupi tohoto tabletu. Tablet běží na systému Android 4.2 a má osmijádrový procesor s frekvencí 1,7 GHz. Před použitím si prosím přečtěte tento
Váš telefon HTC One max Uživatelská příručka
 Váš telefon HTC One max Uživatelská příručka 2 Obsah Obsah Rozbalení HTC One max 9 Zadní kryt 10 Karta micro SIM 12 Paměťová karta 13 Nabíjení baterie 14 Zapínání a vypínání 14 Chcete nějaké rychlé pokyny
Váš telefon HTC One max Uživatelská příručka 2 Obsah Obsah Rozbalení HTC One max 9 Zadní kryt 10 Karta micro SIM 12 Paměťová karta 13 Nabíjení baterie 14 Zapínání a vypínání 14 Chcete nějaké rychlé pokyny
1. Aplikace Vyhledání a stažení aplikace Založení účtu v Google Play. 2. Internet. 3. Zabezpečení
 1 z 32 Aplikace Vyhledání a stažení aplikace Založení účtu v Google Play Internet Nastavení e-mailu Zap./Vyp. přístupového bodu Přihlášení do Wi-Fi sítě Zap./Vyp. internetu v zahraničí Nastavení internetu
1 z 32 Aplikace Vyhledání a stažení aplikace Založení účtu v Google Play Internet Nastavení e-mailu Zap./Vyp. přístupového bodu Přihlášení do Wi-Fi sítě Zap./Vyp. internetu v zahraničí Nastavení internetu
Uživatelský manuál - základ PiPO P9 (3G)
 Uživatelský manuál - základ PiPO P9 (3G) Vítejte Děkujeme za koupi tohoto tabletu. Tablet běží na systému Android 4.4 a má čtyřjádrový procesor. Před použitím si prosím přečtěte tento manuál. Klávesy a
Uživatelský manuál - základ PiPO P9 (3G) Vítejte Děkujeme za koupi tohoto tabletu. Tablet běží na systému Android 4.4 a má čtyřjádrový procesor. Před použitím si prosím přečtěte tento manuál. Klávesy a
1. Základní nastavení telefonu Vložení SIM a paměťové karty Zapnutí telefonu a PIN. 2. Kontakty. 3. Volání
 1 z 39 Základní nastavení telefonu Vložení SIM a paměťové karty Zapnutí telefonu a PIN Kontakty Kopírování ze SIM karty do telefonu Založení nového kontaktu Upravení kontaktu včetně fotky Volání Zap./Vyp.
1 z 39 Základní nastavení telefonu Vložení SIM a paměťové karty Zapnutí telefonu a PIN Kontakty Kopírování ze SIM karty do telefonu Založení nového kontaktu Upravení kontaktu včetně fotky Volání Zap./Vyp.
1. Základní nastavení tabletu Vložení SIM Vložení paměťové karty Zapnutí tabletu a PIN. 2. Kontakty. 3. Volání
 1 z 37 Základní nastavení tabletu Vložení SIM Vložení paměťové karty Zapnutí tabletu a PIN Kontakty Kopírování ze SIM karty do tabletu Založení nového kontaktu Upravení kontaktu včetně fotky 3. Volání
1 z 37 Základní nastavení tabletu Vložení SIM Vložení paměťové karty Zapnutí tabletu a PIN Kontakty Kopírování ze SIM karty do tabletu Založení nového kontaktu Upravení kontaktu včetně fotky 3. Volání
Uživatelská příručka. HTC One M9
 Uživatelská příručka HTC One M9 2 Obsah Obsah Prvky, které si budete užívat Přizpůsobení 9 Snímky 10 Zvuk 13 Rozbalení HTC One M9 14 Sloty s přihrádkami na karty 15 Karta nano SIM 15 Paměťová karta 16
Uživatelská příručka HTC One M9 2 Obsah Obsah Prvky, které si budete užívat Přizpůsobení 9 Snímky 10 Zvuk 13 Rozbalení HTC One M9 14 Sloty s přihrádkami na karty 15 Karta nano SIM 15 Paměťová karta 16
1. Základní nastavení telefonu Vložení SIM a paměťové karty Zapnutí telefonu a PIN. 2. Kontakty. 3. Volání
 Základní nastavení telefonu Vložení SIM a paměťové karty Zapnutí telefonu a PIN 2. Kontakty Kopírování ze SIM karty do telefonu Založení nového kontaktu Upravení kontaktu včetně fotky 3. Volání Nastavení
Základní nastavení telefonu Vložení SIM a paměťové karty Zapnutí telefonu a PIN 2. Kontakty Kopírování ze SIM karty do telefonu Založení nového kontaktu Upravení kontaktu včetně fotky 3. Volání Nastavení
2. Kontakty. 1. Základní nastavení telefonu Vložení SIM karty a baterky Vložení paměťové karty Zapnutí telefonu a PIN. 3. Volání
 Základní nastavení telefonu Vložení SIM karty a baterky Vložení paměťové karty Zapnutí telefonu a PIN Kontakty Kopírování ze SIM karty do telefonu Založení nového kontaktu Upravení kontaktu včetně fotky
Základní nastavení telefonu Vložení SIM karty a baterky Vložení paměťové karty Zapnutí telefonu a PIN Kontakty Kopírování ze SIM karty do telefonu Založení nového kontaktu Upravení kontaktu včetně fotky
1. Základní nastavení telefonu Vložení SIM a paměťové karty Zapnutí telefonu a PIN. 2. Kontakty. 3. Volání
 1 z 34 Základní nastavení telefonu Vložení SIM a paměťové karty Zapnutí telefonu a PIN Kontakty Kopírování ze SIM karty do telefonu Založení nového kontaktu Upravení kontaktu včetně fotky Volání Nastavení
1 z 34 Základní nastavení telefonu Vložení SIM a paměťové karty Zapnutí telefonu a PIN Kontakty Kopírování ze SIM karty do telefonu Založení nového kontaktu Upravení kontaktu včetně fotky Volání Nastavení
1. Základní nastavení tabletu Vložení SIM a paměťové karty Zapnutí tabletu a PIN. 2. Kontakty. 3. Volání
 1 z 18 Základní nastavení tabletu Vložení SIM a paměťové karty Zapnutí tabletu a PIN Kontakty Kopírování ze SIM karty do telefonu Založení nového kontaktu Upravení kontaktu včetně fotky Volání Nastavení
1 z 18 Základní nastavení tabletu Vložení SIM a paměťové karty Zapnutí tabletu a PIN Kontakty Kopírování ze SIM karty do telefonu Založení nového kontaktu Upravení kontaktu včetně fotky Volání Nastavení
1. Základní nastavení telefonu Vložení SIM a paměťové karty Zapnutí telefonu a PIN. 2. Kontakty. 3. Volání
 1 z 38 Základní nastavení telefonu Vložení SIM a paměťové karty Zapnutí telefonu a PIN Kontakty Kopírování ze SIM karty do telefonu Založení nového kontaktu Upravení kontaktu včetně fotky 3. Volání Zap./Vyp.
1 z 38 Základní nastavení telefonu Vložení SIM a paměťové karty Zapnutí telefonu a PIN Kontakty Kopírování ze SIM karty do telefonu Založení nového kontaktu Upravení kontaktu včetně fotky 3. Volání Zap./Vyp.
