11705 Praha 1 Nové Město Organizační složka státu zapsaná v obchodním rejstříku vedeném rejstříkovým soudem v Praze Tel. :
|
|
|
- Věra Pokorná
- před 8 lety
- Počet zobrazení:
Transkript
1 Těšnov 17 Ministerstvo zemědělství České republiky Praha 1 Nové Město Organizační složka státu zapsaná v obchodním rejstříku vedeném rejstříkovým soudem v Praze Tel. : Fax : IČ : Táborská 31 SITEWELL s.r.o Praha 4 Nusle Společnost zapsaná v obchodním rejstříku vedeném rejstříkovým soudem v Ústí n. L., oddíl C, spisová značka Tel. : Fax : IČ : DIČ : CZ Tisky map Uživatelská příručka projekt LPIS pro: Ministerstvo zemědělství
2 Název dokumentu: UŽIVATELSKÁ PŘÍRUČKA modulu Tisky map Předmět dokumentu: Příručka pro uživatele systému LPIS Autoři a historie verzí: Verze Zpracoval Stručný popis změn Datum 1.0 Veronika Dvořáčková Základní verze příručky Září 2011 Strana 2 (celkem 28)
3 Obsah ÚVOD VSTUP DO TISKOVÉHO MODULU NASTAVENÍ PARAMETRŮ TISKU MAPY ZÁLOŽKA NASTAVENÍ TISKU Kompozice mapy Uložení vlastního nastavení tisku SPRÁVCE TISKŮ VIDITELNOST VRSTEV NASTAVENÍ VLASTNÍ LEGENDY VRSTVY VÝBĚRY PANEL NÁSTROJŮ TISK AKTUÁLNÍHO VÝŘEZU TISK STRÁNEK PO LISTECH KLADU TISK STRÁNEK PO VYBRANÝCH OBJEKTECH TISK NÁMITKOVÉHO ŘÍZENÍ PŘÍKLADY TISK PB/DPB Z VYBRANÉHO ŘÍZENÍ K DANÉMU DATU TISK PB/DPB PLATNÝCH K DANÉMU DATU Strana 3 (celkem 28)
4 ÚVOD Nová verze tisku map byla vytvořena na základě potřeby zvýšit efektivitu práce. Její implementace přináší: zkrácenou dobu vyhotovení tisku, nové funkcionality pro efektivnější tisk map se stejnou konfigurací, komfortnější ovládání. Strana 4 (celkem 28)
5 1. VSTUP DO TISKOVÉHO MODULU K tisku slouží ikona Tisknout mapu umístěná na nástrojové liště pod mapou. Obrázek 1 Ikona "Tisknout mapu" pro nový tisk mapy v Evidenci půdy Po kliknutí na ikonu Tisknout mapu se aplikace přepne do tiskového režimu a zobrazí se dialogové okno, kde nastavíte parametry tisku a vzhled výsledné mapy. Vytvořenou mapu si odtud stáhnete do svého PC ve formě PDF souboru. V mapovém okně aplikace bude vyznačena oblast oranžovou barvou. Tiskový režim mapy vypnete kliknutím na křížek v záhlaví dialogového okna pro nastavení parametrů tisku mapy. Tlačítkem minimalizujete velikost dialogového okna. Mapový panel umístěný nalevo se seznamem vrstev, výběry a legendou lze skrýt kliknutím na ikonu zobrazíte kliknutím na ikonu.. Znovu jej Strana 5 (celkem 28)
6 Obrázek 2 Tiskový režim v prohlížeči Internet Explorer Strana 6 (celkem 28)
7 2. NASTAVENÍ PARAMETRŮ TISKU MAPY Nastavení parametrů tiskového výstupu se provádí na záložce v dialogovém okně Tisk mapy na záložce Nastavení tisku. 2.1 ZÁLOŽKA NASTAVENÍ TISKU Záložka Nastavení tisku slouží k nastavení parametrů a vlastností výsledného tisku mapy. Navíc je zde možnost uložit si své vlastní nastavení a opakovaně jej využívat. Nejdříve zvolte typ tisku: - Aktuální výřez více viz kap. 7. Tisk aktuálního výřezu - Stránky po listech kladu více viz kap. 8. Tisk stránek po listech kladu - Stránky po vybraných objektech více viz kap. 9. Tisk stránek po vybraných objektech Parametry tiskového výstupu, které můžete nastavit: - název (defaultně se zde zobrazuje Tisk výřezu akt. uživatele ) tento název se zobrazuje ve Správci tisků - formát: A4, A3, A2, A1, A0 - orientace: na šířku, na výšku - měřítko: aktuální výřez, přizpůsobit výřezu, vlastní měřítko, 1: , 1: , 1: , 1: , 1:50 000, 1:20 000, 1:10 000, 1: tisk jen legendy bez mapy - tisk orientační mapy (jen u typu tisku Stránky po listech kladu) Dle typu tisku tj. aktuální výřez, stránky po listech kladu, stránky po vybraných objektech se liší šířka nabídky pro formát, orientaci a měřítko mapy. Kompozici jednotlivých prvků výsledné mapy ovlivníte dalším nastavením v okně vyvolaném po kliknutí na ikonu Vzhled tisku - více viz kap Kompozice mapy. Kliknutím na tlačítko Tisk mapu vytisknete Kompozice mapy K úpravě kompozice výsledné mapy a doplnění textových informací (titul mapy a další mimorámové údaje) slouží okno Vzhled tisku. To vyvoláte kliknutím na ikonu umístěnou na záložce Nastavení tisku. Strana 7 (celkem 28)
8 Obrázek 3 Prostředí pro úpravu vzhledu výsledné mapy Text v záhlaví (titul mapy) i zápatí mapy vyplníte tak, že do daných polí kliknete myší a začnete psát. V záhlaví i zápatí mapy můžete využít také tzv. textových parametrů. Parametrem se rozumí zápis ve tvaru: #aktualnidatum#. Pokud budete mít tento parametr uložený ve vaší sestavě, tak pokaždé, když budete tisknout mapu, vytiskne se vám tam automaticky aktuální datum. Není nutné tedy datum pokaždé vypisovat a zamýšlet se nad tím, co je za den. Těchto tzv. parametrů je více. Parametry, které je možné použít, naleznete kliknutím na ikonu Nápověda. Tabulka 1 Možnosti zápisu vybraného textu pomocí parametrů Aktuální datum: Aktivní uživatel: Aktuálně přihlášený uživatel: Název organizační jednotky: Měřítko: Čtverec: Zkod: Identifikace kladu: #aktualnidatum# #aktivniuzivatel# #prihluzivatel# #orgunit# #meritko# #ctverec# #zkod# #IdentifikaceKladu# Příklady využití: Je , jste přihlášený jako Jan Novák a máte aktivního uživatele ID LPIS 12 (Perseus, a.s.) Zápis na záložce Výsledný text v mapě Kontrolní zákres k PB/DPB #zkod# (#ctverec#) zemědělského subjektu #aktivniuzivatel# Kontrolní zákres k PB/DPB 3015 ( ) zemědělského subjektu Perseus, a.s. Vytisknuto #aktualnidatum# uživatelem Vytisknuto uživatelem Novák Jan. #aktivniuzivatel#. Strana 8 (celkem 28)
9 Parametry #zkod# a #ctverec# je funkční jen u typu tisku Stránky po vybraných objektech. Parametr IdentifikaceKladu je funkční jen u tisku Stránky po vybraných objektech. Výslednou mapu máte možnost tisknout bez legendy. To učiníte tak, že odznačíte pole legendy. V opačném případě se legenda tiskne vlevo od mapového pole Uložení vlastního nastavení tisku Nejdříve si zvolte parametry a vlastnosti tisku tak, jak je budete chtít v budoucnu opakovaně využívat. Postup: Nastavte si parametry na záložce Nastavení tisku (typ tisku, název, formát, orientaci, měřítko) Zapněte ve stromečku zobrazení vrstev, které chcete tisknout a nastavte si jejich grafické vyjádření v mapě více viz kap. 4. Viditelnost vrstev. Nastavte si v sekci Výběry objekty aktivního uživatele, na které se tisk zaměří/omezí (při volbě tisku Stránky po listech kladu, Stránky po vybraných objektech) více viz kap. 5. Výběry Upravte si kompozici mapy v okně Vzhled tisku doplňte text pro záhlaví a zápatí mapy. Více viz kap Kompozice mapy. Obrázek 4 Panel pro správu již uložených nastavení tisku Uložení vlastního nastavení tisku provedete na záložce Nastavení tisku kliknutím na ikonu Uložit jako novou šablonu. Otevře se dialogové okno, kde si tuto tiskovou šablonu pojmenujte a stiskněte. Obrázek 5 Uložení nové tiskové šablony Vámi uložená šablona je následně přidána do rozbalovacího menu uložených nastavení tisku. Tuto šablonu máte možnost později upravit a změny do něj uložit stisknutím tlačítka Uložit šablonu. Pomocí tlačítka Smazat šablonu vybranou šablonu smažete. Vybraní uživatelé (např. vybraní uživatelé ÚKZUZ) mají možnost šablony sdílet s dalšími pracovníky skupiny kliknutím na ikonu Sdílet nastavení pracovníkům skupiny. Tato funkce nebude k dispozici uživatelům s rolí FARMERS (farmáři). Strana 9 (celkem 28)
10 Dle nastavených rolí a práv máte k dispozici také předdefinované šablony pro tisk, změny v nich ovšem nemáte právo ukládat. Takovéto šablony mají před názvem **. Obrázek 6 Kliknutím na šipku se rozbalí nabídka všech uložených šablon tisku Strana 10 (celkem 28)
11 3. SPRÁVCE TISKŮ Správce tisků se nachází na poslední záložce dialogového okna Tisk mapy. Slouží ke stažení tištěných souborů ve formátu PDF. Správce obsahuje seznam tiskových úloh vytvořených přihlášeným uživatelem s uvedením data vzniku a stavu zpracování úlohy. Obrázek 7 Správce tisků Kliknutím na ikonu Stažení PDF souboru si soubor prohlédnete nebo uložíte k sobě na PC. Kliknutím na ikonu Odstranění smažete úlohu ze správce tisků. Tlačítko slouží k obnovení stavů úloh v seznamu. Obrázek 8 Hromadné stažení vybraných tisků do zazipovaného souboru Dokončené tisky je možné stáhnout i hromadně v zazipovaném souboru. Stačí označit příslušné řádky zaškrtnutím políček a pak kliknout na ikonu Stáhnout vybrané. Označené úlohy můžete hromadně i smazat a to stisknutím tlačítka Smazat vybrané. Strana 11 (celkem 28)
12 4. VIDITELNOST VRSTEV Sekce Viditelnost vrstev zobrazuje seznam vrstev, které je možné v mapě zapínat a vypínat. Tyto vrstvy jsou ve stromové struktuře. Vzhled mapy (resp. to, jaké objekty se zobrazují) je závislý na tom, které mapové vrstvy (hladiny) jsou v daném okamžiku ve stromečku vrstev zapnuté nebo při daném měřítku viditelné. Zapnutí a vypnutí vrstev se provádí kliknutím na konkrétní žárovku ve stromu umístěném v levé části obrazovky. Zobrazení/viditelnost vrstev je indikována barvou příslušné žárovky u dané vrstvy: Modrá žárovka o Tato větev stromu je momentálně neaktivní (vypnutá). Jestliže se nejedná o konečný, dále nedělitelný prvek struktury, jsou neaktivní všechny prvky nalézající se pod ní. Jedná-li se o konečný prvek stromu, není hladina, kterou návěstí reprezentuje, viditelná. Větev nebo hladinu lze zapnout kliknutím na obrázek žárovky. Modrá nebo žlutá žárovka a zašedlý text návěstí o Větev stromu, kterou momentálně nelze zapnout jako aktivní z důvodu, že vrstva není při daném měřítku viditelná. Žlutá žárovka o Vrstva této větve stromu je aktivní a v mapě v aktuálním měřítku viditelná. Obrázek 9 Přístupné akce nad stromečkem vrstev Stisknutím pravého tlačítka myši nad větví LPIS se otevře hlavní nabídka pro práci se stromem vrstev. Kliknutím zobrazíte všech podvrstvy dané větve. Kliknutím skryjete všech podvrstvy dané větve. Kliknutím se stromek upraví do výchozího nastavení zobrazení vrstev. Kliknutím se ve stromku zobrazí jen zapnuté vrstvy. Kliknutím se ve stromku zobrazí zapnuté i vypnuté vrstvy. Strana 12 (celkem 28)
13 Je-li před žárovkou ve stromě, znamená to, že daná vrstva obsahuje další podvrstvy. Podvrstvy můžete rozbalit kliknutím na nebo skupinu sbalit kliknutím na. Další možností je najet myší nad název dané vrstvy, stisknout pravé tlačítko myši a zvolit nebo. Obrázek 10 Akce dostupné na všech vrstvách stromku Grafické vyjádření v mapě viditelných/zapnutých vrstev je zobrazeno v sekci Legenda. Obrázek 11 Kliknutím na legendu se zobrazí grafické vyjádření jednotlivých vrstev právě zapnutých v mapě Seznam vrstev ve stromečku je závislý na právech a rolích přihlášeného uživatele. Skupina vrstev Výběry slouží pro zvýraznění objektů vybraných v sekci Výběry. Pokud tedy použijete nějaký výběr/filtr mapy, příslušná vrstva se v této skupině zapne a zobrazí v mapě. 4.1 NASTAVENÍ VLASTNÍ LEGENDY VRSTVY U mapových vrstev, které jsou označeny ve stromku touto ikonou, je možné nastavit vlastní grafické vyjádření - legendu. Obrázek 12 Cesta k nastavení grafických vlastností vrstvy Strana 13 (celkem 28)
14 Postup nastavení vlastní legendy: Myší najeďte nad název dané vrstvy, stiskněte pravé tlačítko myši a zvolte. Zobrazí se dialogové okno, kde z rolovacího menu zvolíte tloušťku linie (u polygonů obvodové linie) a její barvu. Barvu linie určíte pohybem myši v barevném poli a na barevné stupnici. Stiskněte. Obrázek 13 Nastavení barvy obvodové linie vrstvy Obnovení původního nastavení legendy: Stiskněte pravé tlačítko myši nad větví LPIS, otevře se hlavní nabídka pro práci se stromem vrstev. Klikněte na řádek nastavení stromu vrstev.. Vámi nastavená legenda (včetně zapnutí a vypnutí vrstev) se zruší a obnoví se původní Obrázek 14 Stiskem Výchozí nastavení obnovíte původní nastavení stromu vrstev včetně jejich legend Strana 14 (celkem 28)
15 5. VÝBĚRY Sekce Výběry slouží k označení objektů, na které má být výsledná mapa zaměřena a omezena. Dochází tak k filtrování obsahu mapy. Nabídka vrstev pro výběr prvků se liší dle rolí a práv přihlášeného uživatele na jednotlivé moduly LPIS. Výběry se používají pro typ tisku a. Obrázek 15 Výběry pro filtrování obsahu tištěné mapy jsou umístěny v levé části aplikace Jednotlivé vrstvy pro filtrování v sekci Výběry jsou sbalené. Vybraný filtr je potřeba nejdříve rozbalit kliknutím na ikonu. Pokud chcete nabídku filtru skrýt, klikněte na. Použít výběry je obecně možné dvěma způsoby (záleží ovšem na konkrétním výběru/filtru) aktivací objektu vyžadovaného filtrem na informačním panelu (např. otevřením detailu uživatele příp. jeho PB/DPB, řízení, atp.) nebo zadáním konkrétní hodnoty do filtru pomocí nástroje Upravit hodnotu (např. ID LPIS uživatele, spisová značka řízení, JI uživatele, atd.). Filtr použijete označením příslušného políčka. Políčko nepůjde označit, pokud nemáte daný objekt, ke kterému se filtr vztahuje, aktivován, nebo pokud nemáte zadanou hodnotu filtru! Strana 15 (celkem 28)
16 Obrázek 16 To, jaký objekt je potřeba aktivovat, je ve filtru uvedeno na ukázce je to u jednoho filtru uživatel, u dalšího řízení U některých vrstev není potřeba mít detail na informačním panelu otevřený, uživatele/řízení, jehož prvky se budou tisknout, je možné zadat přímo ve filtru kliknutím na ikonu Upravit hodnotu. Následně daný filtr označíte. Tento typ zadání se hodí v případě, že znáte zpaměti konkrétní hodnotu (např. ID LPIS uživatele, JI uživatele, ID SZR, číslo objednávky, sp. zn. řízení, atd.). U dané vrstvy máte pak na výběr použít filtr se zadanou hodnotou, nebo ten s objektem (uživatelem, řízením, atd.) aktivním na informačním panelu vpravo. Nástroj Upravit hodnotu kterému se má filtr vztahovat. slouží obecně pro doplnění hodnoty filtru, např. i pro dopsání kalendářního data, ke Obrázek 17 Některé vrstvy je možné filtrovat více způsoby - v příkladu je vybráno filtrování dle zadané hodnoty ID LPIS uživatele U každé označené vrstvy ve výběru/filtru je možné využít ještě tzv. podrobný filtr. Aktivujete jej kliknutím na ikonu Vybrat prvky. Otevře se vám seznam všech objektů uživatele/řízení v dané vrstvě. Označením vybraných objektů zúžíte tisk pouze na tyto vybrané objekty. Stiskněte. Jejich výběrem se může v mapě zmenšit počet kladů mapy k tisku (při typu tisku ) nebo zmenšit počet stránek k tisku (při typu tisku ). Strana 16 (celkem 28)
17 Použití podrobného filtru je v sekci Výběry indikováno změnou barvy jeho ikonky na zelenou. Zašedlá ikona značí, že filtrování danou vrstvou není označeno nebo daná vrstva neumožňuje podrobné filtrování (např. PB/DPB platné ke dnu ). Pokud v podrobném filtru nic neoznačíte, tisknout se budou všechny objekty v daném filtru. Obrázek 18 Tisknout se budou jen tyto 3 vybrané účinné PB/DPB aktivního uživatele V případě použití filtrů mapy/výběrů objektů se v mapě automaticky zapíná jejich grafické zvýraznění. V mapovém stromě se zapne příslušná vrstva skupiny Výběry v sekci Viditelnost vrstev. Odznačení vybraných filtrů provedete kliknutím na. Strana 17 (celkem 28)
18 6. PANEL NÁSTROJŮ Panel nástrojů je umístěn dole pod mapou. Obrázek 19 Panel nástrojů pod mapou Nástroje se používají pro práci s mapou a mapovými klady. Jejich použití je výhodné zejména pro výběr kladů listů tisku tam, kde se klady překrývají nebo nejsou příliš velké. Posun mapy Kliknutím na ikonu a následným tažením levým tlačítkem myší, se v mapě posunujete požadovaným směrem. Kolečkem myši lze přibližovat/oddalovat. Přiblížení mapy Kliknutím na ikonu přiblížíte mapu o 50 % (její měřítko se zvětší na dvojnásobek, např. z měřítka 1: na 1:50 000). Oddálení mapy Kliknutím na ikonu oddálíte mapu o 50 % (její měřítko se zmenší na polovinu, např. z měřítka 1: na 1: ). Zoom vybrané oblasti Oblast vyberete kliknutím do mapy a tažením myší. Zoom na celou oblast Kliknutím na ikonu se zobrazí území celé ČR. Toto oddálení na minimální měřítko může trvat několik vteřin. Změna měřítka Kliknutím otevřete dialog pro změnu měřítka. Předchozí zoom Kliknutím na ikonu vrátíte mapu do stavu, v jakém byla před posledním použitím nějakého nástroje pro přiblížení. Aplikace si pamatuje několik desítek předchozích stavů mapy. Následující zoom Kliknutím na ikonu přejdete na následující pohled. Měření vzdálenosti - po kliknutí na tuto ikonku je možno v mapě kreslit čáru, jedním kliknutím se vytvoří lomový bod, dvěma kliky se ukončí měření a výsledek se zobrazí při každém kliknutí v dialogovém okýnku u šipky. Měření plochy - po kliknutí na tuto ikonku je možno v mapě zakreslit polygon. Jednoduchým klikáním lomových bodů se zakreslí polygon a dvojklikem se uzavře. V dialogovém okýnku u šipky se následně zobrazí výměra plochy definovaného polygonu. Výběr objektu - kliknutím do mapy na klad nebo entitu provedete výběr. Ikona je aktivní, pokud je zvolen typ tisku nebo. Posun výřezu tažením oranžového objektu změníte oblast výřezu. Ikona je aktivní, pokud je zvolen typ tisku. Strana 18 (celkem 28)
19 V mapovém poli se nacházejí ještě tyto nástroje: systému S-JTSK. Informace o souřadnicích kurzoru myši při pohybu v mapě. Jedná se o souřadnice x, y Posun mapy v mapovém okně se lze posunovat i pomocí tohoto nástroje. Klikáním na šipky se posunuje mapový pohled jejich směrem. Nástroj pro přibližování mapového pohledu. Kliknutím na posuvník levým tlačítkem myši a tahem myši nahoru či dolů se mapa přibližuje nebo oddaluje. Použít lze i tlačítka + pro přiblížení a - pro oddálení mapy. Při najetí myší na jednotlivé ikonky se zobrazí nápověda k jejich funkčnosti. Obrázek 20 Nápověda k funkčnosti nástroje Strana 19 (celkem 28)
20 7. TISK AKTUÁLNÍHO VÝŘEZU Slouží k tisku aktuálního výřezu v mapovém okně (tzn. toho, co právě v mapě vidíte). Postup: 1. V mapovém okně si zobrazte obsah, který chcete vytisknout. 2. Klikněte na ikonu. 3. V dialogovém okně Tisk mapy na záložce Nastavení tisku ponechte defaultně označenou volbu. 4. Tisknutelnou oblast (oranžový obdélník) můžete v mapě posunout pomocí nástroje Posun výřezu. 5. Nastavte parametry tisku na záložce Nastavení tisku tj. formát tisku, jeho orientaci a měřítko. 6. V okně Vzhled tisku, vyvolaném přes ikonu, si můžete upravit text, co se bude objevovat v záhlaví a zápatí, či zvolit, že se legenda na mapě tisknout nebude. Více viz kap Kompozice mapy. 7. V sekci Viditelnost vrstev si můžete u vybraných vrstev nastavit barvu a tloušťku linie, kterou se budou v mapě zobrazovat liniové vrstvy a obrysy plošných vrstev. Více viz kap. 4. Viditelnost vrstev. 8. Klikněte na tlačítko. Jakmile se mapa vygeneruje, automaticky se objeví nabídka, zda chcete mapu stáhnout. Tu můžete pak jen otevřít nebo uložit. 9. Výslednou mapu si můžete také stáhnout ze záložky Správce tisků kliknutím na ikonu. Strana 20 (celkem 28)
21 8. TISK STRÁNEK PO LISTECH KLADU Slouží k tisku všech/vybraných kladů mapových listů, na kterých má právě aktivní uživatel (jeho detail je otevřený na informačním panelu vpravo) umístěné objekty, které vybral v sekci Výběry. Jejich výběrem se v mapě znázorní ty klady, na kterých se vybrané objekty nacházejí. Tisknout je možné jen vybrané klady mapových listů. Mapový obsah na těchto kladech je těmito vybranými vrstvami filtrován. Znamená to, že pokud zapnete např. filtr PB/DPB účinné (aktivního uživatele), budou se na výsledném tisku zobrazovat jen hranice účinných PB/DPB aktivního uživatele, účinné PB/DPB jiných uživatelů se tisknout nebudou. Pokud zapnete Objekty provozoven (aktivního uživatele) znamená to, že se budou tisknout jen objekty provozoven aktivního uživatele, objekty provozoven jiných uživatelů se tisknout nebudou. Pokud zapnete Zvýrazněné PB/DPB účinné (aktivního uživatele), budou se tisknout všechny účinné PB/DPB, účinné PB/DPB aktivního uživatele však budou graficky zvýrazněny, atd. Zapnout více vybraných vrstev /filtrů najednou je možné. Postup: 1. Na informačním panelu vpravo si zobrazte detail uživatele (případně některý z jeho PB/DPB), jehož tiskovou sestavu chcete tisknout. 2. Klikněte na ikonu. 3. V dialogovém okně Tisk mapy na záložce Nastavení tisku označte volbu. 4. Na levé straně se vám otevře sekce Výběry zde otevřete (klikněte na ) a vyberte vrstvu/vrstvy dle vašeho přání. Práce s Výběry je popsána v kap. 5. Výběry. Dle dané vrstvy/vrstev se bude filtrovat obsah výsledné mapy. V mapě se zobrazí oranžově klady mapových listů, na kterých se objekty vybraných vrstev uživatele nacházejí. Pozn. Výběr vrstvy v sekci Výběry u tohoto typu tisku určí, KTERÉ KLADY MAPOVÝCH LISTŮ tisknout a URČÍ/OMEZÍ obsah výsledné MAPY. Jedna strana výsledného tisku odpovídá jednomu kladu mapových listů. 5. Pomocí šipky, umístěné na nástrojové liště pod mapou, vyberte klady mapových listů, které chcete tisknout. Vybrané mapové listy zmodrají. Pokud žádný klad nevyberete, budou se tisknout všechny! Klad odvyberete z tisku opětovným kliknutím na modrý polygon. 6. Nastavte parametry tisku na záložce Nastavení tisku tj. formát tisku, jeho orientaci a měřítko. Pokud máte větší množství kladů mapových listů, nezapomeňte označit volbu tisku orientační mapy! 7. V okně Vzhled tisku, vyvolaném přes ikonu, si můžete upravit text, co se bude objevovat v záhlaví a zápatí, či zvolit, že se legenda na mapě tisknout nebude. Více viz kap Kompozice mapy. 8. V sekci Viditelnost vrstev si můžete u vybraných vrstev nastavit barvu a tloušťku linie, kterou se budou v mapě zobrazovat liniové vrstvy a obrysy plošných vrstev. Více viz kap. 4. Viditelnost vrstev. 9. Klikněte na tlačítko. Jakmile se mapa vygeneruje, automaticky se objeví nabídka, zda chcete mapu stáhnout. Tu můžete pak jen otevřít nebo uložit. 10. Výslednou mapu si můžete také stáhnout ze záložky Správce tisků kliknutím na ikonu. Při volbě tisku Stránky po listech kladu je omezena šíře nabídky pro volbu formátu mapy (A3 a A4), její orientace (jen na šířku) a měřítko (1:10 000). Strana 21 (celkem 28)
22 Obrázek 21 Výběr mapových listů pro tisk. V mapě jsou zvýrazněny účinné PB/DPB aktivního uživatele. Strana 22 (celkem 28)
23 9. TISK STRÁNEK PO VYBRANÝCH OBJEKTECH Slouží k tisku sestavy, kde je každá stránka tisku přiblížená na jeden vybraný objekt vrstvy vybrané v sekci Výběry. Jedna strana tisku odpovídá tedy jednomu objektu z vybrané vrstvy. Počet stran tisku můžete ovlivnit použitím podrobného filtru (viz kap. 5. Výběry) nebo výběrem z mapy. Počet objektů ve vybrané vrstvě/filtru v sekci Výběry určuje počet stran tiskové sestavy. Mapový obsah na stránkách tisku je těmito vybranými vrstvami zároveň filtrován. Znamená to, že pokud zapnete např. filtr PB/DPB účinné (aktivního uživatele), budou se na každé straně tisku zobrazovat jen hranice účinného PB/DPB aktivního uživatele, hranice PB/DPB jiných uživatelů se tisknout nebudou. Pokud zapnete Objekty provozoven (aktivního uživatele) znamená to, že na každé straně tisku se bude tisknout jen objekt provozovny aktivního uživatele, objekty provozoven jiných uživatelů se tisknout nebudou. Pokud zapnete Zvýrazněné PB/DPB účinné (aktivního uživatele), bude se na každou stranu tisknout graficky zvýrazněný PB/DPB aktivního uživatele, hranice sousedních účinných PB/DPB jiných uživatelů však budou viditelné, atd. Zapnout více vybraných vrstev /filtrů najednou je možné. Největší měřítko (nejpodrobnější) mapy v tiskové sestavě je nastaveno na 1:800. Postup: 1. Na informačním panelu vpravo si zobrazte detail uživatele (případně některý z jeho PB/DPB), jehož tiskovou sestavu chcete tisknout. 2. Klikněte na ikonu. 3. V dialogovém okně Tisk mapy na záložce Nastavení tisku označte volbu. 4. Na levé straně se vám otevře sekce Výběry zde otevřete (klikněte na ) a vyberte vrstvu/vrstvy dle vašeho přání. Práce s Výběry je popsána v kap. 5. Výběry. Dle dané vrstvy/vrstev se bude filtrovat obsah výsledné mapy. V mapě se zobrazí oranžově klady mapových listů, na kterých se objekty vybraných vrstev uživatele nacházejí. Pozn. Výběr vrstvy v sekci Výběry u tohoto typu tisku určí, KTERÉ OBJEKTY se budou tisknout a URČÍ/OMEZÍ obsah výsledné MAPY. Jedna strana výsledného tisku odpovídá jednomu objektu z vybrané vrstvy. 5. Pomocí šipky, umístěné na nástrojové liště pod mapou, vyberte klady stránek tisku, které chcete tisknout. Vybrané stránky tisku zmodrají. Pokud žádný klad nevyberete, budou se tisknout všechny! Vybraný klad odvyberete z tisku opětovným kliknutím na modrý polygon. V určitých situacích, kdy se klady přes sebe úplně překrývají a není možné je tak z mapy vybrat, je nutné použít podrobný filtr. 6. Nastavte parametry tisku na záložce Nastavení tisku tj. formát tisku, jeho orientaci a měřítko. 7. V okně Vzhled tisku, vyvolaném přes ikonu, si můžete upravit text, co se bude objevovat v záhlaví a zápatí, či zvolit, že se legenda na mapě tisknout nebude. Více viz kap Kompozice mapy. 8. V sekci Viditelnost vrstev si můžete u vybraných vrstev nastavit barvu a tloušťku linie, kterou se budou v mapě zobrazovat liniové vrstvy a obrysy plošných vrstev. Více viz kap. 4.Viditelnost vrstev. 9. Klikněte na tlačítko. Jakmile se mapa vygeneruje, automaticky se objeví nabídka, zda chcete mapu stáhnout. Tu můžete pak jen otevřít nebo uložit. Strana 23 (celkem 28)
24 10. Výslednou mapu si můžete také stáhnout ze záložky Správce tisků kliknutím na ikonu. Obrázek 22 Výběr stránek pro tisk. Na každé stránce je zvýrazněn účinný PB/DPB aktivního uživatele. Pozn. Při volbě tisku Stránky po vybraných objektech je omezena šíře nabídky pro měřítko mapy (jen aktuální výřez ). Strana 24 (celkem 28)
25 10. TISK NÁMITKOVÉHO ŘÍZENÍ Slouží k vytvoření tiskové sestavy půdních bloků/dílů, které jsou předmětem námitkového řízení. Jako předmět tisku si můžete vybrat stav v území před zahájením řízení a po jeho skončení. Tisk námitkového řízení se provádí přes ikonu Tisk námitkového řízení pro aktivního uživatele umístěná na panelu nástrojů pod mapou., která je Obrázek 23 Umístění ikony pro tisk námitkové řízení na panelu nástrojů pod mapou v Evidenci půdy Postup: 1. Na informačním panelu vpravo si zobrazte detail uživatele (případně některý z jeho PB/DPB), jehož tiskovou sestavu chcete tisknout. 2. Klikněte na ikonu. 3. V dialogovém okně Tisky mapy nalezněte námitkového řízení, ze kterého chcete vytvořit tiskovou sestavu PB/DPB a na příslušném řádku označte, zda chcete tisknout stav před, nebo stav po řízení. Obrázek 24 Dialogové okno pro výběr řízení, jehož předmětné PB/DPB chcete tisknout Strana 25 (celkem 28)
26 4. Stiskněte Další. 5. Aplikace se přepne do nového tiskového režimu. Zvolte typ tisku Stránky po listech kladu nebo Stránky po vybraných objektech. V sekci Výběry již nic nenastavujte, je zde již nastaven filtr na vybrané řízení. Další postup je stejný jako v kap 8. Tisk stránek po listech kladu a kap. 9. Tisk stránek po vybraných objektech. Strana 26 (celkem 28)
27 11. PŘÍKLADY Níže je popsán postup při tisku určitých typů úloh. Tisky využívající jiné druhy výběrů/filtrů mapy mají postup analogický TISK PB/DPB Z VYBRANÉHO ŘÍZENÍ K DANÉMU DATU Slouží pro vytvoření tiskové sestavy PB/DPB z určitého řízení k vámi zadanému datu. Vyplnění data není povinné. Postup: 1. Na informačním panelu vpravo si zobrazte detail řízení, z něhož chcete tisknout tiskovou sestavu PB/DPB (nebo zadejte v sekci Výběry spisovou značku přímo ve filtru PB/DPB dle řízení přes ikonu ) 2. Klikněte na ikonu. 3. V dialogovém okně Tisk mapy na záložce Nastavení tisku vyberte volbu nebo. 4. Na levé straně se vám otevře sekce Výběry zde klikněte na PB/DPB dle řízení. Označte zvolený filtr. 5. Klikněte na ikonu u data a zadejte datum, ke kterému chcete PB/DPB v řízení tisknout. Filtr u data označte. Práce s Výběry je popsána v kap. 5. Výběry. 6. Ve stromečku vrstev si vám automaticky zapne vrstva Výběry PB/DPB dle řízení. PB/DPB z vybraného řízení jsou v mapě zvýrazněny tučnější čárou. Obrázek 25 Legenda PB/DPB z vybraného řízení Další postup je stejný jako v kap 8. Tisk stránek po listech kladu a kap. 9. Tisk stránek po vybraných objektech TISK PB/DPB PLATNÝCH K DANÉMU DATU Slouží pro tisk mapy PB/DPB účinných k určitému datu. Postup: 1. V mapovém poli si přibližte oblast s PB/DPB, jejíž výřez chcete k zadanému datu tisknout. Strana 27 (celkem 28)
28 2. Klikněte na ikonu. 3. V dialogovém okně Tisk mapy na záložce Nastavení tisku ponechte volbu. 4. Na levé straně otevřete sekci Výběry kliknutím na ikonu otevřete detail vrstvy/filtru PB/DPB platné k datu. Klikněte na ikonu. Do dialogového okna napište datum, ke kterému chcete účinné PB/DPB výřezu tisknout. Potvrďte OK. Toto datum se vám zobrazí následně u filtru. Daný filtr je možné označit a použít. Obrázek 26 Dialogové okno pro zadání data Práce s Výběry je dále popsána v kap. 5. Výběry. 5. Ve stromečku vrstev si vám automaticky zapne vrstva Výběry PB/DPB dle datumu. PB/DPB uživatele účinné k danému datu budou graficky zvýrazněny. Další postup je stejný jako v kap 8. Tisk stránek po listech kladu a kap. 9. Tisk stránek po vybraných objektech. Strana 28 (celkem 28)
Tisk map z LPIS - rozšířené
 Evropský zemědělský fond pro rozvoj venkova: Evropa investuje do venkovských oblastí Tisk map z LPIS - rozšířené Podklady pro školení Říjen 2011 PV-Agri s.r.o. 2011 http://www.pvagri.cz pvagri@pvagri.cz
Evropský zemědělský fond pro rozvoj venkova: Evropa investuje do venkovských oblastí Tisk map z LPIS - rozšířené Podklady pro školení Říjen 2011 PV-Agri s.r.o. 2011 http://www.pvagri.cz pvagri@pvagri.cz
 Tipy jak používat nový tiskový modul v LPIS Nový tiskový modul Vám umožňuje vytisknout i nástěnné mapy s přehledem všech vašich PB s názvy pozemků, nebo mapy s proložením katastru nemovitostí a půdních
Tipy jak používat nový tiskový modul v LPIS Nový tiskový modul Vám umožňuje vytisknout i nástěnné mapy s přehledem všech vašich PB s názvy pozemků, nebo mapy s proložením katastru nemovitostí a půdních
Nápověda k používání mapové aplikace Katastrální mapy Obsah
 Nápověda k používání mapové aplikace Katastrální mapy Obsah Práce s mapou aplikací Marushka... 2 Přehledová mapa... 3 Změna měřítka... 4 Posun mapy... 5 Druhy map... 6 Doplňkové vrstvy... 7 Vyhledávání...
Nápověda k používání mapové aplikace Katastrální mapy Obsah Práce s mapou aplikací Marushka... 2 Přehledová mapa... 3 Změna měřítka... 4 Posun mapy... 5 Druhy map... 6 Doplňkové vrstvy... 7 Vyhledávání...
Odpadové hospodářství v ORP Ústí nad Labem
 mapová aplikace Odpadové hospodářství Návod na ovládání veřejné mapové aplikace: Odpadové hospodářství v ORP Ústí nad Labem Pro správné zobrazení mapové aplikace je potřeba mít nainstalovaný zásuvný modul
mapová aplikace Odpadové hospodářství Návod na ovládání veřejné mapové aplikace: Odpadové hospodářství v ORP Ústí nad Labem Pro správné zobrazení mapové aplikace je potřeba mít nainstalovaný zásuvný modul
Pro správné zobrazení mapové aplikace je potřeba mít nainstalovaný zásuvný modul Flash Adobe Player.
 Návod na ovládání veřejné mapové aplikace: Generel cyklodopravy Pro správné zobrazení mapové aplikace je potřeba mít nainstalovaný zásuvný modul Flash Adobe Player. Logo, název Panel nástrojů Odkazy Vrstvy
Návod na ovládání veřejné mapové aplikace: Generel cyklodopravy Pro správné zobrazení mapové aplikace je potřeba mít nainstalovaný zásuvný modul Flash Adobe Player. Logo, název Panel nástrojů Odkazy Vrstvy
Portál farmáře Tisk map v LPIS Podklady pro školení Říjen 2010
 Evropský zemědělský fond pro rozvoj venkova: Evropa investuje do venkovských oblastí Portál farmáře Tisk map v LPIS Podklady pro školení Říjen 2010 PV-Agri s.r.o., 2010 http://www.pvagri.cz pvagri@pvagri.cz
Evropský zemědělský fond pro rozvoj venkova: Evropa investuje do venkovských oblastí Portál farmáře Tisk map v LPIS Podklady pro školení Říjen 2010 PV-Agri s.r.o., 2010 http://www.pvagri.cz pvagri@pvagri.cz
Hlavní okno aplikace
 Hlavní okno aplikace Ovládací prvky mapy Základní ovládací panel Panely pro ovládání jednotlivých funkcí aplikace jsou zobrazeny/skryty po kliknutí na záhlaví příslušného panelu. Vrstvy Seznam vrstev slouží
Hlavní okno aplikace Ovládací prvky mapy Základní ovládací panel Panely pro ovládání jednotlivých funkcí aplikace jsou zobrazeny/skryty po kliknutí na záhlaví příslušného panelu. Vrstvy Seznam vrstev slouží
SCHÉMA aplikace ObčanServer 2 MENU aplikace Mapové kompozice
 ObčanServer Nápověda SCHÉMA aplikace ObčanServer 2 MENU aplikace Mapové kompozice Příklady mapových kompozic Katastrální mapa Územní plán Funkční plochy Letecký snímek Pasport hřbitova Císařské otisky
ObčanServer Nápověda SCHÉMA aplikace ObčanServer 2 MENU aplikace Mapové kompozice Příklady mapových kompozic Katastrální mapa Územní plán Funkční plochy Letecký snímek Pasport hřbitova Císařské otisky
Územní plán Ústí nad Labem
 mapová aplikace Územní plán Ústí nad Labem Návod na ovládání veřejné mapové aplikace: Územní plán Ústí nad Labem Logo, název Panel nástrojů Vrstvy Odkazy Výběr podkladové mapy Rychlá navigace Hledání Obsah
mapová aplikace Územní plán Ústí nad Labem Návod na ovládání veřejné mapové aplikace: Územní plán Ústí nad Labem Logo, název Panel nástrojů Vrstvy Odkazy Výběr podkladové mapy Rychlá navigace Hledání Obsah
Systém pro podávání připomínek a námitek ke konceptu Územního plánu hl. m. Prahy
 Systém pro podávání připomínek a námitek ke konceptu Územního plánu hl. m. Prahy Uživatelská podpora aplikace po - pá 9:00-15:00 tel.: 2 3600 5045, 2 3600 5096, 2 3600 5695 email: up_pripominky@urm.mepnet.cz
Systém pro podávání připomínek a námitek ke konceptu Územního plánu hl. m. Prahy Uživatelská podpora aplikace po - pá 9:00-15:00 tel.: 2 3600 5045, 2 3600 5096, 2 3600 5695 email: up_pripominky@urm.mepnet.cz
GEOM LITE - MANUÁL hlavní obrazovka
 GEOM LITE - MANUÁL hlavní obrazovka Levý panel Pomoci levého panelu je možné vybírat aktivní vrstvy, měnit jejich průhlednost a pořadí. V dolní části je zobrazena legenda. Horní panel V horním panelu se
GEOM LITE - MANUÁL hlavní obrazovka Levý panel Pomoci levého panelu je možné vybírat aktivní vrstvy, měnit jejich průhlednost a pořadí. V dolní části je zobrazena legenda. Horní panel V horním panelu se
GIS Mikroregionu Telčsko
 GIS Mikroregionu Telčsko Spuštění aplikace v internetu http.//www.bnhelp.cz Tato adresa je pouze dočasná nově se bude do mapy přistupovat ze stránek www.telcsko.cz nebo www.telc-etc.cz. Skrze odkaz Přihlášení
GIS Mikroregionu Telčsko Spuštění aplikace v internetu http.//www.bnhelp.cz Tato adresa je pouze dočasná nově se bude do mapy přistupovat ze stránek www.telcsko.cz nebo www.telc-etc.cz. Skrze odkaz Přihlášení
Zóny a pravidla UŽIVATELSKÁ PŘÍRUČKA
 Zóny a pravidla UŽIVATELSKÁ PŘÍRUČKA Verze 4.1.30 10/2014 Obsah Zóny... 2 Omezení modulu Zóny a pravidla... 2 Vstup do modulu Zóny a pravidla... 3 Karta zóny... 3 Vytvoření nové zóny... 3 Editace zóny...
Zóny a pravidla UŽIVATELSKÁ PŘÍRUČKA Verze 4.1.30 10/2014 Obsah Zóny... 2 Omezení modulu Zóny a pravidla... 2 Vstup do modulu Zóny a pravidla... 3 Karta zóny... 3 Vytvoření nové zóny... 3 Editace zóny...
Hlavní okno aplikace
 Hlavní okno aplikace Ovládací prvky mapy Základní ovládací panel Panely pro ovládání jednotlivých funkcí aplikace jsou zobrazeny/skryty po kliknutí na záhlaví příslušného panelu. Vrstvy Seznam vrstev slouží
Hlavní okno aplikace Ovládací prvky mapy Základní ovládací panel Panely pro ovládání jednotlivých funkcí aplikace jsou zobrazeny/skryty po kliknutí na záhlaví příslušného panelu. Vrstvy Seznam vrstev slouží
Ovládání mapového prohlížeče a aplikace. Šumperk : Mapa města
 Ovládání mapového prohlížeče a aplikace Šumperk : Mapa města Úvod Aplikace má pouze informativní charakter a data z ní zobrazená nejsou právně závazná. Aplikace je zpracována tak, aby zobrazovala jednu
Ovládání mapového prohlížeče a aplikace Šumperk : Mapa města Úvod Aplikace má pouze informativní charakter a data z ní zobrazená nejsou právně závazná. Aplikace je zpracována tak, aby zobrazovala jednu
Stručný návod k elektronickému ohlášení změn v aplikaci ilpis
 Stručný návod k elektronickému ohlášení změn v aplikaci ilpis Verze 3, 7. 1. 2017 Tento návod popisuje základní postup pro vytvoření elektronického ohlášení změn v ilpis a podání tohoto ohlášení na Portálu
Stručný návod k elektronickému ohlášení změn v aplikaci ilpis Verze 3, 7. 1. 2017 Tento návod popisuje základní postup pro vytvoření elektronického ohlášení změn v ilpis a podání tohoto ohlášení na Portálu
Rychlá navigace Prolínání vrstev
 mapová aplikace Historické mapy Návod na ovládání veřejné mapové aplikace: Historické mapy Logo, název Panel nástrojů Vrstvy Odkazy Výběr podkladové mapy Rychlá navigace Prolínání vrstev Obsah mapové aplikace:
mapová aplikace Historické mapy Návod na ovládání veřejné mapové aplikace: Historické mapy Logo, název Panel nástrojů Vrstvy Odkazy Výběr podkladové mapy Rychlá navigace Prolínání vrstev Obsah mapové aplikace:
Popis ovládání aplikace - Mapový klient KÚPK
 Popis ovládání aplikace - Mapový klient KÚPK Úvodní informace K využívání této aplikace musíte mít ve Vašem internetovém prohlížeči nainstalovaný plugin Adobe Flash Player verze 10 a vyšší. Mapová aplikace
Popis ovládání aplikace - Mapový klient KÚPK Úvodní informace K využívání této aplikace musíte mít ve Vašem internetovém prohlížeči nainstalovaný plugin Adobe Flash Player verze 10 a vyšší. Mapová aplikace
Práce s MS Excel v Portálu farmáře a využití pro stažení dat KN z LPIS a sestav z EPH
 Práce s MS Excel v Portálu farmáře a využití pro stažení dat KN z LPIS a sestav z EPH Leden 2012 1. Přehled sestav MS Excel v Portálu farmáře Registr půdy (LPIS) a Data ke stažení LPIS umožňuje na záložce
Práce s MS Excel v Portálu farmáře a využití pro stažení dat KN z LPIS a sestav z EPH Leden 2012 1. Přehled sestav MS Excel v Portálu farmáře Registr půdy (LPIS) a Data ke stažení LPIS umožňuje na záložce
Postupy práce se šablonami IS MPP
 Postupy práce se šablonami IS MPP Modul plánování a přezkoumávání, verze 1.20 vypracovala společnost ASD Software, s.r.o. dokument ze dne 27. 3. 2013, verze 1.01 Postupy práce se šablonami IS MPP Modul
Postupy práce se šablonami IS MPP Modul plánování a přezkoumávání, verze 1.20 vypracovala společnost ASD Software, s.r.o. dokument ze dne 27. 3. 2013, verze 1.01 Postupy práce se šablonami IS MPP Modul
Nápověda. Hlavní strana Menu aplikace. Informace o hřbitově Menu na stránce Hřbitov
 Nápověda Hlavní strana Menu aplikace Informace o hřbitově Menu na stránce Hřbitov Vyhledávání hrobů Vyhledávání dle zemřelého na náhrobku Vyhledávání dle hrobu Zrušené hrobové místo Nové hrobové místo
Nápověda Hlavní strana Menu aplikace Informace o hřbitově Menu na stránce Hřbitov Vyhledávání hrobů Vyhledávání dle zemřelého na náhrobku Vyhledávání dle hrobu Zrušené hrobové místo Nové hrobové místo
Manuál SW lokalizace problémů a hodnot v dynamické mapě
 Manuál SW lokalizace problémů a hodnot v dynamické mapě Přístup na software je přes webovou stránku http://hodnoty.mapovyportal.cz, přes tlačítko Vstup do aplikace nebo přímým odkazem, například ze stránek
Manuál SW lokalizace problémů a hodnot v dynamické mapě Přístup na software je přes webovou stránku http://hodnoty.mapovyportal.cz, přes tlačítko Vstup do aplikace nebo přímým odkazem, například ze stránek
Budovy a místnosti. 1. Spuštění modulu Budovy a místnosti
 Budovy a místnosti Tento modul představuje jednoduchou prohlížečku pasportizace budov a místností VUT. Obsahuje detailní přehled všech budov a místností včetně fotografií, výkresů objektů, leteckých snímků
Budovy a místnosti Tento modul představuje jednoduchou prohlížečku pasportizace budov a místností VUT. Obsahuje detailní přehled všech budov a místností včetně fotografií, výkresů objektů, leteckých snímků
Pro definici pracovní doby nejdříve zvolíme, zda chceme použít pouze informační
 1. 1 V programu Medicus Komfort a Medicus Profesionál je možné objednávat pacienty v nově přepracovaném objednávacím kalendáři. Volba Objednávky zpřístupňuje možnosti objednávání pacientů, nastavení pracovní
1. 1 V programu Medicus Komfort a Medicus Profesionál je možné objednávat pacienty v nově přepracovaném objednávacím kalendáři. Volba Objednávky zpřístupňuje možnosti objednávání pacientů, nastavení pracovní
1. Obsah. 1. Obsah...2 2. Začínáme...3 3. Práce s mapou...4 4. Kniha jízd...5 5. Denní statistika...8 6. Seznam řidičů...9
 1. Obsah 1. Obsah...2 2. Začínáme...3 3. Práce s mapou...4 4. Kniha jízd...5 5. Denní statistika...8 6. Seznam řidičů...9 2 2. Začínáme Po zadání internetové adresy http://www.vidimte.cz v prohlížeči Mozila
1. Obsah 1. Obsah...2 2. Začínáme...3 3. Práce s mapou...4 4. Kniha jízd...5 5. Denní statistika...8 6. Seznam řidičů...9 2 2. Začínáme Po zadání internetové adresy http://www.vidimte.cz v prohlížeči Mozila
Internetový přístup do databáze FADN CZ - uživatelská příručka Modul FADN RESEARCH / DATA
 Internetový přístup do databáze FADN CZ - uživatelská příručka Modul FADN RESEARCH / DATA Modul FADN RESEARCH je určen pro odborníky z oblasti zemědělské ekonomiky. Modul neomezuje uživatele pouze na předpřipravené
Internetový přístup do databáze FADN CZ - uživatelská příručka Modul FADN RESEARCH / DATA Modul FADN RESEARCH je určen pro odborníky z oblasti zemědělské ekonomiky. Modul neomezuje uživatele pouze na předpřipravené
Stručný návod k elektronickému ohlášení změn v ilpis
 Verze 1, 26. 3. 2015 Tento návod popisuje základní kroky při vytvoření elektronického ohlášení změn v ilpis a podání tohoto ohlášení na Portálu farmáře SZIF. Návod se zaměřuje na dva nejčastější druhy
Verze 1, 26. 3. 2015 Tento návod popisuje základní kroky při vytvoření elektronického ohlášení změn v ilpis a podání tohoto ohlášení na Portálu farmáře SZIF. Návod se zaměřuje na dva nejčastější druhy
Uživatelská příručka pro respondenty
 Uživatelská příručka pro respondenty Statistický informační systém Českého statistického úřadu Subsystém DANTE WEB Funkční blok Objednavatel: Český statistický úřad Na padesátém 81, 100 82 Praha 10 Dodavatel:
Uživatelská příručka pro respondenty Statistický informační systém Českého statistického úřadu Subsystém DANTE WEB Funkční blok Objednavatel: Český statistický úřad Na padesátém 81, 100 82 Praha 10 Dodavatel:
Nový design ESO9. E S O 9 i n t e r n a t i o n a l a. s. U M l ý n a , P r a h a. Strana 1 z 9
 Nový design ESO9 E S O 9 i n t e r n a t i o n a l a. s. U M l ý n a 2 2 1 4 1 0 0, P r a h a Strana 1 z 9 Úvod... 3 Popis změn... 4 Horní lišta... 4 Strom činností... 5 Prostřední rám... 7 Horní lišta...
Nový design ESO9 E S O 9 i n t e r n a t i o n a l a. s. U M l ý n a 2 2 1 4 1 0 0, P r a h a Strana 1 z 9 Úvod... 3 Popis změn... 4 Horní lišta... 4 Strom činností... 5 Prostřední rám... 7 Horní lišta...
Ovládání Open Office.org Calc Ukládání dokumentu : Levým tlačítkem myši kliknete v menu na Soubor a pak na Uložit jako.
 Ukládání dokumentu : Levým tlačítkem myši kliknete v menu na Soubor a pak na Uložit jako. Otevře se tabulka, v které si najdete místo adresář, pomocí malé šedočerné šipky (jako na obrázku), do kterého
Ukládání dokumentu : Levým tlačítkem myši kliknete v menu na Soubor a pak na Uložit jako. Otevře se tabulka, v které si najdete místo adresář, pomocí malé šedočerné šipky (jako na obrázku), do kterého
DOSTUPNÝ. SNADNÝ. ONLINE NÁVOD JE TO JEDNODUCHÉ, ZAČNĚTE UŽ DNES!
 DOSTUPNÝ. SNADNÝ. ONLINE NÁVOD JE TO JEDNODUCHÉ, ZAČNĚTE UŽ DNES! www.cleerio.cz PŘIHLÁŠENÍ DO MAPOVÉHO INFORMAČNÍHO SYSTÉMU Mapová aplikace je přístupná na vašem počítači i tabletu. Stačí být připojen
DOSTUPNÝ. SNADNÝ. ONLINE NÁVOD JE TO JEDNODUCHÉ, ZAČNĚTE UŽ DNES! www.cleerio.cz PŘIHLÁŠENÍ DO MAPOVÉHO INFORMAČNÍHO SYSTÉMU Mapová aplikace je přístupná na vašem počítači i tabletu. Stačí být připojen
Začínáme s AS SCHÉMA AS PRÁCE S OKNY Ukotvení oken na liště Zvětšení okna... 5
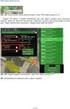 1 Začínáme s AS 2.2 1. SCHÉMA AS... 4 2. PRÁCE S OKNY... 5 2.1. Ukotvení oken na liště... 5 2.2. Zvětšení okna... 5 2.3. Seznam vrstev... 5 2.3.1. Sbalení a rozbalení témat... 6 3. ZOBRAZENÍ DAT V MAPĚ...
1 Začínáme s AS 2.2 1. SCHÉMA AS... 4 2. PRÁCE S OKNY... 5 2.1. Ukotvení oken na liště... 5 2.2. Zvětšení okna... 5 2.3. Seznam vrstev... 5 2.3.1. Sbalení a rozbalení témat... 6 3. ZOBRAZENÍ DAT V MAPĚ...
Systém eprojekty Příručka uživatele
 YOUR SYSTEM http://www.ys.cz Systém eprojekty Příručka uživatele YOUR SYSTEM, spol. s r.o., se sídlem Praha Türkova 2319/5b, 149 00 Praha 4, IČ: 00174939, DIČ: CZ00174939, zapsaná v obchodním rejstříku,
YOUR SYSTEM http://www.ys.cz Systém eprojekty Příručka uživatele YOUR SYSTEM, spol. s r.o., se sídlem Praha Türkova 2319/5b, 149 00 Praha 4, IČ: 00174939, DIČ: CZ00174939, zapsaná v obchodním rejstříku,
Ovládání mapového prohlížeče a aplikace. Mohelnice: katastrální mapa
 Ovládání mapového prohlížeče a aplikace Mohelnice: katastrální mapa Úvod Aplikace má pouze informativní charakter a data z ní zobrazená nejsou právně závazná. Aplikace je zpracována tak, aby zobrazovala
Ovládání mapového prohlížeče a aplikace Mohelnice: katastrální mapa Úvod Aplikace má pouze informativní charakter a data z ní zobrazená nejsou právně závazná. Aplikace je zpracována tak, aby zobrazovala
Návod na práci s katalogem konstrukcí a materiálů Obsah
 Návod na práci s katalogem konstrukcí a materiálů Obsah Vyhledávání údajů o materiálu... 2 Porovnávání materiálů... 4 Tvorba a editace... 5 Vytvoření materiálu... 5 Vytvořit nový materiál... 6 Vytvoř z
Návod na práci s katalogem konstrukcí a materiálů Obsah Vyhledávání údajů o materiálu... 2 Porovnávání materiálů... 4 Tvorba a editace... 5 Vytvoření materiálu... 5 Vytvořit nový materiál... 6 Vytvoř z
CUZAK. Uživatelská příručka. Verze 2.0 2015
 CUZAK Uživatelská příručka Verze 2.0 2015 Copyright 2015 Altair CUZAK s.r.o. Všechna práva vyhrazena. Všechna práva vyhrazena. Všechna informace, jež jsou publikována na v tomto dokumentu, jsou chráněna
CUZAK Uživatelská příručka Verze 2.0 2015 Copyright 2015 Altair CUZAK s.r.o. Všechna práva vyhrazena. Všechna práva vyhrazena. Všechna informace, jež jsou publikována na v tomto dokumentu, jsou chráněna
Uživatelský manuál aplikace. Dental MAXweb
 Uživatelský manuál aplikace Dental MAXweb Obsah Obsah... 2 1. Základní operace... 3 1.1. Přihlášení do aplikace... 3 1.2. Odhlášení z aplikace... 3 1.3. Náhled aplikace v jiné úrovni... 3 1.4. Změna barevné
Uživatelský manuál aplikace Dental MAXweb Obsah Obsah... 2 1. Základní operace... 3 1.1. Přihlášení do aplikace... 3 1.2. Odhlášení z aplikace... 3 1.3. Náhled aplikace v jiné úrovni... 3 1.4. Změna barevné
LPIS Základní orientace Podklady pro školení Říjen 2011
 Evropský zemědělský fond pro rozvoj venkova: Evropa investuje do venkovských oblastí LPIS Základní orientace Podklady pro školení Říjen 2011 PV-Agri s.r.o. 2011 http://www.pvagri.cz pvagri@pvagri.cz 1.
Evropský zemědělský fond pro rozvoj venkova: Evropa investuje do venkovských oblastí LPIS Základní orientace Podklady pro školení Říjen 2011 PV-Agri s.r.o. 2011 http://www.pvagri.cz pvagri@pvagri.cz 1.
Portál farmáře Základní orientace v LPIS Podklady pro školení Říjen 2010
 Evropský zemědělský fond pro rozvoj venkova: Evropa investuje do venkovských oblastí Portál farmáře Základní orientace v LPIS Podklady pro školení Říjen 2010 PV-Agri s.r.o. 2010 http://www.pvagri.cz pvagri@pvagri.cz
Evropský zemědělský fond pro rozvoj venkova: Evropa investuje do venkovských oblastí Portál farmáře Základní orientace v LPIS Podklady pro školení Říjen 2010 PV-Agri s.r.o. 2010 http://www.pvagri.cz pvagri@pvagri.cz
Formulář pro křížový filtr
 Formulář pro křížový filtr Formulář pro křížový filtr je určen zejména autorům křížovek a má sloužit jako pomůcka při jejich tvorbě. Levé části formuláře dominuje tzv. šablona, což je síť 20 krát 20 políček
Formulář pro křížový filtr Formulář pro křížový filtr je určen zejména autorům křížovek a má sloužit jako pomůcka při jejich tvorbě. Levé části formuláře dominuje tzv. šablona, což je síť 20 krát 20 políček
SCHÉMA aplikace ObčanServer
 SCHÉMA aplikace ObčanServer záložka prohlížeče pro Občanserver erb a název obce odkaz na stránky fy DIGIS PŘEHLEDKA zobrazení místa na mapě v rámci celého území, tlačítka pro práci s mapou informace, měření,
SCHÉMA aplikace ObčanServer záložka prohlížeče pro Občanserver erb a název obce odkaz na stránky fy DIGIS PŘEHLEDKA zobrazení místa na mapě v rámci celého území, tlačítka pro práci s mapou informace, měření,
Nápověda aplikace ForesterGPS
 Nápověda aplikace ForesterGPS Copyright IterSoft s.r.o. Choceň Začínáme Spodní lišta Menu Mapy Přepínání mezi režimy Režim zákresů Jak vytvořit zákres mapy Další práce se zákresy Režim prohlížení Měření
Nápověda aplikace ForesterGPS Copyright IterSoft s.r.o. Choceň Začínáme Spodní lišta Menu Mapy Přepínání mezi režimy Režim zákresů Jak vytvořit zákres mapy Další práce se zákresy Režim prohlížení Měření
Manuál k programu KaraokeEditor
 Manuál k programu KaraokeEditor Co je KaraokeEditor? Program slouží pro editaci tagů v hudebních souborech formátu mp3. Tagy jsou doprovodné informace o písni, uložené přímo v mp3. Aplikace umí pracovat
Manuál k programu KaraokeEditor Co je KaraokeEditor? Program slouží pro editaci tagů v hudebních souborech formátu mp3. Tagy jsou doprovodné informace o písni, uložené přímo v mp3. Aplikace umí pracovat
Základní uživatelský manuál služby WMS Drive
 Základní uživatelský manuál služby WMS Drive Uživatelský manuál Obsah Uživatelský manuál Obsah 2 Webový klient Základní prostředí 3 Webový klient Oblíbené položky 4 Webový klient Upload souborů 5 Webový
Základní uživatelský manuál služby WMS Drive Uživatelský manuál Obsah Uživatelský manuál Obsah 2 Webový klient Základní prostředí 3 Webový klient Oblíbené položky 4 Webový klient Upload souborů 5 Webový
Stručný návod na evidenci záznamů publikační činnosti v OBD 2.5
 Stručný návod na evidenci záznamů publikační činnosti v OBD 2.5 1. Hlavní okno aplikace: - pod tlačítkem Manuál k OBD 2.5 je ke stažení podrobný manuál pro práci v aplikaci - tabulka vpravo obsahuje seznam
Stručný návod na evidenci záznamů publikační činnosti v OBD 2.5 1. Hlavní okno aplikace: - pod tlačítkem Manuál k OBD 2.5 je ke stažení podrobný manuál pro práci v aplikaci - tabulka vpravo obsahuje seznam
APS Administrator.GS
 APS Administrator.GS Grafická nadstavba pro vizualizaci systémů APS (rozšiřující programový modul pro APS Administrator) Instalační a uživatelská příručka 2004 2015,TECH FASS s.r.o., www.techfass.cz, techfass@techfass.cz
APS Administrator.GS Grafická nadstavba pro vizualizaci systémů APS (rozšiřující programový modul pro APS Administrator) Instalační a uživatelská příručka 2004 2015,TECH FASS s.r.o., www.techfass.cz, techfass@techfass.cz
Průvodce aplikací FS Karta
 Průvodce aplikací FS Karta Základní informace k Aplikaci Online aplikace FS Karta slouží k bezpečnému ukládání osobních údajů fyzických osob a k jejich zpracování. Osobní údaje jsou uloženy ve formě karty.
Průvodce aplikací FS Karta Základní informace k Aplikaci Online aplikace FS Karta slouží k bezpečnému ukládání osobních údajů fyzických osob a k jejich zpracování. Osobní údaje jsou uloženy ve formě karty.
NÁVOD K OBSLUZE SW CDS
 NÁVOD K OBSLUZE SW CDS 1 OBSAH 1. Přihlášení do systému... 3 2. Uživatelské prostředí... 4 a) Ikonky na horní liště... 4 b) Výběr mapových podkladů... 5 c) ONLINE PANEL... 6 d) OFFLINE PANEL... 8 3. Tiskové
NÁVOD K OBSLUZE SW CDS 1 OBSAH 1. Přihlášení do systému... 3 2. Uživatelské prostředí... 4 a) Ikonky na horní liště... 4 b) Výběr mapových podkladů... 5 c) ONLINE PANEL... 6 d) OFFLINE PANEL... 8 3. Tiskové
Evropský zemědělský fond pro rozvoj venkova: Evropa investuje do venkovských oblastí. Portál farmáře. Katastr v LPIS. Podklady pro školení.
 Evropský zemědělský fond pro rozvoj venkova: Evropa investuje do venkovských oblastí Portál farmáře Katastr v LPIS Podklady pro školení Říjen 2010 PV-Agri s.r.o., 2010 http://www.pvagri.cz pvagri@pvagri.cz
Evropský zemědělský fond pro rozvoj venkova: Evropa investuje do venkovských oblastí Portál farmáře Katastr v LPIS Podklady pro školení Říjen 2010 PV-Agri s.r.o., 2010 http://www.pvagri.cz pvagri@pvagri.cz
CZ.1.07/2.2.00/ )
 Metody geoinženýrstv enýrství Ing. Miloš Cibulka, Ph.D. Brno, 2015 Cvičen ení č.. 3 Vytvořeno s podporou projektu Průřezová inovace studijních programů Lesnické a dřevařské fakulty MENDELU v Brně (LDF)
Metody geoinženýrstv enýrství Ing. Miloš Cibulka, Ph.D. Brno, 2015 Cvičen ení č.. 3 Vytvořeno s podporou projektu Průřezová inovace studijních programů Lesnické a dřevařské fakulty MENDELU v Brně (LDF)
MONITOROVACÍ SYSTÉM. Návod na obsluhu webového rozhraní. Truck Data Technology, s.r.o. 2015 oficiální verze
 MONITOROVACÍ SYSTÉM Návod na obsluhu webového rozhraní 2015 oficiální verze 1 Obsah Obsah... 1 Přihlášení do webového rozhraní... 3 Ovládací prvky webového rozhraní... 4 Základní obrazovka... 4 a) pole
MONITOROVACÍ SYSTÉM Návod na obsluhu webového rozhraní 2015 oficiální verze 1 Obsah Obsah... 1 Přihlášení do webového rozhraní... 3 Ovládací prvky webového rozhraní... 4 Základní obrazovka... 4 a) pole
Nejsnazší cesta k půjčení firemního vozu
 Novinky Aplikace O 2 Car Control dostala nový, vylepšený design Nejsnazší cesta k půjčení firemního vozu Návody Co je Dispečerské okno? Kde Dispečerské okno najdete? Nová funkce Autopůjčovna Novinky Autopůjčovna
Novinky Aplikace O 2 Car Control dostala nový, vylepšený design Nejsnazší cesta k půjčení firemního vozu Návody Co je Dispečerské okno? Kde Dispečerské okno najdete? Nová funkce Autopůjčovna Novinky Autopůjčovna
Mapové služby portálu veřejné správy České republiky a IRZ. Průvodce po mapové aplikaci
 Mapové služby portálu veřejné správy České republiky a IRZ Ministerstvo životního prostředí má zákonnou povinnost zveřejňovat údaje ohlašované do integrovaného registru znečišťování do 30. září běžného
Mapové služby portálu veřejné správy České republiky a IRZ Ministerstvo životního prostředí má zákonnou povinnost zveřejňovat údaje ohlašované do integrovaného registru znečišťování do 30. září běžného
MAWIS. Uživatelská dokumentace
 MAWIS Uživatelská dokumentace Verze 27-11-2008 OBSAH OBSAH... 2 1) O MAPOVÉM SERVERU... 3 2) POTŘEBNÁ NASTAVENÍ... 3 Hardwarové požadavky... 3 Softwarové požadavky... 3 Nastavení Internet Exploreru:...
MAWIS Uživatelská dokumentace Verze 27-11-2008 OBSAH OBSAH... 2 1) O MAPOVÉM SERVERU... 3 2) POTŘEBNÁ NASTAVENÍ... 3 Hardwarové požadavky... 3 Softwarové požadavky... 3 Nastavení Internet Exploreru:...
pro začátečníky pro pokročilé na místě (dle požadavků zákazníka)
 Semináře pro začátečníky pro pokročilé na místě (dle požadavků zákazníka) Hotline telefonická podpora +420 571 894 335 vzdálená správa informační email carat@technodat.cz Váš Tým Obsah Obsah... -2- Úvod...
Semináře pro začátečníky pro pokročilé na místě (dle požadavků zákazníka) Hotline telefonická podpora +420 571 894 335 vzdálená správa informační email carat@technodat.cz Váš Tým Obsah Obsah... -2- Úvod...
InsideBusiness Payments CEE
 InsideBusiness Payments CEE Referenční příručka k novému vzhledu Přístupová cesta do střední a východní Evropy InsideBusiness Payments CEE Potřebujete pohodlný a bezproblémový přístup k úplné nabídce služeb
InsideBusiness Payments CEE Referenční příručka k novému vzhledu Přístupová cesta do střední a východní Evropy InsideBusiness Payments CEE Potřebujete pohodlný a bezproblémový přístup k úplné nabídce služeb
Formuláře. Téma 3.2. Řešený příklad č Zadání: V databázi formulare_a_sestavy.accdb vytvořte formulář pro tabulku student.
 Téma 3.2 Formuláře Formuláře usnadňují zadávání, zobrazování, upravování nebo odstraňování dat z tabulky nebo z výsledku dotazu. Do formuláře lze vybrat jen určitá pole z tabulky, která obsahuje mnoho
Téma 3.2 Formuláře Formuláře usnadňují zadávání, zobrazování, upravování nebo odstraňování dat z tabulky nebo z výsledku dotazu. Do formuláře lze vybrat jen určitá pole z tabulky, která obsahuje mnoho
2017 CARAT "New design"
 2017 CARAT "New design" Stručný průvodce verzí CARAT New Design Tato příručka poskytuje informace o základech programu CARAT New Design. Další podrobné informace jsou k dispozici na úvodní stránce online
2017 CARAT "New design" Stručný průvodce verzí CARAT New Design Tato příručka poskytuje informace o základech programu CARAT New Design. Další podrobné informace jsou k dispozici na úvodní stránce online
Dynafleet online Balíček Mapa a sledování (aktuální a historické polohy)
 Dynafleet online Balíček Mapa a sledování (aktuální a historické polohy) Verze 2013.1.1 www.dynafleetonline.com strana 1 / 11 Obsah dokumentu (kliknutím myši na téma z obsahu vás dokument automaticky posune
Dynafleet online Balíček Mapa a sledování (aktuální a historické polohy) Verze 2013.1.1 www.dynafleetonline.com strana 1 / 11 Obsah dokumentu (kliknutím myši na téma z obsahu vás dokument automaticky posune
Internetový přístup do databáze FADN CZ - uživatelská příručka Modul FADN BASIC
 Internetový přístup do databáze FADN CZ - uživatelská příručka Modul FADN BASIC Modul FADN BASIC je určen pro odbornou zemědělskou veřejnost bez větších zkušeností s internetovými aplikacemi a bez hlubších
Internetový přístup do databáze FADN CZ - uživatelská příručka Modul FADN BASIC Modul FADN BASIC je určen pro odbornou zemědělskou veřejnost bez větších zkušeností s internetovými aplikacemi a bez hlubších
Nastavení stránky : Levým tlačítkem myši kliknete v menu na Soubor a pak na Stránka. Ovládání Open Office.org Draw Ukládání dokumentu :
 Ukládání dokumentu : Levým tlačítkem myši kliknete v menu na Soubor a pak na Uložit jako. Otevře se tabulka, v které si najdete místo adresář, pomocí malé šedočerné šipky (jako na obrázku), do kterého
Ukládání dokumentu : Levým tlačítkem myši kliknete v menu na Soubor a pak na Uložit jako. Otevře se tabulka, v které si najdete místo adresář, pomocí malé šedočerné šipky (jako na obrázku), do kterého
Podklady pro školení LPIS. Katastr v LPIS
 Podklady pro školení LPIS Katastr v LPIS PV-Agri s.r.o. PV-Agri s.r.o. 2010 http://www.pvagri.cz pvagri@pvagri.cz 1 1. Základní informace LPIS mohu použít k zobrazení dat katastru nemovitostí a dohledávání
Podklady pro školení LPIS Katastr v LPIS PV-Agri s.r.o. PV-Agri s.r.o. 2010 http://www.pvagri.cz pvagri@pvagri.cz 1 1. Základní informace LPIS mohu použít k zobrazení dat katastru nemovitostí a dohledávání
Připojení ke vzdálené aplikaci Target 2100
 Připojení ke vzdálené aplikaci Target 2100 Pro úspěšné připojení ke vzdálené aplikaci Target 2100 je nutné připojovat se ze stanice s Windows XP SP3, Windows Vista SP1 nebo Windows 7. Žádná VPN není potřeba,
Připojení ke vzdálené aplikaci Target 2100 Pro úspěšné připojení ke vzdálené aplikaci Target 2100 je nutné připojovat se ze stanice s Windows XP SP3, Windows Vista SP1 nebo Windows 7. Žádná VPN není potřeba,
Nápověda k systému CCS Carnet Mini. Manuál k aplikaci pro evidenci knihy jízd
 Nápověda k systému CCS Carnet Mini Manuál k aplikaci pro evidenci knihy jízd Vážený zákazníku, vítejte v našem nejnovějším systému pro evidenci knihy jízd - CCS Carnet Mini. V následujících kapitolách
Nápověda k systému CCS Carnet Mini Manuál k aplikaci pro evidenci knihy jízd Vážený zákazníku, vítejte v našem nejnovějším systému pro evidenci knihy jízd - CCS Carnet Mini. V následujících kapitolách
Práce s programem IIS Ekonom
 Práce s programem IIS Ekonom Obsah 1 Ovládání programu IIS Ekonom... 2 1.1 Ovládání přes hlavní nabídku... 2 1.2 Panel nástrojů a funkční klávesy... 2 2 Přihlašovací dialog... 4 3 Úvodní obrazovka... 4
Práce s programem IIS Ekonom Obsah 1 Ovládání programu IIS Ekonom... 2 1.1 Ovládání přes hlavní nabídku... 2 1.2 Panel nástrojů a funkční klávesy... 2 2 Přihlašovací dialog... 4 3 Úvodní obrazovka... 4
OBSAH. 48 Příručka ON-LINE KUPEG úvěrová pojišťovna, a.s. www.kupeg.cz
 DODATEK č. 1 20.1.2012 OBSAH OBSAH... 48 C. PRÁCE SE SYSTÉMEM... 49 C.1 ÚVODNÍ OBRAZOVKA PO PŘIHLÁŠENÍ... 49 C.2 NASTAVENÍ VLASTNÍCH ÚDAJŮ... 50 a. Nastavení Uživatele... 50 b. Nastavení Systému... 51
DODATEK č. 1 20.1.2012 OBSAH OBSAH... 48 C. PRÁCE SE SYSTÉMEM... 49 C.1 ÚVODNÍ OBRAZOVKA PO PŘIHLÁŠENÍ... 49 C.2 NASTAVENÍ VLASTNÍCH ÚDAJŮ... 50 a. Nastavení Uživatele... 50 b. Nastavení Systému... 51
Manuál pro Zákaznický servis CCS
 Manuál pro Zákaznický servis CCS 1 Obsah: 1. PŘIHLÁŠENÍ DO SYSTÉMU 3 2. VÝBĚR Z MENU (DOMŮ) 4 - VYHLEDÁVÁNÍ 5 3. KONTAKTY 6 4. OBJEDNÁVKA KARET 7 5. DOSUD NEVYŘÍZENÉ OBJEDNÁVKY KARET 8 6. DOSUD NEVYŘÍZENÉ
Manuál pro Zákaznický servis CCS 1 Obsah: 1. PŘIHLÁŠENÍ DO SYSTÉMU 3 2. VÝBĚR Z MENU (DOMŮ) 4 - VYHLEDÁVÁNÍ 5 3. KONTAKTY 6 4. OBJEDNÁVKA KARET 7 5. DOSUD NEVYŘÍZENÉ OBJEDNÁVKY KARET 8 6. DOSUD NEVYŘÍZENÉ
Nápověda k webové aplikaci určené k revizi. ochranných pásem vodních zdrojů a vodárenských nádrží
 Nápověda k webové aplikaci určené k revizi ochranných pásem vodních zdrojů a vodárenských nádrží 1. Úvodní informace Mapová aplikace slouží k revizi dat ochranných pásem vodních zdrojů a vodárenských nádrží.
Nápověda k webové aplikaci určené k revizi ochranných pásem vodních zdrojů a vodárenských nádrží 1. Úvodní informace Mapová aplikace slouží k revizi dat ochranných pásem vodních zdrojů a vodárenských nádrží.
Bloky, atributy, knihovny
 Bloky, atributy, knihovny Projekt SIPVZ 2006 Řešené příklady AutoCADu Autor: ing. Laďka Krejčí 2 Obsah úlohy Procvičíte zadávání vzdáleností a délek úsečky kreslící nástroje (text, úsečka, kóta) vlastnosti
Bloky, atributy, knihovny Projekt SIPVZ 2006 Řešené příklady AutoCADu Autor: ing. Laďka Krejčí 2 Obsah úlohy Procvičíte zadávání vzdáleností a délek úsečky kreslící nástroje (text, úsečka, kóta) vlastnosti
Návod k obsluze portálu pro obchodníky
 Návod k obsluze portálu pro obchodníky Úvod Tento manuál obsahuje informace a postupy potřebné k obsluze Portálu pro obchodníky. V manuálu je uveden postup, jak se správně přihlásit do systému a náležitosti
Návod k obsluze portálu pro obchodníky Úvod Tento manuál obsahuje informace a postupy potřebné k obsluze Portálu pro obchodníky. V manuálu je uveden postup, jak se správně přihlásit do systému a náležitosti
Nastavení lokálního úložiště certifikátů
 Nastavení lokálního úložiště certifikátů Aby bylo možné používat lokální úložiště, je nezbytné vytvořit zálohu privátní části elektronického podpisu, tj. soubor s koncovou *.pfx, nebo *.p12. Soubor je
Nastavení lokálního úložiště certifikátů Aby bylo možné používat lokální úložiště, je nezbytné vytvořit zálohu privátní části elektronického podpisu, tj. soubor s koncovou *.pfx, nebo *.p12. Soubor je
NÁPOVĚDA K APLIKACI POZEMKY
 NÁPOVĚDA K APLIKACI POZEMKY Aplikace Pozemky slouží primárně k vyhledávání pozemkových a stavebních parcel a k editaci parcel ve vlastnictví AOPK. Základní vyhledávání probíhá ve veřejné databázi RÚIAN,
NÁPOVĚDA K APLIKACI POZEMKY Aplikace Pozemky slouží primárně k vyhledávání pozemkových a stavebních parcel a k editaci parcel ve vlastnictví AOPK. Základní vyhledávání probíhá ve veřejné databázi RÚIAN,
WinFAS. obecné. Praktický úvod do WinFASu IQ sestavy podrobně. Strana 1
 3 obecné Praktický úvod do WinFASu IQ sestavy podrobně verze z 25.3.2005 Strana 1 Co jsou to IQ sestavy Jde o nový typ sestav, které ve WinFASu nahrazují většinu pevných sestav. IQ sestava je vlastně uživatelský
3 obecné Praktický úvod do WinFASu IQ sestavy podrobně verze z 25.3.2005 Strana 1 Co jsou to IQ sestavy Jde o nový typ sestav, které ve WinFASu nahrazují většinu pevných sestav. IQ sestava je vlastně uživatelský
Nápověda k systému CCS Carnet Mini
 Nápověda k systému CCS Carnet Mini Manuál k aplikaci pro evidenci knihy jízd Vážený zákazníku, vítejte v našem nejnovějším systému pro evidenci knihy jízd - CCS Carnet Mini. V následujících kapitolách
Nápověda k systému CCS Carnet Mini Manuál k aplikaci pro evidenci knihy jízd Vážený zákazníku, vítejte v našem nejnovějším systému pro evidenci knihy jízd - CCS Carnet Mini. V následujících kapitolách
Výukový manuál 1 /64
 1 Vytvoření křížového spojovacího dílu 2 1. Klepněte na ikonu Geomagic Design a otevřete okno Domů. 2. V tomto okně klepněte na Vytvořit nové díly pro vložení do sestavy. 3 1. 2. 3. 4. V otevřeném okně
1 Vytvoření křížového spojovacího dílu 2 1. Klepněte na ikonu Geomagic Design a otevřete okno Domů. 2. V tomto okně klepněte na Vytvořit nové díly pro vložení do sestavy. 3 1. 2. 3. 4. V otevřeném okně
ipodatelna Uživatelská příručka
 Uživatelská příručka 1 Obsah Obsah 1 I Úvod 2 II Práce s aplikací 3 III Podání 4 1 Nové podání... 5 IV Informace o Uživateli 11 V Podatelna 13 1 Přijmout... a odmítnout podání 13 2 Seznam... došlých podání
Uživatelská příručka 1 Obsah Obsah 1 I Úvod 2 II Práce s aplikací 3 III Podání 4 1 Nové podání... 5 IV Informace o Uživateli 11 V Podatelna 13 1 Přijmout... a odmítnout podání 13 2 Seznam... došlých podání
Google Apps. kontakty. verze 2011
 Google Apps kontakty verze 0 Obsah Obsah... Úvod... Popis prostředí... Přidání kontaktu mezi Moje kontakty... Výběr ze skupiny Všechny kontakty... Ruční přidání kontaktu... Import kontaktů... Úprava kontaktu...
Google Apps kontakty verze 0 Obsah Obsah... Úvod... Popis prostředí... Přidání kontaktu mezi Moje kontakty... Výběr ze skupiny Všechny kontakty... Ruční přidání kontaktu... Import kontaktů... Úprava kontaktu...
Přihlášení určeno pro přihlášení mapovatele či sčitatele
 Aplikace APK je součástí mapového serveru Správy Krkonošského národního parku http://gis.krnap.cz/map/ Aplikace APK se skládá z následujících částí: 1. Pozorování určeno pro širokou veřejnost 2. Mapování
Aplikace APK je součástí mapového serveru Správy Krkonošského národního parku http://gis.krnap.cz/map/ Aplikace APK se skládá z následujících částí: 1. Pozorování určeno pro širokou veřejnost 2. Mapování
Instalace a nastavení PDFCreatoru
 Instalace a nastavení PDFCreatoru Program Komunikátor dokáže převést libovolnou tiskovou sestavu do formátu PDF. Aby však mohla tato funkce spolehlivě fungovat, musí být na počítači nainstalován program
Instalace a nastavení PDFCreatoru Program Komunikátor dokáže převést libovolnou tiskovou sestavu do formátu PDF. Aby však mohla tato funkce spolehlivě fungovat, musí být na počítači nainstalován program
Chytrý mapový portál Mapový portál obce Doubravčice
 Chytrý mapový portál Mapový portál obce Doubravčice Zajímá vás v obci konkrétní pozemek, potřebujete zjistit, čí je a jak je veliký? Potřebujete zjistit, kudy vede vodovodní řad, kanalizační potrubí či
Chytrý mapový portál Mapový portál obce Doubravčice Zajímá vás v obci konkrétní pozemek, potřebujete zjistit, čí je a jak je veliký? Potřebujete zjistit, kudy vede vodovodní řad, kanalizační potrubí či
Uživatelská příručka
 Uživatelská příručka k registraci a zpracování elektronické žádosti o dotaci v prostředí aplikace Komunikace s občany (RAP) Obsah: 1. Úvod... 1 2. Než začnete vyplňovat elektronickou žádost o dotaci...
Uživatelská příručka k registraci a zpracování elektronické žádosti o dotaci v prostředí aplikace Komunikace s občany (RAP) Obsah: 1. Úvod... 1 2. Než začnete vyplňovat elektronickou žádost o dotaci...
Registr IKTA. Příručka pro uživatele. Institut biostatistiky a analýz. Lékařské a Přírodovědecké fakulty Masarykovy univerzity.
 Registr IKTA Příručka pro uživatele Vytvořil: Lékařské a Přírodovědecké fakulty Masarykovy univerzity Obsah Práce s Registrem IKTA 3 1 Vstup do registru 3 2 Základní okno registru 4 3 Registrace nového
Registr IKTA Příručka pro uživatele Vytvořil: Lékařské a Přírodovědecké fakulty Masarykovy univerzity Obsah Práce s Registrem IKTA 3 1 Vstup do registru 3 2 Základní okno registru 4 3 Registrace nového
Kurz GIS v egovernmentu POKROČILÝ
 Vzdělávání v egon centru UH Reg. č. projektu: CZ.1.04/4.1.00/40.00094 Kurz GIS v egovernmentu POKROČILÝ egon centrum Uherské Hradiště Školitel: Martin Hudec e-mail: martin.hudec@mesto-uh.cz Zpracoval:
Vzdělávání v egon centru UH Reg. č. projektu: CZ.1.04/4.1.00/40.00094 Kurz GIS v egovernmentu POKROČILÝ egon centrum Uherské Hradiště Školitel: Martin Hudec e-mail: martin.hudec@mesto-uh.cz Zpracoval:
Uzávěrka časopisu PEXeso
 Uzávěrka časopisu PEXeso Uživatelský manuál Verze 1.0.1. Vytvořeno: 20. 3. 2013 1 1. Úvod... 3 1.1. Technické požadavky... 3 2. Uzávěrka... 3 2.1. Kde provést uzávěrku časopisu?... 3 2.2. Postup tvorby
Uzávěrka časopisu PEXeso Uživatelský manuál Verze 1.0.1. Vytvořeno: 20. 3. 2013 1 1. Úvod... 3 1.1. Technické požadavky... 3 2. Uzávěrka... 3 2.1. Kde provést uzávěrku časopisu?... 3 2.2. Postup tvorby
1. Aplikační a systémové opravy Odkaz na Nahlížení do KN (Info ČÚZK) Tisk mapy... 4
 1 Novinky v aplikaci AMEServer verze 2.2.5 1. Aplikační a systémové opravy... 3 Novinky v aplikaci AMEServer verze 2.2.4 1. Aplikační a systémové opravy... 3 Novinky v aplikaci AMEServer verze 2.2.3 1.
1 Novinky v aplikaci AMEServer verze 2.2.5 1. Aplikační a systémové opravy... 3 Novinky v aplikaci AMEServer verze 2.2.4 1. Aplikační a systémové opravy... 3 Novinky v aplikaci AMEServer verze 2.2.3 1.
Uživatelská příručka pro respondenty
 Uživatelská příručka pro respondenty Statistický informační systém Českého statistického úřadu Subsystém DANTE WEB Funkční blok Objednavatel: Český statistický úřad Na padesátém 81, 100 82 Praha 10 Dodavatel:
Uživatelská příručka pro respondenty Statistický informační systém Českého statistického úřadu Subsystém DANTE WEB Funkční blok Objednavatel: Český statistický úřad Na padesátém 81, 100 82 Praha 10 Dodavatel:
VYÚČTOVÁNÍ DANĚ ZE ZÁVISLÉ ČINNOSTI, SRÁŽKOVÉ DAŃE
 , VYÚČTOVÁNÍ DANĚ ZE ZÁVISLÉ ČINNOSTI, SRÁŽKOVÉ DAŃE Návod lze analogicky použít i pro ostatní podání na Českou daňovou správu (DPH, výpis z evidence 92, souhrnné hlášení, ). 1) Postavte se do firmy roku,
, VYÚČTOVÁNÍ DANĚ ZE ZÁVISLÉ ČINNOSTI, SRÁŽKOVÉ DAŃE Návod lze analogicky použít i pro ostatní podání na Českou daňovou správu (DPH, výpis z evidence 92, souhrnné hlášení, ). 1) Postavte se do firmy roku,
Uživatelská příručka internetové aplikace
 CDSw - City Data Software, spol. s r. o. Sídlo: Nepravidelná 156/2, 102 00 Praha 10 Kanceláře: Korytná 1538/4, 100 00 Praha 10 TEL., FAX: 274775306 TEL.: 274775315 e-mail: info@cdsw.cz internet: www.cdsw.cz
CDSw - City Data Software, spol. s r. o. Sídlo: Nepravidelná 156/2, 102 00 Praha 10 Kanceláře: Korytná 1538/4, 100 00 Praha 10 TEL., FAX: 274775306 TEL.: 274775315 e-mail: info@cdsw.cz internet: www.cdsw.cz
Mapová aplikace HZS Ústeckého kraje
 Mapová aplikace HZS Ústeckého kraje Stručný návod Tato aplikace vznikla z důvodu potřeby prezentace geografických dat HZS Ústeckého kraje a dalších poskytovatelů dat v jednotné mapové aplikaci. Dalším
Mapová aplikace HZS Ústeckého kraje Stručný návod Tato aplikace vznikla z důvodu potřeby prezentace geografických dat HZS Ústeckého kraje a dalších poskytovatelů dat v jednotné mapové aplikaci. Dalším
PRACUJEME S TSRM. Modul Samoobsluha
 PRACUJEME S TSRM Modul Samoobsluha V této kapitole Tato kapitola obsahuje následující témata: Téma Na straně Přehled kapitoly 6-1 Užití modulu Samoobsluha 6-2 Přihlášení k systému 6-3 Hlavní nabídka TSRM
PRACUJEME S TSRM Modul Samoobsluha V této kapitole Tato kapitola obsahuje následující témata: Téma Na straně Přehled kapitoly 6-1 Užití modulu Samoobsluha 6-2 Přihlášení k systému 6-3 Hlavní nabídka TSRM
Povodňové značky Povodí Vltavy s.p.
 Spuštění aplikace Spuštění aplikace na DVD se provede velmi jednoduše. Není potřeba nic instalovat, pouze se z ROOT adresáře spustí program START.EXE. Tento program spustí z DVD mapový projekt a úvodní
Spuštění aplikace Spuštění aplikace na DVD se provede velmi jednoduše. Není potřeba nic instalovat, pouze se z ROOT adresáře spustí program START.EXE. Tento program spustí z DVD mapový projekt a úvodní
Možnosti tisku v MarushkaDesignu
 0 Možnosti tisku v MarushkaDesignu OBSAH 1 CÍL PŘÍKLADU...2 2 PRÁCE S PŘÍKLADEM...2 3 UKÁZKA DIALOGOVÉHO OKNA...3 4 STRUČNÝ POPIS PŘÍKLADU V MARUSHKADESIGNU...5-1 - 1 Cíl příkladu V tomto příkladu si ukážeme
0 Možnosti tisku v MarushkaDesignu OBSAH 1 CÍL PŘÍKLADU...2 2 PRÁCE S PŘÍKLADEM...2 3 UKÁZKA DIALOGOVÉHO OKNA...3 4 STRUČNÝ POPIS PŘÍKLADU V MARUSHKADESIGNU...5-1 - 1 Cíl příkladu V tomto příkladu si ukážeme
Jak vytvořit pocitovou mapu v QGIS s využitím WMS služeb
 geografie a Škola Jak vytvořit pocitovou mapu v QIS s využitím WMS služeb 1 IS Software Pro vytvoření pocitové mapy je možné využít některý z IS softwarů, které mají různé licencování. Vhodným IS softwarem
geografie a Škola Jak vytvořit pocitovou mapu v QIS s využitím WMS služeb 1 IS Software Pro vytvoření pocitové mapy je možné využít některý z IS softwarů, které mají různé licencování. Vhodným IS softwarem
Návod pro práci s aplikací
 Návod pro práci s aplikací NASTAVENÍ FAKTURACÍ...1 NASTAVENÍ FAKTURAČNÍCH ÚDA JŮ...1 Texty - doklady...1 Fakturační řady Ostatní volby...1 Logo Razítko dokladu...2 NASTAVENÍ DALŠÍCH ÚDA JŮ (SEZNAMŮ HODNOT)...2
Návod pro práci s aplikací NASTAVENÍ FAKTURACÍ...1 NASTAVENÍ FAKTURAČNÍCH ÚDA JŮ...1 Texty - doklady...1 Fakturační řady Ostatní volby...1 Logo Razítko dokladu...2 NASTAVENÍ DALŠÍCH ÚDA JŮ (SEZNAMŮ HODNOT)...2
WEBOVÁ APLIKACE GEOPORTÁL ŘSD ČR
 Uživatelská dokumentace Datum: 3. 5. 2016 Verze: 1.2 WEBOVÁ APLIKACE GEOPORTÁL ŘSD ČR Zpracoval VARS BRNO a.s. A:: Kroftova 3167/80c 616 00 Brno T:: +420 515 514 111 E:: info@vars.cz IČ:: 634 819 01 DIČ::
Uživatelská dokumentace Datum: 3. 5. 2016 Verze: 1.2 WEBOVÁ APLIKACE GEOPORTÁL ŘSD ČR Zpracoval VARS BRNO a.s. A:: Kroftova 3167/80c 616 00 Brno T:: +420 515 514 111 E:: info@vars.cz IČ:: 634 819 01 DIČ::
Kreslení a vlastnosti objektů
 Kreslení a vlastnosti objektů Projekt SIPVZ 2006 Řešené příklady AutoCADu Autor: ing. Laďka Krejčí 2 Obsah úlohy Procvičíte založení výkresu zadávání délek segmentů úsečky kreslící nástroje (úsečka, kružnice)
Kreslení a vlastnosti objektů Projekt SIPVZ 2006 Řešené příklady AutoCADu Autor: ing. Laďka Krejčí 2 Obsah úlohy Procvičíte založení výkresu zadávání délek segmentů úsečky kreslící nástroje (úsečka, kružnice)
CUZAK. Uživatelská příručka. Verze 2.0 2014
 CUZAK Uživatelská příručka Verze 2.0 2014 Copyright 2014 Altair Software s.r.o. Všechna práva vyhrazena. Všechna práva vyhrazena. Všechna informace, jež jsou publikována na v tomto dokumentu, jsou chráněna
CUZAK Uživatelská příručka Verze 2.0 2014 Copyright 2014 Altair Software s.r.o. Všechna práva vyhrazena. Všechna práva vyhrazena. Všechna informace, jež jsou publikována na v tomto dokumentu, jsou chráněna
LMS Moodle příručka učitele
 LMS Moodle příručka učitele Stručná příručka pro orientaci v LMS Moodle Realizováno v rámci OP VK: rozvoj studijních programů, didaktických metod a inovování modelu řízení v oblasti kombinovaného studia,
LMS Moodle příručka učitele Stručná příručka pro orientaci v LMS Moodle Realizováno v rámci OP VK: rozvoj studijních programů, didaktických metod a inovování modelu řízení v oblasti kombinovaného studia,
Vzorce. Suma. Tvorba vzorce napsáním. Tvorba vzorců průvodcem
 Vzorce Vzorce v Excelu lze zadávat dvěma způsoby. Buď známe přesný zápis vzorce a přímo ho do buňky napíšeme, nebo použijeme takzvaného průvodce při tvorbě vzorce (zejména u složitějších funkcí). Tvorba
Vzorce Vzorce v Excelu lze zadávat dvěma způsoby. Buď známe přesný zápis vzorce a přímo ho do buňky napíšeme, nebo použijeme takzvaného průvodce při tvorbě vzorce (zejména u složitějších funkcí). Tvorba
