Monitor Dell UltraSharp U2417HWi Uživatelská příručka
|
|
|
- Radek Bařtipán
- před 5 lety
- Počet zobrazení:
Transkript
1 Monitor Dell UltraSharp U2417HWi Uživatelská příručka Model: U2417HWi Regulační model: U2417HWib
2 Poznámky, výstrahy a varování POZNÁMKA: POZNÁMKA poukazuje na důležitou informaci, která vám pomůže lépe používat váš počítač. VÝSTRAHA: VÝSTRAHA poukazuje na riziko potenciálního poškození hardwaru nebo ztráty dat v případě nedodržení pokynů. VAROVÁNÍ: VAROVÁNÍ poukazuje na riziko potenciálního poškození majetku nebo zranění či smrti osoby. Copyright 2016 Dell Inc. Všechna práva vyhrazena. Tento produkt je chráněn americkými a mezinárodními zákony o autorských právech a o duševním vlastnictví. Dell a logo Dell jsou ochranné známky společnosti Dell Inc. v USA a dalších jurisdikcích. Android, Google, Google Play a další značky jsou ochranné známky společnosti Google Inc. Všechny ostatní značky a názvy uvedené zde mohou být ochranné známky příslušných společností Rev. A00
3 Obsah Informace o monitoru Úvod Obsah balení Přednosti monitoru Popis částí a ovládacích prvků Specifikace monitoru Plug and Play kompatibilita USB (Universal Serial Bus) rozhraní Kvalita LCD monitoru a vadné pixely Pokyny k údržbě Sestavení monitoru Upevnění podstavce Připojení monitoru Uspořádání kabelů Připojení krytu kabelu Demontáž podstavce Sejmutí krytu kabelu Montáž na stěnu (volitelně) Ovládání monitoru Zapnutí monitoru Obsah 3
4 Vypnutí monitoru Použití ovládacích prvků na předním panelu Použití OSD (On-Screen Display) menu Nastavení maximálního rozlišení Naklonění a nastavení výšky monitoru Otočení monitoru Nastavení otočení zobrazení u vašeho systému Zrcadlení obrazovky vašeho zařízení na monitoru Nastavení bezdrátového připojení Připojení monitoru prostřednictvím technologie Screencast nebo Screen Mirror Odstraňování závad Autotest Integrovaná diagnostika Obecné problémy Specifické problémy výrobku Specifické problémy USB (Universal Serial Bus) Problémy s bezdrátovým připojením Dodatek Oznámení FCC (pouze USA) a další informace o předpisech Kontakt na společnost Dell Obsah
5 Informace o monitoru Úvod Bezdrátový monitor Dell umožňuje zobrazení obrazu obrazovky vašeho notebooku, tabletu a mobilního telefonu prostřednictvím rozhraní WiFi Direct. Když připojíte notebook, tablet a mobilní telefon k bezdrátovému monitoru Dell, můžete k ovládání příslušného zařízení používat myš a klávesnici připojené k monitoru. Bezdrátový monitor Dell také umožňuje simultánní připojení notebooku a mobilního telefonu prostřednictvím rozhraní WiFi Direct. Notebook se zobrazí na celou obrazovku a mobilní telefon bude zobrazen jako překryvný obraz (PiP). POZNÁMKA: Monitor má anténu rádiového vysílače, a proto doporučujeme, abyste udržovali bezpečnou vzdálenost nejméně 20 cm od monitoru. Obsah balení Váš monitor je dodáván s níže uvedeným příslušenstvím. Ujistěte se, že jste obdrželi veškeré příslušenství a pokud některá z položek chybí, Kontakt na společnost Dell. POZNÁMKA: Některé položky mohou představovat volitelné příslušenství a nemusí být k vašemu monitoru dodávány. Některé funkce nebo média nemusí být v určitých zemích k dispozici. POZNÁMKA: Pokyny pro upevnění jiného podstavce najdete v instalační příručce k příslušnému podstavci. Monitor Informace o monitoru 5
6 Podstavec Kryt kabelu Napájecí kabel (liší se podle zemí) Kabel HDMI Výstupní USB 3.0 kabel (pro aktivaci USB konektorů na monitoru) Médium Ovladače a dokumentace Stručný průvodce Informace o bezpečnosti, životním prostředí a předpisech Tovární kalibrační sestava Informace o bezdrátové bezpečnosti a předpisech 6 Informace o monitoru
7 Přednosti monitoru Plochý LCD (Liquid Crystal Display) displej Dell U2417HWi s aktivní maticí, technologií TFT (Thin-Film Transistor) a LED podsvícením. Mezi přednosti monitoru patří: U2417HWi: Viditelná plocha displeje 60,47 cm (23,8 palců) (měřeno úhlopříčně). Rozlišení 1920 x 1080 a podpora zobrazení na celou obrazovku pro nižší rozlišení. Bezdrátové připojení prostřednictvím IEEE ac, bluetooth a Screencast. Široký pozorovací úhel umožňuje pohodlné sledování vsedě i ve stoje a také ze strany. Možnost naklonění, otočení a nastavení výšky. Ultratenký rámeček minimalizuje mezeru mezi rámečky při použití více monitorů a umožňuje snadnější nastavení a elegantní sledování. Odnímatelný podstavec a montážní otvory VESA (Video Electronics Standards Association) 100 mm pro flexibilní upevnění. Rozsáhlé možnosti digitálního připojení zahrnují HDMI, USB 3.0 a MicroUSB 2.0 (pouze pro servisní středisko) a zajišt ují dlouhodobé budoucí využití monitoru. Plug and play kompatibilita v případě podpory vaším systémem. Barevný gamut 96% srgb (CIE1931) s průměrnou hodnotou Delta E < 4. OSD (On-Screen Display) zobrazení pro snadné nastavení a optimalizaci obrazovky. Médium se softwarem a dokumentací obsahující soubor informací (INF), soubor Image Color Matching File (ICM) a dokumentaci k výrobku. Aplikace Dell Display Manager (na disku CD dodaném s monitorem). Funkce Energy Saver pro splnění standardu Energy Star. Pro Windows 7/8.x/10 budou zahrnuty ovladače/aplikace Screenovate na podporu dalších/vylepšených funkcí sdílení HID. Otvor pro bezpečnostní zámek. Zámek podstavce. Možnost přepnutí z širokoúhlého poměru na standardní poměr stran při zachování kvality obrazu. Certifikace EPEAT Gold. Monitor U2417HWi neobsahuje látky BFR/PVC/halogen (s výjimkou externích kabelů). Displeje s certifikací TCO. Splňuje požadavky NFPA 99 pro svodový proud. Sklo neobsahuje arzén a panel je bez rtuti. Vysoký dynamický kontrast ( :1). Spotřeba energie v bezdrátovém pohotovostním režimu 3 W. Funkce Měřič energie zobrazuje aktuální úroveň spotřeby energie monitorem. Informace o monitoru 7
8 Popis částí a ovládacích prvků Pohled zepředu Ovládací prvky na předním panelu Označení Popis 1 Funkční tlačítka (podrobné informace - viz část Ovládání monitoru) 2 Tlačítko napájení (s LED indikátorem) 8 Informace o monitoru
9 Zadní pohled Pohled zezadu - s podstavcem Označení Popis Použití 1 Montážní otvory VESA (100 mm x 100 mm - za upevněným krytem VESA) Montáž monitoru na stěnu pomocí sady pro montáž na stěnu kompatibilní s VESA (100 mm x 100 mm). 2 Regulační štítek Uvádí regulační schválení. 3 Tlačítko pro uvolnění Demontáž podstavce od monitoru. podstavce 4 Otvor pro bezpečnostní zámek 5 Štítek s čárovým kódem a výrobním číslem 6 Otvor pro uspořádání kabelů Zabezpečuje monitor pomocí bezpečnostního zámku (bezpečnostní zámek není zahrnut). Použijte údaje z tohoto štítku v případě kontaktování společnosti Dell ohledně technické podpory. Kabely můžete uspořádat tak, že je protáhnete otvorem. Informace o monitoru 9
10 Pohled z boku Pohled zespodu Pohled zespodu - bez podstavce Označení Popis Použití 1 Napájecí konektor Pro připojení napájecího kabelu. 2 Montážní úchyty pro doplněk Dell Soundbar Upevnění volitelného doplňku Dell Soundbar. (Zakryto pod snímatelnými plastovými deskami) 3 Konektor pro port HDMI Připojte počítač pomocí kabelu HDMI. 4 Zvukový výstup Připojte své reproduktory*. 5 Výstupní port USB Pro připojení dodaného USB kabelu k monitoru a počítači. Jakmile bude tento kabel připojen, můžete používat USB konektory na monitoru. 10 Informace o monitoru
11 6 Vstupní port USB Zdroj HDMI Pro připojení vašeho USB zařízení. Tento konektor můžete používat, pouze pokud je připojen USB kabel k počítači a výstupnímu USB konektoru na monitoru. 7 Vstupní port USB s nabíjením * Použití sluchátek není podporováno v případě konektoru pro zvukový výstup. Specifikace monitoru Specifikace plochého panelu Bezdrátový zdroj Slouží k připojení klávesnice a myši. Další zařízení USB jsou omezena na USB Ethernet, jednotku USB Flash nebo rozbočovače USB 2.0. Zapojte pro nabíjení zařízení. 8 Port Micro-B Tento port je pouze pro servisní účely nebo pro ladění. (NE pro koncového uživatele) 9 Funkce uzamknutí podstavce Pro zajištění podstavce k monitoru pomocí šroubu M3 x 6 mm (šroub není dodáván). Model Typ obrazovky Technologie panelu Viditelný obraz Úhlopříčka Vodorovně, aktivní oblast Svisle, aktivní oblast Oblast Rozteč pixelů Pozorovací úhel Výstupní jas Kontrastní poměr Povrch Podsvícení U2417HWi Aktivní matice - TFT LCD Typ IPS (In Plane Switching) 604,70 mm (23,8 palců) 527,04 mm (20,75 palců) 296,46 mm (11,67 palců) ,28 mm 2 (242,18 palců 2 ) 0,2745 mm Typ. 178 (vertikálně) Typ. 178 (horizontálně) 250 cd/m 2 (typ.) 1000:1 (typ.) :1 (při zapnuté funkci Dynamický kontrast) Ochrana proti odleskům s tvrdostí 3H Edge LED systém (s diodami na okrajích) Informace o monitoru 11
12 Doba reakce Barevná hloubka * Barevný gamut (typ.) [U2417HWi] vychází z testovacích standardů CIE1976 (85%) a CIE1931 (72%). Pokrytí srgb je u 96%. Specifikace rozlišení 14 ms šedá - šedá (typ.) 8 ms s rychloběhem (typ.) 16,77 milionů barev Barevný rozsah CIE1976 (85%), CIE 1931* (72%) Model Rozsah horizontálního snímání Rozsah vertikálního snímání Maximální přednastavené rozlišení U2417HWi 30 khz až 83 khz (automaticky) 56 Hz až 76 Hz (automaticky) 1920 x 1080 při 60 Hz Podporované video režimy Model Možnosti zobrazení videa (HDMI přehrávání) U2417HWi 480p, 480i, 576p, 576i, 720p, 1080i, 1080p Přednastavené režimy zobrazení Režim zobrazení Horizontální frekvence (khz) Vertikální frekvence (Hz) Frekvence pixelů (MHz) Polarita synchronizace (H/V) VESA, 720 x ,5 70,1 28,3 -/+ VESA, 640 x ,5 60,0 25,2 -/- VESA, 640 x ,5 75,0 31,5 -/- VESA, 800 x ,9 60,3 40,0 +/+ VESA, 800 x ,9 75,0 49,5 +/+ VESA, 1024 x ,4 60,0 65,0 -/- VESA, 1024 x ,0 75,0 78,8 +/+ VESA, 1152 x ,5 75,0 108,0 +/+ VESA, 1280 x ,0 60,0 108,0 +/+ VESA, 1280 x ,0 75,0 135,0 +/+ VESA, 1600 x ,0 60,0 162,0 +/+ VESA, 1920 x ,5 60,0 148,5 +/+ 12 Informace o monitoru
13 Elektrické specifikace Model Vstupní video signály Zapínací proud Vstupní střídavé napětí/ frekvence/proud U2417HWi HDMI 1.4*, 600 mv na každou diferenciální linku, vstupní impedance 100 ohmů na diferenciální pár 120 V: 30 A (max.) při 0 C (studený start) 240 V: 60 A (max.) při 0 C (studený start) 100 V stř. až 240 V stř./ 50 Hz nebo 60 Hz + 3 Hz / 1,5 A (typ.) * Nepodporuje volitelnou specifikaci HDMI 1.4, zahrnuje ethernetový kabel HDMI (HEC), kanál zpětného zvuku (ARC), standardní pro 3D formát a rozlišení, standard pro 2K a 4K rozlišení digitálního kina. Fyzické vlastnosti Model U2417HWi Typ konektoru HDMI; USB 3.0 Typ signálového kabelu Digitální: HDMI, 19 pinový Univerzální sériová sběrnice: USB, 9 pinový Rozměry (s podstavcem) Výška (při rozložení) 485,8 mm (19,12 palců) Výška (zasunutý) 355,8 mm (14,00 palců) Šířka 539,1 mm (21,23 palců) Hloubka 185,0 mm (7,28 palců) Rozměry (bez podstavce) Výška 321,1 mm (12,64 palců) Šířka 539,1 mm (21,23 palců) Hloubka 45,6 mm (1,80 palců) Rozměry podstavce Výška (při rozložení) 399,8 mm (15,74 palců) Výška (zasunutý) 353,9 mm (13,93 palců) Šířka 225,0 mm (8,86 palců) Hloubka 185,0 mm (7,28 palců) Hmotnost Hmotnost včetně obalu 7,66 kg (16,88 lb) Informace o monitoru 13
14 Hmotnost včetně podstavce a kabelů Hmotnost bez podstavce (montáž na stěnu nebo pomocí držáku VESA - žádné kabely) Hmotnost podstavce Lesk předního rámu 5,42 kg (11,95 lb) 3,28 kg (7,23 lb) 1,84 kg (4,06 lb) Černý rám 5,0 GU (max.) Bezdrátové specifikace Model U2417HWi Procesor Osmijádrový Qualcomm Standardní ac Frekvenční pásmo 2,4 GHz, 5 GHz - souběžně Připojitelnost WiFi Direct, Screencast Zabezpečení WPA, WPA2 Obsah DRM HDCP 2.2 Vlastnosti prostředí Model Teplota Provozní Neprovozní Vlhkost vzduchu Provozní Neprovozní Nadmořská výška Provozní Neprovozní Tepelný rozptyl U2417HWi 0 C až 40 C (32 F až 104 F) Skladování: -20 C až 60 C (-4 F až 140 F) Přeprava: -20 C až 60 C (-4 F až 140 F) 10% až 80% (nekondenzující) Skladování: 5% až 90% (nekondenzující) Přeprava: 5% až 90% (nekondenzující) m ( stop) (max.) m ( stop) (max.) 115,94 BTU/hod. (max.) 78,43 BTU/hod. (typ.) 14 Informace o monitoru
15 Režimy řízení spotřeby Pokud je vaše grafická karta nebo software nainstalovaný ve vašem počítači kompatibilní se standardem VESA DPM, umožňuje monitor automatické snížení spotřeby energie, pokud není používán. Následující tabulka uvádí spotřebu energie a signalizaci této automatické funkce úspory energie. Režimy VESA Normální provoz Bezdrátový pohotovostní režim Horizontální synchronizace Vertikální synchronizace Video Indikátor napájení Spotřeba energie Aktivní Aktivní Aktivní Bílá 60 W (max.)** 25 W (typ.) Neaktivní Neaktivní Vypnutý Bíle (blikající) Méně než 3 W (pohotovostní režim sítě) Vypnuto Vyp. Méně než 0,3 W Energy Star Režim zapnutí 18 W*** Spotřeba energie POZNÁMKA: Tento monitor je kompatibilní se standardem ENERGY STAR. OSD zobrazení funguje pouze v normálním provozním režimu. Při stisknutí jakéhokoliv tlačítka v režimu HDMI (při vypnuté funkci Auto Select (Automatický výběr)) se zobrazí následující zpráva: Pro přístup do OSD aktivujte počítač a monitor. * Nulové spotřeby energie v režimu vypnutí lze dosáhnout pouze odpojením napájecího kabelu od monitoru. ** Maximální spotřeba energie s max. jasem. Informace o monitoru 15
16 *** Spotřeba energie (v režimu zapnuto) je testována při 230 V / 50 Hz. Tento dokument je pouze pro informaci a vychází z laboratorních podmínek. Váš produkt se může chovat jinak, v závislosti na softwaru, komponentech a periferních zařízeních, které jste si objednali, a neexistuje žádná povinnost tyto informace aktualizovat. Zákazník by se tedy neměl na tyto informace spoléhat při rozhodování elektrických tolerancích atp. Neposkytujeme žádnou vyjádřenou ani nepřímou záruku přesnosti nebo úplnosti. Přiřazení pinů Konektor HDMI Číslo pinu 19-pinová strana připojeného signálního kabelu 1 TMDS DATA 2+ 2 TMDS DATA 2 TIENENIE 3 TMDS DATA 2-4 TMDS DATA 1+ 5 TMDS DATA 1 TIENENIE 6 TMDS DATA 1-7 TMDS DATA 0+ 8 TMDS DATA 0 TIENENIE 9 TMDS DATA 0-10 TMDS TAKT+ 11 TMDS TAKT TIENENIE 12 TMDS TAKT- 13 CEC 14 Vyhradené (N.C. na zariadení) 15 DDC HODINY (SCL) 16 DDC ÚDAJE (SDA) 17 DDC/CEC uzemnenie 18 NAPÁJANIE +5 V 19 DETEKCIA HORÚCEJ ZÁSTRČKY 16 Informace o monitoru
17 Plug and Play kompatibilita Tento monitor můžete nainstalovat v jakémkoliv systému kompatibilním s technologií Plug and Play. Monitor automaticky poskytne počítačovému systému údaje EDID (Extended Display Identification Data) pomocí protokolů DDC (Display Data Channel) tak, aby mohl systém provést vlastní konfiguraci a optimalizovat nastavení monitoru. Většina nastavení monitoru bude provedena automaticky, avšak v případě potřeby může uživatel vybrat odlišná nastavení. Podrobné informace o změně nastavení monitoru - viz část Ovládání monitoru. USB (Universal Serial Bus) rozhraní Tato část uvádí informace o USB konektorech, které jsou na monitoru k dispozici. POZNÁMKA: Tento konektor je kompatibilní s vysokorychlostním rozhraním USB 3.0. Rychlost přenosu Datový tok Spotřeba energie* Super-speed 5 Gb/s 4,5 W (max., každý konektor) Vysoká rychlost 480 Mb/s 4,5 W (max., každý konektor) Plná rychlost 12 Mb/s 4,5 W (max., každý konektor) * Až 2 A na vstupním portu USB (port s ikonou blesku ) se zařízeními, která jsou kompatibilní s BC1.2 nebo normálními zařízeními USB. Výstupní konektor USB Číslo pinu 4-pinový konektor signálového kabelu 1 VCC 2 D- 3 D+ 4 GND 5 SSTX- 6 SSTX+ Informace o monitoru 17
18 7 GND 8 SSRX- 9 SSRX+ Vstupní USB konektor Číslo pinu 1 VCC 2 D- 3 D+ 4 GND 5 SSRX- 6 SSRX+ 7 GND 8 SSTX- 9 SSTX+ USB konektory 4-pinový konektor signálového kabelu 1 výstupní - vzadu 4 vstupní - vzadu Nabíjecí port port se světelnou ikonou ; podporuje funkci rychlého nabíjení, pokud je zařízení kompatibilní s BC1.2. POZNÁMKA: Pro správnou funkci rozhraní USB 3.0 je vyžadován počítač podporující USB 3.0. POZNÁMKA: USB rozhraní monitoru pracuje, pouze pokud je monitor zapnutý nebo v režimu úspory energie. Pokud monitor vypnete a opět zapnete, může obnovení funkce připojených periferních zařízení několik sekund trvat. Kvalita LCD monitoru a vadné pixely Při výrobě LCD monitoru je běžné, že jeden nebo více pixelů pevně zůstane v neměnném stavu. Tyto neměnné pixely jsou velmi obtížně viditelné a nemají vliv na kvalitu obrazu. Pro podrobné informace o kvalitě monitoru Dell a vadných pixelech navštivte webové stránky zákaznické podpory Dell na: 18 Informace o monitoru
19 Pokyny k údržbě Čištění monitoru VÝSTRAHA: Před čištěním monitoru si přečtěte a dodržujte Bezpečnostní pokyny. VAROVÁNÍ: Před čištěním monitoru odpojte napájecí kabel ze sít ové zásuvky. Pro dosažení nejlepších výsledků postupujte při vybalování, čištění nebo manipulaci s monitorem podle níže uvedených pokynů: K čištění antistatické obrazovky použijte čistý měkký hadřík mírně navlhčený ve vodě. Pokud je to možné, použijte speciální tkaninu nebo roztok na čištění obrazovek vhodný pro antistatický povrch. Nepoužívejte benzín, ředidlo, čpavek, abrazivní čisticí prostředky ani stlačený vzduch. K čištění monitoru použijte hadřík mírně navlhčený v teplé vodě. Nepoužívejte žádné čisticí prostředky, protože některé z nich by mohly zanechat na monitoru mléčný povlak. Pokud si po vybalení monitoru všimnete bílého prášku, setřete jej hadříkem. S monitorem zacházejte opatrně, jelikož škrábance a bílé stopy otěru u tmavého monitoru jsou zřetelnější než u světlého monitoru. Pro zachování nejlepší kvality obrazu vašeho monitoru používejte dynamicky se měnící spořič obrazovky a vždy monitor vypněte, pokud jej nebudete používat. Informace o monitoru 19
20 Sestavení monitoru Upevnění podstavce POZNÁMKA: Při dodání monitoru je podstavec demontován. POZNÁMKA: Níže uvedený postup platí pro podstavec dodaný s monitorem. Při zakoupení jakéhokoliv jiného podstavce najdete pokyny pro jeho demontáž v instalační příručce k příslušnému podstavci. Upevnění podstavce monitoru: 1 Sejměte kryt a položte na něj monitor. 2 Vložte dvě západky v horní části podstavce do drážky na zadní straně monitoru. 3 Zatlačte stojan tak, aby zapadl na místo. 20 Sestavení monitoru
21 Připojení monitoru VAROVÁNÍ: Před prováděním jakéhokoliv postupu v této části si prosím přečtěte část Bezpečnostní pokyny. POZNÁMKA: Monitor má anténu rádiového vysílače, a proto doporučujeme, abyste udržovali bezpečnou vzdálenost nejméně 20 cm od monitoru. POZNÁMKA: Nepřipojujte všechny kabely k počítači současně. Připojení monitoru k počítači: 1 Vypněte monitor a odpojte napájecí kabel. 2 Připojte kabel HDMI-HDMI od monitoru k počítači. Připojení kabelu HDMI VÝSTRAHA: Uvedené obrázky slouží pouze pro ilustrační účely. Skutečný vzhled počítače se může lišit. Sestavení monitoru 21
22 Připojení USB 3.0 kabelu Po dokončení připojení HDMI kabelu proveďte níže uvedený postup pro připojení USB 3.0 kabelu k počítači a dokončení nastavení vašeho monitoru: 1 Propojte výstupní port USB 3.0 (kabel součástí dodávky) s vhodným portem USB 3.0 na počítači. (Podrobné informace - viz Pohled zespodu.) 2 Připojte periferní USB 3.0 zařízení k vstupním USB 3.0 konektorům na monitoru. 3 Připojte napájecí kabely počítače a monitoru do blízké sít ové zásuvky. 4 Zapněte monitor a počítač. Pokud se na monitoru zobrazí obraz, je instalace dokončena. Pokud se obraz nezobrazí - viz část Specifické problémy USB (Universal Serial Bus). 5 Použijte otvor na monitoru pro uspořádání kabelů. Uspořádání kabelů Po připojení všech kabelů k monitoru a počítači (viz část Připojení monitoru) uspořádejte kabely výše uvedeným způsobem. 22 Sestavení monitoru
23 Připojení krytu kabelu POZNÁMKA: Při dodání monitoru z továrny je kryt kabelu odpojený. 1 Vložte dvě západky ve spodní části krytu kabelu do drážky na zadní straně monitoru. 2 Zavřete kryt kabelu tak, aby zapadl na místo. Demontáž podstavce POZNÁMKA: Abyste zabránili poškrábání LCD obrazovky při demontáži podstavce, položte monitor na měkký čistý povrch. POZNÁMKA: Níže uvedený postup platí pro podstavec dodaný s monitorem. Při zakoupení jakéhokoliv jiného podstavce najdete pokyny pro jeho demontáž v instalační příručce k příslušnému podstavci. Demontáž podstavce: 1 Umístěte monitor na měkkou látku nebo hadřík. 2 Podržte stisknuté tlačítko pro uvolnění podstavce. 3 Zvedněte podstavec nahoru směrem od monitoru. Sestavení monitoru 23
24 Sejmutí krytu kabelu 1 Stiskněte poutko na krytu kabelu. 2 Sejměte dvě poutka na spodní části krytu kabelu z drážky na zadní straně monitoru. Montáž na stěnu (volitelně) (Rozměry šroubu: M4 x 10 mm). Postupujte podle pokynů, které jsou přiloženy k sadě pro montáž na stěnu kompatibilní s VESA. 1 Umístěte monitor na měkkou látku nebo hadřík a položte jej na stabilní rovný povrch. 2 Demontujte podstavec. 3 Pomocí křížového šroubováku odšroubujte čtyři šrouby zajišt ující plastový kryt. 4 Upevněte k monitoru montážní držák, který je součástí sady pro montáž na stěnu. 5 Upevněte monitor na stěnu podle pokynů, které jsou přiloženy k sadě pro montáž na stěnu. POZNÁMKA: Pouze pro použití s držákem pro montáž na stěnu schváleným akreditovanou institucí s minimální hmotností/nosností 13,12 kg. 24 Sestavení monitoru
25 Ovládání monitoru Zapnutí monitoru Stisknutím tlačítka zapněte monitor. Vypnutí monitoru Pokud je vstupní zdroj nastavený na bezdrátový (Wireless), krátkým stisknutím (< 3 s) tlačítka napájení přepnete monitor do pohotovostního režimu. V pohotovostním režimu pomalu bliká bílý indikátor LED na tlačítku napájení. dlouhým stisknutím tlačítka napájení přepnete monitor do režimu vypnutí. Pokud je vstupní zdroj nastavený na HDMI, stisknutímtlačítka napájení přepnete monitor do režimu vypnutí. POZNÁMKA: Pokud je kabel HDMI odpojený z portu HDMI nebo je váš systém v pohotovostním režimu, tlačítko napájení bliká bíle, což znamená, že monitor je v režimu úspory energie. Ovládání monitoru 25
26 Použití ovládacích prvků na předním panelu Ovládací tlačítka na přední straně monitoru použijte pro úpravu nastavení zobrazeného obrazu. Při provádění nastavení pomocí těchto tlačítek bude na OSD zobrazena měnící se číselná hodnota příslušného nastavení. Následující tabulka popisuje tlačítka na předním panelu: Tlačítko na předním panelu Funkční tlačítko/ Preset Modes (Přednastavené režimy) Funkční tlačítko/ Brightness/Contrast (Jas/Kontrast) Nabídka Ukončit Napájení (s indikátorem) Popis Toto tlačítko použijte pro výběr některého z přednastavených barevných režimů. Toto tlačítko použijte pro přímé zobrazení nabídky Brightness/ Contrast (Jas/Kontrast). Pomocí tlačítka NABÍDKA spust te OSD (On-Screen Display) a vyberte nabídku OSD. Viz část Přístup k systémové nabídce. Pomocí tohoto tlačítka se vrat te do hlavní nabídky nebo ukončete hlavní nabídku OSD. Pomocí tlačítka Napájení můžete monitor zapnout a vypnout. Bílý indikátor značí, že je monitor zapnutý a plně funkční. Bíle blikající indikátor značí, že je monitor v režimu úspory energie. 26 Ovládání monitoru
27 Tlačítko na předním panelu Tlačítka na přední straně monitoru použijte pro úpravu nastavení obrazu. Tlačítko na předním panelu Nahoře Dolů Popis Pomocí tlačítka Nahoru můžete upravovat (zvyšovat rozsah) položek v nabídce OSD. Pomocí tlačítka Dolů můžete upravovat (snižovat rozsah) položek v nabídce OSD. Pomocí tlačítka OK potvrdíte svůj výběr. 4 OK Zpět Pomocí tlačítka Zpět můžete přejít zpět na předchozí nabídku. Ovládání monitoru 27
28 Použití OSD (On-Screen Display) menu Přístup k systémové nabídce POZNÁMKA: Pokud změníte nastavení a potom buď zobrazíte jiné menu, nebo ukončíte OSD menu, monitor automaticky uloží změněná nastavení. V případě, že změníte nastavení a počkáte, dokud OSD menu nezmizí, budou změny rovněž uloženy. 1 Stiskněte tlačítko pro spuštění OSD menu a zobrazení hlavního menu. 2 Stiskněte tlačítka a pro pohyb mezi jednotlivými položkami nastavení. Při pohybu z jedné ikony na druhou bude název vybrané položky zvýrazněn. Úplný seznam všech dostupných položek nastavení monitoru je uveden v tabulce níže. 3 Jednou stiskněte tlačítko pro aktivaci zvýrazněné položky. 4 Stiskněte tlačítka a pro výběr požadované možnosti. 5 Stiskněte tlačítko pro zobrazení posuvné lišty a potom podle ukazatelů v menu použijte tlačítka a pro provedení změn. 6 Stiskněte tlačítko pro návrat do hlavního menu. 28 Ovládání monitoru
29 Ikona Nabídka a podnabídky Brightness/ Contrast (Jas/Kontrast) Popis Použijte tuto funkci pro nastavení Brightness/Contrast (Jas/Kontrast). Brightness (Jas) Contrast (Kontrast) Brightness (Jas) upravuje úroveň podsvícení. Stiskněte tlačítko pro zvýšení jasu a tlačítko pro snížení jasu (min. 0 / max. 100). POZNÁMKA: Pokud je funkce Dynamic Contrast (Dynamický kontrast) zapnutá, bude ruční úprava položky Brightness (Jas) zakázána. Nejdříve nastavte Brightness (Jas) a potom upravte Contrast (Kontrast), pouze pokud je třeba provést další nastavení. Input Source (Vstupní zdroj) Stiskněte tlačítko pro zvýšení kontrastu a tlačítko pro snížení kontrastu (min. 0 / max. 100). Funkce nastavení Contrast (Kontrast) umožňuje upravit úroveň rozdílu mezi tmavými a světlými oblastmi na obrazovce monitoru. Pomocí nabídky Input Source (Vstupní zdroj) můžete vybírat mezi různými video signály, které mohou být připojeny k vašemu monitoru. Ovládání monitoru 29
30 Wireless (Bezdrátově) HDMI Auto Select (Automatický výběr) Reset Input Source (Resetovat vstupní zdroj) Color (Barva) Vyberte vstup Wireless (Bezdrátově), pokud chcete používat bezdrátové připojení. Pomocí vyberte bezdrátový vstupní zdroj. V případě používání konektoru HDMI vybere vstup HDMI. Stisknutím tlačítka vyberte vstupní zdroj HDMI. Po zapnutí této funkce můžete vyhledávat dostupné vstupní zdroje. Obnovení výchozích nastavení vstupu monitoru. Pomocí funkce Color (Barva) můžete upravit režim nastavení barev. 30 Ovládání monitoru
31 Preset Modes Při výběru položky Preset Modes (Přednastavené režimy) můžete v (Přednastavené seznamu vybrat některý z režimů Standard (Standardní), Multimedia režimy) (Multimédia), Movie (Film), Game (Hry), Paper (Papír), Color Temp. (Teplota barev), srgb nebo Custom Color (Uživatelské barvy). Standard (Standardní): Použití výchozích nastavení barev monitoru. Jedná se o výchozí režim. Multimedia (Multimédia): Použití nastavení barev vhodných pro multimediální aplikace. Movie (Film): Použití nastavení barev vhodných filmy. Game (Hry): Použití nastavení barev vhodných pro většinu herních aplikací. Paper (Papír): Použití nastavení jasu a ostrosti vhodných pro prohlížení textů. Namíchá textové pozadí pro simulaci papírového média bez omezení barevných obrázků. Platí pouze pro formát vstupu RGB. Color Temp. (Teplota barev): Umožňuje uživateli vybrat teplotu barev: 10000K, 9300K, 7500K, 6500K, 5700K a 5000K. srgb: Emuluje 72% barev NTSC. Custom Color (Uživatelské barvy): Umožňuje ručně upravit nastavení barev. Stisknutím tlačítek a upravte hodnotu tří barev (R, G, B) a vytvořte váš vlastní režim barev. POZNÁMKA: Přesnost srgb je optimalizována pro formát vstupních barev RGB. Ovládání monitoru 31
32 Input Color Format (Vstupní formát barev) Umožňuje nastavit režim video vstupu na: RGB: Tuto možnost vyberte, pokud je váš monitor připojen k počítači (nebo DVD přehrávači) pomocí kabelu HDMI. YPbPr: Tuto možnost vyberte, pokud je váš monitor připojen k DVD přehrávači pomocí YPbPr přes kabel HDMI; nebo pokud není pro výstupní nastavení barev na DVD přehrávači vybrána možnost RGB. Gamma Umožňuje vám nastavit položku Gamma na PC (Osobní počítač) nebo MAC. Hue (Odstín) Tato funkce umožňuje změnit barvu obrazu ze zelené na fialovou. Pomocí této funkce nastavte požadovanou barvu plet ového odstínu. Pomocí nebo upravte odstín v rozsahu 0 až 100. Stiskněte tlačítko pro zvýšení zeleného odstínu v obrazu. Stiskněte tlačítko pro zvýšení fialového odstínu v obrazu. POZNÁMKA: Úprava Hue (Odstín) je k dispozici pouze při výběru přednastaveného režimu Movie (Film) nebo Game (Hry). 32 Ovládání monitoru
33 Saturation (Sytost) Tato funkce umožňuje upravit sytost barev obrazu. Pomocí upravte sytost v rozsahu 0 až 100. nebo Stiskněte tlačítko Stiskněte tlačítko pro zvýšení barevného vzhledu obrazu. pro zvýšení černobílého vzhledu obrazu. POZNÁMKA: Úprava Saturation (Sytost) je k dispozici pouze při výběru přednastaveného režimu Movie (Film) nebo Game (Hry). Reset Color Obnovení výchozích nastavení barev monitoru. (Obnovit barvu) Display (Zobrazení) Položku Display (Zobrazení) použijte pro nastavení obrazu. Aspect Ratio (Poměr stran) Sharpness (Ostrost) Dynamic Contrast (Dynamický kontrast) Reset Display (Resetovat displej) Nastavte poměr stran na některou z možností Wide 16:9 (Širokoúhlý 16:9), 4:3 nebo 5:4. Tato funkce umožňuje nastavit ostřejší nebo měkčí vzhled obrazu. Pomocí nebo nastavte ostrost v rozsahu 0 až 100. Umožní zvýšit úroveň kontrastu a zajistí tak ostřejší a podrobnější obraz vyšší kvality. Stisknutím tlačítka nastavte funkci Dynamic Contrast (Dynamický kontrast) na On (Zapnuto) nebo Off (Vypnuto). POZNÁMKA: Funkce Dynamic Contrast (Dynamický kontrast) poskytuje vyšší kontrast, pokud vyberete přednastavený režim Game (Hry) nebo Movie (Film). Tuto možnost vyberte pro obnovení výchozích nastavení zobrazení. Ovládání monitoru 33
34 Energy (Energie) Rychlé nabíjení USB Umožňuje vám povolit nebo zakázat Rychlé nabíjení USB. Auto Power Off (Aut. vypnutí) Power Button LED (Tlačítko napájení LED) USB Reset Energy (Obnovení energetických nastavení) Tato funkce je k dispozici, pouze když je možnost Input Source (Vstupní zdroj) nastavena na Wireless (Bezdrátově). V případě povolení: Monitor se vypne po uplynutí 5 minut nečinnosti v pohotovostním režimu (vyznačeno pomalu blikajícím bílým indikátorem LED na tlačítku napájení). Monitor se vrátí do normálního provozu při zjištění jakékoli uživatelské činnosti. V případě zakázání: Monitor zůstane trvale aktivní a nepřejde do režimu vypnutí. Umožňuje vám zapnout nebo vypnout napájecí indikátor LED pro úsporu energie. Umožňuje vám povolit nebo zakázat funkci USB během pohotovostního režimu monitoru. POZNÁMKA: Možnost zapnout nebo vypnout USB v pohotovostním režimu je k dispozici pouze v případě, že je odpojen propojovací kabel USB. Tato možnost bude po připojení výstupního kabelu USB zobrazena šedě. POZNÁMKA: Tato možnost bude zobrazena šedě, pokud je položka Input Source (Vstupní zdroj) nastavená na Wireless (Bezdrátově). Tuto možnost vyberte pro obnovení nastavení Energy (Energie). 34 Ovládání monitoru
35 Menu (Nabídka) Tuto položku vyberte pro nastavení OSD zobrazení, jako je například jazyk nabídky, doba zobrazení nabídky atd. Language (Jazyk) Rotation (Otočení) Transparency (Průhlednost) Timer (Časovač) Lock (Zámek) Reset Menu (Resetovat nabídku) Můžete vybrat některou z osmi možností Language (Jazyk) nabídky OSD (angličtina, španělština, francouzština, němčina, brazilská portugalština, ruština, zjednodušená čínština nebo japonština). Otočení OSD menu o 90 stupňů proti směru hodinových ručiček. Můžete upravit zobrazení menu podle funkce Otočení zobrazení. Pomocí tlačítek a můžete změnit průhlednost nabídky (min. 0 / max. 100). OSD Hold Time (Doba zobrazení OSD): nastavení doby, po kterou zůstane OSD menu aktivní po posledním stisknutí tlačítka. Pomocí nebo nastavte dobu v rozsahu 5 až 60 sekund s krokem 1 sekunda. Umožňuje zabránit přístupu uživatele k nastavením. Pokud je vybrána možnost Lock (Zámek), není možno provádět žádná uživatelská nastavení. Všechna tlačítka budou uzamknuta. POZNÁMKA: Funkce Unlock (Odemknuto) Pouze hardwarové odemknutí (podržte stisknuté tlačítko vedle tlačítka napájení asi 6 sekund). Funkce Lock (Zámek) Buď softwarové zamknutí (pomocí nabídky OSD) nebo hardwarové zamknutí (podržte stisknuté tlačítko vedle tlačítka napájení asi 6 sekund). Obnovení veškerých OSD nastavení na výchozí hodnoty. Ovládání monitoru 35
36 Personalize (Osobní nastavení) Můžete vybrat některou z funkcí Preset Modes (Přednastavené režimy), Brightness/Contrast (Jas/Kontrast), Input Source (Vstupní zdroj), Aspect Ratio (Poměr stran) nebo Rotation (Otočení) a nastavit ji na funkční tlačítko. Other (Jiné) Tuto položku vyberte pro nastavení OSD zobrazení, jako je například DDC/CI, LCD Conditioning (Úprava LCD) atd. 36 Ovládání monitoru
37 DDC/CI Funkce DDC/CI (Display Data Channel/Command Interface) umožňuje provést nastavení monitoru (jasu, vyvážení barev atd.) pomocí softwaru na vašem počítači. Tuto funkci můžete deaktivovat výběrem možnosti Disable (Zakázat). Aktivací této funkce můžete dosáhnout nejlepšího vizuálního zážitku a optimálního výkonu vašeho monitoru. POZNÁMKA: Tato funkce je k dispozici, pouze když používáte připojení HDMI. LCD Conditioning (Úprava LCD) Pomáhá snížit méně závažné případy vypálení obrazu. V závislosti na míře vypálení obrazu může činnost programu chvíli trvat. Tuto funkci můžete aktivovat výběrem možnosti Enable (Povolit). Reset Others (Obnovit ostatní) Factory Reset (Obnova nastavení výrobce) Obnovení veškerých nastavení v nabídce Others (Ostatní) na výchozí hodnoty z výroby. Obnovení veškerých nastavení na výchozí hodnoty. Ovládání monitoru 37
38 POZNÁMKA: Tento monitor má zabudovanou funkci pro automatickou kalibraci jasu kvůli stárnutí LED systému. Varovné OSD zprávy Pokud je aktivována funkce Dynamic Contrast (Dynamický kontrast) (při použití těchto přednastavených režimů: Game (Hry) nebo Movie (Film)), bude ruční úprava jasu zakázána. Pokud monitor nepodporuje příslušné rozlišení, zobrazí se následující zpráva: To znamená, že monitor není schopen provést synchronizaci se signálem, který přijímá z počítače. Rozsah horizontálních a vertikálních frekvencí tohoto monitoru - viz část Specifikace monitoru. Doporučené rozlišení je 1920 x Před deaktivací funkce DDC/CI se zobrazí následující zpráva: 38 Ovládání monitoru
39 Při aktivaci režimu úspory energie se zobrazí následující zpráva: nebo Pro přístup do OSD aktivujte počítač a obnovte činnost monitoru. Při stisknutí jakéhokoliv tlačítka kromě tlačítka napájení se v režimu HDMI zobrazí následující zpráva (pokud je vypnutá funkce Auto Select (Automatický výběr)): Pokud je vybrán vstup HDMI a není připojen příslušný kabel, zobrazí se dialogové okno uvedené níže. Podrobné informace - viz část Odstraňování závad. Ovládání monitoru 39
40 Nastavení maximálního rozlišení Pro nastavení maximálního rozlišení monitoru proveďte níže uvedený postup: V systému Windows 7, Windows 8 a Windows 8.1: 1 Pouze v případě Windows 8, Windows 8.1 vyberte dlaždici Plocha pro přepnutí na klasickou plochu. 2 Na ploše stiskněte pravé tlačítko myši a vyberte položku Rozlišení obrazovky. 3 Klikněte na rozevírací seznam Rozlišení obrazovky a vyberte 1920 x Klepněte na tlačítko OK. V systému Windows 10: 1 Pravým tlačítkem myši klikněte na plochu a klikněte na možnost Nastavení zobrazení. 2 Klikněte na Upřesňující nastavení zobrazení. 3 Klikněte na rozevírací seznam Rozlišení a vyberte možnost 1920 x Klikněte na tlačítko Použít. Pokud není možnost 1920 x 1080 k dispozici, může být vyžadována aktualizace grafického ovladače. V závislosti na vašem počítači proveďte jeden z níže uvedených kroků. Pokud máte stolní nebo přenosný počítač Dell: Navštivte webové stránky zadejte kód ze servisního štítku a stáhněte si nejnovější ovladače pro vaši grafickou kartu. Pokud nemáte počítač Dell (stolní nebo přenosný): Navštivte webové stránky výrobce vašeho počítače a stáhněte si nejnovější grafické ovladače. Navštivte webové stránky výrobce vaší grafické karty a stáhněte si nejnovější grafické ovladače. 40 Ovládání monitoru
41 Naklonění a nastavení výšky monitoru POZNÁMKA: Níže uvedený postup platí pro podstavec dodaný s monitorem. Při zakoupení jakéhokoliv jiného podstavce najdete pokyny pro jeho upevnění v instalační příručce k příslušnému podstavci. Naklonění Podstavec upevněný k monitoru umožňuje naklonit monitor pro dosažení nejpohodlnějšího úhlu pohledu. POZNÁMKA: Při dodání monitoru je podstavec demontován. Nastavení výšky POZNÁMKA: Podstavec lze vertikálně vysunout až o 130 mm. Postup pro vysunutí je uveden na obrázku níže. Ovládání monitoru 41
42 Otočení monitoru Před otočením monitoru byste měli zcela vysunout podstavec (Nastavení výšky) a naklonit monitor co nejvíc nahoru, aby nedošlo k nárazu spodního okraje monitoru. Otočit ve směru hodinových ručiček 42 Ovládání monitoru
43 Otočit proti směru hodinových ručiček Obrácená montáž (180 ) POZNÁMKA: Pro obrácenou montáž (180 ) sejměte podstavec a použijte řešení pro upevnění na stěnu (volitelné). POZNÁMKA: Pro použití funkce Otočení zobrazení (na šířku nebo na výšku) u vašeho počítače Dell je vyžadován aktualizovaný grafický ovladač, který není dodáván k tomuto monitoru. Nejnovější grafický ovladač lze stáhnout na v části Stáhnout - video ovladače. POZNÁMKA: Při otočení monitoru na výšku může dojít ke snížení výkonu u graficky náročných aplikací (hraní 3D her atd.). Ovládání monitoru 43
44 Nastavení dvou monitorů Schopnost otáčení o 90 ve směru hodinových ručiček, o 90 proti směru hodinových ručiček a obrácená montáž (180 ) umožňují umístit nejtenčí okraje každého monitoru vedle sebe pro zajištění minimální mezery mezi obrazy na displejích. Doporučené nastavení dvou monitorů: Na šířku (vedle sebe) Na šířku (horní a dolní část) 44 Ovládání monitoru
45 Na výšku Nastavení otočení zobrazení u vašeho systému Po otočení monitoru je třeba dokončit níže uvedený postup a nastavit funkci Otočení zobrazení na vašem systému. POZNÁMKA: Pokud používáte monitor s počítačem jiného výrobce než Dell, zobrazte webové stránky výrobce grafického ovladače nebo vašeho počítače, kde najdete informace o otočení zobrazeného obsahu. Postup pro nastavení otočení zobrazení: 1 Na ploše stiskněte pravé tlačítko myši a vyberte položku Vlastnosti. 2 Klepněte na záložku Nastavení a potom na tlačítko Upřesnit. 3 Pokud máte grafickou kartu ATI, vyberte záložku Otočení a nastavte požadované otočení. 4 Pokud máte grafickou kartu nvidia, klepněte na záložku nvidia, v levém sloupci vyberte položku NVRotate a potom nastavte požadované otočení. 5 Pokud máte grafickou kartu Intel, vyberte záložku grafiky Intel, klepněte na tlačítko Vlastnosti grafiky, vyberte záložku Otočení a potom nastavte požadované otočení. POZNÁMKA: Pokud nevidíte požadovanou možnost otočení nebo obraz není otočen správně, navštivte a stáhněte si nejnovější ovladač pro vaši grafickou kartu. Ovládání monitoru 45
46 Zrcadlení obrazovky vašeho zařízení na monitoru Nastavení bezdrátového připojení Program Bezdrátový monitor Dell vám umožňuje bezdrátové zobrazení a správu obsahu. Bezdrátový displej podporuje operační systém Windows 8.1, Windows 10, Android 5.nebo novější verze operačních systémů prostřednictvím technologie Screencast. Bezdrátový displej podporuje operační systém Windows 7 prostřednictvím softwaru Bezdrátový monitor Dell. Když je vstupní zdroj monitoru nastaven na Wireless (Bezdrátový) zdroj, výchozí obrazovka Dell Wireless vám umožňuje nakonfigurovat pokročilejší bezdrátová nastavení. Navigace na výchozí obrazovce 1 2 Dell xxxx Connect your device Windows users visit wirelessmonitors Get the app on Google Play "DELL Wireless Monitor" POZNÁMKA: Obrázek je jen pro ilustraci a může se lišit od novějších verzí Zrcadlení obrazovky vašeho zařízení na monitoru
47 Označení Položka Popis 1 Identifikátor SSID (Service Set Identifier) Používání nabídky Nastavení Klikněte na ikonu nabídky Settings, Zobrazuje název sítě (SSID) vašeho bezdrátového monitoru vysílaného přes Wi-Fi a identifikovaného vašimi chytrými zařízeními. Název můžete změnit, viz Band Selection. 2 Settings (Nastavení) Nabídka Settings je vaším hlavním centrem pro váš bezdrátový monitor a všeobecná nastavení. Viz část Používání nabídky Nastavení. 3 Informace a pomoc Pokud potřebujete další informace či pomoc, navštivte stránku podpory společnosti Dell: nebo si stáhněte aplikaci DELL Wireless Monitor z obchodu Google Play do svého chytrého zařízení se systémem Android., otevřou se následující možnosti nabídky. Band Selection Rename Advanced Factory Reset About Nabídka Band Selection Rename Advanced Popis Umožňuje vám přepínat mezi pásmy 2,4 GHz a 5 GHz. Výchozí nastavení je Auto. POZNÁMKA: Doporučujeme vám používat výchozí nastavení Auto, pokud pro své zařízení nedokážete určit nejlepší kanál Wi-Fi. Vyberte pro zobrazení dialogového okna Rename. Potom pomocí klávesnice změňte název sítě (SSID) vašeho monitoru. Výchozí nastavení je Enabled a umožňuje vám v reálném čase zrcadlit obrazovky dvou vašich zařízení kompatibilních s technologií Screencast. Zrcadlení obrazovky vašeho zařízení na monitoru 47
48 Factory Reset About Vyberte OK pro obnovení výchozích nastavení. Výběrem Cancel ukončíte bez uložení. Vyberte pro zobrazení aktuálního čísla verze. Připojení monitoru prostřednictvím technologie Screencast nebo Screen Mirror Pokud chcete monitor připojit k počítači bezdrátově, klikněte na odkaz níže s operačním systémem (OS), který používáte, a zobrazí se vám další podrobnosti. Používání Windows 10 Používání Windows 8.1 Používání Windows 7 Pokud chcete monitor bezdrátově připojit k zařízení se systémem Andriod, můžete použít buď nabídku Nastavení v zařízení nebo aplikaci DELL Wireless Monitor staženou z obchodu Google Play. Klikněte na odkaz níže pro zobrazení dalších podrobností. Používání Nastavení ve smartphonu se systémem Android Používání aplikace DELL Wireless Monitor ve smartphonu se systémem Android POZNÁMKA: Prostředí kolem monitoru a počítač mohou mít vliv na signál přenosu a narušovat intenzitu signálu. Nedávejte na monitor ani na připojené zařízení žádné předměty, které by mohly narušovat běžný bezdrátový provoz. 48 Zrcadlení obrazovky vašeho zařízení na monitoru
49 Používání Windows 10 POZNÁMKA: Níže uvedené ilustrace jsou pouze pro informaci a mohou se lišit od vaší skutečné počítačové obrazovky podle nastavení, verze a jazyka vašeho operačního systému. Připojení k zařízení 1 V Centru akcí vyberte Připojit. Connect 2 Vyberte název SSID ze seznamu na monitoru. Video Zrcadlení obrazovky vašeho zařízení na monitoru 49
50 Potom na monitoru vyberte obrazy do vašeho monitoru. pro přijetí připojení a vaše zařízení začne promítat Device_xxxx is trying to connect POZNÁMKA: Při následném připojení téhož zařízení nebudete žádáni o ověření. POZNÁMKA: Pokud chcete promítané obrazy ovládat pomocí klávesnice a myši připojených k monitoru, vyberte Povolit vstup z klávesnice nebo myši připojené k tomuto displeji. Connected Change projection mode Allow input from a keyboard or mouse connected to this display Disconnect 50 Zrcadlení obrazovky vašeho zařízení na monitoru
51 Změna režimu projekce 1 V Centru akcí vyberte Projekt. Project 2 Vyberte svůj režim projekce. PC screen only Duplicate Extend Second screen only Zrcadlení obrazovky vašeho zařízení na monitoru 51
52 Odpojení ze zařízení 1 V Centru akcí vyberte Připojit. Connect 2 Vyberte Odpojit a vaše zařízení přestane promítat obrazy do monitoru. Connected Second Screen Change projection mode Disconnect 52 Zrcadlení obrazovky vašeho zařízení na monitoru
53 Používání Windows 8.1 POZNÁMKA: Níže uvedené ilustrace jsou pouze pro informaci a mohou se lišit od vaší skutečné počítačové obrazovky podle nastavení, verze a jazyka vašeho operačního systému. Připojení k zařízení 1 Na panelu ovládacích tlačítek vyberte Zařízení. Devices 2 Z nabídky Zařízení vyberte možnost Projekt. Project Zrcadlení obrazovky vašeho zařízení na monitoru 53
54 3 Z nabídky Projekt vyberte možnost Přidat bezdrátový displej. Second Screen Add a wireless display Potom na monitoru vyberte obrazy do vašeho monitoru. pro přijetí připojení a vaše zařízení začne promítat Device_xxxx is trying to connect POZNÁMKA: Při následném připojení téhož zařízení nebudete žádáni o ověření. POZNÁMKA: Promítané obrazy můžete ovládat pomocí klávesnice a myši připojených k monitoru. 54 Zrcadlení obrazovky vašeho zařízení na monitoru
55 Změna režimu projekce 1 Na panelu ovládacích tlačítek vyberte Zařízení. Devices 2 Z nabídky Zařízení vyberte možnost Projekt. Project Zrcadlení obrazovky vašeho zařízení na monitoru 55
56 3 Vyberte svůj režim projekce. Duplicate Extend Second screen only Odpojení ze zařízení 1 Na panelu ovládacích tlačítek vyberte Zařízení. Devices 56 Zrcadlení obrazovky vašeho zařízení na monitoru
57 2 Z nabídky Zařízení vyberte možnost Projekt. Project 3 Vyberte Odpojit a vaše zařízení přestane promítat obrazy do monitoru. Disconnect Zrcadlení obrazovky vašeho zařízení na monitoru 57
58 Používání Windows 7 POZNÁMKA: Před realizací bezdrátového připojení k monitoru si stáhněte software Bezdrátový monitor Dell. POZNÁMKA: Níže uvedené ilustrace jsou pouze pro informaci a mohou se lišit od vaší skutečné počítačové obrazovky podle nastavení, verze a jazyka vašeho operačního systému. Připojení k zařízení 1 Otevřete software Bezdrátový monitor Dell a ten automaticky vyhledá dostupná zařízení. Wireless Monitor Select a monitor Refresh Searching 2 Až se v seznamu zobrazí název SSID zobrazený na monitoru, klikněte na Připojit. Wireless Monitor Select a monitor Dell xxxx Connect Refresh 58 Zrcadlení obrazovky vašeho zařízení na monitoru
59 Potom na monitoru vyberte obrazy do vašeho monitoru. pro přijetí připojení a vaše zařízení začne promítat Device_xxxx is trying to connect POZNÁMKA: Při následném připojení téhož zařízení nebudete žádáni o ověření. Změna režimu projekce 1 Klikněte na software Bezdrátový monitor Dell. 2 Vyberte svůj režim projekce. Wireless Monitor Dell xxxx Disconnect PC only Duplicate Extend Second screen only Zrcadlení obrazovky vašeho zařízení na monitoru 59
60 Odpojení ze zařízení 1 Klikněte na software Bezdrátový monitor Dell. 2 Klikněte na Odpojit a vaše zařízení přestane promítat obrazy do monitoru. Wireless Monitor Dell xxxx Disconnect PC only Duplicate Extend Second screen only Používání Nastavení ve smartphonu se systémem Android Připojení zařízení pomocí Nastavení 1 Otevřete nabídku Nastavení vašeho zařízení. 2 Klepněte na položku Display, potom klepněte na položku Screen Mirroring (v závislosti na výrobci vašeho zařízení se název může lišit). 3 Klepněte na tlačítko Cast. 4 Klepněte na ikonu Menu, potom vyberte možnost Enable bezdrátový displej. 5 Počkejte na připojení několik sekund, potom vyberte na vašem monitoru pro přijetí připojení a vaše zařízení začne promítat obrazy na vašem monitoru. Android_xxxx is trying to connect POZNÁMKA: Při následném připojení téhož zařízení nebudete žádáni o ověření. Pokud chcete zastavit promítání obrazu na vašem monitoru, přetáhněte dolů dvěma prsty roletu oznámení z horní části obrazovky a klepněte na možnost Disconnect. 60 Zrcadlení obrazovky vašeho zařízení na monitoru
61 Používání aplikace DELL Wireless Monitor ve smartphonu se systémem Android Připojení k zařízení 1 V zařízení se systémem Android zapněte připojení Wi-Fi a Bluetooth. POZNÁMKA: Pokud je připojení Bluetooth v zařízení se systémem Android zapnuto před realizací připojení, bude po realizaci připojení možné ovládat vysílanou obrazovku pomocí klávesnice či myši připojenými k monitoru. 2 Klepněte pro aktivaci aplikace DELL Wireless Monitor ve vašem zařízení se systémem Android. Zrcadlení obrazovky vašeho zařízení na monitoru 61
62 3 Klepněte na možnost Cast Settings. 4 Klepněte na název SSID, jak je zobrazený na monitoru. Wireless display Wireless display 62 Zrcadlení obrazovky vašeho zařízení na monitoru
63 Potom na monitoru vyberte pro přijetí připojení a vaše zařízení se systémem Android začne promítat obrazy do vašeho monitoru. Android_xxxx is trying to connect POZNÁMKA: Při následném připojení téhož zařízení nebudete žádáni o ověření. POZNÁMKA: Pokud se nastavení vašeho zařízení liší od nastavení zobrazených výše, viz příručku k vašemu zařízení a vyhledejte si pokyny k připojení Cast Screen. Odpojení ze zařízení 1 Klepněte pro aktivaci aplikace DELL Wireless Monitor ve vašem zařízení se systémem Android. Zrcadlení obrazovky vašeho zařízení na monitoru 63
64 2 Klepněte na možnost Cast Settings. 3 Klepněte na název monitoru, který je Connected. Connected Connected 64 Zrcadlení obrazovky vašeho zařízení na monitoru
65 4 Klikněte na DISCONNECT a vaše zařízení se systémem Android přestane promítat obrazy do monitoru. DISCONNECT DISCONNECT POZNÁMKA: Chcete-li zjistit, zda je vaše zařízení podporované, navštivte stránku podpory společnosti Dell: nebo se podívejte do příručky k vašemu zařízení nebo se obrat te na výrobce zařízení s dotazem ohledně kompatibility. Zrcadlení obrazovky vašeho zařízení na monitoru 65
66 Duální připojení pomocí technologie Screencast POZNÁMKA: Tato funkce je podporována, pouze je ve vašem počítači nebo zařízení se systémem Android nainstalovaný software či aplikace Bezdrátový monitor Dell. 1 Při realizaci bezdrátového připojení postupujte podle pokynů uvedených v části Připojení monitoru prostřednictvím technologie Screencast nebo Screen Mirror. 2 Na druhé obrazovce (zařízení se systémem Android) je několik funkcí, které můžete používat k ovládání obrazu: Klikněte levým tlačítkem myši pro přetažení oken. Pro odpojení zařízení se systémem Android klikněte na ikonu v horním pravém rohu promítaného obrazu. Pro ztlumení zvuku nebo zrušení ztlumení klikněte na ikonu v horním pravém rohu promítaného obrazu. Klikněte a přetáhněte pravý spodní roh promítaného obrazu pro zvětšení nebo zmenšení obrazu. Android_xxxx Cast screen 11:33 Disconnect Dell xxxx Connected Search the web and Windows 11:31 AM 01/01/ Zrcadlení obrazovky vašeho zařízení na monitoru
67 Aktualizace softwaru Wireless Monitor Díky funkci upgradu OTA (over-the-air) lze aplikaci DELL Wireless Monitor upgradovat na nejnovější verzi. Ujistěte se, že máte nainstalováno a připraveno následující: 1 Nainstalujte aplikaci DELL Wireless Monitor do systému Windows. 2 Připojte systém Windows k Internetu. 3 Připojte systém Windows k monitoru pro bezdrátové zobrazení. Připojení klávesnice a myši Aplikace Bezdrátový monitor Dell umožňuje uživateli ovládat zařízení z jedné klávesnice a myši připojených k monitoru. POZNÁMKA: Zajistěte, aby byl software Bezdrátový monitor Dell nainstalován před použitím klávesnice či myši k ovládání počítače či zařízení se systémem Android. POZNÁMKA: Funkce podporuje pouze standardní klávesnici a myš. 1 Připojte klávesnici či myš k vstupnímu portu USB monitoru. 2 Potom můžete klávesnici či myš používat k ovládání výchozí obrazovky, počítače či zařízení se systémem Android. Zrcadlení obrazovky vašeho zařízení na monitoru 67
68 Odstraňování závad VAROVÁNÍ: Před prováděním jakéhokoliv postupu v této části si prosím přečtěte část Bezpečnostní pokyny. Autotest Váš monitor nabízí funkci autotestu, která vám umožňuje zkontrolovat, zda monitor pracuje správně. Pokud jsou monitor a počítač správně připojeny, avšak obrazovka monitoru zůstává tmavá, proveďte autotest monitoru pomocí následujících kroků: 1 Vypněte počítač i monitor. 2 Odpojte video kabel od počítače. Pro zajištění řádné operace Autotest vytáhněte všechny digitální kabely ze zadní strany počítače. 3 Zapněte monitor. Jestliže monitor nerozpozná video signál a pracuje správně, mělo by se na obrazovce zobrazit plovoucí dialogové okno (na černém pozadí). V režimu autotestu bude LED indikátor napájení svítit bíle. V závislosti na vybraném vstupu se bude po obrazovce rovněž trvale pohybovat níže uvedené dialogové okno. 4 Toto okno se rovněž zobrazí při normálním používání, pokud dojde k odpojení video kabelu nebo jeho poškození. 5 Vypněte monitor a znovu připojte video kabel. Potom zapněte počítač i monitor. Jestliže po provedení předchozího postupu zůstane obrazovka monitoru černá, zkontrolujte ovladač grafické karty a počítač, protože monitor pracuje správně. 68 Odstraňování závad
69 Integrovaná diagnostika Váš monitor je vybaven integrovaným diagnostickým nástrojem, který vám pomůže určit, zda jsou abnormality obrazovky problémem monitoru nebo vašeho počítače a grafické karty. POZNÁMKA: Integrovanou diagnostiku lze spustit, pouze pokud je video kabel odpojen a monitor je v režimu autotestu. Spuštění integrované diagnostiky: 1 Ujistěte se, že je obrazovka čistá (žádný prach na povrchu obrazovky). 2 Odpojte video kabel(y) od zadní strany počítače nebo monitoru. Monitor se přepne do režimu autotestu. 3 Současně podržte stisknuté tlačítko 1 a tlačítko 4 na předním panelu asi 2 sekundy. Zobrazí se šedá obrazovka. 4 Pečlivě zkontrolujte obrazovku kvůli jakýmkoliv abnormalitám. 5 Znovu stiskněte tlačítko 4 na předním panelu. Barva obrazovky se změní na červenou. 6 Zkontrolujte obrazovku kvůli jakýmkoliv abnormalitám. 7 Zopakujte kroky 5 a 6 pro prozkoumání obrazovky zobrazené v zelené, modré, černé a bílé barvě a obrazovky s textem. Jakmile se zobrazí obrazovka s textem, je test dokončen. Pro ukončení znovu stiskněte tlačítko 4. Pokud při použití integrovaného diagnostického nástroje nerozpoznáte žádné abnormality obrazovky, pracuje monitor správně. Zkontrolujte grafickou kartu a počítač. Odstraňování závad 69
70 Obecné problémy Následující tabulka obsahuje obecné informace o běžných problémech monitoru, se kterými se můžete setkat a uvádí také jejich případná řešení: Obecné příznaky Žádný video signál/led indikátor napájení nesvítí Žádný video signál/led indikátor napájení svítí Co zažíváte Žádný obraz Žádný obraz nebo jas špatné zaostření Obraz je neostrý, rozmazaný nebo obsahuje dvojitý obraz Kolísající/ roztřesený obraz Chybějící pixely Neměnné pixely Problémy s jasem Geometrické zkreslení Zvlněný obraz nebo nepatrný pohyb LCD obrazovka obsahuje tečky LCD obrazovka obsahuje světlé tečky Obraz je příliš tmavý nebo příliš světlý Obraz není správně vycentrován Možná řešení Ujistěte se, že je video kabel správně a pevně připojen k monitoru a počítači. Použitím jiného elektrického zařízení se ujistěte, že je sít ová zásuvka funkční. Ujistěte se, že bylo tlačítko napájení zcela stisknuto. Ujistěte se, že byl v nabídce Input Source (Vstupní zdroj) nastaven správný vstupní zdroj. Zvyšte jas a kontrast pomocí nabídky OSD. Proveďte funkci autotestu monitoru. Zkontrolujte, zda nejsou piny v zástrčce video kabelu ohnuté nebo zlomené. Spust te integrovanou diagnostiku. Ujistěte se, že byl v nabídce Input Source (Vstupní zdroj) nastaven správný vstupní zdroj. Nepoužívejte prodlužovací video kabely. Obnovte výchozí nastavení monitoru. Změňte rozlišení obrazu na správný poměr stran. Obnovte výchozí nastavení monitoru. Zkontrolujte okolní podmínky. Přemístěte monitor a vyzkoušejte jej v jiné místnosti. Opakujte zapnutí a vypnutí monitoru. Pixel, který trvale nesvítí, představuje přirozenou vadu, jež se může vyskytnout u LCD technologie. Pro podrobné informace o kvalitě monitoru Dell a vadných pixelech navštivte webové stránky zákaznické podpory Dell na: Opakujte zapnutí a vypnutí monitoru. Pixel, který trvale nesvítí, představuje přirozenou vadu, jež se může vyskytnout u LCD technologie. Pro podrobné informace o kvalitě monitoru Dell a vadných pixelech navštivte webové stránky zákaznické podpory Dell na: Obnovte výchozí nastavení monitoru. Upravte jas a kontrast pomocí nabídky OSD. Obnovte výchozí nastavení monitoru. 70 Odstraňování závad
71 Vodorovné/ svislé čáry Problémy synchronizace Problémy týkající se bezpečnosti Občasné potíže Chybějící barva špatná barva Na monitoru zůstává delší dobu zobrazena stopa po statickém obrazu Obraz obsahuje jednu nebo více čar Obraz je nečitelný nebo trhaný Viditelné známky kouře nebo jiskření Monitor se vypíná a zapíná Obraz postrádá barvu Barva obrazu není dobrá Na obrazovce se objevuje mírný stín ze statického obrazu Obnovte výchozí nastavení monitoru. Proveďte funkci autotestu monitoru a zjistěte, zda se tyto čáry vyskytují i v režimu autotestu. Zkontrolujte, zda nejsou piny v zástrčce video kabelu ohnuté nebo zlomené. Spust te integrovanou diagnostiku. Obnovte výchozí nastavení monitoru. Proveďte funkci autotestu monitoru a zjistěte, zda se nečitelný obraz vyskytuje i v režimu autotestu. Zkontrolujte, zda nejsou piny v zástrčce video kabelu ohnuté nebo zlomené. Restartujte počítač v bezpečném režimu. Neprovádějte žádné kroky pro odstranění problému. Ihned se obrat te na společnost Dell. Ujistěte se, že je video kabel správně a pevně připojen k monitoru a počítači. Obnovte výchozí nastavení monitoru. Proveďte funkci autotestu monitoru a zjistěte, zda se občasné potíže vyskytují i v režimu autotestu. Proveďte funkci autotestu monitoru. Ujistěte se, že je video kabel správně a pevně připojen k monitoru a počítači. Zkontrolujte, zda nejsou piny v zástrčce video kabelu ohnuté nebo zlomené. Změňte nastavení Preset Modes (Přednastavené režimy) v nabídce Color (Barva) OSD v závislosti na aplikaci. Upravte hodnotu R/G/B v nabídce Custom Color (Uživatelské barvy) v nabíce Color (Barva) OSD. Změňte Input Color Format (Vstupní formát barev) na PC RGB nebo YPbPr v nabídce OSD Color (Barva). Spust te integrovanou diagnostiku. Použijte funkci řízení spotřeby pro vypnutí monitoru vždy, když není používán (podrobné informace - viz část Režimy řízení spotřeby). Nebo použijte dynamicky se měnící spořič obrazovky. Odstraňování závad 71
72 Specifické problémy výrobku Specifické symptomy Obraz je příliš malý Monitor nelze nastavit pomocí tlačítek na předním panelu Při stisknutí ovládacích tlačítek není k dispozici žádný vstupní signál Obraz nevyplňuje celou obrazovku Co zažíváte Obraz je vycentrován, ale není zobrazen přes celou obrazovku Nabídka OSD se na obrazovce nezobrazí Není zobrazen obraz a LED indikátor svítí bíle Obraz nevyplňuje výšku nebo šířku obrazovky Možná řešení Zkontrolujte nastavení Aspect Ratio (Poměr stran) v nabídce Display (Zobrazení) v OSD. Obnovte výchozí nastavení monitoru. Vypněte monitor, odpojte napájecí kabel, opět jej připojte a znovu zapněte monitor. Zkontrolujte, zda není nabídka OSD uzamknuta. Pokud ano, podržte stisknuté tlačítko vedle tlačítka napájení asi 6 sekund pro odemknutí (podrobné informace - viz část Lock (Zámek)). Zkontrolujte zdroj signálu. Posunutím myši nebo stisknutím tlačítka na klávesnici se ujistěte, že počítač není v úsporném režimu. Ujistěte se, že je signálový kabel správně připojen. V případě potřeby signálový kabel odpojte a znovu připojte. Restartujte počítač nebo video přehrávač. Kvůli různým video formátům (poměrům stran) na discích DVD se nemusí obraz zobrazit na celou obrazovku. Spust te integrovanou diagnostiku. Specifické problémy USB (Universal Serial Bus) Specifické symptomy USB rozhraní nepracuje Co zažíváte Periferní USB zařízení nepracují Možná řešení Zkontrolujte, zda je monitor zapnutý. Odpojte a znovu připojte výstupní USB kabel k vašemu počítači. Odpojte a znovu připojte periferní USB zařízení (do vstupního USB konektoru). Vypněte a znovu zapněte monitor. Restartujte počítač. Některá USB zařízení, jako například přenosný externí pevný disk, vyžadují vyšší elektrický proud. Proto připojte taková zařízení přímo k počítači. 72 Odstraňování závad
73 Vysokorychlostní rozhraní USB 3.0 je pomalé Periferní zařízení podporující vysokorychlostní rozhraní USB 3.0 pracují pomalu nebo nepracují vůbec Zkontrolujte, zda váš počítač podporuje rozhraní USB 3.0. Některé počítače mají konektory USB 3.0, USB 2.0 i USB 1.1. Ujistěte se, že používáte správný USB konektor. Odpojte a znovu připojte výstupní USB kabel k vašemu počítači. Odpojte a znovu připojte periferní USB zařízení (do vstupního USB konektoru). Restartujte počítač. Problémy s bezdrátovým připojením Specifické symptomy Bezdrátový Screencast nefunguje Co zažíváte Není nalezen název sítě (SSID) vašeho bezdrátového monitoru Žádné připojení z bezdrátového monitoru Možná řešení Ujistěte se, že vaše zařízení má aktivní připojení Wi-Fi. Zkontrolujte, zda vaše zařízení a bezdrátový monitor používají tentýž kanál Wi-Fi (další informace viz v Band Selection). Ujistěte se, že jste provedli upgrade operačního systému a ovladače Wi-Fi na poslední verzi. Ujistěte se, že máte nainstalovaný software či aplikaci Dell Wireless Monitor a aktualizovaný na nejnovější verzi. Restartujte bezdrátový monitor. Odstraňte zařízení, které bylo připojeno, ze seznamu a potom je znovu připojte. Ujistěte se, že jste provedli upgrade operačního systému a ovladače Wi-Fi na poslední verzi. Ujistěte se, že máte nainstalovaný software či aplikaci Dell Wireless Monitor a aktualizovaný na nejnovější verzi. Odstraňování závad 73
74 Dodatek VAROVÁNÍ: Bezpečnostní pokyny VAROVÁNÍ: Používání ovládacích prvků a provádění nastavení nebo postupů, které nejsou uvedeny v této dokumentaci, může vést k úrazu elektrickým proudem anebo mechanickému poškození výrobku. Pokud jde o informace o bezpečnostních pokynech, viz Informace o bezpečnosti, životním prostředí a předpisech (SERI). Oznámení FCC (pouze USA) a další informace o předpisech Pro oznámení FCC a další informace o předpisech navštivte webové stránky popisující soulad s předpisy na Kontakt na společnost Dell Pro zákazníky v USA, volejte 800-WWW-DELL ( ). POZNÁMKA: Pokud nemáte aktivní připojení k internetu, můžete nalézt kontaktní informace na vaší nákupní faktuře, dodacím listu, účtence nebo v produktovém katalogu Dell. Společnost Dell poskytuje podporu online a po telefonu a také různé možnosti servisu. Jejich dostupnost se liší podle země a výrobku. Některé služby nemusí být ve vaší oblasti dostupné. Online technická pomoc - Kontaktování společnosti Dell Dodatek
Dell S2218H/S2318H/S2318HX Dell Display Manager Uživatelská příručka
 Dell S2218H/S2318H/S2318HX Dell Display Manager Uživatelská příručka Model: S2218H/S2318H/S2318HX Regulatorní model: S2218Hc/S2318Hc POZNÁMKA: POZNÁMKA označuje důležité informace, které pomáhají lépe
Dell S2218H/S2318H/S2318HX Dell Display Manager Uživatelská příručka Model: S2218H/S2318H/S2318HX Regulatorní model: S2218Hc/S2318Hc POZNÁMKA: POZNÁMKA označuje důležité informace, které pomáhají lépe
Uživatelská příručka k aplikaci Dell Display Manager
 Uživatelská příručka k aplikaci Dell Display Manager Přehled Dell Display Manager je aplikace pro Microsoft Windows, která slouží ke správě monitoru nebo skupiny monitorů. Umožňuje ruční nastavení zobrazeného
Uživatelská příručka k aplikaci Dell Display Manager Přehled Dell Display Manager je aplikace pro Microsoft Windows, která slouží ke správě monitoru nebo skupiny monitorů. Umožňuje ruční nastavení zobrazeného
Dell P2018H Dell Display Manager Uživatelská příručka
 Dell P2018H Dell Display Manager Uživatelská příručka Model monitoru: P2018H Regulatorní model: P2018Hc POZNÁMKA: POZNÁMKA označuje důležité informace, které pomáhají lépe využít počítač. Copyright 2017
Dell P2018H Dell Display Manager Uživatelská příručka Model monitoru: P2018H Regulatorní model: P2018Hc POZNÁMKA: POZNÁMKA označuje důležité informace, které pomáhají lépe využít počítač. Copyright 2017
T2210HD/T2210HDA 21,5" širokoúhlý monitor LCD Uživatelská příručka
 T2210HD/T2210HDA 21,5" širokoúhlý monitor LCD Uživatelská příručka Obsah Obsah balení...3 Instalace... 4 Připojení monitoru k počítači... 4 Nastavení monitoru... 5 Funkce tlačítek a indikátoru... 5 Seznam
T2210HD/T2210HDA 21,5" širokoúhlý monitor LCD Uživatelská příručka Obsah Obsah balení...3 Instalace... 4 Připojení monitoru k počítači... 4 Nastavení monitoru... 5 Funkce tlačítek a indikátoru... 5 Seznam
Uživatelská příručka k aplikaci Dell Display Manager
 Uživatelská příručka k aplikaci Dell Display Manager Přehled Dell Display Manager je aplikace pro Microsoft Windows, která slouží ke správě monitoru nebo skupiny monitorů. Umožňuje ruční nastavení zobrazeného
Uživatelská příručka k aplikaci Dell Display Manager Přehled Dell Display Manager je aplikace pro Microsoft Windows, která slouží ke správě monitoru nebo skupiny monitorů. Umožňuje ruční nastavení zobrazeného
Dell UltraSharp U2518D/U2518DX/U2518DR Dell Display Manager Uživatelská příručka
 Dell UltraSharp U2518D/U2518DX/U2518DR Dell Display Manager Uživatelská příručka Model: U2518D/U2518DX/U2518DR Regulatorní model: U2518Dt POZNÁMKA: POZNÁMKA označuje důležité informace, které pomáhají
Dell UltraSharp U2518D/U2518DX/U2518DR Dell Display Manager Uživatelská příručka Model: U2518D/U2518DX/U2518DR Regulatorní model: U2518Dt POZNÁMKA: POZNÁMKA označuje důležité informace, které pomáhají
T2200HD/T2200HDA 21,5" širokoúhlý monitor LCD Uživatelská příručka
 T2200HD/T2200HDA 21,5" širokoúhlý monitor LCD Uživatelská příručka Obsah Obsah balení...3 Instalace... 4 Připojení monitoru k počítači... 4 Připojení monitoru k sít ovému napájení... 4 Nastavení monitoru...
T2200HD/T2200HDA 21,5" širokoúhlý monitor LCD Uživatelská příručka Obsah Obsah balení...3 Instalace... 4 Připojení monitoru k počítači... 4 Připojení monitoru k sít ovému napájení... 4 Nastavení monitoru...
Dell P2418D Dell Display Manager Uživatelská příručka
 Dell P2418D Dell Display Manager Uživatelská příručka Model monitoru: P2418D Regulatorní model: P2418Dc Regulatorní typ: P2418Dc 001 POZNÁMKA: POZNÁMKA označuje důležité informace, které pomáhají lépe
Dell P2418D Dell Display Manager Uživatelská příručka Model monitoru: P2418D Regulatorní model: P2418Dc Regulatorní typ: P2418Dc 001 POZNÁMKA: POZNÁMKA označuje důležité informace, které pomáhají lépe
Monitor Dell E1913S/E1913/E2213 - uživatelská příručka
 Monitor Dell E1913S/E1913/E2213 - uživatelská příručka O tomto monitoru Instalace monitoru Používání monitoru Odstraňování problémů Příloha Poznámky, upozornění, varování POZNÁMKA: Slovo POZNÁMKA označuje
Monitor Dell E1913S/E1913/E2213 - uživatelská příručka O tomto monitoru Instalace monitoru Používání monitoru Odstraňování problémů Příloha Poznámky, upozornění, varování POZNÁMKA: Slovo POZNÁMKA označuje
Monitor Dell S2716DG/S2716DGR Uživatelská příručka
 Monitor Dell S2716DG/S2716DGR Uživatelská příručka Model: S2716DG/S2716DGR Regulační model: S2716DGb Poznámky, výstrahy a varování POZNÁMKA: POZNÁMKA poukazuje na důležitou informaci, která vám pomůže
Monitor Dell S2716DG/S2716DGR Uživatelská příručka Model: S2716DG/S2716DGR Regulační model: S2716DGb Poznámky, výstrahy a varování POZNÁMKA: POZNÁMKA poukazuje na důležitou informaci, která vám pomůže
Dell U2415 Uživatelská příručka
 Dell U2415 Uživatelská příručka Model: U2415 Regulační model: U2415b Poznámky, výstrahy a varování POZNÁMKA: POZNÁMKA poukazuje na důležitou informaci, která vám pomůže lépe používat váš počítač. VÝSTRAHA:
Dell U2415 Uživatelská příručka Model: U2415 Regulační model: U2415b Poznámky, výstrahy a varování POZNÁMKA: POZNÁMKA poukazuje na důležitou informaci, která vám pomůže lépe používat váš počítač. VÝSTRAHA:
T52WA 15" širokoúhlý monitor LCD Uživatelská příručka
 T52WA 15" širokoúhlý monitor LCD Uživatelská příručka Obsah Obsah balení...3 Instalace... 4 Připojení monitoru k počítači... 4 Připojení monitoru k sít ovému napájení... 4 Nastavení monitoru... 5 Funkce
T52WA 15" širokoúhlý monitor LCD Uživatelská příručka Obsah Obsah balení...3 Instalace... 4 Připojení monitoru k počítači... 4 Připojení monitoru k sít ovému napájení... 4 Nastavení monitoru... 5 Funkce
Monitor Dell P2416D Uživatelská příručka
 Monitor Dell P2416D Uživatelská příručka Model: P2416D Regulační model: P2416Db Poznámky, výstrahy a varování POZNÁMKA: POZNÁMKA poukazuje na důležitou informaci, která vám pomůže lépe používat váš počítač.
Monitor Dell P2416D Uživatelská příručka Model: P2416D Regulační model: P2416Db Poznámky, výstrahy a varování POZNÁMKA: POZNÁMKA poukazuje na důležitou informaci, která vám pomůže lépe používat váš počítač.
Vytáhněte LCD monitor opatrně z krabice a přesvědčte se, že je obsah dodávky kompletní
 LCD TFT M2002 OBSAH Bezpečnostní pokyny 1 Základní charakteristika 1 1. Vybalení 1 2. Montáž 2 3. Nastavení monitoru 2 4. Specifikace LCD monitoru 6 5. Řešení problémů 7 6. Dodatek 8 Bezpečnostní pokyny:
LCD TFT M2002 OBSAH Bezpečnostní pokyny 1 Základní charakteristika 1 1. Vybalení 1 2. Montáž 2 3. Nastavení monitoru 2 4. Specifikace LCD monitoru 6 5. Řešení problémů 7 6. Dodatek 8 Bezpečnostní pokyny:
2011 Všechna práva vyhrazena. Stručné pokyny k zařízení Acer ICONIA TAB Model: A500/A501 Původní vydání: 4/2011. Acer ICONIA TAB.
 2011 Všechna práva vyhrazena Stručné pokyny k zařízení Acer ICONIA TAB Model: A500/A501 Původní vydání: 4/2011 Acer ICONIA TAB Číslo modelu: Sériové číslo: Datum zakoupení: Místo zakoupení: Informace o
2011 Všechna práva vyhrazena Stručné pokyny k zařízení Acer ICONIA TAB Model: A500/A501 Původní vydání: 4/2011 Acer ICONIA TAB Číslo modelu: Sériové číslo: Datum zakoupení: Místo zakoupení: Informace o
Dell S2419H/S2419HN/S2419NX/ S2719H/S2719HN/S2719NX Dell Display Manager Uživatelská příručka
 Dell S2419H/S2419HN/S2419NX/ S2719H/S2719HN/S2719NX Dell Display Manager Uživatelská příručka Model: S2419H/S2419HN/S2419NX/S2719H/S2719HN/S2719NX Regulatorní model: S2419Hc/S2419Nc/S2719Hc/S2719Nc POZNÁMKA:
Dell S2419H/S2419HN/S2419NX/ S2719H/S2719HN/S2719NX Dell Display Manager Uživatelská příručka Model: S2419H/S2419HN/S2419NX/S2719H/S2719HN/S2719NX Regulatorní model: S2419Hc/S2419Nc/S2719Hc/S2719Nc POZNÁMKA:
Monitor Dell P2217H/P2317H/ P2317HWH/P2417H/P2717H Uživatelská příručka
 Monitor Dell P2217H/P2317H/ P2317HWH/P2417H/P2717H Uživatelská příručka Model: P2217H/P2317H/P2317HWH/P2417H/P2717H Regulační model: P2217Hb, P2217Hc, P2317Hb, P2317Ht, P2317HWHb, P2417Hb, P2417Hc, P2717Ht
Monitor Dell P2217H/P2317H/ P2317HWH/P2417H/P2717H Uživatelská příručka Model: P2217H/P2317H/P2317HWH/P2417H/P2717H Regulační model: P2217Hb, P2217Hc, P2317Hb, P2317Ht, P2317HWHb, P2417Hb, P2417Hc, P2717Ht
Uživatelská příručka. Dell U2414H. Model: U2414H Regulační model: U2414Hb
 Uživatelská příručka Dell U2414H Model: U2414H Regulační model: U2414Hb Poznámky, výstrahy a varování POZNÁMKA: POZNÁMKA poukazuje na důležitou informaci, která vám pomůže lépe používat váš počítač. VÝSTRAHA:
Uživatelská příručka Dell U2414H Model: U2414H Regulační model: U2414Hb Poznámky, výstrahy a varování POZNÁMKA: POZNÁMKA poukazuje na důležitou informaci, která vám pomůže lépe používat váš počítač. VÝSTRAHA:
Dell S2415H Uživatelská příručka
 Dell S2415H Uživatelská příručka Model: S2415H Regulační model: S2415Hb Poznámky, výstrahy a varování POZNÁMKA: POZNÁMKA poukazuje na důležitou informaci, která vám pomůže lépe používat váš počítač. VÝSTRAHA:
Dell S2415H Uživatelská příručka Model: S2415H Regulační model: S2415Hb Poznámky, výstrahy a varování POZNÁMKA: POZNÁMKA poukazuje na důležitou informaci, která vám pomůže lépe používat váš počítač. VÝSTRAHA:
Uživatelská příručka. Dell P2214H Dell P2414H. Model: P2214H / P2414H Regulační model: P2214Hb / P2414Hb
 Uživatelská příručka Dell P2214H Dell P2414H Model: P2214H / P2414H Regulační model: P2214Hb / P2414Hb Poznámky, výstrahy a varování POZNÁMKA: POZNÁMKA poukazuje na důležitou informaci, která vám pomůže
Uživatelská příručka Dell P2214H Dell P2414H Model: P2214H / P2414H Regulační model: P2214Hb / P2414Hb Poznámky, výstrahy a varování POZNÁMKA: POZNÁMKA poukazuje na důležitou informaci, která vám pomůže
Monitor HP ENVY 23 IPS. Uživatelská příručka
 Monitor HP ENVY 23 IPS Uživatelská příručka 2013, Hewlett-Packard Development Company, L.P. Microsoft, Windows a Windows Vista jsou registrované ochranné známky nebo ochranné známky společnosti Microsoft
Monitor HP ENVY 23 IPS Uživatelská příručka 2013, Hewlett-Packard Development Company, L.P. Microsoft, Windows a Windows Vista jsou registrované ochranné známky nebo ochranné známky společnosti Microsoft
Monitor Dell UltraSharp U2718Q Uživatelská příručka
 Monitor Dell UltraSharp U2718Q Uživatelská příručka Model: U2718Q Regulační model: U2718Qb Poznámky, výstrahy a varování POZNÁMKA: POZNÁMKA poukazuje na důležitou informaci, která vám pomůže lépe používat
Monitor Dell UltraSharp U2718Q Uživatelská příručka Model: U2718Q Regulační model: U2718Qb Poznámky, výstrahy a varování POZNÁMKA: POZNÁMKA poukazuje na důležitou informaci, která vám pomůže lépe používat
Monitor Dell S2417DG Uživatelská příručka
 Monitor Dell S2417DG Uživatelská příručka Model: S2417DG Regulační model: S2417DGb Poznámky, výstrahy a varování POZNÁMKA: POZNÁMKA poukazuje na důležitou informaci, která vám pomůže lépe používat váš
Monitor Dell S2417DG Uživatelská příručka Model: S2417DG Regulační model: S2417DGb Poznámky, výstrahy a varování POZNÁMKA: POZNÁMKA poukazuje na důležitou informaci, která vám pomůže lépe používat váš
Dell S2419HGF/S2719DGF
 /S2719DGF Dell Display Manager Uživatelská příručka Model: S2419HGF/S2719DGF Regulatorní model: S2419HGFc/S2719DGFc POZNÁMKA: POZNÁMKA označuje důležité informace, které pomáhají lépe využít počítač. POZOR:
/S2719DGF Dell Display Manager Uživatelská příručka Model: S2419HGF/S2719DGF Regulatorní model: S2419HGFc/S2719DGFc POZNÁMKA: POZNÁMKA označuje důležité informace, které pomáhají lépe využít počítač. POZOR:
Dell UltraSharp U2917W Dell Display Manager Uživatelská příručka
 Dell UltraSharp U2917W Dell Display Manager Uživatelská příručka Model: U2917W Regulatorní model: U2917Wt POZNÁMKA: POZNÁMKA označuje důležité informace, které pomáhají lépe využít počítač. Copyright 2016
Dell UltraSharp U2917W Dell Display Manager Uživatelská příručka Model: U2917W Regulatorní model: U2917Wt POZNÁMKA: POZNÁMKA označuje důležité informace, které pomáhají lépe využít počítač. Copyright 2016
Dell C5519Q. Dell Display Manager Uživatelská příručka. Model: C5519Q Regulatorní model: C5519Qc
 Dell C5519Q Dell Display Manager Uživatelská příručka Model: C5519Q Regulatorní model: C5519Qc POZNÁMKA: POZNÁMKA označuje důležité informace, které pomáhají lépe využít počítač. POZOR: Slovo POZOR upozorňuje
Dell C5519Q Dell Display Manager Uživatelská příručka Model: C5519Q Regulatorní model: C5519Qc POZNÁMKA: POZNÁMKA označuje důležité informace, které pomáhají lépe využít počítač. POZOR: Slovo POZOR upozorňuje
Inspiron Pohledy. Technické údaje
 Inspiron 3650 Copyright 2015 Dell Inc. Všechna práva vyhrazena. Tento produkt je chráněn americkými a mezinárodními autorskými právy a dalšími zákony o duševním vlastnictví. Dell a logo Dell jsou ochranné
Inspiron 3650 Copyright 2015 Dell Inc. Všechna práva vyhrazena. Tento produkt je chráněn americkými a mezinárodními autorskými právy a dalšími zákony o duševním vlastnictví. Dell a logo Dell jsou ochranné
Reproduktorová lišta. Průvodce spuštěním HT-CT370
 Reproduktorová lišta Průvodce spuštěním HT-CT370 Obsah Nastavení 1 Co je součástí dodávky 4 2 Instalace 5 3 Připojení 6 4 Zapnutí systému 8 5 Poslech zvuku 9 Základní operace Používání zvukových efektů
Reproduktorová lišta Průvodce spuštěním HT-CT370 Obsah Nastavení 1 Co je součástí dodávky 4 2 Instalace 5 3 Připojení 6 4 Zapnutí systému 8 5 Poslech zvuku 9 Základní operace Používání zvukových efektů
Podpora. Děkujeme, že jste si vybrali výrobek společnosti NETGEAR.
 Začínáme Podpora Děkujeme, že jste si vybrali výrobek společnosti NETGEAR. Po dokončení instalace zařízení vyhledejte štítek se sériovým číslem vašeho produktu a použijte ho při registraci výrobku na adrese
Začínáme Podpora Děkujeme, že jste si vybrali výrobek společnosti NETGEAR. Po dokončení instalace zařízení vyhledejte štítek se sériovým číslem vašeho produktu a použijte ho při registraci výrobku na adrese
Pouzdro s Bluetooth klávesnicí tablet S6000
 Pouzdro s Bluetooth klávesnicí tablet S6000 Úvod Pouzdro s Bluetooth klávesnicí je vybaveno drážkou pro uchycení tabletu S6000, se kterým se bezdrátově spojí pomocí rozhraní Bluetooth 3.0 a usnadní tak
Pouzdro s Bluetooth klávesnicí tablet S6000 Úvod Pouzdro s Bluetooth klávesnicí je vybaveno drážkou pro uchycení tabletu S6000, se kterým se bezdrátově spojí pomocí rozhraní Bluetooth 3.0 a usnadní tak
Uživatelská příručka CZ
 Minix NEO U9-H Uživatelská příručka CZ Děkujeme Vám za zakoupení Minix NEO U9-H Minix NEO U9-H je výkonné multimediální centrum na bázi Android 6.0 Marshmallow s osmijádrovým procesorem a grafikou Mali
Minix NEO U9-H Uživatelská příručka CZ Děkujeme Vám za zakoupení Minix NEO U9-H Minix NEO U9-H je výkonné multimediální centrum na bázi Android 6.0 Marshmallow s osmijádrovým procesorem a grafikou Mali
Uživatelská příručka k aplikaci Dell Display Manager
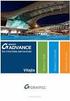 Uživatelská příručka k aplikaci Dell Display Manager Přehled Použití okna pro rychlé nastavení Nastavení základních funkcí zobrazení Přiřazení přednastavených režimů k aplikacím Snadné uspořádání rozvržení
Uživatelská příručka k aplikaci Dell Display Manager Přehled Použití okna pro rychlé nastavení Nastavení základních funkcí zobrazení Přiřazení přednastavených režimů k aplikacím Snadné uspořádání rozvržení
Provozní pokyny Průvodce Mopria
 Provozní pokyny Průvodce Mopria Pro bezpečné a správné použití si před použitím tohoto zařízení přečtěte "Bezpečnostní informace". OBSAH Úvod... 2 Význam symbolů... 2 Vyloučení odpovědnosti... 2 Přípravy...
Provozní pokyny Průvodce Mopria Pro bezpečné a správné použití si před použitím tohoto zařízení přečtěte "Bezpečnostní informace". OBSAH Úvod... 2 Význam symbolů... 2 Vyloučení odpovědnosti... 2 Přípravy...
Dotykový 8" LCD monitor s HDMI 869GL80NP/C/T
 Dotykový 8" LCD monitor s HDMI 869GL80NP/C/T Bezpečnost 1. Používejte prosím pouze adaptér přiložený jako příslušenství. 2. Nevystavujte tento výrobek přímému slunečnímu světlu, teplu nebo vlhku. 3. Nepoužívejte
Dotykový 8" LCD monitor s HDMI 869GL80NP/C/T Bezpečnost 1. Používejte prosím pouze adaptér přiložený jako příslušenství. 2. Nevystavujte tento výrobek přímému slunečnímu světlu, teplu nebo vlhku. 3. Nepoužívejte
Monitor Dell S2240T Uživatelská příručka
 Monitor Dell S2240T Uživatelská příručka Model: S2240Tb Březen 2013 Rev. A00 Poznámky, výstrahy a varování POZNÁMKA: POZNÁMKA poukazuje na důležitou informaci, která vám pomůže lépe používat váš počítač.
Monitor Dell S2240T Uživatelská příručka Model: S2240Tb Březen 2013 Rev. A00 Poznámky, výstrahy a varování POZNÁMKA: POZNÁMKA poukazuje na důležitou informaci, která vám pomůže lépe používat váš počítač.
BEZDRÁTOVÝ BOX PRO STREAMOVÁNÍ TV
 BEZDRÁTOVÝ BOX PRO STREAMOVÁNÍ TV Průvodce rychlou instalací DN-70310 1. Informace o produktu Děkujeme, že jste si vybrali bezdrátový box pro streamování televizního signálu DIGITUS Wireless TV. Produkt
BEZDRÁTOVÝ BOX PRO STREAMOVÁNÍ TV Průvodce rychlou instalací DN-70310 1. Informace o produktu Děkujeme, že jste si vybrali bezdrátový box pro streamování televizního signálu DIGITUS Wireless TV. Produkt
Dell UltraSharp U3415W Uživatelská příručka
 Dell UltraSharp U3415W Uživatelská příručka Model: U3415W Regulační model: U3415Wb Poznámky, výstrahy a varování POZNÁMKA: POZNÁMKA poukazuje na důležitou informaci, která vám pomůže lépe používat váš
Dell UltraSharp U3415W Uživatelská příručka Model: U3415W Regulační model: U3415Wb Poznámky, výstrahy a varování POZNÁMKA: POZNÁMKA poukazuje na důležitou informaci, která vám pomůže lépe používat váš
Uživatelská příručka. Monitor AL506
 Uživatelská příručka Monitor AL506 Obsah VÝROBEK................................................................................1 Přehled o výrobku...........................................................1
Uživatelská příručka Monitor AL506 Obsah VÝROBEK................................................................................1 Přehled o výrobku...........................................................1
Monitor Dell UltraSharp U3417W Uživatelská příručka
 Monitor Dell UltraSharp U3417W Uživatelská příručka Model: U3417W Regulační model: U3417Wb Poznámky, výstrahy a varování POZNÁMKA: POZNÁMKA poukazuje na důležitou informaci, která vám pomůže lépe používat
Monitor Dell UltraSharp U3417W Uživatelská příručka Model: U3417W Regulační model: U3417Wb Poznámky, výstrahy a varování POZNÁMKA: POZNÁMKA poukazuje na důležitou informaci, která vám pomůže lépe používat
Konvertibilní Tablet STRUČNÁ PŘÍRUČKA 8085 LKB001X CJB1FH002ASA
 V Konvertibilní Tablet STRUČNÁ PŘÍRUČKA 8085 LKB001X CJB1FH002ASA Obsah 1 Začínáme... 1 1.1 Vzhled... 1 1.2 Nabíjení tabletu a klávesnice... 3 1.3 Vložení karet microsd a SIM... 4 1.4 Připojení k přístupovému
V Konvertibilní Tablet STRUČNÁ PŘÍRUČKA 8085 LKB001X CJB1FH002ASA Obsah 1 Začínáme... 1 1.1 Vzhled... 1 1.2 Nabíjení tabletu a klávesnice... 3 1.3 Vložení karet microsd a SIM... 4 1.4 Připojení k přístupovému
Dotykový 10,4" LCD monitor s HDMI FW1042AHT. Uživatelský manuál
 Dotykový 10,4" LCD monitor s HDMI FW1042AHT 10''/10,4'' multifunkční monitor Uživatelský manuál Drazí zákazníci, abyste zajistili, že vámi zakoupený výrobek bude správně fungovat, přečtěte si nejprve tento
Dotykový 10,4" LCD monitor s HDMI FW1042AHT 10''/10,4'' multifunkční monitor Uživatelský manuál Drazí zákazníci, abyste zajistili, že vámi zakoupený výrobek bude správně fungovat, přečtěte si nejprve tento
Monitor Dell P1913/P1913S/P2213
 Monitor Dell P1913/P1913S/P2213 Uživatelská příručka Nastavení rozlišení Informace uvedené v tomto dokumentu podléhají změnám bez předchozího upozornění. 2012 Dell Inc. Všechna práva vyhrazena. Reprodukce
Monitor Dell P1913/P1913S/P2213 Uživatelská příručka Nastavení rozlišení Informace uvedené v tomto dokumentu podléhají změnám bez předchozího upozornění. 2012 Dell Inc. Všechna práva vyhrazena. Reprodukce
Dell UltraSharp U2417HA Dell Display Manager Uživatelská příručka
 Dell UltraSharp U2417HA Dell Display Manager Uživatelská příručka Model: U2417HA Regulatorní model: U2417Ht POZNÁMKA: POZNÁMKA označuje důležité informace, které pomáhají lépe využít počítač. Copyright
Dell UltraSharp U2417HA Dell Display Manager Uživatelská příručka Model: U2417HA Regulatorní model: U2417Ht POZNÁMKA: POZNÁMKA označuje důležité informace, které pomáhají lépe využít počítač. Copyright
Děkujeme za zakoupení zařízení Mobile WiFi. Zařízení Mobile WiFi vám umožní vysokorychlostní bezdrátové síťové připojení.
 Stručný návod Děkujeme za zakoupení zařízení Mobile WiFi. Zařízení Mobile WiFi vám umožní vysokorychlostní bezdrátové síťové připojení. Tento dokument slouží k tomu, abyste zařízení Mobile WiFi pochopili
Stručný návod Děkujeme za zakoupení zařízení Mobile WiFi. Zařízení Mobile WiFi vám umožní vysokorychlostní bezdrátové síťové připojení. Tento dokument slouží k tomu, abyste zařízení Mobile WiFi pochopili
První použití notebooku GIGABYTE
 Gratulujeme Vám ke koupi notebooku GIGABYTE! Tato příručka vás provede nastavením Vašeho notebooku při jeho prvním spuštění. Konečná konfigurace produktu závisí na daném modelu zakoupeném v prodejně. GIGABYTE
Gratulujeme Vám ke koupi notebooku GIGABYTE! Tato příručka vás provede nastavením Vašeho notebooku při jeho prvním spuštění. Konečná konfigurace produktu závisí na daném modelu zakoupeném v prodejně. GIGABYTE
O varováních. Dell Latitude E4200 Informace o instalaci a funkcích technické údaje. Čelní pohled
 O varováních VAROVÁNÍ: VAROVÁNÍ upozorňuje na možné poškození majetku a riziko úrazu nebo smrti. Dell Latitude E4200 Informace o instalaci a funkcích technické údaje Čelní pohled 19 18 1 17 16 15 2 3 14
O varováních VAROVÁNÍ: VAROVÁNÍ upozorňuje na možné poškození majetku a riziko úrazu nebo smrti. Dell Latitude E4200 Informace o instalaci a funkcích technické údaje Čelní pohled 19 18 1 17 16 15 2 3 14
O varováních VAROVÁNÍ: VAROVÁNÍ upozorňuje na možné poškození majetku a riziko úrazu
 O varováních VAROVÁNÍ: VAROVÁNÍ upozorňuje na možné poškození majetku a riziko úrazu nebo smrti. Dell Latitude E4300 Informace o instalaci a funkcích technické údaje Čelní pohled 1 2 3 21 20 4 19 5 18
O varováních VAROVÁNÍ: VAROVÁNÍ upozorňuje na možné poškození majetku a riziko úrazu nebo smrti. Dell Latitude E4300 Informace o instalaci a funkcích technické údaje Čelní pohled 1 2 3 21 20 4 19 5 18
Point of View Android 2.3 Tablet - User s Manual PlayTab Pro
 Obsah 1. Úvod... 2 2. Příslušenství... 2 3. Technická specifikace... 3 4. Spouštění a vypínání... 4 5. Pracovní plocha... 4 6. Tlačítka... 5 7. Nastavení Systému... 5 8. HDMI... 7 9. Instalace, odinstalace
Obsah 1. Úvod... 2 2. Příslušenství... 2 3. Technická specifikace... 3 4. Spouštění a vypínání... 4 5. Pracovní plocha... 4 6. Tlačítka... 5 7. Nastavení Systému... 5 8. HDMI... 7 9. Instalace, odinstalace
Xtreamer Wonder. Uživatelská příručka CZ
 Xtreamer Wonder Uživatelská příručka CZ Děkujeme Vám za zakoupení Xtreamer Wonder Xtreamer Wonder je zcela nový media hub na bázi Android 4.4 KitKat s čtyřjádrovým ARM Cortex A9 procesorem a grafikou Mali
Xtreamer Wonder Uživatelská příručka CZ Děkujeme Vám za zakoupení Xtreamer Wonder Xtreamer Wonder je zcela nový media hub na bázi Android 4.4 KitKat s čtyřjádrovým ARM Cortex A9 procesorem a grafikou Mali
První použití notebooku GIGABYTE
 Čeština Gratulujeme Vám ke koupi notebooku GIGABYTE! Tato příručka vás provede nastavením Vašeho notebooku při jeho prvním spuštění. Konečná konfigurace produktu závisí na daném modelu zakoupeném v prodejně.
Čeština Gratulujeme Vám ke koupi notebooku GIGABYTE! Tato příručka vás provede nastavením Vašeho notebooku při jeho prvním spuštění. Konečná konfigurace produktu závisí na daném modelu zakoupeném v prodejně.
FM16 P/NO:MBM PŘENOSNÝ HUDEBNÍ PŘEHRÁVAČ NÁVOD K OBSLUZE
 PŘENOSNÝ HUDEBNÍ PŘEHRÁVAČ NÁVOD K OBSLUZE PŘED POUŽÍVÁNÍM PŘÍSTROJE SI PEČLIVĚ PŘEČTĚTE TENTO NÁVOD K POUŽITÍ A USCHOVEJTE JEJ PRO PŘÍPAD POTŘEBY. CZ FM16 P/NO:MBM37748516 Obsah Bezpečnostní pokyny...3
PŘENOSNÝ HUDEBNÍ PŘEHRÁVAČ NÁVOD K OBSLUZE PŘED POUŽÍVÁNÍM PŘÍSTROJE SI PEČLIVĚ PŘEČTĚTE TENTO NÁVOD K POUŽITÍ A USCHOVEJTE JEJ PRO PŘÍPAD POTŘEBY. CZ FM16 P/NO:MBM37748516 Obsah Bezpečnostní pokyny...3
Obsah. Upozornění... 2. Zvláštní poznámky k LCD monitorům... 2. Obsah balení... 3. Návod k instalaci... 3. Úprava nastavení displeje...
 Obsah Upozornění... 2 Zvláštní poznámky k LCD monitorům... 2 Obsah balení... 3 Návod k instalaci... 3 Montáž monitoru... 3 Odpojení monitoru... 3 Nastavení úhlu pohledu... 4 Připojení zařízení... 6 Zapnutí
Obsah Upozornění... 2 Zvláštní poznámky k LCD monitorům... 2 Obsah balení... 3 Návod k instalaci... 3 Montáž monitoru... 3 Odpojení monitoru... 3 Nastavení úhlu pohledu... 4 Připojení zařízení... 6 Zapnutí
Přístupový bod Powerline 500 Wi-Fi XWNB5201 Instalační příručka
 Přístupový bod Powerline 500 Wi-Fi XWNB5201 Instalační příručka Technická podpora Děkujeme, že jste si vybrali výrobek společnosti NETGEAR. Po dokončení instalace zařízení vyhledejte štítek se sériovým
Přístupový bod Powerline 500 Wi-Fi XWNB5201 Instalační příručka Technická podpora Děkujeme, že jste si vybrali výrobek společnosti NETGEAR. Po dokončení instalace zařízení vyhledejte štítek se sériovým
Napájení. Uživatelská příručka
 Napájení Uživatelská příručka Copyright 2006 Hewlett-Packard Development Company, L.P. Microsoft a Windows jsou registrované ochranné známky společnosti Microsoft Corporation v USA. Bluetooth je ochranná
Napájení Uživatelská příručka Copyright 2006 Hewlett-Packard Development Company, L.P. Microsoft a Windows jsou registrované ochranné známky společnosti Microsoft Corporation v USA. Bluetooth je ochranná
Návod K Obsluze MONITOR IPS LED (MONITOR LED*)
 Návod K Obsluze MONITOR IPS LED (MONITOR LED*) *Monitory LED společnosti LG jsou monitory LCD s podsvětlením diodami LED. Před uvedením zařízení do provozu si pečlivě prostudujte tento návod a uložte jej
Návod K Obsluze MONITOR IPS LED (MONITOR LED*) *Monitory LED společnosti LG jsou monitory LCD s podsvětlením diodami LED. Před uvedením zařízení do provozu si pečlivě prostudujte tento návod a uložte jej
Uživatelská příručka k aplikaci Dell Display Manager
 Uživatelská příručka k aplikaci Dell Display Manager Přehled Použití okna pro rychlé nastavení Nastavení základních funkcí zobrazení Přiřazení přednastavených režimů k aplikacím Použití funkcí na úsporu
Uživatelská příručka k aplikaci Dell Display Manager Přehled Použití okna pro rychlé nastavení Nastavení základních funkcí zobrazení Přiřazení přednastavených režimů k aplikacím Použití funkcí na úsporu
Multi-dotykový 10,1" LCD monitor s HDMI FA1012-NP/C/T
 Multi-dotykový 10,1" LCD monitor s HDMI FA1012-NP/C/T Drazí zákazníci Uživatelský manuál Děkujeme, že jste si vybrali náš TFT LCD monitor. Tento výrobek obsahuje integrované obvody, má nízkou spotřebu
Multi-dotykový 10,1" LCD monitor s HDMI FA1012-NP/C/T Drazí zákazníci Uživatelský manuál Děkujeme, že jste si vybrali náš TFT LCD monitor. Tento výrobek obsahuje integrované obvody, má nízkou spotřebu
Mini PC ITV26. Návod k použití
 Návod k použití Poslední revize: 13. 6. 2013 Obsah Spuštění... 3 Připojení napájení... 3 Připojení příslušenství... 3 Připojení televize... 3 Připojení myši... 4 Způsob použití... 4 Připojení k internetu...
Návod k použití Poslední revize: 13. 6. 2013 Obsah Spuštění... 3 Připojení napájení... 3 Připojení příslušenství... 3 Připojení televize... 3 Připojení myši... 4 Způsob použití... 4 Připojení k internetu...
Dell OptiPlex 780 Ultra Small Form Factor Informace o instalaci a funkcích technické údaje
 O varováních VAROVÁNÍ: VAROVÁNÍ upozorňuje na možné poškození majetku a riziko úrazu nebo smrti. Dell OptiPlex 780 Ultra Small Form Factor Informace o instalaci a funkcích technické údaje Čelní pohled
O varováních VAROVÁNÍ: VAROVÁNÍ upozorňuje na možné poškození majetku a riziko úrazu nebo smrti. Dell OptiPlex 780 Ultra Small Form Factor Informace o instalaci a funkcích technické údaje Čelní pohled
LCD monitory HP Compaq LA1905wl, LA1905wg, LA2205wg, LA2205wl, LA22f, LA2405wg a LA2405x. Uživatelská příručka
 LCD monitory HP Compaq LA1905wl, LA1905wg, LA2205wg, LA2205wl, LA22f, LA2405wg a LA2405x Uživatelská příručka 2009, 2012 Hewlett-Packard Development Company, L.P. Microsoft, Windows a Windows Vista jsou
LCD monitory HP Compaq LA1905wl, LA1905wg, LA2205wg, LA2205wl, LA22f, LA2405wg a LA2405x Uživatelská příručka 2009, 2012 Hewlett-Packard Development Company, L.P. Microsoft, Windows a Windows Vista jsou
Dell Latitude E4310. O varováních. Informace o instalaci a funkcích
 Dell Latitude E4310 Informace o instalaci a funkcích O varováních VAROVÁNÍ: VAROVÁNÍ upozorňuje na možné poškození majetku a riziko úrazu nebo smrti. Čelní pohled 1 snímač okolního světla 19 18 20 17 23
Dell Latitude E4310 Informace o instalaci a funkcích O varováních VAROVÁNÍ: VAROVÁNÍ upozorňuje na možné poškození majetku a riziko úrazu nebo smrti. Čelní pohled 1 snímač okolního světla 19 18 20 17 23
SP-1101W Skrátený inštalačný manuál
 SP-1101W Skrátený inštalačný manuál 06-2014 / v1.2 1 I. Informace o výrobku... 3 I-1. Obsah balení... 3 I-2. Přední panel... 3 I-3. Stav LED indikátoru... 4 I-4. Tlačítko stavu přepínače... 4 I-5. Typový
SP-1101W Skrátený inštalačný manuál 06-2014 / v1.2 1 I. Informace o výrobku... 3 I-1. Obsah balení... 3 I-2. Přední panel... 3 I-3. Stav LED indikátoru... 4 I-4. Tlačítko stavu přepínače... 4 I-5. Typový
Ukazovací zařízení a klávesnice Uživatelská příručka
 Ukazovací zařízení a klávesnice Uživatelská příručka Copyright 2008 Hewlett-Packard Development Company, L.P. Microsoft a Windows jsou registrované ochranné známky společnosti Microsoft Corporation v USA.
Ukazovací zařízení a klávesnice Uživatelská příručka Copyright 2008 Hewlett-Packard Development Company, L.P. Microsoft a Windows jsou registrované ochranné známky společnosti Microsoft Corporation v USA.
Napájení. Číslo dokumentu: 396855-221. V této příručce je popsán způsob napájení počítače. B ezen 2006
 Napájení Číslo dokumentu: 396855-221 B ezen 2006 V této příručce je popsán způsob napájení počítače. Obsah 1 Umíst ní ovládacích prvk a indikátor napájení 2 Zdroje napájení Připojení adaptéru střídavého
Napájení Číslo dokumentu: 396855-221 B ezen 2006 V této příručce je popsán způsob napájení počítače. Obsah 1 Umíst ní ovládacích prvk a indikátor napájení 2 Zdroje napájení Připojení adaptéru střídavého
Kontrola obsahu balení
 Gratulujeme Vám ke koupi notebooku GIGABYTE! Tato příručka vás provede nastavením Vašeho notebooku při jeho prvním spuštění. Konečná konfigurace produktu závisí na daném modelu zakoupeném v prodejně. GIGABYTE
Gratulujeme Vám ke koupi notebooku GIGABYTE! Tato příručka vás provede nastavením Vašeho notebooku při jeho prvním spuštění. Konečná konfigurace produktu závisí na daném modelu zakoupeném v prodejně. GIGABYTE
Dell XC720xd Příručka Začínáme
 Dell XC720xd Příručka Začínáme Regulační model: E14S Series Regulační typ: E14S001 Poznámky, upozornění a varování POZNÁMKA: POZNÁMKA označuje důležité informace, které umožňují lepší využití počítače.
Dell XC720xd Příručka Začínáme Regulační model: E14S Series Regulační typ: E14S001 Poznámky, upozornění a varování POZNÁMKA: POZNÁMKA označuje důležité informace, které umožňují lepší využití počítače.
Reproduktorová lišta. Průvodce spuštěním HT-CT770
 Reproduktorová lišta Průvodce spuštěním HT-CT770 Obsah Nastavení 1 Co je součástí dodávky 4 2 Instalace 5 3 Připojení 6 4 Zapnutí systému 8 5 Poslech zvuku 9 Základní operace Používání zvukových efektů
Reproduktorová lišta Průvodce spuštěním HT-CT770 Obsah Nastavení 1 Co je součástí dodávky 4 2 Instalace 5 3 Připojení 6 4 Zapnutí systému 8 5 Poslech zvuku 9 Základní operace Používání zvukových efektů
Česky Kapitola 1: Úvod TVGo A31 TVGo A31 1.1 Obsah balení
 Kapitola 1: Úvod Tato nová televizní videoterminál TVGo A31 je ideální pro sledování televize nebo videa na monitoru TFT / LCD / CRT v rozlišení až 1280 x 1024 pixelů. Tento televizní videoterminál umožňuje
Kapitola 1: Úvod Tato nová televizní videoterminál TVGo A31 je ideální pro sledování televize nebo videa na monitoru TFT / LCD / CRT v rozlišení až 1280 x 1024 pixelů. Tento televizní videoterminál umožňuje
O varováních. Dell Latitude E5400 a E5500 Informace o instalaci a funkcích. Modely E5400/E5500 s grafickou kartou UMA (Unified Memory Architecture)
 O varováních VAROVÁNÍ: VAROVÁNÍ upozorňuje na možné poškození majetku a riziko úrazu nebo smrti. Dell Latitude E5400 a E5500 Informace o instalaci a funkcích Modely E5400/E5500 s grafickou kartou UMA (Unified
O varováních VAROVÁNÍ: VAROVÁNÍ upozorňuje na možné poškození majetku a riziko úrazu nebo smrti. Dell Latitude E5400 a E5500 Informace o instalaci a funkcích Modely E5400/E5500 s grafickou kartou UMA (Unified
Point of View Android 2.3 Tablet - User s Manual ProTab 2XXL
 Obsah 1. Úvod... 2 2. Příslušenství... 2 3. Technická specifikace... 3 4. Spouštění a vypínání... 4 5. Pracovní plocha... 5 6. Tlačítka... 5 7. APP zásuvky... 6 8. Nastavení systému... 6 9. Instalace,
Obsah 1. Úvod... 2 2. Příslušenství... 2 3. Technická specifikace... 3 4. Spouštění a vypínání... 4 5. Pracovní plocha... 5 6. Tlačítka... 5 7. APP zásuvky... 6 8. Nastavení systému... 6 9. Instalace,
Automobilový DVB-T tuner 80 555
 Automobilový DVB-T tuner 80 555 Uživatelská příručka Obsah Úvodní informace... 2 Obsah balení... 2 Popis přístroje... 2 Dálkový ovladač... 3 Nabídka nastavení... 4 Teletext... 6 Možné problémy a jejich
Automobilový DVB-T tuner 80 555 Uživatelská příručka Obsah Úvodní informace... 2 Obsah balení... 2 Popis přístroje... 2 Dálkový ovladač... 3 Nabídka nastavení... 4 Teletext... 6 Možné problémy a jejich
Duo Cinema. Návod k obsluze
 Duo Cinema Návod k obsluze Před prvním použitím si pečlivě prostudujte tento manuál. BEZPEČNOSTNÍ POKYNY: Během přehrávání nemanipulujte s přístrojem. Pokud chcete přístroj přenášet, vyjměte z něj disk,
Duo Cinema Návod k obsluze Před prvním použitím si pečlivě prostudujte tento manuál. BEZPEČNOSTNÍ POKYNY: Během přehrávání nemanipulujte s přístrojem. Pokud chcete přístroj přenášet, vyjměte z něj disk,
Monitor Alienware AW2518H Uživatelská příručka
 Monitor Alienware AW2518H Uživatelská příručka Model: AW2518H Regulační model: AW2518Hb Poznámky, výstrahy a varování POZNÁMKA: POZNÁMKA poukazuje na důležitou informaci, která vám pomůže lépe používat
Monitor Alienware AW2518H Uživatelská příručka Model: AW2518H Regulační model: AW2518Hb Poznámky, výstrahy a varování POZNÁMKA: POZNÁMKA poukazuje na důležitou informaci, která vám pomůže lépe používat
Stručný Průvodce (Čeština)
 Stručný Průvodce (Čeština) Obsah balení 1. Skener 2. USB kabel 3. Síťový adaptér 4. Stručný průvodce 5. Instalační CD-ROM Popis skeneru 1. USB Port: skener se připojuje pomocí přiloženého USB kabelu k
Stručný Průvodce (Čeština) Obsah balení 1. Skener 2. USB kabel 3. Síťový adaptér 4. Stručný průvodce 5. Instalační CD-ROM Popis skeneru 1. USB Port: skener se připojuje pomocí přiloženého USB kabelu k
Návod na instalaci univerzálního extenderu Verze Powerline (XAVN2001)
 Návod na instalaci univerzálního extenderu Verze Powerline (XAVN2001) Technická podpora Děkujeme, že jste si vybrali výrobek společnosti NETGEAR. Po dokončení instalace zařízení vyhledejte štítek se sériovým
Návod na instalaci univerzálního extenderu Verze Powerline (XAVN2001) Technická podpora Děkujeme, že jste si vybrali výrobek společnosti NETGEAR. Po dokončení instalace zařízení vyhledejte štítek se sériovým
Upozornění před instalací
 Upozornění před instalací Když bude ze síťové kamery vycházet kouř nebo neobvyklý zápach, okamžitě ji vypněte. Neumisťujte síťovou kameru do blízkosti zdrojů tepla, například televizoru nebo trouby. Chraňte
Upozornění před instalací Když bude ze síťové kamery vycházet kouř nebo neobvyklý zápach, okamžitě ji vypněte. Neumisťujte síťovou kameru do blízkosti zdrojů tepla, například televizoru nebo trouby. Chraňte
Smart Home CHYTRÁ WI-FI ZÁSUVKA
 Smart Home CHYTRÁ WI-FI ZÁSUVKA Děkujeme za zakoupení produktu CHYTRÁ WI-FI ZÁSUVKA z řady SECTRON Smart Home. POPIS PRODUKTU OBSAH BALENÍ PRVNÍ SPUŠTĚNÍ KONFIGURACE ŘEŠENÍ PROBLÉMŮ A DOTAZY 6 TECHNICKÉ
Smart Home CHYTRÁ WI-FI ZÁSUVKA Děkujeme za zakoupení produktu CHYTRÁ WI-FI ZÁSUVKA z řady SECTRON Smart Home. POPIS PRODUKTU OBSAH BALENÍ PRVNÍ SPUŠTĚNÍ KONFIGURACE ŘEŠENÍ PROBLÉMŮ A DOTAZY 6 TECHNICKÉ
Dell UZ2215H/UZ2315H/UZ2715H Uživatelská příručka
 Dell UZ2215H/UZ2315H/UZ2715H Uživatelská příručka Model: UZ2215H/UZ2315H/UZ2715H Regulační model: UZ2215Hf/UZ2315Hf/UZ2715Hb Poznámky, výstrahy a varování POZNÁMKA: POZNÁMKA poukazuje na důležitou informaci,
Dell UZ2215H/UZ2315H/UZ2715H Uživatelská příručka Model: UZ2215H/UZ2315H/UZ2715H Regulační model: UZ2215Hf/UZ2315Hf/UZ2715Hb Poznámky, výstrahy a varování POZNÁMKA: POZNÁMKA poukazuje na důležitou informaci,
Uživatelská příručka. Monitor AC701 CRT
 Uživatelská příručka Monitor AC701 CRT Obsah Důležité bezpečnostní pokyny..................... 2 Připevnění podstavce............................ 4 Odejmutí podstavce............................. 4 Úvod.........................................
Uživatelská příručka Monitor AC701 CRT Obsah Důležité bezpečnostní pokyny..................... 2 Připevnění podstavce............................ 4 Odejmutí podstavce............................. 4 Úvod.........................................
Dell OptiPlex XE. O výstrahách. Informace o instalaci a funkcích. VÝSTRAHA: VÝSTRAHA upozorňuje na možné. Stolní počítač pohled zepředu a zezadu
 Dell OptiPlex XE Informace o instalaci a funkcích O výstrahách VÝSTRAHA: VÝSTRAHA upozorňuje na možné poškození majetku a riziko úrazu nebo smrti. Stolní počítač pohled zepředu a zezadu 1 2 3 4 5 1 kontrolka
Dell OptiPlex XE Informace o instalaci a funkcích O výstrahách VÝSTRAHA: VÝSTRAHA upozorňuje na možné poškození majetku a riziko úrazu nebo smrti. Stolní počítač pohled zepředu a zezadu 1 2 3 4 5 1 kontrolka
Dell Precision Workstation M6400 Informace o instalaci a funkcích technické údaje
 O varováních VÝSTRAHA: VÝSTRAHA upozorňuje na možné poškození majetku a riziko úrazu nebo smrti. Dell Precision Workstation M6400 Informace o instalaci a funkcích technické údaje Čelní pohled 1 2 3 4 22
O varováních VÝSTRAHA: VÝSTRAHA upozorňuje na možné poškození majetku a riziko úrazu nebo smrti. Dell Precision Workstation M6400 Informace o instalaci a funkcích technické údaje Čelní pohled 1 2 3 4 22
Uživatelská příručka AE6000. Dvoupásmový bezdrátový adaptér Mini USB AC580
 Uživatelská příručka AE6000 Dvoupásmový bezdrátový adaptér Mini USB AC580 a Obsah Přehled výrobku Funkce 1 Instalace Instalace 2 Konfigurace bezdrátové sítě Wi-Fi Protected Setup 3 Konfigurační utilita
Uživatelská příručka AE6000 Dvoupásmový bezdrátový adaptér Mini USB AC580 a Obsah Přehled výrobku Funkce 1 Instalace Instalace 2 Konfigurace bezdrátové sítě Wi-Fi Protected Setup 3 Konfigurační utilita
Externí za ízení. Číslo dokumentu: Tato příručka popisuje použití volitelných externích zařízení. Leden 2007
 Externí za ízení Číslo dokumentu: 430221-221 Leden 2007 Tato příručka popisuje použití volitelných externích zařízení. Obsah 1 Použití za ízení USB Připojení zařízení USB........................... 1 2
Externí za ízení Číslo dokumentu: 430221-221 Leden 2007 Tato příručka popisuje použití volitelných externích zařízení. Obsah 1 Použití za ízení USB Připojení zařízení USB........................... 1 2
Video boroskop AX-B520. Návod k obsluze
 Video boroskop AX-B520 Návod k obsluze Obsah 1. Bezpečnostní instrukce... 3 2. Popis funkce... 3 3. Technické údaje... 4 4. Popis přístroje... 5 5. Obsluha zařízení... 7 6. Upozornění... 13 2 1. Bezpečnostní
Video boroskop AX-B520 Návod k obsluze Obsah 1. Bezpečnostní instrukce... 3 2. Popis funkce... 3 3. Technické údaje... 4 4. Popis přístroje... 5 5. Obsluha zařízení... 7 6. Upozornění... 13 2 1. Bezpečnostní
Uživatelský manuál Video projektor
 Uživatelský manuál Video projektor Obsah Upozornění Popis tlačítek Provoz Připojení Tlačítka projektoru Tlačítka dálkového ovládání Výběr zdroje Připojení multimédií Připojení HDMI Vstup VGA (PC) Připojení
Uživatelský manuál Video projektor Obsah Upozornění Popis tlačítek Provoz Připojení Tlačítka projektoru Tlačítka dálkového ovládání Výběr zdroje Připojení multimédií Připojení HDMI Vstup VGA (PC) Připojení
Informace o VÝSTRAZE. Dell Latitude XT2 Informace o nastavení a funkcích. Pohled zepředu a zprava
 Informace o VÝSTRAZE VÝSTRAHA: VÝSTRAHA upozorňuje na možné poškození majetku a riziko úrazu nebo smrti. Dell Latitude XT2 Informace o nastavení a funkcích Pohled zepředu a zprava 23 24 1 22 21 20 19 18
Informace o VÝSTRAZE VÝSTRAHA: VÝSTRAHA upozorňuje na možné poškození majetku a riziko úrazu nebo smrti. Dell Latitude XT2 Informace o nastavení a funkcích Pohled zepředu a zprava 23 24 1 22 21 20 19 18
Řada notebooků TravelMate. Stručné pokyny
 Řada notebooků TravelMate Stručné pokyny 2011 Všechna práva vyhrazena. Stručné pokyny pro řadu notebooků TravelMate Původní vydání: 02/2011 Číslo modelu: Sériové číslo: Datum zakoupení: Místo zakoupení:
Řada notebooků TravelMate Stručné pokyny 2011 Všechna práva vyhrazena. Stručné pokyny pro řadu notebooků TravelMate Původní vydání: 02/2011 Číslo modelu: Sériové číslo: Datum zakoupení: Místo zakoupení:
Děkujeme za zakoupení zařízení Mobile WiFi. Zařízení Mobile WiFi vám umožní vysokorychlostní bezdrátové síťové připojení.
 Stručná příručka Děkujeme za zakoupení zařízení Mobile WiFi. Zařízení Mobile WiFi vám umožní vysokorychlostní bezdrátové síťové připojení. Tento dokument slouží k tomu, abyste se seznámili se zařízením
Stručná příručka Děkujeme za zakoupení zařízení Mobile WiFi. Zařízení Mobile WiFi vám umožní vysokorychlostní bezdrátové síťové připojení. Tento dokument slouží k tomu, abyste se seznámili se zařízením
Technické údaje. Ambilight. Obraz/displej. Android. 1 Televize. Vestavěná funkce Ambilight+hue. Funkce Ambilight. Úhlopříčka obrazovky
 1 Televize Technické údaje Ambilight Obraz/displej Verze Ambilight 2 strany Displej LED Full HD Funkce Ambilight Vestavěná funkce Ambilight+hue Hudba s funkcí Ambilight Herní režim Funkce přizpůsobení
1 Televize Technické údaje Ambilight Obraz/displej Verze Ambilight 2 strany Displej LED Full HD Funkce Ambilight Vestavěná funkce Ambilight+hue Hudba s funkcí Ambilight Herní režim Funkce přizpůsobení
Polohovací zařízení a klávesnice Uživatelská příručka
 Polohovací zařízení a klávesnice Uživatelská příručka Copyright 2008 Hewlett-Packard Development Company, L.P. Windows je ochranná známka společnosti Microsoft Corporation registrovaná v USA. Informace
Polohovací zařízení a klávesnice Uživatelská příručka Copyright 2008 Hewlett-Packard Development Company, L.P. Windows je ochranná známka společnosti Microsoft Corporation registrovaná v USA. Informace
HP OfficeJet 200 Mobile Printer series. Instalační příručka Bluetooth
 HP OfficeJet 200 Mobile Printer series Instalační příručka Bluetooth Informace o autorských právech Copyright 2017 HP Development Company, L.P 1. vydání, 4/2017 Upozornění společnosti HP Informace obsažené
HP OfficeJet 200 Mobile Printer series Instalační příručka Bluetooth Informace o autorských právech Copyright 2017 HP Development Company, L.P 1. vydání, 4/2017 Upozornění společnosti HP Informace obsažené
Projektory Acer s technologií 3D. Stručný návod
 Projektory Acer s technologií 3D Stručný návod 2014 Všechna práva vyhrazena. Řada projektorů Acer - stručný návod Původní vydání: 10/2014 Číslo modelu: Sériové číslo: Datum zakoupení: Místo zakoupení:
Projektory Acer s technologií 3D Stručný návod 2014 Všechna práva vyhrazena. Řada projektorů Acer - stručný návod Původní vydání: 10/2014 Číslo modelu: Sériové číslo: Datum zakoupení: Místo zakoupení:
Technické údaje. Televize. Ambilight. Obraz/displej. Android. Vestavěná funkce Ambilight+hue. Úhlopříčka obrazovky (metrická) 123 cm.
 1 Televize Technické údaje Ambilight Obraz/displej Verze Ambilight 3 strany Displej 4K Ultra HD LED Funkce Ambilight Vestavěná funkce Ambilight+hue Hudba s funkcí Ambilight Úhlopříčka obrazovky (metrická)
1 Televize Technické údaje Ambilight Obraz/displej Verze Ambilight 3 strany Displej 4K Ultra HD LED Funkce Ambilight Vestavěná funkce Ambilight+hue Hudba s funkcí Ambilight Úhlopříčka obrazovky (metrická)
MI Video rozhraní pro vozidla Renault. Přepínání mezi jednotlivými vstupy a ovládání přehrávání
 MI-1250 Video rozhraní pro vozidla Renault Tento adaptér (rozhraní) umožňuje zobrazit RGB signál o vysokém rozlišení, AV signál z externího zdroje (například DVD přehrávače) a video signál z kamery při
MI-1250 Video rozhraní pro vozidla Renault Tento adaptér (rozhraní) umožňuje zobrazit RGB signál o vysokém rozlišení, AV signál z externího zdroje (například DVD přehrávače) a video signál z kamery při
Výklopný displej 13,3 a výměnnými kryty
 DS-X13AV Výklopný displej 13,3 a výměnnými kryty Uživatelská příručka Před prvním použitím výrobku si přečtěte tuto uživatelskou příručku a ponechte si ji pro případ potřeby. 1 Obsah Úvodní informace...
DS-X13AV Výklopný displej 13,3 a výměnnými kryty Uživatelská příručka Před prvním použitím výrobku si přečtěte tuto uživatelskou příručku a ponechte si ji pro případ potřeby. 1 Obsah Úvodní informace...
DataLab LCD. Panelové LCD monitory s dotykovou obrazovkou
 DataLab LCD Panelové LCD monitory s dotykovou obrazovkou Tato publikace byla vytvořena ve snaze poskytnout přesné a úplné informace. Společnost Moravské přístroje a.s. nepřejímá žádné záruky týkající se
DataLab LCD Panelové LCD monitory s dotykovou obrazovkou Tato publikace byla vytvořena ve snaze poskytnout přesné a úplné informace. Společnost Moravské přístroje a.s. nepřejímá žádné záruky týkající se
Systém domácího kina. Průvodce spuštěním HT-XT1
 Systém domácího kina Průvodce spuštěním HT-XT1 Obsah Nastavení 1 Co je součástí dodávky 3 2 Instalace 4 3 Připojení 6 4 Zapnutí systému 8 5 Poslech zvuku 9 Základní operace Používání zvukových efektů 10
Systém domácího kina Průvodce spuštěním HT-XT1 Obsah Nastavení 1 Co je součástí dodávky 3 2 Instalace 4 3 Připojení 6 4 Zapnutí systému 8 5 Poslech zvuku 9 Základní operace Používání zvukových efektů 10
První použití notebooku GIGABYTE
 Gratulujeme Vám ke koupi notebooku GIGABYTE! Tato příručka vás provede nastavením Vašeho notebooku při jeho prvním spuštění. Konečná konfigurace produktu závisí na daném modelu zakoupeném v prodejně. GIGABYTE
Gratulujeme Vám ke koupi notebooku GIGABYTE! Tato příručka vás provede nastavením Vašeho notebooku při jeho prvním spuštění. Konečná konfigurace produktu závisí na daném modelu zakoupeném v prodejně. GIGABYTE
ZAČNĚTE ZDE. Bezdrátové USB Kabelové. Chcete tiskárnu připojit k bezdrátové síti? Přejděte do části Instalace a nastavení bezdrátového připojení.
 ZAČNĚTE ZDE Odpovíte-li na některou z otázek ano, přejděte do příslušné části, kde najdete pokyny k instalaci a připojení. Chcete tiskárnu připojit k bezdrátové síti? Přejděte do části Instalace a nastavení
ZAČNĚTE ZDE Odpovíte-li na některou z otázek ano, přejděte do příslušné části, kde najdete pokyny k instalaci a připojení. Chcete tiskárnu připojit k bezdrátové síti? Přejděte do části Instalace a nastavení
