XJ-V10X/XJ-V100W/XJ-V110W
|
|
|
- Růžena Marková
- před 5 lety
- Počet zobrazení:
Transkript
1 DATAPROJEKTOR CS Řada XJ-V XJ-V10X/XJ-V100W/XJ-V110W Řada XJ-F XJ-F10X/XJ-F20XN*/ XJ-F100W/XJ-F200WN*/ XJ-F210WN* *Síťové modely Návod k použití V tomto návodu se názvy Řada XJ-V a Řada XJ-F vztahují pouze ke konkrétním, výše uvedeným modelům. Nezapomeňte si přečíst Bezpečnostní pokyny a Pokyny týkající se obsluhy v dokumentaci Průvodce nastavením a ujistěte se, že výrobek používáte správně. Návod si dobře uložte pro případné budoucí použití. Nejnovější verzi této příručky naleznete na níže uvedené webové adrese. 1
2 DLP je registrovaná ochranná známka společnosti Texas Instruments ve Spojených státech. Microsoft, Windows a Windows Vista jsou registrované ochranné známky nebo ochranné známky společnosti Microsoft Corporation ve Spojených státech a dalších zemích. HDMI, logo HDMI a High-Definition Multimedia Interface jsou ochrannými známkami nebo registrovanými ochrannými známkami společnosti HDMI Licensing, LLC. Mac OS je registrovaná ochranná známka nebo ochranná známka společnosti Apple, Inc. ve Spojených státech a dalších zemích. PJLink je ochranná známka čekají na registraci, nebo ochranná známka registrovaná v Japonsku, Spojených státech amerických a jiných zemích a oblastech. Crestron je registrovaná ochranná známka společnosti Crestron Electronics, Inc. ve Spojených státech. AMX je registrovaná ochranná známka společnosti AMX LLC ve Spojených státech. XGA je registrovaná ochranná známka společnosti IBM Corporation ve Spojených státech. Jiné názvy společností a produktů mohou být registrovanými ochrannými známkami nebo ochrannými známkami příslušných vlastníků. Součásti tohoto produktu jsou částečně založeny na práci sdružení Independent JPEG Group. Obsah tohoto návodu k použití podléhá změnám bez předchozího upozornění. Kopírování této příručky, ať zčásti nebo vcelku je zakázáno. Návod smíte používat pro vlastní osobní využití. Veškeré jiné využití je bez svolení společnosti CASIO COMPUTER CO., LTD. zakázáno. Společnost CASIO COMPUTER CO., LTD. neodpovídá za jakékoli ušlé zisky nebo nároky třetích stran vyplývající z používání tohoto produktu nebo této příručky. Společnost CASIO COMPUTER CO., LTD. neodpovídá za jakékoli ztráty nebo ušlé zisky způsobené ztrátou dat kvůli závadě nebo údržbě tohoto produktu nebo z jakýchkoli jiných důvodů. Ukázková vyobrazení v této příručce slouží pouze pro informaci a nemusí se přesně shodovat s obrazovkami, které vytváří vlastní produkt. Všechny snímky obrazovky v tomto návodu pochází z anglické verze. Některé z termínů použitých ve vysvětlujícím textu také vychází ze snímků obrazovky anglické verze. 2
3 Obsah Užitečné vlastnosti a praktické funkce... 7 XJ-V10X/XJ-V100W/XJ-V110W... 7 XJ-F10X/XJ-F100W... 8 XJ-F20XN/XJ-F200WN/XJ-F210WN (síťové modely)... 9 XJ-V100W/XJ-V110W/XJ-F100W/XJ-F200WN/XJ-F210WN (modely WXGA)... 9 Příprava Uvedení projektoru do provozu...10 Pokyny k nastavení Připojení kabelů projektoru...11 Dálkový ovladač...12 Vkládání baterií do dálkového ovladače Výměna baterií v dálkovém ovladači Ovládání projektoru Volba zdroje vstupního signálu (INPUT)...14 Volba zdroje vstupního signálu Rozlišení Ovládání výstupu obrazu...16 Používání ruční korekce lichoběžníkového zkreslení (KEYSTONE) Zvětšení obrazu (D-ZOOM) Dočasné přerušení obrazu a vypnutí zvuku (BLANK) Pozastavení obrazu (FREEZE) Automatické nastavení obrazu (AUTO) Změna poměru stran promítaného obrazu (ASPECT) Úprava jasu obrazu (FUNC) Změna režimu barev (FUNC) Nastavení úrovně hlasitosti (VOLUME)...20 Nastavení úrovně hlasitosti Jak vypnout zvuk Řízení světelného toku...21 Zapnutí a vypnutí funkce řízení světelného toku Seřízení světelného výstupu Kontrola úrovně úspory energie Zapnutí či vypnutí snímače osvětlení (pouze řada XJ-F)
4 Používání časových údajů prezentace (TIMER)...23 Zobrazení časových funkcí Zobrazení nabídky časových funkcí Konfigurace časových funkcí Spuštění odpočítávání časovače Pozastavení odpočítávání Obnovení pozastaveného odpočítávání Obnovení času spuštění časových údajů Používání nabídky nastavení (MENU)...26 Operace v základní nabídce nastavení Konfigurace nabídky nastavení Ochrana heslem...32 Použití funkce hesla Změna hesla Změna nastavení hesla při zapnutí Změna hesla interního úložiště projektoru (pouze síťové modely) Zámek ovládacího panelu (pouze řada XJ-F)...35 Uzamčení ovládacího panelu Odemčení ovládacího panelu Projekce z interní paměti nebo vstupu USB (pouze síťové modely) Projekce s aplikací Prohlížeč souborů...36 Prohlížeč souborů Přehled Projekce souborů uložených v interní paměti projektoru Kopírování souborů z počítače do interní paměti projektoru Zahájení projekce souborů umístěných v interní paměti projektoru Formátování interní paměti projektoru (pouze uživatelé systému Windows) Projekce souborů z paměťového zařízení připojeného prostřednictvím USB Připojení USB flash disku k projektoru Zapojení paměťové karty do projektoru Zapojení digitálního fotoaparátu do projektoru Zahájení projekce souborů z paměťového zařízení připojeného prostřednictvím USB Projekce souborů Projekce souboru prezentace Projekce souboru PDF Projekce obrazového souboru Projekce souboru videa
5 Operace v nabídce souborů Přepínání nabídky souborů mezi režimem zobrazení seznam a ikony Posouvání nabídky souborů Otevření složky Opuštění aktuální složky a přesun na vyšší úroveň Návrat na hlavní stránku z nabídky souborů Konfigurace nastavení aplikace Prohlížeč souborů Konfigurace nastavení aplikace Prohlížeč souborů Automatické spuštění Automatická projekce obrazových souborů nebo souboru videa z USB flash disku Automatická projekce obrazových souborů nebo souboru videa z interní paměti projektoru Prohlížeč souborů Řešení problémů Prohlížeč souborů Chybové zprávy Použití aplikace EZ-Converter FA k převodu souborů PowerPoint na soubory ECA nebo PtG Převod souboru PowerPoint na soubor ECA nebo PtG Zadání obrazového rozlišení souboru ECA nebo PtG Zadání maximální doby zobrazení animace Přehrávání souboru ECA nebo PtG na počítači Projekce v režimu Zobrazení USB...61 Režim Zobrazení USB Přehled Projekce obsahu obrazovky počítače prostřednictvím připojení USB První spuštění projekce obsahu obrazovky počítače Windows prostřednictvím připojení USB První spuštění projekce obsahu obrazovky počítače s Mac OS prostřednictvím připojení USB Projekce obsahu obrazovky počítače prostřednictvím připojení USB po prvním spuštění Projekce obsahu displeje grafického kalkulátoru...66 Projekce obsahu displeje grafického kalkulátoru Čištění projektoru Čištění povrchu projektoru...67 Čištění objektivu...67 Čištění odvětrávacích otvorů
6 Řešení problémů Indikátory...68 Indikace chyb a varovná hlášení...69 Řešení problémů s projektorem...70 Dodatek Připojení do komponentního videovýstupu...73 Připojení do kompozitního videovýstupu nebo výstupu S-Video (pouze řada XJ-F)...74 Napájení externího zařízení (pouze řada XJ-F)...75 Aktualizace firmwaru a přenos uživatelského loga...76 Aktualizace firmwaru a přenos uživatelského loga Zavěšení projektoru ze stropu...76 Projekční vzdálenost a velikost projekční plochy...77 Nastavení poměru stran a promítaný obraz...78 Podporované signály...80 Ovládání projektoru pomocí RS-232C...82 Vytvoření sériového připojení mezi projektorem a počítačem
7 Užitečné vlastnosti a praktické funkce XJ-V10X/XJ-V100W/XJ-V110W Hybridní světelný zdroj neobsahující rtuť Originální laser CASIO a LED hybridní světelný zdroj dosahuje vysoké svítivosti, má nízký příkon a nízké provozní náklady. Tento projektor nepoužívá rtuťovou lampu, a proto je šetrný k životnímu prostředí. Projekce bez čekání Ve srovnání se rtuťovou výbojkou, u níž se vyžaduje obvykle jedna minuta, dosáhne hybridní světelný zdroj CASIO maximálního jasu ihned po zapnutí napájení. Světelný zdroj dosáhne maximálního jasu dokonce i tehdy, jestliže ho zapnete okamžitě po vypnutí. Rtuťová výbojka v tomto případě vyžaduje delší čekání, aby mohla vychladnout. Rychlé a snadné seřízení světla (Okamžité řízení světelného toku) Jednoduchá operace okamžitě upraví světelný výstup na jednu ze sedmi úrovní. Podpora třech vstupních zdrojů Jako vstupní zdroj je podporován analogový signál RGB, komponentní video (Y Cb Cr, Y Pb Pr) ahdmi. Vertikální korekce lichoběžníkového zkreslení Ruční nastavení korekce vertikálního lichoběžníkové zkreslení (deformace promítaného obrazu způsobená projekcí z místa pod či nad projekční plochou) a návrat promítaného obrazu k pravoúhlému tvaru). Konektor AUDIO OUT pro audiovýstup Vstupní audiosignál z konektoru HDMI nebo AUDIO IN na projektoru je přenášen na výstup AUDIO OUT. Pokud chcete zvuk projektoru vyzařovat z jiného zařízení, do konektoru AUDIO OUT lze zapojit aktivní reprosoustavy nebo jiný systém. Připevnění na strop a podpora zadní projekce Projektor lze nakonfigurovat tak, aby umožňoval projekci s normální orientací obrazu, i když je nainstalován dnem vzhůru (při projekci ze stropu) nebo projekci za projekční plochou. Přímé zapnutí Projektor lze nakonfigurovat tak, aby se automaticky zapnul a zahájil projekci ihned po zapojení do síťové zásuvky. Aktualizace firmwaru Aktualizace firmwaru projektoru (software v paměti ROM typu flash) lze v případě potřeby do projektoru přenést z počítače. 7
8 XJ-F10X/XJ-F100W Hybridní světelný zdroj neobsahující rtuť Originální laser CASIO a LED hybridní světelný zdroj dosahuje vysoké svítivosti, má nízký příkon a nízké provozní náklady. Tento projektor nepoužívá rtuťovou lampu, a proto je šetrný k životnímu prostředí. Projekce bez čekání Ve srovnání se rtuťovou výbojkou, u níž se vyžaduje obvykle jedna minuta, dosáhne hybridní světelný zdroj CASIO maximálního jasu ihned po zapnutí napájení. Světelný zdroj dosáhne maximálního jasu dokonce i tehdy, jestliže ho zapnete okamžitě po vypnutí. Rtuťová výbojka v tomto případě vyžaduje delší čekání, aby mohla vychladnout. Rychlé a snadné seřízení světla (Okamžité řízení světelného toku) Jednoduchá operace okamžitě upraví světelný výstup na jednu ze sedmi úrovní. Automatické seřízení světla prostřednictvím světelného čidla (Inteligentní řízení světelného toku) Projektor detekuje okolní úroveň osvětlení a automaticky upraví světelný tok požadovaný pro efektivní provoz se sníženou spotřebou. (Vyžaduje nastavení položky Snímač osvětlení na Zapnout.) Podpora pěti vstupních zdrojů Jako vstupní zdroje je podporován analogový signál RGB, komponentní video (Y Cb Cr, Y Pb Pr), HDMI, kompozitní video a S-video. K dispozici jsou dva vstupy HDMI. Vertikální korekce lichoběžníkového zkreslení Ruční nastavení korekce vertikálního lichoběžníkové zkreslení (deformace promítaného obrazu způsobená projekcí z místa pod či nad projekční plochou) a návrat promítaného obrazu k pravoúhlému tvaru. Zdroj napájení pro externí zařízení Stejnosměrný zdroj napětí 5V umožňuje napájení pro externí zařízení. Dočasné zastavení projekce bez přerušení napájení Při vypnutí projektoru se přeruší také napájení dodávané do externího zařízení. Aby k tomu nedošlo, tlačítko [BLANK] umožňuje dočasně zastavit projekci bez přerušení napájení. Vestavěný 16W reproduktor Audiosignál ze vstupního zdroje může být vyzařován z vestavěného reproduktoru projektoru. Připevnění na strop a podpora zadní projekce Projektor lze nakonfigurovat tak, aby umožňoval projekci s normální orientací obrazu, i když je nainstalován dnem vzhůru (při projekci ze stropu) nebo projekci za projekční plochou. Přímé zapnutí Projektor lze nakonfigurovat tak, aby se automaticky zapnul a zahájil projekci ihned po zapojení do síťové zásuvky. Aktualizace firmwaru a přenos dat uživatelského loga Aktualizace firmwaru projektoru (software v paměti ROM typu flash) a obrázky uživatelského loga lze v případě potřeby do projektoru přenést z počítače. 8
9 XJ-F20XN/XJ-F200WN/XJ-F210WN (síťové modely) Síťové modely disponují všemi funkcemi modelů XJ-F10X a XJ-F100W (strana 8) spolu s funkcemi popsanými níže. Projekce snímků, videa a jiných typů souborů (Prohlížeč souborů) Prohlížeč souborů projektoru lze použít k otvírání a projekci následujících typů souborů umístěných v interní paměti projektoru nebo na paměťovém modulu USB flash připojeném do projektoru: obrazové soubory (JPG, PNG, GIF, BMP), soubory videa (AVI, MOV, MP4), soubory prezentace (ECA, PtG), PDF. Projekce obsahu obrazovky počítače prostřednictvím připojení USB (režim Zobrazení USB) Připojení projektoru k počítači kabelem USB umožňuje projekci obsahu obrazovky počítače. Tento režim podporuje projekci obsahu obrazovky i u malých počítačů, které jsou vybaveny pouze portem USB a nemají žádný konektor RGB, HDMI ani jiný videovýstup. Připojení grafického vědeckého kalkulátoru Kvůli projekci obsahu displeje kalkulátoru lze do portu USB-A projektoru přímo připojit určité modely grafických vědeckých kalkulátorů CASIO. Zdroj napájení pro externí zařízení Port USB-A/5V DC (zdvojuje USB port hostitele) umožňuje napájení pro externí zařízení. Projekce obrázků z počítače nebo jiného inteligentního zařízení prostřednictvím bezdrátové sítě* Projektor je nakonfigurován jako přístupový bod, k němuž lze připojit počítač nebo inteligentní zařízení přímo nebo prostřednictvím bezdrátové sítě. Alternativně lze počítač nebo inteligentní zařízení připojit prostřednictvím bezdrátové sítě přes stávající přístupový bod. Při připojení počítače je podporován výstup obrazu i zvuku. Ovládání projektoru pomocí počítače nebo jiného inteligentního zařízení prostřednictvím bezdrátové sítě* Projektor lze ovládat z počítače nebo jiného inteligentního zařízení připojeného prostřednictvím bezdrátové sítě. Projekce obsahu obrazovky počítače připojeného prostřednictvím kabelové sítě (LAN)* Síťový kabel (LAN) lze použít k přímému spojení mezi projektorem a počítačem nebo lze síťové připojení vytvořit prostřednictvím stávajícího síťového směrovače. Ihned po vytvoření připojení bude podporován jak výstup obrazovky, tak i zvukový výstup. Dálkové ovládání projektoru z počítače připojeného prostřednictvím kabelové sítě* Projektor lze ovládat dálkově prostřednictvím webového prohlížeče z počítače připojeného prostřednictvím kabelové sítě. * Podrobnosti o síťovém připojení naleznete v samostatné příručce Průvodce síťovými funkcemi. XJ-V100W/XJ-V110W/XJ-F100W/XJ-F200WN/XJ-F210WN (modely WXGA) Rozlišení WXGA Projektor podporuje širokoúhlé rozlišení WXGA ( ). Toto rozlišení je ideální pro projekci širokoúhlého obrazu z notebooků a televizního HD signálu. 9
10 Příprava Tato část vysvětluje, jak vybrat umístění projektor, jak připojit jeho kabely a popisuje další operace, které je třeba uskutečnit před zahájením projekce. Uvedení projektoru do provozu Projektor usaďte na pevnou a rovnou desku, stůl nebo podstavec. Ověřte si, zda je po stranách a za projektorem dostatek volného místa, aby bylo zajištěno jeho dostatečné odvětrávání. Níže uvedená vyobrazení znázorňují, jak by měl být projektor umístěn vzhledem k projekční ploše, aby bylo dosaženo optimální projekce. Projekční plocha Ujistěte se, že projektor je ve správném úhlu k projekční ploše. Pokyny k nastavení Použijte pohodlně umístěnou síťovou zásuvku, která je v případě nutnosti odpojení projektoru snadno k dosažení. Do 30 cm od projektoru nepokládejte žádné předměty. Zvláštní pozornost věnujte otvorům pro přívod a vývod vzduchu, nepokládejte do jejich blízkosti žádné předměty. Proud vzduchu z klimatizačního zařízení může vhánět odvětrávané teplo z prostoru kolem objektivu projektoru tak, že se na promítaném obrazu bude tvořit tepelné vlnění. Pokud se tak stane, upravte proud vzduchu z klimatizačního zařízení nebo projektor přemístěte. 10
11 Připojení kabelů projektoru Projektor připojte ke zdroji napájení a zdroji vstupního signálu. Řada XJ-V Řada XJ-F *1 *2 Na modelech XJ-F10X a XJ-F100W nejsou osazeny některé z vyobrazených konektorů. 1 Dodávaným napájecím kabelem zapojte projektor do síťové zásuvky. 2 K připojení výstupního konektoru RGB počítače nebo jiného vstupního zdroje použijte kabel RGB. 3 K připojení výstupního konektoru HDMI počítače, videozařízení nebo jiného vstupního zdroje použijte kabel HDMI. K připojení nezapomeňte použít vysokorychlostní kabel High Speed HDMI. Modely řady XJ-F mají dva vstupní konektory HDMI, což znamená, že můžete připojit dvě externí zařízení HDMI současně. 4 Zapojte kompozitní výstup nebo výstup S-Video videozařízení. Podrobnosti naleznete v kapitole Připojení do kompozitního videovýstupu nebo výstupu S-Video (pouze řada XJ-F) (strana 74). *1 Tento port lze použít k napájení až 5V DC (stejnosměrně) 2A externího zařízení. Podrobnosti naleznete v kapitole Napájení externího zařízení (pouze řada XJ-F) (strana 75). U modelů XJ-F20XN, XJ-F200WN a XJ-F210WN (síťové modely) lze jako zdroj vstupního signálu pro projekci použít USB flash disk (strana 41), kalkulátor CASIO (strana 66) nebo samostatně dostupný bezdrátový adaptér (viz samostatná příručka Průvodce síťovými funkcemi ). *2 Tímto portem jsou vybaveny pouze modely XJ-F20XN, XJ-F200WN, XJ-F210WN (síťové modely). Slouží k přístupu do interní paměti projektoru z počítače a k projekci obsahu obrazovky počítače prostřednictvím připojení USB. Podrobnosti viz Kopírování souborů z počítače do interní paměti projektoru (strana 37) a Projekce v režimu Zobrazení USB (strana 61). Další informace o připojení komponentního videosignálu naleznete v odstavci Připojení do komponentního videovýstupu na straně 73. Informace o připojení ovládání konektoru RS-232C k ovládání projektoru naleznete v odstavci Ovládání projektoru pomocí RS-232C (strana 82). Informace o připojení kvůli aktualizaci firmwaru projektoru nebo přenosu dat uživatelského loga naleznete v odstavci Aktualizace firmwaru a přenos uživatelského loga (strana 76). 11
12 Dálkový ovladač K operacím projektoru se používá dálkový ovladač, který se k němu dodává. Při provádění operací tlačítky na dálkovém ovladači nasměrujte vysílač signálu dálkového ovládače na jeden z přijímačů na projektoru. Maximální dosah signálu dálkového ovladače je přibližně 5 metrů (vzdálenost mezi vysílačem signálu a přijímačem). 1 Vysílač signálu dálkového ovladače 2 Tlačítko [P] Zapne a vypne napájení. 3 Tlačítko [ESC] Slouží k ukončení momentálně zobrazené nabídky nebo ke zrušení operace. 4 Kurzorová tlačítka ( / / / ), tlačítko [ENTER] Kurzorová tlačítka slouží k přesunu mezi položkami nabídky a ke změně hodnot nastavení. Stiskem tlačítka [ENTER] vyberte položku nabídky nebo aktivujte funkci. 5 Každé z těchto tlačítek má pevnou specifickou funkci. Podrobné informace najdete v odstavci Ovládání projektoru v pasážích, které popisují operace s tlačítky (strana 14 až 35). Například informace o tlačítku [MENU] naleznete v odstavci Používání nabídky nastavení (MENU) (strana 26). 6 Tato tlačítka jsou k dispozici pouze u síťových modelů. Slouží především k ovládání prohlížeče souborů (strana 36). Chcete-li zabránit vybití baterií, dálkový ovladač ukládejte tak, aby nedošlo k neúmyslnému stisku jeho tlačítek. 12
13 Vkládání baterií do dálkového ovladače Používejte pouze alkalické baterie. *Upozornění PŘI VÝMĚNĚ ZA NESPRÁVNÝ TYP HROZÍ NEBEZPEČÍ EXPLOZE BATERIE. PŘI LIKVIDACI VYBITÝCH BATERIÍ POSTUPUJTE DLE POKYNŮ. 1. Na zadní straně dálkového ovladače otevřete víčko komůrky pro baterie. 2. Do komůrky vložte dvě nové baterie a ujistěte se, že je dodržena správná polarita (+) a ( ). 3. Víčko komůrky pro baterie na zadní straně dálkového ovladače uzavřete. Výměna baterií v dálkovém ovladači Na zadní straně dálkového ovladače otevřete víčko komůrky pro baterie, staré baterie nahraďte novými a poté víčko uzavřete. 13
14 Ovládání projektoru Pokud nebude uvedeno jinak, operace v této sekci se provádí prostřednictvím dálkového ovládače. Pokud má projektor i dálkový ovladač stejný klíč, lze příslušnou operaci vykonat jakýmkoli způsobem. Volba zdroje vstupního signálu (INPUT) Níže uvedená tabulka zachycuje vstupní zdroje, které lze vybrat pro každý model projektoru. Řada XJ-V Název vstupního zdroje Počítač (RGB nebo Komponentní) HDMI Výstupní obrazová projekce (se zvukem) Obraz a zvuk z počítače nebo videozařízení zapojeného do konektoru COMPUTER a AUDIO IN na projektoru. Obraz a zvuk z počítače nebo videozařízení zapojeného do konektoru HDMI na projektoru. Řada XJ-F Název vstupního zdroje Počítač (RGB nebo Komponentní) S-Video Video HDMI1 HDMI2 Prohlížeč souborů* USB nástroj CASIO* Síť* Zobrazení USB* Výstupní obrazová projekce (se zvukem) Obraz a zvuk z počítače nebo videozařízení zapojeného do konektoru COMPUTER a AUDIO IN na projektoru. Obraz a zvuk z videozařízení zapojeného do konektoru S-VIDEO a AUDIO IN R/L na projektoru. Obraz a zvuk z videozařízení zapojeného do konektoru VIDEO a AUDIO IN R/L na projektoru. Obraz a zvuk z počítače nebo videozařízení zapojeného do konektoru HDMI 1 na projektoru. Obraz a zvuk z počítače nebo videozařízení zapojeného do konektoru HDMI 2 na projektoru. Obraz (u videosouborů i zvuk) z následujících typů souborů umístěných v interní paměti projektoru nebo v paměťovém modulu zapojeném do portu USB-A v projektoru: obrazové soubory, soubory videa, soubory prezentace, soubory PDF. Obsah obrazovky kalkulátoru CASIO nebo elektronického slovníku zapojeného do portu USB-A v projektoru. Obsah obrazovky a zvukový výstup počítače připojeného k projektoru prostřednictvím bezdrátové nebo kabelové sítě. Obsah obrazovky a zvukový výstup počítače zapojeného do konektoru USB-B na projektoru. * Pouze síťové modely 14
15 Volba zdroje vstupního signálu 1. Stiskněte tlačítko [INPUT]. 2. V dialogovém okně Vstup, které se objeví, vyberte tlačítky [INPUT], [ ] a [ ] požadovaný vstupní zdroj a poté stiskněte tlačítko [ENTER]. Pokud tlačítko [ENTER] nestisknete, projektor zhruba po třech sekundách automaticky použije momentálně vybraný zdroj vstupního signálu. Název vybraného vstupního zdroje se na několik sekund objeví v pravém horním rohu projekční plochy. Pokud nebude zjištěn žádný vstupní signál, objeví se zpráva Žádný vstupní signál. Další informace o činnostech, které je třeba provést při výběru vstupního zdroje Síť, Zobrazení USB, Prohlížeč souborů nebo USB nástroj CASIO a při projekci, naleznete v následujících materiálech. Síť: Samostatná příručka Průvodce síťovými funkcemi Zobrazení USB: Projekce v režimu Zobrazení USB (strana 61) Prohlížeč souborů: Projekce s aplikací Prohlížeč souborů (strana 36) USB nástroj CASIO: Projekce obsahu displeje grafického kalkulátoru (strana 66) Rozlišení V závislosti na modelu projektoru je jeho obrazové rozlišení XGA ( pixelů) nebo WXGA ( pixelů). Pokud vstupní signál z počítače neodpovídá rozlišení projektoru, obraz může mít hrubší vzhled, text a další obrázky mohou mít horší čitelnost nebo se v obraze může objevovat jev zvaný moaré. V tomto případě zkuste následující opatření. Výstupní rozlišení počítače upravte tak, aby odpovídalo obrazovému rozlišení projektoru. Informace týkající se rozlišení projektoru naleznete v odstavci Technické údaje v příručce Průvodce nastavením. Podrobnosti týkající se změny nastavení naleznete v uživatelské dokumentaci dodávané k vašemu počítači. Parametr Poměr stran změňte na Skutečný (Platí pouze pro modely, které podporují obrazové rozlišení WXGA). Při nastavení Skutečný bude projektor promítat vstupní signál ve skutečné velikosti (1 bod vstupního signálu se rovná jednomu bodu pixelového výstupu projektoru). Informace o nastavení parametru Poměr stran naleznete v odstavci Změna poměru stran promítaného obrazu (ASPECT) (strana 17). 15
16 Ovládání výstupu obrazu Používání ruční korekce lichoběžníkového zkreslení (KEYSTONE) K ruční korekci lichoběžníkového zkreslení použijte tlačítka [KEYSTONE +] a [KEYSTONE ]. Projektor disponuje funkcí korekce zkreslení, která detekuje situaci, když je ve svislém úhlu k projekční ploše, a provede korekci lichoběžníkového zkreslení automaticky. Pokud vám výsledky automatické korekce nevyhovují, použijte výše uvedené body a upravte nastavení ručně. Pokud není k dispozici nabídka, dialogové okno nebo jiný prostředek zobrazený na projekční ploše modelu řady XJ-F, můžete k ruční korekci lichoběžníkového zkreslení použít také tlačítka [ ] a [ ] na projektoru. Zvětšení obrazu (D-ZOOM) 1. Stiskněte tlačítko [D-ZOOM +]. Střed promítaného obrazu se zvětší o jeden krok. 2. Chcete-li střed promítaného obrazu dále přiblížit, stiskněte tlačítko [D-ZOOM +] znovu. Chcete-li obraz zmenšit, stiskněte tlačítko [D-ZOOM ]. Každým stiskem tlačítka [D-ZOOM +] se obraz zvětší (úroveň zoomu se zvýší), při stisku tlačítka [D-ZOOM ] se obraz zmenší. Při přidržení jakéhokoli tlačítka se úroveň zoomu mění plynule. 3. Když je obraz zvětšený, tlačítka [ ], [ ], [ ] a [ ] použijte k posuvu zobrazení na další části obrazu. 4. Chcete-li operace se zoomem ukončit, stiskněte tlačítko [ESC]. 16
17 Dočasné přerušení obrazu a vypnutí zvuku (BLANK) 1. Stiskněte tlačítko [BLANK]. Obraz se dočasně přeruší zobrazí se prázdná projekční plocha podle nastavení zvoleného v nabídce Prázdná obrazovka (strana 28) a vypne se zvuk. 2. Chcete-li obnovit normální projekci obrazu i zvuku, stiskněte tlačítko [BLANK] (nebo tlačítko [ESC]). Pozastavení obrazu (FREEZE) Chcete-li obraz aktuálního vstupního zdroje pozastavit, stiskněte tlačítko [FREEZE]. Chcete-li v reálném čase projekci obrazu ze vstupního zdroje obnovit, stiskněte znovu tlačítko [FREEZE] nebo tlačítko [ESC]. Automatické nastavení obrazu (AUTO) Stiskněte tlačítko [AUTO]. Při stisku tlačítka [AUTO] se automaticky upraví kmitočet a fáze podle vstupního signálu, což může omezit blikání a další problémy promítaného obrazu. Tato operace je podporována u vstupního zdroje Počítač (RGB). Změna poměru stran promítaného obrazu (ASPECT) Tlačítko [ASPECT] použijte k procházení mezi přednastavenými poměry stran promítaného obrazu. Dostupná nastavení závisí na modelu projektoru, jak je znázorněno níže. XJ-V100W/XJ-V110W/XJ-F100W/XJ-F200WN/XJ-F210WN Stiskem tlačítka [ASPECT] budete procházet mezi přednastavenými hodnotami podle aktuálního vstupního zdroje, jak je vyobrazeno níže. Vstupní zdroj RGB, HDMI(PC) Video*, S-Video*, Komponentní, HDMI(DTV) Tlačítko [ASPECT] přepíná mezi tímto nastavením: Normální Plný formát 16:9 4:3 Skutečný Normální 16:9 16:10 4:3 Obálka * Pouze model XJ-F100W/XJ-F200WN/XJ-F210WN XJ-V10X/XJ-F10X/XJ-F20XN Stiskem tlačítka [ASPECT] budete procházet mezi přednastavenými hodnotami podle aktuálního vstupního zdroje, jak je vyobrazeno níže. Vstupní zdroj Tlačítko [ASPECT] přepíná mezi tímto nastavením: RGB, HDMI(PC) Normální Plný formát 16:9 16:10 Video*, S-Video*, Komponentní, Normální 16:9 16:10 4:3 HDMI(DTV) * Pouze model XJ-F10X/XJ-F20XN 17
18 Popis každého nastavení Normální: Promítání v maximální možné velikosti se zachováním poměru stran vstupního signálu. Plný formát: Promítání v maximální možné velikosti, kterou projektor umožní, dosažené zvětšením nebo zmenšením vstupního signálu. 16:9: Toto nastavení určuje poměr stran 16:9, což je stejný poměr jako se používá u filmového plátna, televizoru s vysokým rozlišením apod. Při použití tohoto nastavení u vstupního signálu s poměrem 16:9, který byl zúžen na poměr 4:3, se obraz zobrazí ve svém normálním poměru 16:9. 16:10: Toto nastavení stanoví poměr stran 16:10. Nastavení použijte k zobrazení na projekční ploše s poměrem stran 16:10. 4:3: Bez ohledu na poměr stran vstupního signálu je velikost obrazu pro projekci vždy upravena na poměr stran 4:3. Skutečný: Vstupní signál se promítá ve skutečné velikosti (jeden vstupní pixel se rovná jednomu pixelu na výstupu projektoru) ve středu projekční plochy. Pokud rozlišení vstupního signálu překračuje výstupní rozlišení projektoru, přebytek se ořízne. Obálka: Při tomto nastavení se velikost ve středu obrazu změní ve vodorovném směru na 1280 bodů a ve svislém směru na 800 bodů, se zachováním poměru stran vstupního signálu. Podrobnosti o tom, jak nastavení poměru stran ovlivní promítaný obraz, naleznete v kapitole Nastavení poměru stran a promítaný obraz (strana 78). Pokud se při projekci vstupního signálu RGB s rozlišením nižším než SVGA použije nastavení poměru stran Skutečný, velikost obrazu se zvětší na SVGA. Poměr stran lze změnit také v nabídce nastavení Nastavení obrazovky 3 Poměr stran (strana 28). Mějte na paměti, že při zvětšení nebo zmenšení velikosti obrazu tlačítkem [ASPECT] při komerčním využití nebo veřejných prezentacích může dojít k porušení zákonem chráněných autorských práv držitele autorských práv originálního materiálu. 18
19 Úprava jasu obrazu (FUNC) 1. Stiskněte tlačítko [FUNC]. Z nabídky, která se objeví, vyberte položku Jas a poté stiskněte tlačítko [ENTER]. 2. V zobrazeném okně použijte k nastavení jasu obrazu tlačítka [ ] a [ ]. 3. Chcete-li okno skrýt, stiskněte tlačítko [ESC]. Výše uvedená operace slouží k jemné úpravě obrazového jasu bez ovlivnění jasu světla. Podrobnosti o změně jasu světla naleznete v odstavci Řízení světelného toku (strana 21). Změna režimu barev (FUNC) 1. Stiskněte tlačítko [FUNC]. Z nabídky, která se objeví, vyberte položku Režim barev a poté stiskněte tlačítko [ENTER]. Poté se zobrazí okno pro volbu režimu barev. Právě zvolený režim barev je ten, jehož tlačítko je vybráno (vyplněno). 2. K přesunu zvýraznění na režim barev, který chcete vybrat, použijte tlačítka [ ] a[ ] a poté stiskněte tlačítko [ENTER]. Bude vybráno tlačítko vedle názvu zvýrazněného režimu barev. Podrobnosti o vlastnostech každého režimu barev naleznete v odstavci Nastavení obrazu 1 3 Režim barev (strana 27). 3. Chcete-li okno skrýt, stiskněte tlačítko [ESC]. Režim barev nelze vybrat v následujících případech: V případě nastavení položky Řízení světelného toku na Vypnout (strana 21) 19
20 Nastavení úrovně hlasitosti (VOLUME) Níže uvedený postup použijte k nastavení úrovně hlasitosti reproduktoru projektoru a výstupu z konektoru AUDIO OUT. Pokud váš projektor nemá vestavěný reproduktor, nastavení se projeví pouze na výstupu AUDIO OUT. Nastavení úrovně hlasitosti 1. Stiskněte tlačítko [VOLUME +] nebo [VOLUME ]. Na promítaném obrazu se zobrazí okno Hlasitost. 2. Tlačítko [VOLUME +] použijte ke zvýšení, tlačítko [VOLUME ] ke snížení hlasitosti. 3. Až bude vše nastaveno tak, jak potřebujete, stiskněte tlačítko [ESC]. Jak vypnout zvuk 1. Stiskem tlačítka [VOLUME +] nebo [VOLUME ] vyvolejte okno Hlasitost. 2. Stiskněte tlačítko [ENTER]. Reprodukce zvuku se přeruší. 3. Chcete-li zvuk obnovit, stiskněte znovu tlačítko [VOLUME +] nebo [VOLUME ]. 20
21 Řízení světelného toku Řízení světelného toku umožňuje upravit světelný výstup (svítivost světelného zdroje) projektoru. Pokud nastavíte Zapnout pro režim Řízení světelného toku v nabídce Nastavení (počáteční výchozí nastavení) je k dispozici až sedm úrovní světelného toku. U modelů řady XJ-F se při volbě Zapnout pro parametr nabídky nastavení Snímač osvětlení upraví světelný výstup automaticky podle momentálně dostupného osvětlení. Chcete-li projekci s maximální svítivostí zdroje světla, pro režim Řízení světelného toku v nabídce použijte nastavení Vypnout. Tím se také zakážou změny světelného výstupu. U modelů řady XJ-F bude vyřazen také snímač osvětlení. Zapnutí a vypnutí funkce řízení světelného toku 1. Tlačítkem [MENU] vyvolejte nabídku nastavení. 2. Tlačítkem [ ] vyberte položku Možnosti nastavení 1 a poté stiskněte tlačítko [ENTER]. 3. Tlačítkem [ ] vyberte položku Řízení světelného toku a poté stiskněte tlačítko [ENTER]. Poté se zobrazí dialogové okno pro řízení světelného toku. 4. Tlačítkem [ ] vyberte parametr Řízení světelného toku a poté tlačítkem [ ] vyberte nastavení Zapnout nebo tlačítkem [ ] nastavení Vypnout. 5. Nabídku nastavení opustíte stiskem tlačítka [ESC]. Seřízení světelného výstupu 1. Pokud není na projekční ploše zobrazena žádná nabídka, dialogové okno ani nic jiného, stiskněte tlačítko [ ] nebo [ ]. Tlačítkem [ ] se světelný výstup o 1 úroveň sníží, stiskem tlačítka [ ] se o 1 úroveň sníží. Při stisku tlačítka se rovněž zobrazí dialogové okno, které znázorní aktuální úroveň světelného výstupu jako hodnotu od 1 do K dalšímu seřízení světelného výstupu během zobrazení dialogového okna můžete použít tlačítka [ ] a [ ]. 3. Až bude nastavena požadovaná úroveň světla, tlačítkem [ESC] ukončete dialogové okno. Pokud do pěti sekund neprovedete žádnou operaci, dialogové okno zmizí automaticky. Výše uvedené operace nelze uskutečnit, pokud je režim Řízení světelného toku deaktivován (nastavení Vypnout ). 21
22 Kontrola úrovně úspory energie 1. Stiskněte tlačítko [ ]. Poté se zobrazí dialogové okno pro řízení světelného toku. Aktuální úroveň úspory energie je znázorněna symboly listu ( ) v horní části dialogového okna. Čím více listů je zobrazeno, tím je úroveň úspory energie vyšší. V tuto dobu lze seřídit úroveň světelného výstupu prostřednictvím tlačítek [ ] a [ ]. 2. Chcete-li dialogové okno uzavřít, stiskněte tlačítko [ESC]. Výše uvedené operace nelze uskutečnit, pokud je režim Řízení světelného toku deaktivován (nastavení Vypnout ). Zapnutí či vypnutí snímače osvětlení (pouze řada XJ-F) 1. Tlačítkem [MENU] vyvolejte nabídku nastavení. 2. Tlačítkem [ ] vyberte položku Možnosti nastavení 1 a poté stiskněte tlačítko [ENTER]. 3. Tlačítkem [ ] vyberte položku Řízení světelného toku a poté stiskněte tlačítko [ENTER]. Poté se zobrazí dialogové okno pro řízení světelného toku. 4. Tlačítkem [ ] vyberte parametr Snímač osvětlení a poté tlačítkem [ ] vyberte nastavení Zapnout nebo tlačítkem [ ] nastavení Vypnout. 5. Nabídku nastavení opustíte stiskem tlačítka [ESC]. 22
23 Používání časových údajů prezentace (TIMER) Časové údaje prezentace znázorňují odpočítávání od přednastavené časové hodnoty. Můžete ji použít ke sledování množství uplynulého času během prezentace a k omezení prezentace na přednastavenou dobu. Časové údaje prezentace lze nakonfigurovat tak, aby se zobrazily vpromítaném obrazu. Zobrazení časových funkcí Pokud se časové údaje v promítaném obrazu neobjeví, jednou stiskněte tlačítko [TIMER]. Časový údaj se zobrazí asi na pět sekund a poté automaticky zmizí pokud jste pro položku Trvalé zobrazení v nabídce časových funkcí vybrali nastavení Vypnout. Zobrazení nabídky časových funkcí Pokud se časové údaje v promítaném obrazu neobjeví, dvakrát stiskněte tlačítko [TIMER]. Pokud se časový údaj zobrazí, jednou stiskněte tlačítko [TIMER]. Tuto nabídku používejte ke spouštění, pozastavení, obnovení a vynulování časových údajů, a ke konfiguraci nejrůznějších časových funkcí. 23
24 Konfigurace časových funkcí 1. Tlačítkem [TIMER] vyvolejte nabídku časových funkcí. 2. Tlačítky [ ] a [ ] vyberte položku Pozice, Trvalé zobrazení nebo Čas spuštění a poté upravte nastavení podle popisu v níže uvedené tabulce. Požadovaná akce: Postup: Změna polohy časových Vyberte položku Pozice a k volbě některého z následujících nastavení funkcí v promítaném obrazu použijte tlačítka [ ] a [ ]: Vpravo dole, Vpravo nahoře, Vlevo nahoře, Vlevo dole (Výchozí nastavení: Vpravo dole). Povolení nebo zákaz trvalého zobrazení časových funkcí Nastavení času spuštění odpočítávání Vyberte položku Trvalé zobrazení a poté k volbě stavu Zapnout nebo Vypnout použijte tlačítka [ ] a [ ] (Výchozí nastavení: Vypnout). Zapnout: Jakmile se objeví časový údaj, zůstane zobrazen, dokud nevyvoláte jiné dialogové okno nebo nestisknete tlačítko [ESC]. Vypnout: Časový údaj automaticky zmizí přibližně po pěti sekundách od zobrazení. Vyberte položku Čas spuštění a tlačítky [ ] a [ ] nastavte požadovanou dobu spuštění. Čas spuštění lze nastavit od pěti do 60 minut po pětiminutových krocích (Výchozí nastavení: 20 minut). 3. Chcete-li své nastavení uložit a uzavřít nabídku časových funkcí, stiskněte tlačítko [ESC]. Chcete-li spustit časové funkce okamžitě po změně nastavení, z nabídky časových funkcí vyberte tlačítky [ ] a [ ] položku Spustit časový údaj a před stiskem tlačítka [ESC] ve výše uvedeném kroku poté stiskněte tlačítko [ENTER]. Spuštění odpočítávání časovače 1. Tlačítkem [TIMER] vyvolejte nabídku časových funkcí. 2. Vyberte položku Spustit časový údaj a poté stiskněte tlačítko [ENTER]. Nabídka časových funkcí se uzavře a spustí se odpočítávání časovače. Až odpočítávání dosáhne 00:00, spustí se 60 minutové počítání (od 00:01 do 60:00). Během počítání jsou číslice časových údajů zobrazeny červeně (to znamená, že prezentace probíhá včase). 24
25 Pozastavení odpočítávání 1. Tlačítkem [TIMER] vyvolejte nabídku časových funkcí. 2. Vyberte položku Pozastavit časový údaj a poté stiskněte tlačítko [ENTER]. Obnovení pozastaveného odpočítávání 1. Tlačítkem [TIMER] vyvolejte nabídku časových funkcí. 2. Vyberte položku Restartovat časový údaj a poté stiskněte tlačítko [ENTER]. Obnovení času spuštění časových údajů 1. Tlačítkem [TIMER] vyvolejte nabídku časových funkcí. 2. Vyberte položku Resetovat časový údaj a poté stiskněte tlačítko [ENTER]. Nastavení položky Čas spuštění se resetuje. 25
26 Používání nabídky nastavení (MENU) Stiskem tlačítka [MENU] se dole na projekční ploše zobrazí nabídka nastavení. Tuto nabídku lze použít k nastavení jasu, kontrastu a dalším úpravám promítaného obrazu a ke změně nastavení projektoru. Položky nabídky (Hlavní nabídka) Položka nabídky (Vedlejší nabídka) Zvýraznění Pokyn (Snímek obrazovky síťového modelu) Pokyn znázorňuje klíčové operace, které je nutno provést pro aktuálně vybranou (zvýrazněnou) položku nabídky. Operace v základní nabídce nastavení Požadovaná akce: Zobrazení nabídky nastavení Ukončení nabídky nastavení Výběr položky nabídky Konfigurace nastavení položky nabídky Postup: Stiskněte tlačítko [MENU]. Stiskem tlačítka [MENU] dojde k ukončení nabídky nastavení a k uložení nastavení, které jste během jeho zobrazení nakonfigurovali. Tlačítky [ ] a [ ] přesuňte zvýraznění na nabídku obsahující položku, kterou chcete vybrat, a poté stiskněte tlačítko [ENTER]. Tlačítky [ ] a [ ] přesuňte zvýraznění na položku nabídky, kterou chcete vybrat. Pokud se vpravo od položky nabídky nachází možnosti nebo hodnoty nastavení, použijte ke změně nastavení tlačítka [ ] a [ ]. U položky, která má vpravo příkazy Upravit[ENTER] nebo OK[ENTER] vyvolejte tlačítkem [ENTER] dialogové okno určené ke konfiguraci nastavení. 26
27 Konfigurace nabídky nastavení Jedno písmeno či více písmen (např. RCV) za názvem položky nabídky označuje položku, která je dostupná, pouze když byl vybrán jeden konkrétní vstupní zdroj či více zdrojů. Písmena označují vstupní zdroj(e), kde je dostupná položka nabídky. R: vstup RGB, C: Komponentní vstup, V: Vstup S-video* 1 nebo videovstup* 1, H: vstup HDMI (PC), D: vstup HDMI (DTV), F: Prohlížeč souborů* 2, T: USB nástroj CASIO* 2, N: Síť* 2, U: Zobrazení USB* 2 *1 Pouze projektory řady XJ-F *2 Pouze síťové modely projektorů Položka nabídky, vedle níž není žádné písmeno, bude k dispozici bez ohledu na vstupní zdroj. za položkou nabídky označuje položku, která je dostupná pouze u modelů řady XJ-F. za položkou nabídky označuje položku, která je dostupná pouze u síťových modelů projektorů. Počáteční výchozí nastavení je označeno hvězdičkou (*). Položka nabídky: Nastavení obrazu 1 3 Jas Nastavení obrazu 1 3 Kontrast Nastavení obrazu 1 3 Ostrost (V) Nastavení obrazu 1 3 Saturace (V) Nastavení obrazu 1 3 Odstín (V) Nastavení obrazu 1 3 Režim barev Požadovaná akce: Nastavení jasu promítaného obrazu. Nastavení kontrastu promítaného obrazu. Tuto vedlejší nabídku použijte k nastavení ostrosti obrysů promítaného obrazu. Při vyšší hodnotě je obraz ostřejší, při nižší hodnotě je obraz měkčí. Tuto vedlejší nabídku použijte k nastavení sytosti barev promítaného obrazu. Vyšší hodnota zvyšuje sytost barev. Tuto vedlejší nabídku použijte k nastavení odstínu promítaného obrazu. Při vyšší hodnotě má celý obraz namodralý odstín, při nižší hodnotě má celý obraz odstín načervenalý. Nastavení se vztahuje pouze na signály NTSC nebo NTSC4.43. Vyberte jeden z následujících režimů barev obrazu: Standardní*, Grafika, Divadlo*, Tabule, Přirozený. Nastavení obrazu 1 3 Poměr barev Nastavení obrazu 1 3 Režim řízení světelného toku Nastavení obrazu 1 3 Obnovit výchozí Nastavení obrazu 2 3 Vertikální poloha (RCV) Nastavení obrazu 2 3 Horizontální poloha (RCV) Nastavení obrazu 2 3 Kmitočet (R) Nastavení obrazu 2 3 Fáze (R) Počáteční výchozí nastavení: Divadlo pokud je vstupním zdrojem S-Video, Video nebo HDMI (DTV). Standardní kdykoli. Vyberte některou z následujících předvoleb poměrů barev: Teplá, Normální*, Studená. Lze použít také k samostatnému nastavení červené, zelené a modré. Pokud je pro položku Možnosti nastavení 1 3 Řízení světelného toku 3 Řízení světelného toku vybráno nastavení Vypnout, jako nastavení kvality obrazu určete buď Jasný (priorita jasu) nebo Normální* (priorita odstínu). U všech položek hlavní nabídky Nastavení obrazu 1 se u aktuálního zdroje promítaného obrazu obnoví výchozí hodnoty. Úprava vertikální a horizontální polohy obrazu vstupního zdroje vzhledem k cílové projekční ploše. Pokud se při volbě vstupního zdroje RGB na promítaném obrazu objeví svislé pruhy, znamená to, že nastavení kmitočtu není správné. V tomto případě použijte toto nastavení a kmitočet upravte ručně. Pokud se při ručním nastavení kmitočtu z nějakého důvodu stane, že obrazový vstup z počítače z projekce zmizí, můžete stiskem tlačítka [AUTO] spustit automatické nastavení, při kterém by se měl obraz znovu objevit. Nastavení fáze vstupního signálu RGB v případě, kdy obraz bliká, protože se fáze projektoru a vstupního signálu RGB neshoduje. 27
28 Položka nabídky: Nastavení obrazu 2 3 Převzorkovat (CVD) Požadovaná akce: Převzorkování vstupního videosignálu v rozsahu 0 % až 5 %*. Velikost okraje zobrazeného na projekční ploše závisí na nastavené hodnotě. Při nastavení nižší hodnoty bude okraj širší, jak je znázorněno níže. Rozsah zobrazení při 5 % Rozsah zobrazení při 0 % Nastavení obrazu 2 3 Obnovit výchozí (RCVD) Nastavení hlasitosti 3 Hlasitost Nastavení hlasitosti 3 Obnovit výchozí Nastavení obrazovky 3 Korekce lichoběžníkového zkreslení Nastavení obrazovky 3 Poměr stran (RCVHD) Nastavení obrazovky 3 Režim projekce Nastavení obrazovky 3 Montáž na strop Nastavení obrazovky 3 Bez signálu Nastavení obrazovky 3 Prázdná obrazovka Nastavení obrazovky 3 Obnovit výchozí Vstupní nastavení 3 Konektor POČÍTAČ (RC) Vstupní nastavení 3 Upravit úroveň RGB (RC) U všech položek hlavní nabídky Nastavení obrazu 2 se u aktuálního zdroje promítaného obrazu obnoví výchozí hodnoty. Další informace získáte v kapitole Nastavení úrovně hlasitosti (VOLUME) (strana 20). U nastavení hlasitosti se pro aktuální zdroj promítaného obrazu obnoví výchozí nastavení. Tuto vedlejší nabídku použijte ke korekci lichoběžníkového zkreslení promítaného obrazu. Nastavení poměru stran promítaného obrazu. Další informace získáte v kapitole Změna poměru stran promítaného obrazu (ASPECT) (strana 17). Určete, zda se projekce uskuteční před projekční plochou nebo za ní. Přední*: Vyberte při projekci před projekční plochou. Zadní: Vyberte při projekci za projekční plochou. Toto nastavení převrátí promítaný obraz vodorovně. Nastavení projektoru v případě jeho otočení vzhůru nohama při zavěšení ze stropu. Zapnout: Použijte v případě otočení projektoru vzhůru nohama při zavěšení ze stropu. Vzhledem k tomu, že spodní část projektoru míří vzhůru, promítaný obraz bude vodorovně i svisle překlopen. Vypnout*: Použijte při umístění projektoru na stole. U projekce se předpokládá, že vzhůru míří horní strana projektoru. Pokud na vstupu projektoru nebude žádný vstupní signál, vyberte jako projekční obraz jednu z následujících položek: Modrá * (modrá projekční plocha), Černá (černá projekční plocha), Logo (interní logo projektoru nebo logo uživatele, strana 76). Při každém stisku tlačítka [BLANK] vyberte jako projekční obraz jednu z následujících položek: Modrá * (modrá projekční plocha), Černá (černá projekční plocha), Logo (interní logo projektoru nebo logo uživatele, strana 76). U všech položek hlavní nabídky Nastavení obrazovky se u aktuálního zdroje promítaného obrazu obnoví výchozí hodnoty. Upřesnění metody použité při identifikaci vstupního signálu na konektoru POČÍTAČ. Auto*: Projektor automaticky identifikuje vstupní signál na konektoru POČÍTAČ. RGB: Vždy se předpokládá, že na vstupním konektoru POČÍTAČ je signál RGB. Komponentní: Vždy se předpokládá, že na vstupním konektoru POČÍTAČ je komponentní signál. Nastavení určuje, zda bude nastavení úrovně vstupního signálu RGB aktivováno (Zapnout*) nebo deaktivováno (Vypnout). Pokud ponecháte nastavení Zapnout, dojde k optimalizaci promítaného obrazu. V závislosti na vstupním signálu však mohou nastat případy, kdy se s tímto nastavením obraz neoptimalizuje a dokonce se může zdeformovat. V tomto případě použijte nastavení Vypnout. 28
29 Položka nabídky: Vstupní nastavení 3 Videosignál (V) Vstupní nastavení 3 Signál S-Video (V) Vstupní nastavení 3 Indikátor názvu signálu Vstupní nastavení 3 Obnovit výchozí Možnosti nastavení 1 3 Aut.korekce lichoběžník. Zkreslení Požadovaná akce: Upřesnění metody použité při identifikaci vstupního signálu na konektoru VIDEO. Auto*: Projektor identifikuje vstupní videosignál automaticky. NTSC, NTSC4.43, PAL, PAL-M, PAL-N, PAL60, SECAM: Vždy se předpokládá, že vstupní videosignál je videosignál zadaného typu. Nastavení určuje, zda se při změně typu vstupního signálu tlačítkem [INPUT] bude nově vybraný typ vstupního signálu zobrazovat (Zapnout*) nebo ne (Vypnout). U všech položek hlavní nabídky Vstupní nastavení se u aktuálního zdroje promítaného obrazu obnoví výchozí hodnoty. Automatická korekce lichoběžníkového zkreslení je zapnuta (Zapnout*) nebo vypnuta (Vypnout). Možnosti nastavení 1 3 Automatické nastavení (R) Bez ohledu na její nastavení nelze tuto položku zvolit, pokud je pro parametr Nastavení obrazovky 3 Montáž na strop použito nastavení Zapnout a funkce Aut.korekce lichoběžník. Zkreslení je vypnuta. Určete, zda má projektor zjišťovat typ vstupního signálu RGB (rozlišení, kmitočet) a podle něj odpovídajícím způsobem upravit promítaný obraz. Zapnout*: Automatické nastavení povoleno. Vypnout: Automatické nastavení zakázáno. Možnosti nastavení 1 3 Řízení světelného toku Možnosti nastavení 1 3 Automatické vypnutí Možnosti nastavení 1 3 Heslo Možnosti nastavení 1 3 Přímé zapnutí Možnosti nastavení 1 3 Jazyk Chcete-li zachovat následující nastavení nabídky Nastavení obrazu 2 i po vypnutí napájení, použijte pro následující parametry Vypnout : Vertikální poloha, Horizontální poloha, Kmitočet, Fáze. Viz odstavec Řízení světelného toku (strana 21). Nastavení doby činnosti projektoru a povolenou dobu nečinnosti vstupního signálu před automatickým vypnutím napájení projektoru. Pokud chcete, lze funkci Automatické vypnutí zakázat. 5 min, 10 min*, 15 min, 20 min, 30 min: Časový interval před spuštěním funkce Automatické vypnutí. Vypnout: Funkce Automatické vypnutí je zakázána. Viz odstavec Ochrana heslem (strana 32). Povolení (Zapnout) a zákaz (Vypnout*) funkce automatického zapnutí projektoru okamžitě po zapojení napájecího kabelu projektoru do síťové zásuvky. Nastavení jazyka zobrazovaných údajů. Angličtina, francouzština, němčina, italština, španělština, švédština, portugalština, holandština, norština, polština, finština, čeština, turečtina, ruština, litevština, vietnamština, thajština, malajština, indonéština, arabština, čínština (zjednodušená), čínština (tradiční), korejština, japonština Možnosti nastavení 1 3 Obnovit výchozí Uživatelé síťových modelů Při používání určitých funkcí síťového modelu se mohou určité nabídky a zprávy zobrazovat v angličtině bez ohledu na nastavení jazyka. U všech položek hlavní nabídky Možnosti nastavení 1 se u aktuálního zdroje promítaného obrazu obnoví výchozí hodnoty. B 29
30 Položka nabídky: Možnosti nastavení 2 3 Systém Plug and Play Možnosti nastavení 2 3 Audiovýstup Možnosti nastavení 2 3 Vysoká nadmořská výška Požadovaná akce: Upřesnění, co musí projektor vykonat, pokud je do jeho portu USB-A připojeno podporované externí zařízení USB nebo pokud je projektor zapnutý v době, kdy je do portu USB-A zapojeno externí zařízení USB. Zapnout: Povolit automatické přepínání vstupního zdroje. Vypnout*: Zakázat automatické přepínání vstupního zdroje. Tato vedlejší nabídka určuje, zda bude zvukový signál z níže uvedených vstupních zdrojů vyzařován z reproduktoru (Reproduktor*) nebo bude směrován do externího cíle (Linka)* 1. HDMI Prohlížeč souborů (Zvuk videosouborů)* 2 Bezdrátový přenos nebo Síť (Projekce streamovaného videa se zvukem)* 2 Zobrazení USB* 2 *1 Pokud bude použito nastavení Linka, projektor bude pro výstup zvuku používat konektor AUDIO OUT. *2 Pouze síťové modely Položka slouží k zapnutí nebo vypnutí zvýšené rychlosti ventilátoru podle nadmořské výšky, v níž projektor používáte. Zapnout: Toto nastavení vyberte, pokud používáte projektor ve vyšší nadmořské výšce (1 500 až metrů nad mořem), kde je řídký vzduch. Toto nastavení zvyšuje účinnost chlazení. Vypnout*: Toto nastavení vyberte při běžné nadmořské výšce (do metrů). Možnosti nastavení 2 3 Zámek ovládacího panelu Možnosti nastavení 2 3 Skryté titulky (V) Projektor nepoužívejte v oblastech s nadmořskou výškou nad metrů nad mořem. Zablokovat provádění operací tlačítky na projektoru. Další informace získáte v kapitole Zámek ovládacího panelu (pouze řada XJ-F) (strana 35). Tato vedlejší nabídka určuje, zda se budou zobrazovat skryté titulky při projekci videosignálu, který je obsahuje. Vypnout*: Skryté titulky se nezobrazí. ST1, ST2, ST3, ST4: Označuje aktuální nastavení výstupu skrytých titulků (ST1, ST2, ST3 a ST4). Možnosti nastavení 2 3 Časové funkce Možnosti nastavení 2 3 Vstupní úroveň mikrofonu Korekce lichoběžníkového zkreslení nemá vliv na zobrazení skrytých titulků. Zobrazení nabídky časových funkcí. Podrobnosti naleznete v kapitole Používání časových údajů prezentace (TIMER) (strana 23). Slouží k nastavení úrovně hlasitosti vstupu zvuku z konektoru MIC (MIKORFON) v rozsahu 0* (ztlumeno) na 3 (maximum). Možnosti nastavení 2 3 Obnovit výchozí Nastavení multimedií 3 Automatické spuštění Nastavení multimedií 3 Funkce (FN) Nastavení multimedií 3 Funkce interního úložiště (RCVHD) Nastavení sítě U všech položek hlavní nabídky Možnosti nastavení 2 se u aktuálního zdroje promítaného obrazu obnoví výchozí hodnoty. Určete, zda se má funkce automatické spuštění (Povolit*) či (Zakázat). Podrobnosti naleznete v kapitole Automatické spuštění (strana 52). Zobrazí se stejná nabídka (Funkce) jako při stisku tlačítka [FUNC] na dálkovém ovladači. Přístup do interní paměti projektoru z počítače. Podrobnosti naleznete v kapitole Kopírování souborů z počítače do interní paměti projektoru (strana 37). Přístup k nastavení bezdrátové sítě projektoru a položkám nastavení sítě. Podrobnosti naleznete v samostatné příručce Průvodce síťovými funkcemi. 30
31 Položka nabídky: Provozní údaje Obnovit vše 3 Provozní doba jednotky Obnovit vše 3 Obnovit vše Požadovaná akce: Zobrazení níže uvedených údajů o projektoru. Vstupní signál, Název signálu, Rozlišení, Horizontální kmitočet, Vertikální kmitočet, Systém skenování, Provozní doba zdroje světla, Verze (ROM verze projektoru) Zobrazení celkové provozní doby jednotky. Tento časový údaj nelze vynulovat. Inicializace všech položek nabídky nastavení, kromě níže uvedených. Možnosti nastavení 1 3 Jazyk, Možnosti nastavení 1 3 Heslo při zapnutí, Provozní údaje 3 Provozní doba zdroje světla, Provozní údaje 3 Verze, Obnovit vše 3 Provozní doba jednotky Uživatelské logo, které bylo přeneseno do projektoru (strana 76) se při operaci Obnovit vše neodstraní. 31
32 Ochrana heslem Níže popsané operace lze na projektoru chránit heslem. Můžete mít pouze jedno heslo přidělené projektoru nastálo a stejné heslo používat pro operace. Ochrana před spuštěním projektoru Projektor lze nakonfigurovat tak, aby se při každém zapnutí zobrazilo dialogové okno vyzývající k zadání hesla. V tomto případě nebudou další operace s projektorem možné, dokud nebude zadáno správné heslo. Toto opatření chrání projektor před neoprávněným používáním. Využití interního úložiště projektoru (pouze síťové modely) Při pokusu o přístup do interního úložiště projektoru (strana 37) z nabídky nastavení se zobrazí dialogové okno pro zadání hesla. Toto opatření je ochranou před neúmyslným a neoprávněným odstraněním nebo nahrazením souborů v interní paměti projektoru. Chcete-li zapnout či vypnout individuální ochranu heslem pro výše uvedené operace, použijte nastavení Heslo při zapnutí a Heslo interního úložiště. Použití funkce hesla Při použití funkce hesla mějte na paměti následující zásady. Funkce hesla chrání projektor před neoprávněným používáním. Pamatujte si, že se nejedná o opatření proti krádeži. Při první aktivaci funkce hesla budete muset zadat výchozí heslo z výroby. Výchozí heslo z výroby změňte po aktivaci funkce hesla co nejdříve za nové. Pamatujte si, že operace s heslem se vždy provádí pomocí dálkového ovladače, takže byste si měli dávat pozor, abyste ho neztratili nebo nezaložili. Dále si pamatujte, že heslo nelze zadat, pokud budou baterie dálkového ovladače vybité. Jakmile začne jejich kapacita klesat, baterie v ovladači vyměňte. Jestliže heslo zapomenete... Jestliže své heslo zapomenete, budete se muset se žádostí o zrušení hesla obrátit na prodejce CASIO a přinést tyto dvě položky. Mějte na paměti, že za odstranění hesla budete platit. 1. Identifikační průkaz (občanský nebo řidičský průkaz, zaměstnaneckou průkazku apod.) 2. Projektor Pamatujte si, že váš prodejce CASIO nemůže heslo projektoru odstranit, dokud mu obě výše uvedené položky nepřinesete. Na bezpečném místě si také uložte záruční list k projektoru. Pokud své heslo podle výše uvedeného postupu odstraníte, všechna nastavení projektoru (kromě hodnoty Provozní doba světelného zdroje) se vrátí na své počáteční výchozí hodnoty zvýroby. Své heslo si uložte v písemné podobě! Pokud heslo zapomenete, nebudete moci projektor použít. Výslovně doporučujeme, abyste si pro případ potřeby uchovali písemný záznam hesla. 32
33 Změna hesla 1. Tlačítkem [MENU] vyvolejte nabídku nastavení. 2. Tlačítkem [ ] vyberte položku Možnosti nastavení 1 a poté stiskněte tlačítko [ENTER]. 3. Tlačítkem [ ] vyberte položku Heslo a poté stiskněte tlačítko [ENTER]. Poté se zobrazí dialogové okno s výzvou k zadání aktuálního hesla. 4. Zadejte aktuální heslo. Heslo vašeho projektoru není skutečné slovo sestavené z písmen, ale spíše sekvence tlačítek na dálkovém ovladači. Pokud je projektor stále chráněn výchozím heslem z výroby, zadejte ho stiskem následující tlačítkové sekvence. [ ] [ ] [ ] [ ] [ ] [ ] [ ] [ ] 5. Po zadání aktuálního hesla stiskněte tlačítko [ENTER]. Poté se zobrazí okno Heslo. 6. Tlačítkem [ ] vyberte položku Změnit heslo a poté stiskněte tlačítko [ENTER]. Zobrazí se dialogové okno s výzvou k zadání nového hesla. 7. Zadejte tlačítkovou sekvenci v délce do osmi stisknutí. V tlačítkové sekvenci hesla můžete použít kterékoli z následujících tlačítek. [INPUT], [MENU], [BLANK], [FREEZE], [ ], [VOLUME +], [VOLUME ], [D-ZOOM +], [D-ZOOM ], [KEYSTONE +], [KEYSTONE ], [ ], [ ], [ ], [ ], [TIMER], [AUTO], [ASPECT], [FUNC] 8. Po zadání nového hesla stiskněte tlačítko [ENTER]. Zobrazí se dialogové okno s výzvou k opakovanému zadání nového hesla. 9. Sekvenci tlačítek, kterou jste zadali v kroku 7, zadejte ještě jednou a poté stiskněte tlačítko [ENTER]. Zpráva Vaše nové heslo je zaregistrováno. znamená, že heslo bylo změněno. Stiskněte tlačítko [ESC]. Pokud se heslo, které jste zadali v tomto kroku, liší od hesla zadaného v kroku 7, zobrazí se zpráva Zadané heslo je chybné.. Stiskem tlačítka [ESC] se vraťte na krok 7. 33
34 Změna nastavení hesla při zapnutí 1. Postupujte podle pokynů 1 až 5 odstavce Změna hesla (strana 33) a vyvolejte stránku Heslo. 2. Až si ověříte, že byla vybrána položka Heslo při zapnutí, použijte tlačítka [ ] a[ ] k volbě nastavení Zapnout nebo Vypnout. Při změně nastavení Vypnout na Zapnout se objeví dialogové okno Vyžadovat zadání hesla při zapnutí?. Abyste potvrdili, že chcete zapnout ochranu heslem při zapnutí, stiskněte tlačítko [ENTER]. Chcete-li opustit dialogové okno beze změny hesla, stiskněte tlačítko [ESC]. 3. Po dokončení opusťte nabídku nastavení tlačítkem [MENU]. Změna hesla interního úložiště projektoru (pouze síťové modely) 1. Postupujte podle pokynů 1 až 5 odstavce Změna hesla (strana 33) a vyvolejte stránku Heslo. 2. Tlačítkem [ ] vyberte položku Heslo interního úložiště. 3. K volbě stavu Zapnout nebo Vypnout použijte tlačítka [ ] a [ ]. Při změně nastavení Vypnout na Zapnout se objeví dialogové okno Vyzvat k zadání hesla při provádění operace s interním úložištěm?. Abyste potvrdili, že chcete zapnout ochranu interního úložiště heslem, stiskněte tlačítko [ENTER]. Chcete-li opustit dialogové okno beze změny hesla, stiskněte tlačítko [ESC]. 4. Po dokončení opusťte nabídku nastavení tlačítkem [MENU]. 34
35 Zámek ovládacího panelu (pouze řada XJ-F) Zámek ovládacího panelu vypne (uzamkne) všechna tlačítka projektoru kromě vypínače [P]. Ovládání projektoru bude omezeno pouze na dálkový ovladač, což chrání před neúmyslnou chybnou operací. Uzamčení ovládacího panelu 1. Tlačítkem [MENU] vyvolejte nabídku nastavení. 2. Tlačítkem [ ] vyberte položku Možnosti nastavení 2 a poté stiskněte tlačítko [ENTER]. 3. Tlačítkem [ ] vyberte položku Zámek ovládacího panelu. 4. Tlačítkem [ ] vyberte položku Zapnout. 5. Až se objeví dialogové okno pro potvrzení, stiskněte tlačítko [ENTER]. Poté se uzamknou všechna tlačítka projektoru kromě vypínače [P]. 6. Po dokončení opusťte nabídku nastavení tlačítkem [MENU]. I když je ovládací panel uzamčen, varovnou zprávu (strana 69), která se zobrazuje na projekční ploše, můžete odstranit tlačítkem [ESC] na projektoru. Odemčení ovládacího panelu Proveďte některou z následujících operací: Na projektoru přidržte tlačítko [ ], dokud se neobjeví zpráva Ovládací panel byl odemčen.. Chcete-li ovládací panel odemknout dálkovým ovladačem, postupujte podle pokynů v odstavci Uzamčení ovládacího panelu výše. V kroku 4 vyberte tlačítkem [ ] na dálkovém ovladači stav Vypnout a poté stiskněte tlačítko [MENU]. 35
36 Projekce z interní paměti nebo vstupu USB (pouze síťové modely) Tato kapitola vysvětluje operace prostřednictvím aplikace Prohlížeč souborů (projekce souborů z interní paměti nebo z USB flash disku), Zobrazení USB (projekce dat z počítače prostřednictvím připojení USB) a USB nástroj CASIO (projekce obsahu obrazovky kalkulátoru CASIO). Projekce s aplikací Prohlížeč souborů Prohlížeč souborů Přehled Prohlížeč souborů je aplikace, kterou lze použít k prohlížení nebo přehrávání různých typů souborů umístěných v interní paměti projektoru nebo v paměťovém modulu zapojeném do portu USB na projektoru. Podporované soubory k přehrávání Typ souboru Obrazový soubor:* 1 Podporované vlastnosti souborů JPEG: až cca 15 megapixelů (základní formát JPEG) až cca 8 megapixelů (formát progresivní JPEG) PNG: méně než 6 MB a až cca 8 megapixelů* 2 GIF: méně než 6 MB a až cca 8 megapixelů* 2 BMP: méně než 6 MB a až cca 8 megapixelů (pro 24bitové barvy) Soubor videa:* 3 AVI: maximálně 20 Mb/s 720/30P (obraz MJPEG, zvuk ADPCM) MOV: maximálně 20 Mb/s 1080/30P (obraz H.264, zvuk ADPCM nebo AAC) MP4: maximálně 20 Mb/s 1080/30P (obraz H.264, zvuk AAC) Soubor prezentace Soubor ECA nebo PtG vytvořený v aplikaci EZ-Converter FA* 4 Soubory PDF PDF Ver 1.4 *1 I když používáte projektor s rozlišením WXGA (strana 9), maximální rozlišení projekce pro obrazová data je , kromě základního formátu JPEG. V případě základního formátu obrazových dat JPEG je maximální rozlišení projekce *2 Transparentní barvy v obrazových souborech ve formátu PNG a GIF, které mají povoleny transparentní barvy, budou všude zobrazeny jako černé. Animované soubory GIF se zobrazují jako statické snímky bez animace. *3 U souboru videa s velkou rychlostí datového toku může rychlý přesun vpřed nebo vzad probíhat nižší rychlostí než normálně nebo se může přerušit. I když se bude soubor videa s jednou z výše uvedených maximálních přenosových rychlostí přehrávat normálně, rychlý přesun vpřed a vzad není podporován. *4 Soubory PowerPoint lze konvertovat prostřednictvím aplikace EZ-Converter FA (k dispozici na webu CASIO). Viz odstavec Použití aplikace EZ-Converter FA k převodu souborů PowerPoint na soubory ECA nebo PtG (strana 56). 36
37 Projekce souborů uložených v interní paměti projektoru Prohlížeč souborů lze použít k projekci následujících typů souborů, pokud jsou uloženy v interní paměti projektoru: obrazové soubory, soubory videa, soubory prezentace, soubory PDF. Chcete-li použít postup v této kapitole, soubor(y), které chcete promítat, musíte nejprve zkopírovat do interní paměti projektoru. Soubory lze kopírovat jednou z následujících metod. Projektor připojte k počítači kabelem USB a soubory zkopírujte do interní paměti projektoru. Ke kopírování (přenosu) souborů z počítače nebo inteligentního zařízení do interní paměti projektoru použijte síť LAN. Všechny postupy v tomto návodu jsou založeny na kopírování souborů prostřednictvím připojení USB. Podrobnosti o kopírování souborů prostřednictvím sítě LAN naleznete v samostatné příručce Průvodce síťovými funkcemi. Kopírování souborů z počítače do interní paměti projektoru Tento postup je podporován na počítači, na němž je spuštěn některý z následujících operačních systémů. Windows: XP, Vista, 7, 8, 8.1, 10 (přihlášení s oprávněním správce) Mac OS: 10.6, 10.7, 10.8, 10.9, (Přihlášení s kořenovým nebo uživatelským účtem) 1. Tlačítkem [MENU] vyvolejte nabídku nastavení. 2. Tlačítkem [ ] vyberte položku Nastavení multimedií a poté stiskněte tlačítko [ENTER]. 3. Tlačítkem [ ] vyberte položku Funkce interního úložiště a poté stiskněte tlačítko [ENTER]. 4. Až se objeví zpráva Vypne projektor kvůli využití interního úložiště., stiskněte tlačítko [ENTER]. Napájení projektoru se tak vypne. Indikátor POWER/STANDBY se rozsvítí žlutě a indikátor STATUS se rozsvítí červeně. 5. Stiskem vypínače [P] zapněte projektor. Indikátor POWER/STANDBY se rozsvítí zeleně a indikátor STATUS se rozsvítí červeně. To znamená, že interní úložiště projektoru je funkční. Po tuto dobu nelze projektor používat kpromítání. 6. Pokud je do počítače zapojen USB flash disk nebo jiné vyměnitelné médium, odpojte ho. 7. K propojení portu USB-B na projektoru (USB typ B) s USB portem počítače použijte běžně dostupný kabel USB. Umístění portu USB-B na tomto projektoru je znázorněno značkou *2 na vyobrazení v odstavci Připojení kabelů projektoru (strana 11). Po propojení počítač rozpozná interní paměť projektoru jako vyměnitelný disk s názvem InternalMem. C 37
38 8. Na počítači otevřete jednotku InternalMem. Windows: Až se na obrazovce počítače objeví dialogové okno Přehrát automaticky, klikněte na možnost Otevřít složku a zobrazit soubory. Pokud se dialogové okno AutoPlay neobjeví, proveďte následující operaci: [Start] 3 [Computer] 3 dvakrát klikněte na položku InternalMem. Mac OS: Na ploše počítače Mac se objeví ikona jednotky InternalMem. Otevřete ji dvojklikem. 9. Do jednotky InternalMem zkopírujte soubor(y), které chcete promítat. 10. Až zkopírujte všechny požadované soubory, jedním z níže uvedených způsobů jednotku InternalMem odpojte. Windows: Klikněte na ikonu Bezpečně odebrat hardware na hlavním panelu (v pravém spodním rohu obrazovky). Z nabídky, která se objeví, vyberte položku CASIO USB Display Storage. Ujistěte se, že se objevila zpráva Nyní lze hardware bezpečně odebrat. Mac OS: Ikonu jednotky InternalMem přetáhněte na ikonu odpadkového koše. Ujistěte se, že ikona jednotky InternalMem již není na ploše počítače Mac. 11. Kabel USB odpojte od projektoru a počítače. 12. Znovu zapněte projektor. Režim interního úložiště se ukončí a obnoví se normální projekce. Informace o projekci souboru uloženého v interní paměti projektor naleznete v odstavci Zahájení projekce souborů umístěných v interní paměti projektoru (strana 39). Výše uvedené body slouží pouze jako typický příklad kopírování souboru na počítači. Skutečný postup se může mírně lišit podle operačního systému a nastavení vašeho počítače. Pokud v nabídce nastavení vyberete u položky Heslo interního úložiště možnost Zapnout, po stisku tlačítka [ENTER] v kroku 3 ve výše uvedeném postupu se objeví dialogové okno pro zadání hesla. V tomto případě zadejte před krokem 4 odpovídající heslo a poté stiskněte tlačítko [ENTER]. Podrobnosti naleznete v kapitole Ochrana heslem (strana 32). 38
39 Zahájení projekce souborů umístěných v interní paměti projektoru 1. Pokud je do portu USB-A v projektoru zapojen USB flash disk nebo jiné zařízení USB, odpojte ho. 2. Stiskněte tlačítko [INPUT]. Zobrazí se dialogové okno Vstup. 3. Tlačítky [ ] a [ ] vyberte položku Prohlížeč a poté stiskněte tlačítko [ENTER]. 4. V dialogovém okně, které se objeví, potvrďte výběr položky Prohlížeč souborů a poté stiskněte tlačítko [ENTER]. Spustí se Prohlížeč souborů a zobrazí se jeho hlavní okno, podobně jako na vyobrazení. 5. Podle typu souboru, který chcete promítat, proveďte jednu z níže uvedených operací. Projekce tohoto typu souboru: Postup: Soubory prezentace Projekce souboru prezentace (strana 45) Soubory PDF Projekce souboru PDF (strana 46) Obrazové soubory Projekce obrazového souboru (strana 47) Soubory videa Projekce souboru videa (strana 47) 39
40 Formátování interní paměti projektoru (pouze uživatelé systému Windows) *Upozornění Interní paměť projektoru nikdy neformátujte z počítače se systémem Mac OS. Jinak může dojít k přerušení funkcí USB. Při provedení níže uvedeného postupu dojde k odstranění všech složek a souborů momentálně uložených v interní paměti projektoru. 1. Postupujte podle pokynů 1 až 7 odstavce Kopírování souborů z počítače do interní paměti projektoru (strana 37). 2. Chcete-li naformátovat jednotku InternalMem na počítači, proveďte níže uvedenou operaci. (1) Pravým tlačítkem klikněte na ikonu jednotky InternalMem. Z nabídky, která se objeví, vyberte položku Formátovat. (2) V dialogovém okně Formátovat, které se objeví, se ujistěte, že je u možnosti Systém souborů vybráno nastavení FAT32 (doporučeno) a poté klikněte na [Start]. (3) V zobrazeném varovném dialogovém okně klikněte na tlačítko [OK]. (4) Až se objeví dialogové okno se zprávou o dokončení formátování, uzavřete ho kliknutím na [OK]. (5) Dialogové okno formátování uzavřete kliknutím na [Zavřít]. 40
41 Projekce souborů z paměťového zařízení připojeného prostřednictvím USB Postup v této části použijte, pokud chcete k projekci obrazových souborů, souborů videa, souborů prezentace nebo souborů PDF z USB flash disku nebo jiného paměťové zařízení použít Prohlížeč souborů. Podporovaná paměťová zařízení Port USB-A dataprojektoru podporuje připojení paměťového zařízení s formátem FAT/FAT32, které je vybaveno rozhraním USB. Mezi podporovaná paměťová zařízení patří: USB flash disk Paměťové karty K připojení paměťové karty do projektoru je nutný běžně prodávaný USB adaptér ke čtení paměťových karet. Kompatibilní digitální fotoaparáty s velkokapacitním paměťovým úložištěm USB Připojení USB flash disku k projektoru Jednotku USB flash disk zapojte do portu USB-A na dataprojektoru podle vyobrazení. Zapojení paměťové karty do projektoru 1. Paměťovou kartu vložte do slotu USB adaptéru ke čtení paměťových karet. Pokyny týkající se vkládání paměťových karet do USB adaptéru ke čtení paměťových karet vyhledejte v dokumentaci dodávané k adaptéru. 2. USB adaptér ke čtení paměťových karet zapojte do portu USB-A na dataprojektoru. 41
42 Zapojení digitálního fotoaparátu do projektoru 1. V případě potřeby nakonfigurujte nastavení úložiště USB (velkokapacitní paměťové zařízení) digitálního fotoaparátu. 2. Vypněte digitální fotoaparát a zapojte do něj kabel USB. 3. Druhý konec kabelu USB (konektor typu A) zapojte do portu USB-A dataprojektoru. 4. Zapněte digitální fotoaparát. Podrobnosti týkající se kroků 1, 2 a 4 naleznete v uživatelské dokumentaci dodávané k vašemu digitálního fotoaparátu. Zahájení projekce souborů z paměťového zařízení připojeného prostřednictvím USB 1. Do portu USB-A projektoru zapojte paměťové zařízení, ve kterém jsou uloženy soubory, který chcete promítat. Pokud se automaticky zobrazí hlavní okno Prohlížeč souborů, přejděte na krok 4 těchto pokynů. Pokud se nezobrazí, přejděte na krok 2. Všimněte si, že pokud je pro položku Systém Plug and Play z nabídky nastavení projektoru použito nastavení Zapnout, hlavní okno prohlížeče souborů se objeví automaticky. 2. Stiskněte tlačítko [INPUT]. Zobrazí se dialogové okno Vstup. 3. Tlačítky [ ] a [ ] vyberte položku Prohlížeč souborů a poté stiskněte tlačítko [ENTER]. Spustí se Prohlížeč souborů a zobrazí se jeho hlavní okno. 42
43 4. Podle typu souboru, který chcete promítat, proveďte jednu z níže uvedených operací. Projekce tohoto typu souboru: Soubor prezentace Soubor PDF Obrazový soubor Videosoubor Postup: Tlačítky [ ] a [ ] vyberte položku Presentation a poté stiskněte tlačítko [ENTER]. Tlačítky [ ] a [ ] vyberte položku PDF Viewer a poté stiskněte tlačítko [ENTER]. Tlačítky [ ] a [ ] vyberte položku Slide a poté stiskněte tlačítko [ENTER]. Tlačítky [ ] a [ ] vyberte položku Movie a poté stiskněte tlačítko [ENTER]. Okno, které se zobrazí, závisí na zvolené funkci. Název funkce Cesta ke složce 5. Použijte zobrazený seznam souborů a zkontrolujte obsah USB flash disku, který jste připojili v kroku 1 těchto pokynů nebo obsah interní paměti. Pokud seznam souborů znázorňuje obsah USB flash disku, přejděte na krok 7 těchto pokynů. Pokud seznam souborů znázorňuje obsah interní paměti, přejděte na krok Stiskněte tlačítko [FUNC]. Z nabídky, která se objeví, vyberte položku Drive Switching a poté stiskněte tlačítko [ENTER]. 7. Podle funkce, kterou jste vybrali v kroku 4 těchto pokynů, proveďte jednu z níže uvedených operací. Pokud jste vybrali tuto funkci: Postup: Presentation Postupujte krokem 2 v odstavci Projekce souboru prezentace (strana 45). PDF Viewer Postupujte krokem 2 v odstavci Projekce souboru PDF (strana 46). Slide Postupujte krokem 2 v odstavci Projekce obrazového souboru (strana 47). Movie Postupujte krokem 2 v odstavci Projekce souboru videa (strana 47). 43
44 Nabídka Drive (Jednotka) Pokud je do portu USB-A dataprojektoru zapojen vyšší počet paměťových jednotek (několik USB flash disků do rozbočovače USB nebo několik paměťových karet do adaptéru ke čtení paměťových karet zapojeného do dataprojektoru apod.), při aktivaci režimu Prezentace, Prohlížeč PDF, Snímky nebo Video se na projekční ploše otevře nabídka jako na vyobrazení. V tomto případě přesuňte kurzorovými tlačítky zvýraznění na jednotku, kterou chcete použít, a poté stiskněte tlačítko [ENTER]. Zobrazí se nabídka souborů pro režim, který jste aktivovali. Dataprojektor může rozpoznat až čtyři jednotky. Pokud není do portu USB-A na projektoru zapojeno žádné paměťové zařízení, při přepínání jednotek ([FUNC] 3 Drive Switching 3 [ENTER]) se zobrazí zpráva NOUSB. V tomto případě proveďte přepínání jednotek znovu, aby se obnovila předchozí stránka. 44
45 Projekce souborů Tato sekce vysvětluje postupy umožňující projekci každého typu souboru prostřednictvím Prohlížeč souborů. Projekce souboru prezentace 1. V hlavním okně prohlížeče souborů vyberte položku Presentation a poté stiskněte tlačítko [ENTER]. Zobrazí se nabídka souborů prezentace (ECA nebo PtG). 2. K volbě souboru prezentace, který chcete přehrát, použijte tlačítka [ ] a [ ] a poté stiskněte tlačítko [ENTER] (nebo [R]). Spustí se přehrávání momentálně vybraného souboru prezentace. Kdykoli nastane během přehrávání pauza, stiskem [R] přehrajte další animaci nebo přejděte na další stránku. 3. Pokud se chcete vrátit se do nabídky souborů, stiskněte tlačítko [ESC]. 4. Pokud se chcete vrátit na hlavní stránku, stiskněte tlačítko [FUNC] a poté [ENTER]. Během přehrávání prezentace lze provádět operace popsané v níže uvedené tabulce. Požadovaná akce: Přechod na předchozí stránku Přechod na následující stránku Pozastavit prezentaci; Pokračovat v přehrávání od místa, kde bylo pozastaveno Přesun zpět na začátek momentálně přehrávané animace Přesun vpřed na konec momentálně přehrávané animace Výběr konkrétní stránky z nabídky miniatur a přehrání této stránky. Postup: Stiskněte tlačítko [ ] nebo [S]. Stiskněte tlačítko [ ] nebo [T]. Stiskněte tlačítko [R]. Stiskněte tlačítko [ ] nebo [s] Stiskněte tlačítko [ ] nebo [d]. 1. Stiskněte tlačítko [FUNC]. 2. Z nabídky, která se objeví, vyberte položku Page Selection a poté stiskněte tlačítko [ENTER]. 3. Kurzorovými tlačítky vyberte miniaturu stránky, kterou chcete přehrát a poté stiskněte tlačítko [ENTER]. 45
46 Projekce souboru PDF 1. V hlavním okně prohlížeče souborů vyberte položku PDF Viewer a poté stiskněte tlačítko [ENTER]. Zobrazí se seznam souborů PDF. 2. K volbě souboru PDF, který chcete otevřít, použijte tlačítka [ ] a [ ] a poté stiskněte tlačítko [ENTER] (nebo [R]). Poté se otevře vybraný soubor PDF. 3. Podle potřeby proveďte změnu strany, zoom a další operace. Během projekce souboru PDF jsou podporovány tyto operace. Požadovaná akce: Přechod na předchozí stránku Přechod na následující stránku Úprava obrazu vzhledem k šířce projekční plochy Návrat na zobrazení celé stránky Ze seznamu miniatur vyberte stránku a zobrazte ji Postup: Stiskněte tlačítko [ ] nebo [S]. Stiskněte tlačítko [ ] nebo [T]. Stiskněte tlačítko [FUNC]. Z nabídky, která se objeví, vyberte položku Adjust to Screen Width a poté stiskněte tlačítko [ENTER]. Stiskněte tlačítko [FUNC]. Z nabídky, která se objeví, vyberte položku Show Entire Page a poté stiskněte tlačítko [ENTER]. 1. Stiskněte tlačítko [FUNC]. 2. Z nabídky, která se objeví, vyberte položku Page Selection a poté stiskněte tlačítko [ENTER]. 3. Kurzorovými tlačítky vyberte miniaturu stránky, kterou chcete zobrazit, a poté stiskněte tlačítko [ENTER]. 4. Pokud se chcete vrátit se do nabídky souborů, stiskněte tlačítko [ESC]. 5. Pokud se chcete vrátit na hlavní stránku, stiskněte tlačítko [FUNC] a poté [ENTER]. 46
47 Projekce obrazového souboru 1. V hlavním okně prohlížeče souborů vyberte položku Slide a poté stiskněte tlačítko [ENTER]. Zobrazí se seznam obrazových souborů. 2. Tlačítky [ ] a [ ] vyberte obrazový soubor, který chcete otevřít, a poté stiskněte tlačítko [ENTER]. Poté se zobrazí projekce vybraného obrazového souboru. Při stisku tlačítka [R] místo [ENTER] se spustí projekce obrazových souborů od momentálně vybraného souboru. 3. V případě potřeby lze obraz otáčet a posouvat. Během projekce obrazového souboru jsou podporovány tyto operace. Požadovaná akce: Projekce předchozího obrazového souboru Projekce následujícího obrazového souboru Otočení obrázku o 90 stupňů doleva* Otočení obrázku o 90 stupňů doprava* Spuštění projekce Zastavení probíhající projekce Postup: *Funkce je podporována pouze pro soubory JPEG. Stiskněte tlačítko [ ] nebo [S]. Stiskněte tlačítko [ ] nebo [T]. Stiskněte tlačítko [s]. Stiskněte tlačítko [d]. Stiskněte tlačítko [R]. Stiskněte tlačítko [R]. 4. Pokud se chcete vrátit se do nabídky souborů, stiskněte tlačítko [ESC]. 5. Pokud se chcete vrátit na hlavní stránku, stiskněte tlačítko [FUNC] a poté [ENTER]. Projekce souboru videa 1. V hlavním okně prohlížeče souborů vyberte položku Movie a poté stiskněte tlačítko [ENTER]. Zobrazí se seznam videosouborů. 2. K volbě videosouboru, který chcete otevřít, použijte tlačítka [ ] a [ ] a poté stiskněte tlačítko [ENTER] nebo [R]. Spustí se přehrávání vybraného souboru videa. 47
48 3. Podle potřeby proveďte rychlý přesun vpřed, vzad, pozastavení a další operace. Během projekce videosouboru jsou podporovány tyto operace. Požadovaná akce: Pozastavení a obnovení přehrávání videa Přehrát soubor znovu od začátku Zobrazení a skrytí časového indikátoru přehrávání videa Postup: Stiskněte tlačítko [ENTER] nebo [R]. Během pozastavení projekce videa se v levém horním rohu projekční plochy zobrazuje ikona pauzy ( ). 1. Stiskněte tlačítko [FUNC]. 2. Z nabídky, která se objeví, vyberte položku Play from Beginning a poté stiskněte tlačítko [ENTER]. Stiskněte tlačítko [FUNC]. Z nabídky, která se objeví, vyberte položku Time Indicator On/Off a poté stiskněte tlačítko [ENTER]. Celková hrací doba videa Uplynulá hrací doba videa Rychlý přesun vpřed 2, 8 nebo 32násobkem normální rychlosti Rychlý přesun vzad 2, 8 nebo 32násobkem normální rychlosti Ukončení rychlého přesunu vpřed nebo vzad a obnovení normálního přehrávání Skok na poslední filmové okénko Zastavení přehrávání videa a návrat do nabídky souborů Stiskněte tlačítko [ ] nebo [d]. Prvním stiskem se spustí rychlý přesun vpřed rychlostí 2X, druhým stiskem rychlostí 8X a třetí stisk zvýší rychlost na 32X. Během rychlého přesunu vpřed rychlostí 2X se v levém horním rohu zobrazuje symbol, během rychlého přesunu vpřed rychlostí 8X symbol a rychlého přesunu vpřed rychlostí 32X symbol. Stiskněte tlačítko [ ] nebo [s]. Prvním stiskem se spustí rychlý přesun vzad rychlostí 2X, druhým stiskem rychlostí 8X a třetí stisk zvýší rychlost na 32X. Během rychlého přesunu vzad rychlostí 2X se v levém horním rohu zobrazuje symbol, během rychlého přesunu vzad rychlostí 8X symbol a rychlého přesunu vzad rychlostí 32X symbol. Dvakrát stiskněte tlačítko [ENTER] nebo [R]. Při jediném stisku některého z těchto tlačítek se přehrávání pozastaví. Dalším stiskem se spustí normální přehrávání. Stiskněte tlačítko [FUNC]. Z nabídky, která se objeví, vyberte položku Go to End a poté stiskněte tlačítko [ENTER]. Stiskněte tlačítko [ESC]. 4. Pokud se chcete vrátit se do nabídky souborů, stiskněte tlačítko [ESC]. 5. Pokud se chcete vrátit na hlavní stránku, stiskněte tlačítko [FUNC] a poté [ENTER]. 48
49 Operace v nabídce souborů V nabídce Prohlížeč souborů jsou k dispozici dva různé režimy zobrazení: režim seznam a režim ikony. Režim zobrazení Seznam Tento režim zobrazení znázorňuje seznam názvů složek a souborů umístěných v interní paměti projektoru nebo v paměťovém zařízení zapojeném do portu USB na projektoru. Složky a soubory se v tomto formátu zobrazují ihned po přechodu z hlavní stránky Prohlížeč souborů do režimu Prezentace, Prohlížeč PDF, Snímky nebo Video. Režim zobrazení Ikona V tomto režimu se zobrazují ikony a názvy složek a souborů. Pro všechny soubory, které lze přehrávat v Prohlížeči souborů, se zobrazují miniatury. Přepínání nabídky souborů mezi režimem zobrazení seznam aikony Stiskněte tlačítko [FUNC]. Z nabídky, která se objeví, vyberte položku Screen Format a poté stiskněte tlačítko [ENTER]. Můžete určit, zda se bude ve výchozím zobrazení používat režim seznam nebo ikony. Podrobnosti naleznete v kapitole Konfigurace nastavení aplikace Prohlížeč souborů na straně 50. Posouvání nabídky souborů Chcete-li nabídku posunout dopředu, stiskněte tlačítko [T], chcete-li ji posunout zpět, stiskněte [S]. Otevření složky Kurzorovými tlačítky přesuňte zvýraznění na složku, kterou chcete otevřít, a poté stiskněte tlačítko [ENTER]. Opuštění aktuální složky a přesun na vyšší úroveň Stiskněte tlačítko [ESC]. Návrat na hlavní stránku z nabídky souborů Stiskněte tlačítko [FUNC]. Z nabídky, která se objeví, vyberte položku Back to top menu a poté stiskněte tlačítko [ENTER]. 49
50 Konfigurace nastavení aplikace Prohlížeč souborů Tato sekce vysvětluje, jak nakonfigurovat Prohlížeč souborů, včetně nastavení, která se zobrazují v jeho nabídce souborů. Konfigurace nastavení aplikace Prohlížeč souborů 1. V hlavním okně prohlížeče souborů vyberte položku Viewer Settings a poté stiskněte tlačítko [ENTER]. Poté se zobrazí stránka Viewer Setup. 2. Tlačítky [ ] a [ ] vyberte položku, jejíž nastavení chcete změnit. 3. Tlačítka [ ] a [ ] použijte ke změně právě vybraného nastavení. Informace o dostupném nastavení každé položky naleznete v odstavci Položky nastavení aplikace Prohlížeč souborů. 4. Kroky 2 a 3 opakujte tolikrát, kolikrát bude nutné, abyste nakonfigurovali všechna nastavení, která budete chtít. 5. Až budete mít všechna nastavení podle svých požadavků, tlačítkem [ESC] se vraťte do hlavního okna prohlížeče souborů. 50
51 Položky nastavení aplikace Prohlížeč souborů Počáteční výchozí nastavení každé položky je označeno hvězdičkou (*). Název nastavení Display Sequence Setup Startup Mode Popis Určuje pořadí obrázků v nabídce souborů. < File Names (Ascending) >*: Zobrazí soubory podle názvů ve vzestupném pořadí. < File Names (Descending) >: Zobrazí soubory podle názvů v sestupném pořadí. < File Name Extension (Ascending) >: Zobrazí názvy souborů ve vzestupném abecedním pořadí podle jejich přípon. Pokud má stejnou příponu větší počet souborů, zobrazí se ve vzestupném pořadí názvů souborů. < Time (New-to-Old) >: Zobrazí soubory podle času poslední úpravy, od nejnovějších po nejstarší. < Time (Old-to-New) >: Zobrazí soubory podle času poslední úpravy, od nejstarších po nejnovější. Položka určuje, zda se při zadání z hlavního okna prohlížeče použije jako výchozí režim zobrazení seznam nebo ikona. < List View >*: Jako výchozí se použije režim zobrazení seznam. < Icon View >: Jako výchozí se použije režim zobrazení ikon. Thumbnail View < Show >*: V nabídce souborů se zobrazuje miniatury. < Hide >: Miniatury se nezobrazují. Image Switching < Manual >*: Ruční posun obrazu. < Auto >: Automatický posun obrazu. Slideshow Display Interval Určuje, jak dlouho zůstane každý snímek v prezentaci zobrazen. < 5 seconds >*, < 10 seconds >, < 30 seconds >, < 1 minute >, < 5 minutes > Slideshow Repeat < Repeat >: Opakované přehrávání prezentace nebo videa. < Repeat Off >*: Při dosažení konce prezentace nebo videa se přehrávání automaticky zastaví. Movie Audio Output < Output >*: Při přehrávání videa se zvukovou stopou je výstup zvuku zapnutý. < Do not output >: Při přehrávání videa je výstup zvuku vypnutý. Initialize Viewer Setup U všech parametrů prohlížeče souborů dojde k obnovení výchozího nastavení. 51
52 Automatické spuštění Automatické spuštění umožňuje nakonfigurovat automatickou projekci obrazových souborů nebo souborů videa umístěných ve zvláštní složce s názvem AUTORUNC. Zahájení automatické projekce závisí na umístění složky AUTORUNC. Pokud je složka AUTORUNC umístěna zde: Interní paměť USB flash disk Automatické spuštění proběhne: Při zapnutí projektoru, když není nic připojeno do jeho portu USB-A. Pokud je do portu USB-A projektoru připojen USB flash disk nebo pokud je projektor zapnutý v době, kdy je do portu USB-A zapojen USB flash disk. Před použitím režimu Automatické spuštění je třeba nakonfigurovat níže uvedená nastavení. Nastavení multimedií 3 Automatické spuštění (strana 30): Povoleno Možnosti nastavení 2 3 Systém Plug and Play (strana 30): Zapnout Automatická projekce statických snímků nebo souborů videa proběhne podle aktuálního nastavení nakonfigurovaného na stránce Viewer Setup (strana 50). Automatická projekce obrazových souborů nebo souboru videa z USB flash disku 1. V kořenovém adresáři USB flash disku vytvořte složku s názvem AUTORUNC (vše jednobytová velká písmena). 2. Do složky, kterou jste vytvořili v kroku 1, vložte všechny obrazové soubory nebo soubor videa, které chcete zařadit do automatické projekce. Chcete-li automaticky promítnout soubor videa, vložte do složky AUTORUNC pouze jeden soubor videa. Do složky neumísťujte žádné jiné soubory. Pokud je ve složce AUTORUNC soubor videa i obrazový soubor, obrazový soubor má přednost a soubor videa se nepřehraje. Do složky AUTORUNC lze bez problémů vložit větší počet obrazových souborů. Pokud jsou tam, při zapojení USB flash disku do projektoru v kroku 3 se spustí projekce obrázků. 3. Pokud je projektor zapnutý, do jeho portu USB-A zapojte USB flash disk, který obsahuje složku AUTORUNC, do níž jste zkopírovali soubory podle výše uvedeného kroku 2. Automaticky se spustí Prohlížeč souborů a zahájí se projekci souboru(ů), které jste v kroku 2 vložili do složky AUTORUNC. 52
53 Automatická projekce obrazových souborů nebo souboru videa z interní paměti projektoru 1. Postupujte podle pokynů 1 až 8 odstavce Kopírování souborů z počítače do interní paměti projektoru (strana 37). 2. V kořenovém adresáři jednotky InternalMem (interní paměť projektoru) vytvořte složku s názvem AUTORUNC (vše jednobytová velká písmena). 3. Do složky, kterou jste vytvořili v kroku 2, vložte všechny obrazové soubory nebo soubor videa, které chcete zařadit do automatické projekce. Chcete-li automaticky promítnout soubor videa, vložte do složky AUTORUNC pouze jeden soubor videa. Do složky neumísťujte žádné jiné soubory. Pokud je ve složce AUTORUNC soubor videa i obrazový soubor, obrazový soubor má přednost a soubor videa se nepřehraje. Do složky AUTORUNC lze bez problémů vložit větší počet obrazových souborů. Pokud jsou tam, při zapnutí projektoru v kroku 6 se spustí projekce obrázků. 4. Projektor vypněte. 5. Pokud je do portu USB-A v projektoru zapojen USB flash disk nebo jiné zařízení USB, odpojte ho. 6. Zapněte projektor. Automaticky se spustí projekce souboru(ů), které jste v kroku 3 vložili do složky AUTORUNC. 53
54 Prohlížeč souborů Řešení problémů Problém Po připojení USB flash disku do portu USB-A v projektoru se neobjevil Prohlížeč souborů. Některé složky a/nebo soubory se v nabídce souborů nezobrazují. Do dataprojektoru je připojen větší počet zařízení prostřednictvím rozbočovače USB nebo USB adaptéru ke čtení paměťových karet, ale některá zařízení nejsou rozpoznána. Když připojím svůj digitální fotoaparát do dataprojektoru přes USB, obsah paměti digitálního fotoaparátu se nezobrazí. V nabídce souborů režimu Snímky se místo miniatur zobrazují otazníky (?). Příčina a požadované opatření Připojovaný USB flash disk může mít formát, který dataprojektor nemůže rozpoznat. USB flash disk zapojte do svého počítače, abyste zjistili, zda používá souborový systém FAT nebo FAT32. Pokud tomu tak není, USB flash disk přeformátujte na systém FAT nebo FAT32. Pamatujte si, že při formátování dojde k odstranění veškerých dat momentálně uložených na USB flash disku. Pokud je pro položku Možnosti nastavení 2 3 Systém Plug and Play (strana 30) použito nastavení Vypnout, Prohlížeč souborů se nespustí automaticky, ani když je USB flash disk zapojen do portu USB-A v projektoru. V tomto případě změňte nastavení položky Systém Plug and Play na Zapnout. Pokud uvnitř složky existuje více než 999 složek a/nebo souborů, všechny složky a/nebo soubory nelze zobrazit. V tomto případě omezte počet složek a/nebo souborů ve složce. Dataprojektor může rozpoznat až čtyři jednotky. Pokud jsou připojeny více než čtyři jednotky, dataprojektor pátou a další jednotku nerozpozná. Při připojování paměťových zařízení se ujistěte, že nejsou připojeny více než čtyři jednotky. Nastavení velkokapacitního paměťového úložiště USB digitálního fotoaparátu nemusí být správně nakonfigurováno nebo budete muset na fotoaparátu provést určitou operaci. Informace o požadovaném nastavení a operacích vyhledejte v uživatelské dokumentaci k vašemu fotoaparátu. Digitální fotoaparát nemusí podporovat standard pro velkokapacitní úložiště USB. Pokud ho skutečně nepodporuje, k prohlížení obsahu paměti digitálního fotoaparátu nebudete moci používat Prohlížeč. Otazníky se zobrazují místo miniatur obrázků, které nelze v aplikaci Prohlížeč souborů promítat. 54
55 Prohlížeč souborů Chybové zprávy Problém Folder does not contain any image files. This ECA file cannot be played./ This PtG file cannot be played. Cannot display an image file. This movie file cannot be played back. This PDF file cannot be displayed. Internal Memory Access Error Failure due to insufficient internal memory capacity. This file cannot be played back. Could not find an image file. Příčina a požadované opatření Ve složce, do níž se pomocí aplikace Prohlížeč souborů pokoušíte vstoupit, nejsou žádné zobrazitelné složky ani soubor. Ke kontrole obsahu složky použijte svůj počítač. Podrobnosti o formátech souborů podporovaných pro přehrávání v dataprojektoru naleznete v kapitole Podporované soubory k přehrávání (strana 36). V souborech ECA nebo PtG může být chyba. Soubor ECA nebo PtG přehrajte na počítači pomocí aplikace EZ-Converter FA a zkontrolujte ho. Možná se pokoušíte přehrát obrázek, jehož formát a/nebo velikost Prohlížeč souborů nepodporuje. Zkontrolujte odstavec Podporované soubory k přehrávání (strana 36). V samotném obrazovém souboru může být chyba. Obrazový soubor otevřete na svém počítači a zkontrolujte ho. Možná se pokoušíte přehrát obrázek, jehož formát a/nebo velikost Prohlížeč souborů nepodporuje. Zkontrolujte odstavec Podporované soubory k přehrávání (strana 36). V samotném souboru videa může být chyba. Soubor videa otevřete na svém počítači a zkontrolujte ho. Informace o typech souborů PDF, které lze zobrazit v aplikaci Prohlížeč souborů, naleznete v odstavci Podporované soubory k přehrávání (strana 36). Chyba mohla být způsobena konkrétní složkou nebo souborem v interní paměti projektoru. Postupujte podle pokynů 1 až 8 odstavce Kopírování souborů z počítače do interní paměti projektoru (strana 37) a poté na svém počítači otevřete jednotku InternalMem (interní paměť projektoru). Zkontrolujete, zda se všechny složky a soubory v jednotce InternalMem otevřou normálně. Pokud narazíte u nějaké složky či souboru na problémy, odstraňte ji. Pokud nelze otevřít některý ze souborů nebo složek v interní paměti projektoru na počítači nebo nelze otevřít ani jednotku InternalMem, může se jednat o problém souborového systému interní paměti projektoru. V tomto případě postupujte podle pokynů odstavce Formátování interní paměti projektoru (pouze uživatelé systému Windows) (strana 40). Zbývající dostupná kapacita interní paměti projektoru je nedostatečná. Postupujte podle pokynů 1 až 8 odstavce Kopírování souborů z počítače do interní paměti projektoru (strana 37) a poté na svém počítači otevřete jednotku InternalMem (interní paměť projektoru). Poté odstraňte nepotřebné soubory. Informace o typech souborů, které lze zobrazit v prohlížeči souborů, naleznete v odstavci Podporované soubory k přehrávání (strana 36). V interní paměti projektoru nebo na připojeném USB flash disku nic není nebo je nějaký problém se systémem souborů. Ke kontrole obsahu interní paměti projektoru nebo USB flash disku složky použijte svůj počítač. 55
56 Použití aplikace EZ-Converter FA k převodu souborů PowerPoint na soubory ECA nebo PtG EZ-Converter FA je softwarová aplikace určená k převodu souborů PowerPoint na soubory ECA nebo PtG, které lze na projektoru přehrávat prostřednictvím Prohlížeč souborů. EZ-Converter FA podporuje převod souborů vytvořených v aplikaci Microsoft Office PowerPoint 2003, 2007 a Před vyzkoušením aplikace EZ-Converter FA nezapomeňte navštívit web společnosti CASIO ( kde si ověříte informace o minimálních požadavcích na systém počítače a podmínky pro stahování a používání. Níže uvedený postup předpokládá, že máte aplikaci EZ-Converter FA na svém počítači již nainstalovanou. Po uložení za určitých (níže uvedených) výjimek by se při přehrávání a projekci souboru ECA neb PtG měly normálně reprodukovat přechody animace a další zvláštní efekty originálního souboru PowerPoint. Převod objektů OLE (video, audio apod.) a objektů VBA ze souboru PowerPoint není podporován. Převod časovaných a opakovaných operací v animaci souboru PowerPoint není podporován. Animace ze souboru PowerPoint se převádí na časově specifikovanou hodnotu Zadání maximální doby zobrazení animace (strana 59) a vše za ní bude oříznuto. Až bude během přehrávání převedeného souboru dosaženo bodu, k němuž byla animace převedena, přehrávání se pozastaví a abyste mohli přejít na další krok, budete muset stisknout tlačítko [R]. Soubor aplikace PowerPoint bude hrát, až ho převedete pomocí softwaru EZ-Converter FA. Pokud během tohoto přehrávání, například mezi body A a B, nedojde během přibližně třech následujících sekund na promítací ploše k žádné změně, efekt v bodu B originálního souboru se ignoruje a nepřevede. Až bude během přehrávání převedeného souboru dosaženo bodu B, přehrávání se pozastaví, a abyste mohli přejít na další krok, musíte stisknout tlačítko [R]. Při spuštění konverzní operace pomocí aplikace EZ-Converter FA se dočasně změní nastavení zobrazení vašeho počítače podle následujících údajů. Po dokončení konverzní operace se nastavení zobrazení vrátí do předchozího stavu. Operační systém: Změna: Windows XP Rozlišení obrazovky se změní na , , nebo Hardwarová akcelerace grafické karty je zakázána. Windows Vista nebo Windows 7 Rozlišení obrazovky se změní na , , nebo Systém Windows se přepne do základního režimu (prostředí Windows Aero TM je zakázáno). Windows 8 Rozlišení obrazovky se změní na , , nebo Po zahájení konverzní operace bude rozlišení obrazovky u souboru ECA nebo PtG upraveno podle nastavení aplikace EZ-Converter FA ( , , nebo ). Podrobnosti o tomto nastavení naleznete v odstavci Zadání obrazového rozlišení souboru ECA nebo PtG (strana 59). 56
57 Převod souboru PowerPoint na soubor ECA nebo PtG Před provedením některé z níže uvedených operací budete potřebovat soubor vytvořený pomocí aplikace Microsoft Office PowerPoint 2003, 2007 nebo Převod souboru PowerPoint na soubor ECA nebo PtG vyžaduje přehrání originálního souboru od začátku do konce. Pamatujte si, že doba požadovaná pro převod zhruba odpovídá době potřebné k přehrávání. 1. Zapněte počítač a spusťte Windows. 2. K počítači připojte USB flash disk (nebo paměťovou kartu), na kterou chcete uložit převedený soubor ECA nebo PtG. Pokud chcete uložit soubor ECA nebo PtG na pevný disk počítače, můžete tento krok vynechat. 3. Na počítači spusťte aplikaci EZ-Converter FA. Pokud je na vašem počítači spuštěn systém Windows Vista nebo Windows 7, při spuštění aplikace EZ-Converter FA se zobrazí zpráva Řízení uživatelských účtů. V tomto případě klikněte na [Povolit] nebo [Ano]. Poté se zobrazí okno aplikace EZ-Converter FA. Tlačítko přehrávače Tlačítko převodu Zavírací tlačítko Tlačítko minimalizace 4. V případě potřeby nakonfigurujte následující nastavení. Zadejte obrazové rozlišení souboru ECA nebo PtG. Viz odstavec Zadání obrazového rozlišení souboru ECA nebo PtG (strana 59). Pokud originální soubor obsahuje animaci, zadejte maximální dobu zobrazení animace. Viz Zadání maximální doby zobrazení animace (strana 59). 5. Klikněte na tlačítko v horní části okna EZ-Converter FA. Zobrazí se dialogové okno k otvírání souborů. 6. Vyberte soubor PowerPoint, který chcete převést, a poté klikněte na tlačítko [Otevřít]. Zobrazí se dialogové okno (jako na vyobrazení níže) k zadání parametrů souboru. 57
58 7. V dialogovém okně vytvořte požadované nastavení. Následující tabulka popisuje význam a nastavení každé položky uvedené v dialogovém okně. Položka Popis dialogového okna Input File Zobrazí se název souboru PowerPoint vybraného v kroku 6. Nastavení této položky nelze změnit. Output Drive Název jednotky výměnného disku (jednotka USB nebo paměťová karta) připojené k počítači v kroku 2. Pokud je k počítači připojen větší počet výměnných disků, můžete kliknout na tlačítko [ ] a vybrat název jednotky, na kterou budete chtít převedený soubor uložit. Převedený soubor se na vybranou jednotku ukládá do složky s názvem ECA (v případě souboru ECA) nebo PtG (v případě souboru PtG). V počátečním výchozím stavu, kdy k počítači nejsou připojeny žádné výměnné disky, bude výsledný soubor uložen do stejného umístění (jednotka a složka) jako originální soubor PowerPoint. Pokud chcete místo ukládání změnit, klikněte na tlačítko [Browse]. Output File Name Zobrazí název souboru převedeného souboru spolu s cestou na základě názvu jednotky. Kromě přípony bude název souboru stejný jako název souboru PowerPoint. Nastavení této položky nelze změnit. ECA/PtG Formát převedeného souboru (Výchozí: ECA). 8. Po konfiguraci požadovaného nastavení klikněte na [OK]. Spustí se přehrávání souboru PowerPoint a zahájí se převod do souboru ECA nebo PtG. Po dokončení převodu souboru se objeví zpráva Conversion complete.. Pokud máte další soubory PowerPoint, které chcete převést, opakujte kroky 4 až 7. Chcete-li zkontrolovat obsah souboru ECA nebo PtG, postupujte podle odstavce Přehrávání souboru ECA nebo PtG na počítači (strana 59). 9. Až budete s převodem souborů hotovi, v pravém horním rohu okna EZ-Converter FA klikněte na zavírací tlačítko. 58
59 Zadání obrazového rozlišení souboru ECA nebo PtG 1. Pravým tlačítkem klikněte na levou stranu okna EZ-Converter FA. 2. V nabídce, která se objeví, klikněte na položku Output Resolution. 3. Ve vedlejší nabídce, která se objeví, vyberte požadované rozlišení. Vyberte nebo Pokud nelze zvolit rozlišení nebo , vyberte Pro soubor PtG vyberte nebo Nastavení, které vyberete, zůstane v platnosti až do příští změny. Zadání maximální doby zobrazení animace 1. Pravým tlačítkem klikněte na levou stranu okna EZ-Converter FA. 2. V nabídce, která se objeví, klikněte na položku Max Animation Display Time. 3. Ve vedlejší nabídce, která se objeví, vyberte maximální dobu zobrazení animace (v sekundách). Dostupné možnosti vedlejší nabídky jsou 10 sekund, 20 sekund, 30 sekund a 60 sekund. Možnost, kterou vyberete, zůstane v platnosti až do příští změny. Přehrávání souboru ECA nebo PtG na počítači 1. Na počítači spusťte aplikaci EZ-Converter FA. Poté se zobrazí okno aplikace EZ-Converter FA. 2. Klikněte na tlačítko v horní části okna EZ-Converter FA. Zobrazí se dvě další tlačítka jako na vyobrazení dole. 3. Klikněte na tlačítko. Zobrazí se dialogové okno k otvírání souborů. 59
60 4. Vyberte soubor ECA nebo PtG, který chcete přehrát, a poté klikněte na tlačítko [Open]. V horní části obrazovky se objeví ovládací panel. Ovládací panel Během přehrávání souboru lze ovládací panel použít k provádění níže popsaných operací. Požadovaná akce: Přechod na předchozí stránku Přechod na následující stránku Přechod na zadanou stránku Postup: Klikněte na tlačítko. Klikněte na tlačítko. 1. Klikněte na tlačítko a v nabídce, která se zobrazí, poté klikněte na položku Slide Viewer. 2. Na nabídce stránek, která se zobrazí, klikněte na miniaturu cílové stránky apoté klikněte na [OK]. Zobrazení nápovědy Klikněte na tlačítko a v nabídce, která se zobrazí, klikněte na položku Help. Ukončení přehrávání souboru Klikněte na tlačítko nebo na tlačítko a v nabídce, která se zobrazí, klikněte na položku Exit. Přehrávání můžete zastavit také tlačítkem [ESC] na klávesnici počítače. 60
DATAPROJEKTOR XJ-V1/XJ-V2. Návod k použití
 DATAPROJEKTOR XJ-V1/XJ-V2 CS Návod k použití Nezapomeňte si přečíst Bezpečnostní pokyny a Pokyny týkající se obsluhy v dokumentaci Průvodce nastavením a ujistěte se, že výrobek používáte správně. Návod
DATAPROJEKTOR XJ-V1/XJ-V2 CS Návod k použití Nezapomeňte si přečíst Bezpečnostní pokyny a Pokyny týkající se obsluhy v dokumentaci Průvodce nastavením a ujistěte se, že výrobek používáte správně. Návod
DATAPROJEKTOR XJ-V1. Návod k použití
 DATAPROJEKTOR XJ-V1 CS Návod k použití Nezapomeňte si přečíst Bezpečnostní pokyny a Pokyny týkající se obsluhy v dokumentaci Průvodce nastavením a ujistěte se, že výrobek používáte správně. Návod si dobře
DATAPROJEKTOR XJ-V1 CS Návod k použití Nezapomeňte si přečíst Bezpečnostní pokyny a Pokyny týkající se obsluhy v dokumentaci Průvodce nastavením a ujistěte se, že výrobek používáte správně. Návod si dobře
Průvodce aplikací Network Connection
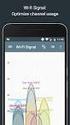 CS MA1703-A Průvodce aplikací Network Connection Veškerou uživatelskou dokumentaci si ponechte při ruce pro budoucí použití. Chcete-li získat nejnovější verzi této příručky, navštivte webové stránky: http://world.casio.com/manual/projector/
CS MA1703-A Průvodce aplikací Network Connection Veškerou uživatelskou dokumentaci si ponechte při ruce pro budoucí použití. Chcete-li získat nejnovější verzi této příručky, navštivte webové stránky: http://world.casio.com/manual/projector/
DATAPROJEKTOR XJ-H2600/XJ-H2650 *
 DATAPROJEKTOR XJ-H2600/XJ-H2650 * Návod k použití * Modely vybavené portem USB Nezapomeňte si přečíst pokyny ve Stručném návodu, který se dodává k projektoru. Ponechte si veškerou uživatelskou dokumentaci
DATAPROJEKTOR XJ-H2600/XJ-H2650 * Návod k použití * Modely vybavené portem USB Nezapomeňte si přečíst pokyny ve Stručném návodu, který se dodává k projektoru. Ponechte si veškerou uživatelskou dokumentaci
DATAPROJEKTOR. Řada XJ-A XJ-A142/XJ-A147* XJ-A242/XJ-A247* XJ-A252/XJ-A257*
 DATAPROJEKTOR CS Řada XJ-A XJ-A142/XJ-A147* XJ-A242/XJ-A247* XJ-A252/XJ-A257* Řada XJ-M XJ-M141/XJ-M146* XJ-M151/XJ-M156* XJ-M241/XJ-M246* XJ-M251/XJ-M256* *Modely vybavené portem USB Návod k použití V
DATAPROJEKTOR CS Řada XJ-A XJ-A142/XJ-A147* XJ-A242/XJ-A247* XJ-A252/XJ-A257* Řada XJ-M XJ-M141/XJ-M146* XJ-M151/XJ-M156* XJ-M241/XJ-M246* XJ-M251/XJ-M256* *Modely vybavené portem USB Návod k použití V
Uživatelský manuál Video projektor
 Uživatelský manuál Video projektor Obsah Upozornění Popis tlačítek Provoz Připojení Tlačítka projektoru Tlačítka dálkového ovládání Výběr zdroje Připojení multimédií Připojení HDMI Vstup VGA (PC) Připojení
Uživatelský manuál Video projektor Obsah Upozornění Popis tlačítek Provoz Připojení Tlačítka projektoru Tlačítka dálkového ovládání Výběr zdroje Připojení multimédií Připojení HDMI Vstup VGA (PC) Připojení
DATAPROJEKTOR XJ-A141/XJ-A146 * XJ-A241/XJ-A246 * XJ-A251/XJ-A256 *
 Cz DATAPROJEKTOR XJ-A141/XJ-A146 * XJ-A241/XJ-A246 * XJ-A251/XJ-A256 * Návod k použití * Modely vybavené portem USB Nezapomeňte si přečíst pokyny v samostatné příručce Průvodce nastavením. Ponechte si
Cz DATAPROJEKTOR XJ-A141/XJ-A146 * XJ-A241/XJ-A246 * XJ-A251/XJ-A256 * Návod k použití * Modely vybavené portem USB Nezapomeňte si přečíst pokyny v samostatné příručce Průvodce nastavením. Ponechte si
Rollei 2.4GHz bezdrátová spoušť pro fotoaparáty Canon, Nikon a Sony
 Rollei 2.4GHz bezdrátová spoušť pro fotoaparáty Canon, Nikon a Sony Uživatelská příručka www.rollei.cz Tento produkt je bezdrátové dálkové ovládání, které umožňuje uživateli uvolnit závěrku fotoaparátu
Rollei 2.4GHz bezdrátová spoušť pro fotoaparáty Canon, Nikon a Sony Uživatelská příručka www.rollei.cz Tento produkt je bezdrátové dálkové ovládání, které umožňuje uživateli uvolnit závěrku fotoaparátu
DATAPROJEKTOR XJ-UT310WN. Návod k použití
 DATAPROJEKTOR XJ-UT310WN CS Návod k použití Nezapomeňte si přečíst Bezpečnostní pokyny a Pokyny týkající se obsluhy v dokumentaci Průvodce nastavením, která se dodává k dataprojektoru, a ujistěte se, že
DATAPROJEKTOR XJ-UT310WN CS Návod k použití Nezapomeňte si přečíst Bezpečnostní pokyny a Pokyny týkající se obsluhy v dokumentaci Průvodce nastavením, která se dodává k dataprojektoru, a ujistěte se, že
Návod k použití prezentační techniky v posluchárně P1
 Návod k použití prezentační techniky v posluchárně P1 V této posluchárně je přednášejícím k dispozici hlavní dataprojektor s velkým plátnem, dále druhý dataprojektor spolu s interaktivní tabulí SmartBoard
Návod k použití prezentační techniky v posluchárně P1 V této posluchárně je přednášejícím k dispozici hlavní dataprojektor s velkým plátnem, dále druhý dataprojektor spolu s interaktivní tabulí SmartBoard
MI Video rozhraní pro vozidla Renault. Přepínání mezi jednotlivými vstupy a ovládání přehrávání
 MI-1250 Video rozhraní pro vozidla Renault Tento adaptér (rozhraní) umožňuje zobrazit RGB signál o vysokém rozlišení, AV signál z externího zdroje (například DVD přehrávače) a video signál z kamery při
MI-1250 Video rozhraní pro vozidla Renault Tento adaptér (rozhraní) umožňuje zobrazit RGB signál o vysokém rozlišení, AV signál z externího zdroje (například DVD přehrávače) a video signál z kamery při
DATAPROJEKTOR XJ-UT310WN. Návod k použití
 DATAPROJEKTOR XJ-UT310WN CS Návod k použití Nezapomeňte si přečíst Bezpečnostní pokyny a Pokyny týkající se obsluhy v dokumentaci Průvodce nastavením, která se dodává k dataprojektoru, a ujistěte se, že
DATAPROJEKTOR XJ-UT310WN CS Návod k použití Nezapomeňte si přečíst Bezpečnostní pokyny a Pokyny týkající se obsluhy v dokumentaci Průvodce nastavením, která se dodává k dataprojektoru, a ujistěte se, že
DATAPROJEKTOR XJ-M140/XJ-M145 * XJ-M150/XJ-M155 * XJ-M240/XJ-M245 * XJ-M250/XJ-M255 *
 Cz ATAPROJEKTOR XJ-M140/XJ-M145 * XJ-M150/XJ-M155 * XJ-M240/XJ-M245 * XJ-M250/XJ-M255 * * Modely vybavené portem USB Návod k použití Nezapomeňte si přečíst pokyny v samostatné příručce Průvodce nastavením.
Cz ATAPROJEKTOR XJ-M140/XJ-M145 * XJ-M150/XJ-M155 * XJ-M240/XJ-M245 * XJ-M250/XJ-M255 * * Modely vybavené portem USB Návod k použití Nezapomeňte si přečíst pokyny v samostatné příručce Průvodce nastavením.
Kamera do auta DFS-J510
 Uživatelská příručka Kamera do auta DFS-J510 2018-09-18 Představení produktu 1)TF Slot 2)NAHORU 3)MENU 4)DOLŮ 5)mikrofon 6)Reset 7)Power 8)HOLD 9)Mode 10)OK 11)USB 12)HDMI výstup Popis prvků TF Slot TF
Uživatelská příručka Kamera do auta DFS-J510 2018-09-18 Představení produktu 1)TF Slot 2)NAHORU 3)MENU 4)DOLŮ 5)mikrofon 6)Reset 7)Power 8)HOLD 9)Mode 10)OK 11)USB 12)HDMI výstup Popis prvků TF Slot TF
Video boroskop AX-B520. Návod k obsluze
 Video boroskop AX-B520 Návod k obsluze Obsah 1. Bezpečnostní instrukce... 3 2. Popis funkce... 3 3. Technické údaje... 4 4. Popis přístroje... 5 5. Obsluha zařízení... 7 6. Upozornění... 13 2 1. Bezpečnostní
Video boroskop AX-B520 Návod k obsluze Obsah 1. Bezpečnostní instrukce... 3 2. Popis funkce... 3 3. Technické údaje... 4 4. Popis přístroje... 5 5. Obsluha zařízení... 7 6. Upozornění... 13 2 1. Bezpečnostní
Android TV Box UŽIVATELSKÝ MANUÁL
 Android TV Box UŽIVATELSKÝ MANUÁL Úvod Vážený zákazníku, jsme rádi, že jste si zvolili služby naší digitální MAZANÉ TELEVIZE od firmy BACKER COMPUTER s. r. o. Android TV box je moderní zařízení, které
Android TV Box UŽIVATELSKÝ MANUÁL Úvod Vážený zákazníku, jsme rádi, že jste si zvolili služby naší digitální MAZANÉ TELEVIZE od firmy BACKER COMPUTER s. r. o. Android TV box je moderní zařízení, které
Průvodce rychlým startem
 Fotorámeček SPF2007 SPF2107 SPF2207 Průvodce rychlým startem 1 2 3 Začínáme Použití fotorámečku Nastavení CZ SPF2007 SPF2107 SPF2207 Obsah balení Fotorámeček (Pro SPF2107 a SPF2207) Dva další dětské rámečky
Fotorámeček SPF2007 SPF2107 SPF2207 Průvodce rychlým startem 1 2 3 Začínáme Použití fotorámečku Nastavení CZ SPF2007 SPF2107 SPF2207 Obsah balení Fotorámeček (Pro SPF2107 a SPF2207) Dva další dětské rámečky
BDVR HD IR. Návod na použití
 Vážený zákazníku, děkujeme Vám za zakoupení přenosného záznamového zařízení DVR. Před použitím si pozorně přečtěte tento návod na použití. Popis zařízení 3 1) HDMI konektor 2) USB konektor 3) Konektor
Vážený zákazníku, děkujeme Vám za zakoupení přenosného záznamového zařízení DVR. Před použitím si pozorně přečtěte tento návod na použití. Popis zařízení 3 1) HDMI konektor 2) USB konektor 3) Konektor
/ NVR-4008 / NVR-4016
 DINOX rekordéry: NVR-4004 NVR-4008 NVR-4016 Rychlá uživatelská příručka Obsah Rychlá uživatelská příručka... 1 Před instalací NVR... 3 Instalace NVR... 3 Instalace pevného disku... 3 Přední panel... 5
DINOX rekordéry: NVR-4004 NVR-4008 NVR-4016 Rychlá uživatelská příručka Obsah Rychlá uživatelská příručka... 1 Před instalací NVR... 3 Instalace NVR... 3 Instalace pevného disku... 3 Přední panel... 5
Přístroj podporuje 16 druhů formátů souborů, mezi které patří PDF, CHM, EPUB, TXT, HTM, HTML, RTF, PDB, DJVU, DJV, iw44, iw4, FB2, PRC, MOBI, a TCR.
 Základní ovládání Chcete-li zapnout přístroj, stiskněte a podržte tlačítko napájení. Po úvodní obrazovce se automaticky se otevře hlavní nabídka na obrazovce Domů. Hlavní nabídka obsahuje položky Knihy,
Základní ovládání Chcete-li zapnout přístroj, stiskněte a podržte tlačítko napájení. Po úvodní obrazovce se automaticky se otevře hlavní nabídka na obrazovce Domů. Hlavní nabídka obsahuje položky Knihy,
Uživatelský manuál Kamera do auta
 Uživatelský manuál Kamera do auta Upozornění Výrobek nevystavujte přímému slunečnímu záření nebo zdrojům tepla. Může být poškozen kryt nebo vnitřní součástky. Před vložením nebo vyjmutím paměťové karty
Uživatelský manuál Kamera do auta Upozornění Výrobek nevystavujte přímému slunečnímu záření nebo zdrojům tepla. Může být poškozen kryt nebo vnitřní součástky. Před vložením nebo vyjmutím paměťové karty
Multimediální přehrávač s výstupem VGA/TV, (DigiMedia Player) typ LV234 Katalogové číslo: 15.08.1563
 Multimediální přehrávač s výstupem VGA/TV, (DigiMedia Player) typ LV234 Katalogové číslo: 15.08.1563 Vlastnosti: Plug-in-Play - Prohlížení digitálních fotografií, sledování filmů a přehrávání hudebních
Multimediální přehrávač s výstupem VGA/TV, (DigiMedia Player) typ LV234 Katalogové číslo: 15.08.1563 Vlastnosti: Plug-in-Play - Prohlížení digitálních fotografií, sledování filmů a přehrávání hudebních
Vytáhněte LCD monitor opatrně z krabice a přesvědčte se, že je obsah dodávky kompletní
 LCD TFT M2002 OBSAH Bezpečnostní pokyny 1 Základní charakteristika 1 1. Vybalení 1 2. Montáž 2 3. Nastavení monitoru 2 4. Specifikace LCD monitoru 6 5. Řešení problémů 7 6. Dodatek 8 Bezpečnostní pokyny:
LCD TFT M2002 OBSAH Bezpečnostní pokyny 1 Základní charakteristika 1 1. Vybalení 1 2. Montáž 2 3. Nastavení monitoru 2 4. Specifikace LCD monitoru 6 5. Řešení problémů 7 6. Dodatek 8 Bezpečnostní pokyny:
První použití notebooku GIGABYTE
 Čeština Gratulujeme Vám ke koupi notebooku GIGABYTE! Tato příručka vás provede nastavením Vašeho notebooku při jeho prvním spuštění. Konečná konfigurace produktu závisí na daném modelu zakoupeném v prodejně.
Čeština Gratulujeme Vám ke koupi notebooku GIGABYTE! Tato příručka vás provede nastavením Vašeho notebooku při jeho prvním spuštění. Konečná konfigurace produktu závisí na daném modelu zakoupeném v prodejně.
ZRCÁTKO S VESTAVĚNOU DVR KAMEROU DS-430DVR
 ZRCÁTKO S VESTAVĚNOU DVR KAMEROU DS-430DVR Děkujeme vám za zakoupení zařízení od naší společnosti. Před použitím si přečtěte prosím tento návod k obsluze. POPIS DOTYKOVÝCH TLAČÍTEK NA ČELNÍM PANELU: -
ZRCÁTKO S VESTAVĚNOU DVR KAMEROU DS-430DVR Děkujeme vám za zakoupení zařízení od naší společnosti. Před použitím si přečtěte prosím tento návod k obsluze. POPIS DOTYKOVÝCH TLAČÍTEK NA ČELNÍM PANELU: -
SENCOR SDF 1260. Digitální fotorámeček. Návod k obsluze
 SENCOR SDF 1260 Digitální fotorámeček Návod k obsluze 0 Bezpečnostní informace: Udržujte přístroj mimo působení vody, vlhkosti a prachu. Provozní teplota je 0-40 0 C. Nikdy neumísťujte přístroj do míst
SENCOR SDF 1260 Digitální fotorámeček Návod k obsluze 0 Bezpečnostní informace: Udržujte přístroj mimo působení vody, vlhkosti a prachu. Provozní teplota je 0-40 0 C. Nikdy neumísťujte přístroj do míst
Monitor s přehrávačem k montáži na opěrku hlavy
 DS-X101td Monitor s přehrávačem k montáži na opěrku hlavy Přehrává: DVD, VCD, CD, MP3, MP5, JPG Uživatelská příručka Před prvním použitím výrobku si přečtěte tuto uživatelskou příručku a ponechte si ji
DS-X101td Monitor s přehrávačem k montáži na opěrku hlavy Přehrává: DVD, VCD, CD, MP3, MP5, JPG Uživatelská příručka Před prvním použitím výrobku si přečtěte tuto uživatelskou příručku a ponechte si ji
TV-1800 PCTV Tuner Informace o výrobku Zapojení Zapojení. Ovládací panely
 Informace o výrobku Zapojení Zapojení Připojení VGA IN PC AUDIO IN VGA OUT STEREO OUT TV OUT ANTENNA DC-IN AUDIO-L IN AUDIO-R IN VIDEO IN S-VIDEO IN Ovládací panely CH+/UP CH-/DOWN VOL- VOL+/ENTER MENU/ESC
Informace o výrobku Zapojení Zapojení Připojení VGA IN PC AUDIO IN VGA OUT STEREO OUT TV OUT ANTENNA DC-IN AUDIO-L IN AUDIO-R IN VIDEO IN S-VIDEO IN Ovládací panely CH+/UP CH-/DOWN VOL- VOL+/ENTER MENU/ESC
DVR10 - digitální video kamera (černá skříňka) určená k záznamu jízdy vozidla. Uživatelská příručka
 DVR10 - digitální video kamera (černá skříňka) určená k záznamu jízdy vozidla Uživatelská příručka Obsah Funkce kamery... 2 Obsah balení... 2 Spuštění a nabíjení... 3 Popis kamery a ovládacích prvků...
DVR10 - digitální video kamera (černá skříňka) určená k záznamu jízdy vozidla Uživatelská příručka Obsah Funkce kamery... 2 Obsah balení... 2 Spuštění a nabíjení... 3 Popis kamery a ovládacích prvků...
Uživatelský manuál. FULL HD LED stropní monitor (AUX/HDMI/USB/FM-TX)
 FULL (AUX/HDMI/USB/FM-TX) Používání Používání dálkového ovladače Nasměrujte dálkový ovladač na snímač do vzdálenosti přibližně 2m. Vystavení snímače přímému slunečnímu žáření může způsobit dočasnou nefunkčnost
FULL (AUX/HDMI/USB/FM-TX) Používání Používání dálkového ovladače Nasměrujte dálkový ovladač na snímač do vzdálenosti přibližně 2m. Vystavení snímače přímému slunečnímu žáření může způsobit dočasnou nefunkčnost
Konvertibilní Tablet STRUČNÁ PŘÍRUČKA 8085 LKB001X CJB1FH002ASA
 V Konvertibilní Tablet STRUČNÁ PŘÍRUČKA 8085 LKB001X CJB1FH002ASA Obsah 1 Začínáme... 1 1.1 Vzhled... 1 1.2 Nabíjení tabletu a klávesnice... 3 1.3 Vložení karet microsd a SIM... 4 1.4 Připojení k přístupovému
V Konvertibilní Tablet STRUČNÁ PŘÍRUČKA 8085 LKB001X CJB1FH002ASA Obsah 1 Začínáme... 1 1.1 Vzhled... 1 1.2 Nabíjení tabletu a klávesnice... 3 1.3 Vložení karet microsd a SIM... 4 1.4 Připojení k přístupovému
Příručka uživatele DÁLKOVÝ OVLADAČ R05/BGE
 Příručka uživatele DÁLKOVÝ OVLADAČ R05/BGE OBSAH UPOZORNĚNÍ... 2 PARAMETRY DÁLKOVÉHO OVLADAČE... 2 PŘEHLED FUNKCÍ TLAČÍTEK OVLADAČE... 3 NÁZVY A FUNKCE INDIKÁTORŮ OVLADAČE... 5 POUŽITÍ OVLADAČE... 6 INSTALACE/VÝMĚNA
Příručka uživatele DÁLKOVÝ OVLADAČ R05/BGE OBSAH UPOZORNĚNÍ... 2 PARAMETRY DÁLKOVÉHO OVLADAČE... 2 PŘEHLED FUNKCÍ TLAČÍTEK OVLADAČE... 3 NÁZVY A FUNKCE INDIKÁTORŮ OVLADAČE... 5 POUŽITÍ OVLADAČE... 6 INSTALACE/VÝMĚNA
Podpora. Děkujeme, že jste si vybrali výrobek společnosti NETGEAR.
 Začínáme Podpora Děkujeme, že jste si vybrali výrobek společnosti NETGEAR. Po dokončení instalace zařízení vyhledejte štítek se sériovým číslem vašeho produktu a použijte ho při registraci výrobku na adrese
Začínáme Podpora Děkujeme, že jste si vybrali výrobek společnosti NETGEAR. Po dokončení instalace zařízení vyhledejte štítek se sériovým číslem vašeho produktu a použijte ho při registraci výrobku na adrese
Mini AHD DVR BD Návod k obsluze. Kontakt na dodavatele SHX Trading s.r.o. V Háji 15, Praha 7,
 Mini AHD DVR BD-3118 Návod k obsluze Kontakt na dodavatele SHX Trading s.r.o. V Háji 15, Praha 7, 170 00 e-mail: podpora@spionazni-technika.cz www.spionazni-technika.cz 1 Rychlý průvodce a) Připojte zařízení
Mini AHD DVR BD-3118 Návod k obsluze Kontakt na dodavatele SHX Trading s.r.o. V Háji 15, Praha 7, 170 00 e-mail: podpora@spionazni-technika.cz www.spionazni-technika.cz 1 Rychlý průvodce a) Připojte zařízení
DVR12. Kamera (černá skříňka) pro záznam obrazu a zvuku za jízdy se zabudovaným pohybovým senzorem
 DVR12 Kamera (černá skříňka) pro záznam obrazu a zvuku za jízdy se zabudovaným pohybovým senzorem Uživatelská příručka Obsah 1. Popis kamery a ovládací prvky...2 2. Obsah balení...2 3. Napájení a spuštění...3
DVR12 Kamera (černá skříňka) pro záznam obrazu a zvuku za jízdy se zabudovaným pohybovým senzorem Uživatelská příručka Obsah 1. Popis kamery a ovládací prvky...2 2. Obsah balení...2 3. Napájení a spuštění...3
Přehrávač médií NeoTV 350 (NTV350)
 Přehrávač médií NeoTV 350 (NTV350) 2011 NETGEAR, Inc. Všechna práva vyhrazena. Žádná část této publikace nesmí být reprodukována, přenášena, přepisována, ukládána na systémech pro vyhledávání informací
Přehrávač médií NeoTV 350 (NTV350) 2011 NETGEAR, Inc. Všechna práva vyhrazena. Žádná část této publikace nesmí být reprodukována, přenášena, přepisována, ukládána na systémech pro vyhledávání informací
Dotykový 8" LCD monitor s HDMI 869GL80NP/C/T
 Dotykový 8" LCD monitor s HDMI 869GL80NP/C/T Bezpečnost 1. Používejte prosím pouze adaptér přiložený jako příslušenství. 2. Nevystavujte tento výrobek přímému slunečnímu světlu, teplu nebo vlhku. 3. Nepoužívejte
Dotykový 8" LCD monitor s HDMI 869GL80NP/C/T Bezpečnost 1. Používejte prosím pouze adaptér přiložený jako příslušenství. 2. Nevystavujte tento výrobek přímému slunečnímu světlu, teplu nebo vlhku. 3. Nepoužívejte
UŽIVATELSKÁ PŘÍRUČKA Prestigio Nobile PER3464B. Základní ovládání. Přehled zařízení CS 1
 Základní ovládání Přehled zařízení CS 1 1 2 3 4 5 6 7 8 9 10 11 Předchozí Zpět NAHORU DOLŮ Nabídka Další Hlavní vypínač Konektor sluchátek USB port Slot pro kartu Micro SD Reset UŽIVATELSKÁ PŘÍRUČKA Slouží
Základní ovládání Přehled zařízení CS 1 1 2 3 4 5 6 7 8 9 10 11 Předchozí Zpět NAHORU DOLŮ Nabídka Další Hlavní vypínač Konektor sluchátek USB port Slot pro kartu Micro SD Reset UŽIVATELSKÁ PŘÍRUČKA Slouží
HD DVR kamera do auta Návod k použití
 HD DVR kamera do auta Návod k použití Děkujeme Vám za zakoupení 1080P HD DVR kamery do auta. Před použitím výrobku si prosím pečlivě přečtěte tento návod k použití. Poslední revize: 19.4.2013 Popis přístroje
HD DVR kamera do auta Návod k použití Děkujeme Vám za zakoupení 1080P HD DVR kamery do auta. Před použitím výrobku si prosím pečlivě přečtěte tento návod k použití. Poslední revize: 19.4.2013 Popis přístroje
Masterline KVM Extender MVX1 návod k obsluze
 Masterline KVM Extender MVX1 návod k obsluze MVX1 s metalickým propojením MVX1 s optickým propojením Dodávka extenderu MVX1 obsahuje: 1x MVX1 / PC 1x MVX1 / Monitor 2x napájecí zdroj 12V/1A 1x DVI kabel
Masterline KVM Extender MVX1 návod k obsluze MVX1 s metalickým propojením MVX1 s optickým propojením Dodávka extenderu MVX1 obsahuje: 1x MVX1 / PC 1x MVX1 / Monitor 2x napájecí zdroj 12V/1A 1x DVI kabel
SV 92 DVR Návod k použití Uživatelská příručka
 SV 92 DVR Návod k použití Uživatelská příručka Před prvním použitím tohoto zařízení si prosím pečlivě přečtěte tuto příručku. Obsah Informace k bezpečnému používání... 2 Informace o monitoru... 3 Technická
SV 92 DVR Návod k použití Uživatelská příručka Před prvním použitím tohoto zařízení si prosím pečlivě přečtěte tuto příručku. Obsah Informace k bezpečnému používání... 2 Informace o monitoru... 3 Technická
Ukazovací zařízení a klávesnice Uživatelská příručka
 Ukazovací zařízení a klávesnice Uživatelská příručka Copyright 2008 Hewlett-Packard Development Company, L.P. Microsoft a Windows jsou registrované ochranné známky společnosti Microsoft Corporation v USA.
Ukazovací zařízení a klávesnice Uživatelská příručka Copyright 2008 Hewlett-Packard Development Company, L.P. Microsoft a Windows jsou registrované ochranné známky společnosti Microsoft Corporation v USA.
Helmer carcam FULL HD (Černá skříňka do auta)
 Helmer carcam FULL HD (Černá skříňka do auta) Uživatelská příručka 1 Děkujeme za zakoupení kamery. Tato příručka obsahuje podrobný popis použití, poskytne Vám informace o produktu, včetně provozu a technických
Helmer carcam FULL HD (Černá skříňka do auta) Uživatelská příručka 1 Děkujeme za zakoupení kamery. Tato příručka obsahuje podrobný popis použití, poskytne Vám informace o produktu, včetně provozu a technických
Návod na použití prezentační techniky
 Laboratorní centrum Fakulty technologické Návod na použití prezentační techniky Střední posluchárna č. 113 Před použitím prezentační techniky pročtěte tento návod ApS Brno s.r.o., divize projekční techniky
Laboratorní centrum Fakulty technologické Návod na použití prezentační techniky Střední posluchárna č. 113 Před použitím prezentační techniky pročtěte tento návod ApS Brno s.r.o., divize projekční techniky
Kapitola 1: Úvod. 1.1 Obsah balení. 1.2 Požadavky na systém. Česky
 Kapitola 1: Úvod 1.1 Obsah balení Po obdržení televizního adaptéru TVGo A03 zkontrolujte, zda balení USB TV Super Mini obsahuje následující položky. Adaptér TVGo A03 Disk CD s ovladači Dálkový ovladač
Kapitola 1: Úvod 1.1 Obsah balení Po obdržení televizního adaptéru TVGo A03 zkontrolujte, zda balení USB TV Super Mini obsahuje následující položky. Adaptér TVGo A03 Disk CD s ovladači Dálkový ovladač
PALUBNÍ CAMERA, HD. příručka. Aby jste lépe využívali veškeré funkce Auto DVR, přečtěte si prosím návod před použitím pečlivě.
 PALUBNÍ CAMERA, HD příručka 87231 Aby jste lépe využívali veškeré funkce Auto DVR, přečtěte si prosím návod před použitím pečlivě. Pozor 1. Vložte paměťovou kartu do auta DVR a formátujte. Prosím vložte
PALUBNÍ CAMERA, HD příručka 87231 Aby jste lépe využívali veškeré funkce Auto DVR, přečtěte si prosím návod před použitím pečlivě. Pozor 1. Vložte paměťovou kartu do auta DVR a formátujte. Prosím vložte
MI1308 Video rozhraní pro vozidla Volvo s displejem 5
 MI1308 Video rozhraní pro vozidla Volvo s displejem 5 Toto rozhraní (adaptér) umožňuje zobrazit RGB signál z navigačního systému, AV signál a video signál z kamery při couvání na 5 displeji ve vozidlech
MI1308 Video rozhraní pro vozidla Volvo s displejem 5 Toto rozhraní (adaptér) umožňuje zobrazit RGB signál z navigačního systému, AV signál a video signál z kamery při couvání na 5 displeji ve vozidlech
HDTV kamera do auta černá skříňka
 HDTV kamera do auta černá skříňka (uživatelská příručka) v1.2 Děkujeme za zakoupení kamery. Tato příručka obsahuje podrobný popis použití, poskytne Vám informace o produktu, včetně provozu a technických
HDTV kamera do auta černá skříňka (uživatelská příručka) v1.2 Děkujeme za zakoupení kamery. Tato příručka obsahuje podrobný popis použití, poskytne Vám informace o produktu, včetně provozu a technických
T2210HD/T2210HDA 21,5" širokoúhlý monitor LCD Uživatelská příručka
 T2210HD/T2210HDA 21,5" širokoúhlý monitor LCD Uživatelská příručka Obsah Obsah balení...3 Instalace... 4 Připojení monitoru k počítači... 4 Nastavení monitoru... 5 Funkce tlačítek a indikátoru... 5 Seznam
T2210HD/T2210HDA 21,5" širokoúhlý monitor LCD Uživatelská příručka Obsah Obsah balení...3 Instalace... 4 Připojení monitoru k počítači... 4 Nastavení monitoru... 5 Funkce tlačítek a indikátoru... 5 Seznam
Uživatelská příručka k síťovému projektoru
 Uživatelská příručka k síťovému projektoru Obsah Příprava...3 Připojení projektoru k vašemu počítači...3 Kabelové připojení... 3 Dálkové ovládání projektoru pomocí webového prohlížeče...5 Podporované rozlišení...7
Uživatelská příručka k síťovému projektoru Obsah Příprava...3 Připojení projektoru k vašemu počítači...3 Kabelové připojení... 3 Dálkové ovládání projektoru pomocí webového prohlížeče...5 Podporované rozlišení...7
Černá skříňka se dvěma kamerami určená k záznamu jízdy vozidla
 Černá skříňka se dvěma kamerami určená k záznamu jízdy vozidla Před prvním použitím výrobku si přečtěte tuto uživatelskou příručku a ponechte si ji pro případ potřeby Obsah Funkce kamery... 1 Popis kamery
Černá skříňka se dvěma kamerami určená k záznamu jízdy vozidla Před prvním použitím výrobku si přečtěte tuto uživatelskou příručku a ponechte si ji pro případ potřeby Obsah Funkce kamery... 1 Popis kamery
První použití notebooku GIGABYTE
 Gratulujeme Vám ke koupi notebooku GIGABYTE! Tato příručka vás provede nastavením Vašeho notebooku při jeho prvním spuštění. Konečná konfigurace produktu závisí na daném modelu zakoupeném v prodejně. GIGABYTE
Gratulujeme Vám ke koupi notebooku GIGABYTE! Tato příručka vás provede nastavením Vašeho notebooku při jeho prvním spuštění. Konečná konfigurace produktu závisí na daném modelu zakoupeném v prodejně. GIGABYTE
WDV5270 HD "Lagoon" Uživatelský manuál
 WDV5270 HD "Lagoon" Uživatelský manuál 1 Části videokamery: 1. LCD obrazovka 2. Voba režimu / posun vlevo 3. Přehrávání / Posun nahoru 4. Samospoušť / posun vpravo 5. MENU/potvrzeni volby (OK) 6. volba
WDV5270 HD "Lagoon" Uživatelský manuál 1 Části videokamery: 1. LCD obrazovka 2. Voba režimu / posun vlevo 3. Přehrávání / Posun nahoru 4. Samospoušť / posun vpravo 5. MENU/potvrzeni volby (OK) 6. volba
Uživatelská příručka Kamera do auta DFS-V1
 Uživatelská příručka Kamera do auta DFS-V1 2018-09-18 Představení produktu 1)TF Slot 2)nahoru 3)MENU 4)dolů 5)mikrofon 6)Reset 7)Vypínač 8)zámek videa 9)Volba režimu 10)OK 11)USB port 12) port zadního
Uživatelská příručka Kamera do auta DFS-V1 2018-09-18 Představení produktu 1)TF Slot 2)nahoru 3)MENU 4)dolů 5)mikrofon 6)Reset 7)Vypínač 8)zámek videa 9)Volba režimu 10)OK 11)USB port 12) port zadního
Zapojení boxu. Diagram zapojení boxu
 Zapojení boxu Zapojení zahrnuje tyto kroky: 1. Připojte box pomocí adaptéru k elektrické síti 2. Připojte box k TV pomocí HDMI, YPbPr, nebo CVBS kabelu 3. Připojte box pomocí ethernetového kabelu k počítačové
Zapojení boxu Zapojení zahrnuje tyto kroky: 1. Připojte box pomocí adaptéru k elektrické síti 2. Připojte box k TV pomocí HDMI, YPbPr, nebo CVBS kabelu 3. Připojte box pomocí ethernetového kabelu k počítačové
BDVR HD IR. Návod na použití
 Návod na použití 2 BDVR HD IR Vážený zákazníku, děkujeme Vám za zakoupení přenosného záznamového zařízení DVR. Před použitím si pozorně přečtěte tento návod na použití. Popis zařízení 3 1) HDMI konektor
Návod na použití 2 BDVR HD IR Vážený zákazníku, děkujeme Vám za zakoupení přenosného záznamového zařízení DVR. Před použitím si pozorně přečtěte tento návod na použití. Popis zařízení 3 1) HDMI konektor
Smartphone Gimball. Uživatelská příručka (Česky)
 Smartphone Gimball Uživatelská příručka (Česky) www.rollei.cz Popis produktu Instalace software Stáhněte a nainstalujte aplikaci Rollei nazvanou "Rollei Smart Gimbal" na svůj telefon. Aplikace podporuje
Smartphone Gimball Uživatelská příručka (Česky) www.rollei.cz Popis produktu Instalace software Stáhněte a nainstalujte aplikaci Rollei nazvanou "Rollei Smart Gimbal" na svůj telefon. Aplikace podporuje
2011 Všechna práva vyhrazena. Stručné pokyny k zařízení Acer ICONIA TAB Model: A500/A501 Původní vydání: 4/2011. Acer ICONIA TAB.
 2011 Všechna práva vyhrazena Stručné pokyny k zařízení Acer ICONIA TAB Model: A500/A501 Původní vydání: 4/2011 Acer ICONIA TAB Číslo modelu: Sériové číslo: Datum zakoupení: Místo zakoupení: Informace o
2011 Všechna práva vyhrazena Stručné pokyny k zařízení Acer ICONIA TAB Model: A500/A501 Původní vydání: 4/2011 Acer ICONIA TAB Číslo modelu: Sériové číslo: Datum zakoupení: Místo zakoupení: Informace o
Úvod. Děkujeme vám za zakoupení tohoto výrobku Rollei! Před použitím zařízení, přečtěte si prosím pozorně tento návod.
 Úvod Děkujeme vám za zakoupení tohoto výrobku Rollei! Před použitím zařízení, přečtěte si prosím pozorně tento návod. Pozor! 1.Tento výrobek je citlivé zařízení, zacházejte s ním opatrně. Chcete-li ochránit
Úvod Děkujeme vám za zakoupení tohoto výrobku Rollei! Před použitím zařízení, přečtěte si prosím pozorně tento návod. Pozor! 1.Tento výrobek je citlivé zařízení, zacházejte s ním opatrně. Chcete-li ochránit
ZRCÁTKO S VESTAVĚNOU DVR KAMEROU DS-430DVR
 ZRCÁTKO S VESTAVĚNOU DVR KAMEROU DS-430DVR Děkujeme vám za zakoupení zařízení od naší společnosti. Před použitím si přečtěte prosím tento návod k obsluze. POPIS DOTYKOVÝCH TLAČÍTEK NA ČELNÍM PANELU: -
ZRCÁTKO S VESTAVĚNOU DVR KAMEROU DS-430DVR Děkujeme vám za zakoupení zařízení od naší společnosti. Před použitím si přečtěte prosím tento návod k obsluze. POPIS DOTYKOVÝCH TLAČÍTEK NA ČELNÍM PANELU: -
DSM-320 bezdrátový přehrávač médií. Ethernetový kabel (CAT 5 UTP/nepřekřížený) Dálkový ovladač s bateriemi
 Toto zařízení pracuje s následujícími operačními systémy: Windows XP, 2000, Me a 98SE Než začnete DSM-320 Bezdrátový přehrávač médií Budete potřebovat následující vybavení: Počítač s procesorem min. 500
Toto zařízení pracuje s následujícími operačními systémy: Windows XP, 2000, Me a 98SE Než začnete DSM-320 Bezdrátový přehrávač médií Budete potřebovat následující vybavení: Počítač s procesorem min. 500
Upozornění před instalací
 Upozornění před instalací Když bude ze síťové kamery vycházet kouř nebo neobvyklý zápach, okamžitě ji vypněte. Neumisťujte síťovou kameru do blízkosti zdrojů tepla, například televizoru nebo trouby. Chraňte
Upozornění před instalací Když bude ze síťové kamery vycházet kouř nebo neobvyklý zápach, okamžitě ji vypněte. Neumisťujte síťovou kameru do blízkosti zdrojů tepla, například televizoru nebo trouby. Chraňte
Kontrola obsahu balení
 Gratulujeme Vám ke koupi notebooku GIGABYTE! Tato příručka vás provede nastavením Vašeho notebooku při jeho prvním spuštění. Konečná konfigurace produktu závisí na daném modelu zakoupeném v prodejně. GIGABYTE
Gratulujeme Vám ke koupi notebooku GIGABYTE! Tato příručka vás provede nastavením Vašeho notebooku při jeho prvním spuštění. Konečná konfigurace produktu závisí na daném modelu zakoupeném v prodejně. GIGABYTE
Přídavná klávesnice Bluetooth Keyboard Cover
 Přídavná klávesnice Bluetooth Keyboard Cover Pouze pro referenční účely, viz konkrétní produkt. Více informací Více informací o funkcích tabletu a užitečné příručky naleznete na webových stránkách http://support.lenovo.com/.
Přídavná klávesnice Bluetooth Keyboard Cover Pouze pro referenční účely, viz konkrétní produkt. Více informací Více informací o funkcích tabletu a užitečné příručky naleznete na webových stránkách http://support.lenovo.com/.
Rollei Compact Timer Remote Controll
 Rollei Compact Timer Remote Controll Uživatelská příručka (Česky) www.rollei.cz Popis prvků ovladače: 1. Konektor 6. SET (NASTAVENÍ) 2. Kabel 7. Podsvícení / zámek 3. Dvoubarevný LED indikátor 8. Kurzorové
Rollei Compact Timer Remote Controll Uživatelská příručka (Česky) www.rollei.cz Popis prvků ovladače: 1. Konektor 6. SET (NASTAVENÍ) 2. Kabel 7. Podsvícení / zámek 3. Dvoubarevný LED indikátor 8. Kurzorové
Uživatelská příručka Kamera do automobilu DFS-V1
 Uživatelská příručka Kamera do automobilu DFS-V1 2018-09-18 Představení produktu 1)TF Slot 2)nahoru 3)MENU 4)dolů 5)mikrofon 6)Reset 7)Vypínač 8)zámek videa 9)Volba režimu 10)OK 11)USB port 12) HDMI Obsah
Uživatelská příručka Kamera do automobilu DFS-V1 2018-09-18 Představení produktu 1)TF Slot 2)nahoru 3)MENU 4)dolů 5)mikrofon 6)Reset 7)Vypínač 8)zámek videa 9)Volba režimu 10)OK 11)USB port 12) HDMI Obsah
BDVR 2.5. Návod na použití
 Vážený zákazníku! Děkujeme Vám, za zakoupení přenosného záznamového zařízení DVR. Před použitím si pozorně přečtěte tento návod na použití. Popis Zařízení 2 1) SD slot 2) Zelená LED (spuštěné zařízení)
Vážený zákazníku! Děkujeme Vám, za zakoupení přenosného záznamového zařízení DVR. Před použitím si pozorně přečtěte tento návod na použití. Popis Zařízení 2 1) SD slot 2) Zelená LED (spuštěné zařízení)
MI Video rozhraní pro vozidla Renault Poloha ON (poloha dole)
 MI-1262 Video rozhraní pro vozidla Renault 2014 Tento adaptér (rozhraní) umožňuje zobrazit RGB signál o vysokém rozlišení, AV signál z externího zdroje (například DVD přehrávače) a video signál z kamery
MI-1262 Video rozhraní pro vozidla Renault 2014 Tento adaptér (rozhraní) umožňuje zobrazit RGB signál o vysokém rozlišení, AV signál z externího zdroje (například DVD přehrávače) a video signál z kamery
Diktafon s pamětí 4GB, FM rádiem a LCD displejem DVR-126
 Diktafon s pamětí 4GB, FM rádiem a LCD displejem DVR-126 Přečtěte si laskavě tento Návod k použití před prvním použitím přístroje. Obsah návodu Diktafon s pamětí 4GB, FM rádiem a LCD displejem DVR-126...
Diktafon s pamětí 4GB, FM rádiem a LCD displejem DVR-126 Přečtěte si laskavě tento Návod k použití před prvním použitím přístroje. Obsah návodu Diktafon s pamětí 4GB, FM rádiem a LCD displejem DVR-126...
DS-430DVRB. HD kamera s automatickým záznamem videa integrovaná do zpětného zrcátka. GPS modulem a zpětnou kamerou (včetně uložení záznamu)
 DS-430DVRB HD kamera s automatickým záznamem videa integrovaná do zpětného zrcátka GPS modulem a zpětnou kamerou (včetně uložení záznamu) Uživatelská příručka Obsah Předmluva...2 Funkce produktu, úvod...2
DS-430DVRB HD kamera s automatickým záznamem videa integrovaná do zpětného zrcátka GPS modulem a zpětnou kamerou (včetně uložení záznamu) Uživatelská příručka Obsah Předmluva...2 Funkce produktu, úvod...2
MI Video rozhraní pro vozidla Rover a Jaguar (od roku 2011)
 MI-1255 Video rozhraní pro vozidla Rover a Jaguar (od roku 2011) Tento adaptér (rozhraní) umožňuje zobrazit RGB signál o vysokém rozlišení, AV signál z externího zdroje (například DVD přehrávače) a video
MI-1255 Video rozhraní pro vozidla Rover a Jaguar (od roku 2011) Tento adaptér (rozhraní) umožňuje zobrazit RGB signál o vysokém rozlišení, AV signál z externího zdroje (například DVD přehrávače) a video
BDVR 05 Kamera do auta. Uživatelský návod
 BDVR 05 Kamera do auta Uživatelský návod Popis a funkce 1. Zapnutí Stisknutím tlačítka a podržením asi 3 sekundy kameru zapnete (nebo vypnete pokud je již zapnuta). Pokud při zapnuté kameře stisknete tlačítko
BDVR 05 Kamera do auta Uživatelský návod Popis a funkce 1. Zapnutí Stisknutím tlačítka a podržením asi 3 sekundy kameru zapnete (nebo vypnete pokud je již zapnuta). Pokud při zapnuté kameře stisknete tlačítko
NÁVOD PRO OBSLUHU UČEBNY NC 517
 NÁVOD PRO OBSLUHU UČEBNY NC 517 Obsah 1 Ovládání světel... 3 2 Klimatizace... 4 3 Otevírání oken... 5 4 Zapnutí audiovizuální techniky... 6 5 Režim Bílá tabule... 7 6 Připojovací panel... 9 7 Zvuk... 10
NÁVOD PRO OBSLUHU UČEBNY NC 517 Obsah 1 Ovládání světel... 3 2 Klimatizace... 4 3 Otevírání oken... 5 4 Zapnutí audiovizuální techniky... 6 5 Režim Bílá tabule... 7 6 Připojovací panel... 9 7 Zvuk... 10
Uživatelská příručka
 WATCH ME Uživatelská příručka DIGITÁLNÍ PŘEHRÁVAČ MÉDIÍ Přehled funkcí Watch me je hodinkový Bluetooth přehrávač formátu MP3 s kapacitním dotykovým displejem, uživatel se může prsty dotknout ikony na obrazovce
WATCH ME Uživatelská příručka DIGITÁLNÍ PŘEHRÁVAČ MÉDIÍ Přehled funkcí Watch me je hodinkový Bluetooth přehrávač formátu MP3 s kapacitním dotykovým displejem, uživatel se může prsty dotknout ikony na obrazovce
UMAX. VisionBook 10Wi. Uživatelská příručka
 UMAX VisionBook 10Wi Uživatelská příručka Součásti balení Součástí balení jsou: Tablet USB kabel Napájecí adaptér Klávesnice Uživatelská příručka Popis tabletu Horní pohled Pohled zleva Přední pohled Spodní
UMAX VisionBook 10Wi Uživatelská příručka Součásti balení Součástí balení jsou: Tablet USB kabel Napájecí adaptér Klávesnice Uživatelská příručka Popis tabletu Horní pohled Pohled zleva Přední pohled Spodní
Výklopný displej 13,3 a výměnnými kryty
 DS-X13AV Výklopný displej 13,3 a výměnnými kryty Uživatelská příručka Před prvním použitím výrobku si přečtěte tuto uživatelskou příručku a ponechte si ji pro případ potřeby. 1 Obsah Úvodní informace...
DS-X13AV Výklopný displej 13,3 a výměnnými kryty Uživatelská příručka Před prvním použitím výrobku si přečtěte tuto uživatelskou příručku a ponechte si ji pro případ potřeby. 1 Obsah Úvodní informace...
Polohovací zařízení a klávesnice Uživatelská příručka
 Polohovací zařízení a klávesnice Uživatelská příručka Copyright 2008 Hewlett-Packard Development Company, L.P. Windows je ochranná známka společnosti Microsoft Corporation registrovaná v USA. Informace
Polohovací zařízení a klávesnice Uživatelská příručka Copyright 2008 Hewlett-Packard Development Company, L.P. Windows je ochranná známka společnosti Microsoft Corporation registrovaná v USA. Informace
Digitální fotoalbum Braun DigiAlbum 7. Návod k použití
 Digitální fotoalbum Braun DigiAlbum 7 Návod k použití 1 Před prvním použitím se prosím nejprve pečlivě seznamte s bezpečnostními pokyny a upozorněními. Pozornost věnujte všem upozorněním na výrobku a v
Digitální fotoalbum Braun DigiAlbum 7 Návod k použití 1 Před prvním použitím se prosím nejprve pečlivě seznamte s bezpečnostními pokyny a upozorněními. Pozornost věnujte všem upozorněním na výrobku a v
Uživatelský manuál CZ
 Uživatelský manuál CZ Důležité upozornění:... 3 1. Tlačítka... 4 1.1 Dotykový panel... 4 1.2 POWER... 4 1.3 ESC... 4 1.4 Menu... 4 1.5 Hlasitost... 4 1.6 Sluchátka... 4 1.7 Video výstup... 4 1.8 TF karta...
Uživatelský manuál CZ Důležité upozornění:... 3 1. Tlačítka... 4 1.1 Dotykový panel... 4 1.2 POWER... 4 1.3 ESC... 4 1.4 Menu... 4 1.5 Hlasitost... 4 1.6 Sluchátka... 4 1.7 Video výstup... 4 1.8 TF karta...
Dálkový Ovladač Magic
 NÁVOD K OBSLUZE Dálkový Ovladač Magic Před uvedením dálkového ovladače do provozu si pečlivě prostudujte tento návod a uložte jej pro budoucí potřebu. AN-MR500 www.lg.com 2 PŘÍSLUŠENSTVÍ Dálkový ovladač
NÁVOD K OBSLUZE Dálkový Ovladač Magic Před uvedením dálkového ovladače do provozu si pečlivě prostudujte tento návod a uložte jej pro budoucí potřebu. AN-MR500 www.lg.com 2 PŘÍSLUŠENSTVÍ Dálkový ovladač
Rollei DF-S 240 SE.
 Obsah balení Rollei DF-S 240 SE skener Držáky negativů/filmů Držák 4v1 Napájecí adapter Kabely Čistící štětec Uživatelská příručka Osazení diapozitivů do držáku 1. Otevřete držák 2. Vložte diapozitivy
Obsah balení Rollei DF-S 240 SE skener Držáky negativů/filmů Držák 4v1 Napájecí adapter Kabely Čistící štětec Uživatelská příručka Osazení diapozitivů do držáku 1. Otevřete držák 2. Vložte diapozitivy
MI Video rozhraní pro vozidla Hyundai a Kia
 MI-1252 Video rozhraní pro vozidla Hyundai a Kia Tento adaptér (rozhraní) umožňuje zobrazit RGB signál o vysokém rozlišení, dva vstupy AV signálu z externích zdrojů (například DVD přehrávače) a video signál
MI-1252 Video rozhraní pro vozidla Hyundai a Kia Tento adaptér (rozhraní) umožňuje zobrazit RGB signál o vysokém rozlišení, dva vstupy AV signálu z externích zdrojů (například DVD přehrávače) a video signál
Projektory Acer s technologií 3D. Stručný návod
 Projektory Acer s technologií 3D Stručný návod 2014 Všechna práva vyhrazena. Řada projektorů Acer - stručný návod Původní vydání: 10/2014 Číslo modelu: Sériové číslo: Datum zakoupení: Místo zakoupení:
Projektory Acer s technologií 3D Stručný návod 2014 Všechna práva vyhrazena. Řada projektorů Acer - stručný návod Původní vydání: 10/2014 Číslo modelu: Sériové číslo: Datum zakoupení: Místo zakoupení:
Uživatelská příručka. FULL HD Policejní kamera
 Uživatelská příručka FULL HD Policejní kamera 1 Před použitím si pečlivě přečtěte příručku, budete tak moci lépe využít veškeré funkce, které autokamera nabízí. Pozor 1. Kamera disponuje interní pamětí
Uživatelská příručka FULL HD Policejní kamera 1 Před použitím si pečlivě přečtěte příručku, budete tak moci lépe využít veškeré funkce, které autokamera nabízí. Pozor 1. Kamera disponuje interní pamětí
Mini HD Bluetooth kamera Zetta Z18
 Mini HD Bluetooth kamera Zetta Z18 Návod k obsluze Kontakt na dodavatele SHX Trading s.r.o. V Háji 15, Praha 7, 170 00 Tel: 244 472 125, e-mail: info@spyobchod.cz www.spyobchod.cz 1 Rychlý průvodce 1)
Mini HD Bluetooth kamera Zetta Z18 Návod k obsluze Kontakt na dodavatele SHX Trading s.r.o. V Háji 15, Praha 7, 170 00 Tel: 244 472 125, e-mail: info@spyobchod.cz www.spyobchod.cz 1 Rychlý průvodce 1)
UŽIVATELSKÝ MANUÁL. -Tlačítko ON/OFF. Stiskněte tlačítko napájení, jednou pro zapnutí ON - modrá kontrolka svítí
 UŽIVATELSKÝ MANUÁL Použití videokamery do auta -Tlačítko ON/OFF Stiskněte tlačítko napájení, jednou pro zapnutí ON - modrá kontrolka svítí Stiskněte opět tlačítko napájení OFF modrá kontrolka zhasne Upozornění:
UŽIVATELSKÝ MANUÁL Použití videokamery do auta -Tlačítko ON/OFF Stiskněte tlačítko napájení, jednou pro zapnutí ON - modrá kontrolka svítí Stiskněte opět tlačítko napájení OFF modrá kontrolka zhasne Upozornění:
TouchPad a klávesnice
 TouchPad a klávesnice Uživatelská příručka Copyright 2007 Hewlett-Packard Development Company, L.P. Windows je registrovaná ochranná známka společnosti Microsoft Corporation v USA. Informace uvedené v
TouchPad a klávesnice Uživatelská příručka Copyright 2007 Hewlett-Packard Development Company, L.P. Windows je registrovaná ochranná známka společnosti Microsoft Corporation v USA. Informace uvedené v
KAMERA STALKER. Uživatelský manuál
 KAMERA STALKER Uživatelský manuál Popis tlačítek a kamery 1. Tlačítko RESET 5. Tlačítko MENU 9. Tlačítko LOCK 13. Mikrofon 2. Tlačítko UP 6. Tlačítko DOWN 10. USB 14. Infrared LED 3. Tlačítko MODE 7. Tlačítko
KAMERA STALKER Uživatelský manuál Popis tlačítek a kamery 1. Tlačítko RESET 5. Tlačítko MENU 9. Tlačítko LOCK 13. Mikrofon 2. Tlačítko UP 6. Tlačítko DOWN 10. USB 14. Infrared LED 3. Tlačítko MODE 7. Tlačítko
Uživatelský manuál. Digitální fotorámeček. Varování:
 Uživatelský manuál Varování: Prosím, vypněte při vkládání a vyjímání paměťové karty, abyste předešli poškození jednotky nebo karty. Bezpečnostní opatření 1) Nevystavujte přístroj do vody. 2) Vypněte před
Uživatelský manuál Varování: Prosím, vypněte při vkládání a vyjímání paměťové karty, abyste předešli poškození jednotky nebo karty. Bezpečnostní opatření 1) Nevystavujte přístroj do vody. 2) Vypněte před
Digitální hodiny s Full HD WiFi kamerou a úhlem záběru 140
 Digitální hodiny s Full HD WiFi kamerou a úhlem záběru 140 Návod k obsluze Kontakt na dodavatele: SHX Trading s.r.o. Týmlova 8, Praha 4, 140 00 Tel: 244 472 125, email: info@spyobchod.cz www.spyobchod.cz
Digitální hodiny s Full HD WiFi kamerou a úhlem záběru 140 Návod k obsluze Kontakt na dodavatele: SHX Trading s.r.o. Týmlova 8, Praha 4, 140 00 Tel: 244 472 125, email: info@spyobchod.cz www.spyobchod.cz
Zetta Z16. Návod k obsluze. Kontakt na dodavatele. SHX Trading s.r.o. Týmlova 8, Praha 4, Tel: ,
 Zetta Z16 Návod k obsluze Kontakt na dodavatele SHX Trading s.r.o. Týmlova 8, Praha 4, 140 00 Tel: 244 472 125, e-mail: info@spyobchod.cz www.spyobchod.cz Stránka 1 Rychlý průvodce 1) Zařízení nabijte
Zetta Z16 Návod k obsluze Kontakt na dodavatele SHX Trading s.r.o. Týmlova 8, Praha 4, 140 00 Tel: 244 472 125, e-mail: info@spyobchod.cz www.spyobchod.cz Stránka 1 Rychlý průvodce 1) Zařízení nabijte
MI1249. Video rozhraní pro vozidla Citroen C5 a Peugeot 508
 MI1249 Video rozhraní pro vozidla Citroen C5 a Peugeot 508 Toto rozhraní (adaptér) umožňuje zobrazit RGB signál, AV signál z externího zdroje (například DVD přehrávače) a video signál z kamery při couvání
MI1249 Video rozhraní pro vozidla Citroen C5 a Peugeot 508 Toto rozhraní (adaptér) umožňuje zobrazit RGB signál, AV signál z externího zdroje (například DVD přehrávače) a video signál z kamery při couvání
Externí zařízení. Uživatelská příručka
 Externí zařízení Uživatelská příručka Copyright 2007 Hewlett-Packard Development Company, L.P. Windows je v USA registrovaná ochranná známka společnosti Microsoft Corporation. Informace obsažené v tomto
Externí zařízení Uživatelská příručka Copyright 2007 Hewlett-Packard Development Company, L.P. Windows je v USA registrovaná ochranná známka společnosti Microsoft Corporation. Informace obsažené v tomto
Technické údaje. Ambilight. Obraz/displej. Android. 1 Televize. Vestavěná funkce Ambilight+hue. Funkce Ambilight. Úhlopříčka obrazovky
 1 Televize Technické údaje Ambilight Obraz/displej Verze Ambilight 2 strany Displej LED Full HD Funkce Ambilight Vestavěná funkce Ambilight+hue Hudba s funkcí Ambilight Herní režim Funkce přizpůsobení
1 Televize Technické údaje Ambilight Obraz/displej Verze Ambilight 2 strany Displej LED Full HD Funkce Ambilight Vestavěná funkce Ambilight+hue Hudba s funkcí Ambilight Herní režim Funkce přizpůsobení
Stolní digitální budík s Wi-Fi kamerou
 Stolní digitální budík s Wi-Fi kamerou Návod k obsluze Kontakt na dodavatele: SHX Trading s.r.o. Týmlova 8, Praha 4, 140 00 Tel: 244 472 125, email: info@spyobchod.cz www.spyobchod.cz Stránka 1 1. Zobrazení
Stolní digitální budík s Wi-Fi kamerou Návod k obsluze Kontakt na dodavatele: SHX Trading s.r.o. Týmlova 8, Praha 4, 140 00 Tel: 244 472 125, email: info@spyobchod.cz www.spyobchod.cz Stránka 1 1. Zobrazení
Kamera do auta s IR osvětlením a podporou SD karet HQS-205A
 Kamera do auta s IR osvětlením a podporou SD karet HQS-205A Úvod Přečtěte si laskavě tento Návod k použití před prvním použitím přístroje. HD kamera do auta HQS-205A je špičkové řešení pro náročné uživatele
Kamera do auta s IR osvětlením a podporou SD karet HQS-205A Úvod Přečtěte si laskavě tento Návod k použití před prvním použitím přístroje. HD kamera do auta HQS-205A je špičkové řešení pro náročné uživatele
F-WVR610. Bezdrátový (2,4 GHz) digitální videorekordér
 Před použitím F-WVR610 Bezdrátový (2,4 GHz) digitální videorekordér Zvláštní upozornění 1) Dříve, než přístroj zapnete, propojte správně všechny části. 2) Při vkládání nebo odpojování SD karty vždy přístroj
Před použitím F-WVR610 Bezdrátový (2,4 GHz) digitální videorekordér Zvláštní upozornění 1) Dříve, než přístroj zapnete, propojte správně všechny části. 2) Při vkládání nebo odpojování SD karty vždy přístroj
Egreat A1. Uživatelská příručka CZ
 Egreat A1 Uživatelská příručka CZ Popis zařízení Přední strana: 1. Indikátor činnosti 2. Infra port pro ovládání přijímače Zadní strana: 3.Optický výstup S/PDIF 4.AV rozhraní 5.USB Host port 6.USB Host
Egreat A1 Uživatelská příručka CZ Popis zařízení Přední strana: 1. Indikátor činnosti 2. Infra port pro ovládání přijímače Zadní strana: 3.Optický výstup S/PDIF 4.AV rozhraní 5.USB Host port 6.USB Host
Seznam: 1. Nastavení. 2. Provoz. 3. Stažení. 4. Montáž /příslušenství
 Seznam: 1. Nastavení 2. Provoz 3. Stažení 4. Montáž /příslušenství 1) Nastavení Vložte do kamery baterie a paměťovou kartu. Otevřete kryt bateriového prostoru nacházející se na zadní straně fotoaparátu.
Seznam: 1. Nastavení 2. Provoz 3. Stažení 4. Montáž /příslušenství 1) Nastavení Vložte do kamery baterie a paměťovou kartu. Otevřete kryt bateriového prostoru nacházející se na zadní straně fotoaparátu.
Polohovací zařízení a klávesnice Uživatelská příručka
 Polohovací zařízení a klávesnice Uživatelská příručka Copyright 2007 Hewlett-Packard Development Company, L.P. Microsoft a Windows jsou registrované ochranné známky společnosti Microsoft Corporation. Informace
Polohovací zařízení a klávesnice Uživatelská příručka Copyright 2007 Hewlett-Packard Development Company, L.P. Microsoft a Windows jsou registrované ochranné známky společnosti Microsoft Corporation. Informace
