Řada E Monitor LCD Uživatelská příručka
|
|
|
- František Štěpánek
- před 6 lety
- Počet zobrazení:
Transkript
1 Řada E Monitor LCD Uživatelská příručka
2 Copyright Copyright 2017 BenQ Corporation. Všechna práva vyhrazena. Žádná část této publikace nesmí být reprodukována, přenášena, přepisována, ukládána do systému pro opětovné zpřístupnění, nebo překládána do jakéhokoli jazyka nebo počítačového jazyka, v jakékoli formě nebo jakýmkoli způsobem, elektronickým, mechanickým, magnetickým, optickým, chemickým, ručním nebo jakkoli jinak, bez předchozího písemného souhlasu společnosti BenQ Corporation. Prohlášení Společnost BenQ Corporation neposkytuje žádné záruky, at už vyjádřené nebo implikované, s ohledem na obsah zde uvedených informací, a specificky se zříká jakýchkoli záruk, obchodovatelnosti nebo vhodnosti pro určitý konkrétní účel. Kromě toho si společnost BenQ Corporation vyhrazuje právo provádět úpravy této publikace, a čas od času provádět změny v jejím obsahu, a to bez povinnosti ze strany společnosti BenQ Corporation upozorňovat jakoukoli osobu na takovéto úpravy nebo změny. Na výkonnost bez blikání mohou mít vliv vnější faktory, jako je nízká kvalita kabelu, nestabilní napájení, rušení signálu nebo špatné uzemnění a další. (Platí pouze pro modely bez flickeru.) BenQ ecofacts BenQ has been dedicated to the design and development of greener product as part of its aspiration to realize the ideal of the "Bringing Enjoyment 'N Quality to Life" corporate vision with the ultimate goal to achieve a low-carbon society. Besides meeting international regulatory requirement and standards pertaining to environmental management, BenQ has spared no efforts in pushing our initiatives further to incorporate life cycle design in the aspects of material selection, manufacturing, packaging, transportation, using and disposal of the products. BenQ ecofacts label lists key eco-friendly design highlights of each product, hoping to ensure that consumers make informed green choices at purchase. Check out BenQ's CSR Website at for more details on BenQ's environmental commitments and achievements. 2
3 Bezpečnost s ohledem na sít ové napájení Pro dosažení nejlepšího výkonu a dlouhé provozní životnosti vašeho monitoru dodržujte prosím tato bezpečnostní upozornění. 0~40 C 10~90 % 0~3000 m -20~60 C 10~60 % 0~12000 m Sít ová zástrčka odizolovává toto zařízení od sít ového napětí. Sít ová napájecí šňůra má rovněž funkci jako prostředek pro odpojení zařízení od sít ového napětí. Sít ová napájecí šňůra má rovněž funkci jako prostředek pro odpojení zařízení od sít ového napětí. Tento přístroj musí být napájen napětím, které je uvedeno na výrobním štítku přístroje. Pokud si nejste jisti, jaké napětí máte ve své elektrické síti, obrat te se prosím na svého prodejce nebo na místní elektrorozvodné závody. Zařízení typu A s vidlicí třídy I musí být připojeno k ochranném uzemnění. Je nutné použít schválený napájecí kabel větší nebo rovnající se H03VV-F nebo H05VV-F, 2G nebo 3G, 0,75 mm 2. (Když je k dispozici dálkové ovládání) V PŘÍPADĚ NAHRAZENÍ BATERIE NESPRÁVNÝM TYPEM BATERIE HROZÍ NEBEZPEČÍ VÝBUCHU. POUŽITÉ BATERIE LIKVIDUJTE PODLE POKYNŮ. Pro modely s adaptérem: Používejte pouze napájecí adaptér dodaný s vaším monitorem LCD. Použití jiného typu napájecího adaptéru povede k selhání nebo riziku. Když adaptér používáte pro napájení zařízení nebo nabíjení baterie, umožněte dostatečné větrání kolem adaptéru. Nepřikrývejte napájecí adaptér papírem ani jinými předměty, abyste nenarušili chlazení. Nepoužívejte napájecí adaptér, když jej máte v tašce. Zapojte napájecí adaptér ke správnému zdroji napájení. Nepokoušejte se napájecí adaptér opravovat. Uvnitř nejsou žádné opravitelné díly. Pokud je adaptér poškozen nebo pokud byl vystaven nadměrné vlhkosti, vyměňte jej. Péče a údržba přístroje Nedávejte monitor čelní stranou dolů přímo na podlahu ani na povrch stolu. Jinak by na povrchu panelu mohly vzniknout škrábance. Než zařízení začnete používat, musí se připevnit ke konstrukci budovy. (V případě modelů, které podporují montáž na stěnu nebo na strop) Monitor a sadu pro jeho připevnění nainstalujte na rovný povrch. 3
4 Zkontrolujte, zda jsou materiál stěny a standardní nástěnný držák (prodává se samostatně) dostatečně pevné a unesou váhu monitoru. Před odpojením kabelů od monitoru LCD vypněte monitor a napájení. Před čištěním výrobek vždy odpojte ze zdroje elektrického napětí. Povrch skříňky LCD monitoru čistěte měkkým hadříkem, který nepouští vlas. Vyvarujte se použití jakýchkoli kapalin a aerosolových čističů nebo čisticích prostředků na skla. Výřezy a otvory na zadní a horní straně skříňky jsou určeny pro odvětrávání. Tyto výřezy a otvory nesmí být ničím zablokovány ani zakryty. Tento monitor nesmí být nikdy umístěn v blízkosti nebo nad radiátorem nebo topným tělesem, ani nesmí být vestavěn do skříní, polic a podobně, pokud není zajištěno jeho správné odvětrávání. Nedávejte na monitor těžké předměty, abyste předešli možnému poranění nebo poškození monitoru. Zvažte uskladnění krabice a obalového materiálu k budoucímu použití při případné přepravě monitoru. Na produktovém štítku najdete informace o jmenovitém výkonu, datum výroby a identifikační značky. Servis přístroje Nepokoušejte se o servis tohoto přístroje svépomocí, protože otevření nebo demontáž krytů může vést k obnažení míst s vysokým napětím uvnitř přístroje nebo ke vzniku jiných nebezpečí. Pokud se vyskytne některá z uvedených okolností nebo jiná nehoda, jako je například pád přístroje nebo jeho chybný provoz, obrat te se na kvalifikovaného servisního technika s žádostí o servis. Obrat te se na místo nákupu nebo navštivte místní webové stránky z pro další podporu. Upozornění Monitor by měl být cm (20 28 palců) od vašich očí. Dlouhodobé sledování obrazovky způsobuje únavu očí a může vést ke zhoršení vašeho zraku. Nechte oči odpočinout po dobu 5 10 minut každou hodinu, kdy budete produkt používat. Zmírněte únavu očí tak, že zaostříte na vzdálené předměty. Časté mrkání a cvičení očí přispívá k tomu, že oči nevysychají. 4
5 Obsah Copyright... 2 Začínáme... 6 Poznejte svůj monitor... 9 Čelní pohled... 9 Zadní pohled Připojení Jak nainstalovat tento monitor...13 Oddělení stojanu a základny Používání sady pro připevnění monitoru Optimální používání monitoru BenQ Instalace ovladače monitoru do nového počítače Změna ovladače monitoru v počítači Instalace do systému Windows Instalace do systému Windows 8 (8.1) Instalace do systému Windows Nastavení monitoru Ovládací panel Základní používání nabídky Optimalizace obrazu (pouze vybrané modely) Přizpůsobení horkých tlačítek Úprava režimu zobrazení Volba vhodného režimu obrazu Připojení monitoru k produktu řady MacBook Automatická úprava jasu obrazovky (Inteligence jasu) (pouze vybrané modely) Automatická úprava jasu obrazovky (Inteligence jasu Plus) (pouze EW277HDR) Použití technologie HDR (pouze EW277HDR) Používání hlavní nabídky...34 Nabídka Eye Care Nabídka Obraz Nabídka Obraz Upřesnit Nabídka Displej (pouze vybrané modely) Nabídka Zvuk Nabídka Systém Odstraňování závad Často pokládané otázky (FAQ) Potřebujete další pomoc? /24/17 5
6 Začínáme Při rozbalení si prosím zkontrolujte, zda máte všechny následující položky. Pokud některá z nich chybí nebo je poškozena, obrat te se neprodleně na prodejce, u něhož jste monitor zakoupili. LCD monitor BenQ (Modely s funkcí HDR) Stojan monitoru Podstavec monitoru Průvodce pro rychlé uvedení do provozu CD-ROM 6 Začínáme
7 Sít ová napájecí šňůra (Obrázek se může lišit od vzhledu přístroje, dodávaného do vašeho regionu.) Napájecí adaptér Videokabel: D-Sub (Volitelné příslušenství) Videokabel: HDMI Videokabel: DP na mini DP (Jen pro EW32) Videokabel: DP (Volitelné příslušenství) Audio kabel (Volitelné příslušenství) Přenosová sada pro upevnění monitoru VESA (Volitelné příslušenství) Začínáme 7
8 Dostupné příslušenství a obrázky vyobrazené zde se mohou lišit od skutečného obsahu a produktu dodávaného do vaší oblasti. A obsah balení se může změnit bez předchozího oznámení. Kabely, které nejsou dodány s vaším výrobkem, si můžete zakoupit samostatně. Zvažte uskladnění krabice a obalového materiálu k budoucímu použití při případné přepravě monitoru. Na míru tvarovaný pěnový obalový materiál je ideální k ochraně monitoru při přepravě. Produkt i příslušenství vždy uchovávejte mimo dosah malých dětí. 8 Začínáme
9 Poznejte svůj monitor Čelní pohled 1. Světelný snímač 2. Ovládací tlačítka 3. Tlačítko napájení 4. Klávesová zkratka Inteligence jasu (Modely s funkcí HDR) Klávesová zkratka HDR / Inteligence jasu Plus (Modely s funkcí HDR) Poznejte svůj monitor 9
10 Zadní pohled EW Reproduktory 6. Zásuvka HDMI x 2 7. Zásuvka D-Sub 8. Zásuvka pro Mini DisplayPort 9. Zásuvka DisplayPort 10. Zásuvka pro sluchátka 11. Zvukový vstup 12. Vstupní konektor pro stejnosměrné napájení 13. Drážka pro zámek Kensington EW Výše uvedený diagram se může lišit dle modelu. Obrázek se může lišit od vzhledu přístroje, dodávaného do vašeho regionu. 10 Poznejte svůj monitor
11 Připojení Následující ilustrace připojení jsou pouze pro informaci. Kabely, které nejsou dodány s vaším výrobkem, si můžete zakoupit samostatně. Podrobnosti o metodách připojení najdete na straně EW27 Poznejte svůj monitor 11
12 EW32 12 Poznejte svůj monitor
13 Jak nainstalovat tento monitor Je-li počítač zapnutý, je nutné jej před pokračováním vypnout. Nepřipojujte monitor ani nezapínejte jeho napájení, dokud k tomu nebudete vyzváni. Následující ilustrace jsou pouze pro informaci. Dostupné vstupní a výstupní konektory se mohou lišit v závislosti na zakoupeném modelu. Netlačte prstem na povrch obrazovky. 1. Připevněte podstavec monitoru. Postupujte opatrně, aby nedošlo k poškození monitoru. Při položení povrchu obrazovky například na sešívačku nebo myš může dojít k prasknutí skla nebo poškození substrátu LCD a zániku platnosti záruky. Při posouvání monitoru po stole může dojít k poškrábání nebo poškození rámu a ovládacích prvků monitoru. Chraňte monitor a obrazovku vytvořením prázdné rovné plochy na stole a položením měkkého materiálu, například obalu monitoru, na tuto plochu. Položte monitor obrazovkou dolů na podložku na prázdném rovném povrchu. Podle ilustrace připevněte stojan monitoru k podstavci, dokud nezaklapne. Utáhněte šroub ve spodní části základny monitoru, jak je to vyobrazeno na obrázku. Jak nainstalovat tento monitor 13
14 Vyrovnejte rameno stojanu s monitorem a zatlačte je do sebe, dokud nezaklapnou. Utáhněte šroub, kterým je stojan uchycen k monitoru. Pro utažení nebo uvolnění šroubu potřebujete šroubovák na šrouby s plochou hlavou nebo minci. V závislosti na velikosti monitoru může být použit více než jeden šroub, kterým je stojan připevněn k monitoru. Obrázky v tomto dokumentu mají pouze ilustrativní charakter a mohou vypadat jinak než vlastní produkt. Opatrně monitor zvedněte, otočte a položte svisle na podstavec na rovný plochý povrch. Upravte polohu monitoru a náklon obrazovky tak, abyste minimalizovali nežádoucí odrazy z ostatních zdrojů světla. Váš monitor bezokrajový a je třeba s ním manipulovat opatrně. Netlačte prstem na povrch obrazovky. Upravte úhel obrazovky tak, že jednu ruku položíte na horní část a druhou na základnu monitoru, jak ukazuje obrázek. Na obrazovku nesmíte působit nadměrnou silou. 14 Jak nainstalovat tento monitor
15 2. Připojte videokabel počítače. Buď Jak připojit kabel D-Sub Připojte zástrčku kabelu D-Sub (konec bez feritového filtru) k video zásuvce na monitoru. Připojte druhý konec kabelu (konec s feritovým filtrem) k video zásuvce počítače. Utáhněte prsty všechny šrouby, abyste zabránili náhodnému uvolnění zástrček během používání. Jak připojit kabel HDMI Připojte konektor kabelu HDMI do portu HDMI na monitoru. Druhý konec kabelu připojte do portu HDMI digitálního výstupu zařízení. Nebo Jak připojit kabel DP Připojte zástrčku kabelu DP k video zásuvce na monitoru. Připojte druhý konec kabelu k video zásuvce počítače. Nebo Jak připojit kabel mini DP Připojte zástrčku kabelu mini DP k video zásuvce na monitoru. Připojte druhý konec kabelu k video zásuvce počítače. Nebo Pokud máte k dispozici více než jednu metodu videopřenosu, můžete zvážit kvalitu obrazu každého videokabelu před připojením. - Lepší kvalita: HDMI / mini DP / DP - Dobrá kvalita: D-Sub Videokabely obsažené v balení a ilustrace zdířek vpravo se mohou lišit podle produktu dodávaného do vašeho regionu. Jak nainstalovat tento monitor 15
16 3. Připojte audio kabel. Připojte audio kabel ke konektoru v zadní části monitoru (Line in) a k audio výstupu vašeho počítače. Do zásuvky pro sluchátka vedle konektoru Line In monitoru můžete připojit sluchátka. 4. Připojte napájecí kabel k monitoru. Připojte napájecí kabel k napájecímu adaptéru. Zastrčte jeden konec napájecího kabelu do konektoru označeného v zadní části monitoru. Druhý konec kabelu zatím nepřipojujte do elektrické zásuvky Připojte monitor do elektrické zásuvky a zapněte napájení. Připojte druhý konec napájecího kabelu do elektrické zásuvky a zapněte ji. Obrázek se může lišit od vzhledu přístroje, dodávaného do vašeho regionu. 16 Jak nainstalovat tento monitor
17 Stisknutím tlačítka napájení na monitoru zapněte monitor. Zapněte také počítač a nainstalujte software monitoru podle pokynů v Optimální používání monitoru BenQ na strani 22. Pro prodloužení životnosti výrobku doporučujeme používat funkce pro úsporu energie ve vašem počítači. Jak nainstalovat tento monitor 17
18 Oddělení stojanu a základny 1. Připravte monitor a pracovní plochu. Před odpojením napájecího kabelu vypněte monitor a napájení. Před odpojením signálového kabelu monitoru vypněte počítač. Chraňte monitor a obrazovku vytvořením prázdné rovné plochy na stole a položením měkkého materiálu, například ručníku, na tuto plochu. Potom položte monitor obrazovkou dolů na tuto podložku na prázdném rovném povrchu. Postupujte opatrně, aby nedošlo k poškození monitoru. Při položení povrchu obrazovky například na sešívačku nebo myš může dojít k prasknutí skla nebo poškození substrátu LCD a zániku platnosti záruky. Při posouvání monitoru po stole může dojít k poškrábání nebo poškození rámu a ovládacích prvků monitoru. 2. Sejměte stojan monitoru. Uvolněte šroub, kterým je stojan uchycen k monitoru. Potom vytáhněte stojan směrem od monitoru. Pro utažení nebo uvolnění šroubu potřebujete šroubovák na šrouby s plochou hlavou nebo minci. 1 2 V závislosti na velikosti monitoru může být použit více než jeden šroub, kterým je stojan připevněn k monitoru. Obrázky v tomto dokumentu mají pouze ilustrativní charakter a mohou vypadat jinak než vlastní produkt. 18 Jak nainstalovat tento monitor
19 3. Sejměte podstavec monitoru. Uvolněte šroub ve spodní části základny monitoru a monitor oddělte, jak je to vyobrazeno na obrázku. Chcete-li v budoucnu používat monitor na stojanu, uschovejte podstavec, stojan a šrouby na bezpečném místě. Jak nainstalovat tento monitor 19
20 Používání sady pro připevnění monitoru Na zadní straně monitoru jsou otvory na šrouby pro připevnění stojanu a základny. Nainstalovat lze standardní nástěnný držák VESA se 100 mm vzorem tak, že se nainstaluje speciální přenosná sada vyrobená pro tento model. Pokud budete potřebovat přenosovou sadu pro upevnění monitoru VESA, obrat te se na servis BenQ. Bezpečnostní pokyny Monitor a sadu pro jeho připevnění nainstalujte na rovný povrch. Zkontrolujte, zda jsou materiál stěny a standardní nástěnný držák (prodává se samostatně) dostatečně pevné a unesou váhu monitoru. Podrobnosti o hmotnosti najdete ve specifikacích produktu. Před odpojením kabelů od monitoru LCD vypněte monitor a napájení. 1. Sejměte stojan monitoru. Položte monitor obrazovkou dolů na čistý a měkký povrch. Uvolněte stojan monitoru podle pokynů v kroku 1~2 v části Oddělení stojanu a základny na straně Připevněte přenosovou sadu pro upevnění monitoru VESA. 20
21 3. Přimontujte přenosovou sadu pro upevnění monitoru VESA podle obrázku. Pro připevnění přenosové sady pro upevnění monitoru VESA použijte šroubovák s magnetickým koncem. 27" monitor 32" monitor 4. Dokončete montáž podle návodu k zakoupenému nástěnnému držáku. Použijte čtyři šrouby M4 x 10 mm pro upevnění standardního nástěnného držáku VESA k monitoru. Dbejte na to, aby všechny šrouby byly dotaženy a bezpečně zajištěny. Pokud jde o montáž obrazovky na stěnu nebo bezpečnostní postupy, obrat te se na kvalifikovaného odborníka nebo na servis BenQ. Poznámky Pro zajištění stability připevněte standardní nástěnný držák VESA (kupuje se samostatně) do 4 otvorů v horní části přenosové sady, pokud používáte 27" monitor. Pokud používáte 32" monitor, použijte 4 otvory ve spodní části přenosové sady. 27" monitor 32" monitor Pokud je monitor připevněn k rameni pomocí přenosové sady, zachovávejte úhel naklonění minimálně -5 stupňů. Nepřipevňujte 32" monitor k ramenu monitoru pomocí této přenosové sady. 21
22 Optimální používání monitoru BenQ Abyste mohli co nejlépe využít všech výhod vašeho nového LCD monitoru BenQ, je nezbytné, abyste si nainstalovali ovladač LCD monitoru BenQ, který najdete na CD-ROM, jenž je součástí dodávky LCD monitoru BenQ. Okolnosti, za kterých svůj LCD monitor BenQ připojujete a používáte, jsou rozhodující pro určení postupu, který je nutno provést pro úspěšnou instalaci software ovladače LCD monitoru BenQ. Tyto okolnosti se týkají verze používaného operačního systému Microsoft Windows a také toho, zda připojujete monitor a instalujete software do nového počítače (bez nainstalovaného ovladače monitoru) nebo zda provádíte změnu stávající instalace (ovladač monitoru je již nainstalován) z důvodu použití novějšího monitoru. V obou případech však po dalším zapnutí počítače (po připojení monitoru k počítači) Windows automaticky detekují nový (nebo odlišný) hardware a spustí průvodce Průvodce nalezením nového hardware. Postupujte podle pokynů průvodce až do okamžiku, kdy jste požádáni o výběr modelu monitoru. V tomto okamžiku klikněte na tlačítko Z disku, vložte do mechaniky CD-ROM dodávané k LCD monitoru BenQ a zvolte příslušný model monitoru. Další podrobnosti a pokyny pro postup krok za krokem pro automatickou (nové) nebo aktualizační (existující) instalaci najdete v části: Instalace ovladače monitoru do nového počítače na strani 23. Změna ovladače monitoru v počítači na strani 24. Pokud je pro přihlášení do počítače s operačním systémem Windows vyžadováno uživatelské jméno a heslo, musíte se za účelem instalace ovladače monitoru přihlásit jako správce počítače (Administrator) nebo jako člen skupiny správci počítače (Administrators). Kromě toho se může stát, že v případě připojení počítače k síti se zabezpečeným přístupem se vám nemusí instalace ovladače do počítače z důvodu nastavení sít ového zabezpečení zdařit. Chcete-li zjistit název zakoupeného modelu, podívejte se na štítek s technickými údaji na zadní straně monitoru. 22 Optimální používání monitoru BenQ
23 Instalace ovladače monitoru do nového počítače Tyto pokyny popisují postup výběru a instalace software ovladače LCD monitoru BenQ do nového počítače, do kterého ještě nebyl nainstalován žádný ovladač monitoru. Tyto pokyny jsou platné pouze pro počítač, který jste ještě nikdy nepoužili a pro který je LCD monitor BenQ vůbec prvním monitorem, který je k tomuto počítači připojen. Pokud připojujete LCD monitor BenQ k počítači, ke kterému již byl připojen jiný monitor (a ve kterém je nainstalován ovladač monitoru), nejsou tyto pokyny platné. Místo toho postupujte podle pokynů v části Změna ovladače monitoru v počítači. 1. Postupujte podle pokynů v části Jak nainstalovat tento monitor na strani 13. Po spuštění systému Windows systém automaticky detekuje nový monitor a spustí Průvodce nalezením nového hardware. Postupujte podle pokynů průvodce až do okamžiku, kdy se zobrazí volba Instalovat ovladače hardwarového zařízení. 2. Do jednotky CD počítače vložte disk CD-ROM BenQ LCD Monitor. 3. Zaškrtněte volbu Vyhledat vhodný ovladač pro zařízení a klikněte na Další. 4. Zaškrtněte volbu Jednotky CD-ROM (zrušte zaškrtnutí všech ostatních voleb) a klikněte na tlačítko Další. 5. Zkontrolujte, zda průvodce vybral správný název monitoru a klepněte na tlačítko Další. 6. Klikněte na Dokončit. 7. Restartujte počítač. Chcete-li najít vhodné soubory ovladačů pro zakoupený model, viz následující tabulku. Soubory ovladačů EW2775ZH EW277HDR EW3270 Vhodné modely EW2775ZH EW277HDR EW3270ZL / EW3270ZH / EW3270ZE Optimální používání monitoru BenQ 23
24 Změna ovladače monitoru v počítači Tyto pokyny popisují postup manuální změny existujícího ovladače monitoru na počítačích s operačním systémem Microsoft Windows. V současnosti je testován jako kompatibilní pro operační systémy (OS) Windows 10, Windows 8 (8.1) a Windows 7. Ovladač LCD monitoru BenQ pro váš model monitoru může bezchybně fungovat i v jiných verzích operačního systému Windows; v době vzniku tohoto návodu však nebyly k dispozici žádné výsledky testů tohoto ovladače pro jiné verze operačního systému Windows a z tohoto důvodu nemůže společnost BenQ u jiných operačních systémů zaručit správné fungování ovladače. Instalace software ovladače monitoru zahrnuje volbu příslušného informačního souboru (.inf) na disku CD-ROM dodávaném k LCD monitoru BenQ pro konkrétní model monitoru, který jste připojili k počítači a instalaci příslušných souborů ovladače z disku CD systémem Windows. Je nutno pouze odpovídajícím způsobem systém instruovat. Operační systém Windows disponuje průvodcem pro aktualizaci ovladače zařízení, který tuto úlohu automatizuje a provádí vás volbou souboru a procesem instalace. Viz kapitoly: Instalace do systému Windows 10 na strani 25. Instalace do systému Windows 8 (8.1) na strani 26. Instalace do systému Windows 7 na strani Optimální používání monitoru BenQ
25 Instalace do systému Windows Otevřete okno Vlastnosti zobrazení. Jděte na položky Start, Nastavení, Zařízení, Zařízení a tiskárny a v nabídce klepněte pravým tlačítkem myši na název monitoru. 2. Z nabídky vyberte možnost Vlastnosti. 3. Klepněte na kartu Hardware. 4. Klepněte na položku Obecný monitor PnP a potom na tlačítko Vlastnosti. 5. Klikněte na záložku Ovladač a na tlačítko Aktualizovat ovladač. 6. Do jednotky CD počítače vložte disk CD-ROM BenQ LCD Monitor. 7. V okně Aktualizovat ovladač vyberte možnost Vyhledat ovladač v tomto počítači. 8. Klepněte na tlačítko Procházet a přejděte do následujícího adresáře: d:\benq_lcd\driver\ (d označuje písmeno jednotky CD-ROM). Písmeno jednotky pro mechaniku CD může být v závislosti na nastavení systému odlišné od písmene uvedeného v předchozím příkladu může to být např. 'D:' nebo 'E:' nebo 'F:' atd. 9. Vyberte v dodaném seznamu ovladačů správný název složku monitoru a klepněte na tlačítko Další. Příslušné soubory ovladače monitoru se zkopírují a nainstalují do počítače. 10. Klepněte na tlačítko Zavřít. Po dokončení aktualizace ovladače můžete být vyzváni k restartování počítače. Optimální používání monitoru BenQ 25
26 Instalace do systému Windows 8 (8.1) 1. Otevřete okno Zobrazení - vlastnosti. Přesuňte kurzor do pravého dolního rohu obrazovky nebo na klávesnici stiskněte tlačítka Windows + C pro otevření panelu Charm (symbolů). Jděte na položky Nastavení, Ovládací panely, Zařízení a tiskárny a v nabídce klepněte pravým tlačítkem myši na název monitoru. Nebo klepněte pravým tlačítkem myši na plochu a vyberte Přizpůsobit, Displej, Zařízení a tiskárny a v nabídce klepněte pravým tlačítkem myši na název monitoru. 2. Z nabídky vyberte možnost Vlastnosti. 3. Klepněte na kartu Hardware. 4. Klepněte na položku Obecný monitor PnP a potom na tlačítko Vlastnosti. 5. Klikněte na záložku Ovladač a na tlačítko Aktualizovat ovladač. 6. Do jednotky CD počítače vložte disk CD-ROM BenQ LCD Monitor. 7. V okně Aktualizovat ovladač vyberte možnost Vyhledat ovladač v tomto počítači. 8. Klepněte na tlačítko Procházet a přejděte do následujícího adresáře: d:\benq_lcd\driver\ (d označuje písmeno jednotky CD-ROM). Písmeno jednotky pro mechaniku CD může být v závislosti na nastavení systému odlišné od písmene uvedeného v předchozím příkladě může to být např. D: nebo E: nebo F: atd. 9. Vyberte v dodaném seznamu ovladačů správný název složku monitoru a klepněte na tlačítko Další. Příslušné soubory ovladače monitoru se zkopírují a nainstalují do počítače. 10. Klepněte na tlačítko Zavřít. Po dokončení aktualizace ovladače můžete být vyzváni k restartování počítače. 26 Optimální používání monitoru BenQ
27 Instalace do systému Windows 7 1. Otevřete okno Zobrazení - vlastnosti. Jděte na položky Start, Ovládací panely, Hardware a zvuk, Zařízení a tiskárny a v nabídce klepněte pravým tlačítkem myši na název monitoru. Nebo klepněte pravým tlačítkem myši na plochu a vyberte Přizpůsobit, Displej, Zařízení a tiskárny a v nabídce klepněte pravým tlačítkem myši na název monitoru. 2. Z nabídky vyberte možnost Vlastnosti. 3. Klepněte na kartu Hardware. 4. Klepněte na položku Obecný monitor PnP a potom na tlačítko Vlastnosti. 5. Klikněte na záložku Ovladač a na tlačítko Aktualizovat ovladač. 6. Do jednotky CD počítače vložte disk CD-ROM BenQ LCD Monitor. 7. V okně Aktualizovat ovladač vyberte možnost Vyhledat ovladač v tomto počítači. 8. Klepněte na tlačítko Procházet a přejděte do následujícího adresáře: d:\benq_lcd\driver\ (d označuje písmeno jednotky CD-ROM). Písmeno jednotky pro mechaniku CD může být v závislosti na nastavení systému odlišné od písmene uvedeného v předchozím příkladě může to být např. D: nebo E: nebo F: atd. 9. Vyberte v dodaném seznamu ovladačů správný název složku monitoru a klepněte na tlačítko Další. Příslušné soubory ovladače monitoru se zkopírují a nainstalují do počítače. 10. Klepněte na tlačítko Zavřít. Po dokončení aktualizace ovladače můžete být vyzváni k restartování počítače. Optimální používání monitoru BenQ 27
28 Nastavení monitoru Ovládací panel Č. Název Popis 1. Ovládací tlačítka Přístup k funkcím nebo položkám nabídky zobrazeným na obrazovce, přímo vedle každého tlačítka. 2. Tlačítko napájení Pro zapnutí a vypnutí monitoru. 3. Klávesová zkratka Inteligence jasu (Modely s funkcí HDR) Klávesová zkratka HDR / Inteligence jasu Plus Slouží k zapínání nebo vypínání funkce Inteligence jasu. Další informace najdete v Automatická úprava jasu obrazovky (Inteligence jasu) (pouze vybrané modely) na strani 32. Slouží k zapínání nebo vypínání funkce HDR a Inteligence jasu Plus. Viz Automatická úprava jasu obrazovky (Inteligence jasu Plus) (pouze EW277HDR) na strani 32 a Použití technologie HDR (pouze EW277HDR) na strani 33 pro více informací. 28 Nastavení monitoru
29 Základní používání nabídky Na nabídky OSD (On Screen Display) se lze dostat pomocí ovládacích tlačítek. Pomocí nabídky OSD můžete upravit veškeré nastavení monitoru Stiskněte libovolné ovládací tlačítko. 2. Zobrazí se nabídka horkých tlačítek. Některé ovládací prvky jsou uživatelská tlačítka a jsou určena pro určité funkce. 3. Výběrem možnosti (Nabídka) se dostanete na hlavní nabídku. Nastavení monitoru 29
30 4. V hlavní nabídce pomocí ikon vedle ovládacích tlačítek provádějte úpravy nebo výběr. V části Používání hlavní nabídky na strani 34 najdete podrobnosti o možnostech nabídky. Č. OSD v nabídce horkých tlačítek Ikona OSD v hlavní nabídce Funkce Klávesová zkratka Low Blue Light Plus / Low Blue Light Ve výchozím nastavení je tato klávesa horkou klávesou pro Low Blue Light Plus / Low Blue Light(*). Posun nahoru nebo zvýšení hodnoty. Vlastní klávesa 1 Ve výchozím nastavení je tato klávesa horkou klávesou pro Režim obrazu. Chcete-li změnit výchozí nastavení, viz Přizpůsobení horkých tlačítek na strani 31. Posun dolů nebo snížení hodnoty. Vlastní klávesa 2 / Ve výchozím nastavení je tato klávesa horkou klávesou pro Vstup. Chcete-li změnit výchozí nastavení, viz Přizpůsobení horkých tlačítek na strani 31. Vstup do podnabídek. Výběr položek nabídky. Nabídka Aktivace hlavní nabídky. Návrat na předchozí nabídku. Konec Ukončení nabídky OSD. OSD = nabídka na obrazovce. Horké klávesy fungují pouze v případě, že se momentálně nezobrazuje hlavní nabídka. Zobrazení klávesových zkratek zmizí po několika sekundách, kdy nebylo stisknuto žádné tlačítko. Pro odemčení ovládacích prvků OSD stiskněte a přidržte libovolné tlačítko po 10 sekund. *: Dosupná nabídka se může lišit podle produktu dodávaného do vašeho regionu. Optimalizace obrazu (pouze vybrané modely) Nejsnadnějším způsobem dosažení optimálního obrazu z analogového vstupu (D-Sub) je použít funkci Autom. nastavení. Přejděte na Displej a Autom. nastavení pro optimalizaci aktuálně zobrazeného obrazu na obrazovce. Jestliže k monitoru připojíte digitální vstupní signál pomocí digitálního kabelu (HDMI / DP / mini DP), funkce Autom. nastavení budou deaktivovány, protože monitor automaticky zobrazuje nejlepší možný obraz. Při použití funkce Autom. nastavení se ujistěte, že na připojené grafické kartě v počítači je nastaveno nativní rozlišení monitoru. 30 Nastavení monitoru
31 Nastavení geometrie obrazovky můžete v případě potřeby kdykoli přizpůsobit ručně pomocí tlačítek na panelu monitoru. Pro usnadnění této operace disponuje BenQ programem pro zobrazení testovacího obrazu na obrazovce, který lze použít pro kontrolu zobrazení barev, stupnice šedé a gradientu čar. 1. Spust te z disku CD-ROM testovací program auto.exe. Můžete rovněž použít jakýkoliv jiný obraz (např. pracovní plochu vašeho operačního systému). Doporučujeme však používat program auto.exe. Po spuštění programu auto.exe se zobrazí testovací obrazec. 2. Stiskněte libovolnou ovládací klávesu pro zobrazení nabídky horkých tlačítek. Výběrem možnosti (Nabídka) se dostanete na hlavní nabídku. 3. Přejděte na Displej a Autom. nastavení. 4. Pokud se objeví vertikální šum (podobně jako efekt záclony chvění svislých linií), vyberte Šířka pásma a upravte monitor tak, aby šum zmizel. 5. Pokud se objeví horizontální šum, vyberte Fáze a upravte monitor tak, aby šum zmizel. Přizpůsobení horkých tlačítek Druhé a třetí ovládací tlačítko zleva (také nazývané vlastní klávesy) slouží jako horká tlačítka a zajišt ují přímý přístup na předem definované funkce. Pro tato tlačítka můžete změnit výchozí nastavení a určit různé funkce. 1. Stisknutím libovolného ovládacího tlačítka otevřete nabídku horkých tlačítek a stisknutím možnosti (Nabídka) vstupte do hlavní nabídky. 2. Přejděte na možnost Systém. 3. Vyberte vlastní klávesu, kterou chcete změnit. 4. V podnabídce vyberte funkci, kterou lze pomocí této klávesy otevřít. Zobrazí se místní zpráva se sdělením, že nastavení je hotové. Úprava režimu zobrazení Pro zobrazení obrazů v jiném poměru stran než 16:9 a v jiné velikosti, než je velikost panelu zakoupeného modelu, můžete na monitoru upravit režim zobrazení. 1. Stisknutím libovolného ovládacího tlačítka otevřete nabídku horkých tlačítek a stisknutím možnosti (Nabídka) vstupte do hlavní nabídky. 2. Přejděte na Obraz Upřesnit a Režim zobrazení. 3. Vyberte vhodný režim zobrazení. Nastavení se projeví okamžitě. Volba vhodného režimu obrazu Monitor poskytuje různé režimy obrazu, které jsou vhodné pro různé typy obrazů. Viz část Režim obrazu na strani 39, kde najdete všechny dostupné režimy obrazu. Pro požadovaný režim obrazu přejděte na Obraz Upřesnit a Režim obrazu. Pokud chcete možnost Low Blue Light Plus, stiskněte první ovládací tlačítko (klávesová zkratka Low Blue Light Plus) a vyberte některý z režimů low blue light plus (Slabé modré světlo Plus) ze seznamu. Nastavení monitoru 31
32 Připojení monitoru k produktu řady MacBook Když monitor připojíte k produktu řady MacBook, přepněte do režimu M-book, který představuje barevné sladění a vizuální reprezentaci produktu MacBook na vašem monitoru. 1. Připojte monitor k produktu řady MacBook. 2. Přejděte na Obraz Upřesnit a Režim obrazu. 3. Vyberte možnost M-book. Nastavení se projeví okamžitě. Automatická úprava jasu obrazovky (Inteligence jasu) (pouze vybrané modely) Funkce Inteligence jasu pracuje pouze s některými režimy obrazu. Pokud není k dispozici, její možnosti nabídky budou zobrazeny šedě. Integrovaný světelný snímač spolupracuje s technologií Inteligence jasu pro detekci okolního světla, jasu a kontrastu obrazu a potom provede automatické vyvážení obrazovky. Přispívá k zachování podrobností obrazu i ke snížení únavy očí. Chcete-li tuto funkci povolit, stiskněte klávesovou zkratku Inteligence jasu v pravém spodním rohu monitoru a vyberte možnost ZAP. Provedení úpravy trvá několik sekund. Nebo přejděte na Eye Care > Inteligence jasu > ZAP. Na chování funkce Inteligence jasu mohou mít vliv zdroje světla a úhel naklonění monitoru. Citlivost světelného snímače můžete v případě potřeby zvýšit pomocí položek Eye Care > Inteligence jasu > Senzor citlivosti. Další informace najdete v strani 36. Automatická úprava jasu obrazovky (Inteligence jasu Plus) (pouze EW277HDR) Funkce Inteligence jasu Plus pracuje pouze s některými režimy obrazu. Pokud není k dispozici, její možnosti nabídky budou zobrazeny šedě. Integrovaný světelný snímač spolupracuje s technologií Inteligence jasu Plus pro detekci okolního světla, jasu a kontrastu obrazu a teploty barev a potom provede automatické vyvážení obrazovky. Přispívá k zachování podrobností obrazu i ke snížení únavy očí. Chcete-li tuto funkci povolit, stiskněte klávesovou zkratku HDR / Inteligence jasu Plus v pravém spodním rohu monitoru pro její zapnutí. Provedení úpravy trvá několik sekund. Nebo přejděte na Eye Care > B.I.+ (Inteligence jasu Plus) > ZAP. Na chování funkce Inteligence jasu Plus mohou mít vliv zdroje světla a úhel naklonění monitoru. Citlivost světelného snímače můžete v případě potřeby zvýšit pomocí položek Eye Care > B.I.+ (Inteligence jasu Plus) > Senzor citlivosti. Podrobné informace viz část strani Nastavení monitoru
33 Použití technologie HDR (pouze EW277HDR) Váš monitor podporuje technologii HDR10. Informace ohledně zařízení a obsahu kompatibilního s HDR v tomto dokumentu jsou aktuální v době svého vydání. Pro aktuální informace kontaktujte výrobce svého zařízení a poskytovatele obsahu. Pro povolení funkce HDR musíte mít kompatibilní přehrávač a obsah. 1. Ujistěte se, že je připravený přehrávač FHD/HDR 4K. Podporovány jsou přehrávače s následujícími názvy a rozlišením. Upozorňujeme, že u obsahu 4K se na monitoru FHD změní velikost a zobrazí se v rozlišení 1920 x Obecně používané názvy pro FHD/4K (mohou se podle výrobce lišit) Podporované rozlišení nebo režimy Obecně používané názvy pro HDR10 (mohou se podle výrobce lišit) FHD, 4K, 4K Ultra HD, UHD, UHD 4K, Ultra HD, 2160p 1920 x 1080 při 60 Hz HDR Premium, High Dynamic Range, HDR, Ultra HD Premium 2. Ujistěte se, že je k dispozici obsah HDR. Obsah může pocházet z přehrávače FHD/4K. 3. Ujistěte se, že přehrávač a monitor byly připojeny pomocí dodaného kabelu HDMI nebo kabelu HDMI, který je certifikovaný jako HDMI High Speed nebo HDMI Premium. Povolení funkce HDR 1. Stiskněte libovolnou ovládací klávesu pro zobrazení nabídky horkých tlačítek. Výběrem možnosti (Nabídka) se dostanete na hlavní nabídku. 2. Přejděte na Obraz Upřesnit a Režim obrazu. 3. Zvolte HDR. Zobrazí se zpráva OSD. HDR: Zap.: To znamená, že váš přehrávač obsahu a obsah jsou kompatibilní s HDR a funkce HDR je správně povolena. Monitor při zpracování obsahu HDR dodržuje normu ST2084. HDR: Emulováno: To znamená, že vstupní obsah není kompatibilní s HDR a monitor je v režimu emulované technologie HDR. Viz Použití technologie HDR (pouze EW277HDR) na strani 33 pro ověření, že se používají podporované přehrávače, obsah a certifikovaný kabel. Nastavení monitoru 33
34 Používání hlavní nabídky Pomocí nabídky OSD mžete upravit veškeré nastavení monitoru. Stisknutím libovolného ovládacího tlačítka otevřete nabídku horkých tlačítek a stisknutím možnosti (Nabídka) vstupte do hlavní nabídky. Podrobnosti viz Základní používání nabídky na strani 29. Dostupné možnosti nabídky se mohou lišit podle vstupních zdrojů, funkcí a nastavení. Možnosti nabídky, které nejsou k dispozici, budou zobrazeny šedě. A tlačítka, která nejsou k dispozici, budou zakázána a odpovídající ikony OSD zmizí. Pokud jde o modely bez některých funkcí, jejich nastavení a související položky se v nabídce nezobrazí. Jazyky nabídky OSD se mohou lišit od produktu dodávaného do vaší oblasti. Další informace naleznete v kapitole Jazyk na strani 48 v části Systém a Nastavení OSD. Další informace o jednotlivých nabídkách naleznete v následujících částech: Nabídka Eye Care na strani 35 Nabídka Obraz na strani 37 Nabídka Obraz Upřesnit na strani 39 Nabídka Displej (pouze vybrané modely) na strani 43 Nabídka Zvuk na strani 45 Nabídka Systém na strani Používání hlavní nabídky
35 Nabídka Eye Care Dostupné možnosti nabídky se mohou lišit podle vstupních zdrojů, funkcí a nastavení. Možnosti nabídky, které nejsou k dispozici, budou zobrazeny šedě. A tlačítka, která nejsou k dispozici, budou zakázána a odpovídající ikony OSD zmizí. Pokud jde o modely bez některých funkcí, jejich nastavení a související položky se v nabídce nezobrazí. Mode: Low Blue Light Plus Eye Care Picture Picture Advanced Display Audio System Low Blue Light Plus Bright Intelligence Standard Entertainment Office Dark Room 1. V nabídce horkých tlačítek zvolte (Nabídka). 2. Pomocí nebo vyberte Eye Care. 3. Výběrem přejděte na podnabídku a potom pomocí nebo vyberte položku nabídky. 4. Pomocí nebo proveďte úpravy nebo použijte pro výběr. 5. Pro návrat na předchozí nabídku vyberte. 6. Pro ukončení nabídky vyberte. Položka Funkce Rozsah Low Blue Light Plus Snižuje modré světlo vyzařované displejem pro snížení rizika expozice očí modrým světlem. Množství modrého světla sníženého v každém režimu low blue light plus (Slabé modré světlo Plus) se liší a bylo nastaveno specificky pro zadaný scénář. Zvolte režim podle svých potřeb. Standardní Zábava Kancelář Tmavá místnost Pro základní počítačové aplikace. Pro prohlížení multimediálních souborů. Pro kancelářské práce nebo kancelářské prostředí. Pro zobrazení souborů za slabého světla. Používání hlavní nabídky 35
36 Položka Funkce Rozsah Inteligence jasu Slouží k zapínání nebo vypínání funkce Inteligence jasu. Integrovaný světelný snímač spolupracuje s technologií Inteligence jasu pro detekci okolního světla, jasu a kontrastu obrazu a potom provede automatické vyvážení obrazovky. ZAP. VYP. (Pouze EW277HDR) Měřič světla Senzor citlivosti Zobrazí na obrazovce světelné podmínky kolem monitoru. Slouží k úpravě citlivosti světelného snímače pro změnu rozsahu detekovaného jasu. Může to být užitečné pro korekci nerovnoměrného světla při detekci světla. ZAP. VYP. 0 až 100 Položka Funkce Rozsah Low Blue Light Snižuje modré světlo vyzařované displejem pro snížení rizika expozice očí modrým světlem. Množství modrého světla sníženého v každém režimu low blue light (slabé modré světlo) se liší a bylo nastaveno specificky pro zadaný scénář. Zvolte režim podle svých potřeb. Multimédia W.surfování Kancelář Čtení Pro prohlížení multimediálních souborů. Pro surfování na webu. Pro kancelářské práce nebo kancelářské prostředí. Pro čtení elektronických knih nebo dokumentů. B.I.+ (Inteligence jasu Plus) Slouží k zapínání nebo vypínání funkce Inteligence jasu Plus. Integrovaný světelný snímač spolupracuje s technologií Inteligence jasu Plus pro detekci okolního světla, jasu a kontrastu obrazu a teploty barev a potom provede automatické vyvážení obrazovky. ZAP. VYP. Měřič světla Senzor citlivosti Zobrazí na obrazovce světelné podmínky kolem monitoru. Slouží k úpravě citlivosti světelného snímače pro změnu rozsahu detekovaného jasu. Může to být užitečné pro korekci nerovnoměrného světla při detekci světla. ZAP. VYP. 0 až 100 Upravit podle délky Teplota barev na monitoru se mění s nárůstem doby užívání za účelem snížení možné únavy očí. ZAP. VYP. 36 Používání hlavní nabídky
37 Nabídka Obraz Dostupné možnosti nabídky se mohou lišit podle vstupních zdrojů, funkcí a nastavení. Možnosti nabídky, které nejsou k dispozici, budou zobrazeny šedě. A tlačítka, která nejsou k dispozici, budou zakázána a odpovídající ikony OSD zmizí. Pokud jde o modely bez některých funkcí, jejich nastavení a související položky se v nabídce nezobrazí. Mode: Low Blue Light Plus Eye Care Picture Brightness Contrast Normal Bluish R G 50 B Picture Advanced Sharpness Reddish Display Gamma User Define Audio Color Temperature System Hue Saturation AMA 1. V nabídce horkých tlačítek zvolte (Nabídka). 2. Pomocí nebo vyberte Obraz. 3. Výběrem přejděte na podnabídku a potom pomocí nebo vyberte položku nabídky. 4. Pomocí nebo proveďte úpravy nebo použijte pro výběr. 5. Pro návrat na předchozí nabídku vyberte. 6. Pro ukončení nabídky vyberte. Položka Funkce Rozsah Jas Upraví rovnováhu mezi světlými a tmavými odstíny. 0 až 100 Kontrast Upraví rozdíl mezi tmavými a světlými body. 0 až 100 Ostrost Upraví zřetelnost a viditelnost okraj předměty v obrazu. 1 až 10 Gamma Nastaví svítivost tónu. Výchozí hodnota je 3 (standardní hodnota pro Windows) Používání hlavní nabídky 37
38 Položka Funkce Rozsah Teplota barev Normální Namodr. Načerven. Umožňuje zobrazovat video a statické snímky v přirozených barvách. Toto je výchozí nastavení barev z výroby. Dodává obrazu studený barevný odstín a je od výrobce přednastaveno na standardní bílou barvu používanou v počítačovém průmyslu. Dodává obrazu teplý barevný odstín a je od výrobce přednastaveno na standardní bílou barvu zpráv v tisku. Uživ. Definováno Kombinaci červené, zelené a modré primární barvy lze změnit tak, aby se změnil barevný odstín obrazu. Přejděte na následující nabídky R (červená), G (zelená) a B (modrá) pro změnu nastavení. Snížením úrovně jedné nebo více barev se příslušným způsobem sníží vliv těchto barev na barevný odstín obrazu. (pokud budete například snižovat úroveň modré barvy, bude obraz postupně nabývat nažloutlého odstínu. Pokud snížíte úroveň zelené barvy, bude mít obraz purpurový odstín.) R (0 až 100) G (0 až 100) B (0 až 100) Odstín Nastaví stupeň toho, jak vnímáme barvy. 0 až 100 Sytost Nastaví stupeň čistoty barev. 0 až 100 AMA Zlepšuje dobu odezvy LCD obrazovky pro úroveň šedé. VYP. Vysoká Premium Obnovit barvu Obnoví ve vlastním nastavení barev výchozí nastavení z výroby. ANO NE 38 Používání hlavní nabídky
39 Nabídka Obraz Upřesnit Dostupné možnosti nabídky se mohou lišit podle vstupních zdrojů, funkcí a nastavení. Možnosti nabídky, které nejsou k dispozici, budou zobrazeny šedě. A tlačítka, která nejsou k dispozici, budou zakázána a odpovídající ikony OSD zmizí. Pokud jde o modely bez některých funkcí, jejich nastavení a související položky se v nabídce nezobrazí. Mode: Cinema Display Picture Picture Mode Senseye Demo Low Blue Light Plus Cinema 50 Picture Advanced Super Resolution Game Display Smart Focus Photo Audio Dynamic Contrast srgb System Display Mode ECO Overscan M-book Color Format User 1. V nabídce horkých tlačítek zvolte (Nabídka). 2. Pomocí nebo vyberte Obraz Upřesnit. 3. Výběrem přejděte na podnabídku a potom pomocí nebo vyberte položku nabídky. 4. Pomocí nebo proveďte úpravy nebo použijte pro výběr. 5. Pro návrat na předchozí nabídku vyberte. 6. Pro ukončení nabídky vyberte. Položka Funkce Rozsah Režim obrazu Vyberte režim obrazu, který je nejvhodnější pro typ zobrazených obrazů. Standardní (pouze EW277HDR) HDR (pouze EW277HDR) Pro základní počítačové aplikace. Pro lepší zobrazení barev pomocí technologie HDR (High Dynamic Range). Používání hlavní nabídky 39
40 Položka Funkce Rozsah Low Blue Light Plus / Low Blue Light (pouze EW277HDR) Rec.709 (pouze EW32 / EW277HDR) Kino Hra Foto srgb EKO M-Book Uživatel Snižuje modré světlo vyzařované displejem pro snížení rizika expozice očí modrým světlem. K dispozici jsou 4 režimy low blue light (slabého modrého světla) s ohledem na různé potřeby. Pro výběr požadovaného režimu stiskněte klávesovou zkratku Low Blue Light Plus nebo přejděte na položky Eye Care > Low Blue Light Plus / Low Blue Light. Další informace najdete v Low Blue Light Plus na strani 35 nebo Low Blue Light na strani 36. Pro lepší zobrazení barev podle normy Rec.709. Simuluje zážitek jako v kině a doporučuje se pro sledování videí. Pro hraní videoher. Pro zobrazení statických obrázků. Pro věrnější podání barev pro periferní zařízení jako jsou tiskárny, digitální fotoaparáty apod. Pro úsporu elektrické energie s nízkou spotřebou díky minimálnímu jasu pro všechny běžící programy. Minimalizuje vizuální rozdíly mezi monitorem a připojeným produktem řady MacBook. Použije kombinaci nastavení obrazu definovaných uživateli. Demo Senseye (pouze vybrané modely) Zobrazuje náhled obrazů v režimu vybraném v nabídce Režim obrazu. Obrazovka bude rozdělena na dvě okna; v levém okně jsou obrazy zobrazeny ve standardním režimu, zatímco v pravém okně jsou obrazy zobrazeny ve vybraném režimu. ZAP. VYP. 40 Používání hlavní nabídky
41 Položka Funkce Rozsah Super rozlišení Chytré zaostření Simuluje obrázky s vysokým rozlišením zvýšením hustoty obrazových bodů u obrázků s nízkým rozlišením. Tato funkce poskytuje plochu pro zvýraznění pro zaměření na určitý obsah, např. video YouTube nebo hru v režimu okna. ZAP. VYP. Ukázka (EW277HDR) Velikost Určuje velikost plochy pro zvýraznění. Malý Velký VYP. Pozice vodor. Upraví vodorovnou polohu plochy pro zvýraznění. 0 až 100 Pozice svisl. Upraví svislou polohu plochy pro zvýraznění. 0 až 100 Nastavení měřítka Změní měřítko plochy pro zvýraznění. 0 až 100 Dynamický kontrast Režim zobrazení Funkce má automaticky detekovat šířený vstupní obrazový signál a potom vytvořit optimální kontrast. Tato funkce je k dispozici proto, aby umožnila zobrazení jiného poměru stran, než 16:9 bez geometrického deformování. 0 až 5 Možnosti pod Režim zobrazení se budou lišit podle zdrojů vstupního signálu. V závislosti na vašem výběru Režim obrazu, je přednastavena jiná možnost pro Režim zobrazení. Změňte nastavení podle potřeby. Celá Změní měřítko vstupního obrazu tak, aby vyplnil obrazovku. Ideální pro obrazy s poměrem stran 16:9. Poměr stran Vstupní obraz je zobrazen bez geometrického deformování s vyplněním co největší plochy displeje. Používání hlavní nabídky 41
42 Položka Funkce Rozsah Overscan Mírně zvětšuje vstupní obraz. Tuto funkci použijte k ukrytí okrajového šumu, který se může zobrazovat okolo obrazu. ZAP. VYP. Formát barev (Jen pro EW27) K dispozici pouze v případě, že vstupní zdroj je HDMI nebo D-Sub (VGA konvertovaný z komponentního signálu). Určuje barevný prostor (RGB nebo YUV) na základě rozpoznaného videosignálu. Možná budete muset nastavit Formát barev ručně, pokud se barvy na obrazovce monitoru nezobrazují řádně. Pokud je vstupní zdroj HDMI, formát barev nelze zvolit. Jinými slovy Formát barev je nastaven automaticky podle zdroje vstupního videa. RGB YUV Pro vstupní zdroj D-Sub (VGA) z počítače. Pro vstupní zdroj D-Sub (VGA konvertovaný z komponentního signálu) z videozařízení. Rozsah HDMI RGB PC Určuje rozsah barevných škál. Vyberte možnost, která odpovídá nastavení rozsahu RGB na připojeném zařízení HDMI. RGB (0 až 255) RGB (16 až 235) (EW277HDR) Autom.det. RGB (0 až 255) RGB (16 až 235) 42 Používání hlavní nabídky
43 Nabídka Displej (pouze vybrané modely) Dostupné možnosti nabídky se mohou lišit podle vstupních zdrojů, funkcí a nastavení. Možnosti nabídky, které nejsou k dispozici, budou zobrazeny šedě. A tlačítka, která nejsou k dispozici, budou zakázána a odpovídající ikony OSD zmizí. Pokud jde o modely bez některých funkcí, jejich nastavení a související položky se v nabídce nezobrazí. Mode: Low Blue Light Plus Eye Care Picture Picture Advanced Display Audio System Auto Adjustment Input H. Position V. Position Pixel Clock Phase V nabídce horkých tlačítek zvolte (Nabídka). 2. Pomocí nebo vyberte Displej. 3. Výběrem přejděte na podnabídku a potom pomocí nebo vyberte položku nabídky. 4. Pomocí nebo proveďte úpravy nebo použijte pro výběr. 5. Pro návrat na předchozí nabídku vyberte. 6. Pro ukončení nabídky vyberte. Položka Funkce Rozsah Autom. nastavení Automaticky optimalizuje a upraví nastavení obrazovky. Vstup Nelze použít u digitálního vstupního signálu. Pomocí této možnosti můžete změnit vstup podle typu připojeného videokabelu. D-Sub HDMI 1 HDMI 2 Pozice vodor. Upraví vodorovnou polohu obrazu. 0 až 100 Pozice svisl. Upraví svislou polohu obrazu. 0 až 100 Používání hlavní nabídky 43
44 Položka Funkce Rozsah Šířka pásma Upraví časování frekvence kmitočtu bodů k zajištění synchronizace s analogovým vstupním obrazovým signálem. Viz též: Optimalizace obrazu (pouze vybrané modely) na strani až 100 Fáze Nelze použít u digitálního vstupního signálu. Upraví časování frekvence kmitočtu bodů k zajištění synchronizace s analogovým vstupním obrazovým signálem. Viz též: Optimalizace obrazu (pouze vybrané modely) na strani až 63 Nelze použít u digitálního vstupního signálu. 44 Používání hlavní nabídky
45 Nabídka Zvuk Dostupné možnosti nabídky se mohou lišit podle vstupních zdrojů, funkcí a nastavení. Možnosti nabídky, které nejsou k dispozici, budou zobrazeny šedě. A tlačítka, která nejsou k dispozici, budou zakázána a odpovídající ikony OSD zmizí. Pokud jde o modely bez některých funkcí, jejich nastavení a související položky se v nabídce nezobrazí. Mode: Low Blue Light Plus Eye Care Picture Volume Mute Picture Advanced Audio Select Display Audio System 1. V nabídce horkých tlačítek zvolte (Nabídka). 2. Pomocí nebo vyberte Zvuk. 3. Výběrem přejděte na podnabídku a potom pomocí nebo vyberte položku nabídky. 4. Pomocí nebo proveďte úpravy nebo použijte pro výběr. 5. Pro návrat na předchozí nabídku vyberte. 6. Pro ukončení nabídky vyberte. Položka Funkce Rozsah Hlasitost Nastavuje hlasitost. 0 až 100 Ztlumit Ztlumí audio vstup. ZAP. VYP. Používání hlavní nabídky 45
46 Položka Funkce Rozsah Výběr audio Umožňuje, aby si uživatelé zvolili zdroj audia nebo dovolili monitoru jeho automatickou detekci. (EW27) Zvuk PC Zvuk HDMI Autom.det. (EW32) Zvuk DP Zvuk HDMI Autom.det. (EW277HDR) Zvuk PC Autom.det. 46 Používání hlavní nabídky
47 Nabídka Systém Dostupné možnosti nabídky se mohou lišit podle vstupních zdrojů, funkcí a nastavení. Možnosti nabídky, které nejsou k dispozici, budou zobrazeny šedě. A tlačítka, která nejsou k dispozici, budou zakázána a odpovídající ikony OSD zmizí. Pokud jde o modely bez některých funkcí, jejich nastavení a související položky se v nabídce nezobrazí. Mode: Low Blue Light Plus Eye Care Picture OSD Settings Custom Key 1 Language Display Time 5 Sec Sec. Picture Advanced Custom Key 2 OSD Lock 15 Sec. Display DDC/CI 20 Sec. Audio HDMI Auto Switch 25 Sec. System Auto Power Off 30 Sec. Resolution Notice Information 1. V nabídce horkých tlačítek zvolte (Nabídka). 2. Pomocí nebo vyberte Systém. 3. Výběrem přejděte na podnabídku a potom pomocí nebo vyberte položku nabídky. 4. Pomocí nebo proveďte úpravy nebo použijte pro výběr. 5. Pro návrat na předchozí nabídku vyberte. 6. Pro ukončení nabídky vyberte. Položka Funkce Rozsah Vstup (Jen pro EW32) Pomocí této možnosti můžete změnit vstup podle typu připojeného videokabelu. DisplayPort Mini DisplayPort HDMI 1 HDMI 2 Používání hlavní nabídky 47
48 Položka Funkce Rozsah Nastavení OSD Jazyk Nastaví jazyk nabídky OSD. Možnosti jazyka zobrazené v nabídce OSD se mohou lišit od možností uvedených napravo podle produktu dodávaného ve vaší oblasti. English Français Deutsch Italiano Español Polski Česky Magyar Română Nederlands Русский Svenska Português 日本語 한국어 繁體中文 简体中文 Doba zobrazení Upraví dobu zobrazení nabídky OSD. 5 s 10 s 15 s 20 s 25 s 30 s Zámek OSD Zobrazuje neúmyslné změny nastavení monitoru. Pokud je tato funkce aktivována, budou ovládací prvky nabídky OSD a klávesové zkratky vypnuty. Pro odemčení ovládacích prvků OSD stiskněte a přidržte libovolné tlačítko po 10 sekund. 48 Používání hlavní nabídky
49 Položka Funkce Rozsah Vlastní klávesa 1 Vlastní klávesa 2 DDC/CI Nastaví funkce, které lze otevřít pomocí vlastní klávesy 1. Nastaví funkce, které lze otevřít pomocí vlastní klávesy 2. Umožňuje nastavení monitoru prostřednictvím softwaru v počítači. Vstup Režim obrazu HDR (pouze EW277HDR) Super rozlišení Chytré zaostření Jas Kontrast Teplota barev Režim zobrazení Hlasitost Ztlumit ZAP. VYP. Aut. přep. vstupu (Jen pro EW32/ EW277HDR) Aut.přep. HDMI (Jen pro EW27) Automatické vypnutí Oznámení o rozlišení DDC/CI, zkratka názvu technologie předávání zobrazovacích dat a příkazové rozhraní vyvinuté normalizační asociací Video Electronics Standards Association (VESA). Technologie DDC/IC umožňuje odesílání ovládacích příkazů monitoru prostřednictvím softwaru pro vzdálenou diagnostiku. Nastaví na automatickou detekci dostupného vtstupního zdroje. Když je tato funkce aktivní, porty HDMI budou ve volící smyčce automatické volby vstupu. Jinak může být HDMI zvoleno jen volbou vstupu nebo horkou klávesou. Automaticky nastaví čas pro vypnutí monitoru v úsporném režimu. Nastavení toho, zda má být zobrazeno oznámení o rozlišení s doporučeným rozlišením, když monitor zjistí nový vstupní zdroj. ZAP. VYP. ZAP. VYP. VYP. 10min. 20min. 30min. ZAP. VYP. Používání hlavní nabídky 49
50 Položka Funkce Rozsah Informace Zobrazí aktuální nastavení vlastností monitoru. Vstup Aktuální rozlišení Optimální rozlišení (nejlépe pomocí monitoru) Název modelu Obnovit vše Obnoví výchozí nastavení režimu, barev a geometrie z výroby. ANO NE 50 Používání hlavní nabídky
51 Odstraňování závad Často pokládané otázky (FAQ) Zobrazení Obraz je rozmazaný. Přečtěte si pokyny pod odkazem Přizpůsobení rozlišení obrazovky na disku CD, a pak zvolte správné rozlišení, obnovovací cyklus a proveďte nastavení na základě těchto pokynů. Pokud používáte prodlužovací kabel VGA, pro test prodlužovací kabel odstraňte. Je nyní obraz ostrý? V opačném případě optimalizujte obraz podle pokynů v kapitole Přizpůsobení obnovovací frekvence obrazovky pod odkazem Přizpůsobení rozlišení obrazovky. Určité rozmazání obrazu vlivem ztrát v prodlužovacím kabelu je normální. Tyto ztráty můžete minimalizovat použitím kabelu s nižším odporem nebo pomocí vestavěného zesilovače. Vyskytuje se rozmazaný obraz pouze při nižších rozlišeních, než je nativní (maximální) rozlišení? Přečtěte si pokyny pod odkazem Přizpůsobení rozlišení obrazovky na disku CD. Zvolte nativní rozlišení. Je možno pozorovat chyby obrazových bodů (pixelů). Jeden z několika obrazových bodů (pixelů) je stále černých, jeden nebo několik obrazových bodů (pixelů) je stále bílých, jeden nebo několik obrazových bodů (pixelů) je stále červených, zelených, modrých nebo jiné barvy. Vyčistěte obrazovku monitoru. Vypněte a znovu zapněte napájení. Toto jsou pixely ve stále zapnutém nebo vypnutém stavu; jde o přirozenou vadu, která se vyskytuje v technologii LCD. Obraz má nesprávnou barevnost. Má nádech do žluta, modra nebo do růžova. Přejděte na Obraz a Obnovit barvu a potom zvolte ANO pro obnovení nastavení barev na tovární nastavení. Pokud obraz stále není v pořádku, a nabídka na obrazovce (OSD) rovněž nemá správné barvy, znamená to, že ve vstupním signálu chybí jedna ze tří základních barev. Nyní prověřte konektory na datovém (signálovém) kabelu. Pokud je nějaký pin ohnutý nebo vylomený, obrat te se prosím na svého prodejce, u něhož získáte potřebnou podporu. Obraz je zkreslený, bliká nebo poblikává. Přečtěte si pokyny pod odkazem Přizpůsobení rozlišení obrazovky na disku CD, a pak zvolte správné rozlišení, obnovovací cyklus a proveďte nastavení na základě těchto pokynů. Odstraňování závad 51
52 Pokud používáte monitor s přirozeným rozlišením, bude obraz i presto deformován. Obrazy z různých vstupních zdrojů se na monitoru mohou jevit deformované nebo protažené, pokud jsou používáte jeho přirození rozlišení. Chcete-li dosáhnout optimálního zobrazení pro každý typ vstupního zdroje, můžete použít funkci Režim zobrazení a nastavit pro vstupní zdroje správný poměr stran. Viz také Režim zobrazení na straně 41, kde jsou uvedeny podrobnosti. Obraz je posunut jedním směrem. Přečtěte si pokyny pod odkazem Přizpůsobení rozlišení obrazovky na disku CD, a pak zvolte správné rozlišení, obnovovací cyklus a proveďte nastavení na základě těchto pokynů. Na obrazovce je patrný mírný stín ze zobrazeného statického obrazu. Aktivujte funkci řízení spotřeby, aby počítač a monitor, pokud nejsou aktivně používány, přešly do režimu spánku s nízkou spotřebou. Použijte spořič obrazovky k zabránění vzniku otisku obrazu. Indikátor LED napájení Kontrolka LED svítí zeleně nebo oranžově. Pokud kontrolka LED svítí nepřerušovaně zeleně, je monitor zapnutý. Pokud dioda LED svítí zeleně, a na obrazovce je zobrazena zpráva Mimo rozsah, znamená to, že používáte zobrazovací režim, který tento monitor nepodporuje, proto jej přepněte do některého z podporovaných režimů. Přečtěte si kapitolu Předvolené režimy zobrazení pod odkazem Přizpůsobení rozlišení obrazovky. Pokud dioda LED svítí oranžově, je aktivní režim úspory energie. Stiskněte jakoukoli klávesu na klávesnici počítače nebo posuňte myší. Pokud to nepomůže, zkontrolujte konektory datového (signálového) kabelu. Pokud je nějaký pin ohnutý nebo vylomený, obrat te se prosím na svého prodejce, u něhož získáte potřebnou podporu. Pokud kontrolka LED nesvítí, zkontrolujte zásuvku sít ového napájení, externí napájecí zdroj a sít ový vypínač monitoru. Ovládací prvky OSD Ovládací prvky OSD jsou nepřístupné. Chcete-li odemknout nastavení OSD, pokud je nabídka OSD zamčena, stiskněte a přidržte libovolné tlačítko po 10 sekund. 52 Odstraňování závad
53 Zprávy OSD Zpráva Mimo rozsah na obrazovce během spouštění počítače. Pokud se během spouštění počítače na obrazovce zobrazí zpráva Mimo rozsah, znamená to, že problém s kompatibilitou počítače v důsledku operačního systému nebo grafické karty. Systém automaticky upraví obnovovací frekvenci. Počkejte na spuštění operačního systému. Zvuk Z vestavěných reproduktorů není slyšet žádný zvuk. (pouze vybrané modely) Zkontrolujte, zda je řádně připojen požadovaný kabel vstup zvukových signálů. Podrobné informace - viz Připojte audio kabel. na straně 16. Zvyšte hlasitost (hlasitost může být ztlumena nebo příliš nízká). Odpojte sluchátka a/nebo externí reproduktory. (Pokud jsou připojeny k monitoru, vestavěné reproduktory jsou automaticky ztlumeny.) Z připojených externích reproduktorů není slyšet žádný zvuk. Odpojte sluchátka (pokud jsou připojeny k monitoru). Zkontrolujte, zda je řádně připojen Line Out. Pokud jsou externí reproduktory napájeny přes USB, zkontrolujte, zda je USB v pořádku. Zvyšte hlasitost externích reproduktorů (hlasitost může být ztlumena nebo příliš nízká). Snímače Světelný snímač monitoru nepracuje dobře. Světelný snímač je na monitoru umístěn vepředu dole. Prosím zkontrolujte: Pokud jste odstranili ochrannou nálepku senzoru. Pokud je funkce Inteligence jasu / Inteligence jasu Plus zapnuta. Podívejte se na položky Eye Care > Inteligence jasu / B.I.+ (Inteligence jasu Plus). Pokud jsou před snímačem nějaké překážky, které brání tomu, aby snímač detekoval světlo správně. Pokud jsou před snímačem nějaké předměty nebo oblečení. Jasné barvy (zejména bílá a fluorescenční barvy) odrážejí světlo a snímač nemůže detekovat hlavní zdroje světla. Odstraňování závad 53
54 HDR Na obrazovce je zobrazena zpráva HDR: Emulováno. To znamená, že vstupní obsah není kompatibilní s HDR a monitor je v režimu emulované technologie HDR. Viz Použití technologie HDR (pouze EW277HDR) na straně 33 pro ověření, že se používají podporované přehrávače, obsah a certifikovaný kabel. Potřebujete další pomoc? Pokud problémy přetrvávají i po přečtení této příručky, obrat te se na místo nákupu nebo navštivte místní webové stránky z pro další podporu a místní zákaznické služby. 54 Odstraňování závad
T2210HD/T2210HDA 21,5" širokoúhlý monitor LCD Uživatelská příručka
 T2210HD/T2210HDA 21,5" širokoúhlý monitor LCD Uživatelská příručka Obsah Obsah balení...3 Instalace... 4 Připojení monitoru k počítači... 4 Nastavení monitoru... 5 Funkce tlačítek a indikátoru... 5 Seznam
T2210HD/T2210HDA 21,5" širokoúhlý monitor LCD Uživatelská příručka Obsah Obsah balení...3 Instalace... 4 Připojení monitoru k počítači... 4 Nastavení monitoru... 5 Funkce tlačítek a indikátoru... 5 Seznam
Řada E Monitor LCD Uživatelská příručka
 Řada E Monitor LCD Uživatelská příručka Copyright Copyright 2017 BenQ Corporation. Všechna práva vyhrazena. Žádná část této publikace nesmí být reprodukována, přenášena, přepisována, ukládána do systému
Řada E Monitor LCD Uživatelská příručka Copyright Copyright 2017 BenQ Corporation. Všechna práva vyhrazena. Žádná část této publikace nesmí být reprodukována, přenášena, přepisována, ukládána do systému
Řada RL Uživatelská příručka
 Řada RL Uživatelská příručka Copyright Copyright 2014 BenQ Corporation. Všechna práva vyhrazena. Žádná část této publikace nesmí být reprodukována, přenášena, přepisována, ukládána do systému pro opětovné
Řada RL Uživatelská příručka Copyright Copyright 2014 BenQ Corporation. Všechna práva vyhrazena. Žádná část této publikace nesmí být reprodukována, přenášena, přepisována, ukládána do systému pro opětovné
Řada BL Monitor LCD Uživatelská příručka
 Řada BL Monitor LCD Uživatelská příručka Copyright Copyright 2017 BenQ Corporation. Všechna práva vyhrazena. Žádná část této publikace nesmí být reprodukována, přenášena, přepisována, ukládána do systému
Řada BL Monitor LCD Uživatelská příručka Copyright Copyright 2017 BenQ Corporation. Všechna práva vyhrazena. Žádná část této publikace nesmí být reprodukována, přenášena, přepisována, ukládána do systému
T2200HD/T2200HDA 21,5" širokoúhlý monitor LCD Uživatelská příručka
 T2200HD/T2200HDA 21,5" širokoúhlý monitor LCD Uživatelská příručka Obsah Obsah balení...3 Instalace... 4 Připojení monitoru k počítači... 4 Připojení monitoru k sít ovému napájení... 4 Nastavení monitoru...
T2200HD/T2200HDA 21,5" širokoúhlý monitor LCD Uživatelská příručka Obsah Obsah balení...3 Instalace... 4 Připojení monitoru k počítači... 4 Připojení monitoru k sít ovému napájení... 4 Nastavení monitoru...
Řada BL Monitor LCD Uživatelská příručka
 Řada BL Monitor LCD Uživatelská příručka Copyright Copyright 2018 BenQ Corporation. Všechna práva vyhrazena. Žádná část této publikace nesmí být reprodukována, přenášena, přepisována, ukládána do systému
Řada BL Monitor LCD Uživatelská příručka Copyright Copyright 2018 BenQ Corporation. Všechna práva vyhrazena. Žádná část této publikace nesmí být reprodukována, přenášena, přepisována, ukládána do systému
Řada E Monitor LCD Uživatelská příručka
 Řada E Monitor LCD Uživatelská příručka Copyright Copyright 2016 BenQ Corporation. Všechna práva vyhrazena. Žádná část této publikace nesmí být reprodukována, přenášena, přepisována, ukládána do systému
Řada E Monitor LCD Uživatelská příručka Copyright Copyright 2016 BenQ Corporation. Všechna práva vyhrazena. Žádná část této publikace nesmí být reprodukována, přenášena, přepisována, ukládána do systému
Řada E Monitor LCD Uživatelská příručka
 Řada E Monitor LCD Uživatelská příručka Copyright Copyright 2016 BenQ Corporation. Všechna práva vyhrazena. Žádná část této publikace nesmí být reprodukována, přenášena, přepisována, ukládána do systému
Řada E Monitor LCD Uživatelská příručka Copyright Copyright 2016 BenQ Corporation. Všechna práva vyhrazena. Žádná část této publikace nesmí být reprodukována, přenášena, přepisována, ukládána do systému
Monitor LCD Uživatelská přír učka E2220HDP
 Monitor LCD Uživatelská přír učka E2220HDP Copyright Copyright 2010 BenQ Corporation. Všechna práva vyhrazena. Žádná část této publikace nesmí být reprodukována, přenášena, přepisována, ukládána do systému
Monitor LCD Uživatelská přír učka E2220HDP Copyright Copyright 2010 BenQ Corporation. Všechna práva vyhrazena. Žádná část této publikace nesmí být reprodukována, přenášena, přepisována, ukládána do systému
T52WA 15" širokoúhlý monitor LCD Uživatelská příručka
 T52WA 15" širokoúhlý monitor LCD Uživatelská příručka Obsah Obsah balení...3 Instalace... 4 Připojení monitoru k počítači... 4 Připojení monitoru k sít ovému napájení... 4 Nastavení monitoru... 5 Funkce
T52WA 15" širokoúhlý monitor LCD Uživatelská příručka Obsah Obsah balení...3 Instalace... 4 Připojení monitoru k počítači... 4 Připojení monitoru k sít ovému napájení... 4 Nastavení monitoru... 5 Funkce
Řada V Monitor LCD Uživatelská příručka
 Řada V Monitor LCD Uživatelská příručka Copyright Copyright 2017 BenQ Corporation. Všechna práva vyhrazena. Žádná část této publikace nesmí být reprodukována, přenášena, přepisována, ukládána do systému
Řada V Monitor LCD Uživatelská příručka Copyright Copyright 2017 BenQ Corporation. Všechna práva vyhrazena. Žádná část této publikace nesmí být reprodukována, přenášena, přepisována, ukládána do systému
Řada XL Uživatelská příručka
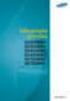 Řada XL Uživatelská příručka Copyright Copyright 2014 BenQ Corporation. Všechna práva vyhrazena. Žádná část této publikace nesmí být reprodukována, přenášena, přepisována, ukládána do systému pro opětovné
Řada XL Uživatelská příručka Copyright Copyright 2014 BenQ Corporation. Všechna práva vyhrazena. Žádná část této publikace nesmí být reprodukována, přenášena, přepisována, ukládána do systému pro opětovné
Monitor LCD Uživatelská přír učka GL940/GL940A GL941/GL941A GL2040/GL2040A GL2240/GL2240A GL2440
 Monitor LCD Uživatelská přír učka GL940/GL940A GL941/GL941A GL2040/GL2040A GL2240/GL2240A GL2440 Copyright Copyright 2010 BenQ Corporation. Všechna práva vyhrazena. Žádná část této publikace nesmí být
Monitor LCD Uživatelská přír učka GL940/GL940A GL941/GL941A GL2040/GL2040A GL2240/GL2240A GL2440 Copyright Copyright 2010 BenQ Corporation. Všechna práva vyhrazena. Žádná část této publikace nesmí být
GL2460 / GL2460HM Monitor LCD Uživatelská příručka
 GL2460 / GL2460HM Monitor LCD Uživatelská příručka Copyright Copyright 2012 BenQ Corporation. Všechna práva vyhrazena. Žádná část této publikace nesmí být reprodukována, přenášena, přepisována, ukládána
GL2460 / GL2460HM Monitor LCD Uživatelská příručka Copyright Copyright 2012 BenQ Corporation. Všechna práva vyhrazena. Žádná část této publikace nesmí být reprodukována, přenášena, přepisována, ukládána
BL912 Monitor LCD Uživatelská příručka
 BL912 Monitor LCD Uživatelská příručka Copyright Copyright 2016 BenQ Corporation. Všechna práva vyhrazena. Žádná část této publikace nesmí být reprodukována, přenášena, přepisována, ukládána do systému
BL912 Monitor LCD Uživatelská příručka Copyright Copyright 2016 BenQ Corporation. Všechna práva vyhrazena. Žádná část této publikace nesmí být reprodukována, přenášena, přepisována, ukládána do systému
Dotykový 8" LCD monitor s HDMI 869GL80NP/C/T
 Dotykový 8" LCD monitor s HDMI 869GL80NP/C/T Bezpečnost 1. Používejte prosím pouze adaptér přiložený jako příslušenství. 2. Nevystavujte tento výrobek přímému slunečnímu světlu, teplu nebo vlhku. 3. Nepoužívejte
Dotykový 8" LCD monitor s HDMI 869GL80NP/C/T Bezpečnost 1. Používejte prosím pouze adaptér přiložený jako příslušenství. 2. Nevystavujte tento výrobek přímému slunečnímu světlu, teplu nebo vlhku. 3. Nepoužívejte
Řada EW Monitor LCD Uživatelská příručka
 Řada EW Monitor LCD Uživatelská příručka Copyright Copyright 2013 BenQ Corporation. Všechna práva vyhrazena. Žádná část této publikace nesmí být reprodukována, přenášena, přepisována, ukládána do systému
Řada EW Monitor LCD Uživatelská příručka Copyright Copyright 2013 BenQ Corporation. Všechna práva vyhrazena. Žádná část této publikace nesmí být reprodukována, přenášena, přepisována, ukládána do systému
Monitor LCD Uživatelská příručka VW2230 / VW2230H VW2430 / VW2430H
 Monitor LCD Uživatelská příručka VW2230 / VW2230H VW2430 / VW2430H Copyright Copyright 2012 BenQ Corporation. Všechna práva vyhrazena. Žádná část této publikace nesmí být reprodukována, přenášena, přepisována,
Monitor LCD Uživatelská příručka VW2230 / VW2230H VW2430 / VW2430H Copyright Copyright 2012 BenQ Corporation. Všechna práva vyhrazena. Žádná část této publikace nesmí být reprodukována, přenášena, přepisována,
Řada V Monitor LCD Uživatelská příručka
 Řada V Monitor LCD Uživatelská příručka Copyright Copyright 2016 BenQ Corporation. Všechna práva vyhrazena. Žádná část této publikace nesmí být reprodukována, přenášena, přepisována, ukládána do systému
Řada V Monitor LCD Uživatelská příručka Copyright Copyright 2016 BenQ Corporation. Všechna práva vyhrazena. Žádná část této publikace nesmí být reprodukována, přenášena, přepisována, ukládána do systému
Řada E Monitor LCD Uživatelská příručka
 Řada E Monitor LCD Uživatelská příručka Copyright Copyright 2016 BenQ Corporation. Všechna práva vyhrazena. Žádná část této publikace nesmí být reprodukována, přenášena, přepisována, ukládána do systému
Řada E Monitor LCD Uživatelská příručka Copyright Copyright 2016 BenQ Corporation. Všechna práva vyhrazena. Žádná část této publikace nesmí být reprodukována, přenášena, přepisována, ukládána do systému
Řada G Monitor LCD Uživatelská příručka
 Řada G Monitor LCD Uživatelská příručka Copyright Copyright 2017 BenQ Corporation. Všechna práva vyhrazena. Žádná část této publikace nesmí být reprodukována, přenášena, přepisována, ukládána do systému
Řada G Monitor LCD Uživatelská příručka Copyright Copyright 2017 BenQ Corporation. Všechna práva vyhrazena. Žádná část této publikace nesmí být reprodukována, přenášena, přepisována, ukládána do systému
Vytáhněte LCD monitor opatrně z krabice a přesvědčte se, že je obsah dodávky kompletní
 LCD TFT M2002 OBSAH Bezpečnostní pokyny 1 Základní charakteristika 1 1. Vybalení 1 2. Montáž 2 3. Nastavení monitoru 2 4. Specifikace LCD monitoru 6 5. Řešení problémů 7 6. Dodatek 8 Bezpečnostní pokyny:
LCD TFT M2002 OBSAH Bezpečnostní pokyny 1 Základní charakteristika 1 1. Vybalení 1 2. Montáž 2 3. Nastavení monitoru 2 4. Specifikace LCD monitoru 6 5. Řešení problémů 7 6. Dodatek 8 Bezpečnostní pokyny:
Řada G Monitor LCD Uživatelská příručka
 Řada G Monitor LCD Uživatelská příručka Copyright Copyright 2016 BenQ Corporation. Všechna práva vyhrazena. Žádná část této publikace nesmí být reprodukována, přenášena, přepisována, ukládána do systému
Řada G Monitor LCD Uživatelská příručka Copyright Copyright 2016 BenQ Corporation. Všechna práva vyhrazena. Žádná část této publikace nesmí být reprodukována, přenášena, přepisována, ukládána do systému
Řada G Monitor LCD Uživatelská příručka
 Řada G Monitor LCD Uživatelská příručka Copyright Copyright 2018 BenQ Corporation. Všechna práva vyhrazena. Žádná část této publikace nesmí být reprodukována, přenášena, přepisována, ukládána do systému
Řada G Monitor LCD Uživatelská příručka Copyright Copyright 2018 BenQ Corporation. Všechna práva vyhrazena. Žádná část této publikace nesmí být reprodukována, přenášena, přepisována, ukládána do systému
Řada GW Monitor LCD Uživatelská příručka
 Řada GW Monitor LCD Uživatelská příručka Copyright Copyright 2013 BenQ Corporation. Všechna práva vyhrazena. Žádná část této publikace nesmí být reprodukována, přenášena, přepisována, ukládána do systému
Řada GW Monitor LCD Uživatelská příručka Copyright Copyright 2013 BenQ Corporation. Všechna práva vyhrazena. Žádná část této publikace nesmí být reprodukována, přenášena, přepisována, ukládána do systému
Řada G Monitor LCD Uživatelská příručka
 Řada G Monitor LCD Uživatelská příručka Copyright Copyright 2017 BenQ Corporation. Všechna práva vyhrazena. Žádná část této publikace nesmí být reprodukována, přenášena, přepisována, ukládána do systému
Řada G Monitor LCD Uživatelská příručka Copyright Copyright 2017 BenQ Corporation. Všechna práva vyhrazena. Žádná část této publikace nesmí být reprodukována, přenášena, přepisována, ukládána do systému
Řada E Monitor LCD Uživatelská příručka
 Řada E Monitor LCD Uživatelská příručka Copyright Copyright 2015 BenQ Corporation. Všechna práva vyhrazena. Žádná část této publikace nesmí být reprodukována, přenášena, přepisována, ukládána do systému
Řada E Monitor LCD Uživatelská příručka Copyright Copyright 2015 BenQ Corporation. Všechna práva vyhrazena. Žádná část této publikace nesmí být reprodukována, přenášena, přepisována, ukládána do systému
Řada G Monitor LCD Uživatelská příručka
 Řada G Monitor LCD Uživatelská příručka Copyright Copyright 2017 BenQ Corporation. Všechna práva vyhrazena. Žádná část této publikace nesmí být reprodukována, přenášena, přepisována, ukládána do systému
Řada G Monitor LCD Uživatelská příručka Copyright Copyright 2017 BenQ Corporation. Všechna práva vyhrazena. Žádná část této publikace nesmí být reprodukována, přenášena, přepisována, ukládána do systému
Řada BL Monitor LCD Uživatelská příručka
 Řada BL Monitor LCD Uživatelská příručka Copyright Copyright 2016 BenQ Corporation. Všechna práva vyhrazena. Žádná část této publikace nesmí být reprodukována, přenášena, přepisována, ukládána do systému
Řada BL Monitor LCD Uživatelská příručka Copyright Copyright 2016 BenQ Corporation. Všechna práva vyhrazena. Žádná část této publikace nesmí být reprodukována, přenášena, přepisována, ukládána do systému
Řada G Monitor LCD Uživatelská příručka
 Řada G Monitor LCD Uživatelská příručka Copyright Copyright 2016 BenQ Corporation. Všechna práva vyhrazena. Žádná část této publikace nesmí být reprodukována, přenášena, přepisována, ukládána do systému
Řada G Monitor LCD Uživatelská příručka Copyright Copyright 2016 BenQ Corporation. Všechna práva vyhrazena. Žádná část této publikace nesmí být reprodukována, přenášena, přepisována, ukládána do systému
Řada GW Monitor LCD Uživatelská příručka
 Řada GW Monitor LCD Uživatelská příručka Copyright Copyright 2015 BenQ Corporation. Všechna práva vyhrazena. Žádná část této publikace nesmí být reprodukována, přenášena, přepisována, ukládána do systému
Řada GW Monitor LCD Uživatelská příručka Copyright Copyright 2015 BenQ Corporation. Všechna práva vyhrazena. Žádná část této publikace nesmí být reprodukována, přenášena, přepisována, ukládána do systému
Řada G Monitor LCD Uživatelská příručka
 Řada G Monitor LCD Uživatelská příručka Copyright Copyright 2015 BenQ Corporation. Všechna práva vyhrazena. Žádná část této publikace nesmí být reprodukována, přenášena, přepisována, ukládána do systému
Řada G Monitor LCD Uživatelská příručka Copyright Copyright 2015 BenQ Corporation. Všechna práva vyhrazena. Žádná část této publikace nesmí být reprodukována, přenášena, přepisována, ukládána do systému
Řada E Monitor LCD Uživatelská příručka
 Řada E Monitor LCD Uživatelská příručka Copyright Copyright 2015 BenQ Corporation. Všechna práva vyhrazena. Žádná část této publikace nesmí být reprodukována, přenášena, přepisována, ukládána do systému
Řada E Monitor LCD Uživatelská příručka Copyright Copyright 2015 BenQ Corporation. Všechna práva vyhrazena. Žádná část této publikace nesmí být reprodukována, přenášena, přepisována, ukládána do systému
Řada RL Uživatelská příručka
 RL Řada RL Uživatelská příručka Copyright Copyright 2017 BenQ Corporation. Všechna práva vyhrazena. Žádná část této publikace nesmí být reprodukována, přenášena, přepisována, ukládána do systému pro opětovné
RL Řada RL Uživatelská příručka Copyright Copyright 2017 BenQ Corporation. Všechna práva vyhrazena. Žádná část této publikace nesmí být reprodukována, přenášena, přepisována, ukládána do systému pro opětovné
Řada G Monitor LCD Uživatelská příručka
 Řada G Monitor LCD Uživatelská příručka Copyright Copyright 2017 BenQ Corporation. Všechna práva vyhrazena. Žádná část této publikace nesmí být reprodukována, přenášena, přepisována, ukládána do systému
Řada G Monitor LCD Uživatelská příručka Copyright Copyright 2017 BenQ Corporation. Všechna práva vyhrazena. Žádná část této publikace nesmí být reprodukována, přenášena, přepisována, ukládána do systému
Řada G Monitor LCD Uživatelská příručka
 Řada G Monitor LCD Uživatelská příručka Copyright Copyright 2017 BenQ Corporation. Všechna práva vyhrazena. Žádná část této publikace nesmí být reprodukována, přenášena, přepisována, ukládána do systému
Řada G Monitor LCD Uživatelská příručka Copyright Copyright 2017 BenQ Corporation. Všechna práva vyhrazena. Žádná část této publikace nesmí být reprodukována, přenášena, přepisována, ukládána do systému
Řada G Monitor LCD Uživatelská příručka
 Řada G Monitor LCD Uživatelská příručka Copyright Copyright 2016 BenQ Corporation. Všechna práva vyhrazena. Žádná část této publikace nesmí být reprodukována, přenášena, přepisována, ukládána do systému
Řada G Monitor LCD Uživatelská příručka Copyright Copyright 2016 BenQ Corporation. Všechna práva vyhrazena. Žádná část této publikace nesmí být reprodukována, přenášena, přepisována, ukládána do systému
Řada E Monitor LCD Uživatelská příručka
 Řada E Monitor LCD Uživatelská příručka Copyright Copyright 2015 BenQ Corporation. Všechna práva vyhrazena. Žádná část této publikace nesmí být reprodukována, přenášena, přepisována, ukládána do systému
Řada E Monitor LCD Uživatelská příručka Copyright Copyright 2015 BenQ Corporation. Všechna práva vyhrazena. Žádná část této publikace nesmí být reprodukována, přenášena, přepisována, ukládána do systému
RL2240H / RL2240HE Uživatelská příručka
 RL2240H / RL2240HE Uživatelská příručka Copyright Copyright 2016 BenQ Corporation. Všechna práva vyhrazena. Žádná část této publikace nesmí být reprodukována, přenášena, přepisována, ukládána do systému
RL2240H / RL2240HE Uživatelská příručka Copyright Copyright 2016 BenQ Corporation. Všechna práva vyhrazena. Žádná část této publikace nesmí být reprodukována, přenášena, přepisována, ukládána do systému
Řada V Monitor LCD Uživatelská příručka
 Řada V Monitor LCD Uživatelská příručka Copyright Copyright 2016 BenQ Corporation. Všechna práva vyhrazena. Žádná část této publikace nesmí být reprodukována, přenášena, přepisována, ukládána do systému
Řada V Monitor LCD Uživatelská příručka Copyright Copyright 2016 BenQ Corporation. Všechna práva vyhrazena. Žádná část této publikace nesmí být reprodukována, přenášena, přepisována, ukládána do systému
RL2450H / RL2450HT RL2455HM Uživatelská příručka
 RL2450H / RL2450HT RL2455HM Uživatelská příručka Copyright Copyright 2013 BenQ Corporation. Všechna práva vyhrazena. Žádná část této publikace nesmí být reprodukována, přenášena, přepisována, ukládána
RL2450H / RL2450HT RL2455HM Uživatelská příručka Copyright Copyright 2013 BenQ Corporation. Všechna práva vyhrazena. Žádná část této publikace nesmí být reprodukována, přenášena, přepisována, ukládána
Řada EX Monitor LCD Uživatelská příručka
 Řada EX Monitor LCD Uživatelská příručka Copyright Copyright 2017 BenQ Corporation. Všechna práva vyhrazena. Žádná část této publikace nesmí být reprodukována, přenášena, přepisována, ukládána do systému
Řada EX Monitor LCD Uživatelská příručka Copyright Copyright 2017 BenQ Corporation. Všechna práva vyhrazena. Žádná část této publikace nesmí být reprodukována, přenášena, přepisována, ukládána do systému
Řada EX Monitor LCD Uživatelská příručka
 Řada EX Monitor LCD Uživatelská příručka Copyright Copyright 2019 BenQ Corporation. Všechna práva vyhrazena. Žádná část této publikace nesmí být reprodukována, přenášena, přepisována, ukládána do systému
Řada EX Monitor LCD Uživatelská příručka Copyright Copyright 2019 BenQ Corporation. Všechna práva vyhrazena. Žádná část této publikace nesmí být reprodukována, přenášena, přepisována, ukládána do systému
Řada BL Monitor LCD Uživatelská příručka
 Řada BL Monitor LCD Uživatelská příručka Copyright Copyright 2016 BenQ Corporation. Všechna práva vyhrazena. Žádná část této publikace nesmí být reprodukována, přenášena, přepisována, ukládána do systému
Řada BL Monitor LCD Uživatelská příručka Copyright Copyright 2016 BenQ Corporation. Všechna práva vyhrazena. Žádná část této publikace nesmí být reprodukována, přenášena, přepisována, ukládána do systému
Řada RL Uživatelská příručka
 RL Řada RL Uživatelská příručka Copyright Copyright 2016 BenQ Corporation. Všechna práva vyhrazena. Žádná část této publikace nesmí být reprodukována, přenášena, přepisována, ukládána do systému pro opětovné
RL Řada RL Uživatelská příručka Copyright Copyright 2016 BenQ Corporation. Všechna práva vyhrazena. Žádná část této publikace nesmí být reprodukována, přenášena, přepisována, ukládána do systému pro opětovné
Řada EX Monitor LCD Uživatelská příručka
 Řada EX Monitor LCD Uživatelská příručka Copyright Copyright 2016 BenQ Corporation. Všechna práva vyhrazena. Žádná část této publikace nesmí být reprodukována, přenášena, přepisována, ukládána do systému
Řada EX Monitor LCD Uživatelská příručka Copyright Copyright 2016 BenQ Corporation. Všechna práva vyhrazena. Žádná část této publikace nesmí být reprodukována, přenášena, přepisována, ukládána do systému
Řada G Monitor LCD Uživatelská příručka
 Řada G Monitor LCD Uživatelská příručka Copyright Copyright 2013 BenQ Corporation. Všechna práva vyhrazena. Žádná část této publikace nesmí být reprodukována, přenášena, přepisována, ukládána do systému
Řada G Monitor LCD Uživatelská příručka Copyright Copyright 2013 BenQ Corporation. Všechna práva vyhrazena. Žádná část této publikace nesmí být reprodukována, přenášena, přepisována, ukládána do systému
Multi-dotykový 10,1" LCD monitor s HDMI FA1012-NP/C/T
 Multi-dotykový 10,1" LCD monitor s HDMI FA1012-NP/C/T Drazí zákazníci Uživatelský manuál Děkujeme, že jste si vybrali náš TFT LCD monitor. Tento výrobek obsahuje integrované obvody, má nízkou spotřebu
Multi-dotykový 10,1" LCD monitor s HDMI FA1012-NP/C/T Drazí zákazníci Uživatelský manuál Děkujeme, že jste si vybrali náš TFT LCD monitor. Tento výrobek obsahuje integrované obvody, má nízkou spotřebu
Řada RL Uživatelská příručka
 Řada RL Uživatelská příručka Copyright Copyright 2016 BenQ Corporation. Všechna práva vyhrazena. Žádná část této publikace nesmí být reprodukována, přenášena, přepisována, ukládána do systému pro opětovné
Řada RL Uživatelská příručka Copyright Copyright 2016 BenQ Corporation. Všechna práva vyhrazena. Žádná část této publikace nesmí být reprodukována, přenášena, přepisována, ukládána do systému pro opětovné
BH280/BH380 Panelový displej Uživatelská příručka
 BH280/BH380 Panelový displej Uživatelská příručka Vyloučení odpovědnosti Společnost BenQ Corporation neposkytuje žádná ujištění nebo záruky výslovně uvedené nebo předpokládané s ohledem na obsah tohoto
BH280/BH380 Panelový displej Uživatelská příručka Vyloučení odpovědnosti Společnost BenQ Corporation neposkytuje žádná ujištění nebo záruky výslovně uvedené nebo předpokládané s ohledem na obsah tohoto
Řada RL Uživatelská příručka
 RL Řada RL Uživatelská příručka Copyright Copyright 2016 BenQ Corporation. Všechna práva vyhrazena. Žádná část této publikace nesmí být reprodukována, přenášena, přepisována, ukládána do systému pro opětovné
RL Řada RL Uživatelská příručka Copyright Copyright 2016 BenQ Corporation. Všechna práva vyhrazena. Žádná část této publikace nesmí být reprodukována, přenášena, přepisována, ukládána do systému pro opětovné
Řada VW Monitor LCD Uživatelská příručka
 Řada VW Monitor LCD Uživatelská příručka Copyright Copyright 2014 BenQ Corporation. Všechna práva vyhrazena. Žádná část této publikace nesmí být reprodukována, přenášena, přepisována, ukládána do systému
Řada VW Monitor LCD Uživatelská příručka Copyright Copyright 2014 BenQ Corporation. Všechna práva vyhrazena. Žádná část této publikace nesmí být reprodukována, přenášena, přepisována, ukládána do systému
Monitor LCD Uživatelská přír učka GL2440HM
 Monitor LCD Uživatelská přír učka GL2440HM Copyright Copyright 2010 BenQ Corporation. Všechna práva vyhrazena. Žádná část této publikace nesmí být reprodukována, přenášena, přepisována, ukládána do systému
Monitor LCD Uživatelská přír učka GL2440HM Copyright Copyright 2010 BenQ Corporation. Všechna práva vyhrazena. Žádná část této publikace nesmí být reprodukována, přenášena, přepisována, ukládána do systému
Řada BL Monitor LCD Uživatelská příručka
 Řada BL Monitor LCD Uživatelská příručka Copyright Copyright 2016 BenQ Corporation. Všechna práva vyhrazena. Žádná část této publikace nesmí být reprodukována, přenášena, přepisována, ukládána do systému
Řada BL Monitor LCD Uživatelská příručka Copyright Copyright 2016 BenQ Corporation. Všechna práva vyhrazena. Žádná část této publikace nesmí být reprodukována, přenášena, přepisována, ukládána do systému
Řada RL Uživatelská příručka
 RL Řada RL Uživatelská příručka Copyright Copyright 2016 BenQ Corporation. Všechna práva vyhrazena. Žádná část této publikace nesmí být reprodukována, přenášena, přepisována, ukládána do systému pro opětovné
RL Řada RL Uživatelská příručka Copyright Copyright 2016 BenQ Corporation. Všechna práva vyhrazena. Žádná část této publikace nesmí být reprodukována, přenášena, přepisována, ukládána do systému pro opětovné
Řada BL Monitor LCD Uživatelská příručka
 Řada BL Monitor LCD Uživatelská příručka Copyright Copyright 2014 BenQ Corporation. Všechna práva vyhrazena. Žádná část této publikace nesmí být reprodukována, přenášena, přepisována, ukládána do systému
Řada BL Monitor LCD Uživatelská příručka Copyright Copyright 2014 BenQ Corporation. Všechna práva vyhrazena. Žádná část této publikace nesmí být reprodukována, přenášena, přepisována, ukládána do systému
BL2410PT Monitor LCD Uživatelská příručka
 BL2410PT Monitor LCD Uživatelská příručka Copyright Copyright 2012 BenQ Corporation. Všechna práva vyhrazena. Žádná část této publikace nesmí být reprodukována, přenášena, přepisována, ukládána do systému
BL2410PT Monitor LCD Uživatelská příručka Copyright Copyright 2012 BenQ Corporation. Všechna práva vyhrazena. Žádná část této publikace nesmí být reprodukována, přenášena, přepisována, ukládána do systému
BL2411PT Monitor LCD Uživatelská příručka
 BL2411PT Monitor LCD Uživatelská příručka Copyright Copyright 2013 BenQ Corporation. Všechna práva vyhrazena. Žádná část této publikace nesmí být reprodukována, přenášena, přepisována, ukládána do systému
BL2411PT Monitor LCD Uživatelská příručka Copyright Copyright 2013 BenQ Corporation. Všechna práva vyhrazena. Žádná část této publikace nesmí být reprodukována, přenášena, přepisována, ukládána do systému
h Počítač h Baterie h Napájecí šňůra h Knihy:
 Číslo dílu: 92P1924 Děkujeme, že jste si zakoupili počítač IBM ThinkPad X Series. Porovnejte položky tohoto seznamu s položkami v krabici. Pokud některá z těchto položek chybí, obraťte se na svého prodejce.
Číslo dílu: 92P1924 Děkujeme, že jste si zakoupili počítač IBM ThinkPad X Series. Porovnejte položky tohoto seznamu s položkami v krabici. Pokud některá z těchto položek chybí, obraťte se na svého prodejce.
Řada BL Monitor LCD Uživatelská příručka
 Řada BL Monitor LCD Uživatelská příručka Copyright Copyright 2015 BenQ Corporation. Všechna práva vyhrazena. Žádná část této publikace nesmí být reprodukována, přenášena, přepisována, ukládána do systému
Řada BL Monitor LCD Uživatelská příručka Copyright Copyright 2015 BenQ Corporation. Všechna práva vyhrazena. Žádná část této publikace nesmí být reprodukována, přenášena, přepisována, ukládána do systému
Řada PD Monitor LCD Uživatelská příručka
 Řada PD Monitor LCD Uživatelská příručka Copyright Copyright 2017 BenQ Corporation. Všechna práva vyhrazena. Žádná část této publikace nesmí být reprodukována, přenášena, přepisována, ukládána do systému
Řada PD Monitor LCD Uživatelská příručka Copyright Copyright 2017 BenQ Corporation. Všechna práva vyhrazena. Žádná část této publikace nesmí být reprodukována, přenášena, přepisována, ukládána do systému
Řada PD Monitor LCD Uživatelská příručka
 Řada PD Monitor LCD Uživatelská příručka Copyright Copyright 2017 BenQ Corporation. Všechna práva vyhrazena. Žádná část této publikace nesmí být reprodukována, přenášena, přepisována, ukládána do systému
Řada PD Monitor LCD Uživatelská příručka Copyright Copyright 2017 BenQ Corporation. Všechna práva vyhrazena. Žádná část této publikace nesmí být reprodukována, přenášena, přepisována, ukládána do systému
Řada DL Monitor LCD Uživatelská příručka
 Řada DL Monitor LCD Uživatelská příručka Copyright Copyright 2013 BenQ Corporation. Všechna práva vyhrazena. Žádná část této publikace nesmí být reprodukována, přenášena, přepisována, ukládána do systému
Řada DL Monitor LCD Uživatelská příručka Copyright Copyright 2013 BenQ Corporation. Všechna práva vyhrazena. Žádná část této publikace nesmí být reprodukována, přenášena, přepisována, ukládána do systému
RL2450H / RL2450HT Uživatelská příručka
 RL2450H / RL2450HT Uživatelská příručka Copyright Copyright 2011 BenQ Corporation. Všechna práva vyhrazena. Žádná část této publikace nesmí být reprodukována, přenášena, přepisována, ukládána do systému
RL2450H / RL2450HT Uživatelská příručka Copyright Copyright 2011 BenQ Corporation. Všechna práva vyhrazena. Žádná část této publikace nesmí být reprodukována, přenášena, přepisována, ukládána do systému
Řada SW Monitor LCD Uživatelská příručka
 Řada SW Monitor LCD Uživatelská příručka Copyright Copyright 2017 BenQ Corporation. Všechna práva vyhrazena. Žádná část této publikace nesmí být reprodukována, přenášena, přepisována, ukládána do systému
Řada SW Monitor LCD Uživatelská příručka Copyright Copyright 2017 BenQ Corporation. Všechna práva vyhrazena. Žádná část této publikace nesmí být reprodukována, přenášena, přepisována, ukládána do systému
Řada XL Uživatelská příručka
 Řada XL Uživatelská příručka Copyright Copyright 2015 BenQ Corporation. Všechna práva vyhrazena. Žádná část této publikace nesmí být reprodukována, přenášena, přepisována, ukládána do systému pro opětovné
Řada XL Uživatelská příručka Copyright Copyright 2015 BenQ Corporation. Všechna práva vyhrazena. Žádná část této publikace nesmí být reprodukována, přenášena, přepisována, ukládána do systému pro opětovné
Řada PD Monitor LCD Uživatelská příručka
 Řada PD Monitor LCD Uživatelská příručka Copyright Copyright 2016 BenQ Corporation. Všechna práva vyhrazena. Žádná část této publikace nesmí být reprodukována, přenášena, přepisována, ukládána do systému
Řada PD Monitor LCD Uživatelská příručka Copyright Copyright 2016 BenQ Corporation. Všechna práva vyhrazena. Žádná část této publikace nesmí být reprodukována, přenášena, přepisována, ukládána do systému
Stručný Průvodce (Čeština)
 Stručný Průvodce (Čeština) Obsah balení 1. Skener 2. USB kabel 3. Síťový adaptér 4. Stručný průvodce 5. Instalační CD-ROM Popis skeneru 1. USB Port: skener se připojuje pomocí přiloženého USB kabelu k
Stručný Průvodce (Čeština) Obsah balení 1. Skener 2. USB kabel 3. Síťový adaptér 4. Stručný průvodce 5. Instalační CD-ROM Popis skeneru 1. USB Port: skener se připojuje pomocí přiloženého USB kabelu k
Monitor LCD Uživatelská přír učka GL2030M GL2030AM
 Monitor LCD Uživatelská přír učka GL2030M GL2030AM Copyright Copyright 2010 BenQ Corporation. Všechna práva vyhrazena. Žádná část této publikace nesmí být reprodukována, přenášena, přepisována, ukládána
Monitor LCD Uživatelská přír učka GL2030M GL2030AM Copyright Copyright 2010 BenQ Corporation. Všechna práva vyhrazena. Žádná část této publikace nesmí být reprodukována, přenášena, přepisována, ukládána
Řada BL Monitor LCD Uživatelská příručka
 Řada BL Monitor LCD Uživatelská příručka Copyright Copyright 2016 BenQ Corporation. Všechna práva vyhrazena. Žádná část této publikace nesmí být reprodukována, přenášena, přepisována, ukládána do systému
Řada BL Monitor LCD Uživatelská příručka Copyright Copyright 2016 BenQ Corporation. Všechna práva vyhrazena. Žádná část této publikace nesmí být reprodukována, přenášena, přepisována, ukládána do systému
Instalační příručka. Barevný monitor LCD
 Instalační příručka Barevný monitor LCD SYMBOLY TÝKAJÍCÍ SE BEZPEČNOSTI V této příručce se používají následující symboly. Označují důležité informace. Pečlivě si je přečtěte. VAROVÁNÍ Pokud se informacemi
Instalační příručka Barevný monitor LCD SYMBOLY TÝKAJÍCÍ SE BEZPEČNOSTI V této příručce se používají následující symboly. Označují důležité informace. Pečlivě si je přečtěte. VAROVÁNÍ Pokud se informacemi
IC 1000fgr. TFT LCD monitor s úhlopříčkou 10 palce (25,4 cm) Uživatelská příručka
 IC 1000fgr TFT LCD monitor s úhlopříčkou 10 palce (25,4 cm) Uživatelská příručka Upozornění Úpravy přístroje provedené bez souhlasu výrobce mohou vést k poškození přístroje a v tomto případě nelze uplatnit
IC 1000fgr TFT LCD monitor s úhlopříčkou 10 palce (25,4 cm) Uživatelská příručka Upozornění Úpravy přístroje provedené bez souhlasu výrobce mohou vést k poškození přístroje a v tomto případě nelze uplatnit
Řada BL Monitor LCD Uživatelská příručka
 Řada BL Monitor LCD Uživatelská příručka Copyright Copyright 2014 BenQ Corporation. Všechna práva vyhrazena. Žádná část této publikace nesmí být reprodukována, přenášena, přepisována, ukládána do systému
Řada BL Monitor LCD Uživatelská příručka Copyright Copyright 2014 BenQ Corporation. Všechna práva vyhrazena. Žádná část této publikace nesmí být reprodukována, přenášena, přepisována, ukládána do systému
Monitor LCD Uživatelská přír učka BL2201M
 Monitor LCD Uživatelská přír učka BL2201M Copyright Copyright 2013 BenQ Corporation. Všechna práva vyhrazena. Žádná část této publikace nesmí být reprodukována, přenášena, přepisována, ukládána do systému
Monitor LCD Uživatelská přír učka BL2201M Copyright Copyright 2013 BenQ Corporation. Všechna práva vyhrazena. Žádná část této publikace nesmí být reprodukována, přenášena, přepisována, ukládána do systému
Monitor LCD Uživatelská přír učka E2220HD E2420HD
 Monitor LCD Uživatelská přír učka E2220HD E2420HD Copyright Copyright 2010 BenQ Corporation. Všechna práva vyhrazena. Žádná část této publikace nesmí být reprodukována, přenášena, přepisována, ukládána
Monitor LCD Uživatelská přír učka E2220HD E2420HD Copyright Copyright 2010 BenQ Corporation. Všechna práva vyhrazena. Žádná část této publikace nesmí být reprodukována, přenášena, přepisována, ukládána
Řada PD Monitor LCD Uživatelská příručka
 Řada PD Monitor LCD Uživatelská příručka Copyright Copyright 2017 BenQ Corporation. Všechna práva vyhrazena. Žádná část této publikace nesmí být reprodukována, přenášena, přepisována, ukládána do systému
Řada PD Monitor LCD Uživatelská příručka Copyright Copyright 2017 BenQ Corporation. Všechna práva vyhrazena. Žádná část této publikace nesmí být reprodukována, přenášena, přepisována, ukládána do systému
BL2706HT Monitor LCD Uživatelská příručka
 BL2706HT Monitor LCD Uživatelská příručka Copyright Copyright 2016, BenQ Corporation. Všechna práva vyhrazena. Žádná část této publikace nesmí být reprodukována, přenášena, přepisována, ukládána do systému
BL2706HT Monitor LCD Uživatelská příručka Copyright Copyright 2016, BenQ Corporation. Všechna práva vyhrazena. Žádná část této publikace nesmí být reprodukována, přenášena, přepisována, ukládána do systému
GW2406Z Monitor LCD Uživatelská příručka
 GW2406Z Monitor LCD Uživatelská příručka Copyright Copyright 2016, BenQ Corporation. Všechna práva vyhrazena. Žádná část této publikace nesmí být reprodukována, přenášena, přepisována, ukládána do systému
GW2406Z Monitor LCD Uživatelská příručka Copyright Copyright 2016, BenQ Corporation. Všechna práva vyhrazena. Žádná část této publikace nesmí být reprodukována, přenášena, přepisována, ukládána do systému
Monitor LCD Uživatelská přír učka EW2430 EW2730
 Monitor LCD Uživatelská přír učka EW2430 EW2730 Copyright Copyright 2011 BenQ Corporation. Všechna práva vyhrazena. Žádná část této publikace nesmí být reprodukována, přenášena, přepisována, ukládána do
Monitor LCD Uživatelská přír učka EW2430 EW2730 Copyright Copyright 2011 BenQ Corporation. Všechna práva vyhrazena. Žádná část této publikace nesmí být reprodukována, přenášena, přepisována, ukládána do
BL2411PT Monitor LCD Uživatelská příručka
 BL2411PT Monitor LCD Uživatelská příručka Copyright Copyright 2013 BenQ Corporation. Všechna práva vyhrazena. Žádná část této publikace nesmí být reprodukována, přenášena, přepisována, ukládána do systému
BL2411PT Monitor LCD Uživatelská příručka Copyright Copyright 2013 BenQ Corporation. Všechna práva vyhrazena. Žádná část této publikace nesmí být reprodukována, přenášena, přepisována, ukládána do systému
Řada XR Uživatelská příručka
 Řada XR Uživatelská příručka Copyright Copyright 2015 BenQ Corporation. Všechna práva vyhrazena. Žádná část této publikace nesmí být reprodukována, přenášena, přepisována, ukládána do systému pro opětovné
Řada XR Uživatelská příručka Copyright Copyright 2015 BenQ Corporation. Všechna práva vyhrazena. Žádná část této publikace nesmí být reprodukována, přenášena, přepisována, ukládána do systému pro opětovné
Symboly týkající se bezpečnosti V této příručce se používají následující symboly. Označují důležité informace. Pečlivě si je přečtěte.
 Instalační příručka Barevný monitor LCD Symboly týkající se bezpečnosti V této příručce se používají následující symboly. Označují důležité informace. Pečlivě si je přečtěte. VAROVÁNÍ Pokud se informacemi
Instalační příručka Barevný monitor LCD Symboly týkající se bezpečnosti V této příručce se používají následující symboly. Označují důležité informace. Pečlivě si je přečtěte. VAROVÁNÍ Pokud se informacemi
Řada BL Monitor LCD Uživatelská příručka
 Řada BL Monitor LCD Uživatelská příručka Copyright Copyright 2016 BenQ Corporation. Všechna práva vyhrazena. Žádná část této publikace nesmí být reprodukována, přenášena, přepisována, ukládána do systému
Řada BL Monitor LCD Uživatelská příručka Copyright Copyright 2016 BenQ Corporation. Všechna práva vyhrazena. Žádná část této publikace nesmí být reprodukována, přenášena, přepisována, ukládána do systému
Monitor LCD Uživatelská přír učka
 Monitor LCD Uživatelská přír učka GW2250 / GW2250E / GW2250M / GW2250HM GW2255 / GW2255E / GW2255M / GW2255HM GW2450 / GW2450M / GW2450HM GW2750 / GW2750HM Copyright Copyright 2012 BenQ Corporation. Všechna
Monitor LCD Uživatelská přír učka GW2250 / GW2250E / GW2250M / GW2250HM GW2255 / GW2255E / GW2255M / GW2255HM GW2450 / GW2450M / GW2450HM GW2750 / GW2750HM Copyright Copyright 2012 BenQ Corporation. Všechna
TFT LCD monitor s úhlopříčkou 15,6 / 17,3 palců HDMI vstupem
 ds-1568 / ds-1738 TFT LCD monitor s úhlopříčkou 15,6 / 17,3 palců HDMI vstupem Uživatelská příručka Před prvním použitím tohoto zařízení si prosím pečlivě přečtěte tuto příručku. Obsah Vnější pohled...2
ds-1568 / ds-1738 TFT LCD monitor s úhlopříčkou 15,6 / 17,3 palců HDMI vstupem Uživatelská příručka Před prvním použitím tohoto zařízení si prosím pečlivě přečtěte tuto příručku. Obsah Vnější pohled...2
Uživatelská příručka. Monitor AL506
 Uživatelská příručka Monitor AL506 Obsah VÝROBEK................................................................................1 Přehled o výrobku...........................................................1
Uživatelská příručka Monitor AL506 Obsah VÝROBEK................................................................................1 Přehled o výrobku...........................................................1
Řada BL Monitor LCD Uživatelská příručka
 Řada BL Monitor LCD Uživatelská příručka Copyright Copyright 2016 BenQ Corporation. Všechna práva vyhrazena. Žádná část této publikace nesmí být reprodukována, přenášena, přepisována, ukládána do systému
Řada BL Monitor LCD Uživatelská příručka Copyright Copyright 2016 BenQ Corporation. Všechna práva vyhrazena. Žádná část této publikace nesmí být reprodukována, přenášena, přepisována, ukládána do systému
Monitor HP ENVY 23 IPS. Uživatelská příručka
 Monitor HP ENVY 23 IPS Uživatelská příručka 2013, Hewlett-Packard Development Company, L.P. Microsoft, Windows a Windows Vista jsou registrované ochranné známky nebo ochranné známky společnosti Microsoft
Monitor HP ENVY 23 IPS Uživatelská příručka 2013, Hewlett-Packard Development Company, L.P. Microsoft, Windows a Windows Vista jsou registrované ochranné známky nebo ochranné známky společnosti Microsoft
Česky Kapitola 1: Úvod TVGo A31 TVGo A31 1.1 Obsah balení
 Kapitola 1: Úvod Tato nová televizní videoterminál TVGo A31 je ideální pro sledování televize nebo videa na monitoru TFT / LCD / CRT v rozlišení až 1280 x 1024 pixelů. Tento televizní videoterminál umožňuje
Kapitola 1: Úvod Tato nová televizní videoterminál TVGo A31 je ideální pro sledování televize nebo videa na monitoru TFT / LCD / CRT v rozlišení až 1280 x 1024 pixelů. Tento televizní videoterminál umožňuje
Network Video Recorder Uživatelský manuál
 Network Video Recorder Uživatelský manuál Naskenujte QR kód a klikněte na odkaz pro více informací. NVR Lite & Pro Series QSG NVR Ultra Series QSG Toolbox: http://www.dahuasecurity.com/tools.html 1 Vítejte
Network Video Recorder Uživatelský manuál Naskenujte QR kód a klikněte na odkaz pro více informací. NVR Lite & Pro Series QSG NVR Ultra Series QSG Toolbox: http://www.dahuasecurity.com/tools.html 1 Vítejte
Výklopný displej 13,3 a výměnnými kryty
 DS-X13AV Výklopný displej 13,3 a výměnnými kryty Uživatelská příručka Před prvním použitím výrobku si přečtěte tuto uživatelskou příručku a ponechte si ji pro případ potřeby. 1 Obsah Úvodní informace...
DS-X13AV Výklopný displej 13,3 a výměnnými kryty Uživatelská příručka Před prvním použitím výrobku si přečtěte tuto uživatelskou příručku a ponechte si ji pro případ potřeby. 1 Obsah Úvodní informace...
První použití notebooku GIGABYTE
 Čeština Gratulujeme Vám ke koupi notebooku GIGABYTE! Tato příručka vás provede nastavením Vašeho notebooku při jeho prvním spuštění. Konečná konfigurace produktu závisí na daném modelu zakoupeném v prodejně.
Čeština Gratulujeme Vám ke koupi notebooku GIGABYTE! Tato příručka vás provede nastavením Vašeho notebooku při jeho prvním spuštění. Konečná konfigurace produktu závisí na daném modelu zakoupeném v prodejně.
Řada G Monitor LCD Uživatelská přír učka
 Řada G Monitor LCD Uživatelská přír učka Copyright Copyright 2016 BenQ Corporation. Všechna práva vyhrazena. Žádná část této publikace nesmí být reprodukována, přenášena, přepisována, ukládána do systému
Řada G Monitor LCD Uživatelská přír učka Copyright Copyright 2016 BenQ Corporation. Všechna práva vyhrazena. Žádná část této publikace nesmí být reprodukována, přenášena, přepisována, ukládána do systému
První použití notebooku GIGABYTE
 Gratulujeme Vám ke koupi notebooku GIGABYTE! Tato příručka vás provede nastavením Vašeho notebooku při jeho prvním spuštění. Konečná konfigurace produktu závisí na daném modelu zakoupeném v prodejně. GIGABYTE
Gratulujeme Vám ke koupi notebooku GIGABYTE! Tato příručka vás provede nastavením Vašeho notebooku při jeho prvním spuštění. Konečná konfigurace produktu závisí na daném modelu zakoupeném v prodejně. GIGABYTE
DSM-320 bezdrátový přehrávač médií. Ethernetový kabel (CAT 5 UTP/nepřekřížený) Dálkový ovladač s bateriemi
 Toto zařízení pracuje s následujícími operačními systémy: Windows XP, 2000, Me a 98SE Než začnete DSM-320 Bezdrátový přehrávač médií Budete potřebovat následující vybavení: Počítač s procesorem min. 500
Toto zařízení pracuje s následujícími operačními systémy: Windows XP, 2000, Me a 98SE Než začnete DSM-320 Bezdrátový přehrávač médií Budete potřebovat následující vybavení: Počítač s procesorem min. 500
Řada BL Monitor LCD Uživatelská přír učka
 Řada BL Monitor LCD Uživatelská přír učka Copyright Copyright 2016 BenQ Corporation. Všechna práva vyhrazena. Žádná část této publikace nesmí být reprodukována, přenášena, přepisována, ukládána do systému
Řada BL Monitor LCD Uživatelská přír učka Copyright Copyright 2016 BenQ Corporation. Všechna práva vyhrazena. Žádná část této publikace nesmí být reprodukována, přenášena, přepisována, ukládána do systému
Vytáhněte LCD monitor opatrně z krabice a přesvědčte se, že je obsah dodávky kompletní
 LCD MONITOR EC2204 OBSAH Bezpečnostní pokyny 1 1. Základní charakteristika 3 2. Vybalení 3 2. Montáž 3 3. Nastavení monitoru 4 4. Specifikace LCD monitoru 12 5. Řešení problémů 13 6. Dodatek 4 Bezpečnostní
LCD MONITOR EC2204 OBSAH Bezpečnostní pokyny 1 1. Základní charakteristika 3 2. Vybalení 3 2. Montáž 3 3. Nastavení monitoru 4 4. Specifikace LCD monitoru 12 5. Řešení problémů 13 6. Dodatek 4 Bezpečnostní
českém Úvod Obsah balení Technické údaje PU002 Sweex 2 Port Serial PCI Card
 PU002 Sweex 2 Port Serial PCI Card Úvod Především bychom vám chtěli poděkovat za zakoupení výrobku Sweex 2 Port Serial PCI Card. Tento výrobek vám umožní jednoduše přidat k vašemu počítači dva sériové
PU002 Sweex 2 Port Serial PCI Card Úvod Především bychom vám chtěli poděkovat za zakoupení výrobku Sweex 2 Port Serial PCI Card. Tento výrobek vám umožní jednoduše přidat k vašemu počítači dva sériové
Nastavení rozlišení obrazovky
 Nastavení rozlišení obrazovky Kvůli vlastnostem technologie u displejů z tekutých krystalů (LCD) je rozlišení obrazu vždy pevné. Nejlepšího zobrazení dosáhnete, pokud rozlišení nastavíte na maximální,
Nastavení rozlišení obrazovky Kvůli vlastnostem technologie u displejů z tekutých krystalů (LCD) je rozlišení obrazu vždy pevné. Nejlepšího zobrazení dosáhnete, pokud rozlišení nastavíte na maximální,
Řada BL Monitor LCD Uživatelská příručka
 Řada BL Monitor LCD Uživatelská příručka Copyright Copyright 2016 BenQ Corporation. Všechna práva vyhrazena. Žádná část této publikace nesmí být reprodukována, přenášena, přepisována, ukládána do systému
Řada BL Monitor LCD Uživatelská příručka Copyright Copyright 2016 BenQ Corporation. Všechna práva vyhrazena. Žádná část této publikace nesmí být reprodukována, přenášena, přepisována, ukládána do systému
