Český návod k použití
|
|
|
- Renata Tesařová
- před 9 lety
- Počet zobrazení:
Transkript
1 Český návod k použití
2 2 2 Právní informace Autorská práva 2010 Google Inc. Všechna práva vyhrazena. Google, stylizované logo Google, Android, stylizované logo Android, Nexus, stylizované logo Nexus, Nexus S, stylizované logo Nexus S, Android Market, stylizované logo Android Market, Gmail, Google Apps, Google Calendar, Google Checkout, Google Earth, Google Latitude, Google Maps, Google Talk, Picasa, SafeSearch, YouTube a ofi ciální překlady jejich jmen do příslušného jazyka jsou obchodní značky společnosti Google Inc. Všechny ostatní názvy společností a produktů mohou být obchodními značkami ve vlastnictví příslušných společností. Dostupnost aplikací, služeb a funkcí Google se může v závislosti na dané zemi, operátorovi, modelu telefonu a výrobce lišit.
3 3 Obsah O tomto návodu 11 Základy Android 15 První spuštění OS Android 16 Pokud v GSM telefonu není vložena SIM karta 16 Váš Google účet 16 Změna hesla ke Google účtu 17 Další účty 18 Služby Google 18 Informace o Domovské obrazovce 19 Používání dotykového displeje 22 Používání tlačítek telefonu 23 Používání trackballu 24 Práce s nabídkami Menu 25 Menu voleb 25 Kontextové nabídky Menu 26 Monitorování stavu telefonu 27 Stavové ikony 27 Ikony notifi kací 28 Správa notifikací 29 Používání OSD klávesnice 31 Zadávání textu hlasem 35 Editování textu 37 Spuštění aplikací a přepínání mezi nimi 40 Zablokování displeje 42 Uživatelské úpravy Domovské obrazovky 43 Rychlé propojení s vlastními kontakty 45 Optimalizace životnosti baterie 46 Řízení využívání paměti aplikacemi 48 Správa stahování 54
4 4 4 Připojení k sítím a zařízením 57 Připojení do mobilních sítí 58 Připojení do Wi-Fi sítí 61 Připojení k Bluetooth zařízením 64 Připojení k PC pomocí USB kabelu 67 Sdílení mobilního datového připojení telefonu 69 Připojení do virtuálních privátních sítí 72 Práce s bezpečnostními certifikáty 74 Konfigurace internetového volání (SIP) 75 Volání a příjem hovorů 77 Volání a ukončení hovorů 78 Přijetí nebo odmítnutí hovorů 80 Práce se seznamem hovorů 82 Volání vlastních kontaktů 84 Internetové volání (SIP) 85 Poslech hlasové zprávy 86 Hlasové vytáčení 87 Možnosti během hovoru 88 Správa více hovorů 90 Vyhledávání podle textu a hlasu 93 Vyhledávání v telefonu a na webu 94 Používání tipů a triků vyhledávače Hledat 100 Změna nastavení vyhledávače Hledat 101 Obrazovka nastavení vyhledávání 101 Obrazovka nastavení vyhledávače Hledat 101 Používání hlasových povelů (Voice Action) 102 Příkazy hlasových povelů (Voice Action) 105 Kontakty 109 Otevření kontaktů 110 Přidávání kontaktů 112 Importování, export a sdílení kontaktů 113 Přidání kontaktu mezi oblíbené 115 Hledání kontaktu 116 Editace kontaktních údajů 117 Komunikace s kontakty 120
5 5 Změna zobrazení kontaktů 122 Spojování kontaktů 124 Rozdělení kontaktních informací 126 Účty 127 Přidávání a odebírání účtů 128 Konfigurace synchronizace účtu a možností zobrazení 131 Gmail 135 Verze a dostupnost aplikace Gmail 136 Aplikace Gmail je jiná 137 Spuštění aplikace Gmail a doručené pošty 138 Čtení zpráv 141 Vytváření a odesílání zpráv 145 Odpověď na zprávu nebo poslání zprávy dále 147 Práce s prioritní poštou 149 Dávkové zpracování konverzací 152 Označení zprávy hvězdičkou 153 Označení konverzace štítkem 154 Prohlížení konverzací podle štítků 155 Synchronizace konverzací podle štítků 156 Nahlášení spamu 158 Vyhledávání zpráv 159 Archivování konverzací 160 Připojení podpisu ke zprávě 161 Používání klávesových zkratek 162 Zkratky pro seznam konverzací 162 Zkratky pro zprávy 162 Změna nastavení aplikace Gmail 163 Obecná nastavení 163 Nastavení notifi kací 164 Kalendář 165 Prohlížení kalendáře a událostí 166 Práce v zobrazení Agenda 168 Práce v zobrazení Den 169 Práce v zobrazení Týden 171 Práce v zobrazení Měsíc 172
6 6 6 Prohlížení podrobností o události 173 Vytvoření události 174 Editování události 175 Vymazání události 176 Nastavení připomínky události 177 Reakce na připomínku události 178 Synchronizace a zobrazování kalendářů 179 Změna nastavení aplikace Kalendář 180 Google Voice 181 Spuštění Google Voice a otevření složky Inbox 182 Čtení nebo přehrávání hlasové zprávy 184 Posílání a příjem textových zpráv 186 Označování zpráv hvězdičkami 187 Prohlížení zpráv podle štítku 188 Konfigurace Google Voice 189 Telefonování pomocí Google Voice 191 Změna nastavení Google Voice 192 Obecné nastavení 192 Nastavení synchronizace a notifi kací 193 Google Talk 195 Přihlášení a otevření seznamu Seznam přátel 196 Rozhovor s přáteli (Chat) 198 Změna a sledování stavu připojení 201 Správa vašeho seznamu Seznam přátel 203 Změna nastavení Google Talk Spuštění aplikace a otevření obrazovky Účty 208 Čtení zpráv 210 Odpovídání na zprávu 212 Označování zpráv hvězdičkami 213 Práce se zprávami v dávkách 214 Psaní a odesílání ů 215 Práce se složkami účtu 216 Vkládání podpisu do vašich zpráv 217 Přidávání a editování ových účtů 218
7 7 Změna nastavení ového účtu 221 Nastavení účtu 221 Nastavení serveru příchozí pošty 222 Nastavení serveru pošty 224 Zprávy 227 Spuštění aplikace SMS a MMS 228 Zasílání zpráv 229 Změna nastavení aplikace SMS a MMS 234 Nastavení ukládání 234 Nastavení SMS 234 Nastavení MMS 234 Nastavení notifi kace 235 Prohlížeč 237 Otevření aplikace Prohlížeč 238 Navigace na webové stránce 241 Navigace mezi webovými stránkami 243 Práce s více okny aplikace Prohlížeč 245 Stahování souborů 246 Práce se záložkami 248 Změna nastavení aplikace Prohlížeč 250 Nastavení obsahu stránky 250 Nastavení soukromí 251 Bezpečnostní nastavení 252 Pokročilá nastavení 252 Mapy, Navigace, Místa a Latitude 253 Otevření aplikace Mapy 254 Zobrazení Mojí polohy a služeb založených na poloze 255 Vyhledávání, zkoumání a označování míst hvězdičkami 257 Používání aplikace Místa ve Spouštěči 260 Změna vrstev mapy 261 Navigování 263 Navigování pomocí Google Maps Navigation (Beta) 264 Náhled a změna pohledu na vaši trasu 265 Hledání přátel s aplikací Google Latitude 268
8 8 8 Fotoaparát 271 Spuštění aplikace Fotoaparát a snímání snímků nebo video záznamů 272 Změna nastavení aplikace Fotoaparát 275 Nastavení režimu fotoaparát 276 Nastavení režimu video 277 Galerie 279 Spuštění aplikace Galerie a prohlížení vašich alb 280 Práce s alby 282 Práce se snímky 286 Práce s video soubory 290 YouTube 293 Spuštění aplikace YouTube a přehrávání video záznamů 294 Vyhledávání video záznamů 297 Hodnocení a komentování video záznamů 299 Odesílání a sdílení video záznamů 300 Práce s Playlisty 302 Práce s kanály 303 Změna nastavení YouTube 304 Hudba 305 Přenos audio souborů do telefonu 306 Spuštění aplikace Hudba a práce s vlastní knihovnou 307 Přehrávání hudby 309 Práce s Playlisty 312 Zprávy a počasí 315 Zobrazení zpravodajství a předpovědi počasí 316 Změna nastavení aplikace Zprávy a počasí 319 Nastavení aplikace Zprávy a počasí 319 Nastavení služby Weather 319 Nastavení Zpráv 319 Aktualizovat nastavení 320 Hodiny 321 Zobrazení data, času a dalších informací 322 Nastavení budíků 324 Změna nastavení budíku 326
9 9 Na cestě 327 Spuštění aplikace Na cestě 328 Uživatelské nastavení aplikace Na cestě 330 Spuštění aplikace Na cestě s Bluetooth zařízením 332 Změna nastavení aplikace Na cestě 333 Kalkulačka 335 Používání aplikace Kalkulačka 336 Štítky 337 Skenování štítků 338 Práce se štítky 339 Market 341 Spuštění aplikace Android Market a vyhledání aplikací 342 Stahování a instalace aplikací 345 Správa stahování 348 Nastavení 353 Spuštění aplikace Nastavení 354 Bezdrátové připojení a sítě 355 Obrazovka Nastavení bezdrátového připojení a sítě 355 Obrazovka Nastavení WiFi 355 Obrazovka Pokročilé nastavení WiFi 357 Obrazovka Nastavení Bluetooth 357 Obrazovka Tethering a přenosný hotspot 358 Obrazovka Nastavení sítě VPN 358 Obrazovka Nastavení mobilní sítě 358 Nastavení hovorů 360 Obrazovka Nastavení hovorů 360 Obrazovka Povolená telefonní čísla 361 Další nastavení 361 Obrazovka Účty pro internetové hovory (SIP) 361 Zvuk 362 Zobrazení 364 Poloha a zabezpečení 365 Aplikace 367 Obrazovka Nastavení aplikací 367 Obrazovka Vývoj 367
10 10 10 Účty a synchronizace 369 Obrazovka Nastavení účtů a synchronizace 369 Obrazovka Účty 369 Ochrana osobních údajů 370 Úložiště 371 Jazyk a klávesnice 372 Obrazovka Nastavení jazyka a klávesnice 372 Obrazovka Nastavení klávesnice Android 372 Obrazovka Nastavení klávesnice přístroje 373 Hlasový vstup a výstup 374 Obrazovka Nastavení rozpoznávání hlasu Google 374 Obrazovka Nastavení převodu textu na řeč 374 Usnadnění 376 Nastavení doku 377 Datum a čas 378 Info o telefonu 379 Obrazovka Info o telefonu 379
11 O tomto návode 11 O tomto návodu Kapitola Základy Android na str. 15 Tento návod popisuje, jak používat platformu technologie operačního systému pro mobilní telefony Android verze 2.3, včetně aktualizací pro aplikace Android dostupných na webu Android Market, která je službou pro stahování aplikací. Tento návod nepopisuje fyzické funkce vašeho telefonu (jeho části a příslušenství, způsob výměny baterie, jak jej zapnout atd.) ani jeho technické specifi kace. Tyto informace hledejte v návodu k použití telefonu. Připojení k sítím a zařízením na str. 57 Volání a příjem hovorů na str. 77 Vyhledávání podle textu a hlasu na str. 93 Kontakty na str. 109 Účty na str. 127 Gmail na str. 135 Kalendář na str. 165 Google Voice na str. 181 Popisuje První spuštění OS Android, přihlášení se ke Google účtům, abyste mohli plně využívat aplikace Google Apps a provádět základní úkoly v OS Android. Konfi gurace způsobu připojení telefonu k mobilním a Wi-Fi sítím, Bluetooth zařízením a PC. Způsob, jakým se sdílí mobilní datové připojení telefonu přes USB rozhraní nebo jako přenosný Wi-Fi hotspot. Tato kapitola také popisuje způsob zabezpečení vašich připojení do virtuálních privátních sítí (VPN) a jiných sítí. Používání telefonu k volání, příjmu a správě několika hovorů. Používání vyhledávače Hledat na vyhledávání v telefonu a na webu psaním nebo hlasem. Organizace a vyhledávání kontaktních informací o lidech, které znáte. Přidávání a synchronizace ových a dalších účtů, včetně Google účtů a účtů Microsoft Exchange ActiveSync. Odesílání a příjem zpráv pomocí webmailové služby Gmail. Zobrazení a tvorba událostí v kalendáři a jejich synchronizace v kalendářové službě Google kalendář na webu. Kontrola hlasové schránky a volání pomocí služby Google Voice.
12 12 O tomto návode O tomto návode 12 Kapitola Google Talk na str na str. 207 Zprávy na str. 227 Prohlížeč na str. 237 Mapy, Navigace, Místa a Latitude na str. 253 Fotoaparát na str. 271 Galerie na str. 279 YouTube na str. 293 Hudba na str. 305 Zprávy a počasí na str. 315 Hodiny na str. 321 Na cestě na str. 327 Kalkulačka na str. 335 Popisuje Komunikace s přáteli pomocí služby chatu Google Talk. Konfi gurace telefonu, aby bylo možné odesílat a přijímat y přes běžnou ovou službu. Odesílání a přijímání textových a multimediálních (SMS a MMS) zpráv mezi telefony jiných účastníků. Prohlížení webových stránek v telefonu. Prohlížení oblastí pomocí databáze ulic a satelitních dat z mapové služby Google Earth, navigace, vyhledávání lokalit, sdílení vlastní polohy prostřednictvím služby uživatelské polohy Google Latitude, podrobná hlasová navigace Google Maps Navigation a mnoho dalších funkcí dostupných v telefonu prostřednictvím mapové služby Google Mapy. Snímání a prohlížení fotografi ckých snímků a video záznamů. Prohlížení, sdílení a odesílání fotografi í a video záznamů na webovou službu Picasa, určenou pro organizování fotografi í a na YouTube, která je webovou stránkou s obsahy generovanými uživateli. Sledování YouTube video záznamů. Přehrávání hudby podle jednotlivých skladeb, alb nebo playlistů. Sledování zpravodajství a předpovědi počasí přímo na Domovské obrazovce nebo v detailnějším zobrazení. Zobrazování času a nastavení budíků. Účinné využívání telefonu v automobilu. Výpočty a řešení matematických úloh.
13 O tomto návode 13 Kapitola Štítky na str. 337 Market na str. 341 Nastavení na str. 353 Popisuje Skenování a práce se štítky technologie Near Field Communication (NFC). Vyhledávání nových aplikací na webu Android Market, nákup placených aplikací a jejich instalace. Spuštění aplikace Nastavení a množství jejích nástrojů na konfi guraci a uživatelské nastavení telefonu.
14 14 O tomto návode O tomto návode 14
15 Základy Android 15 Základy Android Po prvním zapnutí telefonu máte k dispozici možnost přihlásit se ke svému Google účtu. Je proto dobré mít základní znalosti o telefonu a jeho používání - Domovská obrazovka, dotykový displej, nabídky Menu, aplikace, zadávání textu atd. V této části "První spuštění OS Android" na str. 16 "Informace o Domovské obrazovce" na str. 19 "Používání dotykového displeje" na str. 22 "Používání tlačítek na telefonu" na str. 23 "Používání trackballu" na str. 24 "Práce s nabídkami Menu" na str. 25 "Monitorování stavu telefonu" na str. 27 "Správa notifi kací" na str. 29 "Používání OSD klávesnice" na str. 31 "Zadávání textu hlasem" na str. 35 "Editování textu" na str. 37 "Spuštění aplikací a přepínání mezi nimi" na str. 40 "Zablokování displeje" na str. 42 "Uživatelské úpravy Domovské obrazovky" na str. 43 "Rychlé propojení s vlastními kontakty" na str. 45 "Optimalizace životnosti baterie" na str. 46 "Řízení využívání paměti aplikacemi" na str. 48 "Správa stahování" na str. 54
16 16 Základy Android Základy Android 16 První spuštění OS Android Po prvním zapnutí telefonu (po jeho nastavení podle popisu návodu k použití) se zobrazí výzva na stisk loga Android, čímž začnete využívat váš telefon. Pro spuštění stiskněte androida. Následně se zobrazí výzva k vytvoření nebo přihlášení se k vlastnímu Google účtu a na provedení některých úvodních rozhodnutí ohledně způsobu využití OS Android a funkcí Google. Pokud v GSM telefonu není vložena SIM karta Pokud v GSM telefonu není vložena SIM karta, není možné připojení k mobilním sítím pro hlasové a datové služby, můžete se však připojit k Wi-Fi síti a přihlásit se do svého Google účtu a využívat všechny funkce telefonu kromě mobilních hovorů. (CDMA telefony na připojení k mobilním sítím nepotřebují SIM kartu.) Pokud poprvé zapnete GSM telefon s OS Android bez vložené SIM karty, zobrazí se výzva Připojte k síti Wi-Fi pro připojení do Wi-Fi sítě (namísto do mobilní sítě), abyste mohli nastavit telefon. Podrobnosti viz "Připojení do Wi-Fi sítí" na str. 61. Váš Google účet Přihlášení k vlastnímu Google účtu je nutné, pokud chcete využívat služby Gmail, Google Talk, Kalendář Google a jiné Aplikace Google, stahovat aplikace z webu Android Market, zálohovat nastavení pro servery Google, získávat výhody jiných služeb Google na svém telefonu.
17 Základy Android 17 Důležité Pokud chcete obnovit vlastní nastavení telefonu podle jiného telefonu s OS Android 2.0 nebo starší verzí, musíte se ke Google účtu přihlásit teď, během nastavování. Pokud čekáte až po dokončení nastavení, nastavení se neobnoví. (Viz "Služby Google" na str. 18.) Pokud nemáte Google účet, zobrazí se výzva k jeho vytvoření. Pokud máte fi remní účet Gmail přes vaši společnost nebo jinou organizaci, vaše IT oddělení může poskytovat speciální pokyny, jak se k takovému účtu přihlásit. Po přihlášení se vaše kontakty, Gmail zprávy, události v kalendáři a další informace z těchto aplikací a webových služeb synchronizují s vaším telefonem. Pokud se ke Google účtu nepřihlásíte během nastavování, zobrazí se výzva k vytvoření nebo přihlášení se ke Google účtu při prvním spuštění aplikace, která přihlášení k účtu vyžaduje, např. Gmail nebo Android Market. Po přihlášení se zobrazí výzva k zadání uživatelského jména a hesla pomocí OSD klávesnice. Informace o používání dotykového displeje a zadávání textu viz "Používání dotykového displeje" na str. 22 a "Použití OSD klávesnice" na str. 31. Stiskněte, aby se zobrazila OSD klávesnice pro zadání uživatelského jména Google účtu. Stiskněte pro zadání hesla. Po dokončení stiskněte Hotovo na klávesnici (nebo tlačítko Zpět na telefonu), aby se vypnula OSD klávesnice a aby pak bylo možné stisknout tlačítko Přihlásit se ve spodní části displeje. Změna hesla ke Google účtu Pokud máte Google účet, ale zapomněli jste heslo, musíte před přihlášením heslo změnit. Vyhledejte klikněte na Přihlásit se, klikněte na "Nemáte přístup ke svému účtu?" v přihlašovacím poli a pak podle pokynů změňte své heslo.
18 18 Základy Android Základy Android 18 Další účty Po nastavení můžete do telefonu doplňovat účty Google, Microsoft Exchange ActiveSync, běžné ové a jiné druhy účtů a synchronizovat některá nebo všechna jejich data podle popisu v části "Účty" na str Na serverech Google se však bude synchronizovat jen první Google účet, ke kterému jste se přihlásili. Některé aplikace, které pracují pouze s jedním účtem, zobrazují jen data z prvního účtu, ke kterému jste se přihlásili. Služby Google Po přihlášení se zobrazí výzva, zda chcete využívat následující služby Google. Použití polohy Google Můžete zvolit, zda chcete využívat lokalizační službu Google, která poskytuje aplikace pro určení vaší cílové polohy bez použití GPS a zda chcete využít vaši polohu pro výsledky vyhledávání Google a jiné služby Google. Informace o změně těchto nastavení později viz "Nastavení lokality a zabezpečení" na str. 365 a "Nastavení soukromí" na str Zálohovat data Můžete zvolit, zda chcete zálohovat některé z vlastních dat, jakými jsou záložky, uživatelský slovník, Wi-Fi hesla a mnohá jiná nastavení, do svého Google účtu na serverech Google. Některé aplikace třetích stran mohou tuto funkci také využívat. Tímto způsobem můžete v případě, že potřebujete vyměnit telefon (při změně nebo ztrátě telefonu), nebo přeinstalovat nějakou aplikaci, obnovit vlastní nastavení a jiná data. Informace o změně těchto nastavení později viz "Nastavení soukromí" na str Datum a čas Pokud nemáte připojení do mobilní sítě, zobrazí se výzva k nastavení data a času v telefonu. Viz "Nastavení data a času" na str. 378.
19 Základy Android 19 Informace o Domovské obrazovce Po přihlášení se zobrazí Domovská obrazovka. Domovská obrazovka je východisko pro přístup ke všem funkcím telefonu. Zobrazuje ikony aplikací, widgety, odkazy a jiné funkce. Domovskou obrazovku můžete uživatelsky upravit odlišným pozadím a zobrazením požadovaných položek. Viz "Uživatelské úpravy Domovské obrazovky" na str. 43. Stavová lišta zobrazuje čas, intenzitu signálu, stav baterie a další informace. Zobrazuje také ikony notifi kací. Widgety jsou aplikace, které můžete používat přímo na Domovské obrazovce. Klepnutím na položku na Domovské obrazovce ji otevřete. Přiložte a přidržte prst na prázdné místo, pokud chcete přidat odkaz pro aplikaci, widget atd. Stiskem ikony Spouštěče otevřete plochu Spouštěče a zobrazíte všechny aplikace. V horní části zobrazení zobrazuje stavová lišta čas, informace o stavu telefonu a ikony pro přijatá oznámení. Podrobnější informace viz "Monitorování stavu telefonu" na str. 27 a "Správa notifi kací" na str. 29. Stiskem ikony spouštěče ve spodní části displeje zobrazíte všechny nainstalované aplikace. Viz "Spuštění aplikací a přepínaní mezi nimi" na str. 40
20 20 Základy Android Základy Android 20 Aktivování telefonu Pokud telefon určitou dobu nepoužijete, displej ztmavne a pak se vypne, aby se šetřila baterie. 1 Stiskněte tlačítko Napájení. Pokud je displej zablokován, musíte jej odblokovat nakreslením gesta odblokování, nebo zadáním PIN kódu či hesla. Viz "Zablokování displeje" na str Posuňte ikonu zablokování doprava. Objeví se zobrazení, které jste naposledy sledovali. Návrat na Domovskou obrazovku Kdykoli, v jakékoliv aplikaci, stiskněte tlačítko Domů.
21 Základy Android 21 Zobrazení dalších částí Domovské obrazovky Posuňte prst doleva nebo doprava přes zobrazení Domovské obrazovky. Rozšíření Domovské obrazovky poskytne více místa pro widgety, odkazy a další položky. Podrobnosti o posouvání viz "Používání dotykového displeje" na str. 22 Malé tečky ve spodní levé a pravé části indikují, na kterou plochu menu se díváte. Stisknutím a přidržením malých teček ve spodní levé a pravé části displeje zobrazíte miniatury Domovské obrazovky a jeho rozšíření. Požadovanou položku můžete dotykem otevřít.
22 22 Základy Android Základy Android 22 Používání dotykového displeje Hlavní způsob ovládání funkcí OS Android je manipulace s ikonami, tlačítky, položkami Menu, OSD klávesnicí a dalšími položkami na dotykovém displeji pomocí prstů. Můžete také změnit orientaci zobrazení. Klepnutí Pro aktivování položek na displeji, jako jsou ikony aplikací a nastavení, pro psaní znaků a symbolů pomocí OSD klávesnice nebo pro tisknutí tlačítek na displeji jednoduše klepněte na příslušná tlačítka prstem. Stisknutí a přidržení Položte prst na položku, přidržte a nezdvihejte jej, dokud nezačne akce. Například pro otevření Menu pro uživatelskou úpravu Domovské obrazovky přiložte prst na prázdné místo na Domovské obrazovce a držte prst na displeji, dokud se Menu neotevře. Posun Přidržte prst na položce a bez nadzvednutí posuňte prstem po displeji, dokud nedosáhnete cílové pozice. Posouvejte položky na Domovské obrazovce, abyste změnili jejich polohu podle popisu "Uživatelské úpravy Domovské obrazovky" na str. 43 a posouváním otevřete panel notifi kací podle popisu "Správa notifi kací" na str. 29. Rychlý posun Při rychlém posunu rychle posunete prst přes povrch displeje bez přerušení od prvního dotyku (takže neprovedete klasický posun). Například pokud rolujete nahoru nebo dolů v zobrazeném seznamu a v některém zobrazení Kalendáře provedete rychlý posun přes displej, změníte zobrazované časové období. Dvojité klepnutí Dvakrát rychle klepněte na zobrazenou webovou stránku, mapu nebo na jiné zobrazení, aby se zvětšilo. Například poklepáním na část webové stránky v Prohlížeči se daná část zvětší tak, že se její šířka přesně přizpůsobí ploše displeje. U některých aplikací, např. v Prohlížeči, se poklepáním po předchozím zvětšení obrazu změní uspořádání sloupce textu tak, aby se jeho šířka přizpůsobila ploše displeje. Přitažení/Roztažení V některých aplikacích (např. Mapy, Prohlížeč a Galerie) můžete provést zvětšení/zmenšení tak, že položíte dva prsty na displej současně a přitáhnete je k sobě (pro zmenšení) nebo roztáhnete od sebe (pro zvětšení). Otočení zobrazení Při většině zobrazení se orientace otočí podle otočení telefonu na výšku nebo na šířku. Tuto funkci můžete zapnout nebo vypnout podle popisu "Nastavení zobrazení" na str. 364.
23 Základy Android 23 Používání tlačítek telefonu Mechanická a dotyková tlačítka telefonu poskytují přístup k různým funkcím a odkazům. Podrobnosti o umístění tlačítek na telefonu viz jeho návod k použití. Tlačítko Stisknutí Stisknutí a přidržení Zpět Menu Domů Hledat Objeví se zobrazení, které jste naposledy sledovali. Pokud je zobrazena OSD klávesnice, vypne se. Zobrazení Menu s položkami, které mají vliv na aktuální zobrazení nebo aplikaci. Zobrazení Domovské obrazovky. Pokud je právě zobrazena levá nebo pravá strana rozšířené plochy Domovské obrazovky, zobrazí se centrální Domovská obrazovka. Na Domovské obrazovce se zobrazí vyhledávač Google pro vyhledávání v telefonu a na webu. V mnoha aplikacích se zobrazí vyhledávací políčko pro vyhledávání v rámci aplikace. Zobrazení naposledy použitých aplikací. Otevření vyhledávače Google pro vyhledávání hlasem. Napájení Vypnutí displeje. Zobrazení Menu s volbami pro režim V letadle, Tichý režim a vypnutí telefonu. Zvýšení / snížení hlasitosti Během hovoru zvýšíte/snížíte hlasitost hovoru. Během vyzvánění zvýšíte / snížíte hlasitost vyzvánění. Na Domovské obrazovce, když není aktivní žádný hovor, zvýšíte / snížíte hlasitost vyzvánění, nebo nastavíte telefon do tichého režimu nebo do režimu vibrování namísto zvonění. V jiných aplikacích nastavujete hlasitost hudby, hlasu a jiných audio složek. Rychlé nastavení hlasitosti vyzvánění na maximum nebo minimum.
24 24 Základy Android Základy Android 24 Používání trackballu Pokud telefon disponuje trackballem (nebo podobným navigačním prvkem, který se používá k výběru položek na displeji), může být realizace některých úkonů pomocí takového prvku jednodušší než prstem. Například: Otevření události v plném Kalendáři Výběr odkazu nebo políčka formuláře na webové stránce Výběr textu pro editování Používání trackballu Rolováním trackballu vybírejte položky na displeji. Zvolená položka se zvýrazní oranžově. Položky zvolené trackballem jsou zvýrazněny oranžově. Stisknutí trackballu odpovídá stisku zvolené položky prstem. Stisknutí a přidržení trackballu odpovídá stisknutí a přidržení zvolené položky prstem pro otevření kontextových nabídek Menu, spuštění aplikací atd.
25 Základy Android 25 Práce s nabídkami Menu K dispozici jsou dva typy nabídek Menu OS Android: Menu voleb a kontextové nabídky Menu. Menu voleb Menu voleb obsahují nástroje aplikovatelné pro aktivity v aktuálním zobrazení nebo aplikaci, nikoliv pro jakoukoliv specifi ckou položku na displeji. Menu voleb otevíráte stiskem tlačítka Menu. Ne všechna zobrazení obsahují Menu voleb. Pokud stisknete Menu v zobrazení, které nemá Menu voleb, nic se neděje. Některá zobrazení obsahují více položek v Menu voleb, než se vejdou do zobrazení Menu. Stisknutím Více zobrazíte další položky Menu. Menu voleb obsahují položky aplikovatelné v aktuálním zobrazení nebo aplikaci jako celku. Stisknutím zobrazíte více položek Menu.
26 26 Základy Android Základy Android 26 Kontextové nabídky Menu Kontextové nabídky Menu obsahují nástroje aplikovatelné na specifi ckou položku v zobrazení. Kontextovou nabídku Menu otevřete položením a přidržením prstu na položce v zobrazení. Ne všechny položky mají k dispozici kontextové nabídky Menu. Pokud položíte a přidržíte prst na položce, která nemá kontextovou nabídku Menu, nic se neděje. Pokud položíte a přidržíte prst na některých položkách v zobrazení zobrazí se kontextová nabídka Menu.
27 Základy Android 27 Monitorování stavu telefonu Ve vrchní části každého zobrazení se zobrazuje stavová lišta. Lišta zobrazuje ikony indikující přijatá oznámení (vlevo) a ikony indikující stavy telefonu (vpravo) spolu s aktuálním časem. Ikony notifi kací Stavové ikony Pokud máte více notifi kací, než se vejde na stavovou lištu, přidá se ikona vyzývající k otevření panelu notifi kací, kde se zobrazí všechny položky. Viz "Správa notifi kací" na str. 29. Stavové ikony Následující ikony indikují stavy telefonu. Podrobnější informace o různých typech mobilních sítí viz "Připojení k sítím a zařízením" na str. 57. Ikony stavu sítě se zobrazí zeleně, pokud máte v telefonu přidán Google účet a telefon je připojen ke službám Google za účelem synchronizace Gmailu, událostí v Kalendáři, kontaktů, zálohování nastavení atd. Pokud nemáte Google účet, nebo pokud jste např. připojený k Wi-Fi síti, která nemá připojení k Internetu, ikony sítě jsou bílé. Připojení k mobilní síti GPRS Používá se síť GPRS Připojení k mobilní síti EDGE Používá se síť EDGE Připojení k mobilní síti 3G Používá se síť 3G Intenzita signálu mobilní sítě Připojení k Wi-Fi síti Bluetooth je zapnuto Připojení k Bluetooth zařízení Roaming Žádný signál Není vložena žádná karta SIM Režim vibrování Vyzvánění je vypnuto Mikrofon telefonu je vypnutý Baterie je velmi slabá Baterie je slabá Baterie je částečně vybitá Baterie je plně nabitá
28 28 Základy Android Základy Android 28 Režim V letadle Je nastaven budík Je zapnutý reproduktor Baterie se nabíjí GPS je zapnuto Příjem lokalizačních dat z GPS Ikony notifikací Následující ikony indikují příjem notifi kace. Informace o reakcích na tyto notifi kace viz "Správa notifi kací" na str. 29. Kromě těchto ikon mohou vlastní notifi kační ikony využívat aplikace, které jste si do telefonu nainstalovali. Nová Gmail zpráva Nová textová nebo multimediální zpráva Problém s doručením textové nebo multimediální Nová zpráva Google Talk Nová hlasová pošta Nadcházející událost Synchronizují se data Problém s přihlášením nebo synchronizací Karta SD nebo USB jednotka jsou zaplněny K dispozici je nezakódovaná Wi-Fi síť Telefon je připojen přes USB kabel Telefon sdílí své datové připojení přes USB (USB Tethering) Telefon sdílí své datové připojení Wi-Fi hotspot (Wi-Fi Tethering) Telefon je připojen více způsoby Další oznámení Probíhá hovor Probíhá hovor přes Bluetooth náhlavní sadu Zmeškaný hovor Hovor přidržen Je aktivní přesměrování hovoru Přehrává se skladba Odesílání dat Stahování dat Stahování dokončeno Připojení k nebo odpojení od virtuální privátní sítě (VPN) Přenosová data se přibližují prahové hodnotě, nebo ji překračují Dostupná je aktualizace aplikace Dostupná je aktualizace systému
29 Základy Android 29 Správa notifikací Ikony notifi kací informují o příchodu nových zpráv, o událostech v Kalendáři a budících a také o pokračování událostí, například pokud je aktivní přesměrování hovoru nebo o stavu aktuálního hovoru. Po přijetí oznámení se na stavové liště zobrazí její ikona spolu se sumářem, který se zobrazí jen na krátkou dobu. Přehled oznamovacích ikon viz "Ikony notifi kací" na str. 28. Pokud telefon využívá pro notifi kaci události podsvícení trackballu, podsvícení zasvítí jednou nebo opakovaně bliká po přijetí nového oznámení. V závislosti na nastavení a modelu telefonu může také zaznít oznamovací zvuk, telefon může zavibrovat a může blikat LED dioda (y). Taková nastavení a nastavení hlasitosti či jiné obecné nastavení oznámení jsou popsány v části "Nastavení zvuku" na str Můžete zobrazit panel notifi kací a zobrazit tak všechna oznámení. Aplikace, jejichž aktivity jsou zdrojem notifi kací, jako je např. Gmail a Google Talk, mají vlastní nastavení, která můžete využít na konfi guraci, zda a jak budou odesílat oznámení, zda při nich zazní zvukový signál, vibrace atd. Podrobnosti viz v dokumentaci pro dané aplikace. Otevření panelu notifikací Z vrchní části displeje potáhněte stavovou lištu dolů. V zobrazení Domovské obrazovky můžete také stisknout Menu a Oznámení. Panel notifi kací zobrazuje poskytovatele bezdrátové sítě a aktuální oznámení. Oznámení o probíhajících aktivitách jsou uvedena na vrchu a za nimi následují oznámení o událostech, jakými jsou upozornění na nový mail nebo připomínky v Kalendáři. Klepnutím na notifi kaci otevřete dané oznámení v příslušné aplikaci.
30 30 Základy Android Základy Android 30 Reakce na oznámení 1 Otevřete panel notifi kací. Aktuální notifi kace jsou uvedena na panelu a každé má svůj stručný popis. 2 Pokud chcete na oznámení reagovat, klepněte na něj. Panel notifi kací se zavře. Další aktivita závisí na daném oznámení. Například při notifi kacích o nové hlasové zprávě se vytočí hlasová schránka a při notifi kacích o odpojení sítě se otevře seznam nakonfi gurovaných sítí, abyste se mohli znovu připojit. Zrušení všech notifikací 1 Otevřete panel notifi kací. 2 Stiskněte Vymazat pravé horní části panelu. Zruší se všechna oznámení ohledně událostí, oznámení ohledně probíhajících aktivit zůstanou v seznamu. Zavření panelu notifikací Záložku v dolní části panelu notifi kací přesuňte do horní části displeje. Případně jednoduše stiskněte tlačítko Zpět. Panel se také zavře, když klepnete na notifi kaci, abyste na ni zareagovali.
31 Základy Android 31 Základy Android 31 Používání OSD klávesnice Text můžete zadávat pomocí OSD klávesnice. Některé aplikace otevřou klávesnici automaticky. V jiných otevřete klávesnici klepnutím na textové pole, kde chcete zadat text. OSD klávesnice má mnoho nastavení popsaných v části "Nastavení jazyka a klávesnice" na str Nastavení klávesnice systému Android můžete aktivovat stiskem a přidržením tlačítka mikrofonu a v malém okně, které se otevře, přesunutím na ikonu nastavení. Text můžete namísto psaním zadávat hlasem. Viz "Zadávání textu hlasem" na str. 35. Zadávání textu psaním 1 Klepněte na textové pole. Zobrazí se OSD klávesnice. Klepněte na návrh pro jeho zadání na místo podtrženého slova v textovém poli. Stiskem klávesy mezerníku nebo interpunkčního znaménka vložíte tučně zvýrazněný návrh. Jedním stisknutím změníte další psaný znak na velký. Po stisknutí a přidržení se budou velkým písmem vkládat všechny znaky. Pokud klepnete na textové pole, kde je již vložený text, nastaví se tam, kde se dotknete, místo vkládání a zobrazí se tam značka kurzoru. Místo pro vložení textu můžete přesouvat posouváním značky kurzoru, a tak vybrat přesně místo, kde chcete doplnit text. Můžete také zvolit celé slovo nebo více slov najednou a zkopírovat, vystřihnout a vložit text. Viz "Editování textu" na str. 37. Návod použití
32 32 Základy Android Základy Android 32 2 Tisknutím kláves na klávesnici zadávejte text. Psaný text se zobrazuje v textovém poli a v pruhu nad klávesnicí, černý text na bílém pozadí. Pokud má klávesnice návrh pro vámi psaný text, je vámi psané slovo v textovém poli podtržené a návrhy se zobrazí zvýrazněné oranžově v pruhu nad klávesnicí. Tučným písmem zvýrazněný návrh v levé části pruhu je nejlepší poskytnutý návrh. Pruh můžete posunout doleva a zobrazit tak další návrhy. 3 Stisknutím mezerníku nebo interpunkčního znaménka vložíte tučně zvýrazněné navrhované slovo. Pokud stisknete klávesu mezerníku, v pruhu návrhů se zobrazí série interpunkčních znamének, které můžete stisknout a nahradit jimi mezeru. Případně klepnutím na další navrhované slovo toto slovo zadáte. Pokud klepnete na slovo, které není v systémovém ani uživatelském slovníku, slovo se vloží a zobrazí se výzva, zda je chcete doplnit do uživatelského slovníku. Slova přidaná do slovníku můžete zobrazit, editovat nebo odstranit. Viz "Nastavení jazyka a klávesnice" na str Pomocí tlačítka mazání odstraníte znaky nalevo od kurzoru. 5 Po dokončení psaní stisknutím Zpět zavřete klávesnici. Některé aplikace doplní speciální klávesy na klávesnici, které zjednoduší navigování z jednoho textového pole do druhého. Zadávání číslic, symbolů a dalších znaků Stiskněte a přidržte jednu z kláves v nejvyšším řádku a bez pohnutí prstu prst zdvihněte, čímž vložíte číslici označenou černě na dané klávese. Klávesy s alternativními znaky zobrazí tři tečky (...) pod daný znak. Stiskněte a podržte klávesu samohlásky nebo C, N nebo S pro otevření malého okna, kam můžete přesunout samohlásku s diakritikou nebo jiný znak či číslo, které chcete vložit.
33 Základy Android 33 Stisknutím tlačítka symbolů přepnete na klávesnici číslic a symbolů. Stiskem klávesy Alt na klávesnici číslic a symbolů zobrazíte další symboly. Dalším stisknutím přepnete zpět. Stisknutím a přidržením tlačítka tečky (.) otevřete malé okno se sadou hlavních symbolů. Stisknutím a přidržením tlačítka číslice nebo symbolu otevřete malé okno s dalšími symboly. Po stisku klávesy se na klávesnici krátce zobrazí větší verze. Klávesy s alternativními znaky zobrazí tři tečky (...) pod daný znak. Na některých telefonech můžete stisknout a přidržet klávesu Shift nebo klávesu symbolů jedním prstem a tisknutím jednoho nebo více velkých písmen nebo symbolů provést jejich vložení. Pak oba prsty uvolníte a znovu tak aktivujete klávesnici malých abecedních znaků. Změna orientace klávesnice Otočte telefon na šířku nebo na výšku. Orientace klávesnice se změní tak, aby byla vzhledem k nové orientaci telefonu co nejvýhodnější. Množství uživatelů upřednostňuje větší, vodorovnou orientaci klávesnice, která se snadněji používá. Automatickou změnu orientace podle otočení telefonu můžete nastavit. Viz "Nastavení zobrazení" na str. 364.
34 34 Základy Android Základy Android 34 Změna jazyka klávesnice Pokud jste použili nastavení klávesnice Android pro zpřístupnění více než jednoho jazyka při používání OSD klávesnice (viz "Zobrazení nastavení klávesnice Android" na str. 372), aktuální jazyk klávesnice se zobrazuje na klávese mezerníku (Space) a můžete jazyky přepínat. 1 Stiskněte a přidržte klávesu mezerníku. 2 Bez nadzdvihnutí posuňte prst doleva nebo doprava, dokud se uprostřed malého okna nad klávesou mezerníku nezobrazí požadovaný jazyk. 3 Zdvihněte prst. Pokud je k dispozici více jazyků, požadovaný jazyk vyhledejte opakováním těchto kroků.
35 Základy Android 35 Zadávání textu hlasem Text můžete zadávat pomocí svého hlasu. Zadávání hlasem je experimentální funkce využívající službu rozpoznávání řeči Google, takže na její používání je třeba datové připojení k mobilní nebo Wi-Fi síti. Zapnutí zadávání hlasem Pokud se na OSD klávesnici nezobrazuje klávesa mikrofonu, zadávání hlasem není zapnuto, nebo je nakonfi gurováno na zobrazování na symbolové klávesnici. 1 Stiskněte Domů, stiskněte Menu, pak Nastavení > Jazyk a klávesnice > Klávesnice Android. 2 Stiskněte Hlasový vstup. 3 Stiskněte volbu, kde chcete umístit klávesu mikrofonu (na hlavní nebo symbolové klávesnici). Případně stisknutím Vypnout vypněte hlasové zadávání. Vkládání textu hlasem Text můžete vkládat hlasem téměř všude, kde se běžně zadává pomocí OSD klávesnice. 1 Klepněte na textové pole nebo na místo v již zadaném textu v textovém poli. 2 Stiskněte klávesu mikrofonu na klávesnici (pokud jste nastavili zobrazování klávesy mikrofonu na symbolové klávesnici, stiskněte nejdříve klávesu symbolů).
36 36 Základy Android Základy Android 36 3 Po výzvě "Mluvte" můžete začít diktovat, co chcete vložit. Pro zadání interpunkčních znamének řekněte "čárka", "tečka", "otazník" nebo "vykřičník". Text vložený hlasem je podtržený. Můžete jej odstranit, nebo uchovat, pokud pokračujete v zadávání dalšího textu. Stiskněte pro vkládání textu hlasem. Jakmile diktování ukončíte, namluvený text se přepíše službou rozpoznávání řeči a text se vloží do textového pole podtržený. Podtržený text můžete klávesou mazání odstranit. Pokud začnete psát nebo diktovat další text, podtržení zmizí. Vložený text můžete editovat psaním nebo hlasem. Viz "Editování textu" na str. 37.
37 Základy Android 37 Editování textu Text zadaný v textovém poli můžete editovat a pomocí Menu příkazů ho vystřihnout, kopírovat a vložit v rámci jedné aplikace nebo mezi více aplikacemi. Některé aplikace nepodporují editování některého nebo celého zobrazeného textu, jiné mohou nabízet vlastní způsob výběru textu, se kterým chcete pracovat. Editování textu 1 Klepněte na text, který chcete upravit. V místě dotyku se vloží kurzor. Kurzor je blikající vertikální čárka, která indikuje, kam se vloží napsaný nebo vkládaný text. Při prvním zobrazení má kurzor oranžovou záložku, pomocí které jej můžete posouvat. 2 Posuňte kurzor pomocí jeho oranžové záložky na místo, kde chcete editovat text. Po chvíli oranžová záložka zmizí, abyste získali místo. Chcete-li ji znovu zobrazit, znovu jednoduše klepněte na text. 3 Napište, vystřihněte, vložte nebo odstraňte text. 4 Po dokončení psaní stisknutím Zpět zavřete klávesnici. Výběr textu Můžete zvolit text, který chcete vystřihnout, kopírovat, odstranit nebo nahradit. 1 Stiskněte a podržte text nebo slovo, které chcete vybrat. 2 V otevřeném Menu stiskněte Vybrat slovo nebo Vybrat vše. Zvolený text se zvýrazní oranžově se záložkou na každém konci výběru.
38 38 Základy Android Základy Android 38 Posouváním záložky výběru rozšiřte nebo zredukujte rozsah zvoleného textu. 3 Posouváním záložky výběru rozšiřte nebo zredukujte rozsah zvoleného textu. Pokud chcete, můžete výběr textu zrušit klepnutím na nevybraný text v tomtéž nebo jiném textovém poli, nebo stiskem tlačítka Zpět. 4 Klepnutím na zvolený text otevřete Menu, které můžete používat pro vyjmutí nebo kopírování výběru, nebo pokud již máte dříve vystřižený nebo nakopírovaný text, na nahrazení vybraného textu jeho vložením. Text můžete také jednoduše vložit psaním nebo diktováním, aby se vybraný text nahradil nově zadávaným, nebo jej můžete odstranit klávesou Smazat. Vystižení nebo kopírování textu 1 Zvolte text pro vyjmutí nebo kopírování. Viz "Výběr textu" na str Klepněte na zvolený text. Pokud chcete vystřihnout nebo zkopírovat text, musí být zobrazeny záložky výběru. Pokud záložky výběru nejsou zobrazeny, zobrazí se po klepnutí na text, takže pro otevření menu Edit Text musíte na text klepnout znovu. 3 V menu Edit Text stiskněte Vyjmout nebo Kopírovat. Pokud stisknete Vyjmout, zvolený text se z textového pole vystřihne. Text se uloží do dočasné paměťové schránky v telefonu, takže jej můžete vložit do jiného textového pole.
39 Základy Android 39 Vložení textu 1 Vystřihněte nebo zkopírujte text. Viz "Vyjmutí nebo kopírování textu" na str Umístěte kurzor do textového pole na místo, kde chcete vložit text, nebo zvolte text, který chcete nahradit vložením nového. Text zkopírovaný z jedné aplikace můžete vložit do textového pole v jiné aplikaci. 3 V otevřeném menu stiskněte Vložit. Text se vloží v místě kurzoru. Vložený text stále zůstává uložen v prozatímní schránce v telefonu, takže stejný text můžete vložit na jiné místo.
40 40 Základy Android Základy Android 40 Spuštění aplikací a přepínání mezi nimi Na ploše se zobrazují ikony pro všechny aplikace v telefonu, včetně aplikací stažených a nainstalovaných z webu Android Market nebo jiných zdrojů. Po spuštění požadované aplikace se ostatní právě používané aplikace neukončí, zůstanou aktivní: přehrávání hudby, otevření webových stránek atd. Mezi aplikacemi můžete rychle přepínat a pracovat tak s více najednou. OS Android a aplikace spolupracují, aby se zajistilo, že aplikace, které právě nepoužíváte, nebudou zbytečně využívat prostředky, a proto se jejich aktivita zastavuje a spouští podle potřeby. Z tohoto důvodu není nutné aplikace zavírat, pokud však nejde o nějakou staženou aplikaci, která prokazatelně způsobuje problémy. Podrobnosti o způsobu využívání paměti aplikacemi a o možnostech jejich zprávy viz "Řízení využívání paměti aplikacemi" na str. 48. Informace o zjišťování a instalaci dalších aplikací (včetně nástrojů produktivity, utilit, her, referencí a množství dalších druhů softwaru) do telefonu viz v části "Market" na str Otevření a zavření Spouštěče Na Domovské obrazovce stiskněte ikonu spouštěče, čímž ji otevřete. Pokud máte více aplikací, než je možné na ploše zobrazit, můžete plochu posunovat nahoru / dolů. Klepnutím na aplikaci ji otevřete Posouváním plochy nahoru / dolů zobrazíte více aplikací. Stiskněte pro zavření spouštěče. Na Domovskou obrazovku můžete přidat ikonu libovolné aplikace tak, že na ploše přidržíte na této aplikaci prst, dokud nezačne vibrovat a pak ji přesunete na požadované místo na Domovské obrazovky.
41 Základy Android 41 Stisknutím ikony Domovské obrazovky na ploše nebo stiskem tlačítka Domů se spouštěč zavře. Spouštěč se zavře automaticky, když stiskem ikony určité aplikace tuto aplikaci otevřete, nebo pokud přesunete ikonu ze spouštěče na Domovskou obrazovku. Spuštění aplikace Stiskněte ikonu aplikace na ploše. NEBO Stiskněte ikonu aplikace na Domovské obrazovce. Přepnutí na naposledy používanou aplikaci 1 Stiskněte a podržte tlačítko Domů. Zobrazí se malé okno s ikonami naposledy používaných aplikací. 2 Stisknutím ikony spustíte příslušnou aplikaci. Případně stisknutím Zpět obnovíte aktuální aplikaci. Stiskem ikony spustíte naposledy použitou aplikaci.
42 42 Základy Android Základy Android 42 Zablokování displeje Displej můžete zablokovat, takže ho bude nutné odblokovat, pokud budete chtít volat, zpřístupňovat data, nakupovat aplikace atd. Zablokování displeje může být také požadováno na základě nastavení soukromí v aplikaci u nebo jiným účtem, který jste přidali do telefonu. Jiné způsoby ochrany telefonu a soukromí viz "Nastavení lokality a zabezpečení" na str Zablokování displeje 1 Na Domovské obrazovce stiskněte Menu a Nastavení > Poloha a zabezpečení. 2 Stiskněte Nastavit zámek obrazovky. Pokud již je blokování displeje nakonfi gurováno, stiskněte Změnit zámek obrazovky, aby se změnil způsob blokování displeje nebo se provedlo vypnutí blokování displeje. 3 Stiskněte Gesto, PIN nebo Heslo. Pokud stisknete Gesto, budete instruováni, abyste nakreslili gesto, které bude nutné nakreslit pro odblokování displeje. Při prvním použití se zobrazí stručný návod na vytvoření odblokovacího gesta. Pro obnovení návodu můžete kdykoli stisknout Menu a Nápověda. Následně jste vyzváni k nakreslení a zopakování vlastního gesta. Pokud stisknete PIN nebo Heslo, budete vyzván k vložení číselného PIN kódu nebo hesla, jehož zadání bude nezbytné pro odblokování displeje. Při dalším zapnutí telefonu nebo displeje bude pro odblokování displeje nutné nakreslit gesto, nebo zadat vlastní PIN nebo heslo.
43 Základy Android 43 Uživatelské úpravy Domovské obrazovky Do jakékoliv prázdné části Domovské obrazovky můžete doplnit ikony aplikací, odkazy, widgety a jiné položky. Můžete také změnit pozadí. Úvodní informace o Domovské obrazovce viz "Informace o Domovské obrazovce" na str. 19. Přidání položky na Domovskou obrazovku 1 Otevřete Domovskou obrazovku, když chcete přidat nějakou položku. Základní operace na Domovské obrazovce včetně informací o přepínání zobrazení Domovské obrazovky viz "Informace o Domovské obrazovce" na str Stiskněte Menu a Přidat. Případně jednoduše podržte prst na prázdném místě na Domovské obrazovce. Pokud na Domovské obrazovce není volné místo, tlačítko Přidat není zvýrazněno. Aby bylo možné přidat další položku, je třeba odstranit nebo přesunout nějakou položku, nebo přepnout na jiné zobrazení Domovské obrazovky. 3 V otevřeném Menu klepněte na typ položky, kterou chcete přidat. Do Domovské obrazovky můžete přidávat následující typy položek. Zástupce Přidání odkazů na aplikace, záložky webových stránek, oblíbené kontakty, lokality na Mapě, jmenovku Gmail, hudební Playlist a mnoho dalších položek. Dostupné odkazy závisí na nainstalovaných aplikacích. Widgety Přidání jakékoli z množství různých miniaplikací (widgety) do vlastní Domovské obrazovky, včetně widgetu hodin, audio přehrávače, fotorámečku, vyhledávací lišty Google, správce napájení, Kalendáře informujícího o nadcházejících schůzkách a widgetu zpráv a počasí. Widgety si také můžete stáhnout z webu Android Market. Složky Přidání složky, kde můžete organizovat položky Domovské obrazovky, nebo složek obsahujících veškeré kontakty, kontakty s telefonními čísly, nebo kontakty označené hvězdičkou. Obsah složek se automaticky aktualizuje. Přesunutí položky na Domovskou obrazovku 1 Přidržte prst na položce, kterou chcete přesunout, dokud nezačne vibrovat. Nezdvihejte prst. 2 Přesuňte položku na nové místo na obrazovce.
44 44 Základy Android Základy Android 44 Pokud zastavíte na okraji displeje, položka se přesune na další stranu Domovské obrazovky. 3 Když je položka na požadovaném místě, zdvihněte prst. Odstranění položky z Domovské obrazovky 1 Přidržte prst na položce, kterou chcete odstranit, dokud nezačne vibrovat. Nezdvihejte prst. Ikona spouštěče se změní na ikonu koše. 2 Přesuňte položku na ikonu koše. 3 Když ikona zčervená, zdvihněte prst. Změna pozadí Domovské obrazovky. 1 Stiskněte Menu a Tapety. Případně můžete jednoduše přidržet prst na prázdném místě na Domovské obrazovce a v otevřeném Menu stiskněte Tapety. 2 Stiskněte Galerie, Živé tapety nebo Tapety. Stiskněte Galerie, pokud chcete použít obrázek nasnímaný pomocí fotoaparátu nebo zkopírovaný do telefonu. Před nastavením obrázku jako tapety jej můžete oříznout. Práce s obrázky je popsána v části "Galerie" na str Stisknutím Živé tapety otevřete rolovací seznam animovaných tapet pozadí instalovaných v telefonu. Některé aktivní tapety se mění podle denního času, reagují na dotek, informují o čase nebo poskytují jiné informace. Některé aktivní tapety mají tlačítko Nastavení. Stisknutím Tapety otevřete zobrazení, kde jsou vzorky obrázků pozadí instalovaných v telefonu z výroby. Posouváním miniatur obrázků doleva / doprava zobrazujete náhledy. Pokud chcete vidět velké zobrazení, klepněte na konkrétní miniaturu. 3 Stiskněte Uložit nebo Nastavit tapetu. Přejmenování složky 1 Klepněte na složku, aby se otevřela. 2 Přidržte prst na liště s názvem složky. 3 V zobrazeném dialogovém okně zadejte nový název. 4 Stiskněte OK.
45 Základy Android 45 Rychlé propojení s vlastními kontakty S postupným sestavováním seznamu kontaktů v telefonu můžete v mnoha aplikacích využívat Rychlý kontakt pro Android na rychlé spuštění rozhovoru, zaslání u nebo textové zprávy, uskutečnění hovoru nebo vyhledání kontaktů. Rychlý kontakt pro Android je speciální ikona, jejímž stisknutím otevřete bublinu s volbami pro rychlou inicializaci spojení s daným kontaktem. Identifi kujte ikonu Rychlý kontakt podle rámečku. Kontakty, které lze zpřístupnit pomocí Rychlý kontakt, se zobrazují různě v různých aplikacích, obvykle však v rámečku, který vypadá podobně jako tento: Stisknutím ikony Rychlý kontakt otevřete bublinu s ikonami pro všechny způsoby komunikace s daným kontaktem. Pokud je k dispozici více ikon, než se vejde do bubliny, přesouváním doleva / doprava je zobrazujete. Stiskněte ikonu pro spuštění komunikace s kontaktem v dané aplikaci. Stisknutím ikony spusťte příslušnou aplikaci, ve které můžete hned začít komunikovat se svým kontaktem. Ikonu také můžete stisknout, pokud chcete editovat kontaktní informace v Kontaktech, zobrazit adresu kontaktu v Mapy Google atd., podle aplikací a účtů nakonfi gurovaných v telefonu. Na Domovskou obrazovku můžete přidat odkaz na kontakt, po jehož stisknutí se pro daný kontakt spustí Rychlý kontakt pro Android. Více informací o přidávání odkazů na Domovskou obrazovku viz "Uživatelské úpravy Domovské obrazovky" na str. 43.
46 46 Základy Android Základy Android 46 Optimalizace životnosti baterie Výdrž baterie mezi jednotlivými nabíjeními můžete prodloužit vypnutím funkcí, které nepoužíváte. Můžete také monitorovat, jak aplikace a systém spotřebovávají výkon baterii. Prodloužení životnosti baterie Vypněte rádio, pokud jej nepoužíváte. Pokud nepoužíváte Wi-Fi, Bluetooth nebo GPS, vypněte tato rozhraní pomocí aplikace Nastavení. Viz "Bezdrátové rozhraní a sítě" na str. 355 a "Nastavení lokality a zabezpečení" na str (GPS přijímač je zapnutý, pouze pokud používáte aplikaci, která jej využívá.) Snižte jas displeje a nastavte kratší interval vypínání displeje. Viz "Nastavení zobrazení" na str Vypněte automatickou synchronizaci pro Gmail, Kalendář, Kontakty a jiné aplikace, pokud ji nepotřebujete. Viz "Konfi gurace synchronizace účtu a možností displeje" na str Pomocí widgetu Power Control zkontrolujte a nastavte stav rádia, jasu displeje a synchronizaci. Přidávání widgetů je popsáno v části "Uživatelské úpravy Domovské obrazovky" na str. 43. Pokud víte, že určitou dobu nebudete v dosahu mobilní nebo Wi-Fi sítě, zapněte režim V letadle. Telefon spotřebovává více energie při hledání mobilní sítě. Viz "Vypnutí funkce telefonu (režim V letadle)" na str. 79. Ověření stavu nabití baterie Na Domovské obrazovce stiskněte Menu a Nastavení > Info o telefonu > Stav V horní části displeje se zobrazí stav baterie (nabíjení, vybíjení) a úroveň (procentuální vyjádření vůči maximálnímu nabití).
Obsah O tomto návodu 11 Základy Android 15
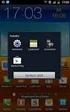 3 Obsah O tomto návodu 11 Základy Android 15 První spuštění OS Android 16 Pokud v GSM telefonu není vložena SIM karta 16 Váš Google účet 16 Změna hesla ke Google účtu 17 Další účty 18 Služby Google 18
3 Obsah O tomto návodu 11 Základy Android 15 První spuštění OS Android 16 Pokud v GSM telefonu není vložena SIM karta 16 Váš Google účet 16 Změna hesla ke Google účtu 17 Další účty 18 Služby Google 18
Návod k použití OS Android
 OS Android Platforma technologie operačního systému Android 2 2 Právní informace Autorská práva Google Inc. Všechna práva vyhrazena. Google, stylizované logo Google, Android, stylizované logo Android,
OS Android Platforma technologie operačního systému Android 2 2 Právní informace Autorská práva Google Inc. Všechna práva vyhrazena. Google, stylizované logo Google, Android, stylizované logo Android,
Kontakty Upravení kontaktu - změna údájů Přidání fotky ke kontaktu Založení nového kontaktu Kopírování ze SIM karty do telefonu Základní nastavení
 1 5. 6. 7. 8. Kontakty Upravení kontaktu - změna údájů Přidání fotky ke kontaktu Založení nového kontaktu Kopírování ze SIM karty do telefonu Základní nastavení telefonu Zapnutí telefonu a PIN Vložení
1 5. 6. 7. 8. Kontakty Upravení kontaktu - změna údájů Přidání fotky ke kontaktu Založení nového kontaktu Kopírování ze SIM karty do telefonu Základní nastavení telefonu Zapnutí telefonu a PIN Vložení
Volání Hlasitý hovor Zobrazení kontaktů při volání Nastavení hlasitosti hovoru Zobrazení klávesnice při volání Přidržení hovoru Číslo hlasové
 1 5. 6. 7. 8. Volání Hlasitý hovor Zobrazení kontaktů při volání Nastavení hlasitosti hovoru Zobrazení klávesnice při volání Přidržení hovoru Číslo hlasové schránky Nastavení vyzvánění SMS a MMS Nastavení
1 5. 6. 7. 8. Volání Hlasitý hovor Zobrazení kontaktů při volání Nastavení hlasitosti hovoru Zobrazení klávesnice při volání Přidržení hovoru Číslo hlasové schránky Nastavení vyzvánění SMS a MMS Nastavení
2. SMS a MMS. 3. Základní nastavení telefonu. Nastavení střediska zpráv Nastavení MMS Nastavení tónů Upozornění o doručení SMS. 4.
 Volání Hlasitý hovor Zobrazení kontaktů při volání Nastavení hlasitosti hovoru Zobrazení klávesnice při volání Přidržení hovoru Číslo hlasové schránky Nastavení vyzvánění SMS a MMS Nastavení střediska
Volání Hlasitý hovor Zobrazení kontaktů při volání Nastavení hlasitosti hovoru Zobrazení klávesnice při volání Přidržení hovoru Číslo hlasové schránky Nastavení vyzvánění SMS a MMS Nastavení střediska
Aplikace Vyhledání a stažení aplikace Založení BlackBerry ID Internet Nastavení e-mailu Zap./Vyp. přístupového bodu Přihlášení do Wi-Fi sítě
 1 7. 8. Aplikace Vyhledání a stažení aplikace Založení BlackBerry ID Internet Nastavení e-mailu Zap./Vyp. přístupového bodu Přihlášení do Wi-Fi sítě Zap./Vyp. internetu v zahraničí Nastavení internetu
1 7. 8. Aplikace Vyhledání a stažení aplikace Založení BlackBerry ID Internet Nastavení e-mailu Zap./Vyp. přístupového bodu Přihlášení do Wi-Fi sítě Zap./Vyp. internetu v zahraničí Nastavení internetu
1. Základní nastavení telefonu Vložení SIM karty Vložení paměťové karty Zapnutí telefonu a PIN. 2. Kontakty. 3. Volání
 1 z 45 Základní nastavení telefonu Vložení SIM karty Vložení paměťové karty Zapnutí telefonu a PIN Kontakty Kopírování ze SIM karty do telefonu Založení nového kontaktu Upravení kontaktu včetně fotky 3.
1 z 45 Základní nastavení telefonu Vložení SIM karty Vložení paměťové karty Zapnutí telefonu a PIN Kontakty Kopírování ze SIM karty do telefonu Založení nového kontaktu Upravení kontaktu včetně fotky 3.
2. Internet. 1. Aplikace Vyhledání a stažení aplikace Založení účtu v Google Play. 3. Zabezpečení
 Aplikace Vyhledání a stažení aplikace Založení účtu v Google Play Internet Nastavení e-mailu Zap./Vyp. přístupového bodu Přihlášení do Wi-Fi sítě Zap./Vyp. internetu v zahraničí Nastavení internetu Zap./Vyp.
Aplikace Vyhledání a stažení aplikace Založení účtu v Google Play Internet Nastavení e-mailu Zap./Vyp. přístupového bodu Přihlášení do Wi-Fi sítě Zap./Vyp. internetu v zahraničí Nastavení internetu Zap./Vyp.
Aplikace Vyhledání a stažení aplikace Založení účtu v Google Play Internet Nastavení e-mailu Zap./Vyp. přístupového bodu Připojení a odpojení wi-fi
 1 6. 7. 8. Aplikace Vyhledání a stažení aplikace Založení účtu v Google Play Internet Nastavení e-mailu Zap./Vyp. přístupového bodu Připojení a odpojení wi-fi sítě Nastavení internetu v zahraničí Nastavení
1 6. 7. 8. Aplikace Vyhledání a stažení aplikace Založení účtu v Google Play Internet Nastavení e-mailu Zap./Vyp. přístupového bodu Připojení a odpojení wi-fi sítě Nastavení internetu v zahraničí Nastavení
Návod pro LG E430 Optimus L3 II
 1 z 26 112013 12:42 Návod pro LG E430 Optimus L3 II 6. 7. 8. 9. Základní nastavení telefonu Vložení SIM karty a baterky Vložení paměťové karty Zapnutí telefonu a PIN Kontakty Kopírování ze SIM karty do
1 z 26 112013 12:42 Návod pro LG E430 Optimus L3 II 6. 7. 8. 9. Základní nastavení telefonu Vložení SIM karty a baterky Vložení paměťové karty Zapnutí telefonu a PIN Kontakty Kopírování ze SIM karty do
1. Základní nastavení telefonu Vložení SIM karty a baterky Vložení paměťové karty Zapnutí telefonu a PIN. 2. Kontakty. 3.
 1 z 33 Základní nastavení telefonu Vložení SIM karty a baterky Vložení paměťové karty Zapnutí telefonu a PIN Kontakty Kopírování ze SIM karty do telefonu Založení nového kontaktu Upravení kontaktu včetně
1 z 33 Základní nastavení telefonu Vložení SIM karty a baterky Vložení paměťové karty Zapnutí telefonu a PIN Kontakty Kopírování ze SIM karty do telefonu Založení nového kontaktu Upravení kontaktu včetně
1. Základní nastavení telefonu Vložení SIM a paměťové karty Zapnutí telefonu a PIN. 2. Kontakty. 3. Volání
 1 z 42 Základní nastavení telefonu Vložení SIM a paměťové karty Zapnutí telefonu a PIN Kontakty Kopírování ze SIM karty do telefonu Založení nového kontaktu Upravení kontaktu včetně fotky 3. Volání Zap./Vyp.
1 z 42 Základní nastavení telefonu Vložení SIM a paměťové karty Zapnutí telefonu a PIN Kontakty Kopírování ze SIM karty do telefonu Založení nového kontaktu Upravení kontaktu včetně fotky 3. Volání Zap./Vyp.
1. Základní nastavení telefonu Vložení SIM karty Vložení paměťové karty Zapnutí telefonu a PIN. 2. Kontakty. 3. Volání
 1 z 46 Základní nastavení telefonu Vložení SIM karty Vložení paměťové karty Zapnutí telefonu a PIN Kontakty Kopírování ze SIM karty do telefonu Založení nového kontaktu Upravení kontaktu včetně fotky 3.
1 z 46 Základní nastavení telefonu Vložení SIM karty Vložení paměťové karty Zapnutí telefonu a PIN Kontakty Kopírování ze SIM karty do telefonu Založení nového kontaktu Upravení kontaktu včetně fotky 3.
2. Kontakty. 1. Základní nastavení telefonu Vložení SIM karty Vložení paměťové karty Zapnutí telefonu a PIN. 3. Volání
 Základní nastavení telefonu Vložení SIM karty Vložení paměťové karty Zapnutí telefonu a PIN Kontakty Kopírování ze SIM karty do telefonu Založení nového kontaktu Upravení kontaktu včetně fotky 3. Volání
Základní nastavení telefonu Vložení SIM karty Vložení paměťové karty Zapnutí telefonu a PIN Kontakty Kopírování ze SIM karty do telefonu Založení nového kontaktu Upravení kontaktu včetně fotky 3. Volání
2. Kontakty. 1. Základní nastavení telefonu Vložení SIM a paměťové karty Zapnutí telefonu a PIN. 3. Volání
 Základní nastavení telefonu Vložení SIM a paměťové karty Zapnutí telefonu a PIN Kontakty Kopírování ze SIM karty do telefonu Založení nového kontaktu Upravení kontaktu včetně fotky 3. Volání Nastavení
Základní nastavení telefonu Vložení SIM a paměťové karty Zapnutí telefonu a PIN Kontakty Kopírování ze SIM karty do telefonu Založení nového kontaktu Upravení kontaktu včetně fotky 3. Volání Nastavení
1. Základní nastavení telefonu Vložení SIM karty a baterky Vložení paměťové karty Zapnutí telefonu a PIN. 2. Kontakty. 3.
 1 z 35 Základní nastavení telefonu Vložení SIM karty a baterky Vložení paměťové karty Zapnutí telefonu a PIN Kontakty Kopírování ze SIM karty do telefonu Založení nového kontaktu Upravení kontaktu včetně
1 z 35 Základní nastavení telefonu Vložení SIM karty a baterky Vložení paměťové karty Zapnutí telefonu a PIN Kontakty Kopírování ze SIM karty do telefonu Založení nového kontaktu Upravení kontaktu včetně
2. Kontakty. 1. Základní nastavení tabletu Vložení SIM karty Vložení paměťové karty Zapnutí tabletu a PIN. 3. Volání
 Základní nastavení tabletu Vložení SIM karty Vložení paměťové karty Zapnutí tabletu a PIN Kontakty Kopírování ze SIM karty do tabletu Založení nového kontaktu Upravení kontaktu včetně fotky Volání Nastavení
Základní nastavení tabletu Vložení SIM karty Vložení paměťové karty Zapnutí tabletu a PIN Kontakty Kopírování ze SIM karty do tabletu Založení nového kontaktu Upravení kontaktu včetně fotky Volání Nastavení
3. Vložíte baterku. 4.
 1 z 34 6. 7. 8. Aplikace Vyhledání a stažení aplikace Založení účtu v Google Play Internet Nastavení e-mailu Zap./Vyp. přístupového bodu Přihlášení do Wi-Fi sítě Zap./Vyp. internetu v zahraničí Nastavení
1 z 34 6. 7. 8. Aplikace Vyhledání a stažení aplikace Založení účtu v Google Play Internet Nastavení e-mailu Zap./Vyp. přístupového bodu Přihlášení do Wi-Fi sítě Zap./Vyp. internetu v zahraničí Nastavení
Aplikace Vyhledání a stažení aplikace Založení účtu v Google Play Internet Nastavení u Zap./Vyp. přístupového bodu Připojení a odpojení wi-fi
 1 5. 6. 7. 8. Aplikace Vyhledání a stažení aplikace Založení účtu v Google Play Internet Nastavení e-mailu Zap./Vyp. přístupového bodu Připojení a odpojení wi-fi sítě Nastavení internetu v zahraničí Nastavení
1 5. 6. 7. 8. Aplikace Vyhledání a stažení aplikace Založení účtu v Google Play Internet Nastavení e-mailu Zap./Vyp. přístupového bodu Připojení a odpojení wi-fi sítě Nastavení internetu v zahraničí Nastavení
2. Kontakty. 1. Základní nastavení telefonu Vložení SIM karty Vložení paměťové karty Zapnutí telefonu a PIN. 3. Volání
 Základní nastavení telefonu Vložení SIM karty Vložení paměťové karty Zapnutí telefonu a PIN Kontakty Kopírování ze SIM karty do telefonu Založení nového kontaktu Upravení kontaktu včetně fotky Volání Nastavení
Základní nastavení telefonu Vložení SIM karty Vložení paměťové karty Zapnutí telefonu a PIN Kontakty Kopírování ze SIM karty do telefonu Založení nového kontaktu Upravení kontaktu včetně fotky Volání Nastavení
Návod pro LG Leon 4G LTE (H340n)
 Návod pro LG Leon 4G LTE (H340n) 1. Základní nastavení telefonu Vložení SIM karty a baterky Vložení paměťové karty Zapnutí telefonu a PIN 2. Kontakty Kopírování ze SIM karty do telefonu Založení nového
Návod pro LG Leon 4G LTE (H340n) 1. Základní nastavení telefonu Vložení SIM karty a baterky Vložení paměťové karty Zapnutí telefonu a PIN 2. Kontakty Kopírování ze SIM karty do telefonu Založení nového
2. SMS a MMS. 3. Základní nastavení telefonu. Nastavení střediska zpráv Nastavení MMS Nastavení tónů Upozornění o doručení SMS. 4.
 1 z 34 Volání Hlasitý hovor Zobrazení kontaktů při volání Nastavení hlasitosti hovoru Zobrazení klávesnice při volání Přidržení hovoru Číslo hlasové schránky Nastavení vyzvánění SMS a MMS Nastavení střediska
1 z 34 Volání Hlasitý hovor Zobrazení kontaktů při volání Nastavení hlasitosti hovoru Zobrazení klávesnice při volání Přidržení hovoru Číslo hlasové schránky Nastavení vyzvánění SMS a MMS Nastavení střediska
1. Základní nastavení telefonu Vložení SIM karty Vložení paměťové karty Zapnutí telefonu a PIN. 2. Kontakty. 3. Volání
 1 z 38 Základní nastavení telefonu Vložení SIM karty Vložení paměťové karty Zapnutí telefonu a PIN Kontakty Kopírování ze SIM karty do telefonu Založení nového kontaktu Upravení kontaktu včetně fotky 3.
1 z 38 Základní nastavení telefonu Vložení SIM karty Vložení paměťové karty Zapnutí telefonu a PIN Kontakty Kopírování ze SIM karty do telefonu Založení nového kontaktu Upravení kontaktu včetně fotky 3.
1. Základní nastavení telefonu Vložení SIM a paměťové karty Zapnutí telefonu a PIN. 2. Kontakty. 3. Volání
 1 z 38 Základní nastavení telefonu Vložení SIM a paměťové karty Zapnutí telefonu a PIN Kontakty Kopírování ze SIM karty do telefonu Založení nového kontaktu Upravení kontaktu včetně fotky 3. Volání Nastavení
1 z 38 Základní nastavení telefonu Vložení SIM a paměťové karty Zapnutí telefonu a PIN Kontakty Kopírování ze SIM karty do telefonu Založení nového kontaktu Upravení kontaktu včetně fotky 3. Volání Nastavení
1. Základní nastavení telefonu Vložení SIM karty Vložení paměťové karty Zapnutí telefonu a PIN. 2. Kontakty. 3. Volání
 1 z 37 Základní nastavení telefonu Vložení SIM karty Vložení paměťové karty Zapnutí telefonu a PIN Kontakty Kopírování ze SIM karty do telefonu Založení nového kontaktu Upravení kontaktu včetně fotky 3.
1 z 37 Základní nastavení telefonu Vložení SIM karty Vložení paměťové karty Zapnutí telefonu a PIN Kontakty Kopírování ze SIM karty do telefonu Založení nového kontaktu Upravení kontaktu včetně fotky 3.
2. SMS a MMS. 3. Základní nastavení telefonu. Nastavení střediska zpráv Nastavení MMS Nastavení tónů Upozornění o doručení SMS. 4.
 1 z 33 Volání Hlasitý hovor Zobrazení kontaktů při volání Nastavení hlasitosti hovoru Zobrazení klávesnice při volání Přidržení hovoru Číslo hlasové schránky Nastavení vyzvánění SMS a MMS Nastavení střediska
1 z 33 Volání Hlasitý hovor Zobrazení kontaktů při volání Nastavení hlasitosti hovoru Zobrazení klávesnice při volání Přidržení hovoru Číslo hlasové schránky Nastavení vyzvánění SMS a MMS Nastavení střediska
2. Kontakty. 1. Základní nastavení telefonu Vložení SIM karty a baterky Vložení paměťové karty Zapnutí telefonu a PIN. 3. Volání
 Základní nastavení telefonu Vložení SIM karty a baterky Vložení paměťové karty Zapnutí telefonu a PIN Kontakty Kopírování ze SIM karty do telefonu Založení nového kontaktu Upravení kontaktu včetně fotky
Základní nastavení telefonu Vložení SIM karty a baterky Vložení paměťové karty Zapnutí telefonu a PIN Kontakty Kopírování ze SIM karty do telefonu Založení nového kontaktu Upravení kontaktu včetně fotky
1. Základní nastavení telefonu Vložení SIM karty a baterky Vložení paměťové karty Zapnutí telefonu a PIN. 2. Kontakty. 3. Volání
 1 z 36 Základní nastavení telefonu Vložení SIM karty a baterky Vložení paměťové karty Zapnutí telefonu a PIN Kontakty Kopírování ze SIM karty do telefonu Založení nového kontaktu Upravení kontaktu včetně
1 z 36 Základní nastavení telefonu Vložení SIM karty a baterky Vložení paměťové karty Zapnutí telefonu a PIN Kontakty Kopírování ze SIM karty do telefonu Založení nového kontaktu Upravení kontaktu včetně
1. Základní nastavení telefonu Vložení SIM karty Vložení paměťové karty Zapnutí telefonu a PIN. 2. Kontakty. 3. Volání
 1 z 42 Základní nastavení telefonu Vložení SIM karty Vložení paměťové karty Zapnutí telefonu a PIN Kontakty Kopírování ze SIM karty do telefonu Založení nového kontaktu Upravení kontaktu včetně fotky 3.
1 z 42 Základní nastavení telefonu Vložení SIM karty Vložení paměťové karty Zapnutí telefonu a PIN Kontakty Kopírování ze SIM karty do telefonu Založení nového kontaktu Upravení kontaktu včetně fotky 3.
Konvertibilní Tablet STRUČNÁ PŘÍRUČKA 8085 LKB001X CJB1FH002ASA
 V Konvertibilní Tablet STRUČNÁ PŘÍRUČKA 8085 LKB001X CJB1FH002ASA Obsah 1 Začínáme... 1 1.1 Vzhled... 1 1.2 Nabíjení tabletu a klávesnice... 3 1.3 Vložení karet microsd a SIM... 4 1.4 Připojení k přístupovému
V Konvertibilní Tablet STRUČNÁ PŘÍRUČKA 8085 LKB001X CJB1FH002ASA Obsah 1 Začínáme... 1 1.1 Vzhled... 1 1.2 Nabíjení tabletu a klávesnice... 3 1.3 Vložení karet microsd a SIM... 4 1.4 Připojení k přístupovému
1. Základní nastavení telefonu Vložení SIM karty Vložení paměťové karty Zapnutí telefonu a PIN. 2. Kontakty. 3. Volání
 1 z 40 Základní nastavení telefonu Vložení SIM karty Vložení paměťové karty Zapnutí telefonu a PIN Kontakty Kopírování ze SIM karty do telefonu Založení nového kontaktu Upravení kontaktu včetně fotky 3.
1 z 40 Základní nastavení telefonu Vložení SIM karty Vložení paměťové karty Zapnutí telefonu a PIN Kontakty Kopírování ze SIM karty do telefonu Založení nového kontaktu Upravení kontaktu včetně fotky 3.
3. Vložíte baterku. 4.
 1 z 36 5. 6. 7. 8. Volání Hlasitý hovor Zobrazení kontaktů při volání Nastavení hlasitosti hovoru Zobrazení klávesnice při volání Přidržení hovoru Číslo hlasové schránky Nastavení vyzvánění SMS a MMS Nastavení
1 z 36 5. 6. 7. 8. Volání Hlasitý hovor Zobrazení kontaktů při volání Nastavení hlasitosti hovoru Zobrazení klávesnice při volání Přidržení hovoru Číslo hlasové schránky Nastavení vyzvánění SMS a MMS Nastavení
EVOLVEO StrongPhone Accu
 Manuál k telefonu 1. Popis telefonu 2. Před zapnutím telefonu Vložte SIM kartu jako na obrázku - uživatelská příručka Stránka 1 z 5 Verze 1.1 3. Připojte USB kabel (připojený k nabíječce nebo k PC) a před
Manuál k telefonu 1. Popis telefonu 2. Před zapnutím telefonu Vložte SIM kartu jako na obrázku - uživatelská příručka Stránka 1 z 5 Verze 1.1 3. Připojte USB kabel (připojený k nabíječce nebo k PC) a před
1. Základní nastavení telefonu Vložení SIM karty Vložení paměťové karty Zapnutí telefonu a PIN. 2. Kontakty. 3. Volání
 1 z 38 Základní nastavení telefonu Vložení SIM karty Vložení paměťové karty Zapnutí telefonu a PIN Kontakty Kopírování ze SIM karty do telefonu Založení nového kontaktu Upravení kontaktu včetně fotky Volání
1 z 38 Základní nastavení telefonu Vložení SIM karty Vložení paměťové karty Zapnutí telefonu a PIN Kontakty Kopírování ze SIM karty do telefonu Založení nového kontaktu Upravení kontaktu včetně fotky Volání
Aplikace Vyhledání a stažení aplikace Založení účtu v Google Play Internet Nastavení e-mailu Zap./Vyp. přístupového bodu Přihlášení do Wi-Fi sítě
 1 5. 6. 7. 8. Aplikace Vyhledání a stažení aplikace Založení účtu v Google Play Internet Nastavení e-mailu Zap./Vyp. přístupového bodu Přihlášení do Wi-Fi sítě Zap./Vyp. internetu v zahraničí Nastavení
1 5. 6. 7. 8. Aplikace Vyhledání a stažení aplikace Založení účtu v Google Play Internet Nastavení e-mailu Zap./Vyp. přístupového bodu Přihlášení do Wi-Fi sítě Zap./Vyp. internetu v zahraničí Nastavení
1. Základní nastavení tabletu Vložení SIM karty Vložení paměťové karty Zapnutí tabletu a PIN. 2. Kontakty. 3. Volání
 1 z 60 Základní nastavení tabletu Vložení SIM karty Vložení paměťové karty Zapnutí tabletu a PIN Kontakty Kopírování ze SIM karty do tabletu Založení nového kontaktu Upravení kontaktu včetně fotky 3. Volání
1 z 60 Základní nastavení tabletu Vložení SIM karty Vložení paměťové karty Zapnutí tabletu a PIN Kontakty Kopírování ze SIM karty do tabletu Založení nového kontaktu Upravení kontaktu včetně fotky 3. Volání
1. Základní nastavení telefonu Vložení SIM a paměťové karty Zapnutí telefonu a PIN. 2. Kontakty. 3. Volání
 1 z 34 Základní nastavení telefonu Vložení SIM a paměťové karty Zapnutí telefonu a PIN Kontakty Kopírování ze SIM karty do telefonu Založení nového kontaktu Upravení kontaktu včetně fotky Volání Nastavení
1 z 34 Základní nastavení telefonu Vložení SIM a paměťové karty Zapnutí telefonu a PIN Kontakty Kopírování ze SIM karty do telefonu Založení nového kontaktu Upravení kontaktu včetně fotky Volání Nastavení
Základní nastavení telefonu Vložení paměťové karty Zapnutí telefonu a PIN Vložení SIM karty SMS a MMS Nastavení střediska zpráv Nastavení MMS
 1 6. 7. 8. Základní nastavení telefonu Vložení paměťové karty Zapnutí telefonu a PIN Vložení SIM karty SMS a MMS Nastavení střediska zpráv Nastavení MMS Nastavení tónů Upozornění o doručení SMS Volání
1 6. 7. 8. Základní nastavení telefonu Vložení paměťové karty Zapnutí telefonu a PIN Vložení SIM karty SMS a MMS Nastavení střediska zpráv Nastavení MMS Nastavení tónů Upozornění o doručení SMS Volání
1. Základní nastavení tabletu Vložení SIM a paměťové karty Zapnutí tabletu a PIN. 2. Kontakty. 3. Volání
 1 z 34 Základní nastavení tabletu Vložení SIM a paměťové karty Zapnutí tabletu a PIN Kontakty Kopírování ze SIM karty do tabletu Založení nového kontaktu Upravení kontaktu včetně fotky 3. Volání Nastavení
1 z 34 Základní nastavení tabletu Vložení SIM a paměťové karty Zapnutí tabletu a PIN Kontakty Kopírování ze SIM karty do tabletu Založení nového kontaktu Upravení kontaktu včetně fotky 3. Volání Nastavení
2. Kontakty. 1. Základní nastavení telefonu Vložení SIM karty a baterky Vložení paměťové karty Zapnutí telefonu a PIN. 3. Volání
 Základní nastavení telefonu Vložení SIM karty a baterky Vložení paměťové karty Zapnutí telefonu a PIN 2. Kontakty Kopírování ze SIM karty do telefonu Založení nového kontaktu Upravení kontaktu včetně fotky
Základní nastavení telefonu Vložení SIM karty a baterky Vložení paměťové karty Zapnutí telefonu a PIN 2. Kontakty Kopírování ze SIM karty do telefonu Založení nového kontaktu Upravení kontaktu včetně fotky
1. Základní nastavení tabletu Vložení SIM a paměťové karty Zapnutí tabletu a PIN. 2. Kontakty. 3. Volání
 1 z 34 Základní nastavení tabletu Vložení SIM a paměťové karty Zapnutí tabletu a PIN Kontakty Kopírování ze SIM karty do tabletu Založení nového kontaktu Upravení kontaktu včetně fotky Volání Nastavení
1 z 34 Základní nastavení tabletu Vložení SIM a paměťové karty Zapnutí tabletu a PIN Kontakty Kopírování ze SIM karty do tabletu Založení nového kontaktu Upravení kontaktu včetně fotky Volání Nastavení
2. Kontakty. 1. Základní nastavení telefonu Vložení SIM karty a baterky Vložení paměťové karty Zapnutí telefonu a PIN. 3. Volání
 Základní nastavení telefonu Vložení SIM karty a baterky Vložení paměťové karty Zapnutí telefonu a PIN 2. Kontakty Kopírování ze SIM karty do telefonu Založení nového kontaktu Upravení kontaktu včetně fotky
Základní nastavení telefonu Vložení SIM karty a baterky Vložení paměťové karty Zapnutí telefonu a PIN 2. Kontakty Kopírování ze SIM karty do telefonu Založení nového kontaktu Upravení kontaktu včetně fotky
1. Základní nastavení telefonu Vložení SIM a paměťové karty Zapnutí telefonu a PIN. 2. Kontakty. 3. Volání
 1 z 39 Základní nastavení telefonu Vložení SIM a paměťové karty Zapnutí telefonu a PIN Kontakty Kopírování ze SIM karty do telefonu Založení nového kontaktu Upravení kontaktu včetně fotky 3. Volání Zap./Vyp.
1 z 39 Základní nastavení telefonu Vložení SIM a paměťové karty Zapnutí telefonu a PIN Kontakty Kopírování ze SIM karty do telefonu Založení nového kontaktu Upravení kontaktu včetně fotky 3. Volání Zap./Vyp.
1. Základní nastavení tabletu Vložení SIM Vložení paměťové karty Zapnutí tabletu a PIN. 2. Kontakty. 3. Volání
 1 z 37 Základní nastavení tabletu Vložení SIM Vložení paměťové karty Zapnutí tabletu a PIN Kontakty Kopírování ze SIM karty do tabletu Založení nového kontaktu Upravení kontaktu včetně fotky 3. Volání
1 z 37 Základní nastavení tabletu Vložení SIM Vložení paměťové karty Zapnutí tabletu a PIN Kontakty Kopírování ze SIM karty do tabletu Založení nového kontaktu Upravení kontaktu včetně fotky 3. Volání
Základní nastavení telefonu Vložení paměťové karty Zapnutí telefonu a PIN Vložení SIM karty SMS a MMS Nastavení střediska zpráv Nastavení MMS
 1 5. 6. 7. 8. Základní nastavení telefonu Vložení paměťové karty Zapnutí telefonu a PIN Vložení SIM karty SMS a MMS Nastavení střediska zpráv Nastavení MMS Nastavení tónů Upozornění o doručení SMS Volání
1 5. 6. 7. 8. Základní nastavení telefonu Vložení paměťové karty Zapnutí telefonu a PIN Vložení SIM karty SMS a MMS Nastavení střediska zpráv Nastavení MMS Nastavení tónů Upozornění o doručení SMS Volání
2. Kontakty. 1. Základní nastavení telefonu Vložení SIM karty Vložení paměťové karty Zapnutí telefonu a PIN. 3. Volání
 Základní nastavení telefonu Vložení SIM karty Vložení paměťové karty Zapnutí telefonu a PIN Kontakty Kopírování ze SIM karty do telefonu Založení nového kontaktu Upravení kontaktu včetně fotky Volání Nastavení
Základní nastavení telefonu Vložení SIM karty Vložení paměťové karty Zapnutí telefonu a PIN Kontakty Kopírování ze SIM karty do telefonu Založení nového kontaktu Upravení kontaktu včetně fotky Volání Nastavení
1. Základní nastavení telefonu Vložení SIM karty Vložení paměťové karty Zapnutí telefonu a PIN. 2. Kontakty. 3. Volání
 1 z 40 Základní nastavení telefonu Vložení SIM karty Vložení paměťové karty Zapnutí telefonu a PIN Kontakty Kopírování ze SIM karty do telefonu Založení nového kontaktu Upravení kontaktu včetně fotky 3.
1 z 40 Základní nastavení telefonu Vložení SIM karty Vložení paměťové karty Zapnutí telefonu a PIN Kontakty Kopírování ze SIM karty do telefonu Založení nového kontaktu Upravení kontaktu včetně fotky 3.
1. Základní nastavení tabletu Vložení SIM karty Vložení paměťové karty Zapnutí tabletu a PIN. 2. Kontakty. 3. Volání
 1. Základní nastavení tabletu Vložení SIM karty Vložení paměťové karty Zapnutí tabletu a PIN 2. Kontakty Kopírování ze SIM karty do tabletu Založení nového kontaktu Upravení kontaktu včetně fotky 3. Volání
1. Základní nastavení tabletu Vložení SIM karty Vložení paměťové karty Zapnutí tabletu a PIN 2. Kontakty Kopírování ze SIM karty do tabletu Založení nového kontaktu Upravení kontaktu včetně fotky 3. Volání
Základní nastavení telefonu Vložení SIM karty Vložení paměťové karty Zapnutí telefonu a PIN Kontakty Kopírování ze SIM karty do telefonu Založení
 1 6. 7. 8. Základní nastavení telefonu Vložení SIM karty Vložení paměťové karty Zapnutí telefonu a PIN Kontakty Kopírování ze SIM karty do telefonu Založení nového kontaktu Upravení kontaktu včetně fotky
1 6. 7. 8. Základní nastavení telefonu Vložení SIM karty Vložení paměťové karty Zapnutí telefonu a PIN Kontakty Kopírování ze SIM karty do telefonu Založení nového kontaktu Upravení kontaktu včetně fotky
1. Základní nastavení telefonu Vložení SIM a paměťové karty Zapnutí telefonu a PIN. 2. Kontakty. 3. Volání
 1 z 37 Základní nastavení telefonu Vložení SIM a paměťové karty Zapnutí telefonu a PIN Kontakty Kopírování ze SIM karty do telefonu Založení nového kontaktu Upravení kontaktu včetně fotky 3. Volání Zap./Vyp.
1 z 37 Základní nastavení telefonu Vložení SIM a paměťové karty Zapnutí telefonu a PIN Kontakty Kopírování ze SIM karty do telefonu Založení nového kontaktu Upravení kontaktu včetně fotky 3. Volání Zap./Vyp.
Základní nastavení telefonu Vložení SIM karty a baterky Vložení paměťové karty Zapnutí telefonu a PIN Kontakty Kopírování ze SIM karty do telefonu
 1 6. 7. 8. Základní nastavení telefonu Vložení SIM karty a baterky Vložení paměťové karty Zapnutí telefonu a PIN Kontakty Kopírování ze SIM karty do telefonu Založení nového kontaktu Upravení kontaktu
1 6. 7. 8. Základní nastavení telefonu Vložení SIM karty a baterky Vložení paměťové karty Zapnutí telefonu a PIN Kontakty Kopírování ze SIM karty do telefonu Založení nového kontaktu Upravení kontaktu
1. Základní nastavení telefonu Vložení SIM a paměťové karty Zapnutí telefonu a PIN. 2. Kontakty. 3. Volání
 1 z 38 Základní nastavení telefonu Vložení SIM a paměťové karty Zapnutí telefonu a PIN Kontakty Kopírování ze SIM karty do telefonu Založení nového kontaktu Upravení kontaktu včetně fotky Volání Zap./Vyp.
1 z 38 Základní nastavení telefonu Vložení SIM a paměťové karty Zapnutí telefonu a PIN Kontakty Kopírování ze SIM karty do telefonu Založení nového kontaktu Upravení kontaktu včetně fotky Volání Zap./Vyp.
Služby a nastavení Seznam pevné volby Reset přístroje do továrního nastavení Identifikace volajícího (CLIP/CLIR) Pevná volba Aplikace Vyhledání a
 1 5. 6. 7. 8. 9. Služby a nastavení Seznam pevné volby Reset přístroje do továrního nastavení Identifikace volajícího (CLIP/CLIR) Pevná volba Aplikace Vyhledání a stažení aplikace Založení účtu v Google
1 5. 6. 7. 8. 9. Služby a nastavení Seznam pevné volby Reset přístroje do továrního nastavení Identifikace volajícího (CLIP/CLIR) Pevná volba Aplikace Vyhledání a stažení aplikace Založení účtu v Google
1. Základní nastavení telefonu Vložení SIM a paměťové karty Zapnutí telefonu a PIN. 2. Kontakty. 3. Volání
 1 z 42 Základní nastavení telefonu Vložení SIM a paměťové karty Zapnutí telefonu a PIN Kontakty Kopírování ze SIM karty do telefonu Založení nového kontaktu Upravení kontaktu včetně fotky 3. Volání Zap./Vyp.
1 z 42 Základní nastavení telefonu Vložení SIM a paměťové karty Zapnutí telefonu a PIN Kontakty Kopírování ze SIM karty do telefonu Založení nového kontaktu Upravení kontaktu včetně fotky 3. Volání Zap./Vyp.
2. SMS a MMS. 3. Základní nastavení tabletu. Nastavení střediska zpráv Nastavení MMS Nastavení tónů Upozornění o doručení SMS. 4.
 1 z 29 Volání Hlasitý hovor Zobrazení kontaktů při volání Nastavení hlasitosti hovoru Zobrazení klávesnice při volání Přidržení hovoru Číslo hlasové schránky Nastavení vyzvánění SMS a MMS Nastavení střediska
1 z 29 Volání Hlasitý hovor Zobrazení kontaktů při volání Nastavení hlasitosti hovoru Zobrazení klávesnice při volání Přidržení hovoru Číslo hlasové schránky Nastavení vyzvánění SMS a MMS Nastavení střediska
Služby a nastavení Reset přístroje do továrního nastavení Seznam pevné volby Identifikace volajícího (CLIP/CLIR) Pevná volba Aplikace Vyhledání a
 1 6. 7. 8. 9. Služby a nastavení Reset přístroje do továrního nastavení Seznam pevné volby Identifikace volajícího (CLIP/CLIR) Pevná volba Aplikace Vyhledání a stažení aplikace Založení účtu v Google Play
1 6. 7. 8. 9. Služby a nastavení Reset přístroje do továrního nastavení Seznam pevné volby Identifikace volajícího (CLIP/CLIR) Pevná volba Aplikace Vyhledání a stažení aplikace Založení účtu v Google Play
1. Základní nastavení telefonu Vložení SIM a paměťové karty Zapnutí telefonu a PIN. 2. Kontakty. 3. Volání
 1 z 41 Základní nastavení telefonu Vložení SIM a paměťové karty Zapnutí telefonu a PIN Kontakty Kopírování ze SIM karty do telefonu Založení nového kontaktu Upravení kontaktu včetně fotky 3. Volání Zap./Vyp.
1 z 41 Základní nastavení telefonu Vložení SIM a paměťové karty Zapnutí telefonu a PIN Kontakty Kopírování ze SIM karty do telefonu Založení nového kontaktu Upravení kontaktu včetně fotky 3. Volání Zap./Vyp.
3. Vložíte baterku. 4.
 1 z 34 6. 7. 8. Volání Hlasitý hovor Zobrazení kontaktů při volání Nastavení hlasitosti hovoru Zobrazení klávesnice při volání Přidržení hovoru Číslo hlasové schránky Nastavení vyzvánění SMS a MMS Nastavení
1 z 34 6. 7. 8. Volání Hlasitý hovor Zobrazení kontaktů při volání Nastavení hlasitosti hovoru Zobrazení klávesnice při volání Přidržení hovoru Číslo hlasové schránky Nastavení vyzvánění SMS a MMS Nastavení
2. Kontakty. 1. Základní nastavení telefonu Vložení SIM karty a baterky Vložení paměťové karty Zapnutí telefonu a PIN. 3. Volání
 Základní nastavení telefonu Vložení SIM karty a baterky Vložení paměťové karty Zapnutí telefonu a PIN Kontakty Kopírování ze SIM karty do telefonu Založení nového kontaktu Upravení kontaktu včetně fotky
Základní nastavení telefonu Vložení SIM karty a baterky Vložení paměťové karty Zapnutí telefonu a PIN Kontakty Kopírování ze SIM karty do telefonu Založení nového kontaktu Upravení kontaktu včetně fotky
1. Základní nastavení telefonu Vložení SIM karty Vložení paměťové karty Zapnutí telefonu a PIN. 2. Kontakty. 3. Volání
 1 z 55 Základní nastavení telefonu Vložení SIM karty Vložení paměťové karty Zapnutí telefonu a PIN 2. Kontakty Kopírování ze SIM karty do telefonu Založení nového kontaktu Upravení kontaktu včetně fotky
1 z 55 Základní nastavení telefonu Vložení SIM karty Vložení paměťové karty Zapnutí telefonu a PIN 2. Kontakty Kopírování ze SIM karty do telefonu Založení nového kontaktu Upravení kontaktu včetně fotky
1. Základní nastavení telefonu Vložení SIM a paměťové karty Zapnutí telefonu a PIN. 2. Kontakty. 3. Volání
 1 z 39 Základní nastavení telefonu Vložení SIM a paměťové karty Zapnutí telefonu a PIN Kontakty Kopírování ze SIM karty do telefonu Založení nového kontaktu Upravení kontaktu včetně fotky Volání Zap./Vyp.
1 z 39 Základní nastavení telefonu Vložení SIM a paměťové karty Zapnutí telefonu a PIN Kontakty Kopírování ze SIM karty do telefonu Založení nového kontaktu Upravení kontaktu včetně fotky Volání Zap./Vyp.
1. Základní nastavení telefonu Vložení SIM karty Vložení paměťové karty Zapnutí telefonu a PIN. 2. Kontakty. 3. Volání
 1 z 32 Základní nastavení telefonu Vložení SIM karty Vložení paměťové karty Zapnutí telefonu a PIN Kontakty Kopírování ze SIM karty do telefonu Založení nového kontaktu Upravení kontaktu včetně fotky Volání
1 z 32 Základní nastavení telefonu Vložení SIM karty Vložení paměťové karty Zapnutí telefonu a PIN Kontakty Kopírování ze SIM karty do telefonu Založení nového kontaktu Upravení kontaktu včetně fotky Volání
Volání Hlasitý hovor Zobrazení kontaktů při volání Nastavení hlasitosti hovoru Zobrazení klávesnice při volání Přidržení hovoru Číslo hlasové
 1 5. 6. 7. 8. Volání Hlasitý hovor Zobrazení kontaktů při volání Nastavení hlasitosti hovoru Zobrazení klávesnice při volání Přidržení hovoru Číslo hlasové schránky Nastavení vyzvánění SMS a MMS Nastavení
1 5. 6. 7. 8. Volání Hlasitý hovor Zobrazení kontaktů při volání Nastavení hlasitosti hovoru Zobrazení klávesnice při volání Přidržení hovoru Číslo hlasové schránky Nastavení vyzvánění SMS a MMS Nastavení
1. Základní nastavení telefonu Vložení SIM karty a baterky Vložení paměťové karty Zapnutí telefonu a PIN. 2. Kontakty. 3. Volání
 1 z 36 Základní nastavení telefonu Vložení SIM karty a baterky Vložení paměťové karty Zapnutí telefonu a PIN Kontakty Kopírování ze SIM karty do telefonu Založení nového kontaktu Upravení kontaktu včetně
1 z 36 Základní nastavení telefonu Vložení SIM karty a baterky Vložení paměťové karty Zapnutí telefonu a PIN Kontakty Kopírování ze SIM karty do telefonu Založení nového kontaktu Upravení kontaktu včetně
2. Internet. 1. Aplikace Vyhledání a stažení aplikace Založení účtu v Google Play. 3. Zabezpečení
 Aplikace Vyhledání a stažení aplikace Založení účtu v Google Play Internet Nastavení e-mailu Zap./Vyp. přístupového bodu Přihlášení do Wi-Fi sítě Zap./Vyp. internetu v zahraničí Nastavení internetu Zap./Vyp.
Aplikace Vyhledání a stažení aplikace Založení účtu v Google Play Internet Nastavení e-mailu Zap./Vyp. přístupového bodu Přihlášení do Wi-Fi sítě Zap./Vyp. internetu v zahraničí Nastavení internetu Zap./Vyp.
2. SMS a MMS. 3. Základní nastavení telefonu. Nastavení střediska zpráv Nastavení MMS Nastavení tónů Upozornění o doručení SMS. 4.
 1 z 34 Volání Hlasitý hovor Zobrazení kontaktů při volání Nastavení hlasitosti hovoru Zobrazení klávesnice při volání Přidržení hovoru Číslo hlasové schránky Nastavení vyzvánění SMS a MMS Nastavení střediska
1 z 34 Volání Hlasitý hovor Zobrazení kontaktů při volání Nastavení hlasitosti hovoru Zobrazení klávesnice při volání Přidržení hovoru Číslo hlasové schránky Nastavení vyzvánění SMS a MMS Nastavení střediska
Základní nastavení telefonu Vložení SIM karty Vložení paměťové karty Zapnutí telefonu a PIN Kontakty Kopírování ze SIM karty do telefonu Založení
 1 6. 7. 8. 9. Základní nastavení telefonu Vložení SIM karty Vložení paměťové karty Zapnutí telefonu a PIN Kontakty Kopírování ze SIM karty do telefonu Založení nového kontaktu Upravení kontaktu - změna
1 6. 7. 8. 9. Základní nastavení telefonu Vložení SIM karty Vložení paměťové karty Zapnutí telefonu a PIN Kontakty Kopírování ze SIM karty do telefonu Založení nového kontaktu Upravení kontaktu - změna
2. Kontakty. 1. Základní nastavení telefonu Vložení SIM a paměťové karty Zapnutí telefonu a PIN. 3. Volání
 Základní nastavení telefonu Vložení SIM a paměťové karty Zapnutí telefonu a PIN Kontakty Kopírování ze SIM karty do telefonu Založení nového kontaktu Upravení kontaktu včetně fotky 3. Volání Nastavení
Základní nastavení telefonu Vložení SIM a paměťové karty Zapnutí telefonu a PIN Kontakty Kopírování ze SIM karty do telefonu Založení nového kontaktu Upravení kontaktu včetně fotky 3. Volání Nastavení
1. Základní nastavení telefonu Vložení SIM karty Vložení paměťové karty Zapnutí telefonu a PIN. 2. Kontakty. 3. Volání
 1 z 31 Základní nastavení telefonu Vložení SIM karty Vložení paměťové karty Zapnutí telefonu a PIN Kontakty Kopírování ze SIM karty do telefonu Založení nového kontaktu Upravení kontaktu včetně fotky Volání
1 z 31 Základní nastavení telefonu Vložení SIM karty Vložení paměťové karty Zapnutí telefonu a PIN Kontakty Kopírování ze SIM karty do telefonu Založení nového kontaktu Upravení kontaktu včetně fotky Volání
1. Základní nastavení telefonu Vložení SIM karty a baterky Vložení paměťové karty Zapnutí telefonu a PIN. 2. Kontakty. 3. Volání
 1 z 33 Základní nastavení telefonu Vložení SIM karty a baterky Vložení paměťové karty Zapnutí telefonu a PIN Kontakty Kopírování ze SIM karty do telefonu Založení nového kontaktu Upravení kontaktu včetně
1 z 33 Základní nastavení telefonu Vložení SIM karty a baterky Vložení paměťové karty Zapnutí telefonu a PIN Kontakty Kopírování ze SIM karty do telefonu Založení nového kontaktu Upravení kontaktu včetně
1. Základní nastavení telefonu Vložení SIM karty Vložení paměťové karty Zapnutí telefonu a PIN. 2. Kontakty. 3. Volání
 1 z 38 Základní nastavení telefonu Vložení SIM karty Vložení paměťové karty Zapnutí telefonu a PIN Kontakty Kopírování ze SIM karty do telefonu Založení nového kontaktu Upravení kontaktu včetně fotky 3.
1 z 38 Základní nastavení telefonu Vložení SIM karty Vložení paměťové karty Zapnutí telefonu a PIN Kontakty Kopírování ze SIM karty do telefonu Založení nového kontaktu Upravení kontaktu včetně fotky 3.
1. Základní nastavení tabletu Vložení SIM Vložení paměťové karty Zapnutí tabletu a PIN. 2. Kontakty. 3. Volání
 1 z 36 Základní nastavení tabletu Vložení SIM Vložení paměťové karty Zapnutí tabletu a PIN Kontakty Kopírování ze SIM karty do tabletu Založení nového kontaktu Upravení kontaktu včetně fotky 3. Volání
1 z 36 Základní nastavení tabletu Vložení SIM Vložení paměťové karty Zapnutí tabletu a PIN Kontakty Kopírování ze SIM karty do tabletu Založení nového kontaktu Upravení kontaktu včetně fotky 3. Volání
2. SMS a MMS. 3. Základní nastavení telefonu. Nastavení střediska zpráv Nastavení MMS Nastavení tónů Upozornění o doručení SMS. 4.
 1 z 34 Volání Hlasitý hovor Zobrazení kontaktů při volání Nastavení hlasitosti hovoru Zobrazení klávesnice při volání Přidržení hovoru Číslo hlasové schránky Nastavení vyzvánění SMS a MMS Nastavení střediska
1 z 34 Volání Hlasitý hovor Zobrazení kontaktů při volání Nastavení hlasitosti hovoru Zobrazení klávesnice při volání Přidržení hovoru Číslo hlasové schránky Nastavení vyzvánění SMS a MMS Nastavení střediska
1. Základní nastavení tabletu Vložení SIM karty Vložení paměťové karty Zapnutí tabletu a PIN. 2. Kontakty. 3. Volání
 1. Základní nastavení tabletu Vložení SIM karty Vložení paměťové karty Zapnutí tabletu a PIN 2. Kontakty Kopírování ze SIM karty do tabletu Založení nového kontaktu Upravení kontaktu včetně fotky 3. Volání
1. Základní nastavení tabletu Vložení SIM karty Vložení paměťové karty Zapnutí tabletu a PIN 2. Kontakty Kopírování ze SIM karty do tabletu Založení nového kontaktu Upravení kontaktu včetně fotky 3. Volání
2. Internet. 1. Aplikace Vyhledání a stažení aplikace Založení účtu v Google Play. 3. Zabezpečení
 Aplikace Vyhledání a stažení aplikace Založení účtu v Google Play Internet Nastavení e-mailu Zap./Vyp. přístupového bodu Přihlášení do Wi-Fi sítě Zap./Vyp. internetu v zahraničí Nastavení internetu Zap./Vyp.
Aplikace Vyhledání a stažení aplikace Založení účtu v Google Play Internet Nastavení e-mailu Zap./Vyp. přístupového bodu Přihlášení do Wi-Fi sítě Zap./Vyp. internetu v zahraničí Nastavení internetu Zap./Vyp.
2. Kontakty. 1. Základní nastavení telefonu Vložení SIM karty Vložení paměťové karty Zapnutí telefonu a PIN. 3. Volání
 Základní nastavení telefonu Vložení SIM karty Vložení paměťové karty Zapnutí telefonu a PIN Kontakty Kopírování ze SIM karty do telefonu Založení nového kontaktu Upravení kontaktu včetně fotky 3. Volání
Základní nastavení telefonu Vložení SIM karty Vložení paměťové karty Zapnutí telefonu a PIN Kontakty Kopírování ze SIM karty do telefonu Založení nového kontaktu Upravení kontaktu včetně fotky 3. Volání
Základní nastavení telefonu Vložení SIM karty a baterky Vložení paměťové karty Zapnutí telefonu a PIN Kontakty Založení nového kontaktu Upravení
 1 6. 7. 8. 9. Základní nastavení telefonu Vložení SIM karty a baterky Vložení paměťové karty Zapnutí telefonu a PIN Kontakty Založení nového kontaktu Upravení kontaktu - fotka Upravení kontaktu - změna
1 6. 7. 8. 9. Základní nastavení telefonu Vložení SIM karty a baterky Vložení paměťové karty Zapnutí telefonu a PIN Kontakty Založení nového kontaktu Upravení kontaktu - fotka Upravení kontaktu - změna
1. Základní nastavení telefonu Vložení SIM a paměťové karty Zapnutí telefonu a PIN. 2. Kontakty. 3. Volání
 1 z 36 Základní nastavení telefonu Vložení SIM a paměťové karty Zapnutí telefonu a PIN Kontakty Kopírování ze SIM karty do telefonu Založení nového kontaktu Upravení kontaktu včetně fotky 3. Volání Zap./Vyp.
1 z 36 Základní nastavení telefonu Vložení SIM a paměťové karty Zapnutí telefonu a PIN Kontakty Kopírování ze SIM karty do telefonu Založení nového kontaktu Upravení kontaktu včetně fotky 3. Volání Zap./Vyp.
Vložení SIM karty. Vložení paměťové karty. Zapnutí tabletu a PIN. 2 z 22. SIM kartu vložíte do šuplíku a zasunete ho zpět. Tak a je to!
 1 z 22 6. 7. 8. Volání Hlasitý hovor Zobrazení kontaktů při volání Nastavení hlasitosti hovoru Zobrazení klávesnice při volání Přidržení hovoru Číslo hlasové schránky Nastavení vyzvánění SMS a MMS Nastavení
1 z 22 6. 7. 8. Volání Hlasitý hovor Zobrazení kontaktů při volání Nastavení hlasitosti hovoru Zobrazení klávesnice při volání Přidržení hovoru Číslo hlasové schránky Nastavení vyzvánění SMS a MMS Nastavení
1. Základní nastavení telefonu Vložení SIM a paměťové karty Zapnutí telefonu a PIN. 2. Kontakty. 3. Volání
 1 z 40 Základní nastavení telefonu Vložení SIM a paměťové karty Zapnutí telefonu a PIN Kontakty Kopírování ze SIM karty do telefonu Založení nového kontaktu Upravení kontaktu včetně fotky 3. Volání Zap./Vyp.
1 z 40 Základní nastavení telefonu Vložení SIM a paměťové karty Zapnutí telefonu a PIN Kontakty Kopírování ze SIM karty do telefonu Založení nového kontaktu Upravení kontaktu včetně fotky 3. Volání Zap./Vyp.
1. Základní nastavení telefonu Vložení SIM a paměťové karty Zapnutí telefonu a PIN. 2. Kontakty. 3. Volání
 1 z 36 Základní nastavení telefonu Vložení SIM a paměťové karty Zapnutí telefonu a PIN Kontakty Kopírování ze SIM karty do telefonu Založení nového kontaktu Upravení kontaktu včetně fotky Volání Zap./Vyp.
1 z 36 Základní nastavení telefonu Vložení SIM a paměťové karty Zapnutí telefonu a PIN Kontakty Kopírování ze SIM karty do telefonu Založení nového kontaktu Upravení kontaktu včetně fotky Volání Zap./Vyp.
1. Základní nastavení telefonu Vložení SIM karty Zapnutí telefonu a PIN. 2. Kontakty. 3. Volání
 1 z 36 Základní nastavení telefonu Vložení SIM karty Zapnutí telefonu a PIN Kontakty Kopírování ze SIM karty do telefonu Založení nového kontaktu Upravení kontaktu včetně fotky Volání Zap./Vyp. VoLTE Zap./Vyp.
1 z 36 Základní nastavení telefonu Vložení SIM karty Zapnutí telefonu a PIN Kontakty Kopírování ze SIM karty do telefonu Založení nového kontaktu Upravení kontaktu včetně fotky Volání Zap./Vyp. VoLTE Zap./Vyp.
1. Aplikace Vyhledání a stažení aplikace Založení účtu v Google Play. 2. Internet. 3. Zabezpečení
 1 z 32 Aplikace Vyhledání a stažení aplikace Založení účtu v Google Play Internet Nastavení e-mailu Zap./Vyp. přístupového bodu Přihlášení do Wi-Fi sítě Zap./Vyp. internetu v zahraničí Nastavení internetu
1 z 32 Aplikace Vyhledání a stažení aplikace Založení účtu v Google Play Internet Nastavení e-mailu Zap./Vyp. přístupového bodu Přihlášení do Wi-Fi sítě Zap./Vyp. internetu v zahraničí Nastavení internetu
1. Základní nastavení tabletu Vložení SIM a paměťové karty Zapnutí tabletu a PIN. 2. Kontakty. 3. Volání
 1 z 18 Základní nastavení tabletu Vložení SIM a paměťové karty Zapnutí tabletu a PIN Kontakty Kopírování ze SIM karty do telefonu Založení nového kontaktu Upravení kontaktu včetně fotky Volání Nastavení
1 z 18 Základní nastavení tabletu Vložení SIM a paměťové karty Zapnutí tabletu a PIN Kontakty Kopírování ze SIM karty do telefonu Založení nového kontaktu Upravení kontaktu včetně fotky Volání Nastavení
1. Základní nastavení telefonu Vložení SIM a paměťové karty Zapnutí telefonu a PIN. 2. Kontakty. 3. Volání
 1 z 38 Základní nastavení telefonu Vložení SIM a paměťové karty Zapnutí telefonu a PIN Kontakty Kopírování ze SIM karty do telefonu Založení nového kontaktu Upravení kontaktu včetně fotky 3. Volání Zap./Vyp.
1 z 38 Základní nastavení telefonu Vložení SIM a paměťové karty Zapnutí telefonu a PIN Kontakty Kopírování ze SIM karty do telefonu Založení nového kontaktu Upravení kontaktu včetně fotky 3. Volání Zap./Vyp.
2. Kontakty. 1. Základní nastavení telefonu Vložení SIM karty Vložení paměťové karty Zapnutí telefonu a PIN. 3. Volání
 Základní nastavení telefonu Vložení SIM karty Vložení paměťové karty Zapnutí telefonu a PIN 2. Kontakty Kopírování ze SIM karty do telefonu Založení nového kontaktu Upravení kontaktu včetně fotky 3. Volání
Základní nastavení telefonu Vložení SIM karty Vložení paměťové karty Zapnutí telefonu a PIN 2. Kontakty Kopírování ze SIM karty do telefonu Založení nového kontaktu Upravení kontaktu včetně fotky 3. Volání
Návod pro Sony Xperia Z5
 Návod pro Sony Xperia Z5 1. Základní nastavení telefonu Vložení SIM a paměťové karty Zapnutí telefonu a PIN 2. Kontakty Kopírování ze SIM karty do telefonu Založení nového kontaktu Upravení kontaktu včetně
Návod pro Sony Xperia Z5 1. Základní nastavení telefonu Vložení SIM a paměťové karty Zapnutí telefonu a PIN 2. Kontakty Kopírování ze SIM karty do telefonu Založení nového kontaktu Upravení kontaktu včetně
1. Základní nastavení telefonu Vložení SIM karty Vložení paměťové karty Zapnutí telefonu a PIN. 2. Kontakty. 3. Volání
 1 z 39 Základní nastavení telefonu Vložení SIM karty Vložení paměťové karty Zapnutí telefonu a PIN Kontakty Kopírování ze SIM karty do telefonu Založení nového kontaktu Upravení kontaktu včetně fotky 3.
1 z 39 Základní nastavení telefonu Vložení SIM karty Vložení paměťové karty Zapnutí telefonu a PIN Kontakty Kopírování ze SIM karty do telefonu Založení nového kontaktu Upravení kontaktu včetně fotky 3.
2. Kontakty. 1. Základní nastavení telefonu Vložení SIM karty Vložení paměťové karty Zapnutí telefonu a PIN. 3. Volání
 Základní nastavení telefonu Vložení SIM karty Vložení paměťové karty Zapnutí telefonu a PIN Kontakty Kopírování ze SIM karty do telefonu Založení nového kontaktu Upravení kontaktu včetně fotky 3. Volání
Základní nastavení telefonu Vložení SIM karty Vložení paměťové karty Zapnutí telefonu a PIN Kontakty Kopírování ze SIM karty do telefonu Založení nového kontaktu Upravení kontaktu včetně fotky 3. Volání
1. Základní nastavení telefonu Vložení SIM a paměťové karty Zapnutí telefonu a PIN. 2. Kontakty. 3. Volání
 1 z 39 Základní nastavení telefonu Vložení SIM a paměťové karty Zapnutí telefonu a PIN Kontakty Kopírování ze SIM karty do telefonu Založení nového kontaktu Upravení kontaktu včetně fotky 3. Volání Zap./Vyp.
1 z 39 Základní nastavení telefonu Vložení SIM a paměťové karty Zapnutí telefonu a PIN Kontakty Kopírování ze SIM karty do telefonu Založení nového kontaktu Upravení kontaktu včetně fotky 3. Volání Zap./Vyp.
2. Kontakty. 1. Základní nastavení tabletu Vložení SIM karty Vložení paměťové karty Zapnutí tabletu a PIN. 3. Volání
 Základní nastavení tabletu Vložení SIM karty Vložení paměťové karty Zapnutí tabletu a PIN Kontakty Kopírování ze SIM karty do tabletu Založení nového kontaktu Upravení kontaktu včetně fotky Volání Nastavení
Základní nastavení tabletu Vložení SIM karty Vložení paměťové karty Zapnutí tabletu a PIN Kontakty Kopírování ze SIM karty do tabletu Založení nového kontaktu Upravení kontaktu včetně fotky Volání Nastavení
1. Základní nastavení telefonu Vložení SIM a paměťové karty Zapnutí telefonu a PIN. 2. Kontakty. 3. Volání
 1. Základní nastavení telefonu Vložení SIM a paměťové karty Zapnutí telefonu a PIN 2. Kontakty Kopírování ze SIM karty do telefonu Založení nového kontaktu Upravení kontaktu včetně fotky 3. Volání Zap./Vyp.
1. Základní nastavení telefonu Vložení SIM a paměťové karty Zapnutí telefonu a PIN 2. Kontakty Kopírování ze SIM karty do telefonu Založení nového kontaktu Upravení kontaktu včetně fotky 3. Volání Zap./Vyp.
1. Základní nastavení tabletu Vložení SIM karty Vložení paměťové karty Zapnutí tabletu a PIN. 2. Kontakty. 3. Volání
 1 z 39 Základní nastavení tabletu Vložení SIM karty Vložení paměťové karty Zapnutí tabletu a PIN Kontakty Kopírování ze SIM karty do tabletu Založení nového kontaktu Upravení kontaktu včetně fotky 3. Volání
1 z 39 Základní nastavení tabletu Vložení SIM karty Vložení paměťové karty Zapnutí tabletu a PIN Kontakty Kopírování ze SIM karty do tabletu Založení nového kontaktu Upravení kontaktu včetně fotky 3. Volání
1. Základní nastavení telefonu Vložení SIM karty a baterky Vložení paměťové karty Zapnutí telefonu a PIN. 2. Kontakty. 3. Volání
 1 z 36 Základní nastavení telefonu Vložení SIM karty a baterky Vložení paměťové karty Zapnutí telefonu a PIN Kontakty Kopírování ze SIM karty do telefonu Založení nového kontaktu Upravení kontaktu včetně
1 z 36 Základní nastavení telefonu Vložení SIM karty a baterky Vložení paměťové karty Zapnutí telefonu a PIN Kontakty Kopírování ze SIM karty do telefonu Založení nového kontaktu Upravení kontaktu včetně
1. Základní nastavení telefonu Vložení SIM a paměťové karty Zapnutí telefonu a PIN. 2. Kontakty. 3. Volání
 1 z 38 Základní nastavení telefonu Vložení SIM a paměťové karty Zapnutí telefonu a PIN Kontakty Kopírování ze SIM karty do telefonu Založení nového kontaktu Upravení kontaktu včetně fotky 3. Volání Zap./Vyp.
1 z 38 Základní nastavení telefonu Vložení SIM a paměťové karty Zapnutí telefonu a PIN Kontakty Kopírování ze SIM karty do telefonu Založení nového kontaktu Upravení kontaktu včetně fotky 3. Volání Zap./Vyp.
1. Základní nastavení tabletu Vložení SIM karty Vložení paměťové karty Zapnutí tabletu a PIN. 2. Kontakty. 3. Volání
 1 z 28 Základní nastavení tabletu Vložení SIM karty Vložení paměťové karty Zapnutí tabletu a PIN Kontakty Kopírování ze SIM karty do tabletu Založení nového kontaktu Upravení kontaktu včetně fotky Volání
1 z 28 Základní nastavení tabletu Vložení SIM karty Vložení paměťové karty Zapnutí tabletu a PIN Kontakty Kopírování ze SIM karty do tabletu Založení nového kontaktu Upravení kontaktu včetně fotky Volání
G1342. Rychlý průvodce 2QM02-00006-200S
 G1342 Rychlý průvodce 2QM02-00006-200S Váš telefon Tato část představuje hardwarovou výbavu zařízení. 5 6 3 1 12 4 2 10 7 8 9 11 Č. Položky Funkce 1 Konektor sluchátek Použijte soupravu hands-free pro
G1342 Rychlý průvodce 2QM02-00006-200S Váš telefon Tato část představuje hardwarovou výbavu zařízení. 5 6 3 1 12 4 2 10 7 8 9 11 Č. Položky Funkce 1 Konektor sluchátek Použijte soupravu hands-free pro
1. Základní nastavení telefonu Vložení SIM a paměťové karty Zapnutí telefonu a PIN. 2. Kontakty. 3. Volání
 1 z 34 Základní nastavení telefonu Vložení SIM a paměťové karty Zapnutí telefonu a PIN Kontakty Kopírování ze SIM karty do telefonu Založení nového kontaktu Upravení kontaktu včetně fotky 3. Volání Zap./Vyp.
1 z 34 Základní nastavení telefonu Vložení SIM a paměťové karty Zapnutí telefonu a PIN Kontakty Kopírování ze SIM karty do telefonu Založení nového kontaktu Upravení kontaktu včetně fotky 3. Volání Zap./Vyp.
Návod pro Samsung Galaxy Tab S2 9.7 LTE (T815)
 Návod pro Samsung Galaxy Tab S2 9.7 LTE (T815) Základní nastavení tabletu Vložení SIM karty Vložení paměťové karty Zapnutí tabletu a PIN 2. Kontakty Kopírování ze SIM karty do tabletu Založení nového kontaktu
Návod pro Samsung Galaxy Tab S2 9.7 LTE (T815) Základní nastavení tabletu Vložení SIM karty Vložení paměťové karty Zapnutí tabletu a PIN 2. Kontakty Kopírování ze SIM karty do tabletu Založení nového kontaktu
2. Kontakty. 1. Základní nastavení telefonu Vložení SIM karty Zapnutí telefonu a PIN Vložení paměťové karty. 3. Volání
 Základní nastavení telefonu Vložení SIM karty Zapnutí telefonu a PIN Vložení paměťové karty Kontakty Kopírování ze SIM karty do telefonu Založení nového kontaktu Upravení kontaktu včetně fotky Volání Nastavení
Základní nastavení telefonu Vložení SIM karty Zapnutí telefonu a PIN Vložení paměťové karty Kontakty Kopírování ze SIM karty do telefonu Založení nového kontaktu Upravení kontaktu včetně fotky Volání Nastavení
