CardLess + Uživatelský manuál. Verze beevendo s.r.o. Radlická 740/113d CZ Praha info@beevendo.com
|
|
|
- Štěpán Josef Kopecký
- před 8 lety
- Počet zobrazení:
Transkript
1 CardLess + Uživatelský manuál Verze 1.03 Strana 1 (celkem 24)
2 Obsah OBSAH ÚVOD INSTALACE APLIKACE INSTALACE DO TELEFONU S OS ANDROID PRVNÍ SPUŠTĚNÍ TELEFON S OS ANDROID VĚRNOSTNÍ KARTY PŘIDÁNÍ NOVÉ KARTY PŘEDLOŽENÍ KARTY SPRÁVA KARET OBCHODY VYHLEDÁVÁNÍ OBCHODŮ ZOBRAZENÍ SEZNAMU NALEZENÝCH OBCHODŮ DETAIL OBCHODU JEDINEČNÁ NABÍDKA SEZNAM IKON Strana 2 (celkem 24)
3 1. Úvod Vážený uživateli, vítejte v aplikaci CardLess+. Na stránkách tohoto manuálu Vás s naší mobilní aplikací v krátkosti seznámíme a provedeme Vás jejími nejdůležitějšími součástmi. Pevně věříme, že se Cardless+ stane nedílnou součástí Vašeho denního nakupování a že tak získáte ještě větší požitek při čerpání výhod ze svých věrnostních karet. V případě, že byste se s námi chtěli spojit a zanechat nám na aplikaci CardLess+ zpětnou vazbu, neváhejte navštívit naše internetové stránky a zašlete nám pomocí kontaktního formuláře Váš názor. Sledovat nás samozřejmě můžete také na sociálních sítích Facebook, Google+ a Twitter. Váš tým CardLess+ 2. Instalace aplikace Aplikaci CardLess+ lze provozovat na všech mobilních telefonech s operačním systémem Android (verze 2.2 a vyšší), ios a Windows Phone 7. V následujících kapitolách Vás podrobněji provedeme jednotlivými kroky instalace aplikace CardLess+ do Vašeho mobilního telefonu. 2.1 Instalace do telefonu s OS Android Verzi aplikace CardLess+, určenou pro mobilní telefony s operačním systémem Android, můžete bezplatně získat pouze na internetovém portálu Google Play ( K jejímu stažení je vyžadována registrace uživatelského účtu na portálu Google, jeho provázání s Vaším mobilním telefonem a samozřejmě aktivní připojení z telefonu k internetu. Připojení k internetu bude vyžadováno rovněž při prvním spuštění aplikace a občas i při jejím běžném využití. 1) Nemáte-li vytvořen uživatelský účet na portálu Google, zaregistrujte jej na internetové adrese 2) V mobilním telefonu ověřte, zda je telefon provázán s účtem z předchozího kroku: V systémovém menu telefonu klikněte na ikonu Nastavení a dále zvolte volbu Účty a synchronizace. V sekci Správa účtů by měl být zobrazen Váš uživatelský účet na portálu Google. Pokud se zde účet nezobrazuje, klikněte na tlačítko Přidat účet a dále postupujte dle zobrazených instrukcí. 3) Nyní v mobilním telefonu vyhledejte a spusťte aplikaci Obchod play. Není-li aplikace Obchod play nainstalována, můžete ji získat dle návodu na internetové adrese 4) V aplikaci Obchod play ověřte, zda je zde účet z kroku č. 3 zvolen jako aktivní: V menu aplikace klikněte na volbu Účty, zobrazí se seznam všech Vašich účtů na portálu Google, které jsou s mobilním telefonem provázány. Není-li zde účet z kroku č. 3 zvolen jako aktivní, vyberte jej. V případě, že je tímto způsobem účet aktivován poprvé, zobrazí se smluvní podmínky služby Google Play, které je zapotřebí potvrdit. 5) Nyní je Váš mobilní telefon připraven ke stažení a instalaci aplikace CardLess+. V aplikaci Obchod play vyhledejte CardLess+, klikněte na odkaz Stáhnout a poté na odkaz Přijmout a stáhnout. Po stažení bude aplikace automaticky nainstalována a zobrazí se volba pro její okamžité spuštění. Strana 3 (celkem 24)
4 2.1.1 Alternativní způsoby instalace CardLess+ V případě, že se Vám nedaří nainstalovat aplikaci CardLess+ do mobilního telefonu výše popsaným způsobem, můžete se pokusit o některý z alternativních způsobů instalace. Splnění kroků č. 1 4 z předchozí kapitoly je však i zde nezbytné a navíc alternativní postupy mohou fungovat pouze v případě, jste v minulosti již pod v těchto krocích použitým uživatelským účtem úspěšně použili aplikaci Obchod play ke stažení libovolné jiné aplikace Stažení prostřednictvím internetového prohlížeče v mobilním telefonu V mobilním telefonu navštivte pomocí internetového prohlížeče stránky kde se přihlaste pod výše uvedeným uživatelským účtem a vyhledejte zde aplikaci CardLess+. Pro vyhledání aplikace CardLess+ na portálu Google Play můžete také použít odkaz Install Now, který naleznete na našich internetových stránkách Po vyhledání aplikace klikněte na odkaz INSTALL, zobrazí se dialog pro její stažení. V dialogu se zobrazuje rozbalovací seznam nazvaný SEND TO, který obsahuje všechny Vaše mobilní telefony, kterou jsou provázány s uživatelským účtem pod kterým jste právě přihlášeni a do kterých lze nyní aplikaci stáhnout. Zvolte příslušný telefon a klikněte na odkaz INSTALL. V případě, že jste v seznamu SEND TO zvolili jiný mobilní telefon, než ze kterého právě pracujete, bude do něj aplikace automaticky stažena jakmile se tento telefon připojí k internetu Stažení prostřednictvím internetového prohlížeče z počítače Tento způsob instalace je zcela shodný s předchozím způsobem, pouze místo mobilního telefonu použijte jakýkoliv počítač s připojením k internetu Stažení vyfocením QR kódu V nejrůznějších obchodech nebo obchodních centrech se můžete setkat s našimi papírovými letáky, na kterých se vyskytuje tzv. QR kód. Ten může vypadat např. takto: Je-li Váš mobilní telefon vybaven kvalitním fotoaparátem a čtečkou QR kódů (čtečku QR kódů můžete také bezplatně získat na portálu Google Play), vyfotografujte QR kód na letáku. Následně Vám Váš telefon nabídne možnost připojit se k portálu Google Play pomocí internetového prohlížeče nebo aplikace Obchod play a stáhnout aplikaci CardLess+. Samotné stažení se již shoduje s výše uvedenými postupy. Strana 4 (celkem 24)
5 3. První spuštění 3.1 Telefon s OS Android Po prvním spuštění aplikace bude zobrazena obrazovka jako na obrázku č. 1, která slouží k zadání základních informací o uživateli, nastavení komunikačního jazyka a potvrzení licenčního ujednání. Po vložení požadovaných údajů a potvrzení licenčního ujednání se tato obrazovka již při příštím spuštění aplikace nebude zobrazovat. Veškeré zadané informace, nastavení a souhlas s licenčním ujednáním lze však samozřejmě kdykoliv změnit. Věnujte, prosím, co největší pozornost vyplnění požadovaných údajů. Díky jejich správnosti získáte pouze služby, o které skutečně máte zájem. Vložením požadovaných údajů Vás podrobněji provedou následující kapitoly. 1 - obrazovka Nastavení Strana 5 (celkem 24)
6 3.1.1 Profil uživatele Na obrazovce Nastavení klikněte na tlačítko Profil, zobrazí se stejnojmenná obrazovka jako na obrázku 2. Na této obrazovce zadejte své pohlaví, rok svého narození a poté klikněte na tlačítko Záliby, zobrazí se obrazovka jako na obrázku 3 na následující straně. 2 - obrazovka Profil Strana 6 (celkem 24)
7 Profil uživatele - záliby Na této obrazovce označte všechny Vaše záliby či oblíbené koníčky. Na základě jejich výběru budete dostávat pouze ta obchodní sdělení nebo zajímavé nabídky, o které skutečně máte zájem. Váš výběr musí povinně obsahovat alespoň jednu položku a potvrdíte jej kliknutím na ikonu fajfky v pravém horním rohu aplikace. Po potvrzení výběru bude opět zobrazena obrazovka Nastavení. 3 - obrazovka Záliby Strana 7 (celkem 24)
8 3.1.2 Nastavení jazyka Kliknutím na tlačítko Jazyk na obrazovce Nastavení se zobrazí obrazovka jako na obrázku č. 4 Zde si můžete zvolit jazyk, ve kterém si přejete s aplikací CardLess+ komunikovat. Ve výchozím stavu je komunikační jazyk aplikace nastaven v souladu s nastavením Vašeho telefonu. V případě, že aplikace nepodporuje jazyk, který máte v nastavení svého telefonu zvolen, je automaticky vybrána angličtina. V současné době je aplikací CardLess+ podporováno deset světových jazyků: český jazyk slovenský jazyk anglický jazyk německý jazyk polský jazyk ruský jazyk maďarský jazyk italský jazyk francouzský jazyk španělský jazyk 4 - volba jazyka Strana 8 (celkem 24)
9 3.1.3 Země Hodnota v poli Země na obrazovce Nastavení indikuje zemi, ve které se nachází vysílač mobilního operátora, k němuž je Váš mobilní telefon právě připojen. V závislosti na této hodnotě jsou aplikaci CardLess+ při synchronizaci dat se serverem předávána pouze relevantní data a nedochází tak zbytečně k jejich nadměrným přenosům. Hodnotu v poli Země nelze manuálně změnit Licenční ujednání Nyní na obrazovce Nastavení klikněte na tlačítko Licenční ujednání. Zobrazí se stejnojmenný dokument ve zvoleném komunikačním jazyce aplikace CardLess+. Dokument si pečlivě přečtěte, jeho plné znění a další související dokumenty naleznete na našich internetových stránkách Souhlasíte-li s obsahem licenčního ujednání, zaškrtněte na obrazovce Vašeho telefonu pole Souhlasím s podmínkami a celou akci potvrďte kliknutím na tlačítko OK. Zaškrtnutím pole dáváte najevo souhlas s plným zněním licenčního ujednání. Souhlas s licenčním ujednáním je nutnou podmínkou pro užívání a technickou použitelnost aplikace. Lze jej kdykoliv odvolat odškrtnutím a potvrzením pole Souhlasím s podmínkami a v okamžiku jeho odvolání dojde k deaktivaci a znefunkčnění aplikace do doby jeho opětovného udělení Registrace aplikace na serveru Po vyplnění všech požadovaných údajů na obrazovkách Profil, Jazyk a Licenční ujednání klikněte v pravém horním rohu obrazovky Nastavení na ikonu fajfky. Následně dojde k registraci zadaných dat na serveru, bude Vám přiděleno unikátní identifikační číslo a dojde ke zprovoznění dalších částí aplikace. Přejete-li si zobrazit unikátní identifikační číslo, které Vám bylo přiděleno, klikněte v telefonu na tlačítko menu (toto tlačítko je fyzicky součástí telefonu, nikoliv aplikace). Zobrazí se menu, ve kterém zvolte možnost Profilové No Synchronizace dat Pro zachování maximálně funkčního obsahu ve Vaší aplikaci je nezbytné provést čas od času její synchronizaci se serverem. Během synchronizace je na serveru aktualizován Váš uživatelský profil a seznam Vašich věrnostních karet, dojde-li zde ke změnám. Na straně mobilního telefonu je pak aktualizována databáze obchodů Automatická synchronizace Synchronizace probíhá automaticky na pozadí v nočních hodinách. Není-li v tu dobu Váš telefon připojen k internetu, provede se synchronizace při první příležitosti, kdy bude připojení k internetu opět detekováno a zároveň na něm bude aplikace CardLess+ spuštěna Manuální synchronizace Synchronizaci dat se serverem lze samozřejmě vyvolat také manuálně. K manuálnímu vyvolání synchronizace dojde vždy po kliknutí na ikonu fajfky v pravém horním rohu obrazovky Nastavení. Synchronizaci můžete vyvolat také kliknutím na tlačítko menu (tlačítko je fyzicky součástí telefonu, nikoliv aplikace). Dojde tak k zobrazení menu, ve kterém zvolte volbu Synchronizace dat Aktualizace verze aplikace Aplikaci CardLess+ se samozřejmě snažíme neustále zlepšovat a vyhovět tak více Vašim potřebám. Vzhledem k tomu Vás aplikace může občas vyzvat k aktualizaci na novější verzi, přičemž některé aktualizace mohou být povinné a bez přechodu na novější verzi přestane Vaše aplikace fungovat. Aktualizace jsou samozřejmě bezplatné. Strana 9 (celkem 24)
10 4. Věrnostní karty Na obrazovce Moje karty jako na obrázku č. 5 se Vám budou zobrazovat všechny věrnostní karty, které si do aplikace postupně přidáte. Do seznamu karet jsme nechali vložit užitečnou funkci, která Vaše karty řadí primárně dle četnosti jejich používání a sekundárně pak dle abecedního pořadí. Nestane se Vám tedy, že karta, kterou každý den používáte, zapadne v seznamu mezi ostatními kartami a Vy budete muset trávit dlouhé minuty jejím hledáním. 5 - obrazovka Moje karty Strana 10 (celkem 24)
11 4.1 Přidání nové karty Po prvním spuštění aplikace CardLess+ je seznam karet logicky prázdný. Nyní Vám krok za krokem předvedeme systém přidání další karty, který je stále stejný, ať zadáváte kartu první nebo třeba devadesátou devátou. V pravém horním rohu aplikace klikněte na ikonu se symbolem +. Zobrazí se obrazovka Nová věrnostní karta jako na obrázku 6. Do prvního rámečku zadejte název vydavatele Vaší věrnostní karty, kterou si přejete přidat do aplikace. Nachází-li se tato společnost v naší databázi, stačí zadat několik prvních znaků a v poli se zobrazí našeptávač se seznamem záznamů vyhovujících zadanému výrazu. Pokud se zadávaná společnost v naší databázi nenachází, ničemu to nevadí a aplikace Vám povolí vložit libovolný název. Ve druhém rámečku zvolte zemi, ve které byla věrnostní karta vydána. Volba země zde může být klíčovým atributem pro správné vygenerování čárového kódu karty. Vlastníte-li více věrnostních karet od stejné společnosti, které byly vydány v různých zemích, budete je moci od sebe odlišit v seznamu karet pomocí vlaječky příslušné země. Nyní zvolte způsob, jakým si do aplikace přejete přidat číslo karty. To lze učinit buď jeho opsáním nebo naskenováním čárového kódu na kartě. Obě varianty jsou téměř rovnocenné, číslo karty je vždy zakódováno v jejím čárovém kódu. Obě možnosti jsou podrobněji popsány v následujících dvou kapitolách. Po vložení čísla karty klikněte v pravém horním rohu obrazovky Nová věrnostní karta na ikonu fajfky. Zobrazí se opět obrazovka Moje karty a právě vložená karta se bude zobrazovat v seznamu karet. 6 - obrazovka Nová věrnostní karta Zobrazuje-li se v seznamu u karty logo jejího vydavatele, znamená to, že tato společnost je naším partnerem a můžete tak získat některé další výhody. Seznam všech našich partnerů naleznete na našich internetových stránkách Strana 11 (celkem 24)
12 4.1.1 Vložení čísla karty Přejete-li si číslo karty opsat do aplikace CardLess+ ručně, klikněte na obrazovce Nová věrnostní karta na tlačítko Ručně. Zobrazí se obrazovka jako na obrázku 7. Do jediného vstupního pole, které se na obrazovce nachází, číslo karty pečlivě opište a klikněte na tlačítko OK. Zobrazí se opět obrazovka Nová věrnostní karta, kde bude zadané číslo zobrazeno. 7 - vložení čísla karty Strana 12 (celkem 24)
13 4.1.2 Naskenování čárového kódu karty Přejete-li si vložit do aplikace číslo karty naskenováním jejího čárového kódu, klikněte na obrazovce Nová věrnostní karta na tlačítko Vyfoťte. Tím dojde k aktivaci fotoaparátu ve Vašem mobilním telefonu. Zaměřte fotoaparát na čárový kód na kartě a nechte jej zaostřit. Po chvíli dojde k vyfocení čárového kódu a automaticky se zobrazí obrazovka Nová věrnostní karta, kde se ve spodním poli bude zobrazovat číslo karty. Zobrazené číslo karty vždy porovnejte s číslem přímo na kartě. Vzhledem k různé kvalitě fotoaparátů v mobilních telefonech, v závislosti na světelných podmínkách nebo kvalitě snímaného podkladu se může stát, že se číslo nebude shodovat. V tom případě se pokuste vyfotit čárový kód znovu, případně jej opište ručně, viz předchozí kapitola. 8 - skenování čárového kódu karty Strana 13 (celkem 24)
14 4.2 Předložení karty Přejete-li si při nákupu zboží, služeb či jiné příležitosti uplatnit Vaši věrnostní kartu, klikněte v seznamu karet na obrazovce Moje karty na příslušnou kartu. Zobrazí se detail karty jako na obrázku 9. Detail karty vždy obsahuje její název, čárový kód (bar code) a číslo karty. Aby byl čárový kód karty lépe čitelný pro optické čtečky v obchodech, je zobrazován na šířku obrazovky. Možnost sejmutí čárového kódu je závislá na vybavení prodejny, kde se kartu snažíte uplatnit. Starší typy pokladních čteček nemusejí umožňovat snímání čárového kódu z displeje telefonu. 9 - detail karty Strana 14 (celkem 24)
15 4.3 Správa karet Přejete-li si upravit v detailu některé karty název jejího vydavatele nebo číslo, klikněte na obrazovce Moje karty v jejím pravém horním rohu na ikonu tužky. U všech karet v seznamu se zobrazí ikona s ozubenými koly, vyhledejte příslušnou kartu a na ikonu klikněte. Zobrazí se obrazovka Upravit název karty, která je vizuálně shodná s obrazovkou Nová věrnostní karta na obrázku 6. Stejným způsobem, jaký je popsán v kapitole 4.1 Přidání nové karty, proveďte požadované změny. Rozhodnete-li se pro odstranění některé karty ze svého seznamu věrnostních karet, klikněte na obrazovce Moje karty v jejím pravém horním rohu na ikonu tužky. Na obrazovce se opět v jejím pravém horním rohu zobrazí mj. ikona koše, na kterou klikněte. Nyní se ikona koše zobrazí u každé karty v seznamu, vyhledejte příslušnou kartu a na ikonu klikněte. Dvakrát po sobě se zobrazí potvrzovací dialog s dotazem, zda si opravdu přejete kartu odstranit. Dialog v obou případech potvrďte. Strana 15 (celkem 24)
16 5. Obchody Na obrazovce Obchody jako na obrázku máte možnost využít náš vyhledávač obchodů. Vyhledávač Vám pomůže nalézt nejbližší obchod a zároveň Vám o něm poskytne základní informace jako například telefonní kontakty či přehled otevírací doby. Naši databázi obchodů pravidelně rozšiřujeme a aktualizujeme. Přejete-li si mít po ruce vždy čerstvá data, doporučujeme aplikaci CardLess+ alespoň občas synchronizovat se serverem. Kromě vyhledávacího okna můžete na obrazovce Obchody nalézt též až dvě jedinečné nabídky, které pro Vás připravili naši partneři. Nabídkám se budeme věnovat v kapitole obrazovka Obchody Strana 16 (celkem 24)
17 5.1 Vyhledávání obchodů Pro vyhledání konkrétního obchodu zadejte do vyhledávacího pole na obrazovce Obchody jeho název nebo kategorii zboží, která Vás zajímá. Seznam všech kategorií zboží, dle kterých lze vyhledávat, naleznete v kapitole Abychom Vám vyhledávání obchodů usnadnili, zobrazí se pod vyhledávacím polem po zadání druhého znaku našeptávač jako na obrázku 11. Název obchodu nebo kategorie tak není potřeba psát celý, ale můžete jej jednoduše zvolit z nabídky našeptávače. Po vyplnění vyhledávacího pole buď klikněte na ikonu lupy, která se zobrazuje vpravo od něj nebo na název obchodu v našeptávači. Zobrazí se odpovídající seznam obchodů jako na obrázku 12 v kapitole vyhledávání obchodů Strana 17 (celkem 24)
18 5.1.1 Seznam kategorií zboží Obchody lze vyhledávat nejen dle jejich názvu, ale také dle kategorie zboží či služeb, které nabízí. V současnosti lze vyhledávat podle těchto kategorií: auto hodinky PC benzín hračky potraviny bílá technika hry prodej vstupenek bio kavárna restaurace boty kino sport cash and carry klenoty sportovní potřeby cyklo knihkupectví sportovní vybavení časopisy knihy sportovní výživa čerpací stanice kosmetika stavebniny dárkové předměty kuchyně šperky denní tisk lékárna tabák děti letiště taxi diesel nábytek textil domácí potřeby nářadí tisk domov obchodní centrum velkoobchod drogerie oblečení zahrada dům obuv zahradní technika elektro optika zájezdy fast food outdoor zlato hobby zboží parfumerie Strana 18 (celkem 24)
19 5.2 Zobrazení seznamu nalezených obchodů Po kliknutí na ikonu lupy nebo po výběru položky z našeptávače na obrazovce Obchody se zobrazí seznam vyhledaných obchodů jako na obrázku 12. Seznam může obsahovat maximálně 40 položek a obchody jsou v něm automaticky seřazeny vzestupně dle vzdálenosti od Vaší aktuální polohy. Kliknutím na libovolný obchod se zobrazí jeho detail, viz kapitola 5.3. Přejete-li si zobrazit všechny nalezené obchody na mapě, klikněte v pravém horním rohu obrazovky na ikonu mapy. Zobrazí se obrazovka jako na obrázku 13 na následující straně seznam nalezených obchodů Strana 19 (celkem 24)
20 Obchody jsou na mapě znázorněny velkými modrými ikonami s černou šipkou v kroužku. Vaše aktuální poloha je znázorněna malým modrým puntíkem v bílém kruhu. Kliknutím na libovolnou ikonu znázorňující obchod se přímo v mapě zobrazí jeho stručný detail. Ten obsahuje adresu a název obchodu a jeho vzdálenost od Vaší současné polohy. Strana 20 (celkem 24)
21 5.3 Detail obchodu Po kliknutí na libovolnou položku v seznamu obchodů se zobrazí detail odpovídajícího obchodu jako na obrázku 14. Ten obsahuje následující informace: název, adresu a logo obchodu otevírací hodiny v aktuální den telefonní či ové spojení na obchod vzdálenost do prodejny Přejete-li si zobrazit otevírací dobu obchodu také pro ostatní dny, klikněte do bílého rámečku, ve kterém se zobrazují výše uvedené informace. Kliknutím na telefonní spojení můžete obchod rovnou kontaktovat se svým dotazem, za účelem sjednání osobní návštěvy, apod. Ve spodní části obrazovky jsou zobrazeny ikony Trasy a Mapy. Kliknutím na ikonu Trasy se spustí navigace ve Vašem mobilním telefonu a dovede Vás přímo do obchodu. Standartně je používána navigace a mapy Google Maps. Používáte-li k navigaci jiný software, budete před prvním použitím vyzváni k volbě výchozího programu. Kliknutím na ikonu Mapy se zobrazí umístění obchodu na mapě. To můžete využít např. pro vyhledání blízké stanice MHD. Stejně jako v případě navigace, i zde jsou standartně používány mapové podklady Google Maps. Zobrazení obchodu na mapě a navigaci k němu si můžete prohlédnout na obrázku 15 a 16 na následující straně. 13 obrazovka Detail obchodu Strana 21 (celkem 24)
22 14 - zobrazení obchodu na mapě 15 - navigace k obchodu Strana 22 (celkem 24)
23 5.4 Jedinečná nabídka Na obrazovce Obchody se pod vyhledávacím polem mohou zobrazovat formou obrázků až dva odkazy na tzv. jedinečné nabídky. Jedinečná nabídka je reklamní sdělení našich partnerů určené členům příslušného věrnostního klubu a uživatelům aplikace CardLess+. Odkaz na nabídku též může být zobrazen na obrazovce Detail obchodu. V tom případě se však nabídka vztahuje pouze ke konkrétnímu obchodu, v jehož detailu je zobrazena. Pro zobrazení nabídky jednoduše klikněte na příslušný odkaz, nabídka se zobrazí přes celou obrazovku Vašeho telefonu. Zobrazení nabídky se může lišit v závislosti na modelu Vašeho mobilního telefonu a v případě jejího prvního zobrazení můžete být vyzváni k výběru výchozího programu určeného k zobrazování grafiky zobrazení jedinečných nabídek Strana 23 (celkem 24)
24 6. Seznam ikon Níže naleznete kompletní seznam ikon (včetně jejich významu), se kterými se můžete v aplikaci CardLess+ setkat. Ikona Význam Zobrazení seznamu obchodů Zobrazení seznamu karet Zobrazení obchodu nebo obchodů na mapě Editace věrnostní karty Potvrzení zadaných nebo změněných hodnot Vložení karty Odstranění karty Navigace k vybranému obchodu Přepnutí do editačního módu v seznamu věrnostních karet Nastavení aplikace a uživatelského profilu Strana 24 (celkem 24)
Instalační příručka Command WorkStation 5.6 se sadou Fiery Extended Applications 4.2
 Instalační příručka Command WorkStation 5.6 se sadou Fiery Extended Applications 4.2 Sada Fiery Extended Applications Package (FEA) v4.2 obsahuje aplikace Fiery pro provádění úloh souvisejících se serverem
Instalační příručka Command WorkStation 5.6 se sadou Fiery Extended Applications 4.2 Sada Fiery Extended Applications Package (FEA) v4.2 obsahuje aplikace Fiery pro provádění úloh souvisejících se serverem
Mobilní aplikace. Uživatelský manuál
 Uživatelský manuál Obsah Základní informace a nastavení... 3 Nastavení přístupu... 4 Registrace docházky... 5 Editace vlastní docházky... 5 Ovládaní z mobilní aplikace... 6 Konfigurace mobilní aplikace...
Uživatelský manuál Obsah Základní informace a nastavení... 3 Nastavení přístupu... 4 Registrace docházky... 5 Editace vlastní docházky... 5 Ovládaní z mobilní aplikace... 6 Konfigurace mobilní aplikace...
Mobilní aplikace. Uživatelský manuál
 Uživatelský manuál Obsah Základní informace a nastavení... 3 Nastavení přístupu... 4 Registrace docházky... 5 Editace vlastní docházky... 5 Ovládaní z mobilní aplikace... 6 Konfigurace mobilní aplikace...
Uživatelský manuál Obsah Základní informace a nastavení... 3 Nastavení přístupu... 4 Registrace docházky... 5 Editace vlastní docházky... 5 Ovládaní z mobilní aplikace... 6 Konfigurace mobilní aplikace...
ON!Track mobilní aplikace uživatelská příručka. Mobilní aplikace příručka verze 1.1
 ON!Track mobilní aplikace uživatelská příručka Mobilní aplikace příručka verze 1.1 Obsah Co je ON!Track?... 2 Jak si stáhnout ON!Track z obchodu s aplikacemi?... 3 Jak používat mobilní aplikaci ON!Track?...
ON!Track mobilní aplikace uživatelská příručka Mobilní aplikace příručka verze 1.1 Obsah Co je ON!Track?... 2 Jak si stáhnout ON!Track z obchodu s aplikacemi?... 3 Jak používat mobilní aplikaci ON!Track?...
Postup instalace síťové verze Mount Blue
 Postup instalace síťové verze Mount Blue Instalace na serveru 1. Stáhněte si instalační balíček pro server ze stránek Mount Blue na adrese: http://www.mountblue.cz/download/mountblue-server-setup.exe 2.
Postup instalace síťové verze Mount Blue Instalace na serveru 1. Stáhněte si instalační balíček pro server ze stránek Mount Blue na adrese: http://www.mountblue.cz/download/mountblue-server-setup.exe 2.
Tabletová aplikace. Uživatelský manuál
 Uživatelský manuál Obsah Základní informace... 4 Instalace a přihlášení... 5 Verze CLOUD... 5 Verze SERVER... 8 Verze DEMO... 10 Nastavení displeje, tlačítek... 11 Obecná konfigurace... 11 GPS pozice...
Uživatelský manuál Obsah Základní informace... 4 Instalace a přihlášení... 5 Verze CLOUD... 5 Verze SERVER... 8 Verze DEMO... 10 Nastavení displeje, tlačítek... 11 Obecná konfigurace... 11 GPS pozice...
eliška 3.04 Průvodce instalací (verze pro Windows 7) w w w. n e s s. c o m
 eliška 3.04 Průvodce instalací (verze pro Windows 7) Příprava Při instalaci elišky doporučujeme nemít spuštěné žádné další programy. Pro instalaci elišky je třeba mít administrátorská práva na daném počítači.
eliška 3.04 Průvodce instalací (verze pro Windows 7) Příprava Při instalaci elišky doporučujeme nemít spuštěné žádné další programy. Pro instalaci elišky je třeba mít administrátorská práva na daném počítači.
Průvodce instalací modulu Offline VetShop verze 3.4
 Průvodce instalací modulu Offline VetShop verze 3.4 Úvod k instalaci Tato instalační příručka je určena uživatelům objednávkového modulu Offline VetShop verze 3.4. Obsah 1. Instalace modulu Offline VetShop...
Průvodce instalací modulu Offline VetShop verze 3.4 Úvod k instalaci Tato instalační příručka je určena uživatelům objednávkového modulu Offline VetShop verze 3.4. Obsah 1. Instalace modulu Offline VetShop...
Dealer Extranet 3. Správa objednávek
 Dealer Extranet 3 Správa objednávek Obsah Zpracování objednávky 3 Vyhledávací pole 4 Konfigurátor 5 Rychlá objednávka 6 Rychlá objednávka náhradních dílů a nestandardních produktů 7 Oblíbené 8 Objednávání
Dealer Extranet 3 Správa objednávek Obsah Zpracování objednávky 3 Vyhledávací pole 4 Konfigurátor 5 Rychlá objednávka 6 Rychlá objednávka náhradních dílů a nestandardních produktů 7 Oblíbené 8 Objednávání
ŠKODA CONNECT REGISTRACE & AKTIVACE
 ŠKODA CONNECT REGISTRACE & AKTIVACE Connect Portal Pro používání online služeb ŠKODA Connect je nejprve nutné provést registraci uživatele a vozidla na internetové stránce Connect Portal a aktivovat online
ŠKODA CONNECT REGISTRACE & AKTIVACE Connect Portal Pro používání online služeb ŠKODA Connect je nejprve nutné provést registraci uživatele a vozidla na internetové stránce Connect Portal a aktivovat online
T-Mobile Internet. Manager. pro Mac OS X NÁVOD PRO UŽIVATELE
 T-Mobile Internet Manager pro Mac OS X NÁVOD PRO UŽIVATELE Obsah 03 Úvod 04 Podporovaná zařízení 04 Požadavky na HW a SW 05 Instalace SW a nastavení přístupu 05 Hlavní okno 06 SMS 06 Nastavení 07 Přidání
T-Mobile Internet Manager pro Mac OS X NÁVOD PRO UŽIVATELE Obsah 03 Úvod 04 Podporovaná zařízení 04 Požadavky na HW a SW 05 Instalace SW a nastavení přístupu 05 Hlavní okno 06 SMS 06 Nastavení 07 Přidání
Doplněk do Wordu. návod na instalaci a práci s doplňkem. Místo vydání: Brno Vydavatel: Citace.com Datum vydání: 14.10.2015 Verze doplňku: 3.
 ...citovat je snadné Citační manažer Doplněk do Wordu návod na instalaci a práci s doplňkem Místo vydání: Brno Vydavatel: Citace.com Datum vydání: 14.10.2015 Verze doplňku: 3.0 Doplněk do Microsoft Word
...citovat je snadné Citační manažer Doplněk do Wordu návod na instalaci a práci s doplňkem Místo vydání: Brno Vydavatel: Citace.com Datum vydání: 14.10.2015 Verze doplňku: 3.0 Doplněk do Microsoft Word
Manuál PVU zadavatel Platnost pro elektronický nástroj X-EN verze 4 a novější
 Manuál PVU zadavatel Platnost pro elektronický nástroj X-EN verze 4 a novější 1 Vytvoření profilu zadavatele... 2 1.1 Doplnění identifikátoru profilu zadavatele ve VVZ... 2 2 Správa profilu... 3 2.1 Vytvoření
Manuál PVU zadavatel Platnost pro elektronický nástroj X-EN verze 4 a novější 1 Vytvoření profilu zadavatele... 2 1.1 Doplnění identifikátoru profilu zadavatele ve VVZ... 2 2 Správa profilu... 3 2.1 Vytvoření
Manuál PVU zadavatel Platnost pro elektronický nástroj X-EN verze 3 a novější
 Manuál PVU zadavatel Platnost pro elektronický nástroj X-EN verze 3 a novější 1 Vytvoření profilu zadavatele... 2 1.1 Doplnění identifikátoru profilu zadavatele ve VVZ... 2 2 Správa profilu... 3 2.1 Vytvoření
Manuál PVU zadavatel Platnost pro elektronický nástroj X-EN verze 3 a novější 1 Vytvoření profilu zadavatele... 2 1.1 Doplnění identifikátoru profilu zadavatele ve VVZ... 2 2 Správa profilu... 3 2.1 Vytvoření
Důležité odkazy pro zákaznický samoobslužný portal
 Důležité odkazy pro zákaznický samoobslužný portal Obsah Kapitola 1: Registrace a přihlášení k samoobslužnému portalu 1 Kapitola 2: Základní informace 5 Kapitola 3: Registrace produktu 7 Kapitola 4: Případy
Důležité odkazy pro zákaznický samoobslužný portal Obsah Kapitola 1: Registrace a přihlášení k samoobslužnému portalu 1 Kapitola 2: Základní informace 5 Kapitola 3: Registrace produktu 7 Kapitola 4: Případy
JAK AKTUALIZOVAT APLIKACI E-PAY BY EDENRED
 JAK AKTUALIZOVAT APLIKACI E-PAY BY EDENRED Postup aktualizace E-Pay by Edenred závisí na tom, zda máte zařízení, na kterém již byla aplikace předinstalována (pokračujete v návodu na kapitolu 2) nebo zda
JAK AKTUALIZOVAT APLIKACI E-PAY BY EDENRED Postup aktualizace E-Pay by Edenred závisí na tom, zda máte zařízení, na kterém již byla aplikace předinstalována (pokračujete v návodu na kapitolu 2) nebo zda
NAS 232 Aplikace AiFoto pro mobilní zařízení. Správa fotografií na vašem NAS z mobilního zařízení
 NAS 232 Aplikace AiFoto pro mobilní zařízení Správa fotografií na vašem NAS z mobilního zařízení A S U S T O R C O L L E G E CÍLE KURZU V tomto kurzu se naučíte: 1. Používat AiFoto pro správu fotografií
NAS 232 Aplikace AiFoto pro mobilní zařízení Správa fotografií na vašem NAS z mobilního zařízení A S U S T O R C O L L E G E CÍLE KURZU V tomto kurzu se naučíte: 1. Používat AiFoto pro správu fotografií
Manuál PVU dodavatel Platnost pro elektronický nástroj X-EN verze 3 a novější
 Manuál PVU dodavatel Platnost pro elektronický nástroj X-EN verze 3 a novější Obsah 1 Registrace... 2 2 Přihlášení a odhlášení... 2 3 Správa profilu... 2 3.1 Vytvoření uživatelského účtu... 3 4 Domovská
Manuál PVU dodavatel Platnost pro elektronický nástroj X-EN verze 3 a novější Obsah 1 Registrace... 2 2 Přihlášení a odhlášení... 2 3 Správa profilu... 2 3.1 Vytvoření uživatelského účtu... 3 4 Domovská
ČSOB Business Connector
 ČSOB Business Connector Instalační příručka Člen skupiny KBC Obsah 1 Úvod... 3 2 Instalace aplikace ČSOB Business Connector... 3 3 Získání komunikačního certifikátu... 3 3.1 Vytvoření žádosti o certifikát
ČSOB Business Connector Instalační příručka Člen skupiny KBC Obsah 1 Úvod... 3 2 Instalace aplikace ČSOB Business Connector... 3 3 Získání komunikačního certifikátu... 3 3.1 Vytvoření žádosti o certifikát
iviewer pro iphone & ipad & ipod touch Rychlý uživatelský návod
 iviewer pro iphone & ipad & ipod touch Rychlý uživatelský návod iviewer lze použít na iphone a ipad pro zobrazení živého obrazu z DVR vzdálený server. I. Použití iphone pro přístup ke vzdálenému DVR Použití
iviewer pro iphone & ipad & ipod touch Rychlý uživatelský návod iviewer lze použít na iphone a ipad pro zobrazení živého obrazu z DVR vzdálený server. I. Použití iphone pro přístup ke vzdálenému DVR Použití
Manuál PVU dodavatel Platnost pro elektronický nástroj X-EN verze 3 a novější
 Manuál PVU dodavatel Platnost pro elektronický nástroj X-EN verze 3 a novější Obsah Registrace... 2 Přihlášení a odhlášení... 2 Správa profilu... 2 Domovská stránka... 3 Hledání zakázek... 4 Výsledky hledání...
Manuál PVU dodavatel Platnost pro elektronický nástroj X-EN verze 3 a novější Obsah Registrace... 2 Přihlášení a odhlášení... 2 Správa profilu... 2 Domovská stránka... 3 Hledání zakázek... 4 Výsledky hledání...
Nápověda pro možnosti Fiery 1.3 (klient)
 2015 Electronics For Imaging. Informace obsažené v této publikaci jsou zahrnuty v Právním upozornění pro tento produkt. 5. února 2015 Obsah 3 Obsah...5 Aktivace možnosti Fiery...6 Automatická aktivace
2015 Electronics For Imaging. Informace obsažené v této publikaci jsou zahrnuty v Právním upozornění pro tento produkt. 5. února 2015 Obsah 3 Obsah...5 Aktivace možnosti Fiery...6 Automatická aktivace
Manuál PVU dodavatel
 Manuál PVU dodavatel Platnost pro elektronický nástroj X-EN verze 4 a novější 1 Registrace... 2 2 Přihlášení a odhlášení... 2 3 Správa profilu... 2 3.1 Vytvoření uživatelského účtu... 3 3.2 Ověření identity
Manuál PVU dodavatel Platnost pro elektronický nástroj X-EN verze 4 a novější 1 Registrace... 2 2 Přihlášení a odhlášení... 2 3 Správa profilu... 2 3.1 Vytvoření uživatelského účtu... 3 3.2 Ověření identity
Kompletní návod na nákup a čtení eknih ve formátech PDF a epub na PC i čtečkách s E-Ink technologií (Sony, Nook, a další)
 Kompletní návod na nákup a čtení eknih ve formátech PDF a epub na PC i čtečkách s E-Ink technologií (Sony, Nook, a další) - 1 - ereading Jaromír Frič Obsah O tomto dokumentu... 3 1. Instalace čtečky...
Kompletní návod na nákup a čtení eknih ve formátech PDF a epub na PC i čtečkách s E-Ink technologií (Sony, Nook, a další) - 1 - ereading Jaromír Frič Obsah O tomto dokumentu... 3 1. Instalace čtečky...
Instalace pluginů pro formuláře na eportálu ČSSZ
 Instalace pluginů pro formuláře na eportálu ČSSZ Uživatelská příručka Aktualizováno: 10. 8. 2017 Obsah Instalace pluginů pro formuláře na eportálu ČSSZ... 1 Obsah... 2 1 Přehled změn v tomto dokumentu...
Instalace pluginů pro formuláře na eportálu ČSSZ Uživatelská příručka Aktualizováno: 10. 8. 2017 Obsah Instalace pluginů pro formuláře na eportálu ČSSZ... 1 Obsah... 2 1 Přehled změn v tomto dokumentu...
JAK NASTAVIT SLUŽBU HIK-CONNECT PRO ZAŘÍZENÍ HIKVISION
 JAK NASTAVIT SLUŽBU HIK-CONNECT PRO ZAŘÍZENÍ HIKVISION Srpen 2017 1. ÚVOD Tento dokument popisuje způsob aktivace služby Hik-Connect. Dokument je určený uživatelům, u kterých se předpokládá znalost práce
JAK NASTAVIT SLUŽBU HIK-CONNECT PRO ZAŘÍZENÍ HIKVISION Srpen 2017 1. ÚVOD Tento dokument popisuje způsob aktivace služby Hik-Connect. Dokument je určený uživatelům, u kterých se předpokládá znalost práce
Postup přechodu na podporované prostředí. Přechod aplikace BankKlient na nový operační systém formou reinstalace ze zálohy
 Postup přechodu na podporované prostředí Přechod aplikace BankKlient na nový operační systém formou reinstalace ze zálohy Obsah Zálohování BankKlienta... 3 Přihlášení do BankKlienta... 3 Kontrola verze
Postup přechodu na podporované prostředí Přechod aplikace BankKlient na nový operační systém formou reinstalace ze zálohy Obsah Zálohování BankKlienta... 3 Přihlášení do BankKlienta... 3 Kontrola verze
Kompletní návod na nákup a čtení eknih ve formátech PDF a epub na PC a MAC
 Kompletní návod na nákup a čtení eknih ve formátech PDF a epub na PC a MAC - 1 - ereading Jaromír Frič Obsah O tomto dokumentu... 3 1. Registrace na portálu ereading.cz... 4 2. Instalace Adobe Digital
Kompletní návod na nákup a čtení eknih ve formátech PDF a epub na PC a MAC - 1 - ereading Jaromír Frič Obsah O tomto dokumentu... 3 1. Registrace na portálu ereading.cz... 4 2. Instalace Adobe Digital
Podrobný návod pro administraci zákaznických účtů na portálu Czechiatour.eu
 2013 Podrobný návod pro administraci zákaznických účtů na portálu Czechiatour.eu Czechiatour.eu 1.2.2013 Vážení zákazníci portálu Czechiatour.eu. Abychom Vám co nejvíce usnadnili orientaci v administraci
2013 Podrobný návod pro administraci zákaznických účtů na portálu Czechiatour.eu Czechiatour.eu 1.2.2013 Vážení zákazníci portálu Czechiatour.eu. Abychom Vám co nejvíce usnadnili orientaci v administraci
Nastavení telefonu T-Mobile MDA Compact III
 Nastavení telefonu T-Mobile MDA Compact III Telefon s integrovaným kapesním počítačem T-Mobile MDA Compact III, zakoupený v prodejní síti společnosti T-Mobile Czech Republic a.s., má potřebné parametry
Nastavení telefonu T-Mobile MDA Compact III Telefon s integrovaným kapesním počítačem T-Mobile MDA Compact III, zakoupený v prodejní síti společnosti T-Mobile Czech Republic a.s., má potřebné parametry
Uživatelská příručka T UC-One pro windows
 Co je to T UC-One? T UC-One poskytuje koncovým uživatelům jednotnou komunikaci (UC) skrz všední mobily (tablety a mobilní telefony) a počítačové platformy (počítače a notebooky) včetně Windows, Mac, ios
Co je to T UC-One? T UC-One poskytuje koncovým uživatelům jednotnou komunikaci (UC) skrz všední mobily (tablety a mobilní telefony) a počítačové platformy (počítače a notebooky) včetně Windows, Mac, ios
Web n walk Manager pro Apple Mac OS X. Návod pro uživatele
 Web n walk Manager pro Apple Mac OS X Návod pro uživatele Obsah 1. Úvod 3 2. Podporovaná zařízení 4 3. Požadavky na HW a SW 4 4. Instalace SW a nastavení přístupu 5 5. Hlavní okno 6 6. Nastavení sítě a
Web n walk Manager pro Apple Mac OS X Návod pro uživatele Obsah 1. Úvod 3 2. Podporovaná zařízení 4 3. Požadavky na HW a SW 4 4. Instalace SW a nastavení přístupu 5 5. Hlavní okno 6 6. Nastavení sítě a
Základní nastavení telefonu Vložení paměťové karty Zapnutí telefonu a PIN Vložení SIM karty SMS a MMS Nastavení střediska zpráv Nastavení MMS
 1 6. 7. 8. Základní nastavení telefonu Vložení paměťové karty Zapnutí telefonu a PIN Vložení SIM karty SMS a MMS Nastavení střediska zpráv Nastavení MMS Nastavení tónů Upozornění o doručení SMS Volání
1 6. 7. 8. Základní nastavení telefonu Vložení paměťové karty Zapnutí telefonu a PIN Vložení SIM karty SMS a MMS Nastavení střediska zpráv Nastavení MMS Nastavení tónů Upozornění o doručení SMS Volání
Po prvním spuštění Chrome Vás prohlížeč vyzve, aby jste zadali své přihlašovací údaje do účtu Google. Proč to udělat? Máte několik výhod:
 Internetový prohlížeč CHROME Pro správné fungování veškerých funkcionalit, které nám nástroje společnosti Google nabízí, je dobré používat prohlížeč Chrome. Jeho instalaci je možné provést z webové adresy:
Internetový prohlížeč CHROME Pro správné fungování veškerých funkcionalit, které nám nástroje společnosti Google nabízí, je dobré používat prohlížeč Chrome. Jeho instalaci je možné provést z webové adresy:
Nastavení telefonu T-Mobile MDA Vario
 Nastavení telefonu T-Mobile MDA Vario Telefon T-Mobile MDA Vario, zakoupený v prodejní síti společnosti T-Mobile Czech Republic a.s., má potřebné parametry pro použití T-Mobile služeb již přednastaveny.
Nastavení telefonu T-Mobile MDA Vario Telefon T-Mobile MDA Vario, zakoupený v prodejní síti společnosti T-Mobile Czech Republic a.s., má potřebné parametry pro použití T-Mobile služeb již přednastaveny.
Obsah. Facebook Messenger 27 Instalace v systému Android 28 Instalace v systému ios 29
 Mobilní aplikace Instrukce pro uživatele Tento návod vysvětluje, jak si stáhnout tři samostatné aplikace do Vašeho zařízení. Myslete prosím na to, že je nezbytné se do všech aplikací a výzkumu přihlásit
Mobilní aplikace Instrukce pro uživatele Tento návod vysvětluje, jak si stáhnout tři samostatné aplikace do Vašeho zařízení. Myslete prosím na to, že je nezbytné se do všech aplikací a výzkumu přihlásit
Etapa I první kontakt
 Průvodce pro používání webových stránek www.doczech.pl Níže najdete základní informace, které Vám umožní začít používat naše webové stránky. I. První kontakt II. Vytvoření uživatelského účtu III. Přidání
Průvodce pro používání webových stránek www.doczech.pl Níže najdete základní informace, které Vám umožní začít používat naše webové stránky. I. První kontakt II. Vytvoření uživatelského účtu III. Přidání
Návod pro použití Plug-in SMS Operátor
 Verze: 1.06 Strana: 1 / 17 Návod pro použití Plug-in SMS Operátor 1. Co to je Plug-in modul SMS Operátor? Plug-in modul (zásuvkový modul) do aplikace MS Outlook slouží k rozšíření možností aplikace MS
Verze: 1.06 Strana: 1 / 17 Návod pro použití Plug-in SMS Operátor 1. Co to je Plug-in modul SMS Operátor? Plug-in modul (zásuvkový modul) do aplikace MS Outlook slouží k rozšíření možností aplikace MS
Jak na Bakaláře z mobilního telefonu
 Jak na Bakaláře z mobilního telefonu Elektronickou žákovskou knížku je možné ovládat, případně dostávat notifikace i na mobilní telefon nebo tablet. Rodiče a žáci tak mají online přístup ke klasifikaci
Jak na Bakaláře z mobilního telefonu Elektronickou žákovskou knížku je možné ovládat, případně dostávat notifikace i na mobilní telefon nebo tablet. Rodiče a žáci tak mají online přístup ke klasifikaci
UŽIVATELSKÝ MANUÁL. pro 485COM FW 2.x (MODBUS)
 pro 485COM FW 2.x (MODBUS) Obsah Obsah 3 1. Instalace 4 1.1 Podpora operačních systémů 4 1.2 Podpora USB modemů 4 1.3 Instalace USB modemu 4 1.4 Instalace aplikace 4 2. Nastavení 5 2.1 Nastavení jazykové
pro 485COM FW 2.x (MODBUS) Obsah Obsah 3 1. Instalace 4 1.1 Podpora operačních systémů 4 1.2 Podpora USB modemů 4 1.3 Instalace USB modemu 4 1.4 Instalace aplikace 4 2. Nastavení 5 2.1 Nastavení jazykové
Write-N-Cite - stručný návod
 Nástroj pro podporu výzkumu od společnosti ProQuest Spuštění Write-N-Cite POZNÁMKA: Při prvním spuštění Write-N-Cite ve Windows musíte být připojeni k internetu, abyste se mohli přihlásit do svého RefWorks
Nástroj pro podporu výzkumu od společnosti ProQuest Spuštění Write-N-Cite POZNÁMKA: Při prvním spuštění Write-N-Cite ve Windows musíte být připojeni k internetu, abyste se mohli přihlásit do svého RefWorks
Nastavení lokálního úložiště certifikátů v OSx
 Nastavení lokálního úložiště certifikátů v OSx Aby bylo možné používat lokální úložiště, je nezbytné vytvořit zálohu privátní části elektronického podpisu, tj. soubor s koncovou *.pfx, nebo *.p12. Soubor
Nastavení lokálního úložiště certifikátů v OSx Aby bylo možné používat lokální úložiště, je nezbytné vytvořit zálohu privátní části elektronického podpisu, tj. soubor s koncovou *.pfx, nebo *.p12. Soubor
CS OTE. Dokumentace pro externí uživatele
 CS OTE OTE Launcher Manager 1/13 Obsah Použité zkratky... 2 1 Úvod... 3 2 Nastavení systému uživatele... 3 2.1 Konfigurace stanice... 3 2.2 Distribuce aplikace OTE Launcher Manager... 3 2.3 Download aplikace
CS OTE OTE Launcher Manager 1/13 Obsah Použité zkratky... 2 1 Úvod... 3 2 Nastavení systému uživatele... 3 2.1 Konfigurace stanice... 3 2.2 Distribuce aplikace OTE Launcher Manager... 3 2.3 Download aplikace
OTÁZKY TÝKAJÍCÍ SE PODÁNÍ NÁVRHU PROSTŘEDNICTVÍM ON-LINE PLATFORMY
 OTÁZKY TÝKAJÍCÍ SE PODÁNÍ NÁVRHU PROSTŘEDNICTVÍM ON-LINE PLATFORMY Q1: Jak podat Návrh prostřednictvím on-line platformy? Q1: Jak podat Návrh prostřednictvím on-line platformy? Pro správné pochopení postupu
OTÁZKY TÝKAJÍCÍ SE PODÁNÍ NÁVRHU PROSTŘEDNICTVÍM ON-LINE PLATFORMY Q1: Jak podat Návrh prostřednictvím on-line platformy? Q1: Jak podat Návrh prostřednictvím on-line platformy? Pro správné pochopení postupu
Doplněk do Wordu. návod na instalaci a práci s doplňkem. Místo vydání: Brno Vydavatel: Citace.com Datum vydání: Verze doplňku: 3.
 ...citovat je snadné Citační manažer Doplněk do Wordu návod na instalaci a práci s doplňkem Místo vydání: Brno Vydavatel: Citace.com Datum vydání: 27.6.2017 Verze doplňku: 3.3 Doplněk do Microsoft Word
...citovat je snadné Citační manažer Doplněk do Wordu návod na instalaci a práci s doplňkem Místo vydání: Brno Vydavatel: Citace.com Datum vydání: 27.6.2017 Verze doplňku: 3.3 Doplněk do Microsoft Word
Nastavení telefonu T-Mobile MDA Vario III
 Nastavení telefonu T-Mobile MDA Vario III Telefon s integrovaným kapesním počítačem T-Mobile MDA Vario III, zakoupený v prodejní síti společnosti T-Mobile Czech Republic a.s., má potřebné parametry pro
Nastavení telefonu T-Mobile MDA Vario III Telefon s integrovaným kapesním počítačem T-Mobile MDA Vario III, zakoupený v prodejní síti společnosti T-Mobile Czech Republic a.s., má potřebné parametry pro
REGISTRACE UŽIVATELE
 OBCHODOVÁNÍ S POVOLENKAMI REJSTŘÍK UNIE REGISTRACE UŽIVATELE Stručná uživatelská příručka Obsah Spuštění aplikace... 2 Přihlášení a odhlášení... 3 Vytvoření uživatelského účtu EU Login a přidání čísla
OBCHODOVÁNÍ S POVOLENKAMI REJSTŘÍK UNIE REGISTRACE UŽIVATELE Stručná uživatelská příručka Obsah Spuštění aplikace... 2 Přihlášení a odhlášení... 3 Vytvoření uživatelského účtu EU Login a přidání čísla
Návod k obsluze IP kamery Zoneway. IP kamery jsou určené pro odbornou montáž.
 Návod k obsluze IP kamery Zoneway. IP kamery jsou určené pro odbornou montáž. Obsah 1 Úvod... 1 2 Návod pro připojení do webového rozhraní... 1 2.1 Připojení kamery k WiFi síti... 4 2.2 Postup nastavení
Návod k obsluze IP kamery Zoneway. IP kamery jsou určené pro odbornou montáž. Obsah 1 Úvod... 1 2 Návod pro připojení do webového rozhraní... 1 2.1 Připojení kamery k WiFi síti... 4 2.2 Postup nastavení
Volání Hlasitý hovor Zobrazení kontaktů při volání Nastavení hlasitosti hovoru Zobrazení klávesnice při volání Přidržení hovoru Číslo hlasové
 1 5. 6. 7. 8. Volání Hlasitý hovor Zobrazení kontaktů při volání Nastavení hlasitosti hovoru Zobrazení klávesnice při volání Přidržení hovoru Číslo hlasové schránky Nastavení vyzvánění SMS a MMS Nastavení
1 5. 6. 7. 8. Volání Hlasitý hovor Zobrazení kontaktů při volání Nastavení hlasitosti hovoru Zobrazení klávesnice při volání Přidržení hovoru Číslo hlasové schránky Nastavení vyzvánění SMS a MMS Nastavení
Přidání zařízení do aplikace FREE IP pro vzdálený dohled na mobilních zařízeních
 Přidání zařízení do aplikace FREE IP pro vzdálený dohled na mobilních zařízeních Instalace a nastavení aplikace 1. Stažení aplikace Aplikace FREE IP je distribuována prostřednictvím oficiálního obchodu
Přidání zařízení do aplikace FREE IP pro vzdálený dohled na mobilních zařízeních Instalace a nastavení aplikace 1. Stažení aplikace Aplikace FREE IP je distribuována prostřednictvím oficiálního obchodu
7 Aktivace oznamování nových výzev
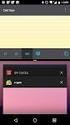 7 Aktivace oznamování nových výzev Pokud si tuto službu aktivujete, bude získávat prostřednictvím e-mailu oznámení o veškerých nově zveřejněných výzvách v oblasti vašeho zájmu, a to na základě klasifikace
7 Aktivace oznamování nových výzev Pokud si tuto službu aktivujete, bude získávat prostřednictvím e-mailu oznámení o veškerých nově zveřejněných výzvách v oblasti vašeho zájmu, a to na základě klasifikace
Nastavení lokálního úložiště certifikátů
 Nastavení lokálního úložiště certifikátů Aby bylo možné používat lokální úložiště, je nezbytné vytvořit zálohu privátní části elektronického podpisu, tj. soubor s koncovou *.pfx, nebo *.p12. Soubor je
Nastavení lokálního úložiště certifikátů Aby bylo možné používat lokální úložiště, je nezbytné vytvořit zálohu privátní části elektronického podpisu, tj. soubor s koncovou *.pfx, nebo *.p12. Soubor je
Základní nastavení telefonu Vložení paměťové karty Zapnutí telefonu a PIN Vložení SIM karty SMS a MMS Nastavení střediska zpráv Nastavení MMS
 1 5. 6. 7. 8. Základní nastavení telefonu Vložení paměťové karty Zapnutí telefonu a PIN Vložení SIM karty SMS a MMS Nastavení střediska zpráv Nastavení MMS Nastavení tónů Upozornění o doručení SMS Volání
1 5. 6. 7. 8. Základní nastavení telefonu Vložení paměťové karty Zapnutí telefonu a PIN Vložení SIM karty SMS a MMS Nastavení střediska zpráv Nastavení MMS Nastavení tónů Upozornění o doručení SMS Volání
X-TRADE BROKERS DOM MAKLERSKI SPÓŁKA AKCYJNA,
 Profil investora Založení Profilu investora Profil investora, jehož prostřednictvím můžete spravovat své účty, registrovat se na semináře, stahovat obchodní aplikace a školící materiály, si můžete založit
Profil investora Založení Profilu investora Profil investora, jehož prostřednictvím můžete spravovat své účty, registrovat se na semináře, stahovat obchodní aplikace a školící materiály, si můžete založit
Návod pro aktualizaci map a navigačního softwaru pro přístroje ZENEC E>GO (ZE-NC2010, ZE-NC2040, ZE-NC3810, ZE-NC5010) pomocí Toolbox a Synctool
 Návod pro aktualizaci map a navigačního softwaru pro přístroje ZENEC E>GO (ZE-NC2010, ZE-NC2040, ZE-NC3810, ZE-NC5010) pomocí Toolbox a Synctool UPOZORNĚNÍ: Pro používání Toolboxu, potřebujete přístup
Návod pro aktualizaci map a navigačního softwaru pro přístroje ZENEC E>GO (ZE-NC2010, ZE-NC2040, ZE-NC3810, ZE-NC5010) pomocí Toolbox a Synctool UPOZORNĚNÍ: Pro používání Toolboxu, potřebujete přístup
CRV Czech Republic je na facebooku!
 CRV Czech Republic je na facebooku! Na to, abyste mohli prohlížet naše facebookové stránky, není třeba se registrovat. Stačí do internetového prohlížeče zadat adresu: http://www.facebook.com/pages/crv-czech-republic/198677136816177
CRV Czech Republic je na facebooku! Na to, abyste mohli prohlížet naše facebookové stránky, není třeba se registrovat. Stačí do internetového prohlížeče zadat adresu: http://www.facebook.com/pages/crv-czech-republic/198677136816177
VIZUÁLNÍ PØÍRUÈKA K APLIKACI PRO MOBILNÍ TELEFONY SE SYSTÉMEM ANDROID
 PocketHome VIZUÁLNÍ PØÍRUÈKA K APLIKACI PRO MOBILNÍ TELEFONY SE SYSTÉMEM ANDROID ÚVOD Tato aplikace umožňuje pohodlné ovládání centrální jednotky systému PocketHome prostřednictvím Vašeho mobilního zařízení.
PocketHome VIZUÁLNÍ PØÍRUÈKA K APLIKACI PRO MOBILNÍ TELEFONY SE SYSTÉMEM ANDROID ÚVOD Tato aplikace umožňuje pohodlné ovládání centrální jednotky systému PocketHome prostřednictvím Vašeho mobilního zařízení.
Průvodce aplikací dálkového přístupu ExeNET
 Průvodce aplikací dálkového přístupu ExeNET Aktivace dálkového přístupu Uživatelské jméno a heslo pro vstup do aplikace Vám bude přiděleno na základě Vaší žádosti. Tyto údaje jsou vždy doručovány poštou
Průvodce aplikací dálkového přístupu ExeNET Aktivace dálkového přístupu Uživatelské jméno a heslo pro vstup do aplikace Vám bude přiděleno na základě Vaší žádosti. Tyto údaje jsou vždy doručovány poštou
Provozní dokumentace. Seznam orgánů veřejné moci. Příručka pro běžného uživatele
 Provozní dokumentace Seznam orgánů veřejné moci Příručka pro běžného uživatele Vytvořeno dne: 7. 7. 2011 Aktualizováno: 11. 2. 2015 Verze: 2.2 2015 MVČR Obsah Příručka pro běžného uživatele 1 Úvod...3
Provozní dokumentace Seznam orgánů veřejné moci Příručka pro běžného uživatele Vytvořeno dne: 7. 7. 2011 Aktualizováno: 11. 2. 2015 Verze: 2.2 2015 MVČR Obsah Příručka pro běžného uživatele 1 Úvod...3
gdmss Lite Android DVR Mobile Client Návod k obsluze aplikace
 gdmss Lite Android DVR Mobile Client Návod k obsluze aplikace Pouze pro telefony se systémem Android Obsah 1. VŠEOBECNÉ INFORMACE... 3 1.1 Úvod... 3 1.2 Funkce... 3 1.3 Technické požadavky na provoz aplikace...
gdmss Lite Android DVR Mobile Client Návod k obsluze aplikace Pouze pro telefony se systémem Android Obsah 1. VŠEOBECNÉ INFORMACE... 3 1.1 Úvod... 3 1.2 Funkce... 3 1.3 Technické požadavky na provoz aplikace...
Uživatelský manuál PuSCH App. android
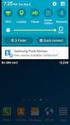 Uživatelský manuál PuSCH App android Obsah S PuSCH App v mobilním telefonu se objednávání výrazně zjednoduší a zrychlí! P u S C H A p p j e m o b i l n í d o p l n ě k k P a r t n e r p o r t a l u n a
Uživatelský manuál PuSCH App android Obsah S PuSCH App v mobilním telefonu se objednávání výrazně zjednoduší a zrychlí! P u S C H A p p j e m o b i l n í d o p l n ě k k P a r t n e r p o r t a l u n a
Výtisk č.: Počet listů 19. Přílohy: 0 ÚZIS ČR. Role žadatel - postup
 ÚZIS ČR Palackého nám. 4 128 01 Praha 2 - Nové Město Výtisk č.: Počet listů 19 Přílohy: 0 ÚZIS ČR Role žadatel - postup Projekt - ereg - Úprava rezortních registrů a konsolidace rezortních dat v návaznosti
ÚZIS ČR Palackého nám. 4 128 01 Praha 2 - Nové Město Výtisk č.: Počet listů 19 Přílohy: 0 ÚZIS ČR Role žadatel - postup Projekt - ereg - Úprava rezortních registrů a konsolidace rezortních dat v návaznosti
ČSOB Business Connector instalační příručka
 ČSOB Business Connector instalační příručka Obsah 1 Úvod... 2 2 Získání komerčního serverového certifikátu... 2 2.1 Vytvoření žádosti o certifikát v počítači... 2 2.2 Instalace certifikátu na počítač...
ČSOB Business Connector instalační příručka Obsah 1 Úvod... 2 2 Získání komerčního serverového certifikátu... 2 2.1 Vytvoření žádosti o certifikát v počítači... 2 2.2 Instalace certifikátu na počítač...
Stránky technické podpory programu TDS-TECHNIK
 Stránky technické podpory programu TDS-TECHNIK Stránky slouží uživatelům programu TDS-TECHNIK a také i ostatním zájemcům pro zadávání dotazů souvisejících s používáním programu TDS-TECHNIK. Pro uživatele
Stránky technické podpory programu TDS-TECHNIK Stránky slouží uživatelům programu TDS-TECHNIK a také i ostatním zájemcům pro zadávání dotazů souvisejících s používáním programu TDS-TECHNIK. Pro uživatele
NIBE Uplink Uživatelská příručka
 NIBE Uplink Uživatelská příručka Obsah 1 Všeobecné Úrovně služby Požadavky 2 Registrace služby NIBE Uplink 3 Navigace na stránkách Moje systémy Software Nastavení účtu Odhlášení 1. Všeobecné Aplikace NIBE
NIBE Uplink Uživatelská příručka Obsah 1 Všeobecné Úrovně služby Požadavky 2 Registrace služby NIBE Uplink 3 Navigace na stránkách Moje systémy Software Nastavení účtu Odhlášení 1. Všeobecné Aplikace NIBE
ABRA Software a.s. ABRA on- line
 ABRA Software a.s. ABRA online ÚVOD 2 2.1 ABRA on-line - úvod 1 ČÁST 1 2 1.1 ABRA on-line - připojení do vzdálené aplikace z prostředí OS MS Windows 1 ČÁST 2 11 2.1 ABRA on-line - připojení do vzdálené
ABRA Software a.s. ABRA online ÚVOD 2 2.1 ABRA on-line - úvod 1 ČÁST 1 2 1.1 ABRA on-line - připojení do vzdálené aplikace z prostředí OS MS Windows 1 ČÁST 2 11 2.1 ABRA on-line - připojení do vzdálené
Nastavení telefonu T-Mobile MDA II
 Nastavení telefonu T-Mobile MDA II Telefon s integrovaným kapesním počítačem T-Mobile MDA II, zakoupený v prodejní síti společnosti T-Mobile Czech Republic a.s., má potřebné parametry pro použití T-Mobile
Nastavení telefonu T-Mobile MDA II Telefon s integrovaným kapesním počítačem T-Mobile MDA II, zakoupený v prodejní síti společnosti T-Mobile Czech Republic a.s., má potřebné parametry pro použití T-Mobile
První kroky s Google Apps
 První kroky s Google Apps Postupujte podle jednotlivých kroků popsaných v tomto dokumentu. Krok 1: Krok 2: Krok 3: Krok 4: Přihlášení Nastavení Gmail Nastavení Kalendáře Nastavení mobilního telefonu Podpora
První kroky s Google Apps Postupujte podle jednotlivých kroků popsaných v tomto dokumentu. Krok 1: Krok 2: Krok 3: Krok 4: Přihlášení Nastavení Gmail Nastavení Kalendáře Nastavení mobilního telefonu Podpora
Předpoklady správného fungování formulářů
 Předpoklady správného fungování formulářů Uživatelská příručka Aktualizováno: 19. 2. 2018 Obsah 1 Úvod... 3 2 Systémové požadavky... 3 3 Práce s přílohami... 3 4 MS Internet Explorer... 3 4.1 Instalace
Předpoklady správného fungování formulářů Uživatelská příručka Aktualizováno: 19. 2. 2018 Obsah 1 Úvod... 3 2 Systémové požadavky... 3 3 Práce s přílohami... 3 4 MS Internet Explorer... 3 4.1 Instalace
2. Nastavení aplikace pro použit s GoXtreme Omni 360
 Stručná příručka 1. Stažení a instalace aplikace Obrázek 1: stažení aplikace pro Android Pokud zařízení připojujete poprvé, naskenujte QR kód z výše uvedeného obrázku 1 a stáhněte aplikaci, nebo si aplikaci
Stručná příručka 1. Stažení a instalace aplikace Obrázek 1: stažení aplikace pro Android Pokud zařízení připojujete poprvé, naskenujte QR kód z výše uvedeného obrázku 1 a stáhněte aplikaci, nebo si aplikaci
Děkujeme Vám za zakoupení HSPA USB modemu Huawei E1750. Pomocí něj se můžete připojit k vysokorychlostnímu internetu.
 Děkujeme Vám za zakoupení HSPA USB modemu Huawei E1750. Pomocí něj se můžete připojit k vysokorychlostnímu internetu. Poznámka: Tento manuál popisuje vzhled USB modemu a postup přípravy modemu, instalace
Děkujeme Vám za zakoupení HSPA USB modemu Huawei E1750. Pomocí něj se můžete připojit k vysokorychlostnímu internetu. Poznámka: Tento manuál popisuje vzhled USB modemu a postup přípravy modemu, instalace
Provozní dokumentace. Seznam orgánů veřejné moci. Příručka pro běžného uživatele
 Provozní dokumentace Seznam orgánů veřejné moci Příručka pro běžného uživatele Vytvořeno dne: 7. 7. 2011 Aktualizováno: 7. 6. 2017 Verze: 2.4 2017 MVČR Obsah Příručka pro běžného uživatele 1 Úvod...3 1.1
Provozní dokumentace Seznam orgánů veřejné moci Příručka pro běžného uživatele Vytvořeno dne: 7. 7. 2011 Aktualizováno: 7. 6. 2017 Verze: 2.4 2017 MVČR Obsah Příručka pro běžného uživatele 1 Úvod...3 1.1
NÁVOD K POUŽÍVÁNÍ DIGITÁLNÍ PENĚŽENKY MASTERCARD MOBILE
 1 Podporované platformy Aplikace MC Mobile je podporovaná na zařízeních: iphone (iphone 3GS, iphone 4, iphone 4S, iphone 5) ipad (ipad, ipad 2, ipad 3rd generation) Android. Pozn.: minimální podporované
1 Podporované platformy Aplikace MC Mobile je podporovaná na zařízeních: iphone (iphone 3GS, iphone 4, iphone 4S, iphone 5) ipad (ipad, ipad 2, ipad 3rd generation) Android. Pozn.: minimální podporované
CS OTE. Dokumentace pro externí uživatele
 CS OTE OTE-COM Launcher Manager aplikace vnitrodenního trhu s plynem 1/19 Obsah Použité zkratky... 2 1 Úvod... 3 2 Nastavení systému uživatele... 3 2.1 Konfigurace stanice... 3 2.2 Distribuce aplikace
CS OTE OTE-COM Launcher Manager aplikace vnitrodenního trhu s plynem 1/19 Obsah Použité zkratky... 2 1 Úvod... 3 2 Nastavení systému uživatele... 3 2.1 Konfigurace stanice... 3 2.2 Distribuce aplikace
HP-2000E UŽIVATELSKÝ MANUÁL
 HP-2000E UŽIVATELSKÝ MANUÁL Strana 1 / 7 Úvod AirLive konfigurační utilita pro OS Windows umožňuje uživatelům identifikovat HomePlug zařízení (HP1000E Sérii & HP2000E Sérii) v elektrické síti. Dále zobrazuje
HP-2000E UŽIVATELSKÝ MANUÁL Strana 1 / 7 Úvod AirLive konfigurační utilita pro OS Windows umožňuje uživatelům identifikovat HomePlug zařízení (HP1000E Sérii & HP2000E Sérii) v elektrické síti. Dále zobrazuje
Nastavení telefonu T-Mobile MDA Vario IV
 Nastavení telefonu T-Mobile MDA Vario IV Telefon s integrovaným kapesním počítačem T-Mobile MDA Vario IV, zakoupený v prodejní síti společnosti T- Mobile Czech Republic a.s., má potřebné parametry pro
Nastavení telefonu T-Mobile MDA Vario IV Telefon s integrovaným kapesním počítačem T-Mobile MDA Vario IV, zakoupený v prodejní síti společnosti T- Mobile Czech Republic a.s., má potřebné parametry pro
INSTALAČNÍ MANUÁL. TME gadget
 INSTALAČNÍ MANUÁL TME gadget OBSAH 1 KROKY PŘED INSTALACÍ... 2 1.1 Kontrola operačního systému a internetového připojení... 2 1.2 Příprava instalačního souboru TMEgadget.exe... 2 2 INSTALACE... 2 2.1 Spuštění
INSTALAČNÍ MANUÁL TME gadget OBSAH 1 KROKY PŘED INSTALACÍ... 2 1.1 Kontrola operačního systému a internetového připojení... 2 1.2 Příprava instalačního souboru TMEgadget.exe... 2 2 INSTALACE... 2 2.1 Spuštění
Návod ke službě IPTV
 Návod ke službě IPTV Služba 4NET.TV vám prostřednictvím technologie IPTV zprostředkuje jedinečný zážitek ze sledování televizních pořadů ve vaší domácnosti. Díky připojení k internetu můžete využívat služby
Návod ke službě IPTV Služba 4NET.TV vám prostřednictvím technologie IPTV zprostředkuje jedinečný zážitek ze sledování televizních pořadů ve vaší domácnosti. Díky připojení k internetu můžete využívat služby
Vzdálené připojení do sítě ČEZ VPN Cisco AnyConnect
 Vzdálené připojení do sítě ČEZ VPN Cisco AnyConnect Návod pro instalaci potřebných komponent a jejich nastavení pro vzdálené připojení pomocí VPN Cisco Any Connect v prostředí OS Android ( chytré mobilní
Vzdálené připojení do sítě ČEZ VPN Cisco AnyConnect Návod pro instalaci potřebných komponent a jejich nastavení pro vzdálené připojení pomocí VPN Cisco Any Connect v prostředí OS Android ( chytré mobilní
Návod ke službě IPTV
 Návod ke službě IPTV Služba Dragon TV vám prostřednictvím technologie IPTV zprostředkuje jedinečný zážitek ze sledování televizních pořadů ve vaší domácnosti. Díky připojení k internetu můžete využívat
Návod ke službě IPTV Služba Dragon TV vám prostřednictvím technologie IPTV zprostředkuje jedinečný zážitek ze sledování televizních pořadů ve vaší domácnosti. Díky připojení k internetu můžete využívat
REGISTRACE UŽIVATELE
 OBCHODOVÁNÍ S POVOLENKAMI REJSTŘÍK UNIE REGISTRACE UŽIVATELE Stručná uživatelská příručka Obsah Spuštění aplikace... 2 Přihlášení a odhlášení... 3 Vytvoření uživatelského účtu EU Login a přidání čísla
OBCHODOVÁNÍ S POVOLENKAMI REJSTŘÍK UNIE REGISTRACE UŽIVATELE Stručná uživatelská příručka Obsah Spuštění aplikace... 2 Přihlášení a odhlášení... 3 Vytvoření uživatelského účtu EU Login a přidání čísla
1. Úvod. 2. CryptoPlus jak začít. 2.1 HW a SW předpoklady. 2.2 Licenční ujednání a omezení. 2.3 Jazyková podpora. Požadavky na HW.
 CryptoPlus KB verze 2.1.2 UŽIVATELSKÁ PŘÍRUČKA říjen 2013 Obsah Obsah 2 1. Úvod 3 2. CryptoPlus jak začít... 3 2.1 HW a SW předpoklady... 3 2.2 Licenční ujednání a omezení... 3 2.3 Jazyková podpora...
CryptoPlus KB verze 2.1.2 UŽIVATELSKÁ PŘÍRUČKA říjen 2013 Obsah Obsah 2 1. Úvod 3 2. CryptoPlus jak začít... 3 2.1 HW a SW předpoklady... 3 2.2 Licenční ujednání a omezení... 3 2.3 Jazyková podpora...
T-Cloud Zakázka. Uživatelská příručka
 Uživatelská příručka Popis služby Služba T-Cloud ZAKÁZKA (dále jen ZAKÁZKA) poskytuje svým uživatelům informace o 99% veřejných zakázek vypsaných v České republice. Služba nabízí uživatelům následující
Uživatelská příručka Popis služby Služba T-Cloud ZAKÁZKA (dále jen ZAKÁZKA) poskytuje svým uživatelům informace o 99% veřejných zakázek vypsaných v České republice. Služba nabízí uživatelům následující
Návod na miniaplikaci meteostanice WANET pro Windows Vista/7/8
 Návod na miniaplikaci meteostanice WANET pro Windows Vista/7/8 Návod na miniaplikaci meteostanice WANET pro Windows Vista/7/8 Přehledné zobrazení aktuálního počasí Vaší meteostanice na pracovní ploše v
Návod na miniaplikaci meteostanice WANET pro Windows Vista/7/8 Návod na miniaplikaci meteostanice WANET pro Windows Vista/7/8 Přehledné zobrazení aktuálního počasí Vaší meteostanice na pracovní ploše v
2. SMS a MMS. 3. Základní nastavení tabletu. Nastavení střediska zpráv Nastavení MMS Nastavení tónů Upozornění o doručení SMS. 4.
 1 z 29 Volání Hlasitý hovor Zobrazení kontaktů při volání Nastavení hlasitosti hovoru Zobrazení klávesnice při volání Přidržení hovoru Číslo hlasové schránky Nastavení vyzvánění SMS a MMS Nastavení střediska
1 z 29 Volání Hlasitý hovor Zobrazení kontaktů při volání Nastavení hlasitosti hovoru Zobrazení klávesnice při volání Přidržení hovoru Číslo hlasové schránky Nastavení vyzvánění SMS a MMS Nastavení střediska
Provozní dokumentace. Seznam orgánů veřejné moci. Příručka pro administrátora zřizované organizace
 Provozní dokumentace Seznam orgánů veřejné moci Příručka pro administrátora zřizované organizace Vytvořeno dne: 30. 6. 2011 Aktualizováno: 17. 10. 2014 Verze: 2.1 2014 MVČR Obsah Příručka pro administrátora
Provozní dokumentace Seznam orgánů veřejné moci Příručka pro administrátora zřizované organizace Vytvořeno dne: 30. 6. 2011 Aktualizováno: 17. 10. 2014 Verze: 2.1 2014 MVČR Obsah Příručka pro administrátora
Návod pro aktualizaci map a navigačního softwaru pro přístroje ZENEC E>GO (ZE-NC2010, ZE-NC2040, ZE-NC3810, ZE-NC5010) pomocí Toolbox a Synctool
 Návod pro aktualizaci map a navigačního softwaru pro přístroje ZENEC E>GO (ZE-NC2010, ZE-NC2040, ZE-NC3810, ZE-NC5010) pomocí Toolbox a Synctool Obsah 1.1... Příprava na aktualizaci 1.2... SyncTool software
Návod pro aktualizaci map a navigačního softwaru pro přístroje ZENEC E>GO (ZE-NC2010, ZE-NC2040, ZE-NC3810, ZE-NC5010) pomocí Toolbox a Synctool Obsah 1.1... Příprava na aktualizaci 1.2... SyncTool software
Podrobný návod na instalaci programu HiddenSMS
 Podrobný návod na instalaci programu HiddenSMS Poslední aktualizace: 9. 6. 2009 Samotná instalace programu HiddenSMS se skládá ze dvou kroků: I. PŘIPOJENÍ TELEFONU S POČÍTAČEM - podrobný popis najdete
Podrobný návod na instalaci programu HiddenSMS Poslední aktualizace: 9. 6. 2009 Samotná instalace programu HiddenSMS se skládá ze dvou kroků: I. PŘIPOJENÍ TELEFONU S POČÍTAČEM - podrobný popis najdete
Návod k použití aplikace Reliview
 Návod k použití aplikace Reliview 1. Představení funkcí aplikace Tato aplikace je určena k připojení mobilních telefonů Android a Iphone na kamery a rekordéry Relicam. 1. Zajišťuje příjem obrazu z kamer
Návod k použití aplikace Reliview 1. Představení funkcí aplikace Tato aplikace je určena k připojení mobilních telefonů Android a Iphone na kamery a rekordéry Relicam. 1. Zajišťuje příjem obrazu z kamer
MetaTrader Mobile Uživatelský manuál Operační systém Andorid HIGHSKY.CZ
 MetaTrader Mobile Uživatelský manuál Operační systém Andorid HIGHSKY.CZ 1 OBSAH Instalace 3 Přihlášení 4 Trh 5 Symboly 4 Graf 6 Vlastnosti grafu 7 Nový pokyn okamžitá realizace 7 Nový pokyn čekající 8
MetaTrader Mobile Uživatelský manuál Operační systém Andorid HIGHSKY.CZ 1 OBSAH Instalace 3 Přihlášení 4 Trh 5 Symboly 4 Graf 6 Vlastnosti grafu 7 Nový pokyn okamžitá realizace 7 Nový pokyn čekající 8
Postup instalace přídavného modulu pro Aktuální zůstatky (CBA) v programu MultiCash KB (MCC)
 Postup instalace přídavného modulu pro Aktuální zůstatky (CBA) v programu MultiCash KB (MCC) 1/6 1. Instalace modulu Na internetových stránkách KB na adrese http://www.mojebanka.cz v sekci Stáhněte si
Postup instalace přídavného modulu pro Aktuální zůstatky (CBA) v programu MultiCash KB (MCC) 1/6 1. Instalace modulu Na internetových stránkách KB na adrese http://www.mojebanka.cz v sekci Stáhněte si
1. Základní nastavení telefonu Vložení SIM karty a baterky Vložení paměťové karty Zapnutí telefonu a PIN. 2. Kontakty. 3.
 1 z 33 Základní nastavení telefonu Vložení SIM karty a baterky Vložení paměťové karty Zapnutí telefonu a PIN Kontakty Kopírování ze SIM karty do telefonu Založení nového kontaktu Upravení kontaktu včetně
1 z 33 Základní nastavení telefonu Vložení SIM karty a baterky Vložení paměťové karty Zapnutí telefonu a PIN Kontakty Kopírování ze SIM karty do telefonu Založení nového kontaktu Upravení kontaktu včetně
Uživatelský manuál. XMEye aplikace pro zválený dohled. 1/14
 Uživatelský manuál XMEye aplikace pro zválený dohled 1/14 www.patronum.cz Vítejte! Děkujeme za nákup digitálního videorekordéru PATRONUM! Součástí vlastností tohoto DVR je možnost zváleného dohledu přes
Uživatelský manuál XMEye aplikace pro zválený dohled 1/14 www.patronum.cz Vítejte! Děkujeme za nákup digitálního videorekordéru PATRONUM! Součástí vlastností tohoto DVR je možnost zváleného dohledu přes
Nápověda a postupy. Instalace a aktivace PDF-XChange Viewer Pro. Instalace a aktivace software. Nápověda a postupy. 1 z 9 27.8.
 Nápověda a postupy Zde najdete návody a tipy pro práci, které Vám mohou usnadnit práci s produkty PDF-XChange. V případě, že si myslíte, že by zde neměl některý dotaz nebo problematika chybět, napište
Nápověda a postupy Zde najdete návody a tipy pro práci, které Vám mohou usnadnit práci s produkty PDF-XChange. V případě, že si myslíte, že by zde neměl některý dotaz nebo problematika chybět, napište
SERVICE ON LINE MANUÁL
 SERVICE ON LINE MANUÁL 1 Obsah 1. Přihlášení... 3 1.1 Úvodní stránka... 3 2. Zaměstnanci... 4 2.1 Hledat zaměstnance... 4 2.2 Založit uživatele... 9 2.3 Založte skříňku/oddělení... 11 2.4 Přehled objednávek...
SERVICE ON LINE MANUÁL 1 Obsah 1. Přihlášení... 3 1.1 Úvodní stránka... 3 2. Zaměstnanci... 4 2.1 Hledat zaměstnance... 4 2.2 Založit uživatele... 9 2.3 Založte skříňku/oddělení... 11 2.4 Přehled objednávek...
1. Instalace MySQL Serveru...2. 2. Konfigurace MySql Serveru...2. 3. Vytvoření struktury databáze...3
 Obsah 1. Instalace MySQL Serveru...2 2. Konfigurace MySql Serveru...2 3. Vytvoření struktury databáze...3 4. Instalace Watchdog na klientských stanicích...4 5. Watchdog Viewer...6 Nastavení připojení k
Obsah 1. Instalace MySQL Serveru...2 2. Konfigurace MySql Serveru...2 3. Vytvoření struktury databáze...3 4. Instalace Watchdog na klientských stanicích...4 5. Watchdog Viewer...6 Nastavení připojení k
3. Vložíte baterku. 4.
 1 z 34 6. 7. 8. Volání Hlasitý hovor Zobrazení kontaktů při volání Nastavení hlasitosti hovoru Zobrazení klávesnice při volání Přidržení hovoru Číslo hlasové schránky Nastavení vyzvánění SMS a MMS Nastavení
1 z 34 6. 7. 8. Volání Hlasitý hovor Zobrazení kontaktů při volání Nastavení hlasitosti hovoru Zobrazení klávesnice při volání Přidržení hovoru Číslo hlasové schránky Nastavení vyzvánění SMS a MMS Nastavení
Připojení ke vzdálené aplikaci Target 2100
 Připojení ke vzdálené aplikaci Target 2100 Pro úspěšné připojení ke vzdálené aplikaci Target 2100 je nutné připojovat se ze stanice s Windows XP SP3, Windows Vista SP1 nebo Windows 7. Žádná VPN není potřeba,
Připojení ke vzdálené aplikaci Target 2100 Pro úspěšné připojení ke vzdálené aplikaci Target 2100 je nutné připojovat se ze stanice s Windows XP SP3, Windows Vista SP1 nebo Windows 7. Žádná VPN není potřeba,
RYCHLÝ PRŮVODCE SYSTÉMEM NISSANCONNECT EV
 RYCHLÝ PRŮVODCE SYSTÉMEM NISSANCONNECT EV Získejte ze svého elektromobilu Nissan co nejvíc se systémem NissanConnect EV. Podle následujících pokynů můžete ovládat svůj vůz přes počítač nebo chytrý telefon.
RYCHLÝ PRŮVODCE SYSTÉMEM NISSANCONNECT EV Získejte ze svého elektromobilu Nissan co nejvíc se systémem NissanConnect EV. Podle následujících pokynů můžete ovládat svůj vůz přes počítač nebo chytrý telefon.
