Ověřování uživatele Sledování záznamů
|
|
|
- Aleš Janda
- před 6 lety
- Počet zobrazení:
Transkript
1 Ověřování uživatele Sledování záznamů Konica Minolta Business Solutions Czech, s.r.o. březen, 2017 Technická podpora verze 2.1
2 OBSAH 1 ÚVOD POŽADAVKY ZÁKAZNÍKA OMEZENÍ MOŽNOSTÍ UŽIVATELE EVIDENCE POČÍTADEL UŽIVATELŮ ZABEZPEČENÍ VYTIŠTĚNÝCH DOKUMENTŮ ROZDÍLY MEZI JEDNOTLIVÝMI VARIANTAMI OVĚŘOVÁNÍ UŽIVATELE SLEDOVÁNÍ ZÁZNAMŮ ZABEZPEČENÝ TISK OVĚŘOVÁNÍ UŽIVATELE OVĚŘOVÁNÍ UŽIVATELE NA MFP OVĚŘOVÁNÍ UŽIVATELE NA EXTERNÍM SERVERU EXTERNÍ SERVER TYPU ACTIVE DIRECTORY EXTERNÍ SERVER TYPU LDAP VEŘEJNÝ PŘÍSTUP ID A TISK POČÍTADLA UŽIVATELŮ OVĚŘOVÁNÍ UŽIVATELE NA EXTERNÍM SERVERU POMOCÍ ČTEČKY KARET ZJIŠTĚNÍ ČÍSEL KARET VLOŽENÍ ČÍSEL KARET NA EXTERNÍ SERVER KONFIGURACE ZAŘÍZENÍ PRO OVĚŘOVÁNÍ NA EXTERNÍM SERVERU POMOCÍ ČTEČKY KARET SLEDOVÁNÍ ZÁZNAMŮ PŘIHLAŠOVÁNÍ POUZE HESLEM POČÍTADLA SLEDOVÁNÍ ZÁZNAMŮ OVĚŘOVÁNÍ POMOCÍ NFC ZAPNUTÍ OVĚŘOVÁNÍ POMOCÍ NFC REGISTRACE TISKÁRNY DO MOBILNÍHO ZAŘÍZENÍ DO APLIKACE PAGESCOPE MOBILE ZADÁNÍ PŘIHLAŠOVACÍCH ÚDAJŮ DO APLIKACE PAGESCOPE MOBILE OVĚŘOVÁNÍ MOBILNÍM ZAŘÍZENÍM POMOCÍ NFC TISK BEZ OVĚŘENÍ NASTAVENÍ TISKOVÉHO OVLADAČE KOMBINACE OVĚŘOVÁNÍ UŽIVATELE A SLEDOVÁNÍ ZÁZNAMŮ ZABEZPEČENÝ TISK PŘÍKLADY NASTAVENÍ POŽADOVANÉHO ZPŮSOBU ZABEZPEČENÍ SLEDOVÁNÍ POČÍTADEL JEDNOTLIVÝCH UŽIVATELŮ ROZDĚLENÍ NÁKLADŮ MEZI NĚKOLIK ODDĚLENÍ ČERNOBÍLÝ PŘÍSTUP PRO VŠECHNY, BAREVNĚ POUZE NĚKDO NASTAVENÍ PŘES WEBOVÉ ROZHRANÍ STROJE (PSWC) NASTAVENÍ PŘES PS DATA ADMINISTRATOR ZÁLOHOVÁNÍ NASTAVENÍ STROJE POMOCÍ PS DATA ADMINISTRATOR PŘENOS NASTAVENÍ Z JEDNOHO ZAŘÍZENÍ NA JINÉ POUŽITÍ VIRTUÁLNÍHO ZAŘÍZENÍ (LOCAL FILE) PŘENOS NASTAVENÍ Z JEDNOHO ZAŘÍZENÍ NA JINÉ POMOCÍ.BIN SOUBORU POZNÁMKY /25 Vytvořeno dne
3 1 Úvod Tento manuál vysvětluje základní principy jednotlivých možností zabezpečení zařízení před neoprávněným používáním. Manuál také rozebírá základní otázky související s požadavky zákazníka tak, aby bylo možné stroj nastavit odpovídajícím způsobem. Tento průvodce byl vytvářen s použitím zařízení bizhub C284e. Na jiných modelech mohou být některé funkce odlišné. 2 Požadavky zákazníka Pro správné nastavení zařízení je nutné nejdříve zjistit a upřesnit požadavky zákazníka. S ohledem na možnosti zařízení jsou podstatné požadavky zákazníka především v následujících třech oblastech. 2.1 Omezení možností uživatele Požaduje zákazník omezení možností, které budou k dispozici jednotlivým uživatelům? Zařízení umožňuje omezení funkcí dostupných jednotlivým uživatelům (kopírování, skenování, schránky, ), lze omezit také použití barevného tisku (nebo kopie). Uživatelům lze nastavit limity počítadel, při jejichž dosažení nebude další použití zařízení umožněno. Pokud zákazník požaduje omezení funkcí, které jsou dostupné pro jednotlivé uživatele, lze použít následující nastavení. ověřování uživatele sledování záznamů 2.2 Evidence počítadel uživatelů Požaduje zákazník zaznamenávání počitadel pro jednotlivé uživatele? Zařízení umožňuje zaznamenávat počítadla výtisků, kopií, skenů, atd. pro jednotlivé uživatele. Pokud zákazník požaduje zaznamenávání počitadel pro jednotlivé uživatele, lze použít následující nastavení. ověřování uživatele sledování záznamů 2.3 Zabezpečení vytištěných dokumentů Požaduje zákazník zabezpečení tištěných dokumentů, tak aby byly tištěny až za přítomnosti uživatele? Zařízení umožňuje podržet dokumenty a vytisknout je až po identifikaci uživatele u stroje. Pokud zákazník požaduje, aby tištěné dokumenty byly tištěny až za přítomnosti uživatele u stroje, lze použít následující nastavení. ověřování uživatele + ID a tisk zabezpečený tisk 3/25 Vytvořeno dne
4 3 Rozdíly mezi jednotlivými variantami 3.1 Ověřování uživatele Je určeno pro použití v situacích, kdy registrované jméno a heslo používá vždy jednotlivý uživatel. Následující funkce lze použít pouze při použití Ověřování uživatele (nelze použít při Sledování záznamů ): veřejný uživatel jmenný seznam uživatelů ID a tisk ověřování uživatele na externím serveru ověřování kartou 3.2 Sledování záznamů Je určeno pro použití v situacích, kdy registrované jméno a heslo používá skupina uživatelů v rámci oddělení nebo v rámci projektu. Následující funkce lze použít pouze při použití Sledování záznamů (nelze použít při Ověřování uživatele ): přihlašování pouze heslem 3.3 Zabezpečený tisk Je určeno pro jednorázové zabezpečení tištěné úlohy, tak aby byla strojem vytištěna až v okamžiku, kdy je uživatel u stroje. Zabezpečený tisk se nenastavuje na stroji, jedná se pouze o volbu způsobu výstupu v ovladači. Při použití zabezpečeného tisku nejsou nijak omezeny možnosti uživatele, ani nejsou evidována počítadla dle jednotlivých uživatelů. Pozn.: Funkce Zabezpečený tisk nabízí prakticky stejnou funkcionalitu jako funkce ID a tisk. Funkci ID a tisk lze ale použít pouze v případě použití Ověřování uživatele. Pokud je použita funkce Ověřování uživatele je vhodnější v případě potřeby použít funkci ID a tisk místo Zabezpečený tisk. 4/25 Vytvořeno dne
5 4 Ověřování uživatele Je určeno pro použití v situacích, kdy registrované jméno a heslo používá vždy jednotlivý uživatel. Nastavení této funkce lze provést na panelu zařízení pod Nastavení správce / Ověření uživ./sled. Záznamů / Obecná nastavení. Nastavení lze provést také přes webové rozhraní PageScope Web Connection nebo přes aplikaci PageScope Data Administrator. Tyto možnosti jsou popsány v samostatné kapitole. Při použití ověřování uživatele je nejdříve nutné tuto volbu zapnout. Je možno použít ověřování uživatele vůči uživatelům vytvořeným přímo ve stroji nebo vůči uživatelům existujícím na externím serveru. Případně je možné použít kombinaci obou typů uživatelů (uživatelé na stroji a uživatelé na externím serveru). 4.1 Ověřování uživatele na MFP Při použití volby ZAP (MFP) jsou uživatelé ověřování vůči nezávislé databázi uživatelů, které je vytvořena přímo ve stroji. Správa těchto uživatelů se provádí pod Nastavení správce / Ověření uživ./sled. Záznamů / Nastavení ověření uživatele / Registrace uživatele. Pokud má uživatel zadanou ovou adresu, je dostupná funkce Scan to Me tj. v adresáři se objeví předvolba pro skenování na adresu přihlášeného uživatele. Při zapnutí funkce Jednoduché ověření tisku je pro ověření tiskových úloh použito pouze jméno uživatele tj. v tiskové úloze se ověřuje pouze jméno uživatele a heslo nemusí být vyplněno. Tuto funkci lze zapnout pod Nastavení správce / Ověření uživ./sled. Záznamů / Jednoduché ověření tisku. 5/25 Vytvořeno dne
6 4.2 Ověřování uživatele na externím serveru Při použití volby Ověření externím serverem jsou uživatelé ověřování vůči databázi uživatelů na externím serveru. Dříve, než může být tato volba zapnuta, je nutné externí server registrovat pod Nastavení správce / Ověření uživ./sled. Záznamů / Nastavení externího serveru. Správa těchto uživatelů je prováděna na externím serveru. Na zařízení se v seznamu uživatelů objeví pouze ti uživatelé z externího serveru, kteří už byli na zařízení přihlášeni. Nastavení povolených funkcí pro uživatele, kteří se alespoň jednou na stroji přihlásili lze provést pod Nastavení správce / Ověření uživ./sled. Záznamů / Nastavení ověření uživatele / Registrace uživatele. Je možné také nastavit výchozí povolení funkcí pod Nastavení správce / Ověření uživ./sled. Záznamů / Nastavení ověření uživatele / Organizační nastavení / Výchozí povolení funkce. Toto omezení se nastaví uživatelům ověřeným na externím serveru při jejich prvním přihlášení na stroji. Toto nastavení je následně možno přihlášeným uživatelům individuálně upravit. 4.3 Externí server typu Active Directory Pokud je pro ověření používán externí server typu Active Directory, je nutné, aby čas nastavený na stroji se shodoval s časem nastaveným na serveru (včetně odpovídající časové zóny a letního času). Pokud tomu tak není, uživatel nebude ověřen ani v případě, že je zadáno správné jméno uživatele a heslo. Pokud ověřování na Active Directory nefunguje, ověřte, zda je na stroji nastaven správný DNS server. Pokud je použito ověřování na externím serveru typu Active Directory, lze využít skenování Scan to Me a Scan to Home. Pro použití funkce Scan to Me je nutné, aby uživatel na serveru měl definovanou ovou adresu. Pro použití funkce Scan to Home je nutné, aby uživatel na serveru měl definovanou domovskou složku. Funkci Scan to Home lze vypnout/zapnout pod Nastavení správce / Ověření uživ./sled. Záznamů / Nastavení Scan to Home 4.4 Externí server typu LDAP Pro nastavení LDAP protokolu je důležité správně zadat především adresu LDAP serveru a bázi hledání. Tyto údaje jsou závislé na prostředí zákazníka. Pokud je použito ověřování protokolem LDAP lze použít Jednoduché ověření tisku, kdy je pro ověření tiskových úloh použito pouze jméno uživatele a není ověřováno heslo. Toto lze zapnout pod Nastavení správce / Ověření uživ./sled. Záznamů / Jednoduché ověření tisku. 6/25 Vytvořeno dne
7 4.5 Veřejný přístup V kombinaci s funkcí ověřování uživatele lze povolit Veřejný přístup. Pokud je veřejný přístup povolený, může se strojem pracovat také jakýkoliv uživatel bez použití přihlašovacích údajů. Při zapnutí funkce Veřejný přístup se v seznamu registrovaných uživatelů objeví uživatel public. Tomuto veřejnému uživateli lze omezit funkce, které bude mít dostupné. Použitím veřejného uživatele lze tedy dosáhnout toho, že uživatelé bez přihlášení budou používat omezené funkce a další funkce (např. barevné kopírování) budou dostupné až registrovaným uživatelům po přihlášení. Volba Povolení přihlášení způsobí to, že pokud veřejný uživatel chce použít funkci, na kterou nemá oprávnění, zobrazí se dialogové okno pro přihlášení, takže se může přihlásit uživatel, který tuto funkci povolenou má a následně ji použít. Pozor! Veřejný přístup funguje jinak než Tisk bez ověření. Tyto dvě funkce nelze zaměnit. 4.6 ID a tisk ID a tisk je doplnění funkce ověřování uživatele, které zajistí, že tiskové úlohy uživatelů jsou tištěny až po přihlášení uživatele na stroji. Tím je zajištěna ochrana vytištěných dokumentů před ostatními uživateli. Pro dokumenty tištěné prostřednictvím ID a tisk je možné nastavit dobu, po kterou je dokument ve stroji uchován. Nastavení lze provést pod Nastavení správce / Nastavení systému / Nastavení schránky uživ. / Čas smazání ID a tisk. Pod Nastavení správce / Ověření uživ./sled. Záznamů / Nastavení ověření uživatele / Organizační nastavení / Nastavení ID a tisk lze nastavit, zda se mají tiskové úlohy tisknout až po přihlášení uživatele, kterému úloha patří ( ZAP ) nebo v závislosti na nastavení tiskového ovladače. 7/25 Vytvořeno dne
8 4.7 Počítadla uživatelů Aktuální stav počítadel jednotlivých uživatelů lze zjistit pod Nastavení správce / Ověření uživ./sled. Záznamů / Nastavení ověření uživatele / Počítadla uživatele. Zde lze také počítadla vynulovat. Počítadla uživatelů lze zjistit také prostřednictvím aplikace PageScope Data Administrator. Stroj neuchovává počítadla s ohledem na časová období. Je k dispozici pouze aktuální stav počítadla. Stav počítadel lze vytisknout pod Nastavení správce / Ověření uživ./sled. Záznamů / Seznam počitadel tisku. 8/25 Vytvořeno dne
9 5 Ověřování uživatele na externím serveru pomocí čtečky karet Ověřování uživatel na externím serveru pomocí čtečky karet je podporováno na strojích řady C364 a vyšší. 5.1 Zjištění čísel karet Pokud chce uživatel použít ověřování kartou na externím serveru, musí být čísla karet ve správném tvaru uložena u jednotlivých uživatelů na externím serveru. Pro zjištění správného tvaru čísla karet slouží utilita Card ID Reader. Utilita je dostupná ve znalostní databázi pod ID 5150 ( Před spuštěním utility Card ID Reader je třeba připojit čtečku karet k PC. Následně po přiložení karty ke čtečce se v utilitě zobrací číslo karty. Pro ověřování na externím serveru používá zařízení hodnotu ve tvaru načteném pod Card ID (Hex). 5.2 Vložení čísel karet na externí server Čísla karet ve tvaru dle Card ID (Hex) musí být uložena u jednotlivých uživatelů na externím serveru. Čísla karet mohou být uložena v libovolném atributu. Následně je ale potřeba tento atribut zadat v konfiguraci připojení zařízení na externí server. 9/25 Vytvořeno dne
10 5.3 Konfigurace zařízení pro ověřování na externím serveru pomocí čtečky karet Před nastavením ověřování uživatele na externím serveru pomocí čtečky karet je třeba mít na stroji nainstalovanou a zapnutou čtečku karet (instalaci čtečky může provést pouze servisní technik) v servisním režimu Stop, 9 / Management Function Choice / Authentication Device2. Pozor! Při použití na modelech Cxx4e stroj vrací v defaultním nastavení číslo karty v jiném tvaru, než zobrazuje utilita Card ID Reader. Pokud požadujete, aby tvar čísla karty, který vrací stroj, odpovídal tvaru dle utility Card ID Reader, musí servisní technik přepnout switch 135 na HEX 01. Pokud je switch takto přepnutý, je tvar čísla karty stejný jako na strojích Cxx4 (bez "e"). Nastavení ověřování uživatele kartou na externím serveru lze následně provést pod Nastavení správce / Ověření uživ./sled. Záznamů / Nastavení ověření LDAP / kartou IC. Při nastavení LDAP serveru pro ověřování kartou je důležité zadat název atributu, ve kterém jsou čísla karet u jednotlivých uživatelů uložena (např. pager ). Název atributu zadejte do položky Vlastnosti hledání. Dále je třeba definovat atribut, ve kterém je uloženo jméno uživatele (např. userprincipalname ). Název tohoto atributu zadejte do položky Získání jména uživatele. Při přihlašování pomocí karty je správně definované jméno uživatele důležité především při použití funkce ID a tisk. V takovém případě se musí jméno uživatele zadané v tiskovém ovladači shodovat se jménem uživatele definovaném na zařízení. Pokud jméno uživatele nebude souhlasit, nebudou po přihlášení kartou tiskové úlohy přihlášeného uživatele vytištěny. Na rozdíl od registrace externího serveru pro ověřování uživatele jménem a heslem je nutné v konfiguraci externího serveru pro ověřování pomocí čtečky karet zadat navíc ověřovací údaje uživatele, který má oprávnění alespoň číst údaje uživatelů (čísla karet) z externího serveru. 10/25 Vytvořeno dne
11 Pro upřesnění názvů atributů a dalšího nastavení může být užitečné použít některý softwarový LDAP browser, který také umožní získat konkrétnější představu o struktuře uživatelů na externím serveru. U zařízení řady bizhub C308 lze zapnout a definovat také sekundární server, který se použije pro ověření v situaci, kdy primární server není dostupný. 11/25 Vytvořeno dne
12 6 Sledování záznamů Je určeno pro použití v situacích, kdy registrované jméno a heslo používá skupina uživatelů v rámci oddělení nebo v rámci projektu. Nastavení této funkce lze provést pod Nastavení správce / Ověření uživ./sled. Záznamů / Obecná nastavení. Nastavení lze provést také přes webové rozhraní PageScope Web Connection nebo přes aplikaci PageScope Data Administrator. Tyto možnosti jsou popsány v samostatné kapitole. Při použití sledování záznamů je nejdříve nutné tuto volbu zapnout. Sledování záznamů je možno použít pouze vůči záznamům vytvořeným přímo ve stroji. Nelze využít ověřování proti externímu serveru. Správa těchto záznamů se provádí pod Nastavení správce / Ověření uživ./sled. Záznamů / Nastavení sledování záznamů / Registrace sledování záznamů. 6.1 Přihlašování pouze heslem Při použití sledování záznamů lze použít přihlašování pouze heslem, tj. není nutné při přihlášení zadávat dvě položky (název, heslo), ale stačí jedna (heslo). Pokud je použito sledování záznamů v kombinaci s ověřováním uživatele, je vždy nutné se k záznamu přihlašovat pomocí obou údajů, tj. i názvu záznamu i hesla. 6.2 Počítadla sledování záznamů Aktuální stav počítadel jednotlivých záznamů lze zjistit pod Nastavení správce / Ověření uživ./sled. Záznamů / Nastavení sledování záznamů / Počítadla sledování záznamů. Zde lze také počítadla vynulovat. Počítadla záznamů lze zjistit také prostřednictvím aplikace PageScope Data Administrator. Stroj neuchovává počítadla s ohledem na časová období. Je k dispozici pouze aktuální stav počítadla. Stav počítadel lze vytisknout pod Nastavení správce / Ověření uživ./sled. Záznamů / Seznam počitadel tisku. 12/25 Vytvořeno dne
13 7 Ověřování pomocí NFC U modelů řady bizhub C308 je k dispozici také ověřování pomocí NFC. V základním nastavení je tato možnost vypnuta. Ověřování pomocí NFC funguje tak, že mobilní zařízení předá tiskárně ověřovací údaje, které jsou v tomto mobilním zařízení uloženy. Ověření tedy vlastně probíhá pomocí standardního jména a hesla uživatele (nebo záznamu). Na rozdíl od ověřování kartou se nepracuje s žádným ID číslem mobilního zařízení, tj. registrovaný uživatel nemá nikde definováno konkrétní přiřazené mobilní zařízení, ale v mobilním zařízení je třeba mít uloženy přihlašovací údaje. 7.1 Zapnutí ověřování pomocí NFC Pro použití ověřování pomocí NFC je třeba tuto funkci zapnout Nastavení správce / Ověření uživ./sled. Záznamů / Obecná nastavení / Povolit NFC ZAP / Nastavení ověření NFC ZAP. Nic dalšího není potřeba na tiskárně nastavovat. Pozn.: Pro ověřování uživatele pomocí NFC je potřeba zapnout obě volby. První volba ( Povolit NFC ) zapne snímač NFC pouze pro spárování mobilního zařízení s tiskárnou. Až následná volba ( Nastavení ověření pomocí NFC ) zajistí, že tiskárna použije údaje z mobilního zařízení pro přihlášení uživatele (nebo záznamu). 7.2 Registrace tiskárny do mobilního zařízení do aplikace PageScope Mobile Pro ověřování pomocí NFC, je nutné, aby mobilní zařízení mělo nainstalovanou aplikaci PageScope Mobile. 13/25 Vytvořeno dne
14 Dále je nutné v aplikaci zaregistrovat tiskárnu, na které se má ověřování pomocí NFC používat. Aby bylo možné tiskárnu zaregistrovat, musí být mobilní zařízení ve stejné síti jako tiskárna a komunikace nesmí být blokována. Pozn.: Poté, co je tiskárna zaregistrována, nemusí být nadále mobilní zařízení a tiskárna ve stejné síti. Ověření proběhne pomocí NFC i když nebude tiskárna z mobilního zařízení po síti dostupná. Pozn.: Pokud se mobilní zařízení připojuje k WiFi síti poskytované volitelným WiFi modulem integrovaným v tiskárně, je nutné toto WiFi připojení pro mobilní zařízení povolit pod Nastavení správce / Připojení systému / Nastavení mobilního připojení / Nastavení připojení bezdrátové sítě : Pod ikonou Select Printer se zobrazí buď tiskárny, které už jsou registrovány nebo dialog pro vyhledání nové tiskárny. Pokud je tiskárna dostupná ve stejné síti, lze ji vyhledat volbou Automatic. 14/25 Vytvořeno dne
15 7.3 Zadání přihlašovacích údajů do aplikace PageScope Mobile K registrované tiskárně je třeba zadat příslušné ověřovací údaje. Po zvolení nalezené tiskárny si aplikace po síti zjistí její konfiguraci. Následně se v závislosti na zvoleném způsobu ověřování zobrazí dialog pro zadání odpovídajících ověřovacích údajů. Po zadání údajů si aplikace ověří, zda jsou údaje platné a zda se s jejich pomocí lze korektně přihlásit. Následně je tiskárna uložena v aplikaci a nadále není pro ověřování pomocí NFC vyžadována síťová konektivita mezi tiskárnou a mobilním zařízením. 7.4 Ověřování mobilním zařízením pomocí NFC Poté, co je tiskárna registrována v aplikaci PageScope Mobile včetně příslušných přihlašovacích údajů, lze se na tiskárnu přihlašovat přiložením mobilního zařízení ke snímači NFC. Po přiložení mobilního zařízení jsou pomocí NFC předány tiskárně přihlašovací údaje (jméno a heslo) a těmito údaji přihlásí tiskárna uživatele. Pokud se v aplikaci PageScope Mobile změní přihlašovací údaje, bude následně stejným mobilním zařízením přihlašován jiný uživatel. 15/25 Vytvořeno dne
16 8 Tisk bez ověření Toto nastavení určuje, jak budou zpracovány tiskové úlohy, které neobsahují žádné ověřovací údaje. Tiskové úlohy, které ověřovací údaje obsahují, nebudou tímto nastavením ovlivněny. Tj. pokud tisková úloha obsahuje ověřovací údaje, které neodpovídají registrovanému uživateli nebo záznamu, je tisk zrušen nezávisle na povoleném tisku bez ověření. Tato volba je primárně určena pro umožnění tisku ze systémů, které nedovolují do tiskové úlohy přidat ověřovací údaje. Tisk bez ověření lze povolit pod Nastavení správce / Ověření uživ./sled. Záznamů / Tisknout bez ověření. 8.1 Nastavení tiskového ovladače Pokud bude při standardní instalaci zapnuto na stroji Ověřování uživatele nebo Sledování záznamů a následně povolen Tisk bez ověření, nebudou tisky s použitím ovladače procházet. Standardně si ovladač zjistí konfiguraci stroje včetně nastavení Ověřování uživatele nebo Sledování záznamů. Pokud je některá z těchto funkcí zapnuta, projeví se to zpřístupněním příslušných možností ovladače. Následně budou tiskové úlohy obsahovat řídící sekvence související s ověřením. Pro takové úlohy nebude uplatněno nastavení volby Tisk bez ověření. Pokud by měly být úlohy s použitím ovladače tištěny jako tisky bez ověření, je třeba provést následující kroky: 1) Na PC ve Vlastnostech tiskárny na záložce Konfigurace pod tlačítkem Získat nastavení zrušte Auto. Po tomto nastavení se nebude aktuální konfigurace zařízení projevovat v tiskovém ovladači. 2) Na PC ve Vlastnostech tiskárny na záložce Konfigurace v sekci Možnosti zařízení nastavte Ověření uživatele na Zakázat a Sledování účtu na Zakázat. Po tomto nastavení se v ovladači znepřístupní možnosti související s funkcemi Ověřování uživatele a Sledování záznamů. Do tiskových úloh nebudou přidávány řídící sekvence související s ověřením. Tiskové úlohy tištěné prostřednictvím takto nastaveného ovladače se budou zpracovávat jako tisky bez ověření. 16/25 Vytvořeno dne
17 9 Kombinace Ověřování uživatele a Sledování záznamů Kombinace obou funkcí není příliš často využívána, ale je možné díky ní dosáhnout podrobnější evidence počítadel. Při nastavení ověřování uživatele a sledování záznamů zároveň lze zvolit, zda mají být uživatelé synchronizováni se záznamy, nebo mají být nezávislí. Nastavení této funkce lze provést pod Nastavení správce / Ověření uživ./sled. Záznamů / Obecná nastavení / Synchronizace ověření uživatele a sledování záznamů. Pokud jsou uživatelé a záznamy synchronizováni, znamená to, že konkrétní uživatel bude vždy automaticky přihlášen na konkrétní záznam. Toho lze využít, pokud chceme například sledovat počítadla za jednotlivé uživatele a zároveň počítadla za celou skupinu uživatelů (např. oddělení). Pokud synchronizace zapnutá není, bude s vždy uživatel přihlašovat nejdříve jménem a heslem uživatele a následně jménem a heslem záznamu. Toho lze využít, pokud chceme například sledovat počítadla jednotlivých uživatelů a zároveň počítadla projektů, kdy každý uživatel pracuje na několika projektech. Synchronizaci je možné také nastavit různě pro jednotlivé uživatele, tj. tak, že někteří uživatelé budou synchronizování se záznamem a jiní ne. U modelů řady bizhub C308 lze navíc nastavit, zda v takovém případě tuto synchronizaci může nastavovat také konkrétní uživatel nebo pouze správce Nastavení správce / Nastavení systému / Omezení přístupu uživatele / Zamezit přístup k nast. úloh / Synchronizace ověření uživatele a sledování záznamů / Povolit Zakázat. Pokud je použito zároveň ověřování uživatele i sledování záznamů, nelze se k záznamům přihlašovat pouze heslem (je nutné se přihlašovat názvem a heslem). 10 Zabezpečený tisk Tato volba je určena pro jednorázové zabezpečení tištěné úlohy, tak aby byla strojem vytištěna až v okamžiku, kdy je uživatel u stroje. Zabezpečený tisk se nenastavuje na stroji, jedná se pouze o volbu způsobu výstupu v ovladači. Při použití zabezpečeného tisku nejsou nijak omezeny možnosti uživatele, ani nejsou evidována počítadla dle jednotlivých uživatelů. Při použití funkce Zabezpečený tisk si uživatel v předvolbách tisku na záložce Základní pod tlačítkem Nastavení uživatele zvolí ID zabezpečeného tisku a heslo. Tisková úloha potom odejde na tiskárnu, ale tiskárna ji nevytiskne ihned. Tiskovou úlohu si uživatel vytiskne prostřednictvím panelu tiskárny v systémové schránce zabezpečeného tisku s použitím zvoleného ID a hesla. 17/25 Vytvořeno dne
18 11 Příklady nastavení požadovaného způsobu zabezpečení 11.1 Sledování počítadel jednotlivých uživatelů Není požadováno omezení funkcí pro jednotlivé uživatele. Je požadováno sledování počítadel pro jednotlivé uživatele. Není potřeba zabezpečit vytištěné dokumenty. Těmto požadavkům nejlépe vyhovuje funkce Ověřování uživatele. Protože se jedná o jednotlivé uživatele, je tato funkce vhodnější než funkce Sledování záznamů. Také lze předpokládat, že následně bude uživatel požadovat využití některých funkcí souvisejících s přihlašováním uživatelů například přiřazení karet, využití funkce Scan To Me, apod. Výše uvedené požadavky by bylo možné splnit také pomocí funkce Sledování záznamů. V takovém případě by ale nebylo možné v případě budoucích požadavků funkcionalitu rozšířit. 1) Zapněte funkci Ověřování uživatele : Nastavení správce / Ověření uživ./sled. Záznamů / Obecná nastavení / Ověření uživatele / ZAP (MFP) Funkci ID a tisk ponechte defaultně vypnutou. 2) Vytvořte jednotlivé uživatele: Nastavení správce / Ověření uživ./sled. Záznamů / Nastavení ověření uživatele / Registrace uživatele 3) Na jednotlivých počítačích v předvolbách tiskárny zadejte přihlašovací údaje příslušných uživatelů: Předvolby tisku / záložka Základní / tlačítko Ověření/sledování účtů Pokud nejsou pole pro zadání jména a hesla aktivní, prověřte konfiguraci tiskárny ve Vlastnostech tiskárny na záložce Konfigurace Rozdělení nákladů mezi několik oddělení Není požadováno omezení funkcí pro jednotlivé uživatele. Je požadováno sledování počítadel pro jednotlivé uživatele. Není potřeba zabezpečit vytištěné dokumenty. Těmto požadavkům nejlépe vyhovuje funkce Sledování záznamů. Protože se jedná o skupiny uživatelů, je tato funkce vhodnější než funkce Ověřování uživatele. Při použití funkce Sledování záznamů lze také přihlašování zjednodušit tak, že se bude zadávat pouze heslo a nebude nutné zadávat jméno. 1) Zapněte funkci Sledování záznamů : Nastavení správce / Ověření uživ./sled. Záznamů / Obecná nastavení / Sledování záznamů / ZAP (MFP) 2) Při použití funkce Sledování záznamů, lze nastavit přihlašování pouze heslem, tj. není třeba při přihlášení zadávat název záznamu: Nastavení správce / Ověření uživ./sled. Záznamů / Obecná nastavení / Způsob zadávání sledování záznamů / Pouze heslem 3) Vytvořte jednotlivé záznamy: Nastavení správce / Ověření uživ./sled. Záznamů / Nastavení sledování záznamů / Registrace sledování záznamů 4) Na jednotlivých počítačích v předvolbách tiskárny zadejte přihlašovací údaje příslušných záznamů: Předvolby tisku / záložka Základní / tlačítko Ověření/sledování účtů Pokud nejsou pole pro zadání jména a hesla aktivní, prověřte konfiguraci tiskárny ve Vlastnostech tiskárny na záložce Konfigurace. 18/25 Vytvořeno dne
19 11.3 Černobílý přístup pro všechny, barevně pouze někdo Je požadováno omezení funkcí pro jednotlivé uživatele. Není požadováno sledování počítadel pro jednotlivé uživatele. Není potřeba zabezpečit vytištěné dokumenty. Těmto požadavkům nejlépe vyhovuje funkce Ověřování uživatele s povoleným veřejným uživatelem. Pomocí funkce Sledování záznamů by bylo toto nastavení komplikovanější a také následně uživatelsky méně přívětivé. 1) Zapněte funkci Ověřování uživatele : Nastavení správce / Ověření uživ./sled. Záznamů / Obecná nastavení / Ověření uživatele / ZAP (MFP) Funkci ID a tisk ponechte defaultně vypnutou. 2) Zapněte funkci Veřejný přístup Nastavení správce / Ověření uživ./sled. Záznamů / Obecná nastavení / Veřejný přístup / ZAP (bez přihlášení) Veřejný uživatel bude přihlášený ihned po zapnutí stroje. Stroj bude vypadat podobně, jako by žádné ověřování zapnuto nebylo. 3) Zapněte funkci Povolení přihlášení Nastavení správce / Ověření uživ./sled. Záznamů / Obecná nastavení / Povolení přihlášení / Požadavek Pokud veřejný uživatel zvolí některou funkci, kterou nemá dovolenou, zobrazí se ihned možnost přihlásit se jako konkrétní uživatel, který tuto funkci povolenou má. 4) Vytvořte jednotlivé uživatele, kteří budou mít oprávnění kopírovat a tisknout barevně: Nastavení správce / Ověření uživ./sled. Záznamů / Nastavení ověření uživatele / Registrace uživatele 5) Omezte veřejnému uživateli funkce tak, aby mohl tisknout a kopírovat pouze černobíle: Nastavení správce / Ověření uživ./sled. Záznamů / Nastavení ověření uživatele / Registrace uživatele / Public / Upravit / Povolení funkce 6) Na jednotlivých počítačích v předvolbách tiskárny zadejte přihlašovací údaje příslušných uživatelů: Předvolby tisku / záložka Základní / tlačítko Ověření/sledování účtů Pro uživatele, kteří mají oprávnění tisknout pouze černobíle, zvolte Veřejný uživatel. Pro uživatele, kteří mají možnost tisknout i barevně, vyplňte příslušné údaje. Pokud nejsou pole pro zadání jména a hesla aktivní, prověřte konfiguraci tiskárny ve Vlastnostech tiskárny na záložce Konfigurace. 19/25 Vytvořeno dne
20 12 Nastavení přes webové rozhraní stroje (PSWC) Většinu nastavení lze provést prostřednictvím webového rozhraní stroje (PageScope Web Connection). Webové rozhraní PSWC je dostupné pouze v anglické verzi. Nastavení funkcí Ověřování uživatele nebo Sledování záznamů lze provést na webovém rozhraní pouze pokud je přihlášený administrátor. Nastavení jsem k dispozici pod záložkou User Auth/Account Track. Pokud je administrátor přihlášený na webovém rozhraní, je panel zařízení blokován a nemůže být používáno. 20/25 Vytvořeno dne
21 13 Nastavení přes PS Data Administrator Nastavení lze provést také prostřednictvím aplikace PageScope Data Administrator. Aplikace je k dispozici ke stažení na stránkách Aplikace PS Data Administrator je dostupná pouze v anglické verzi. Při nastavování pomocí aplikace PS Data Administrator je panel zařízení blokovám pouze krátce v okamžiku, kdy aplikace načítá nebo zapisuje požadované nastavení do stroje. 21/25 Vytvořeno dne
22 13.1 Zálohování nastavení stroje pomocí PS Data Administrator Aplikace PS Data Administrator umožňuje vytvořit zálohu nastavení ověřování uživatele a sledování záznamů. Pozor! Funkce Export / Import se liší od funkce Backup / Restore! Pro zálohu konkrétního stroje používejte funkce Backup of Address and Authentication Data a Restore authentication settings. Funkce Backup of Address and Authentication data vytvoří soubor.bin, který může být chráněn heslem. Pokud následně nastavení obnovujete pomocí funkce Restore authentication settings je možné zvolit zda chcete obnovit i počítadla uživatelů / záznamů z okamžiku provedení zálohy. 22/25 Vytvořeno dne
23 13.2 Přenos nastavení z jednoho zařízení na jiné Pokud potřebujete spravovat více zařízení, můžete využít volby pod záložkou Settings for multiple device. Zde jsou k dispozici funkce, které umožňují synchronizovat nastavení mezi více zařízeními. Pokud má být ověřování nebo sledování záznamů nastaveno na více zařízeních, postačí nastavit jedno zařízení a následně nastavení rozkopírovat pomocí volby Copy authentication and address data collectively. Tato funkce umožňuje kopírovat nastavení také mezi různými modely zařízení (pokud jsou podporovány aplikací PS Data Administrator). Pokud dochází k výměně zařízení, lze také pomocí této funkce přenést nastavení ze starého zařízení na nové. 1) Je třeba (pomocí tlačítka Select ) zvolit zdrojové zařízení, tj. zařízení, ze kterého se bude nastavení kopírovat. 2) Následně je třeba zvolit zařízení (jedno nebo více), na které (nebo na která) se bude nastavení kopírovat. 3) Na konci procesu prověřte Processing result. Při normálním průběhu a úspěšném zkopírování by mělo být zde zobrazeno hlášení Normal end. 23/25 Vytvořeno dne
24 13.3 Použití virtuálního zařízení (local file) Aplikace PS Data Administrator umožňuje pracovat také s virtuálním zařízením, které nemusí fyzicky existovat nebo být dostupné. Takové virtuální zařízení lze vytvořit kompletně ručně pomocí volby New nebo lze virtuální zařízení vytvořit z binární zálohy vytvořené ze skutečného zařízení pomocí volby Backup of Address and Authentication data Přenos nastavení z jednoho zařízení na jiné pomocí.bin souboru Pokud nejsou na síti zároveň dostupná obě zařízení, mezi kterými se má přenášet nastavení, lze nastavení přenést pomocí souboru se zálohou. 1) Připojte se do sítě k původnímu zařízení 2) Vytvořte zálohu nastavení ověřování z původního stroje pomocí volby Backup of Address and Authentication data do souboru.bin. Následně lze původní zařízení odpojit. 3) Ze souboru.bin vytvořte virtuální zařízení pomocí volby Register a Local file. 4) Připojte se do sítě k novému zařízení. 5) Pomocí volby Copy authentication and address data collectively zkopírujte nastavení z virtuálního zařízení (vytvořeného z.bin souboru) do nového zařízení. (Lze kopírovat i do více zařízení zároveň.) 24/25 Vytvořeno dne
25 14 Poznámky Tento manuál je dostupný v elektronické podobě ve znalostní databázi pod ID 5500 ( Případné připomínky k tomuto návodu nebo dotazy k popsaným funkcím směřujte na adresu zdenek.hudecek@konicaminolta.cz. 25/25 Vytvořeno dne
Ověřování uživatele Sledování záznamů
 Ověřování uživatele Sledování záznamů Konica Minolta Business Solutions Czech, s.r.o. srpen, 2015 Technická podpora verze 2.0 OBSAH 1 ÚVOD... 3 2 POŽADAVKY ZÁKAZNÍKA... 3 2.1 OMEZENÍ MOŽNOSTÍ UŽIVATELE...
Ověřování uživatele Sledování záznamů Konica Minolta Business Solutions Czech, s.r.o. srpen, 2015 Technická podpora verze 2.0 OBSAH 1 ÚVOD... 3 2 POŽADAVKY ZÁKAZNÍKA... 3 2.1 OMEZENÍ MOŽNOSTÍ UŽIVATELE...
Nastavení skenování do u Technický průvodce
 E-mail Nastavení skenování do e-mailu verze 1.0 Konica Minolta Business Solutions Czech, s.r.o. listopad, 2018 Technická podpora OBSAH 1 ÚVOD... 3 2 ZÁKLADNÍ INFORMACE... 3 3 NASTAVENÍ POŠTOVNÍHO SERVERU...
E-mail Nastavení skenování do e-mailu verze 1.0 Konica Minolta Business Solutions Czech, s.r.o. listopad, 2018 Technická podpora OBSAH 1 ÚVOD... 3 2 ZÁKLADNÍ INFORMACE... 3 3 NASTAVENÍ POŠTOVNÍHO SERVERU...
Registr práv a povinností
 Registr práv a povinností Doporučené postupy a nastavení internetového prohlížeče pro práci v aplikaci AIS RPP Doporučené postupy a nastavení internetového prohlížeče pro práci v aplikaci AIS RPP v4.0
Registr práv a povinností Doporučené postupy a nastavení internetového prohlížeče pro práci v aplikaci AIS RPP Doporučené postupy a nastavení internetového prohlížeče pro práci v aplikaci AIS RPP v4.0
Registr práv a povinností
 Registr práv a povinností Doporučené postupy a nastavení internetového prohlížeče pro práci v aplikaci AIS RPP list č.1/20 OBSAH 1 Úvod... 3 2 Doporučené nastavení prohlížeče... 4 2.1 Problém s certifikátem...
Registr práv a povinností Doporučené postupy a nastavení internetového prohlížeče pro práci v aplikaci AIS RPP list č.1/20 OBSAH 1 Úvod... 3 2 Doporučené nastavení prohlížeče... 4 2.1 Problém s certifikátem...
PŘÍRUČKA SÍŤOVÝCH APLIKACÍ
 PŘÍRUČKA SÍŤOVÝCH APLIKACÍ Uložení protokolu tisku na síť Verze 0 CZE Definice poznámek V celé Příručce uživatele používáme následující ikony: Poznámky uvádějí, jak reagovat na situaci, která může nastat,
PŘÍRUČKA SÍŤOVÝCH APLIKACÍ Uložení protokolu tisku na síť Verze 0 CZE Definice poznámek V celé Příručce uživatele používáme následující ikony: Poznámky uvádějí, jak reagovat na situaci, která může nastat,
Tabletová aplikace. Uživatelský manuál
 Uživatelský manuál Obsah Základní informace... 4 Instalace a přihlášení... 5 Verze CLOUD... 5 Verze SERVER... 8 Verze DEMO... 10 Nastavení displeje, tlačítek... 11 Obecná konfigurace... 11 GPS pozice...
Uživatelský manuál Obsah Základní informace... 4 Instalace a přihlášení... 5 Verze CLOUD... 5 Verze SERVER... 8 Verze DEMO... 10 Nastavení displeje, tlačítek... 11 Obecná konfigurace... 11 GPS pozice...
NASTAVENÍ TISKOVÉHO OVLADAČE TECHNICKÝ PRŮVODCE PRO TISK NA SAFEQ SERVER. Nastavení tiskového ovladače pro tisk na SafeQ
 NASTAVENÍ TISKOVÉHO OVLADAČE PRO TISK NA SAFEQ SERVER TECHNICKÝ PRŮVODCE Konica Minolta Business Solutions Czech s.r.o. Technická podpora Strana 1 ze 10 Výchozí nastavení tiskového ovladače pro zařízení
NASTAVENÍ TISKOVÉHO OVLADAČE PRO TISK NA SAFEQ SERVER TECHNICKÝ PRŮVODCE Konica Minolta Business Solutions Czech s.r.o. Technická podpora Strana 1 ze 10 Výchozí nastavení tiskového ovladače pro zařízení
TACHOTel manuál 2015 AURIS CZ
 TACHOTel manuál 2 TACHOTel Obsah Foreword I Úvod 0 3 1 Popis systému... 3 2 Systémové... požadavky 4 3 Přihlášení... do aplikace 5 II Nastavení aplikace 6 1 Instalace... a konfigurace služby ATR 6 2 Vytvoření...
TACHOTel manuál 2 TACHOTel Obsah Foreword I Úvod 0 3 1 Popis systému... 3 2 Systémové... požadavky 4 3 Přihlášení... do aplikace 5 II Nastavení aplikace 6 1 Instalace... a konfigurace služby ATR 6 2 Vytvoření...
Návod pro Windows 7. http://tarantula.ruk.cuni.cz/uvt-416.html
 Návod pro Windows 7 http://tarantula.ruk.cuni.cz/uvt-416.html Návod pro Windows 7 a Vista Tento návod popisuje nastavení operačního systému Windows 7 a Vista pro připojení do bezdrátové sítě eduroam. Předpokládá
Návod pro Windows 7 http://tarantula.ruk.cuni.cz/uvt-416.html Návod pro Windows 7 a Vista Tento návod popisuje nastavení operačního systému Windows 7 a Vista pro připojení do bezdrátové sítě eduroam. Předpokládá
Návod pro Windows 7. Automatická konfigurace Windows 7 a Vista umožňují použít konfiguraci WiFi připojení pomocí programu eduroamcuni.exe.
 Návod pro Windows 7 Tento návod popisuje nastavení operačního systému Windows 7 a Vista pro připojení do bezdrátové sítě eduroam. Předpokládá se, že uživatel má již nainstalovány (většinou od výrobce)
Návod pro Windows 7 Tento návod popisuje nastavení operačního systému Windows 7 a Vista pro připojení do bezdrátové sítě eduroam. Předpokládá se, že uživatel má již nainstalovány (většinou od výrobce)
Příručka Google Cloud Print
 Příručka Google Cloud Print Verze 0 CZE Definice poznámek V celé příručce uživatele je použita následující ikona: Poznámky uvádějí, jak reagovat na situaci, která může nastat, nebo poskytují tipy, jak
Příručka Google Cloud Print Verze 0 CZE Definice poznámek V celé příručce uživatele je použita následující ikona: Poznámky uvádějí, jak reagovat na situaci, která může nastat, nebo poskytují tipy, jak
DLS V v1.2. Nové funkce. Používání programu DLS V
 DLS V v1.2 Nové funkce Nahrazuje SW DLS IV stáhne se sám přes DLS IV Updater, nebo ho lze nainstalovat ručně Existuje DLS V pro instalační firmy a DLS V SA pro uživatele Databáze místo MS SQL serveru se
DLS V v1.2 Nové funkce Nahrazuje SW DLS IV stáhne se sám přes DLS IV Updater, nebo ho lze nainstalovat ručně Existuje DLS V pro instalační firmy a DLS V SA pro uživatele Databáze místo MS SQL serveru se
Návod k nastavení uvolnění tisku
 Návod k nastavení uvolnění tisku OBSAH O TOMTO NÁVODU.................................................................................... 2 FUNKCE UVOLNĚNÍ TISKU.............................................................................
Návod k nastavení uvolnění tisku OBSAH O TOMTO NÁVODU.................................................................................... 2 FUNKCE UVOLNĚNÍ TISKU.............................................................................
Provozní pokyny Aplikační stránky
 Před použitím tohoto zařízení si důkladně přečtěte tento manuál a mějte jej po ruce pro budoucí použití. Provozní pokyny Aplikační stránky OBSAH Jak číst tuto příručku...2 Použité symboly...2 Vyloučení
Před použitím tohoto zařízení si důkladně přečtěte tento manuál a mějte jej po ruce pro budoucí použití. Provozní pokyny Aplikační stránky OBSAH Jak číst tuto příručku...2 Použité symboly...2 Vyloučení
Zahájit skenování ze skla tiskárny nebo z automatického podavače dokumentů (ADF). Přistupovat k souborům se skeny uloženým v poštovní schránce.
 Fiery Remote Scan Program Fiery Remote Scan umožňuje spravovat skenování na serveru Fiery server a na tiskárně ze vzdáleného počítače. Prostřednictvím programu Fiery Remote Scan můžete provádět tyto akce:
Fiery Remote Scan Program Fiery Remote Scan umožňuje spravovat skenování na serveru Fiery server a na tiskárně ze vzdáleného počítače. Prostřednictvím programu Fiery Remote Scan můžete provádět tyto akce:
Příručka Google Cloud Print
 Příručka Google Cloud Print Verze A CZE Definice poznámek V celé příručce uživatele je použit následující styl poznámek: Poznámky uvádějí, jak reagovat na situaci, která může nastat, nebo poskytují tipy,
Příručka Google Cloud Print Verze A CZE Definice poznámek V celé příručce uživatele je použit následující styl poznámek: Poznámky uvádějí, jak reagovat na situaci, která může nastat, nebo poskytují tipy,
Instalace certifikátu
 Instalace certifikátu 1 Úvod... 2 2 Instalace certifikátu pomocí Internet Exploreru... 3 2.1 Windows Vista... 6 3 Instalace certifikátu do FireFoxu 3.x... 8 1 1 Úvod Nainstalování certifikátu je zapotřebí
Instalace certifikátu 1 Úvod... 2 2 Instalace certifikátu pomocí Internet Exploreru... 3 2.1 Windows Vista... 6 3 Instalace certifikátu do FireFoxu 3.x... 8 1 1 Úvod Nainstalování certifikátu je zapotřebí
ROZŠÍŘENÉ FAXOVÉ FUNKCE
 ROZŠÍŘENÉ FAXOVÉ FUNKCE Technický průvodce verze 1.0 Konica Minolta Bussiness Solutions Czech spol s r.o. březen, 2006 centrála Technická podpora Brno OBSAH 1 ÚVOD...3 2 FAXOVÉ FUNKCE NA STROJÍCH KONICA
ROZŠÍŘENÉ FAXOVÉ FUNKCE Technický průvodce verze 1.0 Konica Minolta Bussiness Solutions Czech spol s r.o. březen, 2006 centrála Technická podpora Brno OBSAH 1 ÚVOD...3 2 FAXOVÉ FUNKCE NA STROJÍCH KONICA
Návod pro Windows 7. Automatická konfigurace Windows 7 a Vista umožňují použít konfiguraci WiFi připojení pomocí programu eduroamcuni3.exe.
 Návod pro Windows 7 Tento návod popisuje nastavení operačního systému Windows 7 a Vista pro připojení do bezdrátové sítě eduroam. Předpokládá se, že uživatel má již nainstalovány (většinou od výrobce)
Návod pro Windows 7 Tento návod popisuje nastavení operačního systému Windows 7 a Vista pro připojení do bezdrátové sítě eduroam. Předpokládá se, že uživatel má již nainstalovány (většinou od výrobce)
Mobilní aplikace. Uživatelský manuál
 Uživatelský manuál Obsah Základní informace a nastavení... 3 Nastavení přístupu... 4 Registrace docházky... 5 Editace vlastní docházky... 5 Ovládaní z mobilní aplikace... 6 Konfigurace mobilní aplikace...
Uživatelský manuál Obsah Základní informace a nastavení... 3 Nastavení přístupu... 4 Registrace docházky... 5 Editace vlastní docházky... 5 Ovládaní z mobilní aplikace... 6 Konfigurace mobilní aplikace...
Manuál pro nastavení a instalaci vzdáleného tisku SŠ Kostka s.r.o.
 Manuál pro nastavení a instalaci vzdáleného tisku SŠ Kostka s.r.o. Ver.: 1.1_2015 Na školní kopírky Konica-Minolta si můžete odeslat libovolnou tiskovou úlohu z jakéhokoli počítače připojeného k Internetu.
Manuál pro nastavení a instalaci vzdáleného tisku SŠ Kostka s.r.o. Ver.: 1.1_2015 Na školní kopírky Konica-Minolta si můžete odeslat libovolnou tiskovou úlohu z jakéhokoli počítače připojeného k Internetu.
DOCHÁZKA. Webový prohlížeč docházky. Osoby
 Webový prohlížeč docházky Slouží ke zobrazování a případně k jednoduchým úpravám údajů evidovaných v databázi docházkového systému. Na klientském počítači lze použít libovolný internetový prohlížeč, není
Webový prohlížeč docházky Slouží ke zobrazování a případně k jednoduchým úpravám údajů evidovaných v databázi docházkového systému. Na klientském počítači lze použít libovolný internetový prohlížeč, není
Provozní pokyny. Aplikační stránky
 Provozní pokyny Aplikační stránky OBSAH Jak číst tuto příručku...2 Použité symboly...2 Vyloučení odpovědnosti...3 Poznámky...3 Co lze na aplikačních stránkách dělat...4 Před použitím aplikačních stránek...5
Provozní pokyny Aplikační stránky OBSAH Jak číst tuto příručku...2 Použité symboly...2 Vyloučení odpovědnosti...3 Poznámky...3 Co lze na aplikačních stránkách dělat...4 Před použitím aplikačních stránek...5
Connection Manager - Uživatelská příručka
 Connection Manager - Uživatelská příručka 1.0. vydání 2 Obsah Aplikace Správce připojení 3 Začínáme 3 Spuštění Správce připojení 3 Zobrazení stavu aktuálního připojení 3 Připojení k internetu 3 Připojení
Connection Manager - Uživatelská příručka 1.0. vydání 2 Obsah Aplikace Správce připojení 3 Začínáme 3 Spuštění Správce připojení 3 Zobrazení stavu aktuálního připojení 3 Připojení k internetu 3 Připojení
Instalace a první spuštění Programu Job Abacus Pro
 Instalace a první spuštění Programu Job Abacus Pro Pro chod programu je nutné mít nainstalované databázové úložiště, které je připraveno v instalačním balíčku GAMP, který si stáhnete z našich webových
Instalace a první spuštění Programu Job Abacus Pro Pro chod programu je nutné mít nainstalované databázové úložiště, které je připraveno v instalačním balíčku GAMP, který si stáhnete z našich webových
Evidence přítomnosti dětí a pečovatelek. Uživatelský manuál
 Evidence přítomnosti dětí a pečovatelek Uživatelský manuál Obsah První spuštění, přihlašování... 3 První spuštění... 3 Přihlášení... 5 Agenda Osoby... 6 Vytvoření nové osoby... 6 Tabletová aplikace...
Evidence přítomnosti dětí a pečovatelek Uživatelský manuál Obsah První spuštění, přihlašování... 3 První spuštění... 3 Přihlášení... 5 Agenda Osoby... 6 Vytvoření nové osoby... 6 Tabletová aplikace...
Provozní dokumentace. Seznam orgánů veřejné moci. Příručka pro běžného uživatele
 Provozní dokumentace Seznam orgánů veřejné moci Příručka pro běžného uživatele Vytvořeno dne: 7. 7. 2011 Aktualizováno: 7. 6. 2017 Verze: 2.4 2017 MVČR Obsah Příručka pro běžného uživatele 1 Úvod...3 1.1
Provozní dokumentace Seznam orgánů veřejné moci Příručka pro běžného uživatele Vytvořeno dne: 7. 7. 2011 Aktualizováno: 7. 6. 2017 Verze: 2.4 2017 MVČR Obsah Příručka pro běžného uživatele 1 Úvod...3 1.1
Provozní pokyny Průvodce Mopria
 Provozní pokyny Průvodce Mopria Pro bezpečné a správné použití si před použitím tohoto zařízení přečtěte "Bezpečnostní informace". OBSAH Úvod... 2 Význam symbolů... 2 Vyloučení odpovědnosti... 2 Přípravy...
Provozní pokyny Průvodce Mopria Pro bezpečné a správné použití si před použitím tohoto zařízení přečtěte "Bezpečnostní informace". OBSAH Úvod... 2 Význam symbolů... 2 Vyloučení odpovědnosti... 2 Přípravy...
Příručka Google Cloud Print
 Příručka Google Cloud Print Verze B CZE Definice poznámek V celé příručce uživatele je použit následující styl poznámek: Poznámky uvádějí, jak reagovat na situaci, která může nastat, nebo poskytují tipy,
Příručka Google Cloud Print Verze B CZE Definice poznámek V celé příručce uživatele je použit následující styl poznámek: Poznámky uvádějí, jak reagovat na situaci, která může nastat, nebo poskytují tipy,
APS Web Panel. Rozšiřující webový modul pro APS Administrator
 APS Web Panel Rozšiřující webový modul pro APS Administrator Přehled přítomnosti osob v oblastech a místnostech, změna uživatelského hesla a PINu a nastavení časového plánu Instalační a uživatelská příručka
APS Web Panel Rozšiřující webový modul pro APS Administrator Přehled přítomnosti osob v oblastech a místnostech, změna uživatelského hesla a PINu a nastavení časového plánu Instalační a uživatelská příručka
Provozní dokumentace. Seznam orgánů veřejné moci. Příručka pro běžného uživatele
 Provozní dokumentace Seznam orgánů veřejné moci Příručka pro běžného uživatele Vytvořeno dne: 7. 7. 2011 Aktualizováno: 11. 2. 2015 Verze: 2.2 2015 MVČR Obsah Příručka pro běžného uživatele 1 Úvod...3
Provozní dokumentace Seznam orgánů veřejné moci Příručka pro běžného uživatele Vytvořeno dne: 7. 7. 2011 Aktualizováno: 11. 2. 2015 Verze: 2.2 2015 MVČR Obsah Příručka pro běžného uživatele 1 Úvod...3
Nestandardní režimy tisku
 Nestandardní režimy tisku 2013 LANIKO Morava s.r.o. Obsah 1 Přehled nestandardních režimů tisku... 3 2 Volba režimu tisku v ovladači tiskárny na PC... 4 2.1 Normální tisk... 6 2.2 Zkušební tisk... 6 2.3
Nestandardní režimy tisku 2013 LANIKO Morava s.r.o. Obsah 1 Přehled nestandardních režimů tisku... 3 2 Volba režimu tisku v ovladači tiskárny na PC... 4 2.1 Normální tisk... 6 2.2 Zkušební tisk... 6 2.3
Návod pro Windows 8. Automatická konfigurace Windows 8 umožňují použít konfiguraci WiFi připojení pomocí programu eduroamcuni2.exe.
 Návod pro Windows 8 Tento návod popisuje nastavení operačního systému Windows 8 pro připojení do bezdrátové sítě eduroam. Předpokládá se, že uživatel má již nainstalovány (většinou od výrobce) ovladače
Návod pro Windows 8 Tento návod popisuje nastavení operačního systému Windows 8 pro připojení do bezdrátové sítě eduroam. Předpokládá se, že uživatel má již nainstalovány (většinou od výrobce) ovladače
Uživatelská příručka Dynavix Manager
 Uživatelská příručka Dynavix Manager 1. O aplikaci Dynavix Manager je bezplatný synchronizační software určený pro správu a aktualizaci zařízení vybavených navigačním softwarem Dynavix. Aplikace Dynavix
Uživatelská příručka Dynavix Manager 1. O aplikaci Dynavix Manager je bezplatný synchronizační software určený pro správu a aktualizaci zařízení vybavených navigačním softwarem Dynavix. Aplikace Dynavix
Návod pro Windows 8. Automatická konfigurace Windows 8 umožňují použít konfiguraci WiFi připojení pomocí programu eduroamcuni3.exe.
 Návod pro Windows 8 Tento návod popisuje nastavení operačního systému Windows 8 pro připojení do bezdrátové sítě eduroam. Předpokládá se, že uživatel má již nainstalovány (většinou od výrobce) ovladače
Návod pro Windows 8 Tento návod popisuje nastavení operačního systému Windows 8 pro připojení do bezdrátové sítě eduroam. Předpokládá se, že uživatel má již nainstalovány (většinou od výrobce) ovladače
2014 Electronics For Imaging. Informace obsažené v této publikaci jsou zahrnuty v Právním upozornění pro tento produkt.
 2014 Electronics For Imaging. Informace obsažené v této publikaci jsou zahrnuty v Právním upozornění pro tento produkt. 23 června 2014 Obsah 3 Obsah...5 Přístup k programu...5 Poštovní schránky...5 Připojování
2014 Electronics For Imaging. Informace obsažené v této publikaci jsou zahrnuty v Právním upozornění pro tento produkt. 23 června 2014 Obsah 3 Obsah...5 Přístup k programu...5 Poštovní schránky...5 Připojování
ZÁKLADNÍ UŽIVATELSKÝ MANUÁL PRO SÍŤOVÉ FAXOVÁNÍ
 ZÁKLADNÍ UŽIVATELSKÝ MANUÁL PRO SÍŤOVÉ FAXOVÁNÍ 1 2 Obsah 1 Instalování software 4 Instalace Network Fax Drivers 2 Odesílání faxu 5 Odesílání ze stroje Síťové odesílání Základní odesílací funkce Základní
ZÁKLADNÍ UŽIVATELSKÝ MANUÁL PRO SÍŤOVÉ FAXOVÁNÍ 1 2 Obsah 1 Instalování software 4 Instalace Network Fax Drivers 2 Odesílání faxu 5 Odesílání ze stroje Síťové odesílání Základní odesílací funkce Základní
UŽIVATELSKÁ PŘÍRUČKA K HLÁŠENÍ STAVU VČELSTEV
 UŽIVATELSKÁ PŘÍRUČKA K HLÁŠENÍ STAVU VČELSTEV Autor: SOLITEA Business Solutions s.r.o. Projekt: Integrovaný zemědělský registr Poslední aktualizace: 15.8.2016 Jméno souboru: IZR_PF_VCELARI_v01 Počet stran:
UŽIVATELSKÁ PŘÍRUČKA K HLÁŠENÍ STAVU VČELSTEV Autor: SOLITEA Business Solutions s.r.o. Projekt: Integrovaný zemědělský registr Poslední aktualizace: 15.8.2016 Jméno souboru: IZR_PF_VCELARI_v01 Počet stran:
HP-2000E UŽIVATELSKÝ MANUÁL
 HP-2000E UŽIVATELSKÝ MANUÁL Strana 1 / 7 Úvod AirLive konfigurační utilita pro OS Windows umožňuje uživatelům identifikovat HomePlug zařízení (HP1000E Sérii & HP2000E Sérii) v elektrické síti. Dále zobrazuje
HP-2000E UŽIVATELSKÝ MANUÁL Strana 1 / 7 Úvod AirLive konfigurační utilita pro OS Windows umožňuje uživatelům identifikovat HomePlug zařízení (HP1000E Sérii & HP2000E Sérii) v elektrické síti. Dále zobrazuje
EVIDENCE DOCHÁZKY SE ČTEČKOU INTAGRAL. příručka uživatele
 EVIDENCE DOCHÁZKY SE ČTEČKOU INTAGRAL příručka uživatele Obsah 1. Úvod 2. Instalace čtečky 3. Instalace programu 4. Nastavení programu 4.1. Nastavení směny 4.2. Nastavení přesčasů 4.3. Nastavení výjimek
EVIDENCE DOCHÁZKY SE ČTEČKOU INTAGRAL příručka uživatele Obsah 1. Úvod 2. Instalace čtečky 3. Instalace programu 4. Nastavení programu 4.1. Nastavení směny 4.2. Nastavení přesčasů 4.3. Nastavení výjimek
EvMO postup při instalaci
 EvMO2017 - postup při instalaci 1 Program EvMO2017 je distribuován v přenosné verzi. Obsahuje datové a systémové soubory. Pro jeho komfortní zprovoznění byl vytvořen jednoduchý instalační program. Ten
EvMO2017 - postup při instalaci 1 Program EvMO2017 je distribuován v přenosné verzi. Obsahuje datové a systémové soubory. Pro jeho komfortní zprovoznění byl vytvořen jednoduchý instalační program. Ten
ISPOP 2019 MANUÁL PRO PRÁCI V REGISTRU ODBORNĚ ZPŮSOBILÝCH OSOB
 ISPOP 2019 MANUÁL PRO PRÁCI V REGISTRU ODBORNĚ ZPŮSOBILÝCH OSOB Odborně způsobilá osoba verze 1.0 1 z 19 Obsah 1. Seznam zkratek...3 2. Přehled změn manuálu...3 3. Úvod...4 4. Popis Registru OZO...5 4.1.
ISPOP 2019 MANUÁL PRO PRÁCI V REGISTRU ODBORNĚ ZPŮSOBILÝCH OSOB Odborně způsobilá osoba verze 1.0 1 z 19 Obsah 1. Seznam zkratek...3 2. Přehled změn manuálu...3 3. Úvod...4 4. Popis Registru OZO...5 4.1.
magicolor 4690MF/4695MF bizhub C20
 magicolor 4690MF/4695MF bizhub C20 Technický průvodce verze 1.2 Konica Minolta Business Solutions Czech, s.r.o. červen, 2009 Technická podpora OBSAH 1 ÚVOD...3 2 ROZBALENÍ A INSTALACE STROJE...3 3 HESLA
magicolor 4690MF/4695MF bizhub C20 Technický průvodce verze 1.2 Konica Minolta Business Solutions Czech, s.r.o. červen, 2009 Technická podpora OBSAH 1 ÚVOD...3 2 ROZBALENÍ A INSTALACE STROJE...3 3 HESLA
Návod k obsluze IP kamery Zoneway. IP kamery jsou určené pro odbornou montáž.
 Návod k obsluze IP kamery Zoneway. IP kamery jsou určené pro odbornou montáž. Obsah 1 Úvod... 1 2 Návod pro připojení do webového rozhraní... 1 2.1 Připojení kamery k WiFi síti... 4 2.2 Postup nastavení
Návod k obsluze IP kamery Zoneway. IP kamery jsou určené pro odbornou montáž. Obsah 1 Úvod... 1 2 Návod pro připojení do webového rozhraní... 1 2.1 Připojení kamery k WiFi síti... 4 2.2 Postup nastavení
Patrol Management System 2.0
 Patrol Management System 2.0 Uživatelský manuál RF 5000 Obsah 1 Základní popis aplikačního prostředí 1.1 Hardwarové požadavky 1.2 Aplikační prostředí 1.3 Instalace software 2 Jak používat software 2.1
Patrol Management System 2.0 Uživatelský manuál RF 5000 Obsah 1 Základní popis aplikačního prostředí 1.1 Hardwarové požadavky 1.2 Aplikační prostředí 1.3 Instalace software 2 Jak používat software 2.1
Návod na obsluhu softwaru Amobile Sale objednávkový a prodejní software pro PDA a tablety s OS Android.
 Návod na obsluhu softwaru Amobile Sale objednávkový a prodejní software pro PDA a tablety s OS Android. Úvod popis funkcí softwaru. Nový doklad Ceník Kontakty Doklady Nastavení Reporty Import Export Přihlášení
Návod na obsluhu softwaru Amobile Sale objednávkový a prodejní software pro PDA a tablety s OS Android. Úvod popis funkcí softwaru. Nový doklad Ceník Kontakty Doklady Nastavení Reporty Import Export Přihlášení
Návod pro připojení k síti VŠPJ prostřednictvím VPN Vysoká škola polytechnická Jihlava
 Návod pro připojení k síti VŠPJ prostřednictvím VPN Vysoká škola polytechnická Jihlava autor: OIKT 2015 Obsah Návod pro instalaci VPN... 3 Důležité upozornění... 3 Příprava na instalaci - stažení souborů...
Návod pro připojení k síti VŠPJ prostřednictvím VPN Vysoká škola polytechnická Jihlava autor: OIKT 2015 Obsah Návod pro instalaci VPN... 3 Důležité upozornění... 3 Příprava na instalaci - stažení souborů...
Manuál pro mobilní aplikaci Patron-Pro. verze pro operační systém Symbian
 Manuál pro mobilní aplikaci Patron-Pro verze pro operační systém Symbian 1 1. Popis Aplikace je určena pro mobilní telefony NOKIA s operačním Symbian a vybavené technologií NFC. Slouží pro správu identifikačních
Manuál pro mobilní aplikaci Patron-Pro verze pro operační systém Symbian 1 1. Popis Aplikace je určena pro mobilní telefony NOKIA s operačním Symbian a vybavené technologií NFC. Slouží pro správu identifikačních
Návod pro Windows XP. Příprava
 Návod pro Windows XP Tento návod popisuje nastavení operačního systému Windows XP SP2 v české verzi pro připojení do bezdrátové sítě eduroam. Předpokládá se, že uživatel má již nainstalovány (většinou
Návod pro Windows XP Tento návod popisuje nastavení operačního systému Windows XP SP2 v české verzi pro připojení do bezdrátové sítě eduroam. Předpokládá se, že uživatel má již nainstalovány (většinou
UŽIVATELSKÁ PŘÍRUČKA K HLÁŠENÍ STAVU VČELSTEV
 UŽIVATELSKÁ PŘÍRUČKA K HLÁŠENÍ STAVU VČELSTEV Autor: SOLITEA Business Solutions s.r.o. Projekt: Integrovaný zemědělský registr Poslední aktualizace: 16.4.2018 Jméno souboru: IZR_PF_VCELARI_v02 Počet stran:
UŽIVATELSKÁ PŘÍRUČKA K HLÁŠENÍ STAVU VČELSTEV Autor: SOLITEA Business Solutions s.r.o. Projekt: Integrovaný zemědělský registr Poslední aktualizace: 16.4.2018 Jméno souboru: IZR_PF_VCELARI_v02 Počet stran:
APS Web Panel. Rozšiřující webový modul pro APS Administrator. Webové rozhraní pro vybrané funkce programového balíku APS Administrator
 APS Web Panel Rozšiřující webový modul pro APS Administrator Webové rozhraní pro vybrané funkce programového balíku APS Administrator Instalační a uživatelská příručka 2004 2016,TECH FASS s.r.o., Věštínská
APS Web Panel Rozšiřující webový modul pro APS Administrator Webové rozhraní pro vybrané funkce programového balíku APS Administrator Instalační a uživatelská příručka 2004 2016,TECH FASS s.r.o., Věštínská
AKTION CONNECTOR POPIS FUNKCÍ A NÁVOD
 AKTION CONNECTOR POPIS FUNKCÍ A NÁVOD Podpora zařízení eseries a Cloud Verze 3.1 www.aktion.cz Aktion Connector Jednoduchá aplikace pro základní přiřazení IP adresy hardwaru Aktion. Verze 3.1 obsahuje
AKTION CONNECTOR POPIS FUNKCÍ A NÁVOD Podpora zařízení eseries a Cloud Verze 3.1 www.aktion.cz Aktion Connector Jednoduchá aplikace pro základní přiřazení IP adresy hardwaru Aktion. Verze 3.1 obsahuje
1 Lock Down Manager Verze 14
 Obsah 1 Popis.. 2 2 Přihlášení. 2 3 LDM Home.. 2 4 Nastavení. 3 4.1 Všeobecné. 3 4.1.1 Systém 3 Konta 3 Telefon. 5 4.1.2 Uživatelské a záložní 6 Kalibrace -.. 6 Lokalizace.. 6 Datum a čas.. 6 Šetření energie
Obsah 1 Popis.. 2 2 Přihlášení. 2 3 LDM Home.. 2 4 Nastavení. 3 4.1 Všeobecné. 3 4.1.1 Systém 3 Konta 3 Telefon. 5 4.1.2 Uživatelské a záložní 6 Kalibrace -.. 6 Lokalizace.. 6 Datum a čas.. 6 Šetření energie
První přihlášení k Office 365
 První přihlášení k Office 365 Na webové stránce https://outlook.office365.com se přihlaste pomocí své emailové adresy (uživatelské jméno) a přiděleného hesla pro první přihlášení. Ihned po přihlášení budete
První přihlášení k Office 365 Na webové stránce https://outlook.office365.com se přihlaste pomocí své emailové adresy (uživatelské jméno) a přiděleného hesla pro první přihlášení. Ihned po přihlášení budete
Základy práce s aplikací ecba / ESOP
 Základy práce s aplikací ecba / ESOP Obsah 1. SYSTÉMOVÉ POŽADAVKY A REGISTRACE... 2 Nová registrace... 2 2. SPRÁVA PROJEKTŮ... 3 Horní lišta... 3 Levé menu... 4 Operace s projekty... 4 3. PRÁCE S PROJEKTEM...
Základy práce s aplikací ecba / ESOP Obsah 1. SYSTÉMOVÉ POŽADAVKY A REGISTRACE... 2 Nová registrace... 2 2. SPRÁVA PROJEKTŮ... 3 Horní lišta... 3 Levé menu... 4 Operace s projekty... 4 3. PRÁCE S PROJEKTEM...
ČSOB Business Connector
 ČSOB Business Connector Instalační příručka Člen skupiny KBC Obsah 1 Úvod... 3 2 Instalace aplikace ČSOB Business Connector... 3 3 Získání komunikačního certifikátu... 3 3.1 Vytvoření žádosti o certifikát
ČSOB Business Connector Instalační příručka Člen skupiny KBC Obsah 1 Úvod... 3 2 Instalace aplikace ČSOB Business Connector... 3 3 Získání komunikačního certifikátu... 3 3.1 Vytvoření žádosti o certifikát
Příručka AirPrint. Verze 0 CZE
 Příručka irprint Verze 0 CZE Definice poznámek V celé příručce uživatele používáme následující ikonu: Poznámka Poznámky uvádějí, jak reagovat na situaci, která může nastat, nebo poskytují tipy, jak operace
Příručka irprint Verze 0 CZE Definice poznámek V celé příručce uživatele používáme následující ikonu: Poznámka Poznámky uvádějí, jak reagovat na situaci, která může nastat, nebo poskytují tipy, jak operace
Car Control. Rychlý průvodce nastavením aplikace pro Administrátora Telefónica O 2 Czech Republic, a.s. Obsah I
 Car Control Rychlý průvodce nastavením aplikace pro Administrátora 2013 Telefónica O 2 Czech Republic, a.s. Obsah I Obsah RYCHLÝ PRŮVODCE NASTAVENÍM APLIKACE O 2 CAR CONTROL PRO ADMINISTRÁTORA 3 1. Přihlášení
Car Control Rychlý průvodce nastavením aplikace pro Administrátora 2013 Telefónica O 2 Czech Republic, a.s. Obsah I Obsah RYCHLÝ PRŮVODCE NASTAVENÍM APLIKACE O 2 CAR CONTROL PRO ADMINISTRÁTORA 3 1. Přihlášení
Mobilní aplikace. Uživatelský manuál
 Uživatelský manuál Obsah Základní informace a nastavení... 3 Nastavení přístupu... 4 Registrace docházky... 5 Editace vlastní docházky... 5 Ovládaní z mobilní aplikace... 6 Konfigurace mobilní aplikace...
Uživatelský manuál Obsah Základní informace a nastavení... 3 Nastavení přístupu... 4 Registrace docházky... 5 Editace vlastní docházky... 5 Ovládaní z mobilní aplikace... 6 Konfigurace mobilní aplikace...
Pro zákazníky používající systém Windows pro sít ové připojení
 Pro zákazníky používající systém Windows pro sít ové připojení Pokud používáte odlišný operační systém nebo architekturu serveru a klienta, připojení nemusí pracovat správně pokud použijete postupy popsané
Pro zákazníky používající systém Windows pro sít ové připojení Pokud používáte odlišný operační systém nebo architekturu serveru a klienta, připojení nemusí pracovat správně pokud použijete postupy popsané
Zálohování v MS Windows 10
 Zálohování v MS Windows 10 Historie souborů Způsob zálohování jako v MS Windows 8.1 Nastavení Aktualizace a zabezpečení Zálohování nebo Ovládací panely Systém a zabezpečení - Historie souborů Přidat jednotku
Zálohování v MS Windows 10 Historie souborů Způsob zálohování jako v MS Windows 8.1 Nastavení Aktualizace a zabezpečení Zálohování nebo Ovládací panely Systém a zabezpečení - Historie souborů Přidat jednotku
ISPOP 2019 MANUÁL PRO PRÁCI V REGISTRU ODBORNĚ ZPŮSOBILÝCH OSOB
 ISPOP 2019 MANUÁL PRO PRÁCI V REGISTRU ODBORNĚ ZPŮSOBILÝCH OSOB Správce výrobce verze 1.0 1 z 24 Obsah 1. Seznam zkratek... 3 2. Přehled změn manuálu... 3 3. Úvod... 4 4. Popis Registru OZO... 5 4.1. Uživatelské
ISPOP 2019 MANUÁL PRO PRÁCI V REGISTRU ODBORNĚ ZPŮSOBILÝCH OSOB Správce výrobce verze 1.0 1 z 24 Obsah 1. Seznam zkratek... 3 2. Přehled změn manuálu... 3 3. Úvod... 4 4. Popis Registru OZO... 5 4.1. Uživatelské
Téma 3: Správa uživatelského přístupu a zabezpečení I. Téma 3: Správa uživatelského přístupu a zabezpečení I
 Téma 3: Správa uživatelského přístupu a zabezpečení I 1 Teoretické znalosti V tomto cvičení si vysvětlíme, co to uživatelské a skupinové účty a jak jsou ve Windows 7 spravovány. Vyzkoušíte optimalizaci
Téma 3: Správa uživatelského přístupu a zabezpečení I 1 Teoretické znalosti V tomto cvičení si vysvětlíme, co to uživatelské a skupinové účty a jak jsou ve Windows 7 spravovány. Vyzkoušíte optimalizaci
1 Tabulky Příklad 3 Access 2010
 TÉMA: Vytvoření tabulky v návrhovém zobrazení Pro společnost Naše zahrada je třeba vytvořit databázi pro evidenci objednávek o konkrétní struktuře tabulek. Do databáze je potřeba ještě přidat tabulku Platby,
TÉMA: Vytvoření tabulky v návrhovém zobrazení Pro společnost Naše zahrada je třeba vytvořit databázi pro evidenci objednávek o konkrétní struktuře tabulek. Do databáze je potřeba ještě přidat tabulku Platby,
Budka / krmítko s vestavěnou IP kamerou BC-xxx / KC-xxx Konfigurace síťových parametrů IP kamery
 Budka / krmítko s vestavěnou IP kamerou BC-xxx / KC-xxx Konfigurace síťových parametrů IP kamery Přístup ke kameře v LAN Upozornění: Dříve, než umístíte budku s kamerou do terénu, nakonfigurujte si ji
Budka / krmítko s vestavěnou IP kamerou BC-xxx / KC-xxx Konfigurace síťových parametrů IP kamery Přístup ke kameře v LAN Upozornění: Dříve, než umístíte budku s kamerou do terénu, nakonfigurujte si ji
Postup přechodu na podporované prostředí. Přechod aplikace BankKlient na nový operační systém formou reinstalace ze zálohy
 Postup přechodu na podporované prostředí Přechod aplikace BankKlient na nový operační systém formou reinstalace ze zálohy Obsah Zálohování BankKlienta... 3 Přihlášení do BankKlienta... 3 Kontrola verze
Postup přechodu na podporované prostředí Přechod aplikace BankKlient na nový operační systém formou reinstalace ze zálohy Obsah Zálohování BankKlienta... 3 Přihlášení do BankKlienta... 3 Kontrola verze
Instalace SQL 2008 R2 na Windows 7 (64bit)
 Instalace SQL 2008 R2 na Windows 7 (64bit) Pokud máte ještě nainstalovaný MS SQL server Express 2005, odinstalujte jej, předtím nezapomeňte zálohovat databázi. Kromě Windows 7 je instalace určena také
Instalace SQL 2008 R2 na Windows 7 (64bit) Pokud máte ještě nainstalovaný MS SQL server Express 2005, odinstalujte jej, předtím nezapomeňte zálohovat databázi. Kromě Windows 7 je instalace určena také
1. Podmínky chodu aplikace
 1 / 15 1. Podmínky chodu aplikace Licenční instalace určení pro značku, lokální instalace, nebo síťová licencovaná MAS serverem. 1.1. Instalace podpory MicroCat na lokální stanici Na dané stanici musí
1 / 15 1. Podmínky chodu aplikace Licenční instalace určení pro značku, lokální instalace, nebo síťová licencovaná MAS serverem. 1.1. Instalace podpory MicroCat na lokální stanici Na dané stanici musí
Návod na nastavení připojení k drátové síti na kolejích Jana Opletala pro operační systém MS Windows 10
 Návod na nastavení připojení k drátové síti na kolejích Jana Opletala pro operační systém MS Windows 10 1 Úvodem Přístup k internetu prostřednictvím drátového připojení na pokojích kolejí Jana Opletala
Návod na nastavení připojení k drátové síti na kolejích Jana Opletala pro operační systém MS Windows 10 1 Úvodem Přístup k internetu prostřednictvím drátového připojení na pokojích kolejí Jana Opletala
Používání programu DLS V
 Používání programu DLS V Přihlášení Do programu DLS V se lze přihlásit jako uživatel admin s heslem 1234. Počeštění programu V menu Tools Language Manager stiskněte tlačítko (Import) a vyberte jazykový
Používání programu DLS V Přihlášení Do programu DLS V se lze přihlásit jako uživatel admin s heslem 1234. Počeštění programu V menu Tools Language Manager stiskněte tlačítko (Import) a vyberte jazykový
Správa zařízení Scan Station Pro 550 a Servisní nástroje zařízení Scan Station
 Správa zařízení Scan Station Pro 550 a Servisní nástroje zařízení Scan Station Konfigurační příručka A-61732_cs 7J4367 Správa zařízení Kodak Scan Station Pro 550 Obsah Rozdíly... 1 Instalace... 2 Vytváření
Správa zařízení Scan Station Pro 550 a Servisní nástroje zařízení Scan Station Konfigurační příručka A-61732_cs 7J4367 Správa zařízení Kodak Scan Station Pro 550 Obsah Rozdíly... 1 Instalace... 2 Vytváření
Zahájit skenování ze skla tiskárny nebo z automatického podavače dokumentů (ADF). Přistupovat k souborům se skeny uloženým v poštovní schránce.
 Fiery Remote Scan Program Fiery Remote Scan umožňuje spravovat skenování na Fiery server a na tiskárně ze vzdáleného počítače. Prostřednictvím programu Fiery Remote Scan můžete provádět tyto akce: Zahájit
Fiery Remote Scan Program Fiery Remote Scan umožňuje spravovat skenování na Fiery server a na tiskárně ze vzdáleného počítače. Prostřednictvím programu Fiery Remote Scan můžete provádět tyto akce: Zahájit
Fides Software Storage Administrator
 Trade FIDES, a.s. Fides Software Storage Administrator 1.0.2.0 (aktualizace - 7/2014) Popis programu Manuál správce systému 2 Fides Software Storage Administrator manuál správce Obsah 1 Úvod... 3 1.1 Popis
Trade FIDES, a.s. Fides Software Storage Administrator 1.0.2.0 (aktualizace - 7/2014) Popis programu Manuál správce systému 2 Fides Software Storage Administrator manuál správce Obsah 1 Úvod... 3 1.1 Popis
Průvodce aplikací FS Karta
 Průvodce aplikací FS Karta Základní informace k Aplikaci Online aplikace FS Karta slouží k bezpečnému ukládání osobních údajů fyzických osob a k jejich zpracování. Osobní údaje jsou uloženy ve formě karty.
Průvodce aplikací FS Karta Základní informace k Aplikaci Online aplikace FS Karta slouží k bezpečnému ukládání osobních údajů fyzických osob a k jejich zpracování. Osobní údaje jsou uloženy ve formě karty.
Příručka rychlého nastavení připojení sítě
 Xerox WorkCentre M118/M118i Příručka rychlého nastavení připojení sítě 701P42718 V této příručce naleznete následující pokyny: Procházení obrazovek na displeji na straně 2 Nastavení sítě pomocí DHCP na
Xerox WorkCentre M118/M118i Příručka rychlého nastavení připojení sítě 701P42718 V této příručce naleznete následující pokyny: Procházení obrazovek na displeji na straně 2 Nastavení sítě pomocí DHCP na
Jídelníčky WEB NÁVOD
 Jídelníčky WEB NÁVOD www.aktion.cz POPIS V tomto manuálu naleznete informace o webové aplikaci a agendě Jídelníčky. Jde o jednoduchý nástroj pro tvorbu, editaci a mazání jídelníčků v systému Aktion.NEXT.
Jídelníčky WEB NÁVOD www.aktion.cz POPIS V tomto manuálu naleznete informace o webové aplikaci a agendě Jídelníčky. Jde o jednoduchý nástroj pro tvorbu, editaci a mazání jídelníčků v systému Aktion.NEXT.
ČSOB Business Connector instalační příručka
 ČSOB Business Connector instalační příručka Obsah 1 Úvod... 2 2 Získání komerčního serverového certifikátu... 2 2.1 Vytvoření žádosti o certifikát v počítači... 2 2.2 Instalace certifikátu na počítač...
ČSOB Business Connector instalační příručka Obsah 1 Úvod... 2 2 Získání komerčního serverového certifikátu... 2 2.1 Vytvoření žádosti o certifikát v počítači... 2 2.2 Instalace certifikátu na počítač...
B Series Waterproof Model. IP Kamera. Uživatelský manuál
 B Series Waterproof Model IP Kamera Uživatelský manuál Obsah 1 ÚVODEM... 3 2 VZHLED A ROZHRANÍ... 3 3 PŘIPOJENÍ KE KAMEŘE Z VAŠÍ LAN SÍTĚ... 4 4 PŘIPOJENÍ KAMERY PŘES WAN ROZHRANÍ... 8 5 DALŠÍ NASTAVENÍ...
B Series Waterproof Model IP Kamera Uživatelský manuál Obsah 1 ÚVODEM... 3 2 VZHLED A ROZHRANÍ... 3 3 PŘIPOJENÍ KE KAMEŘE Z VAŠÍ LAN SÍTĚ... 4 4 PŘIPOJENÍ KAMERY PŘES WAN ROZHRANÍ... 8 5 DALŠÍ NASTAVENÍ...
Návod pro připojení do sítě (LAN) pomocí kabelu pro MS Windows XP
 Návod pro připojení do sítě (LAN) pomocí kabelu pro MS Windows XP 1. Úvod Nezbytné kroky než se připojíte 2. Jak si vytvořit heslo 3. Nastavení připojení k LAN pro Windows XP 4. Kontakt v případě potíží
Návod pro připojení do sítě (LAN) pomocí kabelu pro MS Windows XP 1. Úvod Nezbytné kroky než se připojíte 2. Jak si vytvořit heslo 3. Nastavení připojení k LAN pro Windows XP 4. Kontakt v případě potíží
Konfigurace PPPoE připojení v OS Microsoft Windows XP
 Konfigurace PPPoE připojení v OS Microsoft Windows XP Předmluva Tento návod slouží k nastavení připojení k síti Internet prostřednictvím služby Internet ONE, která využívá připojení pomocí protokolu PPPoE.
Konfigurace PPPoE připojení v OS Microsoft Windows XP Předmluva Tento návod slouží k nastavení připojení k síti Internet prostřednictvím služby Internet ONE, která využívá připojení pomocí protokolu PPPoE.
EvMO postup při instalaci a nastavení programu
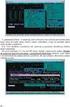 EvMO2010 - postup při instalaci a nastavení programu 1 Program EvMO2010 je distribuován v přenosné verzi. Obsahuje datové a systémové soubory. Pro jeho komfortní zprovoznění byl vytvořen jednoduchý instalační
EvMO2010 - postup při instalaci a nastavení programu 1 Program EvMO2010 je distribuován v přenosné verzi. Obsahuje datové a systémové soubory. Pro jeho komfortní zprovoznění byl vytvořen jednoduchý instalační
Nastavení klientských stanic pro webové aplikace PilsCom s.r.o.
 Nastavení klientských stanic pro webové aplikace PilsCom s.r.o. Obsah 1. Obecné informace...1 2. Internetový prohlížeč...1 3. Nastavení kompatibilního zobrazení...1 4. Nastavení důvěryhodných serverů...2
Nastavení klientských stanic pro webové aplikace PilsCom s.r.o. Obsah 1. Obecné informace...1 2. Internetový prohlížeč...1 3. Nastavení kompatibilního zobrazení...1 4. Nastavení důvěryhodných serverů...2
Aktion Connector NÁVOD
 NÁVOD www.aktion.cz POPIS Jednoduchá aplikace pro základní přiřazení IP adresy hardwaru Aktion. Verze 4.0 obsahuje podporu nastavení zařízené ELO a možnost konfigurace zařízení, které je v jiném rozsahu
NÁVOD www.aktion.cz POPIS Jednoduchá aplikace pro základní přiřazení IP adresy hardwaru Aktion. Verze 4.0 obsahuje podporu nastavení zařízené ELO a možnost konfigurace zařízení, které je v jiném rozsahu
Nastavení telefonu T-Mobile MDA II
 Nastavení telefonu T-Mobile MDA II Telefon s integrovaným kapesním počítačem T-Mobile MDA II, zakoupený v prodejní síti společnosti T-Mobile Czech Republic a.s., má potřebné parametry pro použití T-Mobile
Nastavení telefonu T-Mobile MDA II Telefon s integrovaným kapesním počítačem T-Mobile MDA II, zakoupený v prodejní síti společnosti T-Mobile Czech Republic a.s., má potřebné parametry pro použití T-Mobile
Téma 1 - řešení s obrázky
 Téma 1 - řešení s obrázky 1. Instalace Windows Server 2008 R2 1.1. Spusťte Správce serveru ( Start -> Nástroje pro správu -> Správce serveru) 1.2. Rozbalte možnost Role a dále pak Hyper-V -> Správce technologie
Téma 1 - řešení s obrázky 1. Instalace Windows Server 2008 R2 1.1. Spusťte Správce serveru ( Start -> Nástroje pro správu -> Správce serveru) 1.2. Rozbalte možnost Role a dále pak Hyper-V -> Správce technologie
Volání Hlasitý hovor Zobrazení kontaktů při volání Nastavení hlasitosti hovoru Zobrazení klávesnice při volání Přidržení hovoru Číslo hlasové
 1 5. 6. 7. 8. Volání Hlasitý hovor Zobrazení kontaktů při volání Nastavení hlasitosti hovoru Zobrazení klávesnice při volání Přidržení hovoru Číslo hlasové schránky Nastavení vyzvánění SMS a MMS Nastavení
1 5. 6. 7. 8. Volání Hlasitý hovor Zobrazení kontaktů při volání Nastavení hlasitosti hovoru Zobrazení klávesnice při volání Přidržení hovoru Číslo hlasové schránky Nastavení vyzvánění SMS a MMS Nastavení
Tisk dokumentů na VŠPJ
 Tisk dokumentů na VŠPJ Tisk dokumentů na VŠPJ je zabezpečený. Úlohy, které si pošlete k tisku, se vytisknou teprve ve chvíli, kdy přiložíte svoji ISIC kartu ke kopírce. Úlohu si můžete vytisknout na kterékoli
Tisk dokumentů na VŠPJ Tisk dokumentů na VŠPJ je zabezpečený. Úlohy, které si pošlete k tisku, se vytisknou teprve ve chvíli, kdy přiložíte svoji ISIC kartu ke kopírce. Úlohu si můžete vytisknout na kterékoli
Návod pro připojení do sítě (LAN) pomocí kabelu pro MS Windows VISTA
 Návod pro připojení do sítě (LAN) pomocí kabelu pro MS Windows VISTA 1. Úvod Nezbytné kroky než se připojíte 2. Jak si vytvořit heslo 3. Nastavení připojení k LAN pro Windows VISTA 4. Kontakt v případě
Návod pro připojení do sítě (LAN) pomocí kabelu pro MS Windows VISTA 1. Úvod Nezbytné kroky než se připojíte 2. Jak si vytvořit heslo 3. Nastavení připojení k LAN pro Windows VISTA 4. Kontakt v případě
1 Správce licencí Správce licencí Správce licencí Start > Všechny programy > IDEA StatiCa > Správce licencí Soubor > Správce licencí Licence
 1 Správce licencí Programy IDEA jsou chráněny proti neoprávněnému použití. Pro běh programu je vyžadována platná licence. Upozornění: Lokální licence na pracovní stanici a síťová licence Eleckey jsou softwarové
1 Správce licencí Programy IDEA jsou chráněny proti neoprávněnému použití. Pro běh programu je vyžadována platná licence. Upozornění: Lokální licence na pracovní stanici a síťová licence Eleckey jsou softwarové
Ing. Michal Martin. Spojení PLC CLICK s NA-9289
 Propojení PLC CLICK s NA-9289 Autor: Ing. Michal Martin Copyright TECON spol. s r. o., Vrchlabí, Česká republika Tato publikace prošla jen částečnou jazykovou korekturou. Tato publikace vznikla na základě
Propojení PLC CLICK s NA-9289 Autor: Ing. Michal Martin Copyright TECON spol. s r. o., Vrchlabí, Česká republika Tato publikace prošla jen částečnou jazykovou korekturou. Tato publikace vznikla na základě
IMAporter Mobile Key Aplikace Mobile Key pro čtečky RSW.04 vybavené technologií NFC a BLE
 IMAporter Mobile Key Aplikace Mobile Key pro čtečky RSW.04 vybavené technologií NFC a BLE Uživatelská příručka Verze: 1.5 Karel Kalivoda Datum: 16. 2. 2018 1/14 1 Identifikační aplikace Mobile Key IMAporter
IMAporter Mobile Key Aplikace Mobile Key pro čtečky RSW.04 vybavené technologií NFC a BLE Uživatelská příručka Verze: 1.5 Karel Kalivoda Datum: 16. 2. 2018 1/14 1 Identifikační aplikace Mobile Key IMAporter
4.2. Odhlásit se Šifrování hesla Sepnutí výstupních relé Antipassback Zobrazení všech dat...
 Obsah 1. ÚVOD...3 2. EDITOVÁNÍ DAT V PAMĚTI ŘÍDÍCÍ JEDNOTKY...3 3. PRVNÍ SPUŠTĚNÍ PROGRAMU...3 4. POPIS MENU PŘIHLÁŠENÍ...5 4.1. Přihlásit se...6 4.2. Odhlásit se...6 4.3. Změna hesla...6 4.4. Šifrování
Obsah 1. ÚVOD...3 2. EDITOVÁNÍ DAT V PAMĚTI ŘÍDÍCÍ JEDNOTKY...3 3. PRVNÍ SPUŠTĚNÍ PROGRAMU...3 4. POPIS MENU PŘIHLÁŠENÍ...5 4.1. Přihlásit se...6 4.2. Odhlásit se...6 4.3. Změna hesla...6 4.4. Šifrování
Technologické postupy práce s aktovkou IS MPP
 Technologické postupy práce s aktovkou IS MPP Modul plánování a přezkoumávání, verze 1.20 vypracovala společnost ASD Software, s.r.o. dokument ze dne 27. 3. 2013, verze 1.01 Technologické postupy práce
Technologické postupy práce s aktovkou IS MPP Modul plánování a přezkoumávání, verze 1.20 vypracovala společnost ASD Software, s.r.o. dokument ze dne 27. 3. 2013, verze 1.01 Technologické postupy práce
Konfigurace PPPoE připojení v OS Microsoft Windows 98, ME
 Konfigurace PPPoE připojení v OS Microsoft Windows 98, ME Předmluva Tento návod slouží k nastavení připojení k síti Internet prostřednictvím služby Internet ONE, která využívá připojování pomocí protokolu
Konfigurace PPPoE připojení v OS Microsoft Windows 98, ME Předmluva Tento návod slouží k nastavení připojení k síti Internet prostřednictvím služby Internet ONE, která využívá připojování pomocí protokolu
Postup při registraci (autentizaci) OVM do informačního systému evidence přestupků (ISEP)
 Postup při registraci (autentizaci) OVM do informačního systému evidence přestupků (ISEP) 0 K využívání webových služeb pro komunikaci s informačním systémem evidence přestupků (ISEP) Rejstříku trestů
Postup při registraci (autentizaci) OVM do informačního systému evidence přestupků (ISEP) 0 K využívání webových služeb pro komunikaci s informačním systémem evidence přestupků (ISEP) Rejstříku trestů
registrace Fyzické (tj. MAC) adresy
 zjištění MAC (Fyzické) adresy Stiskněte současně + R (nebo myší zvolte Start Spustit...) Do okna Spustit zadejte cmd /K ipconfig /all. V seznamu, který uvidíte, vyhledejte sekci Adaptér sítě Ethernet Připojení
zjištění MAC (Fyzické) adresy Stiskněte současně + R (nebo myší zvolte Start Spustit...) Do okna Spustit zadejte cmd /K ipconfig /all. V seznamu, který uvidíte, vyhledejte sekci Adaptér sítě Ethernet Připojení
Tato Příručka uživatele se vztahuje na následující modely:
 Příručka AirPrint Tato Příručka uživatele se vztahuje na následující modely: HL-340CW/350CDN/350CDW/370CDW/380CDW DCP-905CDW/900CDN/900CDW MFC-930CW/940CDN/9330CDW/9340CDW Verze A CZE Definice poznámek
Příručka AirPrint Tato Příručka uživatele se vztahuje na následující modely: HL-340CW/350CDN/350CDW/370CDW/380CDW DCP-905CDW/900CDN/900CDW MFC-930CW/940CDN/9330CDW/9340CDW Verze A CZE Definice poznámek
Školící dokumentace administrátorů IS KRIZKOM (úroveň KRAJ) (role manager, administrátor )
 Školící dokumentace administrátorů IS KRIZKOM (úroveň KRAJ) (role manager, administrátor ) DATASYS s.r.o., Jeseniova 2829/20, 130 00 Praha 3 tel.: +420225308111, fax: +420225308110 www.datasys.cz Obsah
Školící dokumentace administrátorů IS KRIZKOM (úroveň KRAJ) (role manager, administrátor ) DATASYS s.r.o., Jeseniova 2829/20, 130 00 Praha 3 tel.: +420225308111, fax: +420225308110 www.datasys.cz Obsah
1. Připojení k Internetu
 Jak připojit pokladnu k systému EET Tento dokument a další návody či doprovodná videa naleznete na: http://www.elektronickaevidencetrzeb.cz/ke-stazeni Sledujte aktuální verzi tohoto dokumentu! Před začátkem
Jak připojit pokladnu k systému EET Tento dokument a další návody či doprovodná videa naleznete na: http://www.elektronickaevidencetrzeb.cz/ke-stazeni Sledujte aktuální verzi tohoto dokumentu! Před začátkem
