Uživatelská příručka k fotoaparátu
|
|
|
- Přemysl Dvořák
- před 8 lety
- Počet zobrazení:
Transkript
1 Uživatelská příručka k fotoaparátu ČESKY fotoaparátu si přečtěte tuto příručku včetně části Bezpečnostní upozornění (= 13). Přečtení této příručky vám pomůže naučit se správně používat fotoaparát. Příručku uložte na bezpečném místě, abyste ji měli k dispozici pro případné budoucí použití. Klepnutím na tlačítka vpravo dole získáte přístup na ostatní stránky. : Další stránka : Předchozí stránka : Stránka před klepnutím na odkaz Chcete-li přejít na začátek kapitoly, klepněte na název kapitoly vpravo. CANON INC CEL-SV7DA2H0 1
2 Úvodní informace Obsah balení fotoaparátu zkontrolujte, zda balení obsahuje následující položky. Pokud některá z položek chybí, kontaktujte prodejce fotoaparátu. Kompatibilní paměťové karty Následující typy paměťových karet (prodávané samostatně) lze použít, a to bez ohledu na jejich kapacitu. Paměťové karty SD* Paměťové karty SDHC* Paměťové karty SDXC* * Karty odpovídají standardům SD. Správná činnost paměťových karet ve fotoaparátu však nebyla ověřována u všech typů paměťových karet. Fotoaparát Baterie NB-6LH* Nabíječka baterií CB-2LY/CB-2LYE Řemínek na zápěstí * Neodlepujte přilepený obal z baterie. Dodávány jsou rovněž tištěné materiály. Paměťová karta není součástí balení (= 2). 2
3 Poznámky na úvod a právní informace Pořiďte několik počátečních zkušebních snímků a přehrajte je, abyste se ujistili, že byly správně zaznamenány. Upozorňujeme, že společnost Canon Inc., její dceřiné firmy a pobočky ani distributoři nenesou žádnou odpovědnost za jakékoli škody vzniklé nesprávnou funkcí fotoaparátu nebo příslušenství (včetně paměťových karet), jež mají za následek poškození snímku, který má být zaznamenán a/nebo který má být zaznamenán ve strojově čitelném tvaru. Snímky pořízené tímto fotoaparátem by měly být určeny k osobnímu využití. Zamezte pořizování neautorizovaných záznamů porušujících autorská práva a berte na zřetel, že i snímky pořízené pro osobní potřebu na některých vystoupeních, výstavách nebo v některých komerčních prostorách mohou v určitých případech porušovat autorská nebo jiná práva. Informace o záručních podmínkách a zákaznické podpoře Canon naleznete v informacích o záruce dodávaných v sadě příruček k fotoaparátu. Přestože jsou LCD monitory vyráběny v podmínkách extrémně přesného výrobního procesu a více než 99,99 % pixelů odpovídá konstrukčním požadavkům, mohou být v ojedinělých případech některé pixely vadné nebo se mohou zobrazovat jako červené nebo černé body. Nejedná se o chybnou funkci. A neovlivňuje to zaznamenané snímky. LCD monitor může být zakryt tenkou plastovou fólií na ochranu proti poškrábání při přepravě. Pokud je zakrytý, před použitím fotoaparátu fólii odstraňte. Při dlouhodobějším používání fotoaparátu může dojít k zahřátí jeho těla. Tento jev neznamená závadu. Typografické konvence v této příručce V této příručce jsou tlačítka a přepínače fotoaparátu označeny ikonami, které se na nich na fotoaparátu nacházejí, resp. ikonami jim podobnými. Následující tlačítka a ovladače fotoaparátu jsou označeny ikonami. Čísla v závorkách odpovídají očíslovaným ovladačům v části Části přístroje (= 4). [ ] Tlačítko nahoru (7) na zadní straně [ ] Tlačítko doleva (8) na zadní straně [ ] Tlačítko doprava (13) na zadní straně [ ] Tlačítko dolů (14) na zadní straně Režimy stejně jako ikony a text, které se zobrazují na monitoru, jsou uváděny v hranatých závorkách. : Důležité informace, které je třeba znát : Poznámky a tipy pro pokročilé používání fotoaparátu = xx: Stránky se souvisejícími informacemi (v tomto příkladu představují písmena xx číslo stránky). Pokyny v této příručce se vztahují na používání fotoaparátu ve výchozím nastavení. Z praktických důvodů jsou všechny podporované paměťové karty zjednodušeně označovány jako paměťové karty. Níže uvedené symboly Statické snímky a Filmy označují, jak je funkce používána jestli pro statické snímky nebo pro videosekvence. 3
4 Části přístroje (3)(4)(5)(6) (7) (8) (9) (10)(11) (1) (2) (3)(4) (2) (1) (12) (13) (14) (5) (6) (7) (8) (9) (10) (11) (12) (13) (14) (15) (1) Objektiv (2) Mikrofon (3) Reproduktor (4) Páčka zoomu Fotografování: [ (teleobjektiv)] / [ (širokoúhlý objektiv)] Přehrávání: [ (zvětšení)] / [ (index)] (5) Tlačítko spouště (6) Kontrolka (7) Tlačítko ON/OFF (8) Oblast Wi-Fi antény (9) Blesk (10) Přepínač [ (otevření blesku)] (11) (Značka N-Mark)* (12) Stativový závit (13) Krytka konektoru pro DC propojku (14) Krytka prostoru pro paměťovou kartu / baterii (1) LCD monitor (2) Očko pro upevnění řemínku (3) Konektor AV OUT (výstup Audio/ Video) / DIGITAL (digitální výstup) (4) Konektor HDMI TM (5) Přepínač režimů (6) Tlačítko [ (Přehrávání)] (7) Tlačítko [ (Auto zoom)] / [ (Wi-Fi)] / Nahoru (8) Tlačítko [ (Makro)] / Doleva (9) Indikátor (10) Tlačítko [ (Připojení mobilního zařízení)] (11) Tlačítko filmu (12) Tlačítko FUNC. (Funkce) / SET (13) Tlačítko [ (Blesk)] / Doprava (14) Tlačítko [ (Zobrazení)] / Dolů (15) Tlačítko [ (Menu)] * Používá se s funkcemi NFC (= 90). 4
5 Obsah Úvodní informace... 2 Obsah balení... 2 Kompatibilní paměťové karty... 2 Poznámky na úvod a právní informace... 3 Typografické konvence v této příručce... 3 Části přístroje... 4 Běžné činnosti...11 Bezpečnostní upozornění Základní operace Základní příprava Nasazení řemínku...16 Správné držení fotoaparátu...16 Nabití baterie...17 Vložení baterie a paměťové karty...18 Vyjmutí baterie a paměťové karty...18 Nastavení data a času...19 Změna data a času...19 Jazyk zobrazování...20 Seznámení s činností fotoaparátu Fotografování (Režim Smart Auto)...21 Prohlížení...22 Mazání snímků Zapnutí/Vypnutí Funkce úspory energie (Automatické vypnutí)...25 Funkce úspory energie v režimu...25 Funkce úspory energie v režimu přehrávání...25 Tlačítko spouště Možnosti zobrazení v režimu Použití nabídky FUNC Použití obrazovky nabídky Klávesnice zobrazovaná na monitoru Indikátory Hodiny Fotografování s využitím fotoaparátem určených nastavení Fotografování (Režim Smart Auto)...30 Fotografování v režimu Hybridní Auto...32 Přehrávání krátkých filmů...32 Statické snímky / filmy...33 Statické snímky...33 Filmy...33 Ikony scén...34 Ikony stabilizace obrazu...35 Rámečky na monitoru...35 Běžně používané, praktické funkce Větší přiblížení objektů (Digitální zoom)...36 Automatické zoomování při pohybu objektu (Auto zoom)...36 Použití samospouště...37 Použití samospouště pro eliminaci chvění fotoaparátu...38 Přizpůsobení samospouště
6 Přidání razítka data...39 Sekvenční...40 Funkce pro uživatelské nastavení snímků Změna poměru stran...40 Změna počtu záznamových pixelů (Velikost snímku)...41 Pokyny k volbě počtu záznamových pixelů na základě velikosti papíru (snímky s poměrem stran 4:3)...41 Korekce červených očí...41 Změna kvality filmů...42 Pomocné funkce pro Zobrazení mřížky...42 Zvětšení zaostřovaného místa...43 Kontrola zavřených očí...43 Změna nastavení režimu IS...44 Deaktivace stabilizace obrazu...44 Pořizování filmů s objekty ve stejné velikosti, jako na zobrazení před zahájením snímání...44 Uživatelské přizpůsobení činnosti fotoaparátu Deaktivace pomocného světla AF...45 Deaktivace světla redukce červených očí...45 Změna způsobu zobrazení snímku po jeho pořízení...46 Změna doby zobrazení snímku po jeho pořízení...46 Změna obrazovky zobrazené po pořízení snímků Zábava s různými variantami snímků z každého snímku (Kreativní snímek) Zobrazení snímku při přehrávání...48 Výběr efektů...48 Specifické scény Aplikace speciálních efektů Fotografování s efektem objektivu rybí oko (Efekt objektivu rybí oko)...51 Pořizování snímků se vzhledem zmenšených modelů (Efekt miniatury)...51 Rychlosti přehrávání a odhadované doby přehrávání (pro jednominutové klipy)...52 Fotografování s efektem levného fotoaparátu (Levný fotoaparát)...52 Monochromatické snímky...53 Speciální režimy pro jiné účely Automatické po detekci obličeje (Chytrá expozice)...53 Automatické po detekci úsměvu...53 Automatické po detekci mrknutí (Samospoušť mrknutím)...54 Automatické po detekci nové osoby (Samospoušť s detekcí obličeje)...54 Pořizování dlouhých expozic (Dlouhá závěrka)...55 Sekvenční (Rychlé souvislé ) Fotografování v režimu programové automatiky (režim [P]) Jas snímku (Expozice) Nastavení jasu snímku (Kompenzace expozice)...58 Změna režimu měření expozice...58 Změna citlivosti ISO...59 Úprava jasu snímku (i-contrast)...59 Barvy snímku Úprava vyvážení bílé...60 Uživatelské vyvážení bílé...60 Změna barevných tónů snímku (Mé barvy)...60 Vlastní barva...61 Rozsah zaostření a zaostřování Pořizování snímků zblízka (Makro)...62 Fotografování vzdálených objektů (Nekonečno)
7 Digitální telekonvertor...63 Změna nastavení režimu rámečku AF...63 Tvář + AiAF...63 Výběr zaostřovaného objektu (AF sledování)...64 Střed...65 Fotografování s funkcí AF servo...65 Změna režimu zaostřování...66 Blesk Změna nastavení režimu blesku...66 Auto...67 Zap...67 Pomalá synchronizace...67 Vyp...67 Ostatní nastavení Změna nastavení kompresního poměru (Kvalita snímku)...67 Změna nastavení režimu IS Prohlížení Přepínání režimů zobrazení...70 Varovná indikace přeexpozice (přeexponovaná místa)...71 Histogram...71 Zobrazení informací GPS...71 Prohlížení filmů vytvořených při pořizování statických snímků (Krátký film)...71 Prohlížení podle data...72 Procházení a filtrování snímků Procházení snímků ve formě indexu...72 Vyhledání snímků na základě zadaných podmínek...73 Zobrazení jednotlivých snímků ve skupině...74 Možnosti prohlížení snímků Zvětšování snímků...75 Prohlížení prezentací...75 Změna nastavení prezentace...76 Automatické přehrávání souvisejících snímků (Chytrý výběr)...76 Ochrana snímků Použití nabídky...77 Výběr jednotlivých snímků...78 Výběr rozsahu...78 Nastavení ochrany u všech snímků současně...79 Odstranění ochrany u všech snímků současně...79 Mazání snímků Vymazání všech snímků...80 Volba metody výběru snímků...80 Výběr jednotlivých snímků...80 Výběr rozsahu...81 Označení všech snímků současně...81 Otáčení snímků Použití nabídky...82 Vypnutí automatického otáčení...82 Označení snímků jako oblíbených Použití nabídky...83 Úpravy statických snímků Změna velikosti snímků...84 Výřez...84 Změna barevných tónů snímku (Mé barvy)...85 Úprava jasu snímku (i-contrast)...86 Korekce červených očí...86 Úpravy filmů Úpravy krátkých filmů Dostupné funkce Wi-Fi Odeslání snímků do telefonu Smartphone
8 Odeslání snímků do telefonu Smartphone kompatibilního s NFC...90 Připojení prostřednictvím NFC při vypnutém fotoaparátu nebo při aktivním režimu...90 Připojení prostřednictvím NFC při nastavení fotoaparátu do režimu přehrávání...92 Odeslání do telefonu Smartphone přiřazeného k tlačítku...93 Přidání telefonu Smartphone pomocí nabídky Wi Fi...94 Použití jiného přístupového bodu...96 Předchozí přístupové body...97 Ukládání snímků do počítače Příprava k registraci počítače...97 Kontrola počítačového systémového prostředí...97 Instalace softwaru...97 Konfigurace počítače pro připojení prostřednictvím Wi-Fi (pouze systém Windows)...98 Ukládání snímků do připojeného počítače...99 Ověření kompatibility přístupového bodu...99 Použití přístupových bodů kompatibilních s WPS...99 Připojení k přístupovým bodům na seznamu Předchozí přístupové body Odesílání snímků do registrované webové služby Registrace webových služeb Registrace služby CANON image GATEWAY Registrace dalších webových služeb Přenos snímků na webové služby Bezdrátový tisk snímků na připojené tiskárně Odeslání snímků do jiného fotoaparátu Možnosti odesílání snímků Odeslání více snímků Výběr rozsahu Odeslání snímků označených jako oblíbené Poznámky k odesílání snímků Výběr počtu záznamových pixelů (Velikost snímku) Přidání komentářů Automatické odesílání snímků (Synchronizace snímků) Základní příprava Příprava fotoaparátu Příprava počítače Odesílání snímků Prohlížení snímků odeslaných pomocí funkce Synchronizace snímků na telefonu Smartphone Použití telefonu Smartphone pro zobrazení snímků ve fotoaparátu a ovládání fotoaparátu Opatření snímků ve fotoaparátu geografickými značkami Dálkové Úprava nebo vymazání nastavení Wi-Fi Úpravy informací o připojení Změna přezdívky zařízení Vymazání informací o připojení Změna přezdívky fotoaparátu Opětovné nastavení sítě Wi-Fi na výchozí hodnoty Nastavení základních funkcí fotoaparátu Ztišení činnosti fotoaparátu Nastavení hlasitosti Skrytí rad a tipů Datum a čas Světový čas Nastavení doby pro zasunutí objektivu Použití režimu Eco Nastavení funkce Úspora energie Jas monitoru Skrytí úvodní obrazovky
9 Formátování paměťových karet Nízkoúrovňové formátování Číslování souborů Ukládání snímků na základě data Zobrazení metrických / nemetrických hodnot Ověřování log osvědčení Jazyk zobrazování Úprava dalších nastavení Obnovení výchozích nastavení fotoaparátu Přehled systému Volitelné příslušenství pro napájení Zábleskové jednotky Ostatní příslušenství Tiskárny Použití volitelného příslušenství Přehrávání na televizoru Přehrávání na televizoru s vysokým rozlišením Přehrávání na televizoru se standardním rozlišením Napájení fotoaparátu ze standardní elektrické zásuvky Použití softwaru Kabelová připojení k počítači Kontrola počítačového systémového prostředí Instalace softwaru Ukládání snímků do počítače Tisk snímků Snadný tisk Konfigurace nastavení tisku Oříznutí snímků před tiskem Výběr velikosti papíru a rozvržení před tiskem Dostupné možnosti rozvržení Tisk průkazových fotografií Tisk filmových scén Možnosti tisku filmů Přidávání snímků na seznam tisků (DPOF) Konfigurace nastavení tisku Nastavení tisku pro jednotlivé snímky Nastavení tisku pro rozsah snímků Nastavení tisku pro všechny snímky Vymazání všech snímků ze seznamu tisků Tisk snímků přidaných na seznam tisků (DPOF) Přidání snímků do fotoalba Volba metody výběru snímků Přidání jednotlivých snímků Přidání všech snímků do fotoalba Odebrání všech snímků z fotoalba Odstraňování problémů Zprávy zobrazované na monitoru Informace zobrazované na monitoru Fotografování (zobrazené informace) Stav baterie Přehrávání (podrobné informace) Přehled panelu pro ovládání filmů Tabulky funkcí a nabídek Funkce dostupné v jednotlivých režimech Nabídka FUNC Karta Karta nastavení Karta přehrávání Karta tisku Nabídka FUNC. režimu přehrávání
10 Pokyny pro manipulaci Specifikace Specifikace fotoaparátu Wi-Fi Ohnisková vzdálenost digitálního zoomu (ekvivalent u 35mm filmu) Počet snímků / Doba záznamu, Doba přehrávání Počet snímků, které lze uložit na paměťovou kartu Doba záznamu na paměťovou kartu Pracovní rozsah blesku Rozsah zaostřitelných vzdáleností Rychlost sekvenčního Rychlost závěrky Clona Baterie NB-6LH Nabíječka baterií CB-2LY/CB-2LYE Upozornění k připojení Wi-Fi (k bezdrátové síti LAN) Upozornění na rušení rádiových vln Bezpečnostní opatření Ochranné známky a licence Zřeknutí se odpovědnosti
11 Běžné činnosti Aplikace speciálních efektů Fotografování Použití fotoaparátem určených nastavení (Režim Auto, Režim Hybridní Auto) = 30, = 32 Pozorování několika efektů aplikovaných na každý snímek s použitím fotoaparátem určených nastavení (Režim Kreativní snímek) = 47 Pořízení kvalitních snímků osob Portréty (= 49) Specifické scény Snímky na sněhu (= 49) Živé barvy (= 50) Efekt miniatury (= 51) Efekt plakátu (= 50) Levný fotoaparát (= 52) Zaostření na tváře osob = 30, = 49, = 63 Fotografování bez blesku (Vypnutí blesku) = 30, = 67 Zhotovení autoportrétů (Samospoušť) = 37, = 54 Přidání razítka data = 39 Kombinace filmových klipů a snímků (Krátký film) = 32 Efekt rybí oko (= 51) Monochromatický (= 53) Slabé osvětlení (= 49) Ohňostroj (= 49) 11
12 Prohlížení Prohlížení snímků () = 69 Automatické přehrávání snímků (Prezentace) = 75 Prohlížení snímků na televizoru = 128 Prohlížení snímků na počítači = 131 Rychlé procházení mezi snímky = 72 Vymazání snímků = 79 Záznam a prohlížení filmů Záznam filmů = 30 Prohlížení filmů () = 69 Tisk Tisk snímků = 133 Ukládání Uložení snímků do počítače pomocí kabelu = 132 Používání funkcí Wi-Fi Odeslání snímků do telefonu Smartphone = 90 Sdílení snímků online = 103 Odeslání snímků do počítače = 97 12
13 Bezpečnostní upozornění výrobku si nezapomeňte pečlivě přečíst níže uvedená bezpečnostní upozornění. Vždy dbejte na to, abyste výrobek používali správným způsobem. Bezpečnostní upozornění zde uvedená mají zabránit zranění uživatele či dalších osob a zamezit škodám na majetku. U každého samostatně prodávaného příslušenství si před jeho použitím přečtěte dodávané pokyny. Varování Označuje možnost vážného zranění či smrtelného úrazu. Nepoužívejte blesk v bezprostřední blízkosti očí osob. Hrozí riziko poškození vašeho zraku. Zejména při malých dětí s bleskem udržujte odstup minimálně 1 metr od fotografovaného dítěte. Zařízení skladujte mimo dosah dětí a batolat. Závěsný popruh omotaný okolo krku dítěte může způsobit udušení. Pokud váš výrobek používá napájecí kabel, může náhodné omotání kabelu okolo krku dítěte způsobit udušení. Používejte pouze doporučené napájecí zdroje. Výrobek nerozebírejte, neupravujte, ani jej nevystavujte vysokým teplotám. Pokud je baterie opatřena přilepeným obalem, tento obal neodlepujte. Chraňte výrobek před pádem a nevystavujte jej silným nárazům. Nedotýkejte se vnitřních částí výrobku v případě, že došlo k jejich odhalení například v důsledku pádu výrobku. Výrobek přestaňte ihned používat v případě, že z něho vychází kouř nebo neobvyklý zápach, a v dalších případech, kdy se chová nestandardním způsobem. K čištění výrobku nepoužívejte organická rozpouštědla, jako je alkohol, benzín nebo ředidla. Zamezte kontaktu výrobku s kapalinami a nedopusťte vniknutí kapaliny nebo cizího objektu do vnitřních částí výrobku. Mohlo by dojít k vzniku požáru nebo k úrazu elektrickým proudem. Pokud dojde k zvlhnutí výrobku nebo k vniknutí kapaliny či cizích objektů do vnitřních částí výrobku, ihned vyjměte baterii/baterie nebo výrobek odpojte od elektrické sítě. Nedívejte se hledáčkem (je-li jím přístroj vybaven) do silných zdrojů světla, jaké představuje například slunce za jasného dne nebo silný zdroj umělého světla. Hrozí riziko poškození vašeho zraku. Nedotýkejte se výrobku za bouřky, pokud je připojen k elektrické síti. Mohlo by dojít k vzniku požáru nebo k úrazu elektrickým proudem. Ihned přestaňte výrobek používat a vzdalte se od něj. Používejte pouze doporučené baterie. Neumísťujte baterii/baterie do blízkosti otevřeného ohně ani je do něj nevhazujte. Mohlo by dojít k explozi nebo vytečení baterie/baterií a následnému úrazu elektrickým proudem nebo požáru. V případě, že dojde ke kontaktu unikajícího elektrolytu z baterie s očima, ústy, pokožkou nebo oděvem, okamžitě postižená místa opláchněte vodou. Pokud výrobek využívá nabíječku baterií, věnujte pozornost následujícím pokynům. Pravidelně odpojujte kabel a suchým hadříkem otírejte prach a nečistoty ulpělé na síťové vidlici, vnějších částech zásuvky elektrické sítě a okolním prostředí. Síťovou vidlici nezapojujte ani neodpojujte mokrýma rukama. Nepoužívejte zařízení způsobem vedoucím k překročení jmenovité kapacity zásuvky elektrické sítě a napájecích kabelů. Nepoužívejte zařízení v případě poškození propojovací vidlice kabelu, ani v případě nesprávného (nedostatečného) zasunutí vidlice kabelu do zásuvky elektrické sítě. Dejte pozor, aby se konektory ani vidlice nedostaly do kontaktu s prachem a kovovými předměty (jako jsou špendlíky nebo klíče). Pokud je váš výrobek vybaven napájecím kabelem, nepřerušujte, nepoškozujte a neupravujte kabel, ani na něj neumisťujte těžké předměty. Mohlo by dojít k vzniku požáru nebo k úrazu elektrickým proudem. Na místech, kde je zakázáno fotografovat, fotoaparát vypněte. Elektromagnetické vlnění produkované fotoaparátem může narušovat činnost elektronických přístrojů a dalších zařízení. Při použití výrobku na místech, kde je používání elektronických zařízení omezeno (například uvnitř letadel a zdravotnických zařízení), dbejte patřičné pozornosti a dodržujte pokyny. 13
14 Zamezte dlouhodobému kontaktu fotoaparátu s pokožkou. I když fotoaparát není na dotek horký, může dojít k nízkoteplotním popáleninám a zrudnutí pokožky nebo tvorbě puchýřů. Na horkých místech a v případech špatného větrání nebo necitlivé pokožky použijte stativ. Upozornění Označuje možnost zranění. Při přenášení výrobku za popruh dbejte na to, abyste výrobkem do ničeho neudeřili, ani jej nevystavili silným nárazům nebo otřesům nebo jej nezachytili o jiné předměty. Dejte pozor, abyste nevystavili objektiv působení silného nárazu nebo tlaku. Mohli byste poškodit fotoaparát nebo se poranit. Dejte pozor, abyste nevystavili monitor silným nárazům. Dojde-li k prasknutí monitoru, můžete se zranit střepy z monitoru. Při použití blesku dejte pozor, abyste nezakrývali reflektor blesku prsty nebo oblečením. Mohlo by dojít k popálení nebo poškození blesku. Výrobek nepoužívejte, neumisťujte ani neskladujte na následujících místech: Místa vystavená přímému slunečnímu záření Místa vystavená teplotám nad 40 C Místa s vysokou vlhkostí či prašností Na výše uvedených místech může dojít k úniku elektrolytu, přehřátí nebo výbuchu baterií a následnému požáru, popálení, úrazu elektrickým proudem nebo jinému úrazu. Přehřátí a poškození výrobku může vést k úrazu elektrickým proudem, požáru, popálení nebo k jinému zranění. Přechodové efekty v prezentacích mohou při dlouhodobém pozorování vyvolat nepříjemné pocity. Při použití volitelných objektivů, filtrů a filtrových adaptérů (jsou-li dostupné) kontrolujte správné připevnění tohoto příslušenství. Dojde-li k uvolnění a pádu příslušenství objektivu, může se roztříštit a skleněné střepy z čoček mohou způsobit pořezání. U výrobků s automatickým vysouváním a zasouváním blesku dávejte při zasouvání blesku pozor, abyste se neskřípli. Mohlo by dojít ke zranění. Upozornění Označuje možnost škod na majetku. Nemiřte fotoaparátem do intenzivních zdrojů světla, jaké představuje například slunce za jasného dne nebo intenzivní zdroj umělého světla. Takovéto jednání by mohlo způsobit poškození obrazového snímače nebo vnitřních součástí přístroje. Při použití fotoaparátu na písečné pláži nebo ve větrném prostředí dbejte na to, aby se do přístroje nedostal písek nebo prach. U výrobků s automatickým vysouváním a zasouváním blesku netiskněte blesk silou dolů ani se jej nepokoušejte páčením otevřít. Mohlo by dojít k poškození výrobku. Bavlněným tamponem nebo kouskem látky otřete z blesku veškeré cizí objekty, jako je prach, špína apod. Teplo vydávané bleskem může způsobit uvolnění kouře z cizího objektu nebo může dojít k poruše výrobku. Pokud výrobek nepoužíváte, vyjměte baterii/baterie a uložte je. Jakékoli vytečení baterie může způsobit poškození výrobku. Před likvidací baterie/baterií zakryjte kontakty páskou či jiným izolačním materiálem. Dotyk těchto kontaktů a jiných kovových materiálů může vést k vzniku požáru nebo výbuchu. Nepoužíváte-li výrobek, odpojte od elektrické sítě jakoukoli nabíječku baterií používanou s výrobkem. Používaný výrobek nezakrývejte oblečením ani jinými objekty. Dlouhodobé nepřerušené zapojení nabíječky baterií do elektrické sítě může způsobit přehřátí a deformaci jednotky a následný požár. V blízkosti domácích zvířat neponechávejte žádné baterie. Rozkousáním baterie zvířetem může dojít k úniku elektrolytu, přehřátí nebo výbuchu baterie a následnému poškození výrobku nebo požáru. 14
15 Používá-li váš výrobek více baterií, nepoužívejte společně baterie s různou úrovni nabití či staré a nové baterie. Nevkládejte baterie s chybnou polaritou kontaktů + a. Mohlo by dojít k poškození výrobku. Nesedejte si vloženým do kapsy kalhot. Mohlo by dojít k závadě nebo k poškození monitoru. Při vkládání fotoaparátu do brašny se ujistěte, že nedochází ke kontaktu monitoru s tvrdými předměty. Je-li výrobek vybaven zavíracím monitorem, rovněž zavřete monitor (tak, aby směřoval zobrazovačem k tělu fotoaparátu). Na výrobek neupevňujte žádné tvrdé předměty. Mohlo by dojít k závadě nebo k poškození monitoru. 15
16 Základní operace Základní informace a pokyny, od úvodní přípravy až po a přehrávání Základní příprava Na se připravte následujícím způsobem. Nasazení řemínku (2) (1) Konec řemínku protáhněte otvorem v očku pro upevnění řemínku (1) a poté protáhněte druhý konec řemínku smyčkou na protaženém konci řemínku (2). Správné držení fotoaparátu Řemínek fotoaparátu si nasaďte na zápěstí. Během přitiskněte paže k tělu a držte fotoaparát pevně, abyste zabránili jeho pohybu. Pokud jste vysunuli blesk, nezakrývejte jej prsty. 16
17 Nabití baterie Baterii před použitím nabijte pomocí dodávané nabíječky. Na toto úvodní nabití baterie nezapomeňte, protože baterie není při zakoupení fotoaparátu nabitá. 1 Vložte baterii. (1) Po vyrovnání značek na baterii a nabíječce zasuňte baterii do (2) nabíječky (1) a stiskněte ji směrem dolů (2). (1) (2) 2 Nabijte baterii. CB-2LY: Vyklopte síťovou vidlici (1) a zapojte nabíječku do zásuvky elektrické sítě (2). CB-2LYE: Zapojte jeden konec napájecího kabelu do nabíječky a druhý konec do zásuvky elektrické sítě. Kontrolka nabíjení se rozsvítí oranžově a baterie se začne nabíjet. Po dokončení nabíjení změní kontrolka barvu na zelenou. 3 Vyjměte baterii. Po odpojení nabíječky baterií od elektrické sítě vyjměte baterii tak, že ji stisknete dovnitř (1) a vyjmete směrem nahoru (2). Pro ochranu baterie a zachování jejího optimálního stavu nenabíjejte baterii souvisle po dobu delší než 24 hodin. V případě nabíječek baterií, které používají napájecí kabel, nepřipojujte nabíječku ani kabel k jiným objektům. Takováto činnost by mohla vést k poruše nebo poškození produktu. Podrobnosti o dobách nabíjení, počtech snímků a dobách nahrávání při použití plně nabité baterie viz Počet snímků / Doba záznamu, Doba přehrávání (= 157). Nabité baterie jsou i v případě nečinnosti zatíženy samovybíjením. Baterii nabijte v den, kdy ji budete používat (nebo bezprostředně předtím). Nabíječku baterií je možné používat v oblastech vybavených elektrickou sítí se střídavým proudem o napětí V AC (50/60 Hz). Pokud síťová zástrčka neodpovídá zásuvce, použijte komerčně dostupný adaptér. Nikdy nepoužívejte elektrické transformátory určené pro cestování do zahraničí, neboť mohou poškodit baterii. 17
18 Vložení baterie a paměťové karty Do fotoaparátu vložte baterii (součást dodávky) a paměťovou kartu (prodávaná samostatně). Dříve než začnete používat novou paměťovou kartu nebo paměťovou kartu, která byla naformátována v jiném zařízení, měli byste ji naformátovat pomocí tohoto fotoaparátu (= 121). (2) 1 Otevřete krytku. Posuňte krytku (1) a otevřete ji (2). (1) (1) (2) (1) 2 Vložte baterii. Uchopte baterii kontakty (1) směřujícími vyobrazeným způsobem, stiskněte aretaci baterie (2) ve směru šipky a zasuňte baterii tak daleko do přístroje, až zaklapne do aretované polohy. Pokud vložíte baterii ve špatné orientaci, nelze ji zaaretovat ve správné poloze. Vždy kontrolujte správnou orientaci baterie a její zajištění v přístroji. 3 Zkontrolujte přepínač ochrany proti zápisu na kartě a vložte paměťovou kartu. Pokud je paměťová karta opatřena přepínačem ochrany proti zápisu, nebude v případě nastavení přepínače do zamknuté polohy možné zaznamenávat data. Posuňte přepínač ochrany proti zápisu do odemknuté polohy. Vložte paměťovou kartu štítkem (1) směřujícím vyobrazeným způsobem tak daleko do přístroje, až zaklapne do aretované polohy. (1) (2) Vždy kontrolujte správnou orientaci vkládané paměťové karty. Vložíte-li paměťovou kartu v nesprávné orientaci, může dojít k poškození fotoaparátu. 4 Zavřete krytku. Sklopte krytku (1), stiskněte ji směrem dolů a současně ji posunujte, až zaklapne do zavřené polohy (2). Informace o počtech snímků a hodinách záznamu, které lze uložit na paměťovou kartu, viz Počet snímků, které lze uložit na paměťovou kartu (= 157). Vyjmutí baterie a paměťové karty Vyjměte baterii. Otevřete krytku a stiskněte aretaci baterie ve směru šipky. Baterie se povysune. Vyjměte paměťovou kartu. Zatlačte paměťovou kartu směrem do těla přístroje, až uslyšíte klapnutí, a potom ji pomalu uvolněte. Paměťová karta se uvolní a povysune. 18
19 Nastavení data a času Pokud se po zapnutí fotoaparátu zobrazí obrazovka [Datum/čas], nastavte následujícím způsobem přesné datum a čas. Tyto informace se při pořízení snímku uloží do vlastností snímku a využívají se při řazení snímků podle data pořízení nebo při tisku snímků s uvedením data pořízení. V případě potřeby můžete rovněž přidat na snímky razítko data (= 39). 1 Zapněte fotoaparát. Stiskněte tlačítko ON/OFF. Zobrazí se obrazovka [Datum/čas]. 2 Nastavte datum a čas. Stisknutím tlačítek [ ][ ] vyberte položku. Stisknutím tlačítek [ ][ ] zadejte hodnoty data a času. Po dokončení stiskněte tlačítko [ ]. 4 Dokončete proces nastavení. Po dokončení nastavování stiskněte tlačítko [ ]. Po zobrazení zprávy pro potvrzení obrazovka pro nastavení zmizí. Stisknutím tlačítka ON/OFF vypnete fotoaparát. Dokud nenastavíte datum, čas a místní časové pásmo, bude se obrazovka [Datum/čas] zobrazovat při každém zapnutí fotoaparátu. Zadejte správné informace. Chcete-li nastavit letní čas (posunutí času o 1 hodinu dopředu), vyberte možnost [ ] v kroku 2 a potom vyberte stisknutím tlačítek [ ][ ] možnost [ ]. Změna data a času Úpravu zobrazení data a času proveďte následujícím způsobem. 1 Zobrazte obrazovku nabídky. Stiskněte tlačítko [ ]. 3 Zadejte místní časové pásmo. Stisknutím tlačítek [ ][ ] vyberte domácí časové pásmo. 2 Vyberte položku [Datum/čas]. Posunutím páčky zoomu vyberte kartu [ ]. Stisknutím tlačítek [ ][ ] vyberte položku [Datum/čas] a potom stiskněte tlačítko [ ]. 3 Změňte datum a čas. Podle pokynů uvedených v kroku 2 Nastavení data a času (= 19) upravte nastavení. Stisknutím tlačítka [ ] zavřete obrazovku nabídky. 19
20 Fotoaparát je vybaven vestavěnou baterií pro datum/čas (záložní baterie). Nastavení data/času jsou po vyjmutí baterie uchována po dobu přibližně 3 týdnů. Po vložení nabité baterie nebo propojení fotoaparátu se sadou napájecího adaptéru (prodávaná samostatně, = 126) se baterie pro datum/čas přibližně za čtyři hodiny nabije, a to i při ponechání fotoaparátu ve vypnutém stavu. Dojde-li k vybití baterie pro datum/čas, zobrazí se po zapnutí fotoaparátu obrazovka [Datum/čas]. Podle pokynů uvedených v části Nastavení data a času (= 19) nastavte správné datum a čas. Jazyk zobrazování Jazyk pro zobrazované údaje lze podle potřeby změnit. 1 Přejděte do režimu přehrávání. Stiskněte tlačítko [ ]. Pokud uděláte v kroku 2 mezi stisknutím tlačítka [ ] a tlačítka [ ] příliš dlouhou pauzu, zobrazí se aktuální čas. V takovém případě zrušte zobrazení času stisknutím tlačítka [ ] a opakujte krok 2. Jazyk zobrazování můžete změnit také stisknutím tlačítka [ ] a výběrem položky [Jazyk ] na kartě [ ]. 2 Otevřete obrazovku nastavení. Stiskněte a přidržte tlačítko [ ] a ihned potom stiskněte tlačítko [ ]. 3 Nastavte jazyk zobrazování. Stisknutím tlačítek [ ][ ][ ][ ] vyberte jazyk a potom stiskněte tlačítko [ ]. Po nastavení jazyka zobrazování se obrazovka nastavení zavře. 20
21 Seznámení s činností fotoaparátu Statické snímky Filmy Pomocí těchto pokynů zapnete fotoaparát, pořídíte statické snímky nebo filmy a prohlédnete si pořízené výsledky. Fotografování (Režim Smart Auto) Chcete-li používat plně automatický výběr optimálního nastavení pro specifické scény, jednoduše nechte určit fotoaparát fotografovaný objekt a snímací podmínky. 1 Zapněte fotoaparát. Stiskněte tlačítko ON/OFF. Zobrazí se úvodní obrazovka. 2 Přejděte do režimu [ ]. Nastavte přepínač režimů do polohy [ ]. Stiskněte tlačítko [ ], stisknutím tlačítek [ ][ ] vyberte položku [ ], a potom znovu stiskněte tlačítko [ ]. Stisknutím tlačítek [ ][ ] vyberte položku [ ] a potom stiskněte tlačítko [ ]. Namiřte fotoaparát na objekt. Fotoaparát po dobu určování fotografované scény lehce cvaká. V pravém horním rohu monitoru se zobrazí ikona scény a ikona režimu stabilizace obrazu. Rámečky zobrazené okolo libovolných rozpoznaných objektů značí zaostření těchto objektů. 3 Určete kompozici snímku. Chcete-li nastavit delší ohniskovou vzdálenost a zvětšit fotografovaný objekt, posuňte páčku zoomu směrem k symbolu [ ] (teleobjektiv), chcete-li nastavit kratší ohniskovou vzdálenost, posuňte páčku zoomu směrem k symbolu [ ] (širokoúhlý objektiv). 4 Exponujte. Pořizování statických snímků 1) Zaostřete. Namáčkněte tlačítko spouště do poloviny. Fotoaparát po zaostření dvakrát pípne a zobrazí rámečky označující zaostřená místa obrazového pole. Zobrazí-li se na monitoru zpráva [Vysunout blesk], vysuňte blesk posunutím přepínače [ ]. Při expozici snímku dojde k odpálení záblesku. Nechcete-li použít blesk, stiskněte jej prsty dolů směrem k tělu fotoaparátu. 2) Exponujte. Stiskněte tlačítko spouště až na doraz. Během expozice přehrává fotoaparát zvuk závěrky a za nízké hladiny osvětlení dochází (pokud jste vysunuli blesk do pracovní polohy) k automatickému spuštění blesku. Fotoaparátem nehýbejte až do odeznění zvuku závěrky. 21
22 (1) Po zobrazení vašeho snímku se fotoaparát vrátí na obrazovku režimu. Záznam filmů 1) Zahajte záznam. Stiskněte tlačítko filmu. Fotoaparát jednou pípne, začne zaznamenávat film a na monitoru se zobrazí údaj [ ZÁZN] a uplynulý čas (1). V horní a spodní části monitoru se zobrazují černé pruhy a objekt je lehce zvětšený. Černé pruhy označují oblasti obrazového pole, které nebudou zaznamenány. Rámečky zobrazené okolo libovolných rozpoznaných tváří osob značí zaostření těchto tváří. Jakmile je zahájeno pořizování záznamu, sejměte prst z tlačítka filmu. Prohlížení Pořízené snímky nebo filmy lze následujícím způsobem prohlížet na monitoru. 1 Přejděte do režimu přehrávání. Stiskněte tlačítko [ ]. Zobrazí se poslední pořízený snímek. 2 Vyberte snímek. Chcete-li zobrazit předcházející snímek, stiskněte tlačítko [ ]. Chcete-li zobrazit následující snímek, stiskněte tlačítko [ ]. 2) Ukončete záznam. Chcete-li zastavit záznam filmu, stiskněte znovu tlačítko filmu. Fotoaparát dvakrát pípne a záznam filmu se ukončí. Chcete-li zobrazit tuto obrazovku (režim Rolování zobrazení), stiskněte a přidržte tlačítka [ ][ ] na dobu minimálně 1 s. V tomto režimu procházíte snímky stisknutím tlačítek [ ][ ]. Chcete-li se vrátit do režimu zobrazení jednotlivých snímků, stiskněte tlačítko [ ]. Filmy jsou označeny ikonou [ ]. Chcete-li přehrávat filmy, pokračujte krokem 3. 22
23 3 Přehrávejte filmy. Stiskněte tlačítko [ ], stisknutím tlačítek [ ][ ] vyberte položku [ ], a potom znovu stiskněte tlačítko [ ]. Zahájí se přehrávání filmu a po jeho dokončení se zobrazí ikona [ ]. Chcete-li upravit hlasitost, použijte během přehrávání tlačítka [ ][ ]. Chcete-li přepnout z režimu přehrávání do režimu, namáčkněte tlačítko spouště do poloviny. Mazání snímků Nepotřebné snímky můžete jednotlivě vybírat a vymazat. Při mazání snímků buďte opatrní, vymazané snímky již nelze obnovit. 1 Vyberte snímek, který chcete vymazat. Stisknutím tlačítek [ ][ ] vyberte snímek. 2 Vymažte snímek. Stiskněte tlačítko [ ], stisknutím tlačítek [ ][ ] vyberte položku [ ], a potom znovu stiskněte tlačítko [ ]. Po zobrazení zprávy [Smazat?] vyberte stisknutím tlačítek [ ][ ] položku [Smazat] a potom stiskněte tlačítko [ ]. Aktuální snímek se vymaže. Chcete-li zrušit mazání, vyberte stisknutím tlačítek [ ][ ] položku [Zrušit] a potom stiskněte tlačítko [ ]. Fotoaparát umožňuje rovněž vybrat více snímků a tyto snímky vymazat současně (= 80). 23
24 Další základní operace a více způsobů zábavy včetně volitelných funkcí pro a přehrávání Zapnutí/Vypnutí Režim Stisknutím tlačítka ON/OFF zapnete fotoaparát a připravíte jej k. Chcete-li fotoaparát vypnout, stiskněte tlačítko ON/OFF znovu. Stisknutím tlačítka [ ] zapnete fotoaparát a zobrazíte snímky. Chcete-li fotoaparát vypnout, stiskněte tlačítko [ ] znovu. Chcete-li přepnout z režimu do režimu přehrávání, stiskněte tlačítko [ ]. Chcete-li přepnout z režimu přehrávání do režimu, namáčkněte tlačítko spouště do poloviny (= 25). Jakmile je fotoaparát v režimu přehrávání, dojde po uplynutí přibližně jedné minuty k zasunutí objektivu. Je-li objektiv fotoaparátu zasunutý, můžete fotoaparát vypnout stisknutím tlačítka [ ]. 24
25 Funkce úspory energie (Automatické vypnutí) Z důvodu úspory energie se po určité době nečinnosti automaticky vypne monitor (Vypnutí zobrazení) a následně rovněž fotoaparát. Funkce úspory energie v režimu Monitor fotoaparátu se automaticky vypne po uplynutí přibližně jedné minuty nečinnosti. Přibližně po uplynutí dalších dvou minut se zasune objektiv a fotoaparát se zcela vypne. Jestliže je vypnutý monitor, ale objektiv ještě není zasunutý, aktivujete namáčknutím tlačítka spouště do poloviny (= 25) monitor a připravíte fotoaparát na. Funkce úspory energie v režimu přehrávání Fotoaparát se automaticky vypne po uplynutí přibližně pěti minut nečinnosti. Podle potřeby můžete deaktivovat funkci automatického vypnutí a upravit načasování vypnutí zobrazení (= 120). Funkce úspory energie není aktivní, je-li fotoaparát připojen k jiným zařízením pomocí Wi-Fi (= 89) nebo je-li připojen k počítači (= 132). Tlačítko spouště Abyste zajistili správné zaostření všech snímků, vždy nejprve namáčkněte tlačítko spouště do poloviny a po dokončení zaostřování stiskněte tlačítko zbývající část jeho chodu až na doraz pro expozici snímku. V této příručce jsou činnosti a možné stavy tlačítka spouště popisovány jako namáčknutí tlačítka spouště do poloviny a stisknutí tlačítka spouště až na doraz. 1 Namáčkněte tlačítko spouště do poloviny. (Lehce stiskněte tlačítko kvůli zaostření.) Namáčkněte tlačítko spouště do poloviny. Fotoaparát po dokončeném zaostření dvakrát pípne a zobrazí rámečky jako indikaci zaostřených míst obrazového pole. 2 Stiskněte tlačítko spouště až na doraz. (Stiskněte doposud lehce namáčknuté tlačítko spouště až na doraz.) Fotoaparát přehraje zvuk závěrky a pořídí snímek. Fotoaparátem nehýbejte až do odeznění zvuku závěrky. Exponujete-li přímo bez předchozího namáčknutí tlačítka spouště do poloviny, nemusí být výsledný snímek správně zaostřený. Doba přehrávání zvuku závěrky se liší v závislosti na času závěrky potřebném pro dosažení správné expozice. Při některých scén může být tato doba delší. Pohne li se fotoaparát (nebo fotografovaný objekt) před ukončením přehrávání zvuku závěrky, mohou být snímky rozmazané. 25
26 Možnosti zobrazení v režimu Stisknutím tlačítka [ ] lze měnit zobrazované informace nebo informace skrýt. Podrobnosti o zobrazovaných informacích viz Informace zobrazované na monitoru (= 146). Informace se zobrazují Použití nabídky FUNC. Pomocí nabídky FUNC. lze následovně nastavovat nejčastěji používané funkce. Položky a možnosti nabídky se liší v závislosti na režimu (= 149) nebo přehrávání (= 155). 1 Zobrazte nabídku FUNC. Stiskněte tlačítko [ ]. Informace se nezobrazují Při za slabého osvětlení se automaticky zvýší jas obrazu na monitoru pomocí funkce nočního zobrazení pro možnost snazší kontroly kompozice. Jas snímku zobrazeného na monitoru a jas skutečně zaznamenávaného snímku však budou odlišné. Pamatujte si, že zkreslený nebo trhaný obraz objektu na monitoru neovlivní zaznamenávané snímky. Možnosti zobrazení pro přehrávání viz Přepínání režimů zobrazení (= 70). (1) (2) 2 Vyberte položku nabídky. Stisknutím tlačítek [ ][ ] vyberte položku nabídky (1) a potom stiskněte tlačítko [ ] nebo [ ]. Dostupné možnosti (2) jsou uvedeny vedle položek nabídky, vpravo. V závislosti na položce nabídky lze funkce specifikovat jednoduchým stisknutím tlačítka [ ] nebo [ ], resp. se zobrazí pro konfiguraci funkce další obrazovka. 3 Vyberte možnost. Stisknutím tlačítek [ ][ ] vyberte položku. Možnosti označené ikonou [ ] lze konfigurovat stisknutím tlačítka [ ]. Chcete-li se vrátit k položkám nabídky, stiskněte tlačítko [ ]. 26
27 4 Dokončete proces nastavení. Stiskněte tlačítko [ ]. Znovu se zobrazí obrazovka zobrazená před stisknutím tlačítka [ ] v kroku 1 a potom se zobrazí nastavená možnost. Pokud jste omylem provedli nesprávné nastavení, můžete obnovit výchozí nastavení fotoaparátu (= 124). Použití obrazovky nabídky Pomocí obrazovky nabídky lze následovně nastavovat různé funkce fotoaparátu. Položky nabídek jsou uspořádány do samostatných karet podle účelu, například pro [ ], přehrávání [ ] apod. Dostupnost jednotlivých položek nabídek se liší v závislosti na vybraném režimu nebo přehrávání (= 151 = 155). 1 Zobrazte obrazovku nabídky. Stiskněte tlačítko [ ]. 2 Vyberte kartu. Posunutím páčky zoomu vyberte kartu. Po základním výběru karty stisknutím tlačítek [ ][ ] můžete stisknutím tlačítek [ ][ ] přepínat mezi kartami. 27
28 3 Vyberte položku nabídky. Stisknutím tlačítek [ ][ ] vyberte položku. V případě položek nabídky a možností, které nejsou zobrazeny, nejprve přepněte stisknutím tlačítka [ ] nebo [ ] obrazovku a potom vyberte stisknutím tlačítek [ ][ ] požadovanou položku nabídky. Chcete-li se vrátit k předchozí obrazovce, stiskněte tlačítko [ ]. 4 Vyberte možnost. Stisknutím tlačítek [ ][ ] vyberte požadovanou možnost. 5 Dokončete proces nastavení. Stisknutím tlačítka [ ] se vraťte na obrazovku zobrazenou před stisknutím tlačítka [ ] v kroku 1. Pokud jste omylem provedli nesprávné nastavení, můžete obnovit výchozí nastavení fotoaparátu (= 124). Klávesnice zobrazovaná na monitoru K zadání údajů pro připojení k síti Wi-Fi (= 90) použijte klávesnici zobrazovanou na monitoru. Pamatujte si, že délka a typ informací, které lze zadat, se mění v závislosti na použité funkci. Zadání znaků Stisknutím tlačítek [ ][ ][ ][ ] vyberte znak a zadejte jej stisknutím tlačítka [ ]. Pohyb kurzoru Vyberte možnost [ ] nebo [ ] a stiskněte tlačítko [ ]. Mazání znaků Vyberte možnost [ ] a stiskněte tlačítko [ ]. Předchozí znak se vymaže. Potvrzení zadání a návrat k předchozí obrazovce Stiskněte tlačítko [ ]. 28
29 Indikátory Indikátor na zadní straně fotoaparátu (= 4) svítí nebo bliká v závislosti na stavu fotoaparátu. Barva Stav indikátoru Stav fotoaparátu Svítí Fotoaparát je připojený k počítači (= 132) nebo je vypnuté zobrazení (= 25, = 120) Zelená Bliká Spouštění fotoaparátu, záznam/načítání/ přenos snímků, pořizování dlouhých expozic (= 55) nebo připojování/přenos prostřednictvím Wi-Fi Hodiny Můžete zkontrolovat aktuální čas. Stiskněte a přidržte tlačítko [ ]. Zobrazí se aktuální čas. Pokud držíte fotoaparát při používání funkce hodin na výšku, přepne se zobrazení rovněž na výšku. Stisknutím tlačítek [ ][ ] změníte barvu zobrazení. Opětovným stisknutím tlačítka [ ] ukončete zobrazení hodin. Pokud bliká indikátor zeleně, nikdy nevypínejte fotoaparát, neotevírejte krytku prostoru pro paměťovou kartu / baterii a netřeste fotoaparátem může dojít k poškození snímků nebo fotoaparátu či paměťové karty. Při vypnutém fotoaparátu stiskněte a přidržte tlačítko [ ] a potom stisknutím tlačítka ON/OFF zobrazte hodiny. 29
30 Praktický režim pro jednoduché s vyšší mírou kontroly nad výsledky Fotografování s využitím fotoaparátem určených nastavení Chcete-li používat plně automatický výběr optimálního nastavení pro specifické scény, jednoduše nechte určit fotoaparát fotografovaný objekt a snímací podmínky. Fotografování (Režim Smart Auto) Statické snímky 1 Zapněte fotoaparát. Stiskněte tlačítko ON/OFF. Zobrazí se úvodní obrazovka. Filmy 2 Přejděte do režimu [ ]. Nastavte přepínač režimů do polohy [ ]. Stiskněte tlačítko [ ], stisknutím tlačítek [ ][ ] vyberte položku [ ], a potom znovu stiskněte tlačítko [ ]. Stisknutím tlačítek [ ][ ] vyberte položku [ ] a potom stiskněte tlačítko [ ]. Namiřte fotoaparát na objekt. Fotoaparát po dobu určování fotografované scény lehce cvaká. V pravém horním rohu monitoru se zobrazí ikona scény a ikona režimu stabilizace obrazu (= 34, = 35). Rámečky zobrazené okolo libovolných rozpoznaných objektů značí zaostření těchto objektů. 30
31 (1) 3 Určete kompozici snímku. Chcete-li nastavit delší ohniskovou vzdálenost a zvětšit fotografovaný objekt, posuňte páčku zoomu směrem k symbolu [ ] (teleobjektiv), chcete-li nastavit kratší ohniskovou vzdálenost, posuňte páčku zoomu směrem k symbolu [ ] (širokoúhlý objektiv). (Na monitoru se zobrazí sloupec zoomu (1) indikující aktuální pozici zoomu.) Chcete-li změnit nastavení zoomu rychle, posuňte páčku zoomu úplně k symbolu [ ] (teleobjektiv) nebo [ ] (širokoúhlý objektiv); chcete-li změnit nastavení zoomu pomalu, posuňte páčku jen o kousek v požadovaném směru. 4 Exponujte. Pořizování statických snímků 1) Zaostřete. Namáčkněte tlačítko spouště do poloviny. Fotoaparát po zaostření dvakrát pípne a zobrazí rámečky označující zaostřená místa obrazového pole. Je-li zaostřených více oblastí na snímku, zobrazí se několik rámečků AF. (1) 2) Exponujte. Stiskněte tlačítko spouště až na doraz. Během expozice přehrává fotoaparát zvuk závěrky a za nízké hladiny osvětlení dochází (pokud jste vysunuli blesk do pracovní polohy) k automatickému spuštění blesku. Fotoaparátem nehýbejte až do odeznění zvuku závěrky. Po zobrazení vašeho snímku se fotoaparát vrátí na obrazovku režimu. Záznam filmů 1) Zahajte záznam. Stiskněte tlačítko filmu. Fotoaparát jednou pípne, začne zaznamenávat film a na monitoru se zobrazí údaj [ ZÁZN] a uplynulý čas (1). V horní a spodní části monitoru se zobrazují černé pruhy a objekt je lehce zvětšený. Černé pruhy označují oblasti obrazového pole, které nebudou zaznamenány. Rámečky zobrazené okolo libovolných rozpoznaných tváří osob značí zaostření těchto tváří. Jakmile je zahájeno pořizování záznamu, sejměte prst z tlačítka filmu. 2) Podle potřeby změňte velikost objektu a upravte kompozici záběru. Zobrazí-li se na monitoru zpráva [Vysunout blesk], vysuňte blesk posunutím přepínače [ ]. Při expozici snímku dojde k odpálení záblesku. Nechcete-li použít blesk, stiskněte jej prsty dolů směrem k tělu fotoaparátu. Chcete-li změnit velikost objektu, opakujte operace v kroku 3. Dojde však k zaznamenání provozních zvuků fotoaparátu. Mějte na paměti, že filmy zaznamenané při modrém zobrazení faktoru zoomu budou zrnité. Pokud změníte kompozici záběru, zaostření, jas a barevné podání se automaticky upraví. 31
32 3) Ukončete záznam. Chcete-li zastavit záznam filmu, stiskněte znovu tlačítko filmu. Fotoaparát dvakrát pípne a záznam filmu se ukončí. Záznam filmu se ukončí automaticky po zaplnění paměťové karty. Fotografování v režimu Hybridní Auto Statické snímky Filmy Jednoduchým pořizováním statických snímků můžete vytvořit krátký film zachycující události v průběhu dne. Fotoaparát zaznamená před každým snímkem 2 4 s dlouhé klipy scén, které se později zkombinují v krátkém filmu. 1 Přejděte do režimu [ ]. Nastavte přepínač režimů do polohy [ ]. 2 Určete kompozici snímku. Chcete-li vytvořit kompozici snímku a zaostřit, postupujte podle kroků 3 4 v části Fotografování (Režim Smart Auto) (= 30). Chcete-li vytvořit působivější krátké filmy, zaměřte fotoaparát na objekty po dobu asi čtyř sekund před pořizováním statických snímků. 3 Exponujte / Zahajte záznam. Chcete-li fotografovat, postupujte podle kroku 4 v části Fotografování (Režim Smart Auto) (= 30). Fotoaparát zaznamená statický snímek a filmový klip. Klip, který je ukončen statickým snímkem a zvukem závěrky, vytvoří jedinou kapitolu v krátkém filmu. Výdrž baterie v tomto režimu je kratší než v režimu [ ], protože je při expozici každého snímku zaznamenán rovněž krátký film. K zaznamenání krátkého filmu nemusí dojít v případě pořízení statického snímku ihned po zapnutí fotoaparátu, při výběru režimu [ ] a při jiných způsobech používání fotoaparátu. Provozní zvuky vydávané fotoaparátem se zaznamenají na krátkých filmech. Kvalita krátkého filmu je nastavena na [ ] a nelze ji měnit. Fotoaparát nepřehrává zvuky při namáčknutí tlačítka spouště do poloviny ani při spuštění samospouště. Krátké filmy jsou v následujících případech ukládány jako samostatné filmové soubory, a to i v případě, že byly zaznamenány v režimu [ ] ve stejný den. Velikost souboru krátkého filmu dosáhne hodnoty přibližně 4 GB nebo celková doba nahrávání přibližně 29 min 59 s. Krátký film je chráněný (= 77). Dojde ke změně nastavení letního času (= 19) nebo časového pásma (= 119). Je vytvořena nová složka (= 123). Zaznamenané zvuky závěrky nelze upravit ani smazat. Upřednostňujete-li nahrávání krátkých filmů bez statických snímků, upravte nastavení předem. Vyberte možnost MENU (= 27) > karta [ ] > [Typ kr. filmu] > [Bez snímků] (= 27). Jednotlivé kapitoly lze upravit (= 88). Přehrávání krátkých filmů Zobrazením statického snímku pořízeného v režimu [ ] přehrajte krátký film vytvořený ve stejný den, nebo zadejte datum pořízení krátkého filmu, který chcete přehrát (= 71). 32
33 Statické snímky / filmy Filmy Dojde-li k zapnutí fotoaparátu za současného přidržení tlačítka [ ] ve stisknuté poloze, vypnou se provozní zvuky fotoaparátu. Chcete-li znovu aktivovat provozní zvuky fotoaparátu, stiskněte tlačítko [ ], vyberte položku [Ztlumení] na kartě [ ] a stisknutím tlačítek [ ][ ] vyberte možnost [Vyp]. Statické snímky Blikající ikona [ ] varuje před pravděpodobným rozmazáním snímků vlivem pohybu fotoaparátu. V tom případě upevněte fotoaparát na stativ nebo učiňte jiné opatření pro zajištění jeho stability. Pokud jsou snímky tmavé bez ohledu na použití blesku, přibližte se více k objektu. Podrobnosti o pracovním rozsahu blesku viz Pracovní rozsah blesku (= 158). Pokud při namáčknutí tlačítka spouště do poloviny fotoaparát pouze jednou pípne, může se objekt nacházet příliš blízko. Podrobnosti o rozsahu zaostření viz Rozsah zaostřitelných vzdáleností (= 158). Pro potlačení efektu červených očí a jako pomůcka pro správné zaostření se může při za nedostatku světla rozsvítit pomocné světlo. Pokud se při pokusu o pořízení snímku zobrazí blikající ikona [ ], znamená to, že nelze pořídit snímek před dokončením nabíjení blesku. Ve lze pokračovat až po nabití blesku, buďto tedy stiskněte tlačítko spouště až na doraz a čekejte, nebo tlačítko uvolněte a znovu stiskněte. Ačkoliv můžete fotografovat znovu ještě před zobrazením obrazovky režimu, předchozí snímek může určit zaostření, jas a používané barvy. Před záznamem filmu zasuňte prstem blesk do těla přístroje. Dejte pozor, abyste se při záznamu filmu nedotkli mikrofonu (1). Ponechání blesku ve vysunutém stavu nebo blokování mikrofonu může znemožňovat záznam zvuku, resp. může způsobovat utlumení zvuku. (1) Při pořizování filmů se vyvarujte dotyku jiných ovládacích prvků fotoaparátu než tlačítka filmu, protože hrozí riziko zaznamenání provozních zvuků fotoaparátu. Po zahájení nahrávání filmu se oblast zobrazení obrázku změní a objekty se zvětší tak, aby bylo možné korigovat značné otřesy fotoaparátu. Chcete-li snímat objekty ve stejné velikosti, jako před zahájením snímání, upravte nastavení stabilizace obrazu (= 44). Zvukový záznam je monofonní. Můžete změnit dobu zobrazení snímků po expozici (= 46). 33
34 Ikony scén Statické snímky Filmy V režimech [ ] a [ ] jsou zobrazením ikon indikovány scény určené fotoaparátem a fotoaparát automaticky vybírá odpovídající nastavení pro optimální zaostření, jas a barevné podání objektu. Snímání lidí Barva Pozadí Stíny na pozadí Lidé V pohybu* 1 tvářích* 1 ikony Světlé Světlé a protisvětlo S modrou oblohou Modrá obloha a protisvětlo Bodová světla Tmavé Tmavé, Fotografování ze stativu * 2 Šedá Světle modrá Tmavě modrá Světlé Pozadí Světlé a protisvětlo S modrou oblohou Modrá obloha a protisvětlo Snímání ostatních objektů Ostatní objekty V pohybu* 1 Zblízka Barva pozadí ikony Šedá Světle modrá Západy slunce Oranžová Bodová světla Tmavé Tmavé, Tmavě modrá Fotografování ze stativu * 2 *1 Nezobrazuje se u filmů. *2 Zobrazuje se u tmavých scén, pokud je fotoaparát ve stabilním stavu například upevněný na stativ. Pokud ikona vybraného motivového programu neodpovídá aktuálním snímacím podmínkám nebo pokud není možné dosáhnout na snímcích požadovaného účinku, barev nebo jasu, zkuste fotografovat v režimu [ ] (= 57). 34
35 Ikony stabilizace obrazu Statické snímky Filmy Na základě snímacích podmínek je automaticky aplikována optimální stabilizace obrazu (Inteligentní IS). V režimu [ ] a [ ] se navíc zobrazí následující ikony. Stabilizace obrazu pro statické snímky (Normální) Stabilizace obrazu pro statické snímky při panorámování (Panorámování)* Stabilizace obrazu pro makrosnímky. Během záznamu filmu se zobrazuje ikona [ ] a použije se stabilizace obrazu pro filmy v makrorozsahu (Hybridní IS). Stabilizace obrazu pro filmy, která potlačuje účinky silného chvění fotoaparátu, například při záznamu filmů za chůze (Dynamická) Stabilizace obrazu pro pomalé chvění fotoaparátu, ke kterému dochází například při záznamu filmů teleobjektivem (Optická) Není prováděna stabilizace obrazu, protože fotoaparát je upevněn na stativu nebo jinak udržován ve stabilní poloze. Během záznamu filmu se však zobrazuje ikona [ ] a použije se stabilizace obrazu potlačující účinky větru a jiných zdrojů vibrací (Stativ IS). * Zobrazuje se při panorámování z důvodu sledování pohyblivých objektů fotoaparátem. Pokud sledujete objekt, který se pohybuje horizontálně, potlačuje stabilizace obrazu pouze vertikální chvění fotoaparátu (horizontální stabilizace obrazu je vypnuta). Obdobně, pokud sledujete objekt, který se pohybuje vertikálně, potlačuje stabilizace obrazu pouze horizontální chvění fotoaparátu (vertikální stabilizace obrazu je vypnuta). Rámečky na monitoru Statické snímky Jakmile v režimu [ ] fotoaparát rozpozná objekty, na které jej namíříte, zobrazí se různé rámečky. Filmy Kolem objektu (nebo tváře osoby), který fotoaparát vybere jako hlavní objekt, se zobrazí bílý rámeček a kolem ostatních rozpoznaných tváří se zobrazí šedé rámečky. Tyto rámečky sledují v určitém rozmezí pohyblivé objekty pro zachování jejich zaostření. Pokud ale fotoaparát rozpozná pohyb hlavního objektu, šedé rámečky zmizí a zůstane zobrazený pouze bílý rámeček. Pokud namáčknete tlačítko spouště do poloviny a fotoaparát rozpozná pohyb objektu, zobrazí se modrý rámeček a zaostření a jas snímku jsou trvale upravovány (AF servo). Pokud se rámečky nezobrazují, zobrazují se okolo nežádoucích objektů nebo se zobrazují na pozadí a v podobných místech, zkuste fotografovat v režimu [ ] (= 57). Chcete-li zrušit stabilizaci obrazu, nastavte položku [Režim IS] na [Vyp] (= 44). V takovém případě se ikona IS nezobrazuje. V režimu [ ] se nezobrazují žádné ikony [ ]. 35
36 Běžně používané, praktické funkce Větší přiblížení objektů (Digitální zoom) Statické snímky Filmy Pokud jsou vzdálené objekty příliš daleko na to, aby je bylo možné dostatečně zvětšit pomocí optického zoomu, použijte digitální zoom pro jejich až cca 72násobné zvětšení. 1 Posuňte páčku zoomu směrem k symbolu [ ]. Přidržte páčku, dokud se zoomování nezastaví. Zoomování se zastaví po dosažení nejvyššího možného faktoru zoomu (před citelným zvýšením zrnitosti snímků), což je indikováno na obrazovce. (1) 2 Posuňte páčku zoomu znovu k symbolu [ ]. (1) je současný faktor zoomu. Fotoaparát ještě více zvětší objekt. Posunutím páčky zoomu se zobrazí sloupec zoomu (který indikuje polohu zoomu). Barva sloupce zoomu se mění v závislosti na aktuální poloze zoomu. Bílé pásmo: rozsah optického zoomu, kde nejsou snímky znatelně zrnité. Žluté pásmo: rozsah digitálního zoomu, kde se snímky nejeví znatelně zrnité (ZoomPlus). Modré pásmo: rozsah digitálního zoomu, kde jsou snímky zrnité. Protože při některých nastaveních záznamových pixelů (= 41) není modrý rozsah k dispozici, lze maximálního faktoru zoomu dosáhnout postupem uvedeným v kroku 1. Chcete-li deaktivovat digitální zoom, vyberte možnost MENU (= 27) > karta [ ] > [Digitální zoom] > [Vyp]. Automatické zoomování při pohybu objektu (Auto zoom) Statické snímky Filmy Fotoaparát automaticky zoomuje pro udržení rozpoznané tváře (= 30) v konstantní velikosti. Pokud se osoba přiblíží, fotoaparát automaticky nastaví kratší ohniskovou vzdálenost (oddálí osobu) a naopak. 36
37 1 Přejděte do režimu Auto zoom. Stiskněte tlačítko [ ]. Zobrazí se ikona [ ]. Okolo nalezené tváře se zobrazí bílý rámeček a fotoaparát automaticky přiblíží a oddálí obraz, aby udržel objekt na obrazovce. Pokud je rozpoznán více než jeden obličej, bílý rámeček se zobrazí kolem obličeje hlavního objektu a kolem až dvou dalších obličejů se zobrazí šedé rámečky. Fotoaparát automaticky přibližuje a oddaluje obraz, aby udržel objekty na obrazovce. 2 Exponujte. Rámeček se zobrazuje i po expozici a fotoaparát pokračuje v automatickém zoomování. Znovu stiskněte tlačítko [ ]. Zobrazí se ikona [ ] a zablokuje se Auto zoom. Tváře se nemusí detekovat při některých faktorech zoomu nebo pokud je hlava osoby nakloněná nebo pokud osoba nestojí čelně k fotoaparátu. Páčkou zoomu můžete také nastavit kratší nebo delší ohniskovou vzdálenost objektivu, ale po uvolnění páčky se za několik sekund obnoví původní faktor zoomu. Režim Auto zoom je vypnutý v následujících situacích. Při změně režimu snímání Při stisknutí tlačítka [ ], tlačítka filmu nebo [ ] Při stisknutí tlačítka [ ] při vysunutém blesku Pokud se osoba, jejíž tvář je detekována, přiblíží k okraji obrazu na monitoru, fotoaparát automaticky nastaví kratší ohniskovou vzdálenost (oddálí osobu), aby zachoval osobu v záběru. Faktor zoomu nelze změnit pomocí po stisknutí tlačítka spouště až na doraz při použití režimu samospouště (= 37). Aby se subjekt na monitoru zobrazoval konzistentně při pohybu nebo za určitých snímacích podmínek, tvář nemusí být zobrazena ve stejné velikosti. Není-li nalezena tvář, fotoaparát provede přiblížení po určitou úroveň a po nalezené tváře přibližování zastaví. Použití samospouště Statické snímky Filmy Samospoušť lze použít při pořizování skupinových snímků, na kterých je přítomen rovněž fotograf, a při pořizování dalších načasovaných snímků. Fotoaparát pořídí snímek přibližně za 10 sekund od stisknutí tlačítka spouště. 1 Proveďte konfiguraci nastavení. Stiskněte tlačítko [ ], v nabídce vyberte položku [ ], a potom vyberte možnost [ ] (= 26). Jakmile dokončíte nastavení, zobrazí se ikona [ ]. 37
38 2 Exponujte / Zahajte záznam. Statické snímky: Namáčknutím tlačítka spouště do poloviny zaostřete na objekt a potom stiskněte tlačítko až na doraz. Filmy: Stiskněte tlačítko filmu. Jakmile spustíte samospoušť, kontrolka samospouště začne blikat a fotoaparát přehraje zvuk samospouště. Dvě sekundy před expozicí snímku se blikání a frekvence zvuku zrychlí. (Pokud dojde ke spuštění blesku, svítí kontrolka trvale.) Chcete-li zrušit pořízení snímku se samospouští po zahájení odpočítávání, stiskněte tlačítko [ ]. Chcete-li se vrátit k původnímu nastavení, vyberte v kroku 1 možnost [ ]. Použití samospouště pro eliminaci chvění fotoaparátu Statické snímky Filmy Při použití této možnosti pořídí fotoaparát snímek přibližně 2 s po stisknutí tlačítka spouště. Pokud je fotoaparát při stisknutí tlačítka spouště nestabilní, neovlivní to pořizovaný snímek. Postupem uvedeným v kroku 1 v části Použití samospouště (= 37) vyberte možnost [ ]. Jakmile dokončíte nastavení, zobrazí se ikona [ ]. Postupem uvedeným v kroku 2 v části Použití samospouště (= 37) exponujte. Přizpůsobení samospouště Statické snímky Filmy Lze nastavit dobu zpoždění (0 30 s) a počet pořízených snímků (1 10 snímků). 1 Vyberte položku [ ]. Podle pokynů v kroku 1 v části Použití samospouště (= 37) vyberte položku [ ] a stiskněte tlačítko [ ]. 2 Proveďte konfiguraci nastavení. Stisknutím tlačítek [ ][ ] vyberte prodlevu nebo počet snímků. Stisknutím tlačítek [ ][ ] vyberte hodnotu a potom stiskněte tlačítko [ ]. Jakmile dokončíte nastavení, zobrazí se ikona [ ]. Postupem uvedeným v kroku 2 v části Použití samospouště (= 37) exponujte. U filmů pořizovaných se samospouští představuje nastavení zpoždění dobu před zahájením záznamu, nastavení snímků však nemá žádný účinek. Pokud nastavíte pořízení více snímků, určí se nastavení jasu a vyvážení bílé podle prvního snímku. Pokud při expozici pracuje blesk nebo pokud jste zadali pořízení velkého množství snímků, může se prodloužit doba mezi expozicí jednotlivých snímků. Fotografování se automaticky ukončí po zaplnění paměťové karty. Jestliže nastavíte zpoždění delší než dvě sekundy, blikání světla samospouště a rychlost zvukového signálu se dvě sekundy před expozicí snímku zrychlí. (Pokud dojde ke spuštění blesku, svítí kontrolka trvale.) 38
39 Přidání razítka data Statické snímky Filmy Fotoaparát může přidat datum a čas pořízení do pravého spodního rohu snímků. Razítka data přidaná na snímky již nelze upravovat ani odstranit, proto před jejich použitím zkontrolujte správnost nastaveného data a času (= 19). 1 Proveďte konfiguraci nastavení. Stiskněte tlačítko [ ], na kartě [ ] vyberte položku [Razítko data ] a potom vyberte požadovanou možnost (= 27). Jakmile dokončíte nastavení, zobrazí se ikona [ ]. Jedním z následujících způsobů lze razítko data přidat při tisku i na snímky pořízené bez razítka data. Provedete-li však tento postup u snímků, které již razítko data obsahují, mohou se časové údaje vytisknout dvojitě. Snímky vytiskněte s využitím funkcí tiskárny (= 133) Snímky vytiskněte pomocí nastavení tisku DPOF na fotoaparátu (= 137) 2 Exponujte. Fotoaparát během přidává informaci a datu a čase do pravého spodního rohu snímků. Chcete-li se vrátit k původnímu nastavení, vyberte v kroku 1 možnost [Vyp]. Razítka data přidaná na snímky již nelze upravit ani odstranit. 39
40 Sekvenční Statické snímky Filmy Chcete-li v režimu [ ] zhotovit sérii snímků, přidržte tlačítko spouště stisknuté až na doraz. Podrobnosti o rychlosti sekvenčního viz Rychlost sekvenčního (= 158). 1 Proveďte konfiguraci nastavení. Stiskněte tlačítko [ ], v nabídce vyberte položku [ ], a potom vyberte možnost [ ] (= 26). Jakmile dokončíte nastavení, zobrazí se ikona [ ]. 2 Exponujte. Chcete-li zhotovit sérii snímků, přidržte tlačítko spouště stisknuté až na doraz. V režimu sekvenčního jsou ohnisko, expozice a barva blokovány v pozici/úrovni určené při namáčknutí tlačítka spouště do poloviny. Nelze použít se samospouští (= 37). V závislosti na snímacích podmínkách, nastavení fotoaparátu a pozici zoomu může fotoaparát přestat dočasně fotografovat nebo se může snížit rychlost sekvenčního. Po zhotovení většího počtu snímků se může zpomalit. Pokud pracuje blesk, rychlost se může zpomalit. Funkce pro uživatelské nastavení snímků Změna poměru stran Statické snímky Filmy Fotoaparát umožňuje následovně měnit poměr stran (poměr šířky k výšce) obrazu snímků. Stiskněte tlačítko [ ], vyberte v nabídce položku [ ] a vyberte požadovanou možnost (= 26). Po dokončení nastavení se aktualizuje poměr stran obrazu na monitoru. Chcete-li se vrátit k původnímu nastavení, opakujte postup, ale vyberte možnost [ ]. Používá se pro zobrazení snímků na širokoúhlých televizorech HDTV a obdobných zobrazovačích. Jde o stejný poměr stran jako u 35mm filmu. Používá se pro tisk snímků ve formátu 130 x 180 mm a v pohlednicovém formátu. Nativní poměr stran monitoru fotoaparátu. Používá se pro zobrazení snímků na standardních televizorech a obdobných zobrazovačích. Rovněž se používá pro tisk snímků ve formátu 90 x 130 mm a formátech řady A. Čtvercový obraz. Není k dispozici v režimu [ ]. 40
41 Změna počtu záznamových pixelů (Velikost snímku) Statické snímky Filmy Zvolte ze 4 úrovní rozlišení snímku následujícím způsobem. Informace o počtech snímků, které lze uložit na paměťovou kartu při různých nastaveních záznamových pixelů, viz Počet snímků, které lze uložit na paměťovou kartu (= 157). Stiskněte tlačítko [ ], vyberte v nabídce položku [ ] a vyberte požadovanou možnost (= 26). Zobrazí se nastavená možnost. Chcete-li se vrátit k původnímu nastavení, opakujte postup, ale vyberte možnost [ ]. Korekce červených očí Statické snímky Filmy Fotoaparát umožňuje následujícím způsobem automaticky korigovat projevy efektu červených očí na snímcích pořízených s pomocí blesku. 1 Zobrazte obrazovku [Nastavení blesku]. Stiskněte tlačítko [ ], vyberte položku [Nastavení blesku] na kartě [ ] a potom stiskněte tlačítko [ ] (= 27). Pokyny k volbě počtu záznamových pixelů na základě velikosti papíru (snímky s poměrem stran 4:3) A2 (420 x 594 mm) A3 A5 (297 x x 210 mm) 90 x 130 mm, 130 x 180 mm, Pohlednice Pro zasílání em a podobné účely Není k dispozici v režimu [ ]. 2 Proveďte konfiguraci nastavení. Vyberte položku [Kor. červ. očí] a potom vyberte možnost [Zap] (= 27). Jakmile dokončíte nastavení, zobrazí se ikona [ ]. Chcete-li se vrátit k původnímu nastavení, opakujte postup, ale vyberte možnost [Vyp]. Korekce červených očí může být mylně aplikována na jiné oblasti než oči (například pokud fotoaparát mylně považuje červený make up za červené oční zornice). Korigovat lze rovněž existující snímky (= 86). Obrazovku v kroku 2 lze při vysunutém blesku zobrazit rovněž stisknutím tlačítka [ ] a následným okamžitým stisknutím tlačítka [ ]. 41
42 Změna kvality filmů Statické snímky Filmy Jsou dostupná 3 nastavení kvality snímku. Informace o maximálních délkách filmu, které lze uložit na paměťovou kartu při různých nastaveních kvality snímku, viz Doba záznamu na paměťovou kartu (= 157). Stiskněte tlačítko [ ], vyberte v nabídce položku [ ] a vyberte požadovanou možnost (= 26). Zobrazí se nastavená možnost. Chcete-li se vrátit k původnímu nastavení, opakujte postup, ale vyberte možnost [ ]. Kvalita snímku Záznamové pixely Rychlost snímání 1920 x sním./s 1280 x sním./s 640 x sním./s Podrobnosti Záznam filmů s rozlišením Full HD Záznam filmů s rozlišením HD Záznam filmů se standardním rozlišením Pomocné funkce pro Zobrazení mřížky Statické snímky Filmy Jako vodítko pro nastavení správné horizontální a vertikální orientace obrazu lze na monitoru zobrazit pomocnou mřížku. Stiskněte tlačítko [ ], na kartě [ ] vyberte položku [Mřížka] a vyberte možnost [Zap] (= 27). Po dokončení nastavení se na monitoru zobrazí mřížka. Chcete-li se vrátit k původnímu nastavení, opakujte postup, ale vyberte možnost [Vyp]. Mřížka se nezaznamená na snímcích. V režimech [ ] a [ ] se v horní a spodní části displeje zobrazí černé sloupce. Tyto oblasti snímku nebudou zaznamenány. 42
43 Zvětšení zaostřovaného místa Statické snímky Filmy Chcete-li zvětšit oblast snímku v rámečku AF a zkontrolovat zaostření, namáčkněte tlačítko spouště do poloviny. 1 Proveďte konfiguraci nastavení. Stiskněte tlačítko [ ], na kartě [ ] vyberte položku [Zoom bodu AF] a vyberte možnost [Zap] (= 27). Kontrola zavřených očí Statické snímky Filmy Pokud fotoaparát rozpozná, že má fotografovaná osoba zavřené oči, zobrazí se ikona [ ]. 1 Proveďte konfiguraci nastavení. Stiskněte tlačítko [ ], na kartě [ ] vyberte položku [Detekce mrkání] a vyberte možnost [Zap] (= 27). 2 Zkontrolujte zaostření. Namáčkněte tlačítko spouště do poloviny. Tvář, kterou fotoaparát detekuje jako hlavní objekt, se nyní zvětší. Chcete-li se vrátit k původnímu nastavení, vyberte v kroku 1 možnost [Vyp]. Zaostřená oblast se nezvětší při namáčknutí tlačítka spouště do poloviny v následujících případech. Pokud nebyla rozpoznána tvář, pokud je osoba příliš blízko fotoaparátu a její tvář je příliš velká pro zobrazení na monitoru nebo pokud fotoaparát detekoval pohyb objektu Při použití digitálního zoomu (= 36) Při použití AF sledování (= 64) Při použití televizoru jako monitoru (= 128) Není k dispozici v režimu [ ]. 2 Exponujte. Pokud fotoaparát rozpozná osobu se zavřenýma očima, bliká ikona [ ]. Chcete-li se vrátit k původnímu nastavení, vyberte v kroku 1 možnost [Vyp]. Pokud v režimu [ ] nastavíte pořízení více snímků, je tato funkce dostupná pouze pro finální snímek. V případě výběru možnosti [2 s], [4 s], [8 s] nebo [Přidržet] v položce [Doba zobraz.] (= 46) se okolo osob se zavřenýma očima zobrazí rámeček. Tato funkce není dostupná v režimu sekvenčního (= 40). 43
44 Změna nastavení režimu IS Deaktivace stabilizace obrazu Statické snímky Při ze stativu nebo použití jiného opatření pro zajištění přístroje je třeba nastavit Stabilizaci obrazu na [Vyp]. 1 Otevřete obrazovku nastavení. Stiskněte tlačítko [ ], vyberte položku [Nastavení IS] na kartě [ ] a potom stiskněte tlačítko [ ] (= 27). 2 Proveďte konfiguraci nastavení. Stisknutím tlačítek [ ][ ] vyberte možnost [Režim IS] a poté stisknutím tlačítek [ ][ ] vyberte možnost [Vyp]. Trvale zap. Vyp Na základě snímacích podmínek je automaticky aplikována optimální stabilizace obrazu (Inteligentní IS) (= 35). Deaktivuje stabilizaci obrazu. Filmy Pořizování filmů s objekty ve stejné velikosti, jako na zobrazení před zahájením snímání Statické snímky Filmy Za normálních okolností se po zahájení záznamu filmu změní zobrazené obrazové pole a objekty se zobrazí větší, aby bylo možné provádět korekci výraznějšího chvění fotoaparátu. Po snížení efektu stabilizace obrazu můžete fotografovat objekty ve stejné velikosti zobrazené před m. Podle pokynů v krocích v části Změna nastavení režimu IS (= 44) zobrazte obrazovku [Nastavení IS]. Vyberte položku [Dynamický IS] a potom vyberte možnost [2] (= 27). Chcete-li zaznamenat objekty ve stejné velikosti, jako před zahájením snímání, můžete rovněž nastavit položku [Režim IS] na [Vyp]. Nastavení položky [Dynamický IS] nelze vybrat v případě nastavení položky [Režim IS] na [Vyp] (= 44). V případě [ ] má [Dynamický IS] pevnou hodnotu [1]. 44
45 Uživatelské přizpůsobení činnosti fotoaparátu Funkce pro na kartě [ ] obrazovky nabídky lze následujícím způsobem přizpůsobovat vlastním požadavkům. Pokyny k funkcím nabídky viz Použití obrazovky nabídky (= 27). Deaktivace pomocného světla AF Statické snímky Filmy Světlo (přední), které se rozsvítí při namáčknutí tlačítka spouště do poloviny v podmínkách nízké hladiny osvětlení jako pomůcka pro správné zaostření. Toto světlo můžete deaktivovat. Stiskněte tlačítko [ ], na kartě [ ] vyberte položku [Pom. světlo AF] a vyberte možnost [Vyp] (= 27). Chcete-li se vrátit k původnímu nastavení, opakujte postup, ale vyberte možnost [Zap]. Deaktivace světla redukce červených očí Statické snímky Filmy Světlo redukce červených očí, které redukuje projevy efektu červených očí u snímků pořízených s bleskem za nízké hladiny osvětlení, lze deaktivovat. 1 Zobrazte obrazovku [Nastavení blesku]. Stiskněte tlačítko [ ], vyberte položku [Nastavení blesku] na kartě [ ] a potom stiskněte tlačítko [ ] (= 27). 2 Proveďte konfiguraci nastavení. Vyberte položku [Kor. lampa] a potom vyberte možnost [Vyp] (= 27). Chcete-li se vrátit k původnímu nastavení, opakujte postup, ale vyberte možnost [Zap]. 45
46 Změna způsobu zobrazení snímku po jeho pořízení Statické snímky Filmy Lze zvolit dobu zobrazení snímků ihned po expozici a zobrazované informace. Změna doby zobrazení snímku po jeho pořízení Rychlý 2 s, 4 s, 8 s. Přidržet Vyp 1 Přejděte na obrazovku [Zobrazit snímek po pořízení]. Stiskněte tlačítko [ ], na kartě [ ] vyberte položku [Zobrazit snímek po pořízení], a potom stiskněte tlačítko [ ] (= 27). 2 Proveďte konfiguraci nastavení. Vyberte položku [Doba zobraz.] a potom vyberte požadovanou možnost. Chcete-li se vrátit k původnímu nastavení, opakujte postup, ale vyberte možnost [Rychlý]. Snímky se zobrazují pouze po dobu nutnou pro přípravu k expozici dalšího snímku. Snímky se zobrazují po zvolenou dobu. I ve chvíli, kdy je na monitoru zobrazen snímek, můžete fotografovat opětovným namáčknutím tlačítka spouště do poloviny. Snímky se zobrazují trvale až do namáčknutí tlačítka spouště do poloviny. Pořízené snímky se nezobrazují. Změna obrazovky zobrazené po pořízení snímků Mění způsob zobrazení snímků po expozici. 1 Nastavte položku [Doba zobraz.] na [2 s], [4 s], [8 s], resp. na [Přidržet] (= 46). 2 Proveďte konfiguraci nastavení. Vyberte položku [Zobraz. inf.] a potom vyberte požadovanou možnost. Chcete-li se vrátit k původnímu nastavení, opakujte postup, ale vyberte možnost [Vyp]. Vyp Zobrazuje se pouze snímek. Podrobné Zobrazují se fotografické informace (= 147). Pokud je položka [Doba zobraz.] (= 46) nastavena na možnost [Vyp] nebo [Rychlý], položka [Zobraz. inf.] se nastaví na [Vyp] a nelze ji změnit. Stisknutím tlačítka [ ] během zobrazení snímku po expozici lze přepínat zobrazené informace. Upozorňujeme, že nastavení položky [Zobraz. inf.] se nezmění. Stisknutím tlačítka [ ] lze ovládat následující funkce. Ochrana (= 77) Oblíbené (= 83) Vymazání snímků (= 79) 46
47 Efektivní různých scén a pořizování snímků vylepšených pomocí jedinečných obrazových efektů a speciálních funkcí Zábava s různými variantami snímků z každého snímku (Kreativní snímek) Statické snímky Filmy Fotoaparát určí fotografovaný objekt a snímací podmínky a následně automaticky aplikuje speciální efekty a změní kompozici snímku pro zdůraznění objektu. Při expozici každého snímku je zaznamenáno šest statických snímků. Můžete pořídit více statických snímků s efekty za pomoci fotoaparátem určených nastavení. 1 Přejděte do režimu [ ]. Nastavte přepínač režimů do polohy [ ]. 2 Exponujte. Stiskněte tlačítko spouště až na doraz. Během fotoaparát třikrát přehraje zvuk závěrky. Po zobrazení šesti snímků po sobě se na dobu dvou sekund zobrazí všechny tyto snímky současně. Chcete-li ponechat snímky zobrazené až do namáčknutí tlačítka spouště do poloviny, stiskněte tlačítko [ ]. Chcete li v tomto stavu zobrazení na celé obrazovce, vyberte snímek stisknutím tlačítek [ ][ ][ ][ ] a potom stiskněte tlačítko [ ]. Pro návrat zpět k původnímu zobrazení stiskněte tlačítko [ ]. Při použití blesku trvá určitou dobu, držte fotoaparát stabilně až do trojího přehrání času závěrky. Šest snímků je spravováno společně jako skupina (= 74). Současné zobrazení šesti snímků uvedené v kroku 2 pracuje pouze ihned po expozici snímku. 47
48 Zobrazení snímku při přehrávání Šest uložených snímků z každé expozice je spravováno společně jako skupina a během přehrávání se zobrazuje pouze první snímek každé této série. Snímek, který je součástí skupiny, je označen ikonou [ ] zobrazovanou v levém horním rohu obrazovky. Pokud vymažete snímek, který je součástí skupiny (= 79), vymažou se všechny snímky této skupiny. Při mazání snímků proto buďte opatrní. Výběr efektů Pro snímky pořízené v režimu [ Statické snímky ] lze vybírat různé efekty. Po výběru režimu [ tlačítko [ ]. ] stiskněte Stisknutím tlačítek [ ][ ] vyberte efekt a potom stiskněte tlačítko [ ]. Filmy Snímky patřící do skupiny lze přehrávat jednotlivě (= 74) a oddělit ze skupiny (= 74). Nastavení ochrany (= 77) u snímku patřícího do skupiny nastaví ochranu u všech snímků skupiny. Seskupené snímky lze prohlížet jednotlivě pomocí funkcí Vyhledání snímku (= 72) a Chytrý výběr (= 76). V těchto případech se dočasně zruší seskupení snímků. Následující akce nejsou k dispozici pro snímky ve skupinách: zvětšení (= 75), označení jako oblíbených (= 83), úpravy (= 84), tisk (= 133), jednotlivé označování pro tisk (= 137) nebo přidávání do fotoalb (= 139). Před provedením těchto akcí zobrazte seskupené snímky jednotlivě (= 74) nebo nejprve zrušte seskupování (= 74). Současné zobrazení uvedené v kroku 2 je k dispozici pouze ihned po expozici snímku. Auto Retro Monochromatický Speciální Přirozené Všechny efekty Snímky připomínající staré snímky Snímky jsou generovány jednobarevné Výrazně působící snímky Tlumené, přirozeně působící snímky 48
49 Specifické scény Tento režim umožňuje volbu motivového programu odpovídajícího fotografované scéně a fotoaparát automaticky zkonfiguruje nastavení pro dosažení optimálních výsledných snímků. 1 Přejděte do režimu [ ]. Nastavte přepínač režimů do polohy [ ]. 2 Vyberte režim. Stiskněte tlačítko [ ], v nabídce vyberte položku [ ] a potom vyberte režim (= 26). 3 Exponujte. Fotografování portrétů (Portrét) Statické snímky Filmy Slouží k osob se změkčujícím efektem. Fotografování za nízké hladiny osvětlení (Nízká hladina osvětlení) Statické snímky Filmy Režim umožňující fotografovat s potlačenými účinky chvění fotoaparátu a pohybu objektu, a to i za nízké hladiny osvětlení. Fotografování na zasněženém pozadí (Sníh) Statické snímky Filmy Umožňuje pořizovat jasné, přirozeně zbarvené snímky osob na zasněženém pozadí. Fotografování ohňostrojů (Ohňostroj) Statické snímky Umožňuje pořizovat živé snímky ohňostrojů. Filmy Fotografování večerních scén bez použití stativu (Noční scéna z ruky) Statické snímky Filmy Režim pořizuje překrásné snímky večerních scén a portréty na večerním pozadí bez nutnosti naprosto stabilního držení fotoaparátu nebo použití stativu. Kombinací několika sekvenčně pořízených snímků je vytvořen jediný snímek se sníženou patrností projevů chvění fotoaparátu a šumu. Objekty se v režimu [ ] jeví v porovnání s ostatními režimy větší. V režimu [ ] se snímky mohou jevit jako zrnité, protože dochází ke zvýšení citlivosti ISO (= 59) v souladu s podmínkami snímání. Protože fotoaparát v režimu [ ] fotografuje sekvenčně, držte jej během stabilně. Při použití režimu [ ] mohou určité snímací podmínky nebo nadměrné rozmazání pohybu znemožnit dosažení očekávaných výsledků. Při použití režimu [ ] upevněte fotoaparát na stativ nebo učiňte jiné opatření pro zajištění jeho stability. Při ze stativu nebo použití jiného opatření pro zajištění přístroje je třeba nastavit v položce [Režim IS] možnost [Vyp] (= 44). 49
50 Při použití stativu pro nočních scén poskytne lepší výsledky režim [ ] namísto režimu [ ] (= 30). Nastavení záznamových pixelů v režimu [ ] je [ ] (2592 x 1944) a nelze je měnit. Namáčknete-li tlačítko spouště do poloviny v režimu [ ], nastaví se optimální zaostření, i když se nezobrazují žádné snímky. Aplikace speciálních efektů Tento režim umožňuje přidávat k pořizovaným snímkům různé efekty. 1 Vyberte režim. Postupem popsaným v krocích 1 2 v části Specifické scény (= 49) vyberte režim. 2 Exponujte. Pořizování snímků s živými barvami (Extra živé) Statické snímky Filmy Snímky s živými barvami. Pořizování snímků s efektem plakátu (Efekt plakátu) Statické snímky Filmy Snímky, které vypadají jako staré plakáty nebo ilustrace. V režimech [ ] a [ ] zkuste nejprve pořídit zkušební snímky, abyste se ujistili, že dosáhnete požadovaných výsledků. 50
51 Fotografování s efektem objektivu rybí oko (Efekt objektivu rybí oko) Statické snímky Filmy Tento režim pořizuje snímky se zkreslujícím efektem objektivu rybí oko. 1 Vyberte položku [ ]. Podle pokynů v krocích 1 2 v části Specifické scény (= 49) vyberte položku [ ]. 2 Vyberte úroveň efektu. Stiskněte tlačítko [ ], stisknutím tlačítek [ ][ ] vyberte úroveň efektu, a potom stiskněte tlačítko [ ]. Zobrazí se náhled vzhledu snímku s aplikovaným efektem. 3 Exponujte. Zkuste nejprve pořídit zkušební snímky, abyste se ujistili, že dosáhnete požadovaných výsledků. Pořizování snímků se vzhledem zmenšených modelů (Efekt miniatury) Statické snímky Filmy Tento režim vytváří efekt miniaturních modelů rozmazáním oblastí snímku nad a pod vybranou oblastí. Výběrem rychlosti přehrávání před zaznamenáním filmu lze takto vytvářet filmy se vzhledem scén miniaturních modelů. Lidé a objekty ve scéně se při přehrávání pohybují velkou rychlostí. Není zaznamenáván zvuk. 1 Vyberte položku [ ]. Podle pokynů v krocích 1 2 v části Specifické scény (= 49) vyberte položku [ ]. Na monitoru se zobrazí bílý rámeček označující část obrazového pole, která nebude rozmazána. 2 Zvolte oblast, kterou chcete zachovat ostrou. Stiskněte tlačítko [ ]. Posunutím páčky zoomu nastavte velikost rámečku a stisknutím tlačítek [ ][ ] umístěte rámeček do požadované oblasti. 3 U filmů vyberte rychlost přehrávání filmu. Stiskněte tlačítko [ ] a stisknutím tlačítek [ ][ ] vyberte rychlost. 4 Vraťte se na obrazovku a exponujte. Stisknutím tlačítka [ ] se vraťte na obrazovku a potom exponujte. 51
52 Rychlosti přehrávání a odhadované doby přehrávání (pro jednominutové klipy) Rychlost Filmy se přehrávají rychlostí 30 sním./s. Doba přehrávání Přibližně 12 s Přibližně 6 s Přibližně 3 s Při pořizování filmů není zoom k dispozici. Před zahájením záznamu nezapomeňte zoom nastavit. Zkuste nejprve pořídit zkušební snímky, abyste se ujistili, že dosáhnete požadovaných výsledků. Chcete-li přepnout orientaci rámečku na vertikální, stiskněte v kroku 2 tlačítka [ ][ ]. Chcete-li vrátit rámeček do horizontální polohy, stiskněte tlačítka [ ][ ]. Chcete-li posunout rámeček v horizontální orientaci, stiskněte tlačítka [ ][ ], chcete-li posunout rámeček ve vertikální orientaci, stiskněte tlačítka [ ][ ]. Při držení fotoaparátu na výšku se změní orientace rámečku. Kvalita filmu je nastavena na [ ] při použití poměru stran [ ] a na [ ] při použití poměru stran [ ] (= 40). Tato nastavení kvality nelze změnit. Fotografování s efektem levného fotoaparátu (Levný fotoaparát) Statické snímky Filmy Tento efekt vytváří za pomoci vinětace (tmavé a rozmazané okraje snímků) a změny celkového barevného podání snímky připomínající snímky z levných fotoaparátů. 1 Vyberte položku [ ]. Podle pokynů v krocích 1 2 v části Specifické scény (= 49) vyberte položku [ ]. 2 Vyberte barevný tón. Stiskněte tlačítko [ ], stisknutím tlačítek [ ][ ] vyberte barevný tón, a potom stiskněte tlačítko [ ]. Zobrazí se náhled vzhledu snímku s aplikovaným efektem. 3 Exponujte. Standardní Teplý Studený Snímky připomínající snímky z levného fotoaparátu. Snímky s teplejším barevným tónem než snímky v režimu [Standardní]. Snímky se studenějším barevným tónem než snímky v režimu [Standardní]. Zkuste nejprve pořídit zkušební snímky, abyste se ujistili, že dosáhnete požadovaných výsledků. 52
53 Monochromatické snímky Statické snímky Filmy Režim umožňující pořizovat černobílé, sépiové nebo modrobílé snímky. 1 Vyberte položku [ ]. Podle pokynů v krocích 1 2 v části Specifické scény (= 49) vyberte položku [ ]. 2 Vyberte barevný tón. Stiskněte tlačítko [ ], stisknutím tlačítek [ ][ ] vyberte barevný tón, a potom stiskněte tlačítko [ ]. Zobrazí se náhled vzhledu snímku s aplikovaným efektem. 3 Exponujte / Zahajte záznam. Černobíle Sépie Modrá Černobílé snímky. Sépiově zbarvené snímky. Modrobílé snímky. Speciální režimy pro jiné účely Automatické po detekci obličeje (Chytrá expozice) Statické snímky Automatické po detekci úsměvu Filmy Fotoaparát automaticky pořídí snímek při každé detekci úsměvu, aniž by bylo nutné stisknout tlačítko spouště. 1 Vyberte položku [ ]. Podle pokynů v krocích 1 2 v části Specifické scény (= 49) vyberte položku [ ] a potom stiskněte tlačítko [ ]. Stisknutím tlačítek [ ][ ] vyberte položku [ ] a potom stiskněte tlačítko [ ]. Fotoaparát vstoupí do režimu pohotovostí pro a na monitoru se zobrazí zpráva [Detekce úsměvu zapnutá]. 2 Namiřte fotoaparát na osobu. Vždy, když fotoaparát detekuje úsměv, pořídí po rozsvícení světla snímek. Chcete-li detekci úsměvu pozastavit, stiskněte tlačítko [ ]. Chcete-li detekci obnovit, znovu stiskněte tlačítko [ ]. Po dokončení přepněte na jiný režim, jinak bude fotoaparát stále pokračovat ve pokaždé, když detekuje úsměv osoby v záběru. 53
54 V tomto režimu můžete fotografovat rovněž běžným stisknutím tlačítka spouště. Úsměv osoby lze snáze detekovat, hledí-li osoba směrem k fotoaparátu a otevírá ústa tak dalece, že jsou vidět zuby. Chcete-li změnit počet snímků, stiskněte tlačítka [ ][ ] po výběru položky [ ] v kroku 1. Funkce [Detekce mrkání] (= 43) je dostupná pouze pro finální snímek. Automatické po detekci mrknutí (Samospoušť mrknutím) Statické snímky Filmy Namiřte fotoaparát na fotografovanou osobu a stiskněte tlačítko spouště až na doraz. Fotoaparát pořídí snímek přibližně dvě sekundy poté, co detekuje mrknutí fotografované osoby. 1 Vyberte položku [ ]. Podle pokynů v krocích 1 2 v části Specifické scény (= 49) vyberte položku [ ] a potom stiskněte tlačítko [ ]. Stisknutím tlačítek [ ][ ] vyberte položku [ ] a potom stiskněte tlačítko [ ]. 2 Utvořte kompozici snímku a namáčkněte tlačítko spouště do poloviny. Ujistěte se, že se okolo tváře osoby, která má mrknout, zobrazuje zelený rámeček. 3 Stiskněte tlačítko spouště až na doraz. Fotoaparát vstoupí do režimu pohotovosti pro a na monitoru se zobrazí zpráva [Pro exp. snímku mrkněte]. Začne blikat kontrolka a je přehráván zvuk samospouště. 4 Postavte se čelem k fotoaparátu a mrkněte. Fotoaparát pořídí snímek přibližně dvě sekundy poté, co detekuje mrknutí osoby, jejíž tvář se nachází v rámečku. Chcete-li zrušit pořízení snímku se samospouští po zahájení odpočítávání, stiskněte tlačítko [ ]. Není-li detekováno mrknutí, znovu pomalu a záměrně mrkněte. Mrknutí nemusí být detekováno v případě zakrytí očí vlasy, pokrývkou hlavy nebo brýlemi. Jako mrknutí je detekováno rovněž zavření a otevření obou očí současně. Není-li detekováno mrknutí, fotoaparát pořídí snímek po uplynutí přibližně 15 s. Chcete-li změnit počet snímků, stiskněte tlačítka [ ][ ] po výběru položky [ ] v kroku 1. Funkce [Detekce mrkání] (= 43) je dostupná pouze pro finální snímek. Není-li v obrazovém poli přítomna při stisknutí tlačítka spouště až na doraz žádná osoba, pořídí fotoaparát snímek v okamžiku, kdy vstoupí osoba do záběru a mrkne. Automatické po detekci nové osoby (Samospoušť s detekcí obličeje) Statické snímky Filmy Fotoaparát pořídí snímek přibližně dvě sekundy poté, co rozpozná tvář další osoby vstupující do záběru (například fotografa) (= 63). Tato funkce je užitečná v případech, kdy chcete být přítomni na skupinových a podobných snímcích. 1 Vyberte položku [ ]. Podle pokynů v krocích 1 2 v části Specifické scény (= 49) vyberte položku [ ] a potom stiskněte tlačítko [ ]. Stisknutím tlačítek [ ][ ] vyberte položku [ ] a potom stiskněte tlačítko [ ]. 54
55 2 Utvořte kompozici snímku a namáčkněte tlačítko spouště do poloviny. Ujistěte se, že se okolo tváře, na kterou je zaostřeno, zobrazil zelený rámeček a okolo ostatních tváří bílé rámečky. 3 Stiskněte tlačítko spouště až na doraz. Fotoaparát přejde do pohotovostního režimu a zobrazí se zpráva [Dívejte se do fotoaparátu pro zahájení odpočtu]. Začne blikat kontrolka a je přehráván zvuk samospouště. 4 Připojte se k fotografovaným objektům v záběru a dívejte se do fotoaparátu. Jakmile fotoaparát rozpozná novou tvář, začne blikat kontrolka a zrychlí se zvuk samospouště. (Pokud pracuje blesk, zůstane kontrolka svítit.) Expozice snímku proběhne po uplynutí přibližně dvou sekund. Chcete-li zrušit pořízení snímku se samospouští po zahájení odpočítávání, stiskněte tlačítko [ ]. I v případě, že vaše tvář není rozpoznána poté, co se připojíte k ostatním osobám v záběru, fotoaparát pořídí o 15 s později snímek. Chcete-li změnit počet snímků, stiskněte tlačítka [ ][ ] po výběru položky [ ] v kroku 1. Funkce [Detekce mrkání] (= 43) je dostupná pouze pro finální snímek. Pořizování dlouhých expozic (Dlouhá závěrka) Statické snímky Filmy Rychlost závěrky lze nastavit na hodnotu mezi 1 s a 15 s a pořizovat snímky s dlouhými expozicemi. Fotoaparát přitom upevněte na stativ nebo učiňte jiné opatření pro zajištění jeho stability. 1 Vyberte položku [ ]. Podle pokynů v krocích 1 2 v části Specifické scény (= 49) vyberte položku [ ]. 2 Zvolte rychlost závěrky. Stiskněte tlačítko [ ], vyberte v nabídce položku [ ] a vyberte požadovanou rychlost (= 26). 3 Zkontrolujte expozici. Namáčknutím tlačítka spouště do poloviny zobrazte expozici pro zvolenou rychlost závěrky. 4 Exponujte. Jas obrazu na monitoru v kroku 3 při namáčknutí tlačítka spouště do poloviny nemusí odpovídat jasu snímků. Při použití rychlostí závěrky 1,3 s a delších vzniká před přípravou fotoaparátu k expozici dalšího snímku určitá prodleva, protože fotoaparát zpracovává snímky pro redukci šumu. Při ze stativu nebo použití jiného opatření pro zajištění fotoaparátu je vhodné nastavit v položce [Režim IS] možnost [Vyp] (= 44). 55
56 Dojde-li ke spuštění blesku, může být výsledný snímek přeexponovaný. Dojde-li k této situaci, nastavte blesk na [ ] a opakujte expozici (= 66). Sekvenční (Rychlé souvislé ) Statické snímky Filmy Přidržením tlačítka spouště v poloze plného stisknutí až na doraz lze pořizovat série snímků v rychlém sledu. Podrobnosti o rychlosti sekvenčního viz Rychlost sekvenčního (= 158). 1 Vyberte položku [ ]. Podle pokynů v krocích 1 2 v části Specifické scény (= 49) vyberte položku [ ]. 2 Exponujte. Chcete-li zhotovit sérii snímků, přidržte tlačítko spouště stisknuté až na doraz. Nastavení záznamových pixelů je [ ] (2592 x 1944) a nelze je měnit. Zaostření, jas a barvy snímků jsou určeny prvním snímkem. V závislosti na snímacích podmínkách, nastavení fotoaparátu a pozici zoomu může fotoaparát přestat dočasně fotografovat nebo se může snížit rychlost sekvenčního. Po zhotovení většího počtu snímků se může zpomalit. 56
57 Náročnější snímky ve vámi zvoleném stylu Pokyny v této kapitole se vztahují na nastavení přepínače režimů na režim [ ] a režim [ ]. [ ]: Programová automatika; AE: Automatická expozice Než začnete používat funkce popsané v této kapitole v režimech jiných než [ ], ověřte si, že je daná funkce v příslušném režimu dostupná (= 148). Fotografování v režimu programové automatiky (režim [P]) Statické snímky Filmy Mnoho funkcí fotoaparátu lze uživatelsky přizpůsobit tak, aby vyhovovaly vašemu fotografickému stylu. 1 Přejděte do režimu [ ]. Podle pokynů v krocích 1 2 v části Specifické scény (= 49) vyberte položku [ ]. 2 Upravte nastavení požadovaným způsobem (= 58 = 68) a potom exponujte/zahajte záznam. Pokud není při namáčknutí tlačítka spouště do poloviny možné dosáhnout adekvátní expozice, zobrazí se hodnoty rychlosti závěrky a clony oranžově. V takovém případě zkuste upravit nastavení citlivosti ISO (= 59) nebo zapnout blesk (pokud jsou objekty tmavé, = 66), což může zajistit odpovídající expozici. V režimu [ ] lze rovněž zaznamenávat filmy, a to stisknutím tlačítka filmu. Některá nastavení v nabídkách FUNC. (= 26) a MENU (= 27) však mohou být automaticky upravena pro záznam filmu. 57
58 Jas snímku (Expozice) Nastavení jasu snímku (Kompenzace expozice) Statické snímky Filmy Standardní expozici nastavenou fotoaparátem lze upravovat v krocích po 1/3 EV, v rozmezí 2 až +2 EV. Stiskněte tlačítko [ ] a v nabídce vyberte položku [ ]. Za současného sledování monitoru upravte jas stisknutím tlačítek [ ][ ] (= 26). Zobrazí se nastavená úroveň kompenzace. Změna režimu měření expozice Statické snímky Filmy Režim měření expozice (způsob měření jasu) lze následujícím způsobem nastavit tak, aby odpovídal snímacím podmínkám. Stiskněte tlačítko [ ], vyberte v nabídce položku [ ] a vyberte požadovanou možnost (= 26). Zobrazí se nastavená možnost. Poměrové Celoplošné se zd. stř. Bodové Pro typické podmínky snímání včetně snímků v protisvětle. Fotoaparát automaticky upravuje expoziční parametry podle snímacích podmínek. Určuje průměrný jas v celém obrazovém poli a při nastavování expozice přikládá nejvyšší důležitost střední části obrazu. Měření probíhá pouze v oblasti [ ] (rámeček bodu bodového AE), která se zobrazuje uprostřed monitoru. 58
59 Změna citlivosti ISO Statické snímky Filmy Stiskněte tlačítko [ ], vyberte v nabídce položku [ ] a vyberte požadovanou možnost (= 26). Zobrazí se nastavená možnost. Automaticky nastavuje citlivost ISO v závislosti AUTO na režimu a snímacích podmínkách. 80, 100, 200 Pro venku za dobrého počasí. 400, 800 Pro při zatažené obloze nebo za soumraku. 1600, 3200 Pro nočních scén nebo tmavých interiérů. Vyšší hodnoty ISO zajišťují vyšší citlivost, nižší hodnoty nižší citlivost. Pokud chcete zobrazit automaticky určenou citlivost ISO v případě, že jste nastavili citlivost ISO [AUTO], namáčkněte tlačítko spouště do poloviny. Přestože se může nastavením nižší citlivosti ISO snížit zrnitost snímku, za určitých snímacích podmínek vzrůstá pravděpodobnost pohybu objektu a chvění fotoaparátu. Při výběru vyšší citlivosti ISO se zvýší rychlost závěrky, což snižuje riziko rozmazání objektu a účinky chvění fotoaparátu a zvyšuje dosah blesku. Snímky však mohou být zrnité. Úprava jasu snímku (i-contrast) Statické snímky Filmy Fotoaparát je schopen před pořízením snímku rozpoznat nadměrně jasné a tmavé oblasti scény (například tváře osob nebo pozadí) a automaticky upravit jejich jas na optimální hodnoty. Pro lepší vzhled hlavního objektu lze rovněž automaticky kompenzovat nedostatečný celkový kontrast snímku. Stiskněte tlačítko [ ], na kartě [ ] vyberte možnost [i-contrast] a vyberte možnost [Auto] (= 27). Jakmile dokončíte nastavení, zobrazí se ikona [ ]. Za určitých snímacích podmínek může být kompenzace nepřesná nebo může způsobit zrnitý vzhled snímků. Kompenzovat lze rovněž existující snímky (= 86). 59
60 Barvy snímku Úprava vyvážení bílé Statické snímky Filmy Úpravou vyvážení bílé (WB) můžete dosáhnout přirozenějších barev fotografované scény na snímku. Stiskněte tlačítko [ ], vyberte v nabídce položku [ ] a vyberte požadovanou možnost (= 26). Zobrazí se nastavená možnost. Uživatelské vyvážení bílé Statické snímky Filmy Chcete-li dosáhnout přirozeného vzhledu barev při pod aktuálním osvětlením, nastavte vyvážení bílé tak, aby přesně odpovídalo světelnému zdroji použitému při. Vyvážení bílé barvy nastavte pod stejným zdrojem světla, jaký se použije k osvětlení fotografované scény. Podle pokynů v krocích v části Úprava vyvážení bílé (= 60) vyberte položku [ ]. Namiřte fotoaparát na plochý bílý objekt takovým způsobem, aby byl celý obraz na monitoru bílý. Stiskněte tlačítko [ ]. Barevný tón obrazu na monitoru se po zaznamenání dat vyvážení bílé změní. Auto Denní světlo Zataženo Žárovka Zářivka Zářivka H Uživ. nastavení Automaticky nastaví optimální hodnotu vyvážení bílé podle podmínek, za kterých fotografujete. Pro focení venku za dobrého počasí. Pro focení při zatažené obloze nebo za soumraku. Pro focení pod běžným žárovkovým světlem. Pro focení v zářivkovém osvětlení. Pro focení při zářivkovém osvětlení odpovídajícím dennímu světlu. Slouží pro ruční nastavení uživatelského vyvážení bílé (= 60). Pokud změníte nastavení fotoaparátu po zaznamenání dat vyvážení bílé, výsledné barvy mohou být nepřirozené. Změna barevných tónů snímku (Mé barvy) Statické snímky Filmy Barevné tóny snímků lze měnit, snímky lze například převádět na sépiové nebo černobílé. Stiskněte tlačítko [ ], vyberte v nabídce položku [ ] a vyberte požadovanou možnost (= 26). Zobrazí se nastavená možnost. 60
61 Mé barvy vyp Zvýrazní kontrast a nasycení barev a vyvolá Živé dojem vyšší ostrosti snímků. Snižuje kontrast a sytost barev pro dosažení Neutrální tlumených snímků. Sépie Vytváří sépiově tónované snímky. Černobíle Vytváří černobílé snímky. Kombinuje efekty Živá modrá, Živá zelená a Živá červená a vytváří intenzivní a současně Pozitivní film přirozeně vypadající barvy obdobné snímkům na pozitivním filmu. Světl. tón pleti Zesvětluje barevné tóny pleti. Tmavší tón Ztmavuje barevné tóny pleti. pleti Zdůrazňuje modré tóny na snímcích. Živá modrá Obloha, moře a další modré objekty jsou reprodukovány s vyšší živostí. Zdůrazňuje zelené tóny na snímcích. Hory, Živá zelená stromy a listí a další zelené objekty jsou reprodukovány s vyšší živostí. Zdůrazňuje červené tóny na snímcích. Živá červená Červené objekty budou živější. Upravuje nastavení kontrastu, ostrosti, sytosti Vlastní barva barev a dalších parametrů podle vlastních představ uživatele (= 61). Vlastní barva Statické snímky Filmy Kontrast, ostrost, sytost barev, červenou, zelenou, modrou a barevné tóny pleti na snímku lze upravovat v rozmezí Otevřete obrazovku nastavení. Postupem uvedeným v krocích v části Změna barevných tónů snímku (Mé barvy) (= 60) vyberte položku [ ] a potom stiskněte tlačítko [ ]. 2 Proveďte konfiguraci nastavení. Stisknutím tlačítek [ ][ ] vyberte položku a stisknutím tlačítek [ ][ ] vyberte hodnotu. Chcete-li dosáhnout výraznějšího/ intenzivnějšího účinku (nebo tmavších barevných tónů pleti), volte hodnoty vpravo, chcete-li dosáhnout slabšího / lehčího účinku (nebo světlejších barevných tónů pleti), volte hodnoty vlevo. Nastavení dokončete stisknutím tlačítka [ ]. Vyvážení bílé (= 60) nelze nastavovat v režimech [ ] a [ ]. V režimech [ ] a [ ] mohou být změněny jiné barvy než barevné tóny pleti osob. Tato nastavení nemusí u některých barevných tónů pleti poskytovat očekávané výsledky. 61
62 Rozsah zaostření a zaostřování Pořizování snímků zblízka (Makro) Statické snímky Filmy Chcete-li omezit zaostřování na blízké objekty, nastavte fotoaparát do režimu [ ]. Podrobnosti o rozsahu zaostření viz Rozsah zaostřitelných vzdáleností (= 158). Stiskněte tlačítko [ ], stisknutím tlačítek [ ][ ] vyberte položku [ ] a potom stiskněte tlačítko [ ]. Jakmile dokončíte nastavení, zobrazí se ikona [ ]. Fotografování vzdálených objektů (Nekonečno) Chcete-li omezit zaostřování na vzdálené objekty, nastavte fotoaparát do režimu [ ]. Podrobnosti o rozsahu zaostření viz Rozsah zaostřitelných vzdáleností (= 158). Stiskněte tlačítko [ ], stisknutím tlačítek [ ][ ] vyberte položku [ ] a potom stiskněte tlačítko [ ]. Jakmile dokončíte nastavení, zobrazí se ikona [ ]. Pokud pracuje blesk, může dojít k vinětaci. Pokud je zoom nastaven do pozice vymezené žlutým sloupcem pod sloupcem zoomu, zobrazí se ikona [ ] šedě a fotoaparát nelze zaostřit. Abyste zamezili pohybu fotoaparátu, zkuste upevnit přístroj na stativ a fotografujte fotoaparátem nastaveným do režimu [ ] (= 38). 62
63 Digitální telekonvertor Statické snímky Filmy Ohniskovou vzdálenost objektivu lze zvětšit přibližně 1,6x nebo 2,0x. Díky tomu lze použít menší rychlosti závěrky než při použití zoomu (včetně digitálního) se stejným faktorem a potlačit tak chvění fotoaparátu. Stiskněte tlačítko [ ], na kartě [ ] vyberte položku [Digitální zoom] a vyberte požadovanou možnost (= 27). Obraz na monitoru se zvětší a současně se zobrazí faktor zoomu. Digitální telekonvertor nelze použít současně s digitálním zoomem (= 36) nebo zoomem bodu AF (= 43). Rychlost závěrky může být ekvivalentní při posunutí páčky zoomu až na doraz směrem k symbolu [ ] pro nastavení maximálního přiblížení a při nastavení zoomu pro zvětšení objektu na stejnou velikost postupem uvedeným v kroku 2 v části Větší přiblížení objektů (Digitální zoom) (= 36). Změna nastavení režimu rámečku AF Statické snímky Filmy Režim rámečku AF (automatické zaostřování) můžete následujícím způsobem změnit tak, aby odpovídal snímacím podmínkám. Stiskněte tlačítko [ ], na kartě [ ] vyberte položku [Rámeček AF], a potom vyberte požadovanou možnost (= 27). Tvář + AiAF Statické snímky Filmy Slouží k rozpoznání tváří osob a následnému zaostření a nastavení expozice (pouze poměrové měření) a vyvážení bílé ([ ]). Po namíření fotoaparátu na objekt se kolem tváře osoby, kterou fotoaparát vybere jako hlavní objekt, zobrazí bílý rámeček a kolem ostatních rozpoznaných tváří se zobrazí až dva šedé rámečky. Pokud fotoaparát rozpozná pohyb, rámečky v určitém rozmezí sledují pohybující se objekty. Po namáčknutí tlačítka spouště do poloviny se zobrazí až devět zelených rámečků okolo zaostřených tváří osob. 63
64 Pokud nejsou rozpoznány tváře osob nebo pokud se zobrazují pouze šedé rámečky (nikoli bílý rámeček), zobrazí se při namáčknutí tlačítka spouště do poloviny až devět zelených rámečků v místě zaostřených oblastí. Pokud při nastavení položky AF servo (= 65) na [Zap] není rozpoznána žádná tvář osoby, zobrazí se při namáčknutí tlačítka spouště do poloviny rámeček AF uprostřed monitoru. Příklady tváří, které nelze rozpoznat: Příliš vzdálené nebo příliš blízké objekty Příliš tmavé nebo příliš světlé objekty Tváře osob z profilu, z úhlu nebo částečně zakryté Fotoaparát může jako tváře osob chybně určit také jiné objekty. Pokud fotoaparát při namáčknutí tlačítka spouště do poloviny nemůže zaostřit, rámeček AF se nezobrazí. Výběr zaostřovaného objektu (AF sledování) Statické snímky Filmy Následujícím způsobem pořídíte snímek po výběru zaostřovaného objektu. 1 Vyberte položku [AF sledování]. Podle pokynů v krocích v části Změna nastavení režimu rámečku AF (= 63) vyberte položku [AF sledování]. Uprostřed obrazu na monitoru se zobrazí rámeček [ ]. 2 Zvolte objekt, na který chcete zaostřit. Namiřte fotoaparát tak, aby se rámeček [ ] nacházel na požadovaném objektu, a potom stiskněte tlačítko [ ]. V případě, že fotoaparát rozpozná objekt, pípne a zobrazí rámeček [ ]. I když se bude fotografovaný objekt pohybovat, fotoaparát ho bude v určitém rozmezí sledovat. Není-li rozpoznán žádný objekt, zobrazí se rámeček [ ]. Sledování objektu zrušíte opětovným stisknutím tlačítka [ ]. 3 Exponujte. Namáčkněte tlačítko spouště do poloviny. Rámeček [ ] změní barvu na modrou [ ] a začne sledovat objekt za současných úprav zaostření a expozice fotoaparátem (AF servo) (= 65). Exponujte stisknutím tlačítka spouště až na doraz. Rámeček [ ] se zobrazuje i po expozici a fotoaparát pokračuje ve sledování objektu. Položka [AF servo] (= 65) je nastavena na [Zap] a její nastavení nelze změnit. Sledování nemusí být možné u objektů, které jsou příliš malé nebo se příliš rychle pohybují, resp. u objektů s barvou či jasem příliš podobnými pozadí. Není dostupná položka [Zoom bodu AF] na kartě [ ]. Položky [ ] a [ ] nejsou dostupné. 64
65 Fotoaparát je schopen rozpoznat objekty i v případě, že namáčknete tlačítko spouště do poloviny bez stisknutí tlačítka [ ]. Po expozici snímku se uprostřed obrazu na monitoru zobrazí rámeček [ ]. Fotografování s funkcí AF servo Statické snímky Tento režim pomáhá zamezit ztrátě snímků pohyblivých objektů pokračujícím zaostřováním a úpravami expozice po celou dobu namáčknutí tlačítka spouště do poloviny. Filmy Střed Statické snímky Filmy Uprostřed obrazu na monitoru se zobrazuje jeden rámeček AF. Režim vhodný pro spolehlivé zaostřování. Pokud fotoaparát při namáčknutí tlačítka spouště do poloviny nemůže zaostřit, zobrazí se žlutý rámeček AF a ikona [ ]. Chcete-li zmenšit velikost rámečku AF, stiskněte tlačítko [ ] a nastavte položku [Vel. rám. AF] na kartě [ ] na [Malý] (= 27). Pokud použijete digitální zoom (= 36) nebo digitální telekonvertor (= 63), nastaví se velikost rámečku AF na [Normální]. Pokud fotografujete objekty, které jsou umístěny na kraji nebo v rohu snímku, pak nejprve namiřte fotoaparát tak, aby se objekt nacházel v rámečku AF a poté namáčkněte tlačítko spouště do poloviny a přidržte ho. Za pokračujícího namáčknutí tlačítka spouště do poloviny upravte kompozici snímku a poté stiskněte tlačítko spouště až na doraz (Blokování zaostření). Při namáčknutí tlačítka spouště do poloviny v okamžiku nastavení položky [Zoom bodu AF] (= 43) na [Zap] se zvětší obraz v místě rámečku AF. 1 Proveďte konfiguraci nastavení. Stiskněte tlačítko [ ], na kartě [ ] vyberte položku [AF servo] a vyberte možnost [Zap] (= 27). 2 Zaostřete. Zaostření a expozice jsou plynule aktualizovány v místě, na kterém se při namáčknutí tlačítka spouště do poloviny zobrazí modrý rámeček AF. Za určitých podmínek nemusí být fotoaparát schopen zaostřit na fotografovaný objekt. Při namáčknutí tlačítka spouště do poloviny za nízké hladiny osvětlení nemusí dojít k aktivaci režimu AF servo (rámečky AF nezmění barvu na modrou). V takovém případě se zaostření a expozice nastaví podle zvoleného režimu rámečku AF. Není-li možné dosáhnout odpovídající expozice, zobrazí se rychlost závěrky a clonové číslo oranžově. Dojde-li k takovéto situaci, uvolněte tlačítko spouště a zkuste je znovu namáčknout do poloviny. Není dostupná položka [Zoom bodu AF] na kartě [ ] (= 27). Nelze použít v kombinaci se samospouští (= 37). 65
66 Změna režimu zaostřování Statické snímky Filmy Výchozí nastavení fotoaparátu, ve kterém přístroj trvale zaostřuje na fotografovaný objekt i v době, kdy není stisknuté tlačítko spouště, lze změnit. Namísto tohoto nastavení lze omezit zaostřování fotoaparátu na okamžik namáčknutí tlačítka spouště do poloviny. Stiskněte tlačítko [ ], na kartě [ ] vyberte položku [Souvislý AF] a potom vyberte možnost [Vyp] (= 27). Zap Vyp Toto nastavení pomáhá zamezit zmeškání náhlých fotografických příležitostí, protože fotoaparát trvale zaostřuje na objekt až do namáčknutí tlačítka spouště do poloviny. Toto nastavení spoří energii, protože fotoaparát nezaostřuje trvale. Blesk Změna nastavení režimu blesku Statické snímky Filmy Režim blesku můžete změnit tak, aby odpovídal snímané scéně. Podrobnosti o pracovním rozsahu blesku viz Pracovní rozsah blesku (= 158). 1 Vysuňte blesk. Posuňte přepínač [ ]. 2 Proveďte konfiguraci nastavení. Stiskněte tlačítko [ ], stisknutím tlačítek [ ][ ] vyberte režim blesku a potom stiskněte tlačítko [ ]. Zobrazí se nastavená možnost. Je-li blesk zasunutý, nelze stisknutím tlačítka [ ] zobrazit obrazovku nastavení. Posunutím přepínače [ ] vysuňte blesk a potom proveďte konfiguraci nastavení. 66
67 Auto Blesk automaticky pracuje za nízké hladiny osvětlení. Zap Blesk pracuje při každé expozici snímku. Pomalá synchronizace Blesk osvětluje hlavní objekt (například osobu) a fotoaparát současně exponuje pomalou rychlostí závěrky pro získání správně exponovaného pozadí mimo dosah blesku. Vyp Při použití režimu [ ] upevněte fotoaparát na stativ nebo učiňte jiné opatření pro zajištění jeho stability. Při ze stativu nebo použití jiného opatření pro zajištění přístroje je třeba nastavit v položce [Režim IS] možnost [Vyp] (= 44). V režimu [ ] i po spuštění blesku při expozici zajistěte, aby se hlavní objekt nepohyboval, dokud fotoaparát nepřestane přehrávat zvuk závěrky. Pro bez blesku. Pokud při namáčknutí tlačítka spouště do poloviny během chvění fotoaparátu nebo za nízké hladiny osvětlení bliká ikona [ ], upevněte fotoaparát na stativ nebo použijte jiné opatření pro jeho stabilizaci. Ostatní nastavení Změna nastavení kompresního poměru (Kvalita snímku) Statické snímky Filmy K dispozici jsou dva kompresní poměry, [ ] (Superjemný) a [ ] (Jemný). Informace o počtech snímků, které lze uložit na paměťovou kartu při různých nastaveních kompresního poměru, viz Počet snímků, které lze uložit na paměťovou kartu (= 157). Stiskněte tlačítko [ ], vyberte v nabídce položku [ ] a vyberte požadovanou možnost (= 26). 67
68 Změna nastavení režimu IS Statické snímky Filmy Podle pokynů v krocích 1 2 v části Deaktivace stabilizace obrazu vyberte položku [Při fotogr.] (= 44). Pokud není stabilizace obrazu schopna potlačit účinky chvění fotoaparátu, nasaďte fotoaparát na stativ nebo učiňte jiná opatření pro jeho stabilizaci. V tomto případě nastavte položku [Režim IS] na [Vyp]. Při pořizování filmů se nastavení změní na [Trvale zap.]. 68
69 Zábavné prohlížení, procházení a úpravy snímků mnoha různými způsoby Stisknutím tlačítka [ ] přejdete do režimu přehrávání a připravíte fotoaparát na tyto operace. Snímky, které byly přejmenovány nebo upraveny pomocí počítače, resp. snímky z jiných fotoaparátů nemusí být možné přehrát nebo upravit. Prohlížení Statické snímky Pořízené snímky nebo filmy lze následujícím způsobem prohlížet na monitoru. 1 Přejděte do režimu přehrávání. Stiskněte tlačítko [ ]. Zobrazí se poslední pořízený snímek. Filmy 2 Vyberte snímek. Chcete-li zobrazit předcházející snímek, stiskněte tlačítko [ ]. Chcete-li zobrazit následující snímek, stiskněte tlačítko [ ]. Chcete-li zobrazit tuto obrazovku (režim Rolování zobrazení), stiskněte a přidržte tlačítka [ ][ ] na dobu minimálně 1 s. V tomto režimu procházíte snímky stisknutím tlačítek [ ][ ]. Chcete-li se vrátit do režimu zobrazení jednotlivých snímků, stiskněte tlačítko [ ]. Stisknete-li v režimu Rolování zobrazení tlačítka [ ][ ], můžete procházet snímky seskupené podle data pořízení. 69
70 Filmy jsou označeny ikonou [ ]. Chcete-li přehrávat filmy, pokračujte krokem 3. 3 Přehrávejte filmy. Chcete-li zahájit přehrávání, stiskněte tlačítko [ ], stisknutím tlačítek [ ][ ] vyberte položku [ ] a znovu stiskněte tlačítko [ ]. Chcete-li přepnout z režimu přehrávání do režimu, namáčkněte tlačítko spouště do poloviny. Chcete-li vypnout funkci Rolování zobrazení, vyberte možnost MENU (= 27) > karta [ ] > [Rolování zobr.] > [Vyp]. Pokud upřednostňujete při aktivaci režimu přehrávání zobrazení posledního pořízeného snímku, vyberte možnost MENU (= 27) > karta [ ] > [Obnovit] > [Posl. sn.]. Chcete-li změnit přechod mezi snímky, zobrazte nabídku MENU (= 27) a potom vyberte požadovaný efekt na kartě [ ] v položce > [Přechod]. Přepínání režimů zobrazení (1) 4 Nastavte hlasitost. Pro úpravu hlasitosti použijte tlačítka [ ][ ]. Chcete-li nastavit hlasitost v okamžiku, kdy se nadále nezobrazuje indikátor hlasitosti (1), použijte tlačítka [ ][ ]. 5 Pozastavte přehrávání. Chcete-li pozastavit nebo obnovit přehrávání, stiskněte tlačítko [ ]. Po dokončení přehrávání filmu se zobrazí ikona [ ]. Statické snímky Filmy Stisknutím tlačítka [ ] lze měnit zobrazované informace nebo informace skrýt. Podrobnosti o zobrazovaných informacích viz Přehrávání (podrobné informace) (= 147). Bez zobrazených informací Stručné informace Podrobné informace 70
71 Varovná indikace přeexpozice (přeexponovaná místa) Statické snímky Filmy V režimu zobrazení podrobných informací bliká na monitoru indikace míst se ztrátou kresby ve světlech (= 70). Histogram Zobrazení informací GPS Statické snímky Filmy Zobrazení podrobných informací zahrnuje graf (= 70), který představuje histogram znázorňující rozložení jasů na snímku. Vodorovná osa představuje stupeň jasu a svislá osa zase podíl plochy obrázku na jednotlivých úrovních jasu. Pomocí histogramu lze kontrolovat správnost expozice. Statické snímky Filmy Pomocí telefonu Smartphone připojeného k fotoaparátu prostřednictvím Wi-Fi můžete ke snímkům ve fotoaparátu přidat geografické značky a doplnit tak údaje, jako je například zeměpisná šířka, zeměpisná délka a nadmořská výška (= 114). Tyto informace můžete kontrolovat v režimu zobrazení informací GPS. Zobrazený obsah (shora dolů): zeměpisná šířka, zeměpisná délka, nadmořská výška a čas UTC (datum a čas pořízení). UTC: zkratka výrazu Coordinated Universal Time; tento čas v podstatě odpovídá greenwichskému času Prohlížení filmů vytvořených při pořizování statických snímků (Krátký film) Statické snímky Filmy Krátké filmy zaznamenané automaticky v režimu [ ] (= 32) v den pořízení statických snímků. 1 Vyberte snímek. Statické snímky pořízené v režimu [ ] jsou označené ikonou [ ]. 2 Přehrajte krátký film. Stiskněte tlačítko [ ] a v nabídce vyberte položku [ ] (= 26). Přehraje (od začátku) krátký film vytvořený ze statických snímků pořízených ve stejný den. Při použití fotoaparátu s vypnutým zobrazováním informací (= 70) se po krátké prodlevě přestane zobrazovat ikona [ ]. Zobrazení informací GPS není k dispozici u snímků, v nichž tyto údaje chybí. U položek, které nejsou v telefonu Smartphone k dispozici, nebo u položek, jež nebyly zaznamenány správně, se zobrazí namísto numerických hodnot symbol [-]. 71
72 Prohlížení podle data Krátké filmy lze prohlížet podle data. 1 Vyberte film. Stiskněte tlačítko [ ], vyberte položku [Seznam/přehr. kr. filmy] na kartě [ ] a potom vyberte datum (= 27). 2 Přehrajte film. Přehrávání spustíte stisknutím tlačítka [ ]. Procházení a filtrování snímků Procházení snímků ve formě indexu Statické snímky Filmy Zobrazení více snímků ve formě indexu umožňuje rychlé vyhledání požadovaného snímku. 1 Zobrazte snímky v podobě indexu. Posunutím páčky zoomu směrem k symbolu [ ] zobrazíte snímky v podobě indexu. Dalším posunutím páčky zvýšíte počet zobrazených snímků. Chcete-li zobrazit méně snímků, posuňte páčku zoomu směrem k symbolu [ ]. Při každém posunutí páčky se počet snímků sníží. 2 Vyberte snímek. Stisknutím tlačítek [ ][ ][ ][ ] vyberte snímek. Kolem vybraného snímku se zobrazí oranžový rámeček. Chcete-li zobrazit vybraný snímek v zobrazení jednotlivých snímků, stiskněte tlačítko [ ]. 72
73 Vyhledání snímků na základě zadaných podmínek Statické snímky Filmy Umožňuje rychle vyhledávat snímky na plné paměťové kartě filtrováním zobrazení snímků na základě zadaných podmínek. U sad filtrovaných snímků lze také nastavit ochranu (= 77) nebo lze všechny tyto snímky současně vymazat (= 79). Lidé Zobrazí se snímky s rozpoznanými tvářemi. Datum fot. Zobrazí se snímky pořízené k vybranému datu. Zobrazí se snímky označené jako oblíbené Oblíbené (= 83). Zobrazí se statické snímky, filmy a filmy pořízené Snímek/film v režimu [ ] (= 32). 1 Vyberte podmínky vyhledávání. Stiskněte tlačítko [ ], v nabídce vyberte položku [ ] a vyberte podmínku (= 26). Pokud jste vybrali možnost [ ] nebo [ ], vyberte stisknutím tlačítek [ ][ ][ ][ ] na zobrazené obrazovce podmínku a potom stiskněte tlačítko [ ]. 2 Prohlédněte si filtrované snímky. Snímky vyhovující vašim podmínkám se zobrazí ve žlutých rámečcích. Chcete-li zobrazit pouze tyto snímky, stiskněte tlačítka [ ][ ]. Chcete-li zrušit filtrované přehrávání, vyberte v kroku 1 položku [ ]. Chcete-li skrýt nebo zobrazit další informace, stiskněte v kroku 2 tlačítko [ ]. Mezi možnosti zobrazení nalezených snímků (v kroku 2) patří Procházení snímků ve formě indexu (= 72), Zvětšování snímků (= 75) a Prohlížení prezentací (= 75). Výběrem možnosti [Vyb. všechny vyhl. sním.] v nabídce Ochrana snímků (= 77), Vymazání všech snímků (= 80), Přidávání snímků na seznam tisků (DPOF) (= 137) nebo Přidání snímků do fotoalba (= 139) můžete u všech snímků nastavit ochranu, smazat je nebo vytisknout, případně je přidat do fotoalba. Pokud snímky upravíte a uložíte jako nové (= 84 = 88), zobrazí se zpráva a nalezené snímky se nadále nezobrazují. Pokud fotoaparát nenajde žádné snímky odpovídající některým podmínkám, nebudou tyto podmínky nadále k dispozici. 73
74 Zobrazení jednotlivých snímků ve skupině Statické snímky Filmy Snímky pořízené v režimu [ ] nebo [ ] (= 47, = 56) se seskupí a zobrazí se vždy pouze první snímek skupiny. Snímky však lze prohlížet rovněž jednotlivě. 1 Vyberte seskupený snímek. Stisknutím tlačítek [ ][ ] vyberte snímek označený ikonou [ ]. 2 Vyberte položku [ ]. Stiskněte tlačítko [ ] a v nabídce vyberte položku [ ] (= 26). Během skupinového přehrávání (krok 3) lze využívat funkce z nabídky, kterou zobrazíte stisknutím tlačítka [ ]. Také lze rychle procházet snímky Procházení snímků ve formě indexu (= 72) a zvětšovat je Zvětšování snímků (= 75). S veškerými snímky ve skupině lze manipulovat najednou, vyberete-li možnost [Všechny sn. ve skup.] pro funkci Ochrana snímků (= 77), Vymazání všech snímků (= 80), Přidávání snímků na seznam tisků (DPOF) (= 137) nebo Přidání snímků do fotoalba (= 139). Chcete-li zrušit seskupení snímků a prohlížet snímky jako jednotlivé statické snímky, vyberte možnost MENU (= 27) > karta [ ] > [Skupiny snímků] > [Vyp] (= 27). U seskupených snímků však nelze během přehrávání jednotlivých snímků zrušit seskupení. V režimu [ ] pracuje současné zobrazení uvedené v kroku 2 v části Zábava s různými variantami snímků z každého snímku (Kreativní snímek) (= 47) pouze ihned po expozici snímku. 3 Zobrazte jednotlivé snímky z určité skupiny. Stisknutím tlačítek [ ][ ] lze zobrazit pouze snímky z dané skupiny. Chcete-li skupinové přehrávání zrušit, stiskněte tlačítko [ ], v nabídce vyberte položku [ ], a potom znovu stiskněte tlačítko [ ] (= 26). 74
75 Možnosti prohlížení snímků Zvětšování snímků (1) Statické snímky Filmy 1 Zvětšete snímek. Posunutím páčky zoomu směrem k symbolu [ ] se snímek přiblíží a zvětší a zobrazí se ikona [ ]. Snímky lze přidržením páčky zoomu přiblížit asi 10x. Pro informaci se zobrazí přibližná pozice zobrazené oblasti (1). Chcete-li snímek zmenšit, pohněte páčkou zoomu směrem k symbolu [ ]. Přidržením tlačítka se lze vrátit do režimu zobrazení jednotlivých snímků. 2 Podle potřeby posunujte oblast zobrazení a přepínejte mezi snímky. Chcete-li přesunout oblast zobrazení, použijte tlačítka [ ][ ][ ][ ]. Je-li zobrazen symbol [ ], lze stisknutím tlačítka [ ] přejít na možnost [ ]. Chcete-li z přiblíženého snímku přepnout na jiné snímky, použijte tlačítka [ ][ ]. Pro návrat zpět k původnímu nastavení stiskněte znovu tlačítko [ ]. Prohlížení prezentací Statické snímky Filmy Podle následujícího návodu lze automaticky přehrávat snímky na paměťové kartě. Každý snímek se zobrazí asi na dobu tří sekund. Stiskněte tlačítko [ ], vyberte v nabídce položku [ ] a vyberte požadovanou možnost (= 26). Zobrazí se zpráva [Načítání snímku] a po několika sekundách se spustí prezentace. Prezentaci ukončíte stisknutím tlačítka [ ]. Během prezentací nepracují funkce úspory energie fotoaparátu (= 25). Chcete-li pozastavit nebo obnovit přehrávání prezentace, stiskněte tlačítko [ ]. Během přehrávání můžete stisknutím tlačítek [ ][ ] přepínat na jiné snímky. Chcete-li rychle přecházet na následující či předchozí snímky, přidržte tlačítka [ ][ ]. V režimu filtrovaného zobrazení (= 73) se přehrávají pouze snímky, které odpovídají podmínkám vyhledávání. Ze zvětšeného snímku se lze do režimu zobrazení jednotlivých snímků vrátit stisknutím tlačítka [ ]. 75
76 Změna nastavení prezentace Můžete nastavit opakování prezentací a měnit přechody mezi snímky či dobu zobrazení jednotlivých snímků. 1 Otevřete obrazovku nastavení. Stiskněte tlačítko [ ] a na kartě [ ] vyberte položku [Prezentace] (= 27). 2 Proveďte konfiguraci nastavení. Vyberte položku nabídky, kterou chcete nastavit, a vyberte požadovanou možnost (= 27). Chcete-li spustit prezentaci s vybraným nastavením, vyberte položku [Start] a stiskněte tlačítko [ ]. Chcete-li se vrátit k zobrazení obrazovky nabídky, stiskněte tlačítko [ ]. Pokud je u položky [Efekt] vybrána možnost [Bublina], nelze změnit nastavení položky [Doba přehrávání]. Automatické přehrávání souvisejících snímků (Chytrý výběr) Statické snímky Filmy Na základě aktuálního snímku vybere fotoaparát čtyři snímky, které by vás mohly zajímat. Pokud si vyberete jeden z těchto snímků, fotoaparát vybere další čtyři snímky. Umožní vám tak zábavné přehrávání snímků v neočekávaném pořadí. Tuto funkci můžete vyzkoušet po pořízení velkého množství snímků nejrůznějších scén. 1 Vyberte funkci Chytrý výběr. Stiskněte tlačítko [ ] a v nabídce vyberte položku [ ] (= 26). Zobrazí se čtyři vybrané snímky. 2 Vyberte snímek. Stisknutím tlačítek [ ][ ][ ][ ] vyberte snímek, který chcete zobrazit jako další. Vybraný snímek se zobrazí uprostřed a okolo něj budou rozmístěny čtyři další vybrané snímky. Chcete-li snímek uprostřed zobrazit na celou obrazovku, stiskněte tlačítko [ ]. Chcete-li se vrátit k původnímu zobrazení, znovu stiskněte tlačítko [ ]. Stisknutím tlačítka [ ] obnovíte zobrazení jednotlivých snímků. Položka Chytrý výběr není dostupná v následujících případech: Fotoaparátem bylo pořízeno méně než 50 snímků V současné chvíli je zobrazen nepodporovaný snímek Snímky se zobrazují ve filtrovaném zobrazení (= 73) Během skupinového přehrávání (= 74) 76
77 Ochrana snímků Statické snímky Filmy Důležité snímky lze chránit proti náhodnému vymazání (= 79). Stiskněte tlačítko [ ] a v nabídce vyberte položku [ ] (= 26). Zobrazí se nápis [Chráněno]. Chcete-li ochranu zrušit, tento postup opakujte znovu vyberte položku [ ] a stiskněte tlačítko [ ]. V případě formátování paměťové karty budou vymazány i chráněné snímky uložené na dané kartě (= 121, = 122). Použití nabídky 1 Otevřete obrazovku nastavení. Stiskněte tlačítko [ ] a na kartě [ ] vyberte možnost [Ochrana] (= 27). 2 Zvolte metodu výběru snímků. Vyberte položku nabídky a požadovanou možnost (= 27). Chcete-li se vrátit k zobrazení obrazovky nabídky, stiskněte tlačítko [ ]. Chráněné snímky nelze vymazat pomocí funkce mazání ve fotoaparátu. Chcete-li snímky vymazat tímto způsobem, nejprve zrušte funkci ochrany snímků. 77
78 Výběr jednotlivých snímků Výběr rozsahu 1 Vyberte položku [Vybrat]. Podle pokynů v kroku 2 v části Použití nabídky (= 77) vyberte položku [Vybrat] a stiskněte tlačítko [ ]. 2 Vyberte snímek. Stisknutím tlačítek [ ][ ] vyberte snímek a potom stiskněte tlačítko [ ]. Zobrazí se ikona [ ]. Chcete-li zrušit ochranu snímků, stiskněte znovu tlačítko [ ]. Ikona [ ] se poté nadále nezobrazuje. Chcete-li vybrat více snímků, opakujte výše uvedený postup. 3 Nastavte ochranu snímku. Stiskněte tlačítko [ ]. Zobrazí se potvrzující zpráva. Stisknutím tlačítek [ ][ ] vyberte možnost [OK] a stiskněte tlačítko [ ]. Pokud před dokončením procesu nastavení popsaného v kroku 3 přepnete do režimu nebo vypnete fotoaparát, nastavení ochrany snímků se neuskuteční. 1 Vyberte položku [Vybrat rozsah]. Podle pokynů v kroku 2 v části Použití nabídky (= 77) vyberte položku [Vybrat rozsah] a stiskněte tlačítko [ ]. 2 Vyberte počáteční snímek. Stiskněte tlačítko [ ]. Stisknutím tlačítek [ ][ ] vyberte snímek a potom stiskněte tlačítko [ ]. 3 Vyberte koncový snímek. Stisknutím tlačítka [ ] vyberte položku [Poslední snímek] a potom stiskněte tlačítko [ ]. Stisknutím tlačítek [ ][ ] vyberte snímek a potom stiskněte tlačítko [ ]. Snímky předcházející prvnímu snímku nelze vybrat jako poslední snímek. 78
79 4 Nastavte ochranu snímků. Stisknutím tlačítka [ ] vyberte možnost [Ochrana] a stiskněte tlačítko [ ]. Chcete-li zrušit ochranu skupiny snímků, v kroku 4 vyberte možnost [Odemknout]. Nastavení ochrany u všech snímků současně 1 Vyberte položku [Chránit všechny snímky]. Podle pokynů v kroku 2 v části Použití nabídky (= 77) vyberte položku [Chránit všechny snímky] a stiskněte tlačítko [ ]. 2 Nastavte ochranu snímků. Stisknutím tlačítek [ ][ ] vyberte možnost [OK] a stiskněte tlačítko [ ]. Mazání snímků Statické snímky Filmy Nepotřebné snímky můžete jednotlivě vybírat a vymazat. Při mazání snímků buďte opatrní, vymazané snímky již nelze obnovit. Chráněné snímky (= 77) však nelze vymazat. 1 Vyberte snímek, který chcete vymazat. Stisknutím tlačítek [ ][ ] vyberte snímek. 2 Vymažte snímek. Stiskněte tlačítko [ ] a v nabídce vyberte položku [ ] (= 26). Po zobrazení zprávy [Smazat?] vyberte stisknutím tlačítek [ ][ ] položku [Smazat] a potom stiskněte tlačítko [ ]. Aktuální snímek se vymaže. Chcete-li zrušit mazání, vyberte stisknutím tlačítek [ ][ ] položku [Zrušit] a potom stiskněte tlačítko [ ]. Odstranění ochrany u všech snímků současně Ochranu lze odstranit rovněž ze všech snímků současně. Chcete-li zrušit ochranu snímků, vyberte možnost [Zrušit ochranu všech snímků] v kroku 1 v části Nastavení ochrany u všech snímků současně a potom dokončete krok 2. 79
80 Vymazání všech snímků Fotoaparát umožňuje rovněž vybrat více snímků a tyto snímky vymazat současně. Při mazání snímků buďte opatrní, vymazané snímky již nelze obnovit. Chráněné snímky (= 77) však nelze vymazat. Volba metody výběru snímků 1 Otevřete obrazovku nastavení. Stiskněte tlačítko [ ] a na kartě [ ] vyberte možnost [Smazat] (= 27). 2 Zvolte metodu výběru snímků. Vyberte položku nabídky a požadovanou možnost (= 27). Chcete-li se vrátit k zobrazení obrazovky nabídky, stiskněte tlačítko [ ]. Výběr jednotlivých snímků 1 Vyberte položku [Vybrat]. Podle pokynů v kroku 2 v části Volba metody výběru snímků (= 80) vyberte položku [Vybrat] a stiskněte tlačítko [ ]. 2 Vyberte snímek. Po výběru snímku v kroku 2 v části Výběr jednotlivých snímků (= 78) se zobrazí ikona [ ]. Chcete-li zrušit označení snímku, stiskněte znovu tlačítko [ ]. Ikona [ ] se poté nadále nezobrazuje. Chcete-li vybrat více snímků, opakujte výše uvedený postup. 3 Vymažte snímek. Stiskněte tlačítko [ ]. Zobrazí se potvrzující zpráva. Stisknutím tlačítek [ ][ ] vyberte možnost [OK] a stiskněte tlačítko [ ]. 80
81 Výběr rozsahu Označení všech snímků současně 1 Vyberte položku [Vybrat rozsah]. Podle pokynů v kroku 2 v části Volba metody výběru snímků (= 80) vyberte položku [Vybrat rozsah] a stiskněte tlačítko [ ]. 2 Vyberte snímky. Snímky vyberte podle pokynů v krocích 2 3 v části Výběr rozsahu (= 78). 3 Vymažte snímky. Stisknutím tlačítka [ ] vyberte možnost [Smazat] a potom stiskněte tlačítko [ ]. 1 Vyberte položku [Vybrat všechny sním.]. Podle pokynů v kroku 2 v části Volba metody výběru snímků (= 80) vyberte položku [Vybrat všechny sním.] a stiskněte tlačítko [ ]. 2 Vymažte snímky. Stisknutím tlačítek [ ][ ] vyberte možnost [OK] a stiskněte tlačítko [ ]. Otáčení snímků Statické snímky Podle následujícího návodu můžete měnit orientaci snímků a ukládat je. Filmy 1 Vyberte položku [ ]. Stiskněte tlačítko [ ] a v nabídce vyberte položku [ ] (= 26). 2 Otočte snímek. V závislosti na požadovaném směru otočení stiskněte tlačítko [ ] nebo [ ]. Při každém stisknutí tlačítka se snímek otočí o 90. Nastavení dokončete stisknutím tlačítka [ ]. 81
82 Použití nabídky 1 Vyberte položku [Otáčení]. Stiskněte tlačítko [ ] a na kartě [ ] vyberte položku [Otáčení] (= 27). 2 Otočte snímek. Stisknutím tlačítek [ ][ ] vyberte snímek. Při každém stisknutí tlačítka [ ] se snímek otočí o 90. Chcete-li se vrátit k zobrazení obrazovky nabídky, stiskněte tlačítko [ ]. Snímky nelze otáčet, je-li možnost [Autootáčení] nastavena na [Vyp] (= 82). Vypnutí automatického otáčení Tento postup slouží k vypnutí funkce automatického otáčení snímků, která otáčí snímky na základě aktuální orientace fotoaparátu. Stiskněte tlačítko [ ], na kartě [ ] vyberte položku [Autootáčení], a potom vyberte možnost [Vyp] (= 27). Je-li položka [Autootáčení] nastavena na [Vyp], snímky nelze otáčet (= 81). Již otočené snímky se budou zobrazovat v původní orientaci. V režimu Chytrý výběr (= 76) se i při nastavení položky [Autootáčení] na [Vyp] zobrazují snímky pořízené na výšku v orientaci na šířku, a otočené snímky se zobrazují v otočené orientaci. 82
83 Označení snímků jako oblíbených Statické snímky Filmy Snímky lze uspořádat za pomoci jejich označení jako oblíbených. Výběrem kategorie při filtrovaném přehrávání lze omezit následující operace na všechny filtrované snímky. Prohlížení (= 69), Prohlížení prezentací (= 75), Ochrana snímků (= 77), Mazání snímků (= 79), Přidávání snímků na seznam tisků (DPOF) (= 137), Přidání snímků do fotoalba (= 139) Stiskněte tlačítko [ ] a v nabídce vyberte položku [ ] (= 26). Zobrazí se zpráva [Označen jako oblíbený]. Chcete-li ochranu zrušit, tento postup opakujte znovu vyberte položku [ ] a stiskněte tlačítko [ ]. Použití nabídky 1 Vyberte položku [Oblíbené]. Stiskněte tlačítko [ ] a na kartě [ ] vyberte položku [Oblíbené] (= 27). 2 Vyberte snímek. Stisknutím tlačítek [ ][ ] vyberte snímek a potom stiskněte tlačítko [ ]. Zobrazí se ikona [ ]. Chcete-li zrušit ochranu snímků, stiskněte znovu tlačítko [ ]. Ikona [ ] se poté nadále nezobrazuje. Chcete-li vybrat více snímků, opakujte výše uvedený postup. 3 Proveďte konfiguraci nastavení. Stiskněte tlačítko [ ]. Zobrazí se potvrzující zpráva. Stisknutím tlačítek [ ][ ] vyberte možnost [OK] a stiskněte tlačítko [ ]. Pokud před dokončením procesu nastavení popsaného v kroku 3 přepnete do režimu nebo vypnete fotoaparát, označení snímků jako oblíbených se neuskuteční. Oblíbené snímky jsou po přenosu do počítače s operačním systémem Windows 8 nebo Windows 7 opatřeny hodnocením se třemi hvězdičkami ( ). (Neplatí pro filmy.) 83
84 Úpravy statických snímků Úpravy snímků (= 84 = 86) jsou k dispozici jen tehdy, je-li na paměťové kartě dostatek volného místa. Změna velikosti snímků Statické snímky Filmy Můžete si uložit kopie snímků s nižším počtem záznamových pixelů. 1 Vyberte položku [Změnit velikost]. Stiskněte tlačítko [ ] a na kartě [ ] vyberte položku [Změnit velikost] (= 27). 2 Vyberte snímek. Stisknutím tlačítek [ ][ ] vyberte snímek a potom stiskněte tlačítko [ ]. 3 Vyberte velikost snímku. Stisknutím tlačítek [ ][ ] vyberte velikost a potom stiskněte tlačítko [ ]. Zobrazí se zpráva [Uložit nový snímek?]. Výřez 4 Uložte nový snímek. Stisknutím tlačítek [ ][ ] vyberte možnost [OK] a stiskněte tlačítko [ ]. Snímek bude uložen jako nový soubor. 5 Zkontrolujte nový snímek. Stiskněte tlačítko [ ]. Zobrazí se zpráva [Zobrazit nový snímek?]. Stisknutím tlačítek [ ][ ] vyberte možnost [Ano] a potom stiskněte tlačítko [ ]. Uložený snímek se zobrazí. Úpravy nelze provádět u snímků pořízených při nastavení záznamových pixelů [ ] (= 41). Snímky nelze zvětšit pro dosažení většího počtu záznamových pixelů. Statické snímky Filmy Můžete určit oblast snímku, která bude uložena jako samostatný obrazový soubor. 1 Vyberte položku [Výřez]. Stiskněte tlačítko [ ] a na kartě [ ] vyberte položku [Výřez] (= 27). 84
85 (1) (2) (3) 2 Vyberte snímek. Stisknutím tlačítek [ ][ ] vyberte snímek a potom stiskněte tlačítko [ ]. 3 Upravte oblast oříznutí. Kolem oblasti snímku, která se má oříznout, se zobrazí rámeček (1). V levém horním rohu se zobrazí původní snímek a v pravém dolním rohu se zobrazí náhled oříznutého snímku (2). Rovněž můžete vidět počet záznamových pixelů po oříznutí (3). Velikost rámečku lze změnit pomocí páčky zoomu. Rámeček lze posunout pomocí tlačítek [ ][ ][ ][ ]. Chcete-li změnit orientaci rámečku, stiskněte tlačítko [ ]. Stiskněte tlačítko [ ]. 4 Uložte snímek jako nový soubor a zobrazte jej. Postupujte podle pokynů v krocích 4 5 v části Změna velikosti snímků (= 84). Úpravy nelze provádět u snímků pořízených při nastavení záznamových pixelů [ ] (= 41), resp. u snímků s velikostí změněnou na [ ] (= 84). Změna barevných tónů snímku (Mé barvy) Statické snímky Filmy Můžete upravit barvy snímku a upravený snímek pak uložit jako samostatný soubor. Podrobnosti o jednotlivých možnostech viz Změna barevných tónů snímku (Mé barvy) (= 60). 1 Vyberte položku [Mé barvy]. Stiskněte tlačítko [ ] a na kartě [ ] vyberte možnost [Mé barvy] (= 27). 2 Vyberte snímek. Stisknutím tlačítek [ ][ ] vyberte snímek a potom stiskněte tlačítko [ ]. 3 Vyberte možnost. Stisknutím tlačítek [ ][ ] vyberte možnost a potom stiskněte tlačítko [ ]. 4 Uložte snímek jako nový soubor a zobrazte jej. Postupujte podle pokynů v krocích 4 5 v části Změna velikosti snímků (= 84). Snímky podporující oříznutí budou mít po oříznutí stejný poměr stran. Oříznuté snímky budou mít menší počet záznamových pixelů než snímky neoříznuté. Obrazová kvalita snímků, které tímto způsobem opakovaně upravíte, se bude při každé další úpravě mírně snižovat a nemusí být možné dosáhnout požadované barvy. Barvy snímků upravené pomocí této funkce se mohou lehce lišit od barev na snímcích pořízených pomocí funkce Mé barvy (= 60). 85
86 Úprava jasu snímku (i-contrast) Statické snímky Filmy Fotoaparát je schopen rozpoznat nadměrně jasné a tmavé oblasti scény (například tváře osob nebo pozadí) a automaticky upravit jejich jas na optimální hodnoty. V zájmu lepšího vzhledu hlavního objektu je rovněž automaticky kompenzován nedostatečný celkový kontrast snímku. Můžete si vybírat ze čtyř úrovní korekce a upravený snímek pak uložit jako nový soubor. 1 Vyberte položku [i-contrast]. Stiskněte tlačítko [ ] a na kartě [ ] vyberte položku [i-contrast] (= 27). 2 Vyberte snímek. Stisknutím tlačítek [ ][ ] vyberte snímek a potom stiskněte tlačítko [ ]. 3 Vyberte možnost. Stisknutím tlačítek [ ][ ] vyberte možnost a potom stiskněte tlačítko [ ]. 4 Uložte snímek jako nový soubor a zobrazte jej. Postupujte podle pokynů v krocích 4 5 v části Změna velikosti snímků (= 84). Pokud nedosáhnete očekávaného výsledku při použití nastavení [Auto], pokuste se snímky upravit s hodnotami [Nízký], [Střední] nebo [Vysoký]. Korekce červených očí Statické snímky Filmy Tato funkce automaticky opravuje efekt červených očí na snímcích. Upravený snímek lze uložit jako samostatný soubor. 1 Vyberte položku [Korekce červ. očí]. Stiskněte tlačítko [ ] a na kartě [ ] vyberte možnost [Korekce červ. očí] (= 27). 2 Vyberte snímek. Stisknutím tlačítek [ ][ ] vyberte snímek. 3 Opravte snímek. Stiskněte tlačítko [ ]. Červené oči detekované fotoaparátem budou upraveny a kolem upravených oblastí snímku se zobrazí rámečky. Podle potřeby můžete snímky zvětšit nebo zmenšit. Postupujte podle kroků v části Zvětšování snímků (= 75). U některých snímků může být korekce nepřesná nebo může způsobit zrnitý vzhled. Po opakovaných úpravách pomocí této funkce mohou být snímky zrnité. 86
87 4 Uložte snímek jako nový soubor a zobrazte jej. Pomocí tlačítek [ ][ ][ ][ ] vyberte možnost [Nový soubor] a stiskněte tlačítko [ ]. Snímek bude uložen jako nový soubor. Postupujte podle pokynů v kroku 5 v části Změna velikosti snímků (= 84). U některých snímků nemusí korekce proběhnout správně. Chcete-li přepsat původní snímek opraveným snímkem, vyberte v kroku 4 možnost [Přepsat]. Původní snímek se v tomto případě vymaže. Chráněné snímky nelze přepsat. Úpravy filmů Statické snímky Fotoaparát umožňuje odstraňovat nepotřebné úseky na začátcích a koncích filmů. 1 Vyberte položku [ ]. Podle pokynů v krocích 1 5 v části Prohlížení (= 69) vyberte položku [ ] a stiskněte tlačítko [ ]. Zobrazí se panel a proužek pro střih filmu. (1) (2) Filmy 2 Určete úseky, které chcete odstranit. (1) je panel pro úpravy filmů a (2) proužek pro úpravy. Pomocí tlačítek [ ][ ] vyberte možnost [ ] nebo [ ]. Chcete-li zobrazit úseky, které lze odstřihnout (na monitoru jsou označeny symbolem [ ]), přemisťujte stisknutím tlačítek [ ][ ] ikonu [ ]. Začátek filmu (od [ ]) odstřihnete výběrem možnosti [ ] a konec filmu odstřihnete výběrem možnosti [ ]. Pokud posunete ikonu [ ] na jinou pozici než značku [ ], dojde výběrem možnosti [ ] k odstřihnutí části od nejbližší značky [ ] směrem doleva, a výběrem možnosti [ ] k odstřihnutí části od nejbližší značky [ ] směrem doprava. 87
88 3 Zkontrolujte upravený film. Stisknutím tlačítek [ ][ ] vyberte položku [ ] a potom stiskněte tlačítko [ ]. Spustí se přehrávání upraveného filmu. V případě potřeby dalších střihových úprav opakujte krok 2. Chcete-li úpravy zrušit, vyberte stisknutím tlačítek [ ][ ] možnost [ ]. Stiskněte tlačítko [ ], stisknutím tlačítek [ ][ ] vyberte možnost [OK], a potom znovu stiskněte tlačítko [ ]. 4 Uložte upravený film. Stisknutím tlačítek [ ][ ] vyberte položku [ ] a potom stiskněte tlačítko [ ]. Pomocí tlačítek [ ][ ][ ][ ] vyberte možnost [Nový soubor] a stiskněte tlačítko [ ]. Film bude uložen jako nový soubor. Chcete-li přepsat původní film sestříhaným, vyberte v kroku 4 položku [Přepsat]. Původní film se v tomto případě vymaže. Není-li na paměťové kartě dostatek volného místa, je k dispozici pouze možnost [Přepsat]. Pokud se v průběhu ukládání vybije baterie, nemusí dojít k uložení filmů. Při úpravách filmů doporučujeme použít plně nabitou baterii nebo samostatně prodávanou sadu napájecího adaptéru (= 126). Úpravy krátkých filmů Statické snímky Filmy Jednotlivé kapitoly (klipy) (= 32) zaznamenané v režimu [ ] lze podle potřeby vymazat. Při mazání klipů buďte opatrní, vymazané klipy již nelze obnovit. 1 Vyberte klip, který chcete vymazat. Postupem uvedeným v krocích 1 2 v části Prohlížení filmů vytvořených při pořizování statických snímků (Krátký film) (= 71) vyberte film zaznamenaný v režimu [ ] a poté zobrazte stisknutím tlačítka [ ] ovládací panel pro přehrávání filmu. Stisknutím tlačítek [ ][ ] vyberte položku [ ] nebo [ ] a potom stiskněte tlačítko [ ]. 2 Vyberte položku [ ]. Stisknutím tlačítek [ ][ ] vyberte položku [ ] a potom stiskněte tlačítko [ ]. Vybraný klip se opakovaně přehraje. 3 Potvrďte vymazání. Stisknutím tlačítek [ ][ ] vyberte možnost [OK] a stiskněte tlačítko [ ]. Klip je vymazán a krátký film je přepsán. Ikona [ ] se nezobrazí v případě, že jste vybrali klip v době propojení fotoaparátu s tiskárnou. 88
89 Umožňuje bezdrátový přenos snímků z fotoaparátu na různá kompatibilní zařízení a používání fotoaparátu v kombinaci s webovými službami funkce Wi-Fi si přečtěte část Upozornění k připojení Wi-Fi (k bezdrátové síti LAN) (= 161). Dostupné funkce Wi-Fi Připojení fotoaparátu prostřednictvím Wi-Fi k následujícím zařízením a službám umožní odesílání a příjem snímků, i dálkové ovládání fotoaparátu. Telefony Smartphone a tablety Umožňuje odesílat snímky do telefonů Smartphone a tabletů s funkcemi Wi-Fi. Pomocí telefonu Smartphone či tabletu můžete rovněž dálkově fotografovat a přidávat ke snímkům geografické informace. Z praktických důvodů jsou telefony Smartphone, tablety a další kompatibilní zařízení v této příručce hromadně označována jako telefony Smartphone. Počítač Pomocí softwaru můžete ukládat snímky z fotoaparátu v počítači připojeném prostřednictvím Wi-Fi. Webové služby Přidejte do fotoaparátu informace o svém účtu pro online fotografickou službu CANON image GATEWAY a další webové služby pro odesílání snímků z fotoaparátu na tyto služby. Neodeslané snímky ve fotoaparátu lze rovněž odesílat do počítače nebo webové služby pomocí služby CANON image GATEWAY. Tiskárny Snímky můžete bezdrátově odeslat do tiskárny kompatibilní se standardem PictBridge (s podporou standardu DPS over IP) a vytisknout. Jiný fotoaparát Umožňuje bezdrátový přenos snímků mezi fotoaparáty značky Canon kompatibilními s Wi-Fi. 89
90 Odeslání snímků do telefonu Smartphone Existuje několik způsobů připojení fotoaparátu k telefonu Smartphone a odeslání snímků. Připojení pomocí NFC (= 90) U telefonů Smartphone kompatibilních se systémem NFC a vybavených operačním systémem Android (OS verze 4.0 nebo novější) stačí k propojení zařízení pouze dotknout se telefonem fotoaparátu. Připojení k zařízení přiřazenému tlačítku [ ] (= 93) Chcete-li propojit zařízení, pouze stiskněte tlačítko [ ]. Tím se zjednoduší odeslání snímků do telefonu Smartphone (= 93). Mějte na paměti, že tlačítku [ ] lze přidělit pouze jeden telefon Smartphone. Připojení pomocí nabídky Wi-Fi (= 94) Fotoaparát můžete připojit k telefonu Smartphone, jako byste jej připojovali k počítači nebo jinému zařízení. Lze přidat více telefonů Smartphone. Před připojením fotoaparátu musíte do telefonu Smartphone nainstalovat zdarma dostupnou speciální aplikaci Camera Connect. Další informace o této aplikaci (podporované telefony Smartphone a obsažené funkce) najdete na webu společnosti Canon. Pokud je váš fotoaparát Canon kompatibilní s funkcí Wi-Fi a pokud fotoaparát a telefon Smartphone propojujete přes Wi-Fi připojení, doporučujeme změnit aplikaci pro telefon Smartphone z CameraWindow na Camera Connect. Odeslání snímků do telefonu Smartphone kompatibilního s NFC Instalaci aplikace Camera Connect a připojení zařízení přes NFC usnadní telefon Smartphone kompatibilní se systémem NFC a vybavený operačním systémem Android (OS verze 4.0 nebo novější). Operace prováděné po připojení zařízení pomocí NFC se liší v závislosti na režimu fotoaparátu v okamžiku dotyku obou zařízení. Pokud je fotoaparát v okamžiku dotyku obou zařízení vypnutý nebo se nachází v režimu, můžete vybírat a odesílat snímky na obrazovce výběru snímků. Jakmile jsou zařízení připojena, můžete rovněž dálkově fotografovat a opatřovat snímky geografickými informacemi (= 114). K nedávno připojeným zařízením, která jsou uvedena v menu Wi-Fi, se lze snadno opakovaně připojit. Je-li fotoaparát ve chvíli připojení v režimu přehrávání, zobrazí se obrazovka se seznamem snímků k odeslání, ze které si můžete vybírat a odesílat snímky. Pro připojení prostřednictvím NFC k fotoaparátu, který je vypnutý nebo se nachází v režimu, postupujte podle pokynů v níže uvedené části. Připojení prostřednictvím NFC při vypnutém fotoaparátu nebo při aktivním režimu 1 Nainstalujte aplikaci Camera Connect. Aktivujte NFC na telefonu Smartphone a dotkněte se zařízeními vzájemně proti značkám N-Mark ( ) pro automatické spuštění aplikace Google Play na telefonu Smartphone. Jakmile se zobrazí stránka se stažením aplikace Camera Connect, stáhněte a nainstalujte aplikaci. 90
91 2 Vytvořte připojení. Ujistěte se, že je fotoaparát vypnutý nebo v režimu. Dotkněte se značkou N-Mark ( ) na telefonu Smartphone s nainstalovaným softwarem Camera Connect značky N-Mark na fotoaparátu. Fotoaparát se automaticky zapne. Po zobrazení zprávy [Přezdívka zařízení] vyberte stisknutím tlačítek [ ][ ] možnost [OK] a potom stiskněte tlačítko [ ]. V chytrém telefonu se spustí aplikace Camera Connect. Fotoaparát a telefon Smartphone se připojí automaticky. 3 Upravte nastavení zabezpečení. Po zobrazení této obrazovky vyberte stisknutím tlačítek [ ][ ] možnost [Ano] a potom stiskněte tlačítko [ ]. Nyní můžete použít telefon Smartphone k procházení a importu snímků, resp. k označení snímků ve fotoaparátu geografickými značkami nebo dálkově ovládanému. 4 Pošlete snímek. Pomocí tlačítek [ ][ ][ ][ ] vyberte možnost [Vybrat a poslat] a potom stiskněte tlačítko [ ]. Stisknutím tlačítek [ ][ ] vyberte možnost [Vybrat] a stiskněte tlačítko [ ]. Stisknutím tlačítek [ ][ ][ ][ ] vyberte snímek, který chcete odeslat, stisknutím tlačítka [ ] snímek označte jako vybraný ([ ]), a potom stiskněte tlačítko [ ]. Stisknutím tlačítek [ ][ ] vyberte možnost [OK] a stiskněte tlačítko [ ]. Stisknutím tlačítek [ ][ ][ ][ ] vyberte možnost [Poslat] a potom stiskněte tlačítko [ ]. Snímek se začne odesílat. Obrazovka během odesílání snímků ztmavne. Jakmile je snímek odeslán, zobrazí se zpráva [Přenos dokončen] a znovu se zobrazí obrazovka pro přenos snímku. Chcete-li připojení ukončit, stiskněte tlačítko [ ], na zobrazené obrazovce pro potvrzení vyberte stisknutím tlačítek [ ][ ] možnost [OK] a potom stiskněte tlačítko [ ]. Pro ukončení připojení můžete použít rovněž telefon Smartphone. 91
92 Při používání funkce NFC věnujte pozornost následujícím informacím. Vyvarujte se silných vzájemných nárazů mezi fotoaparátem a telefonem Smartphone. Mohlo by dojít k poškození zařízení. V závislosti na telefonu Smartphone nemusí dojít k okamžitému vzájemnému rozpoznání obou zařízení. V takovém případě zkuste držet zařízení u sebe v lehce odlišných pozicích. Pokud není navázáno připojení, držte obě zařízení u sebe, dokud se neaktualizuje obrazovka fotoaparátu. Pokud se pokoušíte připojit, když je fotoaparát vypnutý, může se v telefonu zobrazit výzva k zapnutí fotoaparátu. Fotoaparát znovu zapněte a poté se zařízeními znovu vzájemně dotkněte. Mezi fotoaparát a telefon Smartphone neumisťujte jiné objekty. Mějte rovněž na paměti, že obaly na fotoaparát nebo telefon Smartphone a podobné příslušenství mohou znemožňovat komunikaci. Veškeré snímky ve fotoaparátu lze zobrazit v připojeném telefonu Smartphone výběrem možnosti [Ano] v kroku 3. Chcete-li snímky ve fotoaparátu zachovat jako soukromé tak, aby je v telefonu Smartphone nebylo možné zobrazit, zvolte v kroku 3 možnost [Ne]. Jakmile zaregistrujete telefon Smartphone, můžete změnit nastavení zabezpečení pro tento telefon ve fotoaparátu (= 116). Připojení vyžadují přítomnost paměťové karty ve fotoaparátu. Přezdívku fotoaparátu na obrazovce můžete změnit v kroku 2 (= 91). Ne všechny telefony Smartphone, které jsou kompatibilní s funkcí NFC, obsahují značku N-Mark ( ). Podrobné informace naleznete v uživatelské příručce k telefonu Smartphone. Můžete vybrat rovněž více snímků pro odeslání současně a změnit rozlišení (velikost) snímků před odesláním (= 109). Aktuální snímek můžete také odeslat výběrem možnosti [Poslat snímek] na obrazovce v kroku 4. Chcete-li zakázat připojení NFC, vyberte možnost MENU (= 27) > karta [ ] > [Nastavení sítě Wi-Fi] > [NFC] > [Vyp]. Připojení prostřednictvím NFC při nastavení fotoaparátu do režimu přehrávání Zapněte fotoaparát stisknutím tlačítka [ ]. Dotkněte se značkou N-Mark ( ) na telefonu Smartphone s nainstalovaným softwarem Camera Connect (= 90) značky N-Mark na fotoaparátu. Stisknutím tlačítek [ ][ ][ ][ ] vyberte snímek, který chcete odeslat, a potom stiskněte tlačítko [ ]. Zobrazí se ikona [ ]. Chcete-li zrušit výběr, stiskněte znovu tlačítko [ ]. Ikona [ ] se poté nadále nezobrazuje. Chcete-li vybrat více snímků, opakujte výše uvedený postup. Po dokončení výběru snímků stiskněte tlačítko [ ]. Stisknutím tlačítek [ ][ ] vyberte možnost [Poslat] a potom stiskněte tlačítko [ ]. Snímek se odešle. Po odeslání snímku se připojení automaticky ukončí. Pokud během připojení vyžaduje zpráva na fotoaparátu zadání přezdívky, zadejte ji podle kroku 2 v části Odeslání snímků do telefonu Smartphone kompatibilního s NFC (= 90). Fotoaparát neuchovává záznam o uskutečněných připojeních k telefonům Smartphone pomocí NFC v režimu přehrávání. Snímky můžete nastavit pro přenos ve vámi zvolené velikosti (= 109). 92
93 Odeslání do telefonu Smartphone přiřazeného k tlačítku 3 Vyberte položku [ ]. Stisknutím tlačítek [ ][ ] vyberte položku [ ] a potom stiskněte tlačítko [ ]. Jakmile se prvotně připojíte k telefonu Smartphone stisknutím tlačítka [ ], můžete se poté jednoduchým stisknutím tlačítka [ ] znovu připojit pro zobrazení a uložení snímků ve fotoaparátu na připojeném zařízení. Tyto kroky ukazují, jak použít fotoaparát jako přístupový bod, ale můžete použít rovněž existující přístupový bod (= 96). 1 Nainstalujte aplikaci Camera Connect. V případě telefonů iphone, tabletů ipad a přehrávačů ipod touch vyhledejte aplikaci Camera Connect v obchodě App Store, stáhněte ji a nainstalujte. U telefonů Smartphone s operačním systémem Android vyhledejte aplikaci Camera Connect v obchodě Google Play, stáhněte ji a nainstalujte. 2 Stiskněte tlačítko [ ]. Stiskněte tlačítko [ ]. Po zobrazení zprávy [Přezdívka zařízení] vyberte stisknutím tlačítek [ ][ ] možnost [OK] a potom stiskněte tlačítko [ ]. Zobrazí se identifikátor SSID fotoaparátu. 4 Připojte telefon Smartphone k síti. V nabídce nastavení Wi-Fi telefonu Smartphone vyberte pro navázání připojení k síti SSID (název sítě) zobrazený na fotoaparátu. 5 Spusťte aplikaci Camera Connect. Spusťte aplikaci Camera Connect v telefonu Smartphone. Jakmile fotoaparát rozpozná telefon Smartphone, zobrazí se obrazovka pro výběr zařízení. 93
94 6 Vyberte telefon Smartphone, ke kterému se chcete připojit. Stisknutím tlačítek [ ][ ] vyberte telefon Smartphone a potom stiskněte tlačítko [ ]. Po navázání připojení s telefonem Smartphone se na fotoaparátu zobrazí jméno telefonu Smartphone. (Tato obrazovka se přibližně za minutu zavře.) 7 Importujte snímky. Pomocí telefonu Smartphone importujte snímky z fotoaparátu do telefonu Smartphone. Pomocí telefonu Smartphone ukončete připojení; fotoaparát se automaticky vypne. Připojení vyžadují přítomnost paměťové karty ve fotoaparátu. Přezdívku fotoaparátu na obrazovce můžete změnit v kroku 2 (= 93). Pro lepší zabezpečení můžete zobrazit heslo na obrazovce v kroku 3 otevřením nabídky MENU (= 27) a výběrem karty [ ] a možnosti > [Nastavení sítě Wi-Fi] > [Heslo] > [Zap]. V tomto případě zadejte do pole hesla na telefonu Smartphone v kroku 4 heslo zobrazované na fotoaparátu. Pro tlačítko [ ] lze registrovat jeden telefon Smartphone. Chcete-li přiřadit jiný, nejprve vymažte aktuální v nabídce MENU (= 27) > karta [ ] > [Tlačítko přip. mob. zařízení]. Ne všechny telefony Smartphone, které jsou kompatibilní s funkcí NFC, obsahují značku N-Mark ( ). Podrobné informace naleznete v uživatelské příručce k telefonu Smartphone. Přidání telefonu Smartphone pomocí nabídky Wi Fi Tyto kroky ukazují, jak použít fotoaparát jako přístupový bod, ale můžete použít rovněž existující přístupový bod (= 96). 1 Nainstalujte aplikaci Camera Connect. V případě telefonů iphone, tabletů ipad a přehrávačů ipod touch vyhledejte aplikaci Camera Connect v obchodě App Store, stáhněte ji a nainstalujte. U telefonů Smartphone s operačním systémem Android vyhledejte aplikaci Camera Connect v obchodě Google Play, stáhněte ji a nainstalujte. 2 Vstupte do nabídky Wi-Fi. Zapněte fotoaparát stisknutím tlačítka [ ]. Stiskněte tlačítko [ ]. Zobrazí-li se obrazovka [Přezdívka zařízení], vyberte možnost [OK] (= 93). 3 Vyberte položku [ ]. Stisknutím tlačítek [ ][ ] vyberte položku [ ] a potom stiskněte tlačítko [ ]. 94
95 4 Vyberte položku [Přidat zařízení]. Stisknutím tlačítek [ ][ ] vyberte položku [Přidat zařízení] a potom stiskněte tlačítko [ ]. Zobrazí se identifikátor SSID fotoaparátu. Způsobem popsaným v krocích 4 6 v části Odeslání do telefonu Smartphone přiřazeného k tlačítku (= 93) vyberte telefon Smartphone, ke kterému se chcete připojit. 5 Upravte nastavení zabezpečení. Stisknutím tlačítek [ ][ ] vyberte možnost [Ano] a potom stiskněte tlačítko [ ]. Nyní můžete použít telefon Smartphone k procházení a importu snímků, resp. k označení snímků ve fotoaparátu geografickými značkami nebo dálkově ovládanému. 6 Pošlete snímek. Pomocí tlačítek [ ][ ][ ][ ] vyberte možnost [Vybrat a poslat] a potom stiskněte tlačítko [ ]. Stisknutím tlačítek [ ][ ] vyberte možnost [Vybrat] a stiskněte tlačítko [ ]. Stisknutím tlačítek [ ][ ][ ][ ] vyberte snímek, který chcete odeslat, stisknutím tlačítka [ ] snímek označte jako vybraný ([ ]), a potom stiskněte tlačítko [ ]. Stisknutím tlačítek [ ][ ] vyberte možnost [OK] a stiskněte tlačítko [ ]. Stisknutím tlačítek [ ][ ][ ][ ] vyberte možnost [Poslat] a potom stiskněte tlačítko [ ]. Snímek se začne odesílat. Obrazovka během odesílání snímků ztmavne. Jakmile je snímek odeslán, zobrazí se zpráva [Přenos dokončen] a znovu se zobrazí obrazovka pro přenos snímku. Chcete-li připojení ukončit, stiskněte tlačítko [ ], na zobrazené obrazovce pro potvrzení vyberte stisknutím tlačítek [ ][ ] možnost [OK] a potom stiskněte tlačítko [ ]. Pro ukončení připojení můžete použít rovněž telefon Smartphone. Chcete-li přidat více telefonů Smartphone, zopakujte výše uvedený postup počínaje krokem 1. Veškeré snímky ve fotoaparátu lze zobrazit v připojeném telefonu Smartphone výběrem možnosti [Ano] v kroku 5. Chcete-li snímky ve fotoaparátu zachovat jako soukromé tak, aby je v telefonu Smartphone nebylo možné zobrazit, zvolte v kroku 5 možnost [Ne]. Jakmile zaregistrujete telefon Smartphone, můžete změnit nastavení zabezpečení pro tento telefon ve fotoaparátu (= 116). 95
96 Připojení vyžadují přítomnost paměťové karty ve fotoaparátu. Jakmile se připojíte k zařízením pomocí nabídky Wi-Fi, zobrazí se při zobrazení nabídky Wi-Fi nejprve poslední cílová místa. Můžete se snadno znovu připojit stisknutím tlačítek [ ][ ] pro výběr jména zařízení a následným stisknutím tlačítka [ ]. Chcete-li přidat nové zařízení, zobrazte stisknutím tlačítek [ ][ ] obrazovku pro výběr zařízení a poté proveďte konfiguraci nastavení. Pokud upřednostňujete nezobrazovat naposledy použitá cílová zařízení, vyberte možnost MENU (= 27) > karta [ ] > [Nastavení sítě Wi-Fi] > [Historie cílů] > [Vyp]. Můžete vybrat rovněž více snímků pro odeslání současně a změnit rozlišení (velikost) snímků před odesláním (= 109). Aktuální snímek můžete odeslat výběrem možnosti [Poslat snímek] na obrazovce v kroku 6. Použití jiného přístupového bodu Při navazování připojení mezi fotoaparátem a telefonem Smartphone tlačítkem [ ] nebo pomocí nabídky Wi-Fi, můžete použít rovněž existující přístupový bod. 1 Připravte se k připojení. Zobrazte obrazovku [Čekání na připojení], a to buď postupem podle kroků 1 3 v části Odeslání do telefonu Smartphone přiřazeného k tlačítku (= 93) nebo podle kroků 1 4 v části Přidání telefonu Smartphone pomocí nabídky Wi Fi (= 94). 2 Připojte telefon Smartphone k přístupovému bodu. 3 Vyberte možnost [Přepnout síť]. Stisknutím tlačítek [ ][ ] vyberte možnost [Přepnout síť] a potom stiskněte tlačítko [ ]. Zobrazí se seznam detekovaných přístupových bodů. 96
97 Předchozí přístupové body 4 Připojte se k přístupovému bodu a vyberte telefon Smartphone. U přístupových bodů kompatibilních s WPS se připojte k přístupovému bodu a vyberte telefon Smartphone způsobem popsaných v krocích 5 8 v části Použití přístupových bodů kompatibilních s WPS (= 99). U přístupových bodů nekompatibilních s WPS postupujte podle kroků 2 4 v části Připojení k přístupovým bodům na seznamu (= 101), připojte se k přístupovému bodu a vyberte telefon Smartphone. 5 Nakonfigurujte nastavení zabezpečení a odešlete snímky. Podle pokynů v krocích 5 6 v části Přidání telefonu Smartphone pomocí nabídky Wi Fi (= 94) nakonfigurujte nastavení zabezpečení a odešlete snímky. Pro automatické přepojení k předchozímu přístupovému bodu postupujte podle kroku 3 v části Odeslání do telefonu Smartphone přiřazeného k tlačítku (= 93) nebo podle kroku 4 v části Přidání telefonu Smartphone pomocí nabídky Wi Fi (= 94). Chcete-li použít fotoaparát jako přístupový bod, vyberte na obrazovce zobrazené po navázání připojení položku [Přepnout síť] a potom vyberte položku [Režim příst.bodu fotoap.] Pro přepojení k předchozímu přístupovému bodu postupujte podle pokynů počínaje krokem 5 v části Použití jiného přístupového bodu (= 96). Chcete-li přepnout přístupové body, vyberte na obrazovce zobrazené po navázání spojení položku [Přepnout síť] a poté postupujte dále podle pokynů v části Použití jiného přístupového bodu (= 96), počínaje krokem 4. Ukládání snímků do počítače Příprava k registraci počítače Kontrola počítačového systémového prostředí Fotoaparát lze připojit pomocí Wi-Fi k počítačům s následujícími operačními systémy. Podrobné informace o systémových požadavcích a kompatibilitě včetně informací o podpoře v nových operačních systémech viz webová stránka Canon. Windows 8/8.1 Windows 7 SP1 Mac OS X 10.9 Mac OS X nebo novější Edice systémů Windows 7 Starter a Home Basic nejsou podporovány. Systémy Windows 7 N (evropská verze) a KN (jihokorejská verze) vyžadují stažení a instalaci balíku Windows Media Feature Pack. Podrobnosti viz následující webová stránka. Instalace softwaru V následujícím popisu jsou pro ilustraci použity operační systémy Windows 7 a Mac OS X Stáhněte software. Pomocí počítače připojeného k síti Internet přejděte na webovou stránku Zobrazte stránku pro vaši zemi nebo region. Stáhněte software. 97
98 2 Nainstalujte soubory. Klepněte na položku [Easy Installation / Snadná instalace] a postupem podle pokynů na monitoru dokončete proces instalace. V závislosti na výkonu počítače a připojení k síti Internet může trvat instalace určitou dobu. Po nainstalování softwaru klepněte na tlačítko [Finish/Dokončit] nebo [Restart/ Restartovat] na obrazovce. Je nutné připojení k síti Internet a veškeré poplatky poskytovateli připojení za uživatelský účet a přenosy dat je třeba platit samostatně. Software můžete odinstalovat (odstranit) následujícím způsobem. V systému Windows klepněte v následujícím pořadí na tyto položky: na nabídku [Start] > [Všechny programy] > [Canon Utilities] a poté vyberte software, který chcete odinstalovat. V systému Mac OS klikněte na složku [Aplikace], vyberte složku [Canon Utilities] a přetáhněte složku se softwarem, který chcete odinstalovat, do koše. Konfigurace počítače pro připojení prostřednictvím Wi-Fi (pouze systém Windows) U počítačů s operačním systémem Windows je třeba provést před bezdrátovým propojením fotoaparátu s počítačem konfiguraci následujících nastavení. 1 Ověřte, jestli je počítač připojen k přístupovému bodu. Pokyny pro kontrolu síťového připojení viz příručka k použití počítače. 2 Proveďte konfiguraci nastavení. Klepněte v následujícím pořadí: Nabídka [Start] > [Všechny programy] > [Canon Utilities] > [CameraWindow] > [Wi-Fi connection setup / Nastavení připojení Wi-Fi]. V aplikaci, která se otevře, postupujte podle pokynů na obrazovce a proveďte konfiguraci nastavení. Následující nastavení systému Windows se konfigurují při spuštění softwarového nástroje v kroku 2. Zapněte vysílání datového proudu médií. Konfigurace umožní fotoaparátu vidět (vyhledat) počítač z důvodu připojení pomocí Wi-Fi. Zapněte zjišťování sítě. Tato konfigurace umožní počítači vidět (vyhledat) fotoaparát. Zapněte ICMP (Internet Control Message Protocol). Tato funkce umožňuje kontrolovat stav připojení k síti. Povolte funkci Universal Plug & Play (UPnP). Tato konfigurace umožní automatickou vzájemnou detekci síťových zařízení. Některé druhy zabezpečovacího softwaru mohou znemožnit dokončení zde popisovaných nastavení. Zkontrolujte nastavení zabezpečovacího softwaru. 98
99 Ukládání snímků do připojeného počítače Fotoaparát připojte k přístupovému bodu pomocí Wi-Fi následujícím způsobem. Informace naleznete rovněž v příručce k přístupovému bodu. Ověření kompatibility přístupového bodu Ověřte, jestli směrovač Wi-Fi nebo základnová stanice odpovídají standardům Wi-Fi ( Wi-Fi (= 156)). Metody připojení se liší v závislosti na použití přístupového bodu s podporou Wi-Fi Protected Setup (WPS, = 99) nebo bez podpory WPS (= 101). U přístupových bodů bez podpory WPS věnujte pozornost následujícím informacím. Název sítě (SSID/ESSID) Identifikátory SSID či ESSID vámi používaného přístupového bodu. Používá se i označení název přístupového bodu či název sítě. Ověřování v síti / šifrování dat (metoda šifrování / režim šifrování) Metoda šifrování dat během bezdrátového přenosu. Zkontrolujte typ použitého zabezpečení: WPA2-PSK (AES), WPA2-PSK (TKIP), WPA-PSK (AES), WPA-PSK (TKIP), WEP (otevřený systém) a bez zabezpečení. Heslo (šifrovací klíč / síťový klíč) Klíč používaný pro šifrování dat během bezdrátového přenosu. Tomuto klíči se také říká šifrovací klíč nebo síťový klíč. Index klíče (přenosový klíč) Klíč nastavený při použití WEP se použije pro ověřování v síti / šifrování dat. Jako nastavení použijte 1. Je-li pro úpravu síťových nastavení vyžadován účet správce, obraťte se na správce systému, který vám poskytne další podrobnosti. Tato nastavení jsou velmi důležitá pro zabezpečení sítě. Při změně těchto nastavení postupujte s přiměřenou opatrností. Informace o kompatibilitě WPS a pokyny k ověření nastavení sítě najdete v uživatelské příručce dodávané k přístupovému bodu. Směrovač je zařízení, které vytváří síťovou strukturu (LAN) pro připojení více počítačů. Směrovač, který obsahuje interní bezdrátovou funkci Wi-Fi, se nazývá směrovač Wi-Fi. V této příručce jsou veškeré bezdrátové směrovače zmiňovány jako směrovače Wi-Fi a základnové stanice jako přístupové body. Používáte-li v připojení Wi-Fi filtrování pomocí adres MAC, nezapomeňte do přístupového bodu zadat adresu MAC fotoaparátu. Adresu MAC fotoaparátu lze ověřit výběrem položky MENU (= 27) > karta [ ] > [Nastavení sítě Wi-Fi] > [Kontrola adresy MAC]. Použití přístupových bodů kompatibilních s WPS WPS usnadňuje dokončení nastavování při propojení zařízení pomocí Wi Fi. Pro nastavení zařízení s podporou WPS můžete použít buď metodu automatické konfigurace, nebo PIN. 1 Ověřte, jestli je počítač připojen k přístupovému bodu. Pokyny ke kontrole připojení najdete v uživatelské příručce dodávané k zařízení a přístupovému bodu. 2 Vstupte do nabídky Wi-Fi. Zapněte fotoaparát stisknutím tlačítka [ ]. Stiskněte tlačítko [ ]. 99
100 Po zobrazení zprávy [Přezdívka zařízení] vyberte stisknutím tlačítek [ ][ ] možnost [OK] a potom stiskněte tlačítko [ ]. 3 Vyberte položku [ ]. Stisknutím tlačítek [ ][ ][ ][ ] vyberte položku [ ] a potom stiskněte tlačítko [ ]. 4 Vyberte položku [Přidat zařízení]. Stisknutím tlačítek [ ][ ] vyberte položku [Přidat zařízení] a potom stiskněte tlačítko [ ]. 5 Vyberte možnost [Připojení WPS]. Stisknutím tlačítek [ ][ ] vyberte položku [Připojení WPS] a potom stiskněte tlačítko [ ]. 7 Vytvořte připojení. Na přístupovém bodu přidržte po dobu několika sekund stisknuté tlačítko připojení WPS. Na fotoaparátu stiskněte tlačítko [ ] pro přechod k dalšímu kroku. Fotoaparát se připojí k přístupovému bodu a na obrazovce [Výběr zařízení] se objeví seznam zařízení připojených k přístupovému bodu. 8 Vyberte cílové zařízení. Stisknutím tlačítek [ ][ ] vyberte jméno cílového zařízení a potom stiskněte tlačítko [ ]. 9 Nainstalujte ovladač (pouze první připojení k systému Windows). Zobrazí-li se na fotoaparátu tato obrazovka, klepněte na tlačítko Start v počítači, dále klepněte na položku [Ovládací panely] a potom klepněte na položku [Přidat zařízení]. 6 Vyberte možnost [Metoda PBC]. Stisknutím tlačítek [ ][ ] vyberte položku [Metoda PBC] a potom stiskněte tlačítko [ ]. Poklepejte na ikonu připojeného fotoaparátu. Spustí se instalace ovladače. Po dokončení instalace ovladače a navázání spojení mezi fotoaparátem a počítačem se zobrazí obrazovka automatického přehrávání. Na obrazovce fotoaparátu se nezobrazí nic. 100
101 10 Zobrazte aplikaci CameraWindow. Systém Windows: Klepnutím na tlačítko [Downloads Images From Canon Camera / Stáhněte si snímky z fotoaparátu Canon] zobrazte aplikaci CameraWindow. Mac OS: Okno CameraWindow se zobrazí automaticky po navázání připojení Wi-Fi mezi fotoaparátem a počítačem. 11 Importujte snímky. Klepněte na tlačítko [Import Images from Camera / Importovat snímky z fotoaparátu] a potom klepněte na tlačítko [Import Untransferred Images / Importovat nepřenesené snímky]. Snímky se uloží do složky Obrázky v počítači, do samostatných složek vytvořených a pojmenovaných podle data vytvoření. Po dokončení importu snímků klepněte na zobrazené obrazovce na tlačítko [OK]. Při zobrazení importovaných snímků na počítači vždy používejte software, který podporuje snímky vyfotografované ve fotoaparátu (software běžně instalovaný do počítače nebo běžně používaný software). Jakmile se připojíte k zařízením pomocí nabídky Wi-Fi, zobrazí se při zobrazení nabídky Wi-Fi nejprve poslední cílová místa. Můžete se snadno znovu připojit stisknutím tlačítek [ ][ ] pro výběr jména zařízení a následným stisknutím tlačítka [ ]. Chcete-li přidat nové zařízení, zobrazte stisknutím tlačítek [ ][ ] obrazovku pro výběr zařízení a poté proveďte konfiguraci nastavení. Pokud upřednostňujete nezobrazovat naposledy použitá cílová zařízení, vyberte možnost MENU (= 27) > karta [ ] > [Nastavení sítě Wi-Fi] > [Historie cílů] > [Vyp]. Přezdívku fotoaparátu na obrazovce můžete změnit v kroku 2 (= 100). Pokud je fotoaparát připojen k počítači, je obrazovka fotoaparátu prázdná. Mac OS: Nezobrazí-li se aplikace CameraWindow, klepněte na ikonu [CameraWindow] v Doku. Chcete-li fotoaparát odpojit, vypněte jej. Vyberete-li v kroku 6 možnost [Metoda PIN], zobrazí se na obrazovce kód PIN. Nezapomeňte tento kód nastavit v přístupovém bodu. Na obrazovce [Výběr zařízení] vyberte příslušné zařízení. Další podrobnosti najdete v uživatelské příručce dodávané k přístupovému bodu. Připojení k přístupovým bodům na seznamu 1 Zobrazte seznam přístupových bodů. Postupem popsaným v krocích 1 4 v části Použití přístupových bodů kompatibilních s WPS (= 99) zobrazte seznam sítí (přístupových bodů). 2 Vyberte přístupový bod. Pomocí tlačítek [ ][ ] vyberte síť (přístupový bod) a potom stiskněte tlačítko [ ]. 101
102 3 Zadejte heslo přístupového bodu. Stisknutím tlačítka [ ] zobrazte klávesnici a potom zadejte heslo (= 28). Stisknutím tlačítek [ ][ ] vyberte možnost [Další] a potom stiskněte tlačítko [ ]. 4 Vyberte možnost [Auto]. Stisknutím tlačítek [ ][ ] vyberte možnost [Auto] a potom stiskněte tlačítko [ ]. Pro uložení snímků do připojeného počítače postupujte podle pokynů počínaje krokem 8 v části Použití přístupových bodů kompatibilních s WPS (= 99). Předchozí přístupové body Pro automatické přepojení k libovolnému předchozímu přístupovému bodu postupujte podle kroku 4 v části Použití přístupových bodů kompatibilních s WPS (= 99). Chcete-li se připojit k zařízení pomocí přístupového bodu, ověřte, jestli je cílové zařízení již připojeno k tomuto přístupovému bodu, a potom postupujte dále počínaje krokem 8 v části Použití přístupových bodů kompatibilních s WPS (= 99). Chcete-li přepnout přístupové body, vyberte na obrazovce zobrazené při navázání připojení položku [Přepnout síť] a poté postupujte dále podle pokynů počínaje krokem 5 v části Použití přístupových bodů kompatibilních s WPS (= 99) nebo podle pokynů počínaje krokem 2 v části Připojení k přístupovým bodům na seznamu (= 101). Chcete-li zjistit heslo přístupového bodu, zkontrolujte samotný přístupový bod nebo vyhledejte informace v uživatelské příručce. Zobrazí se až 16 přístupových bodů. Nejsou-li rozpoznány žádné přístupové body ani po výběru možnosti [Aktualizovat] v kroku 2 pro aktualizaci seznamu, vyberte možnost [Ruční nastavení] v kroku 2 pro ruční dokončení nastavení přístupového bodu. Postupujte dle pokynů na obrazovce a zadejte identifikátor SSID, bezpečnostní nastavení a heslo. Použijete-li přístupový bod, ke kterému jste se již připojovali, k připojení jiného zařízení, zobrazí se jako heslo v kroku 3 symbol [*]. Chcete-li použít stejné heslo, vyberte stisknutím tlačítek [ ][ ] možnost [Další] a potom stiskněte tlačítko [ ]. 102
103 Odesílání snímků do registrované webové služby Registrace webových služeb Pomocí telefonu Smartphone nebo počítače přidáte fotoaparát do požadované webové služby. Dokončení registrace fotoaparátu pro CANON image GATEWAY a další webové služby vyžaduje telefon Smartphone nebo počítač s Internetovým prohlížečem a připojení k Internetu. Podrobnosti o požadavcích na prohlížeče (Microsoft Internet Explorer atd.), včetně nastavení a informací o verzích, najdete na webové stránce služby CANON image GATEWAY. Informace o zemích a regionech, v nichž je k dispozici služba CANON image GATEWAY, najdete na webu společnosti Canon ( Kromě služby CANON image GATEWAY se můžete dále zaregistrovat i k jiným webovým službám. Další podrobnosti najdete na webech příslušné webové služby, k níž se chcete zaregistrovat. Mohou být vyžadovány poplatky za samostatné připojení od poskytovatele internetu a za přístupový bod. Registrace služby CANON image GATEWAY Jakmile propojíte fotoaparát a službu CANON image GATEWAY, přidejte službu CANON image GATEWAY jako cílovou webovou službu ve fotoaparátu. 1 Přihlaste se ke službě CANON image GATEWAY a otevřete odkaz s nastavením fotoaparátu. Pomocí počítače nebo telefonu Smartphone přejděte na adresu a navštivte stránku CANON image GATEWAY. Jakmile se zobrazí obrazovka přihlášení, zadejte své přihlašovací uživatelské jméno a heslo. Nemáte-li účet služby CANON image GATEWAY, postupem dle pokynů proveďte členskou registraci (bezpracně). 2 Vyberte typ fotoaparátu. U tohoto modelu fotoaparátu se v nabídce Wi-Fi zobrazuje ikona [ ]. Jakmile vyberete možnost [ ], zobrazí se stránka pro zadání ověřovacího kódu. V kroku 7 na této stránce zadáte ověřovací kód, který se zobrazuje ve fotoaparátu po provedení kroků Vstupte do nabídky Wi-Fi. Zapněte fotoaparát stisknutím tlačítka [ ]. Stiskněte tlačítko [ ]. Po zobrazení zprávy [Přezdívka zařízení] vyberte stisknutím tlačítek [ ][ ] možnost [OK] a potom stiskněte tlačítko [ ]. 103
104 4 Vyberte položku [ ]. Stisknutím tlačítek [ ][ ][ ][ ] vyberte položku [ ] a potom stiskněte tlačítko [ ]. 5 Vyberte možnost [Ověřit]. Stisknutím tlačítek [ ][ ] vyberte možnost [Ověřit] a potom stiskněte tlačítko [ ]. 6 Vytvořte připojení k přístupovému bodu. Připojte se k přístupovému bodu postupem popsaným v krocích 5 7 v části Použití přístupových bodů kompatibilních s WPS (= 99) nebo v krocích 2 4 v části Připojení k přístupovým bodům na seznamu (= 101). Jakmile fotoaparát připojíte ke službě CANON image GATEWAY prostřednictvím přístupového bodu, zobrazí se ověřovací kód. Ponechte tuto obrazovku zobrazenou, dokud nedokončíte krok 7. 7 Zadejte ověřovací kód. V telefonu Smartphone nebo počítači zadejte ověřovací kód zobrazený ve fotoaparátu a přejděte k dalšímu kroku. Je zobrazeno šestimístné číslo pro potvrzení. 8 Zkontrolujte číslo pro potvrzení a dokončete proces nastavení. Na obrazovce 2 kroku 6 vyberte stisknutím tlačítek [ ][ ] možnost [OK] a potom stiskněte tlačítko [ ]. Je zobrazeno číslo pro potvrzení. Ujistěte se, že číslo pro potvrzení na fotoaparátu odpovídá číslu na telefonu Smartphone nebo v počítači. Stisknutím tlačítek [ ][ ] vyberte možnost [OK] a stiskněte tlačítko [ ]. Dokončete proces nastavení v telefonu Smartphone nebo počítači. [ ] (= 112) a služba CANON image GATEWAY jsou nyní přidány jako cíle. Ikona [ ] se změní na [ ]. Na telefonu Smartphone nebo počítači se zobrazí zpráva signalizující dokončení tohoto procesu. Chcete-li přidat další webové služby, postupujte podle pokynů v části Registrace dalších webových služeb (= 105) počínaje krokem 2. Připojení vyžadují přítomnost paměťové karty s uloženými snímky ve fotoaparátu. Přezdívku fotoaparátu na obrazovce můžete změnit v kroku 3 (= 103). Jakmile se připojíte k zařízením pomocí nabídky Wi-Fi, zobrazí se při zobrazení nabídky nejprve poslední cílová místa. Stisknutím tlačítek [ ][ ] zobrazte obrazovku pro výběr zařízení a potom proveďte konfiguraci nastavení. 104
105 Registrace dalších webových služeb Kromě služby CANON image GATEWAY můžete do fotoaparátu přidat i jiné webové služby. Upozorňujeme, že službu CANON image GATEWAY je nutné ve fotoaparátu zaregistrovat jako první (= 103). 1 Zobrazte obrazovku nastavení webové služby. Podle pokynů v kroku 1 v části Registrace služby CANON image GATEWAY (= 103) se připojte ke službě CANON image GATEWAY a poté zobrazte obrazovku pro nastavení webové služby. 2 Konfigurujte webovou službu, kterou chcete používat. Postupujte podle pokynů zobrazených na telefonu Smartphone nebo na počítači a nastavte používanou webovou službu. 3 Vyberte položku [ ]. V režimu přehrávání stiskněte tlačítko [ ] pro zobrazení nabídky Wi-Fi. Stisknutím tlačítek [ ][ ][ ][ ] vyberte položku [ ] a potom stiskněte tlačítko [ ]. Nastavení webové služby je nyní aktualizováno. Dojde-li ke změně jakýchkoliv konfigurovaných nastavení, postupujte znovu podle těchto kroků a konfigurujte nastavení fotoaparátu. Přenos snímků na webové služby 1 Vstupte do nabídky Wi-Fi. Zapněte fotoaparát stisknutím tlačítka [ ]. Stiskněte tlačítko [ ]. 2 Vyberte cílové místo. Stisknutím tlačítek [ ][ ][ ][ ] vyberte ikonu webové služby, ke které se chcete připojit, a potom stiskněte tlačítko [ ]. Pokud se s webovou službou využívá více možností sdílení nebo pokud ji využívá více příjemců, vyberte stisknutím tlačítek [ ][ ] a následným stisknutím tlačítka [ ] na obrazovce [Vyberte příjemce] požadovanou položku. 3 Pošlete snímek. Pomocí tlačítek [ ][ ][ ][ ] vyberte možnost [Vybrat a poslat] a potom stiskněte tlačítko [ ]. Stisknutím tlačítek [ ][ ] vyberte možnost [Vybrat] a stiskněte tlačítko [ ]. Stisknutím tlačítek [ ][ ][ ][ ] vyberte snímek, který chcete odeslat, stisknutím tlačítka [ ] snímek označte jako vybraný ([ ]), a potom stiskněte tlačítko [ ]. Stisknutím tlačítek [ ][ ] vyberte možnost [OK] a stiskněte tlačítko [ ]. Stisknutím tlačítek [ ][ ][ ][ ] vyberte možnost [Poslat] a potom stiskněte tlačítko [ ]. Při přenosu dat do služby YouTube si přečtěte podmínky služby, vyberte možnost [Souhlasím] a stiskněte tlačítko [ ]. 105
106 Snímek se začne odesílat. Obrazovka během odesílání snímků ztmavne. Jakmile je snímek odeslán, zobrazí se možnost [OK]. Chcete-li se vrátit na obrazovku přehrávání, stiskněte tlačítko [ ]. Připojení vyžadují přítomnost paměťové karty s uloženými snímky ve fotoaparátu. Můžete vybrat rovněž více snímků pro odeslání současně, změnit velikost snímků a přidat komentáře před odesláním (= 109). Aktuální snímek můžete také odeslat výběrem možnosti [Poslat snímek] na obrazovce v kroku 3. K prohlížení snímků odeslaných rozhraním CANON image GATEWAY do telefonu Smartphone doporučujeme použít vyhrazenou aplikaci Canon Online Photo Album. Aplikaci Canon Online Photo Album vyhledejte v obchodě App Store (pro zařízení iphone nebo ipad) nebo obchodu Google Play (telefon Smartphone se systémem Android), stáhněte ji a nainstalujte. Bezdrátový tisk snímků na připojené tiskárně Fotoaparát připojte k tiskárně pomocí připojení Wi-Fi následujícím způsobem. Tyto kroky ukazují, jak použít fotoaparát jako přístupový bod, ale můžete použít rovněž existující přístupový bod (= 96). 1 Vstupte do nabídky Wi-Fi. Zobrazte nabídku Wi-Fi postupem popsaným v kroku 2 v části Přidání telefonu Smartphone pomocí nabídky Wi Fi (= 94). 2 Vyberte položku [ ]. Stisknutím tlačítek [ ][ ][ ][ ] vyberte položku [ ] a potom stiskněte tlačítko [ ]. 3 Vyberte položku [Přidat zařízení]. Stisknutím tlačítek [ ][ ] vyberte položku [Přidat zařízení] a potom stiskněte tlačítko [ ]. Zobrazí se identifikátor SSID fotoaparátu. 106
107 4 Připojte tiskárnu k síti. V nabídce nastavení Wi-Fi tiskárny vyberte pro navázání připojení k síti SSID (název sítě) zobrazený na fotoaparátu. 5 Vyberte tiskárnu. Stisknutím tlačítek [ ][ ] vyberte název tiskárny a potom stiskněte tlačítko [ ]. 6 Vyberte snímek, který chcete vytisknout. Stisknutím tlačítek [ ][ ] vyberte snímek. Stiskněte tlačítko [ ], vyberte položku [ ] a znovu stiskněte tlačítko [ ]. Stisknutím tlačítek [ ][ ] vyberte možnost [Tisk] a stiskněte tlačítko [ ]. Podrobné pokyny k tisku najdete v části Tisk snímků (= 133). Chcete-li připojení ukončit, stiskněte tlačítko [ ], na zobrazené obrazovce pro potvrzení vyberte stisknutím tlačítek [ ][ ] možnost [OK] a potom stiskněte tlačítko [ ]. Připojení vyžadují přítomnost paměťové karty s uloženými snímky ve fotoaparátu. Jakmile se připojíte k zařízením pomocí nabídky Wi-Fi, zobrazí se při zobrazení nabídky Wi-Fi nejprve poslední cílová místa. Můžete se snadno znovu připojit stisknutím tlačítek [ ][ ] pro výběr jména zařízení a následným stisknutím tlačítka [ ]. Chcete-li přidat nové zařízení, zobrazte stisknutím tlačítek [ ][ ] obrazovku pro výběr zařízení a poté proveďte konfiguraci nastavení. Pokud upřednostňujete nezobrazovat naposledy použitá cílová zařízení, vyberte možnost MENU (= 27) > karta [ ] > [Nastavení sítě Wi-Fi] > [Historie cílů] > [Vyp]. Chcete-li použít jiný přístupový bod, postupujte podle kroků 3 4 v části Použití jiného přístupového bodu (= 96). 107
108 Odeslání snímků do jiného fotoaparátu Níže uvedeným postupem propojíte dva fotoaparáty pomocí Wi-Fi. Bezdrátově lze propojit pouze fotoaparáty značky Canon vybavené připojením Wi-Fi. Nelze se připojit k fotoaparátům Canon, které nejsou vybaveny funkcí Wi-Fi, a to ani když podporují karty Eye-Fi. 1 Vstupte do nabídky Wi-Fi. Zobrazte nabídku Wi-Fi postupem popsaným v kroku 2 v části Přidání telefonu Smartphone pomocí nabídky Wi Fi (= 94). 2 Vyberte položku [ ]. Stisknutím tlačítek [ ][ ][ ][ ] vyberte položku [ ] a potom stiskněte tlačítko [ ]. 3 Vyberte položku [Přidat zařízení]. Stisknutím tlačítek [ ][ ] vyberte položku [Přidat zařízení] a potom stiskněte tlačítko [ ]. V cílovém fotoaparátu postupujte rovněž podle pokynů v krocích 1 3. Jakmile se v obou fotoaparátech zobrazí možnost [Spouští se připojení k cílovému fotoaparátu], přidají se do fotoaparátu informace o připojení fotoaparátu. 4 Pošlete snímek. Pomocí tlačítek [ ][ ][ ][ ] vyberte možnost [Vybrat a poslat] a potom stiskněte tlačítko [ ]. Stisknutím tlačítek [ ][ ] vyberte možnost [Vybrat] a stiskněte tlačítko [ ]. Stisknutím tlačítek [ ][ ][ ][ ] vyberte snímek, který chcete odeslat, stisknutím tlačítka [ ] snímek označte jako vybraný ([ ]), a potom stiskněte tlačítko [ ]. Stisknutím tlačítek [ ][ ] vyberte možnost [OK] a stiskněte tlačítko [ ]. Stisknutím tlačítek [ ][ ][ ][ ] vyberte možnost [Poslat] a potom stiskněte tlačítko [ ]. Snímek se začne odesílat. Obrazovka během odesílání snímků ztmavne. Jakmile je snímek odeslán, zobrazí se zpráva [Přenos dokončen] a znovu se zobrazí obrazovka pro přenos snímku. Chcete-li připojení ukončit, stiskněte tlačítko [ ], na zobrazené obrazovce pro potvrzení vyberte stisknutím tlačítek [ ][ ] možnost [OK] a potom stiskněte tlačítko [ ]. 108
109 Připojení vyžadují přítomnost paměťové karty ve fotoaparátu. Jakmile se připojíte k zařízením pomocí nabídky Wi-Fi, zobrazí se při zobrazení nabídky Wi-Fi nejprve poslední cílová místa. Můžete se snadno znovu připojit stisknutím tlačítek [ ][ ] pro výběr jména zařízení a následným stisknutím tlačítka [ ]. Chcete-li přidat nové zařízení, zobrazte stisknutím tlačítek [ ][ ] obrazovku pro výběr zařízení a poté proveďte konfiguraci nastavení. Pokud upřednostňujete nezobrazovat naposledy použitá cílová zařízení, vyberte možnost MENU (= 27) > karta [ ] > [Nastavení sítě Wi-Fi] > [Historie cílů] > [Vyp]. Můžete vybrat rovněž více snímků pro odeslání současně a změnit rozlišení (velikost) snímků před odesláním (= 109). Aktuální snímek můžete také odeslat výběrem možnosti [Poslat snímek] na obrazovce v kroku 4. Možnosti odesílání snímků Můžete vybrat více snímků pro odeslání současně a změnit nastavení pixelů ukládaného snímku (velikost) před odesláním. Některé webové služby rovněž umožňují opatřit odeslané snímky popiskami. Odeslání více snímků Z obrazovky pro odesílání snímků můžete také vybrat rozsah snímků, které se mají odeslat, případně současně odeslat všechny snímky označené jako oblíbené. 1 Vyberte položku [Vybrat a poslat]. Na obrazovce pro přenos snímků vyberte stisknutím tlačítek [ ][ ] položku [Vybrat a poslat] a potom stiskněte tlačítko [ ]. 2 Zvolte metodu výběru snímků. Stisknutím tlačítek [ ][ ] vyberte metodu výběru. Výběr rozsahu 1 Vyberte položku [Vybrat rozsah]. Podle pokynů v kroku 2 v části Odeslání více snímků (= 109) vyberte položku [Vybrat rozsah] a stiskněte tlačítko [ ]. 109
110 2 Vyberte snímky. Snímky vyberte podle pokynů v krocích 2 3 v části Výběr rozsahu (= 78). Pokud odesíláte také filmy, stisknutím tlačítek [ ][ ][ ][ ] vyberte možnost [Zahr. filmy] a pak stiskněte tlačítko [ ]. Zobrazí se ikona [ ]. Stisknutím tlačítek [ ][ ][ ][ ] vyberte možnost [OK] a stiskněte tlačítko [ ]. 3 Odešlete snímky. Stisknutím tlačítek [ ][ ] vyberte možnost [Poslat] a potom stiskněte tlačítko [ ]. Odeslání snímků označených jako oblíbené Snímky označené jako oblíbené (= 83) můžete odeslat najednou. 1 Vyberte položku [Oblíbené]. Podle pokynů v kroku 2 v části Odeslání více snímků (= 109) vyberte položku [Oblíbené] a stiskněte tlačítko [ ]. Zobrazí se obrazovka výběru snímků, na které budou pouze snímky označené jako oblíbené. Stisknete-li po výběru snímků tlačítko [ ] pro odebrání [ ], můžete snímky z odesílání vyřadit. Stisknutím tlačítek [ ][ ] vyberte možnost [OK] a stiskněte tlačítko [ ]. 2 Odešlete snímky. Stisknutím tlačítek [ ][ ] vyberte možnost [Poslat] a potom stiskněte tlačítko [ ]. Pokud nejsou žádné snímky označeny jako oblíbené, nemůžete v kroku 1 vybrat možnost [Oblíbené]. Poznámky k odesílání snímků Udržujte prsty a další objekty mimo oblast Wi-Fi antény (= 4). Zakrytí zařízení může způsobit zpomalení přenosu snímků. V závislosti na stavu vámi používané sítě může odeslání filmů trvat dlouho. Nezapomeňte pravidelně kontrolovat úroveň nabití baterie fotoaparátu. Webové služby mohou limitovat počet snímků nebo délku filmů, které lze odeslat. Při odesílání filmů do telefonů Smartphone si pamatujte, že podporovaná kvalita obrazu závisí na telefonu Smartphone. Podrobné informace naleznete v uživatelské příručce k telefonu Smartphone. Níže uvedené ikony signalizují na obrazovce intenzitu bezdrátového signálu. [ ] vysoká, [ ] střední, [ ] nízká, [ ] slabá Odesílání snímků do webových služeb trvá kratší dobu v případě, že odesíláte snímky, které jste již odeslali a které jsou ještě na serveru služby CANON image GATEWAY. 110
111 Výběr počtu záznamových pixelů (Velikost snímku) Na obrazovce pro přenos snímků vyberte stisknutím tlačítek [ ][ ] položku [ ] a potom stiskněte tlačítko [ ]. Na zobrazené obrazovce vyberte stisknutím tlačítek [ ][ ] nastavení záznamových pixelů (velikost snímku) a potom stiskněte tlačítko [ ]. Chcete-li odeslat snímky v původní velikosti, vyberte možnost úpravy velikosti [Ne]. Výběrem možnosti [ ] změníte velikost snímků, jež jsou větší než zvolená velikost před odesláním. Velikost filmů nelze upravit. Velikost snímku můžete nakonfigurovat rovněž pomocí položky MENU (= 27) > karta [ ] > [Nastavení sítě Wi-Fi] > [Změnit velik. pro odesl.]. Přidání komentářů Pomocí fotoaparátu můžete přidávat do snímků odesílaných na ové adresy, sociální sítě apod. komentáře. Počet znaků a symbolů, které lze zadat, se liší v závislosti na webové službě. 1 Otevřete obrazovku pro přidání komentářů. Na obrazovce pro přenos snímků vyberte stisknutím tlačítek [ ][ ][ ][ ] položku [ ] a potom stiskněte tlačítko [ ]. 2 Přidejte komentář (= 28). 3 Odešlete snímek. Není-li zadaný komentář, odešle se automaticky komentář zadaný ve službě CANON image GATEWAY. Rovněž můžete opatřit popisem více snímků před jejich odesláním. Stejný komentář se přidá ke všem společně odeslaným snímkům. 111
112 Automatické odesílání snímků (Synchronizace snímků) Snímky na paměťové kartě, které nebyly doposud přeneseny, lze odeslat do počítače nebo webových služeb pomocí služby CANON image GATEWAY. Upozorňujeme, že snímky nelze odeslat pouze do webových služeb. Základní příprava Příprava fotoaparátu Jako cílové místo zaregistrujte [ ]. Můžete rovněž přiřadit funkci [ ] tlačítku [ ], takže můžete snadno stisknout tlačítko [ ] pro odeslání veškerých neodeslaných snímků na paměťovou kartu nebo do počítače pomocí CANON image GATEWAY. 1 Jako cílové místo přidejte [ ]. Přidejte [ ] jako cílové místo postupem popsaným v části Registrace služby CANON image GATEWAY (= 103). Pokud také přenášíte snímky do webové služby, přihlaste se do služby CANON image GATEWAY (= 103), vyberte model fotoaparátu a poté na konfigurační obrazovce webové služby zvolte webovou službu, do které chcete snímky z nastavení funkce Synchronizace snímků přenést. Podrobnosti najdete v nápovědě rozhraní CANON image GATEWAY. Příprava počítače 2 Vyberte typ snímků, které chcete odeslat (pouze při současném odesílání snímků a filmů). Stiskněte tlačítko [ ] a potom na kartě [ ] vyberte položku [Nastavení sítě Wi-Fi] (= 27). Stisknutím tlačítek [ ][ ] vyberte položku [Synchr. snímků] a stisknutím tlačítek [ ][ ] vyberte možnost [Snímky/filmy]. 3 Přiřaďte funkci [ ] tlačítku [ ] (pouze při odesílání snímků stisknutím tlačítka [ ]). Pokud již je tlačítko [ ] přiřazeno pro telefon Smartphone, vymažte jej (= 93). Zobrazte obrazovku mobilního připojení postupem popsaným v kroku 2 v části Odeslání do telefonu Smartphone přiřazeného k tlačítku (= 93), stisknutím tlačítek [ ][ ] vyberte možnost [ ], a potom stiskněte tlačítko [ ]. Instalace a konfigurace softwaru v cílovém počítači. 1 Nainstalujte software. Nainstalujte software do počítače připojeného k internetu (= 97). 2 Zaregistrujte fotoaparát. Systém Windows: Na liště klepněte pravým tlačítkem myši na položku [ ] a poté klepněte na možnost [Add new camera / Přidat nový fotoaparát]. Mac OS: Ve sloupci menu klepněte na ikonu [ ] a potom klepněte na položku [Add new camera / Přidat nový fotoaparát]. 112
113 Odesílání snímků Zobrazí se seznam fotoaparátů propojených se službou CANON image GATEWAY. Vyberte fotoaparát, ze kterého mají být odeslány snímky. Jakmile proběhne registrace fotoaparátu a počítač je připraven na příjem snímků, ikona se změní na [ ]. Snímky odeslané z fotoaparátu se automaticky ukládají do počítače. Pokud je počítač, do kterého chcete odeslat snímky, vypnutý, uloží se snímky dočasně na serveru CANON image GATEWAY. Uložené snímky jsou pravidelně vymazány, takže nezapomeňte zapnout počítač a snímky uložit. 1 Odešlete snímky. Pokud již je funkce [ ] přiřazena tlačítku [ ], stiskněte tlačítko [ ]. Pokud jste nepřiřadili tlačítko tímto způsobem, vyberte možnost [ ] způsobem popsaným v krocích 1 2 v části Přenos snímků na webové služby (= 105). Snímky označené ikonou [ ] byly odeslány. 2 Uložte snímky do počítače. Snímky se po zapnutí počítače automaticky uloží v počítači. Snímky se automaticky odesílají do webových služeb ze serveru CANON image GATEWAY, a to i když je počítač vypnutý. Při odesílání snímků doporučujeme použít plně nabitou baterii nebo samostatně prodávanou sadu napájecího adaptéru (= 126). I v případě, že byly snímky importovány do počítače jinou metodou, se veškeré snímky neodeslané do počítače prostřednictvím služby CANON image GATEWAY odešlou do počítače. Odesílání je rychlejší, je-li cílem počítač ve stejné síti jako fotoaparát, protože se snímky odesílají přes přístupový kód, a nikoliv prostřednictvím služby CANON image GATEWAY. Upozorňujeme, že snímky uložené v počítači se odesílají do služby CANON image GATEWAY, takže počítač musí být připojen k internetu. Prohlížení snímků odeslaných pomocí funkce Synchronizace snímků na telefonu Smartphone Když si do telefonu Smartphone nainstalujete aplikaci Canon Online Photo Album (Canon OPA), budete si moci prohlížet a stahovat snímky odeslané službou Synchronizace snímků a dočasně uložené v rozhraní CANON image GATEWAY v telefonu Smartphone. Je nutné následující nastavení. Musíte mít dokončenou konfiguraci pro Příprava počítače (= 112). Aplikaci Canon Online Photo Album vyhledejte v obchodě App Store (pro zařízení iphone nebo ipad) nebo obchodu Google Play (telefon Smartphone se systémem Android), stáhněte ji a nainstalujte. Přihlaste se k rozhraní CANON image GATEWAY (= 103), vyberte model fotoaparátu a poté na konfigurační obrazovce webové služby změňte nastavení funkce Synchronizace snímků tak, abyste mohli procházet nebo stahovat pomocí telefonu Smartphone. Podrobnosti najdete v nápovědě rozhraní CANON image GATEWAY. 113
114 Snímků odstraněné z rozhraní CANON image GATEWAY po určité době nelze prohlížet. Nemůžete prohlížet snímky odeslané předtím, než jste změnili nastavení funkce Synchronizace snímků tak, abyste mohli procházet nebo stahovat z telefonu Smartphone. Pokyny k použití aplikace Canon Online Photo Album naleznete v nápovědě aplikace Canon Online Photo Album. Použití telefonu Smartphone pro zobrazení snímků ve fotoaparátu a ovládání fotoaparátu S využitím speciální aplikace Camera Connect pro telefony Smartphone můžete provádět následující operace. Procházet snímky ve fotoaparátu a ukládat je do telefonu Smartphone Opatřovat snímky ve fotoaparátu geografickými značkami (= 114) Dálkově fotografovat (= 115) Nastavení zabezpečení (soukromí) musí být nakonfigurováno předem, aby bylo možné zobrazit snímky na telefonu Smartphone (= 93, = 94, = 116). Opatření snímků ve fotoaparátu geografickými značkami Ke snímkům ve fotoaparátu lze přidat data GPS zaznamenaná v telefonu Smartphone pomocí vyhrazené aplikace Camera Connect. Ke snímkům se přidají údaje zahrnující zeměpisnou šířku, zeměpisnou délku a nadmořskou výšku. Před m ověřte správné nastavení data a času domácího časového pásma, jak je popsáno v Nastavení data a času (= 19). Rovněž zadejte pomocí kroků v části Světový čas (= 119) veškerá cílová místa, která se nacházejí v jiných časových pásmech. Ostatní vás budou moci najít nebo identifikovat pomocí dat o poloze ve vašich snímcích a filmech opatřených geografickými značkami. Při sdílení těchto snímků s jinými osobami buďte opatrní, zejména při umisťování snímků on-line, kde je může vidět mnoho jiných osob. 114
115 Dálkové Obrazovku režimu na telefonu Smartphone můžete použít k dálkovému. 1 Zajistěte fotoaparát. Jakmile je zahájeno dálkové, vysune se objektiv fotoaparátu. Pohyb objektivu během zoomování může vést ke změně polohy fotoaparátu. Fotoaparát zabezpečte ve stabilní poloze připevněním na stativ nebo jiným způsobem. 2 Propojte fotoaparát a telefon Smartphone (= 93, = 94). V nastavení zabezpečení vyberte možnost [Ano]. 3 Vyberte režim dálkového. V okně aplikace Camera Connect na telefonu Smartphone vyberte dálkové. Vysune se objektiv fotoaparátu. Netiskněte fotoaparát v blízkosti objektivu a zajistěte, aby objektivu nebránily v pohybu žádné předměty. Jakmile je fotoaparát připraven na dálkové, zobrazí se živý obraz z fotoaparátu na telefonu Smartphone. V tom okamžiku se na fotoaparátu zobrazí zpráva a všechny operace s výjimkou stisknutí tlačítka ON/OFF jsou zakázány. 4 Exponujte. Fotografování ovládejte pomocí telefonu Smartphone. Během dálkového pracuje fotoaparát v režimu [ ]. Některá předem provedená nastavení v nabídkách FUNC. a MENU však mohou být automaticky změněna. Není dostupný záznam filmů. Trhaný obraz pohybu objektu zobrazený na telefonu Smartphone díky podmínkám připojení neovlivní zaznamenávané snímky. Nezobrazují se žádné rámečky AF. Pořiďte zkušební snímek pro kontrolu zaostření. Pořízené snímky nejsou přenášeny do telefonu Smartphone. Pomocí telefonu Smartphone procházejte a importujte snímky z fotoaparátu. 115
116 Úprava nebo vymazání nastavení Wi-Fi Níže uvedeným postupem upravte nebo vymažte nastavení Wi-Fi. Úpravy informací o připojení 1 Zobrazte nabídku Wi-Fi a vyberte zařízení, které chcete upravit. Zapněte fotoaparát stisknutím tlačítka [ ]. Stiskněte tlačítko [ ]. Stisknutím tlačítek [ ][ ] zobrazte obrazovku pro výběr zařízení, stisknutím tlačítek [ ][ ][ ][ ] vyberte ikonu zařízení pro úpravu, a potom stiskněte tlačítko [ ]. 2 Vyberte položku [Upravit zařízení]. Stisknutím tlačítek [ ][ ] vyberte položku [Upravit zařízení] a potom stiskněte tlačítko [ ]. 3 Vyberte zařízení, které chcete upravit. Stisknutím tlačítek [ ][ ] vyberte zařízení, které chcete upravit, a potom stiskněte tlačítko [ ]. 4 Vyberte položku, kterou chcete upravit. Stisknutím tlačítek [ ][ ] vyberte položku pro úpravu a potom stiskněte tlačítko [ ]. Položky, které lze měnit, jsou ovlivněny zařízením nebo službou. Lze konfigurovat Připojení Webové služby [Změnit přezdívku zařízení] (= 116) O O O O [Zobr. nastavení] (= 93) O [Smazat informace o připojení] (= 116) O O O O O : Lze konfigurovat : Nelze konfigurovat Změna přezdívky zařízení Přezdívku zařízení (název zařízení), která se zobrazuje ve fotoaparátu, lze změnit. Podle pokynů v kroku 4 v části Úpravy informací o připojení (= 116) vyberte možnost [Změnit přezdívku zařízení] a stiskněte tlačítko [ ]. Vyberte vstupní pole a stiskněte tlačítko [ ]. Pomocí zobrazené klávesnice zadejte novou přezdívku (= 28). Vymazání informací o připojení Informace o připojení (informace o zařízeních, ke kterým jste se připojovali) lze vymazat následujícím způsobem. Podle pokynů v kroku 4 v části Úpravy informací o připojení (= 116) vyberte možnost [Smazat informace o připojení] a stiskněte tlačítko [ ]. Po zobrazení zprávy [Smazat?] vyberte stisknutím tlačítek [ ][ ] možnost [OK] a stiskněte tlačítko [ ]. Informace o připojení se vymažou. 116
117 Změna přezdívky fotoaparátu Přezdívku fotoaparátu zobrazenou na připojeném zařízení můžete změnit. 1 Vyberte položku [Nastavení sítě Wi-Fi]. Stiskněte tlačítko [ ] a potom na kartě [ ] vyberte položku [Nastavení sítě Wi-Fi] (= 27). 2 Vyberte možnost [Změnit přezdívku zařízení]. Stisknutím tlačítek [ ][ ] vyberte položku [Změnit přezdívku zařízení] a potom stiskněte tlačítko [ ]. 3 Změňte přezdívku zařízení. Stiskněte tlačítko [ ]. Pomocí zobrazené klávesnice zadejte novou přezdívku (= 28). Pokud přezdívka, kterou jste se zadali, začíná symbolem nebo mezerou, zobrazí se zpráva. Stiskněte tlačítko [ ] a zadejte jinou přezdívku. Při prvním použití funkce Wi-Fi můžete přezdívku změnit tak, že vyberete vstupní pole na zobrazené obrazovce [Přezdívka zařízení], stisknete tlačítko [ ] a použijete zobrazenou klávesnici. Opětovné nastavení sítě Wi-Fi na výchozí hodnoty Pokud fotoaparát předáváte jiné osobě nebo jej chcete zlikvidovat, vraťte nastavení sítě Wi-Fi na výchozí hodnoty. Resetování nastavení Wi-Fi vymaže rovněž veškerá nastavení webové služby. této možnosti se ujistěte, že chcete skutečně resetovat veškerá nastavení sítě Wi-Fi. 1 Vyberte položku [Nastavení sítě Wi-Fi]. Stiskněte tlačítko [ ] a potom na kartě [ ] vyberte položku [Nastavení sítě Wi-Fi] (= 27). 2 Vyberte položku [Reset nastavení]. Stisknutím tlačítek [ ][ ] vyberte položku [Reset nastavení] a potom stiskněte tlačítko [ ]. 3 Obnovte výchozí nastavení. Stisknutím tlačítek [ ][ ] vyberte možnost [OK] a stiskněte tlačítko [ ]. Nastavení sítě Wi-Fi jsou nyní resetována. Chcete-li resetovat jiná nastavení (mimo Wi-Fi) na výchozí hodnoty, vyberte na kartě [ ] možnost [Resetovat vše] (= 124). 117
118 Přizpůsobení nebo nastavení základních funkcí fotoaparátu pro větší pohodlí Nastavení základních funkcí fotoaparátu Základní funkce fotoaparátu jsou konfigurovány na kartě [ ] nabídky MENU (= 27). Často používané funkce můžete přizpůsobit podle vlastních požadavků. Ztišení činnosti fotoaparátu Zvuky fotoaparátu a filmy lze ztišit následujícím způsobem. Vyberte položku [Ztlumení] a pak vyberte možnost [Zap]. Činnost fotoaparátu můžete ztišit rovněž přidržením tlačítka [ ] při zapnutí fotoaparátu. Pokud ztlumíte zvuky fotoaparátu, ztlumí se rovněž zvuk při přehrávání filmů (= 69). Chcete-li u filmů obnovit přehrávání zvuku, stiskněte tlačítko [ ]. K úpravě hlasitosti použijte podle potřeby tlačítka [ ][ ]. Nastavení hlasitosti Hlasitost jednotlivých zvuků vydávaných fotoaparátem lze upravit následujícím způsobem. Vyberte možnost [Hlasitost] a stiskněte tlačítko [ ]. Vyberte položku a stisknutím tlačítek [ ][ ] nastavte hlasitost. 118
119 Skrytí rad a tipů Při výběru položek nabídky FUNC. (= 26) nebo MENU (= 27) se standardně zobrazují rady a tipy. Nechcete-li tyto informace využívat, můžete je vypnout. Vyberte položku [Rady a tipy] a pak vyberte možnost [Vyp]. Datum a čas Úpravu zobrazení data a času proveďte následujícím způsobem. Vyberte položku [Datum/čas] a potom stiskněte tlačítko [ ]. Stisknutím tlačítek [ ][ ] vyberte možnost a potom upravte stisknutím tlačítek [ ][ ] nastavení. Světový čas Chcete-li zajistit, aby při cestách do zahraničí byl u snímků správně nastaven místní čas a datum, stačí předem zaregistrovat cílové místo a přepnout do odpovídajícího časového pásma. Díky této praktické funkci není třeba měnit nastavení položky Datum/čas ručně. funkce světového času se ujistěte, že je správně nastaven čas a datum postupem popsaným v části Nastavení data a času (= 19). 1 Zadejte cílové místo. Vyberte položku [Časové pásmo] a stiskněte tlačítko [ ]. Stisknutím tlačítek [ ][ ] vyberte možnost [ Světový] a potom stiskněte tlačítko [ ]. Stisknutím tlačítek [ ][ ] vyberte cílové místo. Chcete-li nastavit letní čas (posunutí času o 1 hodinu dopředu), vyberte stisknutím tlačítek [ ][ ] položku [ ], a potom vyberte stisknutím tlačítek [ ][ ] položku [ ]. Stiskněte tlačítko [ ]. 2 Přepněte do cílového časového pásma. Stisknutím tlačítek [ ][ ] vyberte možnost [ Světový] a potom stiskněte tlačítko [ ]. Na obrazovce režimu se zobrazí ikona [ ] (= 146). Pokud změníte datum nebo čas v režimu [ ] (= 19), nastavení [ Místní] čas a datum se automaticky změní. 119
120 Nastavení doby pro zasunutí objektivu Objektiv se v režimu za normálních okolností zasune cca po uplynutí jedné minuty od stisknutí tlačítka [ ] v režimu (= 24). Chcete-li, aby se objektiv zasunul ihned po stisknutí tlačítka [ ], nastavte dobu zasunutí objektivu na [0 s]. Vyberte položku [Zasunutí obj.] a potom vyberte možnost [0 s]. Použití režimu Eco Tato funkce umožňuje šetřit energii baterie v režimu. Pokud se fotoaparát nepoužívá, obrazovka rychle ztmavne z důvodu snížení vybíjení baterie. 1 Proveďte konfiguraci nastavení. Vyberte položku [Režim Eco] a pak vyberte možnost [Zap]. Na obrazovce režimu se zobrazí ikona [ ] (= 146). Obrazovka ztmavne po uplynutí přibližně dvou sekund nečinnosti fotoaparátu; po uplynutí dalších deseti sekund se obrazovka vypne. Fotoaparát se automaticky vypne po uplynutí přibližně tří minut nečinnosti. 2 Exponujte / Zahajte záznam. Jestliže je vypnutá obrazovka, ale objektiv ještě není zasunutý, aktivujete namáčknutím tlačítka spouště do poloviny obrazovku a připravíte fotoaparát na. Nastavení funkce Úspora energie Tato funkce umožňuje podle potřeby nastavit dobu pro deaktivaci fotoaparátu a monitoru (Automatické vypnutí a Vypnutí zobrazení) (= 25). Vyberte položku [Úspora energie] a stiskněte tlačítko [ ]. Vybranou položku podle potřeby upravte stisknutím tlačítek [ ][ ]. Pokud chcete šetřit energii, měli byste za normálních okolností vybrat nastavení [Zap] pro položku [Autom. vypnutí] a nastavení [1 min] pro položku [Vyp zobraz.]. Nastavení [Vyp zobraz.] je použito i v případě, že je funkce [Autom. vypnutí] nastavena na [Vyp]. Tyto funkce pro úsporu energie nejsou k dispozici při nastavení funkce Režim Eco (= 120) na [Zap]. 120
121 Jas monitoru Úpravu jasu monitoru proveďte následujícím způsobem. Vyberte položku [Jas LCD] a potom upravte stisknutím tlačítek [ ][ ] nastavení jasu. Pro zajištění maximálního jasu stiskněte a přidržte po dobu alespoň jedné sekundy tlačítko [ ] při zobrazené obrazovce režimu nebo v režimu zobrazení jednotlivých snímků. (Tím potlačíte nastavení [Jas LCD] na kartě [ ].) Chcete-li obnovit původní nastavení jasu, opětovně stiskněte a přidržte tlačítko [ ] po dobu alespoň jedné sekundy nebo restartujte fotoaparát. Skrytí úvodní obrazovky Chcete-li, můžete deaktivovat zobrazení úvodní obrazovky, která se běžně zobrazí po zapnutí fotoaparátu. Vyberte položku [Úvodní obrázek] a pak vyberte možnost [Vyp]. Formátování paměťových karet Dříve než začnete používat novou paměťovou kartu nebo kartu, která byla naformátována v jiném zařízení, měli byste ji naformátovat pomocí tohoto fotoaparátu. Při formátování paměťové karty se vymažou všechna data, která jsou na ní uložena. Před formátováním zkopírujte snímky z paměťové karty do počítače nebo jiným způsobem vytvořte jejich zálohu. 1 Zobrazte obrazovku [Formátovat]. Vyberte možnost [Formátovat] a stiskněte tlačítko [ ]. 2 Vyberte možnost [OK]. Stisknutím tlačítek [ ][ ] vyberte položku [Zrušit], stisknutím tlačítek [ ][ ] vyberte možnost [OK], a potom stiskněte tlačítko [ ]. 3 Naformátujte paměťovou kartu. Chcete-li zahájit formátování, vyberte stisknutím tlačítek [ ][ ] možnost [OK] a potom stiskněte tlačítko [ ]. Po dokončení formátování se na monitoru zobrazí zpráva [Formátování paměť. karty bylo dokončeno]. Stiskněte tlačítko [ ]. Formátování nebo vymazání dat na paměťové kartě pouze změní informace pro správu souborů na kartě a nezajistí úplné vymazání dat. Při předávání nebo likvidaci paměťové karty proveďte příslušná opatření, např. kartu fyzicky poškoďte, abyste zabránili úniku osobních informací. Celková kapacita karty uvedená na obrazovce formátování může být nižší, než je uvedeno na paměťové kartě. 121
122 Nízkoúrovňové formátování Nízkoúrovňové formátování proveďte v následujících případech: Zobrazí se zpráva [Chyba paměťové karty], fotoaparát nepracuje správně, poklesne rychlost zápisu nebo čtení paměťové karty, zpomalí se souvislé nebo dojde k náhlému zastavení záznamu filmu. Při nízkoúrovňovém formátování se vymažou všechna data na paměťové kartě. Před zahájením nízkoúrovňového formátování zkopírujte snímky z paměťové karty do počítače nebo jiným způsobem vytvořte jejich zálohu. Na obrazovce v kroku 2 v části Formátování paměťových karet (= 121) vyberte stisknutím tlačítek [ ][ ] položku [Nízkoúrov. form.] a potom vyberte stisknutím tlačítek [ ][ ] tuto možnost. Zobrazí se ikona [ ]. Pokračujte v procesu formátování a postupujte podle kroků 2 3 v části Formátování paměťových karet (= 121). Nízkoúrovňové formátování může trvat déle než operace popsaná v části Formátování paměťových karet (= 121), protože dochází k vymazání veškerých zaznamenaných dat na paměťové kartě. Nízkoúrovňové formátování paměťové karty můžete zrušit výběrem možnosti [Stop]. V takovém případě budou všechna data vymazána, ale paměťovou kartu můžete běžně používat. Číslování souborů Pořízeným snímkům jsou automaticky přiřazena čísla souborů v pořadí, v jakém byly pořízeny ( ). Snímky jsou ukládány do složek s kapacitou max snímků. Způsob přiřazování čísel souborů ve fotoaparátu lze změnit. Vyberte položku [Číslov. soub.] a vyberte možnost. Souvislé Autom. reset I po vložení nové paměťové karty jsou čísla snímků přiřazována za sebou (dokud není pořízen nebo uložen snímek s číslem 9999). Jestliže vyměníte paměťovou kartu za novou nebo je vytvořena nová složka, začne číslování snímků znovu od Bez ohledu na možnost vybranou pro toto nastavení mohou být snímky na nově vložených paměťových kartách číslovány za sebou, a to s využitím posledního čísla stávajících snímků. Chcete-li začít snímky ukládat počínaje číslem 0001, použijte prázdnou (nebo naformátovanou, = 121) paměťovou kartu. 122
123 Ukládání snímků na základě data Místo ukládání snímků do složek vytvářených každý měsíc lze fotoaparát nastavit tak, aby vytvářel složky každý den, kde fotografujete, a ukládal do nich snímky pořízené daný den. Vyberte položku [Vytvoř složku] a potom vyberte možnost [Denně]. Snímky budou následně ukládány do složek vytvořených v den pořízení. Zobrazení metrických / nemetrických hodnot Jednotky zobrazení nadmořských výšek v informacích GPS (= 114), sloupci zoomu (= 30) a dalších údajů lze podle potřeby přepínat mezi m/cm a ft/in. Vyberte položku [Jednotky] a vyberte možnost [ft/in]. Ověřování log osvědčení Některá loga osvědčení týkající se požadavků, které fotoaparát splňuje, je možné zobrazit na obrazovce. Jiná loga osvědčení jsou vytištěna v této příručce, na obalu fotoaparátu nebo na těle fotoaparátu. Vyberte položku [Zobrazení loga osvědčení] a potom stiskněte tlačítko [ ]. Jazyk zobrazování Jazyk pro zobrazované údaje lze podle potřeby změnit. Vyberte položku [Jazyk ] a potom stiskněte tlačítko [ ]. Stisknutím tlačítek [ ][ ][ ][ ] vyberte jazyk a potom stiskněte tlačítko [ ]. K obrazovce [Jazyk] můžete rovněž přejít v režimu přehrávání, a to stisknutím a přidržením tlačítka [ ] a následným okamžitým stisknutím tlačítka [ ]. 123
124 Úprava dalších nastavení Následující nastavení lze rovněž upravit na kartě [ ]. [Videosystém] (= 128) [Nastavení sítě Wi-Fi] (= 89) [Tlačítko přip. mob. zařízení] (= 93) Obnovení výchozích nastavení fotoaparátu Pokud jste omylem provedli nesprávné nastavení, můžete obnovit výchozí nastavení fotoaparátu. 1 Přejděte k obrazovce [Resetovat vše]. Vyberte položku [Resetovat vše] a stiskněte tlačítko [ ]. 2 Obnovte výchozí nastavení. Stisknutím tlačítek [ ][ ] vyberte možnost [OK] a stiskněte tlačítko [ ]. Výchozí nastavení je nyní obnoveno. Pro následující funkce nelze obnovit výchozí nastavení. Nastavení na kartě [ ] [Datum/čas] (= 119), [Časové pásmo] (= 119), [Jazyk ] (= 123) a [Videosystém] (= 128) Zaznamenané údaje o uživatelském nastavení vyvážení bílé (= 60) Režim Nastavení sítě Wi-Fi (= 89) 124
125 Přehled systému Dodávané příslušenství Řemínek na zápěstí Baterie NB-6LH* 1 Nabíječka baterií CB-2LY/CB-2LYE* 1 Využití fotoaparátu více způsoby při použití volitelného příslušenství Canon a dalšího kompatibilního příslušenství prodávaného samostatně USB kabel (konektor do fotoaparátu: Mini-B)* 2 Paměťové karty Čtečka karet Počítač Napájení Sada napájecího adaptéru ACK DC40 Kabel HDMI (koncovka fotoaparátu: Typ D)* 3 Kabely AV kabel AVC-DC400 Zábleskové jednotky TV/ Videosystém PictBridge Kompatibilní tiskárny Vysoce výkonný blesk HF-DC2 *1 Prodává se rovněž samostatně. *2 K dispozici je rovněž originální příslušenství Canon (kabel rozhraní IFC 400PCU). *3 Použijte komerčně dostupné kabely v délce maximálně 2,5 m. 125
126 Doporučujeme vám používat originální příslušenství společnosti Canon. Tento výrobek byl zkonstruován tak, aby dosahoval vynikajících výsledků při použití originálního příslušenství společnosti Canon. Společnost Canon není odpovědná za jakékoli škody na tomto výrobku a/nebo za nehody, jako je např. požár apod., způsobené chybnou funkcí příslušenství jiných výrobců (např. únik elektrolytu a/nebo výbuch baterie). Záruka se nevztahuje na opravy vzniklé nesprávnou funkcí příslušenství jiných výrobců, avšak můžete požadovat provedení takových oprav za úhradu. Volitelné příslušenství Dále uvedené příslušenství k fotoaparátu se prodává samostatně. Poznámka: Může se stát, že některé položky příslušenství nejsou prodávány v některých regionech nebo byl jejich prodej již ukončen. pro napájení Baterie NB-6LH Nabíjecí lithium-iontová baterie Nabíječka baterií CB-2LY/CB-2LYE Nabíječka pro baterii NB-6LH Baterie obsahuje praktickou krytku, kterou můžete nasadit pro rychlou indikaci stavu jejího nabití. Krytku nasaďte tak, aby byla při nabité baterii viditelná značka, resp. aby při vybité baterii nebyla viditelná značka. Podporovány jsou rovněž baterie NB-6L. Sada napájecího adaptéru ACK-DC40 Umožňuje napájet fotoaparát z jakékoli standardní elektrické zásuvky. Doporučuje se používat při dlouhodobějším používání fotoaparátu nebo při připojení fotoaparátu k počítači nebo tiskárně. Adaptér nelze používat k nabíjení baterie ve fotoaparátu. 126
127 Nabíječku baterií a sadu napájecího adaptéru je možné používat v oblastech vybavených elektrickou sítí se střídavým proudem o napětí V AC (50/60 Hz). Pokud síťová zástrčka neodpovídá zásuvce, použijte komerčně dostupný adaptér. Nikdy nepoužívejte elektrické transformátory určené pro cestování do zahraničí, neboť mohou poškodit baterii. Zábleskové jednotky Tiskárny Tiskárny Canon kompatibilní se standardem PictBridge Připojíte-li fotoaparát přímo k tiskárně, můžete tisknout snímky bez nutnosti použití počítače. Pro další informace navštivte nejbližšího prodejce výrobků Canon. Vysoce výkonný blesk HF-DC2 Externí blesk pro osvětlení objektů, které jsou mimo dosah vestavěného blesku. Ostatní příslušenství Kabel rozhraní IFC-400PCU Slouží k propojení fotoaparátu s počítačem nebo tiskárnou. AV kabel AVC-DC400 Umožňuje připojit fotoaparát k televizoru a zajistit tak lepší kvalitu přehrávání. 127
128 Použití volitelného příslušenství Statické snímky Filmy Otevřete krytku konektorů na fotoaparátu a řádně zasuňte koncovku kabelu do zdířky fotoaparátu. Přehrávání na televizoru Statické snímky Filmy Připojení fotoaparátu k televizoru vám umožní zobrazovat snímky na větší obrazovce. Podrobnosti o připojení a přepínání vstupů naleznete v uživatelské příručce dodávané s televizorem. Některé informace se při zobrazování snímků na televizoru nemusí zobrazovat správně (= 147). Přehrávání na televizoru s vysokým rozlišením Statické snímky Filmy Snímky můžete zobrazit na televizoru připojením fotoaparátu k televizoru HDTV pomocí komerčně dostupného kabelu HDMI (maximální délka 2,5 m, konektor typu D na straně fotoaparátu). Filmy pořízené při nastavení kvality snímku [ ] nebo [ ] lze zobrazit ve vysokém rozlišení. 1 Ujistěte se, že fotoaparát i televizor jsou vypnuty. 3 Zapněte televizor a přepněte jej na externí vstup. Přepněte televizor na externí vstup, do nějž jste zapojili kabel v kroku 2. 4 Zapněte fotoaparát. Zapněte fotoaparát stisknutím tlačítka [ ]. Na televizoru se zobrazí snímky z fotoaparátu. (Na monitoru fotoaparátu se nic nezobrazí.) Po skončení přehrávání snímků vypněte fotoaparát a televizor a pak odpojte kabel. Je-li fotoaparát připojen k televizoru HDTV, nejsou přehrávány provozní zvuky fotoaparátu. 2 Připojte fotoaparát k televizoru. Zcela zasuňte koncovku kabelu do konektoru HDMI televizoru, jak je znázorněno na obrázku. 128
129 Přehrávání na televizoru se standardním rozlišením Statické snímky Filmy Pomocí AV kabelu AVC-DC400 (prodává se samostatně) můžete fotoaparát připojit k televizoru a zobrazit tak pořízené snímky na větší obrazovce. 1 Ujistěte se, že fotoaparát i televizor jsou vypnuty. 2 Připojte fotoaparát k televizoru. Zasuňte koncovku kabelu řádně do konektorů vstupu videosignálu televizoru, jak je znázorněno na obrázku. Otevřete krytku konektorů na fotoaparátu a řádně zasuňte koncovku kabelu do zdířky fotoaparátu. 3 Zobrazte snímky. Podle pokynů uvedených v krocích 3 4 v části Přehrávání na televizoru s vysokým rozlišením (= 128) zobrazte snímky. Pokud fotoaparát a televizor používají odlišnou televizní normu (NTSC nebo PAL), nezobrazí se snímky správně. Chcete-li změnit televizní normu videovýstupu, stiskněte tlačítko [ ] a na kartě [ ] vyberte položku [Videosystém]. Připojení fotoaparátu k televizoru vám umožní rovněž pořizovat snímky a zobrazovat jejich náhled na větší obrazovce televizoru. Postupy pro jsou stejné jako při použití monitoru fotoaparátu. Není však dostupná položka Zoom bodu AF (= 43). Napájení fotoaparátu ze standardní elektrické zásuvky Statické snímky Filmy Napájení fotoaparátu pomocí sady napájecího adaptéru ACK-DC40 (prodává se samostatně) eliminuje nutnost sledovat stav baterií. 1 Ujistěte se, že je fotoaparát vypnutý. 2 Vložte propojku. Podle pokynů v kroku 1 v části Vložení baterie a paměťové karty (= 18) otevřete krytku. Uchopte propojku s kontakty (1) (1) směřujícími vyobrazeným způsobem a vložte ji, jako kdybyste vkládali baterii (postupujte podle kroku 2 v části Vložení baterie a paměťové karty (= 18)). Podle pokynů v kroku 4 v části Vložení baterie a paměťové karty (= 18) zavřete krytku. 3 Připojte adaptér k propojce. Otevřete krytku a zcela zasuňte koncovku adaptéru do propojky. 129
130 4 Připojte napájecí kabel. Zapojte jeden konec napájecího kabelu do kompaktního napájecího adaptéru a druhý konec do síťové zásuvky. Zapněte fotoaparát a používejte jej podle potřeby. Jakmile budete hotovi, vypněte fotoaparát a odpojte napájecí kabel ze síťové zásuvky. Neodpojujte adaptér ani napájecí kabel, pokud je fotoaparát zapnutý. Mohli byste vymazat snímky nebo poškodit fotoaparát. Adaptér ani kabel adaptéru nepřipojujte k jiným objektům. Takováto činnost by mohla vést k poruše nebo poškození produktu. Použití softwaru Po stažení softwaru z webové stránky společnosti Canon a nainstalování softwaru do počítače můžete provádět následující činnosti. CameraWindow Uložení snímků do počítače Image Transfer Utility Konfigurace a přijímání snímků pomocí funkce Synchronizace snímků (= 112) Map Utility Zobrazení informací GPS zaznamenaných ve snímcích na mapě Při zobrazení nebo úpravách importovaných snímků na počítači vždy používejte software, který podporuje snímky vyfotografované ve fotoaparátu (software běžně instalovaný do počítače nebo běžně používaný software). 130
131 Kabelová připojení k počítači Kontrola počítačového systémového prostředí Software lze používat na následujících počítačích. Podrobné informace o systémových požadavcích a kompatibilitě včetně informací o podpoře v nových operačních systémech viz webová stránka Canon. Windows 8/8.1 Windows 7 SP1 Mac OS X 10.9 Mac OS X 10.8 Při odesílání snímků do počítače pomocí Wi-Fi zkontrolujte systémové požadavky v části Kontrola počítačového systémového prostředí (= 97). Instalace softwaru V následujícím popisu jsou pro ilustraci použity operační systémy Windows 7 a Mac OS X Stáhněte software. Pomocí počítače připojeného k síti Internet přejděte na webovou stránku Zobrazte stránku pro vaši zemi nebo region. Stáhněte software. 2 Nainstalujte soubory. Klepněte na položku [Easy Installation / Snadná instalace] a postupem podle pokynů na monitoru dokončete proces instalace. V závislosti na výkonu počítače a připojení k síti Internet může trvat instalace určitou dobu. Po nainstalování softwaru klepněte na tlačítko [Finish/Dokončit] nebo [Restart/ Restartovat] na obrazovce. Je nutné připojení k síti Internet a veškeré poplatky poskytovateli připojení za uživatelský účet a přenosy dat je třeba platit samostatně. Software můžete odinstalovat (odstranit) následujícím způsobem. V systému Windows klepněte v následujícím pořadí na tyto položky: na nabídku [Start] > [Všechny programy] > [Canon Utilities] a poté vyberte software, který chcete odinstalovat. V systému Mac OS klikněte na složku [Aplikace], vyberte složku [Canon Utilities], přetáhněte složku se softwarem, který chcete odinstalovat, do koše a potom koš vyprázdněte. 131
132 Ukládání snímků do počítače Po připojení fotoaparátu k počítači pomocí zakoupeného USB kabelu (fotoaparát má konektor typu Mini-B) můžete snímky importovat. 1 Připojte fotoaparát k počítači. U vypnutého fotoaparátu otevřete krytku (1). Menší zástrčku USB kabelu zasuňte (2) plně do konektoru fotoaparátu v orientaci znázorněné na obrázku (2). (1) Větší zástrčku USB kabelu zasuňte do konektoru USB v počítači. Podrobnosti o rozhraní USB počítače naleznete v návodu k použití počítače. 2 Zapnutím fotoaparátu zobrazte okno CameraWindow. Zapněte fotoaparát stisknutím tlačítka [ ]. Mac OS: Okno CameraWindow se zobrazí po navázání spojení mezi fotoaparátem a počítačem. Windows: Postupujte dle kroků uvedených níže. Na obrazovce, která je zobrazena, klepněte na odkaz [ ] umožňující změnu programu. Vyberte možnost [Downloads Images From Canon Camera / Stáhněte si snímky z fotoaparátu Canon] a klepněte na možnost [OK]. Poklepejte na ikonu [ ]. 3 Uložte snímky do počítače. Klepněte na tlačítko [Import Images from Camera / Importovat snímky z fotoaparátu] a potom klepněte na tlačítko [Import Untransferred Images / Importovat nepřenesené snímky]. Snímky se uloží do složky Obrázky v počítači, do samostatných složek vytvořených a pojmenovaných podle data vytvoření. Po uložení snímků zavřete okno programu CameraWindow, stisknutím tlačítka [ ] vypněte fotoaparát a odpojte kabel. Při zobrazení importovaných snímků na počítači vždy používejte software, který podporuje snímky vyfotografované ve fotoaparátu (software běžně instalovaný do počítače nebo běžně používaný software). 132
133 Windows 7: Nezobrazí-li se obrazovka v kroku 2, klepněte na ikonu [ ] na liště. Mac OS: Jestliže se program CameraWindow nezobrazí po kroku 2, klepněte na ikonu [CameraWindow] v Doku. Přestože lze uložit snímky do počítače jednoduchým propojením fotoaparátu s počítačem bez použití dodávaného softwaru, platí zde následující omezení. Po připojení fotoaparátu k počítači může trvat zpřístupnění snímků několik minut. Snímky pořízené v orientaci na výšku se mohou uložit v orientaci na šířku. Nastavení ochrany snímků může být při uložení snímků do počítače vymazáno. V závislosti na použité verzi operačního systému, velikosti souborů snímků a používaném softwaru může docházet k problémům při přenosu snímků nebo informací o snímcích. Tisk snímků Statické snímky Filmy Po připojení fotoaparátu k tiskárně lze snadno vytisknout pořízené snímky. Ve fotoaparátu lze určit snímky, které chcete vytisknout dávkově, připravit objednávky pro fotolaboratoře a připravit objednávky nebo vytisknout snímky pro fotoalba. V tomto textu je pro ilustraci použita tiskárna Compact Photo Printer řady Canon SELPHY CP. Zobrazované obrazovky a dostupné funkce se budou lišit v závislosti na tiskárně. Další informace naleznete rovněž v příručce k tiskárně. Snadný tisk Statické snímky Filmy Po připojení fotoaparátu k tiskárně kompatibilní se standardem PictBridge pomocí zakoupeného USB kabelu (fotoaparát má konektor typu Mini-B) můžete snímky importovat. 1 Ujistěte se, že fotoaparát i tiskárna jsou vypnuty. 2 Připojte fotoaparát k tiskárně. Otevřete krytku konektorů. Menší zástrčku kabelu zasuňte pevně do konektoru fotoaparátu v orientaci znázorněné na obrázku. Větší zástrčku kabelu zasuňte do konektoru v tiskárně. Další informace o propojení naleznete v uživatelské příručce k tiskárně. 133
134 3 Zapněte tiskárnu. 4 Zapněte fotoaparát. Zapněte fotoaparát stisknutím tlačítka [ ]. 5 Vyberte snímek. Stisknutím tlačítek [ ][ ] vyberte snímek. 6 Zobrazte obrazovku pro tisk. Stiskněte tlačítko [ ], vyberte položku [ ] a znovu stiskněte tlačítko [ ]. 7 Vytiskněte snímek. Stisknutím tlačítek [ ][ ] vyberte možnost [Tisk] a stiskněte tlačítko [ ]. Bude zahájen tisk. Chcete-li vytisknout další snímky, zopakujte po dokončení tisku výše uvedené postupy počínaje krokem 5. Po dokončení tisku vypněte fotoaparát a tiskárnu a odpojte kabel. Informace o tiskárnách Canon kompatibilních se standardem PictBridge (prodávané samostatně) viz Tiskárny (= 127). Konfigurace nastavení tisku Statické snímky 1 Zobrazte obrazovku pro tisk. Podle pokynů v krocích 1 6 v části Snadný tisk (= 133) zobrazte tuto obrazovku. 2 Proveďte konfiguraci nastavení. Stisknutím tlačítek [ ][ ] vyberte položku a stisknutím tlačítek [ ][ ] vyberte možnost. Výchozí Odpovídá aktuálnímu nastavení tiskárny. Datum Vytiskne snímky s uvedením data. Č. soub. Vytiskne snímky s uvedením čísla souboru. Obojí Vytiskne snímky s uvedením data i čísla souboru. Vyp Výchozí Odpovídá aktuálnímu nastavení tiskárny. Vyp Zap K optimalizaci nastavení tisku se použijí informace o pořízení snímku. Č. oči 1 Koriguje efekt červených očí. Kopie Umožňuje výběr počtu tištěných kopií. Výřez Umožňuje určit požadovanou oblast obrazového pole snímku pro tisk (= 135). Nast. papíru Umožňuje určit velikost papíru, rozvržení a další informace (= 135). Filmy 134
135 Oříznutí snímků před tiskem Statické snímky Filmy Oříznete-li snímky před tiskem, můžete vytisknout pouze požadovanou část obrazového pole, nikoli celý snímek. 1 Vyberte položku [Výřez]. Jakmile pomocí kroku 1 v části Konfigurace nastavení tisku (= 134) zobrazíte obrazovku pro tisk, vyberte položku [Výřez] a stiskněte tlačítko [ ]. Zobrazí se rámeček oříznutí označující oblast obrazového pole snímku, která bude vytištěna. 2 Upravte rámeček oříznutí podle potřeby. Velikost rámečku lze změnit pomocí páčky zoomu. Rámeček lze posunout pomocí tlačítek [ ][ ][ ][ ]. Chcete-li rámeček otočit, stiskněte tlačítko [ ]. Stiskněte tlačítko [ ], stisknutím tlačítek [ ][ ] vyberte možnost [OK] a stiskněte tlačítko [ ]. 3 Vytiskněte snímek. Podle pokynů v kroku 7 v části Snadný tisk (= 133) zahajte tisk. U snímků malých velikostí nebo v případě některých poměrů stran nelze oříznutí provést. Pokud oříznete snímky pořízené s nastavením [Razítko data ], může se stát, že se datum nevytiskne správně. Výběr velikosti papíru a rozvržení před tiskem Statické snímky Filmy 1 Vyberte položku [Nast. papíru]. Jakmile pomocí kroku 1 v části Konfigurace nastavení tisku (= 134) zobrazíte obrazovku pro tisk, vyberte položku [Nast. papíru] a potom stiskněte tlačítko [ ]. 2 Vyberte velikost papíru. Stisknutím tlačítek [ ][ ] vyberte možnost a potom stiskněte tlačítko [ ]. 3 Vyberte typ papíru. Stisknutím tlačítek [ ][ ] vyberte možnost a potom stiskněte tlačítko [ ]. 4 Vyberte rozvržení. Stisknutím tlačítek [ ][ ] vyberte požadovanou možnost. Při výběru možnosti [N-up] vyberte stisknutím tlačítek [ ][ ] počet snímků na list. Stiskněte tlačítko [ ]. 5 Vytiskněte snímek. 135
136 Dostupné možnosti rozvržení Výchozí S okraji Bez okrajů N-up ID foto Fixní vel. Odpovídá aktuálnímu nastavení tiskárny. Vytiskne kolem snímku prázdné místo. Tisk bez okrajů, od kraje ke kraji. Vyberte, kolik snímků má být vytištěno na jeden list. Vytiskne snímky pro identifikační účely. K dispozici pouze pro snímky s nastavením záznamových pixelů L a poměrem stran 4:3. Výběr velikosti tisku. Na výběr jsou možnosti 90 x 130 mm, pohlednice nebo širokoúhlé formáty. Tisk průkazových fotografií Statické snímky Filmy 1 Vyberte možnost [ID foto]. Podle pokynů v krocích 1 4 v části Výběr velikosti papíru a rozvržení před tiskem (= 135) vyberte položku [ID foto] a stiskněte tlačítko [ ]. 2 Vyberte velikost delší a kratší strany papíru. Stisknutím tlačítek [ ][ ] vyberte položku. Stisknutím tlačítek [ ][ ] vyberte délku a potom stiskněte tlačítko [ ]. 3 Vyberte oblast snímku pro tisk. Postupem uvedeným v kroku 2 v části Oříznutí snímků před tiskem (= 135) vyberte oblast snímku určenou k vytisknutí. Tisk filmových scén Možnosti tisku filmů Jednotl. Sekvence Statické snímky 1 Zobrazte obrazovku pro tisk. Podle pokynů v krocích 1 6 v části Snadný tisk (= 133) vyberte film. Zobrazí se tato obrazovka. Filmy 2 Vyberte metodu tisku. Stisknutím tlačítek [ ][ ] vyberte možnost [ ] a stisknutím tlačítek [ ][ ] vyberte metodu tisku. 3 Vytiskněte snímek. Vytiskne aktuální scénu jako statický snímek. Vytiskne sekvenci scén v určitém časovém intervalu, a to na jeden list papíru. Nastavením možnosti [Titulek] na [Zap] můžete rovněž vytisknout číslo složky, číslo souboru a uplynulý čas. Chcete-li zrušit probíhající tisk, stiskněte tlačítko [ ], vyberte možnost [OK] a znovu stiskněte tlačítko [ ]. Položky [ID foto] a [Sekvence] nejsou k dispozici u modelů tiskáren Canon kompatibilních se standardem PictBridge CP720 / CP730 a starších. 4 Vytiskněte snímek. 136
137 Přidávání snímků na seznam tisků (DPOF) Statické snímky Filmy Pomocí fotoaparátu lze nastavit dávkový tisk (= 138) a objednat tisk ve fotolaboratoři. Následujícím způsobem můžete vybrat až 998 snímků na paměťové kartě a nakonfigurovat požadovaná nastavení, například počet kopií. Tiskové informace připravené tímto způsobem budou odpovídat standardům DPOF (Digital Print Order Format). Konfigurace nastavení tisku Statické snímky Filmy Určete formát tisku, zda má být uvedeno datum nebo číslo souboru, a další nastavení. Tato nastavení budou použita pro všechny snímky v seznamu tisku. Stiskněte tlačítko [ ] a na kartě [ ] vyberte možnost [Nastavení tisku]. Vyberte a nakonfigurujte požadované položky (= 27). Některé tiskárny nebo fotolaboratoře nemusí být schopny reagovat na specifická nastavení DPOF. Na monitoru fotoaparátu se může zobrazit ikona [ ], která upozorňuje, že nastavení tisku na paměťové kartě byla nakonfigurována pomocí jiného fotoaparátu. Pokud změníte nastavení tisku pomocí tohoto fotoaparátu, všechna předchozí nastavení mohou být přepsána. Pokud je položka [Datum] nastavena na [Zap], mohou některé tiskárny vytisknout datum na snímky dvakrát. Pokud vyberete možnost [Index], nebude možné nastavit možnosti [Datum] a [Č. souboru] současně na hodnotu [Zap]. Tisk indexů není u některých tiskáren Canon kompatibilních se standardem PictBridge (prodávané samostatně) k dispozici. Datum se vytiskne ve formátu odpovídajícím nastavení položky [Datum/čas] na kartě [ ] (= 19). Nastavení tisku pro jednotlivé snímky Statické snímky Filmy Formát snímků Datum Č. souboru Výmaz dat DPOF Standardní Snímky se tisknou každý na jednotlivý list papíru. Index Na každý list jsou vytištěny menší verze více snímků. Obojí Snímky jsou vytištěny ve standardním i indexovém formátu. Zap Snímky jsou vytištěny s uvedením data pořízení. Vyp Zap Snímky jsou vytištěny s uvedením čísla souboru. Vyp Zap Po vytištění jsou vymazána všechna nastavení snímků na seznamu tisků. Vyp 1 Vyberte položku [Vybrat sním. a počet]. Stiskněte tlačítko [ ], na kartě [ ] vyberte položku [Vybrat sním. a počet] a potom stiskněte tlačítko [ ]. 2 Vyberte snímek. Stisknutím tlačítek [ ][ ] vyberte snímek a potom stiskněte tlačítko [ ]. Nyní můžete určit počet kopií. Pokud jste zadali tisk indexu snímku, je označen ikonou [ ]. Chcete-li zrušit tisk indexu snímku, znovu stiskněte tlačítko [ ]. Ikona [ ] se poté nadále nezobrazuje. 137
138 3 Zadejte počet výtisků. Stisknutím tlačítek [ ][ ] zadejte počet výtisků (maximálně 99). Opakováním kroků 2 a 3 nastavte tisk pro další snímky a zadejte počet výtisků. U indexů nelze nastavit počet výtisku. Můžete pouze zvolit, které snímky mají být vytisknuty, a to podle postupu v kroku 2. Po dokončení se stisknutím tlačítka [ ] vraťte na obrazovku nabídky. Nastavení tisku pro rozsah snímků Statické snímky Nastavení tisku pro všechny snímky Filmy Podle pokynů v kroku 1 v části Nastavení tisku pro jednotlivé snímky (= 137) vyberte položku [Vybrat rozsah] a stiskněte tlačítko [ ]. Snímky vyberte podle pokynů v krocích 2 3 v části Výběr rozsahu (= 78). Stisknutím tlačítek [ ][ ] vyberte možnost [Objednat] a potom stiskněte tlačítko [ ]. Vymazání všech snímků ze seznamu tisků Podle pokynů v kroku 1 v části Nastavení tisku pro jednotlivé snímky (= 137) vyberte položku [Zrušit všechny výb.] a stiskněte tlačítko [ ]. Stisknutím tlačítek [ ][ ] vyberte možnost [OK] a stiskněte tlačítko [ ]. Tisk snímků přidaných na seznam tisků (DPOF) Statické snímky Filmy Pokud byly na seznam tisků přidány snímky (= 137 = 138), zobrazí se po připojení fotoaparátu k tiskárně kompatibilní se standardem PictBridge tato obrazovka. Chcete-li vytisknout snímky ze seznamu tisků, vyberte stisknutím tlačítek [ ][ ] možnost [Tisk nyní] a stiskněte tlačítko [ ]. Všechny tiskové úlohy DPOF, které byly pozastaveny, budou obnoveny od dalšího snímku. Statické snímky Filmy Podle pokynů v kroku 1 v části Nastavení tisku pro jednotlivé snímky (= 137) vyberte položku [Vybrat všechny sním.] a stiskněte tlačítko [ ]. Stisknutím tlačítek [ ][ ] vyberte možnost [OK] a stiskněte tlačítko [ ]. 138
139 Přidání snímků do fotoalba Statické snímky Filmy Fotoalba lze vytvořit ve fotoaparátu, a to výběrem až 998 snímků na paměťové kartě a následným importem do počítače pomocí softwaru. Vybrané snímky pak budou uloženy ve speciální složce. Tato funkce je praktická pro online objednávky tištěných fotoalb a pro tisk fotoalb pomocí tiskárny. Volba metody výběru snímků Stiskněte tlačítko [ ], vyberte položku [Nast. fotoalba] na kartě [ ] a potom vyberte způsob výběru snímků. Na monitoru fotoaparátu se může zobrazit ikona [ ], která upozorňuje, že nastavení tisku na paměťové kartě byla nakonfigurována pomocí jiného fotoaparátu. Pokud změníte nastavení tisku pomocí tohoto fotoaparátu, všechna předchozí nastavení mohou být přepsána. Přidání jednotlivých snímků Statické snímky Filmy 1 Vyberte možnost [Vybrat]. Postupem uvedeným v části Volba metody výběru snímků (= 139) vyberte možnost [Vybrat] a potom stiskněte tlačítko [ ]. 2 Vyberte snímek. Stisknutím tlačítek [ ][ ] vyberte snímek a potom stiskněte tlačítko [ ]. Zobrazí se ikona [ ]. Chcete-li odebrat snímek z fotoalba, znovu stiskněte tlačítko [ ]. Ikona [ ] se poté nadále nezobrazuje. Chcete-li vybrat více snímků, opakujte výše uvedený postup. Po dokončení se stisknutím tlačítka [ ] vraťte na obrazovku nabídky. Přidání všech snímků do fotoalba Statické snímky Filmy Postupem uvedeným v části Volba metody výběru snímků (= 139) vyberte položku [Vybrat všechny sním.] a stiskněte tlačítko [ ]. Stisknutím tlačítek [ ][ ] vyberte možnost [OK] a stiskněte tlačítko [ ]. Odebrání všech snímků z fotoalba Statické snímky Filmy Postupem uvedeným v části Volba metody výběru snímků (= 139) vyberte položku [Zrušit všechny výb.] a stiskněte tlačítko [ ]. Stisknutím tlačítek [ ][ ] vyberte možnost [OK] a stiskněte tlačítko [ ]. 139
140 Užitečné informace při použití fotoaparátu Odstraňování problémů Domníváte-li se, že není něco v pořádku, zkontrolujte nejprve následující. Pokud níže uvedené postupy váš problém nevyřeší, obraťte se na centrum zákaznické podpory Canon. Napájení Po stisknutí tlačítka ON/OFF nedojde k žádné odezvě. Ujistěte se, jestli je baterie nabitá (= 17). Ujistěte se, jestli je baterie vložena ve správné orientaci (= 18). Ujistěte se, jestli je krytka prostoru pro paměťovou kartu / baterii zcela zavřená (= 18). Jsou-li kontakty baterie zanesené, výkon napájení se sníží. Zkuste kontakty vyčistit bavlněným tampónem a několikrát po sobě baterii vyjměte a znovu ji zasuňte. Baterie se rychle vybíjí. Výkon napájení klesá při nízkých teplotách. Ohřejte baterii například vložením do kapsy (dbejte přitom, aby nedošlo k propojení kontaktů baterie s kovovými předměty). Jsou-li kontakty baterie zanesené, výkon napájení se sníží. Zkuste kontakty vyčistit bavlněným tampónem a několikrát po sobě baterii vyjměte a znovu ji zasuňte. Pokud tato opatření nepomáhají a baterie se po nabití stále rychle vybíjí, dosáhla zřejmě konce své životnosti. Zakupte novou baterii. Objektiv se nezasune. Neotvírejte krytku prostoru pro paměťovou kartu / baterii, je-li fotoaparát zapnutý. Zavřete krytku, zapněte fotoaparát a znovu jej vypněte (= 18). Baterie je zvětšená. Zvětšení baterie je běžné a nepředstavuje žádné bezpečnostní riziko. Dojde-li však k tak velkému vyboulení baterie, že ji nelze nadále vložit do fotoaparátu, obraťte se na centrum zákaznické podpory Canon. Zobrazení na televizoru Snímky z fotoaparátu vypadají zkreslené nebo se na televizoru nezobrazují (= 128). 140
141 Fotografování Nelze pořizovat snímky. V režimu přehrávání (= 69) namáčkněte tlačítko spouště do poloviny (= 25). Neobvyklý obsah obrazovky za slabého osvětlení (= 26). Neobvyklý obsah obrazovky při. Poznámka: Následující jevy nebudou zaznamenány na statických snímcích, ale budou zaznamenány na filmech. Při zářivkovém nebo LED osvětlení může obraz blikat a mohou se zobrazit horizontální pruhy. Na snímky nejsou přidána žádná razítka data. Proveďte konfiguraci nastavení položky [Razítko data ] (= 39). Razítka data nejsou na snímky přidávána automaticky, záleží na provedené konfiguraci nastavení položky [Datum/čas] (= 19). Razítka data nejsou přidávávána v režimech (= 151), ve kterých nelze provést konfiguraci nastavení položky [Razítko data ] (= 39). Po stisknutí tlačítka spouště na obrazovce bliká ikona [ ] a nelze pořídit snímek (= 33). Při namáčknutí tlačítka spouště do poloviny se na obrazovce zobrazí ikona [ ] (= 33). Nastavte položku režim [Režim IS] na [Trvale zap.] (= 44). Vysuňte blesk a nastavte režim blesku [ ] (= 66). Zvyšte citlivost ISO (= 59). Upevněte fotoaparát na stativ nebo učiňte jiné opatření pro zajištění jeho stability. Při ze stativu nebo použití jiného opatření pro zajištění přístroje je třeba nastavit v položce [Režim IS] možnost [Vyp] (= 44). Snímky jsou rozostřené. Namáčknutím tlačítka spouště do poloviny zaostřete na objekt před stisknutím tlačítka spouště až na doraz pro expozici snímku (= 25). Ujistěte se, že se fotografované objekty nachází v rozsahu zaostření (= 158). Nastavte položku [Pom. světlo AF] na [Zap] (= 45). Ověřte, zda jsou nepotřebné funkce, například režim makro, deaktivovány. Pokud namáčknete tlačítko spouště do poloviny, fotoaparát nemůže zaostřit a nezobrazí se rámeček AF. Pokud zaměříte na kontrastnější oblasti objektu a namáčknete tlačítko spouště do poloviny, rámeček AF se zobrazí a fotoaparát bude zaostřovat. V opačném případě zkuste opakovaně namáčknout tlačítko spouště do poloviny. Objekty na snímcích působí příliš tmavě. Vysuňte blesk a nastavte režim blesku [ ] (= 66). Upravte nastavení jasu pomocí kompenzace expozice (= 58). Upravte kontrast pomocí funkce i-contrast (= 59, = 86). Použijte bodové měření (= 58). Objekty jsou příliš světlé, dochází ke ztrátě kresby ve světlech. Zasuňte blesk a nastavte režim blesku na [ ] (= 30). Upravte nastavení jasu pomocí kompenzace expozice (= 58). Použijte bodové měření (= 58). Snižte osvětlení objektů. Snímky jsou příliš tmavé bez ohledu na použití blesku (= 33). Fotografujte v rozmezí účinného pracovního rozsahu blesku (= 158). Zvyšte citlivost ISO (= 59). Objekty na snímcích s bleskem jsou příliš světlé, dochází ke ztrátě kresby ve světlech. Fotografujte v rozmezí účinného pracovního rozsahu blesku (= 158). Zasuňte blesk a nastavte režim blesku na [ ] (= 30). Na snímcích s bleskem se objevují bílé body. Tento jev je způsoben tím, jak se světlo blesku odráží od prachových nebo jiných částic vznášejících se ve vzduchu. Snímky jsou zrnité. Snižte citlivost ISO (= 59). Vysoká citlivost ISO může v některých režimech způsobit zrnitost snímků (= 49). Objekty jsou ovlivněny efektem červených očí (= 41). Nastavte položku [Kor. lampa] na [Zap] (= 45). Mějte na paměti, že pokud svítí světlo redukce červených očí (= 4) (po dobu přibližně jedné sekundy), nelze fotografovat, protože světlo provádí potlačení efektu červených očí. Nejlepších výsledků dosáhnete, pokud se objekty dívají do světla redukce červených očí. Zkuste rovněž zvýšit intenzitu osvětlení scény v interiéru nebo fotografovat z menší vzdálenosti. Upravte snímky pomocí korekce červených očí (= 86). 141
142 Zaznamenávání snímků na paměťovou kartu trvá příliš dlouho nebo dochází ke zpomalení při pořizování sérií snímků. Pomocí fotoaparátu proveďte nízkoúrovňové formátování paměťové karty (= 122). Nastavení fotoaparátu nebo nabídky FUNC. nejsou k dispozici. Dostupné položky nastavení se liší v závislosti na režimu. Další informace viz Funkce dostupné v jednotlivých režimech, Nabídka FUNC. a Karta (= 148 = 151). Záznam filmů Uplynulý čas se zobrazuje nesprávně nebo je záznam přerušen. Pomocí fotoaparátu naformátuje paměťovou kartu nebo použijte paměťovou kartu schopnou zaznamenávat vyššími rychlostmi. Pamatujte si, že i v případě, že se uplynulý čas zobrazuje nesprávně, délka filmů na paměťové kartě odpovídá aktuální době záznamu (= 121, = 157). Zobrazí se ikona [ ] a záznam se automaticky zastaví. Interní vyrovnávací paměť fotoaparátu se zaplnila, protože fotoaparát dostatečně rychle nezaznamenával na paměťovou kartu. Vyzkoušejte jedno z následující opatření: Pomocí fotoaparátu proveďte nízkoúrovňové formátování paměťové karty (= 122). Snižte kvalitu snímku (= 42). Použijte paměťovou kartu schopnou zaznamenávat vyššími rychlostmi (= 157). Není k dispozici zoomování. Zoomování není k dispozici při natáčení filmů v režimu [ ] (= 51). Objekty vypadají zkresleně. Objekty, které rychle projdou záběrem během záznamu, mohou vypadat zkresleně. Nejedná se o chybnou funkci. Přehrávání Není k dispozici přehrávání. Přehrávání snímků nebo filmů nemusí fungovat, pokud byl pomocí počítače změněn název souborů nebo upravena struktura složek. Přehrávání se zastaví nebo vypadne zvuk. Použijte paměťovou kartu, u které bylo provedeno nízkoúrovňové formátování v tomto fotoaparátu (= 122). Při přehrávání filmů zkopírovaných na paměťovou kartu s nízkou rychlostí čtení může docházet ke krátkým přerušením. Jsou-li filmy přehrávány v počítači, může v případě nedostatečného výkonu počítače docházet k výpadku některých políček nebo přerušení reprodukce zvuku. U filmů není přehráván zvuk. Pokud je aktivována funkce [Ztlumení] (= 118), nastavte hlasitost zvuku (= 118), další možností je, že nahraný zvuk je příliš slabý. U filmů pořízených v režimu [ ] (= 51) není zvuk přehráván, protože v tomto režimu není zvuk zaznamenáván. Paměťová karta Paměťová karta není rozpoznána. Restartujte fotoaparát s vloženou paměťovou kartou (= 24). Počítač Nelze provádět přenos snímků do počítače. Při pokusu o přenos snímků do počítače pomocí kabelu zkuste následujícím způsobem snížit přenosovou rychlost. Stisknutím tlačítka [ ] aktivujte režim přehrávání. Přidržte tlačítko [ ] a zároveň stiskněte současně tlačítka [ ] a [ ]. Na další obrazovce vyberte stisknutím tlačítek [ ][ ] položku [B] a potom stiskněte tlačítko [ ]. Wi-Fi Stisknutím tlačítka [ ] nelze zobrazit nabídku Wi-Fi. Nabídka Wi-Fi není k dispozici v režimu. Přepněte fotoaparát do režimu přehrávání a zkuste to znovu. V režimu přehrávání nelze zobrazit nabídku Wi-Fi při zobrazení podrobných informací, při zvětšeném zobrazení a při zobrazení indexu. Přepněte do zobrazení jednotlivých snímků a do jiného režimu zobrazení, než je podrobné zobrazení informací. Stejně tak nelze nabídku Wi-Fi zobrazit během skupinového přehrávání nebo filtrovaného zobrazení snímků podle zadaných parametrů. Zrušte skupinové nebo filtrované přehrávání. Nabídku Wi-Fi nelze zobrazit v případě, že je fotoaparát připojený k tiskárně, počítači nebo televizoru kabelem. Odpojte kabel. 142
143 Nelze přidat zařízení / cílové umístění. Do fotoaparátu lze přidat celkem 20 položek informací o připojení. Před přidáním nových zařízení / cílových umístění ve fotoaparátu nejdříve vymažte nepotřebné informace o připojení (= 116). Pomocí počítače nebo telefonu Smartphone zaregistrujte webové služby (= 103). Chcete-li přidat telefon Smartphone, nejdříve nainstalujte do telefonu Smartphone specializovanou aplikaci Camera Connect (= 90). Chcete-li přidat počítač, nejdříve nainstalujte do počítače software CameraWindow. Rovněž zkontrolujte prostředí a nastavení počítače a Wi-Fi (= 97, = 99). Nepoužívejte fotoaparát v blízkosti zdrojů signálů interferujících s Wi-Fi, jako jsou mikrovlnné trouby, zařízení Bluetooth a další zařízení pracující ve frekvenčním pásmu 2,4 GHz. Přibližte fotoaparát k zařízení, ke kterému se pokoušíte připojit (například k přístupovému bodu), a ujistěte se, že se mezi oběma zařízeními nenacházejí žádné překážky. Nelze se připojit k přístupovému bodu. Ujistěte se, že přístupový bod je nastaven na kanál podporovaný fotoaparátem (= 156). Upozorňujeme, že namísto automatického přiřazení kanálu je vhodné zadat podporovaný kanál ručně. Nelze odesílat snímky. V cílovém zařízení není dostatečně velký prostor úložiště. V cílovém zařízení uvolněte prostor úložiště a snímky odešlete znovu. Přepínač ochrany proti zápisu na paměťové kartě v cílovém fotoaparátu je nastaven do zamčené polohy. Posuňte přepínač ochrany proti zápisu do odemčené polohy. Snímky nejsou odeslány do služby CANON image GATEWAY nebo jiných webových služeb, jestliže přesunete nebo přejmenujete soubory snímků či složky v počítači, do nichž se ukládaly snímky odesílané pomocí funkce synchronizace snímků a přístupového bodu (= 112). Před přesunutím nebo přejmenováním těchto souborů snímků či složek v počítači se ujistěte, že snímky již byly odeslány do služby CANON image GATEWAY nebo jiných webových služeb. Nelze upravit velikost odesílaných snímků. Velikost snímků nelze upravit na větší, než je původní nastavení záznamových pixelů. Velikost filmů nelze upravit. Odeslání snímků trvá velmi dlouho. / Bezdrátové připojení je přerušeno. Odeslání více snímků za sebou může trvat dlouho. Dobu odesílání (= 111) můžete zkusit zkrátit zmenšením snímku. Odeslání více filmů může trvat dlouho. Nepoužívejte fotoaparát v blízkosti zdrojů signálů interferujících s Wi-Fi, jako jsou mikrovlnné trouby, zařízení Bluetooth a další zařízení pracující ve frekvenčním pásmu 2,4 GHz. Pamatujte si, že odeslání snímků může trvat dlouho i při zobrazení ikony [ ]. Přibližte fotoaparát k zařízení, ke kterému se pokoušíte připojit (například k přístupovému bodu), a ujistěte se, že se mezi oběma zařízeními nenacházejí žádné překážky. Chcete vymazat informace o připojení Wi-Fi před likvidací fotoaparátu nebo před jeho předáním jiné osobě. Resetujte nastavení sítě Wi-Fi (= 117). 143
144 Zprávy zobrazované na monitoru Pokud se zobrazí chybové hlášení, reagujte následujícím způsobem. Fotografování a přehrávání Není paměťová karta Je možné, že paměťová karta je vložena v nesprávné orientaci. Vložte paměťovou kartu znovu ve správné orientaci (= 18). Paměťová karta zamčena Přepínač ochrany proti zápisu na paměťové kartě je v zamčené poloze. Přepněte přepínač ochrany proti zápisu do odemčené polohy (= 18). Nelze nahrát! Pokoušíte se pořídit snímek, ale ve fotoaparátu není vložena paměťová karta. Chcete-li fotografovat, vložte paměťovou kartu ve správné orientaci (= 18). Chyba paměťové karty (= 122) Zobrazuje-li se stejné chybové hlášení i po vložení naformátované podporované paměťové karty (= 2) ve správné orientaci (= 18), obraťte se na podporu zákazníků společnosti Canon. Nedostatek místa na kartě Na paměťové kartě není k dispozici dostatek místa pro pořízení (= 30, = 47, = 57) nebo úpravu snímků (= 84). Vymažte nepotřebné snímky (= 79) nebo vložte paměťovou kartu s dostatkem volného místa (= 18). Nabijte baterii (= 17) Není žádný snímek Na paměťové kartě nejsou žádné snímky, které lze zobrazit. Chráněno! (= 77) Nedefinovaný snímek / Nekompatibilní JPEG / Snímek je příliš velký / Nelze přehrávat MOV Nepodporované nebo poškozené snímky nelze zobrazit. Snímky, které byly přejmenovány nebo upraveny pomocí počítače, resp. snímky z jiných fotoaparátů nemusí být možné zobrazit. Nelze zvětšovat! / Obsah nelze přehrát v režimu Chytrý výběr / Nelze otáčet / Snímek nelze upravit / Nelze upravit / Snímek nelze vybrat Pro snímky, které byly přejmenovány nebo upraveny pomocí počítače, resp. snímky z jiných fotoaparátů nemusí být následující funkce k dispozici. Poznámka: Funkce označené hvězdičkou (*) nejsou k dispozici pro filmy. Zvětšit (= 75)*, Chytrý výběr (= 76)*, Otáčení (= 81)*, Oblíbené (= 83), Upravit (= 84)*, Seznam tisků (= 137)* a Nastavení fotoalba (= 139)* Neplatný rozsah výběru Při zadávání rozsahu pro výběr snímků (= 78, = 81, = 138) jste se pokusili vybrat počáteční snímek, který se nacházel za koncovým, nebo naopak. Překročen limit pro výběr Pro seznam tisků (= 137) nebo nastavení fotoalba (= 139) bylo vybráno více než 998 snímků. Vyberte 998 snímků nebo méně. Nastavení seznamu tisků (= 137) nebo nastavení fotoalba (= 139) nebylo možné správně uložit. Snižte počet vybraných snímků a opakujte pokus. Pokusili jste se vybrat více než 500 snímků pro použití s funkcemi Ochrana (= 77), Smazat (= 79), Oblíbené (= 83), Seznam tisků (= 137) a Nastavení fotoalba (= 139). Chyba pojmenování! Složku nebylo možné vytvořit, resp. nebylo možné zaznamenat snímky, protože bylo překročeno nejvyšší podporované číslo složky (999) pro ukládání snímků na paměťovou kartu a nejvyšší podporované číslo snímku (9999) pro snímky ve složkách. Na kartě [ ] změňte nastavení položky [Číslov. soub.] na [Autom. reset] (= 122) nebo naformátujte paměťovou kartu (= 121). Chyba objektivu K této chybě může dojít tehdy, když v průběhu pohybu objektivu bráníte objektivu ve volném pohybu nebo fotografujete na místech s nadměrným výskytem prachu nebo písku ve vzduchu. Časté zobrazení této zprávy může znamenat poškození fotoaparátu. V takovém případě kontaktujte uživatelskou podporu společnosti Canon. Byla detekována chyba fotoap. (číslo chyby) Pokud se tato chybová zpráva zobrazí bezprostředně po pořízení snímku, je možné, že snímek nebyl uložen. Snímek proto zkontrolujte v režimu přehrávání. Časté zobrazení této zprávy může znamenat poškození fotoaparátu. V takovém případě si zapište číslo chyby (Exx) a kontaktujte uživatelskou podporu společnosti Canon. 144
145 Chyba souboru Správný tisk (= 133) nemusí být možný u snímků pořízených jinými fotoaparáty a snímků upravovaných pomocí počítače, a to i v případě připojení fotoaparátu k tiskárně. Chyba tisku Zkontrolujte nastavení velikosti papíru (= 135). Pokud se tato zpráva zobrazí a nastavení je správné, vypněte a zapněte tiskárnu a znovu proveďte nastavení fotoaparátu. Nádržka přeb. ink. je plná Se žádostí o pomoc při výměnu nádržky na přebytečný inkoust se obraťte na podporu zákazníků společnosti Canon. Wi-Fi Připojení selhalo Nebyly rozpoznány žádné přístupové body. Zkontrolujte nastavení přístupového bodu (= 99). Nepodařilo se nalézt zařízení. Fotoaparát vypněte, opětovně zapněte a vyzkoušejte připojení. Zkontrolujte připojované zařízení a ujistěte se, zda je připraveno k připojení. Nelze určit přístupový bod Na několika přístupových bodech došlo k současnému stisknutí tlačítek WPS. Zkuste fotoaparát opětovně připojit. Nebyl nalezen žádný přístupový bod Ujistěte se, zda je přístupový bod zapnutý. Připojujete-li přístupový bod ručně, ujistěte se, zda jste zadali správný identifikátor SSID. Nesprávné heslo / Nesprávné nastavení zabezpečení sítě Wi-Fi Zkontrolujte nastavení zabezpečení přístupového bodu (= 99). Konflikt adres IP Resetujte IP adresu, aby nekolidovala s jinými adresami. Odpojeno / Přijetí selhalo / Odeslání selhalo Můžete se nacházet v místě odstínění signálu Wi-Fi. Nepoužívejte bezdrátové funkce Wi-Fi fotoaparátu v blízkosti mikrovlnné trouby, zařízení Bluetooth a jiných zařízení, jež pracují ve frekvenčním pásmu 2,4 GHz. Přibližte fotoaparát k zařízení, ke kterému se pokoušíte připojit (například k přístupovému bodu), a ujistěte se, že se mezi oběma zařízeními nenacházejí žádné překážky. Zkontrolujte připojené zařízení, zda v něm nedochází k chybám. Odeslání selhalo Chyba paměťové karty Zobrazuje-li se stejné chybové hlášení i po vložení naformátované paměťové karty ve správné orientaci, obraťte na podporu zákazníků společnosti Canon. Přijetí selhalo Nedostatek místa na kartě V cílovém fotoaparátu není na paměťové kartě dostatek volného místa pro přijetí snímků. Vymazáním snímků uvolněte na paměťové kartě místo nebo vložte paměťovou kartu s dostatkem volného místa. Přijetí selhalo Paměťová karta zamčena Přepínač ochrany proti zápisu na paměťové kartě ve fotoaparátu, který přijímá snímky, je nastaven do zamčené polohy. Posuňte přepínač ochrany proti zápisu do odemčené polohy. Přijetí selhalo Chyba pojmenování! Snímky nelze přijmout, dosáhne-li počet snímků v cílové složce (999) či fotoaparátu (9999) nejvyšší možné hodnoty. Nedostatek prostoru na serveru Vymazáním nepotřebných snímků odeslaných na server CANON image GATEWAY uvolníte potřebné místo. Uložte snímky odeslané pomocí funkce Synchronizace snímků (= 112) do počítače. Zkontrolujte nastavení sítě Ujistěte se, zda se počítač připojí k internetu s aktuálním nastavením sítě. 145
146 Informace zobrazované na monitoru Fotografování (zobrazené informace) (1) (2) (3) (4) (5) (6) (7) (8) (9) (10)(11)(12)(13)(14) (15) (22)(23) (24) (25) (26)(27) (16) (17) (18) (19) (20) (21) (28) (29) (30) (31) (32) (33) (19) Režim blesku (= 66) (20) Korekce červených očí (= 41) (21) Razítko data (= 39) (22) Rychlost závěrky (23) Rámeček bodu (= 58) (24) Clonové číslo (25) Úroveň kompenzace expozice (= 58) * V režimu [ ] indikuje počet dostupných snímků. Stav baterie (26) i-contrast (= 59) (27) Citlivost ISO (= 59) (28) Sloupec zoomu (= 30) (29) Ikona režimu IS (= 35) (30) Detekce mrkání (= 43) (31) Motorické zoomování (= 36) (32) Časové pásmo (= 119) (33) Stabilizace obrazu (= 44) Na monitoru se zobrazí ikona nebo zpráva indikující aktuální stav baterie. Zobrazení Podrobnosti Kapacita je dostatečná Baterie je částečně vybitá, ale její kapacita je dostačující (Bliká červeně) Baterie je téměř vybitá brzy ji nabijte. [Nabijte baterii] Baterie je vybitá. Okamžitě nabijte baterii. (1) Stav baterie (= 146) (2) Vyvážení bílé (= 60) (3) Mé barvy (= 60) (4) Režim řízení (= 40) (5) Režim Eco (= 120) (6) Mřížka (= 42) (7) Varování před chvěním fotoaparátu (= 33) (8) Režim měření expozice (= 58) (9) Komprese snímků (= 67), Nastavení záznamových pixelů (= 41) (10) Počet zaznamenatelných snímků (= 157)* (11) Samospoušť (= 37) (12) Kvalita filmu (= 42) (13) Zbývající čas (= 157) (14) Zvětšení zoomu (= 36), Digitální telekonvertor (= 63) (15) Rozsah zaostření (= 62) (16) Režim (= 148), ikona scény (= 34) (17) Rámeček AF (= 63) (18) (= 32) 146
147 (23) Datum/čas pořízení (= 19) Přehrávání (podrobné informace) (24) Úpravy snímků (= 84) (26) Korekce červených očí (= 41, = 86) (25) Vyvážení bílé (= 60) (8) (9) (10) (11) (12)(13) (14) (1) (15) (16) (17) (18) (19) (20) (21) (22) (23) (2) (3) (4) (5) (6) (7) (24) (25)(26) (1) Filmy (= 30, = 69), Rychlé souvislé (= 56) (12) Stav baterie (= 146) (2) Mé barvy (= 60, = 85) (3) Histogram (= 71) (14) Číslo složky číslo souboru (= 122) (13) Synchronizace snímků (= 112) (4) Skupinové přehrávání (= 74) (5) Komprese (kvalita snímku) (= 67) / Nastavení záznamových pixelů (= 41), MP4 (filmy) (16) Rychlost závěrky (statické snímky), Kvalita snímku / Rychlost snímání (filmy) (= 42) (6) Ochrana (= 77) (17) Clonové číslo (7) Oblíbené (= 83) (18) Blesk (= 66) (8) Úroveň kompenzace expozice (= 58) (20) Rozsah zaostření (= 62) (9) Citlivost ISO (= 59), Rychlost přehrávání (= 52) (10) Režim (= 148) (11) Režim měření expozice (= 58) (15) Aktuální číslo snímku / Celkový počet snímků (19) i-contrast (= 59, = 86) (21) Velikost souboru (22) Fotografie: Nastavení záznamových pixelů (= 157) Filmy: Doba přehrávání (= 157) Některé informace se při zobrazování snímků na televizoru nemusí zobrazovat správně (= 128). Přehled panelu pro ovládání filmů Na panelu pro ovládání filmů zobrazeném postupem uvedeným v části Prohlížení (= 69) jsou k dispozici následující operace. Opustit Přehrávání Pomalý pohyb (Stisknutím tlačítek [ ][ ] můžete měnit rychlost přehrávání. Není přehráván zvuk.) Skok dozadu* nebo Předchozí klip (= 88) (Pokud přidržíte tlačítko [ ], budete pokračovat v přeskakování dozadu.) Předchozí políčko (Přidržení tlačítka [ převíjení zpět.) Následující políčko (Přidržení tlačítka [ převíjení vpřed.) ] plní funkci rychlého ] plní funkci rychlého Skok dopředu* nebo Další klip (= 88) (Pokud přidržíte tlačítko [ ], budete pokračovat v přeskakování dopředu.) Smazat klip (zobrazuje se pouze tehdy, je-li vybrán krátký film (= 88)) Úpravy (= 87) Zobrazí se v případě připojení fotoaparátu k tiskárně kompatibilní se standardem PictBridge (= 133). * Zobrazí snímek přibližně o 4 sekundy předcházející nebo následující aktuálnímu snímku. Při přehrávání filmu můžete přeskakovat vpřed nebo vzad (resp. k předcházejícímu nebo dalšímu klipu) stisknutím tlačítek [ ][ ]. 147
Příručka Začínáme ČESKY CEL-SV7EA2H1
 Příručka Začínáme ČESKY CEL-SV7EA2H1 Obsah balení Před použitím fotoaparátu zkontrolujte, zda balení obsahuje následující položky. Pokud některá z položek chybí, kontaktujte prodejce fotoaparátu. Fotoaparát
Příručka Začínáme ČESKY CEL-SV7EA2H1 Obsah balení Před použitím fotoaparátu zkontrolujte, zda balení obsahuje následující položky. Pokud některá z položek chybí, kontaktujte prodejce fotoaparátu. Fotoaparát
Příručka Začínáme ČESKY CEL-SV7CA2H1
 Příručka Začínáme ČESKY CEL-SV7CA2H1 Obsah balení Před použitím fotoaparátu zkontrolujte, zda balení obsahuje následující položky. Pokud některá z položek chybí, kontaktujte prodejce fotoaparátu. Fotoaparát
Příručka Začínáme ČESKY CEL-SV7CA2H1 Obsah balení Před použitím fotoaparátu zkontrolujte, zda balení obsahuje následující položky. Pokud některá z položek chybí, kontaktujte prodejce fotoaparátu. Fotoaparát
Příručka Začínáme ČESKY CEL-SV6YA2H0
 Příručka Začínáme ČESKY CEL-SV6YA2H0 Obsah balení Před použitím fotoaparátu zkontrolujte, zda balení obsahuje následující položky. Pokud některá z položek chybí, kontaktujte prodejce fotoaparátu. Fotoaparát
Příručka Začínáme ČESKY CEL-SV6YA2H0 Obsah balení Před použitím fotoaparátu zkontrolujte, zda balení obsahuje následující položky. Pokud některá z položek chybí, kontaktujte prodejce fotoaparátu. Fotoaparát
Uživatelská příručka k fotoaparátu
 příručka příručka Režim Auto / Režim Uživatelská příručka k fotoaparátu ČESKY fotoaparátu si přečtěte tuto příručku včetně části Bezpečnostní upozornění (= 6). Přečtení této příručky vám pomůže naučit
příručka příručka Režim Auto / Režim Uživatelská příručka k fotoaparátu ČESKY fotoaparátu si přečtěte tuto příručku včetně části Bezpečnostní upozornění (= 6). Přečtení této příručky vám pomůže naučit
Příručka Začínáme ČESKY CEL-SV3JA2H0
 Příručka Začínáme ČESKY CEL-SV3JA2H0 Obsah balení Před použitím fotoaparátu zkontrolujte, zda balení obsahuje následující položky. Pokud některá z položek chybí, kontaktujte prodejce fotoaparátu. Fotoaparát
Příručka Začínáme ČESKY CEL-SV3JA2H0 Obsah balení Před použitím fotoaparátu zkontrolujte, zda balení obsahuje následující položky. Pokud některá z položek chybí, kontaktujte prodejce fotoaparátu. Fotoaparát
Uživatelská příručka k fotoaparátu
 Uživatelská příručka k fotoaparátu ČESKY fotoaparátu si přečtěte tuto příručku včetně části Bezpečnostní upozornění (= ). Přečtení této příručky vám pomůže naučit se správně používat fotoaparát. Příručku
Uživatelská příručka k fotoaparátu ČESKY fotoaparátu si přečtěte tuto příručku včetně části Bezpečnostní upozornění (= ). Přečtení této příručky vám pomůže naučit se správně používat fotoaparát. Příručku
ČESKY. Kliknutím na tlačítka vpravo dole získáte přístup na ostatní stránky. : Další stránka
 Režim / režim Hybridní Uživatelská příručka k fotoaparátu fotoaparátu si přečtěte tuto příručku včetně části Bezpečnostní upozornění (= 14). Přečtení této příručky vám pomůže naučit se správně používat
Režim / režim Hybridní Uživatelská příručka k fotoaparátu fotoaparátu si přečtěte tuto příručku včetně části Bezpečnostní upozornění (= 14). Přečtení této příručky vám pomůže naučit se správně používat
Uživatelská příručka k fotoaparátu
 Uživatelská příručka k fotoaparátu ČESKY Režim Auto fotoaparátu si přečtěte tuto příručku včetně části Bezpečnostní upozornění (= 3). Přečtení této příručky vám pomůže naučit se správně používat fotoaparát.
Uživatelská příručka k fotoaparátu ČESKY Režim Auto fotoaparátu si přečtěte tuto příručku včetně části Bezpečnostní upozornění (= 3). Přečtení této příručky vám pomůže naučit se správně používat fotoaparát.
Uživatelská příručka k fotoaparátu
 Uživatelská příručka k fotoaparátu ČESKY fotoaparátu si přečtěte tuto příručku včetně části Bezpečnostní upozornění (= 12). Přečtení této příručky vám pomůže naučit se správně používat fotoaparát. Příručku
Uživatelská příručka k fotoaparátu ČESKY fotoaparátu si přečtěte tuto příručku včetně části Bezpečnostní upozornění (= 12). Přečtení této příručky vám pomůže naučit se správně používat fotoaparát. Příručku
Příručka Začínáme ČESKY CEL-SW3PA2H0
 Příručka Začínáme ČESKY CEL-SW3PA2H0 Obsah balení Před použitím fotoaparátu zkontrolujte, zda balení obsahuje následující položky. Pokud některá z položek chybí, kontaktujte prodejce fotoaparátu. Fotoaparát
Příručka Začínáme ČESKY CEL-SW3PA2H0 Obsah balení Před použitím fotoaparátu zkontrolujte, zda balení obsahuje následující položky. Pokud některá z položek chybí, kontaktujte prodejce fotoaparátu. Fotoaparát
MP5. Příručka pro rychlé spuštění
 MP5 Příručka pro rychlé spuštění Názvy součástí Shora Tlačítko spouště Reproduktor Tlačítko Zap./Vyp. Zepředu Blesk Indikátor samospouště Oko pro zavěšení na krk Objektiv Mikrofon Zdola Kryt baterií Objímka
MP5 Příručka pro rychlé spuštění Názvy součástí Shora Tlačítko spouště Reproduktor Tlačítko Zap./Vyp. Zepředu Blesk Indikátor samospouště Oko pro zavěšení na krk Objektiv Mikrofon Zdola Kryt baterií Objímka
Příručka Začínáme ČESKY CEL-SW2NA2H1
 Příručka Začínáme ČESKY CEL-SW2NA2H1 Obsah balení Před použitím fotoaparátu zkontrolujte, zda balení obsahuje následující položky. Pokud některá z položek chybí, kontaktujte prodejce fotoaparátu. Fotoaparát
Příručka Začínáme ČESKY CEL-SW2NA2H1 Obsah balení Před použitím fotoaparátu zkontrolujte, zda balení obsahuje následující položky. Pokud některá z položek chybí, kontaktujte prodejce fotoaparátu. Fotoaparát
Hlavní znaky : 1. Bezdrátové řízení studiového blesku. 2. Bezdrátové řízení systémového blesku. 3. Bezdrátové ovládání spouště a závěrky fotoaparátu.
 Uživatelský manuál Úvod k výrobku Přístroj Trigmaster je bezdrátové zařízení pracující na frekvenci 2,4 GHz. Trigmaster umožňuje nastavení provozu na 16 nezávislých kanálech. Při použití fotoaparátů Nikon
Uživatelský manuál Úvod k výrobku Přístroj Trigmaster je bezdrátové zařízení pracující na frekvenci 2,4 GHz. Trigmaster umožňuje nastavení provozu na 16 nezávislých kanálech. Při použití fotoaparátů Nikon
Příručka Začínáme ČESKY CEL-SX1XA2H0
 Příručka Začínáme ČESKY CEL-SXXAH0 Příprava paměťové karty Používejte následující typy paměťových karet (prodávané samostatně) v libovolné kapacitě. Paměťové karty SD* Paměťové karty SDHC* * Paměťové karty
Příručka Začínáme ČESKY CEL-SXXAH0 Příprava paměťové karty Používejte následující typy paměťových karet (prodávané samostatně) v libovolné kapacitě. Paměťové karty SD* Paměťové karty SDHC* * Paměťové karty
Uživatelská příručka k fotoaparátu
 ČESKY Uživatelská příručka k fotoaparátu fotoaparátu si přečtěte tuto příručku včetně části Bezpečnostní upozornění (= ). Přečtení této příručky vám pomůže naučit se správně používat fotoaparát. Příručku
ČESKY Uživatelská příručka k fotoaparátu fotoaparátu si přečtěte tuto příručku včetně části Bezpečnostní upozornění (= ). Přečtení této příručky vám pomůže naučit se správně používat fotoaparát. Příručku
Uživatelská příručka k fotoaparátu
 ČESKY Uživatelská příručka k fotoaparátu fotoaparátu si přečtěte tuto příručku včetně části Bezpečnostní upozornění (= ). Přečtení této příručky vám pomůže naučit se správně používat fotoaparát. Příručku
ČESKY Uživatelská příručka k fotoaparátu fotoaparátu si přečtěte tuto příručku včetně části Bezpečnostní upozornění (= ). Přečtení této příručky vám pomůže naučit se správně používat fotoaparát. Příručku
Uživatelská příručka k fotoaparátu
 Uživatelská příručka k fotoaparátu ČESKY fotoaparátu si přečtěte tuto příručku včetně části Bezpečnostní upozornění (= ) Přečtení této příručky vám pomůže naučit se správně používat fotoaparát. Příručku
Uživatelská příručka k fotoaparátu ČESKY fotoaparátu si přečtěte tuto příručku včetně části Bezpečnostní upozornění (= ) Přečtení této příručky vám pomůže naučit se správně používat fotoaparát. Příručku
Uživatelská příručka k fotoaparátu
 Uživatelská příručka k fotoaparátu Před použitím fotoaparátu si přečtěte tuto příručku, atovčetně části Bezpečnostní upozornění. Přečtení této příručky vám pomůže naučit se správně používat fotoaparát.
Uživatelská příručka k fotoaparátu Před použitím fotoaparátu si přečtěte tuto příručku, atovčetně části Bezpečnostní upozornění. Přečtení této příručky vám pomůže naučit se správně používat fotoaparát.
Inteligentní dokovací stanice s funkcí otáčení a naklánění
 4-155-492-01 (2) Inteligentní dokovací stanice s funkcí otáčení a naklánění Návod k obsluze IPT-DS1 2009 Sony Corporation 2-CZ IPT-DS1 Před použitím tohoto zařízení se ujistěte, že je nasazen správný horní
4-155-492-01 (2) Inteligentní dokovací stanice s funkcí otáčení a naklánění Návod k obsluze IPT-DS1 2009 Sony Corporation 2-CZ IPT-DS1 Před použitím tohoto zařízení se ujistěte, že je nasazen správný horní
Uživatelská příručka k fotoaparátu
 ČESKY Uživatelská příručka k fotoaparátu fotoaparátu si přečtěte tuto příručku včetně části Bezpečnostní upozornění (= ). Přečtení této příručky vám pomůže naučit se správně používat fotoaparát. Příručku
ČESKY Uživatelská příručka k fotoaparátu fotoaparátu si přečtěte tuto příručku včetně části Bezpečnostní upozornění (= ). Přečtení této příručky vám pomůže naučit se správně používat fotoaparát. Příručku
Příručka Začínáme ČESKY CEL-SW3FA2H1
 Příručka Začínáme ČESKY CEL-SW3FA2H1 Obsah balení Před použitím fotoaparátu zkontrolujte, zda balení obsahuje následující položky. Pokud některá z položek chybí, kontaktujte prodejce fotoaparátu. Fotoaparát
Příručka Začínáme ČESKY CEL-SW3FA2H1 Obsah balení Před použitím fotoaparátu zkontrolujte, zda balení obsahuje následující položky. Pokud některá z položek chybí, kontaktujte prodejce fotoaparátu. Fotoaparát
Příručka Začínáme ČESKY CEL-SV1FA2H0
 Příručka Začínáme ČESKY CEL-SV1FA2H0 Obsah balení Před použitím fotoaparátu zkontrolujte, zda balení obsahuje následující položky. Pokud některá z položek chybí, kontaktujte prodejce fotoaparátu. Fotoaparát
Příručka Začínáme ČESKY CEL-SV1FA2H0 Obsah balení Před použitím fotoaparátu zkontrolujte, zda balení obsahuje následující položky. Pokud některá z položek chybí, kontaktujte prodejce fotoaparátu. Fotoaparát
Kamera do auta DFS-J510
 Uživatelská příručka Kamera do auta DFS-J510 2018-09-18 Představení produktu 1)TF Slot 2)NAHORU 3)MENU 4)DOLŮ 5)mikrofon 6)Reset 7)Power 8)HOLD 9)Mode 10)OK 11)USB 12)HDMI výstup Popis prvků TF Slot TF
Uživatelská příručka Kamera do auta DFS-J510 2018-09-18 Představení produktu 1)TF Slot 2)NAHORU 3)MENU 4)DOLŮ 5)mikrofon 6)Reset 7)Power 8)HOLD 9)Mode 10)OK 11)USB 12)HDMI výstup Popis prvků TF Slot TF
Digitální fotoaparát FinePix Real 3D W1
 Digitální fotoaparát FinePix Real 3D W1 Příslušenství v balení: Návod k použití Baterie NP-95 Síťový zdroj AC-5VC Software FinePix Viewer USB kabel Řemínek ten přichytíte k fotoaparátu dle obrázku na str.
Digitální fotoaparát FinePix Real 3D W1 Příslušenství v balení: Návod k použití Baterie NP-95 Síťový zdroj AC-5VC Software FinePix Viewer USB kabel Řemínek ten přichytíte k fotoaparátu dle obrázku na str.
Uživatelská příručka k fotoaparátu
 Uživatelská příručka k fotoaparátu fotoaparátu si přečtěte tuto příručku včetně části Bezpečnostní upozornění (= ). Přečtení této příručky vám pomůže naučit se správně používat fotoaparát. Příručku uložte
Uživatelská příručka k fotoaparátu fotoaparátu si přečtěte tuto příručku včetně části Bezpečnostní upozornění (= ). Přečtení této příručky vám pomůže naučit se správně používat fotoaparát. Příručku uložte
Uživatelská příručka k fotoaparátu
 s fotoaparátem Uživatelská k fotoaparátu ČESKY fotoaparátu si přečtěte tuto příručku včetně části Bezpečnostní upozornění (=7). Přečtení této příručky vám pomůže naučit se správně používat fotoaparát.
s fotoaparátem Uživatelská k fotoaparátu ČESKY fotoaparátu si přečtěte tuto příručku včetně části Bezpečnostní upozornění (=7). Přečtení této příručky vám pomůže naučit se správně používat fotoaparát.
Rollei 2.4GHz bezdrátová spoušť pro fotoaparáty Canon, Nikon a Sony
 Rollei 2.4GHz bezdrátová spoušť pro fotoaparáty Canon, Nikon a Sony Uživatelská příručka www.rollei.cz Tento produkt je bezdrátové dálkové ovládání, které umožňuje uživateli uvolnit závěrku fotoaparátu
Rollei 2.4GHz bezdrátová spoušť pro fotoaparáty Canon, Nikon a Sony Uživatelská příručka www.rollei.cz Tento produkt je bezdrátové dálkové ovládání, které umožňuje uživateli uvolnit závěrku fotoaparátu
Příručka Začínáme ČESKY CEL-SW3CA2H0
 Příručka Začínáme ČESKY CEL-SW3CA2H0 Obsah balení Před použitím fotoaparátu zkontrolujte, zda balení obsahuje následující položky. Pokud některá z položek chybí, kontaktujte prodejce fotoaparátu. Fotoaparát
Příručka Začínáme ČESKY CEL-SW3CA2H0 Obsah balení Před použitím fotoaparátu zkontrolujte, zda balení obsahuje následující položky. Pokud některá z položek chybí, kontaktujte prodejce fotoaparátu. Fotoaparát
Úvod. Děkujeme vám za zakoupení tohoto výrobku Rollei! Před použitím zařízení, přečtěte si prosím pozorně tento návod.
 Úvod Děkujeme vám za zakoupení tohoto výrobku Rollei! Před použitím zařízení, přečtěte si prosím pozorně tento návod. Pozor! 1.Tento výrobek je citlivé zařízení, zacházejte s ním opatrně. Chcete-li ochránit
Úvod Děkujeme vám za zakoupení tohoto výrobku Rollei! Před použitím zařízení, přečtěte si prosím pozorně tento návod. Pozor! 1.Tento výrobek je citlivé zařízení, zacházejte s ním opatrně. Chcete-li ochránit
Uživatelská příručka k fotoaparátu
 Uživatelská k fotoaparátu ČESKY fotoaparátu si přečtěte tuto příručku včetně části Bezpečnostní upozornění (= 6). Přečtení této příručky vám pomůže naučit se správně používat fotoaparát. Příručku uložte
Uživatelská k fotoaparátu ČESKY fotoaparátu si přečtěte tuto příručku včetně části Bezpečnostní upozornění (= 6). Přečtení této příručky vám pomůže naučit se správně používat fotoaparát. Příručku uložte
PENTAX O-FC1. Obrazovka s menu. Spuštění záznamu na dálku. Z menu vyberte funkci
 PENTAX O-FC1 Obrazovka s menu Z menu vyberte funkci Uživatelská příručka V této příručce je vysvětleno jak používat funkce dálkového ovládání s fotoaparáty, které jsou kompatibilní s touto paměťovou kartou.
PENTAX O-FC1 Obrazovka s menu Z menu vyberte funkci Uživatelská příručka V této příručce je vysvětleno jak používat funkce dálkového ovládání s fotoaparáty, které jsou kompatibilní s touto paměťovou kartou.
Uživatelský manuál. Aputure Manufacturing Authority
 R Uživatelský manuál R www.aputure.cz Aputure Manufacturing Authority Úvod k výrobku Přístroj Trigmaster II 2,4 je bezdrátové zařízení pracující na frekvenci 2,4GHz. Trigmaster umožňuje nastavení provozu
R Uživatelský manuál R www.aputure.cz Aputure Manufacturing Authority Úvod k výrobku Přístroj Trigmaster II 2,4 je bezdrátové zařízení pracující na frekvenci 2,4GHz. Trigmaster umožňuje nastavení provozu
Uživatelský manuál Akční kamera
 Uživatelský manuál Akční kamera Obsah Poznámky Seznam dílů Popis Instalace Jak používat vodotěsné pouzdro Instalace baterie a zapnutí/vypnutí Nabíjení baterie a připojení k počítači Připevnění k držáku
Uživatelský manuál Akční kamera Obsah Poznámky Seznam dílů Popis Instalace Jak používat vodotěsné pouzdro Instalace baterie a zapnutí/vypnutí Nabíjení baterie a připojení k počítači Připevnění k držáku
VQDV03. Příručka uživatele
 VQDV03 Příručka uživatele Děkujeme Vám, že jste si zakoupili tuto sportovní kameru. Prosím, přečtěte si pečlivě následující provozní instrukce. Nutné pro správné používání a provozování kamery. Doporučujeme
VQDV03 Příručka uživatele Děkujeme Vám, že jste si zakoupili tuto sportovní kameru. Prosím, přečtěte si pečlivě následující provozní instrukce. Nutné pro správné používání a provozování kamery. Doporučujeme
Návod k použití. Klepněte na téma ES95/ES96/ES99/ST71T. Časté otázky Náhled Obsah. Základní funkce Rozšířené funkce Možnosti snímání
 Návod k použití ES95/ES96/ES99/ST71T Klepněte na téma Tento návod k použití obsahuje podrobné instrukce k použití fotoaparátu. Přečtěte si jej pozorně. Časté otázky Náhled Obsah Základní funkce Rozšířené
Návod k použití ES95/ES96/ES99/ST71T Klepněte na téma Tento návod k použití obsahuje podrobné instrukce k použití fotoaparátu. Přečtěte si jej pozorně. Časté otázky Náhled Obsah Základní funkce Rozšířené
Uživatelská příručka k fotoaparátu
 Uživatelská k fotoaparátu ČESKY fotoaparátu si přečtěte tuto příručku včetně části Bezpečnostní upozornění (= 7). Přečtení této příručky vám pomůže naučit se správně používat fotoaparát. Příručku uložte
Uživatelská k fotoaparátu ČESKY fotoaparátu si přečtěte tuto příručku včetně části Bezpečnostní upozornění (= 7). Přečtení této příručky vám pomůže naučit se správně používat fotoaparát. Příručku uložte
Příručka Začínáme ČESKY CEL-SW7ZA2H0
 Příručka Začínáme ČESKY CEL-SW7ZA2H0 Obsah balení Před použitím fotoaparátu zkontrolujte, zda balení obsahuje následující položky. Pokud některá z položek chybí, kontaktujte prodejce fotoaparátu. Fotoaparát
Příručka Začínáme ČESKY CEL-SW7ZA2H0 Obsah balení Před použitím fotoaparátu zkontrolujte, zda balení obsahuje následující položky. Pokud některá z položek chybí, kontaktujte prodejce fotoaparátu. Fotoaparát
Funkce. Stiskněte pro rychlý přístup k naposledy používaným aplikacím nebo naposledy prohlížené stránky. Pro záznam zvuku. 4.
 Funkce Funkce Vlastnosti Držením tlačítko tablet zapnete nebo vypnete. 1. Tlačítko Power (zapnutí/vypnutí) Stisknutím tlačítka vypnete nebo zapnete displej. 2. Tlačítko nastavení hlasitosti Stisknutím
Funkce Funkce Vlastnosti Držením tlačítko tablet zapnete nebo vypnete. 1. Tlačítko Power (zapnutí/vypnutí) Stisknutím tlačítka vypnete nebo zapnete displej. 2. Tlačítko nastavení hlasitosti Stisknutím
Uživatelská příručka k fotoaparátu
 Uživatelská příručka k fotoaparátu Před použitím fotoaparátu si přečtěte tuto příručku, a to včetně bezpečnostních upozornění. Příručka vám pomůže naučit se správně používat fotoaparát. Příručku mějte
Uživatelská příručka k fotoaparátu Před použitím fotoaparátu si přečtěte tuto příručku, a to včetně bezpečnostních upozornění. Příručka vám pomůže naučit se správně používat fotoaparát. Příručku mějte
Návod k obsluze. Příprava. První kroky. Základní fotografování a přehrávání snímků
 BL00881-M00 CZ Příprava První kroky Návod k obsluze Děkujeme Vám za zakoupení tohoto výrobku. Tento návod k obsluze popisuje použití digitálního fotoaparátu FUJIFILM FinePix J27/J28/J29/J30/J32/J37 včetně
BL00881-M00 CZ Příprava První kroky Návod k obsluze Děkujeme Vám za zakoupení tohoto výrobku. Tento návod k obsluze popisuje použití digitálního fotoaparátu FUJIFILM FinePix J27/J28/J29/J30/J32/J37 včetně
2. Přísavný držák 5. HDMI kabel 8. Záruční list 3. Autonabíječka 6. AV kabel 9. GPS přijímač kabel (pouze pro RR520G kterébudujív GPS funkce)
 1. Obsah balení 1. Digitálníkamera 4. USB kabel 7. Prestigio do auta 2. Přísavný držák 5. HDMI kabel 8. Záruční list 3. Autonabíječka 6. AV kabel 9. GPS přijímač kabel (pouze pro RR520G kterébudujív GPS
1. Obsah balení 1. Digitálníkamera 4. USB kabel 7. Prestigio do auta 2. Přísavný držák 5. HDMI kabel 8. Záruční list 3. Autonabíječka 6. AV kabel 9. GPS přijímač kabel (pouze pro RR520G kterébudujív GPS
Uživatelská příručka k fotoaparátu
 Uživatelská příručka k fotoaparátu ČESKY fotoaparátu si přečtěte tuto příručku včetně části Bezpečnostní upozornění (= 8). Přečtení této příručky vám pomůže naučit se správně používat fotoaparát. Příručku
Uživatelská příručka k fotoaparátu ČESKY fotoaparátu si přečtěte tuto příručku včetně části Bezpečnostní upozornění (= 8). Přečtení této příručky vám pomůže naučit se správně používat fotoaparát. Příručku
JUMPER II UŽIVATELSKÁ PŘÍRUČKA
 JUMPER II UŽIVATELSKÁ PŘÍRUČKA 1 ZAČÍNÁME Popis a ovládací prvky 1. Vypínač/spoušť 2. Kontrolka LED 3. Reproduktor 4. USB port 5. Objektiv 6. Slot pro mikrokartu SD 7. Mikrofon 8. Displej LCD 9. Připojení
JUMPER II UŽIVATELSKÁ PŘÍRUČKA 1 ZAČÍNÁME Popis a ovládací prvky 1. Vypínač/spoušť 2. Kontrolka LED 3. Reproduktor 4. USB port 5. Objektiv 6. Slot pro mikrokartu SD 7. Mikrofon 8. Displej LCD 9. Připojení
Digitální fotoalbum Braun DigiAlbum 7. Návod k použití
 Digitální fotoalbum Braun DigiAlbum 7 Návod k použití 1 Před prvním použitím se prosím nejprve pečlivě seznamte s bezpečnostními pokyny a upozorněními. Pozornost věnujte všem upozorněním na výrobku a v
Digitální fotoalbum Braun DigiAlbum 7 Návod k použití 1 Před prvním použitím se prosím nejprve pečlivě seznamte s bezpečnostními pokyny a upozorněními. Pozornost věnujte všem upozorněním na výrobku a v
Uživatelská příručka k fotoaparátu
 Uživatelská k fotoaparátu ČESKY fotoaparátu si přečtěte tuto příručku včetně části Bezpečnostní pokyny (= 7). Přečtení této příručky vám pomůže naučit se správně používat fotoaparát. Příručku uložte na
Uživatelská k fotoaparátu ČESKY fotoaparátu si přečtěte tuto příručku včetně části Bezpečnostní pokyny (= 7). Přečtení této příručky vám pomůže naučit se správně používat fotoaparát. Příručku uložte na
Příručka - Aiptek W100
 Příručka - Aiptek W100 Bezpečnostní opatření: Přečtěte si prosím pozorně pokyny pro zpracovávat digitální fotoaparát. Před použitím fotoaparátu se ujistěte, že jste si přečetli a porozuměli Bezpečnostní
Příručka - Aiptek W100 Bezpečnostní opatření: Přečtěte si prosím pozorně pokyny pro zpracovávat digitální fotoaparát. Před použitím fotoaparátu se ujistěte, že jste si přečetli a porozuměli Bezpečnostní
Uživatelská příručka k fotoaparátu
 bsah: Základní Základní Uživatelská k fotoaparátu ČESKY Před použitím fotoaparátu si přečtěte tuto příručku, a to včetně bezpečnostních upozornění. Přečtení této příručky vám pomůže naučit se správně používat
bsah: Základní Základní Uživatelská k fotoaparátu ČESKY Před použitím fotoaparátu si přečtěte tuto příručku, a to včetně bezpečnostních upozornění. Přečtení této příručky vám pomůže naučit se správně používat
Upozornění před instalací
 Upozornění před instalací Když bude ze síťové kamery vycházet kouř nebo neobvyklý zápach, okamžitě ji vypněte. Neumisťujte síťovou kameru do blízkosti zdrojů tepla, například televizoru nebo trouby. Chraňte
Upozornění před instalací Když bude ze síťové kamery vycházet kouř nebo neobvyklý zápach, okamžitě ji vypněte. Neumisťujte síťovou kameru do blízkosti zdrojů tepla, například televizoru nebo trouby. Chraňte
Stručná příručka. Model: 5800d-1. Nokia 5800 XpressMusic , 1. vydání CS
 Stručná příručka Model: 5800d-1 Nokia 5800 XpressMusic 9211325, 1. vydání CS Tlačítka a části 9 Druhý fotoaparát 10 Tlačítko hlasitosti a zoomu 11 Tlačítko multimédií 12 Přepínač zamykání displeje a tlačítek
Stručná příručka Model: 5800d-1 Nokia 5800 XpressMusic 9211325, 1. vydání CS Tlačítka a části 9 Druhý fotoaparát 10 Tlačítko hlasitosti a zoomu 11 Tlačítko multimédií 12 Přepínač zamykání displeje a tlačítek
Uživatelský manuál. FULL HD LED stropní monitor (AUX/HDMI/USB/FM-TX)
 FULL (AUX/HDMI/USB/FM-TX) Používání Používání dálkového ovladače Nasměrujte dálkový ovladač na snímač do vzdálenosti přibližně 2m. Vystavení snímače přímému slunečnímu žáření může způsobit dočasnou nefunkčnost
FULL (AUX/HDMI/USB/FM-TX) Používání Používání dálkového ovladače Nasměrujte dálkový ovladač na snímač do vzdálenosti přibližně 2m. Vystavení snímače přímému slunečnímu žáření může způsobit dočasnou nefunkčnost
Smartphone Gimball. Uživatelská příručka (Česky)
 Smartphone Gimball Uživatelská příručka (Česky) www.rollei.cz Popis produktu Instalace software Stáhněte a nainstalujte aplikaci Rollei nazvanou "Rollei Smart Gimbal" na svůj telefon. Aplikace podporuje
Smartphone Gimball Uživatelská příručka (Česky) www.rollei.cz Popis produktu Instalace software Stáhněte a nainstalujte aplikaci Rollei nazvanou "Rollei Smart Gimbal" na svůj telefon. Aplikace podporuje
Uživatelská příručka k fotoaparátu
 Uživatelská příručka k fotoaparátu ČESKY fotoaparátu si přečtěte tuto příručku včetně části Bezpečnostní upozornění (= ). Přečtení této příručky vám pomůže naučit se správně používat fotoaparát. Příručku
Uživatelská příručka k fotoaparátu ČESKY fotoaparátu si přečtěte tuto příručku včetně části Bezpečnostní upozornění (= ). Přečtení této příručky vám pomůže naučit se správně používat fotoaparát. Příručku
Prosím přečtěte si tyto informace pozorně před prvním použitím. Správným užíváním dosáhnete požadovaných výsledků a dlouhé životnosti výrobku.
 Příslušenství Rychlý návod Funkce Tento návod k obsluze odkazuje na nejaktuálnější informace, které byly dostupné v době jeho vzniku. Zobrazení a ilustrace v návodu slouží k detailnějšímu a přesnějšímu
Příslušenství Rychlý návod Funkce Tento návod k obsluze odkazuje na nejaktuálnější informace, které byly dostupné v době jeho vzniku. Zobrazení a ilustrace v návodu slouží k detailnějšímu a přesnějšímu
Digitální fotoaparát Acer CP-8660. Uživatelská příručka
 Digitální fotoaparát Acer CP-8660 Uživatelská příručka OBSAH 2 ÚVOD 2 Přehled 3 Obsah balení 4 SEZNÁMENÍ S FOTOAPARÁTEM 4 Pohled zepředu 5 Pohled zezadu 8 Stavová LED kontrolka 9 Ikony na LCD monitoru
Digitální fotoaparát Acer CP-8660 Uživatelská příručka OBSAH 2 ÚVOD 2 Přehled 3 Obsah balení 4 SEZNÁMENÍ S FOTOAPARÁTEM 4 Pohled zepředu 5 Pohled zezadu 8 Stavová LED kontrolka 9 Ikony na LCD monitoru
Uživatelský manuál Kamera do auta
 Uživatelský manuál Kamera do auta Upozornění Výrobek nevystavujte přímému slunečnímu záření nebo zdrojům tepla. Může být poškozen kryt nebo vnitřní součástky. Před vložením nebo vyjmutím paměťové karty
Uživatelský manuál Kamera do auta Upozornění Výrobek nevystavujte přímému slunečnímu záření nebo zdrojům tepla. Může být poškozen kryt nebo vnitřní součástky. Před vložením nebo vyjmutím paměťové karty
Helmer carcam FULL HD (Černá skříňka do auta)
 Helmer carcam FULL HD (Černá skříňka do auta) Uživatelská příručka 1 Děkujeme za zakoupení kamery. Tato příručka obsahuje podrobný popis použití, poskytne Vám informace o produktu, včetně provozu a technických
Helmer carcam FULL HD (Černá skříňka do auta) Uživatelská příručka 1 Děkujeme za zakoupení kamery. Tato příručka obsahuje podrobný popis použití, poskytne Vám informace o produktu, včetně provozu a technických
SENCOR SDF 1260. Digitální fotorámeček. Návod k obsluze
 SENCOR SDF 1260 Digitální fotorámeček Návod k obsluze 0 Bezpečnostní informace: Udržujte přístroj mimo působení vody, vlhkosti a prachu. Provozní teplota je 0-40 0 C. Nikdy neumísťujte přístroj do míst
SENCOR SDF 1260 Digitální fotorámeček Návod k obsluze 0 Bezpečnostní informace: Udržujte přístroj mimo působení vody, vlhkosti a prachu. Provozní teplota je 0-40 0 C. Nikdy neumísťujte přístroj do míst
Uživatelská příručka. Hodinky s kamerou. Vážení zákazníci, Před použitím přístroje prosím přečtěte tento návod.
 Uživatelská příručka Hodinky s kamerou Vážení zákazníci, Před použitím přístroje prosím přečtěte tento návod. 1. Úvod Dostává se Vám do rukou kamera s mikrofonem, záznamem obrazu a zvuku skrytá v náramkových
Uživatelská příručka Hodinky s kamerou Vážení zákazníci, Před použitím přístroje prosím přečtěte tento návod. 1. Úvod Dostává se Vám do rukou kamera s mikrofonem, záznamem obrazu a zvuku skrytá v náramkových
Diktafon vhodný pro nahrávání hovorů na smartphonech včetně iphone
 Diktafon vhodný pro nahrávání hovorů na smartphonech včetně iphone Návod k obsluze Hlavní výhody produktu: Přístroj lze použít jako běžný diktafon Velmi jednoduché nahrávání probíhajících hovorů Nahrávání
Diktafon vhodný pro nahrávání hovorů na smartphonech včetně iphone Návod k obsluze Hlavní výhody produktu: Přístroj lze použít jako běžný diktafon Velmi jednoduché nahrávání probíhajících hovorů Nahrávání
M-21 RD/ M-28 RD Přenosné rádio s CD přehrávačem
 M-21 RD/ M-28 RD Přenosné rádio s CD přehrávačem Návod k použití Přečtěte si pozorně tento návod před použitím přístroje. 1 POPIS OVLÁDACÍCH PRVKŮ ~AC IN 1. Madlo k přenášení 2. Teleskopická anténa 3.
M-21 RD/ M-28 RD Přenosné rádio s CD přehrávačem Návod k použití Přečtěte si pozorně tento návod před použitím přístroje. 1 POPIS OVLÁDACÍCH PRVKŮ ~AC IN 1. Madlo k přenášení 2. Teleskopická anténa 3.
Uživatelská příručka k fotoaparátu
 Uživatelská příručka k fotoaparátu Před použitím fotoaparátu si přečtěte tuto příručku, atovčetně bezpečnostních upozornění. Příručka vám pomůže naučit se správně používat fotoaparát. Příručku mějte při
Uživatelská příručka k fotoaparátu Před použitím fotoaparátu si přečtěte tuto příručku, atovčetně bezpečnostních upozornění. Příručka vám pomůže naučit se správně používat fotoaparát. Příručku mějte při
Klepněte na téma WB150/WB150F/WB151/WB152/WB152F. Časté otázky. Náhled. Obsah. Základní funkce. Rozšířené funkce. Možnosti snímání.
 Tento návod k použití obsahuje podrobné instrukce k použití fotoaparátu. Přečtěte si jej pozorně. Klepněte na téma Časté otázky Náhled Obsah Základní funkce Rozšířené funkce Možnosti snímání Přehrávání/Úpravy
Tento návod k použití obsahuje podrobné instrukce k použití fotoaparátu. Přečtěte si jej pozorně. Klepněte na téma Časté otázky Náhled Obsah Základní funkce Rozšířené funkce Možnosti snímání Přehrávání/Úpravy
Uživatelská příručka Kamera do auta DFS-V1
 Uživatelská příručka Kamera do auta DFS-V1 2018-09-18 Představení produktu 1)TF Slot 2)nahoru 3)MENU 4)dolů 5)mikrofon 6)Reset 7)Vypínač 8)zámek videa 9)Volba režimu 10)OK 11)USB port 12) port zadního
Uživatelská příručka Kamera do auta DFS-V1 2018-09-18 Představení produktu 1)TF Slot 2)nahoru 3)MENU 4)dolů 5)mikrofon 6)Reset 7)Vypínač 8)zámek videa 9)Volba režimu 10)OK 11)USB port 12) port zadního
HP V5560u. Digitální videokamera. Stručná uživatelská příručka
 HP V5560u Digitální videokamera Stručná uživatelská příručka Další informace o obsluze této videokamery a řešení případných problémů získáte v uživatelské příručce, která je umístěna na přiloženém disku
HP V5560u Digitální videokamera Stručná uživatelská příručka Další informace o obsluze této videokamery a řešení případných problémů získáte v uživatelské příručce, která je umístěna na přiloženém disku
Uživatelská příručka Kamera do automobilu DFS-V1
 Uživatelská příručka Kamera do automobilu DFS-V1 2018-09-18 Představení produktu 1)TF Slot 2)nahoru 3)MENU 4)dolů 5)mikrofon 6)Reset 7)Vypínač 8)zámek videa 9)Volba režimu 10)OK 11)USB port 12) HDMI Obsah
Uživatelská příručka Kamera do automobilu DFS-V1 2018-09-18 Představení produktu 1)TF Slot 2)nahoru 3)MENU 4)dolů 5)mikrofon 6)Reset 7)Vypínač 8)zámek videa 9)Volba režimu 10)OK 11)USB port 12) HDMI Obsah
kamerov.cz návod k obsluze kamery XIAOMI Yi
 návod k obsluze kamery XIAOMI Yi Bezpečnostní pokyny a informace Baterie Před vyjmutím baterie vždy vypněte přístroj a odpojte nabíječku. Když odpojujete nabíječku nebo příslušenství, uchopte a zatáhněte
návod k obsluze kamery XIAOMI Yi Bezpečnostní pokyny a informace Baterie Před vyjmutím baterie vždy vypněte přístroj a odpojte nabíječku. Když odpojujete nabíječku nebo příslušenství, uchopte a zatáhněte
Plus. Uživatelský manuál
 Uživatelský manuál Informace o produktu Trigmaster Plus v sobě kombinuje funkci přijímače a vysílače. Technologie Auto-Sensing analyzuje status připojení Trigmaster Plus a určí, ve kterém režimu má zařízení
Uživatelský manuál Informace o produktu Trigmaster Plus v sobě kombinuje funkci přijímače a vysílače. Technologie Auto-Sensing analyzuje status připojení Trigmaster Plus a určí, ve kterém režimu má zařízení
Uživatelský manuál Kamera do auta
 Uživatelský manuál Kamera do auta Upozornění Výrobek sami nerozebírejte, neboť může dojít k poškození vnitřních komponent. Výrobek nevystavujte přímému slunečnímu záření nebo zdrojům tepla. Může být poškozen
Uživatelský manuál Kamera do auta Upozornění Výrobek sami nerozebírejte, neboť může dojít k poškození vnitřních komponent. Výrobek nevystavujte přímému slunečnímu záření nebo zdrojům tepla. Může být poškozen
Příručka Začínáme ČESKY CEL-SW8YA2H0
 Příručka Začínáme ČESKY CEL-SW8YA2H0 Obsah balení Před použitím fotoaparátu zkontrolujte, zda balení obsahuje následující položky. Pokud některá z položek chybí, kontaktujte prodejce fotoaparátu. Fotoaparát
Příručka Začínáme ČESKY CEL-SW8YA2H0 Obsah balení Před použitím fotoaparátu zkontrolujte, zda balení obsahuje následující položky. Pokud některá z položek chybí, kontaktujte prodejce fotoaparátu. Fotoaparát
Začínáme. Nejdříve si přečtěte. Zajištění odolnosti vůči vodě a prachu. Ikony v pokynech
 Nejdříve si přečtěte Před použitím zařízení si přečtěte tuto příručku, dozvíte se zde informace o bezpečném a správném používání zařízení. Obrázky se mohou od vzhledu konkrétního produktu lišit. Obsah
Nejdříve si přečtěte Před použitím zařízení si přečtěte tuto příručku, dozvíte se zde informace o bezpečném a správném používání zařízení. Obrázky se mohou od vzhledu konkrétního produktu lišit. Obsah
Actioncam Gimball. Uživatelská příručka (Česky)
 Actioncam Gimball Uživatelská příručka (Česky) www.rollei.cz Popis produktu Instalace software Stáhněte a nainstalujte aplikaci Rollei nazvanou "Rollei AC Gimbal" na svůj telefon. Aplikace podporuje ios
Actioncam Gimball Uživatelská příručka (Česky) www.rollei.cz Popis produktu Instalace software Stáhněte a nainstalujte aplikaci Rollei nazvanou "Rollei AC Gimbal" na svůj telefon. Aplikace podporuje ios
PALUBNÍ CAMERA, HD. příručka. Aby jste lépe využívali veškeré funkce Auto DVR, přečtěte si prosím návod před použitím pečlivě.
 PALUBNÍ CAMERA, HD příručka 87231 Aby jste lépe využívali veškeré funkce Auto DVR, přečtěte si prosím návod před použitím pečlivě. Pozor 1. Vložte paměťovou kartu do auta DVR a formátujte. Prosím vložte
PALUBNÍ CAMERA, HD příručka 87231 Aby jste lépe využívali veškeré funkce Auto DVR, přečtěte si prosím návod před použitím pečlivě. Pozor 1. Vložte paměťovou kartu do auta DVR a formátujte. Prosím vložte
Černá skříňka se dvěma kamerami určená k záznamu jízdy vozidla
 Černá skříňka se dvěma kamerami určená k záznamu jízdy vozidla Před prvním použitím výrobku si přečtěte tuto uživatelskou příručku a ponechte si ji pro případ potřeby Obsah Funkce kamery... 1 Popis kamery
Černá skříňka se dvěma kamerami určená k záznamu jízdy vozidla Před prvním použitím výrobku si přečtěte tuto uživatelskou příručku a ponechte si ji pro případ potřeby Obsah Funkce kamery... 1 Popis kamery
ST75/ST76/ST77/ST78/ST79
 Tento návod k použití obsahuje podrobné instrukce k použití fotoaparátu. Přečtěte si jej pozorně. Klepněte na téma Časté otázky Náhled Obsah Základní funkce Rozšířené funkce Možnosti snímání ST75/ST76/ST77/ST78/ST79
Tento návod k použití obsahuje podrobné instrukce k použití fotoaparátu. Přečtěte si jej pozorně. Klepněte na téma Časté otázky Náhled Obsah Základní funkce Rozšířené funkce Možnosti snímání ST75/ST76/ST77/ST78/ST79
Přiložení modulu Moto Mod
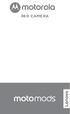 360 CAMERA Přiložení modulu Moto Mod Vyrovnejte objektiv fotoaparátu na zadní straně telefonu s fotoaparátem 360 a poté zarovnejte strany a spodní část telefonu s modulem Moto Mod tak, aby zapadly do sebe.
360 CAMERA Přiložení modulu Moto Mod Vyrovnejte objektiv fotoaparátu na zadní straně telefonu s fotoaparátem 360 a poté zarovnejte strany a spodní část telefonu s modulem Moto Mod tak, aby zapadly do sebe.
Kamera do auta s IR osvětlením a podporou SD karet HQS-205A
 Kamera do auta s IR osvětlením a podporou SD karet HQS-205A Úvod Přečtěte si laskavě tento Návod k použití před prvním použitím přístroje. HD kamera do auta HQS-205A je špičkové řešení pro náročné uživatele
Kamera do auta s IR osvětlením a podporou SD karet HQS-205A Úvod Přečtěte si laskavě tento Návod k použití před prvním použitím přístroje. HD kamera do auta HQS-205A je špičkové řešení pro náročné uživatele
ZÁKLADY. Spoušť/ tlačítko výběru Mikrofon Slot mikro SD paměťové karty Kontrolka nabíjení. Rozhraní mikro USB Zapnutí/tlačítko režim Objektiv
 UŽIVATELSKÝ MANUÁL UPOZORNĚNÍ 1. Svou kameru vždy chraňte před pády, nárazy a dopady. 2. Zajistěte, aby kamera byla umístěna v dostatečné vzdálenost od zdrojů silného magnetického pole jako jsou elektrické
UŽIVATELSKÝ MANUÁL UPOZORNĚNÍ 1. Svou kameru vždy chraňte před pády, nárazy a dopady. 2. Zajistěte, aby kamera byla umístěna v dostatečné vzdálenost od zdrojů silného magnetického pole jako jsou elektrické
ZRCÁTKO S VESTAVĚNOU DVR KAMEROU DS-430DVR
 ZRCÁTKO S VESTAVĚNOU DVR KAMEROU DS-430DVR Děkujeme vám za zakoupení zařízení od naší společnosti. Před použitím si přečtěte prosím tento návod k obsluze. POPIS DOTYKOVÝCH TLAČÍTEK NA ČELNÍM PANELU: -
ZRCÁTKO S VESTAVĚNOU DVR KAMEROU DS-430DVR Děkujeme vám za zakoupení zařízení od naší společnosti. Před použitím si přečtěte prosím tento návod k obsluze. POPIS DOTYKOVÝCH TLAČÍTEK NA ČELNÍM PANELU: -
Uživatelský manuál. 10,1 palcový HD stropní monitor
 Uživatelský manuál 10,1 palcový HD stropní monitor Uživatelský manuál Používání Používání dálkového ovladače Nasměrujte dálkový ovladač na snímač do max. vzdálenosti přibližně 2m. Vystavení snímače přímému
Uživatelský manuál 10,1 palcový HD stropní monitor Uživatelský manuál Používání Používání dálkového ovladače Nasměrujte dálkový ovladač na snímač do max. vzdálenosti přibližně 2m. Vystavení snímače přímému
1. Prestigio car DVR 2. Montážní přísavka 3. Nabíječ 5VDC 4. Kabel USB 5. Průvodce rychlým startem 6. Kabel AV. Menu.
 1. Obsah balení 1. Prestigio car DVR 2. Montážní přísavka 3. Nabíječ 5VDC 4. Kabel USB 5. Průvodce rychlým startem 6. Kabel AV 2. Popis výrobku 1 Slot pro kartu SD/MMC 10 UP (nahoru) 2 Mikrofon 11 REC/Snap
1. Obsah balení 1. Prestigio car DVR 2. Montážní přísavka 3. Nabíječ 5VDC 4. Kabel USB 5. Průvodce rychlým startem 6. Kabel AV 2. Popis výrobku 1 Slot pro kartu SD/MMC 10 UP (nahoru) 2 Mikrofon 11 REC/Snap
KAMERA STALKER. Uživatelský manuál
 KAMERA STALKER Uživatelský manuál Popis tlačítek a kamery 1. Tlačítko RESET 5. Tlačítko MENU 9. Tlačítko LOCK 13. Mikrofon 2. Tlačítko UP 6. Tlačítko DOWN 10. USB 14. Infrared LED 3. Tlačítko MODE 7. Tlačítko
KAMERA STALKER Uživatelský manuál Popis tlačítek a kamery 1. Tlačítko RESET 5. Tlačítko MENU 9. Tlačítko LOCK 13. Mikrofon 2. Tlačítko UP 6. Tlačítko DOWN 10. USB 14. Infrared LED 3. Tlačítko MODE 7. Tlačítko
IRISPen Air 7. Stručná uživatelská příručka. (ios)
 IRISPen Air 7 Stručná uživatelská příručka (ios) Tato stručná uživatelská příručka vám pomůže začít používat produkt IRISPen TM Air 7. Přečtěte si tuto příručku před zahájením práce s tímto skenerem a
IRISPen Air 7 Stručná uživatelská příručka (ios) Tato stručná uživatelská příručka vám pomůže začít používat produkt IRISPen TM Air 7. Přečtěte si tuto příručku před zahájením práce s tímto skenerem a
Návod na obsluhu ACTION KAMERA
 Návod na obsluhu ACTION KAMERA Obsah Montážní příslušenství... 2 Rychlá uživatelská příručka... 3 Úvodní informace... 3 Informace... 4 Požadavky na systém... 5 Vzhled kamery... 5 Použití... 6 Nabíjení
Návod na obsluhu ACTION KAMERA Obsah Montážní příslušenství... 2 Rychlá uživatelská příručka... 3 Úvodní informace... 3 Informace... 4 Požadavky na systém... 5 Vzhled kamery... 5 Použití... 6 Nabíjení
MCDVR31H. Mini DVR s vestavěnou HD kamerou a displejem. Uživatelský manuál
 MCDVR31H Mini DVR s vestavěnou HD kamerou a displejem Uživatelský manuál Kamera je ideální pro záznam provozu v autě nebo pro jiný mobilní záznam. Zařízení ukládá obraz na SD karty do kapacity 32GB. Rozlišení
MCDVR31H Mini DVR s vestavěnou HD kamerou a displejem Uživatelský manuál Kamera je ideální pro záznam provozu v autě nebo pro jiný mobilní záznam. Zařízení ukládá obraz na SD karty do kapacity 32GB. Rozlišení
Popis videotelefonu a kamerové jednotky: Videotelefon. Dveřní kamerová jednotka. Montáž: Videotelefon
 Popis videotelefonu a kamerové jednotky: Videotelefon 1. Obrazovka 2. Tlačítko pro příjem hovoru 3. Tlačítko vyvolání obrazu z dveřní jednotky 4. Tlačítko pro uvolnění dveřního zámku 5. Tlačítko Interkomu
Popis videotelefonu a kamerové jednotky: Videotelefon 1. Obrazovka 2. Tlačítko pro příjem hovoru 3. Tlačítko vyvolání obrazu z dveřní jednotky 4. Tlačítko pro uvolnění dveřního zámku 5. Tlačítko Interkomu
Seznam: 1. Nastavení. 2. Provoz. 3. Stažení. 4. Montáž /příslušenství
 Seznam: 1. Nastavení 2. Provoz 3. Stažení 4. Montáž /příslušenství 1) Nastavení Vložte do kamery baterie a paměťovou kartu. Otevřete kryt bateriového prostoru nacházející se na zadní straně fotoaparátu.
Seznam: 1. Nastavení 2. Provoz 3. Stažení 4. Montáž /příslušenství 1) Nastavení Vložte do kamery baterie a paměťovou kartu. Otevřete kryt bateriového prostoru nacházející se na zadní straně fotoaparátu.
BDVR HD IR. Návod na použití
 Vážený zákazníku, děkujeme Vám za zakoupení přenosného záznamového zařízení DVR. Před použitím si pozorně přečtěte tento návod na použití. Popis zařízení 3 1) HDMI konektor 2) USB konektor 3) Konektor
Vážený zákazníku, děkujeme Vám za zakoupení přenosného záznamového zařízení DVR. Před použitím si pozorně přečtěte tento návod na použití. Popis zařízení 3 1) HDMI konektor 2) USB konektor 3) Konektor
Uživatelská příručka k fotoaparátu
 Uživatelská k fotoaparátu ČESKY fotoaparátu si přečtěte tuto příručku včetně části Bezpečnostní upozornění (= 7). Přečtení této příručky vám pomůže naučit se správně používat fotoaparát. Příručku uložte
Uživatelská k fotoaparátu ČESKY fotoaparátu si přečtěte tuto příručku včetně části Bezpečnostní upozornění (= 7). Přečtení této příručky vám pomůže naučit se správně používat fotoaparát. Příručku uložte
Uživatelská příručka k fotoaparátu
 Uživatelská příručka k fotoaparátu Před použitím fotoaparátu si přečtěte tuto příručku, atovčetně části Bezpečnostní upozornění. Přečtení této příručky vám pomůže naučit se správně používat fotoaparát.
Uživatelská příručka k fotoaparátu Před použitím fotoaparátu si přečtěte tuto příručku, atovčetně části Bezpečnostní upozornění. Přečtení této příručky vám pomůže naučit se správně používat fotoaparát.
UŽIVATELSKÝ MANUÁL HP KAMERA DO AUTOMOBILU F210
 UŽIVATELSKÝ MANUÁL HP KAMERA DO AUTOMOBILU F210 1. ÚVOD 1.1 Vlastnosti Full HD kamera (1920*1080 @ 30fps) Barevný 2,4 palcový LCD displej Širokoúhlá čočka Detekce pohybu Automatické nahrávání v případě
UŽIVATELSKÝ MANUÁL HP KAMERA DO AUTOMOBILU F210 1. ÚVOD 1.1 Vlastnosti Full HD kamera (1920*1080 @ 30fps) Barevný 2,4 palcový LCD displej Širokoúhlá čočka Detekce pohybu Automatické nahrávání v případě
BEZDRÁTOVÝ REPRODUKTOR
 BEZDRÁTOVÝ REPRODUKTOR UŽIVATELSKÁ PŘÍRUČKA M-BTP50.B M-BTP50.W Obsah CZ Záruka 3 Specifikace 3 Přehled o produktu 4 Nabíjení baterie 5 LED indikátor stavu 5 Zapnutí/vypnutí 5 Párování a propojení se zařízením
BEZDRÁTOVÝ REPRODUKTOR UŽIVATELSKÁ PŘÍRUČKA M-BTP50.B M-BTP50.W Obsah CZ Záruka 3 Specifikace 3 Přehled o produktu 4 Nabíjení baterie 5 LED indikátor stavu 5 Zapnutí/vypnutí 5 Párování a propojení se zařízením
JOLT Duo Uživatelský manuál
 JOLT Duo Uživatelský manuál JOLT Duo 1 Obsah 1. Začínáme 3 1.1 váš fotoaparát 3 1.2 Pomocí tlačítek 4 1.3 Nabíjení fotoaparátu 4 1.4 Instalace karty SD 5 1.5 Zapnutí / vypnutí 5 1.6 Nastavení menu 6 2.
JOLT Duo Uživatelský manuál JOLT Duo 1 Obsah 1. Začínáme 3 1.1 váš fotoaparát 3 1.2 Pomocí tlačítek 4 1.3 Nabíjení fotoaparátu 4 1.4 Instalace karty SD 5 1.5 Zapnutí / vypnutí 5 1.6 Nastavení menu 6 2.
UŽIVATELSKÝ MANUÁL. -Tlačítko ON/OFF. Stiskněte tlačítko napájení, jednou pro zapnutí ON - modrá kontrolka svítí
 UŽIVATELSKÝ MANUÁL Použití videokamery do auta -Tlačítko ON/OFF Stiskněte tlačítko napájení, jednou pro zapnutí ON - modrá kontrolka svítí Stiskněte opět tlačítko napájení OFF modrá kontrolka zhasne Upozornění:
UŽIVATELSKÝ MANUÁL Použití videokamery do auta -Tlačítko ON/OFF Stiskněte tlačítko napájení, jednou pro zapnutí ON - modrá kontrolka svítí Stiskněte opět tlačítko napájení OFF modrá kontrolka zhasne Upozornění:
Širokoúhlý konverzní objektiv
 4-129-087-01 (1) Širokoúhlý konverzní objektiv Návod k obsluze VCL-HGE07A 2009 Sony Corporation Vytištěno v České republice 4-148-707-01(1) Nastavení kamery Při použití kteréhokoliv z níže uvedených modelů
4-129-087-01 (1) Širokoúhlý konverzní objektiv Návod k obsluze VCL-HGE07A 2009 Sony Corporation Vytištěno v České republice 4-148-707-01(1) Nastavení kamery Při použití kteréhokoliv z níže uvedených modelů
HDTV kamera do auta černá skříňka
 HDTV kamera do auta černá skříňka (uživatelská příručka) v1.2 Děkujeme za zakoupení kamery. Tato příručka obsahuje podrobný popis použití, poskytne Vám informace o produktu, včetně provozu a technických
HDTV kamera do auta černá skříňka (uživatelská příručka) v1.2 Děkujeme za zakoupení kamery. Tato příručka obsahuje podrobný popis použití, poskytne Vám informace o produktu, včetně provozu a technických
Kamera GT500. Uživatelský manuál
 Kamera GT500 Uživatelský manuál Popis tlačítek a kamery 1. Tlačítko POWER 5. Tlačítko UP 9. Přísvit 13. Mikrofon 2. Tlačítko OK 6. Parking monitoring 10. USB 14. Slot SD kartu 3. Tlačítko MODE 7. Tlačítko
Kamera GT500 Uživatelský manuál Popis tlačítek a kamery 1. Tlačítko POWER 5. Tlačítko UP 9. Přísvit 13. Mikrofon 2. Tlačítko OK 6. Parking monitoring 10. USB 14. Slot SD kartu 3. Tlačítko MODE 7. Tlačítko
DS-430DVR2. Kamera s automatickým záznamem videa integrovaná do zpětného zrcátka. Uživatelská příručka
 DS-430DVR2 Kamera s automatickým záznamem videa integrovaná do zpětného zrcátka Uživatelská příručka Předmluva Vážený zákazníku, děkujeme, že jste si zakoupil náš výrobek. Před prvním zapnutím přístroje
DS-430DVR2 Kamera s automatickým záznamem videa integrovaná do zpětného zrcátka Uživatelská příručka Předmluva Vážený zákazníku, děkujeme, že jste si zakoupil náš výrobek. Před prvním zapnutím přístroje
Rollei Profesionální odpalovač blesků 2.4G Pro Canon a Nikon
 Rollei Profesionální odpalovač blesků 2.4G Pro Canon a Nikon Uživatelská příručka www.rollei.cz Začínáme Popis zařízení 1. Gumová krytka 2. Micro USB port 3. Skupina B 4. Skupina A / Nastavení vlastní
Rollei Profesionální odpalovač blesků 2.4G Pro Canon a Nikon Uživatelská příručka www.rollei.cz Začínáme Popis zařízení 1. Gumová krytka 2. Micro USB port 3. Skupina B 4. Skupina A / Nastavení vlastní
User Manual PL210/PL211. Klepněte na téma. Základní řešení potíží. Náhled. Obsah. Základní funkce. Rozšířené funkce.
 Tento návod k použití obsahuje podrobné instrukce k použití fotoaparátu. Přečtěte si jej, prosíme, pozorně. Klepněte na téma User Manual PL210/PL211 Základní řešení potíží Náhled Obsah Základní funkce
Tento návod k použití obsahuje podrobné instrukce k použití fotoaparátu. Přečtěte si jej, prosíme, pozorně. Klepněte na téma User Manual PL210/PL211 Základní řešení potíží Náhled Obsah Základní funkce
Krokoměr návod k použití PR-315
 Krokoměr návod k použití PR-315 1. Úvod Děkujeme za nákup tohoto digitálního krokoměru. Doufáme, že Vám tento přístroj pomůže sledovat pokroky a zlepší Vaši vytrvalost. Krokoměr můžete připnout klipem
Krokoměr návod k použití PR-315 1. Úvod Děkujeme za nákup tohoto digitálního krokoměru. Doufáme, že Vám tento přístroj pomůže sledovat pokroky a zlepší Vaši vytrvalost. Krokoměr můžete připnout klipem
