GT-I9505. Uživatelská příručka.
|
|
|
- Tomáš Bednář
- před 5 lety
- Počet zobrazení:
Transkript
1 GT-I9505 Uživatelská příručka
2 2 Tento výrobek splňuje platné národní limity SAR - 2,0 W/kg. Maximální hodnoty SAR naleznete v části Informace o certifikaci SAR (Specific Absorption Rate) tohoto návodu. Když budete produkt přenášet nebo ho budete používat, zatímco ho budete mít umístěný na těle, udržujte vzdálenost 1,5 cm od těla, aby bylo dosaženo souladu s požadavky týkajícími se expozice vysokofrekvenčním vlnám. O této příručce Zařízení poskytuje vysoce kvalitní mobilní komunikaci a zábavu díky vysokým standardům a technologickým znalostem společnosti Samsung. Tato uživatelská příručka je speciálně navržena k podrobnému popisu funkcí a vlastností zařízení. Před použitím zařízení si přečtěte tuto příručku, ve které se dozvíte informace o bezpečném a správném používání zařízení. Popis je založen na výchozím nastavení zařízení. Obrázky a snímky se od vzhledu konkrétního produktu mohou lišit. Obsah se může od koncového produktu či softwaru poskytnutého operátorem či jiným poskytovatelem služeb lišit a může být měněn bez předchozího upozornění. Nejnovější verzi příručky naleznete na webové stránce společnosti Samsung,
3 O této příručce Obsah (obsah s vysokou kvalitou), který vyžaduje vysoký výkon procesoru a paměti RAM, ovlivní celkový výkon zařízení. Aplikace související s obsahem nemusí v závislosti na technických údajích zařízení a prostředí, ve kterém se používají, správně pracovat. Dostupné funkce a doplňkové služby se mohou s ohledem na typ zařízení, použitý software nebo poskytovatele služeb lišit. Aplikace a jejich funkce se mohou lišit s ohledem na zemi, oblast a použitý hardware. Společnost Samsung neodpovídá za problémy s výkonem způsobené aplikacemi od jiných dodavatelů než Samsung. Společnost Samsung neodpovídá za problémy spojené s výkonem nebo za nekompatibilitu způsobenou úpravou nastavení registru či změnou softwaru operačního systému. Pokus o přizpůsobení operačního systému může vést k chybné funkčnosti zařízení nebo aplikací. Software, zvukové zdroje, tapety, obrázky a další média dodávaná k tomuto zařízení mohou být na základě licence používána pouze v omezené míře. Stažení a používání těchto materiálů pro komerční či jiné účely představuje porušení zákonů o autorských právech. Za nezákonné používání médií jsou odpovědní výhradně uživatelé. Datové služby, jako například zasílání zpráv, nahrávání a stahování, automatická synchronizace nebo používání služeb určování polohy, mohou být dále zpoplatněny. Chcete-li se dalším poplatkům vyhnout, vyberte si vhodný datový tarif. Bližší informace získáte od svého poskytovatele služeb. Původní aplikace dodané spolu se zařízením mohou být aktualizovány a jejich podpora může být ukončena bez předchozího upozornění. Máte-li otázky týkající se některé aplikace dodané se zařízením, kontaktujte servisní středisko společnosti Samsung. V případě uživatelsky instalovaných aplikací kontaktujte poskytovatele služeb. 3
4 O této příručce Úpravy operačního systému zařízení nebo instalace softwaru z neoficiálních zdrojů mohou způsobit poruchy zařízení a poškození nebo ztrátu dat. Tyto činnosti představují porušení licenční smlouvy společnosti Samsung a mají za následek ztrátu záruky. Ikony v pokynech Výstraha: situace, které by mohly způsobit zranění vás nebo jiných osob Upozornění: situace, které by mohly způsobit poškození zařízení nebo jiného přístroje Poznámka: poznámky, rady nebo dodatečné informace Copyright Copyright 2015 Samsung Electronics Tento průvodce je chráněn mezinárodními zákony o autorských právech. Žádná část této příručky nesmí být reprodukována, šířena, překládána nebo předávána žádnou formou nebo způsobem, elektronicky ani mechanicky, včetně fotokopií, natáčení ani žádnými jinými systémy pro ukládání, bez předchozího písemného svolení společnosti Samsung Electronics. Ochranné známky SAMSUNG a logo SAMSUNG jsou registrované ochranné známky společnosti Samsung Electronics. Bluetooth je registrovaná ochranná známka společnosti Bluetooth SIG, Inc. na celém světě. 4
5 O této příručce Wi-Fi, Wi-Fi Protected Setup, Wi-Fi CERTIFIED Passpoint, Wi-Fi Direct, Wi-Fi CERTIFIED a logo Wi-Fi jsou registrované ochranné známky společnosti Wi-Fi Alliance. Všechny ostatní ochranné známky a autorská práva jsou majetkem příslušných vlastníků. DivX, DivX Certified a související loga jsou ochranné známky společnosti Rovi Corporation nebo jejích dceřiných společností a jsou používány na základě licence. O VIDEU DIVX DivX je digitální formát videa vytvořený společností DivX, LLC, dceřinou společností Rovi Corporation. Toto zařízení má oficiální certifikaci DivX Certified a prošlo důkladným testováním ověřujícím, zda přehrává videa formátu DivX. Chcete-li získat více informací a softwarové nástroje ke konverzi souborů do videí DivX, navštivte stránky O SLUŽBĚ DIVX VIDEO-ON-DEMAND Aby mohlo toto zařízení s certifikací DivX Certified přehrávat zakoupený obsah DivX Video-on-Demand (VOD), musí být zaregistrováno u společnosti DivX. Registrační kód obdržíte po otevření části DivX VOD v menu nastavení zařízení. Více informací o dokončení registrace najdete na webu vod.divx.com. DivX Certified k přehrávání videa DivX v maximálním rozlišení HD 720p, včetně prémiového obsahu. 5
6 Obsah Úvodní informace 11 Rozvržení zařízení 12 Tlačítka 13 Obsah balení 14 Vložení karty SIM nebo USIM a baterie 17 Nabíjení baterie 20 Vkládání paměťové karty 22 Zapínání a vypínání zařízení 23 Uchopení zařízení 23 Zamknutí a odemknutí zařízení 23 Nastavení hlasitosti 23 Přepnutí do tichého režimu 6 Základy 24 Ikony indikátoru 25 Používání dotykového displeje 29 Ovládací pohyby 32 Pohyby dlaně 34 Bezdotykové ovládání 36 Bezdotykový náhled 37 Inteligentní pauza 38 Zvýšení citlivosti dotykového displeje 38 Zapnutí zobrazení více oken (Multi Window) 40 Oznámení
7 Obsah 42 Domovská obrazovka 45 Používání aplikací 45 Obrazovka Aplikace 47 Nápověda 47 Zadávání textu 50 Připojování k síti Wi-Fi 51 Nastavení účtů 52 Přenos souborů 54 Zabezpečení zařízení 55 Upgrade zařízení Komunikace 57 Telefon 62 Kontakty 66 Zprávy Gmail 72 Hangouts 72 Google+ 72 Fotky 73 ChatON 7
8 Obsah Web a sítě 74 Internet 75 Chrome 76 Bluetooth 78 Screen Mirroring 79 Samsung Link 81 Group Play 83 NFC 85 S Beam 86 WatchON Média 87 Hudba 89 Fotoaparát 99 Galerie 104 Fotopříběh 108 Video 110 YouTube 111 Flipboard 8
9 Obsah Aplikace a obchody s médii 112 Obchod Play 113 Samsung GALAXY Apps 114 Knihy Play 114 Filmy Play 114 Hudba Play 115 Hry Play 115 Kiosek Play Nástroje 116 S Poznámka 119 S Plánovač 122 Dropbox 123 Cloud 124 Disk 124 Hodiny 126 Kalkulačka 127 S Health 136 S překladač 137 Záznamník 139 S Voice 141 Google 142 Hlasové vyhledávání 142 Moje soubory 143 Stažené položky 144 TripAdvisor 144 KNOX 9
10 Obsah 145 Optická čtečka 146 Samsung Wallet Cestování a poloha 147 Mapy Řešení problémů Bezpečnostní informace Nastavení 148 Otevření menu Nastavení 148 PŘIPOJENÍ 153 TOTO ZAŘ. 166 ÚČTY 167 DALŠÍ 171 Nastavení Google 10
11 Úvodní informace Rozvržení zařízení Světelné čidlo Oznamovací kontrolka Snímač vzdálenosti / světla Přední fotoaparát IrLED GPS anténa Zadní fotoaparát Zadní kryt Mikrofon pro hlasitý odposlech Konektor pro sluchátka Blesk Tlačítko hlasitosti NFC anténa (na baterii) Sluchátko Vypínač Reproduktor Hlavní anténa Dotykový displej Tlačítko Domů Tlačítko Menu Tlačítko Zpět Mikrofon Univerzální konektor 11
12 Úvodní informace Mikrofon v horní části zařízení je aktivní pouze pokud použijete hlasitý odposlech nebo nahráváte videa. Nezakrývejte oblast antény rukama nebo jinými objekty. Mohlo by dojít k problémům s připojením nebo zvýšenému vybíjení baterie. Nepoužívejte ochranné fólie na obrazovku. Mohlo by dojít k selhání snímačů. Nedovolte, aby se do kontaktu s dotykovým displejem dostala voda. Vlhké prostředí nebo styk s vodou může způsobit poruchu dotykového displeje. Tlačítka Tlačítko Vypínač Funkce Chcete-li zařízení zapnout nebo vypnout, stiskněte tlačítko a podržte ho. Chcete-li restartovat zařízení, pokud obsahuje kritické chyby nebo se zasekává a zamrzá, stiskněte a podržte tlačítko po dobu více než 7 sekund. Chcete-li zařízení zamknout nebo odemknout, stiskněte toto tlačítko. Zařízení přejde do režimu zámku po vypnutí dotykového displeje. 12
13 Tlačítko Menu Domů Zpět Hlasitost Funkce Klepnutím otevřete seznam dostupných možností na aktuální obrazovce. Aplikaci Google Search spusťte klepnutím a podržením. Stisknutím tlačítka se vraťte na domovskou obrazovku. Stisknutím a podržením otevřete seznam nedávno spuštěných aplikací. Klepnutím na tlačítko se vraťte na předchozí obrazovku. Stisknutím upravte hlasitosti zařízení. Obsah balení Úvodní informace Zkontrolujte, zda jsou v balení následující položky: Zařízení Baterie Uživatelská příručka Položky dodané se zařízením a dostupné příslušenství se mohou lišit podle oblasti a poskytovatele služeb. Dodané položky jsou určeny pouze pro toto zařízení a s jinými zařízeními nemusí být kompatibilní. Vzhled a specifikace se mohou bez předchozího upozornění změnit. Dodatečné příslušenství můžete zakoupit u místního prodejce výrobků Samsung. Před zakoupením se ujistěte, že jsou se zařízením kompatibilní. 13
14 Úvodní informace Jiná příslušenství nemusí být s vaším zařízením kompatibilní. Používejte pouze příslušenství schválené společností Samsung. Na závady způsobené používáním neschváleného příslušenství se nevztahuje záruční servis. Dostupnost veškerého příslušenství se může změnit a je závislá výhradně na společnostech, které je vyrábějí. Další informace o dostupném příslušenství naleznete na webu společnosti Samsung. Vložení karty SIM nebo USIM a baterie Vložte kartu SIM nebo USIM dodanou poskytovatelem mobilních telefonních služeb a přiloženou baterii. Se zařízením pracují pouze karty microsim. Některé služby LTE nemusí být v závislosti na poskytovateli služby k dispozici. Bližší informace o dostupnosti služby získáte od svého poskytovatele služeb. 1 Sundejte zadní kryt. 14
15 Úvodní informace Neporaňte si při sundavání zadního krytu nehty. Zadní kryt nadměrně neohýbejte nebo s ním nekruťte. Mohlo by dojít k poškození krytu. 2 Vložte SIM nebo USIM kartu tak, aby zlaté kontakty směřovaly dolů. 3 Zatlačte kartu SIM nebo USIM do slotu, dokud nezapadne na místo. Nevkládejte paměťovou kartu do slotu pro SIM kartu. Pokud dojde náhodou k zasunutí paměťové karty do slotu pro kartu SIM, vezměte zařízení do servisního centra společnosti Samsung a nechte paměťovou kartu vyjmout. Buďte opatrní, abyste neztratili SIM nebo USIM kartu a neumožnili jiným osobám, aby ji používaly. Společnost Samsung neodpovídá za žádné škody nebo potíže způsobené ztrátou nebo odcizením karet. 4 Vložte baterii. 15
16 Úvodní informace 2 Vyjmutí SIM nebo USIM karty a baterie 1 Sundejte zadní kryt. 2 Vyjměte baterii. 1 5 Vraťte zpět zadní kryt. 16
17 Úvodní informace 3 Tlačte na kartu SIM nebo USIM, dokud se nepovysune ze zařízení a pak ji vytáhněte. Nabíjení baterie Před prvním použitím baterii nabijte pomocí nabíječky. K nabíjení zařízení lze také používat počítač připojený k zařízení pomocí kabelu USB. Používejte pouze nabíječky, baterie a kabely schválené společností Samsung. Neschválené nabíječky nebo kabely mohou způsobit explozi baterie nebo poškození zařízení. Když poklesne napětí baterie, zařízení vydá varovný tón a zobrazí zprávu informující o nízkém napětí baterie. Pokud je baterie zcela vybitá, zařízení se nemůže zapnout okamžitě po připojení nabíječky. Před tím, než zařízení zapnete, nechte vybitou baterii několik minut nabíjet. Používáte-li více aplikací najednou, síťové aplikace nebo aplikace, které vyžadují připojení k jinému zařízení, dojde k rychlému vybití baterie. Chcete-li se vyhnout odpojení od sítě nebo ztrátě napájení během přenosu dat, vždy používejte tyto aplikace po plném nabití baterie. 17
18 Úvodní informace Nabíjení pomocí nabíječky Připojte kabel USB k napájecímu adaptéru USB a zapojte konec kabelu USB do univerzálního konektoru. Během nabíjení můžete zařízení používat, ale plné nabití baterie může trvat delší dobu. Pokud je napájení zařízení během nabíjení nestabilní, dotykový displej nemusí fungovat. Pokud se tak stane, odpojte nabíječku ze zařízení. Během nabíjení může dojít k zahřátí zařízení. To je normální a nemělo by to mít žádný vliv na životnost ani výkon zařízení. Pokud se baterie zahřeje více, než je obvyklé, může nabíječka přestat nabíjet. Pokud se zařízení nenabíjí správně, vezměte zařízení a nabíječku do servisního střediska Samsung. 18 Nesprávné připojení nabíječky může způsobit vážné poškození zařízení. Na poškození způsobená nesprávným použitím se nevztahuje záruka. Po úplném nabití odpojte zařízení od nabíječky. Nejprve odpojte nabíječku od zařízení a pak ji odpojte z elektrické zásuvky. Nevyjímejte baterii před odpojením nabíječky. Mohlo by dojít k poškození zařízení.
19 Úvodní informace Pokud přístroj nepoužíváte, odpojte nabíječku, ušetříte tak energii. Nabíječka nemá vypínač, proto ji musíte odpojit od zásuvky, aby se přerušil přívod energie. Nabíječka by měla během nabíjení zůstat v blízkosti elektrické zásuvky a měla by být snadno dostupná. Kontrola stavu nabití baterie Pokud nabíjíte baterii vypnutého zařízení, zobrazí se aktuální stav nabíjení baterie pomocí následujících ikon: Nabíjení Plně nabito Snížení spotřeby baterie Zařízení nabízí možnosti, které pomáhají šetřit spotřebu baterie. Přizpůsobením těchto možností a deaktivací funkcí na pozadí můžete zařízení mezi jednotlivými nabíjeními používat delší dobu: Když zařízení nepoužíváte, přepněte je stisknutím vypínače do režimu spánku. Zbytečné aplikace zavřete pomocí správce úloh. Deaktivujte funkci Bluetooth. Deaktivujte funkci Wi-Fi. Deaktivujte automatickou synchronizaci aplikací. Snižte dobu podsvícení. Snižte jas displeje. 19
20 Úvodní informace Vkládání paměťové karty Vaše zařízení přijímá paměťové karty s maximální kapacitou 64 GB. V závislosti na výrobci a typu paměťové karty nemusí být některé paměťové karty kompatibilní s vaším zařízením. Některé paměťové karty nemusí být plně kompatibilní se zařízením. Používání nekompatibilní karty může způsobit poškození zařízení nebo paměťové karty a poškodit data uložená na kartě. Dávejte pozor, abyste paměťovou kartu vložili správnou stranou vzhůru. Zařízení podporuje u paměťových karet systémy souborů typu FAT a exfat. Pokud vložíte kartu naformátovanou s jiným systémem souborů, zařízení vás vyzve k přeformátování paměťové karty. Časté zapisování a mazání dat zkracuje životnost paměťových karet. Při vkládání paměťové karty do zařízení se soubory adresáře paměťové karty zobrazí ve složce SD karta. 1 Sundejte zadní kryt. 2 Vložte paměťovou kartu tak, aby zlaté kontakty směřovaly dolů. 20
21 Úvodní informace 3 Zatlačte paměťovou kartu do slotu, dokud nezapadne na místo. 4 Vraťte zpět zadní kryt. Vyjmutí paměťové karty Abyste mohli paměťovou kartu bezpečně vyjmout, nejprve ji odpojte. Na domovské obrazovce klepněte na položku Aplik. Nastavení DALŠÍ Úložiště Odpojit SD kartu. 1 Sundejte zadní kryt. 2 Tlačte na paměťovou kartu, dokud se nepovysune ze zařízení, a pak ji vytáhněte. 3 Vraťte zpět zadní kryt. Nevysunujte paměťovou kartu, pokud zařízení přenáší nebo získává informace. Mohlo by dojít ke ztrátě či poškození dat nebo k poškození paměťové karty nebo zařízení. Společnost Samsung neodpovídá za škody způsobené nesprávným používáním poškozených paměťových karet včetně ztráty dat. 21
22 Úvodní informace Formátování paměťové karty Paměťová karta naformátovaná v počítači nemusí být se zařízením kompatibilní. Paměťovou kartu formátujte pouze v zařízení. Na domovské obrazovce klepněte na položku Aplik. Nastavení DALŠÍ Úložiště Formátovat kartu SD FORMÁTOVAT SD KARTU ODSTRANIT VŠE. Před naformátováním paměťové karty si nezapomeňte zálohovat všechna důležitá data uložená v zařízení. Záruka výrobce se nevztahuje na ztrátu dat způsobenou činností uživatele. Zapínání a vypínání zařízení Pokud zařízení zapínáte poprvé, nastavte jej dle následujících zobrazených pokynů. Stisknutím a podržením vypínače na několik sekund zařízení vypněte nebo zapněte. 22 Na místech, na kterých je zakázáno používání bezdrátových zařízení (například v letadle nebo v nemocnici), dodržujte veškerá upozornění a pokyny zaměstnanců. Stiskněte a podržte vypínač a klepnutím na položku Režim Letadlo zakažte bezdrátové funkce. Vypnutí zařízení provedete stisknutím a podržením vypínače a poté klepnutím na položku Vypnout.
23 Úvodní informace Uchopení zařízení Nezakrývejte oblast antény rukama nebo jinými objekty. Mohlo by dojít k problémům s připojením nebo zvýšenému vybíjení baterie. Zamknutí a odemknutí zařízení Pokud zařízení nepoužíváte, můžete nechtěným operacím zabránit jeho zamknutím. Stisknutím vypínače vypnete obrazovku a zařízení se přepne do režimu zámku. Pokud zařízení po zadanou dobu nepoužíváte, automaticky se zamkne. Chcete-li zařízení odemknout, stiskněte vypínač nebo tlačítko Domů a přejeďte prstem v libovolném směru v rámci oblasti odemknuté obrazovky nacházející se v dolní části. Nastavení hlasitosti Stiskněte tlačítko hlasitosti nahoru nebo dolů a upravte hlasitost vyzváněcího tónu nebo upravte hlasitost zvuku při přehrávání hudby nebo videa. Přepnutí do tichého režimu Použijte jednu z následujících metod: Stiskněte a podržte tlačítko hlasitosti, dokud se zařízení nepřepne do tichého režimu. Otevřete panel s oznámeními v horní části obrazovky a klepněte na položku Zvuk. 23
24 Základy Ikony indikátoru Ikony zobrazené v horní části obrazovky poskytují informace o stavu zařízení. Ikony uvedené v tabulce níže se vyskytují nejčastěji. Ikona Definice Žádný signál Síla signálu Roaming (mimo normální oblast pokrytí) Připojeno k síti GPRS Připojeno k síti EDGE Ikona Definice Připojeno k síti UMTS Připojeno k síti HSDPA Připojeno k síti HSPA+ Připojeno k síti LTE Připojeno k síti Wi-Fi Funkce Bluetooth je aktivována GPS je aktivní Probíhá volání Zmeškaný hovor Funkce Bezdotykové ovládání Funkce Inteligentní obrazovka je aktivní 24
25 Ikona Definice Synchronizováno s webem Připojeno k počítači Žádná karta SIM ani USIM Nová textová nebo multimediální zpráva Budík je aktivní Vibrační režim je aktivní Režim Letadlo je aktivní Vyskytla se chyba nebo je třeba postupovat opatrně Stav baterie Používání dotykového displeje Základy K ovládání dotykového displeje používejte pouze prsty. Zabraňte styku dotykového displeje s jinými elektrickými zařízeními. Elektrostatické výboje mohou způsobit poruchu dotykového displeje. Aby nedošlo k poškození dotykového displeje, neklepejte na něj ostrými předměty a netlačte příliš silně prsty. Zařízení nemusí rozpoznat dotykové ovládání v blízkosti okrajů obrazovky, které se nachází mimo oblast dotykového vstupu. Ponechání dotykového displeje v nečinnosti po delší dobu může vést ke stínovým obrazům (vypálení obrazu do obrazovky) nebo duchům. Pokud zařízení nepoužíváte, vypněte dotykový displej. 25
26 Základy Gesta pomocí prstů Klepnutí Chcete-li otevřít aplikaci, vybrat položku menu, stisknout tlačítko na obrazovce nebo zadat znaky pomocí klávesnice na obrazovce, klepněte na položku prstem. Klepnutí a podržení Chcete-li otevřít dostupné možnosti, klepněte a podržte položku po dobu více než 2 sekundy. 26
27 Základy Přetažení Chcete-li přesunout ikonu, miniaturu nebo zobrazit náhled nového umístění, klepněte a podržte ji a přetáhněte ji do cílového umístění. Dvojité klepnutí Chcete-li přiblížit část webové stránky nebo obrázku, dvakrát na ni klepněte. Chcete-li se vrátit zpět, znovu dvakrát klepněte. 27
28 Základy Krátké potažení prstem Chcete-li zobrazit další panel, listujte v domovské obrazovce nebo v obrazovce Aplikace doleva nebo doprava. Chcete-li procházet webovou stránku nebo seznam, například kontakty, listujte nahoru nebo dolů. Zmáčknutí Chcete-li přiblížit část webové stránky, mapy nebo obrázku, roztáhněte od sebe dva prsty. Stažením prstů k sobě položku oddalte. 28
29 Základy Ovládací pohyby Jednoduché pohyby umožňují snadné ovládání zařízení. Před použitím pohybů se ujistěte, že jste aktivovali funkci pohybu. Na domovské obrazovce klepněte na položku Aplik. Nastavení TOTO ZAŘ. Pohyby a gesta Pohyb a přetáhněte přepínač Pohyb doprava. Nadměrné otřesy nebo nárazy zařízení mohou vést k nezamýšleným vstupům. Ovládejte pohyby správně. Otáčení obrazovky Mnoho aplikací umožňuje zobrazení buď v orientaci na výšku, nebo na šířku. Otáčení zařízení způsobí, že se displej automaticky upraví tak, aby vyhovoval nové orientaci obrazovky. Aby se displej automaticky neotáčel, otevřete panel oznámení a zrušte výběr položky Otočení displeje. Některé aplikace nedovolují otáčení displeje. Některé aplikace zobrazují odlišné obrazovky v závislosti na orientaci. Kalkulačka se změní po otočení do polohy na šířku na vědeckou kalkulačku. 29
30 Základy Zvedání Když zařízení zvednete po určité době nečinnosti nebo po vypnutí obrazovky, tak v případě, že máte zmeškané hovory nebo nové zprávy, zavibruje. Podržení u ucha Při zobrazení hovoru, zprávy nebo podrobností kontaktu zvednutím a podržením zařízení u ucha zahájíte hovor. 30
31 Základy Procházení pomocí posunutí Při přiblížení obrázku klepněte a podržte bod na obrazovce a pak posunutím zařízení libovolným směrem procházejte obrázky. Obrácení Ke ztišení vyzvánění nebo pozastavení přehrávání médií zařízení otočte. 31
32 Základy Naklánění Klepněte na dva body na displeji, podržte je a poté nakloněním zařízení dozadu a dopředu přibližte nebo oddalte obraz na displeji. Pohyby dlaně Pohyby dlaně použijte k ovládání zařízení klepnutím na obrazovku. Před použitím pohybů se ujistěte, že jste aktivovali funkci pohybu dlaně. Na domovské obrazovce klepněte na položku Aplik. Nastavení TOTO ZAŘ. Pohyby a gesta Pohyb dlaní a přetáhněte přepínač Pohyb dlaní doprava. 32
33 Základy Přejíždění Pokud přes displej přejedete rukou, vytvoříte kopii obrazovky. Obrázek se uloží do Galerie Screenshots. Snímky obrazovky nelze v některých aplikacích vytvořit. Zakrývání Zakrytím obrazovky dlaní ztišíte příchozí hovory nebo alarmy a pozastavíte přehrávání médií. 33
34 Základy Bezdotykové ovládání Tuto funkci použijte k ovládání funkcí bez dotyku obrazovky. Před použitím této funkce se ujistěte, že je Funkce Bezdotykové ovládání aktivní. Na domovské obrazovce klepněte na položku Aplik. Nastavení TOTO ZAŘ. Pohyby a gesta Bezdotykové ovládání a přetáhněte přepínač Bezdotykové ovládání doprava. Zařízení nemusí vaše gesta rozpoznat, pokud je provádíte příliš daleko od zařízení nebo pokud nosíte tmavé oblečení, například rukavice. Letmý pohled Když je obrazovka vypnutá, mávněte dlaní nad snímačem a zobrazte oznámení, zmeškané hovory, nové zprávy, čas a datum a další možnosti. 34
35 Základy Procházení bez dotyku Přejeďte rukou doleva nebo doprava přes snímač a procházejte snímky, skladby nebo poznámky. Přesunutí bez dotyku Klepněte a podržte ikonu jednou rukou a pak přejeďte druhou rukou doleva nebo doprava přes snímač a přesuňte ikonu do jiného umístění. Pokud používáte denní nebo týdenní kalendář, klepněte a podržte událost a pak přejeďte vaší druhou dlaní doleva nebo doprava a přesuňte událost do jiného dne nebo týdne. 35
36 Základy Přijmout hovor bez dotyku Pokud přijímáte hovor, posuňte vaši ruku doleva a pak doprava přes snímač a odpovězte na hovor. Bezdotykový náhled Tuto funkci použijte k provedení různých funkcí, když najedete prstem nad obrazovku. Na domovské obrazovce klepněte na položku Aplik. Nastavení TOTO ZAŘ. Bezdotykový náhled a pak přetáhněte přepínač Bezdotykový náhled doprava. Ukažte na položku prstem a zobrazte si náhled obsahu nebo informace v rozevíracím okně. Pokud budete po dobu několika sekund ukazovat na oblast na webové stránce, zařízení tuto oblast zvětší. 36
37 Základy Samsung User Manual Inteligentní pauza Použijte tuto funkci k pozastavení videí, když se podíváte směrem pryč od obrazovky. Na domovské obrazovce klepněte na položku Aplik. Nastavení TOTO ZAŘ. Inteligentní displej a pak zaškrtněte možnost Inteligentní pauza. Během přehrávání videa pozastavte přehrávání videa pohledem směrem od obrazovky. Chcete-li přehrávání obnovit, znovu se podívejte na obrazovku. 37
38 Základy Pro lepší rozpoznávání při ovládání obrazovky použijte kožené rukavice. Ostatní typy materiálu nemusí být rozpoznány. Pokud máte nasazené rukavice, klepněte na obrazovku větší silou. V režimu ovládání s rukavicemi bez nasazených rukavic mohou nastat neúmyslné dotykové vstupy. Zvýšení citlivosti dotykového displeje Pomocí této funkce umožníte zařízení automaticky nastavit citlivost dotykové funkce. Na domovské obrazovce klepněte na položku Aplik. Nastavení TOTO ZAŘ. Zobrazení, a pak zaškrtněte možnost Zvýšit citlivost dotyku. 38 Zapnutí zobrazení více oken (Multi Window) Tuto funkci používejte pro zobrazení dvou aplikací na obrazovce ve stejný čas. Můžete spustit jen aplikace na panelu Více oken. Dostupnost této funkce závisí na oblasti a poskytovateli služeb.
39 Základy Chcete-li používat více oken, klepněte na obrazovce Aplikace na položku Nastavení TOTO ZAŘ. Zobrazení a pak zaškrtněte položku Více oken. Používání panelu více oken Chcete-li zobrazit panel Více oken, klepněte na položku a podržte ji. Panel Více oken se zobrazí na pravé straně obrazovky. Vyberte jednu aplikaci a potom přetáhněte jinou aplikaci z nabídky Multi Window na obrazovku. Pro skrytí funkce Více oken opětovně stiskněte a držte. Tažením kruhu mezi okny s aplikacemi nahoru a dolů změníte velikost oken. 39
40 Základy Používání aplikací s funkcí Více oken Používáte-li aplikace s funkcí Více oken, vyberte okno aplikace, klepněte na kruh mezi okny aplikace a pak použijte jednu z následujících funkcí: : Přepínání poloh mezi aplikacemi s funkcí Více oken. : Sdílejte položky mezi okny aplikace. Přetáhněte položku ke sdílení z jednoho okna do druhého. Některé aplikace nemusí tuto funkci podporovat. : Maximalizace okna tak, aby odpovídalo obrazovce. : Uzavření aplikace. Sdílení souborů Přetáhněte položku, kterou chcete sdílet, do druhého okna. Některé aplikace nemusí tuto funkci podporovat. Vytvoření párovaného okna Tuto funkci použijte k uložení kombinace aktuálně spuštěných aplikací více oken (Multi Window). Na panelu Více oken klepněte na položku Vytvořit. Oznámení Ikona oznámení se zobrazí na stavovém řádku v horní části obrazovky a oznamuje zmeškané hovory, nové zprávy, události v kalendáři, stav zařízení a další položky. Tažením směrem dolů od stavového řádku otevřete panel s oznámeními. Chcete-li zobrazit další upozornění, procházejte seznamem. Chcete-li panel s oznámeními zavřít, přetáhněte nahoru panel, který se nachází v dolní části obrazovky. Na panelu oznámení můžete prohlížet aktuální nastavení vašeho zařízení. Táhněte směrem dolů ze stavového panelu a pak klepněte na položku a použijte následující možnosti: 40
41 Základy Wi-Fi: Aktivace nebo deaktivace funkce Wi-Fi. Umístění: Aktivace nebo deaktivace funkce GPS. Zvuk: Aktivace nebo deaktivace tichého režimu. Otočení displeje: Povolení nebo zakázání otáčení rozhraní při otočení zařízení. Bluetooth: Aktivace nebo deaktivace funkce Bluetooth. Mobilní data: Aktivace nebo deaktivace datového připojení. Více oken: Nastavuje použití funkce více oken. Mobile hotspot: Aktivace nebo deaktivace funkce sdílení připojení sítě Wi-Fi. Screen Mirroring: Aktivace nebo deaktivace funkce zrcadlení obrazovky. S Beam: Aktivace nebo deaktivace funkce S Beam. NFC: Aktivace nebo deaktivace funkce NFC. Synch.: Aktivace nebo deaktivace automatické synchronizace aplikací. Režim čtení: Aktivace nebo deaktivace režimu čtení. V režimu čtení pomáhá zařízení chránit oči při čtení v noci. Chcete-li vybrat aplikace, které budou použity pro tento režim, klepněte na položku Nastavení TOTO ZAŘ. Zobrazení Režim čtení. Chytrý poh. st.: Aktivace nebo deaktivace funkce Chytrý pohotovostní stav. Int. pauza: Aktivace nebo deaktivace funkce Inteligentní pauza. Úsporný režim: Aktivace nebo deaktivace úsporného režimu. Režim Letadlo: Aktivace nebo deaktivace režimu letadla. Bezdotykový náhled: Aktivace nebo deaktivace funkce Bezdotykový náhled. 41
42 Základy Bezdotykové gesto: Aktivace nebo deaktivace funkce Bezdotykové ovládání. Režim handsfree: Aktivace nebo deaktivace režimu handsfree. Dostupné možnosti se mohou lišit v závislosti na oblasti nebo poskytovateli služeb. Chcete-li znovu uspořádat možnosti na panelu s oznámeními, otevřete panel s oznámeními, klepněte na položku, klepněte a podržte položku a pak ji přetáhněte do jiného umístění. Domovská obrazovka Domovská obrazovka představuje počáteční bod přístupu ke všem funkcím zařízení. Zobrazuje ikony indikátoru, nástroje, zkratky aplikací a další položky. Domovská obrazovka může obsahovat více panelů. Chcete-li zobrazit další panely, přejděte vlevo nebo vpravo. Změna režimu domovské obrazovky Domovská obrazovka obsahuje standardní a snadné režimy. Ve snadném režimu můžete jednoduše otevírat oblíbené kontakty, aplikace a nastavení přidáním zkratek na domovskou obrazovku. Chcete-li přepnout do snadného režimu, klepněte na domovské obrazovce na položku Aplik. Nastavení TOTO ZAŘ. Snadný režim Snadný režim HOTOVO. Nové uspořádání položek Přidání ikony aplikace Na domovské obrazovce klepněte na položku Aplik. a podržte ikonu aplikace a pak ji přetáhněte do náhledu panelu. 42
43 Základy Přesouvání položky Klepněte a podržte položku a přesuňte ji do jiného místa. Chcete-li ji přesunout na jiný panel, přetáhněte ji na stranu obrazovky. Odebírání položky Klepněte a podržte položku a přesuňte ji do koše, který se zobrazí v horní části domovské obrazovky. Jakmile koš zčervená, položku uvolněte. Nové uspořádání panelů Přidání nového panelu Přitáhněte k sobě prsty na obrazovce, rolujte na poslední stránku a pak klepněte na položku. Přesouvání panelu Zmáčkněte obrazovku, klepněte a podržte náhled panelu a pak ho přetáhněte do nového umístění. Odebírání panelu Přitáhněte k sobě prsty na obrazovce, klepněte a podržte náhled panelu a pak ho přetáhněte do koše v horní části obrazovky. Nastavení tapety Nastavení snímku nebo fotografie uložené v zařízení jako tapety domovské obrazovky. 1 Na domovské obrazovce klepněte na prázdnou oblast a podržte ji a pak klepněte na položku Pozadí. Nebo na obrazovce Aplikace klepněte na položku Nastavení TOTO ZAŘ. Zobrazení Pozadí. 43
44 Základy 2 Přejděte doleva nebo doprava a vyberte z obrázků, které se zobrazují na spodní straně obrazovky. Chcete-li vybrat fotografie pořízené fotoaparátem zařízení nebo další snímky, klepněte na položku Z Galerie. 3 Klepněte na NASTAVIT JAKO POZADÍ nebo ULOŽIT. Používání nástrojů Nástroje jsou malé aplikace poskytující praktické funkce a informace na domovské obrazovce. Chcete-li nástroje používat, přidejte je z panelu nástrojů na domovskou obrazovku. Některé nástroje se připojují k webovým službám. Používání webových nástrojů může být dodatečně zpoplatněno. Dostupné nástroje se mohou lišit v závislosti na oblasti nebo poskytovateli služeb. Přidání nástrojů na domovskou obrazovku Na domovské obrazovce klepněte na položku Nástroje. Přejděte doleva nebo doprava na panel nástrojů a pak nástroj klepnutím a podržením přidejte do domovské obrazovky. Vložte ho na požadované místo, v případě potřeby změňte přetažením rámečku jeho velikost a pak klepnutím do libovolného místa na obrazovce polohu nástroje uložte. Používání nástroje nastavení zkratek Na domovské obrazovce klepněte na položku Nástroje Nastavení a pak klepněte a podržte položku Zástupce Nastavení a otevřete seznam možností nastavení. Vyberte možnost nastavení a přidejte ji na domovskou obrazovku jako zkratku. 44
45 Základy Používání aplikací Zařízení může spouštět mnoho různých typů aplikací, v rozsahu od médií po internetové aplikace. Spuštění aplikace Na domovské obrazovce nebo obrazovce Aplikací otevřete aplikaci výběrem ikony. Spuštění ze seznamu nedávno spuštěných aplikací Stisknutím a podržením tlačítka Domů otevřete seznam nedávno spuštěných aplikací. Vyberte ikonu aplikace, kterou chcete spustit. Ukončení aplikace Nepoužívané aplikace ukončujte, ušetříte tak energii baterie a zachováte výkon zařízení. Stiskněte a podržte tlačítko Domů, klepněte na položku a pak klepněte na položku KONEC vedle aplikace a zavřete ji. Všechny aktivní aplikace zavřete klepnutím na položku UKONČIT VŠE. Případně stiskněte a podržte tlačítko Domů a pak klepněte na položku. Obrazovka Aplikace Obrazovka Aplikace zobrazuje ikony všech aplikací, včetně nově nainstalovaných aplikací. Na domovské obrazovce klepněte na položku Aplik. a otevřete obrazovku Aplikace. Chcete-li zobrazit další panely, přejděte vlevo nebo vpravo. 45
46 Základy Nové uspořádání aplikací Tato funkce je k dispozici pouze v upravitelném zobrazení mřížky. Klepněte na položku Upravit, klepněte a podržte aplikaci a pak ji přetáhněte do nového umístění. Chcete-li ji přesunout na jiný panel, přetáhněte ji na stranu obrazovky. Organizace pomocí složek Pro usnadnění vložte související aplikace do společné složky. Klepněte na položku Upravit, klepněte a podržte aplikaci a pak ji přetáhněte na možnost Vytvořit složku. Zadejte název složky a pak klepněte na položku Hot. Přetažením vložte aplikace do nové složky a pak klepněte na položku a uspořádání uložte. Nové uspořádání panelů Zmáčkněte obrazovku, klepněte a podržte náhled panelu a pak ho přetáhněte do nového umístění. Instalace aplikací Ke stahování a instalaci aplikací použijte obchod s aplikacemi, jako je například GALAXY Apps. Odinstalace aplikací Klepněte na položku Odinstalovat/zakázat aplikace a pak vyberte aplikaci, kterou chcete odinstalovat. Výchozí aplikace, které byly součástí zařízení od zakoupení, nelze odinstalovat. 46
47 Základy Zakázání aplikací Klepněte na položku Odinstalovat/zakázat aplikace a pak vyberte aplikaci, kterou chcete zakázat. Chcete-li povolit aplikaci, klepněte na obrazovce Aplikace na položku Nastavení DALŠÍ Správce aplikací, rolujte na položku VYPNUTO, vyberte aplikaci a pak klepněte na položku POVOLIT. Stažené aplikace a některé výchozí aplikace, které byly součástí zařízení od zakoupení nelze zakázat. Pokud tuto funkci použijete, zakázané aplikace zmizí z obrazovky Aplikace, ale stále budou uloženy v zařízení. Nápověda Přejděte do informací nápovědy a naučte se jak používat zařízení a aplikace nebo konfigurovat důležité nastavení. Na obrazovce Aplikace klepněte na položku Nápověda. Chcete-li zobrazit rady, vyberte kategorii. Pro řazení kategorií v abecedním pořadí klepněte na položku. Chcete-li hledat klíčová slova, klepněte na položku. Zadávání textu K zadávání textu použijte klávesnici Samsung nebo funkci hlasového vstupu. Zadávání textu není v některých jazycích podporováno. Chcete-li zadat text, musíte změnit jazyk zápisu na jeden z podporovaných jazyků. 47
48 Základy Změna typu klávesnice Klepněte na libovolné pole pro zadávání textu, otevřete panel s oznámeními, klepněte na položku Vybrat klávesnici a pak vyberte typ klávesnice, který chcete použít. Používání klávesnice Samsung Nastavení možností pro klávesnici Samsung. Zadání pomocí velkých písmen. Zadávání interpunkčních znamének. Zadání velkých písmen Před zadáním znaku klepněte na položku písmena klepněte na klávesu dvakrát. Odstranění předcházejícího znaku. Rozdělení na další řádek. Vložení mezery.. Pro všechna velká Změna typu klávesnice Klepněte a podržte položku a pak klepněte na položku a změňte typ klávesnice. Na plovoucí klávesnici klepněte na záložku, podržte ji a posuňte plovoucí klávesnici do jiného umístění. Změna jazyka klávesnic Přidejte jazyky klávesnice a pak posuňte tlačítko mezerníku doleva nebo doprava, čímž změníte jazyk klávesnice. Ruční psaní Klepněte a podržte, klepněte na položku a pak napište slovo prstem. Navrhovaná slova se zobrazí po zadání znaků. Vyberte navržené slovo. 48
49 Základy Pokud zařízení slova správně nerozezná, klepněte na podtržený text a vyberte alternativní slovo nebo frázi z rozevíracího seznamu. Chcete-li změnit jazyk nebo přidat jazyky pro hlasové rozpoznávání, klepněte na aktuální jazyk. Dostupnost této funkce závisí na oblasti a poskytovateli služeb. Hlasové zadávání textu Aktivujte funkci hlasového zadávání a pak hovořte do mikrofonu. Zařízení zobrazí, co mu nadiktujete. Kopírování a vkládání Klepněte a podržte prst nad textem, přetažením položky nebo vyberte více nebo méně textu a pak klepněte na položku Kopírovat, chcete-li text kopírovat nebo položku Vyjmout, chcete-li text vyjmout. Vybraný text se zkopíruje do schránky. Chcete-li ho vložit do pole zadávání textu, klepněte a podržte ho v bodě, kde by měl být vložen a pak klepněte na položku Vložit. 49
50 Základy Připojování k síti Wi-Fi Chcete-li použít síť Internet nebo sdílet mediální soubory s jinými zařízeními, připojte zařízení k síti Wi-Fi. (str. 148) Zapínání a vypínání sítě Wi-Fi Otevřete panel s oznámeními a pak klepnutím na položku Wi-Fi síť zapněte nebo vypněte. Zařízení využívá neharmonizovanou frekvenci a je určeno k použití ve všech evropských zemích. Sítě WLAN mohou být v budovách provozovány bez omezení v celé Evropské unii, ale nemohou být provozovány mimo budovy. Nepoužíváte-li síť Wi-Fi, vypněte ji a šetřete energii baterie. Připojování k sítím Wi-Fi Na obrazovce Aplikace klepněte na položku Nastavení PŘIPOJENÍ Wi-Fi a pak přetáhněte přepínač Wi-Fi doprava. Vyberte síť ze seznamu nalezených sítí Wi-Fi, v případě potřeby zadejte heslo a pak klepněte na položku PŘIPOJIT. U sítí, které vyžadují heslo, se zobrazuje ikona zámku. Po připojení zařízení k síti Wi-Fi se zařízení automaticky připojí, kdykoliv bude síť dostupná. Přidávání sítí Wi-Fi Pokud se požadovaná síť nezobrazí v seznamu sítí, klepněte na položku Přidat síť Wi-Fi v dolní části seznamu sítí. Do SSID sítě vyberte typ zabezpečení, a pokud se nejedná o otevřenou síť, zadejte heslo a pak klepněte na položku PŘIPOJIT. 50
51 Základy Aktivace funkce Wi-Fi CERTIFIED Passpoint Pomocí funkce Passpoint zařízení automaticky vyhledá dostupné sítě Wi-Fi a připojí se k jedné z nich. Pokud se přesunete do nové oblasti, připojí se k jiné dostupné síti Wi-Fi bez nutnosti hesla. Na obrazovce Aplikace klepněte na položku Nastavení PŘIPOJENÍ Wi-Fi Upřesnit a pak zaškrtněte položku Passpoint. Zapomínání sítí Wi-Fi Jakoukoliv dříve použitou síť, včetně aktuální sítě, lze zapomenout, takže se k ní zařízení automaticky nepřipojí. Vyberte síť v seznamu sítí a pak klepněte na položku ODSTRANIT. Nastavení účtů Aplikace Google, jako například Obchod Play, vyžadují účet Google a aplikace GALAXY Apps vyžadují účet Samsung. Chcete-li maximálně využívat možnosti zařízení, vytvořte si účty Google a Samsung. Přidávání účtů Postupujte podle pokynů, které se zobrazí při otevření aplikace Google bez přihlášení, k nastavení účtu Google. Chcete-li se přihlásit nebo zaregistrovat do účtu Google, klepněte na obrazovce Aplikace na položku Nastavení ÚČTY Přidat účet Google. Potom zadejte svou ovou adresu a přihlaste se nebo klepněte na položku NEBO VYTVOŘTE NOVÝ ÚČET a dokončete nastavení účtu podle pokynů na obrazovce. V zařízení lze používat více než jeden účet Google. Podobně nastavte i účet Samsung. 51
52 Základy Odebírání účtů Na obrazovce Aplikace klepněte na položku Nastavení ÚČTY, vyberte název účtu pod položkou Moje účty, vyberte účet, který chcete odebrat, a pak klepněte na položku Odebrat účet. Přenos souborů Přesunujte zvuky, videa, obrázky nebo jiné typy souborů ze zařízení do počítače a naopak. V některých aplikacích jsou podporovány následující formáty souborů. Některé formáty souborů nejsou podporovány v závislosti na verzi softwaru zařízení nebo operačního systému počítače. Hudba: mp3, m4a, mp4, 3gp, 3ga, wma, ogg, oga, aac a flac Obrázky: bmp, gif, jpg a png Video: 3gp, mp4, avi, wmv, flv a mkv Dokumenty: doc, docx, xls, xlsx, ppt, pptx, pdf a txt Pokud aplikace nedokáže přehrát souboru ve formátu divx nebo ac3, nainstalujte aplikace, které je podporují. 52
53 Základy Připojení pomocí aplikace Samsung Kies Samsung Kies je počítačová aplikace, která spravuje multimediální obsah a osobní údaje v zařízeních Samsung. Stáhněte si nejnovější aplikaci Samsung Kies z webu Samsung. 1 Připojte zařízení k počítači pomocí kabelu USB. Aplikace Samsung Kies se v počítači spustí automaticky. Pokud se program Samsung Kies nespustí, dvakrát klepněte na ikonu Samsung Kies v počítači. 2 Přesunujte soubory mezi zařízením a počítačem. Další informace naleznete v nápovědě aplikace Samsung Kies. Připojování pomocí aplikace Windows Media Player Ujistěte se, že je v počítači nainstalována aplikace Windows Media Player. 1 Připojte zařízení k počítači pomocí kabelu USB. 2 Otevřete aplikaci Windows Media Player a proveďte synchronizaci hudebních souborů. Připojení jako multimediálního zařízení 1 Připojte zařízení k počítači pomocí kabelu USB. 2 Otevřete panel s oznámeními a pak klepněte na položku Připojeno jako multimediální zařízení Mediální zařízení (MTP). 53
54 Základy Pokud váš počítač nepodporuje protokol Media Transfer Protocol (MTP) nebo neobsahuje nainstalovaný žádný odpovídající ovladač, klepněte na položku Fotoaparát (PTP). 3 Přesunujte soubory mezi zařízením a počítačem. Nakreslete vzor spojením čtyř nebo více teček a pak ho opětovným nakreslením ověřte. Nastavte záložní kód PIN odemknutí k odemknutí obrazovky v případě, že zapomenete vzor. Zabezpečení zařízení Zabraňte ostatním v používání nebo přístupu k osobním údajům a informacím uloženým v zařízení pomocí funkcí zabezpečení. Kdykoliv zařízení odemykáte, vyžaduje k odemknutí kód. Nastavení vzorce Na obrazovce Aplikace klepněte na položku Nastavení TOTO ZAŘ. Zamknout displej Zámek displeje Znak. 54
55 Základy Nastavení kódu PIN Na obrazovce Aplikace klepněte na položku Nastavení TOTO ZAŘ. Zamknout displej Zámek displeje PIN. Zadejte alespoň čtyři čísla a pak heslo opětovným zadáním ověřte. Nastavení hesla Na obrazovce Aplikace klepněte na položku Nastavení TOTO ZAŘ. Zamknout displej Zámek displeje Heslo. Zadejte alespoň čtyři znaky, včetně čísel a symbolů, a pak heslo opětovným zadáním ověřte. Odemykání zařízení Zapněte obrazovku stisknutím vypínače nebo tlačítka Domů a zadejte kód pro odemknutí. Pokud kód k odemknutí zapomenete, můžete zařízení nechat resetovat v servisním středisku Samsung. Upgrade zařízení Zařízení lze upgradovat na nejnovější software. Dostupnost této funkce závisí na oblasti a poskytovateli služeb. 55
56 Základy Upgrade pomocí aplikace Samsung Kies Spusťte aplikaci Samsung Kies a připojte zařízení k počítači. Aplikace Samsung Kies zařízení automaticky rozpozná a zobrazí případné dostupné aktualizace v dialogovém okně. Chcete-li spustit upgrade, klikněte na tlačítko Aktualizace v dialogovém okně. Viz nápověda aplikace Samsung Kies pro podrobnosti o postupu upgradu. Nevypínejte počítač a neodpojujte kabel USB, pokud probíhá aktualizace zařízení. Během aktualizace zařízení nepřipojujte k počítači další mediální zařízení. Mohlo by to způsobit narušení procesu aktualizace. Upgrade pomocí bezdrátového připojení Zařízení lze přímo upgradovat na nejnovější software pomocí služby bezdrátového zasílání firmwaru (FOTA). Na obrazovce Aplikace klepněte na položku Nastavení DALŠÍ O zařízení Aktualizace softwaru Aktualizovat. 56
57 Komunikace Telefon Tuto aplikaci použijte k uskutečnění nebo přijetí hovoru. Na obrazovce Aplikace klepněte na položku Telefon. Volání Volání Použijte jednu z následujících metod: Klávesnice: Zadejte číslo pomocí klávesnice a pak klepněte na položku. Protokoly: Zahajte hovor z historie příchozích a odchozích hovorů a zpráv. Oblíbené: Zahajte hovor ze seznamu oblíbených kontaktů. Kontakty: Zahajte hovor ze seznamu kontaktů. Rychlé vytáčení čísel Pro čísla zrychlené volby klepněte na odpovídající číslo a přidržte je. Předvídání čísel Při zadávání čísel na klávesnici se zobrazí automatické předvídání. Vyberte jednu z následujících možností a zahajte hovor. 57
58 Komunikace Hledání kontaktů Zadejte jméno, telefonní číslo nebo ovou adresu a vyhledejte kontakt v seznamu kontaktů. Při zadávání znaků se zobrazí předpovídané kontakty. Vyberte jeden a zahajte hovor. Mezinárodní volání Klepněte a podržte 0, dokud se nezobrazí znak +. Zadejte kód země, kód oblasti a telefonní číslo a pak klepněte na položku. Během hovoru K dispozici jsou následující akce: : Vybere možnost ekvalizéru, která bude použita během volání. : Deaktivuje funkci redukce hluku, která odstraňuje hluk na pozadí, takže druhá strana vás může lépe slyšet. : Zvýší hlasitost. 58 Podržet: Podržení hovoru. Klepněte na položku Uvolnit, pokud chcete obnovit podržený hovor. Př. hovor: Vytočí druhý hovor. Klávesnice: Otevře klávesnici. Ukončit: Ukončí aktuální hovor. Reprod.: Aktivuje hlasitý odposlech. Při použití hlasitého telefonu nepřikládejte zařízení k uchu. Ztlumit: Vypne mikrofon, aby vás nemohla slyšet druhá strana. Bluetooth: Přepne na sluchátka s podporou funkce Bluetooth, pokud jsou k zařízení připojena. Přepnout: Přepíná mezi dvěma hovory. Sloučit: Pokud jsou spojeny dva hovory, vytvoří hromadný hovor. Pokud chcete přidat další osoby, opakujte postup. Tato funkce je dostupná, pouze pokud je aktivní služba hromadného hovoru.
59 Komunikace Kontakty: Otevře seznam kontaktů. Poznámka: Vytvoří poznámku. Zpráva: Odešle zprávu. Přidávání kontaktů Chcete-li do seznamu kontaktů přidat telefonní číslo z klávesnice, zadejte číslo a klepněte na položku Přidat do Kontaktů. Odeslání zprávy Klepnutím na položku Odeslat zprávu odešlete zprávu na číslo zobrazené na displeji. Zobrazení záznamů hovorů Chcete-li zobrazit historii příchozích a odchozích hovorů, klepněte na položku Protokoly. Chcete-li filtrovat protokol volání, klepněte na položku Všechny protokoly a pak vyberte příslušnou možnost. Číslo pevné volby Zařízení lze nastavit k omezování odchozích hovorů pouze na čísla se speciálním předčíslím. Tato předčíslí jsou uložena na kartě SIM nebo USIM. Klepněte na položku Nastavení Volat Další nastavení Čísla pevné volby Zapnout pevnou volbu a poté zadejte kód PIN2 dodávaný s kartou SIM nebo USIM. Klepněte na položku Seznam čísel pevné volby a přidejte čísla. Blokování hovorů Zařízení lze nastavit k blokování určitých hovorů. Například lze zakázat mezinárodní hovory. Klepněte na položku Nastavení Volat Další nastavení Blokování hovorů, vyberte typ hovoru a typ, vyberte možnost blokování hovorů a pak zadejte heslo. 59
60 Komunikace Přijímání hovorů Přijímání hovorů V případě příchozího volání přetáhněte položku mimo velký kruh. Pokud je aktivní služba čekající hovor, lze provést další volání. Po přijetí druhého hovoru bude první hovor podržen. Odmítnutí hovoru V případě příchozího volání přetáhněte položku mimo velký kruh. Chcete-li při odmítnutí příchozího hovoru odeslat zprávu, přetáhněte panel zpráv nahoru. Chcete-li vytvořit zprávu při odmítnutí, klepněte na položku Nastavení Volat Zprávy při odmítnutí. Automatické odmítání hovorů od nechtěných čísel Klepněte na položku Nastavení Volat Odmítnutí hovoru Režim automatického odmítnutí Autom. odmítaná čísla a pak klepněte na položku Seznam automatického odmítnutí. Klepněte na položku, zadejte číslo, přiřaďte kategorii a potom klepněte na položku ULOŽIT. Zmeškané hovory Zmeškáte-li hovor, zobrazí se na stavovém řádku ikona. Otevřete panel s oznámeními a zobrazte seznam zmeškaných hovorů. Čekající hovor Čekající hovor představuje službu poskytovanou poskytovatelem služeb. Uživatel může tuto službu použít k pozastavení aktuálního hovoru a přepnutí na příchozí hovor. Tato služba není dostupná u video hovorů. 60
61 Komunikace Chcete-li využít tuto službu, klepněte na položku Nastavení Volat Další nastavení Čekající hovor. Přesměrování hovorů Zařízení lze nastavit k odesílání příchozích hovorů na vybrané číslo. Klepněte na položku Nastavení Volat Další nastavení Přesměrování hovorů a potom vyberte typ hovoru a podmínku. Zadejte číslo a klepněte na položku POVOLIT. Video hovory Vytvoření video hovoru Zadejte číslo nebo vyberte kontakt ze seznamu kontaktů a pak klepnutím na ikonu zahajte video hovor. Během video hovoru K dispozici jsou následující akce: Přepnout: Přepíná mezi předním a zadním fotoaparátem. Ztlumit: Vypne mikrofon, aby vás nemohla slyšet druhá strana. Ukončit volání: Ukončí aktuální hovor. Skrýt: Skryje váš obraz před druhou stranou. Odchozí obrázek: Vybere obrázek, který se zobrazí druhé straně. Záznam videa: Uloží video obrázků druhé strany. Klávesnice: Otevře klávesnici. Reproduktor je vypnutý: Deaktivuje funkci hlasitého odposlechu. Přepnout na sluchátko: Pokud jsou připojena k zařízení, přepne na sluchátka s podporou funkce Bluetooth. 61
62 Komunikace Povolit duální fotoaparát: Použijte přední a zadní fotoaparát, takže druhá strana uvidí vás i vaše okolí. Video volání s režimem Dual Camera bude k dispozici až na 3 minuty. Po 3 minutách zařízení z důvodu optimalizace výkonu vypne zadní fotoaparát. Kontakty Tuto aplikaci použijte ke správě kontaktů, včetně telefonních čísel, ových adres a dalších položek. Na obrazovce Aplikace klepněte na položku Kontakty. Správa kontaktů Vytvoření kontaktu Klepněte na položku a zadejte informace o kontaktu. : Přidat obrázek. / : Přidat nebo odstranit pole kontaktu. Úpravy kontaktu Vyberte kontakt, který chcete upravovat, potom klepněte na položku. Odstranění kontaktu Klepněte na položku Odstranit. Nastavení čísla rychlé volby Klepnutím na položku Rychlá volba vyberte číslo rychlé volby a pak vyberte kontakt. Chcete-li odebrat číslo rychlé volby, klepněte na položku. 62
63 Komunikace Hledání kontaktů Použijte jednu z následujících metod hledání: Přejděte nahoru nebo dolů v seznamu kontaktů. Pro rychlé procházení použijte indexy na pravé straně seznamu kontaktů, podél nichž táhněte seznam prstem. Klepněte na pole hledání v horní části seznamu kontaktů a zadejte kritéria hledání. Po výběru kontaktu proveďte jednu z následujících akcí: : Přidat do oblíbených kontaktů. / : Zahájit hlasový nebo video hovor. : Vytvořit zprávu. : Napsat . Zobrazení kontaktů Ve výchozím nastavení zařízení zobrazuje veškeré uložené kontakty v zařízení, na kartě SIM nebo kartě USIM nebo jiném účtu. Klepněte na položku Nastavení Kontakty Zobrazit kontakty a pak vyberte místo, kde jsou kontakty uloženy. Přesouvání kontaktů Přesouvání kontaktů do služby Google Klepněte na položku Přesunout kontakty v zařízení do Google. Přesouvání kontaktů do služby Samsung Klepněte na položku Přesunout kontakty v zařízení do Samsung account. 63
64 Komunikace Import a export kontaktů Import kontaktů Klepněte na položku Nastavení Kontakty Import/export kontaktů Import ze SIM karty, Import z SD karty nebo Import z paměti zařízení. Export kontaktů Klepněte na položku Nastavení Kontakty Import/export kontaktů Export na SIM kartu, Export na SD kartu nebo Export do paměti zařízení. Sdílení kontaktů Klepněte na položku Sdílet vizitku, vyberte kontakty, klepněte na tlačítko HOT. a pak vyberte metodu sdílení. Oblíbené kontakty Klepněte na položku a přidejte kontakty do oblíbených položek. Klepněte na položku a pak proveďte jednu z následujících akcí: Hledat: Hledá kontakty. Odebrat z oblíbených položek: Odebere kontakty z oblíbených položek. Nápověda: Přístup k informacím nápovědy týkající se používání kontaktů. Skupiny kontaktů Klepněte na položku Kontakty. 64
65 Komunikace Přidávání kontaktů do skupiny Vyberte skupinu a pak klepněte na položku. Vyberte kontakty, které chcete přidat, a pak klepněte na položku HOT. Správa skupin Klepněte na položku a pak proveďte jednu z následujících akcí: Hledat: Hledá kontakty. Odstr. skupinu: Vyberte uživatelsky přidané skupiny a pak klepněte na položku HOT. Výchozí skupiny nelze odstranit. Změnit pořadí: Klepněte a podržte vedle názvu skupiny, přetáhněte ho nahoru nebo dolů do jiného umístění a pak klepněte na položku HOT. Nápověda: Přístup k informacím nápovědy týkající se používání kontaktů. Odesílání zprávy nebo u členům skupiny Klepněte na položku Kontakty Odeslat zprávu nebo Zpráva nebo SKUPINY. Vyberte skupinu, vyberte členy a pak klepněte na položku HOT. Vizitka Vytvoří vizitku a odešle ji ostatním. Klepněte na položku Nastavit můj profil, zadejte podrobnosti, například telefonní číslo, ovou adresu a poštovní adresu, a pak klepněte na položku ULOŽIT. Dojde-li k uložení informací uživatele během nastavení zařízení, vyberte vizitku a pak ji upravte klepnutím na položku. Klepněte na položku Sdílet vizitku a pak vyberte metodu sdílení. 65
66 Komunikace Zprávy Tuto aplikaci použijte k odeslání textových zpráv (SMS) nebo multimediálních zpráv (MMS). Na obrazovce Aplikace klepněte na položku Zprávy. Pokud se nacházíte mimo svoji domovskou síť, odesílání nebo přijímání zpráv může být dodatečně zpoplatněno. Bližší informace získáte od svého poskytovatele služeb. Odesílání zpráv Klepněte na položku, přidejte příjemce, zadejte zprávu a pak klepněte na položku. Chcete-li přidat příjemce, použijte následující metody: Zadejte telefonní číslo. Klepněte na položku, vyberte kontakty a pak klepněte na položku HOT. Pomocí následující metody vytvořte multimediální zprávu: Klepněte na položku a připojte obrázky, videa, kontakty, poznámky, události a další položky. Chcete-li vložit předmět, klepněte na položku Přidat předmět. Odesílání naplánovaných zpráv Během psaní zprávy klepněte na položku Plánovat zprávu. Nastavte datum a čas, potom klepněte na položku HOT. Zařízení odešle zprávu v určený čas a datum. 66
67 Komunikace Pokud je zařízení ve stanovenou dobu vypnuté, pokud není připojeno k síti nebo pokud je síť nestabilní, zpráva nebude odeslána. Tato funkce je založena na času a datu nastaveném v zařízení. Čas a datum nemusí být správné, pokud se pohybujete mezi časovými pásmy a síť neaktualizuje informace. Překládání a odesílání zpráv Chcete-li použít funkci překládání, klepněte během psaní zprávy na položku Přeložit, přetáhněte přepínač Přeložit doprava, nastavte jazykovou kombinaci a pak klepněte na položku OK. Klepnutím na položku zprávu přeložte a pak klepněte na položku HOTOVO. Přeložená zpráva nahradí zprávu zdrojového jazyka. Zobrazení příchozích zpráv Příchozí zprávy jsou seskupeny do vláken podle kontaktu. Chcete-li zobrazit zprávu od dané osoby, vyberte její kontakt. Poslech hlasové zprávy Klepněte a podržte klávesu 1 na klávesnici a pak postupujte dle pokynů od poskytovatele služeb. Tuto aplikaci použijte k odeslání nebo zobrazení ových zpráv. Na obrazovce Aplikace klepněte na položku . 67
68 Komunikace Nastavení ových účtů Nastavte ový účet při prvním otevírání položky . Zadejte ovou adresu a heslo. V případě soukromého ového účtu, jako je například Google Mail, klepněte na položku DALŠÍ, pro firemní ový účet klepněte na RUČNÍ NASTAVENÍ. Po výběru dokončete nastavení dle pokynů na obrazovce. Chcete-li nastavit jiný ový účet, klepněte na položku Nastavení Spravovat účty. Odesílání zpráv Klepněte na položku, klepněte na ový účet, který chcete použít, a pak klepněte na položku v dolní části obrazovky. Zadejte příjemce, předmět a zprávu a pak klepněte na položku. Chcete-li přidat příjemce ze seznamu kontaktů, klepněte na položku. Klepněte na položku a připojte obrázky, videa, kontakty, události a další položky. Klepnutím na položku vložte do zprávy obrázky, události, kontakty, informace o poloze nebo jiné údaje. 68
69 Komunikace Odesílání naplánovaných zpráv Během psaní zprávy klepněte na položku Naplánovaný . Zaškrtněte Naplánovaný , nastavte čas a datum a pak klepněte na položku HOTOVO. Zařízení odešle zprávu v určený čas a datum. Pokud je zařízení ve stanovenou dobu vypnuté, pokud není připojeno k síti nebo pokud je síť nestabilní, zpráva nebude odeslána. Tato funkce je založena na času a datu nastaveném v zařízení. Čas a datum nemusí být správné, pokud se pohybujete mezi časovými pásmy a síť neaktualizuje informace. Čtení zpráv Vyberte ový účet, který chcete použít, a načtěte nové zprávy. Chcete-li manuálně načíst nové zprávy, klepněte na položku. Chcete-li si zprávu přečíst, klepněte na ni. Odstraňování zprávy. Otevírání příloh. Označení zprávy jako upomínky. Přeposílání zprávy. Odpověď všem příjemcům. Odpovídání na zprávu. Přechod na předchozí nebo další zprávu. 69
70 Komunikace Klepnutím na položku otevřete přílohy a pak je uložte klepnutím na položku STÁHNOUT. Gmail Tuto aplikaci použijte k rychlému a přímému přístupu do služby Google Mail. Na obrazovce Aplikace klepněte na položku Gmail. Dostupnost této aplikace závisí na oblasti a poskytovateli služeb. Tato aplikace může být označena odlišně v závislosti na oblasti nebo poskytovateli služeb. Odesílání zpráv V libovolné poštovní schránce klepněte na položku, zadejte příjemce, předmět a zprávu a pak klepněte na položku. Chcete-li zprávu uložit pro pozdější doručení, klepněte na položku Uložit koncept. Chcete-li začít znovu, klepněte na položku Zahodit. Klepněte na položku Nastavení a změňte nastavení služby Google Mail. 70
71 Čtení zpráv Ponechání této zprávy pro dlouhodobé uložení. Náhled přílohy. Odstranění této zprávy. Označení zprávy jako nepřečtené. Otevření dalších možností. Odpovídání na zprávu. Označení zprávy jako upomínky. Komunikace Označení Aplikace Google Mail nepoužívá skutečné složky, ale používá místo toho označení. Po spuštění aplikace Google Mail se zobrazí zprávy označené jako Doručená pošta. Chcete-li zobrazit zprávy v ostatních označeních, klepněte na položku. Chcete-li přidat označení do zprávy, vyberte zprávu, klepněte na položku Změnit štítky a pak vyberte označení, které chcete přiřadit. 71
72 Komunikace Hangouts Tuto aplikaci použijte k chatování s jinými uživateli. Na obrazovce Aplikace klepněte na položku Hangouts. Dostupnost této aplikace závisí na oblasti a poskytovateli služeb. Vyberte kamaráda ze seznamu přátel nebo zadejte údaje pro vyhledávání a vyberte kamaráda z výsledků hledání a začněte chatovat. Google+ Tuto aplikaci použijte, chcete-li s jinými lidmi zůstat v kontaktu prostřednictvím služby sociální sítě Google. Na obrazovce Aplikace klepněte na položku Google+. Dostupnost této aplikace závisí na oblasti a poskytovateli služeb. Klepněte na položku Vše pro změnu kategorie, potom prohlížejte příspěvky z vašich kruhů rolováním nahoru nebo dolů. Fotky Tuto aplikaci použijte k prohlížení a sdílení snímků nebo videí prostřednictvím služby sociální sítě Google. Na obrazovce Aplikace klepněte na položku Fotky. Dostupnost této aplikace závisí na oblasti a poskytovateli služeb. 72
73 Komunikace Vyberte jednu z následujících kategorií: VŠE: Zobrazí všechny snímky nebo videa pořízená nebo stažená do zařízení. VÝBĚR: Zobrazí snímky nebo videa seskupená podle data nebo alba. Klepněte na položku, chcete-li zobrazit všechny snímky nebo videa ve skupině. Pak vyberte snímek nebo video. Během prohlížení použijte jednu z následujících ikon: : Upraví snímek. : Nasdílí snímek nebo video ostatním uživatelům. : Odstraní snímek nebo video. ChatON Tuto aplikaci použijte k chatování pomocí libovolného zařízení. Chcete-li tuto aplikaci používat, musíte se přihlásit k účtu Samsung nebo ověřit vaše telefonní číslo. Na obrazovce Aplikace klepněte na položku ChatON. Dostupnost této aplikace závisí na oblasti a poskytovateli služeb. Zadáním telefonních čísel nebo ových adres účtů Samsung nebo výběrem kamarádů ze seznamu návrhů vytvořte seznam kamarádů. Nebo klepněte na položku Nastavení Synchronizace kontaktů Synchronizace kontaktů a proveďte manuální synchronizaci kontaktů ze zařízení. Klepněte na položku Zahájit chat a vyberte kamaráda, se kterým chcete začít chatovat. 73
74 Web a sítě Internet Tuto aplikaci použijte k procházení internetu. Na obrazovce Aplikace klepněte na položku Internet. Zobrazení webových stránek Klepněte na pole adresa, zadejte webovou adresu a pak klepněte na položku Přejít na. Klepnutím na položku sdílejte, ukládejte nebo vytiskněte aktuální webovou stránku při zobrazení webové stránky. Chcete-li změnit nástroj vyhledávání, klepněte na pole adresy a pak klepněte na ikonu nástroje vyhledávání vedle webové adresy. Otevření nové stránky Klepněte na položku Nová karta. Chcete-li přejít na jinou webovou stránku, klepněte na položku, přejděte nahoru nebo dolů a pak klepnutím stránku vyberte. Vyhledávání na webu pomocí hlasu Klepněte na pole adresy, klepněte na položku, vyslovte klíčové slovo a pak vyberte jedno z navrhovaných klíčových slov, které se zobrazí. Dostupnost této funkce závisí na oblasti a poskytovateli služeb. 74
75 Web a sítě Záložky Chcete-li přidat aktuální webovou stránku do záložek, klepněte na položku. Chcete-li otevřít webovou stránku v záložkách, klepněte na položku a pak jednu vyberte. Historie Klepnutím na položku Historie otevřete webovou stránku ze seznamu nedávno navštívených webových stránek. Chcete-li odstranit historii, klepněte na položku Smazat historii. Odkazy Klepněte a podržte odkaz na webovou stránku a otevřete ji na nové stránce, uložte nebo kopírujte. Chcete-li zobrazit uložené odkazy, použijte položku Stažené položky. (str. 143) Sdílení webových stránek Chcete-li sdílet adresu webových stránek s ostatními, klepněte na položku Sdílet pomocí. Chcete-li sdílet část webové stránky, klepněte a podržte požadovaný text a pak klepněte na položku Sdílet pomocí. Chrome Použijte tuto aplikaci k vyhledávání informací a procházení webových stránek. Na obrazovce Aplikace klepněte na položku Chrome. Dostupnost této aplikace závisí na oblasti a poskytovateli služeb. 75
76 Web a sítě Zobrazení webových stránek Klepněte na pole adresy a pak zadejte webovou adresu nebo kritéria vyhledávání. Otevření nové stránky Klepněte na položku Nová karta. Chcete-li přejít na jinou webovou stránku, klepněte na položku Nedávno použité karty webová stránka. Vyhledávání na webu pomocí hlasu Klepněte na pole adresy, klepněte na položku, vyslovte klíčové slovo a pak vyberte jedno z navrhovaných klíčových slov, které se zobrazí. Synchronizace s dalšími zařízeními Jste-li přihlášení ke stejnému účtu Google, otevře synchronizace karty a záložky, které můžete použít pomocí aplikace Chrome na jiném zařízení. Chcete-li zobrazit otevřené karty v jiných zařízeních, klepněte na položku Nedávno použité karty. Vyberte webovou stránku k otevření. Chcete-li zobrazit záložky, klepněte na ikonu Záložky. Bluetooth Bluetooth vytváří přímé bezdrátové připojení mezi dvěma zařízeními na krátké vzdálenosti. K výměně dat nebo mediálních souborů s dalšími zařízeními použijte rozhraní Bluetooth. 76
77 Web a sítě Společnost Samsung nenese odpovědnost za případnou ztrátu, zachycení nebo zneužití dat odeslaných nebo přijatých pomocí funkce Bluetooth. Vždy se přesvědčte, že zařízení, se kterými sdílíte a vyměňujete data, jsou důvěryhodná a řádně zabezpečená. Pokud se mezi zařízeními nacházejí překážky, může být provozní dosah snížen. Některá zařízení, obzvláště ta, která nejsou testována nebo schválena společností Bluetooth SIG, nemusejí být se zařízením kompatibilní. Nepoužívejte Bluetooth k nezákonným účelům (například pirátské kopie souborů nebo ilegální odposlouchávání hovorů pro komerční účely). Společnost Samsung není zodpovědná za případné následky ilegálního zneužití funkce Bluetooth. Chcete-li aktivovat funkci Bluetooth, klepněte na obrazovce Aplikace na položku Nastavení PŘIPOJENÍ Bluetooth a pak přetáhněte přepínač Bluetooth doprava. Spárování s dalším zařízením Bluetooth Na obrazovce Aplikace klepněte na položku Nastavení PŘIPOJENÍ Bluetooth HLEDAT, zobrazí se seznam nalezených zařízení. Vyberte zařízení, se kterým chcete provést párování, a pak přijměte automaticky vytvořený přístupový klíč na obě zařízení. 77
78 Web a sítě Odesílání a příjem dat Mnoho aplikací podporuje přenos dat pomocí funkce Bluetooth. Příkladem je aplikace Galerie. Otevřete aplikaci Galerie, vyberte obrázek, klepněte na položku Bluetooth a pak vyberte jedno ze zařízení Bluetooth. Po provedení přijměte žádost o ověření Bluetooth na dalším zařízení a obrázek přijměte. Přenesený soubor bude uložen do složky Download. Pokud obdržíte kontakt, bude automaticky přidán do seznamu kontaktů. Screen Mirroring Tuto funkci použijte k připojení vašeho zařízení k velké obrazovce pomocí hardwarového klíče AllShare Cast nebo HomeSync a sdílení obsahu. Tuto funkci můžete také používat s dalšími zařízeními, která podporují funkci Wi-Fi Miracast. Dostupnost této funkce závisí na oblasti a poskytovateli služeb. Zařízení s aktivní funkcí Miracast, která nepodporují funkci ochrany digitálního obsahu s vysokou propustností (HDCP) nemusí být s touto funkcí kompatibilní. Některé soubory mohou být během přehrávání uloženy do mezipaměti, v závislosti na připojení k síti. Chcete-li ušetřit energii, deaktivujte tuto funkci, když ji nepoužíváte. Pokud určíte frekvenci sítě Wi-Fi, nemusí být hardwarové klíče AllShare Cast nebo HomeSync zjištěny nebo se nemusí připojit. Pokud hrajete videa nebo hry na televizoru, vyberte příslušný režim televizoru, abyste získali z funkce maximum. 78
79 Web a sítě Na obrazovce Aplikace klepněte na položku Nastavení PŘIPOJENÍ Screen Mirroring. Vyberte zařízení, otevřete nebo přehrajte soubor a pak zobrazení ovládejte pomocí kláves na vašem zařízení. Chcete-li se připojit k zařízení pomocí kódu PIN, klepněte na název zařízení, podržte ho a zadejte kód PIN. Samsung Link Tuto aplikaci použijte k přehrávání obsahu uloženého na vzdálených zařízeních nebo službách webového úložiště v síti Internet. Multimediální soubory je možné přehrávat a odesílat v libovolném zařízení do jiného zařízení nebo na službu webového úložiště. Chcete-li tuto aplikaci používat, musíte se přihlásit k účtu Samsung a zaregistrovat dvě nebo více zařízení. Metody registrace se mohou lišit v závislosti na typu zařízení. Na obrazovce Aplikace klepněte na položku Samsung Link. Dostupnost této aplikace závisí na oblasti a poskytovateli služeb. Při otevírání této aplikace se zobrazí veškerý obsah z registrovaných zařízení a úložných zařízení. Tento obsah můžete procházet a přehrávat. Chcete-li zahájit sdílení souborů, rolujte doleva nebo doprava, vyberte kategorii médií, a pak vyberte soubor. Odesílání souborů Odešle soubory do dalších zařízení nebo je nahraje na služby webového úložiště. Klepněte na položku a vyberte zařízení nebo webové úložiště a rolujte doleva nebo doprava a vyberte kategorii médií. Pak klepněte na položku Vybrat, vyberte soubory a pak klepněte na položku. 79
80 Web a sítě Sdílení souborů Klepněte na položku a vyberte zařízení nebo webové úložiště a rolujte doleva nebo doprava a vyberte kategorii médií. Pak klepněte na položku Vybrat, vyberte soubory, klepněte na položku a pak vyberte metodu sdílení. Přehrávání souborů na vzdáleném zařízení Klepněte na položku a vyberte zařízení nebo webové úložiště a rolujte doleva nebo doprava a vyberte kategorii médií. Pak klepněte na položku Vybrat, vyberte soubory, klepněte na položku Funkce Change Player nebo, a pak vyberte zařízení. Podporované formáty souborů se mohou lišit v závislosti na připojených zařízeních, například přehrávač médií. Některé soubory mohou být, v závislosti na připojení k síti, během přehrávání uloženy do mezipaměti. 80 Správa obsahu pomocí služby webového úložiště Vyberte službu webového úložiště a pak zobrazte a spravujte vaše soubory. Chcete-li přenášet soubory mezi zařízením a službami webového úložiště, klepněte na položku Vybrat, vyberte soubory a pak klepněte na položku. Chcete-li zaregistrovat služby webového úložiště do zařízení, klepněte na položku Přidat úložiště a pak vyberte službu webového úložiště.
81 Group Play Tuto aplikaci použijte k zobrazení obsahu ve více zařízeních pomocí sdílení obrazovky zařízení. Vytvořte nebo se přidejte k relaci funkce Group Play a pak sdílejte snímky nebo dokumenty, případně poslouchejte hudbu. Můžete si také užívat online hry. Na obrazovce Aplikace klepněte na položku Group Play. Dostupnost této aplikace závisí na oblasti a poskytovateli služeb. Používáte-li tuto aplikaci, nebudete mít přístup k síti Internet pomocí sítě Wi-Fi. Nastavení, zda skupina vyžaduje skupinové heslo. Web a sítě Vstoupení do relace funkce Group Play. Vytvoření relace funkce Group Play. 81
82 Web a sítě Tvorba skupiny funkce Group Play Pokud vytvoříte relaci funkce Group Play, budou se do relace moci připojit další zařízení a zobrazit obrazovku zařízení. Používáte-li heslo relace Group Play, musí pro připojení k relaci zadat heslo i další zařízení. Chcete-li použít heslo, zaškrtněte položku Nastavit heslo skup. Klepněte na položku VYTVOŘIT SKUPINU nastavte heslo a pak použijte následující funkce: Sdílet hudbu: K dosažení efektu prostorového zvuku propojte dvě nebo více zařízení. Sdílet obrázky: Vyberte snímky, které chcete sdílet. Sdílet video: Připojte dvě nebo více zařízení a sdílejte video nebo kombinujte zařízení na větší displej. Každé zařízení zobrazuje zároveň části videa, které lze přehrát dohromady a vytvořit tak velký displej zobrazující celé video. Chcete-li tuto funkci aktivovat, klepněte při sdílení videa na položku. Sdílet dokumenty: Vyberte dokumenty, které chcete sdílet. Hrajte hry a používejte další: Umožňuje hraní online her s přáteli. Připojení do skupiny funkce Group Play Připojte se do relace Group Play vytvořené jiným zařízením. Klepněte na položku PŘIPOJIT KE SK., vyberte relaci funkce Group Play, do které se chcete připojit a pak zadejte heslo skupiny pokud je to nutné. Vyberte kategorii médií a obsah, který je momentálně sdílený, se zobrazí v zařízení. Aktivujte funkci NFC a klepněte zadní stranou zařízení na zadní stranu jiného zařízení, které otevírá relaci. (str. 83) Používání dalších funkcí v relaci Group Play Při sdílení obsahu s dalšími zařízeními používejte následující funkce: 82
83 Web a sítě : Změňte nastavení reproduktoru pro každé připojené zařízení. : Nastavení hlasitosti. : Nastavení zařízení na používání všech připojených zařízení jako stereofonních reproduktorů. : Kombinovat obrazovky připojených zařízení k zobrazení velkého displeje. : Rozdělení kombinované obrazovky. : Nastavení hlasitosti. : Psaní poznámky nebo kreslení na obrazovku. Všichni účastníci mohou vidět co vytváříte. : Zobrazení všech sdílených snímků v mozaikovém rozvržení. Tato funkce je dostupná pouze v případě, že vyberete více než dva snímky. / : Výběr dalších snímků nebo dokumentů. : Zobrazení účastníků skupiny. NFC Vaše zařízení umožňuje čtení značek NFC (Near Field Communication), které obsahují informace o produktech. Tuto funkci můžete také použít k provádění plateb nebo nakupování lístků při přepravě nebo událostech po stažení povinných aplikací. Baterie obsahuje integrovanou anténu NFC. S baterií zacházejte opatrně, abyste anténu NFC nepoškodili. Pokud dojde k uzamknutí obrazovky, vaše zařízení nebude načítat značky NFC nebo přijímat data. 83
84 Web a sítě Chcete-li aktivovat funkci NFC, klepněte na obrazovce Aplikace na položku Nastavení PŘIPOJENÍ NFC. Přetáhněte přepínač NFC doprava. Čtení informací ze značky NFC Umístěte oblast antény NFC na zadní stranu zařízení do blízkosti značky NFC. Zobrazí se informace ze značky. Nakupování pomocí funkce NFC Aby bylo možné funkci NFC využívat k provádění plateb, je třeba se zaregistrovat ke službě mobilních plateb. Chcete-li se zaregistrovat nebo získat další informace o službě, obraťte se na poskytovatele služby. Dotkněte se oblastí antény NFC na zadní straně zařízení čtečky karet NFC. Odesílání dat pomocí služby Android Beam Funkci Android Beam použijte k odesílání dat, například webových stránek a kontaktů, do zařízení s aktivní funkcí NFC. Na obrazovce Aplikace klepněte na položku Nastavení PŘIPOJENÍ NFC. Přetáhněte přepínač Android Beam doprava. Vyberte položku, vyhledejte umístění antény NFC v zařízení, dotkněte se antény zařízení anténou druhého zařízení a klepněte na obrazovku zařízení. 84
85 Web a sítě S Beam Tuto funkci použijte k odesílání dat, například videí, hudby a dokumentů. Pomocí služby S Beam neodesílejte autorsky chráněné údaje. Mohlo by dojít k porušení autorských zákonů. Společnost Samsung není zodpovědná za jakékoliv závazky, způsobené nelegálním používáním autorských údajů. Pokud se obě zařízení pokusí odeslat data zároveň, může dojít k selhání přenosu. Na obrazovce Aplikace klepněte na položku Nastavení PŘIPOJENÍ S Beam. Přetáhněte přepínač S Beam doprava. Vyberte položku, vyhledejte umístění antény NFC v zařízení, dotkněte se antény zařízení anténou druhého zařízení a klepněte na obrazovku zařízení. 85
86 Web a sítě WatchON Tuto aplikaci použijte pro připojení k televizoru, chcete-li sledovat oblíbené seriály a filmy. Na obrazovce Aplikace klepněte na položku WatchON. Nejprve je nutné připojit zařízení k síti a nasměrovat infračervený port zařízení směrem k televizoru. Připojování k televizoru Chcete-li zobrazit obrazovku zařízení na velké ploše, připojte se k televizoru a ovládejte ho na dálku pomocí zařízení. Vyberte zemi, oblast a službu vysílání. Zaregistrujte televizor do zařízení dle pokynů na obrazovce. Kroky se mohou lišit v závislosti na zvolených možnostech. Chcete-li se připojit k dalším zařízením, klepněte na položku Nastavení Moje místnost PŘIDAT ZAŘÍZENÍ. Sledování televizoru Vyberte si z navržených televizních programů vybraných na základě vašeho výběru při registraci televizoru nebo klepněte na položku a vyberte kategorii. Vyberte televizní program a pak klepněte na položku SLEDOVAT V TV. Vybraný program se zobrazí na připojeném televizoru. Televizor ovládejte klepnutím na položku a otevřením řídicího panelu. Nastavení připomenutí programů Klepněte na položku v horní části obrazovky a vyberte čas televizního programu, který chcete sledovat. Vyberte televizní program a klepněte na položku PŘIPOMENOUT. 86
87 Média Hudba Tuto aplikaci použijte k poslechu hudby. Na obrazovce Aplikace klepněte na položku Hudba. Některé formáty souborů nejsou podporovány v závislosti na verzi softwaru zařízení. Některé soubory se nemusí přehrát správně, v závislosti na použitém kódování. Přehrávání hudby Vyberte hudební kategorii a pak vyberte skladbu, kterou chcete přehrát. Přehrávání hudby na zařízeních s aktivní funkcí DLNA. Nastavení souboru jako oblíbené skladby. Zapnutí režimu náhodného přehrávání. Otevření seznamu skladeb. Restart aktuálně přehrávané skladby nebo přechod na předchozí skladbu. Klepnutím a podržením se rychle přesuňte zpět. Nastavení hlasitosti. Změna režimu opakování. Přecházení na další skladbu. Klepnutím a podržením se rychle přesuňte vpřed. Pozastavení a obnovení přehrávání. 87
88 Média Chcete-li poslouchat skladby se stejnou úrovní hlasitosti, klepněte na položku Nastavení Chytrá hlasitost. Pokud je aktivní funkce Chytrá hlasitost, může být hlasitost vyšší než hlasitost samotného zařízení. Dávejte pozor, abyste se dlouhodobě nevystavovali hlasitým zvukům a nedošlo tak k poškození vašeho sluchu. Chytrá hlasitost funkci nelze u některých souborů aktivovat. Chcete-li nastavit vlastní zvuk během poslechu skladeb pomocí sluchátek, klepněte na položku Nastavení Adapt Sound Zapnuto. Pokud zvýšíte hlasitost až na úroveň 14 nebo výše, bude možnost přizpůsobení zvuku během přehrávání hudby deaktivována. Pokud snížíte hlasitost na úroveň 13 nebo níže, bude možnost znovu aktivována. Nastavení skladby jako vyzvánění Chcete-li použít momentálně přehrávanou skladbu jako vyzváněcí tón, klepněte na položku Nastavit jako Od začátku nebo Automatická doporučení Vyzváněcí tón telefonu HOT. Vytváření seznamů skladeb Vytvořte si vlastní výběr skladeb. Klepněte na položku SEZN. SKL. a pak klepněte na položku Vytvořit seznam skladeb. Zadejte název a klepněte na položku VYTV. Klepněte na položku, vyberte skladby, které chcete přidat, a pak klepněte na položku HOT. Přehrávání hudby podle nálady Přehrávejte hudbu ve skupinách podle nálady. V zařízení se automaticky vytvoří seznam skladeb. 88
89 Média Klepněte na položku Hudební ráj a vyberte buňku nálady. Nebo vyberte více buněk přetažením vašeho prstu. Fotoaparát Tuto aplikaci použijte k vytváření fotografií nebo videí. Galerie použijte k zobrazení fotografií a videí nasnímaných fotoaparátem zařízení. (str. 99) Na obrazovce Aplikace klepněte na položku Fotoaparát. Alternativně z uzamknuté obrazovky přetáhněte kamkoliv na obrazovce. Fotoaparát se při nečinnosti automaticky vypne. Ujistěte se, že je objektiv čistý. V opačném případě nemusí zařízení v některých režimech vyžadujících vyšší rozlišení správně pracovat. Etiketa fotoaparátu Nefoťte nebo nefilmujte ostatní osoby bez jejich svolení. Nefoťte nebo nefilmujte v místech, kde je to zakázáno zákonem. Nefoťte nebo nefilmujte v místech, kde byste mohli porušit soukromí ostatních osob. Pořizování fotografií Pořízení fotografie Klepněte na obrázek na obrazovce náhledu, kam chcete fotoaparát zaostřit. Pokud je předmět zaostřen, rámeček ohniska zezelená. Chcete-li pořídit fotografii, klepněte na položku. 89
90 Média Zobrazení více možností. Přepnout do režimu Dual Camera. Přepínání mezi předním a zadním fotoaparátem. Chcete-li zobrazit fotografie a videa, otevřete aplikaci Galerie. Označuje, který režim snímání se používá. Spuštění záznamu videa. Změna režimu fotografování. Výběr mezi různými dostupnými efekty. Režim fotografování K dispozici je několik fotografických efektů. Klepněte na položku Režim a pak přejeďte na horní nebo dolní stranu obrazovky na pravé straně obrazovky. Automaticky: Tuto funkci použijte, chcete-li nechat fotoaparát vyhodnotit okolí a určit ideální režim pro fotografování. Překrásná tvář: Vytvoří fotografii s osvětlenými tvářemi pro jemnější snímky. Nejlepší fotografie: Vytvoří řadu fotografií a pak uloží nejlepší z nich. Nejlepší obličej: Pomocí této funkce pořídíte více skupinových snímků současně a jejich kombinací vytvoříte nejlepší možný snímek. Chcete-li pořídit více fotografii, klepněte na položku. Abyste získali co nejlepší snímek, držte fotoaparát stabilně a při fotografování se nehýbejte. Až se spustí aplikace Galerie, klepněte na žlutý rámeček na každé tváři a vyberte nejlepší jednotlivou pózu dané osoby. Po výběru pózy každého jednotlivce klepněte na položku, aby se obrázky sloučily do jedné fotografie, kterou uložíte. 90
91 Média Zvuk a foto: Tuto funkci použijte k vytvoření fotografie se zvukem. Chcete-li pořídit fotografii, klepněte na položku. Po pořízení fotografie zařízení zaznamená několik sekund zvuku. Při pořizování fotografií v tomto režimu dojde k záznamu zvuku pomocí zabudovaného mikrofonu. Akční snímek: Tuto funkci použijte k pořízení řady fotografií a jejich zkombinování do snímku, který zobrazuje stopy pohybu. Chcete-li získat nejlepší snímek, využijte rady níže. V jiných podmínkách snímání nemusí zařízení správně fotografovat. Během fotografování držte fotoaparát stabilně a nehýbejte se. Fotografujte objekty pohybující se jedním směrem. Fotografujte na pozadí, která neobsahují pohybující se objekty. Vyhněte se fotografování předmětu a pozadí s podobnými barvami. Vyhněte se fotografování předmětů, které se nachází příliš blízko nebo příliš daleko, aby se vešly do hledáčku, nebo které jsou příliš dlouhé, například autobus nebo vlak. Animovaná fotografie: Tuto funkci použijte k vytvoření animovaných fotografií z videa. Sytý tón (HDR): Tuto funkci použijte, chcete-li pořídit fotografii s vylepšeným kontrastním poměrem. 91
92 Média Guma: Tuto funkci použijte ke smazání pohybů pohybujících se předmětů na pozadí. Chcete-li vytvořit řadu fotografií, klepněte na položku. Zařízení odstraní stopy pohybu z pohybujícího se předmětu. Chcete-li obnovit původní fotografii, klepněte na položku Zobr. pohyb. objekty a pak klepněte na zvýrazněnou oblast. Chcete-li získat nejlepší snímek, využijte rady níže. Během fotografování držte fotoaparát stabilně a nehýbejte se. Vyhněte se fotografování předmětu a pozadí s podobnými barvami. Při pořizování fotografií objektu, který se pohybuje pouze pomalu nebo naopak rychle, nemusí fotoaparát rozpoznat všechny pohyby. Pokud se na pozadí pohybuje více předmětů, nemusí fotoaparát rozpoznat všechny pohyby. Panoráma: Vytvoří fotografii složenou z mnoha fotografií spojených dohromady. Chcete-li získat nejlepší snímek, využijte rady níže. Posuňte fotoaparát pomalu jedním směrem. Držte hledáček fotoaparátu uvnitř naváděcího rámečku. Vyhněte se fotografování předmětů před nerozpoznatelnými pozadími, například prázdnou oblohou nebo rovnými zdmi. Sport: Toto nastavení použijte pro rychle se pohybující předměty. Noc: Toto nastavení použijte pro snímky pořízené v tmavých podmínkách. Panoramatické fotografie Panoramatická fotografie představuje širokoúhlou fotografii obsahující více snímků. 92
93 Média Klepněte na položku Režim Panoráma. Klepněte na položku a posuňte fotoaparát jedním směrem. Jakmile se dva vodící rámečky panorámatu zarovnají, fotoaparát automaticky vytvoří další snímek panoramatické sekvence. Chcete-li snímání zastavit, klepněte na položku. Pokud je hledáček mimo daný směr, zařízení zastaví snímání. Použití efektů filtru Pro pořizování fotografií nebo videí použijte efekty filtrů. Klepněte na položku a vyberte efekt filtru. Dostupné možností se liší podle režimu. Záznam videí Záznam videa Chcete-li pořídit video, klepněte na položku. Chcete-li nahrávání pozastavit, klepněte na položku. Chcete-li nahrávání zastavit, klepněte na položku. Během nahrávání použijte následující akce: Chcete-li změnit ohnisko, klepněte na místo, kam chcete zaostřit. Chcete-li zaostřit na střed obrazovky, klepněte na položku. Chcete-li během nahrávání zachytit obrázek z videa, klepněte na položku. 93
94 Média Režim nahrávání Chcete-li změnit režim nahrávání, klepněte na položku. Normální: Tento režim použijte pro normální kvalitu. Omezení MMS: Tento režim použijte ke snížení kvality pro odeslání pomocí zprávy. Pomalý pohyb: Tento režim použijte k záznamu videa pohybujícího se předmětu. Zařízení přehraje video ve zpomaleném záběru. Rychlý pohyb: Tento režim použijte k záznamu videa pohybujícího se předmětu. Zařízení přehraje video ve zrychleném záběru. Přibližování a oddalování Použijte jednu z následujících metod: Pomocí tlačítka hlasitosti přibližte nebo oddalte náhled. Na obrazovce roztažením dvou prstů od sebe zobrazení přibližte a stažením oddalte. 94
95 Média Efekt přiblížení/oddálení je k dispozici při použití funkce přiblížení během snímání videa. Režim Dual Camera Pokud snímáte fotografii krajiny pomocí zadního fotoaparátu, zobrazí se fotografie nebo video zachycené předním fotoaparátem ve vložením okně a podobně. Tuto funkci použijte k vytváření fotografií nádherných krajin a zároveň autoportrétů. Klepnutím na položku přepněte do režimu Dual Camera. Chcete-li pořídit fotografii, klepněte na, chcete-li video, klepněte na. Klepnutím změňte velikost nebo posuňte umístění. Vybírejte mezi různými dostupnými styly. V režimu Dual Camera můžete nahrávat videa dlouhá až 5 minut v rozlišení Full HD a až 10 minut v rozlišení HD. Při pořizování videí v tomto režimu dochází k záznamu zvuku pomocí zabudovaného mikrofonu. 95
96 Média Sdílet snímek Klepněte na položku a pak vyberte jednu z následujících možností: Sdílet snímek: Odešle fotografii přímo do jiného zařízení pomocí funkce Wi-Fi Direct nebo NFC. Sdílet fotografii kamaráda: Nastaví zařízení k rozeznávání tváří osob, které jste na fotografii označili a dané osobě ji odešle. Sdílet fot. v ChatON: Odešle fotografii do jiného zařízení pomocí funkce ChatON. Vzdálený hledáček: Nastaví zařízení na vzdálené ovládání fotoaparátu. Vzdálené ovládání fotoaparátu Nastavení zařízení jako hledáčku pro vzdálené ovládání fotoaparátu. Klepnutím na položku Vzdálený hledáček a pak připojte zařízení a fotoaparát pomocí funkce Wi-Fi Direct nebo NFC. Klepnutím na položku pořiďte fotografii na dálku pomocí zařízení jako hledáčku. Konfigurace nastavení fotoaparátu Chcete-li konfigurovat nastavení fotoaparátu, klepněte na položku. Ne všechny následující možnosti jsou dostupné jak v režimech statického fotoaparátu, tak i videokamery. Dostupné možnosti se mohou lišit v závislosti na použitém režimu. 96
97 Média Velikost fotografie / Velikost videa: Vybere rozlišení. Pro vyšší kvalitu použijte vyšší rozlišení. Nicméně vyšší rozlišení zabere více paměti. Sériové snímání: Vytvoří řadu fotografií pohybujících se objektů. Rozpoznání obličeje: Nastaví zařízení na rozpoznávání obličejů osob a pořízení jejich fotografií. Režimy měření: Vyberte metodu měření. Hodnota určuje výpočet hodnot osvětlení. Ve středu měří osvětlení pozadí uprostřed scény. Bod měří hodnotu světla v určité poloze. Matice průměruje celou scénu. ISO: Vybere hodnotu citlivosti ISO. Ovládá citlivost fotoaparátu na světlo. Měří se v ekvivalentech kinofilmu. Nízké hodnoty se používají pro pevné nebo jasně osvícené objekty. Naopak vyšší hodnoty pro rychle se pohybující nebo slabě osvětlené objekty. Stab. obrazu / Stabilizace obrazu: Aktivuje nebo deaktivuje funkci odstraňující otřesy. Stabilizátor obrazu pomáhá ostřit při pohybu fotoaparátu. Automatická detekce noci: Nastaví zařízení na automatickou detekci tmavších podmínek a úpravu jasu fotografií bez blesku. Uložit jako: Nastavte zařízení a uložte jak fotografii s bohatými tóny, tak i původní fotografii nebo pouze fotografii s bohatými tóny. Značka polohy: Připojí k fotografii značku polohy GPS. Tuto funkci aktivujte, pokud pořizujete snímky pro vytvoření alb v aplikaci Fotopříběh. 97
98 Média Chcete-li zlepšit příjem GPS signálů, snažte se nefotografovat na místech, kde může být signál stíněn, například mezi budovami, v nízko položených oblastech či za špatného počasí. Vaše umístění může být vidět na fotografiích, když je nahrajete na internet. Chcete-li tomu zabránit, deaktivujte nastavení značky GPS. Kontrola obr./videí: Krátce zobrazí pořízené fotografie. Tlačítko hlasit.: Nastavení zařízení na použití tlačítka hlasitosti k ovládání spouště nebo funkce zoomu. Časovač: Tuto funkci použijte pro vytvoření časově zpožděných snímků. Vyvážení bílé: Vybere vhodné vyvážení bílé barvy, aby měly obrázky realistický rozsah barev. Nastavení je určeno pro konkrétní stavy osvětlení. Tato nastavení jsou podobná rozsahu teplot pro expozici vyvážení bílé barvy v profesionálních fotoaparátech. Hodnota expozice: Změní hodnotu expozice. Toto nastavení určuje, kolik světla čidlo fotoaparátu pojme. Pro slabě osvětlené situace použijte vyšší hodnotu expozice. Vodící linky: Zobrazí pokyny hledáčku a pomůže s kompozicí při výběru předmětů. Blesk: Aktivuje nebo deaktivuje blesk. Ovládání hlasem: Nastaví fotoaparát k vytvoření fotografií pomocí hlasových příkazů. Kontextový název souboru: Nastaví fotoaparát tak, aby zobrazoval kontextové štítky. Tuto funkci aktivujte, chcete-li použít aplikaci Tag Buddy v Galerie a Fotopříběh. 98
99 Média Uložit jako překlopený: Převrátí obraz a vytvoří zrcadlový obraz původní scény. Úložiště: Vybere umístění úložiště v paměti. Obnovit: Obnoví nastavení fotoaparátu. Zkratky Přeorganizuje zkratky pro snadný přístup k různým možnostem fotoaparátu. Klepněte na položku Upravit rychlé nastavení. Klepněte na možnost, podržte ji a přetáhněte ji do slotu, který se zobrazí v horní části obrazovky. Galerie Tuto aplikaci použijte k zobrazení obrázků a videa. Na obrazovce Aplikace klepněte na položku Galerie. Některé formáty souborů nejsou podporovány v závislosti na nainstalované verzi softwaru zařízení. Některé soubory se nemusí přehrát správně, záleží na tom, jak jsou šifrovány. Zobrazení snímků Spuštění aplikace Galerie zobrazuje dostupné složky. Pokud jiná aplikace, například , uloží obrázek, dojde k automatickému vytvoření složky Download obsahující obrázek. Podobně, automatické zachycení snímku vytvoří složku Screenshots. Vyberte složku, kterou chcete otevřít. 99
100 Média Ve složce se zobrazí obrázky podle data vytvoření. Vyberte obrázek a zobrazte ho na celé obrazovce. Přejděte vlevo nebo vpravo na další nebo předchozí obrázek. Přibližování a oddalování K přiblížení obrázku použijte jednu z následujících metod: Chcete-li provést přiblížení, poklepejte kamkoliv na obrazovce. Na libovolném místě od sebe odtáhněte dva prsty a přibližte ho. Chcete-li provést oddálení, stáhněte je nebo se vraťte dvojitým poklepáním. Zobrazení obrázků pomocí funkce pohybu Pomocí funkce pohybu spusťte funkci s konkrétním pohybem. Na obrazovce Aplikace klepněte na položku Nastavení TOTO ZAŘ. Pohyby a gesta Pohyb, přetáhněte přepínač Pohyb doprava a zapněte přepínače jednotlivých funkcí. 100 Chcete-li přestat používat funkci Pohyb, vypněte přepínač dané funkce. Chcete-li nastavit citlivost jednotlivých funkcí pohybu, funkci vyberte, klepněte na položku ROZŠÍŘENÁ NASTAVENÍ, a pak použijte nastavitelný panel posunu. Přehrávání videí Video soubory zobrazují ikonu v náhledu. Vyberte video, které chcete sledovat a klepněte na položku. Ořezávání segmentů videa Vyberte video a pak klepněte na položku. Posuňte počáteční úchyt do požadované počáteční polohy, posuňte koncový úchyt do požadované koncové polohy a pak video uložte.
101 Média Úpravy obrázků Se zobrazeným snímkem klepněte na položku a použijte následující funkce: Oblíbené: Přidá obrázek do oblíbených položek. Prezentace: Spustí prezentaci pomocí obrázků v aktuální složce. Rámeček fotografie: Tuto funkci použijte k přidání rámečku a poznámky do snímku. Upravený snímek se uloží do složky Photo frame. Poznámka k fotografii: Tuto možnost použijte k napsání poznámky na zadní stranu snímku. Chcete-li poznámku upravit, klepněte na položku. Tisk: Vytiskne snímek připojením zařízení k tiskárně. Některé tiskárny nemusí být se zařízením kompatibilní. Přejmenovat: Přejmenuje soubor. Sdílet fotografii kamaráda: Odešle obrázek osobě, jejíž tvář je na obrázku označena. Otočit doleva: Otočí položku proti směru hodinových ručiček. Otočit doprava: Otočí položku po směru hodinových ručiček. Oříznout: Změní velikost bílého rámečku a ořízne a uloží obsažený obrázek. Rozpoznat text: Spustí funkci Optická čtečka, která extrahuje text z obrazu. Nastavit jako: Nastaví obrázek jako tapetu nebo kontaktní obrázek. Podrobnosti: Zobrazí podrobnosti obrázku. Nastavení: Změní nastavení galerie. 101
102 Média Úpravy snímků Se zobrazeným snímkem klepněte na položku a použijte následující funkce: Otočit: Otočí snímek. Oříznout: Ořízne snímek. Barva: Upraví sytost nebo jas snímku. Efekt: Použije na snímek efekty. Portrét: Opraví efekt červených očí, upraví a retušuje tváře nebo rozmaže pozadí. Nálepka: Upevní nálepku. Kreslení: Kreslí na snímek. Rámeček: Použije rámečky na snímek. Oblíbené obrázky Když prohlížíte snímek, klepněte na položku Oblíbené a přidejte snímek do seznamu oblíbených položek. Vytváření koláží ze snímků Ve složce klepněte na položku Vyberte položku, zaškrtněte dva až čtyři snímky a pak klepněte na položku Vytvořit koláž. Vyberte styl v dolní části obrazovky a pak klepněte na položku. Chcete-li přidat snímky, klepněte na položku Přidat obrázek. Chcete-li snímky odstranit, klepněte na položku. Chcete-li změnit typ rozdělení, klepněte na položku. 102
103 Média Odstranění obrázků Použijte jednu z následujících metod: Ve složce klepněte na položku Vyberte položku, vyberte obrázky a pak klepněte na ikonu. Při zobrazení obrázku klepněte na položku. Sdílení obrázků Použijte jednu z následujících metod: Ve složce klepněte na položku Vyberte položku, zaškrtněte obrázky a pak je klepnutím na ikonu odešlete ostatním. Při zobrazení obrázku klepněte na položku a odešlete ho ostatním nebo ho sdílejte pomocí služeb sociálních sítí. Nastavení jako tapety Při zobrazení obrázku klepněte na položku Nastavit jako a nastavte obrázek jako tapetu nebo ji přiřaďte ke kontaktu. Označování tváří Klepněte na položku Nastavení a pak zaškrtněte položku Značka obličeje. Okolo rozpoznané tváře na snímku se zobrazí žlutý rámeček. Klepněte na tvář, klepněte na položku Přidat jméno a pak vyberte nebo přidejte kontakt. Když se na obrázku zobrazí značka tváře, klepněte na značku tváře a použijte dostupné možnosti, například provádění hovorů nebo odesílání zpráv. Rozpoznávání tváře může v závislosti na úhlu tváře, velikosti tváře, barvy kůže, výrazu tváře, podmínkách osvětlení nebo příslušenství, které předmět nosí, selhat. 103
104 Média Používání pomocníka značek Klepněte na položku Nastavení Označit kamaráda a pak přetáhněte přepínač Označit kamaráda doprava a při otevírání snímku zobrazte kontextovou značku (počasí, poloha, datum a jméno osoby). Organizace pomocí složek Vytvořte složku a seřaďte obrázky nebo videa uložená v zařízení. Soubory můžete kopírovat nebo přesunovat z jedné složky do druhé. Chcete-li vytvořit novou složku, klepněte na položku. Zadejte název složky, klepněte na položku OK a pak zaškrtněte snímky nebo videa. Klepněte a podržte vybraný snímek nebo video, přetáhněte ho do nové složky a pak klepněte na položku HOT. Klepnutím na položku KOPÍROVAT soubor zkopírujte nebo klepnutím na položku PŘESUNOUT soubor přesuňte. Fotopříběh Tuto aplikaci použijte k vytvoření vlastního digitálního alba, kam budete ukládat vaše příběhy a přehledně a automaticky organizovat vaše snímky. Na obrazovce Aplikace klepněte na položku Fotopříběh. Tvorba alb aplikace Story Album Vytvářejte alba příběhů výběrem snímků z Galerie nebo snímků řazeným pomocí údajů značky. Klepněte na položku, a pak vyberte možnost. 104
105 Média Výběr snímků z galerie. Výběr snímků pomocí údajů značky. Vytváření alb z Galerie Klepněte na položku Z Galerie, vyberte složku, vyberte snímky, a pak klepněte na položku HOT. Zadejte název alba, vyberte téma a snímek obálky a pak klepněte na položku VYTVOŘIT. Vytváření alb pomocí údajů značky Vytvářejte alba pomocí řazení fotografií podle údajů značky, například polohy, ve které byl snímek pořízen, objektů nebo času. Klepněte na položku Podle informací ve značce a pak nastavte následující možnosti značky: Místo: Určí polohu. Zařízení roztřídí snímky z dané polohy. Chcete-li použít značky polohy, aktivujte před pořízením fotografií nastavení značky GPS v části Fotoaparát. (str. 97) Lidé: Vybere osoby z označených snímků. Zařízení roztřídí snímky obsahující osoby. Chcete-li použít značky osob, přidejte značky do snímků v Galerie. (str. 103) Čas: Určí období v čase. Zařízení roztřídí snímky pořízené během nastaveného období. Po dokončení nastavení klepněte na položku NAJÍT OBRÁZKY. Zadejte název alba, vyberte téma a snímek obálky a pak klepněte na položku VYTVOŘIT. 105
106 Média Prohlížení alb aplikace Story Album Vyberte album aplikace Story Album. Na první stránce se zobrazí snímek obálky. Snímky v albu aplikace Story Album zobrazíte rolováním vpravo nebo vlevo. Na stránce alba klepněte na položku a použijte následující funkce. Dostupné možnosti se mohou lišit v závislosti na stránce. Upravit název: Přejmenuje album. Přidat obsah: Přidá na aktuální stránku další obsah. Odebrat obsah: Odstraní obsah na aktuální stránce. Upravit: Změní rozvržení aktuální stránky. Změnit téma: Změní téma rozvržení stránky. Změnit obr. na tit. str.: Změní snímek obálky alba. Prezentace: Spustí prezentaci pomocí obrázků v aktuálním albu. 106 Sdílet pomocí: Odešle album ostatním. Export: Exportování alba do jiného úložiště. Tisk: Vytiskne album připojením zařízení k tiskárně. Některé tiskárny nemusí být se zařízením kompatibilní. Objednat fotoalbum: Odešle objednávku vytištění alba. Odstranit stránku: Odstraní stránku.
107 Úpravy obrázků Klepněte na snímek na stránce v albu. Přidání titulku. Výběr mezi různými dostupnými efekty. Odstranění snímku. Odeslání snímku ostatním uživatelům. Média Nas. jako obal: Nastaví snímek jako snímek obálky alba. Otočit doleva: Otočí snímek proti směru hodinových ručiček. Otočit doprava: Otočí snímek po směru hodinových ručiček. Vytváření alb obsahujících doporučené fotografie Pořídíte-li na daném místě více fotografií, zařízení navrhne vytvoření nového alba na základě tohoto umístění. Tato funkce pohodlně pomáhá vytvářet fotoalba při denních akcích nebo na cestách. Klepněte na položku a pak použijte následující funkce: Prezentace: Spustí prezentaci nebo změní nastavení prezentace. 107
108 Média Nastavení domovského města Nastavení domovského města umožňuje zařízení rozpoznávat, zda jste doma nebo na cestách. Zařízení navrhuje vytvoření alb akcí nebo cestovních alb na základě vaší polohy. Pořizujete-li například fotografie mimo domovské město, zařízení navrhne vytvoření cestovního alba. Klepněte na položku Nastavení Domovské město, vyberte metodu nastavení a pak klepněte na položku ULOŽIT. Nastavení minimálního počtu fotografií Klepněte na položku Nastavení a pak přetáhněte přepínač vedle typu alba doprava. Vyberte typ alba a pak nastavte minimální počet fotografií. Když pořídíte fotografie, které splňují nastavená kritéria, zařízení navrhne vytvoření alba. Po překročení nastaveného počtu fotografií za jeden den zařízení doporučí vytvoření alba funkce Story Album. Vytvoření alba akce nebo cestovního alba Klepněte na položku Z návrhů. Vyberte album, zadejte název alba a pak klepněte na položku VYTVOŘIT. Video Tuto aplikaci použijte k přehrávání video souborů. Na obrazovce Aplikace klepněte na položku Video. 108
109 Média Během přehrávání obsahu DivX Video-On-Demand nezamykejte displej zařízení. Při každém zamčení obrazovky během přehrávání obsahu DivX Video- On-Demand vám bude odečteno jedno zaplacené shlédnutí. Některé formáty souborů nejsou podporovány v závislosti na softwaru zařízení. Některé soubory se nemusí přehrát správně, záleží na tom, jak jsou šifrovány. Přehrávání videí Vyberte video, které chcete přehrát. Skenování zařízení s povolenou funkcí DLNA. Přechod vpřed nebo zpět přetažením panelu. Změnit poměr stran obrazovky. Restart aktuálního videa nebo přechod na předchozí video. Klepnutím a podržením se rychle přesuňte zpět. Nastavení hlasitosti. Přejít na další video. Klepnutím a podržením se rychle přesuňte vpřed. Změna velikosti obrazovky videa. Pozastavení a obnovení přehrávání. Chcete-li přizpůsobit umístění ovládacího panelu, klepněte během přehrávání na položku Nastavení Mini ovladač. Tato funkce je k dispozici pouze v zobrazení na šířku. 109
110 Média Odstraňování videí Klepněte na položku Odstranit, vyberte videa zaškrtnutím a pak klepněte na položku. Sdílení videí Během přehrávání klepněte na položku pak vyberte metodu sdílení. Sdílet pomocí a Používání rozevíracího přehrávače Tuto funkci použijte k využívání dalších aplikací bez nutnosti zavření přehrávače videí. Během sledování videa klepněte na položku a použijte rozevírací přehrávač. Na obrazovce roztažením dvou prstů od sebe zobrazení zvětšete nebo přitažením zmenšete. Chcete-li přehrávač posunout, přetáhněte ho do jiného umístění. YouTube Tuto aplikaci použijte ke sledování videí z webové stránky služby YouTube. Na obrazovce Aplikace klepněte na položku YouTube. Dostupnost této aplikace závisí na oblasti a poskytovateli služeb. Sledování videí Klepněte na položku a pak zadejte klíčové slovo. Vyberte jeden z vrácených výsledků hledání a spusťte video. Otočte zařízení do orientace na šířku a zobrazte video na celé obrazovce. 110
111 Média Sdílení videí Vyberte video, které chcete zobrazit, klepněte na položku pak vyberte metodu sdílení. Nahrávání videí Klepněte na položku Nahraná videa, vyberte video, zadejte informace o videu a pak klepněte na položku. a Flipboard Tuto aplikaci použijte pro přístup k vlastním časopisům. Na obrazovce Aplikace klepněte na položku Flipboard. Dostupnost této aplikace závisí na oblasti a poskytovateli služeb. Chcete-li aplikaci Flipboard spustit, přejeďte prstem po uvítací stránce, vyberte nová témata a pak klepněte na položku Build Your Flipboard. Vyberte hlavní příběh nebo téma, přejeďte prstem přes stránky aplikace Flipboard a pak vyberte článek, který si chcete přečíst. 111
112 Aplikace a obchody s médii Obchod Play Tuto aplikaci použijte k nákupu a stahování aplikací a her, které je možné na zařízení spustit. Na obrazovce Aplikace klepněte na položku Obchod Play. Dostupnost této aplikace závisí na oblasti a poskytovateli služeb. Instalace aplikací Procházejte aplikace podle kategorií nebo klepněte na položku a vyhledávejte je pomocí klíčových slov. Chcete-li zobrazit informace, vyberte aplikaci. Pro stažení klepněte na položku INSTALOVAT. Pokud je aplikace zpoplatněna, klepněte na cenu a dokončete proces nákupu podle pokynů na obrazovce. Pokud je k dispozici nová verze jakékoliv nainstalované aplikace, tak se v horní části obrazovky zobrazí ikona aktualizace, která vás na aktualizaci upozorní. Otevřete panel s oznámeními a klepnutím na ikonu aplikaci aktualizujte. Chcete-li nainstalovat aplikace stažené z jiných zdrojů, klepněte na obrazovce Aplikace na položku Nastavení DALŠÍ Zabezpečení Neznámé zdroje. 112
113 Aplikace a obchody s médii Odinstalace aplikací Odinstalace aplikací zakoupených v obchodě Obchod Play. Klepněte na položku Moje aplikace, v seznamu nainstalovaných aplikací vyberte aplikaci kterou chcete odstranit, a poté klepněte na položku ODINSTALOVAT. Samsung GALAXY Apps Tuto aplikaci použijte k nákupu a stahování vyhrazených aplikací Samsung. Další informace naleznete na stránce apps.samsung.com. Na obrazovce Aplikace klepněte na položku GALAXY Apps. Dostupnost této aplikace závisí na oblasti a poskytovateli služeb. Instalace aplikací Procházejte aplikace podle kategorií. Klepnutím na položku vyberte kategorii. Chcete-li hledat aplikaci, klepněte na položku v horní části obrazovky a pak zadejte klíčové slovo do pole hledání. Chcete-li zobrazit informace, vyberte aplikaci. Pro stažení klepněte na položku Instalovat. Pokud je aplikace zpoplatněna, klepněte na cenu a dokončete proces nákupu podle pokynů na obrazovce. Pokud je k dispozici nová verze jakékoliv nainstalované aplikace, tak se v horní části obrazovky zobrazí ikona aktualizace, která vás na aktualizaci upozorní. Otevřete panel s oznámeními a klepnutím na ikonu aplikaci aktualizujte. 113
114 Aplikace a obchody s médii Knihy Play Tuto aplikaci použijte ke čtení a stahování souborů knih. Na obrazovce Aplikace klepněte na položku Knihy Play. Dostupnost této aplikace závisí na oblasti a poskytovateli služeb. Filmy Play Tuto aplikaci použijte ke sledování, stahování a pronájmu filmů nebo televizních pořadů. Na obrazovce Aplikace klepněte na položku Filmy Play. Dostupnost této aplikace závisí na oblasti a poskytovateli služeb. Hudba Play Tuto aplikaci použijte k poslechu hudby ze zařízení nebo streamování hudby ze služby Google cloud. Na obrazovce Aplikace klepněte na položku Hudba Play. Dostupnost této aplikace závisí na oblasti a poskytovateli služeb. 114
115 Aplikace a obchody s médii Hry Play Tuto aplikaci použijte ke stahování a hraní her. Na obrazovce Aplikace klepněte na položku Hry Play. Dostupnost této aplikace závisí na oblasti a poskytovateli služeb. Kiosek Play Tuto aplikaci použijte k nákupu nebo objednání předplatného novin nebo časopisů. Na obrazovce Aplikace klepněte na položku Kiosek Play. Dostupnost této aplikace závisí na oblasti a poskytovateli služeb. 115
116 Nástroje S Poznámka Tuto aplikaci použijte k vytvoření poznámek pomocí obrázků a hlasových nahrávek. Na obrazovce Aplikace klepněte na položku S Poznámka. Vytváření poznámek Vytváření poznámek s rozšířeným obsahem kreslením náčrtů pomocí prstu nebo přidáváním snímků a hlasových poznámek. Klepnutím na položku zapište nebo kreslete na obrazovku nebo klepnutím na položku zadávejte text pomocí klávesnice. Vymazání poznámky. Zadání poznámky. Zapisování nebo kreslení poznámky. Vytváření hlasového záznamu pro vložení. Vložení multimediálního souboru. Přepnutí do režimu prohlížení. Vrácení nebo opakování poslední akce. Připojování další stránky k aktuální poznámce. 116
117 Nástroje Během zápisu poznámky znovu klepněte na položku a změňte typ pera, tloušťku čáry nebo barvu pera. Při mazání ručně psané poznámky klepnutím na položku a pak klepnutím na položku změníte velikost gumy nebo klepnutím na položku Vymazat vše poznámku vymažete. Změna typu pera. Změna tloušťky čáry. Změna barvy pera. Uložení aktuálního nastavení jako profilu pera. Zobrazení více barev. Chcete-li změnit pozadí listu, klepněte na položku Změnit pozadí. Chcete-li přidat značky, klepněte na položku Přid. zn. Vkládání multimediálních souborů nebo hlasových záznamů Chcete-li vložit multimediální soubory, klepněte na položku. Chcete-li vložit hlasový záznam, klepněte na položku. Procházení poznámek Procházejte miniatury poznámek rolováním nahoru nebo dolů. Chcete-li poznámku vyhledat, klepněte na položku Hledat. Chcete-li poznámky odstranit, klepněte na položku Odstranit. Chcete-li řadit poznámky podle data, názvu, značky nebo jiných položek, klepněte na položku Seřadit podle. Chcete-li změnit režim zobrazení, klepněte na položku Seznam. 117
118 Nástroje Chcete-li vytvořit poznámku importováním souboru, klepněte na položku Import. Chcete-li poznámky exportovat do jiných úložišť, klepněte na položku Export. Chcete-li vytvořit složku, klepněte na položku Vytvořit složku. Chcete-li změnit pořadí poznámek, klepněte na položku Změnit pořadí. Chcete-li poznámky přesunout do jiné složky, klepněte na položku Přesunout. Chcete-li poznámky kopírovat, klepněte na položku Kopírovat. Chcete-li změnit nastavení aplikace S Memo, klepněte na položku Nastavení. Chcete-li zobrazit informace nápovědy pro aplikaci S Memo, klepněte na položku Nápověda. Chcete-li zálohovat nebo obnovit poznámky do nebo z umístění úložiště, klepněte na položku Záloha a obnovení. Zobrazení poznámky Chcete-li upomínku otevřít, klepněte na její miniaturu. Chcete-li poznámky odstranit, klepněte na položku Odstranit. Chcete-li odeslat poznámku ostatním, klepněte na položku Sdílet pomocí. Chcete-li poznámky exportovat do jiných úložišť, klepněte na položku Export. 118
119 Nástroje Chcete-li přidat poznámku jako seznam oblíbených položek, klepněte na položku Přidat k oblíbeným položkám. Chcete-li poznámku uložit jako událost, klepněte na položku Vytvořit událost. Chcete-li poznámku nastavit jako tapetu nebo ji přiřadit ke kontaktu, klepněte na položku Nastavit jako. Chcete-li vytisknout poznámku připojením zařízení k tiskárně, klepněte na položku Tisk. Některé tiskárny nemusí být se zařízením kompatibilní. Chcete-li poznámku upravit klepněte na položku. Chcete-li přehrát hlasový záznam, klepněte na položku. S Plánovač Tuto aplikaci použijte ke správě událostí a úloh. Na obrazovce Aplikace klepněte na položku S Plánovač. Vytvoření událostí nebo úkolů Klepněte na položku a pak použijte jednu z následujících metod: Přidat událost: Vloží událost s volitelným nastavením opakování. Přidat úkol: Vloží úlohu s volitelným nastavením priority. Přidat poznámku: Vytvoření ručně psané poznámky a její připojení k datu. 119
120 Nástroje Chcete-li přidat událost nebo úlohu rychleji, klepněte na datum, vyberte ho a pak na něj znovu klepněte. Zadejte název a určete, jaký kalendář chcete použít nebo s ním provést synchronizaci. Pak klepněte na položku ZOBRAZIT DALŠÍ MOŽNOSTI a přidejte další podrobnosti, například četnost opakování událostí, kdy přichází upozornění s předstihem nebo kde se zobrazí. Připojte mapu zobrazující polohu události. Zadejte umístění do pole Místo, klepněte na položku vedle pole a pak zvýrazněte přesné umístění klepnutím a podržením zobrazené mapy. Připojte zprávu z aplikace S Memo. Klepněte na položku Poznámky a pak vytvořte novou poznámku nebo vyberte jednu ze stávajících poznámek. Připojte obrázek. Klepněte na položku Obrázky a pak vytvořte fotografii nebo vyberte jeden ze stávajících obrázků. 120
121 Nástroje Synchronizace s kalendářem Google Na obrazovce Aplikace klepněte na položku Nastavení ÚČTY Google pod položkou Moje účty a Účet Google Synchronizovat Kalendář. Chcete-li manuálně synchronizovat aktualizace, tak na obrazovce Aplikace klepněte na položku S Plánovač Synchronizovat. Chcete-li zobrazit synchronizovanou událost nebo úlohy, klepněte na položku Kalendáře a pak zaškrtněte účet Google. Změna typu kalendáře Klepněte na položku a pak vyberte jeden z různých typů kalendářů, včetně ročního, měsíčního, týdenního a dalších. Hledání událostí nebo úloh Klepněte na položku Hledat a pak zadejte klíčové slovo hledání. Chcete-li zobrazit dnešní události nebo úlohy, klepněte na položku DNES v horní části obrazovky. Mazání událostí nebo úkolů Vyberte datum nebo událost a pak klepněte na položku. Sdílení událostí nebo úkolů Vyberte událost nebo úlohu, klepněte na položku vyberte metodu sdílení. a pak 121
122 Nástroje Dropbox Tuto aplikaci použijte, chcete-li uložit a sdílet soubory s ostatními pomocí cloudového úložiště služby Dropbox. Když uložíte soubory do služby Dropbox, tak se vaše zařízení automaticky synchronizuje s webovým serverem a jakýmikoliv dalšími počítači, které mají nainstalovánu službu Dropbox. Na obrazovce Aplikace klepněte na položku Dropbox. Dostupnost této aplikace závisí na oblasti a poskytovateli služeb. Přihlaste se do účtu Dropbox. Pokud účet nemáte, vytvořte si účet Dropbox. Jakmile je služba Dropbox aktivní, klepněte na položku Turn on Camera Upload a nahrajte fotografie a videa pořízená pomocí fotoaparátu zařízení automaticky do služby Dropbox. Chcete-li zobrazit nahrané fotografie nebo videa, klepněte na položku. Chcete-li sdílet nebo mazat soubory případně vytvářet alba, klepněte na položku a pak vyberte soubory. Chcete-li do služby Dropbox odeslat soubory, klepněte na položku Upload here Photos or videos nebo Other files. Chcete-li otevřít soubory ve službě Dropbox, vyberte příslušný soubor. Při prohlížení obrázků nebo videí klepněte na položku a přidejte obrázek či video do seznamu oblíbených položek. Chcete-li otevřít soubory v seznamu oblíbených položek, klepněte na položku. 122
123 Nástroje Cloud Tuto funkci můžete používat k synchronizaci souborů nebo zálohování dat aplikací pomocí účtu Samsung nebo služby Dropbox. Na obrazovce Aplikace klepněte na položku Nastavení ÚČTY Cloud. Dostupnost této funkce závisí na oblasti a poskytovateli služeb. Synchronizace s účtem Samsung Klepněte na účet Samsung nebo položku Nastavení synchronizace a proveďte synchronizaci souborů. Zálohování nebo obnovení dat Klepněte na položku Zálohování nebo Obnovit a proveďte zálohování nebo obnovení dat pomocí účtu Samsung. Synchronizace pomocí služby Dropbox Klepněte na položku Spojit s účtem na Dropbox a pak zadejte účet služby Dropbox. Nastavení dokončete podle pokynů na obrazovce. Jakmile se přihlásíte, klepněte na položku Allow a zařízení automaticky synchronizuje soubory se službou Dropbox, kdykoliv provedete nějaké změny. 123
124 Nástroje Disk Tuto aplikaci použijte k vytvoření a úpravám dokumentů a jejich sdílení s ostatními uživateli pomocí úložiště Google Drive. Když vytvoříte dokumenty nebo nahrajete soubory do služby Google Drive, vaše zařízení automaticky provede synchronizaci s webovým serverem a dalšími počítači s nainstalovanou službou Google Drive. Přístup k souborům bez přenášení nebo stahování. Na obrazovce Aplikace klepněte na položku Disk. Dostupnost této aplikace závisí na oblasti a poskytovateli služeb. Hodiny Tuto aplikaci použijte, chcete-li nastavit alarmy, zkontrolovat čas v libovolném místě na světě, změřit dobu trvání události, nastavit časovač nebo zařízení používat jako stolní hodiny. Na obrazovce Aplikace klepněte na položku Hodiny. Zapnutí nebo vypnutí upozornění. 124
125 Nástroje Upozornění Nastavení upozornění Klepněte na položku, nastavte čas zapnutí upozornění, vyberte dny opakování upozorněním a pak klepněte na položku HOT. Alarm polohy: Nastaví polohu. Alarm se zapne, pouze pokud se nacházíte v dané poloze. Posunout budík: Nastaví interval a počet opakování upozornění po předem nastavenou dobu. Inteligentní upozornění: Nastaví čas vypnutí upozornění před nastavenou dobou. Zastavení upozornění Chcete-li upozornění zastavit, přetáhněte ikonu mimo velký kruh. Chcete-li upozornění po určené době opakovat, přetáhněte ikonu mimo velký kruh. Odstraňování upozornění Klepněte na alarm a podržte ho a pak klepněte na položku Odstranit. Světové hodiny Vytvoření hodin Klepněte na položku a pak zadejte název města nebo vyberte město ze seznamu měst. Chcete-li zohlednit letní čas, klepněte na hodiny, podržte je a klepněte na položku Nastavení letního času. 125
126 Nástroje Odstraňování hodin Klepněte na hodiny a podržte je a pak klepněte na položku Odstranit. Stopky Pro spuštění měření času klepněte na položku ZAČÁTEK. Chcete-li zaznamenat mezičasy, klepněte na položku KOLO. Chcete-li vymazat záznamy mezičasů, klepněte na položku VYNULOVAT. Časovač Nastavte dobu trvání a pak klepněte na položku ZAČÁTEK. Po vypršení časovače přetáhněte ikonu mimo velký kruh. Stolní hodiny Klepnutím na položku obrazovku. Kalkulačka přejdete do zobrazení na celou Tuto aplikaci použijte pro jednoduché nebo komplexní výpočty. Na obrazovce Aplikace klepněte na položku Kalkulačka. Otočte zařízení do zobrazení na šířku a zobrazte vědeckou kalkulačku. Pokud je Otočení displeje zakázáno, klepněte na položku Vědecká kalkulačka. Chcete-li zobrazit historii výpočtů, klepněte na položku a skryjte klávesnici. Chcete-li historii vymazat, klepněte na položku Smazat historii. 126
127 Nástroje S Health Aplikaci použijte ke sledování zdraví pomocí správy příjmu a výdeje kalorií. Na obrazovce Aplikace klepněte na položku S Health. Spuštění aplikace S Health Při prvním otevření této aplikace dodržujte pokyny na obrazovce a pak zadejte fyzické statistiky pro dokončení nastavení. Pak se na obrazovce zobrazí menu aplikace S Health. Otevření domovské obrazovky aplikace S Health. Správa kalorií. Správa hmotnosti. Zobrazení úrovně pohodlí aktuálního místa. 127
128 Nástroje Na základě fyzických statistik zařízení vypočítá hodnotu bazálního metabolismu (BMR) a doporučí denní kalorický příjem. Doporučení nemusí být přesné pro všechny věkové kategorie, tělesné konstrukce nebo výživové potřeby. Otevření obrazovky menu aplikace S Health. Kontrola zdravotních údajů Zobrazit informace na domovské obrazovce aplikace S Health. Na obrazovce menu aplikace S Health klepněte na položku Hlavní obrazovka. 128
129 Nástroje Používání funkce Walking mate Nastavte cílový počet kroků a sledujte denní počet kroků a spálených kalorií. Na domovské obrazovce aplikace S Health klepněte na položku Krokoměr. Otevření obrazovky menu aplikace S Health. Počet kroků Zobrazení protokolů denního počtu kroků. Zobrazení a správa připojování příslušenství. Přesun na konkrétní datum záznamů počítání kroků. Cílový počet kroků Ušlá vzdálenost Zobrazení počtu kalorií, které jste spálili Zobrazení počítání kroků v grafu. Klepněte na položku a použijte následující funkce: 129
130 Nástroje Denní cíl počtu kroků: Změní cílový počet kroků. Sdílet přes: Odešle aktuální stránku ostatním uživatelům. Nápověda: Otevře informace o používání služby S Health. Když aplikace Walking Mate sleduje vaše kroky a pak zobrazí počet kroků, může dojít ke krátké prodlevě. Pokud používáte aplikaci Walking Mate při jízdě autem nebo vlakem, mohou počet kroků ovlivňovat vibrace. Používání funkce Exercise mate Nastavte cíl cvičení a sledujte spálené kalorie. Na domovské obrazovce aplikace S Health klepněte na položku Cvičení. 130
131 Nástroje Otevření obrazovky menu aplikace S Health. Aktivace nebo deaktivace průvodce zvukem. Stav signálu GPS Zobrazení protokolů denního cvičení. Zobrazení a správa připojování příslušenství. Nastavení cíle cvičení. Výběr hudby pro poslech během cvičení. Zahájení cvičení. Klepněte na položku Nápověda, abyste získali informace o používání služby S Health. Používání funkce Food tracker Nastavte cílovou hodnotu kalorií a ukládejte každodenní kalorický příjem. Na domovské obrazovce aplikace S Health klepněte na položku Jídlo. Chcete-li nastavit cíl cvičení, klepněte na položku NASTAVENÍ CÍLE CVIČENÍ, vyberte možnost, potom nastavte a potvrďte podrobnosti svého cíle. Když zahájíte cvičení, klepněte na položku START. 131
132 Nástroje Otevření obrazovky menu aplikace S Health. Příjem energie v kaloriích Zobrazení protokolů denního příjmu energie v kaloriích. Přesun na konkrétní datum záznamů příjmu energie v kaloriích. Zadání informací o času porce. Zobrazení příjmu energie v kaloriích v grafu. Klepněte na položku a použijte následující funkce: Denní cíle kalorií: Změní denní cíl příjmu kalorií. Sdílet přes: Odešle aktuální stránku ostatním uživatelům. Nápověda: Otevře informace o používání služby S Health. Kontrola úrovně pohodlí aktuálního místa Zobrazení teploty a vlhkosti místa a porovnání úrovně pohodlí s aktuálními podmínkami. Na domovské obrazovce aplikace S Health klepněte na položku Teploměr-vlhkoměr. Klepněte na položku a zadejte příjem kalorií. Zadejte informace o času porce a pak klepněte na položku ULOŽIT. 132
133 Nástroje Otevření obrazovky menu aplikace S Health. Aktuální úroveň pohodlí Klepněte na položku a použijte následující funkce: Upravit komfortní rozsah: Změní rozsah ideální teploty nebo vlhkosti. Sdílet přes: Odešle aktuální stránku ostatním uživatelům. Nápověda: Otevře informace o používání služby S Health. Měření teploty a vlhkosti ve stabilním vnitřním prostředí. Teplota a vlhkost se může lišit v závislosti na okolním prostředí, teplotě zařízení nebo fyzickém kontaktu se zařízením. Měření může v případě náhlých změn teploty nebo vlhkosti chvíli trvat. Pro přesná měření použijte externí teploměr kombinovaný s vlhkoměrem. 133
134 Nástroje Správa hmotnosti Ukládá změny vaší hmotnosti a spravuje údaje o hmotnosti. Na domovské obrazovce aplikace S Health klepněte na položku Hmotnost. Otevření obrazovky menu aplikace S Health. Zobrazení protokolů denní hmotnosti. Zobrazení a správa připojování příslušenství. Přesun na konkrétní datum záznamů hmotnosti. Údaje o hmotnosti Údaje o výšce Zadání údajů o hmotnosti. Zobrazení změn hmotnosti v grafu. 134
135 Nástroje Klepněte na položku AKTUALIZOVAT a zadejte údaje o hmotnosti. Zadejte hodnotu a pak klepněte na položku ULOŽIT. Kdykoliv změníte údaje o hmotnosti, zařízení použije data do vašeho profilu. Můžete připojit měřicí zařízení a uložit vaši hmotnost. Klepněte na položku NAČÍST, vyberte měřicí zařízení a pak sledujte pokyny na obrazovce a připojte měřicí zařízení. Klepněte na položku a použijte následující funkce: Sdílet přes: Odešle aktuální stránku ostatním uživatelům. Nápověda: Otevře informace o používání služby S Health. Konfigurace nastavení služby S Health Na domovské obrazovce aplikace S Health klepněte na položku Nastavení a pak vyberte jednu z následujících možností: Upravit profil: Upraví vaše fyzické statistiky. Účty: Spravuje údaje aplikace S Health přihlášením k účtu Samsung. Heslo: Nastavte kód PIN pro uzamknutí nebo odemknutí funkce S Health. Nastavení jednotek: Nastavte možnosti jednotky. Oznámení: Nastavení zařízení k zobrazení nových událostí. Moje příslušenství: Zobrazte a spravujte připojení příslušenství. 135
136 Nástroje Kompatibilní příslušenství: Zobrazte příslušenství, které je kompatibilní se zařízením nebo spravujte připojené příslušenství. Vymazání dat: Resetujte data služby S Health. Zkontrolovat aktualizace: Zkontrolujte aktuální verzi aplikace S Health. Smluvní podmínky: Zobrazte podmínky používání, včetně pravidel používání osobních údajů a ukládání dat. O aplikaci S Health: Zobrazte informace o službě S Health. S překladač Tuto aplikaci použijte k překladu textu do jiných jazyků. Na obrazovce Aplikace klepněte na položku S překladač. Používání aplikace S Translator Nastavte zdroj a cílové jazyky, zadejte text do vstupního pole a pak klepněte na položku. Chcete-li přidat jazykový pár do seznamu oblíbených položek, klepněte na položku. Chcete-li odeslat jazykový pár ostatním, klepněte na položku. 136
137 Nástroje Zahájení konverzace s překladatelem Klepněte na tlačítka v dolní části obrazovky a komunikujte s druhou osobou pomocí mluveného překladu. Klepněte na položku Speak u vašeho jazyka a pak hovořte do mikrofonu. Zařízení přeloží co říkáte. Klepněte na položku v poli cílového jazyka a nechte zařízení nahlas přečíst překlad. Pak klepněte na položku Speak u jazyka osoby, se kterou hovoříte, a nechte osobu odpovědět v jejím jazyce. Zařízení přeloží co osoba říká. Klepněte na položku v poli zdrojového jazyka a nechte zařízení přečíst překlad. Záznam hlasových poznámek Klepnutím na položku spustíte nahrávání. Mluvte do mikrofonu v dolní části zařízení. Klepnutím na položku nahrávání pozastavíte. Klepnutím na položku nahrávání dokončíte. Záznamník Tuto aplikaci použije k nahrávání nebo přehrávání hlasových poznámek. Na obrazovce Aplikace klepněte na položku Záznamník. 137
138 Nástroje Změna kvality záznamu. Spuštění záznamu. Uplynulý čas záznamu Zobrazení seznamu hlasových poznámek. Přehrávání hlasových poznámek Výběrem hlasové poznámky ji přehrajete. : Zkrátí hlasovou poznámku. : Upravit rychlost přehrávání. : Pozastaví přehrávání. / : Přeskočit 60 sekund dopředu nebo dozadu. / : Přejít na předchozí nebo další hlasovou zprávu. Chcete-li odeslat hlasovou zprávu ostatním, klepněte na položku Sdílet pomocí a pak vyberte metodu sdílení. Chcete-li nastavit zařízení na odstranění hluku na pozadí, klepněte na položku Nastavení Redukce hluku Zapnuto. 138
SM-J100H/DS SM-J100H. Uživatelská příručka. Czech. 03/2015. Rev.1.0. www.samsung.com
 SM-J100H/DS SM-J100H Uživatelská příručka Czech. 03/2015. Rev.1.0 www.samsung.com Obsah Nejdříve si přečtěte Úvodní informace 6 Obsah balení 7 Rozvržení zařízení 9 Používání SIM nebo USIM karty a baterie
SM-J100H/DS SM-J100H Uživatelská příručka Czech. 03/2015. Rev.1.0 www.samsung.com Obsah Nejdříve si přečtěte Úvodní informace 6 Obsah balení 7 Rozvržení zařízení 9 Používání SIM nebo USIM karty a baterie
SM-A300FU. Uživatelská příručka. Czech. 12/2014. Rev.1.0. www.samsung.com
 SM-A300FU Uživatelská příručka Czech. 12/2014. Rev.1.0 www.samsung.com Obsah Nejdříve si přečtěte Úvodní informace 7 Obsah balení 8 Rozvržení zařízení 10 Používání SIM nebo USIM karty a baterie 15 Používání
SM-A300FU Uživatelská příručka Czech. 12/2014. Rev.1.0 www.samsung.com Obsah Nejdříve si přečtěte Úvodní informace 7 Obsah balení 8 Rozvržení zařízení 10 Používání SIM nebo USIM karty a baterie 15 Používání
SM-G531F. Uživatelská příručka. Czech. 08/2015. Rev.1.1. www.samsung.com
 SM-G531F Uživatelská příručka Czech. 08/2015. Rev.1.1 www.samsung.com Obsah Nejdříve si přečtěte Úvodní informace 6 Obsah balení 7 Rozvržení zařízení 9 Používání SIM nebo USIM karty a baterie 14 Používání
SM-G531F Uživatelská příručka Czech. 08/2015. Rev.1.1 www.samsung.com Obsah Nejdříve si přečtěte Úvodní informace 6 Obsah balení 7 Rozvržení zařízení 9 Používání SIM nebo USIM karty a baterie 14 Používání
SM-G361F. Uživatelská příručka. Czech. 06/2015. Rev.1.0. www.samsung.com
 SM-G361F Uživatelská příručka Czech. 06/2015. Rev.1.0 www.samsung.com Obsah Nejdříve si přečtěte Úvodní informace 6 Obsah balení 7 Rozvržení zařízení 9 Používání SIM nebo USIM karty a baterie 14 Používání
SM-G361F Uživatelská příručka Czech. 06/2015. Rev.1.0 www.samsung.com Obsah Nejdříve si přečtěte Úvodní informace 6 Obsah balení 7 Rozvržení zařízení 9 Používání SIM nebo USIM karty a baterie 14 Používání
SM-T700. Uživatelská příručka. Czech. 07/2014. Rev.1.1. www.samsung.com
 SM-T700 Uživatelská příručka Czech. 07/2014. Rev.1.1 www.samsung.com Obsah Nejdříve si přečtěte Úvodní informace 7 Obsah balení 8 Rozvržení zařízení 10 Nabíjení baterie 12 Používání paměťové karty 14 Zapínání
SM-T700 Uživatelská příručka Czech. 07/2014. Rev.1.1 www.samsung.com Obsah Nejdříve si přečtěte Úvodní informace 7 Obsah balení 8 Rozvržení zařízení 10 Nabíjení baterie 12 Používání paměťové karty 14 Zapínání
SM-A310F. Uživatelská příručka. Czech. 06/2016. Rev.1.0. www.samsung.com
 SM-A310F Uživatelská příručka Czech. 06/2016. Rev.1.0 www.samsung.com Obsah Základy 4 Nejdříve si přečtěte 5 Obsah balení 6 Rozvržení zařízení 8 Baterie 11 Karta SIM nebo USIM 13 Paměťová karta 15 Zapínání
SM-A310F Uživatelská příručka Czech. 06/2016. Rev.1.0 www.samsung.com Obsah Základy 4 Nejdříve si přečtěte 5 Obsah balení 6 Rozvržení zařízení 8 Baterie 11 Karta SIM nebo USIM 13 Paměťová karta 15 Zapínání
SM-G903F. Uživatelská příručka. Czech. 08/2015. Rev.1.0. www.samsung.com
 SM-G903F Uživatelská příručka Czech. 08/2015. Rev.1.0 www.samsung.com Obsah Základy 4 Nejdříve si přečtěte 7 Obsah balení 8 Rozvržení zařízení 10 Baterie 15 Karta SIM nebo USIM 17 Paměťová karta 18 Zapínání
SM-G903F Uživatelská příručka Czech. 08/2015. Rev.1.0 www.samsung.com Obsah Základy 4 Nejdříve si přečtěte 7 Obsah balení 8 Rozvržení zařízení 10 Baterie 15 Karta SIM nebo USIM 17 Paměťová karta 18 Zapínání
SM-T713 SM-T813. Uživatelská příručka. Czech. 05/2016. Rev.1.0. www.samsung.com
 SM-T713 SM-T813 Uživatelská příručka Czech. 05/2016. Rev.1.0 www.samsung.com Obsah Základy 4 Nejdříve si přečtěte 5 Obsah balení 6 Rozvržení zařízení 8 Baterie 11 Paměťová karta (micro SD karta) 13 Zapínání
SM-T713 SM-T813 Uživatelská příručka Czech. 05/2016. Rev.1.0 www.samsung.com Obsah Základy 4 Nejdříve si přečtěte 5 Obsah balení 6 Rozvržení zařízení 8 Baterie 11 Paměťová karta (micro SD karta) 13 Zapínání
Začínáme. Nejdříve si přečtěte. Zajištění odolnosti vůči vodě a prachu. Ikony v pokynech
 Nejdříve si přečtěte Před použitím zařízení si přečtěte tuto příručku, dozvíte se zde informace o bezpečném a správném používání zařízení. Obrázky se mohou od vzhledu konkrétního produktu lišit. Obsah
Nejdříve si přečtěte Před použitím zařízení si přečtěte tuto příručku, dozvíte se zde informace o bezpečném a správném používání zařízení. Obrázky se mohou od vzhledu konkrétního produktu lišit. Obsah
GT-I9506. Uživatelská příručka.
 GT-I9506 Uživatelská příručka www.samsung.com 2 www.sar-tick.com Tento výrobek splňuje platné národní limity SAR - 2,0 W/kg. Maximální hodnoty SAR naleznete v části Informace o certifikaci SAR (Specific
GT-I9506 Uživatelská příručka www.samsung.com 2 www.sar-tick.com Tento výrobek splňuje platné národní limity SAR - 2,0 W/kg. Maximální hodnoty SAR naleznete v části Informace o certifikaci SAR (Specific
Lenovo VIBE P1m 8åLYDWHOVNi SĜtUXþND 9
 Lenovo VIBE P1m Základy Regulatorní prohlášení Na webových stránkách http://support.lenovo.com je k dispozici aktualizovaná a dokument Regulatorní prohlášení. Technické údaje V této sekci jsou uvedeny
Lenovo VIBE P1m Základy Regulatorní prohlášení Na webových stránkách http://support.lenovo.com je k dispozici aktualizovaná a dokument Regulatorní prohlášení. Technické údaje V této sekci jsou uvedeny
GT-I9301I. Uživatelská příručka.
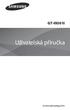 GT-I9301I Uživatelská příručka www.samsung.com www.sar-tick.com Tento výrobek splňuje platné národní limity SAR - 2,0 W/kg. Maximální hodnoty SAR naleznete v části Informace o certifikaci SAR (Specific
GT-I9301I Uživatelská příručka www.samsung.com www.sar-tick.com Tento výrobek splňuje platné národní limity SAR - 2,0 W/kg. Maximální hodnoty SAR naleznete v části Informace o certifikaci SAR (Specific
TABLET GOCLEVER TERRA 9o NÁVOD K OBSLUZE
 TABLET GOCLEVER TERRA 9o NÁVOD K OBSLUZE NAVŠTIVTE NAŠE STRÁNKY WWW.GOCLEVER.COM VÍCE INFORMACÍ O PRODUKTECH TAB, NAVIO, DVR, DVB-T Před prvním použitím si prosím přečtěte pozorně tento návod k obsluze.
TABLET GOCLEVER TERRA 9o NÁVOD K OBSLUZE NAVŠTIVTE NAŠE STRÁNKY WWW.GOCLEVER.COM VÍCE INFORMACÍ O PRODUKTECH TAB, NAVIO, DVR, DVB-T Před prvním použitím si prosím přečtěte pozorně tento návod k obsluze.
GT-I9505. Uživatelská příručka. www.samsung.com
 GT-I9505 Uživatelská příručka www.samsung.com 2 www.sar-tick.com Tento výrobek splňuje platné národní limity SAR - 2,0 W/kg. Maximální hodnoty SAR naleznete v části Informace o certifikaci SAR (Specific
GT-I9505 Uživatelská příručka www.samsung.com 2 www.sar-tick.com Tento výrobek splňuje platné národní limity SAR - 2,0 W/kg. Maximální hodnoty SAR naleznete v části Informace o certifikaci SAR (Specific
G1342. Rychlý průvodce 2QM02-00006-200S
 G1342 Rychlý průvodce 2QM02-00006-200S Váš telefon Tato část představuje hardwarovou výbavu zařízení. 5 6 3 1 12 4 2 10 7 8 9 11 Č. Položky Funkce 1 Konektor sluchátek Použijte soupravu hands-free pro
G1342 Rychlý průvodce 2QM02-00006-200S Váš telefon Tato část představuje hardwarovou výbavu zařízení. 5 6 3 1 12 4 2 10 7 8 9 11 Č. Položky Funkce 1 Konektor sluchátek Použijte soupravu hands-free pro
GT-I9505. Uživatelská příručka.
 GT-I9505 Uživatelská příručka www.samsung.com www.sar-tick.com Tento výrobek splňuje platné národní limity SAR - 2,0 W/kg. Maximální hodnoty SAR naleznete v části Informace o certifikaci SAR (Specific
GT-I9505 Uživatelská příručka www.samsung.com www.sar-tick.com Tento výrobek splňuje platné národní limity SAR - 2,0 W/kg. Maximální hodnoty SAR naleznete v části Informace o certifikaci SAR (Specific
Vítejte přejděte na stránku přejděte na stránku
 Vítejte eský Blahopřejeme k nákupu zařízení od společnosti ARCHOS! Tento stručný návod k obsluze vám v začátcích pomůže se správným použitím zařízení. V případě dalších dotazů týkajících se použití zařízení
Vítejte eský Blahopřejeme k nákupu zařízení od společnosti ARCHOS! Tento stručný návod k obsluze vám v začátcích pomůže se správným použitím zařízení. V případě dalších dotazů týkajících se použití zařízení
G1362. Rychlý průvodce 2QM02-00011-200S
 G1362 Rychlý průvodce 2QM02-00011-200S Váš telefon Tato část představuje hardwarovou výbavu zařízení. 1 2 3 4 5 6 7 8 Č. Položky Funkce 1 Konektor sluchátek Použijte soupravu hands-free pro volání nebo
G1362 Rychlý průvodce 2QM02-00011-200S Váš telefon Tato část představuje hardwarovou výbavu zařízení. 1 2 3 4 5 6 7 8 Č. Položky Funkce 1 Konektor sluchátek Použijte soupravu hands-free pro volání nebo
SM-G310HN. Uživatelská příručka.
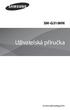 SM-G310HN Uživatelská příručka www.samsung.com www.sar-tick.com Tento výrobek splňuje platné národní limity SAR - 2,0 W/kg. Maximální hodnoty SAR naleznete v části Informace o certifikaci SAR (Specific
SM-G310HN Uživatelská příručka www.samsung.com www.sar-tick.com Tento výrobek splňuje platné národní limity SAR - 2,0 W/kg. Maximální hodnoty SAR naleznete v části Informace o certifikaci SAR (Specific
Konvertibilní Tablet STRUČNÁ PŘÍRUČKA 8085 LKB001X CJB1FH002ASA
 V Konvertibilní Tablet STRUČNÁ PŘÍRUČKA 8085 LKB001X CJB1FH002ASA Obsah 1 Začínáme... 1 1.1 Vzhled... 1 1.2 Nabíjení tabletu a klávesnice... 3 1.3 Vložení karet microsd a SIM... 4 1.4 Připojení k přístupovému
V Konvertibilní Tablet STRUČNÁ PŘÍRUČKA 8085 LKB001X CJB1FH002ASA Obsah 1 Začínáme... 1 1.1 Vzhled... 1 1.2 Nabíjení tabletu a klávesnice... 3 1.3 Vložení karet microsd a SIM... 4 1.4 Připojení k přístupovému
Návod k Vašemu mobilnímu telefonu.
 Návod k Vašemu mobilnímu telefonu www.prodejnamobilu.cz GT-I9505 Uživatelská příručka www.samsung.com www.sar-tick.com Tento výrobek splňuje platné národní limity SAR - 2,0 W/kg. Maximální hodnoty SAR
Návod k Vašemu mobilnímu telefonu www.prodejnamobilu.cz GT-I9505 Uživatelská příručka www.samsung.com www.sar-tick.com Tento výrobek splňuje platné národní limity SAR - 2,0 W/kg. Maximální hodnoty SAR
2011 Všechna práva vyhrazena. Stručné pokyny k zařízení Acer ICONIA TAB Model: A500/A501 Původní vydání: 4/2011. Acer ICONIA TAB.
 2011 Všechna práva vyhrazena Stručné pokyny k zařízení Acer ICONIA TAB Model: A500/A501 Původní vydání: 4/2011 Acer ICONIA TAB Číslo modelu: Sériové číslo: Datum zakoupení: Místo zakoupení: Informace o
2011 Všechna práva vyhrazena Stručné pokyny k zařízení Acer ICONIA TAB Model: A500/A501 Původní vydání: 4/2011 Acer ICONIA TAB Číslo modelu: Sériové číslo: Datum zakoupení: Místo zakoupení: Informace o
GT-I9195. Uživatelská příručka.
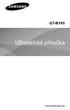 GT-I9195 Uživatelská příručka www.samsung.com www.sar-tick.com Tento výrobek splňuje platné národní limity SAR - 2,0 W/kg. Maximální hodnoty SAR naleznete v části Informace o certifikaci SAR (Specific
GT-I9195 Uživatelská příručka www.samsung.com www.sar-tick.com Tento výrobek splňuje platné národní limity SAR - 2,0 W/kg. Maximální hodnoty SAR naleznete v části Informace o certifikaci SAR (Specific
Návod pro Samsung Galaxy S6 edge+ (G928F)
 Návod pro Samsung Galaxy S6 edge+ (G928F) 1. Základní nastavení telefonu Vložení SIM karty Zapnutí telefonu a PIN 2. Kontakty Kopírování ze SIM karty do telefonu Založení nového kontaktu Upravení kontaktu
Návod pro Samsung Galaxy S6 edge+ (G928F) 1. Základní nastavení telefonu Vložení SIM karty Zapnutí telefonu a PIN 2. Kontakty Kopírování ze SIM karty do telefonu Založení nového kontaktu Upravení kontaktu
Návod k Vašemu mobilnímu telefonu.
 Návod k Vašemu mobilnímu telefonu www.prodejnamobilu.cz GT-I9195 Uživatelská příručka www.samsung.com www.sar-tick.com Tento výrobek splňuje platné národní limity SAR - 2,0 W/kg. Maximální hodnoty SAR
Návod k Vašemu mobilnímu telefonu www.prodejnamobilu.cz GT-I9195 Uživatelská příručka www.samsung.com www.sar-tick.com Tento výrobek splňuje platné národní limity SAR - 2,0 W/kg. Maximální hodnoty SAR
SM-T365. Uživatelská příručka.
 SM-T365 Uživatelská příručka www.samsung.com www.sar-tick.com Tento výrobek splňuje platné národní limity SAR - 2,0 W/kg. Maximální hodnoty SAR naleznete v části Informace o certifikaci SAR (Specific Absorption
SM-T365 Uživatelská příručka www.samsung.com www.sar-tick.com Tento výrobek splňuje platné národní limity SAR - 2,0 W/kg. Maximální hodnoty SAR naleznete v části Informace o certifikaci SAR (Specific Absorption
SM-T320. Uživatelská příručka.
 SM-T320 Uživatelská příručka www.samsung.com O této příručce Zařízení poskytuje vysoce kvalitní mobilní komunikaci a zábavu díky vysokým standardům a technologickým znalostem společnosti Samsung. Tato
SM-T320 Uživatelská příručka www.samsung.com O této příručce Zařízení poskytuje vysoce kvalitní mobilní komunikaci a zábavu díky vysokým standardům a technologickým znalostem společnosti Samsung. Tato
2. Internet. 1. Aplikace Vyhledání a stažení aplikace Založení účtu v Google Play. 3. Zabezpečení
 Aplikace Vyhledání a stažení aplikace Založení účtu v Google Play Internet Nastavení e-mailu Zap./Vyp. přístupového bodu Přihlášení do Wi-Fi sítě Zap./Vyp. internetu v zahraničí Nastavení internetu Zap./Vyp.
Aplikace Vyhledání a stažení aplikace Založení účtu v Google Play Internet Nastavení e-mailu Zap./Vyp. přístupového bodu Přihlášení do Wi-Fi sítě Zap./Vyp. internetu v zahraničí Nastavení internetu Zap./Vyp.
2. Kontakty. 1. Základní nastavení tabletu Vložení SIM karty Vložení paměťové karty Zapnutí tabletu a PIN. 3. Volání
 Základní nastavení tabletu Vložení SIM karty Vložení paměťové karty Zapnutí tabletu a PIN Kontakty Kopírování ze SIM karty do tabletu Založení nového kontaktu Upravení kontaktu včetně fotky Volání Nastavení
Základní nastavení tabletu Vložení SIM karty Vložení paměťové karty Zapnutí tabletu a PIN Kontakty Kopírování ze SIM karty do tabletu Založení nového kontaktu Upravení kontaktu včetně fotky Volání Nastavení
GT-P5200. Uživatelská příručka.
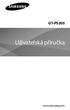 GT-P5200 Uživatelská příručka www.samsung.com www.sar-tick.com Tento výrobek splňuje platné národní limity SAR - 2,0 W/kg. Maximální hodnoty SAR naleznete v části Informace o certifikaci SAR (Specific
GT-P5200 Uživatelská příručka www.samsung.com www.sar-tick.com Tento výrobek splňuje platné národní limity SAR - 2,0 W/kg. Maximální hodnoty SAR naleznete v části Informace o certifikaci SAR (Specific
3. Vložíte baterku. 4.
 1 z 34 6. 7. 8. Volání Hlasitý hovor Zobrazení kontaktů při volání Nastavení hlasitosti hovoru Zobrazení klávesnice při volání Přidržení hovoru Číslo hlasové schránky Nastavení vyzvánění SMS a MMS Nastavení
1 z 34 6. 7. 8. Volání Hlasitý hovor Zobrazení kontaktů při volání Nastavení hlasitosti hovoru Zobrazení klávesnice při volání Přidržení hovoru Číslo hlasové schránky Nastavení vyzvánění SMS a MMS Nastavení
1. Základní nastavení telefonu Vložení SIM karty a baterky Vložení paměťové karty Zapnutí telefonu a PIN. 2. Kontakty. 3.
 1 z 33 Základní nastavení telefonu Vložení SIM karty a baterky Vložení paměťové karty Zapnutí telefonu a PIN Kontakty Kopírování ze SIM karty do telefonu Založení nového kontaktu Upravení kontaktu včetně
1 z 33 Základní nastavení telefonu Vložení SIM karty a baterky Vložení paměťové karty Zapnutí telefonu a PIN Kontakty Kopírování ze SIM karty do telefonu Založení nového kontaktu Upravení kontaktu včetně
GT-I9506. Uživatelská příručka.
 GT-I9506 Uživatelská příručka www.samsung.com www.sar-tick.com Tento výrobek splňuje platné národní limity SAR - 2,0 W/kg. Maximální hodnoty SAR naleznete v části Informace o certifikaci SAR (Specific
GT-I9506 Uživatelská příručka www.samsung.com www.sar-tick.com Tento výrobek splňuje platné národní limity SAR - 2,0 W/kg. Maximální hodnoty SAR naleznete v části Informace o certifikaci SAR (Specific
3. Vložíte baterku. 4.
 1 z 36 5. 6. 7. 8. Volání Hlasitý hovor Zobrazení kontaktů při volání Nastavení hlasitosti hovoru Zobrazení klávesnice při volání Přidržení hovoru Číslo hlasové schránky Nastavení vyzvánění SMS a MMS Nastavení
1 z 36 5. 6. 7. 8. Volání Hlasitý hovor Zobrazení kontaktů při volání Nastavení hlasitosti hovoru Zobrazení klávesnice při volání Přidržení hovoru Číslo hlasové schránky Nastavení vyzvánění SMS a MMS Nastavení
Základní nastavení telefonu Vložení paměťové karty Zapnutí telefonu a PIN Vložení SIM karty SMS a MMS Nastavení střediska zpráv Nastavení MMS
 1 6. 7. 8. Základní nastavení telefonu Vložení paměťové karty Zapnutí telefonu a PIN Vložení SIM karty SMS a MMS Nastavení střediska zpráv Nastavení MMS Nastavení tónů Upozornění o doručení SMS Volání
1 6. 7. 8. Základní nastavení telefonu Vložení paměťové karty Zapnutí telefonu a PIN Vložení SIM karty SMS a MMS Nastavení střediska zpráv Nastavení MMS Nastavení tónů Upozornění o doručení SMS Volání
Uživatelský manuál - základ PiPO P1
 Uživatelský manuál - základ PiPO P1 Vítejte Děkujeme za koupi tohoto tabletu. Tablet běží na systému Android 4.4 a má čtyřjádrový 1,8GHz procesor. Před použitím si prosím přečtěte tento manuál. Klávesy
Uživatelský manuál - základ PiPO P1 Vítejte Děkujeme za koupi tohoto tabletu. Tablet běží na systému Android 4.4 a má čtyřjádrový 1,8GHz procesor. Před použitím si prosím přečtěte tento manuál. Klávesy
1. Základní nastavení telefonu Vložení SIM a paměťové karty Zapnutí telefonu a PIN. 2. Kontakty. 3. Volání
 1 z 42 Základní nastavení telefonu Vložení SIM a paměťové karty Zapnutí telefonu a PIN Kontakty Kopírování ze SIM karty do telefonu Založení nového kontaktu Upravení kontaktu včetně fotky 3. Volání Zap./Vyp.
1 z 42 Základní nastavení telefonu Vložení SIM a paměťové karty Zapnutí telefonu a PIN Kontakty Kopírování ze SIM karty do telefonu Založení nového kontaktu Upravení kontaktu včetně fotky 3. Volání Zap./Vyp.
GT-I9505. Uživatelská příručka.
 GT-I9505 Uživatelská příručka www.samsung.com www.sar-tick.com Tento výrobek splňuje platné národní limity SAR - 2,0 W/kg. Maximální hodnoty SAR naleznete v části Informace o certifikaci SAR (Specific
GT-I9505 Uživatelská příručka www.samsung.com www.sar-tick.com Tento výrobek splňuje platné národní limity SAR - 2,0 W/kg. Maximální hodnoty SAR naleznete v části Informace o certifikaci SAR (Specific
1. Základní nastavení telefonu Vložení SIM a paměťové karty Zapnutí telefonu a PIN. 2. Kontakty. 3. Volání
 1. Základní nastavení telefonu Vložení SIM a paměťové karty Zapnutí telefonu a PIN 2. Kontakty Kopírování ze SIM karty do telefonu Založení nového kontaktu Upravení kontaktu včetně fotky 3. Volání Zap./Vyp.
1. Základní nastavení telefonu Vložení SIM a paměťové karty Zapnutí telefonu a PIN 2. Kontakty Kopírování ze SIM karty do telefonu Založení nového kontaktu Upravení kontaktu včetně fotky 3. Volání Zap./Vyp.
Uživatelský manuál CZ
 Uživatelský manuál CZ Důležité upozornění:... 3 1. Tlačítka... 4 1.1 Dotykový panel... 4 1.2 POWER... 4 1.3 ESC... 4 1.4 Menu... 4 1.5 Hlasitost... 4 1.6 Sluchátka... 4 1.7 Video výstup... 4 1.8 TF karta...
Uživatelský manuál CZ Důležité upozornění:... 3 1. Tlačítka... 4 1.1 Dotykový panel... 4 1.2 POWER... 4 1.3 ESC... 4 1.4 Menu... 4 1.5 Hlasitost... 4 1.6 Sluchátka... 4 1.7 Video výstup... 4 1.8 TF karta...
1. Základní nastavení telefonu Vložení SIM karty a baterky Vložení paměťové karty Zapnutí telefonu a PIN. 2. Kontakty. 3. Volání
 1 z 36 Základní nastavení telefonu Vložení SIM karty a baterky Vložení paměťové karty Zapnutí telefonu a PIN Kontakty Kopírování ze SIM karty do telefonu Založení nového kontaktu Upravení kontaktu včetně
1 z 36 Základní nastavení telefonu Vložení SIM karty a baterky Vložení paměťové karty Zapnutí telefonu a PIN Kontakty Kopírování ze SIM karty do telefonu Založení nového kontaktu Upravení kontaktu včetně
GT-I9505. Uživatelská příručka.
 GT-I9505 Uživatelská příručka www.samsung.com www.sar-tick.com Tento výrobek splňuje platné národní limity SAR - 2,0 W/kg. Maximální hodnoty SAR naleznete v části Informace o certifikaci SAR (Specific
GT-I9505 Uživatelská příručka www.samsung.com www.sar-tick.com Tento výrobek splňuje platné národní limity SAR - 2,0 W/kg. Maximální hodnoty SAR naleznete v části Informace o certifikaci SAR (Specific
2. Kontakty. 1. Základní nastavení telefonu Vložení SIM karty a baterky Vložení paměťové karty Zapnutí telefonu a PIN. 3. Volání
 Základní nastavení telefonu Vložení SIM karty a baterky Vložení paměťové karty Zapnutí telefonu a PIN Kontakty Kopírování ze SIM karty do telefonu Založení nového kontaktu Upravení kontaktu včetně fotky
Základní nastavení telefonu Vložení SIM karty a baterky Vložení paměťové karty Zapnutí telefonu a PIN Kontakty Kopírování ze SIM karty do telefonu Založení nového kontaktu Upravení kontaktu včetně fotky
Základní nastavení telefonu Vložení paměťové karty Zapnutí telefonu a PIN Vložení SIM karty SMS a MMS Nastavení střediska zpráv Nastavení MMS
 1 5. 6. 7. 8. Základní nastavení telefonu Vložení paměťové karty Zapnutí telefonu a PIN Vložení SIM karty SMS a MMS Nastavení střediska zpráv Nastavení MMS Nastavení tónů Upozornění o doručení SMS Volání
1 5. 6. 7. 8. Základní nastavení telefonu Vložení paměťové karty Zapnutí telefonu a PIN Vložení SIM karty SMS a MMS Nastavení střediska zpráv Nastavení MMS Nastavení tónů Upozornění o doručení SMS Volání
1. Základní nastavení telefonu Vložení SIM a paměťové karty Zapnutí telefonu a PIN. 2. Kontakty. 3. Volání
 1 z 41 Základní nastavení telefonu Vložení SIM a paměťové karty Zapnutí telefonu a PIN Kontakty Kopírování ze SIM karty do telefonu Založení nového kontaktu Upravení kontaktu včetně fotky 3. Volání Zap./Vyp.
1 z 41 Základní nastavení telefonu Vložení SIM a paměťové karty Zapnutí telefonu a PIN Kontakty Kopírování ze SIM karty do telefonu Založení nového kontaktu Upravení kontaktu včetně fotky 3. Volání Zap./Vyp.
GT-P3100. Uživatelská příručka
 GT-P3100 Uživatelská příručka www.sar-tick.com Tento výrobek splňuje příslušné národní limity SAR o hodnotě 2,0 W/kg. Specifické maximální hodnoty SAR naleznete v části s informacemi o SAR této příručky.
GT-P3100 Uživatelská příručka www.sar-tick.com Tento výrobek splňuje příslušné národní limity SAR o hodnotě 2,0 W/kg. Specifické maximální hodnoty SAR naleznete v části s informacemi o SAR této příručky.
Aplikace Založení účtu v Google Play Vyhledání a stažení aplikace Internet Nastavení internetu v ČR Nastavení internetu v zahraničí Přihlášení a
 1 6. 7. 8. Aplikace Založení účtu v Google Play Vyhledání a stažení aplikace Internet Nastavení internetu v ČR Nastavení internetu v zahraničí Přihlášení a odhlášení Wi-Fi sítě Zapnutí / Vypnutí přístupového
1 6. 7. 8. Aplikace Založení účtu v Google Play Vyhledání a stažení aplikace Internet Nastavení internetu v ČR Nastavení internetu v zahraničí Přihlášení a odhlášení Wi-Fi sítě Zapnutí / Vypnutí přístupového
Návod pro Samsung Galaxy Tab S2 9.7 LTE (T815)
 Návod pro Samsung Galaxy Tab S2 9.7 LTE (T815) Základní nastavení tabletu Vložení SIM karty Vložení paměťové karty Zapnutí tabletu a PIN 2. Kontakty Kopírování ze SIM karty do tabletu Založení nového kontaktu
Návod pro Samsung Galaxy Tab S2 9.7 LTE (T815) Základní nastavení tabletu Vložení SIM karty Vložení paměťové karty Zapnutí tabletu a PIN 2. Kontakty Kopírování ze SIM karty do tabletu Založení nového kontaktu
1. Základní nastavení telefonu Vložení SIM a paměťové karty Zapnutí telefonu a PIN. 2. Kontakty. 3. Volání
 1. Základní nastavení telefonu Vložení SIM a paměťové karty Zapnutí telefonu a PIN 2. Kontakty Kopírování ze SIM karty do telefonu Založení nového kontaktu Upravení kontaktu včetně fotky 3. Volání Nastavení
1. Základní nastavení telefonu Vložení SIM a paměťové karty Zapnutí telefonu a PIN 2. Kontakty Kopírování ze SIM karty do telefonu Založení nového kontaktu Upravení kontaktu včetně fotky 3. Volání Nastavení
Uživatelský manuál - základ PiPO U6
 Uživatelský manuál - základ PiPO U6 Vítejte Děkujeme za koupi tohoto tabletu. Tablet běží na systému Android 4.2 a má čtyřjádobrý 1,6GHz procesor. Před použitím si prosím přečtěte tento manuál. Klávesy
Uživatelský manuál - základ PiPO U6 Vítejte Děkujeme za koupi tohoto tabletu. Tablet běží na systému Android 4.2 a má čtyřjádobrý 1,6GHz procesor. Před použitím si prosím přečtěte tento manuál. Klávesy
CJB1JM0LCASA. Stručná příručka
 CJB1JM0LCASA Stručná příručka Seznámení s vašimi hodinkami Reproduktor Nabíjecí port Tlačítko zapnutí/vypnutí Dlouhým stisknutím na dobu 3 s hodinky zapnete/vypnete. Dlouhým stisknutím na dobu 10 s hodinky
CJB1JM0LCASA Stručná příručka Seznámení s vašimi hodinkami Reproduktor Nabíjecí port Tlačítko zapnutí/vypnutí Dlouhým stisknutím na dobu 3 s hodinky zapnete/vypnete. Dlouhým stisknutím na dobu 10 s hodinky
Aplikace Vyhledání a stažení aplikace Založení účtu v Google Play Internet Nastavení u Zap./Vyp. přístupového bodu Připojení a odpojení wi-fi
 1 5. 6. 7. 8. Aplikace Vyhledání a stažení aplikace Založení účtu v Google Play Internet Nastavení e-mailu Zap./Vyp. přístupového bodu Připojení a odpojení wi-fi sítě Nastavení internetu v zahraničí Nastavení
1 5. 6. 7. 8. Aplikace Vyhledání a stažení aplikace Založení účtu v Google Play Internet Nastavení e-mailu Zap./Vyp. přístupového bodu Připojení a odpojení wi-fi sítě Nastavení internetu v zahraničí Nastavení
1. Základní nastavení telefonu Vložení SIM a paměťové karty Zapnutí telefonu a PIN. 2. Kontakty. 3. Volání
 1 z 37 Základní nastavení telefonu Vložení SIM a paměťové karty Zapnutí telefonu a PIN Kontakty Kopírování ze SIM karty do telefonu Založení nového kontaktu Upravení kontaktu včetně fotky Volání Zap./Vyp.
1 z 37 Základní nastavení telefonu Vložení SIM a paměťové karty Zapnutí telefonu a PIN Kontakty Kopírování ze SIM karty do telefonu Založení nového kontaktu Upravení kontaktu včetně fotky Volání Zap./Vyp.
SM-G930F. Uživatelská příručka. Czech. 02/2016. Rev.1.0. www.samsung.com
 SM-G930F Uživatelská příručka Czech. 02/2016. Rev.1.0 www.samsung.com Obsah Základy 4 Nejdříve si přečtěte 6 Obsah balení 7 Rozvržení zařízení 9 Baterie 15 Karta SIM nebo USIM (karta nano-sim) 17 Paměťová
SM-G930F Uživatelská příručka Czech. 02/2016. Rev.1.0 www.samsung.com Obsah Základy 4 Nejdříve si přečtěte 6 Obsah balení 7 Rozvržení zařízení 9 Baterie 15 Karta SIM nebo USIM (karta nano-sim) 17 Paměťová
2. Kontakty. 1. Základní nastavení telefonu Vložení SIM a paměťové karty Zapnutí telefonu a PIN. 3. Volání
 Základní nastavení telefonu Vložení SIM a paměťové karty Zapnutí telefonu a PIN Kontakty Kopírování ze SIM karty do telefonu Založení nového kontaktu Upravení kontaktu včetně fotky 3. Volání Nastavení
Základní nastavení telefonu Vložení SIM a paměťové karty Zapnutí telefonu a PIN Kontakty Kopírování ze SIM karty do telefonu Založení nového kontaktu Upravení kontaktu včetně fotky 3. Volání Nastavení
SM-A700F SM-A700FD SM-A700H. Uživatelská příručka. Czech. 07/2015. Rev.1.0.
 SM-A700F SM-A700FD SM-A700H Uživatelská příručka Czech. 07/2015. Rev.1.0 www.samsung.com Obsah Nejdříve si přečtěte Úvodní informace 7 Obsah balení 8 Rozvržení zařízení 10 Používání SIM nebo USIM karty
SM-A700F SM-A700FD SM-A700H Uživatelská příručka Czech. 07/2015. Rev.1.0 www.samsung.com Obsah Nejdříve si přečtěte Úvodní informace 7 Obsah balení 8 Rozvržení zařízení 10 Používání SIM nebo USIM karty
1. Základní nastavení telefonu Vložení SIM a paměťové karty Zapnutí telefonu a PIN. 2. Kontakty. 3. Volání
 1 z 42 Základní nastavení telefonu Vložení SIM a paměťové karty Zapnutí telefonu a PIN Kontakty Kopírování ze SIM karty do telefonu Založení nového kontaktu Upravení kontaktu včetně fotky 3. Volání Zap./Vyp.
1 z 42 Základní nastavení telefonu Vložení SIM a paměťové karty Zapnutí telefonu a PIN Kontakty Kopírování ze SIM karty do telefonu Založení nového kontaktu Upravení kontaktu včetně fotky 3. Volání Zap./Vyp.
Stručná příručka. Model: 5800d-1. Nokia 5800 XpressMusic , 1. vydání CS
 Stručná příručka Model: 5800d-1 Nokia 5800 XpressMusic 9211325, 1. vydání CS Tlačítka a části 9 Druhý fotoaparát 10 Tlačítko hlasitosti a zoomu 11 Tlačítko multimédií 12 Přepínač zamykání displeje a tlačítek
Stručná příručka Model: 5800d-1 Nokia 5800 XpressMusic 9211325, 1. vydání CS Tlačítka a části 9 Druhý fotoaparát 10 Tlačítko hlasitosti a zoomu 11 Tlačítko multimédií 12 Přepínač zamykání displeje a tlačítek
SM-G386F. Uživatelská příručka.
 SM-G386F Uživatelská příručka www.samsung.com www.sar-tick.com Tento výrobek splňuje platné národní limity SAR - 2,0 W/kg. Maximální hodnoty SAR naleznete v části Informace o certifikaci SAR (Specific
SM-G386F Uživatelská příručka www.samsung.com www.sar-tick.com Tento výrobek splňuje platné národní limity SAR - 2,0 W/kg. Maximální hodnoty SAR naleznete v části Informace o certifikaci SAR (Specific
1. Základní nastavení telefonu Vložení SIM karty Vložení paměťové karty Zapnutí telefonu a PIN. 2. Kontakty. 3. Volání
 1 z 45 Základní nastavení telefonu Vložení SIM karty Vložení paměťové karty Zapnutí telefonu a PIN Kontakty Kopírování ze SIM karty do telefonu Založení nového kontaktu Upravení kontaktu včetně fotky 3.
1 z 45 Základní nastavení telefonu Vložení SIM karty Vložení paměťové karty Zapnutí telefonu a PIN Kontakty Kopírování ze SIM karty do telefonu Založení nového kontaktu Upravení kontaktu včetně fotky 3.
O aplikaci Samsung Kies
 V závislosti na oblasti, poskytovateli služeb nebo verzi softwaru se některý obsah může ve vašem zařízení lišit anebo změnit bez předchozího upozornění. O aplikaci Samsung Kies Samsung Kies je počítačová
V závislosti na oblasti, poskytovateli služeb nebo verzi softwaru se některý obsah může ve vašem zařízení lišit anebo změnit bez předchozího upozornění. O aplikaci Samsung Kies Samsung Kies je počítačová
2. Kontakty. 1. Základní nastavení telefonu Vložení SIM karty a baterky Vložení paměťové karty Zapnutí telefonu a PIN. 3. Volání
 Základní nastavení telefonu Vložení SIM karty a baterky Vložení paměťové karty Zapnutí telefonu a PIN 2. Kontakty Kopírování ze SIM karty do telefonu Založení nového kontaktu Upravení kontaktu včetně fotky
Základní nastavení telefonu Vložení SIM karty a baterky Vložení paměťové karty Zapnutí telefonu a PIN 2. Kontakty Kopírování ze SIM karty do telefonu Založení nového kontaktu Upravení kontaktu včetně fotky
2. SMS a MMS. 3. Základní nastavení tabletu. Nastavení střediska zpráv Nastavení MMS Nastavení tónů Upozornění o doručení SMS. 4.
 1 z 29 Volání Hlasitý hovor Zobrazení kontaktů při volání Nastavení hlasitosti hovoru Zobrazení klávesnice při volání Přidržení hovoru Číslo hlasové schránky Nastavení vyzvánění SMS a MMS Nastavení střediska
1 z 29 Volání Hlasitý hovor Zobrazení kontaktů při volání Nastavení hlasitosti hovoru Zobrazení klávesnice při volání Přidržení hovoru Číslo hlasové schránky Nastavení vyzvánění SMS a MMS Nastavení střediska
2. SMS a MMS. 3. Základní nastavení telefonu. Nastavení střediska zpráv Nastavení MMS Nastavení tónů Upozornění o doručení SMS. 4.
 1 z 34 Volání Hlasitý hovor Zobrazení kontaktů při volání Nastavení hlasitosti hovoru Zobrazení klávesnice při volání Přidržení hovoru Číslo hlasové schránky Nastavení vyzvánění SMS a MMS Nastavení střediska
1 z 34 Volání Hlasitý hovor Zobrazení kontaktů při volání Nastavení hlasitosti hovoru Zobrazení klávesnice při volání Přidržení hovoru Číslo hlasové schránky Nastavení vyzvánění SMS a MMS Nastavení střediska
1. Základní nastavení tabletu Vložení SIM Vložení paměťové karty Zapnutí tabletu a PIN. 2. Kontakty. 3. Volání
 1 z 37 Základní nastavení tabletu Vložení SIM Vložení paměťové karty Zapnutí tabletu a PIN Kontakty Kopírování ze SIM karty do tabletu Založení nového kontaktu Upravení kontaktu včetně fotky 3. Volání
1 z 37 Základní nastavení tabletu Vložení SIM Vložení paměťové karty Zapnutí tabletu a PIN Kontakty Kopírování ze SIM karty do tabletu Založení nového kontaktu Upravení kontaktu včetně fotky 3. Volání
2. Kontakty. 1. Základní nastavení telefonu Vložení SIM a paměťové karty Zapnutí telefonu a PIN. 3. Volání
 Základní nastavení telefonu Vložení SIM a paměťové karty Zapnutí telefonu a PIN Kontakty Kopírování ze SIM karty do telefonu Založení nového kontaktu Upravení kontaktu včetně fotky 3. Volání Nastavení
Základní nastavení telefonu Vložení SIM a paměťové karty Zapnutí telefonu a PIN Kontakty Kopírování ze SIM karty do telefonu Založení nového kontaktu Upravení kontaktu včetně fotky 3. Volání Nastavení
Uživatelský manuál - základ PiPO U2
 Uživatelský manuál - základ PiPO U2 Vítejte Děkujeme za koupi tohoto tabletu. Tablet běží na systému Android 4.1 a má dvoujádrový 1,6GHz procesor. Před použitím si prosím přečtěte tento manuál. Klávesy
Uživatelský manuál - základ PiPO U2 Vítejte Děkujeme za koupi tohoto tabletu. Tablet běží na systému Android 4.1 a má dvoujádrový 1,6GHz procesor. Před použitím si prosím přečtěte tento manuál. Klávesy
1. Základní nastavení telefonu Vložení SIM a paměťové karty Zapnutí telefonu a PIN. 2. Kontakty. 3. Volání
 1 z 38 Základní nastavení telefonu Vložení SIM a paměťové karty Zapnutí telefonu a PIN Kontakty Kopírování ze SIM karty do telefonu Založení nového kontaktu Upravení kontaktu včetně fotky 3. Volání Zap./Vyp.
1 z 38 Základní nastavení telefonu Vložení SIM a paměťové karty Zapnutí telefonu a PIN Kontakty Kopírování ze SIM karty do telefonu Založení nového kontaktu Upravení kontaktu včetně fotky 3. Volání Zap./Vyp.
Uživatelský manuál - základ PiPO M6
 Uživatelský manuál - základ PiPO M6 Vítejte Děkujeme za koupi tohoto tabletu. Tablet běží na systému Android 4.2 a má čtyřjádrový 1,6GHz procesor. Před použitím si prosím přečtěte tento manuál. Klávesy
Uživatelský manuál - základ PiPO M6 Vítejte Děkujeme za koupi tohoto tabletu. Tablet běží na systému Android 4.2 a má čtyřjádrový 1,6GHz procesor. Před použitím si prosím přečtěte tento manuál. Klávesy
1. Základní nastavení telefonu Vložení SIM karty Vložení paměťové karty Zapnutí telefonu a PIN. 2. Kontakty. 3. Volání
 1 z 55 Základní nastavení telefonu Vložení SIM karty Vložení paměťové karty Zapnutí telefonu a PIN 2. Kontakty Kopírování ze SIM karty do telefonu Založení nového kontaktu Upravení kontaktu včetně fotky
1 z 55 Základní nastavení telefonu Vložení SIM karty Vložení paměťové karty Zapnutí telefonu a PIN 2. Kontakty Kopírování ze SIM karty do telefonu Založení nového kontaktu Upravení kontaktu včetně fotky
2. Kontakty. 1. Základní nastavení telefonu Vložení SIM karty a baterky Vložení paměťové karty Zapnutí telefonu a PIN. 3. Volání
 Základní nastavení telefonu Vložení SIM karty a baterky Vložení paměťové karty Zapnutí telefonu a PIN 2. Kontakty Kopírování ze SIM karty do telefonu Založení nového kontaktu Upravení kontaktu včetně fotky
Základní nastavení telefonu Vložení SIM karty a baterky Vložení paměťové karty Zapnutí telefonu a PIN 2. Kontakty Kopírování ze SIM karty do telefonu Založení nového kontaktu Upravení kontaktu včetně fotky
SM-G870F. Uživatelská příručka. www.samsung.com
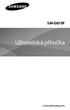 SM-G870F Uživatelská příručka www.samsung.com Obsah Nejdříve si přečtěte Úvodní informace 10 Obsah balení 12 Rozvržení zařízení 16 Používání SIM nebo USIM karty a baterie 27 Používání paměťové karty 30
SM-G870F Uživatelská příručka www.samsung.com Obsah Nejdříve si přečtěte Úvodní informace 10 Obsah balení 12 Rozvržení zařízení 16 Používání SIM nebo USIM karty a baterie 27 Používání paměťové karty 30
3. Vložíte baterku. 4.
 1 z 34 6. 7. 8. Aplikace Vyhledání a stažení aplikace Založení účtu v Google Play Internet Nastavení e-mailu Zap./Vyp. přístupového bodu Přihlášení do Wi-Fi sítě Zap./Vyp. internetu v zahraničí Nastavení
1 z 34 6. 7. 8. Aplikace Vyhledání a stažení aplikace Založení účtu v Google Play Internet Nastavení e-mailu Zap./Vyp. přístupového bodu Přihlášení do Wi-Fi sítě Zap./Vyp. internetu v zahraničí Nastavení
1. Základní nastavení telefonu Vložení SIM Vložení paměťové karty Zapnutí telefonu a PIN. 2. Kontakty. 3. Volání
 1 z 38 Základní nastavení telefonu Vložení SIM Vložení paměťové karty Zapnutí telefonu a PIN Kontakty Kopírování ze SIM karty do telefonu Založení nového kontaktu Upravení kontaktu včetně fotky 3. Volání
1 z 38 Základní nastavení telefonu Vložení SIM Vložení paměťové karty Zapnutí telefonu a PIN Kontakty Kopírování ze SIM karty do telefonu Založení nového kontaktu Upravení kontaktu včetně fotky 3. Volání
SM-A500FU. Uživatelská příručka. Czech. 01/2015. Rev.1.0.
 SM-A500FU Uživatelská příručka Czech. 01/2015. Rev.1.0 www.samsung.com Obsah Nejdříve si přečtěte Úvodní informace 7 Obsah balení 8 Rozvržení zařízení 10 Používání SIM nebo USIM karty a baterie 18 Používání
SM-A500FU Uživatelská příručka Czech. 01/2015. Rev.1.0 www.samsung.com Obsah Nejdříve si přečtěte Úvodní informace 7 Obsah balení 8 Rozvržení zařízení 10 Používání SIM nebo USIM karty a baterie 18 Používání
SM-A500FU. Uživatelská příručka. Czech. 07/2016. Rev
 SM-A500FU Uživatelská příručka Czech. 07/2016. Rev.1.0 www.samsung.com Obsah Nejdříve si přečtěte Úvodní informace 7 Obsah balení 8 Rozvržení zařízení 10 Používání SIM nebo USIM karty a baterie 18 Používání
SM-A500FU Uživatelská příručka Czech. 07/2016. Rev.1.0 www.samsung.com Obsah Nejdříve si přečtěte Úvodní informace 7 Obsah balení 8 Rozvržení zařízení 10 Používání SIM nebo USIM karty a baterie 18 Používání
2. SMS a MMS. 3. Základní nastavení telefonu. Nastavení střediska zpráv Nastavení MMS Nastavení tónů Upozornění o doručení SMS. 4.
 1 z 34 Volání Hlasitý hovor Zobrazení kontaktů při volání Nastavení hlasitosti hovoru Zobrazení klávesnice při volání Přidržení hovoru Číslo hlasové schránky Nastavení vyzvánění SMS a MMS Nastavení střediska
1 z 34 Volání Hlasitý hovor Zobrazení kontaktů při volání Nastavení hlasitosti hovoru Zobrazení klávesnice při volání Přidržení hovoru Číslo hlasové schránky Nastavení vyzvánění SMS a MMS Nastavení střediska
1. Základní nastavení telefonu Vložení SIM karty a baterky Vložení paměťové karty Zapnutí telefonu a PIN. 2. Kontakty. 3.
 1 z 35 Základní nastavení telefonu Vložení SIM karty a baterky Vložení paměťové karty Zapnutí telefonu a PIN Kontakty Kopírování ze SIM karty do telefonu Založení nového kontaktu Upravení kontaktu včetně
1 z 35 Základní nastavení telefonu Vložení SIM karty a baterky Vložení paměťové karty Zapnutí telefonu a PIN Kontakty Kopírování ze SIM karty do telefonu Založení nového kontaktu Upravení kontaktu včetně
Služby a nastavení Seznam pevné volby Reset přístroje do továrního nastavení Identifikace volajícího (CLIP/CLIR) Pevná volba Aplikace Vyhledání a
 1 5. 6. 7. 8. 9. Služby a nastavení Seznam pevné volby Reset přístroje do továrního nastavení Identifikace volajícího (CLIP/CLIR) Pevná volba Aplikace Vyhledání a stažení aplikace Založení účtu v Google
1 5. 6. 7. 8. 9. Služby a nastavení Seznam pevné volby Reset přístroje do továrního nastavení Identifikace volajícího (CLIP/CLIR) Pevná volba Aplikace Vyhledání a stažení aplikace Založení účtu v Google
GT-I9205. Uživatelská příručka. www.samsung.com
 GT-I9205 Uživatelská příručka www.samsung.com www.sar-tick.com Tento výrobek splňuje platné národní limity SAR - 2,0 W/kg. Maximální hodnoty SAR naleznete v části Informace o certifikaci SAR (Specific
GT-I9205 Uživatelská příručka www.samsung.com www.sar-tick.com Tento výrobek splňuje platné národní limity SAR - 2,0 W/kg. Maximální hodnoty SAR naleznete v části Informace o certifikaci SAR (Specific
1. Základní nastavení tabletu Vložení SIM a paměťové karty Zapnutí tabletu a PIN. 2. Kontakty. 3. Volání
 1 z 34 Základní nastavení tabletu Vložení SIM a paměťové karty Zapnutí tabletu a PIN Kontakty Kopírování ze SIM karty do tabletu Založení nového kontaktu Upravení kontaktu včetně fotky 3. Volání Nastavení
1 z 34 Základní nastavení tabletu Vložení SIM a paměťové karty Zapnutí tabletu a PIN Kontakty Kopírování ze SIM karty do tabletu Založení nového kontaktu Upravení kontaktu včetně fotky 3. Volání Nastavení
SM-T111. Uživatelská příručka.
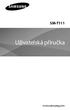 SM-T111 Uživatelská příručka www.samsung.com www.sar-tick.com Tento výrobek splňuje platné národní limity SAR - 2,0 W/kg. Maximální hodnoty SAR naleznete v části Informace o certifikaci SAR (Specific Absorption
SM-T111 Uživatelská příručka www.samsung.com www.sar-tick.com Tento výrobek splňuje platné národní limity SAR - 2,0 W/kg. Maximální hodnoty SAR naleznete v části Informace o certifikaci SAR (Specific Absorption
1. Základní nastavení tabletu Vložení SIM Vložení paměťové karty Zapnutí tabletu a PIN. 2. Kontakty. 3. Volání
 1 z 36 Základní nastavení tabletu Vložení SIM Vložení paměťové karty Zapnutí tabletu a PIN Kontakty Kopírování ze SIM karty do tabletu Založení nového kontaktu Upravení kontaktu včetně fotky 3. Volání
1 z 36 Základní nastavení tabletu Vložení SIM Vložení paměťové karty Zapnutí tabletu a PIN Kontakty Kopírování ze SIM karty do tabletu Založení nového kontaktu Upravení kontaktu včetně fotky 3. Volání
1. Základní nastavení telefonu Vložení SIM karty Vložení paměťové karty Zapnutí telefonu a PIN. 2. Kontakty. 3. Volání
 1 z 46 Základní nastavení telefonu Vložení SIM karty Vložení paměťové karty Zapnutí telefonu a PIN Kontakty Kopírování ze SIM karty do telefonu Založení nového kontaktu Upravení kontaktu včetně fotky 3.
1 z 46 Základní nastavení telefonu Vložení SIM karty Vložení paměťové karty Zapnutí telefonu a PIN Kontakty Kopírování ze SIM karty do telefonu Založení nového kontaktu Upravení kontaktu včetně fotky 3.
1. Základní nastavení telefonu Vložení SIM karty Vložení paměťové karty Zapnutí telefonu a PIN. 2. Kontakty. 3. Volání
 1 z 40 Základní nastavení telefonu Vložení SIM karty Vložení paměťové karty Zapnutí telefonu a PIN Kontakty Kopírování ze SIM karty do telefonu Založení nového kontaktu Upravení kontaktu včetně fotky 3.
1 z 40 Základní nastavení telefonu Vložení SIM karty Vložení paměťové karty Zapnutí telefonu a PIN Kontakty Kopírování ze SIM karty do telefonu Založení nového kontaktu Upravení kontaktu včetně fotky 3.
1. Základní nastavení tabletu Vložení SIM karty Vložení paměťové karty Zapnutí tabletu a PIN. 2. Kontakty. 3. Volání
 1 z 35 Základní nastavení tabletu Vložení SIM karty Vložení paměťové karty Zapnutí tabletu a PIN Kontakty Kopírování ze SIM karty do tabletu Založení nového kontaktu Upravení kontaktu včetně fotky 3. Volání
1 z 35 Základní nastavení tabletu Vložení SIM karty Vložení paměťové karty Zapnutí tabletu a PIN Kontakty Kopírování ze SIM karty do tabletu Založení nového kontaktu Upravení kontaktu včetně fotky 3. Volání
1. Základní nastavení telefonu Vložení SIM karty Vložení paměťové karty Zapnutí telefonu a PIN. 2. Kontakty. 3. Volání
 1 z 38 Základní nastavení telefonu Vložení SIM karty Vložení paměťové karty Zapnutí telefonu a PIN Kontakty Kopírování ze SIM karty do telefonu Založení nového kontaktu Upravení kontaktu včetně fotky 3.
1 z 38 Základní nastavení telefonu Vložení SIM karty Vložení paměťové karty Zapnutí telefonu a PIN Kontakty Kopírování ze SIM karty do telefonu Založení nového kontaktu Upravení kontaktu včetně fotky 3.
1. Základní nastavení telefonu Vložení SIM a paměťové karty Zapnutí telefonu a PIN. 2. Kontakty. 3. Volání
 1 z 38 Základní nastavení telefonu Vložení SIM a paměťové karty Zapnutí telefonu a PIN Kontakty Kopírování ze SIM karty do telefonu Založení nového kontaktu Upravení kontaktu včetně fotky 3. Volání Nastavení
1 z 38 Základní nastavení telefonu Vložení SIM a paměťové karty Zapnutí telefonu a PIN Kontakty Kopírování ze SIM karty do telefonu Založení nového kontaktu Upravení kontaktu včetně fotky 3. Volání Nastavení
1. Základní nastavení telefonu Vložení SIM karty a baterky Vložení paměťové karty Zapnutí telefonu a PIN. 2. Kontakty. 3. Volání
 1 z 36 Základní nastavení telefonu Vložení SIM karty a baterky Vložení paměťové karty Zapnutí telefonu a PIN Kontakty Kopírování ze SIM karty do telefonu Založení nového kontaktu Upravení kontaktu včetně
1 z 36 Základní nastavení telefonu Vložení SIM karty a baterky Vložení paměťové karty Zapnutí telefonu a PIN Kontakty Kopírování ze SIM karty do telefonu Založení nového kontaktu Upravení kontaktu včetně
2. Kontakty. 1. Základní nastavení telefonu Vložení SIM karty Vložení paměťové karty Zapnutí telefonu a PIN. 3. Volání
 Základní nastavení telefonu Vložení SIM karty Vložení paměťové karty Zapnutí telefonu a PIN Kontakty Kopírování ze SIM karty do telefonu Založení nového kontaktu Upravení kontaktu včetně fotky 3. Volání
Základní nastavení telefonu Vložení SIM karty Vložení paměťové karty Zapnutí telefonu a PIN Kontakty Kopírování ze SIM karty do telefonu Založení nového kontaktu Upravení kontaktu včetně fotky 3. Volání
1. Základní nastavení telefonu Vložení SIM karty Vložení paměťové karty Zapnutí telefonu a PIN. 2. Kontakty. 3. Volání
 1 z 42 Základní nastavení telefonu Vložení SIM karty Vložení paměťové karty Zapnutí telefonu a PIN Kontakty Kopírování ze SIM karty do telefonu Založení nového kontaktu Upravení kontaktu včetně fotky 3.
1 z 42 Základní nastavení telefonu Vložení SIM karty Vložení paměťové karty Zapnutí telefonu a PIN Kontakty Kopírování ze SIM karty do telefonu Založení nového kontaktu Upravení kontaktu včetně fotky 3.
1. Základní nastavení telefonu Vložení SIM karty Vložení paměťové karty Zapnutí telefonu a PIN. 2. Kontakty. 3. Volání
 1 z 37 Základní nastavení telefonu Vložení SIM karty Vložení paměťové karty Zapnutí telefonu a PIN Kontakty Kopírování ze SIM karty do telefonu Založení nového kontaktu Upravení kontaktu včetně fotky 3.
1 z 37 Základní nastavení telefonu Vložení SIM karty Vložení paměťové karty Zapnutí telefonu a PIN Kontakty Kopírování ze SIM karty do telefonu Založení nového kontaktu Upravení kontaktu včetně fotky 3.
Aplikace Vyhledání a stažení aplikace Založení BlackBerry ID Internet Nastavení e-mailu Zap./Vyp. přístupového bodu Přihlášení do Wi-Fi sítě
 1 7. 8. Aplikace Vyhledání a stažení aplikace Založení BlackBerry ID Internet Nastavení e-mailu Zap./Vyp. přístupového bodu Přihlášení do Wi-Fi sítě Zap./Vyp. internetu v zahraničí Nastavení internetu
1 7. 8. Aplikace Vyhledání a stažení aplikace Založení BlackBerry ID Internet Nastavení e-mailu Zap./Vyp. přístupového bodu Přihlášení do Wi-Fi sítě Zap./Vyp. internetu v zahraničí Nastavení internetu
Uživatelský manuál - základ PiPO P9 (3G)
 Uživatelský manuál - základ PiPO P9 (3G) Vítejte Děkujeme za koupi tohoto tabletu. Tablet běží na systému Android 4.4 a má čtyřjádrový procesor. Před použitím si prosím přečtěte tento manuál. Klávesy a
Uživatelský manuál - základ PiPO P9 (3G) Vítejte Děkujeme za koupi tohoto tabletu. Tablet běží na systému Android 4.4 a má čtyřjádrový procesor. Před použitím si prosím přečtěte tento manuál. Klávesy a
1. Základní nastavení tabletu Vložení SIM Vložení paměťové karty Zapnutí tabletu a PIN. 2. Kontakty. 3. Volání
 1 z 37 Základní nastavení tabletu Vložení SIM Vložení paměťové karty Zapnutí tabletu a PIN Kontakty Kopírování ze SIM karty do tabletu Založení nového kontaktu Upravení kontaktu včetně fotky 3. Volání
1 z 37 Základní nastavení tabletu Vložení SIM Vložení paměťové karty Zapnutí tabletu a PIN Kontakty Kopírování ze SIM karty do tabletu Založení nového kontaktu Upravení kontaktu včetně fotky 3. Volání
1. Základní nastavení telefonu Vložení SIM karty Vložení paměťové karty Zapnutí telefonu a PIN. 2. Kontakty. 3. Volání
 1 z 38 Základní nastavení telefonu Vložení SIM karty Vložení paměťové karty Zapnutí telefonu a PIN Kontakty Kopírování ze SIM karty do telefonu Založení nového kontaktu Upravení kontaktu včetně fotky 3.
1 z 38 Základní nastavení telefonu Vložení SIM karty Vložení paměťové karty Zapnutí telefonu a PIN Kontakty Kopírování ze SIM karty do telefonu Založení nového kontaktu Upravení kontaktu včetně fotky 3.
Návod k použití. twitter.com/archos. https://blog.archos.com/
 Návod k použití Blahopřejeme k nákupu zařízení od společnosti ARCHOS! Tento stručný návod k obsluze vám v začátcích pomůže se správným použitím zařízení. V případě dalších dotazů týkajících se použití
Návod k použití Blahopřejeme k nákupu zařízení od společnosti ARCHOS! Tento stručný návod k obsluze vám v začátcích pomůže se správným použitím zařízení. V případě dalších dotazů týkajících se použití
2. Kontakty. 1. Základní nastavení telefonu Vložení SIM karty Vložení paměťové karty Zapnutí telefonu a PIN. 3. Volání
 Základní nastavení telefonu Vložení SIM karty Vložení paměťové karty Zapnutí telefonu a PIN Kontakty Kopírování ze SIM karty do telefonu Založení nového kontaktu Upravení kontaktu včetně fotky 3. Volání
Základní nastavení telefonu Vložení SIM karty Vložení paměťové karty Zapnutí telefonu a PIN Kontakty Kopírování ze SIM karty do telefonu Založení nového kontaktu Upravení kontaktu včetně fotky 3. Volání
Volání Hlasitý hovor Zobrazení kontaktů při volání Nastavení hlasitosti hovoru Zobrazení klávesnice při volání Přidržení hovoru Číslo hlasové
 1 5. 6. 7. 8. Volání Hlasitý hovor Zobrazení kontaktů při volání Nastavení hlasitosti hovoru Zobrazení klávesnice při volání Přidržení hovoru Číslo hlasové schránky Nastavení vyzvánění SMS a MMS Nastavení
1 5. 6. 7. 8. Volání Hlasitý hovor Zobrazení kontaktů při volání Nastavení hlasitosti hovoru Zobrazení klávesnice při volání Přidržení hovoru Číslo hlasové schránky Nastavení vyzvánění SMS a MMS Nastavení
O aplikaci Samsung Kies
 Některý obsah se může od vašeho zařízení lišit, v závislosti na oblasti a poskytovateli služeb. O aplikaci Samsung Kies Aplikace Samsung Kies je počítačová aplikace, která spravuje mediální knihovny a
Některý obsah se může od vašeho zařízení lišit, v závislosti na oblasti a poskytovateli služeb. O aplikaci Samsung Kies Aplikace Samsung Kies je počítačová aplikace, která spravuje mediální knihovny a
