VIDEOKAMERA Podrobný návod k obsluze GZ-R315 GZ-R310
|
|
|
- Stanislava Říhová
- před 6 lety
- Počet zobrazení:
Transkript
1 VIDEOKAMERA Podrobný návod k obsluze GZ-R315 GZ-R310 C5B5_R315_EU_CZ
2 Obsah Začínáme Kontrola příslušenství 3 Zapnutí tohoto přístroje 4 Otevření krytky kontaktů (kryt SD karty) 4 Nabíjení 5 Resetování tohoto přístroje 5 Čtyřnásobná odolnost 6 Před použitím pod vodou nebo za nízkých teplot 6 Nastavení úchopu 8 Připojení odrušovacího filtru 8 Vložení SD karty 9 Druhy použitelných SD karet 9 Používání dotykové obrazovky 11 Uzamknutí obrazovky (při natáčení pod vodou) 11 Nastavení dotykového panelu 12 Názvy tlačítek a funkcí na LCD monitoru 13 Nastavení hodin 16 Opětovné nastavení hodin 16 Změna jazyka zobrazení 17 Držení tohoto přístroje 18 Instalace stativu 18 Použití tohoto přístroje v zahraničí 19 Nabíjení baterie v zahraničí 19 Nastavení hodin na lokální čas při cestách do zahraničí 19 Nastavení letního času 20 Volitelné příslušenství 20 Záznam Záznam videa v automatickém režimu 21 Pořizování statických snímků během záznamu videa 24 Pořizování statických snímků v automatickém režimu 24 Transfokace 27 Manuální záznam 28 Manuální nastavení zaostření (FOCUS) 29 Nastavení jasu 30 Nastavení kompenzace protisvětla 31 Nastavení vyvážení bílé 32 Pořizování snímků zblízka (TELE MACRO) 33 Natáčení pod vodou 34 Záznam s efekty 35 Pořizování snímků v podobě starých černobílých fotografií (ZRNITÝ JEDNOBAREVNÝ) 36 Pořizování snímků jídla (JÍDLO) 37 Pořizování snímků miminka (DÍTĚ) 38 Jasné zachycení objektů (PRIORITA VOLBY AE/AF) 39 Eliminace otřesů kamery 40 Záznam v intervalech (INTERVAL NAHRÁVÁNÍ) 41 Pořizování skupinových fotografií (samospoušť) 43 Záznam videa s datem a časem 44 Kontrola zbývajícího času záznamu 45 Přehrávání Přehrávání videa 47 Normální přehrávání 48 Ověření data záznamu a dalších informací 50 PŘEHR STRUČ SOUHRN 51 PŘEHR JINÉHO SOUB 52 Přehrávání statických snímků 53 Přehrání prezentace 54 Připojení kamery a prohlížení souborů na televizoru 55 Připojení pomocí HDMI minikonektoru 55 Připojení pomocí AV konektoru 57 Ochrana souborů 59 Zapnutí/vypnutí ochrany aktuálně zobrazeného souboru 59 Zapnutí/vypnutí ochrany zvolených souborů 60 Pořízení statického snímku během přehrávání videa 61 Pořízení požadované části videa (OŘÍZNUTÍ) 62 Kopírování Přenos souborů na disk prostřednictvím připojení k Blu-ray rekordéru 63 Kopírování souborů do osobního počítače se systémem Windows 64 Ověření systémových požadavků (průvodce) 64 Instalování dodaného softwaru (vestavěného) 67 Zálohování všech souborů 69 Uspořádání souborů 70 Nahrávání videa na DVD disky 71 Zálohování souborů bez použití dodaného softwaru 73 Seznam souborů a složek 74 Kopírování souborů do osobního počítače se systémem Mac 75 Menu nastavení Ovládání menu 76 Ovládání hlavního menu 76 NASTAVENÍ ZÁZNAMU Menu (video) 77 NASTAVENÍ ZÁZNAMU Menu (statický snímek) 81 NASTAVENÍ PŘEHRÁVÁNÍ Menu (video) 83 UPRAVIT Menu (video) 84 NASTAVENÍ PŘEHRÁVÁNÍ Menu (statický snímek) 85 UPRAVIT Menu (statický snímek) 86 NASTAVENÍ (video/statický snímek) 87 NASTAVENÍ PŘÍPOJENÍ (video/statický snímek) 90 NABÍDKA PŘIPOJENÍ USB 91 Názvy částí 92 Indikátory na LCD monitoru 95 Odstraňování potíží 98 Pokud přístroj nepracuje správně 98 Nabíjení 98 Napájení 99 Záznam 99 SD karta 100 Přehrávání 100 Úprava/kopírování 101 Počítač 101 Obrazovka/snímek 102 Další problémy 102 Chybové hlášení? 103 Údržba 105 Technické údaje 106 Ochranné známky 108 Úprava 2 Smazání nepotřebných souborů 58 Smazání aktuálně zobrazeného souboru 58 Smazání zvolených souborů 58
3 Začínáme Kontrola příslušenství Pokud jakákoliv část chybí nebo je poškozená, kontaktujte svého prodejce výrobků JVC nebo nejbližší servisní centrum JVC Obrázek Popis Síťový adaptér AC-V10E nebo UIA Nabíjí tento přístroj Připojte kabel nabíjecího adaptéru ke konci napájecího kabelu Lze ho rovněž použít při záznamu nebo přehrávání uvnitř místnosti Kabel nabíjecího adaptéru QAM Pro nabití tohoto přístroje připojte na konec kabelu adaptéru síťového zdroje a zapojte do USB konektoru přístroje Napájecí kabel 0 Připojte napájecí kabel k síťovému adaptéru (UIA ) USB kabel (Typ A - Mikrotyp B) 0 Slouží k připojení tomuto přístroji k počítači AV kabel E3A Jeho pomocí připojte tomuto přístroji k televizoru, na kterém můžete přehrát vaše záznamy 0 Při koupi nového AV kabelu kontaktujte svého prodejce výrobků JVC nebo nejbližší servisní centrum JVC Odrušovací filtr Základní návod k obsluze 0 Dobře si ho prostudujte a uschovejte na bezpečném místě pro případy pozdějšího použití 0 Dodávaný software (aplikační software) je do přístroje nainstalován Ověření systémových požadavků (průvodce) (A str 64) 0 Odrušovací filtr je určen k použití s AV kabelem Nepoužívejte jej s jakýmkoli jiným než s AV kabelem Připojení odrušovacího filtru (A str 8) 0 SD karty se prodávají samostatně Druhy použitelných SD karet (A str 9) 0 Pokud chcete použít síťový adaptér v cizině, nezapomeňte si obstarat zásuvkový adaptér pro příslušnou zemi nebo region Nabíjení baterie v zahraničí (A str 19) 3
4 Začínáme Zapnutí tohoto přístroje Přístroj zapnete otevřením LCD monitoru Napájení vypnete zavřením LCD monitoru Otevření krytky kontaktů (kryt SD karty) o Otevření o Zapnutí napájení Otevřete LCD monitor o Vypnutí napájení Zavřete LCD monitor A Otevřete LCD monitor B Posuňte zámek krytky směrem dolů a odsuňte krytku na stranu C Kryt pomalu zdvihněte o Uzavření Kontrolka POWER/ACCESS zhasne a napájení se vypne Kontrolka POWER/ACCESS (Napájení/přístup) (A str 93) Nejprve nechte LCD monitor otevřený A Odklopte pomalu kryt a zároveň se ujistěte, že šedý vodě odolný uzávěr zapadl do otvoru u svorek B Zatlačte celý kryt na videokameru rovnoměrnou silou a pevně připevněte kryt úplně C Posouvejte krytem, dokud zcela nezapadne na místo Pokud na zámku krytky vidíte červenou značku, není správně uzavřena UPOZORNĚNÍ : 0 Ujistěte se, že nejsou krytka koncovek a šedé voděvzdorné těsnění poškozené a že na krytce neulpívají žádné nečistoty (jako jsou vlasy, vlákna, písek či prach) 0 Pokud je kryt jakkoli poškozen atd, přestaňte přístroj používat pod vodou a obraťte se na svého prodejce výrobků JVC nebo nejbližší servisní centrum JVC 0 Nepoužívejte nadměrnou sílu při otvírání/zavírání krytky kontaktů 0 Než začnete videokameru používat pod vodou nebo na místech, kde bude vystavena kapkám vody, pozorně si přečtěte Upozornění týkající se používání pod vodou (A str 6) 4
5 Začínáme Nabíjení Tento přístroj je vybaven vestavěnou baterií Otevřete krytku konektorů a pro nabití připojte síťový adaptér způsobem znázorněným na obrázku Resetování tohoto přístroje Pokud dojde u přístroje k poruše, resetujte jej následujícím způsobem (Resetování přístroje nevymaže zaznamenaná data) 1 Otevřete krytu koncovky 0 Odpojte napájecí kabel a všechny propojovací kabely 2 Zavřením LCD monitoru přístroj vypněte 3 Pomocí špičatého předmětu jemně stiskněte tlačítko Reset UPOZORNĚNÍ : 0 Tlačítko Reset jen jednou jemně stiskněte 0 Nepoužívejte předměty s ostrou špičkou Mohlo by dojít k poškození přístroje nebo k úrazu elektrickým proudem 0 Pokud závada trvá i po stisknutí tlačítka Reset, obraťte se na nejbližší servisní středisko JVC UPOZORNĚNÍ : 0 Zabudovaná baterie není v době nákupu nabita 0 V době zakoupení nebo pokud baterii nepoužíváte po delší dobu, bude doba dobíjení delší než obvykle Kameru nelze zapnout, pokud je zbývající energie baterie nízká V tomto případě nabíjejte baterii více jak 40 minut před tím, než ji zapnete 0 Doba nabíjení: Přibližně 6 h 10 min (při teplotě 25 ) 0 Baterii nelze nabíjet mimo rozsah vnitřní teploty pokoje od 10 C do 35 C CHARGE kontrolka se nerozsvítí, pokud se baterie nenabíjí Pokud se teplota při nabíjení zvýší nebo sníží, zabliká pomalu CHARGE kontrolka a nabíjení se zastaví V tomto případě vyjměte AC adaptér, stiskněte tlačítko Reset a počkejte, dokud nebude teplota pokoje ve výše zmíněném rozsahu Pak obnovte nabíjení 0 Během nabíjení lze natáčet nebo přehrávat videa (Nicméně pak bude doba nabíjení delší než obvykle Navíc může dojít k poklesu zbývající kapacity baterie, a to v závislosti na podmínkách) Pokud se zvýší vnitřní teplota během používání jednotky, přestaňte na chvíli nabíjet (Zhasne CHARGE kontrolka) 0 Pokud se vyskytne chyba (například přepětí), nabíjení se zastaví V těchto případech rychle pro upozornění bliká kontrolka CHARGE 0 Během nabíjení se na obrazovce ikona P změní na O jako upozornění, že nabíjení probíhá (v případě použití dodávaného síťového adaptéru) 0 Pokud se doba nahrávání extrémně zkrátí, ale baterie přitom bude plně nabitá, znamená to, že je potřeba vyměnit baterii Pro podrobnosti o výměně zabudované baterie (za poplatek) konzultujte nejbližší servisní centrum JVC UPOZORNĚNÍ : 0 Pro USB nabíjecí zařízení existují určité povinné specifikace Pro nabíjení používejte zařízení s výstupním napětím nejméně 5 V/1 A 0 V závislosti na specifikaci vašeho nabíjecího zařízení a tloušťce a délce USB kabelu použitého pro připojení k tomuto přístroji se může doba nabíjení oproti obvyklým hodnotám prodloužit či nabíjení vůbec nezačne 0 Naše společnost nenese žádnou zodpovědnost za poruchy způsobené použitím nestandardního zařízení nebo zařízení nekvalitního 5
6 Začínáme Čtyřnásobná odolnost Tento přístroj je vybaven prvky zajišťujícími odolnost vůči vodě, prachu, pádu a mrazu Před použitím pod vodou nebo za nízkých teplot Upozornění týkající se používání pod vodou (A str 6) Údržba po použití (A str 7) Upozornění týkající se používání za nízkých teplot (A str 7) Upozornění týkající se používání za nízkých teplot (A str 7) Vodotěsnost: splňuje normy IEC standardu publikace 529 IPX8 a IPX6 (30 minut v hloubkách do 5 m) Odolnost proti pádu: tato kamera splňuje testy MIL-STD-810F dle postupu 5165 prováděné výrobcem Náraz: upuštění na překližku silnou 3 cm z výšky 1,5 m Odolnost proti prachu: splňuje normy IEC standardu publikace 529 IP5X Odolnost proti mrazu: Přípustná provozní teplota: 10 C až +40 C Poznámka: Teploty mezi 10 C a 0 C dočasně snižují výkonnost baterie a zkracují tak dobu dostupnou pro nahrávání Upozornění týkající se používání pod vodou Při používání tohoto přístroje poblíž vody či pod vodou mějte prosím na paměti následující 0 Ujistěte se, že je kryt pevně uzavřen Otevření krytky kontaktů (kryt SD karty) (A str 4) 0 Ujistěte se, že nejsou krytka koncovek a šedé voděvzdorné těsnění poškozené a že na krytce neulpívají žádné nečistoty (jako jsou vlasy, vlákna, písek či prach) 0 Pokud je kryt jakkoli poškozen atd, přestaňte přístroj používat pod vodou a obraťte se na svého prodejce výrobků JVC nebo nejbližší servisní centrum 0 Ve vodě používejte do hloubky 5 m a po dobu nejvýše 30 minut UPOZORNĚNÍ : 0 Není zaručeno, že při použití přístroje v rámci výše uvedených mezí nedojde k žádnému poškození Poškrábání a promáčkliny způsobené nárazem při upuštění přístroje nebo jiné změny jeho vzhledu nejsou kryty zárukou 0 Porucha způsobená nesprávným zacházením povede ke zrušení záruky 0 Před použitím ve vodě si přečtěte Před použitím pod vodou nebo za nízkých teplot (A str 6) a ujistěte se, že rozumíte 0 Zavřete pevně krytu koncovky až zaklapne a ujistěte se, že červený znak úplně zmizel 0 Ujistěte se, že nedošlo k poškození a že žádný cizí materiál nepřilnul k povrchu na vnitřní straně krytu 0 Ve vodě používejte do hloubky 5 m a po dobu nejvýše 30 minut 0 Vodotěsnost není možno zaručit, pokud došlo k nárazu videokamery, například v důsledku pádu 0 Pokud videokameru držíte, neskákejte ani se nepotápějte ve vodě 0 Videokameru nepoužívejte v místech se silným proudem vody, jako například v peřejích nebo pod vodopády Silný tlak vody může narušit odolnost vůči vodě 0 Neponořujte do horkých pramenů či do horké vody o teplotě nad 40 C 0 Neotvírejte/nezavírejte kryt ani nevkládejte/nevyjímejte SD kartu nebo jakékoli kabely během používání přístroje pod vodou či na pláži, nebo pokud máte na rukou kapičky vody či písek V opačném případě hrozí, že voda vnikne do kamery či dojde k poruše 0 Nevystavujte kameru vysokému tlaku či vibracím způsobeným rychlým vodním proudem, vodopádem či potápěním se 0 Vodotěsnost není možno zaručit, pokud došlo k pádu kamery nebo jinému nárazu Pokud byla kamera vystavena nárazu, obraťte se na nejbližší servisní centrum 0 Při natáčení pod vodou může mikrofon zachytit hluk vznikající uvnitř kamery (zvuky zoomování atd) Nejedná se o poruchu 0 Neponořujte do horkých pramenů či do horké vody o teplotě nad 40 C V opačném případě by mohlo dojít k narušení vodotěsnosti 0 Kamery se nedotýkejte rukama pokrytýma opalovacím olejem či krémem na opalování V opačném případě by mohlo dojít k odbarvení či poškození materiálu, z nějž je kamera vyrobena 0 Přístroj pod vodou klesá ke dnu Pevným utažením popruhu poutka zabráníte ztrátě kamery pod hladinou 0 Příslušenství není vodotěsné 6
7 Začínáme Údržba po použití Po použití pod vodou či na prašných místech neprodleně kameru opláchněte vodou a nechte ji zcela vyschnout 1 Ujistěte se, že je krytka koncovek uzavřena 2 Opláchněte čistou vodou Ponořte kameru do nádoby naplněné takovým množstvím vody, aby se nacházela zcela pod hladinou, a jemně ji opláchněte Další upozornění 0 Nevystavujte kameru nízkým teplotám v chladném klimatu ani vysokým teplotám nad 40 C (například na přímém slunci, ve voze stojícím na slunci nebo v blízkosti topného tělesa) V opačném případě dojde k narušení vodotěsnosti 0 Porucha způsobená nesprávným zacházením povede ke zrušení záruky 0 Naše společnost nenese žádnou zodpovědnost za jakoukoli ztrátu dat způsobenou průnikem vody dovnitř kamery Mějte to prosím na paměti 0 Doporučujeme vyměňovat voděvzdorné těsnění jednou ročně, aby byla vodotěsnost zachována Obraťte se na nejbližší servisní centrum (za příplatek) 0 Po použití kamery pod hladinou moře či na pláži ji na zhruba 10 minut ponořte do sladké vody, aby se odplavily částečky soli, vodu poté vyměňte a kameru ještě opláchněte 0 Otevíráním a zavíráním LCD monitoru, mačkáním tlačítek a ovládáním zoomovacích prvků odstraňte písek či prach uvízlý ve škvírách 3 Osušte kameru Otřete celou kameru měkkým suchým hadříkem a nechte ji vyschnout na dobře větraném místě ve stínu 0 Umístěte kameru čočkou směrem dolů a se zavřeným LCD monitorem a ponechejte ji tak po dobu zhruba 10 minut (Tímto způsobem mikrofon a LCD displej snáze vyschnou) Následně kameru v normální poloze postavte na suchý kus látky Poté, co kamera zcela vyschne, zavřete krytku koncovek 0 Setřete veškeré nečistoty či vodní kapky na vnitřní straně krytu * Pokud necháte kameru ponořenou ve slané vodě nebo ponecháte kapky slané vody na jejím povrchu, může dojít ke zkorodování či odbarvení součástí kamery nebo ke narušení vodotěsnosti * Pokud otřete či vysušíte kameru s ulpělými zrníčky písku, může dojít k jejímu poškrábání * Neomývejte chemickými činidly, mýdlem, neutrálními čistícími prostředky či alkoholem * Nesušte kameru pomocí vysoušeče vlasů či jiného zdroje tepla Mohlo by dojít k narušení vodotěsnosti Upozornění týkající se používání za nízkých teplot 0 Při teplotách v rozmezí -10 C až 0 C výkon baterie dočasně poklesne a dojde ke zkrácení dostupného natáčecího času 0 Dobíjení baterie nelze provádět, pokud okolní teplota poklesne pod 10 C 0 Zapnutí kamery, zatímco je ještě studená, zhorší výkon LCD monitoru Mohou nastat stavy, kdy obrazovka chvilkově ztmavne nebo na ní zůstane zbytkový obraz 0 Pokud při okolních teplotách pod bodem mrazu na povrchu kamery ulpí sníh nebo kapky vody, může se ve štěrbinách kolem tlačítek, reproduktoru či mikrofonu tvořit led To může mít za následek obtíže při ovládání tlačítek a také snížení úrovně hlasitosti 0 Přímý dotyk nekryté části při nízkých teplotách může mít za následek přimrznutí kůže ke kovovému povrchu a způsobit tak poranění, jako jsou například omrzliny Nedotýkejte se těchto částí holýma rukama 7
8 Začínáme Nastavení úchopu Připojení odrušovacího filtru Připojte odrušovací filtr k AV kabelu zapojenému do tohoto přístroje Odrušovací filtr snižuje rušení v případě, je-li tento přístroj připojen k jiným zařízením A Otevřete polštářek B Nastavte délku poutka C Zavřete polštářek UPOZORNĚNÍ : 0 Ujistěte se, že je poutko na ruku připevněno správně Pokud by se poutko uvolnilo, tomuto přístroji může spadnout a způsobit zranění nebo se poškodit 8
9 Začínáme Vložení SD karty Před zahájením záznamu vložte komerčně dostupnou SD kartu Druhy použitelných SD karet (A str 9) Přibližná doba záznamu videa (A str 46) Vyjmutí karty Zatlačte SD kartu dovnitř a poté ji vytáhněte 1 Otevřete krytu koncovky 2 Zavřením LCD monitoru přístroj vypněte 3 Vložte SD kartu Druhy použitelných SD karet Pro tuto přístroji můžete použít následující SD karty Pro použití byly ověřeny SD karty od následujících výrobců 0 Panasonic 0 TOSHIBA 0 SanDisk SD karta Výstraha 0 Ujistěte se, že nevkládáte SD kartu obráceně Mohlo by dojít k poškození přístroje nebo SD karty 0 Před vložením či vyjmutím SD karty zavřete LCD monitor a ujistěte se, že kontrolka POWER/ACCESS zhasla 0 Při vkládání SD karty se nedotýkejte jejích kovových kontaktů 0 Videa i statické snímky mohou být nahrány na stejnou SD kartu Před použitím doporučujeme potvrdit si, zda SD karta podporuje záznam videa 0 Pokud chcete použít novou SD kartu nebo SD kartu, která byla předtím použita na jiném zařízení, je nezbytné ji zformátovat (aktivovat) prostřednictvím položky FORMÁTOVÁNÍ KARTY SD v menu NASTAVENÍ FORMÁTOVÁNÍ KARTY SD (A str 89) 0 Tento přístroj podporuje SD karty od 256 MB do 2 GB 0 Pro video záznam použijte kartu SD (2 GB) kompatibilní s třídou 4 nebo vyšší SDHC karta 0 Pro video záznam použijte kartu SDHC kompatibilní s třídou 4 nebo vyšší (4 GB až 32 GB) SDXC karta 0 Pro video záznam použijte kartu SDXC (max 128 GB) kompatibilní s třídou 4 nebo vyšší 9
10 Začínáme 0 Při použití jiných než výše uvedených SD karet (včetně SDHC/SDXC karet) se data nemusí zaznamenat správně nebo může dojít ke ztrátě dat 0 Tento přístroj nemusí pracovat se všemi SD kartami Některé SD karty nemusí fungovat kvůli změnám technických parametrů apod 0 Nepoužívejte karty mini SD nebo micro SD (ani když je karta vložena do adaptéru) Může dojít k závadě 0 Pro záznam videa s funkcí KVALITA VIDEA nastavenou na UXP, doporučujeme použít SDHC/SDXC kartu třídy 6 nebo vyšší 0 Třída 4 a třída 6 zaručují minimální přenosovou rychlost 4, respektive 6 MB/s při čtení nebo zápisu dat 0 Rovněž můžete použít SDHC/SDXC kartu třídy 10 0 Videa i statické snímky mohou být nahrány na stejnou SD kartu Před použitím doporučujeme potvrdit si, zda SD karta podporuje záznam videa 0 Abyste ochránili svá data, nedotýkejte se konektorů SD karty 0 UHS-I SDHC/SDXC karty lze použít stejným způsobem jako standardní SDHC/SDXC karty UHS Speed Class není podporováno 0 Z SD karty používané k nahrávání a/nebo úpravám na jiném zařízení nelze na tomto přístroji přehrávat obsah nebo jej upravovat 0 Z SD karty používané k nahrávání na tomto přístroji nelze na jiných zařízeních přehrávat obsah a/nebo jej upravovat Když váš počítač nerozpozná kartu SDXC Potvrďte a aktualizujte OS vašeho počítače Windows Vista Windows 7 0 Ujistěte se, že verze operačního systému je SP1 nebo vyšší 0 Stáhněte a nainstalujte aktualizaci (KB975823) z následující URL adresy 32-bitová verze displaylang=ja&familyid=2d1abe f8aabb2-2ad529de00a1 FamilyID=2d1abe f8a-abb2-2ad529de00a1 64-bitová verze displaylang=ja&familyid=7d54c53f-017c-4ea5- ae08-34c3452ba315 FamilyID=7d54c53f-017c-4ea5-ae08-34c3452ba315 Stáhněte a nainstalujte aktualizaci (KB976422) z následující URL adresy 32-bitová verze displaylang=ja&familyid=3ee91fc2-a9bc-4ee1- aca3-2a9aff5915ea FamilyID=3ee91fc2-a9bc-4ee1-aca3-2a9aff5915ea 64-bitová verze displaylang=ja&familyid=73f766dd b f FamilyID=73f766dd b f Mac OS X 104 Tiger / Mac OS X 105 Leopard Mac OS X 106 Snow Leopard Není kompatibilní Aktualizujte operační systém na verzi 1065 nebo vyšší 10
11 Začínáme Používání dotykové obrazovky Součástí LCD monitoru tohoto přístroje je dotykový panel, umožňující ovládání dotykem obrazovky V závislosti na použitém režimu se na dotykové obrazovce zobrazí ikona provozních tlačítek, náhledy a položky menu 0 Existují dva způsoby ovládání dotykové obrazovky, zejména klepnout a přetáhnout Zde je několik příkladů A Klepněte na zobrazované tlačítko (ikonu) nebo miniaturu (soubor) na dotykové obrazovce a proveďte výběr B Přetáhněte miniatury na dotykové obrazovce a vyhledejte požadovaný soubor Uzamknutí obrazovky (při natáčení pod vodou) Chcete-li zabránit chybám při ovládání na dotykové obrazovce, obrazovku před použitím přístroje pod vodou uzamkněte 0 Jakmile je obrazovka uzamčena, je ovládání pomocí dotykové obrazovky zablokováno 0 Tlačítko START/STOP (záznam) a páčku zoomu lze používat, i když je obrazovka uzamčena 0 Můžete tuto funkci nastavit jak pro video režim, tak pro režim statických snímků 0 Pokud byl nastaven ZÁMEK OBRAZOVKY, potrvá po zavření LCD monitoru déle, než se přístroj vypne o Nastavení ZÁMEK OBRAZOVKY A Zkontrolujte, zda se přístroj nachází v režimu natáčení B Klepněte na MENU C Klepněte na NASTAVENÍ ZÁZNAMU D Klepněte na ZÁMEK OBRAZOVKY 0 Na obrazovce se zobrazí ikona L 0 Dotyková obrazovka tohoto přístroje je citlivá na tlak Když dotyková obrazovka nereaguje plynule, přitlačte o něco více prstem 0 Klepněte přesně na tlačítka (ikony) na dotykové obrazovce Tlačítka nebudou reagovat, pokud neklepnete přesně na správné místo 0 Netlačte a nedrhněte příliš velkou silou 0 Neovládejte dotykovou obrazovku pomocí předmětu s ostrou špičkou 0 Stisknutím dvou či více míst najednou může vést k poruše 0 Proveďte NASTAV DOTYK OBR, pokud reaktivní oblast displeje neodpovídá stisknuté oblasti (Nastavení proveďte nepatrným klepnutím růžkem karty SD, atd Netiskněte předmětem s ostrou špičkou nebo příliš silně) Nastavení dotykového panelu (A str 12) 0 Dotykovou obrazovkou nelze přístroj ovládat pod vodou Chcete-li zabránit chybám při ovládání, obrazovku uzamkněte Natáčení pod vodou (A str 34) o Zrušení ZÁMEK OBRAZOVKY Klepněte na tlačítko L 0 Jakmile je ZÁMEK OBRAZOVKY nastaveno, lze na dotykové obrazovce používat pouze tlačítko L 0 ZÁMEK OBRAZOVKY nelze nastavit v následujících případech: - během natáčení - při nastavení INTERVAL NAHRÁVÁNÍ či ZÁZNAM DATA/ČASU 11
12 Začínáme Nastavení dotykového panelu Upravuje stupeň odezvy dotykové obrazovky 1 Klepněte na MENU 6 Klepněte na OK 0 Nastavení je u konce a dojde k návratu na obrazovku s menu 2 Klepněte na NASTAVENÍ UPOZORNĚNÍ : 0 Během nastavení dotykové obrazovky neklepejte na oblasti mimo znak + (kroky 4-5) Mohlo by dojít k poruše dotykové obrazovky 0 Nastavte pomocí lehkého klepnutí rohem SD karty apod 0 Netlačte předmětem s ostrým hrotem nebo nemačkejte příliš silně 3 Klepněte na NASTAV DOTYK OBR 0 Zobrazí se obrazovka pro nastavení dotykové obrazovky 4 Klepněte na + (celkem 3-krát) 0 Klepejte dále na + S každým klepnutím se úroveň změní 0 Pokud klepnete na oblast mimo znak +, může dojít k chybě Vždy je nutno klepnout na značku + 5 Klepněte znovu na + pro potvrzení nastavených úrovní (celkem 3- krát) 0 Klepejte dále na + S každým klepnutím se úroveň změní 12
13 Začínáme Názvy tlačítek a funkcí na LCD monitoru Následující obrazovky se zobrazují během režimů A videa a B statických snímků a fungují jako dotykové obrazovky Obrazovka přehrávání (video) Obrazovka nahrávání (video/statický snímek) 0 Pokud přístroj nepoužíváte, ovládací tlačítka na LCD monitoru zmizí automaticky Klepněte na obrazovku pro opětovné zobrazení provozních tlačítek 1 Tlačítko režimu A/B (video/statický snímek) 0 Přepíná mezi režimy A videa a B statických snímků 2 Tlačítko Zoom Transfokace (A str 27) 3 Tlačítko zaznamenání statického snímku 0 Pořizuje statické snímky během záznamu videa Pořizování statických snímků během záznamu videa (A str 24) 4 Tlačítko režimu přehrávání 0 Přepne do režimu přehrávání 5 Tlačítko Spuštění/zastavení záznamu 0 6: Tlačítko zahájení záznamu videa 0 7: Tlačítko ukončení záznamu videa 6 Tlačítko menu Ovládání menu (A str 76) 7 Tlačítko zobrazení Přepíná displej mezi plným (m) a jednoduchým (n) při každém klepnutí na tlačítko 0 Jednoduchý displej: některé displeje zmizí automaticky, když nejsou na obrazovce prováděny úkony ovládání 0 Plný displej: zobrazuje všechno Tlačítko displeje se mění z n na m 0 Při vypnutí napájení se nastavení displeje vrátí na hodnotu jednoduchý displej (n) 8 Tlačítko režimu nahrávání Přepíná režim natáčení mezi nastaveními (P Inteligentní Auto/H Manuální) 1 Tlačítko režimu A/B (video/statický snímek) 0 Přepíná mezi režimy A videa a B statických snímků 2 Tlačítko zachycení scény z videa 0 Zobrazuje se, zatímco je přehrávání videa pozastaveno 0 Uloží jednu scénu z přehrávaného videa jako statický snímek 3 Tlačítko režimu nahrávání 0 Přepne do režimu nahrávání 4 Tlačítko obrazovky s náhledy (zobrazení miniatur) 0 Provede návrat na obrazovku s náhledy (zobrazení miniatur) Provozní tlačítka pro přehrávání videa (A str 48) 5 Tlačítko vymazání Smazání aktuálně zobrazeného souboru (A str 58) 6 Tlačítko zvětšení přehrávání 0 Zvětší přehrávané video Během přehrávání videa (A str 49) 7 Tlačítko menu Ovládání menu (A str 76) 8 Provozní tlačítka Provozní tlačítka pro přehrávání videa (A str 48) 9 Tlačítko zobrazení Přepíná displej mezi plným (m) a jednoduchým (n) při každém klepnutí na tlačítko 0 Jednoduchý displej: některé displeje zmizí automaticky, když nejsou na obrazovce prováděny úkony ovládání 0 Plný displej: zobrazuje všechno Tlačítko displeje se mění z n na m 0 Při vypnutí napájení se nastavení displeje vrátí na hodnotu jednoduchý displej (n) 13
14 Začínáme Obrazovka přehrávání (statické snímky) Zobrazení obrazovky s náhledy (zobrazení miniatur) 0 Pokud přístroj nepoužíváte, ovládací tlačítka na LCD monitoru zmizí automaticky Klepněte na obrazovku pro opětovné zobrazení provozních tlačítek 1 Tlačítko režimu A/B (video/statický snímek) 0 Přepíná mezi režimy A videa a B statických snímků 2 Tlačítko režimu nahrávání 0 Přepne do režimu nahrávání 3 Tlačítko obrazovky s náhledy (zobrazení miniatur) 0 Provede návrat na obrazovku s náhledy (zobrazení miniatur) Provozní tlačítka pro přehrávání statických snímků (A str 53) 4 Tlačítko vymazání Smazání aktuálně zobrazeného souboru (A str 58) 5 Tlačítko zvětšení přehrávání 0 Zvětší přehrávaný statický snímek Přehrávání statických snímků (A str 54) 6 Tlačítko menu Ovládání menu (A str 76) 1 Tlačítko režimu A/B (video/statický snímek) 0 Přepíná mezi režimy A videa a B statických snímků 2 Tlačítko pro stránku dopředu/dozadu Provozní tlačítka pro přehrávání videa (A str 48) Provozní tlačítka pro přehrávání statických snímků (A str 53) 3 Tlačítko režimu nahrávání 0 Přepne do režimu nahrávání 4 Tlačítko vymazání Smazání zvolených souborů (A str 58) Smazání aktuálně zobrazeného souboru (A str 58) 5 Tlačítko menu Ovládání menu (A str 76) 6 Tlačítko data Provozní tlačítka pro přehrávání videa (A str 48) Provozní tlačítka pro přehrávání statických snímků (A str 53) 7 Provozní tlačítka Provozní tlačítka pro přehrávání statických snímků (A str 53) 8 Tlačítko zobrazení Přepíná displej mezi plným (m) a jednoduchým (n) při každém klepnutí na tlačítko 0 Jednoduchý displej: některé displeje zmizí automaticky, když nejsou na obrazovce prováděny úkony ovládání 0 Plný displej: zobrazuje všechno Tlačítko displeje se mění z n na m 0 Při vypnutí napájení se nastavení displeje vrátí na hodnotu jednoduchý displej (n) 14
15 Začínáme Obrazovka menu (režim záznamu) Obrazovka menu (režim přehrávání) 1 Tlačítko TICHÝ Použití tichého režimu (A str 23) 2 Tlačítko INFO Kontrola zbývajícího času záznamu (A str 45) 3 Menu NASTAVENÍ ZÁZNAMU NASTAVENÍ ZÁZNAMU Menu (video) (A str 77) NASTAVENÍ ZÁZNAMU Menu (statický snímek) (A str 81) 4 Menu NASTAVENÍ PŘÍPOJENÍ NASTAVENÍ PŘÍPOJENÍ (video/statický snímek) (A str 90) 5 Menu NASTAVENÍ NASTAVENÍ (video/statický snímek) (A str 87) 6 Tlačítko uzavření Ukončete menu 1 Tlačítko TICHÝ Použití tichého režimu (A str 23) 2 Tlačítko INFO (zobrazuje se pouze po přehrání) Ověření data záznamu a dalších informací (A str 50) 3 Menu NASTAVENÍ PŘEHRÁVÁNÍ NASTAVENÍ PŘEHRÁVÁNÍ Menu (video) (A str 83) NASTAVENÍ PŘEHRÁVÁNÍ Menu (statický snímek) (A str 85) 4 Menu NASTAVENÍ NASTAVENÍ (video/statický snímek) (A str 87) 5 Menu NASTAVENÍ PŘÍPOJENÍ NASTAVENÍ PŘÍPOJENÍ (video/statický snímek) (A str 90) 6 Menu UPRAVIT UPRAVIT Menu (video) (A str 84) UPRAVIT Menu (statický snímek) (A str 86) 7 Tlačítko uzavření Ukončete menu 15
16 Začínáme Nastavení hodin Když zapnete tento přístroj poprvé, objeví se obrazovka NASTAV DATUM/ ČAS! Stejná obrazovka se objeví tehdy, pokud jste ještě hodiny nenastavili nebo pokud jste přístroj nepoužívali delší dobu Před záznamem nastavte hodiny 1 Otevřete LCD monitor Opětovné nastavení hodin Hodiny nastavíte zvolením položky DATUM A ČAS v menu 1 Klepněte na MENU 0 Přístroj se zapne 0 Zavřením LCD monitoru se přístroj vypne 2 Klepněte na OK, když se zobrazuje NASTAV DATUM/ČAS! 2 Klepněte na NASTAVENÍ 3 Klepněte na DATUM A ČAS 3 Nastavte datum a čas 0 Klepnutím na 3 nebo 2 posunete obrazovku 4 Klepněte na NAST DATA A ČASU 0 Když klepnete na den, měsíc, rok, hodinu nebo minutu, zobrazí se 3 a 2 0 Klepněte na 3 nebo 2 pro nastavení dne, měsíce, roku, hodiny a minut 4 Po nastavení data a času klepněte na ULOŽIT 5 Zvolte region, ve kterém bydlíte, a klepněte na ULOŽIT 5 Nastavte datum a čas 0 Zobrazí se časový rozdíl mezi zvoleným městem a GMT (Greenwich Mean Time) 0 Klepnutím na 0 nebo 1 můžete zvolit jméno města 0 Hodiny lze kdykoliv poté nastavit znovu Opětovné nastavení hodin (A str 16) 0 Pokud používáte tomuto přístroji v zahraničí, můžete jí nastavit pro účely záznamu na místní čas Nastavení hodin na lokální čas při cestách do zahraničí (A str 19) 0 K resetu hodin dojde zhruba jeden měsíc po vybití baterie Když poté tento přístroj poprvé zapnete, zobrazí se nápis NASTAVIT DATUM/ČAS! Po nabití baterie hodiny znovu nastavte 0 Když klepnete na den, měsíc, rok, hodinu nebo minutu, zobrazí se 3 a 2 0 Klepněte na 3 nebo 2 pro nastavení dne, měsíce, roku, hodiny a minut 6 Po nastavení data a času klepněte na NAST 16
17 Začínáme 7 Zvolte region, ve kterém bydlíte, a klepněte na ULOŽIT Změna jazyka zobrazení Jazyk zobrazení lze změnit 1 Klepněte na MENU 0 Zobrazí se časový rozdíl mezi zvoleným městem a GMT (Greenwich Mean Time) 0 Klepnutím na 0 nebo 1 můžete zvolit jméno města 2 Klepněte na NASTAVENÍ 3 Klepněte na LANGUAGE 0 Klepnutím na 3 nebo 2 posunete obrazovku 4 Klepněte na požadovaný jazyk 0 Klepnutím na 3 nebo 2 posunete obrazovku 17
18 Začínáme Držení tohoto přístroje Při držení tomuto přístroji držte své lokty u těla, abyste zamezili otřesům kamery Instalace stativu Tento přístroj lze upevnit na stativ (nebo monopod) To je užitečné pro záznam z neměnné pozice a pro eliminaci otřesů kamery 0 Abyste zabránili případnému pádu této přístroji, zkontrolujte před její montáží šrouby stativu a závity na přístroji, a při upevňování dotáhněte šrouby pevně 0 LCD monitor držte levou rukou a upravte jeho úhel podle potřeby Držení LCD monitoru levou rukou pomáhá stabilizovat kameru při záznamu UPOZORNĚNÍ : 0 Dávejte si pozor, abyste tomuto přístroji při přenášení neupustili 0 Pokud tomuto přístroji používají děti, měli by jim dospělí věnovat zvýšenou pozornost 0 Pokud dochází k nadměrným otřesům kamery, použijte stabilizátor obrazu Eliminace otřesů kamery (A str 40) UPOZORNĚNÍ : 0 Přečtěte si manuál s instrukcemi k použitému stativu a ujistěte se, že bezpečně a pevně stojí Zabráníte tak zraněním a poškozením, ke kterým by mohlo dojít při pádu tomuto přístroji 0 Použití stativu se doporučuje při pořizování záznamu za situací, kdy jsou záběry náchylnější k otřesům kamery (jako například na tmavých místech nebo při použití maximálního přiblížení) 0 Pokud při záznamu používáte stativ, nastavte stabilizátor obrazu na b (VYPNUTO) 18
19 Začínáme Použití tohoto přístroje v zahraničí Tvar elektrické zásuvky se liší v jednotlivých státech a regionech Pro nabití baterie budete potřebovat zásuvkový adaptér, který odpovídá tvaru zásuvky Nabíjení baterie v zahraničí (A str 19) Upravte datum a čas podle vaší destinace zvolením NAST OBLAST v menu DATUM A ČAS Nastavení hodin na lokální čas při cestách do zahraničí (A str 19) Pokud zvolíte ZAPNUTO pro položku NAST LETNÍ ČAS v menu DATUM A ČAS, čas se posune o jednu hodinu napřed Nastavení letního času (A str 20) Nabíjení baterie v zahraničí Tvar elektrické zásuvky se liší v jednotlivých státech a regionech Pro nabití baterie budete potřebovat zásuvkový adaptér, který odpovídá tvaru zásuvky Nastavení hodin na lokální čas při cestách do zahraničí Upravte datum a čas podle vaší destinace zvolením NAST OBLAST v menu DATUM A ČAS Po návratu z vaší cesty obnovte regionální nastavení 1 Klepněte na MENU 2 Klepněte na NASTAVENÍ 3 Klepněte na DATUM A ČAS 0 Klepnutím na 3 nebo 2 posunete obrazovku 4 Klepněte na NAST OBLAST 5 Zvolte oblast, která je cílem vaší cesty, a klepněte na ULOŽIT 0 Zobrazí se časový rozdíl mezi zvoleným městem a GMT (Greenwich Mean Time) 0 Klepnutím na 0 nebo 1 můžete zvolit jméno města 0 Nastavení NAST OBLAST změní čas podle časové zóny dané oblasti Po návratu do vaší země znovu zvolte výchozí region pro obnovení původního nastavení hodin 19
20 Začínáme Nastavení letního času Pokud zvolíte ZAPNUTO pro položku NAST LETNÍ ČAS v menu DATUM A ČAS, čas se posune o jednu hodinu napřed 1 Klepněte na MENU 2 Klepněte na NASTAVENÍ Volitelné příslušenství Název výrobku Kabel HDMI Mini 0 VX-HD310 0 VX-HD315 Popis 0 Při připojení k televizoru umožňuje sledování ve vysoké obrazové kvalitě 0 Přenáší video, audio a ovládací signály mezi zařízeními 0 Výše uvedená volitelná příslušenství nemusí být podporována v některých zemích 0 Více informací získáte v katalogu 0 Více informací o dodaných příslušenstvích viz Kontrola příslušenství Kontrola příslušenství (A str 3) 3 Klepněte na DATUM A ČAS 0 Klepnutím na 3 nebo 2 posunete obrazovku 4 Klepněte na NAST LETNÍ ČAS 5 Klepněte na ZAPNUTO 0 Co je to letní čas? Letní čas je konvence spočívající v posunu času o hodinu napřed po dobu pevně stanoveného časového období v roce Používá se především v celé Evropě a Spojených státech amerických 0 Po návratu z vaší cesty obnovte nastavení položky letního času 20
21 Záznam Záznam videa v automatickém režimu Indikátory pro záznam videa Při použití P Inteligentního automatického režimu můžete natáčet a nemusíte si dělat starosti s žádnými podrobnými nastaveními Nastavení, jako například expozice nebo zaostření, se nastaví automaticky podle podmínek snímání 0 V případě specifických scén, jako je například osoba atd, se na obrazovce zobrazí příslušná ikona 0 Před záznamem důležité scény doporučujeme pořídit zkušební záznam 1 Otevřete LCD monitor Ikona na displeji Popis A Kvalita videa Zobrazuje ikonu nastavení položky KVALITA VIDEA zvolené v menu záznamu KVALITA VIDEA (A str 79) 0 Zkontrolujte, zda je režim záznamu A 0 Pokud jste v režimu statického snímku B, klepněte na B na obrazovce záznamu, aby se objevila obrazovka přepínání režimu Klepnutím na A přepnete režim na video 2 Zkontrolujte, zda je režim záznamu P Inteligentní Auto B PRIORITA VOLBY AE/AF Zobrazuje nastavení položky PRIORITA VOLBY AE/AF Výchozí nastavení je nastaveno na SLEDOVÁNÍ OBLIČEJE Jasné zachycení objektů (PRIORITA VOLBY AE/AF) (A str 39) C Čas Zobrazuje aktuální čas Nastavení hodin (A str 16) D Stabilizátor obrazu Zobrazuje nastavení stabilizátoru obrazu Eliminace otřesů kamery (A str 40) E Záznamové médium Zobrazí ikonu SD karty F Indikátor baterie Zobrazuje přibližnou zbývající energii baterie během použití přístroje Kontrola zbývajícího času záznamu (A str 45) 0 Pokud je režim manuální H, klepněte na H na obrazovce záznamu, aby se objevila obrazovka přepínání režimu Klepněte na P pro přepnutí režimu záznamu na Intelligent Auto G Režim záznamu Zobrazuje aktuální režim záznamu - buď P (Intelligent Auto) nebo H (Manuální) Zobrazí se aktuální režim snímání H Nastavení scén v režimu Intelligent Auto Zobrazování scén automaticky detekovaných funkcí Intelligent Auto Můžete detekovat různé scény 3 Stiskněte START/STOP pro zahájení nahrávání I J Zbývající čas záznamu Počítadlo (zaznamenaný čas) Zobrazuje zbývající dobu video záznamu Kontrola zbývajícího času záznamu (A str 45) Zobrazuje uplynulý čas aktuálně nahrávaného videa 0 Opětovným stisknutím záznam zastavíte 0 Některé displeje zhasnou asi po 3 sekundách Pro změnu zobrazení použijte tlačítko n 21
22 Záznam o Scény v režimu Intelligent Auto Ikona na displeji Popis Provozní tlačítka pro záznam videa g V f S a Z T d X i Y h Vylepšuje pleť osoby Umožňuje zachytit přirozený vzhled osoby Nahrajte skupinu osob s nejvhodnějším nastavením Pořizuje záznam při zaostření na blízký objekt Zaostří na vzdálený bod a pořídí ostrý obraz s živými barvami Pořídí na tmavých místech záznam s minimálním rušením v celkovém obrazu Umožňuje zachytit přesně noční scény s minimálním rušením v celkovém obrazu Zabraňuje blednutí barev i při záznamu v jasném prostředí, jako je zasněžené pole a pláže Brání vyblednutí barev při nahrávání předmětu v bodovém světle Reprodukuje živě zelenou barvu stromů Reprodukuje přirozené barvy západu slunce Upraví nastavení tak, aby předmět nepůsobil příliš temně z důvodu zadního světla A Provozní tlačítka Režim video/ statický snímek A/B Popis Přepíná mezi režimy videa a statického snímku B WT Zoom Umožňuje tytéž funkce, jako páčka zoomu Při použití páčky zoomu často dochází k otřesům kamery, které lze minimalizovat Transfokace (A str 27) C Pořizování statických snímků A Klepnutím na toto tlačítko pořídíte během natáčení videa statický snímek Pořizování statických snímků během záznamu videa (A str 24) D Režim přehrávání Přepne do režimu přehrávání k U c b e j Nahrává se zvýrazněním jasu barev Reprodukuje přirozené barvy v exteriéru za dne Reprodukuje přirozené barvy uvnitř v osvětlení studených barev Reprodukuje přirozené barvy uvnitř v osvětlení teplých barev Zvolí nejvhodnější nastavení pro snímání z ruky Zvolí nejvhodnější nastavení, pokud při snímání používáte stativ 0 Scény lze detekovat podle podmínek snímání a automaticky se nastaví v režimu Intelligent Auto 0 Může dojít k detekování různých scén podle podmínek nahrávání 0 Některé funkce nemusejí fungovat správně podle podmínek pořízení snímku E/ F Zahájení záznamu 6 Pohotovostní režim záznamu 7 Funguje stejně jako tlačítko START/STOP G MENU Zobrazuje různá menu záznamu videa Ovládání menu (A str 76) H I Tlačítko zobrazení n Režim záznamu P/H Přepíná displej mezi plným (m) a jednoduchým (n) při každém klepnutí na tlačítko 0 Jednoduchý displej: některé displeje zmizí automaticky, když nejsou na obrazovce prováděny úkony ovládání 0 Plný displej: zobrazuje všechno Tlačítko displeje se mění z n na m 0 Při vypnutí napájení se nastavení displeje vrátí na hodnotu jednoduchý displej (n) Přepne mezi režimem P Inteligentní Auto a H manuálním režimem natáčení 22
23 Záznam Použití tichého režimu Při použití tichého režimu se ztmaví LCD monitor a přístroj nebude vydávat žádné zvuky Tento režim použijte pro tichý záznam na tmavých místech, jako například během divadelního představení 0 Pokud je TICHÝ REŽIM nastaven na ZAPNUTO, zobrazí se T 0 Pro ztišení pouze provozních zvuků nastavte ZVUK OPERACÍ v menu na VYPNUTO namísto tichého režimu ZVUK OPERACÍ (A str 88) o Provozní postup A Klepněte na MENU 0 Zobrazí se hlavní menu B Klepněte na T C Klepněte na ZAPNUTO Užitečná nastavení pro nahrávání 0 Pokud je položka AUTOM VYP NAPÁJENÍ nastavena na ZAPNUTO, tomuto přístroji se automaticky vypne za účelem úspory energie, pokud je v nečinnosti po dobu 5 minut (Při použití síťového adaptéru přejde přístroj do pohotovostního režimu) AUTOM VYP NAPÁJENÍ (A str 88) 0 Pokud je položka PRIORITA VOLBY AE/AF nastavena na SLEDOVÁNÍ OBLIČEJE, tento přístroj detekuje obličeje, automaticky upravuje jas a zaostřuje tak, aby byl záznam obličejů jasnější Jasné zachycení objektů (PRIORITA VOLBY AE/AF) (A str 39) 0 Při použití funkce ZÁZNAM DATA/ČASU lze pořídit video s datem a časem záznamu Záznam videa s datem a časem (A str 44) UPOZORNĚNÍ : 0 Nevystavujte objektiv přímému slunečnímu světlu 0 Pokud používáte tento přístroj se zavřeným nebo otočeným LCD monitorem, snadněji se zahřívá Pokud používáte tento přístroj delší dobu či na místech vystavených přímému slunci nebo vyšším teplotám, nechte LCD monitor otevřený 0 Pokud teplota stoupne příliš, přístroj se může kvůli ochraně vypnout 0 Pokud teplota přístroje během záznamu stoupne, 7 se zbarví do žluta jako upozornění 0 Když svítí kontrolka POWER/ACCESS, nevyjímejte SD kartu Zaznamenaná data mohou být nečitelná Před vložením či vyjmutím SD karty zavřete LCD monitor a ujistěte se, že kontrolka POWER/ACCESS zhasla Vložení SD karty (A str 9) 0 Tento přístroj je zařízení ovládané mikropočítačem Elektrostatický výboj, externí šum a rušení (například z televizoru, rádia atd) mohou bránit jeho správnému fungování V takovém případě zavřením monitoru vypněte napájení a odpojte síťový adaptér Poté stisknutím tlačítka Reset přístroj resetujte Resetování tohoto přístroje (A str 5) 0 Zřeknutí se odpovědnosti - Nejsme zodpovědni za ztrátu zaznamenaného obsahu v případě, že nahrané video/audio nebo přehrávání nelze spustit kvůli závadě na tomto přístroji, jeho příslušenství nebo SD kartě - Jakmile je zaznamenaný obsah jednou smazán (včetně dat nedostupných kvůli závadě na tomto přístroji), nelze ho již obnovit Mějte to prosím na paměti - JVC nenese žádnou zodpovědnost za případnou ztrátu dat - V rámci vylepšování kvality může být poškozené záznamové médium podrobeno analýze Z tohoto důvodu nemusí být vráceno 0 Před zahájením záznamu zkontrolujte zbývající čas na použitém záznamovém médiu Pokud na něm není dostatek místa, přesuňte (zkopírujte) data na počítač nebo na disk 0 Pokud médium obsahuje příliš mnoho souborů, jejich zobrazení na obrazovce přehrávání může chvíli trvat Chvilku vyčkejte, zatímco bliká kontrolka POWER/ACCESS (Napájení/přístup), což označuje normální provoz 0 Po dokončení záznamu nezapomeňte udělat kopie! 0 Záznam se automaticky zastaví v souladu s technickými údaji po 12 hodinách nepřetržitého nahrávání (Obnovení záznamu pak může nějakou dobu trvat) 0 Lze zaznamenat až 4GB na jeden video soubor Soubor zaznamenaný během dlouhého nahrávání přesahující 4GB se rozdělí a zaznamená do několika video souborů 0 Během připojení síťového adaptéru z důvodu nabíjení lze natáčet nebo přehrávat videa (Nicméně pak bude doba nabíjení delší než obvykle Navíc může dojít k poklesu zbývající kapacity baterie, a to v závislosti na podmínkách) Pokud se zvýší vnitřní teplota během používání jednotky, přestaňte na chvíli nabíjet (Zhasne CHARGE kontrolka) 0 V závislosti na objektu a podmínkách snímání nemusí být záznam proveden správně ani v režimu Intelligent Auto 0 V závislosti na podmínkách snímání se mohou jevit všechny čtyři rohy obrazovky tmavé Nejedná se o poruchu V takovém případě změňte podmínky snímání pohybem páčky zoomu apod 23
24 Záznam Pořizování statických snímků během záznamu videa Během video režimu (jak v pohotovostním režimu, tak přímo během natáčení) lze pořídit statické snímky klepnutím na tlačítko A Pořizování statických snímků v automatickém režimu Při použití P Inteligentního automatického režimu můžete natáčet a nemusíte si dělat starosti s žádnými podrobnými nastaveními 1 Otevřete LCD monitor 0 V okamžiku pořizování statického snímku se na obrazovce rozsvítí PHOTO 0 Velikost statického snímku pořízeného ve video režimu je 1920 x Operace je neplatná za následujících podmínek: - při zobrazení menu - při zobrazení zbývajícího času záznamu nebo zbývající energie baterie - pokud je nastavena jakákoli funkce v INTERVAL NAHRÁVÁNÍ, EFEKT ZÁZNAMU či ZÁZNAM DATA/ČASU - pokud je k AV konektoru připojen AV kabel - pokud je připojen HDMI kabel a výstup je nastaven na jiné rozlišení než 1080i 0 Zkontrolujte, zda je režim záznamu B 0 Pokud je režim video A, klepněte na A na obrazovce záznamu, aby se objevila obrazovka přepínání režimu Klepnutím na B přepnete režim na statický snímek 2 Zkontrolujte, zda je režim záznamu P Inteligentní Auto 0 Pokud je režim manuální H, klepněte na H na obrazovce záznamu, aby se objevila obrazovka přepínání režimu Klepněte na P pro přepnutí režimu záznamu na Intelligent Auto 3 Stiskněte tlačítko START/STOP 0 V okamžiku pořizování statického snímku se rozsvítí PHOTO 0 V závislosti na objektu a podmínkách snímání nemusí být záznam proveden správně ani v režimu Intelligent Auto o Po úpravě zaostření začněte natáčet A Stiskněte a podržte tlačítko A na dotykové obrazovce, dokud se kamera nezaostří B Sejmutím prstu z tlačítka uvolněte závěrku K dispozici pouze tehdy, je-li REŽIM ZÁVĚRKY nastaven na ZAZN JEDEN ZÁBĚR 24
25 Záznam Indikátory na displeji během záznamu statického snímku o Scény v režimu Intelligent Auto Ikona na displeji Popis g V f S a Vylepšuje pleť osoby Umožňuje zachytit přirozený vzhled osoby Nahrajte skupinu osob s nejvhodnějším nastavením Pořizuje záznam při zaostření na blízký objekt Zaostří na vzdálený bod a pořídí ostrý obraz s živými barvami 0 Některé displeje zhasnou asi po 3 sekundách Pro změnu zobrazení použijte tlačítko n Ikona na displeji Popis A Velikost snímku Zobrazuje ikonu velikosti snímku 0 Velikost statických snímků lze změnit VELIKOST OBRAZU (A str 82) B PRIORITA VOLBY AE/AF Zobrazuje nastavení položky PRIORITA VOLBY AE/AF Výchozí nastavení je nastaveno na SLEDOVÁNÍ OBLIČEJE Jasné zachycení objektů (PRIORITA VOLBY AE/AF) (A str 39) C Čas Zobrazuje aktuální čas Nastavení hodin (A str 16) D Záznamové médium Zobrazí ikonu SD karty E Indikátor baterie Zobrazuje přibližnou zbývající energii baterie během použití přístroje Kontrola zbývajícího času záznamu (A str 45) F Režim záznamu Zobrazuje aktuální režim záznamu - buď P (Intelligent Auto) nebo H (Manuální) G H Nastavení scén v režimu Intelligent Auto Zbývající počet snímků Zobrazování scén automaticky detekovaných funkcí Intelligent Auto Můžete detekovat různé scény Zobrazuje zbývající počet záběrů pro záznam statických snímků Přibližný počet statických snímků (Jednotka: počet záběrů) (A str 46) I Průběh záznamu V okamžiku pořizování statického snímku se zobrazí PHOTO Z T d X i Y h k U c b e j Pořídí na tmavých místech záznam s minimálním rušením v celkovém obrazu Umožňuje zachytit přesně noční scény s minimálním rušením v celkovém obrazu Zabraňuje blednutí barev i při záznamu v jasném prostředí, jako je zasněžené pole a pláže Brání vyblednutí barev při nahrávání předmětu v bodovém světle Reprodukuje živě zelenou barvu stromů Reprodukuje přirozené barvy západu slunce Upraví nastavení tak, aby předmět nepůsobil příliš temně z důvodu zadního světla Nahrává se zvýrazněním jasu barev Reprodukuje přirozené barvy v exteriéru za dne Reprodukuje přirozené barvy uvnitř v osvětlení studených barev Reprodukuje přirozené barvy uvnitř v osvětlení teplých barev Zvolí nejvhodnější nastavení pro snímání z ruky Zvolí nejvhodnější nastavení, pokud při snímání používáte stativ 0 Scény lze detekovat podle podmínek snímání a automaticky se nastaví v režimu Intelligent Auto 0 Může dojít k detekování různých scén podle podmínek nahrávání 0 Některé funkce nemusejí fungovat správně podle podmínek pořízení snímku J Zaostření Tento indikátor zezelená po zaostření obrazu 25
26 Záznam Provozní tlačítka pro záznam statických snímků Provozní tlačítka Popis Použití tichého režimu Při použití tichého režimu se ztmaví LCD monitor a přístroj nebude vydávat žádné zvuky Tento režim použijte pro tichý záznam na tmavých místech, jako například během divadelního představení 0 Pokud je TICHÝ REŽIM nastaven na ZAPNUTO, zobrazí se T 0 Pro ztišení pouze provozních zvuků nastavte ZVUK OPERACÍ v menu na VYPNUTO namísto tichého režimu ZVUK OPERACÍ (A str 88) o Provozní postup A Klepněte na MENU 0 Zobrazí se hlavní menu B Klepněte na T A Režim video/ statický snímek A/B Přepíná mezi režimy videa a statického snímku B WT Zoom Umožňuje tytéž funkce, jako páčka zoomu Při použití páčky zoomu často dochází k otřesům kamery, které lze minimalizovat Transfokace (A str 27) C Pořizování statických snímků A Umožňuje vám pořizovat statické snímky pomocí dotykového panelu Stisknutí a podržení tlačítka vám umožní upravit zaostření před pořízením snímku Po úpravě zaostření začněte natáčet (A str 24) C Klepněte na ZAPNUTO D Režim přehrávání Přepne do režimu přehrávání E MENU Zobrazuje různá menu záznamu statického snímku Ovládání menu (A str 76) F G Tlačítko zobrazení n Režim záznamu P/H Přepíná displej mezi plným (m) a jednoduchým (n) při každém klepnutí na tlačítko 0 Jednoduchý displej: některé displeje zmizí automaticky, když nejsou na obrazovce prováděny úkony ovládání 0 Plný displej: zobrazuje všechno Tlačítko displeje se mění z n na m 0 Při vypnutí napájení bude nastaven jednoduchý displej (n) Přepne mezi režimem P Inteligentní Auto a H manuálním režimem natáčení Užitečná nastavení pro nahrávání 0 Pokud je položka AUTOM VYP NAPÁJENÍ nastavena na ZAPNUTO, tomuto přístroji se automaticky vypne za účelem úspory energie, pokud je v nečinnosti po dobu 5 minut (Při použití síťového adaptéru přejde přístroj do pohotovostního režimu) AUTOM VYP NAPÁJENÍ (A str 88) 0 Pokud je položka PRIORITA VOLBY AE/AF nastavena na SLEDOVÁNÍ OBLIČEJE, tento přístroj detekuje obličeje, automaticky upravuje jas a zaostřuje tak, aby byl záznam obličejů jasnější Jasné zachycení objektů (PRIORITA VOLBY AE/AF) (A str 39) UPOZORNĚNÍ : 0 Nevystavujte objektiv přímému slunečnímu světlu 0 Pokud používáte tento přístroj se zavřeným nebo otočeným LCD monitorem, snadněji se zahřívá Pokud používáte tento přístroj delší dobu či na místech vystavených přímému slunci nebo vyšším teplotám, nechte LCD monitor otevřený 0 Pokud teplota stoupne příliš, přístroj se může kvůli ochraně vypnout 0 Když svítí kontrolka POWER/ACCESS (Napájení/přístup), neodpojujte síťový adaptér ani nevyjímejte SD kartu Zaznamenaná data mohou být nečitelná 0 Tento přístroj je zařízení ovládané mikropočítačem Elektrostatický výboj, externí šum a rušení (například z televizoru, rádia atd) mohou bránit jeho správnému fungování V takovém případě zavřením monitoru vypněte napájení a odpojte síťový adaptér Poté stisknutím tlačítka Reset přístroj resetujte Resetování tohoto přístroje (A str 5) 0 Před záznamem důležité scény doporučujeme pořídit zkušební záznam 0 V závislosti na podmínkách snímání se mohou jevit všechny čtyři rohy obrazovky tmavé Nejedná se o poruchu V takovém případě změňte podmínky snímání pohybem páčky zoomu apod 26
27 Záznam Transfokace Zorný úhel lze upravit pomocí transfokace 0 Použijte stranu W (širokoúhlý konec) pro širokoúhlé snímání 0 Použijte stranu T (telefoto konec) pro zvětšení objektu snímání 0 K dispozici jsou následující možnosti zoomu: - Optický zoom (1 40x) - Dynamický zoom: (41-60x) - Digitální zoom (41 200x) 0 Pro zoomování můžete rovněž použít tlačítko zoomu (WT) na dotykové obrazovce 0 Klepněte na tlačítko WT a poté stiskněte a podržte tlačítko T (teleobjektivový konec rozsahu) nebo W (širokoúhlý konec rozsahu) 0 Při použití digitálního zoomu bude obraz poněkud zrnitý, protože je digitálně zvětšený 0 Rozsah transfokace lze změnit ZOOM (A str 79) 27
28 Záznam Manuální záznam 4 Klepněte na NASTAVENÍ ZÁZNAMU Můžete upravit některá nastavení, jako je například jas, použitím manuálního režimu Manuální záznam lze nastavit jak pro video režim, tak pro režim statických snímků 1 Otevřete LCD monitor 5 Klepněte na položku pro manuální nastavení 0 Nastavte režim záznamu buď na video A nebo na statický snímek B 0 Pro přepnutí režimu mezi videem a statickým snímkem klepněte na A nebo B na obrazovce záznamu, aby se objevila obrazovka přepínání režimu Klepněte na A nebo B pro přepnutí režimu na video nebo statický snímek 2 Zvolte režim manuálního záznamu 0 Více informací o různých manuálních nastaveních viz Menu manuálního záznamu Menu manuálního záznamu Lze nastavit následující položky Název Popis 0 Pokud je režim Intelligent Auto P, klepněte na P na obrazovce záznamu, aby se objevila obrazovka přepínání režimu Klepnutím na H přepnete režim záznamu na manuální 3 Klepněte na MENU OSTŘENÍ NASTAVENÍ JASU KOMP PROTISVĚTLA VYVÁŽENÍ BÍLÉ TELE MAKRO 0 Pokud není objekt zaostřen automaticky, použijte manuální zaostření Manuální nastavení zaostření (FOCUS) (A str 29) 0 Celkový jas obrazu lze upravit 0 Použijte toto nastavení při záznamech na tmavých nebo naopak jasných místech Nastavení jasu (A str 30) 0 Upravuje snímek, pokud se objekt zobrazuje tmavě na světlém pozadí 0 Použijte tuto funkci při snímání proti světlu Nastavení kompenzace protisvětla (A str 31) 0 Celkovou barvu obrazu lze upravit 0 Použijte tuto funkci, když se barvy na obrazovce výrazně liší od skutečných barev Nastavení vyvážení bílé (A str 32) 0 Použijte tuto funkci pro pořízení snímků zblízka (makro) Pořizování snímků zblízka (TELE MACRO) (A str 33) 0 Zobrazí se hlavní menu 28
29 Záznam Manuální nastavení zaostření (FOCUS) Využijte toto nastavení, pokud zaostření v režimu Intelligent Auto není jasné nebo pokud potřebujete zaostřit manuálně 1 Zvolte režim manuálního záznamu 5 Klepněte na MANUÁLNÍ 6 Upravte zaostření 0 Pokud je režim Intelligent Auto P, klepněte na P na obrazovce záznamu, aby se objevila obrazovka přepínání režimu Klepnutím na H přepnete režim záznamu na manuální 0 Klepněte na E pro zaostření na vzdálený objekt Pokud bude blikat E, nelze již zaostření nastavit dále 0 Klepněte na p pro zaostření na blízký objekt Pokud bude blikat p, nelze již zaostření nastavit blíže 7 Pro potvrzení klepněte na NAST 2 Klepněte na MENU 0 Zobrazí se hlavní menu 3 Klepněte na NASTAVENÍ ZÁZNAMU 0 Pokud je zaostření potvrzeno, zmizí zaostřovací rámeček a zobrazí se E a p 4 Klepněte na OSTŘENÍ 0 Klepnutím na L opustíte menu 0 Klepněte na J pro návrat na předchozí obrazovku 29
30 Záznam Nastavení jasu Jas si můžete nastavit na svou upřednostňovanou úroveň 1 Zvolte režim manuálního záznamu 5 Klepněte na MANUÁLNÍ 6 Upravte hodnotu jasu 0 Pokud je režim Intelligent Auto P, klepněte na P na obrazovce záznamu, aby se objevila obrazovka přepínání režimu Klepnutím na H přepnete režim záznamu na manuální 2 Klepněte na MENU 0 Kompenzační rozsah: -2,0 až +2,0 0 Klepněte na 3 pro zvýšení jasu 0 Klepněte na 2 pro snížení jasu 7 Pro potvrzení klepněte na NAST 0 Zobrazí se hlavní menu 3 Klepněte na NASTAVENÍ ZÁZNAMU 0 Nastavení lze upravit samostatně pro statické snímky a pro video 4 Klepněte na NASTAVENÍ JASU 0 Klepnutím na L opustíte menu 0 Klepněte na J pro návrat na předchozí obrazovku 30
31 Záznam Nastavení kompenzace protisvětla Můžete upravit obraz, pokud se objekt zobrazuje příliš tmavě na světlém pozadí 1 Zvolte režim manuálního záznamu 5 Klepněte na ZAPNUTO nebo POKROČILÝ 0 Pokud je režim Intelligent Auto P, klepněte na P na obrazovce záznamu, aby se objevila obrazovka přepínání režimu Klepnutím na H přepnete režim záznamu na manuální 0 POKROČILÝ je určeno pro účinnější kompenzaci podsvícení Zvolte tuto možnost, pokud ZAPNUTO nedokáže správně kompenzovat podsvícení 0 Po provedení nastavení se zobrazí ikona l (Postup: Q) Nastavení VYPNUTO Podrobnosti Kompenzace podsvícení je vypnuta ZAPNUTO POKROČILÝ Kompenzace podsvícení je zapnuta Mělo by se zvolit pro lepší účinek kompenzace podsvícení 2 Klepněte na MENU 0 Zobrazí se hlavní menu 3 Klepněte na NASTAVENÍ ZÁZNAMU 4 Klepněte na KOMP PROTISVĚTLA 0 Klepnutím na L opustíte menu 0 Klepněte na J pro návrat na předchozí obrazovku 31
32 Záznam Nastavení vyvážení bílé Podle zdroje světla můžete nastavit barevný tón 1 Zvolte režim manuálního záznamu 5 Zvolte nastavení vyvážení bílé barvy 0 Pokud je režim Intelligent Auto P, klepněte na P na obrazovce záznamu, aby se objevila obrazovka přepínání režimu Klepnutím na H přepnete režim záznamu na manuální 0 Můžete buď klepnout na ikonu nebo vybrat položku pomocí tlačítka 0 1 a klepnutí na NAST 0 Po dokončení nastavení se na obrazovce zobrazí ikona Vyvážení bílé Nastavení Podrobnosti 2 Klepněte na MENU n AUTO l MANVYVÁŽ m SLUNEČNO p ZATAŽENO o HALOGEN q PODVODNÍ: MODRÁ r PODVODNÍ: ZELENÁ Nastaví automaticky přírodní barvy Použijte toto nastavení, pokud se nepodařilo vyřešit problém s nepřirozenými barvami Nastavte tuto možnost při pořizování záznamu venku za slunečného dne Nastavte tuto možnost při pořizování záznamu ve stínu nebo když je zatažená obloha Nastavte tuto možnost při pořizování záznamu při osvětlení, například video světlem Nastavte tuto možnost při natáčení v hluboké vodě (voda se jeví modrá) Nastavte tuto možnost při natáčení v mělké vodě (voda se jeví zelená) 0 Zobrazí se hlavní menu 3 Klepněte na NASTAVENÍ ZÁZNAMU 4 Klepněte na VYVÁŽENÍ BÍLÉ Použití MANVYVÁŽ 1 Pomocí tlačítka 0 1 naveďte kurzor na MANVYVÁŽ 2 Před objektivem kamery podržte list čistého bílého papíru tak, aby vyplnil celou plochu záběru, a stiskněte a podržte tlačítko NAST 3 o bliká, prst sundejte poté, co obrazovka nastavování zmizí 0 Nastavení můžete rovněž provést dotykem a podržením ikony MANVYVÁŽ 0 Nastavení se nezmění, pokud jste drželi MANVYVÁŽ příliš krátce (je třeba podržet alespoň 1 vteřinu) 0 Klepnutím na L opustíte menu 0 Klepněte na J pro návrat na předchozí obrazovku 32
33 Záznam Pořizování snímků zblízka (TELE MACRO) Použitím funkce tele macro můžete pořizovat snímky zblízka 4 Klepněte na TELE MAKRO * Snímek je pouhá imprese 1 Zvolte režim manuálního záznamu 0 Pokud se ikona na monitoru nezobrazuje, klepněte na 1 pro procházení obrazovkou 0 Klepnutím na L opustíte menu 0 Klepněte na J pro návrat na předchozí obrazovku 5 Klepněte na ZAPNUTO 0 Pokud je režim Intelligent Auto P, klepněte na P na obrazovce záznamu, aby se objevila obrazovka přepínání režimu Klepnutím na H přepnete režim záznamu na manuální 0 Po provedení nastavení se zobrazí ikona telemakro o 2 Klepněte na MENU Nastavení VYPNUTO ZAPNUTO Podrobnosti Umožňuje snímání zblízka až do 1 m na straně přiblížení (T) Umožňuje snímání zblízka až do 5 centimetrů na straně oddálení (W) Umožňuje snímání zblízka až do 60 centimetrů na straně přiblížení (T) Umožňuje snímání zblízka až do 5 centimetrů na straně oddálení (W) UPOZORNĚNÍ : 0 Pokud nepořizujete snímky zblízka, nastavte TELE MAKRO na VYPNUTO V opačném případě může být obraz rozostřený 0 Zobrazí se hlavní menu 3 Klepněte na NASTAVENÍ ZÁZNAMU 33
34 Záznam Natáčení pod vodou Pro natáčení pod vodou proveďte následující nastavení Uzamčení obrazovky 1 Klepněte na MENU Nastavení vyvážení bílé pro režim Natáčení pod vodou Upravuje barvy při natáčení pod vodou pro zachycení přirozenějších záběrů Vyberte z následujících dvou nastavení v závislosti na barvě vody v místě natáčení 1 Klepněte na MENU 0 Zobrazí se hlavní menu 2 Klepněte na NASTAVENÍ ZÁZNAMU 0 Zobrazí se hlavní menu 2 Klepněte na NASTAVENÍ ZÁZNAMU 3 Klepnutím na 1 změníte zobrazené položky 3 Klepněte na VYVÁŽENÍ BÍLÉ 4 Klepněte na ZÁMEK OBRAZOVKY 0 Zobrazí se tlačítko L 4 Klepněte na q nebo r 0 Pokud byl nastaven ZÁMEK OBRAZOVKY, potrvá po zavření LCD monitoru déle, než se přístroj vypne Jestliže LCD monitor otevřete po jeho zavření a napájení je stále zapnuto, můžete pokračovat v nahrávání Nastavení q PODVODNÍ: MODRÁ r PODVODNÍ: ZELENÁ Podrobnosti Nastavte tuto možnost při natáčení v hluboké vodě (voda se jeví modrá) Nastavte tuto možnost při natáčení v mělké vodě (voda se jeví zelená) 0 Oprava nemusí nutně dosáhnout přesně takového účinku, jaký očekáváte 0 Doporučujeme pořídit v předstihu zkušební záznam 34
35 Záznam o Zrušení ZÁMEK OBRAZOVKY Klepněte na tlačítko L Záznam s efekty K videím a statickým snímkům lze přidat a natočit různé efekty Jakmile je nastavení hotovo, můžete snadno pořídit snímky, které se hodí ke každému záběru Typ efektu Popis efektu 0 Jakmile je ZÁMEK OBRAZOVKY nastaveno, lze na dotykové obrazovce používat pouze tlačítko L 0 Tlačítko START/STOP (záznam) a páčku zoomu lze používat, i když je obrazovka uzamčena 0 ZÁMEK OBRAZOVKY nelze nastavit v následujících případech: - během natáčení - při nastavení INTERVAL NAHRÁVÁNÍ či ZÁZNAM DATA/ČASU UPOZORNĚNÍ : 0 Před použitím kamery pod vodou si pečlivě přečtěte Před použitím pod vodou nebo za nízkých teplot (A str 6) Nesprávné použití, při němž dojde k ponoření do vody, přístroj poškodí a způsobí zranění 0 Před použitím kamery pod vodou nebo na pláži se ujistěte, že je krytka koncovek pevně zavřená Otevření krytky kontaktů (kryt SD karty) (A str 4) ZRNITÝ JEDNOBAREVNÝ JÍDLO DÍTĚ Pořizuje černobílému filmu podobné snímky zvýšením kontrastu středních jasů a zvýrazněním hrubého zrnitého vzhledu snímku Pořizování snímků v podobě starých černobílých fotografií (ZRNITÝ JEDNOBAREVNÝ) (A str 36) Pořizuje záběry jídla tak, že vypadá lákavě i pod zářivkovým osvětlením v interiéru, a to pomocí změny barevné škály ve prospěch teplých barev a zvýšením sytosti barev Pořizování snímků jídla (JÍDLO) (A str 37) Zachycuje měkký a jemný obraz zjasněním tónu pleti za současného zachování růžového odstínu, čímž se zvýrazní efekt zkrášlení pleti a rovněž jí vyhladí vzhled Pořizování snímků miminka (DÍTĚ) (A str 38) UPOZORNĚNÍ : 0 V závislosti na prostředí a snímaném objektu nemusíte při pořizování snímků dosáhnout zamýšleného účinku 35
36 Záznam Pořizování snímků v podobě starých černobílých fotografií (ZRNITÝ JEDNOBAREVNÝ) Pořizuje černobílému filmu podobné snímky zvýšením kontrastu středních jasů a zvýrazněním hrubého zrnitého vzhledu snímku 1 Otevřete LCD monitor 5 Klepněte na ZRNITÝ JEDNOBAREVNÝ 0 Klepnutím na L opustíte menu 0 Klepněte na J pro návrat na předchozí obrazovku 6 Spusťte nahrávání 0 Pro zrušení nastavení zopakujte postup od začátku a v kroku 5 klepněte na VYPNUTO 0 Nastavte režim záznamu buď na video A nebo na statický snímek B 0 Pro přepnutí režimu mezi videem a statickým snímkem klepněte na A nebo B na obrazovce záznamu, aby se objevila obrazovka přepínání režimu Klepněte na A nebo B pro přepnutí režimu na video nebo statický snímek 2 Klepněte na MENU 0 Zobrazí se hlavní menu 3 Klepněte na NASTAVENÍ ZÁZNAMU 4 Klepněte na EFEKT ZÁZNAMU 0 Pokud se ikona na monitoru nezobrazuje, klepněte na 1 pro procházení obrazovkou 0 Klepnutím na L opustíte menu 0 Klepněte na J pro návrat na předchozí obrazovku 36
37 Záznam Pořizování snímků jídla (JÍDLO) Pořizuje záběry jídla tak, že vypadá lákavě i pod zářivkovým osvětlením v interiéru, a to pomocí změny barevné škály ve prospěch teplých barev a zvýšením sytosti barev 1 Otevřete LCD monitor 5 Klepněte na JÍDLO 0 Klepnutím na L opustíte menu 0 Klepněte na J pro návrat na předchozí obrazovku 6 Spusťte nahrávání 0 Pro zrušení nastavení zopakujte postup od začátku a v kroku 5 klepněte na VYPNUTO 0 Nastavte režim záznamu buď na video A nebo na statický snímek B 0 Pro přepnutí režimu mezi videem a statickým snímkem klepněte na A nebo B na obrazovce záznamu, aby se objevila obrazovka přepínání režimu Klepněte na A nebo B pro přepnutí režimu na video nebo statický snímek 2 Klepněte na MENU 0 Zobrazí se hlavní menu 3 Klepněte na NASTAVENÍ ZÁZNAMU 4 Klepněte na EFEKT ZÁZNAMU 0 Pokud se ikona na monitoru nezobrazuje, klepněte na 1 pro procházení obrazovkou 0 Klepnutím na L opustíte menu 0 Klepněte na J pro návrat na předchozí obrazovku 37
38 Záznam Pořizování snímků miminka (DÍTĚ) Zachycuje měkký a jemný obraz zjasněním tónu pleti za současného zachování růžového odstínu, čímž se zvýrazní efekt zkrášlení pleti a rovněž jí vyhladí vzhled 1 Otevřete LCD monitor 5 Klepněte na DÍTĚ 0 Klepnutím na L opustíte menu 0 Klepněte na J pro návrat na předchozí obrazovku 6 Spusťte nahrávání 0 Pro zrušení nastavení zopakujte postup od začátku a v kroku 5 klepněte na VYPNUTO 0 Nastavte režim záznamu buď na video A nebo na statický snímek B 0 Pro přepnutí režimu mezi videem a statickým snímkem klepněte na A nebo B na obrazovce záznamu, aby se objevila obrazovka přepínání režimu Klepněte na A nebo B pro přepnutí režimu na video nebo statický snímek 2 Klepněte na MENU 0 Zobrazí se hlavní menu 3 Klepněte na NASTAVENÍ ZÁZNAMU 4 Klepněte na EFEKT ZÁZNAMU 0 Pokud se ikona na monitoru nezobrazuje, klepněte na 1 pro procházení obrazovkou 0 Klepnutím na L opustíte menu 0 Klepněte na J pro návrat na předchozí obrazovku 38
39 Záznam Jasné zachycení objektů (PRIORITA VOLBY AE/AF) 5 Klepněte na požadované nastavení PRIORITA VOLBY AE/AF je funkce, která upravuje zaostření a jas na základě vybrané pozice Tato funkce je k dispozici pro videa i statické snímky 1 Otevřete LCD monitor 0 Nastavte režim záznamu buď na video A nebo na statický snímek B 0 Pro přepnutí režimu mezi videem a statickým snímkem klepněte na A nebo B na obrazovce záznamu, aby se objevila obrazovka přepínání režimu Klepněte na A nebo B pro přepnutí režimu na video nebo statický snímek 2 Klepněte na MENU 0 Zaostření a jas se automaticky upraví na základě zvolené pozice (obličej/barva/oblast) Kolem zvoleného objektu (obličej/barva) se zobrazí modrý rámeček, zatímco bílý rámeček se objeví kolem zvolené oblasti 0 Pro opětovné nastavení klepněte na požadovanou pozici (obličej/ barva/oblast) znovu 0 Pro zrušení SLEDOVÁNÍ OBLIČEJE nebo SLEDOVÁNÍ BARVY klepněte na modrý rámeček 0 Pro zrušení VOLBA OBLASTI klepněte na bílý rámeček Nastavení VYPNUTO SLEDOVÁNÍ OBLIČEJE Deaktivuje funkci Podrobnosti Na obrazovce se objeví e Provede se záznam za současného sledování a automatické úpravy zvoleného obličeje (objektu) s příslušným zaostřením a jasem Navíc se kolem zvoleného obličeje (objektu) zobrazí zelený rámeček 0 Zobrazí se hlavní menu 3 Klepněte na NASTAVENÍ ZÁZNAMU SLEDOVÁNÍ BARVY VOLBA OBLASTI Na obrazovce se objeví f Provede se záznam za současného sledování a automatické úpravy zvolené barvy (objektu) s příslušným ohniskem Navíc se kolem zvolené barvy (objektu) zobrazí modrý rámeček Na obrazovce se objeví g Provede se záznam s automatickou úpravou zvolené oblasti (fixní pozice) s příslušným zaostřením a jasem Navíc se kolem zvolené oblasti zobrazí bílý rámeček VOLBA OBLASTI v PRIORITA VOLBY AE/AF je k dispozici jen v rámci rozsahu optického zoomu (není k dispozici, pokud používáte digitální zoom) 4 Klepněte na PRIORITA VOLBY AE/AF 0 Pokud se ikona na monitoru nezobrazuje, klepněte na 1 pro procházení obrazovkou 0 Klepnutím na L opustíte menu 0 Klepněte na J pro návrat na předchozí obrazovku 39
40 Záznam 0 Pokud je nastavena položka PRIORITA VOLBY AE/AF, OSTŘENÍ se automaticky nastaví na AUTO 0 Klepněte znovu na zvolenou pozici (obličej/barva/oblast) pro zrušení nastavení 0 Klepněte na pozici (obličej/barva/oblast), u které jste zrušili volbu, pro opětovné nastavení 0 Pokud kamera ztratí sledovaný objekt, klepněte na objekt ještě jednou 0 Pokud použijete zoom, nastavení se zruší (pouze VOLBA OBLASTI ) 0 Pokud je nastavena položka SLEDOVÁNÍ BARVY, zaměřený objekt (barva) se mohou změnit, pokud dojde k detekci podobné barvy V tomto případě klepněte na objekt znovu U zaměřeného objektu (barvy) lze obnovit sledování, pokud se objeví ve středu obrazovky na specifikovanou dobu UPOZORNĚNÍ : 0 Objekty po stranách LCD monitoru nemusí být při poklepání rozeznány V tomto případě přesuňte objekt do středu obrazovky a znovu na něj klepněte 0 SLEDOVÁNÍ OBLIČEJE nemusí fungovat správně za určitých podmínek snímání (vzdálenost, úhel, jas atd) a v závislosti na objektu (směr obličeje atd) Zároveň je velmi obtížné detekovat obličeje při silném protisvětlu 0 SLEDOVÁNÍ BARVY nemusí fungovat správně v následujících případech: - při záznamu objektů bez kontrastu - při záznamu objektů pohybujících se vysokou rychlostí - při záznamu na tmavých místech - při změnách okolního jasu 0 VOLBA OBLASTI není k dispozici, pokud používáte digitální zoom Eliminace otřesů kamery Pokud je nastaven stabilizátor obrazu, otřesy kamery během video záznamu jsou velmi účinně eliminovány 1 Klepněte na MENU 2 Klepněte na NASTAVENÍ ZÁZNAMU 3 Klepněte na STABILIZÉR 0 Pokud se ikona na monitoru nezobrazuje, klepněte na 1 pro procházení obrazovkou 0 Klepnutím na L opustíte menu 0 Klepněte na J pro návrat na předchozí obrazovku 4 Klepněte na požadované nastavení 40
41 Záznam Nastavení b VYPNUTO a ZAPNUTO r ZAPNUTO (AIS) s (Pokročilé AIS) Podrobnosti Deaktivuje stabilizátor obrazu Omezuje otřesy kamery při normálních podmínkách snímání Snižuje otřesy videokamery účinněji při snímání scén za jasného světla na širokoúhlém konci Pouze na širokoúhlém konci (přibližně 5x) Oblast korekce v pokročilém AIS režimu je větší než v normálním AIS režimu Otřesy kamery lze účinněji snížit i při záznamu zoomováním od širokoúhlého nastavení k teleobjektivovému Záznam v intervalech (INTERVAL NAHRÁVÁNÍ) Tato funkce umožňuje zobrazit změny scény, ke kterým dochází dlouhou dobu a velmi pomalu, díky snímání jednotlivých obrázků v určitém časovém intervalu Tato funkce se může hodit pro určité druhy pozorování, jako například rozkvétaní poupěte 1 Otevřete LCD monitor 0 Doporučujeme stabilizátor obrazu vypnout VYPNUTO při snímání pomalu se pohybujícího objektu pomocí přístroje na stativu 0 Úplná stabilizace není možná v případě nadměrných otřesů kamery 0 Toto nastavení je účinné pouze pro záznam videa 0 Použití stabilizátoru obrazu zúží se úhel náhledu 0 Dynamický zoom není v režimu pokročilého AIS k dispozici 0 Rozlišení je v pokročilém AIS režimu nižší než v jiných režimech 0 Zkontrolujte, zda je režim záznamu A 0 Pokud jste v režimu statického snímku B, klepněte na B na obrazovce záznamu, aby se objevila obrazovka přepínání režimu Klepnutím na A přepnete režim na video 2 Klepněte na MENU 0 Zobrazí se hlavní menu 3 Klepněte na NASTAVENÍ ZÁZNAMU 4 Klepněte na INTERVAL NAHRÁVÁNÍ 0 Pokud se ikona na monitoru nezobrazuje, klepněte na 1 pro procházení obrazovkou 0 Klepnutím na L opustíte menu 0 Klepněte na J pro návrat na předchozí obrazovku 41
42 Záznam 5 Klepněte pro výběr intervalu záznamu (1 až 80 vteřin) Nastavení intervalového snímání Čím je větší počet sekund, tím je delší interval snímání Nastavení Podrobnosti 0 Pokud se ikona na monitoru nezobrazuje, klepněte na 1 pro procházení obrazovkou 0 Čím je větší počet sekund, tím je delší interval snímání 0 Klepnutím na L opustíte menu 0 Klepněte na J pro návrat na předchozí obrazovku 6 Spusťte nahrávání VYPNUTO INTERVAL 1 SEK INTERVAL 5 SEK INTERVAL 20 SEK INTERVAL 80 SEK Deaktivuje funkci Pořizuje snímky v 1-vteřinových intervalech Zaznamenané video se přehraje s 30-násobnou rychlostí Pořizuje snímky v 5-vteřinových intervalech Zaznamenané video se přehraje s 150-násobnou rychlostí Pořizuje snímky v 20-vteřinových intervalech Zaznamenané video se přehraje s 600-násobnou rychlostí Pořizuje snímky v 80-vteřinových intervalech Zaznamenané video se přehraje s 2400-násobnou rychlostí 0 Vždy po uplynutí zvoleného intervalu je pořízen jeden snímek 0 Pokud je interval snímání nastaven na INTERVAL 20 SEK nebo více, tomuto přístroji se přepíná mezi jednotlivými snímky do úsporného režimu Při následném snímku se úsporný režim opět vypne a záznam se automaticky spustí 0 Nastavení intervalového záznamu se neuloží při vypnutí napájení Indikátory během intervalového záznamu UPOZORNĚNÍ : 0 Během intervalového natáčení je kvalita obrazu nastavena na režim XP 0 Během intervalového záznamu se nezaznamenává zvuk 0 Pokud je záznam zastaven při zobrazeném čase záznamu méně než 0:00:00:14, video nelze uložit 0 Transfokace, simultánní záznam statických snímků a stabilizátor obrazu nejsou dostupné během intervalového záznamu 0 Při nastaveném intervalovém natáčení nelze pořizovat statické snímky 0 Nastavení intervalového záznamu se resetují při vypnutí napájení Pro opětovné spuštění intervalového záznamu je nutné provést volbu ještě jednou 0 Záznam se automaticky zastaví po 99 hodinách od svého zahájení 0 Pro intervalový záznam s dlouhými intervaly použijte stativ a síťový adaptér Doporučujeme rovněž nastavit zaostření a vyvážení bílé manuálně Instalace stativu (A str 18) Zobrazení Popis A Interval nahrávání Zobrazuje nastavený interval snímání B Zaznamenaný čas Zobrazuje skutečný čas záznamu videa Zaznamenaný čas vzrůstá v jednotkách snímků C D Skutečný uplynulý čas Zbývající čas záznamu Zobrazuje skutečný uplynulý čas od spuštění záznamu Zobrazuje zbývající čas záznamu při aktuálně zvolené kvalitě videa 42
43 Záznam Pořizování skupinových fotografií (samospoušť) Samospoušť s desetisekundovým odpočítáváním je výhodnou funkcí pro pořizování skupinových fotografií Použití samospouště nastavené na 2 vteřiny pomůže eliminovat otřesy kamery způsobené stisknutím tlačítka závěrky 0 Tato funkce je k dispozici v režimu pořizování statických snímků 0 Při pořizování fotografií s použitím funkce samospouště doporučujeme použití stativu Instalace stativu (A str 18) Použití samospouště s intervalem 2/10 vteřin 1 Otevřete LCD monitor 4 Klepněte na SAMOSPOUŠŤ 0 Pokud se ikona na monitoru nezobrazuje, klepněte na 1 pro procházení obrazovkou 0 Klepnutím na L opustíte menu 0 Klepněte na J pro návrat na předchozí obrazovku 5 Poklepejte na 2 S nebo 10 S 0 Zkontrolujte, zda je režim záznamu B 0 Pokud je režim video A, klepněte na A na obrazovce záznamu, aby se objevila obrazovka přepínání režimu Klepnutím na B přepnete režim na statický snímek 2 Klepněte na MENU 6 Pořiďte statický snímek 0 Zobrazí se časovač a spustí se odpočítávání 0 Pro zastavení samospouště stiskněte znovu tlačítko START/STOP 0 Tlačítko START/STOP na tomto přístroji nelze použít k zaostření v předstihu Pro zaostření v předstihu stiskněte a podržte tlačítko A na dotykové obrazovce, dokud se kamera nezaostří Po úpravě zaostření začněte natáčet (A str 24) 0 Během doby, kdy se zobrazuje odpočítávání, nelze používat tlačítka, neboť se nezobrazují na displeji 0 Zobrazí se hlavní menu 3 Klepněte na NASTAVENÍ ZÁZNAMU 43
44 Záznam Záznam videa s datem a časem 5 Zvolte typ hodin pomocí 0 nebo 1 a klepněte na NAST Můžete zaznamenávat videa spolu s datem a časem Nastavte tuto funkci, pokud chcete uložit soubor se zobrazeným datem a časem (Zobrazení data a času nelze po pořízení záznamu vymazat) 1 Otevřete LCD monitor 0 Pokud klepnete na NAST, objeví se připomínka záznamu data a času 0 Klepnutím na L opustíte menu 6 Klepněte prstem na místo na displeji a poté táhnutím prstem proveďte úpravu 0 Zkontrolujte, zda je režim záznamu A 0 Pokud jste v režimu statického snímku B, klepněte na B na obrazovce záznamu, aby se objevila obrazovka přepínání režimu Klepnutím na A přepnete režim na video 2 Klepněte na MENU 0 Posuňte zobrazení data a času tak, že se jich dotknete prstem a přetáhnete je po obrazovce 7 Stiskněte START/STOP pro zahájení nahrávání 0 Zobrazí se hlavní menu 3 Klepněte na NASTAVENÍ ZÁZNAMU 4 Klepněte na ZÁZNAM DATA/ČASU 0 Pro zastavení snímání stiskněte znovu tlačítko START/STOP 0 Klepnutím na J se vrátíte na obrazovku pro výběr typů hodin 0 Klepněte na L pro opuštění ZÁZNAM DATA/ČASU (Pro provedení operací jiných než záznam, klepněte nejprve na L pro zrušení ZÁZNAM DATA/ČASU ) UPOZORNĚNÍ : 0 Zobrazení data a času nelze po pořízení záznamu vymazat 0 Pokud se ikona na monitoru nezobrazuje, klepněte na 1 pro procházení obrazovkou 0 Klepnutím na L opustíte menu 0 Klepněte na J pro návrat na předchozí obrazovku 44
45 Záznam Kontrola zbývajícího času záznamu Zobrazte zbývající kapacitu baterie a zbývající čas záznamu 0 Zbývající kapacita baterie a zbývající čas záznamu jsou pouze odhady 0 Zbývající čas záznamu se zobrazí pouze v režimu natáčení videa 0 Zbývající čas záznamu se zobrazuje pro momentálně vybraný typ záznamového média 1 Otevřete LCD monitor 0 Zkontrolujte, zda se kamera nachází v režimu natáčení Pokud se kamera nachází v režimu přehrávání, přepněte ji do režimu natáčení kliknutím na 3 2 Klepněte na MENU 0 Zobrazí se hlavní menu 3 Klepněte na C 4 Zobrazte zbývající dobu záznamu 0 Zbývající doba záznamu se zobrazí pouze v režimu záznamu videa 0 Zbývající čas záznamu se zobrazuje pro momentálně vybraný typ záznamového média 0 V případě připojení síťového adaptéru se místo zbývající kapacity baterie zobrazuje O 0 Chcete-li opustit zobrazení, klepněte na L 45
46 Záznam Přibližná doba záznamu videa Kvalita obrázků SDHC/SDXC karta 4 GB 8 GB 16 GB 32 GB 64 GB 128GB UXP 20 min 40 min 1 hod 20 min 2 hod 40 min 5 hod 40 min 11 hod 30 min XP 30 min 1 hod 1 hod 50 min 3 hod 50 min 8 hod 10 min 16 hod 20 min EP 1 hod 40 min 3 hod 30 min 7 hod 14 hod 28 hod 50 min 57 hod 50 min 0 Čas záznamu je pouze orientační Skutečná doba záznamu může být delší nebo kratší než je výše uvedená doba Přibližný počet statických snímků (Jednotka: počet záběrů) Velikost snímku SDHC/SDXC karta 4 GB 8 GB 16 GB 32 GB 64GB 3680 x 2760(10 M)(4:3) x1080(2M)(16:9) x1080(1,5M)(4:3) x480(0,3M)(4:3) Statické snímky pořízené během záznamu videa nebo přehrávání videa se uloží ve velikosti 1920 x 1080 Přibližná výdrž zabudované baterie Skutečný čas záznamu Nepřetržitý čas záznamu (Maximální čas záznamu) 2 hod 50 min 5 hod 10 min 0 Výše uvedené hodnoty platí v případě, že je volba JAS MONITORU nastavena na 3 (standard) 0 Doba záznamu je pouze odhad, pokud používáte transfokaci nebo záznam opakovaně zastavujete Skutečná doba použití může být kratší 0 Čas záznamu se může lišit v závislosti na prostředí snímání a použití kamery 0 Pokud se doba nahrávání extrémně zkrátí, ale baterie přitom bude plně nabitá, znamená to, že je potřeba vyměnit baterii Pro podrobnosti o výměně zabudované baterie (za poplatek) konzultujte nejbližší servisní centrum JVC 46
47 Přehrávání Přehrávání videa Níže jsou uvedeny typy přehrávání, které lze s tímto přístrojem provést Položka Normální přehrávání PŘEHR STRUČ SOUHRN PŘEHR JINÉHO SOUB Popis Přehrává zaznamenaná videa Scény se ze zaznamenaného videa extrahují automaticky a pro přehrávání krátkého přehledu se poskládají v rámci specifikované délky Spusťte přehrávání z PŘEHR STRUČ SOUHRN v menu NASTAVENÍ PŘEHRÁVÁNÍ Videa s chybnou informací o správě lze přehrát Spusťte přehrávání z PŘEHR JINÉHO SOUB v menu NASTAVENÍ PŘEHRÁVÁNÍ o Přepnutí na obrazovku přehrávání videa 1 Otevřete LCD monitor UPOZORNĚNÍ : 0 Zazálohujte si důležitá zaznamenaná data Doporučujeme zkopírovat svá důležitá zaznamenaná data na BD nebo jiné záznamové médium 0 Tento přístroj je zařízení ovládané mikropočítačem Elektrostatický výboj, externí šum a rušení (například z televizoru, rádia atd) mohou bránit jeho správnému fungování V takovém případě zavřením monitoru vypněte napájení a odpojte síťový adaptér Poté stisknutím tlačítka Reset přístroj resetujte Resetování tohoto přístroje (A str 5) 0 Zřeknutí se odpovědnosti - Nejsme zodpovědni za ztrátu zaznamenaného obsahu v případě, že nahrané video/audio nebo přehrávání nelze spustit kvůli závadě na tomto přístroji, jeho příslušenství nebo SD kartě - Jakmile je zaznamenaný obsah jednou smazán (včetně dat nedostupných kvůli závadě na tomto přístroji), nelze ho již obnovit Mějte to prosím na paměti - JVC nenese žádnou zodpovědnost za případnou ztrátu dat - V rámci vylepšování kvality může být poškozené záznamové médium podrobeno analýze Z tohoto důvodu nemusí být vráceno 0 Zkontrolujte, zda je režim záznamu A 0 Pokud jste v režimu statického snímku B, klepněte na B na obrazovce záznamu, aby se objevila obrazovka přepínání režimu Klepnutím na A přepnete režim na video 2 Klepnutím na M zvolte režim přehrávání 3 Zobrazí se obrazovka přehrávání videa 47
48 Přehrávání Normální přehrávání Přehrává zaznamenaná videa 1 Otevřete LCD monitor Provozní tlačítka pro přehrávání videa Během zobrazení obrazovky s náhledy Zobrazení Popis 0 Zkontrolujte, zda je režim záznamu A 0 Pokud jste v režimu statického snímku B, klepněte na B na obrazovce záznamu, aby se objevila obrazovka přepínání režimu Klepnutím na A přepnete režim na video 2 Klepnutím na M zvolte režim přehrávání A Režim video/ statický snímek A/B Přepíná mezi režimy videa a statického snímku B Datum Přesun na předchozí/další datum C > Zobrazení další obrazovky s náhledy (zobrazení miniatur) 0 Stejnou operaci můžete provést pomocí páčky zoomu D < Zobrazení předchozí obrazovky s náhledy (zobrazení miniatur) 0 Stejnou operaci můžete provést pomocí páčky zoomu 3 Klepněte na soubor (statický snímek) E 3 Přepne do režimu nahrávání F R Zobrazí obrazovku s náhledy (zobrazení miniatur) pro provedení smazání G MENU Zobrazí obrazovku s menu 0 L se zobrazí na posledním přehraném snímku 0 Řádky v různých barvách se zobrazují pod zobrazením miniatur pro odlišení data záznamu H Miniatura (soubor) Klepnutí na miniaturu spustí přehrávání Posun doprava - přechod doprava pro zobrazení předchozí obrazovky s náhledy (zobrazení miniatur) Posun doleva - přechod doleva pro zobrazení následující obrazovky s náhledy (zobrazení miniatur) Obrazy se stejnou barvou pozadí označují stejné datum záznamu 4 Zahájí se přehrávání 0 Klepněte na e pro zastavení 0 Klepněte na u pro návrat na obrazovku s náhledy UPOZORNĚNÍ : 0 Pokud používáte tento přístroj se zavřeným nebo otočeným LCD monitorem, snadněji se zahřívá Nepoužívejte tento přístroj po delší dobu s opačně natočeným či zavřeným LCD monitorem nebo v místech vystavených přímému slunečnímu záření či vysokým teplotám 0 Pokud teplota stoupne příliš, přístroj se může kvůli ochraně vypnout 48
49 Přehrávání Během přehrávání videa Zobrazení Popis 0 Pokud přístroj nepoužíváte, ovládací tlačítka na dotykové obrazovce automaticky zmizí Klepněte na obrazovku pro opětovné zobrazení provozních tlačítek A Zobrazení Režim video/ statický snímek A/B Popis Přepíná mezi režimy videa a statického snímku B Časová lišta Klepnutím na náhodnou pozici se přesunete do této pozice Přesunutím bodu přehrávání doleva nebo doprava spustíte přehrávání od nové pozice Klepnutím na náhodnou pozici se přesunete do této pozice C Ukazatel Zobrazuje aktuální odhadnutou pozici v přehrávání dané scény D Tlačítko zaznamenání statického snímku Uloží jednu scénu z přehrávaného videa jako statický snímek 0 Zobrazuje se, zatímco je přehrávání videa pozastaveno E h Návrat na začátek scény Návrat na předchozí scénu, pokud je stisknuto na počátku scény 0 Umožňuje tytéž funkce jako páčka zoomu, které budou provedeny při zastavení přehrávání J Tlačítko zobrazení Přepíná displej mezi plným (m) a jednoduchým (n) při každém klepnutí na tlačítko 0 Jednoduchý displej: některé displeje zmizí automaticky, když nejsou na obrazovce prováděny úkony ovládání 0 Plný displej: zobrazuje všechno Tlačítko displeje se mění z n na m 0 Při vypnutí napájení se nastavení displeje vrátí na hodnotu jednoduchý displej (n) K 3 Přepne do režimu nahrávání L u Zastavení (návrat k obrazovce s náhledy) c R Smaže aktuálně zobrazené video d 2Zvětšení přehrávaného záběru Zvětšuje zobrazené video 0 Klepněte na oblast obrazu, kterou chcete zvětšit 0 Míru zoomu lze měnit pomocí tlačítek (+) a (-) e MENU Zobrazí obrazovku s menu 0 Klepněte nebo přetáhněte prstem po provozní oblasti dotykové obrazovky 0 Datum a čas záznamu lze zobrazit na obrazovce během přehrávání (A str 83) Nastavení hlasitosti u videa Můžete používat páčku zoomu/hlasitosti pro regulaci hlasitosti F j (během přehrávání) Vyhledávání zpět (rychlost se zvyšuje s každým klepnutím) l (během režimu zastavení) Zpomalené přehrávání dozadu / Stiskněte a přidržte pro pomalé přehrávání dozadu G d Zahájí přehrávání H e i (během přehrávání) k (během režimu zastavení) Pauza Vyhledávání vpřed (rychlost se zvyšuje s každým klepnutím) Zpomalené přehrávání / Stiskněte a přidržte pro pomalé přehrávání I g Přechod na další scénu 49
50 Přehrávání Ověření data záznamu a dalších informací Můžete vidět informace o záznamu pořízených videí 5 Klepněte na C 1 Otevřete LCD monitor 0 Klepnutím na L opustíte menu U zvoleného souboru můžete zobrazit datum záznamu a jeho délku 0 Stiskněte tlačítko A nebo B pro volbu režimu videa nebo statických snímků 2 Klepnutím na M zvolte režim přehrávání 3 Klepněte na soubor zahájíte přehrávání 4 Klepněte na MENU 50
51 Přehrávání PŘEHR STRUČ SOUHRN Můžete si přehrát stručný přehled zaznamenaných videosouborů (Přehrání stručného přehledu) Tato funkce se hodí pro rychlé ověření obsahu videí 1 Otevřete LCD monitor 6 Klepněte pro volbu data pro přehrávání stručného přehledu 0 Po zvolení data klepněte na DALŠÍ 0 Když klepnete na VŠE, přehrávání stručného přehledu se provede pro všechna data 0 Klepnutím na L opustíte menu 0 Klepněte na J pro návrat na předchozí obrazovku 7 Zvolte čas přehrání stručného přehledu 0 Zkontrolujte, zda je režim záznamu A 0 Pokud jste v režimu statického snímku B, klepněte na B na obrazovce záznamu, aby se objevila obrazovka přepínání režimu Klepnutím na A přepnete režim na video 2 Klepnutím na M zvolte režim přehrávání 3 Klepněte na MENU 0 Zvolte čas přehrání stručného přehledu v minutách (min) 0 Zobrazení času pro přehrání stručného přehledu se liší v závislosti na době trvání záznamu 0 Pokud při práci s PŘEHR STRUČ SOUHRN trvá spuštění déle než dvě vteřiny po zvolení času přehrání stručného přehledu, zobrazí se stavový displej 0 Přibližný čas stručného přehledu je pouze orientační 8 Zahájí se přehrávání stručného přehledu 4 Klepněte na NASTAVENÍ PŘEHRÁVÁNÍ 0 Klepněte na e pro zastavení 0 Klepněte na u pro návrat na obrazovku s náhledy 0 Klepněte na DIGESTL pro návrat na obrazovku s normálním přehráváním 0 Operace během přehrávání videa Provozní tlačítka pro přehrávání videa (A str 48) 9 Přehrávání krátkého přehledu se automaticky zastaví, nebo se zobrazí další obrazovka po klepnutí na MENU 5 Klepněte na PŘEHR STRUČ SOUHRN 0 K NORMÁLNÍMU PŘEHRÁVÁNÍ: spustí běžné přehrávání 0 PŘEHRÁT ZNOVU: spustí znovu přehrávání krátkého přehledu 0 ZVOLIT DATUM: návrat ke kroku 6 51
52 Přehrávání PŘEHR JINÉHO SOUB Informace o správě vide může být poškozena, pokud není záznam pořízen správně, jako například když vypnete kameru uprostřed záznamu Pro přehrání videa s chybnou informací o správě můžete použít následující postupy 1 Otevřete LCD monitor 6 Klepněte na soubor zahájíte přehrávání Provozní tlačítka pro přehrávání videa (A str 48) 0 Poklepejte na L pro návrat na obvyklou obrazovku s náhledy 0 Pokud je informace o správě poškozena, vytvoří se ve složce EXTMOV soubor MTS 0 V závislosti na míře poškození souboru může přehrávání selhat nebo neproběhnout v pořádku 0 Zkontrolujte, zda je režim záznamu A 0 Pokud jste v režimu statického snímku B, klepněte na B na obrazovce záznamu, aby se objevila obrazovka přepínání režimu Klepnutím na A přepnete režim na video 2 Klepnutím na M zvolte režim přehrávání 3 Klepněte na MENU 4 Klepněte na NASTAVENÍ PŘEHRÁVÁNÍ 5 Klepněte na PŘEHR JINÉHO SOUB 52
53 Přehrávání Přehrávání statických snímků Přehrajte si statické snímky zvolené z obrazovky s náhledy (zobrazení miniatur) Provozní tlačítka pro přehrávání statických snímků Během zobrazení obrazovky s náhledy 1 Otevřete LCD monitor 0 Statické snímky, které jsou zaznamenány v nepřetržité sérii při velké nebo střední rychlosti budou seskupeny k sobě Objeví se pouze první zaznamenaný soubor (statický snímek) a skupina se zobrazí se zeleným rámečkem 0 Zkontrolujte, zda je režim záznamu B 0 Pokud je režim video A, klepněte na A na obrazovce záznamu, aby se objevila obrazovka přepínání režimu Klepnutím na B přepnete režim na statický snímek 2 Klepnutím na M zvolte režim přehrávání A Zobrazení Režim video/ statický snímek A/B Popis Přepíná mezi režimy videa a statického snímku B Datum Přesun na předchozí/další datum C > Zobrazení další obrazovky s náhledy (zobrazení miniatur) 0 Stejnou operaci můžete provést pomocí páčky zoomu 3 Klepnutím na soubor zahájíte přehrávání D < Zobrazení předchozí obrazovky s náhledy (zobrazení miniatur) 0 Stejnou operaci můžete provést pomocí páčky zoomu E 3 Přepne do režimu nahrávání F R Zobrazí obrazovku s náhledy (zobrazení miniatur) pro provedení smazání G MENU Zobrazí obrazovku s menu 0 Klepněte na u pro návrat na obrazovku s náhledy 0 L se zobrazí na posledním přehraném snímku 0 Řádky v různých barvách se zobrazují pod zobrazením miniatur pro odlišení data záznamu H Soubor (statický snímek) Klepnutí na miniaturu spustí přehrávání Posun doprava - přechod doprava pro zobrazení předchozí obrazovky s náhledy (zobrazení miniatur) Posun doleva - přechod doleva pro zobrazení následující obrazovky s náhledy (zobrazení miniatur) 53
54 Přehrávání Během přehrávání statických snímků Přehrání prezentace Statické snímky lze přehrát v prezentaci Během přehrávání statických snímků klepněte na I pro zahájení prezentace 0 Pokud přístroj nepoužíváte, ovládací tlačítka na dotykové obrazovce automaticky zmizí Klepněte na obrazovku pro opětovné zobrazení provozních tlačítek A Zobrazení Režim video/ statický snímek A/B Popis Přepíná mezi režimy videa a statického snímku Provozní tlačítka pro přehrávání statických snímků (A str 53) 0 Při přechodu od jednoho snímku k druhému během prezentace lze přidat efekty EFEKTY PREZENTACE (A str 85) B h Návrat k předchozímu statickému snímku 0 Stejnou operaci můžete provést pomocí páčky zoomu C d / e Zahájí/zastaví přehrávání prezentace D g Přechod na další statický snímek 0 Stejnou operaci můžete provést pomocí páčky zoomu E 3 Přepne do režimu nahrávání F u Návrat k obrazovce s náhledy G R Smaže aktuálně zobrazený statický snímek H 2Zvětšení přehrávaného záběru Zvětšuje zobrazené video 0 Klepněte na oblast obrazu, kterou chcete zvětšit 0 Míru zoomu lze měnit pomocí tlačítek (+) a (-) I MENU Zobrazí obrazovku s menu 0 Klepněte nebo přetáhněte prstem po provozní oblasti dotykové obrazovky UPOZORNĚNÍ : 0 Tento přístroj je zařízení ovládané mikropočítačem Elektrostatický výboj, externí šum a rušení (například z televizoru, rádia atd) mohou bránit jeho správnému fungování V takovém případě zavřením monitoru vypněte napájení a odpojte síťový adaptér Poté stisknutím tlačítka Reset přístroj resetujte Resetování tohoto přístroje (A str 5) 54
55 Přehrávání Připojení kamery a prohlížení souborů na televizoru Tento přístroj můžete připojit k televizoru kvůli přehrávání Kvalita obrazu na televizoru se liší podle typu televizoru a spojovacího kabelu Zvolte konektor, který nejlépe vyhovuje vašemu televizoru 0 Nahlédněte rovněž do manuálu k použitému televizoru Připojení pomocí HDMI minikonektoru (A str 55) Připojení pomocí AV konektoru (A str 57) 0 Pro zobrazení data a času na televizoru nastavte obě položky ZOBRAZENÍ DATA/ČASU a ZOBRAZIT V TV na ZAPNUTO (A str 83) ZOBRAZIT V TV (A str 90) Připojení pomocí HDMI minikonektoru Pokud používáte HDTV (televizor s vysokým rozlišením), můžete přehrát video v kvalitě s vysokým rozlišením pomocí připojení k HDMI mini konektoru 0 Jako HDMI mini kabel použijte vysokorychlostní HDMI mini kabel 0 Nahlédněte rovněž do manuálu k použitému televizoru 1 Připojte k televizoru Nepřirozené zobrazení na televizoru Problém Akce 2 Připojte k přístroji kabel síťového adaptéru a síťový adaptér Obraz se na televizoru nezobrazuje správně Obraz se na televizoru zobrazuje vertikálně Obraz se na televizoru zobrazuje horizontálně Barvy obrazu vypadají nepřirozeně Funkce HDMI-CEC nefungují správně a televizor při spojení s tímto přístrojem nefunguje Jazyk zobrazení se změnil 0 Odpojte a znovu připojte kabel 0 Vypněte a znovu zapněte přístroji 0 Snímky se nemusí zobrazovat správně, pokud je zbývající energie baterie nízká Použijte síťový adaptér 0 Nastavte VIDEO VÝSTUP v NASTAVENÍ PŘÍPOJENÍ menu na 4:3 VIDEO VÝSTUP (A str 90) 0 Nastavte správně obraz na televizoru 0 Nastavte správně obraz na televizoru 0 Různé televizory mohou v závislosti na svých technických parametrech fungovat různě, a to i v případě, že jsou kompatibilní s HDMI-CEC Proto nelze zaručit, že funkce HDMI-CEC tohoto přístroje budou správně fungovat ve spojení se všemi typy televizorů V takových případech nastavte OVLÁDÁNÍ HDMI na VYPNUTO OVLÁDÁNÍ HDMI (A str 90) 0 Tato situace může nastat při připojení tohoto přístroje pomocí HDMI minikabelu k televizoru s jiným jazykovým nastavením 3 Otevřete LCD monitor 0 Přístroj se automaticky zapne 4 Stiskněte tlačítko externího vstupu na televizoru pro přepnutí na vstup z přístroji prostřednictvím připojeného konektoru UPOZORNĚNÍ : 0 Neodstraňujte záznamové médium nebo neprovádějte žádnou operaci (jako například vypínání přístroje) během přístupu k souborům Ujistěte se též, že použijete dodaný síťový adaptér, protože data na záznamovém médiu mohou být poškozena, pokud se během operace vybije baterie Pokud se data na záznamovém médiu poškodí, zformátujte médium a použijte ho znovu 5 Přehrajte soubor Přehrávání videa (A str 47) Přehrávání statických snímků (A str 53) 55
56 Přehrávání 0 Změňte nastavení položky HDMI VÝSTUP podle konkrétního připojení HDMI VÝSTUP (A str 90) 0 Při připojení k televizoru pomocí kabelu HDMI mini nemusejí být obrazy a zvuky správně reprodukovány v závislosti na připojeném televizoru V takovém případě postupujte podle následujících kroků 1) Odpojte HDMI minikabel a znovu ho připojte 2) Vypněte a znovu zapněte přístroji 0 Máte-li nějaké otázky ohledně televizoru nebo způsobu připojení, kontaktujte výrobce televizoru Provoz při spojení s televizorem prostřednictvím HDMI Připojení tohoto přístroje k televizoru kompatibilnímu s HDMI-CEC pomocí HDMI mini kabelu vám umožní provádět operace spojené s televizorem 0 Protokol HDMI-CEC (Consumer Electronics Control) je průmyslový standard umožňující sdílení funkcí mezi zařízeními kompatibilními s tímto protokolem spojenými HDMI kabelem 0 Ne všechna zařízení vybavená HDMI jsou kompatibilní s protokolem HDMI-CEC Řídicí funkce HDMI tohoto přístroje nebude při spojení s takovými zařízeními fungovat 0 Nezaručujeme, že tento přístroj bude fungovat se všemi zařízeními kompatibilními s protokolem HDMI-CEC 0 V závislosti na technických parametrech jednotlivých HDMI-CEC zařízení nemusí některé funkce s tímto přístrojem fungovat, (Více podrobností naleznete v manuálu vašeho televizoru) 0 Při připojení některých zařízení může dojít k nechtěnému chování přístroje V těchto případech nastavte OVLÁDÁNÍ HDMI na VYPNUTO OVLÁDÁNÍ HDMI (A str 90) Přípravy 0 Propojte tento přístroj a televizor pomocí HDMI mini kabelu Připojení pomocí HDMI minikonektoru (A str 55) 0 Zapněte televizor a nastavte protokol HDMI-CEC na ZAPNUTO (Více podrobností naleznete v manuálu televizoru) 0 Nastavte OVLÁDÁNÍ HDMI v NASTAVENÍ PŘÍPOJENÍ menu na ZAPNUTO OVLÁDÁNÍ HDMI (A str 90) Provozní postup 1 1 Zapněte tento přístroj 2 Zvolte režim přehrávání 3 Připojte HDMI mini kabel 0 Televizor se zapne automaticky a přepne se do vstupního HDMI režimu po zapnutí tohoto přístroje Provozní postup 2 1 Vypněte televizor 0 Tento přístroj se vypne automaticky 0 V závislosti na typu připojeného televizoru se jazyk zobrazení tohoto přístroje automaticky přepne na jazyk, který je zvolen na televizoru v okamžiku zapnutí tohoto přístroje (To platí pouze tehdy, pokud tento přístroj podporuje jazyk zvolený na televizoru) Pro použití tohoto přístroje s jazykem, který se liší od jazyka zobrazení televizoru, nastavte OVLÁDÁNÍ HDMI na VYPNUTO 0 Jazyk zobrazení na televizoru se nepřepne automaticky, a to ani po změně jazyka zobrazení tohoto přístroje 0 Tyto funkce nemusí fungovat správně při připojení takových zařízení, jako je například zesilovač nebo selektor Nastavte OVLÁDÁNÍ HDMI na VYPNUTO 0 Pokud nefunguje správně protokol HDMI-CEC, vypněte a opět zapněte tento přístroj 56
57 Přehrávání Připojení pomocí AV konektoru Pro přehrávání videí na televizoru připojte AV kabel (součást příslušenství: E3A ) k AV konektoru tohoto přístroje 0 Nahlédněte rovněž do manuálu k použitému televizoru 1 Připojte k televizoru 0 Máte-li nějaké otázky ohledně televizoru nebo způsobu připojení, kontaktujte výrobce televizoru 0 AV kabel (součást příslušenství: E3A ) Specifikace zapojení (pro video/audio) 4-pólového mini konektoru je popsána níže Při nákupu se obraťte o radu na nejbližší servisní centrum JVC 2 Připojte k přístroji kabel síťového adaptéru a síťový adaptér 0 Pokud využíváte přiložený AV kabel, připevněte k němu nejprve odrušovací filtr dodávaný spolu s tímto přístrojem Připojení odrušovacího filtru (A str 8) 3 Otevřete LCD monitor 0 Přístroj se automaticky zapne 4 Stiskněte tlačítko externího vstupu na televizoru pro přepnutí na vstup z přístroji prostřednictvím připojeného konektoru 5 Přehrajte soubor Přehrávání videa (A str 47) Přehrávání statických snímků (A str 53) 57
58 Úprava Smazání nepotřebných souborů Pokud vám dochází místo na záznamovém médiu, smažte nepotřebná videa a statické snímky Tím získáte více místa na záznamovém médiu Smazání aktuálně zobrazeného souboru (A str 58) Smazání zvolených souborů (A str 58) 0 Smazané soubory nelze obnovit 0 Chráněné soubory nelze smazat Před smazáním souboru musíte zrušit ochranu Ochrana souborů (A str 59) 0 Důležité soubory zazálohujte na svém počítači Zálohování všech souborů (A str 69) Smazání zvolených souborů Smaže zvolené soubory UPOZORNĚNÍ : 0 Smazané soubory nelze obnovit 1 Otevřete LCD monitor Smazání aktuálně zobrazeného souboru Smaže aktuálně zobrazený souboru UPOZORNĚNÍ : 0 Smazané soubory nelze obnovit 1 Klepněte na R 0 Stiskněte tlačítko A nebo B pro volbu režimu videa nebo statických snímků 0 Klepněte na B nebo A na obrazovce záznamu, aby se objevila obrazovka přepínání režimu Klepnutím na A přepnete režim na video A Klepnutím na B přepnete režim na statický snímek B 2 Klepnutím na M zvolte režim přehrávání 0 I když je na obrázku znázorněn video režim, shodná operace platí i pro režim statických snímků 2 Klepněte na ANO 0 I když je na obrázku znázorněn video režim, shodná operace platí i pro režim statických snímků 3 Klepněte na R 0 Klepněte na h / g pro volbu předchozího nebo dalšího souboru 0 Pokud již nezbývá žádný soubor, obrazovka se vrátí na obrazovku s náhledy 4 Poklepejte na soubory k vymazání 0 Na zvolených souborech se objeví P Pro odstranění symbolu P ze souboru, klepněte na soubor ještě jednou 0 Klepněte na VYB VŠE pro volbu všech souborů 0 Klepněte na UVOL VŠE pro odznačení všech voleb 58
59 Úprava 5 Klepněte na NAST Ochrana souborů Abyste zabránili smazání důležitých video záznamů nebo statických snímků, nastavte jejich ochranu Zapnutí/vypnutí ochrany aktuálně zobrazeného souboru (A str 59) Zapnutí/vypnutí ochrany zvolených souborů (A str 60) UPOZORNĚNÍ : 0 Pokud zformátujete záznamové médium, budou smazány i chráněné soubory 0 Pokud není vybrán žádný soubor, nelze tlačítko NAST stisknout 6 Pro potvrzení smazání klepněte na PROVÉST Zapnutí/vypnutí ochrany aktuálně zobrazeného souboru Chrání nebo zruší ochranu aktuálně zobrazeného souboru 1 Klepněte na MENU 0 Po dokončení smazání klepněte na OK 0 Smazání zrušíte klepnutím na UKONČ 0 I když je na obrázku znázorněn video režim, shodná operace platí i pro režim statických snímků 2 Klepněte na UPRAVIT 3 Klepněte na CHRÁNIT/ZRUŠIT 4 Klepněte na ANO 0 Klepněte na h / g pro volbu předchozího nebo dalšího souboru 0 Po nastavení klepněte na OK 59
60 Úprava Zapnutí/vypnutí ochrany zvolených souborů Chrání nebo zruší ochranu zvolených souborů 1 Otevřete LCD monitor 6 Klepněte na soubory pro volbu ochrany nebo její zrušení 0 Stiskněte tlačítko A nebo B pro volbu režimu videa nebo statických snímků 0 Klepněte na B nebo A na obrazovce záznamu, aby se objevila obrazovka přepínání režimu Klepnutím na A přepnete režim na video A Klepnutím na B přepnete režim na statický snímek B 2 Klepnutím na M zvolte režim přehrávání 0 Na zvolených souborech se objeví P Pro odstranění symbolu P ze souboru, klepněte na soubor ještě jednou 0 Na souborech, které jsou již chráněny, se zobrazí I a P Pro zrušení ochrany souboru klepněte na tento soubor P se odstraní 0 Klepněte na VYB VŠE pro volbu všech souborů 0 Klepněte na UVOL VŠE pro odznačení všech voleb 7 Klepnutím na NAST ukončíte nastavení 0 Na zvolených souborech se objeví ochranné značky I Ochranné značky I zmizí u souborů, kde jste zrušili volbu 0 I když je na obrázku znázorněn video režim, shodná operace platí i pro režim statických snímků 3 Klepněte na MENU 4 Klepněte na UPRAVIT 5 Klepněte na CHRÁNIT/ZRUŠIT 60
61 Úprava Pořízení statického snímku během přehrávání videa 5 Klepněte na tlačítko A V zaznamenaných video souborech můžete pořídit statické snímky scén, které se vám líbí 1 Otevřete LCD monitor 0 Statické snímky jsou pořízeny ve velikosti Pořízené statické snímky se uloží na médium, ze kterého přehráváte video 0 Zkontrolujte, zda je režim záznamu A 0 Pokud jste v režimu statického snímku B, klepněte na B na obrazovce záznamu, aby se objevila obrazovka přepínání režimu Klepnutím na A přepnete režim na video 2 Klepnutím na M zvolte režim přehrávání 3 Klepněte na požadované video 4 Během přehrávání klepněte na tlačítko pozastavení e na požadované scéně 0 Po zastavení videa můžete doladit místo, které chcete zachytit, pomocí klepnutí na pomalé přehrávání směrem vpřed k a pomalé přehrávání směrem vzad l 61
62 Úprava Pořízení požadované části videa (OŘÍZNUTÍ) 6 Klepněte na video, které chcete upravit Zvolte požadovanou část videa a uložte ji jako nový videosoubor 0 Původní video zůstane na svém současném umístění 1 Otevřete LCD monitor 7 Klepněte na e pro zastavení přehrávání v požadovaném počátečním bodu, potom klepněte na A 0 Zkontrolujte, zda je režim záznamu A 0 Pokud jste v režimu statického snímku B, klepněte na B na obrazovce záznamu, aby se objevila obrazovka přepínání režimu Klepnutím na A přepnete režim na video 2 Klepnutím na M zvolte režim přehrávání 0 Po klepnutí na A je nastaven počáteční bod 0 Po nastavení počátečního bodu klepněte na d pro pokračování přehrávání 8 Klepněte na e pro zastavení přehrávání v požadovaném koncovém bodu, potom klepněte na B 3 Klepněte na MENU 0 Po klepnutí na B je nastaven koncový bod 0 Pro opětovné nastavení počátečního a koncového bodu klepněte na A nebo B na požadované scéně (pozici) 0 Umístění můžete jemně vyladit stisknutím tlačítek l a k, zatímco je přehrávání pozastaveno 9 Klepněte na NAST 4 Klepněte na UPRAVIT 0 Po klepnutí na NAST je potvrzena oblast k oříznutí 10 Klepněte na ANO 5 Klepněte na VYŘÍZNUTÍ 0 Po kopírování klepněte na OK 0 Jakmile je kopírování dokončeno, zkopírovaný soubor se přidá na obrazovku s náhledy 0 Bod rozdělení se může nepatrně lišit od zvolené scény 62
63 Kopírování Přenos souborů na disk prostřednictvím připojení k Blu-ray rekordéru Videa můžete kopírovat v kvalitě s vysokým rozlišením tak, že prostřednictvím USB kabelu připojíte Blu-ray rekordér kompatibilní s AVCHD k tomuto přístroji Podrobnosti o vytvoření disku naleznete v manuálu vašeho Blu-ray rekordéru 0 Tento úkon nelze dokončit, pokud není zbývající kapacita baterie dostatečná Nejprve plně nabijte baterii 1 Otevřete krytu koncovky 2 Připojení k rekordéru Blu-ray 0 Propojte pomocí USB kabelu dodaného spolu s tímto přístrojem 0 Před uskutečněním jakéhokoli spojení zavřete LCD monitor, čímž vypnete kameru 3 Otevřete LCD monitor 0 Tento přístroj se zapne a zobrazí se obrazovka ZVOLIT ZAŘÍZENÍ 4 Klepněte na PŘIPOJIT K JINÉMU 0 Po dokončení operace videokamery se zobrazí následující obrazovka 0 Operace lze provádět na Blu-ray přehrávači po přepnutí obrazovky 5 Proveďte přenos na Blu-ray rekordér 0 Nahlédněte též do manuálu k Blu-ray rekordéru 0 Po dokončení přenosu zavřete LCD monitor kamery a před odpojením USB kabelu zkontrolujte, že kontrolka POWER/ACCESS zhasla Na tomto přístroji nelze provést žádnou operaci, dokud neodpojíte USB kabel 63
64 Kopírování Kopírování souborů do osobního počítače se systémem Windows Pomocí dodaného softwaru můžete kopírovat soubory do počítače Pomocí zapisovatelné DVD jednotky nebo Blu-ray jednotky počítače můžete rovněž vytvořit disky Pokud není dodaný software instalován, tento přístroj bude po připojení rozpoznán počítačem jako externí zařízení 0 Pro nahrávání na disky je třeba mít na počítači zapisovací DVD nebo Blu-ray jednotku 0 Pro vytvoření disků ve formátu DVD-Video pomocí dodávaného softwaru je třeba nainstalovat dodatečný software (software pro tvorbu DVD-Video) Více podrobností se dozvíte na domovské stránce Pixela 0 Zálohování souborů prostřednictvím jiného softwaru není podporováno Potíže s použitím dodaného softwaru Everio MediaBrowser 4 Obraťte se na klientské servisní centrum uvedené níže 0 Centrum uživatelské podpory Pixela Telefon Domovská stránka USA a Kanada (anglicky): (zdarma) Evropa (Spojené království, Německo, Francie a Španělsko) (anglicky): (zdarma) Další evropské země (anglicky): Asie (Filipíny) (anglicky): Více informací o tom, jak použít software, se dozvíte v nápovědě MediaBrowser Help v nabídce Help softwaru Everio MediaBrowser 4 Ověření systémových požadavků (průvodce) Windows 8/Windows 81 1 Displej Apps (Pro Windows 8) klikněte na ovládací tlačítko Search (Pro Windows 81) klikněte na F 2 Klikněte pravým tlačítkem myši na Computer nebo PC v menu Windows System Tool a zatrhněte zaškrtávací políčko 64
65 Kopírování 3 Pro zobrazení klikněte na Properties na spodním panelu 0 Pokud se na ploše objevuje ikona Computer, klikněte na ni pravým tlačítkem myši a výběrem položky Properties v menu zobrazte informace o počítači Windows Vista/Windows 7 1 Klikněte na tlačítko Start 2 Klikněte pravým tlačítkem myši na Computer 3 Klikněte na Properties 65
66 Kopírování 4 Zkontrolujte položky podle níže uvedené tabulky Windows 8/Windows 81 Windows Vista/Windows 7 OS Procesor Windows 8 64bitové Windows 8 nebo Windows 8 Pro (pouze předinstalované verze, pouze v režimu pracovní plochy) Windows81 64bitové Windows81 nebo Windows81 Pro (pouze předinstalované verze, pouze v režimu pracovní plochy) Intel Core Duo, CPU 1,66 GHz nebo vyšší (Doporučujeme Intel Core 2 Duo, CPU 2,13 GHz nebo vyšší) Windows Vista 32/64-bitová verze Home Basic nebo Home Premium (pouze předinstalované verze)service Pack 2 Windows 7 32/64-bitová verze Home Premium (pouze předinstalované verze)service Pack 1 Intel Core Duo, CPU 1,66 GHz nebo vyšší (Doporučujeme Intel Core 2 Duo, CPU 2,13 GHz nebo vyšší) RAM Nejméně 2 GB Nejméně 2 GB Úpravy videa doporučeno Intel Core i7, CPU 2,53 GHz nebo výše doporučeno Intel Core i7, CPU 2,53 GHz nebo výše o Dalí požadavky Zobrazení: pixelů nebo více (doporučeno pixels nebo více) Grafika: Intel G965 nebo vyšší je doporučena 0 Pokud váš osobní počítač nesplňuje uvedené systémové požadavky, nelze zaručit funkčnost dodaného softwaru 0 Pro více informací kontaktujte výrobce vašeho PC 66
67 Kopírování Instalování dodaného softwaru (vestavěného) S použitím dodaného softwaru můžete zobrazit nahrané obrázky ve formátu kalendáře a provádět jejich úpravy 0 Tento úkon nelze dokončit, pokud není zbývající kapacita baterie dostatečná Nejprve plně nabijte baterii 6 Na vašem počítači proveďte následující úkony A Displej Apps (Pro Windows 8) klikněte na ovládací tlačítko Search (Pro Windows 81) klikněte na F Přípravy Připojte tento přístroj k počítači pomocí USB kabelu o Windows 8/Windows 81 1 Otevřete krytu koncovky 2 Připojte kameru k vašemu počítači pomocí dodaného USB kabelu 0 Před připojením kabelu zavřete LCD monitor, čímž vypnete kameru B Klikněte na Computer či PC v menu Windows System Tool 3 Otevřete LCD monitor 0 Pokud se na ploše zobrazuje ikona Computer, dvojím kliknutím na ni otevřete Computer C Dvakrát klikněte na ikonu JVCCAM_APP v Devices with Removable Storage 0 Tento přístroj se zapne a zobrazí se menu ZVOLIT ZAŘÍZENÍ 4 Klepněte na PŘIPOJIT K PC D Dvakrát klikněte na install (nebo Installexe) 5 Klepněte na PŘEHRÁVÁNÍ V POČÍTAČI 0 Odpojte USB kabel a vraťte se na obrazovku natáčení či přehrávání 0 Na počítači se objeví Everio Software Setup Operace lze provádět na počítači po přepnutí obrazovky E Na obrazovce Nastavení uživatelského účtu klikněte na Yes 0 Po chvíli se objeví Software Setup 7 Klikněte na Everio MediaBrowser 4 0 Postupem dle pokynů na obrazovce dokončíte instalaci 67
68 Kopírování 8 Klikněte na Finish 5 Klepněte na PŘEHRÁVÁNÍ V POČÍTAČI 9 Klikněte na UKONČ 0 Na počítači se objeví Everio Software Setup Operace lze provádět na počítači po přepnutí obrazovky 6 Na vašem počítači proveďte následující úkony A Klikněte na Otevřete složku s požadovanými soubory v dialogovém okně automatického přehrávání, a poté dvakrát klikněte na installexe B Na obrazovce Nastavení uživatelského účtu klikněte na Yes *Windows 7 0 Instalace je dokončena a na pracovní ploše se objeví dvě ikony 10 Odinstalování tohoto přístroje z vašeho počítače Odpojení tohoto přístroje od počítače (A str 70) 0 Pokud se neobjeví Everio Software Setup, klikněte dvakrát na JVCCAM_APP ve složce Tento počítač nebo Computer, poté klikněte dvakrát na install (nebo Installexe) 0 Pokud se zobrazí dialogové okno automatického přehrávání, zvolte Otevřete složku s požadovanými soubory a klikněte na OK Potom klikněte na install (nebo Installexe) ve složce o Windows Vista/Windows 7 0 V případě Windows Vista klikněte na Allow (pokračovat) 0 Po chvíli se objeví Software Setup 0 Pokud se neobjeví, dvakrát klikněte na JVCCAM_APP ve složce Computer nebo Tento počítač, poté dvakrát klikněte na installexe 7 Klikněte na Everio MediaBrowser 4 1 Otevřete krytu koncovky 2 Připojte kameru k vašemu počítači pomocí dodaného USB kabelu 0 Před připojením kabelu zavřete LCD monitor, čímž vypnete kameru 0 Postupem dle pokynů na obrazovce dokončíte instalaci 3 Otevřete LCD monitor 8 Klikněte na Finish 0 Tento přístroj se zapne a zobrazí se menu ZVOLIT ZAŘÍZENÍ 4 Klepněte na PŘIPOJIT K PC 9 Klikněte na UKONČ 0 Instalace je dokončena a na pracovní ploše se objeví dvě ikony 10 Odinstalování tohoto přístroje z vašeho počítače Odpojení tohoto přístroje od počítače (A str 70) 68
69 Kopírování 0 Pokud se neobjeví Everio Software Setup, klikněte dvakrát na JVCCAM_APP ve složce Tento počítač nebo Computer, poté klikněte dvakrát na install (nebo Installexe) 0 Pokud se zobrazí dialogové okno automatického přehrávání, zvolte Otevřete složku s požadovanými soubory a klikněte na OK Potom klikněte na install (nebo Installexe) ve složce 6 Zvolte zdroj souboru snímku Zálohování všech souborů Před zálohováním se ujistěte, že je na pevném disku počítače dostatek volného místa Zálohování nezačne, pokud není k dispozici dostatek volného místa 0 Tento úkon nelze dokončit, pokud není zbývající kapacita baterie dostatečná Nejprve plně nabijte baterii 1 Otevřete krytu koncovky 2 Připojte kameru k vašemu počítači pomocí dodaného USB kabelu 0 Před připojením kabelu zavřete LCD monitor, čímž vypnete kameru 7 Spusťte zálohování 3 Otevřete LCD monitor 0 Zálohování probíhá 8 Po dokončení zálohování stiskněte OK 0 Tento přístroj se zapne a zobrazí se menu ZVOLIT ZAŘÍZENÍ 4 Klepněte na PŘIPOJIT K PC 9 Odinstalování tohoto přístroje z vašeho počítače 0 Před provedením zálohování vložte do přístroje SD kartu, na které jsou uloženy statické snímky a videa 0 Pokud se vyskytnou jakékoli problémy s dodaným softwarem Everio MediaBrowser 4, prosím obraťte se na Pixela středisko uživatelské podpory 5 Klepněte na ZÁLOHOVÁNÍ Telefon Domovská stránka USA a Kanada (anglicky): (zdarma) Evropa (Spojené království, Německo, Francie a Španělsko) (anglicky): (zdarma) Další evropské země (anglicky): Asie (Filipíny) (anglicky): Odpojte USB kabel a vraťte se na obrazovku natáčení či přehrávání 0 Dodaný software Everio MediaBrowser 4 se na počítači sám spustí Následující operace se provádí na počítači 0 Před zálohováním vymažte nepotřebná videa Pokud je videosouborů mnoho, může jejich zálohování trvat delší dobu Smazání nepotřebných souborů (A str 58) 69
70 Kopírování Odpojení tohoto přístroje od počítače Uspořádání souborů Po ukončení zálohy souborů je můžete uspořádat pomocí přidání označení, jako například Rodinný výlet nebo Atletický mítink Tato funkce se hodí nejen pro vytváření disků, ale i pro prohlížení souborů 1 Klikněte dvakrát na ikonu Everio MediaBrowser 4 0 Dodaný software se spustí (Windows 7/Windows 8/Windows 81) 1 Klikněte na Bezpečně odebrat hardware a vysunout médium 2 Klikněte na všechny JVCCAM~ 3 Odpojte USB kabel a zavřete LCD monitor (Windows Vista) 1 Klikněte na Bezpečně odebrat hardware a vysunout médium 2 Klikněte na Safely Remove USB Mass Storage Device 3 Klikněte na OK 4 Odpojte USB kabel a zavřete LCD monitor 2 Zobrazte měsíc pořízení souborů, které chcete uspořádat 3 Vytvořte uživatelský seznam 0 Nový uživatelský seznam se přidá do knihovny uživatelských seznamů 4 Klikněte na den záznamu 0 Zobrazí se náhledy souborů zaznamenaných ve zvolený den 70
71 Kopírování 5 Zaregistrujte soubory do vytvořeného uživatelského seznamu Nahrávání videa na DVD disky Zkopírujte soubory uspořádané pomocí uživatelského seznamu na disky 1 Vložte nový disk do zapisovací DVD jednotky osobního počítače 2 Zvolte požadovaný uživatelský seznam Identifikace videa nebo statického snímku: 0 Soubory můžete volit pomocí menu ZVOLIT vpravo nahoře 0 Zkontrolujte ikonu videa/statického snímku v pravém horním rohu miniatur 3 Zvolte typ disku 0 Pokud se vyskytnou jakékoli problémy s dodaným softwarem Everio MediaBrowser 4, prosím obraťte se na Pixela středisko uživatelské podpory Telefon Domovská stránka USA a Kanada (anglicky): (zdarma) Evropa (Spojené království, Německo, Francie a Španělsko) (anglicky): (zdarma) Další evropské země (anglicky): Asie (Filipíny) (anglicky): Zvolte soubory pro zkopírování na disk 0 Kliknutím na Settings zvolte typ disku 0 Kliknutím na Select all zvolte všechny zobrazené soubory 0 Po zvolení klikněte na Next 5 Nastavte název hlavního menu disku 0 Kliknutím na Settings zvolte pozadí menu 0 Po nastavení klikněte na Start 71
72 Kopírování 6 Po dokončení kopírování klikněte na OK 0 Následující typy disků lze použít s dodaným softwarem Everio MediaBrowser 4 DVD-R DVD-R DL DVD-RW DVD+R DVD+R DL DVD+RW 0 Dodaný software Everio MediaBrowser 4 podporuje následující formáty AVCHD DVD-Video* * Pro vytvoření disků ve formátu DVD-Video pomocí dodávaného softwaru je třeba nainstalovat dodatečný software (software pro tvorbu DVD-Video) Více podrobností se dozvíte na domovské stránce Pixela 0 K vytvoření Blu-ray disku použijte běžně dostupný software 0 Pro přehrání AVCHD disku použijte přehrávač Everio MediaBrowser 4 Nahlédněte do souboru nápovědy dodaného softwaru Everio MediaBrowser 4 0 Při kopírování videí zaznamenaných v nahrávacím režimu UXP za účelem vytvoření AVCHD disku musíte videa před kopírováním zkonvertovat do nahrávacího režimu XP Proto může tato operace trvat déle než kopírování videí pořízených v jiných režimech 0 Chcete-li zobrazit soubor nápovědy pro Everio MediaBrowser 4, zvolte Help z lišty menu Everio MediaBrowser 4 nebo stiskněte klávesu F1 na klávesnici 0 Pokud se vyskytnou jakékoli problémy s dodaným softwarem Everio MediaBrowser 4, prosím obraťte se na Pixela středisko uživatelské podpory Telefon Domovská stránka USA a Kanada (anglicky): (zdarma) Evropa (Spojené království, Německo, Francie a Španělsko) (anglicky): (zdarma) Další evropské země (anglicky): Asie (Filipíny) (anglicky):
73 Kopírování Zálohování souborů bez použití dodaného softwaru Zkopírujte soubory do počítače pomocí následujícího postupu 0 Tento úkon nelze dokončit, pokud není zbývající kapacita baterie dostatečná Nejprve plně nabijte baterii 1 Otevřete krytu koncovky 2 Připojte kameru k vašemu počítači pomocí dodaného USB kabelu 0 Před připojením kabelu zavřete LCD monitor, čímž vypnete kameru 6 (Windows 8) Kliknutím pravým tlačítkem myši na Computer v menu Windows System Tool vyberte zaškrtávací políčko a poté klikněte na ikonu JVCCAM_SD (Windows 7/Windows Vista) Zvolte Computer z menu Start a poté klikněte na ikonu JVCCAM_SD 0 Otevřete složku s požadovanými soubory Seznam souborů a složek (A str 74) 7 Zkopírujte soubory do jakékoliv složky v počítači (na plochu apod) 3 Otevřete LCD monitor UPOZORNĚNÍ : 0 Když je videokamera propojena s počítačem pomocí USB kabelu, média se záznamem jsou v režimu jen pro čtení 0 Pro úpravu/prohlížení souborů použijte software, který podporuje soubory AVCHD (video)/jpeg (statické snímky) 0 Výše zmíněné operace na počítači se mohou lišit v závislosti na použitém systému Odpojení tohoto přístroje od počítače 0 Tento přístroj se zapne a zobrazí se menu ZVOLIT ZAŘÍZENÍ 4 Klepněte na PŘIPOJIT K PC (Windows 7/Windows 8/Windows 81) 1 Klikněte na Bezpečně odebrat hardware a vysunout médium 2 Klikněte na všechny JVCCAM~ 5 Klepněte na PŘEHRÁVÁNÍ V POČÍTAČI 3 Odpojte USB kabel a zavřete LCD monitor (Windows Vista) 1 Klikněte na Bezpečně odebrat hardware a vysunout médium 2 Klikněte na Safely Remove USB Mass Storage Device 3 Klikněte na OK 4 Odpojte USB kabel a zavřete LCD monitor 0 Odpojte USB kabel a vraťte se na obrazovku natáčení či přehrávání 0 Zavřete program Everio MediaBrowser 4, pokud se spustí 0 Po dokončení operace videokamery se zobrazí následující obrazovka 0 Operace lze provádět na počítači po přepnutí obrazovky 73
74 Kopírování Seznam souborů a složek Složky a soubory se vytvoří na SD kartě, jak je znázorněno níže Vytváří se pouze v případě potřeby UPOZORNĚNÍ : 0 Když je videokamera propojena s počítačem pomocí USB kabelu, média se záznamem jsou v režimu jen pro čtení 74
75 Kopírování Kopírování souborů do osobního počítače se systémem Mac Zkopírujte soubory do počítače Mac pomocí následujícího postupu UPOZORNĚNÍ : 0 Tento úkon nelze dokončit, pokud není zbývající kapacita baterie dostatečná Nejprve plně nabijte baterii 1 Otevřete krytu koncovky 2 Připojte kameru k vašemu počítači pomocí dodaného USB kabelu 0 Před připojením kabelu zavřete LCD monitor, čímž vypnete kameru 3 Otevřete LCD monitor 6 Stáhněte soubor statického snímku do iphoto 0 iphoto se automaticky spustí a zobrazí se videa natočená kamerou Stáhněte potřebné snímky 0 Snímky uložené ve vnitřní paměti a na SD kartě se zobrazují zvlášť Přepněte mezi JVCCAM_MEM (vnitřní paměť) a JVCCAM-SD (SD karta) zobrazenými v položce Zařízení v iphoto Seznam zdrojů 0 Videa stažená prostřednictvím iphoto nelze upravovat pomocí imovie Pro úpravu videí stáhněte soubory z imovie 7 Video upravte pomocí imovie 0 Spusťte imovie a stáhněte potřebná videa do imovie 0 Videa stažená prostřednictvím iphoto nelze importovat do imovie 0 Více podrobností o ovládání imovie získáte v souboru nápovědy imovie UPOZORNĚNÍ : 0 Neodpojujte kabel ani nevypínejte tento přístroj před dokončením stažení snímku 0 Když je videokamera propojena s počítačem pomocí USB kabelu, média se záznamem jsou v režimu jen pro čtení 0 Soubory MTS zkopírované do počítače Mac nelze importovat do imovie Abyste mohli použít soubory MTS s aplikací imovie, musíte je importovat pomocí imovie 0 Pro úpravu/prohlížení souborů použijte software, který podporuje soubory AVCHD (video) 0 Při odpojení tohoto přístroje od počítače přetáhněte ikonu JVCCAM_SD z plochy do koše 4 Klepněte na PŘIPOJIT K PC 5 Klepněte na PŘEHRÁVÁNÍ V POČÍTAČI imovie a iphoto Můžete přenášet soubory z tohoto přístroje do počítače s použitím Apple s imovie 8iMovie 9, imovie 11, imovie version 10 (video) nebo iphoto (statické snímky) Pro operační systém počítače imovie a iphoto zkontrolujte údaje poskytnuté společností Apple 0 Pro nejnovější informace o imovie nebo iphoto, viz webové stránky Apple 0 Podrobné informace o tom, jak použít imovie nebo iphoto, viz nápověda k příslušnému softwaru 0 Nelze zaručit, že tyto postupy budou fungovat se všemi počítačovými prostředími 0 Odpojte USB kabel a vraťte se na obrazovku natáčení či přehrávání 0 Po dokončení operace videokamery se zobrazí následující obrazovka 0 Na ploše se zobrazí ikona JVCCAM_SD 75
76 Menu nastavení Ovládání menu V tomto přístroji je k dispozici následující menu 0 HLAVNÍ NABÍDKA: Menu, které obsahuje všechny položky týkající se video záznamu, záznamu statických snímků a režimů přehrávání videa a statických snímků Ovládání hlavního menu Pomocí menu můžete nakonfigurovat různá nastavení 1 Klepněte na MENU 0 Zobrazí se hlavní menu 0 Menu se liší v závislosti na použitém režimu 2 Klepněte na požadované menu 3 Klepněte na požadované nastavení 0 Zobrazení předchozího/dalšího menu Klepněte na 0 nebo 1 0 Návrat k předchozí obrazovce Klepněte na J 0 Opuštění obrazovky Klepněte na L (opuštění) 76
77 Menu nastavení NASTAVENÍ ZÁZNAMU Menu (video) OSTŘENÍ Zaostření lze upravit manuálně Manuální nastavení zaostření (FOCUS) (A str 29) *Zobrazeno pouze v režimu manuálního záznamu NASTAVENÍ JASU Upravuje celkový jas obrazovky Nastavení jasu (A str 30) *Zobrazeno pouze v režimu manuálního záznamu KOMP PROTISVĚTLA Upravuje snímek, pokud se objekt zobrazuje tmavě na světlém pozadí Nastavení kompenzace protisvětla (A str 31) *Zobrazeno pouze v režimu manuálního záznamu VYVÁŽENÍ BÍLÉ Upravuje barvu podle zdroje světla Nastavení vyvážení bílé (A str 32) *Zobrazeno pouze v režimu manuálního záznamu TELE MAKRO Umožňuje snímání zblízka při použití maximálního přiblížení (T) Pořizování snímků zblízka (TELE MACRO) (A str 33) *Zobrazeno pouze v režimu manuálního záznamu PRIORITA VOLBY AE/AF Automaticky upravuje zaostření a jas na základě obličejů objektů nebo zvolené oblasti Jasné zachycení objektů (PRIORITA VOLBY AE/AF) (A str 39) STABILIZÉR Otřesy kamery během videozáznamu lze účinně redukovat Eliminace otřesů kamery (A str 40) ZLEPŠENÍ Při záznamu v tmavém prostředí automaticky zesvětluje objekt Nastavení Podrobnosti VYPNUTO ZAPNUTO AUTO POMALÁ ZÁVĚRKA Deaktivuje funkci Elektronicky zesvětlí scénu, pokud je příliš tmavá Zpomalí rychlost závěrky, aby se projasnila scéna, je-li tmavá 0 Ačkoliv volba AUTO POMALÁ ZÁVĚRKA zesvětlí scénu více než ZAPNUTO, pohyby objektu se mohou stát nepřirozenými 77
78 Menu nastavení FILTR VĚTRU Omezuje šum způsobený větrem Nastavení Podrobnosti VYPNUTO ZAPNUTO AUTO Deaktivuje funkci Aktivuje funkci Automaticky aktivuje funkci INTERVAL NAHRÁVÁNÍ Tato funkce umožňuje zobrazit změny scény, ke kterým dochází dlouhou dobu a velmi pomalu, díky snímání jednotlivých obrázků v určitém časovém intervalu Tato funkce se může hodit pro určité druhy pozorování, jako například rozkvétaní poupěte Záznam v intervalech (INTERVAL NAHRÁVÁNÍ) (A str 41) EFEKT ZÁZNAMU Ke statickým snímkům lze přidat a natočit různé efekty Jakmile je nastavení hotovo, můžete snadno pořídit snímky, které se hodí ke každému záběru o ZRNITÝ JEDNOBAREVNÝ Můžete pořizovat snímky se zrnitým vzhledem černobílých fotografií Pořizování snímků v podobě starých černobílých fotografií (ZRNITÝ JEDNOBAREVNÝ) (A str 36) o JÍDLO Můžete pořídit záběry jídla tak, aby vypadalo lákavě Pořizování snímků jídla (JÍDLO) (A str 37) o DÍTĚ Měkké snímky můžete pořídit zvýšením čistoty a jasu barvy pleti Tento efekt je vhodný pro pořizování záběrů dítěte Pořizování snímků miminka (DÍTĚ) (A str 38) ZÁZNAM DATA/ČASU Můžete zaznamenávat videa spolu s datem a časem Nastavte tuto funkci, pokud chcete uložit soubor se zobrazeným datem a časem (Zobrazení data a času nelze po pořízení záznamu vymazat) Záznam videa s datem a časem (A str 44) REŽIM ZÁVĚRKY Nastavení sériového snímání lze upravit Nastavení Podrobnosti ZAZN JEDEN ZÁBĚR SÉRIOVÉ SNÍMÁNÍ Zaznamená jeden statický snímek Pořizuje nepřetržitou sérii statických snímků, dokud je stisknuté tlačítko A na LCD obrazovce 0 Velikost statického snímku pořízeného ve video režimu je 1920 x Některé SD karty nemusí podporovat funkci sériového snímání 0 Rychlost sériového snímání poklesne v případě, je-li tato funkce používána opakovaně 78
79 Menu nastavení KVALITA VIDEA Nastavuje kvalitu videa Nastavení Podrobnosti UXP XP EP Umožňuje záznam v nejlepší obrazové kvalitě Umožňuje záznam ve vysoké obrazové kvalitě Umožňuje dlouhé nahrávání 0 Při záznamu scén s rychlým pohybem nebo scén s extrémními změnami použijte UXP nebo XP režim, abyste zabránili rušení 0 Videa zaznamenaná v kvalitě videa UXP kopírujte na Blu-ray disky ZOOM Nastavuje maximální poměr transfokace Nastavení Podrobnosti 40x OPTICKÁ Umožňuje záznam s optickým zoomem 1-40x Nastavte v případě, pokud nechcete použít digitální zoom 60x DYNAMICKÁ Umožňuje záznam s optickým zoomem 1-40x a digitálním zoomem 41-60x 80x DIGITÁLNÍ (GZ-R310) 120x DIGITÁLNÍ (GZ-R315) 100x DIGITÁLNÍ (GZ-R310) 200x DIGITÁLNÍ (GZ-R315) Umožňuje záznam s optickým zoomem 1-40x a digitálním zoomem 41-80x (GZ-R310) Umožňuje záznam s optickým zoomem 1-40x a digitálním zoomem x (GZ-R315) Umožňuje záznam s optickým zoomem 1-40x a digitálním zoomem x (GZ-R310) Umožňuje záznam s optickým zoomem 1-40x a digitálním zoomem x (GZ-R315) 0 Při použití digitálního zoomu bude obraz poněkud zrnitý, protože je digitálně zvětšený 0 Zorný úhel se mění, pokud je stabilizátor obrazu zapnutý nebo vypnutý ZOOM MIK Nastavuje mikrofon zoom Nastavení Podrobnosti VYPNUTO ZAPNUTO Deaktivuje mikrofon zoom Zaznamenává zvuky ve stejném směru, kterým provádíte zoom 0 Když je vybrán ZAPNUTO, hodnota širokoúhlého (W) konce rozsahu je nižší než hodnota teleobjektivového (T) konce rozsahu 79
80 Menu nastavení ÚROVEŇ MIKROFONU Proveďte úpravy, aby položka ÚROVEŇ MIKROFONU nesvítila červeně Nastavení Podrobnosti VYPNUTO ZAPNUTO Skryje zobrazení vstupní úrovně mikrofonu Ukáže zobrazení vstupní úrovně mikrofonu NASTAV ÚROVNĚ MIKR Nastavuje úroveň mikrofonu Proveďte úpravy, aby položka ÚROVEŇ MIKROFONU nesvítila červeně Nastavení Podrobnosti +1 Zvyšuje vstupní úroveň mikrofonu 0 Vstupní úroveň mikrofonu se nemění -1 Snižuje vstupní úroveň mikrofonu K2 TECHNOLOGY Zmenší deformaci kvality zvuku způsobenou zpracováním digitálního signálu a zaznamená zvuk v kvalitě blízké originálu Nastavení Podrobnosti VYPNUTO ZAPNUTO Deaktivuje K2 TECHNOLOGY Aktivuje K2 TECHNOLOGY ZÁMEK OBRAZOVKY Při natáčení pod vodou uzamkněte dotykovou obrazovku, aby nedocházelo k chybám při ovládání Uzamknutí obrazovky (při natáčení pod vodou) (A str 11) 80
81 Menu nastavení NASTAVENÍ ZÁZNAMU Menu (statický snímek) OSTŘENÍ Zaostření lze upravit manuálně Manuální nastavení zaostření (FOCUS) (A str 29) *Zobrazeno pouze v režimu manuálního záznamu NASTAVENÍ JASU Upravuje celkový jas obrazovky Nastavení jasu (A str 30) *Zobrazeno pouze v režimu manuálního záznamu KOMP PROTISVĚTLA Upravuje snímek, pokud se objekt zobrazuje tmavě na světlém pozadí Nastavení kompenzace protisvětla (A str 31) *Zobrazeno pouze v režimu manuálního záznamu VYVÁŽENÍ BÍLÉ Upravuje barvu podle zdroje světla Nastavení vyvážení bílé (A str 32) *Zobrazeno pouze v režimu manuálního záznamu TELE MAKRO Umožňuje snímání zblízka při použití maximálního přiblížení (T) Pořizování snímků zblízka (TELE MACRO) (A str 33) *Zobrazeno pouze v režimu manuálního záznamu PRIORITA VOLBY AE/AF Automaticky upravuje zaostření a jas na základě obličejů objektů nebo zvolené oblasti Jasné zachycení objektů (PRIORITA VOLBY AE/AF) (A str 39) SAMOSPOUŠŤ Použijte při pořizování skupinových fotografií Pořizování skupinových fotografií (samospoušť) (A str 43) ZLEPŠENÍ Při záznamu v tmavém prostředí automaticky zesvětluje objekt Nastavení Podrobnosti VYPNUTO ZAPNUTO Deaktivuje funkci Elektronicky zesvětlí scénu, pokud je příliš tmavá 0 Pro videa lze nastavení upravit samostatně ZLEPŠENÍ (Video) (A str 77) 81
82 Menu nastavení EFEKT ZÁZNAMU Ke statickým snímkům lze přidat a natočit různé efekty Jakmile je nastavení hotovo, můžete snadno pořídit snímky, které se hodí ke každému záběru o ZRNITÝ JEDNOBAREVNÝ Můžete pořizovat snímky se zrnitým vzhledem černobílých fotografií Pořizování snímků v podobě starých černobílých fotografií (ZRNITÝ JEDNOBAREVNÝ) (A str 36) o JÍDLO Můžete pořídit záběry jídla tak, aby vypadalo lákavě Pořizování snímků jídla (JÍDLO) (A str 37) o DÍTĚ Měkké snímky můžete pořídit zvýšením čistoty a jasu barvy pleti Tento efekt je vhodný pro pořizování záběrů dítěte Pořizování snímků miminka (DÍTĚ) (A str 38) REŽIM ZÁVĚRKY Nastavení sériového snímání lze upravit Nastavení Podrobnosti ZAZN JEDEN ZÁBĚR SÉRIOVÉ SNÍMÁNÍ Zaznamená jeden statický snímek Zaznamenává nepřetržitou sérii statických snímků, dokud je stisknuté tlačítko SPUSTIT/ZASTAVIT Zaznamenává nepřetržitou sérii statických snímků, dokud je stisknuto tlačítko START/STOP nebo dokud je stisknuté tlačítko A na LCD obrazovce 0 Některé SD karty nemusí podporovat funkci sériového snímání 0 Rychlost sériového snímání poklesne v případě, je-li tato funkce používána opakovaně VELIKOST OBRAZU Nastavuje velikost obrazu (počet pixelů) pro statické snímky Nastavení Podrobnosti 1920X1080(2M) Pořídí statické snímky s poměrem stran 16:9 0 Boční okraje statických snímků pořízených s poměrem stran 16:9 mohou být při tisku oříznuty 3680X2760(10M) 1440X1080(15M) 640X480(03M) Pořídí statické snímky s poměrem stran 4:3 *statický snímek 12 megapixelů - Ultra Resolution Technology ZÁMEK OBRAZOVKY Při natáčení pod vodou uzamkněte dotykovou obrazovku, aby nedocházelo k chybám při ovládání Uzamknutí obrazovky (při natáčení pod vodou) (A str 11) 82
83 Menu nastavení NASTAVENÍ PŘEHRÁVÁNÍ Menu (video) ZOBRAZENÍ DATA/ČASU Nastavuje, zda se zobrazí datum a čas záznamu během přehrávání videa Nastavení Podrobnosti VYPNUTO ZAPNUTO Nezobrazí datum a čas během přehrávání Zobrazí datum a čas během přehrávání PŘEHR STRUČ SOUHRN Přehrává stručný přehled zaznamenaných videosouborů PŘEHR STRUČ SOUHRN (A str 51) PŘEHR JINÉHO SOUB Přehraje videosoubory s poškozenou informací o správě PŘEHR JINÉHO SOUB (A str 52) 83
84 Menu nastavení UPRAVIT Menu (video) CHRÁNIT/ZRUŠIT Chrání soubory před náhodným smazáním Zapnutí/vypnutí ochrany aktuálně zobrazeného souboru (A str 59) Zapnutí/vypnutí ochrany zvolených souborů (A str 60) VYŘÍZNUTÍ Zvolte požadovanou část videa a uložte ji jako nový videosoubor Původní video zůstane na svém současném umístění Pořízení požadované části videa (OŘÍZNUTÍ) (A str 62) 84
85 Menu nastavení NASTAVENÍ PŘEHRÁVÁNÍ Menu (statický snímek) EFEKTY PREZENTACE Nastavuje přechodové efekty při přehrávání prezentace Nastavení Podrobnosti SNÍMEK ROLETY ŠACHOVNICE NÁHODNĚ Mění zobrazení posunem zprava doleva Mění zobrazení rozdělením na vertikální pruhy Mění zobrazení prostřednictvím vzoru šachovnice Mění zobrazení náhodnou volbou z efektů SNÍMEK, ROLETY a ŠACHOVNICE 0 Efekty prezentace nejsou k dispozici při přehrávání statických snímků na externích zařízeních (jako je například externí USB pevný disk) 85
86 Menu nastavení UPRAVIT Menu (statický snímek) CHRÁNIT/ZRUŠIT Chrání soubory před náhodným smazáním Zapnutí/vypnutí ochrany aktuálně zobrazeného souboru (A str 59) Zapnutí/vypnutí ochrany zvolených souborů (A str 60) 86
87 Menu nastavení NASTAVENÍ (video/statický snímek) MOBILNÍ PŘÍRUČKA Zobrazuje QR kód pro přístup do mobilní uživatelské příručky 0 Pokud byl QR kód přečten správně, objeví se stránka portálového webu Zvolte název modelu vaší kamery pro zobrazení mobilní uživatelské příručky 0 Pro čtení QR kódu je zapotřebí patřičné aplikace Pokud nelze QR kód přečíst, zadejte URL ručně do internetového prohlížeče 0 Mobilní uživatelská příručka je podporována zařízeními se systémem Android a telefonem iphone Prohlížet ji můžete pomocí standardních prohlížečů - Google Chrome (Android) a Mobile Safari (iphone) 0 Kód QR je registrovaná obchodní známka společnosti Denso Wave Incorporated DATUM A ČAS Můžete resetovat aktuální čas nebo nastavit místní čas, pokud používáte přístroji na cestách do zahraničí Nastavení hodin (A str 16) Nastavení hodin na lokální čas při cestách do zahraničí (A str 19) Nastavení letního času (A str 20) STYL ZOBRAZENÍ DATA Nastavuje pořadí roku, měsíce a dne a současně i formát zobrazení času (24H/12H) Pořadí třídění Zobrazení času rokměsícden měsícdenrok 12h 24h denměsícrok - LANGUAGE Jazyk zobrazení lze změnit Změna jazyka zobrazení (A str 17) 87
88 Menu nastavení JAS MONITORU Nastavuje jas LCD monitoru Nastavení Podrobnosti AUTO Jas se automaticky nastaví na 4 při použití venku a na 3 při použití uvnitř budov 4 Zesvětluje podsvícení monitoru bez ohledu na okolní podmínky 3 Nastavuje jas na standardní hodnoty 2 Ztmaví podsvícení monitoru bez ohledu na okolní podmínky 1 Nastaví na tlumený jas Tuto možnost zvolte, pokud chcete šetřit baterii ZVUK OPERACÍ Zapne nebo vypne zvuk operací Nastavení Podrobnosti VYPNUTO ZAPNUTO Vypne zvuk operací Zapne zvuk operací AUTOM VYP NAPÁJENÍ Pokud není proveden žádný úkon po dobu 5 minut, vypne tato funkce kameru nebo ji při použití síťového adaptéru přepne do pohotovostního režimu pro případ, že byste zapomněli vypnout napájení Nastavení Podrobnosti VYPNUTO ZAPNUTO Napájení se nevypne ani v případě, že přístroji nebude v činnosti po dobu 5 minut Napájení se automaticky vypne v případě, že přístroji nebude v činnosti po dobu 5 minut 0 Napájení se automaticky vypne v případě, že přístroji nebude v činnosti po dobu 5 minut 0 Při použití síťového adaptéru přejde přístroji do pohotovostního režimu DEMO REŽIM Přehraje ukázku speciálních funkcí této přístroji Nastavení Podrobnosti VYPNUTO ZAPNUTO Deaktivuje funkci Přehraje ukázku speciálních funkcí této přístroji 0 Tento režim není k dispozici v režimu přehrávání NASTAV DOTYK OBR Upravuje stupeň odezvy dotykové obrazovky Nastavení dotykového panelu (A str 12) 88
89 Menu nastavení FORMÁTOVÁNÍ KARTY SD Smaže všechny soubory na SD kartě Nastavení Podrobnosti SOUBOR Smaže všechny soubory na SD kartě Č SOUBORU + SPRÁVY Smaže všechny soubory na SD kartě a resetuje čísla souborů a složek na 1 UPOZORNĚNÍ : 0 Tuto volbu nelze provést, pokud není SD karta vložena 0 Po zformátování budou všechna data z SD karty smazána Před zformátováním SD karty si všechny soubory zazálohujte na svém počítači 0 Ujistěte se, že je baterie plně nabitá nebo připojte síťový adaptér, protože proces formátování může nějaký čas trvat TOVÁRNÍ NASTAVENÍ Všechna nastavení se vrátí na své výchozí hodnoty AKTUALIZACE FIRMWARU Aktualizuje funkce přístroji na nejnovější verzi Více podrobností se dozvíte na domovské stránce JVC (Pokud není k dispozici žádná aktualizace softwaru tohoto přístroje, na domovské stránce nic nenaleznete) VOLNÁ LICENCE (pouze záznam) Zobrazuje licence open source softwaru, který je použit na tomto přístroji 89
90 Menu nastavení NASTAVENÍ PŘÍPOJENÍ (video/statický snímek) ZOBRAZIT V TV Zobrazuje ikony a datum/čas na obrazovce televizoru Nastavení Podrobnosti VYPNUTO ZAPNUTO Nezobrazuje ikony a datum/čas na obrazovce televizoru Nezobrazuje ikony a datum/čas na obrazovce televizoru VIDEO VÝSTUP Nastavuje poměr stran (16:9 nebo 4:3) podle typu připojeného televizoru Nastavení Podrobnosti 4:3 Zvolte tuto možnost, pokud připojujete kameru k běžnému televizoru (4:3) 16:9 Zvolte tuto možnost, pokud připojujete kameru k širokoúhlému televizoru (16:9) HDMI VÝSTUP Nastavte výstup z HDMI konektoru tohoto přístroje, když je připojen k televizoru Nastavení Podrobnosti AUTO 480p Doporučujeme zvolit obvykle AUTO Zvolte tuto možnost, když není video výstup v AUTO správný OVLÁDÁNÍ HDMI Nastavte, jestli propojit operace s televizorem kompatibilním s HDMI-CEC Nastavení Podrobnosti VYPNUTO ZAPNUTO Vypíná propojení funkcí Zapíná propojení funkcí 90
91 Menu nastavení NABÍDKA PŘIPOJENÍ USB Toto menu se zobrazí, pokud je přístroj připojen k počítači pomocí USB kabelu PŘEHRÁVÁNÍ V POČÍTAČI 0 Zobrazuje videa zaznamenaná tímto přístrojem prostřednictvím Everio MediaBrowser 4 Instalování dodaného softwaru (vestavěného) (A str 67) 0 Uloží videa nahraná tímto přístrojem na váš počítač bez použití dodaného softwaru Zálohování souborů bez použití dodaného softwaru (A str 73) Kopírování souborů do osobního počítače se systémem Mac (A str 75) ZÁLOHOVÁNÍ Zazálohujte videa zaznamenaná tímto přístrojem na váš počítač prostřednictvím Everio MediaBrowser 4 Zálohování všech souborů (A str 69) 0 Před provedením zálohování vložte do přístroje SD kartu, na které jsou uložena videa 0 Po zálohování souborů pomocí dodaného softwaru je nelze obnovit na tomto přístroji 0 Před zálohováním vymažte nepotřebná videa Pokud je videosouborů mnoho, může jejich zálohování trvat delší dobu Smazání nepotřebných souborů (A str 58) 91
92 Názvy částí Pravá strana Spodní strana A Reproduktor B Poutko na ruku 0 Prostrčte svou ruku poutkem, abyste mohli přístroji pevně uchopit Nastavení úchopu (A str 8) A Zámek krytky B Otvor pro nasazení stativu Instalace stativu (A str 18) 92
93 Názvy částí Svrchní/levá/zadní strana Krytka vnitřní koncovky A Objektiv 0 Objektiv je chráněn ochranným skleněným krytem 0 Pokud je objektiv znečištěný, použijte v obchodech dostupný ofukovací balónek k odstranění prachu a v obchodech dostupný čistící hadřík k setření nečistot 0 Během záznamu nezakrývejte přední stranu objektivu prsty B Stereofonní mikrofon 0 Během video záznamu nezakrývejte mikrofon svými prsty C LCD monitor D Kontrolka CHARGE (Nabíjení) 0 Rozsvítí se: probíhá nabíjení 0 Zhasne: nabíjení bylo dokončeno/mimo rozsah provozních teplot 0 Bliká: chyba nabíjení či neobvyklá teplota E Kontrolka POWER/ACCESS (Napájení/přístup) 0 Svítí/bliká během záznamu nebo přehrávání Nevyjímejte SD kartu ani neodpojujte žádné propojovací kabely F Ovladač transfokace/hlasitosti 0 Během snímání: Upravuje rozsah snímání 0 Během přehrávání (obrazovka s náhledy): Posune na další nebo předchozí stránku 0 Během přehrávání videa: Nastavuje hlasitost G Tlačítko START/STOP (záznam videa) 0 Spouští/zastavuje pořizování videa/statických snímků H Kryt koncovky A Slot pro SD kartu 0 Vložte SD kartu B Resetovací tlačítko C HDMI minikonektor 0 Připojení k televizoru pomocí HDMI mini kabelu D AV konektor 0 Připojení k AV konektoru televizoru apod E USB konektor 0 Pro zahájení nabíjení připojte k síťovému adaptéru Můžete jej rovněž připojit prostřednictvím USB kabelu k externímu zařízení 93
94 Názvy částí LCD monitor A LCD monitor 0 Otevřením a zavřením LCD monitoru se kamera zapíná a vypíná 0 Díky otočení monitoru můžete pořídit svůj vlastní autoportrét Používání dotykové obrazovky (A str 11) Názvy tlačítek a funkcí na LCD monitoru (A str 13) UPOZORNĚNÍ : 0 Netlačte na povrch silou a nevystavujte silným nárazům Mohlo by dojít k poškození nebo úplnému zničení obrazovky 94
95 Indikátory na LCD monitoru Společné indikátory záznamu Záznam videa A PRIORITA VOLBY AE/AF Jasné zachycení objektů (PRIORITA VOLBY AE/AF) (A str 39) B Kompenzace protisvětla Nastavení kompenzace protisvětla (A str 31) C Tele Macro Pořizování snímků zblízka (TELE MACRO) (A str 33) D VYVÁŽENÍ BÍLÉ Nastavení vyvážení bílé (A str 32) E Čas Nastavení hodin (A str 16) F Záznamové médium G Indikátor baterie Kontrola zbývajícího času záznamu (A str 45) H SÉRIOVÉ SNÍMÁNÍ REŽIM ZÁVĚRKY (Video) (A str 78) REŽIM ZÁVĚRKY (statický snímek) (A str 82) I Režim záznamu Záznam videa v automatickém režimu (A str 21) Manuální záznam (A str 28) J Nastavení scén v režimu Intelligent Auto 0 Zobrazování scén automaticky detekovaných funkcí Intelligent Auto Můžete detekovat různé scény Scény v režimu Intelligent Auto (A str 22) K TICHÝ REŽIM Použití tichého režimu (A str 23) L Zoom ZOOM (A str 79) M Závěrka N Zaostření Manuální nastavení zaostření (FOCUS) (A str 29) O Jas Nastavení jasu (A str 30) A Video režim 0 Přepíná mezi režimy videa a statického snímku B Kvalita videa KVALITA VIDEA (A str 79) C INTERVAL NAHRÁVÁNÍ(1SEC) Záznam v intervalech (INTERVAL NAHRÁVÁNÍ) (A str 41) D Stabilizátor obrazu Eliminace otřesů kamery (A str 40) E Filtr větru FILTR VĚTRU (A str 78) F Počítadlo intervalového nahrávání Záznam v intervalech (INTERVAL NAHRÁVÁNÍ) (A str 41) G Zbývající čas záznamu Kontrola zbývajícího času záznamu (A str 45) H Počítadlo I ÚROVEŇ MIKROFONU ÚROVEŇ MIKROFONU (A str 80) 95
96 Indikátory na LCD monitoru Záznam statických snímků Přehrávání videa A Režim statických snímků 0 Přepíná mezi režimy videa a statického snímku B Velikost snímku VELIKOST OBRAZU (A str 82) C Samospoušť Pořizování skupinových fotografií (samospoušť) (A str 43) D Zbývající počet snímků Kontrola zbývajícího času záznamu (A str 46) E Zaostření F Průběh záznamu A Video režim 0 Přepíná mezi režimy videa a statického snímku B Kvalita videa KVALITA VIDEA (A str 79) C Kontrolka provozu Provozní tlačítka pro přehrávání videa (A str 48) D Datum/čas 0 Zobrazí datum a čas záznamu E Záznamové médium F Indikátor baterie Kontrola zbývajícího času záznamu (A str 45) G Čas přehrávání H Intervalové přehrávání Nastavení intervalového snímání (A str 42) I 1080p výstup HDMI VÝSTUP (A str 90) J TICHÝ REŽIM Použití tichého režimu (A str 23) K Počítadlo 96
97 Indikátory na LCD monitoru Přehrávání statických snímků A Režim statických snímků 0 Přepíná mezi režimy videa a statického snímku B Číslo složky C Číslo souboru D Datum/čas 0 Zobrazí datum a čas záznamu E Záznamové médium F Indikátor baterie Kontrola zbývajícího času záznamu (A str 45) G TICHÝ REŽIM Použití tichého režimu (A str 23) H 1080p výstup HDMI VÝSTUP (A str 90) 97
98 Odstraňování potíží Pokud přístroj nepracuje správně Nabíjení Resetování tohoto přístroje 1 Otevřete krytu koncovky 0 Odpojte napájecí kabel a všechny propojovací kabely 2 Zavřením LCD monitoru přístroj vypněte 3 Pomocí špičatého předmětu jemně stiskněte tlačítko Reset Nelze nabít baterii Po plném nabití baterie se kontrolka nerozsvítí K nabíjení používejte dodávaný síťový adaptér Poruchy přístroje způsobené použitím jiného než dodaného síťového adaptéru nejsou pokryty zárukou Zkontrolujte propojení a poté odpojte a znovu připojte kabel nabíjecího adaptéru Nabíjení nelze uskutečnit za příliš nízkých nebo příliš vysokých okolních teplot Nabíjejte v rozmezí pokojových teplot 10 C až 35 C (V prostředí mimo rozsah provozních teplot se může nabíjení zastavit z důvodu ochrany baterie) Použití neoriginálního AC adaptéru může mít za následek poškození přístroji Používejte pouze originální AC adaptér Zobrazení zbývající energie baterie není správné Pokud je přístroji delší dobu používána při vysokých nebo nízkých teplotách nebo pokud je baterie opakovaně nabíjena, nemusí se informace o zbývající energii baterie zobrazit správně Baterie se i po nabití rychle vybije K nabíjení používejte dodávaný síťový adaptér Poruchy přístroje způsobené použitím jiného než dodaného síťového adaptéru nejsou pokryty zárukou Při teplotách v rozmezí -10 C až 0 C výkon baterie dočasně poklesne a dojde ke zkrácení dostupného natáčecího času Pokud se doba nahrávání extrémně zkrátí, ale baterie přitom bude plně nabitá, znamená to, že je potřeba vyměnit baterii Pro podrobnosti o výměně zabudované baterie (za poplatek) konzultujte nejbližší servisní centrum JVC 98
99 Odstraňování potíží Napájení Záznam Nelze zapnout Kameru nelze zapnout, pokud je zbývající energie baterie nízká V tomto případě nabíjejte baterii více jak 40 minut před tím, než ji zapnete Nelze provést záznam Zkontrolujte tlačítko A / B Svrchní/levá/zadní strana (A str 93) Klepnutím na tlačítko E na obrazovce nastavte kameru na režim natáčení Záznam se automaticky zastavuje Záznam se automaticky zastaví v souladu s technickými údaji po 12 hodinách nepřetržitého nahrávání (Obnovení záznamu pak může nějakou dobu trvat) Vypněte přístroj, chvilku vyčkejte a pak ho znovu zapněte (Tuto přístroji se automaticky zastaví při zvýšení teploty, aby nedošlo k přehřátí vnitřních obvodů) Rychlost sériového snímání statických snímků je nízká Rychlost sériového snímání poklesne v případě, je-li tato funkce používána opakovaně Rychlost sériového snímání může poklesnout v závislosti na SD kartě nebo za určitých podmínek záznamu Zaostření se nenastavuje automaticky Pokud pořizujete záznam na tmavém místě nebo snímáte objekt bez kontrastu světlých a tmavých míst, zaostřete manuálně Manuální nastavení zaostření (FOCUS) (A str 29) Otřete objektiv tkaninou určenou k čištění objektivu Zrušte manuální zaostření v menu manuálního záznamu Manuální nastavení zaostření (FOCUS) (A str 29) Zoom nepracuje Digitální zoom není dostupný v režimu záznamu statických snímků Zoom není dostupný při intervalovém záznamu (Simultánní záznam statických snímků a funkce stabilizátoru obrazu nejsou rovněž dostupné) Pro použití digitálního zoomu nastavte patřičně ZOOM v menu ZOOM (A str 79) Při záznamu scén s rychle pohybujícími se objekty nebo extrémními změnami v jasu se objevuje mozaikovitý šum Pro záznam nastavte položku KVALITA VIDEA na UXP nebo XP KVALITA VIDEA (A str 79) Vnitřní strana objektivu je zamlžená Pro snížení teploty otevřete krytku koncovek; zavřete LCD monitor a po nějakou dobu jej ponechte v klidu Zabránění zamlžení uvnitř objektivu 0 Modely s funkcí vodotěsnosti jsou rovněž vzduchotěsné Pokud během natáčení vzroste teplota, může se na vnitřní straně objektivu vysrážet voda z důvodu vzdušné vlhkosti uvnitř přístroje o Během natáčení Aby nedošlo k nárůstu teploty přístroje, doporučujeme Vám jej používat následujícími způsoby A Vyvarujte se jeho častému vystavování přímému slunečnímu světlu Natáčejte ve stínu nebo používejte slunečník Nejlépe uděláte, jestliže přístroj obalíte vlhkým ručníkem B Doporučujeme používat stativ Několik hodin trvající natáčení, při němž držíte přístroj v rukou, způsobí nárůst teploty v přístroji C Je proto lepší ponechat při natáčení krytku koncovek otevřenou Nicméně v takovém případě pak přístroj ztrácí vodotěsné, prachotěsné a nárazuvzdorné vlastnosti Při používání kamery berte v potaz povahu okolního prostředí (Nepoužívejte vlhký ručník) D Když kamerou nenatáčíte, nezapomínejte vypínat napájení Zavřením LCD monitoru se přístroj vypne o Během nabíjení Přístroj doporučujeme nabíjet v prostředí s nízkou vlhkostí vzduchu Vlhký vzduch uvnitř v něm totiž může způsobit vysrážení vody Doporučujeme proto, abyste jej nabíjeli v místnostech, kde se nepoužívají zvlhčovače vzduchu, nebo (během léta) v klimatizovaných místnostech 99
100 Odstraňování potíží SD karta Přehrávání Nelze vložit SD kartu Ujistěte se, že nevkládáte SD kartu obráceně Vložení SD karty (A str 9) Na tomto přístroji nepoužívejte karty mini SD nebo micro SD (ani když je karta vložena do adaptéru) Může dojít k závadě Druhy použitelných SD karet (A str 9) Nelze kopírovat na SD kartu Pokud chcete použít novou SD kartu nebo SD kartu, která byla předtím použita na jiném zařízení, je nezbytné ji zformátovat (aktivovat) prostřednictvím položky FORMÁTOVÁNÍ KARTY SD v menu NASTAVENÍ FORMÁTOVÁNÍ KARTY SD (A str 89) Když se objeví hlášení OVĚŘTE PŘEPÍNAČ NA OCHRANU KARTY, odblokujte kartu SD Zvuk nebo video jsou přerušované Přehrávání se někdy přeruší v místě přechodu mezi dvěma scénami Nejedná se o poruchu Není slyšet zvuk Při použití tichého režimu nebude přístroj vydávat žádné provozní zvuky Vypněte tichý režim Použití tichého režimu (A str 23) Nastavte ZVUK OPERACÍ v NASTAVENÍ menu na ZAPNUTO ZVUK OPERACÍ (A str 88) Pro videa pořízená v režimu INTERVAL NAHRÁVÁNÍ se nenahraje zvuk Záznam v intervalech (INTERVAL NAHRÁVÁNÍ) (A str 41) Delší čas se zobrazuje stalé stejný obraz Použijte vysokorychlostní SD kartu (třída 4 nebo vyšší) Druhy použitelných SD karet (A str 9) Očistěte konektory SD karty suchým bavlněným hadříkem Použijte funkci FORMÁTOVÁNÍ KARTY SD v NASTAVENÍ menu (Všechna data budou smazána) FORMÁTOVÁNÍ KARTY SD (A str 89) Pohyb je trhaný Použijte vysokorychlostní SD kartu (třída 4 nebo vyšší) Druhy použitelných SD karet (A str 9) Očistěte konektory SD karty suchým bavlněným hadříkem Použijte funkci FORMÁTOVÁNÍ KARTY SD v NASTAVENÍ menu (Všechna data budou smazána) FORMÁTOVÁNÍ KARTY SD (A str 89) Ověřte systémové požadavky vašeho počítače, pokud pro přehrávání používáte Everio MediaBrowser 4 Ověření systémových požadavků (průvodce) (A str 64) Nelze nalézt zaznamenaný soubor Provozní tlačítka pro přehrávání videa (A str 48) Provozní tlačítka pro přehrávání statických snímků (A str 53) Zvolte PŘEHR JINÉHO SOUB v menu (Video soubory, které mají poškozenou informaci o správě, lze přehrát) PŘEHR JINÉHO SOUB (A str 52) Obraz se na televizoru nezobrazuje správně Odpojte a znovu připojte kabel Připojení pomocí HDMI minikonektoru (A str 55) Resetujte tento přístroj Resetování tohoto přístroje (A str 98) Obraz se na televizoru zobrazuje vertikálně Nastavte VIDEO VÝSTUP v NASTAVENÍ PŘÍPOJENÍ menu na 4:3 VIDEO VÝSTUP (A str 90) Nastavte správně obraz na televizoru Obraz zobrazený na televizoru je příliš malý Nastavte VIDEO VÝSTUP v NASTAVENÍ PŘÍPOJENÍ menu na 16:9 VIDEO VÝSTUP (A str 90) Při spojení s TV přes minikabel HDMI se nevysílají správné obrázky a zvuky Výsledný obraz a zvuk závisí na připojeném televizoru V takovém případě postupujte podle následujících kroků A Odpojte HDMI minikabel a znovu jej připojte Připojení pomocí HDMI minikonektoru (A str 55) 100
VIDEOKAMERA Podrobný návod k obsluze GZ-F125
 VIDEOKAMERA Podrobný návod k obsluze GZ-F125 C5B5_F125_EU_CZ Obsah Začínáme Kontrola příslušenství 3 Zapnutí tohoto přístroje 4 Otevření krytky kontaktů (kryt SD karty) 4 Nabíjení 5 Resetování tohoto přístroje
VIDEOKAMERA Podrobný návod k obsluze GZ-F125 C5B5_F125_EU_CZ Obsah Začínáme Kontrola příslušenství 3 Zapnutí tohoto přístroje 4 Otevření krytky kontaktů (kryt SD karty) 4 Nabíjení 5 Resetování tohoto přístroje
VIDEOKAMERA Podrobný návod k obsluze GZ-R15 GZ-R10
 VIDEOKAMERA Podrobný návod k obsluze GZ-R15 GZ-R10 LYT2701-018A Obsah Začínáme Kontrola příslušenství 3 Zapnutí tohoto přístroje 4 Otevření krytky kontaktů (kryt SD karty) 5 Nabíjení 5 Resetování tohoto
VIDEOKAMERA Podrobný návod k obsluze GZ-R15 GZ-R10 LYT2701-018A Obsah Začínáme Kontrola příslušenství 3 Zapnutí tohoto přístroje 4 Otevření krytky kontaktů (kryt SD karty) 5 Nabíjení 5 Resetování tohoto
VIDEOKAMERA Podrobný návod k obsluze GZ-RX110 GZ-RX115
 VIDEOKAMERA Podrobný návod k obsluze GZ-RX110 GZ-RX115 LYT2730-016A Obsah Začínáme Kontrola příslušenství 4 Zapnutí tohoto přístroje 5 Otevření krytky kontaktů (kryt SD karty) 6 Nabíjení 6 Resetování tohoto
VIDEOKAMERA Podrobný návod k obsluze GZ-RX110 GZ-RX115 LYT2730-016A Obsah Začínáme Kontrola příslušenství 4 Zapnutí tohoto přístroje 5 Otevření krytky kontaktů (kryt SD karty) 6 Nabíjení 6 Resetování tohoto
VIDEOKAMERA Podrobný návod k obsluze GZ-R435 GZ-R430
 VIDEOKAMERA Podrobný návod k obsluze GZ-R435 GZ-R430 C6B5_R435_EU_CZ Obsah Začínáme Kontrola příslušenství 3 Zapnutí tohoto přístroje 4 Otevření krytky kontaktů (kryt SD karty) 4 Nabíjení 5 Resetování
VIDEOKAMERA Podrobný návod k obsluze GZ-R435 GZ-R430 C6B5_R435_EU_CZ Obsah Začínáme Kontrola příslušenství 3 Zapnutí tohoto přístroje 4 Otevření krytky kontaktů (kryt SD karty) 4 Nabíjení 5 Resetování
VIDEOKAMERA Podrobný návod k obsluze GZ-RX515 GZ-RX510
 VIDEOKAMERA Podrobný návod k obsluze GZ-RX515 GZ-RX510 C5B7_RX515_EU_CZ Obsah Začínáme Kontrola příslušenství 4 Zapnutí tohoto přístroje 5 Otevření krytky kontaktů (kryt SD karty) 5 Nabíjení 6 Resetování
VIDEOKAMERA Podrobný návod k obsluze GZ-RX515 GZ-RX510 C5B7_RX515_EU_CZ Obsah Začínáme Kontrola příslušenství 4 Zapnutí tohoto přístroje 5 Otevření krytky kontaktů (kryt SD karty) 5 Nabíjení 6 Resetování
VIDEOKAMERA Podrobný návod k obsluze GZ-RX615 GZ-RX610
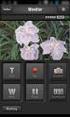 VIDEOKAMERA Podrobný návod k obsluze GZ-RX615 GZ-RX610 C6B7_RX615_EU_CZ Obsah Začínáme Kontrola příslušenství 4 Zapnutí tohoto přístroje 5 Otevření krytky kontaktů (kryt SD karty) 5 Nabíjení 6 Resetování
VIDEOKAMERA Podrobný návod k obsluze GZ-RX615 GZ-RX610 C6B7_RX615_EU_CZ Obsah Začínáme Kontrola příslušenství 4 Zapnutí tohoto přístroje 5 Otevření krytky kontaktů (kryt SD karty) 5 Nabíjení 6 Resetování
VIDEOKAMERA Podrobný návod k obsluze GZ-R415 GZ-R410
 VIDEOKAMERA Podrobný návod k obsluze GZ-R415 GZ-R410 C6B5_R415_EU_CZ Obsah Začínáme Kontrola příslušenství 3 Zapnutí tohoto přístroje 4 Otevření krytky kontaktů (kryt SD karty) 4 Nabíjení 5 Resetování
VIDEOKAMERA Podrobný návod k obsluze GZ-R415 GZ-R410 C6B5_R415_EU_CZ Obsah Začínáme Kontrola příslušenství 3 Zapnutí tohoto přístroje 4 Otevření krytky kontaktů (kryt SD karty) 4 Nabíjení 5 Resetování
Kamera do auta DFS-J510
 Uživatelská příručka Kamera do auta DFS-J510 2018-09-18 Představení produktu 1)TF Slot 2)NAHORU 3)MENU 4)DOLŮ 5)mikrofon 6)Reset 7)Power 8)HOLD 9)Mode 10)OK 11)USB 12)HDMI výstup Popis prvků TF Slot TF
Uživatelská příručka Kamera do auta DFS-J510 2018-09-18 Představení produktu 1)TF Slot 2)NAHORU 3)MENU 4)DOLŮ 5)mikrofon 6)Reset 7)Power 8)HOLD 9)Mode 10)OK 11)USB 12)HDMI výstup Popis prvků TF Slot TF
VIDEOKAMERA Podrobný návod k obsluze GZ-V500/ GZ-V515
 VIDEOKAMERA Podrobný návod k obsluze GZ-V500/ GZ-V515 LYT2463-018A Obsah Návod k obsluze pro začátečníky 4 Nabíjení 4 Záznam 4 Přehrávání 4 Tipy pro natáčení 4 Prázdniny/vánoce 5 Svatba 6 Cestování 7 Zábavní
VIDEOKAMERA Podrobný návod k obsluze GZ-V500/ GZ-V515 LYT2463-018A Obsah Návod k obsluze pro začátečníky 4 Nabíjení 4 Záznam 4 Přehrávání 4 Tipy pro natáčení 4 Prázdniny/vánoce 5 Svatba 6 Cestování 7 Zábavní
Uživatelský manuál Kamera do auta
 Uživatelský manuál Kamera do auta Upozornění Výrobek nevystavujte přímému slunečnímu záření nebo zdrojům tepla. Může být poškozen kryt nebo vnitřní součástky. Před vložením nebo vyjmutím paměťové karty
Uživatelský manuál Kamera do auta Upozornění Výrobek nevystavujte přímému slunečnímu záření nebo zdrojům tepla. Může být poškozen kryt nebo vnitřní součástky. Před vložením nebo vyjmutím paměťové karty
Úvod. Děkujeme vám za zakoupení tohoto výrobku Rollei! Před použitím zařízení, přečtěte si prosím pozorně tento návod.
 Úvod Děkujeme vám za zakoupení tohoto výrobku Rollei! Před použitím zařízení, přečtěte si prosím pozorně tento návod. Pozor! 1.Tento výrobek je citlivé zařízení, zacházejte s ním opatrně. Chcete-li ochránit
Úvod Děkujeme vám za zakoupení tohoto výrobku Rollei! Před použitím zařízení, přečtěte si prosím pozorně tento návod. Pozor! 1.Tento výrobek je citlivé zařízení, zacházejte s ním opatrně. Chcete-li ochránit
VQDV03. Příručka uživatele
 VQDV03 Příručka uživatele Děkujeme Vám, že jste si zakoupili tuto sportovní kameru. Prosím, přečtěte si pečlivě následující provozní instrukce. Nutné pro správné používání a provozování kamery. Doporučujeme
VQDV03 Příručka uživatele Děkujeme Vám, že jste si zakoupili tuto sportovní kameru. Prosím, přečtěte si pečlivě následující provozní instrukce. Nutné pro správné používání a provozování kamery. Doporučujeme
Hodinky s kamerou Návod k použití
 Hodinky s kamerou Návod k použití www.spyshops.cz stránka 1 Důležité upozornění ohledně vodotěsnosti : Hodinky jsou schopny, při dodržení následujících pokynů spolehlivě pracovat do hloubky cca 3m. Nedoporučujeme
Hodinky s kamerou Návod k použití www.spyshops.cz stránka 1 Důležité upozornění ohledně vodotěsnosti : Hodinky jsou schopny, při dodržení následujících pokynů spolehlivě pracovat do hloubky cca 3m. Nedoporučujeme
JUMPER II UŽIVATELSKÁ PŘÍRUČKA
 JUMPER II UŽIVATELSKÁ PŘÍRUČKA 1 ZAČÍNÁME Popis a ovládací prvky 1. Vypínač/spoušť 2. Kontrolka LED 3. Reproduktor 4. USB port 5. Objektiv 6. Slot pro mikrokartu SD 7. Mikrofon 8. Displej LCD 9. Připojení
JUMPER II UŽIVATELSKÁ PŘÍRUČKA 1 ZAČÍNÁME Popis a ovládací prvky 1. Vypínač/spoušť 2. Kontrolka LED 3. Reproduktor 4. USB port 5. Objektiv 6. Slot pro mikrokartu SD 7. Mikrofon 8. Displej LCD 9. Připojení
Diktafon s pamětí 4GB, FM rádiem a LCD displejem DVR-126
 Diktafon s pamětí 4GB, FM rádiem a LCD displejem DVR-126 Přečtěte si laskavě tento Návod k použití před prvním použitím přístroje. Obsah návodu Diktafon s pamětí 4GB, FM rádiem a LCD displejem DVR-126...
Diktafon s pamětí 4GB, FM rádiem a LCD displejem DVR-126 Přečtěte si laskavě tento Návod k použití před prvním použitím přístroje. Obsah návodu Diktafon s pamětí 4GB, FM rádiem a LCD displejem DVR-126...
Sportovní hodinky s kamerou a detekcí pohybu
 Sportovní hodinky s kamerou a detekcí pohybu Návod k použití Hlavní výhody přístroje: Výdrž baterie až 90min Detekce pohybu Sportovní design www.spyshops.cz stránka 1 1. Začínáme Funkce hodinek : - Pracují
Sportovní hodinky s kamerou a detekcí pohybu Návod k použití Hlavní výhody přístroje: Výdrž baterie až 90min Detekce pohybu Sportovní design www.spyshops.cz stránka 1 1. Začínáme Funkce hodinek : - Pracují
Uživatelský manuál Akční kamera
 Uživatelský manuál Akční kamera Obsah Poznámky Seznam dílů Popis Instalace Jak používat vodotěsné pouzdro Instalace baterie a zapnutí/vypnutí Nabíjení baterie a připojení k počítači Připevnění k držáku
Uživatelský manuál Akční kamera Obsah Poznámky Seznam dílů Popis Instalace Jak používat vodotěsné pouzdro Instalace baterie a zapnutí/vypnutí Nabíjení baterie a připojení k počítači Připevnění k držáku
UŽIVATELSKÝ MANUÁL. -Tlačítko ON/OFF. Stiskněte tlačítko napájení, jednou pro zapnutí ON - modrá kontrolka svítí
 UŽIVATELSKÝ MANUÁL Použití videokamery do auta -Tlačítko ON/OFF Stiskněte tlačítko napájení, jednou pro zapnutí ON - modrá kontrolka svítí Stiskněte opět tlačítko napájení OFF modrá kontrolka zhasne Upozornění:
UŽIVATELSKÝ MANUÁL Použití videokamery do auta -Tlačítko ON/OFF Stiskněte tlačítko napájení, jednou pro zapnutí ON - modrá kontrolka svítí Stiskněte opět tlačítko napájení OFF modrá kontrolka zhasne Upozornění:
Uživatelská příručka. Hodinky s kamerou. Vážení zákazníci, Před použitím přístroje prosím přečtěte tento návod.
 Uživatelská příručka Hodinky s kamerou Vážení zákazníci, Před použitím přístroje prosím přečtěte tento návod. 1. Úvod Dostává se Vám do rukou kamera s mikrofonem, záznamem obrazu a zvuku skrytá v náramkových
Uživatelská příručka Hodinky s kamerou Vážení zákazníci, Před použitím přístroje prosím přečtěte tento návod. 1. Úvod Dostává se Vám do rukou kamera s mikrofonem, záznamem obrazu a zvuku skrytá v náramkových
Návod na hodinky s kamerou model SY-195
 Návod na hodinky s kamerou model SY-195 ( doplněk k originálnímu návodu ) Funkce hodinek : - Pracují i při nízkém osvětlení - Volitelné video rozlišení : 1280x720, 640x480, 352x288 - Rozlišení fotek :
Návod na hodinky s kamerou model SY-195 ( doplněk k originálnímu návodu ) Funkce hodinek : - Pracují i při nízkém osvětlení - Volitelné video rozlišení : 1280x720, 640x480, 352x288 - Rozlišení fotek :
GZ-E505 / GZ-E509 / GZ-EX510 / GZ-EX515
 VIDEOKAMERA Podrobný návod k obsluze GZ-E505 / GZ-E509 / GZ-EX510 / GZ-EX515 LYT2565-016A Obsah Návod k obsluze pro začátečníky 4 Užitečné techniky natáčení Prázdniny/vánoce 5 Svatba 6 Cestování 8 Zábavní
VIDEOKAMERA Podrobný návod k obsluze GZ-E505 / GZ-E509 / GZ-EX510 / GZ-EX515 LYT2565-016A Obsah Návod k obsluze pro začátečníky 4 Užitečné techniky natáčení Prázdniny/vánoce 5 Svatba 6 Cestování 8 Zábavní
Helmer carcam FULL HD (Černá skříňka do auta)
 Helmer carcam FULL HD (Černá skříňka do auta) Uživatelská příručka 1 Děkujeme za zakoupení kamery. Tato příručka obsahuje podrobný popis použití, poskytne Vám informace o produktu, včetně provozu a technických
Helmer carcam FULL HD (Černá skříňka do auta) Uživatelská příručka 1 Děkujeme za zakoupení kamery. Tato příručka obsahuje podrobný popis použití, poskytne Vám informace o produktu, včetně provozu a technických
Hodinky se skrytou kamerou Návod k použití
 Hodinky se skrytou kamerou Návod k použití www.spyshops.cz stránka 1 Důležité upozornění ohledně vodotěsnosti : Hodinky jsou schopny, při dodržení následujících pokynů spolehlivě pracovat do hloubky cca
Hodinky se skrytou kamerou Návod k použití www.spyshops.cz stránka 1 Důležité upozornění ohledně vodotěsnosti : Hodinky jsou schopny, při dodržení následujících pokynů spolehlivě pracovat do hloubky cca
Funkce. Stiskněte pro rychlý přístup k naposledy používaným aplikacím nebo naposledy prohlížené stránky. Pro záznam zvuku. 4.
 Funkce Funkce Vlastnosti Držením tlačítko tablet zapnete nebo vypnete. 1. Tlačítko Power (zapnutí/vypnutí) Stisknutím tlačítka vypnete nebo zapnete displej. 2. Tlačítko nastavení hlasitosti Stisknutím
Funkce Funkce Vlastnosti Držením tlačítko tablet zapnete nebo vypnete. 1. Tlačítko Power (zapnutí/vypnutí) Stisknutím tlačítka vypnete nebo zapnete displej. 2. Tlačítko nastavení hlasitosti Stisknutím
GZ-E300 / GZ-E305 / GZ-E309 / GZ-EX310 / GZ-EX315
 VIDEOKAMERA Podrobný návod k obsluze GZ-E300 / GZ-E305 / GZ-E309 / GZ-EX310 / GZ-EX315 LYT2536-016A Obsah Návod k obsluze pro začátečníky 4 Užitečné techniky natáčení Prázdniny/vánoce 5 Svatba 6 Cestování
VIDEOKAMERA Podrobný návod k obsluze GZ-E300 / GZ-E305 / GZ-E309 / GZ-EX310 / GZ-EX315 LYT2536-016A Obsah Návod k obsluze pro začátečníky 4 Užitečné techniky natáčení Prázdniny/vánoce 5 Svatba 6 Cestování
Elegantní brýle s HD kamerou
 Elegantní brýle s HD kamerou Návod k obsluze Hlavní výhody HD kamera v brýlích vám umožní natáčet překvapivě kvalitní, ostré a čisté záběry s kvalitním zvukem; Velmi elegantní design s možností výměny
Elegantní brýle s HD kamerou Návod k obsluze Hlavní výhody HD kamera v brýlích vám umožní natáčet překvapivě kvalitní, ostré a čisté záběry s kvalitním zvukem; Velmi elegantní design s možností výměny
1. Prestigio car DVR 2. Montážní přísavka 3. Nabíječ 5VDC 4. Kabel USB 5. Průvodce rychlým startem 6. Kabel AV. Menu.
 1. Obsah balení 1. Prestigio car DVR 2. Montážní přísavka 3. Nabíječ 5VDC 4. Kabel USB 5. Průvodce rychlým startem 6. Kabel AV 2. Popis výrobku 1 Slot pro kartu SD/MMC 10 UP (nahoru) 2 Mikrofon 11 REC/Snap
1. Obsah balení 1. Prestigio car DVR 2. Montážní přísavka 3. Nabíječ 5VDC 4. Kabel USB 5. Průvodce rychlým startem 6. Kabel AV 2. Popis výrobku 1 Slot pro kartu SD/MMC 10 UP (nahoru) 2 Mikrofon 11 REC/Snap
Akční kamera DFS-DSP507 Návod
 Akční kamera DFS-DSP507 Návod Specifikace Objektiv: širokoúhlý Voděodolnost: 1m Hlouka ostrosti: 12cm nekonečno Displej: 2 LCD Maximální rozlišení fotografie: 1280 x 960px Maximální rozlišení videa: 640
Akční kamera DFS-DSP507 Návod Specifikace Objektiv: širokoúhlý Voděodolnost: 1m Hlouka ostrosti: 12cm nekonečno Displej: 2 LCD Maximální rozlišení fotografie: 1280 x 960px Maximální rozlišení videa: 640
2.) Nahrávání videa / pořizování fotografií / nahrávání zvukového záznamu
 Návod na použití Vzhled a tlačítka Ovládání 1.) Vypnutí/zapnutí rekordéru Dlouze stiskněte tlačítko PLAY (zhruba po dobu 3 vteřin). Rozsvítí se červené světélko. Rekordér je zapnutý a je v pohotovostní
Návod na použití Vzhled a tlačítka Ovládání 1.) Vypnutí/zapnutí rekordéru Dlouze stiskněte tlačítko PLAY (zhruba po dobu 3 vteřin). Rozsvítí se červené světélko. Rekordér je zapnutý a je v pohotovostní
Začínáme. Nejdříve si přečtěte. Zajištění odolnosti vůči vodě a prachu. Ikony v pokynech
 Nejdříve si přečtěte Před použitím zařízení si přečtěte tuto příručku, dozvíte se zde informace o bezpečném a správném používání zařízení. Obrázky se mohou od vzhledu konkrétního produktu lišit. Obsah
Nejdříve si přečtěte Před použitím zařízení si přečtěte tuto příručku, dozvíte se zde informace o bezpečném a správném používání zařízení. Obrázky se mohou od vzhledu konkrétního produktu lišit. Obsah
Digitální fotoalbum Braun DigiAlbum 7. Návod k použití
 Digitální fotoalbum Braun DigiAlbum 7 Návod k použití 1 Před prvním použitím se prosím nejprve pečlivě seznamte s bezpečnostními pokyny a upozorněními. Pozornost věnujte všem upozorněním na výrobku a v
Digitální fotoalbum Braun DigiAlbum 7 Návod k použití 1 Před prvním použitím se prosím nejprve pečlivě seznamte s bezpečnostními pokyny a upozorněními. Pozornost věnujte všem upozorněním na výrobku a v
PALUBNÍ CAMERA, HD. příručka. Aby jste lépe využívali veškeré funkce Auto DVR, přečtěte si prosím návod před použitím pečlivě.
 PALUBNÍ CAMERA, HD příručka 87231 Aby jste lépe využívali veškeré funkce Auto DVR, přečtěte si prosím návod před použitím pečlivě. Pozor 1. Vložte paměťovou kartu do auta DVR a formátujte. Prosím vložte
PALUBNÍ CAMERA, HD příručka 87231 Aby jste lépe využívali veškeré funkce Auto DVR, přečtěte si prosím návod před použitím pečlivě. Pozor 1. Vložte paměťovou kartu do auta DVR a formátujte. Prosím vložte
Zetta Z16. Návod k obsluze. Kontakt na dodavatele. SHX Trading s.r.o. Týmlova 8, Praha 4, Tel: ,
 Zetta Z16 Návod k obsluze Kontakt na dodavatele SHX Trading s.r.o. Týmlova 8, Praha 4, 140 00 Tel: 244 472 125, e-mail: info@spyobchod.cz www.spyobchod.cz Stránka 1 Rychlý průvodce 1) Zařízení nabijte
Zetta Z16 Návod k obsluze Kontakt na dodavatele SHX Trading s.r.o. Týmlova 8, Praha 4, 140 00 Tel: 244 472 125, e-mail: info@spyobchod.cz www.spyobchod.cz Stránka 1 Rychlý průvodce 1) Zařízení nabijte
2. Přísavný držák 5. HDMI kabel 8. Záruční list 3. Autonabíječka 6. AV kabel 9. GPS přijímač kabel (pouze pro RR520G kterébudujív GPS funkce)
 1. Obsah balení 1. Digitálníkamera 4. USB kabel 7. Prestigio do auta 2. Přísavný držák 5. HDMI kabel 8. Záruční list 3. Autonabíječka 6. AV kabel 9. GPS přijímač kabel (pouze pro RR520G kterébudujív GPS
1. Obsah balení 1. Digitálníkamera 4. USB kabel 7. Prestigio do auta 2. Přísavný držák 5. HDMI kabel 8. Záruční list 3. Autonabíječka 6. AV kabel 9. GPS přijímač kabel (pouze pro RR520G kterébudujív GPS
Vítejte. Přehled. Obsah balení 1. Přenosná video lupa 2. Video kabel 3. USB kabel. Popis přístroje a funkce
 Přenosná video lupa Uživatelská příručka Vítejte HCP-01 4,3palcová přenosná video lupa pomáhá lidem se zrakovým postižením při čtení tištěného obsahu. Pro pohodlnější čtení může být lupa připojena k televizi
Přenosná video lupa Uživatelská příručka Vítejte HCP-01 4,3palcová přenosná video lupa pomáhá lidem se zrakovým postižením při čtení tištěného obsahu. Pro pohodlnější čtení může být lupa připojena k televizi
UŽIVATELSKÁ PŘÍRUČKA
 UŽIVATELSKÁ PŘÍRUČKA Začínáme Představení produktu 1 Microphone LED světlo/blesk 3 Zrcadlo (pro vlastní portrét 4 Čočka 5 Klip 6 Držák řemínku 7 Přepínač režimu: 3 4 5 7 8 Kamera ( 6 Diktafon ( Fotoaparát
UŽIVATELSKÁ PŘÍRUČKA Začínáme Představení produktu 1 Microphone LED světlo/blesk 3 Zrcadlo (pro vlastní portrét 4 Čočka 5 Klip 6 Držák řemínku 7 Přepínač režimu: 3 4 5 7 8 Kamera ( 6 Diktafon ( Fotoaparát
HDTV kamera do auta černá skříňka
 HDTV kamera do auta černá skříňka (uživatelská příručka) v1.2 Děkujeme za zakoupení kamery. Tato příručka obsahuje podrobný popis použití, poskytne Vám informace o produktu, včetně provozu a technických
HDTV kamera do auta černá skříňka (uživatelská příručka) v1.2 Děkujeme za zakoupení kamery. Tato příručka obsahuje podrobný popis použití, poskytne Vám informace o produktu, včetně provozu a technických
Prosím přečtěte si tyto informace pozorně před prvním použitím. Správným užíváním dosáhnete požadovaných výsledků a dlouhé životnosti výrobku.
 Příslušenství Rychlý návod Funkce Tento návod k obsluze odkazuje na nejaktuálnější informace, které byly dostupné v době jeho vzniku. Zobrazení a ilustrace v návodu slouží k detailnějšímu a přesnějšímu
Příslušenství Rychlý návod Funkce Tento návod k obsluze odkazuje na nejaktuálnější informace, které byly dostupné v době jeho vzniku. Zobrazení a ilustrace v návodu slouží k detailnějšímu a přesnějšímu
IR hodinky s kamerou Návod k použití
 IR hodinky s kamerou Návod k použití www.spyshops.cz stránka 1 Důležité upozornění ohledně vodotěsnosti : Hodinky jsou schopny, při dodržení následujících pokynů spolehlivě pracovat do hloubky cca 3m.
IR hodinky s kamerou Návod k použití www.spyshops.cz stránka 1 Důležité upozornění ohledně vodotěsnosti : Hodinky jsou schopny, při dodržení následujících pokynů spolehlivě pracovat do hloubky cca 3m.
Mini HD Bluetooth kamera Zetta Z18
 Mini HD Bluetooth kamera Zetta Z18 Návod k obsluze Kontakt na dodavatele SHX Trading s.r.o. V Háji 15, Praha 7, 170 00 Tel: 244 472 125, e-mail: info@spyobchod.cz www.spyobchod.cz 1 Rychlý průvodce 1)
Mini HD Bluetooth kamera Zetta Z18 Návod k obsluze Kontakt na dodavatele SHX Trading s.r.o. V Háji 15, Praha 7, 170 00 Tel: 244 472 125, e-mail: info@spyobchod.cz www.spyobchod.cz 1 Rychlý průvodce 1)
Černá skříňka DVR23. Kamera s automatickým záznamem videa s možností připojení na externí monitor
 Černá skříňka DVR23 Kamera s automatickým záznamem videa s možností připojení na externí monitor Návod k použití Obsah Popis tlačítek...2 Obsluha a funkce...2 Tlačítko VYPÍNAČ...2 Tlačítko REC...2 Tlačítko
Černá skříňka DVR23 Kamera s automatickým záznamem videa s možností připojení na externí monitor Návod k použití Obsah Popis tlačítek...2 Obsluha a funkce...2 Tlačítko VYPÍNAČ...2 Tlačítko REC...2 Tlačítko
 10030449 10030450 10030451 10030452 www.auna-multimedia.com Vážený zákazníku, gratulujeme Vám k zakoupení produktu. Prosím, důkladně si pozorně manuál a dbejte na následující pokyny, aby se zabránilo škodám
10030449 10030450 10030451 10030452 www.auna-multimedia.com Vážený zákazníku, gratulujeme Vám k zakoupení produktu. Prosím, důkladně si pozorně manuál a dbejte na následující pokyny, aby se zabránilo škodám
Návod k obsluze video záznamníku Defender Car vision 5015 FullHD
 Návod k obsluze video záznamníku Defender Car vision 5015 FullHD 1 Děkujeme Vám, že jste si zakoupili video záznamník Defender Car vision 5015 FullHD! Než začnete zařízení používat, pozorně si přečtěte
Návod k obsluze video záznamníku Defender Car vision 5015 FullHD 1 Děkujeme Vám, že jste si zakoupili video záznamník Defender Car vision 5015 FullHD! Než začnete zařízení používat, pozorně si přečtěte
Diktafon s pamětí 4GB, FM rádiem, LCD displejem a. kamerou DVR-156. Přečtěte si laskavě tento Návod k použití před prvním. použitím přístroje.
 Diktafon s pamětí 4GB, FM rádiem, LCD displejem a kamerou DVR-156 Přečtěte si laskavě tento Návod k použití před prvním použitím přístroje. Úvod S tímto profesionálním diktafonem zaznamenáte naprosto čistý
Diktafon s pamětí 4GB, FM rádiem, LCD displejem a kamerou DVR-156 Přečtěte si laskavě tento Návod k použití před prvním použitím přístroje. Úvod S tímto profesionálním diktafonem zaznamenáte naprosto čistý
Kamera do auta s IR osvětlením a podporou SD karet HQS-205A
 Kamera do auta s IR osvětlením a podporou SD karet HQS-205A Úvod Přečtěte si laskavě tento Návod k použití před prvním použitím přístroje. HD kamera do auta HQS-205A je špičkové řešení pro náročné uživatele
Kamera do auta s IR osvětlením a podporou SD karet HQS-205A Úvod Přečtěte si laskavě tento Návod k použití před prvním použitím přístroje. HD kamera do auta HQS-205A je špičkové řešení pro náročné uživatele
Uživatelský manuál Kamera do auta
 Uživatelský manuál Kamera do auta Upozornění Výrobek sami nerozebírejte, neboť může dojít k poškození vnitřních komponent. Výrobek nevystavujte přímému slunečnímu záření nebo zdrojům tepla. Může být poškozen
Uživatelský manuál Kamera do auta Upozornění Výrobek sami nerozebírejte, neboť může dojít k poškození vnitřních komponent. Výrobek nevystavujte přímému slunečnímu záření nebo zdrojům tepla. Může být poškozen
Hodinky s kamerou MF-HWC08
 Hodinky s kamerou MF-HWC08 Návod k obsluze (doplněk k originálnímu návodu) Kontakt na dodavatele SHX Trading s.r.o. V Háji 15, Praha 7, 170 00 e-mail: podpora@spionazni-technika.cz www.spionazni-technika.cz
Hodinky s kamerou MF-HWC08 Návod k obsluze (doplněk k originálnímu návodu) Kontakt na dodavatele SHX Trading s.r.o. V Háji 15, Praha 7, 170 00 e-mail: podpora@spionazni-technika.cz www.spionazni-technika.cz
HD DVR kamera do auta Návod k použití
 HD DVR kamera do auta Návod k použití Děkujeme Vám za zakoupení 1080P HD DVR kamery do auta. Před použitím výrobku si prosím pečlivě přečtěte tento návod k použití. Poslední revize: 19.4.2013 Popis přístroje
HD DVR kamera do auta Návod k použití Děkujeme Vám za zakoupení 1080P HD DVR kamery do auta. Před použitím výrobku si prosím pečlivě přečtěte tento návod k použití. Poslední revize: 19.4.2013 Popis přístroje
Uživatelský manuál CZ
 Uživatelský manuál CZ Důležité upozornění:... 3 1. Tlačítka... 4 1.1 Dotykový panel... 4 1.2 POWER... 4 1.3 ESC... 4 1.4 Menu... 4 1.5 Hlasitost... 4 1.6 Sluchátka... 4 1.7 Video výstup... 4 1.8 TF karta...
Uživatelský manuál CZ Důležité upozornění:... 3 1. Tlačítka... 4 1.1 Dotykový panel... 4 1.2 POWER... 4 1.3 ESC... 4 1.4 Menu... 4 1.5 Hlasitost... 4 1.6 Sluchátka... 4 1.7 Video výstup... 4 1.8 TF karta...
ZÁKLADY. Spoušť/ tlačítko výběru Mikrofon Slot mikro SD paměťové karty Kontrolka nabíjení. Rozhraní mikro USB Zapnutí/tlačítko režim Objektiv
 UŽIVATELSKÝ MANUÁL UPOZORNĚNÍ 1. Svou kameru vždy chraňte před pády, nárazy a dopady. 2. Zajistěte, aby kamera byla umístěna v dostatečné vzdálenost od zdrojů silného magnetického pole jako jsou elektrické
UŽIVATELSKÝ MANUÁL UPOZORNĚNÍ 1. Svou kameru vždy chraňte před pády, nárazy a dopady. 2. Zajistěte, aby kamera byla umístěna v dostatečné vzdálenost od zdrojů silného magnetického pole jako jsou elektrické
IR špionážní hodinky Návod k použití
 IR špionážní hodinky Návod k použití www.spyshop.cz stránka 1 Důležité upozornění ohledně vodotěsnosti : Hodinky jsou schopny, při dodržení následujících pokynů spolehlivě pracovat do hloubky cca 3m. Nedoporučujeme
IR špionážní hodinky Návod k použití www.spyshop.cz stránka 1 Důležité upozornění ohledně vodotěsnosti : Hodinky jsou schopny, při dodržení následujících pokynů spolehlivě pracovat do hloubky cca 3m. Nedoporučujeme
h Počítač h Baterie h Napájecí šňůra h Knihy:
 Číslo dílu: 92P1924 Děkujeme, že jste si zakoupili počítač IBM ThinkPad X Series. Porovnejte položky tohoto seznamu s položkami v krabici. Pokud některá z těchto položek chybí, obraťte se na svého prodejce.
Číslo dílu: 92P1924 Děkujeme, že jste si zakoupili počítač IBM ThinkPad X Series. Porovnejte položky tohoto seznamu s položkami v krabici. Pokud některá z těchto položek chybí, obraťte se na svého prodejce.
Sluneční brýle s kamerou
 Sluneční brýle s kamerou Návod k obsluze Hlavní výhody HD kamera v brýlích vám umožní natáčet překvapivě kvalitní, ostré a čisté záběry s kvalitním zvukem; Velmi elegantní design s možností výměny skel
Sluneční brýle s kamerou Návod k obsluze Hlavní výhody HD kamera v brýlích vám umožní natáčet překvapivě kvalitní, ostré a čisté záběry s kvalitním zvukem; Velmi elegantní design s možností výměny skel
Černá skříňka DVR23. Kamera s automatickým záznamem videa s možností připojení na externí monitor
 Černá skříňka DVR23 Kamera s automatickým záznamem videa s možností připojení na externí monitor Návod k použití Obsah Popis tlačítek...2 Obsluha a funkce...2 Tlačítko VYPÍNAČ...2 Tlačítko REC...2 Tlačítko
Černá skříňka DVR23 Kamera s automatickým záznamem videa s možností připojení na externí monitor Návod k použití Obsah Popis tlačítek...2 Obsluha a funkce...2 Tlačítko VYPÍNAČ...2 Tlačítko REC...2 Tlačítko
Propiska s kamerou EXCLUSIVE
 Propiska s kamerou EXCLUSIVE Návod k obsluze Kontakt na dodavatele SHX Trading s.r.o. V Háji 15, Praha 7, 170 00 Tel: 244 472 125, e-mai: info@spyobchod.cz www.spyobchod.cz Stránka 1 1. Rychlý průvodce
Propiska s kamerou EXCLUSIVE Návod k obsluze Kontakt na dodavatele SHX Trading s.r.o. V Háji 15, Praha 7, 170 00 Tel: 244 472 125, e-mai: info@spyobchod.cz www.spyobchod.cz Stránka 1 1. Rychlý průvodce
Stručná příručka. Ujistěte se, že máte všechny položky, které jsou vyobrazeny na obrázku obr. 1. (Štítky obsažené v balení mohou být různé.) obr.
 Stručná příručka Ujistěte se, že máte všechny položky, které jsou vyobrazeny na obrázku obr. 1. (Štítky obsažené v balení mohou být různé.) Záruční karta Stručná příručka Lithium-iontová baterie Kazeta
Stručná příručka Ujistěte se, že máte všechny položky, které jsou vyobrazeny na obrázku obr. 1. (Štítky obsažené v balení mohou být různé.) Záruční karta Stručná příručka Lithium-iontová baterie Kazeta
BDVR HD IR. Návod na použití
 Vážený zákazníku, děkujeme Vám za zakoupení přenosného záznamového zařízení DVR. Před použitím si pozorně přečtěte tento návod na použití. Popis zařízení 3 1) HDMI konektor 2) USB konektor 3) Konektor
Vážený zákazníku, děkujeme Vám za zakoupení přenosného záznamového zařízení DVR. Před použitím si pozorně přečtěte tento návod na použití. Popis zařízení 3 1) HDMI konektor 2) USB konektor 3) Konektor
Uživatelský manuál Video projektor
 Uživatelský manuál Video projektor Obsah Upozornění Popis tlačítek Provoz Připojení Tlačítka projektoru Tlačítka dálkového ovládání Výběr zdroje Připojení multimédií Připojení HDMI Vstup VGA (PC) Připojení
Uživatelský manuál Video projektor Obsah Upozornění Popis tlačítek Provoz Připojení Tlačítka projektoru Tlačítka dálkového ovládání Výběr zdroje Připojení multimédií Připojení HDMI Vstup VGA (PC) Připojení
DVR přijímač pro skryté kamery s dotykovým LCD
 DVR přijímač pro skryté kamery s dotykovým LCD Návod k použití Hlavní výhody produktu: Až čtyři nahrávací módy Rozlišení až FULL HD, při použití HDMI kabelu 3 LCD dotykový displej pro pohodlné ovládání
DVR přijímač pro skryté kamery s dotykovým LCD Návod k použití Hlavní výhody produktu: Až čtyři nahrávací módy Rozlišení až FULL HD, při použití HDMI kabelu 3 LCD dotykový displej pro pohodlné ovládání
Testovací Kamera & Video Boreskop Provozní Manuál
 Testovací Kamera & Video Boreskop Provozní Manuál Před uvedením tohoto přístroje do provozu si velmi pečlivě přečtěte důležité bezpečnostní informace, které součástí obsahu tohoto provozního manuálu. Obsah..
Testovací Kamera & Video Boreskop Provozní Manuál Před uvedením tohoto přístroje do provozu si velmi pečlivě přečtěte důležité bezpečnostní informace, které součástí obsahu tohoto provozního manuálu. Obsah..
Upozornění. V dopravním prostředku / Ke sportování v přírodě / K vodním sportům / Pod vodou / Doma
 Upozornění 1. Jedná se o precizní výrobek, není odolný nárazům. 2. Neumisťujte výrobek do blízkosti přístrojů, které produkují silné magnetické pole: např. magnetické/elektrické motory. Magnetické pole
Upozornění 1. Jedná se o precizní výrobek, není odolný nárazům. 2. Neumisťujte výrobek do blízkosti přístrojů, které produkují silné magnetické pole: např. magnetické/elektrické motory. Magnetické pole
Skrytá minikamera Zetta Z12
 Skrytá minikamera Zetta Z12 Návod k obsluze Kontakt na dodavatele SHX Trading s.r.o. V Háji 15, Praha 7, 170 00 e-mail: podpora@spionazni-technika.cz www.spionazni-technika.cz 1 Rychlý průvodce 1) Zařízení
Skrytá minikamera Zetta Z12 Návod k obsluze Kontakt na dodavatele SHX Trading s.r.o. V Háji 15, Praha 7, 170 00 e-mail: podpora@spionazni-technika.cz www.spionazni-technika.cz 1 Rychlý průvodce 1) Zařízení
VIDEOKAMERA Podrobný návod k obsluze GC-PX100
 VIDEOKAMERA Podrobný návod k obsluze GC-PX100 LYT2615-018A Obsah Užitečné techniky natáčení Prázdniny/vánoce 4 Svatba 5 Cestování 7 Zábavní park 9 Začínáme Připojení příslušenství 11 Nabíjení baterie 12
VIDEOKAMERA Podrobný návod k obsluze GC-PX100 LYT2615-018A Obsah Užitečné techniky natáčení Prázdniny/vánoce 4 Svatba 5 Cestování 7 Zábavní park 9 Začínáme Připojení příslušenství 11 Nabíjení baterie 12
Mini DVR s jedním kanálem
 Mini DVR s jedním kanálem Návod k obsluze Hlavní výhody přístroje: Jednoduché ovládání Malé rozměry Velmi příznivá cena www.spionazni-technika.cz Stránka 1 1 Specifikace a obsah balení 1.1 Specifikace
Mini DVR s jedním kanálem Návod k obsluze Hlavní výhody přístroje: Jednoduché ovládání Malé rozměry Velmi příznivá cena www.spionazni-technika.cz Stránka 1 1 Specifikace a obsah balení 1.1 Specifikace
MP5. Příručka pro rychlé spuštění
 MP5 Příručka pro rychlé spuštění Názvy součástí Shora Tlačítko spouště Reproduktor Tlačítko Zap./Vyp. Zepředu Blesk Indikátor samospouště Oko pro zavěšení na krk Objektiv Mikrofon Zdola Kryt baterií Objímka
MP5 Příručka pro rychlé spuštění Názvy součástí Shora Tlačítko spouště Reproduktor Tlačítko Zap./Vyp. Zepředu Blesk Indikátor samospouště Oko pro zavěšení na krk Objektiv Mikrofon Zdola Kryt baterií Objímka
DVR10 - digitální video kamera (černá skříňka) určená k záznamu jízdy vozidla. Uživatelská příručka
 DVR10 - digitální video kamera (černá skříňka) určená k záznamu jízdy vozidla Uživatelská příručka Obsah Funkce kamery... 2 Obsah balení... 2 Spuštění a nabíjení... 3 Popis kamery a ovládacích prvků...
DVR10 - digitální video kamera (černá skříňka) určená k záznamu jízdy vozidla Uživatelská příručka Obsah Funkce kamery... 2 Obsah balení... 2 Spuštění a nabíjení... 3 Popis kamery a ovládacích prvků...
Actioncam Gimball. Uživatelská příručka (Česky)
 Actioncam Gimball Uživatelská příručka (Česky) www.rollei.cz Popis produktu Instalace software Stáhněte a nainstalujte aplikaci Rollei nazvanou "Rollei AC Gimbal" na svůj telefon. Aplikace podporuje ios
Actioncam Gimball Uživatelská příručka (Česky) www.rollei.cz Popis produktu Instalace software Stáhněte a nainstalujte aplikaci Rollei nazvanou "Rollei AC Gimbal" na svůj telefon. Aplikace podporuje ios
JOLT Duo Uživatelský manuál
 JOLT Duo Uživatelský manuál JOLT Duo 1 Obsah 1. Začínáme 3 1.1 váš fotoaparát 3 1.2 Pomocí tlačítek 4 1.3 Nabíjení fotoaparátu 4 1.4 Instalace karty SD 5 1.5 Zapnutí / vypnutí 5 1.6 Nastavení menu 6 2.
JOLT Duo Uživatelský manuál JOLT Duo 1 Obsah 1. Začínáme 3 1.1 váš fotoaparát 3 1.2 Pomocí tlačítek 4 1.3 Nabíjení fotoaparátu 4 1.4 Instalace karty SD 5 1.5 Zapnutí / vypnutí 5 1.6 Nastavení menu 6 2.
Duo Cinema. Návod k obsluze
 Duo Cinema Návod k obsluze Před prvním použitím si pečlivě prostudujte tento manuál. BEZPEČNOSTNÍ POKYNY: Během přehrávání nemanipulujte s přístrojem. Pokud chcete přístroj přenášet, vyjměte z něj disk,
Duo Cinema Návod k obsluze Před prvním použitím si pečlivě prostudujte tento manuál. BEZPEČNOSTNÍ POKYNY: Během přehrávání nemanipulujte s přístrojem. Pokud chcete přístroj přenášet, vyjměte z něj disk,
www.mojenakupy.cz Skrytá kamera v budíku s detekcí pohybu, záznamem na SD kartu a dálkovým ovládáním, typ 6382
 www.mojenakupy.cz Skrytá kamera v budíku s detekcí pohybu, záznamem na SD kartu a dálkovým ovládáním, typ 6382 návod k použití Vážení zákazníci, před použitím kamery si prosím přečtěte tento návod. Základní
www.mojenakupy.cz Skrytá kamera v budíku s detekcí pohybu, záznamem na SD kartu a dálkovým ovládáním, typ 6382 návod k použití Vážení zákazníci, před použitím kamery si prosím přečtěte tento návod. Základní
NÁVOD K OBSLUZE www.kamerov.cz
 Akční Kamera Git1 NÁVOD K OBSLUZE TM Parametry kamery Procesor: Novatek 96655 Cmos: SONY CMOS IMX322 Objektiv: Vysoce kvalitní všechny skleněné prvky Úhel pohledu: 160, 120 Rozlišení fotek: 12MP (4032*3024)
Akční Kamera Git1 NÁVOD K OBSLUZE TM Parametry kamery Procesor: Novatek 96655 Cmos: SONY CMOS IMX322 Objektiv: Vysoce kvalitní všechny skleněné prvky Úhel pohledu: 160, 120 Rozlišení fotek: 12MP (4032*3024)
Návod na použití vibračního budíku DYNAMITE
 1 budík STAR Vibrační Návod na použití vibračního budíku DYNAMITE 2 Do budíku můžete vložit lithiovou baterie CR2032 (není součástí dodávky), která zajišťuje zálohu nastavení budíku při výpadku síťového
1 budík STAR Vibrační Návod na použití vibračního budíku DYNAMITE 2 Do budíku můžete vložit lithiovou baterie CR2032 (není součástí dodávky), která zajišťuje zálohu nastavení budíku při výpadku síťového
Uživatelský manuál. Kamera se záznamem na MicroSD kartu OXE 14002
 Uživatelský manuál Kamera se záznamem na MicroSD kartu OXE 14002 Úvod Děkujeme, že jste si vybrali náš produkt, monitorovací systém s možností záznamu zvuku a obrazu na paměťovou kartu. Systém dokáže nahrávat
Uživatelský manuál Kamera se záznamem na MicroSD kartu OXE 14002 Úvod Děkujeme, že jste si vybrali náš produkt, monitorovací systém s možností záznamu zvuku a obrazu na paměťovou kartu. Systém dokáže nahrávat
Manuál - obsah. Obsah balení. Návod k použití i-spy Tank. i-spy Tank
 Manuál - obsah Obsah... 2 Obsah balení... 2 Zprovoznění tanku... 3 Popis tanku... 3 Ovládací rozhraní... 4 Popis funkcí... 6 Resetování tanku... 7 Instalace baterií... 8 Ovládání tanku... 9 Pohybové ovládání...
Manuál - obsah Obsah... 2 Obsah balení... 2 Zprovoznění tanku... 3 Popis tanku... 3 Ovládací rozhraní... 4 Popis funkcí... 6 Resetování tanku... 7 Instalace baterií... 8 Ovládání tanku... 9 Pohybové ovládání...
Kovová minikamera do auta, 1080p
 Kovová minikamera do auta, 1080p Návod k obsluze Kontakt na dodavatele: SHX Trading s.r.o. Týmlova 8, Praha 4, 140 00 Tel: 244 472 125, email: info@spyobchod.cz www.spyobchod.cz Stránka 1 1. Popis zařízení
Kovová minikamera do auta, 1080p Návod k obsluze Kontakt na dodavatele: SHX Trading s.r.o. Týmlova 8, Praha 4, 140 00 Tel: 244 472 125, email: info@spyobchod.cz www.spyobchod.cz Stránka 1 1. Popis zařízení
BDVR 2.5. Návod na použití
 Vážený zákazníku! Děkujeme Vám, za zakoupení přenosného záznamového zařízení DVR. Před použitím si pozorně přečtěte tento návod na použití. Popis Zařízení 2 1) SD slot 2) Zelená LED (spuštěné zařízení)
Vážený zákazníku! Děkujeme Vám, za zakoupení přenosného záznamového zařízení DVR. Před použitím si pozorně přečtěte tento návod na použití. Popis Zařízení 2 1) SD slot 2) Zelená LED (spuštěné zařízení)
Špičkový diktafon v propisce
 Špičkový diktafon v propisce Návod k obsluze Hlavní výhody produktu: Volitelná kvalita nahrávání Volitelné nahrávání detekcí zvuku Dálkové ovládání sloužící jak k nastavení přístroje, tak přehrávání www.spionazni-technika.cz
Špičkový diktafon v propisce Návod k obsluze Hlavní výhody produktu: Volitelná kvalita nahrávání Volitelné nahrávání detekcí zvuku Dálkové ovládání sloužící jak k nastavení přístroje, tak přehrávání www.spionazni-technika.cz
KAMERA STALKER. Uživatelský manuál
 KAMERA STALKER Uživatelský manuál Popis tlačítek a kamery 1. Tlačítko RESET 5. Tlačítko MENU 9. Tlačítko LOCK 13. Mikrofon 2. Tlačítko UP 6. Tlačítko DOWN 10. USB 14. Infrared LED 3. Tlačítko MODE 7. Tlačítko
KAMERA STALKER Uživatelský manuál Popis tlačítek a kamery 1. Tlačítko RESET 5. Tlačítko MENU 9. Tlačítko LOCK 13. Mikrofon 2. Tlačítko UP 6. Tlačítko DOWN 10. USB 14. Infrared LED 3. Tlačítko MODE 7. Tlačítko
Uživatelský manuál. 1. Svou kameru vždy chraňte před pády, nárazy a dopady.
 Upozornění Uživatelský manuál 1. Svou kameru vždy chraňte před pády, nárazy a dopady. 2. Zajistěte, aby kamera byla umístěna v dostatečné vzdálenost od zdrojů silného magnetického pole jako jsou elektrické
Upozornění Uživatelský manuál 1. Svou kameru vždy chraňte před pády, nárazy a dopady. 2. Zajistěte, aby kamera byla umístěna v dostatečné vzdálenost od zdrojů silného magnetického pole jako jsou elektrické
Diktafon vhodný pro nahrávání hovorů na smartphonech včetně iphone
 Diktafon vhodný pro nahrávání hovorů na smartphonech včetně iphone Návod k obsluze Hlavní výhody produktu: Přístroj lze použít jako běžný diktafon Velmi jednoduché nahrávání probíhajících hovorů Nahrávání
Diktafon vhodný pro nahrávání hovorů na smartphonech včetně iphone Návod k obsluze Hlavní výhody produktu: Přístroj lze použít jako běžný diktafon Velmi jednoduché nahrávání probíhajících hovorů Nahrávání
DVR12. Kamera (černá skříňka) pro záznam obrazu a zvuku za jízdy se zabudovaným pohybovým senzorem
 DVR12 Kamera (černá skříňka) pro záznam obrazu a zvuku za jízdy se zabudovaným pohybovým senzorem Uživatelská příručka Obsah 1. Popis kamery a ovládací prvky...2 2. Obsah balení...2 3. Napájení a spuštění...3
DVR12 Kamera (černá skříňka) pro záznam obrazu a zvuku za jízdy se zabudovaným pohybovým senzorem Uživatelská příručka Obsah 1. Popis kamery a ovládací prvky...2 2. Obsah balení...2 3. Napájení a spuštění...3
Budík se skrytou kamerou a nočním viděním
 Budík se skrytou kamerou a nočním viděním Návod k obsluze Kontakt na dodavatele: SHX Trading s.r.o. Týmlova 8, Praha 4, 140 00 Tel: 244 472 125, email: info@spyobchod.cz www.spyobchod.cz Stránka 1 1. Zobrazení
Budík se skrytou kamerou a nočním viděním Návod k obsluze Kontakt na dodavatele: SHX Trading s.r.o. Týmlova 8, Praha 4, 140 00 Tel: 244 472 125, email: info@spyobchod.cz www.spyobchod.cz Stránka 1 1. Zobrazení
Hodinky s kamerou. Návod k použití. Hlavní výhody produktu:
 Hodinky s kamerou Návod k použití Hlavní výhody produktu: Nový, neokoukaný design Lze použít jako diktafon pro nahrávání samotného zvuku Při nahrávání videa i samotného audia na hodinkách na rozdíl od
Hodinky s kamerou Návod k použití Hlavní výhody produktu: Nový, neokoukaný design Lze použít jako diktafon pro nahrávání samotného zvuku Při nahrávání videa i samotného audia na hodinkách na rozdíl od
GZ-HM655/GZ-HM650/ GZ-HM446/GZ-HM445/ GZ-HM440
 VIDEOKAMERA Podrobný návod k obsluze GZ-HM655/GZ-HM650/ GZ-HM446/GZ-HM445/ GZ-HM440 LYT2268-017A Obsah Návod k obsluze pro začátečníky 4 Nabíjení 4 Záznam 4 Přehrávání 4 Tipy pro natáčení 4 Prázdniny/vánoce
VIDEOKAMERA Podrobný návod k obsluze GZ-HM655/GZ-HM650/ GZ-HM446/GZ-HM445/ GZ-HM440 LYT2268-017A Obsah Návod k obsluze pro začátečníky 4 Nabíjení 4 Záznam 4 Přehrávání 4 Tipy pro natáčení 4 Prázdniny/vánoce
Elegantní brýle se skrytou HD kamerou
 Elegantní brýle se skrytou HD kamerou Návod k obsluze Hlavní výhody Velmi elegantní design s možností výměny skel za dioptrická; Skvělý poměr výkon/cena Snadné ovládání www.spyshops.cz Stránka 1 1. Popis
Elegantní brýle se skrytou HD kamerou Návod k obsluze Hlavní výhody Velmi elegantní design s možností výměny skel za dioptrická; Skvělý poměr výkon/cena Snadné ovládání www.spyshops.cz Stránka 1 1. Popis
Digitální fotoaparát FinePix Real 3D W1
 Digitální fotoaparát FinePix Real 3D W1 Příslušenství v balení: Návod k použití Baterie NP-95 Síťový zdroj AC-5VC Software FinePix Viewer USB kabel Řemínek ten přichytíte k fotoaparátu dle obrázku na str.
Digitální fotoaparát FinePix Real 3D W1 Příslušenství v balení: Návod k použití Baterie NP-95 Síťový zdroj AC-5VC Software FinePix Viewer USB kabel Řemínek ten přichytíte k fotoaparátu dle obrázku na str.
1. Obsah balení. 2. Přehled zařízení. 1. Digitální videokamera do auta 5. 15cm datový kabel
 1. Obsah balení 1. Digitální videokamera do auta 5. 15cm datový kabel Prestigio 2. Přísavný držák 6. Nabíjecí baterie 3. Autonabíječka 4. 3,6m napájecí kabel 2. Přehled zařízení 7. Stručný návod k obsluze
1. Obsah balení 1. Digitální videokamera do auta 5. 15cm datový kabel Prestigio 2. Přísavný držák 6. Nabíjecí baterie 3. Autonabíječka 4. 3,6m napájecí kabel 2. Přehled zařízení 7. Stručný návod k obsluze
Dětská chůvička AI-IP020 se skrytou Full HD Wi-Fi kamerou
 Dětská chůvička AI-IP020 se skrytou Full HD Wi-Fi kamerou Návod k obsluze Kontakt na dodavatele SHX Trading s.r.o. V Háji 15, Praha 7, 170 00 Tel: 244 472 125, e-mail: info@spyobchod.cz www.spyobchod.cz
Dětská chůvička AI-IP020 se skrytou Full HD Wi-Fi kamerou Návod k obsluze Kontakt na dodavatele SHX Trading s.r.o. V Háji 15, Praha 7, 170 00 Tel: 244 472 125, e-mail: info@spyobchod.cz www.spyobchod.cz
Kamera Angel Eye. Návod k použití. Výhody přístroje:
 Kamera Angel Eye Návod k použití Výhody přístroje: Delší výdrž při nepřetržitém nahrávání videa až 6 hodin Ideální k ukrytí do oděvu, např. do knoflíku DVR přijímač s možností použít kartu až 32GB www.spyshops.cz
Kamera Angel Eye Návod k použití Výhody přístroje: Delší výdrž při nepřetržitém nahrávání videa až 6 hodin Ideální k ukrytí do oděvu, např. do knoflíku DVR přijímač s možností použít kartu až 32GB www.spyshops.cz
Budík s HD kamerou. Návod k použití. Hlavní výhody produktu: Dlouhá výdrž cca 5-6 hodin nahrávání Vzhledem k výkonu malá velikost FULL HD kvalita
 Budík s HD kamerou Návod k použití Hlavní výhody produktu: Dlouhá výdrž cca 5-6 hodin nahrávání Vzhledem k výkonu malá velikost FULL HD kvalita www.spyobchod.cz Stránka 1 1. Popis přístroje Popis budíku
Budík s HD kamerou Návod k použití Hlavní výhody produktu: Dlouhá výdrž cca 5-6 hodin nahrávání Vzhledem k výkonu malá velikost FULL HD kvalita www.spyobchod.cz Stránka 1 1. Popis přístroje Popis budíku
Obsah balení. 1 Sluchátka 2 Základnová stanice 3 Baterie ( 2 kusy) 4 Síťový adaptér
 Obsah balení 1 Sluchátka 2 Základnová stanice 3 Baterie ( 2 kusy) 4 Síťový adaptér 5 Audio adaptér RCA 6 Audio kabel 3.5 mm 7 Audio adaptér z 6.3 mm na 3.5 mm 8 Externí mikrofon Funkční prvky: Sluchátka
Obsah balení 1 Sluchátka 2 Základnová stanice 3 Baterie ( 2 kusy) 4 Síťový adaptér 5 Audio adaptér RCA 6 Audio kabel 3.5 mm 7 Audio adaptér z 6.3 mm na 3.5 mm 8 Externí mikrofon Funkční prvky: Sluchátka
Uživatelský manuál - základ PiPO U6
 Uživatelský manuál - základ PiPO U6 Vítejte Děkujeme za koupi tohoto tabletu. Tablet běží na systému Android 4.2 a má čtyřjádobrý 1,6GHz procesor. Před použitím si prosím přečtěte tento manuál. Klávesy
Uživatelský manuál - základ PiPO U6 Vítejte Děkujeme za koupi tohoto tabletu. Tablet běží na systému Android 4.2 a má čtyřjádobrý 1,6GHz procesor. Před použitím si prosím přečtěte tento manuál. Klávesy
Propiska s kamerou EXCLUSIVE
 Propiska s kamerou EXCLUSIVE Návod k obsluze Hlavní výhody produktu: HD kvalita nahraného videa Volitelné nahrávání detekcí pohybu Nejkvalitnější možný záznam zvuku v PCM kvalitě www.spyobchod.cz Stránka
Propiska s kamerou EXCLUSIVE Návod k obsluze Hlavní výhody produktu: HD kvalita nahraného videa Volitelné nahrávání detekcí pohybu Nejkvalitnější možný záznam zvuku v PCM kvalitě www.spyobchod.cz Stránka
Uživatelská příručka Kamera do automobilu DFS-V1
 Uživatelská příručka Kamera do automobilu DFS-V1 2018-09-18 Představení produktu 1)TF Slot 2)nahoru 3)MENU 4)dolů 5)mikrofon 6)Reset 7)Vypínač 8)zámek videa 9)Volba režimu 10)OK 11)USB port 12) HDMI Obsah
Uživatelská příručka Kamera do automobilu DFS-V1 2018-09-18 Představení produktu 1)TF Slot 2)nahoru 3)MENU 4)dolů 5)mikrofon 6)Reset 7)Vypínač 8)zámek videa 9)Volba režimu 10)OK 11)USB port 12) HDMI Obsah
Radiobudík s meteostanicí a skrytou kamerou
 Radiobudík s meteostanicí a skrytou kamerou Návod k obsluze Kontakt na dodavatele SHX Trading s.r.o. Týmlova 8, Praha 4, 140 00 Tel: 244 472 125, e-mail: info@spyobchod.cz Rychlý průvodce www.spyobchod.cz
Radiobudík s meteostanicí a skrytou kamerou Návod k obsluze Kontakt na dodavatele SHX Trading s.r.o. Týmlova 8, Praha 4, 140 00 Tel: 244 472 125, e-mail: info@spyobchod.cz Rychlý průvodce www.spyobchod.cz
Sportovní HD kamera Uživatelská příručka
 Sportovní HD kamera Uživatelská příručka Systémové požadavky Systémové požadavky Operační systém Microsoft Windows2000, XP, Vista, 7 Procesor Intel Pentium III s vice než 800MHz Vnitřní paměť Větší než
Sportovní HD kamera Uživatelská příručka Systémové požadavky Systémové požadavky Operační systém Microsoft Windows2000, XP, Vista, 7 Procesor Intel Pentium III s vice než 800MHz Vnitřní paměť Větší než
Špičkový diktafon ve flash disku
 Špičkový diktafon ve flash disku Návod k obsluze Hlavní výhody produktu: Velmi dlouhá doba pohotovosti až 25 dní Možnost externího napájení z USB portu v PC Možnost volit nepřetržité nahrávání nebo nahrávání
Špičkový diktafon ve flash disku Návod k obsluze Hlavní výhody produktu: Velmi dlouhá doba pohotovosti až 25 dní Možnost externího napájení z USB portu v PC Možnost volit nepřetržité nahrávání nebo nahrávání
Git1 NÁVOD K OBSLUZE. Akční Kamera. www.gitupkamery.cz. Git1
 Akční Kamera Git1 NÁVOD K OBSLUZE Git1 TM Parametry Procesor: Cmos: Objektiv: Úhel pohledu: Rozlišení fotek: Novatek 96655 SONY CMOS IMX322 Vysoce kvalitní všechny skleněné prvky 160, 120 12MP (4032*3024)
Akční Kamera Git1 NÁVOD K OBSLUZE Git1 TM Parametry Procesor: Cmos: Objektiv: Úhel pohledu: Rozlišení fotek: Novatek 96655 SONY CMOS IMX322 Vysoce kvalitní všechny skleněné prvky 160, 120 12MP (4032*3024)
DS-430DVRB. HD kamera s automatickým záznamem videa integrovaná do zpětného zrcátka. GPS modulem a zpětnou kamerou (včetně uložení záznamu)
 DS-430DVRB HD kamera s automatickým záznamem videa integrovaná do zpětného zrcátka GPS modulem a zpětnou kamerou (včetně uložení záznamu) Uživatelská příručka Obsah Předmluva...2 Funkce produktu, úvod...2
DS-430DVRB HD kamera s automatickým záznamem videa integrovaná do zpětného zrcátka GPS modulem a zpětnou kamerou (včetně uložení záznamu) Uživatelská příručka Obsah Předmluva...2 Funkce produktu, úvod...2
Video boroskop AX-B520. Návod k obsluze
 Video boroskop AX-B520 Návod k obsluze Obsah 1. Bezpečnostní instrukce... 3 2. Popis funkce... 3 3. Technické údaje... 4 4. Popis přístroje... 5 5. Obsluha zařízení... 7 6. Upozornění... 13 2 1. Bezpečnostní
Video boroskop AX-B520 Návod k obsluze Obsah 1. Bezpečnostní instrukce... 3 2. Popis funkce... 3 3. Technické údaje... 4 4. Popis přístroje... 5 5. Obsluha zařízení... 7 6. Upozornění... 13 2 1. Bezpečnostní
