GZ-E300 / GZ-E305 / GZ-E309 / GZ-EX310 / GZ-EX315
|
|
|
- Hana Štěpánková
- před 9 lety
- Počet zobrazení:
Transkript
1 VIDEOKAMERA Podrobný návod k obsluze GZ-E300 / GZ-E305 / GZ-E309 / GZ-EX310 / GZ-EX315 LYT A
2 Obsah Návod k obsluze pro začátečníky 4 Užitečné techniky natáčení Prázdniny/vánoce 5 Svatba 6 Cestování 8 Zábavní park 10 Začínáme Kontrola příslušenství 12 Nabíjení baterie 13 Nastavení úchopu 14 Použití jako řemínku pro nošení 14 Vložení SD karty 14 Druhy použitelných SD karet 15 Používání dotykové obrazovky 16 Nastavení dotykového panelu 16 Názvy tlačítek a funkcí na LCD monitoru 17 Nastavení hodin 19 Opětovné nastavení hodin 20 Změna jazyka zobrazení 21 Držení tohoto přístroje 21 Instalace stativu 22 Použití tohoto přístroje v zahraničí 22 Nabíjení baterie v zahraničí 22 Nastavení hodin na lokální čas při cestách do zahraničí 23 Nastavení letního času 23 Volitelné příslušenství 24 Záznam Záznam videa v automatickém režimu 25 Pořizování statických snímků během záznamu videa 27 Pořizování statických snímků v automatickém režimu 28 Transfokace 31 Manuální záznam 31 Snímání v závislosti na scéně (objekt) 33 Manuální nastavení zaostření 34 Nastavení jasu 35 Nastavení kompenzace protisvětla 36 Nastavení vyvážení bílé 37 Pořizování snímků zblízka 38 Záznam s efekty 39 Záznam s animačními efekty (ANIMAČNÍ EFEKT) 40 Záznam s ozdobnými efekty obličeje (DEKOR EFEKT OBLIČ) 42 Záznam s ozdobnými otisky (ZNÁMKA) 43 Záznam s vlastním rukopisem (EFEKT RUKOPISU) 44 Jasné zachycení objektů (PRIORITA VOLBY AE/AF) 45 Automatické zachycení úsměvů (SNÍMEK ÚSMĚVU) 46 Automatické zachycení domácích zvířat (SNÍMEK DOM ZVÍŘETE) 47 Registrace osobní autorizační informace lidského obličeje 49 Nastavení ZOBRAZENÍ ÚSMĚV%/JMÉNO 51 Úprava informace o registrovaném obličeji 52 Eliminace otřesů kamery 53 Značení videa při záznamu 54 Zpomalený (zrychlený) záznam 54 Záznam v intervalech (INTERVAL NAHRÁVÁNÍ) 55 Záznam Stop-Motion videa (ZÁZNAM STOP-MOTION) 57 Automatický záznam při detekci pohybu (AUTO NAHRÁVÁNÍ) 58 Pořizování skupinových fotografií (samospoušť) 59 Záznam videa s datem a časem 61 Kontrola zbývajícího času záznamu 62 Přehrávání Přehrávání videa 65 Normální přehrávání 66 PŘEHRÁNÍ OZNAČENÍ 68 PŘEHR STRUČ SOUHRN 72 PŘEHRÁVÁNÍ SEZNAMU 74 PŘEHR JINÉHO SOUB 75 Přehrávání statických snímků 76 Přehrání prezentace 77 Vyhledávání konkrétního videa/statického snímku podle data 78 Připojení kamery a prohlížení souborů na televizoru 79 Připojení pomocí HDMI minikonektoru 79 Připojení pomocí AV konektoru 81 Úprava Smazání nepotřebných souborů 82 Smazání aktuálně zobrazeného souboru 82 Smazání zvolených souborů 82 Ochrana souborů 83 Zapnutí/vypnutí ochrany aktuálně zobrazeného souboru 83 Zapnutí/vypnutí ochrany zvolených souborů 84 Pořízení statického snímku během přehrávání videa 85 Pořízení požadované části videa (OŘÍZNUTÍ) 85 Vytvoření seznamu stop z nahraných video souborů 86 Vytvoření seznamu stop ze zvolených souborů 86 Vytvoření seznamu stop podle data 88 Úprava seznamů stop 89 Smazání seznamů stop 90 Kopírování Vytvoření disku pomocí připojeného Blu-ray rekordéru 91 Přenos souborů na disk pomocí připojení k DVD rekordéru 92 Přenos souborů na videokazetu pomocí připojení k videorekordéru 93 Kopírování do počítače s OS Windows (GZ-EX315/GZ-EX310) 94 Ověření systémových požadavků (průvodce) 94 Instalace dodaného softwaru 95 Zálohování souborů 96 Nahrávání videa na DVD disky 97 Zálohování souborů bez použití dodaného softwaru 99 Seznam souborů a složek 100 Kopírování do počítače s OS Windows (GZ-E309/GZ-E305/GZ- E300) 101 Ověření systémových požadavků (průvodce) 101 Instalování dodaného softwaru (vestavěného) 102 Zálohování všech souborů 103 Uspořádání souborů 104 Nahrávání videa na DVD disky 105 Zálohování souborů bez použití dodaného softwaru 107 Seznam souborů a složek 108 Kopírování souborů do osobního počítače se systémem Mac 109 Použití Wi-Fi (GZ-EX315/GZ-EX310) Možnosti s bezdrátovým připojením Wi-Fi 110 Provozní prostředí 111 Opatření při použití Wi-Fi 111 Sledování obrazu prostřednictvím přímého spojení (PŘÍMÝ MONITORING) 112 Sledování obrazu prostřednictvím domácího přístupového bodu (VNITŘNÍ MONITORING) 115 Sledování obrazu prostřednictvím internetu (VNĚJŠÍ MONITORING) 120 Odeslání statického snímku em při detekci obličeje nebo pohybu (DETEKCE/MAIL) 123 Záznam a odeslání videa em (VIDEO ) 124 Sledování obrazu na TV (TV MONITORING) 126 SNADNÉ ULOŽENÍ 127 2
3 Záznam informace o souřadnicích 128 Použití kolébky na panoramatické záběry (prodává se samostatně) 131 Změna nastavení 133 Nastavení hesla (PŘÍMÝ MONITORING/VNITŘNÍ MONITORING/VNĚJŠÍ MONITORING) 136 Nastavení vyžádaného vlastníka skupiny (PŘÍMÝ MONITORING) 137 Změna HTTP portu (PŘÍMÝ MONITORING/VNITŘNÍ MONITORING/VNĚJŠÍ MONITORING) 137 Nastavení UPnP na této kameře (VNĚJŠÍ MONITORING) 138 Získání dynamického DNS (DDNS) účtu 138 Nastavení dynamického DNS na této kameře (VNĚJŠÍ MONITORING) 139 Nastavení ové adresy odesílatele ke kameře 140 Nastavení ové adresy příjemce ke kameře 142 Nastavení způsobu detekce na této kameře (NAST DETEKCE/MAIL) 144 Nastavení intervalu detekce na této kameře (NAST DETEKCE/MAIL) 144 Nastavení automatického záznamu na této kameře (NAST DETEKCE/MAIL) 145 Registrace přístupových bodů kamery pro připojení (PŘÍSTUPOVÉ BODY) 145 Nastavení hesla (PŘÍMÝ MONITORING) 151 Aktivace filtru MAC adresy (TV MONITORING) 152 Aktivace adresy MAC (TV MONITORING) 152 Ověření MAC adresy této kamery 153 Ochrana síťového nastavení heslem 153 Inicializace Wi-Fi nastavení 154 Změna rychlosti panoramatických záběrů 155 Použití aplikací pro smartphone 156 Indikátory na obrazovce 156 Použití značení 157 Použití herního skóre 158 Přenos videa (AVCHD formát) 160 Přenos videa (iframe formát) 163 Přenos statických snímků 165 Nastavení aplikace pro smartphone 167 Použití Wi-Fi funkce z webového prohlížeče 169 Indikátory na obrazovce 169 Odstraňování potíží 172 Specifikace Wi-Fi 176 Názvy částí Indikátory na LCD monitoru Odstraňování potíží Pokud přístroj nepracuje správně 231 Baterie 232 Záznam 232 SD karta 233 Přehrávání 233 Úprava/kopírování 234 Počítač 234 Obrazovka/snímek 235 Další problémy 235 Chybové hlášení? 236 Údržba Technické údaje Použití Wi-Fi pomocí vytvoření QR kódu (GZ-EX315/GZ- EX310) PŘÍMÝ MONITORING 179 VNITŘNÍ MONITORING 183 VNĚJŠÍ MONITORING 187 DETEKCE/MAIL 192 VIDEO 196 TV MONITORING 200 Menu nastavení Ovládání menu 205 Ovládání hlavního menu 205 Ovládání zkráceného menu 206 NASTAVENÍ ZÁZNAMU Menu (video) 207 SPECIÁLNÍ ZÁZNAM Menu (video) 211 NASTAVENÍ ZÁZNAMU Menu (statický snímek) 212 SPECIÁLNÍ ZÁZNAM Menu (statický snímek) 214 NASTAVENÍ PŘEHRÁVÁNÍ Menu (video) 215 UPRAVIT Menu (video) 216 NASTAVENÍ PŘEHRÁVÁNÍ Menu (statický snímek) 217 UPRAVIT Menu (statický snímek) 218 NASTAVENÍ (video/statický snímek) 219 NASTAVENÍ PŘÍPOJENÍ (video/statický snímek) 222 NAST MÉDIÍ (video/statický snímek) 223 NABÍDKA PŘIPOJENÍ USB 224 3
4 Návod k obsluze pro začátečníky Základní způsob držení videokamery ~ Záznam stabilního obrazu ~ Podřep a natáčení v úrovni očí Toto je standardní způsob natáčení vestoje Naučte se ovládat tuto základní techniku, abyste byli schopni pořizovat stabilní záznam o [Příprava] A Rozkročte nohy do šířky ramen B Mějte loket své pravé ruky, která drží videokameru, blízko u těla C LCD monitor držte levou rukou a upravte jeho úhel podle potřeby Zvednutí rukou při natáčení ~ Snímání z výšky ~ Nízký postoj je obvyklá poloha při natáčení malých dětí Záznamem z úrovně dětských očí jasně zachytíte všechny jejich roztomilé výrazy o [Příprava] A Poklekněte na levé koleno a pravou nohu nechte na zemi B Loket své pravé ruky držící videokameru opřete o pravé koleno C LCD monitor držte levou rukou a upravte jeho úhel podle potřeby Panoramatické záběry 0 Prohlédněte si provozní pokyny obsažené v animaci Podrobný návod k obsluze Použijte tento způsob pro širokoúhlé záběry o [Příprava] A Při snímání nepohybujte rukama, ale otáčejte celým tělem a přitom držte videokameru základním způsobem, který je popsán výše B Stůjte čelem ve směru, kde se otočení zastaví C Otočte se trupem směrem k místu, kde zahájíte záznam D Spusťte záznam a nahrávejte 2 vteřiny, potom pomalu otáčejte svým trupem zpět, dokud nebudete stát opět rovně Nahrávejte ještě další 2 vteřiny v této pozici čelem dopředu a potom záznam zastavte (Celé otočení o 90 stupňů by mělo trvat asi 5 vteřin a mělo by mít podobu pomalého plynulého pohybu) Zvedněte ruku, pokud je objekt skrytý za davem lidí o [Příprava] A Rozkročte nohy do šířky ramen B Zvedněte svou pravou ruku a držte videokameru nad hlavou C LCD monitor držte levou rukou a upravte jeho úhel podle potřeby UPOZORNĚNÍ : 0 Používejte tento způsob záznamu pouze jako poslední možnost, protože v tomto případě je velmi obtížné dosáhnout stabilního obrazu 0 Nastavte širokoúhlý konec ma maximální možnou hodnotu, protože obraz bude náchylný k otřesům kamery 0 Buďte ohleduplní Neobtěžujte lidi kolem sebe 4
5 Užitečné techniky natáčení Představení různých technik natáčení! Prázdniny/vánoce Pořiďte si záznam oslavy vánočních svátků se svou rodinou! o Prázdniny/vánoce (A str 5) Pořiďte si záznam oslavy vánočních svátků se svou rodinou! Photo by 101st CAB, Wings of Destiny Zdobení vánočního stromečku a příprava večeře Zdobení vánočního stromečku a příprava večeře jsou neodmyslitelnou součástí Vánoc Nepropásněte se svou kamerou tyto šťastné rodinné okamžiky! o Zdobení vánočního stromečku o Svatba (A str 6) Vytvořte úžasné svatební video pro nevěstu a ženicha! Stromeček je nejdůležitější věc, která navozuje atmosféru Vánoc Zkrátka scéna zachycující všechny členy rodiny, kteří zdobí vánoční jedličku různobarevnými ozdobami, bude plná štěstí o Příprava večeře o Cestování (A str 8) Zachyťte krásné okamžiky z vašich domácích nebo zahraničních výletů! o Zábavní park (A str 10) Zachyťte ještě více záběrů rozesmátých tváří celé rodiny! Photo by Manicosity Creative Commons Attribution-No Derivative Works 30 Nahrajte scénu, jak každý pomáhá s přípravou štedrovečerní hostiny Natočte maminku, která vaří, děti, které pomáhají, a samozřejmě přípravu dortu! 5
6 Užitečné techniky natáčení Záznam vánoční oslavy Svatba Vytvořte úžasné svatební video pro nevěstu a ženicha! Photo by InnerSpirit Creative Commons Attribution-No Derivative Works 30 Po dokončení příprav nastává konečně vánoční slavnost Kromě natočení sfoukávání svíček zaznamenejte též úsměvy členů rodiny obklopených dobrým jídlem nebo otce, který má veselou náladu díky šampaňskému! Objevení dárků Diskuze a plánování před událostí Den před svatební hostinou je důležité projednat s nevěstou a ženichem různé podrobnosti, jako je pořadí jednotlivých kroků ceremoniálu, případný zábavní program nebo převlékání během svatební oslavy Pokud budete dobře obeznámeni s představou ženicha a nevěsty, vaše natáčení bude lepší o Zjištění směru příchodu Největší dětskou radostí z celého Štědrého večera je rozbalování dárků Jejich rozradostněné tváře při nalezení dárku nesmíte zmeškat Připravte se k natáčení ještě předtím, než se děti vrhnou na dárky! Nejvýznamější událostí svatební hostiny je příchod nevěsty a ženicha Zjistěte si předem, kterými dvěřmi vstoupí a kterým směrem budou opouštět obřadní síň Nainstalujte stativ na místo, odkud můžete sledovat pár použitím zoomu, aniž byste se museli otáčet kolem o Doba pro změnu šatů Zjistěte si, kdy se ženich a nevěsta plánují převléci, abyste mohli znovu zachytit scénu jejich příchodu Dobu, po kterou se novomanželé převlékají, můžete využít k natočení komentářů a přání všeho nejlepšího od jednotlivých hostů Nalezení ideálního úhlu pro zachycení novomanželů o Vytvoření záběru s novomanželským párem v popředí a hosty na pozadí Hlavními postavami svatby jsou pochopitelně nevěsta a ženich Zachyťte jasně jejich výrazy tváře během přípitku, slavnostní řeči, zábavního programu a dalších scén Jinou doporučenou možností je zachytit tváře hostů a potom přejít záběrem na ženicha Okamžiky zachycující pouze skupinu hostů nejsou tolik zábavné Proto věnujte pozornost výběru úhlu a velikosti snímání 6
7 Užitečné techniky natáčení Záznam komentářů a vyjádření hostů o Nastavení záběru z úrovně očí na úroveň hrudi Pokročilá operace s dvěma videokamerami Pokud plánujete pořízené video upravovat, používejte během natáčení dvě videokamery, aby výsledné video mohlo střídat záběry z obou kamer Můžete požádat svého blízkého přítele, který má svou videokameru Půjčenou videokameru nainstalujte na stativ a zaměřte se na záběry ženicha a nevěsty zblízka S druhou videokamerou se potom můžete pohybovat kolem a natáčet jiné scény, které pak využijete při editaci a vytvoření zajímavého konečného videa s měnícími se scénami Protože v dnešní době vlastní digitální fotoaparát téměř každá rodina, nezoufejte, pokud se vám nepodaří sehnat druhou videokameru I vložení fotografií do videa v příhodné okamžiky může přidat na jeho pestrosti Zkuste to! o <Videokamera 1> Po celou dobu snímající ženicha a nevěstu Můžete zaznamenat komentáře hostů, když je budete obcházet a ptát se: Řekněte nám prosím pár slov o nevěstě a ženichovi Nejvhodnější příležitost k tomu je v čekárně pro hosty, když se novomanželé odešli převléknout, nebo během zábavních programů o <Videokamera 2> Nahrávající ve stejné době blahopřání od přátel 7
8 Užitečné techniky natáčení Cestování o Nabíječka baterie Zachyťte krásné okamžiky z vašich domácích nebo zahraničních výletů! Potřebné vybavení Vybavení, které je nutné si vzít s sebou, záleží na účelu vaší cesty a destinaci Obzvláště při cestách do zahraničí si dobře promyslete, co všechno si musíte díky tamním podmínkám vzít s sebou Poskytneme vám několik rad ke zvážení Pokud je k videokameře připojen síťový adaptér za účelem nabití baterie, nelze pořizovat záznam Pokud plánujete natáčet i v noci, vezměte si s sebou ještě jednu nabíječku baterie Rovněž můžete nabíjet více baterií současně při použití nabíječky a této videokamery o Stativ o Videokamera Promyslete si, kolik hodin denně budete chtít strávit natáčením Ujistěte se, že máte s sebou dostatek záznamových médií, obzvláště pokud bude pobyt v zahraničí dlouhodobý Pokud nahráváte na SD karty, připravte si dostatečný počet těchto karet, včetně několika dalších jako rezervu o Baterie Připravte si baterii, která vydrží trojnásobek plánovaného nahrávacího času za den Například pokud plánujete nahrávat 2 hodiny denně, nachystejte si baterii, která vydrží alespoň 6 hodin (aktuálního nahrávacího času) Pro jednodenní výlet si můžete vzít baterii s nízkou kapacitou, ale pro delší cesty si raději vezměte několik baterií s vysokou kapacitou o Síťový adaptér Síťový adaptér JVC podporuje napětí v rozsahu 110 až 240 V a lze ho tudíž použít kdekoliv ve světě Pokud se chystáte být pryč delší dobu, nezapomeňte si vzít síťový adaptér s sebou Baterii nabíjejte přes noc, abyste ji následující den měli plně nabitou o Zásuvkový adaptér Stativ je nezbytnou pomůckou pro pořizování stabilních snímků Zvolte si vhodný stativ podle typu a účelu vaší cesty, jako například malý kompaktní stativ k použití na stole nebo větší, s výškou alespoň jeden metr Natočení cestovní horečky před odjezdem Pokud začnete natáčet až v místě destinace, může to působit příliš náhle Proto natočte už i přípravy před odjezdem, pokud se jedná o rodinný výlet, nebo zaznamenejte, jak se všichni schází na místě odjezdu, pokud cestujete s přáteli Při cestách do zahraničí může být pro budoucí použití záznamu užitečné zachycení značek a tabulí na letišti Tvar elektrické zásuvky se liší v jednotlivých zemích Ověřte si typ elektrické zásuvky používané v dané zemi s předstihem a vezměte si s sebou příslušný adaptér Nabíjení baterie v zahraničí (A str 22) 8
9 Užitečné techniky natáčení Použití panoramatických záběrů na zajímavých místech Turistická místa s krásnou scenérií nebo historické památky si určitě pro své záběry nebudete chtít nechat ujít Abyste zachytili velkolepost scény, která se nevejde do jednoho obrazu, zkuste techniku panoramatického snímání Více informací o tom, jak používat tuto techniku efektivně, se dozvíte na webových stránkách v Návodu k obsluze pro začátečníky, část Tipy pro natáčení Kromě toho si zřejmě budete chtít památky nebo monumenty nacházející se na zajímavých turistických místech i vyfotit Ukažte, že si to všichni užívají Při pořizování videa není příliš chytré soustředit se pouze na scenérii nebo historické památky Při natáčení úžasné scenérie popisujte nahlas své pocity Až se pak na video budete dívat s odstupem času, bude o to zajímavější 9
10 Užitečné techniky natáčení Zábavní park Vyvolávání reakcí Zachyťte ještě více záběrů rozesmátých tváří celé rodiny! Pořizování videa nebo statických snímků podle konkrétní atrakce Možná budete chtít natáčet po celou dobu pouze videa Možná však budete chtít zároveň pořídit i několik snímků Následující část vysvětluje jednotlivé scénáře vhodné buď pro pořízení videa nebo statických snímků o Scénáře vhodné pro pořízení videa Video bez mávajících rukou a smíchu není při pozdějším sledování zajímavé a navíc je škoda nevyužít naplno schopnost videokamery zaznamenat rovněž zvuk Při nahrávání vyvolávejte reakce natáčených osob nadšeným máváním rukama nebo výkřiky Je to legrace? apod Zachycení nejlepších okamžiků během záznamu videa v podobě statických snímků Často pořídíte nechtěně fotografie, na nichž mají lidé zavřené oči Takových chyb se můžete vyvarovat tím, že využijete funkci, která umožňuje pořídit statické snímky z nahraného videa Protože video je ve skutečnosti nepřetržitý záznam 50 statických snímků během jedné minuty, tato funkce vám umožní vybrat ten nejvhodnější okamžik a uložit ho jako statický snímek Pořízení statického snímku během přehrávání videa (A str 85) Pro pořízení videozáznamu jsou vhodné okamžiky, kdy se natáčená osoba pohybuje Spadají sem i situace, kdy se velmi rychle mění výraz tváře nebo hlasy plné radosti a překvapení * Některé zábavní parky nedovolují návštěvníkům natáčet Ověřte si to s předstihem [Příklady] 0 Kolotoče, motokáry, strašidelná zámek apod o Scénáře vhodné pro pořízení statických snímků (fotografií) Photo by just that good guy jim Creative Commons Attribution-No Derivative Works 30 Průběh přehrávání videa Creative Commons Attribution-No Derivative Works 30 Pro pořízení statických snímků jsou vhodné okamžiky, kdy se objekt pohybuje jen málo Zkuste pořídit statické snímky z úhlu, aby bylo zřetelně vidět okolí [Příklady] 0 Pomalý kolotoč se zvířátky, ďáblovo kolo, zábavná jízda na kole apod Photo by just that good guy jim Creative Commons Attribution-No Derivative Works 30 Průběh přehrávání videa 10
11 Užitečné techniky natáčení Pokročilá operace s kompenzací protisvětla Pokud je obličej osoby na světlém pozadí nebo pokud není výraz vidět jasně, funkce Intelligent Auto tohoto přístroje zvýší jas pro záznam Pokud funkce Intelligent Auto nezafunguje podle očekávání nebo je úprava jasu nedostatečná, můžete zvýšit jas použitím kompenzace protisvětla v manuálním režimu Detaily tohoto nastavení (A str 36) o <Bez kompenzace protisvětla> o <S kompenzací protisvětla> 11
12 Začínáme Kontrola příslušenství Pokud jakákoliv část chybí nebo je poškozená, kontaktujte svého prodejce výrobků JVC nebo nejbližší servisní centrum JVC Obrázek Popis Síťový adaptér AC-V10E 0 Připojuje se k tomuto přístroji za účelem nabití baterie Lze ho rovněž použít při záznamu nebo přehrávání uvnitř místnosti Baterie BN-VG108E (GZ-E309/GZ-E305/GZ-E300) BN-VG114E (GZ-EX315/GZ-EX310) 0 Připevňuje se k tomuto přístroji jako zdroj energie AV kabel QAM Jeho pomocí připojte tomuto přístroji k televizoru, na kterém můžete přehrát vaše záznamy 0 Obraťte se na nejbližší servisní centrum JVC, pokud potřebujete zakoupit nový AV kabel USB kabel (Typ A - Typ mini B) 0 Slouží k připojení tomuto přístroji k počítači CD-ROM (GZ-EX315/GZ-EX310) 0 Obsahuje software pro váš počítač Základní návod k obsluze 0 Dobře si ho prostudujte a uschovejte na bezpečném místě pro případy pozdějšího použití POZNÁMKA : 0 SD karty se prodávají samostatně Druhy použitelných SD karet (A str 15) 0 Pokud chcete použít síťový adaptér v cizině, nezapomeňte si obstarat zásuvkový adaptér pro příslušnou zemi nebo region Nabíjení baterie v zahraničí (A str 22) 12
13 Začínáme Nabíjení baterie Nabijte baterii ihned po zakoupení výrobku a vždy, když je zbývající energie baterie nízká Baterie není při zakoupení nabitá 1 Připojte baterii Nabíjecí baterie: 0 Při použití baterie v prostředí s nízkou teplotou (pod 10 C) se může provozní doba zkrátit nebo baterie nemusí fungovat správně Pokud používáte tento přístroj venku v zimním počasí, zahřejte baterii před jejím připojením ke kameře, například umístěním do kapsy (Nedotýkejte se baterie přímo, je-li rozehřátá) 0 Nevystavujte baterii nadměrnému teplu, jako například přímému slunčenímu světlu nebo ohni 0 Po vyjmutí baterie ji uschovejte na suchém místě o teplotě mezi 15 C a 25 C 0 Udržujte náboj v baterii na 30 % (X), pokud baterii nebudete delší dobu používat Navíc baterii plně nabijte a pak plně vybijte každé 6 měsíce, pak ji nadále skladujte při nabití 30 % (X) POZNÁMKA : 0 Pokud chcete nahrávat dlouhé hodiny uvnitř v domě, stačí připojit tomuto přístroji k síťovému adaptéru (Nabíjení baterie začne po uzavření LCD monitoru) 0 Zarovnejte vrchní část baterie se značkou na tomto přístroji a posuňte ji směrem nahoru, dokud nezapadne na své místo 2 Připojte síťový adaptér k DC konektoru Odpojení baterie Pro odejmutí baterie proveďte výše uvedené kroky v opačném pořadí 3 Zapojte do zásuvky Posuňte tlačítkem pro odpojení baterie a baterii odejměte Přibližná doba nabíjení baterie (Při použití síťového adaptéru) Baterie Doba nabíjení 0 Běhen procesu nabíjení bliká kontrolka nabíjení Po dokončení nabíjení kontrolka zhasne Výstraha 0 Ujistěte se, že nevkládáte baterie obráceně Mohlo by dojít k poškození přístroje nebo baterie UPOZORNĚNÍ : Používejte pouze baterie JVC 0 Pokud použijete baterie jiné než baterie JVC, nelze zaručit bezpečnost a výkon kamery 0 Doba nabíjení: Přibližně 2 hod 20 minut (při použití dodané baterie, BN-VG108E) Přibližně 2 hod 30 minut (při použití dodané baterie, BN-VG114E) 0 Doba nabíjení se vztahuje k používání přístroje při teplotě 25 C Pokud nabíjíte baterii mimo rozmezí pokojové teploty 10 C až 35 C, nabíjení může trvat déle nebo se nemusí vůbec zahájit Pokud se nezahájí nabíjení baterie, kontrolka NABÍJENÍ blikne dvakrát v pomalém cyklu Mějte rovněž na paměti, že čas záznamu a přehrávání může být kratší v závislosti na podmínkách používání, jako je například nízká teplota prostředí 0 Pokud dojde k závadě (přepětí apod) nebo pokud se pokusíte dobíjet jinou baterii než JVC, nabíjení se zastaví V těchto případech rychle zabliká kontrolka NABÍJENÍ Vždy použijte dodávaný síťový adaptér 0 Pokud použijete jakékoli jiné AC adaptéry mimo dodaného AC adaptéru, může dojít k poruše 0 Pokud je připojen síťový adaptér, lze nahrávat nebo přehrávat videa (Během záznamu nebo přehrávání nelze nabíjet baterii) Pokud nebudete přístroj používat delší dobu, odstraňte baterii V opačném případě se může výkonnost baterie snížit BN-VG108E (Součást balení: GZ-E309/GZ-E305/GZ-E300) BN-VG114E (Součást balení: GZ-EX315/GZ-EX310) BN-VG121E BN-VG138E 2 hod 20 min 2 hod 30 min 3 hod 30 min 6 hod 10 min 0 Při dosažení konce životnosti baterie se doba záznamu zkrátí, i když je baterie plně nabitá (Vyměňte baterii za novou) * Doba nabíjení se vztahuje k používání přístroje při teplotě 25 C Pokud nabíjíte baterii mimo rozmezí pokojové teploty 10 C až 35 C, nabíjení může trvat déle nebo se nemusí vůbec zahájit Čas záznamu a přehrávání může být rovněž kratší v závislosti na podmínkách používání, jako je například nízká teplota prostředí Přibližný čas záznamu (při použití baterie) (A str 64) 13
14 Začínáme Nastavení úchopu Vložení SD karty Před zahájením záznamu vložte komerčně dostupnou SD kartu Druhy použitelných SD karet (A str 15) Přibližná doba záznamu videa (A str 63) 1 Zavřete LCD monitor A Otevřete přezku řemínku B Nastavte délku poutka C Zavřete přezku UPOZORNĚNÍ : 0 Ujistěte se, že je poutko na ruku připevněno správně Pokud by se poutko uvolnilo, tomuto přístroji může spadnout a způsobit zranění nebo se poškodit 2 Otevřete kryt Použití jako řemínku pro nošení Nastavte délku řemínku a omotejte ho kolem svého zápěstí 3 Vložte SD kartu 0 Kartu vkládejte štítkem směrem ven Výstraha 0 Ujistěte se, že nevkládáte SD kartu obráceně Mohlo by dojít k poškození přístroje nebo SD karty 0 Před vložením nebo vyjmutím SD karty vypněte napájení přístroje 0 Při vkládání SD karty se nedotýkejte jejích kovových kontaktů POZNÁMKA : 0 Videa i statické snímky mohou být nahrány na stejnou SD kartu Před použitím doporučujeme potvrdit si, zda SD karta podporuje záznam videa 0 Pokud chcete použít SD kartu, která byla předtím použita na jiném zařízení, musíte ji zformátovat pomocí položky FORMÁTOVÁNÍ KARTY SD z nastavení média FORMÁTOVÁNÍ KARTY SD (A str 223) 14
15 Začínáme Vyjmutí karty Zatlačte SD kartu dovnitř a poté ji vytáhněte Druhy použitelných SD karet Pro tuto přístroji můžete použít následující SD karty Pro použití byly ověřeny SD karty od následujících výrobců 0 Panasonic 0 TOSHIBA 0 SanDisk SD karta POZNÁMKA : 0 Při použití jiných než výše uvedených SD karet (včetně SDHC/SDXC karet) se data nemusí zaznamenat správně nebo může dojít ke ztrátě dat 0 Tento přístroj nemusí pracovat se všemi SD kartami Některé SD karty nemusí fungovat kvůli změnám technických parametrů apod 0 Pro záznam videa s funkcí KVALITA VIDEA nastavenou na UXP, doporučujeme použít SDHC/SDXC kartu třídy 6 nebo vyšší 0 Chcete-li zvolit iframe ve formátu zaznamenávání videa, použijte kartu SDHC/SDXC třídy 6 nebo vyšší (GZ-EX315/GZ-EX310) 0 Třída 4 a třída 6 zaručují minimální přenosovou rychlost 4, respektive 6 MB/s při čtení nebo zápisu dat 0 Rovněž můžete použít SDHC/SDXC kartu třídy 10 0 Videa i statické snímky mohou být nahrány na stejnou SD kartu Před použitím doporučujeme potvrdit si, zda SD karta podporuje záznam videa 0 Abyste ochránili svá data, nedotýkejte se konektorů SD karty 0 UHS-I SDHC/SDXC karty lze použít stejným způsobem jako standardní SDHC/SDXC karty UHS Speed Class není podporováno Když váš počítač nerozpozná kartu SDXC Potvrďte a aktualizujte OS vašeho počítače Windows XP 0 Ujistěte se, že verze operačního systému je SP2 nebo vyšší 0 Stáhněte a nainstalujte aktualizaci (KB955704) z následující URL adresy FamilyID=1cbe3906-ddd1-4ca2-b727- c2dff5e30f61&displaylang=en 0 Tento přístroj podporuje SD karty od 256 MB do 2 GB 0 Pro video záznam použijte kartu SD (2 GB) kompatibilní s třídou 4 nebo vyšší SDHC karta 0 Pro video záznam použijte kartu SDHC kompatibilní s třídou 4 nebo vyšší (4 GB až 32 GB) SDXC karta Windows Vista Windows 7 Mac OS X 104 Tiger / Mac OS X 105 Leopard Mac OS X 106 Snow Leopard 0 Ujistěte se, že verze operačního systému je SP1 nebo vyšší 0 Stáhněte a nainstalujte aktualizaci (KB975823) z následující URL adresy 32-bitová verze FamilyID=2d1abe f8a-abb2-2ad529de00a1 64-bitová verze FamilyID=7d54c53f-017c-4ea5-ae08-34c3452ba315 Stáhněte a nainstalujte aktualizaci (KB976422) z následující URL adresy 32-bitová verze FamilyID=3ee91fc2-a9bc-4ee1-aca3-2a9aff5915ea 64-bitová verze FamilyID=73f766dd b f Není kompatibilní Aktualizujte operační systém na verzi 1065 nebo vyšší 0 Pro video záznam použijte kartu SDXC (max 128 GB) kompatibilní s třídou 4 nebo vyšší 15
16 Začínáme Používání dotykové obrazovky V závislosti na použitém režimu se na dotykové obrazovce zobrazí ikona provozních tlačítek, náhledy a položky menu 0 Existují dva způsoby ovládání dotykové obrazovky, zejména klepnout a přetáhnout Zde je několik příkladů *Toto je obrazovka modelu s funkcemi Wi-Fi Nastavení dotykového panelu Upravuje stupeň odezvy dotykové obrazovky *Toto je obrazovka modelu s funkcemi Wi-Fi 1 Klepněte na MENU A Klepněte na zobrazované tlačítko (ikonu) nebo miniaturu (soubor) na dotykové obrazovce a proveďte výběr B Přetáhněte miniatury na dotykové obrazovce a vyhledejte požadovaný soubor 2 Klepněte na NASTAVENÍ POZNÁMKA : 0 Dotyková obrazovka tohoto přístroje je citlivá na tlak Když dotyková obrazovka nereaguje plynule, přitlačte o něco více prstem 0 Klepněte přesně na tlačítka (ikony) na dotykové obrazovce Tlačítka nebudou reagovat, pokud neklepnete přesně na správné místo 0 Netlačte a nedrhněte příliš velkou silou 0 Neovládejte dotykovou obrazovku pomocí předmětu s ostrou špičkou 0 Stisknutím dvou či více míst najednou může vést k poruše 0 Proveďte NASTAV DOTYK OBR, pokud reaktivní oblast displeje neodpovídá stisknuté oblasti (Nastavení proveďte nepatrným klepnutím růžkem karty SD, atd Netiskněte předmětem s ostrou špičkou nebo příliš silně) Nastavení dotykového panelu (A str 16) 3 Klepněte na NASTAV DOTYK OBR 0 Zobrazí se obrazovka pro nastavení dotykové obrazovky 4 Klepněte na + (celkem 3-krát) 0 Klepejte dále na + S každým klepnutím se úroveň změní 0 Pokud klepnete na oblast mimo znak +, může dojít k chybě Vždy je nutno klepnout na značku + 5 Klepněte znovu na + pro potvrzení nastavených úrovní (celkem 3- krát) 0 Klepejte dále na + S každým klepnutím se úroveň změní 6 Klepněte na OK 16
17 Začínáme Názvy tlačítek a funkcí na LCD monitoru Následující obrazovky se zobrazují během režimů videa a statických snímků a fungují jako dotykové obrazovky Obrazovka nahrávání (video/statický snímek) 0 Nastavení je u konce a dojde k návratu na obrazovku s menu UPOZORNĚNÍ : 0 Během nastavení dotykové obrazovky neklepejte na oblasti mimo znak + (kroky 4-5) Mohlo by dojít k poruše dotykové obrazovky POZNÁMKA : 0 Nastavte pomocí lehkého klepnutí rohem SD karty apod 0 Netlačte předmětem s ostrým hrotem nebo nemačkejte příliš silně 1 Tlačítko režimu A/B (video/statický snímek) 0 Přepíná mezi režimy videa a statického snímku 2 Tlačítko Zoom Transfokace (A str 31) 3 Tlačítko režimu přehrávání 0 Přepne do režimu přehrávání 4 Tlačítko Spuštění/zastavení záznamu 0 6: Tlačítko zahájení záznamu videa 0 7: Tlačítko ukončení záznamu videa 0 Q: Tlačítko zaznamenání statického snímku 5 Tlačítko značky (jen pro video) 0 Pokud poklepáte na ikonu při záznamu, můžete označit konkrétní scénu, abyste ji snadněji našli Značení videa při záznamu (A str 54) 6 Tlačítko menu Ovládání menu (A str 205) 7 Tlačítko zobrazení Přepíná displej mezi plným (m) a jednoduchým (n) při každém klepnutí na tlačítko 0 Jednoduchý displej: některé displeje zmizí přibližně po 3 sekundách 0 Plný displej: zobrazuje všechno Tlačítko displeje se mění z n na m 0 Při vypnutí napájení bude nastaven jednoduchý displej (n) 8 Tlačítko režimu nahrávání Přepíná režim záznamu mezi P Intelligent Auto a manuálním H 17
18 Začínáme Obrazovka přehrávání (video) Zobrazení obrazovky s náhledy (zobrazení miniatur) 0 Provozní tlačítka na dotykové obrazovce zmizí, pokud není přístroj používán po dobu 5 vteřin Klepněte na obrazovku pro opětovné zobrazení provozních tlačítek 1 Tlačítko režimu A/B (video/statický snímek) 0 Přepíná mezi režimy videa a statického snímku 2 Tlačítko režimu nahrávání 0 Přepne do režimu nahrávání 3 Tlačítko obrazovky s náhledy (zobrazení miniatur) Provozní tlačítka pro přehrávání videa (A str 67) 4 Tlačítko vymazání Smazání aktuálně zobrazeného souboru (A str 82) 5 Tlačítko menu Ovládání menu (A str 205) 6 Provozní tlačítka Provozní tlačítka pro přehrávání videa (A str 67) Obrazovka přehrávání (statické snímky) 1 Tlačítko režimu A/B (video/statický snímek) 0 Přepíná mezi režimy videa a statického snímku 2 Tlačítko data Provozní tlačítka pro přehrávání videa (A str 67) Provozní tlačítka pro přehrávání statických snímků (A str 76) 3 Tlačítko režimu nahrávání 0 Přepne do režimu nahrávání 4 Tlačítko značky přehrávání (jen pro video) PŘEHRÁNÍ OZNAČENÍ (A str 68) 5 Tlačítko vymazání Smazání zvolených souborů (A str 82) 6 Tlačítko menu Ovládání menu (A str 205) 7 Tlačítko pro stránku dopředu/dozadu Provozní tlačítka pro přehrávání videa (A str 67) Provozní tlačítka pro přehrávání statických snímků (A str 76) Obrazovka menu (režim záznamu) *Toto je obrazovka modelu s funkcemi Wi-Fi 0 Provozní tlačítka na dotykové obrazovce zmizí, pokud není přístroj používán po dobu 5 vteřin Klepněte na obrazovku pro opětovné zobrazení provozních tlačítek 1 Tlačítko režimu A/B (video/statický snímek) 0 Přepíná mezi režimy videa a statického snímku 2 Tlačítko otáčení Otočí statický snímek o 90 (Po směru/proti směru hodinových ručiček) 3 Tlačítko režimu nahrávání 0 Přepne do režimu nahrávání 4 Tlačítko obrazovky s náhledy (zobrazení miniatur) Provozní tlačítka pro přehrávání statických snímků (A str 76) 5 Tlačítko vymazání Smazání aktuálně zobrazeného souboru (A str 82) 6 Tlačítko menu Ovládání menu (A str 205) 7 Provozní tlačítka Provozní tlačítka pro přehrávání statických snímků (A str 76) 1 Menu Wi-Fi Možnosti s bezdrátovým připojením Wi-Fi (A str 110) 2 Menu zkratek Ovládání zkráceného menu (A str 206) 3 Menu NASTAVENÍ NASTAVENÍ (video/statický snímek) (A str 219) 4 Tlačítko nápovědy Poklepáním na tlačítko K (nápověda) a položku zobrazíte popis 5 Menu NASTAVENÍ PŘÍPOJENÍ NASTAVENÍ PŘÍPOJENÍ (video/statický snímek) (A str 222) 6 Tlačítko uzavření Ukončete menu 7 Menu NAST MÉDIÍ NAST MÉDIÍ (video/statický snímek) (A str 223) 8 Menu SPECIÁLNÍ ZÁZNAM SPECIÁLNÍ ZÁZNAM Menu (video) (A str 211) 9 Menu NASTAVENÍ ZÁZNAMU NASTAVENÍ ZÁZNAMU Menu (video) (A str 207) 18
19 Začínáme Obrazovka menu (režim přehrávání) Nastavení hodin Když zapnete tento přístroj poprvé, objeví se obrazovka NASTAV DATUM/ ČAS! Stejná obrazovka se objeví tehdy, pokud jste ještě hodiny nenastavili nebo pokud jste přístroj nepoužívali delší dobu Před záznamem nastavte hodiny *Toto je obrazovka modelu s funkcemi Wi-Fi 1 Otevřete LCD monitor 1 Menu NASTAVENÍ PŘEHRÁVÁNÍ NASTAVENÍ PŘEHRÁVÁNÍ Menu (video) (A str 215) NASTAVENÍ PŘEHRÁVÁNÍ Menu (statický snímek) (A str 217) 2 Menu NASTAVENÍ PŘÍPOJENÍ NASTAVENÍ PŘÍPOJENÍ (video/statický snímek) (A str 222) 3 Tlačítko nápovědy Poklepáním na tlačítko K (nápověda) a položku zobrazíte popis 4 Menu NAST MÉDIÍ NAST MÉDIÍ (video/statický snímek) (A str 223) 0 Přístroj se zapne 0 Zavřením LCD monitoru se přístroj vypne 2 Klepněte na ANO, když se zobrazuje NASTAV DATUM/ČAS! 5 Tlačítko uzavření Ukončete menu 6 Menu NASTAVENÍ NASTAVENÍ (video/statický snímek) (A str 219) 7 Menu UPRAVIT UPRAVIT Menu (video) (A str 216) UPRAVIT Menu (statický snímek) (A str 218) 3 Nastavte datum a čas 0 Když klepnete na den, měsíc, rok, hodinu nebo minutu, zobrazí se 3 a 2 0 Klepněte na 3 nebo 2 pro nastavení dne, měsíce, roku, hodiny a minut 4 Po nastavení data a času klepněte na NAST 5 Zvolte region, ve kterém bydlíte, a klepněte na ULOŽIT 0 Zobrazí se časový rozdíl mezi zvoleným městem a GMT (Greenwich Mean Time) 0 Klepnutím na 0 nebo 1 můžete zvolit jméno města POZNÁMKA : 0 Hodiny lze kdykoliv poté nastavit znovu Opětovné nastavení hodin (A str 20) 0 Pokud používáte tomuto přístroji v zahraničí, můžete jí nastavit pro účely záznamu na místní čas Nastavení hodin na lokální čas při cestách do zahraničí (A str 23) 0 Když zapnete tento přístroj po delší době nepoužívání, zobrazí se NASTAV DATUM/ČAS! Připojte síťový adaptér, nabíjejte baterii více než 24 hodin a poté nastavte čas 19
20 Začínáme Opětovné nastavení hodin Hodiny nastavíte zvolením položky NAST HODIN v menu *Toto je obrazovka modelu s funkcemi Wi-Fi 1 Klepněte na MENU 5 Nastavte datum a čas 2 Klepněte na NASTAVENÍ 0 Když klepnete na den, měsíc, rok, hodinu nebo minutu, zobrazí se 3 a 2 0 Klepněte na 3 nebo 2 pro nastavení dne, měsíce, roku, hodiny a minut 6 Po nastavení data a času klepněte na NAST 7 Zvolte region, ve kterém bydlíte, a klepněte na ULOŽIT 3 Klepněte na NAST HODIN 0 Zobrazí se časový rozdíl mezi zvoleným městem a GMT (Greenwich Mean Time) 0 Klepnutím na 0 nebo 1 můžete zvolit jméno města 0 Klepnutím na 3 nebo 2 posunete obrazovku 4 Klepněte na NAST HODIN 20
21 Začínáme Změna jazyka zobrazení Jazyk zobrazení lze změnit *Toto je obrazovka modelu s funkcemi Wi-Fi 1 Klepněte na MENU Držení tohoto přístroje Při držení tomuto přístroji držte své lokty u těla, abyste zamezili otřesům kamery 2 Klepněte na NASTAVENÍ 3 Klepněte na LANGUAGE 0 LCD monitor držte levou rukou a upravte jeho úhel podle potřeby Držení LCD monitoru levou rukou pomáhá stabilizovat kameru při záznamu 0 Klepnutím na 3 nebo 2 posunete obrazovku 4 Klepněte na požadovaný jazyk UPOZORNĚNÍ : 0 Dávejte si pozor, abyste tomuto přístroji při přenášení neupustili 0 Pokud tomuto přístroji používají děti, měli by jim dospělí věnovat zvýšenou pozornost POZNÁMKA : 0 Pokud dochází k nadměrným otřesům kamery, použijte stabilizátor obrazu Eliminace otřesů kamery (A str 53) 0 Klepnutím na 3 nebo 2 posunete obrazovku 21
22 Začínáme Instalace stativu Tento přístroj lze upevnit na stativ (nebo monopod) To je užitečné pro záznam ze stejné pozice a pro eliminaci otřesů kamery Použití tohoto přístroje v zahraničí Tvar elektrické zásuvky se liší v jednotlivých státech a regionech Pro nabití baterie budete potřebovat zásuvkový adaptér, který odpovídá tvaru zásuvky Nabíjení baterie v zahraničí (A str 22) Upravte datum a čas podle vaší destinace zvolením NAST OBLAST v menu NAST HODIN Nastavení hodin na lokální čas při cestách do zahraničí (A str 23) Pokud zvolíte ZAPNUTO pro položku NAST LETNÍ ČAS v menu NAST HODIN, čas se posune o jednu hodinu napřed Nastavení letního času (A str 23) 0 Abyste zabránili případnému pádu této přístroji, zkontrolujte před její montáží šrouby stativu a závity na přístroji, a při upevňování dotáhněte šrouby pevně UPOZORNĚNÍ : 0 Přečtěte si manuál s instrukcemi k použitému stativu a ujistěte se, že bezpečně a pevně stojí Zabráníte tak zraněním a poškozením, ke kterým by mohlo dojít při pádu tomuto přístroji POZNÁMKA : 0 Použití stativu se doporučuje při pořizování záznamu za situací, kdy jsou záběry náchylnější k otřesům kamery (jako například na tmavých místech nebo při použití maximálního přiblížení) 0 Pokud při záznamu používáte stativ, nastavte stabilizátor obrazu na b (VYPNUTO) Eliminace otřesů kamery (A str 53) Nabíjení baterie v zahraničí Tvar elektrické zásuvky se liší v jednotlivých státech a regionech Pro nabití baterie budete potřebovat zásuvkový adaptér, který odpovídá tvaru zásuvky 22
23 Začínáme Nastavení hodin na lokální čas při cestách do zahraničí Upravte datum a čas podle vaší destinace zvolením NAST OBLAST v menu NAST HODIN Po návratu z vaší cesty obnovte regionální nastavení *Toto je obrazovka modelu s funkcemi Wi-Fi 1 Klepněte na MENU Nastavení letního času Pokud zvolíte ZAPNUTO pro položku NAST LETNÍ ČAS v menu NAST HODIN, čas se posune o jednu hodinu napřed *Toto je obrazovka modelu s funkcemi Wi-Fi 1 Klepněte na MENU 2 Klepněte na NASTAVENÍ 2 Klepněte na NASTAVENÍ 3 Klepněte na NAST HODIN 3 Klepněte na NAST HODIN 0 Klepnutím na 3 nebo 2 posunete obrazovku 4 Klepněte na NAST OBLAST 0 Klepnutím na 3 nebo 2 posunete obrazovku 4 Klepněte na NAST LETNÍ ČAS 5 Zvolte oblast, která je cílem vaší cesty, a klepněte na ULOŽIT 5 Klepněte na ZAPNUTO 0 Zobrazí se časový rozdíl mezi zvoleným městem a GMT (Greenwich Mean Time) 0 Klepnutím na 0 nebo 1 můžete zvolit jméno města POZNÁMKA : 0 Nastavení NAST OBLAST změní čas podle časové zóny dané oblasti Po návratu do vaší země znovu zvolte výchozí region pro obnovení původního nastavení hodin POZNÁMKA : 0 Co je to letní čas? Letní čas je konvence spočívající v posunu času o hodinu napřed po dobu pevně stanoveného časového období v roce Používá se především v celé Evropě a Spojených státech amerických 0 Po návratu z vaší cesty obnovte nastavení položky letního času 23
24 Začínáme Volitelné příslušenství Pokud použijete baterie, které nejsou součástí příslušenství, můžete nahrávat déle Název výrobku Baterie BN-VG114E BN-VG121E BN-VG138E Nabíječka baterie 0 AA-VG1 Kabel HDMI Mini 0 VX-HD310 0 VX-HD315 Popis 0 Poskytuje delší čas záznamu Lze ji rovněž využít jako náhradní baterii 0 Umožňuje nabití baterie bez použití tomuto přístroji 0 Při připojení k televizoru umožňuje sledování ve vysoké obrazové kvalitě 0 Přenáší video, audio a ovládací signály mezi zařízeními POZNÁMKA : 0 Výše uvedená volitelná příslušenství nemusí být podporována v některých zemích 0 Více informací získáte v katalogu 0 Více informací o dodaných příslušenstvích viz Kontrola příslušenství Kontrola příslušenství (A str 12) Přibližný čas záznamu (při použití baterie) o GZ-EX315/GZ-EX310 Baterie Skutečný čas záznamu Nepřetržitý čas záznamu (Maximální čas záznamu) BN-VG114E (součástí příslušenství) 1 hod 5 min 2 hod BN-VG121E 1 hod 40 min 3 hod 5 min BN-VG138E 3 hod 5 hod 30 min o GZ-E309/GZ-E305/GZ-E300 Baterie Skutečný čas záznamu Nepřetržitý čas záznamu (Maximální čas záznamu) BN-VG108E (součástí příslušenství) 40 min 1 hod 5 min BN-VG114E 1 hod 15 min 2 hod 10 min BN-VG121E 1 hod 55 min 3 hod 15 min BN-VG138E 3 hod 20 min 5 hod 45 min 0 Výše uvedené hodnoty platí v případě, že je volba JAS MONITORU nastavena na 3 (standard) 0 Doba záznamu je pouze odhad, pokud používáte transfokaci nebo záznam opakovaně zastavujete Skutečná doba použití může být kratší (Doporučujeme, abyste měli připraveny baterie na trojnásobek předpokládané doby záznamu) 0 Při dosažení konce životnosti baterie se doba záznamu zkrátí, i když je baterie plně nabitá (Vyměňte baterii za novou) 24
25 Záznam Záznam videa v automatickém režimu Indikátory pro záznam videa Pokud zvolíte režim Intelligent Auto, nemusíte si dělat starosti s žádnými podrobnými nastaveními Nastavení, jako například expozice nebo zaostření, se nastaví automaticky podle podmínek snímání 0 V případě specifických scén, jako je například osoba atd, se na obrazovce zobrazí příslušná ikona 0 Před záznamem důležité scény doporučujeme pořídit zkušební záznam 1 Otevřete kryt objektivu Ikona na displeji Popis 2 Otevřete LCD monitor 0 Zkontrolujte, zda je režim záznamu A 0 Pokud jste v režimu statického snímku B, klepněte na B na obrazovce záznamu, aby se objevila obrazovka přepínání režimu Klepnutím na A přepnete režim na video 3 Zkontrolujte, zda je režim záznamu P Inteligentní Auto A Kvalita videa Zobrazuje ikonu nastavení položky KVALITA VIDEA zvolené v menu záznamu KVALITA VIDEA (A str 209) B PRIORITA VOLBY AE/AF Zobrazuje nastavení položky PRIORITA VOLBY AE/AF Výchozí nastavení je nastaveno na SLEDOVÁNÍ OBLIČEJE Jasné zachycení objektů (PRIORITA VOLBY AE/AF) (A str 45) C Čas Zobrazuje aktuální čas Nastavení hodin (A str 19) D Stabilizátor obrazu Zobrazuje nastavení stabilizátoru obrazu Eliminace otřesů kamery (A str 53) E Záznamové médium Zobrazuje ikonu média, na které se video zaznamenává F Indikátor baterie Zobrazuje přibližnou zbývající energii baterie během použití přístroje Kontrola zbývajícího času záznamu (A str 62) G Režim záznamu Zobrazuje aktuální režim záznamu - buď P (Intelligent Auto) nebo H (Manuální) 0 Pokud je režim manuální H, klepněte na H na obrazovce záznamu, aby se objevila obrazovka přepínání režimu Klepněte na P pro přepnutí režimu záznamu na Intelligent Auto H I Nastavení scén v režimu Intelligent Auto Zbývající čas záznamu Zobrazování scén automaticky detekovaných funkcí Intelligent Auto Můžete detekovat různé scény Zobrazuje zbývající dobu video záznamu Kontrola zbývajícího času záznamu (A str 62) J Počítadlo (zaznamenaný čas) Zobrazuje uplynulý čas aktuálně nahrávaného videa 4 Stiskněte START/STOP pro zahájení nahrávání 0 Opětovným stisknutím záznam zastavíte 0 Některé displeje zhasnou asi po 3 sekundách Pro změnu zobrazení použijte tlačítko n 25
26 Záznam o Scény v režimu Intelligent Auto Ikona na displeji Popis Provozní tlačítka pro záznam videa g V f W S Vylepšuje pleť osoby Umožňuje zachytit přirozený vzhled osoby Nahrajte skupinu osob s nejvhodnějším nastavením Čistě zaznamenejte obličej s úsměvem Pořizuje záznam při zaostření na blízký objekt a Z T d X i Y h k U c b e j Zaostří na vzdálený bod a pořídí ostrý obraz s živými barvami Pořídí na tmavých místech záznam s minimálním rušením v celkovém obrazu Umožňuje zachytit přesně noční scény s minimálním rušením v celkovém obrazu Zabraňuje blednutí barev i při záznamu v jasném prostředí, jako je zasněžené pole a pláže Brání vyblednutí barev při nahrávání předmětu v bodovém světle Reprodukuje živě zelenou barvu stromů Reprodukuje přirozené barvy západu slunce Upraví nastavení tak, aby předmět nepůsobil příliš temně z důvodu zadního světla Nahrává se zvýrazněním jasu barev Reprodukuje přirozené barvy v exteriéru za dne Reprodukuje přirozené barvy uvnitř v osvětlení studených barev Reprodukuje přirozené barvy uvnitř v osvětlení teplých barev Zvolí nejvhodnější nastavení pro snímání z ruky Zvolí nejvhodnější nastavení, pokud při snímání používáte stativ POZNÁMKA : 0 Scény lze detekovat podle podmínek snímání a automaticky se nastaví v režimu Intelligent Auto 0 Může dojít k detekování různých scén podle podmínek nahrávání 0 Některé funkce nemusejí fungovat správně podle podmínek pořízení snímku A Provozní tlačítka Režim video/ statický snímek A/B Popis Přepíná mezi režimy videa a statického snímku B T/W Zoom Umožňuje tytéž funkce, jako páčka zoomu Při použití páčky zoomu často dochází k otřesům kamery, které lze minimalizovat Transfokace (A str 31) C Režim přehrávání Přepne do režimu přehrávání D / E F Zahájení záznamu 6 Pohotovostní režim záznamu 7 Značka D Funguje stejně jako tlačítko START/STOP Pokud poklepáte na ikonu při záznamu, můžete označit konkrétní scénu, abyste ji snadněji našli G MENU Zobrazuje různá menu záznamu videa Ovládání menu (A str 205) H I Tlačítko zobrazení n Režim záznamu P/H Přepíná displej mezi plným (m) a jednoduchým (n) při každém klepnutí na tlačítko 0 Jednoduchý displej: některé displeje zmizí přibližně po 3 sekundách 0 Plný displej: zobrazuje všechno Tlačítko displeje se mění z n na m 0 Při vypnutí napájení bude nastaven jednoduchý displej (n) Přepne režim záznamu 26
27 Záznam Použití tichého režimu Při použití tichého režimu se ztmaví LCD monitor a přístroj nebude vydávat žádné zvuky Tento režim použijte pro tichý záznam na tmavých místech, jako například během divadelního představení 0 V závislosti na objektu a podmínkách snímání nemusí být záznam proveden správně ani v režimu Intelligent Auto 0 V závislosti na podmínkách snímání se mohou jevit všechny čtyři rohy obrazovky tmavé Nejedná se o poruchu V takovém případě změňte podmínky snímání pohybem páčky zoomu apod Pořizování statických snímků během záznamu videa 0 Stiskem a přidržením tlačítka SILENT zapnete tichý režim Tichý režim zrušíte opětovným přidržením tlačítka 0 Pokud je TICHÝ REŽIM nastaven na ZAPNUTO, zobrazí se T 0 Světlo je deaktivované, když je TICHÝ REŽIM nastaven na ZAPNUTO Užitečná nastavení pro nahrávání 0 Pokud je položka RYCHLÝ RESTART nastavena na ZAPNUTO, tomuto přístroji se okamžitě zapne v případě, pokud otevřete LCD monitor do 5 minut od okamžiku, kdy jste kameru vypnuli jeho zavřením RYCHLÝ RESTART (A str 220) 0 Pokud je položka AUTOM VYP NAPÁJENÍ nastavena na ZAPNUTO, tomuto přístroji se automaticky vypne za účelem úspory energie, pokud je v nečinnosti po dobu 5 minut (pouze při použití baterie) AUTOM VYP NAPÁJENÍ (A str 220) 0 Pokud je položka PRIORITA VOLBY AE/AF nastavena na SLEDOVÁNÍ OBLIČEJE, tento přístroj detekuje obličeje, automaticky upravuje jas a zaostřuje tak, aby byl záznam obličejů jasnější Jasné zachycení objektů (PRIORITA VOLBY AE/AF) (A str 45) 0 Při použití funkce ZÁZNAM DATA/ČASU lze pořídit video s datem a časem záznamu Záznam videa s datem a časem (A str 61) UPOZORNĚNÍ : 0 Nevystavujte objektiv přímému slunečnímu světlu 0 Nepoužívejte tomuto přístroji ve vlhkém prostředí, například v koupelně, nebo pokud prší či sněží 0 Nepoužívejte tomuto přístroji na místech s nadměrnou prašností nebo vlhkostí a na místech přímo vystavených páře nebo kouři 0 Pokud teplota stoupne příliš, přístroj se může kvůli ochraně vypnout 0 Když svítí kontrolka přístupu, neodstraňujte baterii, síťový adaptér nebo SD kartu Zaznamenaná data mohou být nečitelná 0 Tento přístroj je zařízení ovládané mikropočítačem Elektrostatický výboj, externí šum a rušení (například z televizoru, rádia atd) mohou bránit jeho správnému fungování V takovém případě vypněte napájení a odstraňte síťový adaptér a baterii Přístroj se resetuje 0 Zřeknutí se odpovědnosti - Nejsme zodpovědni za ztrátu zaznamenaného obsahu v případě, že nahrané video/audio nebo přehrávání nelze spustit kvůli závadě na tomto přístroji, jeho příslušenství nebo SD kartě - Jakmile je zaznamenaný obsah jednou smazán (včetně dat nedostupných kvůli závadě na tomto přístroji), nelze ho již obnovit Mějte to prosím na paměti - JVC nenese žádnou zodpovědnost za případnou ztrátu dat - V rámci vylepšování kvality může být poškozené záznamové médium podrobeno analýze Z tohoto důvodu nemusí být vráceno POZNÁMKA : 0 Před zahájením záznamu zkontrolujte zbývající čas na použitém záznamovém médiu Pokud na něm není dostatek místa, přesuňte (zkopírujte) data na počítač nebo na disk 0 Pokud médium obsahuje příliš mnoho souborů, jejich zobrazení na obrazovce přehrávání může chvíli trvat Chvilku vyčkejte, dokud bliká kontrolka přístupu, což označuje normální provoz 0 Po dokončení záznamu nezapomeňte udělat kopie! 0 Záznam se automaticky zastaví v souladu s technickými údaji po 12 hodinách nepřetržitého nahrávání (Obnovení záznamu pak může nějakou dobu trvat) 0 Při dlouhých záznamech se soubor rozdělí na dva nebo více souborů, pokud jeho velikost přesáhne 4 GB 0 Pokud chcete nahrávat dlouhé hodiny uvnitř v domě, stačí připojit tomuto přístroji k síťovému adaptéru 0 V okamžiku pořizování statického snímku se na obrazovce rozsvítí PHOTO POZNÁMKA : 0 Tato funkce nepodporuje formát nahrávání iframe (GZ-EX315/GZ- EX310) 0 Velikost statického snímku pořízeného ve video režimu je 1920 x Operace je neplatná za následujících podmínek: - při zobrazení menu - při zobrazení zbývajícího času záznamu nebo zbývající energie baterie - pokud je nastavena jakákoli funkce v SPECIÁLNÍ ZÁZNAM 27
28 Záznam Pořizování statických snímků v automatickém režimu Pokud zvolíte režim Intelligent Auto, nemusíte si dělat starosti s žádnými podrobnými nastaveními 1 Otevřete kryt objektivu 5 Pořiďte statický snímek 0 V okamžiku pořizování statického snímku se rozsvítí PHOTO 0 Po nahrávání uzavřete kryt objektivu POZNÁMKA : 0 V závislosti na objektu a podmínkách snímání nemusí být záznam proveden správně ani v režimu Intelligent Auto 2 Otevřete LCD monitor 0 Zkontrolujte, zda je režim záznamu B 0 Pokud je režim video A, klepněte na A na obrazovce záznamu, aby se objevila obrazovka přepínání režimu Klepnutím na B přepnete režim na statický snímek 3 Zkontrolujte, zda je režim záznamu P Inteligentní Auto 0 Pokud je režim manuální H, klepněte na H na obrazovce záznamu, aby se objevila obrazovka přepínání režimu Klepněte na P pro přepnutí režimu záznamu na Intelligent Auto 4 Zaostřete na předmět 0 Po dokončení zaostření se ikona rozsvítí zeleně 28
29 Záznam Indikátory na displeji během záznamu statického snímku o Scény v režimu Intelligent Auto Ikona na displeji Popis 0 Některé displeje zhasnou asi po 3 sekundách Pro změnu zobrazení použijte tlačítko n Ikona na displeji Popis A Velikost snímku Zobrazuje ikonu velikosti snímku 0 Velikost statických snímků lze změnit VELIKOST OBRAZU (A str 213) B PRIORITA VOLBY AE/AF Zobrazuje nastavení položky PRIORITA VOLBY AE/AF Výchozí nastavení je nastaveno na SLEDOVÁNÍ OBLIČEJE Jasné zachycení objektů (PRIORITA VOLBY AE/AF) (A str 45) C Čas Zobrazuje aktuální čas Nastavení hodin (A str 19) g V f W S a Z T d X i Y Vylepšuje pleť osoby Umožňuje zachytit přirozený vzhled osoby Nahrajte skupinu osob s nejvhodnějším nastavením Čistě zaznamenejte obličej s úsměvem Pořizuje záznam při zaostření na blízký objekt Zaostří na vzdálený bod a pořídí ostrý obraz s živými barvami Pořídí na tmavých místech záznam s minimálním rušením v celkovém obrazu Umožňuje zachytit přesně noční scény s minimálním rušením v celkovém obrazu Zabraňuje blednutí barev i při záznamu v jasném prostředí, jako je zasněžené pole a pláže Brání vyblednutí barev při nahrávání předmětu v bodovém světle Reprodukuje živě zelenou barvu stromů Reprodukuje přirozené barvy západu slunce D Záznamové médium Zobrazuje ikonu média, na které se statické snímky zaznamenávají h Upraví nastavení tak, aby předmět nepůsobil příliš temně z důvodu zadního světla E Indikátor baterie Zobrazuje přibližnou zbývající energii baterie během použití přístroje Kontrola zbývajícího času záznamu (A str 62) F Režim záznamu Zobrazuje aktuální režim záznamu - buď P (Intelligent Auto) nebo H (Manuální) G H Nastavení scén v režimu Intelligent Auto Zbývající počet snímků Zobrazování scén automaticky detekovaných funkcí Intelligent Auto Můžete detekovat různé scény Zobrazuje zbývající počet záběrů pro záznam statických snímků Přibližný počet statických snímků (Jednotka: počet záběrů) (A str 63) I Průběh záznamu V okamžiku pořizování statického snímku se zobrazí PHOTO J Zaostření Tento indikátor zezelená po zaostření obrazu K Rychlost závěrky Zobrazuje rychlost závěrky k U c b e j Nahrává se zvýrazněním jasu barev Reprodukuje přirozené barvy v exteriéru za dne Reprodukuje přirozené barvy uvnitř v osvětlení studených barev Reprodukuje přirozené barvy uvnitř v osvětlení teplých barev Zvolí nejvhodnější nastavení pro snímání z ruky Zvolí nejvhodnější nastavení, pokud při snímání používáte stativ POZNÁMKA : 0 Scény lze detekovat podle podmínek snímání a automaticky se nastaví v režimu Intelligent Auto 0 Může dojít k detekování různých scén podle podmínek nahrávání 0 Některé funkce nemusejí fungovat správně podle podmínek pořízení snímku 29
30 Záznam Provozní tlačítka pro záznam statických snímků Použití tichého režimu Při použití tichého režimu se ztmaví LCD monitor a přístroj nebude vydávat žádné zvuky Tento režim použijte pro tichý záznam na tmavých místech, jako například během divadelního představení A Provozní tlačítka Režim video/ statický snímek A/B Popis Přepíná mezi režimy videa a statického snímku B T/W Zoom Umožňuje tytéž funkce, jako páčka zoomu Při použití páčky zoomu často dochází k otřesům kamery, které lze minimalizovat Transfokace (A str 31) C Režim přehrávání Přepne do režimu přehrávání D Momentka Q Funguje stejně jako tlačítko SNAPSHOT Zaostření však nelze nastavovat polovičním stiskem E MENU Zobrazuje různá menu záznamu statického snímku Ovládání menu (A str 205) F G Tlačítko zobrazení n Režim záznamu P/H Přepíná displej mezi plným (m) a jednoduchým (n) při každém klepnutí na tlačítko 0 Jednoduchý displej: některé displeje zmizí přibližně po 3 sekundách 0 Plný displej: zobrazuje všechno Tlačítko displeje se mění z n na m 0 Při vypnutí napájení bude nastaven jednoduchý displej (n) Přepne režim záznamu 0 Stiskem a přidržením tlačítka SILENT zapnete tichý režim Tichý režim zrušíte opětovným přidržením tlačítka 0 Pokud je TICHÝ REŽIM nastaven na ZAPNUTO, zobrazí se T Užitečná nastavení pro nahrávání 0 Pokud je položka RYCHLÝ RESTART nastavena na ZAPNUTO, tomuto přístroji se okamžitě zapne v případě, pokud otevřete LCD monitor do 5 minut od okamžiku, kdy jste kameru vypnuli jeho zavřením RYCHLÝ RESTART (A str 220) 0 Pokud je položka AUTOM VYP NAPÁJENÍ nastavena na ZAPNUTO, tomuto přístroji se automaticky vypne za účelem úspory energie, pokud je v nečinnosti po dobu 5 minut (pouze při použití baterie) AUTOM VYP NAPÁJENÍ (A str 220) 0 Pokud je položka PRIORITA VOLBY AE/AF nastavena na SLEDOVÁNÍ OBLIČEJE, tento přístroj detekuje obličeje, automaticky upravuje jas a zaostřuje tak, aby byl záznam obličejů jasnější Jasné zachycení objektů (PRIORITA VOLBY AE/AF) (A str 45) UPOZORNĚNÍ : 0 Nevystavujte objektiv přímému slunečnímu světlu 0 Nepoužívejte tomuto přístroji ve vlhkém prostředí, například v koupelně, nebo pokud prší či sněží 0 Nepoužívejte tento přístroj na místech s nadměrnou prašností nebo vlhkostí a na místech přímo vystavených páře nebo kouři 0 Pokud teplota stoupne příliš, přístroj se může kvůli ochraně vypnout 0 Když svítí kontrolka přístupu, neodstraňujte baterii, síťový adaptér nebo SD kartu Zaznamenaná data mohou být nečitelná 0 Tento přístroj je zařízení ovládané mikropočítačem Elektrostatický výboj, externí šum a rušení (například z televizoru, rádia atd) mohou bránit jeho správnému fungování V takovém případě vypněte napájení a odstraňte síťový adaptér a baterii Přístroj se resetuje POZNÁMKA : 0 Před záznamem důležité scény doporučujeme pořídit zkušební záznam 0 V závislosti na podmínkách snímání se mohou jevit všechny čtyři rohy obrazovky tmavé Nejedná se o poruchu V takovém případě změňte podmínky snímání pohybem páčky zoomu apod 30
31 Záznam Transfokace Zorný úhel lze upravit pomocí transfokace 0 Použijte stranu W (širokoúhlý konec) pro širokoúhlé snímání 0 Použijte stranu T (telefoto konec) pro zvětšení objektu snímání Manuální záznam Můžete upravit některá nastavení, jako je například jas, použitím manuálního režimu Manuální záznam lze nastavit jak pro video režim, tak pro režim statických snímků *Toto je obrazovka modelu s funkcemi Wi-Fi 1 Otevřete kryt objektivu 0 Pro transfokaci můžete rovněž použít tlačítko zoomu (T/W) na dotykové obrazovce 2 Otevřete LCD monitor POZNÁMKA : 0 Při použití digitálního zoomu bude obraz poněkud zrnitý, protože je digitálně zvětšený 0 Rozsah transfokace lze změnit ZOOM (A str 209) 0 Nastavte režim záznamu buď na video A nebo na statický snímek B 0 Pro přepnutí režimu mezi videem a statickým snímkem klepněte na A nebo B na obrazovce záznamu, aby se objevila obrazovka přepínání režimu Klepněte na A nebo B pro přepnutí režimu na video nebo statický snímek (Na tomto přístroji rovněž můžete použít tlačítko A/B) 3 Zvolte režim manuálního záznamu 0 Pokud je režim Intelligent Auto P, klepněte na P na obrazovce záznamu, aby se objevila obrazovka přepínání režimu Klepnutím na H přepnete režim záznamu na manuální 4 Klepněte na MENU 0 Zobrazí se hlavní menu 5 Klepněte na NASTAVENÍ ZÁZNAMU 31
32 Záznam Menu manuálního záznamu Lze nastavit následující položky 6 Klepněte na položku pro manuální nastavení 0 Více informací o různých manuálních nastaveních viz Menu manuálního záznamu Název VOLBA SCÉNY OSTŘENÍ NASTAVENÍ JASU KOMP PROTISVĚTLA VYVÁŽENÍ BÍLÉ TELE MAKRO Popis 0 Slouží k pořízení záznamu, který bude vyhovovat podmínkám snímání Snímání v závislosti na scéně (objekt) (A str 33) 0 Pokud není objekt zaostřen automaticky, použijte manuální zaostření Manuální nastavení zaostření (A str 34) 0 Celkový jas obrazu lze upravit 0 Použijte toto nastavení při záznamech na tmavých nebo naopak jasných místech Nastavení jasu (A str 35) 0 Upravuje snímek, pokud se objekt zobrazuje tmavě na světlém pozadí 0 Použijte tuto funkci při snímání proti světlu Nastavení kompenzace protisvětla (A str 36) 0 Celkovou barvu obrazu lze upravit 0 Použijte tuto funkci, když se barvy na obrazovce výrazně liší od skutečných barev Nastavení vyvážení bílé (A str 37) 0 Použijte tuto funkci pro pořízení snímků zblízka (makro) Pořizování snímků zblízka (A str 38) 32
33 Záznam Snímání v závislosti na scéně (objekt) Obvyklé často natáčené scény lze pořídit s nejvhodnějším nastavením *Toto je obrazovka modelu s funkcemi Wi-Fi 1 Zvolte režim manuálního záznamu 5 Klepněte na příslušnou scénu 0 Pro zrušení volby klepněte na VYPNUTO 0 Klepnutím na L opustíte menu 0 Pokud je režim Intelligent Auto P, klepněte na P na obrazovce záznamu, aby se objevila obrazovka přepínání režimu Klepnutím na H přepnete režim záznamu na manuální 2 Klepněte na MENU 0 Zobrazí se hlavní menu 3 Klepněte na NASTAVENÍ ZÁZNAMU 4 Klepněte na VOLBA SCÉNY 0 Poklepáním na 0 nebo 1 se přesunete na předchozí/další menu 0 Klepnutím na L opustíte menu 0 Klepněte na J pro návrat na předchozí obrazovku 33
34 Záznam * Snímek je pouhá imprese b NOC Nastavení Efekt Zvyšuje zlepšení a automaticky zjasňuje scénu pomocí pomalé závěrky, pokud je okolí příliš tmavé Abyste zabránili otřesům kamery, použijte stativ Manuální nastavení zaostření Využijte toto nastavení, pokud zaostření v režimu Intelligent Auto není jasné nebo pokud potřebujete zaostřit manuálně *Toto je obrazovka modelu s funkcemi Wi-Fi 1 Zvolte režim manuálního záznamu g PROTISVĚTLO Zabraňuje příliš světlému vzhledu osob při silném světle 0 Pokud je režim Intelligent Auto P, klepněte na P na obrazovce záznamu, aby se objevila obrazovka přepínání režimu Klepnutím na H přepnete režim záznamu na manuální POZNÁMKA : 0 Všechny scény z VOLBA SCÉNY nelze nastavit během ZÁZNAM VYS RYCHL nebo AUTO NAHRÁVÁNÍ 2 Klepněte na MENU 0 Zobrazí se hlavní menu 3 Klepněte na NASTAVENÍ ZÁZNAMU 4 Klepněte na OSTŘENÍ 0 Klepnutím na L opustíte menu 0 Klepněte na J pro návrat na předchozí obrazovku 5 Klepněte na MANUÁLNÍ 34
35 Záznam 6 Upravte zaostření Nastavení jasu Jas si můžete nastavit na svou upřednostňovanou úroveň *Toto je obrazovka modelu s funkcemi Wi-Fi 1 Zvolte režim manuálního záznamu 0 Klepněte na E pro zaostření na vzdálený objekt Pokud bude blikat E, nelze již zaostření nastavit dále 0 Klepněte na p pro zaostření na blízký objekt Pokud bude blikat p, nelze již zaostření nastavit blíže 7 Pro potvrzení klepněte na NAST 0 Pokud je režim Intelligent Auto P, klepněte na P na obrazovce záznamu, aby se objevila obrazovka přepínání režimu Klepnutím na H přepnete režim záznamu na manuální 0 Pokud je zaostření potvrzeno, zmizí zaostřovací rámeček a zobrazí se E a p 2 Klepněte na MENU 0 Zobrazí se hlavní menu 3 Klepněte na NASTAVENÍ ZÁZNAMU 4 Klepněte na NASTAVENÍ JASU 0 Klepnutím na L opustíte menu 0 Klepněte na J pro návrat na předchozí obrazovku 35
36 Záznam 5 Klepněte na MANUÁLNÍ Nastavení kompenzace protisvětla Můžete upravit obraz, pokud se objekt zobrazuje příliš tmavě na světlém pozadí *Toto je obrazovka modelu s funkcemi Wi-Fi 1 Zvolte režim manuálního záznamu 6 Upravte hodnotu jasu 0 Pokud je režim Intelligent Auto P, klepněte na P na obrazovce záznamu, aby se objevila obrazovka přepínání režimu Klepnutím na H přepnete režim záznamu na manuální 0 Kompenzační rozsah: -2,0 až +2,0 0 Klepněte na 3 pro zvýšení jasu 0 Klepněte na 2 pro snížení jasu 7 Pro potvrzení klepněte na NAST 2 Klepněte na MENU POZNÁMKA : 0 Nastavení lze upravit samostatně pro statické snímky a pro video 0 Zobrazí se hlavní menu 3 Klepněte na NASTAVENÍ ZÁZNAMU 4 Klepněte na KOMP PROTISVĚTLA 0 Klepnutím na L opustíte menu 0 Klepněte na J pro návrat na předchozí obrazovku 36
37 Záznam 5 Klepněte na ZAPNUTO nebo POKROČILÝ Nastavení vyvážení bílé Podle zdroje světla můžete nastavit barevný tón *Toto je obrazovka modelu s funkcemi Wi-Fi 1 Zvolte režim manuálního záznamu 0 POKROČILÝ je určeno pro účinnější kompenzaci podsvícení Zvolte tuto možnost, pokud ZAPNUTO nedokáže správně kompenzovat podsvícení 0 Po provedení nastavení se zobrazí ikona l Nastavení VYPNUTO Podrobnosti Kompenzace podsvícení je vypnuta 0 Pokud je režim Intelligent Auto P, klepněte na P na obrazovce záznamu, aby se objevila obrazovka přepínání režimu Klepnutím na H přepnete režim záznamu na manuální ZAPNUTO POKROČILÝ Kompenzace podsvícení je zapnuta Mělo by se zvolit pro lepší účinek kompenzace podsvícení 2 Klepněte na MENU 0 Zobrazí se hlavní menu 3 Klepněte na NASTAVENÍ ZÁZNAMU 4 Klepněte na VYVÁŽENÍ BÍLÉ 0 Klepnutím na L opustíte menu 0 Klepněte na J pro návrat na předchozí obrazovku 37
38 Záznam 5 Klepněte na příslušné prostředí snímání Pořizování snímků zblízka Použitím funkce tele macro můžete pořizovat snímky zblízka *Toto je obrazovka modelu s funkcemi Wi-Fi 0 Zvolte tuto položku pomocí 0 nebo 1, pak poklepejte na NAST (Výběr proveďte přímým poklepáním na ikonu) 0 Po dokončení nastavení se na obrazovce zobrazí ikona Vyvážení bílé * Snímek je pouhá imprese 1 Zvolte režim manuálního záznamu AUTO Nastavení MANVYVÁŽ SLUNEČNO ZATAŽENO HALOGEN PODVODNÍ: MODRÁ Podrobnosti Nastaví automaticky přírodní barvy Použijte toto nastavení, pokud se nepodařilo vyřešit problém s nepřirozenými barvami Nastavte tuto možnost při pořizování záznamu venku za slunečného dne Nastavte tuto možnost při pořizování záznamu ve stínu nebo když je zatažená obloha Nastavte tuto možnost při pořizování záznamu při osvětlení, například video světlem Nastavte tuto možnost při pořizování záznamu moře s hlubokou vodou (voda má modrou barvu) s možnou pomocí podvodního krytu 0 Pokud je režim Intelligent Auto P, klepněte na P na obrazovce záznamu, aby se objevila obrazovka přepínání režimu Klepnutím na H přepnete režim záznamu na manuální PODVODNÍ: ZELENÁ Použití MANVYVÁŽ Nastavte tuto možnost při pořizování záznamu moře s mělkou vodou (voda má zelenou barvu) s možnou pomocí podvodního krytu 2 Klepněte na MENU 1 Před objektivem kamery podržte list čistého bílého papíru, aby vyplnil celou plochu záběru 2 Umístěte kurzor na MANVYVÁŽ a stiskněte a přidržte NAST Nebo stiskněte a přidržte ikonu MANVYVÁŽ 3 Uvolněte po zmizení menu a rozsvícení o POZNÁMKA : 0 Nastavení se nezmění, pokud jste drželi MANVYVÁŽ příliš krátce (je třeba podržet alespoň 1 vteřinu) 0 Zobrazí se hlavní menu 3 Klepněte na NASTAVENÍ ZÁZNAMU 38
39 Záznam 4 Klepněte na TELE MAKRO Záznam s efekty K záznamům videa můžete přidat animační efekty Animační efekty se zobrazí tehdy, pokud jsou detekovány úsměvy nebo pokud se dotknete obrazovky 0 Klepnutím na L opustíte menu 0 Klepněte na J pro návrat na předchozí obrazovku 5 Klepněte na ZAPNUTO 0 Po provedení nastavení se zobrazí ikona telemakro o Typ efektu ANIMAČNÍ EFEKT DEKOR EFEKT OBLIČ ZNÁMKA EFEKT RUKOPISU Popis efektu Zaznamenává videa s animačními efekty Záznam s animačními efekty (ANIMAČNÍ EFEKT) (A str 40) Detekuje tváře a umožňuje přidat ozdobné efekty, jako například koruny nebo sluneční brýle Záznam s ozdobnými efekty obličeje (DEKOR EFEKT OBLIČ) (A str 42) Zaznamená videa s několika ozdobnými otisky Záznam s ozdobnými otisky (ZNÁMKA) (A str 43) Zaznamená videa s vaším rukopisem nebo kreslením Záznam s vlastním rukopisem (EFEKT RUKOPISU) (A str 44) Nastavení VYPNUTO ZAPNUTO Podrobnosti Umožňuje snímání zblízka až do 1 m na straně přiblížení (T) Umožňuje snímání zblízka až do 5 centimetrů na straně oddálení (W) Umožňuje snímání zblízka až do 50 centimetrů na straně přiblížení (T) Umožňuje snímání zblízka až do 5 centimetrů na straně oddálení (W) UPOZORNĚNÍ : 0 Pokud nepořizujete snímky zblízka, nastavte TELE MAKRO na VYPNUTO V opačném případě může být obraz rozostřený 39
40 Záznam Záznam s animačními efekty (ANIMAČNÍ EFEKT) K záznamům videa můžete přidat animační efekty Animační efekty se zobrazí tehdy, pokud jsou detekovány úsměvy nebo pokud se dotknete obrazovky *Toto je obrazovka modelu s funkcemi Wi-Fi 1 Otevřete LCD monitor 0 Klepněte na L pro opuštění ANIMAČNÍ EFEKT (Pro provedení operací jiných než záznam, klepněte nejprve na L pro zrušení ANIMAČNÍ EFEKT ) 0 Zkontrolujte, zda je režim záznamu A 0 Pokud jste v režimu statického snímku B, klepněte na B na obrazovce záznamu, aby se objevila obrazovka přepínání režimu Klepnutím na A přepnete režim záznamu (Na tomto přístroji rovněž můžete použít tlačítko A/B) 2 Klepněte na MENU 0 Zobrazí se hlavní menu 3 Klepněte na SPECIÁLNÍ ZÁZNAM (Přejděte na krok 4) Nebo klepněte na ANIMAČNÍ EFEKT ve zkráceném menu (Přejděte na krok 5) 4 Klepněte na ANIMAČNÍ EFEKT 0 Klepnutím na L opustíte menu 0 Klepněte na J pro návrat na předchozí obrazovku 5 Zvolte požadovaný efekt a klepněte na NAST 0 Klepnutím na 0 nebo 1 můžete změnit efekt 0 Stiskněte START/STOP na kameře pro zahájení záznamu Opětovným stisknutím záznam zastavíte 0 Pro volbu jiného efektu znovu po klepání na NAST klepněte na J 40
41 Záznam Během nastavení Po nastavení Poznámka Při detekci úsměvu se zobrazí animace (efekt) Při detekci úsměvu se zobrazí animace (efekt) Při detekci úsměvu se zobrazí animace (efekt) Při detekci úsměvu se zobrazí animace (efekt) Při dotyku obrazovky se zobrazí animace (efekt) Při dotyku obrazovky se zobrazí animace (efekt) Při dotyku obrazovky se zobrazí animace (efekt) Při dotyku obrazovky se zobrazí animace (efekt) 41
42 Záznam Záznam s ozdobnými efekty obličeje (DEKOR EFEKT OBLIČ) Detekuje tváře a umožňuje přidat ozdobné efekty, jako například koruny nebo sluneční brýle *Toto je obrazovka modelu s funkcemi Wi-Fi 1 Otevřete LCD monitor 5 Zvolte požadovaný efekt a klepněte na NAST 0 Zkontrolujte, zda je režim záznamu A 0 Pokud jste v režimu statického snímku B, klepněte na B na obrazovce záznamu, aby se objevila obrazovka přepínání režimu Klepnutím na A přepnete režim záznamu (Na tomto přístroji rovněž můžete použít tlačítko A/B) 0 Klepnutím na 0 nebo 1 zvolíte položku 0 Stiskněte START/STOP na kameře pro zahájení záznamu Opětovným stisknutím záznam zastavíte 0 Pro volbu jiného efektu znovu po klepání na NAST klepněte na J 0 Klepněte na L pro opuštění DEKOR EFEKT OBLIČ (Pro provedení operací jiných než záznam, klepněte nejprve na L pro zrušení DEKOR EFEKT OBLIČ ) 2 Klepněte na MENU 0 Zobrazí se hlavní menu 3 Klepněte na SPECIÁLNÍ ZÁZNAM (Přejděte na krok 4) Nebo klepněte na DEKOR EFEKT OBLIČ ve zkráceném menu (Přejděte na krok 5) 4 Klepněte na DEKOR EFEKT OBLIČ 0 Klepnutím na L opustíte menu 0 Klepněte na J pro návrat na předchozí obrazovku 42
43 Záznam Záznam s ozdobnými otisky (ZNÁMKA) Zaznamená videa s několika ozdobnými otisky *Toto je obrazovka modelu s funkcemi Wi-Fi 1 Otevřete LCD monitor 6 Zvolte otisk 0 Zkontrolujte, zda je režim záznamu A 0 Pokud jste v režimu statického snímku B, klepněte na B na obrazovce záznamu, aby se objevila obrazovka přepínání režimu Klepnutím na A přepnete režim záznamu (Na tomto přístroji rovněž můžete použít tlačítko A/B) 2 Klepněte na MENU 0 Klepněte na K pro zahájení volby otisku Klepněte na požadovaný otisk, který chcete použít Číslo označuje velikost otisku 0 Klepněte na I pro procházení seznamem otisků 0 Klepněte na M pro změnu velikosti otisků 0 Klepněte na J pro návrat na předchozí obrazovku 7 Klepněte na obrazovku pro přidání otisku 0 Zobrazí se hlavní menu 3 Klepněte na SPECIÁLNÍ ZÁZNAM 4 Stiskněte 1 v pravém dolním rohu obrazovky 0 Klepněte na J a tlačítko ANO pro smazání otisku 0 Klepněte na ON/OFF pro zobrazení/skrytí otisků 0 Stiskněte START/STOP na kameře pro zahájení záznamu Opětovným stisknutím záznam zastavíte 0 Klepněte na L pro opuštění ZNÁMKA (Pro provedení operací jiných než záznam, klepněte nejprve na L pro zrušení ZNÁMKA ) POZNÁMKA : 0 Můžete přidat až 50 otisků 0 Přidané otisky se smažou, jakmile se ukončí režim otisků nebo jakmile vypnete napájení 5 Klepněte na ZNÁMKA 0 Klepnutím na L opustíte menu 0 Klepněte na J pro návrat na předchozí obrazovku 43
44 Záznam Záznam s vlastním rukopisem (EFEKT RUKOPISU) Zaznamená videa s vaším rukopisem nebo kreslením *Toto je obrazovka modelu s funkcemi Wi-Fi 1 Otevřete LCD monitor 6 Zvolte řádek 0 Zkontrolujte, zda je režim záznamu A 0 Pokud jste v režimu statického snímku B, klepněte na B na obrazovce záznamu, aby se objevila obrazovka přepínání režimu Klepnutím na A přepnete režim záznamu (Na tomto přístroji rovněž můžete použít tlačítko A/B) 2 Klepněte na MENU 0 Klepněte na G pro volbu barvy řádku a jeho tloušťky Číslo označuje tloušťku řádku 0 Zobrazí se hlavní menu 3 Klepněte na SPECIÁLNÍ ZÁZNAM 0 Můžete vybrat barvu bílou, šedou, černou atd 0 Zvolte P pro klepnutí a smazání části řádku 0 Klepnutím na H zvolte barvu řádku Klepněte na I pro procházení seznamem barev 0 Klepnutím na L zvolte tloušťku řádku 0 Klepněte na J pro návrat na předchozí obrazovku 7 Nakreslete čáru prstem 4 Stiskněte 1 v pravém dolním rohu obrazovky 5 Klepněte na EFEKT RUKOPISU 0 Klepněte na J a tlačítko ANO pro smazání všech řádků 0 Klepněte na ON/OFF pro zobrazení/skrytí řádků 0 Stiskněte START/STOP na kameře pro zahájení záznamu Opětovným stisknutím záznam zastavíte 0 Klepněte na L pro opuštění EFEKT RUKOPISU (Pro provedení operací jiných než záznam, klepněte nejprve na L pro zrušení EFEKT RUKOPISU ) POZNÁMKA : 0 Pokud se psaní a kreslení zobrazuje jako nezarovnané, opravte dotykovou polohu Nastavení dotykového panelu (A str 16) 0 Přidané psaní a kresby se smažou, jakmile se ukončí režim psaní nebo jakmile vypnete napájení 0 Klepnutím na L opustíte menu 0 Klepněte na J pro návrat na předchozí obrazovku 44
45 Záznam Jasné zachycení objektů (PRIORITA VOLBY AE/AF) 6 Klepněte na požadované nastavení PRIORITA VOLBY AE/AF je funkce, která upravuje zaostření a jas na základě vybrané pozice Pokud zaregistrujete obličej osoby předem, umožníte tak sledování osoby i bez specifické volby během záznamu Tato funkce je k dispozici pro videa i statické snímky *Toto je obrazovka modelu s funkcemi Wi-Fi 1 Otevřete LCD monitor 0 Nastavte režim záznamu buď na video A nebo na statický snímek B 0 Pro přepnutí režimu mezi videem a statickým snímkem klepněte na A nebo B na obrazovce záznamu, aby se objevila obrazovka přepínání režimu Klepněte na A nebo B pro přepnutí režimu na video nebo statický snímek (Na tomto přístroji rovněž můžete použít tlačítko A/B) 2 Klepněte na MENU 0 Zobrazí se hlavní menu 3 Klepněte na NASTAVENÍ ZÁZNAMU 0 Zaostření a jas se automaticky upraví na základě zvolené pozice (obličej/barva/oblast) Kolem zvoleného objektu (obličej/barva) se zobrazí modrý rámeček, zatímco bílý rámeček se objeví kolem zvolené oblasti 0 Pro opětovné nastavení klepněte na požadovanou pozici (obličej/ barva/oblast) znovu 0 Pro zrušení SLEDOVÁNÍ OBLIČEJE, SLEDOVÁNÍ DOM ZVÍŘ nebo SLEDOVÁNÍ BARVY klepněte na modrý rámeček 0 Pro zrušení VOLBA OBLASTI klepněte na bílý rámeček Nastavení Podrobnosti 4 Stiskněte 1 v pravém dolním rohu obrazovky 5 Klepněte na PRIORITA VOLBY AE/AF VYPNUTO SLEDOVÁNÍ OBLIČEJE SLEDOVÁNÍ DOM ZVÍŘ SLEDOVÁNÍ BARVY VOLBA OBLASTI Deaktivuje funkci Na obrazovce se objeví e Provede se záznam za současného sledování a automatické úpravy zvoleného obličeje (objektu) s příslušným zaostřením a jasem Navíc se kolem zvoleného obličeje (objektu) zobrazí zelený rámeček (Pokud je obličej osoby registrovaný, stane se hlavním objektem a zelený rámeček se zobrazí i bez specifické volby) Na obrazovce se objeví N Provede se záznam za současného sledování a automatické úpravy zvoleného obličeje domácího zvířete (objektu) s příslušným jasem Navíc se kolem zvoleného domácího zvířete (objektu) zobrazí modrý rámeček Na obrazovce se objeví f Provede se záznam za současného sledování a automatické úpravy zvolené barvy (objektu) s příslušným ohniskem Navíc se kolem zvolené barvy (objektu) zobrazí modrý rámeček Na obrazovce se objeví g Provede se záznam s automatickou úpravou zvolené oblasti (fixní pozice) s příslušným zaostřením a jasem Navíc se kolem zvolené oblasti zobrazí bílý rámeček VOLBA OBLASTI v PRIORITA VOLBY AE/AF je k dispozici jen v rámci rozsahu optického zoomu (není k dispozici, pokud používáte digitální zoom) 0 Klepnutím na L opustíte menu 0 Klepněte na J pro návrat na předchozí obrazovku 45
46 Záznam POZNÁMKA : 0 Pokud je nastavena položka PRIORITA VOLBY AE/AF, OSTŘENÍ se automaticky nastaví na AUTO 0 Klepněte znovu na zvolenou pozici (obličej/barva/oblast) pro zrušení nastavení (Pro zaregistrované obličeje zůstane nastavení zachováno) 0 Klepněte na pozici (obličej/barva/oblast), u které jste zrušili volbu, pro opětovné nastavení 0 Pokud kamera ztratí sledovaný objekt, klepněte na objekt ještě jednou 0 Pokud použijete zoom, nastavení se zruší (pouze VOLBA OBLASTI ) 0 Pokud po registraci obličeje nastavíte položku SLEDOVÁNÍ OBLIČEJE, zobrazí se modrý rámeček kolem obličeje s nejvyšší zaregistrovanou prioritou 0 Při záznamu registrovaných obličejů pomocí funkce SLEDOVÁNÍ OBLIČEJE budou zaostření a jas automaticky upraveny i bez specifické volby Kromě toho lze obnovit sledování registrovaných obličejů i po jejich ztrátě ze záběru Proto doporučujeme zaregistrovat obličeje, které snímáte kamerou nejčastěji, s předstihem Registrace osobní autorizační informace lidského obličeje (A str 49) 0 Pokud je nastavena položka SLEDOVÁNÍ BARVY, zaměřený objekt (barva) se mohou změnit, pokud dojde k detekci podobné barvy V tomto případě klepněte na objekt znovu U zaměřeného objektu (barvy) lze obnovit sledování, pokud se objeví ve středu obrazovky na specifikovanou dobu UPOZORNĚNÍ : 0 Objekty po stranách LCD monitoru nemusí být při poklepání rozeznány V tomto případě přesuňte objekt do středu obrazovky a znovu na něj klepněte 0 SLEDOVÁNÍ OBLIČEJE nemusí fungovat správně za určitých podmínek snímání (vzdálenost, úhel, jas atd) a v závislosti na objektu (směr obličeje atd) Zároveň je velmi obtížné detekovat obličeje při silném protisvětlu 0 SLEDOVÁNÍ DOM ZVÍŘ nemusí fungovat správně za určitých podmínek snímání (vzdálenost, úhel, jas atd) a v závislosti na objektu (směr obličeje atd) a na typu domácího zvířete Je rovněž obtížné detekovat obličeje domácích zvířat, které jsou zcela černé, pokryté dlouhou srstí nebo jsou v silném protisvětlu 0 SLEDOVÁNÍ BARVY nemusí fungovat správně v následujících případech: - při záznamu objektů bez kontrastu - při záznamu objektů pohybujících se vysokou rychlostí - při záznamu na tmavých místech - při změnách okolního jasu 0 VOLBA OBLASTI není k dispozici, pokud používáte digitální zoom 0 Pokud nastavíte SLEDOVÁNÍ OBLIČEJE, může dojít ke ztrátě objektu při velmi rychlém pohybu kamery horizontálním nebo vertikálním směrem U neregistrovaných obličejů nelze v takovém případě obnovit sledování Pro obnovení sledování objektu na něj klepněte znovu Při záznamu registrovaných obličejů budou zaostření a jas automaticky upraveny i bez specifické volby Kromě toho lze obnovit sledování registrovaných obličejů i po jejich ztrátě ze záběru Proto doporučujeme zaregistrovat obličeje, které snímáte kamerou nejčastěji, s předstihem Registrace osobní autorizační informace lidského obličeje (A str 49) Automatické zachycení úsměvů (SNÍMEK ÚSMĚVU) SNÍMEK ÚSMĚVU automaticky zachycuje statický snímek při detekci úsměvu Tato funkce je k dispozici pro videa i statické snímky Nastavte PRIORITA VOLBY AE/AF na SLEDOVÁNÍ OBLIČEJE před vybráním SNÍMEK ÚSMĚVU Jasné zachycení objektů (PRIORITA VOLBY AE/AF) (A str 45) *Toto je obrazovka modelu s funkcemi Wi-Fi 1 Otevřete LCD monitor 0 Nastavte režim záznamu buď na video A nebo na statický snímek B 0 Pro přepnutí režimu mezi videem a statickým snímkem klepněte na A nebo B na obrazovce záznamu, aby se objevila obrazovka přepínání režimu Klepněte na A nebo B pro přepnutí režimu na video nebo statický snímek (Na tomto přístroji rovněž můžete použít tlačítko A/B) 2 Klepněte na MENU 0 Zobrazí se hlavní menu 3 Klepněte na NASTAVENÍ ZÁZNAMU (Přejděte na krok 4) Nebo klepněte na SNÍMEK ÚSMĚVU ve zkráceném menu (Přejděte na krok 6) 4 Stiskněte 1 v pravém dolním rohu obrazovky 5 Klepněte na SNÍMEK ÚSMĚVU 0 Klepnutím na L opustíte menu 0 Klepněte na J pro návrat na předchozí obrazovku 6 Klepněte na ZAPNUTO 46
47 Záznam Automatické zachycení domácích zvířat (SNÍMEK DOM ZVÍŘETE) SNÍMEK DOM ZVÍŘETE automaticky zachycuje statický snímek při detekci tváře domácích zvířat, jako jsou kočky nebo psi Tato funkce je k dispozici pro videa i statické snímky *Toto je obrazovka modelu s funkcemi Wi-Fi 1 Otevřete LCD monitor 0 Klepněte na L pro opuštění menu, jakmile se objeví předchozí obrazovka 7 Nasměrujte kameru ke snímané osobě 0 Při detekci úsměvů se automaticky pořídí statický snímek 0 V okamžiku pořizování statického snímku se rozsvítí PHOTO 0 Spolu s rámečkem můžete zobrazit název a úroveň úsměvu (%) pomocí nastavení ZOBR ÚSMĚVU%/NÁZVU v menu na hodnotu ZAPNUTO před zahájením záznamu Nastavení ZOBRAZENÍ ÚSMĚV%/JMÉNO (A str 51) POZNÁMKA : 0 Kamera může rozpoznat až 16 obličejů Úrovně úsměvů se zobrazí až u 3 největších obličejů zobrazených na obrazovce 0 Tato funkce nemusí fungovat správně za určitých podmínek snímání (vzdálenost, úhel, jas atd) a v závislosti na objektu (směr obličeje, úroveň úsměvu atd) Zároveň je nesnadné detekovat úsměv při silném protisvětlu 0 Po detekci a zachycení úsměvu chvíli trvá, než můžete začít s dalším záznamem 0 SNÍMEK ÚSMĚVU nefunguje v následujících případech: - při zobrazení menu - při zobrazení zbývajícího času záznamu nebo zbývající energie baterie - pokud je nastavena jakákoli funkce v SPECIÁLNÍ ZÁZNAM UPOZORNĚNÍ : 0 Pokud není PRIORITA VOLBY AE/AF nastavena na SLEDOVÁNÍ OBLIČEJE, SNÍMEK ÚSMĚVU nebude fungovat 0 Pokud nelze získat optimální výsledky, pořiďte záznam s funkcí SNÍMEK ÚSMĚVU nastavenou na VYPNUTO 0 Nastavte režim záznamu buď na video A nebo na statický snímek B 0 Pro přepnutí režimu mezi videem a statickým snímkem klepněte na A nebo B na obrazovce záznamu, aby se objevila obrazovka přepínání režimu Klepněte na A nebo B pro přepnutí režimu na video nebo statický snímek (Na tomto přístroji rovněž můžete použít tlačítko A/B) 2 Klepněte na MENU 0 Zobrazí se hlavní menu 3 Klepněte na NASTAVENÍ ZÁZNAMU 4 Stiskněte 1 v pravém dolním rohu obrazovky 5 Klepněte na SNÍMEK DOM ZVÍŘETE 0 Klepnutím na L opustíte menu 0 Klepněte na J pro návrat na předchozí obrazovku 47
48 Záznam 6 Klepněte na ZAPNUTO 0 Klepněte na L pro opuštění menu, jakmile se objeví předchozí obrazovka 7 Nasměrujte kameru ke snímanému domácímu zvířeti 0 Při detekci tváře domácího zvířete se automaticky pořídí statický snímek 0 V okamžiku pořizování statického snímku se rozsvítí PHOTO POZNÁMKA : 0 Kamera může rozpoznat až 6 tváří domácích zvířat 0 SNÍMEK DOM ZVÍŘETE nemusí fungovat správně za určitých podmínek snímání (vzdálenost, úhel, jas atd) a v závislosti na objektu (směr obličeje atd) a na typu domácího zvířete Je rovněž obtížné detekovat obličeje domácích zvířat, které jsou zcela černé, pokryté dlouhou srstí nebo jsou v silném protisvětlu 0 Někdy mohou být omylem detekovány jiné objekty, než jsou vaše domácí zvířata Používejte funkci SNÍMEK DOM ZVÍŘETE pouze pro domácí zvířata, jako jsou psi nebo kočky 0 Po detekci a zachycení domácího zvířete chvíli trvá, než můžete začít s dalším záznamem 0 SNÍMEK DOM ZVÍŘETE nefunguje v následujících případech: - při zobrazení menu - při zobrazení zbývajícího času záznamu nebo zbývající energie baterie - pokud je nastavena jakákoli funkce v SPECIÁLNÍ ZÁZNAM Záznam s efekty (A str 39) UPOZORNĚNÍ : 0 Pokud je nastavena položka SNÍMEK DOM ZVÍŘETE na ZAPNUTO, PRIORITA VOLBY AE/AF se automaticky nastaví na SLEDOVÁNÍ DOM ZVÍŘ I když je položka SNÍMEK DOM ZVÍŘETE nastavena na ZAPNUTO, bude SNÍMEK DOM ZVÍŘETE nastaveno automaticky na VYPNUTO, pokud není PRIORITA VOLBY AE/AF nastavena na SLEDOVÁNÍ DOM ZVÍŘ 0 Pokud nelze získat optimální výsledky, pořiďte záznam s funkcí SNÍMEK DOM ZVÍŘETE nastavenou na VYPNUTO 48
49 Záznam Registrace osobní autorizační informace lidského obličeje Pokud zaregistrujete obličej osoby předem, lze upravit automaticky zaostření a jas pomocí funkce sledování obličeje Spolu se jmény a úrovněmi priorit lze zaregistrovat až 6 obličejů Doporučujeme zaregistrovat obličeje, které snímáte kamerou nejčastěji, s předstihem *Toto je obrazovka modelu s funkcemi Wi-Fi 1 Otevřete LCD monitor 0 Nastavte režim záznamu buď na video A nebo na statický snímek B 0 Pro přepnutí režimu mezi videem a statickým snímkem klepněte na A nebo B na obrazovce záznamu, aby se objevila obrazovka přepínání režimu Klepněte na A nebo B pro přepnutí režimu na video nebo statický snímek (Na tomto přístroji rovněž můžete použít tlačítko A/B) 2 Klepněte na MENU 0 Před provedením registrace obličeje se načítají informace Během načítání informace rámeček bliká 0 Dokud rámeček bliká, dostaňte obličej dovnitř rámečku Po načtení informace přestane rámeček blikat a rozsvítí se 0 Registraci zrušíte klepnutím na ZASTAVIT Když se zobrazí ZRUŠIT ROZPOZNÁNÍ OBLIČEJE?, klepněte na ANO pro návrat do normálního nahrávacího režimu 7 Klepněte na ZÁZNAM a proveďte záznam obličeje zepředu 0 Zobrazí se hlavní menu 3 Klepněte na NASTAVENÍ 0 Zachycený obličej bude použit na obrazovce s náhledy registrovaných obličejů 0 Kromě klepnutí na ZÁZNAM můžete rovněž provést záznam stisknutím tlačítka SNAPSHOT 0 Po dokončení záznamu uslyšíte zvuk 0 Registraci zrušíte klepnutím na ZASTAVIT Když se zobrazí ZRUŠIT ROZPOZNÁNÍ OBLIČEJE?, klepněte na ANO pro návrat do normálního nahrávacího režimu 8 Klepněte na ANO pro pokračování v záznamu 4 Klepněte na REGISTRACE OBLIČEJE 0 Pro pokračování načítání informace o obličeji ve směrech nahoru, dolů, doleva a doprava klepněte na ANO Doporučujeme pokračovat v záznamu, aby byla přesnost rozlišení obličeje vyšší 0 Pro ukončení záznamu informace o obličeji klepněte na NE Přejděte na krok 11 9 Pomalu otáčejte obličejem ve čtyřech směrech pro registraci informace o obličeji 0 Klepnutím na L opustíte menu 0 Klepněte na J pro návrat na předchozí obrazovku 5 Klepněte na REG NOVÝ OBLIČEJ 6 Nasměrujte kameru ke snímané osobě 0 Otáčejte pomalu obličejem za stálého pohledu do kamery Po dokončení záznamu pro všechny směry uslyšíte zvuk (celkem 4-krát) Opakujte tento postup, dokud není záznam (registrace) u konce pro všechny směry 0 Registrace čtyř směrů může selhat v závislosti na prostředí snímání V takovém případě klepněte na ZASTAVIT pro zrušení záznamu, poté klepněte na NE a přejděte ke kroku 11 0 Pokud nelze během záznamu obličej správně rozpoznat, zaregistrujte obličej znovu 49
50 Záznam 10 Obraťte se na kameru s úsměvem na tváři posunou o jedno směrem dolů (V tomto případě se původní číslo 1 stane číslem 2 a původní číslo 2 se stane číslem 3) 0 Když klepnete na REG, zobrazí se obrazovka dokončení registrace 0 Záznam se automaticky spustí Při použití zobrazení úsměvu v % jako referenci se usmívejte tak, aby daná hodnota byla co možná nejvyšší 0 Po dokončení záznamu uslyšíte zvuk 0 Pro zrušení záznamu úsměvu a přechod na zadání jména klepněte na ZASTAVIT, poté klepněte na NE a přejděte ke kroku Klepněte na OK 0 Klepnutím na OK zaregistrujete zaznamenaný obličej a objeví se obrazovka pro zadání jména 0 Registraci zrušíte klepnutím na ZASTAVIT Když se zobrazí ZRUŠIT ROZPOZNÁNÍ OBLIČEJE?, klepněte na ANO pro návrat do normálního nahrávacího režimu 12 Klepněte na klávesnici na obrazovce pro zadání jména a potom klepněte na REG 0 Klepnutím na OK ukončíte registraci 0 Informace o registrovaném obličeji můžete měnit pomocí UPRAVIT Úprava informace o registrovaném obličeji (A str 52) POZNÁMKA : 0 Obličeje nemusí být správně zaregistrovány v následujících případech: - pokud je obličej velmi malý nebo naopak velmi velký v poměru k rámečku - pokud je příliš tmavý nebo příliš světlý - pokud se obličej zobrazuje horizontálně nebo šikmo - pokud je část obličeje skryta - pokud je v rámečku více obličejů 0 Pro zvýšení přesnosti rozpoznání obličeje mějte v rámečku pouze jeden obličej a registrujte v jasném prostředí 0 Obličeje nemusí být správně rozpoznány vzhledem k prostředí a podmínkám záznamu V tomto případě registrujte obličej znovu 0 Obličeje nemusí být správně rozpoznány během záznamu, pokud je úroveň rozpoznání obličeje nízká V tomto případě registrujte obličej znovu 0 Sledování obličeje a zobrazení jména nemusí fungovat správně v závislosti na registrovaných obličejích, podmínkách snímání (vzdálenost, úhel, jas atd) a výrazu obličeje 0 Sledování obličeje a zobrazení jména nemusí fungovat správně u lidí s podobnými rysy tváře, jako jsou například sourozenci, rodiče, děti apod 0 Klepněte na SMAZAT pro smazání znaku 0 Klepněte na ZRUŠIT pro opuštění operace 0 Klepněte na A/a/1 pro volbu znaků mezi velkými písmeny, malými písmeny a číslicemi 0 Klepněte na E nebo na F pro pohyb doleva nebo doprava o jeden znak 0 Lze zadat až 8 znaků 0 Jak zadat znak Příklad: Zadání KEN Klepněte dvakrát na JKL F Klepněte dvakrát na DEF F Klepněte dvakrát na MNO 13 Klepněte na požadovanou úroveň priority a potom klepněte na REG 50 0 Při registraci je poslední číslo přiřazeno k úrovni priority Během detekce obličeje bude detekován objekt s nejvyšší prioritou (nejnižším číslem) 0 Úroveň priority objektu můžete změnit klepnutím na číslo Příklad: Chcete-li změnit úroveň priority z čísla 3 na číslo 1, klepněte na číslo 1 Úroveň priority registrovaného objektu se změní na 1, zatímco úrovně priority s původním číslem 1 a nižšími čísly se
51 Záznam Nastavení ZOBRAZENÍ ÚSMĚV%/JMÉNO Funkce ZOBR ÚSMĚVU%/NÁZVU vám umožňuje nastavit zobrazované položky při detekci obličejů Tato položka se zobrazí pouze tehdy, když je funkce PRIORITA VOLBY AE/ AF nastavena na SLEDOVÁNÍ OBLIČEJE Jasné zachycení objektů (PRIORITA VOLBY AE/AF) (A str 45) *Toto je obrazovka modelu s funkcemi Wi-Fi 1 Otevřete LCD monitor 6 Klepněte na požadované nastavení Nastavení Podrobnosti 0 Nastavte režim záznamu buď na video A nebo na statický snímek B 0 Pro přepnutí režimu mezi videem a statickým snímkem klepněte na A nebo B na obrazovce záznamu, aby se objevila obrazovka přepínání režimu Klepněte na A nebo B pro přepnutí režimu na video nebo statický snímek (Na tomto přístroji rovněž můžete použít tlačítko A/B) 2 Klepněte na MENU VYPNUTO ZAPNUTO Při detekci obličeje zobrazí pouze rámečky Při detekci obličeje zobrazí rámečky, jména a úroveň úsměvu (%) 0 Rámeček: Zobrazí se kolem detekovaných obličejů Jméno: Zobrazí se u registrovaných obličejů Úroveň úsměvu: Zobrazí se u detekovaných úsměvů v hodnotě % 3 Klepněte na NASTAVENÍ ZÁZNAMU (Přejděte na krok 4) Nebo klepněte na ZOBR ÚSMĚVU%/NÁZVU ve zkráceném menu (Přejděte na krok 5) POZNÁMKA : 0 Kamera může rozpoznat až 16 obličejů Úrovně úsměvů se zobrazí až u 3 největších obličejů zobrazených na obrazovce 0 Některé obličeje nemusí být rozpoznatelné vzhledem k prostředí nahrávání 0 Před zahájením záznamu můžete zaregistrovat osobní autorizační informace, jako je obličej, jméno a úroveň priority konkrétní osoby 0 V závislosti na úrovni priority se zobrazí až 3 registrovaná jména Registrace osobní autorizační informace lidského obličeje (A str 49) 0 ZOBR ÚSMĚVU%/NÁZVU je nastaveno na ZAPNUTO při aktivaci demo režimu DEMO REŽIM (A str 220) 4 Stiskněte 1 v pravém dolním rohu obrazovky 5 Klepněte na ZOBR ÚSMĚVU%/NÁZVU 51
52 Záznam Úprava informace o registrovaném obličeji Registrované údaje, jako je jméno, úroveň priority a informace o obličeji můžete změnit *Toto je obrazovka modelu s funkcemi Wi-Fi 6 Klepněte na položku, kterou chcete upravit 1 Klepněte na MENU 0 Zobrazí se hlavní menu 2 Klepněte na NASTAVENÍ 0 Pokud zvolíte položku PROVÉST ZÁZNAM ZNOVU, pokračujte krokem 6 v Registrace osobní autorizační informace lidského obličeje (A str 49) 0 Pokud zvolíte položku ZMĚNIT NÁZEV, pokračujte krokem 12 v Registrace osobní autorizační informace lidského obličeje (A str 50) 0 Pokud zvolíte položku ZMĚNIT POŘADÍ PRIORITY, pokračujte krokem 13 v Registrace osobní autorizační informace lidského obličeje (A str 50) Registrace osobní autorizační informace lidského obličeje (A str 49) Zrušení (smazání) informace o registrovaném obličeji Registrované informace o obličeji lze zrušit (smazat) *Toto je obrazovka modelu s funkcemi Wi-Fi 3 Klepněte na REGISTRACE OBLIČEJE 1 Klepněte na MENU 0 Klepnutím na L opustíte menu 0 Klepněte na J pro návrat na předchozí obrazovku 0 Zobrazí se hlavní menu 2 Klepněte na NASTAVENÍ 4 Klepněte na UPRAVIT 3 Klepněte na REGISTRACE OBLIČEJE 5 Klepněte na osobu, jejíž data chcete upravit 0 Klepnutím na L opustíte menu 0 Klepněte na J pro návrat na předchozí obrazovku 52
53 Záznam 4 Klepněte na ZRUŠIT Eliminace otřesů kamery Pokud je nastaven stabilizátor obrazu, otřesy kamery během video záznamu jsou velmi účinně eliminovány 1 Otevřete LCD monitor 5 Klepněte na osobu, jejíž registraci chcete zrušit 2 Pro změnu nastavení stiskněte tlačítko a 0 Na zvolené osobě se objeví R 0 Pro odstranění symbolu R z osoby, klepněte na osobu ještě jednou 6 Klepněte na NAST 0 Nastavení stabilizátoru obrazu se změní s každým stisknutím Nastavení b VYPNUTO a ZAPNUTO Podrobnosti Deaktivuje stabilizátor obrazu Omezuje otřesy kamery při normálních podmínkách snímání r ZAPNUTO (AIS) (A pouze video režim) Snižuje otřesy videokamery účinněji při snímání scén za jasného světla na širokoúhlém konci Pouze na širokoúhlém konci (přibližně 5x) 7 Klepněte na ANO POZNÁMKA : 0 Doporučujeme stabilizátor obrazu vypnout VYPNUTO při snímání pomalu se pohybujícího objektu pomocí přístroje na stativu 0 Úplná stabilizace není možná v případě nadměrných otřesů kamery 0 Když je nastaveno ZAPNUTO (AIS), zorný úhel se zúží 0 Po namáčknutí tlačítka SNAPSHOT při záznamu statických snímků se zahájí stabilizace obrazu 0 Klepněte na ANO pro smazání informace o obličeji zvolené osoby 0 Klepněte na NE pro návrat na předchozí obrazovku 0 Klepněte na OK, když se zobrazí obrazovka dokončení smazání 53
54 Záznam Značení videa při záznamu Při nahrávání videa můžete označit konkrétní scénu Když umístíte značku, označená poloha se uloží, aby se usnadnilo vyhledání polohy a zahájilo se přehrávání krátkého přehledu 0 Funkci značky lze používat jen pro videa ve formátu AVCHD (Videa nahraná ve formátu iframe nejsou podporována) (GZ-EX315/GZ- EX310) 1 Otevřete LCD monitor Zpomalený (zrychlený) záznam Můžete zaznamenat videa ve zpomaleném režimu pomocí zvýšení rychlosti záznamu, čímž dosáhnete zdůraznění pohybu Poté můžete zpomalené video bez problémů přehrát Tato funkce přijde vhod při studii pohybů, jako je například golfový švih (Pouze video soubor v AVCHD) Rychlost záznamu 250 fps Velikost snímku Maximální čas záznamu Maximální čas přehrávání 144 min 12 hod Velikost obrazu při připojení k monitoru Spustí video záznam 0 Čas přehrávání bude 5-krát delší než skutečný čas záznamu (Příklad: Pokud je čas záznamu 1 minuta, přehrání bude trvat 5 minut) *Toto je obrazovka modelu s funkcemi Wi-Fi 1 Otevřete LCD monitor 0 Pro zastavení snímání stiskněte znovu tlačítko START/STOP 3 Poklepejte na ikonu značky D na scéně, kterou chcete označit 0 Zkontrolujte, zda je režim záznamu A 0 Pokud jste v režimu statického snímku B, klepněte na B na obrazovce záznamu, aby se objevila obrazovka přepínání režimu Klepnutím na A přepnete režim na video (Na tomto přístroji rovněž můžete použít tlačítko A/B) 2 Klepněte na MENU 0 Jakmile je scéna označena, nebude další značka provedena do 5 sekund 4 Ukončí video záznam 0 Zobrazí se hlavní menu 3 Klepněte na SPECIÁLNÍ ZÁZNAM 0 Poklepejte na 7 a ukončí se nahrávání videa POZNÁMKA : 0 Níže jsou uvedeny informace pro přehrávání označených scén PŘEHRÁNÍ OZNAČENÍ (A str 68) 0 Pokud nainstalujete do svého smartphonu speciální aplikaci, můžete značení provádět ze smartphonu (GZ-EX315/GZ-EX310) Použití značení (A str 157) 54
55 Záznam 4 Klepněte na ZÁZNAM VYS RYCHL Záznam v intervalech (INTERVAL NAHRÁVÁNÍ) Tato funkce umožňuje zobrazit změny scény, ke kterým dochází dlouhou dobu a velmi pomalu, díky snímání jednotlivých obrázků v určitém časovém intervalu Tato funkce se může hodit pro určité druhy pozorování, jako například rozkvétaní poupěte (Pouze video soubor v AVCHD) *Toto je obrazovka modelu s funkcemi Wi-Fi 1 Otevřete LCD monitor 5 Klepněte na ZAPNUTO 0 Při klepnutí na ZAPNUTO lze zaznamenat 250 snímků za vteřinu 0 Pro zrušení zrychleného záznamu klepněte na VYPNUTO 6 Spusťte nahrávání 0 Zkontrolujte, zda je režim záznamu A 0 Pokud jste v režimu statického snímku B, klepněte na B na obrazovce záznamu, aby se objevila obrazovka přepínání režimu Klepnutím na A přepnete režim na video (Na tomto přístroji rovněž můžete použít tlačítko A/B) 2 Klepněte na MENU 0 Zobrazí se hlavní menu 0 Pro zastavení snímání stiskněte znovu tlačítko START/STOP 0 Nastavení zrychleného záznamu se neuloží při vypnutí napájení POZNÁMKA : 0 Tato funkce nepodporuje formát nahrávání iframe (GZ-EX315/GZ- EX310) 0 Snímky mohou být zrnitější než ostatní videa Stejně tak může být během záznamu zrnitější obraz na LCD monitoru 0 K videu není zaznamenán zvuk 0 Při aktivaci zrychleného záznamu lze použít pouze optický zoom 0 Během zrychleného záznamu je PRIORITA VOLBY AE/AF nastaveno na VYPNUTO Navíc je stabilizátor obrazu nastaven na VYPNUTO, proto se doporučuje použití stativu, pořizování záznamu na jasném místě a s objektem zvětšeným na maximum Instalace stativu (A str 22) 3 Klepněte na SPECIÁLNÍ ZÁZNAM 4 Klepněte na INTERVAL NAHRÁVÁNÍ 0 Klepnutím na L opustíte menu 0 Klepněte na J pro návrat na předchozí obrazovku 55
56 Záznam 5 Klepněte pro výběr intervalu záznamu (1 až 80 vteřin) Nastavení intervalového snímání Čím je větší počet sekund, tím je delší interval snímání Nastavení Podrobnosti 0 Čím je větší počet sekund, tím je delší interval snímání 0 Klepnutím na 0 nebo 1 posunete obrazovku 0 Klepnutím na L opustíte menu 0 Klepněte na J pro návrat na předchozí obrazovku 6 Spusťte nahrávání VYPNUTO INTERVAL 1 SEK INTERVAL 2 SEK INTERVAL 5 SEK INTERVAL 10 SEK INTERVAL 20 SEK Deaktivuje funkci Pořizuje snímky v 1-vteřinových intervalech Zaznamenané video se přehraje s 25-násobnou rychlostí Pořizuje snímky v 2-vteřinových intervalech Zaznamenané video se přehraje s 50-násobnou rychlostí Pořizuje snímky v 5-vteřinových intervalech Zaznamenané video se přehraje s 125-násobnou rychlostí Pořizuje snímky v 10-vteřinových intervalech Zaznamenané video se přehraje s 250-násobnou rychlostí Pořizuje snímky v 20-vteřinových intervalech Zaznamenané video se přehraje s 500-násobnou rychlostí 0 Vždy po uplynutí zvoleného intervalu je pořízen jeden snímek 0 Pokud je interval snímání nastaven na INTERVAL 20 SEK nebo více, tomuto přístroji se přepíná mezi jednotlivými snímky do úsporného režimu Při následném snímku se úsporný režim opět vypne a záznam se automaticky spustí 0 Pro zastavení snímání stiskněte znovu tlačítko START/STOP 0 Nastavení intervalového záznamu se neuloží při vypnutí napájení Indikátory během intervalového záznamu Zobrazení Popis A Interval nahrávání Zobrazuje nastavený interval snímání B Zaznamenaný čas Zobrazuje skutečný čas záznamu videa Zaznamenaný čas vzrůstá v jednotkách snímků INTERVAL 40 SEK INTERVAL 80 SEK Pořizuje snímky v 40-vteřinových intervalech Zaznamenané video se přehraje s 1000-násobnou rychlostí Pořizuje snímky v 80-vteřinových intervalech Zaznamenané video se přehraje s 2000-násobnou rychlostí UPOZORNĚNÍ : 0 Tato funkce nepodporuje formát nahrávání iframe (GZ-EX315/GZ- EX310) 0 Během intervalového záznamu se nezaznamenává zvuk 0 Transfokace, simultánní záznam statických snímků a stabilizátor obrazu nejsou dostupné během intervalového záznamu 0 Pokud je záznam zastaven při zobrazeném čase záznamu méně než 0:00:00:14, video nelze uložit POZNÁMKA : 0 Nastavení intervalového záznamu se resetují při vypnutí napájení Pro opětovné spuštění intervalového záznamu je nutné provést volbu ještě jednou 0 Záznam se automaticky zastaví po 99 hodinách od svého zahájení 0 Pro intervalový záznam s dlouhými intervaly použijte stativ a síťový adaptér Doporučujeme rovněž nastavit zaostření a vyvážení bílé manuálně Instalace stativu (A str 22) Manuální nastavení zaostření (A str 34) Nastavení vyvážení bílé (A str 37) C D Skutečný uplynulý čas Zbývající čas záznamu Zobrazuje skutečný uplynulý čas od spuštění záznamu Zobrazuje zbývající čas záznamu při aktuálně zvolené kvalitě videa 56
57 Záznam Záznam Stop-Motion videa (ZÁZNAM STOP- MOTION) 5 Klepněte na ZAPNUTO Stiskem tlačítka SNAPSHOT se nahrají 2 rámečky fotografií, videa Stop- Motion se vytvoří tím, že tyto snímky spojíte dohromady (Pouze video soubory v AVCHD) *Toto je obrazovka modelu s funkcemi Wi-Fi 1 Otevřete LCD monitor 0 Zobrazí se REŽIM ZÁZNAMU STOP-MOTIONSTISKNĚTE TLAČÍTKO SNAPSHOTPRO ZACHYCENÍ SNÍMKU 6 Stiskněte SNAPSHOT pro zahájení nahrávání 0 Zkontrolujte, zda je režim záznamu A 0 Pokud jste v režimu statického snímku B, klepněte na B na obrazovce záznamu, aby se objevila obrazovka přepínání režimu Klepnutím na A přepnete režim na video (Na tomto přístroji rovněž můžete použít tlačítko A/B) 2 Klepněte na MENU 0 Zobrazí se hlavní menu 3 Klepněte na SPECIÁLNÍ ZÁZNAM 0 Poklepáním na záznam fotografií (Q) spustíte záznam 0 Pro zastavení záznamu stiskněte tlačítko START/STOP nebo klepněte na f 0 CAPTURE se rozsvítí, když nahráváte scénu 0 Nastavení pro Stop-Motion video se neuloží při vypnutí napájení UPOZORNĚNÍ : 0 Během ZÁZNAM STOP-MOTION nelze zaznamenávat zvuk 0 Tato funkce nepodporuje formát nahrávání iframe (GZ-EX315/GZ- EX310) 0 Pokud je záznam zastaven při zobrazeném čase záznamu méně než 0:00:00:14 (nebo méně než 7 snímků), video nelze uložit 0 Simultánní záznam statických snímků a funkce stabilizátoru obrazu nejsou rovněž dostupné během ZÁZNAM STOP-MOTION 0 Když nastavíte ZÁZNAM STOP-MOTION, úsporný režim se vypne 0 PRIORITA VOLBY AE/AF, SNÍMEK ÚSMĚVU, SNÍMEK DOM ZVÍŘETE a AUTO NAHRÁVÁNÍ nejsou k dispozici 4 Klepněte na ZÁZNAM STOP-MOTION 57
58 Záznam Automatický záznam při detekci pohybu (AUTO NAHRÁVÁNÍ) 7 Záznam se spustí automaticky, jakmile se objekt v červeném rámečku pohne Tato funkce umožňuje přístroji automaticky zahájit záznam detekováním změny pohybu objektu (jasu) v oblasti červeného rámečku zobrazeného na LCD monitoru Tuto funkci lze nastavit jak pro video režim, tak pro režim statických snímků *Toto je obrazovka modelu s funkcemi Wi-Fi 1 Otevřete LCD monitor 0 Nastavte režim záznamu buď na video A nebo na statický snímek B 0 Pro přepnutí režimu mezi videem a statickým snímkem klepněte na A nebo B na obrazovce záznamu, aby se objevila obrazovka přepínání režimu Klepněte na A nebo B pro přepnutí režimu na video nebo statický snímek (Na tomto přístroji rovněž můžete použít tlačítko A/B) 2 Vytvořte obraz podle vlastností objektu 0 Nastavte zorný úhel pomocí zoomu apod 3 Klepněte na MENU 0 Zobrazí se hlavní menu 4 Klepněte na SPECIÁLNÍ ZÁZNAM 0 Červený rámeček se zobrazí 2 vteřiny po zmizení menu 0 Při záznamu videa pokračuje natáčení, pokud se objekt stále pohybuje (mění se jas) v červeném rámečku Pokud se objekt přestane pohybovat (ustanou změny jasu) v červeném rámečku, záznam se zastaví za 5 vteřin 0 Pro manuální zastavení video záznamu stiskněte tlačítko START/ STOP Nicméně když zůstane AUTO NAHRÁVÁNÍ nastaven na ZAPNUTO i po zastavení záznamu, spustí se nahrávání znovu, jakmile je uvnitř červeného rámečku detekován pohyb (změna jasu) Pro zrušení funkce AUTO NAHRÁVÁNÍ ji musíte nastavit na VYPNUTO UPOZORNĚNÍ : 0 Digitální zoom, stabilizátor obrazu, samospoušť a sériové snímání nejsou po nastavení funkce AUTO NAHRÁVÁNÍ k dispozici 0 AUTO NAHRÁVÁNÍ nelze použít současně s funkcí INTERVAL NAHRÁVÁNÍ Pokud jsou tyto funkce aktivovány obě, prioritu má INTERVAL NAHRÁVÁNÍ 0 Položku VELIKOST OBRAZU nelze změnit po nastavení funkce AUTO NAHRÁVÁNÍ Nastavte ji ještě před volbou funkce AUTO NAHRÁVÁNÍ 0 Automatické vypnutí a úsporný režim nejsou po nastavení funkce AUTO NAHRÁVÁNÍ k dispozici POZNÁMKA : 0 Záznam se zastaví, pokud se jas uvnitř rámečku během snímání nezmění po dobu 5 vteřin 0 Nastavení AUTO NAHRÁVÁNÍ se neuloží při vypnutí napájení 0 Záznam se nespustí, pokud jsou pohyby uvnitř červeného rámečku příliš rychlé nebo pokud jsou změny jasu pouze nepatrné 0 Záznam se může spustit díky změnám jasu, i když nedošlo uvnitř červeného rámečku k žádnému pohybu 0 Běhěm nastavování transfokace nelze záznam spustit 5 Klepněte na AUTO NAHRÁVÁNÍ 0 Klepnutím na L opustíte menu 0 Klepněte na J pro návrat na předchozí obrazovku 6 Klepněte na ZAPNUTO 58
59 Záznam Pořizování skupinových fotografií (samospoušť) Pro pořízení skupinových fotografií jsou vhodné funkce samospouště s intervalem 10 vteřin a samospouště s detekcí obličeje Použití samospouště nastavené na 2 vteřiny pomůže eliminovat otřesy kamery způsobené stisknutím tlačítka závěrky *Toto je obrazovka modelu s funkcemi Wi-Fi POZNÁMKA : Při pořizování fotografií s použitím funkce samospouště doporučujeme použití stativu Instalace stativu (A str 22) Použití samospouště s intervalem 2/10 vteřin 5 Klepněte na SAMOSPOUŠŤ 0 Klepnutím na L opustíte menu 0 Klepněte na J pro návrat na předchozí obrazovku 6 Poklepejte na 2 S nebo 10 S 1 Otevřete LCD monitor 0 Zkontrolujte, zda je režim záznamu B 0 Pokud je režim video A, klepněte na A na obrazovce záznamu, aby se objevila obrazovka přepínání režimu Klepnutím na B přepnete režim na statický snímek (Na tomto přístroji rovněž můžete použít tlačítko A/B) 2 Klepněte na MENU 7 Zaostřete na předmět 0 Po dokončení zaostření se ikona rozsvítí zeleně 8 Pořiďte statický snímek 0 Zobrazí se časovač a spustí se odpočítávání 0 Pro zastavení samospouště stiskněte znovu tlačítko SNAPSHOT 0 Zobrazí se hlavní menu 3 Klepněte na NASTAVENÍ ZÁZNAMU 4 Stiskněte 1 v pravém dolním rohu obrazovky 59
60 Záznam Použití samospouště s detekcí obličeje Stisknutí tlačítka SNAPSHOT zahájí detekci obličeje a k pořízení snímku dojde tři vteřiny od chvíle, kdy vstoupí do záběru další osoba Tato funkce je vhodná tehdy, pokud chcete, aby byl fotograf vyobrazen na skupinové fotografii 1 Otevřete LCD monitor a zvolte režim statických snímků 7 Poté, co se ujistíte, že se všichni dívají do kamery, stiskněte tlačítko SNAPSHOT 0 Zobrazí se ikona režimu statických snímků 2 Klepněte na MENU 0 Okolo tváří snímaných osob se zobrazí rámečky 0 Opětovné stisknutí tlačítka SNAPSHOT spustí samospoušť s intervalem 10 vteřin 8 Fotograf může vstoupit do záběru 0 Zobrazí se hlavní menu 3 Klepněte na NASTAVENÍ ZÁZNAMU 4 Stiskněte 1 v pravém dolním rohu obrazovky 0 K pořízení snímku dojde 3 vteřiny po vstupu fotografa do záběru 0 Pro zastavení samospouště stiskněte znovu tlačítko SNAPSHOT POZNÁMKA : 0 Funkce DETEKCE OBLIČEJE nemusí rozpoznat tváře v závislosti na prostředí pro snímání 5 Klepněte na SAMOSPOUŠŤ 0 Klepnutím na L opustíte menu 0 Klepněte na J pro návrat na předchozí obrazovku 6 Klepněte na DETEKCE OBLIČEJE 60
61 Záznam Záznam videa s datem a časem 6 Zvolte typ hodin pomocí 0 nebo 1 a klepněte na NAST Můžete zaznamenávat videa spolu s datem a časem Nastavte tuto funkci, pokud chcete uložit soubor se zobrazeným datem a časem (Zobrazení data a času nelze po pořízení záznamu vymazat) *Toto je obrazovka modelu s funkcemi Wi-Fi 1 Otevřete LCD monitor 0 Pokud klepnete na NAST, objeví se připomínka záznamu data a času 0 Klepnutím na L opustíte menu 0 Zkontrolujte, zda je režim záznamu A 0 Pokud jste v režimu statického snímku B, klepněte na B na obrazovce záznamu, aby se objevila obrazovka přepínání režimu Klepnutím na A přepnete režim na video (Na tomto přístroji rovněž můžete použít tlačítko A/B) 2 Klepněte na MENU 7 Upravte polohu zobrazení data a času značkou prstu tak, že se jí dotknete prstem a přetáhnete ji 0 Posuňte zobrazení data a času tak, že se jich dotknete prstem a přetáhnete je po obrazovce 8 Stiskněte START/STOP pro zahájení nahrávání 0 Zobrazí se hlavní menu 3 Klepněte na SPECIÁLNÍ ZÁZNAM 4 Stiskněte 1 v pravém dolním rohu obrazovky 0 Pro zastavení snímání stiskněte znovu tlačítko START/STOP 0 Klepnutím na J se vrátíte na obrazovku pro výběr typů hodin 0 Klepněte na L pro opuštění ZÁZNAM DATA/ČASU (Pro provedení operací jiných než záznam, klepněte nejprve na L pro zrušení ZÁZNAM DATA/ČASU ) 5 Klepněte na ZÁZNAM DATA/ČASU UPOZORNĚNÍ : 0 Zobrazení data a času nelze po pořízení záznamu vymazat 0 Klepnutím na L opustíte menu 0 Klepněte na J pro návrat na předchozí obrazovku 61
62 Záznam Kontrola zbývajícího času záznamu Můžete zkontrolovat čas, který zbývá pro záznam na SD kartu, stejně jako zbývající energii baterie 1 Otevřete LCD monitor 0 Nastavte režim záznamu buď na video A nebo na statický snímek B 0 Pro přepnutí režimu mezi videem a statickým snímkem klepněte na A nebo B na obrazovce záznamu, aby se objevila obrazovka přepínání režimu Klepněte na A nebo B pro přepnutí režimu na video nebo statický snímek 2 Stiskněte tlačítko INFO 0 Pokud zvolíte režim statických snímků, přejděte rovnou ke kroku 4 3 Zobrazte zbývající dobu záznamu 0 Zbývající doba záznamu se zobrazí pouze v režimu záznamu videa 0 Stiskněte tlačítko INFO pro kontrolu zbývající doby záznamu jednotlivého záznamového média 0 Zobrazte zbývající energii baterie klepnutím na l 0 l se nezobrazí, pokud je připojený síťový adaptér 0 Klepnutím na J se vrátíte do režimu záznamu 0 Chcete-li opustit zobrazení, klepněte na L 4 Zobrazte zbývající energii baterie 0 Při záznamu videa klepněte na J pro návrat k zobrazení zbývající doby záznamu Při pořizování statických snímků klepněte na J pro návrat k režimu záznamu 0 Pro opuštění displeje stiskněte tlačítko INFO nebo klepněte na L 0 Zbývající energii baterie se nezobrazuje, pokud je připojen síťový adaptér POZNÁMKA : 0 Požadovanou kvalitu videa můžete změnit klepnutím na tuto položku z displeje zobrazujícího zbývající dobu záznamu 62
63 Záznam Přibližná doba záznamu videa Kvalita obrázků SDHC/SDXC karta 4 GB 8 GB 16 GB 32 GB 48 GB 64 GB 128GB UXP 20 min 40 min 1 hod 20 min 2 hod 50 min 4 hod 10 min 5 hod 40 min 11 hod 30 min XP 30 min 1 hod 2 hod 4 hod 6 hod 8 hod 10 min 16 hod 20 min SP 40 min 1 hod 20 min 2 hod 50 min 5 hod 50 min 8 hod 30 min 11 hod 30 min 23 hod 10 min EP 1 hod 40 min 3 hod 30 min 7 hod 10 min 14 hod 40 min 21 hod 30 min 28 hod 50 min 57 hod 50 min SSW 1 hod 20 min 2 hod 40 min 5 hod 30 min 11 hod 20 min 16 hod 40 min 22 hod 20 min 44 hod 50 min SEW 2 hod 50 min 5 hod 40 min 11 hod 30 min 23 hod 30 min 34 hod 30 min 46 hod 10 min 92 hod 40 min iframe (1280x720) (GZ-EX315/GZ-EX310) iframe (960x540) (GZ-EX315/GZ-EX310) 10 min 30 min 1 hod 2 hod 3 hod 4 hod 8 hod 15 min 40 min 1 hod 10 min 2 hod 40 min 3 hod 50 min 5 hod 10 min 10 hod 30 min 0 Skutečná doba nahrávání může být kratší v závislosti na prostředí nahrávání Přibližný počet statických snímků (Jednotka: počet záběrů) Velikost snímku SDHC/SDXC karta 4 GB 8 GB 16 GB 32 GB 64GB 3840X2160(8M) ((16:9) x1080(2M)(16:9) x1080(1,5M)(4:3) x480(0,3M)(4:3) Statické snímky pořízené během záznamu videa nebo přehrávání videa se uloží ve velikosti 1920 x
64 Záznam Přibližný čas záznamu (při použití baterie) o GZ-EX315/GZ-EX310 Baterie Skutečný čas záznamu Nepřetržitý čas záznamu (Maximální čas záznamu) BN-VG114E (součástí příslušenství) 1 hod 5 min 1 hod 55 min BN-VG121E 1 hod 40 min 3 hod 5 min BN-VG138E 3 hod 5 hod 30 min o GZ-E309/GZ-E305/GZ-E300 Baterie Skutečný čas záznamu Nepřetržitý čas záznamu (Maximální čas záznamu) BN-VG108E (součástí příslušenství) 40 min 1 hod 5 min BN-VG114E 1 hod 15 min 2 hod 10 min BN-VG121E 1 hod 55 min 3 hod 15 min BN-VG138E 3 hod 20 min 5 hod 45 min 0 Výše uvedené hodnoty platí, když je SVĚTLO nastaveno na VYPNUTO a JAS MONITORU je nastaveno na 3 (standard) (GZ-EX315/GZ-E309/GZ- E305) 0 Výše uvedené hodnoty platí v případě, že je volba JAS MONITORU nastavena na 3 (standard) (GZ-EX310/GZ-E300) 0 Doba záznamu je pouze odhad, pokud používáte transfokaci nebo záznam opakovaně zastavujete Skutečná doba použití může být kratší (Doporučujeme, abyste měli připraveny baterie na trojnásobek předpokládané doby záznamu) 0 Čas záznamu se může lišit v závislosti na prostředí snímání a použití kamery 0 Při dosažení konce životnosti baterie se doba záznamu zkrátí, i když je baterie plně nabitá (Vyměňte baterii za novou) 64
65 Přehrávání Přehrávání videa Níže jsou uvedeny typy přehrávání, které lze s tímto přístrojem provést o Přepnutí na obrazovku přehrávání videa 1 Otevřete LCD monitor Položka Normální přehrávání Značka přehrávání (Značka přehrávání/ přehrávání hry) PŘEHR STRUČ SOUHRN PŘEHRÁVÁNÍ SEZNAMU Popis Přehrává zaznamenaná videa Scény označené během nahrávání videa a scény skóre nahrané stejným režimem záznamu hry (pomocí aplikace pro smartphone) lze prohledat Označené scény a scény s góly lze dále extrahovat k přehrávání; extrahované scény lze uložit jako seznam stop Přehrávání spustíte klepnutím na J Režim nahrávání hry najdete v nastaveních skóre hry (GZ-EX315/GZ-EX310) Nastavení herního skóre (A str 168) Z nahraného videa lze extrahovat scény s detekcí úsměvu, scény s obličejem osoby, který jste uložili, a scény označené manuálně, tyto scény pak lze sloučit pro přehrávání krátkého přehledu Když zvolíte AUTO, nahrané video se umístí v přednastaveném časovém úseku do krátkého přehledu Spusťte přehrávání z PŘEHR STRUČ SOUHRN v menu NASTAVENÍ PŘEHRÁVÁNÍ Přehraje vytvořené seznamy stop Spusťte přehrávání z PŘEHRÁVÁNÍ SEZNAMU v menu NASTAVENÍ PŘEHRÁVÁNÍ 0 Zkontrolujte, zda je režim záznamu A 0 Pokud jste v režimu statického snímku B, klepněte na B na obrazovce záznamu, aby se objevila obrazovka přepínání režimu Klepnutím na A přepnete režim na video (Na tomto přístroji rovněž můžete použít tlačítko A/B) 2 Klepnutím na <<PLAY zvolte režim přehrávání 3 Zobrazí se obrazovka přehrávání videa UPOZORNĚNÍ : 0 Zazálohujte si důležitá zaznamenaná data Doporučujeme zkopírovat vaše důležitá zaznamenaná data na DVD disk nebo jiné záznamové médium 0 Tento přístroj je zařízení ovládané mikropočítačem Elektrostatický výboj, externí šum a rušení (například z televizoru, rádia atd) mohou bránit jeho správnému fungování V takovém případě vypněte napájení a odstraňte síťový adaptér a baterii Přístroj se resetuje 0 Zřeknutí se odpovědnosti - Nejsme zodpovědni za ztrátu zaznamenaného obsahu v případě, že nahrané video/audio nebo přehrávání nelze spustit kvůli závadě na tomto přístroji, jeho příslušenství nebo SD kartě - Jakmile je zaznamenaný obsah jednou smazán (včetně dat nedostupných kvůli závadě na tomto přístroji), nelze ho již obnovit Mějte to prosím na paměti - JVC nenese žádnou zodpovědnost za případnou ztrátu dat - V rámci vylepšování kvality může být poškozené záznamové médium podrobeno analýze Z tohoto důvodu nemusí být vráceno 65
66 Přehrávání Ověření data záznamu a dalších informací U zvoleného souboru můžete zobrazit datum záznamu a jeho délku 1 Zastavte přehrávání a stiskněte tlačítko INFO 0 Chcete-li se vrátit na obrazovku přehrávání, stiskněte tlačítko INFO nebo klepněte na L Normální přehrávání Přehrává zaznamenaná videa *Toto je obrazovka modelu s funkcemi Wi-Fi 1 Otevřete LCD monitor 0 Zkontrolujte, zda je režim záznamu A 0 Pokud jste v režimu statického snímku B, klepněte na B na obrazovce záznamu, aby se objevila obrazovka přepínání režimu Klepnutím na A přepnete režim na video (Na tomto přístroji rovněž můžete použít tlačítko A/B) 2 Klepnutím na <<PLAY zvolte režim přehrávání 3 Klepněte na soubor zahájíte přehrávání 0 Klepněte na e pro zastavení 0 Klepněte na u pro návrat na obrazovku s náhledy 0 L se zobrazí na posledním přehraném snímku 0 Řádky v různých barvách se zobrazují pod zobrazením miniatur pro odlišení data záznamu 66
67 Přehrávání Provozní tlačítka pro přehrávání videa Během přehrávání videa Během zobrazení obrazovky s náhledy A Zobrazení Režim video/ statický snímek A/B Popis Přepíná mezi režimy videa a statického snímku B Datum Přesun na předchozí/další datum C > Zobrazení další obrazovky s náhledy (zobrazení miniatur) 0 Stejnou operaci můžete provést pomocí páčky zoomu D < Zobrazení předchozí obrazovky s náhledy (zobrazení miniatur) 0 Stejnou operaci můžete provést pomocí páčky zoomu E <<REC Přepne do režimu nahrávání F J Posune do režimu přehrávání značek PŘEHRÁNÍ OZNAČENÍ (A str 68) G R Zobrazí obrazovku s náhledy (zobrazení miniatur) pro provedení smazání H MENU Zobrazí obrazovku s menu I Miniatura (soubor) Klepnutí na miniaturu spustí přehrávání Posun doprava - přechod doprava pro zobrazení předchozí obrazovky s náhledy (zobrazení miniatur) Posun doleva - přechod doleva pro zobrazení následující obrazovky s náhledy (zobrazení miniatur) Obrazy se stejnou barvou pozadí označují stejné datum záznamu 0 Provozní tlačítka na dotykové obrazovce zmizí, pokud není přístroj používán po dobu 5 vteřin Klepněte na obrazovku pro opětovné zobrazení provozních tlačítek A Zobrazení Režim video/ statický snímek A/B Popis Přepíná mezi režimy videa a statického snímku B Časová lišta Klepnutím na náhodnou pozici se přesunete do této pozice Přesunutím bodu přehrávání doleva nebo doprava spustíte přehrávání od nové pozice Klepnutím na náhodnou pozici se přesunete do této pozice C Ukazatel Zobrazuje aktuální odhadnutou pozici v přehrávání dané scény D h Návrat na začátek scény Návrat na předchozí scénu, pokud je stisknuto na počátku scény 0 Umožňuje tytéž funkce jako páčka zoomu, které budou provedeny při zastavení přehrávání E j Vyhledávání zpět (rychlost se zvyšuje s každým klepnutím) E l Zpomalené přehrávání dozadu / Stiskněte a přidržte pro pomalé přehrávání dozadu F d / e Přehrávání/pozastavení G i Vyhledávání vpřed (rychlost se zvyšuje s každým klepnutím) G k Zpomalené přehrávání / Stiskněte a přidržte pro pomalé přehrávání H g Přechod na další scénu 0 Umožňuje tytéž funkce jako páčka zoomu, které budou provedeny při zastavení přehrávání I <<REC Přepne do režimu nahrávání J u Zastavení (návrat k obrazovce s náhledy) K R Smaže aktuálně zobrazené video L MENU Zobrazí obrazovku s menu POZNÁMKA : 0 Klepněte nebo přetáhněte prstem po provozní oblasti dotykové obrazovky 0 Konkrétní soubor lze vyhledat podle data záznamu Vyhledávání konkrétního videa/statického snímku podle data (A str 78) 0 Datum a čas záznamu lze zobrazit na obrazovce během přehrávání ZOBRAZENÍ DATA/ČASU (A str 215) 0 Zobrazuje přibližnou zbývající energii baterie během použití přístroje 67
68 Přehrávání Nastavení hlasitosti u videa Můžete používat páčku zoomu/hlasitosti pro regulaci hlasitosti PŘEHRÁNÍ OZNAČENÍ 0 Scény označené během nahrávání videa a scény skóre nahrané stejným režimem záznamu hry (pomocí aplikace pro smartphone) lze prohledat Označené scény a scény s góly lze dále extrahovat k přehrávání; extrahované scény lze uložit jako seznam stop 0 Přepněte na režim přehrávání značky tak, že poklepete na J na obrazovce přehrávání videa *Toto je obrazovka modelu s funkcemi Wi-Fi 1 Otevřete LCD monitor 0 Pokud jste v režimu statického snímku B, klepněte na B na obrazovce záznamu, aby se objevila obrazovka přepínání režimu Klepnutím na A přepnete režim na video (Na tomto přístroji rovněž můžete použít tlačítko A/B) 2 Klepnutím na <<PLAY zvolte režim přehrávání 3 Klepnutím na J otevřete režim přehrávání značky 4 Klepnutím na DIGEST zvolte režim DIGEST/přehrávání značky 0 Když klepnete přímo na zobrazení miniatur (bez poklepání na tlačítko DIGEST ), spustí se běžné přehrávání (lze přidat další značky) 0 Poklepáním na NAST upravíte čas přehrávání na scénu a polohu přehrávání PŘEHRÁNÍ HRY (GZ-EX315/GZ-EX310) (A str 70) Nastavení označené pozice v přehrávání (A str 71) 5 Zvolte datum záznamu videa, které chcete přehrát 0 Klepněte na VŠECHNY SCÉNY pro přehrání všech scén 68
69 Přehrávání 6 Zvolí typ ZNAČKA Údaje během přehrávání značek Během obvyklého přehrávání značek 7 Zahájí se přehrávání stručného přehledu A B Zobrazení Tlačítko smazání značky Tlačítko přehrávání značek Popis Smaže aktuálně zobrazovanou značku Zadejte značku, pokud probíhá přehrávání C Uplynulý čas Zobrazuje čas přehrávání videa 8 Přehrávání krátkého přehledu se automaticky zastaví, nebo se zobrazí další obrazovka po klepnutí na MENU D D Zobrazuje se ikona Zobrazuje se ikona P Znamená, že aktuální scéna je označena Znamená, že probíhá nahrávání skóre E Skóre (GZ-EX315/GZ- EX310) Zobrazuje skóre hry (zobrazuje se jen tehdy, pokud dojde ke změně skóre) Během DIGEST/přehrávání značek 0 NORM PŘEHRÁNÍ OZN: spustí běžné přehrávání značek 0 PŘEHRÁT ZNOVU: spustí znovu přehrávání krátkého přehledu 0 ULOŽIT DO SEZNAMU: uložení snímků přehrávání stručného přehledu do seznamu stop PŘEHRÁVÁNÍ SEZNAMU (A str 74) 0 ZVOLIT DATUM: návrat ke kroku 5 Zobrazení Popis A B C Zobrazení data/ času Tlačítko smazání značky DIGEST Tlačítko zrušení přehrávání - Smaže aktuálně zobrazovanou značku Posune na běžné přehrávání značek D Uplynulý čas Zobrazuje čas přehrávání videa E F D Zobrazuje se ikona Zobrazuje se ikona P Skóre (GZ-EX315/GZ- EX310) Znamená, že aktuální scéna je označena Znamená, že probíhá nahrávání skóre Zobrazuje skóre hry (zobrazuje se jen tehdy, pokud dojde ke změně skóre) POZNÁMKA : 0 Jakmile je scéna označena, nebude další značka provedena do 5 sekund 69
70 Přehrávání PŘEHRÁNÍ HRY (GZ-EX315/GZ-EX310) 0 Přehrávání hry je funkce pro přehrání scén s gólem a/nebo označené scény, která je uložená aplikaci pro smartphone Everio sync 2 0 Přehrávání spustíte klepnutím na J 0 Režim záznamu hry je uveden v Nastavení herního skóre (A str 168) 1 Otevřete LCD monitor 0 Přehrávání se ukončí po přehrání všech scén 0 Během přehrávání krátkého přehledu klepněte na DIGESTL a ukončíte přehrávání znače/krátkého přehledu a přepnete na běžné přehrávání značek 0 Pokud jste v režimu statického snímku B, klepněte na B na obrazovce záznamu, aby se objevila obrazovka přepínání režimu Klepnutím na A přepnete režim na video (Na tomto přístroji rovněž můžete použít tlačítko A/B) Údaje během přehrávání hry o Během obvyklého přehrávání hry 2 Klepnutím na <<PLAY zvolte režim přehrávání Zobrazení Popis A Tlačítko smazání značky Smaže aktuálně zobrazovanou značku 3 Klepnutím na J otevřete režim přehrávání značky B Tlačítko přehrávání značek Zadejte značku, pokud probíhá přehrávání C Zaznamenaný čas Zobrazuje čas, kdy bylo video nahráno D D Zobrazuje se ikona Zobrazuje se ikona P Znamená, že aktuální scéna je označena Znamená, že probíhá nahrávání skóre 4 Klepnutím na GAME zvolte režim přehrávání hry E Režim přehrávání hry Označuje, že probíhá přehrávání hry F Skóre Zobrazuje skóre hry (zobrazuje se jen tehdy, pokud dojde ke změně skóre) o Během DIGEST/přehrávání hry 5 Poklepejte na nahranou hru Zobrazení Popis A Zobrazení data/ času - 0 Klepnutím na seznam hry přehrajete všechny scény hry 0 Klepnutím na DIGEST extrahujete ze hry skóre a označené scény a spustíte přehrávání krátkého přehledu 6 Označené scény se přehrávají automaticky B C Tlačítko smazání značky DIGEST Tlačítko zrušení přehrávání Smaže aktuálně zobrazovanou značku Posune na běžné přehrávání značek D Zaznamenaný čas Zobrazuje čas, kdy bylo video nahráno E D Zobrazuje se ikona Zobrazuje se ikona P Znamená, že aktuální scéna je označena Znamená, že probíhá nahrávání skóre 70
71 Přehrávání F Režim přehrávání hry Označuje, že probíhá přehrávání hry G Skóre Zobrazuje skóre hry (zobrazuje se jen tehdy, pokud dojde ke změně skóre) POZNÁMKA : 0 Jakmile je scéna označena, nebude další značka provedena do 5 sekund Nastavení označené pozice v přehrávání Zadejte časový úsek před a po označené poloze pro přehrávání označeného videa Maximální délka přehrávání na značku je 20 sekund *Toto je obrazovka modelu s funkcemi Wi-Fi 1 Otevřete LCD monitor 0 Pokud jste v režimu statického snímku B, klepněte na B na obrazovce záznamu, aby se objevila obrazovka přepínání režimu Klepnutím na A přepnete režim na video (Na tomto přístroji rovněž můžete použít tlačítko A/B) 2 Klepnutím na <<PLAY zvolte režim přehrávání 3 Klepnutím na J otevřete režim přehrávání značky 4 Klepněte na NAST 5 Zvolte položky pro nastavení 0 Pokud zvolíte ČAS PŘEHRÁNÍ SCÉNY, přejděte na 6 krok, pokud zvolíte ÚPRAVA POZICE PŘEHR, přejděte na 7 krok 71
72 Přehrávání 6 Zvolte čas přehrávání každé scény PŘEHR STRUČ SOUHRN Můžete si přehrát stručný přehled zaznamenaných videosouborů (Přehrání stručného přehledu) Tato funkce se hodí pro rychlé ověření obsahu videí 1 Otevřete LCD monitor 0 Klepněte na J pro návrat na předchozí obrazovku 7 Upravte polohu přehrávání 0 Zkontrolujte, zda je režim záznamu A 0 Pokud jste v režimu statického snímku B, klepněte na B na obrazovce záznamu, aby se objevila obrazovka přepínání režimu Klepnutím na A přepnete režim na video (Na tomto přístroji rovněž můžete použít tlačítko A/B) 2 Klepnutím na <<PLAY zvolte režim přehrávání 0 Posuňte polohu přehrávání dozadu a dopředu Čas přehrávání nastavený v 6 kroku je beze změn 0 Upravte pomocí 0 nebo 1, pak poklepejte na NAST 0 Klepněte na J pro návrat na předchozí obrazovku 0 Klepnutím na L opustíte menu 3 Klepněte na MENU 4 Klepněte na NASTAVENÍ PŘEHRÁVÁNÍ 5 Klepněte na PŘEHR STRUČ SOUHRN 6 Klepněte pro volbu data pro přehrávání stručného přehledu 72
73 Přehrávání 0 Po zvolení data klepněte na DALŠÍ 0 Když klepnete na VŠE, přehrávání stručného přehledu se provede pro všechna data 0 Klepnutím na L opustíte menu 0 Klepněte na J pro návrat na předchozí obrazovku 7 Klepněte pro volbu scény pro přehrávání stručného přehledu o Typy přehrávání krátkého přehledu Z následujících možností zvolte typy přehrávání krátkého přehledu Když zvolíte AUTO, přehrávání se provede zkrácením videa na přednastavený časový úsek AUTO Položka Podrobnosti Přehrávání se provede zkrácením videa na přednastavený časový úsek Podle délky záznamu videa můžete čas přehrávání nastavit na: 1 minutu, 3 minuty, 5 minut, 10 minut, 15 minut, 30 minut, 45 minut a 60 minut Všechny nahrané části (čas nahrávání do 1 minuty) se přehrají 0 Pokud není nalezena žádná scéna, zobrazí se chybová zpráva Zvolte jinou scénu nebo klepněte na AUTO 8 Zvolte čas přehrání stručného přehledu (pouze pokud jste v kroku 7 zvolili možnost AUTO ) SCÉNA S ÚSMĚVEM SCÉNA S REG OBLIČ OZNAČENÁ SCÉNA Přehrávání scén s detekovaným úsměvem jako krátký přehled Je třeba nastavit SNÍMEK ÚSMĚVU v NASTAVENÍ ZÁZNAMU na ZAPNUTO a pořídit záznam předem Automatické zachycení úsměvů (SNÍMEK ÚSMĚVU) (A str 46) Přehrávání scén hlavně s osobou, jejíž obličej máte uložený Registrace osobní autorizační informace lidského obličeje (A str 49) Spusťte přehrávání krátkého přehledu tím, že vyberete scény, které jsou během nahrávání označené 0 Zobrazení času pro přehrání stručného přehledu se liší v závislosti na době trvání záznamu 0 Pokud při práci s PŘEHR STRUČ SOUHRN trvá spuštění déle než dvě vteřiny po zvolení času přehrání stručného přehledu, zobrazí se stavový displej 0 Přibližný čas stručného přehledu je pouze orientační 9 Zahájí se přehrávání stručného přehledu 0 Klepněte na e pro zastavení 0 Klepněte na u pro návrat na obrazovku s náhledy 0 Klepněte na DIGESTL pro návrat na obrazovku s normálním přehráváním 0 Operace během přehrávání videa Provozní tlačítka pro přehrávání videa (A str 67) 10 Přehrávání krátkého přehledu se automaticky zastaví, nebo se zobrazí další obrazovka po klepnutí na MENU 0 K NORMÁLNÍMU PŘEHRÁVÁNÍ: spustí běžné přehrávání 0 PŘEHRÁT ZNOVU: spustí znovu přehrávání krátkého přehledu 0 ULOŽIT DO SEZNAMU: uložení snímků přehrávání stručného přehledu do seznamu stop PŘEHRÁVÁNÍ SEZNAMU (A str 74) 0 ZVOLIT DATUM: návrat ke kroku 5 73
74 Přehrávání PŘEHRÁVÁNÍ SEZNAMU Přehraje vytvořené seznamy stop 1 Otevřete LCD monitor 0 Klepněte na u pro návrat na obrazovku s náhledy 0 Klepněte na KONTR a zvolte seznam stop, u kterého chcete zkontrolovat jeho obsah Po ověření klepněte na J 0 Seznamy stop s ikonou O (přehrávání stručného přehledu) jsou seznamy stop vytvořené během přehrávání stručného přehledu Vytvoření seznamu stop: Vytvoření seznamu stop z nahraných video souborů (A str 86) 0 Zkontrolujte, zda je režim záznamu A 0 Pokud jste v režimu statického snímku B, klepněte na B na obrazovce záznamu, aby se objevila obrazovka přepínání režimu Klepnutím na A přepnete režim na video (Na tomto přístroji rovněž můžete použít tlačítko A/B) 2 Klepnutím na <<PLAY zvolte režim přehrávání 3 Klepněte na MENU 4 Klepněte na NASTAVENÍ PŘEHRÁVÁNÍ 5 Klepněte na PŘEHRÁVÁNÍ SEZNAMU 6 Klepněte pro volbu seznamu stop 74 0 Spustí se přehrávání seznamu stop Provozní tlačítka pro přehrávání videa (A str 67)
75 Přehrávání PŘEHR JINÉHO SOUB Informace o správě vide může být poškozena, pokud není záznam pořízen správně, jako například když vypnete kameru uprostřed záznamu Pro přehrání videa s chybnou informací o správě můžete použít následující postupy 1 Otevřete LCD monitor 6 Klepněte na soubor zahájíte přehrávání 0 Zkontrolujte, zda je režim záznamu A 0 Pokud jste v režimu statického snímku B, klepněte na B na obrazovce záznamu, aby se objevila obrazovka přepínání režimu Klepnutím na A přepnete režim na video (Na tomto přístroji rovněž můžete použít tlačítko A/B) 2 Klepnutím na <<PLAY zvolte režim přehrávání Provozní tlačítka pro přehrávání videa (A str 67) POZNÁMKA : 0 Pokud je informace o správě poškozena, vytvoří se ve složce EXTMOV soubor MTS 0 V závislosti na míře poškození souboru může přehrávání selhat nebo neproběhnout v pořádku 3 Klepněte na MENU 4 Klepněte na NASTAVENÍ PŘEHRÁVÁNÍ 5 Klepněte na PŘEHR JINÉHO SOUB 75
76 Přehrávání Přehrávání statických snímků Přehrajte si statické snímky zvolené z obrazovky s náhledy (zobrazení miniatur) Provozní tlačítka pro přehrávání statických snímků Během zobrazení obrazovky s náhledy 1 Otevřete LCD monitor 0 Zkontrolujte, zda je režim záznamu B 0 Pokud je režim video A, klepněte na A na obrazovce záznamu, aby se objevila obrazovka přepínání režimu Klepnutím na B přepnete režim na statický snímek (Na tomto přístroji rovněž můžete použít tlačítko A/B) 2 Klepnutím na <<PLAY zvolte režim přehrávání A Zobrazení Režim video/ statický snímek A/B Popis Přepíná mezi režimy videa a statického snímku B Datum Přesun na předchozí/další datum C > Zobrazení další obrazovky s náhledy (zobrazení miniatur) 0 Stejnou operaci můžete provést pomocí páčky zoomu 3 Klepnutím na soubor zahájíte přehrávání D < Zobrazení předchozí obrazovky s náhledy (zobrazení miniatur) 0 Stejnou operaci můžete provést pomocí páčky zoomu E <<REC Přepne do režimu nahrávání F R Zobrazí obrazovku s náhledy (zobrazení miniatur) pro provedení smazání G MENU Zobrazí obrazovku s menu 0 Klepněte na u pro návrat na obrazovku s náhledy 0 L se zobrazí na posledním přehraném snímku 0 Řádky v různých barvách se zobrazují pod zobrazením miniatur pro odlišení data záznamu H Soubor (statický snímek) Klepnutí na miniaturu spustí přehrávání Posun doprava - přechod doprava pro zobrazení předchozí obrazovky s náhledy (zobrazení miniatur) Posun doleva - přechod doleva pro zobrazení následující obrazovky s náhledy (zobrazení miniatur) 76
77 Přehrávání Během přehrávání statických snímků Přehrání prezentace Statické snímky lze přehrát v prezentaci Během přehrávání statických snímků klepněte na I pro zahájení prezentace 0 Provozní tlačítka na dotykové obrazovce zmizí, pokud není přístroj používán po dobu 5 vteřin Klepněte na obrazovku pro opětovné zobrazení provozních tlačítek A Zobrazení Režim video/ statický snímek A/B Popis Přepíná mezi režimy videa a statického snímku Provozní tlačítka pro přehrávání statických snímků (A str 76) POZNÁMKA : 0 Při přechodu od jednoho snímku k druhému během prezentace lze přidat efekty EFEKTY PREZENTACE (A str 217) B R Pootočení doleva (otočení o -90 s každým klepnutím) C S Pootočení doprava (otočení o 90 s každým klepnutím) D h Návrat k předchozímu statickému snímku 0 Stejnou operaci můžete provést pomocí páčky zoomu E d / e Zahájí/zastaví přehrávání prezentace Přehrání prezentace (A str 77) F g Přechod na další statický snímek 0 Stejnou operaci můžete provést pomocí páčky zoomu G <<REC Přepne do režimu nahrávání H u Návrat k obrazovce s náhledy I R Smaže aktuálně zobrazený statický snímek J MENU Zobrazí obrazovku s menu - H Spustí zpětné přehrávání 0 Zobrazeno během přehrávání prezentace POZNÁMKA : 0 Klepněte nebo přetáhněte prstem po provozní oblasti dotykové obrazovky 0 Během přehrávání můžete otočit statický snímek o 90 doprava nebo doleva Otočení se použije pouze pro zobrazení na displeji 0 Konkrétní soubor lze vyhledat podle data záznamu Tato funkce je užitečná, pokud potřebujete prohledat velké množství souborů Vyhledávání konkrétního videa/statického snímku podle data (A str 78) UPOZORNĚNÍ : 0 Tento přístroj je zařízení ovládané mikropočítačem Elektrostatický výboj, externí šum a rušení (například z televizoru, rádia atd) mohou bránit jeho správnému fungování V takovém případě vypněte napájení a odstraňte síťový adaptér a baterii Přístroj se resetuje 77
78 Přehrávání Vyhledávání konkrétního videa/statického snímku podle data Pokud je v kameře zaznamenaný velký počet video záznamů a statických snímků, je velmi obtížné najít požadovaný soubor na obrazovce s náhledy Pro nalezení požadovaného souboru použijte funkci vyhledávání Můžete vyhledávat a přehrávat videa nebo statické snímky podle data záznamu 1 Klepněte na MENU Smazání souborů se zvoleným datem: Na obrazovce s náhledy (zobrazení miniatur) klepněte na R pro smazání nepotřebných souborů Smazání nepotřebných souborů (A str 82) 0 Vyhledávání lze provádět jak ve video režimu, tak v režimu statických snímků * Obrázek ukazuje video režim 2 Klepněte na NASTAVENÍ PŘEHRÁVÁNÍ 3 Klepněte na VYHLEDAT DATUM 4 Klepněte na datum záznamu, potom klepněte na DALŠÍ 0 Klepněte znovu pro zrušení zvoleného data 5 Klepněte na soubor zahájíte přehrávání 0 Můžete zvolit videa ve video režimu a statické snímky v režimu statických snímků 0 Zobrazí se pouze soubory pořízené ve zvoleném dni 0 Klepněte na L pro zastavení vyhledávání a návrat k obrazovce s náhledy (zobrazení miniatur) 78
79 Přehrávání Připojení kamery a prohlížení souborů na televizoru Tento přístroj můžete připojit k televizoru kvůli přehrávání Kvalita obrazu na televizoru se liší podle typu televizoru a spojovacího kabelu Zvolte konektor, který nejlépe vyhovuje vašemu televizoru 0 Nahlédněte rovněž do manuálu k použitému televizoru Připojení pomocí HDMI minikonektoru (A str 79) Připojení pomocí AV konektoru (A str 81) 0 Pro zobrazení data a času na televizoru nastavte obě položky ZOBRAZENÍ DATA/ČASU a ZOBRAZIT V TV na ZAPNUTO ZOBRAZENÍ DATA/ČASU (A str 215) ZOBRAZIT V TV (A str 222) Nepřirozené zobrazení na televizoru Problém Obraz se na televizoru nezobrazuje správně Akce 0 Odpojte a znovu připojte kabel 0 Vypněte a znovu zapněte přístroji 0 Snímky se nemusí zobrazovat správně, pokud je zbývající energie baterie nízká Použijte síťový adaptér Připojení pomocí HDMI minikonektoru Pokud používáte HDTV (televizor s vysokým rozlišením), můžete přehrát video v kvalitě s vysokým rozlišením pomocí připojení k HDMI mini konektoru 0 Jako HDMI mini kabel použijte vysokorychlostní HDMI mini kabel 0 Nahlédněte rovněž do manuálu k použitému televizoru 1 Připojte k televizoru 0 Vypněte videokameru stiskem tlačítka M asi na 2 sekundy 2 Připojte k přístroji síťový adaptér Obraz se na televizoru zobrazuje vertikálně Obraz se na televizoru zobrazuje horizontálně Barvy obrazu vypadají nepřirozeně Funkce HDMI-CEC nefungují správně a televizor při spojení s tímto přístrojem nefunguje Jazyk zobrazení se změnil 0 Nastavte VIDEO VÝSTUP v NASTAVENÍ PŘÍPOJENÍ menu na 4:3 VIDEO VÝSTUP (A str 222) 0 Nastavte správně obraz na televizoru 0 Nastavte správně obraz na televizoru 0 Různé televizory mohou v závislosti na svých technických parametrech fungovat různě, a to i v případě, že jsou kompatibilní s HDMI-CEC Proto nelze zaručit, že funkce HDMI-CEC tohoto přístroje budou správně fungovat ve spojení se všemi typy televizorů V takových případech nastavte OVLÁDÁNÍ HDMI na VYPNUTO OVLÁDÁNÍ HDMI (A str 222) 0 Tato situace může nastat při připojení tohoto přístroje pomocí HDMI minikabelu k televizoru s jiným jazykovým nastavením 0 Přístroj se automaticky zapne 3 Stiskněte tlačítko externího vstupu na televizoru pro přepnutí na vstup z přístroji prostřednictvím připojeného konektoru 4 Přehrajte soubor UPOZORNĚNÍ : 0 Neodstraňujte záznamové médium nebo neprovádějte žádnou operaci (jako například vypínání přístroje) během přístupu k souborům Ujistěte se též, že použijete dodaný síťový adaptér, protože data na záznamovém médiu mohou být poškozena, pokud se během operace vybije baterie Pokud se data na záznamovém médiu poškodí, zformátujte médium a použijte ho znovu Přehrávání videa (A str 65) Přehrávání statických snímků (A str 76) 79
80 Přehrávání POZNÁMKA : 0 Změňte nastavení položky HDMI VÝSTUP podle konkrétního připojení HDMI VÝSTUP (A str 222) 0 Při připojení k televizoru pomocí kabelu HDMI mini nemusejí být obrazy a zvuky správně reprodukovány v závislosti na připojeném televizoru V takovém případě postupujte podle následujících kroků 1) Odpojte HDMI minikabel a znovu ho připojte 2) Vypněte a znovu zapněte přístroji 0 Máte-li nějaké otázky ohledně televizoru nebo způsobu připojení, kontaktujte výrobce televizoru Provoz při spojení s televizorem prostřednictvím HDMI Připojení tohoto přístroje k televizoru kompatibilnímu s HDMI-CEC pomocí HDMI mini kabelu vám umožní provádět operace spojené s televizorem 0 Protokol HDMI-CEC (Consumer Electronics Control) je průmyslový standard umožňující sdílení funkcí mezi zařízeními kompatibilními s tímto protokolem spojenými HDMI kabelem POZNÁMKA : 0 Ne všechna zařízení vybavená HDMI jsou kompatibilní s protokolem HDMI-CEC Řídicí funkce HDMI tohoto přístroje nebude při spojení s takovými zařízeními fungovat 0 Nezaručujeme, že tento přístroj bude fungovat se všemi zařízeními kompatibilními s protokolem HDMI-CEC 0 V závislosti na technických parametrech jednotlivých HDMI-CEC zařízení nemusí některé funkce s tímto přístrojem fungovat, (Více podrobností naleznete v manuálu vašeho televizoru) 0 Při připojení některých zařízení může dojít k nechtěnému chování přístroje V těchto případech nastavte OVLÁDÁNÍ HDMI na VYPNUTO OVLÁDÁNÍ HDMI (A str 222) Přípravy 0 Propojte tento přístroj a televizor pomocí HDMI mini kabelu Připojení pomocí HDMI minikonektoru (A str 79) 0 Zapněte televizor a nastavte protokol HDMI-CEC na ZAPNUTO (Více podrobností naleznete v manuálu televizoru) 0 Nastavte OVLÁDÁNÍ HDMI v NASTAVENÍ PŘÍPOJENÍ menu na ZAPNUTO OVLÁDÁNÍ HDMI (A str 222) Provozní postup 1 1 Zapněte tento přístroj 2 Zvolte režim přehrávání 3 Připojte HDMI mini kabel 0 Televizor se zapne automaticky a přepne se do vstupního HDMI režimu po zapnutí tohoto přístroje Provozní postup 2 1 Vypněte televizor 0 Tento přístroj se vypne automaticky POZNÁMKA : 0 V závislosti na typu připojeného televizoru se jazyk zobrazení tohoto přístroje automaticky přepne na jazyk, který je zvolen na televizoru v okamžiku zapnutí tohoto přístroje (To platí pouze tehdy, pokud tento přístroj podporuje jazyk zvolený na televizoru) Pro použití tohoto přístroje s jazykem, který se liší od jazyka zobrazení televizoru, nastavte OVLÁDÁNÍ HDMI na VYPNUTO 0 Jazyk zobrazení na televizoru se nepřepne automaticky, a to ani po změně jazyka zobrazení tohoto přístroje 0 Tyto funkce nemusí fungovat správně při připojení takových zařízení, jako je například zesilovač nebo selektor Nastavte OVLÁDÁNÍ HDMI na VYPNUTO 0 Pokud nefunguje správně protokol HDMI-CEC, vypněte a opět zapněte tento přístroj 80
81 Přehrávání Připojení pomocí AV konektoru Pro přehrávání videí na televizoru připojte dodaný AV kabel (P/N QAM ) k AV konektoru tohoto přístroje 0 Nahlédněte rovněž do manuálu k použitému televizoru 1 Připojte k televizoru 0 Vypněte videokameru stiskem tlačítka M asi na 2 sekundy 2 Připojte k přístroji síťový adaptér 0 Přístroj se automaticky zapne 3 Stiskněte tlačítko externího vstupu na televizoru pro přepnutí na vstup z přístroji prostřednictvím připojeného konektoru 4 Přehrajte soubor Přehrávání videa (A str 65) Přehrávání statických snímků (A str 76) POZNÁMKA : 0 Máte-li nějaké otázky ohledně televizoru nebo způsobu připojení, kontaktujte výrobce televizoru 0 AV kabel (P/N: QAM ) Specifikace zapojení (pro video/audio) 4-pólového mini konektoru je popsána níže Obraťte se na nejbližší servisní centrum JVC při nákupu 81
82 Úprava Smazání nepotřebných souborů Pokud vám dochází místo na záznamovém médiu, smažte nepotřebná videa a statické snímky Tím získáte více místa na záznamovém médiu Smazání aktuálně zobrazeného souboru (A str 82) Smazání zvolených souborů (A str 82) POZNÁMKA : 0 Smazané soubory nelze obnovit 0 Pokud smažete soubory ze seznamu stop, seznam se změní 0 Chráněné soubory nelze smazat Před smazáním souboru musíte zrušit ochranu Ochrana souborů (A str 83) 0 Důležité soubory zazálohujte na svém počítači Zálohování souborů (A str 96) Smazání aktuálně zobrazeného souboru Smaže aktuálně zobrazený souboru UPOZORNĚNÍ : 0 Smazané soubory nelze obnovit Smazání zvolených souborů Smaže zvolené soubory UPOZORNĚNÍ : 0 Smazané soubory nelze obnovit 1 Otevřete LCD monitor 0 Stiskněte tlačítko A nebo B pro volbu režimu videa nebo statických snímků 0 Klepněte na B nebo A na obrazovce záznamu, aby se objevila obrazovka přepínání režimu Klepnutím na A přepnete režim na video A Klepnutím na B přepnete režim na statický snímek B (Na tomto přístroji rovněž můžete použít tlačítko A/B) 2 Klepnutím na <<PLAY zvolte režim přehrávání 1 Klepněte na R 0 I když je na obrázku znázorněn video režim, shodná operace platí i pro režim statických snímků 2 Klepněte na ANO 0 I když je na obrázku znázorněn video režim, shodná operace platí i pro režim statických snímků 3 Klepněte na R 0 Klepněte na h / g pro volbu předchozího nebo dalšího souboru 0 Pokud již nezbývá žádný soubor, obrazovka se vrátí na obrazovku s náhledy 4 Poklepejte na soubory k vymazání 0 Na zvolených souborech se objeví P Pro odstranění symbolu P ze souboru, klepněte na soubor ještě jednou 0 Klepněte na VYB VŠE pro volbu všech souborů 0 Klepněte na UVOL VŠE pro odznačení všech voleb 82
83 Úprava 5 Klepněte na NAST Ochrana souborů Abyste zabránili smazání důležitých video záznamů nebo statických snímků, nastavte jejich ochranu Zapnutí/vypnutí ochrany aktuálně zobrazeného souboru (A str 83) Zapnutí/vypnutí ochrany zvolených souborů (A str 84) UPOZORNĚNÍ : 0 Pokud zformátujete záznamové médium, budou smazány i chráněné soubory 6 Pro potvrzení smazání klepněte na PROVÉST Zapnutí/vypnutí ochrany aktuálně zobrazeného souboru Chrání nebo zruší ochranu aktuálně zobrazeného souboru 1 Klepněte na MENU 0 Po dokončení smazání klepněte na OK 0 Smazání zrušíte klepnutím na UKONČ 2 Klepněte na UPRAVIT 3 Klepněte na CHRÁNIT/ZRUŠIT 4 Klepněte na ANO 0 Klepněte na h / g pro volbu předchozího nebo dalšího souboru 0 Po nastavení klepněte na OK 83
84 Úprava Zapnutí/vypnutí ochrany zvolených souborů Chrání nebo zruší ochranu zvolených souborů 1 Otevřete LCD monitor 6 Klepněte na soubory pro volbu ochrany nebo její zrušení 0 Stiskněte tlačítko A nebo B pro volbu režimu videa nebo statických snímků 0 Klepněte na B nebo A na obrazovce záznamu, aby se objevila obrazovka přepínání režimu Klepnutím na A přepnete režim na video A Klepnutím na B přepnete režim na statický snímek B (Na tomto přístroji rovněž můžete použít tlačítko A/B) 2 Klepnutím na <<PLAY zvolte režim přehrávání 0 Na zvolených souborech se objeví P Pro odstranění symbolu P ze souboru, klepněte na soubor ještě jednou 0 Na souborech, které jsou již chráněny, se zobrazí I a P Pro zrušení ochrany souboru klepněte na tento soubor P se odstraní 0 Klepněte na VYB VŠE pro volbu všech souborů 0 Klepněte na UVOL VŠE pro odznačení všech voleb 7 Klepnutím na NAST ukončíte nastavení 3 Klepněte na MENU 0 Na zvolených souborech se objeví ochranné značky I Ochranné značky I zmizí u souborů, kde jste zrušili volbu 4 Klepněte na UPRAVIT 5 Klepněte na CHRÁNIT/ZRUŠIT 84
85 Úprava Pořízení statického snímku během přehrávání videa V zaznamenaných video souborech můžete pořídit statické snímky scén, které se vám líbí 1 Otevřete LCD monitor Pořízení požadované části videa (OŘÍZNUTÍ) Zvolte požadovanou část videa a uložte ji jako nový videosoubor 0 Původní video zůstane na svém současném umístění 1 Otevřete LCD monitor 0 Zkontrolujte, zda je režim záznamu A 0 Pokud jste v režimu statického snímku B, klepněte na B na obrazovce záznamu, aby se objevila obrazovka přepínání režimu Klepnutím na A přepnete režim na video (Na tomto přístroji rovněž můžete použít tlačítko A/B) 2 Klepnutím na <<PLAY zvolte režim přehrávání 0 Zkontrolujte, zda je režim záznamu A 0 Pokud jste v režimu statického snímku B, klepněte na B na obrazovce záznamu, aby se objevila obrazovka přepínání režimu Klepnutím na A přepnete režim na video (Na tomto přístroji rovněž můžete použít tlačítko A/B) 2 Klepnutím na <<PLAY zvolte režim přehrávání 3 Klepněte na požadované video 3 Klepněte na MENU 4 Během přehrávání klepněte na tlačítko pozastavení e na požadované scéně 4 Klepněte na UPRAVIT 0 Po zastavení videa můžete doladit místo, které chcete zachytit, pomocí klepnutí na pomalé přehrávání směrem vpřed k a pomalé přehrávání směrem vzad l 5 Stiskněte tlačítko SNAPSHOT 5 Klepněte na VYŘÍZNUTÍ POZNÁMKA : 0 Statické snímky jsou pořízeny ve velikosti Pořízené statické snímky se uloží na médium, ze kterého přehráváte video 85
86 Úprava 6 Klepněte na video, které chcete upravit 7 Klepněte na e pro zastavení přehrávání v požadovaném počátečním bodu, potom klepněte na A Vytvoření seznamu stop z nahraných video souborů Seznam vytvořený zvolením vašich oblíbených video záznamů se nazývá seznam stop Vytvořením seznamu stop můžete přehrávat pouze vaše oblíbená videa ve vámi zvoleném pořadí Původní videosoubor zůstane po zaregistrování do seznamu stop nezměněn 0 Vytvoření nového seznamu stop Vytvoření seznamu stop ze zvolených souborů (A str 86) Vytvoření seznamu stop podle data (A str 88) 0 Úprava nebo smazání vytvořeného seznamu stop Úprava seznamů stop (A str 89) Smazání seznamů stop (A str 90) POZNÁMKA : 0 Pokud je videosoubor smazán nebo přesunut, odstraní se zároveň ze seznamu stop 0 Videa nahraná ve formátu iframe nelze zvolit při vytváření seznamu stop (GZ-EX315/GZ-EX310) 0 Po klepnutí na A je nastaven počáteční bod 0 Po nastavení počátečního bodu klepněte na d pro pokračování přehrávání 8 Klepněte na e pro zastavení přehrávání v požadovaném koncovém bodu, potom klepněte na B Vytvoření seznamu stop ze zvolených souborů Vytvořte seznam stop uspořádáním souborů jednoho po druhém 1 Otevřete LCD monitor 0 Po klepnutí na B je nastaven koncový bod 0 Pro opětovné nastavení počátečního a koncového bodu klepněte na A nebo B na požadované scéně (pozici) 9 Klepněte na NAST 0 Zkontrolujte, zda je režim záznamu A 0 Pokud jste v režimu statického snímku B, klepněte na B na obrazovce záznamu, aby se objevila obrazovka přepínání režimu Klepnutím na A přepnete režim na video (Na tomto přístroji rovněž můžete použít tlačítko A/B) 2 Klepnutím na <<PLAY zvolte režim přehrávání 0 Po klepnutí na NAST je potvrzena oblast k oříznutí 10 Klepněte na ANO 3 Klepněte na MENU 0 Po kopírování klepněte na OK 0 Jakmile je kopírování dokončeno, zkopírovaný soubor se přidá na obrazovku s náhledy POZNÁMKA : 0 Bod rozdělení se může nepatrně lišit od zvolené scény 86
87 Úprava 4 Klepněte na UPRAVIT 9 Klepněte na PŘIDAT a vložte video snímek 5 Klepněte na UPRAVIT SEZNAM 6 Klepněte na NOVÝ SEZNAM 0 Opakujte kroky 8-9 a uspořádejte videa do seznamu stop 0 Pro změnu polohy videa v seznamu stop (spodní řada) zvolte pomocí E/F bod pro vložení po dokončení kroku 8 a stiskněte PŘIDAT 0 Když je vložené video zvolené, zobrazí se d Klepněte na J pro zrušení volby 0 Klepněte znovu na zvolené video pro jeho ověření Po ověření klepněte na J 0 Chcete-li vymazat video ze seznamu stop (spodní řada), klepněte na video, pak klepněte na ZRUŠIT 0 X označuje velikost videa 10 Po uspořádání klepněte na ULOŽIT 7 Klepněte na VYTVOŘIT OD SCÉNY 11 Klepněte na ANO 8 Klepněte na video, které chcete přidat do seznamu stop POZNÁMKA : 0 Klepnutím na L na každé obrazovce opustíte menu 0 Na zvoleném videu se objeví d Klepněte na J pro zrušení volby 0 Klepněte znovu na zvolené video pro jeho ověření Po ověření klepněte na J 0 Pro zobrazení předchozího/následujícího videa klepněte 0/1 nebo pohněte páčkou zoomu 0 X označuje velikost videa 87
88 Úprava Vytvoření seznamu stop podle data Vytvořte seznam stop uspořádáním více souborů podle data záznamu 1 Otevřete LCD monitor 8 Klepněte na video daného data, které chcete přidat do seznamu stop 0 Zkontrolujte, zda je režim záznamu A 0 Pokud jste v režimu statického snímku B, klepněte na B na obrazovce záznamu, aby se objevila obrazovka přepínání režimu Klepnutím na A přepnete režim na video (Na tomto přístroji rovněž můžete použít tlačítko A/B) 2 Klepnutím na <<PLAY zvolte režim přehrávání 0 Na zvoleném videu se objeví d Klepněte na J pro zrušení volby 0 Klepněte na zvolené video znovu pro ověření všech videí shodného data Po ověření klepněte na J 0 Pro zobrazení předchozího/následujícího videa klepněte 0/1 nebo pohněte páčkou zoomu 0 Číslo na videu označuje počet videí nahraných za jeden den 3 Klepněte na MENU 9 Klepněte na PŘIDAT a vložte video snímek 4 Klepněte na UPRAVIT 0 Opakujte kroky 8-9 a uspořádejte videa do seznamu stop 0 Pro změnu polohy videa v seznamu stop (spodní řada) zvolte pomocí E/F bod pro vložení po dokončení kroku 8 a stiskněte PŘIDAT 0 Když je vložené video zvolené, zobrazí se d Klepněte na J pro zrušení volby 0 Klepněte na zvolené video znovu pro ověření všech videí shodného data Po ověření klepněte na J 0 Chcete-li vymazat video ze seznamu stop (spodní řada), klepněte na video, pak klepněte na ZRUŠIT 10 Po uspořádání klepněte na ULOŽIT 5 Klepněte na UPRAVIT SEZNAM 11 Klepněte na ANO 6 Klepněte na NOVÝ SEZNAM POZNÁMKA : 0 Klepnutím na L na každé obrazovce opustíte menu 7 Klepněte na VYTVOŘ DLE DATA 88
89 Úprava Úprava seznamů stop Můžete změnit obsah vytvořeného seznamu stop Seznamy stop vytvořené z přehrání stručného přehledu však nelze změnit 1 Otevřete LCD monitor 6 Klepněte na UPRAVIT 0 Zkontrolujte, zda je režim záznamu A 0 Pokud jste v režimu statického snímku B, klepněte na B na obrazovce záznamu, aby se objevila obrazovka přepínání režimu Klepnutím na A přepnete režim na video (Na tomto přístroji rovněž můžete použít tlačítko A/B) 7 Klepněte na seznam stop, který chcete upravit, a potom klepněte na DALŠÍ 2 Klepnutím na <<PLAY zvolte režim přehrávání 8 Klepněte na video (horní řada), které chcete zařadit do seznamu stop 3 Klepněte na MENU 4 Klepněte na UPRAVIT 0 Na zvoleném videu se objeví d Klepněte na J pro zrušení volby 0 Klepněte znovu na zvolené video pro jeho ověření Po ověření klepněte na J 0 Pro zobrazení předchozího/následujícího videa klepněte 0/1 nebo pohněte páčkou zoomu 0 X označuje velikost videa 9 Klepněte na PŘIDAT a vložte video snímek 5 Klepněte na UPRAVIT SEZNAM 0 Opakujte kroky 8-9 a uspořádejte videa do seznamu stop 0 Pro změnu polohy videa v seznamu stop (spodní řada) zvolte pomocí E/F bod pro vložení po dokončení kroku 8 a stiskněte PŘIDAT 0 Když je vložené video zvolené, zobrazí se d Klepněte na J pro zrušení volby 0 Klepněte znovu na zvolené video pro jeho ověření Po ověření klepněte na J 0 Chcete-li vymazat video ze seznamu stop (spodní řada), klepněte na video, pak klepněte na ZRUŠIT 0 X označuje velikost videa 89
90 Úprava 10 Po uspořádání klepněte na ULOŽIT Smazání seznamů stop Smažte vytvořené seznamy stop 1 Otevřete LCD monitor 11 Klepněte na ANO 0 Zkontrolujte, zda je režim záznamu A 0 Pokud jste v režimu statického snímku B, klepněte na B na obrazovce záznamu, aby se objevila obrazovka přepínání režimu Klepnutím na A přepnete režim na video (Na tomto přístroji rovněž můžete použít tlačítko A/B) 2 Klepnutím na <<PLAY zvolte režim přehrávání POZNÁMKA : 0 Klepnutím na L na každé obrazovce opustíte menu 3 Klepněte na MENU 4 Klepněte na UPRAVIT 5 Klepněte na UPRAVIT SEZNAM 90
91 Kopírování 6 Klepněte na ODSTRANIT Vytvoření disku pomocí připojeného Blu-ray rekordéru Připojením Blu-ray rekordéru k tomuto zařízení pomocí USB kabelu můžete na tomto rekordéru vytvářet disky 1 Vyjměte z tohoto přístroje síťový adaptér a baterii 2 Otevřete LCD monitor 7 Klepněte na seznam stop, který chcete vymazat, a potom klepněte na DALŠÍ 3 Připojení k rekordéru Blu-ray 0 Zvolíte-li SMAZAT VŠE, smažou se všechny vytvořené seznamy stop 8 Pro potvrzení smazání klepněte na ANO A Připojte kameru k počítači pomocí USB kabelu, který je součástí příslušenství B Připojte k přístroji síťový adaptér 0 Po připojení síťového adaptéru se přístroj automaticky sám zapne, pak se zobrazí obrazovka ZVOLIT ZAŘÍZENÍ 0 Vždy použijte dodávaný síťový adaptér 0 Po vymazání klepněte na OK 0 Když je smazání dokončeno, obrazovka se vrátí k zobrazení volby smazání seznamu stop POZNÁMKA : 0 Klepnutím na L na každé obrazovce opustíte menu 4 Klepněte na PŘIPOJIT K JINÉMU 0 Operace lze provádět na Blu-ray přehrávači po přepnutí obrazovky 5 Proveďte přenos na Blu-ray rekordér 0 Nahlédněte též do manuálu k Blu-ray rekordéru 0 Po dokončení přenosu odpojte USB kabel Na tomto přístroji nelze provést žádnou operaci, dokud neodpojíte USB kabel 91
92 Kopírování Přenos souborů na disk pomocí připojení k DVD rekordéru Připojením kamery k DVD rekordéru můžete přenést soubory ve standardní kvalitě 0 Nahlédněte rovněž do manuálu k použitému televizoru nebo DVD rekordéru POZNÁMKA : 0 AV kabel (P/N: QAM ) Specifikace zapojení (pro video/audio) 4-pólového mini konektoru je popsána níže Obraťte se na nejbližší servisní centrum JVC při nákupu 1 Vyjměte z tohoto přístroje síťový adaptér a baterii 2 Otevřete LCD monitor 3 Připojte kameru k DVD rekordéru POZNÁMKA : 0 Pokud se chystáte přenést mnoho videosouborů, můžete s předstihem vytvořit seznam stop a poté ho přehrát, čímž se všechna vaše oblíbená videa přenesou najednou Vytvoření seznamu stop ze zvolených souborů (A str 86) PŘEHRÁVÁNÍ SEZNAMU (A str 74) 0 Aby přenesený soubor obsahoval i datum a čas nahrávky, nastavte položku ZOBRAZENÍ DATA/ČASU v menu NASTAVENÍ PŘEHRÁVÁNÍ na ZAPNUTO Nebo nastavte položku ZOBRAZIT V TV v menu NASTAVENÍ PŘÍPOJENÍ na ZAPNUTO A Připojte pomocí AV kabelu B Připojte k přístroji síťový adaptér 0 Po připojení síťového adaptéru se přístroj automaticky sám zapne 0 Vždy použijte dodávaný síťový adaptér 4 Klepnutím na <<PLAY zvolte režim přehrávání 5 Připravte televizor/dvd rekordér pro nahrávání 0 Přepněte na kompatibilní externí vstup 0 Vložte disk (DVD-R apod) do DVD rekordéru 6 Připravte tento přístroj na přehrávání 0 Nastavte VIDEO VÝSTUP v menu NASTAVENÍ PŘÍPOJENÍ na poměr stran připojeného televizoru ( 4:3 nebo 16:9 ) VIDEO VÝSTUP (A str 222) 7 Spusťte nahrávání 0 Spusťte přehrávání na tomto přístroji a stiskněte tlačítko nahrávání na rekordéru Přehrávání videa (A str 65) 0 Jakmile je přehrání souboru ukončeno, zastavte nahrávání 92
93 Kopírování Přenos souborů na videokazetu pomocí připojení k videorekordéru Připojením kamery k videorekordéru můžete přenést soubory ve standardní kvalitě 0 Nahlédněte rovněž do manuálu k použitému televizoru nebo videorekordéru POZNÁMKA : 0 AV kabel (P/N: QAM ) Specifikace zapojení (pro video/audio) 4-pólového mini konektoru je popsána níže Obraťte se na nejbližší servisní centrum JVC při nákupu 1 Vyjměte z tohoto přístroje síťový adaptér a baterii 2 Otevřete LCD monitor 3 Připojte kameru k videorekordéru nebo DVD rekordéru POZNÁMKA : 0 Pokud se chystáte přenést mnoho videosouborů, můžete s předstihem vytvořit seznam stop a poté ho přehrát, čímž se všechna vaše oblíbená videa přenesou najednou Vytvoření seznamu stop ze zvolených souborů (A str 86) PŘEHRÁVÁNÍ SEZNAMU (A str 74) 0 Aby přenesený soubor obsahoval i datum a čas nahrávky, nastavte položku ZOBRAZENÍ DATA/ČASU v menu NASTAVENÍ PŘEHRÁVÁNÍ na ZAPNUTO Nebo nastavte položku ZOBRAZIT V TV v menu NASTAVENÍ PŘÍPOJENÍ na ZAPNUTO A Připojte pomocí AV kabelu B Připojte k přístroji síťový adaptér 0 Po připojení síťového adaptéru se přístroj automaticky sám zapne 0 Vždy použijte dodávaný síťový adaptér 4 Klepnutím na <<PLAY zvolte režim přehrávání 5 Připravte televizor/videorekordér pro nahrávání 0 Přepněte na kompatibilní externí vstup 0 Vložte videokazetu 6 Připravte tento přístroj na přehrávání 0 Nastavte VIDEO VÝSTUP v menu NASTAVENÍ PŘÍPOJENÍ na poměr stran připojeného televizoru ( 4:3 nebo 16:9 ) VIDEO VÝSTUP (A str 222) 7 Spusťte nahrávání 0 Spusťte přehrávání na tomto přístroji a stiskněte tlačítko nahrávání na rekordéru Přehrávání videa (A str 65) 0 Jakmile je přehrání souboru ukončeno, zastavte nahrávání 93
94 Kopírování Kopírování do počítače s OS Windows (GZ-EX315/GZ-EX310) Pomocí dodaného softwaru můžete kopírovat soubory do počítače Pomocí zapisovatelné DVD jednotky nebo Blu-ray jednotky počítače můžete rovněž vytvořit disky Pokud není dodaný software instalován, tento přístroj bude po připojení rozpoznán počítačem jako externí zařízení POZNÁMKA : 0 Pro nahrávání na disky je třeba mít na počítači zapisovací DVD nebo Blu-ray jednotku 0 Statické snímky nelze nahrávat na disky s použitím dodaného softwaru 0 Videa uložená ve formátu iframe nelze kopírovat 0 Chcete-li provádět záznam na disky Blu-ray, musíte aktualizovat na placenou verzi LoiLoFit for Everio Více podrobností se dozvíte na následujícím odkazu 0 Zálohování souborů prostřednictvím jiného softwaru není podporováno Potíže s použitím dodaného softwaru LoiLoFit for Everio Obraťte se na klientské servisní centrum uvedené níže 0 Více informací o tom, jak odeslat soubory na YouTube, se dozvíte v Help softwaru LoiLoFit for Everio Ověření systémových požadavků (průvodce) Klikněte přímo na Computer (nebo Tento počítač ) v Start nabídce a zvolte Properties pro ověření následujících položek Windows Vista/Windows 7 0 Prohlédněte si provozní pokyny obsažené v animaci Podrobný návod k obsluze Windows XP 0 Prohlédněte si provozní pokyny obsažené v animaci Podrobný návod k obsluze OS Procesor RAM Windows Vista/Windows 7 Windows Vista 32/64-bitová verze Home Basic nebo Home Premium (pouze předinstalované verze)service Pack 2 Windows 7 32/64-bitová verze Home Premium (pouze předinstalované verze)service Pack 1 Intel Core 2 Duo, CPU 2 GHz nebo vyšší Nejméně 2 GB Windows XP Windows XP Home Edition nebo Professional (pouze předinstalované verze)service Pack 3 Grafika (během přehrávání/zálohování): Intel 965 nebo vyšší, NVIDIA Geforce 6000 series nebo vyšší, ATI Radeon 9600 nebo vyšší (během editace videa/vytváření disku/konvertování videa/odesílání): Intel G45 nebo vyšší, NVIDIA Geforce 8000 series nebo vyšší (kromě 8800GTX a 8300), ATI Radeon HD2000 series nebo vyšší (kromě 2900) o Dalí požadavky 0 VRAM: 256MB nebo vyšší 0 Musí být nainstalován Microsoft NET Framework 35 SP1 0 Pro úpravy/přehrávání videa doporučujeme používat počítač se Intel Core i7 (4-jádrovým) CPU POZNÁMKA : 0 Pokud váš osobní počítač nesplňuje uvedené systémové požadavky, nelze zaručit funkčnost dodaného softwaru 0 V závislosti na operačním systému počítače, a to i v případě, že je operační prostředí dostačující, může být během přehrávání videa 1 snímek za sekundu snížen 0 Nelze zaručit, že tyto postupy budou fungovat se všemi počítačovými prostředími 0 Pro více informací kontaktujte výrobce vašeho PC 94
95 Kopírování Instalace dodaného softwaru S použitím dodaného softwaru můžete zobrazit nahrané obrázky ve formátu kalendáře a provádět jejich úpravy Windows Vista/Windows 7 0 Prohlédněte si provozní pokyny obsažené v animaci Podrobný návod k obsluze Windows XP 0 Prohlédněte si provozní pokyny obsažené v animaci Podrobný návod k obsluze 95
96 Kopírování Zálohování souborů Před zálohováním se ujistěte, že je na pevném disku počítače dostatek volného místa Zálohování nezačne, pokud není k dispozici dostatek volného místa 1 Vyjměte z tohoto přístroje síťový adaptér a baterii 2 Otevřete LCD monitor 0 Kliknutím na Select all zvolíte všechny soubory najednou 3 Připojte USB kabel a síťový adaptér 7 Po dokončení výběru klikněte na Next A Připojte kameru k počítači pomocí USB kabelu, který je součástí příslušenství B Připojte k přístroji síťový adaptér 0 Po připojení síťového adaptéru se přístroj automaticky sám zapne 0 Vždy použijte dodávaný síťový adaptér C Zobrazí se menu ZVOLIT ZAŘÍZENÍ 4 Klepněte na PŘIPOJIT K PC 8 Klikněte na Yes pro spuštění zálohování 5 Klepněte na ZÁLOHOVÁNÍ 0 Zálohování probíhá 0 Po dokončení zálohování se záložka na pravé straně vyprázdní 0 Klepnutím na L opustíte menu 0 Klepněte na J pro návrat na předchozí obrazovku 0 Dodaný software LoiLoFit for Everio se na počítači sám spustí Následující operace se provádí na počítači 6 Zvolte soubory k zálohování POZNÁMKA : 0 Videa uložená ve formátu iframe nelze kopírovat 0 Před provedením zálohování vložte do přístroje SD kartu, na které jsou uloženy statické snímky a videa 0 Po zálohování souborů pomocí dodaného softwaru je nelze obnovit na tomto přístroji 0 Před zálohováním vymažte nepotřebná videa Pokud je videosouborů mnoho, může jejich zálohování trvat delší dobu Smazání nepotřebných souborů (A str 82) 96
97 Kopírování Odpojení tohoto přístroje od počítače 1 Klikněte na Bezpečně odebrat hardware a vysunout médium Nahrávání videa na DVD disky 1 Vložte nový disk do zapisovací DVD nebo Blu-ray jednotky osobního počítače 2 Kliknutím na Disk zvolte typ disku 2 Klikněte na Safely Remove USB Mass Storage Device 3 (Pro Windows Vista) klikněte OK 4 Odpojte USB kabel a zavřete LCD monitor 3 Zvolte datum, kdy byla pořízena videa, která si přejete uložit na disk 4 Zvolte soubory k uložení 5 Klikněte na Next 97
98 Kopírování 6 Setřiďte soubory v požadovaném pořadí 7 Klikněte na Create Disk POZNÁMKA : 0 Následující typy disků lze použít s dodaným softwarem LoiLoFit for Everio DVD-R DVD-R DL DVD-RW 0 Chcete-li provádět záznam na disky Blu-ray, musíte aktualizovat na placenou verzi LoiLoFit for Everio Více podrobností se dozvíte na následujícím odkazu 0 Videa uložená ve formátu iframe nelze kopírovat 0 V závislosti na operačním systému počítače, a to i v případě, že je operační prostředí dostačující, může být během přehrávání videa 1 snímek za sekundu snížen 0 Chcete-li zobrazit soubor nápovědy pro LoiLoFit for Everio, zvolte Help z lišty menu LoiLoFit for Everio nebo stiskněte klávesu F1 na klávesnici 0 Pokud se nepodaří aktivace při vytváření disku, dokončete aktivaci podle pokynů na obrazovce 8 Po dokončení kopírování klikněte na Cancel 0 Klikněte na Cancel pro dokončení vytvoření disku 98
99 Kopírování Zálohování souborů bez použití dodaného softwaru Zkopírujte soubory do počítače pomocí následujícího postupu 1 Vyjměte z tohoto přístroje síťový adaptér a baterii 2 Otevřete LCD monitor Seznam souborů a složek (A str 100) 7 Zkopírujte soubory do jakékoliv složky v počítači (na plochu apod) POZNÁMKA : 0 Pro úpravu/prohlížení souborů použijte software, který podporuje soubory iframe (video)/avchd (video)/jpeg (statické snímky) 0 Výše zmíněné operace na počítači se mohou lišit v závislosti na použitém systému Odpojení tohoto přístroje od počítače 1 Klikněte na Bezpečně odebrat hardware a vysunout médium 3 Připojte USB kabel a síťový adaptér 2 Klikněte na Safely Remove USB Mass Storage Device 3 (Pro Windows Vista) klikněte OK A Připojte kameru k počítači pomocí USB kabelu, který je součástí příslušenství B Připojte k přístroji síťový adaptér 0 Po připojení síťového adaptéru se přístroj automaticky sám zapne 0 Vždy použijte dodávaný síťový adaptér C Zobrazí se menu ZVOLIT ZAŘÍZENÍ 4 Odpojte USB kabel a zavřete LCD monitor 4 Klepněte na PŘIPOJIT K PC 5 Klepněte na PŘEHRÁVÁNÍ V POČÍTAČI 0 Klepnutím na L opustíte menu 0 Klepněte na J pro návrat na předchozí obrazovku 0 Zavřete program LoiLoFit for Everio, pokud se spustí 0 Po dokončení operace videokamery se zobrazí následující obrazovka 0 Operace lze provádět na počítači po přepnutí obrazovky 6 Zvolte Computer (Windows Vista)/ Tento počítač (Windows XP)/ Computer (Windows 7) z menu Start, pak klikněte na ikonu JVCCAM_SD 0 Otevřete složku s požadovanými soubory 99
100 Kopírování Seznam souborů a složek Složky a soubory se vytvoří na SD kartě, jak je znázorněno níže Vytváří se pouze v případě potřeby UPOZORNĚNÍ : 0 Když je videokamera propojena s počítačem pomocí USB kabelu, média se záznamem jsou v režimu jen pro čtení 100
101 Kopírování Kopírování do počítače s OS Windows (GZ-E309/GZ-E305/GZ-E300) Pomocí dodaného softwaru můžete kopírovat soubory do počítače Pomocí zapisovatelné DVD jednotky nebo Blu-ray jednotky počítače můžete rovněž vytvořit disky Pokud není dodaný software instalován, tento přístroj bude po připojení rozpoznán počítačem jako externí zařízení POZNÁMKA : 0 Pro nahrávání na disky je třeba mít na počítači zapisovací DVD nebo Blu-ray jednotku 0 Statické snímky nelze nahrávat na disky s použitím dodaného softwaru 0 Pro vytvoření disků ve formátu DVD-Video je třeba nainstalovat dodatečný software Více podrobností se dozvíte na domovské stránce Pixela 0 Zálohování souborů prostřednictvím jiného softwaru není podporováno Potíže s použitím dodaného softwaru Everio MediaBrowser 4 Obraťte se na klientské servisní centrum uvedené níže 0 Centrum uživatelské podpory Pixela Telefon Domovská stránka USA a Kanada (anglicky): (zdarma) Evropa (Spojené království, Německo, Francie a Španělsko) (anglicky/německy/francouzsky/španělsky): (zdarma) Další evropské země (anglicky/německy/francouzsky/španělsky): Asie (Filipíny) (anglicky): Čína (čínsky): (zdarma) 0 Více informací o tom, jak použít software, se dozvíte v nápovědě MediaBrowser Help v nabídce Help softwaru Everio MediaBrowser 4 Ověření systémových požadavků (průvodce) Klikněte přímo na Computer (nebo Tento počítač ) v Start nabídce a zvolte Properties pro ověření následujících položek Windows Vista/Windows 7 0 Prohlédněte si provozní pokyny obsažené v animaci Podrobný návod k obsluze Windows XP 0 Prohlédněte si provozní pokyny obsažené v animaci Podrobný návod k obsluze OS Procesor Windows Vista/Windows 7 Windows Vista 32/64-bitová verze Home Basic nebo Home Premium (pouze předinstalované verze)service Pack 2 Windows 7 32/64-bitová verze Home Premium (pouze předinstalované verze)service Pack 1 Intel Core Duo, CPU 1,66 GHz nebo vyšší (Doporučujeme Intel Core 2 Duo, CPU 2,13 GHz nebo vyšší) Windows XP Windows XP Home Edition nebo Professional (pouze předinstalované verze)service Pack 3 Intel Core Duo, CPU 1,66 GHz nebo vyšší (Doporučujeme Intel Core 2 Duo, CPU 2,13 GHz nebo vyšší) RAM Nejméně 2 GB Nejméně 1 GB Úpravy videa doporučeno Intel Core i7, CPU 2,53 GHz nebo výše doporučeno Intel Core i7, CPU 2,53 GHz nebo výše o Dalí požadavky Zobrazení: pixelů nebo více (doporučeno pixels nebo více) Grafika: Intel G965 nebo vyšší je doporučena POZNÁMKA : 0 Pokud váš osobní počítač nesplňuje uvedené systémové požadavky, nelze zaručit funkčnost dodaného softwaru 0 Nelze zaručit, že tyto postupy budou fungovat se všemi počítačovými prostředími 0 Pro více informací kontaktujte výrobce vašeho PC 101
102 Kopírování Instalování dodaného softwaru (vestavěného) S použitím dodaného softwaru můžete zobrazit nahrané obrázky ve formátu kalendáře a provádět jejich úpravy Přípravy Připojte tento přístroj k počítači pomocí USB kabelu 1 Vyjměte z tohoto přístroje síťový adaptér a baterii 2 Otevřete LCD monitor Postup při instalaci o Windows Vista/Windows 7 0 Prohlédněte si provozní pokyny obsažené v animaci Podrobný návod k obsluze o Windows XP 0 Prohlédněte si provozní pokyny obsažené v animaci Podrobný návod k obsluze 3 Připojte USB kabel a síťový adaptér A Připojte kameru k počítači pomocí USB kabelu, který je součástí příslušenství B Připojte k přístroji síťový adaptér 0 Po připojení síťového adaptéru se přístroj automaticky sám zapne 0 Vždy použijte dodávaný síťový adaptér C Zobrazí se menu ZVOLIT ZAŘÍZENÍ 4 Klepněte na PŘIPOJIT K PC 5 Klepněte na PŘEHRÁVÁNÍ V POČÍTAČI 0 Klepnutím na L opustíte menu 0 Klepněte na J pro návrat na předchozí obrazovku 0 Na počítači se objeví Everio Software Setup Operace lze provádět na počítači po přepnutí obrazovky POZNÁMKA : 0 Pokud se neobjeví Everio Software Setup, klikněte dvakrát na JVCCAM_APP ve složce Tento počítač nebo Computer, poté klikněte dvakrát na install (nebo Installexe) 0 Pokud se zobrazí dialogové okno automatického přehrávání, zvolte Otevřete složku s požadovanými soubory a klikněte na OK Potom klikněte na install (nebo Installexe) ve složce 102
103 Kopírování Zálohování všech souborů Před zálohováním se ujistěte, že je na pevném disku počítače dostatek volného místa Zálohování nezačne, pokud není k dispozici dostatek volného místa 1 Vyjměte z tohoto přístroje síťový adaptér a baterii 2 Otevřete LCD monitor 3 Připojte USB kabel a síťový adaptér 7 Spusťte zálohování A Připojte kameru k počítači pomocí USB kabelu, který je součástí příslušenství B Připojte k přístroji síťový adaptér 0 Po připojení síťového adaptéru se přístroj automaticky sám zapne 0 Vždy použijte dodávaný síťový adaptér C Zobrazí se menu ZVOLIT ZAŘÍZENÍ 0 Zálohování probíhá 8 Po dokončení zálohování stiskněte OK 4 Klepněte na PŘIPOJIT K PC 5 Klepněte na ZÁLOHOVÁNÍ 0 Klepnutím na L opustíte menu 0 Klepněte na J pro návrat na předchozí obrazovku 0 Dodaný software Everio MediaBrowser 4 se na počítači sám spustí Následující operace se provádí na počítači 6 Zvolte zdroj souboru snímku POZNÁMKA : 0 Před provedením zálohování vložte do přístroje SD kartu, na které jsou uloženy statické snímky a videa 0 Pokud se vyskytnou jakékoli problémy s dodaným softwarem Everio MediaBrowser 4, prosím obraťte se na Pixela středisko uživatelské podpory Telefon Domovská stránka USA a Kanada (anglicky): (zdarma) Evropa (Spojené království, Německo, Francie a Španělsko) (anglicky/německy/francouzsky/španělsky): (zdarma) Další evropské země (anglicky/německy/francouzsky/španělsky): Asie (Filipíny) (anglicky): Čína (čínsky): (zdarma) 0 Před zálohováním vymažte nepotřebná videa Pokud je videosouborů mnoho, může jejich zálohování trvat delší dobu Smazání nepotřebných souborů (A str 82) 103
104 Kopírování Odpojení tohoto přístroje od počítače 1 Klikněte na Bezpečně odebrat hardware a vysunout médium Uspořádání souborů Po ukončení zálohy souborů je můžete uspořádat pomocí přidání označení, jako například Rodinný výlet nebo Atletický mítink Tato funkce se hodí nejen pro vytváření disků, ale i pro prohlížení souborů 1 Klikněte dvakrát na ikonu Everio MediaBrowser 4 0 Dodaný software se spustí 2 Klikněte na Safely Remove USB Mass Storage Device 3 (Pro Windows Vista) klikněte OK 4 Odpojte USB kabel a zavřete LCD monitor 2 Zobrazte měsíc pořízení souborů, které chcete uspořádat 3 Vytvořte uživatelský seznam 0 Nový uživatelský seznam se přidá do knihovny uživatelských seznamů 104
105 Kopírování 4 Klikněte na den záznamu 0 Zobrazí se náhledy souborů zaznamenaných ve zvolený den Nahrávání videa na DVD disky Zkopírujte soubory uspořádané pomocí uživatelského seznamu na disky 1 Vložte nový disk do zapisovací DVD jednotky osobního počítače 2 Zvolte požadovaný uživatelský seznam 5 Zaregistrujte soubory do vytvořeného uživatelského seznamu 3 Zvolte typ disku Identifikace videa nebo statického snímku: 0 Soubory můžete volit pomocí menu ZVOLIT vpravo nahoře 0 Zkontrolujte ikonu videa/statického snímku v pravém horním rohu miniatur 4 Zvolte soubory pro zkopírování na disk POZNÁMKA : 0 Pokud se vyskytnou jakékoli problémy s dodaným softwarem Everio MediaBrowser 4, prosím obraťte se na Pixela středisko uživatelské podpory Telefon USA a Kanada (anglicky): (zdarma) Evropa (Spojené království, Německo, Francie a Španělsko) (anglicky/německy/francouzsky/španělsky): (zdarma) Další evropské země (anglicky/německy/francouzsky/španělsky): Asie (Filipíny) (anglicky): Čína (čínsky): (zdarma) 0 Kliknutím na Settings zvolte typ disku 0 Kliknutím na Select all zvolte všechny zobrazené soubory 0 Po zvolení klikněte na Next 5 Nastavte název hlavního menu disku Domovská stránka 0 Kliknutím na Settings zvolte pozadí menu 0 Po nastavení klikněte na Start 6 Po dokončení kopírování klikněte na OK 105
106 Kopírování POZNÁMKA : 0 Následující typy disků lze použít s dodaným softwarem Everio MediaBrowser 4 DVD-R DVD-R DL DVD-RW DVD+R DVD+R DL DVD+RW 0 Dodaný software Everio MediaBrowser 4 podporuje následující formáty AVCHD DVD-Video* *Pro vytvoření disků ve formátu DVD-Video je třeba nainstalovat dodatečný software Více podrobností se dozvíte na domovské stránce Pixela 0 Pro přehrání AVCHD disku použijte přehrávač Everio MediaBrowser 4 Nahlédněte do souboru nápovědy dodaného softwaru Everio MediaBrowser 4 0 Při kopírování videí zaznamenaných v nahrávacím režimu UXP za účelem vytvoření AVCHD disku musíte videa před kopírováním zkonvertovat do nahrávacího režimu XP Proto může tato operace trvat déle než kopírování videí pořízených v jiných režimech 0 Chcete-li zobrazit soubor nápovědy pro Everio MediaBrowser 4, zvolte Help z lišty menu Everio MediaBrowser 4 nebo stiskněte klávesu F1 na klávesnici 0 Pokud se vyskytnou jakékoli problémy s dodaným softwarem Everio MediaBrowser 4, prosím obraťte se na Pixela středisko uživatelské podpory Telefon Domovská stránka USA a Kanada (anglicky): (zdarma) Evropa (Spojené království, Německo, Francie a Španělsko) (anglicky/německy/francouzsky/španělsky): (zdarma) Další evropské země (anglicky/německy/francouzsky/španělsky): Asie (Filipíny) (anglicky): Čína (čínsky): (zdarma) 106
107 Kopírování Zálohování souborů bez použití dodaného softwaru Zkopírujte soubory do počítače pomocí následujícího postupu 1 Vyjměte z tohoto přístroje síťový adaptér a baterii 2 Otevřete LCD monitor 6 Zvolte Computer (Windows Vista)/ Tento počítač (Windows XP)/ Computer (Windows 7) z menu Start, pak klikněte na ikonu JVCCAM_SD 0 Otevřete složku s požadovanými soubory Seznam souborů a složek (A str 108) 7 Zkopírujte soubory do jakékoliv složky v počítači (na plochu apod) 3 Připojte USB kabel a síťový adaptér UPOZORNĚNÍ : 0 Když je videokamera propojena s počítačem pomocí USB kabelu, média se záznamem jsou v režimu jen pro čtení POZNÁMKA : 0 Pro úpravu/prohlížení souborů použijte software, který podporuje soubory AVCHD (video)/jpeg (statické snímky) 0 Výše zmíněné operace na počítači se mohou lišit v závislosti na použitém systému Odpojení tohoto přístroje od počítače 1 Klikněte na Bezpečně odebrat hardware a vysunout médium A Připojte kameru k počítači pomocí USB kabelu, který je součástí příslušenství B Připojte k přístroji síťový adaptér 0 Po připojení síťového adaptéru se přístroj automaticky sám zapne 0 Vždy použijte dodávaný síťový adaptér C Zobrazí se menu ZVOLIT ZAŘÍZENÍ 4 Klepněte na PŘIPOJIT K PC 2 Klikněte na Safely Remove USB Mass Storage Device 3 (Pro Windows Vista) klikněte OK 4 Odpojte USB kabel a zavřete LCD monitor 5 Klepněte na PŘEHRÁVÁNÍ V POČÍTAČI 0 Klepnutím na L opustíte menu 0 Klepněte na J pro návrat na předchozí obrazovku 0 Zavřete program Everio MediaBrowser 4, pokud se spustí 0 Po dokončení operace videokamery se zobrazí následující obrazovka 0 Operace lze provádět na počítači po přepnutí obrazovky 107
108 Kopírování Seznam souborů a složek Složky a soubory se vytvoří na SD kartě, jak je znázorněno níže Vytváří se pouze v případě potřeby UPOZORNĚNÍ : 0 Když je videokamera propojena s počítačem pomocí USB kabelu, média se záznamem jsou v režimu jen pro čtení 108
109 Kopírování Kopírování souborů do osobního počítače se systémem Mac Zkopírujte soubory do počítače Mac pomocí následujícího postupu 1 Vyjměte z tohoto přístroje síťový adaptér a baterii 2 Otevřete LCD monitor 6 Spusťte imovie 0 Následující operace se provádí na počítači Mac UPOZORNĚNÍ : 0 Když je videokamera propojena s počítačem pomocí USB kabelu, média se záznamem jsou v režimu jen pro čtení 0 Soubory MTS zkopírované do počítače Mac nelze importovat do imovie Abyste mohli použít soubory MTS s aplikací imovie, musíte je importovat pomocí imovie POZNÁMKA : 0 Pro úpravu/prohlížení souborů použijte software, který podporuje soubory iframe (video)/avchd (video)/jpeg (statické snímky) 0 Při odpojení tohoto přístroje od počítače přetáhněte ikonu JVCCAM_SD z plochy do koše 3 Připojte USB kabel a síťový adaptér A Připojte kameru k počítači pomocí USB kabelu, který je součástí příslušenství B Připojte k přístroji síťový adaptér 0 Po připojení síťového adaptéru se přístroj automaticky sám zapne 0 Vždy použijte dodávaný síťový adaptér C Zobrazí se menu ZVOLIT ZAŘÍZENÍ imovie a iphoto Můžete přenášet soubory z tohoto přístroje do počítače s použitím Apple s imovie 08, 09, 11 (video) nebo iphoto (statické snímky) Pro ověření systémových požadavků zvolte v menu Apple položku About This Mac Můžete ustanovit verzi operačního systému, procesoru a množství paměti 0 Pro nejnovější informace o imovie nebo iphoto, viz webové stránky Apple 0 Podrobné informace o tom, jak použít imovie nebo iphoto, viz nápověda k příslušnému softwaru 0 Nelze zaručit, že tyto postupy budou fungovat se všemi počítačovými prostředími 4 Klepněte na PŘIPOJIT K PC 5 Klepněte na PŘEHRÁVÁNÍ V POČÍTAČI 0 Klepnutím na L opustíte menu 0 Klepněte na J pro návrat na předchozí obrazovku 0 Po dokončení operace videokamery se zobrazí následující obrazovka 0 Na ploše se zobrazí ikona JVCCAM_SD 109
110 Použití Wi-Fi (GZ-EX315/GZ-EX310) Možnosti s bezdrátovým připojením Wi-Fi Tento přístroj je vybaven funkcí Wi-Fi Prostřednictvím bezdrátového připojení můžete pomocí smartphonu nebo počítače provádět následující operace Název funkce PŘÍMÝ MONITORING VNITŘNÍ MONITORING VNĚJŠÍ MONITORING DETEKCE/MAIL VIDEO TV MONITORING SNADNÉ ULOŽENÍ Záznam informace o souřadnicích Kolébka na panoramatické záběry (prodává se samostatně) Možnost 0 Můžete zkontrolovat obraz na kameře přes přímé 1-to-1 spojení (Wi-Fi Direct) pomocí smartphonu (nebo počítače), aniž byste potřebovali přístupový bod (bezdrátový LAN směrovač) Během sledování lze pořizovat záznam videa a statických snímků (Videa a statické obrázky nelze přehrávat po dobu sledování z prohlížeče počítače) Sledování obrazu prostřednictvím přímého spojení (PŘÍMÝ MONITORING) (A str 112) 0 Pro sledování obrázků zachycených videokamerou se připojte ke smartphonu (nebo PC) přes přístupový bod doma s použitím bezdrátového LAN směrovače Během sledování lze pořizovat záznam videa a statických snímků (Videa a statické obrázky nelze přehrávat po dobu sledování z prohlížeče počítače) Sledování obrazu prostřednictvím domácího přístupového bodu (VNITŘNÍ MONITORING) (A str 115) 0 Můžete zkontrolovat obraz na kameře přes připojení k internetu pomocí smartphonu (nebo počítače), pokud nejste doma Během sledování lze pořizovat záznam videa a statických snímků (Videa a statické obrázky nelze přehrávat po dobu sledování z prohlížeče počítače) Sledování obrazu prostřednictvím internetu (VNĚJŠÍ MONITORING) (A str 120) 0 Pokud kamera detekuje obličej nebo pohyb, pořídí automaticky statický snímek a odešle ho em Při detekci můžete rovněž nastavit záznam videa Odeslání statického snímku em při detekci obličeje nebo pohybu (DETEKCE/MAIL) (A str 123) 0 Videa o délce až 15 vteřin lze nahrát a odeslat em Záznam a odeslání videa em (VIDEO ) (A str 124) 0 Připojte toto zařízení k televizoru kompatibilnímu s DLNA přes přístupový bod s použitím bezdrátového LAN směrovače 0 Uložte všechna videa a statické obrázky, které nebyly zálohovány, do vašeho počítače, který je připojen přes bezdrátovou síť Soubor správy je také uložen 0 Můžete zaznamenat informace o souřadnicích místa pořízení záznamu přes přímé spojení (Wi-Fi Direct) pomocí smartphonu podporujícího GPS funkci Záznam informace o poloze lze použít v softwaru dodaném s tímto přístrojem Záznam informace o souřadnicích (A str 128) 0 Operaci panoramatické záběry (posun kamery doleva/doprava) lze dálkově ovládat pomocí smartphonu nastavením kamery na kolébku na panoramatické záběry (prodává se samostatně) Použití kolébky na panoramatické záběry (prodává se samostatně) (A str 131) 0 Informace o připojení kolébky na panoramatické záběry viz manuál ke kolébce na panoramatické záběry Termíny použité v této příručce: 0 V této příručce jsou činnosti na dotykovém panelu popsány slovem klepnout 0 Názvy tlačítek smartphonu, jako například MENU nebo RETURN se mohou lišit v závislosti na použitém smartphonu Nahlédněte rovněž do manuálu vašeho smartphonu 110
111 Použití Wi-Fi (GZ-EX315/GZ-EX310) Provozní prostředí Pro kontrolu obrazovky kamery z počítače nebo smartphonu a pro přenos videa/statických snímků je nutné splňovat následující požadavky Android Smartphone a Tablet A OS: Android23 nebo vyšší (Tento přístroj nemusí pracovat se všemi modely) B Podporuje GPS funkci (pro GPS záznam) C Schopnost připojení k internetu nebo Google Play ( Everio sync 2 nutné pro instalaci softwaru) iphone/ipad/ipod touch A OS: ios51 nebo vyšší (Tento přístroj nemusí pracovat se všemi modely) B Schopnost připojení k internetu nebo App Store (nutné pro instalaci softwaru) Počítač Pro kontrolu obrazovky kamery z počítačového prohlížeče a přenos videa/ statických snímků je nutné splňovat následující požadavky A OS: Windows 7 B Podporuje bezdrátovou nebo drátovou LAN (pro připojení kamery a počítače přímo s použitím PŘÍMÝ MONITORING funkce je požadována podpora pro bezdrátové LAN) C Instalace Windows Media Player 12 nebo pozdější verze 0 Potvrzené provozní prostředí: Internet Explorer 9 nebo pozdější verze UPOZORNĚNÍ : 0 Nelze zaručit, že tyto postupy budou fungovat se všemi počítačovými prostředími Například funkce stahování videa mobilního prohlížeče Safari není podporována Opatření při použití Wi-Fi Upozornění týkající se Wi-Fi funkce 0 Správný provoz není zaručen na všech zařízeních 0 Tato funkce není určena pro předcházení neštěstí nebo kriminalitě 0 Aby se předešlo situaci, kdy jste zapomněli vypnout napájení, tento přístroj se automaticky vypne po 10 dnech nepřetržitého používání 0 Ponechání otevřeného LCD monitoru usnadňuje příjem rádiových vln Proto doporučujeme otevřít LCD monitor při použití funkce Wi-Fi 0 Zabezpečení bezdrátové sítě LAN Výhodou bezdrátové sítě LAN je skutečnost, že namísto použití LAN kabelu přenáší informace prostřednictvím rádiových vln a umožňuje tudíž zřídit LAN připojení v rámci oblasti pokryté rádiovými vlnami Nicméně protože rádiové vlny pronikají skrz objekty (například stěny) v rámci svého dosahu, může dojít k zachycení přenosu nebo nepovolenému přístupu, pokud není správně nakonfigurováno nastavení zabezpečení Před tím, než se připojíte k síti v bezdrátovém LAN prostředí, přečtěte si pečlivě manuál s pokyny pro použití bezdrátového LAN zařízení a proveďte potřebná bezpečnostní nastavení Pokud tak neučiníte, zvyšujete nebezpečí úniku osobních informací, jako jsou uživatelská jména, hesla a obsah vašich ů, a zároveň zvyšujete možnost nepovoleného přístupu do sítě 0 Díky vlastnostem bezdrátové sítě LAN může být bezpečnost narušena neobvyklými nebo nepředvídatelnými způsoby 0 Pro získání více informací o bezdrátové síti LAN a její bezpečnosti se obraťte na výrobce vašeho bezdrátového LAN zařízení 0 Společnost JVC nenese žádnou zopodvědnost za bezpečnostní problémy a potíže, škody nebo ztráty způsobené použitím této funkce Rádiové vlny používané tímto výrobkem Tento výrobek používá rádiové vlny v ISM pásmu (2,4 GHz) Ačkoliv pro použití tohoto výrobku není třeba licence rádiové stanice, mějte prosím na paměti následující o Nepoužívejte tento výrobek v blízkosti těchto míst 0 Průmyslové, vědecké nebo lékařské zařízení, jako jsou například mikrovlnné trouby nebo kardiostimulátory 0 Průmyslové, vědecké nebo lékařské zařízení, jako jsou například mikrovlnné trouby nebo kardiostimulátory 0 Specifikované rádiové stanice s malým výkonem (není nutná licence pro rádiovou stanici) 0 Bluetooth zařízení Některá zařízení, mezi nimi například výše zmíněná zařízení, používají stejné frekvenční pásmo jako zařízení Wi-Fi Použití tohoto výrobku v blízkosti takového zařízení může způsobit rušení rádiovými vlnami a mít za následek pokles rychlosti komunikace nebo selhání komunikace V takovém případě vypněte napájení nepoužívaných přístrojů o Vyvarujte se použití tohoto výrobku v blízkosti televizoru nebo rozhlasového přijímače Televizory nebo rozhlasové přijímače používají frekvenci rádiových vln odlišnou od zařízení Wi-Fi, nedochází tudíž k žádným vlivům na komunikaci tohoto produktu nebo na televizor či rozhlasový přijímač Nicméně pokud je televizor nebo rozhlasový přijímač v blízkosti Wi-Fi zařízení, elektromagnetické vlny z Wi-Fi zařízení mohou způsobit rušení zvuku rádiového přijímače nebo obrazu televizoru 0 Komunikace nemusí správně probíhat též v blízkosti rádiového zařízení nebo vysílacích stanic V takovém případě změňte umístění patřičným způsobem o Rádiové signály nepronikají kalenou ocelí, kovem nebo železobetonem Rádiové signály používané tímto výrobkem nepronikají kalenou ocelí, kovem nebo železobetonem Může být obtížné navázat komunikaci, pokud jsou dvě podlaží nebo dvě místnosti odděleny těmito materiály *Komunikace může být též slabší, pokud se vyskytují mezi Wi-Fi zařízeními osoby nebo části lidského těla o Nepřipojujte se k bezdrátovým sítím, ke kterým nemáte oprávnění Jakmile se k takové síti připojíte, může to být považováno za neautorizovaný přístup s následnými právními účinky proti vaší osobě 111
112 Použití Wi-Fi (GZ-EX315/GZ-EX310) o Nepoužívejte funkci Wi-Fi mimo zemi, kde jste přístroj zakoupili V závislosti na dané zemi mohou existovat omezení použití rádiových vln a jakékoliv porušení místních zákonů může být trestné Export přístroje/cesta s přístrojem do zahraničí Pokud přivážíte tento přístroj do zemí s kontrolovaným exportem, stanoveným vládou USA (jako například Kuba, Irák, Severní Korea, Írán, Rwanda a Sýrie, v platnosti od prosinec 2012), může být zapotřebí povolení od vlády USA Pro získání podrobnějších informací se obraťte na obchodní oddělení velvyslanectví USA Sledování obrazu prostřednictvím přímého spojení (PŘÍMÝ MONITORING) Můžete zkontrolovat obraz na kameře přes přímé spojení (Wi-Fi Direct) pomocí smartphonu (nebo počítače), aniž byste potřebovali přístupový bod (bezdrátový LAN směrovač) 0 Během sledování lze pořizovat záznam videa a statických snímků UPOZORNĚNÍ : 0 Tato funkce není určena pro předcházení neštěstí nebo kriminalitě 0 Aby se předešlo situaci, kdy jste zapomněli vypnout napájení, tento přístroj se automaticky vypne po 10 dnech nepřetržitého používání 0 Pokud neprovádíte sledování pomocí smartphonu (nebo počítače), zaostření kamery je neměnné 0 Při sledování ze smartphonu (nebo počítače) je zaostření kamery neměnné, pokud nedojde k žádné operaci po dobu delší než 3 hodiny (Zaostření začne znovu pracovat po provedení jakékoliv operace na kameře) 0 Pokud je kamera umístěna daleko od smartphonu (nebo počítače), můžete mít se zřízením připojení pomocí přímého spojení problémy V takovém případě se připojte pomocí přístupového bodu (bezdrátového LAN směrovače) Sledování obrazu prostřednictvím domácího přístupového bodu (VNITŘNÍ MONITORING) (A str 115) 0 V závislosti na použitém zařízení nebo prostředí může vytvoření připojení nějakou chvíli trvat Co potřebujete 0 Smartphone nebo počítač se systémem Windows (Je zapotřebí bezdrátová síť LAN kompatibilní s WPA2) Nastavení požadovaná předem Nastavte kameru a smartphone (nebo počítač) pomocí následujících kroků U smartphonu s podporou WPS viz Wi-Fi Protected Setup (WPS) *WPS je způsob, jak připojit kameru a smartphone bezdrátově pomocí snadných tlačítkových operací 112
113 Použití Wi-Fi (GZ-EX315/GZ-EX310) Bezdrátové připojení smartphonu ke kameře Připojte smartphone ke kameře pomocí některé z následujících metod o Připojení vložením Wi-Fi hesla 1 Klepněte na MENU Nastavte kameru do režimu záznamu 6 Zvolte SSID v kroku 5 z obrazovky volby sítě Wi-Fi vašeho smartphonu a zadejte PASS na obrazovce hesla (na smartphonu (nebo počítači)) 0 Zobrazí se hlavní menu 2 Stiskněte Wi-Fi (Q) ikonu 0 Pro více podrobností o připojení vašeho smartphonu (nebo počítače) k Wi-Fi síti nahlédněte do provozního manuálu použitého telefonu 7 Spojení je zřízeno a na obrazovce kamery se zobrazí Q 3 Stiskněte PŘÍMÝ MONITORING (N) ikonu v Wi-Fi nabídce o Připojení pomocí Wi-Fi Protected Setup (WPS) 4 Klepněte na START (I) 1 Klepněte na MENU Nastavte kameru do režimu záznamu 0 Zobrazí se hlavní menu 0 Je-li iframe zvoleno pro FORMÁT VIDEOZÁZNAMU, objeví se následující obrazovka a režim záznamu je přepnut na 50i režim v AVCHD 2 Stiskněte Wi-Fi (Q) ikonu 5 Zkontrolujte, zda je na obrazovce kamery zobrazeno SSID a PASS 3 Stiskněte PŘÍMÝ MONITORING (N) ikonu v Wi-Fi nabídce 113
114 Použití Wi-Fi (GZ-EX315/GZ-EX310) Sledování obrazů ze Smartphonu (nebo počítače) o Smartphone (Android / iphone) POZNÁMKA : 0 Před použitím této funkce je třeba nainstalovat smartphone aplikaci na smartphone Instalace aplikací pro smartphone (A str 156) 4 Klepněte na START (I) 1 Spusťte Everio sync 2 na smartphonu po nastavení PŘÍMÝ MONITORING 0 Je-li iframe zvoleno pro FORMÁT VIDEOZÁZNAMU, objeví se následující obrazovka a režim záznamu je přepnut na 50i režim v AVCHD 2 Klepněte na PŘÍMÝ MONITORING 5 Klepněte na WPS 6 Aktivujte WPS na smartphonu (nebo počítači) do 2 minut (na smartphonu (nebo počítači)) 3 Zobrazí se obrazovka záznamu 0 Pro aktivaci WPS nahlédněte do provozního manuálu použitého zařízení 7 Spojení je zřízeno a na obrazovce kamery se zobrazí Q 114
115 Použití Wi-Fi (GZ-EX315/GZ-EX310) Sledování obrazu prostřednictvím domácího přístupového bodu (VNITŘNÍ MONITORING) Připojte k bezdrátovému LAN směrovači doma kameru a smartphone (nebo počítač) přes přístupový bod bezdrátově Z připojeného smartphonu (nebo počítače) můžete sledovat obrázky zachycené kamerou 0 Během sledování lze pořizovat záznam videa a statických snímků 0 Jak ovládat ze smartphonu Použití aplikací pro smartphone (A str 156) o Počítač (Windows 7) 1 Stiskněte URL tlačítko zobrazené na obrazovce kamery (zobrazeno, když jsou počítač i kamera bezdrátově připojeny) UPOZORNĚNÍ : 0 Tato funkce není určena pro předcházení neštěstí nebo kriminalitě 0 Aby se předešlo situaci, kdy jste zapomněli vypnout napájení, tento přístroj se automaticky vypne po 10 dnech nepřetržitého používání 0 Pokud neprovádíte sledování pomocí smartphonu (nebo počítače), zaostření kamery je neměnné 0 Při sledování ze smartphonu (nebo počítače) je zaostření kamery neměnné, pokud nedojde k žádné operaci po dobu delší než 3 hodiny (Zaostření začne znovu pracovat po provedení jakékoliv operace na kameře) 0 Objeví se URL adresa počítače, ke kterému se chcete připojit 2 Zkontrolujte, zda je URL zobrazen na obrazovce kamery, která se spustí z Co potřebujete 0 Smartphone nebo počítač se systémem Windows 0 Bezdrátový LAN směrovač (použijte výrobek s certifikačním logem Wi-Fi) POZNÁMKA : 0 V závislosti na použitém bezdrátovém LAN směrovači a síle signálu může dojít k problémům s připojením nebo rychlost připojení může být nízká 0 Po ověření URL adresy klepněte na KONEC pro návrat na předchozí obrazovku 3 Spusťte Internet Explorer (webový prohlížeč) na počítači a zadejte URL adresu 0 Použití z webového prohlížeče Použití Wi-Fi funkce z webového prohlížeče (A str 169) 115
116 Použití Wi-Fi (GZ-EX315/GZ-EX310) Provozní postup Připojte kameru k přístupovému bodu (bezdrátovému LAN směrovači) Připojte kameru k přístupovému bodu pomocí některé z následujících metod 6 Klepněte na PŘIDAT o Registrace Wi-Fi Protected Setup (WPS) Postupujte podle níže uvedených kroků, pokud použitý přístupový bod (bezdrátový LAN směrovač) podporuje WPS 1 Klepněte na MENU 7 Klepněte na SNADNÁ REGISTR WPS 0 Zobrazí se hlavní menu 2 Stiskněte Wi-Fi (Q) ikonu 8 Aktivujte WPS přístupového bodu (bezdrátový LAN směrovač) během 2 minut 0 Pro aktivaci WPS nahlédněte do provozního manuálu použitého zařízení 9 Po dokončení registrace klepněte na OK na obrazovce kamery 3 Stiskněte 1 v pravém dolním rohu obrazovky 4 Klepněte na OBECNÉ NAST Wi-Fi o Vyhledejte přístupový bod a zvolte ze seznamu Zadejte název (SSID) přístupového bodu (bezdrátový LAN směrovač) a klepněte nejdříve na heslo 1 Klepněte na MENU 5 Klepněte na PŘÍSTUPOVÉ BODY 0 Zobrazí se hlavní menu 2 Stiskněte Wi-Fi (Q) ikonu 116
117 Použití Wi-Fi (GZ-EX315/GZ-EX310) 8 Klepněte na název (SSID) požadovaného přístupového bodu ze seznamu výsledků vyhledávání 3 Stiskněte 1 v pravém dolním rohu obrazovky 9 Zaregistrujte heslo 4 Klepněte na OBECNÉ NAST Wi-Fi 5 Klepněte na PŘÍSTUPOVÉ BODY 0 Zadejte znaky pomocí klávesnice na obrazovce Znak se změní s každým klepnutím ABC, například zadejte A jedním stisknutím, B dvojím stisknutím, nebo C trojím stisknutím 0 Klepněte na SMAZAT pro smazání znaku 0 Klepněte na ZRUŠIT pro opuštění operace 0 Klepněte na A/a/1 pro volbu znaků mezi velkými písmeny, malými písmeny a číslicemi 0 Klepněte na E nebo na F pro pohyb doleva nebo doprava o jeden znak 0 Heslo není vyžadováno, pokud není bezdrátový LAN směrovač zabezpečen 10 Po dokončení registrace klepněte na OK na obrazovce kamery 6 Klepněte na PŘIDAT 0 Jiné způsoby, jako Manuální registrace a WPS PIN Registrace jsou také k dispozici Podrobnosti viz následující odkaz Registrace přístupových bodů kamery pro připojení (PŘÍSTUPOVÉ BODY) (A str 145) 7 Klepněte na VYHLEDAT 0 Výsledky vyhledávání se zobrazí na obrazovce kamery 0 NELZE NALÉZT PŘÍSTUPOVÝ BOD zpráva se objeví, pokud v okolí není žádný přístupový bod 117
118 Použití Wi-Fi (GZ-EX315/GZ-EX310) Připojení smartphonu (nebo počítače) k přístupovému bodu (bezdrátovému LAN směrovači) 0 Připojte smartphone (nebo počítač) k přístupovému bodu (bezdrátovému LAN směrovači) doma 0 Podrobnosti k připojení viz manuály k používanému zařízení nebo bezdrátovému LAN směrovači 0 Toto nastavení není nutné, pokud byl smartphone (nebo počítač) již připojen k přístupovému bodu (bezdrátovému LAN směrovači) doma 5 Zahájení připojování Sledování obrazů připojením smartphonu a kamery 0 Nainstalujte napřed Everio sync 2 na smartphone Instalace aplikací pro smartphone (A str 156) o Provoz na této kameře 0 Zobrazí se název (SSID) připojeného přístupového bodu (bezdrátového LAN směrovače) 6 Po připojení kamery k přístupovému bodu se zobrazí následující 1 Klepněte na MENU 0 Stiskněte URL pro zobrazení URL požadovaného k připojení kamery z prohlížeče 0 Zobrazí se hlavní menu 2 Stiskněte Wi-Fi (Q) ikonu o Provoz na smartphonu 1 Spusťte Everio sync 2 na smartphonu po nastavení VNITŘNÍ MONITORING 3 Klepněte na VNITŘNÍ MONITORING (O) 0 Pro zahájení stiskněte START VNITŘNÍ MONITORING na kameře 2 Klepněte na VNITŘNÍ MONITORING 4 Klepněte na START (I) 118
119 Použití Wi-Fi (GZ-EX315/GZ-EX310) 3 Přihlašte se pomocí svého uživatelského jména a hesla (pokud nelze dosáhnout ověření) 0 Jak ovládat ze smartphonu Použití aplikací pro smartphone (A str 156) o Sledování z počítače (Windows7) 1 Stiskněte URL tlačítko zobrazené na obrazovce kamery (zobrazeno, když jsou počítač i kamera bezdrátově připojeny) 0 Objeví se URL adresa počítače, ke kterému se chcete připojit 2 Zkontrolujte, zda je URL zobrazen na obrazovce kamery, která se spustí z 0 Uživatelské jméno je everio a výchozí heslo je 0000 Změna nastavení (A str 134) 4 Zobrazí se obrazovka záznamu 0 Po ověření URL adresy klepněte na KONEC pro návrat na předchozí obrazovku 3 Spusťte Internet Explorer (webový prohlížeč) na počítači a zadejte URL adresu 4 Přihlašte se pomocí svého uživatelského jména a hesla 0 Uživatelské jméno je everio a výchozí heslo je 0000 Změna nastavení (A str 134) 0 Použití z webového prohlížeče 119
120 Použití Wi-Fi (GZ-EX315/GZ-EX310) Použití Wi-Fi funkce z webového prohlížeče (A str 169) Sledování obrazu prostřednictvím internetu (VNĚJŠÍ MONITORING) Můžete zkontrolovat obraz na kameře přes připojení k internetu pomocí smartphonu (nebo počítače) * K použití této funkce je nutno připravit UPnP (Universal Plug and Play) kompatibilní bezdrátový LAN směrovač a internetové připojení, z něhož lze získat globální IP adresy 0 Během sledování lze pořizovat záznam videa a statických snímků Nastavení více kamer ve stejné síti: 0 K nastavení více kamer potřebujete připevnit HTTP porty ke každé z kamer Změna HTTP portu (PŘÍMÝ MONITORING/VNITŘNÍ MONITORING/ VNĚJŠÍ MONITORING) (A str 137) Co potřebujete 0 Smartphone nebo počítač se systémem Windows 0 Bezdrátový LAN směrovač podporující UPnP (použijte výrobek s certifikačním logem Wi-Fi) Pro ověření, zda je podporován UPnP, nahlédněte do provozního manuálu použitého bezdrátového LAN směrovače 0 Internetové připojení s dostupnou globální IP adresou * Globální IP adresa je IP adresa, která je specifická na celém internetu Pro více informací kontaktujte vašeho poskytovatele internetových služeb POZNÁMKA : 0 V závislosti na použitém bezdrátovém LAN směrovači a síle signálu může dojít k problémům s připojením nebo rychlost připojení může být nízká 0 Při ovládání zoomu nebo kolébky pro panoramatické záběry pomocí smartphonu nebo počítače může odpověď zabrat více času než při manuálním ovládání Nastavení požadovaná předem Pro zahájení činnosti je nutné připojit kameru k internetu prostřednictvím domácího přístupového bodu (bezdrátového LAN směrovače kompatibilní s UPnP) K tomu jsou zapotřebí 3 následující nastavení *Výše zmíněná nastavení nejsou potřebná, pokud již byla provedena pro jiné funkce 1 Registrace přístupového bodu Registrace přístupových bodů kamery pro připojení (PŘÍSTUPOVÉ BODY) (A str 145) 2 Získání dynamického DNS účtu Získání dynamického DNS (DDNS) účtu (A str 138) 3 Nastavení účtu na této kameře Nastavení dynamického DNS na této kameře (VNĚJŠÍ MONITORING) (A str 139) UPOZORNĚNÍ : 0 I když je registrace na kameře provedena správně, přístup může být dočasně nedostupný, například nefunguje-li DNS server Pro ověření správné funkce DNS serveru přistupte na DDNS server a ověřte pomocí počítače atd 120
121 Použití Wi-Fi (GZ-EX315/GZ-EX310) Provozní postup o Provoz na této kameře POZNÁMKA : 0 Před použitím této funkce je třeba nainstalovat smartphone aplikaci na smartphone Instalace aplikací pro smartphone (A str 156) 1 Klepněte na MENU 0 Objeví se URL adresa (WAN) smartphonu, ke kterému se chcete připojit (Nezobrazí se, pokud DDNS není nastavena nebo je nastavena nesprávně) 0 LUPnP Když nelze použít UPnP, zobrazí se 7 Zkontrolujte URL adresu (WAN) 0 Zobrazí se hlavní menu 2 Stiskněte Wi-Fi (Q) ikonu 0 Po ověření URL adresy klepněte na KONEC pro návrat na předchozí obrazovku 0 LUPnP se zobrazí, když UPnP nelze použít o Provoz na smartphonu 3 Klepněte na VNĚJŠÍ MONITORING (M) 1 Spusťte Everio sync 2 na smartphonu po nastavení VNĚJŠÍ MONITORING 4 Klepněte na START (I) 2 Klepněte na VNĚJŠÍ MONITORING 5 Zahájení připojování 0 Zobrazí se název (SSID) připojeného přístupového bodu (bezdrátového LAN směrovače) 6 Po připojení kamery k přístupovému bodu se zobrazí následující 3 Přihlašte se pomocí svého uživatelského jména a hesla 121
122 Použití Wi-Fi (GZ-EX315/GZ-EX310) (pokud nelze dosáhnout ověření) 0 Uživatelské jméno je everio a výchozí heslo je 0000 Změna nastavení (A str 134) 4 Zobrazí se obrazovka záznamu 2 Přihlašte se pomocí svého uživatelského jména a hesla 0 Uživatelské jméno je everio a výchozí heslo je 0000 Změna nastavení (A str 134) 0 Použití z webového prohlížeče Použití Wi-Fi funkce z webového prohlížeče (A str 169) UPOZORNĚNÍ : 0 Pro sledování obrazů ve vaší nepřítomnosti se ujistěte předem, že můžete provést připojení přes internet zadáním URL (WAN) zobrazené v položce Informace o síti Nemůžete však sledovat (ovládat) stejným způsobem, jako když jste mimo, když je váš smartphone (nebo počítač) připojen přes přístupový bod (bezdrátový LAN směrovač) doma 0 Začněte přístroj používat až po změně hesla Pokud heslo nezměníte, riskujete neautorizovaný přístup jiných osob Vyvarujte se rovněž použití hesel, která se dají snadno uhádnout, jako je například datum vašeho narození Doporučujeme měnit heslo pravidelně Nastavení hesla (PŘÍMÝ MONITORING/VNITŘNÍ MONITORING/VNĚJŠÍ MONITORING) (A str 136) 0 Nelze zaručit, že tyto postupy budou fungovat se všemi počítačovými prostředími Například funkce stahování videa mobilního prohlížeče Safari není podporována UPOZORNĚNÍ : 0 Nadměrné používání může mít za následek vysoké poplatky za přenos dat, zároveň mohou existovat určitá omezení na objem přenášených dat Pro získání více informací ověřte smlouvu s poskytovatelem internetu nebo telefonních služeb pro váš smartphone 0 Pokud je síťové připojení pomalé, obraz videa se může chvět a zvuk může být přerušovaný nebo zpožděný 0 Tato funkce není určena pro předcházení neštěstí nebo kriminalitě 0 Aby se předešlo situaci, kdy jste zapomněli vypnout napájení, tento přístroj se automaticky vypne po 10 dnech nepřetržitého používání 0 Pokud neprovádíte sledování pomocí smartphonu (nebo počítače), zaostření kamery je neměnné 0 Při sledování ze smartphonu (nebo počítače) je zaostření kamery neměnné, pokud nedojde k žádné operaci po dobu delší než 3 hodiny (Zaostření začne znovu pracovat po provedení jakékoliv operace na kameře) 0 Jak ovládat ze smartphonu Použití aplikací pro smartphone (A str 156) o Sledování z počítače (Windows7) 1 Na Internet Explorer (webový prohlížeč), zadejte URL (WAN), které je kontrolováno Provozem na této kameře 122
123 Použití Wi-Fi (GZ-EX315/GZ-EX310) Odeslání statického snímku em při detekci obličeje nebo pohybu (DETEKCE/ MAIL) Pokud kamera detekuje obličej nebo pohyb, pořídí automaticky statický snímek a odešle ho em POZNÁMKA : 0 Velikost snímku statických obrazů DETEKCE/MAIL je 640 x Operace prostřednictvím připojení ke smartphonu (nebo počítači) pomocí VNITŘNÍ MONITORING / VNĚJŠÍ MONITORING může být provedena i během pohotovostního režimu detekce 0 Pokud je kamera připojena ke smartphonu (nebo počítači), položka NAST DETEKCE/MAIL bude dočasně nedostupná 0 Záznam videa na tomto přístroji můžete nastavit automaticky během detekce Záznam na tomto přístroji (A str 134) 0 Abyste zabránili přílišnému množství odesílaných ů v případě časté detekce, lze nastavit časový interval odesílání ů Nastavení intervalu detekce (A str 134) 4 Klepněte na PŘÍJEMCE DETEK/MAIL 5 Zvolte PŘÍJEMCE DETEK/MAIL a potom klepněte na J Co potřebujete 0 Bezdrátový LAN směrovač (použijte výrobek s certifikačním logem Wi-Fi) 0 Připojení k internetu 0 Účet pro posílání ů (Podporující SMTP ové služby dostupné pouze z webových stránek nelze použít) Nastavení požadovaná předem Pro odesílání ů je zapotřebí následujících předběžných nastavení *Výše zmíněná nastavení nejsou potřebná, pokud již byla provedena pro jiné funkce 1 Registrace přístupového bodu Registrace přístupových bodů kamery pro připojení (PŘÍSTUPOVÉ BODY) (A str 145) 2 Nastavení účtu pro odesílání ů Nastavení ové adresy odesílatele ke kameře (A str 140) 3 Registrace ové adresy příjemce pro y s upozorněním (až 8 adres) Nastavení ové adresy příjemce ke kameře (A str 142) 0 Pro zobrazení P ikony klepněte na ovou adresu 0 Pro zrušení ové adresy stiskněte ikonu ještě jednou 0 Můžete zvolit až 8 ových adres 6 Klepněte na START (I) Provozní postup 7 Zahájení připojování 1 Klepněte na MENU Nastavte kameru do režimu záznamu 8 DETEKCE/MAIL pohotovostní režim detekce 0 Zobrazí se hlavní menu 2 Stiskněte Wi-Fi (Q) ikonu 0 Detekce je pozastavena prvních 5 sekund 9 DETEKCE/MAIL probíhá detekce (po dokončení detekce se automaticky odešle ) 3 Klepněte na DETEKCE/MAIL (P) 123
124 Použití Wi-Fi (GZ-EX315/GZ-EX310) Záznam a odeslání videa em (VIDEO E- MAIL) Videa o délce až 15 vteřin lze nahrát a odeslat em S touto funkcí lze snadno odesílat videa každý den Můžete tak například sdílet se vzdálenými prarodiči, jak rostou vaše malé děti 0 Při detekci se na obrazovce asi na 2 sekundy zobrazí ikona PHOTO 0 Snímky jsou pořízeny automaticky, když se na obrazovce kamery objeví pohybující se objekt nebo lidská tvář (Při detekci se na obrazovce zobrazí ikona PHOTO) 0 POřízené statické snímky budou odeslány em vybraným příjemcům 10 Detekce pozastavena POZNÁMKA : 0 Specifikace souborů videa odeslaných em jsou následující: Položka Systém Video MP4 Podrobnosti - H264/MPEG-4 AVC baseline profile codec - rozlišení 640 x snímková rychlost 25p - 1 Mbps přenosová rychlost Audio - Systém Advanced Audio Coding (AAC) - 48 khz vzorkovací frekvence - 16 bit - 2 kanály 0 Až do provedení další detekce se detekce pozastaví na předem nastavenou dobu 0 INTERVAL DETEKCE lze nastavit na 15 sekund, 1 minutu, 3 minuty, 10 minut, 30 minut a 60 minut Nastavení intervalu detekce na této kameře (NAST DETEKCE/MAIL) (A str 144) UPOZORNĚNÍ : 0 Tato funkce není určena pro předcházení neštěstí nebo kriminalitě 0 Aby se předešlo situaci, kdy jste zapomněli vypnout napájení, tento přístroj se automaticky vypne po 10 dnech nepřetržitého používání 0 Během pohotovostního režimu pro odesílání ů s upozorněním je zaostření neměnné Proveďte nejdříve nastavení kamery, potom aktivujte ové odesílání Zaostření nemusí být nastaveno správně, pokud odesílání ů s upozorněním začne ještě před provedením nastavení kamery V takovém případě dočasně deaktivujte odesílání ů s upozorněním a potom ho znovu aktivujte 0 Dávejte si pozor, ať nedochází k příliš častému odesílání ů V závislosti na poskytovateli internetu, který poskytuje ovou službu, mohou být y označeny jako spam nebo můžete překročit omezené použití Ověřte si předem smluvní podmínky vašeho poskytovatele internetu, abyste zjistili, zda neuplatňuje nějaká omezení na počet nebo velikost odesílaných ů 0 Pokud nastavujete jinou osobu jako příjemce, učiňte tak pouze s jejím souhlasem 0 Pokud odpovíte na přijatý pomocí tohoto přístroje, příjemce nemůže vaši odpověď přečíst na tomto přístroji y odeslané tímto přístrojem proto čtěte na počítači apod 0 Společnost JVC nebude zodpovědná za jakékoliv problémy, ke kterým dojde v souvislosti s odesíláním ů Co potřebujete 0 Bezdrátový LAN směrovač (použijte výrobek s certifikačním logem Wi-Fi) 0 Připojení k internetu 0 Účet pro posílání ů (Podporující SMTP ové služby dostupné pouze z webových stránek nelze použít) Nastavení požadovaná předem Pro odesílání ů je zapotřebí následujících předběžných nastavení *Výše zmíněná nastavení nejsou potřebná, pokud již byla provedena pro jiné funkce 1 Registrace přístupového bodu Registrace přístupových bodů kamery pro připojení (PŘÍSTUPOVÉ BODY) (A str 145) 2 Nastavení účtu pro odesílání ů Nastavení ové adresy odesílatele ke kameře (A str 140) 3 Registrace ové adresy příjemce (až 8 adres) Nastavení ové adresy příjemce ke kameře (A str 142) Provozní postup 1 Klepněte na MENU Nastavte kameru do režimu záznamu 0 Zobrazí se hlavní menu 2 Stiskněte Wi-Fi (Q) ikonu 124
125 Použití Wi-Fi (GZ-EX315/GZ-EX310) 3 Klepněte na VIDEO (L) 0 Můžete povolit provedení záznamu na 15 vteřin nebo stisknout tlačítko START/STOP pro zastavení 9 Klepněte na ODESLAT 4 Klepněte na ADRESA VIDEOMAILU 5 Zvolte ADRESA VIDEOMAILU a potom klepněte na J 0 Pro zobrazení L ikony klepněte na ovou adresu 0 Pro zrušení ové adresy stiskněte ikonu ještě jednou 0 Můžete zvolit až 8 ových adres 6 Klepněte na START (I) 0 Spustí se odesílání video u 0 Pro kontrolu souboru klepněte na PŘEHRÁT PRO OVĚŘENÍ 0 Po dokončení klepněte na OK UPOZORNĚNÍ : 0 Dávejte si pozor, ať nedochází k příliš častému odesílání ů V závislosti na poskytovateli internetu, který poskytuje ovou službu, mohou být y označeny jako spam nebo můžete překročit omezené použití Ověřte si předem smluvní podmínky vašeho poskytovatele internetu, abyste zjistili, zda neuplatňuje nějaká omezení na počet nebo velikost odesílaných ů 0 Pokud nastavujete jinou osobu jako příjemce, učiňte tak pouze s jejím souhlasem 0 V závislosti na poskytovateli ové služby nemusí být odesílání video u podporováno 0 Nadměrné používání může mít za následek vysoké poplatky za přenos dat, zároveň mohou existovat určitá omezení na objem přenášených dat Pro získání více informací ověřte smlouvu s poskytovatelem internetu nebo telefonních služeb pro váš smartphone 0 Pokud odpovíte na přijatý pomocí tohoto přístroje, příjemce nemůže vaši odpověď přečíst na tomto přístroji y odeslané tímto přístrojem proto čtěte na počítači apod 0 Společnost JVC nebude zodpovědná za jakékoliv problémy, ke kterým dojde v souvislosti s odesíláním ů 0 Videa pořízená pro odeslání em se neukládají ani do kamery ani na SD kartu 0 Již pořízená videa nelze odeslat 7 Stiskněte START/STOP pro zahájení nahrávání 0 Nebo poklepejte na položku REC na displeji 8 Záznam se spustí po odpočítání 5 sekund 0 Záznam se spustí okamžitě po dalším stisknutí tlačítka START/STOP během odpočítávání 125
126 Použití Wi-Fi (GZ-EX315/GZ-EX310) Sledování obrazu na TV (TV MONITORING) Tento přístroj můžete připojit bezdrátově k televizoru kompatibilnímu s DLNA pro přehrávání snímků z tohoto zařízení na televizní obrazovce (Tato funkce nemusí být dostupná v závislosti na použitém DLNA zařízení) Připojte se pomocí přístupového bodu (bezdrátový LAN směrovač) doma Co potřebujete 0 Zařízení kompatibilní s DLNA 0 Bezdrátový LAN směrovač (použijte výrobek s certifikačním logem Wi-Fi) Nastavení požadovaná předem 1 Připojte kameru k přístupovému bodu (bezdrátovému LAN směrovači) Registrace přístupových bodů kamery pro připojení (PŘÍSTUPOVÉ BODY) (A str 145) 2 Připojte zařízení kompatibilní s DLNA k přístupovému bodu (tato funkce je dostupná i pro drátové připojení) *Výše zmíněná nastavení nejsou potřebná, pokud již byla provedena pro jiné funkce Provozní postup 1 Klepněte na MENU 6 Probíhá připojování 7 Po dokončení připojení počkejte, až se DLNA zařízení spustí 0 Zobrazí se hlavní menu 2 Stiskněte Wi-Fi (Q) ikonu 0 Pokud je na kameře nahrán značný počet videí/fotografií, může spouštění nějakou dobu trvat 8 Ovládání z DLNA zařízení 3 Klepněte na TV MONITORING (K) 0 Ze zařízení DLNA vstupte do složky se statickými snímky na Everio a zvolte snímky pro přehrání 0 Pro více podrobností o ovládání nahlédněte do provozního manuálu použitého DLNA zařízení 9 Snímky se zobrazí na monitoru DLNA zařízení (na DLNA zařízení) 4 Klepněte na START (I) 5 Zahájení připojování 0 Podle následujících pokynů provádějte obsluhu na DLNA zařízení Podrobnosti o používání televizoru najdete v návodu k použití televizoru POZNÁMKA : 0 Pokud používaný televizor kompatibilní s DLNA nedetekuje zařízení Everio, poklepem na položku ZASTAVIT začnete znovu od 1 kroku 126
127 Použití Wi-Fi (GZ-EX315/GZ-EX310) UPOZORNĚNÍ : 0 Tato funkce není určena pro předcházení neštěstí nebo kriminalitě 0 Nezaručujeme kompatibilitu se všemi televizory kompatibilními s DLNA 0 Tato funkce je dostupná, když provedete připojení k přístupovému bodu i pomocí kabelů 0 Aby se předešlo situaci, kdy jste zapomněli vypnout napájení, tento přístroj se automaticky vypne po 10 dnech nepřetržitého používání SNADNÉ ULOŽENÍ Videa a fotografie můžete uložit na počítač podle snadných kroků Připojte se k počítači pomocí přístupového bodu (bezdrátový LAN směrovač) Co potřebujete 0 Počítač (nainstalujte si LoiLoFit for Everio do počítače) Instalace dodaného softwaru (A str 95) 0 Bezdrátový LAN směrovač (použijte výrobek s certifikačním logem Wi-Fi) 0 Aktivujte funkci UPnP bezdrátového LAN směrovače Nastavení požadovaná předem 1 Je nezbytné registrovat požadované informace pro připojení kamery k přístupovému bodu (bezdrátový LAN směrovač) Registrace přístupových bodů kamery pro připojení (PŘÍSTUPOVÉ BODY) (A str 145) 2 Taktéž je nutno nejprve připojit počítač k přístupovému bodu *Výše zmíněná nastavení nejsou potřebná, pokud již byla provedena pro jiné funkce Provozní postup 1 Klepněte na MENU 0 Zobrazí se hlavní menu 2 Klepněte na zkrácené menu (F) 3 Klepněte na SNADNÉ ULOŽENÍ 4 Připojení se zahájí (indikátor na této kameře) 127
128 Použití Wi-Fi (GZ-EX315/GZ-EX310) 0 Klepněte na ZASTAVIT pro odpojení 5 Připojení je navázáno; spustí se zálohování (indikátor na této kameře) Záznam informace o souřadnicích Můžete zaznamenat informace o souřadnicích místa pořízení záznamu přes přímé spojení (Wi-Fi Direct) pomocí smartphonu 0 Klepněte na ZASTAVIT pro odpojení 6 Zálohování se zahájí 0 Na hlavním panelu umístěném v pravém spodním rohu obrazovky počítače se zobrazí Everio Watcher 0 Pro zobrazení stavu zálohování a zbývajícího času sem přesuňte šipku 7 Zálohování je dokončeno 0 Klepněte na položku OK nebo počkejte asi 10 sekund na automatické vypnutí napájení POZNÁMKA : 0 Po provedení SNADNÉ ULOŽENÍ doporučujeme ověřit, zda se data uložila správně 0 Napodruhé a dále se nově přidané soubory zazálohují POZNÁMKA : 0 Pro získání informace o souřadnicích je nutné připojit smartphone ke kameře a spustit aplikaci pro smartphone Zároveň je třeba nastavit LOC INFO TRANS INT pro smartphone aplikaci Nastavení aplikace pro smartphone (A str 167) 0 Aktivujte GPS funkci na smartphonu s předstihem 0 Záznam informace o poloze lze použít v softwaru dodaném s tímto přístrojem Co potřebujete 0 Smartphone Nastavení požadovaná předem Nastavte kameru a smartphone pomocí následujících kroků U smartphonu s podporou WPS viz Wi-Fi Protected Setup (WPS) *WPS je způsob, jak připojit kameru a smartphone bezdrátově pomocí snadných tlačítkových operací o Připojení vložením Wi-Fi hesla 1 Klepněte na MENU Nastavte kameru do režimu záznamu 0 Zobrazí se hlavní menu 2 Stiskněte Wi-Fi (Q) ikonu 3 Stiskněte PŘÍMÝ MONITORING (N) ikonu v Wi-Fi nabídce 128
129 o Připojení pomocí Wi-Fi Protected Setup (WPS) 1 Klepněte na MENU Nastavte kameru do režimu záznamu Použití Wi-Fi (GZ-EX315/GZ-EX310) 4 Klepněte na START (I) 0 Zobrazí se hlavní menu 2 Stiskněte Wi-Fi (Q) ikonu 0 Je-li iframe zvoleno pro FORMÁT VIDEOZÁZNAMU, objeví se následující obrazovka a režim záznamu je přepnut na 50i režim v AVCHD 3 Stiskněte PŘÍMÝ MONITORING (N) ikonu v Wi-Fi nabídce 5 Zkontrolujte, zda je na obrazovce kamery zobrazeno SSID a PASS 4 Klepněte na START (I) 6 Zvolte SSID v kroku 5 z obrazovky volby sítě Wi-Fi vašeho smartphonu a zadejte PASS na obrazovce hesla (na smartphonu (nebo počítači)) 0 Je-li iframe zvoleno pro FORMÁT VIDEOZÁZNAMU, objeví se následující obrazovka a režim záznamu je přepnut na 50i režim v AVCHD 0 Pro více podrobností o připojení vašeho smartphonu (nebo počítače) k Wi-Fi síti nahlédněte do provozního manuálu použitého telefonu 7 Spojení je zřízeno a na obrazovce kamery se zobrazí Q 5 Klepněte na WPS 129
130 Použití Wi-Fi (GZ-EX315/GZ-EX310) 6 Aktivujte WPS na smartphonu (nebo počítači) do 2 minut (na smartphonu (nebo počítači)) 0 Pro aktivaci WPS nahlédněte do provozního manuálu použitého zařízení 7 Spojení je zřízeno a na obrazovce kamery se zobrazí Q Provozní postup 4 Zobrazí se displej 1 Aktivujte GPS funkci na smartphonu (na smartphonu) 0 Podrobnosti o používání smartphonu najdete v návodu k použití příslušného zařízení 2 Na smartphonu spusťte Everio sync 2 0 Chcete-li změnit časový interval pro získání informací o souřadnicích GPS (OFF-15 s), klepněte na položku Q Nastavení aplikace pro smartphone (A str 167) 3 Klepněte na PŘÍMÝ MONITORING 5 Příjem informací o souřadnicích (Zobrazení na této kameře) 0 Když ze smartphonu přijímáte informace o souřadnicích GPS, na displeji kamery se zobrazí ikona (Z) 6 Spusťte záznam 130
131 Použití Wi-Fi (GZ-EX315/GZ-EX310) Použití kolébky na panoramatické záběry (prodává se samostatně) 0 Stiskněte START/STOP pro zahájení běžné nahrávání POZNÁMKA : 0 Nelze provést manuální záznam 0 Nelze přepnout do režimu přehrávání Operaci panoramatické záběry (posun kamery doleva/doprava, vodorovný směr) lze ovládat pomocí smartphonu nastavením kamery na kolébku na panoramatické záběry Chcete-li používat kolébku na panoramatické záběry, změňte předem nastavení AV PŘÍPOJKA Změňte nastavení z obrazovky menu kamery o Změna nastavení AV konektoru 0 Výchozí nastavení AV konektoru je AV Chcete-li používat kolébku na panoramatické záběry, změňte nastavení podle popisu v následujících krocích 1 Klepněte na MENU 2 Klepněte na NASTAVENÍ PŘÍPOJENÍ 3 Klepněte na AV PŘÍPOJKA 4 Klepněte na "PANNING" STOJAN 0 Klepnutím na L opustíte obrazovku nastavení 131
132 Použití Wi-Fi (GZ-EX315/GZ-EX310) o Nastavení kamery na kolébku pro panoramatické záběry 0 Informace o připojení kolébky na panoramatické záběry a kamery najdete v návodu k použití kolébky na panoramatické záběry 1 Nastavte kameru na kolébku pro panoramatické záběry o Ovládání z aplikace smartphonu 0 Připojte kameru a smartphone pomocí PŘÍMÝ MONITORING nebo VNITŘNÍ MONITORING/VNĚJŠÍ MONITORING Sledování obrazu prostřednictvím přímého spojení (PŘÍMÝ MONITORING) (A str 112) Sledování obrazu prostřednictvím domácího přístupového bodu (VNITŘNÍ MONITORING) (A str 115) Sledování obrazu prostřednictvím internetu (VNĚJŠÍ MONITORING) (A str 120) 1 Spusťte Everio sync 2 0 Informace o připojení kolébky na panoramatické záběry a kamery najdete v návodu k použití kolébky na panoramatické záběry 2 Zapněte napájení kolébky pro panoramatické záběry na ON 0 Spusťte aplikaci, až potvrdíte, zda je smartphone připojen k této kameře 2 Klepněte na způsob připojení 3 Počkejte, až se kolébka pro panoramatické záběry přestane otáčet 3 Klepnutím na položku E / F spustíte činnost panoramatických záběrů 0 Když je napájení zapnuto, kolébka pro panoramatické záběry se pohybuje doleva/doprava a upravuje polohu 132
133 Změna nastavení Použití Wi-Fi (GZ-EX315/GZ-EX310) Pro použití Wi-Fi funkce může být zapotřebí provést některá nastavení na kameře a smartphonu (nebo počítači) 0 Registrace přístupového bodu pro připojení (bezdrátový LAN směrovač) Registrace přístupových bodů kamery pro připojení (PŘÍSTUPOVÉ BODY) (A str 145) 0 Získání dynamického DNS účtu Získání dynamického DNS (DDNS) účtu (A str 138) 0 Nastavení účtu na této kameře Nastavení dynamického DNS na této kameře (VNĚJŠÍ MONITORING) (A str 139) 0 Nastavení ové adresy odesílatele Nastavení ové adresy odesílatele ke kameře (A str 140) 0 Registrace ové adresy příjemce Nastavení ové adresy příjemce ke kameře (A str 142) POZNÁMKA : 0 Rychlost panoramatických záběrů nastavíte ve dvou krocích Změna rychlosti panoramatických záběrů (A str 155) 133
134 Použití Wi-Fi (GZ-EX315/GZ-EX310) Nastavení menu Nastavení PŘÍMÝ MONITORING VNITŘNÍ MONITORING VNĚJŠÍ MONITORING DETEKCE/MAIL Podrobnosti Konfiguruje různá nastavení vztahující se k PŘÍMÝ MONITORING 0 HESLO Nastavení hesla pro přístup ke kameře Nastavení hesla (PŘÍMÝ MONITORING/VNITŘNÍ MONITORING/VNĚJŠÍ MONITORING) (A str 136) 0 POVĚŘENÝ VLASTSKUP (Výchozí: ZAPNUTO ) Nastavte, zda chcete získat povolení skupinového vlastníka VYPNUTO: Nastavte, pokud připojení k zařízením podporujícím Wi-Fi Direct selže (Při nastavení na VYPNUTO bude připojení k zařízením nepodporujícím Wi-Fi Direct deaktivováno) ZAPNUTO: Doporučujeme zvolit obvykle tuto možnost Nastavení vyžádaného vlastníka skupiny (PŘÍMÝ MONITORING) (A str 137) 0 HTTP PORT (Výchozí: 80 ) Změní číslo portu pro přístup ke kameře Změna HTTP portu (PŘÍMÝ MONITORING/VNITŘNÍ MONITORING/VNĚJŠÍ MONITORING) (A str 137) Konfiguruje různá nastavení vztahující se k VNITŘNÍ MONITORING 0 HESLO (Výchozí: 0000 ) Volba hesla pro přístup ke kameře Nastavení hesla (PŘÍMÝ MONITORING/VNITŘNÍ MONITORING/VNĚJŠÍ MONITORING) (A str 136) 0 HTTP PORT (Výchozí: 80 ) Změní číslo portu pro přístup ke kameře Změna HTTP portu (PŘÍMÝ MONITORING/VNITŘNÍ MONITORING/VNĚJŠÍ MONITORING) (A str 137) Konfiguruje různá nastavení vztahující se k VNĚJŠÍ MONITORING 0 HESLO (Výchozí: 0000 ) Volba hesla pro přístup ke kameře Nastavení hesla (PŘÍMÝ MONITORING/VNITŘNÍ MONITORING/VNĚJŠÍ MONITORING) (A str 136) 0 UPnP (Výchozí: ZAPNUTO ) Nastaví UPnP kamery VYPNUTO: Deaktivuje UPnP ZAPNUTO: Aktivuje UPnP Nastavení UPnP na této kameře (VNĚJŠÍ MONITORING) (A str 138) 0 NASTAVENÍ DDNS Konfiguruje různá nastavení vztahující se k DDNS Nastavení dynamického DNS na této kameře (VNĚJŠÍ MONITORING) (A str 139) 0 HTTP PORT (Výchozí: 80 ) Změní číslo portu pro přístup ke kameře Změna HTTP portu (PŘÍMÝ MONITORING/VNITŘNÍ MONITORING/VNĚJŠÍ MONITORING) (A str 137) Konfiguruje různá nastavení vztahující se k ům s upozorněním 0 PŘÍJEMCE DETEK/MAIL Volba ové adresy příjemce pro detekci/poštu Odeslání statického snímku em při detekci obličeje nebo pohybu (DETEKCE/MAIL) (A str 123) 0 NASTAVENÍ U Nastavuje ové adresy odesílatele a příjemce Nastavení ové adresy odesílatele ke kameře (A str 140) Nastavení ové adresy příjemce ke kameře (A str 142) 0 METODA DETEKCE (Výchozí: DETEKCE POHYBU ) Nastavuje způsob detekce pro zahájení záznamu DETEKCE POHYBU: Spustí záznam při detekci pohybu objektu DETEKCE OBLIČEJE: Spustí záznam při detekci lidské tváře Nastavení způsobu detekce na této kameře (NAST DETEKCE/MAIL) (A str 144) 0 INTERVAL DETEKCE (Výchozí: 10 minut ) Nastavuje časovou prodlevu před aktivací další detekce Nastavení intervalu detekce na této kameře (NAST DETEKCE/MAIL) (A str 144) 0 ZÁZNAM NA PŘÍSTROJI (Výchozí: ZAPNUTO ) Nastavuje, zda zaznamenat videa na této kameře během detekce VYPNUTO: Nezaznamená videa na této kameře ZAPNUTO: Zaznamená videa na této kameře Nastavení automatického záznamu na této kameře (NAST DETEKCE/MAIL) (A str 145) 134
135 Použití Wi-Fi (GZ-EX315/GZ-EX310) Nastavení Podrobnosti VIDEO TV MONITORING OBECNÉ NAST Wi-Fi 0 ADRESA VIDEOMAILU Volba ové adresy příjemce pro video y Odeslání statického snímku em při detekci obličeje nebo pohybu (DETEKCE/MAIL) (A str 123) 0 NASTAVENÍ U Nastavuje ové adresy odesílatele a příjemce Nastavení ové adresy odesílatele ke kameře (A str 140) Nastavení ové adresy příjemce ke kameře (A str 142) 0 FILTR MAC ADRESY (Výchozí: VYPNUTO ) Nastavením na ZAPNUTO lze vyhledat Everio ze zařízení (TV monitor); adresa MAC zařízení se musí uložit do Everio předem VYPNUTO: Deaktivuje UPnP ZAPNUTO: Aktivuje UPnP Aktivace filtru MAC adresy (TV MONITORING) (A str 152) 0 SEZNAM MAC ADRES MAC adresu TV monitoru lze zaregistrovat ke kameře Aktivace adresy MAC (TV MONITORING) (A str 152) Konfiguruje různá nastavení vztahující se k síti 0 PŘÍSTUPOVÉ BODY Přidává, maže nebo vykonává LAN nastavení přístupových bodů (bezdrátový LAN směrovač) Registrace přístupových bodů kamery pro připojení (PŘÍSTUPOVÉ BODY) (A str 145) 0 NASTAVENÍ U Nastavuje ové adresy odesílatele a příjemce Nastavení ové adresy odesílatele ke kameře (A str 140) Nastavení ové adresy příjemce ke kameře (A str 142) 0 MAC ADRESA (adresa pro kontrolu přístupu médií) Zobrazuje MAC adresu kamery (Výše zobrazená je MAC adresa při připojení k přístupovému bodu, zatímco níže zobrazená je adresa během přímého připojení) Ověření MAC adresy této kamery (A str 153) 0 NASTAVIT Z QR KÓDU Nastavte Wi-Fi poté, co kamera načte kód QR vygenerovaný podle pokynů v Podrobný návod k obsluze Použití Wi-Fi pomocí vytvoření QR kódu (GZ-EX315/GZ-EX310) (A str 178) 0 NASTAVENÍ ZÁMKU Nastavuje heslo, které brání ostatním vidět síťové nastavení Ochrana síťového nastavení heslem (A str 153) 0 INICIALIZACE Síťové nastavení se vrátí na své výchozí hodnoty Inicializace Wi-Fi nastavení (A str 154) 135
136 Použití Wi-Fi (GZ-EX315/GZ-EX310) Nastavení hesla (PŘÍMÝ MONITORING/VNITŘNÍ MONITORING/VNĚJŠÍ MONITORING) Je nutné nastavení hesla pro přístup ke kameře 0 Až 8 znaků (pouze písmena, čísla a symboly), rozlišuje velká a malá 1 Klepněte na MENU 0 Klepněte na ZRUŠIT pro opuštění operace 0 Klepněte na A/a/1 pro volbu znaků mezi velkými písmeny, malými písmeny a číslicemi 0 Klepněte na E nebo na F pro pohyb doleva nebo doprava o jeden znak 6 Klepněte na NAST 0 Nastavení se neuloží, dokud neklepnete na NAST 0 Zobrazí se hlavní menu 2 Stiskněte Wi-Fi (Q) ikonu 3 Klepněte na PŘÍMÝ MONITORING (N), VNITŘNÍ MONITORING (O) nebo VNĚJŠÍ MONITORING (M) 4 Klepněte na HESLO 5 Zaregistrujte heslo Výchozí heslo je 0000 (VNITŘNÍ MONITORING/VNĚJŠÍ MONITORING) 0 Zadejte znaky pomocí klávesnice na obrazovce Znak se změní s každým klepnutím ABC, například zadejte A jedním stisknutím, B dvojím stisknutím, nebo C trojím stisknutím 0 Klepněte na SMAZAT pro smazání znaku
137 Použití Wi-Fi (GZ-EX315/GZ-EX310) Nastavení vyžádaného vlastníka skupiny (PŘÍMÝ MONITORING) Nastavuje, zda bude vyžadována autorizace vlastníka skupiny 1 Klepněte na MENU Změna HTTP portu (PŘÍMÝ MONITORING/VNITŘNÍ MONITORING/VNĚJŠÍ MONITORING) Změní číslo portu pro přístup ke kameře Platné, pokud nastavujete více kamer na venkovní sledování 1 Klepněte na MENU 0 Zobrazí se hlavní menu 2 Stiskněte Wi-Fi (Q) ikonu 0 Zobrazí se hlavní menu 2 Stiskněte Wi-Fi (Q) ikonu 3 Stiskněte PŘÍMÝ MONITORING (N) ikonu v Wi-Fi nabídce 3 Klepněte na PŘÍMÝ MONITORING (N), VNITŘNÍ MONITORING (O) nebo VNĚJŠÍ MONITORING (M) 4 Klepněte na POVĚŘENÝ VLASTSKUP 4 Klepněte na HTTP PORT 5 Klepněte na ZAPNUTO nebo VYPNUTO 5 Zadejte číslo portu 0 Doporučujeme zvolit obvykle ZAPNUTO Pokud selže připojení k zařízením, která podporují Wi-Fi Direct, nastavte na VYPNUTO POZNÁMKA : 0 Při nastavení na VYPNUTO bude připojení k zařízením nepodporujícím Wi-Fi Direct deaktivováno 137
138 Použití Wi-Fi (GZ-EX315/GZ-EX310) Nastavení UPnP na této kameře (VNĚJŠÍ MONITORING) Nastaví UPnP kamery 1 Klepněte na MENU 2 Stiskněte Wi-Fi (Q) ikonu 3 Klepněte na VNĚJŠÍ MONITORING (M) 4 Klepněte na UPnP Získání dynamického DNS (DDNS) účtu Získáním dynamického DNS účtu může být tento přístroj použit na webu naprosto normálně, i když se při přístupu k tomuto přístroji přes internet mění IP adresa 0 Na této kameře lze nastavit pouze službu dynamického DNS od společnosti JVC Pro získání (registraci) účtu, proveďte následující kroky 1 V prohlížeči otevřete následující URL adresu a zaregistrujte účet (na smartphonu nebo počítači) Nastavte vaši ovou adresu jako uživatelské jméno 2 Zkontrolujte, že jste obdrželi s potvrzením na adresu použitou při registraci, a přejděze na URL adresu uvedenou v u (na smartphonu nebo počítači) 3 Nastavte na kameře uživatelské jméno a heslo použité při registraci Nastavení dynamického DNS na této kameře (VNĚJŠÍ MONITORING) (A str 139) 4 Proveďte VNĚJŠÍ MONITORING Pokud je VNĚJŠÍ MONITORING provedeno za aktivního nastavení dynamického DNS, kamera přistoupí na dynamický DNS server 5 Klepněte na INFO O SÍTI KAMERY pro ověření, zda se zobrazuje URL (WAN) (Registrace dokončena) Sledování obrazu prostřednictvím internetu (VNĚJŠÍ MONITORING) (A str 120) UPOZORNĚNÍ : 0 Registrace bude zrušena, pokud se nepřipojíte k dynamickému DNS serveru z kamery během následujících 3 dnů V takovém případě proveďte registraci znovu 0 Registrace nebude dokončena, pokud uživatelské jméno a heslo nastavené na této kameře není správné Ověřte, že je jejich nastavení správné 0 Úspěšná registrace bude zrušena v případě, že na dynamický DNS server nepřistoupíte po dobu delší než 1 rok 5 Klepnutím na ZAPNUTO nebo VYPNUTO zvolíte položku 0 Zvolte ZAPNUTO pro aktivaci UPnP 0 Zvolte VYPNUTO pro deaktivaci UPnP 138
139 Použití Wi-Fi (GZ-EX315/GZ-EX310) Nastavení dynamického DNS na této kameře (VNĚJŠÍ MONITORING) Nastavuje informaci o dynamickém DNS získaného účtu na kameře Získání dynamického DNS (DDNS) účtu (A str 138) 6 Zadejte DDNS nastavení (uživatelské jméno/heslo) 1 Klepněte na MENU 2 Stiskněte Wi-Fi (Q) ikonu 0 Zadejte znaky pomocí klávesnice na obrazovce Znak se změní s každým klepnutím ABC, například zadejte A jedním stisknutím, B dvojím stisknutím, nebo C trojím stisknutím 0 Klepněte na SMAZAT pro smazání znaku 0 Klepněte na ZRUŠIT pro opuštění operace 0 Klepněte na A/a/1 pro volbu znaků mezi velkými písmeny, malými písmeny a číslicemi 0 Klepněte na E nebo na F pro pohyb doleva nebo doprava o jeden znak 0 Po nastavení klepněte na NAST POZNÁMKA : 0 Na této kameře lze nastavit pouze službu dynamického DNS od společnosti JVC 3 Klepněte na VNĚJŠÍ MONITORING (M) 4 Klepněte na NASTAVENÍ DDNS 5 Klepněte na DDNS a potom klepněte na ZAPNUTO 139
140 Použití Wi-Fi (GZ-EX315/GZ-EX310) Nastavení ové adresy odesílatele ke kameře Nastavuje adresu, která bude na kameře použita pro odesílání ů POZNÁMKA : 0 Pokud použijete ovou adresu odesílatele od služby Gmail, některá nastavení mohou být vynechána Pro uživatele, kteří mají účet Gmail, doporučujeme právě použití služby Gmail 6 Klepněte na ODESÍLATELE 1 Klepněte na MENU 7 Klepněte na DALŠÍ 2 Stiskněte Wi-Fi (Q) ikonu 0 Klepnutím na položku ZMĚNIT změníte již nastavený obsah 0 Zadejte ovou adresu a klepněte na NAST 3 Stiskněte 1 v pravém dolním rohu obrazovky 4 Klepněte na OBECNÉ NAST Wi-Fi 0 Zadejte znaky pomocí klávesnice na obrazovce Znak se změní s každým klepnutím 0 Klepněte na SMAZAT pro smazání znaku 0 Klepněte na ZRUŠIT pro opuštění operace 0 Klepněte na A/a/1 pro volbu znaků mezi velkými písmeny, malými písmeny a číslicemi 0 Klepněte na E nebo F pro pohyb doleva nebo doprava o jeden znak 0 Po nastavení klepněte na NAST 8 Klepněte na DALŠÍ (V případě Gmail klepněte na PŘESKOČIT ) 5 Klepněte na NASTAVENÍ U 0 Klepnutím na položku ZMĚNIT změníte již nastavený obsah 0 Zadejte adresu SMTP serveru a klepněte na NAST 0 Zadejte znaky pomocí klávesnice na obrazovce Znak se změní s každým klepnutím 0 Klepněte na SMAZAT pro smazání znaku 0 Klepněte na ZRUŠIT pro opuštění operace 140
141 Použití Wi-Fi (GZ-EX315/GZ-EX310) 0 Klepněte na A/a/1 pro volbu znaků mezi velkými písmeny, malými písmeny a číslicemi 0 Klepněte na E nebo na F pro pohyb doleva nebo doprava o jeden znak 0 Po nastavení klepněte na NAST 0 Následující prvky se nezobrazují, pokud je položka METODA OVĚŘENÍ nastavena na ŽÁDNÝ 0 Klepnutím na položku ZMĚNIT změníte již nastavený obsah 0 Zadejte uživatelské jméno a klepněte na NAST 9 Klepnutím na ZMĚNIT změníte port SMTP (V případě Gmail klepněte na PŘESKOČIT ) 0 Změňte SMTP číslo portu (v případě potřeby) a klepněte na NAST 0 Zadejte znaky pomocí klávesnice na obrazovce Znak se změní s každým klepnutím 0 Klepněte na SMAZAT pro smazání znaku 0 Klepněte na ZRUŠIT pro opuštění operace 0 Klepněte na A/a/1 pro volbu znaků mezi velkými písmeny, malými písmeny a číslicemi 0 Klepněte na E nebo na F pro pohyb doleva nebo doprava o jeden znak 0 Po nastavení klepněte na NAST 12 Klepněte na DALŠÍ 0 Zadejte znaky pomocí klávesnice na obrazovce Znak se změní s každým klepnutím 0 Klepněte na SMAZAT pro smazání znaku 0 Klepněte na ZRUŠIT pro opuštění operace 0 Klepněte na E nebo na F pro pohyb doleva nebo doprava o jeden znak 0 Po nastavení klepněte na NAST 10 Klepnutím na ZMĚNIT změníte ověřování (V případě Gmail klepněte na PŘESKOČIT ) 0 Následující prvky se nezobrazují, pokud je položka METODA OVĚŘENÍ nastavena na ŽÁDNÝ 0 Klepnutím na položku ZMĚNIT změníte již nastavený obsah 0 Zadejte heslo a klepněte na NAST 0 Klepněte na požadovanou METODA OVĚŘENÍ 11 Klepněte na DALŠÍ (V případě Gmail klepněte na PŘESKOČIT ) 0 Zadejte znaky pomocí klávesnice na obrazovce Znak se změní s každým klepnutím 0 Klepněte na SMAZAT pro smazání znaku 0 Klepněte na ZRUŠIT pro opuštění operace 0 Klepněte na A/a/1 pro volbu znaků mezi velkými písmeny, malými písmeny a číslicemi 0 Klepněte na E nebo na F pro pohyb doleva nebo doprava o jeden znak 0 Po nastavení klepněte na NAST 13 Klepněte na KONEC nebo POSLAT TEST ODESÍLATELE Zadejte ovou adresu odesílatele 141
142 Použití Wi-Fi (GZ-EX315/GZ-EX310) SMTP SERVER SMTP PORT METODA OVĚŘENÍ UŽIVATELSKÉ JMÉNO HESLO Zadejte adresu SMTP serveru Nastavte tehdy, je-li třeba změnit číslo SMTP portu Nastavte tehdy, je-li třeba změnit metodu ověření Zadejte uživatelské jméno Zadejte heslo Nastavení ové adresy příjemce ke kameře Zaregistruje na kameře ové adresy příjemců 1 Klepněte na MENU UPOZORNĚNÍ : 0 Je třeba nejdříve získat ový účet 0 Některé webové ové služby tuto funkci nepodporují 0 Toto jsou nastavení služby Gmail platná z prosince 2012 Pokud došlo ke změnám specifikací služby Gmail, proveďte nastavení manuálně 0 Pro použití jiných adres než u služby Gmail se ohledně informací o nastavení poraďte s poskytovatelem ové služby (poskytovatelem internetu apod) 0 Zobrazí se hlavní menu 2 Stiskněte Wi-Fi (Q) ikonu 3 Stiskněte 1 v pravém dolním rohu obrazovky 4 Klepněte na OBECNÉ NAST Wi-Fi 5 Klepněte na NASTAVENÍ U 6 Klepněte na PŘÍJEMCE 142
143 Použití Wi-Fi (GZ-EX315/GZ-EX310) *Poznámka Nepokračujte v odesílání ů se stejným nastavením, pokud jste obdrželi chybová upozornění V závislosti na poskytovateli můžete být označen jako odesílatel spamů (nevyžádané pošty) 7 Klepněte na PŘIDAT 8 Zadejte ovou adresu příjemce 0 Zadejte znaky pomocí klávesnice na obrazovce Znak se změní s každým klepnutím ABC, například zadejte A jedním stisknutím, B dvojím stisknutím, nebo C trojím stisknutím 0 Klepněte na SMAZAT pro smazání znaku 0 Klepněte na ZRUŠIT pro opuštění operace 0 Klepněte na A/a/1 pro volbu znaků mezi velkými písmeny, malými písmeny a číslicemi 0 Klepněte na E nebo na F pro pohyb doleva nebo doprava o jeden znak 0 Po nastavení klepněte na NAST 9 Až poklepete na DETEKCE/MAIL nebo VIDEO podle funkce, poklepejte na NAST 0 Ikona (P) se zobrazí po poklepání na položku DETEKCE/MAIL a ová adresa příjemce pro detekci/poštu 0 Ikona (L) se zobrazí po poklepání na položku VIDEO a e- mailová adresa příjemce pro VIDEO 0 Nastavení stornujete dalším stiskem ikony POZNÁMKA : 0 Zaregistrovat jako příjemce můžete až 8 ových adres UPOZORNĚNÍ : 0 Pokud nastavujete jinou osobu jako příjemce, učiňte tak pouze s jejím souhlasem 0 Ověřte, zda byla na ovou adresu odesílatele odeslána upozornění poukazující na chybu (Použijte počítač nebo podobné zařízení, neboť z kamery tato kontrola nemůže být provedena) Pokud jste neobdrželi žádná upozornění, přejděte na část Nelze odesílat e- maily a upravte patřičná nastavení Pokud jste obdrželi upozornění, přečtěte si jejich obsah 143
144 Použití Wi-Fi (GZ-EX315/GZ-EX310) Nastavení způsobu detekce na této kameře (NAST DETEKCE/ MAIL) Nastavuje způsob detekce pro zahájení záznamu 1 Klepněte na MENU Nastavení intervalu detekce na této kameře (NAST DETEKCE/MAIL) Nastavuje časovou prodlevu před aktivací další detekce 1 Klepněte na MENU 0 Zobrazí se hlavní menu 2 Stiskněte Wi-Fi (Q) ikonu 0 Zobrazí se hlavní menu 2 Stiskněte Wi-Fi (Q) ikonu 3 Klepněte na DETEKCE/MAIL (P) 3 Klepněte na DETEKCE/MAIL (P) 4 Klepněte na METODA DETEKCE 4 Klepněte na INTERVAL DETEKCE 5 Klepnutím na DETEKCE POHYBU nebo DETEKCE OBLIČEJE zvolíte položku 5 Klepněte na požadovaný interval 0 Zvolte DETEKCE POHYBU pro spuštění záznamu při detekci pohybu objektu 0 Zvolte DETEKCE OBLIČEJE pro spuštění záznamu při detekci lidské tváře 0 Nastavte interval detekce Výchozí nastavení je nastaveno na 10 minut 144
145 Použití Wi-Fi (GZ-EX315/GZ-EX310) Nastavení automatického záznamu na této kameře (NAST DETEKCE/MAIL) Nastavuje, zda zaznamenat videa na této kameře během detekce 1 Klepněte na MENU Registrace přístupových bodů kamery pro připojení (PŘÍSTUPOVÉ BODY) Existují 4 způsoby, jak zaregistrovat přístupové body (bezdrátový LAN směrovač) pro připojení Registrace Wi-Fi Protected Setup (WPS) Toto je nejsnadnější způsob registrace Metoda ověření a nastavení bezdrátové místní sítě LAN jsou ve WPS provedeny automaticky, což umožňuje snadnou registraci nastavení spojení mezi zařízeními 0 Zobrazí se hlavní menu 2 Stiskněte Wi-Fi (Q) ikonu Vyhledání a registrace Manuální registrace WPS PIN registrace Pro nalezení přístupových bodů se provede vyhledávání Zvolte a zaregistrujte přístupový bod ze seznamu výsledků hledání Zadejte manuálně jméno a metodu ověření pro registraci přístupového bodu Zadejte WPS PIN kód kamery pro přístupový bod, který chcete registrovat POZNÁMKA : 0 Když zaregistrujete více přístupových bodů, můžete změnit připojení k jinému přístupovému bodu klepnutím na požadovaný bod v seznamu o Registrace Wi-Fi Protected Setup (WPS) 1 Klepněte na MENU 3 Klepněte na DETEKCE/MAIL (P) 0 Zobrazí se hlavní menu 4 Klepněte na ZÁZNAM NA PŘÍSTROJI 2 Stiskněte Wi-Fi (Q) ikonu 5 Klepnutím na ZAPNUTO nebo VYPNUTO zvolíte položku 3 Stiskněte 1 v pravém dolním rohu obrazovky 0 Zvolte ZAPNUTO pro záznam videa na této kameře 0 Zvolte VYPNUTO a videa na této kameře nebudou zaznamenána 4 Klepněte na OBECNÉ NAST Wi-Fi 145
146 Použití Wi-Fi (GZ-EX315/GZ-EX310) o Vyhledání a registrace 1 Klepněte na MENU 5 Klepněte na PŘÍSTUPOVÉ BODY 0 Zobrazí se hlavní menu 2 Stiskněte Wi-Fi (Q) ikonu 6 Klepněte na PŘIDAT 3 Stiskněte 1 v pravém dolním rohu obrazovky 7 Klepněte na SNADNÁ REGISTR WPS 4 Klepněte na OBECNÉ NAST Wi-Fi 8 Aktivujte WPS přístupového bodu (bezdrátový LAN směrovač) během 2 minut 0 Pro aktivaci WPS nahlédněte do provozního manuálu použitého zařízení 9 Po dokončení registrace klepněte na OK na obrazovce kamery 5 Klepněte na PŘÍSTUPOVÉ BODY 6 Klepněte na PŘIDAT 146
147 Použití Wi-Fi (GZ-EX315/GZ-EX310) 7 Klepněte na VYHLEDAT o Manuální registrace 1 Klepněte na MENU 0 Výsledky vyhledávání se zobrazí na obrazovce kamery 8 Klepněte na název (SSID) požadovaného přístupového bodu ze seznamu výsledků vyhledávání 0 Zobrazí se hlavní menu 2 Stiskněte Wi-Fi (Q) ikonu 9 Zaregistrujte heslo 3 Stiskněte 1 v pravém dolním rohu obrazovky 0 Zadejte znaky pomocí klávesnice na obrazovce Znak se změní s každým klepnutím ABC, například zadejte A jedním stisknutím, B dvojím stisknutím, nebo C trojím stisknutím 0 Klepněte na SMAZAT pro smazání znaku 0 Klepněte na ZRUŠIT pro opuštění operace 0 Klepněte na A/a/1 pro volbu znaků mezi velkými písmeny, malými písmeny a číslicemi 0 Klepněte na E nebo na F pro pohyb doleva nebo doprava o jeden znak 0 Heslo není vyžadováno, pokud není bezdrátový LAN směrovač zabezpečen 10 Po dokončení registrace klepněte na OK na obrazovce kamery 4 Klepněte na OBECNÉ NAST Wi-Fi 5 Klepněte na PŘÍSTUPOVÉ BODY 6 Klepněte na PŘIDAT 147
148 Použití Wi-Fi (GZ-EX315/GZ-EX310) 7 Klepněte na MANUÁLNÍ 8 Zadejte název (SSID) přístupového bodu (bezdrátový LAN směrovač) a klepněte na NAST 0 Zadejte znaky pomocí klávesnice na obrazovce Znak se změní s každým klepnutím ABC, například zadejte A jedním stisknutím, B dvojím stisknutím, nebo C trojím stisknutím 0 Klepněte na SMAZAT pro smazání znaku 0 Klepněte na ZRUŠIT pro opuštění operace 0 Klepněte na A/a/1 pro volbu znaků mezi velkými písmeny, malými písmeny a číslicemi 0 Klepněte na E nebo na F pro pohyb doleva nebo doprava o jeden znak 9 Zvolte druh metody ověření (zabezpečení) 0 Zvolte podle nastavení vašeho směrovače 10 Pokud není metoda ověření nastavena na ŽÁDNÝ, zadejte heslo a klepněte na NAST 0 Zadejte znaky pomocí klávesnice na obrazovce Znak se změní s každým klepnutím ABC, například zadejte A jedním stisknutím, B dvojím stisknutím, nebo C trojím stisknutím 0 Klepněte na SMAZAT pro smazání znaku 0 Klepněte na ZRUŠIT pro opuštění operace 0 Klepněte na A/a/1 pro volbu znaků mezi velkými písmeny, malými písmeny a číslicemi 0 Klepněte na E nebo na F pro pohyb doleva nebo doprava o jeden znak 11 Po dokončení registrace klepněte na OK na obrazovce kamery 148
149 Použití Wi-Fi (GZ-EX315/GZ-EX310) o WPS PIN registrace 1 Klepněte na MENU 7 Klepněte na WPS PIN 0 Zobrazí se hlavní menu 2 Stiskněte Wi-Fi (Q) ikonu 0 Zobrazí se PIN kód 8 Zadejte PIN kód k přístupovému bodu (bezdrátový LAN směrovač) zobrazený na kameře 0 Více podrobností o zadání PIN kódu se dozvíte v manuálu k použitému zařízení 9 Klepněte na START 3 Stiskněte 1 v pravém dolním rohu obrazovky 0 Po zadání PIN kódu k bezdrátovému LAN směrovači klepněte na START (Spojení nelze navázat, pokud klepnete na START před zadáním kódu) 10 Po dokončení registrace klepněte na OK na obrazovce kamery 4 Klepněte na OBECNÉ NAST Wi-Fi 5 Klepněte na PŘÍSTUPOVÉ BODY 6 Klepněte na PŘIDAT 149
150 Použití Wi-Fi (GZ-EX315/GZ-EX310) Editace LAN nastavení přístupových bodů (bezdrátový LAN směrovač) Proveďte patřičnou změnu, například pokud chcete nastavit na pevno IP adresu této kamery 1 Klepněte na MENU 0 Klepněte na POUŽÍT pro použití přístupového bodu 0 Klepněte na ODSTRANIT pro vymazání uloženého přístupového bodu 7 Proveďte LAN nastavení (pokud je DHCP nastaveno na VYPNUTO ) 0 Zobrazí se hlavní menu 2 Stiskněte Wi-Fi (Q) ikonu 0 Po nastavení klepněte na OK 0 LAN nastavení se skládá z následujících položek 3 Stiskněte 1 v pravém dolním rohu obrazovky 4 Klepněte na OBECNÉ NAST Wi-Fi DHCP IP ADRESA MASKA PODSÍTĚ VÝCHOZÍ BRÁNA PRIMÁRNÍ DNS / SEKUNDÁRNÍ DNS ZAPNUTO: IP adresa je přiřazena z DHCP serveru automaticky VYPNUTO: Je třeba nastavit IP ADRESA, MASKA PODSÍTĚ, VÝCHOZÍ BRÁNA, PRIMÁRNÍ DNS a SEKUNDÁRNÍ DNS Zadejte IP adresu Zadejte masku podsítě Zadejte výchozí bránu Zadejte IP adresy primárního a sekundárního DNS serveru 5 Klepněte na PŘÍSTUPOVÉ BODY 6 Klepněte na NASTAVENÍ LAN 150
151 Použití Wi-Fi (GZ-EX315/GZ-EX310) Nastavení hesla (PŘÍMÝ MONITORING) Nastavuje heslo pro přímé sledování (8 až 32 znaků) 5 Zaregistrujte heslo 1 Klepněte na MENU 0 Zobrazí se hlavní menu 2 Stiskněte Wi-Fi (Q) ikonu 0 Zadejte znaky pomocí klávesnice na obrazovce Znak se změní s každým klepnutím ABC, například zadejte A jedním stisknutím, B dvojím stisknutím, nebo C trojím stisknutím 0 Klepněte na SMAZAT pro smazání znaku 0 Klepněte na ZRUŠIT pro opuštění operace 0 Klepněte na A/a/1 pro volbu znaků mezi velkými písmeny, malými písmeny a číslicemi 0 Klepněte na E nebo na F pro pohyb doleva nebo doprava o jeden znak 0 Po nastavení klepněte na NAST 6 Klepněte na NAST 0 Nastavení se neuloží, dokud neklepnete na NAST 3 Stiskněte PŘÍMÝ MONITORING (N) ikonu v Wi-Fi nabídce 4 Klepněte na HESLO 151
152 Použití Wi-Fi (GZ-EX315/GZ-EX310) Aktivace filtru MAC adresy (TV MONITORING) Pokud nastavíte FILTR MAC ADRESY, lze vyhledat Everio ze zařízení (TV monitor); adresa MAC zařízení se musí uložit do Everio předem 1 Klepněte na MENU Aktivace adresy MAC (TV MONITORING) Uložte adresu MAC TV monitoru do Everio 1 Klepněte na MENU 0 Zobrazí se hlavní menu 2 Stiskněte Wi-Fi (Q) ikonu 0 Zobrazí se hlavní menu 2 Stiskněte Wi-Fi (Q) ikonu 3 Klepněte na TV MONITORING 3 Klepněte na TV MONITORING 4 Klepněte na FILTR MAC ADRESY 4 Klepněte na SEZNAM MAC ADRES 5 Zvolte ZAPNUTO nebo VYPNUTO POZNÁMKA : 0 Pokud je povolena položka FILTR MAC ADRESY, zatímco žádná adresa MAC není uložena, nelze Everio vyhledat ze všech zařízení 5 Klepněte na PŘIDAT 6 Zadejte adresu MAC TV monitoru do 0 Zadejte znaky pomocí klávesnice na obrazovce 0 Klepněte na SMAZAT pro smazání znaku 0 Klepněte na ZRUŠIT pro opuštění operace 0 Klepnutím na A/a/1 změníte znaky 0 Klepněte na E nebo na F pro pohyb doleva nebo doprava o jeden znak 0 Po nastavení klepněte na NAST 0 Podrobnosti o kontrole adresy MAC pro uložení najdete v návodu k použití příslušného zařízení 152
153 Použití Wi-Fi (GZ-EX315/GZ-EX310) Ověření MAC adresy této kamery Zobrazuje MAC adresu kamery 1 Klepněte na MENU Ochrana síťového nastavení heslem Nastavuje heslo pro uzamčení a ochranu síťového nastavení 1 Klepněte na MENU 0 Zobrazí se hlavní menu 2 Stiskněte Wi-Fi (Q) ikonu 0 Zobrazí se hlavní menu 2 Stiskněte Wi-Fi (Q) ikonu 3 Stiskněte 1 v pravém dolním rohu obrazovky 3 Stiskněte 1 v pravém dolním rohu obrazovky 4 Klepněte na OBECNÉ NAST Wi-Fi 4 Klepněte na OBECNÉ NAST Wi-Fi 5 Klepněte na MAC ADRESA 5 Klepněte na NASTAVENÍ ZÁMKU 0 Zobrazí se MAC adresa kamery (Výše zobrazená je adresa během přímého připojení, zatímco níže zobrazená je adresa MAC během připojení k přístupovému bodu) 0 Po ověření klepněte na NAST 6 Nastavte heslo (až 4 znaky) 153
154 Použití Wi-Fi (GZ-EX315/GZ-EX310) Inicializace Wi-Fi nastavení Vrátí nastavení Wi-Fi na výchozí hodnoty 1 Klepněte na MENU 0 Zadejte čtyřmístná čísla 0 Klepněte na SMAZAT pro smazání znaku 0 Klepněte na ZRUŠIT pro opuštění operace 0 Klepněte na E nebo na F pro pohyb doleva nebo doprava o jeden znak 0 Po nastavení klepněte na NAST 0 Zobrazí se hlavní menu 2 Stiskněte Wi-Fi (Q) ikonu 3 Stiskněte 1 v pravém dolním rohu obrazovky 4 Klepněte na OBECNÉ NAST Wi-Fi 5 Klepněte na INICIALIZACE 6 Klepněte na ANO 154
155 Použití Wi-Fi (GZ-EX315/GZ-EX310) 0 Pro zrušení klepněte na NE 0 Pokud klepnete na ANO, síťové nastavení se vrátí na výchozí hodnoty Změna rychlosti panoramatických záběrů Změňte rychlost provozu kolébky pro panoramatické záběry (prodává se zvlášť) pomocí smartphonu Zvolte libovolnou možnost z 2: HIGH SPEED nebo LOW SPEED 0 Více informací o použití kolébky pro panoramatické záběry se dozvíte dále Použití kolébky na panoramatické záběry (prodává se samostatně) (A str 131) o Změna nastavení pomocí smartphonu 1 Klepněte na Q Ověřte, zda je kamera a smartphone připojeny pomocí Wi-Fi a zda je na smartphonu zobrazen displej monitoru 3 Klepněte na HIGH SPEED nebo LOW SPEED 2 Klepněte na PAN OPERATION SPEED 155
156 Použití Wi-Fi (GZ-EX315/GZ-EX310) Použití aplikací pro smartphone Pomocí aplikací pro smartphone se můžete připojit ke kameře a využít funkce Wi-Fi 0 Pokud nainstalujete software Everio sync 2 pro smartphone, můžete kontrolovat záběry kamery na dálku, můžete provádět i záznam videa/ fotografií a ovládat přiblížení 0 Můžete také odesílat snímky nahrané kamerou na smartphone pomocí Wi-Fi, sledovat zaznamenané snímky na smartphonu nebo tabletu Instalace aplikací pro smartphone Přenos videa (AVCHD formát) (A str 160) Přenos videa (iframe formát) (A str 163) 0 Přenos statických snímků Přenos statických snímků (A str 165) 0 Změna nastavení Nastavení aplikace pro smartphone (A str 167) Indikátory na obrazovce o Úvodní obrazovka o Smartphone se systémem Android 1 Klepněte na PLAY STORE v seznamu aplikací 2 Vyhledejte aplikaci Everio sync 2 3 Klepněte na aplikaci Everio sync 2 0 Zobrazí se podrobný popis aplikace 4 Klepněte na INSTALL 0 U aplikací přistupujících k datům nebo funkcím tohoto přístroje, se zobrazí obrazovka znázorňující konkrétní data nebo funkce, které budou použity o Obrazovka nahrávání 0 GZ-EX310 5 Potvrďte obsah a klepněte na DOWNLOAD 0 Zahájí se stahování Smazání aplikace A Klepněte na PLAY STORE v seznamu aplikací B Stiskněte tlačítko menu a klepněte na My apps 0 Zobrazí se seznam předchozích stažených aplikací C Klepněte na aplikaci Everio sync 2 D Klepněte na Uninstall a potom klepněte na OK POZNÁMKA : Specifikace Google Play se mohou změnit bez předchozího upozornění Více podrobností získáte v souboru nápovědy Google Play o iphone/ipad/ipod touch 0 GZ-EX315 1 Klepněte na App Store na výchozí obrazovce 2 Vyhledejte aplikaci Everio sync 2 3 Klepněte na aplikaci Everio sync 2 0 Zobrazí se podrobný popis aplikace 4 Klepněte na FREE F INSTALL 0 Zadejte své heslo na obrazovce pro zadání hesla 0 Zahájí se stahování 0 Stažená aplikace bude automaticky přidána na výchozí obrazovku Smazání aplikace A Na výchozí obrazovce stiskněte a podržte aplikaci Everio sync 2 B Pro potvrzení smazání klepněte na L POZNÁMKA : Specifikace App Store se mohou změnit bez předchozího upozornění Více podrobností získáte v souboru nápovědy App Store POZNÁMKA : 0 Tlačítko SVĚTLO není během tichého režimu zobrazeno Provoz aplikací pro smartphone 0 Indikátory na obrazovce Indikátory na obrazovce (A str 156) 0 Přenos videa 156
157 Použití Wi-Fi (GZ-EX315/GZ-EX310) o Obrazovka náhledů (video AVCHD/Video iframe/ Fotografie) o Obrazovka přenosu 2 Poklepejte na ikonu značky (D) na scéně, kterou chcete označit o Obrazovka herního skóre UPOZORNĚNÍ : 0 Everio sync 2 pro iphone/ipad nelze použít, pokud jsou zařízení iphone/ ipad připojena k síti mobilního operátora Pro použití této funkce proveďte připojení ke kameře nebo přístupovému bodu prostřednictvím Wi-Fi 0 Jakmile je scéna označena, nebude další značka provedena do 5 sekund 0 Klepněte na Monitor pro návrat na obrazovku monitoru o Displej obrazovky kamery při značení Použití značení Zadáním značky usnadníte následné vyhledání scény o Společné pro systém Android a ios 1 Poklepejte na Marking při nahrávání videa 0 Ikona značky se zobrazuje, pokud je scéna označena 157
158 Použití Wi-Fi (GZ-EX315/GZ-EX310) Použití herního skóre Skóre různých sportovních her lze nahrávat s video snímky Můžete označit i polohu záznamu, čímž se usnadní vyhledávání pro pozdější sledování scén o Společné pro systém Android a ios 1 Klepněte na Game Score 0 Poklepáním na TEAM LIST změníte jméno a barvu týmu a můžete přidat tým 4 Zvolte tým a potom klepněte na OK 2 Klepněte na tabulku skóre 5 Poklepejte na c a spustí se nahrávání videa 0 Přejděte na 5 krok, chcete-li nastavení týmu nechat beze změn 3 Klepněte na TEAM SELECTION 158
159 Použití Wi-Fi (GZ-EX315/GZ-EX310) 6 Když se hra spustí, klepněte na Game Start 0 Klepněte na tlačítko čísla týmu, který skóroval 0 Chcete-li změnit skóre, klepněte na tabulku se skóre 0 Poklepáním na tlačítko Undo můžete stornovat nejnovější záznam skóre 0 Když je skóre uloženo, lze další záznam učinit až po 5 sekundách 8 Označte si oblíbené scény 7 Poklepejte na číslo, když se zvýší skóre 0 Oblíbené scény můžete označit poklepáním na ikonu vlajky (D) 0 Jakmile je scéna označena, nebude další značka provedena do 5 sekund 9 Když se hra ukončí, klepněte na Game End 159
160 Použití Wi-Fi (GZ-EX315/GZ-EX310) Přenos videa (AVCHD formát) Přenos videa zaznamenaného ve formátu AVCHD do smartphonu Videa nahraná v režimu 50p nelze převíjet dopředu 0 Video, které má být přeposláno, se překonvertuje do následujícího formátu Položka Podrobnosti Systém MP4 Video Kodek H 264/MPEG-4 AVC Baseline Profile Rozlišení * Přenosová rychlost je indikována v ( ) Snímková rychlost 1280X720 (3,6 Mbps) 640X360 (1 Mbps) 25p Audio Kódovací systém AAC Vzorkovací frekvence Bit 48kHz 16 bit 0 Klepněte na OK, pokud se zobrazí DO YOU WANT TO EXIT? 0 Po ukončení hry se provádí záznam videa až do zastavení nahrávání 0 Klepněte na Monitor pro návrat na obrazovku monitoru v 1 kroku POZNÁMKA : 0 Jméno týmu a barva, pozadí obrazovky lze nastavit před nahráváním 0 Zvolte si tlačítko skóre podle typu her 0 Další skóre se uloží až 5 sekund po označení Skóre lze však uložit hned po označení, pokud změníte nastavení skóre hry Nastavení herního skóre (A str 168) Počet kanálů 1 Na smartphonu spusťte Everio sync 2 2 ch o Displej kamery při zaznamenávání skóre hry 0 Spusťte aplikaci, až potvrdíte, zda je smartphone připojen k této kameře 2 Zvolte typ připojení ke kameře A Jméno týmu a skóre Jméno týmu můžete nastavit před záznamem (používejte písmena a číslice) Nastavení herního skóre (A str 168) B Ikona záznamu skóre hry 0 Klepněte na aktuální typ připojení 0 Zobrazí se obrazovka záznamu 3 Klepněte na Index 160
161 Použití Wi-Fi (GZ-EX315/GZ-EX310) 4 Na obrazovce s náhledy klepněte na obrázky, které chcete přenést 0 Počet zvolených obrazových souborů je uveden vedle značky zaškrtnutí vlevo dole 0 Chcete-li nastavit délku přenášeného videa, postupujte podle pokynů níže Nastavení aplikace pro smartphone (A str 167) 6 Klepněte na TRANSFER 0 Potvrďte, zda je karta AVCHD zobrazena v dolní části obrazovky 5 Soubory se zobrazují jako dělené soubory po určitém časovém úseku Zadejte značku křížku (A) k souborům pro přenos a poklepejte na značku ikony přenosu (B) vpravo dole 0 Pro zrušení kroku klepněte na ZRUŠIT 7 TRANSFER se spustí 161
162 Použití Wi-Fi (GZ-EX315/GZ-EX310) 0 Poklepáním na + - nastavte výchozí bod přenosu videa (minuty/ sekundy) 0 Délku přenášeného videa upravíte pomocí posuvné lišty 0 Čím delší nastavíte délku přenášeného videa, tím déle přenos videa trvá 0 Pro zrušení kroku klepněte na ZRUŠIT 8 Po dokončení přenosu klepněte na OK 0 Chcete-li přehrát a zkontrolovat video, klepněte na CHECK (pouze Android) 0 Pro odeslání videa klepněte na SHARE (pouze Android) Klepněte na požadovanou službu, pak přejděte proces odesílání Pro použití služby je nutné se nejdříve zaregistrovat o Ruční přenos Můžete nastavit délku přenášeného videa A V 5 kroku poklepejte na MANUAL B Ve výchozím bodě zadejte čas začátku videa Zadejte délku videa pomocí posuvné lišty (10 až 300 s) C Až potvrdíte nastavení, klepněte na TRANSFER a pak klepněte ještě jednou na TRANSFER 162
163 Použití Wi-Fi (GZ-EX315/GZ-EX310) Přenos videa (iframe formát) Přenos videa zaznamenaného ve formátu iframe do smartphonu (Podle používaného smartphonu se videa nemusejí přehrát) 0 Přenášená videa se odesílají v původním formátu souborů 1 Na smartphonu spusťte Everio sync 2 0 Spusťte aplikaci, až potvrdíte, zda je smartphone připojen k této kameře 2 Zvolte typ připojení ke kameře 4 Z karet v dolní části obrazovky zvolte iframe 0 Klepněte na aktuální typ připojení 0 Zobrazí se obrazovka záznamu 3 Klepněte na Index 0 Klepněte na Monitor pro návrat na obrazovku monitoru 0 Klepnutím na Q se přesunete na obrazovku nastavení 5 Na obrazovce s náhledy klepněte na obrázky, které chcete přenést 163
164 Použití Wi-Fi (GZ-EX315/GZ-EX310) 0 Klepněte na Monitor pro návrat na obrazovku monitoru 0 Klepnutím na Q se přesunete na obrazovku nastavení 6 Klepněte na TRANSFER 0 Pro zrušení kroku klepněte na ZRUŠIT 8 Po dokončení přenosu klepněte na OK 0 Pro zrušení kroku klepněte na ZRUŠIT 7 TRANSFER se spustí 0 Chcete-li přehrát a zkontrolovat video, klepněte na CHECK (pouze Android) 0 Pro odeslání videa klepněte na SHARE (pouze Android) Klepněte na požadovanou službu, pak přejděte proces odesílání Pro použití služby je nutné se nejdříve zaregistrovat 164
165 Použití Wi-Fi (GZ-EX315/GZ-EX310) Přenos statických snímků Zaznamenané statické snímky můžete přenést na svůj smartphone Pokud je poměr stran původní fotografie 4:3, obraz se při přenosu zmenší o 1600x1200 Pokud je poměr stran původní fotografie 16:9, obraz se při přenosu zmenší o 1920x Na smartphonu spusťte Everio sync 2 0 Spusťte aplikaci, až potvrdíte, zda je smartphone připojen k této kameře 2 Zvolte typ připojení ke kameře 4 Zvolte kartu Still Image v dolní části obrazovky a poklepejte na obrazovku s náhledy 0 Klepněte na aktuální typ připojení 0 Zobrazí se obrazovka záznamu 3 Klepněte na Index 0 Klepněte na Monitor pro návrat na obrazovku monitoru 0 Klepnutím na Q se přesunete na obrazovku nastavení 5 Zadejte značku křížku (A) k fotografiím pro přenos a poklepejte na značku ikony přenosu (B) vpravo dole 165
166 Použití Wi-Fi (GZ-EX315/GZ-EX310) 0 Klepněte na Monitor pro návrat na obrazovku monitoru 0 Klepnutím na Q se přesunete na obrazovku nastavení 6 Klepněte na TRANSFER 0 Pro zrušení kroku klepněte na ZRUŠIT 8 Po dokončení přenosu klepněte na OK 0 Pro zrušení kroku klepněte na ZRUŠIT 7 TRANSFER se spustí 0 Chcete-li přehrát a zkontrolovat fotografii, klepněte na CHECK (pouze Android) 0 Pro odeslání fotografie klepněte na SHARE (pouze Android) Klepněte na požadovanou službu, pak přejděte proces odesílání Pro použití služby je nutné se nejdříve zaregistrovat 166
167 Použití Wi-Fi (GZ-EX315/GZ-EX310) Nastavení aplikace pro smartphone Můžete změnit nastavení aplikací pro smartphone o Společné pro systém Android a ios 1 Klepněte na Q 2 Klepněte na požadované nastavení Položka MONITORING PAN OPERATION SPEED LOC INFO TRANS INT VID LENGTH TO TRANS VID SIZE TO TRANS GAME SCORE SETTING URL HTTP AUTHORIZATION CHANGE BACKGROUND COLOR NOT TO SLEEP MODE HELP LICENSE AGREEMENT Podrobnosti Zapne/vypne funkci sledování obrazovky (Zaškrtnutím nastavíte možnost ON ) Zvolte rychlost pro kolébku pro panoramatické snímky (volitelná) na vysokou/nízkou rychlost Zvolte časový interval pro získávání informací o souřadnicích GPS, když používáte přímé sledování (Vypnuto - 15 SEC) Nastavte délku videa přenášeného do smartphonu ( SEC) Dostupné pouze pro videa ve formátu AVCHD Zvolte rozlišení videa přenášeného do smartphonu ( nebo ) Dostupné pouze pro videa ve formátu AVCHD Zadejte způsoby záznamu skóre hry i informace o týmu Nastavení herního skóre (A str 168) Zadejte adresu URL kamery připojené k smartphonu přes bezdrátovou síť Nastavte jméno uživatele a heslo pro VNITŘNÍ MONITORING/VNĚJŠÍ MONITORING Výchozí uživatelské jméno je everio (neměnné) a heslo je 0000 (lze změnit z kamery) Zvolte pozadí Toto nastavení zabrání smartphonu přejít do spánkového režimu, zatímco se aplikace používá (Zadejte zaškrtnutí a spánkový režim se ukončí) Zobrazí se nápověda Zobrazuje licenční smlouvu softwaru (pouze Android) POZNÁMKA : 0 Při připojení k VNITŘNÍ MONITORING/VNĚJŠÍ MONITORING budete vyzváni k zadání URL adresy nebo HTTP autorizace, pokud nebyly zadány nebo byly zadány nesprávně 167
168 Použití Wi-Fi (GZ-EX315/GZ-EX310) Nastavení herního skóre Zadejte způsoby záznamu skóre hry i informace o týmu o Společné pro systém Android a ios 3 Klepněte na požadované nastavení 1 Klepněte na Q 2 Klepněte na GAME SCORE SETTING Položka TEAM LIST SCORE BUTTON SETTING Podrobnosti Nastavte jméno týmu a barvu Chcete-li zobrazit HOME a VISITOR, klepněte na A TEAM LIST B TEAM NAME a TEAM COLOR lze nastavit poklepáním na každé tlačítko C Volbou TEAM NAME zobrazíte obrazovku pro zadání jména týmu Poklepáním na sloupec zadáte jméno týmu, pak stiskněte OK DZvolte TEAM COLOR poklepáním na požadovanou barvu z palety barev Poklepáním na tlačítko + přidejte nový tým Poklepáním BUTTON SETTING zvolte až 4 tlačítka Každé číslo udává skóre, které lze jednou přidat Zvolte si tlačítko(a) podle typu her CHANGE BACKGROUND COLOR PRIORITIZE THE SCORE HELP Nastavte barvu pozadí pro obrazovku skóre Skóre můžete zadat do 5 sekund po označení rámečku Označená poloha se ale změní, až se skóre uloží Zobrazí se nápověda POZNÁMKA : 0 Při ukládání jména týmu se značka \ zadaná smartphonem zobrazí v této kameře jako \ (lomítko) 168
169 Použití Wi-Fi (GZ-EX315/GZ-EX310) Použití Wi-Fi funkce z webového prohlížeče Ke kameře se můžete připojit a využít Wi-Fi funkci z webového prohlížeče jakéhokoliv počítače 0 Indikátory na obrazovce Indikátory na obrazovce (A str 169) Indikátory na obrazovce o Obrazovka nahrávání POZNÁMKA : 0 Tlačítko plné obrazovky se nezobrazí, pokud je formát datového proudu MotionJPEG UPOZORNĚNÍ : 0 Vlastnosti formátu datového proudu jsou následující: Full HD/SD (MPEG-2 TS formát) - Zvuk kamery lze kontrolovat z prohlížeče - Záznam nelze provádět z prohlížeče MotionJPEG - Zvuk kamery nelze přehrávat z prohlížeče - Záznam a operace zoomu lze provádět z prohlížeče 0 Obraz monitoru se automaticky zastaví po provedení nepřetržitého sledování po dobu 12 hodin v Full HD nebo SD (Pro opětovné spuštění stiskněte tlačítko obnovení) 0 Pro použití Full HD nebo SD je třeba nainstalovat Media Player 12 0 Zpožďování obrazovky může být způsobeno rychlostí sítě nebo výkonem počítače 0 Je-li zpožďování závažné, obnovujte obrazovku pravidelně (Zobrazení obrazovky po obnovování může nějakou dobu trvat) 0 U Full HD použijte počítač s následujícími systémovými požadavky CPU Intel Core 2 Duo 2 GHz nebo vyšší 2 GB paměti nebo více 169
170 Použití Wi-Fi (GZ-EX315/GZ-EX310) o Obrazovka s náhledy videa (zobrazení miniatur) (AVCHD) o Obrazovka s náhledy videa (zobrazení miniatur) (iframe) 0 Pro stažení videa klikněte na jeho miniaturu o Obrazovka s náhledy statických snímků (zobrazení miniatur) 0 Pro stažení statického snímku klikněte na jeho miniaturu 170
171 Použití Wi-Fi (GZ-EX315/GZ-EX310) o Obrazovka DETECT/MAIL SETTING Nastavení u s upozorněním, jako například způsob detekce a ovou adresu příjemce, můžete změnit, i když je kamera mimo dosah 171
172 Použití Wi-Fi (GZ-EX315/GZ-EX310) Odstraňování potíží Přímé sledování Nelze připojit kameru (URL požadován) Problém Pokud je počítač připojený ke kameře, deaktivujte možnost používat internetový prohlížeč Video nebo audio je přerušované nebo opožděné Akce 0 Zkontrolujte, zda je Wi-Fi spojení úspěšně navázáno 0 Zkontrolujte, zda je Wi-Fi připojená k DIRECT-**EVERIO 0 Zkontrolujte, zda je smartphone (nebo počítač) připojen ke kameře 0 Zkuste znovu po vypnutí a zapnutí kamery a zařízení (smartphonu nebo počítače) 0 Během přímého sledování kamera funguje jako přístupový bod Většina počítačů (nebo smartphonů) nemůže být připojena současně k více přístupovým bodům Možnost procházení internetu se stane dočasně nedostupnou, pokud je počítač (nebo smartphone) připojen k internetu prostřednictvím bezdrátové LAN 0 Připojte znovu počítač k bezdrátovému LAn směrovači, který je obvykle používán pro připojení k internetu Pokud se počítač připojí ke kameře nechtěně, odstraňte připojení kamery z počítače (Registrované jméno je DIRECT-**EVERIO ) 0 Zastavte přímé sledování na kameře 0 Pokud je rychlost sítě pomalá, video a zvuk mohou být přerušované nebo může docházet k podstatnému zpoždění 0 (Pro webový prohlížeč) Prodleva může být značná kvůli výkonnosti počítače Pokud je formát datového proudu nastaven na Full HD, změňte na SD nebo Motion-JPEG a zkuste znovu Specifikace Wi-Fi (A str 176) 0 (Pro webový prohlížeč) Je-li zpožďování závažné, obnovujte obrazovku pravidelně 0 (Pro smartphone) Zkuste změnit místo a čas pro nalezení prostředí s dostatečně silným signálem Přístroj se automaticky vypne 0 Aby se předešlo situaci, kdy jste zapomněli vypnout napájení, tento přístroj se automaticky vypne po 10 dnech nepřetržitého používání Nelze nastavit zaostření Připojení se odpojí nebo se zobrazí zpráva UNABLE TO CONNECT 0 Pokud neprovádíte sledování pomocí smartphonu (nebo počítače), zaostření kamery je neměnné 0 Při sledování ze smartphonu (nebo počítače) je zaostření kamery neměnné, pokud nedojde k žádné operaci po dobu delší než 3 hodiny (Zaostření začne znovu pracovat po provedení jakékoliv operace na kameře) 0 Proveďte připojení znovu na místě s dostatečně silným signálem Rychlost přenosu může poklesnout nebo může selhat spojení, pokud jsou zařízení umístěna příliš daleko od sebe, pokud jsou mezi nimi nějaké předměty nebo pokud současně používáte mikrovlnnou troubu či jiná bezdrátová zařízení 0 Pokud nelze připojení zřídit znovu, restartujte zařízení (smartphone nebo počítač) 0 Pokud je kamera příliš daleko od smartphonu (nebo počítače), může být obtížné zřídit připojení pro přímé sledování, v závislosti na prostředí V takovém případě se připojte prostřednictvím přístupového bodu (bezdrátového LAN směrovače) Přístupový bod (bezdrátový LAN směrovač) Problém Nelze nalézt přístupový bod (bezdrátový LAN směrovač) Nelze se připojit k přístupovému bodu (bezdrátovému LAN směrovači) Nejste si jisti, který přístupový bod (bezdrátový LAN směrovač) použít Nejste si jisti heslem k přístupovému bodu (bezdrátovému LAN směrovači) Akce 0 Ověřte, zda vzdálenost od přístupového bodu (bezdrátového LAN směrovače) není příliš velká nebo zda není bod blokován stínícím materiálem 0 Pokud použitý přístupový bod (bezdrátový LAN směrovač) přejde do SSID neviditelného režimu, proveďte manuální registraci nebo před registrací dočasně neviditelný režim deaktivujte 0 V prostředí s více přístupovými body nemusíte být schopni pomocí vyhledávání nalézt požadovaný přístupový bod V takovém případě přidejte přístupový bod manuálně 0 Ověřte, zda je heslo správné 0 U manuálního připojení ověřte, zda jsou správné SSID nebo metoda ověření 0 Pokud ještě nikdy nebylo nastavení přístupového bodu (bezdrátového LAN směrovače) změněno z výchozích hodnot, ověřte následující: - Zkontrolujte, zda je na přístupovém bodu (bezdrátovém LAN směrovači) připevněna nálepka s původním nastavením - Ověřte výchozí nstavení v manuálu přístupového bodu (bezdrátového LAN směrovače) Nahlédněte do provozního manuálu použitého přístupového bodu (bezdrátového LAN směrovače) 172
173 Použití Wi-Fi (GZ-EX315/GZ-EX310) Nelze se připojit pomocí Wi-Fi Protected Setup (WPS) 0 Nejsou podporovány způsoby jednoduchého připojení jiné než WPS Proveďte vyhledávání přístupového bodu, ke kterému se chcete připojit 0 Vypněte kameru a zkuste znovu VNITŘNÍ MONITORING (domácí připojení) Nelze připojit kameru (URL požadován) Problém Nejste si jisti URL adresou pro přístup z webového prohlížeče Při přístupu z webového prohlížeče není obraz ani zvuk Nelze přistoupit na zadanou URL adresu (nemůže být nalezena) Nelze přistoupit na zadanou URL adresu (je vyžadováno heslo) Video nebo audio je přerušované nebo opožděné Akce 0 Zkontrolujte, zda je Wi-Fi spojení úspěšně navázáno 0 Ověřte, že jsou kamera a zařízení (smartphone nebo počítač) připojeny ke stejnému přístupovému bodu 0 Zkuste znovu po vypnutí a zapnutí kamery a zařízení (smartphonu nebo počítače) 0 Po spuštění VNITŘNÍ MONITORING klepněte na položku INFO O SÍTI KAMERY zobrazenou na obrazovce kamery Pro zřízení přístupu zadejte do webového prohlížeče adresu, jak je zobrazeno v URL(LAN): 0 Pokud máte nainstalovány video přehrávače třetích stran, nemusí se zvuk a obraz přehrávat správně 0 Pokud je formát datového proudu nastaven na Motion-JPEG při přenosu do webového prohlížeče, nebude z prohlížeče k dispozici žádný zvukový výstup 0 Pokud probíhá záznam videa, nebude z prohlížeče k dispozici žádný zvukový výstup 0 Ověřte, zda je kamera správně připojena k přístupovému bodu (bezdrátovému LAN směrovači) (na obrazovce kamery se zobrazí Q) 0 Ověřte, zda je počítač správně připojen k přístupovému bodu (bezdrátovému LAN směrovači) Připojení by mělo být možné, pokud je počítač připojen k internetu 0 Ověřte, zda je URL adresa správná 0 Zadejte své uživatelské jméno a heslo Uživatelské jméno je everio (neměnné) a výchozí heslo je 0000 (lze změnit) 0 Pokud je rychlost sítě pomalá, video a zvuk mohou být přerušované nebo může docházet k podstatnému zpoždění 0 (Pro webový prohlížeč) Prodleva může být značná kvůli výkonnosti počítače Pokud je formát datového proudu nastaven na Full HD, změňte na SD nebo Motion-JPEG a zkuste znovu Specifikace Wi-Fi (A str 176) 0 (Pro webový prohlížeč) Je-li zpožďování závažné, obnovujte obrazovku pravidelně 0 (Pro smartphone) Zkuste změnit místo a čas pro nalezení prostředí s dostatečně silným signálem Přístroj se automaticky vypne 0 Aby se předešlo situaci, kdy jste zapomněli vypnout napájení, tento přístroj se automaticky vypne po 10 dnech nepřetržitého používání Nelze nastavit zaostření Připojení se odpojí nebo se zobrazí zpráva UNABLE TO CONNECT Obrazovka se neobnovuje nebo zůstává černá 0 Pokud neprovádíte sledování pomocí smartphonu (nebo počítače), zaostření kamery je neměnné 0 Při sledování ze smartphonu (nebo počítače) je zaostření kamery neměnné, pokud nedojde k žádné operaci po dobu delší než 3 hodiny (Zaostření začne znovu pracovat po provedení jakékoliv operace na kameře) 0 Proveďte připojení znovu na místě s dostatečně silným signálem Rychlost přenosu může poklesnout nebo může selhat spojení, pokud jsou zařízení umístěna příliš daleko od sebe, pokud jsou mezi nimi nějaké předměty nebo pokud současně používáte mikrovlnnou troubu či jiná bezdrátová zařízení 0 Pokud nelze připojení zřídit znovu, restartujte zařízení (smartphone nebo počítač) 0 Ověřte, že jsou kamera a přístupový bod správně propojeny Nelze detekovat obrazy na zařízení (smartphone nebo počítač), pokud je kamera odpojena od přístupového bodu během přenosu 173
174 Použití Wi-Fi (GZ-EX315/GZ-EX310) VNĚJŠÍ MONITORING (připojení z internetu) Problém Nejste si jisti URL adresou pro přístup z webového prohlížeče V informacích o síti se neobjevuje URL (WAN) Nelze přistoupit na zadanou URL adresu (nemůže být nalezena) Video nebo audio je přerušované nebo opožděné Akce 0 Po spuštění VNĚJŠÍ MONITORING klepněte na položku INFO O SÍTI KAMERY zobrazenou na obrazovce kamery Pro zřízení přístupu zadejte do webového prohlížeče adresu, jak je zobrazeno v URL(WAN): 0 URL (WAN) se neobjeví, pokud není na kameře nastaven dynamický DNS Pro nastavení dynamického DNS proveďte následující kroky 1 Prostřednictvím svého počítače získejte účet u služby dynamického DNS od společnosti JVC 2 Přihlašte se do JVC DNS a získejte službu dynamického DNS 3 Nastavte na kameře získané užitelské jméno a heslo dynamického DNS *Na této kameře lze nastavit pouze službu dynamického DNS od společnosti JVC 0 URL (WAN) se neobjeví, pokud není na kameře nastaven dynamický DNS Pro nastavení dynamického DNS proveďte následující kroky 1 Prostřednictvím svého počítače získejte účet u služby dynamického DNS od společnosti JVC 2 Přihlašte se do JVC DNS a získejte službu dynamického DNS 3 Nastavte na kameře získané užitelské jméno a heslo dynamického DNS *Na této kameře lze nastavit pouze službu dynamického DNS od společnosti JVC 0 Tuto funkci nelze použít v prostředí s dvěma nebo více směrovači 0 Zkontrolujte, zda je uživatelské jméno a heslo dynamického DNS správné 0 Použitý směrovač není kompatibilní s UPnP nebo je UPnP vypnutý Nahlédněte do manuálu k použitému směrovači a zapněte UPnP 0 UPnP kamery je nastaven na VYPNUTO (Výchozí nastavení je nastaveno na ZAPNUTO ) Nastavte UPnP na ZAPNUTO 0 V závislosti na smluvních podmínkách vašeho poskytovatele internetu nemusíte obdržet globální IP adresu Potvrzení globální IP adresy (A str 120) 0 Zkontrolujte, zda konektor, který používá port 80 (např webové servery), je nastaven v síti, nebo zda je pro používání portu 80 na směrovači nastaven konkrétní konektor V tomto případě změňte HTTP Port kamery Změna HTTP portu (PŘÍMÝ MONITORING/VNITŘNÍ MONITORING/VNĚJŠÍ MONITORING) (A str 137) 0 Zkuste znovu po vypnutí a zapnutí kamery a zařízení (smartphonu nebo počítače) 0 Pokud je rychlost sítě pomalá, video a zvuk mohou být přerušované nebo může docházet k podstatnému zpoždění 0 (Pro webový prohlížeč) Prodleva může být značná kvůli výkonnosti počítače Pokud je formát datového proudu nastaven na Full HD, změňte na SD nebo Motion-JPEG a zkuste znovu Specifikace Wi-Fi (A str 176) 0 (Pro webový prohlížeč) Je-li zpožďování závažné, obnovujte obrazovku pravidelně 0 (Pro smartphone) Zkuste změnit místo a čas pro nalezení prostředí s dostatečně silným signálem Přístroj se automaticky vypne 0 Aby se předešlo situaci, kdy jste zapomněli vypnout napájení, tento přístroj se automaticky vypne po 10 dnech nepřetržitého používání Nelze nastavit zaostření Připojení se odpojí nebo se zobrazí zpráva UNABLE TO CONNECT Obrazovka se neobnovuje nebo zůstává černá LUPnP Zobrazí se 0 Pokud neprovádíte sledování pomocí smartphonu (nebo počítače), zaostření kamery je neměnné 0 Při sledování ze smartphonu (nebo počítače) je zaostření kamery neměnné, pokud nedojde k žádné operaci po dobu delší než 3 hodiny (Zaostření začne znovu pracovat po provedení jakékoliv operace na kameře) 0 Proveďte připojení znovu na místě s dostatečně silným signálem Rychlost přenosu může poklesnout nebo může selhat spojení, pokud jsou zařízení umístěna příliš daleko od sebe, pokud jsou mezi nimi nějaké předměty nebo pokud současně používáte mikrovlnnou troubu či jiná bezdrátová zařízení 0 Pokud nelze připojení zřídit znovu, restartujte zařízení (smartphone nebo počítač) 0 Ověřte, že jsou kamera a přístupový bod správně propojeny Nelze detekovat obrazy na zařízení (smartphone nebo počítač), pokud je kamera odpojena od přístupového bodu během přenosu Objeví se, pokud UPnP selhalo 0 Ověřte, zda je použitý bezdrátový LAN směrovač kompatibilní s UPnP (Nahlédněte do provozního manuálu použitého bezdrátového LAN směrovače nebo se obraťte na výrobce směrovače) 0 Pokud je použitý bezdrátový LAN směrovač kompatibilní s UPnP, zapněte funkci UPnP 0 Pokud ikona nezmizí ani po aktivaci funkce UPnP, vypněte a zase zapněte použitý bezdrátový LAN směrovač i kameru a zkuste znovu 174
175 Použití Wi-Fi (GZ-EX315/GZ-EX310) Nelze se připojit, ačkoliv se zobrazuje LUPnP 0 Je-li UPnP nastaveno na VYPNUTO, LUPnP se neobjeví V takových případech nastavte UPnP na ZAPNUTO 0 Pokud byl port 80 používán prostřednictvím UPnP jinými zařízeními, připojení nelze zřídit Připojte kameru znovu 0 Když je HTTP Port kamery (výchozí nastavení je 80 ) používán jiným zařízením, nelze spojení navázat Změňte HTTP Port kamery Změna HTTP portu (PŘÍMÝ MONITORING/VNITŘNÍ MONITORING/VNĚJŠÍ MONITORING) (A str 137) ( s upozorněním, video ) Problém Nelze odesílat y Odeslané y nebyly přijaty K ům nelze připojit obrázky Akce 0 Ověřte, zda je nastavení ového serveru správné 0 Ověřte, zda je nastavení ové adresy odesílatele správné 0 Zkontrolujte, zda je uživatelské jméno a heslo správné 0 Pokud používáte ovou službu, která není od vašeho poskytovatele, může být zapotřebí změnit SMTP nastavení 0 Některé bezplatné ové služby z webových prohlížečů nebo ové softwary (SMTP) mohou mít výchozí SMTP nastavení, které neumožňuje odesílání ů Před použitím změňte SMTP nastavení, aby bylo možné odesílát y 0 Ověřte, zda byla na ovou adresu odesílatele odeslána upozornění poukazující na chybu (Použijte počítač nebo podobné zařízení, neboť z kamery tato kontrola nemůže být provedena) - Pokud jste neobdrželi žádná upozornění, přejděte na část Nelze odesílat y a upravte patřičná nastavení - Pokud jste obdrželi upozornění, přečtěte si jejich obsah *Poznámka: Nepokračujte v odesílání ů se stejným nastavením, pokud jste obdrželi chybová upozornění V závislosti na poskytovateli můžete být označen jako odesílatel spamů (nevyžádané pošty) 0 V závislosti na poskytovateli mohou být některé přílohy smazány Použijte jinou bezplatnou ovou službu Přístroj se automaticky vypne 0 Aby se předešlo situaci, kdy jste zapomněli vypnout napájení, tento přístroj se automaticky vypne po 10 dnech nepřetržitého používání Nelze nastavit zaostření (Pro DETECT/MAIL SETTING) 0 Během pohotovostního režimu pro odesílání ů s upozorněním je zaostření neměnné Proveďte nejdříve nastavení kamery, potom aktivujte ové odesílání Zaostření nemusí být nastaveno správně, pokud odesílání ů s upozorněním začne ještě před provedením nastavení kamery V takovém případě dočasně deaktivujte odesílání ů s upozorněním a potom ho znovu aktivujte Přenos Videa/Statických snímků Problém Nelze převádět videa a statické snímky do smartphonu (nebo počítače) Akce 0 Zkontrolujte velikost zbývajícího prostoru na cílovém médiu (smartphonu nebo počítači) 175
176 Použití Wi-Fi (GZ-EX315/GZ-EX310) Specifikace Wi-Fi Specifikace Wi-Fi Položka Podrobnosti Bezdrátový LAN standard Zabezpečení Wi-Fi IEEE80211b/g/n (pásmo 2,4GHz) Kódování: WEP, WPA, WPA2 *WPA a WPA2 jsou podporovány jen v osobním režimu (PSK) PŘÍMÝ MONITORING / VNITŘNÍ MONITORING / VNĚJŠÍ MONITORING o Při použití Everio sync 2 Položka Podporovaná zařízení Obrazovka monitoru Přenos videa Přenos statického snímku Podrobnosti iphone/ipad/ipod touch: ios 51 nebo pozdější Android: Android 2,3 nebo pozdější 0 Nelze zaručit, že tyto postupy budou fungovat se všemi zařízeními 0 Everio sync 2 pro iphone/ipad nelze použít, pokud jsou zařízení iphone/ipad připojena k síti mobilního operátora Pro použití této funkce proveďte připojení ke kameře nebo přístupovému bodu prostřednictvím Wi-Fi 0 Doporučujeme síťové prostředí s minimální rychlostí 5,3 Mbps jak pro kameru odesílající data, tak pro smartphone, který data přijímá Pokud je síť příliš pomalá, obraz videa se může chvět a zvuk může být přerušovaný nebo zpožděný Video: JPEG 640x360 max 12,5 fps Audio: lineární PCM 8kHz 16-bit 1 kanál Video: MP4-kompatibilní H264 Baseline Profile 640x360 nebo 1280x720 25p Audio: AAC 48kHz 16-bit 2 kanály Formát JPEG o Při použití webového prohlížeče Položka Podrobnosti Provozní prostředí Windows 7: S aplikacemi Internet Explorer 9 nebo vyšší verze a Windows Media Player 12 nebo vyšší verze 0 U Full HD použijte počítač s následujícími systémovými požadavky - CPU: Intel Core 2 Duo 2 GHz nebo vyšší - Paměť: 2 GB nebo vyšší 0 Doporučujeme síťové prostředí s následující rychlostí jak pro kameru odesílající data, tak pro počítač, který data přijímá - MotionJPEG: příbližně 1,7 Mbps nebo vyšší - Plné HD: příbližně 10 Mbps nebo vyšší - SD: příbližně 3 Mbps nebo vyšší Pokud je síť příliš pomalá, obraz videa se může chvět a zvuk může být přerušovaný nebo zpožděný Obrazovka monitoru Přenos videa Přenos statického snímku 0 MotionJPEG Video: JPEG 640x360 max 5 fps Audio: nil 0 Plné HD Video: MPEG-2 TS kompatibilní H264 High Profile 1920x i Audio: AAC 48kHz 16-bit 2 kanály 0 SD Video: MPEG-2 TS kompatibilní H264 Main Profile 720x576 50i Audio: AAC 48kHz 16-bit 2 kanály MPEG-2TS formát (bez konverze) JPEG formát (bez konverze) VIDEO Položka Podrobnosti Video Audio MP4-kompatibilní H264 Baseline Profile 640x360 25p AAC 48kHz 16-bit 2 kanály 176
177 Použití Wi-Fi (GZ-EX315/GZ-EX310) Čas Maximálně 15 vteřin DETEKCE/MAIL Položka Podrobnosti Přenos statického snímku JPEG 640x
178 Použití Wi-Fi pomocí vytvoření QR kódu (GZ-EX315/GZ-EX310) PŘÍMÝ MONITORING Můžete sledovat snímky pořizované zařízením Everio do vašeho smartphonu nebo PC Když máte práci, můžete sledovat své dítě, které spí ve vedlejší místnosti VNITŘNÍ MONITORING Snímky pořizované zařízením Everio můžete nastavit do svého PC nebo smartphonu, když se vaše děti vrátí domů, pomocí bezdrátového LAN směrovače VNĚJŠÍ MONITORING Snímky pořizované zařízením Everio můžete posílat do PC nebo smartphonu prarodičů přes bezdrátovou síť LAN (bod Wi-Fi) přes internet DETEKCE/MAIL Až se vaše děti vrátí domů, zatímco jste pryč, dostanete em fotografii VIDEO Můžete poslat video zprávy (dobré ráno, dobrou noc) svému otci nebo manželovi na služební cestu TV MONITORING Televizor kompatibilní s DLNA může zobrazit a přehrát snímky 178
179 Použití Wi-Fi pomocí vytvoření QR kódu (GZ-EX315/GZ-EX310) PŘÍMÝ MONITORING o Nastavování (jakmile nastavování dokončíte, pokračujte oddílem Běžný provoz níže) Vytvořte si kód QR o Zadejte hodnoty požadovaných položek pro přímé sledování 0 Heslo: nastavením hesla připojte tuto kameru k zařízení pro přímé sledování (8 až 63 znaků (64 znaků v případě hexadecimálních)) 0 Vyžádaný vlastník skupiny: nastavení, které povoluje připojení se zařízením, které nepodporuje Wi-Fi Direct Normálně nastavené na ON 0 HTTP port: normálně nastavený na 80 6 Klepněte na PROVÉST Zobrazení obrazovky pro čtení kódu QR 1 Klepněte na MENU Přečtěte kód QR 1 Přečtěte kód QR 0 Zobrazí se hlavní menu 2 Stiskněte Wi-Fi (Q) ikonu 2 Klepněte na ANO 3 Stiskněte 1 v pravém dolním rohu obrazovky 3 Klepněte na OK 4 Klepněte na OBECNÉ NAST Wi-Fi 0 Klepněte na DALŠÍ pro návrat na obrazovku za účelem přečtení QR kódu 0 Nastavený obsah se uloží 5 Klepněte na NASTAVIT Z QR KÓDU 179
180 Použití Wi-Fi pomocí vytvoření QR kódu (GZ-EX315/GZ-EX310) o Běžný provoz Bezdrátové připojení smartphonu ke kameře o Připojení vložením Wi-Fi hesla 1 Klepněte na MENU Nastavte kameru do režimu záznamu 6 Zvolte SSID v kroku 5 z obrazovky volby sítě Wi-Fi vašeho smartphonu a zadejte PASS na obrazovce hesla (na smartphonu (nebo počítači)) 0 Zobrazí se hlavní menu 2 Stiskněte Wi-Fi (Q) ikonu 0 Pro více podrobností o připojení vašeho smartphonu (nebo počítače) k Wi-Fi síti nahlédněte do provozního manuálu použitého telefonu 7 Spojení je zřízeno a na obrazovce kamery se zobrazí Q 3 Stiskněte PŘÍMÝ MONITORING (N) ikonu v Wi-Fi nabídce o Připojení pomocí Wi-Fi Protected Setup (WPS) 4 Klepněte na START (I) 1 Klepněte na MENU Nastavte kameru do režimu záznamu 0 Zobrazí se hlavní menu 0 Je-li iframe zvoleno pro FORMÁT VIDEOZÁZNAMU, objeví se následující obrazovka a režim záznamu je přepnut na 50i režim v AVCHD 0 Toto zobrazení zmizí automaticky po přibližně 3 vteřinách Zároveň může zmizet okamžitě, pokud klepnete na obrazovku 2 Stiskněte Wi-Fi (Q) ikonu 3 Stiskněte PŘÍMÝ MONITORING (N) ikonu v Wi-Fi nabídce 5 Zkontrolujte, zda je na obrazovce kamery zobrazeno SSID a PASS 180
181 Použití Wi-Fi pomocí vytvoření QR kódu (GZ-EX315/GZ-EX310) 4 Klepněte na START (I) Sledování obrazů ze Smartphonu (nebo počítače) o Smartphone (Android / iphone) POZNÁMKA : 0 Před použitím této funkce je třeba nainstalovat smartphone aplikaci na smartphone Instalace aplikací pro smartphone (A str 156) 1 Spusťte Everio sync 2 na smartphonu po nastavení PŘÍMÝ MONITORING 0 Je-li iframe zvoleno pro FORMÁT VIDEOZÁZNAMU, objeví se následující obrazovka a režim záznamu je přepnut na 50i režim v AVCHD 0 Toto zobrazení zmizí automaticky po přibližně 3 vteřinách Zároveň může zmizet okamžitě, pokud klepnete na obrazovku 2 Klepněte na PŘÍMÝ MONITORING 5 Klepněte na WPS 6 Aktivujte WPS na smartphonu (nebo počítači) do 2 minut (na smartphonu (nebo počítači)) 3 Zobrazí se obrazovka záznamu 0 Pro aktivaci WPS nahlédněte do provozního manuálu použitého zařízení 7 Spojení je zřízeno a na obrazovce kamery se zobrazí Q 181
182 Použití Wi-Fi pomocí vytvoření QR kódu (GZ-EX315/GZ-EX310) 4 Ovládání ze smartphonu 0 Jak ovládat ze smartphonu Použití aplikací pro smartphone (A str 156) o Počítač (Windows 7) 1 Stiskněte URL tlačítko zobrazené na obrazovce kamery (zobrazeno, když jsou počítač i kamera bezdrátově připojeny) 0 Objeví se URL adresa počítače, ke kterému se chcete připojit 2 Zkontrolujte, zda je URL zobrazen na obrazovce kamery, která se spustí z 0 Po ověření URL adresy klepněte na KONEC pro návrat na předchozí obrazovku 3 Spusťte Internet Explorer (webový prohlížeč) na počítači a zadejte URL adresu 182
183 Použití Wi-Fi pomocí vytvoření QR kódu (GZ-EX315/GZ-EX310) VNITŘNÍ MONITORING o Nastavování (jakmile nastavování dokončíte, pokračujte oddílem Běžný provoz níže) Vytvořte si kód QR o Zadejte hodnoty požadovaných položek pro sledování v interiéru 0 Heslo: nastavením hesla připojte tuto kameru k zařízení přes přístupový bod (Maximálně 8 znaků) 0 HTTP port: normálně nastavený na 80 6 Klepněte na PROVÉST Zobrazení obrazovky pro čtení kódu QR 1 Klepněte na MENU Přečtěte kód QR 1 Přečtěte kód QR 0 Zobrazí se hlavní menu 2 Stiskněte Wi-Fi (Q) ikonu 2 Klepněte na ANO 3 Stiskněte 1 v pravém dolním rohu obrazovky 3 Klepněte na OK 4 Klepněte na OBECNÉ NAST Wi-Fi 0 Klepněte na DALŠÍ pro návrat na obrazovku za účelem přečtení QR kódu 0 Nastavený obsah se uloží 5 Klepněte na NASTAVIT Z QR KÓDU Registrace přístupového bodu (bezdrátový LAN směrovač) pro tento přístroj o Registrace Wi-Fi Protected Setup (WPS) 1 Klepněte na MENU 183
184 Použití Wi-Fi pomocí vytvoření QR kódu (GZ-EX315/GZ-EX310) 0 Zobrazí se hlavní menu 2 Stiskněte Wi-Fi (Q) ikonu 8 Aktivujte WPS přístupového bodu (bezdrátový LAN směrovač) během 2 minut 0 Pro aktivaci WPS nahlédněte do provozního manuálu použitého zařízení 9 Po dokončení registrace klepněte na OK na obrazovce kamery 3 Stiskněte 1 v pravém dolním rohu obrazovky o Vyhledejte přístupový bod a zvolte ze seznamu Zadejte název (SSID) přístupového bodu (bezdrátový LAN směrovač) a klepněte nejdříve na heslo 1 Klepněte na MENU 4 Klepněte na OBECNÉ NAST Wi-Fi 0 Zobrazí se hlavní menu 2 Stiskněte Wi-Fi (Q) ikonu 5 Klepněte na PŘÍSTUPOVÉ BODY 3 Stiskněte 1 v pravém dolním rohu obrazovky 6 Klepněte na PŘIDAT 4 Klepněte na OBECNÉ NAST Wi-Fi 7 Klepněte na SNADNÁ REGISTR WPS 184
185 Použití Wi-Fi pomocí vytvoření QR kódu (GZ-EX315/GZ-EX310) 5 Klepněte na PŘÍSTUPOVÉ BODY ABC, například zadejte A jedním stisknutím, B dvojím stisknutím, nebo C trojím stisknutím 0 Klepněte na SMAZAT pro smazání znaku 0 Klepněte na ZRUŠIT pro opuštění operace 0 Klepněte na A/a/1 pro volbu znaků mezi velkými písmeny, malými písmeny a číslicemi 0 Klepněte na E nebo na F pro pohyb doleva nebo doprava o jeden znak 0 Heslo není vyžadováno, pokud není bezdrátový LAN směrovač zabezpečen 10 Po dokončení registrace klepněte na OK na obrazovce kamery 6 Klepněte na PŘIDAT 0 Jiné způsoby, jako Manuální registrace a WPS PIN Registrace jsou také k dispozici Podrobnosti viz následující odkaz Registrace přístupových bodů kamery pro připojení (PŘÍSTUPOVÉ BODY) (A str 145) 7 Klepněte na VYHLEDAT Připojení smartphonu (nebo počítače) k přístupovému bodu (bezdrátovému LAN směrovači) 0 Připojte smartphone (nebo počítač) k přístupovému bodu (bezdrátovému LAN směrovači) doma 0 Toto nastavení není nutné, pokud byl smartphone (nebo počítač) již připojen k přístupovému bodu (bezdrátovému LAN směrovači) doma o Běžný provoz Sledování obrazů připojením smartphonu a kamery o Provoz na této kameře 1 Klepněte na MENU 0 Výsledky vyhledávání se zobrazí na obrazovce kamery 8 Klepněte na název (SSID) požadovaného přístupového bodu ze seznamu výsledků vyhledávání 0 Zobrazí se hlavní menu 2 Stiskněte Wi-Fi (Q) ikonu 9 Zaregistrujte heslo 3 Klepněte na VNITŘNÍ MONITORING (O) 0 Zadejte znaky pomocí klávesnice na obrazovce Znak se změní s každým klepnutím 185
186 Použití Wi-Fi pomocí vytvoření QR kódu (GZ-EX315/GZ-EX310) 4 Klepněte na START (I) 5 Zahájení připojování 3 Zobrazí se obrazovka záznamu 0 Zobrazí se název (SSID) připojeného přístupového bodu (bezdrátového LAN směrovače) 6 Po připojení kamery k přístupovému bodu se zobrazí následující 0 Stiskněte URL pro zobrazení URL požadovaného k připojení kamery z prohlížeče o Provoz na smartphonu POZNÁMKA : 0 Před použitím této funkce je třeba nainstalovat smartphone aplikaci na smartphone Instalace aplikací pro smartphone (A str 156) 1 Spusťte Everio sync 2 na smartphonu po nastavení VNITŘNÍ MONITORING 0 Jak ovládat ze smartphonu Použití aplikací pro smartphone (A str 156) o Sledování z počítače (Windows7) 1 Stiskněte URL tlačítko zobrazené na obrazovce kamery (zobrazeno, když jsou počítač i kamera bezdrátově připojeny) 0 Objeví se URL adresa počítače, ke kterému se chcete připojit 0 Pro zahájení stiskněte START VNITŘNÍ MONITORING na kameře 2 Klepněte na VNITŘNÍ MONITORING 2 Zkontrolujte, zda je URL zobrazen na obrazovce kamery, která se spustí z 186
187 Použití Wi-Fi pomocí vytvoření QR kódu (GZ-EX315/GZ-EX310) VNĚJŠÍ MONITORING o Nastavování (jakmile nastavování dokončíte, pokračujte oddílem Běžný provoz níže) 0 Po ověření URL adresy klepněte na KONEC pro návrat na předchozí obrazovku 3 Spusťte Internet Explorer (webový prohlížeč) na počítači a zadejte URL adresu 4 Přihlašte se pomocí svého uživatelského jména a hesla 0 Uživatelské jméno je everio a výchozí heslo je 0000 Změna nastavení (A str 134) 0 Použití z webového prohlížeče Použití Wi-Fi funkce z webového prohlížeče (A str 169) Získání dynamického DNS účtu Získáním dynamického DNS účtu může být tento přístroj použit na webu naprosto normálně, i když se při přístupu k tomuto přístroji přes internet mění IP adresa 0 Na této kameře lze nastavit pouze službu dynamického DNS od společnosti JVC Pro získání (registraci) účtu, proveďte následující kroky 1 V prohlížeči otevřete následující URL adresu a zaregistrujte účet (na smartphonu nebo počítači) Nastavte vaši ovou adresu jako uživatelské jméno 2 Zkontrolujte, že jste obdrželi s potvrzením na adresu použitou při registraci, a přejděze na URL adresu uvedenou v u (na smartphonu nebo počítači) 3 Nastavte na kameře uživatelské jméno a heslo použité při registraci Nastavení dynamického DNS na této kameře (VNĚJŠÍ MONITORING) (A str 139) 4 Proveďte VNĚJŠÍ MONITORING Pokud je VNĚJŠÍ MONITORING provedeno za aktivního nastavení dynamického DNS, kamera přistoupí na dynamický DNS server 5 Klepněte na INFO O SÍTI KAMERY pro ověření, zda se zobrazuje URL (WAN) (Registrace dokončena) Sledování obrazu prostřednictvím internetu (VNĚJŠÍ MONITORING) (A str 120) UPOZORNĚNÍ : 0 Registrace bude zrušena, pokud se nepřipojíte k dynamickému DNS serveru z kamery během následujících 3 dnů V takovém případě proveďte registraci znovu 0 Registrace nebude dokončena, pokud uživatelské jméno a heslo nastavené na této kameře není správné Ověřte, že je jejich nastavení správné 0 Úspěšná registrace bude zrušena v případě, že na dynamický DNS server nepřistoupíte po dobu delší než 1 rok Vytvořte si kód QR o Zadejte hodnoty požadovaných položek pro sledování v exteriéru 0 Heslo: nastavením hesla připojte tuto kameru k zařízení přes přístupový bod (Maximálně 8 znaků) 0 DDNS: Nastavte prostředí připojení na internet Normálně nastavené na ON 0 Uživatelské jméno (DDNS): nastavte uživatelské jméno pro získaný účet DDNS 0 Heslo (DDNS): nastavte heslo k získanému účtu DDNS 0 UPnP: Nastavte na ON, pokud lze protokol UPnP použít k připojení zařízení do sítě 0 HTTP Port: Nastavte číslo portu pro připojení k internetu Normálně nastaveno na 80 Zobrazení obrazovky pro čtení kódu QR 1 Klepněte na MENU 187
188 Použití Wi-Fi pomocí vytvoření QR kódu (GZ-EX315/GZ-EX310) 0 Zobrazí se hlavní menu 2 Stiskněte Wi-Fi (Q) ikonu 2 Klepněte na ANO 3 Klepněte na OK 3 Stiskněte 1 v pravém dolním rohu obrazovky 4 Klepněte na OBECNÉ NAST Wi-Fi 0 Klepněte na DALŠÍ pro návrat na obrazovku za účelem přečtení QR kódu 0 Nastavený obsah se uloží Registrace přístupového bodu (bezdrátový LAN směrovač) pro tento přístroj o Registrace Wi-Fi Protected Setup (WPS) 1 Klepněte na MENU 5 Klepněte na NASTAVIT Z QR KÓDU 0 Zobrazí se hlavní menu 2 Stiskněte Wi-Fi (Q) ikonu 6 Klepněte na PROVÉST 3 Stiskněte 1 v pravém dolním rohu obrazovky Přečtěte kód QR 1 Přečtěte kód QR 188
189 Použití Wi-Fi pomocí vytvoření QR kódu (GZ-EX315/GZ-EX310) o Vyhledejte přístupový bod a zvolte ze seznamu Zadejte název (SSID) přístupového bodu (bezdrátový LAN směrovač) a klepněte nejdříve na heslo 1 Klepněte na MENU 4 Klepněte na OBECNÉ NAST Wi-Fi 0 Zobrazí se hlavní menu 2 Stiskněte Wi-Fi (Q) ikonu 5 Klepněte na PŘÍSTUPOVÉ BODY 3 Stiskněte 1 v pravém dolním rohu obrazovky 6 Klepněte na PŘIDAT 4 Klepněte na OBECNÉ NAST Wi-Fi 7 Klepněte na SNADNÁ REGISTR WPS 5 Klepněte na PŘÍSTUPOVÉ BODY 8 Aktivujte WPS přístupového bodu (bezdrátový LAN směrovač) během 2 minut 0 Pro aktivaci WPS nahlédněte do provozního manuálu použitého zařízení 9 Po dokončení registrace klepněte na OK na obrazovce kamery 6 Klepněte na PŘIDAT 189
190 Použití Wi-Fi pomocí vytvoření QR kódu (GZ-EX315/GZ-EX310) Registrace přístupových bodů kamery pro připojení (PŘÍSTUPOVÉ BODY) (A str 145) o Běžný provoz Připojte tuto kameru ke smartphonu (nebo počítači) 1 Klepněte na MENU 7 Klepněte na VYHLEDAT 0 Zobrazí se hlavní menu 0 Výsledky vyhledávání se zobrazí na obrazovce kamery 8 Klepněte na název (SSID) požadovaného přístupového bodu ze seznamu výsledků vyhledávání 2 Stiskněte Wi-Fi (Q) ikonu 3 Klepněte na VNĚJŠÍ MONITORING (M) 9 Zaregistrujte heslo 4 Klepněte na START (I) 0 Zadejte znaky pomocí klávesnice na obrazovce Znak se změní s každým klepnutím ABC, například zadejte A jedním stisknutím, B dvojím stisknutím, nebo C trojím stisknutím 0 Klepněte na SMAZAT pro smazání znaku 0 Klepněte na ZRUŠIT pro opuštění operace 0 Klepněte na A/a/1 pro volbu znaků mezi velkými písmeny, malými písmeny a číslicemi 0 Klepněte na E nebo na F pro pohyb doleva nebo doprava o jeden znak 0 Heslo není vyžadováno, pokud není bezdrátový LAN směrovač zabezpečen 5 Zahájení připojování 10 Po dokončení registrace klepněte na OK na obrazovce kamery 0 Zobrazí se název (SSID) připojeného přístupového bodu (bezdrátového LAN směrovače) 0 Jiné způsoby, jako Manuální registrace a WPS PIN Registrace jsou také k dispozici Podrobnosti viz následující odkaz 6 Po připojení kamery k přístupovému bodu se zobrazí následující 190
191 Použití Wi-Fi pomocí vytvoření QR kódu (GZ-EX315/GZ-EX310) 0 Objeví se URL adresa (WAN) smartphonu, ke kterému se chcete připojit (Nezobrazí se, pokud DDNS není nastavena nebo je nastavena nesprávně) 0 LUPnP Když nelze použít UPnP, zobrazí se 7 Zkontrolujte URL adresu (WAN) 0 Po ověření URL adresy klepněte na KONEC pro návrat na předchozí obrazovku 0 LUPnP se zobrazí, když UPnP nelze použít 3 Přihlašte se pomocí svého uživatelského jména a hesla (pokud nelze dosáhnout ověření) o Provoz na smartphonu POZNÁMKA : 0 Před použitím této funkce je třeba nainstalovat smartphone aplikaci na smartphone Instalace aplikací pro smartphone (A str 156) 1 Spusťte Everio sync 2 na smartphonu po nastavení VNĚJŠÍ MONITORING 0 Pro zahájení stiskněte START VNĚJŠÍ MONITORING na kameře 2 Klepněte na VNĚJŠÍ MONITORING 0 Uživatelské jméno je everio a výchozí heslo je 0000 Změna nastavení (A str 134) 4 Zobrazí se obrazovka záznamu 191
192 Použití Wi-Fi pomocí vytvoření QR kódu (GZ-EX315/GZ-EX310) DETEKCE/MAIL o Nastavování (jakmile nastavování dokončíte, pokračujte oddílem Běžný provoz níže) Vytvořte si kód QR POZNÁMKA : 0 Proveďte operace v kroku 2 a 3 po vytvoření QR kódu a načtěte QR kódy jeden po druhém pomocí kamery 5 Ovládání ze smartphonu 0 Jak ovládat ze smartphonu Použití aplikací pro smartphone (A str 156) o Sledování z počítače (Windows7) 1 Na Internet Explorer (webový prohlížeč), zadejte URL (WAN), které je kontrolováno Provozem na této kameře o Zadejte hodnoty do požadovaných položek pro nastavení ové adresy příjemce 0 ová adresa: nastavte ovou adresu příjemce 0 Funkce u: nastavte funkci u, který předáváte na ovou adresu příjemce 0 Můžete nastavit až 8 ových adres 0 Začněte čtení od (1), pokud je nastaveno více ových adres Klikněte na číslo nebo <, > o Zadejte hodnoty do požadovaných položek pro nastavení ové adresy odesílatele 0 ová adresa: nastavte ovou adresu odesílatele o Zadejte hodnoty do požadovaných položek pro nastavení ové adresy (server SMTP) 0 Server SMTP: Nastavte jméno ového serveru (SMTP), ze kterého získáte účet k u 0 Číslo portu SMTP: nastavte podle podmínek z doby, kdy jste získali účet k u Normálně nastaveno na 25 0 Způsob ověření SMTP: nastavte podle podmínek z doby, kdy jste získali účet k u 0 Uživatelské jméno: nastavte, pokud je způsob ověřování SMTP nastaven na jinou možnost než Není (stejné jako uložené uživatelské jméno (jméno účtu) z doby, kdy jste získali účet k u) 0 Heslo: nastavte, pokud je způsob ověřování SMTP nastaven na jinou možnost než Není (stejné jako uložené heslo z doby, kdy jste získali účet k u) o Zadejte hodnoty požadovaných položek pro odesílání e- mailů s oznámením 0 Způsob detekce: nastavte způsob detekce pro to, kdy chcete zahájit záznam videa pro y s oznámením 0 Interval detekce: zvolte časovou prodlevu před aktivací další detekce 0 Vlastní záznam: zadejte, zda chcete uložit detekované video do kamery (ON) nebo ne (OFF) Zobrazení obrazovky pro čtení kódu QR 1 Klepněte na MENU 2 Přihlašte se pomocí svého uživatelského jména a hesla 0 Uživatelské jméno je everio a výchozí heslo je 0000 Změna nastavení (A str 134) 0 Použití z webového prohlížeče 0 Zobrazí se hlavní menu 2 Stiskněte Wi-Fi (Q) ikonu 192
193 Použití Wi-Fi pomocí vytvoření QR kódu (GZ-EX315/GZ-EX310) 3 Stiskněte 1 v pravém dolním rohu obrazovky 3 Klepněte na OK 4 Klepněte na OBECNÉ NAST Wi-Fi 0 Klepněte na DALŠÍ pro návrat na obrazovku za účelem přečtení QR kódu 0 Nastavený obsah se uloží Registrace přístupového bodu (bezdrátový LAN směrovač) pro tento přístroj o Registrace Wi-Fi Protected Setup (WPS) 1 Klepněte na MENU 5 Klepněte na NASTAVIT Z QR KÓDU 0 Zobrazí se hlavní menu 6 Klepněte na PROVÉST 2 Stiskněte Wi-Fi (Q) ikonu Přečtěte kód QR 3 Stiskněte 1 v pravém dolním rohu obrazovky 1 Přečtěte kód QR 4 Klepněte na OBECNÉ NAST Wi-Fi 2 Klepněte na ANO 5 Klepněte na PŘÍSTUPOVÉ BODY 0 Obsah obrazovky se liší podle QR kódu načteného tímto přístrojem 193
194 Použití Wi-Fi pomocí vytvoření QR kódu (GZ-EX315/GZ-EX310) 6 Klepněte na PŘIDAT 3 Stiskněte 1 v pravém dolním rohu obrazovky 7 Klepněte na SNADNÁ REGISTR WPS 4 Klepněte na OBECNÉ NAST Wi-Fi 8 Aktivujte WPS přístupového bodu (bezdrátový LAN směrovač) během 2 minut 0 Pro aktivaci WPS nahlédněte do provozního manuálu použitého zařízení 5 Klepněte na PŘÍSTUPOVÉ BODY 9 Po dokončení registrace klepněte na OK na obrazovce kamery 6 Klepněte na PŘIDAT o Vyhledejte přístupový bod a zvolte ze seznamu Zadejte název (SSID) přístupového bodu (bezdrátový LAN směrovač) a klepněte nejdříve na heslo 1 Klepněte na MENU 7 Klepněte na VYHLEDAT 0 Zobrazí se hlavní menu 2 Stiskněte Wi-Fi (Q) ikonu 0 Výsledky vyhledávání se zobrazí na obrazovce kamery 8 Klepněte na název (SSID) požadovaného přístupového bodu ze seznamu výsledků vyhledávání 194
195 Použití Wi-Fi pomocí vytvoření QR kódu (GZ-EX315/GZ-EX310) 9 Zaregistrujte heslo 3 Klepněte na DETEKCE/MAIL (P) 0 Zadejte znaky pomocí klávesnice na obrazovce Znak se změní s každým klepnutím ABC, například zadejte A jedním stisknutím, B dvojím stisknutím, nebo C trojím stisknutím 0 Klepněte na SMAZAT pro smazání znaku 0 Klepněte na ZRUŠIT pro opuštění operace 0 Klepněte na A/a/1 pro volbu znaků mezi velkými písmeny, malými písmeny a číslicemi 0 Klepněte na E nebo na F pro pohyb doleva nebo doprava o jeden znak 0 Heslo není vyžadováno, pokud není bezdrátový LAN směrovač zabezpečen 4 Klepněte na PŘÍJEMCE DETEK/MAIL 5 Zvolte PŘÍJEMCE DETEK/MAIL a potom klepněte na J 10 Po dokončení registrace klepněte na OK na obrazovce kamery 0 Jiné způsoby, jako Manuální registrace a WPS PIN Registrace jsou také k dispozici Podrobnosti viz následující odkaz Registrace přístupových bodů kamery pro připojení (PŘÍSTUPOVÉ BODY) (A str 145) o Běžný provoz 0 Pro zobrazení P ikony klepněte na ovou adresu 0 Pro zrušení ové adresy stiskněte ikonu ještě jednou 0 Můžete zvolit až 8 ových adres 6 Klepněte na START (I) Odesílání u s oznámením 1 Klepněte na MENU Nastavte kameru do režimu záznamu 7 Zahájení připojování 0 Zobrazí se hlavní menu 2 Stiskněte Wi-Fi (Q) ikonu 8 DETEKCE/MAIL pohotovostní režim detekce 195
196 Použití Wi-Fi pomocí vytvoření QR kódu (GZ-EX315/GZ-EX310) VIDEO o Nastavování (jakmile nastavování dokončíte, pokračujte oddílem Běžný provoz níže) 0 Detekce je pozastavena prvních 5 sekund 9 DETEKCE/MAIL probíhá detekce (po dokončení detekce se automaticky odešle ) 0 Při detekci se na obrazovce asi na 2 sekundy zobrazí ikona PHOTO 0 Snímky jsou pořízeny automaticky, když se na obrazovce kamery objeví pohybující se objekt nebo lidská tvář (Při detekci se na obrazovce zobrazí ikona PHOTO) 0 POřízené statické snímky budou odeslány em vybraným příjemcům 10 Detekce pozastavena 0 Až do provedení další detekce se detekce pozastaví na předem nastavenou dobu 0 INTERVAL DETEKCE lze nastavit na 15 sekund, 1 minutu, 3 minuty, 10 minut, 30 minut a 60 minut Nastavení intervalu detekce na této kameře (NAST DETEKCE/MAIL) (A str 144) Vytvořte si kód QR POZNÁMKA : 0 Proveďte operace v kroku 2 a 3 po vytvoření QR kódu a načtěte QR kódy jeden po druhém pomocí kamery o Zadejte hodnoty do požadovaných položek pro nastavení ové adresy příjemce 0 ová adresa: nastavte ovou adresu příjemce 0 Funkce u: nastavte funkci u, který předáváte na ovou adresu příjemce 0 Můžete nastavit až 8 ových adres 0 Začněte čtení od (1), pokud je nastaveno více ových adres Klikněte na číslo nebo <, > o Zadejte hodnoty do požadovaných položek pro nastavení ové adresy odesílatele 0 ová adresa: nastavte ovou adresu odesílatele o Zadejte hodnoty do požadovaných položek pro nastavení ové adresy (server SMTP) 0 Server SMTP: Nastavte jméno ového serveru (SMTP), ze kterého získáte účet k u 0 Číslo portu SMTP: nastavte podle podmínek z doby, kdy jste získali účet k u Normálně nastaveno na 25 0 Způsob ověření SMTP: nastavte podle podmínek z doby, kdy jste získali účet k u 0 Uživatelské jméno: nastavte, pokud je způsob ověřování SMTP nastaven na jinou možnost než Není (stejné jako uložené uživatelské jméno (jméno účtu) z doby, kdy jste získali účet k u) 0 Heslo: nastavte, pokud je způsob ověřování SMTP nastaven na jinou možnost než Není (stejné jako uložené heslo z doby, kdy jste získali účet k u) Zobrazení obrazovky pro čtení kódu QR 1 Klepněte na MENU Zkontrolujte si doručenou poštu 0 Zobrazí se hlavní menu 2 Stiskněte Wi-Fi (Q) ikonu 3 Stiskněte 1 v pravém dolním rohu obrazovky 196
197 Použití Wi-Fi pomocí vytvoření QR kódu (GZ-EX315/GZ-EX310) 4 Klepněte na OBECNÉ NAST Wi-Fi 0 Klepněte na DALŠÍ pro návrat na obrazovku za účelem přečtení QR kódu 0 Nastavený obsah se uloží Registrace přístupového bodu (bezdrátový LAN směrovač) pro tento přístroj o Registrace Wi-Fi Protected Setup (WPS) 1 Klepněte na MENU 5 Klepněte na NASTAVIT Z QR KÓDU 0 Zobrazí se hlavní menu 6 Klepněte na PROVÉST 2 Stiskněte Wi-Fi (Q) ikonu Přečtěte kód QR 3 Stiskněte 1 v pravém dolním rohu obrazovky 1 Přečtěte kód QR 4 Klepněte na OBECNÉ NAST Wi-Fi 2 Klepněte na ANO 0 Obsah obrazovky se liší podle QR kódu načteného tímto přístrojem 3 Klepněte na OK 5 Klepněte na PŘÍSTUPOVÉ BODY 197
198 Použití Wi-Fi pomocí vytvoření QR kódu (GZ-EX315/GZ-EX310) 6 Klepněte na PŘIDAT 3 Stiskněte 1 v pravém dolním rohu obrazovky 7 Klepněte na SNADNÁ REGISTR WPS 4 Klepněte na OBECNÉ NAST Wi-Fi 8 Aktivujte WPS přístupového bodu (bezdrátový LAN směrovač) během 2 minut 0 Pro aktivaci WPS nahlédněte do provozního manuálu použitého zařízení 5 Klepněte na PŘÍSTUPOVÉ BODY 9 Po dokončení registrace klepněte na OK na obrazovce kamery 6 Klepněte na PŘIDAT o Vyhledejte přístupový bod a zvolte ze seznamu Zadejte název (SSID) přístupového bodu (bezdrátový LAN směrovač) a klepněte nejdříve na heslo 1 Klepněte na MENU 7 Klepněte na VYHLEDAT 0 Zobrazí se hlavní menu 2 Stiskněte Wi-Fi (Q) ikonu 0 Výsledky vyhledávání se zobrazí na obrazovce kamery 8 Klepněte na název (SSID) požadovaného přístupového bodu ze seznamu výsledků vyhledávání 198
199 Použití Wi-Fi pomocí vytvoření QR kódu (GZ-EX315/GZ-EX310) 9 Zaregistrujte heslo 3 Klepněte na VIDEO (L) 0 Zadejte znaky pomocí klávesnice na obrazovce Znak se změní s každým klepnutím ABC, například zadejte A jedním stisknutím, B dvojím stisknutím, nebo C trojím stisknutím 0 Klepněte na SMAZAT pro smazání znaku 0 Klepněte na ZRUŠIT pro opuštění operace 0 Klepněte na A/a/1 pro volbu znaků mezi velkými písmeny, malými písmeny a číslicemi 0 Klepněte na E nebo na F pro pohyb doleva nebo doprava o jeden znak 0 Heslo není vyžadováno, pokud není bezdrátový LAN směrovač zabezpečen 4 Klepněte na ADRESA VIDEOMAILU 5 Zvolte ADRESA VIDEOMAILU a potom klepněte na J 10 Po dokončení registrace klepněte na OK na obrazovce kamery 0 Jiné způsoby, jako Manuální registrace a WPS PIN Registrace jsou také k dispozici Podrobnosti viz následující odkaz Registrace přístupových bodů kamery pro připojení (PŘÍSTUPOVÉ BODY) (A str 145) o Běžný provoz 0 Pro zobrazení L ikony klepněte na ovou adresu 0 Pro zrušení ové adresy stiskněte ikonu ještě jednou 0 Můžete zvolit až 8 ových adres 6 Klepněte na START (I) Nahrávání videa pro odeslání video u 1 Klepněte na MENU Nastavte kameru do režimu záznamu 7 Stiskněte START/STOP pro zahájení nahrávání 0 Zobrazí se hlavní menu 2 Stiskněte Wi-Fi (Q) ikonu 0 Nebo poklepejte na položku REC na displeji 8 Záznam se spustí po odpočítání 5 sekund 199
200 Použití Wi-Fi pomocí vytvoření QR kódu (GZ-EX315/GZ-EX310) TV MONITORING o Nastavování (jakmile nastavování dokončíte, pokračujte oddílem Běžný provoz níže) 0 Můžete povolit provedení záznamu na 15 vteřin nebo stisknout tlačítko START/STOP pro zastavení 9 Klepněte na ODESLAT Vytvořte si kód QR o Zadejte hodnoty požadovaných položek pro sledování televizoru 0 Filtr adresy MAC: nastavte na ON, pokud sledujete snímky s pomocí konkrétního televizoru 0 Zadejte adresu MAC: uložte fyzickou adresu při sledování snímků s využitím konkrétního televizoru (Lze uložit až 8 adres) Zobrazení obrazovky pro čtení kódu QR 1 Klepněte na MENU 0 Spustí se odesílání video u 0 Pro kontrolu souboru klepněte na PŘEHRÁT PRO OVĚŘENÍ 0 Po dokončení klepněte na OK Zkontrolujte si doručenou poštu 0 Zobrazí se hlavní menu 2 Stiskněte Wi-Fi (Q) ikonu 3 Stiskněte 1 v pravém dolním rohu obrazovky 4 Klepněte na OBECNÉ NAST Wi-Fi 5 Klepněte na NASTAVIT Z QR KÓDU 200
201 Použití Wi-Fi pomocí vytvoření QR kódu (GZ-EX315/GZ-EX310) 6 Klepněte na PROVÉST 0 Zobrazí se hlavní menu 2 Stiskněte Wi-Fi (Q) ikonu Přečtěte kód QR 1 Přečtěte kód QR 3 Stiskněte 1 v pravém dolním rohu obrazovky 2 Klepněte na ANO 4 Klepněte na OBECNÉ NAST Wi-Fi 3 Klepněte na OK 5 Klepněte na PŘÍSTUPOVÉ BODY 0 Klepněte na DALŠÍ pro návrat na obrazovku za účelem přečtení QR kódu 0 Nastavený obsah se uloží 6 Klepněte na PŘIDAT Registrace přístupového bodu (bezdrátový LAN směrovač) pro tento přístroj o Registrace Wi-Fi Protected Setup (WPS) 1 Klepněte na MENU 7 Klepněte na SNADNÁ REGISTR WPS 201
202 Použití Wi-Fi pomocí vytvoření QR kódu (GZ-EX315/GZ-EX310) 8 Aktivujte WPS přístupového bodu (bezdrátový LAN směrovač) během 2 minut 0 Pro aktivaci WPS nahlédněte do provozního manuálu použitého zařízení 5 Klepněte na PŘÍSTUPOVÉ BODY 9 Po dokončení registrace klepněte na OK na obrazovce kamery 6 Klepněte na PŘIDAT o Vyhledejte přístupový bod a zvolte ze seznamu Zadejte název (SSID) přístupového bodu (bezdrátový LAN směrovač) a klepněte nejdříve na heslo 1 Klepněte na MENU 7 Klepněte na VYHLEDAT 0 Zobrazí se hlavní menu 2 Stiskněte Wi-Fi (Q) ikonu 0 Výsledky vyhledávání se zobrazí na obrazovce kamery 8 Klepněte na název (SSID) požadovaného přístupového bodu ze seznamu výsledků vyhledávání 3 Stiskněte 1 v pravém dolním rohu obrazovky 9 Zaregistrujte heslo 4 Klepněte na OBECNÉ NAST Wi-Fi 0 Zadejte znaky pomocí klávesnice na obrazovce Znak se změní s každým klepnutím 202
203 Použití Wi-Fi pomocí vytvoření QR kódu (GZ-EX315/GZ-EX310) ABC, například zadejte A jedním stisknutím, B dvojím stisknutím, nebo C trojím stisknutím 0 Klepněte na SMAZAT pro smazání znaku 0 Klepněte na ZRUŠIT pro opuštění operace 0 Klepněte na A/a/1 pro volbu znaků mezi velkými písmeny, malými písmeny a číslicemi 0 Klepněte na E nebo na F pro pohyb doleva nebo doprava o jeden znak 0 Heslo není vyžadováno, pokud není bezdrátový LAN směrovač zabezpečen 10 Po dokončení registrace klepněte na OK na obrazovce kamery 4 Klepněte na START (I) 0 Jiné způsoby, jako Manuální registrace a WPS PIN Registrace jsou také k dispozici Podrobnosti viz následující odkaz Registrace přístupových bodů kamery pro připojení (PŘÍSTUPOVÉ BODY) (A str 145) 5 Zahájení připojování o Běžný provoz Připojte televizor k přístupovému bodu 0 Připojte televizor kompatibilní s DLNA s přístupovým bodem (tato funkce je dostupná i pro drátové připojení) 0 Pro více podrobností o připojení vašeho televizoru k Wi-Fi síti nahlédněte do provozního manuálu použitého televizoru 6 Probíhá připojování Připojení této kamery k televizoru 1 Klepněte na MENU 7 Po dokončení připojení počkejte, až se DLNA zařízení spustí 0 Zobrazí se hlavní menu 2 Stiskněte Wi-Fi (Q) ikonu 0 Pokud je na kameře nahrán značný počet videí/fotografií, může spouštění nějakou dobu trvat 8 Snímky se zobrazí na monitoru DLNA zařízení (na DLNA zařízení) 3 Klepněte na TV MONITORING (K) 0 Podle následujících pokynů provádějte obsluhu na DLNA zařízení Podrobnosti o používání televizoru najdete v návodu k použití televizoru 203
204 Použití Wi-Fi pomocí vytvoření QR kódu (GZ-EX315/GZ-EX310) POZNÁMKA : 0 Pokud se během sledování televizoru nezobrazí žádný obrázek, poklepem na položku ZASTAVIT začnete od 1 kroku 0 Pokud používaný televizor kompatibilní s DLNA nedetekuje zařízení Everio, poklepem na položku ZASTAVIT začnete znovu od 1 kroku 204
205 Menu nastavení Ovládání menu Na tomto přístroji jsou dva druhy menu 0 HLAVNÍ NABÍDKA: Menu, které obsahuje všechny položky týkající se video záznamu, záznamu statických snímků a režimů přehrávání videa a statických snímků 0 ZKRÁCENÉ MENU: Menu, které obsahuje doporučené funkce pro záznam videa/statických snímků Ovládání hlavního menu Pomocí menu můžete nakonfigurovat různá nastavení *Toto je obrazovka modelu s funkcemi Wi-Fi 1 Klepněte na MENU 0 Zobrazí se hlavní menu 0 Menu se liší v závislosti na použitém režimu 2 Klepněte na požadované menu 3 Klepněte na požadované nastavení POZNÁMKA : 0 Zobrazení předchozího/dalšího menu Klepněte na 0 nebo 1 0 Opuštění obrazovky Klepněte na L (opuštění) 0 Zobrazení nápovědy Klepněte na K (nápověda) a na položku Soubor nápovědy nemusí být pro některé položky k dispozici 205
206 Menu nastavení Ovládání zkráceného menu Můžete nakonfigurovat několik nastavení doporučených funkcí v režimu záznamu videa/statického snímku pomocí zkráceného menu *Toto je obrazovka modelu s funkcemi Wi-Fi 1 Klepněte na MENU 2 Klepněte na ikonu zkratky (F) 0 Zobrazí se zkrácené menu 3 Klepněte na požadované menu a nastavení <Zkrácené menu během režimu záznamu videa> 0 Umožňuje nastavit SNADNÉ ULOŽENÍ, ANIMAČNÍ EFEKT, DEKOR EFEKT OBLIČ, SNÍMEK ÚSMĚVU, ZOBR ÚSMĚVU %/NÁZVU a KOMP PROTISVĚTLA (jen ruční režim) <Zkrácené menu během režimu záznamu statického snímku> 0 Umožňuje nastavení SNADNÉ ULOŽENÍ, SNÍMEK ÚSMĚVU, ZOBR ÚSMĚVU%/NÁZVU a KOMP PROTISVĚTLA (jen ruční režim) POZNÁMKA : 0 Návrat do horního menu Klepněte na J (zpět) 0 Opuštění obrazovky Klepněte na L (opuštění) 0 Zobrazení nápovědy Klepněte na K (nápověda) a na položku 206
207 Menu nastavení NASTAVENÍ ZÁZNAMU Menu (video) VOLBA SCÉNY Lze zvolit nastavení, které bude ideálně vyhovovat podmínkám snímání Snímání v závislosti na scéně (objekt) (A str 33) *Zobrazeno pouze v režimu manuálního záznamu OSTŘENÍ Zaostření lze upravit manuálně Manuální nastavení zaostření (A str 34) *Zobrazeno pouze v režimu manuálního záznamu NASTAVENÍ JASU Upravuje celkový jas obrazovky Nastavení jasu (A str 35) *Zobrazeno pouze v režimu manuálního záznamu KOMP PROTISVĚTLA Upravuje snímek, pokud se objekt zobrazuje tmavě na světlém pozadí Nastavení kompenzace protisvětla (A str 36) *Zobrazeno pouze v režimu manuálního záznamu VYVÁŽENÍ BÍLÉ Upravuje barvu podle zdroje světla Nastavení vyvážení bílé (A str 37) *Zobrazeno pouze v režimu manuálního záznamu TELE MAKRO Umožňuje snímání zblízka při použití maximálního přiblížení (T) Pořizování snímků zblízka (A str 38) *Zobrazeno pouze v režimu manuálního záznamu PRIORITA VOLBY AE/AF Automaticky upravuje zaostření a jas na základě obličejů objektů nebo zvolené oblasti Jasné zachycení objektů (PRIORITA VOLBY AE/AF) (A str 45) SVĚTLO (GZ-EX315/GZ-E309/GZ-E305) Zapíná a vypíná světlo Nastavení Podrobnosti VYPNUTO AUTO ZAPNUTO Nerozsvítí se Rozsvítí se automaticky, pokud je šero Rozsvítí se pokaždé ZLEPŠENÍ Při záznamu v tmavém prostředí automaticky zesvětluje objekt Nastavení Podrobnosti VYPNUTO ZAPNUTO AUTO POMALÁ ZÁVĚRKA Deaktivuje funkci Elektronicky zesvětlí scénu, pokud je příliš tmavá Zpomalí rychlost závěrky, aby se projasnila scéna, je-li tmavá POZNÁMKA : 0 Ačkoliv volba AUTO POMALÁ ZÁVĚRKA zesvětlí scénu více než ZAPNUTO, pohyby objektu se mohou stát nepřirozenými 207
208 Menu nastavení FILTR VĚTRU Omezuje šum způsobený větrem Nastavení Podrobnosti VYPNUTO ZAPNUTO AUTO Deaktivuje funkci Aktivuje funkci Automaticky aktivuje funkci REŽIM ZÁVĚRKY Nastavení sériového snímání lze upravit Nastavení Podrobnosti ZAZN JEDEN ZÁBĚR SÉRIOVÉ SNÍMÁNÍ Zaznamená jeden statický snímek Zaznamenává nepřetržitou sérii statických snímků, dokud je stisknuté tlačítko SNAPSHOT POZNÁMKA : 0 Velikost statického snímku pořízeného ve video režimu je 1920 x Některé SD karty nemusí podporovat funkci sériového snímání 0 Rychlost sériového snímání poklesne v případě, je-li tato funkce používána opakovaně SNÍMEK ÚSMĚVU Automaticky zachycuje statický snímek při detekci úsměvu Automatické zachycení úsměvů (SNÍMEK ÚSMĚVU) (A str 46) ZOBR ÚSMĚVU%/NÁZVU Při detekci obličeje zobrazí jména a úroveň úsměvu (%) Nastavení ZOBRAZENÍ ÚSMĚV%/JMÉNO (A str 51) SNÍMEK DOM ZVÍŘETE Automaticky zachycuje statický snímek při detekci tváře domácích zvířat, jako jsou kočky nebo psi Automatické zachycení domácích zvířat (SNÍMEK DOM ZVÍŘETE) (A str 47) FORMÁT VIDEOZÁZNAMU (GZ-EX315/GZ-EX310) Zvolte formát záznamu z AVCHD nebo iframe, které je vhodné pro import do imovie Nastavení Podrobnosti AVCHD iframe Záznamy ve formátu AVCHD Nahrávejte ve formátu iframe, který je vhodný pro import do imovie POZNÁMKA : 0 iframe je formát záznamu, který je určen pro počítače Mac Funkčnost na počítačích s OS Windows není zaručena 208
209 Menu nastavení KVALITA VIDEA Nastavuje kvalitu videa Nastavení Podrobnosti (pokud je formát videozáznamu AVCHD) UXP XP SP EP SSW SEW Umožňuje záznam v nejlepší obrazové kvalitě 0 Pouze pro disky Blu-ray Videa pořízená v kvalitě s vysokým rozlišením nelze uložit na DVD disky Umožňuje záznam ve vysoké obrazové kvalitě Umožňuje záznam ve standardní kvalitě Umožňuje dlouhé nahrávání Umožňuje záznam v SD kvalitě Umožňuje záznam v SD kvalitě po dlouhý časový úsek (Pokud je formát videozáznamu iframe) (GZ-EX315/GZ-EX310) iframe(1280x720) Zaznamenává videa, která jsou vhodná pro editaci v rozlišení 1280x720 iframe(960x540) Zaznamenává videa, která jsou vhodná pro editaci v rozlišení 960x540 POZNÁMKA : 0 Při záznamu scén s rychlým pohybem nebo scén s extrémními změnami použijte UXP nebo XP režim, abyste zabránili rušení 0 Požadovaná KVALITA VIDEA může být změněna klepnutím na tuto položku z displeje zobrazujícího zbývající dobu záznamu ZOOM Nastavuje maximální poměr transfokace Nastavení Podrobnosti 40x 60x DYNAMICKÁ (55x DYNAMICKÁ) 120x DIGITÁLNÍ (110x DIGITÁLNÍ) Umožňuje záznam s optickým zoomem 1-40x Nastavte v případě, pokud nechcete použít digitální zoom Umožňuje nahrávání s optickým zoomem 1-40x a 41-60x dynamickým zoomem, pokud je stabilizátor obrazu v normálním režimu nebo vypnutý (Umožňuje nahrávání s optickým zoomem 1-40x a 41-55x dynamickým zoomem, pokud je stabilizátor obrazu v aktivním režimu nebo pokud je kamera v režimu iframe*) Umožňuje nahrávání s optickým zoomem 1-40x a x digitálním zoomem, když je kamera v režimu AVCHD (Umožňuje nahrávání s optickým zoomem 1-40x a x digitálním zoomem, když je kamera v režimu iframe*) 200x DIGITÁLNÍ Umožňuje záznam s optickým zoomem 1-40x a digitálním zoomem x *GZ-EX315/GZ-EX310 POZNÁMKA : 0 Při použití digitálního zoomu bude obraz poněkud zrnitý, protože je digitálně zvětšený 0 Zorný úhel se mění, pokud je stabilizátor obrazu zapnutý nebo vypnutý 209
210 Menu nastavení ZOOM MIK Nastavuje mikrofon zoom Nastavení Podrobnosti VYPNUTO ZAPNUTO Deaktivuje mikrofon zoom Zaznamenává zvuky ve stejném směru, kterým provádíte zoom ÚROVEŇ MIKROFONU Proveďte úpravy, aby položka ÚROVEŇ MIKROFONU nesvítila červeně Nastavení Podrobnosti VYPNUTO ZAPNUTO Skryje zobrazení vstupní úrovně mikrofonu Ukáže zobrazení vstupní úrovně mikrofonu NASTAV ÚROVNĚ MIKR Nastavuje úroveň mikrofonu Proveďte úpravy, aby položka ÚROVEŇ MIKROFONU nesvítila červeně Nastavení Podrobnosti +2 Zvyšuje vstupní úroveň mikrofonu +1 Nepatrně zvyšuje vstupní úroveň mikrofonu 0 Vstupní úroveň mikrofonu se nemění -1 Nepatrně snižuje vstupní úroveň mikrofonu -2 Snižuje vstupní úroveň mikrofonu K2 TECHNOLOGY Zmenší deformaci kvality zvuku způsobenou zpracováním digitálního signálu a zaznamená zvuk v kvalitě blízké originálu Nastavení Podrobnosti VYPNUTO ZAPNUTO Deaktivuje K2 TECHNOLOGY Aktivuje K2 TECHNOLOGY 210
211 Menu nastavení SPECIÁLNÍ ZÁZNAM Menu (video) ZÁZNAM VYS RYCHL Můžete zaznamenat videa ve zpomaleném režimu pomocí zvýšení rychlosti záznamu, čímž dosáhnete zdůraznění pohybu Poté můžete zpomalené video bez problémů přehrát Tato funkce přijde vhod při studii pohybů, jako je například golfový švih Zpomalený (zrychlený) záznam (A str 54) INTERVAL NAHRÁVÁNÍ Tato funkce umožňuje zobrazit změny scény, ke kterým dochází dlouhou dobu a velmi pomalu, díky snímání jednotlivých obrázků v určitém časovém intervalu Tato funkce se může hodit pro určité druhy pozorování, jako například rozkvétaní poupěte Záznam v intervalech (INTERVAL NAHRÁVÁNÍ) (A str 55) ZÁZNAM STOP-MOTION Stiskem tlačítka SNAPSHOT se nahrají 2 rámečky fotografií, videa Stop-Motion se vytvoří tím, že tyto snímky spojíte dohromady Záznam Stop-Motion videa (ZÁZNAM STOP-MOTION) (A str 57) AUTO NAHRÁVÁNÍ Automaticky zahájí záznam detekováním změny pohybu objektu (jasu) v oblasti červeného rámečku zobrazeného na LCD monitoru Automatický záznam při detekci pohybu (AUTO NAHRÁVÁNÍ) (A str 58) ANIMAČNÍ EFEKT Zaznamenává videa s animačními efekty Záznam s animačními efekty (ANIMAČNÍ EFEKT) (A str 40) DEKOR EFEKT OBLIČ Detekuje tváře a umožňuje přidat ozdobné efekty, jako například koruny nebo sluneční brýle Záznam s ozdobnými efekty obličeje (DEKOR EFEKT OBLIČ) (A str 42) ZNÁMKA Zaznamená videa s několika ozdobnými otisky Záznam s ozdobnými otisky (ZNÁMKA) (A str 43) EFEKT RUKOPISU Zaznamená videa s vaším rukopisem nebo kreslením Pokud se psaní a kreslení zobrazuje jako nezarovnané, opravte dotykovou polohu Záznam s vlastním rukopisem (EFEKT RUKOPISU) (A str 44) ZÁZNAM DATA/ČASU Můžete zaznamenávat videa spolu s datem a časem Nastavte tuto funkci, pokud chcete uložit soubor se zobrazeným datem a časem (Zobrazení data a času nelze po pořízení záznamu vymazat) Záznam videa s datem a časem (A str 61) 211
212 Menu nastavení NASTAVENÍ ZÁZNAMU Menu (statický snímek) VOLBA SCÉNY Lze zvolit nastavení, které bude ideálně vyhovovat podmínkám snímání Snímání v závislosti na scéně (objekt) (A str 33) *Zobrazeno pouze v režimu manuálního záznamu OSTŘENÍ Zaostření lze upravit manuálně Manuální nastavení zaostření (A str 34) *Zobrazeno pouze v režimu manuálního záznamu NASTAVENÍ JASU Upravuje celkový jas obrazovky Nastavení jasu (A str 35) *Zobrazeno pouze v režimu manuálního záznamu KOMP PROTISVĚTLA Upravuje snímek, pokud se objekt zobrazuje tmavě na světlém pozadí Nastavení kompenzace protisvětla (A str 36) *Zobrazeno pouze v režimu manuálního záznamu VYVÁŽENÍ BÍLÉ Upravuje barvu podle zdroje světla Nastavení vyvážení bílé (A str 37) *Zobrazeno pouze v režimu manuálního záznamu TELE MAKRO Umožňuje snímání zblízka při použití maximálního přiblížení (T) Pořizování snímků zblízka (A str 38) *Zobrazeno pouze v režimu manuálního záznamu PRIORITA VOLBY AE/AF Automaticky upravuje zaostření a jas na základě obličejů objektů nebo zvolené oblasti Jasné zachycení objektů (PRIORITA VOLBY AE/AF) (A str 45) SAMOSPOUŠŤ Použijte při pořizování skupinových fotografií Pořizování skupinových fotografií (samospoušť) (A str 59) ZLEPŠENÍ Při záznamu v tmavém prostředí automaticky zesvětluje objekt Nastavení Podrobnosti VYPNUTO ZAPNUTO Deaktivuje funkci Elektronicky zesvětlí scénu, pokud je příliš tmavá POZNÁMKA : 0 Pro videa lze nastavení upravit samostatně ZLEPŠENÍ (Video) (A str 207) REŽIM ZÁVĚRKY Nastavení sériového snímání lze upravit Nastavení Podrobnosti ZAZN JEDEN ZÁBĚR SÉRIOVÉ SNÍMÁNÍ Zaznamená jeden statický snímek Zaznamenává nepřetržitou sérii statických snímků, dokud je stisknuté tlačítko SNAPSHOT 212
213 Menu nastavení POZNÁMKA : 0 Některé SD karty nemusí podporovat funkci sériového snímání 0 Rychlost sériového snímání poklesne v případě, je-li tato funkce používána opakovaně SNÍMEK ÚSMĚVU Automaticky zachycuje statický snímek při detekci úsměvu Automatické zachycení úsměvů (SNÍMEK ÚSMĚVU) (A str 46) ZOBR ÚSMĚVU%/NÁZVU Při detekci obličeje zobrazí jména a úroveň úsměvu (%) Nastavení ZOBRAZENÍ ÚSMĚV%/JMÉNO (A str 51) SNÍMEK DOM ZVÍŘETE Automaticky zachycuje statický snímek při detekci tváře domácích zvířat, jako jsou kočky nebo psi Automatické zachycení domácích zvířat (SNÍMEK DOM ZVÍŘETE) (A str 47) VELIKOST OBRAZU Nastavuje velikost obrazu (počet pixelů) pro statické snímky 3840X2160(8M) 1920X1080(2M) 1440X1080(15M) 640X480(03M) Nastavení Podrobnosti Pořídí statické snímky s poměrem stran 16:9 0 Boční okraje statických snímků pořízených s poměrem stran 16:9 mohou být při tisku oříznuty Pořídí statické snímky s poměrem stran 4:3 213
214 Menu nastavení SPECIÁLNÍ ZÁZNAM Menu (statický snímek) AUTO NAHRÁVÁNÍ Automaticky zahájí záznam detekováním změny pohybu objektu (změna jasu) v oblasti červeného rámečku zobrazeného na LCD monitoru Automatický záznam při detekci pohybu (AUTO NAHRÁVÁNÍ) (A str 58) 214
215 Menu nastavení NASTAVENÍ PŘEHRÁVÁNÍ Menu (video) VYHLEDAT DATUM Zúží výběr videí na obrazovce s náhledy podle data záznamu Vyhledávání konkrétního videa/statického snímku podle data (A str 78) ZOBRAZENÍ DATA/ČASU Nastavuje, zda se zobrazí datum a čas záznamu během přehrávání videa Nastavení Podrobnosti VYPNUTO ZAPNUTO Nezobrazí datum a čas během přehrávání Zobrazí datum a čas během přehrávání PŘEHR STRUČ SOUHRN Přehrává stručný přehled zaznamenaných videosouborů PŘEHR STRUČ SOUHRN (A str 72) PŘEHRÁVÁNÍ SEZNAMU Přehraje vytvořené seznamy stop PŘEHRÁVÁNÍ SEZNAMU (A str 74) PŘEHR JINÉHO SOUB Přehraje videosoubory s poškozenou informací o správě PŘEHR JINÉHO SOUB (A str 75) 215
216 Menu nastavení UPRAVIT Menu (video) CHRÁNIT/ZRUŠIT Chrání soubory před náhodným smazáním Zapnutí/vypnutí ochrany aktuálně zobrazeného souboru (A str 83) Zapnutí/vypnutí ochrany zvolených souborů (A str 84) UPRAVIT SEZNAM Seznam, do kterého uspořádáte svá oblíbená videa, se nazývá seznam stop Vytvořením seznamu stop můžete přehrávat pouze vaše oblíbená videa ve vámi zvoleném pořadí Původní videosoubor zůstane po zaregistrování do seznamu stop nezměněn Vytvoření seznamu stop ze zvolených souborů (A str 86) Vytvoření seznamu stop podle data (A str 88) Úprava seznamů stop (A str 89) VYŘÍZNUTÍ Zvolte požadovanou část videa a uložte ji jako nový videosoubor Původní video zůstane na svém současném umístění Pořízení požadované části videa (OŘÍZNUTÍ) (A str 85) 216
217 Menu nastavení NASTAVENÍ PŘEHRÁVÁNÍ Menu (statický snímek) VYHLEDAT DATUM Zúží výběr statických snímků na obrazovce s náhledy podle data záznamu Vyhledávání konkrétního videa/statického snímku podle data (A str 78) EFEKTY PREZENTACE Nastavuje přechodové efekty při přehrávání prezentace Nastavení Podrobnosti SNÍMEK ROLETY ŠACHOVNICE NÁHODNĚ Mění zobrazení posunem zprava doleva Mění zobrazení rozdělením na vertikální pruhy Mění zobrazení prostřednictvím vzoru šachovnice Mění zobrazení náhodnou volbou z efektů SNÍMEK, ROLETY a ŠACHOVNICE POZNÁMKA : 0 Efekty prezentace nejsou k dispozici při přehrávání statických snímků na externích zařízeních (jako je například externí USB pevný disk) 217
218 Menu nastavení UPRAVIT Menu (statický snímek) CHRÁNIT/ZRUŠIT Chrání soubory před náhodným smazáním Zapnutí/vypnutí ochrany aktuálně zobrazeného souboru (A str 83) Zapnutí/vypnutí ochrany zvolených souborů (A str 84) 218
219 Menu nastavení NASTAVENÍ (video/statický snímek) MOBILNÍ PŘÍRUČKA Zobrazuje QR kód pro přístup do mobilní uživatelské příručky 0 Pokud byl QR kód přečten správně, objeví se stránka portálového webu Zvolte název modelu vaší kamery pro zobrazení mobilní uživatelské příručky POZNÁMKA : 0 Pro čtení QR kódu je zapotřebí patřičné aplikace Pokud nelze QR kód přečíst, zadejte URL ručně do internetového prohlížeče 0 Mobilní uživatelská příručka je podporována zařízeními se systémem Android a telefonem iphone Prohlížet ji můžete pomocí standardních prohlížečů - Google Chrome (Android) a Mobile Safari (iphone) 0 Kód QR je registrovaná obchodní známka společnosti Denso Wave Incorporated NAST HODIN Můžete resetovat aktuální čas nebo nastavit místní čas, pokud používáte přístroji na cestách do zahraničí Nastavení hodin (A str 19) Nastavení hodin na lokální čas při cestách do zahraničí (A str 23) Nastavení letního času (A str 23) STYL ZOBRAZENÍ DATA Nastavuje pořadí roku, měsíce a dne a současně i formát zobrazení času (24H/12H) Pořadí třídění Zobrazení času měsícdenrok rokměsícden 12h 24h denměsícrok - LANGUAGE Jazyk zobrazení lze změnit Změna jazyka zobrazení (A str 21) REGISTRACE OBLIČEJE (pouze záznam) Registruje obličeje osob, které jsou tímto přístrojem často snímány Registrace osobní autorizační informace lidského obličeje (A str 49) JAS MONITORU Nastavuje jas LCD monitoru Nastavení Podrobnosti AUTO Jas se automaticky nastaví na 4 při použití venku a na 3 při použití uvnitř budov 4 Zesvětluje podsvícení monitoru bez ohledu na okolní podmínky 3 Nastavuje jas na standardní hodnoty 2 Ztmaví podsvícení monitoru bez ohledu na okolní podmínky 1 Nastaví na tlumený jas Tuto možnost zvolte, pokud chcete šetřit baterii 219
220 Menu nastavení ZVUK OPERACÍ Zapne nebo vypne zvuk operací Nastavení Podrobnosti VYPNUTO ZAPNUTO Vypne zvuk operací Zapne zvuk operací AUTOM VYP NAPÁJENÍ Toto nastavení zabrání situaci, kdy zapomenete kameru vypnout Nastavení Podrobnosti VYPNUTO ZAPNUTO Napájení se nevypne ani v případě, že přístroji nebude v činnosti po dobu 5 minut Napájení se automaticky vypne v případě, že přístroji nebude v činnosti po dobu 5 minut POZNÁMKA : 0 Při použití baterie se napájení automaticky vypne v případě, že přístroji nebude v činnosti po dobu 5 minut 0 Při použití síťového adaptéru přejde přístroji do pohotovostního režimu RYCHLÝ RESTART Umožňuje rychlé zapnutí kamery při opětovném otevření LCD monitoru do 5 minut Nastavení Podrobnosti VYPNUTO ZAPNUTO Deaktivuje funkci Umožňuje rychlé zapnutí kamery při opětovném otevření LCD monitoru do 5 minut POZNÁMKA : 0 Spotřeba elektrické energie po 5 minutách po zavření LCD monitoru klesá DEMO REŽIM Přehraje ukázku speciálních funkcí této přístroji Nastavení Podrobnosti VYPNUTO ZAPNUTO Deaktivuje funkci Přehraje ukázku speciálních funkcí této přístroji POZNÁMKA : 0 Tento režim není k dispozici v režimu přehrávání 0 ZOBR ÚSMĚVU%/NÁZVU je nastaveno na ZAPNUTO při aktivaci demo režimu Nastavení ZOBRAZENÍ ÚSMĚV%/JMÉNO (A str 51) NASTAV DOTYK OBR Upravuje stupeň odezvy dotykové obrazovky Nastavení dotykového panelu (A str 16) TOVÁRNÍ NASTAVENÍ Všechna nastavení se vrátí na své výchozí hodnoty AKTUALIZACE FIRMWARU Aktualizuje funkce přístroji na nejnovější verzi Více podrobností se dozvíte na domovské stránce JVC (Pokud není k dispozici žádná aktualizace softwaru tohoto přístroje, na domovské stránce nic nenaleznete) PC SW AKTUALIZACE (GZ-E309/GZ-E305/GZ-E300) Aktualizuje vestavěný PC software tohoto přístroje na nejnovější verzi Více podrobností se dozvíte na domovské stránce JVC (Pokud není k dispozici žádná aktualizace počítačového softwaru, na domovské stránce nic nenaleznete) 220
221 Menu nastavení VOLNÁ LICENCE (pouze záznam) (GZ-EX315/GZ-EX310) Zobrazuje licence open source softwaru, který je použit na tomto přístroji 221
222 Menu nastavení NASTAVENÍ PŘÍPOJENÍ (video/statický snímek) ZOBRAZIT V TV Zobrazuje ikony a datum/čas na obrazovce televizoru Nastavení Podrobnosti VYPNUTO ZAPNUTO Nezobrazuje ikony a datum/čas na obrazovce televizoru Nezobrazuje ikony a datum/čas na obrazovce televizoru VIDEO VÝSTUP Nastavuje poměr stran (16:9 nebo 4:3) podle typu připojeného televizoru Nastavení Podrobnosti 4:3 Zvolte tuto možnost, pokud připojujete kameru k běžnému televizoru (4:3) 16:9 Zvolte tuto možnost, pokud připojujete kameru k širokoúhlému televizoru (16:9) HDMI VÝSTUP Nastavte výstup z HDMI konektoru tohoto přístroje, když je připojen k televizoru Nastavení Podrobnosti AUTO 576p Doporučujeme zvolit obvykle AUTO Zvolte tuto možnost, když není video výstup v AUTO správný OVLÁDÁNÍ HDMI Nastavte, jestli propojit operace s televizorem kompatibilním s HDMI-CEC Nastavení Podrobnosti VYPNUTO ZAPNUTO Vypíná propojení funkcí Zapíná propojení funkcí AV PŘÍPOJKA (GZ-EX315/GZ-EX310) Nastavte výstupní konektor "PANNING" STOJAN Nastavení Podrobnosti AV "PANNING" STOJAN Toto nastavte, když výstup provedete konektorem AV Toto nastavte, chcete-li používat kolébku pro panoramatické záběry 222
223 Menu nastavení NAST MÉDIÍ (video/statický snímek) FORMÁTOVÁNÍ KARTY SD Smaže všechny soubory na SD kartě Nastavení Podrobnosti SOUBOR Smaže všechny soubory na SD kartě Č SOUBORU + SPRÁVY Smaže všechny soubory na SD kartě a resetuje čísla souborů a složek na 1 UPOZORNĚNÍ : 0 Tuto volbu nelze provést, pokud není SD karta vložena 0 Po zformátování budou všechna data z SD karty smazána Před zformátováním SD karty si všechny soubory zazálohujte na svém počítači 0 Ujistěte se, že je baterie plně nabitá nebo připojte síťový adaptér, protože proces formátování může nějaký čas trvat 223
224 Menu nastavení NABÍDKA PŘIPOJENÍ USB Zobrazí se při připojení AC adaptéru poté, co tento přístroj připojíte pomocí USB o GZ-EX315/GZ-EX310 PŘEHRÁVÁNÍ V POČÍTAČI 0 Zobrazuje videa zaznamenaná tímto přístrojem prostřednictvím LoiLoFit for Everio Instalace dodaného softwaru (A str 95) 0 Uloží videa nahraná tímto přístrojem na váš počítač bez použití dodaného softwaru Zálohování souborů bez použití dodaného softwaru (A str 99) Kopírování souborů do osobního počítače se systémem Mac (A str 109) VYTVOŘIT DISK Uložte videa zaznamenaná tímto přístrojem na disk pomocí jednotky BD/DVD na vašem počítači a softwaru LoiLoFit for Everio Chcete-li vytvořit disk Blu-ray, zakupte si placenou verzi LoiLoFit for Everio PŘÍMO NA DISK Uložte videa zaznamenaná tímto přístrojem na disk pomocí jednotky BD/DVD na vašem počítači Chcete-li vytvořit disk Blu-ray, zakupte si placenou verzi LoiLoFit for Everio NAHRÁT Odešlete videa zaznamenaná tímto přístrojem na webovou stránku pro sdílení souborů prostřednictvím LoiLoFit for Everio ZÁLOHOVÁNÍ Zazálohujte videa zaznamenaná tímto přístrojem na váš počítač prostřednictvím LoiLoFit for Everio Zálohování souborů (A str 96) POZNÁMKA : 0 Před provedením zálohování vložte do přístroje SD kartu, na které jsou uložena videa 0 Po zálohování souborů pomocí dodaného softwaru je nelze obnovit na tomto přístroji 0 Před zálohováním vymažte nepotřebná videa Pokud je videosouborů mnoho, může jejich zálohování trvat delší dobu Smazání nepotřebných souborů (A str 82) o GZ-E309/GZ-E305/GZ-E300 PŘEHRÁVÁNÍ V POČÍTAČI 0 Zobrazuje videa zaznamenaná tímto přístrojem prostřednictvím Everio MediaBrowser 4 Instalování dodaného softwaru (vestavěného) (A str 102) 0 Uloží videa nahraná tímto přístrojem na váš počítač bez použití dodaného softwaru Zálohování souborů bez použití dodaného softwaru (A str 107) Kopírování souborů do osobního počítače se systémem Mac (A str 109) VYTVOŘIT DISK Uložte videa zaznamenaná tímto přístrojem na disk pomocí jednotky BD/DVD na vašem počítači a softwaru Everio MediaBrowser 4 PŘÍMO NA DISK Uložte videa zaznamenaná tímto přístrojem na disk pomocí jednotky BD/DVD na vašem počítači NAHRÁT Odešlete videa zaznamenaná tímto přístrojem na webovou stránku pro sdílení souborů prostřednictvím Everio MediaBrowser 4 ZÁLOHOVÁNÍ Zazálohujte videa zaznamenaná tímto přístrojem na váš počítač prostřednictvím Everio MediaBrowser 4 Zálohování všech souborů (A str 103) POZNÁMKA : 0 Před provedením zálohování vložte do přístroje SD kartu, na které jsou uložena videa 0 Po zálohování souborů pomocí dodaného softwaru je nelze obnovit na tomto přístroji 0 Před zálohováním vymažte nepotřebná videa Pokud je videosouborů mnoho, může jejich zálohování trvat delší dobu Smazání nepotřebných souborů (A str 82) 224
225 Názvy částí Přední část Zadní část A Tlačítko SNAPSHOT (zaznamenání statického snímku) 0 Pořídí statický snímek B Ovladač transfokace/hlasitosti 0 Během snímání: Upravuje rozsah snímání 0 Během přehrávání (obrazovka s náhledy): Posune na další nebo předchozí stránku 0 Během přehrávání videa: Nastavuje hlasitost C Kryt objektivu 0 Nedotýkejte se objektivu ani jeho krytu 0 Během záznamu nezakrývejte objektiv svými prsty D Světlo 0 Zapněte světlo při snímání na tmavých místech SVĚTLO (GZ-EX315/GZ-E309/GZ-E305) (A str 207) E Stereofonní mikrofon 0 Během video záznamu nezakrývejte mikrofon svými prsty A DC konektor 0 Slouží k připojení síťového adaptéru pro nabití baterie B Kontrolka ACCESS (přístupu) 0 Svítí/bliká během záznamu nebo přehrávání Neodstraňujte baterii, síťový adaptér nebo SD kartu C Kontrolka POWER/CHARGE (napájení/nabíjení) 0 Svítí: Napájení je zapnuto 0 Bliká: Probíhá nabíjení 0 Zhasne: Nabíjení ukončeno D Tlačítko START/STOP (záznam videa) 0 Spustí/zastaví video záznam E Přezka řemínku F Poutko na ruku 0 Prostrčte svou ruku poutkem, abyste mohli přístroji pevně uchopit Nastavení úchopu (A str 14) G Uzávěr krytu objektivu 0 Otevře a uzavře kryt objektivu 225
226 Názvy částí Spodní část Vnitřní část A Otvor pro nasazení stativu Instalace stativu (A str 22) B Slot pro SD kartu 0 Vložte SD kartu Vložení SD karty (A str 14) C Tlačítko pro uvolnění baterie Nabíjení baterie (A str 13) D Místo pro uchycení baterie A Reproduktor 0 Výstup zvuku při přehrávání videa B Tlačítko A / B (video/statický snímek) 0 Přepíná mezi režimy videa a statického snímku C Tlačítko SILENT 0 Stiskem a přidržením tlačítka SILENT zapnete tichý režim Tichý režim zrušíte opětovným přidržením tlačítka Použití tichého režimu (A str 27) D Tlačítko a (Stabilizátor obrazu) 0 Nastavení stabilizátoru obrazu se změní s každým stisknutím, když zastavíte záznam videa Eliminace otřesů kamery (A str 53) E Tlačítko INFO (informace) 0 Záznam: zobrazuje zbývající čas (pouze u videa) a nabití baterie 0 Přehrávání: Zobrazuje informace o souboru, jako například datum záznamu F AV konektor 0 Připojení k AV konektoru televizoru apod G Tlačítko M (napájení) 0 Stiskněte a chvíli podržte toto tlačítko pro zapnutí/vypnutí kamery při otevřeném LCD monitoru H HDMI minikonektor 0 Připojení k televizoru pomocí HDMI mini kabelu I USB konektor 0 Slouží k připojení k počítači pomocí USB kabelu 226
227 Názvy částí LCD monitor A LCD monitor 0 Otevřením a zavřením LCD monitoru se kamera zapíná a vypíná 0 Díky otočení monitoru můžete pořídit svůj vlastní autoportrét Používání dotykové obrazovky (A str 16) Názvy tlačítek a funkcí na LCD monitoru (A str 17) UPOZORNĚNÍ : 0 Netlačte na povrch silou a nevystavujte silným nárazům Mohlo by dojít k poškození nebo úplnému zničení obrazovky 227
228 Indikátory na LCD monitoru Společné indikátory záznamu Záznam videa A PRIORITA VOLBY AE/AF Jasné zachycení objektů (PRIORITA VOLBY AE/AF) (A str 45) B Kompenzace protisvětla Nastavení kompenzace protisvětla (A str 36) C Automatický ZÁZNAM Automatický záznam při detekci pohybu (AUTO NAHRÁVÁNÍ) (A str 58) D Tele Macro Pořizování snímků zblízka (A str 38) E Volba scény Snímání v závislosti na scéně (objekt) (A str 33) F VYVÁŽENÍ BÍLÉ Nastavení vyvážení bílé (A str 37) G Čas Nastavení hodin (A str 19) H SNÍMEK ÚSMĚVU Automatické zachycení úsměvů (SNÍMEK ÚSMĚVU) (A str 46) I Média J Indikátor baterie Kontrola zbývajícího času záznamu (A str 62) K SÉRIOVÉ SNÍMÁNÍ REŽIM ZÁVĚRKY (Video) (A str 208) REŽIM ZÁVĚRKY (statický snímek) (A str 212) L Režim záznamu Záznam videa v automatickém režimu (A str 25) Manuální záznam (A str 31) M Nastavení scén v režimu Intelligent Auto 0 Zobrazování scén automaticky detekovaných funkcí Intelligent Auto Můžete detekovat různé scény Scény v režimu Intelligent Auto (A str 26) N TICHÝ REŽIM Použití tichého režimu (A str 27) O Zoom ZOOM (A str 209) P Zaostření Manuální nastavení zaostření (A str 34) Q Jas Nastavení jasu (A str 35) A Video režim 0 Přepíná mezi režimy videa a statického snímku B Kvalita videa KVALITA VIDEA (A str 209) C INTERVAL NAHRÁVÁNÍ(1SEC) Záznam v intervalech (INTERVAL NAHRÁVÁNÍ) (A str 55) D Stabilizátor obrazu Eliminace otřesů kamery (A str 53) E Světlo SVĚTLO (GZ-EX315/GZ-E309/GZ-E305) (A str 207) F Filtr větru FILTR VĚTRU (A str 208) G Počítadlo intervalového nahrávání Záznam v intervalech (INTERVAL NAHRÁVÁNÍ) (A str 55) H Zbývající čas záznamu Kontrola zbývajícího času záznamu (A str 62) I Počítadlo 228
229 Indikátory na LCD monitoru Záznam statických snímků Přehrávání videa A Režim statických snímků 0 Přepíná mezi režimy videa a statického snímku B Velikost snímku VELIKOST OBRAZU (A str 213) C Samospoušť Pořizování skupinových fotografií (samospoušť) (A str 59) D Zbývající počet snímků Kontrola zbývajícího času záznamu (A str 63) E Zaostření F Průběh záznamu A Video režim 0 Přepíná mezi režimy videa a statického snímku B Kvalita videa KVALITA VIDEA (A str 209) C Kontrolka provozu Provozní tlačítka pro přehrávání videa (A str 67) D Datum/čas 0 Zobrazí datum a čas záznamu E Média F Indikátor baterie Kontrola zbývajícího času záznamu (A str 62) G Čas přehrávání H Intervalové přehrávání Nastavení intervalového snímání (A str 56) I 1080p výstup HDMI VÝSTUP (A str 222) J TICHÝ REŽIM Použití tichého režimu (A str 27) K Počítadlo 229
230 Indikátory na LCD monitoru Přehrávání statických snímků A Režim statických snímků 0 Přepíná mezi režimy videa a statického snímku B Číslo složky C Číslo souboru D Datum/čas 0 Zobrazí datum a čas záznamu E Média F Indikátor baterie Kontrola zbývajícího času záznamu (A str 62) G TICHÝ REŽIM Použití tichého režimu (A str 27) H 1080p výstup HDMI VÝSTUP (A str 222) 230
231 Odstraňování potíží Pokud přístroj nepracuje správně Vypnutí napájení 1 Zavřete LCD monitor 2 Odpojte tento přístroj od AC adaptéru a baterie, poté zdroj napájení opět připojte, otevřete LCD monitor a přístroj se automaticky zapne (Obnovení dokončeno) 231
GZ-E505 / GZ-E509 / GZ-EX510 / GZ-EX515
 VIDEOKAMERA Podrobný návod k obsluze GZ-E505 / GZ-E509 / GZ-EX510 / GZ-EX515 LYT2565-016A Obsah Návod k obsluze pro začátečníky 4 Užitečné techniky natáčení Prázdniny/vánoce 5 Svatba 6 Cestování 8 Zábavní
VIDEOKAMERA Podrobný návod k obsluze GZ-E505 / GZ-E509 / GZ-EX510 / GZ-EX515 LYT2565-016A Obsah Návod k obsluze pro začátečníky 4 Užitečné techniky natáčení Prázdniny/vánoce 5 Svatba 6 Cestování 8 Zábavní
VIDEOKAMERA Podrobný návod k obsluze GZ-V500/ GZ-V515
 VIDEOKAMERA Podrobný návod k obsluze GZ-V500/ GZ-V515 LYT2463-018A Obsah Návod k obsluze pro začátečníky 4 Nabíjení 4 Záznam 4 Přehrávání 4 Tipy pro natáčení 4 Prázdniny/vánoce 5 Svatba 6 Cestování 7 Zábavní
VIDEOKAMERA Podrobný návod k obsluze GZ-V500/ GZ-V515 LYT2463-018A Obsah Návod k obsluze pro začátečníky 4 Nabíjení 4 Záznam 4 Přehrávání 4 Tipy pro natáčení 4 Prázdniny/vánoce 5 Svatba 6 Cestování 7 Zábavní
VIDEOKAMERA Podrobný návod k obsluze GZ-F125
 VIDEOKAMERA Podrobný návod k obsluze GZ-F125 C5B5_F125_EU_CZ Obsah Začínáme Kontrola příslušenství 3 Zapnutí tohoto přístroje 4 Otevření krytky kontaktů (kryt SD karty) 4 Nabíjení 5 Resetování tohoto přístroje
VIDEOKAMERA Podrobný návod k obsluze GZ-F125 C5B5_F125_EU_CZ Obsah Začínáme Kontrola příslušenství 3 Zapnutí tohoto přístroje 4 Otevření krytky kontaktů (kryt SD karty) 4 Nabíjení 5 Resetování tohoto přístroje
GZ-HM655/GZ-HM650/ GZ-HM446/GZ-HM445/ GZ-HM440
 VIDEOKAMERA Podrobný návod k obsluze GZ-HM655/GZ-HM650/ GZ-HM446/GZ-HM445/ GZ-HM440 LYT2268-017A Obsah Návod k obsluze pro začátečníky 4 Nabíjení 4 Záznam 4 Přehrávání 4 Tipy pro natáčení 4 Prázdniny/vánoce
VIDEOKAMERA Podrobný návod k obsluze GZ-HM655/GZ-HM650/ GZ-HM446/GZ-HM445/ GZ-HM440 LYT2268-017A Obsah Návod k obsluze pro začátečníky 4 Nabíjení 4 Záznam 4 Přehrávání 4 Tipy pro natáčení 4 Prázdniny/vánoce
GZ-MS250 BE GZ-MS230 BE
 VIDEOKAMERA GZ-MS250 BE GZ-MS230 BE Podrobný návod k obsluze GZ-MS216 BE/AE/PE/SE GZ-MS215 BE/AE/PE/SE GZ-MS210 BE/AE/PE/SE LYT2116-019A Contents Návod k obsluze pro začátečníky 4 Nabíjení 4 Záznam 4 Přehrávání
VIDEOKAMERA GZ-MS250 BE GZ-MS230 BE Podrobný návod k obsluze GZ-MS216 BE/AE/PE/SE GZ-MS215 BE/AE/PE/SE GZ-MS210 BE/AE/PE/SE LYT2116-019A Contents Návod k obsluze pro začátečníky 4 Nabíjení 4 Záznam 4 Přehrávání
VIDEOKAMERA Podrobný návod k obsluze GS-TD1BE
 VIDEOKAMERA Podrobný návod k obsluze GS-TD1BE LYT2327-016B Obsah Návod k obsluze pro začátečníky 4 Nabíjení 4 Záznam 4 Přehrávání 4 Tipy pro natáčení 4 Prázdniny/vánoce 5 Svatba 6 Cestování 7 Zábavní park
VIDEOKAMERA Podrobný návod k obsluze GS-TD1BE LYT2327-016B Obsah Návod k obsluze pro začátečníky 4 Nabíjení 4 Záznam 4 Přehrávání 4 Tipy pro natáčení 4 Prázdniny/vánoce 5 Svatba 6 Cestování 7 Zábavní park
VIDEOKAMERA Podrobný návod k obsluze GZ-R15 GZ-R10
 VIDEOKAMERA Podrobný návod k obsluze GZ-R15 GZ-R10 LYT2701-018A Obsah Začínáme Kontrola příslušenství 3 Zapnutí tohoto přístroje 4 Otevření krytky kontaktů (kryt SD karty) 5 Nabíjení 5 Resetování tohoto
VIDEOKAMERA Podrobný návod k obsluze GZ-R15 GZ-R10 LYT2701-018A Obsah Začínáme Kontrola příslušenství 3 Zapnutí tohoto přístroje 4 Otevření krytky kontaktů (kryt SD karty) 5 Nabíjení 5 Resetování tohoto
VIDEOKAMERA Podrobný návod k obsluze GZ-RX110 GZ-RX115
 VIDEOKAMERA Podrobný návod k obsluze GZ-RX110 GZ-RX115 LYT2730-016A Obsah Začínáme Kontrola příslušenství 4 Zapnutí tohoto přístroje 5 Otevření krytky kontaktů (kryt SD karty) 6 Nabíjení 6 Resetování tohoto
VIDEOKAMERA Podrobný návod k obsluze GZ-RX110 GZ-RX115 LYT2730-016A Obsah Začínáme Kontrola příslušenství 4 Zapnutí tohoto přístroje 5 Otevření krytky kontaktů (kryt SD karty) 6 Nabíjení 6 Resetování tohoto
VIDEOKAMERA GZ-HD620. Podrobný návod k obsluze GZ-HD510/GZ-HD500 LYT2210-019B
 VIDEOKAMERA GZ-HD620 Podrobný návod k obsluze GZ-HD510/GZ-HD500 LYT2210-019B Obsah Návod k obsluze pro začátečníky 4 Nabíjení 4 Záznam 4 Přehrávání 4 Tipy pro natáčení 5 Užitečné techniky natáčení Prázdniny/vánoce
VIDEOKAMERA GZ-HD620 Podrobný návod k obsluze GZ-HD510/GZ-HD500 LYT2210-019B Obsah Návod k obsluze pro začátečníky 4 Nabíjení 4 Záznam 4 Přehrávání 4 Tipy pro natáčení 5 Užitečné techniky natáčení Prázdniny/vánoce
Inteligentní dokovací stanice s funkcí otáčení a naklánění
 4-155-492-01 (2) Inteligentní dokovací stanice s funkcí otáčení a naklánění Návod k obsluze IPT-DS1 2009 Sony Corporation 2-CZ IPT-DS1 Před použitím tohoto zařízení se ujistěte, že je nasazen správný horní
4-155-492-01 (2) Inteligentní dokovací stanice s funkcí otáčení a naklánění Návod k obsluze IPT-DS1 2009 Sony Corporation 2-CZ IPT-DS1 Před použitím tohoto zařízení se ujistěte, že je nasazen správný horní
V Ý S T R A H A N E O T V Í R A T! R I Z I K O E L E K T R I C K É H O Š O K U
 Bezpečnostní pokyny V Ý S T R A H A N E O T V Í R A T! R I Z I K O E L E K T R I C K É H O Š O K U VÝSTRAHA 1. Ke snížení rizika úrazu elektrickým proudem neodstraňujte kryt výrobku ani jeho zadní část.
Bezpečnostní pokyny V Ý S T R A H A N E O T V Í R A T! R I Z I K O E L E K T R I C K É H O Š O K U VÝSTRAHA 1. Ke snížení rizika úrazu elektrickým proudem neodstraňujte kryt výrobku ani jeho zadní část.
Napájení. Číslo dokumentu: 396855-221. V této příručce je popsán způsob napájení počítače. B ezen 2006
 Napájení Číslo dokumentu: 396855-221 B ezen 2006 V této příručce je popsán způsob napájení počítače. Obsah 1 Umíst ní ovládacích prvk a indikátor napájení 2 Zdroje napájení Připojení adaptéru střídavého
Napájení Číslo dokumentu: 396855-221 B ezen 2006 V této příručce je popsán způsob napájení počítače. Obsah 1 Umíst ní ovládacích prvk a indikátor napájení 2 Zdroje napájení Připojení adaptéru střídavého
Návod na použití. Panenka Barbie Video Girl
 Panenka Barbie Video Girl Návod na použití INFORMACE O BEZPEČNOSTI BATERIÍ Za výjimečných podmínek mohou z baterií unikat tekutiny, které mohou způsobit popáleninu chemikálií nebo zničit Váš produkt. Abyste
Panenka Barbie Video Girl Návod na použití INFORMACE O BEZPEČNOSTI BATERIÍ Za výjimečných podmínek mohou z baterií unikat tekutiny, které mohou způsobit popáleninu chemikálií nebo zničit Váš produkt. Abyste
Návod k obsluze video záznamníku Defender Car vision 5015 FullHD
 Návod k obsluze video záznamníku Defender Car vision 5015 FullHD 1 Děkujeme Vám, že jste si zakoupili video záznamník Defender Car vision 5015 FullHD! Než začnete zařízení používat, pozorně si přečtěte
Návod k obsluze video záznamníku Defender Car vision 5015 FullHD 1 Děkujeme Vám, že jste si zakoupili video záznamník Defender Car vision 5015 FullHD! Než začnete zařízení používat, pozorně si přečtěte
Vaše uživatelský manuál PANASONIC HCV160EP http://cs.yourpdfguides.com/dref/5779199
 Můžete si přečíst doporučení v uživatelské příručce, technickém průvodci, nebo průvodci instalací pro. Zjistíte si odpovědi na všechny vaše otázky, týkající se v uživatelské příručce (informace, specifikace,
Můžete si přečíst doporučení v uživatelské příručce, technickém průvodci, nebo průvodci instalací pro. Zjistíte si odpovědi na všechny vaše otázky, týkající se v uživatelské příručce (informace, specifikace,
HC-V180. Návod k použití. HD videokamera s vysokým rozlišením SQW0500. Model č.
 Návod k použití HD videokamera s vysokým rozlišením Model č. HC-V180 Před použitím tohoto produktu si pečlivě přečtěte tyto pokyny a celý návod si uložte pro pozdější použití. SQW0500 Především si přečtěte
Návod k použití HD videokamera s vysokým rozlišením Model č. HC-V180 Před použitím tohoto produktu si pečlivě přečtěte tyto pokyny a celý návod si uložte pro pozdější použití. SQW0500 Především si přečtěte
Ukazovací zařízení a klávesnice Uživatelská příručka
 Ukazovací zařízení a klávesnice Uživatelská příručka Copyright 2008 Hewlett-Packard Development Company, L.P. Microsoft a Windows jsou registrované ochranné známky společnosti Microsoft Corporation v USA.
Ukazovací zařízení a klávesnice Uživatelská příručka Copyright 2008 Hewlett-Packard Development Company, L.P. Microsoft a Windows jsou registrované ochranné známky společnosti Microsoft Corporation v USA.
Řízení spotřeby Uživatelská příručka
 Řízení spotřeby Uživatelská příručka Copyright 2009 Hewlett-Packard Development Company, L.P. Windows je registrovaná ochranná známka společnosti Microsoft Corporation v USA. Informace uvedené v této příručce
Řízení spotřeby Uživatelská příručka Copyright 2009 Hewlett-Packard Development Company, L.P. Windows je registrovaná ochranná známka společnosti Microsoft Corporation v USA. Informace uvedené v této příručce
DVRS02WIFI. Full HD sportovní kamera, WI-FI. Uživatelská příručka
 DVRS02WIFI Full HD sportovní kamera, WI-FI Uživatelská příručka Děkujeme Vám za zakoupení tohoto zařízení. Než začnete produkt používat, přečtěte si prosím pečlivě tento návod k maximalizaci jeho výkonu
DVRS02WIFI Full HD sportovní kamera, WI-FI Uživatelská příručka Děkujeme Vám za zakoupení tohoto zařízení. Než začnete produkt používat, přečtěte si prosím pečlivě tento návod k maximalizaci jeho výkonu
UMAX. VisionBook 10Wi. Uživatelská příručka
 UMAX VisionBook 10Wi Uživatelská příručka Součásti balení Součástí balení jsou: Tablet USB kabel Napájecí adaptér Klávesnice Uživatelská příručka Popis tabletu Horní pohled Pohled zleva Přední pohled Spodní
UMAX VisionBook 10Wi Uživatelská příručka Součásti balení Součástí balení jsou: Tablet USB kabel Napájecí adaptér Klávesnice Uživatelská příručka Popis tabletu Horní pohled Pohled zleva Přední pohled Spodní
www.kovopolotovary.cz
 GotU+ 5140 CHYTRÉ DIGITÁLNÍ DVEŘNÍ KUKÁTKO NÁVOD K POUŽITÍ Všechna práva vyhrazena, včetně jakýchkoliv změn vzhledu, technické funkce a použití produktu bez předchozího oznámení uživatelům. Jiné používání
GotU+ 5140 CHYTRÉ DIGITÁLNÍ DVEŘNÍ KUKÁTKO NÁVOD K POUŽITÍ Všechna práva vyhrazena, včetně jakýchkoliv změn vzhledu, technické funkce a použití produktu bez předchozího oznámení uživatelům. Jiné používání
Doporučení pro Kameru... 2 Technická Specifikace... 3 Popis Kamery... 3 Popis Montáže Kamery... 4
 Obsah Doporučení pro Kameru... 2 Technická Specifikace... 3 Popis Kamery... 3 Popis Montáže Kamery... 4 Instalace Baterie... 5 Zapnutí ON a Vypnutí OFF napájení Kamery... 6 Pořízení Video Záznamu... 6
Obsah Doporučení pro Kameru... 2 Technická Specifikace... 3 Popis Kamery... 3 Popis Montáže Kamery... 4 Instalace Baterie... 5 Zapnutí ON a Vypnutí OFF napájení Kamery... 6 Pořízení Video Záznamu... 6
Digitální video kamera
 Digitální video kamera Uživatelská příručka TDV-3120 Přehled produktů 1. Display tlačítko 2. LED On / Off tlačítko 3. Mód tlačítko 4. Spouštěcí tlačítko 5. Menu tlačítko 6. Tlačítko UP 7. Spouštěcí LED
Digitální video kamera Uživatelská příručka TDV-3120 Přehled produktů 1. Display tlačítko 2. LED On / Off tlačítko 3. Mód tlačítko 4. Spouštěcí tlačítko 5. Menu tlačítko 6. Tlačítko UP 7. Spouštěcí LED
WDV5270 HD "Lagoon" Uživatelský manuál
 WDV5270 HD "Lagoon" Uživatelský manuál 1 Části videokamery: 1. LCD obrazovka 2. Voba režimu / posun vlevo 3. Přehrávání / Posun nahoru 4. Samospoušť / posun vpravo 5. MENU/potvrzeni volby (OK) 6. volba
WDV5270 HD "Lagoon" Uživatelský manuál 1 Části videokamery: 1. LCD obrazovka 2. Voba režimu / posun vlevo 3. Přehrávání / Posun nahoru 4. Samospoušť / posun vpravo 5. MENU/potvrzeni volby (OK) 6. volba
Digitální fotoaparát Acer CP-8660. Uživatelská příručka
 Digitální fotoaparát Acer CP-8660 Uživatelská příručka OBSAH 2 ÚVOD 2 Přehled 3 Obsah balení 4 SEZNÁMENÍ S FOTOAPARÁTEM 4 Pohled zepředu 5 Pohled zezadu 8 Stavová LED kontrolka 9 Ikony na LCD monitoru
Digitální fotoaparát Acer CP-8660 Uživatelská příručka OBSAH 2 ÚVOD 2 Přehled 3 Obsah balení 4 SEZNÁMENÍ S FOTOAPARÁTEM 4 Pohled zepředu 5 Pohled zezadu 8 Stavová LED kontrolka 9 Ikony na LCD monitoru
Uživatelský manuál. (cz) Tablet S7.1
 (cz) Tablet S7.1 Uživatelský manuál Děkujeme, že jste si zakoupili Tablet PC. Tento manuál Vám představí funkce tohoto zařízení, kterým je potřeba věnovat pozornost. Prosím, přečtěte si tento manuál řádně
(cz) Tablet S7.1 Uživatelský manuál Děkujeme, že jste si zakoupili Tablet PC. Tento manuál Vám představí funkce tohoto zařízení, kterým je potřeba věnovat pozornost. Prosím, přečtěte si tento manuál řádně
HC-V550 HC-V250 HC-V550M HC-V230 HC-V530. Návod k použití. HD videokamera s vysokým rozlišením SQT0027. Model č. Model č.
 Návod k použití HD videokamera s vysokým rozlišením Model č. HC-V550 Model č. HC-V250 HC-V550M HC-V230 HC-V530 Před použitím tohoto produktu si pečlivě přečtěte tyto pokyny a celý návod si uložte pro pozdější
Návod k použití HD videokamera s vysokým rozlišením Model č. HC-V550 Model č. HC-V250 HC-V550M HC-V230 HC-V530 Před použitím tohoto produktu si pečlivě přečtěte tyto pokyny a celý návod si uložte pro pozdější
POPIS ZAŘÍZENÍ. Zadní pohled. 1. Napájení 2. Menu 3. Mode 4. Nahoru 5. OK 6. Dolů 7. Displej. Přední pohled. 12. Čočka 13. LED světlo 14.
 v1.7(12/14) POPIS ZAŘÍZENÍ Zadní pohled 1. Napájení 2. Menu 3. Mode 4. Nahoru 5. OK 6. Dolů 7. Displej Přední pohled 12. Čočka 13. LED světlo 14. Reproduktor w w w. c e l - t e c. c z Strana 1 Pravý pohled
v1.7(12/14) POPIS ZAŘÍZENÍ Zadní pohled 1. Napájení 2. Menu 3. Mode 4. Nahoru 5. OK 6. Dolů 7. Displej Přední pohled 12. Čočka 13. LED světlo 14. Reproduktor w w w. c e l - t e c. c z Strana 1 Pravý pohled
Návod k použití. HD videokamera s vysokým rozlišením. Model č. HDC-SD40 HDC-TM40 VQT3K25. Před použitím si, prosíme, přečtěte celý návod.
 Návod k použití HD videokamera s vysokým rozlišením Model č. HDC-SD40 HDC-TM40 Před použitím si, prosíme, přečtěte celý návod. VQT3K25 Bezpečnostní informace Formát záznamu pro záznam filmů Můžete si zvolit
Návod k použití HD videokamera s vysokým rozlišením Model č. HDC-SD40 HDC-TM40 Před použitím si, prosíme, přečtěte celý návod. VQT3K25 Bezpečnostní informace Formát záznamu pro záznam filmů Můžete si zvolit
Řízení spotřeby Uživatelská příručka
 Řízení spotřeby Uživatelská příručka Copyright 2008 Hewlett-Packard Development Company, L.P. Windows je ochranná známka společnosti Microsoft Corporation registrovaná v USA. Informace uvedené v této příručce
Řízení spotřeby Uživatelská příručka Copyright 2008 Hewlett-Packard Development Company, L.P. Windows je ochranná známka společnosti Microsoft Corporation registrovaná v USA. Informace uvedené v této příručce
DVRB23 Videokamera k záznamu jízdy vozidla S GPS modulem (černá skříňka)
 DVRB23 Videokamera k záznamu jízdy vozidla S GPS modulem (černá skříňka) Uživatelská příručka Obsah Obsah... 1 Popis kamery... 2 Vložení SD karty... 2 Hlavní nabídka... 3 Nabídka nastavení... 3 Nahrávání
DVRB23 Videokamera k záznamu jízdy vozidla S GPS modulem (černá skříňka) Uživatelská příručka Obsah Obsah... 1 Popis kamery... 2 Vložení SD karty... 2 Hlavní nabídka... 3 Nabídka nastavení... 3 Nahrávání
Obsah. O této příručce... 3 Prohlášení o OEEZ... 3 Prohlášení o CE certifikaci... 3 Poznámky k instalaci... 3 Varování... 4
 Obsah O této příručce... 3 Prohlášení o OEEZ... 3 Prohlášení o CE certifikaci... 3 Poznámky k instalaci... 3 Varování... 4 1 Úvod... 5 1.1 Přednosti výrobku... 5 1.2 Obsah balení... 5 1.3 Souhrnný popis
Obsah O této příručce... 3 Prohlášení o OEEZ... 3 Prohlášení o CE certifikaci... 3 Poznámky k instalaci... 3 Varování... 4 1 Úvod... 5 1.1 Přednosti výrobku... 5 1.2 Obsah balení... 5 1.3 Souhrnný popis
DI-WAY Digitální dveřní kukátko se zvonkem 29ZVC01
 DI-WAY Digitální dveřní kukátko se zvonkem 29ZVC01 Instruktážní manuál I.Představení II.Popis III.Funkce IV.Postup instalace V.Provozní instrukce VI.Specifikace VII.varování I.Představení Děkujeme za nákup
DI-WAY Digitální dveřní kukátko se zvonkem 29ZVC01 Instruktážní manuál I.Představení II.Popis III.Funkce IV.Postup instalace V.Provozní instrukce VI.Specifikace VII.varování I.Představení Děkujeme za nákup
Kamera Rollei Actioncam 400 Návod k obsluze
 Kamera Rollei Actioncam 400 Návod k obsluze Obsah Obsah Obsah...1 Bezpečnostní opatření...2 Obsah krabice...3 Schéma produktu...4 Popis dálkového ovládání...5 Nastavení vaší kamery Rollei Actioncam 400...6
Kamera Rollei Actioncam 400 Návod k obsluze Obsah Obsah Obsah...1 Bezpečnostní opatření...2 Obsah krabice...3 Schéma produktu...4 Popis dálkového ovládání...5 Nastavení vaší kamery Rollei Actioncam 400...6
1. Obsah balení. 2. Přehled zařízení. Stručný návod k obsluze Prestigio RoadRunner PCDVRR515. Digitální videokamera do auta Prestigio
 1. Obsah balení Digitální videokamera do auta Prestigio Přísavný držák Autonabíječka 3,6m napájecí kabel 15cm datový kabel Stručný návod k obsluze Záruční list 2. Přehled zařízení 1 LED osvětlení (Noční
1. Obsah balení Digitální videokamera do auta Prestigio Přísavný držák Autonabíječka 3,6m napájecí kabel 15cm datový kabel Stručný návod k obsluze Záruční list 2. Přehled zařízení 1 LED osvětlení (Noční
Řízení spotřeby Uživatelská příručka
 Řízení spotřeby Uživatelská příručka Copyright 2009 Hewlett-Packard Development Company, L.P. Windows je registrovaná ochranná známka společnosti Microsoft Corporation v USA. Informace uvedené v této příručce
Řízení spotřeby Uživatelská příručka Copyright 2009 Hewlett-Packard Development Company, L.P. Windows je registrovaná ochranná známka společnosti Microsoft Corporation v USA. Informace uvedené v této příručce
Øízení spotøeby. Uživatelská příručka
 Øízení spotøeby Uživatelská příručka Copyright 2007 Hewlett-Packard Development Company, L.P. Windows a Windows Vista jsou ochranné známky nebo registrované ochranné známky spoleènosti Microsoft Corporation
Øízení spotøeby Uživatelská příručka Copyright 2007 Hewlett-Packard Development Company, L.P. Windows a Windows Vista jsou ochranné známky nebo registrované ochranné známky spoleènosti Microsoft Corporation
GPS Navigace JETT 3501. Návod k použití PŘEDMLUVA
 GPS Navigace JETT 3501 Návod k použití PŘEDMLUVA Jsme rádi, že využíváte náš navigační přístroj JETT 3501, který mimo hlavní funkce navigace, nabízí také přehrávání audio souborů a videa, prohlížení fotek
GPS Navigace JETT 3501 Návod k použití PŘEDMLUVA Jsme rádi, že využíváte náš navigační přístroj JETT 3501, který mimo hlavní funkce navigace, nabízí také přehrávání audio souborů a videa, prohlížení fotek
U-DRIVE LITE Car DVR Device
 U-DRIVE LITE Car DVR Device MT4037 Uživatelský manuál Index Index...2 Popis zařízení...2 Příprava před použitím...3 Vložení paměťové karty...3 Používání zařízení...4 Možnosti menu v režimu nahrávání...5
U-DRIVE LITE Car DVR Device MT4037 Uživatelský manuál Index Index...2 Popis zařízení...2 Příprava před použitím...3 Vložení paměťové karty...3 Používání zařízení...4 Možnosti menu v režimu nahrávání...5
Návod k použití funkcí pro pokročilé uživatele. Digitální fotoaparát. Model č. DMC-F3 DMC-F4. Před použitím si, prosíme, přečtěte celý návod.
 Návod k použití funkcí pro pokročilé uživatele Digitální fotoaparát Model č. DMC-F3 DMC-F4 Před použitím si, prosíme, přečtěte celý návod. VQT2S14 Obsah Před použitím Stručný návod...4 Standardní příslušenství...6
Návod k použití funkcí pro pokročilé uživatele Digitální fotoaparát Model č. DMC-F3 DMC-F4 Před použitím si, prosíme, přečtěte celý návod. VQT2S14 Obsah Před použitím Stručný návod...4 Standardní příslušenství...6
Studentský set EXCLUSIVE
 Studentský set EXCLUSIVE Návod k obsluze Hlavní výhody přístroje: Set umožňuje oboustrannou komunikaci Dokonalé maskování Umožňuje přenos zvuku a obrazu www.spyshops.cz Stránka 1 1. Specifikace produktu
Studentský set EXCLUSIVE Návod k obsluze Hlavní výhody přístroje: Set umožňuje oboustrannou komunikaci Dokonalé maskování Umožňuje přenos zvuku a obrazu www.spyshops.cz Stránka 1 1. Specifikace produktu
LUVION Delft, The Netherlands www.luvion.com
 NÁVOD K POUŽITÍ OBSAH ÚVOD BEZPEČNOSTNÍ POKYNY OBSAH BALENÍ PŘÍDAVNÉ KAMERY POPIS RODIČOVSKÉ JEDNOTKY (MONITORU) POPIS DĚTSKÉ JEDNOTKY (KAMERY) UVEDENÍ DO PROVOZU VOLBY MENU PÁROVÁNÍ ŘEŠENÍ PROBLÉMŮ TECHNICKÁ
NÁVOD K POUŽITÍ OBSAH ÚVOD BEZPEČNOSTNÍ POKYNY OBSAH BALENÍ PŘÍDAVNÉ KAMERY POPIS RODIČOVSKÉ JEDNOTKY (MONITORU) POPIS DĚTSKÉ JEDNOTKY (KAMERY) UVEDENÍ DO PROVOZU VOLBY MENU PÁROVÁNÍ ŘEŠENÍ PROBLÉMŮ TECHNICKÁ
Napájení. Uživatelská příručka
 Napájení Uživatelská příručka Copyright 2006 Hewlett-Packard Development Company, L.P. Microsoft a Windows jsou registrované ochranné známky společnosti Microsoft Corporation v USA. Bluetooth je ochranná
Napájení Uživatelská příručka Copyright 2006 Hewlett-Packard Development Company, L.P. Microsoft a Windows jsou registrované ochranné známky společnosti Microsoft Corporation v USA. Bluetooth je ochranná
Bezpečnostní instrukce
 Bezpečnostní instrukce P O Z O R! NEBEZPEČÍ ÚRAZU EL. PROUDEM NEOTEVÍREJTE! Symbol vykřičníku uvnitř rovnostranného trojúhelníku upozorňuje uživatele na existenci důležitých provozních a bezpečnostních
Bezpečnostní instrukce P O Z O R! NEBEZPEČÍ ÚRAZU EL. PROUDEM NEOTEVÍREJTE! Symbol vykřičníku uvnitř rovnostranného trojúhelníku upozorňuje uživatele na existenci důležitých provozních a bezpečnostních
HC-W850 Model č. HC-V750 HC-W858 HC-V757 HC-W850M HC-V750M HC-V730
 Návod k použití HD videokamera s vysokým rozlišením Model č. HC-W850 Model č. HC-V750 HC-W858 HC-V757 HC-W850M HC-V750M HC-V730 Před použitím tohoto produktu si pečlivě přečtěte tyto pokyny a celý návod
Návod k použití HD videokamera s vysokým rozlišením Model č. HC-W850 Model č. HC-V750 HC-W858 HC-V757 HC-W850M HC-V750M HC-V730 Před použitím tohoto produktu si pečlivě přečtěte tyto pokyny a celý návod
Návod k použití funkcí pro pokročilé uživatele
 Návod k použití funkcí pro pokročilé uživatele Digitální fotoaparát Model č. DMC-FS30 DMC-FS11 DMC-FS10 DMC-FS9 Před použitím si, prosíme, přečtěte celý návod. VQT2P11 Obsah Před použitím Stručný návod...4
Návod k použití funkcí pro pokročilé uživatele Digitální fotoaparát Model č. DMC-FS30 DMC-FS11 DMC-FS10 DMC-FS9 Před použitím si, prosíme, přečtěte celý návod. VQT2P11 Obsah Před použitím Stručný návod...4
INSTALAČNÍ A UŽIVATELSKÝ NÁVOD. Ver 1.0 (2015-1-19) HD020. Digitální hodiny a skrytá kamera s wifi
 INSTALAČNÍ A UŽIVATELSKÝ NÁVOD Ver 1.0 (2015-1-19) HD020 Digitální hodiny a skrytá kamera s wifi Před instalací a použitím tohoto přístroje si prosím pozorně přečtěte tento návod k obsluze. Bezpečnostní
INSTALAČNÍ A UŽIVATELSKÝ NÁVOD Ver 1.0 (2015-1-19) HD020 Digitální hodiny a skrytá kamera s wifi Před instalací a použitím tohoto přístroje si prosím pozorně přečtěte tento návod k obsluze. Bezpečnostní
VIDEOKAMERA Podrobný návod k obsluze GC-PX100
 VIDEOKAMERA Podrobný návod k obsluze GC-PX100 LYT2615-018A Obsah Užitečné techniky natáčení Prázdniny/vánoce 4 Svatba 5 Cestování 7 Zábavní park 9 Začínáme Připojení příslušenství 11 Nabíjení baterie 12
VIDEOKAMERA Podrobný návod k obsluze GC-PX100 LYT2615-018A Obsah Užitečné techniky natáčení Prázdniny/vánoce 4 Svatba 5 Cestování 7 Zábavní park 9 Začínáme Připojení příslušenství 11 Nabíjení baterie 12
ISAW EDGE. Návod pro uživatele. Čeština
 Návod pro uživatele Čeština ISAW EDGE Obsah: 1 Popis kamery 1 2 Popis LCD displeje 1 3 Zapnutí kamery 2 4 Režim nahrávání videa 2 5 Režim focení 2 6 Režim přehrávání 2 7 Uživatelské nastavení 3 8 Dobíjení
Návod pro uživatele Čeština ISAW EDGE Obsah: 1 Popis kamery 1 2 Popis LCD displeje 1 3 Zapnutí kamery 2 4 Režim nahrávání videa 2 5 Režim focení 2 6 Režim přehrávání 2 7 Uživatelské nastavení 3 8 Dobíjení
DMC-SZ1 DMC-FS45. Návod k použití funkcí pro pokročilé uživatele. Digitální fotoaparát. Před použitím si, prosíme, přečtěte celý návod.
 Návod k použití funkcí pro pokročilé uživatele Digitální fotoaparát Model č. DMC-SZ1 DMC-FS45 DMC-SZ1 DMC-FS45 Před použitím si, prosíme, přečtěte celý návod. VQT3Z68 F1211WT0 Obsah Před použitím Péče
Návod k použití funkcí pro pokročilé uživatele Digitální fotoaparát Model č. DMC-SZ1 DMC-FS45 DMC-SZ1 DMC-FS45 Před použitím si, prosíme, přečtěte celý návod. VQT3Z68 F1211WT0 Obsah Před použitím Péče
Seznamte se se zařízením Mobile WiFi
 Začínáme Děkujeme za zakoupení zařízení Mobile WiFi. Zařízení Mobile WiFi vám umožní vysokorychlostní bezdrátové síťové připojení. Tento dokument slouží k tomu, abyste zařízení Mobile WiFi pochopili a
Začínáme Děkujeme za zakoupení zařízení Mobile WiFi. Zařízení Mobile WiFi vám umožní vysokorychlostní bezdrátové síťové připojení. Tento dokument slouží k tomu, abyste zařízení Mobile WiFi pochopili a
Digitální fotoaparát s vyměnitelným objektivem
 4-546-411-12(1) (CZ) CZ Digitální fotoaparát s vyměnitelným objektivem Návod k obsluze E-mount ILCE-QX1 2 Použití poutka na zápěstí (součást dodávky) Omezení hmotnosti: 850 g Návod k obsluze CZ Z následující
4-546-411-12(1) (CZ) CZ Digitální fotoaparát s vyměnitelným objektivem Návod k obsluze E-mount ILCE-QX1 2 Použití poutka na zápěstí (součást dodávky) Omezení hmotnosti: 850 g Návod k obsluze CZ Z následující
Návod k použití funkcí pro pokročilé uživatele
 Návod k použití funkcí pro pokročilé uživatele Digitální fotoaparát Model č. DMC-SZ7 Před použitím si, prosíme, přečtěte celý návod. VQT3Z17 F1211MR0 Obsah Před použitím Péče o fotoaparát...4 Standardní
Návod k použití funkcí pro pokročilé uživatele Digitální fotoaparát Model č. DMC-SZ7 Před použitím si, prosíme, přečtěte celý návod. VQT3Z17 F1211MR0 Obsah Před použitím Péče o fotoaparát...4 Standardní
Akční kamera EAGLE EYE CUBICAM. Obj. č.: 40 51 74. Vlastnosti a funkce. Popis a ovládací prvky
 Akční kamera EAGLE EYE CUBICAM Obj. č.: 40 51 74 Vážený zákazníku, děkujeme Vám za Vaši důvěru a za nákup akční kamery Eagle Eye Cubicam. Tento návod k obsluze je součástí výrobku. Obsahuje důležité pokyny
Akční kamera EAGLE EYE CUBICAM Obj. č.: 40 51 74 Vážený zákazníku, děkujeme Vám za Vaši důvěru a za nákup akční kamery Eagle Eye Cubicam. Tento návod k obsluze je součástí výrobku. Obsahuje důležité pokyny
MiniActionDV Minikamera BRAUN. Návod k použití
 MiniActionDV Minikamera BRAUN Návod k použití 1 Obsah Obsah...2 Úvod...2 Přehled...2 Vlastnosti...2 Obsah balení...4 Popis výrobku...6 Voděodolné pouzdro...7 Instalace...8 Instalace voděodolného pouzdra...8
MiniActionDV Minikamera BRAUN Návod k použití 1 Obsah Obsah...2 Úvod...2 Přehled...2 Vlastnosti...2 Obsah balení...4 Popis výrobku...6 Voděodolné pouzdro...7 Instalace...8 Instalace voděodolného pouzdra...8
CI-204 MANUÁL K PALUBNÍ HD KAMEŘE DO AUTA
 CI-204 MANUÁL K PALUBNÍ HD KAMEŘE DO AUTA Děkujeme Vám, že jste si zakoupili CONNECT IT palubní HD kameru do auta. Ke správné manipulaci s tímto zařízením Vám doporučujeme si pozorně přečíst následující
CI-204 MANUÁL K PALUBNÍ HD KAMEŘE DO AUTA Děkujeme Vám, že jste si zakoupili CONNECT IT palubní HD kameru do auta. Ke správné manipulaci s tímto zařízením Vám doporučujeme si pozorně přečíst následující
Polohovací zařízení a klávesnice Uživatelská příručka
 Polohovací zařízení a klávesnice Uživatelská příručka Copyright 2008 Hewlett-Packard Development Company, L.P. Windows je ochranná známka společnosti Microsoft Corporation registrovaná v USA. Informace
Polohovací zařízení a klávesnice Uživatelská příručka Copyright 2008 Hewlett-Packard Development Company, L.P. Windows je ochranná známka společnosti Microsoft Corporation registrovaná v USA. Informace
Inspiron 20. Servisní příručka. 3000 Series. Model počítače: Inspiron 20 3052 Regulační model: W15B Regulační typ: W15B002
 Inspiron 20 3000 Series Servisní příručka Model počítače: Inspiron 20 3052 Regulační model: W15B Regulační typ: W15B002 Poznámky, upozornění a varování POZNÁMKA: POZNÁMKA označuje důležité informace, které
Inspiron 20 3000 Series Servisní příručka Model počítače: Inspiron 20 3052 Regulační model: W15B Regulační typ: W15B002 Poznámky, upozornění a varování POZNÁMKA: POZNÁMKA označuje důležité informace, které
Vlastnosti. Varování. Nastavení kanálů a digitálních kódů
 Děkujeme Vám, že jste si zakoupili naši dětskou chůvičku VBC-23. Vámi koupený přístroj byl vyroben a otestován za nejpřísnějších kontrol kvality, abychom vy i my měli jistotu, že každý kus opouští továrnu
Děkujeme Vám, že jste si zakoupili naši dětskou chůvičku VBC-23. Vámi koupený přístroj byl vyroben a otestován za nejpřísnějších kontrol kvality, abychom vy i my měli jistotu, že každý kus opouští továrnu
User Manual PL210/PL211. Klepněte na téma. Základní řešení potíží. Náhled. Obsah. Základní funkce. Rozšířené funkce.
 Tento návod k použití obsahuje podrobné instrukce k použití fotoaparátu. Přečtěte si jej, prosíme, pozorně. Klepněte na téma User Manual PL210/PL211 Základní řešení potíží Náhled Obsah Základní funkce
Tento návod k použití obsahuje podrobné instrukce k použití fotoaparátu. Přečtěte si jej, prosíme, pozorně. Klepněte na téma User Manual PL210/PL211 Základní řešení potíží Náhled Obsah Základní funkce
Uživatelský manuál. PIR čidlo s kamerou. OXE PirCam
 Uživatelský manuál PIR čidlo s kamerou OXE PirCam Děkujeme Vám za zakoupení našeho produktu. Pro správné užívání a funkčnost čtěte prosím následující manuál. Vítejte! Děkujeme, že jste si vybrali OXE PirCam.
Uživatelský manuál PIR čidlo s kamerou OXE PirCam Děkujeme Vám za zakoupení našeho produktu. Pro správné užívání a funkčnost čtěte prosím následující manuál. Vítejte! Děkujeme, že jste si vybrali OXE PirCam.
Sportovní brýle s kamerou Full HD 1080P. Návod na použití. Před použitím si tento návod pečlivě přečtěte a uschovejte ho pro potřebu příštího použití.
 Sportovní brýle s kamerou Full HD 1080P Návod na použití Před použitím si tento návod pečlivě přečtěte a uschovejte ho pro potřebu příštího použití. Děkujeme, že jste si zakoupili Sportovní brýle s kamerou
Sportovní brýle s kamerou Full HD 1080P Návod na použití Před použitím si tento návod pečlivě přečtěte a uschovejte ho pro potřebu příštího použití. Děkujeme, že jste si zakoupili Sportovní brýle s kamerou
Vaše uživatelský manuál PANASONIC DMC-FZ72EP http://cs.yourpdfguides.com/dref/5330497
 Můžete si přečíst doporučení v uživatelské příručce, technickém průvodci, nebo průvodci instalací pro PANASONIC DMC- FZ72EP. Zjistíte si odpovědi na všechny vaše otázky, týkající se v uživatelské příručce
Můžete si přečíst doporučení v uživatelské příručce, technickém průvodci, nebo průvodci instalací pro PANASONIC DMC- FZ72EP. Zjistíte si odpovědi na všechny vaše otázky, týkající se v uživatelské příručce
Chytré hodinky S9. Uživatelský manuál. Přečtěte si prosím tento manuál pozorně dříve, než začnete hodinky používat
 Chytré hodinky S9 Uživatelský manuál Přečtěte si prosím tento manuál pozorně dříve, než začnete hodinky používat Upozornění: Není povoleno rozebírat hodinky či jakkoli zasahovat do jejich konstrukce. Vystavovat
Chytré hodinky S9 Uživatelský manuál Přečtěte si prosím tento manuál pozorně dříve, než začnete hodinky používat Upozornění: Není povoleno rozebírat hodinky či jakkoli zasahovat do jejich konstrukce. Vystavovat
MLE2 a MLE8. Datalogery událostí
 MLE2 a MLE8 Datalogery událostí Zapisovač počtu pulsů a událostí Návod k obsluze modelů MLE2 MLE8 Doporučujeme vytisknout tento soubor, abyste jej mohli používat, když se budete učit zacházet se zapisovačem.
MLE2 a MLE8 Datalogery událostí Zapisovač počtu pulsů a událostí Návod k obsluze modelů MLE2 MLE8 Doporučujeme vytisknout tento soubor, abyste jej mohli používat, když se budete učit zacházet se zapisovačem.
Multimédia. Číslo dokumentu: 405774-221
 Multimédia Číslo dokumentu: 405774-221 Kv ten 2006 V této příručce je vysvětleno použití multimediálních hardwarových a softwarových funkcí počítače. Multimediální funkce se liší v závislosti na vybraném
Multimédia Číslo dokumentu: 405774-221 Kv ten 2006 V této příručce je vysvětleno použití multimediálních hardwarových a softwarových funkcí počítače. Multimediální funkce se liší v závislosti na vybraném
Příručka k produktu Handycam DCR-PJ6E/SX22E Obsah Užitečné postupy nahrávání Rejstřík
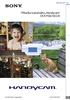 Klepněte zde Příručka k produktu Handycam DCR-PJ6E/SX22E 2012 Sony Corporation 4-437-567-11(1) Použití dokumentu Příručka k produktu Handycam V tomto dokumentu Příručka k produktu Handycam naleznete informace,
Klepněte zde Příručka k produktu Handycam DCR-PJ6E/SX22E 2012 Sony Corporation 4-437-567-11(1) Použití dokumentu Příručka k produktu Handycam V tomto dokumentu Příručka k produktu Handycam naleznete informace,
Microcom PM 4800, PM 4900 (all in one package) Přenosná kapesní vysílačka (PMR) Uživatelský manuál
 Microcom PM 4800, PM 4900 (all in one package) Přenosná kapesní vysílačka (PMR) Uživatelský manuál Popis displeje 3 Číslo kanálu (od 1 do 8) 32 Číslo podkanálu (od 1 do 32) Stav baterie. Při snižujícím
Microcom PM 4800, PM 4900 (all in one package) Přenosná kapesní vysílačka (PMR) Uživatelský manuál Popis displeje 3 Číslo kanálu (od 1 do 8) 32 Číslo podkanálu (od 1 do 32) Stav baterie. Při snižujícím
Hudební přehrávač. mivvy record M5 UŽIVATELSKÝ MANUÁL
 Obsah Hudební přehrávač mivvy record M5 UŽIVATELSKÝ MANUÁL Upozornění Parametry Popis displeje Základní operace Systémové menu Poslech hudby Záznam zvuku Správce souborů Prohlížeč obrázků FM rádio Elektronické
Obsah Hudební přehrávač mivvy record M5 UŽIVATELSKÝ MANUÁL Upozornění Parametry Popis displeje Základní operace Systémové menu Poslech hudby Záznam zvuku Správce souborů Prohlížeč obrázků FM rádio Elektronické
NÁVOD K ZAŘÍZENÍM PRO BEZDRÁTOVÝ PŘENOS ZVUKU A OBRAZU (Miracast)
 NÁVOD K ZAŘÍZENÍM PRO BEZDRÁTOVÝ PŘENOS ZVUKU A OBRAZU (Miracast) Obsah Návod pro práci se zařízením BenQ Qcast... 3 1. Popis zařízení... 4 2. Jednorázová instalace zařízení... 5 3. Používání zařízení...
NÁVOD K ZAŘÍZENÍM PRO BEZDRÁTOVÝ PŘENOS ZVUKU A OBRAZU (Miracast) Obsah Návod pro práci se zařízením BenQ Qcast... 3 1. Popis zařízení... 4 2. Jednorázová instalace zařízení... 5 3. Používání zařízení...
LV5WDR Wireless Display Receiver Rychlá příručka
 LV5WDR Wireless Display Receiver Rychlá příručka 1 1. Představení Wireless display receiver S Wireless display receiver (dále jen WDR) můžete jednoduše zobrazovat multimediální obsah (videa, fotografie,
LV5WDR Wireless Display Receiver Rychlá příručka 1 1. Představení Wireless display receiver S Wireless display receiver (dále jen WDR) můžete jednoduše zobrazovat multimediální obsah (videa, fotografie,
Než začnete používat tento výrobek, přečtěte si prosím pozorně tento návod a uschovejte jej pro budoucí potřebu,
 Návod k použití 1 2 3 OBSAH Úvod Certifikace výrobku Přehled produktu Vlastnosti Nastavení výrobku Obsah balení a příslušenství Obsah balení Volitelné příslušenství Popis funkcí 1. Začínáme 2. Změna režimu
Návod k použití 1 2 3 OBSAH Úvod Certifikace výrobku Přehled produktu Vlastnosti Nastavení výrobku Obsah balení a příslušenství Obsah balení Volitelné příslušenství Popis funkcí 1. Začínáme 2. Změna režimu
Návod k obsluze. kamera SJCAM SJ2000. SJCAM.CZ Sportovní kamery SJCAM a příslušenství 2015.01
 Návod k obsluze kamera SJCAM SJ2000 SJCAM.CZ Sportovní kamery SJCAM a příslušenství 2015.01 Děkujeme, že jste si pořídili značkovou sportovní kameru SJCAM. Přečtěte si prosím pozorně tento návod k obsluze
Návod k obsluze kamera SJCAM SJ2000 SJCAM.CZ Sportovní kamery SJCAM a příslušenství 2015.01 Děkujeme, že jste si pořídili značkovou sportovní kameru SJCAM. Přečtěte si prosím pozorně tento návod k obsluze
ZoomText 10.1 pro Windows. Dodatek k uživatelské příručce
 ZoomText 10.1 pro Windows 8 Dodatek k uživatelské příručce Autorská práva ZoomText Magnifier Copyright 2013, Algorithmic Implementations, Inc. Všechna práva vyhrazena. ZoomText Magnifier/Reader Copyright
ZoomText 10.1 pro Windows 8 Dodatek k uživatelské příručce Autorská práva ZoomText Magnifier Copyright 2013, Algorithmic Implementations, Inc. Všechna práva vyhrazena. ZoomText Magnifier/Reader Copyright
ApoEye. Bezdrátová kamera Uživatelský manuál
 ApoEye Bezdrátová kamera Uživatelský manuál Nahrávací tlačítko Popis ovládacích prvků Mikrofon Indikátor stavu Micro SD Slot Reproduktor Micro USB port Očko pro šňůrku Video Photo Direct Cloud Mode Mode
ApoEye Bezdrátová kamera Uživatelský manuál Nahrávací tlačítko Popis ovládacích prvků Mikrofon Indikátor stavu Micro SD Slot Reproduktor Micro USB port Očko pro šňůrku Video Photo Direct Cloud Mode Mode
Inspiron 14. Servisní příručka. 5000 Series. Model počítače: Inspiron 5448 Regulační model: P49G Regulační typ: P49G001
 Inspiron 14 5000 Series Servisní příručka Model počítače: Inspiron 5448 Regulační model: P49G Regulační typ: P49G001 Poznámky, upozornění a varování POZNÁMKA: POZNÁMKA označuje důležité informace, které
Inspiron 14 5000 Series Servisní příručka Model počítače: Inspiron 5448 Regulační model: P49G Regulační typ: P49G001 Poznámky, upozornění a varování POZNÁMKA: POZNÁMKA označuje důležité informace, které
USB 3G Dongle OBSAH:
 USB 3G Dongle OBSAH: Úvod První uvedení do provozu O produktu Specifikace produktu Upozornění Další informace Obsah balení Poznámky Instalace software a ovladačů Poradce při potížích Průvodce selhání připojení
USB 3G Dongle OBSAH: Úvod První uvedení do provozu O produktu Specifikace produktu Upozornění Další informace Obsah balení Poznámky Instalace software a ovladačů Poradce při potížích Průvodce selhání připojení
TouchPad a klávesnice
 TouchPad a klávesnice Uživatelská příručka Copyright 2007 Hewlett-Packard Development Company, L.P. Windows je registrovaná ochranná známka společnosti Microsoft Corporation v USA. Informace uvedené v
TouchPad a klávesnice Uživatelská příručka Copyright 2007 Hewlett-Packard Development Company, L.P. Windows je registrovaná ochranná známka společnosti Microsoft Corporation v USA. Informace uvedené v
Začínáme Ahoj, toto je váš průvodce rychlým spuštěním
 Blu-ray/DVD systém domácího kina BDV-L800 BDV-L800M CZ Začínáme Ahoj, toto je váš průvodce rychlým spuštěním BDV-L800 1 CZ Co je součástí dodávky Nastavení reproduktorů 2 Připojení TV 3 Připojení dalších
Blu-ray/DVD systém domácího kina BDV-L800 BDV-L800M CZ Začínáme Ahoj, toto je váš průvodce rychlým spuštěním BDV-L800 1 CZ Co je součástí dodávky Nastavení reproduktorů 2 Připojení TV 3 Připojení dalších
Základní Návod k použití Digitální fotoaparát
 Základní Návod k použití Digitální fotoaparát Model č. DMC-FS30 DMC-FS11 DMC-FS10 DMC-FS9 Před použitím si, prosíme, přečtěte celý návod. V situacích tohoto druhu vycházejte z Návodu k použití (ve formátu
Základní Návod k použití Digitální fotoaparát Model č. DMC-FS30 DMC-FS11 DMC-FS10 DMC-FS9 Před použitím si, prosíme, přečtěte celý návod. V situacích tohoto druhu vycházejte z Návodu k použití (ve formátu
BEZPEČNOSTNÍ OPATŘENÍ Prosíme o důkladné přečteni manuálu instrukce obsluhy.
 Čeština BEZPEČNOSTNÍ OPATŘENÍ Prosíme o důkladné přečteni manuálu instrukce obsluhy. Nikdy neotvírejte kryt sami! Veškeré opravy by měl provádět pouze vyškolený pracovník firmy Ferguson. Udržujte zařízení
Čeština BEZPEČNOSTNÍ OPATŘENÍ Prosíme o důkladné přečteni manuálu instrukce obsluhy. Nikdy neotvírejte kryt sami! Veškeré opravy by měl provádět pouze vyškolený pracovník firmy Ferguson. Udržujte zařízení
BDVR 05 Kamera do auta. Uživatelský návod
 BDVR 05 Kamera do auta Uživatelský návod Popis a funkce 1. Zapnutí Stisknutím tlačítka a podržením asi 3 sekundy kameru zapnete (nebo vypnete pokud je již zapnuta). Pokud při zapnuté kameře stisknete tlačítko
BDVR 05 Kamera do auta Uživatelský návod Popis a funkce 1. Zapnutí Stisknutím tlačítka a podržením asi 3 sekundy kameru zapnete (nebo vypnete pokud je již zapnuta). Pokud při zapnuté kameře stisknete tlačítko
českém Úvod Obsah balení IP004 Sweex Wireless Internet Phone
 IP004 Sweex Wireless Internet Phone Úvod Především bychom vám chtěli poděkovat za zakoupení zařízení Sweex Wireless Internet Phone. S tímto internetovým telefonem si můžete rychle a snadno začít povídat
IP004 Sweex Wireless Internet Phone Úvod Především bychom vám chtěli poděkovat za zakoupení zařízení Sweex Wireless Internet Phone. S tímto internetovým telefonem si můžete rychle a snadno začít povídat
Řízení spotřeby Uživatelská příručka
 Řízení spotřeby Uživatelská příručka Copyright 2009 Hewlett-Packard Development Company, L.P. Windows je registrovaná ochranná známka společnosti Microsoft Corporation v USA. Informace uvedené v této příručce
Řízení spotřeby Uživatelská příručka Copyright 2009 Hewlett-Packard Development Company, L.P. Windows je registrovaná ochranná známka společnosti Microsoft Corporation v USA. Informace uvedené v této příručce
Klepněte na téma WB150/WB150F/WB151/WB152/WB152F. Časté otázky. Náhled. Obsah. Základní funkce. Rozšířené funkce. Možnosti snímání.
 Tento návod k použití obsahuje podrobné instrukce k použití fotoaparátu. Přečtěte si jej pozorně. Klepněte na téma Časté otázky Náhled Obsah Základní funkce Rozšířené funkce Možnosti snímání Přehrávání/Úpravy
Tento návod k použití obsahuje podrobné instrukce k použití fotoaparátu. Přečtěte si jej pozorně. Klepněte na téma Časté otázky Náhled Obsah Základní funkce Rozšířené funkce Možnosti snímání Přehrávání/Úpravy
Manuál TESCAM010 FULL HD kamera. Bezpečnostní pokyny
 Manuál TESCAM010 FULL HD kamera Bezpečnostní pokyny Dodržujte prosím bezpečnostní pokyny. Aby se předešlo nebezpečí požáru, nebo elektrických výbojů, prosím dodržujte pozorně následující instrukce. Pokud
Manuál TESCAM010 FULL HD kamera Bezpečnostní pokyny Dodržujte prosím bezpečnostní pokyny. Aby se předešlo nebezpečí požáru, nebo elektrických výbojů, prosím dodržujte pozorně následující instrukce. Pokud
DVR přijímač s LCD pro skryté kamery
 DVR přijímač s LCD pro skryté kamery Návod k použití Hlavní výhody produktu: Dva nahrávací módy (nahrávání nepřetržité, detekcí pohybu) 3 LCD displej pro pohodlné ovládání Dobrý poměr výkon x cena www.spionazni-technika.cz
DVR přijímač s LCD pro skryté kamery Návod k použití Hlavní výhody produktu: Dva nahrávací módy (nahrávání nepřetržité, detekcí pohybu) 3 LCD displej pro pohodlné ovládání Dobrý poměr výkon x cena www.spionazni-technika.cz
Návod k použití WB350F/WB351F/WB352F. Klepněte na téma. Časté otázky Náhled Obsah. Základní funkce Rozšířené funkce Možnosti snímání
 Návod k použití WB350F/WB351F/WB352F Klepněte na téma Tento návod k použití obsahuje podrobné instrukce k použití fotoaparátu. Přečtěte si jej pozorně. Časté otázky Náhled Obsah Základní funkce Rozšířené
Návod k použití WB350F/WB351F/WB352F Klepněte na téma Tento návod k použití obsahuje podrobné instrukce k použití fotoaparátu. Přečtěte si jej pozorně. Časté otázky Náhled Obsah Základní funkce Rozšířené
Stručný průvodce digitální fotorámeček Intenso
 Stručný průvodce digitální fotorámeček Intenso K získání informací o různých funkcích digitálního fotorámečku Intenso následujte prosím tento návod. CZ - 1 1) Rozložení tlačítek na zadní straně přístroje
Stručný průvodce digitální fotorámeček Intenso K získání informací o různých funkcích digitálního fotorámečku Intenso následujte prosím tento návod. CZ - 1 1) Rozložení tlačítek na zadní straně přístroje
Samsung Portable SSD T3
 Rev. 1.0 MU-PT250B / MU-PT500B / MU-PT1T0B / MU-PT2T0B ZÁKONNÁ USTANOVENÍ VYLOUČENÍ ODPOVĚDNOSTI SPOLEČNOST SAMSUNG ELECTRONICS SI VYHRAZUJE PRÁVO NA ZMĚNU PRODUKTŮ, INFORMACÍ A TECHNICKÝCH ÚDAJŮ BEZ PŘEDCHOZÍHO
Rev. 1.0 MU-PT250B / MU-PT500B / MU-PT1T0B / MU-PT2T0B ZÁKONNÁ USTANOVENÍ VYLOUČENÍ ODPOVĚDNOSTI SPOLEČNOST SAMSUNG ELECTRONICS SI VYHRAZUJE PRÁVO NA ZMĚNU PRODUKTŮ, INFORMACÍ A TECHNICKÝCH ÚDAJŮ BEZ PŘEDCHOZÍHO
WWW.ADAPTIV-MULTIMEDIA.COM
 WWW.ADAPTIV-MULTIMEDIA.COM 1 Obsah Obsah O produktu 3 Schéma zapojení 4 Stručný návod k obsluze 6 Systém 8 Nastavení zvuku 10 Navigace 11 DAB 12 HDMI 14 TV 15 AV vstup 17 USB / SD 18 Přenos souborů 24
WWW.ADAPTIV-MULTIMEDIA.COM 1 Obsah Obsah O produktu 3 Schéma zapojení 4 Stručný návod k obsluze 6 Systém 8 Nastavení zvuku 10 Navigace 11 DAB 12 HDMI 14 TV 15 AV vstup 17 USB / SD 18 Přenos souborů 24
Digitální fotoaparát DC 1500 Uživatelská příručka
 Digitální fotoaparát DC 1500 Uživatelská příručka Autorská práva Copyright (c) 2002 BenQ Corporation. Všechna práva vyhrazena. Bez předchozího písemného souhlasu společnosti BenQ Corporation není dovoleno
Digitální fotoaparát DC 1500 Uživatelská příručka Autorská práva Copyright (c) 2002 BenQ Corporation. Všechna práva vyhrazena. Bez předchozího písemného souhlasu společnosti BenQ Corporation není dovoleno
DCR-SR58E/SR68E/SR78E/ SR88E/SX33E/SX34E/SX43E/ SX44E/SX53E/SX63E. Záznam/přehrávání 21 4-170-096-11(1) 2010 Sony Corporation. Obsah 9.
 4-170-096-11(1) Obsah 9 Začínáme 12 Záznam/přehrávání 21 Využití vaší videokamery 37 DCR-SR58E/SR68E/SR78E/ SR88E/SX33E/SX34E/SX43E/ SX44E/SX53E/SX63E Digitální videokamera Příručka k produktu Handycam
4-170-096-11(1) Obsah 9 Začínáme 12 Záznam/přehrávání 21 Využití vaší videokamery 37 DCR-SR58E/SR68E/SR78E/ SR88E/SX33E/SX34E/SX43E/ SX44E/SX53E/SX63E Digitální videokamera Příručka k produktu Handycam
Špionážní tužka s HD kamerou Manual. (typ - propiska)
 Špionážní tužka s HD kamerou Manual (typ - propiska) Přečtěte si laskavě tento Návod k použití před prvním použitím přístroje. Obsah návodu PŘEČTĚTE SI LASKAVĚ TENTO NÁVOD K POUŽITÍ PŘED PRVNÍM POUŽITÍM
Špionážní tužka s HD kamerou Manual (typ - propiska) Přečtěte si laskavě tento Návod k použití před prvním použitím přístroje. Obsah návodu PŘEČTĚTE SI LASKAVĚ TENTO NÁVOD K POUŽITÍ PŘED PRVNÍM POUŽITÍM
Uživatelský manuál XF 300
 Uživatelský manuál XF 300 Přenosný reproduktor s KARAOKE, BLUETOOTH FUNKCE Připojení a obsluha BEZPEČNÉ POUŽÍVÁNÍ PŘÍSTROJE Jedná se o citlivé elektronické zařízení. Vyhněte se jeho použití v následujících
Uživatelský manuál XF 300 Přenosný reproduktor s KARAOKE, BLUETOOTH FUNKCE Připojení a obsluha BEZPEČNÉ POUŽÍVÁNÍ PŘÍSTROJE Jedná se o citlivé elektronické zařízení. Vyhněte se jeho použití v následujících
Mobilní telefon s funkcí určení polohy a možností vzdálené správy a ovládání.
 Mobilní telefon s funkcí určení polohy a možností vzdálené správy a ovládání. C100 Rychlý návod k použití Česky Děkujeme Vám za zakoupení mobilního telefonu ALIGATOR. Prosíme, prostudujte si tento rychlý
Mobilní telefon s funkcí určení polohy a možností vzdálené správy a ovládání. C100 Rychlý návod k použití Česky Děkujeme Vám za zakoupení mobilního telefonu ALIGATOR. Prosíme, prostudujte si tento rychlý
Quick Start Manual PL80/PL81 ENG / GER / FRE / ITA / POL / CZE / SLO / HUN / RUM / BUL / GRE / SER / SLV / CRO
 Quick Start Manual PL80/PL81 ENG / GER / FRE / ITA / POL / CZE / SLO / HUN / RUM / BUL / GRE / SER / SLV / CRO Obsah Informace k bezpečnosti a ochraně zdraví 2 Uspořádání fotoaparátu 4 Uvedení do provozu
Quick Start Manual PL80/PL81 ENG / GER / FRE / ITA / POL / CZE / SLO / HUN / RUM / BUL / GRE / SER / SLV / CRO Obsah Informace k bezpečnosti a ochraně zdraví 2 Uspořádání fotoaparátu 4 Uvedení do provozu
Představení telefonu
 Český manuál Představení telefonu Mobilní telefon CUBE 1 je představitelem rodiny chytrých mobilních telefonů vybavených operačním systémem Android, který patří mezi nejrozšířenější systémy pro mobilní
Český manuál Představení telefonu Mobilní telefon CUBE 1 je představitelem rodiny chytrých mobilních telefonů vybavených operačním systémem Android, který patří mezi nejrozšířenější systémy pro mobilní
ZAŘÍZENÍ PRO ČTENÍ KARET TRUST 630 USB 2.0. Návod k prvnímu použití zařízení
 Návod k prvnímu použití zařízení ZAŘÍZENÍ PRO ČTENÍ KARET TRUST 630 USB 2.0 Kapitola 1. Úvod (1) 2. Instalace a aktivace (3) Odebrání starých ovladačů (3.1) Instalace v systémech Windows 98 SE / Windows
Návod k prvnímu použití zařízení ZAŘÍZENÍ PRO ČTENÍ KARET TRUST 630 USB 2.0 Kapitola 1. Úvod (1) 2. Instalace a aktivace (3) Odebrání starých ovladačů (3.1) Instalace v systémech Windows 98 SE / Windows
NÁVOD K POUŽITÍ SET-TOP-BOXU ARRIS VIP 1113
 NÁVOD K POUŽITÍ SET-TOP-BOXU ARRIS VIP 1113 EDERA Group a. s. tel.: 775 212 034 e-mail: porucha@edera.cz web: www.edera.cz Vážení klienti, jsme rádi, že jste si za svého poskytovatele televizních služeb
NÁVOD K POUŽITÍ SET-TOP-BOXU ARRIS VIP 1113 EDERA Group a. s. tel.: 775 212 034 e-mail: porucha@edera.cz web: www.edera.cz Vážení klienti, jsme rádi, že jste si za svého poskytovatele televizních služeb
