BDM3470UP. CS Uživatelská příručka 1 Péče o zákazníky a záruka 39 Odstraňování problémů a časté dotazy 44
|
|
|
- Karla Šmídová
- před 5 lety
- Počet zobrazení:
Transkript
1 BDM3470UP CS Uživatelská příručka 1 Péče o zákazníky a záruka 39 Odstraňování problémů a časté dotazy 44
2 Obsah 1. Důležité Bezpečnostní opatření a údržba Vysvětlení zápisu Likvidace produktu a obalového materiálu Nastavení monitoru Instalace Ovládání monitoru MultiView Demontáž sestavy podstavce pro montáž VESA Představení MHL (Mobile High- Definition Link) Optimalizace Obrazu SmartImage SmartContrast Philips SmartControl Premium Příručka SmartDesktop Technické údaje Režimy rozlišení a předvoleb Řízení spotřeby Informace o regulaci Péče o zákazníky a záruka Postup při vadných pixelech plochého panelu společnosti Philips Péče o zákazníky & záruka Odstraňování problémů a časté dotazy Odstraňování problémů SmartControl Premium - časté dotazy Obecné časté dotazy Časté dotazy ohledně Multiview...49
3 1. Důležité 1. Důležité Tato elektronická uživatelská příručka je určena pro každého uživatele tohoto monitoru Philips. Před používáním monitoru si přečtěte tuto uživatelskou příručku. Obsahuje důležité informace a poznámky k používání vašeho monitoru. Záruka Philips je platná, pokud je výrobek používán pro navrženou potřebu v souladu s návodem a po přiložení originálu faktury nebo pokladním dokladem, označujícím datum nákupu, jméno prodejce a modelové a výrobní číslo výrobku. 1.1 Bezpečnostní opatření a údržba Varování Použití kontrol, úprav nebo postupů jiným způsobem než je stanoveno v této dokumentaci může vést k ohrožení šokem, elektrickým a/ nebo mechanickým rizikům. Přečtěte si a dodržujte tyto instrukce při zapojování a používání vašeho PC monitoru. Používání Nevystavujte monitor přímému slunečnímu záření, velmi silným jasným světlům a udržujte jej mimo dosah jiných zdrojů tepla. Dlouhé vystavení tomuto typu prostředí může mít za následek změnu barev a poškození monitoru. Odstraňte veškeré předměty, které by mohly spadnout do větracích otvorů nebo zabránit dostatečnému chlazení elektroniky monitoru. Nezakrývejte větrací otvory ve skříňce. Umístěte monitor na takové místo, ze kterého bude elektrická zástrčka a zásuvka snadno přístupná. Jestliže jste vypnuli monitor odpojením napájecího kabelu nebo kabelu napájecího adaptéru, před připojením kabelu počkejte 6 sekund, aby monitor fungoval normálně. Vždy používejte napájecí kabel schválený společností Philips. Pokud napájecí kabel chybí, obraťte se na nejbližší servisní středisko. (Viz informace o střediscích zákaznické péče) Během používání nevystavujte monitor nadměrným otřesům nebo nárazům. Při používání nebo přemísťování do monitoru nekopejte a zabraňte případnému pádu. Údržba Aby byl monitor chráněn před možným poškozením, nevyvíjejte na panel LCD nadměrný tlak. Při přemísťování zvedejte monitor za rám; při zvedání monitoru nesahejte rukou nebo prsty na panel LCD. Nebudete-li monitor delší dobu používat, odpojte jej ze zásuvky. Před očištěním mírně navlhčeným hadříkem monitor odpojte ze zásuvky. Je-li vypnuté napájení, lze obrazovku otřít suchým hadříkem. K čištění monitoru nikdy nepoužívejte organická rozpouštědla, jako například alkohol nebo čističe s obsahem čpavku. Zabraňte nebezpečí úrazu elektrickým proudem nebo trvalého poškození monitoru a chraňte monitor před prachem, deštěm, vodou nebo nadměrně vlhkým prostředím. Pokud dojde k namočení monitoru, co nejdříve jej osušte suchým hadříkem. Vnikne-li do monitoru cizí látka nebo voda, ihned vypněte napájení a odpojte napájecí kabel. Odstraňte cizí látku nebo vodu z monitoru a odešlete jej do servisního střediska. Monitor neskladujte ani nepoužívejte na místech vystavených teplu, přímému slunečnímu záření nebo extrémním teplotám. Chcete-li zachovat optimální výkonnost monitoru a prodloužit jeho životnost, používejte jej na místě, které splňuje následující rozsahy teplot a vlhkosti. 1
4 1. Důležité Teplota: 0-40 C F Vlhkost: 20-80% relativní vlhkosti Důležité informace o vypalování duchů/ stínového obrazu Před ponecháním monitoru bez dozoru vždy aktivujte spořič obrazovky. Bude-li na vašem monitoru zobrazen neměnící se statický obsah, vždy aktivujte aplikaci pro pravidelnou obnovu obrazovky. Dlouhodobé nepřerušované zobrazení nehybného nebo statického obrazu může způsobit vypálení obrazovky, rovněž známé jako dosvit nebo zobrazení duchů. Vypálení, dosvit nebo zobrazení duchů je dobře známý jev u technologie panelů LCD. V mnoha případech vypálení, dosvit nebo zobrazení duchů postupně zmizí po určité době mimo provoz. Varování Pokud neaktivujete spořič obrazovky nebo aplikaci, která pravidelně obměňuje obsah zobrazení, může dojít k vážnému vypálení, dosvitu nebo zobrazení duchů, a toto narušení obrazu již nelze odstranit. Na výše uvedené poškození se nevztahuje záruka. Servis Kryt pláště může otevřít pouze kvalifikovaný servisní pracovník. Pokud je pro opravu vyžadována dokumentace nebo integrace, obraťte se na nejbližší servisní středisko. (Viz kapitola Středisko zákaznických informací ) Informace o převážení najdete v části Technické údaje. Neponechávejte monitor v autě nebo v zavazadlovém prostoru auta na přímém slunci. Poznámka Pokud monitor nefunguje správně nebo pokud si nejste jisti, jaké kroky je třeba provést po provedení pokynů v této příručce, obraťte se na servisního pracovníka. 1.2 Vysvětlení zápisu Následující pododdíly popisují způsob zápisu, který se používá v této příručce. Poznámky, upozornění a výstrahy Na stránkách této příručky můžete narazit na text, který je opatřený symbolem a je vytištěn tučně nebo kurzívou. Takové úseky obsahují poznámky, upozornění a výstrahy. Jejich použití je následující: Poznámka Tento symbol označuje důležité informace a návrhy, které pomáhají lépe využít počítačový systém. Upozornění Tento symbol označuje informace, které objasňují, jak se vyhnout možnému poškození zařízení nebo ztrátě dat. Varování Tento symbol označuje nebezpečí tělesného ublížení a vysvětluje, jak se danému problému vyhnout. Některé výstrahy se mohou objevit v různé podobě a nemusí být uvozeny symbolem. V takovém případě je konkrétní vyznačení výstrahy nařízeno úřadem pro regulaci. 2
5 1. Důležité 1.3 Likvidace produktu a obalového materiálu Likvidace elektrických a elektronických zařízení - WEEE This marking on the product or on its packaging illustrates that, under European Directive 2012/19/EU governing used electrical and electronic appliances, this product may not be disposed of with normal household waste. You are responsible for disposal of this equipment through a designated waste electrical and electronic equipment collection. To determine the locations for dropping off such waste electrical and electronic, contact your local government office, the waste disposal organization that serves your household or the store at which you purchased the product. Your new monitor contains materials that can be recycled and reused. Specialized companies can recycle your product to increase the amount of reusable materials and to minimize the amount to be disposed of. All redundant packing material has been omitted. We have done our utmost to make the packaging easily separable into mono materials. Please find out about the local regulations on how to dispose of your old monitor and packing from your sales representative. making products that can easily be recycled. At Philips, end-of-life management primarily entails participation in national take-back initiatives and recycling programs whenever possible, preferably in cooperation with competitors, which recycle all materials (products and related packaging material) in accordance with all Environmental Laws and taking back program with the contractor company. Your display is manufactured with high quality materials and components which can be recycled and reused. To learn more about our recycling program please visit about/sustainability/ourenvironment/ productrecyclingservices.page Taking back/recycling Information for Customers Philips establishes technically and economically viable objectives to optimize the environmental performance of the organization's product, service and activities. From the planning, design and production stages, Philips emphasizes the important of 3
6 保留备用 使用 前请阅读使用说明 Philips and the Philips Shield Emblem are registered trademarks of Koninklijke Philips N.V. and are used under license from Koninklijke Philips N.V. BDM3470UP User s Manual Monitor drivers SmartControl software 2. Nastavení monitoru 2. Nastavení monitoru 2.1 Instalace Montáž podstavce 1. Umístěte monitor obrazovkou dolů na měkký podklad. Zabraňte poškrábání nebo poškození obrazovky. Obsah krabice 2014 Koninklijke Philips N.V. All rights reserved. Unauthorized duplication is a violation of applicable laws. Made and printed in China. Version 2. Uchopte krk oběma rukama. (1) Jemně nasaďte krk na oblast držáku VESA, až jej západky zajistí. (2) Utáhněte šroubovákem šroubky sestavy a pevně zajistěte krk k monitoru. Napájení *HDMI Zvuk (3) Prsty utáhněte šroub na spodní straně základny a pevně zajistěte základnu ke stojanu. Dual-link DVI *DP *VGA 2 *V závislosti na zemi 1 3 4
7 2. Nastavení monitoru Připojení k počítači RS Připojení k počítači 1. Pevně připojte napájecí kabel k zadní straně monitoru. 2. Vypněte počítač a odpojte jeho napájecí kabel. 3. Připojte signálový kabel monitoru do video konektoru na zadní straně počítače. 4. Zapojte napájecí kabel počítače a monitoru do nejbližší zásuvky. 5. Zapněte počítač a monitor. Jestliže se na monitoru objeví obraz, instalace je dokončena. 1 Zámek proti krádeži Kensington 2 Vstup zvuku 3 Zdířka pro připojení sluchátek 4 Vstup VGA 5 Výstupní port obrazu 6 Vstup MHL-HDMI 7 Vstup DVI 8 RS232 9 Vstup napájení 10 Vypínač 11 Odesílání USB 12 Přijímání USB 13 Rychlonabíječ USB 5
8 2. Nastavení monitoru 2.2 Ovládání monitoru Popis ovládacích tlačítek Přizpůsobte si vlastní tlačítko USER (UŽIVATEL) Tato klávesová zkratka umožní nastavení klávesy vaší oblíbené funkce. 1. Stisknutím na předním rámečku otevřete nabídku OSD Slouží k ZAPNUTÍ nebo VYPNUTÍ napájení monitoru. Slouží ke vstupu do nabídky OSD. Potvrzení nastavení OSD. Slouží k úpravám nabídky OSD. Klávesa uživatelské preference. Nabídka OSD umožňuje nastavení vámi preferované funkce na uživatelskou klávesu. PiP/PbP/Vyp/Zaměnit Slouží k návratu na předchozí úroveň OSD. Rychlé tlačítko SmartImage Zvolit lze 7 režimů: Office (Kancelář), Photo (Fotografie), Movie (Film), Game (Hra), Economy (Úsporný), SmartUniformity, Off (Vypnuto). 2. Stisknutím nebo vyberete hlavní nabídku [OSD Settings] (Nastavení OSD), poté stiskněte. 3. Stisknutím nebo vyberete [User] (Uživatel), poté stiskněte. 4. Stisknutím nebo vyberete svou preferovanou funkci. [Audio Source] (Zdroj zvuku), [Volume] (Hlasitost) nebo [Input] (Vstup). 5. Stisknutím tlačítka volbu potvrďte. Nyní můžete stisknout klávesovou zkratku přímo na předním rámečku. Tím rychle vyvoláte pouze funkci, kterou jste si předvolili. 6
9 2. Nastavení monitoru 6. Příklad: pokud jste nastavili klávesovou zkratku [Audio Source] (Zdroj zvuku), stisknutím na předním rámečku zobrazíte nabídku [Audio Source] (Zdroj zvuku). Audio In HDMI DisplayPort Audio Nezávislé přehrávání zvuku, bez ohledu na vstup obrazu Váš monitor Philips dokáže přehrávat zdroj zvuku nezávisle na vybraném vstupu obrazu. 1. Příklad: můžete přehrávat zvuk z přehrávače MP3 připojeného k portu [Audio In] (Vstup zvuku) tohoto monitor, a přitom sledovat obraz ze zdrojů signálu [HDMI] nebo [DisplayPort]. 2. Stisknutím na předním rámečku otevřete nabídku OSD. Pokud jej chcete změnit, musíte znovu provést výše uvedený postup výběru. Popis zobrazení funkcí na obrazovce Co je nabídka na obrazovce (OSD)? Funkcí nabídky obrazovky (On-Screen Display, OSD) jsou vybaveny všechny monitory LCD Philips. Umožňuje koncovému uživateli upravovat vlastnosti obrazovky nebo vybírat funkce monitoru přímo prostřednictvím zobrazeného okna s pokyny. Níže je uveden příklad příjemného rozhraní obrazovky: Input Picture PiP/PbP Audio Color VGA DVI MHL-HDMI DisplayPort Input Picture PiP/PbP Audio Volume Stand-Alone Mute Audio Source Audio In HDMI DisplayPort Základní a jednoduché pokyny k ovládacím tlačítkům Ve výše uvedené nabídce obrazovky OSD můžete stisknutím tlačítek na předním rámečku monitoru pohybovat kurzorem a stisknutím OK potvrdit výběr nebo změnu. Color 3. Stisknutím nebo vyberete hlavní nabídku [Audio] (Zvuk), poté stiskněte. 4. Stisknutím nebo vyberete [Audio Source] (Zdroj zvuku), poté stiskněte. 5. Stisknutím nebo vyberete svůj preferovaný zdroj zvuku. [DisplayPort], [HDMI] nebo [Audio In] (Vstup zvuku). 6. Stisknutím tlačítka volbu potvrďte. Poznámka Při příštím zapnutí monitoru bude vybrán výchozí zdroj zvuku, který jste vybrali minule. 7
10 2. Nastavení monitoru Nabídka OSD Níže je uveden celkový pohled na strukturu OSD. Tento přehled můžete využít, budete-li chtít později prozkoumat různá nastavení. Main menu Input Picture PiP/PbP Sub menu VGA DVI MHL-HDMI DisplayPort Picture Format Wide screen, 4:3, 16:9, Movie1, Movie2, 1:1 Brightness 0~100 Contrast 0~100 Black level 0~100 Hue 0~100 Saturation 0~100 6 Color R HUE: 0~100 G HUE: 0~100 B HUE: 0~100 C HUE: 0~100 M HUE: 0~100 Y HUE: 0~100 6 Saturation R Saturation: 0~100 G Saturation: 0~100 B Saturation: 0~100 C Saturation: 0~100 M Saturation: 0~100 Y Saturation: 0~100 Sharpness 0~100 SmartResponse Off, Fast, Faster, Fastest SmartContrast On, Off Gamma 1.8, 2.0, 2.2, 2.4, 2.6 Pixel Orbiting On, Off Over Scan On, Off PiP/PbP Mode Off, PiP, PbP PiP/PbP Input VGA,DVI, MHL-HDMI, DisplayPort PiP Size Small, Middle, Large PiP Position Top-Right, Bottom-Right Swap Poznámka k rozlišení Tento monitor je navržen pro optimální výkon při nativním rozlišení 3440 x 1440 při 60Hz. Když je monitor zapnut při jiném rozlišení, na obrazovce se zobrazí výstraha: Use 3440 x 60Hz for best results (Pro optimální výsledek použijte rozlišení 3440 x 1440 při 60Hz). Zobrazování výstrahy na nativní rozlišení lze vypnout v části Nastavení v nabídce OSD. Náklon Fyzické funkce 20-5 Audio Color Volume Stand-Alone Mute Audio Source Color Temperature srgb 0~100 On, Off On, Off Audio in, HDMI, DisplayPort 5000K, 6500K, 7500K, 8200K, 9300K, 11500K Language User Define Red: 0~100 Green: 0~100 Blue: 0~100 English, Deutsch, Español, Ελληνική, Français, Italiano, Maryar, Nederlands, Português, Português do Brazil, Polski, Русский, Svenska, Suomi, Türkçe, Čeština, Українська, 简体中文, 繁體中文, 日本語, 한국어 Otáčení OSD Settings Horizontal Vertical Transparency OSD Time Out User 0~100 0~100 Off, 1, 2, 3, 4 5s, 10s, 20s, 30s, 60s Input, Audio Source, Volume Setup Auto H. Position V. Position Phase Clock Resolution Notification DisplayPort RS232 Reset Information 0~100 0~100 0~100 0~100 On, Off 1.1, 1.2 On, Off Yes, No
11 2. Nastavení monitoru Nastavení výšky 2.3 MultiView 180mm Čep Co je to? Multiview podporuje dvojí současně aktivní připojení, takže můžete pracovat s více zařízeními, například PC a Poznámkabookem, vedle sebe, což značně usnadňuje současnou práci ve více programech Proč to potřebuji? Díky velmi vysokému rozlišení tohoto zobrazovače Philips MultiView můžete doma i v kanceláři pohodlně vstoupit do zcela nového světa konektivity. Tento zobrazovač umožňuje pohodlné zobrazení obrazu z více zdrojů na jedné ploše. Příklad: Můžete v malém okně sledovat živé zprávy včetně zvuku a současně pracovat na svém blogu, nebo upravovat tabulku Excel na svém Ultrabooku současně se zabezpečeným přihlášením na firemní intranet a přístupem k souborům na vaší pracovní ploše. 9
12 2. Nastavení monitoru Jak aktivovat klávesovou zkratku MultiView? 1. Stiskněte klávesovou zkratku na předním rámečku. 2. Zobrazí se nabídka výběru MultiView. Stisknutím tlačítek nebo vybírejte. PiP P Multi View Stisknutím nebo vyberete hlavní nabídku [PiP / PbP], poté stiskněte. Stisknutím nebo vyberete [PiP / PbP Mode] (Režim PiP / PbP), poté stiskněte. Stisknutím tlačítka nebo vyberte volbu [PiP] nebo [PbP]. Nyní se můžete vrátit a nastavit volby [PiP / PbP Input] (Vstup PiP / PbP), [PiP Size] (Rozměr PiP), [PiP Position] (Pozice PiP) nebo [Swap] (Zaměnit). 2. Stisknutím tlačítka volbu potvrďte. MultiView v nabídce OSD PiP / PbP Mode (Režim PiP / PbP): MultiView podporuje dva režimy: [PiP] a [PbP]. [PiP]: Obraz v obraze Otevře malé okno a v něm zobrazí další zdroj signálu. B A (main) (hlavní) PbP Swap Off 3. Stisknutím tlačítka potvrďte výběr a automaticky opusťte nabídku. Pokud zdroj signálu pro malé okno není detekován: B A (hlavní) (main) Jak aktivovat MultiView prostřednictvím nabídky OSD? Kromě klávesové zkratky na předním rámečku lze funkci MultiView také vybrat v nabídce OSD. 1. Stisknutím na předním rámečku otevřete nabídku OSD. [PbP]: Obraz vedle obrazu Otevře vedle další okno a v něm zobrazí další zdroj signálu. B A (hlavní) Input Picture PiP/PbP PiP/PbP Mode PiP/PbP Input PiP Size PiP Position Swap Off PiP PbP Pokud zdroj signálu pro malé okno není detekován: A (hlavní) Audio Color Poznámka V režimu PbP ukazuje černý pruh nahoře a dole správný poměr stran. 10
13 Velkýe Střední Malý 2. Nastavení monitoru PiP / PbP Input (Vstup PiP / PbP): Existují čtyři vstupy obrazu pro menší okno, z nichž můžete vybírat. [DVI], [HDMI] a [DisplayPort]. Slučitelnost vstupu hlavního/menšího okna popisuje následující tabulka. HLAVNÍ ZDROJ (xl) MOŽNOST DÍLČÍHO ZDROJE (xl) Vstupy VGA DP DVI HDMI VGA DP DVI HDMI PiP Size (Rozměr PiP): Když aktivujete PiP, máte možnost výběru ze tří velikostí menšího okna: [Small] (Malé), [Middle] (Střední), [Large] (Velké). B A (hlavní) (main) Swap (Zaměnit): Zamění se zdroj signálu pro hlavní okno a malé okno. Záměna zdroje signálu A a B v režimu [PiP]: B A (hlavní) (main) B Záměna zdroje signálu A a B v režimu [PbP]: B A (hlavní) A B Off (Vypnuto): Vypnutí funkce MultiView. A (hlavní) (main) (hlavní) A (hlavní) PiP Position (Pozice PiP): Když aktivujete PiP, máte možnost výběru ze dvou pozic menšího okna. Vpravo nahoře B A (main) (hlavní) Vpravo dole A (hlavní) (main) B Poznámka Při využití funkce ZAMĚNIT se současně přepne zdroj obrazu i zvuku. (Další podrobnosti viz 7 Nezávislé přehrávání zvuku, bez ohledu na vstup obrazu.) DisplayPort podporuje rozlišení pouze do 3440 x 1440 při 30 Hz v režimu PBP nebo když se jedná o dílčí zdroj v režimu PIP; podporuje rozlišení do 3440 x 1440 při 60 Hz, když se jedná o hlavní zdroj v režimu PIP. 11
14 2. Nastavení monitoru 2.4 Demontáž sestavy podstavce pro montáž VESA Než začnete demontovat podstavec monitoru, postupujte podle pokynů níže, aby se zabránilo jakémukoli možnému poškození nebo zranění. 1. Umístěte monitor obrazovkou dolů na měkký podklad. Zabraňte poškrábání nebo poškození obrazovky. Poznámka Tento monitor je kompatibilní s 100mm x 100mm montážním rozhraním kompatibilním se standardem VESA. 100mm 100mm 2. Uvolněte montážní šrouby a potom oddělte krček od monitoru
15 2. Nastavení monitoru 2.5 Představení MHL (Mobile High- Definition Link) Co je to? Mobile High Definition Link (MHL) je mobilní audio/video rozhraní umožňující přímé připojení mobilních telefonů a dalších přenosných zařízení k zobrazovačům s vysokým rozlišením. Volitelný kabel MHL umožňuje jednoduché připojení mobilního zařízení s výstupem MHL k tomuto velkému zobrazovači Philips MHL a sledování HD videí skutečně jako živých s plným digitálním zvukem. Nyní si můžete vychutnat mobilní hry, filmy a další aplikace na velké obrazovce a současně můžete mobilní zařízení nabíjet, takže vám nikdy nedojde energie. Jak využít MHL? MHL využijete pouze s mobilním zařízením s certifikací MHL. Seznam mobilních zařízení s certifikací MHL najdete na oficiálním webu MHL ( Tato funkce také vyžaduje volitelný certifikovaný speciální kabel MHL. Jak to funguje? (Jak provedu připojení?) Připojte volitelný kabel MHL k portu mini USB mobilního zařízení a druhý konec k portu [MHL- HDMI] na monitoru. Nyní si můžete vychutnat obraz na velkém zobrazovači a využívat všechny funkce mobilního zařízení, například procházení webu, hraní her, prohlížení fotografií atd. Pokud máte monitor s ozvučením, bude přehrávat i doprovodný zvuk. Při odpojení kabelu MHL nebo vypnutí mobilního zařízení se funkce MHL automaticky deaktivuje. Poznámka MHL-HDMI Port označený [MHL-HDMI] je jediný port monitoru, který podporuje funkci MHL při připojení kabelu MHL. Pozor na to, že kabel s certifikací MHL se liší od standardního kabelu HDMI. Mobilní zařízení s certifikací MHL je nutno zakoupit zvlášť. Pokud již jsou ke vstupům monitoru připojena další zařízení, k aktivaci monitoru může být nutno ručně přepnout na režim MHL-HDMI. V pohotovostním a vypnutém režimu se řízení spotřeby ErP nevztahuje na funkci nabíjení MHL. Tento monitor Philips má certifikát MHL. Pokud se vše zařízení MHL nepřipojuje nebo nefunguje správně, vyhledejte pokyny v častých otázkách a odpovědích k zařízení MHL nebo přímo u výrobce. Výrobce vašeho zařízení může požadovat, abyste zakoupili jeho specifický značkový MHL kabel nebo adaptér, aby bylo možné zařízení používat s dalšími zařízeními MHL. Upozorňujeme vás, že se nejedná o závadu tohoto monitoru Philips. MHL 13
16 3. Optimalizace Obrazu 3. Optimalizace Obrazu 3.1 SmartImage Co je to? Funkce SmartImage nabízí scénáře, které optimalizují zobrazení různých typů obsahu a dynamicky zlepšuje jas, kontrast, barvy a ostrost v reálném čase. Funkce Philips SmartImage přináší optimalizované zobrazení monitoru bez ohledu na to, zda pracujete s aplikacemi, prohlížíte obrázky nebo sledujete video. Proč to potřebuji? Protože chcete sledovat monitor, který přináší optimalizované zobrazení všech vašich oblíbených typů obsahu. Software SmartImage dynamicky upravuje jas, kontrast, barvy a ostrost v reálném čase pro dosažení nejlepšího zážitku ze sledování monitoru. Jak to funguje? SmartImage exkluzivní špičková technologie společnosti Philips, která analyzuje obsah zobrazený na obrazovce. Na základě vámi zvoleného scénáře technologie SmartImage dynamicky zlepšuje kontrast, sytost barev a ostrost obrazu pro vylepšení zobrazovaného obsahu vše v reálném čase stisknutím jediného tlačítka. Jak aktivovat SmartImage? 1. Stisknutím spustíte SmartImage na obrazovce. 2. Opakovaným stisknutím tlačítka můžete přepínat mezi režimy Office (Kancelář), Photo (Fotografie), Movie (Film), Game (Hra), Economy (Úsporný), SmartUniformity a Off (Vypnuto). 3. Zobrazení SmartImage zůstane na obrazovce po dobu 5 sekund nebo můžete rovněž potvrdit stisknutím tlačítka OK. Lze vybrat některý ze sedmi režimů: Office (Kancelář), Photo (Fotografie), Movie (Film), Game (Hra), Economy (Úsporný), SmartUniformity a Off (Vypnuto). Office Photo Movie Game Economy SmartUniformity ff SmartImage Office (Kancelář): Vylepšuje text a snižuje jas pro zvýšení čitelnosti a omezení namáhání zraku. Tento režim podstatně zvyšuje čitelnost a produktivitu při práci s tabulkami, soubory PDF, skenovanými články nebo jinými obecnými kancelářskými aplikacemi. Photo (Fotografie): Tento profil kombinuje vylepšení sytosti barev, dynamického kontrastu a ostrosti pro zobrazení fotografií a dalších obrázků s vynikající čistotou v živých barvách to vše bez artefaktů a vybledlých barev. Movie (Film): Zvýšená svítivost, prohloubená sytost barev, dynamický kontrast a žiletková ostrost zobrazují každý detail v tmavších částech videa bez deformace barev v jasnějších částech a udržují dynamické přirozené hodnoty pro dokonalé zobrazení videa. 14
17 3. Optimalizace Obrazu Game (Hra): Tento profil přináší nejlepší herní zážitek pro hráče, protože aktivuje přebuzený okruh pro optimální dobu odezvy, omezení zubatých okrajů rychle se pohybujících objektů na obrazovce a vylepšení kontrastního poměru pro jasné a tmavé scény. Economy (Úsporný): V tomto profilu jsou upraveny jas a kontrast a jemně vyladěno podsvícení pro zajištění optimálního zobrazení běžných kancelářských aplikací a nižší spotřebu energie. SmartUniformity: Kolísání jasu a barevnosti různých částí obrazovky je u LCD monitorů běžný jev. Typická uniformita bývá naměřena v rozpětí 75 80%. Aktivací funkce Philips SmartUniformity se uniformita displeje zvýší na více než 95%. Díky tomu systém nabízí konzistentnější a věrný obraz. Off (Vypnuto): Není použita optimalizace funkce SmartImage. 3.2 SmartContrast Co je to? Jedinečná technologie, která dynamicky analyzuje zobrazený obsah a automaticky optimalizuje kontrastní poměr monitoru pro maximální vizuální čistotu a požitek ze sledování. Zvyšuje podsvícení pro jasnější, ostřejší a jasnější obraz nebo snižuje podsvícení pro jasné zobrazení obrazu s tmavým pozadím. Proč to potřebuji? Žádáte nejvyšší vizuální čistotu a pohodlí sledování jakéhokoli typu obsahu. SmartContrast dynamicky řídí kontrast a upravuje podsvícení pro jasné, ostré a jasné zobrazení her a videa nebo pro zobrazení jasného, čitelného textu pro kancelářskou práci. Omezením spotřeby monitoru šetříte náklady a prodlužujete život vašeho monitoru. Jak to funguje? Po aktivaci bude funkce SmartContrast v reálném čase analyzovat zobrazený obsah a upravovat barvy a řídit intenzitu podsvícení. Tato funkce bude dynamicky vylepšovat kontrast pro skvělý zážitek při prohlížení fotografií nebo hraní her. 3.3 Philips SmartControl Premium Nový software SmartControl Premium od společnosti Philips umožňuje ovládat monitor prostřednictvím snadno použitelného grafického rozhraní na obrazovce. Složitá nastavení jsou minulostí, protože tento uživatelský příjemný software vás provede jemným vyladěním rozlišení, kalibrací barev, nastavením frekvence/ fáze, nastavením bílého bodu RGB atd. Tento software založený na přitažlivých animovaných ikonách kompatibilní se systémem Windows, který je vybaven nejnovější technologií v jádrovém algoritmu pro rychlé zpracování a odezvu, je připraven rozšířit vaši zkušenost s monitory Philips! Instalace Postupujte podle pokynů a dokončete instalaci. Můžete spustit po dokončení instalace. Chcete-li spustit později, můžete klepnout na zástupce na pracovní ploše nebo na panel nástrojů. První spuštění Průvodce Při prvním spuštění po instalaci přejde SmartControl Premium automaticky na Průvodce. 15
18 3. Optimalizace Obrazu Tento průvodce vás provede podrobným nastavením výkonu monitoru. Průvodce můžete rovněž spustit později z nabídky Plug-in (Zásuvný modul). Další možnosti můžete nastavit bez průvodce prostřednictvím podokna Standard (Standardní). Spuštění s podoknem Standard (Standardní) Nabídka Adjust (Nastavení) Nabídka Adjust (Nastavení) umožňuje upravit Brightness (Jas), Contrast (Kontrast), a Resolution (Rozlišení). Můžete postupovat podle pokynů a provést nastavení. Storno vyzývá uživatele, chcete-li ukončit instalaci. Nabídka Color (Barva) Nabídka Color (Barva) umožňuje upravit RGB, Black Level (Úroveň černé), White Point (Bílý bod), Display Gamma (Gama zobrazení), Calibration (Kalibrace), SmartImage a SmartKolor. Můžete postupovat podle pokynů a provést nastavení. V následující tabulce vyhledejte položku podnabídky na základě vašeho vstupu. Příklad pro Color Calibration (Kalibrace barev). 16
19 3. Optimalizace Obrazu 1. Tlačítko Show Me (Předvést) spustí výukový program pro kalibraci barev. 2. Start (Spustit) zahájí sekvenci kalibrace barev o 6. krocích. 3. Quick View (Rychlé zobrazení) načte zobrazení před/po. 4. Chcete-li se vrátit na nabídku Color (Barva), klepněte na tlačítko Cancel (Storno). 5. Enable color calibration (Povolit kalibraci barev) ve výchozí konfiguraci je zapnuto. Pokud tato položka není zaškrtnuta, kalibraci barev nelze provést a tlačítka Start a Quick View (Rychlé zobrazení) nejsou k dispozici. 6. Na kalibrační obrazovce musí být zobrazeny informace o patentech. 17
20 3. Optimalizace Obrazu Obrazovka kalibrace první barva Nabídka Eco Power (Uspora energie) Tlačítko Previous (Předchozí) je deaktivováno až na obrazovku druhé barvy. Tlačítko Next (Další) slouží k přechodu na následující cíl (6 cílů). Nakonec přejděte na podokno File (Soubor) > Presets (Předvolby). Tlačítko Cancel (Storno) slouží k ukončení uživatelského rozhraní a k návratu na stránku Plug-in (Zásuvný modul). SmartImage Umožňuje uživateli změnit nastavení pro vylepšení zobrazení na základě obsahu. Když je nastavena možnost Entertainment (Zábava), jsou položky SmartContrast a SmartResponse k dispozici. Nabídka Options (Možnosti) Options (Možnosti) > Preferences (Předvolby) Tato možnost bude aktivní pouze po výběru položky Preferences (Předvolby) v rozevírací nabídce Options (Možnosti). Na nepodporovaném zobrazovacím zařízení s podporou DDC/CI jsou k dispozici pouze karty Help (Nápověda) a Options (Možnosti). Zobrazí nastavení aktuálních předvoleb. Zaškrtnuté tlačítko aktivuje funkci. Zaškrtávací políčko je přepínač. Položka Enable Context Menu (Povolit místní nabídku) na pracovní ploše je ve výchozí konfiguraci zaškrtnutá (Zapnuto). Po aktivaci položky Enable Context Menu 18
21 3. Optimalizace Obrazu (Povolit místní nabídku) se zobrazí výběry SmartControl Premium pro funkce Select Preset (Vybrat předvolbu) a Tune Display (Ladění zobrazení) na pracovní ploše klepnutím pravým tlačítkem myši na místní nabídku. Volbou možnosti Deaktivováno bude položka SmartControl Premium odstraněna z místní nabídky pravým tlačítkem myši. Položka Enable Task Tray (Povolit ikonu na hlavním panelu) je ve výchozí konfiguraci zaškrtnutá (Zapnuto). Po aktivaci položky Enable Context Menu (Povolit místní nabídku) se zobrazí nabídka SmartControl Premium na hlavním panelu. Klepnutím pravým tlačítkem myši na ikonu na hlavním panelu se zobrazí možnosti nabídky Help (Nápověda), Technical Support (Odborná pomoc). Check for Update (Vyhledat aktualizace), About (O aplikaci) a Exit (Konec). Když je deaktivována položka Enable task tray menu (Povolit nabídku na hlavním panelu), ikona na hlavním panelu zobrazuje pouze možnost Exit (Konec). Položka Run at Startup (Spustit při startu) je ve výchozí konfiguraci zaškrtnutá (Zapnuto). Když je tato položka deaktivována, funkce SmartControl Premium se nespustí při startu nebo nebude na hlavním panelu. Funkci SmartControl Premium lze spustit pouze prostřednictvím zástupce na pracovní ploše nebo prostřednictvím souboru programu. Když toto políčko není zaškrtnuté (Deaktivováno), žádná předvolba nastavená pro spuštění při startu nebude načtena. Aktivovat režim průhlednosti (Windows 7, Windows 8,Vista, XP). Výchozí nastavení je 0% neprůhlednost. Options (Možnosti) > Audio (Zvuk) Tato možnost bude aktivní pouze po výběru položky Audio (Zvuk) v rozevírací nabídce Options (Možnosti). Option (Možnost) > Auto Pivot (Auto otáčení) Options (Možnosti) > Input (Vstup) Tato možnost bude aktivní pouze po výběru položky Input (Vstup) v rozevírací nabídce Options (Možnosti). Na nepodporovaném zobrazovacím zařízení s podporou DDC/CI jsou k dispozici pouze karty Help (Nápověda) a Options (Možnosti). Žádné další karty funkce SmartControl Premium nejsou k dispozici. Na nepodporovaném zobrazovacím zařízení s podporou DDC/CI jsou k dispozici pouze karty Help (Nápověda) a Options (Možnosti). 19
22 3. Optimalizace Obrazu Zobrazí podokno s pokyny Source (Zdroj) a nastavení aktuálního zdroje vstupu. U zobrazovacích zařízení s jedním vstupem není toto podokno zobrazeno. Options (Možnosti) > Theft Deterrence (Zabezpečení proti krádeži) podokno Theft Deterrence (Zabezpečení proti krádeži) bude aktivní pouze po výběru položky režim Theft Deterrence (Zabezpečení proti krádeži) z rozevírací nabídky Plug-in (Zásuvný modul). Po zadání kódu PIN a kliknutí na tlačítko Accept (Přijmout) se zobrazí místní dialogové okno na následující stránce. Minimální počet minut nastaven na 5. Posuvník nastaven ve výchozí konfiguraci na 5. Aby bylo možné přejít do režimu Theft Deterence (Zabezpečení proti krádeži), zobrazovací zařízení nemusí být připojeno k odlišnému hostiteli. Po vytvoření kódu PIN bude na podokně Theft Deterence (Zabezpečení proti krádeži) zobrazena informace Theft Deterence (Zabezpečení proti krádeži) aktivováno a bude k dispozici tlačítko PIN Options (Možnosti kódu PIN): Je zobrazena informace Theft Deterrence (Zabezpečení proti krádeži) aktivováno. Kliknutím na tlačítko deaktivovat Theft Deterence (Zabezpečení proti krádeži) se otevře podokno na následující straně. Tlačítko PIN Options (Možnosti kódu PIN) je k dispozici pouze po vytvoření kódu PIN a slouží k otevření serveru zabezpečeného kódem PIN. Nabídka Help (Nápověda) Help (Nápověda) > User Manual (Uživatelská příručka) Tato možnost bude aktivní pouze po výběru položky User Manual (Uživatelská příručka) v rozevírací nabídce Help (Nápověda). Na nepodporovaném zobrazovacím zařízení s podporou DDC/CI jsou k dispozici pouze karty Help (Nápověda) a Options (Možnosti). Theft Deterrence (Zabezpečení proti krádeži) aktivujete klepnutím na tlačítko On (Zapnuto), což vyvolá následující obrazovku: Uživatel může zadat kód PIN, který obsahuje pouze 4 až 9 číslic. 20
23 3. Optimalizace Obrazu Help (Nápověda) > Version (Verze) Tato možnost bude aktivní pouze po výběru položky Version (Verze) v rozevírací nabídce Help (Nápověda). Na nepodporovaném zobrazovacím zařízení s podporou DDC/CI jsou k dispozici pouze karty Help (Nápověda) a Options (Možnosti). předvolba je označena zaškrtnutím. V rozevírací nabídce lze rovněž vybrat položku Factory Preset (Předvolby výrobce). Tune Display (Ladění zobrazení) otevře ovládací panel SmartControl Premium. SmartImage Zkontrolujte aktuální nastavení: Off (Vypnuto), Office (Kancelář), Photo (Foto), Movie (Film), Game (Hra), Economy (Úspora). Aktivovaná nabídka hlavního panelu Nabídku hlavního panelu lze zobrazit klepnutím pravým tlačítkem myši na ikonu SmartControl Premium na hlavním panelu. Klepnutím levým tlačítkem lze spustit aplikaci. Context Sensitive Menu (Nabídka místní) Context Sensitive Menu (Nabídka místní) je ve výchozí konfiguraci aktivována. Nabídka bude zobrazena po zaškrtnutí položky Enable Context Menu (Povolit nabídka místní) v části Options (Možnosti) > podokno Preferences (Předvolby). Context Menu (Místní nabídka) obsahuje čtyři položky: SmartControl Premium po výběru se zobrazí obrazovka About (O aplikaci). Select Preset (Vybrat předvolbu) nabízí hierarchickou nabídku uložených předvoleb pro okamžité použití. Aktuálně vybraná Hlavní panel obsahuje pět položek: Help (Nápověda) přístup k souboru s uživatelskou příručkou: Otevře soubor s uživatelskou příručkou v okně výchozího prohlížeče. Technical Support (Odborná pomoc) zobrazí stránku odborné pomoci. Check for Update (Vyhledat aktualizace) zobrazí úvodní stránku PDI a porovná uživatelovu verzi s nejaktuálnější dostupnou verzí. About (O aplikaci) zobrazí podrobné referenční informace: verze produktu, informace o vydání a název produktu. Exit (Konec) ukončí SmartControl Premium. 21
24 3. Optimalizace Obrazu Chcete-li znovu spustit funkci SmartControl Premium, vyberte položku SmartControl Premium z nabídky Program, poklepejte na ikonu na pracovní ploše počítače nebo restartujte počítač. 3.4 Příručka SmartDesktop SmartDesktop SmartDesktop je v produktu SmartControl Premium. Nainstalujte produkt SmartControl Premium a vyberte položku SmartDesktop v nabídce Options (Možnosti). Deaktivovaná nabídka hlavního panelu Když je Hlavní panel deaktivován ve složce Předvolby, je k dispozici pouze část Exit (Konec). Chcete-li funkci SmartControl Premium zcela odstranit z hlavního panelu, deaktivujte položku Run at Startup (Spustit při startu) v části Options (Možnosti) > Preferences (Předvolby). Poznámka Všechny obrázky v této sekci jsou pouze orientační. Verze softwaru SmartControl se může bez upozornění měnit. Vždy na oficiálním webu Portrait enu/index vyhledejte nejnovější verzi softwaru SmartControl. Zaškrtávací políčko Align to partition (Vyrovnat podle) oddílu povolí automatické zarovnání okna, když se přetáhne do definovaného oddílu. Vyberte požadovaný oddíl klepnutím na ikonu. Oddíl bude uplatněn na plochu a ikona se zvýrazní. Položka Identify (Identifikace) umožňuje rychlý způsob zobrazení mřížky. 22
25 3. Optimalizace Obrazu Přetahování ve Windows Jakmile oddíly nakonfigurujete a vyberete položku Align to partition (Vyrovnat podle) oddílu, lze okno přetáhnout do regionu a okno se automaticky vyrovná. Když je okno a kurzor myši v daném regionu, region se zvýrazní. Poznámka Pokud při přetahování okna není viditelný obrys regionu, je zakázána možnost Show window contents while dragging (Během přetahování zobrazovat obsah okna). Chcete-li možnost povolit: 1. V části Control Panel (Ovládací panely) klepněte na položku System (Systém). 2. Klepněte na položku Advanced system settings (Upřesnit nastavení systému) (v operačních systémech Vista a Win7, Win8 se nachází na levém bočním panelu). 3. V části Performance (Výkon) klepněte na položku Settings (Nastavení). 4. V okně zaškrtněte políčko Show window contents while dragging (Během přetahování zobrazovat obsah okna) a potom klepněte na položku OK. Jiná alternativní cesta: Vista: Control Panel (Ovládací panely) > Personalization (Přizpůsobení) > Window Color and Appearance (Barva a zobrazení okna) > klepněte na položku Open Classic appearance properties for more color options (Otevřít klasické vlastnosti vzhledu pro více možností barev) > klepněte na tlačítko Effects (Efekty) > zaškrtněte políčko Show window contents while dragging (Během přetahování zobrazovat obsah okna) XP: Display Properties (Vlastnosti zobrazení) > Appearance (Vzhled) > Effects... (Efekty...) > zaškrtněte políčko Show window contents while dragging (Během přetahování zobrazovat obsah okna) Win 7: K dispozici není žádná alternativní cesta. Win 8: Operační systém Windows 8: klepněte pravým tlačítkem v levém dolním rohu a potom vyberte volbu Systém > Upřesnit nastavení systému (levý boční panel) > část Výkon Nastavení > Během přetahování zobrazovat obsah okna. Možnosti záhlaví Na Desktop partition (Oddíl plochy) se lze dostat ze záhlaví aktivního okna. Díky tomu máte k dispozici rychlý a snadný způsob správy plochy a také odeslání libovolného okna do kteréhokoli oddílu bez nutnosti přetahování. Přesuňte kurzor do záhlaví aktivního okna, chcete-li se dostat do rozevírací nabídky. Místní nabídka Chcete-li zobrazit rozevírací nabídku, klepněte pravým tlačítkem myši na ikonu Desktop Partition (Oddíl plochy). 1. Find Windows (Hledat okna) V některých případech uživatel může odeslat více oken do stejného oddílu. Funkce Find Windows (Hledat okna) zobrazí všechna otevřená okna a přesune vybrané okno do popředí. 2. Desktop partition (Oddíl plochy) Funkce Desktop partition (Oddíl plochy) zobrazí aktuální vybraný oddíl a umožní uživateli rychlou změnu na kterýkoli z oddílů zobrazených v rozevírací nabídce. 23
26 3. Optimalizace Obrazu automatického odesílání okna do libovolného oddílu). Poznámka Pokud je připojeno více zobrazovacích zařízení, může uživatel vybrat cílové zobrazovací zařízení pro změnu oddílu. Zvýrazněná ikona představuje aktuálně aktivní oddíl. 3. Identify Partition (Identifikace oddílu) Funkce na ploše zobrazí obrysovou mřížku pro aktuální oddíl. 4. Align On/Align Off (Zarování zapnuto/ Zarování vypnuto) Povolí/zakáže automatickou funkci zarovnávání přetahování. 5. Exit (Konec) Zavře Desktop partition (Oddíl plochy) a Display Tune (Naladění zobrazovacího zařízení). Pro opětnou inicializaci spusťte funkci Display Tune (Naladění zobrazovacího zařízení) z nabídky Start nebo ze zástupce na ploše. Nabídka po klepnutí levým tlačítkem myši Klepnutím levým tlačítkem myši na ikonu Desktop Partition (Oddíl plochy) můžete rychle odeslat libovolné okno do kteréhokoli oddílu bez nutnosti přetahování. Uvolněním myši odešlete okno do zvýrazněného oddílu. Find Windows (Hledat okna) V některých případech uživatel může odeslat více oken do stejného oddílu. Funkce Find Windows (Hledat okna) zobrazí všechna otevřená okna a přesune vybrané okno do popředí. Desktop partition (Oddíl plochy) Funkce Desktop partition (Oddíl plochy) zobrazí aktuální vybraný oddíl a umožní uživateli rychlou změnu na kterýkoli z oddílů zobrazených v rozevírací nabídce. Identify Partition (Identifikace oddílu) Funkce na ploše zobrazí obrysovou mřížku pro aktuální oddíl. Align On/Align Off (Zarování zapnuto/ Zarování vypnuto) Povolí/zakáže automatickou funkci zarovnávání přetahování. Klepnutí pravým tlačítkem myši na Hlavní panel Hlavní panel obsahuje také většinu funkcí podporovaných v záhlaví (s výjimkou 24
27 3. Optimalizace Obrazu Definice oddílů v produktu SmartDesktop Název Popis Obraz Celá plocha Uplatní všechna nastavení na celou plochu. Svislý Vyhodnotí rozlišení obrazovky a rozdělí zobrazení do dvou rovnoměrně velkých svislých regionů. V případě 90/270 zachovejte svislou konfiguraci. Vodorovný Vyhodnotí rozlišení obrazovky a rozdělí zobrazení do dvou rovnoměrně velkých vodorovných regionů. V případě 90/270 zachovejte vodorovnou konfiguraci. Svislý trojitý Svislý rozdělený vlevo Svislý rozdělený vpravo Vyhodnotí rozlišení obrazovky a rozdělí zobrazení do tří rovnoměrně velkých svislých regionů. V případě 90 je oddíl 1 vodorovně nahoře, oddíl 2 je vodorovně uprostřed, oddíl 3 je vodorovně dole. V případě 270 je oddíl 3 vodorovně nahoře, oddíl 2 je vodorovně uprostřed, oddíl 1 je vodorovně dole. Vyhodnotí rozlišení obrazovky a rozdělí zobrazení do dvou svislých regionů, levá strana je jeden region, pravá strana je rozdělena do dvou rovnoměrně velkých regionů. V případě 90 je oddíl 1 nad oddílem 2 a 3 dole. V případě 270 je oddíl 1 nad oddílem 2 a 3 nahoře. Vyhodnotí rozlišení obrazovky a rozdělí zobrazení do dvou svislých regionů, pravá strana je jeden region, levá strana je rozdělena do dvou rovnoměrně velkých regionů. V případě 90 je oddíl 1 a 2 nad oddílem 3 dole. V případě 270 je oddíl 3 nad oddílem 1 a 2 dole. 25
28 3. Optimalizace Obrazu Název Popis Obraz Vodorovný rozdělený nahoře Vodorovný rozdělený dole Rovnoměrné rozdělení Vyhodnotí rozlišení obrazovky a rozdělí zobrazení do dvou vodorovných regionů, horní region je jeden region, spodní region je rozdělen do dvou rovnoměrně velkých regionů. V případě 90 je oddíl 1 na pravé straně svislého oddílu 2 a 3 na levé straně svisle. V případě 270 je oddíl 1 na levé straně svislého oddílu 2 a 3 na pravé straně svisle. Vyhodnotí rozlišení obrazovky a rozdělí zobrazení do dvou vodorovných regionů, spodní region je jeden region, horní region je rozdělen do dvou rovnoměrně velkých regionů. V případě 90 je oddíl 1 a 2 na pravé straně svislého oddílu 3 na levé straně svisle. V případě 270 je oddíl 1 a 2 na levé straně svislého oddílu 3 na pravé straně svisle. Vyhodnotí rozlišení obrazovky a rozdělí zobrazení do čtyř rovnoměrně velkých regionů. 26
29 4. Technické údaje 4. Technické údaje Obraz/displej Typ zobrazovacího panelu AH-IPS Podsvícení LED Velikost panelu 34" Š (86,7cm) Poměr stran 21:9 Rozteč obrazových bodů 0,232 (H) x 0,232 (V) mm Jas 320 cd/m² SmartContrast :1 Kontrastní poměr (typ.) 1000:1 Doba odezvy 14ms (GtG) SmartResponse 5ms (GtG) VGA: 2560x1080 při 60Hz Optimální rozlišení DVI/HDMI: 3440x1440 při 30Hz, 2560x1080 při 60Hz DisplayPort: 3440x1440 při 30Hz, 3440x1440 při 60Hz Zorný úhel 178 (H) / 178 (V) při C/R > 10 Vylepšení obrazu SmartImage Barevnost displeje 1,07 G (10 bitů) Vertikální obnovovací frekvence Hz (D-SUB) Hz (DVI, HDMI, DisplayPort) Horizontální frekvence khz (D-SUB, DVI, HDMI) khz (DisplayPort) srgb ANO Jednotnost jasu >95% Delta E <3 Možnosti připojení Vstup signálu DVI-Dual Link (Digitální), VGA (Analogový), DisplayPort, MHL- -HDMI USB USB / USB / rychlé nabíjení USB Vstupní signál Oddělená synchronizace, synchronizace podle zelené Audio vstup/výstup PC audio vstup, sluchátkový výstup Usnadnění Zabudovaný reproduktor 3 W x 2 Technologie Multi View Režim PiP/PbP, 2 zařízení Usnadnění pro uživatele Angličtina, Němčina, Španělština, Řečtina, Francouzština, Italština, Jazyky nabídky OSD Maďarština, Holandština, Portugalština, Brazilská Portugalština, Polština, Ruština, Švédština, Finština, Turečtina, Čeština, Ukrajinština, Zjednodušená Čínština, Tradiční Čínština, Japonština, Korejština Další usnadnění Držák VESA ( mm), zámek Kensington Kompatibilita s technologií Plug & Play DDC/CI, srgb, Windows 7/Vista/XP, Mac OSX, Linux, Windows 8.1 Podstavec Náklon -5 / +20 stupňů 27
30 4. Technické údaje Obraz/displej Otáčení -170 / +170 stupňů Nastavení výšky 180mm Čep 90 stupňů Napájení Režim Zapnuto 65,6W (typ.), 102W (max.) Spánek (pohotovost) <0,4W Vypnuto <0,3W Vypnuto (síťový vypínač) 0W Zapnuto (režim ECO) 40,8W (typ.) Napájení(Metoda testování EnergyStar) Spotřeba energie Střídavé vstupní napětí při 100 Vstř, 50Hz Střídavé vstupní napětí při 115 Vstř, 60Hz Střídavé vstupní napětí při 230 Vstř, 50Hz Běžný provoz 46,97W (typ.) 46,76W (typ.) 46,88W (typ.) Spánek (pohotovost) <0,29W <0,29W <0,38W Vypnuto <0,19W <0,21W <0,30W Vypnuto (síťový vypínač) 0W 0W 0W Rozptyl tepla* Běžný provoz Střídavé vstupní napětí při 100 Vstř, 50Hz 160,31 BTU/hod. (typ.) Střídavé vstupní napětí při 115 Vstř, 60Hz 159,59 BTU/hod. (typ.) Střídavé vstupní napětí při 230 Vstř, 50Hz 160,00 BTU/hod. (typ.) Spánek (pohotovost) <0,99 BTU/hod. <0,99 BTU/hod. <1,30 BTU/hod. Vypnuto <0,65 BTU/hod. <0,72 BTU/hod. <1,02 BTU/hod. Vypnuto (síťový vypínač) 0 BTU/hod. 0 BTU/hod. 0 BTU/hod. Indikátor LED napájení Zapnuto: Bílá, Pohotovostní režim/režim spánku: Bílá (bliká) Napájení Integrovaný, VAC, 50-60Hz Rozměry Výrobek s podstavce (ŠxVxH) Výrobek bez podstavce (ŠxVxH) Hmotnost Výrobek s podstavcem Výrobek bez podstavce Výrobek s obalem 828 x 627 x 270 mm 828 x 378 x 62 mm 9,46 kg 6,52 kg 13,33 kg Provozní podmínky Teplotní rozsah (provoz) 0 C až 40 C Teplotní rozsah (mimo provoz) -20 C až 60 C Relativní vlhkost 20% až 80% MTBF hod. Ekologie a energie ROHS ANO 28
31 4. Technické údaje EPEAT Balení Specifické látky EnergyStar Shoda a normy Prohlášení o shodě Opláštění Barva Povrchová úprava Gold ( 100% recyklovatelný Kryt 100% bez PVC BFR Ano CE Mark, FCC Class B, SEMKO, cetlus, BSMI, CU-EAC, TCO Certified Edge, EPA, PSB, WEEE, CCC, CECP, VCCI, PSE, KC Černá Textura Poznámka 1. Certifikát EPEAT Gold nebo Silver je platný pouze tam, kde společnost Philips zaregistruje produkt. Informace o stavu registrace ve vaší zemi viz 2. Tyto údaje se mohou změnit bez předchozího oznámení. Stáhněte si nejnovější verzi letáku z webu 3. Doba chytré odezvy je optimální hodnota testu GtG nebo GtG (BW). 29
32 4. Technické údaje 4.1 Režimy rozlišení a předvoleb Maximální rozlišení 2560 x 1080 při 60Hz (analogový vstup) 3440 x 1440 při 60Hz (digitální vstup) Doporučené rozlišení 3440 x 1440 při 60Hz (digitální vstup) Vodorovná frekvence (khz) Rozlišení Svislá frekvence (Hz) 31, x ,09 31, x ,94 35, x ,67 37, x ,81 37, x ,00 37, x ,32 46, x ,00 48, x ,00 60, x ,03 44, x ,86 63, x ,02 79, x ,03 55, x ,89 70, x ,98 65, x ,95 67, x ,00 66, x ,98 44, x ,97 89, x , x1440 při 60Hz Výchozí tovární nastavení DisplayPort v1.1 podporuje rozlišení do 3440 x 1440 při 30 Hz. Chcete-li použít optimalizované rozlišení 3440 x 1440 při 60 Hz, vstupte do nabídky OSD a změňte nastavení na DisplayPort v1.2; zároveň ověřte, zda vaše grafická karta podporuje technologii DisplayPort v1.2. Cesta k nastavení: [OSD] / [Nastavení] / [DisplayPort] / [1.1, 1.2] Poznámka Upozorňujeme vás, že tento monitor funguje nejlépe při nativním rozlišení 3440 X 1440 při 60Hz. Pro dosažení optimální kvality zobrazení dodržujte toto doporučené rozlišení. Doporučené rozlišení VGA: 2560x1080 při 60Hz DVI/HDMI: 3440x1440 při 30Hz, 2560x1080 při 60Hz DisplayPort: 3440x1440 při 30Hz, 30
33 5. Řízení spotřeby 5. Řízení spotřeby Pokud je v daném počítači nainstalován software nebo videokarta vyhovující normě DPM organizace VESA, monitor dokáže automaticky snížit svou spotřebu energie, není-li používán. Pokud počítač rozpozná vstup z klávesnice, myši nebo jiného vstupního zařízení, monitor se automaticky probudí. Následující tabulka uvádí spotřebu energie a signalizaci této funkce pro automatickou úsporu energie: Definice řízení spotřeby Režim VESA Video H-synch. V-synch. Aktivní ZAP. Ano Ano Spánek (Pohotovost) Spotřeba energie 65,6W (typ.) 102W (max.) VYP. Ne Ne <0,4W (typ.) Barva indikátoru LED Bílá Bílá (bliká) Vypnuto VYP. - - <0,3W (typ.) VYP. Následující konfigurace se používá při měření energetické spotřeby tohoto monitoru. Nativní rozlišení: 3440 x 1440 Kontrast: 50% Jas: 320 nitů Barevná teplota: 6500K s plně bílým vzorkem Poznámka Tyto údaje se mohou změnit bez předchozího oznámení. 31
34 6. Informace o regulaci 6. Informace o regulaci Congratulations! This product is TCO Certified - for Sustainable IT TCO Certified is an international third party sustainability certification for IT products. TCO Certified ensures that the manufacture, use and recycling of IT products reflect environmental, social and economic responsibility. Every TCO Certified product model is verified by an accredited independent test laboratory. Along with meeting all requirements in TCO Certified, this product also meets the exclusive TCO Certified Edge certification, recognizing best in class products in a specific sustainability attribute. Summary of TCO Certified Criteria: Corporate Social Responsibility Socially responsible production - working conditions and labor law in manufacturing country Energy Efficiency Energy efficiency of product and power supply. Energy Star compliant, where applicable Environmental Management System Manufacturer must be certified according to either ISO or EMAS Minimization of Hazardous Substances Limits on cadmium, mercury, lead & hexavalent chromium including requirements for mercuryfree products, halogenated substances and hazardous flame retardants Design for Recycling Coding of plastics for easy recycling. Limit on the number of different plastics used. Product Lifetime, Product Take Back Minimum one-year product warranty. Minimum three-year availability of spare parts. Product takeback Packaging Limits on hazardous substances in product packaging. Packaging prepared for recycling Ergonomic, User-centered design Visual ergonomics in products with a display. Adjustability for user comfort (displays, headsets) Acoustic performance-protection against sound spikes (headsets) and fan noise (projectors, computers) Ergonomically designed keyboard (notebooks) Electrical Safety, minimal electro-magnetic Emissions Third Party Testing All certified product models have been tested in an independent, accredited laboratory. A detailed criteria set is available for download at where you can also find a searchable database of all TCO Certified IT products. TCO Development, the organization behind TCO Certified, has been an international driver in the field of Sustainable IT for 20 years. Criteria in TCO Certified are developed in collaboration with scientists, experts, users and manufacturers. Organizations around the world rely on TCO Certified as a tool to help them reach their sustainable IT goals. We are owned by TCO, a non-profit organization representing office workers. TCO Development is headquartered in Stockholm, Sweden, with regional presence in North America and Asia. For more information, please visit: User define mode is used for TCO Certified compliance. 32
35 6. Informace o regulaci Lead-free Product Lead free display promotes environmentally sound recovery and disposal of waste from electrical and electronic equipment. Toxic substances like Lead has been eliminated and compliance with European community s stringent RoHs directive mandating restrictions on hazardous substances in electrical and electronic equipment have been adhered to in order to make Philips monitors safe to use throughout its life cycle. EPEAT ( The EPEAT (Electronic Product Environmental Assessment Tool) program evaluates computer desktops, laptops, and monitors based on 51 environmental criteria developed through an extensive stakeholder consensus process supported by US EPA. EPEAT system helps purchasers in the public and private sectors evaluate, compare and select desktop computers, notebooks and monitors based on their environmental attributes. EPEAT also provides a clear and consistent set of performance criteria for the design of products, and provides an opportunity for manufacturers to secure market recognition for efforts to reduce the environmental impact of its products. Benefits of EPEAT Reduce use of primary materials Reduce use of toxic materials Avoid the disposal of hazardous waste EPEAT S requirement that all registered products meet ENERGY STAR s energy efficiency specifications, means that these products will consume less energy throughout their life. CE Declaration of Conformity This product is in conformity with the following standards EN :2006+A11:2009+A1: 2010+A12:2011+A2:2013(Safety requirement of Information Technology Equipment). EN55022:2010(Radio Disturbance requirement of Information Technology Equipment). EN55024:2010 (Immunity requirement of Information Technology Equipment). EN :2006+A1:2009+A2:2009 (Limits for Harmonic Current Emission). EN :2008 (Limitation of Voltage Fluctuation and Flicker) following provisions of directives applicable. 2006/95/EC (Low Voltage Directive). 2004/108/EC (EMC Directive). 2009/125/EC (ErP Directive, EC No. 1275/2008 Implementing Directive for Standby and Off mode power consumption) And is produced by a manufacturing organization on ISO9000 level. ISO :2008 (Ergonomic requirement, Analysis and compliance test methods for electronic visual displays). GS EK1-2000:2011 (GS mark requirement). pren50279:1998 (Low Frequency Electric and Magnetic fields for Visual Display). MPR-II (MPR:1990:8/1990:10 Low Frequency Electric and Magnetic fields). TCO CERTIFIED (Requirement for Environment Labeling of Ergonomics, Energy, Ecology and Emission, TCO: Swedish Confederation of Professional Employees) for TCO versions. 33
36 6. Informace o regulaci Energy Star Declaration ( As an ENERGY STAR Partner, we have determined that this product meets the ENERGY STAR guidelines for energy efficiency. Note We recommend you switch off the monitor when it is not in use for a long time. Federal Communications Commission (FCC) Notice (U.S. Only) This equipment has been tested and found to comply with the limits for a Class B digital device, pursuant to Part 15 of the FCC Rules. These limits are designed to provide reasonable protection against harmful interference in a residential installation. This equipment generates, uses and can radiate radio frequency energy and, if not installed and used in accordance with the instructions, may cause harmful interference to radio communications. However, there is no guarantee that interference will not occur in a particular installation. If this equipment does cause harmful interference to radio or television reception, which can be determined by turning the equipment off and on, the user is encouraged to try to correct the interference by one or more of the following measures: Reorient or relocate the receiving antenna. Increase the separation between the equipment and receiver. Connect the equipment into an outlet on a circuit different from that to which the receiver is connected. Consult the dealer or an experienced radio/tv technician for help. Changes or modifications not expressly approved by the party responsible for compliance could void the user's authority to operate the equipment. Use only RF shielded cable that was supplied with the monitor when connecting this monitor to a computer device. To prevent damage which may result in fire or shock hazard, do not expose this appliance to rain or excessive moisture. THIS CLASS B DIGITAL APPARATUS MEETS ALL REQUIREMENTS OF THE CANADIAN INTERFERENCE-CAUSING EQUIPMENT REGULATIONS. FCC Declaration of Conformity Declaration of Conformity for Products Marked with FCC Logo, United States Only This device complies with Part 15 of the FCC Rules. Operation is subject to the following two conditions: (1) this device may not cause harmful interference, and (2) this device must accept any interference received, including interference that may cause undesired operation. Commission Federale de la Communication (FCC Declaration) Cet équipement a été testé et déclaré conforme auxlimites des appareils numériques de class B,aux termes de l'article 15 Des règles de la FCC. Ces limites sont conçues de façon à fourir une protection raisonnable contre les interférences nuisibles dans le cadre d'une installation résidentielle. CET appareil produit, utilise et peut émettre des hyperfréquences qui, si l'appareil n'est pas installé et utilisé selon les consignes données, peuvent causer des interférences nuisibles aux communications radio. 34
37 6. Informace o regulaci Cependant, rien ne peut garantir l'absence d'interférences dans le cadre d'une installation particulière. Si cet appareil est la cause d'interférences nuisibles pour la réception des signaux de radio ou de télévision, ce qui peut être décelé en fermant l'équipement, puis en le remettant en fonction, l'utilisateur pourrait essayer de corriger la situation en prenant les mesures suivantes: Réorienter ou déplacer l antenne de réception. Augmenter la distance entre l équipement et le récepteur. Brancher l équipement sur un autre circuit que celui utilisé par le récepteur. Demander l aide du marchand ou d un technicien chevronné en radio/télévision. Toutes modifications n'ayant pas reçu l'approbation des services compétents en matière de conformité est susceptible d'interdire à l'utilisateur l'usage du présent équipement. N'utiliser que des câbles RF armés pour les connections avec des ordinateurs ou périphériques. CET APPAREIL NUMERIQUE DE LA CLASSE B RESPECTE TOUTES LES EXIGENCES DU REGLEMENT SUR LE MATERIEL BROUILLEUR DU CANADA. EN Compliance (Czech Republic Only) Polish Center for Testing and Certification Notice The equipment should draw power from a socket with an attached protection circuit (a three-prong socket). All equipment that works together (computer, monitor, printer, and so on) should have the same power supply source. The phasing conductor of the room's electrical installation should have a reserve short-circuit protection device in the form of a fuse with a nominal value no larger than 16 amperes (A). To completely switch off the equipment, the power supply cable must be removed from the power supply socket, which should be located near the equipment and easily accessible. A protection mark "B" confirms that the equipment is in compliance with the protection usage requirements of standards PN-93/T and PN-89/E
38 6. Informace o regulaci North Europe (Nordic Countries) Information Placering/Ventilation VARNING: FÖRSÄKRA DIG OM ATT HUVUDBRYTARE OCH UTTAG ÄR LÄTÅTKOMLIGA, NÄR DU STÄLLER DIN UTRUSTNING PÅPLATS. Placering/Ventilation ADVARSEL: SØRG VED PLACERINGEN FOR, AT NETLEDNINGENS STIK OG STIKKONTAKT ER NEMT TILGÆNGELIGE. Paikka/Ilmankierto VAROITUS: SIJOITA LAITE SITEN, ETTÄ VERKKOJOHTO VOIDAAN TARVITTAESSA HELPOSTI IRROTTAA PISTORASIASTA. Plassering/Ventilasjon ADVARSEL: NÅR DETTE UTSTYRET PLASSERES, MÅ DU PASSE PÅ AT KONTAKTENE FOR STØMTILFØRSEL ER LETTE Å NÅ. BSMI Notice (Taiwan Only) Ergonomie Hinweis (nur Deutschland) Der von uns gelieferte Farbmonitor entspricht den in der "Verordnung über den Schutz vor Schäden durch Röntgenstrahlen" festgelegten Vorschriften. Auf der Rückwand des Gerätes befindet sich ein Aufkleber, der auf die Unbedenklichkeit der Inbetriebnahme hinweist, da die Vorschriften über die Bauart von Störstrahlern nach Anlage III 5 Abs. 4 der Röntgenverordnung erfüllt sind. Damit Ihr Monitor immer den in der Zulassung geforderten Werten entspricht, ist darauf zu achten, daß 1. Reparaturen nur durch Fachpersonal durchgeführt werden. 2. nur original-ersatzteile verwendet werden. 3. bei Ersatz der Bildröhre nur eine bauartgleiche eingebaut wird. Aus ergonomischen Gründen wird empfohlen, die Grundfarben Blau und Rot nicht auf dunklem Untergrund zu verwenden (schlechte Lesbarkeit und erhöhte Augenbelastung bei zu geringem Zeichenkontrast wären die Folge). Der arbeitsplatzbezogene Schalldruckpegel nach DIN beträgt 70dB (A) oder weniger. ACHTUNG: BEIM AUFSTELLEN DIESES GERÄTES DARAUF ACHTEN, DAß NETZSTECKER UND NETZKABELANSCHLUß LEICHT ZUGÄNGLICH SIND. 36
39 6. Informace o regulaci EU Energy Label China RoHS The People's Republic of China released a regulation called "Management Methods for Controlling Pollution by Electronic Information Products" or commonly referred to as China RoHS. All products produced and sold for China market have to meet China RoHS request. 中国电子信息产品污染控制标识要求 ( 中国 RoHS 法规标示要求 ) 产品中有毒有害物质或元素的名称及含量 有毒有害物质或元素 部件名称 铅 (Pb) 汞 (Hg) 镉 (Cd) 六价铬 (Cr6+) 多溴联苯 (PBB) 多溴二苯醚 (PBDE) 外壳 O O O O O O 液晶显示屏 / 灯管 X O O O O O The European Energy Label informs you on the energy efficiency class of this product. The greener the energy efficiency class of this product is the lower the energy it consumes. On the label, you can find the energy efficiency class, the average power consumption of this product in use and the average energy consumption for 1 year. Note The EU Energy Label will be ONLY applied on the models bundling with HDMI and TV tuners. * 电路板组件 X O O O O O 电源适配线 X O O O O O 电源线 / 连接线 X O O O O O *: 电路板组件包括印刷电路板及其构成的零部件, 如电阻 电容 集成电路 连接器等 O: 表示该有毒有害物质在该部件所有均质材料中的含量均在 电子信息产品中有毒有害物质的限量要求标准 规定的限量要求以下 X: 表示该有毒有害物质至少在该部件的某一均质材料中的含量超出 电子信息产品中有毒有害物质的限量要求标准 规定的限量要求 ; 但是上表中打 X 的部件, 符合欧盟 RoHS 法规要求 ( 属于豁免的部分 ) Restriction on Hazardous Substances statement (India) This product complies with the India E-waste Rule 2011 and prohibits use of lead, mercury, hexavalent chromium, polybrominated biphenyls or polybrominated diphenyl ethers in concentrations exceeding 0.1 weight % and 0.01 weight % for cadmium, except for the exemptions set in Schedule 2 of the Rule. E-Waste Declaration for India This symbol on the product or on its packaging indicates that this product must not be disposed of with your other household waste. Instead it is your responsibility to dispose of your waste equipment by handing it over to 37
40 6. Informace o regulaci a designated collection point for the recycling of waste electrical and electronic equipment. The separate collection and recycling of your waste equipment at the time of disposal will help to conserve natural resources and ensure that it is recycled in a manner that protects human health and the environment. For more information about where you can drop off your waste equipment for recycling in India please visit the below web link. recycling/index.page 环保使用期限 此标识指期限 ( 十年 ), 电子信息产品中含有的有毒有害物质或元素在正常使用的条件下不会发生外泄或突变, 电子信息产品用户使用该电子信息产品不会对环境造成严重污染或对其人身 财产造成严重损害的期限 VCCI-B この装置は クラス B 情報技術装置です この装置は 家庭環境で使用することを目的としていますが この装置がラジオやテレビジョン受信機に近接して使用されると 受信障害を引き起こすことがあります 取扱説明書に従って正しい取り扱いをして下さい 粗分類 化学物質表 Pb Hg Cd Cr6+ PBBs PBDEs 前面ベゼル O O O O O O 背面カバー O O O O O O スタンド O O O O O O LCD パネル PCBA WLED CCFL ケーブル & ワイヤ リモコン 適用除外の 適用除外の 適用除外の 適用除外の 適用除外の O O O O O 適用除外の O O O O O O O O O O O O O O O O O O O *:PCBA はベア印刷回路基板 で構成され はんだ付けおよび抵抗器 コンデンサ アレー コネクタ チップなど その表面実装エレメントで構成されます 注 1: O は 計算される物質の含有率が参照含有率を超えていないことを示します 注 2: 適用除外 項目は 特定の化学物質が JIS C 0950 の規格により適用除外とされた項目に対応することを意味します JIS C 0950 废弃电器电子产品回收处理管理条例 提示性说明 为了更好地关爱及保护地球, 当用户不再需要此产品或产品寿命终止时, 请遵守国家废弃电器电子产品回收处理相关法律法规, 将其交给当地具有国家认可的回收处理资质的厂商进行回收处理 38
41 7. Péče o zákazníky a záruka 7. Péče o zákazníky a záruka 7.1 Postup při vadných pixelech plochého panelu společnosti Philips Společnost Philips se snaží dodávat produkty nejvyšší kvality. Používá několik nejpokročilejších výrobních postupů výroby v tomto odvětví a prosazuje přísnou kontrolu kvality. Defektům obrazových bodů nebo dílčích obrazových bodů u panelů monitorů TFT, které se používají pro ploché monitory, se nicméně někdy nedá zabránit. Žádný výrobce nemůže zaručit, že všechny panely budou bez defektů obrazových bodů, ale společnost Philips zaručuje, že každý monitor s nepřijatelným počtem defektů bude v rámci záruky opraven nebo vyměněn. Tento text vysvětluje jednotlivé druhy defektů na pixelech a určuje únosnou úroveň chybovosti pro každý druh. Aby bylo možné uplatnit záruční opravu nebo výměnu, musí počet defektních obrazových bodů panelu monitoru TFT přesáhnout tuto úroveň únosnosti. Na monitoru například nesmí být více defektních dílčích obrazových bodů než 0,0004 %. Dále, protože některé typy kombinací vad pixelů jsou lépe postřehnutelné než jiné, stanovuje pro ně společnost Philips ještě větší nároky na kvalitu. Tato norma se dodržuje celosvětově. kombinace rozsvícených a tmavých subpixelů se jeví jako pixely různých barev. Druhy pixelových vad Vady pixelů a subpixelů se na obrazovce projevují různými způsoby. Existují dva druhy vad pixelu a v rámci těchto druhů je několik typů subpixelových vad. Defekty světlých bodů Defekty světlých bodů se projevují jako obrazové body nebo dílčí obrazové body, které vždy svítí nebo jsou aktivní. Světlý bod je dílčí obrazový bod, který vystupuje z obrazovky, když je na monitoru zobrazena tmavá plocha. Existují následující typy defektů světlých bodů. Jeden červený, zelený nebo modrý subpixel. subpixely pixely Dva sounáležící subpixely: - červený + modrý = fialový - červený + zelený = žlutý - zelený + modrý = cyan (světle modrý) Pixely a subpixely Pixel, neboli obrazovkový bod, se skládá ze tří subpixelů v základních barvách červené, zelené a modré. Když je mnoho pixelů pohromadě, tvoří obraz. Když všechny subpixely určitého pixelu svítí, jeví se tyto tři subpixely společně jako jediný bílý pixel. Když jsou všechny tmavé, jeví se tyto tři subpixely jako jeden černý pixel. Další Tři sounáležící rozsvícené subpixely (jeden bílý pixel). 39
42 7. Péče o zákazníky a záruka Poznámka Červený nebo modrý světlý bod musí být o více než 50 procent jasnější, než sousední body; zelený světlý bod je o 30 procent jasnější, než sousední body. Vzdálenost pixelových vad Protože vady pixelů a subpixelů stejného typu, které se vyskytují blízko sebe, mohou být patrnější, určuje společnost Philips i tolerance na vzdálenost vad pixelů. Defekty tmavých bodů Defekty tmavých bodů se projevují jako obrazové body nebo dílčí obrazové body, které nikdy nesvítí nebo jsou neaktivní. Tmavý bod je dílčí obrazový bod, který vystupuje z obrazovky, když je na monitoru zobrazena světlá plocha. Existují následující typy defektů tmavých bodů. Tolerance vad pixelů Aby bylo možné uplatnit opravu nebo výměnu kvůli defektním obrazovým bodům v záruční době, musí panel TFT v plochém monitoru Philips vykazovat defekty obrazových bodů nebo dílčích obrazových bodů, které překračují tolerance uvedené v následujících tabulkách. KAZY JASNÝCH BODŮ PŘIJATELNÝ POČET VAD 1 trvale svítící bod 3 2 sousední trvale svítící body 1 3 sousední trvale svítící body (nebo 1 trvale svítící bílý bod) 0 Vzdálenost mezi dvěma kazy jasných bodů* >15 mm Celkový počet kazů jasných bodů všech typů 3 KAZY ČERNÝCH BODŮ PŘIJATELNÝ POČET VAD 1 tmavý bod 5 nebo méně 2 sousední tmavé body 2 nebo méně 3 sousední tmavé body 0 Vzdálenost mezi dvěma kazy černých bodů* >15 mm Celkový počet kazů černých bodů všech typů 5 nebo méně KAZY BODŮ CELKEM Celkový počet kazů jasných nebo černých bodů všech typů Poznámka 1. 1 nebo 2 sousední vadné body (1 barva) = 1 vadný bod PŘIJATELNÝ POČET VAD 5 nebo méně 2. Tento monitor vyhovuje normě ISO (ISO : Ergonimický požadavek, analýza a metody testování shody pro elektronická zobrazovací zařízení) 3. ISO je následovníkem dřívější normy ISO13406, kterou stáhla Mezinárodní organizace pro normalizaci (ISO) dle:
43 7. Péče o zákazníky a záruka 7.2 Péče o zákazníky & záruka Podrobné informace o záruce a požadavku na dodatečnou podporu platné pro vaši oblast najdete na webu Rovněž můžete kontaktovat místní centrum péče o zákazníky na níže uvedených telefonních číslech. Kontaktní informace pro oblast ZÁPADNÍ EVROPY: Země CSP Horká linka Cena Otevírací doba Austria RTS Mon to Fri : 9am - 6pm Belgium Ecare Mon to Fri : 9am - 6pm Cyprus Alman Free of charge Mon to Fri : 9am - 6pm Denmark Infocare Local call tariff Mon to Fri : 9am - 6pm Finland Infocare Local call tariff Mon to Fri : 9am - 6pm France Mainteq Mon to Fri : 9am - 6pm Germany RTS Mon to Fri : 9am - 6pm Greece Alman Free of charge Mon to Fri : 9am - 6pm Ireland Celestica Local call tariff Mon to Fri : 8am - 5pm Italy Anovo Italy Mon to Fri : 9am - 6pm Luxembourg Ecare Local call tariff Mon to Fri : 9am - 6pm Netherlands Ecare Mon to Fri : 9am - 6pm Norway Infocare Local call tariff Mon to Fri : 9am - 6pm Poland MSI Local call tariff Mon to Fri : 9am - 6pm Portugal Mainteq Free of charge Mon to Fri : 8am - 5pm Spain Mainteq Mon to Fri : 9am - 6pm Sweden Infocare Local call tariff Mon to Fri : 9am - 6pm Switzerland ANOVO CH Local call tariff Mon to Fri : 9am - 6pm United Kingdom Celestica Local call tariff Mon to Fri : 8am - 5pm Kontaktní informace pro Čínu: Země Telefonní středisko Číslo zákaznické péče China PCCW Limited Kontaktní informace pro SEVERNÍ AMERIKU: Země Telefonní středisko Číslo zákaznické péče U.S.A. EPI-e-center (877) Canada EPI-e-center (800)
44 7. Péče o zákazníky a záruka Kontaktní informace pro oblast STŘEDNÍ A VÝCHODNÍ EVROPY: Země Telefonní středisko CSP Belarus NA IBA Číslo zákaznické péče Bulgaria NA LAN Service Croatia NA MR Service Ltd +385 (01) Czech Rep. NA Asupport Estonia NA FUJITSU (General) (workshop) Georgia NA Esabi Hungary NA Profi Service (General) (For AOC&Philips only) Kazakhstan NA Classic Service I.I.c Latvia NA ServiceNet LV Lithuania NA UAB Servicenet (general) (for Philips) Macedonia NA AMC Moldova NA Comel Romania NA Skin Russia NA CPS +7 (495) Serbia&Montenegro NA Kim Tec d.o.o Slovakia NA Datalan Service Slovenia NA PC H.and the republic of Belarus NA ServiceBy Turkey NA Tecpro Ukraine NA Topaz Ukraine NA Comel Kontaktní informace pro oblast LATINSKÉ AMERIKY: Země Telefonní středisko Číslo zákaznické péče Brazil Vermont Argentina
45 7. Péče o zákazníky a záruka Kontaktní informace pro oblast APMEA: Země ASP Číslo zákaznické péče Otevírací doba Australia AGOS NETWORK PTY LTD Mon.~Fri. 9:00am-5:30pm New Zealand Visual Group Ltd Mon.~Fri. 8:30am-5:30pm Hong Kong Macau India Indonesia Company: Smart Pixels Technology Ltd. REDINGTON INDIA LTD PT. CORMIC SERVISINDO PERKASA Korea Alphascan Displays, Inc Hong Kong: Tel: Macau:Tel: (853) Tel: SMS: PHILIPS to (Customer Hotline) (Customer Hotline) Malaysia R-Logic Sdn Bhd Mon.~Fri. 9:00am-6:00pm Sat. 9:00am-1:00pm Mon.~Fri. 9:00am-5:30pm Mon.~Thu. 08:30-12:00; 13:00-17:30 Fri. 08:30-11:30; 13:00-17:30 Mon.~Fri. 9:00am-5:30pm Sat. 9:00am-1:00pm Mon.~Fri. 8:15am-5:00pm Sat. 8:30am-12:30am Pakistan TVONICS Pakistan Sun.~Thu. 10:00am-6:00pm Singapore Philips Electronics Singapore Pte Ltd (Philips Consumer Care Center) (65) Mon.~Fri. 9:00am-6:00pm Sat. 9:00am-1:00pm Taiwan FETEC.CO Mon.~Fri. 09:00-18:00 Thailand Axis Computer System Co., Ltd. (662) Mon.~Fri. 8:30am~05:30pm South Africa Computer Repair Technologies Mon.~Fri. 8:00am~05:00pm Israel Eastronics LTD Sun.~Thu. 08:00-18:00 Vietnam Philippines Armenia Azerbaijan Georgia Kyrgyzstan Tajikistan Uzbekistan FPT Service Informatic Company Ltd. - Ho Chi Minh City Branch EA Global Supply Chain Solutions,Inc Ho Chi Minh City Danang City Can tho Province Mon.~Fri. 8:00-12:00, 13:30-17:30,Sat. 8:00-12:00 (02) ; Mon.~Fri. 8:30am~5:30pm Firebird service centre Sun.~Thu. 09:00-18:00 Soniko Plus Private Enterprise Ltd Mon.~Fri. 09:00-18:00 Turkmenistan Technostar Service Centre +(99312) , Mon.~Fri. 09:00-18:00 Japan フィリップスモニター サポートセンター Mon.~Fri. 10:00-17:00
46 8. Odstraňování problémů a časté dotazy 8. Odstraňování problémů a časté dotazy 8.1 Odstraňování problémů Na této stránce jsou uvedeny problémy, které může odstranit uživatel. Pokud problém přetrvává i po vyzkoušení těchto řešení, kontaktujte zástupce služeb pro zákazníky společnosti Philips. Běžné problémy Žádný obraz (indikátor LED napájení nesvítí) Zkontrolujte, zda je napájecí kabel připojen k elektrické zásuvce a do zadní části monitoru. Nejdříve zkontrolujte, zda se vypínač na přední straně monitoru nachází ve VYPNUTÉ poloze a stiskněte jej do ZAPNUTÉ polohy. Žádný obraz (indikátor LED napájení je bílý) Zkontrolujte, zda je zapnutý počítač. Zkontrolujte, zda je kabel signálu řádně připojen k počítači. Zkontrolujte, zda nejsou ohnuté kolíky na připojovací straně kabelu monitoru. Pokud ano, opravte nebo vyměňte kabel. Pravděpodobně je aktivována funkce řízení spotřeby. Obrazovka říká Attention Tlačítko AUTO (AUTOMATICKÁ) nefunguje Automatická funkce je použitelná pouze v režimu VGA-Analog (VGA-analogový). Pokud výsledek není uspokojivý, můžete provést ruční úpravy prostřednictvím nabídky OSD. Poznámka Auto (Automatická) funkce není použitelná v režimu DVI-Digital (DVI-digitální), protože je zbytečná. Viditelné známky kouře nebo jiskření Neprovádějte žádné kroky pro odstraňování problémů. Pro zajištění bezpečnosti ihned odpojte monitor od zdroje napájení. Ihned kontaktujte zástupce služeb pro zákazníky společnosti Philips. Problémy se zobrazením Obraz není vystředěn Upravte polohu obrazu pomocí funkce Auto (Automatická) v hlavních ovládacích prvcích OSD. Upravte polohu obrazu pomocí položek Phase/Clock (Fáze/Frekvence) v části Setup (Nastavení) v hlavní ovládací prvky OSD. Tato funkce je platná pouze v režimu VGA. Obraz se chvěje na obrazovce Zkontrolujte, zda je kabel signálu řádně a bezpečně připojen ke grafické desce nebo k počítači. Dochází ke svislému blikání Check cable connection Zkontrolujte, zda je kabel monitoru řádně připojen k počítači. (Rovněž viz Stručná příručka). Zkontrolujte, zda nejsou ohnuté kolíky kabelu monitoru. Zkontrolujte, zda je zapnutý počítač. Upravte polohu obrazu pomocí funkce Auto (Automatická) v hlavních ovládacích prvcích OSD. Omezte svislé pruhy pomocí položek Phase/Clock (Fáze/Frekvence) v části Setup (Nastavení) v hlavní ovládací prvky OSD. Tato funkce je platná pouze v režimu VGA. 44
47 8. Odstraňování problémů a časté dotazy Dochází k vodorovnému blikání Upravte polohu obrazu pomocí funkce Auto (Automatická) v hlavních ovládacích prvcích OSD. Omezte svislé pruhy pomocí položek Phase/Clock (Fáze/Frekvence) v části Setup (Nastavení) v hlavní ovládací prvky OSD. Tato funkce je platná pouze v režimu VGA. Obraz je rozmazaný, nevýrazný nebo příliš tmavý Upravte kontrast a jas na obrazovce OSD. Dosvit, vypálení nebo zobrazení duchů zůstane po vypnutí napájení. Dlouhodobé nepřerušované zobrazení nehybného nebo statického obrazu může způsobit vypálení obrazovky, rovněž známé jako dosvit nebo zobrazení duchů. Vypálení, dosvit nebo zobrazení duchů je dobře známý jev u technologie panelů LCD. V mnoha případech vypálení, dosvit nebo zobrazení duchů postupně zmizí po určité době mimo provoz. Před ponecháním monitoru bez dozoru vždy aktivujte spořič obrazovky. Bude-li na vašem monitoru LCD zobrazen neměnící se statický obsah, vždy aktivujte aplikaci pro pravidelnou obnovu obrazovky. Pokud neaktivujete spořič obrazovky nebo aplikaci, která pravidelně obměňuje obsah zobrazení, může dojít k vážnému vypálení, dosvitu nebo zobrazení duchů, a toto narušení obrazu již nelze odstranit. Na výše uvedené poškození se nevztahuje záruka. Obraz je zdeformovaný. Text je nejasný nebo rozmazaný. Nastavte rozlišení zobrazení počítače na stejný režim, v jakém se nachází doporučené nativní rozlišení obrazovky monitoru. Na obrazovce se objevují zelené, červené, modré, tmavé a bílé tečky Zbývající body jsou normální vlastností tekutých krystalů používaných současnou technologií. Další podrobnosti viz pravidla pro obrazové body. Světlo indikátoru napájení je příliš silné a ruší Můžete nastavit intenzitu světla indikátoru napájení v části Power LED (Indikátor LED napájení) v části Setup (Nastavení) v OSD Main Controls (Hlavní ovládací prvky nabídky OSD). Potřebujete-li další pomoc, viz seznam Informační střediska pro zákazníky a kontaktujte zástupce služeb pro zákazníky společnosti Philips. 8.2 SmartControl Premium - časté dotazy Ot. 1: Změnil jsem monitor v počítači za jiný a technologie SmartControl Premium se stala nepoužitelnou, co mám dělat? Odp.: Restartujte počítač a zjistěte, zda technologie SmartControl Premium funguje. V opačném případě bude třeba odebrat a znovu nainstalovat SmartControl Premium, aby bylo zajištěno, že je nainstalován správný ovladač. Ot. 2: Technologie SmartControl Premium dříve dobře fungovala, ale nyní nefunguje, co mám dělat? Odp.: Pokud byly provedena následující kroky, bude pravděpodobně nutné znovu nainstalovat ovladač monitoru. Použijte jiný grafický adaptér videa. Zaktualizujte ovladač videa. Činnosti na operačním systému, například aktualizace nebo oprava. Spusťte službu Aktualizace Windows a zaktualizujte ovladač monitoru a/nebo videa. Operační systém Windows byl zaveden, když byl monitor vypnutý nebo odpojený. 45
221S6. www.philips.com/welcome CS Uživatelská příručka 1 Péče o zákazníky a záruka 40 Odstraňování problémů a časté dotazy 45
 221S6 www.philips.com/welcome CS Uživatelská příručka 1 Péče o zákazníky a záruka 40 Odstraňování problémů a časté dotazy 45 Obsah 1. Důležité...1 1.1 Bezpečnostní opatření a údržba...1 1.2 Vysvětlení
221S6 www.philips.com/welcome CS Uživatelská příručka 1 Péče o zákazníky a záruka 40 Odstraňování problémů a časté dotazy 45 Obsah 1. Důležité...1 1.1 Bezpečnostní opatření a údržba...1 1.2 Vysvětlení
T2210HD/T2210HDA 21,5" širokoúhlý monitor LCD Uživatelská příručka
 T2210HD/T2210HDA 21,5" širokoúhlý monitor LCD Uživatelská příručka Obsah Obsah balení...3 Instalace... 4 Připojení monitoru k počítači... 4 Nastavení monitoru... 5 Funkce tlačítek a indikátoru... 5 Seznam
T2210HD/T2210HDA 21,5" širokoúhlý monitor LCD Uživatelská příručka Obsah Obsah balení...3 Instalace... 4 Připojení monitoru k počítači... 4 Nastavení monitoru... 5 Funkce tlačítek a indikátoru... 5 Seznam
T2200HD/T2200HDA 21,5" širokoúhlý monitor LCD Uživatelská příručka
 T2200HD/T2200HDA 21,5" širokoúhlý monitor LCD Uživatelská příručka Obsah Obsah balení...3 Instalace... 4 Připojení monitoru k počítači... 4 Připojení monitoru k sít ovému napájení... 4 Nastavení monitoru...
T2200HD/T2200HDA 21,5" širokoúhlý monitor LCD Uživatelská příručka Obsah Obsah balení...3 Instalace... 4 Připojení monitoru k počítači... 4 Připojení monitoru k sít ovému napájení... 4 Nastavení monitoru...
Dotykový 8" LCD monitor s HDMI 869GL80NP/C/T
 Dotykový 8" LCD monitor s HDMI 869GL80NP/C/T Bezpečnost 1. Používejte prosím pouze adaptér přiložený jako příslušenství. 2. Nevystavujte tento výrobek přímému slunečnímu světlu, teplu nebo vlhku. 3. Nepoužívejte
Dotykový 8" LCD monitor s HDMI 869GL80NP/C/T Bezpečnost 1. Používejte prosím pouze adaptér přiložený jako příslušenství. 2. Nevystavujte tento výrobek přímému slunečnímu světlu, teplu nebo vlhku. 3. Nepoužívejte
Multi-dotykový 10,1" LCD monitor s HDMI FA1012-NP/C/T
 Multi-dotykový 10,1" LCD monitor s HDMI FA1012-NP/C/T Drazí zákazníci Uživatelský manuál Děkujeme, že jste si vybrali náš TFT LCD monitor. Tento výrobek obsahuje integrované obvody, má nízkou spotřebu
Multi-dotykový 10,1" LCD monitor s HDMI FA1012-NP/C/T Drazí zákazníci Uživatelský manuál Děkujeme, že jste si vybrali náš TFT LCD monitor. Tento výrobek obsahuje integrované obvody, má nízkou spotřebu
T52WA 15" širokoúhlý monitor LCD Uživatelská příručka
 T52WA 15" širokoúhlý monitor LCD Uživatelská příručka Obsah Obsah balení...3 Instalace... 4 Připojení monitoru k počítači... 4 Připojení monitoru k sít ovému napájení... 4 Nastavení monitoru... 5 Funkce
T52WA 15" širokoúhlý monitor LCD Uživatelská příručka Obsah Obsah balení...3 Instalace... 4 Připojení monitoru k počítači... 4 Připojení monitoru k sít ovému napájení... 4 Nastavení monitoru... 5 Funkce
Dotykový 10,4" LCD monitor s HDMI FW1042AHT. Uživatelský manuál
 Dotykový 10,4" LCD monitor s HDMI FW1042AHT 10''/10,4'' multifunkční monitor Uživatelský manuál Drazí zákazníci, abyste zajistili, že vámi zakoupený výrobek bude správně fungovat, přečtěte si nejprve tento
Dotykový 10,4" LCD monitor s HDMI FW1042AHT 10''/10,4'' multifunkční monitor Uživatelský manuál Drazí zákazníci, abyste zajistili, že vámi zakoupený výrobek bude správně fungovat, přečtěte si nejprve tento
Vytáhněte LCD monitor opatrně z krabice a přesvědčte se, že je obsah dodávky kompletní
 LCD TFT M2002 OBSAH Bezpečnostní pokyny 1 Základní charakteristika 1 1. Vybalení 1 2. Montáž 2 3. Nastavení monitoru 2 4. Specifikace LCD monitoru 6 5. Řešení problémů 7 6. Dodatek 8 Bezpečnostní pokyny:
LCD TFT M2002 OBSAH Bezpečnostní pokyny 1 Základní charakteristika 1 1. Vybalení 1 2. Montáž 2 3. Nastavení monitoru 2 4. Specifikace LCD monitoru 6 5. Řešení problémů 7 6. Dodatek 8 Bezpečnostní pokyny:
BH280/BH380 Panelový displej Uživatelská příručka
 BH280/BH380 Panelový displej Uživatelská příručka Vyloučení odpovědnosti Společnost BenQ Corporation neposkytuje žádná ujištění nebo záruky výslovně uvedené nebo předpokládané s ohledem na obsah tohoto
BH280/BH380 Panelový displej Uživatelská příručka Vyloučení odpovědnosti Společnost BenQ Corporation neposkytuje žádná ujištění nebo záruky výslovně uvedené nebo předpokládané s ohledem na obsah tohoto
Česky Kapitola 1: Úvod TVGo A31 TVGo A31 1.1 Obsah balení
 Kapitola 1: Úvod Tato nová televizní videoterminál TVGo A31 je ideální pro sledování televize nebo videa na monitoru TFT / LCD / CRT v rozlišení až 1280 x 1024 pixelů. Tento televizní videoterminál umožňuje
Kapitola 1: Úvod Tato nová televizní videoterminál TVGo A31 je ideální pro sledování televize nebo videa na monitoru TFT / LCD / CRT v rozlišení až 1280 x 1024 pixelů. Tento televizní videoterminál umožňuje
Uživatelská příručka k aplikaci Dell Display Manager
 Uživatelská příručka k aplikaci Dell Display Manager Přehled Dell Display Manager je aplikace pro Microsoft Windows, která slouží ke správě monitoru nebo skupiny monitorů. Umožňuje ruční nastavení zobrazeného
Uživatelská příručka k aplikaci Dell Display Manager Přehled Dell Display Manager je aplikace pro Microsoft Windows, která slouží ke správě monitoru nebo skupiny monitorů. Umožňuje ruční nastavení zobrazeného
Dell S2218H/S2318H/S2318HX Dell Display Manager Uživatelská příručka
 Dell S2218H/S2318H/S2318HX Dell Display Manager Uživatelská příručka Model: S2218H/S2318H/S2318HX Regulatorní model: S2218Hc/S2318Hc POZNÁMKA: POZNÁMKA označuje důležité informace, které pomáhají lépe
Dell S2218H/S2318H/S2318HX Dell Display Manager Uživatelská příručka Model: S2218H/S2318H/S2318HX Regulatorní model: S2218Hc/S2318Hc POZNÁMKA: POZNÁMKA označuje důležité informace, které pomáhají lépe
241S6. CS Uživatelská příručka 1 Péče o zákazníky a záruka 40 Odstraňování problémů a časté dotazy 45
 241S6 www.philips.com/welcome CS Uživatelská příručka 1 Péče o zákazníky a záruka 40 Odstraňování problémů a časté dotazy 45 Obsah 1. Důležité...1 1.1 Bezpečnostní opatření a údržba...1 1.2 Vysvětlení
241S6 www.philips.com/welcome CS Uživatelská příručka 1 Péče o zákazníky a záruka 40 Odstraňování problémů a časté dotazy 45 Obsah 1. Důležité...1 1.1 Bezpečnostní opatření a údržba...1 1.2 Vysvětlení
Dell P2018H Dell Display Manager Uživatelská příručka
 Dell P2018H Dell Display Manager Uživatelská příručka Model monitoru: P2018H Regulatorní model: P2018Hc POZNÁMKA: POZNÁMKA označuje důležité informace, které pomáhají lépe využít počítač. Copyright 2017
Dell P2018H Dell Display Manager Uživatelská příručka Model monitoru: P2018H Regulatorní model: P2018Hc POZNÁMKA: POZNÁMKA označuje důležité informace, které pomáhají lépe využít počítač. Copyright 2017
FM16 P/NO:MBM PŘENOSNÝ HUDEBNÍ PŘEHRÁVAČ NÁVOD K OBSLUZE
 PŘENOSNÝ HUDEBNÍ PŘEHRÁVAČ NÁVOD K OBSLUZE PŘED POUŽÍVÁNÍM PŘÍSTROJE SI PEČLIVĚ PŘEČTĚTE TENTO NÁVOD K POUŽITÍ A USCHOVEJTE JEJ PRO PŘÍPAD POTŘEBY. CZ FM16 P/NO:MBM37748516 Obsah Bezpečnostní pokyny...3
PŘENOSNÝ HUDEBNÍ PŘEHRÁVAČ NÁVOD K OBSLUZE PŘED POUŽÍVÁNÍM PŘÍSTROJE SI PEČLIVĚ PŘEČTĚTE TENTO NÁVOD K POUŽITÍ A USCHOVEJTE JEJ PRO PŘÍPAD POTŘEBY. CZ FM16 P/NO:MBM37748516 Obsah Bezpečnostní pokyny...3
Uživatelská příručka. Monitor AL506
 Uživatelská příručka Monitor AL506 Obsah VÝROBEK................................................................................1 Přehled o výrobku...........................................................1
Uživatelská příručka Monitor AL506 Obsah VÝROBEK................................................................................1 Přehled o výrobku...........................................................1
Dell UltraSharp U2917W Dell Display Manager Uživatelská příručka
 Dell UltraSharp U2917W Dell Display Manager Uživatelská příručka Model: U2917W Regulatorní model: U2917Wt POZNÁMKA: POZNÁMKA označuje důležité informace, které pomáhají lépe využít počítač. Copyright 2016
Dell UltraSharp U2917W Dell Display Manager Uživatelská příručka Model: U2917W Regulatorní model: U2917Wt POZNÁMKA: POZNÁMKA označuje důležité informace, které pomáhají lépe využít počítač. Copyright 2016
241P6 241B6. CS Uživatelská příručka 1 Péče o zákazníky a záruka 42 Odstraňování problémů a časté dotazy 47
 241P6 241B6 www.philips.com/welcome CS Uživatelská příručka 1 Péče o zákazníky a záruka 42 Odstraňování problémů a časté dotazy 47 Obsah 1. Důležité...1 1.1 Bezpečnostní opatření a údržba...1 1.2 Vysvětlení
241P6 241B6 www.philips.com/welcome CS Uživatelská příručka 1 Péče o zákazníky a záruka 42 Odstraňování problémů a časté dotazy 47 Obsah 1. Důležité...1 1.1 Bezpečnostní opatření a údržba...1 1.2 Vysvětlení
Dell UltraSharp U2518D/U2518DX/U2518DR Dell Display Manager Uživatelská příručka
 Dell UltraSharp U2518D/U2518DX/U2518DR Dell Display Manager Uživatelská příručka Model: U2518D/U2518DX/U2518DR Regulatorní model: U2518Dt POZNÁMKA: POZNÁMKA označuje důležité informace, které pomáhají
Dell UltraSharp U2518D/U2518DX/U2518DR Dell Display Manager Uživatelská příručka Model: U2518D/U2518DX/U2518DR Regulatorní model: U2518Dt POZNÁMKA: POZNÁMKA označuje důležité informace, které pomáhají
Všechny informace v tomto manuálu se mohou změnit bez předchozího upozornění LCD Monitor 19.0 TFT Active Matrix LCD Panel Uživatelská příručka
 Všechny informace v tomto manuálu se mohou změnit bez předchozího upozornění LCD Monitor 19.0 TFT Active Matrix LCD Panel Uživatelská příručka Obsah Obsah 2 Bezpečnostní instrukce 3 Pohled na monitor 4
Všechny informace v tomto manuálu se mohou změnit bez předchozího upozornění LCD Monitor 19.0 TFT Active Matrix LCD Panel Uživatelská příručka Obsah Obsah 2 Bezpečnostní instrukce 3 Pohled na monitor 4
Dell P2418D Dell Display Manager Uživatelská příručka
 Dell P2418D Dell Display Manager Uživatelská příručka Model monitoru: P2418D Regulatorní model: P2418Dc Regulatorní typ: P2418Dc 001 POZNÁMKA: POZNÁMKA označuje důležité informace, které pomáhají lépe
Dell P2418D Dell Display Manager Uživatelská příručka Model monitoru: P2418D Regulatorní model: P2418Dc Regulatorní typ: P2418Dc 001 POZNÁMKA: POZNÁMKA označuje důležité informace, které pomáhají lépe
Bezpečnostní opatření...2. Instalace...2 Připojení do sítě...2 Naklánění...3 Údržba...3 Přeprava...3. Začínáme...4
 Obsah Bezpečnostní opatření...2 Instalace...2 Připojení do sítě...2 Naklánění...3 Údržba...3 Přeprava...3 Začínáme...4 Obsah balení...4 Součásti a ovládání...5 Nastavení...8 Uživatelské nastavení monitoru...10
Obsah Bezpečnostní opatření...2 Instalace...2 Připojení do sítě...2 Naklánění...3 Údržba...3 Přeprava...3 Začínáme...4 Obsah balení...4 Součásti a ovládání...5 Nastavení...8 Uživatelské nastavení monitoru...10
Polohovací zařízení a klávesnice Uživatelská příručka
 Polohovací zařízení a klávesnice Uživatelská příručka Copyright 2007 Hewlett-Packard Development Company, L.P. Microsoft a Windows jsou registrované ochranné známky společnosti Microsoft Corporation. Informace
Polohovací zařízení a klávesnice Uživatelská příručka Copyright 2007 Hewlett-Packard Development Company, L.P. Microsoft a Windows jsou registrované ochranné známky společnosti Microsoft Corporation. Informace
Konvertibilní Tablet STRUČNÁ PŘÍRUČKA 8085 LKB001X CJB1FH002ASA
 V Konvertibilní Tablet STRUČNÁ PŘÍRUČKA 8085 LKB001X CJB1FH002ASA Obsah 1 Začínáme... 1 1.1 Vzhled... 1 1.2 Nabíjení tabletu a klávesnice... 3 1.3 Vložení karet microsd a SIM... 4 1.4 Připojení k přístupovému
V Konvertibilní Tablet STRUČNÁ PŘÍRUČKA 8085 LKB001X CJB1FH002ASA Obsah 1 Začínáme... 1 1.1 Vzhled... 1 1.2 Nabíjení tabletu a klávesnice... 3 1.3 Vložení karet microsd a SIM... 4 1.4 Připojení k přístupovému
Uživatelská příručka. Monitor AL 732
 Uživatelská příručka Monitor AL 732 Obsah Prohlášení F.C.C. Důležité bezpečnostní pokyny Kapitola 1 Úvod 1.1 Vlastnosti...4 1.2 Kontrolní seznam...4 Kapitola 2 Instalace 2.1 Připojení Vašeho monitoru
Uživatelská příručka Monitor AL 732 Obsah Prohlášení F.C.C. Důležité bezpečnostní pokyny Kapitola 1 Úvod 1.1 Vlastnosti...4 1.2 Kontrolní seznam...4 Kapitola 2 Instalace 2.1 Připojení Vašeho monitoru
Návod k použití PPD - 3000
 Návod k použití PPD - 3000 Všeobecné informace Účelem tohoto uživatelského manuálu je poskytnout všeobecné informace o dotykovém displeji PPD-3000 a ukázat uživatelům jak provádět hardwarovou konfiguraci
Návod k použití PPD - 3000 Všeobecné informace Účelem tohoto uživatelského manuálu je poskytnout všeobecné informace o dotykovém displeji PPD-3000 a ukázat uživatelům jak provádět hardwarovou konfiguraci
Register your product and get support at SPA1260. CS Příručka pro uživatele
 Register your product and get support at www.philips.com/support SPA1260 CS Příručka pro uživatele a (L) (R) b (L) (R) c d e (L) (R) f (L) (R) AUX CS Upozornění: Výrobek nesmí být vystaven kapajícím nebo
Register your product and get support at www.philips.com/support SPA1260 CS Příručka pro uživatele a (L) (R) b (L) (R) c d e (L) (R) f (L) (R) AUX CS Upozornění: Výrobek nesmí být vystaven kapajícím nebo
Monitor HP ENVY 23 IPS. Uživatelská příručka
 Monitor HP ENVY 23 IPS Uživatelská příručka 2013, Hewlett-Packard Development Company, L.P. Microsoft, Windows a Windows Vista jsou registrované ochranné známky nebo ochranné známky společnosti Microsoft
Monitor HP ENVY 23 IPS Uživatelská příručka 2013, Hewlett-Packard Development Company, L.P. Microsoft, Windows a Windows Vista jsou registrované ochranné známky nebo ochranné známky společnosti Microsoft
221P6 221B6. CS Uživatelská příručka 1 Péče o zákazníky a záruka 41 Odstraňování problémů a časté dotazy 46
 221P6 221B6 www.philips.com/welcome CS Uživatelská příručka 1 Péče o zákazníky a záruka 41 Odstraňování problémů a časté dotazy 46 Obsah 1. Důležité...1 1.1 Bezpečnostní opatření a údržba...1 1.2 Vysvětlení
221P6 221B6 www.philips.com/welcome CS Uživatelská příručka 1 Péče o zákazníky a záruka 41 Odstraňování problémů a časté dotazy 46 Obsah 1. Důležité...1 1.1 Bezpečnostní opatření a údržba...1 1.2 Vysvětlení
LCD Monitory 15 BL15CSC, 17 BL17CSC. Návod na obsluhu monitoru
 LCD Monitory 15 BL15CSC, 17 BL17CSC Návod na obsluhu monitoru 1. Bezpečnostní opatření 1. Před čištěním monitor vždy vypněte, používejte jemnou tkaninu a nepoužívejte žádné roztoky a spreje. 2. Nezakrývejte
LCD Monitory 15 BL15CSC, 17 BL17CSC Návod na obsluhu monitoru 1. Bezpečnostní opatření 1. Před čištěním monitor vždy vypněte, používejte jemnou tkaninu a nepoužívejte žádné roztoky a spreje. 2. Nezakrývejte
Výklopný displej 13,3 a výměnnými kryty
 DS-X13AV Výklopný displej 13,3 a výměnnými kryty Uživatelská příručka Před prvním použitím výrobku si přečtěte tuto uživatelskou příručku a ponechte si ji pro případ potřeby. 1 Obsah Úvodní informace...
DS-X13AV Výklopný displej 13,3 a výměnnými kryty Uživatelská příručka Před prvním použitím výrobku si přečtěte tuto uživatelskou příručku a ponechte si ji pro případ potřeby. 1 Obsah Úvodní informace...
STRUČNÝ PRŮVODCE (ČEŠTINA) OBSAH BALENÍ
 STRUČNÝ PRŮVODCE (ČEŠTINA) OBSAH BALENÍ 1. Skener 2. USB kabel x 2 3. Síťový adaptér 4. Stručný průvodce 5. Instalační CD-ROM 6. Kalibrační list 7. Čistící hadřík 8. Ochranný modul 1 INSTALACE A NASTAVENÍ
STRUČNÝ PRŮVODCE (ČEŠTINA) OBSAH BALENÍ 1. Skener 2. USB kabel x 2 3. Síťový adaptér 4. Stručný průvodce 5. Instalační CD-ROM 6. Kalibrační list 7. Čistící hadřík 8. Ochranný modul 1 INSTALACE A NASTAVENÍ
1 Balení. Instalační příručka. Monitor LCD se správou barev. Důležité upozornění
 Instalační příručka Monitor LCD se správou barev Důležité upozornění Pozorně si přečtěte BEZPEČNOSTNÍ UPOZORNĚNÍ, tuto instalační příručku a uživatelskou příručku uloženou na disku CDROM a seznamte se
Instalační příručka Monitor LCD se správou barev Důležité upozornění Pozorně si přečtěte BEZPEČNOSTNÍ UPOZORNĚNÍ, tuto instalační příručku a uživatelskou příručku uloženou na disku CDROM a seznamte se
Návod K Obsluze MONITOR IPS LED (MONITOR LED*)
 Návod K Obsluze MONITOR IPS LED (MONITOR LED*) *Monitory LED společnosti LG jsou monitory LCD s podsvětlením diodami LED. Před uvedením zařízení do provozu si pečlivě prostudujte tento návod a uložte jej
Návod K Obsluze MONITOR IPS LED (MONITOR LED*) *Monitory LED společnosti LG jsou monitory LCD s podsvětlením diodami LED. Před uvedením zařízení do provozu si pečlivě prostudujte tento návod a uložte jej
Stručný Průvodce (Čeština)
 Stručný Průvodce (Čeština) Obsah balení 1. Skener 2. USB kabel 3. Síťový adaptér 4. Stručný průvodce 5. Instalační CD-ROM Popis skeneru 1. USB Port: skener se připojuje pomocí přiloženého USB kabelu k
Stručný Průvodce (Čeština) Obsah balení 1. Skener 2. USB kabel 3. Síťový adaptér 4. Stručný průvodce 5. Instalační CD-ROM Popis skeneru 1. USB Port: skener se připojuje pomocí přiloženého USB kabelu k
Dell S2419H/S2419HN/S2419NX/ S2719H/S2719HN/S2719NX Dell Display Manager Uživatelská příručka
 Dell S2419H/S2419HN/S2419NX/ S2719H/S2719HN/S2719NX Dell Display Manager Uživatelská příručka Model: S2419H/S2419HN/S2419NX/S2719H/S2719HN/S2719NX Regulatorní model: S2419Hc/S2419Nc/S2719Hc/S2719Nc POZNÁMKA:
Dell S2419H/S2419HN/S2419NX/ S2719H/S2719HN/S2719NX Dell Display Manager Uživatelská příručka Model: S2419H/S2419HN/S2419NX/S2719H/S2719HN/S2719NX Regulatorní model: S2419Hc/S2419Nc/S2719Hc/S2719Nc POZNÁMKA:
Instalační příručka. Barevný monitor LCD
 Instalační příručka Barevný monitor LCD SYMBOLY TÝKAJÍCÍ SE BEZPEČNOSTI V této příručce se používají následující symboly. Označují důležité informace. Pečlivě si je přečtěte. VAROVÁNÍ Pokud se informacemi
Instalační příručka Barevný monitor LCD SYMBOLY TÝKAJÍCÍ SE BEZPEČNOSTI V této příručce se používají následující symboly. Označují důležité informace. Pečlivě si je přečtěte. VAROVÁNÍ Pokud se informacemi
Vytáhněte LCD monitor opatrně z krabice a přesvědčte se, že je obsah dodávky kompletní
 LCD MONITOR EC2204 OBSAH Bezpečnostní pokyny 1 1. Základní charakteristika 3 2. Vybalení 3 2. Montáž 3 3. Nastavení monitoru 4 4. Specifikace LCD monitoru 12 5. Řešení problémů 13 6. Dodatek 4 Bezpečnostní
LCD MONITOR EC2204 OBSAH Bezpečnostní pokyny 1 1. Základní charakteristika 3 2. Vybalení 3 2. Montáž 3 3. Nastavení monitoru 4 4. Specifikace LCD monitoru 12 5. Řešení problémů 13 6. Dodatek 4 Bezpečnostní
Video boroskop AX-B520. Návod k obsluze
 Video boroskop AX-B520 Návod k obsluze Obsah 1. Bezpečnostní instrukce... 3 2. Popis funkce... 3 3. Technické údaje... 4 4. Popis přístroje... 5 5. Obsluha zařízení... 7 6. Upozornění... 13 2 1. Bezpečnostní
Video boroskop AX-B520 Návod k obsluze Obsah 1. Bezpečnostní instrukce... 3 2. Popis funkce... 3 3. Technické údaje... 4 4. Popis přístroje... 5 5. Obsluha zařízení... 7 6. Upozornění... 13 2 1. Bezpečnostní
Stručný Průvodce (Čeština)
 Stručný Průvodce (Čeština) Obsah balení 1. Skener 2. USB kabel 3. Stručný průvodce 4. Instalační CD-ROM Instalace a nastavení skeneru Krok 1. Připojení skeneru k počítači Zkontrolujte zda je skener VYPNUTÝ.
Stručný Průvodce (Čeština) Obsah balení 1. Skener 2. USB kabel 3. Stručný průvodce 4. Instalační CD-ROM Instalace a nastavení skeneru Krok 1. Připojení skeneru k počítači Zkontrolujte zda je skener VYPNUTÝ.
Point of View Android 2.3 Tablet - User s Manual PlayTab Pro
 Obsah 1. Úvod... 2 2. Příslušenství... 2 3. Technická specifikace... 3 4. Spouštění a vypínání... 4 5. Pracovní plocha... 4 6. Tlačítka... 5 7. Nastavení Systému... 5 8. HDMI... 7 9. Instalace, odinstalace
Obsah 1. Úvod... 2 2. Příslušenství... 2 3. Technická specifikace... 3 4. Spouštění a vypínání... 4 5. Pracovní plocha... 4 6. Tlačítka... 5 7. Nastavení Systému... 5 8. HDMI... 7 9. Instalace, odinstalace
VS228T-P. LCD monitor. Uživatelská příručka
 VS228T-P LCD monitor Uživatelská příručka Obsah Upozornění... iii Bezpečnostní informace... iv Péče a údržba... v 1.1 Vítejte!... 1-1 1.2 Obsah balení... 1-1 1.3 Montáž základny monitoru... 1-2 1.4 Připojení
VS228T-P LCD monitor Uživatelská příručka Obsah Upozornění... iii Bezpečnostní informace... iv Péče a údržba... v 1.1 Vítejte!... 1-1 1.2 Obsah balení... 1-1 1.3 Montáž základny monitoru... 1-2 1.4 Připojení
První použití notebooku GIGABYTE
 Čeština Gratulujeme Vám ke koupi notebooku GIGABYTE! Tato příručka vás provede nastavením Vašeho notebooku při jeho prvním spuštění. Konečná konfigurace produktu závisí na daném modelu zakoupeném v prodejně.
Čeština Gratulujeme Vám ke koupi notebooku GIGABYTE! Tato příručka vás provede nastavením Vašeho notebooku při jeho prvním spuštění. Konečná konfigurace produktu závisí na daném modelu zakoupeném v prodejně.
Obsah. Upozornění... 2. Zvláštní poznámky k LCD monitorům... 2. Obsah balení... 3. Návod k instalaci... 3. Úprava nastavení displeje...
 Obsah Upozornění... 2 Zvláštní poznámky k LCD monitorům... 2 Obsah balení... 3 Návod k instalaci... 3 Montáž monitoru... 3 Odpojení monitoru... 3 Nastavení úhlu pohledu... 4 Připojení zařízení... 6 Zapnutí
Obsah Upozornění... 2 Zvláštní poznámky k LCD monitorům... 2 Obsah balení... 3 Návod k instalaci... 3 Montáž monitoru... 3 Odpojení monitoru... 3 Nastavení úhlu pohledu... 4 Připojení zařízení... 6 Zapnutí
První použití notebooku GIGABYTE
 Gratulujeme Vám ke koupi notebooku GIGABYTE! Tato příručka vás provede nastavením Vašeho notebooku při jeho prvním spuštění. Konečná konfigurace produktu závisí na daném modelu zakoupeném v prodejně. GIGABYTE
Gratulujeme Vám ke koupi notebooku GIGABYTE! Tato příručka vás provede nastavením Vašeho notebooku při jeho prvním spuštění. Konečná konfigurace produktu závisí na daném modelu zakoupeném v prodejně. GIGABYTE
KAMERA STALKER. Uživatelský manuál
 KAMERA STALKER Uživatelský manuál Popis tlačítek a kamery 1. Tlačítko RESET 5. Tlačítko MENU 9. Tlačítko LOCK 13. Mikrofon 2. Tlačítko UP 6. Tlačítko DOWN 10. USB 14. Infrared LED 3. Tlačítko MODE 7. Tlačítko
KAMERA STALKER Uživatelský manuál Popis tlačítek a kamery 1. Tlačítko RESET 5. Tlačítko MENU 9. Tlačítko LOCK 13. Mikrofon 2. Tlačítko UP 6. Tlačítko DOWN 10. USB 14. Infrared LED 3. Tlačítko MODE 7. Tlačítko
SV 92 DVR Návod k použití Uživatelská příručka
 SV 92 DVR Návod k použití Uživatelská příručka Před prvním použitím tohoto zařízení si prosím pečlivě přečtěte tuto příručku. Obsah Informace k bezpečnému používání... 2 Informace o monitoru... 3 Technická
SV 92 DVR Návod k použití Uživatelská příručka Před prvním použitím tohoto zařízení si prosím pečlivě přečtěte tuto příručku. Obsah Informace k bezpečnému používání... 2 Informace o monitoru... 3 Technická
Kontrola obsahu balení
 Gratulujeme Vám ke koupi notebooku GIGABYTE! Tato příručka vás provede nastavením Vašeho notebooku při jeho prvním spuštění. Konečná konfigurace produktu závisí na daném modelu zakoupeném v prodejně. GIGABYTE
Gratulujeme Vám ke koupi notebooku GIGABYTE! Tato příručka vás provede nastavením Vašeho notebooku při jeho prvním spuštění. Konečná konfigurace produktu závisí na daném modelu zakoupeném v prodejně. GIGABYTE
231P4. CS Uživatelská příručka 1 Péče o zákazníky a záruka 40 Odstraňování problémů a časté dotazy 45
 231P4 www.philips.com/welcome CS Uživatelská příručka 1 Péče o zákazníky a záruka 40 Odstraňování problémů a časté dotazy 45 Obsah 1. Důležité...1 1.1 Bezpečnostní opatření a údržba...1 1.2 Vysvětlení
231P4 www.philips.com/welcome CS Uživatelská příručka 1 Péče o zákazníky a záruka 40 Odstraňování problémů a časté dotazy 45 Obsah 1. Důležité...1 1.1 Bezpečnostní opatření a údržba...1 1.2 Vysvětlení
Instalační příručka. Barevný monitor LCD
 Instalační příručka Barevný monitor LCD SYMBOLY TÝKAJÍCÍ SE BEZPEČNOSTI V této příručce se používají následující symboly. Označují důležité informace. Pečlivě si je přečtěte. VAROVÁNÍ Pokud se informacemi
Instalační příručka Barevný monitor LCD SYMBOLY TÝKAJÍCÍ SE BEZPEČNOSTI V této příručce se používají následující symboly. Označují důležité informace. Pečlivě si je přečtěte. VAROVÁNÍ Pokud se informacemi
QCZ2631 A639. Průvodce 15G06A2451Z0
 QCZ63 A639 Průvodce 5G06A45Z0 SD SD Seznámení s MyPal Přední část Boční část Indikátor napájení/oznámení Činnost Oznámení MyPal A636: Bluetooth / Wi-Fi / GPS dioda MyPal A63: Bluetooth/GPS dioda Bluetooth
QCZ63 A639 Průvodce 5G06A45Z0 SD SD Seznámení s MyPal Přední část Boční část Indikátor napájení/oznámení Činnost Oznámení MyPal A636: Bluetooth / Wi-Fi / GPS dioda MyPal A63: Bluetooth/GPS dioda Bluetooth
Česká verze. Doporučení. Obsah balení. Zapojení. SC016 Sweex 7.1 externí USB zvuková karta
 SC016 Sweex 7.1 externí USB zvuková karta Doporučení Nevystavujte Sweex 7.1 externí USB zvukovou kartu nadměrným teplotám. Neumísťujte zařízení na přímé sluneční světlo nebo do blízkosti topných těles.
SC016 Sweex 7.1 externí USB zvuková karta Doporučení Nevystavujte Sweex 7.1 externí USB zvukovou kartu nadměrným teplotám. Neumísťujte zařízení na přímé sluneční světlo nebo do blízkosti topných těles.
246V5. CS Uživatelská příručka 1 Péče o zákazníky a záruka 16 Odstraňování problémů a časté dotazy 20
 246V5 www.philips.com/welcome CS Uživatelská příručka 1 Péče o zákazníky a záruka 16 Odstraňování problémů a časté dotazy 20 Obsah 1. Důležité... 1 1.1 Bezpečnostní opatření a údržba. 1 1.2 Vysvětlení
246V5 www.philips.com/welcome CS Uživatelská příručka 1 Péče o zákazníky a záruka 16 Odstraňování problémů a časté dotazy 20 Obsah 1. Důležité... 1 1.1 Bezpečnostní opatření a údržba. 1 1.2 Vysvětlení
Instalační příručka. Barevný monitor LCD
 Instalační příručka Barevný monitor LCD Symboly týkající se bezpečnosti V této příručce se používají následující symboly. Označují důležité informace. Pečlivě si je přečtěte. VAROVÁNÍ Pokud se informacemi
Instalační příručka Barevný monitor LCD Symboly týkající se bezpečnosti V této příručce se používají následující symboly. Označují důležité informace. Pečlivě si je přečtěte. VAROVÁNÍ Pokud se informacemi
První použití notebooku GIGABYTE
 Gratulujeme Vám ke koupi notebooku GIGABYTE! Tato příručka vás provede nastavením Vašeho notebooku při jeho prvním spuštění. Konečná konfigurace produktu závisí na daném modelu zakoupeném v prodejně. GIGABYTE
Gratulujeme Vám ke koupi notebooku GIGABYTE! Tato příručka vás provede nastavením Vašeho notebooku při jeho prvním spuštění. Konečná konfigurace produktu závisí na daném modelu zakoupeném v prodejně. GIGABYTE
Stručný Průvodce (Čeština)
 Stručný Průvodce (Čeština) INSTALACE A NASTAVENÍ SKENERU Postupujte krok po kroku podle postupu popsaného níže, aby se USB skener nainstaloval správně. Krok 1. Připojení skeneru k počítači 1. Připojte
Stručný Průvodce (Čeština) INSTALACE A NASTAVENÍ SKENERU Postupujte krok po kroku podle postupu popsaného níže, aby se USB skener nainstaloval správně. Krok 1. Připojení skeneru k počítači 1. Připojte
243V5. CZ Uživatelská příručka 1 Péče o zákazníky a záruka 15 Odstraňování problémů a časté dotazy 18
 243V5 www.philips.com/welcome CZ Uživatelská příručka 1 Péče o zákazníky a záruka 15 Odstraňování problémů a časté dotazy 18 Obsah 1. Důležité...1 1.1 Bezpečnostní opatření a údržba...1 1.2 Vysvětlení
243V5 www.philips.com/welcome CZ Uživatelská příručka 1 Péče o zákazníky a záruka 15 Odstraňování problémů a časté dotazy 18 Obsah 1. Důležité...1 1.1 Bezpečnostní opatření a údržba...1 1.2 Vysvětlení
h Počítač h Baterie h Napájecí šňůra h Knihy:
 Číslo dílu: 92P1924 Děkujeme, že jste si zakoupili počítač IBM ThinkPad X Series. Porovnejte položky tohoto seznamu s položkami v krabici. Pokud některá z těchto položek chybí, obraťte se na svého prodejce.
Číslo dílu: 92P1924 Děkujeme, že jste si zakoupili počítač IBM ThinkPad X Series. Porovnejte položky tohoto seznamu s položkami v krabici. Pokud některá z těchto položek chybí, obraťte se na svého prodejce.
I2269VWM/I2269VW/I2369V I2369VM/I2769V/I2769VM
 LCD monitor - uživatelská příručka I2269VWM/I2269VW/I2369V I2369VM/I2769V/I2769VM Podsvícení LED Bezpečnost... 3 Národní konvence... 3 napájení... 4 Instalace... 5 Čistění... 6 Jině... 7 Nastavení... 8
LCD monitor - uživatelská příručka I2269VWM/I2269VW/I2369V I2369VM/I2769V/I2769VM Podsvícení LED Bezpečnost... 3 Národní konvence... 3 napájení... 4 Instalace... 5 Čistění... 6 Jině... 7 Nastavení... 8
Důležité informace o produktu
 Začněte zde Copyright 2013 Hewlett-Packard Development Company, L.P. Windows je ochranná známka společnosti Microsoft Corporation registrovaná v USA. Informace uvedené v této příručce se mohou změnit bez
Začněte zde Copyright 2013 Hewlett-Packard Development Company, L.P. Windows je ochranná známka společnosti Microsoft Corporation registrovaná v USA. Informace uvedené v této příručce se mohou změnit bez
PALUBNÍ CAMERA, HD. příručka. Aby jste lépe využívali veškeré funkce Auto DVR, přečtěte si prosím návod před použitím pečlivě.
 PALUBNÍ CAMERA, HD příručka 87231 Aby jste lépe využívali veškeré funkce Auto DVR, přečtěte si prosím návod před použitím pečlivě. Pozor 1. Vložte paměťovou kartu do auta DVR a formátujte. Prosím vložte
PALUBNÍ CAMERA, HD příručka 87231 Aby jste lépe využívali veškeré funkce Auto DVR, přečtěte si prosím návod před použitím pečlivě. Pozor 1. Vložte paměťovou kartu do auta DVR a formátujte. Prosím vložte
Duo Cinema. Návod k obsluze
 Duo Cinema Návod k obsluze Před prvním použitím si pečlivě prostudujte tento manuál. BEZPEČNOSTNÍ POKYNY: Během přehrávání nemanipulujte s přístrojem. Pokud chcete přístroj přenášet, vyjměte z něj disk,
Duo Cinema Návod k obsluze Před prvním použitím si pečlivě prostudujte tento manuál. BEZPEČNOSTNÍ POKYNY: Během přehrávání nemanipulujte s přístrojem. Pokud chcete přístroj přenášet, vyjměte z něj disk,
Uživatelská příručka k aplikaci Dell Display Manager
 Uživatelská příručka k aplikaci Dell Display Manager Přehled Dell Display Manager je aplikace pro Microsoft Windows, která slouží ke správě monitoru nebo skupiny monitorů. Umožňuje ruční nastavení zobrazeného
Uživatelská příručka k aplikaci Dell Display Manager Přehled Dell Display Manager je aplikace pro Microsoft Windows, která slouží ke správě monitoru nebo skupiny monitorů. Umožňuje ruční nastavení zobrazeného
231P4. CS Uživatelská příručka 1 Péče o zákazníky a záruka 39 Odstraňování problémů a časté dotazy 44
 231P4 www.philips.com/welcome CS Uživatelská příručka 1 Péče o zákazníky a záruka 39 Odstraňování problémů a časté dotazy 44 Obsah 1. Důležité...1 1.1 Bezpečnostní opatření a údržba...1 1.2 Vysvětlení
231P4 www.philips.com/welcome CS Uživatelská příručka 1 Péče o zákazníky a záruka 39 Odstraňování problémů a časté dotazy 44 Obsah 1. Důležité...1 1.1 Bezpečnostní opatření a údržba...1 1.2 Vysvětlení
Uživatelská příručka k webové kameře HP Elite Autofocus
 Uživatelská příručka k webové kameře HP Elite Autofocus v4.2.cs Part number: 5992-2507 Copyright 2007 2009 Hewlett-Packard Development Company, L.P. Informace obsažené v tomto dokumentu mohou být změněny
Uživatelská příručka k webové kameře HP Elite Autofocus v4.2.cs Part number: 5992-2507 Copyright 2007 2009 Hewlett-Packard Development Company, L.P. Informace obsažené v tomto dokumentu mohou být změněny
Uživatelská příručka k aplikaci Dell Display Manager
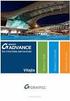 Uživatelská příručka k aplikaci Dell Display Manager Přehled Použití okna pro rychlé nastavení Nastavení základních funkcí zobrazení Přiřazení přednastavených režimů k aplikacím Snadné uspořádání rozvržení
Uživatelská příručka k aplikaci Dell Display Manager Přehled Použití okna pro rychlé nastavení Nastavení základních funkcí zobrazení Přiřazení přednastavených režimů k aplikacím Snadné uspořádání rozvržení
Connection Manager - Uživatelská příručka
 Connection Manager - Uživatelská příručka 1.0. vydání 2 Obsah Aplikace Správce připojení 3 Začínáme 3 Spuštění Správce připojení 3 Zobrazení stavu aktuálního připojení 3 Připojení k internetu 3 Připojení
Connection Manager - Uživatelská příručka 1.0. vydání 2 Obsah Aplikace Správce připojení 3 Začínáme 3 Spuštění Správce připojení 3 Zobrazení stavu aktuálního připojení 3 Připojení k internetu 3 Připojení
Jak začít s osobním zvukovým systémem PSS
 QSG_cze 29/12/04 15:19 Page 61 Jak začít s osobním zvukovým systémem PSS Než začnete systém používat, prostudujte si tyto informace. Přejeme vám skvělé zážitky se zařízením osobní zvukový systém (pss)
QSG_cze 29/12/04 15:19 Page 61 Jak začít s osobním zvukovým systémem PSS Než začnete systém používat, prostudujte si tyto informace. Přejeme vám skvělé zážitky se zařízením osobní zvukový systém (pss)
Uživatelský manuál. FULL HD LED stropní monitor (AUX/HDMI/USB/FM-TX)
 FULL (AUX/HDMI/USB/FM-TX) Používání Používání dálkového ovladače Nasměrujte dálkový ovladač na snímač do vzdálenosti přibližně 2m. Vystavení snímače přímému slunečnímu žáření může způsobit dočasnou nefunkčnost
FULL (AUX/HDMI/USB/FM-TX) Používání Používání dálkového ovladače Nasměrujte dálkový ovladač na snímač do vzdálenosti přibližně 2m. Vystavení snímače přímému slunečnímu žáření může způsobit dočasnou nefunkčnost
Acer TV10-F. Uživatelská příručka
 Acer TV10-F Uživatelská příručka 1 Obsah Bezpečnostní pokyny...2 Obsah balení...3 Dálkový ovladač...4 Pokyny pro instalaci...5 Obsluha televizního modulu...7 Volba vstupu...9 OSD nabídka...9 Teletext...12
Acer TV10-F Uživatelská příručka 1 Obsah Bezpečnostní pokyny...2 Obsah balení...3 Dálkový ovladač...4 Pokyny pro instalaci...5 Obsluha televizního modulu...7 Volba vstupu...9 OSD nabídka...9 Teletext...12
Ukazovací zařízení a klávesnice Uživatelská příručka
 Ukazovací zařízení a klávesnice Uživatelská příručka Copyright 2007 Hewlett-Packard Development Company, L.P. Microsoft a Windows jsou registrované ochranné známky společnosti Microsoft Corporation. Informace
Ukazovací zařízení a klávesnice Uživatelská příručka Copyright 2007 Hewlett-Packard Development Company, L.P. Microsoft a Windows jsou registrované ochranné známky společnosti Microsoft Corporation. Informace
TV-1800 PCTV Tuner Informace o výrobku Zapojení Zapojení. Ovládací panely
 Informace o výrobku Zapojení Zapojení Připojení VGA IN PC AUDIO IN VGA OUT STEREO OUT TV OUT ANTENNA DC-IN AUDIO-L IN AUDIO-R IN VIDEO IN S-VIDEO IN Ovládací panely CH+/UP CH-/DOWN VOL- VOL+/ENTER MENU/ESC
Informace o výrobku Zapojení Zapojení Připojení VGA IN PC AUDIO IN VGA OUT STEREO OUT TV OUT ANTENNA DC-IN AUDIO-L IN AUDIO-R IN VIDEO IN S-VIDEO IN Ovládací panely CH+/UP CH-/DOWN VOL- VOL+/ENTER MENU/ESC
Symboly týkající se bezpečnosti V této příručce se používají následující symboly. Označují důležité informace. Pečlivě si je přečtěte.
 Instalační příručka Barevný monitor LCD Symboly týkající se bezpečnosti V této příručce se používají následující symboly. Označují důležité informace. Pečlivě si je přečtěte. VAROVÁNÍ Pokud se informacemi
Instalační příručka Barevný monitor LCD Symboly týkající se bezpečnosti V této příručce se používají následující symboly. Označují důležité informace. Pečlivě si je přečtěte. VAROVÁNÍ Pokud se informacemi
DH551F/DH550F/DL550F Oboustranný displej Uživatelská příručka
 DH551F/DH550F/DL550F Oboustranný displej Uživatelská příručka Vyloučení odpovědnosti Společnost BenQ Corporation neposkytuje žádná ujištění nebo záruky výslovně uvedené nebo předpokládané s ohledem na
DH551F/DH550F/DL550F Oboustranný displej Uživatelská příručka Vyloučení odpovědnosti Společnost BenQ Corporation neposkytuje žádná ujištění nebo záruky výslovně uvedené nebo předpokládané s ohledem na
Uživatelská příručka. Monitor AC701 CRT
 Uživatelská příručka Monitor AC701 CRT Obsah Důležité bezpečnostní pokyny..................... 2 Připevnění podstavce............................ 4 Odejmutí podstavce............................. 4 Úvod.........................................
Uživatelská příručka Monitor AC701 CRT Obsah Důležité bezpečnostní pokyny..................... 2 Připevnění podstavce............................ 4 Odejmutí podstavce............................. 4 Úvod.........................................
DH551C/DH550C/DL550C Oboustranný displej Uživatelská příručka
 DH551C/DH550C/DL550C Oboustranný displej Uživatelská příručka Vyloučení odpovědnosti Společnost BenQ Corporation neposkytuje žádná ujištění nebo záruky výslovně uvedené nebo předpokládané s ohledem na
DH551C/DH550C/DL550C Oboustranný displej Uživatelská příručka Vyloučení odpovědnosti Společnost BenQ Corporation neposkytuje žádná ujištění nebo záruky výslovně uvedené nebo předpokládané s ohledem na
/ NVR-4008 / NVR-4016
 DINOX rekordéry: NVR-4004 NVR-4008 NVR-4016 Rychlá uživatelská příručka Obsah Rychlá uživatelská příručka... 1 Před instalací NVR... 3 Instalace NVR... 3 Instalace pevného disku... 3 Přední panel... 5
DINOX rekordéry: NVR-4004 NVR-4008 NVR-4016 Rychlá uživatelská příručka Obsah Rychlá uživatelská příručka... 1 Před instalací NVR... 3 Instalace NVR... 3 Instalace pevného disku... 3 Přední panel... 5
OD - 4H08 Rychlý návod
 OD - 4H08 Rychlý návod Na instalaci HDD a uvedení do provozu Rychlý návod 1 I. Instalace Instalace HDD a) Vložte a přišroubujte HDD do držáku jako na obrázku. b) Držák přišroubujte k základní desce DVR.
OD - 4H08 Rychlý návod Na instalaci HDD a uvedení do provozu Rychlý návod 1 I. Instalace Instalace HDD a) Vložte a přišroubujte HDD do držáku jako na obrázku. b) Držák přišroubujte k základní desce DVR.
Uživatelský manuál CZ
 Uživatelský manuál CZ Důležité upozornění:... 3 1. Tlačítka... 4 1.1 Dotykový panel... 4 1.2 POWER... 4 1.3 ESC... 4 1.4 Menu... 4 1.5 Hlasitost... 4 1.6 Sluchátka... 4 1.7 Video výstup... 4 1.8 TF karta...
Uživatelský manuál CZ Důležité upozornění:... 3 1. Tlačítka... 4 1.1 Dotykový panel... 4 1.2 POWER... 4 1.3 ESC... 4 1.4 Menu... 4 1.5 Hlasitost... 4 1.6 Sluchátka... 4 1.7 Video výstup... 4 1.8 TF karta...
Ukazovací zařízení a klávesnice Uživatelská příručka
 Ukazovací zařízení a klávesnice Uživatelská příručka Copyright 2008 Hewlett-Packard Development Company, L.P. Microsoft a Windows jsou registrované ochranné známky společnosti Microsoft Corporation v USA.
Ukazovací zařízení a klávesnice Uživatelská příručka Copyright 2008 Hewlett-Packard Development Company, L.P. Microsoft a Windows jsou registrované ochranné známky společnosti Microsoft Corporation v USA.
SENCOR SDF 1260. Digitální fotorámeček. Návod k obsluze
 SENCOR SDF 1260 Digitální fotorámeček Návod k obsluze 0 Bezpečnostní informace: Udržujte přístroj mimo působení vody, vlhkosti a prachu. Provozní teplota je 0-40 0 C. Nikdy neumísťujte přístroj do míst
SENCOR SDF 1260 Digitální fotorámeček Návod k obsluze 0 Bezpečnostní informace: Udržujte přístroj mimo působení vody, vlhkosti a prachu. Provozní teplota je 0-40 0 C. Nikdy neumísťujte přístroj do míst
Datasheet FUJITSU Monitor B24-8 TS Pro
 Datasheet FUJITSU Monitor B24-8 TS Pro Monitor s vyspělými technologiemi: 23,8 (60,5 cm), širokoúhlé zobrazení Nejlepší ergonomická a energeticky úsporná řešení pro kancelářské aplikace Monitor FUJITSU
Datasheet FUJITSU Monitor B24-8 TS Pro Monitor s vyspělými technologiemi: 23,8 (60,5 cm), širokoúhlé zobrazení Nejlepší ergonomická a energeticky úsporná řešení pro kancelářské aplikace Monitor FUJITSU
DVR10 - digitální video kamera (černá skříňka) určená k záznamu jízdy vozidla. Uživatelská příručka
 DVR10 - digitální video kamera (černá skříňka) určená k záznamu jízdy vozidla Uživatelská příručka Obsah Funkce kamery... 2 Obsah balení... 2 Spuštění a nabíjení... 3 Popis kamery a ovládacích prvků...
DVR10 - digitální video kamera (černá skříňka) určená k záznamu jízdy vozidla Uživatelská příručka Obsah Funkce kamery... 2 Obsah balení... 2 Spuštění a nabíjení... 3 Popis kamery a ovládacích prvků...
Dell S2419HGF/S2719DGF
 /S2719DGF Dell Display Manager Uživatelská příručka Model: S2419HGF/S2719DGF Regulatorní model: S2419HGFc/S2719DGFc POZNÁMKA: POZNÁMKA označuje důležité informace, které pomáhají lépe využít počítač. POZOR:
/S2719DGF Dell Display Manager Uživatelská příručka Model: S2419HGF/S2719DGF Regulatorní model: S2419HGFc/S2719DGFc POZNÁMKA: POZNÁMKA označuje důležité informace, které pomáhají lépe využít počítač. POZOR:
Kapitola 1: Úvod. 1.1 Obsah balení. 1.2 Požadavky na systém. Česky
 Kapitola 1: Úvod 1.1 Obsah balení Po obdržení televizního adaptéru TVGo A03 zkontrolujte, zda balení USB TV Super Mini obsahuje následující položky. Adaptér TVGo A03 Disk CD s ovladači Dálkový ovladač
Kapitola 1: Úvod 1.1 Obsah balení Po obdržení televizního adaptéru TVGo A03 zkontrolujte, zda balení USB TV Super Mini obsahuje následující položky. Adaptér TVGo A03 Disk CD s ovladači Dálkový ovladač
PROHLÁŠENÍ O SHODĚ. Vážený zákazníku,
 1 Vážený zákazníku, Blahopřejeme k nákupu tohoto zařízení. Přečtěte si pozorně příručku a dodržujte následující instrukce, abyste předešli poškození. Jakékoliv poruchy způsobené ignorováním instrukcí
1 Vážený zákazníku, Blahopřejeme k nákupu tohoto zařízení. Přečtěte si pozorně příručku a dodržujte následující instrukce, abyste předešli poškození. Jakékoliv poruchy způsobené ignorováním instrukcí
MONITOR LCD NÁVOD K POUŽITÍ
 MONITOR LCD NÁVOD K POUŽITÍ PŘED POUŽÍVÁNÍM PŘÍSTROJE SI PEČLIVĚ PŘEČTĚTE TENTO NÁVOD K POUŽITÍ A USCHOVEJTE JEJ PRO PŘÍPAD POTŘEBY. L1900J L1900R L1900E Obsah Obsah Důležitá bezpečnostní upozornění...
MONITOR LCD NÁVOD K POUŽITÍ PŘED POUŽÍVÁNÍM PŘÍSTROJE SI PEČLIVĚ PŘEČTĚTE TENTO NÁVOD K POUŽITÍ A USCHOVEJTE JEJ PRO PŘÍPAD POTŘEBY. L1900J L1900R L1900E Obsah Obsah Důležitá bezpečnostní upozornění...
T850 KVADRÁTOR BAREVNÝ HK-404
 T850 KVADRÁTOR BAREVNÝ HK-404 I. Návod k obsluze 1.Úvod: Děkujeme Vám, že jste si zakoupili náš nový výrobek, barevný digitální kvadrátor, který je vybaven mnoha kvalitními funkcemi. Návod popisuje vlastnosti
T850 KVADRÁTOR BAREVNÝ HK-404 I. Návod k obsluze 1.Úvod: Děkujeme Vám, že jste si zakoupili náš nový výrobek, barevný digitální kvadrátor, který je vybaven mnoha kvalitními funkcemi. Návod popisuje vlastnosti
Datasheet Fujitsu Monitor P23T-6 LED Monitor
 Datasheet Fujitsu Monitor P23T-6 LED Monitor Špičkový monitor: 23 (58,4 cm), širokoúhlé zobrazení Špičková zobrazovací technologie a inovativní řešení šetrné k životnímu prostředí Dokonalá kvalita obrazu
Datasheet Fujitsu Monitor P23T-6 LED Monitor Špičkový monitor: 23 (58,4 cm), širokoúhlé zobrazení Špičková zobrazovací technologie a inovativní řešení šetrné k životnímu prostředí Dokonalá kvalita obrazu
L1942S POMĚR STRAN 4:3, ANALOGOVÝ VSTUP
 L1942S POMĚR STRAN 4:3, ANALOGOVÝ VSTUP Monitory řady L42 s klasickým poměrem stran 4:3, jsou ideálními zobrazovacími jednotkami pro použití v kanceláři, osloví však i uživatele, kteří používají své počítače
L1942S POMĚR STRAN 4:3, ANALOGOVÝ VSTUP Monitory řady L42 s klasickým poměrem stran 4:3, jsou ideálními zobrazovacími jednotkami pro použití v kanceláři, osloví však i uživatele, kteří používají své počítače
Elektronický Přepínač 1x KVM, 8xPC/16xPC
 Elektronický Přepínač 1x KVM, 8xPC/16xPC 8portů MPC8701 - Katalogové číslo: 14.99.3220 16portů MPC16501 - Katalogové číslo: 14.99.3221 VLASTNOSTI - Ovládání 8/16 PC pomocí jedné konzole (PS/2 klávesnice,
Elektronický Přepínač 1x KVM, 8xPC/16xPC 8portů MPC8701 - Katalogové číslo: 14.99.3220 16portů MPC16501 - Katalogové číslo: 14.99.3221 VLASTNOSTI - Ovládání 8/16 PC pomocí jedné konzole (PS/2 klávesnice,
231P4QPY 231P4QRY 231P4QPYK. CS Uživatelská příručka 1 Péče o zákazníky a záruka 38 Odstraňování problémů a časté dotazy 43
 231P4QPY 231P4QRY 231P4QPYK www.philips.com/welcome CS Uživatelská příručka 1 Péče o zákazníky a záruka 38 Odstraňování problémů a časté dotazy 43 Obsah 1. Důležité...1 1.1 Bezpečnostní opatření a údržba...1
231P4QPY 231P4QRY 231P4QPYK www.philips.com/welcome CS Uživatelská příručka 1 Péče o zákazníky a záruka 38 Odstraňování problémů a časté dotazy 43 Obsah 1. Důležité...1 1.1 Bezpečnostní opatření a údržba...1
246E8 276E8. CS Uživatelská příručka 1 Péče o zákazníky a záruka 15 Odstraňování problémů a časté dotazy 19
 246E8 276E8 www.philips.com/welcome CS Uživatelská příručka 1 Péče o zákazníky a záruka 15 Odstraňování problémů a časté dotazy 19 Obsah 1. Důležité... 1 1.1 Bezpečnostní opatření a údržba. 1 1.2 Vysvětlení
246E8 276E8 www.philips.com/welcome CS Uživatelská příručka 1 Péče o zákazníky a záruka 15 Odstraňování problémů a časté dotazy 19 Obsah 1. Důležité... 1 1.1 Bezpečnostní opatření a údržba. 1 1.2 Vysvětlení
221S6 241S6. CS Uživatelská příručka 1 Péče o zákazníky a záruka 17 Odstraňování problémů a časté dotazy 20
 221S6 241S6 www.philips.com/welcome CS Uživatelská příručka 1 Péče o zákazníky a záruka 17 Odstraňování problémů a časté dotazy 20 Obsah 1. Důležité...1 1.1 Bezpečnostní opatření a údržba...1 1.2 Vysvětlení
221S6 241S6 www.philips.com/welcome CS Uživatelská příručka 1 Péče o zákazníky a záruka 17 Odstraňování problémů a časté dotazy 20 Obsah 1. Důležité...1 1.1 Bezpečnostní opatření a údržba...1 1.2 Vysvětlení
Copyright 2007-2011 EIZO NANAO CORPORATION Všechna práva vyhrazena.
 Instalační příručka Barevný monitor LCD [Umístění výstražného upozornění] Příklad stojanu s nastavitelnou výškou O instalační příručce a uživatelské příručce Instalační příručka (tato příručka) Quick Reference
Instalační příručka Barevný monitor LCD [Umístění výstražného upozornění] Příklad stojanu s nastavitelnou výškou O instalační příručce a uživatelské příručce Instalační příručka (tato příručka) Quick Reference
DSM-320 bezdrátový přehrávač médií. Ethernetový kabel (CAT 5 UTP/nepřekřížený) Dálkový ovladač s bateriemi
 Toto zařízení pracuje s následujícími operačními systémy: Windows XP, 2000, Me a 98SE Než začnete DSM-320 Bezdrátový přehrávač médií Budete potřebovat následující vybavení: Počítač s procesorem min. 500
Toto zařízení pracuje s následujícími operačními systémy: Windows XP, 2000, Me a 98SE Než začnete DSM-320 Bezdrátový přehrávač médií Budete potřebovat následující vybavení: Počítač s procesorem min. 500
Uživatelská příručka. 15 LCD monitor Vibrant VL5A9PD
 Uživatelská příručka 15 LCD monitor Vibrant VL5A9PD Obsah Bezpečnostní opatření 3 Připojení a nastavení 4 Přední panel a OSD ovládání 5 Tabulka výchozího nastavení 6 Specifikace 7 Detail konektoru kabelu
Uživatelská příručka 15 LCD monitor Vibrant VL5A9PD Obsah Bezpečnostní opatření 3 Připojení a nastavení 4 Přední panel a OSD ovládání 5 Tabulka výchozího nastavení 6 Specifikace 7 Detail konektoru kabelu
LCD monitory HP Compaq LA1905wl, LA1905wg, LA2205wg, LA2205wl, LA22f, LA2405wg a LA2405x. Uživatelská příručka
 LCD monitory HP Compaq LA1905wl, LA1905wg, LA2205wg, LA2205wl, LA22f, LA2405wg a LA2405x Uživatelská příručka 2009, 2012 Hewlett-Packard Development Company, L.P. Microsoft, Windows a Windows Vista jsou
LCD monitory HP Compaq LA1905wl, LA1905wg, LA2205wg, LA2205wl, LA22f, LA2405wg a LA2405x Uživatelská příručka 2009, 2012 Hewlett-Packard Development Company, L.P. Microsoft, Windows a Windows Vista jsou
DVR12. Kamera (černá skříňka) pro záznam obrazu a zvuku za jízdy se zabudovaným pohybovým senzorem
 DVR12 Kamera (černá skříňka) pro záznam obrazu a zvuku za jízdy se zabudovaným pohybovým senzorem Uživatelská příručka Obsah 1. Popis kamery a ovládací prvky...2 2. Obsah balení...2 3. Napájení a spuštění...3
DVR12 Kamera (černá skříňka) pro záznam obrazu a zvuku za jízdy se zabudovaným pohybovým senzorem Uživatelská příručka Obsah 1. Popis kamery a ovládací prvky...2 2. Obsah balení...2 3. Napájení a spuštění...3
Projektory Acer s technologií 3D. Stručný návod
 Projektory Acer s technologií 3D Stručný návod 2014 Všechna práva vyhrazena. Řada projektorů Acer - stručný návod Původní vydání: 10/2014 Číslo modelu: Sériové číslo: Datum zakoupení: Místo zakoupení:
Projektory Acer s technologií 3D Stručný návod 2014 Všechna práva vyhrazena. Řada projektorů Acer - stručný návod Původní vydání: 10/2014 Číslo modelu: Sériové číslo: Datum zakoupení: Místo zakoupení:
