Příručka k systému Systém Xesar 3.0
|
|
|
- Břetislav Rohla
- před 6 lety
- Počet zobrazení:
Transkript
1 Příručka k systému Systém Xesar 3.0 1
2 Obsah 1 Obecné informace a přehled systému Všeobecné právní informace Tiráž Vysvětlení symbolů Vysvětlení symbolů softwaru Xesar Stav identifikačního média Hardware a montáž Přístupové komponenty systému Xesar Rozhraní pro přístupové komponenty systému Xesar Kování Xesar Popis funkce kování Xesar Dveřní klika Xesar Popis funkce dveřní kliky Xesar Cylindrická vložka Xesar Popis funkce cylindrické vložky Xesar Visací zámek Xesar Nástroj k montáži cylindrických vložek Nástěnná čtecí jednotka Xesar Popis funkce nástěnné čtecí jednotky Xesar Připojovací deska s plošnými spoji nástěnné čtecí jednotky Xesar Online Řídicí jednotka Xesar Řídicí jednotka Xesar Napájecí adaptér pro řídicí jednotku Montáž přístupových komponent Xesar Montáž pomocí vrtací šablony Signalizace událostí přístupových komponent systému Xesar Kódovací stanice Xesar Tablet Xesar Nouzový zdroj proudu systému Xesar Karta správce Identifikační média Konstrukční karta (montážní médium) Instalace systému, upgrade, aktualizace a odinstalování Systémové požadavky
3 3.2 Systém Xesar 3.0 pro více zařízení Systémové požadavky na server Systémové požadavky na klienta pro stolní počítač s kódovací stanicí a administrátorskou kartou Systémové požadavky na klienta pro stolní počítač s kódovací stanicí a bez administrátorské karty Systémové požadavky na klienta pro stolní počítač bez kódovací stanice Systémové požadavky na síť (místní síť a internet) Systém Xesar 3.0 pro jedno zařízení Návod k instalaci Import dat ze softwaru Xesar 2.2 do Xesar Kompatibilita upgradu softwaru Xesar Návod na upgrade pro systém Xesar 2.2 na Xesar Příprava PC Docker Stažení softwaru Docker Instalace softwaru Docker Instalace ovladačů kódovací stanice Automatické vyhledání ovladačů prostřednictvím systému Windows Alternativně: Manuální vyhledání ovladače a jeho instalace Programy Xesar Správce instalace softwaru Xesar Správce rozhraní Propojení kódovací stanice se softwarem Xesar Přidání tabletu Xesar do systému Manuální odinstalace a instalace aplikace Xesar (upgrade softwaru Xesar 2.2 na verzi Xesar 3.0) Zálohování dat systému Xesar Návod k uvedení do provozu Obecné informace k uvedení do provozu Nastavení Skupiny uživatelů Uživatel Kalendář Časové profily Zobrazení časových profilů
4 4.8 Přidání časového profilu Office ( trvalé otevření, platí pro přístupové komponenty EVVA) Přidání časového profilu (pro osoby a identifikační média) Místa instalace Přidání místa instalace Popis místa instalace režim Office režim Obchod Úseky Profily s oprávněním Osoby Přidání osoby Identifikační média Nové identifikační médium Existující identifikační médium Inicializace nové přístupové komponenty EVVA Uvedení síťového adaptéru Xesar do provozu Konfigurace PC Uvedení síťového adaptéru Xesar do provozu Správa systému Xesar Spuštění a zastavení systému Xesar Ovládací panel Xesar Funkce filtrování v systému Xesar Můj profil Kredity KeyCredit (počet kusů) Podpora O systému Xesar Nápověda k systému Xesar Aktualizace Stažení informací podpory Úkony údržby Firmware není aktuální Varování při vybití baterie Kódovací stanice Online porucha Nezabezpečená místa montáže
5 5.12 Identifikační média Hromadné zpracování identifikačních médií Zneplatnit identifikační médium Odebrání oprávnění identifikačnímu médiu Zablokování identifikačního média (zařazení na seznam zakázaných médií) Nezapisovatelná identifikační média Nezabezpečená identifikační média Neaktuální identifikační média Otevření pomocí zablokovaných identifikačních médií Protokoly Protokol událostí Protokol systému Tablet Xesar (programovací zařízení) Aplikace pro tablet Xesar Aktualizace firmwaru Stav baterie komponenty Prvotní inicializace přístupové komponenty Virtuální síť Xesar (XVN) Přenos informací o přístupech prostřednictvím identifikačních médií Přenos záznamů ze seznamu zakázaných médií prostřednictvím identifikačních médií Přenos informací o otevření zablokovaným médiem Přenos informací o identifikačním médiu vymazaném z dveřní komponenty Přenos informací o stavu baterie prostřednictvím identifikačních médií Výměna karty správce Zrušení přidání komponenty Demontáž komponenty (obnovení montážního režimu) Vynucená demontáž komponenty (vadná komponenta) Online nástěnná čtecí jednotka Možné chyby Docker se sám nespouští (automatické spuštění) Aktualizace verze systému na Xesar Počet úseků v systému Xesar 3.0 (v porovnání se systémem Xesar 2.2) Import systému Xesar 2.2 (časové pásmo)
6 Import kalendáře Chyby při konfiguraci portů COM v systému Windows Vypršení platnosti certifikátů (tablet Xesar, prohlížeč) Docker nelze spustit Xesar Lifetime v systému Xesar Blokování firewallu / zabránění importu Chyba tabletu Xesar (ARES FX716M) Časová prodleva u XVN Seznam obrázků
7 1 Obecné informace a přehled systému Tato příručka k systému Xesar obsahuje informace o ovládání softwaru Xesar a příslušných systémových komponent Xesar. Výrobky a systémy popisované v příručce k systému Xesar smí provozovat pouze osoby, které mají pro dané úkoly potřebnou kvalifikaci. Kvalifikovaný personál je na základě svých znalostí a vědomostí při práci s těmito výrobky a systémy schopen rozeznat rizika a zabránit možnému ohrožení. 1.1 Všeobecné právní informace Společnost EVVA uzavírá smlouvu o používání systému Xesar pouze na základě svých Všeobecných obchodních podmínek (EVVA-AGB), jakož i svých Všeobecných licenčních podmínek (EVVA-ALB). Tyto podmínky jsou k dispozici ke stažení na adrese Kupující je výslovně upozorněn na to, že používání uzamykacího systému, který je předmětem smlouvy, může podléhat zákonné schvalovací, ohlašovací a registrační povinnosti, zejména ve vztahu k právním předpisům týkajícím se ochrany údajů (např. při vzniku sdruženého informačního systému), jakož i při použití v podnicích právu zaměstnanců na spolurozhodování. Zodpovědnost za používání výrobku způsobem, který je v souladu se zákony, nese kupující, popř. zákazník a koncový uživatel. V souladu s odpovědností výrobce, která je definována zákonem o odpovědnosti za škodu způsobenou vadou výrobku, je třeba respektovat výše uvedené informace a předat je provozovatelům a uživatelům. Nedodržení tohoto ustanovení zprošťuje společnost EVVA odpovědnosti ručení. Používání, které není v souladu s dohodou, případně je neobvyklé, a také opravy nebo úpravy, které nejsou výslovně schváleny společností EVVA, a rovněž neodborný servis mohou vést k poruchám funkce a jsou zakázány. Jakékoli změny, které nejsou výslovně povoleny společností EVVA, mají za následek ztrátu veškerých nároků vyplývajících z odpovědnosti výrobce, standardní záruky i případně sjednané samostatné záruky. V rámci plnění povinnosti poskytování informací a udělování pokynů vyplývající ze zákona o odpovědnosti za škodu způsobenou vadou výrobku vyzýváme architekty a poradenské instituce, aby si od společnosti EVVA vyžádali všechny nezbytné informace o výrobcích. Odborní prodejci a zpracovatelé jsou povinni dodržovat pokyny uvedené v dokumentaci společnosti EVVA a seznamovat s nimi také své zákazníky. Další informace, které patří nad rámec těchto důležitých pokynů k použití, najdete v katalogu výrobků řady Xesar. Tyto katalogy jsou k dispozici na stránkách 7
8 1.2 Tiráž 1. vydání v češtině 09/2018 Vydáním nové příručky k systému pozbývá toto vydání své platnosti. Všechna práva vyhrazena. Tato příručka k systému se bez písemného souhlasu výrobce nesmí v jakékoli formě rozmnožovat nebo za použití elektronických, mechanických nebo chemických metod kopírovat nebo zpracovávat, a to ani zčásti. Za chyby technického a tiskového charakteru a za jejich následky neručíme. Informace v této příručce k systému jsou však pravidelně kontrolovány a opravovány. Všechny ochranné známky a ochranná práva jsou uznány. Změny ve smyslu technického pokroku mohou být prováděny bez předchozího upozornění. 1.3 Vysvětlení symbolů Pro lepší znázornění se v této příručce k systému používají tyto symboly: Pozor, nebezpečí vzniku věcných škod v případě nedodržení příslušných bezpečnostních opatření Upozornění a doplňkové informace Tipy a doporučení Chybová hlášení Volitelná provedení 8
9 1.4 Vysvětlení symbolů softwaru Xesar V softwaru Xesar, ve správci instalace Xesar a ve správci rozhraní se používají tyto symboly a znaky: Č. Stav Vizualizace Vysvětlení 1 Potvrdit/uložit Potvrzení nebo uložení zadání 2 Přidat Přidání např. nové osoby, místa montáže atd. 3 Zrušit zadání / odhlásit Odhlášení z instance nebo zrušení zadání 4 Odebrat Odebrání např. systému Xesar, časového profilu, místa montáže atd. 5 Upravit Úprava zařízení (správce instalace) 6 Spustit aplikaci 7 Zastavit aplikaci Spuštění systému (správce instalace Xesar) nebo spuštění připojení mezi kódovací stanicí a softwarem Xesar (správce rozhraní Xesar) Zastavení systému (správce instalace Xesar) nebo zastavení připojení mezi kódovací stanicí a softwarem Xesar (správce rozhraní Xesar) 8 Stáhnout Například stažení aplikace pro tablet Xesar nebo správce rozhraní Xesar 9 Další Přejít k dalšímu zadání 10 Načíst/přenést Načtení administrátorské karty 9
10 11 Exportovat Export seznamů (osob, událostí ) 12 Filtrovat Zde najdete možná nastavení filtru funkce 13 Aktualizovat/připojit V ovládacím panelu Xesar: na pozadí se provádí úloha V aplikaci nainstalované v tabletu Xesar: spojení s připojenými dveřmi 14 Není aktualizováno / čekání na aktualizaci / stáhnout aktualizaci Aktualizace je k dispozici, a lze ji tak stáhnout 15 Hledat Zde můžete vyhledat speciální událost 16 Rozbalit Rozšíří nabídku 17 Sbalit Zmenší nabídku 18 Přejít na Zde přejdete do softwaru pro správu systému Xesar. Otevře se požadované okno prohlížeče 19 Protokol systému Zobrazuje všechny akce, které uživatelé a systém provedli v softwaru Xesar 20 Filtrováno podle oblastí Zobrazuje všechny oblasti, ve kterých má osoba oprávnění k přístupu 21 Filtrováno podle míst montáže Zobrazuje všechny oblasti, ve kterých má osoba oprávnění k přístupu 22 Filtrováno podle identifikačních médií Zobrazuje všechna identifikační média, která jsou přiřazena osobě 10
11 23 Filtrováno podle osob Filtrování podle osob 24 Můj profil Sem je možné přidat popis a změnit osobní heslo 25 Zobrazený jazyk Zde je možné změnit jazyk 26 Zobrazit počet kusů kreditů KeyCredit Zde se zobrazuje počet odepsaných kreditů KeyCredit (např. v důsledku změn oprávnění nebo vydávání nových identifikačních médií). Rovněž se zde zobrazuje počet dobitých kreditů KeyCredit 27 Zobrazit KeyCredit Xesar Lifetime Tento symbol se zobrazí po vyčerpání KeyCredit Xesar Lifetime 28 Protokol událostí Tento symbol se zobrazuje např. pod osobou. Zde se zobrazují vyfiltrované všechny přístupové události osoby 1.5 Stav identifikačního média Č. Stav Vizualizace Vysvětlení Nezabezpečené identifikační médium Zabezpečené identifikační médium Neoprávněné identifikační médium Existují ještě nezabezpečená místa instalace. Již neexistují žádná nezabezpečená místa instalace. Identifikační médium nemá oprávnění. 4 Aktuálně platné 5 Aktuálně neplatné 11
12 6 Aktuálně platné identifikační médium se po aktualizaci stane neplatným. 7 Aktuálně neplatné identifikační médium se po aktualizaci stane platným. 8 Aktuálně neplatné identifikační médium s budoucím intervalem platnosti. 9 Deaktivované identifikační médium Médium bylo deaktivované, neexistují žádná nezajištěná místa montáže a kalendář nehraje žádnou roli. 12
13 2 Hardware a montáž Pečlivě zkontrolujte, zda je zvolený výrobek Xesar vhodný pro vámi zamýšlené použití. Příslušný list s technickými údaji je k dispozici na našich webových stránkách: Obrázek 1: Struktura systému (ilustrační foto) 2.1 Přístupové komponenty systému Xesar Mnohotvárnost systému Xesar nabízí různé komponenty, stejně jako různé tvary kování, klik, cylindrických vložek (mimo jiné hybridní cylindrické vložky a cylindrické vložky se závorou), nástěnné čtecí jednotky a visací zámky. Obrázek 2: Přístupové komponenty systému Xesar (ilustrační foto) 13
14 2.1.1 Rozhraní pro přístupové komponenty systému Xesar Všechny přístupové komponenty systému Xesar jsou vybaveny rozhraním, pomocí kterého lze provádět jejich aktualizaci prostřednictvím tabletu. Toto rozhraní lze u všech přístupových komponent systému Xesar napájených z baterií použít také pro nouzové napájení elektrickým proudem. Rozhraní se u všech přístupových komponent systému Xesar nachází na přední straně za krytkou zásuvky (logo EVVA), k níž se dostanete tak, že krytku zásuvky (logo EVVA) na levé straně nápisu loga (u písmene E) prstem lehce stisknete dovnitř a na pravé straně (u písmene A) odklopíte směrem dopředu. Po použití rozhraní krytku zásuvky (logo EVVA) opět pečlivě zavřete, abyste přístupovou komponentu systému Xesar chránili před pronikáním prachu a vlhkostí. K otevírání a zavírání krytky nepoužívejte špičaté předměty, abyste zabránili jejímu poškození Kování Xesar Obrázek 3: Kování Xesar (ilustrační foto) Kování Xesar je přístupová komponenta napájená z baterie a je vhodná jak pro venkovní, tak i pro vnitřní montáž. Kování Xesar je vhodné pro běžné zámky profilových dveří a dveří s plnými křídly, s úhlem otevírání kliky do 40, se samouzamykatelnými zámky pro únikové dveře podle EN 179/EN 1125, pro protipožární dveře a také pro provedení poplachových a únikových dveří s tyčovými úchyty nebo s panikovými tyčemi podle EN Pro venkovní instalaci a pro instalaci v mokrém prostředí používejte těsnění určené k těmto účelům, které je přiložené k výrobku. Pečlivě zkontrolujte, zda je zvolený výrobek Xesar vhodný pro vámi zamýšlené použití. 14
15 Popis funkce kování Xesar Optická signalizace Čtecí jednotka Propojovací konektor Dveřní klika Obrázek 4: Kování Xesar (ilustrační foto) Oblast snímání Snímač čtecí jednotky se nachází na vnější straně kování Xesar, mezi propojovacím konektorem (logo společnosti EVVA) a optickou signalizací (LED). Princip funkce Venkovní klika dveří je standardně rozpojena při manipulaci s venkovní klikou se poloha západky nezmění. Při přidržení oprávněného identifikačního média u čtecí jednotky se vnější klika na 5 sekund mechatronicky zasune. Pokud se v tomto časovém intervalu stiskne vnější klika, bude v závislosti na typu zámku unášena západka, případně zámek. Vnitřní klika dveří je vždy zasunuta a lze ji kdykoli použít. Západka je přitom vždy unášena s ní. Kování Xesar je vybaveno pamětí událostí, kde je zaznamenáno posledních událostí. Pokud je paměť událostí plná, jsou nejstarší záznamy přepsány novými záznamy. Synchronizujte proto události pravidelně, abyste zabránili jejich ztrátě. Další specifikace najdete v příslušném datovém listu na adrese Pamatujte na funkci trvalého otevření (kapitola: Identifikační média ) a na nejrůznější akustické a optické signály (kapitola: 2.3Signalizace událostí přístupových komponent systému Xesar). Při montáži na protipožární dveře mějte na paměti, že certifikáty jsou platné pouze společně se schválením příslušných výrobců dveří. Dodržujte také následující důležité pokyny k použití. Důležité pokyny k použití, všeobecné právní informace, ohrožení života a zdraví, nebezpečí výbuchu, klimatické účinky a působení vnějších vlivů, pokyny k instalaci, používání baterií, pokyny k provozu a pokyny k čištění jsou uvedeny v našich bezpečnostních textech, které jsou přiloženy k dodávce a uvedeny na našich webových stránkách: 15
16 Výměna baterií Výměnu baterií doporučujeme svěřovat pouze vyškolenému odbornému personálu. Jakmile kování signalizuje stav Slabá baterie, doporučujeme provést výměnu baterií co nejdříve viz kapitola: Montáž přístupových komponent Xesar Mějte na paměti, že instalaci přístupových komponent Xesar musí provádět kvalifikovaný personál podle pokynů a informací přiložených k výrobku a také podle montážního návodu. Aby pro vás byla instalace systému Xesar co nejjednodušší, nabízí vám společnost EVVA nejrůznější podporu při instalaci. Najdete ji na našich webových stránkách. Jazykově neutrální montážní návod Jako podporu při instalaci přístupových komponent Xesar nabízí společnost EVVA jazykově univerzální montážní návody, které najdete v každém balení příslušného výrobku a na našich webových stránkách: Montážní videa k jednotlivým produktům Montážní videa s ukázkami kompletních montážních kroků jsou k dispozici zde: Jazykově neutrální vrtací šablona Jako pomoc při instalaci poskytuje společnost EVVA u provedení vyžadujících vyvrtání jednoho nebo více otvorů jazykově univerzální vrtací šablonu z kartonu k jednorázovému použití. Najdete ji v balení příslušného výrobku nebo si ji můžete stáhnout na webových stránkách: V montážních návodech nebo na obalech najdete QR kódy, pomocí kterých si lze přímo otevřít příslušné videosekvence montážního videa nebo jednotlivé montážní návody. Dodržujte bezpodmínečně pořadí uvedených kroků instalace. V opačném případě může dojít k chybným funkcím Montáž pomocí vrtací šablony Obrázek 17: Vrtací šablona (ilustrační foto) 16
17 Pro jednodušší přípravu dveří, pro montáž všech kování Xesar a dveřních klik Xesar poskytuje společnost EVVA velmi kvalitní kovovou vrtací šablonu. Přestavitelný doraz zajišťuje správné vyrovnání otvorů a umožňuje provádění nastavení, která jsou přizpůsobena požadavkům konkrétního uspořádání dveří. Díky vrtacím pouzdrům z tvrdokovu je zaručena dlouhá životnost i při intenzivním používání. Vrtací šablona je k dispozici jako volitelné příslušenství. Kód výrobku: E.ZU.BE.BS.V1 17
18 Signalizace událostí přístupových komponent systému Xesar Opakované ignorování signalizace stavu Slabá baterie může mít za následek výpadek funkce kování. Od prvního varování signalizace Slabá baterie je při běžné pokojové teplotě možné provést ještě až otevření v průběhu dalších 4 týdnů. Teploty, které se od běžné pokojové teploty liší, mohou proto způsobit dřívější selhání kování. Použití akumulátorů (nabíjecích baterií) není přípustné. Seznam doporučených modelů baterií obdržíte na vyžádání u svého odborného prodejce. Při výměně baterií je vždy nutné vyměnit všechny baterie (3 ks AAA), které jsou v kování použity! V některých případech může být po výměně baterií potřebná synchronizace systémového času prostřednictvím tabletu Xesar. Pokud jsou baterie vybité, je možné kování ovládat jen pomocí nouzového zdroje proudu (volitelné příslušenství) a pomocí média s oprávněním hlavního klíče. Postup při výměně baterií 1. Pouzdro na baterie se nachází v horní části vnitřního štítu. K otevření pouzdra potřebujete šroubovák Torx velikosti T8. Povolte šroub v dolní části kování. 2. Abyste mohli vnitřní štít sejmout, šroubujte šroub Torx ve směru pohybu hodinových ručiček tak dlouho dovnitř, až se vnitřní štít uvolní. 3. Uchopte vnitřní štít na jeho spodní straně a opatrně jej stáhněte z upevňovacího plechu. Nyní lze vnitřní štít přetáhnout přes kliku dveří. Dbejte na to, abyste přitom kliku dveří nepoškrábali. Alternativně můžete vnitřní kliku sejmout předem. 4. Nyní vyjměte tři vybité baterie AAA a vložte připravené nové baterie. Dbejte přitom na to, aby byly baterie vloženy ve správné poloze. Správné dokončení výměny baterií je potvrzeno příslušnou signalizací (signál 8 tabulky signalizací, kapitola: 2.3Signalizace událostí přístupových komponent systému Xesar Nyní opět nasaďte vnitřní štít na upevňovací plech a při montáži vnitřního štítu postupujte v opačném pořadí kroků. Výměna baterií nebo přerušení přívodu proudu nesmí trvat déle než jednu minutu. V opačném případě se musí kování znovu synchronizovat pomocí tabletu Xesar. Výměna baterií v kování Xesar u poplachových dveří se i přes odlišný vzhled vnitřního kování provádí stejně. Pokud jsou baterie vybité, je možné kování ovládat jen pomocí nouzového zdroje proudu (volitelné příslušenství) a pomocí média s oprávněním hlavního klíče. 18
19 2.1.4 Dveřní klika Xesar Obrázek 5: Dveřní klika Xesar (ilustrační foto) Dveřní klika Xesar je přístupová komponenta napájená z baterie vhodná pro dveře s plnými křídly i pro prosklené dveře v kombinaci s příslušným zámkem pro prosklené dveře ve vnitřních prostorech. Díky dodržení podstatných požadavků, které příslušné normy kladou na zámky, a díky úhlu otevření dveřní kliky až 40 je dveřní klika Xesar kompatibilní s mnoha evropskými zámky. Dveřní klika Xesar je vhodná pro běžné zámky dveří s plnými křídly, s úhlem otevření kliky až 40, se samozamykatelnými zámky pro únikové dveře podle normy EN 179 a pro protipožární dveře. Pečlivě zkontrolujte, zda je zvolený výrobek Xesar vhodný pro vámi zamýšlené použití. Příslušný list s technickými údaji je k dispozici ke stažení na našich webových stránkách: Popis funkce dveřní kliky Xesar Optická signalizace Čtecí jednotka Propojovací konektor Dveřní klika s pouzdrem na baterie Obrázek 6: Dveřní klika Xesar (ilustrační foto) Optická a akustická signalizace Dveřní klika Xesar signalizuje události akusticky i opticky. K tomuto účelu se na horní hraně čtecí jednotky dveřní kliky Xesar nachází LED dioda. 2.3Signalizace událostí přístupových komponent systému Xesar 19
20 Oblast snímání Snímač čtecí jednotky se nachází na vnější straně dveřní kliky Xesar mezi propojovacím konektorem (logo společnosti EVVA) a LED diodou. Princip funkce Venkovní klika dveří je standardně rozpojena při manipulaci s venkovní klikou se poloha západky nezmění. Při přidržení oprávněného identifikačního média u čtecí jednotky se vnější klika na 5 sekund mechatronicky zasune. Pokud se v tomto časovém intervalu stiskne vnější klika, bude v závislosti na typu zámku unášena západka, případně zámek. Vnitřní klika dveří je vždy zasunuta a lze ji kdykoli použít. Západka je přitom vždy unášena s ní. Dveřní klika Xesar je vybavena pamětí událostí, kde je zaznamenáno posledních událostí. Pokud je paměť událostí plná, jsou nejstarší záznamy přepsány novými záznamy. Synchronizujte proto události pravidelně, abyste zabránili jejich ztrátě. Další specifikace najdete v příslušném datovém listu na adrese Pamatujte na funkci trvalého otevření (kapitola: Identifikační média ) a na nejrůznější akustické a optické signály (kapitola: 2.3 Signalizace událostí přístupových komponent systému Xesar). Při montáži na protipožární dveře mějte na paměti, že certifikáty jsou platné pouze společně se schválením příslušných výrobců dveří. Dodržujte také následující důležité pokyny k použití. Důležité pokyny k použití, všeobecné právní informace, ohrožení života a zdraví, nebezpečí výbuchu, klimatické účinky a působení vnějších vlivů, pokyny k instalaci, používání baterií, pokyny k provozu a pokyny k čištění jsou uvedeny v našich bezpečnostních textech, které jsou přiloženy k dodávce a uvedeny na našich webových stránkách: Výměna baterií Výměnu baterií doporučujeme svěřovat pouze vyškolenému odbornému personálu. Jakmile dveřní klika signalizuje stav Slabá baterie, doporučujeme provést výměnu baterií co nejdříve viz kapitola: 2.3Signalizace událostí přístupových komponent systému Xesar Opakované ignorování signalizace stavu Slabá baterie může mít za následek výpadek 20
21 dveřní kliky. Od prvního varování signalizace Slabá baterie je při běžné pokojové teplotě možné provést ještě až otevření v průběhu dalších 4 týdnů. Teploty, které se od běžné pokojové teploty liší, mohou proto způsobit dřívější selhání funkce dveřní kliky. Použití akumulátorů (nabíjecích baterií) není přípustné. Seznam doporučených modelů baterií obdržíte na vyžádání u svého odborného prodejce. Pokud jsou baterie vybité, lze dveřní kliku ovládat již pouze pomocí nouzového zdroje proudu (volitelné příslušenství). Postup při výměně baterií 1. Pouzdro na baterie se nachází ve venkovní klice systému Xesar. K výměně potřebujete baterii typu CR123A (seznam doporučených modelů baterií obdržíte na vyžádání u svého odborného prodejce) a následující nástroj k otevření pouzdra na baterie: inbusový klíč 2,5. 2. Abyste mohli sejmout venkovní kliku, otáčejte pomocí inbusového klíče upevňovacím šroubem ve směru pohybu hodinových ručiček do té míry, až lze kliku sejmout. 3. Dbejte na to, že upevňovací šroub musí být zašroubován pouze do té míry, jak je to nezbytně nutné. 4. Nyní vyjměte vybitou baterii a vložte připravenou novou baterii. Dbejte přitom na to, aby byla baterie vložena ve správné poloze. 5. Nyní opět nasaďte kliku a připevněte ji v opačném pořadí kroků. Správné dokončení výměny baterií je potvrzeno příslušnou signalizací (signál 8 tabulky signalizací, kapitola: 2.3 Signalizace událostí přístupových komponent systému Xesar ). Výměna baterií nebo přerušení přívodu proudu nesmí trvat déle než jednu minutu. V opačném případě se musí dveřní klika systému Xesar znovu synchronizovat pomocí tabletu Xesar Cylindrická vložka Xesar Obrázek 7: Cylindrická vložka Xesar (ilustrační foto) Cylindrická vložka Xesar je přístupová komponenta napájená z baterie. Již ve standardním provedení je cylindrická vložka Xesar vybavena celou řadou ochranných opatření proti manipulaci. Související podrobnosti jsou uvedeny v katalogu výrobků. Cylindrická vložka Xesar je určena jak pro venkovní, tak pro vnitřní instalaci a k montáži do protipožárních a únikových dveří. K dispozici jsou cylindrické vložky Xesar jako 21
22 půlvložky nebo oboustranné vložky s jednostranným nebo oboustranným elektronickým uvolněním. Pečlivě zkontrolujte, zda je zvolená cylindrická vložka Xesar vhodná pro vámi zamýšlené použití. Další specifikace najdete v příslušném datovém listu na adrese: Popis funkce cylindrické vložky Xesar Optická signalizace Čtecí jednotka Propojovací konektor Obrázek 8: Hlavice Xesar (ilustrační foto) Optická a akustická signalizace Cylindrická vložka Xesar signalizuje události jak akusticky, tak opticky. K tomuto účelu se na hraně čtecí jednotky cylindrické vložky Xesar nachází LED dioda. Seznam všech možných událostí najdete v kapitole: 2.3Signalizace událostí přístupových komponent systému Xesar Oblast snímání Snímač čtecí jednotky se nachází v plastové krytce hlavice cylindrické vložky Xesar mezi logem společnosti EVVA a LED diodou. Princip funkce Elektronická vnější hlavice cylindrické vložky Xesar je standardně rozpojena. Pokud se vnější hlavice použije, uzamykací patka zůstane rozpojena a vnější hlavice se otáčí bez toho, aby pohnula uzamykací patku. Po přidržení oprávněného identifikačního média u čtecí jednotky cylindrické vložky Xesar se vnější hlavice na dobu 5 sekund mechatronicky zasune a uzamykací patka cylindrické vložky Xesar se bude při použití vnější hlavice pohybovat s ní. Čistě mechanická vnitřní strana u provedení s jednostranným elektronickým otevřením zůstává u cylindrických vložek Xesar stále zasunuta a lze ji kdykoli uvést v činnost. U cylindrických vložek Xesar s oboustranným elektronickým otevřením se vnitřní elektronická hlavice chová stejně jako vnější elektronická hlavice. 22
23 Cylindrická vložka Xesar je vybavena pamětí událostí, kde je zaznamenáno posledních událostí. Pokud je paměť událostí plná, jsou nejstarší záznamy přepsány novými záznamy. Synchronizujte proto události pravidelně, abyste zabránili jejich ztrátě. Další specifikace najdete v příslušném datovém listu na adrese Provedení FZG a FAP nejsou z technických důvodů vybavena rotační brzdou. Pamatujte na funkci trvalého otevření (kapitola: Identifikační média) a na nejrůznější akustické a optické signály (kapitola: 2.3Signalizace událostí přístupových komponent systému Xesar). Vaše cylindrická vložka Xesar je standardně vybavena rotační brzdou. Dbejte na správnou montážní polohu (viz montážní návod), jinak by při běžném provozu mohlo docházet k chybným funkcím. Chybné funkce v neschválených montážních polohách nejsou považovány za vadu výrobku, a proto nemohou být důvodem reklamace. Dodržujte také následující důležité pokyny k použití. Důležité pokyny k použití, všeobecné právní informace, ohrožení života a zdraví, nebezpečí výbuchu, klimatické účinky a působení vnějších vlivů, pokyny k instalaci, používání baterií, pokyny k provozu a pokyny k čištění jsou uvedeny v našich bezpečnostních textech, které jsou přiloženy k dodávce a uvedeny na našich webových stránkách: V závislosti na přesahu cylindrické vložky přes kování, popř. rozetu cylindrické vložky může za určitých okolností docházet při otáčení hlavice Xesar k těžkému chodu v důsledku tření těsnění na kování nebo na rozetě cylindrické vložky. V případě vnitřního použití lze v těchto případech těsnění sejmout. Všechny cylindrické vložky Xesar v provedení s europrofilem jsou na čelní straně elektronického modulu vybaveny servisním otvorem. Přes tento otvor lze osu hlavice upevnit vhodným kovovým kolíkem, což vám usnadní demontáž hlavice cylindrické vložky. Kovový kolík má mít průměr 2 mm a délku alespoň 40 mm. Postup: Krok 1: Zasuňte vhodný kovový kolík, např. inbusový klíč 2 mm, do servisního otvoru na čelní straně vaší cylindrické vložky s europrofilem. Krok 2: 23
24 Při tom otáčejte hlavicí tak dlouho kolem vlastní osy, až lze kovový kolík zasunout do servisního otvoru znatelně hlouběji. Nyní kovový kolík držte v této poloze a demontujte hlavici obvyklým způsobem pomocí montážního nástroje. Krok 3: Po provedení demontáže hlavice kovový kolík opět opatrně vyjměte Visací zámek Xesar Obrázek 9: Cylindrická vložka Xesar (ilustrační foto) Visací zámek Xesar je přístupová komponenta napájená z baterie. Visací zámek Xesar HM24-S se třmenem z kalené oceli je vhodný k zabezpečování závor, žaluzií, úschoven a archivačních kontejnerů. Tyto zámky lze jednoduše a také dodatečně integrovat do uzamykacích systémů Xesar. Každé otevření i zavření se samozřejmě zaznamenává do protokolu v softwaru. Pečlivě zkontrolujte, zda je zvolený visací zámek Xesar vhodný pro vámi zamýšlené použití. Hlavice visacího zámku Xesar má stejnou funkci jako hlavice cylindrické vložky Xesar: Popis funkce cylindrické vložky Xesar i výměna baterií probíhají stejným způsobem. Další specifikace najdete v příslušném datovém listu na adrese: Důležité pokyny k použití, všeobecné právní informace, ohrožení života a zdraví, nebezpečí výbuchu, klimatické účinky a působení vnějších vlivů, pokyny k instalaci, používání baterií, pokyny k provozu a pokyny k čištění jsou uvedeny v našich bezpečnostních textech, které jsou přiloženy k dodávce a uvedeny na našich webových stránkách: 24
25 Nástroj k montáži cylindrických vložek Obrázek 10: Nástroj k montáži cylindrických vložek (ilustrační foto) Na ochranu proti manipulaci je cylindrická vložka Xesar vybavena speciálním otevíracím mechanismem. K montáži a demontáži a také k výměně baterií je nutný speciální nástroj. Nástroj k montáži cylindrických vložek se musí objednat samostatně, protože není k cylindrické vložce Xesar přiložen. Dodržujte pokyny uvedené v montážním návodu cylindrické vložky Xesar nebo využijte návod na videozáznamu Nástroj k montáži cylindrických vložek je k dispozici volitelně. Kód výrobku: E.ZU.PZ.ZW.V2 25
26 2.1.6 Nástěnná čtecí jednotka Xesar Obrázek 11: Nástěnná čtecí jednotka Xesar (ilustrační foto) Nástěnná čtecí jednotka Xesar je určena pro montáž v interiérech nebo venku, pod omítku nebo na ni a rovněž v oblastech důležitých z hlediska bezpečnosti. Při venkovní instalaci, instalaci v mokrém prostředí a také při montáži pod omítku používejte těsnění určené k těmto účelům, které je přiloženo k výrobku, a dodržujte pokyny uvedené v montážním návodu. Nástěnná čtecí jednotka Xesar je připojovacím kabelem propojena s řídicí jednotkou Xesar a je z ní rovněž napájena. Mějte na paměti, že se nástěnná čtecí jednotka Xesar může používat pouze ve spojení s řídicí jednotkou Xesar. Propojovací konektor slouží výhradně k synchronizaci pomocí tabletu Xesar. Nástěnnou čtecí jednotku Xesar nelze nouzově napájet pomocí volitelného nouzového zdroje proudu! Pomocí řídicí jednotky Xesar připojené k nástěnné čtecí jednotce Xesar lze ovládat elektronické uzamykací prvky, jako jsou například elektromotorická cylindrická vložka, otočné dveře, posuvné dveře Pečlivě zkontrolujte, zda je zvolený výrobek Xesar vhodný pro vámi zamýšlené použití. Příslušný list s technickými údaji je k dispozici ke stažení na našich webových stránkách: 26
27 Popis funkce nástěnné čtecí jednotky Xesar Optická signalizace Oblast snímání + světelný indikátor stavu ON/OFF Propojovací konektor Obrázek 12: Nástěnná čtecí jednotka Xesar (ilustrační foto) Optická a akustická signalizace 2.3Signalizace událostí přístupových komponent systému Xesar Oblast snímání, světelný indikátor stavu ON/OFF Snímač čtecí jednotky se nachází za skleněnou deskou nástěnné čtecí jednotky Xesar mezi logem společnosti EVVA a LED diodou. Světelný indikátor stavu nástěnné čtecí jednotky Xesar v běžném provozu trvale svítí a usnadní vám tak lokalizovat oblast snímání potmě. Princip funkce Při přidržení identifikačního média před čtecí jednotkou provede řídicí jednotka Xesar připojená k nástěnné čtecí jednotce Xesar kontrolu identifikačního média. V případě oprávnění v závislosti na poloze propojky (viz popis na krytu v řídicí jednotce Xesar -> JP2) a na konfiguraci sepne právě aktuální relé řídicí jednotky Xesar. Řídicí jednotka Xesar je vybavena pamětí událostí, kde je zaznamenáno posledních událostí. Pokud je paměť událostí plná, jsou nejstarší záznamy přepsány novými záznamy. Synchronizujte proto události pravidelně, abyste zabránili jejich ztrátě Připojovací deska s plošnými spoji nástěnné čtecí jednotky Xesar Nástěnná čtecí jednotka Xesar je připojena ke spojovacímu kabelu řídicí jednotky Xesar prostřednictvím připojovací desky s plošnými spoji. Dodržujte údaje a informace uvedené v montážním návodu přiloženém k vašemu výrobku Xesar, a to zejména polohu propojky JP1, abyste zabránili chybné funkci. Obrázek 13: Připojovací deska s plošnými spoji pro nástěnnou čtecí jednotku Xesar (ilustrační foto) 27
28 Montážní návod a datový list příslušného výrobku Xesar je k dispozici ke stažení na našich webových stránkách: Důležité pokyny k použití, všeobecné právní informace, ohrožení života a zdraví, nebezpečí výbuchu, klimatické účinky a působení vnějších vlivů, pokyny k instalaci, používání baterií, pokyny k provozu a pokyny k čištění jsou uvedeny v našich bezpečnostních textech, které jsou přiloženy k dodávce a uvedeny na našich webových stránkách: Online Řídicí jednotka Xesar Obrázek 14: Online Řídicí jednotka Xesar (ilustrační foto) Online řídicí jednotka obousměrně přenáší informace identifikačních médií z nástěnné čtecí jednotky do softwaru Xesar. Tak probíhá výměna bezpečnostních aktualizací, prodlužování doby platnosti identifikačních médií a ostatních bezpečnostních informací. Systém Xesar tak udržuje virtuální síť stále aktualizovanou. Online řídicí jednotky jsou umístěny především na vstupu a výstupu. Technická montážní situace: Vzdálenost až 100 m mezi aktualizačním nástrojem řídicí jednotky a ethernetovým adaptérem. Uspořádání jednotek a ovládaných dveří: Max. 150 online nástěnných čtecích jednotek na objekt 1 nástěnná čtecí jednotka Xesar na dveře. Další informace o tomto výrobku jsou k dispozici ke stažení v katalogu výrobků na našich webových stránkách: 28
29 2.1.8 Řídicí jednotka Xesar Obrázek 15: Řídicí jednotka Xesar (ilustrační foto) Řídicí jednotka Xesar může být provozována výhradně ve spojení s nástěnnou čtecí jednotkou Xesar. K jedné řídicí jednotce Xesar lze připojit až dvě nástěnné čtecí jednotky Xesar. Řídicí jednotka Xesar připojená k nástěnné čtecí jednotce Xesar se musí nainstalovat ve vnitřním prostoru chráněném proti neoprávněné manipulaci. Řídicí jednotka Xesar je napájena z adaptéru a pro případ výpadku elektrického proudu je vybavena zálohováním dat po dobu max. 72 h v případě, že řídicí jednotka Xesar byla předtím minimálně 6 hodin v provozu. Další informace o tomto výrobku jsou k dispozici ke stažení v katalogu výrobků na našich webových stránkách: Důležité pokyny k použití, všeobecné právní informace, ohrožení života a zdraví, nebezpečí výbuchu, klimatické účinky a působení vnějších vlivů, pokyny k instalaci, používání baterií, pokyny k provozu a pokyny k čištění jsou uvedeny v našich bezpečnostních textech, které jsou přiloženy k dodávce a uvedeny na našich webových stránkách: Společnost EVVA doporučuje napájet ovládání čtecí jednotky Xesar z nezávislého zdroje napájení a zajistit nepřerušitelný napájecí zdroj 12 voltů. Tím se zabrání výpadku systému a přístup zůstane aktivní. Jakmile je řídicí jednotka alespoň po dobu 6 hodin připojena k elektrické síti, je zaručeno, že v případě přerušení přívodu elektrického proudu zůstane alespoň po dobu 72 hodin zachován přesný čas. Instalaci provádějte podle montážního návodu přiloženého k výrobku. 29
30 2.1.9 Napájecí adaptér pro řídicí jednotku Obrázek 16: Napájecí adaptér (ilustrační foto) Další informace jsou k dispozici ke stažení v katalogu výrobků na našich webových stránkách: Napájecí adaptér pro řídicí jednotku je k dispozici jako volitelné příslušenství. Kód výrobku: E.ZU.WL.NT.V1 2.2 Montáž přístupových komponent Xesar Mějte na paměti, že instalaci přístupových komponent Xesar musí provádět kvalifikovaný personál podle pokynů a informací přiložených k výrobku a také podle montážního návodu. Aby pro vás byla instalace systému Xesar co nejjednodušší, nabízí vám společnost EVVA nejrůznější podporu při instalaci. Najdete ji na našich webových stránkách. Jazykově neutrální montážní návod Jako podporu při instalaci přístupových komponent Xesar nabízí společnost EVVA jazykově univerzální montážní návody, které najdete v každém balení příslušného výrobku a na našich webových stránkách: Montážní videa k jednotlivým produktům Montážní videa s ukázkami kompletních montážních kroků jsou k dispozici zde: Jazykově neutrální vrtací šablona Jako pomoc při instalaci poskytuje společnost EVVA u provedení vyžadujících vyvrtání jednoho nebo více otvorů jazykově univerzální vrtací šablonu z kartonu k jednorázovému použití. Najdete ji v balení příslušného výrobku nebo si ji můžete stáhnout na webových stránkách: 30
31 V montážních návodech nebo na obalech najdete QR kódy, pomocí kterých si lze přímo otevřít příslušné videosekvence montážního videa nebo jednotlivé montážní návody. Dodržujte bezpodmínečně pořadí uvedených kroků instalace. V opačném případě může dojít k chybným funkcím Montáž pomocí vrtací šablony Obrázek 17: Vrtací šablona (ilustrační foto) Pro jednodušší přípravu dveří, pro montáž všech kování Xesar a dveřních klik Xesar poskytuje společnost EVVA velmi kvalitní kovovou vrtací šablonu. Přestavitelný doraz zajišťuje správné vyrovnání otvorů a umožňuje provádění nastavení, která jsou přizpůsobena požadavkům konkrétního uspořádání dveří. Díky vrtacím pouzdrům z tvrdokovu je zaručena dlouhá životnost i při intenzivním používání. Vrtací šablona je k dispozici jako volitelné příslušenství. Kód výrobku: E.ZU.BE.BS.V1 31
32 2.3 Signalizace událostí přístupových komponent systému Xesar Číslo signálu Událost Optický signál Akustický signál Upozornění Signál 1 Pokus pomocí média o otevření oprávněného mmmmm Obecné informace: Pokud se v poli nachází více karet, proběhne signalizace až po přečtení poslední karty (ano, ne nebo není k dispozici žádná karta EVVA) Signál 2 Konec schválení ttttt Signál 3 Zamítnuté médium hh-hh-hh-hh Signál 4 Pokus o otevření pomocí oprávněného média při aktivním trvalém otevření -- tttt hhhh Signál 5 Začátek otevření trvalého -- tttt hhhh Signál 6 Konec otevření trvalého -- hhhh tttt Signál 7 Signál 8 Signál 9 Pokus o otevření pomocí oprávněného média, signalizace vybité baterie Vložená baterie nebo reset komponenty Médium bez segmentace společnosti EVVA; vadné médium, jiné zařízení h----h----h----h---- tt mm hh Po vložení baterie, možná indikace stavu nabití baterie Bez signalizace Signál 10 Vadný hardware mmm---mmm-- -mmm---mmm- --mmm--- mmm---mmm-- -mmm---mmm- --mmm--- Signál 11 Signál 12 Komunikační proces s PPD - - (Xesar) Komunikace úspěšná hhhhh 32
33 Číslo signálu Událost Optický signál Akustický signál Upozornění Signál 13 Komunikace neúspěšná ttttt Signál 14 Oprávněné médium offline - - mm-mm-mm Signál 15 Zamítnuté médium offline - - mm-mm-mm Signál 16 Operace selhala online - - Optické signály LED diody: = červený a zelený současně. Akustické signály: h = vysoký tón, m = střední tón, t = hluboký tón. Každý signál odpovídá délce trvání 50 ms. Pauzy jsou označeny. 2.4 Kódovací stanice Xesar Obrázek 18: Kódovací stanice Xesar (ilustrační foto) Obrázek 19: Mini kódovací stanice (ilustrační foto) Kódovací stanice Xesar je čtecí a zapisovací zařízení pro všechna bezkontaktní identifikační média a také pro kontaktní karty správce, které patří k systémovým kartám (viz kapitola:
34 Karta správce). Pro vkládání karty správce je na předním konci kódovací stanice Xesar zabudován vlastní slot. Nainstalujte příslušný ovladač a připojte kódovací stanici Xesar k rozhraní USB vašeho počítače, na kterém je nainstalován software Xesar. Ovladač potřebný pro kódovací stanici Xesar máte k dispozici ke stažení na našich webových stránkách: Další specifikace jsou uvedeny v příslušném datovém listu na adrese Tablet Xesar Obrázek 20: Tablet Xesar (ilustrační foto) Tablet Xesar slouží k synchronizaci a k přenosu informací mezi softwarem Xesar a přístupovými komponentami Xesar. K programovacímu zařízení Xesar patří vlastní připojovací kabel společnosti EVVA. Tento připojovací kabel použijte k připojení vašich přístupových komponent Xesar k tabletu Xesar. Připojovací kabel poznáte podle loga společnosti EVVA, které se nachází na konektoru USB. Na všech přístupových komponentách Xesar se na přední straně za krytkou zásuvky (logo společnosti EVVA) nachází rozhraní. K tomuto rozhraní se lze dostat tak, že místo na levé straně nápisu loga (u písmene E) prstem lehce stisknete dovnitř a na pravé straně (u písmene A) odklopíte dopředu. Integrované rozhraní přístupových komponent Xesar slouží v kombinaci s programovacím zařízením Xesar výhradně k synchronizaci mezi softwarem Xesar a přístupovými komponentami Xesar. Po použití opět pečlivě zavřete krytku zásuvky (logo EVVA) přístupové komponenty Xesar, abyste zásuvku i nadále chránili proti pronikání prachu a vlhkosti. Nepoužívejte k tomu špičaté předměty, abyste zabránili možnému poškození. 34
35 Další specifikace najdete v příslušném datovém listu na adrese Neinstalujte žádné další aplikace, neboť v tomto případě již společnost EVVA nemůže zaručit bezpečnost a funkčnost produktu! Neinstalujte žádné aktualizace operačního systému! Tablet Xesar nelze používat k nouzovému napájení přístupových komponent systému Xesar napájených z baterií. Doporučujeme pravidelné provádění synchronizace dat u každé přístupové komponenty Xesar, aby byla zajištěna aktuální synchronizace událostí zpět do softwaru (pozor: max událostí na každou přístupovou komponentu, poté se budou nejstarší události opět přepisovat). Pokud jsou integrovány online komponenty, pak jsou data aktualizována prostřednictvím XVN (viz: 5.15 Virtuální síť Xesar (XVN) Pokud chcete udržet synchronní čas přístupových komponent, měla by se synchronizace provádět alespoň jednou za rok. Princip funkce Při každé synchronizaci tabletu Xesar se softwarem Xesar se načtou a zaznamenají do protokolu programovacího zařízení všechny úkony údržby a jiné úkoly příslušné přístupové komponenty Xesar. Přístupové komponenty systému Xesar můžete připojit pomocí připojovacího kabelu, který je přiložen k vašemu tabletu Xesar, a poté prostřednictvím aplikace Xesar provést výměnu dat. Podrobnější informace najdete v kapitole: Aplikace pro tablet Xesar Aplikace Xesar v tabletu (aplikace): Aplikace Xesar je již předem nainstalovaná ve vašem programovacím zařízení Aplikace pro tablet Xesar Ke každému tabletu Xesar výrobce přikládá vlastní návod k obsluze. Najdete jej v balení příslušného výrobku. Před prvním použitím tablet Xesar plně nabijte! Pomocí aplikace lze provádět následující akce: Aktivace přístupových komponent Xesar (první inicializace při uvedení do provozu) Synchronizace upravených parametrů dveří u přístupových komponent Xesar Přenos seznamu zakázaných médií na přístupové komponenty systému Xesar Dotazování na stav baterie (také u cizích systémů!) Dotazování na aktuální verzi firmwaru (také u cizích systémů!) 35
36 Provádění aktualizace firmwaru (přístupové komponenty systému Xesar napájené z baterií budou během aktualizace firmwaru napájeny energií přes tablet Xesar) Je možné vyzvedávat události přístupových komponent systému Xesar Vracení přístupových komponent systému Xesar zpět do montážního režimu Automatická synchronizace přesného času u přístupových komponent při komunikaci mezi tabletem a přístupovými komponentami 2.6 Nouzový zdroj proudu systému Xesar Obrázek 21: Nouzový zdroj proudu (ilustrační foto) Nouzový zdroj proudu napájí přístupové komponenty proudem, aby je bylo možné v případě vybitých baterií ovládat. Připojte proto připojovací kabel nouzového zdroje proudu k příslušnému rozhraní a poté jej zapněte. Další interakce u samotného nouzového zdroje proudu není nutná. K ovládání samotné přístupové komponenty systému Xesar dále potřebujete médium s platným oprávněním hlavního klíče. Po otevření pomocí nouzového napájení okamžitě vyměňte baterie přístupové komponenty a poté proveďte aktualizaci přístupové komponenty pomocí tabletu Xesar, aby byl opět možný přístup pomocí všech oprávněných identifikačních médií. Rozhraní integrované pod logem společnosti EVVA slouží spolu s nouzovým zdrojem proudu pouze k nouzovému napájení a v běžném provozu není potřeba. Nouzový zdroj proudu je k dispozici volitelně. Kód výrobku: E.ZU.NG.V1 Mějte na paměti, že k otevření přístupové komponenty systému Xesar napájené z nouzového zdroje proudu potřebujete identifikační médium s oprávněním hlavního klíče, protože při příliš dlouhém výpadku proudu se ztratí přesný čas, a standardní identifikační média tak již nemohou otevírat. 36
37 2.6.1 Karta správce Obrázek 22: Karta správce (ilustrační foto) Karta správce je kontaktní elektronická čipová karta standardního formátu. Umožňuje přístup k softwaru Xesar a jednoznačně identifikuje zařízení. Jsou na ní uloženy kredity KeyCredit, které jste zakoupili pro provádění změn oprávnění (neplatí pro kredity KeyCredit Xesar Lifetime). Změny v systému a také dobíjení kreditů KeyCredit můžete provádět pouze v případě, pokud se v kódovací stanici Xesar nachází platná karta správce. Karta správce je nutná pouze pro licenční operace! Karta správce není přenosná, a proto ji nelze použít pro ostatní zařízení. V případě ztráty nebo závady můžete kartu správce vyměnit (viz kapitola: 5.16Výměna karty správce). 37
38 2.6.2 Identifikační média Identifikační média jsou bezkontaktní čipy RFID založené na MIFARE DESFire EV1 o celkové velikosti paměti 4 kb. Přehled dostupných identifikačních médií: Obrázek 23: Přehled identifikačních médií Nikdy nepokládejte na kódovací stanici Xesar více než jedno identifikační médium. Jinak může dojít k chybnému zápisu identifikačních médií. Udržujte kódovací stanici v dostatečné vzdálenosti od kovových předmětů, neboť by mohly negativně ovlivnit čitelnost. Pokud se váš systém po uvedení do provozu již nenachází v montážním režimu, můžete pomocí identifikačních médií, která byla naprogramována na kódovací stanici Xesar, otevírat přístupové komponenty systému Xesar. Montážním režimem se nazývá takový režim, ve kterém přístupová komponenta systému Xesar ještě nebyla elektronicky přiřazena žádnému systému. V původním stavu z výroby se nachází každá přístupová komponenta systému Xesar v tomto stavu. Všechny typy identifikačních médií se programují pomocí kódovací stanice 38
39 Xesar tak, že položíte identifikační médium na provozuschopnou kódovací stanici a v softwaru provedete příslušnou interakci. Další specifikace najdete v příslušném datovém listu na adrese Na identifikační médium lze zaznamenat oprávnění maximálně pro 96 úseků dveří (bez ohledu na počet míst montáže náležících k úseku) a navíc 32 míst montáže Konstrukční karta (montážní médium) Obrázek 24: Konstrukční karta (ilustrační foto) Konstrukční karta je bezkontaktní čipová karta vybavená čipem RFID založená na MIFARE DESFire EV1, která dokáže otevřít přístupové komponenty systému Xesar v montážním režimu. Vedle běžného otevření přístupových komponent je také možné ruční trvalé otevření (viz kapitola: ). Konstrukční karta je po obdržení ihned připravena k použití a nemusí se programovat pomocí kódovací stanice Xesar. Montážním režimem se nazývá takový režim, ve kterém přístupová komponenta systému Xesar ještě nebyla elektronicky přiřazena žádnému systému. V původním stavu z výroby se nachází každá přístupová komponenta systému Xesar v tomto stavu. Mějte na paměti, že váš systém lze v montážním režimu ovládat každou konstrukční kartou. Aktivujte proto vaše přístupové komponenty co nejdříve! Pro efektivní uvedení systému do provozu však doporučujeme nejdříve vytvořit profily s oprávněním a příslušné úseky a časové profily v softwaru pro správu a poté je nakonfigurovat současně s aktivací přístupových komponent. Viz kapitola: 4 Návod k uvedení do provozu 39
40 3 Instalace systému, upgrade, aktualizace a odinstalování 3.1 Systémové požadavky Systém Xesar je možné používat jak pro více zařízení, tak pro jedno zařízení. Systémové požadavky najdete níže. 3.2 Systém Xesar 3.0 pro více zařízení Systém pro více zařízení se skládá ze serveru, klienta pro stolní počítače s kódovací stanicí a administrátorskou kartou a případně z dalších klientů pro stolní počítače s kódovací stanicí nebo bez ní. Zde najdete přehled různých variant: Systémové požadavky na server Při řešení systému pro více zařízení je předpokladem nepřetržitý provoz serveru. Musí být splněny tyto minimální požadavky na hardware: x86 64 kompatibilní procesor (CPU) minimálně s čtyřjádrovým procesorem 1,5 2,3 GHz Podpora hardwaru pro virtualizaci Pracovní paměť (RAM): 4 GB (s OS; min. 2 GB místa na software serveru) Pevný disk, doporučen SSD: 40 GB (při dimenzování musí být zohledněna velikost systému a plánovaná provozní doba) Docker Engine s podporou rozhraní API
41 Internet pro přístup k zabezpečenému autentickému a neupravovanému softwaru EVVA Místní síť LAN s nízkou latencí, síť WLAN k synchronizaci tabletu Xesar se serverem Možnost přístupu z místní sítě LAN na server k dostupným službám Podporované operační systémy: OS Typ OS Verze Ověřeno EVVA Virtuální Cent OS Linux 7 Ne Ano Debian Linux 9 (Stretch) 8 (Jessie, LTS) Ubuntu Linux (Trusty, LTS) (Xenial, LTS) Fedora Linux 26, 27 Ne Ano Windows Server Ne Ano Ano Ano Windows 2016 Datacenter Ano Ne DSM 1 Linux Photon OS 2 Linux 2.0 Ano Ano Ano Ne 1 Operační systém pro Synology NAS; ověření proběhlo na DS Operační systém optimalizovaný pro kontejner, doporučený společností VMware pro VMware vsphere ESXi 6.x 41
42 3.2.2 Systémové požadavky na klienta pro stolní počítač s kódovací stanicí a administrátorskou kartou Pro provoz softwaru pro správu systému Xesar (správce instalace) musí být splněny tyto minimální požadavky na hardware: x86 64 kompatibilní procesor (CPU) 1 2jádrový 2,4 GHz nebo vyšší Podpora hardwaru pro virtualizaci Pracovní paměť (RAM): 4 GB (s OS; min. 1 GB místa pro aplikace: správce instalace a správce periferií) Pevný disk: 5 GB Klient Docker s podporou rozhraní API 1.24, Docker Compose Internet k aktivaci kreditů KeyCredit a licencí a pro přístup k zabezpečenému autentickému a neupravovanému softwaru EVVA Místní síť LAN pro přístup k dostupným službám serveru Xesar USB Host kódovací stanice EVVA s podporou bezkontaktních karet RFID (Mifare Desfire EV1; ISO 14443) a se slotem na administrátorskou kartu Klávesnice a myš Rozlišení obrazovky , doporučené: Prohlížeč kompatibilní s HTML5/CSS3, aktivovaný jazykem JavaScript Operační systémy: OS Verze Prohlížeč Ověřeno EVVA Kódovací stanice EVVA Windows 10 Pro (V 1511 (sestava 10586)) Firefox od verze 47 Chrome od verze 48 Internet Explorer od verze 11 Ano Ano K dispozici jsou i následující možnosti (příp. se obraťte na technickou podporu společnosti EVVA): Provoz správce instalace na virtuálním počítači Provoz správce instalace na jiném operačním systému Windows, jako Windows 7, 8.x, Server 2012 R2 a Server 2016 Datacenter Provoz správce periferií na jiném operačním systému Windows, jako Windows Server 2012 R2 a Server 2016 Datacenter Provoz správce periferií na jiném operačním systému (pouze na dotaz) Použití jiného kompatibilního prohlížeče s HTML5/CSS3 42
43 3.2.3 Systémové požadavky na klienta pro stolní počítač s kódovací stanicí a bez administrátorské karty Pro provoz PC klienta s kódovací stanici u více zařízení musí být splněny tyto minimální požadavky na hardware: x86 64 kompatibilní procesor (CPU) 2jádrový 2,4 GHz nebo vyšší Pracovní paměť (RAM): 4 GB (s OS; min. 512 MB pro aplikaci správce periferií, 1 2 GB pro jeden podporovaný prohlížeč) Pevný disk: 2 GB Místní síť LAN s přístupem k dostupným službám serveru Xesar USB Host kódovací stanice EVVA s podporou bezkontaktních karet RFID (Mifare Desfire EV1; ISO 14443) Klávesnice a myš Rozlišení obrazovky , doporučené: Prohlížeč kompatibilní s HTML5/CSS3, aktivovaný jazykem JavaScript Operační systémy: OS Verze Prohlížeč Ověřeno EVVA Kódovací stanice EVVA Windows 7 Pro Firefox od verze 47 Ano Ano Windows 8.1 Pro Chrome od verze 48 Ne Ano Windows 10 Pro Internet Explorer od Ano Ano verze 11 K dispozici jsou i následující možnosti (příp. se obraťte na technickou podporu společnosti EVVA): Provoz správce periferií na jiném operačním systému Windows, jako Windows Server 2012 R2 a Server 2016 Datacenter Provoz správce periferií na jiném operačním systému (pouze na dotaz) Použití jiného kompatibilního prohlížeče s HTML5/CSS Systémové požadavky na klienta pro stolní počítač bez kódovací stanice Pro provoz PC klienta bez kódovací stanice u více zařízení musí být splněny tyto minimální požadavky na hardware: x86 64 kompatibilní procesor (CPU) 2jádrový 2,4 GHz nebo vyšší Pracovní paměť (RAM): 4 GB (s OS; 1 2 GB pro podporovaný prohlížeč) Pevný disk: 2 GB Místní síť LAN pro přístup k dostupným webovým službám serveru Xesar 3.0 Klávesnice a myš Rozlišení obrazovky ,, doporučené: Prohlížeč kompatibilní s HTML5/CSS3, aktivovaný jazykem JavaScript Operační systémy: OS Verze Prohlížeč Ověřeno EVVA Windows 7 Pro Firefox od verze 47 Ano Windows 8.1 Pro Chrome od verze 48 Ne Windows 10 Pro Internet Explorer od verze 11 Ano K dispozici jsou i následující možnosti (příp. se obraťte na technickou podporu společnosti EVVA): 43
44 Provoz na jiném operačním systému Windows, jako Windows Server 2012 R2 a Server 2016 Datacenter Srovnatelné prohlížeče na jiném operačním systému (pouze na dotaz) Použití jiného kompatibilního prohlížeče s HTML5/CSS Systémové požadavky na síť (místní síť a internet) Místní síť: Fast Ethernet 100Base-TX 100 Mbit/s, standardní MTU (1500 bajtů) nebo rychlejší Nízká latence mezi propojenými moduly WLAN (bezdrátová): IEEE g, n Protokoly: o IPv4 o HTTP/HTTPS (s TLS) o MQTT (s TLS) o EVVA NWP (s ochranou při přepravě; online nástěnná čtecí jednotka) Služby na internetu zpřístupněné společností EVVA: Služba URL Konfigurovatelný port Trusted Registry Obstarávání licencí Ne Ne Dostupné služby v místní síti serveru Xesar 3.0: Služba URL Co Konfigurovatelný port Docker Engine tcp://<ip instalace>:2376 Host Ano Bezpečnostní instalace>:8200 Instalace Ano služba Message Broker mqtts://<ip instalace>:1883 Periferie, Ano Rozhraní Správa instalace>:8080 Provoz Ano Online komponenty prodejce tcp://<ip instalace>:9085 Provoz Ano 44
45 3.3 Systém Xesar 3.0 pro jedno zařízení Provoz PC pro jedno zařízení nedoporučujeme pro nepřetržitý provoz a použití s online komponentami. Pro provoz PC pro jedno zařízení musí být splněny tyto minimální požadavky na hardware: x86 64 kompatibilní procesor (CPU) čtyřjádrový 2,4 GHz nebo vyšší Podpora hardwaru pro virtualizaci Pracovní paměť (RAM): 8 GB (s OS) Pevný disk: 60 GB Klient Docker s podporou rozhraní API 1.24, Docker Compose Docker Engine s podporou rozhraní API 1.24 Internet k aktivaci kreditů KeyCredit a licencí a pro přístup k zabezpečenému autentickému a neupravovanému softwaru EVVA Místní síť LAN s nízkou latencí, síť WLAN pro synchronizaci tabletu Xesar a přístup k dostupným službám 1 USB Host kódovací stanice EVVA se slotem pro administrátorskou kartu a s podporou bezkontaktních karet RFID (Mifare Desfire EV1; ISO 14443) Klávesnice a myš Rozlišení obrazovky , doporučené: Operační systém: Windows 10 Pro 64 bit (verze 1511 (sestava 10586)) Prohlížeč kompatibilní s HTML5/CSS3, aktivovaný jazykem JavaScript Místní síť: o o WLAN (bezdrátová): IEEE g, n Protokoly: IPv4 HTTP/HTTPS (s TLS) Služby na internetu zpřístupněné společností EVVA: Služba URL Konfigurovatelný port Trusted Registry Obstarávání licencí Ne Ne Dostupné služby v místní síti Xesar 3.0: Služba URL Co Konfigurovatelný port Správa instalace>:8080 Provoz Ano K dispozici jsou i následující možnosti (příp. se obraťte na technickou podporu společnosti EVVA): Provoz správce instalace na virtuálním počítači Provoz správce instalace v ostatních operačních systémech Windows 45
46 Použití jiného kompatibilního prohlížeče s HTML5/CSS3 3.4 Návod k instalaci V tomto návodu k instalaci jsou použity následující funkce softwaru Xesar a kódovací stanice: Správce instalace verze Správce rozhraní verze Tablet Xesar APK verze Kódovací stanice verze HID OMNIKEY 5421 & 5422 Jsou použity následující verze systémového softwaru: Windows 10 Pro verze , build Docker verze ce-win59 (16762) Verzi Xesar 3.0 podporují následující tablety Xesar: Tablet Xesar V3 (EVVA (Ares F716XM)) Tablet Xesar V2 (Acer Iconia One 7 (B1-770)) Tablet Xesar V2 (Acer Iconia One 7 (B-730HD)) 46
47 3.4.1 Import dat ze softwaru Xesar 2.2 do Xesar 3.0 Obrázek 25 Důležité pokyny pro upgrade softwaru Kompatibilita upgradu softwaru Xesar Požad./skut. X1.0 X1.1 X2.0 X2.1 X2.2 X3.0 X1.0 X1.1 x X2.0 x X2.1 x x X2.2 x x x X3.0 x Pouze systém Xesar 2.2 je možné upgradovat na Xesar 3.0! Platí pro firmware a software! 47
48 3.4.3 Návod na upgrade pro systém Xesar 2.2 na Xesar 3.0 Chcete-li provést upgrade, dodržujte postup ze žlutě zvýrazněných polí s označením: Pouze pro upgrade ze systému Xesar 2.2 na Xesar 3.0. Pouze pro upgrade ze systému Xesar 2.2 na Xesar 3.0 Chcete-li provést upgrade softwaru Xesar z verze Xesar 2.2 na Xesar 3.0, postupujte takto: Zasuňte svou kartu správce do slotu kódovací stanice a načtěte data ze svého systému Xesar 2.2 (viz kapitola 6.1 Správce instalace softwaru Xesar, krok 8 Načtení karty správce). Při přidání nového systému naimportujte svůj soubor s databází systému Xesar 2.2. Pozor: Následující body jsou důležité pro upgrade ze softwaru Xesar 2.2 na Xesar 3.0: Na svém tabletu Xesar musíte odinstalovat stávající aplikaci Xesar a nainstalovat novou aplikaci Xesar 3.0. Viz kapitola: 3.10 Manuální odinstalace a instalace aplikace Xesar (upgrade softwaru Xesar 2.2 na verzi Xesar 3.0) Aktuální firmware přístupových komponent pro software Xesar 3.0 se do komponent přenáší pomocí tabletu Xesar a aktuální aplikace Xesar. Stávající identifikační média je možné používat nadále. Musíte je však aktualizovat na kódovací stanici nebo online nástěnné čtecí jednotce. Před importem systému Xesar 2.2 do systému Xesar 3.0 musí být pro Docker aktivována jednotka C. Stávající kartu správce systému Xesar 2.2 můžete používat dál. Kredity KeyCredit je možné používat dále, kredity KeyCredit Unlimited však není možné ve verzi Xesar 3.0 používat a propadnou! Chcete-li zaplatit pouze jednou a kredity používat neomezeně, využijte programu KeyCredit Xesar Lifetime. Program Xesar Lifetime je možné spustit teprve po aktualizaci na verzi Xesar 3.0. NE již ve verzi 2.2 (tedy ne před exportem/importem do verze Xesar 3.0)! Dvě nástěnné čtecí jednotky s řídicí jednotkou CU: Pokud v systému Xesar 2.2 použijete dvě nástěnné čtecí jednotky s jednou řídicí jednotkou ", musí být tyto jednotky odstraněny ze systému, nastaveny do konstrukčního režimu a znovu nainstalovány po upgradu na systém Xesar 3.0. Potřebujete-li pomoc či další informace, obraťte se na naše kolegy z technické podpory. 48
49 3.4.4 Příprava PC Chcete-li používat systém Xesar 3.0, musíte do PC (s OS Windows 10 Pro) nainstalovat Docker a ovladač pro kódovací stanici Docker Docker je software s otevřeným zdrojovým kódem pro izolaci aplikací s vizualizací kontejneru. Nejprve musíte Docker nainstalovat do svého PC. DŮLEŽITÉ UPOZORNĚNÍ: Docker CE for Windows je možné instalovat pouze na PC se systémem Windows 10 Pro od verze 1511 (build 10586). Jestliže nemáte potřebnou verzi systému Windows 10 Pro, proveďte jeho aktualizaci Stažení softwaru Docker 1. krok: Docker Community Edition stáhněte do svého počítače prostřednictvím tohoto odkazu: Instalace softwaru Docker 1. krok: Po stažení se automaticky otevře průvodce instalací. Obrázek 26 Instalace softwaru Docker 49
50 Jestliže se zobrazí varovné hlášení systému Windows, klikněte na Ano. Obrázek 27 Bezpečnostní upozornění o instalaci softwaru Docker 1. krok: Spuštění softwaru Docker a. Na hlavním panelu systému Windows se automaticky otevře stavové hlášení Probíhá spouštění softwaru Docker. b. Jestliže se tak nestane, dvakrát klikněte na ikonu zástupce na ploše Docker for Windows. Spuštění může trvat několik minut! Obrázek 28 Spuštění softwaru Docker Obrázek 29 Ukazatel průběhu softwaru Docker 50
51 3. krok: Docker is now up and running! a. Když se software Docker spustí, otevře se stavové okno s hlášením: Docker is now up and running!. b. Stavové okno se zavře automaticky. c. Chcete-li provést nějaká nastavení, klikněte pravým tlačítkem na symbol softwaru Docker. Obrázek 30 Stavové okno softwaru Docker 4. krok: Klikněte na možnost Settings. Obrázek 31 Nastavení softwaru Docker 51
52 5. krok: Kontrola nastavení a. Ujistěte se, že máte zaškrtnuty možnosti Start Docker when you log in, b. Automatically check for updates a <- DON T ACTIVATE this setting!!! c. Send usage statistics. d. Obecná nastavení softwaru Docker nyní zavřete pomocí křížku X. Obrázek 32 Docker výběr nastavení ( Settings ) Pozor: Abyste mohli používat software Docker, musí váš počítač podporovat virtualizaci Hyper-V a ta musí být aktivovaná! Certifikáty pro připojení ke kontejnerům a službám mají trvání jeden rok. Když není systém prostřednictvím správce instalace softwaru Xesar spuštěn po nadprůměrně dlouhou dobu (více než 1 rok), certifikáty vyprší. Přitom může dojít k chybnému fungování a chybovým hlášením v softwaru Xesar. V tomto případě se certifikáty obnoví při prvním spuštění. Stav se sám po několika minutách upraví. Nyní máte na svém počítači nainstalovaný software Docker! Ještě nainstalujte podle návodu v další kapitole ovladač pro kódovací stanici! Jestliže není aktivní systém Hyper-V: Zadejte do příkazového řádku heslo Funkce systému Windows. Kliknutím můžete funkce systému Windows aktivovat nebo deaktivovat. 52
53 Obrázek 33 Funkce systému Windows Posuvníkem sjeďte níže, kde najdete možnost Hyper-V, kterou zaškrtněte. Poté klikněte na tlačítko OK. Obrázek 34 Aktivace systému Hyper-V 53
54 Instalace ovladačů kódovací stanice Pro provoz kódovací stanice Xesar (HID Omnikey 5421) na PC je nutné mít nainstalovaný ovladač hardwaru HID. Jestliže již máte verzi kódovací stanice HID Omnikey 5422, není nutná žádná instalace ovladačů! Můžete pokračovat přímo kapitolou 4 Programy Xesar. Ovladač je možné nainstalovat dvojím způsobem: automatickým vyhledáním ovladačů prostřednictvím systému Windows, manuálním vyhledáním ovladače přímo na domovské stránce výrobce Automatické vyhledání ovladačů prostřednictvím systému Windows K instalaci kódovací stanice použijte správce zařízení Windows. 1. krok: Připojte kódovací stanici bez karty správce prostřednictvím USB ke svému počítači! 2. krok: Otevřete na liště Windows s vyhledáváním Správce zařízení. Obrázek 35 Správce zařízení Windows 54
55 3. krok: Zadejte do lišty vyhledávací heslo Čtečka čipových karet (příp. reader ). Otevřete tuto položku kliknutím myši a vyberte položku, která začíná na Microsoft. Klikněte pravým tlačítkem myši na položku Microsoft a vyberte možnost Aktualizovat ovladač. Obrázek 36 Aktualizace ovladače v systému Windows 55
56 4. krok: Systém se vás zeptá, zda chcete Vyhledat automaticky aktualizovaný software ovladače. Zvolte tuto možnost. Obrázek 37 Vyhledání ovladače 5. krok: Správce zařízení Windows nyní ovladač automaticky stáhne a nainstaluje. Obrázek 38 Kódovací stanice automatická instalace ovladače 56
57 6. krok: Ovladač byl nainstalován. Klikněte na možnost Zavřít. Obrázek 39 Kódovací stanice úspěšná instalace ovladače Ve správci zařízení je nyní uvedena používaná čtečka. V tomto případě: Omnikey 5x21 Obrázek 40 Zobrazení kódovací stanice ve správci zařízení 57
58 Ovladač pro kódovací stanici je nainstalován. Přejděte ke kapitole: 3.5 Programy Xesar Alternativně: Manuální vyhledání ovladače a jeho instalace Alternativně můžete správný ovladač najít a stáhnout manuálně na stránce ovladače HID GLOBAL. 1. krok: Zkontrolujte typ modelu vaší kódovací stanice Omnikey na zadní straně (např.: HID OMNIKEY 5421) a připojte kódovací stanici k počítači. 2. krok: Přejděte na web ovladače HID GLOBAL nebo zadejte do Googlu HID Global Drivers. Zvolte v kolonce All Brands značku: OMNIKEY a v kolonce AllProducts model své kódovací stanice, např.: HID OMNIKEY 5421 a v nabídce All OSs zadejte svůj operační systém: Windows 10 64bitový Obrázek 41 Stránka ke stažení ovladačů kódovací stanice 58
59 3. krok: Sjeďte posuvníkem až k ovladači pro Windows 10 Pro s označením SELF- EXTRACTING ARCHIVE. Obrázek 42 Balíček s materiály ke stažení pro kódovací stanice Jestliže se zobrazí hlášení o podmínkách EULA, potvrďte ho. V prohlížeči můžete soubor otevřít přímo po kliknutí na možnost Spustit a proces spustit. Přeskočíte tak další krok tohoto návodu. 4. krok: Klikněte dvakrát na soubor. Obrázek 43 Kódovací stanice aplikace k instalaci ovladače 59
60 5. krok: Kliknutím na tlačítko Accept budete v instalaci pokračovat. Obrázek 44 Instalace ovladače kódovací stanice 1 6. krok: Chcete-li ovladač nainstalovat, klikněte na tlačítko Extract. Obrázek 45 Instalace ovladače kódovací stanice 2 Nyní jste úspěšně nainstalovali ovladač HID! 3.5 Programy Xesar Ke správě systému Xesar jsou kromě softwaru Xesar nutné ještě tyto 2 programy: 60
61 Správce instalace softwaru Xesar: Slouží ke spuštění a zastavení serveru, správě Admin karty, k aktualizaci softwaru, ke správě více systémů a také k zadání kreditů KeyCredit a licencí KeyCredit Xesar Lifetime. Správce rozhraní Xesar umožňuje provoz kódovací stanice na počítači zákazníka. Správce rozhraní můžete stáhnout v softwaru Xesar 3.0 pod dlaždicí Podpora/Aktualizace. Stažení softwaru Xesar (správce instalace) najdete na našem webu EVVA na adrese: Nebo klikněte sem a formulář s žádostí o stažení softwaru Xesar se vám otevře přímo. Obrázek 46 Formulář ke stažení softwaru Xesar 61
62 Bude vám zaslán s dočasným odkazem ke stažení. Klikněte na odkaz a otevře se vám další okno. Obrázek 47 Stažení správce instalace pro software Stáhněte soubor. 62
63 Pozor: Jedná se pouze o správce instalace! Stahování může trvat až 2 minuty! 3.6 Správce instalace softwaru Xesar 1. krok: Soubor ZIP rozbalíte kliknutím na pravé tlačítko myši. Zvolte možnost Extrahovat vše. Vytvoří se nová, extrahovaná složka se stejným názvem. Rozbalení souborů může nějakou dobu trvat! Obrázek 48 Zazipovaný soubor správce instalace softwaru Xesar 2. krok: Dvojitým kliknutím otevřete novou složku a aplikaci. Obrázek 49 Aplikace správce instalace 63
64 Jestliže se zobrazí následující varovné hlášení, klikněte na možnost Ano. Obrázek 50 Varovné hlášení správce instalace 3. krok: Otevře se správce instalace softwaru Xesar. Obrázek 51 Okno správce instalace 4. krok: Nahrání čtecí jednotky do správce instalace a. Klikněte na kartu Karta správce. b. Kódovací stanice umí číst a zpracovat jak kontaktní (Admin kartu), tak i bezkontaktní čipové karty CL (všechna identifikační média systému Xesar). Pro správce instalace a čtení karty správce je vyžadována pouze kontaktní čtečka. 64
65 Pozor: V případě, že synchronizace nefunguje, zvolte kontaktní čtečku (viz následující snímek obrazovky) z rozbalovací nabídky. Obrázek 52 Karta správce instalace: Admin karta 65
66 5. krok: Načtení Admin karty a. Vložte Admin kartu do slotu kódovací stanice a b. klikněte na symbol Načíst. c. Uložíte kliknutím na symbol Uložit. Obrázek 53 Správce instalace: Načtení Admin karty Pouze pro UPGRADE ze systému Xesar 2.2 na Xesar 3.0 Vložte Admin kartu vašeho systému Xesar 2.2 do kódovací stanice. Zobrazí se následující obrazovka. Nyní můžete importovat data z verze Xesar 2.2 (viz Obrázek 39). Obrázek 54 Správce instalace: import Admin karty 66
67 6. krok: Načtení nejnovější verze softwaru Xesar a. Klikněte na kartu Konfigurace. b. Zaškrtněte možnost Ověřit TLS. c. Klikněte na možnost Synchronizovat. d. Automaticky se načte nejnovější verze a zvolí se. Zkontrolujte ji v rozbalovací nabídce Verze a klikněte na možnost Uložit. Obrázek 55 Karta správce instalace: konfigurace 67
68 7. krok: Vytvoření nového systému a. Klikněte na kartu Instalace a b. klikněte na symbol +. Obrázek 56 Správce instalace: Vytvoření nového systému. 68
69 8. krok: Specifikace systému a. Zadejte název systému bez speciálních znaků a mezer (pro aktualizovaný systém Xesar 2.2 může být případně nutné zadat nový název), můžete přidat doplňující popis. b. (Uvedené porty systému musí zůstat volné) a jako výchozí je nastavena možnost Místní. c. Z rozevírací nabídky vyberte své časové pásmo. Později již nebude možnost ho změnit! d. Chcete-li spustit instalaci, klikněte na tlačítko Potvrdit. Proces může trvat až pět minut! Obrázek 57 Správce instalace: Specifikace systému Upozornění: Poznačte si číslo web portu. Budete ho později potřebovat ke konfiguraci tabletu Xesar! 69
70 Pouze pro UPGRADE ze systému Xesar 2.2 na Xesar 3.0 Pro import dat ze systému Xesar 2.2 použijte pole Import. Soubor má název aesssdb.h2 nebo aesssdb.h2.db. Obrázek 58 Správce instalace: Import databáze Podařilo se vám úspěšně nainstalovat systém Xesar 3.0! 9. krok: Informace o instalaci: Správce a heslo Po úspěšné instalaci systému se vygeneruje přehled informací o instalaci a automaticky se otevře. V něm najdete hesla pro správce a SU právce. Přihlaste se pomocí uživatelského jména a hesla správce. Obrázek 59 Informace o instalaci Pozor: V případě ztráty nebo závady karty správce jsou tyto informace jediným způsobem, jak systém nadále používat. Společnost EVVA vám v případě ztráty těchto informací nebude schopna pomoci! Uložte si tyto vytisknuté informace na bezpečném místě! 70
71 Jestliže se informace o systému neotevřou automaticky v místní nabídce: a. Klikněte na kartu Konfigurace a klikněte na symbol pro Export. Obrázek 60 Informace o systému: Exportování b. Informace můžete případně najít také zde: C:\Users\Xesar\.xesar-1.0.XX\název-systému Zde otevřete soubor PDF. Obrázek 61 Alternativa získání informací o systému 71
72 10. krok: Spuštění systému a. Instalace je úspěšně dokončena, když se systém zobrazí jako položka v seznamu. Symbol zobrazuje, že software nebyl ještě spuštěn. b. Označte řádek seznamu vašeho systému a následně klikněte na symbol pro spuštění. Obrázek 62 Správce instalace: Systém není spuštěn Na indikátoru průběhu zjistíte, že se systém spouští. Obrázek 63 Správce instalace: Systém se načítá 72
73 11. krok: Systém je spuštěn a. Podle symbolu poznáte, že systém funguje. Obrázek 64 Správce instalace: Funkce 12. krok: Dobíjení kreditů KeyCredit a. Klikněte na symbol pro úpravy. Obrázek 65 Dobití a aktivace kreditů KeyCredit b. Klikněte na symbol s kredity KeyCredit. 73
74 c. Svůj kód pro kredity KeyCredit, který najdete na zadní straně stírací kartičky, zadejte do políčka a klikněte na Potvrdit. Obrázek 66 Zadání kódu pro KeyCredit Po úspěšném dobití se zobrazí toto hlášení licenčního serveru EVVA: Obrázek 67 Úspěšné udělení licence Pozor: Předpokladem pro uplatnění kreditů KeyCredit je připojení k internetu k licenční službě EVVA. Upozornění: Při uplatnění licence KeyCredit Xesar Lifetime se zobrazí tato obrazovka: Obrázek 68 KeyCredit Xesar Lifetime 74
75 13. krok: Přechod na ovládací panel softwaru Xesar b. Podle symbolu poznáte, že systém funguje. c. Chcete-li přejít na ovládací panel softwaru Xesar, klikněte na symbol šipky. d. Správce instalace můžete zavřít. Aplikace dále běží na pozadí. Upozornění: Kliknutím na symbol Stop se provoz systému (serveru) ukončí. Chcete-li server spustit nebo zastavit, musíte do kódovací stanice vložit kartu správce! Obrázek 69 Správce instalace: Funkce 75
76 14. krok: Výstražná upozornění vašeho prohlížeče: a. Jestliže je systém Xesar spuštěn pomocí šipky ze správce instalace, zobrazí se v prohlížeči výstražná upozornění! Pozor: Vzhled výstražných upozornění se může lišit podle prohlížeče! b. Klikněte na Podrobnosti. Obrázek 70 Výstražné upozornění v prohlížeči 15. krok: Dále klikněte na možnost Přesto pokračovat. Obrázek 71 Výstražné upozornění v prohlížeči 2 76
77 16. krok: Přihlášení do softwaru Xesar: Přihlaste se pomocí administrátorského uživatelského jména a hesla a klikněte na šipku. Příklad: Uživatelské jméno: admin Heslo: FmJeWgKcFA 72 Obrázek 73 Ovládací panel softwaru Xesar Pokračujte dále správcem rozhraní. Tak můžete v softwaru Xesar zapisovat a aktualizovat média! 77
78 3.7 Správce rozhraní Správce rozhraní umožňuje provoz kódovací stanice na počítači zákazníka. Kódovací stanice se používá k vytváření, zápisu, čtení a aktualizaci identifikačních médií. 1. krok: Správce rozhraní najdete na ploše softwaru Xesar pod dlaždicí podpory. Obrázek 74 Plocha: výběr dlaždice Podpora Obrázek 75 Dlaždice Podpora 78
79 2. krok: Klikněte na možnost Stáhnout správce rozhraní. Obrázek 76 Výběr správce rozhraní 79
80 3. krok: Extrahujte soubor ZIP. Obrázek 77 Správce rozhraní: Rozbalení souboru ZIP Obrázek 78 Správce rozhraní: Rozbalení souboru ZIP 80
81 4. krok: Dvakrát klikněte na složku Periphery-Manager-x.x.x a otevřete soubor aplikace Periphery-Manager. Dvakrát klikněte na soubor aplikace. Obrázek 79 Aplikace správce rozhraní Může se zobrazit výstražné hlášení systému Windows: Klikněte na Další informace. Obrázek 80 Aplikace rozhraní Xesar: Výstražné hlášení 81
82 Klikněte na možnost Přesto spustit. Obrázek 81 Správce rozhraní Xesar: Výstražné hlášení 2 Jestliže se zobrazí další výstražná hlášení, potvrďte je a pokračujte dále. 5. krok: Otevře se správce rozhraní Xesar. Obrázek 82 Správce rozhraní Správce rozhraní je nyní připraven k použití! 82
83 3.8 Propojení kódovací stanice se softwarem Xesar Chcete-li připojenou kódovací stanici používat prostřednictvím softwaru Xesar, postupujte následovně: Obrázek 83 Kódovací stanice na ovládacím panelu 1. krok: Vytvoření kódovací stanice: V ovládacím panelu Xesar klikněte na dlaždici Kódovací stanice. Obrázek 84 Dlaždice Kódovací stanice 2. krok: Chcete-li přidat novou kódovací stanici, klikněte na symbol +. Obrázek 85 Přidání kódovací stanice 83
84 3. krok: Zadejte název a případný popis a klikněte na symbol potvrzení. Obrázek 86 Zadání názvu kódovací stanice 4. krok: Kódovací stanice je nyní uvedena v přehledu, ale není propojena s počítačem zákazníka. Obrázek 87 Stav kódovací stanice 84
85 5. krok: Aktivace kódovací stanice a stažení konfiguračního souboru a. Klikněte na položku ze seznamu kódovací stanice. b. Zvolte možnost Použít kódovací stanici v tomto prohlížeči. c. Klikněte na symbol pro stažení a stáhněte konfigurační soubor kódovací stanice. d. Chcete-li záznam uložit, klikněte na symbol potvrzení! Obrázek 88 Stažení konfiguračního souboru kódovací stanice 6. krok: Chcete-li importovat konfigurační soubor, klikněte ve správci rozhraní na symbol +. Konfigurační soubor má příponu.properties. Obrázek 89 Správce rozhraní: Přidání konfiguračního souboru 85
86 Obrázek 90 Správce rozhraní: Výběr konfiguračního souboru Vaše instalace (název vašeho systému) se nyní zobrazí jako položka v seznamu správce rozhraní. Obrázek 91 Systém Xesar ve správci rozhraní 86
87 7. krok: Zvolte kartu Konfigurace. a. Vyberte čtecí jednotku s označením OMNIKEY s CL. b. Klikněte na symbol Uložit. Obrázek 92 Správce rozhraní: Výběr kódovací stanice 87
88 8. krok: Chcete-li spustit správce rozhraní, zvolte kartu Spuštění a klikněte na symbol pro spuštění. Obrázek 93 Spuštění správce rozhraní 9. krok: Propojení se softwarem a. Aktualizujte rozhraní systému Xesar v prohlížeči (pomocí klávesy F5 nebo Shift + R). Kódovací stanice je nyní připojena k prohlížeči. (Obrázek 70 Kódovací stanice: Stav připojení: Ano) b. Zavřete správce rozhraní (poběží dále na pozadí). Obrázek 94 Zavření správce rozhraní 88
89 Obrázek 95 Kódovací stanice: Stav připojení: Ano Vaše kódovací stanice je nyní připravena k použití! 3.9 Přidání tabletu Xesar do systému Tablet Xesar se dodává s aktuální aplikací Xesar. Synchronizace tabletu (prvotní synchronizace) se systémem (PC) probíhá prostřednictvím společné sítě WLAN. Stejně tak tablet Xesar je se softwarem Xesar synchronizován prostřednictvím společné sítě WLAN. Pouze pro upgrade ze systému Xesar 2.2 na Xesar 3.0: Nejprve svůj tablet připravte, jak je popsáno v kapitole 7.1 Manuální odinstalace a instalace aplikace Xesar (upgrade softwaru Xesar 2.2 na verzi Xesar 3.0). IP adresa počítače v síti WLAN je v tabletu uváděna s příslušným číslem portu např.: : krok: Zjištění správné cílové IP adresy a. Do políčka vyhledávání v nabídce Start zadejte slovo cmd. Otevře se příkazový řádek systému Windows. b. Do příkazového řádku zadejte příkaz ipconfig a stiskněte klávesu Enter. c. Najděte řádek Adaptér bezdrátové sítě LAN Bezdrátové připojení k síti. Poznamenejte si IP adresu vašeho počítače (!), která je uvedena u záznamu Adresa IPv4 (příp. IPv6). V tomto případě je to
90 Poznámka k bodu b.: V příkazovém řádku může být také Adaptér bezdrátové sítě LAN WiFi nebo něco jiného (záleží na hardwaru). Důležité je, abyste si poznamenali adresu IPv4 sítě WiFi / WLAN / bezdrátového adaptéru Obrázek 96 Příkazový řádek systému Windows 2. krok: Zjištění čísla síťového portu Pro tablet Xesar ještě kromě IP adresy potřebujete číslo portu. Je to identifikátor z nastaveného čísla správce instalace nebo číslo můžete opsat z prohlížeče. Např.: :
91 Síťový port zjistíte případně takto: Ve správci instalace zvolte symbol úprav a poznačte si číslo síťového portu. Obrázek 97 Správce instalace: Konfigurace 8080 Obrázek 98 Správce instalace: Síťový port tabletu 91
92 3. krok: Otevřete na svém tabletu Xesar aplikaci Xesar, klikněte na možnost Synchronizovat a zadejte do pole Server Xesar IP adresu: c. Např.: d. Zadejte název tabletu Xesar, např. Technik údržby 1. e. Přihlaste se pomocí uživatelského jména a hesla, např. admin a heslo. Upozornění: Aby bylo možné používat tablet Xesar, musí být uživatel přiřazen uživatelské skupině správců nebo techniků údržby. Obrázek 99 Aplikace v tabletu: Přihlášení 4. krok: Zobrazí se požadavek na certifikát. Nainstalujte ho. Obrázek 100 Tablet Xesar: Certifikát 1 92
93 Obrázek 101 Tablet Xesar: Certifikát 2 Synchronizace by neměla trvat déle než několik sekund. Obrázek 102 Ověření tabletu Xesar V závislosti na množství synchronizovaných dat může tento proces trvat až několik minut. Obrázek 103 Synchronizace tabletu Xesar 93
94 Obrázek 104 Domovská stránka aplikace v tabletu 5. krok: V dlaždici tabletu Xesar na ovládacím panelu se zobrazí počet přidaných tabletů Xesar do systému. Obrázek 105 Dlaždice Tablet Xesar Nyní je tablet integrovaný v systému Xesar! Nyní můžete v softwaru Xesar konfigurovat svůj systém. - Chcete-li do softwaru zadávat a spravovat v něm systémová nastavení, časové profily, profily s oprávněním, místa montáže s komponentami, identifikační média a osoby, postupujte podle pokynů systémové příručky od kapitoly Stažení softwaru Xesar. nebo 94
95 - Pro montáž přístupových komponent Xesar najdete návod k montáži buď přiložený k produktu, nebo online na adrese: Manuální odinstalace a instalace aplikace Xesar (upgrade softwaru Xesar 2.2 na verzi Xesar 3.0) Při upgradu softwaru Xesar 2.2 na verzi Xesar 3.0 je u tabletu Xesar 2.2 nutné manuálně odinstalovat aplikaci X2.2 a nainstalovat aplikaci Xesar 3.0. Spusťte svůj tablet a proveďte následující kroky: 1. krok: V hlavní nabídce zvolte Nastavení. Obrázek 106 Nastavení tabletu Xesar 95
96 2. krok: Klikněte na možnost Aplikace. Obrázek 107 Nastavení aplikace tabletu Xesar 3. krok: Odinstalujte aplikaci Xesar 2.2 a smažte soubor.apk ze složky Stažené soubory. K tomuto účelu otevřete ve svém tabletu správce souborů. Obrázek 108 Tablet Xesar: Odinstalace aplikace Xesar 96
97 4. krok: Klikněte na možnost OK. Obrázek 109 Tablet Xesar: Odinstalace aplikace OK 5. krok: Smažte soubor.apk ze složky se staženými soubory. K tomuto účelu otevřete ve svém tabletu správce souborů. Obrázek 110 Správce souborů tabletu Xesar 97
98 6. krok: Klikněte na složku se staženými soubory a smažte z ní soubor.apk. Obrázek 111 Tablet Xesar: Smazání souboru.apk 7. krok: V ovládacím panelu Xesar klikněte na dlaždici Podpora. Obrázek 112 Plocha: Výběr dlaždice Podpora Obrázek 113 Dlaždice Podpora 98
99 8. krok: Aktuální aplikaci Xesar najdete v nabídce Aktualizace. Klikněte na možnost Stáhnout pro tablet Xesar. Obrázek 114 Výběr správce rozhraní 9. krok: Připojte tablet Xesar pomocí USB kabelu do svého počítače a přetáhněte soubor do správce souboru vašeho tabletu. Obrázek 115 Soubor.apk tabletu Xesar 99
100 10. krok: Aplikaci Xesar na svůj tablet nainstalujete kliknutím na soubor.apk. Obrázek 116 Tablet Xesar: Aplikace Xesar 3.0 Obrázek 117 Tablet Xesar: Instalace aplikace Xesar
101 11. krok: Následně proveďte synchronizaci tabletu se softwarem Xesar. Obrázek 118 Synchronizace tabletu Xesar 12. krok: Integraci tabletu Xesar do systému Xesar 3.0 dokončíte podle kapitoly 3.9 Přidání tabletu Xesar do systému 101
102 3.11 Zálohování dat systému Xesar Nejprve systém Xesar ukončete. To provedete kliknutím na symbol stop. 1. krok: Předtím systém Xesar ukončete. To provedete kliknutím na symbol zastavení. Obrázek 119 Zastavení správce instalace K zálohování dat systému Xesar použijte automatické zálohování dat systému Windows. 2. krok: Klikněte na možnost Nastavení. Obrázek 120 Nastavení systému Windows
103 3. krok: Klikněte na možnost Aktualizace a zabezpečení. Obrázek 121 Aktualizace a zabezpečení systému Windows 4. krok: Zvolte možnost Zálohování. Obrázek 122 Zálohování 103
104 5. krok: Přidejte novou jednotku. Obrázek 123 Přidání nové jednotky 6. krok: Klikněte na možnost Další možnosti. Obrázek 124 Zálohování: Další možnosti 104
105 7. krok: Chcete-li zálohovat soubory Xesar, klikněte na možnost Přidat složku. Obrázek 125 Doba uložení: Změna četnosti a zálohování složky 8. krok: Výchozí místo pro ukládání souborů Xesar: C:\Users\user???\.xesar- 1.0.XX\název-systému Klikněte na možnost Vybrat složku. Obrázek 126 Zálohování souborů systému Xesar 105
106 9. krok: Zálohujte také soubory správce rozhraní: C:\Users\user???\.xesar-cs Obrázek 127 Kódovací stanice: Zálohování souborů 10. krok: Zálohování složky Hyper-V (virtualizace) Výchozí místo ukládání: C:\Users\public\documents\Hyper-V Klikněte na možnost Vybrat složku. Obrázek 128 Zálohování složky Hyper-V Podařilo se vám úspěšně uložit data na jiné místo. 106
107 4 Návod k uvedení do provozu Obrázek 129 Steps 4.1 Obecné informace k uvedení do provozu Nová nastavení nebo změny musíte uložit před opuštěním příslušné stránky. Jestliže tak neučiníte, zůstanou zachována původní nastavení. Export seznamů: Všechny zobrazené seznamy je možné exportovat jako soubor.csv a po ručním převedení vytisknout jako soubor.xls. Jako kódování musí být přitom použito 65001: Unicode (UTF-8). 107
108 4.2 Nastavení Obrázek Settings Nastavení zabezpečení Obrázek 131 Security Settings Zobrazení doby platnosti identifikačních médií a oprávnění Obrázek 132 Authorisation period 108
109 Standardní doba platnosti identifikačního média: Přednastavení doby, po kterou platí identifikační médium po aktualizaci na kódovací stanici nebo na online nástěnné čtecí jednotce. Dobu je možné individuálně upravit při vydávání identifikačních médií. Po uplynutí doby bude identifikační médium neplatné a je nutné ho opět aktualizovat na kódovací stanici nebo na online nástěnné čtecí jednotce. Čím je doba kratší, tím je systém bezpečnější, protože identifikační médium přestane platit dříve. Přechodné období prodloužení doby platnosti: Přechodné období prodloužení doby platnosti určuje časové období, během kterého je nutné prodloužit dobu platnosti identifikačního média na online nástěnné čtecí jednotce nebo na kódovací stanici. Standardní doba oprávnění u náhradních médií: Standardní doba oprávnění u náhradních identifikačních médií. Přednastavení systému je 72 hodin. Přednastavení je možné individuálně změnit při vydání náhradního média (viz kapitola Identifikační média). Automatické odhlášení uživatele: Po nastavené době v hodinách bude uživatel (např. správce, příjemce, technik údržby atd.) z bezpečnostních důvodů ze svého účtu (loginu uživatele) odhlášen. K ovládání softwaru se bude muset uživatel znovu přihlásit. Nastavení systému 109
110 Obrázek 133 System settings IP adresa serveru: K propojení kódovací stanice se serverem, adresa je zapsána do konfiguračního souboru. Je nutné přidat kódovací stanici do systému. Při místní instalaci se v tomto poli automaticky zobrazí IP adresa místní instalace. Denní doba spuštění: Čas synchronizace systémového času a další nastavení konfigurace online nástěnné čtecí jednotky se softwarem Xesar (backend). Jako doba spuštění by měla být zvolena doba, kdy bývá online nástěnná čtecí jednotka online! Logo: Sem můžete přidat individuální logo. Velikost souboru by neměla překročit 2 MB a musí být ve formátu.jpg,.png,.gif nebo.svg. Logo se zobrazuje na řídicím panelu před názvem instalace. Individuální nastavení pro osoby Standardní nastavení, zda a jak dlouho budou uloženy údaje o události příslušné osoby. Tato nastavení mohou být důležitá pro požadavky firmy týkající se ochrany osobních údajů. Obrázek Personal reference settings Jsou 3 možnosti nastavení ukládání údajů pro osoby a místa montáže: neukládat, ukládat neomezeně, ukládat na omezenou dobu. 110
111 Obrázek 135 Default settings for access points Nastavení specifická pro osoby nebo komponenty je možné nastavit u dlaždic Osoby nebo Místa montáže > Komponenty. 111
112 Nastavení pro Xesar tablet Z bezpečnostních důvodů je používání tabletu pro úkony údržby v systému chráněno PIN kódem. Přednastavený PIN kód změňte při prvním uvedení do provozu. Obrázek 136 Xesar-Tablet settings 4.3 Skupiny uživatelů Ve skupinách uživatelů jsou definována oprávnění pro uživatele. Obrázek 137 User groups Uživatelé ovládají software Xesar a spravují tak instalaci Xesar. V závislosti na funkci může být založen libovolný počet uživatelů s různými oprávněními. Tato různá oprávnění jsou definována ve skupinách uživatelů. Zobrazení všech předem definovaných skupin uživatelů: Tyto skupiny uživatelů je možné přiřadit uživatelům. Není možné je smazat. Jednomu uživateli je možné přiřadit více skupin uživatelů. Přitom se přidělují oprávnění. 112
113 Obrázek 138 User groups list view Předem definované skupiny uživatelů Správce systému: má oprávnění měnit pouze hesla uživatelů. Správce instalace: má oprávnění měnit vše kromě hesel uživatelů. Technik údržby: má omezená oprávnění (relevantní pro údržbu). Dílčí správce: má omezená oprávnění (relevantní pro správu). Recepce: má omezená oprávnění (relevantní pro recepci). Příklad skupiny uživatelů Recepce Zobrazení, příp. výběr možných oprávnění pro skupinu uživatelů. 113
114 Obrázek 139 user groups authorisations Důležité upozornění: Obecně by se pro uživatele měly používat pouze předem definované skupiny uživatelů. V případě potřeby je možnost generovat nové individuální skupiny uživatelů. Obraťte se na technické oddělení společnosti EVVA. 114
115 Omezení možnosti přiřazení profilu s oprávněním: Pouze vybrané profily s oprávněním je možné přiřadit uživatelům s odpovídajícími skupinami uživatelů. Například uživatelé skupiny Recepce nesmí přidělovat profily s oprávněním Vedoucí a asistentka, Hasiči nebo hlavní klíč identifikačnímu médiu. Všechny ostatní profily s přístupem, např. Zaměstnanec, Praktikant, Úklid a pracovníci na směny smí uživatel přidělit identifikačnímu médiu (viz níže). Obrázek 140 Limit possibilty of assignment for authorisation profile 115
116 4.4 Uživatel Obrázek User Uživatelé ovládají software Xesar a spravují tak instalaci Xesar. V závislosti na funkci může být založen libovolný počet uživatelů s různými oprávněními. Pomocí symbolu pro přidání nebo + můžete přidat nového uživatele. Počet vytvořených uživatelů se zobrazí v dlaždici. Uživatelé mohou být samozřejmě také osoby, které mají v systému Xesar oprávnění k přístupu díky přiřazeným identifikačním médiím. V přehledu uživatelů jsou zobrazeni všichni vytvoření uživatelé (viz níže). Uživatelé su a admin jsou předem definováni při první instalaci a není možné je změnit ani smazat. su: má pouze oprávnění jako Správce systému, aby mohl měnit hesla uživatelů. Obrázek 142 User groups System administrator admin: má všechna oprávnění. Obrázek 143 user groups admin authorisations 116
117 Obrázek 144 User list view Nový uživatel Uživatelské jméno (povinné pole): Uveďte uživatelské jméno a nového uživatele. Např. Správce 1 Popis: Volitelně je možné uvést popis nového uživatele. Heslo (povinné pole): Pro přihlášení (login) zadejte heslo. (Musí obsahovat minimálně 6 znaků, zobrazí se hodnocení úrovně zabezpečení hesla.) Zopakovat heslo (povinné pole): Vybrané heslo zde zadejte ještě jednou. Skupiny uživatelů: Výběr definovaných skupin uživatelů pro uživatele. Musí být vybrána alespoň jedna skupina uživatelů. Osoba: (Toto pole se zobrazí teprve po prvním uložení.) Funkci uživatele je možné přiřadit jedné osobě, např. technik údržby 1 > Jan Novák. Stav: Aktivace nebo deaktivace uživatele. Neaktivní uživatelé se nemohou přihlásit. 117
118 Obrázek 145 User profile Stáhnout konfiguraci: Stažení příslušného uživatelského certifikátu. Ten je vyžadován pro zabezpečené akce rozhraní třetího systému. Např. import osobních údajů přes rozhraní třetí strany. 118
119 4.5 Kalendář Obrázek Calendars Funkce kalendáře slouží ke správě zvláštních dnů (např. Vánoc, Velikonoc, státních svátků, podnikových dovolených nebo dalších zvláštních dnů) během kalendářního roku. U těchto zvláštních dnů platí výjimky o časových profilech. Počet kalendářů se zobrazí v dlaždici. Je možné používat maximálně 5 kalendářů v součtu s 50 různými zvláštními dny. POZOR: Jeden den se může vyskytnout pouze v jednom kalendáři. Zobrazení kalendáře Obrázek calendar overview Náhled kalendáře: 119
120 Obrázek Calendar editing Import kalendáře Stávající kalendáře je možné importovat ve formátu.ics a dále zpracovávat. Obrázek Import calendar 120
121 4.6 Časové profily Obrázek Time profiles V oblasti Časové profily jsou definovány jak časové profily v režimu Office ( automatické trvalé otevření pro přístupové komponenty EVVA), tak časové profily pro profily s oprávněním osob, příp. identifikačních médií. Dále jsou nastaveny časy uzamykání za účelem automatického ukončení ručního režimu Office (manuální trvalé otevření). Jestliže přístupové komponentě EVVA nebude přiřazen žádný časový profil v režimu Office, budou mít přístup pouze oprávněná identifikační média. Jestliže při vytvoření identifikačního média nepoužijete žádný časový profil, nebude pro toto identifikační médium platit žádné časové omezení přístupu, a bude tak mít trvalý přístup. režim Office Pod pojmem Office se v systému Xesar rozumí automatické a časově řízené trvalé povolení přístupové komponenty EVVA. Komponenty s režimem Office umožňují v definovaném časovém okně přístup také bez identifikačního média. Příklad: V komerční budově je otevírací doba 8:00 16:00. Časový profil kancelářského režimu Office by byl 8:00 16:00. Přístup vstupními dveřmi do komerční budovy s tímto časovým profilem by byl možný pro všechny osoby od 8:00 a do 16:00. Přístupová komponenta EVVA se automaticky v 8:00 přepne na Otevřít a v 16:00 opět na Zavřít. Režim Office je možné ukončit manuálně pomocí oprávněného identifikačního média. režim Obchod režim Obchod je rozšířením kancelářského režimu Office. Během něj se režim Office nespustí automaticky v definovanou dobu, ale teprve poté, co proběhla jednorázová identifikace oprávněným identifikačním médiem. Příklad: Obchod má režim Office s časovým oknem od 8:00 do 16:00. Dodatečně je na přístupové komponentě EVVA ve vchodových dveřích aktivován režim Obchod. Když se některý ze zaměstnanců opozdí a není před nebo v 8:00 v obchodě, zůstanou vchodové dveře zavřené i přes režim Office. Teprve když zaměstnanec přijde po 8:00 do obchodu a otevře svým oprávněným identifikačním médiem, spustí se i režim Office. Zabrání se tak situaci, že režim Office automaticky otevře, i když v obchodě nejsou žádní zaměstnanci. 121
122 Ruční režim Office Pod pojmem Ruční režim Office se v systému Xesar rozumí manuální aktivace trvalého aktivace přístupové komponenty EVVA. Přitom musí mít pro funkci oprávnění jak odpovídající přístupová komponenta EVVA, tak odpovídající identifikační médium prostřednictvím profilu s oprávněním. Toto nastavení provedete v menu Místa montáže a Profily s oprávněním. Ruční režim Office aktivujete tak, že oprávněné identifikační médium dvakrát přidržíte u přístupové komponenty EVVA. To je potvrzeno optickým a zvukovým signálem. (viz systémová příručka). Ruční režim Office je možné ukončit manuálně opětovným dvojitým přidržením oprávněného identifikačního média u přístupové komponenty EVVA nebo se ukončí automaticky v definovanou dobu zavření. To je indikováno prostřednictvím optických a zvukových signálů (viz systémová příručka). Aktivace ručního režimu Office a režimu Obchod: Xesar > Místa montáže > Hlavní vchod Obrázek Activate manual office mode & shope mode Obrázek Enable Manual Office Mode 122
123 123
124 4.7 Zobrazení časových profilů Obrázek Time profiles view 4.8 Přidání časového profilu Office ( trvalé otevření, platí pro přístupové komponenty EVVA) V definovanou dobu je přístup možný bez oprávnění. Přístupová komponenta EVVA je připravena k otevření dveří. Můžete vytvořit maximálně 24 časových sérií. Např. otevírací doba pro úřední hodiny: po pá 8:00 12:00 a 13:00 18:00 a so 8:00 12:
125 Obrázek Time slot series Výjimky časových sérií Výjimky časových sérií definují odchylky od definovaných časových sérií. Např. státní svátky, během nichž platí upravená doba přístupu nebo obecně zákaz přístupu. Např. možnost Žádné časové série znamená, že v definované státní svátky z kalendáře není umožněn přístup. Zobrazí se všechny existující kalendáře. Obrázek Time slot series exceptions Čas uzavření Čas uzavření je moment, při němž se automaticky ukončí ruční režim Office (manuální trvalé otevření). To umožňuje, aby v definovaný určitý čas byl bezpečně ukončen manuálně spuštěný režim Office. Ruční režim Office je možné aktivovat pouze u přístupových komponent EVVA definovaných pro tento účel a pomocí oprávněných identifikačních médií tak, že je k přístupové komponentě EVVA dvakrát přiložíte. Můžete vytvořit maximálně 35 sérií. 125
126 Např. určitý čas zavření: po pá 20:00. Obrázek Define times series Výjimky z Časů uzavření Ve zvláštní dny a státní svátky je možné určený čas uzavření změnit. Obrázek Time series exceptions 126
127 4.8.1 Přidání časového profilu (pro osoby a identifikační média) Omezení oprávnění Můžete vytvořit maximálně 24 časových sérií. Např. přístupové doby pro zaměstnance po pá 7:00 19:00, so 7:00 13:00. Obrázek Time slot series Výjimky časových sérií. Výjimky časových sérií definují odchylky od definovaných časových sérií. Např. státní svátky, během nichž platí upravená doba přístupu nebo obecně zákaz přístupu. Např. možnost Žádné časové série znamená, že v definované státní svátky z kalendáře není umožněn přístup. Zobrazí se všechny existující kalendáře. Obrázek Time series exceptions 127
128 4.9 Místa instalace Obrázek Access points Všechna místa instalace je možné vytvořit a definovat pomocí přístupových komponent EVVA systému Xesar v nabídce Místo instalace. Místem instalace mohou být dveře nebo také jiné používané zařízení, např. výtah. Obrázek Access points list view 128
129 4.9.1 Přidání místa instalace Nejprve zvolte požadovanou přístupovou komponentu EVVA. Obrázek Add new access point 4.10 Popis místa instalace ID (povinné pole): jednoznačné označení, např. číslo místnosti podle plánu budovy. Název (povinné pole): jednoznačné označení, např. hlavního vchodu. Popis: Volný popis místa montáže pro lepší vysvětlení např. hlavního vchodu, únikové cesty do místa shromáždění na Pražské ulici Typ místa montáže: libovolně definovatelné, např. skleněné dveře, skříňka ve společné šatně, automatické dveře Obrázek Access point - Main Entrance Doba otevření: definuje dobu, po kterou přístupová komponenta EVVA podle oprávnění umožňuje přístup před tím, než se opět uzavře (zamkne). Odpovídající dobu otevření je možné definovat u příslušné osoby nebo identifikačního média na krátkou nebo dlouhou s oprávněním aktivovat přístupové komponenty EVVA. Přiřazení doby 129
130 odemknutí k osobě a identifikačnímu médiu provedete v nastavení osob a identifikačních médií. Obrázek Release duration Časový profil: Výběr časového profilu režimu Office. Protokolování: Stanovení způsobu a doby zaznamenávání údajů o události přístupu. Ruční režim Office: aktivace nebo deaktivace ručního režimu Office. Režim Obchod: aktivace nebo deaktivace režimu Obchod. Obrázek Access point settings režim Office Režim Office je časově řízené trvalé otevření přístupové komponenty EVVA. V definovanou dobu je přístup možný bez oprávnění. Např. úřední hodiny, otevírací doba obchodu režim Obchod režim Obchod spustíte pouze tak, že oprávněné identifikační médium přidržíte u přístupové komponenty EVVA. 130
131 4.11 Úseky Obrázek Zones Pro snazší správu je možné místa instalace sloučit do různých úseků. To je výhodné, když má více míst instalace stejné vlastnosti, jako např. stejná oprávnění nebo organizační příslušnost, jako jsou oddělení nebo úseky budov. Úsek Instalace se automaticky generuje při vytvoření systému. Obsahuje všechna místa instalace a není možné jej změnit nebo smazat. Jestliže tento úsek zvolíte pro profil s oprávněním, bude se týkat všech míst instalace. Obrázek Zones list view Zobrazení úseku Kanceláře Název (povinné pole): Název úseku Popis: Pro bližší specifikaci Místa instalace: Zobrazení vybraných míst instalace 131
132 Obrázek Display zone "Offices" 132
133 Výběr míst instalace Výběr míst instalace pro úsek označíte v prvním sloupci. Obrázek Selection of access points 4.12 Profily s oprávněním Obrázek Authorisation profiles Profily s oprávněním popisují prostorová a časová omezení přístupu pro identifikační média. Tato identifikačním média je možné přiřadit osobám. Tzn., že osoba s identifikačním médiem má přístup pouze k místům instalace a úsekům definovaným v profilu s oprávněním, a to pouze na definovanou dobu. Na další místa a po dobu, která je mimo definovaný časový úsek, je přístup odepřen. Jednomu profilu s oprávněním je možné přiřadit mnoho identifikačních médií (např. všem osobám jednoho oddělení se stejným oprávněním). Každému identifikačnímu médiu je možné přiřadit pouze jeden profil s oprávněním. Následně u tohoto profilu s oprávněním je každému identifikačnímu médiu možné přidělit 133
134 maximálně 3 individuální oprávnění pro místa instalace / úseky s časovými profily, například zaměstnancům ke skříňkám (viz kapitola Identifikační média ). Jestliže profilu s oprávněním nejsou přiřazena žádná místa instalace nebo úseky, bude v přehledu ve sloupci Stav oprávnění uveden záznam Ne. Obrázek Authorisation profiles list view Profil s oprávněním Název (povinné pole): Název profilu s oprávněním, např. pracovníka na směny Popis: K bližší specifikaci, např. pouze pro pracovníka na noční směnu Ruční režim Office: Když je aktivována tato možnost, mají všechny osoby, příp. identifikační média na oprávněných přístupových komponentách EVVA oprávnění aktivovat ruční režim Office. Standardní časový profil: Výběr z časových profilů 134
135 Obrázek Autorisation profiles detail view Výběr míst instalace Obrázek Selection of access points Přístup k vybraným místům instalace 135
136 Obrázek Access to selected access points 4.13 Osoby Obrázek Persons V oblasti Osoby jsou definovány všechny relevantní informace osob oprávněných v systému. Osobám jednoho systému je možné přiřadit jedno nebo více identifikačních médií s různými profily s oprávněním. Osobami mohou být také uživatelé s odpovídajícími právy (podle odpovídající skupiny uživatelů). 136
137 Zobrazení seznamu osob Obrázek List of persons Jméno (povinné pole): Křestní jméno osoby Příjmení (povinné pole): Příjmení osoby ID Krátké označení osoby, např. iniciály Počet vydaných identifikačních médií: Počet přiřazených identifikačních médií osobám Profil se standardním oprávněním: Výběr z profilů s oprávněním, je zapsán jako profil se standardním oprávněním u identifikačního média přiděleného osobě Externí: Ano : Databáze osob je spravována systémem třetí strany prostřednictvím rozhraní třetí strany. Ne : Manuální správa databáze osob v softwaru Xesar. Neaktuální identifikační média: Ano : Nejméně jedno identifikační médium osoby není aktuální a je nutné ho aktualizovat přiložením k online nástěnné čtecí jednotce nebo položením na kódovací stanici. Dlaždice se stavem Neaktuální identifikační médium v ovládacím panelu svítí žlutě. Ne : Všechna identifikační média osoby jsou aktuální a není nutné je aktualizovat přiložením k online nástěnné čtecí jednotce nebo položením na kódovací stanici. 137
138 Přidání osoby Obrázek Add new person Jméno (povinné pole): Křestní jméno osoby Příjmení (povinné pole): Příjmení osoby ID Krátké označení osoby, např. iniciály Profil s oprávněním: Výběr z profilů s oprávněním, je zapsán jako profil se standardním oprávněním u identifikačního média přiděleného osobě Doba odemknutí: Výběr krátká nebo dlouhá, aktivuje se při oprávněném přístupu u přístupové komponenty EVVA. Protokolování: Způsob zaznamenávání událostí Doba: U časově omezeného záznamu, dobu záznamu je možné nastavit ve dnech. Externí: Ano : Databáze osob je spravována systémem třetí strany prostřednictvím rozhraní třetí strany. Ne : Manuální správa databáze osob v softwaru Xesar. Počet vydaných identifikačních médií: Počet přiřazených identifikačních médií osobám 138
139 4.14 Identifikační média Obrázek Identification media Identifikační média slouží jak k otvírání dveří s existujícím oprávněním, tak pro přenos specifických bezpečnostních dat v systému mezi přístupovou komponentou EVVA a softwarem správy. Přenos se provádí prostřednictvím virtuální sítě XVN (Xesar virtual network) Nové identifikační médium Po přiložení nového identifikačního média Xesar na kódovací stanici se objeví následující pole: Obrázek New identification medium ID (není povinné): Jestliže chcete identifikační médium nově označit (např. Jan Novák garáž, Návštěva 1 nebo Pokoj 23 ), musíte to udělat nyní. Zadání nebo změna ID nebudou později možné. Po potvrzení se zobrazí další stránka s následujícími poli: Obrázek Identification medium details 139
140 Osoba: Identifikační médium je možné přiřadit vytvořené osobě. Jedné osobě je možné přiřadit více médií. Identifikační médium (náhradní médium): Chcete-li vytvořit náhradní médium, může být identifikační médium zvolené osoby, které má být nahrazeno pod osobou - vybráno pomocí profilu s oprávněním. Profil s oprávněním: Výběr požadovaného profilu s oprávněním. Začátek platnosti oprávnění: Začátek platnosti oprávnění identifikačního média (může být i v budoucnosti, např. rezervace hotelu). Konec platnosti oprávnění: Konec platnosti oprávnění identifikačního média (např. konec praxe). Po uplynutí této doby není možné platnost identifikačního média prodloužit. Individuální oprávnění Identifikačnímu médiu je možné kromě profilu s oprávněním přidělit ještě 3 další individuální oprávnění. Je možné definovat 3 místa instalace nebo úseky s různým časovým profilem. Obrázek Individual authorisations 140
141 Existující identifikační médium Po přiložení stávajícího identifikačního média na kódovací stanici se zobrazí následující okno: Stav: Stav identifikačního média Č. Stav Vizualizace Vysvětlení 1 Nezabezpečené identifikační médium 2 Zabezpečené identifikační médium 3 Neoprávněné identifikační médium Existují ještě nezabezpečená místa instalace. Již neexistují žádná nezabezpečená místa instalace. Identifikační médium nemá oprávnění. 4 Aktuálně platné 5 Aktuálně neplatné 6 Aktuálně platné identifikační médium se po aktualizaci stane neplatným. 7 Aktuálně neplatné identifikační médium se po aktualizaci stane platným. 8 Aktuálně neplatné identifikační médium s budoucím intervalem platnosti. 9 Deaktivované identifikační médium Médium bylo deaktivované, neexistují žádná nezajištěná místa montáže a kalendář nehraje žádnou roli. Platnost intervalu: Doba platnosti a datum, do kdy musí být identifikační médium prodlouženo přiložením k online nástěnné čtecí jednotce nebo položením na kódovací stanici. Doba platnosti: 141
142 Standardní hodnota: Jak je uvedeno v základních nastaveních. Individuální: Platnost lze nastavit ve dnech (maximálně 1095 dní). Osoba: Osoba, které je toto identifikační médium přiřazeno. Začátek oprávnění: Od této doby má identifikační médium oprávnění pro aktualizace oprávnění, a přístup. Konec platnosti oprávnění: Od této doby nemá identifikační médium oprávnění pro aktualizace oprávnění, příp. již není platné. Obrázek Identiification medium details Individuální oprávnění: Tomuto identifikačnímu médiu je možné přidělit individuální oprávnění pro 3 místa instalace, příp. úseky. Např. vlastní šatník nebo místo v garáži. Tlačítko Zneplatnit : Identifikační médium bude zneplatněno, tzn. všechna nastavení budou až na ID smazána, např. když zaměstnanec odejde z firmy. Identifikačním médium je možné znovu použít. Proto byste u identifikačních médií neměli u ID zadávat žádné osobní údaje! 142
143 Obrázek identification medium indiviudal authorisations Tlačítko Protokol vydání : Do formátu.pdf se vygeneruje předávací protokol identifikačních médií se všemi příslušnými údaji. Ten je možné vytisknout a příjemci v něm svým podpisem mohou potvrdit převzetí identifikačního média. Při změnách oprávnění je možné vytvořit nový Protokol vydání. 143
144 Obrázek Issuing protocol 144
145 4.15 Inicializace nové přístupové komponenty EVVA Přístupové komponenty EVVA jsou dodávány ve stavu z výroby. Aby komponenta v systému Xesar fungovala, je nutné ji do systému přidat (inicializovat). Po zadání místa instalace v softwaru Xesar je komponenta připravena k instalaci do systému. Obrázek Adding a new EVVA access component Pro přidání komponenty se v softwaru Xesar vygeneruje úkon údržby. Ten se synchronizuje s tabletem Xesar a z tabletu je prostřednictvím kabelu propojen do komponenty (viz systémová příručka). 145
146 4.16 Uvedení síťového adaptéru Xesar do provozu Konfigurace PC Obrázek 186: Systém Windows Nastavení adaptéru Ke konfiguraci síťového adaptéru Xesar můžete použít počítač dle vašeho výběru, může to však být také počítač, na kterém používáte software Xesar. Než začnete uvádět síťový adaptér Xesar do provozu, proveďte napřed konfiguraci nastavení síťového adaptéru svého PC. Tato nastavení najdete např. v systému Windows 7 nebo Windows 10 v nabídce Centrum síťových připojení a sdílení > Změnit nastavení adaptéru. Otevřete okno Vlastnosti (kliknutím pravým tlačítkem myši na připojení LAN). Pozor: Uvědomte si, že další aktivní síťová připojení (WLAN atd.) mohou rušit komunikaci se síťovým adaptérem Xesar v případě potřeby je proto vypněte. Obrázek 187: Systém Windows Připojení LAN 146
147 V okně vyberte možnost Protokol verze 4 (TCP/IPv4) a klikněte na Vlastnosti. Obrázek 188: Systém Windows IP adresa (PC) Nyní nakonfigurujte IP adresu a masku podsítě počítače, pomocí kterého konfiguraci provedete. Použijte k tomu: o IP adresu: xxx (1 254) Masku podsítě: Server DNS: - Dbejte na to, abyste nepoužili přednastavenou IP adresu síťového adaptéru Xesar ( ), neboť by nastal konflikt IP adres a nebylo by možné provést žádné připojení. Pokud byste měli jakékoli potíže s nastavením sítě, obraťte se na vašeho správce systému Uvedení síťového adaptéru Xesar do provozu 147
148 Obrázek 189: Síťový adaptér Xesar Poloha propojky Zkontrolujte polohu propojky síťo vého adaptéru Xesar. Obě propojky musí být v poloze OFF (poloha dole). Obrázek 190: Síťový adaptér Xesar Připojení Připojte napájecí adaptér k síťovému adaptéru Xesar. Podle blikající zelené stavové LED kontrolky poznáte, zda je do síťového adaptéru Xesar přiváděn elektrický proud. Poté zapojte síťový adaptér Xesar do konfiguračního PC. Použijte k tomu kabel LAN RJ45 a dbejte na to, aby se při zasunutí ozvalo slyšitelné cvaknutí. Obrázek 191: Síťový adaptér Xesar IP adresa (aktualizační nástroj) Nyní na svém počítači spusťte internetový prohlížeč. Do adresního řádku prohlížeče zadejte standardní adresu síťového adaptéru Xesar najdete ji na spodní části přístroje a standardně je nastavena na Upozornění: Pokud nemůžete otevřít konfigurační stránku, zkontrolujte nastavení firewallu počítače, nastavení IP adresy a správné propojení síťového adaptéru Xesar. 148
149 Obrázek 192: Síťový adaptér Xesar Přihlášení Přejděte na přihlašovací stránku síťového adaptéru Xesar klikněte na možnost Login (Přihlášení), zadání hesla není vyžadováno. 149
150 Obrázek 193: Síťový adaptér Xesar Nastavení parametrů Pozor: Číslo 100 se u Local port, Socket mode (sériové a digitální) smí použít pouze jednou! 150
151 Nyní se nacházíte na konfigurační stránce síťového adaptéru Xesar. Bílá pole je nutné vyplnit jak je zobrazeno v masce. Žlutě zvýrazněná pole je nutné nakonfigurovat následujícím způsobem: Pole IP address (IP adresa) definuje IP adresu síťového adaptéru Xesar. Uvědomte si, že pokud tuto adresu změníte a kliknete na možnost Update (Aktualizovat) (nebo potvrdíte pomocí klávesy ENTER), bude možné síťový adaptér vyvolávat a konfigurovat pouze pomocí této adresy. Pro maximálně 123 síťových adaptérů Xesar, které mohou být v jednom systému, musíte zvolit až 123 různých IP adres. Zkontrolujte přitom také síťové nastavení počítače a dodržujte platný rozsah IP adres ve vaší síti. Možnost Subnet mask (Maska podsítě) definuje používanou podsíť. Pole Device Name (Název zařízení) lze volně konfigurovat, nemá však žádný vliv na funkci zařízení. Pole Login password (Přihlašovací heslo) omezuje přístup na konfigurační stránku zařízení. Standardně se žádné heslo nezadává. Pole Remote IP (Vzdálená IP adresa) odpovídá IP adrese počítače, na kterém je provozován software Xesar, a je odpovědné za komunikaci mezi síťovým adaptérem Xesar a softwarem Xesar. Upozornění: Pole Remote-IP (PC) a IP address (Síťový adaptér Xesar) musí být odlišná! Upozornění: Dbejte na to, aby byl u Local port, Socket mode zvolen TCP Client a ne TCP Server! Příklad konfigurace: IP address Subnet mask Device Name Adapter1 Login password passwordadapater1 Remote IP Po dokončení nastavení parametrů klikněte na tlačítko Update (Aktualizovat), abyste konfiguraci síťového adaptéru Xesar ukončili. Reset síťového adaptéru: Pokud byste v případě chyby provedli reset síťového adaptéru, zkontrolujte poté opět Parameter settings (Nastavení parametrů). Upozornění: Zkontrolujte přitom speciálně Socket mode (TCP Client), Baudrate (115200) a Port (9081)! Obrázek 194: Port: 151
152 5 Správa systému Xesar Všechny instalace (software Xesar, správce rozhraní, správce instalace atd.) byly úspěšně provedeny. Správa systému poskytuje přehled o každodenním používání softwaru Xesar a o jeho rozhraní pro správu (ovládací panely) a o funkcích. 5.1 Spuštění a zastavení systému Xesar Pro spuštění a zastavení systému Xesar klikněte na odkaz (server) poskytnutý vaším správcem nebo klikněte ve správci instalace nebo ve správci rozhraní na symbol Přejít na. Důležité upozornění: Pokud vypínáte PC klienta, ukončete předtím správce rozhraní! (Nezbytné pro kódovací stanici) Správce rozhraní najdete na hlavním panelu pod tímto symbolem:. Zrušte spojení mezi správcem rozhraní a prohlížečem kliknutím na symbol Stop. Klikněte pravým tlačítkem myši na symbol a ukončete je! Pozor: Správce rozhraní se neukončí, pokud kliknete na zavřít x, ale dále běží na pozadí. Pokud správce rozhraní ukončíte špatně, může při příštím spuštění správce rozhraní dojít k chybě. V tomto případě je nutné správce rozhraní znovu nastavit. Zde najdete: 3.7 Správce rozhraní 5.2 Ovládací panel Xesar Ovládací panel Xesar poskytuje přehledné zobrazení funkcí systému Xesar. Ovládací panel je pracovní místo, na kterém se provádí správa identifikačních médií, osob, dveří, úseků a oprávnění. Navíc se v ovládacím panelu Xesar zobrazují varovná hlášení jako nezabezpečená identifikační média a místa montáže a upozornění jako úkony údržby (stav baterie a stav firmwaru). 152
153 Obrázek 195: Ovládací panel systému Xesar 3 Čtyři barvy na ovládacím panelu signalizují následující funkce: - Tmavošedá pole slouží ke správě, jako např. vytváření úseků / míst montáže nebo profilů s oprávněním atd. - Světle šedá pole zobrazují, že nemusí a nemá být provedena žádná akce. - Žlutá pole zobrazují varování nebo upozornění. Jakmile jsou tyto úkoly vyřešeny, zobrazují se pole opět světle šedě. - Bílé pole je pole podpory. Zde najdete potřebné dokumenty ke stažení, jako například podklady (např. tuto příručku k systému) nebo soubory k výměně s technickou kanceláří EVVA ve vaší zemi. 153
154 5.3 Funkce filtrování v systému Xesar Pro zjednodušené zobrazení lze vždy v různých položkách menu provádět filtrování podle různých informací. Obrázek 196: Funkce filtrování systému Xesar 3 Navíc lze rozsah informací dále zužovat podrobným nastavením (funkce ozubeného kolečka ). Zde existují vedle možnosti zobrazení Řádků na stránku ještě další možnosti filtrování specifické pro funkce. Obrázek 197: Filtrování podle řádků na stránku 154
155 5.4 Můj profil Obrázek 198: Můj profil Položka menu Můj profil se nachází v horním pravém rohu ovládacího panelu Xesar. Obrázek 199: Můj profil Můj profil přímo informuje o tom, který uživatel je právě přihlášen (uživatelské jméno) a spravuje systém. Zde můžete provádět změny uživatelského jména a hesla. Při provedení změny hesla se automaticky zobrazuje, jak slabé nebo silné je zadané heslo. Spektrum zobrazuje od velmi slabého až po velmi silné (červená až zelená). Alternativně můžete přejít prostřednictvím pole Uživatel a volby uživatelského účtu k funkci Můj profil. Postup, jak vytvářet nové uživatele, najdete v části: 4.4 Uživatel 155
156 5.5 Kredity KeyCredit (počet kusů) Obrázek 200: Zobrazení kreditů KeyCredit V ovládacím panelu se zobrazuje aktuální stav kreditů a kredity KeyCredit k odepsání. Placené změny zahrnují: - vystavení nových identifikačních médií, - změny oprávnění. Upozornění: Zablokování nebo odebrání oprávnění je bezplatné. Obrázek 201: Kredity KeyCredit Žádné změny Placené změny se zobrazují přímo při vytváření nebo změně oprávnění u identifikačního média. Obrázek 202: Kredity KeyCredit Placená změna 156
157 Po potvrzení můžete provádět další změny oprávnění a nakonec potvrdit najednou odepsání všech kreditů KeyCredit. Na ovládacím panelu se zobrazí aktuální stav informací: Obrázek 203: Kredity KeyCredit Provést placenou změnu Postup při dobíjení kreditů KeyCredit najdete v části: 12. krok: Dobíjení kreditů KeyCredit Upozornění: U kreditů KeyCredit Xesar Lifetime jsou všechny změny oprávnění i vystavování identifikačních médií již zahrnuty a nemusí se potvrzovat. 157
158 5.6 Podpora Obrázek 204: Podpora Software Xesar nabízí následující možnosti podpory: Obrázek 205: Podpora k systému Xesar O systému Xesar U části Impressum společnosti EVVA se zobrazuje aktuálně nainstalovaná verze softwaru Xesar. Zde si můžete zobrazit a stáhnout Všeobecné licenční podmínky společnosti EVVA Nápověda k systému Xesar Prostřednictvím nápovědy k systému Xesar přejdete přímo na stránky systému Xesar na webových stránkách společnosti EVVA, k příručce k systému, k nejnovějšímu ovladači a můžete se obrátit přímo na naši podporu Aktualizace Zde najdete vhodné aplikace pro tablet Xesar a také příslušného správce rozhraní Stažení informací podpory Pomocí tohoto anonymizovaného souboru si můžete za účelem analýzy chyb přímo stáhnout data svého zařízení a odeslat je do vaší technické kanceláře. 158
159 5.7 Úkony údržby Obrázek 206: Dlaždice Konfigurační úlohy V části Úkony údržby se shromažďují všechny konfigurační úlohy a úkony údržby, jako například: - varování při vybití baterie a informace o stavu baterií, - komponenty: o konfigurovat, o odebrat, o přidat, o aktualizace firmwaru, - název tabletu Xesar, kterému byl úkon údržby přidělen. Pole se rozsvítí žlutě, pokud je k dispozici nový úkol. Úkoly vytváří automaticky systém, jakmile je nutné provést údržbu některé komponenty. Upozornění: Úkoly údržby jsou u komponent prováděny prostřednictvím tabletu Xesar! 159
160 5.8 Firmware není aktuální Obrázek 207: Dlaždice Firmware není aktuální Pole Firmware není aktuální se zobrazí žlutě a indikuje, u kterých komponent se má aktualizovat firmware. Aktualizace firmwaru má tyto výhody: - Byly odstraněny případné chyby. - Díky přizpůsobení se zvýšila životnost baterie. - Byly přidány nové funkce. Upozornění: Pokud některá komponenta nemá aktuální firmware, vytvoří se automaticky úkon údržby. Upozornění: Aktualizace firmwaru může proběhnout i bez Aktivace nebo Přidání komponenty do systému. Viz: Aplikace pro tablet Xesar 5.9 Varování při vybití baterie Obrázek 208: Varování při vybití baterie Pole Varování při vybití baterie se zbarví žlutě a zobrazí všechny komponenty, u kterých je baterie slabá a musí se vyměnit. Upozornění: Pro všechny komponenty, kterých se to týká, se vytvoří úkon údržby. 160
161 5.10 Kódovací stanice Obrázek 209: Políčko Kódovací stanice V části Kódovací stanice jsou uvedeny všechny používané aktivní a neaktivní kódovací stanice. Pozor: K vystavení nebo aktualizaci identifikačních médií je nutná aktivní kódovací stanice! Upozornění: Aby se software Xesar a tím i vaše zařízení připojilo ke kódovací stanici, musí se nejdříve nainstalovat a nakonfigurovat správce rozhraní. Podrobný návod k instalaci najdete v kapitole: 3.8 Propojení kódovací stanice se softwarem Xesar 5.11 Online porucha Obrázek 210: Políčko Online místa montáže Pole Online porucha se zbarví žlutě v případě, že se vyskytne online porucha. Pokud není online nástěnná čtecí jednotka propojena se softwarem Xesar, nelze u této online nástěnné čtecí jednotky aktualizovat identifikační média. Zkontrolujte, zda: - je váš síťový adaptér správně nastaven, - je řídicí jednotka správně připojena k síťovému adaptéru. 161
162 Nezabezpečená místa montáže Obrázek 211: Nezabezpečená místa montáže Pole Nezabezpečená místa montáže se zobrazí žlutě, pokud bylo zablokováno identifikační médium a seznam zakázaných položek míst montáže není aktuální. Aktualizaci seznamu zakázaných médií lze provést prostřednictvím XVN (viz: 5.15Virtuální síť Xesar (XVN)) nebo synchronizací mezi softwarem a přístupovou komponentou pomocí tabletu Xesar. Upozornění: Jakmile existuje nezabezpečené místo montáže, vytvoří se automaticky úkon údržby Identifikační média Obrázek 212: Identifikační média Systém Xesar má k dispozici různé formy identifikačních médií. Jejich rozčlenění a popis najdete v části: Identifikační média Počet zobrazených identifikačních médií není závislý na tom, zda jsou zablokovaná, nepopsaná atd. Podrobný návod k vytvoření nového identifikačního média viz kapitola: Nové identifikační médium 162
163 Hromadné zpracování identifikačních médií V softwaru Xesar existuje funkce pro rychlé a snadné přidávání více identifikačních médií do systému Xesar. Funkci pro hromadné zpracování najdete v části Identifikační média. V položce menu Přidat Hromadné zpracování přejdete k hromadnému zpracování. Obrázek 213: Seznam identifikačních médií Pro zahájení hromadného zpracování nejdříve zadejte pořadové číslo ID, abyste identifikačním médiím přidělili v softwaru Xesar pořadové číslo. V opačném případě systém použije výchozí hodnotu a čísla zadá sám. Pro spuštění klikněte na Aktivovat hromadné zpracování a přiložte první identifikační médium na kódovací stanici. Tip: ID je například osobní číslo. Obrázek 214: Aktivovat hromadné zpracování 163
164 Hromadné zpracování opět zrušíte tlačítkem Deaktivovat hromadné zpracování. Obrázek 215: Deaktivovat hromadné zpracování Zneplatnit identifikační médium Obrázek 216: Zneplatnit identifikační médium Identifikační médium lze zneplatnit pouze tehdy, pokud je položeno na kódovací stanici, neboť pouze v tom případě je viditelné tlačítko Zneplatnit. Při tomto procesu se smažou data uložená na identifikačním médiu a identifikační médium lze znovu popsat. V seznamu identifikačních médií zůstává obsaženo. Pozor: Zneplatněním identifikačního média se z paměti vymažou všechna data mimo klíče vaší instalace. Upozornění: Tato akce je určena pro neztracená identifikační média, která budou vrácena, z nichž se vymažou veškerá data, aby mohla být následně znovu vydána. 164
165 Odebrání oprávnění identifikačnímu médiu Obrázek 217: Odebrání oprávnění identifikačnímu médiu Pro nekritická identifikační média (např. identifikační médium se bezpečně vrátí, ale osoba již nemá přístup, jako například u cizích firem v budově) je k dispozici funkce Odebrat oprávnění. Díky tomu se při odebrání oprávnění identifikačnímu médiu nevytvoří záznam v seznamu zakázaných médií a na ovládacím panelu se nezobrazí výstražné hlášení. Chcete-li odebrat oprávnění, zvolte na ovládacím panelu položku menu Identifikační média a vyberte příslušné identifikační médium. 165
166 Zablokování identifikačního média (zařazení na seznam zakázaných médií) Obrázek 218: Zablokování identifikačního média (zařazení na seznam zakázaných médií) Zablokované identifikační médium je automaticky zařazeno na seznam zakázaných médií. Seznam zakázaných médií (černá listina) platí jako seznam bezpečnostních rizik. Osoby se zablokovaným identifikačním médiem mají přístup tak dlouho, dokud nedojde k aktualizaci každé jednotlivé komponenty, které se to týká. To se provádí buď prostřednictvím úkonů údržby pomocí tabletu Xesar, nebo prostřednictvím XVN. Tip: Systém lze nejrychleji zabezpečit prostřednictvím XVN. Viz: 5.15Virtuální síť Xesar (XVN) Na ovládacím panelu softwaru Xesar s dosud neaktualizovanými místy montáže se při zablokování identifikačního média změní zobrazení takto: Obrázek 219: Seznam zakázaných médií na ovládacím panelu Pro každé místo montáže se vytvoří jeden úkon údržby a pole Nezabezpečená místa montáže a Nezabezpečená identifikační média změní barvu na žlutou. 166
167 Nezapisovatelná identifikační média Obrázek 220: Nezapisovatelná identifikační média Položka menu Nezapisovatelná identifikační média znamená, že u určitých identifikačních médií je interní paměť karty (aktuálně: 4 kb) plně popsána. Pokud jsou nezapisovatelná identifikační média v oběhu, zbarví se dlaždice žlutě jako bezpečnostní opatření. Na pravé straně se zobrazuje počet Nezapisovatelných identifikačních médií. Upozornění: Segment Xesar vyžaduje na identifikačním médiu asi 2 kb. Pozor: V případě, že je překročena volná kapacita paměti identifikačního média Xesar, zbarví se pole žlutě. Na identifikační médium je možné nahrát maximálně 96 úseků. Pokud by se provedlo rozšíření oprávnění identifikačního média, může se zobrazit toto varování. Tip: Sloučením úseků lze zvýšit kapacitu paměti identifikačního média Nezabezpečená identifikační média Obrázek 221: Nezabezpečená identifikační média Nezabezpečená identifikační média vznikají zablokováním identifikačních médií. V tomto stavu může zablokované identifikační médium stále ještě otevírat přístupové komponenty. Viz: Zablokování identifikačního média (zařazení na seznam zakázaných médií) 167
168 Neaktuální identifikační média Obrázek 222: Neaktuální identifikační média Identifikační média je nutné aktualizovat například po provedení změny oprávnění. Pole se zbarví žlutě a indikuje tak, že identifikační média nejsou aktuální a je nutné je aktualizovat. Tip: Aktualizaci identifikačních médií lze provést prostřednictvím kódovací stanice nebo online nástěnné čtecí jednotky Otevření pomocí zablokovaných identifikačních médií Obrázek 223: Otevření pomocí zablokovaných identifikačních médií Toto pole indikuje, zda a kde proběhlo otevření pomocí zablokovaných identifikačních médií. Tip: Udržujte systém Xesar pomocí úkolů údržby a funkcí XVN stále v aktuálním stavu. Viz: 5.15Virtuální síť Xesar (XVN) 168
169 5.13 Protokoly V systému Xesar rozlišujeme dva druhy protokolů: - protokol událostí, - protokol systému Protokol událostí Obrázek 224: Protokol událostí Protokol událostí zobrazuje záznamy takových událostí do protokolu, které byly vyvolány interakcí s elektromechanickým uzamykacím systémem (např. přístupy nebo odmítnutí na přístupových komponentách). Viz: 5.15Virtuální síť Xesar (XVN) Důležité upozornění: Zaznamenávání událostí do protokolu závisí na individuálním nastavení pro osoby v části Nastavení a také na příslušném nastavení protokolování u komponent, v nabídce Místa montáže, a na nastavení protokolování pro jednotlivé osoby. Obrázek 225: Seznam protokolu událostí Protokol systému 169
170 Obrázek 226: Protokol systému Protokol systému zaznamenává všechny akce, které provádějí uživatelé. To znamená, že eviduje události vyvolané pomocí úkolů správy. Na rozdíl od protokolu událostí nezaznamenává události, které byly vyvolány interakcí s elektromechanickým uzamykacím systémem. Obrázek 227: Náhled seznamu protokolu systému Pomocí tohoto tlačítka přejdete přímo k místu montáže a zde můžete v případě potřeby přímo provádět změny. 170
171 5.14 Tablet Xesar (programovací zařízení) Obrázek 228: Tablet Xesar (programovací zařízení) V položce menu Tablet Xesar se nacházejí všechna programovací zařízení, která jsou propojená se systémem. Obrázek 229: Nahlášení ztráty Tablet lze ze systému vyjmout pomocí tlačítka Nahlásit ztrátu. 171
172 Aplikace pro tablet Xesar Úvodní obrazovka poskytuje přehled všech otevřených úkonů údržby, zobrazení čísla verze a také tlačítko Synchronizovat. Obrázek 230: Úvodní obrazovka aplikace Xesar Kliknutím na tři malé body otevřete rozbalovací nabídku pro: Zobrazit vše - Zobrazí se všechny úkoly. Skrýt provedené - Již provedené úlohy se skryjí. Rozeznat dveře - Automaticky rozpozná připojené dveře. Zobrazit stav baterie - Zobrazí stav baterií komponent. Aktualizovat firmware - Aktualizace firmwaru prostřednictvím připojovacího kabelu. Obnovit výchozí nastavení komponenty - Nastaví komponentu zpět do původního stavu. Dotaz na verze - Zobrazí verzi firmwaru. Nastavení - Zde lze nastavit, zda se má vždy vyvolávat protokol událostí komponent. Odhlásit - Zde odhlásíte aktivního uživatele. Obrázek 231: Funkce aplikace Xesar 172
173 Upozornění: Jak připojíte tablet Xesar k zařízení Xesar, viz: tabletu Xesar do systému 3.9 Přidání Aktualizace firmwaru Aktualizace firmwaru probíhá jak u přístupových komponent v montážním režimu, tak i u vsazených přístupových komponent. Obrázek 232: Aktualizace firmwaru Chcete-li provést aktualizaci firmwaru, připojte tablet Xesar k přístupové komponentě a zvolte položku Aktualizovat firmware. Upozornění: Verzi firmwaru komponenty lze zjistit v položce menu Dotaz na verzi. Obrázek 233: Dotaz na verzi firmwaru 173
174 Stav baterie komponenty Chcete-li na programovacím zařízení ručně zjistit stav baterie komponenty, připojte programovací zařízení ke komponentě. Obrázek 234: Zobrazení stavu baterie Zvolte v rozbalovací nabídce menu tlačítko Zobrazit stav baterie. Na programovacím zařízení se poté zobrazí stav baterie. Obrázek 235: Tablet Xesar stav baterie OK 174
175 Prvotní inicializace přístupové komponenty Aby bylo možné připojit přístupovou komponentu v montážním režimu k systému, je nutné provést její prvotní inicializaci. Nejdřív musí být vytvořeno místo montáže s přístupovou komponentou. Viz: 4.10 Popis místa instalace Obrázek 236: Prvotní inicializace přístupové komponenty Připojte dodaný připojovací kabel ke komponentě a programovacímu zařízení, zvolte úkon údržby a proveďte prvotní inicializaci přístupové komponenty pomocí tlačítka Spustit. Obrázek 237: Zadání inicializačního PIN kódu Zadejte inicializační PIN kód a spustí se indikátor průběhu. Upozornění: Inicializační PIN kód lze najít v: 4.2 Nastavení Obrázek 238: Úspěšné dokončení inicializace 175
176 5.15 Virtuální síť Xesar (XVN) Virtuální síť Xesar využívá identifikační média v oběhu k výměně informací mezi softwarem a dveřmi, čímž udržuje systém vždy v aktuálním stavu. Obrázek 239: Přehled systému Virtuální síť Na centrálním místě (kódovací stanice nebo online nástěnná čtecí jednotka) se na identifikační média nahrávají aktualizované informace (údaje ze seznamu zakázaných médií). Na cestě budovou se tyto informace přenesou do jednotlivých dveří. Tímto způsobem se aktualizuje stav dveří a zároveň se do identifikačních médií shromáždí informace o dveřích (stav baterie, přístupové události, odstranění nebo pokusy o otevření zablokovanými identifikačními médii). Poté jsou tyto informace odevzdány kódovací stanici, která je vyhodnotí a aktualizuje stav zabezpečení v softwaru. Do jednoho systému lze zapojit až 150 online nástěnných čtecích jednotek. 176
177 Přenos informací o přístupech prostřednictvím identifikačních médií Při každém druhém procesu identifikace, například při otevření dveřní komponenty prostřednictvím identifikačního média, se na identifikační médium přenesou informace související s posledním uskutečněným přístupem (otevření, odmítnutí, slabá baterie atd.). Pokud je identifikační médium přidrženo na kódovací stanici nebo online nástěnné čtecí jednotce, budou události přeneseny do softwaru Xesar a médium bude vyčištěno. Aby bylo možné provést tento proces, není vyžadováno přihlášení k softwaru Xesar, stačí mít spuštěný program Přenos záznamů ze seznamu zakázaných médií prostřednictvím identifikačních médií Záznam obsažený v seznamu zakázaných médií obsahuje informaci o identifikačním médiu, které bylo zablokováno softwarem systému. Prostřednictvím kódovací stanice nebo online nástěnné čtecí jednotky se tyto záznamy obsažené v seznamu zakázaných médií zapisují na všechna identifikační média, která informace přinášejí do všech navštívených dveřních komponent. Na jednom identifikačním médiu existuje paměťové místo umožňující ukládání až 10 záznamů obsažených v seznamu zakázaných médií. Jakmile jsou identifikační média opět přidržena u kódovací stanice nebo online nástěnné čtecí jednotky, software rozpozná, do kterých dveřních komponent již byly příslušným identifikačním médiem přeneseny informace ze seznamu zakázaných médií, a zobrazí odpovídající stav na ovládacím panelu softwaru Xesar. Dojde-li k současné ztrátě/krádeži více než 10 identifikačních médií, doporučuje se použít k přenesení informací obsažených v seznamu zakázaných médií tablet Xesar. Identifikační médium, které bylo zablokováno v softwaru, lze zneplatnit, popř. vymazat: překročením data platnosti, uplynutím doby platnosti, přidržením média u kódovací stanice nebo online nástěnné čtecí jednotky nebo pokusem o použití média k otevření dveří, do kterých již byla přenesena informace o aktuálním seznamu zakázaných médií. 177
178 Přenos informací o otevření zablokovaným médiem Dokud je médium, které bylo v softwaru zablokováno, ještě platné, může být stále používáno k otevření příslušných dveřních komponent. Tyto informace, které jsou kritické z hlediska bezpečnosti, jsou shromažďovány dalšími identifikačními médii v systému a následně předávány softwaru Xesar prostřednictvím kódovací stanice nebo online nástěnné čtecí jednotky. Jestliže se uskutečnila otevření pomocí již zablokovaných identifikačních médií, zbarví se položka menu Otevření pomocí zablokovaných identifikačních médií na ovládacím panelu žlutě. Obrázek 240: Ovládací panel Otevření zablokovaným médiem Přenos informací o identifikačním médiu vymazaném z dveřní komponenty Při pokusu o otevření dveřní komponenty s aktuálním seznamem zakázaných médií pomocí identifikačního média, které bylo zablokováno v softwaru, bude toto identifikační médium dveřní komponentou vymazáno. Následně již toto médium nebude možno používat k otevírání žádných dveří, bez ohledu na to, zda do nich byl přenesen aktuální seznam zakázaných médií. Toto médium tudíž ztratilo svoji platnost. Informace o zablokovaném vymazaném identifikačním médiu je z ostatních identifikačních médií přenášena prostřednictvím virtuální sítě zpět do softwaru Xesar. K tomuto účelu musí být identifikační média přiložena na kódovací stanici nebo na online nástěnnou čtecí jednotku. Uživatelé softwaru tak automaticky obdrží informaci o tom, že je systém opět bezpečný, třebaže je možné, že seznam zakázaných médií ještě nebyl aktualizován u všech dveří. Dbejte tedy na případné úkony údržby v ovládacím panelu a udržujte vaše komponenty aktualizované na nejnovější verzi. 178
179 Přenos informací o stavu baterie prostřednictvím identifikačních médií Prostřednictvím identifikačních médií nacházejících se v oběhu a prostřednictvím virtuální sítě jsou do softwaru Xesar přenášeny rovněž informace o bateriích. Administrátor je tedy včas informován o tom, kdy a které baterie je nutno vyměnit. Administrátor systému má možnost nepřímo ovlivňovat cykly aktualizace prostřednictvím doby platnosti identifikačních médií. Doba platnosti se při každém podržení identifikačního média u kódovací stanice nebo u online nástěnné čtecí jednotky automaticky prodlužuje o nastavenou hodnotu. Je-li například doba platnosti nastavena na 3 dny, musí každá osoba během této doby provést aktualizaci identifikačního média u této kódovací stanice nebo online nástěnné čtecí jednotky, aby se platnost prodloužila. Administrátor systému tak zpětně dostává prostřednictvím identifikačních médií, která se nacházejí v oběhu, nejpozději po 3 dnech odpovídající informace (události, přenosy informací ze seznamu zakázaných médií atd.). Je-li platnost nastavena například na 30 dnů, trvá zpětné doručení informací do softwaru Xesar přiměřeně delší dobu. Při použití virtuální sítě se tedy doporučuje volit co nejkratší nastavení doby platnosti, nejlépe dobu kratší než 15 dnů Výměna karty správce V případě, že dojde ke ztrátě nebo k závadě vaší karty správce, můžete ji jednoduše vyměnit. V tom případě otevřete správce instalace Xesar, klikněte na kartu Karta správce, vložte novou kartu správce do slotu a načtěte novou kartu správce. Uložte nastavení a vraťte se zpět na kartu Instalace. Obrázek 241: Výměna karty správce správce instalace 179
180 Vyberte systém a klikněte na symbol klíče : Obrázek 242: Výměna karty správce informace o systému Nyní si připravte informace o instalaci, které jste si vytiskli při první instalaci. Zde jsou uvedeny důležité informace o kartě správce. Zadejte všechny 3 kódy a výměnu potvrďte: Obrázek 243: Výměna karty správce 180
181 5.17 Zrušení přidání komponenty Pokud jste v místě montáže přidali nesprávnou komponentu, můžete zde tuto komponentu opět odebrat. Klikněte proto na příslušné tlačítko na konci zadávacího pole. Obrázek 244: Zrušení přidání komponenty Místo montáže navíc nemusíte znovu vytvořit, ale můžete jednoduše vybrat novou komponentu. POZOR: Tento postup funguje pouze před provedením prvotní inicializace a v případě nutnosti pouze po zpětném přestavení do montážního režimu. Viz: Demontáž komponenty (obnovení montážního režimu) 5.18 Demontáž komponenty (obnovení montážního režimu) Pokud je nutné komponentu opět demontovat a nadále ji používat, zvolte možnost Odebrat komponentu značky EVVA. Obrázek 245: Demontáž komponenty POZOR: Pokud chcete komponentu opět vsadit do systému, nesmíte kliknout na možnost Odebrat vadnou komponentu EVVA. Pokud komponentu odeberete ze softwaru, pak se automaticky vytvoří úkon 181
182 údržby. Komponentu je nutné demontovat pomocí tabletu Xesar. V tom případě musíte komponentu připojit k tabletu Xesar a komponentu vybrat. V podnabídce klikněte na možnost Odebrat přístupovou komponentu. Obrázek 246: Tablet Xesar Odebrat komponentu 5.19 Vynucená demontáž komponenty (vadná komponenta) Pokud je komponenta vadná, přejděte do menu Místa montáže a vyberte příslušné místo montáže. Posuvníkem sjeďte níže a najděte komponentu EVVA a zvolte možnost Odebrat vadnou komponentu EVVA. Obrázek 247: Vadná komponenta vynucená demontáž 182
183 5.20 Online nástěnná čtecí jednotka Obrázek 248: Online nástěnná čtecí jednotka Online nástěnná čtecí jednotka umožňuje provádění těchto funkcí: Aktualizace identifikačních médií Seznam zakázaných médií v reálném čase Přístupový protokol v reálném čase Aktualizace oprávnění komponent v reálném čase Vyhledání komponenty EVVA: Hledaná nástěnná čtecí jednotka opakovaně vydává optický a akustický signál až do deaktivace této funkce. Aktivace režimu Office: Spuštění ručního režimu Office (zaznamenává se do protokolu). Ukončení režimu Office: Ukončení ručního režimu Office (zaznamenává se do protokolu). Nastavení času: Ruční provedení synchronizace času s online nástěnnou čtecí jednotkou (např. po výpadku elektrického proudu = offline) (zaznamenává se do protokolu). Otevírání na dálku: Pomocí online nástěnné čtecí jednotky máte možnost provádět protokolované otevírání na dálku: - normální otevření (standardní doba otevření), - prodloužené otevření (prodloužená doba otevření, např. pro osoby s omezenou pohyblivostí). Výstupní tlačítko dveří se používá k otevírání automatických dveří nebo jednorázových událostí Každé použití výstupního tlačítka dveří se zaznamenává do protokolu událostí. Kontrola stavu dveří umožňuje dotazování na stav dveřního kontaktu (otevřen nebo zavřen). Při sériovém zapojení dveřního kontaktu pomocí kontaktu sepnutí závory lze monitorovat stav dveří uzavřeny a uzamčeny. 183
184 Obrázek 249: Protokol událostí kontrola stavu dveří Do protokolu událostí se zaznamenávají různé funkce: Obrázek 250: Protokol online nástěnné čtecí jednotky 184
Xesar Software V (zveřejněno ) 1 Virtuální sítě. 2 Tablet. 3 Technické zhodnocení. 4 další nové funkce
 Xesar Software V2.2.38.18 (zveřejněno 03.10.2016) 1 Virtuální sítě připojení až 123 čtenářů updater stěn Xesar 2 Tablet V Xesar 2.2 Použití více než jedné tablety pro správu systému je možná. Automatická
Xesar Software V2.2.38.18 (zveřejněno 03.10.2016) 1 Virtuální sítě připojení až 123 čtenářů updater stěn Xesar 2 Tablet V Xesar 2.2 Použití více než jedné tablety pro správu systému je možná. Automatická
erze softwaru Xesar V (zveřejněná dne ) 1 Virtuální síť Připojení až 14 aktualizačních nástrojů Xesar nástěnných čtecích jednotek
 erze softwaru Xesar V2.1.37.17 (zveřejněná dne 09. 12. 2015) 1 Virtuální síť Připojení až 14 aktualizačních nástrojů Xesar nástěnných čtecích jednotek K systému lze prostřednictvím aktualizačního nástroje
erze softwaru Xesar V2.1.37.17 (zveřejněná dne 09. 12. 2015) 1 Virtuální síť Připojení až 14 aktualizačních nástrojů Xesar nástěnných čtecích jednotek K systému lze prostřednictvím aktualizačního nástroje
Software Xesar V (zveřejněno dne )
 Software Xesar V3.0.216 (zveřejněno dne 27.05.2019) Správce instalace: 1.1.15 Správce rozhraní: 1.0.26 Verze aplikace pro tablet: 3.0.25 Schválená verze Docker: Docker Community Edition 18.06.1-ce-win73
Software Xesar V3.0.216 (zveřejněno dne 27.05.2019) Správce instalace: 1.1.15 Správce rozhraní: 1.0.26 Verze aplikace pro tablet: 3.0.25 Schválená verze Docker: Docker Community Edition 18.06.1-ce-win73
Verze softwaru Xesar V (zveřejněno dne ) Verze softwaru Xesar V (zveřejněno dne )
 Verze softwaru Xesar V 3.0.109 (zveřejněno dne 12.11.2018) Správce instalace: 1.0.48 Správce periferních zařízení: 1.0.16 Verze firmwaru: 0.420.1 Verze aplikace pro tablet: 3.0.18 Řešení problémů a vylepšení
Verze softwaru Xesar V 3.0.109 (zveřejněno dne 12.11.2018) Správce instalace: 1.0.48 Správce periferních zařízení: 1.0.16 Verze firmwaru: 0.420.1 Verze aplikace pro tablet: 3.0.18 Řešení problémů a vylepšení
Xesar. Mnohostranné bezpečnostní řešení
 Xesar Mnohostranné bezpečnostní řešení Xesar Profesionální řešení Vše o systému Xesar jednoduché a přehledné vysvětlení pro váš podnik Xesar Bezpečný a flexibilní systém Xesar je mnohostranně využitelný
Xesar Mnohostranné bezpečnostní řešení Xesar Profesionální řešení Vše o systému Xesar jednoduché a přehledné vysvětlení pro váš podnik Xesar Bezpečný a flexibilní systém Xesar je mnohostranně využitelný
Kontrolní seznam projektu a systémové požadavky Xesar 3.0
 Kontrolní seznam projektu a systémové požadavky Xesar 3.0 Obsah 1 Kontrolní seznam k projektu... 1 1.1 Systémové požadavky infrastruktura... 1 1.2 Konfigurace zařízení... 2 1.3 Témata týkající se projektu...
Kontrolní seznam projektu a systémové požadavky Xesar 3.0 Obsah 1 Kontrolní seznam k projektu... 1 1.1 Systémové požadavky infrastruktura... 1 1.2 Konfigurace zařízení... 2 1.3 Témata týkající se projektu...
Xesar. Mnohostranné bezpečnostní řešení
 Xesar Mnohostranné bezpečnostní řešení Xesar Uzamykací systém pro komplexní použití Xesar Mnohostranné bezpečnostní řešení pro profesionální použití Systém Xesar je další inovací v nabídce společnosti
Xesar Mnohostranné bezpečnostní řešení Xesar Uzamykací systém pro komplexní použití Xesar Mnohostranné bezpečnostní řešení pro profesionální použití Systém Xesar je další inovací v nabídce společnosti
Systémové požadavky Xesar
 Xesar První kroky Systémové požadavky Xesar Osobní počítač; min. 1,2 GHz nebo vyšší Nejméně 8 GB RAM (u 64bitového systému, z toho 4 GB dostupné pro systém Xesar) 2 hostitelské zařízení USB 2.0 pro kódovací
Xesar První kroky Systémové požadavky Xesar Osobní počítač; min. 1,2 GHz nebo vyšší Nejméně 8 GB RAM (u 64bitového systému, z toho 4 GB dostupné pro systém Xesar) 2 hostitelské zařízení USB 2.0 pro kódovací
Uživatelská příručka
 Deska sběru dat Uživatelská příručka Vydání 2.1 Počet stran: 8 1 Obsah: 1 Úvod... 3 2 Obchodní informace... 3 2.1 Příslušenství... 3 2.2 Informace o výrobci... 3 3 Popis zařízení... 4 3.1 Popis funkce...
Deska sběru dat Uživatelská příručka Vydání 2.1 Počet stran: 8 1 Obsah: 1 Úvod... 3 2 Obchodní informace... 3 2.1 Příslušenství... 3 2.2 Informace o výrobci... 3 3 Popis zařízení... 4 3.1 Popis funkce...
EDGE router ER75i. Obsah balení: router zdroj anténa UTP kabel křížený Instalační CD s návodem a ovladači
 Obsah balení: router zdroj anténa UTP kabel křížený Instalační CD s návodem a ovladači Bezpečnostní pokyny Dodržujte prosím následující pokyny: Komunikační router se musí používat v souladu s veškerými
Obsah balení: router zdroj anténa UTP kabel křížený Instalační CD s návodem a ovladači Bezpečnostní pokyny Dodržujte prosím následující pokyny: Komunikační router se musí používat v souladu s veškerými
Mnohostranné bezpečnostní řešení
 Mnohostranné bezpečnostní řešení Xesar Uzamykací systém pro komplexní použití Mnohostranné bezpečnostní řešení pro profesionální použití Systém Xesar je další inovací v nabídce společnosti EVVA. Tento
Mnohostranné bezpečnostní řešení Xesar Uzamykací systém pro komplexní použití Mnohostranné bezpečnostní řešení pro profesionální použití Systém Xesar je další inovací v nabídce společnosti EVVA. Tento
Xesar Kontrolu máte vy Jednoduše všestranný
 Xesar Jednoduše Kontrolu máte všestranný vy Xesar. Jednoduše všestranný Kontrola, bezpečnost a flexibilita spojené v jediném inovativním elektronickém uzamykacím systému to je Xesar. Ať už v bytových
Xesar Jednoduše Kontrolu máte všestranný vy Xesar. Jednoduše všestranný Kontrola, bezpečnost a flexibilita spojené v jediném inovativním elektronickém uzamykacím systému to je Xesar. Ať už v bytových
OBSAH Úvod Všeobecné právní informace Zákaznická podpora Systémové požadavky Xesar... 22
 OBSAH OBSAH... 2 1 Úvod... 14 1.1 Všeobecné právní informace... 14 1.2 Zákaznická podpora... 16 1.3 Vysvětlení symbolů... 18 2 Přehled systému... 19 2.1 Přehled přístupových komponent systému Xesar...
OBSAH OBSAH... 2 1 Úvod... 14 1.1 Všeobecné právní informace... 14 1.2 Zákaznická podpora... 16 1.3 Vysvětlení symbolů... 18 2 Přehled systému... 19 2.1 Přehled přístupových komponent systému Xesar...
OBSAH Úvod Všeobecné právní informace Zákaznická podpora Systémové požadavky Xesar... 20
 OBSAH OBSAH... 2 Úvod... 12 Všeobecné právní informace... 12 Zákaznická podpora... 14 Vysvětlení symbolů... 16 Přehled systému... 17 Systémové požadavky Xesar... 20 Výkonové charakteristiky systému Xesar...
OBSAH OBSAH... 2 Úvod... 12 Všeobecné právní informace... 12 Zákaznická podpora... 14 Vysvětlení symbolů... 16 Přehled systému... 17 Systémové požadavky Xesar... 20 Výkonové charakteristiky systému Xesar...
Autonomní zámek LOG2
 Autonomní zámek LOG2 Identifikační systém ACS-line Návod pro instalaci Verze hardware LOG3.6 popis LOG2-6.doc - strana 1 (celkem 9) Popis funkce Modul LOG2 slouží pro ovládání a kontrolu vstupů pomocí
Autonomní zámek LOG2 Identifikační systém ACS-line Návod pro instalaci Verze hardware LOG3.6 popis LOG2-6.doc - strana 1 (celkem 9) Popis funkce Modul LOG2 slouží pro ovládání a kontrolu vstupů pomocí
Karty externích médií Uživatelská příručka
 Karty externích médií Uživatelská příručka Copyright 2009 Hewlett-Packard Development Company, L.P. Java je ochranná známka Sun Microsystems USA, Inc. Logo SD je ochranná známka svého vlastníka. Důležité
Karty externích médií Uživatelská příručka Copyright 2009 Hewlett-Packard Development Company, L.P. Java je ochranná známka Sun Microsystems USA, Inc. Logo SD je ochranná známka svého vlastníka. Důležité
Nově dostupná. virtuální síť. Xesar 2.0. Mnohostranné bezpečnostní řešení s novou verzí softwaru
 Nově dostupná virtuální síť Xesar 2.0 Mnohostranné bezpečnostní řešení s novou verzí softwaru Nové vydání Spousta novinek na jednom místě NOVINKA Virtuální síť Xesar Identifikační média v oběhu šíří bezpečnostní
Nově dostupná virtuální síť Xesar 2.0 Mnohostranné bezpečnostní řešení s novou verzí softwaru Nové vydání Spousta novinek na jednom místě NOVINKA Virtuální síť Xesar Identifikační média v oběhu šíří bezpečnostní
Děkujeme Vám za zakoupení HSPA USB modemu Huawei E1750. Pomocí něj se můžete připojit k vysokorychlostnímu internetu.
 Děkujeme Vám za zakoupení HSPA USB modemu Huawei E1750. Pomocí něj se můžete připojit k vysokorychlostnímu internetu. Poznámka: Tento manuál popisuje vzhled USB modemu a postup přípravy modemu, instalace
Děkujeme Vám za zakoupení HSPA USB modemu Huawei E1750. Pomocí něj se můžete připojit k vysokorychlostnímu internetu. Poznámka: Tento manuál popisuje vzhled USB modemu a postup přípravy modemu, instalace
Vstupní jednotka E10 Návod na použití
 Návod na použití Přístupový systém Vstupní jednotka E 10 Strana 1 Obsah 1 Úvod:... 3 2 Specifikace:... 3 3 Vnitřní obvod:... 3 4 Montáž:... 3 5 Zapojení:... 4 6 Programovací menu... 5 6.1 Vstup do programovacího
Návod na použití Přístupový systém Vstupní jednotka E 10 Strana 1 Obsah 1 Úvod:... 3 2 Specifikace:... 3 3 Vnitřní obvod:... 3 4 Montáž:... 3 5 Zapojení:... 4 6 Programovací menu... 5 6.1 Vstup do programovacího
Xesar. Jednoduše všestranný
 Xesar Jednoduše všestranný Xesar. Jednoduše všestranný Kontrola, bezpečnost a flexibilita spojené v jediném inovativním elektronickém uzamykacím systému to je Xesar. Ať už v bytových komplexech, ve vzdělávacím
Xesar Jednoduše všestranný Xesar. Jednoduše všestranný Kontrola, bezpečnost a flexibilita spojené v jediném inovativním elektronickém uzamykacím systému to je Xesar. Ať už v bytových komplexech, ve vzdělávacím
Deska sběru chyb a událostí
 Deska sběru chyb a událostí Uživatelská příručka Vydání 1.1 Počet stran: 8 1 Obsah: 1 Úvod... 3 2 Obchodní informace... 3 2.1 Sortiment a objednávání... 3 2.2 Záruka... 3 2.3 Opravy... 3 2.4 Informace
Deska sběru chyb a událostí Uživatelská příručka Vydání 1.1 Počet stran: 8 1 Obsah: 1 Úvod... 3 2 Obchodní informace... 3 2.1 Sortiment a objednávání... 3 2.2 Záruka... 3 2.3 Opravy... 3 2.4 Informace
Klíčem je mobilní smartphone
 Klíčem je mobilní smartphone AirKey Uzamykací systém pro flexibilní použití Tak dynamický jako potřeby zákazníků Systém AirKey je další inovací v nabídce společnosti EVVA. Tento elektronický uzamykací
Klíčem je mobilní smartphone AirKey Uzamykací systém pro flexibilní použití Tak dynamický jako potřeby zákazníků Systém AirKey je další inovací v nabídce společnosti EVVA. Tento elektronický uzamykací
Upozornění před instalací
 Upozornění před instalací Když bude ze síťové kamery vycházet kouř nebo neobvyklý zápach, okamžitě ji vypněte. Neumisťujte síťovou kameru do blízkosti zdrojů tepla, například televizoru nebo trouby. Chraňte
Upozornění před instalací Když bude ze síťové kamery vycházet kouř nebo neobvyklý zápach, okamžitě ji vypněte. Neumisťujte síťovou kameru do blízkosti zdrojů tepla, například televizoru nebo trouby. Chraňte
Network Video Recorder Uživatelský manuál
 Network Video Recorder Uživatelský manuál Naskenujte QR kód a klikněte na odkaz pro více informací. NVR Lite & Pro Series QSG NVR Ultra Series QSG Toolbox: http://www.dahuasecurity.com/tools.html 1 Vítejte
Network Video Recorder Uživatelský manuál Naskenujte QR kód a klikněte na odkaz pro více informací. NVR Lite & Pro Series QSG NVR Ultra Series QSG Toolbox: http://www.dahuasecurity.com/tools.html 1 Vítejte
Amplicomm Ring Flash 250
 1 Návod na použití Amplicomm Ring Flash 250 Světelná signalizace bytového nebo domovního zvonku a zvonění telefonu 2 Obsah balení RF250: RingFlash 250 přijímač, napájecí adaptér (12V 1A), telefonní kabel,
1 Návod na použití Amplicomm Ring Flash 250 Světelná signalizace bytového nebo domovního zvonku a zvonění telefonu 2 Obsah balení RF250: RingFlash 250 přijímač, napájecí adaptér (12V 1A), telefonní kabel,
ŽALUZIOVÝ POHON J4 WT NÁVOD K MONTÁŽI A POUŽITÍ
 ŽALUZIOVÝ POHON J4 WT NÁVOD K MONTÁŽI A POUŽITÍ OBSAH 1 Všeobecné informace 3 1.1 Všeobecné bezpečnostní pokyny 3 1.2 Prohlášení o shodě 4 1.3 Technické údaje 4 2 Instalace 5 2.1 Montáž 5 2.1.1 Profil
ŽALUZIOVÝ POHON J4 WT NÁVOD K MONTÁŽI A POUŽITÍ OBSAH 1 Všeobecné informace 3 1.1 Všeobecné bezpečnostní pokyny 3 1.2 Prohlášení o shodě 4 1.3 Technické údaje 4 2 Instalace 5 2.1 Montáž 5 2.1.1 Profil
Uživatelská příručka. MultiSpin-DVD Writer ČESKY
 Uživatelská příručka MultiSpin-DVD Writer ČESKY Popis mechaniky, ovládací prvky 1. Zdířka na sluchátka Prostřednictvím této zdířky můžete ke své optické mechanice NEC připojit sluchátka. Používejte, prosím,
Uživatelská příručka MultiSpin-DVD Writer ČESKY Popis mechaniky, ovládací prvky 1. Zdířka na sluchátka Prostřednictvím této zdířky můžete ke své optické mechanice NEC připojit sluchátka. Používejte, prosím,
Návod k montáži a obsluze. Vestavný reproduktor 1258 00
 Návod k montáži a obsluze Vestavný reproduktor 1258 00 Popis přístroje 2 Spolu s vestavným reproduktorem je vstupní komunikační systém Gira integrován do dopisních schránek, hovorových jednotek, bočních
Návod k montáži a obsluze Vestavný reproduktor 1258 00 Popis přístroje 2 Spolu s vestavným reproduktorem je vstupní komunikační systém Gira integrován do dopisních schránek, hovorových jednotek, bočních
Návod k montáži VAZ H1000/1, VAZ H1500/1. Návod k montáži. Pro servisního technika. Vydavatel/Výrobce Vaillant GmbH
 Návod k montáži Pro servisního technika Návod k montáži VAZ H1000/1, VAZ H1500/1 CZ Vydavatel/Výrobce Vaillant GmbH Berghauser Str. 40 D-42859 Remscheid Telefon 021 91 18 0 Telefax 021 91 18 28 10 info@vaillant.de
Návod k montáži Pro servisního technika Návod k montáži VAZ H1000/1, VAZ H1500/1 CZ Vydavatel/Výrobce Vaillant GmbH Berghauser Str. 40 D-42859 Remscheid Telefon 021 91 18 0 Telefax 021 91 18 28 10 info@vaillant.de
Dahua Bullet Wi-Fi kamera. Stručná příručka
 Dahua Bullet Wi-Fi kamera Stručná příčurka Dahua Bullet Wi-Fi kamera Stručná příručka Verze 1.0.0 ZHEJIANG DAHUA VISION TECHNOLOGY CO., LTD. 1 Obsah balení Kamera 1 Stručná příručka 1 1 šroubový balíček
Dahua Bullet Wi-Fi kamera Stručná příčurka Dahua Bullet Wi-Fi kamera Stručná příručka Verze 1.0.0 ZHEJIANG DAHUA VISION TECHNOLOGY CO., LTD. 1 Obsah balení Kamera 1 Stručná příručka 1 1 šroubový balíček
Čtečka EDK2-OEM. Návod pro instalaci. Identifikační systém ACS-line. Popis EDK2-OEM.doc - strana 1 (celkem 5)
 Čtečka EDK2-OEM Identifikační systém ACS-line Návod pro instalaci Popis EDK2-OEM.doc - strana 1 (celkem 5) Popis funkce Čtečky EDK2-OEM slouží pro čtení kontaktních čipů Dallas nebo bezkontaktních karet
Čtečka EDK2-OEM Identifikační systém ACS-line Návod pro instalaci Popis EDK2-OEM.doc - strana 1 (celkem 5) Popis funkce Čtečky EDK2-OEM slouží pro čtení kontaktních čipů Dallas nebo bezkontaktních karet
RTS-005 1500. Terminál RTS s připojením k PC pro bezkontaktní čipové karty a přívěsky. autorizovaný prodejce
 RTS-005 1500 Terminál RTS s připojením k PC pro bezkontaktní čipové karty a přívěsky. autorizovaný prodejce Varianta se zálohovaným zdrojem 12V Varianta se samostatným napájením a zálohováním každé jednotky
RTS-005 1500 Terminál RTS s připojením k PC pro bezkontaktní čipové karty a přívěsky. autorizovaný prodejce Varianta se zálohovaným zdrojem 12V Varianta se samostatným napájením a zálohováním každé jednotky
2011 Všechna práva vyhrazena. Stručné pokyny k zařízení Acer ICONIA TAB Model: A500/A501 Původní vydání: 4/2011. Acer ICONIA TAB.
 2011 Všechna práva vyhrazena Stručné pokyny k zařízení Acer ICONIA TAB Model: A500/A501 Původní vydání: 4/2011 Acer ICONIA TAB Číslo modelu: Sériové číslo: Datum zakoupení: Místo zakoupení: Informace o
2011 Všechna práva vyhrazena Stručné pokyny k zařízení Acer ICONIA TAB Model: A500/A501 Původní vydání: 4/2011 Acer ICONIA TAB Číslo modelu: Sériové číslo: Datum zakoupení: Místo zakoupení: Informace o
Vítejte! Kompatibilita dveří a demontáž původní cylindrické vložky. Nastavení cylindrické vložky SOMFY (V závislosti na šířce dveří)
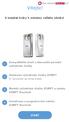 Vítejte! 4 snadné kroky k instalaci vašeho zámku! 1 Kompatibilita dveří a demontáž původní cylindrické vložky 2 Nastavení cylindrické vložky SOMFY (V závislosti na šířce dveří) 3 Montáž cylindrické vložky
Vítejte! 4 snadné kroky k instalaci vašeho zámku! 1 Kompatibilita dveří a demontáž původní cylindrické vložky 2 Nastavení cylindrické vložky SOMFY (V závislosti na šířce dveří) 3 Montáž cylindrické vložky
Bezpečnostní centrála EMB 7300
 Bezpečnostní centrála EMB 7300 slouží pro zálohované ovládání pohonů v systémech požárního odvětrání s možností denního větrání. Centrála je určena pro ruční i automatické ovládání elektropohonů na 24
Bezpečnostní centrála EMB 7300 slouží pro zálohované ovládání pohonů v systémech požárního odvětrání s možností denního větrání. Centrála je určena pro ruční i automatické ovládání elektropohonů na 24
Alarm exit. Montážní návod Alarm exit
 Alarm exit Technické údaje: Plastové pouzdro vyztužené skelnými vlákny, odolné proti světlu a poškrábání Krycí jednotka z kovu, chráněná proti korozi Provoz baterie pomocí standardních 3 AA 1,5 V baterií
Alarm exit Technické údaje: Plastové pouzdro vyztužené skelnými vlákny, odolné proti světlu a poškrábání Krycí jednotka z kovu, chráněná proti korozi Provoz baterie pomocí standardních 3 AA 1,5 V baterií
Bluetooth Wi-Fi GPS. LCD dotykový displej Tlačítko kalendář Přepínač Režim/ úkol
 Seznámení s MyPal Power Notification Tlačítko spuštění Tlačítko Poznámky (záznam hlasu) Tlačítko kontakty Reproduktor Navigační tlačítko Přední část Indikátor napájení/oznámení Bluetooth Wi-Fi GPS LCD
Seznámení s MyPal Power Notification Tlačítko spuštění Tlačítko Poznámky (záznam hlasu) Tlačítko kontakty Reproduktor Navigační tlačítko Přední část Indikátor napájení/oznámení Bluetooth Wi-Fi GPS LCD
Xesar. Software Stručný návod
 Xesar Software Stručný návod Vytvoření osoby Do vašeho podniku nastupuje nový zaměstnanec Bezpodmínečně vyplňte povinná pole (jméno a příjmení) V případě potřeby osobě přiřaďte oprávnění pro Trvalé manuální
Xesar Software Stručný návod Vytvoření osoby Do vašeho podniku nastupuje nový zaměstnanec Bezpodmínečně vyplňte povinná pole (jméno a příjmení) V případě potřeby osobě přiřaďte oprávnění pro Trvalé manuální
Návod k montáži a obsluze. Gong na omítku
 Návod k montáži a obsluze Gong na omítku 1200.. Popis přístroje Gong na omítku je prefabrikovaná jednotka, která patří ke vstupnímu komunikačnímu systému Gira. Slouží jako přídavná signalizace volání od
Návod k montáži a obsluze Gong na omítku 1200.. Popis přístroje Gong na omítku je prefabrikovaná jednotka, která patří ke vstupnímu komunikačnímu systému Gira. Slouží jako přídavná signalizace volání od
BDVR 2.5. Návod na použití
 Vážený zákazníku! Děkujeme Vám, za zakoupení přenosného záznamového zařízení DVR. Před použitím si pozorně přečtěte tento návod na použití. Popis Zařízení 2 1) SD slot 2) Zelená LED (spuštěné zařízení)
Vážený zákazníku! Děkujeme Vám, za zakoupení přenosného záznamového zařízení DVR. Před použitím si pozorně přečtěte tento návod na použití. Popis Zařízení 2 1) SD slot 2) Zelená LED (spuštěné zařízení)
SENCOR SDF 1260. Digitální fotorámeček. Návod k obsluze
 SENCOR SDF 1260 Digitální fotorámeček Návod k obsluze 0 Bezpečnostní informace: Udržujte přístroj mimo působení vody, vlhkosti a prachu. Provozní teplota je 0-40 0 C. Nikdy neumísťujte přístroj do míst
SENCOR SDF 1260 Digitální fotorámeček Návod k obsluze 0 Bezpečnostní informace: Udržujte přístroj mimo působení vody, vlhkosti a prachu. Provozní teplota je 0-40 0 C. Nikdy neumísťujte přístroj do míst
Návod k instalaci Xesar 3.0
 Návod k instalaci Xesar 3.0 Obsah 1 Jedno zařízení se stolním počítačem nebo notebookem... 1 1.1 Systémové požadavky pro provoz jednoho zařízení... 1 2 Import dat ze softwaru Xesar 2.2 do Xesar 3.0...
Návod k instalaci Xesar 3.0 Obsah 1 Jedno zařízení se stolním počítačem nebo notebookem... 1 1.1 Systémové požadavky pro provoz jednoho zařízení... 1 2 Import dat ze softwaru Xesar 2.2 do Xesar 3.0...
GL100 Uživatelský návod
 GL100 Uživatelský návod GL100P rev. 1.0. 1 www.eurosat.cz Popření odpovědnosti: Firma neodpovídá za jakékoliv škody, finanční ztráty či právní spory týkající se majetku či osob, vzniklé v souvislosti se
GL100 Uživatelský návod GL100P rev. 1.0. 1 www.eurosat.cz Popření odpovědnosti: Firma neodpovídá za jakékoliv škody, finanční ztráty či právní spory týkající se majetku či osob, vzniklé v souvislosti se
Point of View Android 2.3 Tablet - User s Manual ProTab 2XXL
 Obsah 1. Úvod... 2 2. Příslušenství... 2 3. Technická specifikace... 3 4. Spouštění a vypínání... 4 5. Pracovní plocha... 5 6. Tlačítka... 5 7. APP zásuvky... 6 8. Nastavení systému... 6 9. Instalace,
Obsah 1. Úvod... 2 2. Příslušenství... 2 3. Technická specifikace... 3 4. Spouštění a vypínání... 4 5. Pracovní plocha... 5 6. Tlačítka... 5 7. APP zásuvky... 6 8. Nastavení systému... 6 9. Instalace,
Návod k instalaci VR 900. Návod k instalaci. Pro servisního technika. Komunikační jednotka. Vydavatel/Výrobce Vaillant GmbH
 Návod k instalaci Pro servisního technika Návod k instalaci VR 900 Komunikační jednotka CZ Vydavatel/Výrobce Vaillant GmbH Berghauser Str. 40 D-42859 Remscheid Telefon 021 91 18 0 Telefax 021 91 18 28
Návod k instalaci Pro servisního technika Návod k instalaci VR 900 Komunikační jednotka CZ Vydavatel/Výrobce Vaillant GmbH Berghauser Str. 40 D-42859 Remscheid Telefon 021 91 18 0 Telefax 021 91 18 28
izákladna 15 izákladna 20 izákladna 30 NÁVOD K POUŽITÍ
 izákladna 15 izákladna 20 izákladna 30 NÁVOD K POUŽITÍ 2 Úvod Děkujeme Vám, že jste si zakoupili výrobek Boxed. Před užíváním izákladny, si prosím, pozorně přečtěte tento návod k použití a postupujte podle
izákladna 15 izákladna 20 izákladna 30 NÁVOD K POUŽITÍ 2 Úvod Děkujeme Vám, že jste si zakoupili výrobek Boxed. Před užíváním izákladny, si prosím, pozorně přečtěte tento návod k použití a postupujte podle
Bezdrátová termostatická hlavice
 Bezdrátová termostatická hlavice Model: TRV10RF INSTALAČNÍ MANUÁL Obsah krabice Obsah balení Ikony použité v tomto návodě: Bezpečnostní pokyny Důležitá informace Tip Obsah : Obsah balení Úvod Shoda výrobku
Bezdrátová termostatická hlavice Model: TRV10RF INSTALAČNÍ MANUÁL Obsah krabice Obsah balení Ikony použité v tomto návodě: Bezpečnostní pokyny Důležitá informace Tip Obsah : Obsah balení Úvod Shoda výrobku
Karty externích médií
 Karty externích médií Uživatelská příručka Copyright 2007 Hewlett-Packard Development Company, L.P. Logo SD je obchodní známka příslušného vlastníka. Java je ochranná známka společnosti Sun Microsystems,
Karty externích médií Uživatelská příručka Copyright 2007 Hewlett-Packard Development Company, L.P. Logo SD je obchodní známka příslušného vlastníka. Java je ochranná známka společnosti Sun Microsystems,
QCZ2631 A639. Průvodce 15G06A2451Z0
 QCZ63 A639 Průvodce 5G06A45Z0 SD SD Seznámení s MyPal Přední část Boční část Indikátor napájení/oznámení Činnost Oznámení MyPal A636: Bluetooth / Wi-Fi / GPS dioda MyPal A63: Bluetooth/GPS dioda Bluetooth
QCZ63 A639 Průvodce 5G06A45Z0 SD SD Seznámení s MyPal Přední část Boční část Indikátor napájení/oznámení Činnost Oznámení MyPal A636: Bluetooth / Wi-Fi / GPS dioda MyPal A63: Bluetooth/GPS dioda Bluetooth
FM16 P/NO:MBM PŘENOSNÝ HUDEBNÍ PŘEHRÁVAČ NÁVOD K OBSLUZE
 PŘENOSNÝ HUDEBNÍ PŘEHRÁVAČ NÁVOD K OBSLUZE PŘED POUŽÍVÁNÍM PŘÍSTROJE SI PEČLIVĚ PŘEČTĚTE TENTO NÁVOD K POUŽITÍ A USCHOVEJTE JEJ PRO PŘÍPAD POTŘEBY. CZ FM16 P/NO:MBM37748516 Obsah Bezpečnostní pokyny...3
PŘENOSNÝ HUDEBNÍ PŘEHRÁVAČ NÁVOD K OBSLUZE PŘED POUŽÍVÁNÍM PŘÍSTROJE SI PEČLIVĚ PŘEČTĚTE TENTO NÁVOD K POUŽITÍ A USCHOVEJTE JEJ PRO PŘÍPAD POTŘEBY. CZ FM16 P/NO:MBM37748516 Obsah Bezpečnostní pokyny...3
Komponenty a funkce tlačítek
 Pro vaši bezpečnost: Tuto uživatelskou příručku si přečtěte pozorně, abyste používali výrobek správně a vyhnuli se jakémukoliv nebezpečí a fyzickému zranění Používejte váš přehrávač správně, abyste předešli
Pro vaši bezpečnost: Tuto uživatelskou příručku si přečtěte pozorně, abyste používali výrobek správně a vyhnuli se jakémukoliv nebezpečí a fyzickému zranění Používejte váš přehrávač správně, abyste předešli
Aktualizace softwaru Uživatelská příručka
 Aktualizace softwaru Uživatelská příručka Copyright 2008 Hewlett-Packard Development Company, L.P. Windows je ochranná známka Microsoft Corporation registrovaná v USA. Informace uvedené v této příručce
Aktualizace softwaru Uživatelská příručka Copyright 2008 Hewlett-Packard Development Company, L.P. Windows je ochranná známka Microsoft Corporation registrovaná v USA. Informace uvedené v této příručce
Uživatelský manuál CZ
 Uživatelský manuál CZ Důležité upozornění:... 3 1. Tlačítka... 4 1.1 Dotykový panel... 4 1.2 POWER... 4 1.3 ESC... 4 1.4 Menu... 4 1.5 Hlasitost... 4 1.6 Sluchátka... 4 1.7 Video výstup... 4 1.8 TF karta...
Uživatelský manuál CZ Důležité upozornění:... 3 1. Tlačítka... 4 1.1 Dotykový panel... 4 1.2 POWER... 4 1.3 ESC... 4 1.4 Menu... 4 1.5 Hlasitost... 4 1.6 Sluchátka... 4 1.7 Video výstup... 4 1.8 TF karta...
Provozní pokyny Aplikační stránky
 Před použitím tohoto zařízení si důkladně přečtěte tento manuál a mějte jej po ruce pro budoucí použití. Provozní pokyny Aplikační stránky OBSAH Jak číst tuto příručku...2 Použité symboly...2 Vyloučení
Před použitím tohoto zařízení si důkladně přečtěte tento manuál a mějte jej po ruce pro budoucí použití. Provozní pokyny Aplikační stránky OBSAH Jak číst tuto příručku...2 Použité symboly...2 Vyloučení
Čtečky s klávesnicí EDK3, EDK3B, EDK3M
 Čtečky s klávesnicí EDK3, EDK3B, EDK3M Identifikační systém ACS-line Návod pro instalaci Od verze firmware 1.19 Návod EDK3x - strana 1 (celkem 8) Popis funkce Snímač kontaktních i bezkontaktních medií
Čtečky s klávesnicí EDK3, EDK3B, EDK3M Identifikační systém ACS-line Návod pro instalaci Od verze firmware 1.19 Návod EDK3x - strana 1 (celkem 8) Popis funkce Snímač kontaktních i bezkontaktních medií
Easy, Reliable & Secure. Bezdrátový router N150 (N150R)
 Easy, Reliable & Secure Bezdrátový router N150 (N150R) Ochranné známky Značky a názvy výrobků jsou ochranné známky nebo registrované ochranné známky příslušných vlastníků. Informace mohou být změněny bez
Easy, Reliable & Secure Bezdrátový router N150 (N150R) Ochranné známky Značky a názvy výrobků jsou ochranné známky nebo registrované ochranné známky příslušných vlastníků. Informace mohou být změněny bez
SMP28 SMP48. Elektrické pohony. Building Technologies HVAC Products. pro kulové ventily I/VBZ.. a TG/VBZ..
 4 8312 Elektrické pohony pro kulové ventily I/VBZ a TG/VBZ SMP28 SMP48 SMP28 napájecí napětí AC 230 V 2-polohový řídicí signál SMP48 napájecí napětí AC 24 V řídicí signál 0-10V nebo 4-20mA Pohon je bez
4 8312 Elektrické pohony pro kulové ventily I/VBZ a TG/VBZ SMP28 SMP48 SMP28 napájecí napětí AC 230 V 2-polohový řídicí signál SMP48 napájecí napětí AC 24 V řídicí signál 0-10V nebo 4-20mA Pohon je bez
Technická specifikace LOGGERY D/R/S
 Technická specifikace LOGGERY D/R/S Revision DD 280113-CZ D3633 (T+RH+DOTYKOVÁ SONDA) Str. 2 D3121 (T+RH+EXT. SONDA) Str. 4 D3120 (T+RH) Str. 6 S3121 (T+RH+EXT. SONDA) Str. 8 R3121 (T+RH+EXT. SONDA) Str.
Technická specifikace LOGGERY D/R/S Revision DD 280113-CZ D3633 (T+RH+DOTYKOVÁ SONDA) Str. 2 D3121 (T+RH+EXT. SONDA) Str. 4 D3120 (T+RH) Str. 6 S3121 (T+RH+EXT. SONDA) Str. 8 R3121 (T+RH+EXT. SONDA) Str.
Dahua série A Wi-Fi PT kamera. Stručná příručka
 Dahua série A Wi-Fi PT kamera Stručná příručka Verze 1.0.0 ZHEJIANG DAHUA VISION TECHNOLOGY CO., LTD. 1 Obsah balení Zařízení 1 Stručná příručka 1 Napájecí adaptér 1 Šroubový balíček 1 Deska pro rychlou
Dahua série A Wi-Fi PT kamera Stručná příručka Verze 1.0.0 ZHEJIANG DAHUA VISION TECHNOLOGY CO., LTD. 1 Obsah balení Zařízení 1 Stručná příručka 1 Napájecí adaptér 1 Šroubový balíček 1 Deska pro rychlou
LA GARD 66E AUDIT. Klávesnice 3125 Zámky: 6040, 4300, 6441M. (V1.02 a od 2004 V1.10) Všeobecně
 NÁVOD K OBSLUZE MULTICODE LA GARD 66E AUDIT Klávesnice 3125 Zámky: 6040, 4300, 6441M (V1.02 a od 2004 V1.10) LED Snímač protokolu Všeobecně Každé zmáčknutí klávesy je potvrzeno signálem (tón a bliknutí
NÁVOD K OBSLUZE MULTICODE LA GARD 66E AUDIT Klávesnice 3125 Zámky: 6040, 4300, 6441M (V1.02 a od 2004 V1.10) LED Snímač protokolu Všeobecně Každé zmáčknutí klávesy je potvrzeno signálem (tón a bliknutí
Dahua C série Wi-Fi kamera Stručná příručka
 Dahua série C Wi-Fi kamera Stručná příručka Version 1.0.0 ZHEJIANG DAHUA VISION TECHNOLOGY CO., LTD. 1 Obsah balení zařízení 1 Stručná přiručka 1 napájecí adaptér 1 Šroubový balíček 1 Železná deska (pro
Dahua série C Wi-Fi kamera Stručná příručka Version 1.0.0 ZHEJIANG DAHUA VISION TECHNOLOGY CO., LTD. 1 Obsah balení zařízení 1 Stručná přiručka 1 napájecí adaptér 1 Šroubový balíček 1 Železná deska (pro
Klíčem je mobilní telefon
 Klíčem je mobilní telefon AirKey Uzamykací systém pro flexibilní použití Tak dynamický jako potřeby zákazníků Systém AirKey je další inovací v nabídce společnosti EVVA. Tento elektronický uzamykací systém,
Klíčem je mobilní telefon AirKey Uzamykací systém pro flexibilní použití Tak dynamický jako potřeby zákazníků Systém AirKey je další inovací v nabídce společnosti EVVA. Tento elektronický uzamykací systém,
Návod k instalaci Smart-UPS 1200/1500 VA 100/120/230 Vac Pro montáž do regálu 1U
 Návod k instalaci Smart-UPS 1200/1500 VA 100/120/230 Vac Pro montáž do regálu 1U Důležité bezpečnostní pokyny USCHOVEJTE TYTO POKYNY- Tato část obsahuje důležité pokyny, které je třeba dodržovat při instalaci
Návod k instalaci Smart-UPS 1200/1500 VA 100/120/230 Vac Pro montáž do regálu 1U Důležité bezpečnostní pokyny USCHOVEJTE TYTO POKYNY- Tato část obsahuje důležité pokyny, které je třeba dodržovat při instalaci
Konvertibilní Tablet STRUČNÁ PŘÍRUČKA 8085 LKB001X CJB1FH002ASA
 V Konvertibilní Tablet STRUČNÁ PŘÍRUČKA 8085 LKB001X CJB1FH002ASA Obsah 1 Začínáme... 1 1.1 Vzhled... 1 1.2 Nabíjení tabletu a klávesnice... 3 1.3 Vložení karet microsd a SIM... 4 1.4 Připojení k přístupovému
V Konvertibilní Tablet STRUČNÁ PŘÍRUČKA 8085 LKB001X CJB1FH002ASA Obsah 1 Začínáme... 1 1.1 Vzhled... 1 1.2 Nabíjení tabletu a klávesnice... 3 1.3 Vložení karet microsd a SIM... 4 1.4 Připojení k přístupovému
LA GARD 66E AUDIT MULTICODE
 NÁVOD K OBSLUZE Klávesnice 3125 LA GARD & MECHATRONIC s.r.o. LA GARD 66E AUDIT MULTICODE Zámky: 6040, 4300, 6441M (V1.02 a od 2004 V1.10) LED Snímač protokolu Všeobecně Každé zmáčknutí klávesy je potvrzeno
NÁVOD K OBSLUZE Klávesnice 3125 LA GARD & MECHATRONIC s.r.o. LA GARD 66E AUDIT MULTICODE Zámky: 6040, 4300, 6441M (V1.02 a od 2004 V1.10) LED Snímač protokolu Všeobecně Každé zmáčknutí klávesy je potvrzeno
Průvodce instalací Smart-UPS 1200/1500 VA 100/120/230 Vstř. pro montáž do regálu 1U
 Průvodce instalací Smart-UPS 1200/1500 VA 100/120/230 Vstř. pro montáž do regálu 1U Důležité bezpečnostní pokyny Dříve než ho budete instalovat, provozovat, sevisovat či udržovat podrobně si přečtěte pokyny
Průvodce instalací Smart-UPS 1200/1500 VA 100/120/230 Vstř. pro montáž do regálu 1U Důležité bezpečnostní pokyny Dříve než ho budete instalovat, provozovat, sevisovat či udržovat podrobně si přečtěte pokyny
Dell Latitude E6400 Informace o nastavení a funkcích
 Informace o výstraze VÝSTRAHA: VAROVÁNÍ upozorňuje na možné poškození majetku a riziko úrazu nebo smrti. Dell Latitude E6400 Informace o nastavení a funkcích 1 2 3 4 24 25 26 27 5 6 23 7 8 9 22 21 20 19
Informace o výstraze VÝSTRAHA: VAROVÁNÍ upozorňuje na možné poškození majetku a riziko úrazu nebo smrti. Dell Latitude E6400 Informace o nastavení a funkcích 1 2 3 4 24 25 26 27 5 6 23 7 8 9 22 21 20 19
Karty externích médií Uživatelská příručka
 Karty externích médií Uživatelská příručka Copyright 2007 Hewlett-Packard Development Company, L.P. Logo SD je obchodní známka příslušného vlastníka. Java je ochranná známka společnosti Sun Microsystems,
Karty externích médií Uživatelská příručka Copyright 2007 Hewlett-Packard Development Company, L.P. Logo SD je obchodní známka příslušného vlastníka. Java je ochranná známka společnosti Sun Microsystems,
Základní verze obsahuje
 Návod na montáž a používání AKU kolečka SWe6, SWe8, SWe10 s pohonem Vážený zákazníku, jsme velmi rádi, že jste se rozhodli pro koupi našeho kolečka. Přejeme Vám, abyste měli z jeho používání užitek a radost.
Návod na montáž a používání AKU kolečka SWe6, SWe8, SWe10 s pohonem Vážený zákazníku, jsme velmi rádi, že jste se rozhodli pro koupi našeho kolečka. Přejeme Vám, abyste měli z jeho používání užitek a radost.
Karty externích médií Uživatelská příručka
 Karty externích médií Uživatelská příručka Copyright 2009 Hewlett-Packard Development Company, L.P. Logo SD je obchodní známka příslušného vlastníka. Informace uvedené v této příručce se mohou změnit bez
Karty externích médií Uživatelská příručka Copyright 2009 Hewlett-Packard Development Company, L.P. Logo SD je obchodní známka příslušného vlastníka. Informace uvedené v této příručce se mohou změnit bez
Registrace v systému AirKey
 AirKey První kroky Registrace v systému AirKey Klikněte na stránce airkey.evva.com na tlačítko Registrace v systému AirKey. Proveďte registraci. Obdržíte potvrzovací e-mail, pomocí kterého registraci dokončíte.
AirKey První kroky Registrace v systému AirKey Klikněte na stránce airkey.evva.com na tlačítko Registrace v systému AirKey. Proveďte registraci. Obdržíte potvrzovací e-mail, pomocí kterého registraci dokončíte.
Návod k použití PRODUKT: LED PANEL TYP: AE-IPAN
 Návod k použití PRODUKT: LED PANEL TYP: AE-IPAN Vážení uživatelé, děkujeme Vám, že jste si vybrali produkt od společnosti Anadem Europe, která se zaměřuje na moderní LED osvětlovací techniku, LED světelné
Návod k použití PRODUKT: LED PANEL TYP: AE-IPAN Vážení uživatelé, děkujeme Vám, že jste si vybrali produkt od společnosti Anadem Europe, která se zaměřuje na moderní LED osvětlovací techniku, LED světelné
Xesar. Mnohostranné bezpečnostní řešení
 Xesar Mnohostranné bezpečnostní řešení Profesionální řešení pro Vše o systému Xesar jednoduché a přehledné vysvětlení. váš podnik Xesar Bezpečný a flexibilní systém Xesar je mnohostranně využitelný elektronický
Xesar Mnohostranné bezpečnostní řešení Profesionální řešení pro Vše o systému Xesar jednoduché a přehledné vysvětlení. váš podnik Xesar Bezpečný a flexibilní systém Xesar je mnohostranně využitelný elektronický
Dahua série A Wi-Fi kamera. Stručná příručka
 Dahua série A Wi-Fi kamera Stručná příručka Verze 1.0.0 ZHEJIANG DAHUA VISION TECHNOLOGY CO., LTD. 1 Obsah balení Zařízení 1 Rychlý návod 1 Napájecí adaptér 1 Šroubový balíček 1 Deska pro rychlou instalaci
Dahua série A Wi-Fi kamera Stručná příručka Verze 1.0.0 ZHEJIANG DAHUA VISION TECHNOLOGY CO., LTD. 1 Obsah balení Zařízení 1 Rychlý návod 1 Napájecí adaptér 1 Šroubový balíček 1 Deska pro rychlou instalaci
ThinkPad Wireless WAN Card. Stručná úvodní příručka
 ThinkPad Wireless WAN Card Stručná úvodní příručka Kapitola 1. Popis produktu Pokud váš počítač ThinkPad podporuje kartu bezdrátové sítě WAN (Wide Area Network), můžete tuto kartu bezdrátové sítě WAN
ThinkPad Wireless WAN Card Stručná úvodní příručka Kapitola 1. Popis produktu Pokud váš počítač ThinkPad podporuje kartu bezdrátové sítě WAN (Wide Area Network), můžete tuto kartu bezdrátové sítě WAN
Zařízení pro panikové únikové cesty - série efast
 Zařízení pro panikové únikové cesty - série efast 1.59851 Mezní hodnoty povolené standardem EN1125 včetně doplňků. Zařízení je určeno pro standardní i protipožární dveře. Max.výška 3,5m, max.šířka křídla
Zařízení pro panikové únikové cesty - série efast 1.59851 Mezní hodnoty povolené standardem EN1125 včetně doplňků. Zařízení je určeno pro standardní i protipožární dveře. Max.výška 3,5m, max.šířka křídla
USB485EG. Převodník USB/RS485,422 s galvanickým oddělením. Popis
 USB485EG Převodník USB/RS485,422 s galvanickým oddělením Popis Převodník USB485EG je určen k připojení průmyslových zařízení komunikujících po sériové lince RS485/422 k počítači přes rozhranní (port) USB.
USB485EG Převodník USB/RS485,422 s galvanickým oddělením Popis Převodník USB485EG je určen k připojení průmyslových zařízení komunikujících po sériové lince RS485/422 k počítači přes rozhranní (port) USB.
Ústředna EPS a řízení SHZ 8010 série 3. Certifikace G Jmenovitý proud Jmenovité napětí. Teplota okolního prostředí
 LMST 8010 série 3 Příklad zapojení 788012 Ústředna EPS a řízení SHZ 8010 série 3 Certifikace G 205064 Řídící systém SHZ s integrovanou částí detekce požáru pro jednu oblast hašení dle VdS 2496. Ústředna
LMST 8010 série 3 Příklad zapojení 788012 Ústředna EPS a řízení SHZ 8010 série 3 Certifikace G 205064 Řídící systém SHZ s integrovanou částí detekce požáru pro jednu oblast hašení dle VdS 2496. Ústředna
Uživatelský manuál A4000BDL
 Uživatelský manuál Aplikace : Jednoduchý program umožňující přenos souboru s pochůzkou k měření z programu DDS 2000 do přístroje řady Adash 4100/4200 Jednoduchý program umožňující přenos naměřených dat
Uživatelský manuál Aplikace : Jednoduchý program umožňující přenos souboru s pochůzkou k měření z programu DDS 2000 do přístroje řady Adash 4100/4200 Jednoduchý program umožňující přenos naměřených dat
Motorola Phone Tools. Začínáme
 Motorola Phone Tools Začínáme Obsah Minimální požadavky... 2 Před instalací aplikace Motorola Phone Tools... 3 Instalace aplikace Motorola Phone Tools... 4 Instalace a konfigurace mobilního zařízení...
Motorola Phone Tools Začínáme Obsah Minimální požadavky... 2 Před instalací aplikace Motorola Phone Tools... 3 Instalace aplikace Motorola Phone Tools... 4 Instalace a konfigurace mobilního zařízení...
Masterline KVM Extender MVX1 návod k obsluze
 Masterline KVM Extender MVX1 návod k obsluze MVX1 s metalickým propojením MVX1 s optickým propojením Dodávka extenderu MVX1 obsahuje: 1x MVX1 / PC 1x MVX1 / Monitor 2x napájecí zdroj 12V/1A 1x DVI kabel
Masterline KVM Extender MVX1 návod k obsluze MVX1 s metalickým propojením MVX1 s optickým propojením Dodávka extenderu MVX1 obsahuje: 1x MVX1 / PC 1x MVX1 / Monitor 2x napájecí zdroj 12V/1A 1x DVI kabel
Pouzdro s Bluetooth klávesnicí tablet S6000
 Pouzdro s Bluetooth klávesnicí tablet S6000 Úvod Pouzdro s Bluetooth klávesnicí je vybaveno drážkou pro uchycení tabletu S6000, se kterým se bezdrátově spojí pomocí rozhraní Bluetooth 3.0 a usnadní tak
Pouzdro s Bluetooth klávesnicí tablet S6000 Úvod Pouzdro s Bluetooth klávesnicí je vybaveno drážkou pro uchycení tabletu S6000, se kterým se bezdrátově spojí pomocí rozhraní Bluetooth 3.0 a usnadní tak
Samosvorný převodový pohon pro křídlová vrata NÁVOD K MONTÁŽI
 Jet - pohon pro křídlové brány Samosvorný převodový pohon pro křídlová vrata NÁVOD K MONTÁŽI 1 - DŮLEŽITÉ UPOZORNĚNÍ Výrobce neručí za žádné škody vzniklé v důsledku nedodržení pokynů v tomto návodu nebo
Jet - pohon pro křídlové brány Samosvorný převodový pohon pro křídlová vrata NÁVOD K MONTÁŽI 1 - DŮLEŽITÉ UPOZORNĚNÍ Výrobce neručí za žádné škody vzniklé v důsledku nedodržení pokynů v tomto návodu nebo
Poznámky k verzi systému AirKey
 Poznámky k verzi 11.08.2016 systému AirKey Abychom vám mohli nabízet co nejlepší služby a velmi kvalitní výrobek, snažíme se nepřetržitě rozšiřovat systém AirKey o nové funkce a zlepšovat jeho stávající
Poznámky k verzi 11.08.2016 systému AirKey Abychom vám mohli nabízet co nejlepší služby a velmi kvalitní výrobek, snažíme se nepřetržitě rozšiřovat systém AirKey o nové funkce a zlepšovat jeho stávající
A4300BDL. Ref: JC
 # Uživatelský manuál A4300BDL Aplikace :! Jednoduchý program umožňující přenos souboru s pochůzkou k měření z programu DDS 2000 do přístroje řady Adash 4300! Jednoduchý program umožňující přenos naměřených
# Uživatelský manuál A4300BDL Aplikace :! Jednoduchý program umožňující přenos souboru s pochůzkou k měření z programu DDS 2000 do přístroje řady Adash 4300! Jednoduchý program umožňující přenos naměřených
ELEKTRONICKÝ KLÍČ 1103
 ELEKTRONICKÝ KLÍČ 1103 Popis Systém elektronického klíče umožňuje odemykání elektrického zámku pouze přiložením plastového elektronického klíče k jednotce. Do paměti jednotky může být uloženo až 2000 elektronických
ELEKTRONICKÝ KLÍČ 1103 Popis Systém elektronického klíče umožňuje odemykání elektrického zámku pouze přiložením plastového elektronického klíče k jednotce. Do paměti jednotky může být uloženo až 2000 elektronických
Návod k použití. twitter.com/archos. https://blog.archos.com/
 Návod k použití Blahopřejeme k nákupu zařízení od společnosti ARCHOS! Tento stručný návod k obsluze vám v začátcích pomůže se správným použitím zařízení. V případě dalších dotazů týkajících se použití
Návod k použití Blahopřejeme k nákupu zařízení od společnosti ARCHOS! Tento stručný návod k obsluze vám v začátcích pomůže se správným použitím zařízení. V případě dalších dotazů týkajících se použití
Dětská chůvička AI-IP020 se skrytou Full HD Wi-Fi kamerou
 Dětská chůvička AI-IP020 se skrytou Full HD Wi-Fi kamerou Návod k obsluze Kontakt na dodavatele SHX Trading s.r.o. V Háji 15, Praha 7, 170 00 Tel: 244 472 125, e-mail: info@spyobchod.cz www.spyobchod.cz
Dětská chůvička AI-IP020 se skrytou Full HD Wi-Fi kamerou Návod k obsluze Kontakt na dodavatele SHX Trading s.r.o. V Háji 15, Praha 7, 170 00 Tel: 244 472 125, e-mail: info@spyobchod.cz www.spyobchod.cz
Česká verze. Úvod. Instalace hardwaru. LC202 Sweex Powerline Ethernet adaptér 200 Mbps
 LC202 Sweex Powerline Ethernet adaptér 200 Mbps Úvod Nevystavujte Sweex Powerline Ethernet adaptér 200 Mbps nadměrným teplotám. Neumísťujte zařízení na přímé sluneční světlo ani do blízkosti zdrojů tepla.
LC202 Sweex Powerline Ethernet adaptér 200 Mbps Úvod Nevystavujte Sweex Powerline Ethernet adaptér 200 Mbps nadměrným teplotám. Neumísťujte zařízení na přímé sluneční světlo ani do blízkosti zdrojů tepla.
USB Dokovací stanice. Uživatelský manuál
 USB Dokovací stanice Uživatelský manuál Úvod Notebooková univerzální dokovací stanice USB 2.0 Dokovací stanice je unikátní rozšiřovací jednotkou speciálně navrženou k doplnění notebooků nebo stolních počítačů,
USB Dokovací stanice Uživatelský manuál Úvod Notebooková univerzální dokovací stanice USB 2.0 Dokovací stanice je unikátní rozšiřovací jednotkou speciálně navrženou k doplnění notebooků nebo stolních počítačů,
Uživatelská příručka pro službu IPTV SET-TOP-BOX Motorola VIP1003
 Uživatelská příručka pro službu IPTV SET-TOP-BOX Motorola VIP1003 1/8 Vážení klienti, jsme rádi, že jste si za svého poskytovatele televizních služeb zvolili právě naši společnost. Vybrali jste si nejmodernější
Uživatelská příručka pro službu IPTV SET-TOP-BOX Motorola VIP1003 1/8 Vážení klienti, jsme rádi, že jste si za svého poskytovatele televizních služeb zvolili právě naši společnost. Vybrali jste si nejmodernější
Vigilance 3 Megapixel H.265 venkovní dome
 Vigilance 3 Megapixel H.265 venkovní dome kamera DCS-4633EV Tento návod na instalaci obsahuje základní pokyny pro instalaci síťové kamery DCS-4633EV ve vaší síti. Další informace o používání kamery viz.uživatelská
Vigilance 3 Megapixel H.265 venkovní dome kamera DCS-4633EV Tento návod na instalaci obsahuje základní pokyny pro instalaci síťové kamery DCS-4633EV ve vaší síti. Další informace o používání kamery viz.uživatelská
h Počítač h Baterie h Napájecí šňůra h Knihy:
 Číslo dílu: 92P1924 Děkujeme, že jste si zakoupili počítač IBM ThinkPad X Series. Porovnejte položky tohoto seznamu s položkami v krabici. Pokud některá z těchto položek chybí, obraťte se na svého prodejce.
Číslo dílu: 92P1924 Děkujeme, že jste si zakoupili počítač IBM ThinkPad X Series. Porovnejte položky tohoto seznamu s položkami v krabici. Pokud některá z těchto položek chybí, obraťte se na svého prodejce.
Dvojitý plnoprůchodový turniket TPP06D
 NÁVOD K OBSLUZE A ÚDRŽBĚ Dvojitý plnoprůchodový turniket Verze: 1.0 Zpracoval: Ing. Martin Černý Datum: 04. 05. 2016 Schválil: Datum: Obsah 1 Technické parametry 3 2 Montáž a zapojení turniketu 4 2.1 Zapojení
NÁVOD K OBSLUZE A ÚDRŽBĚ Dvojitý plnoprůchodový turniket Verze: 1.0 Zpracoval: Ing. Martin Černý Datum: 04. 05. 2016 Schválil: Datum: Obsah 1 Technické parametry 3 2 Montáž a zapojení turniketu 4 2.1 Zapojení
SA765_d-01 strana 1 z 6. Návod k obsluze USB 100 SL. konvertor rozhraní
 SA765_d-01 strana 1 z 6 Návod k obsluze USB 100 SL konvertor rozhraní 1 Všeobecně Konvertor rozhraní USB 100 SL umožňuje připojení loggeru T-Logg k USB rozhraní Vašeho PC. GREISINGER electronic GmbH SA765_d-01
SA765_d-01 strana 1 z 6 Návod k obsluze USB 100 SL konvertor rozhraní 1 Všeobecně Konvertor rozhraní USB 100 SL umožňuje připojení loggeru T-Logg k USB rozhraní Vašeho PC. GREISINGER electronic GmbH SA765_d-01
Návod na boční motor s itegrovanou bezpečnostní brzdou pro garážová vrata komerční i průmyslová
 Návod na boční motor s itegrovanou bezpečnostní brzdou pro garážová vrata komerční i průmyslová 1 Zapojení 2 3 Technické parametry 1. Popis SIDONE je postranní motor pro rolovací vrata se zabudovanou bezpečnostní
Návod na boční motor s itegrovanou bezpečnostní brzdou pro garážová vrata komerční i průmyslová 1 Zapojení 2 3 Technické parametry 1. Popis SIDONE je postranní motor pro rolovací vrata se zabudovanou bezpečnostní
Návod k aktualizaci firmwaru pro Web Server OZW672... a OZW772...
 Návod k aktualizaci firmwaru pro Web Server OZW672... a OZW772... Informace Připojení Dostupnost Uživatelské rozhraní 1 Rozdíl mezi aktualizací aplikačních souborů přístrojů a aktualizací firmwaru Aktualizace
Návod k aktualizaci firmwaru pro Web Server OZW672... a OZW772... Informace Připojení Dostupnost Uživatelské rozhraní 1 Rozdíl mezi aktualizací aplikačních souborů přístrojů a aktualizací firmwaru Aktualizace
Karty externích médií Uživatelská příručka
 Karty externích médií Uživatelská příručka Copyright 2009 Hewlett-Packard Development Company, L.P. Logo SD je obchodní známka příslušného vlastníka. Informace uvedené v této příručce se mohou změnit bez
Karty externích médií Uživatelská příručka Copyright 2009 Hewlett-Packard Development Company, L.P. Logo SD je obchodní známka příslušného vlastníka. Informace uvedené v této příručce se mohou změnit bez
Aktualizace softwaru Uživatelská příručka
 Aktualizace softwaru Uživatelská příručka Copyright 2008, 2009 Hewlett-Packard Development Company, L.P. Windows je registrovaná ochranná známka společnosti Microsoft Corporation v USA. Informace uvedené
Aktualizace softwaru Uživatelská příručka Copyright 2008, 2009 Hewlett-Packard Development Company, L.P. Windows je registrovaná ochranná známka společnosti Microsoft Corporation v USA. Informace uvedené
AirKey. Stručný návod
 AirKey Stručný návod Registrace pomocí vytvořeného smartphonu a funkce Send a Key Na úvodní stránce Home zvolte tlačítko Send a Key. Do vyhledávacího pole zadejte jméno osoby, ID atd. Pokud víte, že osoba
AirKey Stručný návod Registrace pomocí vytvořeného smartphonu a funkce Send a Key Na úvodní stránce Home zvolte tlačítko Send a Key. Do vyhledávacího pole zadejte jméno osoby, ID atd. Pokud víte, že osoba
