ZÁPADOČESKÁ UNIVERZITA V PLZNI FAKULTA ELEKTROTECHNICKÁ KATEDRA ELEKTROENERGETIKY A EKOLOGIE DIPLOMOVÁ PRÁCE
|
|
|
- Rostislav Staněk
- před 8 lety
- Počet zobrazení:
Transkript
1 ZÁPADOČESKÁ UNIVERZITA V PLZNI FAKULTA ELEKTROTECHNICKÁ KATEDRA ELEKTROENERGETIKY A EKOLOGIE DIPLOMOVÁ PRÁCE Vzdálená správa Windows v lokální počítačové síti Bc. Lukáš Hofman 2015
2
3
4 Abstrakt Tato diplomová práce se zabývá možnostmi vzdálené správy a ovládání operačního systému Windows v lokální počítačové síti. Jsou zde popsány prostředky, které vzdálenou správu usnadňují a automatizují (příkazový řádek, dávkové soubory, skripty). Využívají se nástroje, které jsou součástí Windows nebo se dají zdarma doinstalovat. V praktické části byly vytvořeny v aplikaci Excel pomocí jazyka VBA dva nástroje. První slouží pro zobrazení přehledu a informací o zapnutých/vypnutých počítačích s možností jejich ovládání. Druhý je určen pro zobrazení informací a správu jednotlivých vzdálených počítačů v oblastech: běžící procesy, služby, nainstalovaný software. Při jejich realizaci bylo využito rozhraní WMI, funkce API a také objekty COM. Klíčová slova Microsoft Windows, vzdálená správa, příkazový řádek, VBScript, WMI, API, proces, služba, ovladač, registr, Wake on LAN, MAC, Active Directory, Excel, VBA.
5 Abstract This thesis deals with remote management and control of Windows operating system in a local area network. Possibilities for making administration and automation easy are described (command line, batch files and scripts). There are used the tools those are included in Windows or can be installed for free. In the practical part there were created two programs in Microsoft Excel using language VBA. The first one is used to display overview and related information about switched on/off computers with the possibility to control them. The second one shows information and manages individual remote computers in the areas of running processes, services and installed software. Both programs were implemented by the help of WMI interface, API functions and COM objects. Key words Microsoft Windows, remote administration, command line, VBScript, WMI, API, process, service, driver, registry, Wake on LAN, MAC, Active Directory, Excel, VBA.
6 Prohlášení Prohlašuji, že jsem tuto diplomovou práci vypracoval samostatně, s použitím odborné literatury a pramenů uvedených v seznamu, který je součástí této diplomové práce. Dále prohlašuji, že veškerý software, použitý při řešení této diplomové práce, je legální.... podpis V Plzni dne Bc. Lukáš Hofman
7 Vzdálená správa Windows v lokální počítačové síti 1 Obsah Seznam zkratek... 2 Úvod... 3 I. TEORETICKÁ ČÁST Vzdálená správa z příkazového řádku Správa procesů Správa služeb Ovládání plánovače úloh Práce s registrem Nástroje PsTools Windows Management Instrumentation Použití WMI Nástroj WMIC Vzdálené zapnutí a vypnutí počítače Probuzení počítače po síti (Wake on LAN) Vzdálené vypnutí, restart, odhlášení uživatele II. PRAKTICKÁ ČÁST Úvod k praktické části OnlinePC Soubory programu Sloupce Hlavní menu Pás karet Kontextové menu Standardní položky Vlastní položky AdminPC Soubory programu Hlavní menu Pás karet List Procesy Sloupce Kontextové menu Hlavní menu List Služby Sloupce Kontextové menu Hlavní menu List Software Sloupce Kontextové menu Hlavní menu Závěr Seznam literatury a informačních zdrojů Přílohy Příloha A: Program OnlinePC - soubor ZdrojPC.txt Příloha B: Program OnlinePC - soubor KontextoveMenu.txt Příloha C: Program OnlinePC - dávkový soubor Načíst MAC ze serveru DHCP.bat Příloha D: Program OnlinePC - konfigurační soubor pásu karet (kód RibbonX)... 74
8 Vzdálená správa Windows v lokální počítačové síti 2 Seznam zkratek AD... Active Directory API... Application Programming Interface COM... Component Object Model CPU... Central Processing Unit DHCP... Dynamic Host Configuration Protocol ICMP... Internet Control Message Protocol LDAP... Lightweight Directory Access Protocol MAC... Media Access Control RPC... Remote Procedure Call UAC... User Account Control VBA... Visual Basic for Applications VBScript... Visual Basic Scripting Edition WMI... Windows Management Instrumentation WQL... WMI Query Language WOL... Wake on LAN XML... Extensible Markup Language <text>... popisný text v ostrých závorkách zastupuje nějaký konkrétní název, např. zkratka <PC> nahrazuje jméno určitého počítače; obsahuje-li konkrétní název mezery, je nutné jej uzavřít do uvozovek
9 Vzdálená správa Windows v lokální počítačové síti 3 Úvod V dnešní době jsou počítačové sítě nezbytnou součástí většiny organizací. Při správě několika málo počítačů fyzicky dostupných na jednom místě je možné řešit administraci přímo na jednotlivých stanicích. Ovšem v případě většího počtu počítačů, které mohou být umístěny v různých budovách či lokalitách, je nezbytné využít prostředky pro jejich vzdálenou správu a ovládání. Vhodné je též používat takové nástroje, které potřebné činnosti usnadňují a automatizují. Nejpoužívanějším operačním systémem je Microsoft Windows, který sám o sobě poskytuje pro tyto účely dostatek možností. Cílem této práce je ukázat možnostmi vzdálené správy a ovládání operačního systému Windows v lokální počítačové síti. Dále popsat prostředky, které vzdálenou správu usnadňují a automatizují. Využijí se nástroje, které jsou přímo součástí Windows, případně se dají zdarma doinstalovat. Úkolem praktické části je vytvořit dva nástroje. První pro zobrazení přehledu a informací o zapnutých/vypnutých počítačích s možností jejich ovládání. Seznam počítačů bude možné načítat z Active Directory. Počítače půjde vzdáleně zapínat, vypínat, restartovat a provádět s nimi další uživatelsky volitelné operace. Druhý nástroj bude sloužit pro zobrazení informací a správu jednotlivých vzdálených počítačů v oblastech: běžící procesy, služby, nainstalovaný software. Nástroje budou vytvořeny v aplikaci Microsoft Excel za pomoci jazyka VBA. Využijí se bohaté možnosti formátování, filtrování a seřazování, které Excel nabízí. Pro realizaci bude použito rozhraní WMI, funkce API a také objekty COM.
10 Vzdálená správa Windows v lokální počítačové síti 4 I. TEORETICKÁ ČÁST
11 Vzdálená správa Windows v lokální počítačové síti 5 1 Vzdálená správa z příkazového řádku Příkazový řádek (Command Prompt) hraje důležitou roli při správě a konfiguraci Windows. Spuštění patřičného příkazu je často jednodušší a rychlejší než provedení téhož pomocí grafického uživatelského rozhraní. S výhodou lze využít řetězení příkazů pomocí roury (pipe) nebo přesměrovat výstup do souboru. Mnoho příkazů umožňuje spravovat také vzdálené počítače. K tomuto účelu se často používá přepínač /S <PC>, nicméně není to pravidlem. Většinou je možné zadat též přístupové údaje (uživatelské jméno a heslo) pro případ, že aktuální uživatel nedisponuje potřebným oprávněním. Při práci se soubory se často nastavuje výchozí pracovní složka příkazem cd. Příkazový řádek však nepodporuje síťové (UNC) cesty jako aktuální adresáře. Jde to vyřešit použitím příkazu pushd, který provádí namapování složky jako síťové jednotky, tj. obdobně jako příkaz net use * \\<PC>\<sdílená složka>. Toto namapování ruší příkaz popd. Pro automatizaci činností slouží dávkové soubory (*.bat, *.cmd) obsahující posloupnost příkazů pro příkazový řádek. Lze v nich používat i jednoduché programové konstrukce jako je if nebo for. Dávkový soubor je možné spustit s parametry, ke kterým se poté přistupuje pomocí speciálních proměnných (%1 až %9 nebo %*). Následující kapitoly popisují nejčastější oblasti vzdálené správy Windows. 1.1 Správa procesů Procesy mají v systému Windows výsadní postavení, jelikož odpovídají spuštěným aplikacím a službám. Jejich přehled je důležitý nejen pro celkové zobrazení stavu systému, ale také pro případné objevení problémů a nadměrného vytížení procesů. [1] V seznamu procesů se vyskytují také systémové procesy, které jsou nezbytné pro vlastní funkčnost operačního systému. Např. procesy smss.exe a csrss.exe zajišťují základní běh Windows, proces services.exe ovládá služby a proces winlogon.exe zprostředkovává přihlašování uživatelů. Při ukončení systémového procesu může dojít k nestabilitě nebo pádu systému. Každý proces má přidělen jedinečný identifikátor PID. Ten se často využívá pro jednoznačné určení procesu při jeho ukončování.
12 Vzdálená správa Windows v lokální počítačové síti 6 Příkazy tasklist a taskkill Základním nástrojem pro výpis informací o procesech z prostředí příkazového řádku je příkaz tasklist a pro jejich ukončování slouží taskkill. Oba využívají pro svou činnost rozhraní WMI. Některé přepínače mají shodné, např. přepínač /S <PC> pro určení vzdáleného počítače nebo /FI "<filtr>" pro zadání filtrů. Zadáním příkazu tasklist bez dalších přepínačů se vypíší názvy všech procesů a další základní údaje (PID, název relace, číslo relace, paměť). Přidáním přepínače /V se výpis rozšíří o další sloupce (stav, uživatelské jméno, čas CPU, titulek okna), avšak pro vzdálený počítač nejsou některé dostupné (stav, titulek okna). Důležitým prvkem je možnost omezit výběr procesů pomocí filtrů. Následující příklad vypíše případné procesy msiexec.exe související s probíhající instalací/odinstalací balíčku MSI, nikoliv však stejnojmenný proces spuštěné instalační služby msiserver, která běží ještě 10 minut po dokončení instalace: tasklist /FI "IMAGENAME eq msiexec.exe" /FI "SERVICES ne msiserver" Další ukázka použití filtru zobrazí procesy, které alokují v paměti více jak 100 MB: tasklist /FI "MEMUSAGE gt " Příkaz taskkill slouží k ukončení určitého procesu. Proces lze zadat pomocí jeho PID přepínačem /PID <PID> nebo podle názvu přepínačem /IM <název procesu>. Využít se dají i filtry obdobně jako u příkazu tasklist. Přidáním přepínače /T je možné zajistit také ukončení všech podprocesů (potomků) daného procesu. Ukončení vzdálených procesů je vždy provedeno násilně (jako by byl použit přepínač /F), případná neuložená data procesu jsou ztracena. Nástroj WMIC Procesy lze ovládat také pomocí WMI prostřednictvím konzolového nástroje wmic. K definování příslušné WMI třídy je možné využít alias process případně uvést plné jméno třídy zadáním výrazu path Win32_Process. Ke vzdálenému přístupu slouží přepínač /node. Pro výpis procesů se všemi dostupnými vlastnostmi třídy Win32_Process lze použít příkaz wmic process get /value. Výběr zobrazovaných vlastností je samozřejmě možné omezit uvedením jejich jmen, např. příkaz wmic process get ExecutablePath vypíše pouze cesty souborů procesů.
13 Vzdálená správa Windows v lokální počítačové síti 7 Využít lze také filtrování pomocí standardních WQL dotazů. Následující dvě varianty příkazů vypíší řetězec příkazové řádky procesů msiexec.exe souvisejících s probíhající instalací/odinstalací balíčku MSI, nikoliv však stejnojmenný proces spuštěné instalační služby msiserver : wmic process where (Name = "msiexec.exe" and not CommandLine like "%\\msiexec.exe /V") get CommandLine wmic process where (Name = "msiexec.exe" and CommandLine!= "C:\\Windows\\system32\\msiexec.exe /V") get CommandLine K ukončení procesu se používá klíčové slovo call Terminate nebo jen delete. Ukončovaný proces se nejčastěji identifikuje podle PID nebo názvu. Příkaz k ukončení procesu může být např. wmic process where ProcessId=<PID> call Terminate nebo wmic process where Name="<název procesu>" delete. Příkazy qprocess a tskill Další možností pro zobrazení a ukončení procesů jsou příkazy qprocess a tskill. Pro práci se vzdáleným počítačem slouží přepínač /SERVER:<PC>, nicméně musí být na něm povolené vzdálené volání procedur (RPC). V serverových verzích Windows je toto standardně povoleno, ale na běžných stanicích je nutné provést příslušné nastavení v registru. K nastavení vzdáleného počítače lze použít následující příkaz: reg add "\\<PC>\HKLM\SYSTEM\CurrentControlSet\Control\Terminal Server" /v AllowRemoteRPC /t REG_DWORD /d 1 /f Vzdálené volání procedur využívají i jiné příkazy, např. příkaz msg pro odeslání zprávy na vzdálený počítač nebo quser pro vypsání přihlášených uživatelů. Příkaz qprocess (nebo ekvivalent query process) zobrazuje základní informace o procesech (název procesu, PID, číslo a název relace, uživatelské jméno). Pro výpis všech procesů na vzdáleném počítači lze použít příkaz qprocess /SERVER:<PC> *. K ukončení procesu se používá příkaz tskill. Ukončovaný proces lze zadat pomocí PID nebo názvu (v názvu se neuvádí přípona souboru procesu). Příkaz k ukončení vzdáleného procesu je tskill /SERVER:<PC> <PID název procesu> /A. Ukončení procesů (vzdálené i lokální) je vždy provedeno násilně, případná neuložená data procesu jsou ztracena.
14 Vzdálená správa Windows v lokální počítačové síti Správa služeb Služby jsou speciální programy běžící na pozadí Windows. Poskytují nejrůznější funkce nutné pro běh operačního systému nebo některých aplikací. Většinou se spouští při startu systému, případně automaticky dle potřeby nebo ručním zásahem uživatele. Činnost služeb je řízena systémovým procesem services.exe, který je využíván jako prostředník pro jejich ovládání. Obdobou služeb jsou také ovladače, zaváděné do jádra (kernelu) Windows. Příkaz sc Všestranným pomocníkem pro správu služeb z příkazové řádky je příkaz sc. Umožňuje komplexní ovládání a konfiguraci služeb i ovladačů. K vykonání akce na vzdáleném počítači je určen přepínač \\<PC>. Pro výpis aktuálně spuštěných služeb stačí zadat příkaz sc query a pro vypsání spuštěných ovladačů příkaz sc query type= driver. Všechny služby resp. ovladače lze zobrazit přidáním přepínače state= all. Mezera za znakem = je nutná. K ovládání běhu služeb slouží přepínače start, stop, pause a continue. Příkaz sc však neumožňuje zastavit službu, na níž jsou závislé další spuštěné služby. Rovněž nelze službu restartovat (zastavit a následně opět spustit), ale to jde vyřešit např. následujícím dávkovým off set /P PC=Zadejte PC: exit /b set /P SERVICE=Zadejte službu: exit /b sc \\%PC% stop "%SERVICE%" :A sc \\%PC% query "%SERVICE%" find "STOP_PENDING" > NUL && goto A sc \\%PC% start "%SERVICE%" Nástroj WMIC Služby lze spravovat také přes WMI pomocí příkazu wmic. K definování příslušné WMI třídy je možné využít alias service případně uvést plné jméno třídy zadáním výrazu path Win32_Service. Obdobně pro práci s ovladači lze využít alias sysdriver nebo zadat výraz path Win32_SystemDriver. Pro přístup k vzdáleným počítačům slouží přepínač /node.
15 Vzdálená správa Windows v lokální počítačové síti 9 Pro výpis seznamu všech služeb se základními údaji (Name, ProcessId, StartMode, State, Status) lze použít příkaz wmic service list brief. Výstup je možné ovlivnit zadáním podmínky a určením vypisovaných vlastností. Následující příklad vypíše jména automaticky spouštěných, ale aktuálně zastavených služeb: wmic service where (StartMode="Auto" and Started=FALSE) get Name, DisplayName Ke konfiguraci a ovládání služeb se používají standardní metody WMI třídy Win32_Service. Následující ukázka příkazů nastaví na vzdáleném počítači automatický typ spouštění služby RemoteRegistry (Vzdálený registr) a poté provede spuštění této služby: wmic /node:<pc> service where Name="RemoteRegistry" call ChangeStartMode "Automatic" wmic /node:<pc> service where Name="RemoteRegistry" call StartService Příkaz tasklist Příkaz tasklist je určen k zobrazení běžících procesů. Pomocí přepínače /SVC však lze zobrazit také spuštěné služby související s některými procesy. Příkaz pro vypsání procesů služeb vzdáleného počítače vypadá takto: tasklist /S <PC> /SVC findstr /V /C:"Není k dispozici" /C:"N/A" 1.3 Ovládání plánovače úloh Plánovač úloh zajišťuje provádění určitých akcí (nejčastěji spuštění programu) na základě časového plánu nebo nějaké aktivační události. Aktivační událostí může být spuštění počítače nebo přihlášení či nečinnost uživatele. Spouštění naplánovaných úloh obstarává služba Schedule (Plánovač úloh). Příkaz schtasks Pro plnohodnotnou správu naplánovaných úloh slouží příkaz schtasks. Umožňuje úlohy vyhledat, vytvořit, odstranit, upravit, spustit nebo zastavit. Pro správu naplánovaných úloh na vzdáleném počítači slouží přepínač /S <PC>. Následující příkaz naplánuje na vzdáleném počítači spuštění defragmentace všech disků pravidelně každý pátek v 22:00. schtasks /create /S <PC> /TN Defragmentace /SC WEEKLY /D FRI /ST 22:00 /RU SYSTEM /TR "defrag /C" /F
16 Vzdálená správa Windows v lokální počítačové síti 10 Příkaz at Příkaz at lze využít zejména pro jednoduché naplánování jednorázových akcí. Např. příkaz at \\<PC> 23:00 shutdown /r naplánuje na vzdáleném počítači jeho restart v 23:00. Úlohy jsou spouštěny skrytě v kontextu uživatele NT AUTHORITY\SYSTEM. 1.4 Práce s registrem Registr ve Windows slouží jako jakási databáze k ukládání údajů a nastavení systému, aplikací a uživatelů. Prvky registru se dělí na klíče, podklíče a jednotlivé hodnoty. Základní kořenové klíče registru jsou: - HKEY_CLASSES_ROOT (HKCR): asociace programů k příponám souborů - HKEY_CURRENT_USER (HKCU): nastavení aktuálně přihlášeného uživatele - HKEY_LOCAL_MACHINE (HKLM): nastavení a konfigurace počítače - HKEY_USERS (HKU): obsahuje podregistry aktuálně připojených uživatelů - HKEY_CURRENT_CONFIG (HKCC): aktuálně používaný hardwarový profil Při přístupu ke vzdálenému počítači je možné pracovat pouze s klíči HKLM a HKU. Ostatní kořenové klíče lze využít pouze lokálně a jsou to v podstatě pouze zástupci na určité podklíče v HKLM nebo HKU. Příkaz reg Pro práci s registrem z prostředí příkazového řádku se používá příkaz reg. Použití příkazu je následující: reg <operace> <klíč registru> <přepínače>. K vykonání operace (čtení, vytváření, mazání klíčů a hodnot) na vzdáleném počítači se na začátek klíče přidává řetězec \\<PC>\. Operace jako je import/export částí registru či načtení/uvolnění (load/unload) podregistrů však nelze vzdáleně provádět. Pro práci s registrem musí být na vzdáleném počítači spuštěna služba RemoteRegistry (Vzdálený registr). Automatické spouštění této služby je nutné nastavit, případně službu před připojením k vzdálenému registru operativně spustit. Např. pro vypsání položek po spuštění, uložených v registru aktuálně přihlášeného uživatele, lze na lokálním počítači použít následující příkaz: reg query HKCU\Software\Microsoft\Windows\CurrentVersion\Run
17 Vzdálená správa Windows v lokální počítačové síti 11 Jak již bylo uvedeno, na vzdáleném počítači je možné pracovat pouze s klíči HKLM a HKU. K provedení výše uvedeného příkazu pro vzdálený počítač je nutné použít klíč \\<PC>\HKU\<SID>\Software\Microsoft\Windows\CurrentVersion\Run, kde SID je identifikátor zabezpečení uživatele přihlášeného na vzdáleném počítači. Následující dávkový soubor zjistí přihlášeného uživatele a jeho SID (s využitím příkazu wmic), spustí službu RemoteRegistry a nakonec vypíše zmíněné položky po spuštění z off set /P PC=Zadejte PC: exit /b for /F "skip=1" %%A in ('wmic /node:%pc% ComputerSystem get :K UserName') do (set USER=%%A) & goto K if "%USER%"=="" echo Není přihlášen žádný uživatel & pause & exit /b for /F "tokens=1,2 delims=\" %%A in ("%USER%") do ( for /F "skip=1" %%X in ('"wmic /node:%pc% path Win32_UserAccount where (Domain="%%A" and Name="%%B") get SID"') do (set SID=%%X) & goto K ) :K sc \\%PC% start RemoteRegistry >NUL 2>&1 reg query \\%PC%\HKU\%SID%\Software\Microsoft\Windows\CurrentVersion\Run echo %CMDCMDLINE% find "%~0" >NUL && pause
18 Vzdálená správa Windows v lokální počítačové síti 12 2 Nástroje PsTools Vhodným doplňkem pro vzdálenou správu počítačů z příkazové řádky je sada konzolových nástrojů s názvem PsTools [2]. Jsou součástí zdarma dostupných utilit označovaných jako Windows Sysinternals. Jejich autorem je hlavně Mark Russinovich z původní firmy Winternals, kterou v roce 2006 koupil Microsoft. Od té doby je nutné při prvním spuštění těchto programů potvrdit tlačítkem licenční ujednání (EULA), což může být dost omezující zejména u řádkových utilit předurčených pro bezobslužný běh. Naštěstí to jde většinou obejít přidáním přepínače -EulaAccepted, případně lze předem provést zápis do registru např. příkazem reg add HKCU\Software\SysInternals\<utilita> /v EulaAccepted /t REG_DWORD /d 1 /f. Všechny nástroje PsTools umožňují vykonání operace na vzdáleném počítači pomocí přepínače \\<PC>. U některých je také možné uvést více počítačů oddělených čárkou nebo předat soubor se seznamem počítačů Kompletní syntaxi utilit lze vypsat pomocí přepínače -?. Tab. 2.1: Nástroje PsTools Nástroj Popis PsExec spustí program (příkaz) PsFile vypíše seznam vzdáleně otevřených souborů PsGetSid zobrazí SID (Security Identifier) počítače nebo uživatele PsInfo vypíše informace o systému PsKill ukončí spuštěný proces PsList vypíše informace o spuštěných procesech PsLoggedOn vypíše přihlášené uživatele a uživatele využívající sdílené zdroje PsLogList vypíše záznamy z protokolu událostí (event log) PsPasswd změní heslo uživatelského účtu PsPing testuje výkon sítě PsService spravuje a ovládá služby PsShutdown vypne, uspí nebo restartuje počítač PsSuspend pozastaví/obnoví běh procesu Nástroj PsExec Největší využití najde především nástroj PsExec. Tato utilita umožňuje spouštět programy na vzdáleném počítači nebo vzdáleně ovládat vlastní příkazový řádek. Zjednodušená syntaxe je následující: PsExec [další přepínače] program [parametry]
19 Vzdálená správa Windows v lokální počítačové síti 13 PsExec jde použít hlavně ke spuštění konzolových programů (příkazů) včetně získání jejich výstupu (např. cmd /C PsExec \\<PC> -e ipconfig /all & pause). Dále lze vzdáleně spustit příkazový řádek (PsExec \\<PC> -e cmd) a pracovat v něm obdobně jako lokálně. Také se může využít např. k vzdálené instalaci/odinstalaci software, který podporuje přepínače pro bezobslužný průběh. Vyžaduje-li spouštěný program přístup k síťovým zdrojům (např. ke sdílené složce na serveru), je nutné při spuštění utility PsExec specifikovat oprávněné uživatelské jméno (přepínač -u <doména\uživatel>) a heslo uvést buď jako parametr (přepínač -p <heslo>) nebo ho zadat až při výzvě po spuštění. Heslo je v novějších verzích PsExec přenášeno šifrovaně. Spuštění programu na vzdáleném počítači funguje tak, že se nejprve ze souboru PsExec.exe extrahuje soubor PSEXESVC.exe, který se zkopíruje do sdílení Admin$ cílového počítače. Následně se soubor zaregistruje jako služba PSEXESVC a spustí se pomocí Windows Service Control Manager API. Spuštěná služba vytvoří komunikační kanál, kterým se PsExec připojí a odešle službě příkazy k vykonání. Po dokončení činnosti je služba včetně souboru odstraněna. [3] PsExec standardně čeká na ukončení spuštěného programu a následně vypíše jeho návratový kód. Pokud je použit přepínač -d, na dokončení programu se nečeká, ale zobrazí se identifikátor spuštěného procesu (PID), který je též uložen do proměnné %ERRORLEVEL%. Nástroj PsExec je použitelný i k jinému účelu. Pomocí příkazu PsExec -i -d -s <program s parametry> se na lokálním počítači interaktivně spustí určitý program pod systémovým účtem (uživatelem NT AUTHORITY\SYSTEM ), který disponuje vysokým oprávněním. Takto je možné např. spustit konzolu Služby (program mmc services.msc) a ovládat jinak neovladatelné služby Klient zásad skupiny či Plánovač úloh nebo spustit Editor registru (program regedit) a prohlédnout si obsah běžně nedostupných klíčů HKLM\SAM\SAM a HKLM\SECURITY.
20 Vzdálená správa Windows v lokální počítačové síti 14 3 Windows Management Instrumentation Rozhraní WMI je univerzálním prostředkem pro pokročilou správu Windows. Jedná se o výbornou platformou především pro získávání podrobných systémových informací, ale využít jde také pro vykonání nejrůznějších akcí prostřednictvím metod dostupných u řady tříd WMI. Umožňuje též sledování a zpracování událostí (např. při spuštění či ukončení procesu nebo služby). Velkou výhodou WMI je snadný a přirozený přístup ke vzdáleným počítačům. Pro přístup je nutné administrátorské oprávnění (členství uživatele ve skupině Administrators na cílovém počítači) nebo zajistit předání potřebných přístupových údajů. Také musí být případně povoleno WMI (resp. DCOM a RPC) v používaném firewallu. Rozhraní WMI využívá bezpečnostní mechanismy operačního systému a vytváří nad ním další bezpečnostní vrstvu. Pomocí konzoly wmimgmt.msc lze upravit zabezpečení přístupu k jednotlivým jmenným prostorům WMI. WMI je tvořeno jmennými prostory (namespace), které jsou uspořádány ve formě stromové struktury. Kořenový prostor se nazývá root. Výchozí a nejčastěji využívaný namespace je root\cimv2. Jmenné prostory obsahují jednotlivé WMI třídy. Třídy WMI reprezentují určitou oblast systému. Může se jednat např. o procesy (třída Win32_Process), služby a ovladače (třída Win32_Service), operační systém (třída Win32_OperatingSystem), registr (speciální třída StdRegProv ve jmenném prostoru root\default ) nebo hardware (např. třídy Win32_ComputerSystem a Win32_BIOS). Existují také speciální WMI třídy: asociační třídy (association class) definují vztahy mezi jinými objekty (např. třídy Win32_SessionProcess a Win32_DependentService) a událostní třídy (event class) umožňují čekat na výskyt určité události (např. třída Win32_ProcessStopTrace). Pro práci s WMI se používá dotazovací jazyk WQL (WMI Query Language), který vychází z jazyka SQL. Obdobně jako SQL obsahuje sadu klíčových slov a operátorů. Následuje ukázka WQL dotazu, který vrátí běžící procesy msiexec.exe, které nebyly spuštěny s přepínačem /V. SELECT * FROM Win32_Process WHERE Name="msiexec.exe" AND NOT CommandLine LIKE "%\\msiexec.exe /V"
21 Vzdálená správa Windows v lokální počítačové síti Použití WMI K rozhraní WMI lze přistupovat z různých skriptovacích a programovacích jazyků (např. VBScript a Visual Basic). Využívá se princip vytváření objektových proměnných, které poté slouží k dalším operacím. Pro usnadnění tvorby skriptů nebo zdrojových kódů existuje řada nástrojů, např. WMI Code Creator od Microsoftu. Obr. 3.1: WMI Code Creator Následující ukázka skriptu v jazyce VBScript nastaví na vzdáleném počítači automatické spouštění služby RemoteRegistry (Vzdálený registr), spustí tuto službu a nakonec vypíše všechny spuštěné služby. Pro vykonání na lokálním počítači stačí místo jména počítače zadat tečku. Skript je vhodné spustit interpretem cscript. PC = "<PC>" Set objwmiservice = GetObject("winmgmts:\\" & PC & "\root\cimv2") Set colitems = objwmiservice.execquery("select * FROM Win32_Service WHERE Name='RemoteRegistry'") For Each objitem in colitems WScript.Echo "ReturnValue: " & objitem.changestartmode("automatic") WScript.Echo "ReturnValue: " & objitem.startservice Next
22 Vzdálená správa Windows v lokální počítačové síti 16 Set colitems = objwmiservice.execquery("select * FROM Win32_Service WHERE State='Running'") For Each objitem in colitems WScript.Echo objitem.name & ";" & objitem.displayname Next 3.2 Nástroj WMIC WMI Console (WMIC) je nástroj příkazového řádku pro práci s rozhraním WMI. Na rozdíl od skriptovacích nebo programovacích jazyků zcela izoluje uživatele od objektové podstaty WMI. Ovládání probíhá prostřednictvím příkazu wmic (jedná se o program C:\Windows\System32\wbem\WMIC.exe ). Pro práci se vzdálenými počítači se používá přepínač /node:<pc1>,<pc2> Předat lze také soubor se seznamem počítačů pomocí /node:@<soubor se seznamem>. Vhodné je přidat přepínač /failfast:1, který zabrání časovým prodlevám v případě nedostupnosti počítačů. Jméno WMI třídy, s níž se bude pracovat, se zadává za přepínač path (např. wmic path Win32_Service). Pro mnohé třídy lze využívat zkrácené názvy (aliasy). Kupříkladu pro třídu Win32_Service existuje alias Service a pro Win32_OperatingSystem je alias OS. Seznam všech aliasů se vypíše příkazem wmic alias get friendlyname,target. Následující ukázka dávkového souboru provádí totéž co ukázka v předchozí kapitole. set wmicservice=wmic /node:<pc> Service where %wmicservice% Name="RemoteRegistry" call ChangeStartMode "Automatic" %wmicservice% Name="RemoteRegistry" call StartService %wmicservice% State="Running" get Name,DisplayName Nástroj WMIC umožňuje také formátování výstupu pomocí transformačních šablon (přepínač /format:<název šablony>). Následující dávkový soubor vytvoří v aktuální složce soubor OS.csv s podrobnými informacemi o operačních systémech vzdálených počítačů, jejichž seznam je uveden v souboru PC.txt. Výstupní soubor lze poté otevřít v Excelu. ( echo sep=, wmic /node:@pc.txt /failfast:1 OS get /format:csv ) > OS.csv
23 Vzdálená správa Windows v lokální počítačové síti 17 4 Vzdálené zapnutí a vypnutí počítače Úkony, související se správou počítačů (údržba a aktualizace systému, instalace aplikací), je zpravidla nutné provádět mimo běžnou pracovní dobu uživatelů, kdy ale počítače bývají vypnuté. Většinou je nereálné jednotlivé počítače obcházet a zapínat, navíc některé nemusí být ani fyzicky dostupné (nepřístupné prostory, vzdálená lokalita). V této situaci přicházejí na řadu prostředky pro vzdálené zapnutí a vypnutí počítače. 4.1 Probuzení počítače po síti (Wake on LAN) Technologie Wake on LAN (dále jen WOL) umožňuje probuzení (zapnutí) počítače po síti pomocí speciálního síťového paketu. Funkčnost WOL se většinou musí povolit v nastavení BIOSu, nejčastěji v sekci pro řízení spotřeby (Power Management). Síťová karta je poté napájena i při vypnutém počítači, což se pozná podle svítící diody na kartě i na portu switche. Pokud karta zachytí pro ni určený paket (podle MAC adresy), zajistí prostřednictvím základní desky zapnutí počítače. K probuzení počítače po síti je nutné znát jeho MAC (Media Access Control) adresu, často též nazývanou fyzická adresa. Je to celosvětově jedinečný identifikátor síťového zařízení. MAC adresa je složena ze 48 bitů a nejčastěji se zapisuje jako šestice dvojciferných hexadecimálních čísel oddělených pomlčkou nebo dvojtečkou. Lze ji zjistit u zapnutého počítače vzdáleně např. příkazem getmac /S <PC> nebo nbtstat -a <PC> find " MAC ". Další možný způsob je provedení příkazu ping n 1 <IP adresa> a následný dotaz do ARP tabulky (slouží pro překlad IP adres na fyzické adresy) pomocí arp a <IP adresa>, nicméně takový postup je funkční pouze v rámci lokální podsítě. WOL funguje tak, že z nějakého počítače odešleme speciální paket tzv. Magic Packet. Jedná se o standardní paket zaslaný na cílovou adresu, která může být adresou cílové stanice nebo multicastovou (tzn. i broadcast) adresou. Paket obsahuje synchronizační data, což je 6 bytů o hexadecimální hodnotě FF, následovaný 16x zopakovanou MAC adresou cílové stanice (bez oddělovače). Paket se odesílá jako UDP (User Datagram Protocol) a nejčastěji se používá port 7 (Echo) nebo 9 (Discard). [4] Programů umožňujících WOL existuje celá řada. Např. na [5] je k dispozici zdarma příslušná konzolová utilita (pro použití v příkazovém řádku), objekt COM (využití ve skriptech a programovacích jazycích) a také běžná GUI aplikace. Dále je zde ke stažení
24 Vzdálená správa Windows v lokální počítačové síti 18 program Wake On Lan Monitor, pomocí kterého lze otestovat přijmutí probouzejícího síťového paketu na zapnutém cílovém počítači (obr. 4.1). Obr. 4.1: Program Wake On Lan Monitor po přijmutí probouzejícího paketu Za zmínku stojí též program WakeMeOnLan od NirSoft [6]. Umožňuje oskenovat zadaný rozsah IP adres a načíst MAC adresy zapnutých počítačů, které si následně uloží pro budoucí použití. Když jsou potom počítače vypnuté, lze je probouzet jednotlivě i hromadně. 4.2 Vzdálené vypnutí, restart, odhlášení uživatele Při vzdálené správě počítačů je často zapotřebí provést jejich vypnutí nebo restart. Občas je také nutné odhlásit přihlášeného uživatele, např. protože by to bránilo automatickému restartu počítače při plánované instalaci aktualizací operačního systému. Nejjednodušší způsob jak vzdáleně vypnout nebo restartovat počítač je použít program shutdown.exe. Jedná se primárně o řádkový příkaz, ale lze vyvolat i grafické uživatelské rozhraní pomocí příkazu shutdown /i. Pro vypnutí počítače slouží přepínač /s a pro restart přepínač /r. K provedení akce na vzdáleném počítači stačí přidat přepínač /m \\<PC>. Standardně se akce vykoná až po 30 sekundách, avšak toto zdržení lze zcela eliminovat nastavením časového limitu na nulu pomocí přepínače /t 0. Také je možné přidat přepínač /f, který vynutí ukončení spuštěných aplikací bez předchozího upozornění. Občas je potřeba provést např. restart serveru v nočních hodinách. K tomuto účelu se hodí příkaz at, který slouží pro jednoduché naplánování zejména jednorázových akcí pomocí Plánovače úloh. Např. příkaz at \\<PC> 0:00 shutdown /r naplánuje na vzdáleném počítači jeho restart o půlnoci téhož dne.
25 Vzdálená správa Windows v lokální počítačové síti 19 Pro lokální odhlášení uživatele slouží příkaz shutdown /l, nejde jej však použít v kombinaci s přepínačem /m k vykonání akce na vzdáleném počítači. Nicméně pro vzdálené odhlášení uživatele lze využít rozhraní WMI prostřednictvím příkazu wmic: wmic /node:<pc> OS where Primary=TRUE call Win32ShutDown 0 Ve skriptech je možné pro vypnutí, restart nebo odhlášení uživatele použít WMI. Metoda Win32Shutdown třídy Win32_OperatingSystem přijímá číselný parametr Flags, který určuje požadovanou operaci (8=vypnutí, 2=restart, 0=odhlášení uživatele). Pro vynucení operace je možné k hodnotě parametru přičíst číslo 4 (Force flag), čili např. vynucené vypnutí bude mít hodnotu 12. Vynucené vypnutí nebo restart je nezbytné použít např. v případě, že je na počítači přihlášen nějaký uživatel. Následuje ukázka kódu v jazyce VBScript: Set objwmiservice = GetObject("winmgmts:\\<PC>\root\CIMV2") objwmiservice.get("win32_operatingsystem=@").win32shutdown <Flags> Pro vypnutí nebo restart počítače může posloužit také PowerShell a jeho cmdlety Stop-Computer a Restart-Computer. Tyto cmdlety využívají též rozhraní WMI. Příkaz pro vzdálené vypnutí počítače může vypadat takto: powershell Stop-Computer <PC>
26 Vzdálená správa Windows v lokální počítačové síti 20 II. PRAKTICKÁ ČÁST
27 Vzdálená správa Windows v lokální počítačové síti 21 Úvod k praktické části Úkolem praktické části této práce bylo vytvořit: 1) nástroj pro zobrazení přehledu a informací o zapnutých/vypnutých PC s možností jejich ovládání 2) nástroj pro zobrazení informací a správu jednotlivých vzdálených PC v oblastech: běžící procesy, služby, nainstalovaný software Nástroje (dále jen programy) jsem vytvořil v aplikaci Microsoft Excel 2010 za pomoci jazyka VBA (Visual Basic for Applications). Jedná se tedy o dokumenty (sešity) aplikace Excel s podporou maker ve formátu Office Open XML (soubory *.xlsm). Využil jsem bohaté možnosti formátování, filtrování a seřazování, které Excel nabízí. Při programování jsem používal rozhraní WMI, volání funkcí API a také objekty COM. První program jsem nazval OnlinePC a druhý AdminPC. Oba jsou k dispozici na přiloženém CD. K programům jsem vytvořil také uživatelské nápovědy. Pro funkčnost programů, konkrétně rutin pro ošetření chyb, nesmí být v Excelu nastavena ve VBA volba Break on All Errors. Ovšem toto nastavení je nepravděpodobné, protože výchozí volbou je Break on Unhandled Errors. Příslušný přepínač je umístěn v editoru Visual Basic na záložce General dialogu Options z menu Tools. [7] Standardní uživatelské rozhraní Excelu jsem přizpůsobil potřebám programů. Vytvořil jsem vlastní kartu pro pás karet a původní karty Excelu jsem skryl, nicméně v případě potřeby lze všechny karty opět zobrazit použitím skriptu Upravit pás karet.vbs a nastavením atributu startfromscratch na hodnotu false. Standardní řádek vzorců je také skrytý. Dále se v programech používá vlastní kontextové menu. Někdy se však mohou hodit volby Filtr a Seřadit ze standardního kontextového menu Excelu. Tyto volby je možné zobrazit přidržením klávesy Ctrl při vyvolání kontextového menu. Standardní kurzor myši Excelu (bílý kříž) měním v programech na běžný symbol šipky. Při tomto nastavení však kurzor myši při pohybu v okně kódu editoru VBA nepříjemně bliká. Změnu kurzoru lze případně zakázat úpravou konstanty Cursor v modulu Module1 editoru VBA. Programy se ve výchozím nastavení otevírají v režimu na celou obrazovku (nezobrazuje se pás karet ani stavový řádek). K vytváření hlavního a kontextového menu využívám vlastní třídu s názvem Menu, která používá kolekci CommandBars. Hlavní menu se zobrazí po kliknutí na tlačítko Menu v levém horním rohu okna sešitu nebo stisknutím klávesy F10. Pro zobrazování menu
28 Vzdálená správa Windows v lokální počítačové síti 22 v levém horním rohu okna (nikoliv na pozici myši) jsem musel napsat poměrně složitý kód, který respektuje řadu okolností (velikost a pozici okna, zoom, zobrazení pásu karet, režim zobrazení na celou obrazovku, verzi operačního systému a nastavený motiv). Většině voleb a funkcí programů jsem přiřadil klávesové zkratky. Jejich přehled je uveden v nápovědách k programům. Všechny klávesové zkratky daného programu jsou zapsané v proceduře KlavesoveZkratky, umístěné v modulu ThisWorkbook editoru VBA. Tam je uveden také návod na jejich nastavení. V případě potřeby je možné zkratky upravit a nastavení programu uložit. K nastavení klávesové zkratky v Excelu se používá metoda Application.OnKey. Pro všechny položky hlavního a kontextového menu jsou také nadefinovány přístupové klávesy, které jsou zvýrazněny podtržením daného písmena v názvu položky. Po stisknutí příslušné klávesy se odpovídající položka vykoná. V kódu se tyto přístupové klávesy nastavují přidáním znaku & před dané písmeno v názvu položky. Při realizaci programů v uživatelském rozhraní Excelu jsem narazil na několik problémů, které se mi ale podařilo úspěšně vyřešit. Jedna potíž však zůstala. Pokud by se uzamknul list (volba Zamknout list na kartě Revize) pro zamezení úprav buněk, nefungovalo by poté seřazování sloupců, ani když se v nastavení uzamčení povolí akce Seřadit a Použít automatický filtr. V knize [8] se o tom píše: V tříděné oblasti uzamknutého listu (včetně nadpisu) nesmí být žádné uzamčené buňky. Stačí, aby byla jedna buňka v seřazované oblasti a už žádné seřazování neproběhne. Excel místo toho zobrazí varovné hlášení o tom, že aby bylo možné seřadit data, musí být všechny buňky odemčeny. Uzamknutí listů jsem tedy nepoužil. Do buněk lze normálně psát, avšak potvrzení změn jsem alespoň zamezil pomocí funkce Ověření dat (zobrazí se zpráva Úprava buněk je zakázána ). Funkčnost programů jsem testoval v Excelu bit na systémech Windows 7 32-bit a Windows 8 64-bit. Program AdminPC bude funkční i v 64-bitové verzi Excelu, program OnlinePC však nikoliv. Bylo by nutné přinejmenším upravit deklarace všech funkcí API (přidat klíčové slovo PtrSafe a každý pointer a handle změnit na datový typ LongPtr), což jsem nerealizoval. Při psaní kódu jsem využíval nové funkce Excelu, tudíž programy nebudou funkční ve starých verzích 2003 a nižších.
29 Vzdálená správa Windows v lokální počítačové síti 23 5 OnlinePC Program OnlinePC slouží pro zobrazení přehledu a informací o zapnutých/vypnutých počítačích s možností jejich ovládání. Umožňuje jednotlivě či hromadně zapínat, vypínat a restartovat počítače nebo odhlašovat uživatele. Program načítá seznam počítačů dle údajů v souboru se zdrojem počítačů. Výchozím zdrojem počítačů je soubor ZdrojPC.txt (příloha A), který je bohatě komentován a obsahuje příklady použití. Vytvořit lze libovolné další soubory s příponou ONL (*.onl) a tuto příponu asociovat s programem OnlinePC.exe pomocí dávkového souboru Asociace přípony ONL.bat. Poté je možné takovýto soubor otevřít v programu OnlinePC prostým poklikáním. Soubory se zdrojem počítačů jsou určeny pro zadání: - změn výchozího nastavení programu - cest načítaných počítačů z Active Directory - jmen nebo IP adres počítačů či jiných síťových zařízení Pro načtení počítačů z Active Directory (dále jen AD) se zadává rozlišovací jméno (Distinguished Name) kontejneru s počítači (např. OU=Computers,DC=firma,DC=cz) nebo přímo ke konkrétnímu počítači (např. CN=PC1,OU=Computers,DC=firma,DC=cz). Přednastaven je prohledávací LDAP filtr pro vyhledání nezakázaných a nainstalovaných počítačů, ovšem lze zadat libovolné další vlastní filtry. Výsledný LDAP filtr je následující: (&(objectcategory=computer)(!useraccountcontrol: :=2)(operatingsy stem=*)<vlastní filtry>). Standardně jsou prohledávány i případné podkontejnery (subtree), což lze eventuálně zrušit (nastavit onelevel). K načtení údajů z AD je využita komponenta ADO (ActiveX Data Objects). Načítány jsou tyto atributy: - name (jméno počítače) - distinguishedname (rozlišovací jméno objektu počítače) - description (popis) - location (umístění) - operatingsystem (operační systém) - operatingsystemservicepack (verze opravného balíku) - whencreated (datum a čas vytvoření objektu počítače) Do souboru se zdrojem počítačů lze také zadat přímo jména nebo IP adresy počítačů či jiných síťových zařízení. Přidat je možné také jejich popis a umístění.
30 Vzdálená správa Windows v lokální počítačové síti 24 Program využívá pro svou činnost mnoho funkcí API a také rozhraní WMI. Tab. 5.1: Některé funkce API použité v programu Funkce API Knihovna Popis WSAStartup wsock32.dll inicializace síťového rozhraní socket verze 1.1 gethostbyname wsock32.dll zjištění IP adresy gethostbyaddr wsock32.dll zjištění jména počítače IcmpCreateFile icmp.dll ICMP ping IcmpSendEcho IcmpCloseHandle SendARP iphlpapi.dll zjištění MAC adresy WTSOpenServer wtsapi32.dll zjištění přihlášených uživatelů WTSEnumerateSessions WTSQuerySessionInformation WTSCloseServer V titulku okna programu je uveden počet lokálně přihlášených uživatelů (pouze je-li zobrazení uživatelů zapnuto), počet spuštěných počítačů a celkový počet načtených počítačů vzájemně oddělené lomítkem. Dále se v hranatých závorkách zobrazuje případné jméno souboru se zdrojem počítačů. 5.1 Soubory programu Program OnlinePC se skládá z následujících souborů: OnlinePC.xlsm Hlavní soubor programu. Jedná se o dokument (sešit) aplikace Excel s podporou maker. Spouští se pomocí OnlinePC.exe. OnlinePC.exe Spustitelný soubor, kterým se otevírá OnlinePC.xlsm v oddělené instanci Excelu. Zdrojový kód (Visual Basic 6.0) je umístěn ve složce Zdrojový kód. Umožňuje spuštění s parametrem: <soubor se zdrojem počítačů>. Po spuštění zkontroluje požadovanou verzi Excelu ( bit), následně jej spustí a provede patřičná nastavení. Poté v něm otevře soubor OnlinePC.xlsm. Asociace přípony ONL.bat Dávkový soubor pro asociaci souborů se zdrojem počítačů (*.onl) s programem OnlinePC.exe.
31 Vzdálená správa Windows v lokální počítačové síti 25 ZdrojPC.txt (příloha A) Výchozí zdroj počítačů. Soubory se zdrojem počítačů jsou určeny pro zadání načítaných počítačů a pro případnou změnu výchozího nastavení programu. Podrobnosti jsou popsány v úvodní části k programu. KontextoveMenu.txt (příloha B) Určeno pro zadání vlastních položek kontextového menu. Upravit pás karet.vbs Tento skript v jazyce VBScript upravuje pás karet - kartu OnlinePC. Skript nejprve rozbalí ze souboru OnlinePC.xlsm (ZIP archiv formátu Office Open XML) konfigurační XML soubor customui\customui.xml a otevře jej v textovém editoru. Následně je možné obsah souboru (kód RibbonX) upravit a při ukončení editoru provedené změny uložit. Pokud byl soubor customui.xml změněn, dojde k jeho zpětnému zabalení do OnlinePC.xlsm. K rozbalení/zabalení souboru se používají běžné systémové prostředky (COM objekt Shell.Application a jeho metody), není zapotřebí žádný dodatečný komprimační program. Tools Složka se soubory, které jsou volány z ukázkového vlastního kontextového menu. WakeOnLan Složka s pomocnými soubory pro zapnutí počítačů. Obsahuje níže uvedené soubory. WakeOnLan\MAC.csv Soubor pro uchování načtených MAC adres počítačů. WakeOnLan\Masky.txt Určeno pro zadání IP adres a masek podsítí, které slouží pro zapnutí počítačů v jiné podsíti. WakeOnLan\Načíst MAC ze serveru DHCP.bat (příloha C) Dávkový soubor pro načtení MAC adres počítačů ze serveru DHCP. Lze jej spustit přímo (bez spuštěného programu) nebo volbou Načíst MAC ze serveru DHCP z hlavního menu programu. Pro svou činnost potřebuje funkci Nástroje pro server DHCP z balíku Nástroje pro vzdálenou správu serveru (Remote Server Administration Tools). Po spuštění zkontroluje, zda jsou potřebné nástroje k dispozici a případně uživatele vyzve k jejich
32 Vzdálená správa Windows v lokální počítačové síti 26 instalaci. Pro získání MAC adres ze zjištěných oborů (scope) se používá příkaz netsh dhcp server \\<server DHCP> scope <adresa oboru> show clients 1. WakeOnLan\WOL.bat Pomocný dávkový soubor pro zapnutí počítače. WakeOnLan\WolCmd.exe Řádková utilita pro zapnutí (probuzení) počítače. Dostupné z [5]. Voláno z dávkového souboru WOL.bat. Zdrojový kód Složka se zdrojovým kódem (Visual Basic 6.0) programu OnlinePC.exe. Nápověda.xlsx Soubor s nápovědou k programu. Jedná se o dokument (sešit) aplikace Excel. Lze jej otevřít přímo nebo vyvolat z hlavního menu programu, z pásu karet nebo klávesou F1. Pás karet je pro tento soubor záměrně skrytý. Pro jeho zobrazení je možné ve složce s programem spustit příkaz "Upravit pás karet.vbs" Nápověda.xlsx a v zobrazeném textovém editoru změnit na řádce <ribbon startfromscratch="true" /> hodnotu na false.
33 Vzdálená správa Windows v lokální počítačové síti Sloupce Program OnlinePC zobrazuje následující sloupce: Stav Zobrazuje stav počítače prostřednictvím barevného symbolu (zelená=zapnuto, červená=vypnuto, žlutá=nedostupné). Stav se zjišťuje s využitím ICMP ping pomocí funkce API IcmpSendEcho. Základ kódu jsem převzal z [9]. V převzatém kódu jsem zjistil skrytou chybu v definici datového typu pro ICMP_ECHO_REPLY.DataSize, kterou jsem tedy opravil (změnil jsem Long na Integer). Funkce IcmpSendEcho vrací hodnotu Reply.Status. Je-li tato výstupní hodnota SUCCESS (0), je zobrazen zelený symbol. Pro hodnoty REQUEST_TIMED_OUT (11010) a DESTINATION_HOST_UNREACH (11003) je symbol červený. V jiných případech se zobrazí žlutý symbol a v komentáři je uveden popis stavu resp. výsledek odpovědi na ping. Došlo-li ke změně stavu během posledních 5 minut, je pozadí zvýrazněno černě pomocí podmíněného formátování. PC Sloupec uvádí jméno počítače případně jiného síťového zařízení. Pokud byl počítač načten z AD, je v komentáři uvedeno jeho rozlišovací jméno (atribut distinguishedname). Popis Zobrazuje popis počítače načtený z AD (atribut description) nebo ze souboru se zdrojem počítačů. Pokud byl údaj načten z AD, je možno jej ve sloupci upravit a potvrdit klávesou Enter. Tímto se zobrazí dotaz, zda se má upravit záznam v AD. V případě potvrzení se využije rozhraní ADSI (Active Directory Service Interfaces) a metodou Put se upraví příslušný atribut objektu počítače. Pro uložení prázdné (vymazané) hodnoty je použita metoda PutEx s parametrem ADS_PROPERTY_CLEAR. Nakonec se zápis potvrdí metodou SetInfo. Umístění Zobrazuje umístění počítače načtené z AD (atribut location) nebo ze souboru se zdrojem počítačů. Pro možnost úpravy hodnoty platí totéž, co bylo popsáno výše u sloupce Popis.
34 Vzdálená správa Windows v lokální počítačové síti 28 Operační systém Udává název operačního systém a verzi opravného balíku (SP) načtené z AD (atributy operatingsystem a operatingsystemservicepack). Pokud není počítač načten z AD, je u zapnutého počítače odvozen typ systém (zda se jedná o Windows či nikoliv) od hodnoty TTL - viz sloupec TTL. Systém Windows používá jako výchozí TTL hodnotu 128, kdežto jiné operační systémy či síťová zařízení používají zpravidla hodnoty 64, 192 nebo 255. Vytvořeno Zobrazuje datum a čas vytvoření objektu počítače v AD (atribut whencreated). IP adresa Zobrazuje IP adresu počítače. Adresa se zjišťuje ze jména počítače pomocí funkce API gethostbyname. Její platné přidělení počítači se poté ověřuje zpětným získáním jména pomocí funkce API gethostbyaddr. Je-li zjištěn rozpor, je IP adresa označena světlou barvou a ve sloupci Stav se zobrazí žlutý symbol s komentářem Zjištěná IP adresa je již přidělena pro <jméno počítače>. Odezva Doba odezvy na ping v milisekundách (výstupní hodnota Reply.RoundTripTime funkce IcmpSendEcho). Odezva větší než 5 ms je zvýrazněna červeně pomocí podmíněného formátování. TTL Udává hodnotu Time To Live (výstupní hodnota Reply.Options.TTL funkce IcmpSendEcho). Je to číslo, které omezuje počet průchodů paketů skrz směrovače resp. určuje maximální dobu existence paketu. Výchozí hodnota TTL (zpravidla 64, 128, 192 nebo 255) je snížena o jedničku při každém průchodu směrovačem. Systém Windows používá jako výchozí hodnotu 128. Hop Počet průchodů směrovači. Vypočteno jako rozdíl odhadnutého výchozího TTL a hodnoty TTL v přijaté odpovědi na ping. Počítač ve stejné podsíti má hodnotu hop nula. Nenulová hodnota je zvýrazněna červeně pomocí podmíněného formátování.
35 Vzdálená správa Windows v lokální počítačové síti 29 MAC adresa Zobrazuje MAC (Media Access Control) adresu síťového rozhraní počítače. Pro počítač v lokální podsíti se MAC adresa zjišťuje s využitím protokolu ARP pomocí funkce API SendARP. Pro počítač se systémem Windows v jiné podsíti je využit protokol NetBIOS prostřednictvím skrytě spuštěného příkazu nbtstat -A <IP adresa>. Ve výchozím nastavení programu (ZjistovatMAC=2) jsou zjišťovány pouze dosud nezjištěné MAC adresy. Případné vypnuté zjišťování (ZjistovatMAC=0) je zvýrazněno šedou barvou pozadí. Adresy lze také načíst z DHCP serveru pomocí volby Načíst MAC ze serveru DHCP z hlavního menu. Jednotlivé adresy je též možné ve sloupci ručně přidávat nebo upravovat. MAC adresy se ukládají do souboru WakeOnLan\MAC.csv pro budoucí použití (zapínání počítačů). Uživatel Zobrazuje jméno a případně odlišnou doménu lokálně přihlášeného uživatele. Není-li přihlášen žádný lokální uživatel, je pole prázdné. Pokud se uživatele nepodařilo zjistit (např. z důvodu nedostatečného oprávnění), zobrazí se text (Nezjištěno). Ve výchozím nastavení programu (ZjistovatUzivatele=2) jsou uživatelé zjišťováni na běžných stanicích pomocí vlastnosti UserName WMI třídy Win32_ComputerSystem a na serverových systémech s využitím funkcí API WTSEnumerateSessions a WTSQuerySessionInformation (umístěny v modulu Sessions editoru VBA). Při použití WMI (zvýrazněno šedou barvou pozadí) je zjištěn pouze lokálně přihlášený uživatel. Jsou-li použity funkce API, objeví se v komentáři také případná jména vzdáleně přihlášených uživatelů včetně jména počítače, z něhož jsou připojeni. Pokud je uživatel aktuálně odpojen, zobrazí se text odpojen. Pro funkčnost zmíněných funkcí API však musí být na cílovém počítači povoleno vzdálené volání procedur (RPC). V serverových verzích Windows je toto standardně povoleno, ale na běžných stanicích je nutné provést příslušné nastavení v registru. K nastavení vzdáleného počítače lze použít následující příkaz: reg add "\\<PC>\HKLM\SYSTEM\CurrentControlSet\Control\Terminal Server" /v AllowRemoteRPC /t REG_DWORD /d 1 /f Pokud je v programu nastaveno zjišťování uživatelů pomocí funkcí API (ZjistovatUzivatele=1) a cílový počítač nemá povoleno vzdálené RPC, zobrazí se ve sloupci text (Zakázané RPC). Zjišťování a zobrazení uživatelů lze zapnout/vypnout volbou Zobrazit uživatele v hlavním menu.
36 Vzdálená správa Windows v lokální počítačové síti 30 Posl. obnovení Zobrazuje čas posledního obnovení údajů. Posl. změna stavu Zobrazuje čas poslední změny, ke které došlo ve sloupci Stav. Změna vzniklá během posledních 5 minut je zvýrazněna oranžovou barvou pozadí a změna během poslední hodiny žlutou barvou. Intenzita barvy pozadí je dána blízkostí času změny. Čas operace Zobrazuje čas naposledy provedené operace. Zvýrazňování je stejné jako u sloupce Posl. změna stavu. Provedená operace Název provedené operace (Zapnout, Vypnout, Restartovat, Odhlásit uživatele). V komentáři je uvedena případná chyba nebo upozornění. Při chybě je název operace zvýrazněn červeně.
37 Vzdálená správa Windows v lokální počítačové síti Hlavní menu Hlavní menu obsahuje důležité volby pro ovládání programu. Menu se zobrazí po kliknutí na tlačítko Menu v levém horním rohu okna sešitu nebo stisknutím klávesy F10. Obr. 5.1: Hlavní menu programu OnlinePC Popis položek hlavního menu: Obnovit Slouží pro ruční obnovení (znovunačtení) údajů. Probíhající obnovení lze přerušit přidržením klávesy Escape. Během obnovení nefungují klávesové zkratky, nicméně funkce programu lze případně vyvolat pomocí hlavního nebo kontextového menu či pásu karet. Automatické obnovení Tato volba zapíná/vypíná automatické obnovování údajů. Zapnutí je indikováno červenou barvou hlavičky sloupců a znakem ~ v titulku okna. Funkce provádí postupné obnovování jednotlivých počítačů (standardně obnoví každé dvě sekundy jeden). K zajištění spouštění obnovovací procedury se využívá metoda Excelu Application.OnTime.
38 Vzdálená správa Windows v lokální počítačové síti 32 Načíst znovu Znovu načte zdroj počítačů. Využitelné např. po úpravě souboru se zdrojem počítačů. Načíst MAC ze serveru DHCP Načte MAC adresy počítačů ze serveru DHCP s využitím dávkového souboru WakeOnLan\Načíst MAC ze serveru DHCP.bat. Zjistit (aktualizovat) MAC Zjistí či aktualizuje MAC adresy všech nebo vybraných počítačů i v případě, že není nastaveno: ZjistovatMAC=1 (zjišťování MAC adres - vždy). Formulář Využívá se nástroj Excelu nazvaný Formulář, který zobrazuje jednotlivé položky (řádky) seznamu v přehledném okně ve formě formuláře. Položky seznamu lze postupně procházet a případně i filtrovat nastavením kritérií tlačítkem Kritéria. Formulář jde vyvolat prostřednictvím ActiveSheet.ShowDataForm, ovšem v tomto případě se datum zobrazuje v americkém formátu <měsíc>/<den>/<rok>. Řešením je otevřít formulář pomocí Application.CommandBars.ExecuteMso "DataFormExcel" případně Application.CommandBars.FindControl(ID:=860).Execute. V Excelu bohužel neexistuje možnost, jak při otevření formuláře rovnou zobrazit konkrétní položku seznamu, vždy se zobrazí první položka. Tento problém jsem vyřešil tak, že se po otevření formuláře odešle patřičný počet virtuálních stisků klávesy Page Down (posun po 10 záznamech) a klávesy šipka dolů (posun po 1 záznamu). Odeslání stisků kláves zajišťuje dočasný pomocný skript %TEMP%\Formular.vbs, který je vytvářen a spouštěn následujícím řádkem kódu (proměnná s názvem Pozice udává číslo záznamu, který má být zobrazen): Shell "cmd /V:ON /C set F=%TEMP%\Formular.vbs & echo With CreateObject(""WScript.Shell""):.SendKeys ""{PGDN " & Pozice \ 10 & "}"":.SendKeys ""{DOWN " & Pozice Mod 10 & "}"": End With>!F! & wscript!f! & del!f!", vbhide Celá obrazovka Pomocí této volby lze zapnout/vypnout zobrazení na celou obrazovku. Ve výchozím nastavení se program spouští na celé obrazovce (nezobrazuje se pás karet ani stavový řádek), nicméně celoobrazovkové zobrazení je možné vypnout a nastavení programu uložit.
39 Vzdálená správa Windows v lokální počítačové síti 33 Při zobrazení na celou obrazovku se skryje pás karet pomocí příkazu Application.ExecuteExcel4Macro "Show.ToolBar(""Ribbon"", False)" a stavový řádek pomocí Application.DisplayStatusBar = False. Velikost zobrazení Otevře standardní dialogové okno Lupa pro nastavení úrovně zvětšení dokumentu. Zobrazit záhlaví Zapne/vypne zobrazení záhlaví řádků a sloupců. Zobrazit vodorovný posuvník Zapne/vypne zobrazení vodorovného posuvníku. Zobrazit komentáře Umožňuje zapnout/vypnout zobrazení všech komentářů. Jedná se o standardní funkci Excelu, která je běžně dostupná přes volbu Zobrazení všech komentářů na kartě Revize. Zobrazit uživatele Uživatel ). Tato volba zapne/vypne zjišťování a zobrazení přihlášených uživatelů (viz sloupec Uložit nastavení Uloží provedené změny a nastavení programu do souboru OnlinePC.xlsm. V podstatě se jedná o standardní uložení souboru v Excelu, ovšem před uložením se nejprve odstraní aktuálně načtené údaje a po uložení souboru se opět obnoví. Možnosti přizpůsobení a nastavení programu jsou uvedeny v nápovědě. Upravit zdroj počítačů Otevře soubor se zdrojem počítačů v textovém editoru. Upravit kontextové menu Otevře soubor KontextoveMenu.txt v textovém editoru. Upravit masky podsítí Otevře soubor WakeOnLan\Masky.txt v textovém editoru. Zrušit seřazení sloupců Zruší uživatelské seřazení sloupců a obnoví výchozí seřazení podle pořadí načtení.
40 Vzdálená správa Windows v lokální počítačové síti 34 Zrušit filtry sloupců Vymaže všechny nastavené filtry. Filtrovat Rozbalovací nabídka obsahuje následující předvolené filtry: - Zapnuté počítače - Vypnuté nebo nedostupné počítače - Přihlášení uživatelé - Zapnuté počítače bez přihlášených uživatelů Nápověda Zobrazí nápovědu k programu (otevře soubor Nápověda.xlsx ).
41 Vzdálená správa Windows v lokální počítačové síti Pás karet Karta OnlinePC na pásu karet obsahuje některé položky hlavního menu programu a navíc další volby: Visual Basic (editor VBA), Podmíněné formátování. Umožňuje vyvolat hlavní menu a také kontextové menu vybraného záznamu. Ovšem při zobrazení programu na celou obrazovku (volba Celá obrazovka ) není pás karet dostupný. Obr. 5.2: Pás karet - karta OnlinePC Konfigurační soubor customui.xml (kód RibbonX) pásu karet je možné upravit pomocí skriptu Upravit pás karet.vbs. Obsah konfiguračního souboru je v příloze D. Standardní karty Excelu jsou záměrně skryty, ale lze je případně ve zmíněném konfiguračním souboru povolit nastavením atributu startfromscratch na hodnotu false. Pro pás karet jsou nadefinovány procedury zpětného volání, umístěné v modulu Module1 editoru VBA: Sub RibbonOnLoad(Ribbon As IRibbonUI) 'přepnutí na kartu programu (nutné při zakázání startfromscratch) Ribbon.ActivateTab "MyCustomTab" End Sub Sub RibbonAction(Control As IRibbonControl) 'spuštění procedury dle stisknutého tlačítka Application.Run Control.ID End Sub
42 Vzdálená správa Windows v lokální počítačové síti Kontextové menu Kontextové menu programu OnlinePC obsahuje standardní položky a případně také vlastní položky uložené v souboru KontextoveMenu.txt. Je-li vybráno více počítačů, zobrazí se po zvolení položky z menu dotaz, zda se má operace provést pro všechny vybrané počítače. Výběr více počítačů se provádí standardním způsobem pomocí myši v kombinaci s klávesami Ctrl nebo Shift. Postačí vybrat jen jedinou buňku v řádku. Pro výběr všech zobrazených počítačů lze použít zkratku Ctrl+A. Zrušení výběru konkrétního počítače se provede kliknutím za současného držení kláves Ctrl a Alt Standardní položky Obr. 5.3: Standardní položky kontextové menu Zapnout Pro zapnutí počítačů se používá technologie Wake on LAN (viz kapitola 4.1). Musí být známa MAC adresa cílového počítače a pro počítač v jiné podsíti je zapotřebí zjistit také jeho IP adresu a masku. Potřebné soubory a nástroje jsou umístěny ve složce WakeOnLan. Zapnutí zajišťuje pomocný dávkový soubor WOL.bat, který se spouští s parametry: <MAC> [<IP> <MASKA>]. Pro zapínání počítačů v jiných podsítích je nutné zadat masky podsítí do souboru Masky.txt např. volbou Upravit masky podsítí v hlavním menu. Vypnout / Restartovat / Odhlásit uživatele Pro vypnutí, restart nebo odhlášení uživatele se používá rozhraní WMI. Metoda Win32Shutdown třídy Win32_OperatingSystem přijímá číselný parametr Flags, který určuje požadovanou operaci (8=vypnutí, 2=restart, 0=odhlášení uživatele). Pokud je před vypnutím nebo restartem počítače přihlášen nějaký uživatel, zobrazí se dotaz, zda se má pokračovat. V případě kladné odpovědi je použito vynucení operace (přidán Force flag). Obnovit vybrané Obnoví pouze vybrané počítače.
43 Vzdálená správa Windows v lokální počítačové síti Vlastní položky Do kontextového menu lze přidat libovolné vlastní položky. Pro zadání vlastních položek slouží soubor KontextoveMenu.txt, který je možné otevřít např. volbou Upravit kontextové menu v hlavním menu. Při úpravě souboru za běhu programu se uložené změny po vyvolání kontextového menu ihned promítnou. Do souboru se zadává název položky menu, příkaz a případně také styl okna či klávesová zkratka. V parametrech příkazu lze uvést zástupný výraz pro počítač (%PC% případně!pc!) a uživatele (%USER%). Položky související s přihlášeným uživatelem mají v menu ikonu se symbolem uživatele. Soubor KontextoveMenu.txt (příloha B) již obsahuje několik ukázkových položek kontextového menu (obr. 5.4). Používá nástroje, které jsou umístěny ve složce Tools nebo jsou standardní součástí Windows. Umožňuje např. vyvolat příslušnou funkci programu AdminPC (viz kapitola 6 AdminPC). Dále lze kupříkladu zobrazit vlastnosti objektu počítače nebo uživatele v konzole ADUC (Active Directory Users and Computers). Využívá také utilitu PsExec ze sady PsTools (viz kapitola 2 Nástroje PsTools) a několik nástrojů od NirSoft [6]. Obr. 5.4: Ukázka vlastních položek kontextového menu
44 Vzdálená správa Windows v lokální počítačové síti 38 6 AdminPC Program AdminPC slouží pro zobrazení informací a správu jednotlivých vzdálených počítačů v oblastech: běžící procesy, služby, nainstalovaný software. Využívá rozhraní WMI, tudíž na vzdáleném počítači není potřeba instalovat žádného pomocného klienta (službu) ani provádět speciální nastavení, kromě případného povolení WMI (resp. DCOM a RPC) v používaném firewallu. Pro přístup na vzdálený počítač je nutné administrátorské oprávnění (členství uživatele ve skupině Administrators na cílovém počítači), v opačném případě program nabídne možnost zadat potřebné přístupové údaje (uživatelské jméno a heslo). 6.1 Soubory programu Program se skládá z následujících souborů: AdminPC.xlsm Hlavní soubor programu. Jedná se o dokument (sešit) aplikace Excel s podporou maker. Obsahuje listy Procesy, Služby a Software. Po jeho otevření a povolení spuštění maker dojde k načtení informací na výchozím listu (standardně Procesy) pro lokální počítač. AdminPC.bat Dávkový soubor pro otevření programu na zvoleném listu a připojení k zadanému počítači. Umožňuje spuštění s parametry: {<LIST> zadat} [<PC> localhost], kde LIST je default Procesy Služby Software nebo (např. příkaz AdminPC.bat Software PC1 otevře program na listu Software a připojí se k počítači PC1). Při jeho spuštění bez parametrů se zobrazí výzva k zadání jména počítače a zvolení funkce (listu). Tento dávkový soubor nejprve kontroluje dostupnost vzdáleného počítače příkazem ping -n 1 -w 1 <PC>. Poté vytvoří dočasný soubor %TEMP%\AdminPC.par s parametry (list, počítač, složka programu). Dále otevře soubor AdminPC.xlsm v Excelu pomocí skriptu AdminPC.vbs. Spuštěný program načte dočasný soubor s parametry a zobrazí požadované údaje (zvolený list pro zadaný počítač). AdminPC.vbs Pomocný skript v jazyce VBScript pro otevření souboru v Excelu. Skript je volán z AdminPC.bat.
45 Vzdálená správa Windows v lokální počítačové síti 39 AdminPC_Spustit jako správce.bat Dávkový soubor pro spuštění programu se zvýšeným oprávněním. Nutné použít pro práci s lokálním počítačem ve Windows Vista a výše, protože obsahují bezpečnostní nástroj Řízení uživatelských účtů (UAC), jinak se program spustí s oprávněním běžného uživatele, což způsobí omezenou funkčnost programu. Pro práci se vzdáleným počítačem toto omezení neplatí. Ke spuštění se zvýšeným oprávněním se používá utilita nircmd.exe (popsáno níže). Obsah dávkového souboru vypadá elevate excel "%~dp0\adminpc.xlsm" Upravit pás karet.vbs Tento skript v jazyce VBScript upravuje pás karet - kartu AdminPC. Podrobný popis je uveden u stejného souboru programu OnlinePC. Tools\OpenInRegedit.vbs Pomocný skript v jazyce VBScript pro otevření zadaného klíče registru v programu Editor registru (regedit.exe). Spouští se při volbě Otevřít záznam v Editoru registru z kontextového menu na listu Služby a Software. Umožňuje spuštění s parametry: {<PC> localhost ""} [<klíč registru>]. V případě lokálního počítače pouze upraví hodnotu LastKey v klíči HKEY_CURRENT_USER\Software\Microsoft\Windows\CurrentVersion\Applets\Regedit a spustí novou instanci Editoru registru příkazem regedit /m. Pro práci s registrem na vzdáleném počítači je nutné, aby na něm byla spuštěna služba RemoteRegistry (Vzdálený registr). V současných verzích Windows je tato služba standardně zastavena (nastaven ruční typ spouštění). Při otevírání klíče registru vzdáleného počítače skript kontroluje, zda je potřebná služba spuštěna. Pokud neběží, provede její spuštění. Je-li služba zakázána, zobrazí se dotaz, zda se má dočasně povolit. Poté se do Editoru registru odešlou virtuální stisky kláves (pomocí funkce SendKeys objektu WScript.Shell), které vyvolají z menu Soubor volbu Připojit síťový registr a zadají jméno počítače. Tímto dojde k připojení registru tohoto vzdáleného počítače. Nakonec se zobrazí požadovaný klíč spuštěním příkazu nircmd regedit <klíč registru>. Tools\nircmd.exe Pomocný program pro OpenInRegedit.vbs a AdminPC_Spustit jako správce.bat. Jedná se o řádkovou utilitu od NirSoft [6], která je dostupná zdarma na adrese
46 Vzdálená správa Windows v lokální počítačové síti 40 Poskytuje velké množství různorodých funkcí při velmi malé velikosti souboru 43 kb. Ve skriptu Tools\OpenInRegedit.vbs je využita v případě přístupu k vzdálenému počítači pro úpravu titulku okna Editoru registru (příkaz nircmd win settext foreground <titulek>) a pro otevření klíče registru (příkaz nircmd regedit <klíč registru>). V dávkovém souboru AdminPC_Spustit jako správce.bat se používá k otevření souboru AdminPC.xlsm v Excelu se zvýšeným oprávněním (příkaz nircmd elevate excel "%~dp0\adminpc.xlsm"). Nápověda.xlsx Soubor s nápovědou k programu. Jedná se o dokument (sešit) aplikace Excel. Lze jej otevřít přímo nebo vyvolat z hlavního menu programu, z pásu karet nebo klávesou F1.
47 Vzdálená správa Windows v lokální počítačové síti Hlavní menu Hlavní menu obsahuje důležité volby pro ovládání programu. Většina položek menu je společná pro všechny listy (Procesy, Služby, Software), pouze jeho spodní část se mění v závislosti na vybraném listu. Menu se zobrazí po kliknutí na tlačítko Menu v levém horním rohu okna sešitu nebo stisknutím klávesy F10. Obr. 6.1: Hlavní menu programu AdminPC Popis položek hlavního menu: Obnovit Slouží pro ruční obnovení (znovunačtení) údajů na aktuálním listu. Při přepnutí na jiný list probíhá obnovení automaticky. Formulář Využívá se nástroj Excelu nazvaný Formulář, který zobrazuje jednotlivé položky (řádky) seznamu v přehledném okně ve formě formuláře. Položky seznamu lze postupně procházet a případně i filtrovat nastavením kritérií tlačítkem Kritéria. Dále platí totéž, co je uvedeno pro stejnou volbu programu OnlinePC. Připojit k jinému počítači Tato volba umožňuje zadat jméno počítače, se kterým se má pracovat. Pokud se nevyplní žádné jméno, bude se pracovat s lokálním počítačem. Před připojením k vzdálenému počítači se neprovádí kontrola jeho dostupnosti (ping), rovnou se vytváří objekt pro práci s WMI pomocí Set WMI = GetObject("winmgmts:\\<PC>\root\ "). Je-li připojení úspěšné, načtou se příslušné údaje. V opačném případě se zobrazí zpráva Počítač
48 Vzdálená správa Windows v lokální počítačové síti 42 není dostupný. Pokud vznikne chyba přístup byl odepřen (tj. uživatel, pod nímž program běží, nemá pro přístup k vzdálenému počítači náležité oprávnění), nabídne se možnost zadat potřebné přístupové údaje (uživatelské jméno a heslo) a použije se alternativní způsob připojení pomocí Set WMI = CreateObject("WbemScripting.SWbemLocator"). ConnectServer(<PC>, "root\ ", <uživatelské jméno>, <heslo>). Bylo-li připojení úspěšné, zobrazí se dotaz, zda se mají zapamatovat přístupové údaje pro aktuální sezení (tj. po dobu běhu programu). Celá obrazovka Pomocí této volby lze zapnout/vypnout zobrazení na celou obrazovku. Ve výchozím nastavení se program spouští na celé obrazovce (nezobrazuje se pás karet ani stavový řádek), nicméně celoobrazovkové zobrazení je možné vypnout a nastavení programu uložit. Režim na celou obrazovku se aktivuje pomocí Application.DisplayFullScreen = True a je platný pro všechny otevřené soubory (dokumenty) v dané instanci Excelu. Při přepnutí na jiný dokument se proto prostřednictvím události Workbook_Deactivate zobrazení na celou obrazovku vypne a při opětovném aktivování okna programu se pomocí události Workbook_Activate znovu zapne. Je-li v Excelu otevřen jen jeden soubor, tak se bohužel celoobrazovkový režim po minimalizaci okna a jeho následném obnovení deaktivuje. Toto nežádoucí chování jsem odstranil vytvořením vlastní procedury, která vhodně nastavuje stav zobrazení okna sešitu (ActiveWindow.WindowState = ), aby při obnovení okna z minimalizace zareagovala událost Workbook_WindowResize, která obnoví zobrazení na celou obrazovku. Uložit nastavení Uloží provedené změny a nastavení programu do souboru AdminPC.xlsm. V podstatě se jedná o standardní uložení souboru v Excelu, ovšem před uložením se nejprve odstraní ze všech listů aktuálně načtené údaje a po uložení souboru se opět obnoví. Možnosti přizpůsobení a nastavení programu jsou uvedeny v nápovědě. Zobrazit komentáře Umožňuje zapnout/vypnout zobrazení všech komentářů. Jedná se o standardní funkci Excelu, která je běžně dostupná přes volbu Zobrazení všech komentářů na kartě Revize. Nastavení je trvalé a platné i pro ostatní dokumenty Excelu.
49 Vzdálená správa Windows v lokální počítačové síti 43 Zrušit seřazení sloupců Zruší uživatelské seřazení sloupců a obnoví výchozí seřazení aktuálního listu (list Procesy seřadí podle sloupce Čas spuštění, list Služby podle sloupce Služba/Ovladač a list Software dle sloupce Software). Zrušit filtry sloupců Vymaže všechny nastavené filtry na aktuálním listu. Filtrovat Rozbalovací nabídka, která obsahuje předvolené filtry pro aktuální list. Specifické položky pro vybraný list Na listu Procesy jsou položky Automatické obnovení a Spustit příkaz, na listu Služby potom Otevřít konzolu Služby a Zobrazit ovladače. Nápověda příslušný list). Zobrazí nápovědu k aktuálnímu listu (otevře soubor Nápověda.xlsx a zobrazí 6.3 Pás karet Karta AdminPC na pásu karet obsahuje některé položky hlavního menu programu a navíc další volby: Visual Basic (editor VBA), Zobrazit záhlaví (zapnutí/vypnutí záhlaví řádků a sloupců aktuálního listu), Podmíněné formátování. Umožňuje vyvolat hlavní menu a také kontextové menu vybraného záznamu. Ovšem při zobrazení programu na celou obrazovku (volba Celá obrazovka ) není pás karet dostupný. Obr. 6.2: Pás karet - karta AdminPC Konfigurační soubor customui.xml (kód RibbonX) pásu karet je možné upravit pomocí skriptu Upravit pás karet.vbs. Dále platí totéž, co je uvedeno pro pás karet programu OnlinePC.
50 Vzdálená správa Windows v lokální počítačové síti List Procesy Zobrazuje běžící procesy a poskytuje o nich důležité údaje. Umožňuje provádět operace: ukončení procesu, ukončení stromu procesu, nastavení priority. Nabízí též možnost spustit příkaz (proces), sledovat jeho běh a po ukončení procesu zobrazit návratový kód a případně také výstup. Dále lze zapnout automatické obnovování údajů. V titulku okna se zobrazuje počet spuštěných procesů a aktuální využití procesoru (CPU). K práci s procesy se používá WMI třída Win32_Process z jmenného prostoru root\cimv2. Tab. 6.1: Vlastnosti a metody třídy Win32_Process použité v programu Vlastnost Popis Name jméno procesu ExecutablePath cesta k spustitelnému souboru procesu ProcessId identifikátor procesu, který jednoznačně identifikuje proces ParentProcessId identifikátor rodičovského procesu Priority označuje plánovací prioritu procesu v operačním systému SessionId číslo označující vlastníka procesu CommandLine příkazový řádek použitý ke spuštění procesu KernelModeTime, spotřebovaný strojový čas ve stovkách nanosekund; celkový strojový UserModeTime čas využitý procesem se získá sečtením hodnot těchto dvou vlastností PrivatePageCount velikost paměti používané procesem, kterou nelze sdílet s jinými procesy (soukromá pracovní sada) ReadTransferCount objem přečtených dat z disku WriteTransferCount objem zapsaných dat na disk CreationDate datum a čas spuštění procesu Metoda GetOwner načte uživatelské jméno a název domény, pod nimiž je proces spuštěn SetPriority nastaví prioritu procesu Terminate ukončí proces Create vytvoří nový proces Sloupce Sloupce na listu Procesy jsou následující: Proces Zobrazuje jméno procesu (vlastnost Name), což je spustitelný soubor, většinou *.exe. V komentáři je uvedena plná cesta k souboru procesu (vlastnost ExecutablePath). Sloupec obsahuje také speciální proces s názvem Nečinné procesy systému (System Idle Process),
51 Vzdálená správa Windows v lokální počítačové síti 45 který vyjadřuje procento doby nečinnosti procesoru a dále proces System, zastupující jádro operačního systému. Proces WmiPrvSE.exe, běžící pod uživatelem NT AUTHORITY\NETWORK SERVICE, je používán tímto programem v souvislosti s využíváním rozhraní WMI, proto se u něj vždy zobrazuje určité procento využití CPU. Je označen světlou barvou. Po 1,5 minutě nevyužívání se tento proces automaticky ukončuje a při opětovném využití WMI (např. obnovení údajů) se znovu spouští. Při obnovení údajů jsou nově spuštěné procesy zvýrazněny zelenou barvou pozadí a ukončené procesy červenou barvou pozadí. Procesy služeb jsou označeny oranžovým vzorkem pozadí. Zda se jedná o službu se určuje (až na výjimky) dle rodičovského procesu, kterým je u služeb proces services.exe. Dále jsou zvýrazněny modrou barvou procesy, jejichž jméno je uvedené v souboru Procesy\ZvýraznitProces.txt, který je možné upravovat dle potřeby. Je-li nastaveno výchozí seřazování sloupců, dojde po spuštění programu k aktivování poslední řádky seznamu, obsahující naposledy spuštěný proces. PID Udává identifikátor procesu (vlastnost ProcessId), který jednoznačně identifikuje proces. Má-li proces nějaké potomky (tj. z procesu byly spuštěny další procesy), zobrazuje se PID tučně. Pro aktuálně vybraný proces (označený řádek) je PID jeho přímého rodiče zvýrazněno červeně a PID rodičů tohoto přímého rodiče je zvýrazněno fialovou barvou. Zvýrazňování se dynamicky mění dle vybraného procesu. Tímto zvýrazňováním se částečně nahrazuje zobrazení procesů ve formě stromové struktury, kterou poskytují některé programy pro správu procesů (např. Process Explorer od Marka Russinoviche, který je dostupný zdarma na adrese PPID Udává identifikátor rodičovského procesu (vlastnost ParentProcessId). Pokud již rodičovský proces neběží, zobrazuje se PPID světlou barvou. Pro aktuálně vybraný proces je PPID jeho přímých potomků zvýrazněno červeně a PPID potomků těchto přímých potomků je zvýrazněno fialovou barvou. Zvýrazňování se dynamicky mění dle vybraného procesu.
52 Vzdálená správa Windows v lokální počítačové síti 46 Priorita Označuje plánovací prioritu procesu v operačním systému (vlastnost Priority). Může nabývat těchto hodnot: 4=nízká, 6=nižší než normální, 8=normální, 10=vyšší než normální, 13=vysoká, 24=reálný čas. Výchozí normální priorita je 8 (označeno světlou barvou). Vyšší/nižší priorita je označena symbolem šipky nahoru/dolů pomocí podmíněného formátování. Důležité systémové procesy (smss.exe, csrss.exe, wininit.exe, services.exe, lsass.exe, winlogon.exe) mají vyšší prioritu a naopak např. procesy pro indexování souborů (SearchProtocolHost.exe, SearchFilterHost.exe) či procesy spuštěné pomocí Plánovače úloh mají prioritu nižší. Prioritu procesu lze změnit volbou Nastavit prioritu v kontextovém menu. Uživatelské jméno Sloupec zobrazuje uživatelský účet, pod nímž je proces spuštěn. Uživatelské jméno a název domény se získává pomocí metody GetOwner. Uživatelské jméno lokálně přihlášeného uživatele (Interactive) je zvýrazněno zeleně a jméno uživatele připojeného přes vzdálenou plochu (RemoteInteractive) je zvýrazněno červeně. Toto se zjišťuje dle číselné hodnoty vlastnosti LogonType (2=Interactive, 10=RemoteInteractive) WMI třídy Win32_LogonSession. Pro funkčnost musí být cílový systém Windows verze Vista nebo novější. Propojení mezi třídami Win32_Process a Win32_LogonSession zajišťuje asociační třída Win32_SessionProcess. WQL dotaz pro WMI metodu ExecQuery vypadá takto: ASSOCIATORS OF {Win32_Process=<PID>} WHERE ResultClass=Win32_LogonSession AssocClass=Win32_SessionProcess Relace Číslo označující vlastníka procesu (vlastnost SessionId). Jestliže je přihlášeno více uživatelů, má každý z nich jedinečné číslo relace. Většina systémových procesů má relaci 0 (označeno světlou barvou). Šířka sloupce je standardně minimální. Příkazový řádek Uvádí příkazový řádek použitý ke spuštění procesu (vlastnost CommandLine). Příkaz spuštěný volbou Spustit příkaz nebo odinstalace software vyvolaná z listu Software volbou Odinstalovat jsou zvýrazněny žlutou barvou pozadí v tomto sloupci.
53 Vzdálená správa Windows v lokální počítačové síti 47 CPU Zobrazuje průměrné využití procesoru (CPU) daným procesem od posledního obnovení. Intenzita barvy pozadí je dána velikostí hodnoty pomocí podmíněného formátování. Jelikož třída Win32_Process neposkytuje informace o aktuálním využití CPU, musel jsem vymyslet vlastní způsob, jak získat kýžené údaje. Po prvním načtení údajů včetně spotřebovaných časů CPU (viz popis sloupce Čas CPU níže) se chvíli počká, a poté se znovu načtou všechny spotřebované časy. Rozdíly časů všech procesů jsou sečteny a následně vyděleny dobou čekání. Takto získaná hodnota, uložená do proměnné KorekceCPU, vyjadřuje rychlost procesoru. Proměnná se poté používá při výpočtech využití CPU: With objprocess... ModeTime = CSng(.KernelModeTime) + CSng(.UserModeTime) VyuzitiCPU = 100 * (ModeTime - Bunka("ModeTime")) / KorekceCPU / RozdilSec VyuzitiCPU = Round(VyuzitiCPU, 1) If.Name <> "System Idle Process" Then Zapis "CPU", Replace(VyuzitiCPU, ",", "."),,, "0.0" CelkoveVyuzitiCPU = CelkoveVyuzitiCPU + VyuzitiCPU End If... End With Čas CPU Informuje o spotřebovaném čase procesoru daným procesem od jeho spuštění. Jedná se o součet hodnot (ve stovkách nanosekund) vlastností KernelModeTime a UserModeTime. Zobrazuje se ve formátu <hodiny>:<minuty>:<sekundy>.<milisekundy>. Hodnota se zapisuje také do pomocného skrytého sloupce ModeTime, který slouží pro výpočty využití CPU. Paměť Udává velikost paměti používané procesem, kterou nelze sdílet s jinými procesy - soukromá pracovní sada (vlastnost PrivatePageCount). Intenzita barvy pozadí je dána velikostí hodnoty pomocí podmíněného formátování. Disk (čtení/zápis) Tyto dva sloupce udávají objem přečtených/zapsaných bajtů dat (vlastnosti ReadTransferCount a WriteTransferCount). Počet červeně zvýrazněných číslic udává řád
54 Vzdálená správa Windows v lokální počítačové síti 48 průměrné rychlosti čtení/zápisu v bajtech za sekundu od posledního obnovení údajů. To se stanovuje na základě rozdílu nové a původní hodnoty za jednotku času. Čas spuštění Zobrazuje datum a čas spuštění procesu (vlastnost CreationDate). U procesu spuštěného právě dnes se zobrazuje pouze čas. Seznam procesů je standardně seřazen podle pořadí jejich spuštění (pomocný skrytý sloupec Pořadí ), což zpravidla odpovídá seřazení dle času spuštění procesů Kontextové menu Obr. 6.3: Kontextové menu na listu Procesy Popis položek kontextového menu listu Procesy: Ukončit proces Tato volba ukončí vybraný proces. Ukončit lze také více procesů najednou jejich vybráním a stiskem klávesy Delete (předtím je vhodné vypnout automatické obnovování). Pro ukončení procesu se používá metoda Terminate. Ukončení je násilné, případná neuložená data procesu jsou ztracena. Při ukončení důležitého systémového procesu může dojít k nestabilitě nebo pádu operačního systému. Ukončit strom procesu Umožňuje ukončit vybraný proces včetně všech jeho potomků (podprocesů), které tento proces přímo či nepřímo vyvolal. Pro ukončení hlavního procesu se použije stejná procedura jako u volby Ukončit proces. Následně se rekurzivně vyhledají a ukončí všichni jeho potomci.
55 Vzdálená správa Windows v lokální počítačové síti 49 Nastavit prioritu Rozbalovací nabídka pro nastavení priority procesu. Pro nastavení se používá metoda SetPriority, které se předává číselný parametr určující požadovanou prioritu (64=nízká, 16384=nižší než normální, 32=normální, 32768=vyšší než normální, 128=vysoká, 256=reálný čas). Označit proces Tato možnost zapne/vypne označení procesu (zvýraznění žlutou barvou pozadí). Po ukončení běhu takto označeného procesu je zobrazeno informační upozornění. Otevřít umístění souboru Otevře umístění souboru daného procesu v Průzkumníku Windows. Ke spuštění se používá příkaz explorer.exe /separate,/select,<cesta>. Když je program AdminPC spuštěn pod jiným než přihlášeným uživatelem (z důvodu získání vyššího oprávnění), tak se Průzkumník (explorer.exe) spustí: - Ve Windows 7 a výše pod přihlášeným uživatelem, tudíž cíl nemusí být dostupný z důvodu nedostatečného oprávnění (zobrazí se výzva k zadání přístupových údajů). Řešením je využít jiný souborový manažer, např. Total Commander či Explorer++. Jejich použití je možné odkomentováním a případně upravením příslušné řádky kódu v proceduře OtevritUmisteniSouboruNeboSlozky v modulu Module1 editoru VBA. - Ve Windows XP pod uživatelem, pod nímž program AdminPC běží, a to díky použití přepínače /separate, jinak by se Průzkumník vůbec nespustil. Při používání 32-bitové verze Excelu pro práci s 64-bitovým systémem na lokálním počítači nejsou některé systémové soubory přístupné a zobrazí se zpráva Soubor není dostupný (totéž platí pro volbu Vlastnosti souboru níže). Při práci se vzdáleným počítačem toto omezení neplatí. Vlastnosti souboru Zobrazí se vlastnosti souboru daného procesu. Jedná se o standardní dialog Vlastnosti, který lze vyvolat z kontextového menu souboru v Průzkumníku Windows. K zobrazení tohoto dialogu používám COM objekt Shell.Application: CreateObject("Shell.Application").Namespace(0).ParseName(<cesta k souboru>).invokeverb "properties"
56 Vzdálená správa Windows v lokální počítačové síti 50 Přejít ke službě Tuto volbu lze použít u procesů služeb (zvýrazněny oranžovým vzorkem pozadí) pro přechod na list Služby a zobrazení příslušných služeb. Příslušnost se zjišťuje na základě shodnosti PID. Je-li nelezena pouze jedna související služba, aktivuje se řádka s touto službou. V případě zjištění více služeb (zejména u procesů svchost.exe ) se odpovídající řádky vyfiltrují, hlavička prvního sloupce se zvýrazní modře a objeví se komentář Pro zobrazení původního seznamu služeb zvolte Obnovit nebo stiskněte klávesu F Hlavní menu Hlavní menu na listu Procesy obsahuje navíc tyto specifické položky: Filtrovat Rozbalovací nabídka obsahuje následující předvolené filtry: - Procesy lokálně přihlášených uživatelů - Procesy služeb - Zvýrazněné procesy Automatické obnovení Tato volba zapíná/vypíná automatické obnovování údajů. Zapnutí je indikováno červenou barvou hlavičky sloupců a znakem ~ na konci titulku okna. Automatické obnovení probíhá standardně každé dvě sekundy, ale lze to případně změnit úpravou konstanty SetAutoRefreshTime v kódu listu Procesy. Při přepnutí na jiný list nebo do jiného sešitu v dané instanci Excelu se automatické obnovování dočasně pozastaví. K zajištění spouštění obnovovací procedury se využívá metoda Excelu Application.OnTime. Spustit příkaz Umožňuje spuštění příkazu (procesu). Instrukce pro spuštění jsou součástí zadávacího dialogu (obr. 6.4). Spuštěný příkaz je zvýrazněn žlutou barvou pozadí ve sloupci Příkazový řádek. Po dobu běhu procesu se zapne automatické obnovování. Po ukončení procesu se zobrazí zpráva a případný chybový kód.
57 Vzdálená správa Windows v lokální počítačové síti 51 Obr. 6.4: Funkce Spustit příkaz Pro spuštění příkazu se používá metoda Create třídy Win32_Process. Na lokálním počítači se takovýto příkaz spustí viditelně. Na vzdáleném počítači je však spuštěn skrytě, proto má význam spouštět pouze neinteraktivní (bezobslužné) příkazy. Spuštěný příkaz na vzdáleném počítači bohužel nemá přístup k síťovým zdrojům. Pro schopnost získat ukončovací návratový kód (ExitStatus) příkazu jsem využil událostní WMI třídu Win32_ProcessStopTrace. Před vlastním spuštěním příkazu metodou Create se vytvoří speciální kolekce colprocessstoptrace, která zaznamenává údaje o ukončených procesech cílového počítače. Kód vypadá takto: Set colprocessstoptrace = WMI.ExecNotificationQuery("SELECT * FROM Win32_ProcessStopTrace") ReturnValue = WMI.Get("Win32_Process").Create(Prikaz, "C:\Windows\Temp",, SpustitPrikaz_ProcessId)
58 Vzdálená správa Windows v lokální počítačové síti 52 Po ukončení běhu příkazu se tento v kolekci colprocessstoptrace vyhledá dle identifikátoru ProcessId a zjistí se hodnota vlastnosti ExitStatus (u starších systémů Windows XP a Windows Server 2003 není tato vlastnost dostupná). Kód vypadá takto: Do With colprocessstoptrace.nextevent If.ProcessId = SpustitPrikaz_ProcessId Then On Error Resume Next ExitStatus =.ExitStatus If Err Then ExitStatus = "XP" On Error GoTo 0 Exit Do End If End With Loop Na základě hodnoty ExitStatus se zobrazí příslušná zpráva. Při hodnotě 0 se zobrazí Příkaz byl úspěšně dokončen., jinak se vypíše zpráva s číslem chybového kódu. Pro starší nepodporovaný systém se zobrazí upozornění, že chybový kód nelze zjistit. Často je žádoucí zachytit výstup konzolových příkazů. Umožnil jsem to pomocí zadání identifikačního znaku > na konec příkazu (např. ipconfig /all >). Na základě toho se příkaz spustí prostřednictvím cmd /U /C <příkaz> >output.txt 2>&1. Tímto je standardní i chybový výstup příkazu přesměrován do souboru output.txt. Soubor se ukládá na cílovém počítači do složky C:\Windows\Temp, neboť příkaz se spouští metodou Create, které se předává tato složka v parametru CurrentDirectory. Po ukončení běhu příkazu se zobrazí dotaz, zda se má zobrazit výstup příkazu. V případě kladné odpovědi se otevře soubor \\<PC>\C$\Windows\Temp\output.txt. Tento dočasný soubor je poté odstraněn. Na vzdáleném počítači je možné spustit také příkaz (program, dávkový soubor, skript), který je umístěn na lokálním počítači nebo v nějaké síťové složce. Stačí před ním uvést identifikační znak + (např. +C:\moje_skripty\test.bat parametr1 nebo cscript +"\\SERVER1\skripty\test 2.vbs"). Při detekování znaku + se provede dočasné zkopírování souboru do složky C:\Windows\Temp na vzdáleném počítači. Poté se cesta v příkazu náležitě upraví a příkaz se spustí.
59 Vzdálená správa Windows v lokální počítačové síti List Služby Zobrazuje služby nebo ovladače a poskytuje o nich důležité údaje. Zobrazení ovladačů místo služeb se zapíná/vypíná volbou Zobrazit ovladače v hlavním menu. Umožňuje provádět operace: spuštění, zastavení, restartování, pozastavení, změna typu spouštění, odstranění. Také lze zobrazit závislosti služeb a ovladačů. V titulku okna je uveden počet spuštěných služeb resp. ovladačů a jejich celkový počet. K práci se službami a ovladači se používají WMI třídy Win32_Service a Win32_SystemDriver z jmenného prostoru root\cimv2. Tab. 6.2: Vlastnosti a metody tříd Win32_Service a Win32_SystemDriver použité v programu Vlastnost Name DisplayName Description StartMode ProcessId PathName Popis jedinečný název služby/ovladače plný název služby/ovladače textový popis služby udává režim spouštění služby/ovladače identifikátor procesu služby příkazový řádek použitý ke spuštění služby nebo cesta k souboru ovladače označuje typ služby poskytované volajícím procesům název účtu, pod nímž je služba spuštěna aktuální stav služby/ovladače označuje, zda může být služba/ovladač ukončen označuje, zda může být služba pozastavena ServiceType StartName State AcceptStop AcceptPause Metoda StartService spustí službu/ovladač StopService zastaví službu/ovladač PauseService pozastaví běh služby ResumeService pokračuje v běhu služby ChangeStartMode změní režim spouštění služby/ovladače Delete odstraní službu/ovladač Výsledkem operací se službami/ovladači jsou návratové kódy (ReturnValue) s čísly 0 až 24. Kód s číslem 0 znamená úspěšné provedení, ostatní čísla vyjadřují určitou chybu. Všem chybovým kódům jsem přiřadil příslušný český popis. Popisné texty jsem převzal z rozhraní WMI na Windows XP, které bylo lokalizováno do češtiny na rozdíl od novějších verzí Windows.
60 Vzdálená správa Windows v lokální počítačové síti Sloupce Sloupce na listu Služby jsou následující: Služba/Ovladač Zobrazuje jedinečný název služby/ovladače (vlastnost Name). V komentáři je uvedena cesta k souboru služby/ovladače, získaná z řetězce příkazového řádku. Při zvýrazňování se využívá pomocný skrytý sloupec Stav (vlastnost State), který může nabývat těchto hodnot: Running, Stopped, Paused, Unknown, Start Pending, Stop Pending, Pause Pending, Continue Pending. Spuštěné (Running) služby/ovladače jsou zvýrazněny zeleně, pozastavené (Paused) služby modře a případný neznámý stav (Unknown) je indikován červeně. Aktuální provádění operace ( Pending) je zvýrazněno žlutou barvou pozadí. Seznam služeb/ovladačů je standardně seřazen podle tohoto sloupce. Název Uvádí plný název služby/ovladače (vlastnost DisplayName). Popis Zobrazuje textový popis služby (vlastnost Description). Komentář obsahuje totéž. Šířka sloupce je standardně minimální, uzpůsobená pouze pro zobrazení komentáře po najetí kurzoru myši. Při zobrazení ovladačů je sloupec prázdný. Typ spouštění Udává režim spouštění služby/ovladače (vlastnost StartMode). Originální názvy hodnot (Auto, Manual, Disabled) jsou překládány do češtiny. Může nabývat těchto hodnot: - Automaticky: automatický start během spuštění operačního systému - Ručně: možnost ručního spuštění - Zakázáno: zákaz spuštění (označeno světlou barvou) - Boot: spuštění zavaděčem operačního systému (pouze pro ovladače) - System: spuštění při inicializaci operačního systému (pouze pro ovladače) Od Windows verze Vista přibyl ještě typ spouštění Automaticky (Zpožděné spuštění). Tento nový typ však nelze pomocí WMI zjistit ani nastavit. Dalo by se to provést
61 Vzdálená správa Windows v lokální počítačové síti 55 přímým přístupem do registru (klíč HKLM\SYSTEM\CurrentControlSet\services\<služba> a hodnota DelayedAutoStart), ale toto jsem nerealizoval. PID Udává identifikátor procesu spuštěné služby (vlastnost ProcessId). Při zobrazení ovladačů je sloupec prázdný, neboť ovladače žádné procesy nevytvářejí. Příkazový řádek Uvádí příkazový řádek použitý ke spuštění služby nebo cestu k souboru ovladače (vlastnost PathName). Typ Označuje typ služby poskytované volajícím procesům (vlastnost ServiceType). U služeb to bývá typ Own Process nebo Share Process a u ovladačů typ Kernel Driver nebo File System Driver. Účet pro přihlášení Zobrazuje název účtu, pod nímž je služba spuštěna (vlastnost StartName). Při zobrazení ovladačů je sloupec prázdný Kontextové menu Obr. 6.5: Kontextové menu na listu Služby
62 Vzdálená správa Windows v lokální počítačové síti 56 Popis položek kontextového menu listu Služby: Spustit Provede spuštění služby/ovladače metodou StartService nebo v případě pozastaveného stavu metodou ResumeService. Zastavit Provede zastavení služby/ovladače metodou StopService. Před zastavením nebo restartem služby/ovladače je nutné zastavit případné spuštěné závislé součásti. Je-li nějaká závislá součást spuštěna, zobrazí se před zastavením nebo restartem služby/ovladače dotaz s upozorněním Budou zastaveny také následující závislé součásti a jejich případné podsoučásti následovaný výčtem těchto součástí. V případě potvrzení dotazu se rekurzivně vyhledají a ukončí všechny závislé součásti a nakonec i prvotní služba/ovladač. Některé služby nejde z určitých důvodů zastavit/restartovat, např.: gpsvc (Klient zásad skupiny), Schedule (Plánovač úloh), PlugPlay (Plug and Play), eventlog (Protokol událostí systému Windows). Totéž platí také pro mnohé ovladače. Restartovat Provede restart služby/ovladače. Přímá WMI metoda pro tuto operaci neexistuje, je tedy nutné vykonat zastavení, vyčkat na dokončení zastavení a následně službu/ovladač opět spustit. Pro zastavení platí totéž, co bylo popsáno u volby Zastavit výše. Případné zastavené závislé součásti se po spuštění primární služby/ovladače opět spustí. Pozastavit/Pokračovat Provede pozastavení/pokračování běhu služby metodou PauseService/ResumeService. Pozastavení je možné provést pouze u několika málo služeb, např. LanmanServer (Server) a LanmanWorkstation (Pracovní stanice). Změnit typ spouštění Rozbalovací nabídka pro změnu typu spouštění. Pro nastavení se používá metoda ChangeStartMode. K dispozici jsou volby: Automaticky (Automatic), Ručně (Manual), Zakázáno (Disabled) a pro ovladače navíc Boot a System.
63 Vzdálená správa Windows v lokální počítačové síti 57 Odstranit Umožňuje odstranit službu/ovladač ze systému. Používá se k tomu metoda Delete. Dále se zobrazí dotaz, zda se má odstranit také příslušný související soubor. Pokud se spuštěnou službu/ovladač nepodaří momentálně zastavit, dojde k odstranění při nejbližším zastavení (např. při vypnutí počítače). Zobrazit závislosti Zobrazí okno s přehledem závislostí pro danou službu/ovladač (obr. 6.6). Závislosti mapuje asociační WMI třída Win32_DependentService. Závislost služby/ovladače na součástech určuje vlastnost Dependent a závislé součásti definuje vlastnost Antecedent. WQL dotaz pro zjištění závislostí vypadá takto: ASSOCIATORS OF {Win32_Service.Name="<služba/ovladač>"} WHERE AssocClass=Win32_DependentService Role=<Dependent/Antecedent> Obr. 6.6: Ukázka závislostí pro službu Dhcp Otevřít záznam v Editoru registru Tato volba otevře záznam služby/ovladače v Editoru registru. Jedná se o klíč HKLM\SYSTEM\CurrentControlSet\services\<služba/ovladač>, který obsahuje údaje o konfiguraci dané služby/ovladače. K otevření klíče v Editoru registru se používá pomocný skript Tools\OpenInRegedit.vbs (viz kapitola 6.1 Soubory programu).
64 Vzdálená správa Windows v lokální počítačové síti 58 Otevřít umístění souboru Otevře umístění souboru dané služby/ovladače v Průzkumníku Windows. Podrobněji popsáno u totožné volby pro procesy. Vlastnosti souboru Zobrazí se vlastnosti souboru dané služby/ovladače. Podrobněji popsáno u totožné volby pro procesy. Přejít k procesu Tuto volbu lze použít u spuštěných služeb (zvýrazněné zelenou barvou) pro přechod na list Procesy a aktivování řádky s příslušným procesem. Příslušnost se zjišťuje na základě shodnosti PID Hlavní menu Hlavní menu na listu Služby obsahuje navíc tyto specifické položky: Filtrovat Rozbalovací nabídka obsahuje následující předvolené filtry: - Spuštěné služby - Ručně spuštěné služby - Automaticky spouštěné ale aktuálně zastavené služby - Nezakázané služby Otevřít konzolu Služby Otevře konzolu Služby příkazem mmc services.msc /computer=<pc>. Zobrazit ovladače Tato volba zapne/vypne zobrazení ovladačů místo služeb. Tj. pro výčet se použije třída Win32_SystemDriver místo Win32_Service. Při zobrazení ovladačů je v titulku okna uveden text Ovladače místo Služby a první sloupec je nazván Ovladač místo Služba.
65 Vzdálená správa Windows v lokální počítačové síti List Software Zobrazuje nainstalovaný software (program, aplikace, aktualizace) a poskytuje o něm důležité údaje. Umožňuje provádět operace: odinstalace, smazání odinstalačního záznamu, otevření odinstalačního záznamu v Editoru registru. V titulku okna se zobrazuje počet položek nainstalovaného software. Informace o nainstalovaném software se získávají z registru z klíče HKLM\SOFTWARE\Microsoft\Windows\CurrentVersion\Uninstall. V případě cílového počítače se 64-bitovým systémem se údaje o 32-bitovém software načítají z klíče HKLM\SOFTWARE\Wow6432Node\Microsoft\Windows\CurrentVersion\Uninstall. V těchto klíčích jsou podklíče nainstalovaného software, které obsahují potřebné hodnoty (ne vždy jsou všechny k dispozici). Tab. 6.3: Hodnoty v podklíčích klíče Uninstall použité v programu Hodnota Popis DisplayName název software DisplayVersion verze Publisher vydavatel InstallDate datum instalace ve formátu YYYYMMDD InstallLocation instalační složka EstimatedSize odhadovaná velikost na disku v kb InstallSource zdroj instalace UninstallString příkaz k odinstalaci QuietUninstallString příkaz k tiché (bezobslužné) odinstalaci K práci s registrem se používá speciální WMI třída StdRegProv z jmenného prostoru root\default. Tab. 6.4: Metody třídy StdRegProv použité v programu Metoda Popis EnumKey provede výčet podklíčů GetStringValue načte řetězcovou (REG_SZ) hodnotu GetDWORDValue načte číselnou (REG_DWORD) hodnotu DeleteKey odstraní klíč ExecMethod_ alternativní způsob volání výše uvedených metod Všechny metody třídy StdRegProv přijímají jako jeden z parametrů číselné označení kořenového klíče registru. Jelikož potřebný klíč HKLM je výchozí, uvádět se nemusel.
66 Vzdálená správa Windows v lokální počítačové síti 60 Pro možnost použít 32-bitovou verzi Excelu také pro práci s 64-bitovým systémem na lokálním počítači jsem musel použít alternativní způsob přístupu k údajům o 64-bitovém software pomocí metody ExecMethod_. Tento způsob je trochu pomalejší, ale použije se pouze v případě potřeby. Následuje zjednodušené porovnání kódu obou způsobů pro metodu GetStringValue: Key = "SOFTWARE\Microsoft\Windows\CurrentVersion\Uninstall\ " ValueName = "DisplayName" a) přímé volání metody: objreg.getstringvalue, Key, ValueName, Value b) využití metody ExecMethod_ pro načtení 64-bitového údaje: Set objctx = CreateObject("WbemScripting.SWbemNamedValueSet") objctx.add " ProviderArchitecture", 64 Set InParams = objreg.methods_("getstringvalue").inparameters InParams.sSubKeyName = Key InParams.sValueName = ValueName Value = objreg.execmethod_("getstringvalue", InParams,, objctx).svalue Sloupce Sloupce na listu Software jsou následující: Software Zobrazuje název nainstalovaného software (hodnota DisplayName) a v hranatých závorkách číslo verze (hodnota DisplayVersion). V komentáři je uveden název podklíče registru z klíče Uninstall. Seznam je standardně seřazen podle tohoto sloupce. Vydavatel Uvádí jméno vydavatele (hodnota Publisher). Nainstalováno Udává datum instalace software (hodnota InstallDate). Software nainstalovaný během posledních 14 dnů je zvýrazněn červenou barvou pozadí a instalace provedené během posledního půl roku žlutou barvou. Intenzita barvy pozadí je dána blízkostí data instalace.
67 Vzdálená správa Windows v lokální počítačové síti 61 Instalační složka Zobrazuje cestu složky, obsahující nainstalovaný software (hodnota InstallLocation). Velikost Udává odhadovanou velikost software na disku (hodnota EstimatedSize). Nejedná se pouze o prostou velikost instalační složky. Intenzita barvy pozadí je dána velikostí hodnoty pomocí podmíněného formátování. Zdroj instalace Zobrazuje cestu složky, z níž byl software instalován (hodnota InstallSource). Odinstalace Uvádí příkaz k odinstalaci software (hodnota UninstallString). Software instalovaný pomocí balíčku MSI (Microsoft Windows Installer) se odinstaluje příkazem MsiExec.exe /X{GUID} (GUID je globálně jedinečný identifikátor). Občas je však v příkazu k odinstalaci uvedeno MsiExec.exe /I{GUID}, což slouží spíše k zobrazení nabídky ke změně/opravě/odstranění software. V tomto případě nahrazuji přepínač /I za /X. Tichá odinstalace Uvádí příkaz k tiché (bezobslužné) odinstalaci software (hodnota QuietUninstallString). K dispozici je jen zřídka. Software nainstalovaný pomocí balíčku MSI je však možné tiše odinstalovat přidáním přepínače /q za příkaz k běžné odinstalaci: MsiExec.exe /X{GUID} /q. Tyto příkazy jsou do sloupce dodatečně doplněny. Šířka sloupce je standardně malá, v případě existence tiché odinstalace je zobrazen pouze text ANO. Toto neplatí při zobrazení záznamů ve Formuláři, zde je viditelný kompletní příkaz k tiché odinstalaci. Platforma Rozlišuje platformu (32/64-bit) nainstalovaného software. V podstatě udává, ze kterého klíče registru byl záznam načten. Na cílovém počítači s 32-bitovým systémem se pochopitelně nalézá pouze 32-bitový software. Platforma 64-bit je zvýrazněna červeně.
68 Vzdálená správa Windows v lokální počítačové síti Kontextové menu Obr. 6.7: Kontextové menu na listu Software Popis položek kontextového menu listu Software: Odinstalovat Provede odinstalaci software. Na vzdáleném počítači je možné spustit pouze tichou (bezobslužnou) odinstalaci. Není-li příkaz pro tichou odinstalaci dostupný, odinstalaci software nelze vzdáleně provést. Při tiché odinstalaci se zobrazí průběh odinstalačního procesu na listu Procesy (využívá se část funkce Spustit příkaz ). Pokud je známa instalační složka a při odinstalaci software nebyla odstraněna (např. v ní zůstaly nějaké konfigurační soubory), zobrazí se dotaz, zda se má složka otevřít. Smazat odinstalační záznam Smaže odinstalační záznamu software z registru. Prakticky jde o smazání příslušného podklíče v klíči HKLM\SOFTWARE\Microsoft\Windows\CurrentVersion\Uninstall nebo HKLM\SOFTWARE\Wow6432Node\Microsoft\Windows\CurrentVersion\Uninstall. Otevřít záznam v Editoru registru Tato volba otevře odinstalační záznam software v Editoru registru. Jedná se o příslušný podklíč klíče HKLM\SOFTWARE\Microsoft\Windows\CurrentVersion\Uninstall nebo HKLM\SOFTWARE\Wow6432Node\Microsoft\Windows\CurrentVersion\Uninstall. K otevření klíče v Editoru registru se používá pomocný skript Tools\OpenInRegedit.vbs (viz kapitola 6.1 Soubory programu). Při používání 32-bitové verze Excelu nelze otevřít případný 64-bitový odinstalační záznam.
Praktické úlohy- zaměření specializace
 Praktické úlohy- zaměření specializace Realizace praktických úloh zaměřených na dovednosti v oblastech specializace POS: Síťový OS, instalace, konfigurace a optimalizace podle zamýšleného použití; Inicializace
Praktické úlohy- zaměření specializace Realizace praktických úloh zaměřených na dovednosti v oblastech specializace POS: Síťový OS, instalace, konfigurace a optimalizace podle zamýšleného použití; Inicializace
Server. Software serveru. Služby serveru
 Server Server je v informatice obecné označení pro počítač či skupinu počítačů, kteří poskytují nějaké služby. Rovněž pojmem server můžeme označit počítačový program, který tyto služby realizuje. Služby
Server Server je v informatice obecné označení pro počítač či skupinu počítačů, kteří poskytují nějaké služby. Rovněž pojmem server můžeme označit počítačový program, který tyto služby realizuje. Služby
Seznámení žáků s pojmem makra, možnosti využití, praktické vytvoření makra.
 Metodické pokyny k pracovnímu listu č. 11 Používání maker Třída: 8. Učivo: Základy vytváření maker Obsah inovativní výuky: Seznámení žáků s pojmem makra, možnosti využití, praktické vytvoření makra. Doporučený
Metodické pokyny k pracovnímu listu č. 11 Používání maker Třída: 8. Učivo: Základy vytváření maker Obsah inovativní výuky: Seznámení žáků s pojmem makra, možnosti využití, praktické vytvoření makra. Doporučený
Záloha a obnovení Uživatelská příručka
 Záloha a obnovení Uživatelská příručka Copyright 2009 Hewlett-Packard Development Company, L.P. Windows je ochranná známka společnosti Microsoft Corporation registrovaná v USA. Informace uvedené v této
Záloha a obnovení Uživatelská příručka Copyright 2009 Hewlett-Packard Development Company, L.P. Windows je ochranná známka společnosti Microsoft Corporation registrovaná v USA. Informace uvedené v této
Pokyny k instalaci FRIATRACE Verze 5.3
 FRIATOOLS CS Pokyny k instalaci FRIATRACE Verze 5.3 1 1 Obsah 1. Představení softwaru FRIATRACE 3 2. Instalace softwaru FRIATRACE 4 3. Instalační program 4 4. Instalace v systémech Microsoft Windows 2000,
FRIATOOLS CS Pokyny k instalaci FRIATRACE Verze 5.3 1 1 Obsah 1. Představení softwaru FRIATRACE 3 2. Instalace softwaru FRIATRACE 4 3. Instalační program 4 4. Instalace v systémech Microsoft Windows 2000,
1. Požadavky na provoz aplikací IISPP
 1. Požadavky na provoz aplikací IISPP 1.1. Podporované prohlížeče Aplikace IISPP jsou primárně vyvíjeny a testovány v prohlížečích Internet Explorer a Mozilla Firefox. V jiných než uvedených prohlížečích
1. Požadavky na provoz aplikací IISPP 1.1. Podporované prohlížeče Aplikace IISPP jsou primárně vyvíjeny a testovány v prohlížečích Internet Explorer a Mozilla Firefox. V jiných než uvedených prohlížečích
Obsah. Úvod...9 Komu je kniha určena... 9 Zpětná vazba od čtenářů...11 Skripty ke knize...11 Errata...11
 Obsah Úvod...9 Komu je kniha určena... 9 Zpětná vazba od čtenářů...11 Skripty ke knize...11 Errata...11 KAPITOLA 1 Základní kroky a práce se soubory... 13 Ovládání příkazového řádku a jeho ladění...13
Obsah Úvod...9 Komu je kniha určena... 9 Zpětná vazba od čtenářů...11 Skripty ke knize...11 Errata...11 KAPITOLA 1 Základní kroky a práce se soubory... 13 Ovládání příkazového řádku a jeho ladění...13
Vytvoření nebo odstranění makra Excel
 Vytvoření nebo odstranění makra Excel Záznam makra Když zaznamenáváte makro, zaznamená program pro záznam makra všechny kroky nutné k provedení akcí, které má makro provést. Navigace na pásu karet není
Vytvoření nebo odstranění makra Excel Záznam makra Když zaznamenáváte makro, zaznamená program pro záznam makra všechny kroky nutné k provedení akcí, které má makro provést. Navigace na pásu karet není
Nastavení telefonu T-Mobile MDA Touch
 Nastavení telefonu T-Mobile MDA Touch Telefon s integrovaným kapesním počítačem T-Mobile MDA Touch, zakoupený v prodejní síti společnosti T-Mobile Czech Republic a.s., má potřebné parametry pro použití
Nastavení telefonu T-Mobile MDA Touch Telefon s integrovaným kapesním počítačem T-Mobile MDA Touch, zakoupený v prodejní síti společnosti T-Mobile Czech Republic a.s., má potřebné parametry pro použití
Zabezpečení Uživatelská příručka
 Zabezpečení Uživatelská příručka Copyright 2008 Hewlett-Packard Development Company, L.P. Microsoft a Windows jsou registrované ochranné známky společnosti Microsoft Corporation v USA. Informace uvedené
Zabezpečení Uživatelská příručka Copyright 2008 Hewlett-Packard Development Company, L.P. Microsoft a Windows jsou registrované ochranné známky společnosti Microsoft Corporation v USA. Informace uvedené
Návod k použití aplikace MARKETINGOVÉ PRŮZKUMY.CZ
 www.marketingovepruzkumy.cz Návod k použití aplikace MARKETINGOVÉ PRŮZKUMY.CZ 28.4.2011 Miloš Voborník Obsah 1. Uživatelská příručka... 1 1.1. Běžný uživatel... 1 1.1.1. Celkové rozvržení, úvodní strana...
www.marketingovepruzkumy.cz Návod k použití aplikace MARKETINGOVÉ PRŮZKUMY.CZ 28.4.2011 Miloš Voborník Obsah 1. Uživatelská příručka... 1 1.1. Běžný uživatel... 1 1.1.1. Celkové rozvržení, úvodní strana...
Manuál Kentico CMSDesk pro KDU-ČSL
 Manuál Kentico CMSDesk pro KDU-ČSL 2011 KDU-ČSL Obsah 1 Obecně... 3 1.1 Přihlašování... 3 1.2 Uživatelské prostředí... 4 2 Stránky... 4 2.1 Vytvoření nové stránky... 4 2.1.1 Texty... 7 2.1.2 Styly textu...
Manuál Kentico CMSDesk pro KDU-ČSL 2011 KDU-ČSL Obsah 1 Obecně... 3 1.1 Přihlašování... 3 1.2 Uživatelské prostředí... 4 2 Stránky... 4 2.1 Vytvoření nové stránky... 4 2.1.1 Texty... 7 2.1.2 Styly textu...
Zabezpečení. Uživatelská příručka
 Zabezpečení Uživatelská příručka Copyright 2006 Hewlett-Packard Development Company, L.P. Microsoft a Windows jsou registrované ochranné známky společnosti Microsoft Corporation v USA. Informace uvedené
Zabezpečení Uživatelská příručka Copyright 2006 Hewlett-Packard Development Company, L.P. Microsoft a Windows jsou registrované ochranné známky společnosti Microsoft Corporation v USA. Informace uvedené
Aktualizace softwaru Uživatelská příručka
 Aktualizace softwaru Uživatelská příručka Copyright 2007 Hewlett-Packard Development Company, L.P. Windows je ochranná známka Microsoft Corporation registrovaná v USA. Informace uvedené v této příručce
Aktualizace softwaru Uživatelská příručka Copyright 2007 Hewlett-Packard Development Company, L.P. Windows je ochranná známka Microsoft Corporation registrovaná v USA. Informace uvedené v této příručce
Zálohování a obnova Uživatelská příručka
 Zálohování a obnova Uživatelská příručka Copyright 2007 Hewlett-Packard Development Company, L.P. Windows je ochranná známka Microsoft Corporation registrovaná v USA. Informace uvedené v této příručce
Zálohování a obnova Uživatelská příručka Copyright 2007 Hewlett-Packard Development Company, L.P. Windows je ochranná známka Microsoft Corporation registrovaná v USA. Informace uvedené v této příručce
Manuál uživatele čipové karty s certifikátem
 Manuál uživatele čipové karty s certifikátem Obsah 1 Úvod... 3 2 Instalace čipové karty s certifikátem... 5 3 Instalace čtečky čipových karet... 10 3.1 Instalace z Windows Update... 10 3.2 Manuální instalace
Manuál uživatele čipové karty s certifikátem Obsah 1 Úvod... 3 2 Instalace čipové karty s certifikátem... 5 3 Instalace čtečky čipových karet... 10 3.1 Instalace z Windows Update... 10 3.2 Manuální instalace
Programs and Updates Desktop. Verze 2016.04 (16.04.19.1) Insider Preview Uživatelská příručka
 Programs and Updates Desktop Verze 2016.04 (16.04.19.1) Insider Preview KONTAKT ZOBEC Consulting, Renneská třída 393/12, 63900 Brno, Česká Republika www.zobecconsulting.cz obchod@zobec.net Facebook Twitter
Programs and Updates Desktop Verze 2016.04 (16.04.19.1) Insider Preview KONTAKT ZOBEC Consulting, Renneská třída 393/12, 63900 Brno, Česká Republika www.zobecconsulting.cz obchod@zobec.net Facebook Twitter
Windows 7 kompletní příručka. Bohdan Cafourek. Vydala Grada Publishing a.s. U Průhonu 22, Praha 7 jako svou 4211. publikaci
 Windows 7 kompletní příručka Bohdan Cafourek Vydala Grada Publishing a.s. U Průhonu 22, Praha 7 jako svou 4211. publikaci Odpovědný redaktor Petr Somogyi Sazba Petr Somogyi Počet stran 336 První vydání,
Windows 7 kompletní příručka Bohdan Cafourek Vydala Grada Publishing a.s. U Průhonu 22, Praha 7 jako svou 4211. publikaci Odpovědný redaktor Petr Somogyi Sazba Petr Somogyi Počet stran 336 První vydání,
WEBMAP Mapový server PŘÍRUČKA PRO WWW UŽIVATELE. 2005-2008 Hydrosoft Veleslavín, s.r.o., U Sadu 13, Praha 6 www.hydrosoft.eu
 WEBMAP Mapový server PŘÍRUČKA PRO WWW UŽIVATELE 2005-2008 Hydrosoft Veleslavín, s.r.o., U Sadu 13, Praha 6 www.hydrosoft.eu Obsah Obsah 1 1.1 3 Internetový... prohlížeč map 4 Rozložení ovládacích... prvků
WEBMAP Mapový server PŘÍRUČKA PRO WWW UŽIVATELE 2005-2008 Hydrosoft Veleslavín, s.r.o., U Sadu 13, Praha 6 www.hydrosoft.eu Obsah Obsah 1 1.1 3 Internetový... prohlížeč map 4 Rozložení ovládacích... prvků
Uložené procedury Úvod ulehčit správu zabezpečení rychleji
 Uložené procedury Úvod Uložená procedura (rutina) je sada příkazů SQL, které jsou uložené na databázovém serveru a vykonává se tak, že je zavolána prostřednictvím dotazu názvem, který jim byl přiřazen
Uložené procedury Úvod Uložená procedura (rutina) je sada příkazů SQL, které jsou uložené na databázovém serveru a vykonává se tak, že je zavolána prostřednictvím dotazu názvem, který jim byl přiřazen
Uživatelská dokumentace
 Uživatelská dokumentace k projektu Czech POINT Provozní řád Konverze dokumentů z elektronické do listinné podoby (z moci úřední) Vytvořeno dne: 29.11.2011 Verze: 2.0 2011 MVČR Obsah 1. Přihlášení do centrály
Uživatelská dokumentace k projektu Czech POINT Provozní řád Konverze dokumentů z elektronické do listinné podoby (z moci úřední) Vytvořeno dne: 29.11.2011 Verze: 2.0 2011 MVČR Obsah 1. Přihlášení do centrály
Kingston DataTraveler Locker+ G3. Instalační příručka. Kingston DataTraveler Locker+ G3
 Instalační příručka Kingston DataTraveler Locker+ G3 Obsah O této instalační příručce... 4 Systémové požadavky... 4 PC platforma... 4 Mac platforma... 4 Doporučení... 4 Nastavení (prostředí Windows)...
Instalační příručka Kingston DataTraveler Locker+ G3 Obsah O této instalační příručce... 4 Systémové požadavky... 4 PC platforma... 4 Mac platforma... 4 Doporučení... 4 Nastavení (prostředí Windows)...
Obsah. Obsah. Úvod... 9. 1. Makra v Excelu... 13. 2. Nahrávání maker... 19. 3. První setkání s editorem jazyka Visual Basic... 31
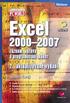 EXCEL 2000 2007 5 Obsah Úvod... 9 1. Makra v Excelu... 13 1.1 Proč je v Excelu obsažen i programovací jazyk...13 1.2 Něco málo o vývoji Excelu z hlediska programování...16 1.3 Typy listů v sešitu a jejich
EXCEL 2000 2007 5 Obsah Úvod... 9 1. Makra v Excelu... 13 1.1 Proč je v Excelu obsažen i programovací jazyk...13 1.2 Něco málo o vývoji Excelu z hlediska programování...16 1.3 Typy listů v sešitu a jejich
Mikromarz. CharGraph. Programovatelný výpočtový měřič fyzikálních veličin. Panel Version. Stručná charakteristika:
 Programovatelný výpočtový měřič fyzikálních veličin Stručná charakteristika: je určen pro měření libovolné fyzikální veličiny, která je reprezentována napětím nebo ji lze na napětí převést. Zpětný převod
Programovatelný výpočtový měřič fyzikálních veličin Stručná charakteristika: je určen pro měření libovolné fyzikální veličiny, která je reprezentována napětím nebo ji lze na napětí převést. Zpětný převod
29 Evidence smluv. Popis modulu. Záložka Evidence smluv
 29 Evidence smluv Uživatelský modul Evidence smluv slouží ke správě a evidenci smluv organizace s možností připojení vlastní smlouvy v elektronické podobě včetně přidělování závazků ze smluv jednotlivým
29 Evidence smluv Uživatelský modul Evidence smluv slouží ke správě a evidenci smluv organizace s možností připojení vlastní smlouvy v elektronické podobě včetně přidělování závazků ze smluv jednotlivým
DUM 05 téma: Základy obsluha Gimp
 DUM 05 téma: Základy obsluha Gimp ze sady: 02 tematický okruh sady: Bitmapová grafika ze šablony: 09 Počítačová grafika určeno pro: 2. ročník vzdělávací obor: 18-20-M/01 Informační technologie - Aplikace
DUM 05 téma: Základy obsluha Gimp ze sady: 02 tematický okruh sady: Bitmapová grafika ze šablony: 09 Počítačová grafika určeno pro: 2. ročník vzdělávací obor: 18-20-M/01 Informační technologie - Aplikace
Komfortní datová schránka
 Komfortní datová schránka Obsah 1. Komfortní datová schránka... 2 2. Záložka Schránky... 2 2.1. Přidání datové schránky... 2 2.2. Přidání složky do evidence datové schránky... 4 2.3. Přidání dalšího uživatele
Komfortní datová schránka Obsah 1. Komfortní datová schránka... 2 2. Záložka Schránky... 2 2.1. Přidání datové schránky... 2 2.2. Přidání složky do evidence datové schránky... 4 2.3. Přidání dalšího uživatele
funkční na dual-sim telefonech možnost přesměrovat příchozí hovory možnost nastavení více telefonních čísel pro případ, že je jedno nedostupné
 Analyzujte, navrhněte a implementujte aplikaci pro sledování spánku dětí Chůvička pro telefony na platformě Android. Od existujících aplikací se bude aplikace odlišovat tímto: funkční na dual-sim telefonech
Analyzujte, navrhněte a implementujte aplikaci pro sledování spánku dětí Chůvička pro telefony na platformě Android. Od existujících aplikací se bude aplikace odlišovat tímto: funkční na dual-sim telefonech
Web n walk NÁVOD PRO UŽIVATELE. Manager
 Web n walk NÁVOD PRO UŽIVATELE Manager Obsah 03 Úvod 04 Požadavky na hardware a software 04 Připojení zařízení k počítači 05 Uživatelské rozhraní 05 Výběr sítě 06 Připojení k internetu 06 Nastavení možností
Web n walk NÁVOD PRO UŽIVATELE Manager Obsah 03 Úvod 04 Požadavky na hardware a software 04 Připojení zařízení k počítači 05 Uživatelské rozhraní 05 Výběr sítě 06 Připojení k internetu 06 Nastavení možností
DPC-D218ID. Dveřní stanice pro 2D systém videovrátných. Uživatelský manuál
 DPC-D218ID Dveřní stanice pro 2D systém videovrátných Uživatelský manuál Části a funkce Svorkovnice +12V:12VDC výstup napájení LK-(GND): Zámek - zem LK+(COM): Zámek - 12 VDC. NO.: relé kontakt NO EB+:
DPC-D218ID Dveřní stanice pro 2D systém videovrátných Uživatelský manuál Části a funkce Svorkovnice +12V:12VDC výstup napájení LK-(GND): Zámek - zem LK+(COM): Zámek - 12 VDC. NO.: relé kontakt NO EB+:
Vyplňte API klíč, který si vygenerujete v Nastavení obchodu v profilu Uloženky v části Nastavit klíč pro API.
 Obsah Aktivace modulu... 2 Nastavení poboček a cen... 3 Cena... 5 Zdarma od... 5 Mapování stavů zásilek... 6 Zobrazení dopravy na eshopu... 6 Práce s objednávkami... 9 Vytvoření zásilky... 10 Stornování
Obsah Aktivace modulu... 2 Nastavení poboček a cen... 3 Cena... 5 Zdarma od... 5 Mapování stavů zásilek... 6 Zobrazení dopravy na eshopu... 6 Práce s objednávkami... 9 Vytvoření zásilky... 10 Stornování
Návod na zřízení datové schránky právnické osoby nezapsané v obchodním rejstříku
 Návod na zřízení datové schránky právnické osoby nezapsané v obchodním rejstříku Zřízení datové schránky Právnické osobě, která není zapsána v obchodním rejstříku, zřídí ministerstvo datovou schránku právnické
Návod na zřízení datové schránky právnické osoby nezapsané v obchodním rejstříku Zřízení datové schránky Právnické osobě, která není zapsána v obchodním rejstříku, zřídí ministerstvo datovou schránku právnické
Rozšířená nastavení. Kapitola 4
 Kapitola 4 Rozšířená nastavení 4 Nástroje databáze Jak již bylo zmíněno, BCM používá jako úložiště veškerých informací databázi SQL, která běží na všech lokálních počítačích s BCM. Jeden z počítačů nebo
Kapitola 4 Rozšířená nastavení 4 Nástroje databáze Jak již bylo zmíněno, BCM používá jako úložiště veškerých informací databázi SQL, která běží na všech lokálních počítačích s BCM. Jeden z počítačů nebo
Bezdrátové připojení (pouze u vybraných modelů) Uživatelská příručka
 Bezdrátové připojení (pouze u vybraných modelů) Uživatelská příručka Copyright 2007 Hewlett-Packard Development Company, L.P. Windows je registrovaná ochranná známka Microsoft Corporation v USA. Bluetooth
Bezdrátové připojení (pouze u vybraných modelů) Uživatelská příručka Copyright 2007 Hewlett-Packard Development Company, L.P. Windows je registrovaná ochranná známka Microsoft Corporation v USA. Bluetooth
Příručka pro uživatele ČSOB InternetBanking 24 a ČSOB BusinessBanking 24 Online s čipovou kartou v operačním systému Mac OS X
 Příručka pro uživatele ČSOB InternetBanking 24 a ČSOB BusinessBanking 24 Online s čipovou kartou v operačním systému Mac OS X Obsah 1 Úvod podmínky pro úspěšné přihlášení do služby... 2 2 Instalace SecureStore
Příručka pro uživatele ČSOB InternetBanking 24 a ČSOB BusinessBanking 24 Online s čipovou kartou v operačním systému Mac OS X Obsah 1 Úvod podmínky pro úspěšné přihlášení do služby... 2 2 Instalace SecureStore
ČÁST 1. Instalace, spouštění a optimalizace 1
 v ČÁST 1 Instalace, spouštění a optimalizace 1 KAPITOLA 1 Představení systému Windows XP 3 Novinky v systému Windows XP 4 Vyšší spolehlivost a zabezpečení 5 Nové uživatelské rozhraní 7 Usnadnění každodenních
v ČÁST 1 Instalace, spouštění a optimalizace 1 KAPITOLA 1 Představení systému Windows XP 3 Novinky v systému Windows XP 4 Vyšší spolehlivost a zabezpečení 5 Nové uživatelské rozhraní 7 Usnadnění každodenních
TRANSFORMACE. Verze 4.0
 TRANSFORMACE Verze 4.0 Obsah: 1. Instalace 1.1. Požadavky programu 1.2. Ochrana programu 1.3. Instalace 2. Rastr 2.1 Rastrové referenční výkresy 2.1.1 Menu Nástroje 3. Transformace rastru 3.1 Otevřít 3.2
TRANSFORMACE Verze 4.0 Obsah: 1. Instalace 1.1. Požadavky programu 1.2. Ochrana programu 1.3. Instalace 2. Rastr 2.1 Rastrové referenční výkresy 2.1.1 Menu Nástroje 3. Transformace rastru 3.1 Otevřít 3.2
1. Popis zařízení. (A) Logger tlaku DRULO II Měřicí přístroj pro zaznamenávání a přenos hodnot tlaku na hydrantech.
 Návod k instalaci a obsluze 1. Popis zařízení A Logger tlaku DRULO II 1A Displej 2A Optický komunikační senzor 3A Funkční tlačítka pohyb / potvrzení 4A Utahovací šrouby 5A Odvzdušňovací šroub 6A Odvzdušňovací
Návod k instalaci a obsluze 1. Popis zařízení A Logger tlaku DRULO II 1A Displej 2A Optický komunikační senzor 3A Funkční tlačítka pohyb / potvrzení 4A Utahovací šrouby 5A Odvzdušňovací šroub 6A Odvzdušňovací
Návod k obsluze CC&C WA-6212-V2
 Návod k obsluze CC&C WA-6212-V2 Bezdrátový přístupový bod/klient/router Popis zařízení WA-6212-V2 je WiFi router s podporou přenosových rychlostí až 300 Mbps při 802.11n. Dále podporuje IPv6, je vybaven
Návod k obsluze CC&C WA-6212-V2 Bezdrátový přístupový bod/klient/router Popis zařízení WA-6212-V2 je WiFi router s podporou přenosových rychlostí až 300 Mbps při 802.11n. Dále podporuje IPv6, je vybaven
1. TECHNICKÉ POŽADAVKY PRODUKTŮ VEMA... 7. 1.1 Klasifikace konfigurací z hlediska podpory... 7
 Vema, a. s. Okružní 871/3a, 638 00 Brno http://www.vema.cz 17. února 2016 Obsah Obsah 1. TECHNICKÉ POŽADAVKY PRODUKTŮ VEMA... 7 1.1 Klasifikace konfigurací z hlediska podpory... 7 1.2 Technické požadavky
Vema, a. s. Okružní 871/3a, 638 00 Brno http://www.vema.cz 17. února 2016 Obsah Obsah 1. TECHNICKÉ POŽADAVKY PRODUKTŮ VEMA... 7 1.1 Klasifikace konfigurací z hlediska podpory... 7 1.2 Technické požadavky
DATABÁZE 2007. DŮLEŽITÉ: Před načtením nové databáze do vaší databáze si prosím přečtěte následující informace, které vám umožní:
 DATABÁZE 2007 DŮLEŽITÉ: Před načtením nové databáze do vaší databáze si prosím přečtěte následující informace, které vám umožní: - jednoduše a rychle provést úpravy ve struktuře vaší databáze podle potřeby
DATABÁZE 2007 DŮLEŽITÉ: Před načtením nové databáze do vaší databáze si prosím přečtěte následující informace, které vám umožní: - jednoduše a rychle provést úpravy ve struktuře vaší databáze podle potřeby
Obsah. Úvod 11. Kapitola 1 P ehled sledování výkonu 15
 Stru ný obsah Úvod 11 Kapitola 1: P ehled sledování výkonu 15 Kapitola 2: Nástroje pro sledování výkonu 123 Kapitola 3: M ení výkonu serveru 227 Kapitola 4: Postupy p i sledování výkonu 299 Kapitola 5:
Stru ný obsah Úvod 11 Kapitola 1: P ehled sledování výkonu 15 Kapitola 2: Nástroje pro sledování výkonu 123 Kapitola 3: M ení výkonu serveru 227 Kapitola 4: Postupy p i sledování výkonu 299 Kapitola 5:
HD satelitní přijímač SLOTH Opticum Ultra plus
 HD satelitní přijímač SLOTH Opticum Ultra plus recenze přijímače strana 1/16 Obsah: Představení přijímače... 3 Balení... 3 Přijímač... 4 Přední strana přijímače... 4 Zadní strana přijímače... 4 Levá strana
HD satelitní přijímač SLOTH Opticum Ultra plus recenze přijímače strana 1/16 Obsah: Představení přijímače... 3 Balení... 3 Přijímač... 4 Přední strana přijímače... 4 Zadní strana přijímače... 4 Levá strana
Co najdete v ASPI? (pro uživatele SVI FSE UJEP)
 Co najdete v ASPI? (pro uživatele SVI FSE UJEP) ASPI = komplexní pokrytí všech předpisů publikovaných na území ČR včetně předpisů měst a obcí a předpisů ES / EU Manuál ASPI: http://www.systemaspi.cz/co_je_system_aspi/co_je_system_aspi.html
Co najdete v ASPI? (pro uživatele SVI FSE UJEP) ASPI = komplexní pokrytí všech předpisů publikovaných na území ČR včetně předpisů měst a obcí a předpisů ES / EU Manuál ASPI: http://www.systemaspi.cz/co_je_system_aspi/co_je_system_aspi.html
Příloha č. 54. Specifikace hromadné aktualizace SMS-KLAS
 Název projektu: Redesign Statistického informačního systému v návaznosti na zavádění egovernmentu v ČR Příjemce: Česká republika Český statistický úřad Registrační číslo projektu: CZ.1.06/1.1.00/07.06396
Název projektu: Redesign Statistického informačního systému v návaznosti na zavádění egovernmentu v ČR Příjemce: Česká republika Český statistický úřad Registrační číslo projektu: CZ.1.06/1.1.00/07.06396
funkční na dual-sim telefonech možnost přesměrovat příchozí hovory možnost nastavení více telefonních čísel pro případ, že je jedno nedostupné
 Analyzujte, navrhněte a implementujte aplikaci pro sledování spánku dětí Chůvička pro telefony na platformě Android. Od existujících aplikací se bude aplikace odlišovat tímto: funkční na dual-sim telefonech
Analyzujte, navrhněte a implementujte aplikaci pro sledování spánku dětí Chůvička pro telefony na platformě Android. Od existujících aplikací se bude aplikace odlišovat tímto: funkční na dual-sim telefonech
Android Elizabeth. Verze: 1.3
 Android Elizabeth Program pro měření mezičasů na zařízeních s OS Android Verze: 1.3 Naposledy upraveno: 12. března 2014 alesrazym.cz Aleš Razým fb.com/androidelizabeth Historie verzí Verze Datum Popis
Android Elizabeth Program pro měření mezičasů na zařízeních s OS Android Verze: 1.3 Naposledy upraveno: 12. března 2014 alesrazym.cz Aleš Razým fb.com/androidelizabeth Historie verzí Verze Datum Popis
Návod k používání registračního systému ČSLH www.hokejovaregistrace.cz
 Návod k používání registračního systému ČSLH www.hokejovaregistrace.cz Osnova Přihlášení do systému Základní obrazovka Správa hráčů Přihlášky hráčů k registraci Žádosti o prodloužení registrace Žádosti
Návod k používání registračního systému ČSLH www.hokejovaregistrace.cz Osnova Přihlášení do systému Základní obrazovka Správa hráčů Přihlášky hráčů k registraci Žádosti o prodloužení registrace Žádosti
Registr UJO. Příručka pro uživatele. Institut biostatistiky a analýz. Lékařské a Přírodovědecké fakulty Masarykovy univerzity.
 Registr UJO Příručka pro uživatele Vytvořil: Lékařské a Přírodovědecké fakulty Masarykovy univerzity Obsah Projekt UJO...... 3 On-line klinický registr obecná charakteristika. 4 On-line Registr UJO - základní
Registr UJO Příručka pro uživatele Vytvořil: Lékařské a Přírodovědecké fakulty Masarykovy univerzity Obsah Projekt UJO...... 3 On-line klinický registr obecná charakteristika. 4 On-line Registr UJO - základní
V této části manuálu bude popsán postup jak vytvářet a modifikovat stránky v publikačním systému Moris a jak plně využít všech možností systému.
 V této části manuálu bude popsán postup jak vytvářet a modifikovat stránky v publikačním systému Moris a jak plně využít všech možností systému. MENU Tvorba základního menu Ikona Menu umožňuje vytvořit
V této části manuálu bude popsán postup jak vytvářet a modifikovat stránky v publikačním systému Moris a jak plně využít všech možností systému. MENU Tvorba základního menu Ikona Menu umožňuje vytvořit
NÁVOD K VYUŽÍVÁNÍ MICROSOFT IT ACADEMY E-LEARNING
 NÁVOD K VYUŽÍVÁNÍ MICROSOFT IT ACADEMY E-LEARNING Obsah 1 Úvod... 1 2 První přihlášení a registrace... 1 3 Další přihlášení... 4 4 Práce v MS IT Academy online... 4 5 Práce v MS IT Academy offline... 6
NÁVOD K VYUŽÍVÁNÍ MICROSOFT IT ACADEMY E-LEARNING Obsah 1 Úvod... 1 2 První přihlášení a registrace... 1 3 Další přihlášení... 4 4 Práce v MS IT Academy online... 4 5 Práce v MS IT Academy offline... 6
Bezdrátové připojení (pouze u vybraných modelů)
 Bezdrátové připojení (pouze u vybraných modelů) Uživatelská příručka Copyright 2007 Hewlett-Packard Development Company, L.P. Windows je registrovaná ochranná známka Microsoft Corporation v USA. Bluetooth
Bezdrátové připojení (pouze u vybraných modelů) Uživatelská příručka Copyright 2007 Hewlett-Packard Development Company, L.P. Windows je registrovaná ochranná známka Microsoft Corporation v USA. Bluetooth
Integrovaný Ekonomický Systém Zakázkový list - IES WIN 2006
 Úvod...2 1. Zakázkový list...2 1.1. Identifikační údaje...2 1.2. Položková část...2 1.3. Rezervace (materiálu, resp. zboží)...3 1.4. Materiálové náklady (resp. Výdej nebo Prodej ze skladu)...3 1.5. Běžné
Úvod...2 1. Zakázkový list...2 1.1. Identifikační údaje...2 1.2. Položková část...2 1.3. Rezervace (materiálu, resp. zboží)...3 1.4. Materiálové náklady (resp. Výdej nebo Prodej ze skladu)...3 1.5. Běžné
NSA310. Příručka k rychlé instalaci. Multimediální server s jedním diskem. Výchozí přihlašovací údaje. Webová adresa: nsa310 Heslo: 1234
 NSA310 Multimediální server s jedním diskem Výchozí přihlašovací údaje Webová adresa: nsa310 Heslo: 1234 Příručka k rychlé instalaci Firmware 4.21 Vydání 1, 6/2011 Obsah Přední a zadní panel... 1 Úvod...
NSA310 Multimediální server s jedním diskem Výchozí přihlašovací údaje Webová adresa: nsa310 Heslo: 1234 Příručka k rychlé instalaci Firmware 4.21 Vydání 1, 6/2011 Obsah Přední a zadní panel... 1 Úvod...
LW053 Sweex Wireless LAN USB 2.0 Adapter 54 Mbps
 českém LW053 Sweex Wireless LAN USB 2.0 Adapter 54 Mbps Úvod Děkujeme Vám za zakoupení Sweex Wireless LAN USB 2.0 Adapter 54 Mbps. Tento bezdrátový adaptér pro LAN umožňuje bezpečné, jednoduché a rychlé
českém LW053 Sweex Wireless LAN USB 2.0 Adapter 54 Mbps Úvod Děkujeme Vám za zakoupení Sweex Wireless LAN USB 2.0 Adapter 54 Mbps. Tento bezdrátový adaptér pro LAN umožňuje bezpečné, jednoduché a rychlé
Aplikace počítačů v provozu vozidel 9
 Aplikace počítačů v provozu vozidel 9 2 Databázové systémy Rozvoj IS je spjatý s rozvojem výpočetní techniky, především počítačů. V počátcích se zpracovávaly velké objemy informací na jednom počítači,
Aplikace počítačů v provozu vozidel 9 2 Databázové systémy Rozvoj IS je spjatý s rozvojem výpočetní techniky, především počítačů. V počátcích se zpracovávaly velké objemy informací na jednom počítači,
NÁVOD K HODINKÁM S KAMEROU 1. Úvod Dostává se Vám do rukou kamera s mikrofonem, záznamem obrazu a zvuku skrytá v náramkových hodinkách.
 NÁVOD K HODINKÁM S KAMEROU 1. Úvod Dostává se Vám do rukou kamera s mikrofonem, záznamem obrazu a zvuku skrytá v náramkových hodinkách. Připojení k PC je pomocí USB konektoru na rekordéru, z PC je rekordér
NÁVOD K HODINKÁM S KAMEROU 1. Úvod Dostává se Vám do rukou kamera s mikrofonem, záznamem obrazu a zvuku skrytá v náramkových hodinkách. Připojení k PC je pomocí USB konektoru na rekordéru, z PC je rekordér
Programový komplet pro evidence provozu jídelny v. 2.55. modul Sklad. 2001 Sviták Bechyně Ladislav Sviták hotline: 608/253 642
 Programový komplet pro evidence provozu jídelny v. 2.55 modul Sklad 2001 Sviták Bechyně Ladislav Sviták hotline: 608/253 642 Obsah 1 Programový komplet pro evidenci provozu jídelny modul SKLAD...3 1.1
Programový komplet pro evidence provozu jídelny v. 2.55 modul Sklad 2001 Sviták Bechyně Ladislav Sviták hotline: 608/253 642 Obsah 1 Programový komplet pro evidenci provozu jídelny modul SKLAD...3 1.1
INFORMATIKA V CHOVECH PRASAT
 INFORMATIKA V CHOVECH PRASAT Bajbár, M. KONFIRM, spol. s r.o. Tento článek si klade za cíl informovat odbornou veřejnost z oblasti chovu a šlechtění prasat o možnostech využití a základních analytických
INFORMATIKA V CHOVECH PRASAT Bajbár, M. KONFIRM, spol. s r.o. Tento článek si klade za cíl informovat odbornou veřejnost z oblasti chovu a šlechtění prasat o možnostech využití a základních analytických
Online manuál pro řadu AR-M230/M270 Tisková sít'ová řešení
 Online manuál pro řadu AR-M230/M270 Tisková sít'ová řešení Průvodce administrátora Start Klepněte na tlačítko "Start". Ochranná známka Zaregistrována v roce 2003 společností Sharp Corporation. Všechna
Online manuál pro řadu AR-M230/M270 Tisková sít'ová řešení Průvodce administrátora Start Klepněte na tlačítko "Start". Ochranná známka Zaregistrována v roce 2003 společností Sharp Corporation. Všechna
NÁVRHOVÝ PROGRAM VÝMĚNÍKŮ TEPLA FIRMY SECESPOL CAIRO 3.5.5 PŘÍRUČKA UŽIVATELE
 NÁVRHOVÝ PROGRAM VÝMĚNÍKŮ TEPLA FIRMY SECESPOL CAIRO 3.5.5 PŘÍRUČKA UŽIVATELE 1. Přehled možností programu 1.1. Hlavní okno Hlavní okno programu se skládá ze čtyř karet : Projekt, Zadání, Výsledky a Návrhový
NÁVRHOVÝ PROGRAM VÝMĚNÍKŮ TEPLA FIRMY SECESPOL CAIRO 3.5.5 PŘÍRUČKA UŽIVATELE 1. Přehled možností programu 1.1. Hlavní okno Hlavní okno programu se skládá ze čtyř karet : Projekt, Zadání, Výsledky a Návrhový
UŽIVATELSKÁ PŘÍRUČKA REGISTR CHMELNIC NA EAGRI ZÁKLADNÍ POPIS FUNKCÍ A FORMULÁŘŮ. CCV, s. r. o.
 UŽIVATELSKÁ PŘÍRUČKA REGISTR CHMELNIC NA EAGRI ZÁKLADNÍ POPIS FUNKCÍ A FORMULÁŘŮ CCV, s. r. o. Uživatelská příručka Registr chmelnic na eagri Základní popis funkcí a formulářů Verze 1.8 Registr chmelnic
UŽIVATELSKÁ PŘÍRUČKA REGISTR CHMELNIC NA EAGRI ZÁKLADNÍ POPIS FUNKCÍ A FORMULÁŘŮ CCV, s. r. o. Uživatelská příručka Registr chmelnic na eagri Základní popis funkcí a formulářů Verze 1.8 Registr chmelnic
účetních informací státu při přenosu účetního záznamu,
 Strana 6230 Sbírka zákonů č. 383 / 2009 Částka 124 383 VYHLÁŠKA ze dne 27. října 2009 o účetních záznamech v technické formě vybraných účetních jednotek a jejich předávání do centrálního systému účetních
Strana 6230 Sbírka zákonů č. 383 / 2009 Částka 124 383 VYHLÁŠKA ze dne 27. října 2009 o účetních záznamech v technické formě vybraných účetních jednotek a jejich předávání do centrálního systému účetních
-1- N á v r h ČÁST PRVNÍ OBECNÁ USTANOVENÍ. 1 Předmět úpravy
 -1- I I. N á v r h VYHLÁŠKY ze dne 2009 o účetních záznamech v technické formě vybraných účetních jednotek a jejich předávání do centrálního systému účetních informací státu a o požadavcích na technické
-1- I I. N á v r h VYHLÁŠKY ze dne 2009 o účetních záznamech v technické formě vybraných účetních jednotek a jejich předávání do centrálního systému účetních informací státu a o požadavcích na technické
Tekla Structures Multi-user Mode
 Tekla Structures Multi-user Mode Úvod V programu Tekla Structures můžete pracovat buď v režimu jednoho uživatele (single-user) nebo v režimu sdílení modelu (multi-user mode). Sdílení modelu umožňuje současný
Tekla Structures Multi-user Mode Úvod V programu Tekla Structures můžete pracovat buď v režimu jednoho uživatele (single-user) nebo v režimu sdílení modelu (multi-user mode). Sdílení modelu umožňuje současný
Podrobný postup pro doplnění Žádosti o dotaci prostřednictvím Portálu Farmáře. 1. kolo příjmu žádostí Programu rozvoje venkova (2014 2020)
 Podrobný postup pro doplnění Žádosti o dotaci prostřednictvím Portálu Farmáře 1. kolo příjmu žádostí Programu rozvoje venkova (2014 2020) V tomto dokumentu je uveden podrobný postup doplnění Žádosti o
Podrobný postup pro doplnění Žádosti o dotaci prostřednictvím Portálu Farmáře 1. kolo příjmu žádostí Programu rozvoje venkova (2014 2020) V tomto dokumentu je uveden podrobný postup doplnění Žádosti o
Počítačové sítě II. 12. IP: pomocné protokoly (ICMP, ARP, DHCP) Miroslav Spousta, 2006 <qiq@ucw.cz>, http://www.ucw.cz/~qiq/vsfs/
 Počítačové sítě II 12. IP: pomocné protokoly (ICMP, ARP, DHCP) Miroslav Spousta, 2006 , http://www.ucw.cz/~qiq/vsfs/ 1 ICMP Internet Control Message Protocol doslova protokol řídicích hlášení
Počítačové sítě II 12. IP: pomocné protokoly (ICMP, ARP, DHCP) Miroslav Spousta, 2006 , http://www.ucw.cz/~qiq/vsfs/ 1 ICMP Internet Control Message Protocol doslova protokol řídicích hlášení
1.Kontrola instalace MSDE SQL 2000
 Návod je určen pro systémy Windows 2000, XP, Vista a 7 32-bit, kde postačí SQL server MSDE 2000. Postup instalace pro 64-bitové systémy naleznete v jiném příslušném návodu. Náhledy pro tento návod byly
Návod je určen pro systémy Windows 2000, XP, Vista a 7 32-bit, kde postačí SQL server MSDE 2000. Postup instalace pro 64-bitové systémy naleznete v jiném příslušném návodu. Náhledy pro tento návod byly
Quido USB 0/1 230. Spínač síťového napětí 230 V ovládaný z PC přes USB rozhraní. 28. února 2011 w w w. p a p o u c h. c o m
 Quido USB 0/1 230 Spínač síťového napětí 230 V ovládaný z PC přes USB rozhraní 28. února 2011 w w w. p a p o u c h. c o m Quido USB 0/1 230 Q uido USB 0/1 230 Katalogový list Vytvořen: 9.12.2010 Poslední
Quido USB 0/1 230 Spínač síťového napětí 230 V ovládaný z PC přes USB rozhraní 28. února 2011 w w w. p a p o u c h. c o m Quido USB 0/1 230 Q uido USB 0/1 230 Katalogový list Vytvořen: 9.12.2010 Poslední
Podrobný postup pro vygenerování a zaslání Žádosti o podporu a příloh OPR přes Portál farmáře
 Podrobný postup pro vygenerování a zaslání Žádosti o podporu a příloh OPR přes Portál farmáře 3. a 4. výzva příjmu žádostí Operačního programu Rybářství (2014 2020) V následujícím dokumentu je uveden podrobný
Podrobný postup pro vygenerování a zaslání Žádosti o podporu a příloh OPR přes Portál farmáře 3. a 4. výzva příjmu žádostí Operačního programu Rybářství (2014 2020) V následujícím dokumentu je uveden podrobný
NÁVOD K OBSLUZE MODULU VIDEO 64 ===============================
 NÁVOD K OBSLUZE MODULU VIDEO 64 =============================== Modul VIDEO 64 nahrazuje v počítači IQ 151 modul VIDEO 32 s tím, že umožňuje na obrazovce připojeného TV monitoru nebo TV přijímače větší
NÁVOD K OBSLUZE MODULU VIDEO 64 =============================== Modul VIDEO 64 nahrazuje v počítači IQ 151 modul VIDEO 32 s tím, že umožňuje na obrazovce připojeného TV monitoru nebo TV přijímače větší
Generátor sítového provozu
 Generátor sítového provozu Přemysl Hrubý, HRU221 Abstrakt: Nalezení nebo naprogramování (v přenositelném jazyce) konfigurovatelného generátoru provozu simulátoru zátěže charakteristické pro různé typy
Generátor sítového provozu Přemysl Hrubý, HRU221 Abstrakt: Nalezení nebo naprogramování (v přenositelném jazyce) konfigurovatelného generátoru provozu simulátoru zátěže charakteristické pro různé typy
INTERNETOVÝ TRH S POHLEDÁVKAMI. Uživatelská příručka
 INTERNETOVÝ TRH S POHLEDÁVKAMI Uživatelská příručka 1. března 2013 Obsah Registrace... 3 Registrace fyzické osoby... 3 Registrace právnické osoby... 6 Uživatelské role v systému... 8 Přihlášení do systému...
INTERNETOVÝ TRH S POHLEDÁVKAMI Uživatelská příručka 1. března 2013 Obsah Registrace... 3 Registrace fyzické osoby... 3 Registrace právnické osoby... 6 Uživatelské role v systému... 8 Přihlášení do systému...
Zálohování a zotavení Uživatelská příručka
 Zálohování a zotavení Uživatelská příručka Copyright 2009 Hewlett-Packard Development Company, L.P. Windows je USA registrovaná ochranná známka společnosti Microsoft Corporation. Informace uvedené v této
Zálohování a zotavení Uživatelská příručka Copyright 2009 Hewlett-Packard Development Company, L.P. Windows je USA registrovaná ochranná známka společnosti Microsoft Corporation. Informace uvedené v této
Stručný návod na práci v modulu podatelna a výpravna
 Spisová služba / Elisa Stručný návod na práci v modulu podatelna a výpravna Strana 1 (celkem 16) Obsah Obsah... 2 1. Modul podatelna... 3 1.1 Příjem datová schránka... 3 1.2 Příjem obecná zásilka... 5
Spisová služba / Elisa Stručný návod na práci v modulu podatelna a výpravna Strana 1 (celkem 16) Obsah Obsah... 2 1. Modul podatelna... 3 1.1 Příjem datová schránka... 3 1.2 Příjem obecná zásilka... 5
GroupWise 6.5 for Linux
 GroupWise 6.5 for Linux 29. března 2004 1.0 Základní informace 2.0 Pokyny k instalaci 3.0 Známé potíže 3.1 Potíže se správou 3.1.1 Systém NFS není podporován. 3.1.2 Nedostupné funkce 3.1.3 Aktualizovaný
GroupWise 6.5 for Linux 29. března 2004 1.0 Základní informace 2.0 Pokyny k instalaci 3.0 Známé potíže 3.1 Potíže se správou 3.1.1 Systém NFS není podporován. 3.1.2 Nedostupné funkce 3.1.3 Aktualizovaný
HDCVI DVR Uživatelský manuál. Uživatelský manuál záznamové zařízení Dahua & BCS HDCVI
 Uživatelský manuál záznamové zařízení Dahua & BCS HDCVI Obsah 1. Obsah balení a instalace pevného disku... 1 1.1 Obsah balení... 1 1.2 Instalace pevného disku (HDD)... 1 1.2.1 Otevření skříně... 1 1.2.2
Uživatelský manuál záznamové zařízení Dahua & BCS HDCVI Obsah 1. Obsah balení a instalace pevného disku... 1 1.1 Obsah balení... 1 1.2 Instalace pevného disku (HDD)... 1 1.2.1 Otevření skříně... 1 1.2.2
EMC2399. Programové vybavení pro řízení, sběr a zpracování dat pro EMC měření spektrálním analyzátorem Aeroflex řady 2399
 EMC2399 Programové vybavení pro řízení, sběr a zpracování dat pro EMC měření spektrálním analyzátorem Aeroflex řady 2399 Uživatelská příručka EMPOS spol. s r.o. 1. Obsah 1. Obsah... 2 2. Určení programového
EMC2399 Programové vybavení pro řízení, sběr a zpracování dat pro EMC měření spektrálním analyzátorem Aeroflex řady 2399 Uživatelská příručka EMPOS spol. s r.o. 1. Obsah 1. Obsah... 2 2. Určení programového
2N NetSpeaker. IP Audio Systém. Manuál 1.4
 2N NetSpeaker IP Audio Systém Manuál Verze 1.4 www.2n.cz Společnost 2N TELEKOMUNIKACE a.s. je českým výrobcem a dodavatelem telekomunikační techniky. K produktovým řadám, které společnost vyvíjí, patří
2N NetSpeaker IP Audio Systém Manuál Verze 1.4 www.2n.cz Společnost 2N TELEKOMUNIKACE a.s. je českým výrobcem a dodavatelem telekomunikační techniky. K produktovým řadám, které společnost vyvíjí, patří
Příručka k používání vizualizace
 Příručka k používání vizualizace Obsah 1 Spuštění vizualizace a přihlášení uživatele...2 2 Hlavní menu a sledování vizualizace...3 2.1 Archivovaná data zobrazená v grafech...3 2.2 Alarmy a jejich historie...4
Příručka k používání vizualizace Obsah 1 Spuštění vizualizace a přihlášení uživatele...2 2 Hlavní menu a sledování vizualizace...3 2.1 Archivovaná data zobrazená v grafech...3 2.2 Alarmy a jejich historie...4
téma: Formuláře v MS Access
 DUM 06 téma: Formuláře v MS Access ze sady: 3 tematický okruh sady: Databáze ze šablony: 07 - Kancelářský software určeno pro: 2. ročník vzdělávací obor: vzdělávací oblast: číslo projektu: anotace: metodika:
DUM 06 téma: Formuláře v MS Access ze sady: 3 tematický okruh sady: Databáze ze šablony: 07 - Kancelářský software určeno pro: 2. ročník vzdělávací obor: vzdělávací oblast: číslo projektu: anotace: metodika:
4 Část II Základy práce v systému. 6 Část III Úvodní obrazovka. 8 Část IV Práce s přehledy. 13 Část V Kontakty. 19 Část VI Operativa
 2 Dokumentace SMAN Obsah Kapitoly Část I Úvod 4 Část II Základy práce v systému 6 Část III Úvodní obrazovka 8 Část IV Práce s přehledy 13 Část V Kontakty 19 Část VI Operativa 23 Část VII Nabídky 35 Index
2 Dokumentace SMAN Obsah Kapitoly Část I Úvod 4 Část II Základy práce v systému 6 Část III Úvodní obrazovka 8 Část IV Práce s přehledy 13 Část V Kontakty 19 Část VI Operativa 23 Část VII Nabídky 35 Index
TRUST SILVERLINE DIRECT ACCESS
 Návod k prvnímu použití zařízení Kapitola 1. Připojení (3.1) 2. Odinstalování starších ovladačů a zařízení (3.2) 3. Instalace v systému Windows (3.3) 4. Kontrola (3.4) 5. Testování (3.5)! 1 Úvod Tento
Návod k prvnímu použití zařízení Kapitola 1. Připojení (3.1) 2. Odinstalování starších ovladačů a zařízení (3.2) 3. Instalace v systému Windows (3.3) 4. Kontrola (3.4) 5. Testování (3.5)! 1 Úvod Tento
TIP: Pro vložení konce stránky můžete použít klávesovou zkratku CTRL + Enter.
 Dialogové okno Sloupce Vložení nového oddílu Pokud chcete mít oddělené jednotlivé části dokumentu (například kapitoly), musíte roz dělit dokument na více oddílů. To mimo jiné umožňuje jinak formátovat
Dialogové okno Sloupce Vložení nového oddílu Pokud chcete mít oddělené jednotlivé části dokumentu (například kapitoly), musíte roz dělit dokument na více oddílů. To mimo jiné umožňuje jinak formátovat
MyQ samoobslužný tisk
 MyQ samoobslužný tisk Uživatelský manuál Obsah 1. Co je MyQ... 1 2. Webové rozhraní... 1 2.1. Přihlášení do systému... 1 2.2. Uživatelské rozhraní aplikace... 1 2.3. Moje nastavení... 1 2.4. Upload souborů
MyQ samoobslužný tisk Uživatelský manuál Obsah 1. Co je MyQ... 1 2. Webové rozhraní... 1 2.1. Přihlášení do systému... 1 2.2. Uživatelské rozhraní aplikace... 1 2.3. Moje nastavení... 1 2.4. Upload souborů
ČÁST PÁTÁ POZEMKY V KATASTRU NEMOVITOSTÍ
 ČÁST PÁTÁ POZEMKY V KATASTRU NEMOVITOSTÍ Pozemkem se podle 2 písm. a) katastrálního zákona rozumí část zemského povrchu, a to část taková, která je od sousedních částí zemského povrchu (sousedních pozemků)
ČÁST PÁTÁ POZEMKY V KATASTRU NEMOVITOSTÍ Pozemkem se podle 2 písm. a) katastrálního zákona rozumí část zemského povrchu, a to část taková, která je od sousedních částí zemského povrchu (sousedních pozemků)
Inovace výuky prostřednictvím šablon pro SŠ
 Název projektu Číslo projektu Název školy Autor Název šablony Název DUMu Stupeň a typ vzdělávání Vzdělávací oblast Vzdělávací obor Tematický okruh Inovace výuky prostřednictvím šablon pro SŠ CZ.1.07/1.5.00/34.0748
Název projektu Číslo projektu Název školy Autor Název šablony Název DUMu Stupeň a typ vzdělávání Vzdělávací oblast Vzdělávací obor Tematický okruh Inovace výuky prostřednictvím šablon pro SŠ CZ.1.07/1.5.00/34.0748
Obsah. Obsah. Úvod... 7
 Obsah Obsah Úvod... 7 1. Digitální fotografie... 10 1.1 Prohlížení obrázků pomocí Nero PhotoSnap Viewer... 10 1.1.1 Zobrazení na celou obrazovku...12 1.1.2 Jak zjednodušit přechod do jiné složky...13 1.1.3
Obsah Obsah Úvod... 7 1. Digitální fotografie... 10 1.1 Prohlížení obrázků pomocí Nero PhotoSnap Viewer... 10 1.1.1 Zobrazení na celou obrazovku...12 1.1.2 Jak zjednodušit přechod do jiné složky...13 1.1.3
Co poskytuje Czech POINT
 Co poskytuje Czech POINT Výpis z Katastru nemovitostí O výpis z Katastru nemovitostí České republiky může požádat anonymní žadatel. Výpis lze požadovat na základě listu vlastnictví nebo podle seznamu nemovitostí.
Co poskytuje Czech POINT Výpis z Katastru nemovitostí O výpis z Katastru nemovitostí České republiky může požádat anonymní žadatel. Výpis lze požadovat na základě listu vlastnictví nebo podle seznamu nemovitostí.
Desetiminutový úklid 4 Třicetiminutový úklid 4 Hodinový úklid: 4 Úklid ve třech hodinách 5 Půldenní úklid 5
 Tabulka rychlého vyčištění! 3 Program úklidu ve 12 krocích 3 Úklid při nedostatku času 3 Desetiminutový úklid 4 Třicetiminutový úklid 4 Hodinový úklid: 4 Úklid ve třech hodinách 5 Půldenní úklid 5 Příležitostný
Tabulka rychlého vyčištění! 3 Program úklidu ve 12 krocích 3 Úklid při nedostatku času 3 Desetiminutový úklid 4 Třicetiminutový úklid 4 Hodinový úklid: 4 Úklid ve třech hodinách 5 Půldenní úklid 5 Příležitostný
Aplikace pro správu uživatelů
 IQ MultiAccess Aplikace pro správu uživatelů IQ MultiAccess je moderní aplikace pro komfortní správu oprávnění uživatelů v integrovaných systémech technologie MB Series. Mimo primární funkci definice oprávnění,
IQ MultiAccess Aplikace pro správu uživatelů IQ MultiAccess je moderní aplikace pro komfortní správu oprávnění uživatelů v integrovaných systémech technologie MB Series. Mimo primární funkci definice oprávnění,
ZPRÁVA O PRŮBĚHU ŘEŠENÍ PROJEKTU
 Page 1/1 ZPRÁVA O PRŮBĚHU ŘEŠENÍ PROJEKTU Cíle projektu Uveďte předem stanovené cíle a u každého z nich uveďte, do jaké míry byl splněn, případně důvod, proč splněn nebyl. Cílem projektu bylo skokové zvýšení
Page 1/1 ZPRÁVA O PRŮBĚHU ŘEŠENÍ PROJEKTU Cíle projektu Uveďte předem stanovené cíle a u každého z nich uveďte, do jaké míry byl splněn, případně důvod, proč splněn nebyl. Cílem projektu bylo skokové zvýšení
Ovládání TV platformy a funkce Chytrá TV
 Ovládání TV platformy a funkce Chytrá TV Obsah Popis dálkového ovladače 3 Ovládání TV služby 4 1. Informace o pořadu 4 2. Seznam TV kanálů 5 3. Možnosti kanálů 5 4. Programový průvodce 6 5. Změna pořadí
Ovládání TV platformy a funkce Chytrá TV Obsah Popis dálkového ovladače 3 Ovládání TV služby 4 1. Informace o pořadu 4 2. Seznam TV kanálů 5 3. Možnosti kanálů 5 4. Programový průvodce 6 5. Změna pořadí
Obsah. Podrobná uživatelská příručka
 Obsah 1 Než začneme pracovat s daty 11 Co je Office 2013 12 Požadavky na systém 13 Vytvořte si účet Microsoft 14 Spouštění aplikací 16 Spouštění aplikací z Windows 8 16 Spouštění aplikací z nabídky Start
Obsah 1 Než začneme pracovat s daty 11 Co je Office 2013 12 Požadavky na systém 13 Vytvořte si účet Microsoft 14 Spouštění aplikací 16 Spouštění aplikací z Windows 8 16 Spouštění aplikací z nabídky Start
HiPath ProCenter Office V1.0
 HiPath ProCenter Office V1.0 HiPath ProCenter Office V1.0 je kompletní řešení pro vytváření center obsluhy volání (call centrum) a zpracovávání zpráv pro malé a střední podniky. Umožňuje dalekosáhlé využití
HiPath ProCenter Office V1.0 HiPath ProCenter Office V1.0 je kompletní řešení pro vytváření center obsluhy volání (call centrum) a zpracovávání zpráv pro malé a střední podniky. Umožňuje dalekosáhlé využití
Data v počítači EIS MIS TPS. Informační systémy 2. Spojení: e-mail: jan.skrbek@tul.cz tel.: 48 535 2442 Konzultace: úterý 14 20-15 50
 Informační systémy 2 Data v počítači EIS MIS TPS strategické řízení taktické řízení operativní řízení a provozu Spojení: e-mail: jan.skrbek@tul.cz tel.: 48 535 2442 Konzultace: úterý 14 20-15 50 18.3.2014
Informační systémy 2 Data v počítači EIS MIS TPS strategické řízení taktické řízení operativní řízení a provozu Spojení: e-mail: jan.skrbek@tul.cz tel.: 48 535 2442 Konzultace: úterý 14 20-15 50 18.3.2014
Výsledky přijímacích zkoušek
 Výsledky přijímacích zkoušek V tomto modulu komise zadává výsledky přijímací zkoušky a navrhuje, zda uchazeče přijmout či nepřijmout včetně odůvodnění. 1. Spuštění modulu "Výsledky přijímacích zkoušek"
Výsledky přijímacích zkoušek V tomto modulu komise zadává výsledky přijímací zkoušky a navrhuje, zda uchazeče přijmout či nepřijmout včetně odůvodnění. 1. Spuštění modulu "Výsledky přijímacích zkoušek"
Projekt: Inovace oboru Mechatronik pro Zlínský kraj Registrační číslo: CZ.1.07/1.1.08/03.0009
 Projekt: Inovace oboru Mechatronik pro Zlínský kraj Registrační číslo: CZ.1.07/1.1.08/03.0009 Zálohování dat Většina výkladových slovníků definuje zálohu jako kopii dat na samostatný datový nosič pro případ
Projekt: Inovace oboru Mechatronik pro Zlínský kraj Registrační číslo: CZ.1.07/1.1.08/03.0009 Zálohování dat Většina výkladových slovníků definuje zálohu jako kopii dat na samostatný datový nosič pro případ
modul Jízdy a Kniha jízd uživatelská příručka
 modul Jízdy a Kniha jízd uživatelská příručka 2 UŽIVATELSKÁ PŘÍRUČKA MODULY JÍZDY A KNIHA JÍZD Moduly Jízdy a Kniha jízd Jak to funguje Jízdy jsou části trasy. Vypočítávají se na základě dat přijatých
modul Jízdy a Kniha jízd uživatelská příručka 2 UŽIVATELSKÁ PŘÍRUČKA MODULY JÍZDY A KNIHA JÍZD Moduly Jízdy a Kniha jízd Jak to funguje Jízdy jsou části trasy. Vypočítávají se na základě dat přijatých
