Bakalářská práce Automatická konfigurace VirtualBoxu v laboratořích KIV
|
|
|
- Julie Slavíková
- před 8 lety
- Počet zobrazení:
Transkript
1 Západočeská univerzita v Plzni Fakulta aplikovaných věd Katedra informatiky a výpočetní techniky Bakalářská práce Automatická konfigurace VirtualBoxu v laboratořích KIV Plzeň, 2012 Milan Jirků
2 PROHLÁŠENÍ Prohlašuji, že jsem bakalářskou práci vypracoval samostatně a výhradně s použitím citovaných pramenů. V Plzni dne 23. července 2012 Milan Jirků
3 PODĚKOVÁNÍ Tímto bych chtěl poděkovat všem, kteří při mně stáli během tvorby této bakalářské práce, a poskytovali mi tak nejlepší zázemí, jaké si člověk může přát. Zároveň bych chtěl velmi poděkovat svému vedoucímu bakalářské práce Ing. Ladislavu Pešičkovi za jeho velikou trpělivost, pomoc a postrčení vždy správným směrem. Poslední, kterým bych rád poděkoval jmenovitě za pomoc, jsou pánové Milan Třešňák a Robert Novák.
4 ANOTACE Bakalářská práce se zabývá technologií virtualizace a jejím využitím v počítačové učebně na Katedře informační a výpočetní techniky na Západočeské univerzitě v Plzni. Teoretická část zkoumá dostupné programy, kterými lze virtualizaci provádět, a uvádí příklady dělení na skupiny podle jejího využití. Dále je v teoretické části řešena otázka kopírování souborů o velkém objemu dat a změna přístupových práv souborů v rámci operačního systému Windows. Výstupem praktické části je potom program, který umožňuje distribuovat tyto soubory v rámci učeben KIV a importovat je do programu Oracle VM VirtualBox na základě uživatelem zvolených nastavení. KLÍČOVÁ SLOVA virtualizace, virtualizační programy, virtualizační technologie, historie virtualizace, virtuální stroj, distribuce image, virtuální disk, Oracle VM VirtualBox, VboxManage ANNOTATION This graduation bachelor work describes the virtualization technology and its practical use in computer classroom at Department of computer science and engineering at University of West Bohemia Plzeň. Theoretial part analysis existing virtualization programs and shows some cases, how they can be divided in terms of usage. Further, there are solved issues of copying high-volume data files and change of files access rights under Windows operation system. Outcome of the practical part is a computer program, which allows these files to be distributed within the classrooms of KIV and imported to Oracle VM VirtualBox program according to user-chosen settings. KEY WORDS virtualization, virtualization programmes, virtualization technologies, virtualization history, virtual machine, image distribution, virtual disk, Oracle VM VirtualBox, VboxManage
5 OBSAH 1 Úvod Virtualizace Typy Virtualizace Důvody virtualizace Využití virtualizace v komerčním prostředí Vysoká dostupnost a automatizovaná správa Virtualizační software VMware VMware Player VMware Workstation VMware vsphere VMware Fusion VMware View Microsoft Microsoft Virtual PC Microsoft Virtual Server Microsoft Hyper-V Citrix Oracle VirtualBox Instalace programu Vytváření nového virtuálního stroje Konfigurace virtuálního stroje Import/Export virtuálních strojů VBoxManage Praktická část Rozbor klíčových úloh programu Kopírování souborů o velkém objemu dat Změna přístupových práv souborů Automatizace Vývoj programu Návrh programu Návrh uživatelského rozhraní Požadavky na řídící stanici a učebnu Realizace kopírování Tvorba skriptů... 41
6 5.2.6 Funkce programu Části programu Ověření funkcionality Závěr Seznam zkratek a slovník výrazů Seznam citované literatury a zdrojů A. Uživatelská příručka A.1 Nastavení systému A.2 Povolení WakeOnLan A.3 Manuál programu Základní postup, jak používat program Nastavení kopírování souborů Nastavení virtuálních strojů Uložení/Nahrání nastavení Učebny a práce s jejich nastavením Nahrání učebny Spuštění skriptů na stanici po kopírování... 62
7 1 ÚVOD Virtualizace a virtualizační technologie je trendem moderní doby, který se neustále rozrůstá a získává si stále větší procento příznivců na poli informačních technologií. Tato technologie má nejrůznější využití a velký potenciál při využívání hardwarových zdrojů fyzické serverové stanice, které by jinak ležely ladem. První část této práce bude zaměřena na virtualizaci a její uplatnění. Druhou částí práce je průzkum a popis dostupných virtualizačních technologií v rámci PC stanic v počítačové učebně. Zejména pak bude kladen důraz na program Oracle VM VirtualBox [1] (dále jen VirtualBox), který je využíván v praktické části této práce. Praktickou částí, kterou si klade tato práce za úkol, je vytvoření aplikace, která bude schopná zjednodušit přípravu virtuálního prostředí v učebně pro výuku administrace serverů. Její součástí je vhodná distribuce image virtuálních disků nebo předpřipravených virtuálních strojů na jednotlivé stanice, nebo jejich duplikace z jednoho místa na druhé v rámci každé stanice. Před distribucí souborů pro virtualizaci je vygenerovaný jednoduchý skript, který bude kopírovaný na každou stanici společně se soubory pro virtualizaci. 7
8 2 VIRTUALIZACE 2.1 TYPY VIRTUALIZACE Virtualizace je poměrně široký pojem, který se rozšířil do povědomí veřejnosti až během posledních 10 let. Samotná technologie ale sahá mnohem dále a má kořeny již v 60. letech minulého století [2]. Existuje mnoho způsobů jak přistupovat k virtualizaci. Jedním z nich je vytvoření abstraktního hardwaru, který běží nad softwarovou virtualizační platformou na operačním systému. Tento způsob se označuje jako softwarová virtualizace. Softwarová virtualizace může být prováděna na třech hlavních úrovních. Emulace, neboli plná systémová simulace či plná virtualizace s dynamickým přestavením (rekompilací) nastává, když virtuální stroj simuluje kompletní hardware dovolující provoz nemodifikovaného operačního systému na úplně jiném procesoru. Paravirtualizace je virtualizací, kdy virtuální stroj nesimuluje hardware, ale místo toho nabídne speciální rozhraní API, které vyžaduje modifikace hostovaného operačního systému, aby mohl být tento OS nad virtuálním strojem spouštěn. Nativní (plná) virtualizace probíhá tehdy, když virtuální stroj simuluje dostatek hardwaru, aby mohl nemodifikovaný OS běžet izolovaně od hostitelského operačního systému, ale hostitelský operační systém musí být určený pro stejný druh procesoru. Pojem nativní virtualizace se někdy používá ke zdůraznění, že je využitá hardwarová podpora pro virtualizaci [3]. Abychom mohli používat softwarovou virtualizaci, potřebujeme k tomu určený software kompatibilní s operačním systémem, na kterém virtualizujeme. Druhým způsobem je virtualizace hardwarová. Hlavní rozdíl je v tom, že virtualizovaný operační systém běží nad softwarovou platformou přímo nad hardware bez existujícího operačního systému. Díky skutečnosti, že na fyzickém stroji není přítomen operační systém, je zde oproti softwarové virtualizaci jednoznačná výhoda v podobě poskytování 8
9 většiny hardwarových zdrojů pouze virtuální stanicí. To má za následek růst výkonu celého virtualizovaného systému. Jelikož nemáme operační systém, je zde zastoupen software pro virtualizaci tzv. hypervisorem [4], který má za úkol nabídnout hardwarové zdroje virtualizovanému operačnímu systému. Kromě virtualizace celého systému se dají také virtualizovat například pouze aplikace. Taková aplikace pak běží ve svém malém virtuálním prostředí, které obsahuje pouze komponenty nejnutnější pro její spuštění (např. proměnné prostředí, globální objekty, soubory, položky registrů). Toto virtuální prostředí se chová jako vrstva mezi operačním systémem a aplikací zabraňující jejich vzájemným konfliktům nebo konfliktům s dalšími aplikacemi. Mezi software poskytující aplikační virtualizaci lze pak zařadit například Java Virtual Machine (JVM), který umožňuje spouštění aplikací na vybraných platformách, pro které je dostupný, nebo také.net Virtual Machine (NVM), který umožňuje v prostředí MS Windows vytvářet aplikace pro jiné platformy (např. mobilní zařízení). Virtualizace operačních systémů a aplikací je však jen zlomek toho, co se dá virtualizovat. Virtualizovat se dají například i datová úložiště, kdy se sloučí více fyzických disků nebo pouze jejich části do virtuálního celku, který se pak tváří jako jeden disk. Počítačové sítě, kdy můžeme vytvořit přímo virtuální logické spojení bodů, které spolu fyzicky přímo nesousedí. Tam, kde nestačí operační paměť fyzického stroje, můžeme přiřadit paměť virtuální a rozšířit tak adresní prostor paměti o adresy větší než jsou ty u paměti fyzické. Pro náš případ bude nejdůležitější softwarová virtualizace desktopu, kdy se virtualizuje celý hardware nad virtualizační platformou na operačním systému. Takový typ virtualizace, má výhodu z práce v prostředí, ve kterém když dojde k chybě a kritickému selhání systému, nedochází následně i k chybě systému, na kterém virtualizaci provádíme. Jednou z jeho výhod je možnost využívání takzvaných snapshotů [5], které uchovávají nastavení virtuálního stroje se všemi nastaveními systému z doby, kdy byl snapshot vytvořen. Virtuální stroj se dá pak načíst do tohoto bodu. Tento typ virtualizace je zejména vhodný k různému testování softwaru na operačním systému nebo třeba školením, kdy se stroj nevyužívá dlouhodobě, a pak může být načten do původního nastavení nebo smazán. 9
10 Virtualizace je užitečná v mnoha oblastech informatiky. Používá se při vývoji softwaru pro nové procesory, případně k vývoji softwaru obecně, na fyzických serverech, pro běh několika menších virtuálních serverů (úspora nákladů, které by jinak byly vynaložené na koupi dalšího serveru), atd. Více důvodů, proč přejít na virtualizaci, bude uvedeno v následující kapitole. 2.2 DŮVODY VIRTUALIZACE Prvním již zmiňovaným důvodem je bezesporu možnost práce v prostředí, které je naprosto nezávislé na své nadstavbě, kdy v případě chyby nebo kritického selhání není ohrožen systém, na kterém virtuální stroj běží. Virtuální stroj je také snadno přenositelný, stačí ho pouze zkopírovat nebo exportovat z programu, který ho virtualizuje. Chystáte-li se tedy například v budoucnu na nějaké školení, stačí nainstalovat jeden virtuální stroj, a ten rozkopírovat po učebně a importovat na vaší virtualizační platformě. Předchozí odstavec naznačuje možnosti využití pro osobní potřeby nebo například potřeby školitele, který bude mít k dispozici učebnu, která mu bude přidělena v cizím prostředí. Jaký význam má ale virtualizace v širším měřítku? Řekněme například ve firmě s počtem zaměstnanců, který se blíží řádu několika tisíců? To si přiblížíme v následujících podkapitolách VYUŽITÍ VIRTUALIZACE V KOMERČNÍM PROSTŘEDÍ Zde se dostáváme k jádru toho, proč je virtualizace tak populární. Jsou to peníze a úspory, které může virtualizace do podniku přinést. Nejčastějšími stimuly, proč podniky přecházejí na virtualizaci, je snížení nákladů na hardware, přičemž zároveň dochází ke zlepšení využití serverů, snížení nárůstu serverů, snížení nákladů na údržbu, snížení doby odstávky, snížení mzdových nákladů, zjednodušení zálohy/obnovy a mnoho dalších, viz obr. 2.1[6]. 10
11 Snížit náklady na hardware Zlepšit využití serverů Snížit nárůst serverů Snížit náklady na údržbu Snížit dobu odstávky Zjednodušit zálohování/obnovení Snížit mzdové náklady Snížit náklady na software Zachovat zastaralé systémy Zvýšit odezvu systému Správa softwaru Problémy zabezpečení Vzdálená testovací prostředí Jiné obr. 2.1 Důvody pro virtualizaci Obyčejný server bez virtualizace využívá zpravidla 5-10 % svého výkonu [7]. Zároveň, dokud nebyla možnost virtualizovat, bylo možné využívat jeden server pouze na jednu věc. Díky tomu pořizovala každá firma hned několik serverů na nejrůznější úlohy. Při takovém postupu je prvním požadavkem místo, kam se servery umístí. Jelikož každý server vytváří spoustu tepla, je třeba aby místo bylo dobře větrané nebo klimatizované. To nás přivádí k dalšímu faktoru, kterým je spotřeba elektrické energie. Kromě toho, že bude většinu času fungovat klimatizace, spotřebují servery další spoustu energie při běhu. Servery zpravidla zabírají kritické místo v rámci IT infrastruktury podniku, protože server by měl být schopný běžet nonstop. Dnes je možné, díky virtualizaci, vytvořit v rámci jednoho serveru několik serverů virtuálních a na každém z nich nechat běžet něco jiného. Využití serveru tak může stoupnout až na 80%. Vždy je lepší ponechat ve výkonu nějakou rezervu, pro případy neočekávané zátěže. Tím, že je jeden server schopen obsluhovat například 8 dalších virtuálních serverů, z nichž každý plní jinou úlohu, odpadá nutnost pořizovat dalších 8 fyzických serverů. Ty by jinak zbytečně zabíraly prostor, zvyšovaly náklady na energii a celkově se chovaly nešetrně k životnímu 11
12 prostředí, což je při současném trendu společenské odpovědnosti firem nepřijatelné. Úspory nákladů však nejsou jediným pozitivem využívání virtualizace. Může například nastat situace, kdy bude firma chtít stále používat software, který je už zastaralý a není schopen běžet na novějším hardware. V takovém případě není nic jednoduššího než vytvořit virtuální stroj s danými požadavky a software přesunout na něj VYSOKÁ DOSTUPNOST A AUTOMATIZOVANÁ SPRÁVA Kromě toho, jak virtualizace dokáže znatelně snižovat náklady v serverové infrastruktuře hned na několika frontách, existují i další technologie, které je potřeba zohledňovat, protože značně ulehčují práci a správu virtuálního prostředí. Děje se tak s příchodem dalších novinek v tomto rychle rostoucím odvětví IT. Příkladem jak zvýšit dostupnost může být použití tzv. live migrace [8]. Pokud má dojít k odstávce fyzického serveru, je možné pomocí živé migrace přesunout virtuální server na jiný fyzický server bez registrovaného výpadku. Virtuální server po přesunu pokračuje v činnosti, kterou prováděl před migrací a obsah jeho operační paměti je kombinací stavu před začátkem migrace a změn, které proběhly během ní. Zajímavá je živá migrace ve spojení s prvky pro distribuovanou správu energie (Distributed Power Managment [9]). Jedná se o další metodu, jak šetřit dostupné energetické zdroje, které spotřebují servery. DPM se stará o monitorování energetického vytížení fyzických serverů. V případě, že nejsou fyzické servery efektivně využívány, pokusí se DPM uspořádat jejich zátěž co nejefektivněji tak, aby se využívalo minimálního počtu fyzických zdrojů, a nepotřebné servery jsou vypnuty. Pokud dojde k nárůstu požadavků na výkon, může se provést opačný proces, který po vyhodnocení spustí další fyzické servery a přesune virtuální stroje mezi fyzickými servery tak, aby opět byly energetické zdroje využity co nejefektivněji. Technologií, která se velice podobá DPM je DRS (Dynamic Resource Scheduling [10]). Funguje velice podobně jako DPM, ale na rozdíl od elektrické energie se kontrolují dostupné hardwarové zdroje. Uveďme si příklad, kde je jeden 12
13 server vysoce zatížen udržováním běhu virtuálních strojů a jiný oproti tomu má zátěž minimální. DRS se bude snažit tyto zdroje co nejefektivněji využívat, a podle potřeby dojde k migraci virtuálních strojů tak, aby došlo k rovnoměrnému rozložení výkonu. Díky těmto technologiím je zaručena vysoká dostupnost virtuálních serverů téměř v jakékoliv situaci. 13
14 3 VIRTUALIZAČNÍ SOFTWARE Výrobců virtualizačního software existuje celá řada. Zaměřím se ale především na čtyři hlavní a jimi poskytovaná řešení. Řeč bude především o serverové a desktopové virtualizaci. Při výběru technologie, kterou budeme používat pro virtualizaci v našem prostředí, musíme zvážit, na co budeme virtualizaci používat. První otázkou by určitě mělo být, jestli si vystačíme s programy, které jsou dostupné zdarma, nebo budeme investovat do jedné z komerčních možností. Tento přehled zohledňuje obě možnosti. 3.1 VMWARE Mezi hlavní software v oboru desktopové a serverové virtualizace firmy VMware patří následující produkty VMware Player, VMware Workstation, VMware vsphere, VMware Fusion a VMware View [11] VMWARE PLAYER Player je program určený pro softwarovou virtualizaci desktopových operačních systémů, dostupný pro platformy Windows a Linux. Jedná se o nižší verzi Workstation, která není nijak časově omezená a je dostupná zcela zadarmo. Mezi nabízené nástroje patří vytvoření virtuálního stroje za pomoci.iso image souboru, instalace z disku v mechanice nebo načtení dříve vytvořené instance. Pokud se rozhodnete pro načtení dříve vytvořeného stroje, je možné použít i jiný formát než mají virtuální stroje vytvořené za pomoci softwaru od firmy VMware. Mezi používané formáty patří například.ova a.ovf soubory, které je schopen vyexportováním virtuálního stroje vytvořit program VirtualBox, nebo.vmc soubory, které poskytuje Microsoft Virtual PC. Nutno ovšem podotknout, že ne vždy je zaručena úplná kompatibilita a stoprocentní načtení virtuálního stroje vytvořeného na jiné platformě. Zajímavým prvkem, který pak při vytváření nového virtuálního stroje Player poskytuje, je prvek Easy install. Ve většině případů Player z instalačního zdroje přímo detekuje, jaký OS je instalován a nabídne možnost vyplnit základní 14
15 informace potřebné k instalaci. Celá instalace je pak provedena automaticky, až do bodu spuštění OS a nainstalování VMware Tools (balíček ovladačů a nástrojů pro lepší a snadnější běh virtuálního stroje na hostitelském OS). obr. 3.1 Uživatelské rozhraní programu VMware Player VMWARE WORKSTATION Workstation je jedním ze dvou hlavních virtualizačních nástrojů, které VMware nabízí. Na rozdíl od Playeru, Workstation poskytuje celou řadu dalších možností, jak nakládat s virtuálními stroji. Lze používat snapshoty, klonovat virtuální stroje a testovat aplikace v komplexních prostředích s širokou škálou operačních systémů na jednom jediném počítači. Jedná se o velmi obsáhlou aplikaci pro softwarovou virtualizaci nad operačními systémy Windows a Linux, která je bohužel komerční a pro využití zdarma poskytuje pouze 30denní zkušební verzi. Obsahuje sadu průvodců pro snadný začátek. Kromě vytvoření nového virtuálního stroje a otevření existujícího 15
16 virtuálního stroje z lokálního disku nabízí například možnosti otevření virtuálního stroje na vzdáleném serveru nebo vytvoření virtuálního stroje z fyzického stroje, na kterém je Workstation nainstalován, viz obr [12] obr. 3.2 Uživatelské rozhraní programu VMware Workstation po spuštění VMWARE VSPHERE Z produktů, které VMware nabízí, je vsphere jednoznačně tím nejkomplexnějším. Je to virtualizační platforma, na které se dá postavit celá virtuální infrastruktura velkých podniků. Poskytuje nástroje na tvorbu kompletní cloudové infrastruktury, virtuálních počítačů, virtuálních úložišť a virtuálních sítí s vysokou dostupností, bezpečností a škálovatelností. Tento produkt je zde zmíněn pouze okrajově, pro více informací o vsphere se můžete podívat přímo na stránky výrobce v odkazu. [13] VMWARE FUSION Na rozdíl od Player a Workstation, které jsou zaměřeny na softwarovou virtualizaci nejrůznějších OS v prostředí Windows a Linux, je Fusion program, který umožňuje spouštět aplikace operačního systému Windows pod operačními systémy Mac. 16
17 Fusion je schopen přemigrovat systém Windows a veškerý jeho obsah z klasického PC na stroj, který využívá operačního systému Mac společnosti Apple. Uživatel Macu je pak schopen spouštět veškeré aplikace z migrovaných Windows přímo v prostředí oken svého operačního systému, a zároveň přistupovat ke svým uživatelským souborům z původního počítače. Jeho další možností je schopnost využívat zařízení, která mají ovladače pouze pro Windows. [14] VMWARE VIEW Program View umožňuje automatizovat správu tisíců desktopů a bezpečně poskytovat desktop vzdáleně jako službu z centrální lokace na téměř jakékoliv zařízení. View zapouzdřuje operační systém, aplikace, profily a data do izolovaných vrstev pro lepší správu desktopů a dynamicky skládá desktop na požadavek uživatele s personalizovaným uspořádáním jeho individuálního nastavení, viz obr. 3.3 [15]. obr. 3.3 Zapouzdření izolovaných vrstev programu VMware View Díky izolovaným vrstvám a skládání desktopu dynamicky až na požadavek, je nespornou výhodou aktualizace virtualizovaného operačního systému. Ta se totiž provádí jen na jednom centrálním master image, aniž by nějak byla ovlivňována uživatelská nastavení, data nebo aplikace. [15] 17
18 3.2 MICROSOFT Společnost Microsoft se zabývá vývojem, výrobou, licencováním a podporou široké škály produktů a služeb, které jsou spjaté především s počítačovým softwarem. Z produktů, které Microsoft nabízí pro virtualizaci, stojí nejvíce za zmínku produkt pro serverovou virtualizaci Microsoft Hyper-V. Mezi další produkty používané k virtualizaci pak řadíme z těch pro nás zajímavějších Microsoft Virtual PC a Microsoft Virtual Server Oba tyto produkty už jsou poněkud staršího rázu. Čas od času se ale dají ještě objevit v aktivním užívání MICROSOFT VIRTUAL PC Začneme u toho nejjednoduššího, co Microsoft nabízí. Microsoft Virtual PC je asi jedním z nejznámějších prvotních pokusů, jak spouštět virtuální počítače v prostředí operačního systému Windows. Jedná se o program, který je zcela zdarma a nezabírá řádově ani 100 MB na disku. Jde o jednoduché rozhraní, jak co nejrychleji nainstalovat virtuální stroj a spustit. Je to vhodné řešení softwarové virtualizace nad systémem pro začátečníky, kdy uživatel neplánuje používat nejrůznější edice systémů, ale zaměřuje se spíše na platformu Windows. Samořejmě je zde možnost provozovat i celou řadu Linuxových distribucí, ne vždy ale fungují tak, jak by měly, a některé se vám ani nepodaří nainstalovat. [16] obr. 3.4 Uživatelské rozhraní programu Virtual PC 18
19 3.2.2 MICROSOFT VIRTUAL SERVER 2005 Microsoft Virtual Server je uvolněn zcela zdarma, a to i pro komerční použití. Oproti Microsoft Virtual PC je primárně zaměřen na hostování virtuálních serverových operačních systémů. Stejně jako Virtual PC je schopen používat některé distribuce Linuxu, ale nelze počítat s tím, že budou fungovat všechny. Jeho použití může sloužit k testování změn konfigurace v bezpečném virtuálním prostředí nebo přímo k ostrému provozu více virtuálních serverů na jednom fyzickém stroji. Oproti Virtual PC se spouští jako systémová služba a virtuální servery tak mají možnost spustit se hned při startu hostitelského systému. Mezi jednu z jeho zajímavých funkcí patří Migration Toolkit, který je schopen převádět fyzické servery do virtuálního prostředí (podobně jako u VMware Workstation). Stejně jako Virtual PC je dobrým řešením, pokud se uživatel chystá s technologií virtualizace seznamovat. [17] Prostředí Virtual Server 2005 R2 viz obr. 3.5[18]. obr. 3.5 Uživatelské rozhraní programu Virtual Server 2005 R MICROSOFT HYPER-V Svým charakterem se dá Hyper-V považovat za nástupce Virtual Serveru 2005 R2. Poprvé se Hyper-V objevil jako Beta verze, která byla dodávána s některými edicemi Windows Server Na plnohodnotnou verzi byla automaticky aktualizována přes Windows Update zhruba v polovině roku
20 Přízvisko 2008 R2 si získal až poté, co nastoupila na trh verze systému Windows Server 2008 R2. Spolu s prvním ServicePackem byla uvolněna zatím současná třetí verze této virtualizační platformy, která nese název Hyper-V 2008 R2 SP1. Hyper-V je integrovaná část Windows Server, která poskytuje základní stavební prvky k přechodu na cloud a zároveň umožňuje starat se o celou virtuální infrastrukturu podniku, který ho používá. Dokáže zlepšovat bezpečnost a spolehlivost, zvýšit dostupnost virtualizovaných prvků, minimalizovat výpadky, chránit data za užití zálohování za běhu, živou migraci virtuálních strojů aj., podobně jako už zmíněný VMware vsphere. Z nabízených produktů pro komplexní virtualizační řešení podniků jsou Microsoft Hyper-V spolu s VMware vsphere nejvhodnějšími kandidáty. [19] 3.3 CITRIX Citrix Systems, Inc., je nadnárodní korporace dodávající technologie pro virtualizaci serverů, virtualizaci desktopů, počítačových sítí a cloud computingu. [20] Citrix poskytuje řešení Citrix Delivery Center, které zahrnuje XenDesktop, XenApp (dříve známý jako Citrix WinFrame Server, Citrix MetaFrame Server a Citrix Presentation Server), XenServer a NetScaler, virtualizuje servery, desktopy a aplikace, centralizuje je v datových centrech a šíří je jako službu na vyžádání. Tyto technologie umožňují zejména: vysokou flexibilitu firemního IT, rychlou reakci na požadavky kladené na IT oddělení - implementaci nových funkcí nebo změny pro koncové uživatele nezávislost na konkrétním koncovém zařízení a umístění uživatele, bez ohledu na lokalitu a způsob připojení zvýšení bezpečnosti, díky centralizaci [21] Virtualizace u Citrixu funguje v mnoha případech jako aplikace typu server/klient. Na serveru je nainstalován virtualizovaný systém a klient k němu přistupuje, jako ke vzdálenému desktopu. 20
21 3.4 ORACLE Oracle poskytuje celé spektrum virtualizačních řešení od desktopů až po datová centra [22]. Nám však bude stačit ke zmínění jeden, který bude použitý i v praktické části této práce. Je jím program Oracle VM VirtualBox. Na rozdíl od virtualizačních platforem firmy VMware je zcela zadarmo a neposkytuje jen zkušební verzi, která je po 30 dnech bez licence nepoužitelná. Zároveň není ořezaná jako VMware Player a poskytuje oproti němu pro nás další důležité prvky. Software společnosti Microsoft dokáže virtualizovat jen omezenou množinu operačních systémů s plnou podporou většinou jen u svých produktů a Citrix vyžaduje nainstalování celé infrastruktury svých produktů, jelikož funguje způsobem server/klient. Oracle VM VirtualBox je oproti tomu jednoduchý, malý a účinný software, pro softwarovou virtualizaci nad operačním systémem Windows nebo Linux. Podrobněji bude VirtualBox popsán v následující kapitole. 21
22 4 VIRTUALBOX Program Oracle VM VirtualBox byl zvolený již při zadání celé práce. Mezi hlavní kritéria tohoto rozhodnutí patřil fakt, že je běžně používán k virtualizaci během výuky na KIVu, a klady, ke kterým patří schopnost virtualizovat bezproblémově téměř jakýkoliv operační systém. Další výhodou je, že program je zcela zdarma, a tak nás nic neomezuje v jeho používání. V následující části práce rozeberu podrobně program Oracle VM VirtualBox a jeho možnosti konfigurace. Zároveň se budu zabývat problematickými místy tvorby programu pro automatickou konfiguraci VirtualBoxu a rozeberu způsoby, jakými jsou tato problematická místa řešena. 4.1 INSTALACE PROGRAMU Základní požadavky na běh programu jsou operační systém Windows/Linux/Mac OS/Solaris, 140 MB na pevném disku (může se lišit v závislosti na OS, na který je VirtualBox instalován, 140 MB je pro případ instalace na systém Windows) a hardware o výkonu alespoň dvojnásobku toho, jaký je využívaný při standardním běhu systému. Jinak se může stát, že při virtualizaci poběží oba systémy velmi pomalu a jakákoliv plynulá práce bude prakticky nemožná a velmi demotivační. Soubory k instalaci programu VirtualBox jsou dostupné na webových stránkách firmy Oracle. [23] Pro naše potřeby bude využíván VirtualBox na platformě Windows. 4.2 VYTVÁŘENÍ NOVÉHO VIRTUÁLNÍHO STROJE Celá aplikace má přehledné a dobře řešené prostředí, které umožňuje snadnou navigaci během práce s ní, viz obr
23 obr. 4.1 Uživatelské prostředí VirtualBoxu Po kliknutí na tlačítko New se spustí průvodce vytvořením nového virtuálního stroje. Na výběr je ze šesti různých platforem, mezi něž se řadí Microsoft Windows, Linux, Solaris, BSD, IBM OS/2, MAC OS X a další možnost pro vytvoření virtuálního hardwaru v úplně nejzákladnější podobě podle potřeb uživatele. Každá platforma pak ještě dává na výběr několik distribucí. Jedná se v podstatě jen o optimálně přednastavené virtuální hardwarové prostředí pro 23
24 každý vybraný operační systém. Pokud uživateli nevyhovuje základní nastavení, může je potom změnit osobně podle vlastní vůle. Během vytváření nového stroje je uživatel vyzván k přidělení množství paměti virtuálnímu stroji a vytvoření virtuálního disku, který by mohl virtuální stroj používat. Lze použít i již dříve vytvořený virtuální disk ve formátech:.vdi (VirtualBox Disk Image) formát nativně používaný VirtualBoxem.vmdk (Virtual Machine Disk) formát nativně používaný programy VMware.vhd (Virtual Hard Disk) formát nativně používaný programy Microsoft.hdd (Parallels Hard Disk) Pokud se uživatel rozhodne k vytvoření nového virtuálního disku, může si vybrat z výše uvedených možností a zvolit přidělení fixní velikosti, kterou bude zabírat virtuální disk na skutečném disku na stálo, nebo možnost, kdy je místo přidělováno dynamicky (zvolí se maximální velikost a disk potom podle využitého místa roste až do svého maxima, zabírá při tom jen minimum, které skutečně využívá). Tyto virtuální disky mohou být snadno přeneseny z jiných virtualizačních platforem. Stačí pouze disk zkopírovat a připojit k nově tvořenému stroji. Kompatibilita však není vždy zaručena, a proto je nejlepší zůstat věrný jedné platformě a přenášet pouze disky dříve vytvořené danou platformou. To neplatí pouze pro VirtualBox, ale také pro jiné virtualizační platformy. Jakmile je stroji přiřazen virtuální disk, následuje už pouze shrnutí, a po potvrzení je virtuální stroj připravený ke spuštění. 4.3 KONFIGURACE VIRTUÁLNÍHO STROJE Tato podkapitola je asi nejdůležitější, co se možností konfigurace VirtualBoxu týká. Program v tomto směru nabízí opravdu mnoho možností. Pokusím se být co nejstručnější. Začnu tím, že po vytvoření virtuálního stroje se v hlavním okně objeví možnost vybrat si konkrétní virtuální stroj z nabídky vytvořených, a prohlédnout si okamžitě jeho vlastnosti na panelu v pravé části okna, viz obr
25 Pokud chce uživatel okamžitě změnit některé z konkrétních nastavení, stačí vybrat položku v přehledu vedle seznamu virtuálních strojů a kliknout na její název. Po kliknutí se otevře okno, které ho navede na nastavení konkrétní položky. Dalším způsobem je možnost vybrat virtuální stroj a kliknout na tlačítko Settings přímo pod hlavním menu programu. Nutno podotknout, že pokud je virtuální stroj v uloženém stavu, nebude tlačítko Settings aktivní. Pokud stroj běží, budou některé položky v nastavení zakázány. Po kliknutí se otevře okno, kde má uživatel možnost nastavit nejrůznější vlastnosti. Od počtu procesorů a velikosti paměti, až po počet monitorů, na které bude virtuální stroj poskytovat výstup. obr. 4.2 Okno nastavení virtuálního stroje v programu VirtualBox Abych přeci jen poskytl malý přehled, co vše je možné u virtuálního stroje nastavit, pokusím se to udělat pomocí seznamu položek, které se dají považovat za nejdůležitější: Obecné o Jméno virtuálního stroje 25
26 o Místo uložení snapshotů (ano, VirtualBox podporuje snapshoty) Systém o Velikost virtuální operační paměti o Bootovací pořadí zařízení o Počet virtuálních procesorů o Povolení hardwarové virtualizace Displej o Velikost video paměti o Počet monitorů poskytnutý virtuálnímu stroji o Vzdálený displej Úložiště o SATA/IDE kontrolory o Přidání virtuálních disků Audio o Nastavení zvuku Síť o Nastavení síťových adaptérů virtuálního stroje Sériové porty o Nastavení sériových portů USB o Povolení USB kontroleru o Filtrování USB zařízení Sdílené soubory o Nastavení sdílených souborů z fyzického stroje Další a podrobnější informace lze nalézt v uživatelské příručce tohoto virtualizačního nástroje, která je dostupná online. [24] 4.4 IMPORT/EXPORT VIRTUÁLNÍCH STROJŮ Pokud chce uživatel migrovat své projekty nebo virtuální stroje z jednoho fyzického stroje na jiný naskytají se mu v případě VirtualBoxu dvě možnosti. 26
27 První je prosté kopírování virtuálního disku. Virtuální disk se zkopíruje, na cílovém počítači se vytvoří virtuální stroj a k němu se připojí disk. Druhá možnost je podstatně snazší. VirtualBox má možnost virtuální stroje exportovat do jednoho souboru, který obsahuje jak nastavení původního virtuálního stroje, tak i jeho virtuální disky. Tento exportovaný soubor se dá také zkopírovat, přenést a na cílové fyzické stanici s VirtualBoxem po zvolení možnosti pro import zařídí program veškerou administraci sám. Virtuální stroj je pak připraven k okamžitému použití. 4.5 VBOXMANAGE VirtualBox pro potřeby naší práce obsahuje užitečný nástroj, který nese jméno VBoxManage. Vedle možnosti nastavovat a užívat program přes uživatelské rozhraní, je možné program VirtualBox zcela a výhradně spravovat pouze prostřednictvím příkazové řádky pomocí tohoto nástroje (ukázka příkazů viz obr. 4.3 [24]). Není pak tedy problém za pomoci jakéhokoliv skriptovacího jazyka, který umí spouštět příkazy v něm uložené sekvenčně, sepsat skript, který při správné syntaxi nastaví program, tak jak uživatel potřebuje. obr 4.3 Ukázka příkazů VBoxManage Přehled veškerých příkazů a jejich význam je k nalezení v již zmíněné uživatelské dokumentaci v kapitole 8. [24] 27
28 Mimo jiné se jedná o program, který je součástí instalace VirtualBoxu a je obsažen ve složce instalace jako jeden ze spustitelných souborů.exe. Takže není potřeba nic složitě doinstalovávat a nastavovat. Uveďme si na závěr této kapitoly příklad užití programu VBoxManage, v příkazové řádce, kde bychom chtěli nastavit virtuální stroj pro Windows Server Tento stroj by měl 2048 MB RAM, 2 virtuální procesory a povolený síťový adaptér nastavený na NAT. Konfigurace by pak vypadala takto: Příklad: vboxmanage createvm --name "WS2008" register vboxmanage modifyvm "WS2008" --memory cpus 2 --boot1 disk vboxmanage modifyvm "WS2008" --nic1 nat vboxmanage modifyvm "WS2008" --cableconnected1 on vboxmanage storagectl "WS2008" --name SATA0 --add sata --bootable on vboxmanage storageattach "WS2008" --storagectl SATA0 --type hdd --mtype normal --port 0 --medium \\localhost\test\ws2008.vdi Rozbor kódu: 1. Vytvoření stroje s názvem WS2008 a jeho registrace do programu VirtualBox. 2. Přiřazení paměti o velikosti 2048 MB RAM, 2 virtuálních CPU a bootovací sekevence z pevného disku. 3. Nastavení síťového adaptéru na NAT. 4. Připojení síťového kabelu k síťovému adaptéru. 5. Vytvoření diskového kontroléru SATA a nastavení jeho vlastnosti jako bootovací. 6. Připojení virtuálního disku na první pozici virtuálního stroje z lokace \\localhost\test\ws2008.vdi 28
29 5 PRAKTICKÁ ČÁST Účelem praktické části je vytvoření programu, který by co nejvíce pomohl zautomatizovat přípravu učebny pro scénáře používání virtualizace operačních systémů během výuky, v laboratořích Katedry informatiky a výpočetní techniky (KIV). 5.1 ROZBOR KLÍČOVÝCH ÚLOH PROGRAMU Cíle práce: 1. Zajistit kopírování souborů o velkém objemu dat v rámci učebny, včetně detekcí zda bylo úspěšné. Opakování při neúspěchu. 2. Import a nastavení virtuálního stroje v programu VirtualBox. 3. Změna přístupových práv souborů 4. Automatizace Bod 2. je již částečně řešen v předchozí kapitole. Pro správnou automatizaci bylo nutné najít nějaký způsob, jak komunikovat s programem VirtualBox a dodávat mu příkazy, které chceme, aby vykonal. Díky programu VBoxManage je poskytnuto rozhraní, kterým můžeme VirtualBox nastavit. Nejedná se však o jediné komplexní místo, které je potřeba řešit. Při virtualizaci desktopů je třeba starat se o práci s obrazovými soubory disků nebo počítačů, které řádově dosahují jednotek až desítek jednotek gigabyte. Chceme-li tyto soubory přenášet v rámci sítě, existuje možnost, že dojde k nějaké chybě a soubor nebude přenesen nebo bude přenesen špatně, a to je další kritické místo na které můžeme narazit. Když si představíme případ, kdy budeme chtít připravit učebnu na výuku s využitím virtuálního prostředí, budeme určitě potřebovat nějaký předpřipravený virtuální stroj, který bude pro všechny studenty na začátku výuky stejný. Stačí si připravit takový stroj jeden, rozkopírovat jeho obraz na ostatní počítače, a ten implementovat do virtualizačního prostředí. Když tedy virtuální stroj připravíme, budeme mít možnost použít jeho virtuální disk nebo ho exportovat a získat tak jeden soubor, který pak budeme kopírovat. To je náš 29
30 soubor, který má velikost v řádu gigabyte. Způsob jakým je řešeno kopírování dat najdete v další kapitole. Dalším bodem, který je spíše jen formální záležitostí je změna přístupových práv k těmto souborům, které jsou kopírovány. Čistě teoreticky mohou být přístupová práva změněna uživatelem ještě před kopírováním na ostatní stroje, a tím se můžeme vyhnout nastavovaní dodatečně. Kdyby taková situace nastala, je jedna z následujících kapitol věnována právě této problematice pod operačním systémem Windows. Posledním bodem, který bych chtěl zmínit je řešení automatizace. Jistě nelze udělat vše automaticky a vždy je potřeba alespoň minimální aktivita ze strany uživatele, který bude chtít mít práci v učebně zjednodušenou. Veškerá jeho aktivita při práci s naším programem by měla ale později vést ke značnému zjednodušení nastavování učebny KOPÍROVÁNÍ SOUBORŮ O VELKÉM OBJEMU DAT Při analýze, jaký zvolit nástroj nebo způsob kopírování, jsem se snažil najít takový, který by splňoval hlavně spolehlivost a možnost ovládání příkazy z příkazové řádky. Důvodem je stejně jako u VBoxManage psaní skriptu, který by po svém spuštění dokázal plnit příkazy ke kopírování jeden po druhém. Na internetu se dá najít spoustu bezplatných řešení, která umí spolehlivě a rychle kopírovat velké objemy dat. Bohužel se dají většinou ovládat pouze pomocí grafického uživatelského rozhraní, a tak nejsou pro možnost ovládání skriptem vyhovující. O nejzajímavějších řešeních, která používají grafické rozhraní, a lze je použít ke kopírování velkých souborů se můžete dočíst na webové stránce v odkazu [25]. Kopírovacím nástrojem, který byl zvolen pro tuto práci je Robust File Copy neboli zkráceně Robocopy. Robocopy byl původně součástí rozšiřujícího balíčku nástrojů pro Windows Server Je jednoduchým řešením, protože od verze operačního systému Windows 7 je implementován v základní instalaci systému. Odpadá tím tedy další starost o dodatečnou instalaci. [26] 30
31 Příklad: robocopy C:\Windows D:\Temp Příklad zobrazuje základní příkaz pro spuštění Robocopy, kdy první atribut reprezentuje zdrojovou cestu a druhý cestu cílovou. Podrobnější ukázka v kapitole Realizace kopírování. Nástroj Robocopy nabízí celou řadu parametrů, s kterými lze soubory kopírovat. Pro nápovědu o parametrech stačí spustit v příkazové řádce příkaz Robocopy s parametrem /?. Pro nás je důležitých několik skutečností. První je, že Robocopy umí navázat na předchozí kopírování souborů, a to i při úplném přerušení kopírování a vypnutí obou počítačů. To zjednodušuje případ, kdy dojde k výpadku kopírování a velký soubor se tak nemusí kopírovat celý znovu, ale od místa kde předešlé kopírování skončilo. Druhá je schopnost rozpoznat chyby, které nastanou při kopírování, a psát o nich hlášení. Tato hlášení mohou být zobrazována rovnou na obrazovku nebo zapisována do logového souboru. Další pro nás užitečnou věcí je možnost opakování s prodlevou po nastalé chybě. Pokud je kopírování přerušeno pokouší se Robocopy o navázání kopírování, podle zadané časové prodlevy a počtu opakování. Robocopy poskytuje opravdu široké možnosti kopírování souborů ZMĚNA PŘÍSTUPOVÝCH PRÁV SOUBORŮ Pokud chceme měnit přístupová práva souborů pod operačním systémem Windows, stačí k tomu dostupné systémové nástroje. U Microsoft Windows je to nástroj Cacls a icacls (Change Access Control Lists). Oba dokáží bezproblémově měnit přístupová práva souborů. Nastavovaná práva mohou být: R Read (čtení) W Write (zápis) C Change (změna) 31
32 F Full Control (plná kontrola) Aby mohl uživatel, provést změnu nastavení přístupových práv, musí mít pro měněný soubor práva nastavená na změnu. Obě verze jsou srovnatelné a je v zásadě jedno, kterou pro naši úlohu použijeme. Většinou je ale lepší používat tu novější, a tou je icacls. icacls přináší oproti Cacls nějaká nová nastavení, ale zároveň v něm některé prvky už nejsou. Pro potřeby naší práce je použit icacls s tím, že jeho funkce je omezená pouze právy uživatele nad soubory, u kterých se práva mění. Ukázka kódu změny přístupových práv souborů: icacls "\\localhost\testcopy\" /t /grant Everyone:C Atributy, které používá icacls: Prvním atributem je adresář nebo soubor, u kterého jsou měněna práva. /t změna práv je aplikována na všechny soubory a podsložky zadané cesty. /grant Sid:vlastnost přiřazení práv podle systémového identifikátoru uživatele nebo skupiny a vlastnosti AUTOMATIZACE Nejčastějším způsobem jak řešit automatické úlohy je použití skriptu. Pro tyto úlohy se dá zvolit prakticky jakýkoliv programovací jazyk, který je schopen spouštět příkazy sekvenčně. V našem případě je použitý jazyk PowerShell. Jedním z důvodů je jeho integrace do prostředí Windows už od verze WinXP SP2. Jedná se o rozšiřitelný shell se skriptovacím jazykem, který je od té doby integrován do instalovaných nástrojů na systému Windows. Produkt je založen na platformě.net Framework, a z toho vyplývá i jeho odlišnost od ostatních shellů. Jako výstupy skriptu PowerShell negeneruje text, ale objekty, které pak mohou být posílány pro zpracování dále. Spolu s jazykem přichází i systémové nástroje pro tvorbu skriptů a konzole, ze které je možné skripty spouštět. [27] 32
33 Jednou z alternativ by bylo například použití skriptovacího jazyka Python. Důvody pro zamítnutí byly větší zkušenost s jazykem PowerShell a odpadnutí nutnosti jazyk doinstalovat a nastavit pro prostředí operačního systému, a to v rámci každé stanice zvlášť. 5.2 VÝVOJ PROGRAMU V této kapitole bude probraný návrh a vývoj programu. V předchozích kapitolách jsem naznačil, kritická místa a nástroje, které slouží pro jejich řešení, nyní popíšu, jak je program zpracován NÁVRH PROGRAMU Poté co byly určeny hlavní cíle programu (kopírování souborů, nastavení virtuálního stroje, automatizace úkonů) bylo potřeba navrhnout, jak bude program naší úlohu řešit. Základem je ovládání, a uživatelsky nejpřívětivější a nejjednodušší formou pro práci většinou bývá možnost komunikovat s programem pomocí grafického rozhraní. Pro vytvoření grafického rozhraní byl zvolen programovací jazyk JAVA, který poskytuje knihovny Swing a AWT, pro tvorbu grafických komponent programů. Kopírování souborů je realizováno programem Robocopy, který je spouštěn a kontrolován pomocí skriptu napsaného v jazyce PowerShell. Automatickou konfiguraci programu VirtualBox, zajišťuje nástroj VBoxManage ve spojení s jazykem PowerShell. Přidělení přístupových práv řídí skript vytvořený v jazyce PowerShell ovládající program icacls. 33
34 Navržený postup funkcí programu pak vypadá takto: obr Postup funkcí programu NÁVRH UŽIVATELSKÉHO ROZHRANÍ Při návrhu byl kladen asi největší důraz na to, aby bylo prostředí programu přehledné a jednoduché na ovládání. Vycházel jsem přitom ze čtyř hlavních bodů: Nastavit kopírované soubory s přístupovými právy Nastavit virtuální stroj Nastavit počítače v učebně, na které budeme nastavení aplikovat Spustit automatické nastavení Program z těchto bodů vychází a má tři hlavní části. Hlavní okno s možností správy fyzických stanic Okno s nastavením souborů ke kopírování Okno s nastavením virtuálních strojů Prvním krokem bylo navržení hlavního okna, kde by měl uživatel veškeré nástroje přehledně po ruce. Zároveň podle mě byla dobrá volba zaměřit se na fyzické stroje a kopírování souborů, o kterých program primárně je. Výsledkem 34
35 bylo okno, kde je možné přidávat fyzické stroje podle IP a MAC adresy a přes tlačítko přistupovat do samostatného okna a volit zdrojové a cílové složky ke kopírování. Téměř ve finální části byla také do hlavního okna přidána možnost uchovávat informace o nastavení fyzických strojů více učeben. Hlavní okno viz obr obr. 5.2 Hlavní okno programu Následovalo vytvoření okna s nastavením kopírovaných souborů. Do řešení jsem zahrnul dvě možnosti jak soubory kopírovat. První bylo kopírování z lokálního úložiště na stanice v učebně a druhá, kdy jsou zdrojové soubory na fyzických stanicích již nakopírovány, ale potřebují být duplikovány. Vycházel jsem přitom z požadavků, které na mě kladl vedoucí práce. Návrh okna pro kopírování souborů viz obr
36 obr. 5.3 Okno kopírování souborů V horní části je seznam složek, které budou kopírovány. V části spodní jsou ovládací prvky okna. Program obsahuje průvodce krok za krokem, jak přidat nové soubory ke kopírování, a také okno nastavení pro případné pozdější změny. Podrobně se můžete seznámit s prvky a jejich funkcí v části Uživatelská příručka v přílohách na konci práce. Poslední záležitostí bylo navrhnout způsob, jak bude okno nastavovat virtuální stroje. Řešení tohoto úkolu bylo pojato co nejjednodušeji a stejně jako okno pro kopírování souborů obsahuje možnosti přidat virtuální stroj s průvodcem, nastavit a odebrat. V okně je vidět seznam aktuálně vytvořených virtuálních strojů viz obr
37 obr. 5.4 Okno seznamu virtuálních strojů Stavy uživatelského rozhraní programu, do kterých se může uživatel dostat, jsou shrnuty v následujícím diagramu, obr obr. 5.5 Stavy UI programu 37
38 5.2.3 POŽADAVKY NA ŘÍDÍCÍ STANICI A UČEBNU Program je vytvořen pro systém Windows 7, na kterém byl i testován. Nicméně by měl být funkční i se starší verzí systému a to nejméně Win XP SP2 (SP2, kvůli přítomnosti PowerShell). Softwarové požadavky na stroj v učebně: 1. Operační systém Windows 7 2. Nainstalovaný program Oracle VM VirtualBox Všechny ostatní prvky obsahuje Windows 7 již ve své instalaci. Pro přehled je ale vyjmenuji: Windows PowerShell Robocopy icacls Řídící stroj musí ke všem předchozím prvkům v učebně mít nainstalovaný JAVA Runtime Environment, kvůli spuštění konfiguračního nástroje, který je výstupem této práce. V prostředí učebny je pak potřeba na každém fyzickém stroji nastavit: Bootovací sekvenci na systém Windows Přidat adresář s programem VirtualBox do systémové proměnné Path Nastavit pro PowerShell vlastnost ExecutionPolicy na RemoteSigned. Vytvořit síťově sdílenou složku VirtualClassImport pro uživatele, který bude program používat s právy pro zápis. programu. Návod k jednotlivým bodům naleznete v přílohách v uživatelské příručce REALIZACE KOPÍROVÁNÍ Kopírování je v programu řešeno nástrojem Robocopy a skriptem vytvořeným v jazyce PowerShell. Právě tento úsek programu je pro celou jeho 38
39 funkcionalitu nejkritičtější, protože řídí celé kopírování velkých souborů. Při tvorbě skriptu bylo vycházeno z funkcí, které poskytuje nástroj Robocopy. Ve skriptu je zohledňen fakt, že Robocopy má možnost zápisu výstupu kopírování do logového souboru. Skript je poté schopný ve smyčce s timeoutem číst soubor a kontrolovat ho pro stavy, do kterých se Robocopy dostane. Skript je pojmenován CopyScript.ps1, nachází se v podsložce Scripts adresáře se spouštěcím souborem programu automatické konfigurace a má pět vstupních parametrů, které jsou zadávány při jeho spuštění (zdrojovou cestu kopírovaných souborů, cílovou cestu kopírovaných souborů, MAC adresu cílového stroje, číslo pořadí kopírované složky, pravdivostní hodnotu, zda se jedná o poslední kopírovaný soubor nebo ne a cestu do lokální složky programu). Ukázka parametrů skriptu: param ($SourcePath, $DestinationPath, $MAC, $Number, $Last, $LogPath) Znalost parametrů zdrojové a cílové cesty ($SourcePath, $DestinationPath) je potřeba pro spuštění nástroje Robocopy. Ukázka příkazu spuštění Robocopy ve skriptu: robocopy $SourcePath $DestinationPath /z /e /r:50 /Log:$RobocopyLogFile /Tee Atributy, které používá Robocopy: /z navázání na předchozí kopírování /e kopírování včetně podadresářů, včetně prázdných /r:n počet opakovaných pokusů navázání kopírování, při nastalé chybě (N počet opakování) /Log:soubor výstup stavu do log souboru /tee výstup zároveň jak na obrazovku, tak i do logového souboru 39
40 Ve skriptu je počítáno i s možností, že by mohlo být kopírování násilně přerušeno. Nedá se zamezit všem případům, které mohou nastat. Skript alespoň počítá s možností, že může dojít k dočasnému výpadku sítě nebo dočasné ztrátě síťové cesty na základě vypnutí fyzického stroje. Pro tento případ je třetím ze vstupních parametrů programu MAC adresa fyzického počítače v učebně. MAC adresa se používá ve spojení s funkcí WakeOnLan [28]. Jedná se o funkci počítače nastartovat po přijetí signálu ze sítě. Ten je vyslán, pokud nastává jeden z případů uvedených v předchozím odstavci. Je to také další ošetření pro případ, že by uživatel zapomněl některé fyzické stroje před kopírováním nastartovat, nebo kdyby někdo omylem během kopírování stroj vypnul. Funkce WakeOnLan musí být povolena v nastavení systému BIOS. Funkce pro WakeOnLAN: Function WakeOnLan { param ($MACAddress) $Target = [byte[]]($macaddress.split('-') % {[int]"0x$_"}) Write-Verbose "Prevod MAC adresy na HEXA : $Target" $UDPclient = new-object System.Net.Sockets.UdpClient $UDPclient.Connect(([System.Net.IPAddress]::Broadcast),4000) $packet = [byte[]](,0xff * 102) Write-Verbose "Packet : $Packet" % { $packet[$_] = $Target[($_%6)]} Write-Verbose "Odesilam WakeON" $UDPclient.Send($packet, $packet.length) } Význam skriptu: 1. Parametr funkce je MAC adresa cílového stroje, která je dále rozdělena na části a vložena do pole datového typu byte. Každá část je pak převedena z hexadecimální do desítkové soustavy. 2. Skript vytvoří socket s protokolem UDP, který se otevře pro broadcastové vysílání. 3. Skriptem je vytvořen magický paket, který obsahuje 102 bytů. Na prvních 6 bytech je převedená MAC adresa cílového stroje do desítkové soustavy 40
41 a na všech zbylých číslo 255. Jedná se o paket, který slouží ke spuštění funkce WakeOnLan. 4. Tento paket je broadcastově odeslán do sítě a stroj, který odpovídá cílové MAC adrese je spuštěn. Část skriptu byla převzata z odkazu online [29] TVORBA SKRIPTŮ Veškerá místa, kde program používá skripty, jsou naprogramována a spouštěna na platformě PowerShell. Program má celkově dva předpřipravené skripty a tři další generuje za běhu. Dva předvytvořené jsou skript řídící kopírování (minulá kapitola) a skript, který kopírování násilně ukončuje. Další tři jsou vytvářeny hlavním programem na základě předem nashromážděných informací nastavených uživatelem. Jedná se o skript spouštějící kopírování, skript pro import souborů a skript pro změnu přístupových práv souborů. Skript spouštějící kopírování využívá nastavených informací o fyzických strojích a souborech, které mají být kopírovány. Vytvořen je až po skriptech pro import a změnu přístupových práv. Oproti nim je však okamžitě spuštěn. Obsahuje seznam příkazů, z nichž každý spouští kopírovací skript s nastavenými parametry. Příklad: CopyScript.ps1 C:\Import \\ \VirtualClassImport B-69-B FALSE CopyScript.ps1 F:\BP_ClassTestFiles\ \\ \TestCopy\ B-69-B TRUE Význam jednotlivých parametrů pro soubor CopyScript.ps1 je popsán v předchozí kapitole Realizace kopírování. Skript pro import souborů využívá informací o nastavení virtuálních strojů. U každého virtuálního stroje projde hlavní program dostupné proměnné a z nich vytvoří sekvenci příkazů využívající nástroj VBoxManage. Tím vznikne skript, který postupně nastaví veškeré virtuální stroje. 41
NÁSTROJE PRO VIRTUALIZACI POČÍTAČE
 NÁSTROJE PRO VIRTUALIZACI POČÍTAČE Název školy Obchodní akademie, Vyšší odborná škola a Jazyková škola s právem státní jazykové zkoušky Uherské Hradiště Název DUMu Nástroje pro virtualizaci Autor Martin
NÁSTROJE PRO VIRTUALIZACI POČÍTAČE Název školy Obchodní akademie, Vyšší odborná škola a Jazyková škola s právem státní jazykové zkoušky Uherské Hradiště Název DUMu Nástroje pro virtualizaci Autor Martin
VirtualBox desktopová virtualizace. Zdeněk Merta
 VirtualBox desktopová virtualizace Zdeněk Merta 15.3.2009 VirtualBox dektopová virtualizace Stránka 2 ze 14 VirtualBox Multiplatformní virtualizační nástroj. Částečně založen na virtualizačním nástroji
VirtualBox desktopová virtualizace Zdeněk Merta 15.3.2009 VirtualBox dektopová virtualizace Stránka 2 ze 14 VirtualBox Multiplatformní virtualizační nástroj. Částečně založen na virtualizačním nástroji
Pokročilé architektury počítačů
 Pokročilé architektury počítačů Cvičení 4 Stručný úvod do problematiky virtualizace VirtualBox Martin Milata Multiplatformní virtualizační nástroj určený pro enterprice i domácí nasazení (GNU varianta).
Pokročilé architektury počítačů Cvičení 4 Stručný úvod do problematiky virtualizace VirtualBox Martin Milata Multiplatformní virtualizační nástroj určený pro enterprice i domácí nasazení (GNU varianta).
VIRTUALIZACE POČÍTAČE HISTORIE A VÝVOJ
 VIRTUALIZACE POČÍTAČE HISTORIE A VÝVOJ Název školy Obchodní akademie, Vyšší odborná škola a Jazyková škola s právem státní jazykové zkoušky Uherské Hradiště Název DUMu Virtualizace počítače historie a
VIRTUALIZACE POČÍTAČE HISTORIE A VÝVOJ Název školy Obchodní akademie, Vyšší odborná škola a Jazyková škola s právem státní jazykové zkoušky Uherské Hradiště Název DUMu Virtualizace počítače historie a
Acronis. Lukáš Valenta lukas.valenta@acronis.cz www.acronis.cz
 Acronis Lukáš Valenta lukas.valenta@acronis.cz www.acronis.cz Acronis Kdo jsme? Společnost se sídlem v USA Zálohovací software Software pro ochranu proti haváriím Nástroje pro správu disků Nástroje pro
Acronis Lukáš Valenta lukas.valenta@acronis.cz www.acronis.cz Acronis Kdo jsme? Společnost se sídlem v USA Zálohovací software Software pro ochranu proti haváriím Nástroje pro správu disků Nástroje pro
Registrační číslo projektu: CZ.1.07/1.5.00/34.0553 Elektronická podpora zkvalitnění výuky CZ.1.07 Vzděláním pro konkurenceschopnost
 Registrační číslo projektu: CZ.1.07/1.5.00/34.0553 CZ.1.07 Vzděláním pro konkurenceschopnost Projekt je realizován v rámci Operačního programu Vzdělávání pro konkurence schopnost, který je spolufinancován
Registrační číslo projektu: CZ.1.07/1.5.00/34.0553 CZ.1.07 Vzděláním pro konkurenceschopnost Projekt je realizován v rámci Operačního programu Vzdělávání pro konkurence schopnost, který je spolufinancován
TSM for Virtual Environments Data Protection for VMware v6.3. Ondřej Bláha CEE+R Tivoli Storage Team Leader. TSM architektura. 2012 IBM Corporation
 TSM for Virtual Environments Data Protection for VMware v6.3 Ondřej Bláha CEE+R Tivoli Storage Team Leader TSM architektura 2012 IBM Corporation Tradiční zálohování a obnova dat ze strany virtuálního stroje
TSM for Virtual Environments Data Protection for VMware v6.3 Ondřej Bláha CEE+R Tivoli Storage Team Leader TSM architektura 2012 IBM Corporation Tradiční zálohování a obnova dat ze strany virtuálního stroje
Motorola Phone Tools. Začínáme
 Motorola Phone Tools Začínáme Obsah Minimální požadavky... 2 Před instalací aplikace Motorola Phone Tools... 3 Instalace aplikace Motorola Phone Tools... 4 Instalace a konfigurace mobilního zařízení...
Motorola Phone Tools Začínáme Obsah Minimální požadavky... 2 Před instalací aplikace Motorola Phone Tools... 3 Instalace aplikace Motorola Phone Tools... 4 Instalace a konfigurace mobilního zařízení...
Pokročilé architektury počítačů
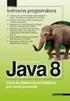 Pokročilé architektury počítačů Tutoriál 2 Virtualizace a její dopady Martin Milata Obsah Virtualizace Jak virtualizace funguje Typy HW podpora virtualizace Dopady virtualizace Jak virtualizace funguje?
Pokročilé architektury počítačů Tutoriál 2 Virtualizace a její dopady Martin Milata Obsah Virtualizace Jak virtualizace funguje Typy HW podpora virtualizace Dopady virtualizace Jak virtualizace funguje?
Instalace a první spuštění programu. www.zoner.cz
 Instalace a první spuštění programu www.zoner.cz CZ Průvodce instalací Z nabídky instalačního CD vyberte Zoner Photo Studio 13 v požadované jazykové verzi * a klikněte na položku Instalace programu. Pokud
Instalace a první spuštění programu www.zoner.cz CZ Průvodce instalací Z nabídky instalačního CD vyberte Zoner Photo Studio 13 v požadované jazykové verzi * a klikněte na položku Instalace programu. Pokud
CA AppLogic platforma typu cloud pro podnikové aplikace
 INFORMACE O PRODUKTU: CA AppLogic CA AppLogic platforma typu cloud pro podnikové aplikace agility made possible CA AppLogic je platforma na klíč založená na technologii cloud computing, která pomáhá podnikům
INFORMACE O PRODUKTU: CA AppLogic CA AppLogic platforma typu cloud pro podnikové aplikace agility made possible CA AppLogic je platforma na klíč založená na technologii cloud computing, která pomáhá podnikům
Vzdálená správa v cloudu až pro 250 počítačů
 Vzdálená správa v cloudu až pro 250 počítačů S pomocí ESET Cloud Administratoru můžete řídit zabezpečení vaší podnikové sítě bez nutnosti nákupu, instalace nebo údržby dalšího hardwaru. Řešení je poskytováno
Vzdálená správa v cloudu až pro 250 počítačů S pomocí ESET Cloud Administratoru můžete řídit zabezpečení vaší podnikové sítě bez nutnosti nákupu, instalace nebo údržby dalšího hardwaru. Řešení je poskytováno
A4300BDL. Ref: JC
 # Uživatelský manuál A4300BDL Aplikace :! Jednoduchý program umožňující přenos souboru s pochůzkou k měření z programu DDS 2000 do přístroje řady Adash 4300! Jednoduchý program umožňující přenos naměřených
# Uživatelský manuál A4300BDL Aplikace :! Jednoduchý program umožňující přenos souboru s pochůzkou k měření z programu DDS 2000 do přístroje řady Adash 4300! Jednoduchý program umožňující přenos naměřených
TECHNICKÁ UNIVERZITA V LIBERCI
 TECHNICKÁ UNIVERZITA V LIBERCI Fakulta mechatroniky, informatiky a mezioborových studií Využití SoftPLC Tecomat pro řízení virtuálních Učební text Miloš Hernych Liberec 2011 Materiál vznikl v rámci projektu
TECHNICKÁ UNIVERZITA V LIBERCI Fakulta mechatroniky, informatiky a mezioborových studií Využití SoftPLC Tecomat pro řízení virtuálních Učební text Miloš Hernych Liberec 2011 Materiál vznikl v rámci projektu
VIRTUALBOX INSTALACE OS
 VIRTUALBOX INSTALACE OS Název školy Obchodní akademie, Vyšší odborná škola a Jazyková škola s právem státní jazykové zkoušky Uherské Hradiště Název DUMu VirtualBox Instalace OS Autor Martin Šimůnek Datum
VIRTUALBOX INSTALACE OS Název školy Obchodní akademie, Vyšší odborná škola a Jazyková škola s právem státní jazykové zkoušky Uherské Hradiště Název DUMu VirtualBox Instalace OS Autor Martin Šimůnek Datum
Simluátor Trilobota. (projekt do předmětu ROB)
 Simluátor Trilobota (projekt do předmětu ROB) Kamil Dudka Jakub Filák xdudka00 xfilak01 BRNO 2008 1 Úvod Jako školní týmový projekt jsme si zvolili simulátor trilobota 1 a jeho prostředí. Simulátor komunikuje
Simluátor Trilobota (projekt do předmětu ROB) Kamil Dudka Jakub Filák xdudka00 xfilak01 BRNO 2008 1 Úvod Jako školní týmový projekt jsme si zvolili simulátor trilobota 1 a jeho prostředí. Simulátor komunikuje
STATISTICA 9 Postup instalace plovoucí síťové verze na terminálovém serveru a Citrixu
 STATISTICA 9 Postup instalace plovoucí síťové verze na terminálovém serveru a Citrixu 1. Tento návod se soustředí na instalaci na terminálová server a Citrix, ale je použitelný pro jakoukoli instalaci,
STATISTICA 9 Postup instalace plovoucí síťové verze na terminálovém serveru a Citrixu 1. Tento návod se soustředí na instalaci na terminálová server a Citrix, ale je použitelný pro jakoukoli instalaci,
Software programové vybavení. 1. část
 Software programové vybavení 1. část Software Vše co není HW je SW = pojem se někdy vztahuje jak na programy, tak na data Oživuje hardware (zdaleka ne jen počítače) Je-li přítomen procesor, musí být i
Software programové vybavení 1. část Software Vše co není HW je SW = pojem se někdy vztahuje jak na programy, tak na data Oživuje hardware (zdaleka ne jen počítače) Je-li přítomen procesor, musí být i
XTB VPS. XTB Virtual Private Server manuál
 XTB VPS XTB Virtual Private Server manuál Poslední aktualizace: 12/9/2012 Obsah manuálu 1 Úvod... 3 2 Správa serveru... 3 2.1 Přihlášení do administrace serveru... 3 2.2 Karta Obecné... 4 2.2.1 Okno Akce
XTB VPS XTB Virtual Private Server manuál Poslední aktualizace: 12/9/2012 Obsah manuálu 1 Úvod... 3 2 Správa serveru... 3 2.1 Přihlášení do administrace serveru... 3 2.2 Karta Obecné... 4 2.2.1 Okno Akce
SKYLA Pro II. Popis instalace programu
 SKYLA Pro II Popis instalace programu Rev. 30.07.2014 O manuálu Dokument popisuje celý proces instalace programu Skyla Pro II, který se v některých ohledech liší od instalace předchozích verzí a upozorňuje
SKYLA Pro II Popis instalace programu Rev. 30.07.2014 O manuálu Dokument popisuje celý proces instalace programu Skyla Pro II, který se v některých ohledech liší od instalace předchozích verzí a upozorňuje
Téma 8: Konfigurace počítačů se systémem Windows 7 IV
 Téma 8: Konfigurace počítačů se systémem Windows 7 IV 1 Teoretické znalosti V tomto cvičení budete pracovat se správou vlastností systému, postupně projdete všechny karty tohoto nastavení a vyzkoušíte
Téma 8: Konfigurace počítačů se systémem Windows 7 IV 1 Teoretické znalosti V tomto cvičení budete pracovat se správou vlastností systému, postupně projdete všechny karty tohoto nastavení a vyzkoušíte
VIRTUALIZACE POČÍTAČE
 VIRTUALIZACE POČÍTAČE Název školy Obchodní akademie, Vyšší odborná škola a Jazyková škola s právem státní jazykové zkoušky Uherské Hradiště Název DUMu Virtualizace počítače Autor Martin Šimůnek Datum 29.
VIRTUALIZACE POČÍTAČE Název školy Obchodní akademie, Vyšší odborná škola a Jazyková škola s právem státní jazykové zkoušky Uherské Hradiště Název DUMu Virtualizace počítače Autor Martin Šimůnek Datum 29.
Uživatelský manuál A4000BDL
 Uživatelský manuál Aplikace : Jednoduchý program umožňující přenos souboru s pochůzkou k měření z programu DDS 2000 do přístroje řady Adash 4100/4200 Jednoduchý program umožňující přenos naměřených dat
Uživatelský manuál Aplikace : Jednoduchý program umožňující přenos souboru s pochůzkou k měření z programu DDS 2000 do přístroje řady Adash 4100/4200 Jednoduchý program umožňující přenos naměřených dat
MATLABLINK - VZDÁLENÉ OVLÁDÁNÍ A MONITOROVÁNÍ TECHNOLOGICKÝCH PROCESŮ
 MATLABLINK - VZDÁLENÉ OVLÁDÁNÍ A MONITOROVÁNÍ TECHNOLOGICKÝCH PROCESŮ M. Sysel, I. Pomykacz Univerzita Tomáše Bati ve Zlíně, Fakulta aplikované informatiky Nad Stráněmi 4511, 760 05 Zlín, Česká republika
MATLABLINK - VZDÁLENÉ OVLÁDÁNÍ A MONITOROVÁNÍ TECHNOLOGICKÝCH PROCESŮ M. Sysel, I. Pomykacz Univerzita Tomáše Bati ve Zlíně, Fakulta aplikované informatiky Nad Stráněmi 4511, 760 05 Zlín, Česká republika
Management virtualizace Management of virtualization
 Jihočeská Univerzita v Českých Budějovicích Katedra informatiky, pedagogická fakulta Management virtualizace Management of virtualization Autor: Lukáš Komárek Vedoucí práce: Ing. Václav Novák, Csc. Datum
Jihočeská Univerzita v Českých Budějovicích Katedra informatiky, pedagogická fakulta Management virtualizace Management of virtualization Autor: Lukáš Komárek Vedoucí práce: Ing. Václav Novák, Csc. Datum
Virtualizace na Linuxu
 Virtualizace na Linuxu Silicon Hill 13.4.2010 zdroj:xkcd.com Outline 1 2 3 Co to je virtualizace obecně = abstrakce počítačových zdrojů konkrétně pro nás = technika, který na jednom fyzickém počítači umožní
Virtualizace na Linuxu Silicon Hill 13.4.2010 zdroj:xkcd.com Outline 1 2 3 Co to je virtualizace obecně = abstrakce počítačových zdrojů konkrétně pro nás = technika, který na jednom fyzickém počítači umožní
Instalace programu ProVIS
 Instalace programu ProVIS Tento program umožňuje instalovat program ProVIS. Umožňuje vybrat, kam se bude instalovat, a jednotlivé součásti instalace. Instalace probíhá v několika krocích. Každý krok má
Instalace programu ProVIS Tento program umožňuje instalovat program ProVIS. Umožňuje vybrat, kam se bude instalovat, a jednotlivé součásti instalace. Instalace probíhá v několika krocích. Každý krok má
Instalace programu ProGEO
 Instalace programu ProGEO Obsah dokumentu: 1. Požadavky na systém 2. Průběh instalace 3. Aktivace zakoupené licence 4. Automatické aktualizace Updater 1. Požadavky na systém Softwarové požadavky: MicroStation
Instalace programu ProGEO Obsah dokumentu: 1. Požadavky na systém 2. Průběh instalace 3. Aktivace zakoupené licence 4. Automatické aktualizace Updater 1. Požadavky na systém Softwarové požadavky: MicroStation
IT ESS II. 1. Operating Systém Fundamentals
 IT ESS II. 1. Operating Systém Fundamentals Srovnání desktopových OS a NOSs workstation síťové OS (NOSs) jednouživatelské jednoúlohové bez vzdáleného přístupu místní přístup k souborům poskytují a zpřístupňují
IT ESS II. 1. Operating Systém Fundamentals Srovnání desktopových OS a NOSs workstation síťové OS (NOSs) jednouživatelské jednoúlohové bez vzdáleného přístupu místní přístup k souborům poskytují a zpřístupňují
Provozní pokyny Aplikační stránky
 Před použitím tohoto zařízení si důkladně přečtěte tento manuál a mějte jej po ruce pro budoucí použití. Provozní pokyny Aplikační stránky OBSAH Jak číst tuto příručku...2 Použité symboly...2 Vyloučení
Před použitím tohoto zařízení si důkladně přečtěte tento manuál a mějte jej po ruce pro budoucí použití. Provozní pokyny Aplikační stránky OBSAH Jak číst tuto příručku...2 Použité symboly...2 Vyloučení
Integrace formou virtualizace
 Integrace formou virtualizace Jiří Jarema Radek Vojkůvka Úvod Integrace Virtualizace Cloud Virtualizace Serverová Desktopová Virtualizace aplikací Desktops Apps 2 Výchozí stav Uživatelé v různých lokalitách
Integrace formou virtualizace Jiří Jarema Radek Vojkůvka Úvod Integrace Virtualizace Cloud Virtualizace Serverová Desktopová Virtualizace aplikací Desktops Apps 2 Výchozí stav Uživatelé v různých lokalitách
plussystem Příručka k instalaci systému
 plussystem Příručka k instalaci systému Tato příručka je určena zejména prodejcům systému a případně koncovým uživatelům. Poskytuje návod, jak provést potřebná nastavení komponent. ITFutuRe s.r.o. 26.2.2015
plussystem Příručka k instalaci systému Tato příručka je určena zejména prodejcům systému a případně koncovým uživatelům. Poskytuje návod, jak provést potřebná nastavení komponent. ITFutuRe s.r.o. 26.2.2015
Zkušenosti z průběhu nasazení virtualizace a nástrojů pro správu infrastruktury v IT prostředí České správy sociálního zabezpečení
 Zkušenosti z průběhu nasazení virtualizace a nástrojů pro správu infrastruktury v IT prostředí České správy sociálního zabezpečení Konference ISSS, Hradec Králové, 5. 4. 2011 Michal Osif, Senior Architect
Zkušenosti z průběhu nasazení virtualizace a nástrojů pro správu infrastruktury v IT prostředí České správy sociálního zabezpečení Konference ISSS, Hradec Králové, 5. 4. 2011 Michal Osif, Senior Architect
Instalace systému Docházka 3000 na operační systém ReactOS Zdarma dostupné kompatibilní alternativě k systému Windows
 Instalace systému Docházka 3000 na operační systém ReactOS Zdarma dostupné kompatibilní alternativě k systému Windows Tento návod popisuje možnost provozovat Docházku 3000 pod zdarma dostupným operačním
Instalace systému Docházka 3000 na operační systém ReactOS Zdarma dostupné kompatibilní alternativě k systému Windows Tento návod popisuje možnost provozovat Docházku 3000 pod zdarma dostupným operačním
Kerio IMAP Migration Tool
 Kerio IMAP Migration Tool 2011 Kerio Technologies s.r.o. Všechna práva vyhrazena. Verze: 7.2 1 Úvod Tato příručka slouží jako průvodce migrací uživatelských účtů a dat z libovolného IMAP serveru do úložiště
Kerio IMAP Migration Tool 2011 Kerio Technologies s.r.o. Všechna práva vyhrazena. Verze: 7.2 1 Úvod Tato příručka slouží jako průvodce migrací uživatelských účtů a dat z libovolného IMAP serveru do úložiště
APS Administrator.OP
 APS Administrator.OP Rozšiřující webový modul pro APS Administrator Přehled přítomnosti osob v oblastech a místnostech Instalační a uživatelská příručka 2004 2013,TECH FASS s.r.o., Věštínská 1611/19, Praha,
APS Administrator.OP Rozšiřující webový modul pro APS Administrator Přehled přítomnosti osob v oblastech a místnostech Instalační a uživatelská příručka 2004 2013,TECH FASS s.r.o., Věštínská 1611/19, Praha,
2015 GEOVAP, spol. s r. o. Všechna práva vyhrazena.
 2015 GEOVAP, spol. s r. o. Všechna práva vyhrazena. GEOVAP, spol. s r. o. Čechovo nábřeží 1790 530 03 Pardubice Česká republika +420 466 024 618 http://www.geovap.cz V dokumentu použité názvy programových
2015 GEOVAP, spol. s r. o. Všechna práva vyhrazena. GEOVAP, spol. s r. o. Čechovo nábřeží 1790 530 03 Pardubice Česká republika +420 466 024 618 http://www.geovap.cz V dokumentu použité názvy programových
STRUč Ná Př íruč KA pro Windows Vista
 STRUč Ná Př íruč KA pro Windows Vista OBSAH Kapitola 1: SYSTéMOVé POžADAVKY...1 Kapitola 2: INSTALACE SOFTWARU TISKáRNY V SYSTéMU WINDOWS...2 Instalace softwaru pro lokální tisk... 2 Instalace softwaru
STRUč Ná Př íruč KA pro Windows Vista OBSAH Kapitola 1: SYSTéMOVé POžADAVKY...1 Kapitola 2: INSTALACE SOFTWARU TISKáRNY V SYSTéMU WINDOWS...2 Instalace softwaru pro lokální tisk... 2 Instalace softwaru
Postup přechodu na podporované prostředí. Přechod aplikace BankKlient na nový operační systém formou reinstalace ze zálohy
 Postup přechodu na podporované prostředí Přechod aplikace BankKlient na nový operační systém formou reinstalace ze zálohy Obsah Zálohování BankKlienta... 3 Přihlášení do BankKlienta... 3 Kontrola verze
Postup přechodu na podporované prostředí Přechod aplikace BankKlient na nový operační systém formou reinstalace ze zálohy Obsah Zálohování BankKlienta... 3 Přihlášení do BankKlienta... 3 Kontrola verze
Návod k obsluze IP kamery Zoneway. IP kamery jsou určené pro odbornou montáž.
 Návod k obsluze IP kamery Zoneway. IP kamery jsou určené pro odbornou montáž. Obsah 1 Úvod... 1 2 Návod pro připojení do webového rozhraní... 1 2.1 Připojení kamery k WiFi síti... 4 2.2 Postup nastavení
Návod k obsluze IP kamery Zoneway. IP kamery jsou určené pro odbornou montáž. Obsah 1 Úvod... 1 2 Návod pro připojení do webového rozhraní... 1 2.1 Připojení kamery k WiFi síti... 4 2.2 Postup nastavení
Řešení pro správu klientů a mobilní tisk
 Řešení pro správu klientů a mobilní tisk Uživatelská příručka Copyright 2006 Hewlett-Packard Development Company, L.P. Microsoft a Windows jsou registrované ochranné známky společnosti Microsoft Corporation
Řešení pro správu klientů a mobilní tisk Uživatelská příručka Copyright 2006 Hewlett-Packard Development Company, L.P. Microsoft a Windows jsou registrované ochranné známky společnosti Microsoft Corporation
APS Web Panel. Rozšiřující webový modul pro APS Administrator. Webové rozhraní pro vybrané funkce programového balíku APS Administrator
 APS Web Panel Rozšiřující webový modul pro APS Administrator Webové rozhraní pro vybrané funkce programového balíku APS Administrator Instalační a uživatelská příručka 2004 2016,TECH FASS s.r.o., Věštínská
APS Web Panel Rozšiřující webový modul pro APS Administrator Webové rozhraní pro vybrané funkce programového balíku APS Administrator Instalační a uživatelská příručka 2004 2016,TECH FASS s.r.o., Věštínská
Virtuální učebna: VMware VDI zefektivňuje výuku, zjednodušuje správu a snižuje náklady
 Virtuální učebna: VMware VDI zefektivňuje výuku, zjednodušuje správu a snižuje náklady Jaroslav Prodělal, solution consultant, OldanyGroup Petr Škrabal, správce sítě, SOŠP a SOUS Hranice Představení společnosti
Virtuální učebna: VMware VDI zefektivňuje výuku, zjednodušuje správu a snižuje náklady Jaroslav Prodělal, solution consultant, OldanyGroup Petr Škrabal, správce sítě, SOŠP a SOUS Hranice Představení společnosti
Internetový obchod ES Pohoda Web Revolution
 Internetový obchod ES Pohoda Web Revolution Uživatelský manuál propojení na ES Pohoda Verze 1.0 Web Revolution s.r.o. 2010 Internetový obchod ES Pohoda Uživatelský manuál na propojení na ES Pohoda Přehled
Internetový obchod ES Pohoda Web Revolution Uživatelský manuál propojení na ES Pohoda Verze 1.0 Web Revolution s.r.o. 2010 Internetový obchod ES Pohoda Uživatelský manuál na propojení na ES Pohoda Přehled
ABRA Software a.s. ABRA on- line
 ABRA Software a.s. ABRA online ÚVOD 2 2.1 ABRA on-line - úvod 1 ČÁST 1 2 1.1 ABRA on-line - připojení do vzdálené aplikace z prostředí OS MS Windows 1 ČÁST 2 11 2.1 ABRA on-line - připojení do vzdálené
ABRA Software a.s. ABRA online ÚVOD 2 2.1 ABRA on-line - úvod 1 ČÁST 1 2 1.1 ABRA on-line - připojení do vzdálené aplikace z prostředí OS MS Windows 1 ČÁST 2 11 2.1 ABRA on-line - připojení do vzdálené
Jazz pro Účetní (export) Příručka uživatele
 JAZZ pro Účetní - export (SQL/E1) Příručka uživatele 1 / 8 JAZZ pro Účetní export (SQL/E1) Příručka uživatele 2019 Václav Petřík JAZZWARE.CZ Příručka k programu Jazz pro Účetní - export (SQL/E1) pro Windows
JAZZ pro Účetní - export (SQL/E1) Příručka uživatele 1 / 8 JAZZ pro Účetní export (SQL/E1) Příručka uživatele 2019 Václav Petřík JAZZWARE.CZ Příručka k programu Jazz pro Účetní - export (SQL/E1) pro Windows
IntraVUE 2.0.3 Co je nového
 IntraVUE 2.0.3 Co je nového Michal Tauchman Pantek (CS) s.r.o. Červen 2008 Strana 2/8 Úvod IntraVUE je diagnostický a podpůrný softwarový nástroj pro řešení komunikačních problémů, vizualizaci a dokumentaci
IntraVUE 2.0.3 Co je nového Michal Tauchman Pantek (CS) s.r.o. Červen 2008 Strana 2/8 Úvod IntraVUE je diagnostický a podpůrný softwarový nástroj pro řešení komunikačních problémů, vizualizaci a dokumentaci
STATISTICA 10 Postup instalace plovoucí síťové verze s odpojováním licencí (BNET)
 STATISTICA 10 Postup instalace plovoucí síťové verze s odpojováním licencí (BNET) 1. Instalace plovoucí síťové verze zahrnuje dvě části: a) instalace serveru a b) lokální instalace na připojených pracovních
STATISTICA 10 Postup instalace plovoucí síťové verze s odpojováním licencí (BNET) 1. Instalace plovoucí síťové verze zahrnuje dvě části: a) instalace serveru a b) lokální instalace na připojených pracovních
Tomáš Kantůrek. IT Evangelist, Microsoft
 Tomáš Kantůrek IT Evangelist, Microsoft Správa a zabezpečení PC kdekoliv Jednoduchá webová konzole pro správu Správa mobilních pracovníků To nejlepší z Windows Windows7 Enterprise a další nástroje Cena
Tomáš Kantůrek IT Evangelist, Microsoft Správa a zabezpečení PC kdekoliv Jednoduchá webová konzole pro správu Správa mobilních pracovníků To nejlepší z Windows Windows7 Enterprise a další nástroje Cena
Nápověda k aplikaci EA Script Engine
 Nápověda k aplikaci EA Script Engine Object Consulting s.r.o. 2006 Obsah Nápověda k aplikaci EA Script Engine...1 1. Co je EA Script Engine...2 2. Důležité upozornění pro uživatele aplikace EA Script Engine...3
Nápověda k aplikaci EA Script Engine Object Consulting s.r.o. 2006 Obsah Nápověda k aplikaci EA Script Engine...1 1. Co je EA Script Engine...2 2. Důležité upozornění pro uživatele aplikace EA Script Engine...3
Nastavení DCOM. Uživatelský manuál
 Nastavení DCOM Uživatelský manuál Obsah Úvod... 2 Nastavení DCOM pro počítač Hostitel... 3 Operační systém Windows XP... 3 Nastavení vlastností DCOM na Windows XP... 3 Rozšířená nastavení DCOM na Windows
Nastavení DCOM Uživatelský manuál Obsah Úvod... 2 Nastavení DCOM pro počítač Hostitel... 3 Operační systém Windows XP... 3 Nastavení vlastností DCOM na Windows XP... 3 Rozšířená nastavení DCOM na Windows
STRUČNÝ NÁVOD K POUŽITÍ
 STRUČNÝ NÁVOD K POUŽITÍ REPOTEC RP-IP0613 Úvod Bandwidth manager REPOTEC (dále jen BM) je levný a jednoduchý omezovač rychlosti pro jakékoliv sítě založené na protokolu TCP/IP. Velice snadno se ovládá
STRUČNÝ NÁVOD K POUŽITÍ REPOTEC RP-IP0613 Úvod Bandwidth manager REPOTEC (dále jen BM) je levný a jednoduchý omezovač rychlosti pro jakékoliv sítě založené na protokolu TCP/IP. Velice snadno se ovládá
Windows a real-time. Windows Embedded
 Windows a real-time Windows Embedded Windows pro Embedded zařízení Současnost (2008): Windows Embedded WINDOWS EMBEDDED Windows Embedded CE Windows XP Embedded Windows Embedded for Point of Service Minulé
Windows a real-time Windows Embedded Windows pro Embedded zařízení Současnost (2008): Windows Embedded WINDOWS EMBEDDED Windows Embedded CE Windows XP Embedded Windows Embedded for Point of Service Minulé
ezkouška požadavky na IT
 ezkouška realizováno v rámci projektu podpora profesionalizace a kvality státní služby a státní správy s číslem CZ.03.4.74/0.0/0.0/15_019/0006173 požadavky na IT sekce pro státní službu ministerstvo vnitra
ezkouška realizováno v rámci projektu podpora profesionalizace a kvality státní služby a státní správy s číslem CZ.03.4.74/0.0/0.0/15_019/0006173 požadavky na IT sekce pro státní službu ministerstvo vnitra
Ope p r e a r čn č í s ys y té t m é y y Windo d w o s Stručný přehled
 Windows 2008 R2 - úvod Jan Žák Operační systémy Windows Stručný přehled Klientské OS Windows 95, 98, ME Windows NT Windows 2000 Windows XP Windows Vista Windows 7 Windows CE, Windows Mobile Windows Phone
Windows 2008 R2 - úvod Jan Žák Operační systémy Windows Stručný přehled Klientské OS Windows 95, 98, ME Windows NT Windows 2000 Windows XP Windows Vista Windows 7 Windows CE, Windows Mobile Windows Phone
Virtualizace jako nástroj snížení nákladů. Periodické opakování nákladů nové verze Licence na pevný počet klientů
 Model Mainframe Centralizované řešení Cena za strojový čas Klientská zařízení nedisponují výkonem Vysoké pořizovací náklady na hardware Bez softwarových licencí software na míru Model Klient Server Přetrvává
Model Mainframe Centralizované řešení Cena za strojový čas Klientská zařízení nedisponují výkonem Vysoké pořizovací náklady na hardware Bez softwarových licencí software na míru Model Klient Server Přetrvává
CUZAK. Instalační příručka. Verze 2.0 2015
 CUZAK Instalační příručka Verze 2.0 2015 Copyright 2015 Altair CUZAK s.r.o. Všechna práva vyhrazena. Všechna práva vyhrazena. Všechna informace, jež jsou publikována na v tomto dokumentu, jsou chráněna
CUZAK Instalační příručka Verze 2.0 2015 Copyright 2015 Altair CUZAK s.r.o. Všechna práva vyhrazena. Všechna práva vyhrazena. Všechna informace, jež jsou publikována na v tomto dokumentu, jsou chráněna
NOVELL AUTORIZOVANÉ ŠKOLICÍ STŘEDISKO. v rámci celosvětového programu Novell Academic Training Partners (NATP) Ing. Marek Ťapťuch
 NOVELL AUTORIZOVANÉ ŠKOLICÍ STŘEDISKO v rámci celosvětového programu Novell Academic Training Partners (NATP) Ing. Marek Ťapťuch Autorizovaná střediska na Ekonomické fakultě 2007 otevření testovacího střediska
NOVELL AUTORIZOVANÉ ŠKOLICÍ STŘEDISKO v rámci celosvětového programu Novell Academic Training Partners (NATP) Ing. Marek Ťapťuch Autorizovaná střediska na Ekonomické fakultě 2007 otevření testovacího střediska
Cloud Computing pro státní správu v praxi. Martin Vondrouš - Software602, a.s. Pavel Kovář - T-Systems Czech Republic a.s.
 Cloud Computing pro státní správu v praxi Martin Vondrouš - Software602, a.s. Pavel Kovář - T-Systems Czech Republic a.s. Portál SecuStamp.com Proč vznikl portál SecuStamp.com Na trhu chybělo» Jednoduché
Cloud Computing pro státní správu v praxi Martin Vondrouš - Software602, a.s. Pavel Kovář - T-Systems Czech Republic a.s. Portál SecuStamp.com Proč vznikl portál SecuStamp.com Na trhu chybělo» Jednoduché
Co je Symantec pcanywhere 12.0? Hlavní výhody Snadné a bezpečné vzdálené připojení Hodnota Důvěra
 Symantec pcanywhere 12.0 Špičkové řešení vzdáleného ovládání pro odbornou pomoc a řešení problémů Co je Symantec pcanywhere 12.0? Symantec pcanywhere, přední světové řešení vzdáleného ovládání*, pomáhá
Symantec pcanywhere 12.0 Špičkové řešení vzdáleného ovládání pro odbornou pomoc a řešení problémů Co je Symantec pcanywhere 12.0? Symantec pcanywhere, přední světové řešení vzdáleného ovládání*, pomáhá
Edu-learning pro školy
 Edu-learning pro školy ONLINE VARIANTA Příručka pro instalaci a správu EDU 2000 s.r.o. Počítačové vzdělávání a testování Oldřichova 49 128 00 Praha 2 www.edu2000.cz info@edu2000.cz www.edu-learning.cz
Edu-learning pro školy ONLINE VARIANTA Příručka pro instalaci a správu EDU 2000 s.r.o. Počítačové vzdělávání a testování Oldřichova 49 128 00 Praha 2 www.edu2000.cz info@edu2000.cz www.edu-learning.cz
Programové vybavení počítačů operační systémy
 Programové vybavení počítačů operační systémy Operační systém Základní program, který oživuje hardware a poskytuje prostředí pro ostatní programy Řídí využití procesoru, síťovou komunikaci, tisk, ovládá
Programové vybavení počítačů operační systémy Operační systém Základní program, který oživuje hardware a poskytuje prostředí pro ostatní programy Řídí využití procesoru, síťovou komunikaci, tisk, ovládá
Konfigurace Windows 7
 Konfigurace Windows 7 Klíčové pojmy: Uživatelská a systémová konfigurace, UAC, Rodičovská kontrola. Uživatelská konfigurace Vzhled Grafické rozhraní Aero Nabízí průhlednost, 3D efekty Zvyšuje nároky na
Konfigurace Windows 7 Klíčové pojmy: Uživatelská a systémová konfigurace, UAC, Rodičovská kontrola. Uživatelská konfigurace Vzhled Grafické rozhraní Aero Nabízí průhlednost, 3D efekty Zvyšuje nároky na
Přechod na virtuální infrastrukturu
 Přechod na virtuální infrastrukturu Tomáš Halman, ANECT a.s. Virtualizace 4. 3. 2009, Praha Obsah prezentace Virtualizace s VMware Infrastructure (obecné přínosy) Případová studie implementace pro dceřinou
Přechod na virtuální infrastrukturu Tomáš Halman, ANECT a.s. Virtualizace 4. 3. 2009, Praha Obsah prezentace Virtualizace s VMware Infrastructure (obecné přínosy) Případová studie implementace pro dceřinou
Efektivní ochrana dat ve virtualizovaném prostředí. Marek Bradáč
 Efektivní ochrana dat ve virtualizovaném prostředí Marek Bradáč Agenda Představení TSM for Virtual Environments 6.2 Praktická ukázka (video) 2 Úvod IBM Tivoli Storage Manager Vám může pomoci: Snížením
Efektivní ochrana dat ve virtualizovaném prostředí Marek Bradáč Agenda Představení TSM for Virtual Environments 6.2 Praktická ukázka (video) 2 Úvod IBM Tivoli Storage Manager Vám může pomoci: Snížením
Instalace OS, nastavení systému
 ZVT Instalace OS, nastavení systému SW vybavení PC HW hardware zařízení počítače (+ firmware těchto zařízení, BIOS VGA, ) BIOS basic input output systém poskytuje služby OS, uložen v paměti na MB. (Nastavení
ZVT Instalace OS, nastavení systému SW vybavení PC HW hardware zařízení počítače (+ firmware těchto zařízení, BIOS VGA, ) BIOS basic input output systém poskytuje služby OS, uložen v paměti na MB. (Nastavení
Virtualizace desktopů
 Jaroslav Dvořák 8.8.2013 Telč Virtualizace desktopů Móda nebo skutečné přínosy? Agenda Vysvětlení pojmů Demo Srovnání jednotlivých přístupů Omezení technologií Požadavky na nasazení Licence Diskuze 2 Pojmy
Jaroslav Dvořák 8.8.2013 Telč Virtualizace desktopů Móda nebo skutečné přínosy? Agenda Vysvětlení pojmů Demo Srovnání jednotlivých přístupů Omezení technologií Požadavky na nasazení Licence Diskuze 2 Pojmy
MS Windows 7. Milan Myšák. Příručka ke kurzu. Milan Myšák
 MS Windows 7 Milan Myšák Příručka ke kurzu Milan Myšák Vývoj MS Windows Historické verze (do Win Me a Win NT 4.0) Windows XP (2001) Windows 7 (2009) Windows 2000 Windows Vista (2007) Windows 8 (2012) Milan
MS Windows 7 Milan Myšák Příručka ke kurzu Milan Myšák Vývoj MS Windows Historické verze (do Win Me a Win NT 4.0) Windows XP (2001) Windows 7 (2009) Windows 2000 Windows Vista (2007) Windows 8 (2012) Milan
Uživatelský manuál. A4000 Download
 Uživatelský manuál Aplikace: Jednoduchý program pro přenášení dat z přístrojů řady A4000 Export měřených dat do souboru Zobrazení grafů naměřených dat Tisk grafů naměřených dat Vlastnosti: Hardwarové požadavky:
Uživatelský manuál Aplikace: Jednoduchý program pro přenášení dat z přístrojů řady A4000 Export měřených dat do souboru Zobrazení grafů naměřených dat Tisk grafů naměřených dat Vlastnosti: Hardwarové požadavky:
BRICSCAD V15. Licencování
 BRICSCAD V15 Licencování Protea spol. s r.o. Makovského 1339/16 236 00 Praha 6 - Řepy tel.: 235 316 232, 235 316 237 fax: 235 316 038 e-mail: obchod@protea.cz web: www.protea.cz Copyright Protea spol.
BRICSCAD V15 Licencování Protea spol. s r.o. Makovského 1339/16 236 00 Praha 6 - Řepy tel.: 235 316 232, 235 316 237 fax: 235 316 038 e-mail: obchod@protea.cz web: www.protea.cz Copyright Protea spol.
Návod k instalaci a použití USB-USB Host kabelu s programem Mediaport
 Návod k instalaci a použití USB-USB Host kabelu s programem Mediaport 1.) Nezbytné hardwarové vybavení 2.) Konfigurace kabelu pro přijímače s fw verzí od 2.27.0.2-442c 3.) Konfigurace kabelu pro přijímače
Návod k instalaci a použití USB-USB Host kabelu s programem Mediaport 1.) Nezbytné hardwarové vybavení 2.) Konfigurace kabelu pro přijímače s fw verzí od 2.27.0.2-442c 3.) Konfigurace kabelu pro přijímače
Ladění ovladačů pomocí virtuálního stroje...2 Úvod...2 Ladění ovladačů pomocí dvou fyzických počítačů...2 Ladění ovladačů pomocí jednoho fyzického
 Ladění ovladačů pomocí virtuálního stroje...2 Úvod...2 Ladění ovladačů pomocí dvou fyzických počítačů...2 Ladění ovladačů pomocí jednoho fyzického počítače...2 Výběr aplikace na virtualizaci počítače...2
Ladění ovladačů pomocí virtuálního stroje...2 Úvod...2 Ladění ovladačů pomocí dvou fyzických počítačů...2 Ladění ovladačů pomocí jednoho fyzického počítače...2 Výběr aplikace na virtualizaci počítače...2
Nová áplikáce etesty zá te z ove testová ní
 Nová áplikáce etesty zá te z ove testová ní Verze 0.4 Datum aktualizace 28. 11. 2014 1 Obsah 1 Úvod... 2 1.1 Podpora - kontakty... 2 1.2 Zdroje... 2 1.3 Zkratky... 2 2 Předpoklady pro testování... 3 2.1
Nová áplikáce etesty zá te z ove testová ní Verze 0.4 Datum aktualizace 28. 11. 2014 1 Obsah 1 Úvod... 2 1.1 Podpora - kontakty... 2 1.2 Zdroje... 2 1.3 Zkratky... 2 2 Předpoklady pro testování... 3 2.1
BM Software, Databáze Docházky 3000 na NAS serveru (pro MySQL) Němčičky 84, 69107 Němčičky u Břeclavi. Úvodní informace:
 BM Software, Němčičky 84, 69107 Němčičky u Břeclavi Vývoj, výroba, prodej a montáž docházkových a identifikačních systémů Tel: 519 430 765, Mobil: 608 447 546 e-mail: bmsoft@seznam.cz web: http://www.dochazka.eu
BM Software, Němčičky 84, 69107 Němčičky u Břeclavi Vývoj, výroba, prodej a montáž docházkových a identifikačních systémů Tel: 519 430 765, Mobil: 608 447 546 e-mail: bmsoft@seznam.cz web: http://www.dochazka.eu
Komu je tato kniha určena? Jak je kniha uspořádána? Konvence použité v té to knize. Část i základy Microsoft Windows XP Professional
 Obsah Poděkování Úvod Komu je tato kniha určena? Jak je kniha uspořádána? Konvence použité v té to knize podpora xix xxi xxi xxii xxiii xxiv Část i základy Microsoft Windows XP Professional KAPITOLA 1
Obsah Poděkování Úvod Komu je tato kniha určena? Jak je kniha uspořádána? Konvence použité v té to knize podpora xix xxi xxi xxii xxiii xxiv Část i základy Microsoft Windows XP Professional KAPITOLA 1
TECHNICKÉ POŽADAVKY PRO INSTALACI SW PRO ZÁZNAM VIDEA PRO ZÁZNAM AUDIA (ZVUKU) PRO ZÁZNAM OBRÁZKŮ JAZYKOVÉ MUTACE
 INSTALACE SW EduArt OBSAH: OBSAH: TECHNICKÉ POŽADAVKY PRO INSTALACI SW PRO ZÁZNAM VIDEA PRO ZÁZNAM AUDIA (ZVUKU) PRO ZÁZNAM OBRÁZKŮ JAZYKOVÉ MUTACE POSTUP INSTALACE KDE NAJDETE INSTALAČNÍ SOUBOR JAK SPUSTÍTE
INSTALACE SW EduArt OBSAH: OBSAH: TECHNICKÉ POŽADAVKY PRO INSTALACI SW PRO ZÁZNAM VIDEA PRO ZÁZNAM AUDIA (ZVUKU) PRO ZÁZNAM OBRÁZKŮ JAZYKOVÉ MUTACE POSTUP INSTALACE KDE NAJDETE INSTALAČNÍ SOUBOR JAK SPUSTÍTE
CUZAK. Instalační příručka. Verze 2.0 2014
 CUZAK Instalační příručka Verze 2.0 2014 Copyright 2014 Altair Software s.r.o. Všechna práva vyhrazena. Všechna práva vyhrazena. Všechna informace, jež jsou publikována na v tomto dokumentu, jsou chráněna
CUZAK Instalační příručka Verze 2.0 2014 Copyright 2014 Altair Software s.r.o. Všechna práva vyhrazena. Všechna práva vyhrazena. Všechna informace, jež jsou publikována na v tomto dokumentu, jsou chráněna
IBM Cloud computing. Petr Leština Client IT Architect. Jak postavit enterprise cloud na klíč. 2011 IBM Corporation
 IBM Cloud computing Jak postavit enterprise cloud na klíč Petr Leština Client IT Architect Agenda Úvod Architektura privátního cloudu (IaaS a PaaS) Smart Cabinet pro provoz cloud infrastruktury Závěr Cloud
IBM Cloud computing Jak postavit enterprise cloud na klíč Petr Leština Client IT Architect Agenda Úvod Architektura privátního cloudu (IaaS a PaaS) Smart Cabinet pro provoz cloud infrastruktury Závěr Cloud
Návod na instalaci a použití programu
 Návod na instalaci a použití programu Minimální konfigurace: Pro zajištění funkčnosti a správné činnosti SW E-mentor je potřeba software požívat na PC s následujícími minimálními parametry: procesor Core
Návod na instalaci a použití programu Minimální konfigurace: Pro zajištění funkčnosti a správné činnosti SW E-mentor je potřeba software požívat na PC s následujícími minimálními parametry: procesor Core
Téma 1: Práce s Desktop. Téma 1: Práce s Desktop
 Téma 1: Práce s Desktop 1 Teoretické znalosti V této kapitole zjistíte, co skrývají pojmy jako Desktop, GNOME, KDE, Metacity Window Manager, Nautilus a Konqueror. Desktop neboli pracovní plocha patří mezi
Téma 1: Práce s Desktop 1 Teoretické znalosti V této kapitole zjistíte, co skrývají pojmy jako Desktop, GNOME, KDE, Metacity Window Manager, Nautilus a Konqueror. Desktop neboli pracovní plocha patří mezi
Uživatelská příručka
 Česky Interface USB DMX512 http://www.soh.cz Uživatelská příručka Úvodní informace. 2 Instalace ovladačů. 2 Vlastnosti DMX PIPE.. 4 Obsah balení. 4 Zapojení kabelu DMX512 4 Propojení DMX512 modulů.....
Česky Interface USB DMX512 http://www.soh.cz Uživatelská příručka Úvodní informace. 2 Instalace ovladačů. 2 Vlastnosti DMX PIPE.. 4 Obsah balení. 4 Zapojení kabelu DMX512 4 Propojení DMX512 modulů.....
NPS-520 Multifunkční tiskový server
 Multifunkční tiskový server Příručka k rychlé instalaci Verze 1.00 Listopad 2006 Obsah Úvodní informace... 1 1 Hardwarová instalace... 2 1.1 LED kontrolky... 2 2 Utilita ZyXEL... 3 2.1 Instalace (prostředí
Multifunkční tiskový server Příručka k rychlé instalaci Verze 1.00 Listopad 2006 Obsah Úvodní informace... 1 1 Hardwarová instalace... 2 1.1 LED kontrolky... 2 2 Utilita ZyXEL... 3 2.1 Instalace (prostředí
Administrace služby - GTS Network Storage
 1. Návod k ovládání programu Cisco VPN Client (IP SECový tunel pro přístup GTS Network Storage) Program Cisco VPN client lze bezplatně stáhnout z webových stránek GTS pod odkazem: Software ke stažení http://www.gts.cz/cs/zakaznicka-podpora/technicka-podpora/gtspremium-net-vpn-client/software-ke-stazeni.shtml
1. Návod k ovládání programu Cisco VPN Client (IP SECový tunel pro přístup GTS Network Storage) Program Cisco VPN client lze bezplatně stáhnout z webových stránek GTS pod odkazem: Software ke stažení http://www.gts.cz/cs/zakaznicka-podpora/technicka-podpora/gtspremium-net-vpn-client/software-ke-stazeni.shtml
Možnosti využití Windows Server 2003
 Možnosti využití Windows Server 2003 Seminář z cyklu "Krůček vpřed v uskutečňování standardu služeb ICT" 1 2 3 4 5 6 Konfigurace serveru jako řadiče domény Připojení stanice do domény Vytváření doménových
Možnosti využití Windows Server 2003 Seminář z cyklu "Krůček vpřed v uskutečňování standardu služeb ICT" 1 2 3 4 5 6 Konfigurace serveru jako řadiče domény Připojení stanice do domény Vytváření doménových
IBM Tivoli Storage Manager 6.2 a IBM Tivoli Storage Manager FastBack 6.1.1
 IBM Tivoli Storage Manager 6.2 a IBM Tivoli Storage Manager FastBack 6.1.1 Reporting a Monitoring Ondřej Bláha CEE+R CoP Team / Tivoli Storage Team Leader Září 2010 2010 IBM Corporation TSM 6: Reporting
IBM Tivoli Storage Manager 6.2 a IBM Tivoli Storage Manager FastBack 6.1.1 Reporting a Monitoring Ondřej Bláha CEE+R CoP Team / Tivoli Storage Team Leader Září 2010 2010 IBM Corporation TSM 6: Reporting
Od virtualizace serverů k virtualizaci desktopů. Nebo opačně? Jaroslav Prodělal, OldanyGroup VMware VCP, consultant
 Od virtualizace serverů k virtualizaci desktopů. Nebo opačně? Jaroslav Prodělal, OldanyGroup VMware VCP, consultant Virtuální desktopová infrastruktura I. Virtuální desktopová infrastruktura II. využívání
Od virtualizace serverů k virtualizaci desktopů. Nebo opačně? Jaroslav Prodělal, OldanyGroup VMware VCP, consultant Virtuální desktopová infrastruktura I. Virtuální desktopová infrastruktura II. využívání
1. Předmluva. 2. Uživatelské účty. Vážení rodiče,
 1. Předmluva Vážení rodiče, připravili jsme pro Vás tento materiál, který by Vám měl pomoci s nastavením rodičovské kontroly na Vašich domácích počítačích s operačními systémy Windows 7. Rodičovská kontrola
1. Předmluva Vážení rodiče, připravili jsme pro Vás tento materiál, který by Vám měl pomoci s nastavením rodičovské kontroly na Vašich domácích počítačích s operačními systémy Windows 7. Rodičovská kontrola
INSTALAČNÍ MANUÁL. TME gadget
 INSTALAČNÍ MANUÁL TME gadget OBSAH 1 KROKY PŘED INSTALACÍ... 2 1.1 Kontrola operačního systému a internetového připojení... 2 1.2 Příprava instalačního souboru TMEgadget.exe... 2 2 INSTALACE... 2 2.1 Spuštění
INSTALAČNÍ MANUÁL TME gadget OBSAH 1 KROKY PŘED INSTALACÍ... 2 1.1 Kontrola operačního systému a internetového připojení... 2 1.2 Příprava instalačního souboru TMEgadget.exe... 2 2 INSTALACE... 2 2.1 Spuštění
Windows Server 2012. Novinky. Petr Špetlík Cloud & Server PTA
 Windows Server 2012 Novinky Petr Špetlík Cloud & Server PTA TOP Hotel Praha Více než virtualizace Síla mnoha serverů, jednoduchost jednoho Každá aplikace, Jakýkoliv Cloud 7. 8. 3. 2012 2 Moderní Pracovní
Windows Server 2012 Novinky Petr Špetlík Cloud & Server PTA TOP Hotel Praha Více než virtualizace Síla mnoha serverů, jednoduchost jednoho Každá aplikace, Jakýkoliv Cloud 7. 8. 3. 2012 2 Moderní Pracovní
DAKART. Požadavky na systém a Zjednodušený instalační postup. (do verze )
 DAKART Požadavky na systém a Zjednodušený instalační postup (do verze 4.0.23) 1. Obsah 1. Obsah...2 2. Požadavky na HW a SW...3 2.1 Požadavky na systém...3 2.2 Hardwarové konfigurace...3 3. Zjednodušený
DAKART Požadavky na systém a Zjednodušený instalační postup (do verze 4.0.23) 1. Obsah 1. Obsah...2 2. Požadavky na HW a SW...3 2.1 Požadavky na systém...3 2.2 Hardwarové konfigurace...3 3. Zjednodušený
INSTALACE SOFTWARE A AKTIVACE PRODUKTU NÁVOD
 INSTALACE SOFTWARE A AKTIVACE PRODUKTU NÁVOD www.aktion.cz Obsah: Kompletní instalace (serverová část) str. 03 Aktivace produktu první spuštění str. 10 Instalace Windows klienta na jiný počítač v síti
INSTALACE SOFTWARE A AKTIVACE PRODUKTU NÁVOD www.aktion.cz Obsah: Kompletní instalace (serverová část) str. 03 Aktivace produktu první spuštění str. 10 Instalace Windows klienta na jiný počítač v síti
TGMmini. začínáme. komplexní dodávky a zprovoznění servopohonů dodávky řídicích systémů
 TGMmini začínáme Olomoucká 1290/79-1 - Fax: +420 548 141 890 Historie revizí dokumentu datum verze popis 20. 10. 2017 1.0 Olomoucká 1290/79-2 - Fax: +420 548 141 890 Obsah TGMmini... 1 Historie revizí
TGMmini začínáme Olomoucká 1290/79-1 - Fax: +420 548 141 890 Historie revizí dokumentu datum verze popis 20. 10. 2017 1.0 Olomoucká 1290/79-2 - Fax: +420 548 141 890 Obsah TGMmini... 1 Historie revizí
DWL-G122 bezdrátový USB adaptér. Pokud některá z výše uvedených položek chybí, kontaktujte prodejce.
 Tento výrobek pracuje s následujícími operačními systémy: Windows XP, Windows 2000, Windows Me, Windows 98SE DWL-G122 AirPlus G TM Vysokorychlostní 802.11g USB bezdrátový adaptér Než začnete Musíte mít
Tento výrobek pracuje s následujícími operačními systémy: Windows XP, Windows 2000, Windows Me, Windows 98SE DWL-G122 AirPlus G TM Vysokorychlostní 802.11g USB bezdrátový adaptér Než začnete Musíte mít
.NET Framework verze 3.5... 4 Program pro připojení ke vzdálené ploše (RDC) verze 7.1... 5
 Obsah Přístup k serveru ČMIS Kancelář Online... 2 Úvod... 2 Uživatelé s operačním systémem Windows XP musí nainstalovat:... 2 Uživatelé s operačním systémem Windows Vista musí nainstalovat:... 4.NET Framework
Obsah Přístup k serveru ČMIS Kancelář Online... 2 Úvod... 2 Uživatelé s operačním systémem Windows XP musí nainstalovat:... 2 Uživatelé s operačním systémem Windows Vista musí nainstalovat:... 4.NET Framework
Bc. Martin Majer, AiP Beroun s.r.o.
 REGISTR DIGITALIZACE HISTORICKÝCH FONDŮ (RDHF) A DIGITÁLNÍCH KONKORDANCÍ (DK) Návrh uživatelského rozhraní klientských aplikací verze 1.0 Bc. Martin Majer, AiP Beroun s.r.o. 28.11.2016-1 - Obsah 1 Seznam
REGISTR DIGITALIZACE HISTORICKÝCH FONDŮ (RDHF) A DIGITÁLNÍCH KONKORDANCÍ (DK) Návrh uživatelského rozhraní klientských aplikací verze 1.0 Bc. Martin Majer, AiP Beroun s.r.o. 28.11.2016-1 - Obsah 1 Seznam
4x standardní vstupy
 Uvedení do provozu Toto DVR je speciálně vyrobeno pro USB rozhraní, USB3104 převádí videosignál pomocí USB do počítače. Má vkusný černý design a malou velikost, umožňuje jednoduché připojení k počítači.
Uvedení do provozu Toto DVR je speciálně vyrobeno pro USB rozhraní, USB3104 převádí videosignál pomocí USB do počítače. Má vkusný černý design a malou velikost, umožňuje jednoduché připojení k počítači.
Virtualizace síťových prvků
 Virtualizace síťových prvků Martin Pustka Martin.Pustka@vsb.cz EUROPEN, Herbertov, 11.-14.května 2014 O čem se budeme bavit... o virtualizaci síťových prvků provozovaných jako VM v virtualizačních infrastrukturách
Virtualizace síťových prvků Martin Pustka Martin.Pustka@vsb.cz EUROPEN, Herbertov, 11.-14.května 2014 O čem se budeme bavit... o virtualizaci síťových prvků provozovaných jako VM v virtualizačních infrastrukturách
