AVM ISDN Connector FRITZ!X
|
|
|
- Erik Vítek
- před 8 lety
- Počet zobrazení:
Transkript
1 AVM ISDN Connector FRITZ!X - 1 -
2 Úvod 1 Úvod FRITZ!X je kombinace pobočkové ústředny (PbÚ) a ISDN kontroléru (karty). Tato inteligentní kombinace vám umožňuje jednoduché připojení vašeho počítače stejně jako telefonu, záznamníku, modemu, faxu, případně jiného analogového koncového zařízení. Tím je umožněno využívat na nové ISDN přípojce i dosavadní analogová zařízení bez nutnosti pořizování nových zařízení, speciálně koncipovaných pro ISDN provoz. Koncová zařízení mohou být s impulsní nebo tónovou volbou, přístroj způsob volby automaticky rozezná. ISDN kontrolér zabudovaný do FRITZ!X a komunikační program FRITZ!32 vám umožní realizovat s pomocí počítače různé způsoby datové komunikace přes ISDN síť jako jsou faxová spojení (fax skupiny G3), režim mailbox-terminál, telefonní záznamník, přenos souborů a přístup k Internetu. Konfigurace pobočkové telefonní části zařízení je možná buď pomocí konfiguračního software FRITZ!X nebo pomocí telefonu s tónovou volbou. Tato příručka je napsána pro zařízení FRITZ!X PC i FRITZ!X USB. Pokud je nějaký text shodný pro obě zařízení, jsou v textu tato dvě zařízení označena názvem FRITZ!X. V této příručce bude popsán postup konfigurace pomocí konfiguračního softwaru FRITZ!X. Jak je možno konfigurovat FRITZ!X pomocí telefonu s tónovou volbou se dozvíte v PDF souboru TELEFON.PDF
3 Co bylo dodáno? Schéma připojení počítače a koncových zařízení k FRITZ!X PC. 1.1 Co bylo dodáno? Po otevření krabice s dodaným zařízením, byste měli nalézt následující obsah: 1 ks ISDN pobočková ústředna FRITZ!X 1 ks CD-ROM s programy a soubory 1 ks vnější síťový zdroj s kabelem 1 ks přípojný kabel ISDN 1 ks kabel pro připojení Fritz!X PC přes sériové rozhraní nebo 1 ks propojovací kabel USB pro FRITZ!X USB 3 ks universální přechodky RJ45 / TAE 1 ks přechodka RJ45 / TAE-NFN 1 ks příručka pro FRITZ!X 1 ks příručka pro FRITZ! 32 1 ks vrtací šablona - 3 -
4 Co FRITZ!X PC a FRITZ!X USB vyžadují? 1.2 Co FRITZ!X PC a FRITZ!X USB vyžadují? Aby bylo možno FRITZ!X bez problémů instalovat a provozovat, je nezbytné splnit jisté předpoklady: FRITZ!X je navržen pro provoz na základní přípojce ISDN v konfiguraci PMP a podle protokolu DSS1, nebo-li euroisdn. (Označení Český Telecom a.s. - euroisdn2) Použití na jiných typech přípojek se nepředpokládá a může vést k různým poruchám a závadám. Na tyto případy se nevztahuje ani záruka bezchybného provozu. Pro instalaci komunikačního programu FRITZ! 32 a přístupu k síti Internet je potřeba zajistit následující podmínky: Počítač se 100% kompatibilitou s IBM, s pevným diskem a s mechanikou CD Operační systém MS Windows 95 a vyšší Volný sériový port COM s rozhraním UART s rychlostí přenosu 115,2 kbit/s. Tomu vyhovuje většina počítačů vyrobených po roce Pokud by nastaly potíže tohoto druhu, obraťte se na svého dodavatele PC. Verze FRITZ!X USB vyžaduje navíc následující požadavky : Operační systém MS Windows 98/2000/Me USB port 1.3 Zásuvky Následující vyobrazení je pohled na zadní panel FRITZ!X PC. Je na něm umístněna lišta se zásuvkami pro síťový zdroj, analogové přípojky, počítač a ISDN přípojka. Obdobně vypadá i zadní strana FRITZ!X USB. Zadní panel FRITZ!X PC - 4 -
5 Svítivé diody na FRITZ!X 1.4 Svítivé diody na FRITZ!X Provozní stav FRITZ!X se indikuje pomocí svítivých diod na čelním panelu. LED diody mají následující význam: LED Barva Význam Power Zelená Signalizuje připravenost k provozu USB, PC Oranžová Signalizuje aktivní spojení mezi FRITZ!X USB a PC Telefon Oranžová Zobrazuje stav poboček : LED nesvítí : veškerá koncová zařízení jsou neaktivní nebo není připojen žádný přístroj LED svítí : minimálně jedno koncové zařízení je aktivní LED bliká : příchozí hovor B1 Oranžová Signalizuje aktivní spojení na prvním B kanálu B2 Oranžová Signalizuje aktivní spojení na druhém B kanálu - 5 -
6 Konektory 1.5 Konektory FRITZ!X USB využívá následující konektory: RJ-45 konektor RJ-12 konektor USB konektor Série A USB konektor Série B ISDN kabel je vybaven na obou koncích konektory RJ-45. Také napájecí kabel má na jednom konci konektor RJ-45. Koncová zařízení se připojují pomocí konektorů RJ-12. V případě, že je Váš koncový přístroj vybaven TAE-konektorem, pak použijte přiložený TAE adaptér. Propojovací kabel mezi FRITZ!X USB a PC je na jednom konci vybaven USB konektorem série A a na druhém USB konektorem série B. FRITZ!X PC využívá následující konektory: RJ-45 konektor RJ-12 konektor Konektor CANON 9-2x Připojení FRITZ!X PC k počítači se provádí kabelem pro PC se zakončením C9F/C9M
7 Kabely 1.6 Kabely Připojení FRITZ!X do sítě ISDN se provádí přiloženým kabelem se zakončením RJ-45 / RJ-45, který je pro základní přípojku standardní. Pro připojení FRITZ!X USB k PC se používá USB kabel. USB kabel má dva odlišné konektory: jeden konektor s plochým pravoúhlým průřezem (tzv. Serie A) a jeden konektor se čtvercovým průřezem (tzv. Serie B). Plochý konektor se zapojuje do USB zásuvky Vašeho počítače nebo Vašeho USB hubu. Čtvercový zastrčte do USB zásuvky ve FRITZ!X USB. FRITZ!X PC se připojuje pomocí standardního sériového kabelu s koncovkami Canon 9. Oba typy FRITZ!X se napájí pomocí síťového adaptéru s pevně zabudovaným kabelem ukončeným konektorem RJ-45. (Pozn.: Záměna s ISDN zásuvkou není možná, neboť konektor obsahuje zámek). 1.7 Přechodky Konektory TAE se používají na území Německa a pro uživatele z České republiky a Slovenské republiky nemají význam. Na těchto územích se standardně používá konektorů řady RJ, jak je doporučováno v nových technických doporučeních. Z tohoto důvodu jsou přiloženy k dodávce i přechodky TAE / RJ, neboť samotný přístroj FRITZ!X je osazen již nově doporučovanými zásuvkami typu RJ. Napájení a ISDN přípojka jsou osazeny konektory RJ-45 a analogové zásuvky konektory RJ-12. Přechodka RJ-12 / TAE-NFN umožňuje připojení až třech analogových zařízení se zakončením TAE na jednu přípojku se zakončením RJ-12 na FRITZ!X. Univerzální přechodka RJ-12 / TAE umožňuje připojení jednoho zařízení se zakončením TAE na jednu přípojku RJ-12 na FRITZ!X. Navíc umožňuje připojit i zařízení, která mají odlišné obsazení špiček konektoru RJ-12 než je obvyklé. (Vedle obsazení špiček 3 a 4 pro vodiče a,b jsou možné i špičky 2 a 5.) Přechodka RJ-12 / TAE-NFN Univerzální přechodka RJ-12 / TAE - 7 -
8 Technické údaje 1.8 Technické údaje Pobočková ústředna ISDN podle protokolu DSS1 Rozměry: 15 x 22 x 3 cm 4 pobočky připojené přes zásuvky RJ-12 1 rozhraní V.24 pro připojení PC s konektorem C9F FRITZ!X PC 1 rozhraní USB pro připojení PC pouze FRITZ!X USB 1 euroisdn přípojka přes RJ-45 zásuvku 5 svítivých diod pro signalizaci stavu Provozní napětí 220 V / 50 Hz Odběr v klidu 5 W Maximální odběr při provozu 9 W bitů / s datová propustnost a/b portů 1.9 Funkční vlastnosti Podpora ISDN služeb Přidržení, zpětný dotaz, střídání MSN Trojkonference Zpětné volání při obsazení Přesměrování hovorů Zaklepání Přenos čísla (CLIP) Potlačení zobrazení čísla (CLIR) Tarifní informace (AOCE / AOCD) Zaparkování Komfortní funkce Možnost programování až 3 MSN na jednu pobočku Převzetí hovoru (Pickup) Zprostředkování hovoru - 8 -
9 Akustická signalizace Spontánní přístup k síti JTS Přesměrování přes druhý B kanál Přesměrování k jiné pobočce Potlačení zaklepání Přenos volaného čísla k a/b portům Přehled poplatků Zkrácená volba Interní volání zdarma Hromadné volání 1.10 Akustická signalizace Následující tabulka znázorňuje tvar a časové rozměry jednotlivých akustických signálů, které FRITZ!X používá. Tóny Volný tón Obsazovací tón Interní tón volby Externí tón volby Positivní ukončovací tón Negativní ukončovací tón Zaklepání Volání Externí volání Interní volání Opakování volby
10 Instalace hardware 2 Instalace hardware V této kapitole bude popsána instalace pobočkové ústředny FRITZ!X, tj. instalace hardware a připojení PbÚ na přípojku ISDN, počítač, napájecí zdroj a připojení jednotlivých koncových zařízení (KZ) na FRITZ!X. V případě, že chcete využívat plnou funkcionalitu FRITZ!X (např. Internetové a datové přenosy), měli by jste si nainstalovat softwarové komponenty z FRITZ!X. Při kompletní instalaci se nainstaluje vedle ovladačů také komunikační software FRITZ! a konfigurační software FRITZ!X (viz kapitola Instalace software ). Dodržte prosím následující instalační postup : 1. Zkontrolujte obsah balení 2. Nainstalujte hardware 3. Nainstalujte software pro FRITZ!X 4. Nakonfigurujte FRITZ!X 2.1 Umístění FRITZ!X FRITZ!X zavěste nebo položte na vhodné místo či stěnu. Místo musí být suché, bezprašné a bez přímého slunečního svitu. Zásuvky na zadním panelu by měly zůstat trvale přístupné pro případnou další manipulaci. Dbejte na to, aby přívodní kabely nebyly nijak překlesávány, ohýbány, napínány nebo jinak mechanicky zatěžovány. V blízkosti místa (na dosah kabelu síťového adaptéru) musí být zásuvka síťového napětí 230V/50Hz pro napájení PbÚ. 2.2 Připojení kabelů Připojování kabelů provádějte podle následujícího postupu : 1. Otočte si FRITZ!X tak, abyste měli pohodlný přístup k zásuvkám na zadním panelu přístroje. 2. K připojení FRITZ!X do ISDN sítě použijte kabel zakončený na obou koncích konektorem RJ-45. Jeden konec zasuňte do zásuvky na zadním panelu označeným nápisem ISDN až zaklapne pojistka. Druhý konec zasuňte do zásuvky vaší přípojky ISDN (obvykle zásuvka na stěně, nebo přímo v NTBA). 3. Nyní si vezměte kabel k propojení FRITZ!X PC s počítačem (na obou koncích konektor Canon 9) vhodnou stranou (F) zasuňte do jednoho z portů počítače a opačnou stranou (M) do FRITZ!X PC
11 Připojení analogových koncových zařízení Pro připojení FRITZ!X USB k PC si vezměte USB kabel. USB kabel má dva odlišné konektory : jeden konektor s plochým pravoúhlým průřezem (tzv. Serie A) a jeden konektor se čtvercovým průřezem (tzv. Serie B). Zapojte plochý konektor do USB zásuvky Vašeho počítače nebo Vašeho USB hubu. Poté zastrčte čtvercový konektor do USB zásuvky ve FRITZ!X USB. 4. Připojení napájecího zdroje se provede tak, že se konec kabelu od síťového adaptéru s konektorem RJ-45 zasune do zásuvky na FRITZ!X označené POWER. Samotný síťový adaptér se zasune do síťové zásuvky, které musí být poblíž místa, kde je PbÚ umístěna. Na předním panelu FRITZ!X by se měla rozsvítit zelená LED dioda POWER Tím je signalizováno, že PbÚ je v pohotovostním stavu. FRITZ!X nemá žádné ovládací prvky na zapínání či vypínání nebo ovládání jiných funkcí. Po ukončení instalace se FRITZ!X nachází ve stavu základního - defaultního nastavení. Vlastní nastavení funkcí a parametrů podle vašich potřeb a přání se provede podle popisu v kapitole Konfigurace FRITZ!X této příručky. 2.3 Připojení analogových koncových zařízení FRITZ!X je homologován pro provoz všech běžných analogových koncových zařízení, které homologačním podmínkám vyhovují a sami jsou homologovány pro provoz v JTS. Připojení analogového KZ (telefonu, faxu, záznamníku, nebo modemu) do FRITZ!X proveďte prostým zasunutím konektoru na přípojném kabelu od KZ do jedné ze čtyř zásuvek RJ-12 (případně použijte přechodku s konektorem TAE)
12 Instalace software pro FRITZ!X PC 3 Instalace software pro FRITZ!X PC Software pro FRITZ!X PC může být instalován do Windows Millenium, Windows 98, Windows 95, Windows 2000 nebo Windows NT 4.0. Poté, co jste umístili a propojili FRITZ!X PC s Vaším počítačem, připojili analogová koncová zařízení a ISDN linku, budou nainstalovány všechny softwarové komponenty pro FRITZ!X PC pomocí jednotného instalačního programu. V této kapitole budou popsány všechny kroky. V případě, že máte již např. jednu komponentu nainstalovánu, např. FRITZ!, přečtěte si prosím poznámky v kapitole Instalace jednotlivých softwarových komponent. 3.1 Softwarové komponenty FRITZ!X PC Při první instalaci budou instalačním programem provedeny instalace následujících komponent : ovladače pro FRITZ!X PC komunikační software FRITZ! AVM ISDN CAPI port ovladač konfigurační software V kapitole Programové složky se dozvíte informace, kde po instalaci naleznete jednotlivé programové komponenty ve Vašem počítači. V případě, že používáte jen některé softwarové komponenty, např. FRITZ!, a chtěli by jste používat i další, pak si přečtěte prosím článek Instalace jednotlivých softwarových komponent 3.2 První instalační krok u FRITZ!X PC Instalace software pro Windows ME, 95, 98, NT a 2000 se liší jen v první části instalaci ovladačů. Tato část bude popsána pro všechny typy operačních systémů zvlášť. Další instalační kroky jsou pro všechny operační systémy totožné. Budou popsány v článku Další instalační kroky. Software pro FRITZ!X PC bude nainstalován pomocí jednotného instalačního programu
13 Instalace software pro FRITZ!X PC Dbejte na to, že na svém počítači smíte mít nainstalovaný pouze jeden ovladač CAPI. Pokud jste na svém počítači v minulosti již nějaký instalovali, musíte jej nejprve deinstalovat a teprve poté můžete instalovat nový, v tomto případě ovladač pro FRITZ!X PC. První instalační krok ve Windows Me, 98 nebo 95 FRITZ!X PC Postupujte podle následujících bodů a sledujte informace na obrazovce : 1. Po připojení Vašeho FRITZ!X PC spusťte počítač. 2. Po spuštění Windows vložte CD-ROM FRITZ!X PC do Vaší mechaniky. Automaticky se spustí instalační help. 3. Na první stránce klikněte na ikonu FRITZ! odpovídající typu Vašeho zařízení. 4. Na stránce, která se zobrazí, zvolte požadovaný operační systém kliknutím na odpovídající tlačítko. Zobrazí se stránka s instrukcemi pro instalaci FRITZ!X PC. Přečtěte si prosím instrukce a pak klikněte na obrázek zařízení v levém spodním rohu stránky. 5. Spustí se setup program. V jeho vlastním okně klikněte na Continue. 6. Zvolte adresář, do kterého budete chtít nainstalovat ovladače pro FRITZ!X PC, nebo potvrďte přednastavený adresář. Vaší volbu potvrďte tlačítkem Continue. 7. V dalším okně zvolte dostupný COM port pro Váš FRITZ!X PC a klikněte na Continue. Po úspěšné instalaci ovladačů se zobrazí informativní okno s konfigurací FRITZ!X PC. Dále se bude instalovat komunikační software FRITZ!32. Pokračujte proto kapitolou Další instalační kroky. Windows 98 nabízí asistenta pro konfiguraci ISDN. Tento asistent konfiguruje jen již nainstalovaný NDIS WAN CAPI-ovladač. Pro správnou instalaci ISDN-hardwaru a softwaru nebo nastavení ISDN spojení není možno použít tohoto asistenta
14 Instalace software pro FRITZ!X PC První instalační krok ve Windows FRITZ!X PC Pro instalaci ve Windows 2000 musíte mít administrátorská práva. Následující popisované dialogy jsou součástí systému Windows 2000, pro případnou nápovědu si připravte příručku Windows Po připojení Vašeho FRITZ!X PC spusťte počítač. Po spuštění Windows vložte CD-ROM FRITZ!X PC do Vaší mechaniky. Automaticky se spustí instalační help. 2. Na první stránce klikněte na ikonu FRITZ! odpovídající typu Vašeho zařízení. 3. Na stránce, která se zobrazí, zvolte požadovaný operační systém kliknutím na odpovídající tlačítko. Zobrazí se stránka s instrukcemi pro instalaci FRITZ!X PC. Přečtěte si prosím instrukce a pak klikněte na obrázek zařízení v levém spodním rohu stránky. 4. Zobrazí se uvítací stránka pro Váš operační systém. Klikněte na Continue. 5. Přečtěte si prosím instrukce na následující stránce a klikněte na Continue. Spustí se setup program. 6. Zobrazí se hlášení, které Vás bude informovat, že instalační program nemůže nalézt digitální podpis pro FRITZ!X PC. Kliknutím na Ano pokračujte v instalaci. 7. Druhé hlášení Vás bude informovat, že nemáte digitální podpis pro AVM NDIS WAN CAPI driver. Opět potvrďte kliknutím na Ano. 8. V dalším dialogu zvolte volný COM port pro Váš FRITZ!X PC a klikněte na Continue. 9. Po instalaci ovladačů se zobrazí zpráva o konfiguraci FRITZ!X PC. Klikněte na Exit pro dokončení instalace ovladačů. Dále se bude instalovat komunikační software FRITZ!32. Pokračujte proto kapitolou Další instalační kroky
15 Instalace software pro FRITZ!X PC První instalační krok ve Windows NT 4.0 FRITZ!X PC Pro instalaci ve Windows NT musíte mít administrátorská práva. Ověřte, zda máte před instalací nainstalovaný poslední service pack. Service pack je dostupný u Microsoftu. 1. Po připojení Vašeho FRITZ!X PC spusťte počítač. 2. Po spuštění Windows vložte CD-ROM FRITZ!X PC do Vaší mechaniky. Automaticky se spustí instalační help. 3. Na první stránce klikněte na ikonu FRITZ! odpovídající typu Vašeho zařízení. 4. Na stránce, která se zobrazí, zvolte požadovaný operační systém kliknutím na odpovídající tlačítko. Zobrazí se stránka s instrukcemi pro instalaci FRITZ!X PC. Přečtěte si prosím instrukce a pak klikněte na obrázek zařízení v levém spodním rohu stránky. 5. Spustí se setup program. V jeho vlastním okně klikněte na Continue. 6. Zvolte adresář, do kterého budete chtít nainstalovat ovladače pro FRITZ!X PC, nebo potvrďte přednastavený adresář. Vaší volbu potvrďte tlačítkem Continue. 7. V dalším dialogu zvolte dostupný COM port pro Váš FRITZ!X PC a klikněte na Continue. Po úspěšné instalaci ovladačů se zobrazí informativní okno s konfigurací FRITZ!X PC. Dále se bude instalovat komunikační software FRITZ!32. Pokračujte proto kapitolou Další instalační kroky
16 Instalace software pro FRITZ!X USB 4 Instalace software pro FRITZ!X USB Poté, co jste umístili a propojili FRITZ!X USB s Vaším počítačem, připojili analogová koncová zařízení a ISDN linku, budou nainstalovány všechny softwarové komponenty pro FRITZ!X USB pomocí jednotného instalačního programu. V této kapitole budou popsány všechny kroky. V případě, že máte již např. jednu komponentu nainstalovánu, např. FRITZ!, přečtěte si prosím poznámky v článku Instalace jednotlivých softwarových komponent. 4.1 Softwarové komponenty FRITZ!X USB Při první instalaci budou instalačním programem provedeny instalace následujících komponent : ovladače pro FRITZ!X USB komunikační software FRITZ! AVM ISDN CAPI port ovladač konfigurační software V kapitole Programové složky se dozvíte informace, kde po instalaci naleznete jednotlivé programové komponenty ve Vašem počítači. V případě, že používáte jen některé softwarové komponenty, např. FRITZ!, a chtěli by jste používat i další, pak si přečtěte prosím kapitolu Instalace jednotlivých softwarových komponent 4.2 První instalační krok u FRITZ!X USB Instalace software pro Windows ME, 98 a 2000 se liší jen v první části instalaci ovladačů. Tato část bude popsána pro všechny typy operačních systémů zvlášť. Další instalační kroky jsou pro všechny operační systémy totožné. Budou popsány v článku Další instalační kroky. Software pro FRITZ!X USB bude nainstalován pomocí jednotného instalačního programu. Dbejte na to, že na svém počítači smíte mít nainstalovaný pouze jeden ovladač CAPI. Pokud jste na svém počítači v minulosti již nějaký instalovali, musíte jej nejprve deinstalovat a teprve poté můžete instalovat nový, v tomto případě ovladač pro FRITZ!X USB
17 Instalace software pro FRITZ!X USB První instalační krok ve Windows Me - FRITZ!X USB 1. Poté, co jste připojili Váš FRITZ!X USB, analogové koncová zařízení a linku ISDN, zapněte Váš počítač a vložte CD FRITZ!X USB. Přesvědčete se, že ve Vaší floppy-disketové jednotce se nenachází žádná disketa. 2. Plug & Play mechanismus systému Windows Me automaticky rozpozná ISDN zařízení a spustí se Průvodce přidáním nového hardwaru. 3. Poté, co bude dotázáni Co chcete udělat?, zvolte možnost Vyhledat nejvhodnější ovladač tohoto zařízení (doporučeno). 4. Průvodce instalací zobrazí nalezené ovladače. Vyberte z tohoto seznamů ovladačů, ten který je již označen a potvrďte OK, Dokončit. 5. Poté se zobrazí úvodní okno instalačního programu pro AVM ISDN connector FRITZ!X USB. Nyní zvolte adresář, do kterého chcete nainstalovat ovladače. Klikněte na Weiter. Po dokončení instalace ovladačů se zobrazí informační okno s informacemi o nastavení FRITZ!X USB. Dále se bude instalovat komunikační software FRITZ!32. Pokračujte proto kapitolou Další instalační kroky. První instalační krok ve Windows 98 - FRITZ!X USB 1. Poté, co jste připravili FRITZ!X USB k provozu, tzn. připojili napájení, analogové koncové zařízení, linku ISDN, zapněte Váš počítač. 2. Vložte CD FRITZ!X USB a následujte informace na obrazovce. Plug & Play mechanismus systému Windows 98 automaticky rozpozná přítomnost FRITZ!X USB a spustí se Průvodce přidáním nového hardwaru. 3. Poté, co budete dotázáni Co chcete udělat?, zvolte možnost Vyhledat nejvhodnější ovladač tohoto zařízení (doporučeno). 4. V případě, že budete dotázáni na umístění ovladačů, zvolte možnost Jednotka CD-ROM 5. Po zprávě Systém Windows dokončil instalaci., klikněte na Dokončit. 6. Nyní se zobrazí uvítací okno instalačního programu pro AVM ISDN zařízení. Zadejte adresář, do kterého chcete nainstalovat ovladače a klikněte na Weiter. Po ukončení instalace ovladačů se zobrazí informační okno s informacemi o nastavení FRITZ!X USB
18 Instalace software pro FRITZ!X USB Windows 98 nabízí asistenta pro konfiguraci ISDN. Tento asistent konfiguruje jen již nainstalovaný NDIS WAN CAPI-ovladač. Pro správnou instalaci ISDN-hardwaru a softwaru nebo nastavení ISDN spojení není možno použít tohoto asistenta. Dále se bude instalovat komunikační software FRITZ!32. Pokračujte proto kapitolou Další instalační kroky. První instalační krok ve Windows FRITZ!X USB Pro instalaci ve Windows 2000 musíte mít administrátorská práva. Následující popisované dialogy jsou součástí systému Windows 2000, pro případnou nápovědu si připravte příručku Windows Poté, co jste připravili FRITZ!X USB k provozu, tzn.připojili analogová koncová zařízení, linku ISDN, propojili FRITZ!X USB s PC, zapněte Vás počítač. Plug&Play mechanimus Windows 2000 automaticky rozpozná ISDN zařízení a spustí se Průvodce přidáním nového hardwaru. 2. V instalaci musíte potvrdit volbu protokolu DSS1 kliknutím na tlačítko Další. 3. V případě požadavku zadejte v okně MSN čísla Vaše MSN čísla a klikněte na Další. Uvědomte si v této souvislosti, že na tomto místě zadaná MSN čísla mají platnost jen pro konfiguraci WAN-spojení, RAS a Internet přístupů. Tato nastavení nemají v žádném případě účinek pro software, který používá rozhraní CAPI Dokončete instalaci pomocí tlačítka Dokončit. Instalace FRITZ!X USB ovladačů dodávaných s Windows 2000 je tímto dokončena. FRITZ!X USB nyní můžete začít používat. Po instalaci máte k dispozici ovladače CAPI 2.0 a AVM NDIS WAN CAPI ovladače. Proto, aby jste měli nejnovější ovladače, je nutné provést aktualizaci ovladačů z CD. 1. Vložte instalační CD a spusťte v adresáři FRITZ!X-USB \ WINDOWS.2K soubor SETUP.EXE. Spustí se instalační program pro FRITZ!X USB. 2. V uvítacím okně klikněte na Weiter
19 Instalace software pro FRITZ!X USB 3. V dalším okně zvolte Update a potvrďte stiskem Weiter. 4. Možná se vám zobrazí hlášení, že pro AVM ISDN kartu FRITZ!X USB nebyl nalezen Digitální podpis. Potvrďte Ano, aby instalace mohla dále pokračovat. Dále se vám zobrazí hlášení, že také pro AVM NDIS WAN CAPI ovladač nebyl nalezen Digitální podpis, potvrďte opět Ano. 5. Jako další obdržíte informaci o úspěšné aktualizaci ovladačů, klikněte na Beenden pro dokončení instalace. Instalace ISDN karty je tímto dokončena. FRITZ!X USB můžete nyní začít používat
20 Další instalační kroky 5 Další instalační kroky Následující kroky instalace komunikačního software, ISDN CAPI port ovladače a konfiguračního software pro FRITZ!X jsou stejné pro všechny operační systémy. Instalace komunikačního software FRITZ! 1. Zadejte adresář, do kterého má být nainstalován komunikační software 2. V dalším okně máte na výběr mezi standardní a kompletní instalací Při standardní instalaci se nainstalují nejčastěji používané FRITZ! Moduly : FRITZ!web pro přístup na Internet, FRITZ!data pro datové přenosy, FRITZ!fax pro faxování, FRITZ!vox záznamník, software pro telefonování FRITZ!fon a adresář. Při kompletní instalaci budou navíc nainstalovány moduly FRITZ!btx softwarový dekodér a FRITZ!com terminálový program. 3. V dalším okně zadejte umístění adresáře FRITZ! v menu START. 4. Dále se musíte rozhodnout, jestli chcete provést jednoduchou instalaci nebo instalaci s konfigurací. V případě jednoduché instalace se nainstalují FRITZ moduly se standardním nastavením do zadaného adresáře. Veškeré nastavení můžete potom změnit v jednotlivých FRITZ! modulech. Během instalace s konfigurací můžete provést již některá základní nastavení. 5. Klikněte na Další, aby se mohla spustit instalace software FRITZ!. Tímto je dokončena instalace komunikačního software FRITZ! Instalace AVM CAPI port ovladačů V dalším kroku můžete nainstalovat AVM CAPI port ovladače. Objeví se okno se třemi registračními kartami: 1. Na registrační kartě Modemy zvolte požadované CAPI port modemy jako např. AVM ISDN Internet (PPP over ISDN) pro spojení s Internetem přes Telefonické připojení sítě z Windows. Pro informace o jednotlivých modemech, označte modem a stiskněte F
21 Další instalační kroky 2. Na registrační kartě Porty můžete změnit přiřazení virtuálních COM portů. V případě, že váš systém nevyžaduje nějaká speciální nastavení modemových COM portů, ponechte standardní nastavení. 3. Na registrační kartě AVM test. spojení / Fast Internet Over ISDN můžete určit zda při instalaci CAPI port ovladače budou zřízeny 2 nová připojení : AVM Fast Internet a AVM Intranet. Fast Internet over ISDN umožňuje využívat maximální přenosové rychlosti u připojení na bázi ISDN. Musí být k tomu nainstalováno Telefonické připojení sítě. 4. Zvolte požadovaná nastavení a klikněte na OK. Tímto je nainstalován AVM ISDN CAPI port ovladač. Instalace konfiguračního software FRITZ!X 1. Po ukončení instalace komunikačního software FRITZ! a ISDN CAPI port ovladače může být nainstalován konfigurační software. 2. Nejprve zadejte adresář, kam má být nainstalován konfigurační software. 3. Následně zadejte programovou složku v menu START. 4. V dalším okně zadejte předčíslí lokality a potvrďte stiskem Další. Údaje se nyní nakopírují na váš harddisk. 5. Klikněte na Dokončit, pro dokončení instalace. Tímto je dokončena instalace softwarových komponent pro FRITZ!X USB. Restartujte počítač. 5.1 Instalace jednotlivých softwarových komponent Možná už některé softwarové komponenty používáte, např. FRITZ!, takže pokud chcete nainstalovat pouze jednotlivé komponenty, řiďte se následujícími pokyny : K instalaci ovladačů FRITZ!X následujte návod v kap. První instalační krok Komunikační software FRITZ! nainstalujte pomocí souboru SETUP.EXE, najdete ho v adresáři SOFTWARE / FRITZ!. Aby se nainstaloval AVM ISDN CAPI port ovladač spusťte soubor SETUP.EXE z adresáře SOFTWARE / CAPIPORT / CAPIPORT.<OS> konfigurační software nainstalujte pomocí souboru SETUP.EXE v adresáři SOFTWARE / KONFIG
22 Další instalační kroky 5.2 Programové složky Po instalaci se standardními nastavením naleznete softwarové komponenty na následujících místech : Ovládací software pro ISDN kartu se spustí automaticky při startu Windows. Ve Windows 98 a Me se uloží ovládací software do složky Programy v menu START pod názvem AVM. Naleznete tam 4 položky : AVM Internet Home Page spojení s Internet. stránkami AVM (předpoklad: internet prohlížeč a připojení k Internetu). FRITZ!X USB Readme obsahuje aktuální informace. FRITZ!X USB Setup k dispozici. Můžete zde trvale aktivovat CAPI port Soft kompresion X75/V42bis. Konfigurační software FRITZ!X. V operačním systému Windows 2000 je přidána jen složka AVM v menu START / PROGRAMY. Nachází se zde jen záznam FRITZ!X v programové skupině. Aktuální Readme k FRITZ!X naleznete na CD WINDOWS.2K. FRITZ! Moduly se nacházejí v programové skupině FRITZ! Počet FRITZ! Modulů závisí na tom, zda byla provedena standardní nebo kompletní instalace. Informace k obsluze FRITZ! modulů naleznete v kapitole FRITZ! - software pro Internet a ISDN nebo v příručce. AVM ISDN CAPI Port ovladač zobrazí v Ovládacích panelech v menu Modemy nové typy modemů, které můžete využít např. pro připojení k Internetu nebo v jiných programech. 5.3 Chyby při instalaci co dělat? V případě, že se během instalace vyskytly nějaké chyby nebo nebyli provedeny určité kroky, proveďte následující : Odinstalujte všechny komponenty FRITZ!X dle návodu v kapitole Deinstalace softwarových komponent. Restartujte počítač. Proveďte ještě jednou plnou instalaci. Chcete-li instalovat pouze jednotlivé komponenty, pokračujte kapitolou: Instalace jednotlivých sofwarových komponent
23 Další instalační kroky 5.4 Deinstalace softwarových komponent Deinstalace ve Windows Me/98 Chcete-li částečně nebo úplně deinstalovat FRITZ!X, otevřete START / NASTAVENÍ a Ovládací panely, klikněte na Přidat nebo odebrat programy. V seznamu nainstalovaného software jsou uvedeny správně nainstalované komponenty FRITZ!X. Komponenty se jmenují : AVM FRITZ! AVM ISDN Capi Port AVM ISDN-Connector FRITZ!X AVM FRITZ!X Označte komponenty, které chcete odstranit. Klikněte poté na Přidat nebo odebrat. Spustí se deinstalační program, smažou se všechny soubory a komponenty z vašeho PC. V případě, že chcete odinstalovat další komponenty opakujte tento postup. Poté restartujte počítač. Deinstalace ve Windows 2000 Softwarové komponenty se jmenují: AVM FRITZ! AVM FRITZ!X AVM ISDN CAPI Port AVM ISDN-Connector FRITZ!X Postup deinstalace není pro všechny softwarové komponenty stejný. Deinstalace komunikačního software FRITZ!, konfiguračního software FRITZ!X a AVM ISDN CAPI Portu Při deinstalaci komunikačního software FRITZ! budou smazány i databáze s Vašimi adresami a zvláštní nastavení. Chcete-li si je uchovat zkopírujte si před deinstalací veškeré.dbf soubory z adresáře FRITZ! Do vámi určeného adresáře. 1. Otevřete START / NASTAVENÍ Ovládací panely a klikněte na Přidat nebo odebrat programy. 2. V dalším okně se musí vybrat v levém sloupci okna Změnit nebo odebrat programy. V hlavním okně se zobrazí správně nainstalované komponenty. Vyberte komponenty, které chcete odinstalovat. A stiskněte Odebrat
24 Další instalační kroky 3. Potvrďte bezpečnostní hlášku. 4. Nyní sledujte informace na obrazovce, jakmile obdržíte informaci o deinstalaci, ukončete deinstalaci stiskem OK. Deinstalace ovladačů AVM ISDN konektoru FRITZ!X 1. Spusťte přes START / NASTAVENÍ Ovládací panely a klikněte na Přidat nebo odebrat hardware. 2. Spustí se hardware asistent systému Windows 2000, klikněte na Další. 3. V dalším okně zvolte Deinstalovat hardware a potvrďte stiskem Další. 4. V dalších oknech se zobrazí seznam všech nainstalovaných zařízení. Vyberte ovladače, které chcete deinstalovat, potvrďte výběr stiskem Další. 5. Potvrďte bezpečnostní hlášku Ano chci toto zařízení deinstalovat a stiskněte Další. 6. Po obdržení informace, že zařízení bylo deinstalováno, uzavřete deinstalační program pomocí tlačítka Dokončit
25 FRITZ! software pro ISDN a Internet 6 FRITZ! software pro ISDN a Internet FRITZ! Vám otevírá celý svět komunikací datové přenosy, zasílání faxů, surfování po Internetu a mnoho dalších věcí. 6.1 To vám nabízí FRITZ! Po instalaci FRITZ!X máte k dispozici rozhraní CAPI 2.0. Přes toto rozhraní používá komunikační software instalovaný hardware. FRITZ! se skládá z následujících modulů : FRITZ!web - umožňuje jednoduchý a přímý přístup na Internet. Díky spojování kanálů může být Internet připojen vysokými přenosovými rychlostmi. Možnost odpojení při nečinnosti Vám v závislosti na vašem tarifu, šetří náklady za připojení. FRITZ!data - s tímto ISDN datovým manažerem můžete rychle a spolehlivě přenášet data a přepnout na příjem od jiných uživatelů. Přístupová práva mohou být nastavena individuálně. FRITZ!fax - můžete posílat a přijímat fax skupiny G3 (analogový fax) s přenosovou rychlostí Bit/s. Toto se děje přímo z vašeho textového editoru. Můžete rovněž si pro faxy zavolat (Fax pooling) nebo FRITZ!fax nastavit jako faxserver. FRITZ!fon - díky FRITZ!fonu, plně duplexní zvukové kartě a vstupním a výstupním zařízením můžete telefonovat přímo z vašeho PC a navíc ještě s komfortním telefonním seznamem. Je možno provádět i konferenci 3 účastníků. FRITZ!vox - vytváří z Vašeho počítače záznamník telefonních hovorů. Můžete zde nadefinovat rozdílná hlášení pro rozdílné volající nebo rozdílné denní časy. Adresář - zde si můžete ukládat údaje, které pak můžete použít pro vybudování spojení v různých modulech. 6.2 Na Internet s FRITZ!web Vedle tradičních funkcí jako jsou datové přenosy, posílání, příjem faxů podporuje FRITZ!X přístup na Internet. Takže je možno prohledávat webovské stránky, zasílat y, zúčastňovat se CHAT diskusí. Do Internetu vede mnoho cest. Zde vám popíšeme jaké možnosti a výhody vám nabízí přístup s FRITZ!web na Internet. Detailní informace o tom, jak používat a nastavit FRITZ!web, naleznete v dodané příručce nebo On-line-Help FRITZ!
26 FRITZ! software pro ISDN a Internet Další možnost, jak se připojit k Internetu, je pomocí Telefonického připojení sítě ve Windows za použití AVM systémových ovladačů. Přečtěte si kapitolu Do Internetu se systémovými ovladači AVM. Určit si výchozí cíl Po instalaci FRITZ!web si určete, který poskytovatel Internetu bude Váš výchozí. Tímto je nyní FRITZ!web automaticky připraven k provozu po jeho spuštění. Při požadavku na data, např. při otevření Internetového prohlížeče, se automaticky vybuduje spojení. Veškeré informace bleskově Okno FRITZ!web vám ukazuje všechny důležité informace o aktuálním spojení : 4 symboly ukazují pomocí rozdílného zabarvení, jestli je použit výchozí poskytovatel, zda jsou B kanály aktivní, jestli se právě buduje spojení nebo je neaktivní a nebo bylo vybudováno spojení s datovou kompresí. Diagramové okno vás informuje o množství přenesených dat při příjmu a odesílání. Časový odpočet vás informuje o tom, kolik času zbývá do dalšího automatického odpojení při neaktivitě. Automatické odpojení při neaktivitě V nastavení FRITZ!web můžete určit po kolika sekundách neaktivity (žádný datový provoz na lince) se stávající spojení automaticky ukončí. To znamená : Stáhnete si stránku na obrazovku a čtete si ji. Po uplynutí určeného času dojde k rozpojení spojení a obnoví se teprve zadáte-li nějakou jinou adresu nebo kliknete na nějaký jiný řádek. Díky vysoké rychlosti spojení u ISDN (1 až 2 sekundy) je zpoždění téměř neznatelné. Tím můžete významně šetřit vaše náklady za připojení. Zadání odchozího čísla Proto aby jste měli přehled o případných poplatcích za připojení, si můžete v kontextovém menu Nastavení FRITZ!webu určit odchozí MSN číslo. Na toto číslo budou potom účtovány vaše poplatky za připojení
27 FRITZ! software pro ISDN a Internet 6.3 Používání ISDN služeb s FRITZ! Digitální telekomunikační síť ISDN nabízí jednotlivé telematické služby jako telefonování, faxování, přenos dat a obrazu v jedné síti. S FRITZ!em můžete tyto služby používat. Můžete také používat programy jiných výrobců, kteří používají CAPI 2.0. MSN čísla pro FRITZ! moduly Chcete přijímat data a faxy s FRITZ!em, pak nepotřebujete pro tyto 2 požadavky žádné nastavení MSN čísel, neboť hovory s označením Voice přijme pouze FRITZ!fax a hovory s označením Data pouze program FRITZ!data. FRITZ!fax, FRITZ!vox a FRITZ!fon používají naproti tomu stejné označení Voice. Proto těmto modulům, které všechny mohou přijmout tyto hovory, je třeba přidělit MSN čísla. Návod, jak tato čísla nastavit, naleznete v dodané příručce nebo na On-line-Help FRITZ! Jak nastavit MSN čísla pro případné připojené telefony, faxové přístroje a záznamníky k FRITZ!X, naleznete v kapitole Registrační karta MSN. 6.4 Do Internetu se systémovými ovladači AVM Alternativně k FRITZ!webu můžete vybudovat spojení k Internetu pomocí AVM systémových ovladačů AVM ISDN CAPI Port. Ovladač můžete používat např. pomocí Telefonického připojení sítě. Tento systémový ovladač vám umožňuje, paralelně k ISDN aplikacím na bázi CAPI také požít aplikace, které nenabízejí podporu CAPI. Při instalaci si můžete zadat, že FRITZ!web má být nakopírován do skupiny programů automaticky spuštěných při startu Windows. V tomto případě obsadí FRITZ!web internetové zdroje při startu počítače. V případě, že se budete chtít připojit na Internet přes Telefonické připojení sítě, pak musíte FRITZ!web ukončit nebo ze skupiny Po spuštění vyřadit. AVM ISDN CAPI Port ovladač AVM ISDN CAPI Port ovladač vám umožňuje používat ISDN zařízení jako modem. Pomocí AVM ISDN CAPI Port ovladače mohou programy, které očekávají modemy, využívat ISDN rozhraní. Díky tomu mohou být použity mnohočetné komunikační možnosti Windows. Tak můžete například použít Telefonické připojení sítě ke spojení s TCP/IP protokoly. ISDN CAPI Port ovladač vybavuje váš počítač různými virtuálními modemy, které jsou již tak nastaveny, že jsou okamžitě, bez dalších nastavení použitelné k nejčastějším aplikacím. Tyto modemy mohou být použity ve Windows
28 FRITZ! software pro ISDN a Internet aplikacích jako jsou Telefonické připojení sítě, Microsoft Exchange/Outlook nebo Microsoft Money 9x. Vyberte si předkonfigurovaný cíl a ISDN komunikace může začít. Modemová nastavení můžete také měnit AT-příkazy. Např.nastavení MSN čísel se děje takto: spusťte START / NASTAVENÍ / OVLÁDACÍ PANELY / Modemy a označte si požadovaný modem klikněte na záložku Vlastnosti na registrační kartě Nastavení klikněte na záložku Více.. v poli Další nastavení zadejte ATS49=<MSN> pro odchozí a ATS50=<MSN> pro příchozí hovory
29 Konfigurace FRITZ!X 7 Konfigurace FRITZ!X Konfigurační program FRITZ!X vám umožňuje komfortní nastavení vaší pobočkové ústředny FRITZ!X. Pomocí tohoto programu se vyhnete složitému programování pomocí telefonu. 7.1 Funkce konfiguračního programu Konfigurační program má různé funkce: Integrovaná podpora volby vám umožňuje vytáčet interní nebo externí hovory z počítače. Pro volbu externích čísel z analogových poboček je možno zadat až 40 zkrácených voleb. Pro správu telefonních čísel, zkrácených voleb je k dispozici adresář. Přehled poplatků vám ukazuje detailní seznam všech odchozích hovorů včetně ceny a zároveň přehled o měsíčních poplatcích za hovory za posledních 12 měsíců. Detailní informace o funkcích Podpora volby a Přehled poplatků naleznete v On-Line-Help konfiguračního programu. Pomocí menu Nastavení je možno nastavit FRITZ!X dle vašich požadavků. Můžete provést následující nastavení : Přidělení MSN čísel jednotlivým pobočkám Aktivace a nastavení přesměrování příchozích hovorů Aktivace a deaktivace funkce Zaklepání na pobočkách Aktivace a deaktivace CLIR Aktivace a deaktivace CLIP Aktivace a deaktivace přesměrování volání přes druhý B kanál Aktivace továrního nastavení Určení státních linek pobočkám Aktivace a deaktivace hromadného volání Update softwaru pobočkové ústředny
30 Konfigurace FRITZ!X 7.2 Stav po dodání Při dodání jsou aktivní následující tovární nastavení : Nejsou přidělena MSN čísla pobočkám, při příchozím hovoru zvoní všechny pobočky. Všechny pobočky pracují se spontánním přístupem k síti, po zvednutí sluchátka je slyšet tón státní linky. Na všech pobočkách není aktivní Funkce Zaklepání, není možno zaklepat. Na všech pobočkách je deaktivována funkce přesměrování přes druhý B- kanál. Pro všechna MSN čísla je deaktivováno přesměrování hovorů. Na všech pobočkách je neaktivní CLIR. Na všech pobočkách je aktivní identifikace příchozích hovorů. 7.3 Nastavení FRITZ!X Proto, aby FRITZ!X byl nastaven dle vašich představ je potřeba podniknout určité kroky v konfiguračním programu a uložit je do FRITZ!X. Spuštění konfigurace Spusťte konfigurační program FRITZ!X přes START / PROGRAMY / AVM / FRITZ!X. Otevřete menu Soubor / Nastavení. Objeví se vám okno FRITZ!X Nastavení. Které kroky lze zde nastavit, vám bude vysvětleno v následujícím textu. Přenos nastavení Proto aby nastavení byla účinná, musíte tato nastavení přenést do FRITZ!X a uložit je. Klikněte proto na tlačítko Přenést Uvědomte si, že musíte stisknout Přenést na každé registrační kartě, aby se přenesly jednotlivá nastavení registračních karet do FRITZ!X. Výjimka je registrační karta Různé, neboť tyto informace FRITZ!X nepotřebuje. Načtení dat K tomu, aby se přenesly nastavení z FRITZ!X do konfiguračního programu, klikněte na tlačítko Načíst. Může to být potřebné, když jste přepsali nastavení, ale nechcete je uložit. Uložené informace z FRITZ!X se poté zobrazí v okně pro nastavení
31 Konfigurace FRITZ!X Uvědomte si, že všechny zadané údaje v konfiguračním programu budou přepsány po načtení dat z FRITZ!X! 7.4 Registrační karta MSN Na této kartě přidělujete MSN čísla, která jste obdrželi od poskytovatele ISDN služeb (Český Telecom a.s.). Můžete tu také aktivovat nebo deaktivovat různé ISDN služby. FRITZ!X může uložit ke každé pobočce až 3 MSN čísla. Volí-li někdo některé z těchto MSN čísel, zvoní pak každá pobočka s tímto číslem a všechny koncová zařízení na ní umístěná. Jedno z těchto MSN čísel je odchozí číslo. Budete-li volat z některého koncového zařízení na této pobočce, toto číslo se zobrazí protistraně. U tohoto čísla je možné zamezit identifikaci odchozích hovorů. Na toto samé odchozí číslo budou účtovány vaše poplatky za připojení. Přiřazení MSN čísel Přidělování MSN pobočkám provádějte následujícím postupem : 1. Připravte si MSN čísla, která jste obdrželi od provozovatele sítě (Český Telecom, a.s.). 2. V konfiguračním programu otevřete registrační kartu MSN. 3. Do políček v oblasti Pobočka 1 zadejte podle svého plánu zvolená MSN. 4. Klikněte na políčko Příchozí číslo, pokud chcete toto MSN programovat na této přípojce jako příchozí. Aktivace volby se projeví jako zaškrtnutí políčka. Potlačení volby se provede opětovným kliknutím na políčko
32 Konfigurace FRITZ!X 5. Pokud toto číslo má být také odchozím MSN, klikněte na políčko Odchozí číslo. Aktivace volby se projeví jako zaškrtnutí políčka. Potlačení volby se provede opětovným kliknutím na políčko. POZOR!!! Jako odchozí lze označit na pobočce pouze jediné z přidělených MSN. 6. Postup opakujte u všech dalších poboček 2, 3 a Pokud je systém MSN a služeb správně zadán, je nutno nastavení uložit do paměti FRITZ!X. To se provede kliknutím na políčko Přenést na spodní liště okna. Pokud byste chtěli zjistit aktuální nastavení MSN, klikněte v tomto okně na políčko Načíst na téže liště. Přístup k externí síti Ve FRITZ!X je defaultně nastaven spontánní přístup k externí síti. To znamená, že pokud zvednete sluchátko, ihned uslyšíte tón veřejné sítě. Pobočkový režim se nastaví kliknutím do políčka spont. přístup" v pravé části okna. Aktivace volby se projeví jako zrušení zaškrtnutí políčka. Spontánní přístup k veřejné síti se provede opětovným kliknutím na políčko. Zaklepání - aktivace / deaktivace Funkce Zaklepání umožňuje Vás informovat během hovoru o dalším příchozím hovoru. Tato informace se projeví jako krátké tóny ve sluchátku. Pro každou pobočku můžete tuto funkci zapnout nebo vypnout. Některé starší faxy a modemy mohou při této funkci vykazovat chyby. Mohou se vyskytnou chyby při přenosu. V těchto případech potlačte tuto službu. Služba CLIR (Calling Line Identifikation Restriction) Pokud je tato funkce zapnuta, Vaše telefonní číslo se nezobrazí na protější volané stanici. Pokud chcete, aby Vaše telefonní číslo viděli ostatní na svých telefonech, pak zrušte zaškrtnutí políčka u položky CLIR. Toto nastavení je společné pro všechny odchozí hovory z této pobočky. Pokud chcete nastavit potlačení čísla jen pro určité hovory, podívejte se na kapitolu Obsluha pobočkové ústředny. Ověřte, zda máte tuto službu aktivovanou u Vašeho poskytovatele
33 Konfigurace FRITZ!X Služba CLIP (Calling Line Identifikation Presentation) Při aktivaci funkce CLIP (zobrazení identifikace volajícího) se vám při příchozím interním nebo externím hovoru zobrazí na displeji vašeho telefonu číslo volajícího. Nechcete-li vidět tuto identifikace, deaktivujte ji v políčku před možností CLIP Všimněte si, že můžete používat tuto funkci pouze v případě, že váš telefon podporuje funkci CLIP. V každém případě musíte tuto funkci aktivovat na vašem telefonu. 7.5 Přesměrování volání Na pobočkách FRITZ!X můžete příchozí volání přesměrovat na interní nebo externí číslo. Přesměrování se může provádět 2 způsoby : Přesměrování přes druhý B-kanál Organizace přesměrování se provádí ve FRITZ!X. S touto funkcí můžete přesměrovat hovory na externí číslo nebo na jinou pobočku. Přesměrování na jinou pobočku je bez poplatku, přesměrování na externí číslo se děje přes druhý B kanál a je zpoplatněno. Přesměrování přes zprostředkovatele Organizace přesměrování se děje v místě zprostředkování. Tato služba je označena CF. Pomocí CF můžete přesměrovat hovory jen na externí čísla. Toto přesměrování je zpoplatněno. Nedoporučuje se aktivovat oba typy přesměrování. Zda máte k dispozici službu CF, se informujte u Vašeho poskytovatele ISDN služeb
34 Konfigurace FRITZ!X 7.6 Přesměrování volání registrační karta RUL Pro nastavení přesměrování zvolte v menu Soubor v hlavním oknu Nastavení. Klikněte pak na registrační kartu RUL. Čísla pro přesměrování Zadejte do řádky Přesměrovat na to číslo, na které má být přesměrován příchozí hovor. V případě, že chcete přesměrovat na interní číslo, zadejte do řádky interní číslo. Čas přesměrování Vyberte si ze seznamu Časový interval, kdy se má hovor přesměrovat: Ihned Po třetím zvonění (asi 15 sekund) Při obsazení Po třetím zazvonění nebo při obsazení
35 Konfigurace FRITZ!X 7.7 Přesměrování volání- registrační karta CF Pomocí tohoto přesměrování je možno provést na pobočkách přesměrování příchozích hovorů na externí čísla. Přesměrování je realizováno přímo u poskytovatele ISDN služeb. Pro nastavení této funkce zvolte v menu Soubor hlavního okna menu Nastavení. Klikněte potom na registrační kartu CF. MSN čísla Vyplňte zde MSN čísla u kterých chcete provádět přesměrování. Můžete nastavit přesměrování pro jedno nebo více oblíbených MSN čísel nebo také pro všechny MSN čísla. Čísla pro přesměrování Do řádky Přesměrovat na zadejte externí čísla, na která se příchozí hovory budou přesměrovávat. Všimněte si, že můžete zadávat pouze čísla (žádné uvozovky, čárky, pomlčky). Čas přesměrování Vyberte si ze seznamu Časový interval : ihned po pátém zvonění (asi 20 sekund) jen při obsazení po pátém zvonění nebo při obsazené lince
36 Konfigurace FRITZ!X 7.8 Update software pobočkové ústředny Pomocí konfiguračního programu je možné provést aktualizaci programového vybavení na vyšší technickou úroveň update. Potřebný software můžete získat z ADC (AVM Data Call Center). Pomocí konfiguračního programu pak tento software přenesete do FRITZ!X. Postup stažení update z ADC je následující: 1. Spusťte modul FRITZ!data a zadejte volbu čísla ADC, tj Po navázání spojení přeneste obsah adresář CARDWARE / FRITZX / FIRMWARE na váš počítač. 2. Spusťte nyní konfigurační program FRITZ!X. 3. Klikněte na registrační kartu Update. 4. Zadejte cestu k souboru s update. Je možno též kliknout na tlačítko Prohledat a soubor vyhledat, pokud neznáte jeho umístění. Soubor musí mít příponu.dat a musí se jednat o platný soubor s update pro FRITZ!X. Na kartě se také objeví údaj o verzi souboru. Pokud je stažená verze aktuálnější nežli vaše, doporučuje se její aplikace. 5. Spusťte update kliknutím na tlačítko Přenést. 6. V této chvíli se objeví bezpečnostní dotaz, zda opravdu má dojít k update. Pokud by vaše stávající verze byla starší, nebo stejná jako právě přenesená z ADC, budete vybídnuti k potvrzení provedení update. Proces update nesmí být v žádném případě přerušen. V průběhu provádění update nikdy nepřerušujte spojení mezi FRITZ!X a PC ani nikdy neodpojujte napájecí zdroj pobočkové ústředny!!! 7. Po úspěšném provedení update se objeví okno, které oznamuje úspěšné provedení update
37 Konfigurace FRITZ!X Instalace update je nyní hotová. V části okna, označené aktuální verze se zobrazí číslo nové verze. 7.9 Nastavení od výrobce Pokud jste dosud neprovedli žádné nastavení, pracujete s nastavením od výrobce. Další informace naleznete v kapitole Nastavení od výrobce Defaultní nastavení můžete však kdykoli vrátit pomocí konfiguračního programu FRITZ!X tím, že na dolní komunikační liště kliknete na políčko Tovární nastavení. FRITZ!X vám odpoví bezpečnostním dotazem, zda si default opravdu přejete, který musíte potvrdit Ano a defaultní nastavení se přenese do paměti FRITZ!X. Tento proces trvá několik vteřin. Uvědomte si, že defaultní nastavení zlikviduje veškerá dosud provedená vaše nastavení nejen v pobočkové ústředně, ale i v počítači, Tento postup je jednorázový a nelze se po jeho provedení vrátit zpět k vašemu původnímu nastavení
38 Obsluha pobočkové ústředny 8 Obsluha pobočkové ústředny Podrobné údaje o programu pro telefonní volbu (CTI) a jak pomocí konfiguračního programu pro FRITZ!X můžete volbu z PC provádět, získáte v online nápovědě. V této kapitole bude popsána obsluha FRITZ!X z telefonního přístroje s frekvenční (tónovou) volbou. Pro telefonní přístroje s impulsní volbou dále popisované postupy platí jen zčásti. Podrobnější informace získáte v online nápovědě. V závislosti na modelu telefonního přístroje je tlačítko R provedeno odlišně. (R, Flash, Rückfrage, ) Věnujte pozornost také odstavci Nastavení tlačítka zpětného dotazu v této kapitole. 8.1 Externí volba Externí volba se spontánním přístupem k síti Zdvihněte sluchátko. Ozve se vám okamžitě externí oznamovací tón, neboť máte nastaven spontánní přístup k externí síti. Zadejte žádané volací číslo externího účastníka. Externí volba s pobočkovým přístupem k síti Zdvihněte sluchátko. Ozve se vám interní oznamovací tón. Zadejte předvolbu externí sítě 0 Zadejte žádané volací číslo externího účastníka
39 Obsluha pobočkové ústředny Externí volba s potlačením přenosu volacího čísla CLIR Pokud aktivujete tuto službu, zamezíte tomu, aby váš protější partner, kterého voláte, obdržel informaci o vašem volacím čísle. Při volání postupujte následovně: Zdvihněte sluchátko Zadejte vyobrazenou kombinaci číslic Zadejte požadované volací číslo externího účastníka Při volání z pobočky nezadávejte předvolbu 0 při aktivaci služby CLIR Službu CLIR je nutno aktivovat vždy, při každém jednotlivém případu, kdy chcete přenos vašeho vlastního volacího čísla potlačit. Tuto službu musíte mít také na své ISDN přípojce uvolněnu provozovatelem sítě (Český Telecom, a.s.), buďto při zřízení přípojky, nebo později službu doobjednat. 8.2 Interní volba Interní volba se spontánním přístupem k síti Zdvihněte sluchátko. Ozve se vám ihned externí oznamovací tón, jelikož je tak PbÚ nastavena. nebo Zadejte vyobrazenou kombinaci tlačítek Zadejte požadované volací číslo účastníka
INSTALACE BlueFRITZ! USB
 INSTALACE BlueFRITZ! USB Zkrácený návod k instalaci BlueFRITZ! USB - 1 - 1 Instalace BlueFRITZ! USB BlueFRITZ! USB může být nainstalován na operační systémy Windows XP / Me / 98 a 2000. 1.1 Propojení BlueFRITZ!
INSTALACE BlueFRITZ! USB Zkrácený návod k instalaci BlueFRITZ! USB - 1 - 1 Instalace BlueFRITZ! USB BlueFRITZ! USB může být nainstalován na operační systémy Windows XP / Me / 98 a 2000. 1.1 Propojení BlueFRITZ!
Konfigurace pobočkové telefonní části zařízení je možná buď pomocí konfiguračního software BlueFRITZ! AP-X nebo pomocí telefonu s tónovou volbou.
 - 1 - Úvod 1 Úvod BlueFRITZ! AP-X je kombinace pobočkové ústředny (PbÚ) a ISDN kontroléru (karty). Tato inteligentní kombinace vám umožňuje jednoduché připojení vašeho počítače stejně jako telefonu, záznamníku,
- 1 - Úvod 1 Úvod BlueFRITZ! AP-X je kombinace pobočkové ústředny (PbÚ) a ISDN kontroléru (karty). Tato inteligentní kombinace vám umožňuje jednoduché připojení vašeho počítače stejně jako telefonu, záznamníku,
INSTALACE, KONFIGURACE A OVLÁDÁNÍ BlueFRITZ! AP-X
 INSTALACE, KONFIGURACE A OVLÁDÁNÍ BlueFRITZ! AP-X 1 Úvod... 5 1.1 Co bylo dodáno?... 6 1.2 Co BlueFRITZ! AP-X vyžaduje?... 7 1.3 Zásuvky... 7 1.4 Svítivé diody na BlueFRITZ! AP-X... 8 1.5 Konektory...
INSTALACE, KONFIGURACE A OVLÁDÁNÍ BlueFRITZ! AP-X 1 Úvod... 5 1.1 Co bylo dodáno?... 6 1.2 Co BlueFRITZ! AP-X vyžaduje?... 7 1.3 Zásuvky... 7 1.4 Svítivé diody na BlueFRITZ! AP-X... 8 1.5 Konektory...
ISDN@2lines. Instalace a obsluha
 ISDN@2lines Instalace a obsluha ISDN@2lines Tato dokumentace a příslušné programy jsou chráněny autorskými právy. Dokumentace a programy jsou v předložené formě předmět licenční smlouvy a mohou být používány
ISDN@2lines Instalace a obsluha ISDN@2lines Tato dokumentace a příslušné programy jsou chráněny autorskými právy. Dokumentace a programy jsou v předložené formě předmět licenční smlouvy a mohou být používány
Instalace a obsluha High-Performance ISDN by...
 Instalace a obsluha High-Performance ISDN by... FRITZ!X PC Tato dokumentace a příslušné programy jsou chráněny autorskými právy. Dokumentace a programy jsou v předložené formě předmět licenční smlouvy
Instalace a obsluha High-Performance ISDN by... FRITZ!X PC Tato dokumentace a příslušné programy jsou chráněny autorskými právy. Dokumentace a programy jsou v předložené formě předmět licenční smlouvy
F-FREEQALL SKYPE. Brána pro Skype a telefonní linku
 F-FREEQALL SKYPE Brána pro Skype a telefonní linku Nainstalujte si software Skype verze 1.3 nebo vyšší pro IBM kompatibilní PC s Windows. (viz obr. v originálním návodu str. 2-4) Stáhněte si Skype ze stránek
F-FREEQALL SKYPE Brána pro Skype a telefonní linku Nainstalujte si software Skype verze 1.3 nebo vyšší pro IBM kompatibilní PC s Windows. (viz obr. v originálním návodu str. 2-4) Stáhněte si Skype ze stránek
INSTALACE, KONFIGURACE A OVLÁDÁNÍ BlueFRITZ! USB
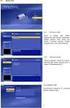 INSTALACE, KONFIGURACE A OVLÁDÁNÍ BlueFRITZ! USB 1. Vítejte u BlueFRITZ! USB...5 1.1. Co nabízí BlueFRITZ! USB...5 1.2. Co bylo dodáno?...6 1.3. Předpoklady pro uvedení do provozu...7 1.4. Svítivé diody
INSTALACE, KONFIGURACE A OVLÁDÁNÍ BlueFRITZ! USB 1. Vítejte u BlueFRITZ! USB...5 1.1. Co nabízí BlueFRITZ! USB...5 1.2. Co bylo dodáno?...6 1.3. Předpoklady pro uvedení do provozu...7 1.4. Svítivé diody
A4300BDL. Ref: JC
 # Uživatelský manuál A4300BDL Aplikace :! Jednoduchý program umožňující přenos souboru s pochůzkou k měření z programu DDS 2000 do přístroje řady Adash 4300! Jednoduchý program umožňující přenos naměřených
# Uživatelský manuál A4300BDL Aplikace :! Jednoduchý program umožňující přenos souboru s pochůzkou k měření z programu DDS 2000 do přístroje řady Adash 4300! Jednoduchý program umožňující přenos naměřených
Průvodce instalací modulu Offline VetShop verze 3.4
 Průvodce instalací modulu Offline VetShop verze 3.4 Úvod k instalaci Tato instalační příručka je určena uživatelům objednávkového modulu Offline VetShop verze 3.4. Obsah 1. Instalace modulu Offline VetShop...
Průvodce instalací modulu Offline VetShop verze 3.4 Úvod k instalaci Tato instalační příručka je určena uživatelům objednávkového modulu Offline VetShop verze 3.4. Obsah 1. Instalace modulu Offline VetShop...
Internet Expres postup instalace zařízení a zapojení služby
 kontakty Kam volat, když se instalace zařízení nebo zapojení služby Internet Expres nedaří: Problém s telefonní zásuvkou Volejte zdarma ohlašovnu poruch 9, výměnu nebo úpravu zásuvky vám provedeme zdarma.
kontakty Kam volat, když se instalace zařízení nebo zapojení služby Internet Expres nedaří: Problém s telefonní zásuvkou Volejte zdarma ohlašovnu poruch 9, výměnu nebo úpravu zásuvky vám provedeme zdarma.
Uživatelský manuál A4000BDL
 Uživatelský manuál Aplikace : Jednoduchý program umožňující přenos souboru s pochůzkou k měření z programu DDS 2000 do přístroje řady Adash 4100/4200 Jednoduchý program umožňující přenos naměřených dat
Uživatelský manuál Aplikace : Jednoduchý program umožňující přenos souboru s pochůzkou k měření z programu DDS 2000 do přístroje řady Adash 4100/4200 Jednoduchý program umožňující přenos naměřených dat
Průvodce instalací EDGE modemu ES75 pro W2k a WIN XP
 Průvodce instalací EDGE modemu ES75 pro W2k a WIN XP Připravte si modem ES75 vložte SIM kartu do držáku SIM karty a vložte do čtečky v modemu, připojte anténu (modem není vybaven interní anténou bez připojené
Průvodce instalací EDGE modemu ES75 pro W2k a WIN XP Připravte si modem ES75 vložte SIM kartu do držáku SIM karty a vložte do čtečky v modemu, připojte anténu (modem není vybaven interní anténou bez připojené
Nastavení telefonu T-Mobile MDA Vario III
 Nastavení telefonu T-Mobile MDA Vario III Telefon s integrovaným kapesním počítačem T-Mobile MDA Vario III, zakoupený v prodejní síti společnosti T-Mobile Czech Republic a.s., má potřebné parametry pro
Nastavení telefonu T-Mobile MDA Vario III Telefon s integrovaným kapesním počítačem T-Mobile MDA Vario III, zakoupený v prodejní síti společnosti T-Mobile Czech Republic a.s., má potřebné parametry pro
T-Mobile Internet. Manager. pro Mac OS X NÁVOD PRO UŽIVATELE
 T-Mobile Internet Manager pro Mac OS X NÁVOD PRO UŽIVATELE Obsah 03 Úvod 04 Podporovaná zařízení 04 Požadavky na HW a SW 05 Instalace SW a nastavení přístupu 05 Hlavní okno 06 SMS 06 Nastavení 07 Přidání
T-Mobile Internet Manager pro Mac OS X NÁVOD PRO UŽIVATELE Obsah 03 Úvod 04 Podporovaná zařízení 04 Požadavky na HW a SW 05 Instalace SW a nastavení přístupu 05 Hlavní okno 06 SMS 06 Nastavení 07 Přidání
Řada Prestige 630-C. ADSL USB Modem. Příručka pro rychlou orientaci
 Řada Prestige 630-C ADSL USB Modem Příručka pro rychlou orientaci Únor 2005 Seznámení s přístrojem Prestige Produktová řada Prestige 630-C přináší výhody nejmodernější technologie ADSL pro širokopásmový
Řada Prestige 630-C ADSL USB Modem Příručka pro rychlou orientaci Únor 2005 Seznámení s přístrojem Prestige Produktová řada Prestige 630-C přináší výhody nejmodernější technologie ADSL pro širokopásmový
WELL ASU ADSL USB modem. Uživatelská příručka
 WELL ASU-8000 ADSL USB modem Uživatelská příručka OBSAH 1. ZÁKLADNÍ INFORMACE... 2 1.1 SPECIFIKACE MODEMU... 2 1.2 OBSAH BALENÍ... 2 2. INSTALACE:... 3 2.1 POPIS LED DIOD A KONEKTORŮ... 3 2.2 ZAPOJENÍ
WELL ASU-8000 ADSL USB modem Uživatelská příručka OBSAH 1. ZÁKLADNÍ INFORMACE... 2 1.1 SPECIFIKACE MODEMU... 2 1.2 OBSAH BALENÍ... 2 2. INSTALACE:... 3 2.1 POPIS LED DIOD A KONEKTORŮ... 3 2.2 ZAPOJENÍ
Návod pro připojení telefonu Nokia 6230 přes infračervený port pro Windows XP instalace programu PC Suite - GPRS
 Návod pro připojení telefonu Nokia 6230 přes infračervený port pro Windows XP instalace programu PC Suite - GPRS 1. Instalace kabelu Do počítače vložte instalační CD Nokia 6230 CD-ROM, které je obsažené
Návod pro připojení telefonu Nokia 6230 přes infračervený port pro Windows XP instalace programu PC Suite - GPRS 1. Instalace kabelu Do počítače vložte instalační CD Nokia 6230 CD-ROM, které je obsažené
Stručný Průvodce (Čeština)
 Stručný Průvodce (Čeština) Obsah balení 1. Skener 2. USB kabel 3. Síťový adaptér 4. Stručný průvodce 5. Instalační CD-ROM Popis skeneru 1. USB Port: skener se připojuje pomocí přiloženého USB kabelu k
Stručný Průvodce (Čeština) Obsah balení 1. Skener 2. USB kabel 3. Síťový adaptér 4. Stručný průvodce 5. Instalační CD-ROM Popis skeneru 1. USB Port: skener se připojuje pomocí přiloženého USB kabelu k
4.2. Odhlásit se Šifrování hesla Sepnutí výstupních relé Antipassback Zobrazení všech dat...
 Obsah 1. ÚVOD...3 2. EDITOVÁNÍ DAT V PAMĚTI ŘÍDÍCÍ JEDNOTKY...3 3. PRVNÍ SPUŠTĚNÍ PROGRAMU...3 4. POPIS MENU PŘIHLÁŠENÍ...5 4.1. Přihlásit se...6 4.2. Odhlásit se...6 4.3. Změna hesla...6 4.4. Šifrování
Obsah 1. ÚVOD...3 2. EDITOVÁNÍ DAT V PAMĚTI ŘÍDÍCÍ JEDNOTKY...3 3. PRVNÍ SPUŠTĚNÍ PROGRAMU...3 4. POPIS MENU PŘIHLÁŠENÍ...5 4.1. Přihlásit se...6 4.2. Odhlásit se...6 4.3. Změna hesla...6 4.4. Šifrování
Nastavení telefonu T-Mobile MDA Compact III
 Nastavení telefonu T-Mobile MDA Compact III Telefon s integrovaným kapesním počítačem T-Mobile MDA Compact III, zakoupený v prodejní síti společnosti T-Mobile Czech Republic a.s., má potřebné parametry
Nastavení telefonu T-Mobile MDA Compact III Telefon s integrovaným kapesním počítačem T-Mobile MDA Compact III, zakoupený v prodejní síti společnosti T-Mobile Czech Republic a.s., má potřebné parametry
Převodník PRE 10/20/30
 Převodník PRE 10/20/30 PRE10/20/30 slouží pro připojení zařízení Elektrobock (centrální jednotka PocketHome, termostatu PT41 aj.) do sítě Ethernet. Připojené zařízení je tak možno ovládat z libovolného
Převodník PRE 10/20/30 PRE10/20/30 slouží pro připojení zařízení Elektrobock (centrální jednotka PocketHome, termostatu PT41 aj.) do sítě Ethernet. Připojené zařízení je tak možno ovládat z libovolného
Postup přechodu na podporované prostředí. Přechod aplikace BankKlient na nový operační systém formou reinstalace ze zálohy
 Postup přechodu na podporované prostředí Přechod aplikace BankKlient na nový operační systém formou reinstalace ze zálohy Obsah Zálohování BankKlienta... 3 Přihlášení do BankKlienta... 3 Kontrola verze
Postup přechodu na podporované prostředí Přechod aplikace BankKlient na nový operační systém formou reinstalace ze zálohy Obsah Zálohování BankKlienta... 3 Přihlášení do BankKlienta... 3 Kontrola verze
P D S - 5 P. Psychologický diagnostický systém. Instalační manuál. Popis instalace a odinstalace programu Popis instalace USB driverů
 P D S - 5 P Psychologický diagnostický systém Instalační manuál Popis instalace a odinstalace programu Popis instalace USB driverů GETA Centrum s.r.o. 04 / 2012 GETA Centrum s.r.o. Nad Spádem 9/206, 147
P D S - 5 P Psychologický diagnostický systém Instalační manuál Popis instalace a odinstalace programu Popis instalace USB driverů GETA Centrum s.r.o. 04 / 2012 GETA Centrum s.r.o. Nad Spádem 9/206, 147
Modem a síť LAN. Uživatelská příručka
 Modem a síť LAN Uživatelská příručka Copyright 2006 Hewlett-Packard Development Company, L.P. Informace uvedené v této příručce se mohou změnit bez předchozího upozornění. Jediné záruky na produkty a služby
Modem a síť LAN Uživatelská příručka Copyright 2006 Hewlett-Packard Development Company, L.P. Informace uvedené v této příručce se mohou změnit bez předchozího upozornění. Jediné záruky na produkty a služby
Ovládání IP telefonů Well YV2 a YV3
 Ovládání IP telefonů Well YV2 a YV3 Výrobce: Typ zařízení: Well Well YV2, Well YV3 Firmware: 1.21.2 Služba: VoIP CTX / Voice Connect (Virtuální ústředna / Neomezená linka) Datum: 27.07.2009 Well YV2 Well
Ovládání IP telefonů Well YV2 a YV3 Výrobce: Typ zařízení: Well Well YV2, Well YV3 Firmware: 1.21.2 Služba: VoIP CTX / Voice Connect (Virtuální ústředna / Neomezená linka) Datum: 27.07.2009 Well YV2 Well
IP komplet DSL. Návod pro instalaci služby. Stránka 1 z 12
 IP komplet DSL Návod pro instalaci služby Stránka 1 z 12 0. Obsah balíčku ADSL / VDSL modem COMTREND VR-3031eu Napájecí zdroj k modemu Žlutý kabel konektory 2xRJ45 Zelený kabel konektory 2xRJ11 Červený
IP komplet DSL Návod pro instalaci služby Stránka 1 z 12 0. Obsah balíčku ADSL / VDSL modem COMTREND VR-3031eu Napájecí zdroj k modemu Žlutý kabel konektory 2xRJ45 Zelený kabel konektory 2xRJ11 Červený
USB Dokovací stanice. Uživatelský manuál
 USB Dokovací stanice Uživatelský manuál Úvod Notebooková univerzální dokovací stanice USB 2.0 Dokovací stanice je unikátní rozšiřovací jednotkou speciálně navrženou k doplnění notebooků nebo stolních počítačů,
USB Dokovací stanice Uživatelský manuál Úvod Notebooková univerzální dokovací stanice USB 2.0 Dokovací stanice je unikátní rozšiřovací jednotkou speciálně navrženou k doplnění notebooků nebo stolních počítačů,
Instalační průvodce pro EasyGate UMTS Data
 Instalační průvodce pro EasyGate UMTS Data Tento instalační průvodce slouží pro rychlé nainstalování ovladačů pro EasyGate UMTS Data a zprovoznění internetového připojení pomocí HSDPA/GPRS. Vložené screenshoty
Instalační průvodce pro EasyGate UMTS Data Tento instalační průvodce slouží pro rychlé nainstalování ovladačů pro EasyGate UMTS Data a zprovoznění internetového připojení pomocí HSDPA/GPRS. Vložené screenshoty
2.1.2 V následujícím dialogovém okně zvolte Instalovat ze seznamu či daného umístění. stiskněte tlačítko Další
 Autodiagnostika ROBEKO Diagnostický kabel VAG1 VAGR1 Instalace pro operační systémy Windows 1. Úvod : Před použitím kabelu je nutné nejprve nainstalovat příslušné ovladače v operačním systému Vašeho počítače.
Autodiagnostika ROBEKO Diagnostický kabel VAG1 VAGR1 Instalace pro operační systémy Windows 1. Úvod : Před použitím kabelu je nutné nejprve nainstalovat příslušné ovladače v operačním systému Vašeho počítače.
POZOR!!! INSTALACE POD WINDOWS 200 / XP / VISTA PROBÍHÁ VE DVOU ETAPÁCH A JE NUTNÉ DOKON
 Program SK2 Připojení adaptérusk2 k počítači Propojte svůj počítač pomocí přiloženého propojovacího USB kabelu s adaptérem SK2. SK2 v prostředí Windows 2000 - XP - Vista - po propojení počítače s adaptérem
Program SK2 Připojení adaptérusk2 k počítači Propojte svůj počítač pomocí přiloženého propojovacího USB kabelu s adaptérem SK2. SK2 v prostředí Windows 2000 - XP - Vista - po propojení počítače s adaptérem
Modem a síť LAN. Uživatelská příručka
 Modem a síť LAN Uživatelská příručka Copyright 2007 Hewlett-Packard Development Company, L.P. Informace uvedené v této příručce se mohou změnit bez předchozího upozornění. Jediné záruky na produkty a služby
Modem a síť LAN Uživatelská příručka Copyright 2007 Hewlett-Packard Development Company, L.P. Informace uvedené v této příručce se mohou změnit bez předchozího upozornění. Jediné záruky na produkty a služby
SB485. Převodník rozhraní USB na linku RS485 nebo RS422. s galvanickým oddělením. Převodník SB485. RS485 nebo RS422 USB. přepínače PWR TXD RXD
 Převodník rozhraní USB na linku RS485 nebo RS422 s galvanickým oddělením Převodník SB485 PWR USB K1 TXD RXD K2 RS485 nebo RS422 přepínače POPIS Modul SB485 je určen pro převod rozhraní USB na linku RS485
Převodník rozhraní USB na linku RS485 nebo RS422 s galvanickým oddělením Převodník SB485 PWR USB K1 TXD RXD K2 RS485 nebo RS422 přepínače POPIS Modul SB485 je určen pro převod rozhraní USB na linku RS485
Velký křízovkářský slovník 4.0 (VKS) Instalace programu
 Velký křízovkářský slovník 4.0 (VKS) Instalace programu Obsah Technické podmínky pro provoz programu minimální konfigurace... 2 Základní informace... 2 Hlavní nabídka instalačního programu... 2 Instalace
Velký křízovkářský slovník 4.0 (VKS) Instalace programu Obsah Technické podmínky pro provoz programu minimální konfigurace... 2 Základní informace... 2 Hlavní nabídka instalačního programu... 2 Instalace
ZÁKLADNÍ UŽIVATELSKÝ MANUÁL PRO SÍŤOVÉ FAXOVÁNÍ
 ZÁKLADNÍ UŽIVATELSKÝ MANUÁL PRO SÍŤOVÉ FAXOVÁNÍ 1 2 Obsah 1 Instalování software 4 Instalace Network Fax Drivers 2 Odesílání faxu 5 Odesílání ze stroje Síťové odesílání Základní odesílací funkce Základní
ZÁKLADNÍ UŽIVATELSKÝ MANUÁL PRO SÍŤOVÉ FAXOVÁNÍ 1 2 Obsah 1 Instalování software 4 Instalace Network Fax Drivers 2 Odesílání faxu 5 Odesílání ze stroje Síťové odesílání Základní odesílací funkce Základní
Instalace pluginů pro formuláře na eportálu ČSSZ
 Instalace pluginů pro formuláře na eportálu ČSSZ Uživatelská příručka Aktualizováno: 10. 8. 2017 Obsah Instalace pluginů pro formuláře na eportálu ČSSZ... 1 Obsah... 2 1 Přehled změn v tomto dokumentu...
Instalace pluginů pro formuláře na eportálu ČSSZ Uživatelská příručka Aktualizováno: 10. 8. 2017 Obsah Instalace pluginů pro formuláře na eportálu ČSSZ... 1 Obsah... 2 1 Přehled změn v tomto dokumentu...
Děkujeme Vám za zakoupení HSPA USB modemu Huawei E1750. Pomocí něj se můžete připojit k vysokorychlostnímu internetu.
 Děkujeme Vám za zakoupení HSPA USB modemu Huawei E1750. Pomocí něj se můžete připojit k vysokorychlostnímu internetu. Poznámka: Tento manuál popisuje vzhled USB modemu a postup přípravy modemu, instalace
Děkujeme Vám za zakoupení HSPA USB modemu Huawei E1750. Pomocí něj se můžete připojit k vysokorychlostnímu internetu. Poznámka: Tento manuál popisuje vzhled USB modemu a postup přípravy modemu, instalace
STATISTICA 10 Postup instalace plovoucí síťové verze s odpojováním licencí (BNET)
 STATISTICA 10 Postup instalace plovoucí síťové verze s odpojováním licencí (BNET) 1. Instalace plovoucí síťové verze zahrnuje dvě části: a) instalace serveru a b) lokální instalace na připojených pracovních
STATISTICA 10 Postup instalace plovoucí síťové verze s odpojováním licencí (BNET) 1. Instalace plovoucí síťové verze zahrnuje dvě části: a) instalace serveru a b) lokální instalace na připojených pracovních
O 2. Internet Expres. Návod ke snadné instalaci modemu D-Link DSL 362T
 O 2 Internet Expres Návod ke snadné instalaci modemu D-Link DSL 62T Vážená paní, vážený pane, jsme rádi, že jste se rozhodli pořídit si zařízení pro přístup k internetu z naší nabídky. Samoinstalační balíček,
O 2 Internet Expres Návod ke snadné instalaci modemu D-Link DSL 62T Vážená paní, vážený pane, jsme rádi, že jste se rozhodli pořídit si zařízení pro přístup k internetu z naší nabídky. Samoinstalační balíček,
Postup instalace přídavného modulu pro Aktuální zůstatky (CBA) v programu MultiCash KB (MCC)
 Postup instalace přídavného modulu pro Aktuální zůstatky (CBA) v programu MultiCash KB (MCC) 1/6 1. Instalace modulu Na internetových stránkách KB na adrese http://www.mojebanka.cz v sekci Stáhněte si
Postup instalace přídavného modulu pro Aktuální zůstatky (CBA) v programu MultiCash KB (MCC) 1/6 1. Instalace modulu Na internetových stránkách KB na adrese http://www.mojebanka.cz v sekci Stáhněte si
O 2. Internet Expres. Návod ke snadné instalaci modemu D-Link DSL G684T
 O 2 Internet Expres Návod ke snadné instalaci modemu D-Link DSL G684T Vážená paní, vážený pane, jsme rádi, že jste se rozhodli pořídit si zařízení pro přístup k internetu z naší nabídky. Samoinstalační
O 2 Internet Expres Návod ke snadné instalaci modemu D-Link DSL G684T Vážená paní, vážený pane, jsme rádi, že jste se rozhodli pořídit si zařízení pro přístup k internetu z naší nabídky. Samoinstalační
DŮLEŽITÉ INFORMACE, PROSÍM ČTĚTE!
 DŮLEŽITÉ INFORMACE, PROSÍM ČTĚTE! Tento dodatek k uživatelské příručce obsahuje postup nastavení USB portu pro ADSL modem CellPipe 22A-BX-CZ Verze 1.0 01/2004 Úvod Vážený zákazníku, tento text popisuje
DŮLEŽITÉ INFORMACE, PROSÍM ČTĚTE! Tento dodatek k uživatelské příručce obsahuje postup nastavení USB portu pro ADSL modem CellPipe 22A-BX-CZ Verze 1.0 01/2004 Úvod Vážený zákazníku, tento text popisuje
STATISTICA 9 Postup instalace plovoucí síťové verze na terminálovém serveru a Citrixu
 STATISTICA 9 Postup instalace plovoucí síťové verze na terminálovém serveru a Citrixu 1. Tento návod se soustředí na instalaci na terminálová server a Citrix, ale je použitelný pro jakoukoli instalaci,
STATISTICA 9 Postup instalace plovoucí síťové verze na terminálovém serveru a Citrixu 1. Tento návod se soustředí na instalaci na terminálová server a Citrix, ale je použitelný pro jakoukoli instalaci,
Nastavení telefonu T-Mobile MDA Vario IV
 Nastavení telefonu T-Mobile MDA Vario IV Telefon s integrovaným kapesním počítačem T-Mobile MDA Vario IV, zakoupený v prodejní síti společnosti T- Mobile Czech Republic a.s., má potřebné parametry pro
Nastavení telefonu T-Mobile MDA Vario IV Telefon s integrovaným kapesním počítačem T-Mobile MDA Vario IV, zakoupený v prodejní síti společnosti T- Mobile Czech Republic a.s., má potřebné parametry pro
Modem a síť LAN Uživatelská příručka
 Modem a síť LAN Uživatelská příručka Copyright 2007 Hewlett-Packard Development Company, L.P. Informace uvedené v této příručce se mohou změnit bez předchozího upozornění. Jediné záruky na produkty a služby
Modem a síť LAN Uživatelská příručka Copyright 2007 Hewlett-Packard Development Company, L.P. Informace uvedené v této příručce se mohou změnit bez předchozího upozornění. Jediné záruky na produkty a služby
INSTALAČNÍ POSTUP PRO APLIKACI ELIŠKA 4
 INSTALAČNÍ POSTUP PRO APLIKACI ELIŠKA 4 1. Dříve než spustíte instalaci Vítáme Vás při instalaci nové verze aplikace eliška. Před samotnou instalací, prosím, ověřte, že jsou splněné následující podmínky:
INSTALAČNÍ POSTUP PRO APLIKACI ELIŠKA 4 1. Dříve než spustíte instalaci Vítáme Vás při instalaci nové verze aplikace eliška. Před samotnou instalací, prosím, ověřte, že jsou splněné následující podmínky:
Software Eurotel mobile PhoneTools umožňuje komunikaci s moduly Siemens MC 35 Terminal / MC 35i Terminal (dále jen Siemens modul).
 Quick start pro Siemens MC 35 Terminal / MC 35i Terminal 1. Úvod Software Eurotel mobile PhoneTools umožňuje komunikaci s moduly Siemens MC 35 Terminal / MC 35i Terminal (dále jen Siemens modul). Mezi
Quick start pro Siemens MC 35 Terminal / MC 35i Terminal 1. Úvod Software Eurotel mobile PhoneTools umožňuje komunikaci s moduly Siemens MC 35 Terminal / MC 35i Terminal (dále jen Siemens modul). Mezi
Modem a síť LAN. Uživatelská příručka
 Modem a síť LAN Uživatelská příručka Copyright 2007 Hewlett-Packard Development Company, L.P. Informace uvedené v této příručce se mohou změnit bez předchozího upozornění. Jediné záruky na produkty a služby
Modem a síť LAN Uživatelská příručka Copyright 2007 Hewlett-Packard Development Company, L.P. Informace uvedené v této příručce se mohou změnit bez předchozího upozornění. Jediné záruky na produkty a služby
O 2. Internet Expres. Návod ke snadné instalaci modemu D-Link DSL G664T
 O 2 Internet Expres Návod ke snadné instalaci modemu D-Link DSL G664T Vážená paní, vážený pane, jsme rádi, že jste se rozhodli pořídit si zařízení pro přístup k internetu z naší nabídky. Samoinstalační
O 2 Internet Expres Návod ke snadné instalaci modemu D-Link DSL G664T Vážená paní, vážený pane, jsme rádi, že jste se rozhodli pořídit si zařízení pro přístup k internetu z naší nabídky. Samoinstalační
Předpoklady správného fungování formulářů
 Předpoklady správného fungování formulářů Uživatelská příručka Aktualizováno: 19. 2. 2018 Obsah 1 Úvod... 3 2 Systémové požadavky... 3 3 Práce s přílohami... 3 4 MS Internet Explorer... 3 4.1 Instalace
Předpoklady správného fungování formulářů Uživatelská příručka Aktualizováno: 19. 2. 2018 Obsah 1 Úvod... 3 2 Systémové požadavky... 3 3 Práce s přílohami... 3 4 MS Internet Explorer... 3 4.1 Instalace
Návod pro připojení telefonu Sony Ericsson P900 jako modem přes datový kabel a pro Windows 2000/XP
 Návod pro připojení telefonu Sony Ericsson P900 jako modem přes datový kabel a pro Windows 2000/XP Nepřipojujte telefon k počítači, budete k tomu vyzváni později 1. Instalace softwaru Do počítače vložte
Návod pro připojení telefonu Sony Ericsson P900 jako modem přes datový kabel a pro Windows 2000/XP Nepřipojujte telefon k počítači, budete k tomu vyzváni později 1. Instalace softwaru Do počítače vložte
Balení obsahuje: Bezdrátový-G VPN Router s zesilovačem dosahu Instalační CD-ROM Uživatelskou příručku na CD-ROMu Síťová kabel Síťový napájecí adapter
 Balení obsahuje: Bezdrátový-G VPN Router s zesilovačem dosahu Instalační CD-ROM Uživatelskou příručku na CD-ROMu Síťová kabel Síťový napájecí adapter Rychlý průvodce instalací Registrační kartu Jsou dva
Balení obsahuje: Bezdrátový-G VPN Router s zesilovačem dosahu Instalační CD-ROM Uživatelskou příručku na CD-ROMu Síťová kabel Síťový napájecí adapter Rychlý průvodce instalací Registrační kartu Jsou dva
Motorola Phone Tools. Začínáme
 Motorola Phone Tools Začínáme Obsah Minimální požadavky... 2 Před instalací aplikace Motorola Phone Tools... 3 Instalace aplikace Motorola Phone Tools... 4 Instalace a konfigurace mobilního zařízení...
Motorola Phone Tools Začínáme Obsah Minimální požadavky... 2 Před instalací aplikace Motorola Phone Tools... 3 Instalace aplikace Motorola Phone Tools... 4 Instalace a konfigurace mobilního zařízení...
Instalační příručka. pro NAS servery řady AS61/62
 Instalační příručka pro NAS servery řady AS61/62 Obsah balení Model AS6102T AS6104T AS6202T AS6204T x1 x1 x1 x1 Kabel k adaptéru x1 x1 x1 x1 AC Adaptér x2 x2 x2 x2 RJ45 Network kabel x8 x16 x8 x16 Šroubky
Instalační příručka pro NAS servery řady AS61/62 Obsah balení Model AS6102T AS6104T AS6202T AS6204T x1 x1 x1 x1 Kabel k adaptéru x1 x1 x1 x1 AC Adaptér x2 x2 x2 x2 RJ45 Network kabel x8 x16 x8 x16 Šroubky
TomTom ecoplus. Update Tool
 TomTom ecoplus Update Tool Vítejte Vítejte S nástrojem TomTom ecoplus Update Tool můžete aktualizovat software zařízení TomTom ecoplus pomocí zařízení TomTom LINK 3xx/510 a síťového adaptéru ecoplus. Předpoklady
TomTom ecoplus Update Tool Vítejte Vítejte S nástrojem TomTom ecoplus Update Tool můžete aktualizovat software zařízení TomTom ecoplus pomocí zařízení TomTom LINK 3xx/510 a síťového adaptéru ecoplus. Předpoklady
NÁVOD NA INSTALACI KARTY PCTV DELUXE
 NÁVOD NA INSTALACI KARTY PCTV DELUXE INSTALACE PCTV DELUXE Tato část popisuje, jak nainstalovat PCTV Deluxe po hardwarové i softwarové stránce. Během instalace bude vytvořena programová skupina PCTV Deluxe
NÁVOD NA INSTALACI KARTY PCTV DELUXE INSTALACE PCTV DELUXE Tato část popisuje, jak nainstalovat PCTV Deluxe po hardwarové i softwarové stránce. Během instalace bude vytvořena programová skupina PCTV Deluxe
Ovládání IP telefonů Thomson ST2022 a ST2030
 Ovládání IP telefonů Thomson ST2022 a ST2030 Výrobce: Typ zařízení: Firmware: Služba: Thomson Thomson ST2022, Thomson ST2030 Thomson ST2022 (3.61), Thomson ST2030(1.61) VoIP CTX / Voice Connect (Virtuální
Ovládání IP telefonů Thomson ST2022 a ST2030 Výrobce: Typ zařízení: Firmware: Služba: Thomson Thomson ST2022, Thomson ST2030 Thomson ST2022 (3.61), Thomson ST2030(1.61) VoIP CTX / Voice Connect (Virtuální
Nastavení programu pro práci v síti
 Nastavení programu pro práci v síti Upozornění: následující text nelze chápat jako kompletní instalační instrukce - jedná se pouze stručný návod, který z principu nemůže popsat všechny možné stavy ve vašem
Nastavení programu pro práci v síti Upozornění: následující text nelze chápat jako kompletní instalační instrukce - jedná se pouze stručný návod, který z principu nemůže popsat všechny možné stavy ve vašem
STRUČNÝ PRŮVODCE (ČEŠTINA) OBSAH BALENI
 STRUČNÝ PRŮVODCE (ČEŠTINA) OBSAH BALENI 1. Skener 2. USB kabel 3. Napájecí kabel 4. Síťový adaptér 5. Uživatelská příručka 6. Instalační CD-ROM 1 INSTALACE A NASTAVENÍ SKENERU Krok 1. Odemknutí skeneru
STRUČNÝ PRŮVODCE (ČEŠTINA) OBSAH BALENI 1. Skener 2. USB kabel 3. Napájecí kabel 4. Síťový adaptér 5. Uživatelská příručka 6. Instalační CD-ROM 1 INSTALACE A NASTAVENÍ SKENERU Krok 1. Odemknutí skeneru
Nastavení MDA Compact V
 Nastavení MDA Compact V Telefon s integrovaným kapesním počítačem T-Mobile MDA Compact V, zakoupený v prodejní síti společnosti T- Mobile Czech Republic a.s., má potřebné parametry pro použití T-Mobile
Nastavení MDA Compact V Telefon s integrovaným kapesním počítačem T-Mobile MDA Compact V, zakoupený v prodejní síti společnosti T- Mobile Czech Republic a.s., má potřebné parametry pro použití T-Mobile
Nastavení telefonu HTC HD2
 Nastavení telefonu HTC HD2 Telefon HTC HD2, zakoupený v prodejní síti společnosti T-Mobile Czech Republic a.s., má potřebné parametry pro použití T-Mobile služeb již přednastaveny. Pokud je potřeba nastavení
Nastavení telefonu HTC HD2 Telefon HTC HD2, zakoupený v prodejní síti společnosti T-Mobile Czech Republic a.s., má potřebné parametry pro použití T-Mobile služeb již přednastaveny. Pokud je potřeba nastavení
PT Instalace programového vybavení
 PT-2100 Instalace programového vybavení English pro Windows Obecné Specifikace P-touch Editor P-touch Quick Editor Printer Driver Umožňuje vytvářet libovolné štítky pomocí různých vzorů, fontů, šablon
PT-2100 Instalace programového vybavení English pro Windows Obecné Specifikace P-touch Editor P-touch Quick Editor Printer Driver Umožňuje vytvářet libovolné štítky pomocí různých vzorů, fontů, šablon
Uživatelský manuál. A4000 Download
 Uživatelský manuál Aplikace: Jednoduchý program pro přenášení dat z přístrojů řady A4000 Export měřených dat do souboru Zobrazení grafů naměřených dat Tisk grafů naměřených dat Vlastnosti: Hardwarové požadavky:
Uživatelský manuál Aplikace: Jednoduchý program pro přenášení dat z přístrojů řady A4000 Export měřených dat do souboru Zobrazení grafů naměřených dat Tisk grafů naměřených dat Vlastnosti: Hardwarové požadavky:
NÁVOD K OBSLUZE TELEFONNÍ ÚSTŘEDNY. NeXspan / Aastra Z DIGITÁLNÍHO PŘÍSTROJE. Aastra 6753
 NÁVOD K OBSLUZE TELEFONNÍ ÚSTŘEDNY NeXspan / Aastra Z DIGITÁLNÍHO PŘÍSTROJE Aastra 6753 Digitální telefon 6753 je kompletní, výkonný nástroj s jednoduchým a rychlým ovládáním, které je umožněno: - zobrazováním
NÁVOD K OBSLUZE TELEFONNÍ ÚSTŘEDNY NeXspan / Aastra Z DIGITÁLNÍHO PŘÍSTROJE Aastra 6753 Digitální telefon 6753 je kompletní, výkonný nástroj s jednoduchým a rychlým ovládáním, které je umožněno: - zobrazováním
Servisní telefon: 724008007 Internet: www.ktvprerov.cz email: internet@ktvprerov.cz
 Kabelová televize Přerov, a.s. Servisní telefon: 724008007 Internet: www.ktvprerov.cz email: internet@ktvprerov.cz Vážení uživatelé služby MediaLINE v této příručce předkládáme návod na konfiguraci počítače
Kabelová televize Přerov, a.s. Servisní telefon: 724008007 Internet: www.ktvprerov.cz email: internet@ktvprerov.cz Vážení uživatelé služby MediaLINE v této příručce předkládáme návod na konfiguraci počítače
Internet Expres a Internet Broadband postup instalace zařízení a služeb
 Internet Expres a Internet Broadband postup instalace zařízení a služeb modem/router SpeedTouch 0i x Ethernet samoinstalační balíček pro neomezené vysokorychlostní připojení k internetu pro telefonní linku
Internet Expres a Internet Broadband postup instalace zařízení a služeb modem/router SpeedTouch 0i x Ethernet samoinstalační balíček pro neomezené vysokorychlostní připojení k internetu pro telefonní linku
Instalační příručka. pro NAS servery řady AS50/51
 Instalační příručka pro NAS servery řady AS50/51 Obsah balení Obsah balení AS5002T, AS5102T AS5104T, AS5104T NAS Napájecí kabel Napájecí adaptér RJ45 síťový kabel 2 2 Šroubky pro montáž 3.5 HDD 8 16 Šroubky
Instalační příručka pro NAS servery řady AS50/51 Obsah balení Obsah balení AS5002T, AS5102T AS5104T, AS5104T NAS Napájecí kabel Napájecí adaptér RJ45 síťový kabel 2 2 Šroubky pro montáž 3.5 HDD 8 16 Šroubky
Návod pro připojení k síti VŠPJ prostřednictvím VPN Vysoká škola polytechnická Jihlava
 Návod pro připojení k síti VŠPJ prostřednictvím VPN Vysoká škola polytechnická Jihlava autor: OIKT 2015 Obsah Návod pro instalaci VPN... 3 Důležité upozornění... 3 Příprava na instalaci - stažení souborů...
Návod pro připojení k síti VŠPJ prostřednictvím VPN Vysoká škola polytechnická Jihlava autor: OIKT 2015 Obsah Návod pro instalaci VPN... 3 Důležité upozornění... 3 Příprava na instalaci - stažení souborů...
Software602 FormApps Server
 Software602 FormApps Server Instalace pluginů pro elektronické formuláře Aktualizováno: 13. 1. 2017 Software602 a.s. Hornokrčská 15 140 00 Praha 4 tel: 222 011 602 web: www.602.cz e-mail: info@602.cz ID
Software602 FormApps Server Instalace pluginů pro elektronické formuláře Aktualizováno: 13. 1. 2017 Software602 a.s. Hornokrčská 15 140 00 Praha 4 tel: 222 011 602 web: www.602.cz e-mail: info@602.cz ID
Doporučené nastavení prohlížeče MS Internet Explorer 7 a vyšší pro Max Homebanking PS s využitím čipové karty
 Doporučené nastavení prohlížeče MS Internet Explorer 7 a vyšší pro Max Homebanking PS s využitím čipové karty Obsah 1. Instalace SecureStore... 2 2. Nastavení Internet Exploreru... 3 3. První přihlášení...
Doporučené nastavení prohlížeče MS Internet Explorer 7 a vyšší pro Max Homebanking PS s využitím čipové karty Obsah 1. Instalace SecureStore... 2 2. Nastavení Internet Exploreru... 3 3. První přihlášení...
ÚVODNÍ PŘÍRUČKA PROGRAMU NOKIA MODEM OPTIONS. Copyright 2003 Nokia. Všechna práva vyhrazena 9356501 Issue 1
 ÚVODNÍ PŘÍRUČKA PROGRAMU NOKIA MODEM OPTIONS Copyright 2003 Nokia. Všechna práva vyhrazena 9356501 Issue 1 Obsah 1. ÚVOD...1 2. INSTALACE PROGRAMU NOKIA MODEM OPTIONS...1 3. PŘIPOJENÍ TELEFONU NOKIA 6600
ÚVODNÍ PŘÍRUČKA PROGRAMU NOKIA MODEM OPTIONS Copyright 2003 Nokia. Všechna práva vyhrazena 9356501 Issue 1 Obsah 1. ÚVOD...1 2. INSTALACE PROGRAMU NOKIA MODEM OPTIONS...1 3. PŘIPOJENÍ TELEFONU NOKIA 6600
IP komplet DSL. Návod pro instalaci služby 1/10
 IP komplet DSL Návod pro instalaci služby 1/10 1. Obsah balíčku ADSL / VDSL modem COMTREND VR-3022eu Napájecí zdroj k modemu Žlutý kabel konektory 2xRJ45 Zelený kabel konektory 2xRJ11 Červený kabel Konektory
IP komplet DSL Návod pro instalaci služby 1/10 1. Obsah balíčku ADSL / VDSL modem COMTREND VR-3022eu Napájecí zdroj k modemu Žlutý kabel konektory 2xRJ45 Zelený kabel konektory 2xRJ11 Červený kabel Konektory
eliška 3.04 Průvodce instalací (verze pro Windows 7) w w w. n e s s. c o m
 eliška 3.04 Průvodce instalací (verze pro Windows 7) Příprava Při instalaci elišky doporučujeme nemít spuštěné žádné další programy. Pro instalaci elišky je třeba mít administrátorská práva na daném počítači.
eliška 3.04 Průvodce instalací (verze pro Windows 7) Příprava Při instalaci elišky doporučujeme nemít spuštěné žádné další programy. Pro instalaci elišky je třeba mít administrátorská práva na daném počítači.
USB485EG. Převodník USB/RS485,422 s galvanickým oddělením. Popis
 USB485EG Převodník USB/RS485,422 s galvanickým oddělením Popis Převodník USB485EG je určen k připojení průmyslových zařízení komunikujících po sériové lince RS485/422 k počítači přes rozhranní (port) USB.
USB485EG Převodník USB/RS485,422 s galvanickým oddělením Popis Převodník USB485EG je určen k připojení průmyslových zařízení komunikujících po sériové lince RS485/422 k počítači přes rozhranní (port) USB.
Instalace. Bezdrátový přístupový bod NETGEAR 802.11ac WAC120. Obsah balení. NETGEAR, Inc. 350 East Plumeria Drive San Jose, CA 95134 USA.
 Ochranné známky NETGEAR, logo NETGEAR a Connect with Innovation jsou obchodní známky nebo registrované obchodní známky společnosti NETGEAR, Inc. v USA a jiných zemích. Informace zde uvedené podléhají změnám
Ochranné známky NETGEAR, logo NETGEAR a Connect with Innovation jsou obchodní známky nebo registrované obchodní známky společnosti NETGEAR, Inc. v USA a jiných zemích. Informace zde uvedené podléhají změnám
OBSAH... 2 ÚVOD... 3 TYPY INSTALACE... 4
 OBSAH OBSAH... 2 ÚVOD... 3 O této příručce...3 Téma 3 Určení 3 Potřebný software...3 Systémové požadavky...3 Požadavky na server 3 TYPY INSTALACE... 4 Instalace na samostatná PC (Typická)...4 Typická instalace
OBSAH OBSAH... 2 ÚVOD... 3 O této příručce...3 Téma 3 Určení 3 Potřebný software...3 Systémové požadavky...3 Požadavky na server 3 TYPY INSTALACE... 4 Instalace na samostatná PC (Typická)...4 Typická instalace
Rychlý referenční průvodce
 Rychlý referenční průvodce VT55 & OBDII 1-888-621-TPMS 1-888-621-8767 Sekce A Všeobecný popis Sekce B Spuštění Senzoru / Popis Výsledků Sekce C Použití OBDII Funkce / Update Proces Sekce D Instalace USB
Rychlý referenční průvodce VT55 & OBDII 1-888-621-TPMS 1-888-621-8767 Sekce A Všeobecný popis Sekce B Spuštění Senzoru / Popis Výsledků Sekce C Použití OBDII Funkce / Update Proces Sekce D Instalace USB
Česká verze. Úvod. Instalace hardwaru. LC202 Sweex Powerline Ethernet adaptér 200 Mbps
 LC202 Sweex Powerline Ethernet adaptér 200 Mbps Úvod Nevystavujte Sweex Powerline Ethernet adaptér 200 Mbps nadměrným teplotám. Neumísťujte zařízení na přímé sluneční světlo ani do blízkosti zdrojů tepla.
LC202 Sweex Powerline Ethernet adaptér 200 Mbps Úvod Nevystavujte Sweex Powerline Ethernet adaptér 200 Mbps nadměrným teplotám. Neumísťujte zařízení na přímé sluneční světlo ani do blízkosti zdrojů tepla.
DP-G321AirPlus TM G bezdrátový víceportový tiskový server. Napájecí adaptér 5 V ss, 2.5 A
 Toto zařízení lze nakonfigurovat pomocí libovolného aktuálního webového prohlížeče, např. Internet Explorer 6 nebo Netscape Navigator 7.0 Než začnete AirPlus G 802.11g/2.4 GHz bezdrátový víceportový tiskový
Toto zařízení lze nakonfigurovat pomocí libovolného aktuálního webového prohlížeče, např. Internet Explorer 6 nebo Netscape Navigator 7.0 Než začnete AirPlus G 802.11g/2.4 GHz bezdrátový víceportový tiskový
s anténou a podstavcem CD-ROM obsahující návod a informace o záruce Ethernetový kabel (CAT5 UTP nekřížený) ADSL kabel (standardní telefonní kabel)
 ČESKY Toto zařízení lze nastavit pomocí libovolného aktuálního webového prohlížeče, např. Internet Explorer 6 nebo Netscape Navigator 6.2.3. DSL-G664T Bezdrátový ADSL směrovač Než začnete 1. Pokud jste
ČESKY Toto zařízení lze nastavit pomocí libovolného aktuálního webového prohlížeče, např. Internet Explorer 6 nebo Netscape Navigator 6.2.3. DSL-G664T Bezdrátový ADSL směrovač Než začnete 1. Pokud jste
Návod pro instalaci služby
 Návod pro instalaci služby GTS Czech s.r.o., Přemyslovská 43, 130 00 Praha 3, Česká republika // tel. 800 990 990 // info@gts.cz 1/10 0. Obsah balíčku ADSL / VDSL modem COMTREND VR-3022eu Napájecí zdroj
Návod pro instalaci služby GTS Czech s.r.o., Přemyslovská 43, 130 00 Praha 3, Česká republika // tel. 800 990 990 // info@gts.cz 1/10 0. Obsah balíčku ADSL / VDSL modem COMTREND VR-3022eu Napájecí zdroj
ČSOB Business Connector
 ČSOB Business Connector Instalační příručka Člen skupiny KBC Obsah 1 Úvod... 3 2 Instalace aplikace ČSOB Business Connector... 3 3 Získání komunikačního certifikátu... 3 3.1 Vytvoření žádosti o certifikát
ČSOB Business Connector Instalační příručka Člen skupiny KBC Obsah 1 Úvod... 3 2 Instalace aplikace ČSOB Business Connector... 3 3 Získání komunikačního certifikátu... 3 3.1 Vytvoření žádosti o certifikát
Aktivací DOWN módu je možné zkrátit dobu přenosu parametrů (pouze však za klidu měniče).
 Software MATRIX 2.0 POZNÁMKY K INSTALACI A POUŽITÍ 1. Požadovaná zařízení K vašemu počítači potřebujete navíc kabel pro přenos dat po sériové lince s označením MX-PC. Tento kabel spojuje rozhraní vašeho
Software MATRIX 2.0 POZNÁMKY K INSTALACI A POUŽITÍ 1. Požadovaná zařízení K vašemu počítači potřebujete navíc kabel pro přenos dat po sériové lince s označením MX-PC. Tento kabel spojuje rozhraní vašeho
Instalační manuál pixel-fox
 Instalační manuál pixel-fox Verze 01/2011 V5 (CZ) - Subject to change without notice! Systémové požadavky: Aktuální minimální systémové požadavky pro používání software pixel-fox na vašem PC jsou: - IBM
Instalační manuál pixel-fox Verze 01/2011 V5 (CZ) - Subject to change without notice! Systémové požadavky: Aktuální minimální systémové požadavky pro používání software pixel-fox na vašem PC jsou: - IBM
Aktualizace softwaru Uživatelská příručka
 Aktualizace softwaru Uživatelská příručka Copyright 2008, 2009 Hewlett-Packard Development Company, L.P. Windows je registrovaná ochranná známka společnosti Microsoft Corporation v USA. Informace uvedené
Aktualizace softwaru Uživatelská příručka Copyright 2008, 2009 Hewlett-Packard Development Company, L.P. Windows je registrovaná ochranná známka společnosti Microsoft Corporation v USA. Informace uvedené
Konfigurátor Duo. Manuál pro konfiguraci systémů DUO Standard / Basic. Obsah + vybraná nastavení: - 1 -
 Konfigurátor Duo SW konfigurátor DuoSB Manuál pro konfiguraci systémů DUO Standard / Basic Obr. 1: Konfigurátor DUO Obsah + vybraná nastavení: Připojení k systému a spuštění programu DuoSB Konfigurace
Konfigurátor Duo SW konfigurátor DuoSB Manuál pro konfiguraci systémů DUO Standard / Basic Obr. 1: Konfigurátor DUO Obsah + vybraná nastavení: Připojení k systému a spuštění programu DuoSB Konfigurace
ZAČNĚTE ZDE. Bezdrátové USB Kabelové. Chcete tiskárnu připojit k bezdrátové síti? Přejděte do části Instalace a nastavení bezdrátového připojení.
 ZAČNĚTE ZDE Odpovíte-li na některou z otázek ano, přejděte do příslušné části, kde najdete pokyny k instalaci a připojení. Chcete tiskárnu připojit k bezdrátové síti? Přejděte do části Instalace a nastavení
ZAČNĚTE ZDE Odpovíte-li na některou z otázek ano, přejděte do příslušné části, kde najdete pokyny k instalaci a připojení. Chcete tiskárnu připojit k bezdrátové síti? Přejděte do části Instalace a nastavení
IP adaptér Linksys SPA-1001 (SIP) Stručný průvodce instalací a konfigurací
 IP adaptér Linksys SPA-1001 (SIP) Stručný průvodce instalací a konfigurací Pro veškeré vaše dotazy ohledně konfigurace námi dodaných adaptérů je vám k dispozici technická podpora firmy VoIPCOM. Telefon:
IP adaptér Linksys SPA-1001 (SIP) Stručný průvodce instalací a konfigurací Pro veškeré vaše dotazy ohledně konfigurace námi dodaných adaptérů je vám k dispozici technická podpora firmy VoIPCOM. Telefon:
Návod pro připojení telefonu Nokia 6100 přes datový kabel USB pro Windows 2000/XP instalace programu PC Suite a modem GPRS
 Návod pro připojení telefonu Nokia 6100 přes datový kabel USB pro Windows 2000/XP instalace programu PC Suite a modem GPRS Důležité: Nejprve nainstalujte ovladač USB kabelu (viz. DKU5_USBkabel.pdf ), poté
Návod pro připojení telefonu Nokia 6100 přes datový kabel USB pro Windows 2000/XP instalace programu PC Suite a modem GPRS Důležité: Nejprve nainstalujte ovladač USB kabelu (viz. DKU5_USBkabel.pdf ), poté
Stručný Průvodce (Čeština)
 Stručný Průvodce (Čeština) Obsah balení 1. Skener 2. USB kabel 3. Stručný průvodce 4. Instalační CD-ROM Instalace a nastavení skeneru Krok 1. Připojení skeneru k počítači Zkontrolujte zda je skener VYPNUTÝ.
Stručný Průvodce (Čeština) Obsah balení 1. Skener 2. USB kabel 3. Stručný průvodce 4. Instalační CD-ROM Instalace a nastavení skeneru Krok 1. Připojení skeneru k počítači Zkontrolujte zda je skener VYPNUTÝ.
Návod k použití pro uživatele Systému monitoringu návštěvnosti oficiálních turistických informačních center
 Návod k použití pro uživatele Systému monitoringu návštěvnosti oficiálních turistických informačních center Systém monitoringu návštěvnosti a využívání služeb TIC Projekt: Marketingové aktivity ke zvýšení
Návod k použití pro uživatele Systému monitoringu návštěvnosti oficiálních turistických informačních center Systém monitoringu návštěvnosti a využívání služeb TIC Projekt: Marketingové aktivity ke zvýšení
Průvodce instalací softwaru
 Průvodce instalací softwaru Tato příručka vysvětluje, jak nainstalovat software přes USB nebo síťové připojení. Síťové připojení není k dispozici pro modely SP 200/200S/203S/203SF/204SF. Postup instalace
Průvodce instalací softwaru Tato příručka vysvětluje, jak nainstalovat software přes USB nebo síťové připojení. Síťové připojení není k dispozici pro modely SP 200/200S/203S/203SF/204SF. Postup instalace
MODEM OPTIONS PRO TELEFON NOKIA 3650 ÚVODNÍ PŘÍRUČKA PROGRAMU
 ÚVODNÍ PŘÍRUČKA PROGRAMU MODEM OPTIONS PRO TELEFON NOKIA 3650 Copyright 2003 Nokia. Všechna práva vyhrazena 9355538 Issue 1 Vydaná elektronická příručka odpovídá "Podmínkám a ustanovením uživatelských
ÚVODNÍ PŘÍRUČKA PROGRAMU MODEM OPTIONS PRO TELEFON NOKIA 3650 Copyright 2003 Nokia. Všechna práva vyhrazena 9355538 Issue 1 Vydaná elektronická příručka odpovídá "Podmínkám a ustanovením uživatelských
GTS internet DSL. Návod nastavení modemu a spuštění služby. (platné pro Zyxel Prestige VMG1312-B30B)
 GTS Czech s.r.o., Přemyslovská 43, 130 00 Praha 3, Česká republika tel. 800 990 990 // info@gts.cz Návod nastavení modemu a spuštění služby (platné pro Zyxel Prestige VMG1312-B30B) Úvod Vážený zákazníku,
GTS Czech s.r.o., Přemyslovská 43, 130 00 Praha 3, Česká republika tel. 800 990 990 // info@gts.cz Návod nastavení modemu a spuštění služby (platné pro Zyxel Prestige VMG1312-B30B) Úvod Vážený zákazníku,
Konfigurace PPPoE připojení v OS Microsoft Windows 98, ME
 Konfigurace PPPoE připojení v OS Microsoft Windows 98, ME Předmluva Tento návod slouží k nastavení připojení k síti Internet prostřednictvím služby Internet ONE, která využívá připojování pomocí protokolu
Konfigurace PPPoE připojení v OS Microsoft Windows 98, ME Předmluva Tento návod slouží k nastavení připojení k síti Internet prostřednictvím služby Internet ONE, která využívá připojování pomocí protokolu
MBus Explorer MULTI. Uživatelský manuál V. 1.1
 MBus Explorer MULTI Uživatelský manuál V. 1.1 Obsah Sběr dat ze sběrnice Mbus...3 Instalace...3 Spuštění programu...3 Program MBus Explorer Multi...3 Konfigurace sítí...5 Konfigurace přístrojů...6 Nastavení
MBus Explorer MULTI Uživatelský manuál V. 1.1 Obsah Sběr dat ze sběrnice Mbus...3 Instalace...3 Spuštění programu...3 Program MBus Explorer Multi...3 Konfigurace sítí...5 Konfigurace přístrojů...6 Nastavení
Datacard. Instrukce k aktualizaci firmware tiskáren. Aktualizační aplikace pro operační systémy Windows
 Datacard Instrukce k aktualizaci firmware tiskáren Aktualizační aplikace pro operační systémy Windows Co potřebujete Tiskárna karet je zapnuta a připravena k tisku karet ve stavu Ready, a stavová dioda
Datacard Instrukce k aktualizaci firmware tiskáren Aktualizační aplikace pro operační systémy Windows Co potřebujete Tiskárna karet je zapnuta a připravena k tisku karet ve stavu Ready, a stavová dioda
SIM Card Recovery Stick
 SIM Card Recovery Stick Návod k použití Hlavní výhody produktu: Jednoduché ovládání Recovery software Obnoví i smazané SMS, které se nacházejí na SIM kartě Možno použít také pro kompletní management vaší
SIM Card Recovery Stick Návod k použití Hlavní výhody produktu: Jednoduché ovládání Recovery software Obnoví i smazané SMS, které se nacházejí na SIM kartě Možno použít také pro kompletní management vaší
Krok č. 1. SAGEM F@st 840. ADSL USB modem. Jednoduchý instalační návod
 Krok č. 1 SAGEM F@st 840 ADSL USB modem Jednoduchý instalační návod Krok č. 1 Předtím, než začnete: Ujistěte se, že dodávka samoinstalačního balíčku Vašeho ADSL USB modemu SAGEM F@st 840 obsahuje tyto
Krok č. 1 SAGEM F@st 840 ADSL USB modem Jednoduchý instalační návod Krok č. 1 Předtím, než začnete: Ujistěte se, že dodávka samoinstalačního balíčku Vašeho ADSL USB modemu SAGEM F@st 840 obsahuje tyto
Fast DSL internet Návod pro instalaci služby
 Fast DSL internet Návod pro instalaci služby Obsah balíčku Širokopásmový modem (typ vyobrazeného modemu se může lišit, postup zapojení však zůstává stejný) Napájecí zdroj k širokopásmovému modemu Černý
Fast DSL internet Návod pro instalaci služby Obsah balíčku Širokopásmový modem (typ vyobrazeného modemu se může lišit, postup zapojení však zůstává stejný) Napájecí zdroj k širokopásmovému modemu Černý
LAN se používá k prvnímu nastavení Vašeho DVR a když potřebujete nastavit síť na Vašem DVR pro používání po internetu.
 Návod Video Viewer 1.9.9 1 Dodávaný licencovaný software Následující stránky popisují nejpoužívanější funkce software Video Viewer. Podrobnosti o softwaru a jeho nastavení, najdete v rozšířené příručce,
Návod Video Viewer 1.9.9 1 Dodávaný licencovaný software Následující stránky popisují nejpoužívanější funkce software Video Viewer. Podrobnosti o softwaru a jeho nastavení, najdete v rozšířené příručce,
