Principy práce s certifikáty v aplikaci MS 2014+
|
|
|
- Lenka Macháčková
- před 9 lety
- Počet zobrazení:
Transkript
1 Principy práce s certifikáty v aplikaci MS 2014+
2 Obsah 1 Úvod Podporované certifikáty Podporované způsoby uložení privátních klíčů a certifikátů Privátní klíč uložen na tokenu USB tokeny a čipové karty Virtuální čipové karty Privátní klíč uložen v systémovém úložišti Windows Privátní klíč uložen v souboru Podporovaná zařízení Použití certifikátů v systému Ukázka podpisu Token, úložiště Soubor Ověření identity Prerekvizity pro práci s klíči a certifikáty v MS Prerekvizity pro práci s privátními klíči pro podepisování (C1) Ukázky postupů Jak získat pár privátního a veřejného klíče Jak získat a nastavit token Jak vytvořit virtuální čipovou kartu Jak naimportovat klíč do tokenu Jak exportovat privátní klíč do souboru Jak naimportovat privátní klíč v souboru do virtuální čipové karty Jak zpřístupnit klíč uložený v tokenu v systémovém úložišti Jak exportovat privátní klíč do souboru Jak naimportovat privátní klíč v souboru do virtuální čipové karty Jak exportovat veřejný klíč s certifikátem do souboru Jak importovat veřejný klíč s certifikátem do systémového úložiště Stránka 2 z 59
3 1 Úvod Tento dokument popisuje možnosti použití soukromých klíčů a veřejných klíčů s certifikátem v systému MS včetně popisu existujících omezení. Systém MS využívá pro zabezpečení dat uživatelů i pro zajištění dokumentů z hlediska nepopiratelnosti dat v rámci systému asymetrické kryptografické funkce na bázi RSA. Doplňkem k této příručce jsou ukázky postupů s práci s certifikáty a klíči. Stránka 3 z 59
4 2 Podporované certifikáty V rámci systému jsou využívány typy certifikátů uvedené v následující tabulce. ID Význam Použití Využívá C1 Kvalifikovaný certifikát vydaný akreditovaným Podepisování Uživatelé poskytovatelem certifikačních služeb dle zákona č. 227/2000 Sb., o elektronickém podpisu, v platném znění. Certifikát si zajišťují a obnovují všichni uživatelé MS souborů a objektů MS na vlastní náklady u akreditovaného poskytovatele. Tabulka 1 Podporované certifikáty Stránka 4 z 59
5 3 Podporované způsoby uložení privátních klíčů a certifikátů Systém MS podporuje práci s privátními klíči, které mohou být uloženy následujícími způsoby: token (USB token, čipová karta, virtuální čipová karta, ) systémové úložiště Windows souborové úložiště počítače Z hlediska zajištění maximální možné bezpečnosti je doporučováno zvolit pro uložení privátního klíče tokeny (USB tokeny, čipové karty). Dále je možné využít pro uložení soukromého klíče systémové úložiště Windows nebo virtuální čipovou kartu. Nejméně bezpečnou variantou uložení soukromého klíče je jeho uložení do souboru. Doporučuje se generovat klíče přímo v cílovém úložišti bez dodatečného importu. Volba vhodného úložiště je volbou uživatele, resp. jeho organizace. Níže uvedená tabulka shrnuje základní vlastnosti jednotlivých způsobů uložení privátního a veřejného klíče v návaznosti na vytvoření elektronického podpisu, šifrování a dešifrování dat. Varianta Token Systémové úložiště Souborové úložiště Místo uložení privátního klíče USB token, čipová karta, virtuální čipová karta Systémové úložiště Windows Soubor na diskovém úložišti Princip Privátní klíč a certifikát jsou uloženy na Vašem HW zařízení a nelze je Privátní klíč je uložen do systémového úložiště Windows Privátní klíč je uložen v souboru na disku vašeho počítače přímo získat V případě virtuální čipové karty je soukromý klíč a certifikát uložen na Vašem počítači. Lze použít v MS pro Podepisování Podepisování Podepisování Tabulka 2 Základní vlastnosti jednotlivých způsobů uložení privátního klíče Systém MS má z technologických důvodů ve výchozím stavu dostupnou pouze možnost pro práci s certifikáty a privátními klíči, jenž jsou uloženy v souboru v rámci souborového úložiště. Vložení souboru vyžaduje zadání příslušného hesla, kterým je chráněn privátní klíč. V případě použití privátního klíče uloženého v souboru, pracuje MS s tímto klíčem pouze a výhradně v paměti prohlížeče spuštěného na Vašem zařízení, kde je prováděno vytváření elektronických podpisů. Soukromý klíč není nikdy a za žádných okolností odesílán na server. Pro zpřístupnění ostatních způsobů je potřeba nastavit zvýšená oprávnění pro MS dle návodu, který je uveden na následující URL adrese pod záložkou HW a SW požadavky Stránka 5 z 59
6 3.1 Privátní klíč uložen na tokenu Uložení privátních klíčů na tokenech je všeobecně považováno za bezpečné. Privátní klíč není v tomto případě předáván do aplikace, neopouští token. Na těchto zařízeních mohou být rovněž uloženy i certifikáty s veřejným klíčem, nicméně tato skutečnost nemá žádný vliv na výslednou bezpečnost, jelikož certifikáty s veřejným klíčem představují veřejně dostupnou informaci. Mezi tokeny se řadí: USB token čipová karta virtuální čipová karta Při přístupu ke klíčům uloženým v tokenu je potřeba zadat PIN, který představuje další úroveň zabezpečení. Pro využití tokenů ve spojitosti s aplikací MS je potřeba provést následující úkony: - Správně nainstalovat a zprovoznit token - Nastavit zvýšená oprávnění pro aplikaci MS a Silverlight - Registrovat privátní klíč a certifikát s veřejným klíčem do systémového úložiště certifikátů 1 Registrace privátního klíče a certifikátu s veřejným klíčem do systémového úložiště může být, v závislosti na použitém software a ovladačích dodávaných zpravidla s vaším tokenem, provedena automaticky. Pokud k automatickému zaregistrování nedojde, pak postupujte dle návodu Jak zpřístupnit klíč uložený v tokenu v systémovém úložišti. Pokud není registrace klíčů provedena, pak není možné pracovat se soukromým klíčem, který je uložen na tokenu. 1 Možnost přístupu k soukromému klíči a certifikátu s veřejným klíčem bez nutnosti jejich registrace do systémového úložiště certifikátů není aktuálně dostupná Stránka 6 z 59
7 Tokeny je možné použít při samotném postupu získávání páru privátního a veřejného klíče a odpovídajícího certifikátu od certifikační autority. Postup je popsán v Jak získat a nastavit token USB tokeny a čipové karty Ukázka postupu pro získání USB tokenu nebo čipové karty je popsána v Jak získat a nastavit token na příkladu získání USB tokenu Bezpečný klíč od certifikační autority PostSignum. První certifikační autorita poskytuje obdobnou službu pro zakoupení tokenu ( Certifikační autorita eidentity takovouto službu v této chvíli neposkytuje. Součástí dodávaného SW k tokenu Bezpečný klíč je i možnost generování klíčů pro získání certifikátu od PostSignum přímo na samotném tokenu. Postup je popsán v Jak získat pár privátního a veřejného klíče. Každý správně nainstalovaný token je možné obecně použít v rámci procesu získání páru privátního a veřejného klíče u každé podporované certifikační autority. Všechny USB tokeny nebo čipové karty umožňují defaultně import soukromých klíčů do tokenu Jak naimportovat klíč do tokenu. Nutnou prerekvizitou je získání privátního klíče a jeho uložení jako souboru na počítači. Privátní klíč je standardně, v rámci generování klíčového páru a žádosti o vystavení certifikátu určené pro certifikační autoritu, ukládán v systémovém úložišti. Privátní klíč je poté nutné vyexportovat. Pokud máte již certifikát uložen v souboru a chcete jej naimportovat do tokenu, postupujte podle Jak naimportovat klíč do tokenu Virtuální čipové karty V nejnovějších operačních systémech Microsoft Windows je dostupná funkce virtuální čipové karty. V principu se jedná o zabezpečené uložení privátního klíče bez nutnosti vlastnictví USB tokenu nebo čipové karty. Tato možnost je dostupná od Windows 8 a rozšířena ve Windows 8.1. Virtuální čipové karty jsou realizovány prostřednictvím TPM, který umí do jisté míry totéž, co kryptografický procesor čipové karty. TPM je HW komponenta, která slouží (mimo jiné) k bezpečné úschově kryptografických informací, zejména soukromých klíčů. V současné době je možné TPM nalézt ve stále se zvětšujícím počtu koncových zařízení (PC, notebook, tablet). S příchodem Windows 8.1 je nově podporována i firmware-based TPM komponenta, která již nemusí být samostatnou HW součástkou, ale může být obsažena v integrovaných obvodech procesoru. Nevýhodou virtuálních čipových karet je uložení kontejneru se soukromým klíčem na daném zařízení bez možnosti jeho exportu. Při reinstalaci Windows nebo nutnosti použití jiného zařízení tedy není možné soukromý klíč přenést, jelikož je zabezpečen klíči uloženými v TPM čipu na daném zařízení. Pro virtuální čipovou kartu platí stejné postupy jako pro ostatní čipové karty. Stránka 7 z 59
8 3.2 Privátní klíč uložen v systémovém úložišti Windows Uložení privátních klíčů v systémovém úložišti Windows nelze považovat za bezpečný způsob uložení. Při infiltraci počítače malwarem nebo při přímém přístupu osoby existuje riziko zcizení klíčů zde uložených. Existují techniky, jak získat klíče uložené v systémovém úložišti, které byly označeny jako neexportovatelné. Pokud přesto budete tuto variantu využívat, pak doporučujeme nastavit heslo, jež bude vyžadováno při každém přístupu ke klíčům, a nastavit příznak neexportovatelnosti privátních klíčů v rámci procesu importu. Neexportovatelnost nenastavujte, pokud budete privátní klíč potřebovat naimportovat do tokenu a máte jej uložen v systémovém úložišti. Postup exportu je popsán v Jak exportovat privátní klíč do souboru. Veškeré operace s privátními klíči jsou prováděny na Vašem zařízení a systém získává pouze výsledek. Postup pro získání páru privátního a veřejného klíče, které budou uloženy v systémovém úložišti Windows, je popsán v Jak získat pár privátního a veřejného klíče. 3.3 Privátní klíč uložen v souboru Dalším podporovaným způsobem práce s privátními klíči je uložení klíče v souboru na souborovém úložišti. Tento způsob má značná bezpečnostní rizika. V aplikaci je podporován jako možnost poslední záchrany, pokud není možné využít žádný jiný způsob. Hlavní nevýhodou je stav, kdy je privátní klíč uložen v souboru na zařízení uživatele, čímž je tedy lehce získatelný při infiltraci zařízení malwarem nebo fyzicky osobou. Při použití je potřeba PIN, ale i toto neposkytuje dostatečnou ochranu. Při použití se soubor s privátním klíčem nahrává do systému MS V rámci systému MS je i při tomto použití dbáno na bezpečnost a proto je zajištěno, že se privátní klíč fyzicky nenahrává až na servery, kde běží samotný systém. Technologicky se při první návštěvě systému MS stáhne do paměti prohlížeče tzv. klientská část. Jednou z jejích funkcí je i provádění samotných kryptografických operací. Privátní klíč tedy fyzicky neopouští zařízení uživatele. Postup pro získání privátního klíče uloženého v souboru závisí na zdroji, kde je privátní klíč uložen. Pokud máte privátní klíč uložen v systémovém úložišti, musíte jej vyexportovat. Podmínkou je nastavení příznaku exportovatelnosti. Postup exportu je popsán v Jak exportovat privátní klíč do souboru. Pokud máte privátní klíč uložen na tokenu, není možné jej vyexportovat do souboru. 3.4 Podporovaná zařízení Systém MS umí pracovat se všemi klíči na tokenech, které jsou zaregistrovány v systémovém úložišti. Jedná se o stejný princip, jaký využívá například Microsoft Outlook. Stránka 8 z 59
9 4 Použití certifikátů v systému 4.1 Ukázka podpisu Podpis je možné v aplikaci použít v těchto situacích: - Podpis souboru - Podpis objektu Každá operace je rozdílná a je inicializována rozdílným způsobem. Samotné vytvoření podpisu je ale pro všechny varianty stejné a je vyobrazeno v této kapitole. Pokud při použití podpisu nevidíte tlačítko Úložiště a máte tedy možnost použít pouze soukromé klíče uložené v souboru, je potřeba provést postup podle návodu na formuláři HW a SW požadavky, ke kterému vede tento odkaz. Důrazně doporučujeme toto nastavení provést. Obrázek 1 Výběr certifikátu bez zvýšených oprávnění Po provedení potřebných úprav je již viditelné tlačítko Úložiště a nyní máte možnost použít všechny podporované způsoby uložení klíčů. Stránka 9 z 59
10 Obrázek 2 Výběr certifikátu zvýšená oprávnění Další ukázky již budou zachycovat situaci, kdy bylo úložiště systému MS zpřístupněno. Je použit operační systém Microsoft Windows 8.1. Celý postup podepsání se vždy skládá z výběru certifikátu a zadání PINu, pokud si jej aplikace vyžádá. V otevřeném okně máte na výběr, které způsoby uložení privátního klíče využijete. Pokud chcete využít - privátní klíč v tokenu, klikněte na Systémové úložiště 2 a volbu Vybrat, dále pokračujte postupem privátní klíč v systémovém úložišti, klikněte na Systémové úložiště a volbu Vybrat, dále pokračujte postupem privátní klíč uložen v souboru, klikněte na Soubory a volbu Vybrat, dále pokračujte postupem Token, úložiště Po výběru volby Systémové úložiště a kliknutí na tlačítko Vybrat se otevře dialogové okno s přehledem certifikátů. V seznamu se zobrazí jen ty privátní klíče, které je možné použít pro podpis, a zároveň jsou aktuálně platné. Vyberte certifikát, který chcete využít. 2 Klíče budou viditelné za předpokladu zaregistrování klíče v úložišti. Více v kapitole Privátní klíč uložen v tokenu. Stránka 10 z 59
11 Obrázek 3 Přehled dostupných certifikátů Vyberte záznam a stiskněte OK. Pokud bude vyžadováno zadání PINu k certifikátu, budete vyzváni ve vlastním vyskakovacím okně k jeho zadání. V okně se může zobrazit i ikona symbolizující místo uložení klíče. Dialogové okno pro zadání PIN může být rozdílné. Například pokud je privátní klíč uložen v systémovém úložišti nebo na virtuální čipové kartě, objeví se dialogové okno systémového úložiště. Ale například při použití USB tokenu může vyskočit přímo dialogové okno obslužného programu tokenu. Stránka 11 z 59
12 Příklad při použití USB tokenu ikey. Obrázek 4 Dialogové okno pro zadání PIN čipová karta Obrázek 5 Dialogové okno pro zadání PIN USB token ikey Po stisku tlačítka OK dojde k vytvoření podpisu. Pokud se vytvoření podpisu nepovede, budete informováni. Pokud máte v systému více čipových karet a privátní klíč je uložen na čipové kartě, může se před otevřením dialogového okna pro zadání PIN objevit dialogové okno pro výběr správné čtečky čipových karet. Stránka 12 z 59
13 Obrázek 6 Dialogové okno pro výběr čipové karty Stránka 13 z 59
14 4.1.2 Soubor Po výběru volby Soubory a kliknutí na tlačítko Vybrat vyskočí dialogové okno pro vyhledání privátního klíče v souboru na disku zařízení. Systém vyhledává soubory ve formátu PKCS #12 (přípona.p12). Obrázek 7 Výběr certifikátu ze souborového úložiště Po jeho výběru se okno zavře a uživatel vloží heslo ke klíči uloženému v souboru. Stránka 14 z 59
15 Obrázek 8 Dialog pro zadání hesla k privátnímu klíči Zadejte odpovídající heslo. Po stisku tlačítka Dokončit dojde k vytvoření podpisu. Pokud se vytvoření podpisu nepovede, budete informováni. 4.2 Ověření identity Systém MS využívá výhradně zabezpečenou komunikace pomocí protokolu HTTPS. Ověření identity provádí samotný prohlížeč. V každém prohlížeči je možné zkontrolovat, zda certifikát souhlasí s adresou, kterou máte zadanou v prohlížeči. Například v Internet Explorer 11 je vidět, že komunikace je zabezpečena a adresa aplikace odpovídá certifikátu. Pro zabezpečení komunikace jsou a budou použity výhradně certifikáty certifikačních autorit, které jsou v programu Microsoft Root. Stránka 15 z 59
16 Obrázek 9 Zabezpečení komunikace s aplikací MS Samotná aplikace MS je elektronicky podepsána. Právě certifikát s veřejným klíčem, jehož soukromý klíč byl použit pro podepsání aplikace, je instalován podle návodu na pod záložkou HW a SW požadavky. Na uvedené adrese je k dispozici ke stažení i instalační balíček ke zvýšení oprávnění práv aplikace. Přítomnost tohoto certifikátu je jedním z požadavků na zpřístupnění tokenů a systémového úložiště na Vašem zařízení. Použitý certifikát, na kterém je založen elektronický podpis, má pouze omezenou dobu platnosti. Před jeho vypršením (nebo i dříve kvůli jiným důvodům) bude aplikace opatřena novým podpisem. Nový elektronický podpis vytvořený s využitím nového certifikátu se projeví nedostupností práce s klíči uloženými na tokenu nebo systémovém úložišti Windows. Uživatel musí opět provést postup odkazovaný výše. Při změně certifikátu budou uživatelé informováni. Tato obměna certifikátu souvisí s jeho platností, která je 1 až 2 roky. Od je použit certifikát od DigiCert EV Code Signing CA (SHA2) vystavený pro TESCO SW, a.s. se sériovým číslem a platností do Stránka 16 z 59
17 5 Prerekvizity pro práci s klíči a certifikáty v MS Prerekvizity pro práci s privátními klíči pro podepisování (C1) Po provedení příslušného nastavení počítače popsaného v nápovědě dostupné na následující adrese v záložce HW a SW požadavky, je možné použít privátní klíče uložené v systémovém úložišti Windows nebo na tokenu. Pokud se neprovede předchozí postup, je možná pouze práce se soubory obsahujícími privátní klíč. Přípona souboru je.pfx. Stránka 17 z 59
18 6 Ukázky postupů 6.1 Jak získat pár privátního a veřejného klíče Pro získání páru privátního a veřejného klíče doporučujeme obrátit se na své IT oddělení, které by mělo mít zkušenosti se získáváním certifikátů pro své pracovníky. Pokud to není možné, lze certifikát získat od jedné ze tří akreditovaných certifikačních autorit. Postup se může u každé certifikační autority lišit, proto je třeba se nejdříve s příslušným návodem seznámit na webových stránkách CA. Pro certifikáty určené pro podpis - PostSignum - První certifikační autorita - eidentity Dále popsaný postup popisuje příklad získání kvalifikovaného certifikátu od certifikační autority PostSignum. Získání komerčního certifikátu je procesně identické. Pro získání prvního certifikátu od PostSignum je možné volit z několika způsobů. Zde je popsán způsob, kdy si žádost vygeneruje daná osoba na svém počítači a s ověřovacím kódem přijde na kontaktní místo PostSignum podepsat smlouvu, provést platbu a aktivovat certifikát: 1. Na adrese kterou otevřete v prohlížeči Internet Explorer, zvolte On-Line generování žádosti o vydání certifikátu. 2. Vyplňte své údaje (jméno a příjmení, ). Velikost klíče ponechejte co nejvyšší. 3. Podle zamýšleného uložení privátního klíče zvolte příslušnou volbu v Umístění soukromého klíče. Vaše volby mohou být odlišné z důvodu nainstalovaných jiných tokenů. Příklad PostSignum: Příklad I.CA: a. Pokud chcete používat USB token (například ikey4000), zvolte USB token ikey 4000 (nebo SafeNet RSA CSP) b. Pokud chcete využívat čipovou kartu (včetně virtuální čipové karty), zvolte možnost obsahující Microsoft Base Smart Card Crypto Provider c. Pokud chcete využívat pouze systémové úložiště nebo chcete mít privátní klíč v souboru, zvolte Operační systém Windows (nebo Microsoft Enhanced RSA and AES Cryptographic Provider ) d. Pokud máte jiný token, vyberte vhodný záznam. 4. Pokud máte zvolenu možnost c), zaškrtněte Změnit zabezpečení úložiště klíčů. Pokud budete chtít využívat privátní klíč uložený v souboru nebo jej budete chtít mít možnost exportovat (například pro zálohu na bezpečné místo - na CD do trezoru) nebo pro následný import do Stránka 18 z 59
19 virtuální čipové karty na jiný počítač nebo do jiného počítače a postup generování certifikátu u dané CA to umožňuje, povolte možnost Exportovat. Například u I.CA: 5. Po přečtení pokynů potvrďte jejich přečtení zaškrtnutím položky Potvrzuji, že jsem se seznámil Ilustrační stav je zobrazen na obrázku. Je zvoleno uložení privátního klíče v úložišti certifikátů. 6. Zvolte Vygenerovat a odeslat žádost o certifikát na www server PostSignum. 7. Podle volby v bodě 3. postupujte: a. USB token, token i. Zadejte PIN (vzhled okna se může lišit v závislosti na použitém tokenu) Stránka 19 z 59
20 b. Čipová karta i. Pokud máte na počítači více čipových karet, vyskočí dialogové okno pro vyběr přesného zařízení. V případě použití virtuální čipové karty se můžete i orientovat pomocí speciální ikony. ii. Po stisku tlačítka OK vyskočí další dialogové okno pro zadání. Tento PIN budete zadávat vždy při požadavku o použití této čipové karty. Stránka 20 z 59
21 c. Systémové úložiště i. vyskočí dialogové okno pro zadání PIN (v zobrazeném okně klikněte na Nastavit úroveň zabezpečení ) ii. Zadejte PIN, který budete muset zadat při každém použití iii. Stiskněte Dokončit a poté OK 8. Na webové stránce se Vám zobrazí ID žádosti. Toto ID žádosti si zapište a zajděte s ním a s potřebnými dokumenty na Kontaktní místo PostSignum. Jsou to všechny pobočky, na Stránka 21 z 59
22 kterých je dostupná služba Czech Point. Odkaz na seznam kontaktních míst je umístěn zde: 9. Po podepsání smlouvy dorazí na zadaný odkaz na získání certifikátu. V rámci potvrzení vyberte odpovídající zařízení, na kterém je uložen privátní klíč. 10. Pokud použijete jinou certifikační autoritu, postupujte podle jejich návodu a získejte svůj certifikát. Postsignum a I.CA mají princip stejný. eidentity má postup kroků lehce odlišný. 11. a) Pokud budete využívat systémové úložiště, čipovou kartu nebo USB token, zde skončete. Privátní klíč s certifikátem by již měl být uložen ve složce Osobní v systémovém úložišti certifikátů operačního systému nebo zaregistrován v případě použití tokenu. b) Pokud jste zvolili možnost exportu privátního klíče, postupujte dále podle postupu Jak exportovat privátní klíč do souboru. 6.2 Jak získat a nastavit token Ukázka je prováděna na Windows 8.1. Postup popisuje získání USB tokenu pod obchodním názvem Bezpečný klíč spolu s kupónem na získání certifikátu. Pro vytvoření virtuální čipové karty postupujte podle postupu Jak vytvořit virtuální čipovou kartu. 1. Na adrese si přečtěte informace o tomto produktu a vyhledejte si požadovanou variantu. 2. Zakupte USB token, který bude dle varianty obsahovat i kupóny na nákup certifikátu/ů. Buď objednáním na internetu nebo osobní návštěvou některého kontaktního místa certifikační autority. Token nepřipojujte. 3. Pokud používáte Windows 8 a vyšší, aktuálně dodávaný SW u produktu na CD jej nepodporuje. Stáhněte si jej po zaregistrování (postup a kód pro registraci je součástí balení) a stáhněte aktuální verzi. Pro úspěšné provedení dalších kroků zvolte po registraci větší variantu (sw_pack_klicnik_80sp2.iso). Pokud máte starší verzi Windows, postupujte bodem Stažený soubor vypalte dle návodu u odkazu nebo jej spusťte v průzkumníku Windows a otevře se jako CD. Stránka 22 z 59
23 5. Před připojením USB tokenu nejdříve spusťte program na CD (pokud nemáte povoleno automatické spuštění, tak souborem Spustme.exe"), prostudujte návody na přiloženém CD a poté pomocí průvodce token nainstalujte. Instalujte veškeré obslužné programy. Během instalace musíte minimálně 1x restartovat počítač a opětovně spustit instalaci. Během instalace budete vyzvání k připojení tokenu. Stránka 23 z 59
24 6. Spusťte nainstalovaný program Klíčník a proveďte nastavení tokenu tzv. personalizace. Nachází se pod tlačítkem Nastavení Personalizovat. Potvrďtě zobrazenou hlášku. 7. Personalizací dojde k nastavení PIN, který budete zadávat pro přihlášení se k tokenu nebo při použití klíče na USB tokenu uloženém. Dále PUK kódy sloužící k obnovení PIN, pokud dojde k jeho ztracení. Jako PIN doporučujeme zadat vlastní frázi. U PUK je možné použít i vlastní generátor. 8. Klikněte na Další. Zde si můžete zvolit způsoby uložení PIN a PUK kódů. PIN ani PUK neuchovávatejte v otevřené podobě na zařízení, kde může dojít k jejich kompromitaci. Můžete a nemusíte vybrat nějakou z možností a klikněte na Potvrdit. Stránka 24 z 59
25 9. Vyskočí informační dialogové okno a za ním opět další potvrzovací okno. Potvrďte jej volbou Ano. Nyní je token připraven k použití. 10. Pro přístup k tokenu v obslužném programu stikněte tlačítko Přihlásit a zadejte PIN. Poté se zpřístupní ostatní volby (změna PIN, import, generování). Stránka 25 z 59
26 6.3 Jak vytvořit virtuální čipovou kartu Ukázka je prováděna na Windows Spusťte příkazový řádek 2. Spusťte v něm příkaz, kterým se vytvoří virtuální čipová karta. Například tpmvscmgr.exe create /name Mojevirtualnicipovka /AdminKey PROMPT /PIN PROMPT /generate. V příkazu specifikujete: o Name - název, pod jakým virtuální čipovou kartu uvidíte o PIN - PIN ke kartě, který budete zadávat při použití klíče na kartě uloženém. Zadáte jej po spuštění příkazu. o AdminKey pro zabezpečení administrace karty. Zadáte jej po spuštění příkazu. Musí být složen přesně ze 48 hexadecimálních znaků (číslic a písmen A až H). Stránka 26 z 59
27 3. Stiskněte Enter. Postupně zadejte AdminKey. Klíč si uložte na bezpečném místě. Rozhodně ne v otevřené podobě na stejném počítači. Dále zadejte PIN. 4. Po zadání údajů dojde k vytvoření virtuální čipové karty. Vytvoření trvá několik desítek sekund. Úspěšné vytvoření je zobrazeno na obrázku. Hodnota posledního řádku je závislá na vašem zařízení. 6.4 Jak naimportovat klíč do tokenu Pokud jste negenerovali klíč přímo do tokenu, můžete jej dodatečně naimportovat. Podmínkou je existence klíče v souboru. Tímto postupem lze obecně importovat jak privátní klíče (pro podpis), tak i veřejné klíče (pro dešifrování). 1. Pro virtuální čipovou kartu postupujte podle samostatného postupu (podpora pouze privátních klíčů) Jak zpřístupnit klíč uložený v tokenu v systémovém úložišti V případě, že obslužný SW neprovádí zaregistrování v úložišti automaticky, proveďte jej ručně. Příklad je ukázán na čipové kartě s obslužným programem CryptoPlus CM na Windows 8.1. V případě klíče na virtuální čipové kartě je zaregistrování provedeno automaticky. 1. Otevřete Vás obslužný program k tokenu. Stránka 27 z 59
28 2. Vyhledejte v něm příslušný klíč. 3. Pokud je certifikát nezaregistrovaný, program nabízí jeho zaregistrování. Klikněte na registraci. Nyní se klíč objevil v systémovém úložišti, složce osobní. 6.5 Jak exportovat privátní klíč do souboru Export privátního klíče, který je uložen v úložišti certifikátů ve Windows a má nastaven příznak exportovatelnosti, je možné inicializovat více navzájem zaměnitelnými způsoby. Export nevyžaduje administrátorská oprávnění. Po spuštění samotného exportu jsou postupy totožné. Zobrazované ukázky jsou pro Windows 8.1 a prohlížeč Internet Explorer v Postup pomocí prohlížeče V prohlížeči otevřete nabídku pro nastavení (ozubené kolečko v pravém horním rohu) a v ní vyberte Možnosti internetu 1.2. Na záložce Obsah klikněte na tlačítko Certifikáty. Otevře se seznam certifikátů. Vyhledejte položku, kterou chcete exportovat. Typicky se bude nacházet na první záložce Osobní. Po jejím vybrání klikněte na tlačítko Exportovat a pokračujte bodem 3.Export klíče do souboru. Stránka 28 z 59
29 2. Postup přes konzoli 2.1. V nabídce start vyhledejte program certmgr.msc a spusťte jej Otevře se seznam certifikátů. Vyhledejte položku, kterou chcete exportovat. Typicky se bude nacházet v první složce Osobní -> Certifikáty. Klikněte pravým tlačítkem na položku, vyberte možnost Všechny úkoly a Exportovat. Pokračujte bodem 3.Export klíče do souboru. Stránka 29 z 59
30 3. Export klíče do souboru 3.1. První obrazovka po inicializaci exportu daného certifikátu: 3.2. Zvolte možnost exportování privátního klíče. Pokud nemá privátní klíč při vložení do systémového úložiště nastavenu možnost, že je exportovatelný, nebudete mít možnost si tuto volbu zvolit a dále není možné pokračovat. Stránka 30 z 59
31 3.3. Ponechejte výchozí, nabízené nastavení. Pokud exportujete klíč z úložiště za účelem importu do bezpečnějšího způsobu uložení a nebudete chtít již dále mít tento klíč v úložišti, zvolte Odstranit privátní klíč v případě úspěšného exportu. Stránka 31 z 59
32 3.4. Zatrhněte možnost Heslo. Zadejte heslo. Při použití souboru s tímto klíčem budete muset zadat toto heslo. Zde zadané Heslo nemá žádnou souvislost s heslem zadaným během žádosti o generování certifikátu. Toto heslo se vztahuje pouze k tomuto souboru Zvolte umístění souboru. Stránka 32 z 59
33 3.6. Stiskem tlačítka Dokončit se certifikát uloží na zadané úložiště a je možné jej použít Pokud to systém vyžaduje, vyplňte v novém okně heslo, které jste zadali v rámci generování žádosti nebo které zadáváte pro jeho použití. Stránka 33 z 59
34 2. Jak naimportovat privátní klíč v souboru do virtuální čipové karty V případě, že obslužný SW neprovádí zaregistrování v úložišti automaticky, proveďte jej ručně. Příklad je ukázán na čipové kartě s obslužným programem CryptoPlus CM na Windows 8.1. V případě klíče na virtuální čipové kartě je zaregistrování provedeno automaticky Otevřete vás obslužný program k tokenu Vyhledejte v něm příslušný klíč. 3. Pokud je certifikát nezaregistrovaný, program nabízí jeho zaregistrování. Klikněte na registraci. Nyní se klíč objevil v systémovém úložišti, složce osobní. 6.5 Jak exportovat privátní klíč do souboru Export privátního klíče, který je uložen v úložišti certifikátů ve Windows a má nastaven příznak exportovatelnosti, je možné inicializovat více navzájem zaměnitelnými způsoby. Export nevyžaduje administrátorská oprávnění. Po spuštění samotného exportu jsou postupy totožné. Zobrazované ukázky jsou pro Windows 8.1 a prohlížeč Internet Explorer v Postup pomocí prohlížeče V prohlížeči otevřete nabídku pro nastavení (ozubené kolečko v pravém horním rohu) a v ní vyberte Možnosti internetu 1.2. Na záložce Obsah klikněte na tlačítko Certifikáty. Otevře se seznam certifikátů. Vyhledejte položku, kterou chcete exportovat. Typicky se bude nacházet na první Stránka 34 z 59
35 záložce Osobní. Po jejím vybrání klikněte na tlačítko Exportovat a pokračujte bodem 3. Export klíče do souboru. 2. Postup přes konzoli 2.1. V nabídce start vyhledejte program certmgr.msc a spusťte jej Otevře se seznam certifikátů. Vyhledejte položku, kterou chcete exportovat. Typicky se bude nacházet v první složce Osobní -> Certifikáty. Klikněte pravým tlačítkem na položku, vyberte možnost Všechny úkoly a Exportovat. Pokračujte bodem 3. Export klíče do souboru. Stránka 35 z 59
36 3. Export klíče do souboru 3.1. První obrazovka po inicializaci exportu daného certifikátu: 3.2. Zvolte možnost exportování privátního klíče. Pokud nemá privátní klíč při vložení do systémového úložiště nastavenu možnost, že je exportovatelný, nebudete mít možnost si tuto volbu zvolit a dále není možné pokračovat. Stránka 36 z 59
37 3.3. Ponechejte výchozí, nabízené nastavení. Pokud exportujete klíč z úložiště za účelem importu do bezpečnějšího způsobu uložení a nebudete chtít již dále mít tento klíč v úložišti, zvolte Odstranit privátní klíč v případě úspěšného exportu Zatrhněte možnost Heslo. Zadejte heslo. Při použití souboru s tímto klíčem budete muset zadat toto heslo. Zde zadané Heslo nemá žádnou souvislost s heslem zadaným během žádosti o generování certifikátu. Toto heslo se vztahuje pouze k tomuto souboru. Stránka 37 z 59
38 3.5. Zvolte umístění souboru Stiskem tlačítka Dokončit se certifikát uloží na zadané úložiště a je možné jej použít. Stránka 38 z 59
39 3.7. Pokud to systém vyžaduje, vyplňte v novém okně heslo, které jste zadali v rámci generování žádosti nebo které zadáváte pro jeho použití. Stránka 39 z 59
40 6.6 Jak naimportovat privátní klíč v souboru do virtuální čipové karty Pro ostatní zařízení otevřete jejich obslužný program a vyhledejte možnost vložit (import). Princip importu spočítá v nalezení souboru s klíčem a zadání odpovídajícího hesla (pokud obsahuje privátní klíč). Například v programu Klíčník: 1. Zvolte možnost Smart import 2. Vyhledejte soubor 3. Pokud obsahuje privátní klíč 3.1. vyskočí dialogové okno pro jeho zadání. Stránka 40 z 59
41 3.2. potvrďte následující dialogové okno. 4. Pokud neobsahuje privátní klíč, vyberte možnost Naimportovat do nového kontejneru nebo v případě, že již je na tokenu privátní klíč, bude aktivní i první možnost (do existujícího kontejneru). 5. V tokenu se zobrazí příslušný záznam 6. Soubor s privátním klíčem, pokud jej dále nepotřebujete, vymažte z počítače. Stránka 41 z 59
42 6.7 Jak zpřístupnit klíč uložený v tokenu v systémovém úložišti V případě, že obslužný SW neprovádí zaregistrování v úložišti automaticky, proveďte jej ručně. Příklad je ukázán na čipové kartě s obslužným programem CryptoPlus CM na Windows 8.1. V případě klíče na virtuální čipové kartě je zaregistrování provedeno automaticky. 4. Otevřete Vás obslužný program k tokenu. 5. Vyhledejte v něm příslušný klíč. 6. Pokud je certifikát nezaregistrovaný, program nabízí jeho zaregistrování. Klikněte na registraci. Nyní se klíč objevil v systémovém úložišti, složce osobní. 6.8 Jak exportovat privátní klíč do souboru Export privátního klíče, který je uložen v úložišti certifikátů ve Windows a má nastaven příznak exportovatelnosti, je možné inicializovat více navzájem zaměnitelnými způsoby. Export nevyžaduje administrátorská oprávnění. Po spuštění samotného exportu jsou postupy totožné. Zobrazované ukázky jsou pro Windows 8.1 a prohlížeč Internet Explorer v Postup pomocí prohlížeče V prohlížeči otevřete nabídku pro nastavení (ozubené kolečko v pravém horním rohu) a v ní vyberte Možnosti internetu Stránka 42 z 59
43 4.2. Na záložce Obsah klikněte na tlačítko Certifikáty. Otevře se seznam certifikátů. Vyhledejte položku, kterou chcete exportovat. Typicky se bude nacházet na první záložce Osobní. Po jejím vybrání klikněte na tlačítko Exportovat a pokračujte bodem 3.Export klíče do souboru. 5. Postup přes konzoli 5.1. V nabídce start vyhledejte program certmgr.msc a spusťte jej Otevře se seznam certifikátů. Vyhledejte položku, kterou chcete exportovat. Typicky se bude nacházet v první složce Osobní -> Certifikáty. Klikněte pravým tlačítkem na položku, Stránka 43 z 59
44 vyberte možnost Všechny úkoly a Exportovat. Pokračujte bodem 3.Export klíče do souboru. 6. Export klíče do souboru 6.1. První obrazovka po inicializaci exportu daného certifikátu: 6.2. Zvolte možnost exportování privátního klíče. Pokud nemá privátní klíč při vložení do systémového úložiště nastavenu možnost, že je exportovatelný, nebudete mít možnost si tuto volbu zvolit a dále není možné pokračovat. Stránka 44 z 59
45 6.3. Ponechejte výchozí, nabízené nastavení. Pokud exportujete klíč z úložiště za účelem importu do bezpečnějšího způsobu uložení a nebudete chtít již dále mít tento klíč v úložišti, zvolte Odstranit privátní klíč v případě úspěšného exportu. Stránka 45 z 59
46 6.4. Zatrhněte možnost Heslo. Zadejte heslo. Při použití souboru s tímto klíčem budete muset zadat toto heslo. Zde zadané Heslo nemá žádnou souvislost s heslem zadaným během žádosti o generování certifikátu. Toto heslo se vztahuje pouze k tomuto souboru Zvolte umístění souboru. Stránka 46 z 59
47 6.6. Stiskem tlačítka Dokončit se certifikát uloží na zadané úložiště a je možné jej použít Pokud to systém vyžaduje, vyplňte v novém okně heslo, které jste zadali v rámci generování žádosti nebo které zadáváte pro jeho použití. Stránka 47 z 59
48 6.9 Jak naimportovat privátní klíč v souboru do virtuální čipové karty Pokud jste negenerovali klíč přímo do virtuální čipové karty, můžete jej dodatečně naimportovat. Podmínkou je existenci privátního klíče v souboru. 1. Doporučujeme si soubor uložit do snadno dostupné složky. V návodu se jedná o složku MS na disku D (D:/MS 2014+/). 2. Spusťte příkazový řádek v administrátorském režimu. Po vyhledání klikněte pravým tlačítkem a vyberte Spustit jako správce. 3. Pomocí příkazů příkazového řádku otevřete příslušnou složku na počítači, která obsahuje vyexportovaný soubor s privátním klíčem. V příkladu je uveden postup, jak přejít na jiný disk a otevřít složku. 4. Spusťte příkaz certutil csp Microsoft Base Smart Card Crypto Provider importpfx {PFXfile}. Místo {PFXfile} zadejte skutečný název souboru. V příkladu se jedná o soubor export.pfx. Pokud je vypsáno, že požadovaná informace vyžaduje zvýšená oprávnění, neprovedli jste v bodu 3 všechny požadavky. Dále zadejte heslo k souboru, které jste zadali v rámci kroku 2. Stránka 48 z 59
49 5. Pokud máte na počítači jiné čipové karty nebo tokeny, vyskočí dialogové okno pro výběr správného tokenu. Virtuální čipová karta má svou unikátní ikonu, která pomůže v identifikaci. 6. Po stisku tlačítka OK vyskočí další dialogové okno pro zadání PIN virtuální čipové karty. Tento PIN budete zadávat vždy při požadavku o použití této virtuální čipové karty. 7. Certifikát je nyní zaregistrován v systémovém úložišti aktuálního uživatele, v části osobní. Vymažte z disku soubor s privátním klíčem! Stránka 49 z 59
50 6.10 Jak exportovat veřejný klíč s certifikátem do souboru Inicializaci exportu je možné provést několika způsoby: 1. Pomocí prohlížeče V prohlížeči otevřete nabídku pro nastavení a v ní vyberte Možnosti internetu 1.2. Na záložce Obsah klikněte na tlačítko Certifikáty. Otevře se seznam certifikátů. Vyhledejte položku, kterou chcete exportovat. Typicky se bude nacházet na první záložce Osobní. Po jejím vybrání klikněte na tlačítko Exportovat a pokračujte bodem 3. Export certifikátu do souboru. 2. Přes konzoli: Stránka 50 z 59
51 2.1. V nabídce start vyhledejte program certmgr.msc a spusťte jej Otevře se seznam certifikátů. Vyhledejte položku, kterou chcete exportovat. Typicky se bude nacházet v první složce Osobní -> Certifikáty. Klikněte pravým tlačítkem na položku, vyberte možnost Všechny úkoly a Exportovat. Pokračujte bodem 3. Export certifikátu do souboru. Stránka 51 z 59
52 3. Export certifikátu do souboru 3.1. První obrazovka po inicializaci exportu daného certifikátu: 3.2. Tento formulář se objeví pouze v případě, pokud v úložišti máte i privátní klíč. Zvolte možnost NE, neexportovat privátní klíč. Stránka 52 z 59
53 3.3. Ponechejte výchozí, nabízené nastavení Binární X.509, kódování DER (CER) Zvolte název a umístění certifikátu. Zkontrolujte, že má certifikát příponu.cer Stránka 53 z 59
54 3.5. Stiskem tlačítka Dokončit se certifikát uloží a je možné jej použít Zobrazí se potvrzení o exportu 3.7. Tento formulář se objeví pouze v případě, že na počítači máte uložen privátní klíč a pokud byla v žádosti o certifikát zaškrtnuta volba změny zabezpečení nebo u již uloženého certifikátu byla tato možnost nastavena. Stránka 54 z 59
55 6.11 Jak importovat veřejný klíč s certifikátem do systémového úložiště Tuto činnost by měl provádět zadavatel a dodavatelům by měl poskytovat certifikát ve tvaru, který aplikace požaduje. Je možné jej použít při importu certifikátu pro účely konverze do požadovaného formátu nebo pro účely uložení do úložiště operačního systému. 1. Inicializaci importu certifikátu je možné provést několika způsoby Prohlížeč V prohlížeči otevřete nabídku pro nastavení a v ní vyberte Možnosti internetu Na záložce Obsah klikněte na tlačítko Certifikáty. Otevře se seznam certifikátů. Vyberte složku, kam chcete certifikát naimportovat. Například Ostatní uživatelé. Klikněte na tlačítko Importovat. Pokračujte bodem 2. Samotný import. Stránka 55 z 59
56 1.2. Přes konzoli V nabídce start vyhledejte program certmgr.msc a spusťte jej Otevře se seznam certifikátů. Vyberte složku, kam chcete certifikát naimportovat. Vyberte ostatní uživatelé. Klikněte pravým tlačítkem na tuto složku a přes volbu Všechny úkoly a Importovat spusťte import. Pokračujte bodem 2. Samotný importchyba! Nenalezen zdroj odkazů.. Stránka 56 z 59
57 2. Samotný import 2.1. Otevře se průvodce importem certifikátu. Nechejte možnost Aktuální uživatel a pokračujte dále Vyhledejte certifikát na disku zařízení a přejděte dále. Stránka 57 z 59
58 2.3. Ponechte možnost, kterou jste zvolili výše a pokračujte dále. Máte zde možnost změnit složku, kam chcete certifikát uložit. Pokud budete pro šifrování používat naimportovaný certifikát, je nutné vybrat úložiště ostatní uživatelé 2.4. Stiskněte dokončit Po několika sekundách se objeví potvrzovací hláška o úspěšném importu. Stránka 58 z 59
59 Stránka 59 z 59
Národní elektronický nástroj. Principy práce s certifikáty v NEN
 Národní elektronický nástroj Principy práce s certifikáty v NEN 9.2.2017 Obsah 1 Úvod... 3 2 Podporované certifikáty... 4 3 Práce s privátními klíči importovanými v úložišti certifikátů nebo na čipové
Národní elektronický nástroj Principy práce s certifikáty v NEN 9.2.2017 Obsah 1 Úvod... 3 2 Podporované certifikáty... 4 3 Práce s privátními klíči importovanými v úložišti certifikátů nebo na čipové
Certifikační autorita PostSignum
 Certifikační autorita PostSignum Generování klíčů pomocí programu PostSignum Tool Plus verze 2.0.1 Uživatelská dokumentace Červenec 2011 Strana 1 (celkem 21) 1 Obsah 1 Obsah...2 2 Úvod...3 2.1 Informace
Certifikační autorita PostSignum Generování klíčů pomocí programu PostSignum Tool Plus verze 2.0.1 Uživatelská dokumentace Červenec 2011 Strana 1 (celkem 21) 1 Obsah 1 Obsah...2 2 Úvod...3 2.1 Informace
Generování žádosti o certifikát Uživatelská příručka pro prohlížeč Opera
 Generování žádosti o certifikát Uživatelská příručka pro prohlížeč Opera První certifikační autorita, a.s. Verze 8.15 1 Obsah 1. Úvod... 3 2. Požadavky na software... 3 3. Instalace kořenového certifikátu
Generování žádosti o certifikát Uživatelská příručka pro prohlížeč Opera První certifikační autorita, a.s. Verze 8.15 1 Obsah 1. Úvod... 3 2. Požadavky na software... 3 3. Instalace kořenového certifikátu
Manuál pro práci s kontaktním čipem karty ČVUT
 Stránka 1 z 28 Manuál pro práci s kontaktním čipem Stránka 2 z 28 Obsah 1 Instalace... 3 1.1 Postup instalace minidriveru pro Windows (totožný pro PKCS#11 knihovny)... 4 2 Práce s PIN a PUK... 5 3 Správa
Stránka 1 z 28 Manuál pro práci s kontaktním čipem Stránka 2 z 28 Obsah 1 Instalace... 3 1.1 Postup instalace minidriveru pro Windows (totožný pro PKCS#11 knihovny)... 4 2 Práce s PIN a PUK... 5 3 Správa
Sběr informačních povinností regulovaných subjektů. Návod na instalaci certifikátů a nastavení prohlížeče. Verze: 2.1
 Sběr informačních povinností regulovaných subjektů. Návod na instalaci certifikátů a nastavení prohlížeče Verze: 2.1 Vytvořil: Milan Horák Poslední aktualizace: 1. 4. 2016 1 Obsah 1. Úvod... 1 1.1 Úvodní
Sběr informačních povinností regulovaných subjektů. Návod na instalaci certifikátů a nastavení prohlížeče Verze: 2.1 Vytvořil: Milan Horák Poslední aktualizace: 1. 4. 2016 1 Obsah 1. Úvod... 1 1.1 Úvodní
Doporučené nastavení prohlížeče MS Internet Explorer 7 a vyšší pro Max Homebanking PS s využitím čipové karty
 Doporučené nastavení prohlížeče MS Internet Explorer 7 a vyšší pro Max Homebanking PS s využitím čipové karty Obsah 1. Instalace SecureStore... 2 2. Nastavení Internet Exploreru... 3 3. První přihlášení...
Doporučené nastavení prohlížeče MS Internet Explorer 7 a vyšší pro Max Homebanking PS s využitím čipové karty Obsah 1. Instalace SecureStore... 2 2. Nastavení Internet Exploreru... 3 3. První přihlášení...
Informace k přihlášení do aplikace REGIS Obsah
 Informace k přihlášení do aplikace REGIS Obsah 1. Kvalifikovaný certifikát... 2 1.1. Základní informace... 2 1.2. Instalace kvalifikovaného certifikátu... 2 2. Podpůrné certifikáty... 5 2.1. Stažení podpůrných
Informace k přihlášení do aplikace REGIS Obsah 1. Kvalifikovaný certifikát... 2 1.1. Základní informace... 2 1.2. Instalace kvalifikovaného certifikátu... 2 2. Podpůrné certifikáty... 5 2.1. Stažení podpůrných
Certifikační autorita PostSignum
 Certifikační autorita PostSignum Generování klíčů a instalace certifikátu pomocí programu PostSignum Tool Plus na čipové kartě, USB tokenu verze 1.0.0 Uživatelská dokumentace Březen 2010 Strana 1 (celkem
Certifikační autorita PostSignum Generování klíčů a instalace certifikátu pomocí programu PostSignum Tool Plus na čipové kartě, USB tokenu verze 1.0.0 Uživatelská dokumentace Březen 2010 Strana 1 (celkem
Návod na instalaci HW certifikátu aplikace PARTNER24
 Návod na instalaci HW certifikátu aplikace PARTNER24 Verze: 2.13 (19. 8. 2015) Vlastník: CEN7350_03 Jméno souboru: P24_manual_certifikat_hw Obsah Návod na instalaci HW certifikátu aplikace PARTNER24...
Návod na instalaci HW certifikátu aplikace PARTNER24 Verze: 2.13 (19. 8. 2015) Vlastník: CEN7350_03 Jméno souboru: P24_manual_certifikat_hw Obsah Návod na instalaci HW certifikátu aplikace PARTNER24...
Obnova certifikátu. Úvod. Proč obnovit certifikát? Kdy obnovit certifikát? Které certifikáty obnovit? Jak obnovit certifikát na kartě ProID+ esign?
 Obnova certifikátu Před vypršením platnosti certifikátů si musí uživatelé ProID+ esign požádat o nový certifikát. Otázky, spojené s obnovou, a postup obnovy certifikátu na kartě ProID+ esign jsou uvedeny
Obnova certifikátu Před vypršením platnosti certifikátů si musí uživatelé ProID+ esign požádat o nový certifikát. Otázky, spojené s obnovou, a postup obnovy certifikátu na kartě ProID+ esign jsou uvedeny
Generování žádosti o certifikát Uživatelská příručka
 Generování žádosti o certifikát Uživatelská příručka První certifikační autorita, a.s. Verze 1.0 Obsah 1. Úvod... 3 2. Požadavky na software... 3 3. Kontrola softwarového vybavení... 4 4. Vyplnění údajů
Generování žádosti o certifikát Uživatelská příručka První certifikační autorita, a.s. Verze 1.0 Obsah 1. Úvod... 3 2. Požadavky na software... 3 3. Kontrola softwarového vybavení... 4 4. Vyplnění údajů
Přístup do cloudu ESO9 z OS Windows
 Přístup do cloudu ESO9 z OS Windows E S O 9 i n t e r n a t i o n a l a. s. U M l ý n a 2 2 1 4 1 0 0, P r a h a Strana 1 (celkem 9) Úvod... 3 Vystavení žádosti o vydání klientského certifikátu... 3 Stažení
Přístup do cloudu ESO9 z OS Windows E S O 9 i n t e r n a t i o n a l a. s. U M l ý n a 2 2 1 4 1 0 0, P r a h a Strana 1 (celkem 9) Úvod... 3 Vystavení žádosti o vydání klientského certifikátu... 3 Stažení
2) Zkontrolujte načtený název souboru pro instalaci certifikátu a pokračujte stisknutím tlačítka Další.
 Návod na instalaci certifikátu ze souboru.p12 V návodu je nejprve popsán běžný postup pro automatickou instalaci certifikátu ze souboru.p12 do úložiště certifikátů Vašeho počítače (bod 1). V případě, že
Návod na instalaci certifikátu ze souboru.p12 V návodu je nejprve popsán běžný postup pro automatickou instalaci certifikátu ze souboru.p12 do úložiště certifikátů Vašeho počítače (bod 1). V případě, že
Vystavení certifikátu PostSignum v operačním systému MAC OSx
 Vystavení certifikátu PostSignum v operačním systému MAC OSx Návod popisuje kroky od vystavení certifikátu až po odeslání a podepsání dat v obchodním systému CS OTE v prostředí operačního systému Apple
Vystavení certifikátu PostSignum v operačním systému MAC OSx Návod popisuje kroky od vystavení certifikátu až po odeslání a podepsání dat v obchodním systému CS OTE v prostředí operačního systému Apple
PKI a čipové karty. Poskytovatel certifikačních služeb MPSV
 PKI a čipové karty Poskytovatel certifikačních služeb MPSV Návod k použití aplikace (verze dokumentu 1.4, verze aplikace 3.2.x) Vytvořil: Ondřej Vondra V Praze dne: 18. 4. 2011 OKsystem s. r. o. Na Pankráci
PKI a čipové karty Poskytovatel certifikačních služeb MPSV Návod k použití aplikace (verze dokumentu 1.4, verze aplikace 3.2.x) Vytvořil: Ondřej Vondra V Praze dne: 18. 4. 2011 OKsystem s. r. o. Na Pankráci
Připojení ke vzdálené aplikaci Target 2100
 Připojení ke vzdálené aplikaci Target 2100 Pro úspěšné připojení ke vzdálené aplikaci Target 2100 je nutné připojovat se ze stanice s Windows XP SP3, Windows Vista SP1 nebo Windows 7. Žádná VPN není potřeba,
Připojení ke vzdálené aplikaci Target 2100 Pro úspěšné připojení ke vzdálené aplikaci Target 2100 je nutné připojovat se ze stanice s Windows XP SP3, Windows Vista SP1 nebo Windows 7. Žádná VPN není potřeba,
ČSOB Business Connector
 ČSOB Business Connector Instalační příručka Člen skupiny KBC Obsah 1 Úvod... 3 2 Instalace aplikace ČSOB Business Connector... 3 3 Získání komunikačního certifikátu... 3 3.1 Vytvoření žádosti o certifikát
ČSOB Business Connector Instalační příručka Člen skupiny KBC Obsah 1 Úvod... 3 2 Instalace aplikace ČSOB Business Connector... 3 3 Získání komunikačního certifikátu... 3 3.1 Vytvoření žádosti o certifikát
Průvodce instalací modulu Offline VetShop verze 3.4
 Průvodce instalací modulu Offline VetShop verze 3.4 Úvod k instalaci Tato instalační příručka je určena uživatelům objednávkového modulu Offline VetShop verze 3.4. Obsah 1. Instalace modulu Offline VetShop...
Průvodce instalací modulu Offline VetShop verze 3.4 Úvod k instalaci Tato instalační příručka je určena uživatelům objednávkového modulu Offline VetShop verze 3.4. Obsah 1. Instalace modulu Offline VetShop...
ČSOB Business Connector instalační příručka
 ČSOB Business Connector instalační příručka Obsah 1 Úvod... 2 2 Získání komerčního serverového certifikátu... 2 2.1 Vytvoření žádosti o certifikát v počítači... 2 2.2 Instalace certifikátu na počítač...
ČSOB Business Connector instalační příručka Obsah 1 Úvod... 2 2 Získání komerčního serverového certifikátu... 2 2.1 Vytvoření žádosti o certifikát v počítači... 2 2.2 Instalace certifikátu na počítač...
Registr práv a povinností
 Registr práv a povinností Doporučené postupy a nastavení internetového prohlížeče pro práci v aplikaci AIS RPP Doporučené postupy a nastavení internetového prohlížeče pro práci v aplikaci AIS RPP v4.0
Registr práv a povinností Doporučené postupy a nastavení internetového prohlížeče pro práci v aplikaci AIS RPP Doporučené postupy a nastavení internetového prohlížeče pro práci v aplikaci AIS RPP v4.0
Generování žádosti o kvalifikovaný certifikát pro uložení na eop Uživatelská příručka pro Internet Explorer
 Generování žádosti o kvalifikovaný certifikát pro uložení na eop Uživatelská příručka pro Internet Explorer První certifikační autorita, a.s. Verze 8.15 1 Obsah 1. Úvod... 3 2. Požadavky na software...
Generování žádosti o kvalifikovaný certifikát pro uložení na eop Uživatelská příručka pro Internet Explorer První certifikační autorita, a.s. Verze 8.15 1 Obsah 1. Úvod... 3 2. Požadavky na software...
Software602 FormApps Server
 Software602 FormApps Server Instalace pluginů pro elektronické formuláře Aktualizováno: 13. 1. 2017 Software602 a.s. Hornokrčská 15 140 00 Praha 4 tel: 222 011 602 web: www.602.cz e-mail: info@602.cz ID
Software602 FormApps Server Instalace pluginů pro elektronické formuláře Aktualizováno: 13. 1. 2017 Software602 a.s. Hornokrčská 15 140 00 Praha 4 tel: 222 011 602 web: www.602.cz e-mail: info@602.cz ID
ČSOB Business Connector Instalační příručka
 ČSOB Business Connector Instalační příručka Obsah 1 Úvod... 2 2 Získání komerčního serverového certifikátu... 2 2.1 Vytvoření žádosti o certifikát v počítači... 2 2.2 Instalace certifikátu do počítače...
ČSOB Business Connector Instalační příručka Obsah 1 Úvod... 2 2 Získání komerčního serverového certifikátu... 2 2.1 Vytvoření žádosti o certifikát v počítači... 2 2.2 Instalace certifikátu do počítače...
informačního systému Uživatelská příručka Konfigurace klientských statnic
 informačního systému Uživatelská příručka Konfigurace klientských statnic Tento dokument a jeho obsah je důvěrný. Dokument nesmí být reprodukován celý ani částečně, ani ukazován třetím stranám nebo používán
informačního systému Uživatelská příručka Konfigurace klientských statnic Tento dokument a jeho obsah je důvěrný. Dokument nesmí být reprodukován celý ani částečně, ani ukazován třetím stranám nebo používán
Předpoklady správného fungování formulářů
 Předpoklady správného fungování formulářů Uživatelská příručka Aktualizováno: 19. 2. 2018 Obsah 1 Úvod... 3 2 Systémové požadavky... 3 3 Práce s přílohami... 3 4 MS Internet Explorer... 3 4.1 Instalace
Předpoklady správného fungování formulářů Uživatelská příručka Aktualizováno: 19. 2. 2018 Obsah 1 Úvod... 3 2 Systémové požadavky... 3 3 Práce s přílohami... 3 4 MS Internet Explorer... 3 4.1 Instalace
Generování žádostí o kvalifikovaný a komerční certifikát (TWINS) Uživatelská příručka pro prohlížeč Internet Explorer
 Generování žádostí o kvalifikovaný a komerční certifikát (TWINS) Uživatelská příručka pro prohlížeč Internet Explorer První certifikační autorita, a.s. 22.3.2012 Verze 7.06 Obsah 1. Úvod... 3 2. Požadavky
Generování žádostí o kvalifikovaný a komerční certifikát (TWINS) Uživatelská příručka pro prohlížeč Internet Explorer První certifikační autorita, a.s. 22.3.2012 Verze 7.06 Obsah 1. Úvod... 3 2. Požadavky
1. Úvod. 2. CryptoPlus jak začít. 2.1 HW a SW předpoklady. 2.2 Licenční ujednání a omezení. 2.3 Jazyková podpora. Požadavky na HW.
 CryptoPlus KB verze 2.1.2 UŽIVATELSKÁ PŘÍRUČKA říjen 2013 Obsah Obsah 2 1. Úvod 3 2. CryptoPlus jak začít... 3 2.1 HW a SW předpoklady... 3 2.2 Licenční ujednání a omezení... 3 2.3 Jazyková podpora...
CryptoPlus KB verze 2.1.2 UŽIVATELSKÁ PŘÍRUČKA říjen 2013 Obsah Obsah 2 1. Úvod 3 2. CryptoPlus jak začít... 3 2.1 HW a SW předpoklady... 3 2.2 Licenční ujednání a omezení... 3 2.3 Jazyková podpora...
Generování žádostí o kvalifikovaný certifikát a instalace certifikátu Uživatelská příručka pro prohlížeč Internet Explorer
 Generování žádostí o kvalifikovaný certifikát a instalace certifikátu Uživatelská příručka pro prohlížeč Internet Explorer 1 První certifikační autorita, a.s. 8.9.2011 Obsah 1. Úvod... 3 2. Požadavky na
Generování žádostí o kvalifikovaný certifikát a instalace certifikátu Uživatelská příručka pro prohlížeč Internet Explorer 1 První certifikační autorita, a.s. 8.9.2011 Obsah 1. Úvod... 3 2. Požadavky na
Instalace pluginů pro formuláře na eportálu ČSSZ
 Instalace pluginů pro formuláře na eportálu ČSSZ Uživatelská příručka Aktualizováno: 10. 8. 2017 Obsah Instalace pluginů pro formuláře na eportálu ČSSZ... 1 Obsah... 2 1 Přehled změn v tomto dokumentu...
Instalace pluginů pro formuláře na eportálu ČSSZ Uživatelská příručka Aktualizováno: 10. 8. 2017 Obsah Instalace pluginů pro formuláře na eportálu ČSSZ... 1 Obsah... 2 1 Přehled změn v tomto dokumentu...
Uživatelský přístup do centrálního systému operátora trhu (CS OTE) - přechod z komerčních certifikátů na kvalifikované.
 Uživatelský přístup do centrálního systému operátora trhu (CS OTE) - přechod z komerčních certifikátů na kvalifikované. Od 1. 7. 2017 bude možné v systému OTE registrovat pouze kvalifikované certifikáty.
Uživatelský přístup do centrálního systému operátora trhu (CS OTE) - přechod z komerčních certifikátů na kvalifikované. Od 1. 7. 2017 bude možné v systému OTE registrovat pouze kvalifikované certifikáty.
Příručka pro uživatele ČSOB InternetBanking 24 a ČSOB BusinessBanking 24 Online s čipovou kartou
 Příručka pro uživatele ČSOB InternetBanking 24 a ČSOB BusinessBanking 24 Online s čipovou kartou Člen skupiny KBC Obsah 1 Úvod podmínky pro úspěšné přihlášení do služby... 3 2 Instalace SecureStore...
Příručka pro uživatele ČSOB InternetBanking 24 a ČSOB BusinessBanking 24 Online s čipovou kartou Člen skupiny KBC Obsah 1 Úvod podmínky pro úspěšné přihlášení do služby... 3 2 Instalace SecureStore...
Vystavení osobního komerčního certifikátu PostSignum v operačním systému MAC OSx
 Vystavení osobního komerčního certifikátu PostSignum v operačním systému MAC OSx Tento návod popisuje všechny kroky od vystavení certifikátu až po odeslání a podepsání dat v obchodním systému CS OTE v
Vystavení osobního komerčního certifikátu PostSignum v operačním systému MAC OSx Tento návod popisuje všechny kroky od vystavení certifikátu až po odeslání a podepsání dat v obchodním systému CS OTE v
Nastavení lokálního úložiště certifikátů
 Nastavení lokálního úložiště certifikátů Aby bylo možné používat lokální úložiště, je nezbytné vytvořit zálohu privátní části elektronického podpisu, tj. soubor s koncovou *.pfx, nebo *.p12. Soubor je
Nastavení lokálního úložiště certifikátů Aby bylo možné používat lokální úložiště, je nezbytné vytvořit zálohu privátní části elektronického podpisu, tj. soubor s koncovou *.pfx, nebo *.p12. Soubor je
Příručka pro uživatele ČSOB InternetBanking 24 a ČSOB BusinessBanking 24 Online s čipovou kartou
 Příručka pro uživatele ČSOB InternetBanking 24 a ČSOB BusinessBanking 24 Online s čipovou kartou Člen skupiny KBC Obsah 1 Úvod podmínky pro úspěšné přihlášení do služby... 3 2 Instalace SecureStore...
Příručka pro uživatele ČSOB InternetBanking 24 a ČSOB BusinessBanking 24 Online s čipovou kartou Člen skupiny KBC Obsah 1 Úvod podmínky pro úspěšné přihlášení do služby... 3 2 Instalace SecureStore...
Middleware eop. Instalační příručka pro práci s eop v prostředí MS Windows
 Middleware eop Instalační příručka pro práci s eop v prostředí MS Windows 1 Obsah: 1. Co byste měli vědět před zahájením instalace... 3 2. Instalace software... 4 Průběh instalace... 4 3. Odinstalování,
Middleware eop Instalační příručka pro práci s eop v prostředí MS Windows 1 Obsah: 1. Co byste měli vědět před zahájením instalace... 3 2. Instalace software... 4 Průběh instalace... 4 3. Odinstalování,
Předcházení problémů s certifikátem pro podpis v aplikaci MS 2014+ Verze 2.0.
 Předcházení problémů s certifikátem pro podpis v aplikaci MS 2014+ Verze 2.0. 1. Má aplikace zvýšená oprávnění? Aplikace dodávané společností Tesco SW a. s. využívají technologie Microsoft Silverlight,
Předcházení problémů s certifikátem pro podpis v aplikaci MS 2014+ Verze 2.0. 1. Má aplikace zvýšená oprávnění? Aplikace dodávané společností Tesco SW a. s. využívají technologie Microsoft Silverlight,
Certifikační autorita EET Modelové postupy vytvoření souboru žádosti o certifikát
 Certifikační autorita EET Modelové postupy vytvoření souboru žádosti o certifikát verze 1.0, 1.9.2016 OBSAH 1 Úvod... 3 2 Sestavení souboru žádosti o certifikát ve Windows 7... 4 Přidání modulu snap-in
Certifikační autorita EET Modelové postupy vytvoření souboru žádosti o certifikát verze 1.0, 1.9.2016 OBSAH 1 Úvod... 3 2 Sestavení souboru žádosti o certifikát ve Windows 7... 4 Přidání modulu snap-in
Obnova certifikátu Uživatelská příručka pro prohlížeč Internet Explorer
 Obnova certifikátu Uživatelská příručka pro prohlížeč Internet Explorer První certifikační autorita, a.s. 1.8.2011 Verze 7.07 Obsah 1. Úvod... 3 2. Požadavky na software... 4 2.1. Nastavení prohlížeče
Obnova certifikátu Uživatelská příručka pro prohlížeč Internet Explorer První certifikační autorita, a.s. 1.8.2011 Verze 7.07 Obsah 1. Úvod... 3 2. Požadavky na software... 4 2.1. Nastavení prohlížeče
Certifikační autorita EET Modelové postupy instalace certifikátu
 Certifikační autorita EET Modelové postupy instalace certifikátu Verze 1.0, 1.9.2016 OBSAH 1 Úvod... 3 2 Instalace certifikátu ve Windows 7... 4 2.1 Instalace ze souboru.p12 (formát PKCS#12)... 4 2.2 Instalace
Certifikační autorita EET Modelové postupy instalace certifikátu Verze 1.0, 1.9.2016 OBSAH 1 Úvod... 3 2 Instalace certifikátu ve Windows 7... 4 2.1 Instalace ze souboru.p12 (formát PKCS#12)... 4 2.2 Instalace
Nastavení lokálního úložiště certifikátů v OSx
 Nastavení lokálního úložiště certifikátů v OSx Aby bylo možné používat lokální úložiště, je nezbytné vytvořit zálohu privátní části elektronického podpisu, tj. soubor s koncovou *.pfx, nebo *.p12. Soubor
Nastavení lokálního úložiště certifikátů v OSx Aby bylo možné používat lokální úložiště, je nezbytné vytvořit zálohu privátní části elektronického podpisu, tj. soubor s koncovou *.pfx, nebo *.p12. Soubor
Příručka pro uživatele CEB s čipovou kartou
 Příručka pro uživatele CEB s čipovou kartou Člen skupiny KBC Obsah 1 Úvod podmínky pro úspěšné přihlášení do služby... 3 2 Instalace SecureStore a registrace certifikátů do OS... 3 3 První přihlášení do
Příručka pro uživatele CEB s čipovou kartou Člen skupiny KBC Obsah 1 Úvod podmínky pro úspěšné přihlášení do služby... 3 2 Instalace SecureStore a registrace certifikátů do OS... 3 3 První přihlášení do
Middleware eop. Instalační příručka pro práci s eop v prostředí MS Windows
 Middleware eop Instalační příručka pro práci s eop v prostředí MS Windows 1 Obsah: 1 Co byste měli vědět před zahájením instalace... 3 2 Karta eop na MS Windows XP/Vista/7... 4 2.1 Instalace software...
Middleware eop Instalační příručka pro práci s eop v prostředí MS Windows 1 Obsah: 1 Co byste měli vědět před zahájením instalace... 3 2 Karta eop na MS Windows XP/Vista/7... 4 2.1 Instalace software...
B2B GROW SYSTEM Postup instalace
 B2B GROW SYSTEM Postup instalace GemPC USB-SL ComfortChip SecureStore I.CA certifikáty Komerční certifikát Kvalifikovaný certifikát Povolení ActiveX Instalace knihovny capicom OBSAH Instalace čtečky GemPC
B2B GROW SYSTEM Postup instalace GemPC USB-SL ComfortChip SecureStore I.CA certifikáty Komerční certifikát Kvalifikovaný certifikát Povolení ActiveX Instalace knihovny capicom OBSAH Instalace čtečky GemPC
Registrace dodavatele na tržiště NEN
 Registrace dodavatele na tržiště NEN Co budete předem potřebovat: a) Podpisový osobní certifikát Postsignum nebo 1. Certifikační Autorita b) Prohlížeč Google Chrome c) Uživatelská práva na instalaci programů
Registrace dodavatele na tržiště NEN Co budete předem potřebovat: a) Podpisový osobní certifikát Postsignum nebo 1. Certifikační Autorita b) Prohlížeč Google Chrome c) Uživatelská práva na instalaci programů
Příručka pro klientský certifikát
 Příručka pro klientský certifikát OBSAH 1) Instalace programového vybavení do systému Microsoft Windows 2 1. krok - Průvodce instalací 4 2. krok - Dokončení instalace 5 3. krok - Instalace na PC, který
Příručka pro klientský certifikát OBSAH 1) Instalace programového vybavení do systému Microsoft Windows 2 1. krok - Průvodce instalací 4 2. krok - Dokončení instalace 5 3. krok - Instalace na PC, který
NÁVOD K INSTALACI B2B SYSTEMU GROW
 NÁVOD K INSTALACI B2B SYSTEMU GROW TYP DOKUMENTU: NÁVOD VYHOTOVIL: PETR VONDRÁČEK DATUM VYHOTOVENÍ: 23. 11. 2012 PLATNOST OD: 23. 11. 2012 CÍLOVÁ SKUPINA: DODAVATELÉ VERZE DOKUMENTU: 1 DATUM POSLEDNÍ ZMĚNY:
NÁVOD K INSTALACI B2B SYSTEMU GROW TYP DOKUMENTU: NÁVOD VYHOTOVIL: PETR VONDRÁČEK DATUM VYHOTOVENÍ: 23. 11. 2012 PLATNOST OD: 23. 11. 2012 CÍLOVÁ SKUPINA: DODAVATELÉ VERZE DOKUMENTU: 1 DATUM POSLEDNÍ ZMĚNY:
INSTALACE SOFTWARE A AKTIVACE PRODUKTU NÁVOD
 INSTALACE SOFTWARE A AKTIVACE PRODUKTU NÁVOD www.aktion.cz Obsah: Kompletní instalace (serverová část) str. 03 Aktivace produktu první spuštění str. 10 Instalace Windows klienta na jiný počítač v síti
INSTALACE SOFTWARE A AKTIVACE PRODUKTU NÁVOD www.aktion.cz Obsah: Kompletní instalace (serverová část) str. 03 Aktivace produktu první spuštění str. 10 Instalace Windows klienta na jiný počítač v síti
eliška 3.04 Průvodce instalací (verze pro Windows 7) w w w. n e s s. c o m
 eliška 3.04 Průvodce instalací (verze pro Windows 7) Příprava Při instalaci elišky doporučujeme nemít spuštěné žádné další programy. Pro instalaci elišky je třeba mít administrátorská práva na daném počítači.
eliška 3.04 Průvodce instalací (verze pro Windows 7) Příprava Při instalaci elišky doporučujeme nemít spuštěné žádné další programy. Pro instalaci elišky je třeba mít administrátorská práva na daném počítači.
Postup pro získání elektronického podpisu a podepisování dokumentů v MS2014+
 2016 Postup pro získání elektronického podpisu a podepisování dokumentů v MS2014+ Místní akční skupina Hlinecko, z.s. 1.6.2016 Obsah: 1 Postup pro založení elektronického podpisu... 1 Výběr druhu elektronického
2016 Postup pro získání elektronického podpisu a podepisování dokumentů v MS2014+ Místní akční skupina Hlinecko, z.s. 1.6.2016 Obsah: 1 Postup pro založení elektronického podpisu... 1 Výběr druhu elektronického
Postup přechodu na podporované prostředí. Přechod aplikace BankKlient na nový operační systém formou reinstalace ze zálohy
 Postup přechodu na podporované prostředí Přechod aplikace BankKlient na nový operační systém formou reinstalace ze zálohy Obsah Zálohování BankKlienta... 3 Přihlášení do BankKlienta... 3 Kontrola verze
Postup přechodu na podporované prostředí Přechod aplikace BankKlient na nový operační systém formou reinstalace ze zálohy Obsah Zálohování BankKlienta... 3 Přihlášení do BankKlienta... 3 Kontrola verze
Konfigurace pracovní stanice pro ISOP-Centrum verze 1.21.32
 Informační systém ISOP 7-13 Vypracováno pro CzechInvest Konfigurace pracovní stanice pro ISOP-Centrum verze 1.21.32 vypracovala společnost ASD Software, s.r.o. Dokument ze dne 20.2.2015, verze 1.00 Konfigurace
Informační systém ISOP 7-13 Vypracováno pro CzechInvest Konfigurace pracovní stanice pro ISOP-Centrum verze 1.21.32 vypracovala společnost ASD Software, s.r.o. Dokument ze dne 20.2.2015, verze 1.00 Konfigurace
Nápověda a postupy. Instalace a aktivace PDF-XChange Viewer Pro. Instalace a aktivace software. Nápověda a postupy. 1 z 9 27.8.
 Nápověda a postupy Zde najdete návody a tipy pro práci, které Vám mohou usnadnit práci s produkty PDF-XChange. V případě, že si myslíte, že by zde neměl některý dotaz nebo problematika chybět, napište
Nápověda a postupy Zde najdete návody a tipy pro práci, které Vám mohou usnadnit práci s produkty PDF-XChange. V případě, že si myslíte, že by zde neměl některý dotaz nebo problematika chybět, napište
Nastavení prohlížeče Internet Explorer 9-11 ve Windows 7
 Nastavení prohlížeče Internet Explorer 9-11 ve Windows 7 Zapněte Internet Explorer 9 - vpravo nahoře klikněte na Nástroje - zvolte Možnosti Internetu. Zvolte Zabezpečení Důvěryhodné servery Změňte Úroveň
Nastavení prohlížeče Internet Explorer 9-11 ve Windows 7 Zapněte Internet Explorer 9 - vpravo nahoře klikněte na Nástroje - zvolte Možnosti Internetu. Zvolte Zabezpečení Důvěryhodné servery Změňte Úroveň
Doporučené nastavení prohlížeče Mozilla Firefox 3.6 pro Max Homebanking PS s využitím čipové karty
 Doporučené nastavení prohlížeče Mozilla Firefox 3.6 pro Max Homebanking PS s využitím čipové karty Obsah 1. Instalace SecureStore... 2 2. Nastavení Firefoxu... 3 3. První přihlášení... 4 4. Odstraňování
Doporučené nastavení prohlížeče Mozilla Firefox 3.6 pro Max Homebanking PS s využitím čipové karty Obsah 1. Instalace SecureStore... 2 2. Nastavení Firefoxu... 3 3. První přihlášení... 4 4. Odstraňování
Testovací protokol. 1 Informace o testování. 2 Testovací prostředí. 3 Vlastnosti generátoru klíčů. Příloha č. 13
 estovací protokol Příloha č. 13 1 Informace o testování estovaný generátor: CertReq 6.1.7600.16385 1 CertReq 6.0.6002.18005 2 1 Verze generátoru ve Windows 7 Service Pack 1 2 Verze generátoru ve Windows
estovací protokol Příloha č. 13 1 Informace o testování estovaný generátor: CertReq 6.1.7600.16385 1 CertReq 6.0.6002.18005 2 1 Verze generátoru ve Windows 7 Service Pack 1 2 Verze generátoru ve Windows
I.CA SecureStore. Instalační příručka. Verze 2.32 a vyšší
 I.CA SecureStore Instalační příručka Verze 2.32 a vyšší Úvod Tato verze instalační příručky je platná pro verzi aplikace SecureStore 2.32 a vyšší. Instalační příručka Instalační balíčky jsou připraveny
I.CA SecureStore Instalační příručka Verze 2.32 a vyšší Úvod Tato verze instalační příručky je platná pro verzi aplikace SecureStore 2.32 a vyšší. Instalační příručka Instalační balíčky jsou připraveny
Manuál k elektronickému podávání přihlášek a žádostí u ÚPV
 Manuál k elektronickému podávání přihlášek a žádostí u ÚPV Úvod Elektronické podávání nabízí uživatelům kvalitní a bezpečnou formu komunikace s Úřadem při současné úspoře finančních nákladů a času. Je
Manuál k elektronickému podávání přihlášek a žádostí u ÚPV Úvod Elektronické podávání nabízí uživatelům kvalitní a bezpečnou formu komunikace s Úřadem při současné úspoře finančních nákladů a času. Je
Generování žádostí o certifikát Uživatelská příručka pro prohlížeč Apple Safari
 Generování žádostí o certifikát Uživatelská příručka pro prohlížeč Apple Safari První certifikační autorita, a.s. 12.8.2011 Verze 7.07 Obsah 1. Úvod... 3 2. Požadavky na software... 3 3. Instalace kořenového
Generování žádostí o certifikát Uživatelská příručka pro prohlížeč Apple Safari První certifikační autorita, a.s. 12.8.2011 Verze 7.07 Obsah 1. Úvod... 3 2. Požadavky na software... 3 3. Instalace kořenového
Certifikační autority PostSignum
 Certifikační autority PostSignum Instalace a použití aplikace SafeNet Borderless Security USB token ikey 4000 verze 1.0.2 Uživatelská dokumentace Srpen 2008 Strana 1 (celkem 27) Verze Datum Autor Poznámka
Certifikační autority PostSignum Instalace a použití aplikace SafeNet Borderless Security USB token ikey 4000 verze 1.0.2 Uživatelská dokumentace Srpen 2008 Strana 1 (celkem 27) Verze Datum Autor Poznámka
Nastavení Internet Exploreru pro vstup do IS ARGIS
 Nastavení Internet Exploreru pro vstup do IS ARGIS Obsah: 1. Nastavení Internet Exploreru pro vstup do IS ARGIS... 3 1.1. Postup uživatele při umístění IS ARGIS do zóny důvěryhodných serverů... 3 1.2.
Nastavení Internet Exploreru pro vstup do IS ARGIS Obsah: 1. Nastavení Internet Exploreru pro vstup do IS ARGIS... 3 1.1. Postup uživatele při umístění IS ARGIS do zóny důvěryhodných serverů... 3 1.2.
Generování žádostí o certifikát Uživatelská příručka pro prohlížeč Internet Explorer
 Generování žádostí o certifikát Uživatelská příručka pro prohlížeč Internet Explorer První certifikační autorita, a.s. 12.8.2011 Verze 7.07 Obsah 1. Úvod... 3 2. Požadavky na software... 3 2.1. Nastavení
Generování žádostí o certifikát Uživatelská příručka pro prohlížeč Internet Explorer První certifikační autorita, a.s. 12.8.2011 Verze 7.07 Obsah 1. Úvod... 3 2. Požadavky na software... 3 2.1. Nastavení
Nedaří se mi přihlásit
 Tato příručka vám pomůže ve vytvoření vašeho osobního certifikátu v souboru/prohlížeči nebo na čipové kartě. Pokud již vlastníte osobní certifikát v souboru, který je uložen v počítači, dozvíte se, jak
Tato příručka vám pomůže ve vytvoření vašeho osobního certifikátu v souboru/prohlížeči nebo na čipové kartě. Pokud již vlastníte osobní certifikát v souboru, který je uložen v počítači, dozvíte se, jak
ABRA Software a.s. ABRA on- line
 ABRA Software a.s. ABRA online ÚVOD 2 2.1 ABRA on-line - úvod 1 ČÁST 1 2 1.1 ABRA on-line - připojení do vzdálené aplikace z prostředí OS MS Windows 1 ČÁST 2 11 2.1 ABRA on-line - připojení do vzdálené
ABRA Software a.s. ABRA online ÚVOD 2 2.1 ABRA on-line - úvod 1 ČÁST 1 2 1.1 ABRA on-line - připojení do vzdálené aplikace z prostředí OS MS Windows 1 ČÁST 2 11 2.1 ABRA on-line - připojení do vzdálené
Příručka pro uživatele ČSOB CEB s čipovou kartou v operačním systému Mac OS X
 Příručka pro uživatele ČSOB CEB s čipovou kartou v operačním systému Mac OS X Člen skupiny KBC Obsah 1 Úvod podmínky pro úspěšné používání čipových karet ve službě ČSOB CEB... 3 2 Instalace SecureStore
Příručka pro uživatele ČSOB CEB s čipovou kartou v operačním systému Mac OS X Člen skupiny KBC Obsah 1 Úvod podmínky pro úspěšné používání čipových karet ve službě ČSOB CEB... 3 2 Instalace SecureStore
Uživatelská příručka pro práci s Portálem VZP. Obnova certifikátu
 Uživatelská příručka pro práci s Portálem VZP Obnova certifikátu Obsah Obsah... 2 1. Úvodní stránka... 3 2. Správa certifikátů... 3 2.1. Seznam certifikátů... 3 2.2 Registrace certifikátů OBNOVA certifikátu
Uživatelská příručka pro práci s Portálem VZP Obnova certifikátu Obsah Obsah... 2 1. Úvodní stránka... 3 2. Správa certifikátů... 3 2.1. Seznam certifikátů... 3 2.2 Registrace certifikátů OBNOVA certifikátu
Příručka pro klientský certifikát
 MPV 1/04/2019/170 Příručka pro klientský certifikát Obsah 1) Instalace programového vybavení do systému Microsoft Windows 2 1. krok Průvodce instalací 3 2. krok Dokončení instalace 4 3. krok Instalace
MPV 1/04/2019/170 Příručka pro klientský certifikát Obsah 1) Instalace programového vybavení do systému Microsoft Windows 2 1. krok Průvodce instalací 3 2. krok Dokončení instalace 4 3. krok Instalace
Nastavení MS Windows Vista pro připojení k WIFI síti JAMU. Stažení certifikátu JAMU. Instalace certifikátu JAMU
 Nastavení MS Windows Vista pro připojení k WIFI síti JAMU Následující návod stručně popisuje, jak nastavit přístup do bezdrátové sítě pomocí protokolu 802.1X ve Windows Vista (české verzi). Prvním krokem
Nastavení MS Windows Vista pro připojení k WIFI síti JAMU Následující návod stručně popisuje, jak nastavit přístup do bezdrátové sítě pomocí protokolu 802.1X ve Windows Vista (české verzi). Prvním krokem
Příručka pro dodavatele. Systém EZVR 1.1 Verze dokumentu 1.3 Datum vydání:
 Příručka pro dodavatele Systém EZVR 1.1 Verze dokumentu 1.3 Datum vydání: 1.10.2017 1 2 1. Úvod do systému...3 2. Technické požadavky a zabezpečení systému...3 3. Registrace nového dodavatele...4 4. Přihlášení
Příručka pro dodavatele Systém EZVR 1.1 Verze dokumentu 1.3 Datum vydání: 1.10.2017 1 2 1. Úvod do systému...3 2. Technické požadavky a zabezpečení systému...3 3. Registrace nového dodavatele...4 4. Přihlášení
UŽIVATELSKÁ PŘÍRUČKA PRO HOMEBANKING PPF banky a.s.
 UŽIVATELSKÁ PŘÍRUČKA PRO HOMEBANKING PPF banky a.s. PPF banka a.s., Evropská 2690/17, P.O. Box 177, 160 41 Praha 6 1/15 Obsah: 1. Úvod... 3 2. Vygenerování Podpisového klíče a žádost o vygenerování Podpisového
UŽIVATELSKÁ PŘÍRUČKA PRO HOMEBANKING PPF banky a.s. PPF banka a.s., Evropská 2690/17, P.O. Box 177, 160 41 Praha 6 1/15 Obsah: 1. Úvod... 3 2. Vygenerování Podpisového klíče a žádost o vygenerování Podpisového
Řešení chybových hlášek. Verze: 2.11 (17. 7. 2015) Jméno souboru:
 Řešení chybových hlášek Verze: 2.11 (17. 7. 2015) Vlastník: CEN7350_03 Jméno souboru: FAQ 1 Obsah Obsah... 2 1. Úvod... 3 1.1. Důležité... 3 1.2. Aktuální informace čtěte... 3 2. Přihlášení jednorázovým
Řešení chybových hlášek Verze: 2.11 (17. 7. 2015) Vlastník: CEN7350_03 Jméno souboru: FAQ 1 Obsah Obsah... 2 1. Úvod... 3 1.1. Důležité... 3 1.2. Aktuální informace čtěte... 3 2. Přihlášení jednorázovým
Registrace do portálu MS2014+
 2016 Registrace do portálu MS2014+ Lenka Juklová Místní akční skupina Hlinecko, z.s. 7.4.2016 Obsah: Úvod... 1 1 Instalace a aktualizace internetového prohlížeče... 2 2 Ověření HW a SW požadavků aplikace...
2016 Registrace do portálu MS2014+ Lenka Juklová Místní akční skupina Hlinecko, z.s. 7.4.2016 Obsah: Úvod... 1 1 Instalace a aktualizace internetového prohlížeče... 2 2 Ověření HW a SW požadavků aplikace...
Manuál pro registraci prostřednictvím webové služby
 Manuál pro registraci prostřednictvím webové služby 1. Postup pro vyplnění a odeslání registračního formuláře Tento postup je relevantní pouze pro výrobce, kteří vlastní certifikát PostSignum s vyplněným
Manuál pro registraci prostřednictvím webové služby 1. Postup pro vyplnění a odeslání registračního formuláře Tento postup je relevantní pouze pro výrobce, kteří vlastní certifikát PostSignum s vyplněným
UŽIVATELSKÁ PŘÍRUČKA PRO SLUŽBU INTERNETBANKING PPF banky a.s.
 UŽIVATELSKÁ PŘÍRUČKA PRO SLUŽBU INTERNETBANKING PPF banky a.s. Část II: Práce s Tokenem a Certifikátem Obsah: I. Úvod... 2 II. Certifikační centrum... 2 III. Stažení SW pro správný chod Internetbankingu...
UŽIVATELSKÁ PŘÍRUČKA PRO SLUŽBU INTERNETBANKING PPF banky a.s. Část II: Práce s Tokenem a Certifikátem Obsah: I. Úvod... 2 II. Certifikační centrum... 2 III. Stažení SW pro správný chod Internetbankingu...
Instalace a první spuštění Programu Job Abacus Pro
 Instalace a první spuštění Programu Job Abacus Pro Pro chod programu je nutné mít nainstalované databázové úložiště, které je připraveno v instalačním balíčku GAMP, který si stáhnete z našich webových
Instalace a první spuštění Programu Job Abacus Pro Pro chod programu je nutné mít nainstalované databázové úložiště, které je připraveno v instalačním balíčku GAMP, který si stáhnete z našich webových
Dokumentace. k projektu Czech POINT. Popis použití komerčního a kvalifikovaného certifikátu
 Dokumentace k projektu Czech POINT Popis použití komerčního a kvalifikovaného certifikátu Vytvořeno dne: 11.4.2007 Aktualizováno: 19.2.2009 Verze: 3.3 2009 MVČR Obsah 1. Vysvětleme si pár pojmů...3 1.1.
Dokumentace k projektu Czech POINT Popis použití komerčního a kvalifikovaného certifikátu Vytvořeno dne: 11.4.2007 Aktualizováno: 19.2.2009 Verze: 3.3 2009 MVČR Obsah 1. Vysvětleme si pár pojmů...3 1.1.
ProID+Q Uživatelská příručka
 ProID+Q Uživatelská příručka Verze 1.2 Dokument je řízen správcem řídicích dokumentů PKNU a platná verze je dostupná na dok. serveru PKNU, po vytištění se výtisk stává neřízeným dokumentem. Česká pošta,
ProID+Q Uživatelská příručka Verze 1.2 Dokument je řízen správcem řídicích dokumentů PKNU a platná verze je dostupná na dok. serveru PKNU, po vytištění se výtisk stává neřízeným dokumentem. Česká pošta,
Generování žádostí o certifikát Uživatelská příručka pro prohlížeč Mozilla Firefox
 Generování žádostí o certifikát Uživatelská příručka pro prohlížeč Mozilla Firefox První certifikační autorita, a.s. 12.8.2011 Verze 7.07 Obsah 1. Úvod... 3 2. Požadavky na software... 3 3. Instalace kořenového
Generování žádostí o certifikát Uživatelská příručka pro prohlížeč Mozilla Firefox První certifikační autorita, a.s. 12.8.2011 Verze 7.07 Obsah 1. Úvod... 3 2. Požadavky na software... 3 3. Instalace kořenového
Nastavení prohlížeče MS Internet Explorer 10/11 ve Windows 8/8.1
 Nastavení prohlížeče MS Internet Explorer 10/11 ve Windows 8/8.1 Tento návod popisuje nastavení Internet Exploreru 10/11, který se spouští z plochy Windows 8/8.1. Návod nepopisuje nastavení Internet Explorer
Nastavení prohlížeče MS Internet Explorer 10/11 ve Windows 8/8.1 Tento návod popisuje nastavení Internet Exploreru 10/11, který se spouští z plochy Windows 8/8.1. Návod nepopisuje nastavení Internet Explorer
Instalační příručka. Vlastnoruční digitální podpis. Plugin do webového prohlížeče
 Instalační příručka Vlastnoruční digitální podpis Plugin do webového prohlížeče 1. Úvod Tato příručka obsahuje návod jak nainstalovat a nastavit internetový prohlížeč (Internet Explorer, Mozilla Firefox
Instalační příručka Vlastnoruční digitální podpis Plugin do webového prohlížeče 1. Úvod Tato příručka obsahuje návod jak nainstalovat a nastavit internetový prohlížeč (Internet Explorer, Mozilla Firefox
I.CA SecureStore Uživatelská příručka
 I.CA SecureStore Uživatelská příručka Verze 4.1 a vyšší První certifikační autorita, a.s. Verze 4.17 1 Obsah 1. Úvod... 3 2. Přístupové údaje ke kartě... 3 2.1. Inicializace karty... 3 3. Základní obrazovka...
I.CA SecureStore Uživatelská příručka Verze 4.1 a vyšší První certifikační autorita, a.s. Verze 4.17 1 Obsah 1. Úvod... 3 2. Přístupové údaje ke kartě... 3 2.1. Inicializace karty... 3 3. Základní obrazovka...
Návod k vygenerování certifikátu PKI-O2CZ-AUTENTIZACE
 Návod k vygenerování certifikátu PKI-O2CZ-AUTENTIZACE Certifikát slouží pro autentizaci uživatele zejména pro vzdálený přístup VPN klientem Cisco nebo vzdálenou plochu CAG/Citrix a do dalších aplikací.
Návod k vygenerování certifikátu PKI-O2CZ-AUTENTIZACE Certifikát slouží pro autentizaci uživatele zejména pro vzdálený přístup VPN klientem Cisco nebo vzdálenou plochu CAG/Citrix a do dalších aplikací.
Registrace do portálu MS2014+
 2016 Registrace do portálu MS2014+ Místní akční skupina Hlinecko, z.s. 7.4.2016 Obsah: Úvod... 1 1 Instalace a aktualizace internetového prohlížeče... 2 2 Ověření HW a SW požadavků aplikace... 7 3 Registrace
2016 Registrace do portálu MS2014+ Místní akční skupina Hlinecko, z.s. 7.4.2016 Obsah: Úvod... 1 1 Instalace a aktualizace internetového prohlížeče... 2 2 Ověření HW a SW požadavků aplikace... 7 3 Registrace
Návod pro Windows 7. http://tarantula.ruk.cuni.cz/uvt-416.html
 Návod pro Windows 7 http://tarantula.ruk.cuni.cz/uvt-416.html Návod pro Windows 7 a Vista Tento návod popisuje nastavení operačního systému Windows 7 a Vista pro připojení do bezdrátové sítě eduroam. Předpokládá
Návod pro Windows 7 http://tarantula.ruk.cuni.cz/uvt-416.html Návod pro Windows 7 a Vista Tento návod popisuje nastavení operačního systému Windows 7 a Vista pro připojení do bezdrátové sítě eduroam. Předpokládá
Postup instalace síťové verze Mount Blue
 Postup instalace síťové verze Mount Blue Instalace na serveru 1. Stáhněte si instalační balíček pro server ze stránek Mount Blue na adrese: http://www.mountblue.cz/download/mountblue-server-setup.exe 2.
Postup instalace síťové verze Mount Blue Instalace na serveru 1. Stáhněte si instalační balíček pro server ze stránek Mount Blue na adrese: http://www.mountblue.cz/download/mountblue-server-setup.exe 2.
Obsah. 1. Co byste měli vědět před spuštěním instalace Spuštění instalace Průběh instalace Odinstalování, změna instalace...
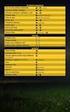 Middleware eop pro MS Windows Instalační PŘÍRUČKA Obsah 1. Co byste měli vědět před spuštěním instalace... 3 2. Spuštění instalace... 3 3. Průběh instalace... 4 4. Odinstalování, změna instalace... 8 1.
Middleware eop pro MS Windows Instalační PŘÍRUČKA Obsah 1. Co byste měli vědět před spuštěním instalace... 3 2. Spuštění instalace... 3 3. Průběh instalace... 4 4. Odinstalování, změna instalace... 8 1.
SKYLA Pro II. Popis instalace programu
 SKYLA Pro II Popis instalace programu Rev. 30.07.2014 O manuálu Dokument popisuje celý proces instalace programu Skyla Pro II, který se v některých ohledech liší od instalace předchozích verzí a upozorňuje
SKYLA Pro II Popis instalace programu Rev. 30.07.2014 O manuálu Dokument popisuje celý proces instalace programu Skyla Pro II, který se v některých ohledech liší od instalace předchozích verzí a upozorňuje
1. Instalace MySQL Serveru...2. 2. Konfigurace MySql Serveru...2. 3. Vytvoření struktury databáze...3
 Obsah 1. Instalace MySQL Serveru...2 2. Konfigurace MySql Serveru...2 3. Vytvoření struktury databáze...3 4. Instalace Watchdog na klientských stanicích...4 5. Watchdog Viewer...6 Nastavení připojení k
Obsah 1. Instalace MySQL Serveru...2 2. Konfigurace MySql Serveru...2 3. Vytvoření struktury databáze...3 4. Instalace Watchdog na klientských stanicích...4 5. Watchdog Viewer...6 Nastavení připojení k
Podrobný návod na instalaci programu HiddenSMS
 Podrobný návod na instalaci programu HiddenSMS Poslední aktualizace: 9. 6. 2009 Samotná instalace programu HiddenSMS se skládá ze dvou kroků: I. PŘIPOJENÍ TELEFONU S POČÍTAČEM - podrobný popis najdete
Podrobný návod na instalaci programu HiddenSMS Poslední aktualizace: 9. 6. 2009 Samotná instalace programu HiddenSMS se skládá ze dvou kroků: I. PŘIPOJENÍ TELEFONU S POČÍTAČEM - podrobný popis najdete
Návod pro Windows XP-OLD
 Návod pro Windows XP-OLD Návod pro Windows XP Tento návod popisuje nastavení operačního systému Windows XP SP2 v české verzi pro připojení do bezdrátové sítě eduroam. Předpokládá se, že uživatel má již
Návod pro Windows XP-OLD Návod pro Windows XP Tento návod popisuje nastavení operačního systému Windows XP SP2 v české verzi pro připojení do bezdrátové sítě eduroam. Předpokládá se, že uživatel má již
Registr práv a povinností
 Registr práv a povinností Doporučené postupy a nastavení internetového prohlížeče pro práci v aplikaci AIS RPP list č.1/20 OBSAH 1 Úvod... 3 2 Doporučené nastavení prohlížeče... 4 2.1 Problém s certifikátem...
Registr práv a povinností Doporučené postupy a nastavení internetového prohlížeče pro práci v aplikaci AIS RPP list č.1/20 OBSAH 1 Úvod... 3 2 Doporučené nastavení prohlížeče... 4 2.1 Problém s certifikátem...
Příručka k užívání služby ČP INVEST online-verze poradce (dále jen Manuál pro poradce )
 Příručka k užívání služby ČP INVEST online-verze poradce (dále jen Manuál pro poradce ) 1 Úvod Účelem tohoto Manuálu je seznámit Vás se službou ČP INVEST online-verze poradce, zejména Vám poskytnout návod
Příručka k užívání služby ČP INVEST online-verze poradce (dále jen Manuál pro poradce ) 1 Úvod Účelem tohoto Manuálu je seznámit Vás se službou ČP INVEST online-verze poradce, zejména Vám poskytnout návod
Příručka pro uživatele ČSOB InternetBanking 24 a ČSOB BusinessBanking 24 Online s čipovou kartou v operačním systému Mac OS X
 Příručka pro uživatele ČSOB InternetBanking 24 a ČSOB BusinessBanking 24 Online s čipovou kartou v operačním systému Mac OS X Obsah 1 Úvod podmínky pro úspěšné přihlášení do služby... 2 2 Instalace SecureStore
Příručka pro uživatele ČSOB InternetBanking 24 a ČSOB BusinessBanking 24 Online s čipovou kartou v operačním systému Mac OS X Obsah 1 Úvod podmínky pro úspěšné přihlášení do služby... 2 2 Instalace SecureStore
Nápověda Webové aplikace CA EET. Verze 1.0,
 Nápověda Webové aplikace CA EET Verze 1.0, 1.9.2016 OBSAH NÁPOVĚDY 1. Úvod... 3 2. Přihlášení do webové aplikace CA EET... 4 3. Vydání nového certifikátu - vytvoření žádosti v prohlížeči... 5 1.1 Vysvětlení
Nápověda Webové aplikace CA EET Verze 1.0, 1.9.2016 OBSAH NÁPOVĚDY 1. Úvod... 3 2. Přihlášení do webové aplikace CA EET... 4 3. Vydání nového certifikátu - vytvoření žádosti v prohlížeči... 5 1.1 Vysvětlení
CUZAK. Instalační příručka. Verze 2.0 2015
 CUZAK Instalační příručka Verze 2.0 2015 Copyright 2015 Altair CUZAK s.r.o. Všechna práva vyhrazena. Všechna práva vyhrazena. Všechna informace, jež jsou publikována na v tomto dokumentu, jsou chráněna
CUZAK Instalační příručka Verze 2.0 2015 Copyright 2015 Altair CUZAK s.r.o. Všechna práva vyhrazena. Všechna práva vyhrazena. Všechna informace, jež jsou publikována na v tomto dokumentu, jsou chráněna
INSTALAČNÍ POSTUP PRO APLIKACI ELIŠKA 4
 INSTALAČNÍ POSTUP PRO APLIKACI ELIŠKA 4 1. Dříve než spustíte instalaci Vítáme Vás při instalaci nové verze aplikace eliška. Před samotnou instalací, prosím, ověřte, že jsou splněné následující podmínky:
INSTALAČNÍ POSTUP PRO APLIKACI ELIŠKA 4 1. Dříve než spustíte instalaci Vítáme Vás při instalaci nové verze aplikace eliška. Před samotnou instalací, prosím, ověřte, že jsou splněné následující podmínky:
P R V N Í P Ř I H L Á Š E N Í D O A P L I K A C E E R B I N T E R N E T - B A N K A
 P R V N Í P Ř I H L Á Š E N Í D O A P L I K A C E E R B I N T E R N E T - B A N K A Následující dokument popisuje první kroky s aplikací ERB Internet-Banka (dále jen Aplikace), které musí uživatel vykonat,
P R V N Í P Ř I H L Á Š E N Í D O A P L I K A C E E R B I N T E R N E T - B A N K A Následující dokument popisuje první kroky s aplikací ERB Internet-Banka (dále jen Aplikace), které musí uživatel vykonat,
Nápověda pro možnosti Fiery 1.3 (klient)
 2015 Electronics For Imaging. Informace obsažené v této publikaci jsou zahrnuty v Právním upozornění pro tento produkt. 5. února 2015 Obsah 3 Obsah...5 Aktivace možnosti Fiery...6 Automatická aktivace
2015 Electronics For Imaging. Informace obsažené v této publikaci jsou zahrnuty v Právním upozornění pro tento produkt. 5. února 2015 Obsah 3 Obsah...5 Aktivace možnosti Fiery...6 Automatická aktivace
