YP-GI1. Uživatelská příručka
|
|
|
- Stanislava Marková
- před 8 lety
- Počet zobrazení:
Transkript
1 YP-GI Uživatelská příručka
2 Tento produkt splňuje příslušné limity SAR,0 W/kg. Konkrétní maximální hodnoty SAR najdete v části, která se věnuje informacích o limitech SAR, v této příručce. Při nošení produktu nebo jeho používání na těle použijte schválené příslušenství (například pouzdro) nebo udržujte vzdálenost,5 cm od těla, aby byly dodrženy požadavky vystavení radiofrekvenčnímu záření. Produkt může vysílat záření, i když právě netelefonujete. Používání této příručky Děkujeme Vám, že jste si zakoupili mobilní zařízení od společnosti Samsung. Toto zařízení vám nabídne mnoho zábavy, jejímž základem je mimořádná technologie a vysoké standardy společnosti Samsung. Tato uživatelská příručka slouží obzvláště jako průvodce funkcemi a vlastnostmi tohoto zařízení. Nejdříve si přečtěte tyto informace Před použitím zařízení si pečlivě přečtěte bezpečnostní upozornění a tuto příručku. Dozvíte se zde informace o bezpečném a správném používání zařízení. Popisky v této příručce vycházejí z výchozího nastavení zařízení. Používání této příručky
3 Obrázky a snímky použité v této uživatelské příručce se od vzhledu konkrétního produktu mohou lišit. Obsah této uživatelské příručky se může od konkrétního produktu či softwaru poskytnutého operátorem či jiným poskytovatelem služeb lišit a může být měněn bez předchozího upozornění. Nejnovější verzi uživatelské příručky naleznete na webové stránce Dostupné funkce a doplňkové služby se mohou s ohledem na typ zařízení, použitý software nebo poskytovatele služeb lišit. Použitý formát a způsob dodání této uživatelské příručky vychází z operačního systému Google Android a může se s ohledem na použitý operační systém konkrétního uživatele lišit. Aplikace a jejich funkce se mohou lišit s ohledem na zemi, oblast a použitý hardware. Společnost Samsung neodpovídá za funkční problémy způsobené aplikacemi jiných společností. Společnost Samsung nenese odpovědnost za funkční problémy nebo nekompatibilitu způsobenou úpravami nastavení registru nebo změnou softwaru operačního systému. Přizpůsobení operačního systému může vést k nefunkčnosti zařízení nebo aplikací. Na webových stránkách lze provést aktualizaci softwaru tohoto zařízení. Software, zvukové zdroje, pozadí, obrázky a další obsahy, které jsou obsahem tohoto zařízení, mohou být na základě licence mezi společností Samsung a jejich příslušnými vlastníky používány pouze v omezené míře. Stažení a používání těchto materiálů pro komerční či jiné účely představuje porušení zákonů o autorských právech. Společnost Samsung není za takováto porušení autorských práv uživatelem zodpovědná. Příručku uchovejte pro pozdější využití. Používání této příručky 3
4 Ikony v pokynech Nejdříve se seznamte s ikonami použitými v této příručce: Upozornění situace, které by mohly způsobit zranění vás nebo jiných osob Výstraha situace, které by mohly způsobit poškození zařízení nebo jiného přístroje Poznámka poznámky, rady nebo dodatečné informace Viz stránky se souvisejícími informacemi; například: str. (znamená viz strana ) Následující krok pořadí možností nebo menu, které musíte vybrat, chcete-li provést určitou akci; například: možnost Nastavení O zařízení (znamená Nastavení, poté následuje O zařízení) [ ] Hranaté závorky tlačítka zařízení; například: [ ] (znamená tlačítko Menu) Autorská práva Copyright 0 Samsung Electronics Tato uživatelská příručka je chráněna mezinárodními zákony o autorských právech. Žádná část této uživatelské příručky nesmí být reprodukována, šířena, překládána nebo předávána žádnou formou nebo způsobem, elektronicky ani mechanicky, včetně fotokopií, natáčení ani žádnými jinými systémy pro ukládání bez předchozího písemného svolení společnosti Samsung Electronics. Používání této příručky 4
5 Ochranné známky, Google Maps, Google Mail, SAMSUNG a logo SAMSUNG jsou registrované ochranné známky společnosti Samsung Electronics. Logo Android, Google Search YouTube, Android Market a Google Talk jsou ochranné známky společnosti Google, Inc. Bluetooth je registrovaná ochranná známka společnosti Bluetooth SIG, Inc. na celém světě. Oracle a Java jsou registrované ochranné známky společnosti Oracle anebo jejích poboček. Další názvy mohou být ochrannými známkami jejich vlastníků. Windows Media Player je registrovaná ochranná známka společnosti Microsoft Corporation. Wi-Fi, Wi-Fi Protected Setup, Wi-Fi CERTIFIED a logo Wi-Fi jsou registrované ochranné známky společnosti Wi-Fi Alliance. DivX, DivX Certified a přidružená loga jsou ochranné známky společnosti Rovi Corporation nebo jejích dceřiných společností a spadají pod licenci. Všechny ostatní ochranné známky a autorská práva jsou majetkem příslušných vlastníků. Používání této příručky 5
6 O VIDEU DIVX DivX je formát digitálního videa vytvořený společností DivX, LLC, dceřinou společností Rovi Corporation. Toto zařízení je oficiálně certifikované DivX Certified zařízení přehrávající videa ve formátu DivX. Chcete-li získat více informací a softwarové nástroje ke konverzi vašich souborů do formátu DivX, navštivte webové stránky DivX Certified k přehrávání videa DivX s rozlišením až 640x480 pixelů včetně prémiového obsahu O SLUŽBĚ DIVX VIDEO-ON-DEMAND Aby mohlo toto zařízení s certifikací DivX Certified přehrávat obsah DivX Video-on-Demand (VOD), musí být zaregistrováno. Registrační kód obdržíte po otevření části DivX VOD v menu nastavení v zařízení. Více informací o dokončení registrace najdete na webové stránce vod.divx.com. Používání této příručky 6
7 Obsah Sestavení... Vybalení... Vložení baterie... Nabíjení baterie... 3 Vložení paměťové karty (nepovinné)... 5 Připevnění ručního poutka (nepovinné)... 7 Úvodní informace... 8 Zapnutí a vypnutí zařízení... 8 Seznámení se zařízením... 9 Používání dotykového displeje... Zamknutí a odemknutí dotykové obrazovky a tlačítek... 3 Seznámení se základní obrazovkou... 4 Otevírání aplikací... 6 Přizpůsobení zařízení... 9 Zadávání textu... 3 Stahování aplikací z trhu Android Market Stažení souborů z webu Synchronizace dat Komunikace Google Mail Talk... 4 ChatON... 4 Pokec... 4 Obsah 7
8 Google Social Hub Zábava Hudba Videa Fotoaparát Galerie FM rádio Osobní informace... 6 Kontakty... 6 Kalendář Poznámka Diktafon Web Internet Mapy... 7 Latitude Místa Navigace YouTube Samsung Apps Market Zprávy a počasí Konektivita Bluetooth Obsah 8
9 Wi-Fi AllShare TV připojení Připojení k počítači VPN připojení Nástroje Hodiny Kalkulačka Stažené Vyhledávání Google Kies air Moje soubory Quickoffice Správce úloh Hlasové vyhledávání Nastavení... 0 Otevření menu Nastavení... 0 Bezdrátové sítě... 0 Zvuk... 0 Displej... 0 Info o poloze a zabezp Aplikace Účty a synchronizace Soukromí Úložiště Jazyk a klávesnice Hlasový vstup a výstup Usnadnění Obsah 9
10 Datum a čas O zařízení Řešení problémů... 0 Bezpečnostní upozornění... 3 Rejstřík... 4 Obsah 0
11 Sestavení Vybalení Zkontrolujte, zda jsou v balení následující položky: Zařízení Baterie Uživatelská příručka Používejte pouze software schválený společností Samsung. Pirátský nebo nelegální software může způsobit poškození nebo poruchy, na které se záruka výrobce nevztahuje. Položky dodané s tímto zařízením a dostupná příslušenství se mohou v jednotlivých oblastech nebo u jednotlivých poskytovatelů služeb lišit. Dodatečné příslušenství můžete zakoupit u místního prodejce výrobků Samsung. Pro vaše zařízení se nejlépe hodí příslušenství dodané společně s ním. Jiné příslušenství než dodané se zařízením s ním nemusí být kompatibilní. Sestavení
12 Vložení baterie Pokud je zařízení zapnuté, stiskněte a přidržte tlačítko [ ] a poté zařízení vypněte výběrem možnosti Vypnutí OK. Sejměte zadní kryt. 3 Dbejte na to, abyste si při snímání zadního krytu nepoškodili nehty. Vložte baterii. Anténa se nachází zezadu horní části zařízení. Z antény neodstraňujte ochrannou pásku, protože by mohlo dojít k poškození antény. Sestavení
13 4 Nasaďte zadní kryt. Nabíjení baterie Před prvním použitím telefonu musíte baterii nabít. Zařízení je možné nabíjet cestovním adaptérem nebo připojením zařízení k počítači pomocí kabelu USB. Používejte pouze nabíječky a kabely schválené společností Samsung. Neschválené nabíječky mohou způsobit explozi baterií nebo poškodit toto zařízení. Když poklesne nabití baterie, zařízení vydá varovný tón a zobrazí zprávu informující o nízkém nabití baterie. Ikona baterie bude také prázdná. Pokud napětí baterie klesne příliš, zařízení se automaticky vypne. Abyste mohli zařízení dále používat, nabijte baterii. Pokud je baterie zcela vybita, není možné zařízení zapnout ani připojeným cestovním adaptérem. Zcela vybitou baterii nechte několik minut nabíjet, než zařízení opět zapnete. Sestavení 3
14 Nabíjení cestovním adaptérem Připojte malý konec cestovního adaptéru do multifunkčního konektoru. 3 Nesprávné připojení cestovního adaptéru může způsobit vážné poškození zařízení. Na poškození způsobená nesprávným použitím se záruka nevztahuje. Větší konec cestovního adaptéru zasuňte do zásuvky. Během nabíjení můžete zařízení používat, ale jeho nabití může trvat delší dobu. V průběhu nabíjení nemusí být dotyková obrazovka zařízení z důvodu kolísavého přívodu energie funkční. Pokud se tak stane, odpojte cestovní adaptér od zařízení. Během nabíjení může dojít k zahřátí zařízení. To je normální a nemělo by to mít žádný vliv na životnost ani výkon zařízení. Pokud se zařízení nenabíjí správně, odneste zařízení i nabíječku do servisního střediska Samsung. Když je baterie plně nabitá, odpojte cestovní adaptér nejprve od zařízení a poté ze zásuvky. Před odpojením cestovního adaptéru nevyjímejte baterii. Jinak by mohlo dojít k poškození zařízení. Pokud přístroj nepoužíváte, odpojte cestovní adaptér, tím ušetříte energii. Cestovní adaptér nemá vypínač, proto jej musíte odpojit od zásuvky, aby se přerušil přívod energie. Pokud používáte cestovní adaptér, měl by zůstávat v blízkosti elektrické zástrčky. Sestavení 4
15 Nabíjení kabelem USB Před nabíjením zkontrolujte, zda je počítač zapnutý. 3 Zapojte jeden konec (mikro USB) kabelu USB do multifunkčního konektoru. Druhý konec kabelu USB zapojte do portu USB na počítači. V závislosti na typu používaného kabelu USB může trvat nějakou dobu, než se nabíjení spustí. Když je baterie plně nabitá, odpojte kabel USB nejprve od zařízení a poté od počítače. Vložení paměťové karty (nepovinné) Chcete-li ukládat dodatečné multimediální soubory, je třeba vložit paměťovou kartu. Vaše zařízení podporuje karty microsd microsdhc nebo s kapacitou maximálně 3 GB (závisí na výrobci a typu paměťové karty). Společnost Samsung používá schválené průmyslové standardy pro paměťové karty. I přesto nemusí být některé značky s vaším zařízením kompatibilní. Používání nekompatibilní paměťové karty může způsobit poškození zařízení nebo paměťové karty a poškodit data uložená na kartě. Vaše zařízení podporuje pouze paměťové karty se strukturou souborů typu FAT. Pokud vložíte kartu s jinou strukturou souborů, zařízení vás požádá o přeformátování paměťové karty. Časté zapisování a mazání dat zkracuje životnost paměťových karet. Po vložení paměťové karty do zařízení se zobrazí adresář souborů na paměťové kartě ve složce external_sd. Sestavení 5
16 Vyjměte zadní kryt a baterii. Vložte paměťovou kartu tak, aby zlaté kontakty směřovaly dolů. 3 4 Zatlačte paměťovou kartu do slotu, dokud nezapadne na místo. Vložte opět baterii a nasaďte zadní kryt. Vyjmutí paměťové karty Abyste mohli paměťovou kartu bezpečně vyjmout, je třeba ji nejprve odpojit. V základním režimu vyberte položky Aplikace Nastavení Úložiště Odpojit SD kartu OK. Vyjměte zadní kryt a baterii. 3 Mírně na kartu zatlačte, dokud se ze zařízení neuvolní. 4 Vyjměte paměťovou kartu. Vložte opět baterii a nasaďte zadní kryt. 5 Sestavení 6
17 Formátování paměťové karty Po naformátování paměťové karty v počítači nemusí být karta se zařízením kompatibilní. Paměťovou kartu formátujte pouze v zařízení. V základním režimu vyberte položky Aplikace Nastavení Úložiště Odpojit SD kartu OK Formátovat SD kartu Formátovat SD kartu Vymazat vše. Před naformátováním paměťové karty si nezapomeňte zazálohovat všechna důležitá data uložená v zařízení. Záruka výrobce se nevztahuje na ztrátu dat způsobenou činností uživatele. Připevnění ručního poutka (nepovinné) Sejměte zadní kryt. Ruční poutko provlékněte otvorem a zahákněte je přes malý výběžek. 3 Nasaďte zadní kryt. Sestavení 7
18 Úvodní informace Zapnutí a vypnutí zařízení Zařízení vypnete stisknutím a přidržením tlačítka [ ]. Při prvním zapnutí zařízení je nastavte dle následujících zobrazených pokynů. Pokud chcete zařízení vypnout, stiskněte a přidržte tlačítko [ ] a vyberte možnost Vypnutí OK. V oblastech, kde je zakázáno použití bezdrátových zařízení, například v nemocnicích nebo v letadlech, se řiďte všemi varováními a pokyny oprávněných pracovníků. Aby bylo možné používat pouze služby zařízení, které nevyužívají síť, přepněte do Režimu Letadlo. Stiskněte a přidržte tlačítko [ ] a vyberte možnost Režim Letadlo. Úvodní informace 8
19 Seznámení se zařízením Rozvržení zařízení Přední objektiv fotoaparátu Reproduktor Dotykový displej Tlačítko Domů Tlačítko Menu Konektor pro sluchátka Tlačítko Zpět Reproduktor Multifunkční konektor Anténa GPS Vypínací tlačítko/ reset tlačítko/zamykací tlačítko Tlačítko hlasitosti Zadní objektiv fotoaparátu Zadní kryt. Při používání funkcí GPS nesahejte na oblast antény, ani ji nepřekrývejte rukama nebo jinými předměty. Úvodní informace 9
20 Tlačítka Tlačítko Vypínací tlačítko/ Reset / Zámek Menu Domů Zpět Funkce Zapnutí zařízení (stisknutím a přidržením); přístup do rychlé nabídky (stisknutím a přidržením); reset zařízení (stisknutím a přidržením po dobu 8-0 sekund a poté uvolněním); zamknutí dotykové obrazovky. Otevření seznamu dostupných možností na aktuální obrazovce; v základním režimu otevření vyhledávání Google (stisknutím a přidržením); otevření okna pro zadávání hledání během používání některých aplikací (stisknutím a přidržením). Návrat na základní obrazovku; otevření seznamu posledních aplikací (stisknutím a přidržením). Návrat na předchozí obrazovku. Hlasitost Nastavení hlasitosti zařízení.. Pokud zařízení hlásí závažnou chybu, zasekává se či zamrzává, k obnově funkčnosti bude pravděpodobně vyžadován reset zařízení. Úvodní informace 0
21 Ikony indikátoru Ikony zobrazené na displeji se mohou lišit v závislosti na oblasti nebo poskytovateli služeb. Ikona Definice Dostupné přístupové body k otevřené síti Wi-Fi Připojení k přístupovému bodu sítě Wi-Fi Probíhá AllShare Probíhá Kies air Bluetooth je aktivní Spárování s telefonem, který má povolenou funkci Bluetooth, nebo se stereo sluchátky GPS aktivováno Synchronizováno s webem Nahrávání dat Stahování dat Připojeno k počítači Nová ová zpráva Nový Google Mail Upozornění je aktivní Upozornění na událost Tichý režim je aktivní Režim Letadlo je aktivní Aktivován režim Vibrace Úvodní informace
22 Ikona Definice Probíhá přehrávání hudby Přehrávání hudby je pozastaveno FM rádio je zapnuto na pozadí Došlo k chybě nebo je třeba postupovat obezřetně Stav baterie 0:00 AM Aktuální čas Používání dotykového displeje Pomocí dotykového displeje zařízení lze jednoduše vybírat položky a aktivovat funkce. Seznamte se se základními úkony pro používání dotykového displeje. Abyste zabránili poškrábání dotykového displeje, nepoužívejte ostré nástroje. Zabraňte styku dotykového displeje s ostatními elektrickými zařízeními. Elektrostatické výboje mohou způsobit poruchu displeje. Zabraňte styku dotykového displeje s vodou. Vlhké prostředí nebo styk s vodou může způsobit poruchu displeje. Aby bylo používání dotykového displeje co nejefektivnější, před použitím zařízení odstraňte z displeje ochrannou fólii. Dotykový displej obsahuje vrstvu, která je schopna detekovat drobný elektrický náboj vydávaný lidským tělem. Chcete-li dosáhnout nejlepší odezvy, klepejte na dotykový displej konečky prstů. Dotykový displej nereaguje na doteky ostrými předměty, jako je například jehla nebo pero. Úvodní informace
23 Dotykovou obrazovku ovládejte následujícími pohyby: Klepnutí: Jedním klepnutím prstu vyberete menu či možnost nebo spustíte aplikaci. Klepnutí a podržení: Klepnutím na položku a podržením déle než sekundy zobrazíte seznam voleb. Tažení: Klepnutím a tažením prstu nahoru, dolů, doleva nebo doprava můžete listovat položkami seznamu. Táhnout a pustit: Klepněte a podržte prst na položce a tažením prstu položku přesunete. Dvojité klepnutí: Rychlým dvojím klepnutím prstem přiblížíte nebo oddálíte obraz při prohlížení fotografií či webových stránek. Přitažení: Položte dva prsty od sebe, poté je k sobě přitáhněte. Toto zařízení vypne dotykovou obrazovku v případě, že je po nějakou dobu nepoužíváte. Obrazovku zapnete stisknutím tlačítka [ ] nebo tlačítka Domů. Je možné upravit dobu podsvícení. V základním režimu otevřete seznam aplikací a vyberte možnost Nastavení Displej Časový limit displeje. Zamknutí a odemknutí dotykové obrazovky a tlačítek Dotykovou obrazovku a tlačítka je možné zamknout, a zabránit tak nechtěným náhodným činnostem zařízení. Chcete-li displej zamknout, stiskněte tlačítko [ ]. Chcete-li jej odemknout, zapněte obrazovku stisknutím tlačítka [ ] nebo tlačítka Domů, klepnutím kamkoli na obrazovku a poté přetažením tlačítka mimo velký kruh. Můžete aktivovat funkci zámku displeje, chcete-li ostatním zabránit v používání či v prohlížení osobních údajů a informací uložených na tomto zařízení. str. 3 Úvodní informace 3
24 Seznámení se základní obrazovkou Pokud je zařízení v základním režimu, je zobrazena základní obrazovka. Na základní obrazovce můžete zobrazit ikony indikátoru, nástroje, zkratky k aplikacím a další položky. Základní obrazovka má několik panelů. Přechodem doleva nebo doprava můžete projíždět panely základní obrazovky. Nebo můžete vybrat tečku v dolní části obrazovky a přesunout příslušný panel přímo na základní obrazovku. Přidávání položek na základní obrazovku Základní obrazovku si můžete přizpůsobit přidáním zkratek k aplikacím nebo položkám v aplikacích, nástrojům či složkám. Přidání položky na základní obrazovku: Stiskněte tlačítko [ ] Přidat nebo klepněte na prázdné místo na základní obrazovce a přidržte je. Vyberte kategorii položek položka: Nástroje: Přidání nástrojů. Nástroje jsou malé aplikace poskytující praktické funkce a informace na základní obrazovce. Zkratky: Přidání zkratek k položkám, například aplikacím, záložkám nebo kontaktům. Složky: Vytvoření nové složky nebo přidání složek pro vaše kontakty. Pozadí: Nastavení obrázku na pozadí. Přesunutí položek na základní obrazovku Chcete-li položku přesunout, klepněte na ni a přidržte ji, dokud se nezobrazí šedě. Přetáhněte položku do požadovaného místa. Úvodní informace 4
25 Odebrání položek ze základní obrazovky 3 Chcete-li položku odstranit, klepněte na ni a přidržte ji. Ve spodní části základní obrazovky se zobrazí koš. Přetáhněte položku do koše. Jakmile položka zčervená, uvolněte ji. Používání panelu oznámení V základním režimu nebo při používání aplikace klepnutím do oblasti ikon indikátoru a přetažením prstu dolů otevřete panel oznámení. Můžete aktivovat nebo deaktivovat funkci bezdrátového připojení a otevřít seznam oznámení, jakými jsou nová ová zpráva, nadcházející událost a stav zpracování. Panel skryjete přetažením jeho dolní části nahoru. Na panelu oznámení můžete používat následující možnosti: Wi-Fi: Aktivace nebo deaktivace připojení Wi-Fi. str. 83 Bluetooth: Aktivace nebo deaktivace bezdrátové funkce Bluetooth. str. 80 GPS: Aktivace nebo deaktivace funkce GPS. Zvuk/Vibrace: Aktivace nebo deaktivace režimu Vibrace. Automat. otočení: Aktivace nebo deaktivace automatického otočení. Dostupné možnosti se mohou lišit v závislosti na poskytovateli služeb a oblasti. Úvodní informace 5
26 Přidávání nebo odebírání panelů na základní obrazovce Můžete přidávat nebo odebírat panely na základní obrazovce, chcete-li si uspořádat nástroje podle vlastních preferencí a potřeb. V základním režimu stiskněte tlačítko [ ] Upravit. Je také možné umístit dva prsty na obrazovku a přiblížit je k sobě, chcete-li přepnout do režimu Upravit. Panely lze přidat nebo odebrat pomocí následujících funkcí: Pokud chcete panel odebrat, klepněte a přidržte miniaturu panelu a přetáhněte ji do koše ve spodní části obrazovky. Nový panel přidáte výběrem možnosti. Pořadí panelů změníte klepnutím a přidržením miniatury panelu a poté jeho přetažením na požadované místo. 3 Po dokončení stiskněte tlačítko [ ]. Otevírání aplikací Otevření aplikací zařízení: V základním režimu vyberte možnost Aplikace a otevřete seznam aplikací. Přejeďte vlevo nebo vpravo na další obrazovku aplikací. Nebo můžete vybrat tečku v dolní části obrazovky a přejít přímo na příslušnou obrazovku. Úvodní informace 6
27 3 Vyberte aplikaci. Pokud používáte aplikace od společnosti Google, je třeba si založit účet Google. Pokud zatím účet Google nemáte, zaregistrujte se. Zkratku k aplikaci přidáte klepnutím a přidržením ikony aplikace v seznamu aplikací. Ikonu můžete přesunout na libovolné místo základní obrazovky. 4 Stisknutím tlačítka [ ] se vraťte se na předchozí obrazovku. Stiskněte tlačítko Domů a vraťte se na základní obrazovku. Před použitím lokačních služeb, například aplikace mapy či navigace, případně internetových služeb zkontrolujte, zda je aktivní bezdrátové připojení. Zařízení obsahuje vnitřní pohybový senzor, který detekuje směr jeho natočení. Pokud v průběhu používání funkcí zařízení natočíte, rozhraní se automaticky přepne na šířku. Pokud chcete, aby se rozhraní přizpůsobovalo směru natočení, vyberte možnost Nastavení Displej Automaticky otočit displej. Uspořádání aplikací V seznamu aplikací je možné uspořádat aplikace změnou jejich pořadí nebo jejich seskupením do kategorií dle vašich preferencí a potřeb. 3 V seznamu aplikací stiskněte tlačítko [ Klepněte na aplikaci a přidržte. ] Upravit. Přetáhněte ikonu aplikace na požadované místo. Ikonu aplikace je možné přesunout na libovolné jiné místo obrazovky hlavního menu. 4 Stiskněte tlačítko [ ] Uložit. Úvodní informace 7
28 Změna pořadí obrazovek hlavního menu: Na seznam aplikací položte dva prsty a přitáhněte je k sobě. Klepněte a přidržte miniaturu obrazovky a přetáhněte ji na libovolné místo. Otevření naposledy otevřených aplikací Stisknutím a přidržením tlačítka Domů zobrazíte seznam naposledy otevřených aplikací. Vyberte aplikaci, kterou chcete otevřít. Používání správce úloh Zařízení podporuje multitasking. Najednou může být spuštěno více aplikací. Při používání multitaskingu ale může docházet k zasekávání, problémům s pamětí a zvýšení spotřeby energie. Abyste se těmto problémům vyhnuli, ukončete nepotřebné programy pomocí správce úloh. možnost Správce úloh Aktivní aplikace. Zobrazí se seznam všech aktuálně aktivních aplikací na tomto zařízení. Aplikaci zavřete výběrem možnosti Konec. Chcete-li zavřít všechny aktivní aplikace, vyberte možnost Ukončit vše. Úvodní informace 8
29 Přizpůsobení zařízení Používání zařízení může být efektivnější, když si je upravíte podle svých potřeb. Nastavení aktuálního času a data možnost Nastavení Datum a čas. Nastavte datum a čas a změňte i další možnosti. Vypnutí nebo zapnutí tónů tlačítek možnost Nastavení Zvuk Slyšitelný výběr. Úprava hlasitosti zařízení Stiskněte tlačítko hlasitosti nahoru nebo dolů, čímž upravíte hlasitost médií. Chcete-li nastavit úroveň hlasitosti různých zvuků zařízení, otevřete seznam aplikací a poté vyberte možnost Nastavení Zvuk Hlasitost. Přepnutí do tichého režimu Zařízení ztlumíte nebo ztlumení zrušíte jedním z následujících postupů: Otevřete panel oznámení v horní části obrazovky a vyberte možnost Zvuk. Stiskněte a přidržte tlačítko [ ] a vyberte možnost Tichý režim. Můžete zařízení nastavit tak, aby vás upozorňovalo na různé události v tichém režimu. V základním režimu otevřete seznam aplikací a vyberte možnost Nastavení Zvuk Vibrace Vždy nebo Pouze v tichém režimu. Pokud přejdete do tichého režimu, zobrazí se tlačítko místo tlačítka. Úvodní informace 9
30 Aktivace animací při přepínání oken možnost Nastavení Displej Animace Některé animace nebo Všechny animace. Výběr pozadí na základní obrazovku V základním režimu stiskněte tlačítko [ ] Pozadí možnost. Vyberte obrázek. 3 Pokud vyberte obrázek z galerie, vyberte možnost Uložit. Pokud jste zvolili živé pozadí, vyberte možnost Nastavit tapetu. Pokud jste zvolili obrázek na pozadí, vyberte možnost Nastavit pozadí Uložit. Společnost Samsung nenese zodpovědnost za způsob použití výchozích obrázků a pozadí nahraných v zařízení. Nastavení jasu displeje možnost Nastavení Displej Jas. Přetažením posuvníku upravíte úroveň jasu. 3 Vyberte tlačítko OK. Úroveň jasu displeje ovlivňuje rychlost čerpání energie baterie zařízení. Úvodní informace 30
31 Nastavení zámku displeje Zamknutím dotykového displeje pomocí znaku pro odemknutí nebo hesla zabráníte neoprávněným osobám, aby použili vaše zařízení bez dovolení. Jakmile nastavíte zámek displeje, zařízení bude vyžadovat kód pro odemknutí při každém zapnutí a odemknutí dotykového displeje. Pokud znak nebo heslo zapomenete, můžete zařízení nechat resetovat v servisním středisku Samsung. Společnost Samsung není odpovědná za ztrátu bezpečnostních hesel či soukromých informací, ani za jiné škody způsobené nelegálním softwarem. Nastavení znaku pro odemknutí možnost Nastavení Info o poloze a zabezp. Nastavit zámek displeje Znak. Projděte si pokyny na obrazovce a vzorové znaky a vyberte možnost Další. 3 Nakreslete znak tažením prstu a propojením alespoň 4 bodů. 4 Vyberte tlačítko Pokračovat. 5 Pro potvrzení nakreslete znak znovu. 6 Vyberte možnost Potvrdit. Nastavení kódu PIN pro odemknutí možnost Nastavení Info o poloze a zabezp. Nastavit zámek displeje PIN. Zadejte nový kód PIN (číselný) a vyberte možnost Pokračovat. 3 Zadejte znovu kód PIN a vyberte tlačítko OK. Úvodní informace 3
32 Nastavení hesla pro odemknutí možnost Nastavení Info o poloze a zabezp. Nastavit zámek displeje Heslo. Zadejte nové heslo (alfanumerické) a vyberte možnost Pokračovat. 3 Zadejte heslo znovu a vyberte tlačítko OK. Zadávání textu Text můžete vložit výběrem znaků na virtuální klávesnici nebo psaním rukou na obrazovce. Některé jazyky nemusí být podporovány. Text v jiném jazyce můžete zadávat po přepnutí na jeden z podporovaných jazyků. str. 06 Zadávání textu pomocí klávesnice Samsung Vyberte možnost Typy klávesnice na výšku a poté způsob zadávání textu. Můžete vybrat jeden ze způsobu zadávání tlačítek (klávesnice QWERTY nebo 3x4) nebo způsob zadávání psaním rukou. Vložte text výběrem alfanumerických tlačítek nebo psaním na obrazovce. Můžete také použít následující tlačítka: Úvodní informace 3
33 Číslo Funkce Změna velikosti písmen. Přepínání mezi číselným režimem/režimem symbolů a režimem ABC. Zadání textu hlasem; tato ikona je dostupná, pouze když aktivujete funkci hlasového vstupu pro klávesnici Samsung. Tato funkce je k dispozici, pouze když je 3 aktivní bezdrátové připojení. Dostupnost této funkce se může lišit v závislosti na zvoleném jazyku pro zadávání textu. 4 Vymazání zadaného textu. 5 Nový řádek. 6 Přístup k nastavení klávesnice; změna typu klávesnice (klepnutím a přidržením). 7 Vložení mezery. Kopírování a vkládání textu Při vkládání textu můžete použít funkci kopírování a vložení a text použít v jiných aplikacích. Kurzor umístěte na text, který si přejete kopírovat. Vyberte možnost. 3 Vyberte možnost Vybrat slovo nebo Vybrat vše. 4 Přetažením tlačítka nebo vyberte požadovaný text. 5 Výběrem možnosti Kopírovat text zkopírujte nebo výběrem možnosti Vyjmout text vyjměte a vložte do schránky. Úvodní informace 33
34 6 V jiné aplikaci umístěte kurzor na místo, kam si přejete vložit text. 7 Výběrem možnosti Vložit vložíte text ze schránky do textového pole. Stahování aplikací z trhu Android Market Jelikož je vaše zařízení založeno na platformě Android, lze jeho funkce rozšířit instalací dalších aplikací. Trh Android Market představuje pohodlný a rychlý způsob pořizování her a aplikací pro mobilní zařízení. Dostupnost této funkce závisí na vaší oblasti a poskytovateli služeb. Zařízení uloží uživatelské soubory ze stažených aplikací do interní paměti. Instalace aplikace možnost Market. Po zobrazení smluvních podmínek vyberte možnost Přijmout. Vyhledejte soubor nebo aplikaci a stáhněte je. 3 Odinstalování aplikace Na domovském stránce trhu Android Market stiskněte tlačítko [ ] Moje aplikace. Vyberte položku, kterou chcete odstranit. 3 Vyberte možnost Odinstalovat OK. Úvodní informace 34
35 Stažení souborů z webu Soubory, které jste stáhli z webu, mohou obsahovat viry, které zařízení mohou poškodit. Chcete-li toto riziko snížit, soubory stahujte pouze z důvěryhodných zdrojů. Některé mediální soubory obsahují funkci Digital Rights Management (Správa digitálních práv) k ochraně autorských práv. Tato ochrana může zabránit stahování, kopírování, změně nebo přenosu určitých souborů. Stažení souborů z webu: V základním režimu vyberte možnost Internet. Vyhledejte soubor nebo aplikaci a stáhněte je. Pokud chcete nainstalovat aplikace, které nebyly staženy z trhu Android Market, je třeba vybrat možnost Nastavení Aplikace Neznámé zdroje OK. Synchronizace dat Data můžete synchronizovat s množstvím webových serverů, zálohovat je nebo obnovovat. I po dokončení synchronizace je zařízení stále připojeno k webu. Pokud na webu proběhnou jakékoli změny, aktualizované aplikace se zobrazí na zařízení a automaticky spustí synchronizaci, stejně tak tento postup probíhá i v opačném případě. Dostupnost této funkce závisí na vaší oblasti a poskytovateli služeb. Úvodní informace 35
36 Nastavení účtu serveru možnost Nastavení Účty a synchronizace. Vyberte možnost Přidat účet typ účtu. 3 Řiďte se pokyny na obrazovce, které vás provedou nastavením účtu. Aktivace automatické synchronizace možnost Nastavení Účty a synchronizace. Vyberte možnost Automatická synchronizace. Vyberte účet. 3 4 Vyberte aplikace, které chcete synchronizovat. Chcete-li aplikace z automatické synchronizace vyloučit, zrušte zaškrtnutí políček u příslušných aplikací. Ruční synchronizace dat možnost Nastavení Účty a synchronizace. Vyberte účet. 3 Stiskněte tlačítko [ ] Synchronizovat nyní. Zařízení spustí synchronizaci dat, která jste k tomu nastavili. Úvodní informace 36
37 Komunikace Google Mail Nové y na serveru Google Mail si můžete stahovat do schránky doručených zpráv. Po spuštění této aplikace se zobrazí schránka doručených zpráv. Na liště názvů se zobrazí celkový počet nepřečtených zpráv; nepřečtené zprávy budou psány tučně. Dostupnost této funkce závisí na vaší oblasti a poskytovateli služeb. Toto menu Google Mail může být pojmenováno jinak v závislosti na poskytovateli služeb. Odeslání u možnost Google Mail. Pokud spouštíte tuto aplikaci poprvé, vyberte tlačítko OK. 3 Stiskněte tlačítko [ ] Nová. Do pole příjemce zadejte jméno nebo adresu Zadejte předmět a text zprávy. Chcete-li připojit soubor s obrázkem, stiskněte tlačítko [ Připojit soubor. Zprávu odešlete výběrem možnosti. ] Prohlížení ových zpráv možnost Google Mail. Vyberte ovou zprávu. Komunikace 37
38 V zobrazení ů máte k dispozici následující možnosti: Chcete-li na zprávu odpovědět, vyberte možnost. Chcete-li odpovědět všem příjemcům zprávy, vyberte možnost Odp. všem. Chcete-li přeposlat zprávu dalším lidem, vyberte možnost Přeposlat. Hvězdu ke zprávě přidáte výběrem možnosti. Chcete-li zobrazit přílohu, vyberte možnost Náhled. Chcete-li ji uložit do zařízení, vyberte možnost Stáhnout. Chcete-li archivovat, vyberte možnost Archiv. Chcete-li odstranit, vyberte možnost Smazat. Na další nebo předešlou zprávu přejdete výběrem možnosti nebo. Uspořádání ů podle označení y si můžete uspořádat jejich označením nebo přidáním hvězdiček, pomocí kterých důležité y označíte. y pak můžete filtrovat podle označení. Přidání označení k u Ve schránce doručených ů klepněte na a podržte. Vyberte možnost Změnit štítky. 3 Zvolte označení, které chcete přidat, a vyberte tlačítko OK. Filtrování ů Na obrazovce doručených zpráv stiskněte tlačítko [ Přejít na štítky. Vyberte označení ů, které chcete zobrazit. ] Komunikace 38
39 Naučte se odesílat a zobrazovat y vašeho osobního nebo firemního ového účtu. Nastavení ového účtu možnost . Zadejte ovou adresu a heslo. 3 Vyberte možnost Další (u běžných ových účtů) nebo Ruční nast. (u ových účtů jiných společností). 4 Postupujte podle zobrazených pokynů. Po dokončení nastavení se y stáhnou do zařízení. Pokud jste vytvořili více než dva účty, mezi jednotlivými ovými účty můžete přepínat. Stiskněte tlačítko [ ] Účty a vyberte ten, ze kterého chcete přijímat zprávy. Odeslání u možnost ový účet. Stiskněte tlačítko [ ] Vytvořit. 3 Přidejte příjemce zprávy. Ručně zadejte ové adresy a oddělte je středníkem nebo čárkou. Vyberte ové adresy ze seznamů, a to výběrem možností pod polem příjemce. 4 Vyberte pole Kop/Skr a přidejte více příjemců. Vyberte podle předmětu a zadat předmět. 5 Komunikace 39
40 6 Vyberte pole pro zadávání textu a zadejte text u. 7 Vyberte možnost Připojit a připojte soubor. Soubor můžete vybrat ze seznamu nebo pořídit novou fotografii, nahrát video či zvuk. 8 Zprávu odešlete výběrem možnosti Odeslat. Pokud jste v režimu offline, zpráva bude podržena v seznamu vláken zpráv do doby, než budete online. Zobrazení u Po otevření ového účtu můžete prohlížet dříve stažené y v režimu offline nebo se připojit k ovému serveru a přečíst si nové zprávy. Po stažení ů je můžete prohlížet v režimu offline. možnost ový účet. Stisknutím tlačítka [ ] Obnovit aktualizujte seznam zpráv. Vyberte ovou zprávu. 3 V zobrazení ů máte k dispozici následující možnosti: Pokud chcete na zprávu odpovědět, stiskněte tlačítko [ ] Odpovědět. Chcete-li zprávu přeposlat dalším lidem, stiskněte tlačítko [ ] Předat. Zprávu můžete vymazat stisknutím tlačítka [ ] Odstranit. Zprávu můžete do jiné složky přesunout stisknutím tlačítka [ ] Přesunout do složky. Obrázky ze zprávy načtete stisknutím tlačítka [ ] Zobrazit obr. Chcete-li změnit velikost textu, stiskněte tlačítko [ ] Více Velikost textu. Chcete-li do kontaktů přidat ovou adresu, stiskněte tlačítko [ ] Více Přidat do Kontaktů. Komunikace 40
41 Chcete-li zprávu uložit jako událost, stiskněte tlačítko [ ] Více Uložit do Kalendáře. Chcete-li zobrazit přílohu, přejděte na obrazovce dolů a vyberte položku přílohy. Chcete-li přílohu uložit do zařízení, vyberte možnost. Talk Pomocí služby Google Talk můžete chatovat s rodinou nebo přáteli. Dostupnost této funkce závisí na vaší oblasti a poskytovateli služeb. Přidání osob do seznamu přátel možnost Talk. V seznamu přátel snadno zobrazíte všechny vaše kontakty služby Google Talk. Stiskněte tlačítko [ ] Přidat přítele. 3 Zadejte ovou adresu přítele a vyberte možnost Poslat pozvánku. Jakmile přítel pozvánku přijme, bude přidán do seznamu vašich přátel. Zahájení chatu možnost Talk. Vyberte osobu ze seznamu přátel. Otevře se obrazovka chatu. 3 Zadejte text zprávy a vyberte možnost Poslat. Chcete-li vložit emotikony, stiskněte tlačítko [ ] Více Vložit emotikon. 4 Chcete-li přepínat mezi aktivními chaty, stiskněte tlačítko [ ] Přepnout chaty. 5 Chcete-li chat ukončit, stiskněte tlačítko [ chatu. Komunikace 4 ] Ukončit
42 ChatON Naučte se chatovat s vašimi přáteli a rodinou ve službě ChatON. Jedná se o službu rychlého zasílání zpráv založenou na číslech mobilních telefonů bez ohledu na typ zařízení nebo operační systém. Během konverzace s kontakty můžete odesílat různé multimediální soubory a data jako například fotografie, videa, čísla kontaktů a animované zprávy. možnost ChatON. Při prvním spuštění aplikace vyberte oblast Další. Přečtěte si smluvní podmínky a vyberte možnost Přijmout. 3 Řiďte se pokyny na obrazovce, které vás provedou nastavením účtu. Ihned můžete začít chatovat s přáteli a rodinou. 4 Pokec Naučte se odesílat a přijímat zprávy chatu od přátel nebo rodiny, pomocí služby rychlého zasílání zpráv Google+. možnost Pokec. Při prvním spuštění aplikace proveďte nastavení účtu podle pokynů na obrazovce. Zadejte zprávu a odešlete ji. Komunikace 4
43 Google+ Naučte se používat službu sociální sítě Google. Můžete vytvořit skupiny pro sdílení svých zájmů a myšlenek nebo odesílat a přijímat zprávy chatu a nahrávat fotografie. možnost Google+. Při prvním spuštění aplikace proveďte nastavení účtu podle pokynů na obrazovce. Vyberte funkci sociální sítě. Social Hub Zde se dozvíte, jak používat integrovanou komunikační aplikaci Social Hub pro internetové sociální sítě (SNS), y, rychlé zprávy, kontakty nebo informace z kalendáře. Více informací získáte na webové stránce socialhub.samsungapps.com. možnost Social Hub. Vyzkoušejte si a používejte obsahy získané z aplikace Social Hub. Komunikace 43
44 Zábava Hudba Když jste na cestách, můžete díky hudebnímu přehrávači poslouchat vaši oblíbenou hudbu. Hudební přehrávač podporuje následující formáty: mp3, ogg, aac, wma, flac. Některé formáty souborů nejsou v závislosti na softwaru zařízení podporovány. Pokud velikost souboru překročí velikost volné paměti, může při otevírání souboru dojít k chybě. Kvalita přehrávání se může u jednotlivých typů obsahu lišit. Některé soubory se nemusí v závislosti na typu šifrování přehrávat správně. Uložení hudebních souborů do zařízení Začněte přesunutím souborů do zařízení nebo na paměťovou kartu: Stažení z webu. str. 68 Stažení z počítače pomocí programu Samsung Kies. str. 88 Příjem přes rozhraní Bluetooth. str. 8 Zkopírování souborů na paměťovou kartu. str. 89 Synchronizace s aplikací Windows Media Player. str. 89 Přehrávání hudby Po přesunutí hudebních souborů do zařízení nebo na paměťovou kartu: V základním režimu vyberte možnost Hudba. Vyberte hudební kategorii hudební soubor. Zábava 44
45 3 Přehrávání můžete ovládat pomocí následujících tlačítek: Ikona Funkce Výběr zvukového efektu. Nastavení hlasitosti. Aktivace režimu náhodného přehrávání. Výběr části, kterou chcete opakovat. Změna režimu opakování (vypnuto, opakovat všechny soubory a opakovat soubor). Opětovné spuštění přehrávání; skok zpět (dvojité klepnutí); hledání vzad v souboru (klepnutí a přidržení). Pozastavení přehrávání; výběrem tlačítka obnovení přehrávání. Přechod vpřed; vyhledávání vpřed v souboru (klepnutí a přidržení). Hudební přehrávač je možné ovládat sluchátky. V základním režimu spustíte hudební přehrávač stisknutím a přidržením tlačítka sluchátek. Stisknutím tlačítka sluchátek spustíte nebo pozastavíte přehrávání. V průběhu přehrávání hudby používejte následující možnosti: Hudební soubor přidáte do rychlého seznamu stisknutím tlačítka [ ] Př. do rych. s. Hudbu přes sluchátka Bluetooth lze poslouchat stisknutím tlačítka [ ] Přes Bluetooth. Tuto možnost nelze použít, pokud jsou sluchátka připojena k zařízení. Hudební soubor odešlete ostatním stisknutím tlačítka [ ] Sdílet hudbu pomocí. Zábava 45
46 Hudební soubor nastavíte jako tón upozornění stisknutím tlačítka [ ] Nastavit jako tón upozornění. Hudební soubor přidáte do přehrávaného seznamu stisknutím tlačítka [ ] Přidat do přehrávaného seznamu. Vytvoření seznamu skladeb V základním režimu vyberte možnost Hudba Seznamy skladeb. Stiskněte tlačítko [ ] Vytv. 3 Zadejte název nového seznamu skladeb a vyberte možnost Uložit. 4 Vyberte možnost Přidat hudbu. 5 Vyberte soubory, které chcete zařadit, a vyberte možnost Přidat. Přidávání skladeb do rychlého seznamu Do rychlého seznamu je možné přidávat skladby a ukládat je jako seznam skladeb. V průběhu přehrávání stisknutím tlačítka [ ] Př. do rych. s. přidejte aktuální skladbu do rychlého seznamu. Do rychlého seznamu přejdete z hlavní obrazovky hudebního přehrávače volbou položky Seznamy skladeb Rychlý seznam. Rychlý seznam uložíte jako seznam skladeb stisknutím tlačítka [ ] Ul. jako s. skl. Nastavení hudebního přehrávače V základním režimu vyberte možnost Hudba. Stiskněte tlačítko [ ] Nastavení. Upravte a přizpůsobte si nastavení hudebního přehrávače: 3 Možnost SoundAlive Rychlost přehrávání Funkce Výběr zvukového efektu. Nastavení rychlosti přehrávání hudby. Zábava 46
47 Možnost Nabídka Hudba Obrazovka přehrávání hudby Funkce Výběr hudebních kategorií, které se zobrazí v hudební knihovně. Výběr vizualizace, která se zobrazí v průběhu přehrávání. Videa Naučte se pomocí přehrávače videa přehrávat různé typy videosouborů. Videopřehrávač podporuje následující formáty souborů: 3gp, mp4, avi, wmv, flv, mkv (Kodek: MPEG-4, H.63, Sorenson Spark, H.64, VC-, DivX ). Během přehrávání obsahu DivX Video-On-Demand nezamykejte displej zařízení. Při každém zamčení displeje během přehrávání obsahu DivX Video-On-Demand vám bude odečten jeden zaplacený kredit. Některé formáty souborů nejsou v závislosti na softwaru zařízení podporovány. Pokud velikost souboru překročí velikost volné paměti, může při otevírání souboru dojít k chybě. Kvalita přehrávání se může u jednotlivých typů obsahu lišit. Některé soubory se nemusí v závislosti na typu šifrování přehrávat správně. Některé soubory se nemusí přehrát, pokud není aplikace Adobe Flash Player aktuální. Stáhněte si nejnovější verzi přehrávače z trhu Market. V základním režimu vyberte možnost Videa. Vyberte video, které chcete přehrát. Otočte zařízení na šířku. 3 Zábava 47
48 4 Přehrávání ovládejte pomocí následujících ikon: Ikona Funkce Změna poměru stran zobrazení videa. Nastavení jasu obrazovky. Přechod zpět; vyhledávání zpět v souboru (klepnutí a přidržení). Pozastavení přehrávání; výběrem tlačítka obnovení přehrávání. Přechod vpřed; vyhledávání vpřed v souboru (klepnutí a přidržení). Nastavení hlasitosti. Zastavení přehrávání a návrat na seznam skladeb. Fotoaparát Naučte se pořizovat a prohlížet fotografie a videa. Můžete pořizovat fotografie s rozlišením až 600 x 00 pixelů ( megapixely) a videa s rozlišením 640 x 480 pixelů. Klepnutím na obrazovku můžete skrýt nebo zobrazit ikony v hledáčku. Fotoaparát se po určité době nečinnosti automaticky vypne. Kapacita paměti, kterou fotografie zabere, se může lišit v závislosti na místě a podmínkách fotografování. Zábava 48
49 Fotografování možnost Fotoaparát. 3 Pokud chcete zaznamenat scénu na šířku, otočte zařízení doleva. Zamiřte objektivem na předmět a proveďte požadované úpravy. Číslo Funkce Kontrola stavu a nastavení fotoaparátu. : rozlišení : typ měřiče expozice : Počet fotografií, které lze pořídit (v závislosti na volné paměti) : umístění výchozího úložiště Přepínání mezi předním a zadním objektivem fotoaparátu. 3 Změna režimu fotografování. 4 Změna režimu Krajina. 5 Upravení jasu. 6 Změna nastavení fotoaparátu. 7 Přepnutí na videokameru Zábava 49
50 Číslo Funkce 8 Pořízení fotografie. 9 Zobrazení naposledy pořízené fotografie. 4 Výběrem tlačítka fotografii pořídíte. Fotografie se automaticky uloží. Po pořízení fotografie si můžete pořízené fotografie prohlédnout výběrem možnosti. Další fotografie zobrazíte posunutím vlevo nebo vpravo. Chcete-li fotografii přiblížit, položte na obrazovku dva prsty a roztáhněte je. Chcete-li fotografii oddálit, přesuňte prsty blíže k sobě. Nebo můžete vybrat možnost či nebo dvakrát klepnout na obrazovku. Chcete-li odeslat fotografii ostatním, vyberte možnost Sdíl. Chcete-li fotografii nastavit jako pozadí nebo přiřadit jako obrázek ID ke kontaktu, vyberte možnost Nastavit jako. Fotografii můžete odstranit výběrem možnosti Odstranit. Pořizování fotografií s možnostmi přednastavenými pro různé scény Váš fotoaparát obsahuje předdefinovaná nastavení pro různé scény. Můžete tak jednoduše zvolit správný režim odpovídající vašim podmínkám a fotografovaným objektům. Například když fotíte v noci, vyberte noční režim, který používá prodlouženou dobu expozice. možnost Fotoaparát. Pokud chcete zaznamenat scénu na šířku, otočte zařízení doleva. 3 Vyberte možnost scénu. 4 Proveďte požadované úpravy. 5 Výběrem tlačítka fotografii pořídíte. Zábava 50
51 Pořízení řady fotografií Pokud chcete, můžete snadno pořizovat řady fotografií pohybujících se objektů. Tato funkce je užitečná, když chcete fotografovat děti při hře nebo sportovní utkání. možnost Fotoaparát. Pokud chcete zaznamenat scénu na šířku, otočte zařízení doleva. 3 Vyberte možnost Nepřetržitý. 4 Proveďte požadované úpravy. 5 Klepněte a podržte tlačítko. Fotoaparát bude pořizovat fotografie, dokud tlačítko neuvolníte. Pořízení panoramatické fotografie Pomocí režimu panoráma můžete pořizovat široké panoramatické fotografie. Tento režim je vhodný pro fotografování krajinek. možnost Fotoaparát. Pokud chcete zaznamenat scénu na šířku, otočte zařízení doleva. 3 Vyberte možnost Panoráma. 4 Proveďte požadované úpravy. 5 Výběrem možnosti pořídíte první fotografii. 6 Pomalu pohybujte zařízením v libovolném směru a srovnejte zelený rámeček s hledáčkem. Po jeho srovnání fotoaparát automaticky pořídí další fotografii. Dokončete panoramatický snímek opakováním kroku 6. 7 Zábava 5
52 Fotografování v režimu Úsměv Fotoaparát je schopen rozeznat obličeje osob a pomůže vám pořídit fotografie jejich usmívajících se obličejů. možnost Fotoaparát. Pokud chcete zaznamenat scénu na šířku, otočte zařízení doleva. 3 Vyberte možnost Úsměv. Proveďte požadované úpravy. 4 5 Namiřte objektiv fotoaparátu na osobu a vyberte možnost. Zařízení rozpozná lidi v záběru a rozpozná jejich úsměv. Když se osoba usměje, zařízení automaticky pořídí fotografii. Fotografování v režimu Self shot Můžete pohodlně pořídit fotografie vlastní osoby pomocí předního objektivu. možnost Fotoaparát. Pokud chcete zaznamenat scénu na šířku, otočte zařízení doleva. 3 Vyberte možnost. 4 Proveďte požadované úpravy. 5 Výběrem tlačítka fotografii pořídíte. Zábava 5
53 Úprava nastavení fotoaparátu Před pořízením fotografie vyberte možnost, čímž otevřete následující možnosti: Možnost Samospoušť Rozlišení Vyvážení bílé Efekty Měření Kvalita obrázku Funkce Volba délky prodlevy před pořízením snímku. Změna rozlišení. Úprava vyvážení barev s ohledem na světelné podmínky. Použití speciálního efektu. Výběr typu měřiče expozice. Nastavení úrovně kvality vašich fotografií. Před pořízením fotografie vyberte možnost, čímž otevřete následující nastavení: Nastavení Pokyny GPS Funkce Zobrazení pokynů v náhledu obrazovky. Nastavení fotoaparátu, aby do fotografií zahrnul údaje o poloze. Chcete-li zlepšit příjem GPS signálů, snažte se nefotografovat na místech, kde může být signál stíněn, například mezi budovami, v nízko položených oblastech či za špatného počasí. Vaše poloha se může na fotografiích objevit, pokud je nahráváte na web. Chcete-li se tomu vyhnout, deaktivujte nastavení značky GPS. Zábava 53
54 Nastavení Kontrola Zvuk spouště Úložiště Vynulovat Funkce Zobrazení právě pořízeného snímku ve fotoaparátu. Nastavení zvuku spouště při pořízení fotografie. Výběr paměťového umístění pro ukládání pořízených fotografií. Vynulování nabídek a možností snímání. Nahrávání videozáznamu možnost Fotoaparát. Pokud chcete zaznamenat scénu na šířku, otočte zařízení doleva. 3 Výběrem možnosti přepněte na videokameru. 4 Zamiřte objektivem na předmět a proveďte požadované úpravy Zábava 54
55 Číslo Funkce Kontrola stavu a nastavení videokamery. : rozlišení : délka videa, které lze nahrát (v závislosti na volné paměti) : umístění výchozího úložiště Upravení jasu. 3 Změna rozlišení. 4 Změna nastavení videokamery. 5 Přepnutí na fotoaparát. 6 Nahrávání videozáznamu. 7 Prohlížení naposledy nahraného videa. 5 Výběrem možnosti spustíte nahrávání. 6 Výběrem možnosti nahrávání zastavíte. Video se automaticky uloží. Fotoaparát možná nebude správně nahrávat videa na paměťovou kartu s nízkou přenosovou rychlostí. Po nahrání videa si můžete pořízené video přehrát výběrem možnosti. Další videa zobrazíte posunutím vlevo nebo vpravo. Chcete-li odeslat video ostatním, vyberte možnost Sdíl. Chcete-li video přehrát, vyberte možnost Přehrát. Chcete-li video odstranit, vyberte možnost Odstranit. Zábava 55
56 Úprava nastavení videokamery Před nahráním videa vyberte možnost, čímž otevřete následující možnosti: Možnost Samospoušť Vyvážení bílé Efekty Kvalita videa Funkce Výběr délky prodlevy před spuštěním nahrávání videa. Úprava vyvážení barev s ohledem na světelné podmínky. Použití speciálního efektu. Nastavení úrovně kvality videí. Před nahráním videa vyberte možnost, čímž otevřete následující nastavení: Nastavení Pokyny Nahrávání zvuku Kontrola Úložiště Vynulovat Funkce Zobrazení pokynů v náhledu obrazovky. Zapnutí nebo vypnutí zvuku. Zobrazení právě pořízeného videa. Výběr paměťového umístění pro ukládání nahraných videí. Vynulování nabídek a možností nahrávání. Zábava 56
57 Galerie Zde se dozvíte, jak prohlížet fotografie a přehrávat videa uložená v paměti zařízení. Podporované formáty souborů Typ Obrázek Video Formát Přípona: bmp, gif, jpg, png Přípona: 3gp, mp4, avi, wmv, flv, mkv Kodek: MPEG-4, H.63, Sorenson Spark, H.64, VC-, DivX Během přehrávání obsahu DivX Video-On-Demand nezamykejte displej zařízení. Při každém zamčení displeje během přehrávání obsahu DivX Video-On-Demand vám bude odečten jeden zaplacený kredit. Některé formáty souborů nejsou v závislosti na softwaru zařízení podporovány. Pokud velikost souboru překročí velikost volné paměti, může při otevírání souboru dojít k chybě. Kvalita přehrávání se může u jednotlivých typů obsahu lišit. Některé soubory se nemusí v závislosti na typu šifrování přehrávat správně. Zobrazení fotografie možnost Galerie. Vyberte složku. 3 Chcete-li změnit režim zobrazení, vyberte možnost nebo v pravém horním rohu obrazovky. 4 Vyberte fotografii (bez ikony), kterou chcete zobrazit. Zábava 57
58 V průběhu prohlížení fotografií používejte následující možnosti: Další fotografie zobrazíte posunutím vlevo nebo vpravo. Chcete-li fotografii přiblížit, položte na obrazovku dva prsty a roztáhněte je. Chcete-li fotografii oddálit, přesuňte prsty blíže k sobě. Nebo můžete vybrat možnost či nebo dvakrát klepnout na obrazovku. Spuštění prezentace určité složky provedete výběrem možnosti Prezentace. Klepnutím na obrazovku můžete prezentaci zastavit. Pokud chcete fotografii odeslat ostatním, vyberte možnost Menu Sdílet možnost. Fotografii vymažete výběrem možnosti Menu Odstranit Potvrdit odstranění. Pokud chcete použít dodatečné funkce, vyberte možnost Menu Další a vyberte jednu z následujících možností: -- Detaily: Zobrazení podrobností o fotografii. -- Nastavit jako: Nastavení fotografie jako pozadí nebo jako obrázku ke kontaktu. -- Oříznout: Oříznutí obrázku z fotografie. -- Otočit doleva: Otočení fotografie doleva. -- Otočit doprava: Otočení fotografie doprava. Přehrávání videozáznamu možnost Galerie. Vyberte složku. 3 Vyberte video (pomocí ikony ) k přehrání. Otočte zařízení na šířku. 4 5 Přehrávání můžete ovládat pomocí virtuálních tlačítek. str. 48 Zábava 58
GT-P3100. Uživatelská příručka
 GT-P3100 Uživatelská příručka www.sar-tick.com Tento výrobek splňuje příslušné národní limity SAR o hodnotě 2,0 W/kg. Specifické maximální hodnoty SAR naleznete v části s informacemi o SAR této příručky.
GT-P3100 Uživatelská příručka www.sar-tick.com Tento výrobek splňuje příslušné národní limity SAR o hodnotě 2,0 W/kg. Specifické maximální hodnoty SAR naleznete v části s informacemi o SAR této příručky.
GT-I5510 Uživatelská příručka
 GT-I5510 Uživatelská příručka Používání této příručky Děkujeme, že jste si pořídili mobilní telefon značky Samsung. Díky výjimečné technologii a vysokým standardům společnosti Samsung tento přístroj uspokojí
GT-I5510 Uživatelská příručka Používání této příručky Děkujeme, že jste si pořídili mobilní telefon značky Samsung. Díky výjimečné technologii a vysokým standardům společnosti Samsung tento přístroj uspokojí
2011 Všechna práva vyhrazena. Stručné pokyny k zařízení Acer ICONIA TAB Model: A500/A501 Původní vydání: 4/2011. Acer ICONIA TAB.
 2011 Všechna práva vyhrazena Stručné pokyny k zařízení Acer ICONIA TAB Model: A500/A501 Původní vydání: 4/2011 Acer ICONIA TAB Číslo modelu: Sériové číslo: Datum zakoupení: Místo zakoupení: Informace o
2011 Všechna práva vyhrazena Stručné pokyny k zařízení Acer ICONIA TAB Model: A500/A501 Původní vydání: 4/2011 Acer ICONIA TAB Číslo modelu: Sériové číslo: Datum zakoupení: Místo zakoupení: Informace o
GT-I9000. Uživatelská příručka
 GT-I9000 Uživatelská příručka Používání této příručky Děkujeme, že jste si pořídili mobilní telefon značky Samsung. Díky výjimečné technologii a vysokým standardům společnosti Samsung tento přístroj uspokojí
GT-I9000 Uživatelská příručka Používání této příručky Děkujeme, že jste si pořídili mobilní telefon značky Samsung. Díky výjimečné technologii a vysokým standardům společnosti Samsung tento přístroj uspokojí
Uživatelský manuál - základ PiPO P1
 Uživatelský manuál - základ PiPO P1 Vítejte Děkujeme za koupi tohoto tabletu. Tablet běží na systému Android 4.4 a má čtyřjádrový 1,8GHz procesor. Před použitím si prosím přečtěte tento manuál. Klávesy
Uživatelský manuál - základ PiPO P1 Vítejte Děkujeme za koupi tohoto tabletu. Tablet běží na systému Android 4.4 a má čtyřjádrový 1,8GHz procesor. Před použitím si prosím přečtěte tento manuál. Klávesy
GT-S8500. Uživatelská příručka
 GT-S8500 Uživatelská příručka www.sar-tick.com Tento výrobek splňuje platné národní limity SAR - 2,0 W/kg. Maximální hodnoty SAR naleznete v části Informace o certifikaci SAR (Specific Absorption Rate)
GT-S8500 Uživatelská příručka www.sar-tick.com Tento výrobek splňuje platné národní limity SAR - 2,0 W/kg. Maximální hodnoty SAR naleznete v části Informace o certifikaci SAR (Specific Absorption Rate)
Uživatelský manuál - základ PiPO U6
 Uživatelský manuál - základ PiPO U6 Vítejte Děkujeme za koupi tohoto tabletu. Tablet běží na systému Android 4.2 a má čtyřjádobrý 1,6GHz procesor. Před použitím si prosím přečtěte tento manuál. Klávesy
Uživatelský manuál - základ PiPO U6 Vítejte Děkujeme za koupi tohoto tabletu. Tablet běží na systému Android 4.2 a má čtyřjádobrý 1,6GHz procesor. Před použitím si prosím přečtěte tento manuál. Klávesy
GT-I5800. Uživatelská příručka
 GT-I5800 Uživatelská příručka Používání této příručky Děkujeme, že jste si pořídili mobilní telefon značky Samsung. Díky výjimečné technologii a vysokým standardům společnosti Samsung tento telefon uspokojí
GT-I5800 Uživatelská příručka Používání této příručky Děkujeme, že jste si pořídili mobilní telefon značky Samsung. Díky výjimečné technologii a vysokým standardům společnosti Samsung tento telefon uspokojí
SM-J100H/DS SM-J100H. Uživatelská příručka. Czech. 03/2015. Rev.1.0. www.samsung.com
 SM-J100H/DS SM-J100H Uživatelská příručka Czech. 03/2015. Rev.1.0 www.samsung.com Obsah Nejdříve si přečtěte Úvodní informace 6 Obsah balení 7 Rozvržení zařízení 9 Používání SIM nebo USIM karty a baterie
SM-J100H/DS SM-J100H Uživatelská příručka Czech. 03/2015. Rev.1.0 www.samsung.com Obsah Nejdříve si přečtěte Úvodní informace 6 Obsah balení 7 Rozvržení zařízení 9 Používání SIM nebo USIM karty a baterie
TABLET GOCLEVER TERRA 9o NÁVOD K OBSLUZE
 TABLET GOCLEVER TERRA 9o NÁVOD K OBSLUZE NAVŠTIVTE NAŠE STRÁNKY WWW.GOCLEVER.COM VÍCE INFORMACÍ O PRODUKTECH TAB, NAVIO, DVR, DVB-T Před prvním použitím si prosím přečtěte pozorně tento návod k obsluze.
TABLET GOCLEVER TERRA 9o NÁVOD K OBSLUZE NAVŠTIVTE NAŠE STRÁNKY WWW.GOCLEVER.COM VÍCE INFORMACÍ O PRODUKTECH TAB, NAVIO, DVR, DVB-T Před prvním použitím si prosím přečtěte pozorně tento návod k obsluze.
Stručná příručka. Model: 5800d-1. Nokia 5800 XpressMusic , 1. vydání CS
 Stručná příručka Model: 5800d-1 Nokia 5800 XpressMusic 9211325, 1. vydání CS Tlačítka a části 9 Druhý fotoaparát 10 Tlačítko hlasitosti a zoomu 11 Tlačítko multimédií 12 Přepínač zamykání displeje a tlačítek
Stručná příručka Model: 5800d-1 Nokia 5800 XpressMusic 9211325, 1. vydání CS Tlačítka a části 9 Druhý fotoaparát 10 Tlačítko hlasitosti a zoomu 11 Tlačítko multimédií 12 Přepínač zamykání displeje a tlačítek
Uživatelský manuál - základ PiPO U2
 Uživatelský manuál - základ PiPO U2 Vítejte Děkujeme za koupi tohoto tabletu. Tablet běží na systému Android 4.1 a má dvoujádrový 1,6GHz procesor. Před použitím si prosím přečtěte tento manuál. Klávesy
Uživatelský manuál - základ PiPO U2 Vítejte Děkujeme za koupi tohoto tabletu. Tablet běží na systému Android 4.1 a má dvoujádrový 1,6GHz procesor. Před použitím si prosím přečtěte tento manuál. Klávesy
Uživatelský manuál - základ PiPO M6
 Uživatelský manuál - základ PiPO M6 Vítejte Děkujeme za koupi tohoto tabletu. Tablet běží na systému Android 4.2 a má čtyřjádrový 1,6GHz procesor. Před použitím si prosím přečtěte tento manuál. Klávesy
Uživatelský manuál - základ PiPO M6 Vítejte Děkujeme za koupi tohoto tabletu. Tablet běží na systému Android 4.2 a má čtyřjádrový 1,6GHz procesor. Před použitím si prosím přečtěte tento manuál. Klávesy
G1342. Rychlý průvodce 2QM02-00006-200S
 G1342 Rychlý průvodce 2QM02-00006-200S Váš telefon Tato část představuje hardwarovou výbavu zařízení. 5 6 3 1 12 4 2 10 7 8 9 11 Č. Položky Funkce 1 Konektor sluchátek Použijte soupravu hands-free pro
G1342 Rychlý průvodce 2QM02-00006-200S Váš telefon Tato část představuje hardwarovou výbavu zařízení. 5 6 3 1 12 4 2 10 7 8 9 11 Č. Položky Funkce 1 Konektor sluchátek Použijte soupravu hands-free pro
Uživatelský manuál - základ PiPO P9 (3G)
 Uživatelský manuál - základ PiPO P9 (3G) Vítejte Děkujeme za koupi tohoto tabletu. Tablet běží na systému Android 4.4 a má čtyřjádrový procesor. Před použitím si prosím přečtěte tento manuál. Klávesy a
Uživatelský manuál - základ PiPO P9 (3G) Vítejte Děkujeme za koupi tohoto tabletu. Tablet běží na systému Android 4.4 a má čtyřjádrový procesor. Před použitím si prosím přečtěte tento manuál. Klávesy a
Kapitola 1: Úvod. 1.1 Obsah balení. 1.2 Požadavky na systém. Česky
 Kapitola 1: Úvod 1.1 Obsah balení Po obdržení televizního adaptéru TVGo A03 zkontrolujte, zda balení USB TV Super Mini obsahuje následující položky. Adaptér TVGo A03 Disk CD s ovladači Dálkový ovladač
Kapitola 1: Úvod 1.1 Obsah balení Po obdržení televizního adaptéru TVGo A03 zkontrolujte, zda balení USB TV Super Mini obsahuje následující položky. Adaptér TVGo A03 Disk CD s ovladači Dálkový ovladač
Pro instalaci Kies (PC Sychronizace)
 Některé části této příručky se mohou lišit od provedení vašeho přístroje v závislosti na softwaru přístroje nebo poskytovateli služeb. Pro instalaci Kies (PC Sychronizace) 1. Stáhněte poslední verzi Kies
Některé části této příručky se mohou lišit od provedení vašeho přístroje v závislosti na softwaru přístroje nebo poskytovateli služeb. Pro instalaci Kies (PC Sychronizace) 1. Stáhněte poslední verzi Kies
Začínáme. Nejdříve si přečtěte. Zajištění odolnosti vůči vodě a prachu. Ikony v pokynech
 Nejdříve si přečtěte Před použitím zařízení si přečtěte tuto příručku, dozvíte se zde informace o bezpečném a správném používání zařízení. Obrázky se mohou od vzhledu konkrétního produktu lišit. Obsah
Nejdříve si přečtěte Před použitím zařízení si přečtěte tuto příručku, dozvíte se zde informace o bezpečném a správném používání zařízení. Obrázky se mohou od vzhledu konkrétního produktu lišit. Obsah
Vítejte přejděte na stránku přejděte na stránku
 Vítejte eský Blahopřejeme k nákupu zařízení od společnosti ARCHOS! Tento stručný návod k obsluze vám v začátcích pomůže se správným použitím zařízení. V případě dalších dotazů týkajících se použití zařízení
Vítejte eský Blahopřejeme k nákupu zařízení od společnosti ARCHOS! Tento stručný návod k obsluze vám v začátcích pomůže se správným použitím zařízení. V případě dalších dotazů týkajících se použití zařízení
Lenovo VIBE P1m 8åLYDWHOVNi SĜtUXþND 9
 Lenovo VIBE P1m Základy Regulatorní prohlášení Na webových stránkách http://support.lenovo.com je k dispozici aktualizovaná a dokument Regulatorní prohlášení. Technické údaje V této sekci jsou uvedeny
Lenovo VIBE P1m Základy Regulatorní prohlášení Na webových stránkách http://support.lenovo.com je k dispozici aktualizovaná a dokument Regulatorní prohlášení. Technické údaje V této sekci jsou uvedeny
Uživatelský manuál - základ PiPO T9 (3G)
 Uživatelský manuál - základ PiPO T9 (3G) Vítejte Děkujeme za koupi tohoto tabletu. Tablet běží na systému Android 4.2 a má osmijádrový procesor s frekvencí 1,7 GHz. Před použitím si prosím přečtěte tento
Uživatelský manuál - základ PiPO T9 (3G) Vítejte Děkujeme za koupi tohoto tabletu. Tablet běží na systému Android 4.2 a má osmijádrový procesor s frekvencí 1,7 GHz. Před použitím si prosím přečtěte tento
Volání Hlasitý hovor Zobrazení kontaktů při volání Nastavení hlasitosti hovoru Zobrazení klávesnice při volání Přidržení hovoru Číslo hlasové
 1 5. 6. 7. 8. Volání Hlasitý hovor Zobrazení kontaktů při volání Nastavení hlasitosti hovoru Zobrazení klávesnice při volání Přidržení hovoru Číslo hlasové schránky Nastavení vyzvánění SMS a MMS Nastavení
1 5. 6. 7. 8. Volání Hlasitý hovor Zobrazení kontaktů při volání Nastavení hlasitosti hovoru Zobrazení klávesnice při volání Přidržení hovoru Číslo hlasové schránky Nastavení vyzvánění SMS a MMS Nastavení
SM-G361F. Uživatelská příručka. Czech. 06/2015. Rev.1.0. www.samsung.com
 SM-G361F Uživatelská příručka Czech. 06/2015. Rev.1.0 www.samsung.com Obsah Nejdříve si přečtěte Úvodní informace 6 Obsah balení 7 Rozvržení zařízení 9 Používání SIM nebo USIM karty a baterie 14 Používání
SM-G361F Uživatelská příručka Czech. 06/2015. Rev.1.0 www.samsung.com Obsah Nejdříve si přečtěte Úvodní informace 6 Obsah balení 7 Rozvržení zařízení 9 Používání SIM nebo USIM karty a baterie 14 Používání
G1362. Rychlý průvodce 2QM02-00011-200S
 G1362 Rychlý průvodce 2QM02-00011-200S Váš telefon Tato část představuje hardwarovou výbavu zařízení. 1 2 3 4 5 6 7 8 Č. Položky Funkce 1 Konektor sluchátek Použijte soupravu hands-free pro volání nebo
G1362 Rychlý průvodce 2QM02-00011-200S Váš telefon Tato část představuje hardwarovou výbavu zařízení. 1 2 3 4 5 6 7 8 Č. Položky Funkce 1 Konektor sluchátek Použijte soupravu hands-free pro volání nebo
Přiložení modulu Moto Mod
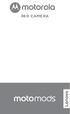 360 CAMERA Přiložení modulu Moto Mod Vyrovnejte objektiv fotoaparátu na zadní straně telefonu s fotoaparátem 360 a poté zarovnejte strany a spodní část telefonu s modulem Moto Mod tak, aby zapadly do sebe.
360 CAMERA Přiložení modulu Moto Mod Vyrovnejte objektiv fotoaparátu na zadní straně telefonu s fotoaparátem 360 a poté zarovnejte strany a spodní část telefonu s modulem Moto Mod tak, aby zapadly do sebe.
EVOLVEO StrongPhone Accu
 Manuál k telefonu 1. Popis telefonu 2. Před zapnutím telefonu Vložte SIM kartu jako na obrázku - uživatelská příručka Stránka 1 z 5 Verze 1.1 3. Připojte USB kabel (připojený k nabíječce nebo k PC) a před
Manuál k telefonu 1. Popis telefonu 2. Před zapnutím telefonu Vložte SIM kartu jako na obrázku - uživatelská příručka Stránka 1 z 5 Verze 1.1 3. Připojte USB kabel (připojený k nabíječce nebo k PC) a před
Základní nastavení telefonu Vložení paměťové karty Zapnutí telefonu a PIN Vložení SIM karty SMS a MMS Nastavení střediska zpráv Nastavení MMS
 1 6. 7. 8. Základní nastavení telefonu Vložení paměťové karty Zapnutí telefonu a PIN Vložení SIM karty SMS a MMS Nastavení střediska zpráv Nastavení MMS Nastavení tónů Upozornění o doručení SMS Volání
1 6. 7. 8. Základní nastavení telefonu Vložení paměťové karty Zapnutí telefonu a PIN Vložení SIM karty SMS a MMS Nastavení střediska zpráv Nastavení MMS Nastavení tónů Upozornění o doručení SMS Volání
3. Vložíte baterku. 4.
 1 z 34 6. 7. 8. Aplikace Vyhledání a stažení aplikace Založení účtu v Google Play Internet Nastavení e-mailu Zap./Vyp. přístupového bodu Přihlášení do Wi-Fi sítě Zap./Vyp. internetu v zahraničí Nastavení
1 z 34 6. 7. 8. Aplikace Vyhledání a stažení aplikace Založení účtu v Google Play Internet Nastavení e-mailu Zap./Vyp. přístupového bodu Přihlášení do Wi-Fi sítě Zap./Vyp. internetu v zahraničí Nastavení
SM-G531F. Uživatelská příručka. Czech. 08/2015. Rev.1.1. www.samsung.com
 SM-G531F Uživatelská příručka Czech. 08/2015. Rev.1.1 www.samsung.com Obsah Nejdříve si přečtěte Úvodní informace 6 Obsah balení 7 Rozvržení zařízení 9 Používání SIM nebo USIM karty a baterie 14 Používání
SM-G531F Uživatelská příručka Czech. 08/2015. Rev.1.1 www.samsung.com Obsah Nejdříve si přečtěte Úvodní informace 6 Obsah balení 7 Rozvržení zařízení 9 Používání SIM nebo USIM karty a baterie 14 Používání
SM-A300FU. Uživatelská příručka. Czech. 12/2014. Rev.1.0. www.samsung.com
 SM-A300FU Uživatelská příručka Czech. 12/2014. Rev.1.0 www.samsung.com Obsah Nejdříve si přečtěte Úvodní informace 7 Obsah balení 8 Rozvržení zařízení 10 Používání SIM nebo USIM karty a baterie 15 Používání
SM-A300FU Uživatelská příručka Czech. 12/2014. Rev.1.0 www.samsung.com Obsah Nejdříve si přečtěte Úvodní informace 7 Obsah balení 8 Rozvržení zařízení 10 Používání SIM nebo USIM karty a baterie 15 Používání
2. Kontakty. 1. Základní nastavení telefonu Vložení SIM karty a baterky Vložení paměťové karty Zapnutí telefonu a PIN. 3. Volání
 Základní nastavení telefonu Vložení SIM karty a baterky Vložení paměťové karty Zapnutí telefonu a PIN 2. Kontakty Kopírování ze SIM karty do telefonu Založení nového kontaktu Upravení kontaktu včetně fotky
Základní nastavení telefonu Vložení SIM karty a baterky Vložení paměťové karty Zapnutí telefonu a PIN 2. Kontakty Kopírování ze SIM karty do telefonu Založení nového kontaktu Upravení kontaktu včetně fotky
Základní nastavení telefonu Vložení paměťové karty Zapnutí telefonu a PIN Vložení SIM karty SMS a MMS Nastavení střediska zpráv Nastavení MMS
 1 5. 6. 7. 8. Základní nastavení telefonu Vložení paměťové karty Zapnutí telefonu a PIN Vložení SIM karty SMS a MMS Nastavení střediska zpráv Nastavení MMS Nastavení tónů Upozornění o doručení SMS Volání
1 5. 6. 7. 8. Základní nastavení telefonu Vložení paměťové karty Zapnutí telefonu a PIN Vložení SIM karty SMS a MMS Nastavení střediska zpráv Nastavení MMS Nastavení tónů Upozornění o doručení SMS Volání
GOCLEVER HYBRID NÁVOD K OBSLUZE
 GOCLEVER HYBRID NÁVOD K OBSLUZE NAVŠTIVTE NAŠE STRÁNKY WWW.GOCLEVER.COM VÍCE INFORMACÍ O PRODUKTECH TAB, NAVIO, DVR, MEDIA Před instalací a použitím si prostudujte tento návod. Úvod Vážený uživateli, děkujeme
GOCLEVER HYBRID NÁVOD K OBSLUZE NAVŠTIVTE NAŠE STRÁNKY WWW.GOCLEVER.COM VÍCE INFORMACÍ O PRODUKTECH TAB, NAVIO, DVR, MEDIA Před instalací a použitím si prostudujte tento návod. Úvod Vážený uživateli, děkujeme
2. Internet. 1. Aplikace Vyhledání a stažení aplikace Založení účtu v Google Play. 3. Zabezpečení
 Aplikace Vyhledání a stažení aplikace Založení účtu v Google Play Internet Nastavení e-mailu Zap./Vyp. přístupového bodu Přihlášení do Wi-Fi sítě Zap./Vyp. internetu v zahraničí Nastavení internetu Zap./Vyp.
Aplikace Vyhledání a stažení aplikace Založení účtu v Google Play Internet Nastavení e-mailu Zap./Vyp. přístupového bodu Přihlášení do Wi-Fi sítě Zap./Vyp. internetu v zahraničí Nastavení internetu Zap./Vyp.
SM-T713 SM-T813. Uživatelská příručka. Czech. 05/2016. Rev.1.0. www.samsung.com
 SM-T713 SM-T813 Uživatelská příručka Czech. 05/2016. Rev.1.0 www.samsung.com Obsah Základy 4 Nejdříve si přečtěte 5 Obsah balení 6 Rozvržení zařízení 8 Baterie 11 Paměťová karta (micro SD karta) 13 Zapínání
SM-T713 SM-T813 Uživatelská příručka Czech. 05/2016. Rev.1.0 www.samsung.com Obsah Základy 4 Nejdříve si přečtěte 5 Obsah balení 6 Rozvržení zařízení 8 Baterie 11 Paměťová karta (micro SD karta) 13 Zapínání
Volání Hlasitý hovor Zobrazení kontaktů při volání Nastavení hlasitosti hovoru Zobrazení klávesnice při volání Přidržení hovoru Číslo hlasové
 1 5. 6. 7. 8. Volání Hlasitý hovor Zobrazení kontaktů při volání Nastavení hlasitosti hovoru Zobrazení klávesnice při volání Přidržení hovoru Číslo hlasové schránky Nastavení vyzvánění SMS a MMS Nastavení
1 5. 6. 7. 8. Volání Hlasitý hovor Zobrazení kontaktů při volání Nastavení hlasitosti hovoru Zobrazení klávesnice při volání Přidržení hovoru Číslo hlasové schránky Nastavení vyzvánění SMS a MMS Nastavení
1. Základní nastavení telefonu Vložení SIM karty a baterky Vložení paměťové karty Zapnutí telefonu a PIN. 2. Kontakty. 3.
 1 z 33 Základní nastavení telefonu Vložení SIM karty a baterky Vložení paměťové karty Zapnutí telefonu a PIN Kontakty Kopírování ze SIM karty do telefonu Založení nového kontaktu Upravení kontaktu včetně
1 z 33 Základní nastavení telefonu Vložení SIM karty a baterky Vložení paměťové karty Zapnutí telefonu a PIN Kontakty Kopírování ze SIM karty do telefonu Založení nového kontaktu Upravení kontaktu včetně
2. SMS a MMS. 3. Základní nastavení telefonu. Nastavení střediska zpráv Nastavení MMS Nastavení tónů Upozornění o doručení SMS. 4.
 Volání Hlasitý hovor Zobrazení kontaktů při volání Nastavení hlasitosti hovoru Zobrazení klávesnice při volání Přidržení hovoru Číslo hlasové schránky Nastavení vyzvánění SMS a MMS Nastavení střediska
Volání Hlasitý hovor Zobrazení kontaktů při volání Nastavení hlasitosti hovoru Zobrazení klávesnice při volání Přidržení hovoru Číslo hlasové schránky Nastavení vyzvánění SMS a MMS Nastavení střediska
3. Vložíte baterku. 4.
 1 z 36 5. 6. 7. 8. Volání Hlasitý hovor Zobrazení kontaktů při volání Nastavení hlasitosti hovoru Zobrazení klávesnice při volání Přidržení hovoru Číslo hlasové schránky Nastavení vyzvánění SMS a MMS Nastavení
1 z 36 5. 6. 7. 8. Volání Hlasitý hovor Zobrazení kontaktů při volání Nastavení hlasitosti hovoru Zobrazení klávesnice při volání Přidržení hovoru Číslo hlasové schránky Nastavení vyzvánění SMS a MMS Nastavení
Motorola Phone Tools. Začínáme
 Motorola Phone Tools Začínáme Obsah Minimální požadavky... 2 Před instalací aplikace Motorola Phone Tools... 3 Instalace aplikace Motorola Phone Tools... 4 Instalace a konfigurace mobilního zařízení...
Motorola Phone Tools Začínáme Obsah Minimální požadavky... 2 Před instalací aplikace Motorola Phone Tools... 3 Instalace aplikace Motorola Phone Tools... 4 Instalace a konfigurace mobilního zařízení...
SM-T700. Uživatelská příručka. Czech. 07/2014. Rev.1.1. www.samsung.com
 SM-T700 Uživatelská příručka Czech. 07/2014. Rev.1.1 www.samsung.com Obsah Nejdříve si přečtěte Úvodní informace 7 Obsah balení 8 Rozvržení zařízení 10 Nabíjení baterie 12 Používání paměťové karty 14 Zapínání
SM-T700 Uživatelská příručka Czech. 07/2014. Rev.1.1 www.samsung.com Obsah Nejdříve si přečtěte Úvodní informace 7 Obsah balení 8 Rozvržení zařízení 10 Nabíjení baterie 12 Používání paměťové karty 14 Zapínání
Konvertibilní Tablet STRUČNÁ PŘÍRUČKA 8085 LKB001X CJB1FH002ASA
 V Konvertibilní Tablet STRUČNÁ PŘÍRUČKA 8085 LKB001X CJB1FH002ASA Obsah 1 Začínáme... 1 1.1 Vzhled... 1 1.2 Nabíjení tabletu a klávesnice... 3 1.3 Vložení karet microsd a SIM... 4 1.4 Připojení k přístupovému
V Konvertibilní Tablet STRUČNÁ PŘÍRUČKA 8085 LKB001X CJB1FH002ASA Obsah 1 Začínáme... 1 1.1 Vzhled... 1 1.2 Nabíjení tabletu a klávesnice... 3 1.3 Vložení karet microsd a SIM... 4 1.4 Připojení k přístupovému
2. Kontakty. 1. Základní nastavení telefonu Vložení SIM karty a baterky Vložení paměťové karty Zapnutí telefonu a PIN. 3. Volání
 Základní nastavení telefonu Vložení SIM karty a baterky Vložení paměťové karty Zapnutí telefonu a PIN 2. Kontakty Kopírování ze SIM karty do telefonu Založení nového kontaktu Upravení kontaktu včetně fotky
Základní nastavení telefonu Vložení SIM karty a baterky Vložení paměťové karty Zapnutí telefonu a PIN 2. Kontakty Kopírování ze SIM karty do telefonu Založení nového kontaktu Upravení kontaktu včetně fotky
3. Vložíte baterku. 4.
 1 z 34 6. 7. 8. Volání Hlasitý hovor Zobrazení kontaktů při volání Nastavení hlasitosti hovoru Zobrazení klávesnice při volání Přidržení hovoru Číslo hlasové schránky Nastavení vyzvánění SMS a MMS Nastavení
1 z 34 6. 7. 8. Volání Hlasitý hovor Zobrazení kontaktů při volání Nastavení hlasitosti hovoru Zobrazení klávesnice při volání Přidržení hovoru Číslo hlasové schránky Nastavení vyzvánění SMS a MMS Nastavení
2. Kontakty. 1. Základní nastavení tabletu Vložení SIM karty Vložení paměťové karty Zapnutí tabletu a PIN. 3. Volání
 Základní nastavení tabletu Vložení SIM karty Vložení paměťové karty Zapnutí tabletu a PIN Kontakty Kopírování ze SIM karty do tabletu Založení nového kontaktu Upravení kontaktu včetně fotky Volání Nastavení
Základní nastavení tabletu Vložení SIM karty Vložení paměťové karty Zapnutí tabletu a PIN Kontakty Kopírování ze SIM karty do tabletu Založení nového kontaktu Upravení kontaktu včetně fotky Volání Nastavení
2. SMS a MMS. 3. Základní nastavení tabletu. Nastavení střediska zpráv Nastavení MMS Nastavení tónů Upozornění o doručení SMS. 4.
 1 z 29 Volání Hlasitý hovor Zobrazení kontaktů při volání Nastavení hlasitosti hovoru Zobrazení klávesnice při volání Přidržení hovoru Číslo hlasové schránky Nastavení vyzvánění SMS a MMS Nastavení střediska
1 z 29 Volání Hlasitý hovor Zobrazení kontaktů při volání Nastavení hlasitosti hovoru Zobrazení klávesnice při volání Přidržení hovoru Číslo hlasové schránky Nastavení vyzvánění SMS a MMS Nastavení střediska
1. Základní nastavení telefonu Vložení SIM karty a baterky Vložení paměťové karty Zapnutí telefonu a PIN. 2. Kontakty. 3. Volání
 1 z 36 Základní nastavení telefonu Vložení SIM karty a baterky Vložení paměťové karty Zapnutí telefonu a PIN Kontakty Kopírování ze SIM karty do telefonu Založení nového kontaktu Upravení kontaktu včetně
1 z 36 Základní nastavení telefonu Vložení SIM karty a baterky Vložení paměťové karty Zapnutí telefonu a PIN Kontakty Kopírování ze SIM karty do telefonu Založení nového kontaktu Upravení kontaktu včetně
Uživatelský manuál - základ PiPO Max-M7 Pro (3G)
 Uživatelský manuál - základ PiPO Max-M7 Pro (3G) Vítejte Děkujeme za koupi tohoto tabletu. Tablet běží na systému Android 4.2 a má čtyřjádrový 1,6GHz procesor. Před použitím si prosím přečtěte tento manuál.
Uživatelský manuál - základ PiPO Max-M7 Pro (3G) Vítejte Děkujeme za koupi tohoto tabletu. Tablet běží na systému Android 4.2 a má čtyřjádrový 1,6GHz procesor. Před použitím si prosím přečtěte tento manuál.
Návod pro Samsung Galaxy Tab S2 9.7 LTE (T815)
 Návod pro Samsung Galaxy Tab S2 9.7 LTE (T815) Základní nastavení tabletu Vložení SIM karty Vložení paměťové karty Zapnutí tabletu a PIN 2. Kontakty Kopírování ze SIM karty do tabletu Založení nového kontaktu
Návod pro Samsung Galaxy Tab S2 9.7 LTE (T815) Základní nastavení tabletu Vložení SIM karty Vložení paměťové karty Zapnutí tabletu a PIN 2. Kontakty Kopírování ze SIM karty do tabletu Založení nového kontaktu
SM-A310F. Uživatelská příručka. Czech. 06/2016. Rev.1.0. www.samsung.com
 SM-A310F Uživatelská příručka Czech. 06/2016. Rev.1.0 www.samsung.com Obsah Základy 4 Nejdříve si přečtěte 5 Obsah balení 6 Rozvržení zařízení 8 Baterie 11 Karta SIM nebo USIM 13 Paměťová karta 15 Zapínání
SM-A310F Uživatelská příručka Czech. 06/2016. Rev.1.0 www.samsung.com Obsah Základy 4 Nejdříve si přečtěte 5 Obsah balení 6 Rozvržení zařízení 8 Baterie 11 Karta SIM nebo USIM 13 Paměťová karta 15 Zapínání
Aplikace Vyhledání a stažení aplikace Založení BlackBerry ID Internet Nastavení e-mailu Zap./Vyp. přístupového bodu Přihlášení do Wi-Fi sítě
 1 7. 8. Aplikace Vyhledání a stažení aplikace Založení BlackBerry ID Internet Nastavení e-mailu Zap./Vyp. přístupového bodu Přihlášení do Wi-Fi sítě Zap./Vyp. internetu v zahraničí Nastavení internetu
1 7. 8. Aplikace Vyhledání a stažení aplikace Založení BlackBerry ID Internet Nastavení e-mailu Zap./Vyp. přístupového bodu Přihlášení do Wi-Fi sítě Zap./Vyp. internetu v zahraničí Nastavení internetu
2. Kontakty. 1. Základní nastavení telefonu Vložení SIM karty a baterky Vložení paměťové karty Zapnutí telefonu a PIN. 3. Volání
 Základní nastavení telefonu Vložení SIM karty a baterky Vložení paměťové karty Zapnutí telefonu a PIN Kontakty Kopírování ze SIM karty do telefonu Založení nového kontaktu Upravení kontaktu včetně fotky
Základní nastavení telefonu Vložení SIM karty a baterky Vložení paměťové karty Zapnutí telefonu a PIN Kontakty Kopírování ze SIM karty do telefonu Založení nového kontaktu Upravení kontaktu včetně fotky
2. SMS a MMS. 3. Základní nastavení telefonu. Nastavení střediska zpráv Nastavení MMS Nastavení tónů Upozornění o doručení SMS. 4.
 1 z 34 Volání Hlasitý hovor Zobrazení kontaktů při volání Nastavení hlasitosti hovoru Zobrazení klávesnice při volání Přidržení hovoru Číslo hlasové schránky Nastavení vyzvánění SMS a MMS Nastavení střediska
1 z 34 Volání Hlasitý hovor Zobrazení kontaktů při volání Nastavení hlasitosti hovoru Zobrazení klávesnice při volání Přidržení hovoru Číslo hlasové schránky Nastavení vyzvánění SMS a MMS Nastavení střediska
Přístroj podporuje 16 druhů formátů souborů, mezi které patří PDF, CHM, EPUB, TXT, HTM, HTML, RTF, PDB, DJVU, DJV, iw44, iw4, FB2, PRC, MOBI, a TCR.
 Základní ovládání Chcete-li zapnout přístroj, stiskněte a podržte tlačítko napájení. Po úvodní obrazovce se automaticky se otevře hlavní nabídka na obrazovce Domů. Hlavní nabídka obsahuje položky Knihy,
Základní ovládání Chcete-li zapnout přístroj, stiskněte a podržte tlačítko napájení. Po úvodní obrazovce se automaticky se otevře hlavní nabídka na obrazovce Domů. Hlavní nabídka obsahuje položky Knihy,
1. Základní nastavení telefonu Vložení SIM karty a baterky Vložení paměťové karty Zapnutí telefonu a PIN. 2. Kontakty. 3. Volání
 1 z 33 Základní nastavení telefonu Vložení SIM karty a baterky Vložení paměťové karty Zapnutí telefonu a PIN Kontakty Kopírování ze SIM karty do telefonu Založení nového kontaktu Upravení kontaktu včetně
1 z 33 Základní nastavení telefonu Vložení SIM karty a baterky Vložení paměťové karty Zapnutí telefonu a PIN Kontakty Kopírování ze SIM karty do telefonu Založení nového kontaktu Upravení kontaktu včetně
1. Základní nastavení telefonu Vložení SIM karty a baterky Vložení paměťové karty Zapnutí telefonu a PIN. 2. Kontakty. 3.
 1 z 35 Základní nastavení telefonu Vložení SIM karty a baterky Vložení paměťové karty Zapnutí telefonu a PIN Kontakty Kopírování ze SIM karty do telefonu Založení nového kontaktu Upravení kontaktu včetně
1 z 35 Základní nastavení telefonu Vložení SIM karty a baterky Vložení paměťové karty Zapnutí telefonu a PIN Kontakty Kopírování ze SIM karty do telefonu Založení nového kontaktu Upravení kontaktu včetně
Uživatelský manuál - základ PiPO Max M8 HD(3G)
 Uživatelský manuál - základ PiPO Max M8 HD(3G) Vítejte Děkujeme za koupi tohoto tabletu. Tablet běží na systému Android 4.2 a má čtyřjádrový 1,6GHz procesor. Před použitím si prosím přečtěte tento manuál.
Uživatelský manuál - základ PiPO Max M8 HD(3G) Vítejte Děkujeme za koupi tohoto tabletu. Tablet běží na systému Android 4.2 a má čtyřjádrový 1,6GHz procesor. Před použitím si prosím přečtěte tento manuál.
2. SMS a MMS. 3. Základní nastavení telefonu. Nastavení střediska zpráv Nastavení MMS Nastavení tónů Upozornění o doručení SMS. 4.
 1 z 34 Volání Hlasitý hovor Zobrazení kontaktů při volání Nastavení hlasitosti hovoru Zobrazení klávesnice při volání Přidržení hovoru Číslo hlasové schránky Nastavení vyzvánění SMS a MMS Nastavení střediska
1 z 34 Volání Hlasitý hovor Zobrazení kontaktů při volání Nastavení hlasitosti hovoru Zobrazení klávesnice při volání Přidržení hovoru Číslo hlasové schránky Nastavení vyzvánění SMS a MMS Nastavení střediska
Diktafon s pamětí 4GB, FM rádiem a LCD displejem DVR-126
 Diktafon s pamětí 4GB, FM rádiem a LCD displejem DVR-126 Přečtěte si laskavě tento Návod k použití před prvním použitím přístroje. Obsah návodu Diktafon s pamětí 4GB, FM rádiem a LCD displejem DVR-126...
Diktafon s pamětí 4GB, FM rádiem a LCD displejem DVR-126 Přečtěte si laskavě tento Návod k použití před prvním použitím přístroje. Obsah návodu Diktafon s pamětí 4GB, FM rádiem a LCD displejem DVR-126...
Návod k použití. twitter.com/archos. klikněte na možnost Podpora > Poprodejní podpora
 Návod k použití Blahopřejeme k nákupu zařízení od společnosti ARCHOS! Tento stručný návod k obsluze vám v začátcích pomůže se správným použitím zařízení. V případě dalších dotazů týkajících se použití
Návod k použití Blahopřejeme k nákupu zařízení od společnosti ARCHOS! Tento stručný návod k obsluze vám v začátcích pomůže se správným použitím zařízení. V případě dalších dotazů týkajících se použití
Uživatelská příručka
 WATCH ME Uživatelská příručka DIGITÁLNÍ PŘEHRÁVAČ MÉDIÍ Přehled funkcí Watch me je hodinkový Bluetooth přehrávač formátu MP3 s kapacitním dotykovým displejem, uživatel se může prsty dotknout ikony na obrazovce
WATCH ME Uživatelská příručka DIGITÁLNÍ PŘEHRÁVAČ MÉDIÍ Přehled funkcí Watch me je hodinkový Bluetooth přehrávač formátu MP3 s kapacitním dotykovým displejem, uživatel se může prsty dotknout ikony na obrazovce
Connection Manager - Uživatelská příručka
 Connection Manager - Uživatelská příručka 1.0. vydání 2 Obsah Aplikace Správce připojení 3 Začínáme 3 Spuštění Správce připojení 3 Zobrazení stavu aktuálního připojení 3 Připojení k internetu 3 Připojení
Connection Manager - Uživatelská příručka 1.0. vydání 2 Obsah Aplikace Správce připojení 3 Začínáme 3 Spuštění Správce připojení 3 Zobrazení stavu aktuálního připojení 3 Připojení k internetu 3 Připojení
GT-N8000 Uživatelská příručka
 GT-N8000 Uživatelská příručka www.sar-tick.com Tento výrobek splňuje platné národní limity SAR - 2,0 W/kg. Maximální hodnoty SAR naleznete v části Informace o certifikaci SAR (Specific Absorption Rate)
GT-N8000 Uživatelská příručka www.sar-tick.com Tento výrobek splňuje platné národní limity SAR - 2,0 W/kg. Maximální hodnoty SAR naleznete v části Informace o certifikaci SAR (Specific Absorption Rate)
Návod k použití. twitter.com/archos. https://blog.archos.com/
 Návod k použití Blahopřejeme k nákupu zařízení od společnosti ARCHOS! Tento stručný návod k obsluze vám v začátcích pomůže se správným použitím zařízení. V případě dalších dotazů týkajících se použití
Návod k použití Blahopřejeme k nákupu zařízení od společnosti ARCHOS! Tento stručný návod k obsluze vám v začátcích pomůže se správným použitím zařízení. V případě dalších dotazů týkajících se použití
Jak začít s osobním zvukovým systémem PSS
 QSG_cze 29/12/04 15:19 Page 61 Jak začít s osobním zvukovým systémem PSS Než začnete systém používat, prostudujte si tyto informace. Přejeme vám skvělé zážitky se zařízením osobní zvukový systém (pss)
QSG_cze 29/12/04 15:19 Page 61 Jak začít s osobním zvukovým systémem PSS Než začnete systém používat, prostudujte si tyto informace. Přejeme vám skvělé zážitky se zařízením osobní zvukový systém (pss)
1. Základní nastavení telefonu Vložení SIM karty Vložení paměťové karty Zapnutí telefonu a PIN. 2. Kontakty. 3. Volání
 1 z 32 Základní nastavení telefonu Vložení SIM karty Vložení paměťové karty Zapnutí telefonu a PIN Kontakty Kopírování ze SIM karty do telefonu Založení nového kontaktu Upravení kontaktu včetně fotky Volání
1 z 32 Základní nastavení telefonu Vložení SIM karty Vložení paměťové karty Zapnutí telefonu a PIN Kontakty Kopírování ze SIM karty do telefonu Založení nového kontaktu Upravení kontaktu včetně fotky Volání
2. Kontakty. 1. Základní nastavení telefonu Vložení SIM karty Vložení paměťové karty Zapnutí telefonu a PIN. 3. Volání
 Základní nastavení telefonu Vložení SIM karty Vložení paměťové karty Zapnutí telefonu a PIN Kontakty Kopírování ze SIM karty do telefonu Založení nového kontaktu Upravení kontaktu včetně fotky 3. Volání
Základní nastavení telefonu Vložení SIM karty Vložení paměťové karty Zapnutí telefonu a PIN Kontakty Kopírování ze SIM karty do telefonu Založení nového kontaktu Upravení kontaktu včetně fotky 3. Volání
GT-P5110. Uživatelská příručka
 GT-P5110 Uživatelská příručka www.sar-tick.com Tento výrobek splňuje příslušné národní limity SAR o hodnotě 2,0 W/kg. Maximální hodnotu SAR naleznete v části Informace o certifikaci SAR (Specific Absorption
GT-P5110 Uživatelská příručka www.sar-tick.com Tento výrobek splňuje příslušné národní limity SAR o hodnotě 2,0 W/kg. Maximální hodnotu SAR naleznete v části Informace o certifikaci SAR (Specific Absorption
UŽIVATELSKÁ PŘÍRUČKA Prestigio Nobile PER3464B. Základní ovládání. Přehled zařízení CS 1
 Základní ovládání Přehled zařízení CS 1 1 2 3 4 5 6 7 8 9 10 11 Předchozí Zpět NAHORU DOLŮ Nabídka Další Hlavní vypínač Konektor sluchátek USB port Slot pro kartu Micro SD Reset UŽIVATELSKÁ PŘÍRUČKA Slouží
Základní ovládání Přehled zařízení CS 1 1 2 3 4 5 6 7 8 9 10 11 Předchozí Zpět NAHORU DOLŮ Nabídka Další Hlavní vypínač Konektor sluchátek USB port Slot pro kartu Micro SD Reset UŽIVATELSKÁ PŘÍRUČKA Slouží
1. Základní nastavení telefonu Vložení SIM a paměťové karty Zapnutí telefonu a PIN. 2. Kontakty. 3. Volání
 1. Základní nastavení telefonu Vložení SIM a paměťové karty Zapnutí telefonu a PIN 2. Kontakty Kopírování ze SIM karty do telefonu Založení nového kontaktu Upravení kontaktu včetně fotky 3. Volání Zap./Vyp.
1. Základní nastavení telefonu Vložení SIM a paměťové karty Zapnutí telefonu a PIN 2. Kontakty Kopírování ze SIM karty do telefonu Založení nového kontaktu Upravení kontaktu včetně fotky 3. Volání Zap./Vyp.
Uživatelský manuál CZ
 Uživatelský manuál CZ Důležité upozornění:... 3 1. Tlačítka... 4 1.1 Dotykový panel... 4 1.2 POWER... 4 1.3 ESC... 4 1.4 Menu... 4 1.5 Hlasitost... 4 1.6 Sluchátka... 4 1.7 Video výstup... 4 1.8 TF karta...
Uživatelský manuál CZ Důležité upozornění:... 3 1. Tlačítka... 4 1.1 Dotykový panel... 4 1.2 POWER... 4 1.3 ESC... 4 1.4 Menu... 4 1.5 Hlasitost... 4 1.6 Sluchátka... 4 1.7 Video výstup... 4 1.8 TF karta...
CJB1JM0LCASA. Stručná příručka
 CJB1JM0LCASA Stručná příručka Seznámení s vašimi hodinkami Reproduktor Nabíjecí port Tlačítko zapnutí/vypnutí Dlouhým stisknutím na dobu 3 s hodinky zapnete/vypnete. Dlouhým stisknutím na dobu 10 s hodinky
CJB1JM0LCASA Stručná příručka Seznámení s vašimi hodinkami Reproduktor Nabíjecí port Tlačítko zapnutí/vypnutí Dlouhým stisknutím na dobu 3 s hodinky zapnete/vypnete. Dlouhým stisknutím na dobu 10 s hodinky
2. SMS a MMS. 3. Základní nastavení telefonu. Nastavení střediska zpráv Nastavení MMS Nastavení tónů Upozornění o doručení SMS. 4.
 1 z 34 Volání Hlasitý hovor Zobrazení kontaktů při volání Nastavení hlasitosti hovoru Zobrazení klávesnice při volání Přidržení hovoru Číslo hlasové schránky Nastavení vyzvánění SMS a MMS Nastavení střediska
1 z 34 Volání Hlasitý hovor Zobrazení kontaktů při volání Nastavení hlasitosti hovoru Zobrazení klávesnice při volání Přidržení hovoru Číslo hlasové schránky Nastavení vyzvánění SMS a MMS Nastavení střediska
2. SMS a MMS. 3. Základní nastavení telefonu. Nastavení střediska zpráv Nastavení MMS Nastavení tónů Upozornění o doručení SMS. 4.
 1 z 33 Volání Hlasitý hovor Zobrazení kontaktů při volání Nastavení hlasitosti hovoru Zobrazení klávesnice při volání Přidržení hovoru Číslo hlasové schránky Nastavení vyzvánění SMS a MMS Nastavení střediska
1 z 33 Volání Hlasitý hovor Zobrazení kontaktů při volání Nastavení hlasitosti hovoru Zobrazení klávesnice při volání Přidržení hovoru Číslo hlasové schránky Nastavení vyzvánění SMS a MMS Nastavení střediska
GT-P3110. Uživatelská příručka
 GT-P3110 Uživatelská příručka Používání této příručky Děkujeme, že jste si vybrali mobilní zařízení značky Samsung. Díky výjimečné technologii a vysokým standardům společnosti Samsung toto zařízení uspokojí
GT-P3110 Uživatelská příručka Používání této příručky Děkujeme, že jste si vybrali mobilní zařízení značky Samsung. Díky výjimečné technologii a vysokým standardům společnosti Samsung toto zařízení uspokojí
Návod pro Samsung Galaxy S6 edge+ (G928F)
 Návod pro Samsung Galaxy S6 edge+ (G928F) 1. Základní nastavení telefonu Vložení SIM karty Zapnutí telefonu a PIN 2. Kontakty Kopírování ze SIM karty do telefonu Založení nového kontaktu Upravení kontaktu
Návod pro Samsung Galaxy S6 edge+ (G928F) 1. Základní nastavení telefonu Vložení SIM karty Zapnutí telefonu a PIN 2. Kontakty Kopírování ze SIM karty do telefonu Založení nového kontaktu Upravení kontaktu
1. Základní nastavení telefonu Vložení SIM karty Vložení paměťové karty Zapnutí telefonu a PIN. 2. Kontakty. 3. Volání
 1 z 55 Základní nastavení telefonu Vložení SIM karty Vložení paměťové karty Zapnutí telefonu a PIN 2. Kontakty Kopírování ze SIM karty do telefonu Založení nového kontaktu Upravení kontaktu včetně fotky
1 z 55 Základní nastavení telefonu Vložení SIM karty Vložení paměťové karty Zapnutí telefonu a PIN 2. Kontakty Kopírování ze SIM karty do telefonu Založení nového kontaktu Upravení kontaktu včetně fotky
QCZ2631 A639. Průvodce 15G06A2451Z0
 QCZ63 A639 Průvodce 5G06A45Z0 SD SD Seznámení s MyPal Přední část Boční část Indikátor napájení/oznámení Činnost Oznámení MyPal A636: Bluetooth / Wi-Fi / GPS dioda MyPal A63: Bluetooth/GPS dioda Bluetooth
QCZ63 A639 Průvodce 5G06A45Z0 SD SD Seznámení s MyPal Přední část Boční část Indikátor napájení/oznámení Činnost Oznámení MyPal A636: Bluetooth / Wi-Fi / GPS dioda MyPal A63: Bluetooth/GPS dioda Bluetooth
PRIV. Verze:: 5.1. Uživatelská příručka
 PRIV Verze:: 5.1 Uživatelská příručka Vydáno: 2015-10-22 SWD-20151022082555622 Obsah Nastavení a základní informace...5 Rychlé seznámení se zařízením... 5 Vložení karty SIM... 6 Vložení paměťové karty...
PRIV Verze:: 5.1 Uživatelská příručka Vydáno: 2015-10-22 SWD-20151022082555622 Obsah Nastavení a základní informace...5 Rychlé seznámení se zařízením... 5 Vložení karty SIM... 6 Vložení paměťové karty...
Služby a nastavení Seznam pevné volby Reset přístroje do továrního nastavení Identifikace volajícího (CLIP/CLIR) Pevná volba Aplikace Vyhledání a
 1 5. 6. 7. 8. 9. Služby a nastavení Seznam pevné volby Reset přístroje do továrního nastavení Identifikace volajícího (CLIP/CLIR) Pevná volba Aplikace Vyhledání a stažení aplikace Založení účtu v Google
1 5. 6. 7. 8. 9. Služby a nastavení Seznam pevné volby Reset přístroje do továrního nastavení Identifikace volajícího (CLIP/CLIR) Pevná volba Aplikace Vyhledání a stažení aplikace Založení účtu v Google
Aplikace Vyhledání a stažení aplikace Založení účtu v Google Play Internet Nastavení u Zap./Vyp. přístupového bodu Připojení a odpojení wi-fi
 1 5. 6. 7. 8. Aplikace Vyhledání a stažení aplikace Založení účtu v Google Play Internet Nastavení e-mailu Zap./Vyp. přístupového bodu Připojení a odpojení wi-fi sítě Nastavení internetu v zahraničí Nastavení
1 5. 6. 7. 8. Aplikace Vyhledání a stažení aplikace Založení účtu v Google Play Internet Nastavení e-mailu Zap./Vyp. přístupového bodu Připojení a odpojení wi-fi sítě Nastavení internetu v zahraničí Nastavení
Návod pro LG Leon 4G LTE (H340n)
 Návod pro LG Leon 4G LTE (H340n) 1. Základní nastavení telefonu Vložení SIM karty a baterky Vložení paměťové karty Zapnutí telefonu a PIN 2. Kontakty Kopírování ze SIM karty do telefonu Založení nového
Návod pro LG Leon 4G LTE (H340n) 1. Základní nastavení telefonu Vložení SIM karty a baterky Vložení paměťové karty Zapnutí telefonu a PIN 2. Kontakty Kopírování ze SIM karty do telefonu Založení nového
IRISPen Air 7. Stručná uživatelská příručka. (ios)
 IRISPen Air 7 Stručná uživatelská příručka (ios) Tato stručná uživatelská příručka vám pomůže začít používat produkt IRISPen TM Air 7. Přečtěte si tuto příručku před zahájením práce s tímto skenerem a
IRISPen Air 7 Stručná uživatelská příručka (ios) Tato stručná uživatelská příručka vám pomůže začít používat produkt IRISPen TM Air 7. Přečtěte si tuto příručku před zahájením práce s tímto skenerem a
Základní nastavení telefonu Vložení SIM karty a baterky Vložení paměťové karty Zapnutí telefonu a PIN Kontakty Založení nového kontaktu Upravení
 1 6. 7. 8. 9. Základní nastavení telefonu Vložení SIM karty a baterky Vložení paměťové karty Zapnutí telefonu a PIN Kontakty Založení nového kontaktu Upravení kontaktu - fotka Upravení kontaktu - změna
1 6. 7. 8. 9. Základní nastavení telefonu Vložení SIM karty a baterky Vložení paměťové karty Zapnutí telefonu a PIN Kontakty Založení nového kontaktu Upravení kontaktu - fotka Upravení kontaktu - změna
FAQ pro Transformer TF201
 FAQ pro Transformer TF201 CZ7211 Správa souborů... 2 Jak se dostanu k datům uloženým na kartě microsd, SD a disku USB?... 2 Jak přesunu vybraný soubor do jiné složky?... 2 Jak zkopíruji a vložím vybraný
FAQ pro Transformer TF201 CZ7211 Správa souborů... 2 Jak se dostanu k datům uloženým na kartě microsd, SD a disku USB?... 2 Jak přesunu vybraný soubor do jiné složky?... 2 Jak zkopíruji a vložím vybraný
FAQ pro Eee Pad TF201
 FAQ pro Eee Pad TF201 CZ6915 Správa souborů... 2 Jak se dostanu k datům uloženým na kartě microsd, SD a disku USB?... 2 Jak přesunu vybraný soubor do jiné složky?... 2 Jak zkopíruji a vložím vybraný soubor
FAQ pro Eee Pad TF201 CZ6915 Správa souborů... 2 Jak se dostanu k datům uloženým na kartě microsd, SD a disku USB?... 2 Jak přesunu vybraný soubor do jiné složky?... 2 Jak zkopíruji a vložím vybraný soubor
1. Základní nastavení telefonu Vložení SIM a paměťové karty Zapnutí telefonu a PIN. 2. Kontakty. 3. Volání
 1. Základní nastavení telefonu Vložení SIM a paměťové karty Zapnutí telefonu a PIN 2. Kontakty Kopírování ze SIM karty do telefonu Založení nového kontaktu Upravení kontaktu včetně fotky 3. Volání Nastavení
1. Základní nastavení telefonu Vložení SIM a paměťové karty Zapnutí telefonu a PIN 2. Kontakty Kopírování ze SIM karty do telefonu Založení nového kontaktu Upravení kontaktu včetně fotky 3. Volání Nastavení
Důležité informace o produktu
 Začněte zde Copyright 2013 Hewlett-Packard Development Company, L.P. Windows je ochranná známka společnosti Microsoft Corporation registrovaná v USA. Informace uvedené v této příručce se mohou změnit bez
Začněte zde Copyright 2013 Hewlett-Packard Development Company, L.P. Windows je ochranná známka společnosti Microsoft Corporation registrovaná v USA. Informace uvedené v této příručce se mohou změnit bez
1. Základní nastavení telefonu Vložení SIM a paměťové karty Zapnutí telefonu a PIN. 2. Kontakty. 3. Volání
 1 z 37 Základní nastavení telefonu Vložení SIM a paměťové karty Zapnutí telefonu a PIN Kontakty Kopírování ze SIM karty do telefonu Založení nového kontaktu Upravení kontaktu včetně fotky Volání Zap./Vyp.
1 z 37 Základní nastavení telefonu Vložení SIM a paměťové karty Zapnutí telefonu a PIN Kontakty Kopírování ze SIM karty do telefonu Založení nového kontaktu Upravení kontaktu včetně fotky Volání Zap./Vyp.
1. Základní nastavení telefonu Vložení SIM karty a baterky Vložení paměťové karty Zapnutí telefonu a PIN. 2. Kontakty. 3. Volání
 1 z 36 Základní nastavení telefonu Vložení SIM karty a baterky Vložení paměťové karty Zapnutí telefonu a PIN Kontakty Kopírování ze SIM karty do telefonu Založení nového kontaktu Upravení kontaktu včetně
1 z 36 Základní nastavení telefonu Vložení SIM karty a baterky Vložení paměťové karty Zapnutí telefonu a PIN Kontakty Kopírování ze SIM karty do telefonu Založení nového kontaktu Upravení kontaktu včetně
Obsah. Obsah balení Popis telefonu Začínáme Mobilní a Wi-Fi připojení Účet Google a kontakty Tipy a rady pro systém Android Odstraňování problémů
 Obsah Obsah balení Popis telefonu Začínáme Mobilní a Wi-Fi připojení Účet Google a kontakty Tipy a rady pro systém Android Odstraňování problémů 2 3 6 10 12 14 16 Český Další informace naleznete v části
Obsah Obsah balení Popis telefonu Začínáme Mobilní a Wi-Fi připojení Účet Google a kontakty Tipy a rady pro systém Android Odstraňování problémů 2 3 6 10 12 14 16 Český Další informace naleznete v části
Základní nastavení telefonu Vložení SIM karty Vložení paměťové karty Zapnutí telefonu a PIN Kontakty Kopírování ze SIM karty do telefonu Založení
 1 6. 7. 8. Základní nastavení telefonu Vložení SIM karty Vložení paměťové karty Zapnutí telefonu a PIN Kontakty Kopírování ze SIM karty do telefonu Založení nového kontaktu Upravení kontaktu včetně fotky
1 6. 7. 8. Základní nastavení telefonu Vložení SIM karty Vložení paměťové karty Zapnutí telefonu a PIN Kontakty Kopírování ze SIM karty do telefonu Založení nového kontaktu Upravení kontaktu včetně fotky
2. Kontakty. 1. Základní nastavení telefonu Vložení SIM karty Vložení paměťové karty Zapnutí telefonu a PIN. 3. Volání
 Základní nastavení telefonu Vložení SIM karty Vložení paměťové karty Zapnutí telefonu a PIN Kontakty Kopírování ze SIM karty do telefonu Založení nového kontaktu Upravení kontaktu včetně fotky Volání Nastavení
Základní nastavení telefonu Vložení SIM karty Vložení paměťové karty Zapnutí telefonu a PIN Kontakty Kopírování ze SIM karty do telefonu Založení nového kontaktu Upravení kontaktu včetně fotky Volání Nastavení
Vložení SIM karty. Vložení paměťové karty. Zapnutí tabletu a PIN. 2 z 22. SIM kartu vložíte do šuplíku a zasunete ho zpět. Tak a je to!
 1 z 22 6. 7. 8. Volání Hlasitý hovor Zobrazení kontaktů při volání Nastavení hlasitosti hovoru Zobrazení klávesnice při volání Přidržení hovoru Číslo hlasové schránky Nastavení vyzvánění SMS a MMS Nastavení
1 z 22 6. 7. 8. Volání Hlasitý hovor Zobrazení kontaktů při volání Nastavení hlasitosti hovoru Zobrazení klávesnice při volání Přidržení hovoru Číslo hlasové schránky Nastavení vyzvánění SMS a MMS Nastavení
IRISPen Air 7. Stručná uživatelská příručka. (Android)
 IRISPen Air 7 Stručná uživatelská příručka (Android) Tato stručná uživatelská příručka vám pomůže začít používat produkt IRISPen Air TM 7. Přečtěte si tuto příručku před zahájením práce s tímto skenerem
IRISPen Air 7 Stručná uživatelská příručka (Android) Tato stručná uživatelská příručka vám pomůže začít používat produkt IRISPen Air TM 7. Přečtěte si tuto příručku před zahájením práce s tímto skenerem
Příručka Začínáme ČESKY CEL-SV7CA2H1
 Příručka Začínáme ČESKY CEL-SV7CA2H1 Obsah balení Před použitím fotoaparátu zkontrolujte, zda balení obsahuje následující položky. Pokud některá z položek chybí, kontaktujte prodejce fotoaparátu. Fotoaparát
Příručka Začínáme ČESKY CEL-SV7CA2H1 Obsah balení Před použitím fotoaparátu zkontrolujte, zda balení obsahuje následující položky. Pokud některá z položek chybí, kontaktujte prodejce fotoaparátu. Fotoaparát
1. Základní nastavení tabletu Vložení SIM a paměťové karty Zapnutí tabletu a PIN. 2. Kontakty. 3. Volání
 1 z 34 Základní nastavení tabletu Vložení SIM a paměťové karty Zapnutí tabletu a PIN Kontakty Kopírování ze SIM karty do tabletu Založení nového kontaktu Upravení kontaktu včetně fotky 3. Volání Nastavení
1 z 34 Základní nastavení tabletu Vložení SIM a paměťové karty Zapnutí tabletu a PIN Kontakty Kopírování ze SIM karty do tabletu Založení nového kontaktu Upravení kontaktu včetně fotky 3. Volání Nastavení
PALUBNÍ CAMERA, HD. příručka. Aby jste lépe využívali veškeré funkce Auto DVR, přečtěte si prosím návod před použitím pečlivě.
 PALUBNÍ CAMERA, HD příručka 87231 Aby jste lépe využívali veškeré funkce Auto DVR, přečtěte si prosím návod před použitím pečlivě. Pozor 1. Vložte paměťovou kartu do auta DVR a formátujte. Prosím vložte
PALUBNÍ CAMERA, HD příručka 87231 Aby jste lépe využívali veškeré funkce Auto DVR, přečtěte si prosím návod před použitím pečlivě. Pozor 1. Vložte paměťovou kartu do auta DVR a formátujte. Prosím vložte
1. Základní nastavení telefonu Vložení SIM Vložení paměťové karty Zapnutí telefonu a PIN. 2. Kontakty. 3. Volání
 1 z 38 Základní nastavení telefonu Vložení SIM Vložení paměťové karty Zapnutí telefonu a PIN Kontakty Kopírování ze SIM karty do telefonu Založení nového kontaktu Upravení kontaktu včetně fotky 3. Volání
1 z 38 Základní nastavení telefonu Vložení SIM Vložení paměťové karty Zapnutí telefonu a PIN Kontakty Kopírování ze SIM karty do telefonu Založení nového kontaktu Upravení kontaktu včetně fotky 3. Volání
TABLET TAB M723G NÁVOD K OBSLUZE
 TABLET TAB M723G NÁVOD K OBSLUZE NAVŠTIVTE NAŠE STRÁNKY WWW.GOCLEVER.COM DALŠÍ INFORMACE O PRODUKTECH TAB, NAVIO, DVR, DVB-T Před instalací a prvním použitím přístroje si přečtěte tuto příručku; uschovejte
TABLET TAB M723G NÁVOD K OBSLUZE NAVŠTIVTE NAŠE STRÁNKY WWW.GOCLEVER.COM DALŠÍ INFORMACE O PRODUKTECH TAB, NAVIO, DVR, DVB-T Před instalací a prvním použitím přístroje si přečtěte tuto příručku; uschovejte
