PRIV. Verze:: 5.1. Uživatelská příručka
|
|
|
- Květa Musilová
- před 8 lety
- Počet zobrazení:
Transkript
1 PRIV Verze:: 5.1 Uživatelská příručka
2 Vydáno: SWD
3 Obsah Nastavení a základní informace...5 Rychlé seznámení se zařízením... 5 Vložení karty SIM... 6 Vložení paměťové karty... 7 Přechod mezi domovskými obrazovkami... 9 Používání navigačních tlačítek...9 Gesta dotykové obrazovky... 9 Pohybová gesta...14 Aplikace, widgety a zástupci...15 Přizpůsobení zařízení Telefon a hlas...19 Ikony telefonu Zjištění vlastního telefonního čísla Změna vyzváněcího tónu...19 Telefonování Přijímání hovorů...21 Blokování hovorů Přidání kontaktu nebo čísla do seznamu rychlé volby...24 Přidržení hovorů a přesměrování hovorů...25 Zahájení konferenčního hovoru Zapnutí funkce Voice Over LTE Volání přes síť Wi-Fi Hlasová schránka Klávesnice, jazyk a psaní...29 Klávesnice BlackBerry a psaní...29 Výběr navrhovaných slov zobrazených během psaní Kontrola pravopisu...34 Vytváření vlastních textových zkratek...36 Jazyk... 37
4 Metody zadávání pomocí klávesnice...37 Aplikace a funkce Vyhledání nápovědy k aplikacím...41 Uspořádání domovské obrazovky Hodiny...43 Hangouts...46 Vyhledávání Služby určování polohy a aplikace Mapy Google...49 Klávesové zkratky Google Chrome a stahování Tisk Nastavení Přizpůsobení nastavení zařízení...55 Přehled nabídky Rychlé nastavení Přehled nastavení zařízení...56 Oznámení Úložný prostor a paměťové karty Připojení Baterie a napájení...96 Zobrazení Usnadnění Uživatelé Zálohování a obnovení Aktualizace softwaru zařízení Zabezpečení Zámky, hesla a ochrana dat Vyhledání a ochrana ztraceného zařízení Nastavení zabezpečení Právní upozornění...124
5 Nastavení a základní informace Nastavení a základní informace Rychlé seznámení se zařízením 1. Držák karty nano SIM 2. Držák paměťové karty (karta microsd) 3. Indikační dioda LED 5
6 Nastavení a základní informace 4. Přední fotoaparát 5. Zvýšení hlasitosti 6. Ztlumení 7. Snížení hlasitosti 8. Zdířka pro náhlavní soupravu 9. Multifunkční port (podporuje standard USB a přenos videa) 10. Tlačítko napájení: Stisknutím zamknete obrazovku. Stisknutím a přidržením zapnete nebo vypnete zařízení. Stisknutím a přidržením po dobu 10 sekund resetujete zařízení. Vložení karty SIM Zařízení používá kartu nano SIM. Pokud nemáte kartu SIM nebo požadovaný typ karty SIM, obraťte se na svého operátora. UPOZORNĚNÍ: Nepoužívejte větší kartu SIM oříznutou na menší velikost. Zařízení nemusí kartu SIM rozpoznat nebo se karta SIM může zaseknout, pokud je silnější než karta nano SIM. 1. Uchopte zařízení tak, abyste viděli zadní kryt a horní část zařízení. 2. Zasuňte špičku nástroje, který je součástí balení, do příslušného otvoru v pravé horní části zařízení a uvolněte držák karty SIM. Pokud nástroj dodávaný se zařízením nemáte, můžete použít i kancelářskou sponku. 3. Vysuňte držák a položte jej na rovný povrch. 4. Uchopte kartu SIM tak, aby kovové kontakty směřovaly dolů a zkosený roh zapadl na správné místo v držáku. 5. Vložte kartu SIM do držáku. 6
7 Nastavení a základní informace 6. Zasuňte držák zpět do slotu. Vložení paměťové karty Pokud chcete mít k dispozici větší prostor k ukládání obrázků, videí, hudby a dokumentů, můžete do zařízení vložit paměťovou kartu (kartu microsd). 1. Uchopte zařízení tak, abyste viděli zadní kryt a horní část zařízení. 2. Zasuňte špičku nástroje, který je součástí balení, do příslušného otvoru v levé horní části zařízení a uvolněte držák paměťové karty. Pokud nástroj dodávaný se zařízením nemáte, můžete použít i kancelářskou sponku. 7
8 Nastavení a základní informace 3. Vysuňte držák a položte jej na rovný povrch. 4. Uchopte paměťovou kartu tak, aby kovové kontakty směřovaly dolů a výřez zapadl na správné místo v držáku. 5. Vložte paměťovou kartu do držáku. 6. Zasuňte držák zpět do slotu. 8
9 Nastavení a základní informace Přechod mezi domovskými obrazovkami Mezi domovskými obrazovkami můžete přecházet provedením gesta na obrazovce. Přejeďte prstem doleva nebo doprava po obrazovce. Rada: Mezi domovskými obrazovkami můžete přecházet také přejetím prstem doleva nebo doprava na fyzické klávesnici nebo přejetím prstem přes tečky zobrazené nad panelem Oblíbené položky. Používání navigačních tlačítek V dolní části obrazovky jsou vždy zobrazena navigační tlačítka bez ohledu na to, jakou akci v zařízení právě provádíte. Proveďte libovolný z následujících kroků: Pokud se chcete vrátit na předchozí obrazovku, klepněte na možnost. Pokud chcete přejít na domovskou obrazovku, klepněte na možnost. Pokud chcete zobrazit poslední otevřené aplikace a obrazovky, klepněte na ikonu. Gesta dotykové obrazovky Během chvilky si můžete osvojit gesta, která lze používat na dotykové obrazovce. Probuzení zařízení Dvakrát klepněte na obrazovku. 9
10 Nastavení a základní informace Výběr položek Proveďte libovolný z následujících kroků: Chcete-li vybrat položku, klepněte na ni. Pokud lze položku otevřít, otevře se. Chcete-li vybrat více položek, například fotky nebo skladby ke sdílení nebo ové zprávy k odstranění, stiskněte a přidržte jednu položku. Klepněte na další položky. Chcete-li výběr položky zrušit, znovu na ni klepněte. Procházení a přechod mezi položkami Posunutím prstu lze procházet seznam nebo přecházet mezi položkami, například fotkami. 10
11 Nastavení a základní informace Kontrola oznámení Kdykoli můžete zkontrolovat nejnovější oznámení (například ové a textové zprávy). Přejeďte prstem od horního okraje obrazovky směrem dolů. Klepněte na oznámení nebo potažením prstu dolů zobrazte další oznámení. Zobrazení nabídky Rychlé nastavení Můžete zobrazit nabídku Rychlé nastavení, z níž je možné rychle zapnout či vypnout běžná nastavení, jako je síť Wi-Fi a režim Letadlo. Přejeďte jednou dvěma prsty nebo dvakrát jedním prstem od horního okraje obrazovky směrem dolů. 11
12 Nastavení a základní informace Otevření aplikace Kdekoli v zařízení můžete otevřít některou ze tří výchozích aplikací. Přejeďte prstem od dolní části obrazovky směrem nahoru. Přesuňte prst na aplikaci, kterou chcete otevřít. Zvedněte prst. Použití posuvníku Pomocí posuvníku na obrazovce můžete procházet soubor, například skladbu či video, nebo upravit nastavení, jako je jas obrazovky. Přesuňte posuvník doleva nebo doprava. 12
13 Nastavení a základní informace Přiblížení nebo oddálení obrazovky Pokud chcete zobrazit detaily, například fotky nebo části mapy, můžete zvětšit zobrazení. Chcete-li zobrazení přiblížit, roztáhněte dva prsty od sebe. Chcete-li zobrazení oddálit, přitáhněte prsty k sobě. Rada: V některých případech lze zobrazení přiblížit nebo oddálit dvojitým klepnutím. 13
14 Nastavení a základní informace Pohybová gesta Pomocí pohybových gest můžete rychleji a efektivněji provádět určité akce. Pokud chcete pohybová gesta zapnout nebo vypnout, přejeďte jednou dvěma prsty nebo dvakrát jedním prstem od horní části obrazovky směrem dolů. Klepněte na možnost > Pokročilé interakce. Překlopením ztlumit Pokud je tato funkce zapnutá a obdržíte příchozí hovor, ale nechcete jej v danou chvíli přijmout, můžete otočením zařízení lícem dolů na rovný povrch ztišit vyzváněcí tón nebo ztlumit vibrace. O zmeškaném hovoru budete informováni. Pokud chcete tuto funkci zapnout nebo vypnout, klepněte na přepínač Překlopením ztlumit. Překlopením uspořit energii Pokud je tato funkce zapnutá a položíte zařízení lícem dolů na rovný povrch, přejde zařízení do režimu spánku, čímž se prodlouží životnost baterie. I nadále budete informováni o příchozích hovorech, zprávách a budících. Pokud chcete tuto funkci zapnout nebo vypnout, klepněte na přepínač Překlopením uspořit energii. 14
15 Nastavení a základní informace Aktivní režim při držení zařízení Pokud je tato funkce zapnutá, obrazovka zůstane déle aktivní, když držíte zařízení v ruce. Pokud chcete tuto funkci zapnout nebo vypnout, klepněte na přepínač Aktivní režim při držení zařízení. Aplikace, widgety a zástupci Informace o aplikacích, widgetech a zástupcích Po klepnutí na možnost a nastavenými zástupci. na domovské obrazovce se zobrazí panel se všemi nainstalovanými aplikacemi i widgety Karta Aplikace obsahuje úplný seznam aplikací nainstalovaných v zařízení včetně aplikací stažených z obchodu Google Play. Widgety jsou miniaplikace na domovské obrazovce. Často bývají interaktivní. Například ve widgetu BBM je zobrazen přehled aktuálních chatů. Ve widgetu Záložky se zobrazují weby, které jste přidali do záložek, takže je můžete otevřít přímo z domovské obrazovky. Zástupci usnadňují provádění častých akcí. Pokud například často píšete y, můžete nastavit zástupce u. Klepnutím na zástupce otevřete aplikaci pro vytváření ových zpráv. Hledání nainstalovaných aplikací, widgetů a zástupců 1. Na domovské obrazovce klepněte na možnost. 2. Do pole Hledat aplikace, widgety a zástupce zadejte hledaný výraz. 15
16 Nastavení a základní informace Přidání aplikace, widgetu nebo zástupce na domovskou obrazovku 1. Na domovské obrazovce klepněte na možnost. 2. Klepněte na možnost Aplikace, Widgety nebo Zástupci. 3. Stiskněte a přidržte aplikaci, widget nebo zástupce, a jakmile se zobrazí domovská obrazovka, zvedněte prst. Po přidání zástupce na domovskou obrazovku můžete být vyzváni k jeho nastavení. Jestliže jste například přidali zástupce Poslat kontaktu, klepněte na kontakt, kterému chcete poslat . Informace o vyskakovacích widgetech Vyskakovací widgety jsou součástí aplikací, které přidáte na domovskou obrazovku. Když přidáte aplikaci, jejíž součástí je vyskakovací widget, zobrazí se pod její ikonou indikátor ( ). Vyskakovací widgety jsou užitečné, protože je můžete používat, aniž by zabíraly místo na domovské obrazovce. Zapnutí vyskakovacích widgetů 1. Klepněte na možnost >. 2. Zaškrtněte políčko Vyskakovací widgety. Otevření vyskakovacího widgetu aplikace Na domovské obrazovce přejeďte prstem nahoru nebo dolů přes aplikaci, u které je k dispozici vyskakovací widget. Vypnutí vyskakovacích widgetů Na domovské obrazovce proveďte jeden z následujících kroků. Chcete-li vypnout vyskakovací widget určité aplikace, přejeďte prstem přes ikonu aplikace nahoru nebo dolů. V pravém horním rohu widgetu klepněte na možnost > Vypnout vyskakovací widget. Chcete-li vypnout všechny vyskakovací widgety, klepněte na možnost >. Zrušte zaškrtnutí políčka Vyskakovací widgety. Změna vyskakovacího widgetu aplikace Když poprvé přejedete prstem po aplikaci, u které je k dispozici více než jeden widget, budete vyzváni k výběru widgetu, který chcete nastavit jako vyskakovací. Vyskakovací widget můžete kdykoli změnit. 16
17 Nastavení a základní informace 1. Přejeďte prstem přes ikonu aplikace nahoru nebo dolů. 2. V pravém horním rohu obrazovky klepněte na možnost > Změnit widget. 3. V seznamu dostupných widgetů klepněte na jiný widget. Vypnutí vyskakovacích widgetů Na domovské obrazovce proveďte jeden z následujících kroků. Chcete-li vypnout vyskakovací widget určité aplikace, přejeďte prstem přes ikonu aplikace nahoru nebo dolů. V pravém horním rohu widgetu klepněte na možnost > Vypnout vyskakovací widget. Chcete-li vypnout všechny vyskakovací widgety, klepněte na možnost >. Zrušte zaškrtnutí políčka Vyskakovací widgety. Otevření aplikací gestem Pomocí gesta můžete odkudkoli ze zařízení otevřít aplikaci. Ve výchozím nastavení je tato funkce přiřazena k aplikaci Vyhledávání v zařízení BlackBerry a Chytré karty Google a BlackBerry Hub. Můžete k ní však přiřadit také jiné aplikace. 1. Chcete-li otevřít aplikaci, pomalu přejeďte prstem od dolního okraje obrazovky nebo tlačítka směrem nahoru. 2. Přesuňte prst na aplikaci, kterou chcete otevřít, a zvedněte jej. Změna aplikací otevíraných gestem Můžete změnit aplikace, které se otevírají gestem. Pomocí gesta lze také provést akci, například vytvořit Klepněte na možnost > Zkratky přejetí prstem. 3. Klepněte na levý nebo pravý kruh. 4. Proveďte některý z následujících kroků: Chcete-li pomocí gesta otevírat jinou aplikaci, klepněte na možnost Otevřít aplikaci a poté na požadovanou aplikaci. Chcete-li pomocí gesta volat kontaktu, klepněte na možnost Rychlá volba a poté na požadovaný kontakt. Chcete-li pomocí gesta odeslat kontaktu nebo textovou zprávu, klepněte na možnost Odeslat zprávu. Klepněte na možnost Poslat kontaktu nebo Poslat zprávu kontaktu a poté na požadovaný kontakt. Chcete-li pomocí gesta provést akci, klepněte na možnost Všechny zkratky. Vypnutí gesta pro otevření aplikace Pokud jste nastavili gesto pro otevření aplikace nebo použití zkratky, můžete jej vypnout následujícím způsobem: 17
18 Nastavení a základní informace 2. Klepněte na možnost > Zkratky přejetí prstem. 3. Klepněte na levý nebo pravý kruh. 4. Klepněte na možnost Vymazat. Přizpůsobení zařízení Tato část popisuje, jak můžete upravit nastavení zařízení a přizpůsobit si jej. Můžete například změnit vyzváněcí tón nebo nastavit obrázek jako tapetu. Přizpůsobení nastavení zařízení Změna vyzváněcího tónu Nastavení tapety Přidání kontaktu nebo čísla do seznamu rychlé volby Přidání aplikace, widgetu nebo zástupce na domovskou obrazovku Změna velikosti písma Změna zobrazení posledních aplikací a obrazovek Nastavení zámku obrazovky 18
19 Telefon a hlas Telefon a hlas Ikony telefonu Během hovoru Ikona Popis Zapnutí reproduktoru Ztlumení mikrofonu Přidržení hovoru Zobrazení číselníku Spojení hovorů do konferenčního hovoru Rozdělení konferenčního hovoru do více hovorů Zjištění vlastního telefonního čísla Otevřete aplikaci Telefon. V horní části obrazovky se zobrazí vaše telefonní číslo. Změna vyzváněcího tónu 2. Klepněte na možnost > Zvuk a oznámení > Vyzváněcí tón telefonu. 3. Klepněte na vyzváněcí tón a poté na možnost OK. 19
20 Telefon a hlas Telefonování Uskutečnění hovoru 1. V aplikaci Telefon klepněte na možnost. 2. Zadejte číslo. 3. Klepněte na možnost. Volání na nedávno použité číslo 1. V aplikaci Telefon klepněte na možnost Poslední. 2. Klepněte na jméno nebo číslo a poté na možnost Zavolat zpět. Volání kontaktu 1. V aplikaci Telefon klepněte na možnost Kontakty. 2. Klepněte na požadovaný kontakt. 3. Klepněte na požadované číslo. Rada: Chcete-li kontaktu odeslat textovou zprávu, klepněte u příslušného čísla na možnost. Rychlé vytočení kontaktu 1. V aplikaci Telefon klepněte na možnost Rychlá volba. 2. Klepněte na kontakt rychlé volby. Zobrazení nebo skrytí čísla při odchozím hovoru V závislosti na vašem operátorovi nemusí být tato funkce podporována. 1. V aplikaci Telefon klepněte v pravém horním rohu obrazovky na možnost. 2. Klepněte na možnost Nastavení > Nastavení hovorů > Další nastavení > ID volajícího. 3. Klepněte na možnost Zobrazit číslo nebo Skrýt číslo. 20
21 Telefon a hlas Zobrazení historie hovorů Přehled odchozích, příchozích a zmeškaných hovorů naleznete na obrazovce Historie. 1. V aplikaci Telefon klepněte v pravém horním rohu obrazovky na možnost > Historie hovorů. 2. Proveďte libovolný z následujících kroků: Chcete-li zobrazit podrobné informace o určitém hovoru, klepněte na kontakt nebo telefonní číslo a poté na možnost Podrobnosti. Chcete-li zobrazit zmeškané hovory, klepněte na možnost Zmeškané. Chcete-li vymazat historii hovorů, klepněte na možnost > Vymazat hovory > OK. Přijímání hovorů Přijetí nebo odmítnutí hovoru 1. Pokud je zařízení uzamčeno, stiskněte a přidržte ikonu. Chcete-li hovor přijmout, přejeďte prstem tak, aby zakrýval ikonu. Zvedněte prst. Chcete-li hovor odmítnout, přejeďte prstem tak, aby zakrýval ikonu. Zvedněte prst. 2. Pokud je zařízení uzamčeno, stiskněte v oznámení hovoru možnost Přijmout nebo Odmítnout a přidržte ji. Odeslání rychlé odpovědi volajícímu Namísto zvednutí příchozího hovoru můžete volajícímu odeslat stručnou textovou zprávu. V závislosti na příjemci rychlé odpovědi mohou být účtovány další poplatky za zasílání textových zpráv. Poznámka: Pokud se jedná hovor od neznámého volajícího, možnost pro odeslání rychlé odpovědi se nezobrazuje. 1. Když obdržíte příchozí volání, stiskněte a přidržte ikonu. Přejeďte prstem tak, aby zakrýval ikonu, a poté prst zvedněte. 2. Proveďte libovolný z následujících kroků: Chcete-li odeslat některou ze čtyř výchozích zpráv, klepněte na požadovanou zprávu. Chcete-li napsat novou zprávu, klepněte na možnost Napište odpověď. Když hovor odmítnete odesláním rychlé zprávy, je volající přesměrován do hlasové schránky. Pokud nemáte hlasovou schránku, uslyší volající tón obsazené linky. 21
22 Telefon a hlas Změna výchozích rychlých odpovědí Můžete vytvořit vlastní rychlé odpovědi a nahradit nimi výchozí zprávy. 1. V aplikaci Telefon klepněte v pravém horním rohu obrazovky na možnost. 2. Klepněte na možnost Nastavení > Obecné nastavení > Rychlé odpovědi. 3. Klepněte na rychlou odpověď, kterou chcete změnit. 4. Zadejte novou zprávu. 5. Klepněte na možnost OK. Pokud chcete obnovit výchozí rychlé odpovědi, klepněte na obrazovce Rychlé odpovědi na možnost možnost Resetovat výchozí aplikaci.. Poté klepněte na Přijetí nebo odmítnutí hovoru vysunutím klávesnice Ve výchozím nastavení můžete vysunutím klávesnice odmítnout příchozí hovor a odpovědět volajícímu textovou zprávou. Nastavení můžete změnit tak, aby se po vysunutí klávesnice hovor přijal nebo aby se neprovedla žádná akce. Poznámka: Jestliže zvolíte možnost Otevřením zamítnout a odpovědět, bude volající přesměrován do hlasové schránky. Pokud nemáte hlasovou schránku, uslyší volající tón obsazené linky. Pokud je hovor od neznámého čísla, neprovede se po vysunutí klávesnice žádná akce. 1. V aplikaci Telefon klepněte na možnost > Nastavení > Obecné nastavení > Posuvník s možnostmi pro příchozí hovory. 2. Vyberte jednu z následujících možností: Pokud chcete vysunutím klávesnice přijmout hovor, klepněte na možnost Otevřením přijmout. Pokud chcete hovor odmítnout a odpovědět textovou zprávou, klepněte na možnost Otevřením zamítnout a odpovědět. Pokud nechcete vysunutím klávesnice při příchozím hovoru provádět žádnou akci, klepněte na možnost Bez funkce. Ztišení vyzváněcího tónu při přijetí hovoru Pokud obdržíte volání a je zapnuté vyzvánění nebo vibrace, můžete rychle ztišit vyzvánění a vypnout vibrace zařízení. I po ztišení vyzvánění můžete hovor přijmout nebo odmítnout. Když obdržíte příchozí volání, stiskněte a přidržte tlačítko pro zvýšení hlasitosti, snížení hlasitosti nebo ztlumení. 22
23 Telefon a hlas Přesunutí hovoru z náhlavní soupravy do zařízení Jestliže je k zařízení připojena náhlavní souprava Bluetooth, příchozí hovory se automaticky přepojí do náhlavní soupravy. Hovor můžete ručně přepojit zpět do zařízení. 1. Během hovoru klepněte na možnost. 2. Proveďte některý z následujících kroků: Pokud chcete hovor přepojit do zařízení, klepněte na možnost Sluchátko. Pokud chcete hovor přepojit do reproduktoru zařízení, klepněte na možnost Reproduktor. Zamezení přepojení hovorů do náhlavní soupravy Bluetooth Když náhlavní soupravu Bluetooth odpojíte od aplikace Telefon, hovory se přepojí do zařízení. 2. Klepněte na možnost Bluetooth. 3. U náhlavní soupravy, kterou chcete odpojit, klepněte na možnost. 4. Zrušte zaškrtnutí políčka Zvuk telefonu. Přidržení hovoru Během hovoru klepněte na možnost. Chcete-li v hovoru pokračovat, znovu klepněte na možnost. Blokování hovorů Blokování příchozích a odchozích hovorů Pomocí funkce blokování hovorů můžete zablokovat všechny příchozí či odchozí hovory nebo zakázat všechny příchozí či odchozí hovory při roamingu. Informace o blokování konkrétních telefonních čísel vám poskytne operátor. V závislosti na vašem operátorovi nemusí být tato funkce podporována. 1. V aplikaci Telefon klepněte v pravém horním rohu obrazovky na možnost. 2. Klepněte na možnost Nastavení > Nastavení hovorů > Blokování hovorů. 3. Podle potřeby zaškrtněte příslušná políčka. 23
24 Telefon a hlas Při první aktivaci blokování hovorů budete vyzváni k vytvoření hesla, kterým lze nastavení blokování hovorů uzamknout. Chcete-li změnit heslo pro blokování hovorů, klepněte na možnost Změnit heslo blokování hovorů. Okamžité přesměrování čísla do hlasové schránky Pomocí blokování čísla můžete nastavit okamžité přesměrování všech příchozích hovorů od určitého kontaktu do hlasové schránky. Ověřte, že číslo, které chcete blokovat, je uvedeno jako číslo kontaktu v aplikaci Kontakty. 1. V aplikaci Kontakty klepněte na kontakt, který chcete blokovat. 2. Klepněte na možnost >. 3. Zaškrtněte políčko Hovory do hlasové schránky. Omezení telefonních čísel, na která lze volat Po nastavení a aktivaci funkce povolených čísel je možné volat a odesílat zprávy SMS a MMS pouze na telefonní čísla uvedená v seznamu povolených čísel. Jestliže například dáte zařízení k dispozici dítěti, můžete omezit telefonní čísla, na která bude moci volat. Chcete-li používat funkci povolených čísel, musí být tato funkce nastavena operátorem na kartě SIM. V závislosti na vašem operátorovi nemusí být tato funkce podporována. 1. V aplikaci Telefon klepněte v pravém horním rohu obrazovky na možnost. 2. Klepněte na možnost Nastavení > Nastavení hovorů > Povolená telefonní čísla. 3. Klepněte na možnost Zapnout funkci Povolená telefonní čísla. 4. Zadejte bezpečnostní kód karty SIM od operátora. 5. Klepněte na možnost OK. 6. Klepněte na možnost Seznam povolených telefonních čísel > > Přidat kontakt. 7. Zadejte jméno a telefonní číslo. 8. Klepněte na možnost Uložit. Přidání kontaktu nebo čísla do seznamu rychlé volby Kontakty a čísla lze přidat do dvou různých seznamů rychlé volby. Kontakty a čísla můžete rovněž přidat do seznamu rychlé volby na klávesnici BlackBerry. Číslo pak vytočíte stisknutím a přidržením klávesy na klávesnici. Seznam rychlé volby na klávesnici ve výchozím nastavení obsahuje číslo hlasové schránky. Další informace najdete v části Použití klávesové zkratky. 24
25 Telefon a hlas Kontakty lze rovněž přidat do seznamu rychlé volby v aplikaci Telefon. 1. V aplikaci Telefon klepněte na možnost Kontakty. 2. Klepněte na požadovaný kontakt. 3. Klepněte na možnost. Odebrání kontaktu nebo čísla ze seznamu rychlé volby 1. V aplikaci Telefon klepněte na možnost Rychlá volba. 2. Stiskněte a přidržte kontakt, který chcete odebrat. 3. Přetáhněte kontakt na ikonu Odebrat. Zvedněte prst. Přidržení hovorů a přesměrování hovorů Zapnutí či vypnutí čekání hovorů V závislosti na vašem operátorovi nemusí být tato funkce podporována. 1. V aplikaci Telefon klepněte v pravém horním rohu obrazovky na možnost. 2. Klepněte na možnost Nastavení > Nastavení hovorů > Další nastavení. 3. Klepněte na políčko Další hovor na lince. Nastavení přesměrování hovorů V závislosti na vašem operátorovi nemusí být tato funkce k dispozici. 1. V aplikaci Telefon klepněte v pravém horním rohu obrazovky na možnost. 2. Klepněte na možnost Nastavení > Nastavení hovorů > Přesměrování hovorů. 3. Pokud chcete změnit číslo, na které budou hovory přesměrovány, klepněte na možnost pro přesměrování hovorů a zadejte číslo. Zahájení konferenčního hovoru 1. Během hovoru zahajte nebo přijměte další hovor. 2. Pokud chcete hovory spojit, klepněte na možnost. 25
26 Telefon a hlas Přijetí druhého hovoru během již probíhajícího hovoru Zkontrolujte, zda je zapnutá funkce čekání hovorů. 1. Když během telefonování obdržíte další hovor, stiskněte a přidržte ikonu. Přejeďte prstem tak, aby zakrýval ikonu, a poté prst zvedněte. 2. Proveďte některý z následujících kroků: Chcete-li přidržet první hovor a přijmout druhý hovor, klepněte na možnost Podržet aktuální hovor. Chcete-li ukončit první hovor a přijmout druhý hovor, klepněte na možnost Ukončit aktuální hovor. 3. Pokud jste první hovor přidrželi a chcete oba hovory spojit a zahájit konferenční hovor, klepněte na možnost. Chcete-li do konferenčního hovoru přidat další osoby, opakujte kroky 1 a 2. Uskutečnění nového hovoru během již probíhajícího hovoru Pokud začnete volat během již probíhajícího hovoru, první hovor se automaticky přidrží. 1. Během hovoru klepněte na možnost. 2. Proveďte libovolný z následujících kroků: Vytočte číslo na číselníku. Přejděte na obrazovku Telefon klepnutím do oblasti nad číselníkem. Klepněte na požadovaný kontakt. 3. Pokud chcete oba hovory spojit do konferenčního hovoru, klepněte na možnost. Chcete-li do konferenčního hovoru přidat další osoby, opakujte kroky 1 až 3. Odebrání osob z konferenčního hovoru 1. Během konferenčního hovoru můžete klepnutím na možnost Správa konferenčního hovoru zobrazit seznam jeho účastníků. 2. Proveďte některý z následujících kroků: Pokud chcete odebrat osobu z konferenčního hovoru a zavěsit, klepněte na možnost. Pokud chcete odebrat osobu z konferenčního hovoru a ponechat ji v samostatném hovoru, klepněte na možnost. 26
27 Telefon a hlas Zapnutí funkce Voice Over LTE Díky funkci Voice Over LTE můžete v zařízení volat přes síť LTE a přenášet tak zvuk ve vysoké kvalitě a využít rychlé připojení. V závislosti na vašem operátorovi nemusí být tato funkce podporována. 2. Klepněte na možnost > Více > Mobilní sítě > Nastavení IMS. 3. Nastavte přepínač IMS do polohy Zapnuto. 4. Nastavte přepínač Voice Over LTE do polohy Zapnuto. Volání přes síť Wi-Fi Zapnutí volání přes síť Wi-Fi Zařízení umožňuje volání přes síť Wi-Fi, i když je slabý signál mobilní sítě nebo není mobilní síť k dispozici. V závislosti na vašem operátorovi nemusí být tato funkce podporována. Další informace získáte u operátora. 2. Klepněte na možnost > Více > Volání přes síť Wi-Fi. 3. Nastavte přepínač Volání přes síť Wi-Fi do polohy Zapnuto. 4. Pokud chcete být informování o volání přes síť Wi-Fi, nastavte přepínač Stav volání přes síť Wi-Fi do polohy Zapnuto. 5. Klepněte na možnost Předvolby volání přes síť Wi-Fi > Předvolby připojení. Pokud chcete použít síť Wi-Fi, i když je k dispozici mobilní signál, klepněte na možnost Přednostně síť Wi-Fi. Pokud chcete vždy používat síť Wi-Fi a nikdy nepoužívat mobilní síť, klepněte na možnost Pouze síť Wi-Fi. Pokud chcete volat přes síť Wi-Fi, pouze když není k dispozici mobilní signál, klepněte na možnost Přednostně mobilní síť. Uskutečnění hovoru přes síť Wi-Fi Zkontrolujte, zda je v horní části obrazovky zařízení zobrazena ikona. 1. V aplikaci Telefon klepněte na možnost. 27
28 Telefon a hlas 2. Zadejte číslo. 3. Klepněte na možnost. Hlasová schránka Nastavení hlasové schránky V závislosti na vašem operátorovi nemusí být tato funkce podporována. Další informace získáte u operátora. 1. V aplikaci Telefon klepněte v pravém horním rohu obrazovky na možnost. 2. Klepněte na možnost Nastavení > Nastavení hovorů > Hlasová schránka. 3. Klepněte na možnost Konfigurace. Pokud je pole Číslo hlasové schránky prázdné, klepněte na možnost Číslo hlasové schránky a poté zadejte číslo hlasové schránky. Pokud číslo hlasové schránky neznáte, obraťte se na poskytovatele služeb. 4. Proveďte libovolný z následujících kroků: Chcete-li vybrat profil oznámení, klepněte na možnost Zvuk. Chcete-li nastavit oznámení hlasové schránky s vibracemi, zaškrtněte políčko Vibrace. Po nastavení hlasové pošty můžete volat do služby hlasové pošty stisknutím a přidržením volby 1 v aplikaci Telefon. Vizuální hlasová schránka Vizuální hlasová schránka je jednou z možností pro vybírání a správu hlasové schránky. Pomocí aplikace můžete v zařízení zobrazit a procházet zprávy. Některé služby podporující funkci Vizuální hlasová schránka rovněž nabízejí možnost přepisu zpráv z hlasové schránky na text a následné odeslání zpráv prostřednictvím u nebo zprávy SMS. Někteří operátoři dodávají zařízení s předinstalovanou aplikací Vizuální hlasová schránka nebo ji nabízejí k dispozici ke stažení. 28
29 Klávesnice, jazyk a psaní Klávesnice, jazyk a psaní Klávesnice BlackBerry a psaní Klávesnice BlackBerry vám umožňuje komunikovat s ostatními. Efektivitu psaní je možné zvýšit vytvořením vlastních textových zkratek nebo používáním odhadu slov, opravy slov a kontroly pravopisu. Po nastavení předvoleb klávesnice se naučíte, jak vyjmout, zkopírovat a vložit text a odstranit slova. Díky odhadu slov si během psaní můžete vybírat z navrhovaných slov. Také lze nastavit nebo změnit jazyk zobrazení, jazyk pro psaní a jazyk klávesnice. V zařízení lze psát na vysunovací dotykové klávesnici a na klávesnici na dotykové obrazovce. Obě klávesnice podporují gesta přejetí prstem, pomocí nichž můžete vybrat návrhy slov, upravit text a rychle zobrazit seznam číslic a symbolů. Používání gest na vysunovací klávesnici Pomocí vysunovací klávesnice můžete se zařízením pracovat, aniž byste se dotýkali obrazovky. Díky tomu, že jsou prsty neustále na klávesnici Klávesnice BlackBerry, můžete zvýšit svou produktivitu. Dvojitým klepnutím na vysunovací klávesnici vložíte kurzor do bloku textu. Chcete-li kurzor přemístit na určité místo v textovém poli, přejeďte prstem na klávesnici doleva, doprava, nahoru nebo dolů. Pokud chcete procházet seznam, například seznam zpráv v aplikaci BlackBerry Hub, nebo text dokumentu, posuňte na klávesnici prst nahoru nebo dolů. Po otočení zařízení do vodorovné polohy můžete pohybem prstu po klávesnici otáčet stránky elektronické knihy nebo posouvat zobrazení webových stránek či jiných dokumentů nahoru a dolů. 29
30 Klávesnice, jazyk a psaní Zobrazení nebo skrytí klávesnice na dotykové obrazovce Proveďte libovolný z následujících kroků: Chcete-li zobrazit klávesnici, zasuňte vysunovací klávesnici a klepněte na jakékoli pole pro zadávání textu. Chcete-li skrýt klávesnici, klepněte na obrazovku vně pole pro zadávání textu. Pokud na obrazovce nelze nikam klepnout, klepněte na možnost. Psaní na klávesnici Klávesnice BlackBerry Naučte se zadávat na klávesnici písmena s diakritikou, velká písmena, symboly a číslice. Zadání velkého písmene Chcete-li zadat velké písmeno, proveďte některý z následujících kroků: Na klávesnici na dotykové obrazovce nebo na vysunovací klávesnici stiskněte klávesu a poté klepněte na písmeno. Stiskněte a přidržte písmeno. Režim vkládání velkých písmen aktivujete stisknutím a přidržením klávesy. Zadávání číslic a symbolů 1. Chcete-li zobrazit rozhraní pro výběr číslic a symbolů, přejeďte prstem dolů na vysunovací klávesnici nebo klávesnici na dotykové obrazovce. Opětovným přejetím prstem dolů přejdete na další stránku s číslicemi a symboly. 2. Klepněte na číslici nebo symbol na obrazovce, případně na vysunovací klávesnici stiskněte klávesu, která odpovídá požadovanému symbolu. Zadání znaku s diakritikou Seznam dostupných diakritických znamének závisí na aktuálním jazyku zadávání. Pokud je nastaveno více jazyků zadávání, zobrazují se u písmene návrhy všech relevantních diakritických znamének dané jazykové rodiny. Jestliže jste například nastavili více jazyků píšících latinkou, zobrazují se diakritická znaménka pro všechny nastavené jazyky píšící latinkou. Na klávesnici na dotykové obrazovce nebo na vysunovací klávesnici stiskněte a přidržte písmeno, ke kterému chcete přidat diakritiku. Poté proveďte některý z následujících kroků: Jakmile se na obrazovce nad vysunovací obrazovkou zobrazí znaky s diakritikou, klepněte na znak, který chcete vložit. 30
31 Klávesnice, jazyk a psaní Jakmile se nad písmenem na klávesnici na dotykové obrazovce zobrazí znaky s diakritikou, přejeďte prstem na znak, který chcete vložit, a poté prst zvedněte. Změna nastavení klávesnice, zadávání nebo psaní Podle potřeby si můžete v zařízení přizpůsobit nastavení klávesnice Klávesnice BlackBerry, zadávání a psaní. 2. Klepněte na možnost > Jazyk a zadávání. Efektivnější zadávání textu díky nastavení odhadu a opravy slov V nastavení Klávesnice BlackBerry můžete zvolit, aby zařízení automaticky odhadovalo slova, která chcete napsat, a opravovalo překlepy. Lze také nastavit automatické psaní velkého písmene na začátku věty a vkládání tečky dvojitým stisknutím mezerníku. 2. Klepněte na možnost > Jazyk a zadávání > Nastavení klávesnice BlackBerry > Odhad a oprava slov. 3. Klepněte na nastavení, které chcete upravit. Rychlejší psaní s využitím zpětné vazby stisknutí klávesy Nastavení psaní lze podle potřeby změnit, abyste mohli na klávesnici Klávesnice BlackBerry psát rychleji a přesněji. Můžete nastavit, aby bylo klepnutí na klávesy na dotykové obrazovce signalizováno vibracemi a zvukem. 2. Klepněte na možnost > Jazyk a zadávání > Nastavení klávesnice BlackBerry > Zpětná vazba stisknutí klávesy. 3. Klepněte na nastavení, které chcete upravit. Výběr textu pomocí klávesnice Klávesnice BlackBerry 1. Zvýrazněte text, který chcete vybrat: Na obrazovce stiskněte a přidržte požadované slovo. Během úprav textu klepněte na obrazovce na text, čímž vložíte úchyt kurzoru. 31
32 Klávesnice, jazyk a psaní Během úprav textu dvakrát klepněte na výsuvnou klávesnici, čímž vložíte úchyt kurzoru. 2. Chcete-li výběr textu rozšířit, proveďte některý z následujících kroků: Přetáhněte úchyt kurzoru, který se nachází na zvýrazněném slovu, dokud není zvýrazněn celý požadovaný výběr. Přesuňte úchyt kurzoru na začátek textu, který chcete zvýraznit. Stiskněte a přidržte klávesu a poté přetáhněte úchyt kurzoru, čímž zvýrazníte celý výběr. Chcete-li výběr zrušit, klepněte kamkoli na obrazovku. Vyjmutí, kopírování a vkládání textu 1. Vyberte text, který chcete vyjmout nebo kopírovat. 2. Zvedněte prst z obrazovky nebo vysunovací klávesnice. 3. Proveďte některý z následujících kroků: Zkopírujte text klepnutím na možnost. Vyjměte text klepnutím na možnost. Chcete-li text vložit, stiskněte a přidržte místo, kam jej chcete vložit, a poté klepněte na možnost Vložit. Odstranění textu pomocí klávesnice Klávesnice BlackBerry Chcete-li odstranit slovo, na vysunovací klávesnici nebo klávesnici na dotykové obrazovce přejeďte prstem zprava doleva. Pokud píšete v jazyce se směrem psaní zprava doleva, odstraníte slovo přejetím prstem zleva doprava. 32
33 Klávesnice, jazyk a psaní Vložení emodži 1. Proveďte některý z následujících kroků: Při psaní na vysunovací klávesnici stiskněte a přidržte možnost a poté klepněte na možnost. Při psaní na klávesnici na dotykové obrazovce stiskněte a přidržte klávesu Čárka a poté klepněte na možnost. 2. Proveďte libovolný z následujících kroků: Chcete-li změnit kategorii, klepněte na ikony pod emodži. Chcete-li zobrazit další emodži, přejeďte na přehledu emodži prstem vlevo. 3. Klepněte na emodži. Pokud používáte klávesnici na dotykové obrazovce, vrátíte se zpět do zobrazení klávesnice klepnutím na možnost. Zadání textu prostřednictvím hlasového diktování Pomocí hlasového diktování můžete zadávat text, aniž byste museli psát na klávesnici. Proveďte některý z následujících kroků: Při psaní na vysunovací klávesnici stiskněte možnost. Při psaní na klávesnici na dotykové obrazovce stiskněte a přidržte klávesu Čárka. Chcete-li zrušit hlasové diktování, klepněte na možnost. Výběr navrhovaných slov zobrazených během psaní Zařízení je navrženo tak, aby si pamatovalo vaše obvyklé fráze a místo ve větě, kde je používáte. Na základě těchto informací poté navrhuje slova, která byste mohli napsat jako další. Navržená slova se zobrazují u písmen na klávesnici na dotykové obrazovce nebo v řadě kláves dotykové obrazovky nad vysunovací klávesnicí. Chcete-li navržené slovo vybrat, stačí umístit prst na klávesnici pod dané slovo a rychlým pohybem jej přetáhnout nahoru na obrazovku. Výběr navrhovaného slova Pokud chcete použít slovo zobrazené nad vysunovací klávesnicí nebo na klávesnici na dotykové obrazovce, umístěte prst na klávesnici pod dané slovo a rychlým pohybem jej přetáhněte nahoru na obrazovku. 33
34 Klávesnice, jazyk a psaní Kontrola pravopisu Klávesnice BlackBerry umožňuje kontrolu pravopisu. Můžete nainstalovat nástroje pro kontrolu pravopisu třetích stran a používat je spolu s klávesnicí. Nejlepších výsledků však dosáhnete při použití kontroly pravopisublackberry. Zapnutí kontroly pravopisu 2. Klepněte na možnost > Jazyk a zadávání > Kontrola pravopisu. 3. Nastavte přepínač Kontrola pravopisu do polohy Zapnuto. 4. Vyberte možnost Kontrola pravopisu BlackBerry. Změna nastavení kontroly pravopisu Nastavení kontroly pravopisu lze změnit. Například můžete nastavit, zda chcete vyhledávat opravy jmen v seznamu kontaktů. 2. Klepněte na možnost > Jazyk a zadávání > Kontrola pravopisu. 3. Klepněte na možnost vedle položky Kontrola pravopisu BlackBerry. 34
35 Klávesnice, jazyk a psaní Přijetí návrhů kontroly pravopisu Pokud je zapnuta kontrola pravopisu, při psaní se červeně podtrhávají překlepy. Klepněte na podtržené slovo. Chcete-li návrh přijmout, klepněte na navrhované slovo. Chcete-li přidat slovo do osobního slovníku, klepněte na možnost Přidat do slovníku. Úprava vlastního slovníku Při použití kontroly pravopisu můžete do vlastního slovníku v zařízení přidávat slova označená jako chybná, takže budou při dalších kontrolách považována za správná. Slova přidaná do vlastního slovníku lze kdykoli upravit. 2. Klepněte na možnost > Jazyk a zadávání > Nastavení klávesnice BlackBerry > Odhad a oprava slov > Vlastní slovník. 3. Klepněte na jazyk. Pokud chcete nastavení použít pro všechny jazyky, klepněte na možnost Pro všechny jazyky. 4. Proveďte libovolný z následujících kroků: Chcete-li do vlastního slovníku přidat nové slovo, klepněte na možnost a poté přidejte nové slovo. Po dokončení klepněte na možnost. Chcete-li upravit slovo, které je již ve vlastním slovníku uloženo, klepněte na něj. Chcete-li odstranit slovo z vlastního slovníku, klepněte na dané slovo a poté na možnost. Úprava seznamu zakázaných slov Slova uvedená v seznamu zakázaných slov nesmí být použita pro automatické opravy při psaní. 2. Klepněte na možnost > Jazyk a zadávání > Nastavení klávesnice BlackBerry > Odhad a oprava slov > Zakázaná slova. 3. Proveďte libovolný z následujících kroků: Chcete-li do seznamu zakázaných slov přidat nové slovo, klepněte na možnost a poté přidejte nové slovo. Po dokončení klepněte na možnost OK. Chcete-li odstranit slovo ze seznamu zakázaných slov, stiskněte a přidržte dané slovo a poté klepněte na možnost Odstranit. 35
36 Klávesnice, jazyk a psaní Vytváření vlastních textových zkratek Funkce nahrazování slov umožňuje vytvářet vlastní textové zkratky. Když nastavíte zkratku, zařízení ji nahradí příslušným slovem nebo frází. Poznámka: Nahrazování slov je někdy označováno také jako automatický text. Přidání nové textové zkratky 2. Klepněte na možnost > Jazyk a zadávání > Nastavení klávesnice BlackBerry > Odhad a oprava slov > Nahrazování slov. 3. Klepněte na jazyk, ve kterém chcete zkratku používat. Pokud chcete zkratku používat ve všech nainstalovaných jazycích, klepněte na možnost Pro všechny jazyky. 4. Klepněte na možnost. 5. Do pole Zkratka zadejte zkratku, například bb. 6. Do pole Cíl zadejte text, kterým chcete zkratku nahradit, například BlackBerry. 7. Dvakrát klepněte na možnost. Pokud zadáte zkratku bb, která má být nahrazena textem BlackBerry, do textu se automaticky vloží výraz BlackBerry vždy, když napíšete výraz bb. Změna nebo odstranění textové zkratky 2. Klepněte na možnost > Jazyk a zadávání > Nastavení klávesnice BlackBerry > Odhad a oprava slov > Nahrazování slov. 3. Klepněte na jazyk, ve kterém se zkratka zobrazuje. 4. Klepněte na položku v části Seznam nahrazování. 5. Proveďte některý z následujících kroků: Aktualizujte text v části Zkratka nebo Cíl. Pokud chcete zkratku odstranit, klepněte na možnost. 36
37 Klávesnice, jazyk a psaní Jazyk Pokud mluvíte více jazyky, můžete v nastavení jazyka změnit jazyk zobrazení, jazyk pro psaní, jazyk pro hlasové zadávání a jazyk Klávesnice BlackBerry. Jazyk můžete změnit i při psaní. Přepnutí jazyka zadávání Pokud v zařízení zapnete více než jeden jazyk zadávání, můžete mezi nimi během psaní přepínat. Poznámka: Jestliže požadovaný jazyk zadávání není uveden v seznamu, bude možná nutné nainstalovat klávesnici pro daný jazyk zadávání z obchodu Google Play. 1. Chcete-li zapnout jazyky zadávání, přejeďte jednou dvěma prsty nebo dvakrát jedním prstem od horního okraje obrazovky směrem dolů. 2. Klepněte na možnost > Jazyk a zadávání > Nastavení klávesnice > Jazyky zadávání. 3. Je-li přepínač Použít jazyk systému nastaven do polohy Zapnuto, nastavte jej do polohy Vypnuto. Nastavte přepínače u jednotlivých jazyků zadávání, které chcete používat, do polohy Zapnuto. 4. Pokud chcete při psaní přepnout jazyk zadávání, klepněte na možnost. Klepněte na jazyk zadávání. Změna jazyka zobrazení Jazyk zobrazení je jazyk, který jste vybrali při počátečním nastavení zařízení. V tomto jazyce se obsahuje obsah na domovské stránce, v aplikaci BlackBerry Hub a v podporovaných aplikacích. 2. Klepněte na možnost > Jazyk a zadávání > Jazyk. 3. Klepněte na jazyk. Metody zadávání pomocí klávesnice Díky metodě zadávání můžete zadat slova nebo znaky, které nejsou k dispozici jako znaky v rozložení klávesnice. V některých případech metody zadávání nabízejí přibližné fonetické znění slova podle používaného rozložení klávesnice. Zařízení může následně na základě zvoleného zvuku navrhnout znak nebo diakritické znaménko. V ostatních případech metody zadávání nabízejí gesta a kombinace kláves pro jednotlivé jazyky. Některé metody zadávání na klávesnici jsou společné pro všechny jazyky, například odhad slov nebo výběr znaků s diakritikou stisknutím a přidržením klávesy. 37
38 Klávesnice, jazyk a psaní Metody zadávání pomocí klávesnice jsou podporovány klávesnicí na dotykové obrazovce i vysunovací klávesnicí. U kláves klávesnice na dotykové obrazovce se zobrazují speciální znaky daného jazyka. Ke klávesám vysunovací klávesnice jsou přiřazeny speciální znaky, takže při stisknutí klávesy se znakem latinky se zobrazí příslušný znak. Pokud v zařízení není k dispozici požadovaná metoda zadávání pro příslušný jazyk, můžete přejít do obchodu Google Play, z nějž lze stáhnout další metody zadávání. Zobrazení klávesnice na dotykové obrazovce, když je vysunutá klávesnice Klávesnice na dotykové obrazovce může být zobrazena i při psaní na vysunovací klávesnici. Díky tomuto nastavení můžete snadno přecházet z jedné klávesnice na druhou. Při psaní v jiném jazyce se navíc zobrazí mapa znaků pro vysunovací klávesnici. 2. Klepněte na možnost > Jazyk a zadávání > Aktuální klávesnice. 3. Nastavte přepínač Hardware do polohy Zapnuto. Zapnutí metod zadávání pro čínštinu a japonštinu Ve výchozím nastavení jsou v zařízení k dispozici následující metody zadávání: Editor pchin-jinugoogle, Editor čujinugoogle a Editor japonštinygoogle. Další metody zadávání pro čínštinu a japonštinu najdete v obchodě Google Play. 2. Klepněte na možnost > Jazyk a zadávání > Aktuální klávesnice > Vyberte klávesnice. 3. Nastavte přepínač Editor pchin-jinu Google, Editor ču-jinu Google nebo Editor japonštiny Google do polohy Zapnuto. Metody zadávání pro čínštinu a japonštinu budou nyní k dispozici při výběru klávesnice v nabídce Jazyk a zadávání > Aktuální klávesnice. Zadávání textu v arabštině Arabská abeceda má více znaků, než je počet kláves na klávesnici. Na jedné klávese se proto nachází více znaků. Může se jednat o alternativní znaky, které souvisejí s primárním písmenem nebo mají podobný tvar. Druhý a třetí znak můžete zadat stisknutím a přidržením nebo opakovaným stisknutím klávesy. Rozvržení arabské klávesnice podporuje odhad slov a navržená slova lze rychle přetáhnout na obrazovku (je-li tato funkce zapnutá). Chcete-li z klávesnice na dotykové obrazovce zobrazit emodži nebo použít funkci hlasového diktátu, stiskněte a přidržte klávesu Čárka. Na následujícím obrázku je znázorněna vysunovací klávesnice pro arabštinu: 38
39 Klávesnice, jazyk a psaní Zadávání textu v řečtině Řecká klávesnice podporuje odhad slov a navržená slova lze rychle přetáhnout na obrazovku (je-li tato funkce zapnutá). Na této klávesnici lze zadávat alternativní znaky dvěma způsoby. Buď můžete stisknout klávesu a poté písmeno, nebo můžete stisknout primární znak, přidržet jej a následně z nabídky vybrat alternativní znak. Na následujícím obrázku je znázorněna vysunovací klávesnice pro řečtinu: Zadávání textu v ruštině Ruská klávesnice podporuje odhad slov a navržená slova lze rychle přetáhnout na obrazovku (je-li tato funkce zapnutá). Chcete-li zadat další znaky azbuky pomocí rozložení ruské klávesnice, můžete zvolit jeden z následujících způsobů: Pokud chcete zadat velké písmeno, stiskněte klávesu a poté klávesu s písmenem. U znaků A, I, L, N, a Z jsou k dispozici alternativní znaky. Pokud chcete zadat alternativní znak, dvakrát stiskněte primární znak. Pokud chcete zadat variantu znaku s diakritikou, stiskněte a přidržte primární znak a poté vyberte znak s diakritikou. Na následujícím obrázku je znázorněna vysunovací klávesnice pro ruštinu: 39
40 Klávesnice, jazyk a psaní Zadávání textu v hebrejštině Hebrejská klávesnice podporuje odhad slov a navržená slova lze rychle přetáhnout na obrazovku (je-li tato funkce zapnutá). Na této klávesnici lze zadávat alternativní znaky dvěma způsoby. Buď můžete stisknout klávesu a poté písmeno, nebo můžete stisknout primární znak, přidržet jej a následně z nabídky vybrat alternativní znak. Na následujícím obrázku je znázorněna vysunovací klávesnice pro hebrejštinu: 40
41 Aplikace a funkce Aplikace a funkce Vyhledání nápovědy k aplikacím Další informace o aplikacích, jako například BlackBerry Hub, Kalendář, Fotoaparát BlackBerry nebo BlackBerry DTEK, najdete na webové stránce Uspořádání domovské obrazovky Přesunutí aplikace, widgetu nebo zástupce 1. Stiskněte aplikaci, widget nebo zástupce a poté je přetáhněte na nové místo. 2. Zvedněte prst. Přesunutí aplikace, widgetu nebo zástupce na panel Oblíbené položky Panel Oblíbené položky se zobrazuje v dolní části každé domovské obrazovky a umožňuje snadný přístup k oblíbeným aplikacím a zástupcům. Na panel Oblíbené položky můžete přidat až čtyři aplikace nebo zástupce. 1. Pokud je panel Oblíbené položky plný, stiskněte a přidržte některou aplikaci nebo zástupce na panelu. Přetáhněte položku na domovskou obrazovku. 2. Stiskněte a přidržte aplikaci nebo zástupce, které chcete přidat, a poté je přetáhněte na panel Oblíbené položky. Přidání domovské obrazovky Můžete přidat libovolný počet domovských obrazovek a umístit na ně aplikace, widgety a zástupce. 1. Na domovské obrazovce stiskněte a přidržte položku, kterou chcete přesunout, a poté ji přetáhněte k pravému okraji obrazovky. 2. Držte položku u pravého okraje obrazovky, dokud se nezobrazí další domovská obrazovka. V případě potřeby držte položku, dokud se nezobrazí prázdná domovská obrazovku. 3. Zvedněte prst. 41
42 Aplikace a funkce Rada: Jednotlivé domovské obrazovky můžete rychle zobrazit klepnutím na kroužky zobrazené nad panelem Oblíbené položky a přejetím prstem doleva nebo doprava. Uspořádání aplikací a zástupců do složek 1. Na domovské stránce stiskněte a přidržte aplikaci nebo zástupce. 2. Přetáhněte aplikaci nebo zástupce na jinou aplikaci nebo zástupce, které chcete vložit do stejné složky. 3. Pokud chcete složku pojmenovat, klepněte na ni. Klepněte na možnost Nová složka a poté zadejte název. Změna zobrazení posledních aplikací a obrazovek Po klepnutí na možnost se zobrazí poslední aplikace a obrazovky v zobrazení dlaždic, zobrazení zdiva nebo zobrazení rolodex. Typ zobrazení můžete podle potřeby změnit. 2. Klepněte na možnost > Zobrazení > Poslední. 3. Vyberte zobrazení. 4. Klepněte na možnost Hotovo. Odinstalace aplikace či odebrání aplikace, widgetu nebo zástupce z domovské obrazovky Pokud aplikaci odinstalujete, nebude již v zařízení k dispozici. Pokud budete chtít aplikaci opět používat, bude potřeba ji nainstalovat znovu. Některé integrované aplikace nelze odinstalovat. Můžete je však vypnout, aby již nebyly uvedeny v nabídce a aby se pro ně již nezobrazovala oznámení. Pokud aplikaci odeberete z domovské obrazovky, zůstane nainstalována v zařízení a můžete ji otevřít z nabídky. 1. Stiskněte a přidržte aplikaci, widget nebo zástupce. 2. Přetáhněte aplikaci, widget nebo zástupce k horní části obrazovky. Chcete-li aplikaci odinstalovat, přetáhněte ji k možnosti Odinstalovat. Chcete-li aplikaci vypnout, přetáhněte ji k možnosti Deaktivovat. Chcete-li aplikaci, widget nebo zástupce odebrat z domovské stránky, přetáhněte aplikaci k možnosti Odebrat. Odinstalované aplikace můžete znovu nainstalovat z obchodu Google Play. V obchodě Google Play klepněte na možnost > Moje aplikace > Vše. Aplikace, které jste vypnuli v nabídce > Aplikace, můžete znovu zapnout. V horní části obrazovky přejíždějte prstem po kategoriích doleva, dokud se nezobrazí kategorie Deaktivováno. Klepněte na aplikaci a poté na možnost Aktivovat. 42
43 Aplikace a funkce Hodiny Nastavení budíku Nastavení budíku 1. V aplikaci Hodiny klepněte na možnost. Chcete-li nastavit stávající budík, klepněte na čas zobrazený na budíku. Chcete-li vytvořit nový budík, klepněte na možnost. 2. Chcete-li upravit čas buzení, klepněte na hodinu nebo minutu. Stiskněte a přidržte růžový ciferník a poté jej přesuňte na požadovaný čas. 3. Klepněte na možnost dopoledne nebo odpoledne. 4. Klepněte na možnost OK. Vytvoření nebo odstranění budíku V aplikaci Hodiny proveďte jeden z následujících kroků: Chcete-li vytvořit nový budík, klepněte na možnost >. Chcete-li odstranit budík, klepněte u daného budíku na možnost >. Rada: K budíkům můžete přidat popisky, abyste věděli, jaký je jejich účel. Změna tónu budíku 1. V aplikaci Hodiny klepněte na možnost. 2. U budíku, jehož nastavení chcete změnit, klepněte na možnost >. 3. Vyberte vyzváněcí tón. 4. Klepněte na možnost OK. Nastavení budíku na několik dnů 1. V aplikaci Hodiny klepněte na možnost. 2. Klepněte na možnost pod daným budíkem. 43
44 Aplikace a funkce 3. Zaškrtněte políčko Opakování. Písmena dnů, kdy je budík aktivní, jsou označena bílým kroužkem. 4. Chcete-li přidat nebo odebrat určitý den, klepněte na příslušné písmeno. Nastavení doby odložení buzení Ve výchozím nastavení se buzení odloží o deset minut. 1. V aplikaci Hodiny klepněte na možnost > Nastavení > Délka odložení zvonění. 2. Prstem posouvejte čísla nahoru nebo dolů. 3. Když se požadované číslo nachází mezi dvěma modrými čarami, klepněte na možnost OK. Nastavení doby pro ztišení budíku Ve výchozím nastavení se budík ztiší po deseti minutách. 1. V aplikaci Hodiny klepněte na možnost > Nastavení. 2. Klepněte na možnost Ztišit po. 3. Klepněte na požadovaný čas. 4. Klepněte na možnost OK. Použití stopek 1. V aplikaci Hodiny klepněte na možnost. 2. Klepněte na stopky. Pokud chcete stopky zastavit, znovu na ně klepněte. Pokud chcete zastavené stopky opět spustit, znovu na ně klepněte. Pokud chcete přidat mezičas, klepněte na možnost. Pokud chcete stopky vynulovat, klepněte na možnost. Nastavení časovače 1. V aplikaci Hodiny klepněte na možnost. 2. Zadejte čas v hodinách, minutách a sekundách. Pokud například chcete časovač nastavit na jednu hodinu, zadejte hodnotu Chcete-li časovač spustit, klepněte na možnost. Kromě nastavení časovače můžete provádět i další akce: 44
45 Aplikace a funkce Chcete-li k běžícímu času přidat jedenu minutu, klepněte na možnost. Chcete-li nastavit další časovač, klepněte na možnost. Chcete-li časovač vynulovat, klepněte na možnost a poté na možnost. Chcete-li časovač odstranit, klepněte na možnost. Nastavení domovského časového pásma 1. V aplikaci Hodiny klepněte na možnost. 2. Klepněte na možnost Domovské časové pásmo. 3. Klepněte na časové pásmo. Rada: Pokud chcete, aby se hodiny při cestování automaticky nastavily na aktuální časové pásmo příslušné oblasti, zaškrtněte políčko Automatické domácí hodiny. Zobrazení času v jiných oblastech Na obrazovce hodin lze zobrazit čas v několika různých oblastech. 1. V aplikaci Hodiny klepněte na možnost. 2. Klepněte na možnost. 3. Klepněte na oblasti, které chcete zobrazit na obrazovce hodin. 4. Klepněte na možnost. Odebrání oblasti z obrazovky hodin 1. V aplikaci Hodiny klepněte na možnost. 2. Zrušte zaškrtnutí políčka oblasti, kterou chcete odebrat. 3. Klepněte na možnost. Přepnutí do nočního režimu Přepnutím do nočního režimu můžete ztlumit obrazovku a zobrazit čas podobně jako na budíku. V aplikaci Hodiny proveďte jeden z následujících kroků: Klepněte na možnost > Noční režim. Stiskněte a přidržte libovolné místo na obrazovce hodin. 45
46 Aplikace a funkce Změna stylu hodin Chcete-li zobrazit hodiny v digitálním nebo analogovém formátu, klepněte v aplikaci Hodiny na možnost > Styl > Analogové nebo Digitální. Hangouts Chatování v aplikaci Hangouts Díky soukromým a skupinovým konverzacím můžete být v kontaktu s rodinou a přáteli, posílat obrázky, chatovat v reálném čase a uskutečňovat hlasové hovory či videohovory. Před použitím aplikace Hangouts je třeba se přihlásit k účtu Google. V závislosti na vašem operátorovi nemusí být tato funkce podporována. 1. Na domovské obrazovce klepněte na možnost > Hangouts. 2. Proveďte libovolný z následujících kroků: Chcete-li zahájit novou konverzaci, klepněte na možnost a poté na kontakt. Chcete-li zobrazit konverzace, klepněte na možnost a poté klepnutím otevřete konverzaci. Chcete-li zahájit audiochat nebo videochat, klepněte v konverzaci na možnost nebo. Chcete-li spravovat účet nebo změnit nastavení, klepněte na možnost. Poznámka: Další informace zobrazíte klepnutím na možnost > Nápověda a zpětná vazba. Vyhledávání Vyhledávání v zařízení Nastavení můžete změnit a zúžit vyhledávání pouze na určité kategorie. Ve výchozím nastavení je zapnutá možnost rozšíření vyhledávání na internetové zdroje a další data aplikací. Chcete-li vyhledávání zúžit, můžete tuto možnost vypnout. Poznámka: Aplikace Vyhledávání v zařízení BlackBerry prohledává ové zprávy uložené v aplikaci BlackBerry Hub. 1. Na domovské obrazovce klepněte na možnost >. 2. Zadejte hledaný výraz nebo příkaz funkce Rychlé akce. 46
47 Aplikace a funkce Rada: V závislosti na nastavení zkratek můžete vyhledávání spustit také stisknutím klávesy S na klávesnici. Otevření aplikací gestem Použití funkce Rychlé akce Rychlé akce jsou zkratky, pomocí kterých lze rychle provádět určité úkoly. Když příkaz zadáte do vyhledávacího pole, zobrazí se ve výsledcích aplikace nebo položka přiřazená k danému příkazu. Uskutečnění hovoru Přímo z vyhledávacího pole můžete zavolat kontaktu nebo vytočit telefonní číslo. Zadejte do vyhledávacího pole výraz volat, volání, telefonovat, telefon, vytočit, vytáčení, hovořitnebo hovora následně jméno kontaktu nebo telefonní číslo. Odeslání u Zadejte do vyhledávacího pole výraz , nebo poštaa následně jméno kontaktu a text zprávy. Odeslání textové zprávy Zadejte do vyhledávacího pole jeden z následujících výrazů a následně jméno kontaktu nebo telefonní číslo a text zprávy: zpráva, textovánebo sms., or text. Přehrávání hudby Zadejte do vyhledávacího pole výraz přehrát a následně název skladby, jméno interpreta nebo název alba. Získání pokynů Zadejte do vyhledávacího pole výraz mapa a následně jméno podniku nebo adresu. Vytvoření poznámky Zadejte do vyhledávacího pole výraz note nebo memo a následně název poznámky. Vytvoření úkolu Zadejte do vyhledávacího pole výraz udělat, splnit nebo úkol a následně název. 47
48 Aplikace a funkce Změna nastavení vyhledávání Pokud víte, jaký typ souboru hledáte, nebo chcete vyhledávat v určité kategorii, můžete vybrat kategorie, ve kterých chcete vyhledávat. Pokud například hledáte skladbu, můžete zrušit výběr všech kategorií s výjimkou kategorie Hudba. 1. V aplikaci Vyhledávání v zařízení BlackBerry klepněte na možnost > Nastavení > Kategorie hledání. 2. Zaškrtnutím políček nebo zrušením jejich zaškrtnutí zvolte kategorie, ve kterých chcete vyhledávat. 3. Klepněte na možnost OK. Rada: V případě kategorie Rozšířené vyhledávání probíhá vyhledávání na internetu, v cloudových aplikacích jako napříkladdisk Google, v obchodě Google Play, v dalších aplikacích v zařízení a podobně. Další možnosti výsledků vyhledávání S položkami ve výsledcích vyhledávání lze přímo na obrazovce s výsledky vyhledávání provádět různé akce. Dostupné akce závisí na typu položky. Pokud je například jednou z vyhledaných položek aplikace, můžete ji otevřít přímo z obrazovky s výsledky vyhledávání. 1. Stiskněte a přidržte výsledek vyhledávání. 2. Podle potřeby klepněte na akci. Vypnutí ukládání historie vyhledávání Ve výchozím nastavení je v zařízení uloženo posledních 20 výsledků vyhledávání, abyste je měli rychle k dispozici a mohli je znovu použít. Pokud nechcete historii vyhledávání ukládat, můžete tuto funkci vypnout. 1. V aplikaci Vyhledávání v zařízení BlackBerry klepněte na možnost > Nastavení. 2. Nastavte přepínač Uložit historii vyhledávání do polohy Vypnuto. Rada: Pokud chcete odstranit určitý výsledek vyhledávání, přejeďte na něm prstem doleva nebo doprava. Pokud chcete trvale vymazat celou historii vyhledávání, klepněte na možnost Vymazat historii vyhledávání a poté na možnost OK. 48
49 Aplikace a funkce Služby určování polohy a aplikace Mapy Google Informace o službách určování polohy Pokud zapnete služby určování polohy, mohou další aplikace a služby využívající informace o poloze (například aplikace Mapy Google ) vyhledávat vaši polohu. Aplikace využívající informace o poloze mohou díky technologii GPS a dalším informacím o poloze poskytovat uživateli praktické informace, jako je navigace při řízení. Zapnutí nebo vypnutí služeb určení polohy 2. Klepněte na možnost > Určování polohy. 3. Nastavte přepínač do polohy Zapnuto nebo Vypnuto. Změna režimu určování polohy Pomocí režimů určování polohy můžete nastavit, s jakou přesností zařízení zjišťuje vaši polohu. Jsou k dispozici následující režimy určování polohy: Vysoká přesnost: Určuje polohu s vysokou přesností pomocí funkce GPS, sítí Wi-Fi, mobilních sítí a služeb určování polohy Google. Úspora baterie: Určuje polohu pomocí sítí Wi-Fi, mobilních sítí a služeb určování polohy Google a zároveň šetří baterii. Pouze zařízení: Určuje polohu pouze pomocí funkce GPS. V tomto režimu může být spotřeba energie baterie vyšší než v režimu úspory baterie. Také nemusí být tak rychlý jako režim s vysokou přesností. Můžete rovněž využít rychlejší určování polohy, které zjišťuje vaši polohu s vysokou přesností pomocí hardwaru Qualcomm IZat, a to i když se nacházíte v budově. 2. Klepněte na možnost > Určování polohy > Režim. 3. Klepněte na požadovanou možnost. 4. Chcete-li zapnout rychlejší určování polohy, klepněte na přepínač Rychlejší určování polohy. 49
50 Aplikace a funkce Zapnutí nebo vypnutí historie polohy Historie polohy je služba společnosti Google, která na soukromé mapě zaznamenává místa, na kterých se zařízení nachází. Na základě této mapy poskytuje užitečné informace, například informace o dopravě nebo relevantnější výsledky hledání. 2. Klepněte na možnost > Určování polohy > Historie polohy Google. 3. Je-li třeba, přidejte účet Google. 4. Klepnutím na přepínač zapněte nebo vypněte historii polohy. Informace o aplikaci Mapy Google V aplikaci Mapy Google můžete vyhledat firmy, restaurace a jiná místa a také zjistit přesnou trasu k určitému cíli. Vyhledání nápovědy k aplikaci Mapy Google V aplikaci Mapy Google klepněte na možnost > Nápověda. Klávesové zkratky Použití klávesové zkratky Na domovské obrazovce fungují klávesy fyzické klávesnice také jako klávesové zkratky. Můžete nastavit klávesovou zkratku pro otevření aplikace, vytvoření u, rychlé vytočení kontaktu a podobně. Na fyzické klávesnici lze používat zkratky aktivované krátkým i dlouhým stisknutím. Pokud nainstalujete jinou domovskou obrazovku než aplikaci Spouštěč BlackBerry, nelze klávesové zkratky používat. 1. Vysuňte fyzickou klávesnici. 2. Když je zobrazena domovská obrazovka, proveďte jeden z následujících kroků. Stiskněte klávesu, ke které je přiřazena zkratka aktivovaná krátkým stisknutím. Stiskněte a přidržte klávesu, ke které je přiřazena zkratka aktivovaná dlouhým stisknutím. Rada: Chcete-li zobrazit klávesové zkratky přiřazené k jednotlivým klávesám, klepněte na možnost > > Klávesové zkratky. 50
51 Aplikace a funkce Přednastavené klávesové zkratky K některým klávesám jsou již přiřazeny zkratky aktivované krátkým stisknutím. Tyto zkratky lze používat na domovské obrazovce. Klávesa A B C D H K L M N O P S T U W Zkratka Otevření aplikace Kontakty Otevření prohlížeče Vytvoření u Přidání poznámky v aplikaci Poznámky Otevření aplikace Nápověda Zamknutí obrazovky zařízení Otevření aktuálního dne v aplikaci Kalendář Otevření aplikace BlackBerry Hub Otevření aplikace BBM Zobrazení nastavení zařízení Zobrazení historie hovorů Otevření vyhledávací aplikace Přidání úkolu do aplikace Úkoly Zobrazení kalkulačky Volání do hlasové schránky Přizpůsobení klávesových zkratek Můžete změnit zkratku přiřazenou ke klávese nebo ke klávese zkratku přidat. 1. Na domovské obrazovce klepněte na možnost > > Klávesové zkratky. 2. Klepněte na možnost Krátké stisknutí nebo Dlouhé stisknutí. 3. Klepněte na písmeno. V případě potřeby klepněte na možnost Upravit zkratku. Chcete-li nastavit zkratku pro otevření aplikace, klepněte na možnost Otevřít aplikaci. Chcete-li nastavit zkratku pro volání kontaktu, klepněte na možnost Rychlá volba. 51
52 Aplikace a funkce Chcete-li nastavit zkratku pro odeslání ové nebo textové zprávy kontaktu, klepněte na možnost Odeslat zprávu. Chcete-li nastavit jinou zkratku, klepněte na možnost Všechny zkratky. Rada: Zkratku můžete přiřadit i k nepřiřazené klávese. Stačí klávesu stisknout, když je zobrazena domovská obrazovka. Vypnutí klávesových zkratek aktivovaných krátkým stisknutím Když na domovské obrazovce píšete na fyzické klávesnici, používá zařízení ve výchozím nastavení klávesové zkratky aktivované krátkým stisknutím. Nastavení můžete změnit tak, aby se při psaní na fyzické klávesnici neprováděla žádná akce nebo se spustilo vyhledávání v aplikaci Vyhledávání v zařízení BlackBerry. 1. Na domovské obrazovce klepněte na možnost > > Akce psaní. 2. Klepněte na možnost Bez funkce nebo Spustit vyhledávání. Posouvání zobrazení pomocí klávesových zkratek V některých aplikacích lze posouvat zobrazení seznamů (například zpráv v aplikaciblackberry Hub), ů a dokumentů pomocí klávesových zkratek. Proveďte v aplikaci libovolný z následujících kroků: Stisknutím klávesy B přejdete do dolní části obrazovky. Stisknutím klávesy T přejdete do horní části obrazovky. Stisknutím klávesy Mezerník můžete posouvat obrazovku směrem dolů. Poznámka: Tyto klávesové zkratky nejsou k dispozici ve všech aplikacích. Google Chrome a stahování Vyhledání nápovědy k aplikaci Google Chrome V aplikaci Google Chrome klepněte na možnost > Nápověda a zpětná vazba. 52
53 Aplikace a funkce Stahování V aplikaci Stahování můžete spravovat soubory stažené z u, zprávbbm, konverzací, prohlížeče Google Chrome a podobně. V aplikaci se nezobrazuje streamovaná hudba a videa. Ikona Stahování Ikona Popis Odstranění staženého souboru Sdílení staženého souboru Zobrazení stažených položek v podobě seznamu nebo miniatur Seřazení souborů podle názvu, data nebo velikosti Tisk Tisk ze zařízení Obsah ze zařízení, například webové stránky nebo dokumenty, můžete vytisknout na kompatibilní tiskárně Wi-Fi a Bluetooth nebo tiskárně připojené k počítači. 1. V aplikaci klepněte na možnost > Tisk. 2. Klepněte na horní část obrazovky a poté na tiskárnu, kterou chcete použít. 3. Klepněte na možnost. Poznámka: Před tiskem může být potřeba nainstalovat tiskovou službu a přidat tiskárnu. Instalace tiskové služby 1. Proveďte některý z následujících kroků: Přejeďte jednou dvěma prsty nebo dvakrát jedním prstem od horního okraje obrazovky směrem dolů. Klepněte na možnost > Tisk. 53
54 Aplikace a funkce V aplikaci, ze které chcete tisknout, klepněte na možnost > Tisk. Klepněte na horní část obrazovky a poté na možnost Všechny tiskárny Klepněte na možnost > Přidat službu. 3. Klepněte na službu, která je kompatibilní s tiskárnou, a poté na možnost Instalovat. Chcete-li najít kompatibilní službu, vyhledejte značku bezdrátové tiskárny nebo se podívejte do příručky k tiskárně. 4. Dvakrát klepněte na možnost. 5. Klepněte na tiskovou službu, kterou jste nainstalovali. Pokud není služba zobrazena, přejeďte prstem od horního okraje obrazovky směrem dolů a poté klepněte na oznámení týkající se nově nainstalované tiskové služby. 6. Nastavte přepínač u dané služby do polohy Zapnuto a poté klepněte na možnost OK. Vyčkejte, dokud zařízení automaticky nevyhledá tiskárny. Rada: Některé tiskové služby umožňují ruční přidání tiskáren. Klepněte na možnost podle pokynů služby. > Přidat tiskárnu a poté postupujte Přidání tiskárny Ve většině případů se tiskárna vyhledá automaticky po instalaci tiskové služby. Pokud zařízení tiskárnu nevyhledá, můžete ji přidat ručně. 1. Proveďte některý z následujících kroků: Přejeďte jednou dvěma prsty nebo dvakrát jedním prstem od horního okraje obrazovky směrem dolů. Klepněte na možnost > Tisk. V aplikaci, ze které chcete tisknout, klepněte na možnost > Tisk. Klepněte na horní část obrazovky a poté na možnost Všechny tiskárny. 2. Klepněte na tiskovou službu, kterou chcete použít. Pokud je tisková služba vypnutá, zapněte ji. 3. Klepněte na možnost > Přidat tiskárnu. 4. Postupujte podle pokynů na obrazovce. Tisk pomocí služby Google Cloud Print Služba Google Cloud Print umožňuje tisknout ze zařízení na tiskárně podporující tisk z cloudu nebo na jakékoli tiskárně připojené k počítači. Pokud chcete tisknout na tiskárně, která nepodporuje tisk z cloudu, je nutné provést navíc následující kroky: Zkontrolujte, zda je v počítači nainstalovaný prohlížeč Google Chrome. Poté se přihlaste ke stejnému účtu Google jako v zařízení. Zkontrolujte, zda je počítač při tisku zapnutý. Další informace o nastavení a používání služby Google Cloud Print najdete na webové stránce cloudprint/. 54
55 Nastavení Nastavení Přizpůsobení nastavení zařízení Zobrazí se nabídka Rychlé nastavení, v níž jsou k dispozici často používané možnosti a nastavení, jako je automatické otáčení zobrazení nebo připojení k síti. 2. Klepněte na možnost. 3. Klepněte na položku, kterou chcete upravit. Přehled nabídky Rychlé nastavení Pomocí nabídky Rychlé nastavení získáte přístup k často používaným položkám, jako je otočení zobrazení nebo nastavení sítě Wi-Fi. Nabídku Rychlé nastavení otevřete tak, že přejedete jednou dvěma prsty nebo dvakrát jedním prstem od horního okraje obrazovky směrem dolů. Položka Popis Nastavení jasu obrazovky Jas obrazovky Připojení k sítím Wi-Fi Wi-Fi Připojení k zařízením Bluetooth Bluetooth 55
56 Nastavení Položka Převrátit barvy Ikona Mobilní síť Popis Přepínání mezi černým textem na bílém pozadí a bílým textem na černém pozadí Zobrazení názvu operátora a stavu připojení Rychlý přístup k informacím o využití dat Zapnutí nebo vypnutí všech bezdrátových připojení Režim Letadlo Automatické otáčení Obrazovka se při otáčení zařízení automaticky přepíná mezi režimem na výšku a na šířku. Obrazovka zůstane v režimu na výšku, i když zařízení otočíte. Na výšku Zapnutí nebo vypnutí svítilny Svítilna Zapnutí nebo vypnutí služeb určování polohy Určování polohy Odesílání obrazovky Nastavení sdílení obrazovky zařízení na externí obrazovce pomocí bezdrátového připojení Zapnutí nebo vypnutí režimu spořiče baterie Spořič baterie Přehled nastavení zařízení Položka Popis Nastavení připojení k sítím Wi-Fi Wi-Fi 56
57 Nastavení Položka Popis Nastavení připojení k zařízením Bluetooth Bluetooth Využití dat Zobrazení statistiky využití dat Zobrazení a úprava nastavení mobilních dat Zobrazení oznámení při dosažení určených datových limitů Více Zobrazení Přizpůsobení nastavení režimu Letadlo, technologie NFC (je-li podporována), mobilních hotspotů a dalších možností Nastavení jasu a vyvážení barev obrazovky Nastavení tapety Nastavení časového úseku, po kterém zařízení přejde do režimu spánku, a určení akcí prováděných gesty pro aktivaci Výběr způsobu zobrazení otevřených aplikací Změna velikosti písma Přizpůsobení nastavení otáčení zobrazení Nastavení možností sdílení obrazovky zařízení s externími zařízeními Nastavení akcí při připojení Přiřazení zkratek k určitým gestům Zkratky přejetí prstem Zvuk a oznámení Změna vyzváněcích tónů a zvuků oznámení Nastavení hlasitosti médií a oznámení Upřednostnění nebo blokování oznámení Přizpůsobení zvukových a vizuálních oznámení pro jednotlivé aplikace Ukládání Zobrazení volného místa v úložišti zařízení a na paměťové kartě Nastavení přístupu k souborům uloženým v zařízení, včetně připojení USB Formátování paměťové karty a odstranění dat z paměťové karty Baterie Zapnutí nebo vypnutí režimu spořiče baterie Přizpůsobení nastavení, například jasu obrazovky a zobrazení, za účelem prodloužení výdrže baterie Zobrazení podrobností o využití podle data a času 57
58 Nastavení Položka Aplikace Popis Sledování aplikací, které využívají paměť zařízení Zobrazení a seřazení všech aplikací v zařízení Výběr umístění pro instalaci aplikací Uživatelé Přidání profilů jednotlivých uživatelů do zařízení Přizpůsobení nastavení profilů hosta a uživatelů Přepínání mezi profily uživatelů Platby mobilem (jsou-li k dispozici) Pokročilé interakce Určování polohy Přidání platební aplikace a výběr výchozí aplikace pro provádění plateb Použití technologie NFC v platebních terminálech k zaplacení nákupů Zapnutí nebo vypnutí specifických gest, která umožňují rychleji provádět jednoduché úkoly Povolení či zakázání používání údajů o poloze aplikacemi Vymazání předchozích požadavků na určení polohy zadaných do mapových aplikací Výběr různých způsobů určování polohy Zabezpečení Nastavení možností uzamčení obrazovky Přidání zprávy nebo informací o vlastníkovi na zamykací obrazovku Šifrování dat zařízení Nastavení používání čipové karty v zařízení Změna oprávnění k instalaci aplikací a nastavení správců zařízení Instalace a vymazání certifikátů Zapnutí nebo vypnutí připnutí obrazovky Účty Jazyk a zadávání Přidání nebo změna ových účtů Zapnutí nebo vypnutí automatické synchronizace účtů Změna jazyka používaného v zařízení Přizpůsobení nastavení kontroly pravopisu a přidání slov do vlastního slovníku Změna typů klávesnice a nastavení klávesnice Nastavení různých možností hlasového zadávání a převodu textu na řeč Zapnutí nebo vypnutí možnosti zálohování dat v cloudu 58
59 Nastavení Položka Popis Záloha a obnova dat Nastavení zálohování dat v cloudových účtech Zapnutí nebo vypnutí možnosti automatického obnovení dat Odstranění dat zařízení Diagnostika Zapnutí nebo vypnutí možnosti sdílení dat diagnostiky a dat o používání zařízení Změna časového pásma, času a data Datum a čas Usnadnění Přizpůsobení nastavení, jako například zvětšení, velkého textu, zadávání hesel pomocí řeči a dalších možností Nastavení služby Google Talkback Změna možností výstupu převodu textu na řeč Zapnutí nebo vypnutí možností převrácení a korekce barev Tisk Informace o telefonu Přidání aplikací umožňujících tisk z mobilních zařízení Náhled a tisk obsahu určitých obrazovek Vyhledání obecných informací o zařízení, například údajů o hardwaru, podrobností o síti a stavu baterie Zjištění verze softwaru a modelu zařízení Zjišťování aktualizací systému Oznámení Správa oznámení Oznámení informují například o nových zprávách, položkách v kalendáři a aktualizacích aplikací. Při přijetí oznámení se v levém horním rohu obrazovky zobrazí indikátor. Kontrola a otevření posledních oznámení 1. Přejeďte prstem od horního okraje obrazovky směrem dolů. 2. V případě potřeby zobrazte další oznámení potažením prstu dolů. 59
60 Nastavení 3. Klepněte na oznámení, čímž jej otevřete. Zobrazení náhledu oznámení V levém horním rohu obrazovky stiskněte a přidržte oznámení. Blokování oznámení a nastavení priority 1. Otevřete oznámení. 2. Stiskněte oznámení a přidržte jej. 3. Klepněte na možnost. 4. Nastavte přepínač Blokovat nebo Prioritní do polohy Zapnuto. Zrušení oznámení 1. Přejeďte prstem od horního okraje obrazovky směrem dolů. 2. Přejeďte prstem přes oznámení doleva nebo doprava. Poznámka: Chcete-li zrušit všechna oznámení, klepněte na možnost Vymazat vše. Filtrování oznámení Seznam oznámení lze seřadit a zobrazit pouze oznámení určité aplikace. 1. Přejeďte prstem od horního okraje obrazovky směrem dolů. 2. Klepněte na ikonu aplikace, například aplikace BBM, Nápověda BlackBerry nebo Telefon. Pokud chcete filtr zrušit a zobrazit úplný seznam oznámení, znovu klepněte na ikonu aplikace. Změna hlasitosti oznámení Po stisknutí tlačítka snížení hlasitosti můžete rychle upravit posuvníky hlasitosti oznámení, médií a budíků. Hlasitost můžete změnit také na obrazovce nastavení zařízení. 2. Klepněte na možnost > Zvuk a oznámení. 3. Přesuňte libovolný posuvník doleva nebo doprava. 60
61 Nastavení Změna zvuku oznámení Můžete změnit výchozí zvuk, který se v zařízení přehraje při přijetí oznámení, nebo zvuky oznámení zcela vypnout. 2. Klepněte na možnost > Zvuk a oznámení > Výchozí tón oznámení. 3. Proveďte některý z následujících kroků: Pokud chcete změnit výchozí zvuk, klepněte na vyzváněcí tón. Pokud chcete vypnout zvuky oznámení, klepněte na možnost Žádné. 4. Klepněte na možnost OK. Pokud chcete zapnout nebo vypnout zvuk funkcí, například uzamčení obrazovky nebo číselníku, klepněte na možnost Ostatní zvuky. Nastavte příslušný přepínač do polohy Zapnuto nebo Vypnuto. Změna nastavení vyrušení Pokud se potřebujete lépe soustředit na práci, můžete zapnout režim Prioritní a nastavit, aby vás zařízení vyrušovalo pouze v důležitých případech. Lze například povolit vyrušení pouze u určitých typů oznámení nebo při přijetí oznámení od konkrétních osob. Můžete rovněž zakázat jakékoli vyrušování. 2. Klepněte na možnost > Zvuk a oznámení > Vyrušení. 3. Proveďte libovolný z následujících kroků: Pokud chcete povolit nebo zakázat vyrušení při přijetí nového oznámení, klepněte na možnost Při příchozím hovoru nebo oznámení. Klepněte na možnost Vždy vyrušit, Povolit pouze prioritní vyrušení nebo Nerušit. Pokud chcete nastavit prioritní vyrušení, nastavte přepínač Události a připomenutí, Hovory nebo Zprávy do polohy Zapnuto. Jestliže jste nastavili přepínač prioritních zpráv nebo hovorů do polohy Zapnuto, můžete po klepnutí na možnost Volání/zprávy od vybrat kontakty, u kterých chcete vyrušení povolit. Klepněte na požadovanou možnost. Pokud chcete nastavit výjimky pro zvuková oznámení, klepněte v části Pozastavení na možnost Dny. Klepněte na jeden či více dnů a poté na možnost HOTOVO. Nastavte časové rozmezí. Pokud chcete zvolit typy povoleného vyrušení, klepněte na možnost Povolené vyrušení. Klepněte na možnost Pouze prioritní nebo Žádné. Poznámka: Budíky jsou vždy nastaveny jako prioritní vyrušení. Pokud však zvolíte možnost Nerušit nebo Žádné, bude zvuk budíků vypnutý. 61
62 Nastavení Vypnutí všech zvuků a oznámení s výjimkou hovorů 2. Klepněte na možnost > Zvuk a oznámení > Vyrušení. 3. Klepněte na možnost Při příchozím hovoru nebo oznámení > Povolit pouze prioritní vyrušení. 4. Klepněte na dobu a poté na možnost OK. 5. V části Prioritní vyrušení nastavte přepínač Hovory do polohy Zapnuto. Všechny ostatní přepínače nastavte do polohy Vypnuto. Rada: Nastavení oznámení lze upravit také stisknutím tlačítka snížení hlasitosti a klepnutím na možnost Nerušit, Prioritní nebo Normální. Vypnutí všech výstrah Zvuk zařízení lze dočasně nebo trvale ztišit. 1. Když se nacházíte na domovské obrazovce, stiskněte tlačítko snížení hlasitosti na boční straně zařízení. 2. V případě potřeby klepněte na možnost Oznámení. 3. Klepněte na možnost Nerušit a poté na požadovanou možnost. Přizpůsobení oznámení aplikace Můžete upravit nastavení oznámení jednotlivých aplikací, například ových účtů, aplikace BBM a podobně. 2. Klepněte na možnost > Zvuk a oznámení > Oznámení aplikace. 3. Klepněte na aplikaci. 4. Proveďte některý z následujících kroků: Pokud chcete oznámení aplikace ignorovat, nastavte přepínač Blokovat do polohy Zapnuto. Pokud chcete oznámení aplikace zobrazit na začátku seznamu oznámení a povolit prioritní vyrušení, nastavte přepínač Prioritní do polohy Zapnuto. Pokud je tato možnost k dispozici, můžete pro aplikaci nastavit vlastní barvu diody LED nastavením přepínače Přizpůsobit barvu diody LED do polohy Zapnuto. Klepněte na možnost Barva diody LED a poté na požadovanou barvu. Pokud chcete nastavit počet vibrací zařízení při přijetí oznámení aplikace, nastavte přepínač Přizpůsobit vibrace do polohy Zapnuto. Klepněte na možnost Počet vibrací a poté na požadovaný počet. 62
63 Nastavení Pokud chcete povolit zobrazení oznámení aplikace na zamykací obrazovce, ale zároveň chcete skrýt jejich obsah, nastavte přepínač Důvěrné do polohy Zapnuto. (Tento přepínač se zobrazí, pouze pokud je nastaven zámek obrazovky, například heslo.) Některým aplikacím můžete povolit přístup k oznámením. Chcete-li dané aplikace zobrazit nebo jim povolit či zakázat přístup, klepněte na možnost nebo jeho zaškrtnutí zrušte. > Zvuk a oznámení > Přístup k oznámením. Klepněte na aplikaci. Zaškrtněte políčko Přizpůsobení oznámení na zamykací obrazovce Můžete nastavit, jaká oznámení chcete zobrazit na obrazovce uzamčeného zařízení. Poznámka: Možnosti nastavené pro zamykací obrazovku mají přednost před nastavením oznámení jednotlivých aplikací. 2. Klepněte na možnost > Zvuk a oznámení > Když je zařízení zamčeno. 3. Proveďte některý z následujících kroků: Pokud chcete na zamykací obrazovce zobrazit všechna oznámení, včetně obsahu příchozích ových zpráv a chatů, klepněte na možnost Zobrazit veškerý obsah oznámení. Pokud chcete zobrazit oznámení, ale ponechat jejich obsah (například informace o odesílateli u nebo názvu stažené skladby) skrytý, klepněte na možnost Skrýt citlivý obsah oznámení. (Tato možnost se zobrazí, pouze pokud je nastaven zámek obrazovky, například heslo.) Pokud nechcete na zamykací obrazovce zobrazit žádná oznámení, klepněte na možnost Oznámení vůbec nezobrazovat. Přidání informací o vlastníkovi na zamykací obrazovku Na zamykací obrazovce můžete zobrazit své jméno, osobní zprávu nebo jakoukoli jinou informaci. 2. Klepněte na možnost > Zabezpečení > Informace o vlastníkovi. 3. Zaškrtněte políčko Zobrazovat vlastníka na zamčené obrazovce. 4. Zadejte své jméno nebo zprávu, kterou chcete zobrazit na zamykací obrazovce. BlackBerry Smart Flip Case Pouzdro BlackBerry Smart Flip Case chrání obrazovku před poškrábáním a ušpiněním a umožňuje ovládání zařízení, aniž by bylo nutné pouzdro otevírat. Lze přímo ovládat příchozí hovory, oznámení, budíky a hudební přehrávač. Když pouzdro zavřete, zařízení se přepne do režimu spánku a oznámení zobrazovaná na zamykací obrazovce se zobrazí ve výřezu. Když pouzdro otevřete, zobrazení se zvětší na celou obrazovku. 63
64 Nastavení Pokud chcete oznámení zrušit, přejeďte prstem ve výřezu doleva nebo doprava. Přejetím prstu nahoru nebo dolů můžete oznámení procházet. Používání pouzdra BlackBerry Smart Flip Case Zařízení můžete ovládat, i když je kryt odklápěcího pouzdra zavřený. 64
Uživatelská příručka. BlackBerry 8700 Smartphone
 Uživatelská příručka BlackBerry 8700 Smartphone SWD-280428-0212105034-010 Obsah Základní informace o řadě BlackBerry...9 Přepínání aplikací...9 Přiřazení aplikace tlačítku Komfort...9 Nastavení informací
Uživatelská příručka BlackBerry 8700 Smartphone SWD-280428-0212105034-010 Obsah Základní informace o řadě BlackBerry...9 Přepínání aplikací...9 Přiřazení aplikace tlačítku Komfort...9 Nastavení informací
User Uživatelská manual příručka Smart speed
 User Uživatelská manual příručka Smart speed Vodafone Group 2015. Vodafone a loga Vodafone jsou ochranné známky skupiny Vodafone Group. Uvedené názvy všech produktů a společností jsou ochrannými známkami
User Uživatelská manual příručka Smart speed Vodafone Group 2015. Vodafone a loga Vodafone jsou ochranné známky skupiny Vodafone Group. Uvedené názvy všech produktů a společností jsou ochrannými známkami
Uživatelská User manual příručka
 Uživatelská User manual příručka Tab speed VF-1397 Obsah 1 Vaše zařízení...1 1.1 Tlačítka a konektory...1 1.2 Začínáme...4 1.3 Úvodní obrazovka...7 2 Zadávání textu... 17 2.1 Používání klávesnice na obrazovce...
Uživatelská User manual příručka Tab speed VF-1397 Obsah 1 Vaše zařízení...1 1.1 Tlačítka a konektory...1 1.2 Začínáme...4 1.3 Úvodní obrazovka...7 2 Zadávání textu... 17 2.1 Používání klávesnice na obrazovce...
Grand X In. Mobilní telefon pro sítě WCDMA/GSM Uživatelská příručka
 Grand X In Mobilní telefon pro sítě WCDMA/GSM Uživatelská příručka 1 PRÁVNÍ INFORMACE Copyright 2012 ZTE CORPORATION. Všechna práva vyhrazena. Žádná část této publikace nesmí být citována, reprodukována,
Grand X In Mobilní telefon pro sítě WCDMA/GSM Uživatelská příručka 1 PRÁVNÍ INFORMACE Copyright 2012 ZTE CORPORATION. Všechna práva vyhrazena. Žádná část této publikace nesmí být citována, reprodukována,
SM-J100H/DS SM-J100H. Uživatelská příručka. Czech. 03/2015. Rev.1.0. www.samsung.com
 SM-J100H/DS SM-J100H Uživatelská příručka Czech. 03/2015. Rev.1.0 www.samsung.com Obsah Nejdříve si přečtěte Úvodní informace 6 Obsah balení 7 Rozvržení zařízení 9 Používání SIM nebo USIM karty a baterie
SM-J100H/DS SM-J100H Uživatelská příručka Czech. 03/2015. Rev.1.0 www.samsung.com Obsah Nejdříve si přečtěte Úvodní informace 6 Obsah balení 7 Rozvržení zařízení 9 Používání SIM nebo USIM karty a baterie
Obsah. Obsah balení Popis telefonu Začínáme Mobilní a Wi-Fi připojení Účet Google a kontakty Tipy a rady pro systém Android Odstraňování problémů
 Obsah Obsah balení Popis telefonu Začínáme Mobilní a Wi-Fi připojení Účet Google a kontakty Tipy a rady pro systém Android Odstraňování problémů 2 3 6 10 12 14 16 Český Další informace naleznete v části
Obsah Obsah balení Popis telefonu Začínáme Mobilní a Wi-Fi připojení Účet Google a kontakty Tipy a rady pro systém Android Odstraňování problémů 2 3 6 10 12 14 16 Český Další informace naleznete v části
Můžete si prohlédnout prohlášení o shodě: přejděte na stránku www.archos.com, klikněte na možnost Podpora > Ke stažení >
 Vítejte Český Blahopřejeme k nákupu zařízení od společnosti ARCHOS! Tento stručný návod k obsluze vám v začátcích pomůže se správným použitím zařízení. V případě dalších dotazů týkajících se použití zařízení,
Vítejte Český Blahopřejeme k nákupu zařízení od společnosti ARCHOS! Tento stručný návod k obsluze vám v začátcích pomůže se správným použitím zařízení. V případě dalších dotazů týkajících se použití zařízení,
BlackBerry Torch 9810 Smartphone
 BlackBerry Torch 9810 Smartphone Uživatelská příručka Verze: 7.0 Nejnovější uživatelské příručky naleznete na adrese www.blackberry.com/docs/smartphones. MAT-40531-010 PRINTSPEC-021 SWD-1735726-0731051610-010
BlackBerry Torch 9810 Smartphone Uživatelská příručka Verze: 7.0 Nejnovější uživatelské příručky naleznete na adrese www.blackberry.com/docs/smartphones. MAT-40531-010 PRINTSPEC-021 SWD-1735726-0731051610-010
PRIV. Verze:: 6.0. Uživatelská příručka
 PRIV Verze:: 6.0 Uživatelská příručka Vydáno: 2016-05-19 SWD-20160519163749325 Obsah Nastavení a základní informace...5 Rychlé seznámení se zařízením... 5 Vložení karty SIM... 6 Vložení paměťové karty...
PRIV Verze:: 6.0 Uživatelská příručka Vydáno: 2016-05-19 SWD-20160519163749325 Obsah Nastavení a základní informace...5 Rychlé seznámení se zařízením... 5 Vložení karty SIM... 6 Vložení paměťové karty...
Uživatelská příručka
 Uživatelská příručka 2-2016 Všechna práva vyhrazena Uživatelská příručka Acer Liquid M330 Model: TM01 Tato revize: 01/2016 Důležité Tato příručka obsahuje důvěrné informace, které jsou chráněny autorskými
Uživatelská příručka 2-2016 Všechna práva vyhrazena Uživatelská příručka Acer Liquid M330 Model: TM01 Tato revize: 01/2016 Důležité Tato příručka obsahuje důvěrné informace, které jsou chráněny autorskými
SM-A300FU. Uživatelská příručka. Czech. 12/2014. Rev.1.0. www.samsung.com
 SM-A300FU Uživatelská příručka Czech. 12/2014. Rev.1.0 www.samsung.com Obsah Nejdříve si přečtěte Úvodní informace 7 Obsah balení 8 Rozvržení zařízení 10 Používání SIM nebo USIM karty a baterie 15 Používání
SM-A300FU Uživatelská příručka Czech. 12/2014. Rev.1.0 www.samsung.com Obsah Nejdříve si přečtěte Úvodní informace 7 Obsah balení 8 Rozvržení zařízení 10 Používání SIM nebo USIM karty a baterie 15 Používání
SM-G361F. Uživatelská příručka. Czech. 06/2015. Rev.1.0. www.samsung.com
 SM-G361F Uživatelská příručka Czech. 06/2015. Rev.1.0 www.samsung.com Obsah Nejdříve si přečtěte Úvodní informace 6 Obsah balení 7 Rozvržení zařízení 9 Používání SIM nebo USIM karty a baterie 14 Používání
SM-G361F Uživatelská příručka Czech. 06/2015. Rev.1.0 www.samsung.com Obsah Nejdříve si přečtěte Úvodní informace 6 Obsah balení 7 Rozvržení zařízení 9 Používání SIM nebo USIM karty a baterie 14 Používání
BlackBerry Bold Series
 BlackBerry Bold Series BlackBerry Bold 9900/9930 Smartphones Uživatelská příručka Verze: 7.0 Nejnovější uživatelské příručky naleznete na adrese www.blackberry.com/docs/smartphones. SWD-1735726-0726093645-010
BlackBerry Bold Series BlackBerry Bold 9900/9930 Smartphones Uživatelská příručka Verze: 7.0 Nejnovější uživatelské příručky naleznete na adrese www.blackberry.com/docs/smartphones. SWD-1735726-0726093645-010
Doro Liberto 820 Mini. Čeština
 Doro Liberto 820 Mini Čeština 2 3 1 12 11 14 13 15 16 17 4 10 5 6 7 9 8 Poznámka: Veškerá vyobrazení slouží výhradně k ilustrativním účelům a nemusí zcela přesně odpovídat podobě konkrétního přístroje.
Doro Liberto 820 Mini Čeština 2 3 1 12 11 14 13 15 16 17 4 10 5 6 7 9 8 Poznámka: Veškerá vyobrazení slouží výhradně k ilustrativním účelům a nemusí zcela přesně odpovídat podobě konkrétního přístroje.
SM-G531F. Uživatelská příručka. Czech. 08/2015. Rev.1.1. www.samsung.com
 SM-G531F Uživatelská příručka Czech. 08/2015. Rev.1.1 www.samsung.com Obsah Nejdříve si přečtěte Úvodní informace 6 Obsah balení 7 Rozvržení zařízení 9 Používání SIM nebo USIM karty a baterie 14 Používání
SM-G531F Uživatelská příručka Czech. 08/2015. Rev.1.1 www.samsung.com Obsah Nejdříve si přečtěte Úvodní informace 6 Obsah balení 7 Rozvržení zařízení 9 Používání SIM nebo USIM karty a baterie 14 Používání
Uživatelská příručka. HTC One (M8)
 Uživatelská příručka HTC One (M8) 2 Obsah Obsah Co je nového Aktualizace Android 5.0 Lollipop 9 Rozbalení HTC One 10 Sloty s přihrádkami na karty 11 Karta nano SIM 12 Paměťová karta 13 Nabíjení baterie
Uživatelská příručka HTC One (M8) 2 Obsah Obsah Co je nového Aktualizace Android 5.0 Lollipop 9 Rozbalení HTC One 10 Sloty s přihrádkami na karty 11 Karta nano SIM 12 Paměťová karta 13 Nabíjení baterie
No.1 D5. Uživatelská příručka
 No.1 D5 Uživatelská příručka Základní informace... 5 Obsah balení... 5 Telefon... Chyba! Záložka není definována. Karty SIM... 5 Baterie... 6 Zapnutí nebo vypnutí telefonu... 6 Pohybu prstů... 7 Začínáme...
No.1 D5 Uživatelská příručka Základní informace... 5 Obsah balení... 5 Telefon... Chyba! Záložka není definována. Karty SIM... 5 Baterie... 6 Zapnutí nebo vypnutí telefonu... 6 Pohybu prstů... 7 Začínáme...
Uživatelská příručka. Xperia M4 Aqua E2303/E2306/E2353
 Uživatelská příručka Xperia M4 Aqua E2303/E2306/E2353 Obsah Začínáme...6 Informace o této uživatelské příručce... 6 Základy práce...7 Používání dotykového displeje...7 Zamknutí a odemknutí obrazovky...9
Uživatelská příručka Xperia M4 Aqua E2303/E2306/E2353 Obsah Začínáme...6 Informace o této uživatelské příručce... 6 Základy práce...7 Používání dotykového displeje...7 Zamknutí a odemknutí obrazovky...9
UMAX. VisionBook 10Wi. Uživatelská příručka
 UMAX VisionBook 10Wi Uživatelská příručka Součásti balení Součástí balení jsou: Tablet USB kabel Napájecí adaptér Klávesnice Uživatelská příručka Popis tabletu Horní pohled Pohled zleva Přední pohled Spodní
UMAX VisionBook 10Wi Uživatelská příručka Součásti balení Součástí balení jsou: Tablet USB kabel Napájecí adaptér Klávesnice Uživatelská příručka Popis tabletu Horní pohled Pohled zleva Přední pohled Spodní
SM-A310F. Uživatelská příručka. Czech. 06/2016. Rev.1.0. www.samsung.com
 SM-A310F Uživatelská příručka Czech. 06/2016. Rev.1.0 www.samsung.com Obsah Základy 4 Nejdříve si přečtěte 5 Obsah balení 6 Rozvržení zařízení 8 Baterie 11 Karta SIM nebo USIM 13 Paměťová karta 15 Zapínání
SM-A310F Uživatelská příručka Czech. 06/2016. Rev.1.0 www.samsung.com Obsah Základy 4 Nejdříve si přečtěte 5 Obsah balení 6 Rozvržení zařízení 8 Baterie 11 Karta SIM nebo USIM 13 Paměťová karta 15 Zapínání
Vivaz pro Rozšířená uživatelská příručka
 Vivaz pro Rozšířená uživatelská příručka Obsah Další nápověda...5 Začínáme...6 Uvedení do provozu...6 Nápověda v telefonu...9 Přehled telefonu...10 Přehled nabídek*...11 Procházení nabídek...12 Používání
Vivaz pro Rozšířená uživatelská příručka Obsah Další nápověda...5 Začínáme...6 Uvedení do provozu...6 Nápověda v telefonu...9 Přehled telefonu...10 Přehled nabídek*...11 Procházení nabídek...12 Používání
Představení telefonu
 Český manuál Představení telefonu Mobilní telefon CUBE 1 je představitelem rodiny chytrých mobilních telefonů vybavených operačním systémem Android, který patří mezi nejrozšířenější systémy pro mobilní
Český manuál Představení telefonu Mobilní telefon CUBE 1 je představitelem rodiny chytrých mobilních telefonů vybavených operačním systémem Android, který patří mezi nejrozšířenější systémy pro mobilní
SM-T713 SM-T813. Uživatelská příručka. Czech. 05/2016. Rev.1.0. www.samsung.com
 SM-T713 SM-T813 Uživatelská příručka Czech. 05/2016. Rev.1.0 www.samsung.com Obsah Základy 4 Nejdříve si přečtěte 5 Obsah balení 6 Rozvržení zařízení 8 Baterie 11 Paměťová karta (micro SD karta) 13 Zapínání
SM-T713 SM-T813 Uživatelská příručka Czech. 05/2016. Rev.1.0 www.samsung.com Obsah Základy 4 Nejdříve si přečtěte 5 Obsah balení 6 Rozvržení zařízení 8 Baterie 11 Paměťová karta (micro SD karta) 13 Zapínání
Printed in Korea Code No.:GH68-10939A Czech. 08/2006. Rev. 1.0. World Wide Web http://www.samsungmobile.com
 * Některé části této příručky se mohou lišit od provedení vašeho telefonu, v závislosti na instalovaném softwaru, poskytovateli služeb a zemi. * V závislosti na zemi se může provedení telefonu a příslušenství
* Některé části této příručky se mohou lišit od provedení vašeho telefonu, v závislosti na instalovaném softwaru, poskytovateli služeb a zemi. * V závislosti na zemi se může provedení telefonu a příslušenství
Uživatelská příručka
 P8 Uživatelská příručka Obsah Předmluva Nejdůležitější položky Začínáme Hlasové probuzení 2 Nové režimy fotoaparátu 3 Režim režisér 4 Wi-Fi+ 4 Režim palce 5 Touchplus 6 Sejf 8 Hovory a kontakty Zamknutí
P8 Uživatelská příručka Obsah Předmluva Nejdůležitější položky Začínáme Hlasové probuzení 2 Nové režimy fotoaparátu 3 Režim režisér 4 Wi-Fi+ 4 Režim palce 5 Touchplus 6 Sejf 8 Hovory a kontakty Zamknutí
Mobilní telefon. Návod k použití
 Mobilní telefon Návod k použití Obsah ČESKY... 6 Bezpečnostní pokyny... 7 Část I. Začínáme... 8 Uvedení telefonu do provozu... 8 Vložení baterie... 8 Vložení SIM karty... 9 Vyjmutí SIM karty... 9 Nabíjení
Mobilní telefon Návod k použití Obsah ČESKY... 6 Bezpečnostní pokyny... 7 Část I. Začínáme... 8 Uvedení telefonu do provozu... 8 Vložení baterie... 8 Vložení SIM karty... 9 Vyjmutí SIM karty... 9 Nabíjení
HTC Desire 310 dual sim. Uživatelská příručka
 HTC Desire 310 dual sim Uživatelská příručka 2 Obsah Obsah Rozbalení HTC Desire 310 dual sim 7 Zadní kryt 8 Duální karty SIM 9 Paměťová karta 10 Baterie 11 Zapínání a vypínání 14 Nastavení telefonu První
HTC Desire 310 dual sim Uživatelská příručka 2 Obsah Obsah Rozbalení HTC Desire 310 dual sim 7 Zadní kryt 8 Duální karty SIM 9 Paměťová karta 10 Baterie 11 Zapínání a vypínání 14 Nastavení telefonu První
HTC Desire 610. Uživatelská příručka
 HTC Desire 610 Uživatelská příručka 2 Obsah Obsah Rozbalení HTC Desire 610 9 Karta nano SIM 10 Paměťová karta 11 Nabíjení baterie 12 Zapínání a vypínání 13 Chcete nějaké rychlé pokyny k tomu, jak váš telefon
HTC Desire 610 Uživatelská příručka 2 Obsah Obsah Rozbalení HTC Desire 610 9 Karta nano SIM 10 Paměťová karta 11 Nabíjení baterie 12 Zapínání a vypínání 13 Chcete nějaké rychlé pokyny k tomu, jak váš telefon
Printed in Korea Code No.:GH68-08133A Czech. 03/2006. Rev. 1.0. World Wide Web http://www.samsungmobile.com
 * Některé části této příručky se mohou lišit od provedení vašeho telefonu, v závislosti na instalovaném softwaru, poskytovateli služeb a zemi. * V závislosti na zemi se může provedení telefonu a příslušenství
* Některé části této příručky se mohou lišit od provedení vašeho telefonu, v závislosti na instalovaném softwaru, poskytovateli služeb a zemi. * V závislosti na zemi se může provedení telefonu a příslušenství
HTC Desire 620. Uživatelská příručka
 HTC Desire 620 Uživatelská příručka 2 Obsah Obsah Prvky, které si budete užívat Funkce telefonu HTC Desire 620 9 Rozbalení HTC Desire 620 11 Zadní kryt 12 Karta micro SIM 14 Paměťová karta 15 Baterie 16
HTC Desire 620 Uživatelská příručka 2 Obsah Obsah Prvky, které si budete užívat Funkce telefonu HTC Desire 620 9 Rozbalení HTC Desire 620 11 Zadní kryt 12 Karta micro SIM 14 Paměťová karta 15 Baterie 16
Základní nastavení telefonu Vložení SIM karty a baterky Vložení paměťové karty Zapnutí telefonu a PIN Kontakty Založení nového kontaktu Upravení
 1 6. 7. 8. 9. Základní nastavení telefonu Vložení SIM karty a baterky Vložení paměťové karty Zapnutí telefonu a PIN Kontakty Založení nového kontaktu Upravení kontaktu - fotka Upravení kontaktu - změna
1 6. 7. 8. 9. Základní nastavení telefonu Vložení SIM karty a baterky Vložení paměťové karty Zapnutí telefonu a PIN Kontakty Založení nového kontaktu Upravení kontaktu - fotka Upravení kontaktu - změna
Aplikace Založení účtu Microsoft a stažení aplikace Internet Zap./Vyp. přístupového bodu Nastavení e-mailu Připojení a odpojení wi-fi sítě Nastavení
 1 3. 6. 7. 8. Aplikace Založení účtu Microsoft a stažení aplikace Internet Zap./Vyp. přístupového bodu Nastavení e-mailu Připojení a odpojení wi-fi sítě Nastavení internetu v zahraničí Nastavení internetu
1 3. 6. 7. 8. Aplikace Založení účtu Microsoft a stažení aplikace Internet Zap./Vyp. přístupového bodu Nastavení e-mailu Připojení a odpojení wi-fi sítě Nastavení internetu v zahraničí Nastavení internetu
Uživatelská příručka
 Uživatelská příručka 2-2015 Všechna práva vyhrazena Uživatelská příručka Acer Liquid M220 Model: M220 Tato revize: 04/2015 Důležité Tato příručka obsahuje důvěrné informace, které jsou chráněny autorskými
Uživatelská příručka 2-2015 Všechna práva vyhrazena Uživatelská příručka Acer Liquid M220 Model: M220 Tato revize: 04/2015 Důležité Tato příručka obsahuje důvěrné informace, které jsou chráněny autorskými
Nokia 701 - Uživatelská příručka
 Nokia 701 - Uživatelská příručka 2.0. vydání 2 Obsah Obsah Bezpečnost 5 Začínáme 7 Tlačítka a části 7 Vložení SIM karty a baterie 9 Vložení paměťové karty 11 Nabíjení 12 Zapnutí a vypnutí telefonu 14 První
Nokia 701 - Uživatelská příručka 2.0. vydání 2 Obsah Obsah Bezpečnost 5 Začínáme 7 Tlačítka a části 7 Vložení SIM karty a baterie 9 Vložení paměťové karty 11 Nabíjení 12 Zapnutí a vypnutí telefonu 14 První
Příručka pro uživatele. Rádi vám vždy pomůžeme CD290 CD295. Zregistrujte svůj výrobek a získejte podporu na adrese www.philips.
 Rádi vám vždy pomůžeme Zregistrujte svůj výrobek a získejte podporu na adrese www.philips.com/welcome Otázky? Kontaktujte společnost Philips Otázky? Kontaktujte společnost Philips Otázky? Kontaktujte společnost
Rádi vám vždy pomůžeme Zregistrujte svůj výrobek a získejte podporu na adrese www.philips.com/welcome Otázky? Kontaktujte společnost Philips Otázky? Kontaktujte společnost Philips Otázky? Kontaktujte společnost
Napájení. Číslo dokumentu: 396855-221. V této příručce je popsán způsob napájení počítače. B ezen 2006
 Napájení Číslo dokumentu: 396855-221 B ezen 2006 V této příručce je popsán způsob napájení počítače. Obsah 1 Umíst ní ovládacích prvk a indikátor napájení 2 Zdroje napájení Připojení adaptéru střídavého
Napájení Číslo dokumentu: 396855-221 B ezen 2006 V této příručce je popsán způsob napájení počítače. Obsah 1 Umíst ní ovládacích prvk a indikátor napájení 2 Zdroje napájení Připojení adaptéru střídavého
Napájení. Uživatelská příručka
 Napájení Uživatelská příručka Copyright 2006 Hewlett-Packard Development Company, L.P. Microsoft a Windows jsou registrované ochranné známky společnosti Microsoft Corporation v USA. Bluetooth je ochranná
Napájení Uživatelská příručka Copyright 2006 Hewlett-Packard Development Company, L.P. Microsoft a Windows jsou registrované ochranné známky společnosti Microsoft Corporation v USA. Bluetooth je ochranná
Uživatelská příručka. Xperia M2 Dual D2302
 Uživatelská příručka Xperia M2 Dual D2302 Obsah Xperia M2 Dual Uživatelská příručka...6 Začínáme...7 Informace o této uživatelské příručce...7 Přehled...7 Uvedení do provozu...8 První zapnutí zařízení...9
Uživatelská příručka Xperia M2 Dual D2302 Obsah Xperia M2 Dual Uživatelská příručka...6 Začínáme...7 Informace o této uživatelské příručce...7 Přehled...7 Uvedení do provozu...8 První zapnutí zařízení...9
PRIV. Verze:: 5.1. Uživatelská příručka
 PRIV Verze:: 5.1 Uživatelská příručka Vydáno: 2015-12-07 SWD-20151207085322658 Obsah Nastavení a základní informace...5 Rychlé seznámení se zařízením... 5 Vložení karty SIM... 6 Vložení paměťové karty...
PRIV Verze:: 5.1 Uživatelská příručka Vydáno: 2015-12-07 SWD-20151207085322658 Obsah Nastavení a základní informace...5 Rychlé seznámení se zařízením... 5 Vložení karty SIM... 6 Vložení paměťové karty...
Váš telefon HTC Desire S Uživatelská příručka
 Váš telefon HTC Desire S Uživatelská příručka 2 Obsah Obsah Začínáme Obsah balení 8 Telefon 8 Spodní kryt 10 Kryt prostoru pro baterii 12 Karta SIM 13 Paměťová karta 14 Baterie 15 Zapnutí nebo vypnutí
Váš telefon HTC Desire S Uživatelská příručka 2 Obsah Obsah Začínáme Obsah balení 8 Telefon 8 Spodní kryt 10 Kryt prostoru pro baterii 12 Karta SIM 13 Paměťová karta 14 Baterie 15 Zapnutí nebo vypnutí
českém Úvod Obsah krabice Specifikace Požadavky na systém SWEEX.COM IP001 Sweex USB Internet Phone with Display
 IP001 Sweex USB Internet Phone with Display Úvod Především vám mnohokrát děkujeme za zakoupení Sweex USB Internet Phone with Display. Pomocí tohoto snadno zapojitelného telefonu můžete volat přes Internet.
IP001 Sweex USB Internet Phone with Display Úvod Především vám mnohokrát děkujeme za zakoupení Sweex USB Internet Phone with Display. Pomocí tohoto snadno zapojitelného telefonu můžete volat přes Internet.
Uživatelská příručka. Xperia J. ST26i
 Uživatelská příručka Xperia J ST26i Obsah Xperia J Uživatelská příručka...6 Začínáme...7 Co je platforma Android?...7 Přehled telefonu...7 Uvedení do provozu...8 Zapnutí a vypnutí telefonu...10 Zámek obrazovky...11
Uživatelská příručka Xperia J ST26i Obsah Xperia J Uživatelská příručka...6 Začínáme...7 Co je platforma Android?...7 Přehled telefonu...7 Uvedení do provozu...8 Zapnutí a vypnutí telefonu...10 Zámek obrazovky...11
Uživatelská příručka
 Uživatelská příručka Copyright 2015 HP Development Company, L.P. Bluetooth je ochranná známka příslušného vlastníka a je užívána společností Hewlett- Packard v souladu s licencí. Corel je registrovaná
Uživatelská příručka Copyright 2015 HP Development Company, L.P. Bluetooth je ochranná známka příslušného vlastníka a je užívána společností Hewlett- Packard v souladu s licencí. Corel je registrovaná
Model č. KX-TGP500 B61. Model č. KX-TGP550
 Uživatelská příručka SIP bezdrátový telefon Model č. KX-TGP500 B61 Model č. KX-TGP550 T61 Zobrazený model je KX-TGP500. Zobrazený model je KX-TGP550. Děkujeme Vám, že jste si zakoupili výrobek značky Panasonic.
Uživatelská příručka SIP bezdrátový telefon Model č. KX-TGP500 B61 Model č. KX-TGP550 T61 Zobrazený model je KX-TGP500. Zobrazený model je KX-TGP550. Děkujeme Vám, že jste si zakoupili výrobek značky Panasonic.
Nokia E7 00 - Uživatelská příručka
 Nokia E7 00 - Uživatelská příručka 1.0. vydání 2 Obsah Obsah Bezpečnost 5 Začínáme 7 Tlačítka a části 7 Změna hlasitosti telefonního hovoru, skladby nebo videoklipu 11 Zamknutí a odemknutí tlačítek a obrazovky
Nokia E7 00 - Uživatelská příručka 1.0. vydání 2 Obsah Obsah Bezpečnost 5 Začínáme 7 Tlačítka a části 7 Změna hlasitosti telefonního hovoru, skladby nebo videoklipu 11 Zamknutí a odemknutí tlačítek a obrazovky
OPEL INSIGNIA. Infotainment System
 OPEL INSIGNIA Infotainment System Obsah Touch R700 / Navi 900... 5 R300 Color / R400 Color... 107 Touch R700 / Navi 900 Úvod... 6 Základní funkce... 15 Rádio... 49 CD přehrávač... 55 Externí zařízení...
OPEL INSIGNIA Infotainment System Obsah Touch R700 / Navi 900... 5 R300 Color / R400 Color... 107 Touch R700 / Navi 900 Úvod... 6 Základní funkce... 15 Rádio... 49 CD přehrávač... 55 Externí zařízení...
Uživatelská příručka
 Uživatelská příručka HUAWEI Ascend Y 200 Model U8655-1 Obsah 1 Před použitím čtěte...1 1.1 Bezpečnostní opatření... 1 1.2 Osobní údaje a bezpečnost dat... 2 1.3 Právní upozornění... 3 2 Začínáme...6 2.1
Uživatelská příručka HUAWEI Ascend Y 200 Model U8655-1 Obsah 1 Před použitím čtěte...1 1.1 Bezpečnostní opatření... 1 1.2 Osobní údaje a bezpečnost dat... 2 1.3 Právní upozornění... 3 2 Začínáme...6 2.1
Uživatelská příručka. Xperia Z2 Tablet SGP521
 Uživatelská příručka Xperia Z2 Tablet SGP521 Obsah Začínáme...6 Informace o této uživatelské příručce...6 Přehled...6 Uvedení do provozu...7 První zapnutí zařízení...9 K čemu potřebuji účet Google?...9
Uživatelská příručka Xperia Z2 Tablet SGP521 Obsah Začínáme...6 Informace o této uživatelské příručce...6 Přehled...6 Uvedení do provozu...7 První zapnutí zařízení...9 K čemu potřebuji účet Google?...9
SGH-X461 Uživatelská příručka
 SGH-X461 Uživatelská příručka Důležitá bezpečnostní upozornění Pokud je nebudete dodržovat, může to být nebezpečné, nebo dokonce nezákonné. Vždy řiďte bezpečně Nepoužívejte mobilní telefon během řízení
SGH-X461 Uživatelská příručka Důležitá bezpečnostní upozornění Pokud je nebudete dodržovat, může to být nebezpečné, nebo dokonce nezákonné. Vždy řiďte bezpečně Nepoužívejte mobilní telefon během řízení
1. Aplikace Založení účtu a stažení aplikace. 2. Internet. 3. Zabezpečení
 1 z 33 Aplikace Založení účtu a stažení aplikace Internet Nastavení e-mailu Zap./Vyp. přístupového bodu Přihlášení do Wi-Fi sítě Zap./Vyp. internetu v zahraničí Nastavení internetu Zap./Vyp. internetu
1 z 33 Aplikace Založení účtu a stažení aplikace Internet Nastavení e-mailu Zap./Vyp. přístupového bodu Přihlášení do Wi-Fi sítě Zap./Vyp. internetu v zahraničí Nastavení internetu Zap./Vyp. internetu
Uživatelská příručka. HTC One M9+
 Uživatelská příručka HTC One M9+ 2 Obsah Obsah Prvky, které si budete užívat Přizpůsobení 9 Snímač otisků prstů 10 Snímky 10 Zvuk 12 Rozbalení HTC One M9+ 13 Zadní panel 14 Sloty s přihrádkami na karty
Uživatelská příručka HTC One M9+ 2 Obsah Obsah Prvky, které si budete užívat Přizpůsobení 9 Snímač otisků prstů 10 Snímky 10 Zvuk 12 Rozbalení HTC One M9+ 13 Zadní panel 14 Sloty s přihrádkami na karty
SM-G903F. Uživatelská příručka. Czech. 08/2015. Rev.1.0. www.samsung.com
 SM-G903F Uživatelská příručka Czech. 08/2015. Rev.1.0 www.samsung.com Obsah Základy 4 Nejdříve si přečtěte 7 Obsah balení 8 Rozvržení zařízení 10 Baterie 15 Karta SIM nebo USIM 17 Paměťová karta 18 Zapínání
SM-G903F Uživatelská příručka Czech. 08/2015. Rev.1.0 www.samsung.com Obsah Základy 4 Nejdříve si přečtěte 7 Obsah balení 8 Rozvržení zařízení 10 Baterie 15 Karta SIM nebo USIM 17 Paměťová karta 18 Zapínání
SM-G930F. Uživatelská příručka. Czech. 02/2016. Rev.1.0. www.samsung.com
 SM-G930F Uživatelská příručka Czech. 02/2016. Rev.1.0 www.samsung.com Obsah Základy 4 Nejdříve si přečtěte 6 Obsah balení 7 Rozvržení zařízení 9 Baterie 15 Karta SIM nebo USIM (karta nano-sim) 17 Paměťová
SM-G930F Uživatelská příručka Czech. 02/2016. Rev.1.0 www.samsung.com Obsah Základy 4 Nejdříve si přečtěte 6 Obsah balení 7 Rozvržení zařízení 9 Baterie 15 Karta SIM nebo USIM (karta nano-sim) 17 Paměťová
Point of View Mobii 5045- Android 4.0 Mobile Phone. Obecné pokyny pro používání... 2 Prohlášení... 2 Obsah balení... 2
 Point of View Mobii 5045- Android 4.0 Mobile Phone Czech Obsah Obecné pokyny pro používání... 2 Prohlášení... 2 Obsah balení... 2 1.0 Základní informace o produktu... 3 1.1 Tlačítka a připojení... 3 1.2
Point of View Mobii 5045- Android 4.0 Mobile Phone Czech Obsah Obecné pokyny pro používání... 2 Prohlášení... 2 Obsah balení... 2 1.0 Základní informace o produktu... 3 1.1 Tlačítka a připojení... 3 1.2
Mobilní aplikace Novell Filr Stručný úvod
 Mobilní aplikace Novell Filr Stručný úvod Únor 2016 Podporovaná mobilní zařízení Aplikace Novell Filr je podporována v následujících mobilních zařízeních: Telefony a tablety se systémem ios 8 novějším
Mobilní aplikace Novell Filr Stručný úvod Únor 2016 Podporovaná mobilní zařízení Aplikace Novell Filr je podporována v následujících mobilních zařízeních: Telefony a tablety se systémem ios 8 novějším
Vasco Traveler NÁVOD K POUŽITÍ ČESKÝ
 Vasco Traveler NÁVOD K POUŽITÍ ČESKÝ Copyright 2016 Vasco Electronics LLC www.vasco-electronics.com Obsah 1. Ovládání přístroje 4 1.1. Funkční tlačítka 4 1.2. Nabíjení baterie 5 1.3. Paměťová karta 6 1.4.
Vasco Traveler NÁVOD K POUŽITÍ ČESKÝ Copyright 2016 Vasco Electronics LLC www.vasco-electronics.com Obsah 1. Ovládání přístroje 4 1.1. Funkční tlačítka 4 1.2. Nabíjení baterie 5 1.3. Paměťová karta 6 1.4.
1. Základní nastavení telefonu Vložení SIM karty a baterky Vložení paměťové karty Zapnutí telefonu a PIN. 2. Kontakty. 3.
 1 z 37 Základní nastavení telefonu Vložení SIM karty a baterky Vložení paměťové karty Zapnutí telefonu a PIN Kontakty Kopírování ze SIM karty do telefonu Založení nového kontaktu Upravení kontaktu včetně
1 z 37 Základní nastavení telefonu Vložení SIM karty a baterky Vložení paměťové karty Zapnutí telefonu a PIN Kontakty Kopírování ze SIM karty do telefonu Založení nového kontaktu Upravení kontaktu včetně
3. Vložíte baterku. 4.
 1 z 35 6. 7. 8. Volání Hlasitý hovor Zobrazení kontaktů při volání Nastavení hlasitosti hovoru Zobrazení klávesnice při volání Přidržení hovoru Číslo hlasové schránky Nastavení vyzvánění SMS a MMS Nastavení
1 z 35 6. 7. 8. Volání Hlasitý hovor Zobrazení kontaktů při volání Nastavení hlasitosti hovoru Zobrazení klávesnice při volání Přidržení hovoru Číslo hlasové schránky Nastavení vyzvánění SMS a MMS Nastavení
Nokia 500 - Uživatelská příručka
 Nokia 500 - Uživatelská příručka 1.1. vydání 2 Obsah Obsah Bezpečnost 5 Začínáme 7 Tlačítka a části 7 Vložení SIM karty 9 Vložení paměťové karty 10 Nabíjení 12 Zapnutí a vypnutí telefonu 13 První použití
Nokia 500 - Uživatelská příručka 1.1. vydání 2 Obsah Obsah Bezpečnost 5 Začínáme 7 Tlačítka a části 7 Vložení SIM karty 9 Vložení paměťové karty 10 Nabíjení 12 Zapnutí a vypnutí telefonu 13 První použití
TouchPad a klávesnice
 TouchPad a klávesnice Uživatelská příručka Copyright 2007 Hewlett-Packard Development Company, L.P. Windows je registrovaná ochranná známka společnosti Microsoft Corporation v USA. Informace uvedené v
TouchPad a klávesnice Uživatelská příručka Copyright 2007 Hewlett-Packard Development Company, L.P. Windows je registrovaná ochranná známka společnosti Microsoft Corporation v USA. Informace uvedené v
Řízení spotřeby Uživatelská příručka
 Řízení spotřeby Uživatelská příručka Copyright 2008 Hewlett-Packard Development Company, L.P. Windows je ochranná známka společnosti Microsoft Corporation registrovaná v USA. Informace uvedené v této příručce
Řízení spotřeby Uživatelská příručka Copyright 2008 Hewlett-Packard Development Company, L.P. Windows je ochranná známka společnosti Microsoft Corporation registrovaná v USA. Informace uvedené v této příručce
Chuango. Vážený zákazníku,
 Chuango Vážený zákazníku, děkujeme vám za výběr dálkového spínače E5, vysoce moderního dálkového spínače domácích spotřebičů založeného na službách cloud serveru. K dispozici jsou dvě verze připojení:
Chuango Vážený zákazníku, děkujeme vám za výběr dálkového spínače E5, vysoce moderního dálkového spínače domácích spotřebičů založeného na službách cloud serveru. K dispozici jsou dvě verze připojení:
Váš telefon HTC Desire X Uživatelská příručka
 Váš telefon HTC Desire X Uživatelská příručka 2 Obsah Obsah Rozbalení HTC Desire X 8 Zadní kryt 9 Karta SIM 10 Paměťová karta 11 Baterie 12 Zapínání a vypínání 13 První nastavení zařízení HTC Desire X
Váš telefon HTC Desire X Uživatelská příručka 2 Obsah Obsah Rozbalení HTC Desire X 8 Zadní kryt 9 Karta SIM 10 Paměťová karta 11 Baterie 12 Zapínání a vypínání 13 První nastavení zařízení HTC Desire X
Lenovo A7010a48. Uživatelská příručka V1.0
 Lenovo A7010a48 Uživatelská příručka V1.0 Základy Před použitím produktu a těchto informací si přečtěte tyto dokumenty: Stručná úvodní příručka Regulatorní prohlášení Příloha Na webových stránkách http://support.lenovo.com
Lenovo A7010a48 Uživatelská příručka V1.0 Základy Před použitím produktu a těchto informací si přečtěte tyto dokumenty: Stručná úvodní příručka Regulatorní prohlášení Příloha Na webových stránkách http://support.lenovo.com
Řízení spotřeby Uživatelská příručka
 Řízení spotřeby Uživatelská příručka Copyright 2009 Hewlett-Packard Development Company, L.P. Windows je registrovaná ochranná známka společnosti Microsoft Corporation v USA. Informace uvedené v této příručce
Řízení spotřeby Uživatelská příručka Copyright 2009 Hewlett-Packard Development Company, L.P. Windows je registrovaná ochranná známka společnosti Microsoft Corporation v USA. Informace uvedené v této příručce
BlackBerry Q10 Smartphone. Verze:: 10.1. Uživatelská příručka
 BlackBerry Q10 Smartphone Verze:: 10.1 Uživatelská příručka Vydáno: 2013-05-10 SWD-20130510091452281 Obsah Vítejte!... 8 BlackBerry 10: nové aplikace a funkce... 9 Začínáme... 13 Vložení SIM karty, baterie
BlackBerry Q10 Smartphone Verze:: 10.1 Uživatelská příručka Vydáno: 2013-05-10 SWD-20130510091452281 Obsah Vítejte!... 8 BlackBerry 10: nové aplikace a funkce... 9 Začínáme... 13 Vložení SIM karty, baterie
Verze 1.0 12/09. Xerox WorkCentre 5735/5740/5745/5755/5765/5775/ 5790 Začínáme
 Verze 1.0 12/09 Xerox WorkCentre 5735/5740/5745/5755/5765/5775/ 5790 2009 Xerox Corporation. Všechna práva vyhrazena. Nepublikovaná práva jsou vyhrazena v rámci autorských práv platných v USA. Obsah této
Verze 1.0 12/09 Xerox WorkCentre 5735/5740/5745/5755/5765/5775/ 5790 2009 Xerox Corporation. Všechna práva vyhrazena. Nepublikovaná práva jsou vyhrazena v rámci autorských práv platných v USA. Obsah této
SM-T700. Uživatelská příručka. Czech. 07/2014. Rev.1.1. www.samsung.com
 SM-T700 Uživatelská příručka Czech. 07/2014. Rev.1.1 www.samsung.com Obsah Nejdříve si přečtěte Úvodní informace 7 Obsah balení 8 Rozvržení zařízení 10 Nabíjení baterie 12 Používání paměťové karty 14 Zapínání
SM-T700 Uživatelská příručka Czech. 07/2014. Rev.1.1 www.samsung.com Obsah Nejdříve si přečtěte Úvodní informace 7 Obsah balení 8 Rozvržení zařízení 10 Nabíjení baterie 12 Používání paměťové karty 14 Zapínání
Návod pro mobilní telefony s operačním systémem Google Android 5.x.x
 1 z 33 Návod pro mobilní telefony s operačním systémem Google Android 5.x.x Základní nastavení telefonu Vložení SIM karty a baterky Vložení paměťové karty Zapnutí telefonu a PIN Kontakty Kopírování ze
1 z 33 Návod pro mobilní telefony s operačním systémem Google Android 5.x.x Základní nastavení telefonu Vložení SIM karty a baterky Vložení paměťové karty Zapnutí telefonu a PIN Kontakty Kopírování ze
Uživatelská příručka. Xperia Z2 D6502/D6503
 Uživatelská příručka Xperia Z2 D6502/D6503 Obsah Začínáme...7 Informace o této uživatelské příručce... 7 Přehled... 7 Uvedení do provozu... 8 Ochrana obrazovky... 9 První zapnutí zařízení...10 K čemu potřebuji
Uživatelská příručka Xperia Z2 D6502/D6503 Obsah Začínáme...7 Informace o této uživatelské příručce... 7 Přehled... 7 Uvedení do provozu... 8 Ochrana obrazovky... 9 První zapnutí zařízení...10 K čemu potřebuji
TomTom Bridge Referenční příručka
 TomTom Bridge Referenční příručka 15300 15400 Obsah Vítá vás zařízení TomTom Bridge 5 Co je nového 6 Novinky v této verzi... 7 Zařízení TomTom Bridge 9 Spuštění zařízení TomTom Bridge... 10 Používání gest...
TomTom Bridge Referenční příručka 15300 15400 Obsah Vítá vás zařízení TomTom Bridge 5 Co je nového 6 Novinky v této verzi... 7 Zařízení TomTom Bridge 9 Spuštění zařízení TomTom Bridge... 10 Používání gest...
Uživatelská příručka. Xperia Tablet Z SGP311/SGP312
 Uživatelská příručka Xperia Tablet Z SGP311/SGP312 Obsah Začínáme...6 Informace o této uživatelské příručce... 6 Přehled zařízení...6 Uvedení do provozu... 7 První zapnutí zařízení...8 K čemu potřebuji
Uživatelská příručka Xperia Tablet Z SGP311/SGP312 Obsah Začínáme...6 Informace o této uživatelské příručce... 6 Přehled zařízení...6 Uvedení do provozu... 7 První zapnutí zařízení...8 K čemu potřebuji
Uživatelská příručka. Xperia Z3 Tablet Compact SGP621/SGP641
 Uživatelská příručka Xperia Z3 Tablet Compact SGP621/SGP641 Obsah Začínáme...7 Informace o této uživatelské příručce... 7 Přehled... 7 Uvedení do provozu... 8 Ochrana obrazovky... 10 První zapnutí zařízení...10
Uživatelská příručka Xperia Z3 Tablet Compact SGP621/SGP641 Obsah Začínáme...7 Informace o této uživatelské příručce... 7 Přehled... 7 Uvedení do provozu... 8 Ochrana obrazovky... 10 První zapnutí zařízení...10
Polohovací zařízení a klávesnice Uživatelská příručka
 Polohovací zařízení a klávesnice Uživatelská příručka Copyright 2008 Hewlett-Packard Development Company, L.P. Windows je ochranná známka společnosti Microsoft Corporation registrovaná v USA. Informace
Polohovací zařízení a klávesnice Uživatelská příručka Copyright 2008 Hewlett-Packard Development Company, L.P. Windows je ochranná známka společnosti Microsoft Corporation registrovaná v USA. Informace
Děkujeme za zakoupení zařízení Mobile WiFi. Zařízení Mobile WiFi vám umožní vysokorychlostní bezdrátové síťové připojení.
 Stručný návod Děkujeme za zakoupení zařízení Mobile WiFi. Zařízení Mobile WiFi vám umožní vysokorychlostní bezdrátové síťové připojení. Tento dokument slouží k tomu, abyste zařízení Mobile WiFi pochopili
Stručný návod Děkujeme za zakoupení zařízení Mobile WiFi. Zařízení Mobile WiFi vám umožní vysokorychlostní bezdrátové síťové připojení. Tento dokument slouží k tomu, abyste zařízení Mobile WiFi pochopili
GPRS TELEFON SGH-E300
 * Obsah uvedený v tomto návodu nemusí přesně souhlasit s vaším telefonem, v závislosti na nainstalovaném softwaru nebo na vašem poskytovateli služeb. GPRS TELEFON SGH-E300 World Wide Web http://www.samsungmobile.com
* Obsah uvedený v tomto návodu nemusí přesně souhlasit s vaším telefonem, v závislosti na nainstalovaném softwaru nebo na vašem poskytovateli služeb. GPRS TELEFON SGH-E300 World Wide Web http://www.samsungmobile.com
Váš HTC Legend Stručná referenční příručka
 Váš HTC Legend Stručná referenční příručka Stručná referenční příručka Než provedete cokoliv jiného, učiňte následující: Dobijte baterii Baterie vašeho telefonu ještě nebyla dobita Během dobíjení baterie
Váš HTC Legend Stručná referenční příručka Stručná referenční příručka Než provedete cokoliv jiného, učiňte následující: Dobijte baterii Baterie vašeho telefonu ještě nebyla dobita Během dobíjení baterie
Point of View Mobii 3515- Android 4.0 Mobile Phone
 Point of View Mobii 3515- Android 4.0 Mobile Phone Czech Obsah Obecné pokyny pro používání... Error! Bookmark not defined. Prohlášení... Error! Bookmark not defined. Obsah balení... Error! Bookmark not
Point of View Mobii 3515- Android 4.0 Mobile Phone Czech Obsah Obecné pokyny pro používání... Error! Bookmark not defined. Prohlášení... Error! Bookmark not defined. Obsah balení... Error! Bookmark not
Chytrý telefon Cat S40 Uživatelská příručka
 Chytrý telefon Cat S40 Uživatelská příručka Pozorně si prosím přečtěte před použitím Bezpečnostní upozornění Pozorně si prosím přečtěte bezpečnostní upozornění, abyste dokázali se svým telefonem správně
Chytrý telefon Cat S40 Uživatelská příručka Pozorně si prosím přečtěte před použitím Bezpečnostní upozornění Pozorně si prosím přečtěte bezpečnostní upozornění, abyste dokázali se svým telefonem správně
2. Kontakty. 1. Základní nastavení telefonu Vložení SIM karty Vložení paměťové karty Zapnutí telefonu a PIN. 3. Volání
 Základní nastavení telefonu Vložení SIM karty Vložení paměťové karty Zapnutí telefonu a PIN Kontakty Kopírování ze SIM karty do telefonu Založení nového kontaktu Upravení kontaktu včetně fotky Volání Nastavení
Základní nastavení telefonu Vložení SIM karty Vložení paměťové karty Zapnutí telefonu a PIN Kontakty Kopírování ze SIM karty do telefonu Založení nového kontaktu Upravení kontaktu včetně fotky Volání Nastavení
Uživatelská příručka. HTC One A9
 Uživatelská příručka HTC One A9 2 Obsah Obsah Prvky, které si budete užívat Android 6.0 Marshmallow 8 Snímky 9 Zvuk 10 Přizpůsobení 11 Snímač otisků prstů 12 Rozbalení HTC One A9 13 Zadní panel 14 Sloty
Uživatelská příručka HTC One A9 2 Obsah Obsah Prvky, které si budete užívat Android 6.0 Marshmallow 8 Snímky 9 Zvuk 10 Přizpůsobení 11 Snímač otisků prstů 12 Rozbalení HTC One A9 13 Zadní panel 14 Sloty
prodejnamobilu.cz Návod na Váš nový mobilní telefon
 prodejnamobilu.cz Návod na Váš nový mobilní telefon www.prodejnamobilu.cz Nokia C7 00 - Uživatelská příručka 1.0. vydání 2 Obsah Obsah Bezpečnost 5 Začínáme 7 Tlačítka a části 7 Vložení SIM karty a baterie
prodejnamobilu.cz Návod na Váš nový mobilní telefon www.prodejnamobilu.cz Nokia C7 00 - Uživatelská příručka 1.0. vydání 2 Obsah Obsah Bezpečnost 5 Začínáme 7 Tlačítka a části 7 Vložení SIM karty a baterie
Řízení spotřeby Uživatelská příručka
 Řízení spotřeby Uživatelská příručka Copyright 2009 Hewlett-Packard Development Company, L.P. Windows je registrovaná ochranná známka společnosti Microsoft Corporation v USA. Informace uvedené v této příručce
Řízení spotřeby Uživatelská příručka Copyright 2009 Hewlett-Packard Development Company, L.P. Windows je registrovaná ochranná známka společnosti Microsoft Corporation v USA. Informace uvedené v této příručce
HTC Gratia Stručná referenční příručka
 HTC Gratia Stručná referenční příručka Stručná referenční příručka Než provedete cokoliv jiného, učiňte následující: Dobijte baterii Baterie vašeho telefonu ještě nebyla dobita. Během dobíjení baterie
HTC Gratia Stručná referenční příručka Stručná referenční příručka Než provedete cokoliv jiného, učiňte následující: Dobijte baterii Baterie vašeho telefonu ještě nebyla dobita. Během dobíjení baterie
BlackBerry Q10 Smartphone. Verze:: 10.1. Uživatelská příručka
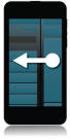 BlackBerry Q10 Smartphone Verze:: 10.1 Uživatelská příručka Vydáno: 2013-10-15 SWD-20131015104208852 Obsah Vítejte!... 9 BlackBerry 10: nové aplikace a funkce... 10 Začínáme... 14 Vložení SIM karty, baterie
BlackBerry Q10 Smartphone Verze:: 10.1 Uživatelská příručka Vydáno: 2013-10-15 SWD-20131015104208852 Obsah Vítejte!... 9 BlackBerry 10: nové aplikace a funkce... 10 Začínáme... 14 Vložení SIM karty, baterie
Uživatelská příručka TOSHIBA AT100. computers.toshiba-europe.com
 Uživatelská příručka TOSHIBA AT100 computers.toshiba-europe.com Obsah Kapitola 1 Kapitola 2 Kapitola 3 Kapitola 4 Kontrola součástí.......................................... iv Bezpečnostní pokyny.......................................
Uživatelská příručka TOSHIBA AT100 computers.toshiba-europe.com Obsah Kapitola 1 Kapitola 2 Kapitola 3 Kapitola 4 Kontrola součástí.......................................... iv Bezpečnostní pokyny.......................................
GT-E2121B. Uživatelská příručka
 GT-E2121B Uživatelská příručka Používání této příručky Tato uživatelská příručka je určena k tomu, aby vás seznámila s funkcemi a vlastnostmi vašeho mobilního telefonu. Stručné pokyny naleznete v částech
GT-E2121B Uživatelská příručka Používání této příručky Tato uživatelská příručka je určena k tomu, aby vás seznámila s funkcemi a vlastnostmi vašeho mobilního telefonu. Stručné pokyny naleznete v částech
Vaše uživatelský manuál NOKIA 650 http://cs.yourpdfguides.com/dref/822696
 Můžete si přečíst doporučení v uživatelské příručce, technickém průvodci, nebo průvodci instalací pro. Zjistíte si odpovědi na všechny vaše otázky, týkající se v uživatelské příručce (informace, specifikace,
Můžete si přečíst doporučení v uživatelské příručce, technickém průvodci, nebo průvodci instalací pro. Zjistíte si odpovědi na všechny vaše otázky, týkající se v uživatelské příručce (informace, specifikace,
Konvertibilní Tablet STRUČNÁ PŘÍRUČKA 8085 LKB001X CJB1FH002ASA
 V Konvertibilní Tablet STRUČNÁ PŘÍRUČKA 8085 LKB001X CJB1FH002ASA Obsah 1 Začínáme... 1 1.1 Vzhled... 1 1.2 Nabíjení tabletu a klávesnice... 3 1.3 Vložení karet microsd a SIM... 4 1.4 Připojení k přístupovému
V Konvertibilní Tablet STRUČNÁ PŘÍRUČKA 8085 LKB001X CJB1FH002ASA Obsah 1 Začínáme... 1 1.1 Vzhled... 1 1.2 Nabíjení tabletu a klávesnice... 3 1.3 Vložení karet microsd a SIM... 4 1.4 Připojení k přístupovému
40 Návod na použití AM
 40 Návod na použití AM Cardio 40 1 2 3 1 Světlo / napájení ( / ) 2 Stisknutím a podržením zapnete nebo vypnete přístroj. Stisknutím zapněte podsvícení. 2 Zpět ( ) Stisknutím se vrátíte na předchozí stránku
40 Návod na použití AM Cardio 40 1 2 3 1 Světlo / napájení ( / ) 2 Stisknutím a podržením zapnete nebo vypnete přístroj. Stisknutím zapněte podsvícení. 2 Zpět ( ) Stisknutím se vrátíte na předchozí stránku
Ukazovací zařízení a klávesnice Uživatelská příručka
 Ukazovací zařízení a klávesnice Uživatelská příručka Copyright 2008 Hewlett-Packard Development Company, L.P. Microsoft a Windows jsou registrované ochranné známky společnosti Microsoft Corporation v USA.
Ukazovací zařízení a klávesnice Uživatelská příručka Copyright 2008 Hewlett-Packard Development Company, L.P. Microsoft a Windows jsou registrované ochranné známky společnosti Microsoft Corporation v USA.
GSmart Classic Lite Uživatelská příručka
 GSmart Classic Lite Uživatelská příručka Classic Lite 0 Autorská práva Všechny mobilní produkty od společnosti GIGA-BYTE COMMUNICATIONS INC. zmíněné v tomto dokumentu, včetně zařízení, příslušenství, softwaru,
GSmart Classic Lite Uživatelská příručka Classic Lite 0 Autorská práva Všechny mobilní produkty od společnosti GIGA-BYTE COMMUNICATIONS INC. zmíněné v tomto dokumentu, včetně zařízení, příslušenství, softwaru,
Uživatelská příručka. Xperia Z Ultra C6802/C6833/C6806/C6843
 Uživatelská příručka Xperia Z Ultra C6802/C6833/C6806/C6843 Obsah Začínáme...7 Informace o této uživatelské příručce... 7 Přehled... 7 Uvedení do provozu... 8 První zapnutí zařízení...10 K čemu potřebuji
Uživatelská příručka Xperia Z Ultra C6802/C6833/C6806/C6843 Obsah Začínáme...7 Informace o této uživatelské příručce... 7 Přehled... 7 Uvedení do provozu... 8 První zapnutí zařízení...10 K čemu potřebuji
Seznamte se se zařízením Mobile WiFi
 Začínáme Děkujeme za zakoupení zařízení Mobile WiFi. Zařízení Mobile WiFi vám umožní vysokorychlostní bezdrátové síťové připojení. Tento dokument slouží k tomu, abyste zařízení Mobile WiFi pochopili a
Začínáme Děkujeme za zakoupení zařízení Mobile WiFi. Zařízení Mobile WiFi vám umožní vysokorychlostní bezdrátové síťové připojení. Tento dokument slouží k tomu, abyste zařízení Mobile WiFi pochopili a
Point of View TAB-P731N- Android 4.0 Tablet PC. Čeština. Obsah
 Point of View TAB-P731N- Android 4.0 Tablet PC Čeština Obsah Obecné pokyny pro užívání zařízení... 2 Doplňující informace... 2 Obsah balení... 2 1.0 Základní informace... 3 1.1 Tlačítka a konektory...
Point of View TAB-P731N- Android 4.0 Tablet PC Čeština Obsah Obecné pokyny pro užívání zařízení... 2 Doplňující informace... 2 Obsah balení... 2 1.0 Základní informace... 3 1.1 Tlačítka a konektory...
2. Kontakty. 1. Základní nastavení telefonu Vložení SIM karty Vložení paměťové karty Zapnutí telefonu a PIN. 3. Volání
 Základní nastavení telefonu Vložení SIM karty Vložení paměťové karty Zapnutí telefonu a PIN Kontakty Kopírování ze SIM karty do telefonu Založení nového kontaktu Upravení kontaktu včetně fotky Volání Nastavení
Základní nastavení telefonu Vložení SIM karty Vložení paměťové karty Zapnutí telefonu a PIN Kontakty Kopírování ze SIM karty do telefonu Založení nového kontaktu Upravení kontaktu včetně fotky Volání Nastavení
Přečtěte si před použitím zařízení. Právní omezení
 Rychlý průvodce Přečtěte si před použitím zařízení BATERIE NEBUDE PO VYBALENÍ NABITÁ. NEVYJÍMEJTE MODUL BATERIE, POKUD SE PŘÍSTROJ NABÍJÍ. POKUD OTEVŘETE VNĚJŠÍ OBAL PŘÍSTROJE NEBO DO NĚJ JAKKOLI ZASÁHNETE,
Rychlý průvodce Přečtěte si před použitím zařízení BATERIE NEBUDE PO VYBALENÍ NABITÁ. NEVYJÍMEJTE MODUL BATERIE, POKUD SE PŘÍSTROJ NABÍJÍ. POKUD OTEVŘETE VNĚJŠÍ OBAL PŘÍSTROJE NEBO DO NĚJ JAKKOLI ZASÁHNETE,
Aplikace Vyhledání a stažení aplikace Založení BlackBerry ID Internet Nastavení e-mailu Zap./Vyp. přístupového bodu Přihlášení do Wi-Fi sítě
 1 7. 8. Aplikace Vyhledání a stažení aplikace Založení BlackBerry ID Internet Nastavení e-mailu Zap./Vyp. přístupového bodu Přihlášení do Wi-Fi sítě Zap./Vyp. internetu v zahraničí Nastavení internetu
1 7. 8. Aplikace Vyhledání a stažení aplikace Založení BlackBerry ID Internet Nastavení e-mailu Zap./Vyp. přístupového bodu Přihlášení do Wi-Fi sítě Zap./Vyp. internetu v zahraničí Nastavení internetu
2DIN multimediální přehrávač 80810A
 2DIN multimediální přehrávač 80810A Předtím než začnete rádio používat, si přečtěte tento návod. 1 Obsah Úvodní informace...3 Důležitá upozornění...3 Hlavní funkce...4 Úvodní obrazovka...4 Uspořádání ikon
2DIN multimediální přehrávač 80810A Předtím než začnete rádio používat, si přečtěte tento návod. 1 Obsah Úvodní informace...3 Důležitá upozornění...3 Hlavní funkce...4 Úvodní obrazovka...4 Uspořádání ikon
ANDROID 4.2 NÁVOD K OBSLUZE
 ANDROID 4.2 NÁVOD K OBSLUZE POUZE PRO MTK CPU SMARTPHONY NAVŠTIVTE NAŠE WEBOVÉ STRÁNKY WWW.GOCLEVER.COM VÍCE INFORMACÍ O PRODUKTECH TAB, NAVIO, DVR, DVB-T Uživatelský manuál Verze 1.0 pro Android 4.2.1
ANDROID 4.2 NÁVOD K OBSLUZE POUZE PRO MTK CPU SMARTPHONY NAVŠTIVTE NAŠE WEBOVÉ STRÁNKY WWW.GOCLEVER.COM VÍCE INFORMACÍ O PRODUKTECH TAB, NAVIO, DVR, DVB-T Uživatelský manuál Verze 1.0 pro Android 4.2.1
