Virtualizace serverů v podnikovém prostředí
|
|
|
- Božena Čechová
- před 8 lety
- Počet zobrazení:
Transkript
1 Bankovní institut vysoká škola Praha Katedra informatiky a kvantitativních metod Virtualizace serverů v podnikovém prostředí Diplomová práce Autor: Bc. Petr Šindelář Informační technologie a management Vedoucí práce: Ing. Vladimír Beneš, Ph.D. Praha Duben, 2014
2 Prohlášení: Prohlašuji, že jsem diplomovou práci zpracoval samostatně a v seznamu uvedl veškerou použitou literaturu. Svým podpisem stvrzuji, že odevzdaná elektronická podoba práce je identická s její tištěnou verzí a jsem seznámen se skutečností, že se práce bude archivovat v knihovně BIVŠ a dále bude zpřístupněna třetím osobám prostřednictvím interní databáze elektronických vysokoškolských prací. V Praze, dne Bc. Petr Šindelář
3 Poděkování Na tomto místě bych chtěl poděkovat panu Ing. Vladimíru Benešovi, Ph.D. za vedení a odborné konzultace, které mě vedly ke zdárnému dokončení diplomové práce. Dále bych chtěl poděkovat svým rodičům a přátelům za jejich podporu po celou dobu studia.
4 Anotace práce Diplomová práce pojednává o virtualizaci serverů v podnikovém prostředí. Teoretická část se zabývá shrnutím dosavadních poznatků v oblasti virtualizace od jejich počátků až po současnost, vysvětluje základní pojmy a techniky virtualizace, upozorňuje na její rizika a chyby. Dále pak popisuje analýzu vybraných virtualizačních nástrojů, které jsou v současné době nejvýznamnějšími produkty pro virtualizaci serverů. V praktické části diplomová práce tuto analýzu rozvede o použití a porovnání výkonnosti jednotlivých platforem. Toto porovnání provede na vyhrazeném fyzickém serveru, aby vybrané platformy měly stejné podmínky. Na základě dosažených poznatků a požadavků konkrétní společnosti navrhne konkrétní implementaci virtualizace. Klíčová slova Virtualizace, Microsft Hyper-V, VMware vsphere, Citrix Xen Server, Server, Cluster Annotation The thesis discusses the virtualization of servers in an enterprise environment. The theoretical part deals with a summary of current knowledge in the field of virtualization from its beginnings to the present, explaining basic concepts and techniques of virtualization, highlights the risks and errors. It then describes an analysis of selected virtualization tools, which are currently the most important products for server virtualization. In the practical part of this thesis analyzing the application of divorces and compare the performance of different platforms. This comparison is performed on a dedicated physical server to selected platforms have the same conditions. Based on the knowledge and requirements of a particular company will propose a specific implementation of virtualization. Key words Virtualization, Microsft Hyper-V, VMware vsphere, Citrix Xen Server, Server, Cluster
5 Obsah ÚVOD HISTORIE VIRTUALIZACE DRUHY A TYPY VIRTUALIZACE ZÁKLADNÍ POJMY VIRTUALIZACE Hypervisor Nod Cluster DRUHY VIRTUALIZACE Plná virtualizace Paravirtualizace Emulace Virtualizace na úrovni operačního systému Virtualizace nezávislá na operačním systému TYPY VIRTUALIZACE Serverová virtualizace Virtualizace úložišť Virtualizace sítí ANALÝZA VIRTUALIZAČNÍCH NÁSTROJŮ HYPER-V Verze Hyper-V Chronologický vývoj Architektura Správa Hyper-V Licencování Podporované operační systémy Hardwarové požadavky Klíčové vlastnosti VMWARE VSPHERE Verze VMwere Architektura Chronologický vývoj Verze vsphere Správa Licencování Podporované operační systémy
6 3.2.8 Hardwarové požadavky Klíčové vlastnosti XEN Verze Xen Architektura Chronologický vývoj Verze XenServer Správa Licencování Podporované operační systémy Hardwarové požadavky Klíčové vlastnosti PRAKTICKÉ POUŽITÍ A TESTOVÁNÍ TESTOVÁNÍ Testovací sestava Testovací nástroje MICROSOFT HYPER-V Instalace Konfigurace Správa virtuálních strojů VMWARE VSPHERE Instalace Konfigurace Správa virtuálních strojů CITRIX XENSERVER Instalace Konfigurace Správa virtuálních strojů VÝSLEDKY TESTŮ Výkonnostní testy CPU Výkonnostní testy paměti Výkonnostní testy HDD Výkonnostní testy 2D a 3D Závěrečné vyhodnocení testů NÁVRH IMPLEMENTACE VIRTUALIZACE ANALÝZA SPOLEČNOSTI Stávající řešení Požadavky společnosti NÁVRH ŘEŠENÍ
7 5.2.1 Návrh struktury Návrh softwaru Návrh hardwaru POPIS VÝSLEDNÉHO ŘEŠENÍ ZÁVĚR SEZNAM POUŽITÉ LITERATURY SEZNAM POUŽITÝCH ZKRATEK SEZNAM OBRÁZKŮ SEZNAM GRAFŮ SEZNAM TABULEK
8 Úvod Tématem mé diplomové práce je virtualizace serverů v podnikovém prostředí. Virtualizace je v dnešní době často skloňovaným pojmem. Používá se nyní i v menších společnostech. Maximalizuje výkony serverů a snaží se uspořit zdroje. Virtualizace se pomalu rozrůstá i ke koncovým stanicím, kde pomocí ní se vyřeší problémy s jejich správou. Dá se tedy říci, že virtualizace plně pokryla potřeby všech uživatelů a podniků. Neexistuje snad člověk z oblasti IT, který by se nesetkal s touto problematikou nebo ji neřešil ve svém okolí. S virtualizací v jakékoli podobě se setkal snad každý uživatel osobního počítače. Díky dnešním výkonným serverům a velmi cenově dostupným virtualizačním prostředím se dá říci, že je dostupná téměř pro každého. Z tohoto důvodu je potřeba neustále sbírat nové a nové poznatky a zkušenosti a jít s dobou, protože v tomto směru vzniká velká síla, která nám ušetří mnoho vynaložených prostředků. Jelikož pracuji v oboru IT a setkávám se v praxi s virtualizací serverů, mohu říci, že se jedná o velmi důležitý pojem, který nejen usnadňuje práci správcům serverů, ale zefektivňuje výkonnost celé společnosti z důvodu úspory vynaložených prostředků a dalších různých výhod, které nabízí. Toto téma diplomové práce jsem si vybral, protože tuto problematiku považuji v současné době za velmi důležitou. Přináší pro mě velké výhody z profesního hlediska, ale zajímá mě i jako běžného koncového uživatele. Proto chci v této oblasti stále poznávat nové věci a čím dál více se zdokonalovat, neboť se domnívám, že virtualizace má budoucnost a bude hrát jednu z hlavních rolí v oblasti informačních technologií. V teoretické části mé diplomové práce se nejdříve ohlédnu do historie počátků virtualizace, které sahají až do 60. let 20. století. Vysvětlím různé druhy a typy virtualizace, se kterými se můžeme v praxi setkat, a vysvětlím základní pojmy spojené s touto tématikou. Dále provedu analýzu třech nejvýznamnějších virtualizačních platforem, které jsou v současnosti na trhu. V této analýze se ohlédnu do historie jednotlivých produktů, shrnu jejich architekturu, popíšu jejich licencování a správu. Dále se mimo jiné zaměřím na jejich klíčové vlastnosti, hardwarové požadavky a na podporu. Praktickou částí diplomové práce navážu na provedenou analýzu tří nejvýznamnějších produktů, které nainstaluji na fyzický server. Ukážu základní nastavení a správu virtuálních strojů. Dále si zvolím metodiku testování a porovnám výkonnost jednotlivých hypervizorů. Změřené a vypočítané hodnoty potom zapíšu do tabulky a vytvořím grafické porovnání. Na základě prakticky zjištěných zkušeností s prací s jednotlivými hypervizory navrhnu řešení 8
9 virtualizace pro konkrétní společnost. Bude se jednat o firmu, která dle počtu zaměstnanců patří do střední kategorie. Provedu analýzu jejich požadavků a stávajícího řešení. Závěrem pak provedu návrh virtualizace, ve kterém navrhnu software, hardware a celkově výslednou strukturu daného řešení, kterou podrobně popíši, vysvětlím a upozorním na možné problémy. 9
10 1 Historie virtualizace Pojem virtualizace je v dnešní době často se objevující výraz, ale bylo tomu tak i v dobách minulých? V oblasti výpočetní techniky tento pojem již nějakou dobu existuje a pro osoby znalé není vůbec ničím novým. Jako první s virtualizací serverů přišly takové společnosti jako IBM a General Electric. Prvotním důvodem pro vznik virtualizace byla potřeba zpracovávat více procesů najednou. Do této chvíle uměly počítače zpracovávat pouze jednu úlohu, a pokud chtěl uživatel řešit více úloh, tak se tyto úlohy musely zpracovávat dávkově. Tento postup měl ale velmi velké omezení, proto se společnost IBM rozhodla vyvinout počítač, který by uměl zpracovávat více úloh najednou. Jednalo se o mainframe S/360, který byl navržen jako náhrada předchozích systému. Z tohoto důvodu musela být samozřejmě zachována zpětná kompatibilita. Společnost IBM na potřeby institutu MIT a laboratoří Bell Labs navrhla systémem CP-40. Tato sestava umožňovala plnou virtualizaci se současným spuštěním až 14-ti virtuálních strojů. Tento mainframe se však nedostal ke komerční distribuci a byl využíván pouze v laboratořích IBM a napomáhal při vývoji nového systému, a to tak, že nový kód mohl běžet ve stejném čase jako již odladěný původní kód. [5] První komerčně nabízený virtuální systém, který byl přímým následovníkem systému CP-40, měl označení CP-67. Běžel na mainframu S/360-67, kde označení 67 bylo odvozeno od data uvedení do provozu v roce Operační systém, který byl provozován na tomto systému, se označoval jako CP/CMS. Název CP vznikl z anglického slova Control Program a tvořil prostředí virtuálního stroje. V konkrétním případě jím byl již zmíněný operační systém CP- 67. CMS, jehož název byl odvozený od anglického slova Cambridge Monitor Systém, byl jednoduchý jednouživatelský operační systém. Spouštěním více CMS zároveň oproti spouštění více CP, které byly plnohodnotnými operačními systémy, ubylo vytíženosti systému. Díky tomu mohlo pracovat více uživatelů zároveň na jednom stroji S/360, kde každý uživatel měl svůj vlastní kompletní operační systém. [3] V roce 1972 společnost IBM představila systém CP-370, který je svým základem velmi podobný dnešním virtualizovaným systémům. Ve své podstatě se jedná o zprostředkování základních systémových prostředků, kterými je procesor, paměť, úložiště, schopnost přerušení a instrukční sada. Přestože virtuální stroje již v této době běžely na stejném stroji tak jako v dnešní době, byly od sebe izolovány a nemohlo se tak stát, že by se vzájemně ovlivňovaly. Tento systém byl odvozen od svého předchůdce S/360 a zajišťoval navíc pro zákazníky 10
11 proces migrace a podporu virtuální paměti. Operační systém, který byl provozován na tomto systému, vycházel z předchozího CMS systému. IBM ho pojmenovala VM/370. Srdcem tohoto systému byl takzvaný hypervisor, který se nazývá VM-CP, a poskytoval úplnou virtualizaci fyzického stroje. Obrázek 1: IBM System/370 Zdroj: V 80. letech 19. století byla virtualizace postupně utlačována, až již nebyla vůbec dál vyvíjena. Do popředí se v těchto letech dostala levnější řešení založená na typu klient-server na platformě x86. Přesto ale společnost AT&T oznámila prodej počítače, který byl založen na procesoru Intel a nesl označení Hypervisorem v tomto počítači byl Simultask, později známý jako Marge od společnosti Locus Computing Corporation. Tento hypervisor byl navržen pro souběžný běh několika instancí operačního systému MS DOS. Samotný hostující systém běžel na UNIX ve verzi R2. Pro provoz MS DOS v tomto virtuálním prostředí musely být splněny některé důležité předpoklady. Bylo zapotřebí, aby hostitelský systém vytvářel představu skutečného počítače, neboť MS DOS počítal s tím, že pracuje se skutečnými zdroji, jakými jsou například disková pole, operační paměti nebo klávesnice a monitor. O dva roky později v roce 1987 uvedla tato společnost vylepšenou verzi hypervisoru pod názvem Marge, který běžel na procesorech Intel a jako hostitelský systém byl využit UNIX R3.[20] 11
12 V 90. letech odstartovala nová éra virtuálních počítačů. Zapříčinilo to zjištění, že vytíženost serverů při práci a spojení typu klient-server dosahovalo hodnot okolo 10%. Toto bylo velmi neekonomické a neefektivní, a proto se začal vývoj soustředit směrem k virtualizaci. V roce 1997 vznikla první verze Virtual PC od společnosti Connectix, která byla určena pro Macintosh. Tato verze nebyla ale v naší oblasti příliš známá a pojem Virtual PC si můžeme spojit až s rokem 2001, kdy vznikla první verze určená pro systémy s operačním systém Microsoft Windows. O dva roky později v roce 2003 však Microsoft koupil od společnosti Connectix Virtual PC a začal tak vyvíjet svůj vlastní virtualizační nástroj, který je pro většinu z nás již známý pod názvy Microsoft Virtual PC 2004, 2007 nebo dokonce XP Mode. Pozadu nezůstala ani společnost IBM, která v druhé polovině roku 2000 předvedla svůj nový operační systém z/vm, který podporoval plnou virtualizaci. Jednalo se o systém, který byl určen pro mainframe servery IBM a v různých modernizacích se často používá i v dnešní době. Poslední verze 6.3 se objevila v červenci roku [29] Nováčkem na poli virtualizace serveru v této době byla společnost VMware, která v červenci 2001 vydala svůj úplně první produkt pod označením ESX server. Zvláštností tohoto produktu bylo, že běžel přímo na samotném hardwaru bez emulace hypervisora. Tímto se docílilo toho, že mohly virtuální stroje lépe využívat funkce hardwaru fyzického stroje. Říká se, že ESX je jedním ze standardů virtualizace v dnešní době. V roce 1999 přišla společnost úplně s první aplikací VMware Workstation, která umožňovala uživateli používat úplně libovolné instance operačního systémů z řady x86 na jednom fyzickém stroji. Toto řešení je určeno pro desktopy a odvozeninou od něj je VMware Player, který slouží pouze pro přehrávání již vytvořených virtuálních strojů. Dalším zajímavým produktem, který spadá do této doby, byl Xen. Jeho první verze vznikla v roce 2003 na Cambridgeské univerzitě. Jednalo se o hypervizor, který podporoval paravirtualizaci, kde hypervizor nabízí rozhraní pro přístup k hardwaru. Je proto nutné používat upravený operační systém na straně hostitele. O čtyři roky později došlo k akvizici ze strany společnosti Citrix. S dalšími pokusy přišla společnost SUN se svým operačním systémem Solaris, do kterého zavedla podporu virtualizace na úrovni operačního systému. To se psal rok S velkou novinkou v tomto roce přišli také výrobci procesorů Intel a AMD, kteří do svých x86 12
13 procesorů implementovali technologii pro podporu virtualizace. První generace těchto procesorů se zabývala především nastavením privilegovaných instrukcí. Společnost AMD nesla označení pro procesy s podporou virtualizace AMD-V. Jako první procesory s touto podporou byly Athlon 64 s jádrem Orleans a Athlon 64 X2 s jádrem Windsor. S postupem času se tato technologie dostávala do všech nově vzniklých jader. Společnost Intel pojmenovala svoji technologii Intel VT-x a poprvé v komerčních procesorech ji představila na modelech Pentium 4 s označením 662 a 672. Pro podporu virtualizace bylo nutné, aby tuto technologii podporovaly i základní desky, které ji zpočátku měly vypnutou, a bylo zapotřebí ji povolit v BIOSu. Ovšem nebylo pravidlem, že všechny nové modely od společnosti Intel podporovaly virtualizaci. Dokonce se podpora lišila i v různých verzích stejné řady procesorů. Posledním a jedním z nejznámějších produktů v řadě na poli virtualizace je produkt od společnosti Microsoft známý pod názvem Hyper-V. Byl představen v roce Umožňuje plnou virtualizaci a existuje ve dvou variantách, a to jako samostatný produkt Hyper-V server nebo jako role, kterou lze nainstalovat v operačních systémech Windows Server 2008 x64 a novějších. Přestože se jedná o nástroj od společnosti Microsoft, tak kromě plné podpory operačních systémů Windows má i podporu vybraných distribucí operačního systému Linux. 13
14 2 Druhy a typy virtualizace Pod slovem virtualizace si můžeme představit několik odlišných pojmů, a přesto všechny pojmy budou správné. Původně virtualizace vznikla, jak již bylo uvedeno v první kapitole, jako požadavek na zpracování více úloh najednou na jednom fyzickém stroji. Od této doby ale virtualizace udělala velký pokrok a šla různými cestami. Většina počítačů v dnešní době funguje na základě von Neumannova koncepce počítače, kde máme daný procesor, paměť, řídící jednotku, vstupní a výstupní zařízení. Díky virtualizaci však můžeme tyto fyzické komponenty přeměnit ve virtuální a vytvořit tak samostatný virtuální stroj, který bude pracovat obdobně jako ten fyzický, neboli hostitelský počítač. Jak již jsem nastínil, existuje několik způsobů virtualizace, které se od sebe liší přístupem hostovaného počítače k fyzickým prostředkům. Pravděpodobně všichni z nás jsme se již setkali s virtuálními mechanikami nebo s Java Virtual Machine. I toto je jeden z druhů virtualizace. V následujících kapitolách si různé druhy rozebereme podrobněji. 2.1 Základní pojmy virtualizace Hypervisor Důležitým a často zmiňovaným pojmem u virtualizace je hypervisor označovaný taktéž jako Virtual Machine Monitor (VMM). Jedná se o software, který pracuje na rozhraní fyzického a virtuálního prostředí. Umožňuje sdílet více virtuálním strojům jednu hardwarovou strukturu hostitele a těmto instancím pak přiděluje jednotlivé prostředky dle potřeby a zajišťuje, aby se virtuální stroje nemohly navzájem narušit. Existují dva druhy hypervisorů. Jeden se nazývá hosted hypervisor a běží v hostitelském systému počítače, jak známe z operačních systémů Windows nebo Linux. Druhým je native hypervisor, který je nainstalován a spouštěn přímo v hardwaru serveru. Dle tohoto rozdělení hypervisorů můžeme dělit virtualizaci na softwarovou SoftV a hardwarovou HardW Nod Jedná se o jeden fyzický server, který je součástí clusteru Cluster Jak již předchozí pojem napovídá, jedná se o seskupení několika uzlů. Takto vytvořený cluster pak navenek může působit jako jeden počítač, přestože je tvořen několika nody. Tyto clustery jsou využívány především kvůli zvýšení bezpečnosti a rychlosti a pořizovací cena takovéhoto clusteru je příznivější než pořizovací cena stejně výkonného stroje. 14
15 V problematice virtualizace se hojně využívají právě díky těmto výhodám. Z hlediska bezpečnosti lze provádět migrace virtuálních strojů z jednoho uzlu do druhého za plného provozu nebo z hlediska výkonnosti a to tak, že se vyrovnává zatížení jednotlivých uzlů. Při nižším vytížení celého clusteru lze samozřejmě některé uzly vypnout a při potřebě výkonu je znova zapojit do clusteru a takto například šetřit spotřebovanou energii. [16] 2.2 Druhy virtualizace Plná virtualizace Jak již název napovídá, tak plná virtualizace je taková virtualizace, u které virtualizujeme kompletně všechny části počítače. Občas se tento druh virtualizace označuje také jako nativní. V tomto druhu virtualizace běží neupravený hostovaný operační systém, který nemůže vědět, že běží ve virtuálním prostředí. Tudíž má přímý přístup k fyzickému hardwaru hostitelského počítače. Také aplikace v takto vytvořeném virtuálním stroji jsou klasické jako pro fyzický počítač a nepotřebují žádné úpravy. Jedná se tedy o úplné oddělení hardwarové vrstvy počítače od softwarové. O toto oddělení se stará takzvaný hypervisor. Této metody by se mělo využívat především na procesorech, které mají podporu virtualizace. Tato technologie v procesorech je například Intel VT-x, AMD-V nebo VIA VT. Pro představu struktura tohoto oddělení je znázorněna na obrázku č. 2, a to konkrétně pro virtualizaci za pomocí ESX Server. Obrázek 2: Plná virtualiazce ESX Server Zdroj: 15
16 Plná virtualizace má samozřejmě svoje výhody, ale i nevýhody. Mezi výhody jednoznačně patří snadná přenositelnost virtuálních strojů na jiný hardware. Díky tomu lze zachovat vysokou dostupnost v serverovém prostředí, takzvaný failover. Tento pojem je v současnosti hodně populární a velmi důležitý. Další důležitou výhodou je vyhrazování operační paměti. Současné hypervisory umí tuto paměť přidělovat jak staticky, tak dynamicky dle potřeby virtuálního stroje. Obdobně tomu je s vytvořením virtuálních harddisků. Mezi další výhody patří snadné zálohování virtuálních strojů a k tomu samozřejmě i rychlá obnova, či vrácení se zpět pomocí snapshotů. Samozřejmě existují i nevýhody tohoto typu virtualizace. Mezi ty první, které pocítí každý nový uživatel, je nákup potřebných licencí na virtuální stroje. Samozřejmě je možné se vydat i jinou cestou, kde náklady nejsou žádné, ale vše je na úkor požadavků daného subjektu, kde se bude toto řešení implementovat. Další nevýhodou je, že se nedá dosáhnout plného výkonu virtuálního počítače. Tato ztráta je zapříčiněna právě hypervisorem, který odděluje fyzickou vrstvu od virtuální. Mezi nejčastější příčiny ztráty je to, že hypervisor musí emulovat většinu operací, mezi které patří například instrukční sady procesoru, operace s pamětí nebo s diskem apod. Pokud chceme předejít takovému zpomalení, je potřeba vytvořit virtuální prostředí co možná nejvíce podobné fyzickému stroji hostitele. Také výrobci procesorů se snažili tomuto zabránit, a proto do svých procesorů implementovali instrukce pro běh virtuálních strojů Paravirtualizace Tento typ se velmi podobá plné virtualizaci s tím rozdílem, že se nevytváří kompletní virtuální hardware, ale je povoleno komunikovat přímo s hardwarem fyzickým. Jednodušeji řečeno při paravirtualizaci se neemuluje virtuální stroj úplně, ale předává se abstrakce fyzického prostředí. Poté komunikace virtuálního operačního stroje s fyzickým hardwarem probíhá přes speciální programové rozhrání upraveného jádra hostitelského počítače. Pro úspěšnou komunikaci musí být také modifikované jádro hostovaného počítače. Čím více je virtuální stroj shodný se strojem hostitele, tím nemusí hypervisor provádět tolik emulace a díky tomu je virtuální prostředí výkonnější, než je tomu například u úplné virtualizace. Samozřejmě i paravirtualizace přináší nějaké nevýhody a omezení. Mezi jeden z největších problémů je virtualizace procesoru. Tento problém spočíval v režimech práce procesorů. Každý procesor má alespoň dva režimy. Privilegovaný režim slouží pro přístup k jádru operačního systému a uživatelský pro běh všech aplikací. Pokud chceme na stroji používat virtuální počítač za pomoci paravirtualizace a nebudeme chtít přitom použít upravené jádro 16
17 operačního systému, budeme potřebovat speciální režim, ve kterém poběží hypervisor. Tento režim pak bude nejvyšší. Existuje možnost, jak tento problém vyřešit. Je zapotřebí pozměnit kód operačního systému tak, že se při volání privilegovaného režimu bude volat příslušný hypervisor. Dalším problémem, který nastane, je čtení z paměti. Operační systém totiž předpokládá, že může číst z libovolné části paměti, ale to u virtuálního počítače není možné, protože virtuální počítač nemůže vědět, zda nebude přistupovat do privilegované sekce. Je potřeba v operačním systému nahradit všechny požadavky čtení z paměti. Poslední problém by byl v samotné ochraně virtuálního počítače, protože by musel běžet v uživatelském režimu a tím by jeho chod mohl být narušen jakoukoli aplikací. Obrázek 3: Paravirtualizace s modifikovaným OS Zdroj: Naštěstí výrobci procesorů na tento problém zareagovali. Implementovali do svých produktů technologii na podporu virtualizace. Výrobci procesorů tyto technologie pojmenovali jako Intel VT, AMD-V a VIA VT. Pokud je procesor od těchto výrobců vybaven virtualizační technologií, tak má v jádře naimplementovány speciální instrukce, které podporují správnou funkčnost a běh virtuálního softwaru. Mimo jiné tyto technologie rozšiřují zmíněné standardní režimy o další dva. V jednom režimu běží hypervisor, který definuje veškerá přístupová práva a spravuje jednotlivé virtuální operační systémy. Tomuto režimu se říká režim hostitele. Druhým režimem je režim hosta. Do tohoto režimu právě přepíná režim hostitel. V režimu hosta běží jednotlivé virtuální operační systémy Emulace Tento typ virtualizace vznikl jako potřeba provozovat na jednom stroji stroj úplně jiných parametrů. Jednalo se například o oživení zastaralých technologií nebo pro tvorbu softwaru na procesory, které v dnešní době nejsou běžné. Pomocí emulace šlo vytvořit víceprocesorový 17
18 stroj na jednoprocesorovém. Důležitou podmínkou je, aby emulátory nebyly závislé na určité platformě a daly se používat i v budoucnu. Při emulaci není nutné nijak upravovat hostovaný operační systém ani aplikace. Jedná se pouze o softwarovou záležitost, takže zde není podpora hardwaru, jak tomu bylo u předchozích virtualizací s podporou procesorů. Kvůli tomu má emulace velkou provozní režii. Jedná se tak o nejvíc vytěžující virtualizaci a tím samozřejmě i nejpomalejší. Emulátory ve výpočetní technice byly především jako software, který uměl napodobit jiný program nebo zařízení. Používaly se ale i v tiskárnách, kde se tiskárny různých značek snažily napodobit tiskárny Hewllet-Packard. To se dělo proto, aby tiskárny od společnosti HP měly největší podporu ve všech programech. Díky této emulaci pak mohly tiskárny od jiných výrobců korektně tisknout právě z těchto programů. Emulátorem však nebyl vždy jen software, ale byl jím i hardware. Jednalo se o speciální karty, které se používaly v počítačích Macintosh za účelem spuštění programů známých z běžných PC. Mezi nejznámější příklady emulace patří Cygwin, který pod Windows napodobuje chování UNIXových systémů. Darwine pod MacOS X pro změnu napodobuje Windows, dále pak QEMU, DOSBox, PearPC a další. Můžeme se ale potkat i s emulací různých zařízení, jako je například emulátor pro různé herní konzole nebo pro prostředí Android. Dalším příkladem může být například emulování různých portů, často se tak setkáváme s emulovaným sériovým portem označovaným též jako COM port. Výhody tato emulace přináší v tom, že zachovává původní vzhled a chování aplikace nebo systému. To je důležité i pro správnou interpretaci dat. Emulátory ruší zdlouhavou migraci dat do nových aplikací. Umožňují spouštění videoher určených pro provoz na jiné platformě, než je chceme provozovat. Nevýhodou je pak velká náročnost na hardware při emulaci a autorský zákon, který neřeší emulaci proprietárního softwaru. To je software, který firmě zaručuje výsadní postavení na trhu. Tento software je pak chráněn licencí. [4] Virtualizace na úrovni operačního systému Též se tato virtualizace označuje jako virtualizace na úrovni jádra, protože využívá pro svůj běh jádra operačního systému. Tato technologie patří společně s paravirtualizací mezi jedny z nejefektivnějších. Spočívá v tom, že se virtualizuje samotný fyzický stroj na úrovni jádra operačního systému, čímž lze provozovat bezpečně několik samostatně izolovaných 18
19 virtuálních strojů na tomto fyzickém serveru. Tyto virtuální stroje musí mít identický operační systém jako systém fyzického serveru a musí být určen pro stejnou architekturu. Na fyzickém stroji běží hostitelský operační systém. Nad ním je virtualizační vrstva, která se stará o jednotlivé virtuální stroje. Tyto stroje tak sdílejí jeden operační systém, který má přímý přístup k fyzickému hardwaru stroje. Díky této technologii tak není zapotřebí vytvářet různé virtuální komponenty nebo používat speciální programové rozhraní. Tabulka 1: Virtualizace na úrovni operačního systému Virtuální server 1 Virtuální server 2 Virtuální server n Virtualizační vrstva Operační systém (Windows nebo Linux) Hardware Zdroj: Vlastní zpracování dle Mezi nejznámější virtualizační technologie pracující na úrovni jádra operačního systému jsou OpenVZ, Jail, Solaris, Containers, Parallels a Virtuozzo [22]. Mezi jejich výhody patří větší efektivnost virtuálních strojů a nižší režijní náklady na jejich běh. Toho je dosaženo tím, že aplikace ve virtuálních strojích používají shodná systémová volání jako hostovaný operační systém. Tudíž nejsou nijak emulována. Mezi další výhody patří jednoduché a rychlé vytvoření instance nového systému, snadné zálohování a obnovování virtuálních strojů a velké možnosti nastavení operačních systémů. Nevýhodami pak oproti tomu je nemožnost přenositelnosti jednotlivých instancí na jiné stroje z důvodu jiné architektury nebo jádra hostovaného operačního systému. Dále pak není možné používat aplikace, které zasahují do jádra operačního systému, což jsou například některé firewally, antiviry a další podobné aplikace Virtualizace nezávislá na operačním systému Tato virtualizace je též označována jako OS-level Virtualization. Jak již název napovídá, jedná se o virtualizaci fyzického stroje, kde virtuální stroje nevyužívají hostitelský operační systém. Lze tedy provozovat na jednom fyzickém stroji více izolovaných virtuálních strojů. Příkladem může být například Vmware ESX, Virtuozzo, Solaris Containers, Linux V-Server a další. 19
20 Obrázek 4: Virtualizace nezávisla na OS Zdroj: Z obrázku je patrná architektura této technologie. Mezi fyzickým hardwarem a virtuálními stroji operuje virtualizační vrstva, takže pak vzniká výhoda, že samotný hardware se nemusí starat o běh hostitelského systému. 2.3 Typy virtualizace Serverová virtualizace Vraťme se do nedávné doby, kdy se ve firmě provozovalo několik serverů a každý z nich byl určen pro jiné potřeby. Na jednom serveru byl provozován například doménový řadič, na druhém SQL server, třetí zpracovával Exchange, na dalším běžel pro změnu Apache, terminálový server, aplikační server a mnoho dalších podobných serverů. Pokud jsme se podívali na vytíženost takových samostatných fyzických strojů, mnohdy nedosahovala ani 10% zátěže. Takže ne jenom že stroje nebyly efektivně využívány, ale byly zde vysoké náklady na jejich pořízení a správu. Pokud tuto problematiku rozvedeme více dopodrobna, tak musíme konstatovat, že byly vynaloženy vyšší náklady na pořízení serverů a toto množství serverů generovalo náklady ve spotřebě energie na jejich provoz nebo v chladících bezprašných místnostech. Další nezanedbatelný náklad byl na samotnou podporu hardwaru a správu těchto strojů. Posledním a v některých případech celkem opomíjeným problémem bylo zálohování. Samozřejmě byl každý fyzický stroj zálohován například na pásky, ale ověřování těchto kopií a vyzkoušení jejich funkčnosti bylo velmi provozně náročné, takže docházelo k velkým problémům a starostem v případě poruchy samostatného serveru. Serverová virtualizace efektivně a jednoduše eliminuje nevýhody, které jsou vyjmenovány v předchozí části. Další nespornou výhodou virtualizace serverů je rychlost zavedení nového serveru do podnikového prostředí. Dříve proces zavádění nového aplikačního serveru byl 20
21 otázkou i několika měsíců od stanovení požadavků na hardware, instalaci, aktualizaci, testování až k nasazení do zkušebního provozu. Za pomoci virtualizace se tato doba velmi zkrátila a ještě je možné ji urychlit pomocí předinstalovaných serverů, které stačí již pouze nakonfigurovat do našeho prostředí. Kromě rychlého zavádění nového serveru má virtualizace výhodu i ve velmi rychlém vrácení se k funkčnímu stavu, vytváření takzvaných snapshotů nebo převedení virtuálního stroje na jiný fyzický server. K již zmíněným výhodám virtuálních serverů přidám ještě jednu. Jedná se o výhodu v oblasti bezpečnosti. Zvýšit bezpečnost lze pomocí různých virtualizačních technik a také lze zvýšit dostupnost aplikací, než je tomu u jednotlivých fyzických serverů. K tomuto tématu bezpochyby patří i obnova jednotlivých virtuálních serverů po havárii, které lze jednoduše obnovit ze zálohy nebo je převést na jiný fyzický stroj, protože virtuální stroje jsou hardwarově nezávislé. Samozřejmě každá technologie kromě svých výhod má i své nevýhody. Není tomu ani jinak u serverové virtualizace, která ke svým výhodám, jakými je bezpochyby úspora nákladů, snadná správa, nižší náklady na hardware, větší bezpečnost, má i své nevýhody. Nevýhoda nespočívá v samotné serverové virtualizaci, ale u jejího nasazování, kde se velmi často zapomíná na základní techniky projektového řízení a mnohdy se nevytváří ani samostatný projekt. Je to převážně v důsledku velmi rychlého vytváření virtuálního serveru a jeho nasazení, jak jsem zmínil v předcházejících odstavcích. Z tohoto pochybení pak samotná virtualizace nepřinese takový užitek, jaký byl od ní očekáván, a dokonce se může zdát od jejího počátku velmi obtížná správa virtuálních serverů. Proto je velmi důležité věnovat velkou pozornost nasazení virtuálních strojů v podnicích včetně podrobné analýzy virtualizačních nástrojů pro správu jednotlivých serverů. [17] Virtualizace úložišť Další technologie, se kterou se můžeme setkat při virtualizace serveru, je virtualizace datových úložišť. S některými technologiemi jsme se ale setkávali již dříve u fyzických serverů. Mezi technologie, které se používají při virtualizaci serverů, patří RAID. Existuje několik verzí, které se od sebe odlišují. V principu ale všechny tyto technologie vystupují v operačním systému jako jedna fyzická jednotka za pomoci řadiče. Prvotně tato technologie vznikla pro zrychlení diskového pole. Označovala se jako RAID0 neboli striping. Větší rychlost byla zapříčiněna díky ukládání dat na více disků současně. Zpravidla se však jednalo 21
22 o 2 disky. Nevýhodu však měla v bezpečnosti, protože pokud se pokazil jeden disk, uživatel tak přišel o veškerá uložená data. Obrázek 5: RAID 0 Zdroj: Z důvodu právě bezpečnosti vznikl RAID1 neboli mirroring. Zde rychlost práce s diskovým polem nebyla větší, ale byla shodná s prací na samotném disku. Bezpečnost dat byla zapříčiněna tak, že se data zapisovala současně na 2 disky. Takže při výpadku jednoho disku jsme měli zálohovaná data ještě na druhém. Nevýhoda byla pro změnu v tom, že jsme potřebovali dvojnásobnou kapacitu pevných disků. Obrázek 6: RAID 1 Zdroj: 22
23 Variantou těchto druhů byl RAID5. Jednalo se o kombinaci bezpečnosti dat a rychlosti diskového úložiště. Bylo zapotřebí 3 fyzických disků, kde na jednom byla obsažena paritní data. Díky této paritě bylo možné získat data, která byla na disku, který havaroval. Problém ale nastal v momentě, kdy zkolabovaly 2 disky. Takto zákazník přišel o data. Proto se používají v případech, kdy je potřeba rychlost a bezpečnost dat, disky v kombinaci RAID0+1, který je označován též jako RAID10. Obrázek 7: RAID 5 a RAID 10 Zdroj: Při kladení větších nároků na rychlost a větší bezpečnost dat a dostupnost, jako je tomu například u failover clusteringu, je zapotřebí použít různá disková pole pro živou migraci serverů. Jedná se vlastně o přesun virtuálního stroje na jiného hostitele za chodu bez toho, že by klient poznal nějaký výpadek či omezení provozu. Pro lepší pochopení zde uvádím schéma takového zapojení. Zde je jedno diskové pole typu SAN připojeno přes rozhraní iscsi na tři fyzické servery, které jsou zapojeny jako v clusteru a hostují virtuální server. Při selhání některého fyzického serveru se virtuální stroj přesune za běhu na jiný server, aniž by došlo k výpadku. 23
24 Obrázek 8: Failover Clustering Zdroj: Taková disková pole jsou propojena mezi sebou speciální sběrnicí, která je tvořena speciální sítí nazývanou Fibre Channel nebo iscsi s propustností okolo 10 GB/s. Samozřejmostí je, že server musí být vybaven kartou pro připojení k dané infrastruktuře. Pro zajímavost například u Microsoft Windows 2008R2 a novějších je podmínka podporovaného diskového pole pro vytvoření failover clusteringu. Další výhoda diskových polí je v takzvané inteligentní kompresi neboli deduplikaci. Jedná se o velmi užitečnou funkci, která velmi šetří místo na diskových polích. Je tomu z důvodu, že data, která jsou na disku uložena vícekrát, se uloží pouze jednou a vytvoří se na ně odkaz. Uvádí se, že díky tomu se kapacita může navýšit až 4krát, a tím se zrychlí samotný proces zálohování a obnovování dat. 24
25 Nyní si shrneme základní pojmy, se kterými se setkáváme při samotné virtualizaci dat: - Snapshoty. V současnosti asi nejčastěji skloňovaným výrazem je vytváření snapshotů. Jedná se o snímkování stavu disku v daném okamžiku. Od tohoto okamžiku se pak zaznamenávají rozdíly dat a je možné se kdykoliv k danému stavu vrátit. Tyto snapshoty lze samozřejmě dále pak zálohovat. Nejčastěji jsou využívány při testování různých aplikací, abychom se mohli vrátit do funkčního stavu. Při používání snapshotů je zapotřebí pracovat uváženě a případně nepotřebné snapshoty vymazávat, aby nedocházelo k nepřehledné hierarchii. - Migrace. Dalším častým pojmem jsou migrace. Jedná se o přesun dat z jednoho diskového úložiště na jiné. V současné době lze u většiny zařízení dělat tento přesun za chodu, aniž by muselo dojít k odstávce. - Thin provisioning je vlastnost moderních diskových polí. Za pomoci této techniky se připojuje k serverům větší diskový prostor, než je ve skutečnosti. Lze takto ušetřit finance na nákup dalších disků pro zvětšení kapacity diskového pole a případně za strávený čas samotného personálu při jeho nastavování. Způsoby virtualizace dat: - Virtualizace za pomoci diskových polí. Tato technologie je podporována a zjišťována u současných moderních diskových polí. Využívá se hodně, pokud se připojujeme k diskovému poli za pomoci různých systémů. Výhodou je velká dostupnost diskového pole, dále pak spolehlivost a bezpečnost. - Virtualizace za pomoci serverů. Servery připojené k jakémukoliv diskovému poli provádí ten typ virtualizace, který je založen na základech Logical Volume Managementu. Používá se především pro tvorbu softwarových RAIDových polí. Tyto pole je možné různě upravovat za chodu. Další vlastností této virtualizace je možnost připojení diskových polí za pomoci zdvojených cest, což zvyšuje dostupnost diskového prostoru. V neposlední řadě lze vytvářet snapshoty a vzdálenou replikaci dat. - In-Band virtualizace. Tato technologie je ve výsledku velmi podobná virtualizaci datových úložišť za pomoci serverů. Je možné vytváření snapshotů, replikací dat, zdvojení přístupových cest a zvyšování výkonnosti datového úložiště. Technologie je založena na překladu virtuálních jmen na adresu Logical Unit Number, zkráceně LUNů. LUNy jsou virtuální adresy jednotlivých vytvořených disků v diskovém poli. Číslování jednotlivých 25
26 logických jednotek zajišťuje samotné zařízení. Virtualizace se tedy provádí na cestě mezi serverem a datovým úložištěm. [8] - Out-Of-Band virtualizace. Jedná se o pravý opak od In-Band virtualizace. Takže samotná virtualizace se provádí mimo datovou cestu mezi serverem a datovým úložištěm. Pro překlad jmen na LUNy se starají samotné servery za pomoci speciální aplikace, která dostává informace od zařízení, které leží mimo datovou cestu. Tato technologie nabízí vynikající škálovatelnost. [8] Virtualizace sítí Virtualizace sítí je další část, kterou můžeme zařadit do kategorie virtualizace a setkáváme se s ní ne jenom při práci s virtuálními servery. Jedním z hlavních důvodů pro tvoření virtuálních sítí je bezpečnost. Chceme od sebe oddělit jednotlivé virtuální systémy, aby nemohlo dojít k vzájemnému ovlivňování. Aby nedošlo k zahlcení síťové karty fyzického počítače, tak se používá více fyzických karet, které jsou připojeny k jednotlivým virtuálním sítím. Tím můžeme připojit jednotlivé virtuální stroje k samostatným zabezpečeným sítím, aniž by byly ovlivněny nebo zpomaleny prací jiného virtuálního serveru na tomtéž hostitelském stroji. Podmínkou pro správnou funkci virtuálních sítí je potřeba, aby síťové karty, switche a routery s nimi uměly pracovat. Pro zvýšení výkonnosti sítě virtuálního, ale i fyzického počítače, je možné připojit dvě síťové karty proti switchy. Je ale důležité, aby to síťové karty a switch umožňovaly. Této technologii se říká Teaming a nejčastěji je podporován síťovými kartami Intel z řady Pro. Virtualizaci sítí můžeme přirozeně rozdělit do dvou kategorií, a to buď tvořením VLAN nebo VPN. VLAN neboli Virtual Local Area Network je nejčastěji používaná technika při virtualizaci sítí. Jedná se o rozdělení fyzické sítě na několik podsítí, které nejsou na fyzické síti nijak závislé. Jsou tedy připojeny jedním přepínačem a o jejich oddělení od sebe se postará příslušný software na daných zařízeních. Takto vytvořené sítě jsou označovány IEEE Q a jsou nadstavbou klasických sítí, kde u běžných paketů se připojuje ještě číslo VLANy. Pro lepší pochopení zde uvádím obrázek, na kterém jsou vytvořeny 3 VLANy na jedné lokální síti. 26
27 Obrázek 9: VLAN Zdroj: Existují 4 základní principy, jak zařadíme síťový provoz do správné VLANy : [24] - Portu: Na přepínačích se nastaví jednotlivé VLANy dle portu, ke kterému je zařízení připojeno. - MAC adresy: Existuje tabulka příchozích MAC adres a k nim přiřazených VLAN. Při připojení zařízení tak switch prohledá svou tabulku a připojí zařízení do správné virtuální sítě. - Protokolu: Lze nastavit provoz různých protokolů do příslušných virtuálních sítí. Tím můžeme oddělit například běh aplikace Skype od síťové komunikace účetní kanceláře. Jedná se ale o zpomalení síťové komunikace, protože switche se musí dívat do 3. vrstvy. - Autentizace: Provede se autentizace zařízení nebo uživatele a dle tohoto ověření, které probíhá pomocí protokolu IEEE 802.1x, se zařadí do příslušné VLANy. Výhody VLAN spočívají ve zvýšení rychlosti a bezpečnosti díky tvorbě menších broadcastů. Všechno tohle má pak za následek snížení provozních nákladů a zjednodušenou správu datové infrastruktury. Pokud například stěhujeme počítač na jiné pracoviště, stačí pouze na switchy nastavit potřebné údaje a nemáme tak žádné problémy s kabeláží. V souladu s tím jsou sníženy i náklady na zařízení, protože nepotřebujeme několik kabeláží a switchů, ale stačí nám pouze zařízení, které podporuje VLAN, a vše ostatní už si s jeho pomocí nastavíme. 27
28 Takže můžeme od sebe oddělit do podsítí různé pracovní skupiny, oddělit firemní síť od veřejné sítě, oddělovat komunikaci a díky tomu se nám zvýší bezpečnost. VPN, neboli Virtual Private Network. Tato technologie slouží k propojení několika zařízení za pomoci veřejné sítě, jakou je například internet. V této síti se pak zařízení tváří, jako kdyby byly vedle sebe v uzavřené lokální síti, přitom mohou být umístěny na různých kontinentech. Tyto sítě jsou založeny na takzvaných tunelech, kde jsou oddělena přenášená data od ostatního provozu. Pro lepší vysvětlení zde uvádím obrázek, na kterém je vytvořena jedna virtuální privátní síť a pomocí sítě internet se klienti připojují do firemní sítě. Obrázek 10: VPN Zdroj: VPN se chovají jako privátní sítě, i když jejich přenos probíhá většinou na nezabezpečených veřejných sítích. Zabezpečení je zde tvořeno pomocí šifrování, autentizace uživatelů proti VPN serveru a v neposlední řadě zajištění integrity dat, že nedošlo při přenosu k poškození dat. [23] Z tohoto pohledu virtuální privátní sítě přeměňují sítě na bezpečné, které jsou zabezpečeny pomocí šifrování, jsou důvěryhodné a garantují kvalitu, kde se kromě šifrování zajišťuje ještě integrita dat. Dále pak existují sítě smíšené, které kombinují dvě předchozí varianty. 28
29 3 Analýza virtualizačních nástrojů V této kapitole provedeme analýzu virtualizačních nástrojů, které jsou vhodné pro virtualizaci serverů v podnikovém prostředí. Existuje mnoho výrobců, kteří se tímto oborem zabývají. Avšak do známosti na komerční sféře se jich dostane pouze pár. Existují různé studie, které začlení jednotlivé produkty do kategorií. Dle nejnovější studie, která se objevila na stránkách Gartnera, kde rozdělil tyto výrobce do pomyslného kvadrantu, jsou dva lídři, a to VMware a Microsoft. Do skupiny vyzyvatelů je zde zařazen Oracle jako vizionář společnost Citrix a do hráčů pak spadají Red Hat a Parallers. [7] Do této diplomové práce byli zařazeni tři lídři, jakými jsou společnosti Microsoft s produktem Hyper-V, VMware s produktem vsphare a Citrix s produktem Xen. Ostatní produkty byly vyřazeny z výběru z toho důvodu, že se nehodí pro serverovou virtualizaci nebo není možné používat jako hosta serverový operační systém Microsoft, který budeme využívat v praktické části. 3.1 Hyper-V Microsoft Hyper-V je nejznámější hypervizor od této společnosti pro serverovou virtualizaci. Vznikl v roce 2008 jako návaznost na Microsoft Virtual PC a Microsoft Virtual Server Jeho první funkční beta verze se objevila v operačních systémech Microsoft Windows Server Pomocí Windows Update pak byla aktualizována na finální verzi. Jedná se o úplnou hardwarovou virtualizaci, pro jejíž provoz je potřeba 64bitový procesor s podporou virtualizace. Samozřejmě tak i hostovaný operační systém musí být v 64bitové edici. Tato podmínka platí převážně pro Windows Server 2008, protože pozdější edice od verze 2008R2 byly již pouze 64bitové. [9] Verze Hyper-V Hyper-V si můžeme pořídit ve dvou variantách. Jedna varianta je, že je Hyper-V součástí serverového operačního systému počínaje Windows Server 2008 až po současnou verzi Windows Server 2012, kde jej můžeme přidat jako novou roli ve správci serveru kromě edic Foundation a Essentials, kde tato možnost chybí. Hypervizor je pak nainstalován do mezivrstvy mezi hardware a operační systém, který je přesunut do rodičovského oddílu. [19] Druhou možností je pořízení Microsoft Hyper-V Server, který je zcela zdarma, avšak je omezen pouze na textový režim s rozhraním Shell. Chybí zde příjemné grafické rozhraní pro ovládání serveru nebo správu virtuálních strojů, která buď probíhá pomocí Shell nebo při 29
30 připojení ze vzdálené konzole Microsoft Management Console. Ušetří se tak za základní licenci pro hostující počítač a systémové prostředky pro úplné grafické jádro systému, ale v praxi se s touto variantou moc nesetkáme Chronologický vývoj Hyper-V verze 1.0 Jedná se o první verzi této služby, která byla poprvé představena začátkem roku 2008 v 64bitových verzích operačního systému Microsoft Windows 2008 ve verzích Standard, Enterprise, Datacenter a Small Business Server. Mezi její nejvýznamnější funkce kromě klasické virtualizace, kde šlo virtualizovat až 4 procesory a 64 GB operační paměti a vytvářet 2 TB virtuální harddisky, bychom zařadili tvorbu snapshotů a rychlou migraci. Hyper-V verze 2.0 Vylepšená verze o podporu dynamické paměti, live migraci, tvorbu clusterů, podporu Teamingu u síťových karet a funkci RemoteFX. Tato verze se objevila v roce 2009 ve verzích Windows Server 2008R2 a Windows Server 2011 Small Business Server. Hyper-V verze 3.0 Nejnovější a nejmodernější verze, kterou nalezneme ve Windows Server 2012 a 2012R2, dále pak ve Windows 8 a 8.1. Umožňuje oproti předchozím verzím rozšířené možnosti v oblasti síťových funkcí, živou migraci úložišť a migraci strojů bez sdílených úložišť, k čemuž dopomohla funkce Virtual Fibre Channel. Poprvé se tu objevila funkce Hyper-V Replica. Umožňuje vytvořit až 32 uzlů se 4000 virtuálními stroji. V clusteru je pak možnost spravovat až 64 uzlů, 64 virtuálních procesorů a 1 TB dynamicky přidělované paměti. Dále pak byly již známé funkce aktualizovány a rozšířeny o nové vlastnosti. Také ale ubyla například podpora IDE disků a starších síťových adaptérů. [11], [18], [26] Architektura Architektura Hyper-V je stavěna tak, že hypervisor je na bází mikrokernelu a je součástí vlastního 64bitového operačního systému Windows Server 2008 a novějších a za pomoci virtualizace se provozují virtuální stroje se systémy 32bitové a 64bitové architektury. Díky této architektuře není potřeba mít umístěny ovladače v hypervizoru, ale jsou umístěny v nadřízeném oddíle. Nadřízený oddíl je takový oddíl, který obsahuje součásti pro obsluhy hostitelského operačního systému, ale i pro systémy podřízené. Dále v tomto oddílu je nainstalován i samotný hypervizor Hyper-V, který obsahuje tyto komponenty: [19], [21] 30
31 Virtualization Stack Tato komponenta se dá pojmenovat výrazem virtuální skladiště. Obsahuje další komponenty, které jsou potřebné pro přímý přístup k fyzickému hardwaru stroje. Mezi tyto komponenty patří: - VMM Services řídí virtuální systémy v podřízených oddílech - VMI Provider rozhraní pro vzdálenou administraci - VM Worker Processes dílčí procesy virtuálních stanic - Virtualization Infrastructure Driver poskytuje management hardwaru pro virtuální stroje (procesor, paměť). Virtualization Service Provider jedná se o komponentu, která poskytuje komunikační kanál pro vyřizování I/O požadavků. Device drivers ovladače pro komunikaci s podřízenými stroji. VM Bus sběrnice pro komunikaci mezi podřízenými oddíly a nadřízeným oddílem Správa Hyper-V Spravovat Hyper-V lze několika různými způsoby. Nejméně pohodlný a uživatelsky nepřívětivý způsob je pomocí textových příkazů v operačním systému. Jedná se o několik základních příkazů v prostředí Powershell pro správu virtuálních strojů. Tento způsob ale není mezi administrátory příliš oblíben, ale může se stát, že se stane nutností. Převážně se jedná o situace, kdy nemáme nainstalovanou žádnou konzoly ani zakoupený Microsoft System Center a kdy virtuální stroje provozujeme na operačním systému Microsoft Hyper-V Server, který nemá v sobě žádný grafický režim. Druhá možnost je pomocí konzole Hyper-V Manager. Tato konzole je součástí operačních systémů, které podporují roli Hyper-V, a nainstaluje se po přidání této role. Konzole má známé grafické rozhraní pro jednoduchou správu virtuálních strojů. Pomocí této konzole lze spravovat i virtuální stroje, které běží na jiném serveru. Správou se myslí kompletní obsluha virtuálních strojů včetně jejich vytváření různými způsoby a také přidělování a nastavování jednotlivých prostředků. Dále pak například práce se snapshoty. Microsoft System Center je další možností pro správu virtuálních strojů v současné době v nejnovější verzi 2012R2. Tento systém umí veškerou správu virtuálních strojů, tvorbu snapshotů, umožňuje práci s virtuálními disky a řadiči, či obsahuje technologie Storage Spaces. Mezi další důležité vlastnosti tohoto systému patří šablony pro různé postupy nebo 31
32 automatizované migrace clusterů. Tento systém je velmi oblíben v datových centrech pro nastavení automatizovaných procesů. [13] Licencování V rámci operačních systémů, kde lze nainstalovat roli Hyper-V, je i tato role správně licenčně opatřena včetně Hyper-V manageru, takže není potřeba dokupovat žádné další licence. Pořízení licencí a tím navýšení nákladů je nutné pouze pro virtuální stroje, které běží na serveru pomocí Hyper-V, nebo pokud chceme využívat Microsoft System Center. Tady se pak cena odráží od jednotlivých edic, kde verze standard přijde na 1410,- EUR včetně zalicencování dvou virtuálních strojů a Datacenter na 3870,- EUR za neomezené množství. [12] Základní cena OEM licence systému Windows 2012 ve verzi Standard s podporou technologie Hyper-V začíná na částce 12000,- Kč bez DPH. V této verzi je započítaná licence jak pro jeden hostitelský systém, tak pro jeden systém, který poběží ve virtuálním prostředí, ale na stejném hostovaném železe. Pozor si musíme dát nově na licencování dle počtu fyzických procesorů. Pro využití failover cluteringu a live migration není vhodné používat OEM licence ve virtualizovaném prostředí, které jsou vázané s fyzickým hardwarem. Není to ale podmínkou a virtuální stroje můžeme provozovat na systému Hyper-V Server 2012, který je zcela zdarma Podporované operační systémy V následující tabulce je uveden seznam vybraných oficiálně podporovaných operačních systémů službou Hyper-V. Samozřejmě lze provozovat virtuální stroje založené i na jiných systémech než je zde uvedeno. V takovém případě ale společnost Microsoft nezaručuje 100% funkčnost a lze jim vyčlenit pouze jeden virtuální procesor. 32
33 Tabulka 2: Hyper-V podporované OS Operační systém Virtuální CPU Edice Windows 2012R2 1 až 64 Všechny edice Windows až 64 Všechny edice Windows 8 1 až 4 Všechny edice včetně verze 8.1 Windows 7 1 až 4 Všechny včetně 32 a 64bit Windows Server 2008R2 1 až 4 Všechny edice Windows Server až 4 Všechny 64bit edice SUSE Linux Enter. Server 10 1 až 4 32 a 64bit Red Hat Enterprise Linux 1 až 4 32 a 64bit CentOS 1 až 4 32 a 64bit FreeBSD (Unix) 1 až 4 64bit Windows Server až 2 Všechny edice se SP2 Windows Server 2003R2 1 až 2 Všechny edice kromě 64bit Web Windows 2000 Server 1 Všechny edice se SP4 Windows Vista 1 až 2 Všechny edice kromě řady Home Windows XP 1 až 2 Verze Professional se SP3 Windows XP x64 1 až 2 Verze Professional se SP2 Windows SBS až 4 Všechny verze Windows Home Server až 4 Standard Windows Storage Server 2008R2 1 až 4 Essentials Ostatní neoficiálně nepodporovaný 1 Zdroj: Vlastní zpracování dle Hardwarové požadavky Operační systém Minimálně Windows Server 2008 x64, dále pak všechny serverové operační systémy od společnosti Microsoft od verze Standard a desktopový operační systém Windows 8 a 8.1 ve verzích Pro a Enterprise. Procesor Je zapotřebí 64bitový procesor s podporou virtualizace, například Intel VT nebo AMD-V. Pro nejnovější verzi Hyper-V je potřeba druhá úroveň překladu adres. 33
34 Paměť Minimální operační paměť je dána požadavkem hostovaného operačního systému a požadavkem operačního systému ve virtuálním stroji. Minimální velikost operační paměti je definována na 2 GB. Tato velikost se ale může lišit od různých verzí hostovaného operačního systému. Mělo by se před nákupem hardwaru počítat s tím, jaké budou požadavky Klíčové vlastnosti Do této kapitoly je vybráno několik důležitých vlastností Hyper-V, které zde budou zároveň vysvětleny. [30] Windows Failover Cluster Slouží pro zajištění vysoké dostupnosti, díky které je služba dostupná nepřetržitě pro uživatele a nedojde v žádném případě k jejímu přerušení, a to ani při selhání aktivního uzlu. Failover Cluster tvoří skupina nezávislých počítačů, které mezi sebou spolupracují za účelem zvýšení dostupnosti. Jedná se o ochranu, která chrání před plánovanými i neplánovanými výpadky. Podmínkou pro správnou funkčnost je minimálně jedno sdílené diskové úložiště, které je připojeno pomocí iscsi nebo Fibre Channel. Hyper-V Replica Zajišťuje nepřetržitý provoz naší infrastruktury v případě selhání, jako je výpadek proudu a záložních zdrojů nebo jiná odstávka serverovny, která může být způsobena i přírodní katastrofou. Jedná se o převod virtuálních serverů na servery s technologií Hyper-V v jiné lokalitě. Tato operace trvá několik minut a po ní již budou virtuální servery plně konzistentní. Po zprovoznění původního umístění je možno vrátit virtuální stroje na původní umístění. Jedná se o další techniku, která zajišťuje vysokou dostupnost. Snapshot Snapshot nám uloží aktuální stav virtuálního počítače a od tohoto stavu se pak zaznamenávají změny. Funguje to tak, že při žádosti o vytvoření snapshotu se vytvoří nový virtuální HDD označovaný jako AVHD, do kterého se budou ukládat změny od tohoto okamžiku. Původní stav je uložen v původním VHD souboru a je od této chvíle statický. Této techniky se hojně využívá při různém testování nebo instalaci nových aplikací a ovladačů, kde si nejsme jisti, jaký bude výsledek po provedené změně. Pokud se nám výsledek nezdá, můžeme se vrátit k původnímu uloženému stavu a ihned pokračovat dál. Dynamic memory Do této kategorie jsou zařazeny vlastnosti jako je Memory balooning. Jedná se o přerozdělování přidělené paměti mezi virtuálními stroji. Díky této schopnosti můžeme přidělit v součtu virtuálním strojům více operační paměti než je ve skutečnosti k dispozici. S touto technikou přímo závisí Memory compression, která zajišťuje kompresy stránek, které jsou uloženy v operační paměti místo swapování na disky. Tyto nové funkce, 34
35 které jsou obsaženy v Hyper-V a jsou součástí dynamické paměti, nám napomáhají ke zvýšení operační paměti a k efektivnějšímu hospodaření s místem paměti. Tím se nám samozřejmě zefektivňuje práce s jednotlivými virtuálními stroji. Dochází tak k jejich zrychlení a snížení provozní režie. Network Microsoft Hyper-V obsahuje několik nástrojů pro správu a sledování sítí včetně těch virtuálních a podporu pro tvorby VLAN. Důležitou vlastností je NIC Teaming, díky které získáme větší výkonnost, dostupnost a odolnost proti chybám. Dále nejnovější verze Hyper-V obsahuje Multi-tenant VPN gateway pro lepší izolaci virtuálních serverů a nástroje pro správu prostředků Remote Live Monitoring, IP address management a Resource Metering. Další zajímavou technologií, která spadá do sítí, je tvorba virtuálních přepínačů pracujících na druhé síťové vrstvě. Tato technologie se nazývá Extensible Switch a můžeme tak díky ní spravovat připojení virtuálních strojů k fyzickým sítím. 3.2 VMware vsphere VMware je americkou společností, která byla založena roku 1998 a v současné době patří mezi největší a nejvýznamnější společnosti v oblasti virtualizace. Její první produkt pro serverovou virtualizaci pod názvem ESX byl uveden na trh v roce [10] Verze VMwere Produkty této společnosti lze rozdělit do těchto kategorií: - Produkty pro datová centra sem spadají například produkty jako vcloud Suite nebo vsphare, které nám nabízejí kompletní možnosti při virtualizaci serverů, správu sítí nebo soukromých cloudů. - Produkty pro správu cloudu - kam můžeme zařadit celý balík vcenter, který obsahuje různé nástroje pro správu virtualizovaných a dynamických prostředí hybridních cloudů. - Virtualizace pracovních ploch Horizont Suite, View, Mirage a Workspace. Pomocí těchto nástrojů lze virtualizovat počítače koncových uživatelů a centrálně je spravovat. - Virtualizace desktopů Fusion, Workstation nebo Player Plus. Pomocí těchto programů můžeme například na jednom stroji používat více operačních systémů zároveň. Můžeme tak vyvíjet aplikace a ladit je v různých prostředích. 35
36 3.2.2 Architektura Nejvíce nás bude v této analýze zajímat produkt vsphare, který patří mezi světovou špičku v oblasti virtualizace serverů, a platforma pro budování cloudových infrastruktur. Jádro tohoto virtualizačního nástroje tvoří hypervisor ESXi, který pro svůj běh nepotřebuje žádný operační systém a běží čistě pouze nad hardwarovou vrstvou. Této architektuře, která nevyžaduje pro správnou funkci operační systém, se říká bare-metal. Tento hypervisor vytváří prostředky pro běh virtuálních počítačů, jakými je například procesor, paměť, harddisk, mechaniky, ale také umí vytvořit virtuální sítě včetně virtuálních přepínačů. Provozovat jednotlivé operační systémy ve virtuálních strojích tak lze bez nějakých úprav. [10] Při instalaci vsphere, které je založeno na hypervisoru ESXi, se nainstalují dvě základní komponenty. Servisní konzole Pomocí této konzole lze provádět administraci jednotlivých virtuálních strojů, které běží na serveru, kde je nainstalován hypervisor ESXi. Tato konzole také obsahuje v sobě webový server, protože přístup k této konzoli probíhá právě přes webové rozhraní. Dále zde nalezneme zabezpečení v podobě firewallu a protokol pro správu sítě SNMP. VMkernel VMkernel je jádro, které poskytuje základní služby operačního systému, které jsou potřebné pro virtualizaci. Vytváří tak abstrakci hardwaru a poskytuje k nim ovladače. Dále obsahuje plánovač, který přiřazuje potřebný čas procesoru jednotlivým procesům, spravuje operační paměť, speciální souborový systém VMFS, VMM nebo řídí data, která procházejí přes speciální switche na virtuálních sítích Chronologický vývoj VMware vsphere vznikl jako nástupce VMware Infrastructure 3.5, kdy se společnost rozhodla nevytvářet další verzi, ale představit dne nový produkt vsphere 4, který obsahoval nové sady nástrojů pro cloud. Tento produkt pak byl uvolněn do distribuce koncem května téhož roku a již v listopadu společnost VMwere vydala aktualizaci pro podporu operačního systém Microsoft Windows 7 a Windows Server 2008R2. vsphere 4.1 Tato verze se začala prodávat v dubnu roku Obsahovala aktualizované součásti center Configuration Manager, center Application Discovery Manager a vlastnost vmotion pro přenos virtuálního stroje z jednoho serveru na druhý. Jednalo se vlastně o způsob migrace. Začátkem roku 2011 pak byla vydána aktualizace pro tuto verzi, kde byla přidána podpora operačních systémů Ubuntu a Solaris 9. 36
37 vsphere 5 dne byla vydána verze 5 a dne téhož roku byla aktualizována na verzi 5.1. Tato nová verze zahrnovala v sobě oproti verzi předešlé nástroje pro práci s úložišti, zabezpečením dat a pro replikaci. Jednalo se o vsphere Storage Applience, vsphere Data Protection, vsphere Replication a vshield. vsphere 5.5 Nejnovější verze, která byla vypuštěna dne V této nejnovější verzi byl vylepšen hypervizor ESXi, a to tím, že mu byla přidána podpora pro všechny 64bitové procesory a zrušen limit 32 GB RAM. Díky tomuto rozšíření tak lze spravovat až 320 virtuálních procesorů, přidělit až 4 TB operační paměti a spravovat celkově 16 uzlů. Další změny a vylepšení pak přišly v jednotlivých nástrojích, jako je například vsphere Replication, vsphere Storage, vsphere Network a další Verze vsphere VMware vsphere existuje v několika verzích, které se od sebe liší jak výbavou, tak i podporovaným hardwarem. V této části nebudou vypsané všechny komponenty, které každá verze obsahuje, ale nastíněné základní rozdíly mezi jednotlivými verzemi. [25] Essentials Jedná se o základní verzi vsphere, která je určena pro konsolidaci serverů a centralizovaný management. Tento systém je určen pro malé a střední podniky. Umožňuje kombinovat virtualizaci až na tři fyzické servery, které jsou centrálně spravované pomocí vcenter Essentials. Tato verze obsahuje pouze základní vlastnosti pro běh virtualizovaných strojů jako je vsphere Hypervisor. Standard Tato verze má v sobě licenci na 1 fyzický procesor. Lze dokoupit jednu ze dvou variant vcenter Serveru. Dále pak kromě již zmíněných základních potřeb pro virtualizaci obsahuje komponenty jako vmotion, komponentu zajišťující vysokou dostupnost, vsphere Replication, zabezpečení virtuálních strojů pomocí vshield Endpoint a další. Enterprise Jedná se již o jednu z nejvyšších verzí, která je určena do velkých společností, kde je potřeba spravovat více serverů navzájem a vyrovnávat jejich vytížení, kontrolovat volnou kapacitu a případně ji navyšovat, či kontrolovat zdraví fyzických strojů. Kromě komponent, které obsahovala předchozí verze, je navíc tato verze vybavena o rozhraní pro integraci diskových polí, kontrolu spolehlivosti pamětí, dále pak o Virtual Server Port a o komponenty pro kontrolu vytížení jednotlivých zdrojů a šetření energie. 37
38 Enterprise Plus Stejná verze jako předchozí, navíc je rozšířena o komponenty, které se starají o rozložení zátěže na diskových úložištích označených jako Storage DRS, Profile Driven Storage, Storage I/O Control, ale také o komponentu Distributed Switch, která zajišťuje monitorování sítí, jejich správu a agregaci na clusterové úrovni Správa Správu technologie VMware vsphere lze provádět dvěma různými způsoby. Jedna varianta nastane, pokud si klient zakoupí ke svému vydání i vcenter Server. Druhá varianta pak pracuje za pomoci nástroje vsphere Client. vcenter Server Jedná se o nejjednodušší a nejefektivnější nástroj pro správu virtualizovaných strojů. Vše se ovládá z přehledného ovládacího panelu, kde máme zobrazeny všechny virtuální stroje. Je jedno, jestli jich máme deset nebo tisíc, všechny můžeme obsloužit z této konzole a přidávat k nim další nové stroje. Tento nástroj v sobě kromě výborné správy virtuálního prostředí obsahuje i velmi přehledný monitoring výkonů jak jednotlivých strojů, tak clusterů. Tento nástroj existuje ve dvou verzích. První verze Foundation je omezena na 3 vsphere hostitele a obsahuje v sobě nástroje pro správu serveru, databázový server pro ukládání konfiguračních údajů, vyhledávací stroj pro prohledávání virtuálních strojů, webový přístup ke konzoli a rozhraní API pro komunikaci s dalšími zásuvnými moduly. Druhou verzí je verze Standard, která je určena především pro větší virtuální infrastrukturu. Oproti předchozí verzi tato verze v sobě obsahuje navíc moduly vcenter Orchestrator pro automatickou koordinaci a řízení procesů a nástroj Server Linked Mode pro zobrazení společného inventáře napříč celou infrastrukturou. [15] 38
39 Obrázek 11: VMware vcenter Server Zdroj: vsphere Client Tato konzole umožňuje správu hostitelů, na kterých je spuštěn hypervisor ESXi, jež je součástí VMware vsphere. Konzole je možné nainstalovat pouze na počítače s operačním systém Microsoft Windows. V ostatních případech je nutné používat webové rozhraní, které je součástí VMware vsphere. Konzole slouží pro kompletní správu a konfiguraci virtuální infrastruktury Licencování Společnost VMware umožňuje dva druhy licencování. Prvním typem je zakoupení produktu v balíčku, kde je uveden maximální počet hostů a procesorů. Druhou možností je kupování si licencí dle počtu fyzických procesorů. Pro zajímavost cena verze Standard pro jeden procesor je přibližně 25000,- Kč bez DPH 1. Cena verze Enterprise pak začíná na 71000,- Kč bez DPH. Základní verze systému pro správu vcenter je ,- Kč bez DPH za jednu instalaci. Zde je vidět velký rozdíl oproti předcházejícímu produktu, kde je jejich produkt součástí vybraných 1 Zdroj: per_processor_/standard/ 39
40 operačních systémů. Samozřejmostí je, aby hostovaný operační systém byl správně zalicencován Podporované operační systémy Společnost VMware uvádí, že jejich produkt vsphere podporuje pro běh ve virtuálním prostředí operační systémy Windows, Linux a Macintosh. Nyní zde uvedu nejzákladnější operační systémy pro provoz ve virtuálním prostředí vsphere. Microsoft Windows Server 2012R2, Server 2012, Server 2011SBS, Server 2008R2, Server 2008, Server 2003, Windows 8, Windows 7, Vista, XP. Linux a UNIX Ubuntu, Red Hat, SUSE Linux, Fedora, Debian, CentOS, FreeBSD, Solaris a další. Macintosh MAC OS X Server Hardwarové požadavky Paměť Pro provoz vsphere prostředí jsou potřebné minimálně 2 GB operační paměti. Samozřejmě se k této minimální hodnotě musí připočítat další paměť pro potřeby provozovaných virtuálních strojů. Procesor 64bitový procesor s minimálně dvěma jádry nebo 2 procesory o jednom jádru s podporou virtualizačních technologií. USB Flash disk 1 GB USB flash paměť Klíčové vlastnosti VMware vmotion Velice známá migrační technika společnosti VMware. Jedná se o úplnou migraci virtuálního stroje, který je přesouván bez odstavení na jiný hostitelský server. Tato migrace se taky nazývá živá migrace. Při této akci se také přesouvá celý obsah operační paměti, takže klient pracující ve virtuálním prostředí nepozná žádný rozdíl před a po provedení migrace. Jedná se o techniku, která nám zvyšuje dostupnost. Uvádí se, že pokud bychom provedli nekonečný příkaz ping na virtuální stroj, tak dojde k maximálnímu výpadku po dobu 3 pingů. Storage vmotion Migrace diskových polí. Obdobně jako u migrace celých serverů nedojde při této migraci k výpadku datových úložišť. Tato technika se používá hodně při přechodu ze starého diskového pole na nové bez nějaké ztráty nebo při vytváření záložního umístění. 40
41 Distributed Resource Scheduler Funkce, která se stará o rozdělení zátěže mezi jednotlivými fyzickými servery v clusteru. Pro správný chod je potřeba kromě platformy ESX Server ještě Virtual Machine File System. Cluster společnosti VMware si můžeme představit jako servery, které poskytují všechny dostupné prostředky. Tyto prostředky lze pak rozdělovat do logických celků, které se přidělují vybraným virtuálním strojům. Prostředky jsou myšleny procesory a paměti. Pro správnou funkčnost DRS je zde začleněn monitoring zátěže, který v případě, že dochází některému stroji prostředky, mu je dle předem nastavených pravidel přidělí. Pro správnou funkčnost přidělování je důležité rozdělit virtuální stroje do logických jednotek, kterým jsou pak přidělovány priority. Je proto logické, že pokud pro svůj běh budou potřebovat stroje z logického celku s vyšší prioritou, tak tyto prostředky budou ubrány právě z logického celku s nižší prioritou. High Availability Další neméně známou funkcí je High Availability. Její funkce spočívá v tom, že umožňuje automaticky provést restart virtuálních strojů do okamžiku, než nastal pád hostitelského serveru. Samotný restart virtuálních strojů se provádí na jiném hostitelském serveru, který je členem stejného clusteru jako server předchozí, na kterém nastal pád systému. Po dobu restartování nejsou virtuální stroje dostupné. To je zapříčiněno tím, že pro tuto činnost není využíváno migračního nástroje vmotion, neboť nejsme schopni nijak předvídat pád hostitelského stroje. Tato služba řeší pouze neplánovaný pád hostitelského stroje v clusteru, ale neřeší pád virtuálních strojů. VMware Fault Tolerance Pomocí této technologie lze dosáhnout větší dostupnosti než je tomu u High Availability. Jedná se tedy o ochranu proti neplánovaným výpadkům hostovaného stroje. Vyšší dostupnosti je dosaženo tak, že za pomoci funkce vlockstep běží sekundární server, který je zrcadlem toho primárního. Veškeré úkony, které jsou provedeny na serveru primárním, se provedou i na serveru sekundárním. Tím je zajištěno, že pokud nastane výpadek primárního serveru okamžitě, bude práce pokračovat na serveru sekundárním. 3.3 Xen Hypervizor Xen vznikl jako projekt na univerzitě v Cambridge. Jeho první verze byla uvolněna v roce V témže roce byla založena společnost XenSource, která vydávala tento produkt pod licencí GPL. V roce 2007 koupila společnost Citrix Systems společnost XenSource a produkt Xen se začal poskytovat pod značkou Citrix. [27] 41
42 3.3.1 Verze Xen Citrix XenServer Open-source virtualizační nástroj, který je uznáván jako lídr v oblasti virtualizace serverů. Velmi často se používá jako virtualizační platforma pro veřejné a soukromé cloudy. Citrix XenDesktop Slouží pro virtualizaci desktopů. Na rozdíl od jiných nástrojů na virtualizaci desktopů umožňuje spouštění více virtuálních strojů z jednoho image, čímž šetří náklady na licence. Obsahuje virtualizační technologii pro virtualizaci aplikací XenApp. Dále pak XenDesktop není závislý pouze na platformě Citrixu, ale umí spolupracovat i s VMware a Hyper-V. [14] Citrix XenClient Slouží pro bezpečnou virtualizaci desktopů na koncových zařízeních. Velmi často se používá v organizacích ke zjednodušení správy počítačů. [28] Citrix XenApp Pomocí tohoto produktu se může uživatel připojit jakýmkoli zařízením z kteréhokoliv místa k podnikové aplikaci. [2] Architektura První verze Xenu byly založeny na paravirtualizaci. Xen je převážně určen pro běh na linuxových systémech. Díky plné virtualizaci dosahuje velmi dobrých výkonnostních výsledků. Příchodem podpory virtualizace v procesorech od verze 3.0 již není potřeba používat upravené jádro operačního systému a je zajištěna plná podpora. Díky tomu lze provozovat pomocí Xenu i jiné systémy jako například Microsoft Windows. Rozdíl nastává pouze v tom, že pokud se pracuje s upraveným operačním systémem, tak hostované stroje pracují v režimu root a dostávají se přímo k fyzickému hardwaru, kdežto v neupraveném systému v tzv. Ring 0-3 přístup k fyzickému hardwaru řídí hypervizor. V tomto případě pak vzniká zpomalení. [27] Chronologický vývoj Xen 1.0 Jednalo se o úplně první verzi, která byla vytvořena v roce 2002 na univerzitě v Cambridge a zpřístupněna uživatelům v únoru Xen 2.0 Nová verze představená v roce 2004 umožňovala provozovat bezpečně několik virtuálních strojů najednou. Xen 3.0 Jednalo se o dlouho očekávanou verzi, která vylepšila Xen o funkce, kvůli kterým byl dlouhou dobu zamítán vůči VMware. Jednalo se především o podporu virtualizačních sad 42
43 v procesorech, díky čemuž již šlo v Xenu provozovat i systémy bez upraveného jádra. Takže od této doby již VMware nebyl jediným produktem, který umožňoval virtualizaci systémů Windows. Postupem času byla tato verze upravována a byly do ní přidávány nové vlastnosti jako například možnost řízení spotřeby a první verze Xen Clienta. Xen 4.0 S příchodem nové verze v roce 2010 přicházejí i nové limity. Nová verze umožňovala větší výkon a lepší škálovatelnost. Podporovala až 128 virtuálních CPU na Hosta a 1 TB operační paměti. Zajímavostí je vytvoření přístupu hosta ke grafické kartě pro 3D výkon a hardwarovou akceleraci videa. Dále v této nové verzi šlo používat dom0 Linuxové jádro. V pozdějších modifikacích byly tyto hardwarové limity ještě rozšířeny a byly vydány různé záplaty, které měly za úkol zlepšit zabezpečení a stabilitu. Byl navýšen maximální počet virtuálních strojů na 500 až 4000 virtuálních CPU na jeden fyzický server Verze XenServer Free Edition Tato verze je poskytována jako open-source, což znamená, že je zdrojový kód otevřený. Je určena převážně pro použití v domácnosti a v malých a středních firmách a je zcela zdarma. Obsahuje podporu jak 32bit, tak i 64bitové architektury, dále podporuje téměř všechna datová úložiště až na SCSI. Podporuje funkce pro vizualizaci, jako jsou Asset Management, Configuration Mapping a Thin Provising. Tuto verzi lze provozovat na platformách Windows, Linux a Online. Enterprise Edition Proprietární verze určená především pro velké společnosti. Oproti předchozí verzi obsahuje podporu iscsi řadičů a několika dalších funkcí, jako je například Capacity Plainning Management, snapshoty, vysoká dostupnost, Performance Management a Power Management. Co se týká podpory hostovaných a hostujících operačních systémů, jsou na tom obě verze shodně. [6] Správa Správa virtuálních strojů probíhá za pomoci grafické konzole XenCenter v aktuální verzi 6.2. Tato konzole má velmi příjemné ovládání a rozložení je podobné obdobným produktům jiných výrobců. Konzole obsahuje všechny potřebné funkce, které bychom mohli potřebovat při správě virtuálních strojů. Konzole je dostupná ve verzi jak pro operační systémy Windows, tak i Linux. 43
44 3.3.6 Licencování Jak již bylo zmíněno, existují dvě verze Xen Serveru. Jedna je zcela zdarma, avšak má drobná omezení. Druhá verze je již placená a je licencovaná dle počtu socketů pro procesory na základní desce. Počítají se i neobsazené sockety. Je možné si zakoupit i roční licenci, která stojí přibližně 53000,- Kč [1]. Součástí těchto licencí je i neomezená podpora. XenServer není jinak licenčně omezen na počet virtuálních strojů. Samozřejmostí ale je, že musí být správně zalicencován jejich operační systém Podporované operační systémy V prostředí Xen lze provozovat mnoho verzí operačních systémů Windows a Linux. Microsoft Windows Windows 2000 SP4, XP SP a SP3 32 i 64bit, Vista 32 a 64bit, Windows a 64bit i SBS, Windows 7 32 a 64bit, Windows 8 32 a 64bit, Windows a 64bit, Windows 2008R2, Windows 2011SBS, Windows 2012 a další. Linux Debian 5, SUSE Linux 9 a novější, CentOS 4.5 a novější, RedHat 3.6 a novější a vše v 32bit a 64bitové verzi Hardwarové požadavky Minimální hardwarové požadavky jsou velmi podobné těm, které byly uvedeny u předchozích produktů. Xen Server pro svůj běh potřebuje počítač s 32bit nebo 64bitovou architekturou a minimálně jeden procesor o frekvenci 2 GHz. Doporučuje se, aby procesor měl více jader. Minimálně pak 2 GB operační paměti, 16 GB pevný disk a připojení k síti. Samozřejmostí je, že toto jsou minimální požadavky pro běh Xen Serveru bez běhu virtuálních strojů. S každým virtuálním strojem budou tyto požadavky stoupat a neměli bychom to opomenout. Byla by chyba uvědomit si až po zakoupení nového hardwaru, že pro dané použití je nevyhovující Klíčové vlastnosti Capacity Plainning Management Nástroj pro řízení a sledování vytěžování prostředků u jednotlivých virtuálních strojů. Možno přidělovat nebo naopak ubírat jednotlivé prostředky. Umožňuje informovat a upozorňuje předem správce o možném problému z důvodu nedostatku potřebného výkonu. Asset Management Pomocí tohoto nástroje může správce sledovat jednotlivé virtuální stroje, sdílet a přidělovat jednotlivý hardware. Tato konzole je dostupná jak v placené, tak i ve verzi neplacené. 44
45 Configuration Snapshots Tento nástroj je pouze v placené verzi. Pomocí něho můžeme vytvářet snapshoty a různé konfigurace pro zálohování. Zde snapshoty fungují stejně jako u předcházejících verzí a práce s nimi je také velmi podobná. Power Management Umožňuje přerozdělování výkonu mezi jednotlivé stroje. Také umožňuje nevyužité stroje uspat, a tím získat prostředky pro jiné virtuální stroje. Díky této vlastnosti dojde i k uspoření spotřebované energie. Performance Reports Informuje správce o stavu virtuální sítě. Podává konkrétní zprávy o počtu ztracených paketů, o šířce pásma, o vytíženosti jednotlivých uzlů a mnohé další. XenMotion Jedná se o živou migraci virtuálních strojů. Dále je možné provádět i živou migraci úložišť. Díky této vlastnosti je zvýšena dostupnost serverů. Xen pro migraci potřebuje pouze sdílená úložiště, která používají buď virtuální disky, nebo virtuální počítače. Díky tomu nedojde k výpadku virtuálního stroje, ale pouze k nepatrnému zpomalení v době, kdy se provádí snímkování operační paměti. 4 Praktické použití a testování V této části budou nainstalované vybrané virtualizační nástroje na zvolený server. Dále zde budou popsány jednotlivé fáze instalace a předvedena základní nastavení jednotlivých produktů pro správnou funkci virtualizace. Ve virtuálním prostředí bude provozován jeden virtuální stroj, na kterém se otestují a názorně předvedou různé možnosti nastavení a jeho spravování. Dále budou provedeny předem definované výkonnostní testy za pomoci testovacího nástroje pro porovnání výkonnosti jednotlivých hypervizorů. Závěrem v této části budou graficky znázorněny výkonnostní rozdíly. 4.1 Testování Je velmi složité vybrat testovací nástroje pro porovnání výkonnosti jednotlivých hypervizorů. Virtuální stroje mohou být orientovány na různě odlišná zaměření, kde je potřeba dosažení co možná největšího výkonu v odlišných parametrech. Z tohoto důvodu byly pro test zvoleny takové nástroje, které by otestovaly výkonnosti hypervizorů v co možná nejširší oblasti a nezaměřovaly se pouze na jednu oblast. Test bude převážně zaměřen na výkonnost procesoru, paměti a diskového úložiště. 45
46 4.1.1 Testovací sestava Pro instalaci a porovnání výkonností hypervizorů bude použit jednoprocesorový server od společnosti Hewlett-Packard, který je určen pro malé a střední firmy. Jedná se o server ProLiant ML310e G8. Jako hostitelský operační systém a systém pro porovnání a instalaci do virtuálního stroje byl zvolen Microsoft Windows 2012R2 Datacenter. V případě instalace VMware vsphere a Xen Server nebude tento systém potřeba a provede se čistá instalace s Linuxovým jádrem. Z tohoto důvodu bylo nutné vypnout softwarový RAID, který je součástí diskového adaptéru a přepnout jej do režimu AHCI. Bohužel Xen Server nepodporuje tento softwarový RAID od společnosti HP pod označením Dynamic Smart Array B120i ani B320i. Proto by si každý správce měl dát pozor při výběru konkrétního hardwaru a na něm provozovaném systému. Tabulka 3: Testovací sestava Sestava HP ProLiant ML310eG8v2 Procesor Intel Xeon processor E3-1220v3 (3.1GHz/4-core/8MB/80W) Čipset Intel C222 Chipset Grafická karta Matrox G200eh Operační paměť 8GB (2*4GB) PC3L-10600E (DDR3-1333MHz) Unbuffered ECC Síťový kontrolér Integrovaný 1Gb dvouportový 332i Adapter (2*RJ45) Diskový řadič HP Dynamic Smart Array B120i SATA Controller (RAID 0/1/10) Pevný disk 2* Non hot plug 1TB 3,5 SATA LFF HDD Optická mechanika DVD+-RW SATA Napájecí zdroj Delta 350W Non hot plug, Non redundant power suply, 85% efficiency Skříň Micro ATX Tower Zdroj: Vlastní zpracování Testovací nástroje Pro porovnání výkonů jednotlivých hypervizorů je velmi důležité vybrat komplexní testovací nástroj. V dnešní době existuje mnoho a mnoho produktů, které testují výkonnost počítačových sestav. Dají se pořídit i nástroje přímo pro testování virtualizovaných prostředí, bohužel však jejich cena neodpovídá našim požadavkům nebo podporují pouze jednu platformu. Pokud jsme si nadefinovali potřebné požadavky pro testování, které jsou zmíněny v předchozí části, a do výběru zařadili pouze produkty, které podporují operační systém Microsoft Windows 2012R2, tak se výběr zúžil na několik programů vhodných pro testování. 46
47 PerformanceTest 8.0 je program pro snadné a rychlé testování výkonnosti PC. Pro 30ti denní použití je zcela zdarma, což je pro naše potřeby zcela dostatečné. Tato aplikace obsahuje několik různě zaměřených testů, pomocí kterých pak vytváří celkový výkonnostní index počítače. Nás ale nebude tento celkový index moc zajímat, ale zaměříme se spíše na jednotlivé výsledky testů, které budeme mezi sebou porovnávat. Lze testovat výkonnost procesoru, 2D a 3D grafiky, paměti a pevného disku. Test procesoru se skládá z několika částí, které obsahují například test výpočtu integeru, plovoucí desetinnou čárku, hledání prvočísel, kompresi, test instrukcí SSE a mnoho dalších. Test výkonnosti grafických operací 2D a 3D není moc významný pro naše účely, ale obsahuje především předdefinované operace s obrazem. Mnohem důležitější je pro nás test pevných disků, který se skládá ze sekvenčního čtení a zápisu různých délek souborů a dále pak z náhodného čtení a zápisu různých velikostí soborů. Jako poslední testovací skupinou je testování operační paměti. Tato skupina obsahuje testování paměti na databázové operace, čtení z cache, ale i bez ní, zápis, odezvu, dostupnost a další operace, které se při běžné činnosti počítače s ní provádí. Testování provedeme tak, že spustíme vždy kompletní test celého počítače. Celé testování se bude 3x opakovat. Výsledky pak budeme počítat z aritmetického průměru těchto naměřených hodnot. Mezi každým měřením bude jednotlivý stroj vždy restartován a bude mu zakázáno připojení k veřejné síti, aby nedošlo k ovlivnění výsledků. 4.2 Microsoft Hyper-V V našem případě jsme použili hypervizor, který je možné doinstalovat jako roli v systému Microsoft Windows 2012R2 Datacenter. Jedná se o nejnovější serverový operační systém v nejvyšší edici od společnosti Microsoft. Tento systém v sobě obsahuje taktéž nejnovějšího hypervizora Hyper-V Instalace Instalace operačního systému je velmi snadná. Po vložení instalačního DVD vybereme pouze typ instalace a cílové umístění. Poté se již vše děje samo. Může nastat problém s diskovým řadičem, u kterého může být vyžadován speciální ovladač. Tento ovladač lze načíst například z USB disku před výběrem disku, na který bude operační systém nainstalován. Po instalaci operačního systému zadáme pouze administrátorské heslo a nainstalujeme potřebné ovladače pro daný server. Poté nám již nic nebrání v instalaci samotného Hyper-V. Instalace Hyper-V na Windows Server 2012R2 je opět velmi snadná. Spustíme Správce serveru, kde vybereme záložku Správa a v ní Přidat roli. Nabídne se nám seznam 47
48 různých rolí, které lze přidat v tomto systému. Nás ale zajímá pouze role Hyper-V, kterou vybereme ze seznamu. Potom se nás instalační průvodce již zeptá pouze na síťovou kartu, pomocí které budou virtuální stroje připojeny k síti. Dále pak na migrace, zda náš nově nakonfigurovaný server je bude moci přijímat, a v poslední řadě na místo, kam se budou ukládat soubory virtuálních disků typu vhd. Po nainstalování Hyper-V je potřeba provést restart serveru. Obrázek 12: Instalace Hyper-V Zdroj:Microsoft Windows Server 2012R2 Datacenter, vlastní zpracování Konfigurace Ke konzole se dostaneme přes Nástroje pro správu, kde v seznamu vybereme Správce technologie Hyper-V. Po spuštění se nám objeví velmi přehledná aplikace, kde si v levé části můžeme vybrat hostitelský server, ke kterému se chceme připojit. V prostřední části se nám zobrazují virtuální stroje, vytvořené snapshoty. V pravé části, která pro nás bude nyní nejdůležitější, je panel akcí, které budeme provádět. V panelu akcí můžeme provádět několik zajímavých nastavení. Jako první se nabízí nastavení technologie Hyper-V. V této části provedeme základní konfiguraci jako je umístění virtuálních disků nebo virtuálních počítačů. Dále je zde možné nastavit grafickou kartu, avšak Hyper-V podporuje pouze karty s technologií RemoteFX. V našem případě tak s kartou Matrox G200eh nelze toto učinit. Dále zde vidíme možnosti nastavení pokrývání virtuálních 48
49 uzlu NUMA. To nám umožní spouštět současně více virtuálních počítačů nebo poskytnout více paměti, než je k dispozici v jednom uzlu. Na dalších záložkách je pak možnost nastavení migrace za provozu, migrace úložišť a konfigurace replikace. Jako poslední se zde dá nastavit klávesnice a zkratka pro uvolnění myši. Další možností nastavení v panelu akcí je správce virtuálního přepínače. Zde vytváříme vlastně virtuální switch, který je připojen k fyzické síti. Lze zde připojovat různé fyzické síťové karty k virtuálním nebo vytvářet VLANy, které pak samozřejmě komunikují i s VLANy na fyzických přepínačích. Asi poslední zajímavou možností je správce virtuální sítě SAN. Zde lze vytvářet nové virtuální sítě typu Fibre Channel, které jsou připojeny k virtuálním úložištím. Díky tomu je možno provádět migraci, i když nejsme připojeni k žádnému podporovanému diskovému úložišti. Ve starších verzích se musela tato možnost speciálně nainstalovat pomocí aplikací třetích stran. Vytvoření nového virtuálního počítače je velmi snadné. V panelu akcí vybereme položku Nová a Virtuální počítač. Spustí se průvodce přidáním nového počítače. V prvním kroku jej pojmenujeme. Dále si můžeme vybrat jednu ze dvou generací. První generace je stejná jako předchozí verze Hyper-V, druhá je vylepšena o funkce, jako je zabezpečené spouštění nebo podpora PXE prostředí na standardním síťovém adaptéru. Zvolíme druhou a tedy modernější generaci, kterou lze použít pouze se systémy Windows Server 2012 a Windows 8. Další krok je přidělení operační paměti. Vybereme dynamickou paměť s velikostí při spuštění 2 GB a maximální velikostí 4 GB. Pak již zvolíme adaptér, pomocí kterého bude komunikovat virtuální počítač s okolím. Je možné jej připojit přímo k virtuálnímu switchy. Ten je potřeba ale předem vytvořit. V poslední části jsme dotázáni na kapacitu pevného disku. Vybíráme dynamicky se zvětšující pevný disk o kapacitě 127 GB nového typu VHDX. Poté je již vytvořen náš první virtuální stroj. Ještě se vrátíme zpět k nastavení a nově vytvořenému virtuálnímu stroji přidělíme 4jádra procesoru, aby porovnání výkonnosti vůči nevirtualizovanému prostředí bylo adekvátní. Pokud máme vytvořený virtuální počítač, nebo jsme jej vytvořili pomocí nějakého nástroje z již funkčního fyzického stroje, lze takto vytvořený počítač přidat do naší farmy virtuálních strojů pomocí funkce importovat. Zde za pomoci průvodce vložíme virtuální počítač a nastavíme mu základní parametry. Jedná-li se o vytvořený počítač z funkčního fyzického 49
50 počítače, může nastat problém s ovladači. Při importování vyexportovaného stroje vše funguje ihned po této operaci bez jediné chyby. Instalaci nového virtuálního počítače provedeme tak, že v prostřední části konzole Hyper-V si označíme námi nově vytvořený virtuální počítač a vybereme povel Spustit. Spustí se nové terminálové okno, kde je vidět bootování nového stroje. Instalační DVD máme připravené jako image soubor. V první řadě je potřeba přidat jednotku DVD. Tu přidáme tak, že se dostaneme do nastavení virtuálního počítače a na záložce Řadič SCSI přidáme jednotku DVD. Nyní nám již nic nebrání k instalaci operačního systému. V terminálovém okně vybereme záložku Media a Vložit disk, kde zvolíme připravený obraz instalačního media, a provedeme restart virtuálního počítače, po kterém se již spustí instalace nového operačního systému. Instalace proběhne naprosto stejně, jako když instalujeme operační systém na fyzickém počítači. Při této činnosti nedošlo k žádné nečekané události. Po nainstalování operačního systému a prvotním přihlášení je důležité nainstalovat integrační komponenty. Pokud máme nainstalovaný podporovaný operační systém technologií Hyper-V, tak v terminálovém okně zvolíme položku Akce a Vložit instalační disk integrační služby. Po připojení obrazu najede instalační CD, kde vybereme instalaci integrační služby Správa virtuálních strojů Správa virtuálních strojů probíhá z aplikace Správce technologie Hyper-V. V předchozí části byla popsána levá a pravá strana této konzole a nyní se zaměříme na tu prostřední, kde se převážně spravují jednotlivé virtuální počítače. Prostřední okno je rozděleno do 3 částí, kde v první části nazvané Virtuální počítače máme vyobrazené seznamově jednotlivé stroje. V přehledu se seznámíme se základními informacemi, jako jsou například informace o tom, zda je počítač právě spuštěn, velikost přidělené paměti, využití procesoru, doba provozu a status. Po vybrání virtuálního počítače s ním pak můžeme provádět jednotlivé operace. Tyto operace se nabízí buď po stisknutí pravého tlačítka myši, nebo v pravé části aplikace. Jednotlivé možnosti se liší podle toho, zda virtuální počítač je zrovna spuštěn či nikoliv. Můžeme tak počítač převádět z různých stavů, vytvářet za chodu snapshoty, provést migraci, povolit replikaci nebo stroj exportovat. 50
51 Pokud se chceme připojit k virtuálnímu počítači a ovládat ho, stačí dvakrát potvrdit vybraný stroj ze seznamu nebo zvolit příkaz Připojit. Otevře se konzolové okno, kde vidíme obrazovku našeho virtuálního počítače. Z této konzole ovládáme náš počítač, jako bychom ho měli fyzicky před sebou. Můžeme jej restartovat, dávat mu různé příkazy, měnit disk v mechanice a další. Je vhodné ale po nainstalování operačního systému nainstalovat i integrační služby. Ty nainstalujeme, když ve stavové liště vybereme záložku Akce. Tam již je zobrazeno Vložit instalační disk integrační služby. Pokud tak neučiníme, ovládání virtuálního počítače nebude příliš pohodlné, a to hlavně při přepínání z jiného okna, a bude se nám stávat, že nám bude držet kurzor myši. Dále pak mohou nastat problémy s některými plug and play zařízeními. Pokud tuto možnost operační systém virtuálního počítače umožňuje, je vhodné se připojovat k virtuálnímu počítači pomocí relace vzdálené plochy. Toto připojení bude tak mnohem rychlejší a uživatelsky přívětivější než pomocí konzole aplikace Hyper-V. Vytváření kontrolních bodů, tzv. snapshotů, je velmi snadné. Ve Správci technologií Hyper- V nebo přímo v konzolovém okně vybereme Vytvoření kontrolního bodu. Vytvoření bodu chvíli potrvá, neboť se snímá operační paměť a ukládá se na disk, aby při vrácení do tohoto stavu jsme mohli přímo pracovat a nezpozorovali žádný rozdíl. Přechod k předchozímu stavu je velmi jednoduchý a stačí pouze vybrat uložený stav a dát příkaz Použít. Jednotlivé uložené snapshoty lze různě pojmenovávat nebo je případně i mazat, aby zbytečně nezabíraly místo na disku. Vytvořené body tvoří stromovou strukturu, kde jsou vidět uložené stavy a dále zelená šipka, která zobrazuje, kde se zrovna virtuální stroj nachází. Pro lepší pochopení je zde nasimulována daná situace v nástroji pro správu technologie Hyper-V a provedený Print Screen této situace, který je vložen jako obrázek č
52 Obrázek 13: Hyper-V Tvorba snapshotů 4.3 VMware vsphere Zdroj: Microsoft Windows Server 2012R2 Datacenter, vlastní zpracování Další produkt, který jsme zařadili do testování, je VMware vsphere v nejnovější verzi 5.5. Pro naše účely postačí verze Evolution, kterou lze stáhnout po zaregistrování ze stránek společnosti na adrese Tato verze je poté plně funkční po dobu 60 dní. Ze staženého image souboru jsme vytvořili instalační disk Instalace Instalace zmíněného produktu je až překvapivě jednoduchá. Vložíme připravené instalační medium do mechaniky a nastavíme bootování z příslušného zařízení. Instalátor se nejdříve zeptá, zda chceme spustit instalaci nebo pokračovat v bootování z pevného disku. Další volba, kterou lze změnit, je výběr jazyka klávesnice a dále výběr diskového úložiště, kam má být hypervizor nainstalován. Pokud se požadované úložiště nezobrazí, lze v této chvíli 52
53 specifikovat nové ovladače diskového úložiště. Společnost VMware má velmi dobrou podporu pro disková úložiště a pracují s nimi i světoznámí výrobci, jakými je například Hewlett-Packard. Dále se instalátor dotáže na heslo pro uživatele root. Potom již bude počítač pracovat nějakou dobu sám a provede se kompletní instalace. Po dokončení instalace nám počítač oznámí, že máme vyndat instalační medium a provést restart serveru. Po provedeném restartu server najede v prostředí VMware ESXi 5.5, které je postaveno na jádře VMkernel. Pro pohodlnou správu, které se budeme věnovat v další části, je potřeba nainstalovat na obslužný počítač VMware vsphere Clienta. Tohoto klienta nainstalujeme tak, že do internetového prohlížeče obslužného počítače zadáme IP adresu serveru. Tato adresa je zobrazena na serveru v prostředí VMware ESXi, kde ji případně můžeme změnit. Po zadání adresy se zobrazí stránky s možností pro stažení VMware vsphere Clienta. Dále po stažení provedeme instalaci tohoto klienta. Při instalaci se nás pouze instalační program zeptá na místo uložení a provede celou instalaci samostatně. Nastavení této konzole a připojení k serveru bude popsáno v následující části Konfigurace V této kapitole se pokusíme předvést konfiguraci nově nainstalovaného serveru s virtualizací vsphere od společnosti VMware. Dále v této části vytvoříme nový virtuální stroj a provedeme na něj instalaci operačního systému Microsoft Windows 2012R2 Datacenter, jak jsme již učinili v předchozím případě. Konfigurace přímo na serveru ve VMware ESXi je na první pohled trochu složitější než pomocí vzdáleného klienta. Na druhou stranu po chvilce rozkoukání zde najdeme vše, co potřebujeme pro prvotní nastavení serveru, protože další nastavení bude již probíhat pomocí vzdáleného klienta nebo po zakoupení VMware vsphere Server. Do nastavení se dostaneme na serveru po stlačení klávesy F2 a zadání hesla pro účet root. Po přihlášení se objeví menu se seznamem možností nastavení. Jako první položka pro nastavení je vyobrazena možnost změny hesla. Další položkou je Configure Management Network. V této záložce nalezneme informace o síťových adaptérech, můžeme jednotlivé síťové karty připojovat k VLAN a dále nastavit IP adresu pro síťový adapter. Samozřejmostí je podpora i nového protokolu IPv6 a v neposlední řadě nastavení DNS serveru. Další možností v menu je možnost resetovat nastavení síťové karty do původního nastavení nebo provést test připojení, zda námi zadané údaje jsou platné a jsme připojeni k síti. Dále se zde nabízí možnost změny jazyka klávesnice, Troubleshooting Mode, ve kterém je možné pustit ESXi Shell, kde můžeme psát příkazy 53
54 pomocí příkazového řádku. Podobný nástroj v sobě obsahuje Windows pod názvem Power Shell nebo Linux a jeho známý Bash. Dále v této skupině můžeme zapnout zabezpečené připojení pomocí SSH. Poslední skupinou v menu jsou informace o systémovém logování, kde se zaznamenávají veškeré činnosti serveru, jako jsou systémové logy, informace z jádra, změny nastavení, ESXi logování, informace z virtuálních řadičů a mnohé další. Nyní jsme se již dostali na poslední záložku a tou je resetování veškerého nastavení do původního stavu. Ještě je vhodné zmínil důležitou klávesu F12, díky které je možné server vypnout nebo restartovat. Konfigurace pomocí VMware vsphere Client je uživatelsky přívětivější než předchozí řešení. Klient nás informuje o mnoha údajích ze spravovaného serveru, ale o tom až v další kapitole. V této části nás zajímá konfigurace, do které se dostaneme přes horní panel s nabídkou. Konfigurace je rozdělena do dvou sekcí, a to konfigurace hardwaru a konfigurace softwaru. První položkou v hardwarové konfiguraci je Health Status. Nalezneme zde nejrůznější informace o serveru. Údaje jsou pak rozděleny ještě do několika kategorií podle jednotlivých komponent v serveru. Další položkou je Processors a Memory. V záložkách jsou zobrazeny základní informace o těchto komponentách, jako je například vytížení, volné prostředky a další. Nyní se již dostáváme k zajímavějším možnostem z pohledu nastavování, a těmi jsou disková úložiště. Zde lze připojovat nebo naopak odpojovat jednotlivé diskové oddíly, spravovat složky uložené na disku a další základní operace. Zajímavou možností je přidávání úložišť pomocí průvodce. První možností je, zda se jedná o Disk/Lunu nebo o síťové úložiště. Potom jsme dotázáni na výběr filesystému. K výběru dostaneme dvě možnosti, a to buď VMFS-3, nebo VMFS-5, který navíc podporuje 2 TB oddíly. Dále se již nově uložený diskový prostor pojmenuje a zformátuje a je připraven pro práci. Další záložkou je Networking. Zde je zobrazeno schéma připojení serveru k síti. Je zde také možnost přidání nového síťového spojení. Opět se spustí průvodce, který se na začátku zeptá, zda se bude jednat o připojení k virtuálnímu počítači nebo k jádru hypervizora. V dalším kroku si namapujeme fyzickou síťovou kartu k tomuto spojení, pojmenujeme toto spojení a možnost jeho připojení k VLANě. 54
55 Další možností pro nastavení je Storage Adapters, kde můžeme provádět management hardwarových řadičů nebo zde přidávat i softwarové řadiče typu iscsi. Nalezneme zde i informace o jednotlivých síťových kartách a možnostech napájení. Softwarová konfigurace je o mnoho rozsáhlejší a složitější, proto se pokusíme ji trochu zobecnit. V této konfiguraci může správce serveru provádět standardní úkony, jakými je například změna času. Je zde informován o licencování produktů, způsobu autentizování, nastavení DNS, ukládání virtuálních strojů, nastavení alokace prostředků a dále různé swapovací prostory. Úplně poslední záložkou v tomto menu je Advanced Settings, kde je nepřeberné množství nastavení velikosti vyrovnávacích pamětí nebo timeoutů různých procesů. Vytvoření nového virtuálního počítače je možné pomocí průvodce, kterého spustíme z klientovy konzole. Položku pro vytvoření nového virtuálního stroje najdeme hned na úvodní obrazovce této aplikace. Po spuštění jsme dotázáni, zda chceme použít typickou nebo vlastní konfiguraci. Pro názornost zvolíme vlastní konfiguraci a přejdeme na další záznam, kde je potřeba pojmenovat tento virtuální stroj a dále vybrat umístění, kde bude počítač uložen. Lze si vybrat ze tří verzí virtuálního stroje. Vybereme tu nejnovější pod označením Version: 8. Dále se nás průvodce zeptá, jaký bude provozován operační systém. Z nabídky zvolíme Windows bit a pokročíme na další položku, kde je potřeba přidělit počet jader procesoru virtuálnímu počítači. Jelikož máme k dispozici jeden procesor o 4 jádrech, tak zvolíme tuto nabídku, aby porovnání výkonnosti ohledně předchozího testování bylo korektní. Přidělíme operační paměť 2 GB s limitem na 4 GB a nastavíme připojení k síti. SCSI controller ponecháme na výchozí variantě, a to LSI Logical SAS, a přejdeme na další záložku, kde k tomuto řadiči připojíme virtuální disk. Vybereme položku pro vytvoření nového HDD a zadáme maximální kapacitu 127 GB. Dostáváme se do úplného závěru, po kterém vznikne nový virtuální počítač. Instalace nového virtuálního počítače. V levé části obslužné konzole vybereme námi vytvořený virtuální počítač a zadáme mu příkaz Power On. Po spuštění počítače je zapotřebí se připojit ještě na jeho konzoli, abychom jej mohli ovládat. To provedeme pomocí pravého tlačítka myši. Instalaci je možné provést ze síťového úložiště, z image nebo přímo z fyzické mechaniky. V tomto případě jsem zvolil instalaci z fyzické mechaniky pomocí DVD media. 55
56 Dále je zapotřebí v první řadě propojit virtuální mechaniku virtuálního počítače s fyzickou mechanikou serveru. V konzolovém okně si najdeme ikonku CD a vybereme možnost Connect to host device. Nyní se již spustila instalace operačního systému, která probíhá stejně jako v předchozím případě. Jediný rozdíl je v tom, že klávesová zkratka pro uvolnění myši je CTRL+ALT. Během instalace nenastaly žádné problémy, a to ani s ovladači od diskového úložiště. Po přihlášení do čistě nainstalovaného operačního systému jsme provedli základní kroky, jako jsou nainstalování posledních aktualizací, nastavení brány firewall a povolení relace vzdálené plochy, abychom se nemuseli k virtuálnímu počítači připojovat pomocí konzole. Dále je potřeba nainstalovat VMware tools a ovladače virtuálních řadičů do operačního systému. To provedeme z konzole vybráním příslušné položky. Po těchto akcích již nic nebránilo tomu, abychom nainstalovali testovací software a provedli požadované výkonnostní testy dle předem definované metodiky Správa virtuálních strojů Spravovat virtuální stroje lze přes aplikaci VMware vsphere Client. Po rozkliknutí záložky Virtual Machines se zobrazí seznam virtuálních strojů provozovaných na zvoleném serveru. V základním seznamu vidíme, v jakém stavu se počítač nachází, jaký má přidělený kapacitní prostor, vytíženost procesoru, paměti a další parametry. Ke správě virtuálního počítače se dostaneme přes pravé tlačítko myši po kliknutí na vybraný název. První položkou v této nabídce je Power, kde můžeme stroj zapnout, vypnout, restartovat a uspat. Další položkou je možnost instalování vylepšení a ovladačů do virtuálního stroje, jak jsem učinil v předchozí části. Dále zde můžeme upravovat nastavení virtuálního počítače, provést report výkonu a přidat různá povolení. Toto je velmi zajímavá možnost, kde nastavujeme jednotlivým uživatelům nebo skupinám přístupová práva. Tato práva jsou pak rozdělena ještě podle jejich síly a dle skupin, na kterou část činnosti se právě stahují. Takže správce serveru může vytvořit například uživatele, který se bude starat pouze o jeden, a to o svůj virtuální stroj, a ostatní stroje vůbec neuvidí. Toto má velkou výhodu právě u společností, které provozují hosting serverů. Takto velmi jednoduše každému registrovanému uživateli nastaví práva a omezení, na která má povolení. Základní okno klienta je zobrazeno na obrázku níže, kde je ze seznamu zvolena položka Performance pro sledování výkonu. Výkyv výkonností křivky byl způsoben spuštěním testovacího programu ve virtuálním stroji. 56
57 Obrázek 14: VMware vsphere Client Zdroj: VMware vsphere Client, vlastní zpracování K virtuálnímu počítači se můžeme připojit pomocí konzole a pracovat na něm tak, jako kdybychom ho měli fyzicky před sebou. Pomocí tohoto okna monitoru můžeme počítač převádět z jednotlivých stavů, vytvářet snapshoty, připojovat nebo odpojovat různé mechaniky, HDD či USB zařízení za běhu počítače. Doporučuje se však pro práci s počítačem používat relace vzdálené plochy nebo obdobné služby, i když tato konzole se jeví uživatelsky přívětivější, než tomu bylo u Hyper-V. Vytváření snapshotů je i v tomto případě velmi snadné. Můžeme tak učinit dvěma způsoby, a to buď z konzolového okna spuštěného virtuálního počítače, nebo z VMware vsphere Clienta. Samotný snapshot se vytvoří po kliknutí na příslušné záložce. Průvodce se nás nejdříve zeptá, jak chceme vytvořený bod pojmenovat. Můžeme zde vyplnit poznámku a zvolit, zda chceme zálohovat i operační paměť. Práce s již vytvořenými body je opět velmi snadná. Spustíme si Snapshots Manager, který nám ukáže jako v případě Hyper-V stromeček s vytvořenými body a puntík, který vyznačuje stav, ve kterém se nacházíme. 57
58 Vytvořené snapshoty můžete samozřejmě smazat nebo je použít a přejít do stavu, ve kterém byly vytvořeny. Doba tohoto přechodu se odvíjí od toho, kolik nastalo změn. V porovnání s Hyper-V je vytvoření kontrolního bodu v podání VMware nepatrně pomalejší. Obrázek 15: VMware Snapshots Manager 4.4 Citrix XenServer Zdroj: VMware vsphere Client, vlastní zpracování Posledním porovnávaným systémem je XenServer od společnosti Citrix. Instalační obraz media s nejnovější verzí 6.2, která má v sobě implementovanou podporu námi instalovaného operačního systému Microsoft Windows 2012, je možné stáhnout zdarma ze stránek společnosti po zaregistrování na Instalace Instalaci XenServeru provedeme z připraveného media. Po spuštění instalátoru jsme nejdříve dotázáni na jazyk klávesnice. I v tomto případě zde nalezneme českou klávesnici. V dalším kroku můžeme specifikovat ovladač diskového úložiště. Bohužel systémy od společnosti Citrix nejsou tak rozšířené a podporované ze strany výrobců serverů jako předchozí dva testované. Takže ovladač pro softwarový RAID od společnosti HP není k dispozici. Kvůli tomuto důvodu, jak je již popsáno v úvodní části, jsme museli tuto možnost vypnout a veškeré systémy instalovat na diskové úložiště v režimu AHCI. Společnost Citrix se snaží vytvářet 58
59 ovladače pro nejrozšířenější servery, proto je důležité před pořízením serveru a platformy Citrix si ověřit, zda tyto kombinace ve zvoleném nastavení budou spolu kompatibilní. Pokud máme připraven ovladač úložiště nebo jej má instalace Xenu implementován, postoupíme k dalšímu kroku. Zde jsme dotázáni, zda chceme provést instalaci na lokální disk, vzdálené medium nebo na vzdálený počítač. Vybereme si možnost na lokální disk a dále jsme dotázáni, na který. V tuto chvíli lze upravit například i velikost disku. Této volby nevyužijeme a použijeme celý 1TB pevný disk pro instalaci XenServeru. Nyní jsme dotázáni, zda chceme k instalaci zahrnout i instalaci Sumplemental Pack. Dále pak musíme nastavit připojení k síti a určit vhodný síťový adaptér. Připojení k síti buď vybereme statické a vyplníme IP adresy, nebo dynamické přidělené z DHCP serveru. V dalším kroku je potřeba zvolit geografické umístění, což v našem případě je Evropa a město Praha jako jediný zástupce z České republiky v tomto výběru. Poslední otázkou před samotnou instalací je volba časového pásma. Po tomto posledním výběru jsme dotázáni, zda chceme opravdu nainstalovat XenServer. Nyní se provede instalace a na konci tohoto procesu jsme požádání o vyndání instalačního media a provedeme restart serveru. Po provedeném restartu nám server již nabootuje do prostředí XenServer a můžeme přejít ke konfiguraci samotného serveru. Pro pohodlnou konfiguraci serveru existuje i druhá možnost, jak tomu bylo v případě VMware vsphere, a to instalací obslužné aplikace na klientskou stanici. Tuto aplikaci si stáhneme přímo ze serveru, a to tak, že do prohlížeče zadáme IP adresu našeho Citrix XenServeru. Po stažení instalačního souboru jej spustíme a průvodce nás provede jednoduchou instalací. Po nainstalování tohoto obslužného klienta a jeho spuštění se musíme připojit k našemu serveru. To učiníme tak, že zvolíme možnost Add server a zadáme požadovanou IP adresu a heslo pro uživatele root, které jsme si zvolili při instalaci serveru. Nyní nám již opravdu nic nebrání přistoupit ke konfiguraci Konfigurace Hostitelský server Xen můžeme konfigurovat, jak tomu bylo v případě předchozího produktu od společnosti VMware, přímo na samotném serveru nebo po připojení pomocí ovládací konzole XenServer. V této kapitole se pokusím nastínit oba dva možné způsoby. Konfigurace přímo na serveru je na první pohled přehlednější než v předchozím případě u konkurenčního produktu od společnosti VMware a umožňuje mnohem větší nastavení. První položka pod názvem Status Display nám skrývá základní informace o našem serveru, včetně IP adresy. Pod touto položkou se nachází nastavení síťových adaptérů a vlastně taková 59
60 celková správa sítě. Kromě klasického zadávání IP adres k jednotlivým adapterům zde můžeme nastavit DNS servery, otestovat nastavení, zda jsme správně připojeni k síti s výpisem trasování. Můžeme se zde vrátit pomocí resetu do výchozího nastavení nebo spravovat virtuální switche. Nepochybně důležitá je další položka pod názvem Authentication, kde můžeme nastavit čas pro odhlášení, přihlásit se nebo změnit uživateli heslo. Nyní se již dostáváme k zajímavým věcem ohledně virtuálních strojů. První položkou je Virtual Machines, která ukrývá informace o právě běžících strojích, informace o vytíženosti systémových prostředků a informace o všech virtuálních strojích. Další záložkou je Disk and Storage Repositories, která ukrývá informace o současných úložištích, jakými je například nosič DVD nebo pevný disk, dále pak zde můžeme vytvořit nové úložiště nebo se připojit k současnému. Poslední z možností je výběr úložiště pro zálohy v případě nehody. Nyní se dostáváme do poslední části nastavení, kde je možné se připojit ke skupině serverů a provozovat mezi nimi migraci virtuálních počítačů. Dále zde jsou zobrazeny informace o hardwaru a nastavení BIOSu. Můžeme změnit jazyk klávesnice či například zakázat připojení pomocí konzole k serveru. V konfiguraci se nachází i plánovač zálohování a možnosti pro obnovení a dále také příkazový řádek Shell. V neposlední řadě zde najdeme volbu pro restartování nebo vypnutí serveru. Konfigurace pomocí XenServer konzole. Jedná se o grafickou konzoli, která je instalována na klientský počítač. K serveru se připojuje jak pomocí zabezpečeného, tak i nezabezpečeného připojení. To je mnohem uživatelsky přívětivější díky svému jednoduchému grafickému prostředí. Pokud jsme připojení k serveru, jak jsme učinili v předchozí části, můžeme jej nakonfigurovat. Konfigurace je rozdělena do několika sekcí, kde první pod názvem General nám dává veškeré informace o serveru včetně vytíženosti a počtu licencí s dobou jejich platností. Dále v konfiguraci nalezneme informace o stavu a vytíženosti operační paměti. Pod záložkou Storage se skrývají úložiště, jakými je například pevný disk, DVD mechanika a další. Tato zařízení můžeme přidávat nebo je upravovat. Při přidání máme na výběr z několika možností, a to jakého typu bude disk. Můžeme zvolit VHD, Software iscsi, Hardware HBA nebo StorageLink. Je zde také možnost vytvořit nový disk jako ISO soubor. Další záložkou je položka Network. Zde jsou informace o síťových adaptérech, lze je spravovat nebo vytvářet nové. Při vytvoření nového připojení jsme dotázáni, zda se bude jednat o jednoduché 60
61 připojení, připojení k VLAN nebo připojení pomocí dvou síťových adaptérů k jednomu zařízení, tzv. Teaming. Konfigurace pomocí této aplikace je velmi intuitivní a přehledná. Vytvoření nového virtuálního počítače provedu pomocí aplikace Citrix XenServer. Pokud jsme připojeni k našemu serveru, zvolíme položku New VM a spustí se nám průvodce. Nejdříve jsme dotázáni na operační systém, jaký budu používat. Jelikož se jedná o nejnovější verzi XenServeru, je zde na výběr již i Windows bit, který si zvolíme. V další části si pojmenujeme virtuální počítač a můžeme k němu připojit i nějakou poznámku. Nyní jsme dotázáni, kde bude vloženo instalační medium, zda se bude bootovat ze sítě nebo jej vložíme fyzicky do mechaniky serveru či připojíme image soubor. V našem případě budeme instalovat z media DVD, proto volíme tuto volbu. Další krok už se týká konfigurace virtuálního počítače. Zadáme počet virtuálních CPU, v našem případě jsou 4. Dále pak zadáme velikost operační paměti. Můžeme zde vytvořit virtuální HDD, který nastavíme jako v předchozích případech na velikost 127 GB a vybereme síťovou kartu pro připojení virtuálního počítače k okolní síti. Po dokončení tohoto průvodce se nám vytvoří a zároveň spustí nový virtuální počítač. Instalace nového virtuálního počítače. Pokud máme vytvořen nový virtuální počítač, můžeme přejít k instalaci. V konzoli si vybereme náš virtuální počítač a přepneme se do záložky Console. V této chvíli vidíme obrazovku jako bychom seděli přímo před fyzickým serverem. Vložíme DVD medium do mechaniky a provedeme restart virtuálního stroje. Po restartu již začne bootovat z příslušné mechaniky. Provedeme čistou instalaci operačního systému Microsoft Windows 2012R2 jako tomu bylo v předchozích případech. Během instalace nenastaly žádné nečekané komplikace. Po přihlášení do nově nainstalovaného operačního systému nastavíme relaci vzdálené plochy a bránu firewall, abychom se mohli k serveru připojit pomocí protokolu rdp. Dále vložíme instalační medium XenServer Tools a nainstalujeme jej. Po nainstalování základních ovladačů od společnosti Citrix nám ve správci zařízení zmizí vykřičníky u jednotlivých hardwarů. Dále se nám velmi zpříjemní práce s virtuálním počítačem pomocí konzole, zmizí nám neustálé zadrhávání kurzoru myši a celkově se virtuální počítač zrychlí. Proto je důležité vybírat operační software pro virtualizaci tak, aby měl podporu ze strany hypervizora. Nyní již nic nebrání v tom, abychom provedli instalaci updatů operačního systému a nainstalovali testovací software. Metodika testování bude opět stejná jako v předchozích případech. 61
62 4.4.3 Správa virtuálních strojů V této kapitole znázorníme správu virtuálních strojů za pomoci konzole Citrix XenServer. Po přihlášení k hostitelskému serveru se nám zobrazí úvodní obrazovka, která je rozdělena na dvě části. V levé části si můžeme vybrat hostitelský server a v pravé části pak jednotlivé virtuální stroje, které jsou na daném serveru k dispozici. Pro lepší názornost zde vkládám print screen aplikace. Obrázek 16: Citrix XenServer Zdroj: Citrix XenCenter, vlastní zpracování V základním zobrazení jednotlivých virtuálních strojů vidíme jejich požadavky na systémové prostředky, například vytížení CPU, operační paměti, pevného disku, sítě, ale také zde máme možnost vidět, jak je například daný virtuální počítač spuštěn. Základní operace s virtuálním strojem, jako je spuštění, vypnutí či restartování, najdeme v horní liště jako velkou ikonku. Dále můžeme upravovat různé nastavení daného počítače. Kromě zobrazení informací v záložce General můžeme měnit například velikost operační paměti a nastavit ji na automatickou alokaci v rozmezí velikostí. Můžeme přidávat nová disková úložiště nebo je importovat z jiného stroje, vytvářet různé síťové uzly, vkládat počítač do farmy pro případnou migraci nebo připojit síťový adapter do VLANy. 62
63 Součástí Citrix XenServer je i velmi podrobné reportování, které nám poskytne dostatek informací o našem systému. Informuje nás o stavu, v jakém se nacházel v minulosti a zaznamenává tak různé problémy, které mohly nastat při jeho běhu. Dále je tato aplikace vybavena systémem, který nás upozorní, když nastane nějaký problém, konflikt nebo je něco špatně nastaveno. Tento systém hlášení se dá různě přizpůsobit dle potřeb daného správce. Na záložce Console je možné se připojit k virtuálnímu počítači a ovládat jej, jako bychom se nacházeli přímo před fyzickým strojem. Konzoli můžeme nechat zobrazit v samostatném okně nebo přepnout do režimu full screen. V konkurenčních nástrojích pro virtualizaci šly provádět různé akce za pomoci konzole. V XenServeru je možné pouze vložit disk do virtuální mechaniky, provést restart nebo vypnutí serveru, dále pak se rychle přepnout do režimu vzdálené plochy. Toto zjednodušené ovládání má ale také své výhody, a to je dobrá přehlednost, a nestává se, že by Vám uvízla myš v konzoli i před nainstalováním ovladačů. Obdobně jako tomu bylo u VMware, je i zde možnost vytvářet uživatele a uživatelské skupiny a těm nastavovat různá oprávnění pro práci jak se serverem, tak i s virtuálními počítači. Zajímavostí a velmi dobrou vlastností je, že je možné se připojit do domény Active Directory a použít již vytvořené skupiny a uživatelské účty a těm nastavovat příslušná oprávnění pro spravování XenServeru. Vytváření kontrolních bodů, neboli snapshotů, je i v tomto prostředí velmi snadné a uživatelsky přívětivé. Na záložkách si vybereme Snapshots a pro vytvoření nového bodu volíme položku Take Snapshot. Kontrolní bod si musíme pojmenovat a můžeme k němu připojit nějakou poznámku. Dále zde můžeme zvolit, zda chceme provést pouze snapshot pevného disku nebo zahrnout i operační paměť. Pokud zahrneme i operační paměť, tak při vrácení ke kontrolnímu bodu budou uchována všechna data a spuštěné aplikace. Samotné vytvoření snapshotu se zdá rychlejší než u konkurenčního produktu VMware. S vytvořenými kontrolními body pak můžeme různě pracovat. Lze je například exportovat pro případnou zálohu, dále pak samozřejmě mazat nebo je použít a dostat se do stavu, ve kterém se počítač nacházel při vytvoření daného snapshotu. Aplikace nám dále poskytuje informace o daném kontrolním bodu a zobrazuje nám náhled stavu, ve kterém se počítač nacházel. 63
64 Obrázek 17: Citrix XenServer Snapshots 4.5 Výsledky testů Zdroj: Citrix XenCenter, vlastní zpracování V této části diplomové práce bude provedeno porovnání výkonnostních testů spuštěných v operačním systému Microsoft Windows Tento operační systém byl nejdříve nainstalován čistý na server, abychom měli výchozí hodnoty pro porovnání. Pak byl vždy nainstalován na jednotlivém hypervizoru. Průběh instalace a nastavení jednotlivých strojů jsou popsány v předcházející kapitole Výkonnostní testy CPU Skupina provedených testů, které se zaměřovaly na výkon procesoru. Ve všech variantách byla přidělena všechna 4 jádra procesoru, aby nemohlo dojít k ovlivnění naměřených výsledků. 64
Pokročilé architektury počítačů
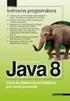 Pokročilé architektury počítačů Tutoriál 2 Virtualizace a její dopady Martin Milata Obsah Virtualizace Jak virtualizace funguje Typy HW podpora virtualizace Dopady virtualizace Jak virtualizace funguje?
Pokročilé architektury počítačů Tutoriál 2 Virtualizace a její dopady Martin Milata Obsah Virtualizace Jak virtualizace funguje Typy HW podpora virtualizace Dopady virtualizace Jak virtualizace funguje?
VirtualBox desktopová virtualizace. Zdeněk Merta
 VirtualBox desktopová virtualizace Zdeněk Merta 15.3.2009 VirtualBox dektopová virtualizace Stránka 2 ze 14 VirtualBox Multiplatformní virtualizační nástroj. Částečně založen na virtualizačním nástroji
VirtualBox desktopová virtualizace Zdeněk Merta 15.3.2009 VirtualBox dektopová virtualizace Stránka 2 ze 14 VirtualBox Multiplatformní virtualizační nástroj. Částečně založen na virtualizačním nástroji
NÁSTROJE PRO VIRTUALIZACI POČÍTAČE
 NÁSTROJE PRO VIRTUALIZACI POČÍTAČE Název školy Obchodní akademie, Vyšší odborná škola a Jazyková škola s právem státní jazykové zkoušky Uherské Hradiště Název DUMu Nástroje pro virtualizaci Autor Martin
NÁSTROJE PRO VIRTUALIZACI POČÍTAČE Název školy Obchodní akademie, Vyšší odborná škola a Jazyková škola s právem státní jazykové zkoušky Uherské Hradiště Název DUMu Nástroje pro virtualizaci Autor Martin
Příloha č.2 - Technická specifikace předmětu veřejné zakázky
 Příloha č.2 - Technická specifikace předmětu veřejné zakázky Popis stávajícího řešení u zadavatele Česká centra (dále jen ČC ) provozují 8 fyzických serverů, připojené k local storage. Servery jsou rozděleny
Příloha č.2 - Technická specifikace předmětu veřejné zakázky Popis stávajícího řešení u zadavatele Česká centra (dále jen ČC ) provozují 8 fyzických serverů, připojené k local storage. Servery jsou rozděleny
Red Hat Enterprise Virtualization
 Red Hat Enterprise Virtualization Technologie KVM Milan Zelenka, RHCE Enlogit s.r.o. Část 1 Virtualizace obecně Virtualizace Systém umožňující využívat jeden zdroj pro více systémů Hardware jako zdroj
Red Hat Enterprise Virtualization Technologie KVM Milan Zelenka, RHCE Enlogit s.r.o. Část 1 Virtualizace obecně Virtualizace Systém umožňující využívat jeden zdroj pro více systémů Hardware jako zdroj
Acronis. Lukáš Valenta lukas.valenta@acronis.cz www.acronis.cz
 Acronis Lukáš Valenta lukas.valenta@acronis.cz www.acronis.cz Acronis Kdo jsme? Společnost se sídlem v USA Zálohovací software Software pro ochranu proti haváriím Nástroje pro správu disků Nástroje pro
Acronis Lukáš Valenta lukas.valenta@acronis.cz www.acronis.cz Acronis Kdo jsme? Společnost se sídlem v USA Zálohovací software Software pro ochranu proti haváriím Nástroje pro správu disků Nástroje pro
Antonín Přibyl - Virtualizace Windows serveru s KVM hypervisorem
 Výchozí stav Virtualizace je na Vysoké škole polytechnické Jihlava intenzivně využívána při výuce předmětu Počítačové sítě I. (dále jen PS1), Počítačové sítě II. (dále jen PS2) a Operační systémy. Předměty
Výchozí stav Virtualizace je na Vysoké škole polytechnické Jihlava intenzivně využívána při výuce předmětu Počítačové sítě I. (dále jen PS1), Počítačové sítě II. (dále jen PS2) a Operační systémy. Předměty
Virtualizace na Linuxu
 Virtualizace na Linuxu Silicon Hill 13.4.2010 zdroj:xkcd.com Outline 1 2 3 Co to je virtualizace obecně = abstrakce počítačových zdrojů konkrétně pro nás = technika, který na jednom fyzickém počítači umožní
Virtualizace na Linuxu Silicon Hill 13.4.2010 zdroj:xkcd.com Outline 1 2 3 Co to je virtualizace obecně = abstrakce počítačových zdrojů konkrétně pro nás = technika, který na jednom fyzickém počítači umožní
Město Varnsdorf, nám. E. Beneše 470, 407 47 Varnsdorf, Česká republika SPECIFIKACE
 Město Varnsdorf, nám. E. Beneše 470, 407 47 Varnsdorf, Česká republika SPECIFIKACE VYBUDOVÁNÍ TECHNOLOGICKÉHO CENTRA ORP VARNSDORF část I Pořízení technické infrastruktury pro vybavení Technologického
Město Varnsdorf, nám. E. Beneše 470, 407 47 Varnsdorf, Česká republika SPECIFIKACE VYBUDOVÁNÍ TECHNOLOGICKÉHO CENTRA ORP VARNSDORF část I Pořízení technické infrastruktury pro vybavení Technologického
Windows Server 2012. Novinky. Petr Špetlík Cloud & Server PTA
 Windows Server 2012 Novinky Petr Špetlík Cloud & Server PTA TOP Hotel Praha Více než virtualizace Síla mnoha serverů, jednoduchost jednoho Každá aplikace, Jakýkoliv Cloud 7. 8. 3. 2012 2 Moderní Pracovní
Windows Server 2012 Novinky Petr Špetlík Cloud & Server PTA TOP Hotel Praha Více než virtualizace Síla mnoha serverů, jednoduchost jednoho Každá aplikace, Jakýkoliv Cloud 7. 8. 3. 2012 2 Moderní Pracovní
Cloud Slovník pojmů. J. Vrzal, verze 0.9
 Cloud Slovník pojmů J. Vrzal, verze 0.9 Typické poskytované služby SaaS (Software as a Service): software jako služba Poskytování softwarové aplikace prostřednictvím internetu tak, že aplikace běží na
Cloud Slovník pojmů J. Vrzal, verze 0.9 Typické poskytované služby SaaS (Software as a Service): software jako služba Poskytování softwarové aplikace prostřednictvím internetu tak, že aplikace běží na
KAPITOLA 1 Úvod do zkoušky VMware Certified Professional pro vsphere 25. KAPITOLA 2 Úvod do serverové virtualizace a řady produktů VMware 43
 Stručný obsah KAPITOLA 1 Úvod do zkoušky VMware Certified Professional pro vsphere 25 KAPITOLA 2 Úvod do serverové virtualizace a řady produktů VMware 43 KAPITOLA 3 Instalace, upgrade a konfigurace serveru
Stručný obsah KAPITOLA 1 Úvod do zkoušky VMware Certified Professional pro vsphere 25 KAPITOLA 2 Úvod do serverové virtualizace a řady produktů VMware 43 KAPITOLA 3 Instalace, upgrade a konfigurace serveru
Zkušenosti z průběhu nasazení virtualizace a nástrojů pro správu infrastruktury v IT prostředí České správy sociálního zabezpečení
 Zkušenosti z průběhu nasazení virtualizace a nástrojů pro správu infrastruktury v IT prostředí České správy sociálního zabezpečení Konference ISSS, Hradec Králové, 5. 4. 2011 Michal Osif, Senior Architect
Zkušenosti z průběhu nasazení virtualizace a nástrojů pro správu infrastruktury v IT prostředí České správy sociálního zabezpečení Konference ISSS, Hradec Králové, 5. 4. 2011 Michal Osif, Senior Architect
VIRTUALIZACE POČÍTAČE HISTORIE A VÝVOJ
 VIRTUALIZACE POČÍTAČE HISTORIE A VÝVOJ Název školy Obchodní akademie, Vyšší odborná škola a Jazyková škola s právem státní jazykové zkoušky Uherské Hradiště Název DUMu Virtualizace počítače historie a
VIRTUALIZACE POČÍTAČE HISTORIE A VÝVOJ Název školy Obchodní akademie, Vyšší odborná škola a Jazyková škola s právem státní jazykové zkoušky Uherské Hradiště Název DUMu Virtualizace počítače historie a
monolitická vrstvená virtuální počítač / stroj modulární struktura Klient server struktura
 IBM PC 5150 MS DOS 1981 (7 verzí) DR DOS, APPLE DOS, PC DOS 1. 3. Windows grafická nástavba na DOS Windows 95 1. operační systém jako takový, Windows XP 2001, podporovány do 2014, x86 a Windows 2000 Professional
IBM PC 5150 MS DOS 1981 (7 verzí) DR DOS, APPLE DOS, PC DOS 1. 3. Windows grafická nástavba na DOS Windows 95 1. operační systém jako takový, Windows XP 2001, podporovány do 2014, x86 a Windows 2000 Professional
Jak spustit provoz v DR lokalitě snadno a rychle
 Moderní a spolehlivá řešení pro ukládání dat Jak spustit provoz v DR lokalitě snadno a rychle David Gottvald GAPP System Požadavky zákazníků Potřebujeme mít data ve druhé lokalitě pro případ katastrofy.
Moderní a spolehlivá řešení pro ukládání dat Jak spustit provoz v DR lokalitě snadno a rychle David Gottvald GAPP System Požadavky zákazníků Potřebujeme mít data ve druhé lokalitě pro případ katastrofy.
úvod Historie operačních systémů
 Historie operačních systémů úvod Autorem materiálu a všech jeho částí, není-li uvedeno jinak, je Ing. Libor Otáhalík. Dostupné z Metodického portálu www.rvp.cz, ISSN: 1802-4785. Provozuje Národní ústav
Historie operačních systémů úvod Autorem materiálu a všech jeho částí, není-li uvedeno jinak, je Ing. Libor Otáhalík. Dostupné z Metodického portálu www.rvp.cz, ISSN: 1802-4785. Provozuje Národní ústav
Virtualizace jako nástroj snížení nákladů. Periodické opakování nákladů nové verze Licence na pevný počet klientů
 Model Mainframe Centralizované řešení Cena za strojový čas Klientská zařízení nedisponují výkonem Vysoké pořizovací náklady na hardware Bez softwarových licencí software na míru Model Klient Server Přetrvává
Model Mainframe Centralizované řešení Cena za strojový čas Klientská zařízení nedisponují výkonem Vysoké pořizovací náklady na hardware Bez softwarových licencí software na míru Model Klient Server Přetrvává
Virtuální učebna: VMware VDI zefektivňuje výuku, zjednodušuje správu a snižuje náklady
 Virtuální učebna: VMware VDI zefektivňuje výuku, zjednodušuje správu a snižuje náklady Jaroslav Prodělal, solution consultant, OldanyGroup Petr Škrabal, správce sítě, SOŠP a SOUS Hranice Představení společnosti
Virtuální učebna: VMware VDI zefektivňuje výuku, zjednodušuje správu a snižuje náklady Jaroslav Prodělal, solution consultant, OldanyGroup Petr Škrabal, správce sítě, SOŠP a SOUS Hranice Představení společnosti
Virtualizace. Lukáš Krahulec, KRA556
 Virtualizace Lukáš Krahulec, KRA556 Co je vitualizace Způsob jak přistupovat ke zdrojům systému jako k univerzálnímu výkonu a nezajímat se o železo Způsob jak využít silný HW a rozložit ho mezi uživatele,
Virtualizace Lukáš Krahulec, KRA556 Co je vitualizace Způsob jak přistupovat ke zdrojům systému jako k univerzálnímu výkonu a nezajímat se o železo Způsob jak využít silný HW a rozložit ho mezi uživatele,
CHARAKTERISTIKA VEŘEJNÉ ZAKÁZKY
 Příloha č. 1 CHARAKTERISTIKA VEŘEJNÉ ZAKÁZKY Veřejná zakázka Poskytování služeb outsourcingu Zadavatel: Nemocnice Český Krumlov a.s., sídlem: Český Krumlov, Horní Brána 429, PSČ 381 27 IČ: 260 95 149 DIČ:
Příloha č. 1 CHARAKTERISTIKA VEŘEJNÉ ZAKÁZKY Veřejná zakázka Poskytování služeb outsourcingu Zadavatel: Nemocnice Český Krumlov a.s., sídlem: Český Krumlov, Horní Brána 429, PSČ 381 27 IČ: 260 95 149 DIČ:
Část 1. Technická specifikace. Posílení ochrany demokratické společnosti proti terorismu a extremismu
 příloha č. 1 k PPR-15689-2/ČJ-2013-990656 Část 1 Technická specifikace Posílení ochrany demokratické společnosti proti terorismu a extremismu Předmět Veřejné zakázky: Řešení pro dodání speciálního SW pro
příloha č. 1 k PPR-15689-2/ČJ-2013-990656 Část 1 Technická specifikace Posílení ochrany demokratické společnosti proti terorismu a extremismu Předmět Veřejné zakázky: Řešení pro dodání speciálního SW pro
Implementace vysoce dostupné virtualizované IT infrastruktury
 Implementace vysoce dostupné virtualizované IT infrastruktury Společnost AŽD Praha nabízí ve svém portfoliu řadu profesionálních systémů řízení provozu a zajištění jeho bezpečnosti. Stejnou filosofii se
Implementace vysoce dostupné virtualizované IT infrastruktury Společnost AŽD Praha nabízí ve svém portfoliu řadu profesionálních systémů řízení provozu a zajištění jeho bezpečnosti. Stejnou filosofii se
Red Hat Enterprise Virtualization
 Red Hat Enterprise Virtualization Nové produkty Red Hat v oblasti virtualizace Ondřej Suchý, RHCVSP Enlogit s.r.o. Část 1 O Enlogit Enlogit: o nás IT pro firmy primární zaměření: služby významný implementátor
Red Hat Enterprise Virtualization Nové produkty Red Hat v oblasti virtualizace Ondřej Suchý, RHCVSP Enlogit s.r.o. Část 1 O Enlogit Enlogit: o nás IT pro firmy primární zaměření: služby významný implementátor
Co je Symantec pcanywhere 12.0? Hlavní výhody Snadné a bezpečné vzdálené připojení Hodnota Důvěra
 Symantec pcanywhere 12.0 Špičkové řešení vzdáleného ovládání pro odbornou pomoc a řešení problémů Co je Symantec pcanywhere 12.0? Symantec pcanywhere, přední světové řešení vzdáleného ovládání*, pomáhá
Symantec pcanywhere 12.0 Špičkové řešení vzdáleného ovládání pro odbornou pomoc a řešení problémů Co je Symantec pcanywhere 12.0? Symantec pcanywhere, přední světové řešení vzdáleného ovládání*, pomáhá
aniel Dvořák, Martin Mičan 9.10.2013 Liberec Windows Server 2012/R2 Migrační scénáře
 aniel Dvořák, Martin Mičan 9.10.2013 Liberec Windows Server 2012/R2 Migrační scénáře Životní cyklus Windows Server 2003 2004 2005 2006 2007 2008 2009 2010 2011 2012 2013 2014 2015 2016 2017 2018 2019 2020
aniel Dvořák, Martin Mičan 9.10.2013 Liberec Windows Server 2012/R2 Migrační scénáře Životní cyklus Windows Server 2003 2004 2005 2006 2007 2008 2009 2010 2011 2012 2013 2014 2015 2016 2017 2018 2019 2020
Data Protection Delivery Center, s. r. o. JEDNODUCHOST, SPOLEHLIVOST a VÝKONNOST. DPDC Protection. zálohování dat
 Data Protection Delivery Center, s. r. o. JEDNODUCHOST, SPOLEHLIVOST a VÝKONNOST zálohování dat DPDC Protection DPDC Protection Jednoduchost, spolehlivost a výkonnost zálohování dat DPDC Protection je
Data Protection Delivery Center, s. r. o. JEDNODUCHOST, SPOLEHLIVOST a VÝKONNOST zálohování dat DPDC Protection DPDC Protection Jednoduchost, spolehlivost a výkonnost zálohování dat DPDC Protection je
Virtualizace porovnání dvou daných platforem
 Bankovní institut vysoká škola Praha Katedra informačních technologií a elektronického obchodování Virtualizace porovnání dvou daných platforem Diplomová práce Autor: Michal Bureš Informační technologie
Bankovní institut vysoká škola Praha Katedra informačních technologií a elektronického obchodování Virtualizace porovnání dvou daných platforem Diplomová práce Autor: Michal Bureš Informační technologie
Registrační číslo projektu: CZ.1.07/1.5.00/34.0553 Elektronická podpora zkvalitnění výuky CZ.1.07 Vzděláním pro konkurenceschopnost
 Registrační číslo projektu: CZ.1.07/1.5.00/34.0553 CZ.1.07 Vzděláním pro konkurenceschopnost Projekt je realizován v rámci Operačního programu Vzdělávání pro konkurence schopnost, který je spolufinancován
Registrační číslo projektu: CZ.1.07/1.5.00/34.0553 CZ.1.07 Vzděláním pro konkurenceschopnost Projekt je realizován v rámci Operačního programu Vzdělávání pro konkurence schopnost, který je spolufinancován
RHEV for Desktops & SPICE příklad nasazení v akademickém prostředí. Milan Zelenka, RHCE Enlogit s.r.o.
 RHEV for Desktops & SPICE příklad nasazení v akademickém prostředí Milan Zelenka, RHCE Enlogit s.r.o. Red Hat Enterprise Virtualization for Desktops (RHEV-D) Desktop virtualization Vlastnosti efektivní
RHEV for Desktops & SPICE příklad nasazení v akademickém prostředí Milan Zelenka, RHCE Enlogit s.r.o. Red Hat Enterprise Virtualization for Desktops (RHEV-D) Desktop virtualization Vlastnosti efektivní
Přechod na virtuální infrastrukturu
 Přechod na virtuální infrastrukturu Tomáš Halman, ANECT a.s. Virtualizace 4. 3. 2009, Praha Obsah prezentace Virtualizace s VMware Infrastructure (obecné přínosy) Případová studie implementace pro dceřinou
Přechod na virtuální infrastrukturu Tomáš Halman, ANECT a.s. Virtualizace 4. 3. 2009, Praha Obsah prezentace Virtualizace s VMware Infrastructure (obecné přínosy) Případová studie implementace pro dceřinou
Počítačové síťě (computer network) Realizují propojení mezi PC z důvodu sdílení SW (informací, programů) a HW(disky, tiskárny..)
 Počítačové síťě (computer network) Realizují propojení mezi PC z důvodu sdílení SW (informací, programů) a HW(disky, tiskárny..) Důvody propojení počítačů do sítě Sdílení HW (disky, tiskárny) Sdílení SW
Počítačové síťě (computer network) Realizují propojení mezi PC z důvodu sdílení SW (informací, programů) a HW(disky, tiskárny..) Důvody propojení počítačů do sítě Sdílení HW (disky, tiskárny) Sdílení SW
Technická specifikace HW pro rok 2012
 Technická specifikace HW pro rok 2012 Blade šasi 1 ks Položka Hloubka vnitřní Napájení Ventilátory Management LAN konektivita FC konektivita Vzdálená správa rackové min. 14 aktivních pozic pro blade servery.
Technická specifikace HW pro rok 2012 Blade šasi 1 ks Položka Hloubka vnitřní Napájení Ventilátory Management LAN konektivita FC konektivita Vzdálená správa rackové min. 14 aktivních pozic pro blade servery.
TSM for Virtual Environments Data Protection for VMware v6.3. Ondřej Bláha CEE+R Tivoli Storage Team Leader. TSM architektura. 2012 IBM Corporation
 TSM for Virtual Environments Data Protection for VMware v6.3 Ondřej Bláha CEE+R Tivoli Storage Team Leader TSM architektura 2012 IBM Corporation Tradiční zálohování a obnova dat ze strany virtuálního stroje
TSM for Virtual Environments Data Protection for VMware v6.3 Ondřej Bláha CEE+R Tivoli Storage Team Leader TSM architektura 2012 IBM Corporation Tradiční zálohování a obnova dat ze strany virtuálního stroje
Virtualizace. Miroslav Novotný
 Virtualizace Miroslav Novotný Setkání správců NIS Svratka, 17.6.2009 Pojem virtualizace Virtualizace v ICT = (zdánlivé) výpočetní prostředí Historie: 60. léta 20. stol. virtuální stroje v rámci IBM systémů
Virtualizace Miroslav Novotný Setkání správců NIS Svratka, 17.6.2009 Pojem virtualizace Virtualizace v ICT = (zdánlivé) výpočetní prostředí Historie: 60. léta 20. stol. virtuální stroje v rámci IBM systémů
Jednotlivé hovory lze ukládat nekomprimované ve formátu wav. Dále pak lze ukládat hovory ve formátu mp3 s libovolným bitrate a také jako text.
 1.0 Nahrávání hovorů Aplikace Nahrávání hovorů ke svému chodu využívá technologii od společnosti Cisco, tzv. Built-in bridge, která snižuje nároky na síťovou infrastrukturu, snižuje náklady a zvyšuje efektivitu
1.0 Nahrávání hovorů Aplikace Nahrávání hovorů ke svému chodu využívá technologii od společnosti Cisco, tzv. Built-in bridge, která snižuje nároky na síťovou infrastrukturu, snižuje náklady a zvyšuje efektivitu
Lukáš Valenta +420 724 739 057 lukas.valenta@acronis.cz. Acronis Presentation www.acronis.cz 1
 Lukáš Valenta +420 724 739 057 lukas.valenta@acronis.cz Acronis Presentation www.acronis.cz 1 Physical, Virtual, Cloud (PVC) Fyzické prostředí Windows a Linux operační systémy, servery a pracovní stanice
Lukáš Valenta +420 724 739 057 lukas.valenta@acronis.cz Acronis Presentation www.acronis.cz 1 Physical, Virtual, Cloud (PVC) Fyzické prostředí Windows a Linux operační systémy, servery a pracovní stanice
Vmware / XEN / Hyper-V. DR Lokalita. Full repliky. Snapshoty
 Virtuálním serverům virtuální data Prezentoval: Lukáš Kubín Systems Architect COMA ZÁLOHOVACÍ SYSTÉMY a.s. lkubin@coma.cz COMA ZÁLOHOVACÍ SYSTÉMY, a.s. Založena v roce 1995 = 14 let zkušeností v oboru.
Virtuálním serverům virtuální data Prezentoval: Lukáš Kubín Systems Architect COMA ZÁLOHOVACÍ SYSTÉMY a.s. lkubin@coma.cz COMA ZÁLOHOVACÍ SYSTÉMY, a.s. Založena v roce 1995 = 14 let zkušeností v oboru.
Migrace virtuálního prostředí VI3 na vsphere. Lukáš Radil, konzultant
 Migrace virtuálního prostředí VI3 na vsphere Lukáš Radil, konzultant Agenda Agenda Výchozí stav Agenda Výchozí stav Důvody pro migraci Agenda Výchozí stav Důvody pro migraci Příprava projektu Agenda Výchozí
Migrace virtuálního prostředí VI3 na vsphere Lukáš Radil, konzultant Agenda Agenda Výchozí stav Agenda Výchozí stav Důvody pro migraci Agenda Výchozí stav Důvody pro migraci Příprava projektu Agenda Výchozí
Praha, 31.3. 2011. Martin Beran
 Datová centra Design studie Praha, 31.3. 2011 Martin Beran martin.beran@simac.cz cz 1 Design studie 2 Implementace virtuálních pracovních stanic na platformě FlexPod + VMWare View 2 Výchozí stav Provozování
Datová centra Design studie Praha, 31.3. 2011 Martin Beran martin.beran@simac.cz cz 1 Design studie 2 Implementace virtuálních pracovních stanic na platformě FlexPod + VMWare View 2 Výchozí stav Provozování
IBM Cloud computing. Petr Leština Client IT Architect. Jak postavit enterprise cloud na klíč. 2011 IBM Corporation
 IBM Cloud computing Jak postavit enterprise cloud na klíč Petr Leština Client IT Architect Agenda Úvod Architektura privátního cloudu (IaaS a PaaS) Smart Cabinet pro provoz cloud infrastruktury Závěr Cloud
IBM Cloud computing Jak postavit enterprise cloud na klíč Petr Leština Client IT Architect Agenda Úvod Architektura privátního cloudu (IaaS a PaaS) Smart Cabinet pro provoz cloud infrastruktury Závěr Cloud
Networking v hypervisoru Hyper-V
 Networking v hypervisoru Hyper-V Bc. Daniel Šudřich Abstrakt: Tento dokument slouží jako úvod do Networkingu v hypervisoru Hyper-V. Stručně uvede co je to vizualizace a samotné Hyper-V. Dále uvedete čtenáře
Networking v hypervisoru Hyper-V Bc. Daniel Šudřich Abstrakt: Tento dokument slouží jako úvod do Networkingu v hypervisoru Hyper-V. Stručně uvede co je to vizualizace a samotné Hyper-V. Dále uvedete čtenáře
Vzdálená správa v cloudu až pro 250 počítačů
 Vzdálená správa v cloudu až pro 250 počítačů S pomocí ESET Cloud Administratoru můžete řídit zabezpečení vaší podnikové sítě bez nutnosti nákupu, instalace nebo údržby dalšího hardwaru. Řešení je poskytováno
Vzdálená správa v cloudu až pro 250 počítačů S pomocí ESET Cloud Administratoru můžete řídit zabezpečení vaší podnikové sítě bez nutnosti nákupu, instalace nebo údržby dalšího hardwaru. Řešení je poskytováno
9. Sítě MS Windows. Distribuce Windows. Obchodní označení. Jednoduchý OS pro osobní počítače, pouze FAT, základní podpora peer to peer sítí,
 9. Sítě MS Windows MS Windows existoval ve 2 vývojových větvích 9x a NT, tyto později byly sloučeny. V současnosti existují aktuální verze Windows XP a Windows 2003 Server. (Očekává se vydání Windows Vista)
9. Sítě MS Windows MS Windows existoval ve 2 vývojových větvích 9x a NT, tyto později byly sloučeny. V současnosti existují aktuální verze Windows XP a Windows 2003 Server. (Očekává se vydání Windows Vista)
Důvěryhodná výpočetní základna v prostředí rozsáhlých IS státní správy
 Důvěryhodná výpočetní základna v prostředí rozsáhlých IS státní správy Petr Řehoř, S.ICZ a.s. 25. září 2014 1 Důvěryhodná výpočetní základna Vlastní metodika pro návrh a implementaci počítačové infrastruktury
Důvěryhodná výpočetní základna v prostředí rozsáhlých IS státní správy Petr Řehoř, S.ICZ a.s. 25. září 2014 1 Důvěryhodná výpočetní základna Vlastní metodika pro návrh a implementaci počítačové infrastruktury
ODBORNÝ VÝCVIK VE 3. TISÍCILETÍ. MEIV - 2.3.1.1 Windows server 2003 (seznámení s nasazením a použitím)
 Object 12 3 Projekt: ODBORNÝ VÝCVIK VE 3. TISÍCILETÍ Téma: MEIV - 2.3.1.1 Windows server 2003 (seznámení s nasazením a použitím) Obor: Mechanik Elektronik Ročník: 4. Zpracoval(a): Bc. Martin Fojtík Střední
Object 12 3 Projekt: ODBORNÝ VÝCVIK VE 3. TISÍCILETÍ Téma: MEIV - 2.3.1.1 Windows server 2003 (seznámení s nasazením a použitím) Obor: Mechanik Elektronik Ročník: 4. Zpracoval(a): Bc. Martin Fojtík Střední
Nejčastější dotazy pro řešení Symantec System Recovery 2011
 Nejčastější dotazy pro řešení Symantec System Recovery 2011 Obnova vašeho systému kdykoli, kamkoli a během několika minut Co je Symantec System Recovery? Symantec System Recovery 2011, dříve známý jako
Nejčastější dotazy pro řešení Symantec System Recovery 2011 Obnova vašeho systému kdykoli, kamkoli a během několika minut Co je Symantec System Recovery? Symantec System Recovery 2011, dříve známý jako
VÝPOČETNĚ NÁROČNÉ APLIKACE S VYUŽITÍM VIRTUALIZACE PRACOVNÍCH STANIC NA BÁZI INTEGRACE TECHNOLOGIÍ MICROSOFT VDI A SUN RAY
 VÝPOČETNĚ NÁROČNÉ APLIKACE S VYUŽITÍM VIRTUALIZACE PRACOVNÍCH STANIC NA BÁZI INTEGRACE TECHNOLOGIÍ MICROSOFT VDI A SUN RAY Ivo Martiník, David Bochenek VŠB-Technická univerzita Ostrava Ekonomická fakulta
VÝPOČETNĚ NÁROČNÉ APLIKACE S VYUŽITÍM VIRTUALIZACE PRACOVNÍCH STANIC NA BÁZI INTEGRACE TECHNOLOGIÍ MICROSOFT VDI A SUN RAY Ivo Martiník, David Bochenek VŠB-Technická univerzita Ostrava Ekonomická fakulta
Integrace formou virtualizace
 Integrace formou virtualizace Jiří Jarema Radek Vojkůvka Úvod Integrace Virtualizace Cloud Virtualizace Serverová Desktopová Virtualizace aplikací Desktops Apps 2 Výchozí stav Uživatelé v různých lokalitách
Integrace formou virtualizace Jiří Jarema Radek Vojkůvka Úvod Integrace Virtualizace Cloud Virtualizace Serverová Desktopová Virtualizace aplikací Desktops Apps 2 Výchozí stav Uživatelé v různých lokalitách
edice Windows 10 je pro vás nejvhodnější? Firemní prostředí Kancelářské a uživatelské prostředí Správa a nasazení Home Pro Enterprise Education
 Firemní prostředí Kancelářské a uživatelské prostředí Dobře známé a produktivní uživatelské prostředí Home Pro Enterprise Education Continuum pro telefony 1 Cortana 2 Windows Ink 3 Nabídka Start a živé
Firemní prostředí Kancelářské a uživatelské prostředí Dobře známé a produktivní uživatelské prostředí Home Pro Enterprise Education Continuum pro telefony 1 Cortana 2 Windows Ink 3 Nabídka Start a živé
Virtualizace desktopů
 Jaroslav Dvořák 8.8.2013 Telč Virtualizace desktopů Móda nebo skutečné přínosy? Agenda Vysvětlení pojmů Demo Srovnání jednotlivých přístupů Omezení technologií Požadavky na nasazení Licence Diskuze 2 Pojmy
Jaroslav Dvořák 8.8.2013 Telč Virtualizace desktopů Móda nebo skutečné přínosy? Agenda Vysvětlení pojmů Demo Srovnání jednotlivých přístupů Omezení technologií Požadavky na nasazení Licence Diskuze 2 Pojmy
POŽADAVKY NA INSTALACI
 DATAPOINT POŽADAVKY NA INSTALACI Verze 1.0 Status: Rozpracováno Konica Minolta BCZ Jana Babáčková OBSAH OBSAH... 2 1. ÚVOD... 2 2. Hardwarové požadavky, operační systém... 3 3. SharePoint... 6 4. servisní
DATAPOINT POŽADAVKY NA INSTALACI Verze 1.0 Status: Rozpracováno Konica Minolta BCZ Jana Babáčková OBSAH OBSAH... 2 1. ÚVOD... 2 2. Hardwarové požadavky, operační systém... 3 3. SharePoint... 6 4. servisní
OPS Paralelní systémy, seznam pojmů, klasifikace
 Moorův zákon (polovina 60. let) : Výpočetní výkon a počet tranzistorů na jeden CPU chip integrovaného obvodu mikroprocesoru se každý jeden až dva roky zdvojnásobí; cena se zmenší na polovinu. Paralelismus
Moorův zákon (polovina 60. let) : Výpočetní výkon a počet tranzistorů na jeden CPU chip integrovaného obvodu mikroprocesoru se každý jeden až dva roky zdvojnásobí; cena se zmenší na polovinu. Paralelismus
Virtualizační platforma ovirt
 Úvod Virtualizační platforma ovirt 12.11.2015 Jiří Sléžka CIT, Slezská univerzita v Opavě Virtualizační platforma ovirt, ORS2015, Jiří Sléžka, CIT SLU 1 Virtualizace Provoz více virtuálních instancí počítače
Úvod Virtualizační platforma ovirt 12.11.2015 Jiří Sléžka CIT, Slezská univerzita v Opavě Virtualizační platforma ovirt, ORS2015, Jiří Sléžka, CIT SLU 1 Virtualizace Provoz více virtuálních instancí počítače
IBM Tivoli Monitoring pro Virtuální prostředí
 IBM Tivoli Monitoring pro Virtuální prostředí Virtuální infrastruktura je dnes samozřejmostí a investicemi do ní získáváte stále větší užitnou hodnotu všech vašich dostupných prostředků. Společnosti se
IBM Tivoli Monitoring pro Virtuální prostředí Virtuální infrastruktura je dnes samozřejmostí a investicemi do ní získáváte stále větší užitnou hodnotu všech vašich dostupných prostředků. Společnosti se
Od virtualizace serverů k virtualizaci desktopů. Nebo opačně? Jaroslav Prodělal, OldanyGroup VMware VCP, consultant
 Od virtualizace serverů k virtualizaci desktopů. Nebo opačně? Jaroslav Prodělal, OldanyGroup VMware VCP, consultant Virtuální desktopová infrastruktura I. Virtuální desktopová infrastruktura II. využívání
Od virtualizace serverů k virtualizaci desktopů. Nebo opačně? Jaroslav Prodělal, OldanyGroup VMware VCP, consultant Virtuální desktopová infrastruktura I. Virtuální desktopová infrastruktura II. využívání
Zálohování a obnova dat
 Zálohování a obnova dat Rychlá záloha a obnovení dat StorageCraft nabízí sadu nástrojů a služeb, které pomáhají obnovit data, kdykoli, kdekoli a za jakékoliv situace. Skvěle doplňuje antivirovou ochranu
Zálohování a obnova dat Rychlá záloha a obnovení dat StorageCraft nabízí sadu nástrojů a služeb, které pomáhají obnovit data, kdykoli, kdekoli a za jakékoliv situace. Skvěle doplňuje antivirovou ochranu
Virtualizace síťových prvků
 Virtualizace síťových prvků Martin Pustka Martin.Pustka@vsb.cz EUROPEN, Herbertov, 11.-14.května 2014 O čem se budeme bavit... o virtualizaci síťových prvků provozovaných jako VM v virtualizačních infrastrukturách
Virtualizace síťových prvků Martin Pustka Martin.Pustka@vsb.cz EUROPEN, Herbertov, 11.-14.května 2014 O čem se budeme bavit... o virtualizaci síťových prvků provozovaných jako VM v virtualizačních infrastrukturách
Efektivní ochrana dat ve virtualizovaném prostředí. Marek Bradáč
 Efektivní ochrana dat ve virtualizovaném prostředí Marek Bradáč Agenda Představení TSM for Virtual Environments 6.2 Praktická ukázka (video) 2 Úvod IBM Tivoli Storage Manager Vám může pomoci: Snížením
Efektivní ochrana dat ve virtualizovaném prostředí Marek Bradáč Agenda Představení TSM for Virtual Environments 6.2 Praktická ukázka (video) 2 Úvod IBM Tivoli Storage Manager Vám může pomoci: Snížením
Profilová část maturitní zkoušky 2014/2015
 Střední průmyslová škola, Přerov, Havlíčkova 2 751 52 Přerov Profilová část maturitní zkoušky 2014/2015 TEMATICKÉ OKRUHY A HODNOTÍCÍ KRITÉRIA Studijní obor: 26-41-M/01 Elektrotechnika Zaměření: technika
Střední průmyslová škola, Přerov, Havlíčkova 2 751 52 Přerov Profilová část maturitní zkoušky 2014/2015 TEMATICKÉ OKRUHY A HODNOTÍCÍ KRITÉRIA Studijní obor: 26-41-M/01 Elektrotechnika Zaměření: technika
Emulátory. Autor: Martin Fiala. Spouštění programů a her z jiných OS nebo jiných platforem. InstallFest 2004. www.installfest.cz
 Emulátory Autor: Martin Fiala Spouštění programů a her z jiných OS nebo jiných platforem. InstallFest 2004 Úvod Proč chceme emulovat? nemáme přístup k dané platformě nebo je problematický a nepohodlný
Emulátory Autor: Martin Fiala Spouštění programů a her z jiných OS nebo jiných platforem. InstallFest 2004 Úvod Proč chceme emulovat? nemáme přístup k dané platformě nebo je problematický a nepohodlný
Specifikace minimální konfigurace zboží Příloha č. 1. Specifikace minimálních požadavků na vybrané parametry zboží
 Specifikace minimálních požadavků na vybrané parametry zboží Podle 44 odst. 3) písm. b) zákona č. 137/2006 Sb., o veřejných zakázkách, ve znění pozdějších předpisů (dále jen zákon ) Minimální požadavky
Specifikace minimálních požadavků na vybrané parametry zboží Podle 44 odst. 3) písm. b) zákona č. 137/2006 Sb., o veřejných zakázkách, ve znění pozdějších předpisů (dále jen zákon ) Minimální požadavky
Projekt 7006/2014 SDAT - Sběr dat pro potřeby ČNB. Návrh realizace řešení
 Projekt 7006/2014 SDAT - Sběr dat pro potřeby ČNB Návrh realizace řešení Tento dokument obsahuje informace důvěrného charakteru a informace v něm obsažené jsou vlastnictvím České národní banky. Žádná část
Projekt 7006/2014 SDAT - Sběr dat pro potřeby ČNB Návrh realizace řešení Tento dokument obsahuje informace důvěrného charakteru a informace v něm obsažené jsou vlastnictvím České národní banky. Žádná část
Mgr. Radko Martínek, hejtman Pardubického kraje
 Dodatečná informace č. 3 pro otevřené nadlimitní řízení dle 27 zákona č. 137/2006 Sb., o veřejných zakázkách, ve znění pozdějších předpisů a dle metodiky IOP Název veřejné zakázky Technologické centrum
Dodatečná informace č. 3 pro otevřené nadlimitní řízení dle 27 zákona č. 137/2006 Sb., o veřejných zakázkách, ve znění pozdějších předpisů a dle metodiky IOP Název veřejné zakázky Technologické centrum
Faculty of Nuclear Sciences and Physical Engineering Czech Technical University in Prague
 Tomáš Faculty of Nuclear Sciences and Physical Engineering Czech Technical University in Prague Overview 1 2 3 4 5 Co je to? silné a spolehlivé počítače používané hlavně velkými společnostmi nebo vládami
Tomáš Faculty of Nuclear Sciences and Physical Engineering Czech Technical University in Prague Overview 1 2 3 4 5 Co je to? silné a spolehlivé počítače používané hlavně velkými společnostmi nebo vládami
IBM Virtualizace. Virtualizace
 IBM Virtualizace Virtualizace 2 Virtualizace Chystáte se virtualizovat? Vybíráte vhodnou platformu? IBM pro Vás připravila virtualizační balíčky, které uspokojí Vaše technické potřeby a umožní Vám soustředit
IBM Virtualizace Virtualizace 2 Virtualizace Chystáte se virtualizovat? Vybíráte vhodnou platformu? IBM pro Vás připravila virtualizační balíčky, které uspokojí Vaše technické potřeby a umožní Vám soustředit
DODATEČNÉ INFORMACE K ZADÁVACÍ DOKUMENTACI č. 3
 DODATEČNÉ INFORMACE K ZADÁVACÍ DOKUMENTACI č. 3 Název veřejné zakázky: UniMeC - dodávky a instalace ICT Název zadavatele: Univerzita Karlova v Praze Dotčená součást Lékařská fakulta v Plzni sídlo: Ovocný
DODATEČNÉ INFORMACE K ZADÁVACÍ DOKUMENTACI č. 3 Název veřejné zakázky: UniMeC - dodávky a instalace ICT Název zadavatele: Univerzita Karlova v Praze Dotčená součást Lékařská fakulta v Plzni sídlo: Ovocný
CA AppLogic platforma typu cloud pro podnikové aplikace
 INFORMACE O PRODUKTU: CA AppLogic CA AppLogic platforma typu cloud pro podnikové aplikace agility made possible CA AppLogic je platforma na klíč založená na technologii cloud computing, která pomáhá podnikům
INFORMACE O PRODUKTU: CA AppLogic CA AppLogic platforma typu cloud pro podnikové aplikace agility made possible CA AppLogic je platforma na klíč založená na technologii cloud computing, která pomáhá podnikům
Vysvětlení zadávací dokumentace č. 3
 Vysvětlení zadávací dokumentace č. 3 na dotazy možných účastníků VoZP - ZD Zajištění HW a dlouhodobé podpory infrastruktury Intel pro VoZP ČR Dotaz -1 Zadavatel v rámci Zadávací dokumentace používá pojmy
Vysvětlení zadávací dokumentace č. 3 na dotazy možných účastníků VoZP - ZD Zajištění HW a dlouhodobé podpory infrastruktury Intel pro VoZP ČR Dotaz -1 Zadavatel v rámci Zadávací dokumentace používá pojmy
LINUX - INSTALACE & KONFIGURACE
 LINUX - INSTALACE & KONFIGURACE LINUX - INSTALACE & KONFIGURACE Školení zaměřené na instalaci a správu systému. Účastník získá praktické znalosti vhodné pro instalaci a správu operačního systému na serveru.
LINUX - INSTALACE & KONFIGURACE LINUX - INSTALACE & KONFIGURACE Školení zaměřené na instalaci a správu systému. Účastník získá praktické znalosti vhodné pro instalaci a správu operačního systému na serveru.
Co je to Virtualizace Virtualizační principy Představení pojmu virtualizace
 Virtualizace Co je to Virtualizace Virtualizace je v informatice označení postup ů a technik, které umožňují v počítači přistupovat k dostupným zdrojům jiným způsobem, než jakým fyzicky existují. Virtualizovat
Virtualizace Co je to Virtualizace Virtualizace je v informatice označení postup ů a technik, které umožňují v počítači přistupovat k dostupným zdrojům jiným způsobem, než jakým fyzicky existují. Virtualizovat
Novinky. Autodesk Vault helpdesk.graitec.cz,
 Novinky Autodesk Vault 2017 www.graitec.cz www.cadnet.cz, helpdesk.graitec.cz, www.graitec.com Novinky Autodesk Vault 2017 PDF dokument obsahuje přehled novinek produktu Autodesk Vault 2017. Obsah: 1.
Novinky Autodesk Vault 2017 www.graitec.cz www.cadnet.cz, helpdesk.graitec.cz, www.graitec.com Novinky Autodesk Vault 2017 PDF dokument obsahuje přehled novinek produktu Autodesk Vault 2017. Obsah: 1.
Průzkum před testováním použitelnosti
 Průzkum před testováním použitelnosti Tímto dotazníkem se snažíme odhadnout Vaše znalosti a zkušenosti s některými technologiemi, se kterými je možné pracovat v testovaném softwaru. Mělo by nám to především
Průzkum před testováním použitelnosti Tímto dotazníkem se snažíme odhadnout Vaše znalosti a zkušenosti s některými technologiemi, se kterými je možné pracovat v testovaném softwaru. Mělo by nám to především
Tomáš Kantůrek. IT Evangelist, Microsoft
 Tomáš Kantůrek IT Evangelist, Microsoft Správa a zabezpečení PC kdekoliv Jednoduchá webová konzole pro správu Správa mobilních pracovníků To nejlepší z Windows Windows7 Enterprise a další nástroje Cena
Tomáš Kantůrek IT Evangelist, Microsoft Správa a zabezpečení PC kdekoliv Jednoduchá webová konzole pro správu Správa mobilních pracovníků To nejlepší z Windows Windows7 Enterprise a další nástroje Cena
STORAGE SPACES DIRECT
 STORAGE SPACES DIRECT SE SYSTÉMEM WINDOWS SERVER 2016 Obsah 3 Storage Spaces Direct se systémem Windows Server 2016 4 Použití Storage Spaces Direct pro virtualizaci 6 Plánování síťového adaptéru SR-IOV
STORAGE SPACES DIRECT SE SYSTÉMEM WINDOWS SERVER 2016 Obsah 3 Storage Spaces Direct se systémem Windows Server 2016 4 Použití Storage Spaces Direct pro virtualizaci 6 Plánování síťového adaptéru SR-IOV
Hodinový rozpis kurzu Správce počítačové sítě (100 hod.)
 Hodinový rozpis kurzu Správce počítačové sítě (100 hod.) Předmět: Bezpečnost a ochrana zdraví při práci (1 v.h.) 1. VYUČOVACÍ HODINA BOZP Předmět: Základní pojmy a principy sítí (6 v.h.) 2. VYUČOVACÍ HODINA
Hodinový rozpis kurzu Správce počítačové sítě (100 hod.) Předmět: Bezpečnost a ochrana zdraví při práci (1 v.h.) 1. VYUČOVACÍ HODINA BOZP Předmět: Základní pojmy a principy sítí (6 v.h.) 2. VYUČOVACÍ HODINA
MS WINDOWS I. řada operačních systémů firmy Microsoft *1985 -? Historie. Práce ve Windows XP. Architektura. Instalace. Spouštění
 MS WINDOWS I řada operačních systémů firmy Microsoft *1985 -? Historie Práce ve Windows XP Architektura Instalace Spouštění HISTORIE I MS-DOS 1981, první OS firmy Microsoft, pro IBM PC 16b, textový, jednouživatelský,
MS WINDOWS I řada operačních systémů firmy Microsoft *1985 -? Historie Práce ve Windows XP Architektura Instalace Spouštění HISTORIE I MS-DOS 1981, první OS firmy Microsoft, pro IBM PC 16b, textový, jednouživatelský,
Inovace výuky prostřednictvím ICT v SPŠ Zlín, CZ.1.07/1.5.00/ Vzdělávání v informačních a komunikačních technologií
 VY_32_INOVACE_31_15 Škola Název projektu, reg. č. Vzdělávací oblast Vzdělávací obor Tematický okruh Téma Tematická oblast Název Autor Vytvořeno, pro obor, ročník Anotace Přínos/cílové kompetence Střední
VY_32_INOVACE_31_15 Škola Název projektu, reg. č. Vzdělávací oblast Vzdělávací obor Tematický okruh Téma Tematická oblast Název Autor Vytvořeno, pro obor, ročník Anotace Přínos/cílové kompetence Střední
ZÁLOHOVÁNÍ. OBNOVOVÁNÍ. SYMANTEC JE SYMANTEC JE
 SYMANTEC JE ZÁLOHOVÁNÍ. Symantec nyní dodává rychlou, důvěryhodnou ucelenou datovou a systémovou ochranu pro virtuální i fyzické systémy. SYMANTEC JE OBNOVOVÁNÍ. Virtualizace serverů je Připojte se k rostoucímu
SYMANTEC JE ZÁLOHOVÁNÍ. Symantec nyní dodává rychlou, důvěryhodnou ucelenou datovou a systémovou ochranu pro virtuální i fyzické systémy. SYMANTEC JE OBNOVOVÁNÍ. Virtualizace serverů je Připojte se k rostoucímu
Cloudová Řešení UAI/612
 Cloudová Řešení UAI/612 Kontakt Ondřej Urbánek ondrej.urbanek@orchitech.cz Výuka 7.3. 2014 13:00 21.3.2014 13:00 11.4. 2014 13:00 24.5. 2014 13:00 Cloudová Řešení Co je to cloud? Co je pro něj charakteristické?
Cloudová Řešení UAI/612 Kontakt Ondřej Urbánek ondrej.urbanek@orchitech.cz Výuka 7.3. 2014 13:00 21.3.2014 13:00 11.4. 2014 13:00 24.5. 2014 13:00 Cloudová Řešení Co je to cloud? Co je pro něj charakteristické?
2010/2011 ZS. Operační systém. úvod základní architektury
 Principy počítačů a operačních systémů Operační systém úvod základní architektury Historický vývoj 1. generace počítačů (40.-50. léta 20. stol.) technologie relé, elektronky programování strojový kód propojovací
Principy počítačů a operačních systémů Operační systém úvod základní architektury Historický vývoj 1. generace počítačů (40.-50. léta 20. stol.) technologie relé, elektronky programování strojový kód propojovací
Virtualizace serverů v ČSOB
 5 Shared Experience Technická řešení Virtualizace serverů v ČSOB ČSOB jsme pomohli vybudovat globální evropské data-centrum, ušetřit náklady a zkrátit dobu dodání serverů pro nové aplikace a to díky virtualizaci
5 Shared Experience Technická řešení Virtualizace serverů v ČSOB ČSOB jsme pomohli vybudovat globální evropské data-centrum, ušetřit náklady a zkrátit dobu dodání serverů pro nové aplikace a to díky virtualizaci
w w w. u l t i m u m t e c h n o l o g i e s. c z Infrastructure-as-a-Service na platformě OpenStack
 w w w. u l t i m u m t e c h n o l o g i e s. c z Infrastructure-as-a-Service na platformě OpenStack http://www.ulticloud.com http://www.openstack.org Představení OpenStacku 1. Co OpenStack je a není 2.
w w w. u l t i m u m t e c h n o l o g i e s. c z Infrastructure-as-a-Service na platformě OpenStack http://www.ulticloud.com http://www.openstack.org Představení OpenStacku 1. Co OpenStack je a není 2.
Moderní privátní cloud pro město na platformě OpenStack a Kubernetes
 Moderní privátní cloud pro město na platformě OpenStack a Kubernetes Agenda O TCP Produkt TCP CityCloud K čemu slouží Z čeho se skládá Reálné nasazení pro město Strakonice Projekt Bezpečnost infrastruktury
Moderní privátní cloud pro město na platformě OpenStack a Kubernetes Agenda O TCP Produkt TCP CityCloud K čemu slouží Z čeho se skládá Reálné nasazení pro město Strakonice Projekt Bezpečnost infrastruktury
Instalace OS, nastavení systému
 ZVT Instalace OS, nastavení systému SW vybavení PC HW hardware zařízení počítače (+ firmware těchto zařízení, BIOS VGA, ) BIOS basic input output systém poskytuje služby OS, uložen v paměti na MB. (Nastavení
ZVT Instalace OS, nastavení systému SW vybavení PC HW hardware zařízení počítače (+ firmware těchto zařízení, BIOS VGA, ) BIOS basic input output systém poskytuje služby OS, uložen v paměti na MB. (Nastavení
ČÁST III. zadávací dokumentace technické podmínky ČÁST 1 veřejné zakázky
 ČÁST III. zadávací dokumentace technické podmínky ČÁST 1 veřejné zakázky 1) Virtualizované řešení a) Virtualizační servery (2ks): Konfigurace serveru - Minimálně 2 x šesti jádrový procesor, architektura
ČÁST III. zadávací dokumentace technické podmínky ČÁST 1 veřejné zakázky 1) Virtualizované řešení a) Virtualizační servery (2ks): Konfigurace serveru - Minimálně 2 x šesti jádrový procesor, architektura
Ope p r e a r čn č í s ys y té t m é y y Windo d w o s Stručný přehled
 Windows 2008 R2 - úvod Jan Žák Operační systémy Windows Stručný přehled Klientské OS Windows 95, 98, ME Windows NT Windows 2000 Windows XP Windows Vista Windows 7 Windows CE, Windows Mobile Windows Phone
Windows 2008 R2 - úvod Jan Žák Operační systémy Windows Stručný přehled Klientské OS Windows 95, 98, ME Windows NT Windows 2000 Windows XP Windows Vista Windows 7 Windows CE, Windows Mobile Windows Phone
12. Virtuální sítě (VLAN) VLAN. Počítačové sítě I. 1 (7) KST/IPS1. Studijní cíl. Základní seznámení se sítěmi VLAN. Doba nutná k nastudování
 12. Virtuální sítě (VLAN) Studijní cíl Základní seznámení se sítěmi VLAN. Doba nutná k nastudování 1 hodina VLAN Virtuální síť bývá definována jako logický segment LAN, který spojuje koncové uzly, které
12. Virtuální sítě (VLAN) Studijní cíl Základní seznámení se sítěmi VLAN. Doba nutná k nastudování 1 hodina VLAN Virtuální síť bývá definována jako logický segment LAN, který spojuje koncové uzly, které
Paralelní výpočty ve finančnictví
 Paralelní výpočty ve finančnictví Jan Houška HUMUSOFT s.r.o. houska@humusoft.cz Výpočetně náročné úlohy distribuované úlohy mnoho relativně nezávislých úloh snížení zatížení klientské pracovní stanice
Paralelní výpočty ve finančnictví Jan Houška HUMUSOFT s.r.o. houska@humusoft.cz Výpočetně náročné úlohy distribuované úlohy mnoho relativně nezávislých úloh snížení zatížení klientské pracovní stanice
2015 GEOVAP, spol. s r. o. Všechna práva vyhrazena.
 2015 GEOVAP, spol. s r. o. Všechna práva vyhrazena. GEOVAP, spol. s r. o. Čechovo nábřeží 1790 530 03 Pardubice Česká republika +420 466 024 618 http://www.geovap.cz V dokumentu použité názvy programových
2015 GEOVAP, spol. s r. o. Všechna práva vyhrazena. GEOVAP, spol. s r. o. Čechovo nábřeží 1790 530 03 Pardubice Česká republika +420 466 024 618 http://www.geovap.cz V dokumentu použité názvy programových
Nejpoužívanější hypervizory ověřené v produkčním nasazení
 VMware ESX a VMware ESXi Nejpoužívanější hypervizory ověřené v produkčním nasazení Stručné informace Systémy VMware ESX a VMware ESXi představují základ pro výstavbu a správu virtualizované infrastruktury
VMware ESX a VMware ESXi Nejpoužívanější hypervizory ověřené v produkčním nasazení Stručné informace Systémy VMware ESX a VMware ESXi představují základ pro výstavbu a správu virtualizované infrastruktury
Radim Dolák Gymnázium a Obchodní akademie Orlová
 Radim Dolák Gymnázium a Obchodní akademie Orlová Úvod Cíl prezentace Samba historie a budoucnost Samba - vlastnosti Samba verze 4 a 4.1 Instalace Současný a plánovaný stav Instalace Správa Testování a
Radim Dolák Gymnázium a Obchodní akademie Orlová Úvod Cíl prezentace Samba historie a budoucnost Samba - vlastnosti Samba verze 4 a 4.1 Instalace Současný a plánovaný stav Instalace Správa Testování a
VYSOKÁ ŠKOLA BÁŇSKÁ TECHNICKÁ UNIVERZITA OSTRAVA FAKULTA STROJNÍ DATABÁZOVÉ SYSTÉMY ARCHITEKTURA DATABÁZOVÝCH SYSTÉMŮ. Ing. Lukáš OTTE, Ph.D.
 VYSOKÁ ŠKOLA BÁŇSKÁ TECHNICKÁ UNIVERZITA OSTRAVA FAKULTA STROJNÍ DATABÁZOVÉ SYSTÉMY ARCHITEKTURA DATABÁZOVÝCH SYSTÉMŮ Ing. Lukáš OTTE, Ph.D. Ostrava 2013 Tento studijní materiál vznikl za finanční podpory
VYSOKÁ ŠKOLA BÁŇSKÁ TECHNICKÁ UNIVERZITA OSTRAVA FAKULTA STROJNÍ DATABÁZOVÉ SYSTÉMY ARCHITEKTURA DATABÁZOVÝCH SYSTÉMŮ Ing. Lukáš OTTE, Ph.D. Ostrava 2013 Tento studijní materiál vznikl za finanční podpory
IT ESS II. 1. Operating Systém Fundamentals
 IT ESS II. 1. Operating Systém Fundamentals Srovnání desktopových OS a NOSs workstation síťové OS (NOSs) jednouživatelské jednoúlohové bez vzdáleného přístupu místní přístup k souborům poskytují a zpřístupňují
IT ESS II. 1. Operating Systém Fundamentals Srovnání desktopových OS a NOSs workstation síťové OS (NOSs) jednouživatelské jednoúlohové bez vzdáleného přístupu místní přístup k souborům poskytují a zpřístupňují
Dell představuje nová řešení pro správu informačních infrastruktur a efektivních datacenter - BusinessViz
 Společnost Dell představila nové technologie kompletních řešení pro správu IT infrastruktury, datových úložišť a síťových komponent, díky kterým budou moci zákazníci snáze standardizovat a automatizovat
Společnost Dell představila nové technologie kompletních řešení pro správu IT infrastruktury, datových úložišť a síťových komponent, díky kterým budou moci zákazníci snáze standardizovat a automatizovat
Compatibility List. GORDIC spol. s r. o. Verze 3.60.5 8.4.2009
 Compatibility List Verze 3.60.5 8.4.2009 GORDIC spol. s r. o. Copyright 1993-2009 1 Obsah Obsah 1 2 3 4 5 6 7 8 9 3.1 3.2 Úvodní informace Podporované databázové systémy Klientské prostředí Tlustý klient...
Compatibility List Verze 3.60.5 8.4.2009 GORDIC spol. s r. o. Copyright 1993-2009 1 Obsah Obsah 1 2 3 4 5 6 7 8 9 3.1 3.2 Úvodní informace Podporované databázové systémy Klientské prostředí Tlustý klient...
TECHNICKÁ SPECIFIKACE
 TECHNICKÁ SPECIFIKACE Zabezpečení dat a komunikační infrastruktury opakované vyhlášení části B - Tabulka pro rozšíření nad rámec minimálních technických požadavků Typ Popis rozšířeného požadavku Splněno
TECHNICKÁ SPECIFIKACE Zabezpečení dat a komunikační infrastruktury opakované vyhlášení části B - Tabulka pro rozšíření nad rámec minimálních technických požadavků Typ Popis rozšířeného požadavku Splněno
Specifikace předmětu veřejné zakázky
 Specifikace předmětu veřejné zakázky Servery budou pocházet z oficiálních distribučních kanálů. Záruky a servis budou garantovány výrobcem. V rámci požadavku na typy zařízení budou v rámci každého typu
Specifikace předmětu veřejné zakázky Servery budou pocházet z oficiálních distribučních kanálů. Záruky a servis budou garantovány výrobcem. V rámci požadavku na typy zařízení budou v rámci každého typu
Specifikace předmětu veřejné zakázky
 Příloha č. 1 Specifikace předmětu veřejné zakázky Disková pole budou pocházet z oficiálních distribučních kanálů. Záruky a servis budou garantovány výrobcem. Účastník je povinen potvrdit všechny uvedené
Příloha č. 1 Specifikace předmětu veřejné zakázky Disková pole budou pocházet z oficiálních distribučních kanálů. Záruky a servis budou garantovány výrobcem. Účastník je povinen potvrdit všechny uvedené
