2. PRIDANIE ZÁVEREČNEJ PRÁCE DO EVIDENCIE ZÁVEREČNÝCH PRÁC (EZP) A OZNAČENIE PRÁCE AKO FINÁLNEJ.
|
|
|
- Nela Horáčková
- před 6 lety
- Počet zobrazení:
Transkript
1 2. PRIDANIE ZÁVEREČNEJ PRÁCE DO EVIDENCIE ZÁVEREČNÝCH PRÁC (EZP) A OZNAČENIE PRÁCE AKO FINÁLNEJ. 1. Spustite aplikáciu VSES017 Štúdium, zápisné listy V časti Záverečné práce (1) kliknite na ikonku Odovzdanie záverečnej práce (2). 3. Zobrazí sa dialógové okno Záverečná práca študenta. Kliknutím na ikonku Pridať prácu (1) sa zobrazí okno Výber a upload súboru. 5
2 Záverečnú prácú vložíte vyhľadaním súboru v príslušnom adresári v počítači cez Prehľadávať (2) a kliknutím na tlačidlo Uložiť (3). Maximálna povolená veľkosť súboru je štandardne 20MB, ale môže byť ovplyvnená nastavením parametra na univerzite. Súbor musí obsahovať text vo formáte.pdf. Po vložení práce do EZP sa zmení ikonka v časti Súbor záverečnej práce. Pridať prácu do EZP je možné iba v povolenom dátumovom intervale (VSST010 dátumová akcia Evidencia záverečných prác v EZP ), ktorý je v systéme nastavený študijným oddelením fakulty (príp. fakultným správcom AiS2). O termíne pridávania záverečných prác informuje študijné oddelenie fakulty (web, Oznamy pre študentov v AiS2,... príp. inou študentom dostupnou formou). V odôvodnených prípadoch je možné aby vám fakulta (katedra, ústav, klinika) povolila pridanie práce mimo povoleného intervalu nastavením tzv. hraničného dátumu priamo v zadaní vašej práce. Pomocou ikonky Prevziať prácu z úložiska (1) si môžete skontrolovať vloženú prácu v EZP. Kliknutím na ikonku Odobrať prácu z úložiska (2) môžete prácu z EZP zmazať. Odobrať prácu z EZP je možné iba kým je v stave rozpracované v ezp. 4. V prípade, že práca obsahuje prílohy, ktoré chcete (a je možné) pripojiť k práci, môžete tak urobiť v časti Prílohy pomocou ikonky Vložiť prílohu do úložiska (1). 6
3 Zobrazí okno Výber a upload súboru. Prílohu vložíte vyhľadaním súboru v príslušnom adresári v počítači cez Prehľadávať (2) a do úložiska vložíte kliknutím na tlačidlo Uložiť (3). Prílohu môžete z úložiska zmazať pomocou ikonky Odobrať prílohu z úložiska (4). Ak si chcete prílohu zobraziť, kliknite na ikonku Prevziať prílohu z úložiska (5). V prípade, že je príloh viac (viac ako jeden súbor), môžete pridať ďalší riadok pomocou ikonky Pridať prílohu záverečnej práce (6). 5. V prípade, že záverečná práca alebo jej časť bola publikovaná, je možné zaevidovať čestné vyhlásenie o vydaní záverečnej práce v rámci periodickej alebo neperiodickej publikácie. Ak chcete zaevidovať čestné prehlásenie kliknite v časti Čestné prehlásenie na ikonku Evidovať čestné prehlásenie o vydaní záverečnej práce (1). 7
4 V okne VSES237 vyplňte potrebné údaje a čestné vyhlásenie uložte kliknutím na ikonku OK. Čestné vyhlásenie obsahuje informácie kedy bola práca publikovaná (pred alebo po zaslaní do CRZP), v akom rozsahu (v prípade sčasti, tak sa uvádzajú čísla strán) a v akej publikácií (práca môže byť publikovaná aj vo viacerých publikáciách či už periodických alebo neperiodických). Zaevidované informácie sú zasielané do CRZP spolu so samotnou prácou. Evidovať čestné vyhlásenie je možné v stave rozpracované v EZP, finálne v EZP a kontrola originality. Po zaevidovaní čestného vyhlásenia je možné dané údaje zobraziť ako detail (2) a vygenerovať príslušný dokument (3). 6. Pre zaevidovanie licenčnej zmluvy kliknite v časti Licenčná zmluva pre CRZP na ikonku Evidovať licenčnú zmluvu pre CRZP (1). 8
5 V okne VSES313 vyplňte potrebné údaje a čestné vyhlásenie uložte kliknutím na ikonku OK. Detail licenčnej zmluvy (bez možnosti zmeny údajov) si zobrazíte pomocou ikonky Detail licenčnej zmluvy pre CRZP (2). Ak si chcete čestné vyhlásenie vytlačiť, kliknite na ikonu Tlač licenčnej zmluvy pre CRZP (3). Zaevidovanie Licenčnej zmluvy pre CRZP je povinné a je podmienkou na to, aby práca mohla byť označená ako finálna a odoslaná na kontrolu originality. Licenčná zmluva sa nevyžaduje (nie je povinnou položkou) iba v prípade, že bolo zaevidované čestné prehlásenie o vydaní záverečnej práce. 9
6 Ak škola vyžaduje zaevidovanie Licenčnej zmluvy pre vysokú školu a má nastavený parameter, ktorý túto licenčnú zmluvu zobrazí, je jej zaevidovanie povinné podmienkou na to, aby práca mohla byť označená ako finálna. Postup pre evidovanie Licenčnej zmluvy pre vysokú školu je rovnaký ako pri evidovaní Licenčnej zmluve pre CRZ). Po zaevidovaní licenčnej zmluvy sa zmení ikonka v časti Licenčná zmluva pre CRZP. 7. Pre zaevidovanie abstraktu a počtu strán práce kliknite v časti Abstrakt, texty, vlastnosti práce na ikonku Evidovať abstrakt, texty a vlastnosti práce (1). Vlastnosti práce sa evidujú len v prípade, že ide o praktickú prácu (práca s nastaveným príznakom P ). U ostatných prác nie je táto možnosť zobrazená. 10
7 Abstrakt je potrebné evidovať v každej jazykovej mutácii, ktorá je zobrazená. Počet strán je povinný údaj, uvádza sa počet číslovaných strán práce. Po prepnutí na záložku Texty je potrebné zaevidovať všetky texty vo všetkých jazykových mutáciách, ktoré sú zobrazene. Spravidla sú na záložke Texty na zaevidovanie zobrazené Kľúčové slová. V prípade, že záložka nie je dostupná, fakulta nemá pre daný typ záverečnej práce definovaný žiaden text autora. 11
8 Po zaevidovaní abstraktu, počtu strán a textov sa zmení ikonka v časti Abstrakt, texty, vlastnosti práce. Detail abstraktu a textov (bez možnosti zmeny údajov) si zobrazíte pomocou ikonky Detail abstraktu, textov a vlastnosti práce (2). Ak si chcete abstrakt a texty vytlačiť, kliknite na ikonu tlačiarne (3). Ikonka pre tlač v tejto časti ponúka tlač analytického listu, normostrany (len v prípade, že ide o praktickú prácu) a abstraktu a textov práce. 12
9 8. Keď ste prácu vložili do EZP a zaevidovali všetky potrebné údaje (licenčná zmluva, abstrakt) je potrebné prácu označiť ako finálnu. Aby práca mohla byť odoslaná do CRZP (Centrálny register záverečných prác) na kontrolu originality musí byť označená ako finálna. Prácu označte ako finálnu len v prípade, že ste si istý(á), že je to definitívna verzia (najlepšie po konzultácii a odobrení vedúcim záverečnej práce resp. školiteľom). Po označení práce ako finálnej už nemáte možnosť aktualizovať vloženú prácu (t.j. vložiť inú verziu súboru). Rovnako nemáte možnosť zrušiť jej označenie ako finálnej. Zrušiť jej stav ako finálne môže len vedúci/ školiteľ práce príp. osoba poverená administráciou prác na stredisku (katedra, ústav, klinika) pokiaľ nebude prevedený export prác z AiS2 do CRZP. Po označení práce ako finálnej sa zmení ikonka v časti Označenie práce ako finálnej a stav práce sa zmení z rozpracované v ezp na finálne v ezp. 13
10 10. Kontrola originality. Po kontrole originality v CRZP sa stav práce zmení na kontrola originality, zobrazia sa informácie o dátume kontrole a zhode a kliknutím na ikonku tlačiarne (1) je možné vytlačiť si výsledok kontroly. 14
Hodnotenie záverečnej práce
 Hodnotenie záverečnej práce K hodnoteniu záverečnej práce sa dostanete v AIS z časti subsystému Evidencia štúdia cez aplikáciu VSES057 Evidencia záverečných prác. Pre vyhľadanie záverečnej práce, ktorú
Hodnotenie záverečnej práce K hodnoteniu záverečnej práce sa dostanete v AIS z časti subsystému Evidencia štúdia cez aplikáciu VSES057 Evidencia záverečných prác. Pre vyhľadanie záverečnej práce, ktorú
Používateľská príručka pre autorov Prihlásenie
 Používateľská príručka pre autorov Prihlásenie 1. Spustite internetový prehliadač (napr. Mozilla Firefox, MS Internet Explorer...). 2. Do adresového riadku prehliadača napíšte: ezp.vssvalzbety.sk 3. Zobrazí
Používateľská príručka pre autorov Prihlásenie 1. Spustite internetový prehliadač (napr. Mozilla Firefox, MS Internet Explorer...). 2. Do adresového riadku prehliadača napíšte: ezp.vssvalzbety.sk 3. Zobrazí
Manuál Záverečné práce
 Manuál Záverečné práce Univerzita Pavla Jozefa Šafárika v Košiciach 2010 verzia 1.2 Obsah 1 EVIDENCIA ZADANÍ ZÁVEREČNÝCH PRÁC... 1 1.1 Parametrizácia záverečných prác... 1 1.1.1 Číselníky pre záverečnú
Manuál Záverečné práce Univerzita Pavla Jozefa Šafárika v Košiciach 2010 verzia 1.2 Obsah 1 EVIDENCIA ZADANÍ ZÁVEREČNÝCH PRÁC... 1 1.1 Parametrizácia záverečných prác... 1 1.1.1 Číselníky pre záverečnú
Návod na vkladanie záverečných prác do AIS
 Návod na vkladanie záverečných prác do AIS Povinnosti študenta pri odovzdávaní záverečne práce do AIS: Študenti vkladajú záverečné práce do AIS sami a vypĺňajú aj Doplňujúce informácie ZP, vypĺňajú návrh
Návod na vkladanie záverečných prác do AIS Povinnosti študenta pri odovzdávaní záverečne práce do AIS: Študenti vkladajú záverečné práce do AIS sami a vypĺňajú aj Doplňujúce informácie ZP, vypĺňajú návrh
Používateľská príručka pre autorov
 Používateľská príručka pre autorov Prihlásenie 1. Do internetového vyhľadávača zadajte: http://ezp.vssvalzbety.sk/login 2. Po zobrazení obrázku č. 1 kliknite na Prihlásiť sa pomocou Google" Obr. 1 - Prihlasovanie
Používateľská príručka pre autorov Prihlásenie 1. Do internetového vyhľadávača zadajte: http://ezp.vssvalzbety.sk/login 2. Po zobrazení obrázku č. 1 kliknite na Prihlásiť sa pomocou Google" Obr. 1 - Prihlasovanie
Obrázkový manuál k odovzdávaniu záverečných prác v AR 2013/2014 cez AiS2
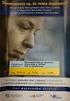 Obrázkový manuál k odovzdávaniu záverečných prác v AR 2013/2014 cez AiS2 Obsah Prihlásenie sa do systému AiS2... 1 Štvorčíslie kódu odboru vzdelania, ktoré je potrebné napísať na Titulný list ZP:... 2
Obrázkový manuál k odovzdávaniu záverečných prác v AR 2013/2014 cez AiS2 Obsah Prihlásenie sa do systému AiS2... 1 Štvorčíslie kódu odboru vzdelania, ktoré je potrebné napísať na Titulný list ZP:... 2
EZP PU - Evidencia záverečných prác Manuál pre študenta
 EZP PU - Evidencia záverečných prác Manuál pre študenta http://ezp.pulib.sk 1. Prihláste sa do systému EZP pomocou prihlasovacieho mena a hesla (obr. 1) Prihlasovacie meno: Rovnaké ako máte v systéme MAIS
EZP PU - Evidencia záverečných prác Manuál pre študenta http://ezp.pulib.sk 1. Prihláste sa do systému EZP pomocou prihlasovacieho mena a hesla (obr. 1) Prihlasovacie meno: Rovnaké ako máte v systéme MAIS
Postup vkladania záverečnej práce do systému evidencie záverečných prác (EZP):
 Postup vkladania záverečnej práce do systému evidencie záverečných prác (EZP): 1. Aktivácia prístupu do systému EZP: pre prístup do EZP sa využíva jednotný spôsob prístupu cez LDAP server ŽU (tak ako napr.
Postup vkladania záverečnej práce do systému evidencie záverečných prác (EZP): 1. Aktivácia prístupu do systému EZP: pre prístup do EZP sa využíva jednotný spôsob prístupu cez LDAP server ŽU (tak ako napr.
POSTUP REGISTRÁCIE ZÁVEREČNÝCH PRÁC (BP, DP) DO SYSTÉMU EVIDENCIE
 POSTUP REGISTRÁCIE ZÁVEREČNÝCH PRÁC (BP, DP) DO SYSTÉMU EVIDENCIE ZÁVEREČNÝCH PRÁC ŽILINSKEJ UNIVERZITY V ŽILINE V zmysle 63 zákona č. 131/2002 Z. z. o vysokých školách v znení neskorších predpisov je
POSTUP REGISTRÁCIE ZÁVEREČNÝCH PRÁC (BP, DP) DO SYSTÉMU EVIDENCIE ZÁVEREČNÝCH PRÁC ŽILINSKEJ UNIVERZITY V ŽILINE V zmysle 63 zákona č. 131/2002 Z. z. o vysokých školách v znení neskorších predpisov je
Odovzdávanie záverečných prác prostredníctvom UIS
 Odovzdávanie záverečných prác prostredníctvom UIS Záverečné práce v elektronickej forme (bakalárske, diplomové, dizertačné, rigorózne) odovzdávajú študenti prostredníctvom univerzitného informačného systému
Odovzdávanie záverečných prác prostredníctvom UIS Záverečné práce v elektronickej forme (bakalárske, diplomové, dizertačné, rigorózne) odovzdávajú študenti prostredníctvom univerzitného informačného systému
AIS2 Hodnotenie študentov po skúške POMÔCKA PRE VYUČUJÚCICH
 AIS2 Hodnotenie študentov po skúške POMÔCKA PRE VYUČUJÚCICH PRIHLÁSENIE SA DO SYSTÉMU Spustite si internetový prehliadač a do riadku pre adresu web-stránky napíšte http://moja.uniba.sk. Kliknite na hypertextový
AIS2 Hodnotenie študentov po skúške POMÔCKA PRE VYUČUJÚCICH PRIHLÁSENIE SA DO SYSTÉMU Spustite si internetový prehliadač a do riadku pre adresu web-stránky napíšte http://moja.uniba.sk. Kliknite na hypertextový
Postup vkladania záverečnej práce do evidencie záverečných prác (EZP) pre študentov DTI v Dubnici nad Váhom rok 2013/2014
 Postup vkladania záverečnej práce do evidencie záverečných prác (EZP) pre študentov DTI v Dubnici nad Váhom rok 2013/2014 evidencia záverečných prác: http://87.197.168.12/ezp/ V systéme MAIS si skontrolujte
Postup vkladania záverečnej práce do evidencie záverečných prác (EZP) pre študentov DTI v Dubnici nad Váhom rok 2013/2014 evidencia záverečných prác: http://87.197.168.12/ezp/ V systéme MAIS si skontrolujte
AKADEMICKÝ INFORMAČNÝ SYSTÉM
 AKADEMICKÝ INFORMAČNÝ SYSTÉM POMÔCKA PRE ŠTUDENTOV: ZÁPIS PREDMETOV (pridanie predmetov do zápisného listu) 1) Spustite si internetový prehliadač a do riadku pre webovú adresu napíšte http://moja.uniba.sk
AKADEMICKÝ INFORMAČNÝ SYSTÉM POMÔCKA PRE ŠTUDENTOV: ZÁPIS PREDMETOV (pridanie predmetov do zápisného listu) 1) Spustite si internetový prehliadač a do riadku pre webovú adresu napíšte http://moja.uniba.sk
Postup registrácie certifikátov do Windows
 Postup registrácie certifikátov do Windows Obsah Registrácia certifikátu do Windows... 2 1. Správa čipovej karty SecureStore... 2 1.1 Zmena PINu na čipovej karte... 5 2. Odregistrovanie certifikátu...
Postup registrácie certifikátov do Windows Obsah Registrácia certifikátu do Windows... 2 1. Správa čipovej karty SecureStore... 2 1.1 Zmena PINu na čipovej karte... 5 2. Odregistrovanie certifikátu...
Používateľská príručka pre autorov
 Používateľská príručka pre autorov Prihlásenie 1. Spustite internetový prehliadač (napr. Google Chrome, Mozilla Firefox, MS Internet Explorer,...). 2. Do adresového riadku prehliadača napíšte: ezp.vssvalzbety.sk
Používateľská príručka pre autorov Prihlásenie 1. Spustite internetový prehliadač (napr. Google Chrome, Mozilla Firefox, MS Internet Explorer,...). 2. Do adresového riadku prehliadača napíšte: ezp.vssvalzbety.sk
Postup odovzdávania záverečných (bakalárskych, diplomových, dizertačných) prác na STU
 Postup odovzdávania záverečných (bakalárskych, diplomových, dizertačných) prác na STU Povinnosti študenta stručný popis: 1. Vložiť záverečnú prácu (ZP) do AIS vlastný text vo formáte PDF, prípadné prílohy
Postup odovzdávania záverečných (bakalárskych, diplomových, dizertačných) prác na STU Povinnosti študenta stručný popis: 1. Vložiť záverečnú prácu (ZP) do AIS vlastný text vo formáte PDF, prípadné prílohy
Systém Evidencia záverečných prác (EZP) Používateľská príručka pre katedrových a fakultných administrátorov
 Systém Evidencia záverečných prác (EZP) Používateľská príručka pre katedrových a fakultných administrátorov Aktualizácia dokumentu: 26.1.2015 Obsah 1. Prihlásenie sa do systému... 1 1.1. Pravidlá pre nastavovanie
Systém Evidencia záverečných prác (EZP) Používateľská príručka pre katedrových a fakultných administrátorov Aktualizácia dokumentu: 26.1.2015 Obsah 1. Prihlásenie sa do systému... 1 1.1. Pravidlá pre nastavovanie
Manuál študenta. pre odovzdanie záverečnej práce
 Manuál študenta pre odovzdanie záverečnej práce do systému EZP Obsah Systém na zber elektronických záverečných prác... 2 Prihlásenie do systému... 2 Výber záverečnej práce... 3 Odovzdanie záverečnej práce...
Manuál študenta pre odovzdanie záverečnej práce do systému EZP Obsah Systém na zber elektronických záverečných prác... 2 Prihlásenie do systému... 2 Výber záverečnej práce... 3 Odovzdanie záverečnej práce...
Postup pre firmy s licenciou Profesionál účtovná firma
 Postup pre firmy s licenciou Profesionál účtovná firma Vážený používateľ programu Olymp. Tento postup je určený pre všetky firmy, ktoré majú zakúpený program Olymp s licenciou Profesionál účtovná firma.
Postup pre firmy s licenciou Profesionál účtovná firma Vážený používateľ programu Olymp. Tento postup je určený pre všetky firmy, ktoré majú zakúpený program Olymp s licenciou Profesionál účtovná firma.
Dealer Extranet 3. Cenové ponuky
 Dealer Extranet 3 Cenové ponuky Obsah Vytvorenie cenovej ponuky so zľavou Velux 3 Vytvorenie klientskej cenovej ponuky zo súčasnej cenovej ponuky 10 Vytvorenie klientskej cenovej ponuky pomocou Konfigurátora
Dealer Extranet 3 Cenové ponuky Obsah Vytvorenie cenovej ponuky so zľavou Velux 3 Vytvorenie klientskej cenovej ponuky zo súčasnej cenovej ponuky 10 Vytvorenie klientskej cenovej ponuky pomocou Konfigurátora
POSTUP GENEROVANIA ŽIADOSTI O KVALIFIKOVANÝ CERTIFIKÁT POMOCOU PROGRAMU COMFORTCHIP.
 POSTUP GENEROVANIA ŽIADOSTI O KVALIFIKOVANÝ CERTIFIKÁT POMOCOU PROGRAMU COMFORTCHIP. V prípade, že sa rozhodnete použiť ako úložisko kvalifikovaného certifikátu čipovú kartu StarCos2.3, musíte si žiadosť
POSTUP GENEROVANIA ŽIADOSTI O KVALIFIKOVANÝ CERTIFIKÁT POMOCOU PROGRAMU COMFORTCHIP. V prípade, že sa rozhodnete použiť ako úložisko kvalifikovaného certifikátu čipovú kartu StarCos2.3, musíte si žiadosť
Zápis predmetov do AiSu na aktuálny akademický rok
 Zápis predmetov do AiSu na aktuálny akademický rok UPOZORNENIE: Návod na zápis predmetov do AiSu je vypracovaný pre akademický rok 2015/2016. Študent si ale musí zvoliť vždy aktuálny akademický rok, do
Zápis predmetov do AiSu na aktuálny akademický rok UPOZORNENIE: Návod na zápis predmetov do AiSu je vypracovaný pre akademický rok 2015/2016. Študent si ale musí zvoliť vždy aktuálny akademický rok, do
Návod na udelenie oprávnenia na prístup a disponovanie s elektronickou schránkou a jeho zneplatnenie
 Návod na udelenie oprávnenia na prístup a disponovanie s elektronickou schránkou a jeho zneplatnenie Dátum zverejnenia: 1. 2. 2014 Verzia: 7 Dátum aktualizácie: 23. 8. 2016 Popis: Tento dokument je určený
Návod na udelenie oprávnenia na prístup a disponovanie s elektronickou schránkou a jeho zneplatnenie Dátum zverejnenia: 1. 2. 2014 Verzia: 7 Dátum aktualizácie: 23. 8. 2016 Popis: Tento dokument je určený
Manuál Elektronická návratka
 Manuál Elektronická návratka Univerzita Pavla Jozefa Šafárika v Košiciach 2017 1 POSTUP PRE PRÍPRAVU ELEKTRONICKEJ NÁVRATKY A POTVRDENIE ZÁUJMU O ŠTÚDIUM. Upozornenie: Fotografia a údaje použité v tomto
Manuál Elektronická návratka Univerzita Pavla Jozefa Šafárika v Košiciach 2017 1 POSTUP PRE PRÍPRAVU ELEKTRONICKEJ NÁVRATKY A POTVRDENIE ZÁUJMU O ŠTÚDIUM. Upozornenie: Fotografia a údaje použité v tomto
Elektronické odosielanie výplatných pások
 Elektronické odosielanie výplatných pások Od verzie 11.50 pribudla v programe Olymp možnosť hromadného odosielania zaheslovaných výplatných pások na e-maily jednotlivých pracovníkov. V evidencii Personalistika
Elektronické odosielanie výplatných pások Od verzie 11.50 pribudla v programe Olymp možnosť hromadného odosielania zaheslovaných výplatných pások na e-maily jednotlivých pracovníkov. V evidencii Personalistika
Seminár k záverečnej práci
 Seminár k záverečnej práci - obsah semináru - zadanie záverečnej práce - čo je záverečná práca - štruktúra záverečnej práce - úvodná časť záverečnej práce obsah semináru zadanie záverečnej práce v AISe
Seminár k záverečnej práci - obsah semináru - zadanie záverečnej práce - čo je záverečná práca - štruktúra záverečnej práce - úvodná časť záverečnej práce obsah semináru zadanie záverečnej práce v AISe
Návod na udelenie oprávnenia na prístup a disponovanie s elektronickou schránkou orgánu verejnej moci
 Návod na udelenie oprávnenia na prístup a disponovanie s elektronickou schránkou orgánu verejnej moci Dátum zverejnenia: 1. 2. 2014 Verzia dokumentu: 7 Dátum aktualizácie: 21. 8. 2017 Popis: Tento dokument
Návod na udelenie oprávnenia na prístup a disponovanie s elektronickou schránkou orgánu verejnej moci Dátum zverejnenia: 1. 2. 2014 Verzia dokumentu: 7 Dátum aktualizácie: 21. 8. 2017 Popis: Tento dokument
Manuál Elektronická návratka
 Manuál Elektronická návratka Univerzita Pavla Jozefa Šafárika v Košiciach 2013 1 POSTUP PRE PRÍPRAVU ELEKTRONICKEJ NÁVRATKY A POTVRDENIE ZÁUJMU O ŠTÚDIUM. Upozornenie: Fotografia a údaje použité v tomto
Manuál Elektronická návratka Univerzita Pavla Jozefa Šafárika v Košiciach 2013 1 POSTUP PRE PRÍPRAVU ELEKTRONICKEJ NÁVRATKY A POTVRDENIE ZÁUJMU O ŠTÚDIUM. Upozornenie: Fotografia a údaje použité v tomto
Postup pri aktivácii elektronickej schránky na doručovanie pre fyzické osoby
 Postup pri aktivácii elektronickej schránky na doručovanie pre fyzické osoby Dátum zverejnenia: 1. 2. 2014 Verzia: 7 Dátum aktualizácie: 23. 8. 2017 Popis: Tento dokument je určený pre občanov a fyzické
Postup pri aktivácii elektronickej schránky na doručovanie pre fyzické osoby Dátum zverejnenia: 1. 2. 2014 Verzia: 7 Dátum aktualizácie: 23. 8. 2017 Popis: Tento dokument je určený pre občanov a fyzické
Záverečné práce povinnosti všetkých zainteresovaných
 Záverečné práce povinnosti všetkých zainteresovaných POVINNOSTI ŠTUDENTA 1. Vypracovať záverečnú prácu v súlade s úplným znením smernice rektora UK č. 5/2005 (Vnútorný predpis 8/2006) a usmernením (zjednodušením)
Záverečné práce povinnosti všetkých zainteresovaných POVINNOSTI ŠTUDENTA 1. Vypracovať záverečnú prácu v súlade s úplným znením smernice rektora UK č. 5/2005 (Vnútorný predpis 8/2006) a usmernením (zjednodušením)
UŽÍVATEĽSKÁ PRÍRUČKA. TCP Optimizátor
 UŽÍVATEĽSKÁ PRÍRUČKA TCP Optimizátor OBSAH OBSAH...2 1. ÚVOD...3 2. OBRAZOVKY...4 2.1. Obrazovka licenčných podmienok...4 2.2. Hlavná obrazovka...5 3. ODPORÚČANÝ POSTUP...8 3.1. Spustenie programu...8
UŽÍVATEĽSKÁ PRÍRUČKA TCP Optimizátor OBSAH OBSAH...2 1. ÚVOD...3 2. OBRAZOVKY...4 2.1. Obrazovka licenčných podmienok...4 2.2. Hlavná obrazovka...5 3. ODPORÚČANÝ POSTUP...8 3.1. Spustenie programu...8
Vyhľadávanie a práca so záznamami - CREPČ 2
 Centrum vedecko-technických informácií, Odbor pre hodnotenie vedy, Oddelenie pre hodnotenie publikačnej činnosti Vyhľadávanie a práca so záznamami - CREPČ 2 Manuál pre autorov Centrum vedecko-technických
Centrum vedecko-technických informácií, Odbor pre hodnotenie vedy, Oddelenie pre hodnotenie publikačnej činnosti Vyhľadávanie a práca so záznamami - CREPČ 2 Manuál pre autorov Centrum vedecko-technických
Hromadná korešpondencia v programe Word Lektor: Ing. Jaroslav Mišovych
 Hromadná korešpondencia v programe Word 2010 Lektor: Ing. Jaroslav Mišovych Obsah Čo je hromadná korešpondencia Spustenie hromadnej korešpondencie Nastavenie menoviek Pripojenie menoviek k zoznamu adries
Hromadná korešpondencia v programe Word 2010 Lektor: Ing. Jaroslav Mišovych Obsah Čo je hromadná korešpondencia Spustenie hromadnej korešpondencie Nastavenie menoviek Pripojenie menoviek k zoznamu adries
Návod Môj Slovanet Krátky sprievodca registráciou a obnovou hesla
 Návod Môj Slovanet Krátky sprievodca registráciou a obnovou hesla Obsah O portáli Môj Slovanet... 2 1. Ako sa zaregistrovať do portálu Môj Slovanet... 3 2. Zabudnuté heslo... 7 3. Kontakty... 10 O portáli
Návod Môj Slovanet Krátky sprievodca registráciou a obnovou hesla Obsah O portáli Môj Slovanet... 2 1. Ako sa zaregistrovať do portálu Môj Slovanet... 3 2. Zabudnuté heslo... 7 3. Kontakty... 10 O portáli
Program pre prípravu hromadných príkazov na import do e-banky Prima banka Slovensko, a.s. (ďalej len Prima banka ) Užívateľská príručka
 Program pre prípravu hromadných príkazov na import do e-banky Prima banka Slovensko, a.s. (ďalej len Prima banka ) Užívateľská príručka Program pre prípravu hromadných príkazov na import do e-banky Program
Program pre prípravu hromadných príkazov na import do e-banky Prima banka Slovensko, a.s. (ďalej len Prima banka ) Užívateľská príručka Program pre prípravu hromadných príkazov na import do e-banky Program
THESES VYSOKOŠKOLSKÉ KVALIFIKAČNÉ PRÁCE POMÔCKA PRE VYUČUJÚCICH
 THESES VYSOKOŠKOLSKÉ KVALIFIKAČNÉ PRÁCE POMÔCKA PRE VYUČUJÚCICH Spustite internetový prehliadač (Internet Explorer, Mozilla Firefox a pod.) a do riadku s adresou uveďte http://moja.uniba.sk, následne kliknite
THESES VYSOKOŠKOLSKÉ KVALIFIKAČNÉ PRÁCE POMÔCKA PRE VYUČUJÚCICH Spustite internetový prehliadač (Internet Explorer, Mozilla Firefox a pod.) a do riadku s adresou uveďte http://moja.uniba.sk, následne kliknite
Používateľská príručka k aplikácii na SOČ
 Používateľská príručka k aplikácii na SOČ Aplikácia slúži na podporu procesov pri súťažiach SOČ všetkým zainteresovaným stranám pri všetkých fázach súťaže. Používateľmi sú jednak študenti ako osoby podávajúce
Používateľská príručka k aplikácii na SOČ Aplikácia slúži na podporu procesov pri súťažiach SOČ všetkým zainteresovaným stranám pri všetkých fázach súťaže. Používateľmi sú jednak študenti ako osoby podávajúce
NA POUŽITIE ŠABLÓNY PRE PÍSANIE ZÁVEREČNEJ PRÁCE
 NA POUŽITIE ŠABLÓNY PRE PÍSANIE ZÁVEREČNEJ PRÁCE OKTÓBER 2016 UNIVERZITA VETERINÁRSKEHO LEKÁRSTVA A FARMÁCIE V KOŠICIACH Oddelenie informačných a komunikačných technológií Obsah 1. Vypísanie titulnej strany...2
NA POUŽITIE ŠABLÓNY PRE PÍSANIE ZÁVEREČNEJ PRÁCE OKTÓBER 2016 UNIVERZITA VETERINÁRSKEHO LEKÁRSTVA A FARMÁCIE V KOŠICIACH Oddelenie informačných a komunikačných technológií Obsah 1. Vypísanie titulnej strany...2
Návod na nastavenie oprávnení pre oprávnené osoby s udeleným čiastočným prístupom
 Návod na nastavenie oprávnení pre oprávnené osoby s udeleným čiastočným prístupom Dátum zverejnenia: 1. 2. 2014 Verzia: 6 Dátum aktualizácie: 23. 8. 2017 Popis: Tento dokument je určený pre fyzické osoby,
Návod na nastavenie oprávnení pre oprávnené osoby s udeleným čiastočným prístupom Dátum zverejnenia: 1. 2. 2014 Verzia: 6 Dátum aktualizácie: 23. 8. 2017 Popis: Tento dokument je určený pre fyzické osoby,
Elektronická značka je k dispozícii na stránke etax v záložke Úvod, položka menu Správa Certifikátov.
 OBSAH: 1. ÚVOD 2. Inštalácia klientskej elektronickej značky EP DR SR 3. Inštalácia serverovskej elektronickej značky EP DR SR 4. Kontrola výsledkov inštalácie 5. Používanie elektronickej značky pri podávaní
OBSAH: 1. ÚVOD 2. Inštalácia klientskej elektronickej značky EP DR SR 3. Inštalácia serverovskej elektronickej značky EP DR SR 4. Kontrola výsledkov inštalácie 5. Používanie elektronickej značky pri podávaní
Príručka Mobility Tool + pre príjemcov grantu
 Príručka Mobility Tool + pre príjemcov grantu Verzia: 3.11.2014 Strana 1 z 10 Obsah 1. Úvod... 3 2. Ako sa prihlásiť do Mobility Tool+?... 3 3. Projekt... 4 3.1. Ako zobraziť detaily projektu?... 4 3.2.
Príručka Mobility Tool + pre príjemcov grantu Verzia: 3.11.2014 Strana 1 z 10 Obsah 1. Úvod... 3 2. Ako sa prihlásiť do Mobility Tool+?... 3 3. Projekt... 4 3.1. Ako zobraziť detaily projektu?... 4 3.2.
Obr. 1 - názov podpísaného súboru/kontajnera v sivej lište
 Zobrazenie dokumentov v elektronickej správe V elektronickej správe sa môžu prenášať autorizované (podpísané/pečatené), ale aj neautorizované súbory, a to buď v hlavnom objekte správy, v prílohách alebo
Zobrazenie dokumentov v elektronickej správe V elektronickej správe sa môžu prenášať autorizované (podpísané/pečatené), ale aj neautorizované súbory, a to buď v hlavnom objekte správy, v prílohách alebo
Dell S2718H/S2718HX/S2718HN/ S2718NX Dell Display Manager Návod na obsluhu
 Dell S2718H/S2718HX/S2718HN/ S2718NX Dell Display Manager Návod na obsluhu Model: S2718H/S2718HX/S2718HN/S2718NX Regulačný model: S2718Hx/S2718Nx POZNÁMKA: POZNÁMKA označuje dôležité informácie, ktoré
Dell S2718H/S2718HX/S2718HN/ S2718NX Dell Display Manager Návod na obsluhu Model: S2718H/S2718HX/S2718HN/S2718NX Regulačný model: S2718Hx/S2718Nx POZNÁMKA: POZNÁMKA označuje dôležité informácie, ktoré
Úvodná strana IS ZASIELKY Prvky úvodnej stránky:
 IS ZASIELKY 2.0 Obsah Úvodná strana IS ZASIELKY... 3 Prvky úvodnej stránky:... 3 IMPORT Údajov... 4 Zápis zásielky... 5 Miesto určenia... 5 Poznámka... 5 1. Miesto určenia Zápis zásielky... 6 2. Skupina
IS ZASIELKY 2.0 Obsah Úvodná strana IS ZASIELKY... 3 Prvky úvodnej stránky:... 3 IMPORT Údajov... 4 Zápis zásielky... 5 Miesto určenia... 5 Poznámka... 5 1. Miesto určenia Zápis zásielky... 6 2. Skupina
ONLINE POBOČKA. pre zamestnávateľov MANUÁL
 @ ONLINE POBOČKA pre zamestnávateľov @ MANUÁL Obsah Čo je online pobočka 3 Ako podať dávku 5 - Podanie mesačného výkazu 6 Postup: Už mám vytvorenú dávku 6 Postup: Nemám vytvorenú dávku 8 - Podanie hromadného
@ ONLINE POBOČKA pre zamestnávateľov @ MANUÁL Obsah Čo je online pobočka 3 Ako podať dávku 5 - Podanie mesačného výkazu 6 Postup: Už mám vytvorenú dávku 6 Postup: Nemám vytvorenú dávku 8 - Podanie hromadného
Ekvia s.r.o EKVIA PREMIUMPRO. Užívateľský manuál
 Ekvia s.r.o EKVIA PREMIUMPRO Užívateľský manuál 1. Prihlásenie sa Pre prihlásenia sa do portálu Ekvia PremiumPro prejdite na adresu: www.ekviapremiumpro.sk Kde po kliknutí na tlačidlo Prihlásenie v pravom
Ekvia s.r.o EKVIA PREMIUMPRO Užívateľský manuál 1. Prihlásenie sa Pre prihlásenia sa do portálu Ekvia PremiumPro prejdite na adresu: www.ekviapremiumpro.sk Kde po kliknutí na tlačidlo Prihlásenie v pravom
D.Viewer2 Používateľská príručka
 D.Viewer2 Používateľská príručka Obsah 1. Úvod... 3 2. Inštalácia... 4 Inštalačné predpoklady... 4 3. Práca s aplikáciou... 8 3.1. Práca s podpísanou zložkou... 9 3.2. Menu aplikácie... 11 2 1. Úvod D.Viewer2
D.Viewer2 Používateľská príručka Obsah 1. Úvod... 3 2. Inštalácia... 4 Inštalačné predpoklady... 4 3. Práca s aplikáciou... 8 3.1. Práca s podpísanou zložkou... 9 3.2. Menu aplikácie... 11 2 1. Úvod D.Viewer2
Návod na viacnásobné podpisovanie dokumentov prostredníctvom aplikácie D.Signer/XAdES v prostredí elektronickej schránky
 Návod na viacnásobné podpisovanie dokumentov prostredníctvom aplikácie D.Signer/XAdES v prostredí elektronickej schránky Dátum platnosti: 9. 9. 2014 Verzia: 4 Dátum aktualizácie: 21. 8. 2017 Popis: Tento
Návod na viacnásobné podpisovanie dokumentov prostredníctvom aplikácie D.Signer/XAdES v prostredí elektronickej schránky Dátum platnosti: 9. 9. 2014 Verzia: 4 Dátum aktualizácie: 21. 8. 2017 Popis: Tento
KEO - Register obyvateľov Prevod údajov
 2013 Ing. Imrich Rados, KEO s.r.o. Posledná úprava: 29.5.2013 Obsah Úvod... 4 Vytvorenie spojovacích súborov... 4 Načítanie súborov... 5 Úvod KEO Register obyvateľov pre Windows je nástupcom rovnomenného
2013 Ing. Imrich Rados, KEO s.r.o. Posledná úprava: 29.5.2013 Obsah Úvod... 4 Vytvorenie spojovacích súborov... 4 Načítanie súborov... 5 Úvod KEO Register obyvateľov pre Windows je nástupcom rovnomenného
Multihosting Užívateľská príručka
 Multihosting Užívateľská príručka EXO TECHNOLOGIES spol. s.r.o. Garbiarska 3 Stará Ľubovňa 064 01 IČO: 36 485 161 IČ DPH: SK2020004503 support@exohosting.sk www.exohosting.sk 1 Obsah Úvod...3 1 Objednávka...4
Multihosting Užívateľská príručka EXO TECHNOLOGIES spol. s.r.o. Garbiarska 3 Stará Ľubovňa 064 01 IČO: 36 485 161 IČ DPH: SK2020004503 support@exohosting.sk www.exohosting.sk 1 Obsah Úvod...3 1 Objednávka...4
Manuál Klientska zóna
 Manuál Klientska zóna Strana 1 OBSAH Klientska zóna... 3 A. Registrácia užívateľa do klientskej zóny... 3 B. Prvé prihlásenie užívateľa... 4 C. Vytvorenie užívateľského mena a hesla... 6 D. Zmena hesla
Manuál Klientska zóna Strana 1 OBSAH Klientska zóna... 3 A. Registrácia užívateľa do klientskej zóny... 3 B. Prvé prihlásenie užívateľa... 4 C. Vytvorenie užívateľského mena a hesla... 6 D. Zmena hesla
Predloženie žiadosti o zápis športovej organizácie
 1. Choďte na stránku www.sport.gov.sk Predloženie žiadosti o zápis športovej organizácie Ako? a) na počítači si zapnite internetový prehliadač (napr. Internet Explorer, Mozilla, Opera, Chrome a pod.) b)
1. Choďte na stránku www.sport.gov.sk Predloženie žiadosti o zápis športovej organizácie Ako? a) na počítači si zapnite internetový prehliadač (napr. Internet Explorer, Mozilla, Opera, Chrome a pod.) b)
aplikáciu studyabroad.sk
 Manuál k on-line prihlasovaniu sa na mobilitu Erasmus študent-štúdium, Erasmus študent-stáž cez aplikáciu studyabroad.sk www.studyabroad.sk v 1.2 Obsah REGISTRÁCIA A PRIHLÁSENIE... 3 PROSTREDIE PRIHLÁŠKY...
Manuál k on-line prihlasovaniu sa na mobilitu Erasmus študent-štúdium, Erasmus študent-stáž cez aplikáciu studyabroad.sk www.studyabroad.sk v 1.2 Obsah REGISTRÁCIA A PRIHLÁSENIE... 3 PROSTREDIE PRIHLÁŠKY...
Systém Evidencia záverečných prác (EZP) Používateľská príručka pre študentov bakalárskeho, magisterského a doktorandského štúdia
 Systém Evidencia záverečných prác (EZP) Používateľská príručka pre študentov bakalárskeho, magisterského a doktorandského štúdia Obsah 1. Kontrola údajov v MAISe... 1 2. Prihlásenie sa do systému... 1
Systém Evidencia záverečných prác (EZP) Používateľská príručka pre študentov bakalárskeho, magisterského a doktorandského štúdia Obsah 1. Kontrola údajov v MAISe... 1 2. Prihlásenie sa do systému... 1
ONLINE PORTÁL COPY OFFICE SERVICE ACCENT REMOTE CUSTOMER
 ONLINE PORTÁL COPY OFFICE SERVICE ACCENT REMOTE CUSTOMER UŽÍVATEĽSKÝ MANUÁL OBSAH 1. Úvod...3 2. Prihlásenie...3 3. Vybrať lokáciu...4 4. Zmluvy...5 5. Zariadenia...5 6. Stav počítadla...7 7. Objednávka
ONLINE PORTÁL COPY OFFICE SERVICE ACCENT REMOTE CUSTOMER UŽÍVATEĽSKÝ MANUÁL OBSAH 1. Úvod...3 2. Prihlásenie...3 3. Vybrať lokáciu...4 4. Zmluvy...5 5. Zariadenia...5 6. Stav počítadla...7 7. Objednávka
Návod pre účastníkov na vloženie ponuky do eaukčnej siene v prostredí eaukčného sw PROebiz
 Návod pre účastníkov na vloženie ponuky do eaukčnej siene v prostredí eaukčného sw PROebiz Skrátený návod Vás bude sprevádzať pri vyplnení (odoslaní) prihlášky, pri prihlasovaní sa a pri vložení ponuky
Návod pre účastníkov na vloženie ponuky do eaukčnej siene v prostredí eaukčného sw PROebiz Skrátený návod Vás bude sprevádzať pri vyplnení (odoslaní) prihlášky, pri prihlasovaní sa a pri vložení ponuky
TomTom Referenčná príručka
 TomTom Referenčná príručka Obsah Rizikové zóny 3 Rizikové zóny vo Francúzsku... 3 Upozornenia na rizikové zóny... 3 Zmena spôsobu upozornenia... 4 tlačidlo Ohlásiť... 4 Nahlásenie novej rizikovej zóny
TomTom Referenčná príručka Obsah Rizikové zóny 3 Rizikové zóny vo Francúzsku... 3 Upozornenia na rizikové zóny... 3 Zmena spôsobu upozornenia... 4 tlačidlo Ohlásiť... 4 Nahlásenie novej rizikovej zóny
Vážení používatelia programu WISP.
 Vážení používatelia programu WISP. V súvislosti s Kontrolným výkazom DPH (ďalej iba KV) sme doplnili od verzie IS WISP 165.3633 a DB 165.1414 údaje potrebné pre ďalšie spracovanie a vyhotovenie súboru
Vážení používatelia programu WISP. V súvislosti s Kontrolným výkazom DPH (ďalej iba KV) sme doplnili od verzie IS WISP 165.3633 a DB 165.1414 údaje potrebné pre ďalšie spracovanie a vyhotovenie súboru
Postup pri deaktivácii elektronickej schránky na doručovanie pre fyzické osoby
 Postup pri deaktivácii elektronickej schránky na doručovanie pre fyzické osoby Dátum zverejnenia: 1. 2. 2014 Verzia dokumentu: 4 Dátum aktualizácie: 23. 8. 2017 Popis: Tento dokument je určený pre občanov
Postup pri deaktivácii elektronickej schránky na doručovanie pre fyzické osoby Dátum zverejnenia: 1. 2. 2014 Verzia dokumentu: 4 Dátum aktualizácie: 23. 8. 2017 Popis: Tento dokument je určený pre občanov
Užívateľská príručka systému CEHZ. Základné zostavy Farmy podľa druhu činnosti
 Užívateľská príručka systému CEHZ Základné zostavy Farmy podľa druhu činnosti Užívateľská príručka systému CEHZ... 1 Základné zostavy Farmy podľa druhu činnosti... 1 1.1. Farmy podľa druhu činnosti...
Užívateľská príručka systému CEHZ Základné zostavy Farmy podľa druhu činnosti Užívateľská príručka systému CEHZ... 1 Základné zostavy Farmy podľa druhu činnosti... 1 1.1. Farmy podľa druhu činnosti...
Program "Inventúra program.xlsm"
 1 / 14 Program "Inventúra program.xlsm" Program pracuje s reportami, ktoré majú ako zdroj dát tabuľku inventárnych dát. Program je uložený ako VBA projekt v Excel súbore "Inventúra Program.xlsm". Program
1 / 14 Program "Inventúra program.xlsm" Program pracuje s reportami, ktoré majú ako zdroj dát tabuľku inventárnych dát. Program je uložený ako VBA projekt v Excel súbore "Inventúra Program.xlsm". Program
Programy vzdelávania: Vzdelávanie s interaktívnou tabuľou
 Pri tvorbe edukačných materiálov, nielen digitálnej povahy je mnohokrát potrebné dodatočne upraviť vybraný obrazový materiál. Najjednoduchším spôsobom je pouţiť program Microsoft Office Picture Manager.
Pri tvorbe edukačných materiálov, nielen digitálnej povahy je mnohokrát potrebné dodatočne upraviť vybraný obrazový materiál. Najjednoduchším spôsobom je pouţiť program Microsoft Office Picture Manager.
Manuál pre Registrovaných používateľov / Klientov
 Manuál pre Registrovaných používateľov / Klientov OBSAH 1. Prihlásenie klienta web stránka, región, meno a heslo 2. Po prihlásení klienta vysvetlenie jednotlivých položiek 2.1. Pridávanie a odoberanie
Manuál pre Registrovaných používateľov / Klientov OBSAH 1. Prihlásenie klienta web stránka, región, meno a heslo 2. Po prihlásení klienta vysvetlenie jednotlivých položiek 2.1. Pridávanie a odoberanie
Používanie webových služieb na sieťové skenovanie (Windows Vista SP2 alebo novší, Windows 7 a Windows 8)
 Používanie webových služieb na sieťové skenovanie (Windows Vista SP2 alebo novší, Windows 7 a Windows 8) Protokol webových služieb umožňuje používateľom systému Windows Vista (SP2 alebo novší), Windows
Používanie webových služieb na sieťové skenovanie (Windows Vista SP2 alebo novší, Windows 7 a Windows 8) Protokol webových služieb umožňuje používateľom systému Windows Vista (SP2 alebo novší), Windows
ezakazky Manuál uchádzača
 ezakazky Manuál uchádzača Document creation date: 04.05.2018 Version: Author(s) 9.5.0 slovenský Matej Marcin, Stanislava Marošiová Tel.: +421 910 977 071, +421 901 739 853 E-mail: podpora@ebiz.sk - 1 -
ezakazky Manuál uchádzača Document creation date: 04.05.2018 Version: Author(s) 9.5.0 slovenský Matej Marcin, Stanislava Marošiová Tel.: +421 910 977 071, +421 901 739 853 E-mail: podpora@ebiz.sk - 1 -
Návod na nastavenie ovej schránky v poštovom programe. Outlook Volajte na našu Zákaznícku linku: 02/
 Návod na nastavenie e-mailovej schránky v poštovom programe Outlook 2010 Volajte na našu Zákaznícku linku: 02/208 28 208 Návod na nastavenie e-mailovej schránky v poštovom programe Outlook 2010 cez protokol
Návod na nastavenie e-mailovej schránky v poštovom programe Outlook 2010 Volajte na našu Zákaznícku linku: 02/208 28 208 Návod na nastavenie e-mailovej schránky v poštovom programe Outlook 2010 cez protokol
Spracovanie informácií
 2 Spracovanie informácií PC = stroj na spracovanie informácií (nielen výpočty) Spracovanie = Evidovanie (zaznamenávanie, uchovávanie) Selektovanie (výber vhodných údajov) Výstup údajov (napr. na tlačiareň)
2 Spracovanie informácií PC = stroj na spracovanie informácií (nielen výpočty) Spracovanie = Evidovanie (zaznamenávanie, uchovávanie) Selektovanie (výber vhodných údajov) Výstup údajov (napr. na tlačiareň)
eformulár ČSOB Leasing užívateľský manuál verzia 1.0
 eformulár ČSOB Leasing užívateľský manuál verzia 1.0 1 1. Webová aplikácia eformulár Webová aplikáciá eformulár sa spustí zadaním adresy https://eformular.csobleasing.sk do internetového prehliadača (aplikácia
eformulár ČSOB Leasing užívateľský manuál verzia 1.0 1 1. Webová aplikácia eformulár Webová aplikáciá eformulár sa spustí zadaním adresy https://eformular.csobleasing.sk do internetového prehliadača (aplikácia
Informácie z Technického preukazu za pár sekúnd na Audanete.
 Informácie z Technického preukazu za pár sekúnd na Audanete. Až doposiaľ museli byť údaje o vozidle zadávané do prípadu ručne, čo predstavuje časovo náročný proces. S AudaCard sú informácie z Technického
Informácie z Technického preukazu za pár sekúnd na Audanete. Až doposiaľ museli byť údaje o vozidle zadávané do prípadu ručne, čo predstavuje časovo náročný proces. S AudaCard sú informácie z Technického
Návod na vyplnenie elektronickej návratky
 Návod na vyplnenie elektronickej návratky Blahoželáme Vám k prijatiu na štúdium na Univerzite Mateja Bela v Banskej Bystrici (ďalej len UMB ) v akademickom roku 2016/2017. Počas celého Vášho štúdia budete
Návod na vyplnenie elektronickej návratky Blahoželáme Vám k prijatiu na štúdium na Univerzite Mateja Bela v Banskej Bystrici (ďalej len UMB ) v akademickom roku 2016/2017. Počas celého Vášho štúdia budete
Manuál pre používanie programu KonverziaXML_D134
 Centrálny depozitár cenných papierov SR, a.s. ul. 29. augusta 1/A, 814 80 Bratislava 1 Manuál pre používanie programu KonverziaXML_D134 Vypracoval: Ing. Ivan Ďuriš, UI Verzia: 1.1.5 Február 2005 A. Základné
Centrálny depozitár cenných papierov SR, a.s. ul. 29. augusta 1/A, 814 80 Bratislava 1 Manuál pre používanie programu KonverziaXML_D134 Vypracoval: Ing. Ivan Ďuriš, UI Verzia: 1.1.5 Február 2005 A. Základné
GPS Loc. Užívateľský manuál. mobilné aplikácie. pre online prístup do systému GPS Loc cez mobilnú aplikáciu
 GPS Loc mobilné aplikácie Užívateľský manuál pre online prístup do systému GPS Loc cez mobilnú aplikáciu Mobilná aplikácia GPS Loc je určená na sledovanie aktuálnej polohy vozidla alebo sledovaného objektu,
GPS Loc mobilné aplikácie Užívateľský manuál pre online prístup do systému GPS Loc cez mobilnú aplikáciu Mobilná aplikácia GPS Loc je určená na sledovanie aktuálnej polohy vozidla alebo sledovaného objektu,
STRUČNÝ NÁVOD NA OBSLUHU DATALOGERA KIMO KT110 / 150
 STRUČNÝ NÁVOD NA OBSLUHU DATALOGERA KIMO KT110 / 150 1. Inštalácia softvéru KILOG Pre dokončenie inštalácie je potrebné potvrdiť všetky čiastkové inštalácie, ktoré sa budú ponúkať v inštalačnom okne. Strana
STRUČNÝ NÁVOD NA OBSLUHU DATALOGERA KIMO KT110 / 150 1. Inštalácia softvéru KILOG Pre dokončenie inštalácie je potrebné potvrdiť všetky čiastkové inštalácie, ktoré sa budú ponúkať v inštalačnom okne. Strana
Manuál na prácu s databázou zmlúv, faktúr a objednávok Mesta Martin.
 Manuál na prácu s databázou zmlúv, faktúr a objednávok Mesta Martin. Cieľom databázy zmlúv, faktúr a objednávok Mesta Martin je zverejnenie uvedených záznamov v zmysle ustanovení zákona č. 211/2000 Z.z.
Manuál na prácu s databázou zmlúv, faktúr a objednávok Mesta Martin. Cieľom databázy zmlúv, faktúr a objednávok Mesta Martin je zverejnenie uvedených záznamov v zmysle ustanovení zákona č. 211/2000 Z.z.
Externý klient Inštalácia
 Externý klient Inštalácia Obsah Obsah... 2 1. Úvod... 3 2. Externý klient... 4 3. Inštalácia... 7 3.1.NET Framework 3.5... 7 3.2 D.Signer/XAdES... 10 3.3 Externý klient... 14 4. Odinštalovanie... 16 1.
Externý klient Inštalácia Obsah Obsah... 2 1. Úvod... 3 2. Externý klient... 4 3. Inštalácia... 7 3.1.NET Framework 3.5... 7 3.2 D.Signer/XAdES... 10 3.3 Externý klient... 14 4. Odinštalovanie... 16 1.
Vypracovalo: oddelenie redakcie ÚPVS, Národná agentúra pre sieťové a elektronické služby
 Návod na vytvorenie kvalifikovaného elektronického podpisu 1 prostredníctvom občianskeho preukazu s čipom (eid karta) s použitím aplikácie D.Signer/XAdES Dátum zverejnenia: 9. 9. 2014 Verzia dokumentu:
Návod na vytvorenie kvalifikovaného elektronického podpisu 1 prostredníctvom občianskeho preukazu s čipom (eid karta) s použitím aplikácie D.Signer/XAdES Dátum zverejnenia: 9. 9. 2014 Verzia dokumentu:
Vytvorenie bootovacieho CD
 Vytvorenie bootovacieho CD Obnova Image pomocou bootovacieho CD Image for Linux Je to program, ktorý je kompatibilný s C-Image zálohovaním zakomponovaným v C-Monitor klientovi. Vznikajúce využitie má pri
Vytvorenie bootovacieho CD Obnova Image pomocou bootovacieho CD Image for Linux Je to program, ktorý je kompatibilný s C-Image zálohovaním zakomponovaným v C-Monitor klientovi. Vznikajúce využitie má pri
Postup pri aktivácii elektronickej schránky na doručovanie pre právnické osoby, ktoré nie sú zapísané do obchodného registra
 Postup pri aktivácii elektronickej schránky na doručovanie pre právnické osoby, ktoré nie sú zapísané do obchodného registra Dátum platnosti: 1. 2. 2014 Verzia dokumentu: 9 Dátum zverejnenia: 19. 1. 2017
Postup pri aktivácii elektronickej schránky na doručovanie pre právnické osoby, ktoré nie sú zapísané do obchodného registra Dátum platnosti: 1. 2. 2014 Verzia dokumentu: 9 Dátum zverejnenia: 19. 1. 2017
Návod na aktualizáciu firmvéru pre 4G router TP-Link MR200
 Návod na aktualizáciu firmvéru pre 4G router TP-Link MR200 Vážený zákazník, Čo budete potrebovať? každý z nás potrebuje z času na čas niečo nové a lepšie. Platí to aj pre zariadenia, ktoré spracúvajú dôležité
Návod na aktualizáciu firmvéru pre 4G router TP-Link MR200 Vážený zákazník, Čo budete potrebovať? každý z nás potrebuje z času na čas niečo nové a lepšie. Platí to aj pre zariadenia, ktoré spracúvajú dôležité
NÁVOD PRE AKTUALIZÁCIU FIRMVÉRU Glitel GT-318RI
 1/9 NÁVOD PRE AKTUALIZÁCIU FIRMVÉRU Glitel GT-318RI Pri problémoch s inštaláciou kontaktujte GLITEL Stropkov, s.r.o. na tel. čísle 054/7181037 od 8:00 do 16:00 (Po-Pi). Volanie je spoplatňované podľa štandardných
1/9 NÁVOD PRE AKTUALIZÁCIU FIRMVÉRU Glitel GT-318RI Pri problémoch s inštaláciou kontaktujte GLITEL Stropkov, s.r.o. na tel. čísle 054/7181037 od 8:00 do 16:00 (Po-Pi). Volanie je spoplatňované podľa štandardných
Návod na aplikáciu Mobile Pay pre Orange
 Návod na aplikáciu Mobile Pay pre Orange Aktivácia bezkontaktných mobilných platieb Keď máte stiahnutú aplikáciu, môžete si aktivovať bezkontaktné mobilné platby. V menu uvítacej obrazovky zvoľte tlačidlo
Návod na aplikáciu Mobile Pay pre Orange Aktivácia bezkontaktných mobilných platieb Keď máte stiahnutú aplikáciu, môžete si aktivovať bezkontaktné mobilné platby. V menu uvítacej obrazovky zvoľte tlačidlo
Elektronické potvrdzovanie obchodov na finančných trhoch Československou obchodnou bankou, a. s. Obsah
 Elektronické potvrdzovanie obchodov na finančných trhoch Československou obchodnou bankou, a. s. Obsah 1. Všeobecné informácie... 2 2. Elektronické konfirmácie... 2 2.1 Zoznam obchodov... 2 2.2 Filtre...
Elektronické potvrdzovanie obchodov na finančných trhoch Československou obchodnou bankou, a. s. Obsah 1. Všeobecné informácie... 2 2. Elektronické konfirmácie... 2 2.1 Zoznam obchodov... 2 2.2 Filtre...
Cez tlačidlo Vyhľadať zvolíte miesto v PC, kde sa HW kľúč nainštaluje. Štandardne je prednastavená inštalácia do priečinka, kde je nainštalovaný progr
 Inštalácia hardvérového kľúča Hardvérový kľúč (ďalej HW kľúč) je určený pre firmy, ktoré majú zakúpenú licenciu Profesionál účtovná firma. POZOR! Pri používaní hardvérového kľúča je potrebné, aby všetky
Inštalácia hardvérového kľúča Hardvérový kľúč (ďalej HW kľúč) je určený pre firmy, ktoré majú zakúpenú licenciu Profesionál účtovná firma. POZOR! Pri používaní hardvérového kľúča je potrebné, aby všetky
Naformátuj to. Naformátuj to. pre samoukov
 Naformátuj to pre samoukov PREDHOVOR Publikácia je praktickou príručkou pre každého, kto hľadá jednoduché a ucelené vysvetlenie MS Word z oblasti formátovania dokumentu. Príručka obsahuje jednoduché a
Naformátuj to pre samoukov PREDHOVOR Publikácia je praktickou príručkou pre každého, kto hľadá jednoduché a ucelené vysvetlenie MS Word z oblasti formátovania dokumentu. Príručka obsahuje jednoduché a
Základy - prihlásenie
 Základy - prihlásenie Plnohodnotná práca s aplikáciou WK ereader je možná po prihásení užívateľa. Prihlasovacie meno a heslo si vyberáte sami pri registrácii na www.wolterskluwer.sk (ak Vám nebolo pridelené
Základy - prihlásenie Plnohodnotná práca s aplikáciou WK ereader je možná po prihásení užívateľa. Prihlasovacie meno a heslo si vyberáte sami pri registrácii na www.wolterskluwer.sk (ak Vám nebolo pridelené
Jún ver aktualizácia textu: 10. júna 2016
 Jún 2016 - ver. 9.62 aktualizácia textu: 10. júna 2016 Doplnené funkcie od prvého vydania verzie 9.62... 2 Modul PROLUC Podvojné účtovníctvo... 3 Predkontácia na adresu pre agendy pohľadávky / záväzky
Jún 2016 - ver. 9.62 aktualizácia textu: 10. júna 2016 Doplnené funkcie od prvého vydania verzie 9.62... 2 Modul PROLUC Podvojné účtovníctvo... 3 Predkontácia na adresu pre agendy pohľadávky / záväzky
Návod na používanie Centrálnej úradnej elektronickej tabule (CUET)
 Návod na používanie Centrálnej úradnej elektronickej tabule (CUET) Zoznam zmien: Dátum zmeny Verzia Popis zmien 15.12.2017 7 Str. 9: úprava Obr. 10 a popisu k nemu Dátum zverejnenia: 1. 2. 2014 Verzia
Návod na používanie Centrálnej úradnej elektronickej tabule (CUET) Zoznam zmien: Dátum zmeny Verzia Popis zmien 15.12.2017 7 Str. 9: úprava Obr. 10 a popisu k nemu Dátum zverejnenia: 1. 2. 2014 Verzia
Používateľská príručka: MOODLE
 Používateľská príručka: MOODLE Obsah Prístup na portál MOODLE... 2 Vytváranie kurzov... 3 Úprava kurzu... 4 Úprava týždňov/tém... 5 Úprava zhrnutia týždňa/témy... 5 Úprava zdrojov/aktivít... 6 Pridanie
Používateľská príručka: MOODLE Obsah Prístup na portál MOODLE... 2 Vytváranie kurzov... 3 Úprava kurzu... 4 Úprava týždňov/tém... 5 Úprava zhrnutia týždňa/témy... 5 Úprava zdrojov/aktivít... 6 Pridanie
Informácia k odoslaniu Hlásenia DEV-MES(NBS)1-12 cez informačný systém Štatistický zberový portál
 Informácia k odoslaniu Hlásenia DEV-MES(NBS)1-12 cez informačný systém Štatistický zberový portál Prístup cez internetový portál: https://szp.nbs.sk Obrazovka po prihlásení sa do IS ŠZP Časový pohľad (pravý
Informácia k odoslaniu Hlásenia DEV-MES(NBS)1-12 cez informačný systém Štatistický zberový portál Prístup cez internetový portál: https://szp.nbs.sk Obrazovka po prihlásení sa do IS ŠZP Časový pohľad (pravý
Práca s elektronickou prihláškou SOČ
 Práca s elektronickou prihláškou SOČ Mgr. Ján Benko Koordinátor KK SOČ PK http://www.siov.sk Sekcia SÚŤAŽE http://www.siov.sk Podsekcia SOČ http://www.siov.sk/clanok.aspx?articleid=124 Elektronické prihlásenie
Práca s elektronickou prihláškou SOČ Mgr. Ján Benko Koordinátor KK SOČ PK http://www.siov.sk Sekcia SÚŤAŽE http://www.siov.sk Podsekcia SOČ http://www.siov.sk/clanok.aspx?articleid=124 Elektronické prihlásenie
Podrobný sprievodca aktualizáciou na systém Windows 8.1
 Podrobný sprievodca aktualizáciou na systém Windows 8.1 Inštalácia a aktualizácia systému Windows 8.1 Aktualizácia systému BIOS, aplikácií a ovládačov, spustenie služby Windows Update Výber typu inštalácie
Podrobný sprievodca aktualizáciou na systém Windows 8.1 Inštalácia a aktualizácia systému Windows 8.1 Aktualizácia systému BIOS, aplikácií a ovládačov, spustenie služby Windows Update Výber typu inštalácie
Postup overenia elektronického podpisu na faktúrach. spoločnosti Natur-Pack a.s.
 1 Postup overenia elektronického podpisu na faktúrach spoločnosti Natur-Pack a.s. Správne overovanie zaručených elektronických podpisov a certifikačnej cesty na základe podpisovej politiky je kľúčovým
1 Postup overenia elektronického podpisu na faktúrach spoločnosti Natur-Pack a.s. Správne overovanie zaručených elektronických podpisov a certifikačnej cesty na základe podpisovej politiky je kľúčovým
s.r.o. HelpLine:
 1. Úvod Tento stručný manuál je určený bežnému užívateľovi využívajúcemu služby portálu www.burzabrigad.sk. 1.1 Technické požiadavky na prostredie Technické požiadavky sú nezávislé od operačného systému,
1. Úvod Tento stručný manuál je určený bežnému užívateľovi využívajúcemu služby portálu www.burzabrigad.sk. 1.1 Technické požiadavky na prostredie Technické požiadavky sú nezávislé od operačného systému,
Externé zariadenia Používateľská príručka
 Externé zariadenia Používateľská príručka Copyright 2009 Hewlett-Packard Development Company, L.P. Informácie obsiahnuté v tomto dokumente sa môžu zmeniť bez predchádzajúceho upozornenia. Jediné záruky
Externé zariadenia Používateľská príručka Copyright 2009 Hewlett-Packard Development Company, L.P. Informácie obsiahnuté v tomto dokumente sa môžu zmeniť bez predchádzajúceho upozornenia. Jediné záruky
PLASTOVÉ KARTY ZÁKAZNÍKOV
 PLASTOVÉ KARTY ZÁKAZNÍKOV OBSAH 1 Plastové karty základné informácie... 1 2 Distribúcia plastových kariet zákazníkom... 1 2.1 Jednorázová hromadná distribúcia kariet... 1 2.2 Pravidelná distribúcia plastových
PLASTOVÉ KARTY ZÁKAZNÍKOV OBSAH 1 Plastové karty základné informácie... 1 2 Distribúcia plastových kariet zákazníkom... 1 2.1 Jednorázová hromadná distribúcia kariet... 1 2.2 Pravidelná distribúcia plastových
Súhrnný výkaz. Kto podáva Súhrnný výkaz? Ako nato v Money S3?
 Súhrnný výkaz Ak dodávate tovary, alebo služby do zahraničia, tak ste povinný elektronicky podávať tlačivo Súhrnného výkazu. Postup jeho spracovania a povinné náležitosti na úspešné odoslanie Vám prináša
Súhrnný výkaz Ak dodávate tovary, alebo služby do zahraničia, tak ste povinný elektronicky podávať tlačivo Súhrnného výkazu. Postup jeho spracovania a povinné náležitosti na úspešné odoslanie Vám prináša
PODĽA VNÚTORNÉHO PREDPISU Č. 12/2013 SMERNICA REKTORA UK V BRATISLAVE (VÝŇATKY):
 PODĽA VNÚTORNÉHO PREDPISU Č. 12/2013 SMERNICA REKTORA UK V BRATISLAVE (VÝŇATKY): (http://www.uniba.sk/fileadmin/user_upload/editors/subory/legislativa/2013/ vp_2013_12.pdf), ďalšie informácie na katedrovej
PODĽA VNÚTORNÉHO PREDPISU Č. 12/2013 SMERNICA REKTORA UK V BRATISLAVE (VÝŇATKY): (http://www.uniba.sk/fileadmin/user_upload/editors/subory/legislativa/2013/ vp_2013_12.pdf), ďalšie informácie na katedrovej
Darčekové poukážky. Nastavenia programu pre evidenciu darčekových poukážok Nastavte v parametroch programu na záložke Sklad 1a hodnoty:
 Darčekové poukážky Program umožňuje evidovať, predávať a uplatňovať vlastné darčekové poukážky. Pre prevádzky s viacerými predajnými miestami je možné nastaviť evidenciu poukážok centrálne aby bolo možné
Darčekové poukážky Program umožňuje evidovať, predávať a uplatňovať vlastné darčekové poukážky. Pre prevádzky s viacerými predajnými miestami je možné nastaviť evidenciu poukážok centrálne aby bolo možné
INTERNET BANKING. Platby cez Internet banking VŠETKO, ČO JE MOŽNÉ. with.vub.sk, Bank of
 INTERNET BANKING Platby cez Internet banking VŠETKO, ČO JE MOŽNÉ www.vub.sk, with.vub.sk, 0850 123 000 Bank of VYNOVENÝ INTERNET BANKING Nový, moderný dizajn Dostupnosť zo všetkých zariadení Prehľad o
INTERNET BANKING Platby cez Internet banking VŠETKO, ČO JE MOŽNÉ www.vub.sk, with.vub.sk, 0850 123 000 Bank of VYNOVENÝ INTERNET BANKING Nový, moderný dizajn Dostupnosť zo všetkých zariadení Prehľad o
ŠTIPENDIÁ. Školenie
 ŠTIPENDIÁ Školenie 15.3.2017 1. Číselník 119 Číselník typov štipendií Pre správne evidovanie štipendií je dôležitý používateľský číselník 119 Číselník typov štipendií. V ňom je pre každý typ štipendia
ŠTIPENDIÁ Školenie 15.3.2017 1. Číselník 119 Číselník typov štipendií Pre správne evidovanie štipendií je dôležitý používateľský číselník 119 Číselník typov štipendií. V ňom je pre každý typ štipendia
