Návod k obsluze. Česky. Azurion Vydání 1.2
|
|
|
- Vladislav Bláha
- před 5 lety
- Počet zobrazení:
Transkript
1 Návod k obsluze Česky Azurion Vydání 1.2
2
3 Obsah 1 Úvod O tomto návodu k použití Elektronický návod k obsluze Hledání v elektronickém návodu k obsluze Účel použití systému Kompatibilita Kontraindikace Školení Nápověda a pokyny Bezpečnost Nouzové postupy Klinický nouzový stav Kardiopulmonární resuscitace Nouzové zastavení Elektrická bezpečnost Mechanická bezpečnost Bezpečnost proti výbuchu Požární bezpečnost Elektromagnetická kompatibilita Radiační bezpečnost Ustanovení k ozařování dětí Nebezpečné látky Popis systému Zařízení ve vyšetřovně Stojan FlexVision (volitelná možnost) Jednotka FlexMove (volitelný doplněk) Ochrana proti kolizi (ochranný systém BodyGuard) Potlačení ochrany proti kolizi Inteligentní prevence kolize Pacientský stůl Ovládací modul Modul dotykové obrazovky Konfigurace monitoru Azurion Vydání 1.2 Návod k obsluze 3 Philips Healthcare
4 Obsah Nožní spínač Ruční spínače Dálkové ovládání Myš a stolek na myš (volitelná možnost) Sterilní kryty Zařízení v řídicí místnosti Prohlížecí modul Modul dotykové obrazovky FlexSpot (volitelná možnost) Další FlexSpot (volitelná možnost) Spuštění a zastavení systému Spuštění systému Přístup k systému v akutním případě Zapnutí pouze monitorů (volba) Restartování systému Výpadek napájení Zdroj nepřerušitelného napájení (volitelný) Restartování po nouzovém vypnutí napájení Zastavení systému Příprava pacientské studie Pacientská databáze ProcedureCard Plánování studie z pracovního seznamu nemocnice Ruční plánování studie Úprava plánované studie Kontrola dostupného místa na disku Zahájení studie Poloha pacienta na stole Používání pacientských popruhů Změna orientace pacienta Příprava systému Bezpečnostní informace Polohování ramene C FlexMove Ovládací moduly Polohování stropního zavěšení monitoru...63 Azurion Vydání 1.2 Návod k obsluze 4 Philips Healthcare
5 Obsah Polohování stolu Používání radiačních štítů Používání sterilních krytů Používání operačního stolu Maquet Operační stůl Operační stůl Trumpf Nasazení sterilních a jednorázových krytů Provádění procedur Obecný pracovní postup pořizování Aktivace rentgenu Indikátory zapnutí rentgenu Akustické signály Pořizování snímků Připravenost systému Pořizování skiaskopických snímků Používání závěrek a klínů Pořizování snímků expozice Poloha dávky nula Pořízení snímků v nouzové situaci Odemknutí a zamknutí pohybů ramene C a stolu Izocentrování Vyvolání polohy izocentra Orientace snímku Výběr jiného přednastavení pro systém FlexVision Uložení upraveného přednastavení pro systém FlexVision Použití spořiče obrazovky na monitoru FlexVision Používání přepínatelných monitorů Spřažení injektoru Provoz s nespřaženým injektorem Provoz se spřaženým injektorem Multiphase Acquisition (Vícefázová akvizice) Změna nastavení vícefázové akvizice Souběh s kontrastní látkou Pořízení kontrastní sekvence Pořízení sekvence masky (volitelné) Roadmap Pro Azurion Vydání 1.2 Návod k obsluze 5 Philips Healthcare
6 Obsah Používání funkce Roadmap Pro Používání funkce SmartMask Spouštění pomocí EKG Rotační skenování Provedení fixního rotačního skenování Provedení volného rotačního skenování XperCT XperCT Dual CardiacSwing Elektrofyziologické procedury Zobrazení náhledu sérií a snímků pro automatickou archivaci Ukončení studie Zprávy o dávce Zobrazení sekundárního zachycení zprávy o dávce Tisk sekundárního zachycení zprávy o dávce Prohlížení Okamžitá souběžná práce Prohlížení série pomocí okna prohlížení Prohlížení série pomocí modulu dotykové obrazovky Používání intervenčního ukazatele v místnosti Ochrana studií a zrušení ochrany studií Prohlížení historických dat naplánovaného pacienta Import studií nebo sérií pro prohlížení Import studií nebo sérií ze síťového umístění Import studií a sérií ze zařízení USB a disku CD nebo DVD Rekonstrukce se sledováním kontrastní látky Úlohy Rekonstrukce Processing (Zpracování) Řešení problému při smíšení pacientských údajů Processing (Zpracování) Zvětšení Panning (Posun) Úprava kontrastu a jasu Zvýraznění okrajů ve snímcích Invertování snímků Azurion Vydání 1.2 Návod k obsluze 6 Philips Healthcare
7 Obsah 8.6 Přidávání anotací Přidání textové anotace Přidání šipky Přidání elipsy Přidání obdélníku Přidání lomené čáry Oříznutí snímků Používání odečítání Změna masky odčítání Úprava polohy masky Používání orientačních bodů Vytváření snímků prohlížení stopy Kopírování snímků a sérií do referenčních oken Vytvoření snímku obrazovky Označování snímků příznakem Provádění měření Vytvoření měření vzdálenosti Vytvoření měření lomené čáry Vytvoření poměrového měření Vytvoření měření úhlu Vytvoření měření tupého úhlu Manuální kalibrace Export a tisk Export dat Export dat na USB flash disk Export dat na disk CD nebo DVD Archivace dat do systému PACS Export dat přetažením Tisk Zobrazení pracovních kroků systému v prohlížeči úloh Aplikace 2D Quantitative Analysis (volitelná) Určené použití aplikace2d Quantitative Analysis Pořizování rentgenových snímků Starting (Spouštím). Aplikace 2D Quantitative Analysis Pokyny pro kalibraci QCA/QVA Azurion Vydání 1.2 Návod k obsluze 7 Philips Healthcare
8 Obsah Pracovní kroky QCA/QVA Úloha Select Series (Vybrat sérii) Pracovní krok Kalibrace Pracovní krok Analýza Pracovní krok Výsledky LVA/RVA Pracovní kroky LVA/RVA Pracovní krok Výběr série Pracovní krok Kalibrace Pracovní krok konce diastoly (ED) Pracovní krok Konec systoly (ES) Úprava obrysu Pracovní krok Výsledky Správa výsledků Uložení stránky výsledků Prohlížení stránky uložených výsledků Odstranění stránky výsledků Nastavení 2D-QA Změna výchozích nastavení kalibrace Změna výchozího nastavení křivky QCA/QVA Změna výchozích nastavení LVA Změna výchozích nastavení RVA Používání dalších zařízení Příslušenství Doplňková kolejnice pro příslušenství stolu Pažní opěrky Používání loketní opěrky Používání desky opěrky paže Používání výškově nastavitelné opěrky paže Používání desky opěrky ramene Stojan pro nitrožilní infuzi Cerebrální filtr Periferní rentgenové filtry Opěrka hlavy Podložka Klínovitá podložka pro neurologické aplikace Azurion Vydání 1.2 Návod k obsluze 8 Philips Healthcare
9 Obsah Kompresní pás Úchyty pro upevnění příslušenství ke kolejnici Sada rukojetí a úchytů Laserový nástroj XperGuide (volitelný) Bezdrátový nožní spínač (volitelný) Úchyty pro upevnění příslušenství k desce stolu Rozhraní jiných výrobců Prohlášení o kompatibilitě Připojení injektoru Připojení kanálu videí Jiné zařízení Multifunkční přepínač MultiSwitch (volitelný) Propojovací jednotka na stěně (volitelná) Komunikační jednotka (volitelná) Držák na zařízení (volitelný) Podstavec (volitelný) Posuvný držák (volitelný) Souprava sestavy 8metrového kabelu (volitelná) Panely rozhraní stolu Uživatelská nastavení Změna hesla Zobrazení informací o systému a o licenci Nastavení data a času Změna formátu data a času Provádění změn v seznamu lékařů Správa přednastavení z řídicí místnosti Správa skupin přednastavení z řídicí místnosti Správa přednastavení pro systém FlexVision pomocí modulu dotykové obrazovky Správa skupin přednastavení pro systém FlexVision pomocí modulu dotykové obrazovky Změna nastavení automatického ovládání pozice Přizpůsobení poloh APC pro rentgenové protokoly Změna předvoleb prohlížení Změna předvoleb zobrazení Přizpůsobení předdefinovaných anotací Změna nastavení tisku Azurion Vydání 1.2 Návod k obsluze 9 Philips Healthcare
10 Obsah 13 Správa systému Změna místních nastavení Konfigurace nastavení revizního záznamu Správa uživatelů a přihlášení do systému Přidání a odstranění uživatelů Resetování uživatelského hesla Změna obecných nastavení pacienta a pracovního postupu Aktivace a deaktivace exportu nebo importu ze zařízení úložiště Mapování kódů systému RIS do karet ProcedureCards DICOM Settings (Nastavení DICOM) Konfigurace místních nastavení Konfigurace správy pracovních seznamů a správce režimu MPPS (Modality Performed Procedure Step) Konfigurace vzdálených systémů Konfigurace tiskáren DICOM Konfigurace protokolů exportu Konfigurace automatického přenosu dat Network Configuration (Konfigurace sítě) Aktivace a deaktivace vzdálené podpory Správa karet ProcedureCard Změna výchozí karty ProcedureCard Vytvoření nové karty ProcedureCard Úpravy karty ProcedureCard Kopírování karty ProcedureCard Přesunutí karty ProcedureCard Odstranění karty ProcedureCard Správa skupin karet ProcedureCard Import, export a obnovení karet ProcedureCard Export nastavení Import nastavení Obnovení výchozích továrních nastavení Údržba Čištění a dezinfekce Čištění stropních kolejnic Odstranění a výměna protirozptylové mřížky Odebrání protirozptylové mřížky Azurion Vydání 1.2 Návod k obsluze 10 Philips Healthcare
11 Obsah Výměna protirozptylové mřížky Výměna baterií Program plánované údržby Uživatelský režim řízení jakosti Uživatelský ověřovací test Test automatického ovládání expozice Kontrola omezení svazku Zobrazení a testování síťových připojení Aktivace spořiče obrazovky Zobrazení revizních protokolů Ukládání informací pro technickou podporu Ukládání sérií pro technickou podporu Uložení souboru protokolu pro technickou podporu Aktivace a deaktivace vzdálené podpory Aktualizace softwaru systému Zobrazení zkušebního snímku monitoru XperCT Kalibrace Kalibrace před snímkováním Dopad systému na životní prostředí Likvidace systému Zabezpečení Odpovědnosti zákazníka Rizika související se zabezpečením Ochrana proti nežádoucímu softwaru (malwaru) Bezpečnostní opravy (záplaty) Ochrana na základě bílé listiny Technické informace Požadavky na okolní prostředí Konfigurace rentgenového systému Výstupní výkon rentgenky Přesnost dozimetrických indikací a automatického ovládacího systému Skříň generátoru Protirozptylová mřížka Napájení z elektrické sítě Stropní zavěšení monitoru Stropní závěs monitorů FlexVision (XL) Azurion Vydání 1.2 Návod k obsluze 11 Philips Healthcare
12 Obsah Podporované kombinace monitorů Kabelové rozhraní MCS Pružinové rameno stropního zavěšení monitoru Lékařský monitor na konzole Vyšetřovací světlo Detektory Nosiče paprsku Nosiče svazku s funkcí FlexMove Pacientský stůl Příslušenství a odpojitelné díly Laserový nástroj XperGuide Bezdrátový nožní spínač Radiační štít se stropním závěsem Propojovací jednotka na stěně Údaje o datové síti Nastavení systému ovlivňující dávku záření Výběr protokolů rentgenu Doba skiaskopie a ozařování pro dosažení limitu 2 Gy Distanční prvek pro vzdálenost zdroje od pokožky Typické referenční hodnoty kermy ve vzduchu (frekvence) Systémy C12/F Systémy F Systémy C20/F Příklady nastavení s relativně vysokou kermou ve vzduchu (příkon) Nastavení měření referenční kermy ve vzduchu Ochrana před rozptýleným zářením Zóna použití Mapy izokerm pro systémy C12/F Mapy izokerm pro systém F15 a systémy C20/F Mapy izokerm pro systém B Další filtrování Informace o dávce a snímkování pro uživatele o CT rekonstrukci s kuželovým svazkem Elektromagnetická kompatibilita Štítky zařízení Symboly používané na zařízení Azurion Vydání 1.2 Návod k obsluze 12 Philips Healthcare
13 Obsah 17 Zákonná ustanovení Často používané funkce Aplikované díly Verze systému Software jiných výrobců Instalace a připojení zařízení Kontaktování výrobce Stručný přehled Pracovní stanice Monitor pořizování snímku Monitor pro prohlížení FlexSpot (volitelná možnost) Primární monitor FlexSpot Sekundární monitor FlexSpot Další FlexSpot FlexVision (volitelná možnost) Modul dotykové obrazovky Gesta dotykové obrazovky Stavová oblast Plocha stavu monoplanární systém Plocha stavu biplanární systém Indikátory kolize Panely nástrojů Obecné nástroje Jednorovinný ovládací modul Biplanární ovládací moduly Prohlížecí modul Použití myši Dálkové ovládání Panely nástrojů hlavního okna rekonstrukce sledování bolusu Panel nástrojů okna přehledového snímku rekonstrukce sledování bolusu Názvosloví Definice Okna, panely, zobrazení a výřezy Pacientský stůl: Strana lékaře a strana sestry Definice související s dávkou Azurion Vydání 1.2 Návod k obsluze 13 Philips Healthcare
14 Obsah Model dávky Interventional Tools (Intervenční nástroje) Metody ovládání injektoru Zkratky Azurion Vydání 1.2 Návod k obsluze 14 Philips Healthcare
15 Úvod O tomto návodu k použití 1 Úvod Vítejte v návodu k obsluze pro systém Azurion. Před zahájením používání systému si důkladně přečtěte tento návod k obsluze, obzvláště informace obsažené v části Bezpečnost. 1.1 O tomto návodu k použití Účelem tohoto návodu k použití je pomoci vám s bezpečným a efektivním používáním systému. Důležité bezpečnostní informace jsou uváděny následujícími způsoby: VÝSTRAHA Výstraha upozorňuje na možné vážné následky, nežádoucí událost nebo nebezpečí. Nedodržíte-li ustanovení uvedená ve výstrahách, může dojít k usmrcení nebo vážnému zranění obsluhy nebo pacienta. VAROVÁNÍ Varování upozorňuje na případy, kdy je potřeba věnovat zvýšenou pozornost bezpečnému a efektivnímu používání přístroje. Při nedodržení pokynů uvedených ve varováních by mohlo dojít ke středně závažnému zranění osob nebo poškození zařízení. Existuje také riziko vážnějšího zranění a riziko znečištění životního prostředí. Poznámky zdůrazňují uživateli některé ne zcela obvyklé informace. Elektronickou verzi tohoto návodu k obsluze si můžete zobrazit v systému. K dispozici je také sada karet s pokyny pro nouzové situace. Tato příručka může popisovat některé produkty nebo funkce, které nejsou dostupné ve všech zemích. Informace o dostupnosti produktů a funkcí ve vašem regionu vám poskytne místní obchodní zástupce. 1.2 Elektronický návod k obsluze Tento návod k obsluze si lze zobrazit na obrazovce v průběhu používání systému. Elektronický návod k obsluze lze otevřít následujícími způsoby: V nabídce Help (Nápověda) okna prohlížení klikněte na položku Help (Nápověda). Stiskněte klávesu F1 na klávesnici. Chcete-li přesunout okno obsahující elektronický návod k obsluze, přetáhněte jeho záhlaví do požadovaného umístění na obrazovce. Záhlaví témat můžete procházet pomocí obsahu v levém panelu okna prohlížení. Kliknutím na šipku vedle záhlaví můžete záhlaví jednotlivých témat rozbalit nebo sbalit. Pokud téma nemá vedle sebe žádnou šipku, nelze jej dále rozbalit. Chcete-li přejít přímo do tématu, klikněte v obsahu na příslušné záhlaví. Téma se zobrazí v pravém panelu okna prohlížení. Kliknutím na tlačítka Back (Zpět) nebo Forward (Dopředu) se můžete přesouvat mezi jednotlivými tématy. Chcete-li elektronický návod k obsluze zavřít, klikněte na tlačítko Close (Zavřít). Elektronický návod k obsluze je k dispozici v několika jazycích. Postup změny jazyka naleznete v části Změna místních nastavení (strana 237). Azurion Vydání 1.2 Návod k obsluze 15 Philips Healthcare
16 Úvod Účel použití systému Hledání v elektronickém návodu k obsluze V elektronickém návodu k obsluze lze vyhledávat pomocí klíčových slov, které vám pomohou rychleji vyhledat požadované informace. 1 Klikněte do pole hledání a zadejte klíčová slova, která chcete vyhledat. 2 Klikněte na tlačítko Search (Hledat) nebo stiskněte klávesu Enter a v okně hledání se zobrazí výsledky hledání. 3 Kliknutím ve výsledku hledání si zobrazíte příslušné téma. 1.3 Účel použití systému VAROVÁNÍ Podle federálních zákonů USA smí tento produkt prodávat, distribuovat a používat pouze lékař, nebo se tak musí dít na jeho příkaz. indikace k použití Řada produktů Azurion (v rozsahu omezení týkajících se používaného stolu na operačním sále) je určena k následujícím úkonům: Snímkové navádění při diagnostických, intervenčních a minimálně invazivních chirurgických procedurách v následujících klinických oblastech: Vaskulární, nevaskulární, kardiovaskulární a neurologické procedury. Kardiologické zobrazovací aplikace včetně diagnostiky, intervenčních a minimálně invazivních procedur. Kromě toho: Řadu produktů Azurion lze používat na hybridním operačním sále. Řada produktů Azurion obsahuje celou řadu prvků podporujících flexibilní a pacientsky orientované pracovní postupy. Populace pacientů Všichni pacienti všech věkových kategorií. Hmotnost pacienta je omezena nosností pacientského stolu. Profil obsluhy Řada produktů Azurion musí být používána a provozována: příslušně vyškolenými, kvalifikovanými a pověřenými profesionálními poskytovateli zdravotnické péče, kteří pochopili bezpečnostní informace a nouzové postupy tak, jak jsou definovány místními zákony a předpisy pro radiology a ostatní rentgenový personál. Klinické prostředí Systém Azurion je fixním a stacionárním systémem, který lze používat v klinickém prostředí splňujícím požadavky místních zákonů a ustanovení pro radiologické rentgenové systémy ve sterilním a nesterilním prostředí. Celková bezpečnost a účinnost Pro zajištění bezpečného a účinného provozu systému vyškolenými profesionálními zdravotníky se poskytuje návod k obsluze, štítky na zařízení a také školení při předávání systému. Azurion Vydání 1.2 Návod k obsluze 16 Philips Healthcare
17 Úvod Kompatibilita 1.4 Kompatibilita VÝSTRAHA Nepoužívejte systém v kombinaci s jinými díly nebo produkty, nejsou-li společností Philips Medical Systems výlučně označeny jako kompatibilní. Přehled kompatibility ověřitelných součástí dle 21CFR (g) je dostupný v distribučním systému dokumentů InCenter Document Distribution System. Přihlaste se na následující webovou stránku za použití uživatelského účtu InCenter dodávaného se systémem: incenter.medical.philips.com Podrobnější informace jsou dostupné u výrobce. Viz Kontaktování výrobce (strana 361). 1.5 Kontraindikace Nepoužívejte systém na těhotné nebo potenciálně těhotné pacienty. Toto riziko může ale být převáženo přínosem diagnostiky či léčby vážného zdravotního stavu. Toto rozhodnutí musí provést obsluha systému. Nepoužívejte systém v případě již existujících potíží způsobených ozářením (obsluhy či pacienta). 1.6 Školení Nepokoušejte se o používání systému bez odpovídajícího proškolení v souladu s místními zákony nebo předpisy. Minimální úrovní proškolení se přitom rozumí přečtení si tohoto návodu k obsluze. K dispozici je také školení týkající se aplikace. Podrobnější informace jsou dostupné u výrobce. Viz Kontaktování výrobce (strana 361). 1.7 Nápověda a pokyny Nápovědu a pokyny naleznete při práci se systémem v uživatelském rozhraní. Tlačítko nápovědy Tlačítko Help (Nápověda) se nachází vedle hlavních funkcí. Po kliknutí na toto tlačítko se zobrazí okno nápovědy obsahující informace o používání příslušné funkce. Současně lze zobrazit pouze jedno okno nápovědy. Otevřete-li druhé okno nápovědy, dojde k automatickému zavření prvního okna. Okno nápovědy můžete zavřít kliknutím na tlačítko Close (Zavřít). Chcete-li otevřít kompletní elektronický návod k obsluze, stiskněte klávesu F1. Pokyny k pracovnímu kroku Pokyny k provádění pracovních kroků se zobrazují na panelech aplikací. Popisky Umístěním ukazatele na tlačítko si zobrazíte popisek obsahující informace o jeho funkci. Azurion Vydání 1.2 Návod k obsluze 17 Philips Healthcare
18 Bezpečnost Nouzové postupy 2 Bezpečnost Výrobky společnosti Philips Medical Systems jsou navrženy tak, aby splňovaly požadavky přísných bezpečnostních norem. Všechna zdravotnická elektrická zařízení vyžadují řádnou instalaci, obsluhu a údržbu zajišťující bezpečnost personálu a správný provoz. VÝSTRAHA Nepoužívejte systém, aniž byste si přečetli a pochopili všechny bezpečnostní informace, nouzové postupy, varování a upozornění popsané v návodu k obsluze systému, který používáte. Dále je nutné dodržovat všechna upozornění na nebezpeční a označení související s bezpečností uvedená na zařízení. Používání systému bez náležitého pochopení jeho bezpečného používání může způsobit smrtelné nebo vážné zranění. Mohlo by také dojít ke stanovení nesprávné klinické diagnózy nebo léčby. VÝSTRAHA Systém nepoužívejte, pokud se domníváte, že je některé ze zařízení vadné. Provoz systému ve stavu závady může vést ke smrtelnému nebo závažnému zranění. Mohlo by také dojít ke stanovení nesprávné klinické diagnózy nebo léčby. Další informace o ověření funkce systému naleznete v části Uživatelský ověřovací test (strana 266). VÝSTRAHA Nikdy se nepokoušejte odstranit, upravit nebo vyřadit jakékoli bezpečnostní zařízení systému. Narušení činnosti bezpečnostních zařízení může zavinit vážné zranění. Obsluhu a údržbu tohoto zařízení smí provádět pouze kvalifikovaný a autorizovaný personál. Kvalifikovaný znamená takový personál, který má v dané jurisdikci povolení provádět práce na zdravotnických elektrických přístrojích tohoto typu, a autorizovaný znamená takový personál, který byl pověřen uživatelem přístroje. Personál obsluhující zařízení a personál ve vyšetřovně musí postupovat v souladu se všemi zákony a směrnicemi, které se vztahují na provoz tohoto zařízení. Budete-li na pochybách, zařízení nepoužívejte. 2.1 Nouzové postupy Před zahájením používání systému si přečtěte a pochopte nouzové postupy popsané v této kapitole. v nemocničním prostředí lze instalovat nouzový vypínač napájení, který přeruší napájení systému z elektrické sítě. Chcete-li získat další informace, obraťte se na technickou podporu Klinický nouzový stav V případě výskytu klinického nouzového stavu můžete pomocí následujícího postupu obnovit výchozí postavení systému a zajistit tak nejlepší možný přístup k pacientovi. 1 Na ovládacím modulu stiskněte tlačítko Reset Geo (Resetovat geometrii). 2 Ručním přesunutím ramene C nebo desky stolu zajistěte přístup k pacientovi Kardiopulmonární resuscitace V případě naléhavé situace týkající se klinického stavu pacienta, kdy je nutné provést kardiopulmonální resuscitaci (KPR), zahajte přímo postup KPR. Azurion Vydání 1.2 Návod k obsluze 18 Philips Healthcare
19 Bezpečnost Nouzové postupy KPR lze provést v jakékoli pozici desky stolu. Pomocí následujícího postupu si můžete ale postup KPR usnadnit. Používáte-li operační stůl Trumpf, naleznete pokyny pro nastavení pozice stolu Trumpf pro KPR na kartě s pokyny pro nouzové situace dodané společně se systémem. 1 Odsuňte detektor od pacienta. 2 Přesvědčte se, zda je kolem pacienta volný prostor a nic nebrání v přístupu k pacientovi. Přístup můžete usnadnit otočením stolu. Chcete-li získat podrobnější informace, viz Otáčení stolem (strana 66). 3 Přesuňte pacienta nad základnu stolu, aby se snížil vliv ohýbání desky stolu. 4 Nastavte odpovídající výšku desky stolu. 5 Proveďte kardiopulmonální resuscitaci (KPR) Nouzové zastavení Pokud potřebujete v případě výskytu nouzové situace ve vyšetřovně zastavit všechny pohyby systému, stiskněte tlačítko nouzového zastavení STOP (ZASTAVIT). Tlačítko nouzového zastavení STOP (ZASTAVIT) se nachází na ovládacím modulu. Obrázek 1 Tlačítko nouzového zastavení 1 Stiskněte tlačítko STOP (ZASTAVIT) na ovládacím modulu. Veškeré motorizované pohyby stolu jsou zastaveny. Můžete manuálně otáčet ramenem C a odtlačit stropní závěsný systém monitoru. Volný pohyb stolu po nouzovém zastavení závisí na následujících podmínkách: Pokud není možnost naklonění instalována, můžete stolem pohybovat bočně a podélně. Pokud je istalována možnost brzdy VA, není možné stolem pohybovat. Pokud je istalována možnost naklonění, ale není instalována možnost brzdy VA, může stolem pohybovat bočně, ale ne podélně. 2 Chcete-li systém resetovat a restartovat, stiskněte a podržte tlačítko Power On (Zapnutí) stisknuté po dobu přibližně dvou sekund. Chcete-li získat podrobnější informace, viz Restartování systému (strana 47). Azurion Vydání 1.2 Návod k obsluze 19 Philips Healthcare
20 Bezpečnost Elektrická bezpečnost 2.2 Elektrická bezpečnost Dodržujte pokyny týkající se elektrické bezpečnosti uvedené v této kapitole. V případě jejich nedodržení by mohlo dojít k vážnému nebo smrtelnému poranění pacienta a k poškození zařízení. Místnost, ve které bude systém používán, musí splňovat požadavky všech platných zákonů a předpisů týkajících se elektrické bezpečnosti tohoto typu zařízení. Kombinace systému a připojeného zařízení musí odpovídat požadavkům pro zdravotnické elektrické systémy uvedené ve standardu IEC Napětí V systému je přítomno nebezpečné elektrické napětí. Demontáž krytů nebo kabelů by měl provádět pouze kvalifikovaný a autorizovaný servisní personál. Dotýkáte-li se pacienta, nedotýkejte se elektrických konektorů na pacientském stole nebo na stropním závěsu monitoru. V kontaktech může být nízké napětí, které je pro vás na dotyk bezpečné, ale mohlo by být nebezpečné pro pacienta. Elektrické zemnění Zdravotnické zařízení lze k systému připojit pouze v případě, že je toto zařízení od systému galvanicky izolované. U zdravotnických zařízení s rozhraním založeným ethernetovém, video nebo USB propojení je galvanická izolace zajištěna propojovací jednotkou na stěně. Chcete-li získat další informace, obraťte se na technickou podporu. Ochrana před svodovým proudem pacienta V základně pacientského stolu se nachází ekvipotenciální zemnicí přípojka. Pokud je instalován operační stůl, nachází se zemnicí přípojka v chirurgické propojovací jednotce na stěně. Chcete-li získat další informace, obraťte se na technickou podporu. Kabely V elektrických kabelech, které jsou již odpojené od systému, ale stále připojené do propojovací jednotky na stěně se může stále vyskytovat elektrický proud. Tyto kabely ukládejte do držáku kabelů mimo prostředí pacienta. Pokud se držák kabelů nachází uvnitř pacientského prostředí, musí být konektory zakryté gumovými kryty. Pokud tyto kryty nejsou k dispozici, musíte dávat pozor, aby se kabely konektorů nedostaly do styku s kapalinami. Pro připojení či instalaci jakékoli části systému nepoužívejte vícenásobné zásuvky ani prodlužovací kabely. Tyto kabely mohou narušit elektrickou bezpečnost systému, obzvláště v případě zařízení nacházejících se ve vyšetřovně v blízkosti pacienta. Čištění Před zahájením čištění nebo dezinfekce systému jej vypněte. Na kontakty konektorů nepoužívejte čisticí prostředky nebo vlhké utěrky. Chcete-li získat podrobnější informace, viz Čištění a dezinfekce (strana 261). 2.3 Mechanická bezpečnost Tato kapitola obsahuje informace o předcházení kolizím při používání systému. Azurion Vydání 1.2 Návod k obsluze 20 Philips Healthcare
21 Bezpečnost Bezpečnost proti výbuchu Stojan a stůl VÝSTRAHA Při manuálních nebo motorem ovládaných posunech stojanu nebo stolu má obsluha odpovědnost za bezpečí pacienta, zaměstnanců i zařízení. Předcházejte kolizím, aby nedošlo k vážnému poranění pacienta a zaměstnanců nebo k poškození zařízení. Kolize mohou nastat v následujících situacích: V případě umístění stojanu v jakékoli poloze do něho může deska stolu narazit při podélných, bočních a výškových pohybech. Kolize mohou také nastat při případných pohybech naklánění. V případě umístění stojanu v horní části desky stolu může stojan do desky stolu narazit při pohybech naklápění nebo otáčení. Systém obsahuje bezpečnostní zařízení, která pomáhají předcházet kolizím v průběhu motorizovaných pohybů: Systém obsahuje mechanická zařízení, například kluzné spojky a proudové pojistky motoru, které omezují škody či poškození v případě kolize. Ovládací prvky pohybu musí být neustále aktivované, aby operátor mohl spustit a používat motorizované pohyby. Po uvolnění ovládacího prvku je pohyb ukončen. (Výjimku představuje situace, kdy je v systému konfigurován režim střídavého Float Tabletop (Uvolnit stůl). V takovém případě stisknutí a uvolnění posuvného držáku střídavě uvolní a aktivuje brzdu desky stolu.) Systém BodyGuard detekuje vzdálenosti mezi stojanem a dalšími předměty a sníží rychlost pohybu, pokud se nějaký předmět dostane do určité vzdálenosti od senzoru. Ochranný systém BodyGuard nezabrání všem kolizím, ale pokud k nějaké kolizi dojde, bude její síla nižší z důvodu snížené rychlosti pohybu. Kolizní spínače na laterálním stojanu dokáží detekovat kolizi a zastavit motorizované pohyby. Stropní zavěšení monitoru Při pohybování stropním zavěšením monitoru buďte opatrní. Postupujte opatrně, aby nedošlo k zachycení pacienta mezi stropním zavěšením monitoru a stolem. Elektrofyziologické systémy Může docházet k rušení mezi elektrofyziologickými systémy jiných výrobců a senzorem systému BodyGuard na krytu rentgenky. Po dobu aktivace těchto systémů senzor na krytu rentgenky nefunguje spolehlivě a mohlo by dojít ke kolizi mezi stojanem a elektrofyziologickým zařízením pod deskou stolu. 2.4 Bezpečnost proti výbuchu Používání systému v prostředí, pro které není určen, může způsobit požár nebo výbuch. Nepoužívejte systém v přítomnosti výbušných plynů nebo výparů, jako jsou některé anestetické plyny. Nepoužívejte hořlavé nebo potenciálně výbušné dezinfekční spreje. Chcete-li získat podrobnější informace, viz Čištění a dezinfekce (strana 261). 2.5 Požární bezpečnost Plně dodržujte, aplikujte a vynucujte dodržování požárních směrnic pro prostředí zdravotnického zařízení, kde bude přístroj používán. Používání systému v prostředí, pro které není určen, může způsobit požár nebo výbuch. Musí být dostupné hasicí přístroje proti požáru v elektrickém a neelektrickém prostředí. K hašení požárů elektrických zařízení nebo chemických látek používejte pouze hasicí přístroje, které jsou k těmto Azurion Vydání 1.2 Návod k obsluze 21 Philips Healthcare
22 Bezpečnost Elektromagnetická kompatibilita účelům konkrétně označeny. Použití vody nebo jiných kapalin na požár elektrického zařízení může vést ke smrtelnému nebo vážnému poranění osob. Pokud je to bezpečné, tak systém před pokusem o uhašení požáru vypněte. Snížíte tím riziko úrazu elektrickým proudem. 2.6 Elektromagnetická kompatibilita Zdravotnické elektrické přístroje vyžadují speciální opatření týkající elektromagnetické kompatibility a musejí být instalovány a provozovány dle informací uvedených v průvodní dokumentaci. VÝSTRAHA Použití příslušenství, měničů a kabelů, které neodpovídají specifikaci pro toto zařízení, může mít za následek zvýšení emisí a snížení odolnosti. VÝSTRAHA Zařízení by nemělo být používáno vedle jiného zařízení, ani by na něm nemělo být položeno. Pokud je nutné umístění v blízkosti jiného přístroje nebo na jiném přístroji, je nutné, aby obsluha ověřila, že systém funguje normálně v konfiguraci, ve které se bude používat. Systém je určen pro použití v profesionálním zdravotnickém prostředí. Při používání v jiném prostředí může dojít k narušení elektromagnetické kompatibility. Systém a jeho součásti nesmí být přímo připojeny k nízkonapěťové veřejné rozvodné síti. Pokud je systém správně instalován a používán, vyhovuje příslušným mezinárodním a národním zákonům a normám (IEC ) týkajícím se elektromagnetické kompatibility pro tento typ přístroje. Tyto zákony a normy stanovují přípustné úrovně elektromagnetických emisí ze systému a jeho požadovanou odolnost vůči elektromagnetickému rušení z vnějších zdrojů. Jiné elektronické přístroje překračující limity definované v příslušných standardech mohou v neobvyklých podmínkách ovlivnit činnost systému. Upozorňujeme na následující: Může docházet k rušení rádiového provozu ve frekvenčních pásmech a při charakteristikách rušení, které nejsou pokryty normou CISPR11, vydání 5. Používají-li se v ústavu nebo poblíž ústavu rádiové služby s kritickým významem pro bezpečnost, musí odpovědná organizace musí vyhodnotit riziko týkající se rádiového rušení. Mobilní zařízení mohou ovlivnit činnost elektrického zdravotnického zařízení. Při používání takových zařízení ve specifikovaném dosahu zdravotnických elektrických přístrojů postupujte obezřetně. Další informace naleznete v části Elektromagnetická kompatibilita (technické informace) (strana 335). Základní výkon Základní výkon systému (dle normy IEC ): Udržování skiaskopie během kritické části intervenčních postupů. 2.7 Radiační bezpečnost Tento systém je určen pro zákroky, při kterých může být při normálním použití hodnota kermy ve vzduchu natolik vysoká, že představuje riziko deterministických účinků. Aby nemohlo dojít k výskytu těchto rizik, vždy dodržujte pokyny týkající se ozařování uvedené v této kapitole. Dle normy IEC :2008 ( Deterministické účinky) a normy IEC :2009 ( Dozimetrické údaje) tyto pokyny k používání uvádějí opatření k omezení rizika deterministických účinků při určeném použití systému. Obecně platí, že byste se měli řídit zásadami radiační bezpečnosti ALARA (As Low As Reasonably Achievable (Nejnižší rozumně dosažitelná míra)): minimální doba ozařování, zachování vzdálenosti od zdroje a používání radiačního štítu. Přesněji Azurion Vydání 1.2 Návod k obsluze 22 Philips Healthcare
23 Bezpečnost Radiační bezpečnost řečeno, pro minimalizaci deterministických účinků rentgenového záření na pacienta (při pracovním postupu) musejí být dodržována následující opatření: Bezpečnost pacientů Nikdy neozařujte, pokud to není nezbytně nutné a ozařování by navíc mělo být co nejkratší. Vyberte rentgenový protokol vhodný pro aktuální proceduru: Pro expozici vyberte rentgenový protokol s nejnižší možnou rychlostí snímkování. Pro expozici vyberte rentgenový protokol s nejnižší možnou úrovní dávky. Při skiaskopii vyberte typ skiaskopie s nejnižší úrovní dávky. Pro cévní procedury využívejte vícefázové rychlosti a nepoužívejte vyšší rychlosti snímkování než je nutné. V případě uživatelem vybraných rentgenových protokolů umožněte optimalizovaný provoz pro označené klinické protokoly. Znehybněte pacienta, aby nebylo nutné opakovat snímkování z důvodu pohybů pacienta. Vyberte odpovídající typ pacienta. Vyberte největší možnou velikost pole pro stávající proceduru (pro každou rentgenovou rovinu). Vždy používejte přepínač vypnutí záření, aby nemohlo dojít k neúmyslnému ozáření (kromě situací, kdy probíhá radiační zákrok). Chraňte štítem citlivé orgány, které by mohly být vystaveny paprsku nebo se nacházejí v jeho blízkosti. Buďte opatrní, pokud má pacient akutní popáleniny pokožky nebo akutní ztrátu vlasů. Minimalizujte trvání ozařování při skiaskopickém a ozařovacím pořizování. Změnu nastavení, jako je kolimace, lze provádět i v době, kdy je zobrazeno zachycení posledního snímku. Používejte co nejvíce kolimátor a umístěte detektor co nejblíže k objektu. Za použití výškového nastavení stolu udržujte pacienta co nejdále od rentgenového zdroje. Udržujte co největší vzdálenost mezi ohniskem a pokožkou. Používejte různé projekce rentgenového svazku záření, aby bylo záření rozptýleno po pokožce. Vyvarujte se použití šikmých projekcí pro snížení hloubky ozářené tkáně. Zvažte použití skiaskopie namísto ozařovacího pořizování. Odstraňte všechny nepotřebné objekty v dráze primárního svazku. Mohly by vyvolat nežádoucí vlivy, například zbytečnou dávku pacienta nebo nesprávnou interpretaci snímků. Používejte pouze předepsané hodnoty frekvence kermy ve vzduchu nutné k provedení procedury. Pokud se zobrazení snímků v reálném čase zastaví, uvolněte všechny ruční i nožní spínače. Pokud nedojde k automatickému spuštění nebo ukončení požadovaného rentgenového snímkování, uvolněte a znovu stlačte ruční nebo nožní spínače. Co nejpřesněji nastavte polohu pacienta a systému bez použití záření. Vyvarujte se toho, aby kolejnice stolu byly obsaženy v rentgenovém snímku. Mohlo by dojít ke zbytečnému radiačnímu zatížení pacienta. Bezpečnost obsluhy Plně využívejte všechny prvky ochrany systému před ozářením, ochranné prostředky, příslušenství, systémy a postupy, které má obsluha k dispozici. Chcete-li získat podrobnější informace, viz Používání radiačních štítů (strana 67). Vždy používejte ochrannou olověnou zástěru a osobní dozimetry pro sledování přijatého záření. Zůstaňte co nejdále od ozářeného objektu. Pokud se u některého člena personálu vyskytnou chronické potíže způsobené ozářením, buďte opatrní. Odstraňte všechny nepotřebné objekty v dráze primárního svazku záření (včetně rukou obsluhy). Zajistěte, aby byl zdroj rentgenu pod stolem. Za žádných okolností neodstraňujte, neupravujte, neměňte a nerušte případná bezpečnostní zařízení v systému. Azurion Vydání 1.2 Návod k obsluze 23 Philips Healthcare
24 Bezpečnost Radiační bezpečnost Pokud mají kontakty dveří poskytovat výstrahu týkající se ozáření prostřednictvím výstražného světla v místnosti, musí konfiguraci kontaktů dveří implementovat uživatel. Další informace Následující tabulka shrnuje účinky nejvýznamnějších opatření na intenzitu dávky na pokožce, kermový příkon ve vzduchu, intenzitu součinu dávky a plochy a dávku, které je personál vystaven. Měření Výběr odpovídající úrovně dávky rentgenového protokolu Snížení rychlosti snímkování (pomocí rentgenového protokolu/vícefázového snímkování) Vliv na intenzitu dávky na pokožce Vliv na referenční kermový příkon ve vzduchu Vliv na intenzitu průniku dávky plochou (DAP) Vliv na dávku, které je personál vystaven Výběr největší velikosti pole Omezení trvání skiaskopie/ozařování Použití správné kolimace a klínů Zvýšení vzdálenosti mezi pacientem a rentgenovým zdrojem (při stálé vzdálenosti SID) Minimalizace vzdálenosti SID při stálé výšce stolu Používání různých projekcí rentgenového svazku Nepoužívání šikmých projekcí = kladný účinek (nižší dávka), = záporný účinek (vyšší dávka), 0 = bez významného účinku Tloušťka pacienta také ovlivňuje deterministické účinky rentgenového záření. Další informace o zvyšování úrovně radiační bezpečnosti při procedurách naleznete v následujících kapitolách: Nastavení systému ovlivňující dávku záření (strana 300) Ochrana před rozptýleným zářením (strana 326) Další filtrování (strana 330) Důrazně doporučujeme přečíst si aktuální doporučení Mezinárodní komise pro radiologickou ochranu (ICRP) a doporučení Národní rady pro radiologickou ochranu v USA (National Council for Radiological Protection). ICRP, Pergamon Press, Oxford, New York, Beijing, Frankfurt, São Paulo, Sydney, Tokyo, Toronto. NCRP, Suite 800, 7910 Woodmont Avenue, Bethesda, Maryland 20814, USA Ustanovení k ozařování dětí Při ozařování dětí se musíte řídit těmito ustanoveními: Dodržujte ustanovení, které uvádí Radiační bezpečnost (strana 22). Neozařujte, pokud to není nezbytné. Kdykoli je to možné, používejte neionizující způsob záření (například ultrazvuk). Odstraňte z pole paprsku všechny objekty, které nejsou nekontrastní nebo které nejsou nezbytné pro provedení vyšetření (např. matrace, polštáře, hadice). Vyberte správný typ pacienta a správný protokol o vyšetření pro anatomii. Vyberte nejnižší skiaskopický režim s nejnižší dávkou. Umístěte detektor co nejblíže pacientovi. Azurion Vydání 1.2 Návod k obsluze 24 Philips Healthcare
25 Bezpečnost Nebezpečné látky Místo zvětšení detektoru používejte elektronické zvětšení. Kolimujte, jak nejvíce je to možné, abyste ochránili místa mimo oblast zájmu. Je-li to možné, vyhněte se očím, štítné žláze, prsům a pohlavním žlázám. Kdykoli je to možné, provádějte kolimaci na posledním uchovávaném snímku. Používejte polopropustné klíny. Jako alternativu k pořizování zvažte Fluoro Store (Uložit skiaskopický snímek). Ozařujte co nejkratší možnou dobu, pro kontrolu anatomie doporučujeme použít poslední uchovaný snímek, nikoli živé skiaskopické zobrazení. Společnost Philips doporučuje při vyšetření dětí provést kontrolu před použitím zařízení při pediatrickém zobrazování pomocí obecně dostupných zdrojů, jako například: Úřad pro správu potravin a léčiv (FDA) Spojených států MedicalImaging/ucm htm The Alliance for Radiation Safety in Pediatric Imaging (Sdružení pro radiologickou bezpečnost při pediatrickém zobrazování) The Society for Pediatric Radiology (Společnost pro pediatrickou radiologii) Nebezpečné látky Části tohoto systému mohou obsahovat nebezpečné látky, které je nutné recyklovat nebo zlikvidovat v souladu s místními nebo státními předpisy. Položka Olovo (Pb) Rtuť (Hg) Kadmium (Cd) Elektronické moduly X O O Ploché obrazovky O O O Detektor X O O Radiační štít X O O Kolimátor X O O Mřížka X O O Rentgenová lampa X O O Elektromechanické součásti O O O O: Označuje, že tato látka obsažená ve všech materiálech této součásti nedosahuje limitní požadavek dle směrnice SJ/ T X: Označuje, že tato látka obsažená v minimálně jednom z materiálů použitých v této součásti překračuje limitní požadavek dle směrnice SJ/T Položka Šestivalentní chróm (Cr6+) Polybromované bifenyly (PBB) Polybromované difenylétery (PBDE) Elektronické moduly O O O Ploché obrazovky O O O Detektor O O O Radiační štít O O O Kolimátor O O O Mřížka O O O Rentgenová lampa O O O Elektromechanické součásti O O O O: Označuje, že tato látka obsažená ve všech materiálech této součásti nedosahuje limitní požadavek dle směrnice SJ/ T X: Označuje, že tato látka obsažená v minimálně jednom z materiálů použitých v této součásti překračuje limitní požadavek dle směrnice SJ/T Azurion Vydání 1.2 Návod k obsluze 25 Philips Healthcare
26 Bezpečnost Nebezpečné látky Perchlorát Perchlorátový materiál je obsažen v lithiových knoflíkových bateriích anebo bateriových článcích používaných v tomto systému. Na produkt se mohou vztahovat předpisy o zvláštní manipulaci. Informace naleznete na následující internetové stránce: Prohlášení REACH REACH vyžaduje, aby společnost Philips Medical Systems poskytovala údaje o chemickém obsahu látek vyžadujících vysokou pozornost (SVHC), představují-li více než 0,1 % hmotnosti výrobku. Součásti s elektrickými nebo elektronickými zařízeními mohou obsahovat ftaláty, jejichž obsah převyšuje určitý limit (např. bis(2-etyl(hexyl)ftalát), CAS č.: ). Společnost Philips Medical Systems stále provádí průzkum u subjektů svého dodavatelského řetězce a zjišťuje, které díly obsahují ftaláty. Seznam SVHC je pravidelně aktualizován. Aktuální seznam produktů obsahujících SVHC v nadprahové hodnotě naleznete na následujících stránkách: Azurion Vydání 1.2 Návod k obsluze 26 Philips Healthcare
27 Popis systému 3 Popis systému Systém je dostupný v následujících konfiguracích. Monoplanární systémy: Azurion C12 a F12: Monoplanární systém připevněný ke stropu nebo k podlaze s 12palcovým plochým detektorem. Azurion F15: Monoplanární systém připevněný k podlaze s 15palcovým plochým detektorem. Azurion C20 a F20: Monoplanární systém připevněný ke stropu nebo k podlaze s 20palcovým plochým detektorem. Azurion C20 OR: Monoplanární systém připevněný ke stropu s 20palcovým plochým detektorem a rozhraním pro operační stůl. Všechny biplanární systémy mají přední stojan upevněný na podlaze a laterální stojan připevněný ke stropu: Azurion F12/12: Biplanární systém s 12palcovým plochým detektorem na frontálním stojanu a 12palcovým plochým detektorem na laterálním stojanu. Azurion F20/12: Biplanární systém s 20palcovým plochým detektorem na frontálním stojanu a 12palcovým plochým detektorem na laterálním stojanu. Azurion F20/15: Biplanární systém s 20palcovým plochým detektorem na frontálním stojanu a 15palcovým plochým detektorem na laterálním stojanu. Azurion operační stůl F12/12: Biplanární systém s 12palcovým plochým detektorem na frontálním stojanu a 12palcovým plochým detektorem na laterálním stojanu a rozhraním pro operační stůl. Azurion operační stůl F20/12: Biplanární systém s 20palcovým plochým detektorem na frontálním stojanu a 12palcovým plochým detektorem na laterálním stojanu a rozhraním pro operační stůl. Azurion operační stůl F20/15: Biplanární systém s 20palcovým plochým detektorem na frontálním stojanu a 15palcovým plochým detektorem na laterálním stojanu a rozhraním pro operační stůl. Monoplanární systém může být také označen písmenem M, například M20. Obdobně označení B označuje biplanární systém, například B20/15. Azurion Vydání 1.2 Návod k obsluze 27 Philips Healthcare
28 Popis systému Zařízení ve vyšetřovně 3.1 Zařízení ve vyšetřovně Obrázek 2 Obecné součásti systému na vyšetřovně Legenda 1 Frontální stojan (u monoplanárních systémů může být stojan připevněn k podlaze nebo ke stropu) 2 Laterální stojan (pouze u biplanárních systémů) 7 Nožní spínač 3 Pacientský stůl 8 Monitory 6 Modul dotykové obrazovky a držák dálkového ovladače 4 Ovládací modul 9 Stropní zavěšení monitoru 5 Myš a stolek na myš (volitelná možnost) Stojan Stojan umožňuje pomocí ovládacího modulu umístit detektor a rentgenku ve vztahu ke stolu s pacientem. Azurion Vydání 1.2 Návod k obsluze 28 Philips Healthcare
29 Popis systému Zařízení ve vyšetřovně Monoplanární stojan Obrázek 3 Stojan připevněný k podlaze (vlevo) a stojan připevněný ke stropu (vpravo) Monoplanární stojan lze připevnit k podlaze nebo na strop. Biplanární stojany Obrázek 4 Dva pohledy na přední stojan a boční stojan dvourovinného systému FlexVision (volitelná možnost) FlexVision je samostatný monitor s ultravysokým rozlišením nacházející se ve vyšetřovně. Systém FlexVision umožňuje zobrazovat a ovládat více aplikací v samostatných oknech. Dostupné aplikace závisejí na konfiguraci, ale uspořádání oken můžete upravit. Můžete použít předdefinovaná rozvržení obrazovky (přednastavení) nebo změnit rozvržení v průběhu procedury. Další informace o výběru přednastavení pro používání a správu přednastavení naleznete v částech Výběr jiného přednastavení pro systém FlexVision (strana 95) a Správa přednastavení pro systém FlexVision pomocí modulu dotykové obrazovky (strana 226) Jednotka FlexMove (volitelný doplněk) Jednotka FlexMove umožňuje zaparkovat rameno C do pohotovostní polohy a poté ho v průběhu procedury přesouvat do požadované polohy. Azurion Vydání 1.2 Návod k obsluze 29 Philips Healthcare
30 Popis systému Zařízení ve vyšetřovně Pokud je instalován volitelný doplněk FlexMove, pohybuje se rameno C podélně i bočně na stropních kolejnicích. Chcete-li získat podrobnější informace, viz FlexMove (strana 60). Obrázek 5 Volitelný doplněk FlexMove Ochrana proti kolizi (ochranný systém BodyGuard) Systém ochrany proti kolizi (BodyGuard) chrání pacienta zpomalením rychlosti pohybu systému, pokud je zjištěn objekt v určité bezpečnostní vzdálenosti. VAROVÁNÍ Pokud dojde ke kolizi mezi jakýmikoli součástmi systému, požádejte o pomoc technickou podporu. Pokud dojde ke kolizi, která způsobí poškození krytu nebo oddělení nějakého zařízení, postupujte následovně: Dokončete případ Vypněte napájení Obraťte se na technickou podporu Ochranný systém BodyGuard je určen k předcházení kolize s pacientem při normálním používání systému, když pacient leží na stole a stůl není otočen o více než 13 stupňů (pokud je instalovaná možnost otáčení). Pokud pacient na stole neleží nebo pokud je stůl natočen o více než 13 stupňů, nemůže funkce ochranného systému BodyGuard pacienta bezpečně chránit při pohybech otáčení či naklápění stolu. Ochranný systém BodyGuard nedokáže zabránit všem kolizím, ale pokud k nějaké kolizi dojde, bude její síla nižší z důvodu snížené rychlosti pohybu. Stojan je vybaven snímači ochranného systému BodyGuard v následujících umístěních: Kolem detektoru Kolem krytu rentgenky a kolimátoru Na přední hraně stojanu (závisí na používaném stojanu) Když stojan provádí následující pohyby, jsou snímače ochranného systému BodyGuard vypnuté: Rotační skenování Vysokorychlostní rotační skenování Sledování bolusu Azurion Vydání 1.2 Návod k obsluze 30 Philips Healthcare
31 Popis systému Zařízení ve vyšetřovně Za účelem ověření volné cesty doporučujeme v těchto situacích provést zkoušku. Aby nemohlo dojít ke kolizi, měl by pacient zůstat ve stejné poloze mezi zkouškou a samotným pořízením snímků, které probíhá vyšší rychlostí. Při používání funkce ochranného systému BodyGuard pamatujte na následující: Nepokládejte na pacienta pevný, elektricky nevodivý předmět. Takové předměty nedokáže senzor ochranného systému BodyGuard detekovat a mohlo by dojít ke kolizi. Snímač ochranného krytu má uprostřed slepý bod. Malé předměty, jako je například nos pacienta nebo velice malé dítě (například kojenec o hmotnosti menší než 1 kg) nelze detekovat při přiblížení přímo shora. V případě úplného vysunutí stolu ke stojanu stůl nesnižujte a nesklápějte stojan kraniálně, protože by mohlo dojít ke kolizi stolu s vnitřní částí stojanu a k zachycení prstů pacienta. Snímače ochranného systému BodyGuard musí být stále suché, jinak bude ochranný systém Bodyguard fungovat se sníženou účinností a omezenou rychlostí. Pokud jsou ochranné kryty poškozeny, je pohyb stojanů možný pouze se sníženou rychlostí. Indikátory kolize Kolize související s frontálním stojanem jsou detekovány snímáním proudu nebo, v závislosti na používaném stojanu, snímáním síly. Kolize související s laterálním stojanem jsou detekovány kolizními spínači. Kolize související se stolem jsou detekovány silovými senzory v průběhu výškového pohybu stolu. V případě detekce kolize se v následujících umístěních zobrazí indikátor kolize: Ve stavové oblasti živého okna rentgenu ve vyšetřovně. Ve stavové oblasti okna pořízení snímků v řídicí místnosti. Ikona Popis Byla zjištěna kolize detektoru Byla zjištěna kolize stojanu (v závislosti na používaném stojanu) Byla zjištěna kolize rentgenky Byla zjištěna kolize frontálního a laterálního stojanu (další informace naleznete v části Inteligentní prevence kolize (strana 33)) Azurion Vydání 1.2 Návod k obsluze 31 Philips Healthcare
32 Popis systému Zařízení ve vyšetřovně Ikona Popis Byla zjištěna kolize laterálního stojanu Byla zjištěna kolize detektoru na laterálním stojanu Byla zjištěna kolize rentgenky na laterálním stojanu Byla zjištěna kolize stolu Byla zjištěna kolize stojanu a stolu (další informace naleznete v části Inteligentní prevence kolize (strana 33)) Byla zjištěna kolize laterálního stojanu a stolu (další informace naleznete v část Inteligentní prevence kolize (strana 33)) Chcete-li získat podrobnější informace, viz Stavová oblast (strana 371). Volitelné konfigurace Tento systém lze upravit, například lze vypnout některé senzory ochranného systému BodyGuard, když se nacházejí pod stolem při pohybu APC. Tato volitelná funkce se nazývá BodyGuard Off Below Table (Vypnutí ochranného systému BodyGuard pod stolem). Pokud je tato funkce aktivovaná, ochranný systém BodyGuard nezabrání kolizi, když se část pacienta, například jeho paže, nachází pod úrovní desky stolu. Je-li stojan umístěn na straně lékaře nebo sestry, nedojde k vypnutí senzoru ochranného systému BodyGuard na stojanu, aby nedošlo ke kolizi s nohama obsluhy. Volitelná funkce Keep Maximum SID (Zachovat maximální vzdálenost SID) udržuje detektor v maximální vzdálenosti SID, aby nemohl při provádění pohybů APC narazit do jiných předmětů. Vyvolání uložené polohy stojanu může způsobit kolizi. V případě potřeby ukončete funkci vyvolání uložené polohy a umístěte stojan ručně Potlačení ochrany proti kolizi V následujících situacích můžete potlačit funkci pro předcházení kolizím. Inteligentní potlačení ochranného krytu Funkci ochranného systému BodyGuard můžete potlačit, pokud blokuje motorizované pohyby stojanu. Toto blokování může být způsobeno zařízením používaným v okolí pacienta a stolu, například kabely Azurion Vydání 1.2 Návod k obsluze 32 Philips Healthcare
33 Popis systému Zařízení ve vyšetřovně EKG. Tato funkce se nazývá Inteligentní potlačení ochranného systému BodyGuard. Obsluha musí zajistit, aby po dobu aktivování funkce potlačení nedošlo ke kolizi s pacientem nebo zařízením. Poté, co ochranný systém BodyGuard zablokuje nějaký pohyb, můžete aktivovat funkci Inteligentní potlačení ochranného systému BodyGuard, a to uvolněním spínače pohybu a jeho opětovnou aktivací do 5 sekund. Po aktivování funkce potlačení se ve stavové oblasti zobrazí zpráva a rozezní se opakované pípání. Maximální rychlost pohybu je po dobu potlačení snížená v porovnání s normálním pohybem. Funkce potlačení se deaktivuje a normální pohyb se znovu obnoví poté, co přestane být požadovaný pohyb omezován senzorem ochranného systému BodyGuard. Funkce Inteligentní potlačení ochranného systému BodyGuard je konfigurovatelná funkce, která nemusí být v každém systému povolena Potlačení výškové kolize stolu Potřebujete-li provést KPR, můžete potlačit funkci senzoru síly, který zastavuje pohyb stolu do výšky a jeho náklon. Stůl je vybaven senzorem, který měří sílu působící svisle na povrch stolu. Normálně je naměřená síla určována hmotností pacienta. Pokud je v průběhu pohybu detekována síla kolize překračující bezpečnostní limit, dojde k zastavení pohybu a ke krátkému obrácení jeho směru. Chcete-li senzor síly potlačit, uvolněte spínač náklonu stolu nebo spínač výšky stolu a znovu spínač aktivujte do 5 sekund pohyb bude poté pokračovat. Pokud nedojde k žádnému pohybu spínačem do 5 sekund, dojde k deaktivaci režimu potlačení a k zastavení pohybu stolu. Režim potlačení výškové kolize stolu není doprovázen žádnými akustickými signály Inteligentní prevence kolize Funkce icp (Intelligent Collision Prevention) zabraňuje kolizi mezi stolem, rentgenkou a stojanem. Ve dvourovinném systému zabraňuje funkce icp také kolizi mezi předním a bočním stojanem. Když se vzdálenost mezi deskou stolu a stojanem příliš zmenší, motorizované pohyby stojanu (s výjimkou motorizovaného pohybu posunu detektoru) se zastaví. Funkce icp vám umožňuje obnovení pohybu a snížení vzdálenosti mezi stolem a stojanem řízeným způsobem: Když vypočtená vzdálenost během pohybu dále poklesne, je proveden malý pohyb. Když vypočtená vzdálenost během pohybu zůstává stejná, pohyb pokračuje sníženou rychlostí. Když se vypočtená vzdálenost během pohybu zvýší, pohyb bude pokračovat normální rychlostí. Aby nedošlo k riziku přiskřípnutí prstu pacienta, motorizovaný pohyb stolu se zastaví ve vzdálenosti nejméně 2,5 cm mezi stojanem a deskou stolu. Tento postup se vztahuje na pacienty do maximální hmotnosti pacienta na stole s výjimkou motorizovaného pohybu v režimu potlačení. Vzdálenost mezi deskou stolu a rentgenkou Funkce icp brání kolizím mezi rentgenkou a deskou stolu. Aby byly možné projekce v ostrých úhlech, nezakáže icp pohyby stojanu nebo stolu, když je vzdálenost mezi rentgenkou a spodní stranou desky stolu (kromě oblasti rizika přiskřípnutí prstu u hrotu) vyšší než 2 cm. Vzdálenost mezi stojanem a stolem (XY) Funkce icp brání kolizím mezi stojanem a stolem. Dbejte na to, aby se žádná část těla pacienta nezasekla mezi stojanem a deskou stolu a aby stojan nekolidoval s deskou stolu během motorizovaného Azurion Vydání 1.2 Návod k obsluze 33 Philips Healthcare
34 Popis systému Zařízení ve vyšetřovně pohybu stojanu. Když je stojan umístěn mimo uloženou pozici, rameno L se může otáčet během pohybů vyvolání pozice a je možné, že by mohlo narazit do stolu. Vzdálenost mezi stojanem a kanálem proudění vzduchu (XY) Funkce icp zabrání kolizím mezi stojanem a kanálem proudění vzduchu. V úvahu se bere pozice stojanu (úhel pohonu/naklopení) Pacientský stůl Pacientský stůl umožňuje umístění pacienta několika různými způsoby tak, aby jeho poloha odpovídala prováděné proceduře. Obrázek 6 Pacientský stůl Dostupné pohyby závisí na typu stolu a na konfigurovaných možnostech: Manuální nebo motorizovaný posun desky stolu pro podélný a boční pohyb Nastavení výšky Naklonění (když je stůl nakloněný, jsou pohyby podélného posouvání motorizované, ale boční pohyby lze stále provádět ručně) Kolébkový pohyb Otáčení Natočení ze strany na stranu Pohyby stolu se ovládají pomocí ovládacího modulu. Některé funkce nemusí být ve vašem systému k dispozici. Chcete-li získat podrobnější informace, viz Polohování stolu (strana 64). Pacientský stůl obsahuje kolejnici pro příslušenství, která slouží k připevnění dalších zařízení, jako jsou například ovládací modul, modul dotykové obrazovky a radiační štíty. Maximální přípustná hmotnost na desce stolu je 275 kg (600 liber). Tato hmotnost zahrnuje hmotnosti všech příslušenství připojených k desce stolu. Azurion Vydání 1.2 Návod k obsluze 34 Philips Healthcare
35 Popis systému Zařízení ve vyšetřovně Obrázek 7 Ovládací modul a modul dotykové obrazovky na kolejnici pro příslušenství Ovládací modul Ovládací modul nabízí ovládací prvky pro úpravu polohy stolu a stojanu a pro provádění funkcí snímkování v průběhu pořízení snímku. 0 Obrázek 8 Monoplanární ovládací modul Obrázek 9 (vpravo) Biplanární ovládací moduly ovládací modul geometrie (vlevo) a ovládací modul zobrazování S každým systémem lze používat až tři ovládací moduly. Azurion Vydání 1.2 Návod k obsluze 35 Philips Healthcare
36 Popis systému Zařízení ve vyšetřovně Ovládací modul na straně stolu ve vyšetřovně lze připojit ke kolejnici pro příslušenství ve třech polohách: na straně lékaře, na straně sestry a u nohou. Druhý ovládací modul ve vyšetřovně lze instalovat na podstavec (volitelný). Podstavec lze umístit na stranu lékaře, na stranu sestry nebo u stolu v pozici u hlavy či nohou. Třetí (volitelný) ovládací modul je možné umístit do řídicí místnosti. Funkce dostupné na ovládacím modulu a rozvržení ovládacích prvků závisejí na volitelných prvcích instalovaných v systému. Další informace naleznete v části Jednorovinný ovládací modul (strana 387) nebo Biplanární ovládací moduly (strana 389) Modul dotykové obrazovky Pomocí modulu dotykové obrazovky můžete ovládat nastavení pořizování snímků a vybírat snímky pro prohlížení nebo následné zpracování. Obrázek 10 Modul dotykové obrazovky ve vyšetřovně Funkce systému lze ovládat pomocí dotykové obrazovky. V závislosti na aktivní proceduře nebo konfiguraci systému nemusí být některé funkce dostupné. S každým systémem lze používat až tři moduly dotykové obrazovky. Modul dotykové obrazovky na straně stolu ve vyšetřovně lze připojit ke kolejnici pro příslušenství ve třech polohách: na straně lékaře, na straně sestry a u nohou. Druhý modul dotykové obrazovky ve vyšetřovně lze instalovat na podstavec (volitelný). Podstavec lze umístit na stranu lékaře, na stranu sestry nebo u stolu v pozici u hlavy či nohou. Třetí (volitelný) modul dotykové obrazovky je možné umístit do řídicí místnosti. Používání více modulů dotykové obrazovky se řídí následujícími pravidly: Na každém modulu dotykové obrazovky můžete používat jiné aplikace. Pokud budete na více modulech dotykové obrazovky používat stejnou aplikaci, budou moduly plně propojené. Chcete-li získat podrobnější informace, viz Modul dotykové obrazovky (strana 370). Azurion Vydání 1.2 Návod k obsluze 36 Philips Healthcare
37 Popis systému Zařízení ve vyšetřovně Konfigurace monitoru U monoplanárních systémů je vždy ve vyšetřovně k dispozici alespoň jeden monitor, na kterém se zobrazují živé a referenční snímky. U biplanárních systémů jsou vždy k dispozici nejméně dva monitory a živé snímky pro frontální a laterální kanály se vždy synchronizují a zobrazují vedle sebe. Při instalaci lze konfigurovat další monitory pro zobrazení referenčních snímků. Obrázek 11 Standardní uspořádání monitorů ve vyšetřovně Legenda 1 Náhled v reálném čase 4 Referenční náhled 2 2 Referenční náhled 1 5 Referenční náhled 3 3 Stavový řádek 6 Modul dotekové obrazovky Obrázek 12 Uspořádání monitoru FlexVision (volitelně) ve vyšetřovně Legenda 1 Stavový řádek 5 Zobrazení aplikace 2 Referenční náhled 1 6 Pracovní stanice aplikace 3 Referenční náhled 2 7 Rentgenová pracovní stanice 4 Náhled v reálném čase 8 Modul dotekové obrazovky Monitory jsou instalovány ve stropním závěsném systému. Chcete-li získat podrobnější informace, viz Polohování stropního zavěšení monitoru (strana 63). Když video zdroj od třetího výrobce nemá žádnou identifikaci pacienta, nemocnice musí ustavit na pracovišti postupy pro posuzování video vstupů na velké obrazovce, aniž by vzniklo riziko smíšení pacientských údajů. Přepínatelné monitory (volitelné) Volba přepínatelných monitorů umožňuje ve vyšetřovně provádět správu až 16 displejů a zobrazovat na nich video a aplikace pocházející ze systému Azurion a až z 11 zdrojů videa z pomocných systémů. Azurion Vydání 1.2 Návod k obsluze 37 Philips Healthcare
38 Popis systému Zařízení ve vyšetřovně Pomocí modulu dotykové obrazovky si můžete vybrat, co se bude na jednotlivých monitorech zobrazovat. Chcete-li získat podrobnější informace, viz Používání přepínatelných monitorů (strana 97). FlexVision (volitelná možnost) Pokud je instalovaný volitelný systém FlexVision, jsou jednotlivé monitory ve stropním závěsném systému nahrazeny jedním velkým monitorem, na kterém se zobrazují všechny aplikace. Obrázek 13 Stropní zavěšení monitoru se systémem FlexVision Aplikace se na monitoru zobrazují v oknech. Zobrazení aplikací v jednotlivých oknech lze nastavit a na základě používaného pracovního postupu si můžete také zvolit různá přednastavená rozvržení. Další informace naleznete v následujících částech: Výběr jiného přednastavení pro systém FlexVision (strana 95) Správa přednastavení pro systém FlexVision pomocí modulu dotykové obrazovky (strana 226) Jsou-li video zdroje od třetího výrobce příliš jasné (např. ultrazvuk), můžete přemístit video vstup od třetího výrobce na velkou obrazovku Nožní spínač Pomocí nožního spínače můžete ovládat skiaskopii a expozici. Funkce přiřazené jednotlivým pedálům na nožním spínači se nastavují při instalaci systému. Azurion Vydání 1.2 Návod k obsluze 38 Philips Healthcare
39 Popis systému Zařízení ve vyšetřovně Monoplanární nožní spínač Obrázek 14 Monoplanární nožní spínač V závislosti na konfiguraci systému lze k monoplanárnímu nožnímu spínači přiřadit tři z následujících funkcí. Symbol Funkce Provedení skiaskopie Příprava a provedení jednorázové expozice Příprava a provedení expozice Zapínání a vypínání osvětlení místnosti Biplanární nožní spínač Obrázek 15 Biplanární nožní spínač V závislosti na konfiguraci systému lze k biplanárnímu nožnímu spínači přiřadit šest z následujících funkcí. Azurion Vydání 1.2 Návod k obsluze 39 Philips Healthcare
40 Popis systému Zařízení ve vyšetřovně Symbol Funkce Výběr kanálu Příprava a provedení expozice Provedení skiaskopie na frontálním kanálu Příprava a provedení jednorázové expozice Provedení skiaskopie na laterálním kanálu Zapínání a vypínání osvětlení místnosti Provedení biplanární skiaskopie Přídavný nožní spínač Případný další nožní spínač zajišťuje stejné funkce jako standardní nožní spínač. Rentgen lze spustit pomocí každého z nožních spínačů ve vyšetřovně. Bezdrátový nožní spínač (volitelný) Lze použít bezdrátový nožní spínač. Chcete-li získat podrobnější informace, viz Bezdrátový nožní spínač (volitelný) (strana 205) Ruční spínače Systém obsahuje tři ruční spínače a každý z nich ovládá jiné funkce. Obrázek 16 Otočný ruční spínač (vlevo), ovladač rychlosti (uprostřed) a ruční spínač expozice (vpravo) Otočný ruční spínač Otočný ruční spínač slouží k otáčení stolu směrem k hornímu konci (k hlavě) nebo ke spodnímu konci (k nohám). Ovladač rychlosti Ovladač rychlosti slouží k ovládání rychlosti podélných pohybů stolu při pořizování snímku pro rekonstrukci sledování bolusu. Azurion Vydání 1.2 Návod k obsluze 40 Philips Healthcare
41 Popis systému Zařízení ve vyšetřovně Ovladač rychlosti se automaticky aktivuje po vybrání rentgenového protokolu pro sledování bolusu. Rychlost stolu můžete ovládat stisknutím spouště. Čím více spoušť stisknete, tím rychleji se bude stůl pohybovat. Ruční spínač expozice Ruční spínač expozice slouží k ovládání funkce expozice. Ruční spínač obsahuje jedno tlačítko, které lze stisknout do dvou poloh: Stisknutím tlačítka do první polohy zahájíte přípravu systému k expozici. Stisknutím tohoto tlačítka do druhé polohy zahájíte expozici Dálkové ovládání Dálkové ovládání je ruční dálkový ovladač sloužící k ovládání funkcí prohlížení v systému. Obrázek 17 Dálkové ovládání Existují dvě verze dálkového ovládání: standardní a vaskulární. Vaskulární dálkové ovládání má více funkcí. Chcete-li získat podrobnější informace, viz Dálkové ovládání (strana 393). Jedná se o infračervené dálkové ovládání. Vysílač infračerveného záření se nachází na přední straně dálkového ovládání. V případě zakrytí vysílače nebudou signály přenášeny. Přijímač se nachází ve stropním závěsu monitoru, nad monitory. Kontrolka na přijímači indikuje, že vybraný příkaz byl přijat. Dálkové ovládání bude fungovat uvnitř průhledného sterilního obalu. Dálkové ovládání je napájeno bateriemi. Další informace o výměně baterií naleznete v části Výměna baterií (strana 264). Pokud dálkové ovládání nepoužíváte, uložte jej do držáku nacházejícího se na straně modulu dotykové obrazovky. Neotevírejte kryt dálkového ovládání (netýká se krytu přihrádky na baterie). Údržbu provede na požádání technická podpora. V případě poškození krytu dálkové ovládání nepoužívejte a požádejte technickou podporu o jeho výměnu. Nepoužívejte dálkový ovladač, pokud se ve stejné místnosti používá více než jeden systém Azurion. Azurion Vydání 1.2 Návod k obsluze 41 Philips Healthcare
42 Popis systému Zařízení v řídicí místnosti Infračervené signály z dálkového ovladače mohou ovlivňovat další zařízení ovládané infračervenými paprsky ve stejné místnosti. Před použitím dálkového ovladače během výkonu zkontrolujte, že nedochází k interferenci s jiným zařízením. Laserové ukazovací zařízení se nachází v přední části dálkového ovládání. Toto zařízení slouží k ukazování na obrázky na monitorech. Kvalita laserového ukazovacího bodu na monitorech bude ovlivněna použitím sterilního krytu. Nemiřte laserem do očí, protože by mohlo dojít k jejich poranění Myš a stolek na myš (volitelná možnost) Ve vyšetřovně lze použít volitelnou myš, která vám pomůže s ovládáním systému. Tato myš se nachází na stolku připevněném na kolejnici pro příslušenství stolu. Obrázek 18 Myš a stolek na myš (volitelná možnost) Obrázek 19 Připojení stolku na myš ke kolejnici pro příslušenství Sterilní kryty Sterilní kryty jsou dostupné pro stůl, stojan a modul dotykové obrazovky. Sterilní kryty slouží k předcházení kontaminace systému a k zachování sterilního prostředí. Zajištění dodávky a nasazení sterilních krytů je zodpovědností nemocnice. 3.2 Zařízení v řídicí místnosti V řídicí místnosti se obvykle nacházejí dva monitory, na kterých se zobrazuje okno pro pořizování snímků a okno pro prohlížení snímků. Azurion Vydání 1.2 Návod k obsluze 42 Philips Healthcare
43 Popis systému Zařízení v řídicí místnosti Obrázek 20 Zařízení v řídicí místnosti Legenda 1 Modul dotekové obrazovky 4 Myš 2 Monitory 5 Klávesnice 3 Prohlížecí modul Okno pro pořizování snímků zobrazuje živé rentgenové snímky a slouží ke změně nastavení procedury a k plánování procedur. Pokud neprovádíte pořizování snímků, můžete tento monitor použít k provádění dalších pracovních kroků, například k prohlížení snímků a k jejich dalšímu zpracování. V okně pro prohlížení můžete pracovat se studiemi a sériemi libovolného pacienta. V průběhu pořizování snímku ve vyšetřovně můžete v okně pro prohlížení v řídicí místnosti paralelně prohlížet či zpracovávat libovolné studie, včetně studií a snímků, které se netýkají pacienta, jehož snímkování právě probíhá. Chcete-li získat podrobnější informace, viz Okamžitá souběžná práce (strana 120). Řídicí místnost může také obsahovat další zařízení a pracoviště: Modul dotekové obrazovky Prohlížecí modul FlexSpot (volitelná možnost) Další FlexSpot (volitelná možnost) Pomocné monitory (maximálně tři kusy) Prohlížecí modul Prohlížecí modul se nachází v řídicí místnosti a nabízí ovládací prvky pro prohlížení snímků v okně pro pořizování. Pomocí prohlížecího modulu můžete také provádět některé obecné funkce, například vypnout či zapnout systém, zakázat ozařování, zakázat pohyby geometrie a resetovat zvukový signál skiaskopie. Azurion Vydání 1.2 Návod k obsluze 43 Philips Healthcare
44 Popis systému Zařízení v řídicí místnosti Obrázek 21 Prohlížecí modul Chcete-li získat podrobnější informace, viz Prohlížecí modul (strana 391) Modul dotykové obrazovky V řídicí místnosti lze instalovat volitelný modul dotykové obrazovky. Obrázek 22 Modul dotykové obrazovky v řídicí místnosti Funkce systému lze ovládat pomocí dotykové obrazovky. V závislosti na aktivní proceduře nebo konfiguraci systému nemusí být některé funkce dostupné. S každým systémem lze používat až tři moduly dotykové obrazovky. Modul dotykové obrazovky na straně stolu ve vyšetřovně lze připojit ke kolejnici pro příslušenství ve třech polohách: na straně lékaře, na straně sestry a u nohou. Druhý modul dotykové obrazovky ve vyšetřovně lze instalovat na podstavec (volitelný). Podstavec lze umístit na stranu lékaře, na stranu sestry nebo u stolu v pozici u hlavy či nohou. Třetí (volitelný) modul dotykové obrazovky je možné umístit do řídicí místnosti. Používání více modulů dotykové obrazovky se řídí následujícími pravidly: Na každém modulu dotykové obrazovky můžete používat jiné aplikace. Pokud budete na více modulech dotykové obrazovky používat stejnou aplikaci, budou moduly plně propojené. Chcete-li získat podrobnější informace, viz Modul dotykové obrazovky (strana 370). Azurion Vydání 1.2 Návod k obsluze 44 Philips Healthcare
45 Popis systému Zařízení v řídicí místnosti FlexSpot (volitelná možnost) Pokud je instalovaná volitelná možnost FlexSpot, jsou monitory v řídicí místnosti nahrazeny až dvěma většími monitory se širokoúhlou obrazovkou (nazývané primární a sekundární monitor), které dokáží zobrazovat více aplikací. Chcete-li získat podrobnější informace, viz FlexSpot (volitelná možnost) (strana 366) Další FlexSpot (volitelná možnost) Další FlexSpot je rozšířením volitelného systému FlexSpot skládající se z dalšího širokoúhlého monitoru, myši a klávesnice nacházejících se buď v řídicí místnosti nebo ve vyšetřovně. Rozhraní je stejné jako u systému FlexSpot, ovšem s následujícími výjimkami: Současně lze zobrazovat pouze jednu aplikaci. V pruhu nabídek je k dispozici pouze ikona selektoru aplikace a ikona zámku klávesnice. Stavovou oblast lze skrýt a zvětšit tak oblast hlavního zobrazení. Azurion Vydání 1.2 Návod k obsluze 45 Philips Healthcare
46 Spuštění a zastavení systému Spuštění systému 4 Spuštění a zastavení systému Tato kapitola obsahuje informace o spuštění a zastavení systému při normálním používání. Informace o zastavení systému v nouzové situaci naleznete v kapitole Nouzové zastavení (strana 19). 4.1 Spuštění systému 1 Na modulu pro prohlížení stiskněte a po dobu 2 sekund podržte tlačítko Power On (Zapnutí). Po dobu spouštění systému nepoužívejte žádné ovládací prvky, protože by mohlo dojít k zastavení procesu spouštění. 2 Jakmile začne indikátor blikat, tlačítko uvolněte. Po dokončení procesu spouštění zůstane kontrolka indikátoru svítit. Obrázek 23 Obrazovka spouštění systému Mezi zapnutím systému a dostupností všech jeho funkcí uplyne 5 minut. 3 Pokud váš pracovní plán zahrnuje pracovní kroky prováděné na nezávislé pracovní stanici, tak tuto pracovní stanici zapněte a přihlaste se, aby nedošlo k prodlevě v proceduře. 4 Na obrazovce pro přihlášení zadejte své uživatelské jméno a heslo a vyberte možnost Log On (Přihlášení) nebo stiskněte klávesu Enter. Obrázek 24 Přihlašovací obrazovka Pokud vypršela platnost vašeho hesla, zobrazí se dialogové okno, ve kterém můžete svoje heslo změnit. Budete požádáni o zadání stávajícího hesla a poté o nastavení nového hesla. Azurion Vydání 1.2 Návod k obsluze 46 Philips Healthcare
47 Spuštění a zastavení systému Restartování systému Přístup k systému v akutním případě V závislosti na konfiguraci systému můžete systém používat v akutním případě i bez přihlášení. 1 Pokud systém není zapnutý, tak stiskněte a podržte stisknuté tlačítko Power On (Zapnutí) na modulu prohlížení, dokud kontrolka nepřestane blikat. 2 Na přihlašovací obrazovce klikněte na možnost Emergency (Naléhavé). Systém je dostupný v režimu nouzového přístupu. Tento režim umožňuje provedení nouzové procedury, ale nabízí omezené funkce. Další informace o konfigurování systému pro umožnění nouzového přístupu naleznete v části Správa uživatelů a přihlášení do systému (strana 239) Zapnutí pouze monitorů (volba) Pomocí této volby můžete používat monitory bez zapnutí rentgenového systému. Můžete prohlížet snímky nebo provést proceduru, jejíž součástí není tento systém, například ultrazvuk. Tato volba je dostupná v případě, že je ve vašem systému instalovaný systém FlexVision nebo volitelný systém FlexSpot společně s funkcí přepínatelných monitorů. Po dobu minimálně 2 sekund stiskněte na modulu pro prohlížení tlačítko Video Only (Pouze video). Monitory se zapnou a poté můžete pomocí myši konfigurovat rozvržení obrazovky. 4.2 Restartování systému Pokud se ovládání systému začne odchylovat od očekávaného chování, proveďte restartování systému. Existují dva způsoby restartování systému. Teplý restart: Tento způsob použijte v případě, že se pokoušíte vyřešit softwarový problém v systému. Jedná se o standardní způsob restartování systému. Studený restart: Tento způsob použijte v případě, že se pokoušíte vyřešit hardwarový problém v systému. Studený restart doporučujeme provádět každý den. Při studeném restartu dojde k uložení důležitých dat, což pomáhá při úkonech vzdáleného servisu. Pokud zastavíte systém pomocí nouzového tlačítka STOP (ZASTAVIT), musíte systém před dalším používáním restartovat. Chcete-li získat podrobnější informace, viz Nouzové zastavení (strana 19). Teplý restart proveďte následovně: a b Na modulu pro prohlížení snímků stiskněte a podržte stisknuté tlačítko Power On (Zapnutí). Jakmile začne kontrolka indikátoru blikat, tlačítko uvolněte. Při teplém restartu trvá uvedení systému do plně funkčního stavu 90 sekund. Po 60 sekundách lze provést skiaskopii. Studený restart proveďte následovně: a Na modulu pro prohlížení snímků stiskněte a podržte stisknuté tlačítko Power Off (Vypnutí). b Jakmile začne kontrolka indikátoru blikat, tlačítko uvolněte. Azurion Vydání 1.2 Návod k obsluze 47 Philips Healthcare
48 Spuštění a zastavení systému Výpadek napájení c d Po kompletním vypnutí systému počkejte 10 sekund. Na modulu pro prohlížení snímků stiskněte a podržte stisknuté tlačítko Power On (Zapnutí). Po dobu spouštění systému nepoužívejte žádné ovládací prvky, protože by mohlo dojít k zastavení procesu spouštění. Při studeném restartu trvá uvedení systému do plné funkčnosti 6 minut od jeho zahájení. 4.3 Výpadek napájení V případě výpadku napájení se systém chová následujícím způsobem: Jsou zachovány veškeré uložené pacientské a systémové údaje. Jsou zablokovány veškeré mechanické nevyvážené pohyby. Pokud je aktivní záložní systém napájení nemocnice, provede tento systém opatření na úsporu energie. Funkce způsobující vysokou spotřebu energie jsou zakázány. I nadále je možná skiaskopie s nízkou zátěží spolu s funkcemi polohování pacienta a nasměrování svazku záření. Tím je zajištěno, že pacienta lze ze systému kdykoli uvolnit. Při výpadku napájení může dojít ke ztrátě poslední sekvence pořízené během pořizování nebo krátce po pořízení sekvence. Systém lze volitelně napájet pomocí zdroje nepřerušitelného napájení. Podrobnosti vám poskytne technická podpora Zdroj nepřerušitelného napájení (volitelný) Systém je napájen z nemocničního zdroje napájení. Stabilita zdroje napájení se může časem měnit a někdy může být napájení přerušeno. Pokud dojde k přerušení napájení, systém se zastaví. Pokud k tomu dojde v průběhu klinického postupu, postupujte následovně: Přepravte pacienta k jinému systému, aby bylo možno pokračovat v proceduře. Počkejte, dokud nebude nemocniční napájení obnoveno a poté systém restartujte, aby bylo možno v proceduře pokračovat. Aby snížila dopad přerušení napájení, může nemocnice instalovat přídavný zdroj nepřerušitelného napájení (UPS) mezi nemocniční síťové napájení a systém. Zdroj nepřerušitelného napájení umožňuje bezpečné zrušení nebo dokončení probíhající procedury, pokud je to možné. Pokud dojde k přerušení nebo obnovení napájení z nemocničního zdroje, systém není nutné restartovat a nedojde k přerušení žádných probíhajících procedur. Lze použít následující typy zdrojů nepřerušitelného napájení: Plnohodnotný zdroj nepřerušitelného napájení, který umožňuje systému pokračovat v práci po dobu minimálně 15 minut. Nízkozátěžový zdroj nepřerušitelného napájení: který umožňuje systému pokračovat v nouzové skiaskopii s nízkým zatížením po dobu minimálně 15 minut. Ozařování není možné a kvalita snímku bude zhoršena. Případně představuje interní zdroj nepřerušitelného napájení možnost, pomocí které může systém v případě přerušení napájení z nemocničního zdroje provést řízené vypnutí. Všechna data budou v průběhu tohoto vypnutí zálohována. Chcete-li získat další informace, obraťte se na technickou podporu. Azurion Vydání 1.2 Návod k obsluze 48 Philips Healthcare
49 Spuštění a zastavení systému Restartování po nouzovém vypnutí napájení 4.4 Restartování po nouzovém vypnutí napájení Po nouzovém vypnutí napájení přejde systém do stavu nouzového vypnutí napájení. Tento stav je indikován blikající kontrolkou nad tlačítkem Power On (Zapnutí) na prohlížecím modulu. Pro restartování systému po nouzovém vypnutí napájení musíte použít následující postup. 1 Pokud přestane blikat kontrolka nad tlačítkem Power On (Zapnutí), stiskněte tlačítko Power On (Zapnutí) podržte ho stisknuté alespoň 2 sekundy. Pokud je systém napájen zdrojem nepřerušitelného napájení (UPS), tak si přečtěte návod k obsluze tohoto zdroje nepřerušitelného napájení, ve kterém naleznete informace o obnovení napájení z tohoto zdroje v případě nouzového přerušení napájení. Po opětovném spuštění nepřerušitelného zdroje napájení začne tento zdroj systém znovu napájet. Jakmile se rozsvítí kontrolka nad tlačítkem Power On (Zapnutí), můžete systém znovu zapnout stisknutím tlačítka Power On (Zapnutí) a jeho podržením po dobu minimálně 2 sekund. 4.5 Zastavení systému Při vypnutí systému budete automaticky odhlášeni. Nebo se můžete také odhlásit bez vypnutí systému a ponechat systém zapnutý pro dalšího operátora. Chcete-li se odhlásit, vyberte v pruhu nabídek okna pro prohlížení snímků možnost System (Systém) a poté vyberte položku Log Off (Odhlásit). Chcete-li systém vypnout, stiskněte na modulu pro prohlížení na 3 sekundy tlačítko Power Off (Vypnutí). Azurion Vydání 1.2 Návod k obsluze 49 Philips Healthcare
50 Příprava pacientské studie Pacientská databáze 5 Příprava pacientské studie Pacientskou studii můžete naplánovat a připravit ještě před zahájením procedury. Tuto studii můžete vybrat, upravit a zahájit z pacientské databáze. 5.1 Pacientská databáze Po otevření pacientské databáze systém z této databáze automaticky načte seznam naplánovaných studií. Pokud je systém odpovídajícím způsobem konfigurován, může také načíst seznam naplánovaných studií z pracovního seznamu nemocnice. Pacientskou databázi otevřete kliknutím na nástroj pro výběr pacienta v levém horním rohu okna pro pořízení snímku nebo okna pro prohlížení Obrázek 25 Pacientská databáze Legenda 1 Nástroj pro výběr v seznamu 2 Seznam pacientů 3 údaje studie, Pomocí nástroje pro výběr v seznamu můžete filtrovat studie zobrazené v seznamu pacientů. Ikona Štítek In Progress (Provádí se) Scheduled (Plánováno) Suspended (Pozastaveno) Popis Zobrazí podrobnosti o aktuálně probíhající studii Zobrazí studie naplánované v databázi Zobrazí studie, které byly zahájeny, ale nebyly dokončeny Azurion Vydání 1.2 Návod k obsluze 50 Philips Healthcare
51 Příprava pacientské studie Pacientská databáze Ikona Štítek All Patients (Všichni pacienti) Popis Zobrazí dokončené studie Zobrazí všechny studie v databázi Vyhledávání studií si můžete usnadnit seřazením seznamu pacientů. Kliknutím na záhlaví sloupce se sloupec seřadí ve vzestupném pořadí. Opakovaným kliknutím na záhlaví sloupce se tento sloupec seřadí v sestupném pořadí. Šipka v záhlaví sloupce udává, že sloupec je seřazen a v jakém pořadí (vzestupném nebo sestupném). Přetažením záhlaví sloupce do nového umístění můžete změnit pořadí zobrazení sloupců. Kliknutím pravým tlačítkem na záhlaví sloupce a výběrem sloupců, které chcete zobrazit nebo skrýt, můžete zobrazit či skrýt požadované sloupce. Vybráním možnosti All Patients (Všichni pacienti) můžete zobrazit stav jednotlivých studií pomocí ikon. Completed (Dokončeno) Ikona Stav Popis Scheduled (Plánováno) In progress (Provádí se) Suspended (Pozastaveno) Completing (Dokončování) Completed with an error (Dokončeno s chybou) Completed (Dokončeno) Imported (Importováno) Importing (Importování) Imported with errors (Importováno s chybami) Procedura je naplánovaná a nebyla ještě zahájena. Procedura byla zahájena a představuje aktuální studii pro pořizování snímků. Procedura byla zahájena, ale nebyla dokončena nejedná se tedy o aktuální studii pro pořizování snímků. Ve vhodnou dobu můžete v proceduře pokračovat. Procedura byla dokončena, ale na pozadí mohou stále probíhat některé automatické procesy, přenosy dat nebo jejich ukládání. Procedura byla dokončena, ale došlo k chybám. Další informace o těchto chybách si můžete zobrazit pomocí prohlížeče úloh. Procedura byla dokončena a všechny automatické procesy, přenosy dat a jejich ukládání byly úspěšně dokončeny. Studie byla importována z archivu. Probíhá import studie z archivu. Studie byla importována z archivu, ale došlo k chybám. Další informace o těchto chybách si můžete zobrazit pomocí prohlížeče úloh. Pokud při dokončování procedury dojde k selhání automatického přenosu dat, může být stav procedury uveden jako Completing (Dokončování). Podrobnosti o důvodu selhání dokončení získáte pomocí prohlížeče úloh. Chcete-li získat podrobnější informace, viz Zobrazení pracovních kroků systému v prohlížeči úloh (strana 160). Rychlé hledání Nad seznamem pacientů se nachází pole pro hledání umožňující hledat v databázi pacientů. Po zadání hledaného textu se automaticky zobrazí výsledky hledání. Při hledání se nerozlišují malá a velká písmena. Po zadání hledaného textu se ikona změní a umožňuje případné vymazání hledaného textu. Kliknutím na možnost Clear (Vymazat) můžete hledaný text vymazat. Azurion Vydání 1.2 Návod k obsluze 51 Philips Healthcare
52 Příprava pacientské studie ProcedureCard 5.2 ProcedureCard Karta ProcedureCard je digitální karta obsahující předdefinovaná nastavení procedury, například protokoly pro pořizování snímků, orientaci pacienta a importované dokumenty pokynů pro proceduru. Pokud má váš systém instalované volitelné možnosti FlexSpot a FlexVision, obsahují karty ProcedureCard také předdefinovaná rozvržení obrazovek. Systém nabízí předdefinované karty ProcedureCard rozdělené do skupin procedur. Můžete také vytvářet svoje vlastní karty ProcedureCard a ukládat je do vlastních skupin. Karty ProcedureCard poskytují systému následující informace: Výchozí nastavení rentgenového záření pro danou studii. Výběry nastavení rentgenového záření, které budou dostupné v průběhu studie. Požadovanou orientaci pacienta. Výchozí přednastavení systému FlexVision. Výchozí přednastavení systému FlexSpot. Poznámky s pokyny pro danou studii. Další informace naleznete v následujících částech: Příprava pacientské studie (strana 50) Správa karet ProcedureCard (strana 252) 5.3 Plánování studie z pracovního seznamu nemocnice Pokud není pacient, pro kterého chcete naplánovat studii, uveden v pracovním seznamu, můžete jej vyhledat v pracovním seznamu nemocnice. 1 Kliknutím na nástroj pro výběr pacienta v levém horním rohu okna prohlížení nebo okna pořízení snímku si zobrazte databázi pacientů. 2 Proveďte jeden z následujících úkonů: Kliknutím na možnost Scheduled (Plánováno) si můžete zobrazit seznam naplánovaných procedur. Kliknutím na možnost All Patients (Všichni pacienti) si můžete zobrazit všechny procedury v místní databázi. 3 Klikněte na možnost Add from Worklist (Přidat z pracovního seznamu). 4 Chcete-li v pracovním seznamu vyhledat pacienta, proveďte některý z následujících úkonů: Zadejte příjmení pacienta, ID pacienta nebo přístupové číslo a klikněte na možnost Search (Hledat). Chcete-li zobrazit seznam všech pacientů v pracovním seznamu naplánovaném pro tento systém, ponechejte tato pole prázdná a klikněte na možnost Search (Hledat). Pokud bylo vyšetření pacienta, kterého hledáte, naplánováno v jiném systému, budete ho muset vyhledat znovu pomocí různých hodnot Station AE Title (Název AE stanice) a Modality (Zařízení). Pokud se vám nepodaří vyhledat pacienta v pracovním seznamu, bude nutné jej přidat ručně. Chcete-li získat podrobnější informace, viz Ruční plánování studie (strana 53). Kartu ProcedureCard vybranou pro studii můžete změnit upravením studie. Chcete-li získat podrobnější informace, viz Úprava plánované studie (strana 53). Azurion Vydání 1.2 Návod k obsluze 52 Philips Healthcare
53 Příprava pacientské studie Ruční plánování studie 5 V seznamu pacientů vyberte pacienta. 6 Klikněte na možnost Add to Schedule (Přidat do harmonogramu). Při plánování studie z pracovního seznamu nemocnice dojde k automatickému výběru karty ProcedureCard na základě kódu DICOM RIS zaznamenaného pro tuto studii v pracovním seznamu nemocnice. Chcete-li získat podrobnější informace, viz Mapování kódů systému RIS do karet ProcedureCards (strana 242). 5.4 Ruční plánování studie Pomocí následujícího postupu můžete naplánovat studii pro pacienta, který není uveden v pracovním seznamu. 1 Kliknutím na nástroj pro výběr pacienta v levém horním rohu okna prohlížení nebo okna pořízení snímku si zobrazte databázi pacientů. 2 Proveďte jeden z následujících úkonů: Kliknutím na možnost Scheduled (Plánováno) si můžete zobrazit seznam naplánovaných procedur. Kliknutím na možnost All Patients (Všichni pacienti) si můžete zobrazit všechny procedury v místní databázi. 3 Klikněte na možnost Add Patient (Přidat pacienta). 4 Zadejte informace o pacientovi. 5 Na kartě Study Details (Podrobnosti studie) zadejte informace o studii. Pokud vyberte možnost Auto (Automaticky) v poli Patient Type (Typ pacienta), vybere systém automaticky odpovídající typ pacienta na základě výšky a hmotnosti pacienta. 6 Klikněte na kartu Procedures (Procedury). 7 Z rozevíracího seznamu vyberte odpovídající skupinu ProcedureCard Group (Skupina ProcedureCard). 8 Vyberte požadovanou kartu ProcedureCard. Pokud nevyberete kartu ProcedureCard, použije se výchozí karta ProcedureCard. Chcete-li získat podrobnější informace, viz Změna výchozí karty ProcedureCard (strana 253). 9 Proveďte jeden z následujících úkonů: Chcete-li proceduru přidat do seznamu harmonogramu, ale ještě nezahájit proceduru, klikněte v okně pro prohlížení nebo v okně pro pořízení snímku na možnost Add to Schedule (Přidat do harmonogramu). Chcete-li proceduru přidat do seznamu harmonogramu a okamžitě zahájit proceduru, klikněte v okně pro pořízení snímku na možnost Start Procedure (Zahájit proceduru). 5.5 Úprava plánované studie Při úpravách naplánované studie lze změnit nebo přidat podrobnosti této studie nebo změnit kartu ProcedureCard. Azurion Vydání 1.2 Návod k obsluze 53 Philips Healthcare
54 Příprava pacientské studie Kontrola dostupného místa na disku 1 Klikněte na nástroj pro výběr pacienta v levém horním rohu okna pořizování snímku nebo okna pro prohlížení. 2 V seznamu pacientů vyberte pacienta a klikněte na možnost Edit (Upravit). 3 Podrobnosti můžete změnit nebo přidat na kartě Study Details (Podrobnosti studie). Pokud byla studie importována z pracovního seznamu nemocnice, můžete změnit pouze informace o typu, velikosti a hmotnosti pacienta. Další informace o importu studií z pracovního seznamu nemocnice naleznete v části Plánování studie z pracovního seznamu nemocnice (strana 52). 4 Kartu ProcedureCard můžete změnit na kartě Procedures (Procedury). Změníte-li kartu ProcedureCard, aplikují se na systém nastavení obsažená v nově vybrané kartě ProcedureCard, když vyberete vyšetření pro pořizování. 5 Kliknutím na možnost Save (Uložit) uložte provedené změny. Kliknutím na tlačítko Back to Schedule (Zpět k harmonogramu) se můžete vrátit do databáze pacientů bez uložení změn. 5.6 Kontrola dostupného místa na disku Před zahájením studie a pořizováním snímků zkontrolujte, jestli má systém dostatečnou paměťovou kapacitu. Dostupnou paměťovou kapacitu můžete zkontrolovat pohledem do oznamovací oblasti. Stav disku úložiště indikují následující ikony. Ikona Stav Na disku úložiště je místo. Umístěním ukazatele na ikonu si zobrazíte procento dostupného místa na disku. Nízká dostupná kapacita disku. Může dojít k přepsání nechráněných studií. Odstraněním studií nebo exportem důležitých dat do vhodného umístění uvolněte místo. Kriticky nízká dostupná kapacita disku. Nemusí být možné uložit studii. Odstraněním studií nebo exportem důležitých dat do vhodného umístění uvolněte místo. U dvourovinného systému je úložná kapacita uvedena pro každý kanál. Další informace o ochraně nebo archivaci důležitých dat naleznete v následujících částech: Ochrana studií a zrušení ochrany studií (strana 124) Export dat (strana 153) 5.7 Zahájení studie Pokud byla studie naplánovaná, můžete ji vybrat a zahájit. Studii lze zahájit pouze z okna pro pořizování snímků. 1 Klikněte na nástroj pro výběr pacienta v levém horním rohu okna pořizování snímků. 2 Kliknutím na možnost Scheduled (Plánováno) si můžete zobrazit seznam naplánovaných studií. Azurion Vydání 1.2 Návod k obsluze 54 Philips Healthcare
55 Příprava pacientské studie Poloha pacienta na stole Pokud se pacient nebo studie nezobrazí v seznamu naplánovaných studií, může být nutné prohledat pracovní seznam nemocnice nebo pacienta přidat ručně. Další informace naleznete v následujících částech: Plánování studie z pracovního seznamu nemocnice (strana 52) Ruční plánování studie (strana 53) 3 V seznamu vyberte pacienta a klikněte na možnost Start Procedure (Zahájit proceduru). 5.8 Poloha pacienta na stole Správným položením pacienta na stůl se vyhnete potřebě měnit jeho polohu v průběhu studie. Při provádění následujících akcí deaktivujte pohyby geometrie a rentgen: Položení pacienta na stůl. Sundání pacienta ze stolu. Příprava pacienta na proceduru. Maximální přípustná hmotnost na stole je 275 kg / 600 liber. Tato hmotnost zahrnuje hmotnosti všech příslušenství připojených ke stolu. Maximální přípustné zatížení operačního stolu se liší od standardního stolu. Další informace naleznete v návodu k obsluze dodaném společně s operačním stolem. 1 Pokud jsou instalované volby náklonu a kolébky, nastavte stůl do polohy 0 stupňů náklonu a 0 stupňů kolébky. 2 Pokud je instalovaná možnost otáčení, můžete natočením stolu zlepšit přístupnost při přesouvání pacienta. Stůl můžete natočit následovně: a b c d Otáčení si můžete usnadnit přesunutím desky stolu až k hornímu konci (u hlavy) tak, aby byl plně vysunut od základny stolu. Otočte a podržte spínač Pivot Lock (Zámek otočení) na ovládacím modulu, dokud se barva kontrolky odemknutí nezmění z bílé. Prodleva spínače Pivot Lock (Zámek otočení) zabrání neúmyslnému odemknutí při přesouvání pacienta. Zatlačte stůl do požadované polohy natočení. Na polohách +13 stupňů a -13 stupňů jsou zarážky a deskou stolu můžete otáčet v rozsahu +90 stupňů až -180 stupňů. Zkontrolujte, jestli je zámek otáčení uzamknutý. Zámek otáčení se automaticky uzamkne 10 sekund po pohybu otočení. Když je zámek otáčení uzamknutý, bude kontrolka odemknutí svítit bílou barvou. Chcete-li získat podrobnější informace, viz Otáčení stolem (strana 66). 3 Posuňte desku stolu až na spodní stranu (k nohám) tak, aby byla plně zasunutá k základně stolu. 4 Upravte výšku desky stolu tak, aby umožňovala přesun pacienta. 5 Pokud jsou ke kolejnici pro příslušenství mezi vozíkem a deskou stolu připevněny ovládací moduly a radiační štít, tak je odstraňte. Po přesunutí pacienta můžete tyto položky vrátit na původní místo. 6 Přesuňte pacienta na desku stolu a položte jej do správné polohy. Azurion Vydání 1.2 Návod k obsluze 55 Philips Healthcare
56 Příprava pacientské studie Poloha pacienta na stole Obrázek 26 Při přesouvání pacienta by měl být stůl zcela zatažen směrem k základně stolu Orientace pacienta vyžadovaná vybranou kartou ProcedureCard je zobrazena na panelu pracovního kroku X ray Settings (Nastavení rentgenu). Pokud je orientace pacienta jiná, změňte ji na panelu pracovního kroku. Chcete-li získat podrobnější informace, viz Změna orientace pacienta (strana 57). Zkontrolujte, jestli jsou pacient, ovládací modul a modul dotykové obrazovky umístěny tak, aby se nemohly vzájemně dotýkat. 7 Pokud jste pro účely přesunu pacienta museli stůl otočit, vraťte následujícím postupem stůl zpět do polohy požadované procedurou: a b Odemkněte zámek otáčení a otočte stolem. Před pokračováním v přípravě pacienta zkontrolujte, jestli je zámek otáčení uzamknutý Používání pacientských popruhů Pacientské popruhy slouží k bezpečnému zajištění pacienta před zahájením naklánění nebo kolébkových pohybů desky stolu. Používáte-li k zakrytí pacienta sterilní roušky, mohou tyto roušky omezit viditelnost popruhů. Pokud je pacient přikrytý sterilními rouškami, tak před zahájením naklání nebo kolébkových pohybů zkontrolujte, jestli je připoután popruhy. Obrázek 27 Používání pacientských popruhů Zkontrolujte, jestli jsou popruhy správně vedeny přes kolejnice pro příslušenství stolu. Azurion Vydání 1.2 Návod k obsluze 56 Philips Healthcare
57 Příprava pacientské studie Poloha pacienta na stole Obrázek 28 Vedení pacientských popruhů přes kolejnici pro příslušenství Štítky znázorňující správné použití popruhů se nacházejí po obou stranách stolu mezi otvory pro umístění popruhů. Obrázek 29 Štítek pacientských popruhů Obrázek 30 Pacientské popruhy: nesprávné používání a správné používání Při vyšetření invalidních pacientů, kdy nelze použít pacientské popruhy doporučeným způsobem, je vaší odpovědností rozhodnout, jak nejlépe použít funkci naklánění nebo kolébkové pohybu stolu a současně neohrozit pacienta Změna orientace pacienta Výchozí orientaci pacienta pro danou proceduru určuje nastavení karty ProcedureCard. Orientaci pacienta můžete ale změnit tak, aby vyhovovala prováděné proceduře a odpovídala skutečné poloze pacienta na stole. Azurion Vydání 1.2 Návod k obsluze 57 Philips Healthcare
58 Příprava pacientské studie Příprava systému Můžete zvolit z následujících orientací pacienta: Symbol Orientace Pacient leží obličejem nahoru s hlavou v horní části stolu Pacient leží obličejem nahoru s hlavou ve spodní části stolu Pacient leží obličejem dolů s hlavou v horní části stolu Pacient leží obličejem dolů s hlavou ve spodní části stolu Chcete-li získat podrobnější informace, viz Orientace snímku (strana 94). Orientaci pacienta můžete změnit pomocí okna pro pořízení snímku nebo pomocí modulu dotykové obrazovky. 1 Chcete-li změnit orientaci pacienta pomocí okna pro pořízení snímku, postupujte následovně: a b Vyberte pracovní krok X ray Settings (Nastavení rentgenu). Na panelu pracovního kroku vyberte v seznamu Patient Orientation (Orientace pacienta) požadovanou položku. 2 Chcete-li změnit orientaci pacienta pomocí modulu dotykové obrazovky, postupujte následovně: a Na modulu dotykové obrazovky vyberte aplikaci X ray Acquisition (Rentgenové pořizování). b c d Klikněte na položku X ray Settings (Nastavení rentgenu). Dotekem aktivujte tlačítko Patient Orientation (Orientace pacienta). Vyberte požadovanou orientaci pacienta. 5.9 Příprava systému Postupy uvedené v této části popisují preferované polohy stojanu a stolu ve vztahu k typům procedur Bezpečnostní informace Bezpečnost pacientů Zajistěte, aby se při motorizovaném pohybu stojanu v bočním směru prsty pacienta nezasekly mezi stolem a ramenem C. Při přesouvání detektoru k pacientovi dávejte pozor, aby přední deska detektoru nezasáhla malé objekty, jako je například pacientův nos. Když je na pažní opěrce pro zavedení katétru umístěna ruka pacienta, tak zajistěte, aby se během přesouvání stolu nebo stojanu nedostala paže nebo prsty pacienta mezi opěrku pro ruku a rameno C. Bezpečnost nemocničního personálu Při volném pohybu desky stolu dávejte pozor, aby se pracovníci personálu nezachytili mezi deskou stolu a dalším vybavením vyšetřovny. Azurion Vydání 1.2 Návod k obsluze 58 Philips Healthcare
59 Příprava pacientské studie Příprava systému Podélný vodicí mechanizmus je přístupný ze spodní části desky stolu. V případě zachycení jakékoli části těla v mechanizmu může dojít k závažnému poranění. Bezpečnostní zařízení Informace týkající se bezpečnostních zařízení zajišťujících pohyb stolu a stojanu naleznete v části Ochrana proti kolizi (ochranný systém BodyGuard) (strana 30). Neúmyslná aktivace VÝSTRAHA Dávejte pozor, aby nedošlo k neúmyslné aktivaci tlačítek ovládacího modulu pacientem, sterilními kryty nebo jinými způsoby. To může způsobit vážné poranění pacienta nebo jiných osob. Nožní spínač Dávejte pozor, aby při pohybu geometrie základny stolu nebo při jejím pohybu ze strany na stranu nedošlo k neúmyslné aktivaci nožního spínače. Pokud je nožní spínač vybaven sterilním krytem, neutahujte jej příliš těsně. Tím se zajistí, že při stisknutí jednoho pedálu kryt neaktivuje jiné pedály. Rozlití tekutin Předcházejte rozlití tekutin, které mohou způsobit kontakt částí zařízení pod proudem s vodivými kryty nebo přímý kontakt s obsluhou, ostatním personálem nebo pacientem Polohování ramene C Rameno C lze v pracovní poloze polohovat pomocí ovládacího modulu. K dispozici jsou následující pracovní polohy: Strana hlavy Strana lékaře Strana sestry Pohyby otáčení a sklopení jsou motorizované s různou rychlostí. Čím větší je vychýlení spínače na ovládacím modulu, tím rychleji se rameno C pohybuje. U normálního provozu jsou tyto rychlosti 0 25 stupňů za sekundu (nižší maximální rychlosti mohou konfigurovat pracovníci servisu). Pokud stojan není v pracovním rozsahu, maximální rychlosti se sníží na 8 stupňů za sekundu. Směr pohybu je ovlivněn polohou přepínače Orientation (Orientace) na spodní straně ovládacího modulu. Chcete-li získat podrobnější informace, viz Výběr strany stolu pro ovládací modul (strana 62). Následující postup předpokládá, že ovládací modul je umístěn na straně lékaře. Zkontrolujte stav uzamknutí stolu a v průběhu postupu stůl podle potřeby zamykejte nebo odemykejte. Chcete-li získat podrobnější informace, viz Odemknutí a zamknutí pohybů ramene C a stolu (strana 92). Azurion Vydání 1.2 Návod k obsluze 59 Philips Healthcare
60 Příprava pacientské studie Příprava systému Obrázek 31 Umístění ramene C na horní konec (k hlavě) (vlevo) a na stranu sestry (vpravo) 1 Pokud stůl obsahuje volitelný prvek náklonu, tak zajistěte, aby nebyl nakloněný. 2 Pokud stůl obsahuje volitelný prvek otáčení, tak zajistěte, aby nebyl otočený. 3 Nastavte vzdálenost zdroje detektoru od snímku na maximum. 4 Uložte pacienta na stůl v požadované poloze. Chcete-li získat podrobnější informace, viz Poloha pacienta na stole (strana 55). 5 Přesuňte rameno C do požadované polohy. Chcete-li získat podrobnější informace, viz Pacientský stůl: Strana lékaře a strana sestry (strana 399). 6 Přemístěte desku stolu do požadované polohy. 7 Nastavte otočení a sklopení ramene C pro požadované projekce. 8 K dalšímu umístění oblasti zájmu používejte pohyby stolu. Chcete-li získat podrobnější informace, viz Izocentrování (strana 93). 9 Pokud systém obsahuje otočný detektor, natočte detektor do požadované polohy (na výšku nebo na šířku). 10 Umístěte detektor co nejblíže pacientovi FlexMove Stojan FlexMove zajišťuje podélné a boční pohyby ramene C připevněného ke stropu. Azurion Vydání 1.2 Návod k obsluze 60 Philips Healthcare
61 Příprava pacientské studie Příprava systému Obrázek 32 Geometrie stojanu FlexMove Následujícím postupem lze provádět ruční pohyby: a b c Na stojanu ramene C stiskněte a podržte tlačítko uvolnění brzd pohybu Longitudinal/ Transversal (Podélný/Příčný). Pomocí rukojetí zatlačte nebo zatáhněte rameno C do požadované polohy. Pro přerušení pohybu uvolněte tlačítko. Chcete-li používat motorizované pohyby, použijte spínač Move Beam XY Motorized (Motorizovaný pohyb svazku XY) na ovládacím modulu Ovládací moduly Ovládací modul nabízí ovládací prvky pro úpravu pozice stojanu a stolu a k vykonávání funkcí snímkování v průběhu pořizování snímku. Připevněním modulů na kolejnice pro příslušenství stolu je můžete rozmístit do vhodných poloh kolem stolu. Nenasazujte na kolejnici pro příslušenství více než dva moduly. Změna polohy ovládacího modulu Polohu ovládacího modulu můžete upravit tak, aby odpovídala potřebám prováděné studie. Azurion Vydání 1.2 Návod k obsluze 61 Philips Healthcare
62 Příprava pacientské studie Příprava systému Obrázek 33 Připevnění ovládacího modulu (vlevo) a odebrání ovládacího modulu (vpravo) 1 Chcete-li odebrat ovládací modul z držáku příslušenství, uchopte jeho přední část jednou rukou palcem nahoru s prsty na zámku uvolnění. 2 Stisknutím zámku uvolnění modul uvolněte a současně zdvihněte. Modul lze nyní odebrat z přídavného úchytu a přesunout do jiné polohy. 3 Chcete-li ovládací modul nasadit na držák příslušenství, tak nejprve stisknutím zámku uvolnění tento zámek otevřete. 4 Umístěte zámek nad držák příslušenství a zatlačte modul směrem dolů, dokud nebude zadní hrana jeho krytu vyrovnaná s držákem příslušenství a potom zámek uvolněte. 5 Ujistěte se, že jsou kabely ovládacího modulu podepřeny vodítky kabelu. 6 Pokud jste přemístili ovládací modul na druhou stranu stolu, musíte pomocí přepínače Orientation (Orientace) vybrat správnou stranu stolu. Chcete-li získat podrobnější informace, viz Výběr strany stolu pro ovládací modul (strana 62). Výběr strany stolu pro ovládací modul Aby bylo zajištěno zachování logických pohybů stojanu pro každou polohu, v níž lze ovládací modul připevnit, musí být přepínač Orientation (Orientace) nacházející se na spodní straně modulu nastaven do příslušné pozice. Azurion Vydání 1.2 Návod k obsluze 62 Philips Healthcare
63 Příprava pacientské studie Příprava systému Obrázek 34 Ovládací modul (spodní strana) a přepínač Orientation (Orientace) Přepínač musí vždy směřovat směrem k hlavě pacienta na stole. Například: Při připevnění ovládacího modulu na straně lékaře musí přepínač směřovat směrem doleva. Při připevnění ovládacího modulu na straně sestry musí přepínač směřovat směrem doprava. Při připevnění ovládacího modulu na konci pro nohy pacienta musí přepínač směřovat směrem k horní části stolu. Definice poloh stolu naleznete v části Pacientský stůl: Strana lékaře a strana sestry (strana 399). Pokud je přepínač Orientation (Orientace) na spodní straně ovládacího modulu ve správné poloze, je posun stojanu logický vzhledem ke směru pohybů přepínačů Polohování stropního zavěšení monitoru VÝSTRAHA Pacient se nesmí dotýkat spodní rukojeti stropního závěsu monitoru. Nejedná se o aplikovanou součást a proto by se neměla dostat do styku s pacientem. VÝSTRAHA Na spodní rukojeť stropního závěsu monitoru nepřipevňujte žádné zařízení, protože tato rukojeť není považována za aplikovanou součást. Chcete-li získat podrobnější informace, viz Aplikované díly (strana 355). 1 Výšku stropního zavěšení monitoru můžete upravit stisknutím a podržením tlačítek motorizovaného pohybu. Azurion Vydání 1.2 Návod k obsluze 63 Philips Healthcare
64 Příprava pacientské studie Příprava systému Obrázek 35 Tlačítka pro výškový pohyb stropního zavěšení monitoru 2 Zatlačením nebo zatažením za rukojeť upravte polohu X a Y stropního zavěšení monitoru. 3 Zatlačením nebo zatažením za rukojeť můžete stropním zavěšením monitoru otáčet Polohování stolu Tyto kapitoly obsahují pokyny týkající se používání polohovacích funkcí stolu. Nastavení výšky stolu Můžete nastavit výšku stolu, abyste zajistili, že bude oblast zájmu ve vhodné poloze. Další informace o umístění oblasti zájmu v izocentru naleznete v části Izocentrování (strana 93). 1 Odstraňte všechny předměty z cesty stolu. 2 Pomocí ovládacího modulu upravte výšku stolu tak, aby se střed oblasti zájmu nacházel uprostřed zorného pole. Lze si pomoci skiaskopií. Volný pohyb stolu Stolem můžete pohybovat bočně a podélně a pomoci ho tak umísit do oblasti zájmu. V závislosti na konfiguraci systému může být boční a podélný pohyb manuální nebo motorizovaný. 1 Odstraňte všechny předměty z cesty stolu. 2 Pomocí ovládacího modulu posuňte stůl a střed oblasti zájmu doprostřed zorného pole. Lze si pomoci skiaskopií. Azurion Vydání 1.2 Návod k obsluze 64 Philips Healthcare
65 Příprava pacientské studie Příprava systému Naklonění stolu Funkce náklonu umožňuje naklonit desku stolu v rozsahu od -17 do +17. VAROVÁNÍ Dejte pozor, aby nedošlo k zachycení prstů. Při naklánění nepokládejte prsty na vlnovec stolu. Obrázek 36 Naklonění stolu 1 Odstraňte všechny předměty z cesty stolu. 2 Stiskněte a podržte tlačítko Tilt (Náklon), dokud není dosaženo požadovaného úhlu. Pokud je dostupná funkce synchronizace náklonu a pracovní poloha je nastavena na stranu lékaře nebo na stranu sestry, upraví se výška stolu automaticky v průběhu naklánění tak, aby oblast zájmu zůstala v izocentru. 3 Chcete-li pohybovat nakloněnou deskou stolu, stiskněte na ovládacím modulu tlačítko Float Tabletop (Uvolnit stůl) a poté stiskněte ovládací prvek Float Tabletop (Uvolnit stůl) ve směru, ve kterém chcete deskou stolu pohybovat. Aby bylo snazší pohybovat deskou stolu s těžkým pacientem, je podélný pohyb při používání ovládacího prvku Float Tabletop (Uvolnit stůl) s nakloněným stolem automaticky motorizovaný. Laterální pohyby nejsou motorizované, ani když je deska stolu nakloněná. Kolébkový pohyb stolu Funkce kolébkového pohybu umožňuje naklápět desku stolu v rozsahu od -15 do +15. Obrázek 37 Kolébkový pohyb stolu 1 Odstraňte všechny předměty z cesty stolu. 2 Stiskněte a podržte tlačítko Cradle (Kolébkový pohyb), dokud není dosaženo požadovaného úhlu. Azurion Vydání 1.2 Návod k obsluze 65 Philips Healthcare
66 Příprava pacientské studie Příprava systému Otáčení stolem Funkce otáčení umožňuje natočit desku stolu pro zlepšení přístupnosti při přesouvání pacienta nebo pro nastavení polohy desky stolu v průběhu procedury. 1 Odstraňte všechny předměty z cesty stolu. 2 Chcete-li otáčet stůl od horního konce stolu, posuňte desku stolu k hornímu okraji, aby bylo otáčení stolem snadnější. Pokud procedura nebo uspořádání místnosti vyžadují otáčení stolem od spodního konce stolu, desku stolu neposouvejte, aby byla k otáčení stolem potřeba menší síla. 3 Odemkněte zámek otáčení stolem otočením a podržením spínače Pivot Lock (Zámek otočení) na ovládacím modulu, dokud se barvy kontrolky odemknutí nezmění z bílé. 4 Posuňte stůl do požadovaného úhlu. Na polohách +13 stupňů a -13 stupňů jsou zarážky a deskou stolu můžete otáčet v rozsahu +90 stupňů až -180 stupňů. Obrázek 38 Rozsah pohybu otáčení Azurion Vydání 1.2 Návod k obsluze 66 Philips Healthcare
67 Příprava pacientské studie Příprava systému V případě otočení stolu o více než 13 nemůže ochranný systém BodyGuard při pohybu otáčení nebo naklánění zabránit kolizi s pacientem. Pokud stolem nebudete otáčet po dobu 10 sekund, dojde k automatické aktivaci zámku otáčení. 5 Před pokračováním v práci zkontrolujte, jestli je zámek otáčení aktivovaný. Když je zámek otáčení aktivovaný, bude kontrolka odemknutí na ovládacím modulu svítit bílou barvou. Otočení stolem Funkce otáčení umožňuje umístit stůl pro snímkování celého těla pomocí systému F20. Obrázek 39 Otočení stolem 1 Odstraňte všechny předměty z cesty stolu. 2 Stiskněte a přidržte tlačítko směru na ručním spínači otáčení. Obrázek 40 Otočný ruční spínač Používání radiačních štítů Radiační štíty poskytují dodatečnou ochranu před rozptýleným zářením. S tímto systémem můžete použít radiační štít připevněný ke stolu a radiační štít se stropním závěsem. Azurion Vydání 1.2 Návod k obsluze 67 Philips Healthcare
68 Příprava pacientské studie Příprava systému Jak radiační štít připevněný ke stolu, tak radiační štít se stropním závěsem jsou ekvivalentní 0,5mm vrstvě olova (Pb). Pro optimální ochranu používejte radiační štít připevněný ke stolu a radiační štít se stropním závěsem společně s ochrannou olověnou zástěrou. Obrázek 41 Společné použití radiačních štítů Před použitím stínění zkontrolujte, zda není stínicí materiál poškozen. Na stínění nesmějí být při skiaskopickém zkoumání znát žádné viditelné prasklinky nebo trhliny. Důrazně doporučujeme provádět tuto kontrolu pravidelně a vždy, když existuje možnost, že mohlo dojít k poškození štítu. Před nakloněním nebo naklopením desky stolu sejměte radiační štít z kolejnice stolu, aby nedošlo k jeho uvolnění v průběhu pohybu. Při naklopení stolu dochází ke snížení ochrany zajišťované radiačním štítem připevněným ke stolu. Při polohování ramene C nebo stropního závěsu monitoru může dojít ke kolizi s radiačními štíty. Těmto kolizím je nutné předcházet, aby nedošlo k poškození zařízení. Nasazení a polohování radiačního štítu upevněného ke stolu Radiační štít připevněný ke stolu nenasazujte na dodatečnou kolejnici příslušenství stolu. 1 V případě potřeby navlékněte na štít a clonu sterilní vak. 2 Uchopte radiační štít pravou rukou za úchytné zařízení a levou rukou za rameno štítu. 3 Nasaďte čelisti úchytného zařízení na kolejnici pro příslušenství desky stolu. 4 Otočte knoflík na úchytném zařízení ve směru pohybu hodinových ručiček, aby došlo k uchycení radiačního štítu ke kolejnici pro příslušenství. Azurion Vydání 1.2 Návod k obsluze 68 Philips Healthcare
69 Příprava pacientské studie Příprava systému Obrázek 42 Připevnění radiačního štítu pomocí upínacího zařízení 5 Radiační štít lze umístit do následujících poloh: Pracovní poloha s využitím spodního i horního štítu. Pracovní poloha s využitím pouze spodního štítu (horní štít je složen). Parkovací poloha (štít je složen pod stolem). 6 Chcete-li používat horní štít, zdvihněte jej směrem nahoru, dokud čepy nezapadnou do výřezů. Obrázek 43 Používání horního štítu 7 Chcete-li přesunout radiační štít do parkovací polohy, složte horní štít a zatlačte spodní štít pod stůl. Azurion Vydání 1.2 Návod k obsluze 69 Philips Healthcare
70 Příprava pacientské studie Příprava systému Umístění radiačního štítu se stropním závěsem Obrázek 44 Radiační štít se stropním závěsem v pracovní poloze 1 V případě potřeby navlékněte sterilní vak na clonu štítu a na část olověného akrylového štítu a zajistěte tento vak ve dvou výřezech. 2 Pomocí závěsného ramene přesuňte štít do požadované polohy. 3 Naklopte štít do požadované polohy Používání sterilních krytů Podrobný postup nasazení sterilních krytů závisí na příslušném zdravotnickém prostředí. Na desku stolu, ovládací moduly a posuvný držák položte tenký pruh sterilizovaného plastu. Dálkové ovládání, modul dotykové obrazovky, myš a stolek s myší, radiační štíty, nožní spínač a detektor je nutné zakrýt odděleně. Při používání sterilního krytu na modulu dotykové obrazovky dávejte pozor, aby byl kryt nasazen co nejtěsněji, aby nedocházelo k problémům například při přetahování dotykové obrazovky. Azurion Vydání 1.2 Návod k obsluze 70 Philips Healthcare
71 Příprava pacientské studie Používání operačního stolu 5.10 Používání operačního stolu Rentgenový systém Azurion lze používat i ve spojení se solem v operační místnosti. Úroveň integrace závisí na použitém operačním stolu a popis dostupných funkcí naleznete v této kapitole. Rentgenový systém Azurion je kompatibilní s operačními stoly od následujících výrobců: Maquet Trumpf Chcete-li získat podrobnější informace, viz Kompatibilita (strana 17). Moduly vedle stolu Moduly vedle stolu lze namontovat na operační stůl. Při přemísťování pacienta na stůl nebo ze stolu mohou být moduly na straně stolu zaparkovány na podstavec (volitelně) ve vyšetřovně. Nastavení geometrie a ochranného systému BodyGuard Při používání operačního stolu nejsou k dispozici následující funkce: Automatické zastavení v pracovních polohách 1 nebo 2 při motorizovaném podélném pohybu stojanu Funkce vypnutí ochranného systému BodyGuard pod stolem (volitelná funkce) Při používání operačního stolu Maquet je k dispozici funkce automatického potlačení funkce ochranného systému BodyGuard (ABO). Při zjištění nějakého objektu umožní tato funkce pokračování pohybů stojanu a bočních či podélných pohybů stolu bezpečnou rychlostí. Detekce kolize VÝSTRAHA When moving the table, take care to avoid collisions with the stand. Funkce ICP (Intelligent Collision Prevention) brání kolizím mezi stojanem a základnou operačního stolu. V případě detekování kolize se provedou následující akce: Veškeré pohyby stolu jsou zastaveny. Zobrazí se uživatelské hlášení a zazní akustický signál. Normální pohyb se obnoví po vyřešení kolize. Když je stojan umístěn mimo uloženou pozici, začne se při použití funkce Recall APC (Obnovit automatické řízení polohy) rameno L otáčet a rameno C se může během rotačního pohybu ramene L dotknout desky stolu. Je-li rentgenový systém vypnutý, systém detekce kolize nefunguje, když je pohyb stolu ovládán ovládacími prvky operačního stolu. Příslušenství Společně s operačním stolem lze používat následující příslušenství. RTG nekontrastní opěra ramene od společnosti Philips (nelze použít společně s operačním stolem Trumpf) periferní rentgenové filtry, opěrka paže při použití impulzního katétru, Doplňkový držák pro radiační štít se stropním závěsem Radiační štít se stropním závěsem Cerebrální filtr klínovitá podložka pro neurologické aplikace. Azurion Vydání 1.2 Návod k obsluze 71 Philips Healthcare
72 Příprava pacientské studie Používání operačního stolu Další příslušenství může dodávat výrobce operačního stolu. Tato příslušenství ale nebyla testována pro použití společně s rentgenovým systémem Azurion. Viz informace dodané výrobcem. Parkování stojanu Je-li instalováno volitelné rozšíření kolejnice pro uchycení ke stropu, lze stojan zaparkovat tak, aby se nacházel mimo dráhu pohybu stolu. Volitelné rozšíření kolejnice pro uchycení ke stropu je dostupné v horní části (hlava) nebo spodní části (nohy) Maquet Operační stůl Operační stůl Maquet se skládá ze sloupku operačního stolu a desky stolu. Deska stolu je dostupná v následujících konfiguracích: Univerzální deska stolu: Vhodná pro celou řadu chirurgických aplikací, skládá se ze základové desky a dalších kloubově připojených modulů umožňujících polohování pacienta. RTG nekontrastní deska stolu: Vhodná pro intervenční postupy a minimálně invazivní operace. Pro omezení pohybů pacienta nepoužívejte popruhy od společnosti Philips. Podrobnosti o zabezpečení pacienta naleznete v dokumentaci ke stolu Maquet. Spuštění a vypnutí Spuštění a vypnutí operačního stolu Maquet se provádí prostřednictvím rentgenového systému. Není nutné jej zapínat nebo vypínat. Přeložení pacientky Při manipulaci s pacientem může být rentgenový systém zapnutý nebo vypnutý. Je-li rentgenový systém zapnutý, jsou funkce pohybu stolu na ovládacím modulu rentgenového systému uzamknuty. Orientace pacienta Na základně operačního stolu Maquet se nachází modrá tečka. Když je horní strana pacientova těla na stejné straně jako modrá tečka, je orientace pacienta na stole Maquet definována jako Normální (rentgenový systém: nohy dole). Jinak je orientace pacienta Převrácená (rentgenový systém: nohy nahoře). Funkce související s orientací pacienta jsou v obou systémech vzájemně propojené; když dojde ke změně orientace pacienta na operačním stole Maquet, dojde k aktualizaci indikace orientace pacienta Legs Down (Nohy dole) nebo Legs Up (Nohy nahoře) v rentgenovém systému (indikace Nose Up (Tváří nahoru) nebo Nose Down (Tváří dolů) se neaktualizuje). Zobrazovaný úhel otočení a úhel sklopení se také aktualizuje. Provozní režimy Pomocí řídicího modulu rentgenového systému můžete používat určitou skupinu funkcí stolu. Funkce Základní funkce stolu (podélný, laterální, výškový a kolébkový pohyb) Univerzální deska stolu Ano RTG nekontrastní deska stolu Izocentrický náklon Ne Ano Režim SyncraTilt Ne Ano Automatické ovládání pozice (APC) Ne Ano Sledování kontrastní látky (FDPA) Ne Ano Obnovení automatického řízení polohy Ano Ano Ano Azurion Vydání 1.2 Návod k obsluze 72 Philips Healthcare
73 Příprava pacientské studie Používání operačního stolu Funkce Univerzální deska stolu RTG nekontrastní deska stolu Uzamknutí stolu (celého systému) Ano Ano Nouzové zastavení Ano Ano Resetování geometrie (není dostupné, když jsou stojan a stůl uzamknuty) Kompatibilita s intervenčními nástroji Ano Ano Kompletní ovládání stolu zajišťuje vyhrazený modul dálkového ovládání Maquet nebo joystick. Podrobné informace o ovládacích prvcích uživatelského rozhraní Maquet jsou uvedeny v dokumentaci dodávané se stolem Maquet. Aby se předešlo neúmyslnému pohybu stolu Maquet během vyšetření vyžadujících zobrazování, doporučuje se, abyste nepoužívali ovládací prvky Maquet a místo toho využívali přístup k ovládacím prvkům Philips skládající se ze dvou kroků: Odemkněte stůl a používejte ovládací prvky pohybu. Jakoukoli funkci pohybu lze spustit pomocí ovládacích prvků buď modulu geometrie Xper, nebo uživatelského rozhraní Maquet ve vyšetřovně. Je-li však funkce pohybu aktivována na každém modulu současně, veškeré pohyby se zablokují, dokud se funkce pohybu na obou modulech nedeaktivuje. Dojde-li k zablokování pohybů na ovládacím modulu po výměně desky stolu, tak nejdříve aktivujte požadovaný pohyb pomocí ovládacích prvků uživatelského rozhraní Maquet. Ovládací modul se pak opět aktivuje pro provádění dalších pohybů. Je-li geometrie uzamknuta prostřednictvím ovládacího modulu a rentgenový systém je vypnutý, stůl Maquet bude automaticky odemknutý. Funkce stolu jsou stále dostupné pomocí modulu dálkového ovládání Maquet. Ne Ano Operační stůl Trumpf Operační stůl Trumpf se skládá ze sloupku operačního stolu a desky stolu. Deska stolu je dostupná v následujících konfiguracích: Zobrazovací deska stolu SQ14-XTRA Zobrazovací deska stolu Carbon Floatline Univerzální deska stolu Pouze zobrazovací desky stolu SQ14-XTRA a Carbon Floatline jsou vhodné pro rentgenové snímání rentgenovým systémem. Desku stolu lze změnit pomocí posuvníku a dokovacího systému stolu Trumpf. Při dokování posuvníku za účelem výměny desky stolu zkontrolujte, jestli je stojan zaparkovaný. Ten zajišťuje prostor pro posuvník a brání interferenci s funkcemi předcházení kolize rentgenového systému při dokování desky stolu. Pro omezení pohybů pacienta nepoužívejte popruhy od společnosti Philips. Podrobnosti o zabezpečení pacienta naleznete v dokumentaci ke stolu Trumpf. Omezení Při používání operačního stolu není k dispozici funkce sledování bolusu a ovládání automatického řízení polohy stolu. Automatické řízení polohy je dostupné pouze pro polohování stojanu. Při používání intervenčních nástrojů s operačním stolem Trumpf se mohou vyskytnout některá omezení. Některé nástroje včetně mapy dráhy vyžadují sledování polohy stolu, které není v tomto systému dostupné. V takovém případě povede každý pohyb stolu (například posun) ke ztrátě registrace snímku. Azurion Vydání 1.2 Návod k obsluze 73 Philips Healthcare
74 Příprava pacientské studie Používání operačního stolu Systém nebude detekovat ztrátu registrace snímků, bude-li posun stolu proveden pomocí intervenčních nástrojů. Provozní režimy Stůl Trumpf lze ovládat pomocí vyhrazeného dálkového ovládání nebo pomocí ovládacího panelu na sloupku stolu. Podrobné informace o ovládacích prvcích uživatelského rozhraní Trumpf jsou uvedeny v dokumentaci dodávané s operačním stolem Trumpf. Když je rentgenový systém vypnutý, stále lze používat stůl Trumpf. VÝSTRAHA Po zapnutí rentgenového systému stolem nepohybujte, dokud nebude rentgenový systém plně funkční. Ovládání stolu Stůl Trumpf lze ovládat pomocí dálkového ovladače dodávaného se stolem nebo pomocí nouzového ovládacího panelu na základně stolu. Ovládací modul nelze používat pro ovládání stolu Trumpf. Při pohybu stolu směrem k rentgence nebo plochému detektoru se stůl zastaví ve vzdálenosti přibližně 5 cm od krytu rentgenky nebo detektoru. Na displeji rentgenového systému se zobrazí hlášení upozorňující na kolizi. V této situaci nelze pohybovat stolem v žádném směru. Upozorňujeme, že se uživatelské hlášení zobrazí po určité době, ale pohyb stolu bude stále znemožněn. V této situaci lze stolem pohybovat v režimu překročení polohy stolu. Toto omezení lze zrušit odsunutím stojanu od stolu. Když byl pohyb stolu zastaven ochranným krytem BodyGuard, stolem lze pohybovat v režimu překročení. Režim překročení se aktivuje, když se joystickem překročení pohybu stolu pohybuje dolů a současně je stisknuto tlačítko pohybu stolu. Alternativně lze použít nouzový ovládací panel na základně stolu, kdy dojde k překročení omezení pohybu. Byl-li pohyb zastaven ochranným krytem BodyGuard, stolem bude možné opět pohybovat, když ochranný kryt BodyGuard již nebude aktivní, protože byl stojan odsunut. V této situaci se nesmí používat joystick překročení pohybu stolu. Když se aktivuje režim překročení, zazní pípnutí a zobrazí se uživatelské hlášení k ochrannému krytu BodyGuard. VAROVÁNÍ Stůl se může dostat do kolize s rentgenovým systémem. Stůl se sám nezastaví. Ovládací prvky rentgenového systému Přesunujete-li rentgenový stůl směrem ke stolu Trumpf a rentgenový systém se zastaví, protože je příliš blízko (5 cm) u stolu, můžete odsunout rentgenový systém od stolu bez překročení. Když je ochranný kryt aktivován, rentgenový systém lze přemístit blíže ke stolu nižší rychlostí. Stolem lze pohybovat během teplého restartu a v rychlém skiaskopickém režimu systému. Azurion Vydání 1.2 Návod k obsluze 74 Philips Healthcare
75 Příprava pacientské studie Používání operačního stolu Obrázek 45 Ovládací modul Legenda 1 Nouzové zastavení 2 Překročení polohy stolu Nouzové zastavení Tlačítko nouzového zastavení slouží k zastavení jakéhokoli motorizovaného pohybu vypnutím funkcí geometrie. Funkce geometrie se opět zprovozní po restartování geometrie. Chcete-li provést restartování geometrie, stiskněte na prohlížecím modulu tlačítko Power On (Zapnutí). Překročení polohy stolu Posuňte joystick dolů pro aktivaci režimu překročení Obrázek 46 Pohled na pacientský stůl shora Legenda 1 Strana lékaře 3 Strana u hlavy 2 Strana sestry 4 Strana u nohou VÝSTRAHA Při používání tohoto systému se stolem Trumpf jsou funkce přecházení kolizím omezeny. Při manuálním nebo motorově ovládaném pohybu rentgenového systému nebo stolu dbejte na to, abyste se vyvarovali kolize s pacientem nebo okolními předměty. Údaje o poloze orientace pacienta v rentgenovém systému jsou nepřesné, jelikož jsou založeny na vodorovné poloze stolu a závisí na poloze stolu Trumpf. Azurion Vydání 1.2 Návod k obsluze 75 Philips Healthcare
76 Příprava pacientské studie Používání operačního stolu Rotační skenování Po definování koncové polohy rotačního skenování budou pohyby stolu Trumpf blokovány. Po provedení rotačního skenování budou pohyby stolu opět aktivovány. Bude-li postup rotačního skenování zastaven před dokončením skenování, pohyby stolu se opět aktivují pouze po výběru jiné procedury Nasazení sterilních a jednorázových krytů VAROVÁNÍ Pokud systém používáte v prostředí (hybridního) operačního sálu, musíte systém vždy zakrývat jednorázovými sterilními kryty. Vždy musíte zakrýt moduly uživatelského rozhraní na straně stolu, aby nemohlo dojít ke vniknutí kapalin. Sterilní a nesterilní kryty a prostěradla lze zakoupit od společnosti Microtek. Podrobnosti naleznete na webu společnosti Microtek: Veškeré kryty, které se nacházejí pod stolem nebo které byly odebrány zpod stolu během provádění procedury, musejí být považovány za nesterilní. Máte-li pochybnosti, zda jsou kryty sterilní, považujte je za nesterilní. Pro každou proceduru se musí použít nová sada sterilních krytů. Balíček se sterilními kryty obsahuje následující položky: Spodní kryt stojanu Horní kryt stojanu Kryt detektoru Kryt kabelového svazku 1 Zaparkujte stojan do pohotovostní parkovací polohy, aby se detektor nacházel nahoře a rentgenka dole. Nelze-li snadno dosáhnout na horní část stojanu, otočte stojan do laterální polohy. 2 Z balení sady sterilních krytů vyjměte spodní kryt stojanu, který je označen nalepeným štítkem se zobrazením rentgenky. 3 Umístěte spodní kryt stojanu na rentgenku a spodní vnitřní část ramene C. 4 Odlepte nálepky a upevněte vnitřní část spodního krytu stojanu na spodní vnitřní část ramene C. 5 Vyjměte kryt kabelového svazku, který je označen nalepeným štítkem se šipkou. 6 Odlepte nálepky a začněte upevňovat kryt podél levé strany a pak podél pravé strany. 7 Vyjměte horní kryt stojanu, který je největším dílem sady krytů a který je označen nalepeným štítkem se zobrazením detektoru. 8 Počínajíce otvorem označeným štítkem umístěte horní kryt stojanu kolem horní části detektoru a zajistěte, aby elastikované konce obklopily plochou kruhovou připojovací část detektoru. 9 Odlepte nálepky a upevněte horní kryt stojanu k vnitřní části ramene C shora dolů. 10 Vyjměte kryt detektoru, který je nejmenším dílem sady sterilních krytů. 11 Umístěte kryt detektoru na detektor a zajistěte, aby elastikované konce obklopily plochou kruhovou připojovací část detektoru. Azurion Vydání 1.2 Návod k obsluze 76 Philips Healthcare
77 Příprava pacientské studie Používání operačního stolu Pro modul dotykové obrazovky lze od společnosti Microtek zakoupit nezávislou sadu krytů. Pokyny k nasazení tohoto krytu naleznete v návodu k obsluze dodávaném se sadou krytů pro modul dotykové obrazovky. Pro nožní spínač použijte standardní kryty, tj. plastový kryt nebo vak. Azurion Vydání 1.2 Návod k obsluze 77 Philips Healthcare
78 Provádění procedur Obecný pracovní postup pořizování 6 Provádění procedur Procedury lze provádět a snímky pořizovat v případě, že byla naplánována nebo spuštěna pacientská studie. Před provedením vyšetření pomocí zařízení si přečtěte a dodržujte ustanovení, které obsahuje Radiační bezpečnost (strana 22). VÝSTRAHA V případě úmyslného zneužití radiografie (expozice) pro účely snímkování v reálném čase může být zpoždění zobrazení snímku delší než v případě radioskopie (skiaskopie). VÝSTRAHA Nesprávná interpretace nepohyblivých snímků jako živých snímků může způsobit závažné zranění pacienta. Zobrazené živé snímky jsou označeny následující ikonou: V biplanárním systému se u každého kanálu zobrazuje ikona stavu rentgenu. VÝSTRAHA Nepořizujte rentgenové snímky během aktivního používání elektrochirurgických zařízení (např. elektrochirurgických nožů) nebo kardiologických defibrilátorů. Elektromagnetická interference generovaná těmito zařízeními může snížit kvalitu snímku, což může mít za následek nezbytnou přídavnou sekvenci ozařování. Po zahájení studie je zdrojem rentgenových protokolů karta ProcedureCard vybraná při přípravě studie. Kartu ProcedureCard a nastavení rentgenového protokolu můžete v průběhu provádění procedury změnit. Další informace naleznete v následujících částech: ProcedureCard (strana 52) Zahájení studie (strana 54) Mnoho procedur popisovaných v tomto návodu k obsluze je dále podporováno rozšířenými funkcemi sady intervenčních nástrojů. Chcete-li získat podrobnější informace, viz Interventional Tools (Intervenční nástroje) (strana 404). Před pořízením nových snímků ověřte, jestli je v systému dostatek místa pro ukládání a v případě potřeby zajistěte ochranu nebo archivaci důležitých dat. Chcete-li získat podrobnější informace, viz Kontrola dostupného místa na disku (strana 54). 6.1 Obecný pracovní postup pořizování Následující kroky představují obecný pracovní postup při provádění studie. Podrobnosti o provádění specifických typů studií naleznete v jednotlivých postupech v této kapitole. 1 V databázi pacientů vyberte naplánovanou studii pacienta. Chcete-li získat podrobnější informace, viz Pacientská databáze (strana 50). 2 V pracovním kroku X ray Settings (Nastavení rentgenu) aplikace X ray Acquisition (Rentgenové pořizování) na modulu dotykové obrazovky nebo v okně pro pořizování snímků vyberte požadovaný rentgenový protokol. V naplánované studii je již vybrána požadovaná karta ProcedureCard. Chcete-li získat podrobnější informace, viz ProcedureCard (strana 52). 3 Umístěte oblast zájmu. Další informace naleznete v následujících částech: Azurion Vydání 1.2 Návod k obsluze 78 Philips Healthcare
79 Provádění procedur Aktivace rentgenu Poloha pacienta na stole (strana 55) Izocentrování (strana 93) 4 Zahajte pořizování. Chcete-li získat podrobnější informace, viz Pořizování snímků (strana 81). 5 Po dokončení studie tuto studii zavřete. Chcete-li získat podrobnější informace, viz Ukončení studie (strana 117). 6.2 Aktivace rentgenu Chcete-li používat systém ke snímkování, musíte aktivovat rentgen. Jeho aktivaci lze provést pomocí modulu prohlížení nebo modulu dotykové obrazovky. Na modulu dotykové obrazovky vidíte, jestli je rentgen aktivován nebo ne. Zobrazují se zde následující symboly: Symbol Stav Rentgen je deaktivován Rentgen je aktivován 1 Chcete-li rentgen aktivovat pomocí modulu pro prohlížení, stiskněte tlačítko Enable X ray (Aktivovat rentgen). Pokud je rentgen deaktivován, kontrolka svítí. Pokud je rentgen aktivován, kontrolka nesvítí. 2 Chcete-li rentgen aktivovat pomocí modulu dotykové obrazovky, klikněte na tlačítko X ray Disabled (Rentgen deaktivován). 6.3 Indikátory zapnutí rentgenu Z důvodů bezpečnosti je systém vybaven několika indikátory, které zobrazují, že je rentgen aktivní. V následujících odstavcích jsou indikátory a jejich umístění popsány. Indikační skříňka Indikační skříňka je instalována ve vyšetřovně. Poskytuje světelnou indikaci, když je systém připraven k ozařování (zelená) a když je rentgen zapnutý (žlutá). Když je rentgen zapnutý, indikační skříňka také nabízí zvukový signál. Obrázek 47 Indikační skříňka: Kontrolka zapnutého rentgenu (vlevo) a kontrolka připravenosti k ozařování (vpravo) Azurion Vydání 1.2 Návod k obsluze 79 Philips Healthcare
80 Provádění procedur Indikátory zapnutí rentgenu I když kontrolka připravenosti k ozařování nesvítí, stále lze spustit skiaskopii. Vnější indikátor Minimálně jeden indikátor se nachází mimo vyšetřovnu, a to vedle každých dveří. Kontrolka se rozsvítí po stisknutí ručního nebo nožního spínače spouštějícího skiaskopii nebo expozici. Indikátor na stropním závěsném systému pro monitory Na každé straně stropního závěsného systému pro monitory ve vyšetřovně je připevněn jeden indikátor. Kontrolka se rozsvítí po stisknutí ručního nebo nožního spínače spouštějícího skiaskopii nebo expozici. Dvoudílný a trojdílný pružinový systém pro stropní zavěšení monitoru nemá světelnou kontrolku. Při použití rámu jiného výrobce je indikátorové světlo na pomocné soupravě stropního zavěšení monitoru. Indikátor živého obrazu V průběhu skiaskopie nebo expozice se v okně živého snímku zobrazí ikona indikátoru zapnutí rentgenu. V biplanárním systému se u každého kanálu zobrazuje ikona stavu rentgenu. Stavová oblast V průběhu skiaskopie nebo expozice se ve stavové oblasti zobrazí ikona indikátoru zapnutí rentgenu. Chcete-li získat podrobnější informace, viz Stavová oblast (strana 371) Akustické signály Systém je vybaven akustickými signály, které lze použít pro signalizaci průběhu skiaskopie a ozařování, aby nedošlo k nežádoucímu ozáření. Technická podpora může konfigurovat následující tři zvukové signály: Bzučák skiaskopie Bzučák skiaskopie s vysokou úrovní Bzučák ozařování Bzučák skiaskopie Je-li konfigurován bzučák skiaskopie a bzučák skiaskopie o vysoké úrovni konfigurován není a dojde k aktivaci skiaskopie v nízkém/normálním nebo vysokém režimu, rozezní se bzučák nepřetržitým signálem. Je-li konfigurován bzučák skiaskopie a bzučák skiaskopie o vysoké úrovni a dojde k aktivaci skiaskopie v nízkém/normálním režimu skiaskopie, rozezní se bzučák nepřetržitým signálem. Při režimu skiaskopie vysoké úrovně bude bzučák opakovat 2 akustické tóny každé 2 sekundy. Bzučák skiaskopie s vysokou úrovní Je-li konfigurován bzučák skiaskopie vysoké úrovně a bzučák skiaskopie konfigurován není a dojde k aktivaci skiaskopie ve vysokém režimu, bude bzučák opakovat 2 akustické tóny každé 2 sekundy. Bzučák se nerozezní, pokud je skiaskopie aktivována v nízkém/normálním režimu. Azurion Vydání 1.2 Návod k obsluze 80 Philips Healthcare
81 Provádění procedur Pořizování snímků Bzučák ozařování Je-li konfigurován bzučák ozařování a dojde k aktivaci ozařování, rozezní se bzučák nepřetržitým signálem. Není-li konfigurován bzučák expozice, bzučák nevydá žádný akustický tón, bude-li aktivováno ozařování. 6.4 Pořizování snímků Pořizovat lze skiaskopické snímky nebo expoziční snímky. Expoziční snímky se ukládají automaticky, skiaskopické snímky lze uložit ručně. V průběhu pořizování snímků se ve stavové oblasti v řídicí místnosti a ve vyšetřovně zobrazují nastavení používaného rentgenového protokolu. Nelze současně provádět skiaskopii a ozařování. Pokud však používáte dvourovinný systém, můžete provádět skiaskopii nebo expozici na obou kanálech současně. Snímky lze pořizovat pouze v případě, že je k tomu systém připraven. Chcete-li získat podrobnější informace, viz Připravenost systému (strana 81) Připravenost systému Připravenost systému provádět procedury je indikována ve stavové oblasti. Stav systému je indikován ve stavové oblasti pomocí následujících symbolů: Symbol Stav Systém je připraven k pořizování snímků. Je možné zahájit expozice a skiaskopii. Systém není připraven k pořízení expozice. Je možné zahájit skiaskopii. Rentgen je deaktivován. Rentgen je aktivován. Je vybraná expozice. Je vybraná skiaskopie. Připravenost systému je udávána kombinacemi těchto symbolů. Následující tabulka uvádí příklady těchto kombinací a jejich významy. Pokud systém není připraven, postupujte podle pokynů zobrazovaných ve formě zpráv ve stavové oblasti. Indikace Význam Systém je připraven a expozice je aktivní Azurion Vydání 1.2 Návod k obsluze 81 Philips Healthcare
82 Provádění procedur Pořizování snímků Indikace Význam Systém je připraven a skiaskopie je aktivní Systém není připraven k expozici Systém není připraven k expozici, ale skiaskopie je aktivní Pořizování skiaskopických snímků Skiaskopie je vytváření rentgenových snímků při nízkých hodnotách kermového příkonu ve vzduchu. V průběhu skiaskopie se ve stavové oblasti v řídicí místnosti a ve vyšetřovně zobrazují následující indikace: Indikátor zapnutého rentgenu Parametry skiaskopie Skiaskopický režim Nastavení režimu skiaskopie Zde můžete vybrat, jakou úroveň skiaskopie chcete používat. Těmto úrovním skiaskopie se říká režimy. Existují tři režimy skiaskopie. Standardní systém Nízká Normální Vysoká Systém s komponentou ClarityIQ (volitelná možnost) Nízká Střední Normální Před zahájením skiaskopie můžete změnit výchozí režim skiaskopie. Výchozí režim se definuje při instalaci systému. Každý režim nabízí jinou úroveň dávky a může se také lišit v jednotlivých skupinách rentgenových protokolů. Právě aktivní režim skiaskopie je udáván kontrolkami na řídicím modulu. Skiaskopický režim můžete nastavit v následujících umístěních: Ovládací modul Modul dotekové obrazovky Okno pro pořizování snímků v řídicí místnosti Živé okno rentgenu ve vyšetřovně 1 Chcete-li nastavit režim skiaskopie pomocí řídicího modulu, stiskněte tlačítko + nebo. Kontrolky řídicího modulu Standardní systém Jeden Nízká Nízká Systém s komponentou ClarityIQ (volitelná možnost) Azurion Vydání 1.2 Návod k obsluze 82 Philips Healthcare
83 Provádění procedur Pořizování snímků Kontrolky řídicího modulu Standardní systém Dva Normální Střední Tři Vysoká Normální Systém s komponentou ClarityIQ (volitelná možnost) 2 Chcete-li nastavit režim skiaskopie pomocí modulu dotykové obrazovky, postupujte následovně: a b Klikněte na položku X ray Settings (Nastavení rentgenu). Na panelu skiaskopie vyberte ze seznamu požadovaný režim. 3 Chcete-li nastavit režim skiaskopie v okně pro pořízení snímku, postupujte následovně: a Klikněte na položku X ray Settings (Nastavení rentgenu). b c Rozbalte panel pracovního kroku Fluoroscopy (Skiaskopie). Vyberte ze seznamu požadovaný režim. Provádění skiaskopie Skiaskopie je vytváření rentgenových snímků při nízkých hodnotách kermového příkonu ve vzduchu. VÝSTRAHA Nesprávná interpretace nepohyblivých snímků jako živých snímků může způsobit závažné zranění pacienta. Zobrazené živé snímky jsou označeny následující ikonou: V biplanárním systému se u každého kanálu zobrazuje ikona stavu rentgenu. Zkontrolujte, jestli jste v databázi pacientů vybrali a spustili požadovanou studii. Chcete-li získat podrobnější informace, viz Zahájení studie (strana 54). 1 Umístěte pacienta. Chcete-li získat podrobnější informace, viz Poloha pacienta na stole (strana 55). 2 Skiaskopii můžete zahájit stisknutím odpovídajícího pedálu na nožním spínači. Po dobu skiaskopie bude svítit indikátor rentgenového záření. Chcete-li získat podrobnější informace, viz Indikátory zapnutí rentgenu (strana 79). 3 Skiaskopii zastavíte uvolněním nožního spínače. V pravém horním rohu snímku se zobrazí následující symbol udávající, že se jedná o poslední uchovaný snímek: Neuložená skiaskopická série se zobrazí na řídicím panelu pracovního kroku Series (Série). Neuložená skiaskopická série je označená v rejstříku obrázkových ikon znakem s příčným pruhováním, takže okamžitě vidíte, že se jedná o neuloženou sérii. Azurion Vydání 1.2 Návod k obsluze 83 Philips Healthcare
84 Provádění procedur Pořizování snímků Obrázek 48 Obrázková ikona neuložené skiaskopické série Uložení skiaskopických sérií a snímků Pořízené skiaskopické série a snímky můžete ukládat do souboru pacienta. Načíst je můžete v okně Series (Série). Jednotlivé snímky můžete ukládat v průběhu provádění skiaskopie a skiaskopickou sérii můžete uložit po jejím pořízení. 1 Spusťte skiaskopii. Chcete-li získat podrobnější informace, viz Pořizování skiaskopických snímků (strana 82). 2 Jednotlivé snímky můžete ukládat (nebo pořizovat) v průběhu provádění skiaskopie jedním z následujících způsobů: Na ovládacím modulu stiskněte a podržte stisknuté tlačítko Fluoro Store (Uložit skiaskopický snímek). Na modulu dotykové obrazovky nebo v okně pořízení snímku vyberte a podržte stisknuté tlačítko Fluoro Store (Uložit skiaskopický snímek). Každý snímek pořízený po dobu stisknutí tlačítka Fluoro Store (Uložit skiaskopický snímek) se uloží. Při prohlížení snímků se v pravém horním rohu snímku zobrazí následující symbol udávající, že se jedná o uložený snímek: 3 Chcete-li uložit sérii, postupujte následovně: a Zastavte skiaskopii. Poslední snímek pořízené série se zobrazí jako zachycení posledního snímku. b Proveďte jeden z následujících úkonů: Na ovládacím modulu stiskněte tlačítko Fluoro Store (Uložit skiaskopický snímek). V horním pruhu modulu dotykové obrazovky nebo v okně pořízení snímku vyberte tlačítko Fluoro Store (Uložit skiaskopický snímek). Dojde k uložené skiaskopické série. Při prohlížení série se v pravém horním rohu každého snímku zobrazí následující symbol udávající, že se jedná o uloženou sérii: Resetování bzučáku skiaskopie Když kumulovaný čas skiaskopie dosáhne hodnoty 5 minut, zazní zvukový signál. Azurion Vydání 1.2 Návod k obsluze 84 Philips Healthcare
85 Provádění procedur Pořizování snímků Na tlačítkách Reset Fluoroscopy Buzzer (Resetovat zvukový signál skiaskopie) na modulu prohlížení se rozblikají indikátory a na modulu dotykové obrazovky se zobrazí upozornění. Skiaskopie se automaticky vypne po 10 minutách nepřerušované skiaskopie. 1 Chcete-li zvukový signál vypnout, postupujte jedním z následujících postupů: Na ovládacím modulu nebo na modulu prohlížení stiskněte tlačítko Reset Fluoroscopy Buzzer (Resetovat zvukový signál skiaskopie). Na modulu dotykové obrazovky klikněte na možnost Reset (Resetovat). 2 V případě potřeby pokračujte ve skiaskopii. Používání duální skiaskopie Pokud je odpovídajícím způsobem konfigurován rentgenový protokol, můžete k prohlížení dvou živých skiaskopických snímků použít duální skiaskopii. Živá skiaskopie se zobrazuje v okně s živým zobrazením a druhý živý snímek se zobrazuje v referenčním okně. Duální skiaskopii můžete zapnout nebo vypnout v okně pořízení snímku nebo pomocí modulu dotykové obrazovky. Duální skiaskopie se aktivuje automaticky v případě, že je odpovídajícím způsobem konfigurován rentgenový protokol nebo když zvětšíte poslední uchovaný skiaskopický snímek. Například, když je zapnutý režim Roadmap. Ve vyšetřovně se snímek v režimu Roadmap nebo SmartMask zobrazí v okně pro pořízení snímku a skiaskopický snímek se zobrazí v referenčním okně. Další informace naleznete v následujících částech: Používání funkce Roadmap Pro (strana 104) Používání funkce SmartMask (strana 104) 1 Vyberte pracovní krok X ray Settings (Nastavení rentgenu). 2 Vybráním možnosti Dual Fluoro (Duální skiaskopie) zapněte duální skiaskopii. Dojde k zapnutí duální skiaskopie a v dostupném referenčním okně se zobrazí druhý živý snímek. Se snímkem v živém okně můžete podle potřeby manipulovat, můžete jej například zvětšit nebo provést odčítání Používání závěrek a klínů Závěrky a klíny snižují množství rozptýleného záření a zlepšují tak kvalitu snímků. Používání závěrek a klínů je také důležitým krokem k omezení oblasti ozařování pacienta na oblast zájmu a k minimalizaci rentgenové dávky. Závěrky a klíny můžete upravovat pomocí ovládacího modulu a modulu dotykové obrazovky. Clony Závěrky jsou kolimátory sloužící k omezení šířky a výšky ozářené oblasti a ke zlepšení kvality snímku. Obdélníkové závěrky pracují ve dvojicích. Vertikální závěrky se pohybují společně a horizontální závěrky se pohybují společně. Při provádění úprav na posledním zachyceném snímku bez použití skiaskopie se poloha závěrky zobrazuje jako grafické překrytí s bílými přerušovanými čárami. Klíny Klíny jsou filtry sloužící ke snížení intenzity rentgenového záření v ozařované oblasti a ke zlepšení kvality snímku. Máte k dispozici dva nezávisle ovládané klíny každý má svůj vlastní spínač. Při provádění Azurion Vydání 1.2 Návod k obsluze 85 Philips Healthcare
86 Provádění procedur Pořizování snímků úprav na posledním zachyceném snímku bez použití skiaskopie se poloha klínu zobrazuje jako grafické překrytí. Modrá přerušovaná čára představuje levý klín a zelená přerušovaná čára představuje pravý klín. Úprava závěrek na ovládacím modulu Závěrky lze upravit pomocí spínače závěrky. Chcete-li získat podrobnější informace, viz Jednorovinný ovládací modul (strana 387). 1 Při používání dvourovinného systému zvolte požadovaný kanál. Symbol zvoleného kanálu se rozsvítí. Opakovaným tisknutím tlačítka budete cyklicky procházet následující možnosti: Rozsvícený symbol Zvolený kanál Frontální kanál Laterální kanál Oba symboly rozsvícené Oba kanály 2 Stisknutím spínače vlevo a vpravo upravíte vertikální závěrky. 3 Stisknutím spínače nahoru a dolů upravíte horizontální závěrky. 4 Stisknutím směrem dolů resetujete závěrky na automatickou kolimaci. Závěrky se přesunou na okraj oblasti snímkování. Úprava závěrek na modulu dotykové obrazovky Pomocí modulu dotykové obrazovky můžete upravit vertikální a horizontální pozice závěrky. Závěrky je možné upravit pouze na modulu dotykové obrazovky po získání snímku. U biplanárních systémů je k úpravě závěrek na obou kanálech nutné biplanární pořizování. Azurion Vydání 1.2 Návod k obsluze 86 Philips Healthcare
87 Provádění procedur Pořizování snímků Obrázek 49 Ovládací prvky závěrky na modulu dotykové obrazovky (na obrázku je biplanární systém) 1 Vyberte pracovní krok Collimation (Kolimace). 2 Při používání dvourovinného systému se nastavení aplikují na kanál, který je představován hlavním snímkem. Chcete-li kanál změnit, klepněte na mini zobrazovací panel. 3 Chcete-li nezávisle posunout horizontální nebo vertikální závěrku, postupujte následovně: a b c Dotekem aktivujte tlačítko Shutters (Clony). Kliknutím na tlačítko + nebo můžete zvýšit či snížit horizontální plochu závěrky. Kliknutím na tlačítko + nebo můžete zvýšit či snížit vertikální plochu závěrky. 4 Chcete-li obnovit výchozí polohy závěrek, klikněte na možnost Reset Shutters (Resetovat clony). Úprava klínů na ovládacím modulu Klíny lze na ovládacím modulu upravit pomocí levého a pravého spínače klínu. Chcete-li získat podrobnější informace, viz Jednorovinný ovládací modul (strana 387). 1 Při používání dvourovinného systému zvolte požadovaný kanál. Symbol zvoleného kanálu se rozsvítí. Opakovaným tisknutím tlačítka budete cyklicky procházet následující možnosti: Rozsvícený symbol Zvolený kanál Frontální kanál Azurion Vydání 1.2 Návod k obsluze 87 Philips Healthcare
88 Provádění procedur Pořizování snímků Rozsvícený symbol Zvolený kanál Laterální kanál Oba symboly rozsvícené Oba kanály 2 Otočením příslušného spínače otočíte klínovým filtrem. 3 Zatlačením na spínač vlevo a vpravo upravíte polohu klínu. 4 Stisknutím spínače provedete resetování příslušného klínu do polohy těsně mimo oblast snímkování. Úprava klínů na modulu dotykové obrazovky Polohy klínových filtrů můžete upravit pomocí modulu dotykové obrazovky. Klíny je možné upravit pouze na modulu dotykové obrazovky po získání snímku. U biplanárních systémů je k úpravě klínů na obou kanálech nutné biplanární pořizování. Obrázek 50 Úprava klínů na modulu dotekové obrazovky (na obrázku je biplanární systém) Levý klín je zobrazen modře. Pravý klín je zobrazen zeleně. 1 Vyberte pracovní krok Collimation (Kolimace). 2 Při používání dvourovinného systému se nastavení aplikují na kanál, který je představován hlavním snímkem. Chcete-li kanál změnit, klepněte na mini zobrazovací panel. 3 Chcete-li upravit polohu klínu přetažením, přetáhněte úchyt požadovaného klínu do nové polohy. Přetažením můžete přesunout klín bočně a současně s ním otáčet. Přetažením klínu nahoru a dolů se současným přetahování vlevo a vpravo dosáhnete otáčení klínu. 4 Pomocí ovládacích tlačítek můžete upravit polohu levého nebo pravého klínu následovně: a Dotekem aktivujte tlačítko Wedges (Klíny). b Kliknutím na tlačítko levé nebo pravé šipky přesunujte klín vlevo nebo vpravo, až do požadované polohy. Azurion Vydání 1.2 Návod k obsluze 88 Philips Healthcare
89 Provádění procedur Pořizování snímků c Kliknutím na tlačítka pro otáčení otáčejte klínem vpravo nebo vlevo, až do požadované polohy. 5 Kliknutím na tlačítko Reset (Resetovat) obnovíte výchozí polohu požadovaného klínového filtru. Používání automatického sledování klínu Systém může automaticky umístit klíny na základě úhlů otáčení a sklopení ramene C. Například při kardiologických 2D aplikacích systém automaticky umístí klíny nad oblast plic, aby nedošlo k nadměrné expozici. Při pohybu geometrie se klíny pohybují souběžně a zůstávají tak umístěné nad oblastí plic. V kardiologických procedurách je ve výchozím systémovém nastavení tato funkce zapnutá. 1 Na modulu dotykové obrazovky klikněte na pracovní krok Collimation (Kolimace). 2 Kliknutím na možnost Auto Wedge Follow (Automatické sledování klínu) můžete tuto funkci podle potřeby zapnout nebo vypnout Pořizování snímků expozice Expozice je pořízení rentgenových snímků a jejím výsledkem je série jednotlivých snímků. Zkontrolujte, jestli jste v databázi pacientů vybrali a spustili požadovanou studii. Chcete-li získat podrobnější informace, viz Zahájení studie (strana 54). Nastavení rentgenu jsou konfigurována rentgenovým protokolem obsaženým v používané kartě ProcedureCard. Chcete-li získat podrobnější informace, viz ProcedureCard (strana 52). Před expozicí a v jejím průběhu se ve stavové oblasti okna pořízení snímku v řídicí místnosti i ve vyšetřovně zobrazují následující indikace: Připravenost systému Indikátor zapnutého rentgenu Parametry expozice (pro každý kanál v biplanárních systémech), kv, ma, mas a ms 1 Umístěte pacienta. Některé kroky v tomto postupu popisují úpravu obrazové frekvence a úrovně dávky za účelem změny počtu snímků zachycených za sekundu a změny kvality snímku. U některých rentgenových protokolů tato nastavení upravit nelze. K umístění pacienta můžete použít skiaskopii. Další informace naleznete v následujících částech: Poloha pacienta na stole (strana 55) Pořizování skiaskopických snímků (strana 82) 2 Zkontrolujte, zda je systém připraven k pořízení expozičních snímků. Chcete-li získat podrobnější informace, viz Připravenost systému (strana 81). 3 Chcete-li změnit počet snímků pořízených za sekundu, postupujte následovně: a Vyberte pracovní krok X ray Settings (Nastavení rentgenu). b c Používáte-li okno pro pořízení snímku, otevřete nabídku kliknutím na položku Exposure (Ozařování). Vyberte novou hodnotu v poli Frame Speed (Počet snímků za sekundu). Azurion Vydání 1.2 Návod k obsluze 89 Philips Healthcare
90 Provádění procedur Pořizování snímků 4 Chcete-li upravit kvalitu snímku změnou úrovně používané dávky, postupujte následovně: a b c Vyberte pracovní krok X ray Settings (Nastavení rentgenu). Používáte-li okno pro pořízení snímku, otevřete nabídku kliknutím na položku Exposure (Ozařování). Vyberte novou hodnotu v poli Dose Level (Úroveň dávky). 5 Stisknutím ručního spínače expozice nebo nožního spínače expozice zahajte pořizování snímků expozice. Stisknutím ručního spínače expozice do první polohy zahájíte přípravu systému k expozici. Stisknutím tohoto tlačítka do druhé polohy zahájíte expozici. Obrázek 51 Ruční spínač ozařování Po dobu pořizování bude svítit indikátor rentgenového záření. 6 Pořizování snímků můžete ukončit uvolněním ručního nebo nožního spínače expozice. Pokud je pro používaný rentgenový protokol konfigurované automatické přehrávání série, zahájí se toto přehrávání automaticky ihned po ukončení pořizování snímků. Pokud tato možnost není v používaném rentgenovém protokolu konfigurovaná, zobrazí se poslední snímek pořízené série. V pravém horním rohu všech snímků v pořízené sérii se zobrazí následující symbol označující, že se jedná o poslední uchované snímky: Poloha dávky nula Po pořízení snímku můžete znovu upravit polohu středu snímku bez nutnosti použití rentgenového záření ke stanovení nové polohy středu. 1 Pomocí ovládacího prvku pro posouvání desky stolu přesuňte stůl do nové polohy. Azurion Vydání 1.2 Návod k obsluze 90 Philips Healthcare
91 Provádění procedur Pořízení snímků v nouzové situaci Obrázek 52 Změna pozice středu snímku Střed snímku se v okně rentgenu zobrazí jako cíl. 2 Po dosažení nové polohy středu můžete pořídit nový snímek. 6.5 Pořízení snímků v nouzové situaci V nouzové situaci můžete pomocí režimu nouzového přístupu zahájit studii bez přihlášení se a bez předchozího naplánování pacienta. Při používání systému v režimu nouzového přístupu můžete pořizovat snímky, ale ostatní funkce systému dostupné nejsou. Při používání systému v režimu nouzového přístupu si nemůžete prohlížet jiné studie. Můžete pouze pořizovat nové snímky a série. Snímky a série pořízené v režimu nouzového přístupu si můžete prohlížet, ale jakmile proceduru ukončíte, můžete je znovu otevřít až po přihlášení se do systému. Další informace o konfigurování systému pro umožnění nouzového přístupu bez přihlášení naleznete v části Správa uživatelů a přihlášení do systému (strana 239). Nouzovou studii můžete zahájit bez zadání informací o pacientovi. Takovou studii můžete později vyhledat v databázi pacientů podle času a data studie uvedených v poli Patient ID (Identifikace pacienta). 1 Pokud systém není zapnutý, tak stiskněte a podržte stisknuté tlačítko Power On (Zapnutí) na modulu prohlížení, dokud kontrolka nepřestane blikat. 2 Na přihlašovací obrazovce klikněte na možnost Emergency (Naléhavé). Systém je dostupný v režimu nouzového přístupu. Tento režim umožňuje provedení nouzové procedury, ale nabízí omezené funkce. Studie se okamžitě zahájí pomocí výchozí karty ProcedureCard a také se zobrazí nabídky umožňující vybrat kartu ProcedureCard vhodnou pro tuto studii. 3 Chcete-li změnit kartu ProcedureCard, postupujte takto: a b c V seznamu pacientů vyberte pacienta a klikněte na možnost Edit (Upravit). Z rozevíracího seznamu vyberte odpovídající skupinu ProcedureCard Group (Skupina ProcedureCard). Vyberte alternativní kartu ProcedureCard. 4 Pokud můžete, zadejte na kartě Study Details (Podrobnosti studie) jakékoli dostupné informace o pacientovi. Azurion Vydání 1.2 Návod k obsluze 91 Philips Healthcare
92 Provádění procedur Odemknutí a zamknutí pohybů ramene C a stolu Po pořízení snímků již nelze informace o pacientovi zadávat ani měnit. Pokud nezadáte informace o pacientovi před pořízením snímků, můžete pacienta do systému přidat později, až budete přihlášeni. Pomocí průvodce Resolve Patient Mix (Vyřešit smíšení pacientských údajů) přiřadíte pořízené snímky pacientovi. Chcete-li získat podrobnější informace, viz Řešení problému při smíšení pacientských údajů (strana 131). 5 Chcete-li zahájit studii, klikněte na možnost Back to Procedure (Zpět k postupu). 6 Proveďte potřebnou proceduru. 7 Studii ukončíte následovně: a b c Klikněte na možnost End Procedure (Ukončit proceduru). Zobrazí se dialogové okno s upozorněním, že se nacházíte v režimu nouzového přístupu a že v případě ukončení procedury přestanou být pořízená data dostupná. Chcete-li tento dialog zavřít a pokračovat ve studii, klikněte na možnost Cancel (Zrušit). Chcete-li studii ukončit, klikněte na možnost OK. Studie se ukončí a zobrazí se okno Add Patient (Přidat pacienta) umožňující zahájit v případě potřeby další studii. 8 Chcete-li zahájit novou studii v režimu nouzového přístupu, klikněte na možnost Start Procedure (Zahájit proceduru) a zopakujte kroky 2 až 6. 9 Pokud jsou studie dokončeny a režim nouzového přístupu již není potřebný, tak kliknutím na možnost System (Systém) a vybráním položky Log Off (Odhlásit) režim nouzového přístupu ukončete a vraťte se do přihlašovací obrazovky. 6.6 Odemknutí a zamknutí pohybů ramene C a stolu Zámky ramene C a stolu brání neúmyslným pohybům ramene C a stolu. Funkce zámku se ovládají pomocí modulu dotykové obrazovky. Jsou dostupné následující zámky: Laterální zámek: Brání pohybu stolu v příčném směru, například při procedurách sledování bolusu. Úplný zámek stolu: Brání pohybu stolu ve všech směrech. Zámek geometrie: Zcela uzamkne pohyby stolu a stojanu ramene C. Níže uvedený postup využívá modulu dotykové obrazovky, ale pohyby geometrie můžete uzamknout či odemknout také pomocí prohlížecího modulu v řídicí místnosti. 1 Na modulu dotykové obrazovky klikněte na pracovní krok Table (Stůl). 2 Chcete-li zamknout pouze boční pohyb stolu, klikněte na možnost Lateral (Laterální). Chcete-li provést odemknutí, klikněte znovu na možnost Lateral (Laterální). 3 Chcete-li zamknout všechny pohyby stolu, klikněte na možnost All (Vše). Chcete-li provést odemknutí, klikněte znovu na možnost All (Vše). 4 Chcete-li zamknout všechny pohyby ramene C a stolu, postupujte následovně: a Klikněte na zámek geometrie v horním pruhu modulu dotykové obrazovky. Azurion Vydání 1.2 Návod k obsluze 92 Philips Healthcare
93 Provádění procedur Izocentrování b c Zobrazí se potvrzovací zpráva. Kliknutím na možnost Lock (Zamknout) potvrďte, že chcete zamknout všechny pohyby ramene C a stolu. Kliknutím na možnost Cancel (Zrušit) uzavřete potvrzovací zprávu, aniž by došlo k uzamknutí pohybů ramene C a stolu. Stav zámku je udáván vzhledem ikony: Pohyby ramene C a stolu jsou uzamknuté Pohyby ramene C a stolu jsou odemknuté 5 Chcete-li odemknout všechny pohyby ramene C a stolu, postupujte následovně a b c Klikněte na zámek geometrie v horním pruhu modulu dotykové obrazovky. Zobrazí se potvrzovací zpráva. Kliknutím na možnost Unlock (Odemknout) potvrďte, že chcete odemknout všechny pohyby ramene C a stolu. Kliknutím na možnost Cancel (Zrušit) uzavřete potvrzovací zprávu, aniž by došlo k odemknutí pohybů ramene C a stolu. 6.7 Izocentrování U některých typů procedur je důležité, aby se anatomická oblast zájmu nacházela v izocentru. Izocentrum ramene C je bod, kolem kterého se otáčí detektor a rentgenka. Obrázek 53 Izocentrum ramene C 1 Na modulu dotykové obrazovky klikněte na pracovní krok Projections (Projekce). 2 Pokud se rameno C ještě nenachází v předozadní poloze, použijte jeden z následujících postupů: Azurion Vydání 1.2 Návod k obsluze 93 Philips Healthcare
94 Provádění procedur Orientace snímku Klikněte na kartu Stored (Uložené), vyberte možnost AP a poté stisknutím tlačítka Accept (Přijmout) na ovládacím modulu rameno C přemístěte. Nastavte polohu ramene C na 0 stupňů otáčení. 3 Pomocí ovládacího modulu posuňte stůl a střed oblasti zájmu doprostřed zorného pole. Lze si pomoci skiaskopií. 4 Upravte polohu ramene C provedením některého z následujících úkonů: Na modulu dotykové obrazovky vyberte položku LAT a poté rameno C přemístěte stisknutím tlačítka Accept (Přijmout) na ovládacím modulu. Otočení ramene C na 90 stupňů 5 Pomocí ovládacího modulu upravte výšku stolu tak, aby se střed oblasti zájmu nacházel uprostřed zorného pole. Lze si pomoci skiaskopií. 6 Na modulu dotykové obrazovky klikněte v pracovním kroku Table (Stůl) na možnost Set ROI (Nastavit oblast zájmu). Oblast zájmu se nachází v izocentru a dojde k uložení této polohy stolu. Ve stavové oblasti okna pro pořízení snímků se při vyvolání této polohy stolu, tedy izocentra, zobrazí zpráva Vyvolání polohy izocentra Pokud po uložení polohy izocentra přesunete stůl do jiné polohy, můžete si polohu izocentra znovu vyvolat. Polohu izocentra můžete vyvolat pomocí modulu dotykové obrazovky. 1 Na modulu dotykové obrazovky klikněte na pracovní krok Table (Stůl). 2 Zkontrolujte, jestli jsou všechny zámky pohybů stolu vypnuté. Chcete-li získat podrobnější informace, viz Odemknutí a zamknutí pohybů ramene C a stolu (strana 92). 3 Chcete-li vyvolat pouze uloženou výšku stolu, klikněte na možnost Recall Height (Obnovit výšku). 4 Chcete-li vyvolat polohu izocentra, klikněte na možnost Recall ROI (Obnovit oblast zájmu). 5 Na ovládacím panelu stiskněte a podržte tlačítko Accept (Přijmout), dokud se stůl nepřestane pohybovat. Jakmile stůl dosáhne uloženou polohu izocentra, zobrazí se ve stavové oblasti následující ikona. Pokud uvolníte tlačítko Accept (Přijmout) před zastavením stolu, znovu jej stiskněte a podržte. Stůl bude pokračovat ve svém pohybu do polohy izocentra. 6.8 Orientace snímku Orientace snímku je určena orientací pacienta, která je nastavena na kartě ProcedureCard. Azurion Vydání 1.2 Návod k obsluze 94 Philips Healthcare
95 Provádění procedur Výběr jiného přednastavení pro systém FlexVision VÝSTRAHA Orientace snímku je určena orientací pacienta, která je nastavena na kartě ProcedureCard. Jiné orientace snímku jsou možné v závislosti na používaných nastaveních. Orientace snímku musí odpovídat prováděné proceduře. Chcete-li získat podrobnější informace, viz ProcedureCard (strana 52). Ve většině procedur se pořizuje snímek pacienta v poloze naznak s hlavou směřující k hlavovému konci stolu. Takový snímek bude mít hlavu pacienta v horní části snímku a pacientův obličej bude směřovat k osobě, která si snímek prohlíží. Takovému zobrazení se říká diagnostické zobrazení. U některých procedur může být nutné umístit pacienta nějak jinak, například obličejem dolů, směrem ke stolu. Snímku s hlavou pacienta v horní části, ale s obličejem směřujícím pryč od prohlížejícího se říká chirurgické zobrazení. Orientaci pacienta můžete změnit v nastaveních rentgenového protokolu tak, aby odpovídala skutečné orientaci pacienta. Chcete-li získat podrobnější informace, viz Změna orientace pacienta (strana 57). Pokud je snímek pořízen v chirurgickém zobrazení, zobrazí se u něho následující indikátor chirurgického zobrazení: 6.9 Výběr jiného přednastavení pro systém FlexVision Přednastavení jsou předdefinovaná rozvržení oken a obsahu. Přednastavení můžete upravit tak, aby zobrazovala rozvržení, která budou vyhovovat vašim pracovním postupům a aplikace, které používáte. Přednastavené rozvržení pro systém FlexVision je předdefinováno ve vybrané kartě ProcedureCard, ale pro danou studii můžete zvolit i jiné rozvržení. 1 Na modulu dotykové obrazovky klikněte na volič aplikací. 2 Kliknutím na možnost FlexVision si zobrazíte dostupná přednastavení. Obrázek 54 Nabídka přednastavení systému FlexVision Legenda 1 Seznam skupin přednastavení 2 Dostupná přednastavení 3 Úkolový panel Každé přednastavení je zobrazeno s obrázkem miniatury znázorňujícím předdefinované rozvržení obrazovky a aplikace. Azurion Vydání 1.2 Návod k obsluze 95 Philips Healthcare
96 Provádění procedur Výběr jiného přednastavení pro systém FlexVision 3 Kliknutím na požadované přednastavení jej vyberte a přednastavení se zobrazí na monitoru FlexVision. 4 Chcete-li změnit aplikace zobrazované během studie, postupujte následovně: a b Dotekem aktivujte tlačítko Change Content (Změnit obsah). Zobrazí se obrázek rozvržení s ikonami jednotlivých aplikací v jednotlivých oknech. Přetáhněte požadované aplikace do umístění v oknech obrázku rozvržení. Provedené změny se okamžitě projeví na monitoru FlexVision. 5 Chcete-li obnovit původní nastavení tohoto přednastavení, postupujte následovně: a Dotekem aktivujte tlačítko Select Preset (Vybrat přednastavení). b Dotekem aktivujte tlačítko Reset (Resetovat). Chcete-li získat podrobnější informace, viz Správa přednastavení pro systém FlexVision pomocí modulu dotykové obrazovky (strana 226) Uložení upraveného přednastavení pro systém FlexVision Pokud jste v průběhu studie změnili obsah okna, můžete si jej uložit jako přednastavení pro budoucí použití. 1 Na modulu dotykové obrazovky klikněte na volič aplikací. 2 Dotekem aktivujte tlačítko FlexVision. 3 Dotekem aktivujte tlačítko Change Content (Změnit obsah). 4 Dotekem aktivujte tlačítko Save As (Uložit jako). 5 Ze seznamu vyberte skupinu přednastavení. 6 Pomocí klávesnice na obrazovce zadejte název nového přednastavení. 7 Chcete-li dialogové okno zavřít bez uložení přednastavení, klikněte na možnost Cancel (Zrušit). 8 Chcete-li přednastavení uložit, klikněte na možnost Save (Uložit) Použití spořiče obrazovky na monitoru FlexVision Když právě nepořizujete rentgenové snímky, můžete si na monitoru FlexVision zobrazit spořič obrazovky. Spořič obrazovky se nedá spustit, pokud probíhá pořizování rentgenových snímků. 1 Na modulu dotykové obrazovky klikněte na volič aplikací. 2 Dotekem aktivujte tlačítko FlexVision. 3 Dotekem aktivujte tlačítko ComfortThemes. Zobrazí se filmové sekvence, které lze použít jako spořič obrazovky. Azurion Vydání 1.2 Návod k obsluze 96 Philips Healthcare
97 Provádění procedur Používání přepínatelných monitorů 4 Pokud chcete filmovou sekvenci spustit jako spořič obrazovky, postupujte takto: Poklepejte dvakrát na filmovou sekvenci. Klepnutím na filmovou sekvenci ji vyberte a pak klepněte na možnost Play (Přehrát). Filmová sekvence se začne přehrávat na monitoru FlexVision. Horní lišta a stavová oblast zůstávají během přehrávání filmové sekvence viditelné. Upozornění se zobrazují v horní části filmové sekvence. Snímky obrazovky se nedají vytvářet, pokud je aktivní spořič obrazovky. 5 Pokud chcete spořič obrazovky zrušit, klepněte ve vybrané filmové sekvenci na možnost Stop (Zastavit). Spořič obrazovky se zruší automaticky, když začnete pořizovat rentgenový snímek, nebo když najedete na horní lištu či stavovou oblast pomocí myši Používání přepínatelných monitorů Pomocí této volby můžete zvolit, které aplikace nebo zdroje videa se budou zobrazovat na jednotlivých monitorech ve vyšetřovně a výslednou konfiguraci si můžete uložit pro další použití. Aby bylo možné tímto způsobem přepínat zdroje videa, musí být instalovaná volitelná možnost umožňující přepínání mezi monitory Obrázek 55 Přepínání monitorů pomocí modulu dotykové obrazovky Legenda 1 Monitory 3 Panel nástrojů 2 Přídavné monitory 4 Aplikace nebo zdroje videa 1 Na modulu dotykové obrazovky klikněte na volič aplikací. 2 Dotekem aktivujte tlačítko Switchable Monitors (Přepínatelné monitory). 3 Určete monitor a aplikaci nebo zdroj videa, které na něm chcete zobrazit. Systém dokáže pracovat s maximálně 16 monitory. Pokud je instalováno více než 8 monitorů, zobrazí se na modulu dotykové obrazovky karty a každá z těchto karet bude obsahovat maximálně 8 monitorů. Azurion Vydání 1.2 Návod k obsluze 97 Philips Healthcare
98 Provádění procedur Spřažení injektoru 4 Přetáhněte aplikaci nebo zdroj videa na monitor. Každý monitor je v levém horním rohu označen samolepkou. Toto číslo odpovídá číslu monitoru v modulu dotykové obrazovky. Obrázek 56 Identifikační samolepka monitoru Jednu aplikaci nebo zdroj videa lze zobrazit na více monitorech. 5 Chcete-li monitory resetovat a zrušit provedené změny, klikněte na možnost Reset (Resetovat). 6 Chcete-li změny uložit, klikněte na tlačítko Save (Uložit). Tato konfigurace se uloží jako výchozí konfigurace a použije se při příštím spuštění systému Spřažení injektoru Načasování injekce s kontrastní látkou a rentgenového snímkování lze propojit, aby bylo synchronizováno pořizování snímků s tokem kontrastní látky. Používejte pouze takový systém injektoru, který má prohlášení o kompatibilitě s používaným rentgenovým systémem. Další informace naleznete v části Připojení injektoru (strana 210). Používání jiného systému injektoru může mít za následek vstříknutí nadměrného množství kontrastní látky. Obsluha je odpovědná za množství kontrastní látky podané pacientovi. K dispozici jsou dva provozní režimy spřažení injektoru: Spřažený Nespřažený V nespřaženém režimu ovládá ruční a nožní spínač pouze rentgen a vstřikování je ovládáno ručním spínačem injektoru. Ve spřaženém režimu máte k dispozici provozní režim s jedním nebo se dvěma spínači. Chcete-li získat podrobnější informace, viz Metody ovládání injektoru (strana 404). Načasování vstřikování a ozařování je vypočítáno v závislosti na vybraných nastaveních. Dobu zpoždění rentgenu stanovenou nastaveními protokolu můžete ručně upravit. Rozsah hodnot je od 0 do 40 sekund, po 0,5 sekundy Provoz s nespřaženým injektorem Snímky lze pořizovat i s nespřaženým injektorem. Když není injektor spřažený, musíte jej ve správný okamžik aktivovat ručně pomocí ručního spínače injektoru. Provoz s nespřaženým injektorem můžete vybrat pomocí modulu dotykové obrazovky nebo okna pro pořízení snímku. 1 Vyberte pracovní krok X ray Settings (Nastavení rentgenu). 2 Vyberte rentgenový protokol. 3 Pokud je injektor spřažený, můžete toto spřažení zrušit kliknutím na možnost Coupling (Připojení). Azurion Vydání 1.2 Návod k obsluze 98 Philips Healthcare
99 Provádění procedur Multiphase Acquisition (Vícefázová akvizice) 4 Vstřikování se spouští a zastavuje stisknutím a uvolněním ručního ovladače injektoru. 5 Pořizování můžete spustit a zastavit stisknutím a uvolněním ručního nebo nožního spínače Provoz se spřaženým injektorem Pomocí spřaženého injektoru můžete automaticky ovládat vstřikování kontrastní látky. Můžete zadat prodlevu mezi vstřiknutím kontrastní látky a pořízením snímků, aby bylo zaručeno, že kontrastní látka bude viditelná v oblasti zájmu. Tato prodleva se také nazývá zpoždění rentgenu. Provoz se spřaženým injektorem není dostupný pro každý rentgenový protokol. Systém lze konfigurovat tak, aby po každé sekvenci expozic spřažení zrušil, aby nedošlo k neúmyslnému vstříknutí kontrastní látky. Technická podpora může systém dále přizpůsobit tak, aby ke zrušení spřažení injektoru nedocházelo po každé sekvenci expozic a změně procedury, ale aby k tomuto zrušení došlo až po výběru nového pacienta. 1 Vyberte pracovní krok X ray Settings (Nastavení rentgenu). 2 Vyberte rentgenový protokol. 3 Pokud je vypnuté spřažení injektoru, zapněte jej kliknutím na možnost Coupling (Připojení). 4 Pomocí tlačítek + a upravte dobu prodlevy rentgenu. 5 Připravte injektor. Kontrastní látka se vstříkne až po zahájení expozice. 6 Stisknutím ručního nebo nožního spínače expozice zahajte pořizování snímků a pokud používáte dvouspínačovou metodu, tak stisknutím spínače injektoru zahajte vstřikování kontrastní látky. Uprostřed okna pro pořízení snímků se zobrazí pruh časovače udávající odpočet prodlevy rentgenu v sekundách. Po dokončení odpočítávání se automaticky zahájí pořizování rentgenových snímků. Další informace o používání jedno nebo dvouspínačové metody naleznete v části Metody ovládání injektoru (strana 404). 7 Uvolněním ručního nebo nožního spínače zastavíte pořizování a vstřikování kontrastní látky Multiphase Acquisition (Vícefázová akvizice) Vícefázová akvizice je určena pouze pro cévní aplikace. Při vícefázové akvizici můžete přímo řídit rychlost a trvání pořizování. Pořizování je rozděleno do maximálně třech fází a používá se v situacích, kdy není po dobu trvání expozice potřebná konstantní obrazová frekvence. Délku trvání jednotlivých fází můžete nastavit v sekundách a obrazovou frekvenci můžete nastavit v počtech snímků za sekundu. Chcete-li v průběhu dlouhých pořizovacích sekvencí obrazovou frekvenci zpomalit nebo zrychlit, můžete přepínat mezi druhou a třetí fází. Vícefázová akvizice je obvykle automaticky aktivována pro příslušný rentgenový protokol. Ten se konfiguruje při instalaci systému. Obrazová frekvence (počet snímků za sekundu) je omezena obrazovou frekvencí vybranou v nastavení Multiphase Acq. (Vícefázové pořizování) v pracovním kroku X-ray Settings (Nastavení rentgenu). Azurion Vydání 1.2 Návod k obsluze 99 Philips Healthcare
100 Provádění procedur Souběh s kontrastní látkou 1 V okně pořizování snímků nebo na modulu dotykové obrazovky vyberte pracovní krok X ray Settings (Nastavení rentgenu). 2 Vyberte požadovanou proceduru. 3 Zahajte pořizování. Dokud je rentgen aktivní, nejsou ovládací prvky pro úpravu obrazové frekvence a trvání fáze zobrazeny. Jsou nahrazeny tlačítkem fáze zobrazujícím vybranou obrazovou frekvenci v jednotlivých fázích. 4 Kliknutím na tlačítko požadované fáze se můžete přesouvat mezi fázemi a měnit obrazovou frekvenci. Snímky budou pořizovány s novou obrazovou frekvencí zobrazenou pro vybranou fázi. Přepnutí do určité fáze je možné pouze v případě, že je aktivováno tlačítko příslušné fáze Změna nastavení vícefázové akvizice 1 Na modulu dotykové obrazovky vyberte pracovní krok X ray Settings (Nastavení rentgenu). 2 Kliknutím na možnost Multiphase Acq. (Vícefázové pořizování) na modulu dotykové obrazovky si zobrazte obrazovku nastavení vícefázové akvizice. 3 Pro každou fázi nastavte obrazovou rychlost (počet snímků za sekundu): Kliknutím na tlačítko + zvýšíte obrazovou rychlost. Kliknutím na tlačítko snížíte obrazovou rychlost. 4 Nastavte dobu trvání jednotlivých fází. Kliknutím na tlačítko + zvýšíte dobu trvání. Kliknutím na tlačítko snížíte dobu trvání. Doba trvání fáze se zobrazuje v sekundách. 5 V případě potřeby můžete kliknutím na možnost Coupling (Připojení) zapnout spřažení injektoru. 6 Nastavte dobu zpoždění rentgenu v sekundách. Další informace o pořizování snímků pomocí více fází, včetně změny obrazové rychlosti v průběhu pořizování naleznete v části Multiphase Acquisition (Vícefázová akvizice) (strana 99) Souběh s kontrastní látkou Procedura sledování bolusu slouží k pořizování snímků cév v dolních končetinách. Při sledování kontrastní látky v nohách můžete řídit rychlost stolu. Sekvenci sledování bolusu s kontrastem získáte pomocí procedury Flexibilní dynamická periferní angiografie (FDPA). Po získání sekvence sledování bolusu můžete v případě potřeby pořídit sekvenci masky bez kontrastu. Po pořízení snímků provede aplikace rekonstrukce sledování bolusu automatickou rekonstrukci snímků pro prohlížení. Chcete-li získat podrobnější informace, viz Rekonstrukce se sledováním kontrastní látky (strana 127). Při získávání sekvence sledování bolusu doporučujeme použít následující postup: Azurion Vydání 1.2 Návod k obsluze 100 Philips Healthcare
101 Provádění procedur Souběh s kontrastní látkou Pro získání optimální kvality snímků používejte periferní rentgenové filtry. Chcete-li získat podrobnější informace, viz Periferní rentgenové filtry (strana 198). Pro zvýšení přesnosti rekonstrukce umístěte při pořizování snímku do zobrazované plochy, paralelně se stolem, pravítko pro rekonstrukci sledování bolusu. Pro vytvoření rekonstrukce je nutné vytvořit minimálně pět kontrastních snímků Obrázek 57 Polohy a pohyby stolu při sledování bolusu Legenda 1 Počáteční pozice 3 Vzdálenost pohybu stolu (maximálně 100 cm / 39,4 palce) 2 Koncová pozice 4 Posun stolu Pořízení kontrastní sekvence Při pořizování kontrastní sekvence pro rekonstrukci sledování bolusu se provádí sledování bolusu v nohách pacienta. Před zahájením této procedury ověřte, jestli je rameno C umístěno na straně sestry nebo na straně lékaře a jestli byly z cesty stolu odstraněny všechny předměty. 1 Zaparkujte laterální stojan do zaparkované polohy. 2 Umístěte pacienta na stůl. Chcete-li získat podrobnější informace, viz Poloha pacienta na stole (strana 55). 3 Umístěte periferní rentgenové filtry. Chcete-li získat podrobnější informace, viz Periferní rentgenové filtry (strana 198). 4 Znehybněte nohy pacienta. 5 Následujícím způsobem vyberte rentgenový protokol sledování bolusu. a b Na modulu dotykové obrazovky klikněte na pracovní krok X ray Settings (Nastavení rentgenu). Zobrazí se rentgenové protokoly asociované s aktuálně vybranou kartou ProcedureCard. Dotekem aktivujte tlačítko Bolus Chase (Sledování bolusu). Pokud není v seznamu rentgenových protokolů viditelná položka Bolus Chase (Sledování bolusu), klepněte na Other (Jiné), vyberte možnost Peripherals (Periferní zařízení) a potom z kompletního seznamu dostupných rentgenových protokolů vyberte položku Bolus Chase (Sledování bolusu). Azurion Vydání 1.2 Návod k obsluze 101 Philips Healthcare
102 Provádění procedur Souběh s kontrastní látkou 6 Pokud systém obsahuje otočný detektor, nastavte jej do polohy na výšku nebo na šířku. 7 Zdvihněte detektor do nejvyšší polohy, aby bylo možné zdvihnout i stůl do nejvyšší možné polohy. 8 Zvedněte stůl do maximální výšky. 9 Nastavte zorné pole na maximální velikost. 10 Vystřeďte oblast zájmu v počáteční poloze. 11 Snižte vzdálenost mezi pacientem a detektorem na minimální možnou. 12 Následujícím postupem uzamkněte boční pohyby stolu: a b Na modulu dotykové obrazovky klikněte na pracovní krok Table (Stůl). Kliknutím na možnost Lateral (Laterální) aktivujte boční zámek stolu. 13 Posunujte stůl z počáteční do koncové polohy a pomocí skiaskopie ověřte, jestli je pacient ve správné poloze. 14 V případě potřeby upravte boční polohu pacienta jeho přesunutím na desce stolu. Neodemykejte boční pohyby stolu. 15 Přesuňte stůl podélně do počáteční pozice. 16 Zapněte Injector Coupling (Připojení injektoru). Chcete-li získat podrobnější informace, viz Spřažení injektoru (strana 98). 17 Připravte injektor. 18 Stisknutím a podržením ručního spínače spusťte pořizování. Po dobu pořizování snímků je funkce ochranného systému BodyGuard zakázaná. 19 Když bolus kontrastní látky dosáhne spodního okraje snímku na monitoru, začněte pomocí ovladače rychlosti pohybovat deskou stolu. Obrázek 58 Ovladač rychlosti 20 Pomocí ovladače rychlosti regulujte rychlost stolu tak, aby bolus kontrastní látky zůstával v blízkosti spodního okraje snímku. Azurion Vydání 1.2 Návod k obsluze 102 Philips Healthcare
103 Provádění procedur Roadmap Pro Ovladač rychlosti reaguje na stisknutí proporčně - čím více spínač stisknete, tím rychleji se bude deska stolu pohybovat. 21 Jakmile kontrast dosáhne chodidel pacienta, uvolněte ovladač rychlosti. 22 Jakmile dorazí bolus kontrastní látky, zastavte pořizování uvolněním ručního spínače. Po pořízení kontrastní sekvence se v okně pro prohlížení snímku spustí rekonstrukce se sledováním kontrastní látky a provede se rekonstrukce pořízených snímků. Chcete-li získat podrobnější informace, viz Rekonstrukce se sledováním kontrastní látky (strana 127) Pořízení sekvence masky (volitelné) Pořízení sekvence masky umožňuje při rekonstrukci sledování bolusu zobrazit odečtené snímky. 1 Optimální výsledky odčítání získáte tehdy, když bude pacient co nejvíce znehybněn během celé procedury. 2 Po pořízení kontrastní sekvence počkejte před pořízením sekvence masky sekund, aby se snížila možnost snímkování žilního plnění. 3 Stiskněte a podržte ruční spínač ovládání rychlosti, dokud se stůl nevrátí do počáteční pozice. 4 Stisknutím a podržením ručního spínače spusťte pořizování. Deska stolu automaticky zopakuje pohyb z kontrastní sekvence. 5 Po zastavení expozice ruční spínač uvolněte. Expozice se zastaví po pořízení stejného počtu snímků jako během kontrastní sekvence. Rekonstrukce sledování kontrastní látky automaticky použije k zobrazení odečtených snímků sekvenci masky. 6 Při prohlížení sekvence můžete pomocí tlačítka Subtraction On / Off (Zapnout/vypnout odečtení) přepínat mezi zobrazením odečtených snímků a zobrazením kontrastních snímků. V případě potřeby můžete pořídit další sekvence masky Roadmap Pro Funkce Roadmap Pro umožňuje přeložení snímku masky cévního řečiště za účelem zlepšení viditelnosti katétrů, zařízení a materiálů. Funkce Roadmap Pro je založena na odečtené skiaskopii 2D a je snímána ve dvou fázích: První fází je maska cév. Ta slouží k vytvoření masky, na kterou se přeloží živá skiaskopie. Druhou fází je fáze zařízení. Tato fáze je založena na zobrazení zařízení, například katétru, drátu nebo cívky, ve skiaskopii přeložené přes masku cév. Aby bylo zajištěno, že neúmyslný pohyb stolu nebo ramene C nenaruší odečtený skiaskopický snímek během kritické procedury, proveďte po dobu používání funkce Roadmap Pro uzamknutí pohybů stolu a geometrie. Chcete-li získat podrobnější informace, viz Odemknutí a zamknutí pohybů ramene C a stolu (strana 92). VÝSTRAHA Nesprávná interpretace nepohyblivých snímků jako živých snímků může způsobit závažné zranění pacienta. Zobrazené živé snímky jsou označeny následující ikonou: V biplanárním systému se u každého kanálu zobrazuje ikona stavu rentgenu. Azurion Vydání 1.2 Návod k obsluze 103 Philips Healthcare
104 Provádění procedur Roadmap Pro VÝSTRAHA Pokud v nějaké proceduře používáte překryvné snímky, dávejte pozor, jestli jsou překryvný snímek a hlavní snímek správně zarovnané. Nesprávně zarovnané snímky mohou vést ke stanovení nesprávné klinické diagnózy nebo k nesprávné léčbě Používání funkce Roadmap Pro Pomocí funkce Roadmap Pro můžete vytvořit mapu cév pro použití v živé skiaskopii. Tuto funkci můžete ovládat pomocí modulu dotykové obrazovky nebo okna pro pořízení snímku. 1 Vyberte pracovní krok X ray Settings (Nastavení rentgenu). 2 Používáte-li modul dotykové obrazovky, tak kliknutím na možnost Roadmap (Mapa dráhy) otevřete nabídku Roadmap (Mapa dráhy). 3 Funkci Roadmap můžete zapnout některým z následujících postupů: Na modulu dotykové obrazovky klikněte na tlačítko Roadmap (Mapa dráhy). V okně pro pořízení snímku klikněte na panelu pracovního kroku na rozevírací nabídku Roadmap (Mapa dráhy) a poté klikněte na položku On (Zapnout). Stiskněte tlačítko Roadmap (Mapa dráhy) na ovládacím modulu. 4 Chcete-li vybrat klinický režim, zvolte jeden z následujících postupů: Na modulu dotykové obrazovky klikněte na požadovaný název Mode (Režim). Na panelu pracovního kroku okna pro pořízení snímku vyberte v seznamu Mode (Režim) režim. 5 Spusťte skiaskopii. Chcete-li získat podrobnější informace, viz Provádění skiaskopie (strana 83). 6 Po vytvoření odečteného snímku vstříkněte kontrastní látku. Chcete-li získat podrobnější informace, viz Spřažení injektoru (strana 98). 7 Po kompletním zobrazení cévního řečiště (maximální zneprůhlednění) skiaskopii zastavte. 8 Chcete-li upravit průhlednost snímku, klikněte na modulu dotykové obrazovky na možnost + nebo a vyberte některou z následujících masek: Vessel (Céva) Device (Zařízení) Průhlednost lze upravit pouze tehdy, když není skiaskopie aktivní. 9 Zahajte skiaskopii pro klinický postup. 10 Jakmile je viditelné odečtené cévní řečiště, zasuňte zařízení Používání funkce SmartMask Funkce SmartMask umožňuje použít dříve pořízený snímek jako masku cév. Snímek, který chcete použít ve funkci SmartMask si můžete vybrat. Snímky SmartMask musí mít stejnou projekci a vzdálenost mezi zdrojem a snímkem jako nastavení aktuálního snímkování, ale mohou pocházet z jiné série stejného pacienta. 1 Vyhledejte sérii obsahující požadovaný snímek a otevřete tuto sérii pro prohlížení. Další informace naleznete v následujících částech: Azurion Vydání 1.2 Návod k obsluze 104 Philips Healthcare
105 Provádění procedur Spouštění pomocí EKG Prohlížení série pomocí okna prohlížení (strana 120) Prohlížení série pomocí modulu dotykové obrazovky (strana 122) 2 Pomocí modulu dotykové obrazovky nebo dálkového ovladače vyberte v okně pro pořízení snímku snímek, který chcete použít jako masku cév. 3 Jakmile se požadovaný snímek zobrazí v okně živého zobrazení, můžete jedním z následujících způsobů povolit funkci SmartMask: Na ovládacím modulu stiskněte tlačítko SmartMask. V okně X ray Settings (Nastavení rentgenu) na modulu dotykové obrazovky vyberte možnost Roadmap (Mapa dráhy) a poté vyberte položku SmartMask. 4 Spusťte skiaskopii. Chcete-li získat podrobnější informace, viz Provádění skiaskopie (strana 83). Po provedení odečtení se aktuální snímek nastaví jako snímek SmartMask. 5 Vložte zařízení Spouštění pomocí EKG Funkce spouštění pomocí EKG umožňuje pořízení snímků ve stejné fázi srdečního cyklu. Signál EKG se používá pro generování spouštěcích impulzů EKG s nastavitelným zpožděním. Před zahájením ozařování nebo skiaskopie na základě signálu EKG zajistěte řádný signál EKG. Systém je připraven ke spuštění, ale po určitou dobu počká na signál EKG. Systém nebude generovat rentgenové záření, dokud nebude rozpoznán signál EKG. Spouštění pomocí EKG je použitelné pouze pro skiaskopii a omezenou sadu procedur ozařování. Při jednosnímkovém Single Shot spouštění se tímto způsobem generuje pouze jeden snímek. Dle výchozího nastavení není funkce spouštění pomocí EKG aktivována. Po její aktivaci zůstanou nastavení platná, dokud nebudou vypnuta nebo dokud nebude zvolen nový pacient. Po výběru procedury, která není podporována funkcí spouštění pomocí EKG, např. Rotation scan (Rotační snímkování) nebo Bolus chase (Sledování bolusu), se funkce spouštění pomocí EKG automaticky deaktivuje a ovládací prvky panelu pracovního kroku spouštění pomocí EKG přestanou být dostupné. Když je funkce spouštění EKG aktivována, systém monitoruje spouštěcí impulzy (také během pohotovostního režimu (standby)). Nebudou-li se z nějakého důvodu spouštěcí impulzy vyskytovat po dobu 2 sekund nebo déle, zobrazí se systémové hlášení ECG signal absent (Není signál EKG). Systémové hlášení zmizí, když budou opět přítomny spouštěcí impulzy nebo když bude opět aktivována funkce spouštění EKG. Systémové hlášení se také zobrazuje po uplynutí 2 sekund po každém spouštěcím impulzu, když je srdeční frekvence nižší než 30 tepů/min. 1 Vyberte pracovní krok X ray Settings (Nastavení rentgenu). 2 Používáte-li okno pro pořizování snímků, postupujte následovně: a Na ovládacím panelu klikněte na rozbalovací nabídku odpovídající typu prováděné procedury (Fluoroscopy (Skiaskopie) nebo Exposure (Ozařování)). Azurion Vydání 1.2 Návod k obsluze 105 Philips Healthcare
106 Provádění procedur Rotační skenování b c Pokud používaný rentgenový protokol podporuje spouštění pomocí EKG, zobrazí se rozbalovací nabídka ECG Triggering (EKG spouštění). Klikněte na rozbalovací nabídku ECG Triggering (EKG spouštění). Chcete-li spouštění pomocí EKG zapnout, klikněte na tlačítko On (Zapnout). 3 Používáte-li modul dotykové obrazovky, postupujte následovně: a b Klikněte na možnost More (Více) a vyberte položku ECG Triggering (Spouštění EKG). Zobrazí se panel ECG Triggering (EKG spouštění). Kliknutím na možnost Fluoro ECG (Skiaskopické EKG) nebo Exposure ECG (Expoziční EKG) můžete požadovanou funkci zapnout nebo vypnout. Systém nahradí indikaci režimu skiaskopie nebo indikaci rychlosti sekvence ozařování v živém okně indikací EKG. Při procedurách Single Shot (Jeden snímek) zůstane v živém okně zobrazená indikace Single Shot (Jeden snímek). Je-li zapnuté spřažení injektoru, dojde k jeho automatickému vypnutí. 4 Podle potřeby zvyšte nebo snižte hodnotu doby v poli Trigger Delay (Prodleva spouštěče). Přesnost časového zpoždění je omezena. Zvolené zpoždění musí být ve vztahu s aktuální srdeční frekvencí pacienta a požadovanou fází srdeční frekvence, např. konec diastoly / konec systoly. 5 Iniciujte skiaskopii nebo ozařování tak, aby vyhovovaly zvolenému spouštění pomocí EKG. Ovládací prvky na modulu dotykové obrazovky nejsou během skiaskopie a ozařování dostupné. Snímky se pořizují dle aktuální srdeční frekvence pacienta. Po každém kmitu R signálu EKG plus po uplynutí zvoleného zpoždění spouštění bude pořízen jeden snímek. Bude-li během intervalu zpoždění přijat další impulz spouštění, (např. když bude signál EKG příliš vysoký), pak bude tento spouštěcí impulz ignorován. 6 Po ukončení výběru/nastavení zavřete panel pracovního kroku kliknutím na znak X Rotační skenování Rotační skenování, neboli 3D rotační angiografie (3D-RA), se používá k získání 3D znázornění anatomie cév. Fixní rotační skenování je předdefinované a počáteční ani koncové polohy nelze změnit. Volné rotační skenování lze provést z horního konce nebo ze strany lékaře či sestry. Počáteční a koncové polohy volného rotačního skenování lze definovat v rámci omezení relace rotačního skenování. Volné rotační skenování se zahajuje nastavením počáteční a koncové polohy. Rotační skenování lze odečítat pořízením dvou sekvencí. Doporučeným postupem je pořídit sekvenci masky a následně sekvenci kontrastu. Při provádění rotačního skenování jsou snímače ochranného systému bodyguard vypnuté Provedení fixního rotačního skenování Provedením fixního rotačního skenování získáte 3D snímek cévy. Při fixním rotačním skenování je počáteční i koncová poloha předem definovaná. Azurion Vydání 1.2 Návod k obsluze 106 Philips Healthcare
107 Provádění procedur Rotační skenování 1 Umístěte oblast zájmu do izocentra. Chcete-li získat podrobnější informace, viz Izocentrování (strana 93). 2 Na modulu dotykové obrazovky vyberte pracovní krok X ray Settings (Nastavení rentgenu). 3 Vyberte požadovaný rentgenový protokol rotačního skenování. Zobrazí se krok 1 Settings (Nastavení) průvodce rotačním skenováním. 4 V kroku Settings (Nastavení) vyberte podrobná nastavení rentgenového protokolu. 5 Na ovládacím modulu umístěte detektor do polohy na šířku nebo na výšku. 6 Vyberte maximální vzdálenost od zdroje ke snímku. 7 Vyberte požadované zorné pole. 8 Odstraňte všechny předměty z rotačního oblouku C ramene. 9 Podle potřeby zapněte nebo vypněte funkci Injector Coupling (Připojení injektoru). a Pokud funkci Injector Coupling (Připojení injektoru) zapnete, nastavte dobu Delay (Zpoždění) rentgenu. 10 Na modulu dotykové obrazovky klikněte na položku Next (Další). Zobrazí se krok 2 End position (Koncová pozice) průvodce rotačním skenováním. 11 Stisknutím tlačítka Accept (Přijmout) na ovládacím modulu proveďte přemístění do fixní koncové polohy. Zobrazí se krok 3 Start position (Počáteční pozice) průvodce rotačním skenováním. 12 Stisknutím tlačítka Accept (Přijmout) na ovládacím modulu proveďte přemístění do fixní počáteční polohy. 13 Pokud je zapnuté spřažení injektoru, připravte si injektor. 14 Zahajte expozici pomocí ručního spínače expozice nebo pedálu nožního spínače expozice a držte je stisknuté až do ukončení expozice. Po dobu pořizování snímku je funkce ochranného systému BodyGuard zakázaná Provedení volného rotačního skenování Provedením volného rotačního skenování získáte 3D zobrazení cévy na základě 2D snímků. Při volném rotačním skenování můžete definovat počáteční a koncové polohy. 1 Umístěte rameno C do požadované pracovní polohy. 2 Umístěte oblast zájmu do izocentra. Chcete-li získat podrobnější informace, viz Izocentrování (strana 93). 3 Na modulu dotykové obrazovky vyberte pracovní krok X ray Settings (Nastavení rentgenu). 4 Dotekem aktivujte tlačítko Rotational Scan (Rotační sken). Zobrazí se krok 1 Settings (Nastavení) průvodce rotačním skenováním. 5 Na ovládacím modulu umístěte detektor do polohy na šířku nebo na výšku. Azurion Vydání 1.2 Návod k obsluze 107 Philips Healthcare
108 Provádění procedur Rotační skenování 6 Vyberte maximální vzdálenost od zdroje ke snímku. 7 Vyberte požadované zorné pole. 8 Odstraňte všechny předměty z rotačního oblouku C ramene. 9 Provádíte-li kardiologické rotační skenování, vyberte požadované nastavení rotace. 10 Podle potřeby zapněte nebo vypněte funkci Injector Coupling (Připojení injektoru). a Pokud funkci Injector Coupling (Připojení injektoru) zapnete, nastavte dobu zpoždění rentgenu. 11 Na modulu dotykové obrazovky klikněte na položku Next (Další). Zobrazí se krok 2 End position (Koncová pozice) průvodce rotačním skenováním. 12 Chcete-li nastavit koncovou polohu, proveďte některý z následujících úkonů: Stisknutím tlačítka Accept (Přijmout) na ovládacím modulu proveďte přemístění do výchozí koncové polohy. Pomocí ovládacího modulu umístěte rameno C a kliknutím na tlačítko Next (Další) nastavte koncovou polohu. Zobrazí se krok 3 Start position (Počáteční pozice) průvodce rotačním skenováním. 13 Chcete-li nastavit počáteční polohu, proveďte některý z následujících úkonů: Stisknutím tlačítka Accept (Přijmout) na ovládacím modulu proveďte přemístění do výchozí počáteční polohy. Pomocí ovládacího modulu umístěte rameno C a kliknutím na tlačítko Next (Další) nastavte počáteční polohu. 14 Zavřete průvodce kliknutím na tlačítko Done (Hotovo). 15 Pokud je zapnuté spřažení injektoru, připravte si injektor. 16 Zahajte expozici pomocí ručního spínače expozice nebo pedálu nožního spínače expozice a držte je stisknuté až do ukončení expozice. Po dobu pořizování je funkce ochranného systému BodyGuard zakázaná XperCT Procedura XperCT se skládá z rotačního skenu. Pořízené snímky jsou automaticky odeslány do pracovní stanice s intervenčními nástroji. Procedura XperCT je k dispozici pouze na systémech, které jsou vybavené 20palcovým plochým detektorem. V případě dvourovinných systémů je procedura XperCT k dispozici pouze u frontálního kanálu. Informace o XperCTkalibraci najdete v částixperct Kalibrace (strana 273). Abyste mohli používat XperCT, musí být stůl umístěn v následujících rozsazích: Úhel sklopení stolu: -1 až 1 stupňů Kolébkový pohyb stolu: -5 až 5 stupňů Úhel otočení stolu: -5 až 5 stupňů 175 až 185 stupňů -175 až -185 stupňů Úhel otočení stolu ze strany na stranu: Azurion Vydání 1.2 Návod k obsluze 108 Philips Healthcare
109 Provádění procedur Rotační skenování -1 až 1 stupňů 179 až 181 stupňů -179 až -181 stupňů Před zahájením pořizování snímků musíte být přihlášeni do pracovní stanice s intervenčními nástroji. Aby nedocházelo k prodlevám, doporučujeme tuto pracovní stanici zapnout a přihlásit se na začátku svého pracovního programu. Po dobu pořizování snímků je funkce ochranného systému BodyGuard zakázaná. 1 Umístěte rameno C do pracovní polohy. 2 Umístěte oblast zájmu do izocentra. Chcete-li získat podrobnější informace, viz Izocentrování (strana 93). 3 Vyberte pracovní krok X ray Settings (Nastavení rentgenu). 4 Vyberte proceduru XperCT. Chcete-li získat podrobnější informace, viz Výběr procedury XperCT (strana 109). 5 Pomocí ovládacího modulu umístěte detektor do polohy na šířku. 6 Vyberte maximální vzdálenost od zdroje ke snímku. 7 Odstraňte všechny předměty z rotačního oblouku C ramene. 8 Podle pokynů zobrazených na modulu dotykové obrazovky potvrďte koncovou polohu. 9 Podle pokynů zobrazených na modulu dotykové obrazovky potvrďte počáteční polohu. 10 Proveďte poučení pacienta. 11 Stisknutím ručního nebo nožního spínače zahajte pořizování snímků, dokud se expozice nezastaví. Výběr procedury XperCT Protokol Rychlost [záběry za sekundu] Trvání [s] (přibližně) Poloha Kontrast XperCT HQ, 30 záběrů/s 21 s Hlava Vysoká XperCT LD, 30 záběrů/s 10 s Hlava Nízká XperCT HQ, 60 záběrů/s 10 s Hlava Vysoká XperCT LD, 60 záběrů/s 5 s 60 5 Hlava Nízká Kraniální stent CT, 48 cm / 19" Hlava Vysoká Kraniální stent CT, 27 cm / 10,5" Hlava Vysoká Kraniální stent CT, 22 cm / 8,5" Hlava Vysoká XperCT Prop (otevřené) HQ 5 s 60 5 Hlava Vysoká XperCT Dual Prop (otevřené) HQ 5 s 60 5 Hlava Vysoká XperCT Prop (otevřené) LD 5 s 60 5 Hlava Nízká XperCT Dual Prop (otevřené) LD 5 s 60 5 Hlava Nízká XperCT Prop otevřené 4 s 60 4 Hlava Nízká XperCT Roll 8 s 60 8 Strana Vysoká XperCT Dual Roll 8 s 60 8 Strana Vysoká VasoCT I.A. 22 cm / 8,5" Hlava Vysoká VasoCT I.A. 27 cm / 10,5" Hlava Vysoká Azurion Vydání 1.2 Návod k obsluze 109 Philips Healthcare
110 Provádění procedur Rotační skenování Protokol Rychlost [záběry za sekundu] Trvání [s] (přibližně) Poloha Kontrast VasoCT I.V. 22 cm / 8,5" Hlava Vysoká VasoCT I.V. 27 cm / 10,5" Hlava Vysoká HD = vysoká dávka, LD = nízká dávka, ( ) = volitelné Některé z těchto aplikačních protokolů nemusí být k dispozici v závislosti na používaném rentgenovém zařízení a zakoupených volitelných možnostech XperCT Dual Procedura XperCT Dual je dvoufázové skenování skládající se z dopředné fáze a zpětné fáze. Pořízené snímky jsou automaticky odeslány do pracovní stanice s intervenčními nástroji. Kontrast se používá během dopředné fáze skenování za účelem vizualizace artérií. Po krátké pauze označované jako interval skenování je pořízena zpětná fáze. Zatímco se kontrastní látka vypláchne z artérií, léze uchová kontrastní látku trošku déle, čímž umožní vizualizaci léze během zpětné fáze. Další informace o XperCT kalibraci naleznete v části XperCT Kalibrace (strana 273). Před zahájením pořizování snímků musíte být přihlášeni do pracovní stanice s intervenčními nástroji. Aby nedocházelo k prodlevám, doporučujeme tuto pracovní stanici zapnout a přihlásit se na začátku svého pracovního programu. Pokud po provedení dopředného skenování dojde k uvolnění spínače expozice, zpětné skenování se zruší. Po dobu pořizování snímků je funkce ochranného systému BodyGuard zakázaná. 1 Umístěte rameno C do pracovní polohy. 2 Umístěte oblast zájmu do izocentra. Chcete-li získat podrobnější informace, viz Izocentrování (strana 93). 3 Vyberte pracovní krok X ray Settings (Nastavení rentgenu). 4 Vyberte proceduru XperCT Dual Phase (Dvoufázové skenování Xper-CT). 5 V případě potřeby upravte časový interval. 6 Pomocí ovládacího modulu umístěte detektor do polohy na šířku. 7 Vyberte maximální vzdálenost od zdroje ke snímku. 8 Odstraňte všechny předměty z rotačního oblouku C ramene. 9 Podle potřeby zapněte nebo vypněte funkci Injector Coupling (Připojení injektoru). a Pokud funkci Injector Coupling (Připojení injektoru) zapnete, nastavte dobu zpoždění rentgenu. 10 Podle pokynů zobrazených na modulu dotykové obrazovky potvrďte koncovou polohu. 11 Stisknutím tlačítka Accept (Přijmout) na ovládacím modulu proveďte přemístění do koncové polohy. 12 Podle pokynů zobrazených na modulu dotykové obrazovky potvrďte počáteční polohu. 13 Stisknutím tlačítka Accept (Přijmout) na ovládacím modulu proveďte přemístění do počáteční polohy. Azurion Vydání 1.2 Návod k obsluze 110 Philips Healthcare
111 Provádění procedur Rotační skenování 14 Poučte pacienta o způsobu dýchání. 15 Zahajte pořizování. 16 Spínač expozice držte stisknutý i po ukončení dopředné fáze. 17 Na základě počítadla zobrazeného v živém okně rentgenu nebo v okně pro pořízení snímku pacienta požádejte, aby po dobu intervalu dýchal a na začátku zpětné fáze zadržel dech. 18 Na konci zpětné fáze uvolněte ruční nebo nožní spínač expozice CardiacSwing Systém CardiacSwing zajišťuje otáčení ve dvou osách pro levou nebo pravou koronární artérii. Sekvence pořizování zahrnuje jak pohyby otáčení, tak pohyby naklánění ramene C, které tak pokryje většinu běžných koronárních projekcí v jednom přechodu. Systém obsahuje vyhrazené rentgenové protokoly pro levé a pravé koronární tepny. Systém CardiacSwing se používá s ramenem C umístěným pro kardiologickou studii. Kontrastní látku lze vstříknout ručně nebo pomocí injektoru, je ale nutné dávat pozor, aby byla kontrastní látka přítomna v koronárním řečišti po celou dobu přechodu. 1 Natočte detektor do polohy na šířku (systémy C20/F20). 2 Vyberte maximální vzdálenost od zdroje ke snímku 3 Vyberte požadované zorné pole. 4 Vystřeďte oblast zájmu v boční poloze. Tuto polohu si můžete uložit jako izocentrum, abyste ji mohli později znovu vyvolat. 5 Střed AP: umístěte hrot katétru do levého horního kvadrantu detektoru. 6 Odstraňte všechny předměty z rotačního oblouku C ramene. 7 Na modulu dotykové obrazovky vyberte pracovní krok X ray Settings (Nastavení rentgenu). 8 V seznamu dostupných rentgenových protokolů klikněte na položku CardiacSwing. Pokud není v seznamu rentgenových protokolů asociovaných s aktuálně vybranou kartou ProcedureCard viditelná položka CardiacSwing, tak vyberte nastavení Cardiac (Kardiologický) a klikněte na položku CardiacSwing. 9 Vyberte požadovaná podrobná nastavení. Chcete-li získat podrobnější informace, viz Výběr procedury CardiacSwing (strana 112). 10 Používáte-li injektor, postupujte následovně: a b Kliknutím na možnost Injector Coupling (Připojení injektoru) zapněte spřažení injektoru. Nastavte dobu zpoždění rentgenu. 11 Dotekem aktivujte tlačítko Next (Další). 12 Na ovládacím modulu stiskněte a podržte tlačítko Accept (Přijmout), dokud rameno C nedosáhne koncové polohy. 13 Na ovládacím modulu stiskněte a podržte tlačítko Accept (Přijmout), dokud rameno C nedosáhne počáteční polohy. 14 Pokud je zapnuté spřažení injektoru, připravte si injektor. Azurion Vydání 1.2 Návod k obsluze 111 Philips Healthcare
112 Provádění procedur Rotační skenování Systém je nyní připraven k pořizování snímků. 15 Proveďte poučení pacienta. 16 Stisknutím ručního spínače zahajte pořizování snímků, dokud se expozice nezastaví. Po dobu pořizování snímků je funkce ochranného systému BodyGuard zakázaná. Výběr procedury CardiacSwing Při procedurách CardiacSwing je doporučené zorné pole 30 cm (11,6 palce) u systémů C12/F12 a 27 cm (10,5 palce) nebo větší u systémů F15 a C20/F20. Optimálního snímkování dosáhnete naplněním artérie od prvního po poslední snímek procedury Swing. Vstřikování doporučujeme zahájit 0,5 sekundy před pořízením prvního snímku. Používáte-li injektor s pohonem, nastavte dobu zpoždění rentgenu v systému na 0,5 sekundy. Všechny procedury se provádějí s následujícími nastaveními: Poloha ramene C: horní čelo stolu Rychlost snímkování: 15 snímků/s nebo 25 snímků/s Procedura Doba sterilizace [sekundy] Trvání vstřikování [sekundy] Klinická oblast LCA CRA 30 5s 5,3 5,8 Levá koronární LCA CRA 35 5s (Doporučená metoda) LCA CRA 40 5s Pouze systém F12 5,8 6,3 Levá koronární 5,8 6,3 Levá koronární RCA LAO 3s 3,7 4,2 Pravá koronární RCA AP 4s (Doporučená metoda) LCA/RCA RAO CAU > LAO CRA 4s LCA/RCA LAO CAU > RAO CRA 4s 4,1 4,5 Pravá koronární 4,1 4,6 4,1 4,6 Levá koronární Pravá koronární Grafty Levá koronární Pravá koronární Grafty Azurion Vydání 1.2 Návod k obsluze 112 Philips Healthcare
113 Provádění procedur Rotační skenování Trajektorie LCA CRAN RAO LAO Obrázek 59 CAUD Malá křivka pro všechny pacienty: LCA CRA 30 5s CRAN RAO LAO Obrázek 60 CAUD Střední křivka pro všechny pacienty: LCA CRA 35 5s (doporučený postup pro LCA) Azurion Vydání 1.2 Návod k obsluze 113 Philips Healthcare
114 Provádění procedur Rotační skenování CRAN RAO LAO Obrázek 61 CAUD Velká křivka pro normální nebo hubené pacienty: LCA CRA 40 5s Trajektorie RCA CRAN RAO LAO Obrázek 62 CAUD Standardní křivka pro všechny pacienty: RCA LAO 3s Azurion Vydání 1.2 Návod k obsluze 114 Philips Healthcare
115 Provádění procedur Rotační skenování CRAN RAO LAO Obrázek 63 CAUD Standardní křivka pro všechny pacienty: RCA AP 4s Trajektorie LCA, RCA a Graft (Štěp) CRAN RAO LAO Obrázek 64 CAUD Swing pro koronární a štěpy: LCA/RCA RAO CAU > LAO CRA 4s Azurion Vydání 1.2 Návod k obsluze 115 Philips Healthcare
116 Provádění procedur Elektrofyziologické procedury CRAN RAO LAO Obrázek 65 CAUD Swing pro koronární a štěpy: LCA/RCA LAO CAU > RAO CRA 4s 6.17 Elektrofyziologické procedury Biosense ElectroPhysiology VAROVÁNÍ Snímky pořízené pomocí procedury Biosense nepoužívejte k diagnostickým účelům. Tyto snímky slouží pouze k nediagnostickému prohlížení Zobrazení náhledu sérií a snímků pro automatickou archivaci Pokud je systém odpovídajícím způsobem konfigurován, budou se série a snímky po ukončení studie automaticky archivovat. Kdykoli si můžete zobrazit náhled sérií a snímků určených k automatické archivaci. Chcete-li získat podrobnější informace, viz Konfigurace automatického přenosu dat (strana 250). 1 Na panelu globálních nástrojů klikněte na ikonu Archive Preview (Náhled archivu). Zobrazí se dialogové okno obsahující série a snímky určené k archivaci. Existuje-li více cílových archivů, zobrazí se v tomto dialogu panel pro každý jednotlivý cílový archiv, včetně sérií a snímků, které budou do tohoto cíle archivovány. Následující ikony indikují, jestli se budou archivovat celé série nebo pouze některé snímky v sérii. Ikona Popis Série se bude archivovat. Azurion Vydání 1.2 Návod k obsluze 116 Philips Healthcare
117 Provádění procedur Ukončení studie Ikona Popis Archivovat se budou pouze některé snímky ze série. 2 Chcete-li sérii vyřadit z archivování, vyberte danou sérii a klikněte na možnost Exclude (Vyloučit). Pro vyřazení z archivování můžete vybrat několik sérií. Když je série vyřazena, na náhledu se zobrazí zpráva a obrázek náhledu je zobrazen tlumeně. Vyřazené série lze exportovat ručně. 3 Vznikne-li potřeba vrátit jakékoli provedené změny zpět a začít znovu, klikněte na tlačítko Undo Changes (Vrátit změny zpět). 4 Kliknutím na tlačítko Done (Hotovo) potvrďte nastavené předvolby a zavřete dialogové okno Ukončení studie Při ukončení studie můžete vybrat, jaký stav se má aplikovat na kroky procedur provedené v rámci studie. Systém může být konfigurován tak, aby při ukončení studie automaticky archivoval série a snímky přidružené k této studii. Před ukončením studie můžete zkontrolovat, které série a snímky budou archivovány. Studii lze ukončit pouze z okna pro pořizování snímků. 1 Studii ukončíte některým z následujících způsobů: V okně pro pořizování snímků klikněte na možnost End Procedure (Ukončit proceduru). Pokud je otevřená pacientská databáze, tak v této databázi klikněte na možnost End Procedure (Ukončit proceduru). Zobrazí se dialogové okno s výzvou k výběru způsobu ukončení studie. V dialogu se zobrazí kroky provedené v rámci této studie. 2 U každého provedeného kroku procedury vyberte stav. Pokud nebyly v rámci studie pořízeny žádné rentgenové snímky, budou k dispozici následující možnosti: Complete (Dokončit) Keep Scheduled (Zachovat naplánované) Pokud byly pořízeny rentgenové snímky, budou k dispozici následující možnosti: Complete (Dokončit) (zobrazí se pouze v případě, že není konfigurováno MPPS) Discontinue (Přerušit) (zobrazí se pouze v případě, že je konfigurováno MPPS) Suspend (Pozastavit) 3 Pokud jste u některých kroků procedury vybrali možnost Discontinue (Přerušit), vyberte u každé položky odpovídající důvod pro toto rozhodnutí. 4 Chcete-li zobrazit náhled sérií a snímků, které budou archivovány po ukončení studie, klikněte na možnost Archive Preview (Náhled archivu). Zobrazí se dialogové okno obsahující série a snímky, které budou archivovány. Chcete-li získat podrobnější informace, viz Zobrazení náhledu sérií a snímků pro automatickou archivaci (strana 116). 5 Chcete-li studii ukončit, klikněte na možnost OK. Azurion Vydání 1.2 Návod k obsluze 117 Philips Healthcare
118 Provádění procedur Zprávy o dávce 6.20 Zprávy o dávce Zprávy o dávce lze vytvářet automaticky po dokončení studie. Zpráva o dávce obsahuje informace o dávce pro každou sérii a pro celou studii. Strukturovaná zpráva o dávce záření DICOM Strukturovaná zpráva o dávce záření DICOM se vytváří automaticky po dokončení studie. Tuto zprávu si nelze v systému zobrazit, ale je automaticky exportována do síťového cíle (například do pracovní stanice schopné zobrazovat strukturované zprávy). Chcete-li získat podrobnější informace, viz Konfigurace automatického přenosu dat (strana 250). Sekundární zachycení zprávy o dávce Sekundární zachycení zprávy o dávce je fotografický snímek zprávy o dávce. Tento typ zprávy o dávce se vytváří automaticky, pokud je systém odpovídajícím způsobem konfigurován. Chcete-li získat podrobnější informace, viz Změna obecných nastavení pacienta a pracovního postupu (strana 240). Sekundární zachycení zprávy o dávce se ukládá společně se studii a je označeno obrázkem zprávy na panelu pracovního kroku. Lze si jej zobrazit a vytisknout v systému. Zprávu o dávce můžete také exportovat do síťového umístění nebo úložného zařízení. Další informace naleznete v části Export dat (strana 153). Sekundární zachycení zpráv o dávce jsou navíc automaticky exportována do síťového cíle. Chcete-li získat podrobnější informace, viz Konfigurace automatického přenosu dat (strana 250) Zobrazení sekundárního zachycení zprávy o dávce Sekundární zachycení zprávy o dávce si můžete zobrazit v aplikaci pro prohlížení v okně prohlížení. Chcete-li zobrazit zprávu o dávce, musíte dokončit přidruženou studii. Zprávy o dávce se ukládají po dokončení studie. Ukládají se jako fotografické snímky a naleznete je na ovládacím panelu pracovního kroku Series (Série). 1 Načtěte požadovanou studii pacienta. 2 Na ovládacím panelu vyberte kartu Series (Série). 3 V rozevíracím seznamu snímku vyberte možnost All Images (Všechny snímky) nebo Photo images (Fotografické snímky). 4 V seznamu snímků klikněte na obrázek zprávy o dávce. Zpráva o dávce se zobrazí v prohlížeči Tisk sekundárního zachycení zprávy o dávce Sekundární zachycení zprávy o dávce je vytvořeno ve formátu obrázku a lze jej vytisknout. Zpráva o dávce pro danou proceduru je k dispozici jako obrázek na panelu pracovního kroku. 1 Chcete-li přidat zprávu o dávce do náhledu tisku, použijte jeden z následujících postupů: Na ovládacím panelu vyberte obrázek zprávy o dávce a poté na panelu globálních nástrojů klikněte na možnost Add to Print Preview (Přidat do náhledu tisku). Na řídicím panelu klikněte pravým tlačítkem na obrázek zprávy o dávce a vyberte možnost Add Series To Print Preview (Přidat sérii do náhledu tisku). 2 Tiskovou aplikaci spustíte kliknutím na možnost More Tools (Další nástroje) a následným vybráním položky Print Preview (Náhled tisku). Azurion Vydání 1.2 Návod k obsluze 118 Philips Healthcare
119 Provádění procedur Zprávy o dávce Spustí se tisková aplikace a zobrazí se náhled zprávy, včetně zprávy o dávce. 3 Sestavte všechny ostatní požadované části zprávy. 4 Kliknutím na položku Print (Tisk) zprávu vytiskněte. Azurion Vydání 1.2 Návod k obsluze 119 Philips Healthcare
120 Prohlížení Okamžitá souběžná práce 7 Prohlížení Sérii nebo snímek si můžete ve vyšetřovně prohlížet pomocí dálkového ovládání nebo volitelné myši nebo v řídicí místnosti pomocí myši nebo modulu pro prohlížení. Sérii nebo snímek pro prohlížení můžete vybrat pomocí rejstříku snímků v pracovním kroku Series (Série) v okně pro pořízení snímku, v okně pro prohlížení nebo na modulu dotykové obrazovky. Série jsou zobrazeny ve formě rejstříku snímků. Žlutý okraj kolem obrázku označuje, že se jedná o snímek nebo sérii zobrazené v hlavní oblasti zobrazení. Biplanární série se vždy zobrazuje s frontální sérií a laterální sérií vedle sebe v pracovním kroku Series (Série). Pokud zvolíte biplanární sérii, vybere se odpovídající série i na druhém kanálu. Pokud není oblast vyhrazená pro obrázky dostatečně velká, aby se na ní zobrazily všechny obrázky, zobrazí se na kraji obrazovky posuvník, pomocí kterého můžete obrázky posouvat. Filtr můžete také použít na navigačním panelu Series (Série) pracovního kroku k vyhledání požadované série. Pokud je odpovídajícím způsobem konfigurován rentgenový protokol, zobrazí se série po pořízení v hlavní oblasti pro zobrazení a automaticky začne přehrávat snímky v sérii. Pokud není rentgenový protokol konfigurovaný pro automatické přehrávání série, zobrazí se u skiaskopie poslední pořízený snímek série. Jedná se o funkci zachycení posledního snímku. Při práci s osobními údaji postupujte v souladu se zásadami ochrany osobních údajů platnými ve vašem zdravotnickém zařízení a zákony na ochranu osobních údajů platnými ve vaší zemi. Další informace naleznete v následujících částech: Okna, panely, zobrazení a výřezy (strana 398) Monitor pořizování snímku (strana 362) Monitor pro prohlížení (strana 364) Prohlížecí modul (strana 391) Dálkové ovládání (strana 393) 7.1 Okamžitá souběžná práce V průběhu pořizování snímku ve vyšetřovně můžete v okně pro prohlížení v řídicí místnosti paralelně prohlížet či zpracovávat libovolné studie, včetně studií a snímků, které se netýkají pacienta, jehož snímkování právě probíhá. Stejným způsobem lze vybrat studii nebo sérii právě snímkovaného pacienta nebo jiného pacienta. Chcete-li získat podrobnější informace, viz Prohlížení série pomocí okna prohlížení (strana 120). Při prohlížení studie nebo série, která se nevztahuje k právě snímkovanému pacientovi, se zobrazí v okně pro prohlížení výstraha s upozorněním, že neprohlížíte snímkovaného pacienta. Toto upozornění můžete ztlumit, ale po dobu prohlížení série nebo studie nepatřící právě snímkovanému pacientovi zůstane stále zobrazené. 7.2 Prohlížení série pomocí okna prohlížení Sérii libovolného pacienta si můžete v okně prohlížení prohlížet pomocí myši nebo modulu pro prohlížení v řídicí místnosti nebo dálkového ovládání či volitelné myši ve vyšetřovně. Azurion Vydání 1.2 Návod k obsluze 120 Philips Healthcare
121 Prohlížení Prohlížení série pomocí okna prohlížení Následující postup popisuje jedinou metodu, ale v závislosti na situaci můžete pomocí myši, modulu pro prohlížení nebo dálkového ovládání provádět celou řadu dalších akcí. Další informace naleznete v části Prohlížecí modul (strana 391) a Dálkové ovládání (strana 393). 1 Kliknutím na pracovní krok Series (Série) v okně prohlížení vyberte sérii, kterou chcete prohlížet. 2 Chcete-li změnit způsob zobrazení sérií v seznamu na ovládacím panelu, postupujte následovně: Kliknutím na možnost Show pictorials (Zobrazit grafická vyobrazení) si zobrazíte série jako grafická vyobrazení. Kliknutím na možnost Show details (Zobrazit podrobnosti) si zobrazíte série jako seznam. 3 Proveďte jeden z následujících úkonů: Kliknutím na sérii ji otevřete na hlavní zobrazovací ploše. Dvojitým kliknutím na sérii ji otevřete na hlavní zobrazovací ploše a automaticky přehrajete snímky v sérii. Biplanární série se vždy zobrazuje s frontální sérií a laterální sérií vedle sebe v pracovním kroku Series (Série). Pokud zvolíte biplanární sérii, vybere se odpovídající série i na druhém kanálu. 4 Následujícím způsobem můžete ovládat přehrávání snímků v sérii: a Chcete-li sérii přehrát, klikněte na možnost Play (Přehrát). b c Chcete-li sérii pozastavit, klikněte na možnost Pause (Pozastavit). Chcete-li si prohlédnout předchozí nebo následující snímek v sérii, klikněte na možnost Previous image (Předchozí snímek) nebo Next image (Další snímek). d Chcete-li si prohlédnout předchozí nebo následující sérii, klikněte na možnost Previous series (Předchozí série) nebo Next series (Další série). e Chcete-li změnit obrazovou frekvenci používanou při přehrávání snímků, klikněte na možnost Frame Rate (Obrazová frekvence) a přesuňte jezdce na požadovaný počet snímků za sekundu. Při prohlížení biplanárních snímků se zobrazí pouze jeden zobrazovací panel filmové sekvence. Přehrávání filmové sekvence a zobrazené snímky jsou synchronizovány u frontálních a laterálních snímků. 5 Chcete-li přehrát všechny snímky a série ve studii, klikněte na možnost Cycle All (Cyklovat vše). 6 Chcete-li zobrazit přehled všech snímků ve vybrané sérii, klikněte na možnost Image Overview (Přehled snímků). 7 Chcete-li zobrazit jeden snímek z každé dostupné série pro daného pacienta, klikněte na možnost Series Overview (Přehled série). 8 Chcete-li si prohlédnout určitý typ snímku, vyberte ze seznamu jeden z následujících filtrů: Acquired images (Pořízené snímky) Photo images (Fotografické snímky) Flagged images (Označené snímky) Azurion Vydání 1.2 Návod k obsluze 121 Philips Healthcare
122 Prohlížení Prohlížení série pomocí modulu dotykové obrazovky 7.3 Prohlížení série pomocí modulu dotykové obrazovky Pomocí modulu dotykové obrazovky si můžete prohlížet sérii snímkovaného pacienta. Následující postup popisuje jedinou metodu, ale v závislosti na situaci můžete pomocí myši, modulu pro prohlížení nebo dálkového ovládání provádět celou řadu dalších akcí. Další informace naleznete v části Prohlížecí modul (strana 391) a Dálkové ovládání (strana 393). Při prohlížení biplanární série na modulu dotykové obrazovky se místo frontálního a laterálního snímku zobrazeného vedle sebe v příslušném okně pro prohlížení zobrazí frontální obraz v hlavním zobrazovacím panelu a laterální obraz v malém zobrazovacím panelu v rámci hlavního zobrazovacího panelu. Obrázek 66 Malý zobrazovací panel v rámci hlavního zobrazovacího panelu Pokud chcete snímek v hlavním zobrazovacím panelu vyměnit za snímek v malém zobrazovacím panelu, klepněte na malý zobrazovací panel. Pokud chcete malý zobrazovací panel přemístit, dotkněte malého zobrazovacího panelu a přetáhněte ho na nové místo. 1 Na modulu dotykové obrazovky vyberte aplikaci X ray Acquisition (Rentgenové pořizování). 2 Vyberte pracovní krok Series (Série). 3 Kliknutím na sérii na panelu pracovního kroku ji otevřete na hlavní zobrazovací ploše. Biplanární série se vždy zobrazuje s frontální sérií a laterální sérií vedle sebe v pracovním kroku Series (Série). Pokud zvolíte biplanární sérii, vybere se odpovídající série i na druhém kanálu. 4 Chcete-li přehrát snímky v sérii, postupujte následovně: a Chcete-li sérii přehrát, klikněte na možnost Play (Přehrát). b Chcete-li sérii pozastavit, klikněte na možnost Pause (Pozastavit). Azurion Vydání 1.2 Návod k obsluze 122 Philips Healthcare
123 Prohlížení Používání intervenčního ukazatele v místnosti c Chcete-li si prohlédnout předchozí nebo následující snímek v sérii, klikněte na možnost Previous image (Předchozí snímek) nebo Next image (Další snímek). d Chcete-li si prohlédnout předchozí nebo následující sérii, klikněte na možnost Previous series (Předchozí série) nebo Next series (Další série). 5 Chcete-li přehrát všechny snímky a série ve studii, klikněte na možnost Cycle All (Cyklovat vše). 6 Chcete-li zobrazit přehled všech snímků ve vybrané sérii, klikněte na možnost Image Overview (Přehled snímků). 7 Chcete-li zobrazit jeden snímek z každé dostupné série pro daného pacienta, klikněte na možnost Series Overview (Přehled série). 8 Chcete-li si prohlédnout určitý typ snímku, vyberte ze seznamu jeden z následujících filtrů: Acquired images (Pořízené snímky) Photo images (Fotografické snímky) Flagged images (Označené snímky) 7.4 Používání intervenčního ukazatele v místnosti Intervenční ukazatel v místnosti si můžete zobrazit na snímku v zobrazovacím panelu a označit oblast zájmu. Ukazatel je viditelný v jakémkoli okně (ve vyšetřovně i v řídicí místnosti) a na jakémkoli modulu dotykové obrazovky, který také zobrazuje snímek. Obrázek 67 Intervenční ukazatel v místnosti 1 Pokud chcete ukazatel zobrazit pomocí myši, klikněte na nástrojové liště zobrazovacího panelu na možnost Interventional Room Pointer (Intervenční ukazatel v místnosti). Azurion Vydání 1.2 Návod k obsluze 123 Philips Healthcare
124 Prohlížení Ochrana studií a zrušení ochrany studií Pohybem myši přesunete ukazatel na snímek. a Pokud chcete ukazatel ze snímku odebrat, klikněte na nástrojové liště znovu na možnost Interventional Room Pointer (Intervenční ukazatel v místnosti). 2 Pokud chcete ukazatel zobrazit pomocí modulu dotykové obrazovky, dotkněte se prstem snímku v zobrazovacím panelu. Přetažením prstu přesunete ukazatel na snímek. Ukazatel se odstraní, když zvednete prst z modulu dotykové obrazovky. 7.5 Ochrana studií a zrušení ochrany studií Pokud dojde k zaplnění úložiště systému, provede systém automatické odstranění nechráněných dat, aby uvolnil místo pro nově pořízené snímky. Jednotlivé studie můžete před odstraněním chránit. 1 Klikněte na nástroj pro výběr pacienta v levém horním rohu okna pořizování snímku nebo okna pro prohlížení. 2 Vyberte v seznamu studii. 3 Chcete-li studii chránit, klikněte na ní pravým tlačítkem a vyberte možnost Protect Study (Chránit studii). 4 Chcete-li zrušit ochranu chráněné studie, klikněte na studii pravým tlačítkem a vyberte možnost Unprotect Study (Zrušit ochranu studie). Systém lze také konfigurovat tak, aby chránil všechny dokončené studie. Chcete-li získat podrobnější informace, viz Změna obecných nastavení pacienta a pracovního postupu (strana 240). 7.6 Prohlížení historických dat naplánovaného pacienta Pomocí následujícího postupu si můžete prohlížet historické studie a série naplánovaného pacienta. Po vybrání pacienta v seznamu pacientů si můžete zobrazit všechny studie dostupné pro tohoto pacienta. Patří mezi ně studie a série dostupné v místní databázi a archivované studie a série dostupné v síti. 1 Kliknutím na nástroj pro výběr pacienta v levém horním rohu okna prohlížení si zobrazte databázi pacientů. 2 V seznamu pacientů vyberte naplánovaného pacienta. 3 Klikněte na kartu History (Historie). Zobrazí se všechny dostupné studie a série pro vybraného pacienta, včetně archivovaných studií a sérií dostupných v síti. Pokud je série dostupná v místní databázi pacientů, zobrazí se její obrázek. Pokud se jedná o archivovanou sérii, obrázek se nezobrazí. Ve výchozím nastavení se studie zobrazí seřazené podle data pořízení, jako první se zobrazí ta nejnovější. 4 Chcete-li zobrazit studii z místní databáze pacientů, postupujte následovně: a b c V seznamu vyhledejte studii. V rámci studie vyberte sérii, kterou chcete zobrazit. Klikněte na možnost View (Náhled). 5 Chcete-li zobrazit archivovanou studii, postupujte následovně: Azurion Vydání 1.2 Návod k obsluze 124 Philips Healthcare
125 Prohlížení Import studií nebo sérií pro prohlížení a b c d e V seznamu vyhledejte studii. V rámci studie vyberte sérii, kterou si chcete prohlédnout. Chcete-li současně importovat více archivovaných sérií, zaškrtněte políčko v levém horním rohu všech sérií, které chcete importovat. Klikněte na možnost Import (Importovat). Vybrané série se importují z archivu v síti do místní databáze. Vyberte importovanou sérii, kterou chcete zobrazit. Klikněte na možnost View (Náhled). 7.7 Import studií nebo sérií pro prohlížení Studie nebo série si můžete pro účely prohlížení v tomto systému importovat z umístění v síti, disku CD nebo DVD nebo ze zařízení USB Import studií nebo sérií ze síťového umístění 1 Otevřete pacientskou databázi. 2 Klikněte na síťové umístění, ze kterého chcete importovat. Otevře se panel pro hledání, pomocí kterého můžete vyhledat požadovaného pacienta a studii. 3 Zadejte hledané termíny a klikněte na tlačítko Search (Hledat). Zobrazí se seznam pacientů obsahující studie odpovídající kritériím hledání. 4 V seznamu vyberte požadovanou studii pacienta. Pod seznamem pacientů se zobrazí podrobnosti o studii. 5 Chcete-li importovat celou studii, klikněte na možnost Import (Importovat). 6 Chcete-li importovat sérii ze studie, klikněte na kartu Series (Série). Zobrazí se dostupné série. V obrazové části se nezobrazí žádné náhledy, protože série se nenachází v místní pacientské databázi. 7 Vyberte série, které chcete importovat. 8 Klikněte na možnost Import (Importovat). Po dokončení importu se v obrazové části zobrazí obrázek s náhledem. 9 Kliknutím na tlačítko Stop (Zastavit) můžete proces importu zrušit Import studií a sérií ze zařízení USB a disku CD nebo DVD 1 Chcete-li provést import ze zařízení USB, zasuňte toto zařízení do jednoho z portů USB na monitoru v řídicí místnosti. Azurion Vydání 1.2 Návod k obsluze 125 Philips Healthcare
126 Prohlížení Import studií nebo sérií pro prohlížení Obrázek 68 Vložení USB flash disku 2 Provádíte-li import z disku CD nebo DVD, vložte disk do jednotky CD/DVD. 3 Otevřete pacientskou databázi. 4 Klikněte na zařízení, ze kterého chcete importovat. Pokud je zařízení chráněné heslem, zadejte do zobrazeného dialogového okna heslo a klikněte na tlačítko Unlock (Odemknout). Zobrazí se seznam pacientů obsahující studie uložené ve vybraném zařízení. 5 V seznamu vyberte požadovanou studii pacienta. Pod seznamem pacientů se zobrazí podrobnosti o studii. 6 Chcete-li importovat celou studii, klikněte na možnost Import (Importovat). Zobrazí se dialogové okno s žádostí o potvrzení tohoto kroku. 7 Následujícím způsobem import potvrďte: Kliknutím na možnost Link (Propojit) provedete import dat a sloučení podrobností o pacientech. Tuto volbou použijte, pokud data, která importujete, patří pacientovi, který má již v systému vyšetření. Kliknutím na možnost Import (Importovat) provedete import dat bez sloučení podrobností o pacientech. Kliknutím na možnost Cancel (Zrušit) import zrušíte. Kliknete-li na možnost Link (Propojit), zobrazí se další dialog. Zkontrolujte správnost podrobností o pacientech a poté kliknutím na možnost Link Data (Propojit data) proveďte import dat a sloučení podrobností o pacientech. Nebo můžete kliknutím na tlačítko Cancel (Zrušit) dialogové okno zavřít bez provedení importu dat. 8 Chcete-li importovat sérii ze studie, klikněte na kartu Series (Série). Zobrazí se dostupné série. V obrazové části se nezobrazí žádné náhledy, protože série není uložena v místní pacientské databázi. 9 Vyberte sérii, kterou chcete importovat a klikněte na tlačítko Import (Importovat). Až do dokončení celého procesu neodpojujte zařízení USB ani nevyndávejte disk DVD/CD z jednotky (průběh procesu importu se zobrazuje). Azurion Vydání 1.2 Návod k obsluze 126 Philips Healthcare
127 Prohlížení Rekonstrukce se sledováním kontrastní látky Po dokončení importu se v obrazové části zobrazí obrázek s náhledem. 10 Kliknutím na tlačítko Stop (Zastavit) můžete proces importu zrušit. 7.8 Rekonstrukce se sledováním kontrastní látky Softwarový nástroj Bolus Chase Reconstruction (Rekonstrukce sledování bolusu) je volitelný nástroj systému. Automatickým spojením na sebe navazujících snímků pořízených protokolem Flexibilní dynamická periferní angiografie (FDPA) nebo protokolem Rekonstrukce sledování bolusu vytvoří přehledový snímek tepen v nohách pacienta. Tento přehledový snímek je určen jako pomůcka při prohlížení originálních snímků. Přehledový snímek není určen k diagnostickému použití. Skutečná diagnóza (například analýza okluzí) musí být založena na informacích obsažených v originálních rentgenových snímcích. Informace o pořizování rentgenových snímků naleznete v části Souběh s kontrastní látkou (strana 100). Importované snímky nelze použít k vytvoření přehledového snímku v nástroji pro rekonstrukci sledování bolusu. Obrazovka Bolus Chase Reconstruction (Rekonstrukce sledování bolusu) obsahuje následující zobrazení a panely pracovních kroků Obrázek 69 Rekonstrukce se sledováním kontrastní látky Legenda 1 Panel výběru úlohy 5 Panel nástrojů přehledového snímku 2 Úkolový panel 6 Hlavní zobrazení (zobrazuje originální nebo odečtené snímky) 3 Obecné nástroje 7 Panel nástrojů hlavního zobrazení 4 Přehledový snímek 8 Panel nástrojů navigace Azurion Vydání 1.2 Návod k obsluze 127 Philips Healthcare
128 Prohlížení Rekonstrukce se sledováním kontrastní látky Úlohy Rekonstrukce sledování bolusu zahrnuje následující pracovní kroky: Reconstruction (Rekonstrukce): Tento pracovní krok umožňuje zobrazení rekonstruovaného přehledového snímku. Přehledový snímek slouží k navigaci a analýze originálních snímků. Processing (Zpracování): Tento pracovní krok nabízí nástroje pro přidávání anotací a vytváření měření v originálních snímcích. Po dokončení aktuálního pracovního kroku se můžete pomocí panelu pro výběr pracovního kroku přesunout do následujícího pracovního kroku. Můžete se také přesunout do předchozího pracovního kroku a zopakovat jej. Panel pracovního kroku obsahuje funkce spojené s aktuálním pracovním krokem Rekonstrukce Po získání sekvence sledování bolusu se spustí rekonstrukce se sledováním bolusu, která provede rekonstrukci snímku pro prohlížení. Pokud v okně pro prohlížení prohlížíte snímky jiného pacienta než právě snímkovaného pacienta, tak se tento pacient automaticky zavře a otevře se sekvence sledování bolusu pro právě snímkovaného pacienta. Pokud je pro právě snímkovaného pacienta také k dispozici sekvence masky sledování bolusu, můžete vytvořit odečtené zobrazení rekonstrukčního snímku. Rekonstrukci sledování bolusu můžete spustit automaticky v řídicí místnosti i pro jiného pacienta než pro právě snímkovaného pacienta, a to otevřením dříve pořízené sekvence sledování bolusu z databáze pacientů. Aplikaci spustíte kliknutím na možnost More Tools (Další nástroje) a následným výběrem položky Bolus Chase Reconstruction (Rekonstrukce se sledováním bolusu). Rekonstrukce se automaticky ukládají. Prohlížení rekonstrukce Po automatické rekonstrukci sekvence sledování bolusu se vedle původně pořízených snímků zobrazí přehledový snímek. Tento rekonstruovaný snímek je určen k získání přehledu a k navigaci. Není určen k diagnostickým účelům. Klinické závěry musí být založeny a ověřeny pomocí originálních snímků. Je otevřen pracovní krok Reconstruction (Rekonstrukce) nabízející ovládací panel obsahující nástroje pro správu rekonstrukcí. 1 Prohlédněte přehledový snímek a originální snímky, jestli je viditelná kompletní periferní artérie a jestli se nevyskytují nějaké okluze. Při procházení originálními snímky používejte přehledový snímek jako referenci. 2 Kliknutím do určitého bodu v přehledovém snímku si zobrazíte originální snímek odpovídající tomuto bodu v přehledovém snímku. V přehledovém snímku se zobrazí čára představující značku a v hlavním zobrazení se zobrazí odpovídající originální snímek. Přetažením čáry značky můžete upravit její polohu. 3 Chcete-li zobrazit originální snímky v sérii nebo si snímky prohlédnout jako film, použijte panel nástrojů navigace nacházející se ve spodní části hlavního zobrazení. Azurion Vydání 1.2 Návod k obsluze 128 Philips Healthcare
129 Prohlížení Rekonstrukce se sledováním kontrastní látky Panel nástrojů navigace nabízí následující ovládací prvky: Ovládací prvek Funkce Play (Přehrát) Přehraje originální snímky jako film Stop (Zastavit) Next image (Další snímek) Previous image (Předchozí snímek) Zastaví přehrávání filmu Zobrazuje originální snímky postupně směrem dopředu jako sekvenci Zobrazuje originální snímky postupně směrem dozadu jako sekvenci Navigaci ve snímku můžete také ovládat pomocí následujících akcí: Dvojitým kliknutím v hlavním zobrazení spustíte nebo zastavíte přehrávání filmu. Po zastavení přehrávání filmu si můžete otočením kolečka myši směrem dolů zobrazit následující snímek a otočením kolečka myši směrem nahoru předchozí snímek. Při prohlížení série jako filmu nejsou k dispozici následující funkce: Anotace Měření Snímky obrazovky Tisk 4 Chcete-li prohlížet originální snímky v hlavním zobrazení s anatomií pevně uchycenou na jednom místě, postupujte následovně: Zobrazte požadované umístění v přehledovém snímku. Na ovládacím panelu Reconstruction (Rekonstrukce) vyberte položku Fixed Anatomy (Fixní anatomie). Když po fixaci anatomie kliknete na navigačním panelu nástrojů na možnost Next image (Další snímek) nebo Previous image (Předchozí snímek), zobrazí se v horní nebo spodní části hlavního zobrazení sekvenční snímky tak, aby se anatomie v každém tomto snímku zobrazila na stejném místě v zobrazení. Fixní anatomie pomáhá při prohlížení oblasti zájmu v sérii originálních snímků. Když je povolená funkce fixní anatomie, nelze používat funkci prohlížení filmu. 5 Chcete-li originální snímky v hlavním zobrazení zvětšit, klikněte na panelu nástrojů hlavního zobrazení na možnost Zoom (Zvětšení/zmenšení) a postupujte následovně: Chcete-li provést zvětšení, táhněte směrem nahoru. Chcete-li provést zmenšení, táhněte směrem dolů. Zobrazení lze také přímo zvětšit stisknutím klávesy Ctrl a otáčením kolečka myši, a to i když není nástroj Zoom (Lupa) vybraný. Přehledový snímek nelze zvětšit. 6 Chcete-li originální snímky v hlavním zobrazení posouvat, klikněte na panelu nástrojů hlavního zobrazení na možnost Pan (Posun) a přetažením snímku zobrazením posouvejte. Zobrazení lze také přímo posouvat přetažením po kliknutí pravým tlačítkem myši, a to i když není nástroj pro posouvání vybraný. Přehledový snímek nelze posouvat. 7 Chcete-li upravit jas a kontrast přehledového snímku nebo originálních snímků, klikněte na příslušném panelu nástrojů na možnost Brightness / Contrast (Jas/Kontrast) a postupujte následovně: Azurion Vydání 1.2 Návod k obsluze 129 Philips Healthcare
130 Prohlížení Rekonstrukce se sledováním kontrastní látky Tahem ukazatele nahoru snížíte jas. Tahem ukazatele dolů zvýšíte jas. Tahem ukazatele doprava snížíte kontrast. Tahem ukazatele doleva zvýšíte kontrast. Jas a kontrast lze také přímo upravit stisknutím klávesy Ctrl a přetažením se stisknutým prostředním tlačítkem myši, a to i když není nástroj pro jas nebo kontrast vybraný. 8 Chcete-li převrátit hodnoty šedi přehledového snímku nebo originálních snímků, klikněte na příslušném panelu nástrojů na možnost Invert (Invertovat). 9 Chcete-li vytvořit snímek obrazovky přehledového snímku nebo originálního snímku zobrazeného v hlavním zobrazení, klikněte na příslušném panelu nástrojů na možnost Snapshot (Snímek obrazovky). Před vytvořením snímku obrazovky pomocí nástroje Image overlays (Překrytí snímku) z globálního panelu nástrojů přidejte do snímků odpovídající úroveň informací o pacientovi. Snímek obrazovky se uloží do databáze pacientů v rámci aktuální studie. 10 Chcete-li odeslat přehledový snímek nebo aktuálně zobrazený originální snímek do referenčního zobrazení ve vyšetřovně, klikněte na příslušném panelu nástrojů na položku Copy to Reference (Kopírovat do reference). V závislosti na konfiguraci vašeho rentgenového systému můžete snímek odeslat do referenčního zobrazení 1, referenčního zobrazení 2 nebo referenčního zobrazení Chcete-li obnovit výchozí stav prezentace přehledového snímku nebo originálních snímků, klikněte na příslušném panelu nástrojů na možnost Reset (Resetovat). 12 Chcete-li přehledový snímek skrýt a zobrazit pouze originální snímky, vyberte na ovládacím panelu Reconstruction (Rekonstrukce) možnost Hide Reconstruction (Skrýt rekonstrukci). 13 Pokud je pro daného pacienta k dispozici další rekonstrukce sledování bolusu, můžete tuto rekonstrukci vybrat na panelu Existing Reconstructions (Existující rekonstrukce) ovládacího panelu Reconstruction (Rekonstrukce). Aktuálně vybraná rekonstrukce sledování bolusu je na panelu Existing Reconstructions (Existující rekonstrukce) označena ikonou. 14 Pokud aktuálně zobrazená sekvence sledování bolusu nesplňuje požadavky, můžete pro tohoto pacienta pořídit jinou sekvenci sledování bolusu. Nově pořízenou sekvenci můžete zobrazit kliknutím na položku Select Series (Vybrat sérii) na ovládacím panelu Reconstruction (Rekonstrukce). Pokud jste pořídili novou kontrastní sekvenci a novou sekvenci masky, můžete obě sekvence vybrat v dialogovém okně Select Series (Vybrat sérii). 15 Chcete-li rekonstrukci odstranit, klikněte na panelu Existing Reconstructions (Existující rekonstrukce) na tuto rekonstrukci pravým tlačítkem a poté v místní nabídce vyberte možnost Delete (Odstranit). Používání masky Pokud máte k dispozici sekvenci pořízení masky (bez kontrastu), můžete masku použít a vytvořit odečtený snímek. 1 Pořiďte sekvenci masky. Sekvence masky se automaticky zpracuje a aplikuje na aktuální sekvenci kontrastu a zobrazí se odečtený přehledový snímek. V hlavním zobrazení se zobrazí odečtené originální snímky. Azurion Vydání 1.2 Návod k obsluze 130 Philips Healthcare
131 Prohlížení Řešení problému při smíšení pacientských údajů Odečtená rekonstrukce je také vybraná na panelu Existing Reconstructions (Existující rekonstrukce) panelu pracovního kroku. 2 Prohlédněte si odečtenou sekvenci. 3 Chcete-li ručně sloučit část odečteného pozadí s odečteným přehledovým snímkem nebo s odečtenými originálními snímky, klikněte na příslušném panelu nástrojů na možnost Landmarking (Orientační body) a postupujte následovně: Přetažením ukazatele nahoru snížíte viditelnost orientačních bodů (zvýšíte průhlednost). Přetažením ukazatele dolů zvýšíte viditelnost orientačních bodů (snížíte průhlednost). Orientační body slouží k orientaci. 4 Chcete-li odčítání v hlavním zobrazení vypnout a zobrazit originální neodečtené snímky, klikněte na panelu nástrojů na možnost Subtraction On / Off (Zapnout/vypnout odečtení). 5 Odečítání můžete opět zapnout kliknutím na možnost Subtraction On / Off (Zapnout/vypnout odečtení). 6 V případě potřeby můžete pořídit novou sekvenci masky. Nová sekvence masky se automaticky zpracuje a aplikuje na aktuální sekvenci kontrastu a zobrazí se odečtený přehledový snímek. V hlavním zobrazení se zobrazí odečtené originální snímky. 7 Chcete-li použít již pořízenou jinou sekvenci masky, klikněte na panelu pracovního kroku Reconstruction (Rekonstrukce) na možnost Remask (Změnit masku). Otevře se dialogové okno Remask (Změnit masku) se zobrazením dostupných sekvencí masek. 8 V dialogovém okně Remask (Změnit masku) vyberte sekvenci masky a klikněte na položku OK. Automaticky se provede odečtení pomocí nové sekvence masky Processing (Zpracování) Při prohlížení snímků můžete přidávat anotace a měření. Do originálních snímků můžete přidávat anotace i měření, ale do přehledových snímků můžete přidávat pouze anotace. Další informace naleznete v následujících částech: Přidávání anotací (strana 137) Provádění měření (strana 146) 7.9 Řešení problému při smíšení pacientských údajů Pokud se domníváte, že uložené snímky patří jinému pacientovi, můžete je pomocí průvodce Resolve Patient Mix (Vyřešit smíšení pacientských údajů) přesunout. Pokud se pacient, ke kterému chcete sérii přesunout (cílový pacient) nenachází v seznamu pacientů, musíte jej před spuštěním průvodce přidat. Chcete-li získat podrobnější informace, viz Ruční plánování studie (strana 53). 1 Průvodce spustíte následovně: Azurion Vydání 1.2 Návod k obsluze 131 Philips Healthcare
132 Prohlížení Řešení problému při smíšení pacientských údajů a Klikněte na nástroj pro výběr pacienta v levém horním rohu okna pořizování snímků. b c Vyberte pacienta, jehož složka obsahuje sérii, kterou chcete přesunout. Klikněte na pacienta pravým tlačítkem a v místní nabídce vyberte položku Resolve Patient Mix (Vyřešit smíšení pacientských údajů). 2 Ověřte, jestli se jedná o správného zdrojového pacienta a poté klikněte na tlačítko Next (Další). 3 Vyberte sérii, kterou chcete přesunout do složky cílového pacienta. Pokud se domníváte, že je potřeba přesunout více sérií, můžete současně vybrat více sérií. Více sérií vyberete zaškrtnutím políčka v levém horním rohu jednotlivých sérií, které chcete přesunout. 4 Klikněte na možnost Next (Další). 5 Následujícím postupem vyberte cílovou studii: a b V seznamu vyberte cílového pacienta. Zobrazí se seznam dostupných cílových studií pro vybraného pacienta. V seznamu vyberte cílovou studii. 6 Klikněte na možnost Next (Další). 7 Zkontrolujte správnost přesouvané studie a cílového pacienta. 8 Pokud je vše v pořádku, klikněte na tlačítko Finish (Dokončit). Po přesunutí série, se informace o dávce použijí následujícím způsobem: Informace o dávce pro celou zdrojovou studii. se přidají do složky cílového pacienta. Z tohoto důvodu může být zobrazená dávka cílového pacienta vyšší než skutečná dávka, kterou tento pacient obdržel. Informace o dávce se ze složky cílového pacienta neodstraní. 9 Zavřete průvodce kliknutím na tlačítko Close (Zavřít). Azurion Vydání 1.2 Návod k obsluze 132 Philips Healthcare
133 Processing (Zpracování) 8 Processing (Zpracování) Po pořízení snímků nebo otevření série můžete začít používat funkce zpracování snímku. V pracovním kroku Processing (Zpracování) můžete použít následující funkce pro zpracování snímku: Zvětšení a posouvání snímků Úprava kontrastu, jasu a zvýraznění okrajů Přidání textových a grafických anotací Oříznutí snímků (elektronické závěrky) Použití cévních nástrojů Vytvoření snímků prohlížení stopy Provedení měření Spuštění kvantitativní analýzy Při provádění kroků zpracování vybíráte na panelu pro výběr pracovního kroku jednotlivé pracovní kroky a snímky se zobrazují v hlavní oblasti pro zobrazení. Další informace naleznete v následujících částech: Okna, panely, zobrazení a výřezy (strana 398) Monitor pořizování snímku (strana 362) Monitor pro prohlížení (strana 364) Panely nástrojů (strana 384) Zpracování biplanárních snímků Při zpracování biplanárních snímků můžete nastavit rozsah úprav pouze na frontální nebo laterální snímek nezávisle buď na snímek, nebo automaticky na oba snímky. Pokud chcete nastavit rozsah zpracování, klikněte v zobrazovacím panelu na možnost Link Image Processing (Propojit zpracování snímku). Biplane Unlinked (Biplanární nepropojené):změny lze použít nezávisle na frontální i laterální snímky Biplane Linked (Biplanární propojené): Změny použité na jeden snímek se automaticky použijí na frontální i laterální snímky Azurion Vydání 1.2 Návod k obsluze 133 Philips Healthcare
134 Processing (Zpracování) Zvětšení Obrázek 70 Link Image Processing (Propojit zpracování snímku) volby Legenda 1 Biplane Unlinked (Biplanární nepropojené) zpracování snímků 2 Biplane Linked (Biplanární propojené) zpracování snímků 3 Biplane Unlinked (Biplanární nepropojené) se zaměřením na frontální snímek 4 Biplane Unlinked (Biplanární nepropojené) se zaměřením na laterální snímek 8.1 Zvětšení Snímky můžete zvětšovat pomocí myši nebo pomocí modulu dotykové obrazovky. Pomocí myši můžete zvětšit snímky v okně pořízení snímku a v okně pro prohlížení. Pomocí modulu dotykové obrazovky můžete snímky zvětšit v okně pořízení snímku. 1 Vyberte pracovní krok Processing (Zpracování) a poté klikněte nebo klikněte na možnost Zoom and Pan (Zvětšení a posun). Možnost Zoom (Zvětšení/zmenšení) se nachází také na panelu nástrojů v okně pořízení snímku nebo v okně pro prohlížení. 2 Chcete-li provést zvětšení pomocí myši, postupujte následovně: Chcete-li provést zvětšení, táhněte směrem nahoru. Chcete-li provést zmenšení, táhněte směrem dolů. a Chcete-li zvětšit pouze aktuální snímek, vyberte na ovládacím panelu možnost Adjust current image only (Upravit pouze aktuální snímek). 3 Chcete-li provést zvětšení pomocí modulu dotykové obrazovky, použijte ovládací prvky Zoom (Zvětšení/zmenšení). Azurion Vydání 1.2 Návod k obsluze 134 Philips Healthcare
135 Processing (Zpracování) Panning (Posun) a Na modulu dotykové obrazovky můžete také používat dotyková gesta. Chcete-li získat podrobnější informace, viz Gesta dotykové obrazovky (strana 371). Chcete-li vybrat, jestli se změny mají vztahovat pouze na aktuální snímek nebo na všechny snímky, klikněte na možnost Scope (Rozsah) a vyberte volbu. Použít změny pouze na aktuální snímek. Použít změny na všechny snímky v sérii. 4 Chcete-li znovu zobrazit celý snímek ve středu zobrazení, klikněte nebo klikněte na ovládacím panelu na možnost Reset (Resetovat). 8.2 Panning (Posun) Snímky můžete posouvat pomocí myši nebo pomocí modulu dotykové obrazovky. Pomocí myši můžete posouvat snímky v okně pořízení snímku a v okně pro prohlížení. Pomocí modulu dotykové obrazovky můžete snímky posouvat v okně pořízení snímku. Posouváním si můžete zobrazit různé oblasti zvětšeného snímku. 1 Vyberte pracovní krok Processing (Zpracování) a poté klikněte nebo klikněte na možnost Zoom and Pan (Zvětšení a posun). Možnost Pan (Posun) se nachází také na panelu nástrojů v okně pořízení snímku nebo v okně pro prohlížení. 2 Chcete-li posouvat pomocí myši, přetáhněte snímek požadovaným směrem. a Chcete-li posunout pouze aktuální snímek, vyberte na ovládacím panelu možnost Adjust current image only (Upravit pouze aktuální snímek). 3 Chcete-li provést posunutí pomocí modulu dotykové obrazovky, použijte ovládací prvky Pan (Posun). a Posunovat lze také přetažením přímo na modulu dotykové obrazovky. Chcete-li získat podrobnější informace, viz Gesta dotykové obrazovky (strana 371). Chcete-li vybrat, jestli se změny mají vztahovat pouze na aktuální snímek nebo na všechny snímky, klikněte na možnost Scope (Rozsah) a vyberte volbu. Použít změny pouze na aktuální snímek. Použít změny na všechny snímky v sérii. 4 Chcete-li znovu zobrazit celý snímek ve středu zobrazení, klikněte na ovládacím panelu na možnost Reset (Resetovat). 8.3 Úprava kontrastu a jasu Za účelem usnadnění prohlížení snímků si můžete nezávisle upravit hladinu kontrastu a jasu. Azurion Vydání 1.2 Návod k obsluze 135 Philips Healthcare
136 Processing (Zpracování) Zvýraznění okrajů ve snímcích 1 Chcete-li upravit kontrast a jas pomocí myši přímo ve snímku, klikněte na panelu nástrojů okna pro pořízení snímku nebo okna prohlížení na položku Contrast and brightness (Kontrast a jas) a postupujte následovně: Tahem nahoru snížíte úroveň jasu. Tahem dolů zvýšíte úroveň jasu. Tahem doprava snížíte úroveň kontrastu. Tahem doleva zvýšíte úroveň kontrastu. 2 Chcete-li upravit kontrast a jas na panelu pracovního kroku, postupujte následovně: a b Vyberte pracovní krok Processing (Zpracování) a klikněte na možnost Contrast, Brightness, Edge (Kontrast, jas, okraj). Upravte posuvníky Contrast and brightness (Kontrast a jas). c Chcete-li použít změny pouze na aktuální snímek, vyberte možnost Adjust current image only (Upravit pouze aktuální snímek). 3 Chcete-li upravit kontrast a jas na modulu dotykové obrazovky, postupujte následovně: a Vyberte pracovní krok Processing (Zpracování) a klikněte na možnost CBE. b Použijte ovládací prvky funkce Contrast and brightness (Kontrast a jas). c Chcete-li vybrat, jestli se změny mají vztahovat pouze na aktuální snímek nebo na všechny snímky, klikněte na možnost Scope (Rozsah) a vyberte volbu. Použít změny pouze na aktuální snímek. Použít změny na všechny snímky v sérii. 4 Chcete-li změny resetovat, klikněte nebo klikněte na panelu pracovního kroku na možnost Reset (Resetovat). Změny lze také resetovat kliknutím na položku Reset image processing (Resetovat zpracování snímku) na panelu nástrojů v okně pro pořizování snímků nebo v okně pro prohlížení snímků. 8.4 Zvýraznění okrajů ve snímcích Při prohlížení snímků můžete použít funkci zvýraznění okrajů, která okraje zostří a učiní zřetelnějšími. 1 Chcete-li zvýraznit okraje pomocí myši přímo ve snímku, klikněte na panelu nástrojů okna snímání nebo okna prohlížení na položku Edge enhancements (Zvýraznění okrajů) a postupujte následovně: Přetažením nahoru okraje zostříte. Přetažením dolů okraje změkčíte. 2 Chcete-li upravit zvýraznění okrajů na panelu pracovního kroku, postupujte následovně: Azurion Vydání 1.2 Návod k obsluze 136 Philips Healthcare
137 Processing (Zpracování) Invertování snímků a b Vyberte pracovní krok Processing (Zpracování) a klikněte na možnost Contrast, Brightness, Edge (Kontrast, jas, okraj). Upravte posuvník Edge enhancements (Zvýraznění okrajů). c Chcete-li použít změny pouze na aktuální snímek, vyberte možnost Adjust current image only (Upravit pouze aktuální snímek). 3 Chcete-li upravit zvýraznění okrajů na modulu dotykové obrazovky, postupujte následovně: a Vyberte pracovní krok Processing (Zpracování) a klikněte na možnost CBE. b Použijte ovládací prvky funkce Edge enhancements (Zvýraznění okrajů). c Chcete-li vybrat, jestli se změny mají vztahovat pouze na aktuální snímek nebo na všechny snímky, klikněte na možnost Scope (Rozsah) a vyberte volbu. Použít změny pouze na aktuální snímek. Použít změny na všechny snímky v sérii. 4 Chcete-li změny resetovat, klikněte nebo klikněte na panelu pracovního kroku na možnost Reset (Resetovat). Změny lze také resetovat kliknutím na položku Reset image processing (Resetovat zpracování snímku) na panelu nástrojů v okně pro pořizování snímků nebo v okně pro prohlížení snímků. 8.5 Invertování snímků Při prohlížení a zpracování můžete snímky invertovat. 1 Vyberte pracovní krok Processing (Zpracování) a poté klikněte nebo klikněte na možnost Contrast, Brightness, Edge (Kontrast, jas, okraj) (CBE). 2 Klikněte nebo klikněte na možnost Invert (Invertovat). 3 Chcete-li funkci invertování vypnout, klikněte nebo klikněte znovu na možnost Invert (Invertovat). 8.6 Přidávání anotací Anotace se do snímků přidávají pomocí pracovního kroku Processing (Zpracování). Lze použít anotace následujících typů: Textové anotace obsahující předem definované popisky nebo váš vlastní text Arrow (Šipka) Elipsa Rectangle (Obdélník) Polyline (Lomená čára) Anotace můžete zkopírovat a vložit pomocí standardních počítačových klávesových zkratek: Ctrl+C a Ctrl+V. Azurion Vydání 1.2 Návod k obsluze 137 Philips Healthcare
138 Processing (Zpracování) Přidávání anotací Anotace se ukládají společně se snímky a po otevření snímků v jiné aplikaci v systému budou opět k dispozici Přidání textové anotace Textovou anotaci lze přidat pomocí vlastního textu nebo předdefinovaného textu. 1 Klikněte na pracovní krok Processing (Zpracování) a poté kliknutím na možnost Annotations (Anotace) zobrazte dostupné volby. 2 Chcete-li použít anotaci u všech snímků v sérii, ne tedy pouze na vybraný snímek, vyberte před vytvořením anotace na panelu pracovního kroku možnost Annotate All Images (Popsat všechny snímky). 3 Na panelu pracovního kroku klikněte na možnost Free Format Text (Volný text) a poté klikněte do obrázku na místě, kam chcete anotaci přidat. Funkce Free Format Text (Volný text) je také dostupná v zobrazovacím panelu a v místní nabídce, pokud klepněte pravým tlačítkem myši na místo na snímku. 4 Proveďte jeden z následujících úkonů: Zadejte vlastní text anotace a poté stiskněte klávesu Enter nebo klikněte mimo anotaci. Klikněte na šipku na konci anotace a vyberte předdefinovanou anotaci. Chcete-li získat podrobnější informace, viz Přizpůsobení předdefinovaných anotací (strana 234). Chcete-li po vytvoření anotaci upravit, klikněte na tuto anotaci a upravte text. 5 Chcete-li změnit vzhled anotace, klikněte pravým tlačítkem myši na anotaci a vyberte položku místní nabídky. Jsou-li dostupné, můžete změnit následující vlastnosti: Color (Barva) Font Size (Velikost písma) Line Thickness (Tloušťka čáry) 6 Chcete-li anotaci přemístit, přetáhněte ji na nové místo. 7 Chcete-li anotaci odstranit, vyberte anotaci a poté na panelu pracovního kroku klikněte na možnost Delete (Odstranit). Anotaci (nebo třeba pouze textový popis) můžete také odstranit pomocí místní nabídky po kliknutí pravým tlačítkem na anotaci Přidání šipky Přidá anotační šipku s textovým popisem. 1 Klikněte na pracovní krok Processing (Zpracování) a poté kliknutím na možnost Annotations (Anotace) zobrazte dostupné volby. 2 Chcete-li použít anotaci u všech snímků v sérii, ne tedy pouze na vybraný snímek, vyberte před vytvořením anotace na panelu pracovního kroku možnost Annotate All Images (Popsat všechny snímky). 3 Na panelu pracovního kroku klikněte na možnost Arrow + Text (Šipka + Text). 4 Klikněte na snímek v místě, kam chcete vložit hrot šipky a poté znovu klikněte na konec šipky. 5 Proveďte jeden z následujících úkonů: Azurion Vydání 1.2 Návod k obsluze 138 Philips Healthcare
139 Processing (Zpracování) Přidávání anotací Do popisu zadejte vlastní text a poté stiskněte klávesu Enter nebo klikněte mimo popis. Klikněte na šipku na konci popisu a vyberte předdefinovanou anotaci. Chcete-li vytvořit anotaci bez textového popisu, stiskněte klávesu Enter nebo bez zadání textu klikněte mimo popis. Chcete-li po vytvoření anotace text popisu upravit, klikněte na popis a upravte text. 6 Chcete-li změnit vzhled anotace, klikněte pravým tlačítkem myši na anotaci a vyberte položku místní nabídky. Jsou-li dostupné, můžete změnit následující vlastnosti: Color (Barva) Font Size (Velikost písma) Line Thickness (Tloušťka čáry) 7 Chcete-li šipku nebo textový popis přesunout, přetáhněte je do nového umístění. 8 Chcete-li šipku upravit, přetáhněte koncový bod do nového umístění. 9 Chcete-li anotaci odstranit, vyberte anotaci a poté na panelu pracovního kroku klikněte na možnost Delete (Odstranit). Anotaci (nebo třeba pouze textový popis) můžete také odstranit pomocí místní nabídky po kliknutí pravým tlačítkem na anotaci Přidání elipsy 1 Klikněte na pracovní krok Processing (Zpracování) a poté kliknutím na možnost Annotations (Anotace) zobrazte dostupné volby. 2 Na panelu pracovního kroku klikněte na možnost Ellipse (Elipsa) a poté postupujte následovně (vytvoření elipsy vyžaduje tři kliknutí myší): Kliknutím myší ve snímku zahajte kreslení elipsy. Přesuňte ukazatel a kliknutím nastavte délku (dlouhou osu) elipsy. Dalším kliknutím nastavte šířku (krátkou osu) elipsy. 3 Chcete-li změnit vzhled anotace, klikněte pravým tlačítkem myši na anotaci a vyberte položku místní nabídky. Jsou-li dostupné, můžete změnit následující vlastnosti: Color (Barva) Font Size (Velikost písma) Line Thickness (Tloušťka čáry) 4 Chcete-li elipsu přemístit, přetáhněte ji na nové místo. Před přetažením elipsy přesuňte ukazatel přes okraj elipsy. 5 Chcete-li elipsu upravit, přesuňte ukazatel na elipsu a poté přetažením řídicího bodu změňte tvar elipsy. 6 Chcete-li anotaci odstranit, vyberte anotaci a poté na panelu pracovního kroku klikněte na možnost Delete (Odstranit). Anotaci (nebo třeba pouze textový popis) můžete také odstranit pomocí místní nabídky po kliknutí pravým tlačítkem na anotaci. Azurion Vydání 1.2 Návod k obsluze 139 Philips Healthcare
140 Processing (Zpracování) Přidávání anotací Přidání obdélníku 1 Klikněte na pracovní krok Processing (Zpracování) a poté kliknutím na možnost Annotations (Anotace) zobrazte dostupné volby. 2 Na panelu pracovního kroku klikněte na možnost Rectangle (Obdélník). 3 Příčným přetažením na požadovaném místě ve snímku vytvořte obdélník. 4 Chcete-li změnit vzhled anotace, klikněte pravým tlačítkem myši na anotaci a vyberte položku místní nabídky. Jsou-li dostupné, můžete změnit následující vlastnosti: Color (Barva) Font Size (Velikost písma) Line Thickness (Tloušťka čáry) 5 Chcete-li obdélník přemístit, přetáhněte jej na nové místo. Před přetažením obdélníku přesuňte ukazatel přes okraj obdélníku. 6 Chcete-li obdélník upravit, přesuňte ukazatel na obdélník a poté přetažením řídicího bodu změňte tvar obdélníku. 7 Chcete-li anotaci odstranit, vyberte anotaci a poté na panelu pracovního kroku klikněte na možnost Delete (Odstranit). Anotaci (nebo třeba pouze textový popis) můžete také odstranit pomocí místní nabídky po kliknutí pravým tlačítkem na anotaci Přidání lomené čáry 1 Klikněte na pracovní krok Processing (Zpracování) a poté kliknutím na možnost Annotations (Anotace) zobrazte dostupné volby. 2 Na panelu pracovního kroku klikněte na možnost Polyline (Lomená čára). 3 Ve snímku klikněte v místě počátečního bodu čáry. 4 Klikejte na mezilehlé body čáry. Můžete přidat libovolný počet mezilehlých bodů. 5 Na koncového bodu čáry dvakrát klikněte na tlačítko myši. 6 Chcete-li změnit vzhled anotace, klikněte pravým tlačítkem myši na anotaci a vyberte položku místní nabídky. Jsou-li dostupné, můžete změnit následující vlastnosti: Color (Barva) Font Size (Velikost písma) Line Thickness (Tloušťka čáry) 7 Chcete-li lomenou čáru přemístit, přetáhněte ji na nové místo. 8 Chcete-li lomenou čáru upravit, použijte některý z následujících způsobů: Přetáhněte koncový bod nebo mezilehlý bod do nového umístění. Chcete-li vytvořit nový bod, klikněte na čáru mezi dvěma body a přetáhněte nový bod do nového umístění. Chcete-li bod odstranit, klikněte pravým tlačítkem na bod a poté klikněte na možnost Delete Point (Odstranit bod). Azurion Vydání 1.2 Návod k obsluze 140 Philips Healthcare
141 Processing (Zpracování) Oříznutí snímků 9 Chcete-li použít anotaci u všech snímků v sérii, ne tedy pouze na vybraný snímek, vyberte před vytvořením anotace na panelu pracovního kroku možnost Annotate All Images (Popsat všechny snímky). 10 Chcete-li anotaci odstranit, vyberte anotaci a poté na panelu pracovního kroku klikněte na možnost Delete (Odstranit). Anotaci (nebo třeba pouze textový popis) můžete také odstranit pomocí místní nabídky po kliknutí pravým tlačítkem na anotaci. 8.7 Oříznutí snímků Oříznutím snímku můžete skrýt ty části zobrazeného snímku, které vás nezajímají. Nemá to žádný vliv na uložený snímek. Čárám oříznutí se také říká elektronické závěrky. 1 V okně pořízení snímku nebo v oknech prohlížení klikněte na pracovní krok Processing (Zpracování). 2 Klikněte na možnost Image Cropping (Oříznutí snímku) v ovládacím panelu. Na okrajích snímku se zobrazí čáry závěrky. Obrázek 71 Čáry závěrky při oříznutí snímku 3 Chcete-li společně pohybovat čárami vlevo, vpravo, nahoře a dole, zaškrtněte políčko Use symmetric lines (Použít symetrické čáry). Jsou-li aktivovány symetrické čáry, způsobí například přesunutí levé čáry závěrky doprava současné přesunutí pravé čáry závěrky doleva. 4 Chcete-li, aby se čáry pohybovaly nezávisle, zrušte zaškrtnutí políčka Use symmetric lines (Použít symetrické čáry). 5 Chcete-li čáru přemístit, přetáhněte ji do požadované polohy. Po zahájení pořizování nebo po vybrání nového pracovního kroku na ovládacím panelu čáry závěrky v okně pořizování zmizí. Chcete-li čáry závěrky přesunout poté, Azurion Vydání 1.2 Návod k obsluze 141 Philips Healthcare
142 Processing (Zpracování) Používání odečítání co zmizí, musíte nejprve na ovládacím panelu znovu vybrat možnost Image Cropping (Oříznutí snímku). 6 Chcete-li resetovat všechny změny ve zpracovávaném snímku, klikněte na ovládacím panelu na položku Reset (Resetovat) nebo na panelu nástrojů na položku Reset image processing (Resetovat zpracování snímku). 8.8 Používání odečítání Při prohlížení série pomáhá odečítání s orientací v anatomii a slouží k vizualizaci krevních cév v měkké tkáni odebráním detailů, které nemají žádnou souvislost s cévami naplněnými kontrastní látkou. Odečítání používá snímek masky. Masku můžete vybrat ze stejné série nebo můžete odečíst jednu sérii od druhé série. 1 Otevřete sérii, jejíž následné zpracování chcete provést. 2 Vyberte pracovní krok Processing (Zpracování). 3 Zvolte možnost Vascular Tools (Cévní nástroje). 4 Pro zahájení odečítání proveďte některý z následujících úkonů: a b Chcete-li použít jeden snímek masky, vyberte možnost Image Subtraction (Odečtení snímku). Tato funkce odečte všechny snímky v sérii od jednoho snímku masky. Funkci Image Subtraction (Odečtení snímku) můžete také vybrat pomocí panelu nástrojů. Chcete-li odečíst jednu sérii od druhé série, vyberte možnost Series Subtraction (Odečtení série) Tato funkce odečte všechny snímky v sérii od odpovídajících snímků (snímků se stejným číslem snímku) v jiné sérii ze stejné studie Změna masky odčítání Masku používanou pro odčítání můžete změnit výběrem jiného snímku z aktuální série nebo výběrem jiné série v rámci stejné studie. Tento postup se také označuje jako změna masky. Zkontrolujte, jestli je zapnuté odečítání. Chcete-li získat podrobnější informace, viz Používání odečítání (strana 142). 1 Vyberte pracovní krok Processing (Zpracování). 2 Zvolte možnost Vascular Tools (Cévní nástroje). 3 Používáte-li modul dotykové obrazovky, klikněte na možnost Remask (Změnit masku). 4 Používáte-li funkci Image Subtraction (Odečtení snímku), vyberte nový snímek masky pomocí jedné z následujících funkcí: Azurion Vydání 1.2 Návod k obsluze 142 Philips Healthcare
143 Processing (Zpracování) Používání orientačních bodů Nastaví aktivní snímek jako nový snímek masky. Před použitím této funkce přejděte na požadovaný snímek masky. Tato funkce je rovněž k dispozici v zobrazovacím panelu. Nastaví poslední snímek v aktuální sérii jako nový snímek masky. Nastaví snímek před aktuálním snímkem masky jako nový snímek masky. Nastaví snímek po aktuálním snímku masky jako nový snímek masky. 5 Používáte-li funkci Series Subtraction (Odečtení série), vyberte nový snímek masky některým z následujících postupů: Nastaví sérii před aktuální sérií masky jako novou sérii masky. Nastaví sérii po aktuální sérii masky jako novou sérii masky. 6 Chcete-li obnovit výchozí masku použitou při pořízení, vyberte možnost Reset (Resetovat) Úprava polohy masky Pokud není snímek masky zarovnán s živým snímkem, například z důvodu pohybu pacienta, můžete polohu snímku masky upravit. Zkontrolujte, jestli je zapnuté odečítání. Chcete-li získat podrobnější informace, viz Používání odečítání (strana 142). 1 Vyberte pracovní krok Processing (Zpracování) a poté vyberte možnost Vascular Tools (Cévní nástroje). 2 Zvolte možnost Pixel Shift (Pixelový posun). Funkci Pixel Shift (Pixelový posun) můžete také vybrat pomocí panelu nástrojů. 3 Výběrem položky v nabídce Scope (Rozsah) určete, na které snímky se má úprava polohy vztahovat. Použít změny na všechny snímky v sérii. Použít změny pouze na aktuální snímek. Použít změny na aktuální snímek a na předchozí snímky. Použít změny na aktuální snímek a na všechny následující snímky. 4 Chcete-li upravit polohu snímku masky pomocí myši, přetáhněte snímek masky do nové polohy. 5 Chcete-li upravit polohu snímku masky pomocí modulu dotykové obrazovky, klikněte na šipku odpovídající požadovanému směru. 6 Chcete-li resetovat polohu snímku masky, klikněte nebo klikněte na možnost Reset (Resetovat). 8.9 Používání orientačních bodů Landmarking (Orientační body) Funkce umožňuje při prohlížení snímků potlačit anatomii na pozadí. Funkci Landmarking (Orientační body) lze použít pouze v případě, že je zapnuté odečítání. Azurion Vydání 1.2 Návod k obsluze 143 Philips Healthcare
144 Processing (Zpracování) Vytváření snímků prohlížení stopy 1 Pokud chcete upravit orientační body pomocí myši přímo na snímku, klepněte pravým tlačítkem myši na snímek, klikněte na možnost Landmarking (Orientační body) a potom proveďte jednu z následujících akcí: Chcete-li zvýšit průhlednost, potáhněte nahoru. Chcete-li snížit průhlednost, potáhněte dolů. 2 Chcete-li upravit orientační body na ovládacím panelu, postupujte následovně: a b c Vyberte pracovní krok Processing (Zpracování) a klikněte na možnost Vascular Tools (Cévní nástroje). Na ovládacím panelu funkce Landmarking (Orientační body) klikněte na položku On (Zapnout) Upravte posuvník Landmarking (Orientační body). d Chcete-li použít změny pouze na aktuální snímek, vyberte možnost Adjust current image only (Upravit pouze aktuální snímek). Funkci Landmarking (Orientační body) můžete také vybrat pomocí panelu nástrojů. 3 Chcete-li upravit orientační body na modulu dotykové obrazovky, postupujte následovně: a b Vyberte pracovní krok Processing (Zpracování), klikněte na možnost Vascular Tools (Cévní nástroje) a poté klikněte na možnost Landmarking (Orientační body). Použijte ovládací prvky funkce Landmarking (Orientační body). c Chcete-li vybrat, jestli se změny mají vztahovat pouze na aktuální snímek nebo na všechny snímky, klikněte na možnost Scope (Rozsah) a vyberte volbu. Použít změny pouze na aktuální snímek. Použít změny na všechny snímky v sérii. 4 Pokud chcete orientační body zapnout nebo vypnout, klikněte v zobrazovacím panelu na možnost Landmarking (Orientační body). 5 Chcete-li změny resetovat, klikněte nebo klikněte na panelu pracovního kroku na možnost Reset (Resetovat). Změny lze také resetovat kliknutím na položku Reset image processing (Resetovat zpracování snímku) na panelu nástrojů v okně pro pořizování snímků nebo v okně pro prohlížení snímků Vytváření snímků prohlížení stopy Příkaz View Trace (Prohlížení stopy) vytvoří jeden snímek znázorňující celé cévní řečiště naplněné kontrastní látkou. Systém tento snímek vytvoří sečtením snímků vybraných ze série. Abyste mohli použít funkci View Trace (Prohlížení stopy), musí prohlížená série obsahovat snímky s kontrastní látkou. Při vytváření snímku prohlížení stopy jsou ostatní nástroje pro zpracování snímků nedostupné. Azurion Vydání 1.2 Návod k obsluze 144 Philips Healthcare
145 Processing (Zpracování) Kopírování snímků a sérií do referenčních oken 1 Přejděte ke snímku, který chcete použít jako počáteční bod. 2 V okně pořízení snímku nebo v okně prohlížení klikněte na pracovní krok Processing (Zpracování). 3 Klikněte na možnost View Trace (Prohlížení stopy). Otevře se ovládací panel View Trace (Prohlížení stopy) a zobrazí se snímek prohlížení stopy. 4 Vyberte používanou kontrastní látku. Iodine (Jód) CO2 5 Chcete-li přidat aktuální snímek do snímku prohlížení stopy, klikněte na možnost Add (Přidat). Snímek se přidá do snímku sledování stopy a zobrazí se další snímek. Zobrazí se následující symbol: 6 Chcete-li přejít na další snímek bez přidání aktuálního snímku do snímku sledování stopy, klikněte na možnost Skip (Přeskočit). 7 Chcete-li ze snímku sledování stopy odebrat naposledy přidaný snímek, klikněte na možnost Undo Last (Zpět poslední). 8 Chcete-li snímek sledování stopy uložit, klikněte na možnost Save (Uložit). 9 Chcete-li zrušit vytváření snímku prohlížení stopy, klikněte na možnost Exit (Konec). Ovládací panel View Trace (Prohlížení stopy) se zavře. Neuložený snímek sledování stopy se automaticky neuloží Kopírování snímků a sérií do referenčních oken Snímek nebo sérii můžete zkopírovat do referenčního okna. V závislosti na konfiguraci systému jsou k dispozici dvě nebo tři referenční okna. Používaná referenční okna se v řídicí místnosti zobrazí jako karty v oblasti záhlaví. Ve vyšetřovně se používají oddělená referenční okna nebo výřezy. 1 Chcete-li snímek zkopírovat, přejděte na požadovaný snímek a proveďte některý z následujících úkonů: Klikněte na možnost Copy image to Reference 1 (Kopírovat snímek do reference 1). U biplanárních systémů se zkopíruje snímek se zaměřením. Pokud nemá zaměření žádný snímek, zkopíruje se frontální snímek. Klikněte na možnost Copy image to Reference 2 (Kopírovat snímek do reference 2). U biplanárních systémů se zkopíruje snímek se zaměřením. Pokud nemá zaměření žádný snímek, zkopíruje se laterální snímek. Klikněte na možnost Copy image to Reference 3 (Kopírovat snímek do reference 3). U biplanárních systémů se zkopíruje snímek se zaměřením. Pokud nemá zaměření žádný snímek, zkopírují se oba snímky. 2 Chcete-li zkopírovat sérii, klikněte pravým tlačítkem na aktuální snímek, v místní nabídce vyberte možnost Copy to Reference (Kopírovat do reference) a poté proveďte některý z následujících úkonů: Azurion Vydání 1.2 Návod k obsluze 145 Philips Healthcare
146 Processing (Zpracování) Vytvoření snímku obrazovky Klikněte na možnost Copy series to Reference 1 (Kopírovat sérii do reference 1). U biplanárních systémů se zkopíruje série z frontálního kanálu. Klikněte na možnost Copy series to Reference 2 (Kopírovat sérii do reference 2). U biplanárních systémů se zkopíruje série z laterálního kanálu. Klikněte na možnost Copy series to Reference 3 (Kopírovat sérii do reference 3). U biplanárních systémů se zkopíruje série se zaměřením. Pokud nemá zaměření žádná série, zkopírují se obě série. 3 Chcete-li zobrazit snímek nebo sérii zkopírovanou do referenčního okna, klikněte na monitoru prohlížení na odpovídající kartu v oblasti záhlaví nebo se podívejte na příslušné okno či výřez ve vyšetřovně Vytvoření snímku obrazovky Pomocí následujícího postupu můžete vytvořit snímek obrazovky, včetně všech anotací na ní zobrazeného snímku. Snímky obrazovky se uchovávají ve studii příslušného pacienta jako fotografické snímky. 1 Přejděte k požadovanému snímku. 2 Proveďte jeden z následujících úkonů: Na panelu nástrojů klikněte na možnost Copy as photo image (Kopírovat jako fotografický snímek). Klikněte pravým tlačítkem myši na snímek a zvolte možnost Copy as photo image (Kopírovat jako fotografický snímek). Snímek obrazovky se uloží jako fotografie do studie pacienta Označování snímků příznakem Označením snímků příznakem můžete vytvořit výběr pro export nebo pro tisk. 1 Chcete-li označit určitý snímek příznakem, zobrazte si tento snímek pomocí panelu nástrojů navigace, a poté na panelu nástrojů klikněte na možnost Flag (Příznak). Pomocí této metody můžete zobrazit a označit příznaky další snímky v sérii. 2 Chcete-li označit příznakem všechny snímky v aktuální sérii, klikněte na panelu nástrojů na šipku vedle nástroje Flag (Příznak) a vyberte položku Flag Series (Označit sérii). U snímků označených příznakem se v pravém horním rohu zobrazí symbol příznaku: 8.14 Provádění měření Měření lze na snímcích provádět pomocí pracovního kroku Calibration and Measurements (Kalibrace a měření) na panelu Processing (Zpracování). Lze použít měření následujících typů: Distance (Vzdálenost) Polyline (Lomená čára) Poměr Angle (Úhel) Open Angle (Otevřený úhel) Azurion Vydání 1.2 Návod k obsluze 146 Philips Healthcare
147 Processing (Zpracování) Provádění měření Měření se ukládají společně se snímky a po otevření snímků v jiné aplikaci v systému budou opět k dispozici. Kalibrace Pro získání absolutních hodnot měření vzdálenosti je nutné provést kalibraci. Pokud série obsahuje automatický kalibrační faktor, můžete jej přijmout. Chcete-li přijmout automatický kalibrační faktor, klikněte na panelu Calibration and Measurements (Kalibrace a měření) na možnost Accept (Přijmout). Po přijetí kalibračního faktoru budou do informační vrstvy snímku přidány odpovídající informace. VAROVÁNÍ Používáte-li k měřením nebo ke kvantitativní analýze automatickou kalibraci, musí být v průběhu pořizování oblast zájmu umístěná co nejblíže izocentru. Pokud se oblast zájmu nebude nacházet v izocentru, bude kalibrační faktor nesprávný a měření nebudou přesná. Pokud není automatická kalibrace k dispozici, budete muset provést kalibraci série ručně. Chcete-li získat podrobnější informace, viz Manuální kalibrace (strana 150). Pokud přijmete kalibrační faktor, zobrazí se naměřené hodnoty v milimetrech. Pokud nepřijmete kalibrační faktor, zobrazí se naměřené hodnoty v pixelech. Správnost Přesnost délkového měření je při automatické kalibraci ±5 %, pokud se měřený objekt nachází v izocentru a pokud je délka objektu na monitoru minimálně 50 pixelů. Přesnost úhlového měření je ±2 stupně Vytvoření měření vzdálenosti 1 Vyberte pracovní krok Processing (Zpracování) a kliknutím na položku Calibration and Measurements (Kalibrace a měření) zobrazte dostupné volby měření. 2 Je-li dostupný automatický kalibrační faktor, klikněte na položku Accept (Přijmout). Pokud automatický kalibrační faktor dostupný není, měli byste před vytvořením měření provést ruční kalibraci. Podrobnosti naleznete v části Manuální kalibrace (strana 150). 3 Klikněte na možnost Distance (Vzdálenost). 4 Klikněte na snímek v počátečním bodě měření a poté znovu klikněte na jeho koncový bod. Ve snímku se zobrazí měření a jeho hodnota. 5 Chcete-li měření přemístit, přetáhněte jej na nové místo. 6 Měření lze upravit přetažením koncového bodu do nového umístění. 7 Chcete-li měření odstranit, vyberte jej a na panelu pracovního kroku klikněte na možnost Delete (Odstranit). Vybrané měření můžete také odstranit pomocí klávesy Delete na klávesnici nebo pomocí místní nabídky po kliknutí pravým tlačítkem na měření. Azurion Vydání 1.2 Návod k obsluze 147 Philips Healthcare
148 Processing (Zpracování) Provádění měření Vytvoření měření lomené čáry 1 Vyberte pracovní krok Processing (Zpracování) a kliknutím na položku Calibration and Measurements (Kalibrace a měření) zobrazte dostupné volby měření. 2 Je-li dostupný automatický kalibrační faktor, klikněte na položku Accept (Přijmout). Pokud automatický kalibrační faktor dostupný není, měli byste před vytvořením měření provést ruční kalibraci. Podrobnosti naleznete v části Manuální kalibrace (strana 150). 3 Klikněte na možnost Polyline (Lomená čára). 4 Ve snímku klikněte v místě počátečního bodu čáry. 5 Klikejte na mezilehlé body čáry. Můžete přidat libovolný počet mezilehlých bodů. 6 Na koncového bodu čáry dvakrát klikněte na tlačítko myši. 7 Chcete-li měření přemístit, přetáhněte jej na nové místo. 8 Chcete-li měření upravit, použijte některý z následujících způsobů: Přetáhněte libovolné body na čáře do nového umístění. Chcete-li bod odstranit, klikněte pravým tlačítkem na bod a poté klikněte na možnost Delete Point (Odstranit bod). 9 Chcete-li měření odstranit, vyberte jej a na panelu pracovního kroku klikněte na možnost Delete (Odstranit). Vybrané měření můžete také odstranit pomocí klávesy Delete na klávesnici nebo pomocí místní nabídky po kliknutí pravým tlačítkem na měření Vytvoření poměrového měření Poměrové měření zobrazí procentuální rozdíl mezi dvěma vzdálenostmi. 1 Vyberte pracovní krok Processing (Zpracování) a kliknutím na položku Calibration and Measurements (Kalibrace a měření) zobrazte dostupné volby měření. 2 Je-li dostupný automatický kalibrační faktor, klikněte na položku Accept (Přijmout). Pokud automatický kalibrační faktor dostupný není, měli byste před vytvořením měření provést ruční kalibraci. Podrobnosti naleznete v části Manuální kalibrace (strana 150). 3 Klikněte na možnost Ratio (Poměr). 4 Klikněte na snímek v počátečním bodě první čáry vzdálenosti a poté znovu klikněte na její koncový bod. 5 Klikněte na počáteční bod druhé čáry vzdálenosti a poté znovu klikněte na její koncový bod. Obě čáry vzdáleností se zobrazí ve snímku a zobrazí se také hodnota poměru druhé vzdálenosti k první vzdálenosti. 6 Chcete-li měření přemístit, přetáhněte jej na nové místo. 7 Měření lze upravit přetažením koncového bodu do nového umístění. 8 Chcete-li měření odstranit, vyberte jej a na panelu pracovního kroku klikněte na možnost Delete (Odstranit). Azurion Vydání 1.2 Návod k obsluze 148 Philips Healthcare
149 Processing (Zpracování) Provádění měření Vybrané měření můžete také odstranit pomocí klávesy Delete na klávesnici nebo pomocí místní nabídky po kliknutí pravým tlačítkem na měření Vytvoření měření úhlu Měření úhlu zobrazí úhel mezi dvěma rameny úhlu spojenými ve vrcholu. 1 Vyberte pracovní krok Processing (Zpracování) a kliknutím na položku Calibration and Measurements (Kalibrace a měření) zobrazte dostupné volby měření. 2 Je-li dostupný automatický kalibrační faktor, klikněte na položku Accept (Přijmout). Pokud automatický kalibrační faktor dostupný není, měli byste před vytvořením měření provést ruční kalibraci. Podrobnosti naleznete v části Manuální kalibrace (strana 150). 3 Klikněte na možnost Angle (Úhel). 4 Klikněte na snímek v místě koncového bodu prvního ramene. 5 Klikněte na vrchol úhlu. 6 Klikněte v místě koncového bodu druhého ramene. Ve snímku se zobrazí úhel a jeho hodnota. 7 Chcete-li měření přemístit, přetáhněte jej na nové místo. 8 Chcete-li měření upravit, přetáhněte koncový bod nebo vrchol do nového umístění. 9 Chcete-li měření odstranit, vyberte jej a na panelu pracovního kroku klikněte na možnost Delete (Odstranit). Vybrané měření můžete také odstranit pomocí klávesy Delete na klávesnici nebo pomocí místní nabídky po kliknutí pravým tlačítkem na měření Vytvoření měření tupého úhlu Měření tupého úhlu zobrazí úhel mezi dvěma čarami, které nejsou spojeny ve vrcholu. 1 Vyberte pracovní krok Processing (Zpracování) a kliknutím na položku Calibration and Measurements (Kalibrace a měření) zobrazte dostupné volby měření. 2 Je-li dostupný automatický kalibrační faktor, klikněte na položku Accept (Přijmout). Pokud automatický kalibrační faktor dostupný není, měli byste před vytvořením měření provést ruční kalibraci. Podrobnosti naleznete v části Manuální kalibrace (strana 150). 3 Klikněte na možnost Open Angle (Otevřený úhel). 4 Klikněte na snímek v počátečním bodě první čáry a poté znovu klikněte na její koncový bod. 5 Klikněte na počáteční bod druhé čáry a poté znovu klikněte na její koncový bod. Ve snímku se zobrazí tyto dvě čáry a hodnota úhlu mezi nimi. 6 Chcete-li měření přemístit, přetáhněte jej na nové místo. 7 Měření lze upravit přetažením koncového bodu do nového umístění. 8 Chcete-li měření odstranit, vyberte jej a na panelu pracovního kroku klikněte na možnost Delete (Odstranit). Azurion Vydání 1.2 Návod k obsluze 149 Philips Healthcare
150 Processing (Zpracování) Provádění měření Vybrané měření můžete také odstranit pomocí klávesy Delete na klávesnici nebo pomocí místní nabídky po kliknutí pravým tlačítkem na měření Manuální kalibrace Aby bylo měření přesné, musí být kalibrována funkce měření. Manuální kalibraci lze provést některým z následujících způsobů: Catheter (Katétr) Distance (Vzdálenost) Sphere (Kruh) Pokud na biplanárních snímcích provádíte ruční kalibraci, musíte kalibraci provést na frontálním a laterálním snímku samostatně. Kalibrace katétru Kalibrace katétru se provádí sledováním středové čáry katétru ve snímku. Kalibraci katétrem lze provádět na přímém nebo zakřiveném segmentu katétru, ale doporučujeme vždy použít nezúžený segment. Použití zúženého segmentu pro kalibraci bude mít za následek nesprávné výsledky kalibrace. 1 Na panelu pracovního kroku Calibration and Measurements (Kalibrace a měření) kliknutím na položku Manual Calibration (Manuální kalibrace) zobrazte dialogové okno Calibration (Kalibrace). 2 V seznamu Cal. Method (Metoda kal.) vyberte položku Catheter (Katétr). 3 Chcete-li změnit sérii, na které se má kalibrace provést, klikněte na možnost Change (Změna) a vyberte dostupnou sérii. Ve výchozím nastavení se použije aktuálně vybraná série. Číslo vybrané série se zobrazí na panelu pracovního kroku. 4 Klikněte na možnost Draw (Kreslit) v ovládacím panelu a postupujte takto: Klikněte na středovou čáru katétru v místě požadovaného počátečního bodu. Opětovným kliknutím umístěte bod dále podél středové čáry. Pokračujte v umísťování bodů podél středové čáry a pak klikněte dvakrát na požadovaný koncový bod. Chcete-li získat další informace, klikněte na možnost Help (Nápověda) v ovládacím panelu. 5 Chcete-li obrys katétru při provádění práce skrýt nebo zobrazit, vyberte nebo zrušte výběr možnosti Hide (Skrýt) v ovládacím panelu. 6 Chcete-li obrys upravit, klikněte na možnost Edit (Upravit) v ovládacím panelu a postupujte takto: Klikněte podél stěn katétru ve snímku a pak klikněte dvakrát na poslední pozici pro dokončení obrysu. Táhněte ukazatelem myši podél stěn katétru ve snímku pro opravu polohy obrysu. 7 Po dokončení obrysu vyberte v seznamu na ovládacím panelu velikost katétru. Není-li požadovaná velikost katétru dostupná, můžete ji zadat přímo v okně. 8 Kliknutím na možnost Delete (Odstranit) na panelu pracovního kroku lze kalibraci kdykoli odstranit a začít znovu. 9 Kliknutím na tlačítko Accept and Close (Přijmout a zavřít) můžete ruční kalibraci dokončit. Azurion Vydání 1.2 Návod k obsluze 150 Philips Healthcare
151 Processing (Zpracování) Provádění měření Kalibrace vzdálenosti Kalibrace vzdálenosti se provádí označením známé vzdálenosti ve snímku. 1 Na panelu pracovního kroku Calibration and Measurements (Kalibrace a měření) kliknutím na položku Manual Calibration (Manuální kalibrace) zobrazte dialogové okno Calibration (Kalibrace). 2 V seznamu Cal. Method (Metoda kal.) vyberte položku Distance (Vzdálenost). 3 Chcete-li změnit sérii, na které se má kalibrace provést, klikněte na možnost Change (Změna) a vyberte dostupnou sérii. Ve výchozím nastavení se použije aktuálně vybraná série. Číslo vybrané série se zobrazí na panelu pracovního kroku. 4 Klikněte na možnost Draw (Kreslit) v ovládacím panelu a postupujte takto: Klikněte ve snímku v místě požadovaného počátečního bodu čáry. Opět klikněte v místě požadovaného koncového bodu čáry. 5 Chcete-li čáru skrýt nebo zobrazit, vyberte nebo zrušte výběr možnosti Hide (Skrýt) v ovládacím panelu. 6 Chcete-li čáru upravit, klikněte na možnost Edit (Upravit) v ovládacím panelu a postupujte takto: a b Umístěte ukazatel na počáteční nebo koncový bod čáry. Přetáhněte bod na nové místo. 7 Po nakreslení čáry vyberte v seznamu na ovládacím panelu vzdálenost. Není-li požadovaná vzdálenost dostupná, můžete ji zadat přímo v okně. 8 Kliknutím na možnost Delete (Odstranit) na panelu pracovního kroku lze kalibraci kdykoli odstranit a začít znovu. 9 Kliknutím na tlačítko Accept and Close (Přijmout a zavřít) můžete ruční kalibraci dokončit. Kalibrace kruhu Kalibraci kruhu provedete označením kruhu známé velikosti ve snímku. 1 Na panelu pracovního kroku Calibration and Measurements (Kalibrace a měření) kliknutím na položku Manual Calibration (Manuální kalibrace) zobrazte dialogové okno Calibration (Kalibrace). 2 V seznamu Cal. Method (Metoda kal.) vyberte položku Sphere (Kruh). 3 Chcete-li změnit sérii, na které se má kalibrace provést, klikněte na možnost Change (Změna) a vyberte dostupnou sérii. Ve výchozím nastavení se použije aktuálně vybraná série. Číslo vybrané série se zobrazí na panelu pracovního kroku. 4 Klikněte na možnost Draw (Kreslit) v ovládacím panelu. 5 Klikněte na kruh ve snímku, abyste jej označili. 6 Chcete-li obrys koule skrýt nebo zobrazit, vyberte nebo zrušte výběr možnosti Hide (Skrýt) v ovládacím panelu. 7 Chcete-li kruh upravit, klikněte na možnost Edit (Upravit) v ovládacím panelu a postupujte takto: Chcete-li kruh přemístit, přetáhněte jeho střed na nové místo. Chcete-li změnit průměr kruhu, přetáhněte jeho obvod. Azurion Vydání 1.2 Návod k obsluze 151 Philips Healthcare
152 Processing (Zpracování) Provádění měření 8 Po nadefinování koule vyberte v seznamu na ovládacím panelu průměr. Není-li požadovaný průměr dostupný, můžete jej zadat přímo v okně. 9 Kliknutím na možnost Delete (Odstranit) na panelu pracovního kroku lze kalibraci kdykoli odstranit a začít znovu. 10 Kliknutím na tlačítko Accept and Close (Přijmout a zavřít) můžete ruční kalibraci dokončit. Azurion Vydání 1.2 Návod k obsluze 152 Philips Healthcare
153 Export a tisk Export dat 9 Export a tisk V následujících částech naleznete informace o exportování snímků pořízených v průběhu studie pacienta. Je-li k dispozici tiskárna, nabízí systém také funkce tisku. 9.1 Export dat Místně uložená data můžete exportovat do umístění v síti nebo do úložných zařízení ve formátu DICOM nebo PC. Kompletní studie nebo vybrané série a snímky ze studie můžete exportovat do umístění v síti, archivu DICOM nebo do úložného zařízení, jako je například jednotka flash nebo disk CD/DVD. Při exportu biplanárních snímků se frontální a laterální snímky vždy exportují společně. Snímky lze exportovat v následujících formátech: Cílová tiskárna Paměťové zařízení USB PACS, Xcelera, Prohlížeč MultiModality DVD Podporované formáty DICOM, PNG, MPEG4 DICOM DICOM, PNG, MPEG4 VAROVÁNÍ K diagnostickým účelům nepoužívejte snímky ve formátu PNG nebo MPEG4. Takové snímky slouží pouze k nediagnostickému prohlížení. Přizpůsobením používaných protokolů exportu můžete konfigurovat systém tak, aby exportoval data automaticky po pořízení snímků nebo po uzavření studie. Další informace o přizpůsobení protokolů exportu a automatickém přenosu dat naleznete v kapitolách Konfigurace protokolů exportu (strana 248) a Konfigurace automatického přenosu dat (strana 250). Nastavení protokolů exportu a automatického přenosu dat může upravit pouze správce systému Export dat na USB flash disk Data z pracovního kroku Series (Série) nebo ze seznamu pacientů můžete exportovat na USB flash disk ve formátu DICOM nebo PC a následně si tuto studii, série či snímky zobrazit v jiném systému či počítači. Zkontrolujte, jestli je v úloze Series (Série) v okně pro prohlížení otevřená požadovaná studie nebo jestli máte otevřený seznam pacientů a připravenou studii. Pro export lze vybrat jednotlivé snímky či série a můžete také současně exportovat více studií, sérií nebo snímků. Při práci s osobními údaji postupujte v souladu se zásadami ochrany osobních údajů platnými ve vašem zdravotnickém zařízení a zákony na ochranu osobních údajů platnými ve vaší zemi. 1 Pomocí nástroje Image overlays (Překrytí snímku) z globálního panelu nástrojů přidejte do snímků odpovídající úroveň informací o pacientovi. 2 Zasuňte USB flash disk do jednoho z USB portů na boční straně levého monitoru. Porty USB se vždy nacházejí na levém monitoru, bez ohledu na umístění monitoru pro prohlížení a monitoru pro pořizování snímků (vlevo nebo vpravo) v řídicí místnosti. Azurion Vydání 1.2 Návod k obsluze 153 Philips Healthcare
154 Export a tisk Export dat Obrázek 72 Vložení USB flash disku Pokud je zařízení chráněné heslem, zadejte do zobrazeného dialogového okna heslo a klikněte na tlačítko Unlock (Odemknout). 3 Vyberte studie, série nebo snímky, které chcete exportovat. Následujícím postupem můžete současně vybrat více studií, sérií nebo snímků: V části Series (Série) stiskněte a podržte klávesu Ctrl a klikněte na jednotlivé snímky nebo série, které chcete exportovat. V části Series (Série) klikněte na první snímek nebo sérii, kterou chcete exportovat a poté zaškrtněte políčko v levém horním rohu každého náhledu, který chcete vybrat. V seznamu pacientů stiskněte a podržte klávesu Ctrl a klikněte na jednotlivé studie, které chcete exportovat. Biplanární série se vždy zobrazuje s frontální sérií a laterální sérií vedle sebe v pracovním kroku Series (Série). Pokud zvolíte biplanární sérii, vybere se odpovídající série i na druhém kanálu. 4 Proveďte jeden z následujících úkonů: V části Series (Série) klikněte pravým tlačítkem na jeden z vybraných náhledů a vyberte možnost Save To (Uložit do). V seznamu pacientů klikněte na tlačítko Save To (Uložit do). Zobrazí se dialogový panel Save To (Uložit do). 5 Zkontrolujte, zda je vybraná možnost Selected images (Vybrané snímky). Chcete-li změnit snímky pro export, můžete použít jednu z následujících možností: Selected images (Vybrané snímky) 1 Selected series (Vybrané série) All Series (Všechny série) 2 All Acquired Series (Všechny pořízené série) Photo images (Fotografické snímky) Reference images (Referenční snímky) Flagged images (Označené snímky) 1 Tato možnost je dostupná, pouze pokud jste vybrali pro export určité snímky. 2 Tato možnost není dostupná, pokud jste vybrali pro export určité snímky. Exportované série nebo snímky jsou uvedeny pod výběrem. 6 Chcete-li vybrat pro export formát DICOM, postupujte následovně: Azurion Vydání 1.2 Návod k obsluze 154 Philips Healthcare
155 Export a tisk Export dat a b V části DICOM Formats (Formáty DICOM) rozevíracího seznamu vyberte Format (Formát), který chcete použít pro export. Pro všechny formáty DICOM se v seznamu zobrazí dostupné protokoly exportu. Další informace o změně nastavení protokolů exportu naleznete v části Konfigurace protokolů exportu (strana 248). Chcete-li na USB flash disk přidat standardní prohlížeč DICOM, vyberte možnost Include DICOM Viewer (Zahrnout prohlížeč DICOM). 7 Chcete-li vybrat pro export formát PC, postupujte následovně: a b V části PC Formats (Formáty PC) rozevíracího seznamu vyberte Format (Formát), který chcete použít pro export. Můžete vybrat formát PC umožňující exportovat sérii jako film ve formátu MPEG4 a snímky jako fotografie ve formátu PNG. Zadejte název souboru pro exportovaná data. Pokud exportujete více než jednu sérii či snímek, bude každý exportovaný soubor používat název, který zadáte a ke kterému budou přidávána po sobě následující čísla. 8 V seznamu Destination (Cíl) vyberte položku USB. Barevný sloupec označuje množství volného místa v jednotce USB: Zelená: více než 20% volného místa Oranžová: mezi 10 a 20% volného místa Červená: méně než 10% volného místa Výchozím cílem pro jednotku USB je kořenová složka jednotky. 9 Chcete-li vybrat podsložku na jednotce USB, postupujte následovně: a b c Klikněte na možnost Browse (Procházet). Vyberte požadovanou podsložku. Klikněte na možnost OK. 10 Chcete-li snímky anonymizovat, postupujte následovně: a b Zvolte možnost De-Identify (Anonymizovat). Pro každého z uvedených pacientů zadejte alternativní De-Identified Name (Anonymizovat jméno). Osobní údaje na fotografiích nelze anonymizovat. 11 Kliknutím na tlačítko Save (Uložit) proveďte export dat. 12 Kliknutím na tlačítko Cancel (Zrušit) zavřete panel dialogu bez exportování dat Export dat na disk CD nebo DVD Data z pracovního kroku Series (Série) nebo ze seznamu pacientů můžete exportovat na disk CD nebo DVD ve formátu DICOM nebo PC a následně si tuto studii, série či snímky zobrazit v jiném systému či počítači. Disk CD-RW je nespolehlivé médium a nedoporučuje se pro archivaci. Zkontrolujte, jestli je v úloze Series (Série) v okně pro prohlížení otevřená požadovaná studie nebo jestli máte otevřený seznam pacientů a připravenou studii. Azurion Vydání 1.2 Návod k obsluze 155 Philips Healthcare
156 Export a tisk Export dat Pro export lze vybrat jednotlivé snímky či série a můžete také současně exportovat více studií, sérií nebo snímků. Při práci s osobními údaji postupujte v souladu se zásadami ochrany osobních údajů platnými ve vašem zdravotnickém zařízení a zákony na ochranu osobních údajů platnými ve vaší zemi. 1 Vyberte studie, série nebo snímky, které chcete exportovat. Následujícím postupem můžete současně vybrat více studií, sérií nebo snímků: V části Series (Série) stiskněte a podržte klávesu Ctrl a klikněte na jednotlivé snímky nebo série, které chcete exportovat. V části Series (Série) klikněte na první snímek nebo sérii, kterou chcete exportovat a poté zaškrtněte políčko v levém horním rohu každého náhledu, který chcete vybrat. V seznamu pacientů stiskněte a podržte klávesu Ctrl a klikněte na jednotlivé studie, které chcete exportovat. Biplanární série se vždy zobrazuje s frontální sérií a laterální sérií vedle sebe v pracovním kroku Series (Série). Pokud zvolíte biplanární sérii, vybere se odpovídající série i na druhém kanálu. 2 Proveďte jeden z následujících úkonů: V části Series (Série) klikněte pravým tlačítkem na jeden z vybraných náhledů a vyberte možnost Save To (Uložit do). V seznamu pacientů klikněte na tlačítko Save To (Uložit do). Zobrazí se dialogový panel Save To (Uložit do). 3 Zkontrolujte, zda je vybraná možnost Selected images (Vybrané snímky). Chcete-li změnit snímky pro export, můžete použít jednu z následujících možností: Selected images (Vybrané snímky) 1 Selected series (Vybrané série) All Series (Všechny série) 2 All Acquired Series (Všechny pořízené série) Photo images (Fotografické snímky) Reference images (Referenční snímky) Flagged images (Označené snímky) 1 Tato možnost je dostupná, pouze pokud jste vybrali pro export určité snímky. 2 Tato možnost není dostupná, pokud jste vybrali pro export určité snímky. Exportované série nebo snímky jsou uvedeny pod výběrem. 4 Chcete-li vybrat pro export formát DICOM, postupujte následovně: a b V části DICOM Formats (Formáty DICOM) rozevíracího seznamu vyberte Format (Formát), který chcete použít pro export. Pro všechny formáty DICOM se v seznamu zobrazí dostupné protokoly exportu. Další informace o změně nastavení protokolů exportu naleznete v části Konfigurace protokolů exportu (strana 248). Chcete-li na disk CD/DVD přidat standardní prohlížeč DICOM, vyberte možnost Include DICOM Viewer (Zahrnout prohlížeč DICOM). 5 Chcete-li vybrat pro export formát PC, postupujte následovně: a V části PC Formats (Formáty PC) rozevíracího seznamu vyberte Format (Formát), který chcete použít pro export. Azurion Vydání 1.2 Návod k obsluze 156 Philips Healthcare
157 Export a tisk Export dat b Můžete vybrat formát PC umožňující exportovat sérii jako film ve formátu MPEG4 a snímky jako fotografie ve formátu PNG. Zadejte název souboru pro exportovaná data. Pokud exportujete více než jednu sérii či snímek, bude každý exportovaný soubor používat název, který zadáte a ke kterému budou přidávána po sobě následující čísla. 6 V seznamu Destination (Cíl) vyberte možnost DVD. 7 Chcete-li snímky anonymizovat, postupujte následovně: a b Zvolte možnost De-Identify (Anonymizovat). Pro každého z uvedených pacientů zadejte alternativní De-Identified Name (Anonymizovat jméno). Osobní údaje na fotografiích nelze anonymizovat. 8 Kliknutím na tlačítko Save (Uložit) proveďte export dat. 9 Kliknutím na tlačítko Cancel (Zrušit) zavřete panel dialogu bez exportování dat. Pokud dojde z jakéhokoli důvodu v průběhu zápisu disku k přerušení procesu exportu, například v důsledku restartování systému, může se stát, že se externí jednotka CD/DVD neotevře. Pokud po selhání procesu exportu nelze externí jednotku CD/DVD otevřít, tak tuto externí jednotku vypněte nebo odpojte od zdroje napájení. Po opětovném zapnutí externí jednotky CD/DVD by se přihrádka na disk měla normálně otevřít Archivace dat do systému PACS Je-li systém připojen k síťovému systému PACS (Picture Archiving and Communication System), můžete do vybraného systému PACS exportovat data ve formátu DICOM. Při práci s osobními údaji postupujte v souladu se zásadami ochrany osobních údajů platnými ve vašem zdravotnickém zařízení a zákony na ochranu osobních údajů platnými ve vaší zemi. Tento postup lze provést z pracovního kroku Series (Série) nebo ze seznamu pacientů. Zkontrolujte, jestli je v úloze Series (Série) v okně pro prohlížení otevřená požadovaná studie nebo jestli máte otevřený seznam pacientů a připravenou studii. 1 Vyberte studie, série nebo snímky, které chcete exportovat. Následujícím postupem můžete současně vybrat více studií, sérií nebo snímků: V části Series (Série) stiskněte a podržte klávesu Ctrl a klikněte na jednotlivé snímky nebo série, které chcete exportovat. V části Series (Série) klikněte na první snímek nebo sérii, kterou chcete exportovat a poté zaškrtněte políčko v levém horním rohu každého náhledu, který chcete vybrat. V seznamu pacientů stiskněte a podržte klávesu Ctrl a klikněte na jednotlivé studie, které chcete exportovat. Biplanární série se vždy zobrazuje s frontální sérií a laterální sérií vedle sebe v pracovním kroku Series (Série). Pokud zvolíte biplanární sérii, vybere se odpovídající série i na druhém kanálu. 2 Proveďte jeden z následujících úkonů: V části Series (Série) klikněte pravým tlačítkem na jeden z vybraných náhledů a vyberte možnost Save To (Uložit do). V seznamu pacientů klikněte na tlačítko Save To (Uložit do). Azurion Vydání 1.2 Návod k obsluze 157 Philips Healthcare
158 Export a tisk Export dat Zobrazí se dialogový panel Save To (Uložit do). 3 Zkontrolujte, zda je vybraná možnost Selected images (Vybrané snímky). Chcete-li změnit snímky pro export, můžete použít jednu z následujících možností: Selected images (Vybrané snímky) 1 Selected series (Vybrané série) All Series (Všechny série) 2 All Acquired Series (Všechny pořízené série) Photo images (Fotografické snímky) Reference images (Referenční snímky) Flagged images (Označené snímky) 1 Tato možnost je dostupná, pouze pokud jste vybrali pro export určité snímky. 2 Tato možnost není dostupná, pokud jste vybrali pro export určité snímky. Exportované série nebo snímky jsou uvedeny pod výběrem. 4 V části DICOM Formats (Formáty DICOM) rozevíracího seznamu vyberte Format (Formát), který chcete použít pro export. Pro všechny formáty DICOM se v seznamu zobrazí dostupné protokoly exportu. Další informace o změně nastavení protokolů exportu naleznete v části Konfigurace protokolů exportu (strana 248). Data exportovaná ve formátech PC nelze exportovat do umístění systémů PACS. 5 V seznamu Destination (Cíl) vyberte požadované síťové umístění systému PACS. 6 Chcete-li snímky anonymizovat, postupujte následovně: a b Zvolte možnost De-Identify (Anonymizovat). Pro každého z uvedených pacientů zadejte alternativní De-Identified Name (Anonymizovat jméno). Osobní údaje na fotografiích nelze anonymizovat. 7 Kliknutím na tlačítko Save (Uložit) proveďte export dat. 8 Kliknutím na tlačítko Cancel (Zrušit) zavřete panel dialogu bez exportování dat Export dat přetažením Studie nebo série můžete rychle exportovat přetažením požadovaných dat přímo ze seznamu pacientů. Ověřte, zda je požadovaná studie pacienta dostupná v seznamu pacientů. Pokud je zařízení, do kterého chcete kopírovat chráněné heslem, ověřte, zda znáte heslo. Ujistěte se, že výchozí protokol pro export je nastavený podle potřeby. Tento protokol se používá při exportu pomocí přetažení. Další informace o nastavení výchozího protokolu pro export naleznete v části Konfigurace protokolů exportu (strana 248). Při práci s osobními údaji postupujte v souladu se zásadami ochrany osobních údajů platnými ve vašem zdravotnickém zařízení a zákony na ochranu osobních údajů platnými ve vaší zemi. 1 Kliknutím na nástroj pro výběr pacienta v levém horním rohu okna pro prohlížení snímků otevřete databázi pacientů. 2 Chcete-li exportovat studii přetažením, postupujte následovně: Azurion Vydání 1.2 Návod k obsluze 158 Philips Healthcare
159 Export a tisk Tisk a b Vyberte ze seznamu pacientů požadovanou studii. Přetáhněte studii ze seznamu pacientů na požadované zařízení nebo na umístění v síti vlevo. Pokud data nelze z jakéhokoli důvodu do požadovaného umístění exportovat, dojde k odpovídající změně ukazatele. 3 Chcete-li exportovat sérii ze studie, postupujte následovně: a b c Vyberte ze seznamu pacientů požadovanou studii. Vyberte kartu Series (Série). Přetáhněte požadovanou sérii ze seznamu sérií na požadované zařízení nebo na umístění v síti vlevo. Pokud data nelze z jakéhokoli důvodu do požadovaného umístění exportovat, dojde k odpovídající změně ukazatele. 9.2 Tisk Funkce náhledu tisku slouží k výběru snímků a zpráv o dávce a k sestavení tiskové úlohy pro aktivní studii. Poté můžete pomocí libovolné tiskárny připojené k systému tuto úlohu vytisknout na průhledný film nebo na papír. Tisk probíhá na pozadí, takže nedochází k rušení klinického pracovního postupu. Při práci s osobními údaji postupujte v souladu se zásadami ochrany osobních údajů platnými ve vašem zdravotnickém zařízení a zákony na ochranu osobních údajů platnými ve vaší zemi. 1 Pomocí panelu nástrojů navigace zobrazte v hlavním okně snímek, který chcete vytisknout. 2 Na panelu globálních nástrojů klikněte na ikonu Add to Print Preview (Přidat do náhledu tisku). Pokud k možnosti Print Preview (Náhled tisku) přidáte biplanární snímek, přidají se frontální i laterální snímky. Pokud v nastavení aplikace Optimize for biplane image printing (Optimalizovat pro biplanární tisk snímku) vyberte možnost Print (Tisk), vytisknou se snímky vedle sebe, pokud nezměníte rozvržení stránky na 1x1 nebo na jeden sloupec. Chcete-li získat podrobnější informace, viz Změna nastavení tisku (strana 235). 3 Tiskovou aplikaci spustíte kliknutím na možnost More Tools (Další nástroje) a vybráním položky Print Preview (Náhled tisku). 4 Chcete-li přidat do náhledu tisku další snímky, postupujte následovně: a Klikněte na kartu aplikace prohlížeče. b c d e Vyberte pracovní krok Series (Série). Na ovládacím panelu pracovního kroku klikněte na snímek, který chcete přidat. Na panelu globálních nástrojů klikněte na ikonu Add to Print Preview (Přidat do náhledu tisku). Kliknutím na kartu tisku se vrátíte do tiskové aplikace. 5 Pomocí rozevíracích seznamů na ovládacím panelu vyberte následující nastavení. Azurion Vydání 1.2 Návod k obsluze 159 Philips Healthcare
160 Export a tisk Zobrazení pracovních kroků systému v prohlížeči úloh Tiskárna Velikost média Typ média (platí pouze pro tiskárny DICOM) Orientace Rozvržení stránky Informace o snímku Počet kopií 6 Chcete-li snímky anonymizovat, postupujte následovně: a b Zvolte možnost De-Identify (Anonymizovat). Zprávy o dávce nelze anonymizovat. Pro každého z uvedených pacientů zadejte alternativní De-Identified Name (Anonymizovat jméno). 7 Vyberte stránky nebo rozsah stránek, které chcete vytisknout. Výběrem možnosti All (Vše) vytisknete všechny stránky v tiskové úloze. Chcete-li vytisknout pouze určité stránky, vyberte přepínač rozsahu stránek a zadejte stránky nebo rozsah stránek, které chcete vytisknout. Chcete-li vytisknout jednu stránku, zadejte číslo stránky. Chcete-li vytisknout rozsah stránek, zadejte tento rozsah pomocí pomlčky. Chcete-li například vytisknout stránky 1 až 5, zadejte 1-5. Chcete-li vytisknout současně jednotlivé stránky a rozsahy stránek, oddělte čísla stránek čárkou. Chcete-li například vytisknout stránky 1 až 5 a samostatnou stránku 8, zadejte 1-5, 8. 8 Chcete-li z tiskové úlohy odstranit všechny snímky a začít znovu, klikněte na ovládacím panelu na možnost Clear Preview (Vymazat náhled). 9 Chcete-li z tiskové úlohy odstranit vybrané snímky, postupujte následovně: a b V náhledu tisku vyberte snímek, který chcete odstranit. Snímky lze v náhledu tisku vybrat zaškrtnutím políčka v levém horním rohu snímku. Klikněte na možnost Delete Selected Images (Odstranit zvolené snímky). 10 Vyberte způsob kompletování stránek. Collated (Kompletováno) Uncollated (Neseřazeno) Chcete-li vytisknout více kopií tiskové úlohy nebo více kopií rozsahu stránek, můžete zvolit kompletování stránek. Po vybrání kompletování stránek bude každá kopie tiskové úlohy tisknuta samostatně s požadovaným pořadím stránek. Pokud kompletování stránek nezvolíte, budou se všechny kopie každé stránky tisknout společně. 11 Kliknutím na tlačítko Print (Tisk) vytisknete tiskovou úlohu nebo vybrané stránky. 9.3 Zobrazení pracovních kroků systému v prohlížeči úloh Prohlížeč úloh slouží k zobrazení pracovních kroků importu, exportu a tisku vykonávaných systémem. Prohlížeč úloh zobrazuje čekající pracovní kroky nebo pracovní kroky s chybami a umožňuje také zobrazení těchto chyb. Azurion Vydání 1.2 Návod k obsluze 160 Philips Healthcare
161 Export a tisk Zobrazení pracovních kroků systému v prohlížeči úloh Úlohy můžete také odstranit, ukončit nebo opakovat. 1 V nabídce System (Systém) klikněte na možnost Job Viewer (Prohlížeč úloh). Zobrazí se prohlížeč úloh. Prohlížeč úloh obsahuje karty pro jednotlivé typy pracovních kroků: All Jobs (Všechny úlohy) Export (Exportovat) Import (Importovat) Print (Tisk) MPPS Karta MPPS se zobrazí pouze v případě, že je aktivován nástroj Správce zařízení provádějícího úkon procedury (MPPS). Chcete-li získat podrobnější informace, viz Konfigurace správy pracovních seznamů a správce režimu MPPS (Modality Performed Procedure Step) (strana 245). V případě výskytu chyby se na příslušné kartě zobrazí symbol výstrahy. 2 Klikněte na příslušnou kartu a vyhledejte požadovanou úlohu. Na jednotlivých kartách se pro jednotlivé pracovní kroky zobrazují následující informace: Name (Jméno) Type (Typ) Location (Umístění) Status (Stav) Submitted Time (Čas odeslání) Progress (Postup) 3 Ze seznamu vyberte úlohu. 4 Chcete-li zobrazit další informace o této úloze, klikněte na možnost More Info (Více informací). Zobrazí se podrobnosti o úloze, včetně případných chybových zpráv a dostupných doporučení týkajících se dalšího postupu. Kliknutím na tlačítko Close (Zavřít) můžete úlohu zavřít. 5 Chcete-li pracovní krok odstranit, klikněte na tlačítko Delete (Odstranit). 6 Chcete-li zrušit probíhající nebo čekající pracovní krok, klikněte na tlačítko Cancel (Zrušit). 7 Chcete-li pracovní krok restartovat nebo zopakovat, klikněte na tlačítko Redo (Znovu). 8 Chcete-li prohlížeč úloh zavřít, klikněte na tlačítko Close (Zavřít). Azurion Vydání 1.2 Návod k obsluze 161 Philips Healthcare
162 Aplikace 2D Quantitative Analysis (volitelná) Určené použití aplikace2d Quantitative Analysis 10 Aplikace 2D Quantitative Analysis (volitelná) Informace obsažené v této části se týkají verze 1.0 aplikace 2D Quantitative Analysis. 2D Quantitative Analysis je vyhrazená sada analytických aplikací umožňující získávat kvantitativní informace o koronárních artériích, periferních artériích a srdečních komorách Určené použití aplikace2d Quantitative Analysis Popis produktu Aplikace 2D Quantitative Analysis (2D kvantitativní analýza) (2D-QA) je softwarovým produktem pomáhajícím uživateli při kvantifikaci: cév a jejich zablokování, objemů srdečních komor a pohybu stěn srdečních komor na základě angiografických rentgenových snímků. Tento software nabízí funkci poloautomatické detekce obrysu cév, katétrů a levé srdeční komory v angiografických rentgenových snímcích. Aplikace 2D-QA používá výpočetní modely pro kvantifikaci cév, jejich zablokování, objemů srdečních komor a pohybu stěn srdečních komor z 2D obrysů. Zdravotnické účely Aplikace 2D Quantitative Analysis (2D kvantitativní analýza) (2D-QA) je zdravotnickým softwarovým produktem používaným pro následné zpracování a pomáhajícím lékařům tím, že poskytuje kvantitativní údaje jako přídavný vstup pro jimi prováděná komplexní rozhodování a plánování při kardiovaskulárních postupech a při vyhodnocováních po provedení postupu. Aplikace 2D-QA zahrnuje šest aplikací: Aplikace 2D Quantitative Coronary Analysis (2D kvantitativní koronární analýza) je určena ke kvantifikaci rozměrů koronární artérie (přibližně 1 až 6 mm) ze 2D angiografických snímků. Aplikace 2D Quantitative Vascular Analysis (2D kvantitativní vaskulární analýza) je určena ke kvantifikaci rozměrů aorty a periferní artérie (přibližně 5 až 50 mm) ze 2D angiografických snímků. Aplikace 2D Left Ventricle Analysis (2D analýza levé komory) a Biplane 2D Left Ventricle Analysis (Dvourovinná 2D analýza levé komory) jsou určeny pro kvantifikaci objemů levé komory a místního pohybu stěny ze sérií jednorovinných nebo dvourovinných angiografických snímků. Aplikace 2D Right Ventricle Analysis (2D analýza pravé komory) a Biplane 2D Right Ventricle Analysis (Dvourovinná 2D analýza pravé komory) jsou určeny pro kvantifikaci objemů pravé komory a místního pohybu stěny ze sérií jednorovinných nebo angiografických dvourovinných snímků. Populace pacientů Softwarový produkt 2D Quantitative Analysis (2D kvantitativní analýza) je vhodný pro pacienty s kardiovaskulárním onemocněním (nebo podezřením na ně), kteří podstupují angiografickou kardiovaskulární proceduru. Profil obsluhy Softwarový produkt 2D Quantitative Analysis (2D kvantitativní analýza) je určený k použití a obsluze pod dohledem lékaře, který má odpovídající zkušenosti a je plně odpovědný za rozumné klinické posouzení a použití nejlepšího klinického postupu. Azurion Vydání 1.2 Návod k obsluze 162 Philips Healthcare
163 Aplikace 2D Quantitative Analysis (volitelná) Pořizování rentgenových snímků Kontakt s částí těla / typem tkáně 2D Quantitative Analysis (2D kvantitativní analýza) je softwarovým zdravotnickým produktem a nepřichází do styku s pacientem. Klinické prostředí Softwarový produkt 2D Quantitative Analysis (2D kvantitativní analýza) lze používat v řídicí místnosti a ve vyšetřovně, kde se provádějí intervenční zásahy, nebo na operačním sále. Celková bezpečnost a účinnost Pro zajištění bezpečného a účinného provozu systému vyškolenými profesionálními zdravotníky se poskytuje návod k obsluze, štítky na zařízení a také školení při předávání systému. Provozní zásady Softwarový produkt 2D Quantitative Analysis (2D kvantitativní analýza) nabízí možnost kvantifikace parametrů cév a komor na základě poloautomatické analýzy 2D angiografických rentgenových snímků Pořizování rentgenových snímků Přesné výsledky v režimu 2D-QA lze získat pouze na základě kvalitních snímků správného typu a po provedení přesné kalibrace. Následující podkapitoly uvádějí pokyny pro pořizování snímků, aby je bylo možné používat v aplikaci. VAROVÁNÍ Musíte postupovat tak, aby nedošlo k svislému protažení/zkrácení snímků, které mají být použity pro analýzu nebo kalibraci v aplikaci 2D-QA. VAROVÁNÍ Chcete-li při provádění analýzy používat automatickou kalibraci, zkoumaný objekt se musí při pořizování snímku nacházet co nejblíže k izocentru (max. do 5 cm). VAROVÁNÍ Výsledky analýzy nemusejí být přesné, budou-li se geometrické polohy kalibračního a analyzovaného snímku lišit. VAROVÁNÍ Výsledky analýzy nemusejí být přesné, použijete-li kalibraci katétrem s katétrem o velikosti menší než 6 Frenchů. VAROVÁNÍ Výsledky analýzy LVA/RVA nemusejí být přesné, budou-li pořizovací úhly série použité pro analýzu mimo rozsah pro vybraný model objemu LVA/RVA nebo regresní vzorec. VAROVÁNÍ Aplikaci RVA nelze používat s jednorovinnými pediatrickými sériemi RV. Obecné pokyny Aplikace 2D-QA podporuje pouze rentgenové snímky. Zkoumané objekty nikdy nesmějí být vyplněny kontrastní látkou. Bude-li kontrast mezi objektem a jeho pozadím nedostatečný, poloautomatický proces detekce obrysů nebude moci správně detekovat obrysy. Je odpovědností obsluhy zkontrolovat všechny obrysy detekované systémem a v případě potřeby je opravit. Nepoužívejte nekvalitní snímky, jako například nekontrastní snímky, snímky obsahující mnoho šumů nebo překrývající se struktury. Azurion Vydání 1.2 Návod k obsluze 163 Philips Healthcare
164 Aplikace 2D Quantitative Analysis (volitelná) Starting (Spouštím). Aplikace 2D Quantitative Analysis Pokyny pro aplikace QCA a QVA Vyvarujte se svislého protažení/zkrácení objektů, ke kterému může dojít, použijete-li projekce, kdy se analyzovaný objekt nachází v rovině souběžné s detektorem snímků. Vyvarujte se použití snímků obsahujících značné množství šumů, struktury na pozadí nebo překrývající se cévy. Vyvarujte se pořizování snímků o obrazové frekvenci 50/60 záběrů za sekundu, jelikož nižší rozlišení v těchto snímcích ovlivní přesnost výsledků. Pokyny pro aplikace LVA a RVA Provádějte pořizování o obrazové frekvenci alespoň 15 záběrů za sekundu, aby bylo možné vybrat snímky z neektopických stahů a správné fáze na konci diastoly a na konci systoly. Pořizování snímků provádějte z úhlů předepsaných pro různé metody objemu a pohybu stěn. Poučte pacienta o způsobech zadržování dechu při pořizování snímků pro analýzu pohybu stěn Starting (Spouštím). Aplikace 2D Quantitative Analysis 1 Kliknutím na pracovní krok Processing (Zpracování) se zobrazí nástroje pro zpracování snímků. 2 Kliknutím na možnost Measurements (Měření) zobrazíte panel pracovního kroku Measurements (Měření). 3 V části Open Analysis Tool (Otevřít nástroj analýzy) kliknutím na tlačítko požadovaného nástroje pro analýzu spustíte analýzu. Quantitative Coronary Analysis (Kvantitativní koronární analýza) Quantitative Vascular Analysis (Kvantitativní vaskulární analýza) Left Ventricular Analysis (Analýza levé komory) Biplane Left Ventricular Analysis (Dvourovinná analýza levé komory) Right Ventricular Analysis (Analýza pravé komory) Biplane Right Ventricular Analysis (Dvourovinná analýza pravé komory) Pokud chcete v aplikaci pro analýzu otevřít pouze frontální snímek nebo laterální snímek biplanární série, klepněte pravým tlačítkem myši na snímek, přejděte na možnost Open With (Otevřít pomocí) a poté klikněte na monoplanární aplikaci Pokyny pro kalibraci Projekce anatomického objektu na rentgenovém detektoru je geometricky zvětšená. Pokud chcete v odpovídajícím rentgenovém snímku provádět realistické měření, musíte toto zvětšení kompenzovat. Dosáhnete toho provedením kalibrace rentgenového snímku a určením kalibračního faktoru (CF) v milimetrech nebo pixelech. Existují dva hlavní typy kalibrace: Azurion Vydání 1.2 Návod k obsluze 164 Philips Healthcare
165 Aplikace 2D Quantitative Analysis (volitelná) Pokyny pro kalibraci Automatická kalibrace se používá tehdy, když se anatomie nachází v izocentru. U objektů v tomto umístění zná analýza 2D-QA všechny relevantní vzdálenosti potřebné pro automatický výpočet geometrického zvětšení a kalibračního faktoru. Uživatel nemusí zadávat žádné další informace. Ruční kalibrace je nutná pro všechna umístění v rentgenovém svazku záření. Kalibrační faktor zkoumané anatomie se vypočte pomocí kalibračního objektu známé velikosti nacházejícího se poblíž. Uživatel označí kalibrační objekt a zadá jeho skutečnou velikost. Pamatujte si, že chyby v kalibračním faktoru mají přímý vliv na proporční chyby v měřeních vzdálenosti QCA/QVA. Při výpočtu objemů v LVA/RVA se tyto chyby dokonce násobí faktorem 2 až 3. Proto je při kalibraci nutné postupovat podle následujících pokynů pro přesnou kalibraci. Vyhněte se deformovaným zobrazením kalibračního objektu a anatomie. Je to důležité při kalibraci vzdáleností i pro všechna měření v anatomické oblasti zájmu. Přesně umístěte kalibrační objekt a zkoumaný objekt. Chcete-li použít automatickou kalibraci, musí se zkoumaný objekt při pořizování snímku nacházet co nejblíže k izocentru (max. do 5 cm). Chcete-li použít ruční kalibraci (katétrem, koulí nebo vzdáleností), musí se kalibrační objekt nacházet co nejblíže zkoumané anatomii. Rozdíly ve výšce mezi anatomií a izocentrem (při automatické kalibraci) nebo mezi anatomií a kalibračním objektem (při ruční kalibraci) způsobují rozdíly v geometrickém zvětšení. To vede k dalšímu zvětšení chyby kalibračního faktoru o 1 1,5 % na každý centimetr rozdílu ve výšce. Vhodnější je použít automatickou kalibraci nebo ruční kalibraci pomocí středně velkého objektu. Pokud se zkoumaná anatomie nachází v dostatečné blízkosti izocentra (do 5 cm), použijte raději automatickou kalibraci. Většina snímků je obvykle pro automatickou kalibraci přijatelná. Pokud nelze použít automatickou kalibraci, je za nejvhodnější alternativu obvykle považována kalibrace katétrem. Pokud je ale používána ve spojení s moderními katétry o malém průměru (4-6 Frenchů), jedná se také o nejméně přesnou možnost (viz následující tabulka). Pokud je to možné, použijte raději kalibraci vzdáleností na větším katétru nebo kalibraci koulí. Obecně platí, že se přesnost ruční kalibrace zvyšuje s velikostí použitého objektu nebo se zvětšující se vzdáleností. Nepoužívejte při ruční kalibraci malé kalibrační objekty. Pro optimální přesnost vyberte, bude-li to možné, objekt kalibrace o střední velikosti (několik málo centimetrů). Přehled přesnosti kalibračních faktorů Kalibrační metoda (podmínka specifikace) Auto Calibration (Automatická kalibrace), Kalibrace vzdáleností (na vzdálenost několika cm) Kalibrace koulí (pomocí kovové kuličky o průměru několika centimetrů) Kalibrace katétrem 2 (katétr o průměru 6 Frenchů naplněný kontrastní látkou) Přesnost kalibračního faktoru pro řádně umístěné objekty Přesný 1 Přesný 1 Přesný 1 Další chyby kalibračního faktoru v důsledku nepřesného umístění nebo zobrazení 1 1,5 % na každý centimetr rozdílu ve výšce mezi izocentrem a anatomií 1 1,5 % na každý centimetr rozdílu ve výšce mezi objektem a anatomií. Tato metoda je citlivá na deformace ve snímku 1 1,5 % na každý centimetr rozdílu ve výšce mezi koulí a anatomií Méně přesný: vznik chyby přibližně 1 1,5 % na každý centimetr rozdílu ve 7 % 3 výšce mezi katétrem a anatomií Poznámka 1: Přesný znamená, že malá odchylka od tohoto zdroje nemá negativní vliv na celkovou přesnost měření. Poznámka 2: Ověřeno pomocí běžně používaných katétrů. V důsledku malých průměrů moderních katétrů a rozmanitosti tlouštěk jejich stěn se může získaná přesnost lišit podle značky a velikosti katétru. Poznámka 3: Chyby způsobené používáním nenaplněných katétrů nebo katétrů o průměru menším než 6 Frenchů mohou dosahovat 20 % a více. Azurion Vydání 1.2 Návod k obsluze 165 Philips Healthcare
166 Aplikace 2D Quantitative Analysis (volitelná) QCA/QVA Chyby v kalibračním faktoru se proporčně přenášejí do měření vzdálenosti v systému QCA/QVA. Při výpočtech LVA/RVA absolutních objemů komor se relativní chyby násobí faktorem přibližně 2 až 3. Tyto nepřesnosti kalibrace ale nemají vliv na ejekční frakci. Pokyny pro manuální kalibraci katétru Použijte RTG neprůsvitný katétr. Pro lepší detekci a vyšší přesnost použijte naplněný katétr. Společnost Philips Medical Systems nedoporučuje provádět kalibraci s prázdným katétrem nebo s katétry o průměru menším než 6 Frenchů, protože může dojít k získání nepřesného kalibračního faktoru. Chyba může být 20 % a více. Aplikace 2D-QA nepodporuje katétry o velikosti menší než 4 Frenche. Přesnost zvýšíte použitím nízké dávky a vysoké obrazové frekvence. Pokyny pro ruční kalibraci koulí Ke snímkování koule a zkoumané anatomie můžete použít dvě různé série. Přesvědčte se, zda koule a anatomie mají stejné geometrické zvětšení v rentgenovém snímku. Znamená to, že se snímky budou pořizovat s následujícími vlastnostmi: Stejná vzdálenost rentgenového ohniska od objektu a objektu od detektoru. Stejné úhly a otočení. Stejná výška stolu. Kontrola přesnosti kalibrace pro upřednostňovaný katétr 1 Umístěte katétr a pravítko blízko sebe, pořiďte snímky a proveďte kalibraci katétrem. 2 V rentgenovém snímku proveďte podél katétru mezi dvěma značkami na pravítku měření délky QCA a porovnejte výsledek se skutečnou vzdáleností na pravítku QCA/QVA Aplikace QCA a QVA mají podobné pracovní kroky a v následujících podkapitolách se popisují společně. Kvantitativní koronární analýza (QCA Quantitative Coronary Analysis) Aplikace QCA slouží k vyznačení obrysů koronární artérie v srdci, analýze stenózy a vytvoření, uložení a tisku zpráv o provedení analýzy. Kvantitativní vaskulární analýza (QVA Quantitative Vascular Analysis) Aplikace QVA slouží k vyznačení obrysů aorty a periferních artérií, analýze stenózy a vytvoření, uložení a tisku zpráv o provedení analýzy Pracovní kroky QCA/QVA Sada předdefinovaných pracovních kroků zajišťuje, že koronární nebo vaskulární analýza bude provedena logickým způsobem. Aplikace QCA a QVA nabízejí následující pracovní kroky v tomto pořadí: Select Series (Vybrat sérii) Calibration (Kalibrace) Analysis (Analýza) Result (Výsledek) Po výběru série systém automaticky přejde k pracovnímu kroku Calibration (Kalibrace). Azurion Vydání 1.2 Návod k obsluze 166 Philips Healthcare
167 Aplikace 2D Quantitative Analysis (volitelná) QCA/QVA Po přijetí kalibračního faktoru systém automaticky přejde k pracovnímu kroku Analysis (Analýza). Automatická kalibrace bude dostupná v případě, že při pořizování nedošlo ke změně příslušných atributů snímků ve vybrané sérii (vzdálenost zdroje od snímku, vzdálenost zdroje a objektu a rozteče bodů v rovině snímku). Pokud se v takovém případě rozhodnete pro automatickou kalibraci, zkontrolujte, jestli se oblast zájmu nachází v izocentru Úloha Select Series (Vybrat sérii) Pracovní krok Select Series (Vybrat sérii) slouží k výběru série snímků pro provedení analýzy. Pro provádění analýzy lze použít pouze snímky ozařování XA. Série se snímky s velikostmi pixelů většími než 0,225 mm pro analýzu QCA a většími než 0,4 mm pro analýzu QVA nejsou pro provedení analýzy optimální. Menší velikost pixelů získáte snížením velikosti pole detektoru nebo snížením rychlosti snímkování. 1 Na panelu pracovního kroku klikněte na možnost Select Series (Vybrat sérii). 2 Vyberte požadovanou sérii snímků v dialogovém okně Select Series (Vybrat sérii) a kliknutím na možnost Select (Vybrat) otevřete sérii Pracovní krok Kalibrace Aby byla měření během analýzy prováděna přesně a aby bylo zajištěno, že se měření budou zobrazovat ve správných jednotkách, je nutné snímek kalibrovat. Výchozí nastavení kalibrace lze konfigurovat pomocí zobrazení Customization (Přizpůsobení). Viz Změna výchozích nastavení kalibrace (strana 189), kde jsou uvedeny podrobnější informace. Kalibraci lze provádět automaticky nebo ručně pomocí pracovního kroku Calibration (Kalibrace). Podmínky Pro přesné provedení manuální kalibrace postupujte takto: Umístěte objekt kalibrace do bezprostřední blízkosti k poloze zkoumané anatomie. Pro optimální přesnost vyberte objekt kalibrace o střední velikosti (několik málo centimetrů). Při ruční kalibraci katétru postupujte následovně: Použijte RTG neprůsvitný katétr. Pro lepší detekci použijte vyplněný katétr. Pro kalibraci použijte katétry o velikosti minimálně 6 Frenchů. Katétry o velikosti menší než 4 Frenche nejsou podporovány. Přesvědčte se, zda je výrobcem uváděná vnější velikost katétru přesná. Zkontrolujte, zda je kvalita snímku vyhovující a zda je také vyhovující kontrast mezi objektem kalibrace a pozadím. Automatická kalibrace Aplikace 2D-QA může vypočítat kalibrační faktor automaticky, bude-li série snímků obsahovat požadované údaje. Azurion Vydání 1.2 Návod k obsluze 167 Philips Healthcare
168 Aplikace 2D Quantitative Analysis (volitelná) QCA/QVA 1 Klikněte na položku Calibration (Kalibrace). Kalibrační metoda Auto (Automaticky) bude vybrána automaticky, bude-li série snímků obsahovat požadované údaje. 2 Pro přijetí kalibračního faktoru klikněte na možnost Accept and Continue (Přijmout a pokračovat). Manuální kalibrace Manuální kalibraci lze provést některým z následujících způsobů: Catheter (Katétr) Distance (Vzdálenost) Sphere (Kruh) Kalibrace katétru Kalibrace katétru se provádí sledováním středové čáry katétru ve snímku. Kalibraci katétrem lze provádět na přímém nebo zakřiveném segmentu katétru, ale doporučujeme vždy použít nezúžený segment. Použití zúženého segmentu pro kalibraci bude mít za následek nesprávné výsledky kalibrace. 1 Použijte panel nástrojů navigace pro prohlížení série a výběr snímku, který chcete použít ke kalibraci. Kalibrační snímek lze kdykoli změnit kliknutím na možnost Change (Změna) v ovládacím panelu a výběrem jiného snímku. 2 Klikněte na položku Calibration (Kalibrace). 3 Klikněte na možnost Catheter (Katétr) v seznamu Vybrat metodu kalibrace. 4 Klikněte na možnost Draw (Kreslit) v ovládacím panelu a postupujte takto: Klikněte na středovou čáru katétru v místě požadovaného počátečního bodu. Opětovným kliknutím umístěte bod dále podél středové čáry. Pokračujte v umísťování bodů podél středové čáry a pak klikněte dvakrát na požadovaný koncový bod. Chcete-li získat další informace, klikněte na možnost Help (Nápověda) v ovládacím panelu. 5 Chcete-li obrys katétru při provádění práce skrýt nebo zobrazit, vyberte nebo zrušte výběr možnosti Hide (Skrýt) v ovládacím panelu. 6 Chcete-li obrys upravit, klikněte na možnost Edit (Upravit) v ovládacím panelu a postupujte takto: Klikněte podél stěn katétru ve snímku a pak klikněte dvakrát na poslední pozici pro dokončení obrysu. Táhněte ukazatelem myši podél stěn katétru ve snímku pro opravu polohy obrysu. 7 Po dokončení obrysu vyberte v seznamu na ovládacím panelu velikost katétru. Není-li požadovaná velikost katétru dostupná, můžete ji zadat přímo v okně. 8 Kliknutím na možnost Delete (Odstranit) na panelu pracovního kroku lze kalibraci kdykoli odstranit a začít znovu. 9 Chcete-li přijmout kalibrační faktor, klikněte na možnost Accept and Continue (Přijmout a pokračovat) v ovládacím panelu. Azurion Vydání 1.2 Návod k obsluze 168 Philips Healthcare
169 Aplikace 2D Quantitative Analysis (volitelná) QCA/QVA Kalibrace vzdálenosti Kalibrace vzdálenosti se provádí označením známé vzdálenosti ve snímku. 1 Použijte panel nástrojů navigace pro prohlížení série a výběr snímku, který chcete použít ke kalibraci. Kalibrační snímek lze kdykoli změnit kliknutím na možnost Change (Změna) v ovládacím panelu a výběrem jiného snímku. 2 Klikněte na položku Calibration (Kalibrace). 3 Klikněte na možnost Distance (Vzdálenost) v seznamu Vybrat metodu kalibrace. 4 Klikněte na možnost Draw (Kreslit) v ovládacím panelu a postupujte takto: Klikněte ve snímku v místě požadovaného počátečního bodu čáry. Opět klikněte v místě požadovaného koncového bodu čáry. 5 Chcete-li čáru skrýt nebo zobrazit, vyberte nebo zrušte výběr možnosti Hide (Skrýt) v ovládacím panelu. 6 Chcete-li čáru upravit, klikněte na možnost Edit (Upravit) v ovládacím panelu a postupujte takto: a b Umístěte ukazatel na počáteční nebo koncový bod čáry. Přetáhněte bod na nové místo. 7 Kliknutím na možnost Delete (Odstranit) na panelu pracovního kroku lze kalibraci kdykoli odstranit a začít znovu. 8 Po nakreslení čáry vyberte v seznamu na ovládacím panelu vzdálenost. Není-li požadovaná vzdálenost dostupná, můžete ji zadat přímo v okně. 9 Chcete-li přijmout kalibrační faktor, klikněte na možnost Accept and Continue (Přijmout a pokračovat) v ovládacím panelu. Kalibrace kruhu Kalibraci kruhu provedete označením kruhu známé velikosti ve snímku. 1 Použijte panel nástrojů navigace pro prohlížení série a výběr snímku, který chcete použít ke kalibraci. Kalibrační snímek lze kdykoli změnit kliknutím na možnost Change (Změna) v ovládacím panelu a výběrem jiného snímku. 2 Klikněte na položku Calibration (Kalibrace). 3 Klikněte na možnost Sphere (Kruh) v seznamu Vybrat metodu kalibrace. 4 Klikněte na kruh ve snímku, abyste jej označili. 5 Chcete-li obrys koule skrýt nebo zobrazit, vyberte nebo zrušte výběr možnosti Hide (Skrýt) v ovládacím panelu. 6 Chcete-li kruh upravit, klikněte na možnost Edit (Upravit) v ovládacím panelu a postupujte takto: Chcete-li kruh přemístit, přetáhněte jeho střed na nové místo. Chcete-li změnit průměr kruhu, přetáhněte jeho obvod. 7 Kliknutím na možnost Delete (Odstranit) na panelu pracovního kroku lze kalibraci kdykoli odstranit a začít znovu. Azurion Vydání 1.2 Návod k obsluze 169 Philips Healthcare
170 Aplikace 2D Quantitative Analysis (volitelná) QCA/QVA 8 Po nadefinování koule vyberte v seznamu na ovládacím panelu průměr. Není-li požadovaný průměr dostupný, můžete jej zadat přímo v okně. 9 Chcete-li přijmout kalibrační faktor, klikněte na možnost Accept and Continue (Přijmout a pokračovat) v ovládacím panelu Pracovní krok Analýza Pracovní krok Analysis (Analýza) slouží k identifikaci a označení obrysů koronární nebo vaskulární artérie. V aplikaci QVA lze analyzovat odečtené a neodečtené snímky, ale v aplikaci QCA lze analyzovat pouze neodečtené snímky. Definování oblasti zájmu Obrysy oblasti zájmu lze definovat automaticky (metoda jedním kliknutím ) nebo manuálně umístěním bodů podél středové čáry cévy. Obrysy lze kdykoli odstranit a začít je definovat znovu výběrem možnosti Delete (Odstranit) v ovládacím panelu. Definování oblasti zájmu automaticky Je to také známé jako metoda jedním kliknutím. Naměřené hodnoty a grafy se zobrazí po definování oblasti zájmu. 1 Klikněte na pracovní krok Analysis (Analýza). 2 Klikněte na možnost Identify Vessel Segment (Identifikovat segment cévy) v ovládacím panelu. 3 Klikněte dvakrát na stenózu ve středu cévy pro detekování obrysu cévy. 4 Chcete-li upravit obrys, viz Úprava obrysu (strana 170). Detekované obrysy nemusejí být správně vyrovnány se stěnou cévy, nebude-li snímek dostatečně kontrastní nebo bude-li se vyskytovat bifurkace nebo překrývající se cévy. Definování oblasti zájmu manuálně Tato metoda umožňuje definovat oblast zájmu umístěním bodů podél středové čáry cévy. Naměřené hodnoty a grafy se zobrazí po definování oblasti zájmu. 1 Klikněte na položku Analysis (Analýza). 2 Klikněte na možnost Identify Vessel Segment (Identifikovat segment cévy) v ovládacím panelu a postupujte takto: Klikněte na středovou čáru cévy pro umístění počátečního bodu oblasti zájmu. Pokračujte v umísťování bodů podél středové čáry a dvojitým kliknutím proveďte umístění koncového bodu a určení obrysu cévy. Úprava obrysu Není-li obrys pro segment cévy uspokojivý, lze jej manuálně opravit. Azurion Vydání 1.2 Návod k obsluze 170 Philips Healthcare
171 Aplikace 2D Quantitative Analysis (volitelná) QCA/QVA Při úpravě obrysu musíte začít a dokončit úpravu stávajícího obrysu. Ukazatel se změní, aby indikoval, že jste dostatečně blízko k obrysu. Chcete-li získat další informace, klikněte na možnost Help (Nápověda) v ovládacím panelu. 1 V pracovním kroku analýzy klikněte na možnost Edit (Upravit). 2 Chcete-li upravit obrys kliknutím, postupujte takto: Klikněte na obrys v místě počátečního bodu úseku, který chcete upravovat. Pokračujte v umísťování bodů podél stěny cévy a pak klikněte dvakrát na obrys v místě koncového bodu upravovaného úseku. Obrázek 73 Úprava obrysu 3 Chcete-li upravit obrys přetažením, přetáhněte bod obrysu na požadované místo na stěně cévy. 4 Chcete-li poslední úpravu vrátit zpět, klikněte na možnost Undo Last Edit (Vrátit zpět poslední úpravu) v ovládacím panelu. Úprava naměřených údajů Naměřené údaje analýzy lze upravit přemístěním referenčních čar ve snímku nebo grafu. Když přemístíte referenční čáru, průměry, délky a procenta se v panelu Výsledky analýzy automaticky aktualizují. Když přemístíte referenční čáru minimálního průměru léze, referenční čáry se ve snímku a v grafu zobrazí v novém místě, ale systémem definovaná referenční čára zůstane zachována. Azurion Vydání 1.2 Návod k obsluze 171 Philips Healthcare
172 Aplikace 2D Quantitative Analysis (volitelná) QCA/QVA Obrázek 74 Referenční čáry měření stenózy Legenda 1 Proximální okraj 3 Distální okraj 2 Minimální průměr léze (MLD) 4 Obrys 1 Chcete-li přemístit bod stenózy, přetáhněte minimální průměr léze na nové místo. 2 Chcete-li přemístit proximální okraj, přetáhněte zelenou referenční čáru na nové místo. 3 Chcete-li přemístit distální okraj, přetáhněte modrou referenční čáru na nové místo. 4 Chcete-li zobrazit nebo skrýt plát v segmentu, klikněte na možnost Show/Hide Plaque (Zobrazit/ skrýt plát) v ovládacím panelu. 5 Chcete-li zobrazit nebo skrýt obrys segmentu, klikněte na možnost Show/Hide Contour (Zobrazit/ skrýt obrys) v ovládacím panelu Pracovní krok Výsledky Pracovní krok Result (Výsledek) slouží k prohlížení výsledků analýzy z aplikací QCA a QVA. Stránka výsledků obsahuje výsledky analýzy, analyzovaný snímek a grafy analýzy. Také se zobrazují veškeré výstrahy související s výsledky analýzy. Přesnost výsledků QCA/QVA QCA Výsledky analýzy QCA Přesnost (systematická chyba) Správnost (náhodná chyba) Průměr cév < 0,2 mm (pro průměry 1 mm) < 0,1 mm (pro průměry > 1 mm) < 0,2 mm Délka cévního segmentu < 1,0 mm < 2,0 mm Azurion Vydání 1.2 Návod k obsluze 172 Philips Healthcare
173 Aplikace 2D Quantitative Analysis (volitelná) LVA/RVA Přesnost průměru cévy je specifikována pro měření prováděná na cévě nacházející se v izocentru za použití automatické kalibrace. Přesnost délky segmentu cévy je specifikována pro vzdálenosti do 50 mm mezi uživatelem definovanými značkami na náhledu bez svislého protažení/zkrácení u cévy nacházející se v izocentru za použití automatické kalibrace. QVA Použití nepřesného kalibračního faktoru (například v důsledku deformace, nepřesné pozice kalibračního objektu nebo kalibrace na katétru o malém průměru) může vést k dalším chybám v naměřených délkách a průměrech. Výsledky analýzy QVA Přesnost (systematická chyba) Správnost (náhodná chyba) Průměr cév < 0,2 mm (pro průměry 20 mm) < 1 % (pro průměry > 20 mm) < 0,2 mm Délka cévního segmentu < 1,0 mm < 2,0 mm Přesnost průměru cévy je specifikována pro měření prováděná na cévě nacházející se v izocentru za použití automatické kalibrace. Přesnost délky segmentu cévy je specifikována pro vzdálenosti do 50 mm mezi uživatelem definovanými značkami na náhledu bez svislého protažení/zkrácení u cévy nacházející se v izocentru za použití automatické kalibrace. Použití nepřesného kalibračního faktoru (například v důsledku deformace, nepřesné pozice kalibračního objektu nebo kalibrace na katétru o malém průměru) může vést k dalším chybám v naměřených délkách a průměrech. Reference Výpočty se v aplikaci 2D-QA provádějí dle metod popsaných ve zdravotnické literatuře. Autor Článek Reiber, J.H.C. et al. On-line quantification of coronary angiograms with the DCI system. MedicaMundi, 34, č. 3, str Van der Zwet P.M.J. et al. Van der Zwet, P.M.J. et al. Austen, W.G. et al. Reiber, J.H.C. et al. A new approach for the automated definition of path lines in digitized coronary angiograms. Int. J. Cardiac Imaging, 5, č. 2 3, str An on-line system for the quantitative analysis of coronary arterial segments. Computers in Cardiology, A reporting system on patients evaluated for coronary artery disease. Report of the Ad Hoc Committee for grading of coronary artery disease. Council on Cardio-vascular Surgery, American Heart Association. Circulation 51, č. 2, str Assessment of dimensions and image quality of coronary contrast catheters from cine angiograms. Catheterization and Cardio-vascular Diagnosis, 11, 1985, str LVA/RVA Aplikace QCA a QVA mají stejné pracovní kroky a v následujících podkapitolách jsou popsány společně. Příslušně jsou uvedeny přídavné kroky požadované pro aplikace Biplane LVA (Dvourovinná LVA) a Biplane RVA (Dvourovinná RVA). Azurion Vydání 1.2 Návod k obsluze 173 Philips Healthcare
174 Aplikace 2D Quantitative Analysis (volitelná) LVA/RVA Analýza levé komory (LVA Left Ventricle Analysis) Aplikace LVA se používá k stanovení obrysů na konci diastoly (ED) a na konci systoly (ES) levé komory pro určení komorových objemů a pohybu stěny. Lze vytvořit, uložit a vytisknout zprávy o provedení analýzy. Analýza pravé komory (RVA Right Ventricle Analysis) Aplikace RVA se používá k stanovení obrysů na konci diastoly (ED) a na konci systoly (ES) pravé komory pro určení komorových objemů a pohybu stěny. Lze vytvořit, uložit a vytisknout zprávy o provedení analýzy Pracovní kroky LVA/RVA Sada předdefinovaných pracovních kroků zajišťuje, že analýzy levé nebo pravé komory budou provedeny logickým způsobem. Aplikace LVA a RVA nabízejí následující pracovní kroky v tomto pořadí: Select Series (Vybrat sérii) Calibration (Kalibrace) End Diastole (Konec diastoly) End Systole (Konec systoly) Result (Výsledek) Po výběru série se automaticky otevře pracovní krok Calibration (Kalibrace). Po dokončení kalibrace se automaticky otevře pracovní krok End Diastole (Konec diastoly) Pracovní krok Výběr série Automatická kalibrace bude dostupná v případě, že při pořizování nedošlo ke změně příslušných atributů snímků ve vybrané sérii (vzdálenost zdroje od snímku, vzdálenost zdroje a objektu a rozteče bodů v rovině snímku). Pokud se v takovém případě rozhodnete pro automatickou kalibraci, zkontrolujte, jestli se oblast zájmu nachází v izocentru. Pracovní krok Select Series (Vybrat sérii) slouží k výběru série pro provedení analýzy. Pro provádění analýzy lze použít pouze snímky ozařování XA. Série s charakteristikami mimo následující rozsahy jsou pro analýzu suboptimální: Série se snímky s velikostmi pixelů většími než 1 mm. Série s obrazovou frekvencí nižší než 15 záběrů za sekundu. Zachycené série s úhly sklopení a otáčení neodpovídajícími požadovaným úhlům pro vybranou metodu nebo regresní vzorec objemu. 1 Na panelu pracovních kroků klikněte na možnost Select Series (Vybrat sérii). 2 Vyberte požadovanou sérii snímků v dialogovém okně Select Series (Vybrat sérii) a kliknutím na možnost Select (Vybrat) otevřete sérii Pracovní krok Kalibrace Aby byla měření během analýzy prováděna přesně a aby bylo zajištěno, že se měření budou zobrazovat ve správných jednotkách, je nutné snímek kalibrovat. Azurion Vydání 1.2 Návod k obsluze 174 Philips Healthcare
175 Aplikace 2D Quantitative Analysis (volitelná) LVA/RVA Výchozí nastavení kalibrace lze konfigurovat pomocí zobrazení Customization (Přizpůsobení). Viz Změna výchozích nastavení kalibrace (strana 189), kde jsou uvedeny podrobnější informace. Kalibraci lze provádět automaticky pomocí funkce Auto Calibration (Automatická kalibrace) nebo manuálně pomocí pracovního kroku Calibration (Kalibrace). Chcete-li provést pouze výpočet ejekční frakce, můžete přeskočit kalibraci pro jednorovinnou analýzu LVA a jednorovinnou analýzu RVA. Podmínky Při ruční kalibraci postupujte následovně: Umístěte objekt kalibrace do bezprostřední blízkosti k poloze zkoumané anatomie. Pro optimální přesnost vyberte objekt kalibrace o střední velikosti (několik málo centimetrů). V případě LVA/RVA se použití kalibrace katétrem nedoporučuje. Při výpočtu objemu (komory) se relativní chyby kalibrace zvyšují až trojnásobně. Při ruční kalibraci katétru postupujte následovně: Použijte RTG neprůsvitný katétr. Pro lepší detekci použijte vyplněný katétr. Pro kalibraci použijte katétry o velikosti minimálně 6 Frenchů. Katétry o velikosti menší než 4 Frenche nejsou podporovány. Přesvědčte se, zda je výrobcem uváděná vnější velikost katétru přesná. Zkontrolujte, zda je kvalita snímku vyhovující a zda je také vyhovující kontrast mezi objektem kalibrace a pozadím. Automatická kalibrace Aplikace 2D-QA může vypočítat kalibrační faktor automaticky, bude-li série snímků obsahovat požadované údaje. 1 Klikněte na pracovní krok Calibration (Kalibrace). Kalibrační metoda Auto (Automaticky) bude vybrána automaticky, bude-li série snímků obsahovat požadované údaje. 2 Pro přijetí kalibračního faktoru klikněte na možnost Accept and Continue (Přijmout a pokračovat). Manuální kalibrace Manuální kalibraci lze provést některým z následujících způsobů: Catheter (Katétr) Distance (Vzdálenost) Sphere (Kruh) Kalibrace katétru Kalibrace katétru se provádí sledováním středové čáry katétru ve snímku. Kalibraci katétrem lze provádět na přímém nebo zakřiveném segmentu katétru, ale doporučujeme vždy použít nezúžený segment. Použití zúženého segmentu pro kalibraci bude mít za následek nesprávné výsledky kalibrace. 1 Použijte panel nástrojů navigace pro prohlížení série a výběr snímku, který chcete použít ke kalibraci. Azurion Vydání 1.2 Návod k obsluze 175 Philips Healthcare
176 Aplikace 2D Quantitative Analysis (volitelná) LVA/RVA Kalibrační snímek lze kdykoli změnit kliknutím na možnost Change (Změna) v ovládacím panelu a výběrem jiného snímku. 2 Klikněte na položku Calibration (Kalibrace). 3 Klikněte na možnost Catheter (Katétr) v seznamu Vybrat metodu kalibrace. 4 Klikněte na možnost Draw (Kreslit) v ovládacím panelu a postupujte takto: Klikněte na středovou čáru katétru v místě požadovaného počátečního bodu. Opětovným kliknutím umístěte bod dále podél středové čáry. Pokračujte v umísťování bodů podél středové čáry a pak klikněte dvakrát na požadovaný koncový bod. Chcete-li získat další informace, klikněte na možnost Help (Nápověda) v ovládacím panelu. 5 Chcete-li obrys katétru při provádění práce skrýt nebo zobrazit, vyberte nebo zrušte výběr možnosti Hide (Skrýt) v ovládacím panelu. 6 Chcete-li obrys upravit, klikněte na možnost Edit (Upravit) v ovládacím panelu a postupujte takto: Klikněte podél stěn katétru ve snímku a pak klikněte dvakrát na poslední pozici pro dokončení obrysu. Táhněte ukazatelem myši podél stěn katétru ve snímku pro opravu polohy obrysu. 7 Používáte-li aplikaci Dvourovinná LVA/RVA: Sledujte středovou čáru katétru jak na frontálním, tak na laterálním snímku. 8 Po dokončení obrysu vyberte v seznamu na ovládacím panelu velikost katétru. Není-li požadovaná velikost katétru dostupná, můžete ji zadat přímo v okně. 9 Kliknutím na možnost Delete (Odstranit) na panelu pracovního kroku lze kalibraci kdykoli odstranit a začít znovu. 10 Chcete-li přijmout kalibrační faktor, klikněte na možnost Accept and Continue (Přijmout a pokračovat) v ovládacím panelu. Kalibrace vzdálenosti Kalibrace vzdálenosti se provádí označením známé vzdálenosti ve snímku. 1 Použijte panel nástrojů navigace pro prohlížení série a výběr snímku, který chcete použít ke kalibraci. Kalibrační snímek lze kdykoli změnit kliknutím na možnost Change (Změna) v ovládacím panelu a výběrem jiného snímku. 2 Klikněte na položku Calibration (Kalibrace). 3 Klikněte na možnost Distance (Vzdálenost) v seznamu Vybrat metodu kalibrace. 4 Klikněte na možnost Draw (Kreslit) v ovládacím panelu a postupujte takto: Klikněte ve snímku v místě požadovaného počátečního bodu čáry. Opět klikněte v místě požadovaného koncového bodu čáry. 5 Chcete-li čáru skrýt nebo zobrazit, vyberte nebo zrušte výběr možnosti Hide (Skrýt) v ovládacím panelu. 6 Chcete-li čáru upravit, klikněte na možnost Edit (Upravit) v ovládacím panelu a postupujte takto: Azurion Vydání 1.2 Návod k obsluze 176 Philips Healthcare
177 Aplikace 2D Quantitative Analysis (volitelná) LVA/RVA a b Umístěte ukazatel na počáteční nebo koncový bod čáry. Přetáhněte bod na nové místo. 7 Používáte-li aplikaci Dvourovinná LVA/RVA: Označte čáru jak ve frontálním, tak v laterálním snímku. 8 Kliknutím na možnost Delete (Odstranit) na panelu pracovního kroku lze kalibraci kdykoli odstranit a začít znovu. 9 Po nakreslení čáry vyberte v seznamu na ovládacím panelu vzdálenost. Není-li požadovaná vzdálenost dostupná, můžete ji zadat přímo v okně. 10 Chcete-li přijmout kalibrační faktor, klikněte na možnost Accept and Continue (Přijmout a pokračovat) v ovládacím panelu. Kalibrace kruhu Kalibraci kruhu provedete označením kruhu známé velikosti ve snímku. 1 Použijte panel nástrojů navigace pro prohlížení série a výběr snímku, který chcete použít ke kalibraci. Kalibrační snímek lze kdykoli změnit kliknutím na možnost Change (Změna) v ovládacím panelu a výběrem jiného snímku. 2 Klikněte na položku Calibration (Kalibrace). 3 Klikněte na možnost Sphere (Kruh) v seznamu Vybrat metodu kalibrace. 4 Klikněte na kruh ve snímku, abyste jej označili. 5 Chcete-li obrys koule skrýt nebo zobrazit, vyberte nebo zrušte výběr možnosti Hide (Skrýt) v ovládacím panelu. 6 Chcete-li kruh upravit, klikněte na možnost Edit (Upravit) v ovládacím panelu a postupujte takto: Chcete-li kruh přemístit, přetáhněte jeho střed na nové místo. Chcete-li změnit průměr kruhu, přetáhněte jeho obvod. 7 Používáte-li aplikaci Dvourovinná LVA/RVA: Označte kruh jak ve frontálním, tak v laterálním snímku. 8 Kliknutím na možnost Delete (Odstranit) na panelu pracovního kroku lze kalibraci kdykoli odstranit a začít znovu. 9 Po nadefinování koule vyberte v seznamu na ovládacím panelu průměr. Není-li požadovaný průměr dostupný, můžete jej zadat přímo v okně. 10 Chcete-li přijmout kalibrační faktor, klikněte na možnost Accept and Continue (Přijmout a pokračovat) v ovládacím panelu Pracovní krok konce diastoly (ED) Pracovní krok End Diastole (Konec diastoly) slouží k výběru snímku ED ze série a k definování obrysu na snímku. Při definování obrysu v aplikaci LVA lze použít buď poloautomatickou, nebo manuální metodu. Při definování obrysu v aplikaci RVA lze použít pouze manuální metodu. Azurion Vydání 1.2 Návod k obsluze 177 Philips Healthcare
178 Aplikace 2D Quantitative Analysis (volitelná) LVA/RVA Výběr snímku ED Před definováním obrysu ED musíte vybrat vhodný snímek znázorňující polohu ED. Je-li dostupné EKG, zobrazí se společně se sérií, aby pomohlo určit polohu ED. 1 Na panelu pracovních kroků klikněte na možnost End Diastole (Konec diastoly). 2 Použijte panel nástrojů navigace pro prohlížení série a výběr snímku, který znázorňuje polohu ED. Poloautomatické definování obrysu ED v aplikaci LVA Chcete-li v aplikaci LVA provést poloautomatické definování obrysu, umístěte do vybraného snímku tři klíčové body. Obrázek 75 Poloautomatická detekce obrysu ED v aplikaci LVA Po umístění bodů se zobrazí obrys a v panelu v pravém spodním rohu se zobrazí objem ED (EDV). 1 Klikněte na možnost Semi-Automatic (Poloautomatické) v ovládacím panelu. 2 Klikněte na horní okraj aortálního kořenu. 3 Klikněte na spodní okraj aortálního kořenu. 4 Klikněte na vrchol. 5 Používáte-li aplikaci Biplane LVA (Dvourovinná LVA): Proveďte tento postup na frontálním a laterálním snímku, aby byl obrys detekován v každém snímku. 6 Chcete-li obrys odstranit a začít znovu, klikněte na možnost Delete (Odstranit) v ovládacím panelu. Je-li hladina kontrastu ve snímku nedostatečná, obrys nemusí být definován správně. Můžete obrys opravit manuálně: viz Úprava obrysu (strana 182). Azurion Vydání 1.2 Návod k obsluze 178 Philips Healthcare
179 Aplikace 2D Quantitative Analysis (volitelná) LVA/RVA Manuální definování obrysu ED Chcete-li definovat obrys manuálně, umístěte body podél stěny komory. Obrázek 76 Manuální definování obrysu ED 1 Klikněte na možnost Manual (Manuální) v ovládacím panelu. 2 Klikněte na horní okraj aortálního kořenu (LVA) nebo pulmonálního kořenu (RVA) pro zahájení obrysu. 3 Klikněte dále podél stěny komory pro umístění dalšího bodu obrysu. 4 Pokračujte v umísťování bodů podél stěny komory přes srdeční vrchol, dokud nedosáhnete spodního okraje aortálního kořenu (LVA) nebo pulmonálního kořenu (RVA). 5 Poklikejte na spodní okraj aortálního kořenu (LVA) nebo pulmonálního kořenu (RVA) pro dokončení obrysu. 6 Používáte-li aplikaci Dvourovinná LVA/RVA: Proveďte tento postup na frontálním a laterálním snímku, aby byl obrys detekován v každém snímku. 7 Chcete-li obrys odstranit a začít znovu, klikněte na možnost Delete (Odstranit) v ovládacím panelu Pracovní krok Konec systoly (ES) Pracovní krok End Systole (Konec systoly) slouží k výběru snímku ES ze série a k definování obrysu na snímku. Při definování obrysu v aplikaci LVA lze použít buď poloautomatickou, nebo manuální metodu. Při definování obrysu v aplikaci RVA lze použít pouze manuální metodu. Výběr snímku ES Před definováním obrysu ES musíte vybrat vhodný snímek znázorňující polohu ES. Azurion Vydání 1.2 Návod k obsluze 179 Philips Healthcare
180 Aplikace 2D Quantitative Analysis (volitelná) LVA/RVA Společně se sérií se zobrazí EKG pomáhající určit srdeční fázi ES. Přesvědčte se, zda se vybraný snímek ES nachází ve stejném srdečním cyklu jako snímek ED, který jste vybrali v pracovním kroku End Diastole (Konec diastoly). 1 Klikněte na pracovní krok End Systole (Konec systoly). 2 Pomocí panelu nástrojů navigace prohlédněte sérii a vyberte snímek, který znázorňuje srdeční fázi ES. Poloautomatické definování obrysu ES v aplikaci LVA Chcete-li v aplikaci LVA provést poloautomatické definování obrysu, umístěte do vybraného snímku tři klíčové body. Po definování obrysu ES se v každém snímku v sérii zobrazí jak obrys ED, tak obrys ES. Při prohlížení snímku používaného pro definování obrysu jsou obrysy zvýrazněny. Obrázek 77 Poloautomatická detekce obrysu ES v aplikaci LVA Hlavní výsledky analýzy se zobrazují v panelu v pravém spodním rohu. 1 Klikněte na možnost Semi-Automatic (Poloautomatické) v ovládacím panelu. 2 Klikněte na horní okraj aortálního kořenu. 3 Klikněte na spodní okraj aortálního kořenu. 4 Klikněte na vrchol. 5 Používáte-li aplikaci Biplane LVA (Dvourovinná LVA): Proveďte tento postup na frontálním a laterálním snímku, aby byl obrys detekován v každém snímku. Azurion Vydání 1.2 Návod k obsluze 180 Philips Healthcare
181 Aplikace 2D Quantitative Analysis (volitelná) LVA/RVA 6 Chcete-li obrys odstranit a začít znovu, klikněte na možnost Delete (Odstranit) v ovládacím panelu. 7 Použijte panel nástrojů navigace pro kontrolu přesnosti obrysů ED a ES v každém snímku série. Je-li hladina kontrastu ve snímku nedostatečná, obrys nemusí být definován správně. Můžete obrys opravit manuálně: viz Úprava obrysu (strana 182). Manuální definování obrysu ES Chcete-li definovat obrys manuálně, umístěte body podél stěny komory. Po definování obrysu ES se v každém snímku v sérii zobrazí jak obrys ED, tak obrys ES. Při prohlížení snímku používaného pro definování obrysu jsou obrysy zvýrazněny. Hlavní výsledky analýzy se také zobrazují v panelu v pravém spodním rohu. Obrázek 78 Manuální definování obrysu ES 1 Klikněte na možnost Manual (Manuální) v ovládacím panelu. 2 Klikněte na horní okraj aortálního kořenu (LVA) nebo pulmonálního kořenu (RVA) pro zahájení obrysu. 3 Klikněte dále podél stěny komory pro umístění dalšího bodu obrysu. 4 Pokračujte v umísťování bodů podél stěny komory přes srdeční vrchol, dokud nedosáhnete spodního okraje aortálního kořenu (LVA) nebo pulmonálního kořenu (RVA). 5 Klikněte dvakrát na spodní okraj aortálního kořenu (LVA) nebo pulmonálního kořenu (RVA) pro dokončení obrysu. 6 Používáte-li aplikaci Dvourovinná LVA/RVA: Proveďte tento postup na frontálním a laterálním snímku, aby byl obrys detekován v každém snímku. Azurion Vydání 1.2 Návod k obsluze 181 Philips Healthcare
182 Aplikace 2D Quantitative Analysis (volitelná) LVA/RVA 7 Chcete-li obrys odstranit a začít znovu, klikněte na možnost Delete (Odstranit) v ovládacím panelu. 8 Použijte panel nástrojů navigace pro kontrolu přesnosti obrysů ED a ES v každém snímku série Úprava obrysu Není-li obrys definován přesně, můžete jej upravit manuálně. Při úpravě obrysu musíte začít a dokončit úpravu stávajícího obrysu. Ukazatel se změní, aby indikoval, že jste dostatečně blízko k obrysu. Chcete-li získat další informace, klikněte na možnost Help (Nápověda) v ovládacím panelu. 1 Klikněte na možnost Edit (Upravit) v ovládacím panelu. 2 Klikněte na obrys v místě počátečního bodu úseku, který chcete upravovat. 3 Pokračujte v umísťování bodů podél stěny cévy a pak klikněte dvakrát na obrys v místě koncového bodu upravovaného úseku. 4 Používáte-li aplikaci Dvourovinná LVA/RVA: Obrys lze upravovat dle potřeby jak na frontálním, tak na laterálním snímku, nebo jej lze upravovat na obou snímcích. 5 Chcete-li poslední úpravu vrátit zpět, klikněte na možnost Undo Last Edit (Vrátit zpět poslední úpravu) v ovládacím panelu Pracovní krok Výsledky V pracovním kroku Result (Výsledek) se zobrazují výsledky analýzy srdeční komory. Tento pracovní krok zobrazuje výsledky analýzy a zvolený snímek ED s označenými obrysy ED a ES. Také se zobrazují veškeré výstrahy související s výsledky analýzy. Výsledky analýzy Výpočet objemu ED nebo ES je založen na obrysu a kalibračním faktoru za použití modelu výpočtu vybraného při přizpůsobení nastavení. První iterace pro objem se vypočítá dle zvolené metody objemu. Objem zobrazený ve zprávě je opraven pomocí regresního vzorce. Indexované hodnoty lze vypočítat v případě, jsou-li dostupné demografické údaje. Aplikace 2D-QA byla důkladně zkontrolována a testována. Software je navržen tak, aby vytvořil matematický model popsaný ve zdravotnické literatuře nebo zdravotnickém výzkumu. Firma Philips Medical Systems nenese naprosto žádnou odpovědnost za jakékoli nepřesnosti jakékoli povahy, jež by byly důsledkem použití tohoto softwaru. Při nedodržení pokynů ke kalibraci mohou být absolutní měření nepřesná nebo nespolehlivá. Výsledky analýzy Popis Vzorec (používá li se) Ejection Fraction (EF) (Ejekční frakce) Ejekční frakce se vypočítá na základě objemu ED a objemu ES. EF (%) = (EDV-ESV) EDV 100% Azurion Vydání 1.2 Návod k obsluze 182 Philips Healthcare
183 Aplikace 2D Quantitative Analysis (volitelná) LVA/RVA Výsledky analýzy Popis Vzorec (používá li se) Cardiac Output (Minutový objem) Cardiac Index (Srdeční index) Heart Rate (BPM) (Srdeční frekvence (tepy/min)) Body Surface Area (BSA) (Plocha povrchu těla) Index Method (Metoda indexování) Volume Method (Metoda objemu) ED Volume Regression (Regrese objemu ED) ES Volume Regression (Regrese objemu ES) Contour Correction (Oprava obrysu) Calibration Object (Objekt kalibrace) Calibration Factor (Kalibrační faktor) Série ED Image (Snímek ED) ES Image (Snímek ES) Projekce (Frontální/laterální pro biplanární systémy) ED Volume (EDV) (Objem ED) ES Volume (ESV) (Objem ES) Stroke Volume (SV) (Tepový objem) Tato položka indikuje množství krve vypuzované srdcem přes oběhový systém za minutu. Minutový objem se vypočítá jako tepový objem krát srdeční frekvence v tepech za minutu. Srdeční index je minutovým objemem indexovaným plochou povrchu těla Srdeční frekvence se vypočítává v tepech za minutu. Minutový objem (l/min) = tepový objem tepů/min Srdeční index (l/min/m 2 ) = minutový objem BSA Plocha povrchu těla se vypočítává dle výšky a hmotnosti pacienta. Plochu povrchu těla (BSA) lze použít pro generování indexovaných výsledků. Metoda indexování použitá pro výpočet indexovaných výsledků. Zvolená metoda objemu. Vzorec používaný metodou objemu pro výpočet objemu ED. Vzorec používaný metodou objemu pro výpočet objemu ES. Označuje, zda byl objem během analýzy manuálně opraven. Použitá metoda kalibrace a velikost objektu kalibrace. Kalibrační faktor vypočítaný systémem za použití vstupů v pracovním kroku Calibration (Kalibrace). Číslo série použité pro analýzu. Číslo snímku použitého jako zvolený snímek ED. Číslo snímku použitého jako zvolený snímek ES. Projekce použitá při pořizování (RAO/LAO). Objem ED se vypočítává při použití metody objemu a metody regrese ED. Jsou-li dostupné demografické údaje pacienta, zobrazí se indexovaný objem ED. Objem ES se vypočítává při použití metody objemu a metody regrese ES. Jsou-li dostupné demografické údaje pacienta, zobrazí se indexovaný objem ES. Tepový objem se vypočítá jako rozdíl mezi objemem ED a objemem ES. Jsou-li dostupné demografické údaje pacienta, zobrazí se indexovaný tepový objem. SV (ml) = EDV ESV Indexovaný SV (ml/m 2 ) = SV BSA Nastavení demografických údajů pacienta Některé výsledky analýzy závisí na správně definovaných demografických údajích pacienta, jako například výška, hmotnost a srdeční frekvence pacienta. Výška a hmotnost pacienta umožňují provést výpočet plochy povrchu těla (BSA Body Surface Area), což následně umožňuje provést výpočet indexovaných výsledků analýzy. Jsou-li dostupné, výška a hmotnost pacienta se automaticky načtou z pacientské databáze, v opačném případě je můžete zadat manuálně. Srdeční frekvence pacienta umožňuje provést výpočet Cardiac Output (Minutový objem) a Cardiac Index (Srdeční index). Srdeční frekvence pacienta bude zadána automaticky, bude-li tento údaj dostupný v pacientské databázi, nebo můžete tento údaj zadat manuálně. Úpravu demografických údajů snímkovaného pacienta lze provést takto. Azurion Vydání 1.2 Návod k obsluze 183 Philips Healthcare
184 Aplikace 2D Quantitative Analysis (volitelná) LVA/RVA 1 Klikněte v ovládacím panelu na možnost Edit Patient Demographics (Upravit demografické údaje pacienta). 2 Jestliže se výška a hmotnost pacienta nezobrazí nebo budou-li tyto údaje nesprávné, zadejte správné údaje. 3 Zadejte srdeční frekvenci pacienta. 4 Kliknutím na tlačítko OK zavřete dialogové okno a vraťte se do pracovního kroku Result (Výsledek). Metody objemu Metody objemu: Metoda plocha délka Metoda plocha-délka je založena na modelu trojrozměrného elipsoidu symetrického kolem jeho dlouhé osy. Výsledný objem se opravuje pomocí příslušného regresního vzorce. Metody objemu: Simpsonova metoda Simpsonova metoda neboli metoda součtu řezů je založena na sadě kruhových řezů o stejné tloušťce, které jsou kolmé k dlouhé ose. Výsledný objem se opravuje pomocí příslušného regresního vzorce. Regresní vzorce Objem vypočítaný z dvojrozměrného snímku musí být opraven, aby mohl být použit jako zobrazení trojrozměrného objemu levé komory. VAROVÁNÍ Při provádění analýzy se používá standardní regresní vzorec. Lze to změnit přizpůsobením nastavení. Výsledky analýzy však nemusejí být přesné, vyberete-li k použití nestandardní regresní vzorec, který nebyl klinicky ověřen. Výsledky analýzy jsou výrazně ovlivněny použitým regresním vzorcem, a proto při výběru používaných faktorů musíte postupovat obezřetně. Při standardizaci se doporučuje používat stejnou předdefinovanou metodu a regresní vzorce v celém oddělení. Předdefinovaný regresní vzorec Pro opravu objemu ED a ES jsou definovány různé vzorce pro opravu objemu. Vzorce pro opravu se definují na obrazovkách pro přizpůsobení a závisejí na vybraném způsobu výpočtu objemu (monoplanární i biplanární). Uživatelem definovaný regresní vzorec Výpočet opravených objemů se provádí následovně (monoplanární i biplanární): EDV opr = [uživatelem definovaný faktor] * EDV výp + [uživatelem definovaná konstanta] ESV opr = [uživatelem definovaný faktor] * ESV výp + [uživatelem definovaná konstanta] Obsluha zde má naprostou volnost při definování optimálních vzorců pro opravu objemů ED a ES. Uživatelem definované faktory se pro metodu Area Length (Plocha-délka) nebo Simpsonovu metodu mohou lišit. Má-li obsluha zájem pouze o procenta EF, lze toho dosáhnout přeskočením kalibračního postupu. Vzorec použitý pro výsledky ve zprávě je uveden ve zprávě. Azurion Vydání 1.2 Návod k obsluze 184 Philips Healthcare
185 Aplikace 2D Quantitative Analysis (volitelná) LVA/RVA Výsledky pohybu stěny Výsledky pohybu stěny se dle výchozího nastavení nezobrazují. Aby stránka výsledků obsahovala výsledky pohybu stěny, vyberte v ovládacím panelu možnosti pohybu stěny: Pohyb srdeční stěny typu Slager Centerline Wall Motion (Pohyb srdeční stěny podle středové čáry) Výsledky pohybu srdeční stěny typu Slager (pouze LVA) Výsledky pohybu srdeční stěny typu Slager se vypočítávají pouze pro analýzu LVA. Stránka výsledků zahrnuje snímek zobrazující prezentaci modelu pohybu srdeční stěny typu Slager a grafy obsahující barevně označené údaje týkající se podílu do celkové EF z každé oblasti srdeční stěny. Obrázek 79 Pohyb srdeční stěny typu Slager Metoda pohybu srdeční stěny typu Slager je založena na modelu kontrakce a je popsána ve zdravotnické literatuře: Slager, C.J., Hooghoudt, T.E.H., et al., Quantitative assessment of regional left ventricular motion using endocardial landmarks Slager, D.J., Hooghoudt, T.E.H., et al., Left ventricular contour segmentation from anatomical landmark trajectories and its application to wall motion analysis Tato metoda se používá k popisu posunu mezi koncovou diastolou a koncovou systolou určitých bodů na stěně levé komory. Výpočty jsou založeny na snímcích ve standardní 30stupňové projekci RAO, která je vyžadována také pro použitý výpočet objemu. Na levé straně stránky výsledků je uveden kombinovaný graf hodnot CREF (Regional Contribution to global Ejection Fraction Regionální vklad do celkové ejekční frakce) pro 20 segmentů. Hodnoty CREF jsou odvozeny od údajů o posunu systolické stěny a zkrácení dlouhé osy levé komory. Jednotlivé přední a zadní hodnoty CREF pacienta jsou navrstveny a spojeny přímými čarami. Pro srovnání kvantitativních výsledků s výsledky poskytovanými běžnou vizuální interpretací je hranice levé komory rozdělena do 5 anatomických oblastí označených jako anterobazální, anterolaterální, apikální, diafragmatická a posterobazální. K těmto oblastem jsou přiřazeny segmenty a také jsou vykresleny hodnoty CREF pro tyto oblasti. Ve výsledcích LVA šedý pruh představuje parametry pohybu srdeční stěny u populace normálních pacientů, jak je shromáždilo středisko Thorax Center při Erasmus University a fakultní nemocnice Dijkzigt v nizozemském Rotterdamu. Šedý pruh ukazuje průměrnou normální hodnotu se směrodatnou odchylkou ±2. Azurion Vydání 1.2 Návod k obsluze 185 Philips Healthcare
186 Aplikace 2D Quantitative Analysis (volitelná) LVA/RVA Na levé straně stránky výsledků je uveden snímek ED vybraný pro analýzu levé komory (EF) s obrysy přijatými během analýzy. Pohyb segmentu stěny levé komory se vypočítá podél 20 přímek vypočítaných z matematického vyjádření odvozené od trajektorií anatomického orientačního bodu u normálních pacientů. Těchto 20 čar vyplývá z 20 dobře definovaných bodů nebo segmentů obrysů ED, a to 10 předních a 10 zadních. Podél obrysu jsou vykresleny počty bodů nebo segmentů. Pro každý pár 2 protilehlých bodů obrysu ED je definován střed kontrakce. Výsledky pohybu srdeční stěny podle středové čáry (LVA/RVA) Výsledky pohybu srdeční stěny podle středové čáry lze zobrazit jak pro analýzu LVA, tak pro analýzu RVA. Stránka výsledků obsahuje snímek zobrazující prezentaci detekovaného pohybu srdeční stěny, tabulku uvádějící kinetické části a grafy uvádějící normalizovaný pohyb a směrodatnou odchylku. Obrázek 80 Centerline Wall Motion (Pohyb srdeční stěny podle středové čáry) Metoda pohybu srdeční stěny podle centrální čáry je popsána ve zdravotnické literatuře: Sheehan, F.H. Advantages and applications of the centerline method for characterizing regional ventricular function. Metoda pohybu srdeční stěny podle centrální čáry popisuje posun mezi ED a ES v určitých bodech na stěně komory. Výpočty jsou založeny na snímcích ve standardní 30stupňové projekci RAO, která je vyžadována také pro použitý výpočet objemu. Mezi obrysem ED a ES je definovaná centrální linie. Je definováno 100 stejně vzdálených vláken kolmých k této centrální linii. V grafickém zobrazení je zobrazeno pouze 50 vláken. Vlákna jsou definována tak, aby se vzájemně nekřížila. Kromě snímků s obrysy a vlákny tabulka indikuje hyperkinetické části (více než dvě směrodatné odchylky normálního pohybu) a hypokinetické části (méně než minus dvě směrodatné odchylky normálního pohybu). Také se zobrazují grafy indikující normalizovaný pohyb a směrodatnou odchylku na základě délek vláken. Svislá osa znázorňuje délku, vodorovná osa umístění bodů měření na stěně komory. Ve výsledcích LVA šedý pruh představuje parametry pohybu srdeční stěny u populace normálních pacientů. Šedý pruh představuje parametry pohybu srdeční stěny u populace normálních pacientů tak, jak je popsáno ve výše uvedeném článku autora Sheehan. Šedý pruh ukazuje průměrnou normální hodnotu se směrodatnou odchylkou ±2. Není to dostupné ve výsledcích RVA. Azurion Vydání 1.2 Návod k obsluze 186 Philips Healthcare
187 Aplikace 2D Quantitative Analysis (volitelná) LVA/RVA Reference Výpočty se v aplikaci 2D Quantitative Analysis (2D kvantitativní analýza) provádějí dle metod popsaných ve zdravotnické literatuře. LVA Autor Sandler, H. and Dodge, H.T Folland, E.D. and Parisi, A.F., Reiber, J.H.C., Viddeleer, A.R., Koning, G. et al. Brower, P.W., Meester, G.T., Hugenholtz, P.G. Brower, P.W. and Meester, G.T. McHale, P.A. and Greenfield, J.C., Yang, S.S., Bentivoglio, L.G., et al. Koning, G., Brand, M. van den, Zorn, I., et al. Kennedy, J.W., Trenholme, S.E. and Kasser, I.S. Lange, P.E., Onnasch, et al., Dodge, H.T., Sandler H. et al. Článek The use of single plane angiocardiograms for the calculation of left ventricular volume in man. American Heart Journal, 75, (3), 1968, str Ventricular volume and function, in: Textbook of two-dimensional echocardiography, Talano, J.V. and Gardin, J.M. (eds), Grune & Stratton (New York), str. 165, Left ventricular regression equations from single plane cine and digital X-ray ventriculograms revisited, International Journal of Cardiac Imaging, 12: 69 78, Quantification of ventricular performance: A computer-based system for the analysis of angiographic data, Cath. and Cardiovasc. Diagn., 1, str , Quantification of left ventricular function in patients with coronary disease, in: Clinical and research applications of engineering principles, University Park Press (Baltimore), chap. 16, Evaluation of several geometric models for estimation of left ventricular circumferential wall stress, Circ. Res, 33, str , From cardiac catheterization data to hemodynamic parameters, 3rd edition, F.A. Davis Company (Philadelphia), str. 42, Usefulness of digital angiography in the assessment of left ventricular ejection fraction, Cath. and Cardiovasc. Diagn., 21, str , Left ventricular volume and mass from single-plane cineangiocardiograms. A comparison of anteroposterior and right anterior oblique methods. American Heart Journal, 1970, str Angiocardiographic left ventricular volume determination. Accuracy as determined from human casts and clinical application. Eur. J. Cardiology, 1978, vol. 8. The use of biplane angiography for measurement of left ventricular volume in man. Am.Heart, 1960, vol.60. RVA Autor Arcilla RA, Tsai P, Thilenius O, Ranniger K. Boak JG, Bove AA, Kreulen T, Spann JF. Ferlinz J. Gentzler RD, Briselli MF, Gault JH. Krebs W, Erbel R, Schweizer P, et al. Lange PE, Onnasch D, Farr FL, Malerczyk V, Heintzen PH. Thilenius OG, Arcilla RA. Grothues F, Moon JC, Bellenger NG, Smith GS, Klein HU, Pennell DJ. Helbing WA, Rebergen SA, Maliepaard C, et al. Článek Angiographic method for volume estimation of right and left ventricles. Chest 1971; 60(5): A geometric basis for calculation of right ventricular volume in man. Cathet Cardiovasc Diagn 1977; 3(3): Measurements of right ventricular volumes in man from single plane cineangiograms. A comparison to the biplane approach. Am Heart J 1977; 94(1): Angiographic estimation of right ventricular volume in man. Circulation 1974; 50(2): Right ventricular volume determination by two-dimensional echocardiography and radiography in model hearts using a subtraction method. Z Kardiol 1982; 71(6): Analysis of left and right ventricular size and shape, as determined from human casts. description of the method and its validation. Eur J Cardiol 1978; 8(4 5): Angiographic right and left ventricular volume determination in normal infants and children. Pediatr Res 1974; 8(2): Interstudy reproducibility of right ventricular volumes, function, and mass with cardiovascular magnetic resonance. Am Heart J 2004; 147(2): Quantification of right ventricular function with magnetic resonance imaging in children with normal hearts and with congenital heart disease. Am Heart J 1995; 130(4): Azurion Vydání 1.2 Návod k obsluze 187 Philips Healthcare
188 Aplikace 2D Quantitative Analysis (volitelná) Správa výsledků Autor Rominger MB, Bachmann GF, Pabst W, Rau WS. Graham TP Jr, Jarmakani JM, Atwood GF, Canent RV Jr. Lange PE, Onnasch D, Farr FL, Heintzen PH. Shimazaki Y, Kawashima Y, Mori T, Beppu S, Yokota K. Ferlinz J, Gorlin R, Cohn PF, Herman MV. Helbing WA, Niezen RA, Le Cessie S, Geest RJvan der, Ottenkamp J, Roos Ade. Ferlinz J. Lange PE, Onnasch D, Beurich HW, Heintzen PH. Beier J, Wellnhofer E, Oswald H, Fleck E. Dubel HP, Romaniuk P, Tschapek A. Wellnhofer E, Krulls-Munch J, Sauer U, Oswald H, Fleck E Článek Right ventricular volumes and ejection fraction with fast cine mr imaging in breath-hold technique: applicability, normal values from 52 volunteers, and evaluation of 325 adult cardiac patients. J Magn Reson Imaging 1999; 10(6): Right ventricular volume determinations in children. normal values and observations with volume or pressure overload. Circulation 1973; 47(1): Angiocardiographic right ventricular volume determination. accuracy, as determined from human casts, and clinical application. Eur J Cardiol 1978; 8(4 5): Angiographic volume estimation of right ventricle. re-evaluation of the previous methods. Chest 1980; 77(3): Right Ventricular performance in patients with coronary artery disease. Circulation 1975; 52(4): Right ventricular diastolic function in children with pulmonary regurgitation after repair of tetralogy of fallot: volumetric evaluation by magnetic resonance velocity mapping. J Am Coll Cardiol 1996; 28(7): Angiographic assessment of right ventricular volumes and ejection fraction. Cathet Cardiovasc Diagn 1976; 2(1): Angiographic volume determination of the right ventricle. Ann Radiol (Paris) 1978; 21(4 5): Accuracy and precision of angiographic volumetry methods for left and right ventricle. Int J Cardiol 1996; 53(2): Investigation of human right ventricular cast specimens. Cardiovasc Intervent Radiol 1982; 5(6): A New Methodologic approach for determining right ventricular volumes from transesophageal echocardiography. Z Kardiol 1994; 83(7): Správa výsledků Stránku výsledků lze prohlížet, uložit nebo odstranit v pracovním kroku Result (Výsledek). Pokud stránky výsledků aktuálně vybrané aplikace analýzy již byly pro aktuální studii uloženy, zobrazí se v seznamu Existing result pages (Existující stránky výsledků) v ovládacím panelu Uložení stránky výsledků Když ukládáte stránku výsledků, uloží se do pacientské databáze s aktuální studií. 1 Po dokončení analýzy klikněte na pracovní krok Result (Výsledek). 2 Klikněte na možnost Save Result (Uložit výsledek) Prohlížení stránky uložených výsledků Stránku uložených výsledků lze prohlížet v pracovním kroku Result (Výsledek). Prohlížet lze pouze stránku výsledků pro aktuálně vybranou aplikaci analýzy. V panelu Existing result pages (Existující stránky výsledků) procházejte uložené stránky výsledků a vyberte požadovanou stránku. Azurion Vydání 1.2 Návod k obsluze 188 Philips Healthcare
189 Aplikace 2D Quantitative Analysis (volitelná) Nastavení 2D-QA Odstranění stránky výsledků Dříve uloženou stránku výsledků můžete odstranit v pracovním kroku Result (Výsledek). V seznamu Existing result pages (Existující stránky výsledků) procházejte uložené stránky výsledků, klikněte pravým tlačítkem myši na požadovanou stránku a pak klikněte na možnost Delete (Odstranit) Nastavení 2D QA V následujících částech naleznete informace o přizpůsobení systému 2D-QA tak, aby vyhovoval používanému pracovnímu postupu Změna výchozích nastavení kalibrace Provede-li některý uživatel změny pro přizpůsobení nastavení, tyto změny se vztahují na všechny uživatele. 1 V nabídce System (Systém) klikněte na možnost Customization (Vlastní nastavení). 2 Na levé straně zobrazení, v oddílu Measurements and Analysis (Měření a analýza), kliněte na možnost Calibration and Vessel Analysis (Kalibrace a analýza cévy). 3 Změňte dle potřeby následující nastavení: Položka Nastavení Poznámky Default Manual Calibration (Výchozí manuální kalibrace) Predefined catheter size values (French) (Předdefinované hodnoty velikosti katétru (French)) Predefined distance values (mm) (Předdefinované hodnoty vzdálenosti (mm)) Predefined sphere size values (mm) (Předdefinované hodnoty velikosti kruhu (mm)) Catheter (Katétr) Distance (Vzdálenost) Sphere (Kruh) Chcete-li změnit předdefinovanou velikost, vyberte položku a zadejte novou hodnotu. Chcete-li přidat další velikost, zadejte hodnotu do pole. Tato nastavení určují, která metoda manuální kalibrace bude vybrána jako výchozí, nebude-li automatická kalibrace dostupná. Nelze zadat velikost katétru menší než 4 Frenche. Chcete-li odebrat položku, vyberte hodnotu a stiskněte klávesu BACKSPACE. Chcete-li změnit předdefinovanou vzdálenost, vyberte položku a zadejte novou hodnotu. Chcete-li přidat další vzdálenost, zadejte hodnotu do pole. Chcete-li odebrat položku, vyberte hodnotu a stiskněte klávesu BACKSPACE. Chcete-li změnit předdefinovanou velikost, vyberte položku a zadejte novou hodnotu. Chcete-li přidat další velikost, zadejte hodnotu do pole. Chcete-li odebrat položku, vyberte hodnotu a stiskněte klávesu BACKSPACE. V panelu Calibration and Vessel Analysis (Kalibrace a analýza cévy) lze také změnit výchozí nastavení křivky. Viz Změna výchozího nastavení křivky QCA/ QVA (strana 190), kde jsou uvedeny podrobnější informace. 4 Chcete-li vrátit zpět veškeré změny provedené v panelu Calibration and Vessel Analysis (Kalibrace a analýza cévy), klikněte na možnost Undo Changes (Vrátit změny zpět). 5 Alternativně, chcete-li obnovit nastavení systému na výchozí hodnoty, klikněte na možnost Reset Default (Resetovat na výchozí nastavení). Azurion Vydání 1.2 Návod k obsluze 189 Philips Healthcare
190 Aplikace 2D Quantitative Analysis (volitelná) Nastavení 2D-QA Položka Výchozí nastavení Rozsah vstupu Výchozí manuální kalibrace Katétr Neužívá se Předdefinované hodnoty velikosti katétru (French) Předdefinované hodnoty vzdálenosti (mm) Předdefinované hodnoty velikosti kruhu (mm) 4; 4,5; 5; 5,5; 6; 6,5; 7 4 Frenche až 12 Frenchů 10, 15, 35, mm až 100 mm 45, 50, mm až 100 mm 6 Kliknutím na možnost Save (Uložit) uložte provedené změny Změna výchozího nastavení křivky QCA/QVA 1 V nabídce System (Systém) klikněte na možnost Customization (Vlastní nastavení). 2 Na levé straně zobrazení, v oddílu Measurements and Analysis (Měření a analýza), klikněte na možnost Calibration and Vessel Analysis (Kalibrace a analýza cévy). 3 Změňte dle potřeby následující nastavení: Položka Default Curve Display (Výchozí zobrazení křivky) Nastavení Diameter (Průměr) Diameter & Area (Průměr a plocha) 4 Kliknutím na možnost Save (Uložit) uložte provedené změny Změna výchozích nastavení LVA 1 V nabídce System (Systém) klikněte na možnost Customization (Vlastní nastavení). 2 Na levé straně zobrazení, v oddílu Measurements and Analysis (Měření a analýza), klikněte na možnost Left Ventricle Analysis (Analýza levé komory). 3 Změňte dle potřeby následující nastavení: Položka Nastavení Poznámky Default Index method (Výchozí metoda indexování) Monoplane Volume Methods List (Seznam metod jednorovinného objemu) Monoplane Regression Formulas (Jednorovinné regresní vzorce) BSA BSA^1.219 Weight (Hmotnost) Area Length (Plocha délka) Simpson Area Length (Plocha délka) RAO30, EDV, ESV = 0,783, Vvýp = 3,759, dospělí/děti RAO30, EDV, ESV = 0,810, Vvýp = 1,9, dospělí/děti RAO30, EDV, ESV = 0,822, Vvýp = 0, dospělí/děti Simpson RAO30, EDV, ESV = 0,737, Vvýp = 4,649, dospělí/děti Minutový objem je vždy indexován k BSA nezávisle na zvolené metodě indexování. Můžete vybrat předdefinovaný regresní vzorec nebo můžete do příslušných polí zadat uživatelem definovaný vzorec. Azurion Vydání 1.2 Návod k obsluze 190 Philips Healthcare
191 Aplikace 2D Quantitative Analysis (volitelná) Nastavení 2D-QA Položka Nastavení Poznámky Biplane Volume Methods List (Seznam metod dvourovinného objemu) Biplane Regression Formulas (Dvourovinné regresní vzorce) Rotation Range (Rozsah otáčení) Angulation Range (Rozsah úhlového nastavení) Area Length (Plocha délka) RAO30/LAO60, EDV, ESV = 0,989, Vvýp = 8,1, dospělí/děti Můžete vybrat předdefinovaný regresní vzorec nebo můžete do příslušných polí zadat uživatelem definovaný vzorec. Zadejte rozsah do polí, ve kterých jsou výstrahy potlačeny. Zadejte rozsah do polí, ve kterých jsou výstrahy potlačeny. 4 Chcete-li vrátit zpět veškeré změny provedené v panelu Left Ventricle Analysis (Analýza levé komory), klikněte na možnost Undo Changes (Vrátit změny zpět). 5 Alternativně, chcete-li obnovit nastavení systému na výchozí hodnoty, klikněte na možnost Reset Default (Resetovat na výchozí nastavení). Položka Výchozí nastavení Rozsah vstupu Default index method (Výchozí metoda indexování) LVA Monoplane Volume Methods List (Seznam metod objemu jednorovinné LVA) LVA Monoplane Regression formula (Regresní vzorec jednorovinné LVA) LVA Biplane Volume Methods List (Seznam metod objemu dvourovinné LVA) LVA Biplane Regression formula (Regresní vzorec dvourovinné LVA) LVA Rotation/Angulation Range (Rozsah otočení/úhlu LVA) BSA Area Length (Plocha-délka) EDV, ESV = 0,783, Vvýp = 3,759 Area Length (Plocha-délka) EDV, ESV = 0,989, Vvýp = 8,1 Neužívá se Neužívá se Neužívá se Neužívá se Neužívá se 10 stupňů až +10 stupňů 20 stupňů až +20 stupňů 6 Kliknutím na možnost Save (Uložit) uložte provedené změny Změna výchozích nastavení RVA 1 V nabídce System (Systém) klikněte na možnost Customization (Vlastní nastavení). 2 Na levé straně zobrazení, v oddílu Measurements and Analysis (Měření a analýza), klikněte na možnost Right Ventricle Analysis (Analýza pravé komory). 3 Změňte dle potřeby následující nastavení: Položka Default Index method (Výchozí metoda indexování) Age Threshold (Věkový práh) Monoplane Volume Methods List (Seznam metod jednorovinného objemu) Monoplane Regression Formulas (Jednorovinné regresní vzorce) Nastavení BSA BSA^1.219 Weight (Hmotnost) Zadejte do pole hodnotu pro specifikování věkového prahu dítěte/dospělého. Pyramid (Pyramida) RAO30, EDV, ESV = 0,898, Vvýp = 3,862, dospělí Můžete vybrat předdefinovaný regresní vzorec nebo můžete do příslušných polí zadat uživatelem definovaný vzorec. Azurion Vydání 1.2 Návod k obsluze 191 Philips Healthcare
192 Aplikace 2D Quantitative Analysis (volitelná) Nastavení 2D-QA Položka Biplane Volume Methods List (Seznam metod dvourovinného objemu) Biplane Regression Formulas (Dvourovinné regresní vzorce) Rotation Range (Rozsah otáčení) Angulation Range (Rozsah úhlového nastavení) Nastavení Area Length (Plocha délka) Simpson Area Length (Plocha délka) AP/laterální, EDV, ESV = 0,779, Vvýp = 1,807, dospělí RAO30/LAO60, EDV, ESV = 0,79, Vvýp = 0,238, dospělí RAO45/LAO45, EDV, ESV = 0,737, Vvýp = 1,435, dospělí RAO60/LAO30, EDV, ESV = 0,749, Vvýp = 0,836, dospělí Jakákoli projekce, EDV, ESV = 0,76, Vvýp = 0,2, dospělí AP/laterální, EDV, ESV = 0,898, Vvýp = 2,8, děti AP/laterální, EDV, ESV = 0,68, Vvýp = 0, děti Simpson AP/laterální, EDV, ESV = 0,649, Vvýp = 0, děti Můžete vybrat předdefinovaný regresní vzorec nebo můžete do příslušných polí zadat uživatelem definovaný vzorec. Zadejte rozsah do polí, ve kterých jsou výstrahy potlačeny. Zadejte rozsah do polí, ve kterých jsou výstrahy potlačeny. 4 Chcete-li vrátit zpět veškeré změny provedené v panelu Right Ventricle Analysis (Analýza pravé komory), klikněte na možnost Undo Changes (Vrátit změny zpět). 5 Alternativně, chcete-li obnovit nastavení systému na výchozí hodnoty, klikněte na možnost Reset Default (Resetovat na výchozí nastavení). Položka Výchozí nastavení Rozsah vstupu Default index method (Výchozí metoda indexování) BSA Neužívá se RVA Age Threshold (Věkový práh RVA) 16 let 1 rok až 120 let RVA Monoplane Volume Methods List (Seznam metod objemu jednorovinné RVA) RVA Monoplane Regression formula (Regresní vzorec jednorovinné RVA) RVA Biplane Volume Methods List (Seznam metod objemu dvojrovinné RVA) RVA Biplane Regression formula (Regresní vzorec dvojrovinné RVA) RVA Rotation/Angulation Range (Rozsah otočení/úhlu RVA) Pouze pyramida nelze přizpůsobit EDV, ESV = 0,898, Vvýp = 3,862 Area Length (Plocha-délka) EDV, ESV = 0,779, Vvýp = 1,807 Neužívá se Neužívá se Neužívá se Neužívá se 10 stupňů až +10 stupňů 20 stupňů až +20 stupňů 6 Kliknutím na možnost Save (Uložit) uložte provedené změny. Azurion Vydání 1.2 Návod k obsluze 192 Philips Healthcare
193 Používání dalších zařízení Příslušenství 11 Používání dalších zařízení Systém je navržen pro používání společně s dalšími volitelnými a integrovanými systémy a zařízeními. Tento návod k obsluze obsahuje základní informace o rozhraních mezi systémem a dalšími zařízeními. Podrobné pokyny o používání dalších zařízení naleznete v návodech k obsluze dodaných s těmito zařízeními Příslušenství Tato část obsahuje informace o příslušenství, které je k dispozici společně se systémem Doplňková kolejnice pro příslušenství stolu Doplňková kolejnice pro příslušenství stolu slouží k umístění modulů a příslušenství blíže k horní straně (u hlavy) desky stolu. Maximální zatížení přídavné kolejnice pro příslušenství nesmí přesáhnout 100 N ve směru dolů (omezeno stolem) a maximální moment 40 Nm směrem dolů a 20 Nm směrem nahoru (omezeno stolem). Přídavná kolejnice pro příslušenství stolu se dodává ve verzi pro Evropu a pro USA (verze pro USA má černý kovový povrch). Moduly určené pro evropskou verzi nelze správně nasadit na verzi pro USA; moduly by se mohly od kolejnice odpojit. 1 Otevřete úchyty na doplňkové kolejnici pro příslušenství stolu, umístěte kolejnici na okraj desky stolu a poté kolejnici upevněte uzavřením úchytů. Obrázek 81 Další vodicí lišta pro příslušenství stolu 2 Připevněte k doplňkové kolejnici pro příslušenství stolu moduly. Doplňková kolejnice pro příslušenství stolu je určena pro 2 moduly nebo pro 1 modul a chirurgické příslušenství. Maximální zatížení nesmí překročit 10 kg. Pokud k doplňkové kolejnici pro příslušenství stolu položené napříč stolem připevníte chirurgické příslušenství, nesmí maximální síla ve středu stolu překročit hodnotu 4 kg. 3 Všechny kabely musí být uchyceny v kabelových úchytkách. 4 Doplňkovou kolejnici pro příslušenství stolu lze odstranit následujícím způsobem: a b Sejměte moduly a připevněte je na standardní kolejnici pro příslušenství stolu. Sejměte doplňkovou kolejnici pro příslušenství stolu z desky stolu. Azurion Vydání 1.2 Návod k obsluze 193 Philips Healthcare
194 Používání dalších zařízení Příslušenství Pažní opěrky Se systémem lze používat následující pažní opěrky: Sada loketních opěrek: Slouží k zajištění pohodlí pacienta a také brání tomu, aby paže pacienta visely dolů po stranách stolu. Deska opěrky paže: Podepírá paži pacienta při provádění postupů brachiocefalické katetrizace. Deska opěrky ramene. Podepírá obě paže při provádění postupů brachiocefalické katetrizace. Výškově nastavitelná opěrka paže: Řídí průtok krve při venózní digitální substrakční angiografii (DSA) Používání loketní opěrky 1 Před použitím loketní opěrky položte pacienta na stůl. 2 Zasuňte loketní opěrku pod pacienta mezi desku stolu a matraci. Obrázek 82 Polohování loketní opěrky 3 Položte paži pacienta na loketní opěrku Používání desky opěrky paže 1 Před použitím desky opěrky paže položte pacienta na stůl. 2 Upevněte pěnovou podložku k desce opěrky paže a zajistěte, aby deska opěrky paže procházela očkem podložky. Azurion Vydání 1.2 Návod k obsluze 194 Philips Healthcare
195 Používání dalších zařízení Příslušenství Obrázek 83 Upevnění pěnové podložky k desce opěrky paže 3 Otočte pěnovou podložku směrem nahoru a zasuňte desku opěrky paže pod rameno pacienta mezi desku stolu a matraci. 4 Položte paži pacienta na desku opěrky paže. Obrázek 84 Umístění pacientovy paže Používání výškově nastavitelné opěrky paže Výškově nastavitelnou podpěru ramene nelze používat pro rentgenové procedury na paži. V takovém případě použijte desku opěrky paže. Chcete-li získat podrobnější informace, viz Používání desky opěrky paže (strana 194). 1 Umístěte pacienta na stůl. Chcete-li získat podrobnější informace, viz Poloha pacienta na stole (strana 55). 2 Upevněte úchyt pro upevnění příslušenství k desce stolu v požadovaném místě a utáhněte uzamykací páčku. Azurion Vydání 1.2 Návod k obsluze 195 Philips Healthcare
196 Používání dalších zařízení Příslušenství Obrázek 85 Nasazení úchytu pro upevnění příslušenství na desku stolu 3 Proveďte jeden z následujících úkonů: Připevněte prodlužovací díl opěrky paže k opěrce paže a podle potřeby upravte délku prodlužovacího dílu. Obrázek 86 Používání prodlužovacího dílu opěrky paže Připevněte rukojeť opěrky paže k opěrce paže a podle potřeby upravte polohu rukojeti. Obrázek 87 Používání rukojeti opěrky paže 4 Nasaďte opěrku paže do úchytu pro příslušenství a utáhněte uzamykací páčku. 5 Zakryjte opěrku paže biokompatibilním materiálem, například papírovým ubrouskem nebo listem papíru, aby nedošlo k přímému kontaktu s pacientem. 6 Nastavte úhel opěrky paže a položte na opěrku paži pacienta. Azurion Vydání 1.2 Návod k obsluze 196 Philips Healthcare
197 Používání dalších zařízení Příslušenství Používání desky opěrky ramene 1 Nasaďte desku opěrky ramene mezi matraci a desku stolu a pod paži pacienta. Obrázek 88 Používání desky opěrky ramene 2 Položte paži pacienta na desku opěrky Stojan pro nitrožilní infuzi Stojan pro nitrožilní infuzi můžete připevnit na kolejnici pro příslušenství stolu a zavěsit na něj vaky s kapalinou. Maximální zatížení stojanu pro nitrožilní infuzi činí 2 kg na každý hák. 1 Připevněte úchyt upevnění příslušenství ke kolejnici pro příslušenství a stojan pro nitrožilní infuzi nasaďte do tohoto úchytu upevnění příslušenství. 2 Dotažením úchytu stojan pro nitrožilní infuzi zajistěte. Obrázek 89 Upevnění stojanu pro nitrožilní infuzi 3 Potřebujete-li upravit výšku stojanu pro nitrožilní infuzi, povolte úchyt pro výškové nastavení, upravte výšku stojanu pro nitrožilní infuzi a poté úchyt utáhněte Cerebrální filtr Cerebrální filtr zlepšuje celkovou kvalitu snímku při neuroangiografických procedurách. 1 Chcete-li cerebrální filtr nasadit, zatlačte jej do věnce krytu rentgenky. Azurion Vydání 1.2 Návod k obsluze 197 Philips Healthcare
198 Používání dalších zařízení Příslušenství Obrázek 90 Nasazení cerebrálního filtru 2 Cerebrální filtr vyjmete zasunutím prstu do otvoru filtru a zvednutím filtru z věnce krytu rentgenky Periferní rentgenové filtry Periferní rentgenové filtry minimalizují pohyby pacienta při procedurách dolní periferní angiografie. Obrázek 91 periferní rentgenové filtry, Prostřední filtr obsahuje značky usnadňující měření v pořízených snímcích. Tyto značky se nacházejí přibližně 5 cm (2 palce) od sebe. 1 Umístěte střední periferní filtr řádně mezi nohy pacienta tak, aby širší konec směřoval k chodidlům a užší konec byl co nejvýše. VÝSTRAHA Periferní rentgenové filtry obsahují měď. Aby nedošlo k přímému kontaktu s pokožkou pacienta, musíte použít prostěradlo nebo kryt. 2 Znehybněte nohy pacienta v místě kolenou a kotníků pomocí popruhů. U pacientů s nohama do O (genu varum) je nutné kolena trochu zvednout a podložit a následně uchytit popruhy k sobě. U pacientů s nohama do X (genu valgum) je nutné kolena trochu zvednout a podložit a následně je nutné popruhy k sobě uchytit kotníky pacienta. 3 Umístěte boční filtry co nejblíže k nohám pacienta tak, aby se jejich širší konec nacházel u chodidel. 4 Nasazené filtry musí sledovat tvar nohou tak, aby mezi filtry a nohama nebyly žádné mezery. Azurion Vydání 1.2 Návod k obsluze 198 Philips Healthcare
199 Používání dalších zařízení Příslušenství Opěrka hlavy Opěrka hlavy zvyšuje pohodlí pacienta a minimalizuje pohyby hlavy v průběhu procedury. 1 Umístěte základnu opěrky hlavy na horní konec (hlava) stolu tak, aby obdélníková část směřovala k matraci, ale nenacházela se na matraci. 2 Umístěte vytvarovanou opěrku hlavy na základnu opěrky hlavy a zarovnejte značky. Obrázek 92 Polohování opěrky hlavy 3 Umístěte pacienta tak, aby jeho hlava pohodlně ležela na opěrce hlavy. 4 Ještě vyšší oporu můžete zajistit nasazením hlavového popruhu. Obrázek 93 Umístění pacienta do opěrky hlavy Společně s opěrkou hlavy lze použít klínovitou podložku pro neurologické aplikace. Další informace o klínovité podložce naleznete v části Klínovitá podložka pro neurologické aplikace (strana 200) Podložka Podložka zajišťuje pohodlí pacienta a rovnoměrně rozkládá jeho hmotnost. Používají se tři typy podložek: Standard (Standardní) Kardiologická procedura Neuro (Neurologická) Podložka neobsahuje latex. Před položením pacienta na podložku otevřete vzduchovou zátku, aby se mohla podložka rozpínat nebo smršťovat podle hmotnosti pacienta. Při čištění podložky vzduchovou zátku zavřete. Pokud podložku nepoužíváte, můžete vzduchovou zátku zatlačit zcela do podložky. Azurion Vydání 1.2 Návod k obsluze 199 Philips Healthcare
200 Používání dalších zařízení Příslušenství Klínovitá podložka pro neurologické aplikace Pomocí klínovité podložky pro neurologické aplikace můžete nastavit polohu hlavy pacienta v izocentru pro neuroradiologické procedury. Klínovitá podložka pro neurologické aplikace se používá společně s podložkou hlavy. Další informace o podložce hlavy naleznete v části Opěrka hlavy (strana 199). 1 Zasuňte klínovitý konec klínovité podložky pro neurologické aplikace pod matraci tak, aby na horní části (hlava) stolu byla vidět pouze obdélníková část klínovité podložky pro neurologické aplikace. 2 Umístěte opěrku hlavy na horní stranu obdélníkové části klínovité podložky pro neurologické aplikace. 3 Umístěte pacienta tak, aby jeho hlava pohodlně ležela na opěrce hlavy. Obrázek 94 Umístění klínovité podložky pro neurologické aplikace Kompresní pás Kompresní pás slouží k mírnému přitlačení pacienta za účelem minimalizace jeho pohybu. Zlepší se tak vizualizace vnitřních orgánů. 1 Umístěte jednotku na okraj stolu a utáhněte úpony na spodní straně jednotky. 2 Zatlačte uvolňovací páčku směrem dolů, abyste uvolnili úchytný popruh. 3 Protáhněte úchytný popruh přes pacienta a zpět pod stolem a poté položte konec popruhu přes váleček úchytného popruhu. Obrázek 95 Nasazení úchytného popruhu 4 Otáčením navíječe po směru hodinových ručiček můžete zvyšovat napnutí. Dávejte pozor na sílu napnutí. Azurion Vydání 1.2 Návod k obsluze 200 Philips Healthcare
201 Používání dalších zařízení Příslušenství 5 Chcete-li napnutí snížit, stiskněte páčku uvolnění dolů a otočte navíječ proti směru pohybu hodinových ručiček. 6 Po dokončení uvolněte úchytný popruh následujícím způsobem: a b c d Stiskněte uvolňovací páčku. Uvolněte popruh z válečku úchytného popruhu. Naviňte pás otáčení navíječe proti směru hodinových ručiček. Sejměte jednotku z okraje stolu Úchyty pro upevnění příslušenství ke kolejnici Úchyty pro upevnění příslušenství ke kolejnici umožňují připevnit kompatibilní příslušenství ke kolejnici pro příslušenství stolu. 1 Nasuňte úchyt na kolejnici pro příslušenství. Obrázek 96 Umístění úchytu na kolejnici pro příslušenství 2 Upevněte příslušenství do úchytu. Obrázek 97 Upevnění příslušenství do úchytu 3 Otáčejte knoflíkem na úchytu tak, aby úchyt a příslušenství byly pevně uchyceny ke kolejnici pro příslušenství. Pokud do úchytu není připevněno žádné příslušenství, sundejte jej z kolejnice Sada rukojetí a úchytů Sada rukojetí a úchytů zajišťuje bezpečnost a pohodlí pacienta při nakláněcích/kolébkových pohybech. 1 Na každou stranu stolu připevněte do vhodné polohy úchyt pro příslušenství stolu. Azurion Vydání 1.2 Návod k obsluze 201 Philips Healthcare
202 Používání dalších zařízení Příslušenství Obrázek 98 Nasazení úchytu pro příslušenství desky stolu 2 Nasaďte rukojeti do úchytů a dotáhněte uzamykací páčky. Obrázek 99 Nastavení polohy rukojetí Laserový nástroj XperGuide (volitelný) Laserový nástroj XperGuide je polohovací pomůckou. Je upevněn k pacientskému stolu a používá se při perkutánních intervenčních postupech. VÝSTRAHA Laserový nástroj XperGuide obsahuje laser s klasifikací třídy 1 normy IEC, laserový produkt. Nikdy nevystavujte oči vlivu laserového paprsku. VÝSTRAHA Nepoužívejte laserový nástroj pro účely výzkumu. Laserový nástroj slouží pouze pro vyrovnání. Laserový nástroj označuje na pokožce bod vstupu jehly a pomáhá uživateli udržet jehlu ve správné poloze a orientaci. Azurion Vydání 1.2 Návod k obsluze 202 Philips Healthcare
203 Používání dalších zařízení Příslušenství Obrázek 100 Laserový nástroj a nabíječka Laserový nástroj se používá v držáku laserového nástroje, který je připevněn ke stolu pomocí svorky pro příslušenství desky stolu. Otvor laseru laserového nástroje je na následujícím obrázku označen šipkou. Obrázek 101 Laserový otvor laserového nástroje Azurion Vydání 1.2 Návod k obsluze 203 Philips Healthcare
204 Používání dalších zařízení Příslušenství Obrázek 102 Držák laserového nástroje Sterilní jednorázové kryty nejsou součástí dodávky laserového nástroje a je třeba si je obstarat. Zapnutí a vypnutí laserového nástroje XperGuide 1 Chcete-li laserový nástroj zapnout, stiskněte vypínač na horní straně nástroje. Když je laserový nástroj zapnutý, kontrolka tlačítka svítí. Obrázek 103 Vypínač laserového nástroje XperGuide 2 Chcete-li laserový nástroj vypnout, znovu stiskněte vypínač. Azurion Vydání 1.2 Návod k obsluze 204 Philips Healthcare
205 Používání dalších zařízení Příslušenství Nabíjení laserového nástroje XperGuide Laserový nástroj uchovávejte v nabíječce v řídicí místnosti (mimo pacientské prostředí). 1 Připojte nabíječku laserového nástroje do elektrické sítě. Pokud svítí červená kontrolka na nabíječce laserového nástroje, je nabíječka připojená do elektrické sítě. 2 Zasuňte laserový nástroj do nabíječky. Obrázek 104 Nabíječka laserového nástroje XperGuide Když svítí zelená kontrolka, laserový nástroj se nabíjí. Když zelená kontrolka zhasne, je laserový nástroj úplně nabitý. 3 Odpojte nabíječku laserového nástroje od elektrické sítě. 4 Po každém použití laserový nástroj nabijte, aby byla zajištěna jeho dostupnost pro další proceduru Bezdrátový nožní spínač (volitelný) Bezdrátový nožní spínač nabízí stejné funkce jako kabelově připojený nožní spínač dodávaný s rentgenovým systémem. Tento bezdrátový nožní spínač generuje, používá a může vyzařovat vysokofrekvenční energii, a pokud není instalován a používán v souladu s pokyny uvedenými v uživatelské příručce, může vyvolat škodlivé rušení rádiového provozu. Není však záruka, že při konkrétní instalaci nedojde k rušení rádiového provozu. Způsobuje-li toto zařízení nežádoucí rušení rádiového nebo televizního příjmu, což lze ověřit vypnutím a zapnutím zařízení, obraťte se s žádostí o pomoc na technickou podporu. Instalaci bezdrátového nožního spínače musí provádět kvalifikovaný servisní technik společnosti Philips pomocí instalační sady Philips. Podrobnější informace získáte od zástupce společnosti Philips. Bezdrátový nožní spínač není určen pro kontakt s pacientem. Je zařazen do izolační třídy II. Identifikační štítky Během instalace je bezdrátový nožní spínač spárován s rentgenovým systémem, takže nožní spínač aktivuje pouze funkce odpovídajícího rentgenového systému. Azurion Vydání 1.2 Návod k obsluze 205 Philips Healthcare
206 Používání dalších zařízení Příslušenství S bezdrátovým nožním spínačem se dodává list se samolepicími identifikačními štítky. Doporučujeme, abyste tyto štítky použili k označení nožního spínače a rentgenového systému. Na listu se štítky se nachází 6 párů vytištěných čísel. Jeden štítek nalepte do zahloubení v pravém horním rohu nožního spínače a potom nalepte odpovídající štítek na jasně viditelné místo na rentgenovém systému. Čisté štítky navíc jsou určeny pro případ, že budete chtít použít své vlastní identifikační značky. Obrázek 105 Umístění zahloubení pro identifikační štítky Štítky pro označení funkcí Funkce pedálu bezdrátového nožního spínače může konfigurovat pracovník technické podpory. Tomuto pedálu lze přiřadit kteroukoli z následujících funkcí. Po konfiguraci nožního spínače je třeba na pedál nebo hned vedle pedálu nalepit štítek s označením příslušné funkce. Štítek Funkce Skiaskopie Skiaskopie biplanární Skiaskopie frontální kanál Skiaskopie laterální kanál Vybrat kanál pro expozici Příprava a expozice Jednorázové ozáření Osvětlení místnosti Azurion Vydání 1.2 Návod k obsluze 206 Philips Healthcare
207 Používání dalších zařízení Příslušenství Péče a údržba Pokud bezdrátový nožní spínač nepoužíváte nebo jej potřebujete přepravit či uskladnit, uchovejte jej na chladném a suchém místě. Nikdy jej nepalte, nespalujte nebo nevystavujte extrémnímu teplu. Tento bezdrátový nožní spínač obsahuje lithium-iontové baterie. Tyto baterie je nutné zlikvidovat v souladu s místními, státními a federálními zákony týkajícími se likvidace lithium-iontových baterií. Nemůžete-li ve vaší oblasti bezdrátový nožní spínač zlikvidovat, vraťte jej k likvidaci výrobci. Zapínání a vypínání bezdrátového nožního spínače Před zahájením používání nožního spínače zkontrolujte, jestli je jeho baterie plně nabitá. Dojde-li k vybití baterie během procedury, nožní spínač se vypne. V takovém případě připojte k nožnímu spínači nabíjecí jednotku a pokračujte v práci. Dávejte pozor, abyste při pohybu zařízení ve vyšetřovně (např. při pohybu vozíku nebo lůžek) nepoškodili kabel nabíjecí jednotky. Nebo připojte drátový nožní spínač k pomocnému konektoru nožního spínače. Před použitím systému zkontrolujte, že bezdrátový nožní spínač se systémem správně funguje. Byly-li použity identifikační štítky, zkontrolujte, že se štítky nalepené na systému a na nožním spínači shodují. Chcete-li získat podrobnější informace, viz Identifikační štítky (strana 205). Bezdrátový nožní spínač může být umístěn ve sterilním plastovém obalu. 1 Zapněte bezdrátový nožní spínač pomocí vypínače na zadní straně nožního spínače. Obrázek 106 Vypínač bezdrátového nožního spínače (monoplanární nožní spínač uvedený jako příklad, vhodný také pro bipolární nožní spínač) 2 Zkontrolujte stav světelných kontrolek na bezdrátovém nožním spínači, abyste se přesvědčili, že je dostatečně nabitý a že je bezdrátový nožní spínač funkční. Indikátor baterie Popis Červený Úroveň nabití baterie je mezi 0 % a 25 %. Zelený Úroveň nabití baterie je mezi 25 % a 100 %. Zelený, bliká Baterie se nabíjí. Bezdrátový indikátor Vypnuto Popis Bezdrátové připojení je funkční. Azurion Vydání 1.2 Návod k obsluze 207 Philips Healthcare
208 Používání dalších zařízení Příslušenství Bezdrátový indikátor Červený Popis Bezdrátové připojení není dostupné. Nepoužívejte nožní spínač. Než budete nožní spínač používat, počkejte, až kontrolka bezdrátového připojení zhasne. Pokud kontrolka svítí déle než 10 sekund, vypněte nožní spínač a znovu jej zapněte. 3 Vypněte bezdrátový nožní spínač pomocí vypínače na zadní straně nožního spínače. Nabíjení baterie bezdrátového nožního spínače Nabíjecí jednotka se dodává za účelem dobíjení baterií nožního spínače. Používejte pouze nabíjecí jednotku dodávanou s nožním spínačem. Použití jiné nabíjecí jednotky může způsobit poškození nožního spínače a ztrátu záruky. 1 Sundejte víčko z nabíjecího portu na zadní straně bezdrátového nožního spínače. Obrázek 107 Nabíjecí port bezdrátového nožního spínače (na obrázku je příklad pro monoplanární nožní spínač, který lze použít i pro biplanární nožní spínač) 2 Připojte nabíjecí jednotku k nabíjecímu portu. Indikátor baterie na bezdrátovém nožním spínači bliká, když se nožní spínač nabíjí. Cyklus úplného nabití trvá až 8 hodin. Úplné nabití bezdrátového nožního spínače vystačí na jeden týden používání. Doporučujeme nabíjet baterii každý týden, nebo když se stav kontrolky baterie změní na červenou (což znamená, že úroveň nabití je pod 25 %). Baterie má vestavěná bezpečnostní zařízení, která ji chrání před přebitím. Pokud se baterie vybije do 2 dnů po úplném nabití, kontaktujte technickou podporu, aby vám poskytla náhradní baterii. Baterii smí vyměnit pouze kvalifikovaný servisní technik. Azurion Vydání 1.2 Návod k obsluze 208 Philips Healthcare
209 Používání dalších zařízení Rozhraní jiných výrobců Úchyty pro upevnění příslušenství k desce stolu Úchyty pro upevnění příslušenství k desce stolu umožňují připevnit k desce stolu kompatibilní příslušenství. 1 Nasuňte úchyty na okraj desky stolu. Obrázek 108 Nasunutí úchytů na okraj desky stolu 2 Zajistěte úchyt utažením páčky [1] na spodní straně úchytu. Obrázek 109 Zajištění úchytu na desce stolu 3 Nasaďte příslušenství do úchytu a utáhněte páčku [2] na straně úchytu. Pokud do úchytu není připevněné žádné příslušenství, sundejte jej z desky stolu Rozhraní jiných výrobců Tato kapitola obsahuje informace o připojení zařízení jiných výrobců do systému Prohlášení o kompatibilitě Philips definovala prohlášení o kompatibilitě pro různé produkty jiných výrobců. Prohlášení o kompatibilitě znamená, že jsou produkt a systém jiného výrobce ověřeny pro vzájemnou kompatibilitu při používání v souladu s pokyny výrobce. Prohlášení o kompatibilitě znamená, že produkt a systém jiného výrobce nemají při společném používání nepříznivý vliv na následující skutečnosti: Účel použití a základní výkon obou systémů. Bezpečnost a účinnost obou systému. Azurion Vydání 1.2 Návod k obsluze 209 Philips Healthcare
210 Používání dalších zařízení Rozhraní jiných výrobců Připojení injektoru Pro připojení injektoru k systému použijte speciální konektor na panelu rozhraní na zadní straně základny stolu. Obrázek 110 Konektory injektoru na zadním panelu rozhraní Legenda 1 Konektor pro injektory v konfiguraci podstavce 2 Konektor pro injektory v jiné konfiguraci než konfiguraci podstavce Prohlášení o kompatibilitě zařízení injektoru, které chcete připojit k systému, vám na požádání dodá zástupce společnosti Philips. Konfigurace podstavce V konfiguraci podstavce se celý injektor nachází ve vyšetřovací místnosti s výjimkou volitelné zobrazovací jednotky injektoru v řídicí místnosti. Injektor je umístěn na pohyblivý podstavec a lze jej snadno připojit k rentgenovému systému a odpojit od něj pomocí konektoru Burndy. Konektor Burndy je umístěn na zadním panelu rozhraní na zadní straně základny stolu (položka [1] na obrázku). Pokud používáte stůl OR, zadní panel rozhraní na zadní straně základny stolu nelze použít. Místo něj je dodána chirurgická propojovací jednotka na stěně do vyšetřovací místnosti, ale ve větší vzdálenosti od stolu. Jiná konfigurace než konfigurace podstavce V případě jiné konfigurace než konfigurace podstavce se ve vyšetřovací místnosti nachází pouze hlava injektoru a zobrazovací jednotka injektoru. Základna injektoru se nachází v technické místnosti. Doplňkovou zobrazovací jednotku injektoru je možné také umístit do řídicí místnosti. V této konfiguraci se používá připojení injektoru [2] Připojení kanálu videí Existuje několik možností, jak připojit zařízení jiných výrobců k systému Intervenční rentgenový systém společnosti Philips, aby se zobrazily kanály videí. Kanály videí ze zařízení jiných výrobců lze zobrazit na: FlexVision nebo na vyhrazeném monitoru Philips. Monitor jiného výrobce využívající systém jiného výrobce, ale integrovaný do stropního závěsu monitoru. Azurion Vydání 1.2 Návod k obsluze 210 Philips Healthcare
211 Používání dalších zařízení Jiné zařízení Přepínatelné monitory využívající volitelnou jednotku MultiSwitch. Monitory v řídicí místnosti Kanály videí ze systému Intervenční rentgenový systém společnosti Philips lze zobrazit na monitorech jiných výrobců. Společnost Philips nemůže zaručit kvalitu obrazu nebo koordinaci kanálů videí zobrazovaných na monitorech jiných výrobců. Propojovací jednotka na stěně pomáhá při připojení zařízení jiných výrobců. Chcete-li získat podrobnější informace, obraťte se na zástupce společnosti Philips Jiné zařízení V této kapitole je podrobně popsané příslušenství, které lze používat společně se systémem Multifunkční přepínač MultiSwitch (volitelný) Multifunkční přepínač umožňuje připojení dalších až tří modulů podobných počítači k jedné sdílené jednotce pro správu (monitor, klávesnice, myš), např. Xcelera, Xcelera CLM, Interventional Workspot nebo IntelliSpace Portal. Obrázek 111 Jednotka multifunkčního přepínače MultiSwitch Multifunkční přepínač slouží k přepínání signálů videa DVI, klávesnice a myši mezi jednotlivými moduly, které nejsou připojeny k fyzickým zařízením. Multifunkční přepínač se nachází na pracovním stole. Přepnutí rozhraní pracoviště na některé z přídavných počítačových zařízení se provádí manuálně pomocí tlačítka na přední straně jednotky multifunkčního přepínače. Kontrolka na multifunkčním přepínači indikuje vybraný vstup. Výběr vstupu se provádí postupně. Jednotka pro připojení v řídicí místnosti obsahuje zásuvky napájení pro: MultiSwitch přepínač sítě Ethernet, Přidané PC moduly Napájení pro pracoviště, jednotku pro připojení a související zařízení a doplňkové počítačové moduly je zajištěno prostřednictvím systému. Azurion Vydání 1.2 Návod k obsluze 211 Philips Healthcare
212 Používání dalších zařízení Jiné zařízení Propojovací jednotka na stěně (volitelná) Propojovací jednotka na stěně zajišťuje připojovací body k systému pro ethernet, video a USB. Další vybavení můžete k systému připojit pomocí propojovací jednotky na stěně. I když propojovací jednotka na stěně poskytuje připojovací body pro další vybavení, neposkytuje napájení připojené vybavení. Propojovací jednotky na stěně lze instalovat dle potřeby v řídicí místnosti, vyšetřovně a technické místnosti. Další informace o technických specifikacích propojovací jednotky na stěně naleznete v následujících částech: Propojovací jednotka na stěně (strana 299) Instalace a připojení zařízení (strana 357) Komunikační jednotka (volitelná) Volitelná komunikační jednotka slouží ke komunikaci mezi řídicí místností a vyšetřovnou. Instalované jsou dvě komunikační jednotky: jedna v řídicí místnosti a jedna ve vyšetřovně. Obrázek 112 Komunikační jednotka Komunikační jednotka se ovládá pomocí následujících ovládacích prvků. Ovládací prvek Popis Zapnutí a vypnutí komunikační jednotky. Když je komunikační jednotka zapnutá, svítí kontrolka. Stiskněte, podržte stisknuté a hovořte. Nastavení hlasitosti Držák na zařízení (volitelný) Stropní držák na zařízení šetří místo a pomáhá udržovat pořádek ve vyšetřovně. Tento držák obsahuje samostatné úchyty pro příslušné přístroje a usnadňuje provádění postupů EP a vedení kabelů. Tento držák na zařízení obsahuje přídavná místa k připojení napájení a datové sítě. Azurion Vydání 1.2 Návod k obsluze 212 Philips Healthcare
213 Používání dalších zařízení Jiné zařízení Obrázek 113 Držák na zařízení Informace o používání a údržbě držáku na zařízení naleznete v pokynech k použití dodaných společně s tímto držákem Podstavec (volitelný) Podstavec můžete používat jako primární nebo sekundární místo pro ovládání systému. Na podstavec můžete umístit ovládací modul a modul dotykové obrazovky. Podstavec potom můžete umístit na nějaké vhodné místo, například do vyšetřovny. VÝSTRAHA Na podstavec netlačte ani se o něj neopírejte. VÝSTRAHA K podstavci nepřipevňujte žádné jiné moduly než ovládací modul a modul dotykové obrazovky. Azurion Vydání 1.2 Návod k obsluze 213 Philips Healthcare
214 Používání dalších zařízení Jiné zařízení Obrázek 114 Podstavec K podpoře některých konfigurací systému můžete použít kompatibilní držák na zařízení se stropním závěsem jako alternativu k podstavci Posuvný držák (volitelný) Posuvný držák slouží k uvolnění brzd desky stolu a k posouvání desky stolu. Obrázek 115 Posuvný držák 1 Přichyťte posuvný držák ke kolejnici pro příslušenství nebo k desce stolu. 2 Utažením zajišťovací páčky posuvný držák upevněte. Funkci posuvného držáku konfiguruje servisní technik a tato funkce odpovídá funkci konfigurované pro funkci Float Tabletop (Uvolnit stůl) na ovládacím modulu: Střídavý režim: Když posuvný držák stisknete a uvolníte, dojde k uvolnění brzdy desky stolu a stolem lze pohybovat. Opětovným stisknutím a uvolněním posuvného držáku desku stolu aktivujete. Přímý režim: Když posuvný držák stisknete a podržíte stisknutý, dojde k uvolnění brzdy desky stolu a stolem lze pohybovat. Uvolněním posuvného držáku desku stolu aktivujete. Pokud má váš stůl funkci naklonění, můžete stolem pohybovat podélně pomocí posuvného držáku jen když stůl není nakloněný. Azurion Vydání 1.2 Návod k obsluze 214 Philips Healthcare
215 Používání dalších zařízení Jiné zařízení Souprava sestavy 8metrového kabelu (volitelná) Soupravu sestavy 8metrového kabelu lze použít pro připojení jiného zařízení k systému a nemocničnímu napájení (např. vozík s ultrazvukovým zařízením Philips CX50). Bude-li souprava sestavy 8metrového kabelu od zařízení odpojena, může dojít k tomu, že na podlaze bude ležet kabel s živým napětím v připojovací zástrčce. V tomto případu vzniká nebezpečí úrazu elektrickým proudem, dojde-li ke kontaktu kapaliny s konektory. Abyste tomuto nebezpečí předešli, připojovací zástrčka musí být zakryta gumovou krytkou, která je připevněna ke konektoru, po odpojení kabelu od zařízení a tento kabel musí být uložen do držáku na zdi u propojovací jednotky na stěně. Obrázek 116 Souprava sestavy 8metrového kabelu Panely rozhraní stolu Panely rozhraní stolu se nacházejí pod deskou stolu a na zadní straně základny stolu. Výstup sekundárního obvodu a kolejnice pro příslušenství umožňují připojit k systému další zařízení. Přes panely rozhraní stolu je možné vést kabely externích zařízení. Chcete-li získat další informace, obraťte se na technickou podporu. Tato rozhraní nabízejí bezpečný a standardizovaný způsob instalace zařízení třetích stran a neomezují pohyby stolu. Výstup sekundárního obvodu stolu Výstup sekundárního obvodu umožňuje připojit kompatibilní zdravotnické elektrické přístroje nebo elektrické přístroje vyhovující požadavkům základních bezpečnostních norem IEC. Zásuvka výstupu sekundárního obvodu není určena k napájení zdravotního přístroje, jehož základní výkon závisí na napájení z elektrické sítě. Zásuvka výstupu sekundárního obvodu poskytuje 600 VA při 230 V (50/60 Hz). Chcete-li získat podrobnější informace, viz Rozhraní stolu pacienta a zadního panelu (strana 361). Azurion Vydání 1.2 Návod k obsluze 215 Philips Healthcare
216 Používání dalších zařízení Jiné zařízení Obrázek 117 Zadní panel rozhraní na zadní straně základny stolu Konektory 1 Body pro vyrovnávání potenciálů Přípojné body uzemnění (země) (x4) 2 Připojení injektoru (volitelný) Sem lze instalovat konektor pro injektor namontovaný na držáku (pokud není instalován konektor, nachází se zde zaslepovací deska) 3 Konektory nožního spínače Konektory pro nožní spínače 4 28pinový konektor Konektor pro injektor připevněný na podstavci. 5 23pinový konektor Konektor pro externí EKG a monitor fyziologických funkcí 6 Konektor výstupu sekundárního obvodu 230 V (50/60 Hz) Obrázek 118 Zadní panel rozhraní pod horní deskou stolu Kolejnice pro příslušenství základny stolu Kolejnice pro příslušenství základny stolu unese zařízení do hmotnosti 10 kg. Maximální točivý moment je 30 Nm. Azurion Vydání 1.2 Návod k obsluze 216 Philips Healthcare
217 Používání dalších zařízení Jiné zařízení Obrázek 119 Kolejnice pro příslušenství základny stolu Azurion Vydání 1.2 Návod k obsluze 217 Philips Healthcare
218 Uživatelská nastavení Změna hesla 12 Uživatelská nastavení Funkce a konfigurace systému můžete přizpůsobit způsobem, který vám bude vyhovovat. Bez nutnosti použití účtu správce si můžete zobrazit a konfigurovat následující nastavení: Informace o systému a o licenci, včetně názvu nemocnice a oddělení Date and Time Settings (Nastavení data a času) Physician list (Seznam lékařů) Přednastavení a skupiny přednastavení pro systém FlexSpot Přednastavení a skupiny přednastavení pro systém FlexVision Nastavení automatického ovládání polohy Protokoly rentgenu Předvolby prohlížení, zpracování a zobrazení Anotace Nastavení kvantitativní analýzy Nastavení tisku Před provedením změn v nastaveních přizpůsobení systému zvažte exportování stávajících nastavení, abyste je mohli v případě potřeby později znovu importovat. Nastavení může importovat nebo exportovat pouze správce systému Změna hesla Vaše heslo musí vždy zůstat soukromé a je vhodné heslo pravidelně měnit. Když jste přihlášeni k systému, můžete heslo kdykoli změnit. Pokud heslo zapomenete, může vám jej správce systému obnovit. Další informace o obnovení hesla naleznete v části Resetování uživatelského hesla (strana 240). Chcete-li změnit své heslo, tak nejprve ověřte, jestli jste přihlášeni do systému a poté postupujte následovně: 1 V okně prohlížení klikněte na možnost System (Systém) a vyberte položku Change Password (Změnit heslo). Zobrazí se dialogové okno s výzvou k zadání starého hesla a k nastavení nového hesla. 2 Zkontrolujte, jestli je zobrazeno správné User Name (Uživatelské jméno). Pokud zobrazené User Name (Uživatelské jméno) není vaše, musíte se odhlásit ze systému a přihlásit se pomocí svého uživatelského jména a hesla. 3 Zadejte své Old Password (Staré heslo). 4 Zadejte své New Password (Nové heslo). Při nastavování hesla musíte dodržovat tato pravidla: Pole hesla nesmí být prázdné. Hesla nesmějí obsahovat uživatelská jména. Hesla musí odpovídat nastavením zásad pro hesla (viz část Správa uživatelů a přihlášení do systému (strana 239)). Pokud je povolená složitost hesla, musí hesla obsahovat znaky se tří následujících kategorií: Velká písmena Malá písmena Čísla (od 0 do 9) Neabecední znaky (například:! $ # %) Azurion Vydání 1.2 Návod k obsluze 218 Philips Healthcare
219 Uživatelská nastavení Zobrazení informací o systému a o licenci 5 Do pole Confirm Password (Potvrdit heslo) znovu zadejte své heslo. 6 Proveďte jeden z následujících úkonů: a Chcete-li dialogové okno zavřít bez změny nového hesla, klikněte na tlačítko Cancel (Zrušit). b Chcete-li dialogové okno zavřít a heslo změnit, klikněte na tlačítko Apply (Použít) Zobrazení informací o systému a o licenci Pomocí níže uvedeného postupu si můžete zobrazit základní informace o systému a o licencích instalovaných v systému. 1 V nabídce System (Systém) kliknutím na možnost Customization (Vlastní nastavení) otevřete okno System Customization (Přizpůsobení systému). 2 Ve skupině nastavení General (Obecné) klepněte na volbu System and License Information (Informace o systému a licenci). Informace o systému a o licencích se zobrazí na pravém panelu: Název nemocnice a oddělení Místní identifikace systému Název počítače a hostitele Adresu IP a MAC Instalované licence pro hardware a software 3 Chcete-li zavřít okno System Customization (Přizpůsobení systému), klikněte na tlačítko Close (Zavřít) Nastavení data a času Pomocí níže uvedeného postupu můžete zvolit, jestli se má datum a čas nastavovat ručně nebo automaticky. 1 V nabídce System (Systém) kliknutím na možnost Customization (Vlastní nastavení) otevřete okno System Customization (Přizpůsobení systému). 2 Ve skupině nastavení General (Obecné) klepněte na volbu Date and Time Settings (Nastavení data a času). 3 Chcete-li datum a čas nastavit automaticky pomocí časového serveru, aktivujte Time Server (Časový server) výběrem možnosti Enabled (Aktivováno). Je-li aktivován časový server, budou datum a čas automaticky synchronizovány po spuštění při navázání připojení k časovému serveru. Ručně zadané datum a čas jsou přepsány při jejich automatické synchronizaci. Čas a datum se synchronizují každou hodinu při připojení systému k časovému serveru. Je-li aktivován časový server, nelze datum a čas systému změnit ručně. Pokud je časový server nastavený na možnost Enabled (Aktivováno), musíte do pole pod přepínači zadat správný název hostitelského počítače a IP adresu časového serveru. 4 Chcete-li datum a čas nastavit ručně, postupujte následovně: a b c Přepínač časového serveru nastavte na stav Disabled (Deaktivováno). Z rozevíracího kalendáře System Date (Datum systému) vyberte správný datum. Do pole System Time (Čas systému) zadejte správný čas. 5 Ze seznamu vyberte správnou položku Time Zone (Časové pásmo). Azurion Vydání 1.2 Návod k obsluze 219 Philips Healthcare
220 Uživatelská nastavení Změna formátu data a času 6 Kliknutím na možnost Undo Changes (Vrátit změny zpět) můžete vrátit zpět všechny provedené změny. 7 Chcete-li změny uložit, klikněte na tlačítko Save (Uložit). 8 Chcete-li zavřít okno System Customization (Přizpůsobení systému), klikněte na tlačítko Close (Zavřít) Změna formátu data a času Systém zobrazuje jak krátkou, tak dlouhou verzi data a času. Způsob zobrazování data a času můžete změnit podle svých potřeb. 1 V nabídce System (Systém) kliknutím na možnost Customization (Vlastní nastavení) otevřete okno System Customization (Přizpůsobení systému). 2 Ve skupině nastavení General (Obecné), klepněte na volbu Date and Time Settings (Nastavení data a času). 3 Z dostupných seznamů vyberte formáty, které chcete používat pro Short Date (Krátké datum) a Long Date (Dlouhé datum). 4 Z rozevíracích seznamů vyberte formáty, které chcete používat pro Short Time (Krátký čas) a Long Time (Dlouhý čas). 5 Z rozevíracího seznamu vyberte, který den se má považovat za First Day of the Week (První den týdne). 6 Kliknutím na možnost Undo Changes (Vrátit změny zpět) můžete vrátit zpět všechny provedené změny. 7 Chcete-li změny uložit, klikněte na tlačítko Save (Uložit). 8 Chcete-li zavřít okno System Customization (Přizpůsobení systému), klikněte na tlačítko Close (Zavřít) Provádění změn v seznamu lékařů Jména lékařů používaná v systému můžete přidávat, odebírat nebo měnit. Místo odebrání jména lékaře ze systému můžete zvolit, zda budou lékaři v systému viditelní. 1 V nabídce System (Systém) kliknutím na možnost Customization (Vlastní nastavení) otevřete okno System Customization (Přizpůsobení systému). 2 Ve skupině nastavení General (Obecné), klepněte na volbu Physician List (Seznam lékařů). 3 Chcete-li změnit podrobnosti o lékaři, postupujte následovně: a b V části Physician List (Seznam lékařů) vyberte lékaře. Physician Details (Údaje lékaře) jsou zobrazeny vedle Physician List (Seznam lékařů). Změňte údaje v části Physician Details (Údaje lékaře). 4 Chcete-li přidat nového lékaře, postupujte takto: a Klikněte na možnost New (Nový). Azurion Vydání 1.2 Návod k obsluze 220 Philips Healthcare
221 Uživatelská nastavení Správa přednastavení z řídicí místnosti b c d Nový lékař se přidá do části Physician List (Seznam lékařů) se jménem New Physician (Nový lékař). Vyberte nového lékaře v části Physician List (Seznam lékařů). Změňte údaje v části Physician Details (Údaje lékaře) tak, aby obsahovaly správné jméno. Podle potřeby můžete lékaře v systému skrýt odstraněním zaškrtnutím políčka vedle jména lékaře v Physician List (Seznam lékařů). Nově přidaný lékař je ve výchozím nastavení v systému viditelný. 5 Chcete-li účet lékaře odstranit, klikněte na tlačítko Delete (Odstranit) a potvrďte odstranění lékaře. 6 Kliknutím na možnost Undo Changes (Vrátit změny zpět) můžete vrátit zpět všechny provedené změny. 7 Chcete-li změny uložit, klikněte na tlačítko Save (Uložit). 8 Chcete-li zavřít okno System Customization (Přizpůsobení systému), klikněte na tlačítko Close (Zavřít) Správa přednastavení z řídicí místnosti Na primárním monitoru FlexSpot primary monitor v řídicí místnosti můžete upravit, vytvořit a odstranit přednastavení pro systémy FlexSpot a FlexVision. Pokud není monitor FlexSpot instalovaný, můžete provádět správu přednastavení FlexVision z monitory pro prohlížení. Před zahájením správy těchto přednastavení musí být v systému instalováno zařízení FlexSpot nebo FlexVision. Přednastavení jsou předdefinovaná rozvržení obrazovky. Pomocí těchto předdefinovaných rozvržení můžete definovat rozvržení obrazovky tak, aby vám vyhovovalo při práci se studií. Nastavení pro systémy FlexSpot a FlexVision se spravují stejným způsobem. Informace o správě přednastavení ve vyšetřovně naleznete v části Správa přednastavení pro systém FlexVision pomocí modulu dotykové obrazovky (strana 226). Azurion Vydání 1.2 Návod k obsluze 221 Philips Healthcare
222 Uživatelská nastavení Správa přednastavení z řídicí místnosti Obrázek 120 FlexSpot Presets Manager (Správce přednastavení FlexSpot) dialogové okno (systém FlexVision Presets Manager (Správce přednastavení FlexVision) je podobný) Legenda 1 Presets Group (Skupina přednastavení) Seznam 3 Aktuální přednastavení 2 Panel nástrojů 4 Funkční tlačítka 1 Chcete-li spravovat přednastavení systému FlexSpot klikněte na možnost FlexSpot a vyberte položku Manage Presets (Provádět správu přednastavení). Zobrazí se FlexSpot Presets Manager (Správce přednastavení FlexSpot). 2 Chcete-li spravovat přednastavení systému FlexVision klikněte na možnost FlexSpot a vyberte položku Manage FlexVision Presets (Správa přednastavení FlexVision). Zobrazí se FlexVision Presets Manager (Správce přednastavení FlexVision). 3 Chcete-li vytvořit nové přednastavení, postupujte následovně: a b V seznamu Presets Group (Skupina přednastavení) vyberte požadovanou skupinu přednastavení. Klikněte na možnost New (Nový). Zobrazí se dialogové okno New Preset (Nové přednastavení). Azurion Vydání 1.2 Návod k obsluze 222 Philips Healthcare
223 Uživatelská nastavení Správa přednastavení z řídicí místnosti Obrázek 121 New Preset (Nové přednastavení) Dialogové okno Legenda 1 Seznamy pro výběr rozvržení 4 Název přednastavení 2 Okno pořízení snímku 5 Seznam aplikací 3 Okno pro prohlížení c d e f g Konfigurace vašeho monitoru je v dialogovém okně zobrazená formou miniatur. Pro systém FlexVision je zobrazen pouze jeden monitor. Pomocí seznamů nad jednotlivými miniaturami monitorů vyberte pro každý zobrazený monitor požadované rozvržení. Zadejte název svého přednastavení. Ze seznamu aplikací přetáhněte do požadovaných pozic na monitorech aplikace, které chcete ve svém přednastavení zobrazit. Chcete-li přednastavení uložit, klikněte na tlačítko Save (Uložit). Přednastavení se uloží do vybrané skupiny přednastavení. Chcete-li dialogové okno zavřít bez uložení přednastavení, klikněte na tlačítko Cancel (Zrušit). 4 Chcete-li přednastavení upravit, postupujte následovně: a b c d e f Vyberte skupinu přednastavení obsahující přednastavení, které chcete upravit. V seznamu vyberte přednastavení, které chcete upravit. Klikněte na možnost Edit (Upravit). Zobrazí se dialogové okno. Podle potřeby přednastavení upravte. Chcete-li změny uložit, klikněte na tlačítko Save (Uložit). Chcete-li dialogové okno zavřít bez uložení změn, klikněte na tlačítko Cancel (Zrušit). Azurion Vydání 1.2 Návod k obsluze 223 Philips Healthcare
224 Uživatelská nastavení Správa skupin přednastavení z řídicí místnosti 5 Chcete-li zkopírovat existující přednastavení, postupujte následovně: a b Vyberte skupinu přednastavení obsahující přednastavení, které chcete zkopírovat. V seznamu vyberte přednastavení, které chcete zkopírovat. c Klikněte na možnost Copy To... (Kopírovat do...). d e f Zobrazí se dialogové okno. Vyberte skupinu přednastavení, do které chcete přednastavení zkopírovat. Chcete-li přednastavení zkopírovat do vybrané skupiny přednastavení, klikněte na tlačítko OK. Chcete-li dialogové okno zavřít bez zkopírování přednastavení, klikněte na tlačítko Cancel (Zrušit). 6 Chcete-li přednastavení přesunout do jiné skupiny přednastavení, postupujte následovně: a b Vyberte skupinu přednastavení obsahující přednastavení, které chcete přesunout. V seznamu vyberte přednastavení, které chcete přesunout. c Klikněte na možnost Move To... (Přesunout do...). d e f Zobrazí se dialogové okno. Vyberte skupinu přednastavení, do které chcete přednastavení přesunout. Chcete-li přednastavení přesunout do vybrané skupiny přednastavení, klikněte na tlačítko OK. Chcete-li dialogové okno zavřít bez přesunutí přednastavení, klikněte na tlačítko Cancel (Zrušit). 7 Chcete-li použít vybrané přednastavení v systému, klikněte na tlačítko Activate (Aktivovat). Vybrané přednastavení se zobrazí na monitorech systému. 8 Kliknutím na tlačítko Close (Zavřít) zavřete dialogové okno Správa skupin přednastavení z řídicí místnosti Skupiny přednastavení pro systémy FlexSpot a FlexVision můžete z řídicí místnosti vytvářet, přejmenovat, přeskupit a odstranit. Přednastavení jsou uspořádaná do skupin umožňujících vybrat si, do které skupiny chcete přednastavení přidat. Informace o správě skupin přednastavení ve vyšetřovně naleznete v části Správa skupin přednastavení pro systém FlexVision pomocí modulu dotykové obrazovky (strana 229). Azurion Vydání 1.2 Návod k obsluze 224 Philips Healthcare
225 Uživatelská nastavení Správa skupin přednastavení z řídicí místnosti Obrázek 122 Dialogové okno Manage Preset Groups (Provádět správu skupin přednastavení) (podobné jako v systému FlexVision) Legenda 1 Funkční tlačítka 2 Seznam skupin přednastavení 1 Chcete-li spravovat přednastavení systému FlexSpot, klikněte na možnost FlexSpot a vyberte položku Manage Presets (Provádět správu přednastavení). Zobrazí se FlexSpot Presets Manager (Správce přednastavení FlexSpot). 2 Chcete-li spravovat přednastavení systému FlexVision, klikněte na možnost System (Systém) a vyberte položku Manage FlexVision Presets (Správa přednastavení FlexVision). Zobrazí se FlexVision Presets Manager (Správce přednastavení FlexVision). 3 Klikněte na možnost Manage Preset Groups (Provádět správu skupin přednastavení). Zobrazí se dialogové okno Manage Preset Groups (Provádět správu skupin přednastavení). 4 Chcete-li vytvořit novou skupinu přednastavení, postupujte následovně: a b c d Klikněte na možnost New (Nový). Zobrazí se dialogové okno. Zadejte název nové skupiny. Chcete-li novou skupinu uložit, klikněte na tlačítko OK. Chcete-li dialogové okno zavřít bez uložení nové skupiny, klikněte na možnost Cancel (Zrušit). 5 Chcete-li skupinu přednastavení přejmenovat, postupujte následovně: Azurion Vydání 1.2 Návod k obsluze 225 Philips Healthcare
226 Uživatelská nastavení Správa přednastavení pro systém FlexVision pomocí modulu dotykové obrazovky a b c d e V seznamu vyberte požadovanou skupinu. Klikněte na možnost Rename (Přejmenovat). Zobrazí se dialogové okno. Zadejte nový název této skupiny. Chcete-li nový název skupiny uložit, klikněte na tlačítko OK. Chcete-li dialogové okno zavřít bez uložení nového názvu skupiny, klikněte na možnost Cancel (Zrušit). 6 Chcete-li skupinu přednastavení odstranit, postupujte následovně: a b c d V seznamu vyberte požadovanou skupinu. Klikněte na možnost Delete (Odstranit). Zobrazí se potvrzovací zpráva. Chcete-li skupinu odstranit, klikněte na možnost OK. Chcete-li zavřít potvrzovací zprávu bez odstranění skupiny, klikněte na možnost Cancel (Zrušit). 7 Chcete-li změnit pořadí skupin přednastavení v seznamu, postupujte následovně: a b Vyberte přednastavení, které chcete přesunout. Kliknutím na šipky přesouvejte přednastavení nahoru nebo dolů seznamem. 8 Chcete li obnovit výchozí tovární předvolby skupin přednastavení, klikněte na možnost Restore factory default presets (Obnovit výchozí přednastavení z výrobního závodu). 9 Kliknutím na tlačítko Close (Zavřít) zavřete dialogové okno Správa přednastavení pro systém FlexVision pomocí modulu dotykové obrazovky Přednastavení spojená s používáním systému FlexVision můžete upravit, vytvořit nebo odstranit. Před zahájením správy těchto přednastavení musí být v systému instalován systém FlexVision. Přednastavení jsou předdefinovaná rozvržení obrazovky. Pomocí těchto předdefinovaných rozvržení můžete definovat rozvržení obrazovky tak, aby vám vyhovovalo při práci se studií. Informace o správě přednastavení z řídicí místnosti naleznete v části Správa přednastavení z řídicí místnosti (strana 221). 1 Na modulu dotykové obrazovky klikněte na volič aplikací. 2 Dotekem aktivujte tlačítko FlexVision. 3 Dotekem aktivujte tlačítko Manage Presets (Provádět správu přednastavení). Zobrazí se nabídka, ve které můžete přednastavení spravovat. Azurion Vydání 1.2 Návod k obsluze 226 Philips Healthcare
227 Uživatelská nastavení Správa přednastavení pro systém FlexVision pomocí modulu dotykové obrazovky Obrázek 123 Nabídka přednastavení systému FlexVision Legenda 1 Funkční tlačítka 2 Dostupná přednastavení Každé přednastavení je zobrazeno s obrázkem miniatury znázorňujícím předdefinované rozvržení obrazovky a aplikace. 4 Chcete-li vytvořit nové přednastavení, postupujte následovně: a b c d e f g h i V seznamu vyberte požadovanou skupinu přednastavení. Dotekem aktivujte tlačítko New (Nový). Zobrazí se dialogové okno New Preset (Nové přednastavení). Vyberte rozvržení obrazovky a klikněte na možnost Next (Další). Vyberte aplikace, které chcete zahrnout do přednastavení a klikněte na možnost Next (Další). Systém automaticky vybere aplikace, které jsou povinné ve vyšetřovací místnosti v aktuální sutuaci. Zaškrtnutí povinných aplikací nelze zrušit, ale leze zabránit, aby byly aplikace definovány jako povinné, a zorganizovat podle toho situaci ve vyšetřovací místnosti. Například vytvořit přednastavení, které neobsahuje boční aplikace pod proudem jako povinné, zaparkovat boční stojan nebo deaktivovat rentgen před vytvořením přednastavení. Zobrazuje se počet dostupných oken ve vybraném rozvržení. Kliknutím na tlačítko Previous (Předchozí) se můžete vrátit o krok zpět. Přetahujte jednotlivé aplikace ze seznamu aplikací do požadovaného umístění na monitoru a po dokončení klikněte na tlačítko Next (Další). Ze seznamu vyberte skupinu přednastavení. Zadejte název svého přednastavení. Chcete-li přednastavení uložit, klikněte na možnost Complete (Dokončit). Přednastavení se uloží do vybrané skupiny přednastavení. Chcete-li dialogové okno zavřít bez uložení přednastavení, klikněte na tlačítko Cancel (Zrušit). Azurion Vydání 1.2 Návod k obsluze 227 Philips Healthcare
228 Uživatelská nastavení Správa přednastavení pro systém FlexVision pomocí modulu dotykové obrazovky 5 Chcete-li přednastavení upravit, postupujte následovně: a b c d e f g h i V seznamu vyberte požadovanou skupinu přednastavení. Dotekem aktivujte tlačítko Edit (Upravit). Zobrazí se dialogové okno Edit Presets (Upravit přednastavení). V každém kroku průvodce se zobrazí nastavení, která již byla pro toto přednastavení uložena. Případně vyberte nové rozvržení obrazovky a klikněte na možnost Next (Další). Vyberte aplikace nebo zrušte výběr aplikací, které chcete zahrnout do přednastavení a klikněte na možnost Next (Další). Systém automaticky vybere povinné aplikace. Výběr těchto aplikací nelze zrušit. Zobrazuje se počet dostupných oken ve vybraném rozvržení. Kliknutím na tlačítko Previous (Předchozí) se můžete vrátit o krok zpět. Přetáhněte aplikaci do nového požadovaného umístění na monitoru a po dokončení klikněte na tlačítko Next (Další). Chcete-li změnit skupinu přednastavení, vyberte ze seznamu jinou skupinu přednastavení. Chcete-li změnit název přednastavení, zadejte nový název. Chcete-li změny uložit, klikněte na tlačítko Complete (Dokončit). Změny se uloží. Chcete-li dialogové okno zavřít bez uložení změn, klikněte na tlačítko Cancel (Zrušit). 6 Chcete-li zkopírovat existující přednastavení, postupujte následovně: a b c Vyberte skupinu přednastavení obsahující přednastavení, které chcete zkopírovat. Vyberte přednastavení, které chcete zkopírovat. Dotekem aktivujte tlačítko More (Více). d Klikněte na tlačítko Copy To... (Kopírovat do...). e f g Zobrazí se dialogové okno. Vyberte skupinu přednastavení, do které chcete přednastavení zkopírovat. Chcete-li přednastavení zkopírovat do vybrané skupiny přednastavení, klikněte na tlačítko OK. Chcete-li dialogové okno zavřít bez zkopírování přednastavení, klikněte na tlačítko Cancel (Zrušit). 7 Chcete-li přednastavení přesunout do jiné skupiny přednastavení, postupujte následovně: a b c Vyberte skupinu přednastavení obsahující přednastavení, které chcete přesunout. V seznamu vyberte přednastavení, které chcete přesunout. Dotekem aktivujte tlačítko More (Více). d Klikněte na tlačítko Move To... (Přesunout do...). e Zobrazí se dialogové okno. Vyberte skupinu přednastavení, do které chcete přednastavení přesunout. Azurion Vydání 1.2 Návod k obsluze 228 Philips Healthcare
229 Uživatelská nastavení Správa skupin přednastavení pro systém FlexVision pomocí modulu dotykové obrazovky f Chcete-li přednastavení přesunout do vybrané skupiny přednastavení, klikněte na tlačítko OK. g Chcete-li dialogové okno zavřít bez přesunutí přednastavení, klikněte na tlačítko Cancel (Zrušit). 8 Chcete-li změnit pořadí, ve kterém jsou přednastavení zobrazená, postupujte následovně: a Dotekem aktivujte tlačítko More (Více). b Dotekem aktivujte tlačítko Order Presets (Přednastavení objednávky). c d e f Vyberte přednastavení, které chcete přesunout. Kliknutím na tlačítko Left (Doleva) nebo Right (Doprava) přesuňte miniaturu přednastavení do požadované polohy v seznamu. Chcete-li uložit přednastavení v nové poloze, klikněte na tlačítko Save (Uložit). Chcete-li nabídku zavřít bez uložení přednastavení v nové poloze, klikněte na tlačítko Cancel (Zrušit) Správa skupin přednastavení pro systém FlexVision pomocí modulu dotykové obrazovky Pomocí modulu dotykové obrazovky můžete vytvořit, přejmenovat a odstranit skupiny přednastavení pro systém FlexVision. Skupiny přednastavení umožňují seskupit přednastavení pro účely snadnějšího vyhledávání nebo seskupení souvisejících přednastavení. Informace o správě skupin přednastavení z řídicí místnosti naleznete v části Správa skupin přednastavení z řídicí místnosti (strana 224). 1 Na modulu dotykové obrazovky klikněte na volič aplikací. 2 Dotekem aktivujte tlačítko FlexVision. 3 Dotekem aktivujte tlačítko Manage Presets (Provádět správu přednastavení). 4 Klikněte na možnost More (Více) a vyberte položku Manage Groups (Správa skupin). 5 Chcete-li vytvořit novou skupinu přednastavení, postupujte následovně: a b Dotekem aktivujte tlačítko New (Nový). Nová skupina přednastavení se přidá do seznamu dostupných skupin přednastavení s názvem My Preset Group (Moje skupina přednastavení). V seznamu vyberte novou skupinu přednastavení a pomocí pokynů uvedených v kroku 6 tuto skupinu přednastavení přejmenujte. 6 Chcete-li skupinu přednastavení přejmenovat, postupujte následovně: a b c V seznamu vyberte požadovanou skupinu přednastavení. Klikněte na možnost More (Více) a vyberte položku Rename (Přejmenovat). Na dotykové obrazovce se aktivuje klávesnice. Pomocí klávesnice na dotykové obrazovce upravte název skupiny přednastavení. Azurion Vydání 1.2 Návod k obsluze 229 Philips Healthcare
230 Uživatelská nastavení Změna nastavení automatického ovládání pozice d e Chcete-li postup ukončit bez přejmenování skupiny přednastavení, klikněte na možnost Cancel (Zrušit). Chcete-li skupinu přednastavení přejmenovat, klikněte na možnost Save (Uložit). 7 Chcete-li skupinu přednastavení odstranit, postupujte následovně: a b c d Odstraněním skupiny přednastavení odstraníte všechna přednastavení obsažená v této skupině přednastavení. V seznamu vyberte požadovanou skupinu přednastavení. Klikněte na možnost More (Více) a vyberte položku Delete (Odstranit). Zobrazí se dialogové okno s potvrzením. Chcete-li dialogové okno zavřít bez odstranění skupiny přednastavení, klikněte na tlačítko Cancel (Zrušit). Chcete-li skupinu přednastavení odstranit, klikněte na možnost Delete (Odstranit). Skupina přednastavení bude odstraněna včetně všech přednastavení v ní obsažených. 8 Chcete li obnovit výchozí skupiny přednastavení, postupujte následovně: a b c Obnovením výchozích skupin přednastavení přepíšete všechna existující přednastavení a skupiny přednastavení, včetně upravených přednastavení a skupin přednastavení. Klikněte na možnost More (Více) a vyberte položku Restore Defaults (Obnovit výchozí nastavení). Zobrazí se dialogové okno s potvrzením. Chcete-li dialogové okno zavřít bez provedení obnovení výchozích skupin přednastavení, klikněte na tlačítko Cancel (Zrušit). Chcete-li obnovit výchozí skupiny přednastavení, klikněte na tlačítko Delete (Odstranit). Provede se obnovení výchozích skupin přednastavení a jednotlivých přednastavení. Přizpůsobená přednastavení a skupiny přednastavení budou odstraněny Změna nastavení automatického ovládání pozice Pomocí níže uvedeného postupu můžete upravit nastavení systému automatického ovládání pozice (APC). Systém umožňuje změnit, přejmenovat, kopírovat, odstranit a přidat nové pozice APC. Aktuální geometrii můžete také uložit pro budoucí použití jako pozici APC. 1 V nabídce System (Systém) kliknutím na možnost Customization (Vlastní nastavení) otevřete okno System Customization (Přizpůsobení systému). 2 Ve skupině nastavení X Ray Application (Rentgenová aplikace) klepněte na volbu APC Positions (Polohy APC). Pokud používáte biplanární systém, dialogové okno APC Positions (Polohy APC) vám umožní výběr mezi polohami Monoplane (Monoplanární) nebo Biplane (Biplanární). Na biplanárním systému můžete použít polohy Monoplane (Monoplanární), v tomto případě budou ukládány jen informace o poloze na frontálním kanále. 3 Chcete-li přejmenovat existující pozici APC, postupujte následovně: Azurion Vydání 1.2 Návod k obsluze 230 Philips Healthcare
231 Uživatelská nastavení Změna nastavení automatického ovládání pozice a b V seznamu Position Name (Název polohy) vyberte pozici APC. Zobrazí se APC Position Details (Podrobnosti polohy APC). Do pole Position Name (Název polohy) zadejte nový název. Automaticky se provede aktualizace seznamu Position Name (Název polohy). 4 Chcete-li změnit monoplanární nastavení pozice, postupujte následovně: a b c d e f Zvolte možnost Monoplane (Monoplanární). V seznamu Position Name (Název polohy) vyberte pozici APC. Pomocí posuvníku nebo zadáním čísla do políčka nastavte frontální stojan Rotation Angle (Úhel otočení). Štítky používané k označování Rotation Angle (Úhel otočení) a Angulation Angle (Úhel sklopení) závisí na nastavení konfigurované pro možnosti Rotation/ Angulation Display Flavor (Typ zobrazení otočení/sklopení). Pomocí posuvníku nebo zadáním čísla do políčka nastavte hodnotu Angulation Angle (Úhel sklopení). Pomocí posuvníku nebo zadáním čísla do políčka nastavte hodnotu Source Image Distance (Vzdálenost zdroje od snímku). V rozevíracím seznamu vyberte možnost Detector Orientation (Orientace detektoru). 5 Chcete-li změnit nastavení biplanární pozice, postupujte následovně: a b c d Zvolte možnost Biplane (Biplanární). V seznamu Position Name (Název polohy) vyberte pozici APC. V části Frontal (Frontální) proveďte konfiguraci následujících nastavení: Pomocí posuvníku nebo zadáním čísla do políčka nastavte hodnotu Rotation Angle (Úhel otočení). Štítky používané k označování Rotation Angle (Úhel otočení) a Angulation Angle (Úhel sklopení) závisí na nastavení konfigurované pro možnosti Rotation/Angulation Display Flavor (Typ zobrazení otočení/sklopení). To platí také pro úhly v části Lateral (Laterální). Pomocí posuvníku nebo zadáním čísla do políčka nastavte hodnotu Angulation Angle (Úhel sklopení). Pomocí posuvníku nebo zadáním čísla do políčka nastavte hodnotu Source Image Distance (Vzdálenost zdroje od snímku). V rozevíracím seznamu vyberte možnost Detector Orientation (Orientace detektoru). V části Lateral (Laterální) proveďte konfiguraci následujících nastavení: Pomocí posuvníku nebo zadáním čísla do políčka nastavte hodnotu Rotation Angle (Úhel otočení). Pomocí posuvníku nebo zadáním čísla do políčka nastavte hodnotu Angulation Angle (Úhel sklopení). Pomocí posuvníku nebo zadáním čísla do políčka nastavte hodnotu Source Image Distance (Vzdálenost zdroje od snímku). 6 Chcete-li přidat novou pozici, postupujte následovně: a Klikněte na možnost New (Nový). Azurion Vydání 1.2 Návod k obsluze 231 Philips Healthcare
232 Uživatelská nastavení Přizpůsobení poloh APC pro rentgenové protokoly b c d Do seznamu se přidá nová pozice s názvem New APC Position (Nová pozice APC). V seznamu Position Name (Název polohy) vyberte novou pozici. Zadejte nový Position Name (Název polohy). Nastavení poloh konfigurujte dle popisu výše. 7 Chcete-li zkopírovat existující pozici, postupujte následovně: a b c d Klikněte na možnost Copy (Kopírovat). Do seznamu se přidá nová pozice označená jako kopie. V seznamu Position Name (Název polohy) vyberte zkopírovanou pozici. Zadejte nový Position Name (Název polohy). Nastavení poloh konfigurujte dle popisu výše. 8 Odstranění pozice: a b c V seznamu Position Name (Název polohy) vyberte požadovanou pozici. Klikněte na možnost Delete (Odstranit). Potvrďte, že chcete pozici odstranit. 9 Kliknutím na možnost Undo Changes (Vrátit změny zpět) můžete vrátit zpět všechny provedené změny. 10 Chcete-li změny uložit, klikněte na tlačítko Save (Uložit). Změny se projeví po následujícím vypnutí systému a jeho opětovném spuštění. 11 Chcete-li zavřít okno System Customization (Přizpůsobení systému), klikněte na tlačítko Close (Zavřít) Přizpůsobení poloh APC pro rentgenové protokoly Pomocí níže uvedeného postupu můžete upravit nastavení systému automatického ovládání pozice (APC) dostupná pro jednotlivé rentgenové protokoly. Každý rentgenový protokol je přidružený k definovanému seznamu nastavení automatického ovládání polohy. Můžete změnit, které polohy lze vyvolat při určitém rentgenovém protokolu. Dříve než můžete vybrat nějakou polohu automatického ovládání polohy, musí tato poloha existovat v seznamu dostupných poloh. Další informace o správě poloh automatického ovládání polohy naleznete v části Změna nastavení automatického ovládání pozice (strana 230). 1 V nabídce System (Systém) kliknutím na možnost Customization (Vlastní nastavení) otevřete okno System Customization (Přizpůsobení systému). 2 Ve skupině nastavení X Ray Application (Rentgenová aplikace) klepněte na volbu X ray Protocols (Protokoly rentgenu). 3 V seznamu X ray Protocols (Protokoly rentgenu) vyberte požadovaný rentgenový protokol. Ve výchozím nastavení se v tomto seznamu zobrazí nadřazené rentgenové protokoly. Po vybrání určitého nadřazeného protokolu můžete vybrat podřízený protokol. Změna dostupných poloh v nadřazeném protokolu způsobí, že vybrané polohy budou dostupné ve všech podřízených protokolech obsažených v nadřazeném protokolu. Azurion Vydání 1.2 Návod k obsluze 232 Philips Healthcare
233 Uživatelská nastavení Změna předvoleb prohlížení Změna dostupných poloh v podřízeném protokolu způsobí, že vybrané polohy budou dostupné pouze v tomto podřízeném protokolu. 4 V oblasti Details (Podrobnosti) vyberte položky seznamu APC Positions (Polohy APC), které mají být dostupné pro vybraný rentgenový protokol. 5 Chcete-li změnit pořadí, ve kterém jsou vybrané polohy zobrazené v systému, postupujte následovně: a b V seznamu APC Positions Order (Pořadí poloh APC) vyberte polohy, které chcete přesunout. Kliknutím na tlačítka nahoru nebo dolů přesuňte polohu v seznamu nahoru nebo dolů. 6 Kliknutím na možnost Undo Changes (Vrátit změny zpět) můžete vrátit zpět všechny provedené změny. 7 Chcete-li změny uložit, klikněte na tlačítko Save (Uložit). Změny se projeví po následujícím vypnutí systému a jeho opětovném spuštění. 8 Chcete-li zavřít okno System Customization (Přizpůsobení systému), klikněte na tlačítko Close (Zavřít) Změna předvoleb prohlížení Některá nastavení prohlížení můžete změnit podle způsobu, jakým systém používáte. Mezi nastavení prohlížení, která lze změnit, patří: Rentgenový snímek zobrazený při otevření série. Způsob, jakým mezi jednotlivými sériemi probíhá navigace a přehrávání. Maximální dobu přehrávání sérií a studií. Způsob, jakým systém zobrazuje úhly. 1 V nabídce System (Systém) kliknutím na možnost Customization (Vlastní nastavení) otevřete okno System Customization (Přizpůsobení systému). 2 Ve skupině nastavení X Ray Application (Rentgenová aplikace) klepněte na volbu Viewing and Processing (Prohlížení a zpracování). 3 Chcete-li změnit výchozí snímek zobrazený při otevření série, vyberte v seznamu Default Active X ray Image (Výchozí aktivní rentgenový snímek) nové nastavení. Jsou zde k dispozici tato nastavení: First image (První snímek): zobrazí první snímek v sérii. Middle image (Prostřední snímek): zobrazí prostřední snímek v sérii. Výchozí výběr je Middle image (Prostřední snímek). 4 Chcete-li změnit způsob fungování navigace při dosažení začátku nebo konce studie, vyberte v seznamu Image Navigation Model (Model procházení snímku) nové nastavení. Jsou zde k dispozici tato nastavení: Navigate images in all series (Procházet snímky ve všech sériích): procházení snímky se nezastaví na konci aktuální série, ale bude pokračovat na další dostupnou sérii ve vybrané studii. Stop at the beginning and at the end of the series (Zastavit na začátku a na konci série): procházení snímky se zastaví na začátku nebo na konci aktuální série. Step through the images in a loop (Procházet snímky ve smyčce): procházení snímky aktuální série bude pokračovat, dokud nedojde k jeho zastavení. Azurion Vydání 1.2 Návod k obsluze 233 Philips Healthcare
234 Uživatelská nastavení Změna předvoleb zobrazení 5 Chcete-li zadat maximální dobu přehrávání snímků série, zadejte do pole Replay Time Out (Časový limit přehrávání) hodnotu v sekundách. 6 Chcete-li zadat maximální dobu přehrávání snímků studie, zadejte do pole Study Cycle Replay Time Out (Časový limit přehrávání cyklu studie) hodnotu v sekundách. 7 Chcete-li změnit způsob zobrazení úhlů v systému, vyberte v seznamu Rotation/Angulation Display Flavor (Typ zobrazení otočení/sklopení) typ úhlu. Jsou zde k dispozici tato nastavení: Cardio (LAO/RAO, CRAN/CAUD) (Kardiologická procedura) Vascular (Rot, Ang) (Cévní (Otočení, úhel)) 8 Kliknutím na možnost Undo Changes (Vrátit změny zpět) můžete vrátit zpět všechny provedené změny. 9 Chcete-li změny uložit, klikněte na tlačítko Save (Uložit). Změny se projeví po následujícím vypnutí systému a jeho opětovném spuštění. 10 Chcete-li zavřít okno System Customization (Přizpůsobení systému), klikněte na tlačítko Close (Zavřít) Změna předvoleb zobrazení Výběrem konfigurace ovládání monitoru zajistíte správné pohyby myši mezi obrazovkami. Můžete také zadat časový interval před aktivací spořiče obrazovky. 1 V nabídce System (Systém) kliknutím na možnost Customization (Vlastní nastavení) otevřete okno System Customization (Přizpůsobení systému). 2 Ve skupině nastavení X Ray Application (Rentgenová aplikace), klepněte na volbu Viewing and Processing (Prohlížení a zpracování). 3 V nastaveních Displays and Mouse Control (Ovládací prvek myši a displejů) vyberte konfiguraci, která zajistí správný pohyb myši mezi okny pořizování snímku a prohlížení. 4 Výběrem času v seznamu Screen Saver Wait Time (Čekací doba spořiče obrazovky) můžete změnit dobu před aktivováním spořiče obrazovky. 5 Chcete-li spořič obrazovky aktivovat okamžitě, klikněte na možnost Activate Screen Saver (Aktivovat spořič obrazovky). Spořiče obrazovky deaktivujete pohnutím myší nebo stisknutím libovolné klávesy na klávesnici. 6 Kliknutím na možnost Undo Changes (Vrátit změny zpět) můžete vrátit zpět všechny provedené změny. 7 Chcete-li změny uložit, klikněte na tlačítko Save (Uložit). Změny se projeví po následujícím vypnutí systému a jeho opětovném spuštění. 8 Chcete-li zavřít okno System Customization (Přizpůsobení systému), klikněte na tlačítko Close (Zavřít) Přizpůsobení předdefinovaných anotací Některé anotace jsou předdefinované, ale lze je upravit. Při úpravách předdefinovaných anotací můžete měnit text, barvu a velikost jednotlivých anotací. Azurion Vydání 1.2 Návod k obsluze 234 Philips Healthcare
235 Uživatelská nastavení Změna nastavení tisku 1 V nabídce System (Systém) kliknutím na možnost Customization (Vlastní nastavení) otevřete okno System Customization (Přizpůsobení systému). 2 Ve skupině nastavení X Ray Application (Rentgenová aplikace) klepněte na volbu Annotations (Anotace). Zobrazí se seznam předdefinovaných anotací a v okně Annotation Details (Podrobnosti o anotaci) se zobrazí podrobnosti o vybrané anotaci. 3 Vytvoření nové anotace provedete následovně: a Klikněte na možnost New (Nový). Nová anotace se přidá do seznamu s textem New annotation (Nová anotace). b Vyberte novou anotaci v seznamu a upravte ji (krok 6). 4 Chcete-li zkopírovat existující anotaci, postupujte následovně: a Klikněte na možnost Copy (Kopírovat). Nová anotace se přidá do seznamu a označí se jako kopie původní anotace. b Vyberte zkopírovanou anotaci v seznamu a upravte ji (krok 6). 5 Existující anotaci můžete upravit následujícím způsobem: V okně Annotation Details (Podrobnosti o anotaci) se zobrazí náhled anotace. a b c d V seznamu Annotations (Anotace) vyberte požadovanou anotaci. Chcete-li změnit text anotace, zadejte do pole Annotation Details (Podrobnosti o anotaci) nový text. Chcete-li změnit velikost anotace, vyberte velikost. Chcete-li změnit výchozí barvu anotace, vyberte kliknutím barvu. 6 Chcete-li anotaci odstranit, postupujte následovně: a b c d V seznamu Annotations (Anotace) vyberte požadovanou anotaci. Klikněte na možnost Delete (Odstranit). Zobrazí se dialogové okno s potvrzením. Chcete-li postup zrušit bez odstranění anotace, klikněte na tlačítko Cancel (Zrušit). Chcete-li anotaci odstranit, klikněte na možnost OK. 7 Kliknutím na možnost Undo Changes (Vrátit změny zpět) můžete vrátit zpět všechny provedené změny. 8 Chcete-li změny uložit, klikněte na tlačítko Save (Uložit). 9 Chcete-li zavřít okno System Customization (Přizpůsobení systému), klikněte na tlačítko Close (Zavřít) Změna nastavení tisku Výchozí nastavení tisku a obsah zobrazený na vytištěných stránkách lze změnit. Při tisku snímku můžete zobrazit nebo skrýt další informace uvedené na stránce. údaje pacienta, Popis studie Azurion Vydání 1.2 Návod k obsluze 235 Philips Healthcare
236 Uživatelská nastavení Změna nastavení tisku Lékař Hospital name (Název nemocnice) Můžete také určit výchozí tiskárnu a typ média. Při práci s osobními údaji postupujte v souladu se zásadami ochrany osobních údajů platnými ve vašem zdravotnickém zařízení a zákony na ochranu osobních údajů platnými ve vaší zemi. 1 V nabídce System (Systém) kliknutím na možnost Customization (Vlastní nastavení) otevřete okno System Customization (Přizpůsobení systému). 2 Ve skupině nastavení Print Application (Tisková aplikace) klepněte na volbu Print (Tisk). 3 Zaškrtnutím nebo zrušením zaškrtnutí políček vyberte v okně Page Header and Footer Information (Údaje záhlaví a zápatí stránky) požadované informace. 4 Podle potřeby nastavte jednotlivá Print Preferences (Předvolby tisku). Pokud vyberte možnost Optimize for biplane image printing (Optimalizovat pro biplanární tisk snímku), frontální a laterální snímky se vytisknou vedle sebe, pokud nezměníte rozvržení stránek na 1x1 nebo na jeden sloupec. 5 Kliknutím na možnost Undo Changes (Vrátit změny zpět) můžete vrátit zpět všechny provedené změny. 6 Chcete-li změny uložit, klikněte na tlačítko Save (Uložit). 7 Chcete-li zavřít okno System Customization (Přizpůsobení systému), klikněte na tlačítko Close (Zavřít). Azurion Vydání 1.2 Návod k obsluze 236 Philips Healthcare
237 Správa systému Změna místních nastavení 13 Správa systému Pomocí účtu správce systému můžete upravit mnoho aspektů funkčnosti systému tak, aby vyhovoval způsobu používání v příslušné nemocnici. Ke změně následujících nastavení musíte mít uživatelský účet správce systému. Místní nastavení Kontrolní záznamy Uživatelé a požadavky na přihlášení Správa pacientů, včetně úložných zařízení Mapování kódů systému RIS / mapování karet ProcedureCard Konfigurace DICOM Protokoly exportu Automatický přenos dat ProcedureCard Import a export nastavení Před provedením změn v nastaveních přizpůsobení systému zvažte exportování stávajících nastavení, abyste je mohli v případě potřeby později znovu importovat. Chcete-li získat podrobnější informace, viz Export nastavení (strana 259) Změna místních nastavení Pomocí následujícího postupu můžete změnit jazyk používaný systémem a způsob zobrazování mír, čísel a časových údajů. Uživatelské rozhraní systému podporuje několik jazyků a používaný jazyk lze změnit. Návod k obsluze obsažený v systému lze také zobrazit v různých jazycích. Návod k obsluze si můžete zobrazit i v jiném jazyce než který používá uživatelské rozhraní, neboť návod k obsluze je k dispozici ve větším počtu jazyků než který uživatelské rozhraní podporuje. 1 V nabídce System (Systém) kliknutím na možnost Customization (Vlastní nastavení) otevřete okno System Customization (Přizpůsobení systému). 2 Ve skupině nastavení General (Obecné) klikněte na Regional Settings (Místní nastavení). 3 Chcete-li změnit jazyk uživatelského rozhraní systému, vyberte požadovanou položku Language (Jazyk). 4 Chcete-li změnit jazyk používaný k zadávání informací a s tím související rozložení klávesnice, vyberte požadovanou položku Input Language and Keyboard (Jazyk a klávesnice zadávání). 5 Chcete-li změnit jazyk návodu k obsluze, vyberte požadovanou položku Instructions for Use Language (Jazyk návodu k obsluze). 6 Z rozevíracího seznamu vyberte požadovanou položku Decimal Symbol (Symbol desetinné čárky). 7 Z rozevíracího seznamu vyberte položku Digit Grouping Symbol (Číselný symbol seskupení). 8 Z rozevíracího seznamu vyberte položku Measurement System (Měřicí systém). 9 Z rozevíracího seznamu Fluoro Time Display Format (Formát zobrazení času skiaskopie) vyberte formát, ve kterém se bude zobrazovat časování skiaskopie. 10 Z rozevíracího seznamu Detector Size Display Unit (Jednotka zobrazení velikosti detektoru) vyberte jednotky, ve kterých se bude zobrazovat velikost detektoru. Azurion Vydání 1.2 Návod k obsluze 237 Philips Healthcare
238 Správa systému Konfigurace nastavení revizního záznamu 11 Kliknutím na možnost Undo Changes (Vrátit změny zpět) můžete vrátit zpět všechny provedené změny. 12 Chcete-li změny uložit, klikněte na tlačítko Save (Uložit). Změny se projeví po následujícím vypnutí systému a jeho opětovném spuštění. 13 Chcete-li zavřít okno System Customization (Přizpůsobení systému), klikněte na tlačítko Close (Zavřít) Konfigurace nastavení revizního záznamu Pomocí následujícího postupu můžete konfigurovat nastavení, která bude systém používat při vytváření revizních protokolů. 1 V nabídce System (Systém) kliknutím na možnost Customization (Vlastní nastavení) otevřete okno System Customization (Přizpůsobení systému). 2 Ve skupině nastavení General (Obecné), klepněte na volbu Audit Trail (Revizní záznam). 3 Chcete-li povolit funkci Local Audit Trail (Místní revizní záznam), vyberte možnost Enabled (Aktivováno). 4 Chcete-li povolit funkci Remote Audit Trail (Vzdálený revizní záznam), vyberte možnost Enabled (Aktivováno) a konfigurujte příslušná nastavení úložiště. a b c d e f Zadejte Host Name or IP Address (Název hostitele nebo IP adresa) centrálního auditního úložiště. Klikněte na políčko Network Protocol (Síťový protokol) a vyberte protokol pro komunikaci s centrálním auditním úložištěm. Zadejte Port Number (Číslo portu) pro komunikaci s centrálním auditním úložištěm. Chcete-li povolit zabezpečenou komunikaci, vyberte možnost Use Authentication (Použít ověření). Chcete-li povolit používání šifrování, vyberte možnost Use Encryption (Použít šifrování). Tato volba je k dispozici, pouze pokud je vybrána možnost Use Authentication (Použít ověření). V případě výběru Use Authentication (Použít ověření) klikněte na políčko Certificate (Certifikát) a vyberte místní certifikát, který bude používán k autorizaci. 5 Klikněte na možnost Test Connection (Testovat spojení). Výsledek testu je signalizován ikonou. Test byl úspěšný Test se nezdařil V případě neúspěšného testu se zobrazí další informace. 6 Kliknutím na možnost Undo Changes (Vrátit změny zpět) můžete vrátit zpět všechny provedené změny. 7 Chcete-li změny uložit, klikněte na tlačítko Save (Uložit). Azurion Vydání 1.2 Návod k obsluze 238 Philips Healthcare
239 Správa systému Správa uživatelů a přihlášení do systému Změny se projeví po následujícím vypnutí systému a jeho opětovném spuštění. 8 Chcete-li zavřít okno System Customization (Přizpůsobení systému), klikněte na tlačítko Close (Zavřít) Správa uživatelů a přihlášení do systému Můžete také provádět správu uživatelských účtů a umožnit nouzový přístup nebo konfigurovat, aby se systém automaticky po spuštění přihlásil. 1 V nabídce System (Systém) kliknutím na možnost Customization (Vlastní nastavení) otevřete okno System Customization (Přizpůsobení systému). 2 Ve skupině nastavení General (Obecné) klepněte na volbu System Logon (Přihlášení do systému). 3 Chcete-li povolit automatické přihlášení po spuštění systému, zaškrtněte políčko System automatic logon (Automatické přihlášení do systému) a z rozevíracího seznamu vyberte položku Automatic logon User Name (Uživatelské jméno automatického přihlášení). 4 Chcete-li povolit nouzový přístup k systému, zaškrtněte políčko Allow emergency system access (Povolit přístup k nouzovému systému). 5 Chcete-li změnit zásady používání hesel, použijte některý z následujících postupů: Zadejte hodnotu do pole Maximum password age (Maximální životnost hesla) (dnů). Zadejte hodnotu do pole Minimum password length (Minimální délka hesla) (znaků). Povolte nebo zakažte volbu Password complexity (Složitost hesla). 6 Chcete-li změnit podrobnosti uživatelského účtu, vyberte uživatelský účet v seznamu User Accounts (Uživatelské účty) a v oblasti Details (Podrobnosti) změňte podrobnosti uživatelského účtu. 7 Kliknutím na možnost Undo Changes (Vrátit změny zpět) můžete vrátit zpět všechny provedené změny. 8 Chcete-li změny uložit, klikněte na tlačítko Save (Uložit). 9 Chcete-li zavřít okno System Customization (Přizpůsobení systému), klikněte na tlačítko Close (Zavřít) Přidání a odstranění uživatelů Správce systému může pomocí níže uvedeného postupu vytvářet, měnit a odstraňovat uživatelské účty. Uživatele můžete přidat nebo odstranit v dialogu System Logon (Přihlášení do systému). 1 V dialogu System Logon (Přihlášení do systému) klikněte na možnost New (Nový). V seznamu se zobrazí nový uživatel se jménem New User (Nový uživatel). 2 Vyberte v seznamu User Accounts (Uživatelské účty) nového uživatele. 3 V části Details (Podrobnosti) vyplňte pole User Name (Uživatelské jméno). Po uložení podrobností o novém uživateli nelze jméno uživatele změnit. 4 Případně můžete zadat Full name (Celé jméno) a Description (Popis). 5 Vyberte odpovídající položku seznamu User Group (Uživatelská skupina). Vybraná User Group (Uživatelská skupina) nastavuje úroveň přístupu uživatele do systému. Uživatelé jsou obvykle rozděleni na klinické uživatele a správce systému. Azurion Vydání 1.2 Návod k obsluze 239 Philips Healthcare
240 Správa systému Změna obecných nastavení pacienta a pracovního postupu 6 Kliknutím na tlačítko Save (Uložit) uložte podrobností o novém uživateli. 7 Chcete-li uživatele odstranit, vyberte jej ze seznamu, klikněte na možnost Delete (Odstranit) a potvrďte odstranění uživatelského účtu Resetování uživatelského hesla Heslo uživatele může resetovat správce systému. Heslo uživatele můžete resetovat v dialogovém panelu System Logon (Přihlášení do systému). Informace o změně svého vlastního hesla naleznete v části Změna hesla (strana 218). 1 V seznamu User Accounts (Uživatelské účty) vyberte uživatele. V části Details (Podrobnosti) se zobrazí informace o uživateli. 2 Klikněte na možnost Reset Password (Resetovat heslo). Zobrazí se dialogové okno. 3 Zadejte New Password (Nové heslo). Při nastavování hesla musíte dodržovat tato pravidla: Pole hesla nesmí být prázdné. Hesla nesmějí obsahovat uživatelská jména. Hesla musí odpovídat nastavením zásad pro hesla (viz část Správa uživatelů a přihlášení do systému (strana 239)). Pokud je povolená složitost hesla, musí hesla obsahovat znaky se tří následujících kategorií: Velká písmena Malá písmena Čísla (od 0 do 9) Neabecední znaky (například:! $ # %) 4 Do pole Confirm Password (Potvrdit heslo) zadejte stejné heslo. Heslo zadané do pole Confirm Password (Potvrdit heslo) musí být shodné s heslem zadaným do pole New Password (Nové heslo). 5 Proveďte jeden z následujících úkonů: a b Chcete-li dialogové okno zavřít bez resetování hesla uživatele, klikněte na možnost Cancel (Zrušit). Chcete-li dialogové okno zavřít a resetovat heslo uživatele, klikněte na možnost Apply (Použít) Změna obecných nastavení pacienta a pracovního postupu Obecná nastavení pracovních postupů lze přizpůsobit a také lze zadat velikosti pro různé typy pacientů. Pokud dojde k zaplnění místního úložiště systému, provede systém automatické odstranění nechráněných dat, aby uvolnil místo pro nově pořízené snímky. Systém lze také konfigurovat tak, aby chránil všechny dokončené studie. Systém lze konfigurovat tak, aby automaticky spustil procedury získané ze systému XperIM. Pracovní proces DICOM lze zjednodušit tak, aby po uzavření procedury automaticky označil všechny procedury jako dokončené nebo automaticky vytvořil zprávu o dávce. Změnit lze následující základní nastavení pacienta a pracovního postupu: Azurion Vydání 1.2 Návod k obsluze 240 Philips Healthcare
241 Správa systému Aktivace a deaktivace exportu nebo importu ze zařízení úložiště Zabránění automatickému odstranění studie Povolení zjednodušeného pracovního postupu DICOM Povolení automatického hlášení dávky Věkové limity pro novorozence, kojence a děti Limity obvodu dospělého Výchozí typ pacienta Povolení podpory čínských, japonských a korejských (CJK) ideografických znaků Aktivace kompatibility systému s požadavky amerického ministerstva pro záležitosti veteránů (United States Department of Veterans Affairs (VA)) 1 V nabídce System (Systém) kliknutím na možnost Customization (Vlastní nastavení) otevřete okno System Customization (Přizpůsobení systému). 2 Ve skupině nastavení General (Obecné), klepněte na volbu Workflow (Pracovní postup). 3 Chcete-li po dokončení chránit každou studii, zaškrtněte políčko Prevent Automatic Study Deletion (Zabránit automatickému vymazání studie). Odstranění jednotlivé studie můžete povolit ručním odebráním ochrany této studie. Další informace o ochraně studií a o zrušení této ochrany naleznete v části Ochrana studií a zrušení ochrany studií (strana 124). 4 Chcete-li po uzavření studie automaticky označit jako dokončené, zaškrtněte políčko Simplified DICOM Workflow (Zjednodušený pracovní postup DICOM). 5 Chcete-li povolit automatické vytváření zpráv o dávce po uzavření studie, zaškrtněte políčko Automatic Dose Report (Automatická zpráva o dávce) a vyberte typ zprávy, který chcete vytvořit. 6 Zadejte nebo změňte věkové limity pro typy dětských pacientů. 7 Zadejte nebo změňte obvodové limity pro typy dospělých pacientů. Pro největší typ dospělého pacienta neexistuje žádný limit obvodu. 8 Chcete-li změnit výchozí typ pacienta, zaškrtněte přepínač Default (Výchozí) vedle výchozího typu pacienta, který chcete používat. 9 Kliknutím na možnost Undo Changes (Vrátit změny zpět) můžete vrátit zpět všechny provedené změny. 10 Chcete-li změny uložit, klikněte na tlačítko Save (Uložit). 11 Chcete-li zavřít okno System Customization (Přizpůsobení systému), klikněte na tlačítko Close (Zavřít) Aktivace a deaktivace exportu nebo importu ze zařízení úložiště Import a export dat do úložných zařízení (do paměti USB flash nebo na disky CD/DVD) je ve výchozího nastavení aktivován. Tuto funkci můžete v případě potřeby deaktivovat. Můžete také změnit výchozí nastavení pro anonymizaci dat pacienta určených k exportu do paměti USB flash nebo na disky CD/DVD. Zobrazovací aplikaci DICOM můžete také nahrát na úložném zařízení s daty pacienta. 1 V nabídce System (Systém) kliknutím na možnost Customization (Vlastní nastavení) otevřete okno System Customization (Přizpůsobení systému). 2 Ve skupině nastavení General (Obecné) klepněte na volbu Workflow (Pracovní postup). Azurion Vydání 1.2 Návod k obsluze 241 Philips Healthcare
242 Správa systému Mapování kódů systému RIS do karet ProcedureCards 3 Chcete-li deaktivovat funkci Storage Device Export and Import (Export a import zařízení úložiště), vyberte možnost Disabled (Deaktivováno). 4 Chcete-li automaticky připojit k exportovaným datům pacienta zobrazovací aplikaci DICOM, vyberte možnost Include DICOM Viewer (Zahrnout prohlížeč DICOM). 5 Chcete-li anonymizovat data pacientů exportovaná do paměti USB flash, vyberte možnost Default De-Identify Upon USB Export (Výchozí anonymizace při exportu na USB). 6 Chcete-li anonymizovat data pacientů exportovaná na disk CD/DVD, vyberte možnost Default De- Identify Upon CD/DVD Export (Výchozí anonymizace při exportu na CD/DVD). 7 Kliknutím na možnost Undo Changes (Vrátit změny zpět) můžete vrátit zpět všechny provedené změny. 8 Chcete-li změny uložit, klikněte na tlačítko Save (Uložit). 9 Chcete-li zavřít okno System Customization (Přizpůsobení systému), klikněte na tlačítko Close (Zavřít) Mapování kódů systému RIS do karet ProcedureCards Kódy používané v nemocničním systému RIS (Radiology Information System) lze v systému namapovat do karet ProcedureCard. Při importu informací o pacientovi z radiologického informačního systému umožňuje mapování použít pro zamýšlenou klinickou proceduru v systému Azurion tu správnou kartu ProcedureCard. Systém shromažďuje seznam všech kódů systému RIS použitých v naplánovaných procedurách nebo můžete ručně zadat nové kódy. 1 V nabídce System (Systém) kliknutím na možnost Customization (Vlastní nastavení) otevřete okno System Customization (Přizpůsobení systému). 2 V nastavení General (Obecné) klikněte na možnost RIS Code Mapping (Mapování kódu RIS). Zobrazí se seznam kódů systému RIS, včetně karet ProcedureCard, do kterých jsou jednotlivé kódy namapovány. Atribut DICOM, který se používá pro mapování kódů RIS, se zobrazí nad seznamem Pokud není kód systému RIS namapován do žádné karty ProcedureCard, zobrazí se výstražný symbol. Kliknutím na záhlaví sloupce kódů systému RIS nebo namapovaných karet ProcedureCard můžete jednotlivé sloupce řadit ve vzestupném nebo sestupném pořadí. 3 Pokud chcete pro mapování kódů RIS použít alternativní atribut DICOM, klikněte na šipku v poli DICOM Mapping Attribute (Atribut mapování DICOM) a vyberte atribut. 4 Chcete-li přidat nový kód systému RIS, postupujte takto: a b c Klikněte na možnost New (Nový). Do seznamu se přidá nový kód systému RIS s názvem New RIS Code (Nový kód RIS). Vyberte nový kód systému RIS a do pole RIS Code Details (Podrobnosti kódu RIS) zadejte správný kód systému RIS. Kliknutím na tlačítko Save (Uložit) nový kód systému RIS uložte. 5 Vyberte kód systému RIS, který chcete namapovat. Azurion Vydání 1.2 Návod k obsluze 242 Philips Healthcare
243 Správa systému DICOM Settings (Nastavení DICOM) Zobrazí se podrobnosti tohoto kódu systému RIS. 6 Z rozevíracího seznamu Cards Group (Skupina karet) vyberte skupinu karet ProcedureCard. Zobrazí se karty ProcedureCard související s vybranou skupinou. 7 Vyberte kartu ProcedureCard, kterou chcete namapovat do kódu systému RIS. 8 Kliknutím na možnost Undo Changes (Vrátit změny zpět) můžete vrátit zpět všechny provedené změny. 9 Chcete-li změny uložit, klikněte na tlačítko Save (Uložit). 10 Chcete-li zavřít okno System Customization (Přizpůsobení systému), klikněte na tlačítko Close (Zavřít) DICOM Settings (Nastavení DICOM) Nastavení DICOM systému lze přizpůsobit. DICOM Settings (Nastavení DICOM) jsou k dispozici ve skupině nastavení General (Obecné) pro následující položky: Místní systém Pracovní seznam a MPPS Vzdálené systémy DICOM Printers (Tiskárny DICOM) Konfigurace místních nastavení Nastavení DICOM pro místní systém lze konfigurovat a aktivovat používání zabezpečené komunikace. Pomocí nabídky DICOM Settings (Nastavení DICOM) můžete konfigurovat tato místní nastavení DICOM. Následující položky jsou určeny pouze pro čtení a nelze je měnit: Adresa IP IP adresa výchozí brány 1 V nabídce System (Systém) kliknutím na možnost Customization (Vlastní nastavení) otevřete okno System Customization (Přizpůsobení systému). 2 Ve skupině nastavení General (Obecné) klepněte na volbu DICOM Settings (Nastavení DICOM). Ve výchozím nastavení se zobrazí karta Local System (Místní systém). 3 Chcete-li změnit název aplikační entity, zadejte do pole AE Title (Název AE) nový název. 4 Chcete-li změnit číslo používaného portu, zadejte do pole Port Number (Číslo portu) nové číslo portu. 5 Ke konfiguraci zabezpečené komunikace klikněte na položku Advanced Settings (Rozšířená nastavení) a pokračujte s úkolem v Konfigurace zabezpečené komunikace na místním systému (strana 244). 6 Kliknutím na možnost Undo Changes (Vrátit změny zpět) můžete vrátit zpět všechny provedené změny. 7 Chcete-li změny uložit, klikněte na tlačítko Save (Uložit). 8 Chcete-li zavřít okno System Customization (Přizpůsobení systému), klikněte na tlačítko Close (Zavřít). Azurion Vydání 1.2 Návod k obsluze 243 Philips Healthcare
244 Správa systému DICOM Settings (Nastavení DICOM) Konfigurace zabezpečené komunikace na místním systému Můžete nastavit certifikáty sloužící k zabezpečené komunikaci a certifikáty od důvěryhodných certifikačních autorit. Dále můžete provádět import a odstranění certifikátů, včetně výběru, který certifikát místního systému chcete používat pro zabezpečenou komunikaci. 1 Pokud není karta stále Local System (Místní systém) není zobrazená, proveďte následující: a b V nabídce System (Systém) klepnutím na možnost Customization (Vlastní nastavení) otevřete dialogové okno System Customization (Přizpůsobení systému). Ve skupině nastavení General (Obecné), klepněte na volbu DICOM Settings (Nastavení DICOM). 2 Klikněte na možnost Advanced Settings (Rozšířená nastavení). Zobrazí se dialogové okno Advanced DICOM Settings (Rozšířená nastavení DICOM). 3 Chcete-li povolit zabezpečenou komunikaci, vyberte možnost Use Authentication (Použít ověření). 4 Chcete-li povolit používání šifrování, vyberte možnost Use Encryption (Použít šifrování). Tato volba je k dispozici, pouze pokud je vybrána možnost Use Authentication (Použít ověření). Pokud chcete provést správnou implementaci zabezpečené komunikace mezi lokálním systémem a vzdálenými systémy, zajistěte, aby bylo nastavení zabezpečené komunikace konfigurováno stejným způsobem na lokálním systému i na vzdálených systémech. Pokud je toto nastavení rozdílné, může import a export úloh mezi lokálním a vzdáleným systémem selhat. 5 Postup změny certifikátu používaného pro zabezpečenou komunikaci: a b V seznamu Local System Certificates (Certifikáty místního systému) vyberte certifikát, který chcete použít. V případě vypršení platnosti certifikátu se u certifikátu v seznamu zobrazí upozornění. Certifikát s vypršenou platností nelze používat. Klikněte na možnost Use in Secure Communication (Použít v bezpečné komunikaci). 6 Postup importování certifikátu: a b c d V seznamu Local System Certificates (Certifikáty místního systému) nebo Trusted Certification Authorities Certificates (Certifikáty důvěryhodných certifikačních autorit) klikněte na položku Import (Importovat). Otevře se dialogový panel Import Certificate (Importovat certifikát). Vyberte soubor certifikátu, který chcete importovat. Kliknutím na tlačítko Cancel (Zrušit) zavřete panel dialogu bez importování certifikátu. Kliknutím na tlačítko Import (Importovat) provedete import vybraného certifikátu. 7 Postup odstranění certifikátu: a b Vyberte certifikát, který chcete odstranit. Klikněte na možnost Delete (Odstranit). c Potvrďte, že chcete certifikát odstranit. Azurion Vydání 1.2 Návod k obsluze 244 Philips Healthcare
245 Správa systému DICOM Settings (Nastavení DICOM) 8 Kliknutím na možnost Undo Changes (Vrátit změny zpět) můžete vrátit zpět všechny provedené změny. 9 Chcete-li změny uložit, klikněte na tlačítko Save (Uložit). 10 Kliknutím na tlačítko Close (Zavřít) zavřete dialogové okno Advanced DICOM Settings (Rozšířená nastavení DICOM). 11 Chcete-li zavřít okno System Customization (Přizpůsobení systému), klikněte na tlačítko Close (Zavřít) Konfigurace správy pracovních seznamů a správce režimu MPPS (Modality Performed Procedure Step) Můžete povolit nebo zakázat správu pracovních seznamů a správce MPPS. 1 V nabídce System (Systém) kliknutím na možnost Customization (Vlastní nastavení) otevřete okno System Customization (Přizpůsobení systému). 2 Ve skupině nastavení General (Obecné) klikněte na možnost DICOM Settings (Nastavení DICOM). Ve výchozím nastavení se zobrazí karta Local System (Místní systém). 3 Vyberte kartu WLM/MPPS. 4 Chcete-li správu pracovních seznamů aktivovat, vyberte v části Enabled (Aktivováno) možnost Worklist Management (Správa pracovních seznamů). 5 Chcete-li správce MPPS aktivovat, vyberte v části Modality Performed Procedure Step Manager (Správce zařízení provádějícího úkon procedury) možnost Enabled (Aktivováno). 6 Zadejte následující povinné informace pro správu pracovních seznamů a pro správce režimu MPPS: AE Title (Název AE) Host Name or IP Address (Název hostitele nebo IP adresa) Port Number (Číslo portu) 7 Vyberte časové období pro automatické dotazování na plánované procedury. 8 Chcete-li povolit zabezpečenou komunikaci, vyberte možnost Use Authentication (Použít ověření). 9 Chcete-li povolit používání šifrování, vyberte možnost Use Encryption (Použít šifrování). Tato volba je k dispozici, pouze pokud je vybrána možnost Use Authentication (Použít ověření). 10 Klikněte na možnost Test Connection (Testovat spojení). Výsledek testu je signalizován ikonou. Test byl úspěšný Test se nezdařil V případě neúspěšného testu se zobrazí další informace. 11 Chcete-li správu pracovních seznamů deaktivovat, vyberte v části Worklist Management (Správa pracovních seznamů) možnost Disabled (Deaktivováno). 12 Chcete-li správce MPPS deaktivovat, vyberte v části Modality Performed Procedure Step Manager (Správce zařízení provádějícího úkon procedury) možnost Disabled (Deaktivováno). Azurion Vydání 1.2 Návod k obsluze 245 Philips Healthcare
246 Správa systému DICOM Settings (Nastavení DICOM) 13 Kliknutím na možnost Undo Changes (Vrátit změny zpět) můžete vrátit zpět všechny provedené změny. 14 Chcete-li změny uložit, klikněte na tlačítko Save (Uložit). 15 Chcete-li zavřít okno System Customization (Přizpůsobení systému), klikněte na tlačítko Close (Zavřít) Konfigurace vzdálených systémů Pomocí následujícího postupu můžete konfigurovat nastavení pro systémy kompatibilní s DICOM a připojené do stejné nemocniční sítě jako systém Azurion. 1 V nabídce System (Systém) kliknutím na možnost Customization (Vlastní nastavení) otevřete okno System Customization (Přizpůsobení systému). 2 Ve skupině nastavení General (Obecné) klepněte na volbu DICOM Settings (Nastavení DICOM). 3 Klikněte na kartu Remote Systems (Vzdálené systémy). Zobrazí se seznam vzdálených systémů (uzly DICOM). 4 Výběrem systému ze seznamu zobrazíte nastavení, která jsou konfigurovaná pro existující vzdálený systém. Zobrazí se nastavení Remote System Settings (Nastavení vzdáleného systému) a Services (Služby) obsahující obecné informace o vybraném vzdáleném systému a o podporovaných službách. 5 Pokud chcete přidat nový vzdálený systém, klikněte na položku Add (Přidat) pod seznamem vzdálených systémů. Nový vzdálený systém bude přidán do seznamu. Nyní můžete provést konfiguraci nastavení nového systému. 6 Pro konfiguraci systémových nastavení v části Remote System Settings (Nastavení vzdáleného systému) vyberte systém na seznamu a proveďte následující kroky: a b c d Zadejte Name (Jméno) vzdáleného systému. Klepněte na pole Template Type (Typ šablony) a vyberte šablonu. Šablona definuje služby, které jsou k dispozici na vzdáleném systému. Dostupné služby jsou označené vybraným zaškrtávacím políčkem v části Services (Služby). Chcete-li povolit zabezpečenou komunikaci, vyberte možnost Use Authentication (Použít ověření). Chcete-li povolit používání šifrování, vyberte možnost Use Encryption (Použít šifrování). Tato volba je k dispozici, pouze pokud je vybrána možnost Use Authentication (Použít ověření). Pokud chcete provést správnou implementaci zabezpečené komunikace mezi lokálním systémem a vzdálenými systémy, zajistěte, aby bylo nastavení zabezpečené komunikace konfigurováno stejným způsobem na lokálním systému i na vzdálených systémech. Pokud je toto nastavení rozdílné, může import a export úloh mezi lokálním a vzdáleným systémem selhat. 7 Pro konfiguraci služeb vybraného vzdáleného systému v části Services (Služby) postupujte podle následujících kroků: a b Vyberte službu na seznamu Service (Servis). Konfigurujte nastavení služby dle potřeby Azurion Vydání 1.2 Návod k obsluze 246 Philips Healthcare
247 Správa systému DICOM Settings (Nastavení DICOM) AE Title (Název AE) Host Name or IP Address (Název hostitele nebo IP adresa) Port Number (Číslo portu) DICOM Presentation State Support (Podpora prezentačního stavu DICOM) JPEG Compression (Komprese JPEG) Monitor Type (Typ monitoru) 8 Pro testování konfigurace vzdáleného systému klikněte na položku Test Connection (Testovat spojení). Proběhne vyzkoušení připojení systému a výsledek se zobrazí v seznamu vzdálených systémů vedle názvu systému. a Pokud se test nezdařil, klikněte na položku Status Details (Podrobnosti o stavu), aby se zobrazilo více informací o výsledku testu. 9 Pokud chcete testovat připojení všech vzdálených systémů, klikněte na položku Test All (Testovat vše) pod seznamem vzdálených systémů. 10 Chcete-li vzdálený systém odebrat, klikněte na možnost Remove (Odebrat) a potvrďte odebrání systému. 11 Kliknutím na možnost Undo Changes (Vrátit změny zpět) můžete vrátit zpět všechny provedené změny. 12 Chcete-li změny uložit, klikněte na tlačítko Save (Uložit). 13 Chcete-li zavřít okno System Customization (Přizpůsobení systému), klikněte na tlačítko Close (Zavřít) Konfigurace tiskáren DICOM Tiskárny DICOM připojené do sítě systému můžete přidávat, překonfigurovat, testovat, kalibrovat a odebírat. 1 V nabídce System (Systém) kliknutím na možnost Customization (Vlastní nastavení) otevřete okno System Customization (Přizpůsobení systému). 2 Ve skupině nastavení General (Obecné) klepněte na volbu DICOM Settings (Nastavení DICOM). Ve výchozím nastavení se zobrazí karta Local System (Místní systém). 3 Vyberte kartu DICOM Printers (Tiskárny DICOM). Zobrazí se seznam tiskáren DICOM. Seznam tiskáren můžete seřadit kliknutím na záhlaví sloupců, a to ve vzestupném nebo sestupném pořadí. 4 Chcete-li změnit konfiguraci stávající tiskárny, postupujte následovně: a b V seznamu vyberte požadovanou tiskárnu. V části Printer Settings (Nastavení tiskárny) se zobrazí nastavení vybrané tiskárny. Proveďte změnu nastavení požadované tiskárny v části Printer Settings (Nastavení tiskárny). 5 Chcete-li přidat novou tiskárnu, postupujte následovně: a Klikněte na možnost Add (Přidat). Azurion Vydání 1.2 Návod k obsluze 247 Philips Healthcare
248 Správa systému Konfigurace protokolů exportu b c d e f Nová tiskárna bude přidána do seznamu. Vyberte novou tiskárnu. V části Printer Settings (Nastavení tiskárny) zadejte nastavení nové tiskárny. Chcete-li povolit zabezpečenou komunikaci, vyberte možnost Use Authentication (Použít ověření). Chcete-li povolit používání šifrování, vyberte možnost Use Encryption (Použít šifrování). Tato volba je k dispozici, pouze pokud je vybrána možnost Use Authentication (Použít ověření). Kliknutím na možnost Save (Uložit) uložte provedené změny. 6 Připojení jednotlivé tiskárny můžete vyzkoušet kliknutím na možnost Test Connection (Testovat spojení). Proběhne vyzkoušení připojení tiskárny a výsledek se zobrazí v seznamu tiskáren vedle názvu tiskárny. Výsledek testu je signalizován ikonou. Test byl úspěšný Test se nezdařil 7 Připojení všech tiskáren můžete otestovat kliknutím na možnost Test All (Testovat vše). 8 Chcete-li tiskárnu kalibrovat, klikněte na možnost Printer Calibration (Kalibrace tiskárny). 9 Chcete-li tiskárnu odebrat, klikněte na možnost Remove (Odebrat) a potvrďte odebrání tiskárny. 10 Kliknutím na možnost Undo Changes (Vrátit změny zpět) můžete vrátit zpět všechny provedené změny. 11 Chcete-li změny uložit, klikněte na tlačítko Save (Uložit). 12 Chcete-li zavřít okno System Customization (Přizpůsobení systému), klikněte na tlačítko Close (Zavřít) Konfigurace protokolů exportu Konfigurací protokolů exportu můžete určit, jak a kdy bude systém exportovat snímky. Protokol exportu určuje, jestli k exportu dojde automaticky nebo ručně, v jakém formátu budou snímky exportovány a kam budou exportovány. Existující protokol exportu můžete upravit, zkopírovat nebo odstranit, případně můžete vytvořit nový protokol. Při úpravách nebo vytváření protokolu můžete konfigurovat následující možnosti: Ruční nebo automatický export Název protokolu Výchozí cíl Formát, velikost a kvalita snímku Azurion Vydání 1.2 Návod k obsluze 248 Philips Healthcare
249 Správa systému Konfigurace protokolů exportu Kdy má automatický export proběhnout Které snímky mají být automaticky exportovány 1 V nabídce System (Systém) kliknutím na možnost Customization (Vlastní nastavení) otevřete okno System Customization (Přizpůsobení systému). 2 Ve skupině nastavení General (Obecné) klepněte na volbu Export Protocols (Protokoly exportu). 3 Postup změny výchozího protokolu: a b V rozevíracím seznamu vyberte požadovaný protokol. Klikněte na možnost Set as Default (Nastavit jako výchozí). 4 Chcete-li přidat nový protokol: a b c Klikněte na možnost New (Nový). Nový protokol se přidá do seznamu s názvem New export protocol (Nový protokol exportu). V rozevíracím seznamu vyberte nový protokol exportu. Upravte obsah panelu Export Protocol Details (Podrobnosti protokolu exportu). Je doporučeno následující nastavení: Nastavení Možnosti Poznámky Processing Format (Formát zpracování) Image Size (Velikost snímku) Image Quality (Kvalita snímku) Processed (Zpracováno) (doporučeno) Unprocessed (Nezpracováno) Do Not Downscale (Nezmenšovat měřítko) (doporučeno pro vaskulární snímky) Výchozí volba. Před exportem se na snímek aplikuje zpracování snímku. Snímek není zpracován. Parametry zpracování jsou popsány v osobních atributech DICOM (pouze portál IntelliSpace Portal to zvládne správně). Výběrem možnosti Unprocessed (Nezpracováno) provedete pouze export do portálu IntelliSpace Portal nebo do pracovní stanice, kde jsou provedena měření dat snímku (například kvantitativní analýza). Výchozí volba 1 024x1 024 Rozlišení je omezeno na 1k 2, což nemá žádný vliv na snímky srdce. 512x512 Normal (Normální) 8 bitů/ pixel High (Vysoké) 12 bitů/pixel (doporučeno) Rozlišení je omezeno na Velikost snímku je menší. Velikost souboru je menší. Velikost souboru je dvakrát větší než velikost v kvalitě snímku Normal (Normální). d Kliknutím na tlačítko Save (Uložit) uložte podrobnosti nového protokolu. 5 Chcete-li přidat nový protokol založený na existujícím protokolu: a V rozevíracím seznamu vyberte požadovaný protokol. b Klikněte na možnost Copy the selected export protocol (Kopírovat zvolený protokol exportu). c Upravte obsah panelu Export Protocol Details (Podrobnosti protokolu exportu). Je doporučeno následující nastavení: Azurion Vydání 1.2 Návod k obsluze 249 Philips Healthcare
250 Správa systému Konfigurace automatického přenosu dat Nastavení Možnosti Poznámky Processing Format (Formát zpracování) Image Size (Velikost snímku) Image Quality (Kvalita snímku) Processed (Zpracováno) (doporučeno) Unprocessed (Nezpracováno) Do Not Downscale (Nezmenšovat měřítko) (doporučeno pro vaskulární snímky) Výchozí volba. Před exportem se na snímek aplikuje zpracování snímku. Snímek není zpracován. Parametry zpracování jsou popsány v osobních atributech DICOM (pouze portál IntelliSpace Portal to zvládne správně). Výběrem možnosti Unprocessed (Nezpracováno) provedete pouze export do portálu IntelliSpace Portal nebo do pracovní stanice, kde jsou provedena měření dat snímku (například kvantitativní analýza). Výchozí volba 1 024x1 024 Rozlišení je omezeno na 1k 2, což nemá žádný vliv na snímky srdce. 512x512 Normal (Normální) 8 bitů/ pixel High (Vysoké) 12 bitů/pixel (doporučeno) Rozlišení je omezeno na Velikost snímku je menší. Velikost souboru je menší. Velikost souboru je dvakrát větší než velikost v kvalitě snímku Normal (Normální). d Kliknutím na tlačítko Save (Uložit) uložte podrobnosti nového protokolu. 6 Postup úpravy existujícího protokolu: a b c V rozevíracím seznamu vyberte požadovaný protokol. Upravte obsah panelu Export Protocol Details (Podrobnosti protokolu exportu). Pokud nemá protokol exportu zadaný žádný výchozí cíl, zobrazí se v seznamu symbol výstrahy. Kliknutím na tlačítko Save (Uložit) uložte podrobnosti nového protokolu. 7 Chcete-li odstranit protokol: a b c V rozevíracím seznamu vyberte požadovaný protokol. Klikněte na možnost Delete the selected export protocol (Odstranit zvolený protokol exportu). Potvrďte, že chcete protokol odstranit. 8 Kliknutím na možnost Undo Changes (Vrátit změny zpět) můžete vrátit zpět všechny provedené změny. 9 Chcete-li změny uložit, klikněte na tlačítko Save (Uložit). 10 Chcete-li zavřít okno System Customization (Přizpůsobení systému), klikněte na tlačítko Close (Zavřít) Konfigurace automatického přenosu dat Pomocí následujícího postupu můžete konfigurovat, které typy snímků a dat se budou automaticky exportovat a jaký se bude používat formát. Azurion Vydání 1.2 Návod k obsluze 250 Philips Healthcare
251 Správa systému Network Configuration (Konfigurace sítě) U každého rentgenového protokolu můžete výběrem protokolu exportu určit, jak má systém pracovat s automatickým přenosem dat snímků. U jiných dat než dat rentgenových snímků (snímků obrazovky, zpráv o analýze a zpráv o dávce) můžete vybrat cílové umístění dat na základě typu dat nebo rentgenového protokolu použitého k jejich získání. 1 V nabídce System (Systém) kliknutím na možnost Customization (Vlastní nastavení) otevřete okno System Customization (Přizpůsobení systému). 2 Ve skupině nastavení General (Obecné), klepněte na volbu Automatic Data Transfer (Automatický přenos dat). Ve výchozím nastavení se zobrazí karta X ray Image Data (Data rentgenového snímku). 3 Vyberte požadovaný rentgenový protokol. 4 Vyberte protokol exportu, který chcete použít pro určitý typ snímku. 5 Pomocí následujícího postupu nastavte předvolby pro jiné snímky než rentgenové snímky: a b Vyberte kartu Non X ray Image Data (Data nevztahující se k rentgenovému snímku). Vyberte protokol exportu, který chcete použít pro určitý typ dat. 6 Kliknutím na možnost Undo Changes (Vrátit změny zpět) můžete vrátit zpět všechny provedené změny. 7 Chcete-li změny uložit, klikněte na tlačítko Save (Uložit). 8 Chcete-li zavřít okno System Customization (Přizpůsobení systému), klikněte na tlačítko Close (Zavřít) Network Configuration (Konfigurace sítě) Nastavení standardní sítě můžete konfigurovat na systému. 1 V nabídce System (Systém) kliknutím na možnost Customization (Vlastní nastavení) otevřete okno System Customization (Přizpůsobení systému). 2 Ve skupině nastavení General (Obecné) klepněte na volbu Network Configuration (Konfigurace sítě). V panelu Network Configuration (Konfigurace sítě) se zobrazí aktuální stav sítě systému v části Network Adapter (Síťový adaptér). Dle potřeby můžete přepínat mezi volbami Disable (Deaktivovat) a Enable (Aktivovat) síťového adaptéru. 3 Pro nastavení IP adresy systému klikněte na kartu IPv4 Settings (Nastavení data času) nebo kartu IPv6 Settings (Nastavení data času) v závislosti na používaném síťovém protokolu a konfigurujte nastavení IP adresy podle požadavků vaší sítě. Pokud si nejste jistí, jak se tato nastavení konfigurují, kontaktujte svého správce sítě. 4 Položku DNS Settings (Nastavení data času) konfigurujte podle požadavků své sítě. Pokud si nejste jistí, jak se tato nastavení konfigurují, kontaktujte svého správce sítě. Konfigurace sítě systému se zobrazí na panelu Network Details (Podrobnosti sítě). Pokud jste provedli změny v konfiguraci sítě, klikněte na položku Refresh (Aktualizovat), čímž zobrazíte nejnovější nastavení. 5 Kliknutím na možnost Undo Changes (Vrátit změny zpět) můžete vrátit zpět všechny provedené změny. Azurion Vydání 1.2 Návod k obsluze 251 Philips Healthcare
252 Správa systému Aktivace a deaktivace vzdálené podpory 6 Chcete-li změny uložit, klikněte na tlačítko Save (Uložit). 7 Chcete-li zavřít okno System Customization (Přizpůsobení systému), klikněte na tlačítko Close (Zavřít) Aktivace a deaktivace vzdálené podpory Aktivací vzdálené podpory umožníte technické podpoře monitorování systému, nebo můžete tuto službu během monitorování deaktivovat. 1 V nabídce System (Systém) kliknutím na možnost Customization (Vlastní nastavení) otevřete okno System Customization (Přizpůsobení systému). 2 Ve skupině nastavení General (Obecné), klepněte na volbu Remote Support (Vzdálená podpora). 3 Pro aktivaci vzdálené podpory vyberte možnost Enabled (Aktivováno) na panelu Remote Support (Vzdálená podpora). Je-li vzdálená podpora aktivována, pak může technická podpora monitorovat systém na dálku. a Vyberte některou z následujících možností podpory: Allow the system to send diagnostic data (Povolit systému odesílat diagnostická data): Tato možnost odesílá diagnostická data a upozornění technické podpoře. Allow Remote Assistance (Povolit vzdálenou podporu): Tato možnost umožňuje technické podpoře poskytovat vzdálenou podporu díky přes sdílení obrazovek. Budete mít i nadále možnost sdílení obrazovky ukončit. Allow the system to receive and install software updates (Povolit systému získat a instalovat aktualizace softwaru): Tato možnost umožňuje systému automatické stahování aktualizací k instalaci technickou podporou nebo správcem systému nemocnice. 4 Pro deaktivaci vzdálené podpory vyberte možnost Disabled (Deaktivováno). 5 Kliknutím na možnost Undo Changes (Vrátit změny zpět) můžete vrátit zpět všechny provedené změny. 6 Chcete-li změny uložit, klikněte na tlačítko Save (Uložit). 7 Chcete-li zavřít okno System Customization (Přizpůsobení systému), klikněte na tlačítko Close (Zavřít) Správa karet ProcedureCard Karty ProcedureCard můžete vytvářet, upravovat, kopírovat, přesouvat a odstraňovat tak, aby vyhovovaly prováděným studiím. Karta ProcedureCard je předdefinovaná kolekce nastavení, které lze asociovat se studií. Při plánování studie můžete vybrat kartu ProcedureCard, kterou chcete použít a z této karty se načtou nastavení systému pro tuto studii. Karty ProcedureCard můžete v rámci systému spravovat, to znamená vytvářet, upravovat a organizovat tak, aby vyhovovaly vašemu způsobu používání systému. Azurion Vydání 1.2 Návod k obsluze 252 Philips Healthcare
253 Správa systému Správa karet ProcedureCard Obrázek 124 ProcedureCards Manager (Správce ProcedureCards) Legenda 1 Oblast výběru karet ProcedureCard 2 Detaily karty ProcedureCard Změna výchozí karty ProcedureCard Výchozí kartu ProcedureCard používanou pro studie lze změnit. Chcete-li získat podrobnější informace o kartách ProcedureCard, přejděte do části ProcedureCard (strana 52). 1 V okně prohlížení klikněte na možnost System (Systém) a vyberte položku Manage ProcedureCards (Provádět správu ProcedureCards). Zobrazí se ProcedureCards Manager (Správce ProcedureCards). 2 Zobrazí se seznam ProcedureCard Group (Skupina ProcedureCard) obsahující požadovanou kartu ProcedureCard. 3 Vyberte požadovanou kartu ProcedureCard. 4 Klikněte na možnost Set as Default (Nastavit jako výchozí). Vybraná karta ProcedureCard se stane výchozí kartou ProcedureCard. 5 Kliknutím na tlačítko OK zavřete okno ProcedureCards Manager (Správce ProcedureCards). Azurion Vydání 1.2 Návod k obsluze 253 Philips Healthcare
254 Správa systému Správa karet ProcedureCard Vytvoření nové karty ProcedureCard V případě potřeby můžete pro studie vytvářet nové karty ProcedureCard. Novou kartu ProcedureCard můžete také vytvořit zkopírováním existující karty ProcedureCard a změnou jejích nastavení. 1 V okně prohlížení klikněte na možnost System (Systém) a vyberte položku Manage ProcedureCards (Provádět správu ProcedureCards). Zobrazí se ProcedureCards Manager (Správce ProcedureCards). 2 Vyberte skupinu ProcedureCard Group (Skupina ProcedureCard), do které chcete kartu ProcedureCard umístit. 3 Novou kartu ProcedureCard můžete vytvořit některým z následujících postupů: Klikněte na možnost New (Nový). Zkopírujte existující kartu ProcedureCard. Další informace o zkopírování karty ProcedureCard naleznete v části Kopírování karty ProcedureCard (strana 256). Vytvoří se nová karta ProcedureCard s výchozím názvem My ProcedureCard (Moje karta ProcedureCard) a zobrazí se v seznamu. Tuto novou kartu ProcedureCard můžete upravit a zadat do ní požadovaná nastavení. Další informace o úpravách karet ProcedureCard naleznete v části Úpravy karty ProcedureCard (strana 254) Úpravy karty ProcedureCard Nastavení karty ProcedureCard lze upravit. Provedené změny ovlivní všechny naplánované studie, pro které je tato karta ProcedureCard vybraná. 1 V okně prohlížení klikněte na možnost System (Systém) a vyberte položku Manage ProcedureCards (Provádět správu ProcedureCards). Zobrazí se ProcedureCards Manager (Správce ProcedureCards). 2 Zobrazí se seznam ProcedureCard Group (Skupina ProcedureCard) obsahující požadovanou kartu ProcedureCard. 3 Vyberte požadovanou kartu ProcedureCard. 4 Chcete-li upravit obecné informace o kartě ProcedureCard, postupujte následovně: a b Vyberte kartu General (Obecné). Podle potřeby upravte obecné informace o kartě ProcedureCard. 5 Chcete-li upravit dostupná nastavení rentgenu, postupujte následovně: a Vyberte kartu X ray Acquisition (Rentgenové pořizování). b c d Vyberte rentgenové protokoly, které lze s touto kartou ProcedureCard použít. Nastavte výchozí rentgenový protokol pro tuto kartu ProcedureCard. Podle potřeby změňte pořadí rentgenových protokolů. Azurion Vydání 1.2 Návod k obsluze 254 Philips Healthcare
255 Správa systému Správa karet ProcedureCard 6 Chcete-li změnit přednastavené rozvržení obrazovky používané pro funkci FlexSpot, postupujte následovně: a b c Vyberte kartu FlexSpot. Výběrem nové skupiny ze seznamu změňte skupinu přednastavení. Vyberte nové přednastavení, které chcete používat. 7 Chcete-li změnit přednastavené rozvržení obrazovky používané pro funkci FlexVision, postupujte následovně: a b c Vyberte kartu FlexVision. Výběrem nové skupiny ze seznamu změňte skupinu přednastavení. Vyberte nové přednastavení, které chcete používat. 8 Chcete-li upravit pokyny obsažené na kartě ProcedureCard, postupujte následovně: a Vyberte kartu Instructions (Pokyny). b c d Chcete-li přejmenovat existující dokument, klikněte na možnost Rename the selected bookmark (Přejmenovat vybranou záložku), zadejte nový název a klikněte na tlačítko OK. Chcete-li zobrazit náhled existujícího dokumentu, vyberte dokument a klikněte na možnost View the selected bookmark (Zobrazit vybranou záložku). Dokument se zobrazí v prohlížeči. Chcete-li dokument z karty ProcedureCard odstranit, vyberte jej a klikněte na tlačítko Delete (Odstranit). 9 Chcete-li do karty ProcedureCard zahrnout nové externí dokumenty, postupujte následovně: a b c d e f g Vyberte kartu Instructions (Pokyny). Klikněte na možnost Add External (Přidat externí). Zobrazí se seznam XPS documents library (Knihovna dokumentů XPS) obsahující dříve nahrané dokumenty a okno náhledu. Chcete-li zobrazit náhled dokumentu, vyberte jej v okně XPS documents library (Knihovna dokumentů XPS). Chcete-li přidat dříve nahraný dokument, vyberte jej a klikněte na tlačítko Add (Přidat). Chcete-li nahrát nový dokument z paměti USB flash, klikněte na možnost Import from USB (Importovat z USB), vyberte dokument, který chcete importovat a poté klikněte na tlačítko Add (Přidat). Chcete-li dokument odstranit, vyberte jej a klikněte na tlačítko Delete (Odstranit). Chcete-li dialogové okno zavřít bez přidání dokumentu, klikněte na tlačítko Cancel (Zrušit). 10 Následujícím postupem můžete zkontrolovat všechna nastavení na kartě ProcedureCard: a Vyberte kartu Summary (Souhrn). b V jednotlivých částech zkontrolujte zobrazená nastavení. Azurion Vydání 1.2 Návod k obsluze 255 Philips Healthcare
256 Správa systému Správa karet ProcedureCard 11 Chcete-li změny uložit, klikněte na tlačítko Save (Uložit). 12 Chcete-li zavřít okno ProcedureCards Manager (Správce ProcedureCards) bez uložení změn, klikněte na tlačítko Cancel (Zrušit) Kopírování karty ProcedureCard Kartu ProcedureCard můžete zkopírovat a použít jako základ pro novou kartu ProcedureCard. Karty ProcedureCard lze kopírovat v rámci stejné skupiny karet ProcedureCard. Zkopírovanou kartu ProcedureCard můžete přesunout do jiné skupiny karet ProcedureCard. Další informace o přesouvání karet ProcedureCard naleznete v části Přesunutí karty ProcedureCard (strana 256). 1 V okně prohlížení klikněte na možnost System (Systém) a vyberte položku Manage ProcedureCards (Provádět správu ProcedureCards). Zobrazí se ProcedureCards Manager (Správce ProcedureCards). 2 Zobrazí se seznam ProcedureCard Group (Skupina ProcedureCard) obsahující požadovanou kartu ProcedureCard. 3 Vyberte požadovanou kartu ProcedureCard. 4 Klikněte na možnost Copy (Kopírovat). Karta ProcedureCard se zkopíruje v rámci stejné skupiny karet ProcedureCard a uloží se se stejným názvem a s označením, že se jedná o kopii Přesunutí karty ProcedureCard Kartu ProcedureCard můžete přesunout do jiné skupiny karet ProcedureCard. Kartu ProcedureCard můžete například zkopírovat a poté kopii přesunout do jiné skupiny. Další informace o kopírování karet ProcedureCard naleznete v části Kopírování karty ProcedureCard (strana 256). 1 V okně prohlížení klikněte na možnost System (Systém) a vyberte položku Manage ProcedureCards (Provádět správu ProcedureCards). Zobrazí se ProcedureCards Manager (Správce ProcedureCards). 2 Zobrazí se seznam ProcedureCard Group (Skupina ProcedureCard) obsahující požadovanou kartu ProcedureCard. 3 Vyberte požadovanou kartu ProcedureCard. 4 Klikněte na možnost Move To... (Přesunout do...). Zobrazí se dialogové okno, ve kterém můžete vybrat skupinu, do které chcete kartu ProcedureCard přesunout. 5 Vyberte ze seznamu požadovanou skupinu. 6 Klikněte na možnost OK. Karta ProcedureCard se přesune do vybrané skupiny Odstranění karty ProcedureCard Pomocí následujícího postupu můžete odstranit kartu ProcedureCard. Odstraněná karta se již nebude zobrazovat v seznamu dostupných karet. Azurion Vydání 1.2 Návod k obsluze 256 Philips Healthcare
257 Správa systému Správa karet ProcedureCard Pokud odstraníte kartu ProcedureCard vybranou pro použití v naplánované studii, použije se v této studii výchozí karta ProcedureCard. 1 V okně prohlížení klikněte na možnost System (Systém) a vyberte položku Manage ProcedureCards (Provádět správu ProcedureCards). Zobrazí se ProcedureCards Manager (Správce ProcedureCards). 2 Zobrazí se seznam ProcedureCard Group (Skupina ProcedureCard) obsahující požadovanou kartu ProcedureCard. 3 Vyberte požadovanou kartu ProcedureCard. 4 Klikněte na možnost Delete (Odstranit). Zobrazí se dialogové okno se žádostí o potvrzení, jestli chcete kartu ProcedureCard odstranit. 5 Chcete-li kartu ProcedureCard odstranit, klikněte na možnost Delete (Odstranit). 6 Chcete-li zavřít potvrzovací zprávu bez odstranění karty ProcedureCard, klikněte na možnost Cancel (Zrušit) Správa skupin karet ProcedureCard Skupiny karet ProcedureCard můžete vytvářet, přejmenovat, přeskupit nebo odstranit. Karty ProcedureCard jsou uspořádané do skupin, do kterých je lze přidávat. 1 V okně prohlížení klikněte na možnost System (Systém) a vyberte položku Manage ProcedureCards (Provádět správu ProcedureCards). Zobrazí se ProcedureCards Manager (Správce ProcedureCards). 2 Klikněte na možnost Edit ProcedureCard groups (Upravit skupiny ProcedureCard). Zobrazí se dialogové okno Edit ProcedureCard Groups (Upravit skupiny ProcedureCard). 3 Chcete-li vytvořit novou skupinu karet ProcedureCard, postupujte následovně: a b c d Klikněte na možnost New (Nový). Zobrazí se dialogové okno. Zadejte název nové skupiny. Chcete-li novou skupinu uložit, klikněte na tlačítko OK. Chcete-li dialogové okno zavřít bez uložení nové skupiny, klikněte na možnost Cancel (Zrušit). 4 Chcete-li skupinu karet ProcedureCard přejmenovat, postupujte následovně: a b c d e V seznamu vyberte požadovanou skupinu. Klikněte na možnost Rename (Přejmenovat). Zobrazí se dialogové okno. Zadejte nový název této skupiny. Chcete-li nový název skupiny uložit, klikněte na tlačítko OK. Chcete-li dialogové okno zavřít bez uložení nového názvu skupiny, klikněte na možnost Cancel (Zrušit). 5 Chcete-li skupinu karet ProcedureCard odstranit, postupujte následovně: Azurion Vydání 1.2 Návod k obsluze 257 Philips Healthcare
258 Správa systému Správa karet ProcedureCard a V seznamu vyberte požadovanou skupinu. b Klikněte na možnost Delete (Odstranit). Zobrazí se potvrzovací zpráva. c Chcete-li skupinu odstranit, klikněte na možnost OK. d Chcete-li zavřít potvrzovací zprávu bez odstranění skupiny, klikněte na možnost Cancel (Zrušit). 6 Chcete-li změnit pořadí skupin v seznamu, postupujte následovně: a Vyberte kartu ProcedureCard, kterou chcete přesunout. b Kliknutím na šipky přesouvejte kartu ProcedureCard nahoru nebo dolů seznamem. 7 Kliknutím na tlačítko OK zavřete dialogové okno Import, export a obnovení karet ProcedureCard Karty ProcedureCard můžete importovat nebo exportovat z úložných zařízení, jako jsou jednotky USB flash nebo ze síťových umístění. Můžete také obnovit výchozí sadu karet ProcedureCard. Při importu nebo obnovení karet ProcedureCard budou všechny aktuálně dostupné karty ProcedureCard odstraněny a nahrazeny importovanými nebo obnovenými kartami ProcedureCard. Před importem nebo obnovením karet ProcedureCard zvažte provedení exportu stávající sady karet ProcedureCard, aby bylo možné je v případě potřeby později znovu importovat. 1 V okně prohlížení klikněte na možnost System (Systém) a vyberte položku Manage ProcedureCards (Provádět správu ProcedureCards). Zobrazí se ProcedureCards Manager (Správce ProcedureCards). 2 Chcete-li exportovat karty ProcedureCard ze systému, postupujte následovně: a b c d e Klikněte na možnost Export ProcedureCards (Exportovat karty ProcedureCards). Zobrazí se dialogové okno, ve kterém můžete vybrat složku, do které chcete karty ProcedureCard exportovat. Klikněte na tlačítko Browse (Procházet), vyberte složku, kterou chcete použít a klikněte na tlačítko OK. Zadejte název exportované sady karet ProcedureCard. Chcete-li dialogové okno zavřít bez provedení exportu karet ProcedureCard, klikněte na tlačítko Cancel (Zrušit). Chcete-li karty ProcedureCard z vybrané složky exportovat, klikněte na tlačítko Export (Exportovat). 3 Chcete-li importovat karty ProcedureCard do systému, postupujte následovně: a Klikněte na možnost Import ProcedureCards (Importovat karty ProcedureCard). Azurion Vydání 1.2 Návod k obsluze 258 Philips Healthcare
259 Správa systému Export nastavení b c d Zobrazí se dialogové okno, ve kterém můžete vybrat složku, ze které chcete karty ProcedureCard importovat. Klikněte na tlačítko Browse (Procházet), vyberte složku obsahující karty ProcedureCard a klikněte na tlačítko OK. Chcete-li dialogové okno zavřít bez provedení importu karet ProcedureCard, klikněte na tlačítko Cancel (Zrušit). Chcete-li karty ProcedureCard z vybrané složky importovat, klikněte na tlačítko Import (Importovat). Všechny aktuálně dostupné karty ProcedureCard budou odstraněny a nahrazeny importovanými kartami ProcedureCard. 4 Chcete-li obnovit výchozí karty ProcedureCard, postupujte následovně: a b c Klikněte na možnost Restore the factory default ProcedureCards (Obnovit výchozí karty ProcedureCards). Zobrazí se dialogové okno s žádostí o potvrzení, že opravdu chcete obnovit výchozí sadu karet ProcedureCard. Všechny aktuálně dostupné karty ProcedureCard budou odstraněny a nahrazeny výchozími kartami ProcedureCard. Chcete-li dialogové okno zavřít bez provedení obnovení výchozích karet ProcedureCard, klikněte na tlačítko Cancel (Zrušit). Chcete-li obnovit výchozí nastavení karet ProcedureCard, klikněte na tlačítko Restore Defaults (Obnovit výchozí nastavení) Export nastavení Pomocí následujícího postupu lze uložit a později importovat nastavení přizpůsobení systému. Před provedením změn v nastaveních přizpůsobení systému zvažte exportování stávajících nastavení, abyste je mohli v případě potřeby později znovu importovat. 1 V nabídce System (Systém) kliknutím na možnost Customization (Vlastní nastavení) otevřete okno System Customization (Přizpůsobení systému). 2 Klikněte na možnost Export Settings (Nastavení exportu). 3 Klikněte na tlačítko Browse (Procházet) a vyberte adresář, do kterého chcete nastavení uložit. 4 Zadejte název exportovaného souboru. 5 Kliknutím na tlačítko OK proveďte export nastavení. 6 Chcete-li zavřít okno System Customization (Přizpůsobení systému), klikněte na tlačítko Close (Zavřít) Import nastavení Pomocí následujícího postupu můžete importovat uložená předchozí nastavení přizpůsobení systému. V souboru importu můžete vybrat, která nastavení chcete importovat a zajistit tak, že se importují pouze potřebná nastavení. Azurion Vydání 1.2 Návod k obsluze 259 Philips Healthcare
260 Správa systému Obnovení výchozích továrních nastavení 1 V nabídce System (Systém) kliknutím na možnost Customization (Vlastní nastavení) otevřete okno System Customization (Přizpůsobení systému). 2 Klikněte na možnost Import Settings (Importovat nastavení). Zobrazí se dialogové okno umožňující výběr souboru, ze kterého chcete nastavení importovat a také těch nastavení, která chcete importovat. 3 Proveďte jeden z následujících úkonů: Vyberte adresář, ze kterého chcete Import Settings From (Importovat nastavení z). Klikněte na tlačítko Browse (Procházet), vyberte adresář, který chcete použít a poté klikněte na tlačítko OK. 4 Zaškrtněte políčka u těch nastavení, která chcete importovat. Vybraná nastavení se importují z vybraného souboru a nahradí aktuální nastavení. Může se tedy stát, že některé funkce přestanou být po importu dostupné. Abyste odstranili případné nekonzistence, aktualizujte podrobná nastavení DICOM, nastavení exportu a nastavení automatického přenosu dat. 5 Chcete-li importovat vybraná nastavení, klikněte na možnost Import (Importovat). 6 Chcete-li zavřít okno System Customization (Přizpůsobení systému), klikněte na tlačítko Close (Zavřít) Obnovení výchozích továrních nastavení V případě potřeby můžete obnovit výchozí nastavení systému. Můžete zvolit, u kterých nastavení chcete obnovení provést a můžete tedy zachovat některá z upravených nastavení. Před provedením obnovení výchozích nastavení systému zvažte exportování stávajících nastavení, abyste je mohli v případě potřeby později znovu importovat. 1 V nabídce System (Systém) kliknutím na možnost Customization (Vlastní nastavení) otevřete okno System Customization (Přizpůsobení systému). 2 Klikněte na možnost Restore Factory Default Settings (Obnovit výchozí nastavení z výrobního závodu). Zobrazí se dialogové okno Restore Factory Default Settings (Obnovit výchozí nastavení z výrobního závodu), ve kterém můžete vybrat nastavení, jejichž výchozí hodnoty chcete obnovit. 3 Zaškrtněte políčko u těch nastavení, která chcete obnovit. U vybraných nastavení budou obnoveny výchozí hodnoty, které nahradí aktuální nastavení. Může se stát, že některé funkce přestanou být dostupné. 4 Chcete-li dialogové okno zavřít bez provedení obnovení výchozích nastavení, klikněte na tlačítko Cancel (Zrušit). 5 Chcete-li provést obnovení vybraných nastavení na výchozí hodnoty, klikněte na tlačítko Restore Defaults (Obnovit výchozí nastavení). 6 Chcete-li zavřít okno System Customization (Přizpůsobení systému), klikněte na tlačítko Close (Zavřít). Azurion Vydání 1.2 Návod k obsluze 260 Philips Healthcare
261 Údržba Čištění a dezinfekce 14 Údržba Tento výrobek vyžaduje správné zacházení, plánovanou údržbu a pravidelné kontroly prováděné uživatelem. Tato údržba je nezbytná pro bezpečné, účinné a spolehlivé fungování produktu. VÝSTRAHA Údržba systému osobami bez odpovídajícího školení nebo používání neschválených náhradních dílů, příslušenství nebo odpojitelných dílů může vést ke zrušení záruky výrobce. Taková údržba vyvolává významné riziko zranění osob a poškození systému. Během preventivní údržby a servisních prací klinické aplikace nejsou povoleny. Montáž zdravotnických elektrických systémů a úpravy během jejich provozování vyžadují vyhodnocení dle požadavků normy IEC Čištění a dezinfekce Nedostatečné očištění vybavení po provedení procedury může způsobit nakažení pacienta. Po každém zásahu zajistěte, aby byl systém důkladně a úplně očištěn. Při čištění a dezinfekci systému dodržujte tato obecná ustanovení: Používejte sterilní kryty, které zabrání znečištění nebo kontaminaci zařízení. Nepřipusťte, aby do systému pronikla jakákoli kapalina. Mohlo by dojít ke korozi nebo poškození elektrických systémů. Neaplikujte čisticí kapalinu nebo spreje přímo na systém. Vždy používejte hadřík navlhčený v čisticím prostředku. Před zahájením čištění a dezinfekce systém vypněte, aby nedošlo k úrazu elektrickým proudem a nechtěnému spuštění rentgenu. Pamatujte si, že i když je systém vypnutý, mohou být některé jeho části stále pod napětím. Pacientské popruhy a úchytný popruh s napínací západkou je nutné vyprat. Nepoužívejte žádné korozivní či abrazivní čisticí prostředky nebo houbičky. Některé čisticí prostředky nebo dezinfekční přípravky mohou způsobit změnu barvy. Při čištění poškrábaných nebo opotřebovaných povrchů očekávejte, že dojde k odstranění další barvy. Před čištěním matrace zavřením vzduchové zátky zabráníte průniku kapalin. Po dokončení čištění matrace vzduchovou zátku otevřete, aby se mohla matrace smršťovat a rozbalovat podle toho, jestli na ní je nebo není položen pacient. Vždy byste měli dodržovat místní pokyny, předpisy a ustanovení týkající se hygieny. Tyto pokyny k čištění a dezinfekci platí pouze pro rentgenový systém a nevztahují se na další zařízení v místnosti. Pokyny k čištění dalších zařízení naleznete v průvodní dokumentaci těchto zařízení. Pokud je nutné provést čištění nebo dezinfekci na rozhraní mezi rentgenovým systémem a zařízením výrobce třetí strany, tak toto zařízení před čištěním nebo dezinfekcí demontujte. Zařízení výrobce třetí strany demontujte také v případě, že jej potřebujete vyčistit nebo dezinfikovat prostředky, které nejsou kompatibilní s rentgenovým systémem. V případě používání jakýchkoli čisticích nebo dezinfekčních roztoků vždy dodržujte pokyny výrobce. Čištění Systém čistěte podle potřeby vlhkou utěrkou a roztokem čisticího prostředku, pomocí kterých odstraňte všechny viditelné nečistoty. Použití měkkého štětinového kartáčku (například zubního kartáčku) může být nutné pro odstranění nečistot z rohů nebo odstranění látek, které zaschly na povrchu. Azurion Vydání 1.2 Návod k obsluze 261 Philips Healthcare
262 Údržba Čištění a dezinfekce Při provádění čištění poblíž rentgenového vybavení operačního sálu musí zůstat nasazeny nesterilní kryty. Dezinfekce Dezinfekce nemusí být účinná, pokud povrchy nebyly nejprve důkladně očištěny. Zkontrolujte, jestli jsou všechny povrchy vyčištěné a jestli byly všechny zbytky čisticích prostředků odstraněny vodou. Vždy dodržujte pokyny uvedené na používaném dezinfekčním prostředku - jedině tak lze zaručit účinnost dezinfekce. Po dezinfekci zkontrolujte, jestli se na zařízení nenacházejí zbytky dezinfekčního prostředku. Jakýkoli dezinfekční prostředek doporučujeme nejprve vyzkoušet na malé, na první pohled obtížně viditelné ploše systému. Dezinfekční prostředky Součásti systému a příslušenství ve vyšetřovně můžete dezinfikovat pomocí čisticích prostředků obsahujících následující dezinfekční činidla (přečtěte si také výjimky uvedené na konci tohoto seznamu). Tyto sloučeniny byly testovány a jsou kompatibilní se systémem: Etanol nebo isopropanol (95%) Kvartérní amonné sloučeniny (300 ppm) Glutaraldehyd (2%) Ortoftalaldehyd (0,55%) Peroxid vodíku (5%) Chlorhexidin (0,5%) v ethanolu nebo isopropyl alkoholu (70%) Chlornan sodný (500 ppm) Nezapomeňte na následující výjimky: Kryt matrací není odolný proti působení detergentů na bázi chlóru. Kryt nakláněcího pohybu stolu není odolný proti působení dezinfekčních prostředků na bázi chlóru. Kryt rámu systému MCS není odolný proti působení dezinfekčních prostředků na bázi alkoholu. Je zakázáno používat následující aktivní látky: Produkty obsahující fenolové sloučeniny, například ortofenlfenol, ortobenzyl-p-chlorofenol nebo chloroxylenol. Produkty obsahující kapaliny jako je éter, lakový benzín, terpentýn, trichlorethylen a perchlorethylen. Podrobné informace o složení produktu naleznete v jeho bezpečnostním listu. Bezpečnostní listy lze získat od výrobců produktů. Používání dezinfekčních sprejů Dezinfekce místnosti, v níž jsou umístěna lékařská zařízení, pomocí dezinfekčních sprejů se nedoporučuje. Výpary mohou proniknout do zařízení a způsobit korozi či poškození elektrických obvodů. Pokud ale přesto používáte v blízkosti rentgenového zařízení dezinfekční spreje, řiďte se těmito pokyny: Nepoužívejte hořlavé nebo potenciálně výbušné dezinfekční spreje. Výpary by se mohly vznítit a způsobit zranění personálu nebo poškození zařízení. Před použitím nehořlavých a nevýbušných dezinfekčních sprejů je třeba zařízení vypnout a nechat zchladnout. Předejdete tím vzniku vzdušných proudů, které by do přístrojů zanesly výpary dezinfekčního prostředku. Před použitím dezinfekčních sprejů je nutné zařízení důkladně zakrýt plastovou fólií. Po rozptýlení výparů lze plastovou fólii sejmout a provést dezinfekci zařízení doporučeným postupem. Azurion Vydání 1.2 Návod k obsluze 262 Philips Healthcare
263 Údržba Odstranění a výměna protirozptylové mřížky Čištění stropních kolejnic Aby nedocházelo k uvolňování prachu a nečistot ze stropních kolejnic a následnému znečištění vzduchu kolem stolu musí se čištění stropních kolejnic provádět dle programu plánované údržby. Znečištěný vzduch a kontaminované díly rentgenového systému mohou způsobit přenos infekce na pacienta. 1 Očistěte dráhu stropních kolejnic od veškerých nečistot. Nedostatečné čištění může způsobit tvorbu žmolků špíny, které ztíží provádění podélných pohybů. 2 Zkontrolujte fixaci podélného pásku brzdy, je-li použit, a očistěte jej alkoholem Odstranění a výměna protirozptylové mřížky Tento postup obsahuje pokyny k odstranění a nahrazení protirozptylové mřížky. Aby nedošlo k poškození mřížky, dodržujte následující pokyny: Chraňte mřížku před pádem. Nepoužívejte na mřížku nadměrnou sílu. Nepoužívejte mřížku k přenášení předmětů. Nevystavujte mřížku teplotám nad 40 C (104 F). Neuchovávejte mřížku na přímém slunečním světle nebo poblíž tepelných zdrojů, jako jsou ohřívače nebo výstupy chladicích ventilátorů. Neuchovávejte mřížku ve skříních s díly vyzařujícími teplo. Nesterilizujte mřížku nebo ji neponořujte do vody. Nevystavujte mřížku působení parních čističek Odebrání protirozptylové mřížky Při následujícím postupu dávejte pozor, abyste nepoškodili detektor nebo protirozptylovou mřížku. Obrázek 125 Odebrání protirozptylové mřížky 1 Otočte ramenem C do laterální polohy zobrazené na následujícím obrázku. Azurion Vydání 1.2 Návod k obsluze 263 Philips Healthcare
264 Údržba Výměna baterií Obrázek 126 Umístění detektoru pro odebrání protirozptylové mřížky 2 Umístěte desku stolu bezprostředně pod detektor. 3 Posuňte pružinou zatížené zajišťovací posuvníky ke středu protirozptylové mřížky. 4 Opatrně sejměte mřížku z detektoru Výměna protirozptylové mřížky Při následujícím postupu dávejte pozor, abyste nepoškodili detektor nebo protirozptylovou mřížku. Před výměnou protirozptylové mřížky se ujistěte, zda je čistá a bez jakýchkoliv nečistot. Obrázek 127 Výměna protirozptylové mřížky 1 Zasuňte polohovací výstupky na protirozptylové mřížce do odpovídajících otvorů v krytu detektoru. 2 Posuňte zpět zajišťovací posuvníky a zatlačte mřížku k detektoru tak, aby lícovala s tělesem detektoru. Pak uvolněte zajišťovací posuvníky. 3 Zkontrolujte, zda jsou polohovací výstupky správně umístěny v tělese detektoru a zda jsou zajišťovací posuvníky mřížky správně zaaretovány Výměna baterií Z bezpečnostních důvodů vyměňujte baterie v zařízeních napájených bateriemi v pravidelných intervalech. Azurion Vydání 1.2 Návod k obsluze 264 Philips Healthcare
265 Údržba Program plánované údržby Pravidelnou výměnu baterií je nutné provádět u následujících zařízení: Dálkové ovládání Bezdrátová myš VAROVÁNÍ Pokud se zařízení nebude po nějakou dobu používat, vyjměte baterie. 1 K výměně baterií otevřete kryt na zadní nebo spodní straně zařízení. 2 Vyjměte staré baterie. Baterie poškozují životní prostředí. Zodpovědným způsobem baterie zlikvidujte. 3 Do míst vyznačených v přihrádce na baterie vložte nové baterie správného typu. Dálkové ovládání a bezdrátová myš používají baterie AA. 4 Vraťte zpět kryt baterií Program plánované údržby Za účelem zajištění provedení údržby v požadovaných intervalech by měla odpovědná organizace zadat požadavek na servisní středisko, aby byla údržba provedena v souladu s Programem plánované údržby, který je popsán v této kapitole. Plánovanou údržbu smějí provádět jen kvalifikovaní a pověření servisní pracovníci; je souhrnně popsána v servisní dokumentaci. Chcete-li získat podrobnější informace, viz Bezpečnost (strana 18). Společnost Philips Medical Systems provádí plánovanou údržbu a servisní opravy jak na základě telefonického požadavku, tak na základě kontraktu. Podrobnější informace vám sdělí zástupce společnosti Philips. Přehled programu plánované údržby je uveden v tabulce níže. Vaší odpovědností je vždy podniknout všechny kroky k zajištění, aby byl program plánované údržby před použitím výrobku s pacientem zcela aktuální. Společnost Philips Medical Systems poskytne na vyžádání obvodová schémata, seznamy použitých dílů, popisy, návody na kalibraci nebo další technické údaje, které pomohou personálu technické podpory opravovat takové díly zařízení, které byly společností Philips Medical Systems uznány jako opravitelné personálem technické podpory. Kompletní seznam spotřebního materiálu vám poskytne technická podpora. Úloha Frekvence Požadovaný personál Zkontrolovat štítky Každých 6 měsíců Uživatel Seřídit generátory Každých 6 měsíců Technik Seřídit detektory Každých 6 měsíců Technik Provést testy kvality snímků (IQ) úrovně 1 Každých 6 měsíců Technik Vyměnit hadice chlazení Každých 15 let Technik Zkontrolovat hladinu chladiva Jednou ročně Technik Zkontrolovat upevnění zařízení připevněného ke stropu 1 rok po instalaci Technik Zkontrolovat stropní kolejnice Jednou ročně Technik Vyčistit stropní kolejnice Jednou ročně Uživatel Provést mechanickou údržbu předního stojanu Jednou ročně Technik Seřídit přední stojan Jednou ročně Technik Provést mechanickou údržbu bočního stojanu Jednou ročně Technik Seřídit boční stojan Jednou ročně Technik Azurion Vydání 1.2 Návod k obsluze 265 Philips Healthcare
266 Údržba Uživatelský režim řízení jakosti Úloha Frekvence Požadovaný personál Zkontrolovat mechanické upevnění stropního závěsu monitoru Jednou ročně Technik Vyčistit horní stranu vozíku FlexMove Jednou ročně Technik Zkontrolovat relé EKG a injektoru Jednou ročně Technik Provést mechanickou údržbu pacientského stolu Každé 4 roky Technik Zkontrolovat elektrickou bezpečnost Každé 2 roky Technik Zkontrolovat rentgenovou bezpečnost Každé 2 roky Technik Zkontrolovat zařízení pro ochranu před RTG zářením Jednou ročně Technik 14.5 Uživatelský režim řízení jakosti Abyste aktivovali zkoušku stálosti související s rentgenovou dávkou, nabízí zařízení Uživatelský režim řízení jakosti (UQCM) k provádění zkoušek souvisejících s rentgenovou dávkou. UQCM je určen pro vyškolené nemocniční radiační fyziky nebo servisní techniky a zahrnuje speciální postupy uživatelského řízení jakosti, které jsou přístupné prostřednictvím servisního klíče. Tento klíč je dostupný pouze od společnosti Philips Medical Systems, jakmile uživatel absolvuje příslušné zaškolení. Chcete-li získat podrobnější informace, viz Kontaktování výrobce (strana 361). V případě selhání měření prováděných v rámci UQCM se obraťte na technickou podporu Uživatelský ověřovací test Pomocí tohoto postupu můžete ověřit funkčnost systému. 1 Pomocí skiaskopie vyzkoušejte funkce kolimátoru a ověřte, zda kontrolky rentgenu svítí, když je rentgen aktivní. Další informace o kontrolkách aktivity rentgenu naleznete v části Indikátory zapnutí rentgenu (strana 79). 2 Vyzkoušejte pohyby stolu a stojanu bez použití rentgenu. 3 Pomocí následujících testů a s použitím uživatelem definovaného fantomu proveďte vyhodnocení stálosti. a b c d e Umístěte stojan do svislé polohy. Umístěte fantom na stůl a do rentgenového paprsku. Pro vyhodnocení stálosti použijte pevnou vzdálenost mezi snímkem a zdrojem a konzistentní výběr zorného pole. Proveďte skiaskopii a zkontrolujte, jestli uvedené indikace rentgenu odpovídají očekávaným a jestli jsou hodnoty kv a ma v očekávaných rozsazích pro vyhodnocení stálosti. Proveďte digitální sekvenci kardio a vaskulární expozice a zkontrolujte, jestli uvedené indikace rentgenu odpovídají očekávaným a jestli jsou hodnoty kv a ma v očekávaných rozsazích pro vyhodnocení stálosti. Azurion Vydání 1.2 Návod k obsluze 266 Philips Healthcare
267 Údržba Uživatelský ověřovací test Test automatického ovládání expozice 1 Vyberte rentgenový protokol pulzní skiaskopie. 2 Zavřete závěrky, aby byla využita maximální kolimace. 3 Dvakrát proveďte pulzní skiaskopii a poznamenejte si parametry expozice. Hodnota v kv musí dosáhnout maximální naprogramované hodnoty (např. 110 kv) a nesmějí se vyskytnout žádná chybová hlášení. Tento test také zahrnuje test spínače mřížky při nejvyšší hodnotě kv Kontrola omezení svazku Máte-li podezření, že zařízení pro omezení svazku (závěrky) mají závadu, můžete provést kontrolu omezení svazku. 1 Resetujte závěrky. 2 Umístěte stůl vodorovně a nastavte jej do maximální výšky. 3 Umístěte stojan tak, aby byl rentgenový paprsek kolmý k desce stolu. 4 Umístěte dvě vodicí měřítka napříč na stůl a pomocí pásky je upevněte. 5 Umístěte detektor co nejblíže měřítkům. 6 Vyberte velikost pole tak, aby měřítka zabírala celou výšku i šířku obrazovky (viz následující obrázek). 7 Pořiďte skiaskopický snímek. 8 Přemístěním desky stolu umístěte střed protnutí dvou vodicích měřítek na střed snímku. 9 Pořiďte skiaskopický snímek a poznamenejte si hodnoty měřítek (A1 až D1) odpovídající okrajům snímku. 10 Umístěte kazetu s filmem příslušné velikosti nebo kazetu s digitálním filmem na měřítka. 11 Exponujte film (nebo digitální film) pořízením skiaskopie. Maximální hustota vyvinutého filmu by měla být 0,9 ± 0,1. 12 Poznamenejte si hodnoty měřítek (A2 až D2). Azurion Vydání 1.2 Návod k obsluze 267 Philips Healthcare
268 Údržba Zobrazení a testování síťových připojení 13 Určete vzdálenost [X] v cm mezi ohniskem a stolem. Poloha ohniska je indikována na vnějším krytu skříně lampy. 14 Pro jednotlivé okraje (A až D) proveďte následující výpočty: (Hodnota 2 hodnota 1) X/50. PŘÍKLAD A1 = 7; A2 = 6,8 a X = 85. Proto je vzorec následující: (6,8-7) 85/50 (= 0,2 1,7), což je přijatelné. Pokud je některá vypočítaná hodnota vyšší než X/50, nepracuje zařízení pro omezení svazku záření správně a je nutné požádat o pomoc technickou podporu Zobrazení a testování síťových připojení Zobrazování a testování síťových připojení systému se provádí při řešení problémů. 1 Chcete-li zobrazit síťová připojení systému, proveďte v okně pro prohlížení jeden z následujících úkonů: Klikněte na tlačítko System (Systém) a vyberte možnost System Connectivity Overview (Přehled připojení systému). V oznamovací oblasti klikněte na ikonu stavu připojení. Stav připojení je indikován následujícími ikonami v oznamovací oblasti: Nebyly zjištěny žádné problémy s připojením. Byly zjištěny problémy s připojením. Zobrazí se dialogové okno Network Connections (Připojení k datové síti) zobrazující seznam síťových připojení systému včetně informací o jednotlivých připojeních a jejich stavech. 2 Chcete-li zobrazit informace o síťovém připojení, vyberte v seznamu připojení. Stav připojení je v dialogovém okně Network Connections (Připojení k datové síti) indikován následujícími ikonami: Azurion Vydání 1.2 Návod k obsluze 268 Philips Healthcare
269 Údržba Aktivace spořiče obrazovky Připojení je funkční. Chyba připojení. Pod seznamem se zobrazují informace o vybraném síťovém připojení, včetně názvu a stavu připojení, času posledního úspěšného připojení a doporučení týkajících se možných nápravných akcí. Pokud jste správcem systému, zobrazí se o jednotlivých připojeních ještě podrobnější informace. 3 Následujícím způsobem můžete testovat jednotlivá připojení: a b V dialogovém okně Network Connections (Připojení k datové síti) vyberte požadované připojení. Klikněte na možnost Test Connection (Testovat spojení). Provede se aktualizace stavu připojení a souvisejících informací Aktivace spořiče obrazovky Pokud chcete obraz na monitorech skrýt, můžete zapnout spořič obrazovky. 1 Zkontrolujte, jestli jsou zastavené všechny pohyby geometrie a jestli není aktivní rentgen. 2 V okně pro prohlížení snímků klikněte na možnost System (Systém) a vyberte položku Activate Screen Saver (Aktivovat spořič obrazovky). Zobrazí se dialogové okno s žádostí o potvrzení, že chcete aktivovat spořič obrazovky. 3 Proveďte jeden z následujících úkonů: Chcete-li dialogové okno zavřít bez aktivování spořiče obrazovky, klikněte na tlačítko Cancel (Zrušit). Chcete-li spořič obrazovky aktivovat, klikněte na tlačítko Activate (Aktivovat). Zobrazí se spořič obrazovky. 4 Spořič obrazovky můžete deaktivovat pohybem myší nebo stisknutím libovolné klávesy nebo tlačítka myši Zobrazení revizních protokolů Uživatel přihlášený jako správce systému si může zobrazit revizní záznam akcí provedených v systému. 1 Klikněte na tlačítko System (Systém) a vyberte možnost View Audit Logs (Zobrazit revizní protokoly). Zobrazí se okno Audit Trail Viewer (Prohlížeč revizních záznamů) se seznamem akcí provedených v systému. 2 Chcete-li vyhledat v revizním protokolu určitou akci, zadejte do pole hledání text a klikněte na tlačítko Search (Hledat). Zobrazí se odpovídající výsledky hledání. 3 Chcete-li okno Audit Trail Viewer (Prohlížeč revizních záznamů) zavřít, klikněte na tlačítko Close (Zavřít). Azurion Vydání 1.2 Návod k obsluze 269 Philips Healthcare
270 Údržba Ukládání informací pro technickou podporu Další informace o nastaveních revizního záznamu naleznete v části Konfigurace nastavení revizního záznamu (strana 238) Ukládání informací pro technickou podporu V případě potřeby můžete ukládat informace o systému určené pro technickou podporu. Systém umožňuje ukládat následující informace: Snímky Soubory protokolu Ukládání sérií pro technickou podporu Pokud dojde k nějakému problému se sérií, můžete ji uložit a pomoci tak technické podpoře s řešením. Při uložení sérií pro technickou podporu systém uloží sérii zobrazovanou v okně pro prohlížení. 1 Zkontrolujte, jestli je série, kterou chcete uložit, zobrazena v okně pro prohlížení. 2 V okně prohlížení klikněte na možnost System (Systém) a vyberte položku Save Image for Technical Support (Uložit snímek pro technickou podporu). Série se uloží a bude připravena pro použití pracovníky technické podpory Uložení souboru protokolu pro technickou podporu Pokud dojde k chybě nebo problému v systému, můžete uložit soubor protokolu, který technická podpora může následně použít při řešení tohoto problému. 1 V okně prohlížení klikněte na možnost System (Systém) a vyberte položku Save Log File for Technical Support (Uložit soubor protokolu pro technickou podporu). Zobrazí se dialogové okno s žádostí o potvrzení, že chcete soubor protokolu uložit. 2 Chcete-li dialogové okno zavřít bez uložení souboru protokolu, klikněte na tlačítko Cancel (Zrušit). 3 Chcete-li soubor protokolu uložit, klikněte na tlačítko Save (Uložit). Ve stavové oblasti se zobrazují následující ikony udávající stav operace ukládání: Probíhá ukládání souboru protokolu. Soubor protokolu byl uložen (zobrazí se na dobu 5 sekund po dokončení ukládání) Aktivace a deaktivace vzdálené podpory Funkci vzdálené podpory můžete aktivovat nebo deaktivovat. 1 Chcete-li funkci vzdálené podpory aktivovat, klikněte v okně prohlížení na možnost System (Systém) a vyberte položku Enable/Disable Remote Assistance (Aktivovat/deaktivovat vzdálenou podporu). Vzdálená podpora je aktivovaná. Stav funkce vzdálené podpory udává ikona v oznamovací oblasti. Vzdálená podpora je aktivovaná, ale nepoužívá se. Azurion Vydání 1.2 Návod k obsluze 270 Philips Healthcare
271 Údržba Aktualizace softwaru systému Vzdálená podpora je aktivovaná a používá se. 2 Chcete-li funkci vzdálené podpory deaktivovat, klikněte v okně prohlížení na možnost System (Systém) a znovu vyberte položku Enable/Disable Remote Assistance (Aktivovat/deaktivovat vzdálenou podporu) Aktualizace softwaru systému Pomocí následujícího postupu můžete stáhnout a instalovat dostupné aktualizace softwaru systému. Zkontrolujte, jestli jsou pro váš systém dostupné nějaké aktualizace. Pokud jsou aktualizace dostupné, zobrazí se v oznamovací oblasti ve spodní části okna pro prohlížení snímků ikona. Aktualizace softwaru jsou nabízeny jako jednotlivé balíčky, které můžete stáhnout a instalovat odděleně. K tomuto účelu slouží dialogové okno Software Updates (Aktualizace softwaru). Obrázek 128 Dialogové okno aktualizace softwaru Legenda 1 Seznam balíčků aktualizace softwaru 2 Fronta stahování 1 Pokud jsou nějaké aktualizace systému k dispozici, použijte jeden z následujících kroků: Klikněte na tlačítko System (Systém) a vyberte možnost Software Updates (Aktualizace softwaru). V oznamovací oblasti klikněte na ikonu aktualizace softwaru. Azurion Vydání 1.2 Návod k obsluze 271 Philips Healthcare
272 Údržba Aktualizace softwaru systému Zobrazí se dialogové okno Software Updates (Aktualizace softwaru). V seznamu se zobrazí balíčky aktualizací softwaru. 2 Pomocí zaškrtávacích políček filtrování můžete tento seznam filtrovat. Výběrem možnosti Show installed successfully (Zobrazit úspěšně instalované) zahrnete do výpisu všechny úspěšně instalované balíčky aktualizací. Výběrem možnosti Show installed failed (Zobrazit neúspěšně instalované) zahrnete do výpisu všechny aktualizace softwaru, jejichž instalace se nezdařila. Každý balíček aktualizace softwaru má ikonu označující jeho stav. Připraveno ke stažení / Opakovat stažení Stahování ve frontě Probíhá stahování Stahování bylo pozastaveno Neplatné stahování / instalace se nezdařila Připraveno k instalaci Probíhá instalace Instalováno 3 Chcete-li stáhnout balíček aktualizace softwaru připravený ke stažení, vyberte jej v seznamu a klikněte na možnost Download (Stáhnout) nebo Add to Download Queue (Přidat do fronty stahování). Stisknutím a podržením klávesy Ctrl a následným kliknutím na balíčky, které chcete stáhnout, můžete současně vybrat více balíčků aktualizací. Balíček aktualizace softwaru se zobrazí ve frontě stahování a následně se zobrazí průběh stahování. Po dokončení stahování se změní stav balíčku. 4 Chcete-li stahování zrušit, postupujte takto: a b Ve frontě stahování vyberte stahování, které chcete zrušit. Stisknutím a podržením klávesy Ctrl a následným kliknutím na balíčky, jejichž stahování chcete zrušit, můžete současně vybrat více balíčků aktualizací. Kliknutím na možnost Abort Download (Přerušit stahování) zastavíte vybraná stahování a odeberete je z fronty stahování. 5 Chcete-li stahování pozastavit, vyberte jej a klikněte na možnost Pause (Pozastavit). 6 Chcete-li obnovit všechna pozastavená stahování, klikněte na možnost Resume All (Obnovit vše) 7 Chcete-li instalovat stažený balíček, postupujte takto: Azurion Vydání 1.2 Návod k obsluze 272 Philips Healthcare
273 Údržba Zobrazení zkušebního snímku monitoru a b Vyberte balíček v seznamu balíčků aktualizací softwaru a klikněte na možnost Install (Instalovat). Zobrazí se dialogové okno s potvrzením a zobrazením odhadované doby potřebné k instalaci vybraného balíčku. Kliknutím na tlačítko Install (Instalovat) můžete balíček instalovat nebo kliknutím na možnost Cancel (Zrušit) můžete dialogové okno zavřít bez instalování balíčku. Pokud balíček instalujete, změní se jeho stav v seznamu balíčků pro aktualizaci softwaru. Instalace proběhne automaticky. Pokud instalace proběhne úspěšně, zobrazí se tato informace v seznamu balíčků pro aktualizaci softwaru. Pokud se instalace nezdaří, zobrazí se chybová zpráva. Pokud dojde k selhání instalace balíčku aktualizace softwaru, nebude systém připraven ke klinickému používání. V takovém případě požádejte o pomoc technickou podporu. 8 Zavřete dialogové okno kliknutím na tlačítko Close (Zavřít). Stahování balíčků aktualizací softwaru pokračuje Zobrazení zkušebního snímku monitoru V rámci údržby systému můžete potřebovat zobrazit zkušební snímek SMPTE (Society of Motion Pictures and Television Engineers). Po dobu zobrazení zkušebního snímku nelze systém používat. 1 Zkontrolujte, jestli není používána servisní aplikace a jestli neprobíhá relace vzdálené pomoci. 2 V okně pro prohlížení snímků klikněte na možnost System (Systém) a vyberte položku Show Monitor Test Image (Zobrazit zkušební snímek monitoru). Zobrazí se dialogové okno s žádostí o potvrzení, že chcete zkušební snímek zobrazit. 3 Proveďte jeden z následujících úkonů: Chcete-li zavřít dialogové okno bez zobrazení zkušebního snímku, klikněte na tlačítko No (Ne). Chcete-li zobrazit zkušební snímek, klikněte na tlačítko Yes (Ano). 4 Chcete-li zastavit zobrazování tohoto snímku a obnovit normální provoz systému, stiskněte libovolnou klávesu nebo tlačítko myši XperCT Kalibrace Následující postup je plně automatizovaný. Není potřeba aktivovat nebo deaktivovat rentgen. Reagujte tak, jak k tomu systémem vyzváni. 1 Na modulu dotekové obrazovky dotekem aktivujte tlačítko Tools (Nástroje). 2 V nabídce Tools (Nástroje) klikněte na Xper CT Calibration (Kalibrace Xper CT). 3 V dílčí nabídce Xper CT Calibration (Kalibrace Xper CT) klikněte na jednu z následujících možností a poté postupujte podle pokynů na modulu dotekové obrazovky: Detector Prop (Opěra detektoru) Detector Roll (Náklon detektoru) Detector Prop + Roll (Opěra + náklon detektoru) Azurion Vydání 1.2 Návod k obsluze 273 Philips Healthcare
274 Údržba Dopad systému na životní prostředí 4 (Pouze FlexMove) V řídicím modulu umístěte pomocí pákového ovladače Move Beam XY Motorized (Motorizovaný pohyb svazku XY) stojan do příčné nulové pozice. To lze provést výběrem postupu, při kterém se stojan automaticky přesune do příčné nulové pozice. 5 Stiskněte a podržte ruční přepínač akvizice nebo nožní spínač. Systém provede kalibrační proceduru. 6 Když systém indikuje dokončení kalibračního postupu, uvolněte ruční přepínač akvizice nebo nožní spínač. 7 Chcete-li zastavit prováděnou kalibrační proceduru, klepněte na Abort (Přerušit). 8 Klepněte na Close (Zavřít) pro návrat do nabídky Tools (Nástroje) Kalibrace před snímkováním Když vyberete proceduru hlavy pomocí XperCT, zobrazí se překryvné okno s informací, že máte provést předběžné skenování pro vyšší kvalitu snímku. Toto překryvné okno se následující hodinu nezobrazí. 1 Na modulu dotekové obrazovky dotekem aktivujte tlačítko Tools (Nástroje). 2 V nabídce Tools (Nástroje) klepněte na možnost Xper CT Calibration (Kalibrace Xper CT). 3 V dílčí nabídce Xper CT Calibration (Kalibrace Xper CT) klepněte na možnost Pre scan (Před skenováním) a postupujte podle pokynů na modulu dotykové obrazovky. 4 Stiskněte a podržte ruční přepínač akvizice nebo nožní spínač. Systém provede kalibraci. 5 Když systém indikuje dokončení kalibračního postupu, uvolněte ruční nebo nožní spínač pořizování. 6 Chcete-li zastavit prováděnou kalibraci, klepněte na možnost Abort (Přerušit). 7 Klepnutím na možnost Close (Zavřít) se vrátíte do nabídky Tools (Nástroje) Dopad systému na životní prostředí Dopad systému na životní prostředí lze posoudit změřením jeho typického příkonu v různých provozních režimech. Pokud není zařízení právě v provozu, vypněte jej, aby se snížil dopad systému na životní prostředí. Pamatujte nicméně na případná klinická omezení, kvůli kterým může být vypínání systému nepraktické. Chcete-li získat informace, navštivte webovou stránku: Likvidace systému Společnost Philips Healthcare se snaží prostřednictvím údržby systému a školení personálu chránit životní prostředí a zajistit bezpečné a účinné použití systému. Zařízení společnosti Philips Medical Systems je proto navrženo a vyrobeno tak, aby splňovalo příslušné směrnice pro ochranu životního prostředí. Pokud je systém správně obsluhován a udržován, nepředstavuje žádné riziko pro životní prostředí. Zařízení však může obsahovat materiály, které by mohly být pro životní prostředí nebezpečné, pokud by nebyly správně zlikvidovány. Použití takových materiálů je nezbytné pro implementaci některých funkcí a pro splnění zákonných a jiných požadavků. Azurion Vydání 1.2 Návod k obsluze 274 Philips Healthcare
275 Údržba Likvidace systému Likvidací systému se rozumí situace, kdy odpovědná organizace zlikviduje zařízení nebo systém takovým způsobem, že jej již nelze pro zamýšlený účel používat. Počítačové disky, které jsou součástí systému, mohou obsahovat osobní údaje. Tyto disky je nutné zlikvidovat v souladu se servisními pokyny. Nelikvidujte systém nebo některé jeho součásti společně s průmyslovým nebo komunálním odpadem. Systém může obsahovat materiály, jako například olovo, wolfram nebo olej či jiné nebezpečné látky, které mohou způsobit závažné znečištění životního prostředí. Systém také obsahuje osobní citlivé informace, které musí být důkladně a řádně vymazány. Společnost Philips Medical Systems vám může zajistit podporu při recyklaci opakovaně použitelných součástí, recyklaci užitečných materiálů a bezpečné a účinné likvidaci zařízení. Další informace o recyklování produktů společnosti Philips Medical Systems naleznete na následujících webových stránkách: Likvidace baterie bezdrátového nožního spínače Tento bezdrátový nožní spínač obsahuje lithium-iontové baterie. Tyto baterie je nutné zlikvidovat v souladu s místními, státními a federálními zákony týkajícími se likvidace lithium-iontových baterií. Nemůžete-li ve vaší oblasti bezdrátový nožní spínač zlikvidovat, vraťte jej k likvidaci výrobci. Předání systému jinému uživateli Pokud budete systém předávat jiné organizaci, je to možné pouze v kompletním stavu včetně veškeré dokumentace. Nový uživatel by měl být upozorněn na podporu a servis, které společnost Philips Medical Systems poskytuje. Před předáním systému nebo jeho vyřazením z provozu je nutné smazat veškeré údaje o pacientech tak, aby je nebylo možné obnovit. Tyto údaje je v případě potřeby nutné zálohovat někde jinde. Při předání zdravotnických elektrických přístrojů nové odpovědné organizaci mohou vzniknout vážná technická, zdravotní a právní rizika. Taková rizika mohou nastat i při bezúplatném převodu systému. Před předáním jakéhokoli produktu odpovědné organizaci důrazně doporučujeme poradit se s místním zástupcem společnosti Philips. Po předání systému novému uživateli může předcházející uživatel stále dostávat důležité bezpečnostní informace. Mnohé právní systémy stanoví, že předcházející uživatel je povinen předávat takové bezpečnostní informace novému uživateli. Předchozí uživatelé, kteří nejsou schopni nebo připraveni tak učinit, musí o novém uživateli informovat společnost Philips Medical Systems. Další informace Rady a informace týkající se likvidace systému vám poskytne výrobce. Viz Kontaktování výrobce (strana 361). Azurion Vydání 1.2 Návod k obsluze 275 Philips Healthcare
276 Zabezpečení Odpovědnosti zákazníka 15 Zabezpečení Následující kapitoly obsahují informace o důležitých bezpečnostních zásadách týkajících se používání systému Odpovědnosti zákazníka Společnost Philips Medical Systems si uvědomuje, že bezpečnost jejích produktů je důležitou součástí propracované bezpečnostní strategie vašeho zdravotnického zařízení. Tyto výhody však lze využít pouze v případě, že zavedete komplexní vícevrstvou strategii (včetně zásad, procesů a technologií) chránící informace a systémy před externími a interními hrozbami. V souladu se standardními postupy v tomto oboru by se strategie měla týkat fyzické bezpečnosti, bezpečnosti provozu, postupů, řízení rizik, zásad bezpečnosti a plánování pro nepředvídané případy. Praktická implementace technických bezpečnostních prvků se v různých zařízeních liší a může zahrnovat větší počet technologií, včetně bran firewall, softwaru na vyhledávání virů, technologií ověřování atd. Stejně jako v případě jiných systémů využívajících počítače je nutné zajistit ochranu, kdy jsou mezi zdravotnický systém a externě přístupné systémy umístěny brány firewall a další zabezpečovací zařízení. Organizace USA Veterans Administration vyvinula za tímto účelem široce používané řešení Medical Device Isolation Architecture. Podobné ochranné prvky vstupu do sítě jsou naprosto nezbytné součásti komplexní strategie zabezpečení zařízení. Další informace o bezpečnosti a zachování soukromí jsou uvedeny na následujících webových stránkách věnovaných bezpečnosti: Rizika související se zabezpečením V úvahu je nutné vzít několik rizik souvisejících se zabezpečením. Toto zařízení není určeno k dlouhodobému uchování informací. Po dokončení procedury doporučujeme studii exportovat, aby byla zajištěna dostupnost souvisejících dat. Další informace naleznete v části Export dat (strana 153). Funkci exportu lze konfigurovat tak, aby se spouštěla automaticky. Za účelem zajištění důvěrnosti, celistvosti a dostupnosti zařízení a souvisejících dat doporučujeme přijmout následující opatření: Implementací systému řízení přístupu k síti a fyzického přístupu snížíte pravděpodobnost narušení. Chcete-li získat podrobnější informace, viz Odpovědnosti zákazníka (strana 276). Povolte prvky zabezpečení zabudované v zařízení. Chcete-li získat podrobnější informace, viz Správa systému (strana 237). Doporučujeme pravidelně sledovat doporučení týkající se bezpečnosti vydávaná výrobcem produktu. Chcete-li získat podrobnější informace, viz Ochrana proti nežádoucímu softwaru (malwaru) (strana 277). Vyhodnocení je nutné zopakovat po každém provedení změn v síti. Mezi takové změny patří: Změny v konfiguraci sítě Připojení dalších položek do sítě Odpojení položek od sítě Aktualizace nebo upgrade položek připojených do sítě Azurion Vydání 1.2 Návod k obsluze 276 Philips Healthcare
277 Zabezpečení Ochrana proti nežádoucímu softwaru (malwaru) 15.2 Ochrana proti nežádoucímu softwaru (malwaru) Toto zařízení obsahuje ochranné mechanizmy proti průniku nežádoucího softwaru (malware). Bez řádné správy počítačových bezpečnostních mechanizmů může časem dojít k oslabení účinnosti těchto opatření, jelikož se nežádoucí software (malware) neustále mění, aby mohl zneužít nově objevenou zranitelnost. Společnost Philips Medical Systems systematicky analyzuje zdroje informací týkajících se zranitelnosti počítačových bezpečnostních mechanismů a posuzuje nebezpečí narušení počítačových bezpečnostních mechanizmů u svých systémů. Pro zajištění řádné funkce systému může společnost Philips Medical Systems doporučit určitá opatření prováděná zákazníkem nebo servisním personálem, nebo může vydat servisní doporučení k aktualizaci, úpravě nebo dokonce výměně ochranných mechanizmů systému popisovaných v tomto dokumentu. Aktuální informace včetně Ustanovení bezpečnostních zásad výrobku a doporučená opatření prováděná zákazníkem jsou uvedeny na adrese: Pomocí výše uvedeného odkazu byste měli pravidelně kontrolovat uváděný stav počítačových bezpečnostních mechanismů systému. Nehledě na již implementovaná preventivní opatření stále existuje nebezpečí, že systém může být vzdáleně infikován nežádoucím softwarem (malwarem). Když je detekován nežádoucí software (malware) nebo když opakovaně zaznamenáte neobvyklé chování nebo snížený výkon, i když zařízení vypnete a opět zapnete, musíte se obrátit na technickou podporu, která provede kontrolu. Když taková kontrola potvrdí infikování, musíte provést opatření ke zjištění a odstranění zdrojů infikování. Pracovník technické podpory přeinstaluje software systému tak, aby byl obnoven jeho požadovaný výkon. Pracovník technické podpory také pomůže pořídit protokol událostí systému, který může poskytnout informace nezbytné pro vyhodnocení problémů. Používá se ochrana před malwarem na základě bílé listiny. Když je instalována softwarová ochrana fungující na základě bílé listiny, blokován je veškerý nedůvěryhodný software, který není uveden na bílé listině Bezpečnostní opravy (záplaty) Bezpečnostní opravy upravují provedení systému a vyžadují tak řádné ověření a schválení společností Philips Medical Systems. Systematická analýza zranitelnosti počítačových bezpečnostních mechanizmů zahrnuje posouzení aplikovatelnosti a potřeby použití bezpečnostních oprav (záplat) a zohledňuje zmírnění podezřelých okolností v určeném použití a provedení tohoto systému. Aktuální informace včetně doporučených opatření prováděných zákazníkem naleznete na následující adrese: Ochrana na základě bílé listiny V tomto systému je instalován software pro ochranu na základě bílé listiny. Bílá listina identifikuje veškerý důvěryhodný software, který je schválen k použití na tomto zařízení. Ochranný software blokuje používání nedůvěryhodného softwaru, a tím účinně blokuje nežádoucí software (malware) dříve, než dojde k nějaké škodě. Tento software nespoléhá na časté aktualizace jako antivirový software, ale nabízí proaktivní ochranu proti nežádoucímu softwaru (malwaru) a jím prováděných úprav širokého rozsahu. Azurion Vydání 1.2 Návod k obsluze 277 Philips Healthcare
278 Zabezpečení Ochrana proti nežádoucímu softwaru (malwaru) Jelikož je povoleno fungování pouze známého a důvěryhodného softwaru, žádné pravidelné aktualizace se nevyžadují. Azurion Vydání 1.2 Návod k obsluze 278 Philips Healthcare
279 Technické informace Požadavky na okolní prostředí 16 Technické informace Následující části obsahují informace a datové tabulky týkající se specifikací systému Požadavky na okolní prostředí Provoz Okolní prostředí Okolní teplota Relativní vlhkost 20 až 80 % Tlak Rozsah (minimum až maximum) +10 C až +30 C (59 F až 86 F) 70 kpa až 106 kpa (0 ž m n.m.) (700 hpa až hpa) Aby bylo umožněno neomezené proudění vzduchu kolem skříní systému, neumísťujte na skříně žádné předměty. Přeprava a skladování Okolní prostředí Teplota Relativní vlhkost 10 % až 90 % Tlak Rozsah (minimum až maximum) 20 C až +75 C ( 4 F až 167 F) 70 kpa až 106 kpa (0 ž m n.m.) (700 hpa až hpa) Třída ochrany IP zařízení Zařízení Třída ochrany IP Ochrana Systém IPX0 Nechráněno Základna stolu pro uložení pacienta IPX1 Ochrana proti svisle padajícím kapkám vody Opěra pacienta na desce stolu IPX2 Ochrana proti svisle padajícím kapkám vody, když je kryt nakloněn až o 15 stupňů Dálkové ovládání IPX2 Ochrana proti svisle padajícím kapkám vody, když je kryt nakloněn až o 15 stupňů Prohlížecí modul IPX2 Ochrana proti svisle padajícím kapkám vody, když je kryt nakloněn až o 15 stupňů Posuvný držák IP03 Chráněno proti stříkající vodě Ovládací modul IPX4 Chráněn proti stříkající vodě Modul dotekové obrazovky IP44 Chráněn proti stříkající vodě Nožní spínač (kabelový a bezdrátový) IPX8 Chráněno proti působení vody při stálém ponoření 16.2 Konfigurace rentgenového systému V následující tabulce je uveden přehled použití rentgenových lamp s každým systémem: Monoplanární systémy Katalogové číslo Rentgenka Azurion 3 M MRC ROT-GS 1003 Azurion 3 M MRC ROT-GS 1004 Azurion Vydání 1.2 Návod k obsluze 279 Philips Healthcare
280 Technické informace Konfigurace rentgenového systému Monoplanární systémy Katalogové číslo Rentgenka Azurion 7 M MRC ROT-GS 1003 Azurion 7 M MRC ROT-GS 1004 Biplanární systémy Katalogové číslo Frontální rentgenka Laterální rentgenka Azurion 7 B MRC ROT-GS 1003 Azurion 7 B MRC ROT-GS 1004 MRC ROT-GS 1003 MRC ROT-GS 1003 MRC ROT GS 1003 a chladicí jednotka CU 3101 Pokud byl váš systém aktualizovaný, můžete použít rentgenku MRC ROT-GS Jakékoli rozdíly ve specifikacích jsou uvedené níže. Položka Maximální napětí Maximální proud rentgenky Proud rentgenky pro pulzní skiaskopii s mřížkovým řízením Možnost nepřetržité zatížitelnosti (při 23 C) Údaje Fluoroscopy: 120 kv Exposure: 125 kv Velké ohnisko: 1063 ma při 80 kv Malé ohnisko: 563 ma při 80 kv 10 ma až 200 ma W (MRC 200: W) Keramická lampa Maximus ROTALIX MRC ROT-GS 1003 s akumulační kapacitou tepla anody 6,4 MHUeff a jmenovitými hodnotami ohniska 0,5/0,8 mm, maximální krátkodobé zatížení 45 a 85 kw. MRC 200: Akumulace tepla anodou s kapacitou 2,4 MHU Přepínání mřížky při fluoroskopii s impulzy Kryt lampy ROT-GS 1003 v případě rentgenové lampy chlazené olejem s bezpečnostním tepelným spínačem Výměník tepla chladicí jednotky pro přímé a nepřetržité vynucené chlazení olejem Řídicí výkon Vysokonapěťové kabely Krycí díly MRC ROT GS 1004 a chladicí jednotka CU 3101 Pokud byl váš systém aktualizovaný, můžete použít rentgenku MRC ROT-GS Jakékoli rozdíly ve specifikacích jsou uvedené níže. Položka Maximální napětí Maximální proud rentgenky Proud rentgenky pro pulzní skiaskopii s mřížkovým řízením Možnost nepřetržité zatížitelnosti (při 23 C) Údaje Fluoroscopy: 120 kv Exposure: 125 kv Velké ohnisko: 813 ma při 80 kv Malé ohnisko: 353 ma při 85 kv 10 ma až 160 ma W (MRC 200: W) Keramická lampa Maximus ROTALIX MRC ROT-GS 1004 s akumulační kapacitou tepla anody 6,4 MHUeff a jmenovitými hodnotami ohniska 0,4/0,7 mm, maximální krátkodobé zatížení 30 a 65 kw MRC 200: Akumulace tepla anodou s kapacitou 2,4 MHU Přepínání mřížky při fluoroskopii s impulzy Azurion Vydání 1.2 Návod k obsluze 280 Philips Healthcare
281 Technické informace Konfigurace rentgenového systému Kryt lampy ROT-GS 1004 v případě rentgenové lampy chlazené olejem s bezpečnostním tepelným spínačem Výměník tepla chladicí jednotky pro přímé a nepřetržité vynucené chlazení olejem Řídicí výkon Vysokonapěťové kabely Krycí díly Sestava rentgenky a kolimátoru Položka Zatěžovací faktory odpovídají vstupu maximální specifikované energie za dobu jedné hodiny, když se aplikuje při jmenovitém napětí rentgenky Maximálně symetrické radiační pole Údaje 125 kv, 28 ma (3500 W) MRC ROT-GS 1004: 35 x 35 cm ve vzdálenosti 1 m MRC ROT-GS 1003: 28 x 28 cm ve vzdálenosti 1 m Výstupní výkon rentgenky Ozařování Kanály s MRC ROT GS 1003 Kanály s MRC ROT GS 1004 Nejvyšší elektrický výkon (proud a napětí rentgenky, jejichž výsledkem je nejvyšší elektrický výkon) Nejvyšší elektrický výstupní výkon při 100 kv, 0,1 s (proud rentgenky) Maximální napětí rentgenky a nejvyšší proud rentgenky při tomto napětí Maximální proud rentgenky a nejvyšší napětí rentgenky při tomto proudu Minimální proud rentgenky a nejnižší napětí rentgenky při tomto proudu Nejnižší proudový čas produktu (faktory zatížení při nejnižším proudovém času produktu) Poznámka: Hodnoty ± 10 %. 85 kw (125 kv, 680 ma) 65 kw (125 kv, 520 ma) 85 kw (850 ma) 65 kw (650 ma) 125 kv, 680 ma 125 kv, 520 ma ma, 80 kv S aktuální konfigurací systému nelze dosáhnout maximálního proudu rentgenky. 813 ma, 80 kv 10 ma, 40 kv 10 ma, 40 kv 0,1 mas (10 ma, 10 ms) 0,1 mas (10 ma, 10 ms) Skiaskopie se spínačem mřížky Kanály s MRC ROT GS 1003 Kanály s MRC ROT GS 1004 Nejvyšší elektrický výkon (proud a napětí rentgenky, jejichž výsledkem je nejvyšší elektrický výkon) Nejvyšší elektrický výstupní výkon při 100 kv, 0,1 s (proud rentgenky) Maximální napětí rentgenky a nejvyšší proud rentgenky při tomto napětí Minimální napětí rentgenky a nejnižší proud rentgenky při tomto napětí Maximální proud rentgenky a nejvyšší napětí rentgenky při tomto proudu Minimální proud rentgenky a nejnižší napětí rentgenky při tomto proudu 25 kw (125 kv, 200 ma) 20 kw (125 kv, 160 ma) 20 kw (200 ma) 16 kw (160 ma) 120 kv, 200 ma 120 kv, 160 ma 40 kv, 1,5 ma 40 kv, 1,5 ma 200 ma, 125 kv 160 ma, 125 kv 10 ma, 40 kv 10 ma, 40 kv Azurion Vydání 1.2 Návod k obsluze 281 Philips Healthcare
282 Technické informace Skříň generátoru Skiaskopie se spínačem mřížky Kanály s MRC ROT GS 1003 Kanály s MRC ROT GS 1004 Nejnižší proudový čas produktu (faktory zatížení při nejnižším proudovém času produktu) Poznámky: Hodnoty ± 10 %. Skiaskopie je dostupná pouze v režimu pulzní skiaskopie. 0,007 mas (2 ma, 3,5 ms) 0,007 mas (2 ma, 3,5 ms) Přesnost dozimetrických indikací a automatického ovládacího systému Dozimetrická indikace Přesnost referenční kermy ve vzduchu Přesnost referenčního kermového příkonu ve vzduchu Správnost ±35 % (nad 100 mgy) ±35 % (nad 6 mgy/min) Přesnost kumulativního součinu dávky a plochy ±35 % (nad 2,5 Gy cm 2 ) Koeficient odchylky automatického ovládacího systému <0,05 Veškeré uvedené referenční hodnoty kermy ve vzduchu (příkon) mají přesnost ±35 % dle normy IEC :2010, Skříň generátoru Technické údaje dle IEC Tato podkapitola obsahuje příslušné údaje vztahující se k rentgenovým generátorům. Informace o používání rentgenového generátoru s určitým systémem jsou uvedeny v následující podkapitole. Metody měření Položka Napětí rentgenové lampy Proud rentgenové lampy Doba zatížení Proudový čas výrobku Metoda Napětí rentgenky se měří pomocí vyvážených vysokonapěťových děličů napětí ve vysokonapěťovém okruhu Proud rentgenky se měří na straně katody v usměrněném vysokonapěťovém okruhu rentgenového generátoru Doba nabíjení se měří mezi 75 % ± 7,5 % špičkového napětí vysokonapěťového náběhu a 75 % ± 7,5 % špičkového napětí vysokonapěťového poklesu Proudový čas výrobku se měří na straně katody v usměrněném vysokonapěťovém okruhu vysokonapěťového generátoru mezi 75 % ±7,5 % špičkového napětí vysokonapěťového náběhu a 75 % ±7,5 % špičkového napětí vysokonapěťového poklesu. Parametr/rozsahy IEC Výstupní parametr Režim Faktor zatížení a Maximální napětí rentgenky a nejvyšší proud rentgenky při tomto napětí b Maximální proud rentgenky a nejvyšší napětí rentgenky při tomto proudu c Kombinace proudu rentgenky a napětí rentgenky, jejichž výsledkem je nejvyšší výstupní výkon d Nejvyšší stálý výstupní výkon při 100 kv, 0,1 s Radiografický (přerušovaný) Radiografický (přerušovaný) Radiografický (přerušovaný) Radiografický (přerušovaný) 125 kv, 720 ma ma, 100 kv ma, 100 kv 100 kw, 1000 ma Azurion Vydání 1.2 Návod k obsluze 282 Philips Healthcare
283 Technické informace Skříň generátoru IEC Výstupní parametr Režim Faktor zatížení e Nejnižší proudový čas výrobku nebo kombinace faktorů zatížení, jejichž výsledkem je nejnižší proudový čas výrobku f Jmenovitá nejkratší doba ozáření (vystavení vlivu AEC) f Rozsahy faktorů zatížení lampy řízené AEC Radiografický (přerušovaný) AEC AEC 0,1 mas Není dostupná žádná technika časování fotografií Rozsahy faktorů zatížení rentgenky určované rentgenovým protokolem. Maximální rozsah: kv; ma. Tolerance podle klauzule a (Podle normy IEC , část Elektrický datový generátor Napájení Radiografie Maximální napětí 125 kv Jmenovitý elektrický výkon 100 kw (100 kv; 0,1 s) Maximální elektrický výkon 100 kw ma při 100 kv 720 ma při 125 kv 400 V 480 V ±10 %, 50 Hz / 60 Hz, 3 fáze, zapínání a pojistkovou ochranu (50 A, pomalutavná) zajišťuje systém PDU Kontinuální výstup 1,5 kw (například 12 snímků/min při 100 kw; 0,1 s) Generování vysokého napětí Konvertor Vlnění Stejnosměrné napětí Chladicí jednotka napájecího zdroje Chladicí jednotka: 230 V ±10 %, maximálně 2,5 A, 50 Hz / 60 Hz, 1 fáze, zapínání a pojistkovou ochranu zajišťuje systém PDU Pracovní cyklus Radiografie s automaticky řízeným ozařováním mas Doby spínání 0,01 mas 10 mas 3,0 ms 10 ms Radiografie bez automaticky řízeného ozařování Napětí lampy Generátor lze využívat kontinuálně, pokud jsou splněna omezení průměrného výkonu popsaná v části Konfigurace rentgenového systému (strana 279). 40 kv kv nastavitelné po 1 kv nebo dle sekvence, jejíž kroky přibližně odpovídají přírůstku ozařování. V případě lamp s nižším maximálním napětím je toto příslušně omezeno. Proud lampy Pro metody kv-ma-s a kv-mas jej lze nastavit v krocích po 1 Rozsah mas Doby ozařování 10 m A ma 0,1 mas 2000 mas Nastavitelné v krocích 1 2 ms 16 s Nastavitelné v krocích 1 Poznámka 1: Kroky volitelné na systémové úrovni Pulzní skiaskopie s mřížkovým řízením Napětí lampy Proud lampy 40 kv 125 kv 10 ma 200 ma (v závislosti na konfiguraci rentgenky) Azurion Vydání 1.2 Návod k obsluze 283 Philips Healthcare
284 Technické informace Skříň generátoru IEC část Ozařování Rentgenový generátor Centeray (typický rozsah použití) Výkon generátoru Certeray Napětí lampy ± (5%) ± 10 % Požadováno normou Proudový čas lampy ± (3 % + 0,2 mas) ± (10 % + 0,2 mas) Proud lampy ± (3 % + 1,0 ma) (Tp > 35 ms) ± (8 % + 1,0 ma) (1 < Tp < 35 ms) ± 20 % Doba expozice ± (6 % + 0,1 ms) ± (10 % + 1 ms) mas poexpozičního zobrazení ± (3 % + 0,2 mas) Zobrazení času po expozici ± (2 % + 0,1 ms) IEC , klauzule Systém pomocí automatického ovládání expozice upravuje nastavení expozice změnou jednoho či více faktorů zatížení, a to na základě vzdálenosti zdroje od snímku a objektů v paprsku. Na následujících grafech vidíte ukázky rozsahu a vzájemných vztahů faktorů zatížení pro jeden rentgenový protokol. Obrázek 129 Faktory zatížení (levý koronární, 15 snímků/s) - šířka impulsu a napětí rentgenky Legenda 1 Napětí rentgenové trubice (kv) 2 Šířka impulzu (ms) Azurion Vydání 1.2 Návod k obsluze 284 Philips Healthcare
285 Technické informace Protirozptylová mřížka Obrázek 130 Faktory zatížení (levý koronární, 15 snímků/s) - proud a napětí rentgenky Legenda 1 Napětí rentgenové trubice (kv) 2 Proud rentgenky (ma) Kompatibilita Vysokonapěťový generátor Certeray ix je kompatibilní s následujícími rentgenkami vyráběnými společností Philips Medical Systems: MRC ROT-GS 1004 MRC ROT-GS 1003 Štítky Informace o štítcích naleznete v části Štítky zařízení (strana 338) Protirozptylová mřížka Typ detektoru Frekvence řádkování [řádky/cm] Poměr mřížky Vzdálenost ohniska [cm] FD12 N74 r14 f105 FD15 N70 r13 f100 FD20 N44 r12 f Napájení z elektrické sítě Podle definice uvedené v normě IEC je tento systém zařazen do třídy I pro nepřetržitý provoz. Systém Konfigurace Záznamový režim provozu Konfigurace napájení Nastavení Nepřetržitě 3 fáze Y, 4 dráty (L1, L2, L3, PE) Azurion Vydání 1.2 Návod k obsluze 285 Philips Healthcare
286 Technické informace Stropní zavěšení monitoru Konfigurace Síťové napětí (± 10 %), proud, špičkový proud, frekvence Maximální odpor sítě Maximální odpor v generátoru Pojistka nemocničního síťového napájení Maximální požadovaný výkon Nastavení 3~400 V, 76 A, 330 Apk, 50/60 Hz 3~415 V, 73 A, 325 Apk, 50/60 Hz 3~440 V, 69 A, 315 Apk, 50/60 Hz 3~480 V, 63 A, 300 Apk, 50/60 Hz 400 V: 140 mohm (+ 80 mohm vnitřní odpor) 415 V: 215 mohm (+ 80 mohm vnitřní odpor) 440 V: 325 mohm (+ 80 mohm vnitřní odpor) 480 V: 465 mohm (+ 80 mohm vnitřní odpor) 400 V: 220 mohm 415 V: 295 mohm 440 V: 405 mohm 480 V: 545 mohm 125 A s charakteristikou gg (pomalutavná) 110 kw Všechny zapojené fázové vodiče musí mít předřazený odpojovací spínač s výkonem až 125 A. Všechny instalace a kabeláže do napájení z elektrické sítě musí splňovat požadavky příslušných místních předpisů. Zapojený napájecí zdroj musí splňovat požadavky standardu NEMA XR9 Pokyny pro napájecí zdroje rentgenových zařízení. Vstupní zapojení musí mít průřez alespoň 6 AWG (13,3 mm 2 ). Další vybavení Zařízení Napětí napájení Frekvence sítě Maximální příkon Nabíječka bezdrátového nožního spínače v AC 50/60 Hz 26 W Nabíječka laserového nástroje XperGuide v AC 50/60 Hz 6 W (přibližně) Propojovací jednotka na stěně v AC 50/60 Hz 40 W Držák na zařízení v AC 50/60 Hz 3680 W 16.6 Stropní zavěšení monitoru Hmotnost, zatížení a rozměry Stropní závěsný systém pro monitory (MCS) Maximální celková hmotnost (kg) Šířka výška hloubka (mm) 2násobný x 590 x 400 (pouze monoplanární) 4násobný násobný Rozsah pohybu Rozsahy pohybů jsou přibližné. Stropní závěsný systém pro monitory (MCS) Podélný (mm) Laterální (mm) Svislý (mm) Výška stropu mm 2násobný (pouze monoplanární) 4násobný násobný Azurion Vydání 1.2 Návod k obsluze 286 Philips Healthcare
287 Technické informace Stropní zavěšení monitoru Ovladač Položka Napětí sítě Frekvence sítě Maximální spotřeba Maximální rychlost Údaje 230 V 50/60 Hz 500 W 12 mm/s (0,5 palce/s) Stropní závěs monitorů FlexVision (XL) Rozměry a hmotnost Stropní závěsný systém pro monitory (MCS) Šířka [mm] Výška [mm] Hloubka [mm] Hmotnost [kg] 1dílný (XL) dílný (XL) Rozsah pohybu Stropní závěsný systém pro monitory (MCS) 3dílná (jedna velká obrazovka, dva volitelné 27palcové monitory) Otočení [stupně] Vodorovně Vodorovně Svisle [mm] Osa X [mm] Osa Y [mm] Výška stropu pod mm Není dostupné 320 Výška stropu mm a větší Svislý pohyb je dostupný pouze tehdy, umožňuje-li to výška stropu. Ovladač Pokud je dostupný svislý pohyb, provádí se pomocí pohonu. Položka Napětí sítě Frekvence sítě Maximální spotřeba Maximální rychlost Údaje 230 V 50 / 60 Hz 500 W 12 mm/s (0,5 palce/s) Podporované kombinace monitorů Lze použít následující kombinace podporovaných monitorů. Níže uvedené kombinace monitorů lze kombinovat se simulačními monitory nebo jakýmikoli jinými monitory. Avšak počet instalovaných monitorů nesmí přesáhnout konfiguraci maximálního počtu dílů systému MCS. Znamená to, že do 6dílného systému MCS lze instalovat pouze 6 monitorů. Dvoudílný systém MCS podporuje dva monitory o úhlopříčce 27 palců. Čtyřdílný systém MCS podporuje tři nebo čtyři monitory o úhlopříčce 27 palců. Šestidílný systém MCS podporuje následující konfigurace: Azurion Vydání 1.2 Návod k obsluze 287 Philips Healthcare
288 Technické informace Pružinové rameno stropního zavěšení monitoru Čtyři, pět nebo šest monitorů o úhlopříčce 27 palců. Čtyři monitory o úhlopříčce 27 palců a další dva podporované monitory. Jednodílný systém MCS podporuje jeden monitor o úhlopříčce 58 palců. Třídílný systém XL MCS podporuje jeden monitor o úhlopříčce 58 palců a dva monitory o úhlopříčce 27 palců Kabelové rozhraní MCS Stropní zavěšení monitoru (Monitor Ceiling Suspension MCS) obsahuje následující kabely určené pro volitelný monitor. Kabely Položka Napájení z el. sítě Video signál Údaje V stř Hz Ochranné zemnění Konektor vstupu DVI-D Konektor výstupu DVI-D Několik frekvencí, až do 1920 x 1200, 60 Hz Kabely pro připojení k elektrické síti a ochrannému zemnění lze zapojit jako součást systému. Pokud je na druhou stranu nutné monitor a související zařízení elektricky a galvanicky izolovat, lze monitor zapojit odděleně od systému. Volitelný monitor Položka Montážní rozhraní Maximální spotřeba Údaje Rozhraní VESA 100 x 100 mm 100 W 16.7 Pružinové rameno stropního zavěšení monitoru Pružinový systém MCS je dostupný v následujících konfiguracích: Dvoudílný pružinový systém MCS pro dva monitory o úhlopříčce 27 palců (9 kg). Třídílný pružinový systém MCS pro jeden monitor o úhlopříčce 27 palců (9 kg) a dva monitory o úhlopříčce 19 palců (5 kg). Jako náhradu za jeden monitor lze v kterékoli konfiguraci použít fiktivní monitor. Žádné další komponenty nelze do pružinového systému MCS připevnit. Životnost dvou i třídílného pružinového systému MCS je 10 let Lékařský monitor na konzole Lékařský monitor na konzole lze použít k držení monitorů na rentgenovém systému. Další informace naleznete v návodu k obsluze dodaném společně s lékařským monitorem na konzole. Azurion Vydání 1.2 Návod k obsluze 288 Philips Healthcare
289 Technické informace Vyšetřovací světlo 16.9 Vyšetřovací světlo Položka Údaje Intenzita světla luxů ve vzdálenosti 1 m Teplota barvy K Index podání barev 95 Velikost pole zaměřitelného světla 13 až 19 cm (5,1 až 7,5 palců) Pracovní vzdálenost 70 až 140 cm (27,6 až 55,1 palců) Typ žárovky LED 1,2 A / 24 v DC, 28 W Napájení z elektrické sítě 100 až 240 v stř., 50 až 60 Hz Hmotnost < 15 kg Maximální záření v poli 210 W/m 2 ve vzdálenosti 1 m Vzestup teploty v oblasti hlavy 0,5 C (33 F) Detektory C12/F12 Položka Detektor Formát snímku (dostupný ve všech polohách zdroje a snímku) Údaje Čtverec s úhlopříčkou 30 cm (11,6 palců), subsystém plochého detektoru se třemi režimy 30 cm (11,6 palce) 27 cm (10,5 palce) 22 cm (8 palců) 19 cm (7 palců) 15 cm (6 palců) Velikost pixelu 154 x 154 µm Detekovaná kvantová účinnost (DQE) 77 % při 0 lp/mm Vlastnosti prostorového rozlišení: MTF: 1,0 lp/mm >60 % Nyquist: 3,25 lp/mm Dynamický rozsah Lineární v rozsahu 2 % od ngy v režimu skiaskopie po ngy v režimu expozice (záleží na provozním režimu) Výstupní digitální video 30 cm x x cm x x cm x x cm 864 x x cm 720 x x 360 Faktory geometrické výplně Fotodioda (faktor optické výplně): 63 % Scintilátor (faktor rentgenové výplně): 100 % F15 Položka Detektor Údaje 26 x 33 cm (10 x 13 palců), 7 režimů, subsystém plochého detektoru Azurion Vydání 1.2 Návod k obsluze 289 Philips Healthcare
290 Technické informace Detektory Položka Formát snímku (dostupný ve všech polohách zdroje a snímku) Údaje 39 cm (15,2 palců) 37 cm (14,4 palce) 31 cm (13 palců) 27 cm (10,5 palce) 22 cm (8 palců) 19 cm (7 palců) 15 cm (6 palců) Velikost pixelu 184 x 184 µm Detekovaná kvantová účinnost (DQE) Vlastnosti prostorového rozlišení: Dynamický rozsah 70 % při 0 lp/mm MTF: 1,0 lp/mm >60 % 2,0 lp/mm >30 % Nyquist: 3,25 lp/mm (>15 %) Lineární do 2 % až do 4300 ngy Výstupní digitální video 39 cm x x cm x x cm x x cm x x cm x x cm 864 x x cm 720 x x 360 Faktory geometrické výplně Fotodioda (faktor optické výplně): 63 % Scintilátor (faktor rentgenové výplně): 100 % C20/F20 Položka Detektor 30 x 40 cm (11,6 x 16 palců) (48 cm / 18,9 palců příčně), 8 režimů, subsystém plochého detektoru Formát snímku (dostupný ve všech polohách zdroje a snímku) Otáčení detektoru Doba otáčení detektoru Maximální rychlost otáčení detektoru Údaje 48 cm (19 palců), obdélníkové 42 cm (17 palců), čtvercové 37 cm (14,4 palce), čtvercové 31 cm (13 palců), čtvercové 27 cm (10,5 palce), čtvercové 22 cm (8 palců), čtvercové 19 cm (7 palců), čtvercové 15 cm (6 palců), čtvercové 90 stupňů 3 s 45 stupňů/s Velikost pixelu 154 x 154 µm Detekovaná kvantová účinnost (DQE) Vlastnosti prostorového rozlišení: Dynamický rozsah 77 % při 0 lp/mm MTF: 1,0 lp/mm >60 % 2,0 lp/mm >30 % Nyquist: 3,25 lp/mm Lineární v rozsahu 2 % od ngy v režimu skiaskopie po ngy v režimu expozice (záleží na provozním režimu) Azurion Vydání 1.2 Návod k obsluze 290 Philips Healthcare
291 Technické informace Nosiče paprsku Položka Údaje Výstupní digitální video 48 cm 1920 x x cm 1904 x x cm x x cm 1432 x x cm x x cm x x cm 864 x x cm 720 x x 360 Faktory geometrické výplně Fotodioda (faktor optické výplně): 63 % Scintilátor (faktor rentgenové výplně): 100 % Nosiče paprsku Systém F12 Pole rentgenového paprsku je vždy zarovnáno s plochou receptoru paprsku a referenční osa je vždy kolmá na rovinu receptoru snímku. Položka Rychlost otáčení Rychlost sklopení Úhly projekce Izocentrum od podlahy Ohnisko od izocentra Ohnisko od detektoru (vzdálenosti mezi zdrojem a snímkem) Rychlost pohybu detektoru Vyložení Motorizované otáčení stojanu Rotační skenování Údaje 0 25 stupňů/s (proměnná) Tyto rychlosti platí pouze, pokud je stojan v pracovní pozici, jinak je maximální rychlost 8 /s 0 25 stupňů/s (proměnná) Tyto rychlosti platí pouze, pokud je stojan v pracovní pozici, jinak je maximální rychlost 8 /s Sklopení: 45 stupňů kaudální až 45 stupňů kraniální Otáčení: 120 stupňů LAO až 120 stupňů RAO 106,5 cm (41,9 palce) 76,5 cm (30,1 palce) 89,0 až 123,5 cm (35,0 až 48,6 palců) Směrem k pacientovi: 10 cm/s Směrem od pacienta: 20 cm/s 105 cm (41,3 palce) 90 stupňů doleva až 90 stupňů doprava při 12 stupních/s Od 120 stupňů RAO (-otáčení) do 120 stupňů LAO (+otáčení) při rychlosti až 55 stupňů/s Systém C12 Pole rentgenového paprsku je vždy zarovnáno s plochou receptoru paprsku a referenční osa je vždy kolmá na rovinu receptoru snímku. Položka Rychlost otáčení Rychlost sklopení Projekční úhly s C ramenem umístěným u hlavy pacienta na stole Údaje 0 25 stupňů/s (proměnná) Tyto rychlosti platí pouze, pokud je stojan v pracovní pozici, jinak je maximální rychlost 8 /s 0 25 stupňů/s (proměnná) Tyto rychlosti platí pouze, pokud je stojan v pracovní pozici, jinak je maximální rychlost 8 /s Sklopení: 45 stupňů kaudální až 45 stupňů kraniální Otáčení: 120 stupňů LAO až 120 stupňů RAO Azurion Vydání 1.2 Návod k obsluze 291 Philips Healthcare
292 Technické informace Nosiče paprsku Položka Projekční úhly s C ramenem umístěným na straně stolu Izocentrum od podlahy Ohnisko od izocentra Ohnisko od detektoru (vzdálenosti mezi zdrojem a snímkem) Rychlost pohybu detektoru Vyložení Podélný pohyb (manuální nebo motorizovaný) Rychlost motorizovaného podélného pohybu (volitelné) Motorizované otáčení stojanu Rotační skenování Minimální výška stropu Údaje Sklopení: 120 stupňů kaudální až 120 stupňů kraniální Otáčení: 45 stupňů LAO až 45 stupňů RAO 106,5 cm (41,9 palce) 76,5 cm (30,1 palce) 89,0 až 123,5 cm (35,0 až 48,6 palců) Směrem k pacientovi: 10 cm/s Směrem od pacienta: 20 cm/s 105 cm (41,3 palce) 260 cm (102,4 palce) S prodlouženou stropní kolejnicí (volitelná): 410 cm (161,4 palců) 15 cm/s 90 stupňů doleva až 90 stupňů doprava při 12 stupních/s Pohyb pohonu: Od 120 stupňů RAO (-otáčení) do 120 stupňů LAO (+otáčení) při rychlosti až 55 stupňů/s Pohyb naklopení: Od 45 LAO do 45 RAO při rychlosti až 30 /s 270 cm (106 palců) Systém F15 Pole rentgenového paprsku je vždy zarovnáno s plochou receptoru paprsku a referenční osa je vždy kolmá na rovinu receptoru snímku. Položka Rychlost otáčení Rychlost sklopení Úhly projekce Izocentrum od podlahy Ohnisko od izocentra Ohnisko od detektoru (vzdálenosti mezi zdrojem a snímkem) Rychlost pohybu detektoru Vyložení Motorizované otáčení stojanu Rotační skenování Údaje 0 25 stupňů/s (proměnná) Tyto rychlosti platí pouze, pokud je stojan v pracovní pozici, jinak je maximální rychlost 8 /s 0 25 stupňů/s (proměnná) Tyto rychlosti platí pouze, pokud je stojan v pracovní pozici, jinak je maximální rychlost 8 /s Sklopení: 90 stupňů kaudální až 90 stupňů kraniální Otáčení: 185 stupňů LAO až 120 stupňů RAO 114,0 cm (44,9 palce) 81,0 cm (30,9 palce) 89,5 až 119,5 cm (35,2 až 47,1 palců) Směrem k pacientovi: 10 cm/s Směrem od pacienta: 15 cm/s 90 cm (35,4 palce) 90 stupňů doleva až 90 stupňů doprava při 12 stupních/s Od 185 stupňů RAO (-otáčení) do 120 stupňů LAO (+otáčení) při rychlosti až 55 stupňů/s Systém F20 Pole rentgenového paprsku je vždy zarovnáno s plochou receptoru paprsku a referenční osa je vždy kolmá na rovinu receptoru snímku. Položka Rychlost otáčení Údaje 0 25 stupňů/s (proměnná) Tyto rychlosti platí pouze, pokud je stojan v pracovní pozici, jinak je maximální rychlost 8 /s Azurion Vydání 1.2 Návod k obsluze 292 Philips Healthcare
293 Technické informace Nosiče paprsku Položka Rychlost sklopení Úhly projekce Izocentrum od podlahy Ohnisko od izocentra Ohnisko od detektoru (vzdálenosti mezi zdrojem a snímkem) Rychlost pohybu detektoru Vyložení Motorizované otáčení stojanu Rotační skenování Údaje 0 25 stupňů/s (proměnná) Tyto rychlosti platí pouze, pokud je stojan v pracovní pozici, jinak je maximální rychlost 8 /s Sklopení: 90 stupňů kaudální až 90 stupňů kraniální Otáčení: 120 stupňů LAO až 185 stupňů RAO 113,5 cm (44,7 palce) 81 cm (31,9 palce) 89,5 až 119,5 cm (35,2 až 47 palců) Směrem k pacientovi: 10 cm/s Směrem od pacienta: 15 cm/s 90 cm (35,4 palce) 90 stupňů doleva až 90 stupňů doprava při 12 stupních/s Od 185 stupňů RAO (-otáčení) do 120 stupňů LAO (+otáčení) při rychlosti až 55 stupňů/s Systém C20 Pole rentgenového paprsku je vždy zarovnáno s plochou receptoru paprsku a referenční osa je vždy kolmá na rovinu receptoru snímku. Položka Rychlost otáčení Rychlost sklopení Projekční úhly s C ramenem umístěným u hlavy pacienta na stole Projekční úhly s C ramenem umístěným na straně stolu Izocentrum od podlahy Ohnisko od izocentra Ohnisko od detektoru (vzdálenosti mezi zdrojem a snímkem) Rychlost pohybu detektoru Vyložení Podélný pohyb (manuální nebo motorizovaný) Rychlost motorizovaného podélného pohybu (volitelné) Motorizované otáčení stojanu Rotační skenování Minimální výška stropu Údaje 0 25 stupňů/s (proměnná) Tyto rychlosti platí pouze, pokud je stojan v pracovní pozici, jinak je maximální rychlost 8 /s 0 25 stupňů/s (proměnná) Tyto rychlosti platí pouze, pokud je stojan v pracovní pozici, jinak je maximální rychlost 8 /s Sklopení: 90 stupňů kaudální až 90 stupňů kraniální Otáčení: 120 stupňů LAO až 185 stupňů RAO Sklopení: 185 stupňů kaudální až 120 stupňů kraniální Otáčení: 90 stupňů LAO až 90 stupňů RAO 106,5 cm (41,93 palce) 81 cm (31,9 palce) 89,5 až 119,5 cm (35,2 až 47 palců) Směrem k pacientovi: 10 cm/s Směrem od pacienta: 15 cm/s 90 cm (35,4 palce) 260 cm (102,4 palce) S prodlouženou stropní kolejnicí (volitelná): 410 cm (161,4 palců) 15 cm/s 90 stupňů doleva až 90 stupňů doprava při 12 stupních/s Pohyb pohonu: Od 185 stupňů RAO (-otáčení) do 120 stupňů LAO (+otáčení) při rychlosti až 55 stupňů/s Pohyb naklopení: Od 90 stupňů LAO do 90 stupňů RAO při rychlosti až 30 stupňů/s 270 cm (106 palců) Laterální nosiče paprsku pro biplanární systémy Položka Rozměry detektoru Údaje 12palcový (FD12) nebo 15palcový (FD15) Azurion Vydání 1.2 Návod k obsluze 293 Philips Healthcare
294 Technické informace Nosiče svazku s funkcí FlexMove Položka Orientace detektoru Rychlost otáčení Rychlost sklopení Úhel napklopení Úhel pohonu (šikmost) Izocentrum od podlahy (podle používaného systému) Ohnisko od detektoru (vzdálenosti mezi zdrojem a snímkem) Rychlost pohybu detektoru Podélný pohyb (manuální nebo motorizovaný) Rychlost motorizovaného podélného pohybu (volitelné) Údaje Pevný (neotočný) 8 stupňů/s (také pro kombinované frontální a laterální pohyby) 8 stupnů/s L-rameno C: 0 až +90 stupňů L-rameno N: -115 až -27 stupňů -45 až +45 stupňů F12/12: 106,5 cm (41,9 palce) F20/12: 114,0 cm (44,9 palce) F20/15: 114,0 cm (44,9 palce) FD12: 87,8 až 130,6 cm (34,6 až 51,4 palců). FD15: 87,4 až 130,2 cm (34,4 až 51,3 palců). Směrem k pacientovi: 6 cm/s Směrem od pacienta: 9 cm/s 315 cm (124 palců) Mimo pracovní oblast: 12 cm/s V pracovní oblasti: 6 cm/s Nosiče svazku s funkcí FlexMove Systémy C20/F20 Pole rentgenového paprsku je vždy zarovnáno s plochou receptoru paprsku a referenční osa je vždy kolmá na rovinu receptoru snímku. Položka Rychlost otáčení Rychlost sklopení Projekční úhly s C ramenem umístěným u hlavy pacienta na stole Projekční úhly s C ramenem umístěným na straně stolu Izocentrum od podlahy Ohnisko od izocentra Ohnisko od detektoru (vzdálenosti mezi zdrojem a snímkem) Rychlost pohybu detektoru Vyložení Podélný pohyb (manuální nebo motorizovaný) Rychlost motorizovaného podélného pohybu (volitelné) Příčný pohyb (manuální nebo motorizovaný) Rychlost příčného motorizovaného pohybu Motorizované otáčení stojanu Údaje 0 25 stupňů/s (proměnná) Tyto rychlosti platí pouze, pokud je stojan v pracovní pozici, jinak je maximální rychlost 8 /s 0 25 stupňů/s (proměnná) Tyto rychlosti platí pouze, pokud je stojan v pracovní pozici, jinak je maximální rychlost 8 /s Sklopení: 90 stupňů kaudální až 90 stupňů kraniální Otáčení: 120 stupňů LAO až 185 stupňů RAO Sklopení: 185 stupňů kaudální až 120 stupňů kraniální Otáčení: 90 stupňů LAO až 90 stupňů RAO 106,5 cm (41,9 palce) 81 cm (31,9 palce) 89,5 až 119,5 cm (35,2 až 47 palců) Směrem k pacientovi: 10 cm/s Směrem od pacienta: 15 cm/s 90 cm (35,4 palce) S normální stropní kolejnicí systému FlexMove: 440 cm (137,2 palce) S prodlouženou stropní kolejnicí systému FlexMove: 540 cm (212,5 palce) 15 cm/s 260 cm (102,3 palce) 15 cm/s 90 stupňů doleva až 90 stupňů doprava při 12 stupních/s Azurion Vydání 1.2 Návod k obsluze 294 Philips Healthcare
295 Technické informace Pacientský stůl Položka Rotační skenování Výška stropu Údaje Pohyb pohonu: Od 185 stupňů RAO (-otáčení) do 120 stupňů LAO (+otáčení) při rychlosti až 55 stupňů/s Pohyb naklopení: Od 45 LAO do 45 RAO při rychlosti až 30 /s Maximum: 310 cm (122 palců) Minimální: 290 cm (114,2 palce) Pacientský stůl Pacientský stůl AD7 Pacientský stůl se dodává s neurologickou deskou stolu nebo s kardiologickou deskou stolu. Kardiologická deska stolu se používá v celé řadě aplikací, včetně cévních a necévních procedur. Na následujícím obrázku vidíte rozměry neurologické a kardiologické desky stolu Obrázek 131 Rozměry desky stolu: Neurologická (nahoře) a kardiologická (dole) Údaje Maximální hmotnost pacienta Maximální hmotnost veškerého příslušenství (celkem) Maximální povolená hmotnost (pacient plus příslušenství) Přídavné přípustné úsilí pro provádění kardiopulmonální resuscitace (KPR) Maximální zatížení kolejnice pro příslušenství stolu (maximálně 40 kg v maximální vzdálenosti 0,45 m od kolejnice pro příslušenství stolu, v horizontálním nebo jiném směru) Maximální zatížení doplňkové kolejnice pro příslušenství stolu Stůl může být fixován ve všech polohách pomocí brzd kg 50 kg 275 kg 500 N 50 kg Krouticí moment: 184 Nm Setrvačnost: 19 kgm 2 10 kg Krouticí moment směrem dolů: 40 Nm Krouticí moment směrem nahoru: 20 Nm Azurion Vydání 1.2 Návod k obsluze 295 Philips Healthcare
296 Technické informace Pacientský stůl Hmotnost dalších příslušenství Za následujících podmínek lze zvýšit maximální přípustnou hmotnost příslušenství snížením maximální přípustné hmotnosti pacienta: Je povoleno zvýšení o dalších 25 kg nad aktuální maximální hmotnostní limit 50 kg, tj zvýšení maximální hmotnosti všech příslušenství na 75 kg. Maximální hmotnost pacienta se sníží na 200 kg. Hmotnost dalších příslušenství musí být rovnoměrně rozložená po celé délce dvou kolejnic pro příslušenství stolu, a to jak na straně sestry, tak na straně lékaře. Hmotnost dalších příslušenství nesmí být umístěna na kolejnici pro příslušenství stolu v dolní části (u nohou) desky stolu. Pohyby Pohyby Stůl s kolébkovým pohybem/náklonem Stůl bez kolébkového pohybu/náklonu Boční pohyb Manuální/motorizovaný Manuální/motorizovaný Pro pacientský stůl AD7XNT jsou motorizované pohyby volitelné Dráha laterálního pohybu 180 až +180 mm 180 až +180 mm Rychlost laterálního motorizovaného pohybu 60 mm/s 60 mm/s Podélný pohyb Manuální/motorizovaný Manuální/motorizovaný Pro pacientský stůl AD7XNT jsou motorizované pohyby volitelné U pacientského stolu AD7XT závisí motorizované pohyby na úhlu naklonění Dráha podélného pohybu mm mm Rychlost podélného motorizovaného pohybu 150 mm/s 150 mm/s Výškový pohyb Poháněný motorem Poháněný motorem Dráha výškového pohybu (vzdálenost mezi horní hranou stolu a podlahou) bez adaptační desky Dráha výškového pohybu (vzdálenost mezi horní hranou stolu a podlahou) s adaptační deskou Dráha výškového pohybu s pohybem ze strany na stranu mm mm mm mm mm mm Rychlost výškového pohybu 30 mm/s 30 mm/s Nakláněcí pohyb Poháněný motorem Neužívá se Rozsah úhlu při nakláněcím pohybu: 16,5 až 16,5 stupňů Neužívá se Rychlost pohybu naklonění 2 stupně/s Neužívá se Pohyb otáčení Manuální Manuální Úhel otáčecího pohybu Úhel otáčecího pohybu s volitelným pohybem ze strany na stranu 180 / -90 stupňů 90 / -180 stupňů 180 / -90 stupňů 90 / -180 stupňů 180 / -90 stupňů 180 / -90 stupňů Pozice mechanického aretování: 0 stupňů, ±13 stupňů a ±90 stupňů 0 stupňů, ±13 stupňů a ±90 stupňů Pohyb při natáčení ze strany na stranu Poháněný motorem Poháněný motorem Dráha pohybu ze strany na stranu 782 mm 782 mm Rychlost pohybu ze strany na stranu 20 stupňů/s 20 stupňů/s Kolébkový pohyb Poháněný motorem Neužívá se Úhel kolébkového pohybu 15 až +15 stupňů Neužívá se Rychlost kolébkového pohybu 3 stupně/s Neužívá se Azurion Vydání 1.2 Návod k obsluze 296 Philips Healthcare
297 Technické informace Příslušenství a odpojitelné díly Příslušenství a odpojitelné díly V této kapitole jsou podrobně popsána příslušenství a odpojitelné díly, které lze používat společně se systémem. Položka Označení 1 Další vodicí lišta pro příslušenství stolu X Protirozptylové mřížky FD X FD15 FD X X Pažní opěrky Sada loketních opěrek X Držáky kabelu Stojan pro nitrožilní infuzi Deska opěrky paže Výškově nastavitelná opěrka paže Deska opěrky ramene X X X X X Filtry Cerebrální filtr X Opěrka hlavy Matrace Stůl pro myš klínovitá podložka pro neurologické aplikace. Posuvný držák Kompresní pás Úchyty kolejnice pro příslušenství stolu Příslušenství pro nakláněcí a kolébkový pohyb stolu Radiační štít upevněný ke stolu Periferní rentgenový filtr Standardní matrace pro Azurion, série 3 Standardní matrace pro Azurion, série 7 K for Azurion series 3Matrace pro kardiologické vyšetření pro Azurion, série 7 Matrace pro kardiologické vyšetření pro Azurion, série 7 Neurologická matrace pro Azurion, série 3 Neurologická matrace pro Azurion, série 7 Pacientské popruhy Sada rukojetí a úchytů X X X X X X X X X X X X X X X X Dálkové ovládání Kardiologická procedura X Bezdrátová myš Laserový nástroj XperGuide 1 X může být libovolné číslo od 1 do 9. Vaskulární X X X Azurion Vydání 1.2 Návod k obsluze 297 Philips Healthcare
298 Technické informace Bezdrátový nožní spínač Laserový nástroj XperGuide Specifikace laserového nástroje XperGuide Položka Typ Údaje Laser s instalovanou optikou pro převod paprsku na laserový zaměřovací kříž Klasifikace laseru IEC :2007 Laserový výrobek třídy 1 Vlnová délka Výkonová sestava Hmotnost (včetně laseru, držáku a baterie) 635 nm <0,4 mw K laserovému nástroji XperGuide se vztahuje následující ustanovení o shodě s normami a zákonnými ustanoveními: Complies with FDA performance standards for laser products except for the deviations pursuant to laser notice 50, dated June 24, (Vyhovuje výkonovým normám FDA pro laserové výrobky kromě odchylek dle upozornění k laserovým zařízením 50, od 24. června 2007.) Pokyny pro používání laserového nástroje XperGuide Nikdy nevystavujte oči vlivu laserového paprsku. Nepoužívejte laserový nástroj pro účely výzkumu. Laserový nástroj slouží pouze pro vyrovnání. Laserový nástroj obsahuje laser s klasifikací třídy 1 normy IEC, laserový produkt. Nabíječka laserového nástroje XperGuide Nabíječka laserového nástroje XperGuide je podle normy IEC klasifikována jako zařízení třídy II. 0,3 kg Bezdrátový nožní spínač Položka Frekvenční rozsah Rozestup kanálu Modulace Rozsah Údaje 2,4000 GHz až 2,4835 GHz 500 KHz 2-FSK, MSK 10 m v otevřeném poli Shoda Evropa: EN , EN , EN 60950, EN USA: FCC, část 15C, jedna modulace, identifikátor FCC XK5-SW100AMBINT Kanada: RSS-210, vydání 7, 5158A-SW100AMBINT V porovnání s ručním spínačem nebo kabelově připojeným nožním spínačem je reakční doba systému při použití bezdrátového nožního spínače až o 80 ms delší Radiační štít se stropním závěsem Součásti radiačního štítu se stropním závěsem: Dvoudílné závěsné rameno 75/90 cm s protizávažím Olověno-akrylový štít cm s možností naklonění, ekvivalent olova 0,5 mm Pb. Olověná zástěra 35 50, ekvivalent olova 0,5 mm Pb. Celková hmotnost ramene radiačního štítu je 19 kg. Azurion Vydání 1.2 Návod k obsluze 298 Philips Healthcare
299 Technické informace Propojovací jednotka na stěně Držák příslušenství Držák příslušenství pro upevnění radiačního štítu se stropním závěsem obsahuje tyto součásti: Montážní čep s drážkou o průměru 32 mm pro zajištění radiačního štítu se stropním závěsem. Mechanický nominální výkon: maximálně 200 Nm Propojovací jednotka na stěně Propojovací jednotka na stěně zajišťuje galvanicky izolované připojení mezi systémem a externím zařízením. Galvanická izolace zajišťuje, že napájecí zdroj a uzemnění systému a externího zařízení zůstanou oddělené. Kabely pro připojení externího zařízení se dodávají společně s propojovací jednotkou na stěně. Propojovací jednotka na stěně poskytuje následující rozhraní. Připojení videa Položka Údaje Standard (Standardní) DVI 1.0 Typ konektoru Délka kabelu (vnější strana zařízení) Podporovaná rozlišení Podporované frekvence hodin Podporovaná vedení DVI 1 Podporované funkce DVI-I 3m kabel mezi DVI-I a DVI-I 3m kabel mezi VGA a DVI-I Až x x 60 Hz (WUXGA) MHz EDID/DDC2, volitelně Hot Plug Detect Rozhraní USB (volitelné) Údaje Standard (Standardní) USB 1.1 Podporované rychlosti Normální a úplná rychlost (maximálně 12 Mb/s) Délka kabelu (vnější strana zařízení) 3 m Připojení k síti Ethernet Údaje Standard (Standardní) Typ konektoru Délka kabelu (vnější strana zařízení) IEEE stand u/x (1 000 Mb/s) RJ45, stíněný, vyhovuje CAT7 3 m Vstup střídavého napájení Údaje Délka kabelu (Zalisovaný kabel pro EU a USA) Un (jmenovité napětí) In (jmenovitý proud) Fn (jmenovitá frekvence) Sn (jmenovitý zdánlivý výkon) Pojistka 3 m V 1 A 50/60 Hz 40 VA 1 A, pomalutavná Azurion Vydání 1.2 Návod k obsluze 299 Philips Healthcare
300 Technické informace Údaje o datové síti Údaje Stupeň znečištění 2 Výstup stejnosměrného proudu Údaje Délka kabelu Napětí Proud 30 m 5 V 1 A Propojovací jednotka na stěně ve vyšetřovně Propojovací jednotka na stěně ve vyšetřovně by měla být namontovaná s konektory externího rozhraní směrem dolů Údaje o datové síti Rychlosti přenosu závisí na místní situaci (zatížení sítě, síťová zařízení a externí stanice). Rozhraní snímku DICOM Položka Maximální rychlost přenosu v síti Ethernet Rychlost přenosu snímků Údaje 1 Gbit/s 2 Mbit/s Rozhraní RIS/CIS DICOM Položka Maximální rychlost přenosu v síti Ethernet Údaje 1 Gbit/s Nastavení systému ovlivňující dávku záření V následujících částech naleznete další informace o nastaveních systému, která ovlivňují dávku záření. Opatření k omezení dávky, které je pacient a personál vystaven, a k odstínění rozptýleného záření naleznete v části Radiační bezpečnost (strana 22) Výběr protokolů rentgenu Parametry přednastavené výběrem protokolu rentgenu spolu souvisejí a byly vyladěny pro optimální kvalitu snímků při určité proceduře. Níže jsou uvedeny příklady těchto parametrů: Režim ovládání dávky (filmová sekvence, uzamknutí testovacího snímku, XperCT atd.). Časovaný režim (sekvence snímků, jeden snímek pro kardiologickou, vaskulární proceduru). Křivka ovládání dávky (pro kv, ma, ms, dávka na vstupu do detektoru). Požadovaná intenzita dávky detektoru pouze pro skiaskopii. Požadovaná dávka na vstupu do detektoru pro každý snímek pouze pro ozařování. Rychlost skiaskopického snímkování (pro jednotlivé režimy skiaskopie). Rychlost snímkování (například pro kardiologické procedury 7,5, 15 nebo 30 snímků/s). Azurion Vydání 1.2 Návod k obsluze 300 Philips Healthcare
301 Technické informace Nastavení systému ovlivňující dávku záření Vícefázová nastavení (např. pro vaskulární proceduru: trvání a rychlost snímkování každé fáze). Spektrální filtr (mm Al + mm Cu). Následující příklady uvádějí referenční hodnoty kermy ve vzduchu pro typické kardiologické, neurologické a vaskulární rentgenové protokoly. Systém Protokol rentgenu C12/F12 Pediatrická Pediatrie 15 snímků/s Normální C12/F12 se systémem ClarityIQ (volitelný) Kardiologická Pediatrie 15 snímků/s Normální Hlava Hlava Cerebral (Cerebrální procedura) Cerebral (Cerebrální procedura) 2 snímky/s Normální 4 snímky/s Normální Ref. kerma ve vzduchu (mgy/ snímek) 0,195 0,196 5,051 5,049 Hrudník Lungs (Plíce) 3 snímky/s 2,522 Pediatrická kardiologie Pediatrická kardiologie <40 kg filmová sekvence >40 kg filmová sekvence 15 snímků/s Nízké 15 snímků/s Nízké Kardiologická Levá koronární 15 snímků/s Nízké Cerebral (Cerebrální procedura) Cerebral (Cerebrální procedura) Cerebral (Cerebrální procedura) Cerebral (Cerebrální procedura) 0,019 0,037 0,037 2 snímky/s Nízké 1,021 4 snímky/s Nízké 1,020 Hrudník Lungs (Plíce), 3 snímky/s 1,259 Podmínky měření: typ pacienta: výchozí, velikost pole: 30 cm Všechna ostatní nastavení odpovídají informacím uvedeným v části Nastavení měření referenční kermy ve vzduchu (strana 324). Následující příklady uvádějí referenční kermový příkon ve vzduchu pro tři režimy skiaskopie používané v typických kardiologických rentgenových protokolech. Systém Protokol rentgenu Režim C12/F12 Pediatrická Nízká 0,183 C12/F12 se systémem ClarityIQ (volitelný) Pediatrická Normální 0,434 Pediatrická Vysoká 0,684 Kardiologická Nízká 0,238 Kardiologická Normální 0,517 Kardiologická Vysoká 0,719 Pediatrická kardiologie Pediatrická kardiologie Pediatrická kardiologie Nízká 0,061 Střední 0,092 Normální 0,144 Kardiologická Nízká 0,149 Kardiologická Střední 0,221 Kardiologická Normální 0,518 Ref. kermový příkon ve vzduchu (mgy/s) Azurion Vydání 1.2 Návod k obsluze 301 Philips Healthcare
302 Technické informace Nastavení systému ovlivňující dávku záření Podmínky měření: typ pacienta: výchozí, velikost pole: 30 cm Všechna ostatní nastavení odpovídají informacím uvedeným v části Nastavení měření referenční kermy ve vzduchu (strana 324). Přehled řady často používaných expozičních procedur a režimů skiaskopie za definovaných podmínek měření naleznete v části Typické referenční hodnoty kermy ve vzduchu (frekvence) (strana 308). Typ pacienta I když je systém vybaven mechanizmem pro automatické ovládání dávky, který provádí kompenzaci při různých hloubkách ozařované tkáně, v některých případech musí být kvalita snímků upravena u velice obézních nebo hubených pacientů. To provádí systém odebráním nebo přidáním spektrálního filtrování. Výběr typu pacienta může mít vliv na výslednou referenční kermu ve vzduchu. Pro dosažení optimální kvality snímků musíte vybrat takový typ pacienta, který odpovídá aktuální tloušťce pacienta. Typ pacienta můžete změnit úpravou naplánované studie. Další informace o úpravách podrobností studie naleznete v části Úprava plánované studie (strana 53). Můžete zvolit jeden z následujících typů pacienta: Typ pacienta Neonate (Novorozenec) Infant (Kojenec) Child (Dítě) Small Adult (Dospělý malé postavy) Normal Adult (Normální dospělý) Large Adult (Dospělý velké postavy) Very Large Adult (Dospělý velmi velké postavy) Hmotnost <5 kg 5 15 kg kg kg kg kg >90 kg Tabulka výše poskytuje poučení k ručnímu výběru typu pacienta. Můžete rovněž vybrat typ pacienta Automatic (Automaticky). V tomto případě systém automaticky vybere odpovídající typ pacienta ke každému vyšetření na základě věku pacienta, jeho výšky a hmotnosti, které mohou být zadány v průběhu plánování pacienta. V některých aplikacích a procedurách jsou nastavení dávky stejná pro všechny typy pacientů. V těchto případech mechanizmus automatického ovládání dávky spravuje všechny hloubky ozařované tkáně bez ztráty kvality snímků a výběr typu pacienta nemá vliv na referenční kermu ve vzduchu (příkon). Jako příklad lze uvést: skiaskopii, mapu dráhy a vaskulární periferní. Nastavení pro výchozí typ pacienta budou použita v případě, kdy pro vybraný typ pacienta nejsou definovány žádné specifické rentgenové protokoly. U ostatních aplikací a procedur ovlivní výběr typu pacienta referenční kermu ve vzduchu. Viz následující příklad pro kardiologické procedury: Systém Typ pacienta Ref. kerma ve vzduchu (mgy/snímek) C12/F12 Srdeční procedura Levá koronární 15 snímků/s Normální Novorozenec 0,041 Kojenec 0,074 Dítě, malý dospělý 0,117 Výchozí 0,196 Velký dospělý, dospělý velké postavy 0,197 Azurion Vydání 1.2 Návod k obsluze 302 Philips Healthcare
303 Technické informace Nastavení systému ovlivňující dávku záření Systém Typ pacienta Ref. kerma ve vzduchu (mgy/snímek) C12/F12 Pediatrické vyšetření Pediatrická 15 snímků/s Normální Novorozenec 0,043 Kojenec 0,074 Dítě, malý dospělý 0,115 Výchozí 0,195 Podmínky měření: velikost pole: 30 cm Všechna ostatní nastavení odpovídají informacím uvedeným v části Nastavení měření referenční kermy ve vzduchu (strana 324). Další informace o vlivu tloušťky pacienta na kermu ve vzduchu naleznete v části Vliv šikmých projekcí (strana 305). Velikost pole Obecně platí, že požadovaná dávka na vstupu do detektoru musí být větší pro menší velikosti pole, aby se kompenzoval zvyšující se vnímaný šum při menších velikostech pole. Proto budou kerma ve vzduchu a kermový příkon ve vzduchu větší pro menší velikosti pole. Zvažte zvětšení skiaskopických snímků pomocí odpovídající kolimace místo použití malé velikosti pole. Digitální zvětšování nemá vliv na kermu ve vzduchu. Na rozdíl od kermy ve vzduchu se průnik dávky plochou při menších velikostech pole snižuje, proto použití malé velikosti pole sníží riziko stochastických účinků. Použití malé velikosti pole bude například vhodnější pro pediatrická vyšetření. Pro každý typ skiaskopie a každý protokol rentgenové expozice lze použít programovatelný poměr dávky pro každou velikost pole a pro každou rentgenovou rovinu. Poměr dávky indikuje pro každou dostupnou velikost pole procentuální zvýšení dávky na vstupu do detektoru v porovnání s dávkou na vstupu do detektoru při největší velikosti pole. Příklady níže ukazují, že zvýšení referenční kermy ve vzduchu je proporcionální hodnotám poměru dávky. Totéž platí pro referenční kermový příkon ve vzduchu při skiaskopii. Následující příklad uvádí hodnoty referenčního kermového příkonu ve vzduchu pro vaskulární proceduru s různými velikostmi pole v systémech C12/F12. Systém C12/F12 Poměr dávky (%) Velikost pole (cm) Protokol rentgenu Typ pacienta Ref. kerma ve vzduchu (mgy/snímek) Cerebral (Cerebrální procedura) Cerebral (Cerebrální procedura) 2 snímky/s Nízké Výchozí 1,021 1,132 1,358 1,650 2,015 Použité podmínky měření odpovídají podmínkám uvedeným v části Nastavení měření referenční kermy ve vzduchu (strana 324). Následující příklad uvádí hodnoty referenčního kermového příkonu ve vzduchu pro vaskulární proceduru s různými velikostmi pole v systémech F15. Systém F15 Poměr dávky (%) Velikost pole (cm) Protokol rentgenu Typ pacienta Ref. kerma ve vzduchu (mgy/snímek) Hlava Clarity 2 snímky/s Nízké Výchozí 0,590 0,649 0,780 0,914 1,112 1,357 1,672 Azurion Vydání 1.2 Návod k obsluze 303 Philips Healthcare
304 Technické informace Nastavení systému ovlivňující dávku záření Použité podmínky měření odpovídají podmínkám uvedeným v části Nastavení měření referenční kermy ve vzduchu (strana 324). Následující příklad uvádí hodnoty referenční kermy ve vzduchu pro vaskulární proceduru s různými velikostmi pole v systémech C20/F20. Systém C20/F20 Poměr dávky (%) Velikost pole (cm) Protokol rentgenu Typ pacienta Ref. kerma ve vzduchu (mgy/snímek) Cerebral (Cerebrální procedura) Cerebral (Cerebrální procedura) 2 snímky/s Nízké Výchozí 0,463 0,605 0,677 0,798 0,946 1,149 1,358 1,620 Použité podmínky měření odpovídají podmínkám uvedeným v části Nastavení měření referenční kermy ve vzduchu (strana 324). Hodnoty poměru dávky se mohou lišit pro každou proceduru a každý typ skiaskopie. Vícefázová nastavení Vaskulární procedura ozařování obsahuje výchozí nastavení trvání a rychlosti snímkování pro každou fázi. Pro tyto procedury lze manuálně změnit rychlost snímkování a trvání pro každou fázi. Další informace týkající se změny rychlosti snímkování a trvání naleznete v části Změna nastavení vícefázové akvizice (strana 100). Referenční kerma ve vzduchu je definována pro každý snímek a při různých rychlostech snímkování se nemění. Kumulativní dávka na pokožku ale přímo závisí na rychlosti snímkování, takže pokud dojde ke snížení rychlosti snímkování v jedné fázi o 50 %, dojde také ke snížení kumulativní dávky na pokožku v této fázi o 50 %. Závěr: Je-li to možné, zvažte snížení rychlosti snímkování. Závěrky a klíny Když použijete správnou kolimaci, zabráníte tak ozařování částí těla, které nejsou pro proceduru zapotřebí. Tímto způsobem se sníží součin dávky a plochy a dávka, které je vystaven personál bez dopadu na referenční kermu ve vzduchu a (špičkovou) dávku na pokožce. Obecně platí, že například 25% kolimace ozařované oblasti sníží součin dávky a plochy (DAP) o 25 %. Použití klínů snižuje intenzitu záření v uživatelem definované oblasti a zvyšuje kvalitu snímku. Klíny také sníží průnik dávky plochou a dávku, které je vystaven personál. Množství záření redukovaného klíny závisí například na velikosti plochy snímku, která je pokryta klíny. Vzdálenost zdroje od snímku Dle zákona nepřímé závislosti na čtverci vzdálenosti se intenzita svazku záření zvyšuje proporcionálně se čtvercem vzdálenosti. Azurion Vydání 1.2 Návod k obsluze 304 Philips Healthcare
305 Technické informace Nastavení systému ovlivňující dávku záření Když se vzdálenost zdroje od snímku (SID) zvýší o faktor x, zvýší systém dávku na pokožku o faktor x 2, aby byla zachována požadovaná dávka detektoru. Z toho důvodu by měla být vzdálenost zdroje od snímku (SID) zachována na minimu (pro danou vzdálenost zdroje od pokožky), aby bylo dosaženo dávky detektoru při co nejnižší možné dávce na pokožku. Znamená to, že vzdálenost zdroje od snímku (SID) by měla být omezena tak, aby vzdálenost mezi pacientem a detektorem byla co nejmenší. Výška stolu Výška stolu při stálé vzdálenosti zdroje od snímku (SID) neovlivňuje referenční kermu ve vzduchu (příkon) a indikovanou hodnotu kermy ve vzduchu (příkon), jelikož tyto se berou v úvahu pouze v referenčním bodu vstupu do pacienta (PERP). Nicméně, výška stolu má vliv na dávku na pokožce pacienta podle zákona nepřímé závislosti na čtverci vzdálenosti. Další informace o zákonu nepřímé závislosti na čtverci vzdálenosti naleznete v části Vzdálenost zdroje od snímku (strana 304). Pro minimalizaci dávky na pokožku (intenzity) se rentgenový zdroj musí nacházet co nejdále od pokožky. Vliv šikmých projekcí Z důvodu absorpce záření v lidské tkáni se intenzita rentgenového pole snižuje o faktor 2 přibližně každé 3 cm. Pokud je například tloušťka pacienta 27 cm, ztrácí rentgenový svazek záření v těle pacienta intenzitu o faktor 512 (2 (27/3) ). Znamená to, že silnější pacient vyžaduje vyšší vstupní dávku než štíhlý pacient, aby bylo dosaženo stejné dávky na vstupu do detektoru. Totéž platí pro šikmé projekce rentgenového svazku záření, jelikož šikmý náhled obecně značně zvyšuje vnímanou tloušťku pacienta. Tuto skutečnost ilustruje následující obrázek, ve kterém je vzdálenost 2 (šikmá) mnohem větší než vzdálenost 1. Obrázek 132 Tloušťka pacienta Následující příklad ukazuje, že výsledná kerma ve vzduchu je větší pro tloušťku pacienta 30cm PMMA než pro 20cm PMMA, když se měření provádí při stejných nastaveních systému při třech typických procedurách ozařování. Systém C12/F12 Protokoly rentgenu Kardiologická Hlava Lungs (Plíce), Levá koronární Cerebral (Cerebrální procedura) Tloušťka pacienta 20cm PMMA 30cm PMMA 15 záběrů/s Normální 2 snímky/s Normální Ref. kerma ve vzduchu (mgy/ snímek) 0,196 0,912 5,051 14,068 Lungs (Plíce), 3 snímky/s 2,522 7,491 kerma ve vzduchu (mgy/ snímek) Azurion Vydání 1.2 Návod k obsluze 305 Philips Healthcare
306 Technické informace Nastavení systému ovlivňující dávku záření Systém C12/F12 se systémem ClarityIQ (volitelný) Protokoly rentgenu Kardiologická Hlava Lungs (Plíce), Tloušťka pacienta 20cm PMMA 30cm PMMA Ref. kerma ve vzduchu (mgy/ snímek) Levá koronární 15 záběrů/s Nízké 0,037 0,205 Cerebral (Cerebrální procedura) 2 snímky/s Nízké 1,021 6,865 Lungs (Plíce), 3 snímky/s 1,259 6,589 kerma ve vzduchu (mgy/ snímek) Podmínky měření: typ pacienta: výchozí, velikost pole: 30 cm Všechna ostatní nastavení odpovídají hodnotám uvedeným v části Nastavení měření referenční kermy ve vzduchu (strana 324), kromě odlišných tlouštěk fantomů Doba skiaskopie a ozařování pro dosažení limitu 2 Gy Pro omezení rizika poranění pokožky je důležité vědět, po přibližně jak dlouhé době trvání skiaskopie nebo ozařování bude dosaženo hodnoty 2 Gy kermy ve vzduchu (dle normy IEC :2008, b). Doba zbývající do dosažení limitu 2 Gy se pro každou studii zobrazuje ve stavové oblasti. Chcete-li získat podrobnější informace, viz Stavová oblast (strana 371). Počet záběrů ozařování pro dosažení hodnoty 2 Gy (za předpokladu, že se skiaskopie neprovádí) lze vypočítat dělením hodnoty mgy hodnotou referenční kermy ve vzduchu na každý záběr (jak je uvedeno v Typické referenční hodnoty kermy ve vzduchu (frekvence) (strana 308), v mgy/snímek pro některé nejčastěji používané procedury). Časový interval pro dosažení hodnoty 2 Gy v minutách se určuje dělením počtu záběrů ozařování hodnotou obrazové frekvence (snímky za sekundu) procedury a dělením výsledné hodnoty hodnotou 60. Při provádění skiaskopie se časový interval pro dosažení hodnoty 2 Gy (za předpokladu, že se ozařování neprovádí) určuje dělením hodnoty mgy hodnotou referenčního kermového příkonu ve vzduchu uvedeného v Typické referenční hodnoty kermy ve vzduchu (frekvence) (strana 308) a dělením výsledné hodnoty hodnotou 60. Následující příklad ukazuje počet ozařování a časový interval pro dosažení limitu 2 Gy při některých typických nastaveních ozařování a pro normálního a obézního pacienta: Azurion Vydání 1.2 Návod k obsluze 306 Philips Healthcare
307 Technické informace Nastavení systému ovlivňující dávku záření Systém C12/F12 Protokol rentgenu Kardiologická Hlava Hlava Lungs (Plíce), C12/F12 se systémem ClarityIQ (volitelný) Kardiologická Hlava Hlava Lungs (Plíce), Tloušťka pacienta 20cm PMMA 30cm PMMA Levá koronární Cerebral (Cerebrální procedura) Cerebral (Cerebrální procedura) Lungs (Plíce), Levá koronární Cerebral (Cerebrální procedura) Cerebral (Cerebrální procedura) Lungs (Plíce), 15 záběrů/s Normální 2 snímky/s Normální 4 snímky/s Normální 3 snímky/s 15 záběrů/s Nízké 2 snímky/s Nízké 4 snímky/s Nízké 3 snímky/s Ref. kerma ve vzduchu (mgy/ snímek) Počet expozic potřebných Doba při stálé rychlosti záběrů/s Ref. kerma ve vzduchu (mgy/ snímek) Počet expozic potřebných Doba při stálé rychlosti záběrů/s 0, min 0, ,4 min 5, ,3 min 14, ,2 min 5, ,7 min 15, ,5 min 2, ,4 min 7, ,5 min 0, min 0, min 1, min 6, ,4 min 1, ,2 min 5, ,4 min 1, ,8 min 6, ,7 min Následující příklad ukazuje časový interval pro dosažení limitu 2 Gy při některých typických nastaveních režimů skiaskopie a pro normálního a obézního pacienta: Systém Protokol rentgenu Tloušťka pacienta 20cm PMMA 30cm PMMA Režim Ref. kermový příkon ve vzduchu (mgy/s) Požadovaná doba Ref. kermový příkon ve vzduchu (mgy/s) Požadovaná doba C12/F12 Kardiologická Nízká 0, min 1, min C12/F12 se systémem ClarityIQ (volitelný) Kardiologická Normální 0, min 2, min Hlava Nízká 0, min 0, min Kardiologická Nízká 0, min 0, min Kardiologická Normální 0, min 1, min Hlava Nízká 0, min 0, min Podmínky měření: typ pacienta: výchozí, velikost pole: 30 cm Všechna ostatní nastavení odpovídají informacím uvedeným v části Nastavení měření referenční kermy ve vzduchu (strana 324). Závěr: Doba pro dosažení meze 2 Gy je delší, když se tloušťka pacienta snižuje. Jelikož je celková dávka kombinací ozařování a skiaskopie, celková doba pro dosažení limitu 2 Gy pro každou z těchto procedur bude kratší než výše uvedený výpočet. Azurion Vydání 1.2 Návod k obsluze 307 Philips Healthcare
308 Technické informace Typické referenční hodnoty kermy ve vzduchu (frekvence) Distanční prvek pro vzdálenost zdroje od pokožky Systém může být na krytu rentgenky kolem rentgenového svazku záření vybaven distančním prvkem, který zachová minimální hodnotu vzdálenosti zdroje od pokožky (SSD) 38 cm. Dle normy 21 CFR (g) je tento distanční prvek v USA povinný. V případě konkrétních chirurgických aplikací, které vyžadují vzdálenost od zdroje k pokožce menší než 38 cm, lze distanční prvek odstranit. Po dokončení chirurgické aplikace je nutné znovu tento distanční prvek instalovat. VÝSTRAHA Odebrání distančního prvku pro vzdálenost mezi zdrojem a pokožkou může zvýšit dávku na pokožce o 60 %, když se bude rentgenový zdroj nacházet na pokožce pacienta. Vzdálenost mezi zdrojem a pokožkou bez distančního prvku činí 30 cm, což je v souladu s mezinárodními normami IEC :2010 a IEC :2009. Obrázek 133 Rameno C bez distanční podložky (vlevo) a s distanční podložkou (vpravo) Typické referenční hodnoty kermy ve vzduchu (frekvence) Dle normy IEC specifikuje tento návod k obsluze referenční hodnoty kermy ve vzduchu (příkon) pro několik často používaných rentgenových protokolů a úrovní ochrany před rozptýleným zářením zajišťovaných systémem. Veškeré hodnoty dávky jsou automaticky určovány systémem na základě vybraného rentgenového protokolu. Tato kapitola obsahuje skutečné hodnoty kermy ve vzduchu (příkonu) pro několik často používaných rentgenových protokolů a režimů skiaskopie. Podmínky měření jsou definovány v části Nastavení měření referenční kermy ve vzduchu (strana 324). Tyto hodnoty platí pouze pro výchozí nastavení rentgenových protokolů, bez potlačení. Veškeré uvedené referenční hodnoty kermy ve vzduchu (příkon) mají přesnost ±50% dle normy IEC : c. Azurion Vydání 1.2 Návod k obsluze 308 Philips Healthcare
309 Technické informace Typické referenční hodnoty kermy ve vzduchu (frekvence) Systémy C12/F12 Protokoly expozice rentgenu: Pediatrická Zorné pole: Velikost pole (cm): Protokol rentgenu Typ pacienta Ref. kerma ve vzduchu (mgy/snímek) Pediatrie 15 snímků/s Normální Pediatrie 30 snímků/s Normální Pediatrie 50 snímků/s Normální Výchozí 0,195 0,212 0,244 0,283 0,329 Dítě, malý dospělý 0,115 0,125 0,145 0,169 0,198 Kojenec 0,074 0,079 0,088 0,099 0,114 Novorozenec 0,043 0,047 0,054 0,064 0,076 Výchozí 0,195 0,212 0,244 0,283 0,329 Dítě, malý dospělý 0,115 0,125 0,145 0,169 0,198 Kojenec 0,074 0,079 0,088 0,099 0,114 Novorozenec 0,043 0,047 0,054 0,064 0,076 Výchozí 0,195 0,212 0,244 0,283 0,309 Dítě, malý dospělý 0,116 0,125 0,145 0,169 0,185 Kojenec 0,074 0,079 0,088 0,099 0,108 Novorozenec 0,043 0,047 0,054 0,064 0,071 Protokoly expozice rentgenu: Dítě (ClarityIQ) Zorné pole: Velikost pole (cm): Protokol rentgenu Typ pacienta Ref. kerma ve vzduchu (mgy/snímek) Pediatrie 15 snímků/s, nízká dávka, <40 kg Pediatrie 15 snímků/s, běžná dávka, <40 kg Pediatrie 15 snímků/s, nízká dávka, <40 kg Pediatrie 15 snímků/s, běžná dávka, <40 kg Výchozí 0,034 0,036 0,041 0,048 0,055 Výchozí 0,056 0,060 0,067 0,076 0,086 Výchozí 0,066 0,071 0,083 0,096 0,112 Novorozenec, kojenec, dítě 0,034 0,036 0,041 0,048 0,055 Výchozí 0,134 0,144 0,165 0,190 0,219 Novorozenec, kojenec, dítě 0,056 0,060 0,067 0,076 0,086 Protokoly expozice rentgenu: Kardiologická Zorné pole: Velikost pole (cm): Protokol rentgenu Typ pacienta Ref. kerma ve vzduchu (mgy/snímek) Levá koronární 15 snímků/s Normální Výchozí 0,196 0,213 0,245 0,284 0,330 Dítě, malý dospělý 0,117 0,127 0,147 0,172 0,201 Kojenec 0,074 0,078 0,088 0,099 0,114 Velký dospělý, dospělý velké postavy 0,197 0,212 0,245 0,284 0,330 Novorozenec 0,041 0,045 0,053 0,063 0,076 Azurion Vydání 1.2 Návod k obsluze 309 Philips Healthcare
310 Technické informace Typické referenční hodnoty kermy ve vzduchu (frekvence) Zorné pole: Velikost pole (cm): Protokol rentgenu Typ pacienta Ref. kerma ve vzduchu (mgy/snímek) Levá koronární 30 snímků/s Normální Rotational Scan (Rotační sken) Prop Ang0-4 s Výchozí 0,196 0,213 0,245 0,284 0,330 Dítě, malý dospělý 0,117 0,127 0,147 0,171 0,201 Kojenec 0,074 0,078 0,088 0,099 0,114 Velký dospělý, dospělý velké postavy 0,196 0,213 0,245 0,284 0,331 Novorozenec 0,041 0,045 0,053 0,063 0,076 Výchozí 0,197 0,212 0,245 0,284 0,331 Kojenec 0,064 0,069 0,078 0,091 0,107 Novorozenec 0,041 0,045 0,053 0,063 0,076 Protokoly expozice rentgenu: Kardiální oblast (ClarityIQ) Zorné pole: Velikost pole (cm): Protokol rentgenu Typ pacienta Ref. kerma ve vzduchu (mgy/snímek) Levá koronární 15 snímků/s Nízké Levá koronární 15 snímků/s Střední Levá koronární 15 snímků/s Normální Levá koronární 25 snímky/s Nízké Rotational Scan (Rotační sken) Prop Ang0-4 s Výchozí 0,036 0,039 0,046 0,054 0,064 Výchozí 0,076 0,082 0,095 0,111 0,130 Výchozí 0,128 0,139 0,160 0,186 0,217 Výchozí 0,036 0,039 0,046 0,054 0,064 Výchozí 0,190 0,206 0,237 0,275 0,320 Kojenec 0,062 0,067 0,076 0,088 0,104 Novorozenec 0,039 0,043 0,051 0,061 0,073 Protokoly expozice rentgenu: Hlava Zorné pole: Velikost pole (cm): Protokol rentgenu Typ pacienta Ref. kerma ve vzduchu (mgy/snímek) Cerebral (Cerebrální procedura) 2 snímky/s Normální Cerebral (Cerebrální procedura) 4 snímky/s Normální 3D-RA Prop 4 s Výchozí 5,051 5,610 6,746 7,596 8,405 Dítě 3,166 3,394 3,842 4,409 5,121 Kojenec, novorozenec 3,166 3,394 3,842 4,409 5,121 Výchozí 5,049 7,081 7,201 7,351 7,546 Dítě 2,792 3,520 3,589 3,674 3,777 Kojenec, novorozenec 2,792 3,520 3,589 3,674 3,777 Výchozí 0,249 0,251 0,254 0,258 0,263 Kojenec, novorozenec 0,152 0,154 0,156 0,159 0,162 Azurion Vydání 1.2 Návod k obsluze 310 Philips Healthcare
311 Technické informace Typické referenční hodnoty kermy ve vzduchu (frekvence) Protokoly expozice rentgenu: Hlava (ClarityIQ) Zorné pole: Velikost pole (cm): Protokol rentgenu Typ pacienta Ref. kerma ve vzduchu (mgy/snímek) Cerebral (Cerebrální procedura) 2 snímky/s Nízké Cerebral (Cerebrální procedura) 4 snímky/s Nízké Cerebral (Cerebrální procedura) 2 snímky/s Normální Cerebral (Cerebrální procedura) 4 snímky/s Normální 3D-RA Prop 4 s Výchozí 0,978 1,086 1,304 1,582 1,934 Výchozí 0,978 1,087 1,303 1,583 1,932 Výchozí 1,910 2,121 2,543 3,090 3,779 Výchozí 1,912 2,120 2,545 3,095 3,775 Výchozí 0,241 0,243 0,246 0,250 0,255 Kojenec, novorozenec 0,147 0,148 0,151 0,154 0,158 Protokoly expozice rentgenu: Hrudník Zorné pole: Velikost pole (cm): Protokol rentgenu Typ pacienta Ref. kerma ve vzduchu (mgy/snímek) Lungs (Plíce) 3 snímky/s Podklíčková 3 snímky/s Výchozí 2,522 2,551 2,591 2,646 2,713 Výchozí 9,272 10,939 11,079 11,245 11,450 Protokoly expozice rentgenu: Hruď (ClarityIQ) Zorné pole: Velikost pole (cm): Protokol rentgenu Typ pacienta Ref. kerma ve vzduchu (mgy/snímek) Lungs (Plíce) 3 snímky/s Podklíčková 3 snímky/s Výchozí 1,208 1,342 1,613 1,963 2,405 Výchozí 1,705 1,891 2,264 2,744 3,342 Protokoly expozice rentgenu: Břicho Zorné pole: Velikost pole (cm): Protokol rentgenu Typ pacienta Ref. kerma ve vzduchu (mgy/snímek) Břicho 6 snímků/s Výchozí 2,923 2,953 2,996 3,059 3,136 Dítě, kojenec, novorozenec, malý dospělý 3,486 3,516 3,569 3,631 3,709 Azurion Vydání 1.2 Návod k obsluze 311 Philips Healthcare
312 Technické informace Typické referenční hodnoty kermy ve vzduchu (frekvence) Protokoly expozice rentgenu: Břicho (ClarityIQ) Zorné pole: Velikost pole (cm): Protokol rentgenu Typ pacienta Ref. kerma ve vzduchu (mgy/snímek) Břicho 6 snímky/s Nízké Výchozí 1,265 1,405 1,688 2,058 2,520 Protokoly expozice rentgenu: Periferní Zorné pole: Velikost pole (cm): Protokol rentgenu Typ pacienta Ref. kerma ve vzduchu (mgy/snímek) Upper Legs (Horní část nohou) 3 snímky/s jedna noha Výchozí 6,813 7,459 8,063 8,792 9,646 Protokoly expozice rentgenu: Obvodový (ClarityIQ) Zorné pole: Velikost pole (cm): Protokol rentgenu Typ pacienta Ref. kerma ve vzduchu (mgy/snímek) Upper Legs (Horní část nohou) 3 snímky/s jedna noha Výchozí 1,122 1,244 1,471 1,648 1,857 Skiaskopické režimy: Pediatrická Zorné pole: Velikost pole (cm): Režim Typ pacienta Ref. kerma ve vzduchu (mgy/s) Nízká Výchozí 0,183 0,199 0,233 0,276 0,328 Normální Výchozí 0,434 0,470 0,539 0,610 0,698 Vysoká Výchozí 0,684 0,731 0,791 0,864 0,951 Skiaskopické režimy: Dítě (ClarityIQ, <40 kg) Zorné pole: Velikost pole (cm): Režim Typ pacienta Ref. kerma ve vzduchu (mgy/s) Nízká Výchozí 0,113 0,122 0,141 0,161 0,183 Střední Výchozí 0,162 0,174 0,197 0,226 0,260 Normální Výchozí 0,253 0,273 0,312 0,354 0,401 Skiaskopické režimy: Kardiologická Zorné pole: Velikost pole (cm): Režim Typ pacienta Ref. kerma ve vzduchu (mgy/s) Nízká Výchozí 0,238 0,259 0,302 0,356 0,432 Normální Výchozí 0,517 0,672 0,858 0,871 0,887 Azurion Vydání 1.2 Návod k obsluze 312 Philips Healthcare
313 Technické informace Typické referenční hodnoty kermy ve vzduchu (frekvence) Zorné pole: Velikost pole (cm): Režim Typ pacienta Ref. kerma ve vzduchu (mgy/s) Vysoká Výchozí 0,719 0,778 0,892 1,037 1,210 Skiaskopické režimy: Kardiální oblast (ClarityIQ) Zorné pole: Velikost pole (cm): Režim Typ pacienta Ref. kerma ve vzduchu (mgy/s) Nízká Výchozí 0,145 0,157 0,181 0,210 0,245 Střední Výchozí 0,214 0,232 0,270 0,316 0,374 Normální Výchozí 0,501 0,542 0,622 0,721 0,841 Skiaskopické režimy: Hlava Zorné pole: Velikost pole (cm): Režim Typ pacienta Ref. kerma ve vzduchu (mgy/s) Nízká Výchozí 0,189 0,259 0,299 0,308 0,320 Normální Výchozí 0,483 0,515 0,578 0,656 0,752 Vysoká Výchozí 0,761 0,824 0,952 1,107 1,296 Skiaskopické režimy: Hlava (ClarityIQ) Zorné pole: Velikost pole (cm): Režim Typ pacienta Ref. kerma ve vzduchu (mgy/s) Nízká Výchozí 0,185 0,198 0,224 0,258 0,301 Střední Výchozí 0,302 0,329 0,383 0,438 0,503 Normální Výchozí 0,545 0,592 0,682 0,796 0,934 Režimy Roadmap (cévní fáze): Hlava Zorné pole: Velikost pole (cm): Režim Typ pacienta Ref. kerma ve vzduchu (mgy/snímek) Navigace Výchozí 0,385 0,488 0,492 0,498 0,504 Karotida Výchozí 0,377 0,459 0,462 0,467 0,472 Cívka Výchozí 1,866 2,068 2,487 3,022 3,698 Režimy Roadmap (cévní fáze): Hlava (ClarityIQ) Zorné pole: Velikost pole (cm): Režim Typ pacienta Ref. kerma ve vzduchu (mgy/snímek) Navigace Výchozí 0,171 0,183 0,207 0,237 0,273 Cívka Výchozí 0,075 0,084 0,100 0,122 0,149 Neodečtené Výchozí 0,171 0,183 0,207 0,237 0,273 Azurion Vydání 1.2 Návod k obsluze 313 Philips Healthcare
314 Technické informace Typické referenční hodnoty kermy ve vzduchu (frekvence) Systémy F15 Protokoly expozice rentgenu: Pediatrická Zorné pole: Velikost pole (cm): Protokol rentgenu Typ pacienta Ref. kerma ve vzduchu (mgy/snímek) Pediatrie 15 snímků/s Normální Pediatrie 15 snímků/s vysoké Výchozí 0,220 0,237 0,271 0,303 0,349 0,397 0,443 Dítě, malý dospělý 0,131 0,141 0,162 0,180 0,204 0,230 0,261 Kojenec 0,070 0,075 0,086 0,096 0,111 0,129 0,145 Novorozenec 0,049 0,053 0,062 0,071 0,083 0,083 0,083 Výchozí 0,220 0,237 0,271 0,303 0,349 0,397 0,443 Dítě, malý dospělý 0,131 0,141 0,162 0,180 0,204 0,230 0,261 Kojenec 0,070 0,075 0,086 0,096 0,111 0,129 0,145 Novorozenec 0,049 0,053 0,062 0,071 0,083 0,083 0,083 Protokoly expozice rentgenu: Dítě (ClarityIQ) Zorné pole: Velikost pole (cm): Protokol rentgenu Typ pacienta Ref. kerma ve vzduchu (mgy/snímek) Pediatrie 15 snímků/s, nízká dávka, <40 kg Pediatrie 15 snímků/s, běžná dávka, <40 kg Pediatrie 15 snímků/s, nízká dávka, >40 kg Pediatrie 15 snímků/s, běžná dávka, >40 kg Výchozí 0,022 0,024 0,028 0,031 0,036 0,042 0,049 Výchozí 0,036 0,039 0,046 0,050 0,057 0,065 0,074 Výchozí 0,042 0,046 0,053 0,060 0,069 0,079 0,092 Novorozenec, kojenec, dítě 0,022 0,024 0,028 0,031 0,036 0,042 0,049 Výchozí 0,087 0,094 0,108 0,121 0,141 0,163 0,188 Novorozenec, kojenec, dítě 0,036 0,039 0,046 0,050 0,057 0,065 0,074 Protokoly expozice rentgenu: Kardiologická Zorné pole: Velikost pole (cm): Protokol rentgenu Typ pacienta Ref. kerma ve vzduchu (mgy/snímek) 15 snímků/s, nízká dávka 30 snímků/s, nízká dávka Výchozí 0,114 0,123 0,141 0,159 0,182 0,206 0,234 Kojenec 0,074 0,079 0,088 0,098 0,111 0,128 0,145 Velký dospělý, dospělý velké postavy 0,113 0,122 0,140 0,157 0,180 0,202 0,230 Novorozenec 0,048 0,052 0,061 0,069 0,082 0,083 0,083 Výchozí 0,114 0,123 0,141 0,159 0,177 0,199 0,226 Kojenec 0,074 0,079 0,088 0,098 0,111 0,128 0,145 Velký dospělý, dospělý velké postavy 0,191 0,206 0,235 0,263 0,304 0,338 0,378 Novorozenec 0,048 0,052 0,061 0,069 0,082 0,083 0,083 Azurion Vydání 1.2 Návod k obsluze 314 Philips Healthcare
315 Technické informace Typické referenční hodnoty kermy ve vzduchu (frekvence) Zorné pole: Velikost pole (cm): Protokol rentgenu Typ pacienta Ref. kerma ve vzduchu (mgy/snímek) Prop Ang0 4 s Výchozí 0,214 0,230 0,263 0,294 0,340 0,390 0,445 Kojenec 0,068 0,074 0,084 0,094 0,109 0,126 0,145 Novorozenec 0,048 0,052 0,061 0,069 0,082 0,083 0,083 Protokoly expozice rentgenu: Kardiální oblast (ClarityIQ) Zorné pole: Velikost pole (cm): Protokol rentgenu Typ pacienta Ref. kerma ve vzduchu (mgy/snímek) 15 snímků/s, nízká dávka 15 snímků/s, střední dávka 15 snímků/s, běžná dávka 25 snímků/s, nízká dávka Výchozí 0, Výchozí 0, Výchozí 0, Výchozí 0, Prop Ang0 4 s Výchozí 0, Kojenec 0, Novorozenec 0, ,045 0,052 0,059 0,068 0,078 0,091 0,093 0,107 0,120 0,140 0,161 0,186 0,159 0,181 0,203 0,235 0,270 0,314 0,046 0,052 0,059 0,067 0,077 0,089 0,232 0,266 0,297 0,342 0,390 0,445 0,074 0,084 0,094 0,109 0,126 0,145 0,052 0,061 0,069 0,082 0,083 0,083 Protokoly expozice rentgenu: Hlava Zorné pole: Velikost pole (cm): Protokol rentgenu Typ pacienta Ref. kerma ve vzduchu (mgy/snímek) 2 snímky/s, běžná dávka 4 snímky/s, běžná dávka Výchozí 5,997 6,592 7,788 8,476 9,308 10,229 11,366 Dítě 3,092 3,330 3,815 4,316 4,542 4,542 4,542 Kojenec, novorozenec 3,092 3,330 3,815 4,316 4,542 4,542 4,542 Výchozí 5,586 5,865 6,401 7,127 7,886 8,749 9,849 Dítě 2,875 3,014 3,014 3,237 3,237 3,237 3,237 Kojenec, novorozenec 2,875 3,014 3,014 3,237 3,237 3,237 3,237 Prop 4 s Výchozí 0,235 0,252 0,278 0,266 0,339 0,373 0,373 Kojenec, novorozenec 0,124 0,151 0,185 0,152 0,185 0,185 0,185 Protokoly expozice rentgenu: Hlava (ClarityIQ) Zorné pole: Velikost pole (cm): Protokol rentgenu Typ pacienta Ref. kerma ve vzduchu (mgy/snímek) 2 snímky/s, nízká dávka 4 snímky/s, nízká dávka 2 snímky/s, běžná dávka Výchozí 1, Výchozí 1, Výchozí 2, ,326 1,567 1,811 2,173 2,596 3,135 1,327 1,568 1,810 2,173 2,545 2,791 2,631 3,107 3,585 4,305 5,138 6,223 Azurion Vydání 1.2 Návod k obsluze 315 Philips Healthcare
316 Technické informace Typické referenční hodnoty kermy ve vzduchu (frekvence) Zorné pole: Velikost pole (cm): Protokol rentgenu Typ pacienta Ref. kerma ve vzduchu (mgy/snímek) 4 snímky/s, běžná dávka Výchozí 2, Prop 4 s Výchozí 0, Kojenec, novorozenec 0, ,632 3,111 3,587 4,309 5,145 5,753 0,252 0,278 0,266 0,339 0,373 0,373 0,151 0,185 0,152 0,185 0,185 0,185 Protokoly expozice rentgenu: Hrudník Zorné pole: Velikost pole (cm): Protokol rentgenu Typ pacienta Ref. kerma ve vzduchu (mgy/snímek) 2 snímky/s Výchozí 2,760 2,900 3,166 3,424 3,800 4,231 4,789 3 snímky/s Výchozí 2,789 2,927 3,197 3,454 3,831 4,261 4,815 Protokoly expozice rentgenu: Hrudní oblast (ClarityIQ) Zorné pole: Velikost pole (cm): Protokol rentgenu Typ pacienta Ref. kerma ve vzduchu (mgy/snímek) 2 snímky/s Výchozí 1, snímky/s Výchozí 1, ,658 1,960 2,262 2,713 3,151 3,470 1,657 1,958 2,262 2,710 3,098 3,413 Protokoly expozice rentgenu: Břicho Zorné pole: Velikost pole (cm): Protokol rentgenu Typ pacienta Ref. kerma ve vzduchu (mgy/snímek) 6 snímků/s Výchozí 3,543 3,894 4,607 5,317 6,382 7,612 8,261 Dítě, kojenec, novorozenec, malý dospělý 4,151 4,564 5,393 6,225 7,308 7,747 8,261 Protokoly expozice rentgenu: Břicho (ClarityIQ) Zorné pole: Velikost pole (cm): Protokol rentgenu Typ pacienta Ref. kerma ve vzduchu (mgy/snímek) 6 snímků/s Výchozí 1, ,735 2,053 2,369 2,840 3,396 3,993 Protokoly expozice rentgenu: Periferní Zorné pole: Velikost pole (cm): Protokol rentgenu Typ pacienta Ref. kerma ve vzduchu (mgy/snímek) Jedna noha Výchozí 1,624 1,689 1,814 1,940 1,973 1,973 1,973 Azurion Vydání 1.2 Návod k obsluze 316 Philips Healthcare
317 Technické informace Typické referenční hodnoty kermy ve vzduchu (frekvence) Protokoly expozice rentgenu: Periferní oblast (ClarityIQ) Zorné pole: Velikost pole (cm): Protokol rentgenu Typ pacienta Ref. kerma ve vzduchu (mgy/snímek) Jedna noha Výchozí 1, ,689 1,814 1,940 1,973 1,973 1,973 Skiaskopické režimy: Pediatrická Zorné pole: Velikost pole (cm): Režim Typ pacienta Ref. kerma ve vzduchu (mgy/s) Nízká Výchozí 0,219 0,237 0,274 0,310 0,355 0,406 0,472 Normální Výchozí 0,443 0,476 0,540 0,602 0,689 0,783 0,902 Vysoká Výchozí 0,669 0,700 0,760 0,816 0,898 0,987 1,099 Skiaskopické režimy: Dítě (ClarityIQ, <40 kg) Zorné pole: Velikost pole (cm): Režim Typ pacienta Ref. kerma ve vzduchu (mgy/s) Nízká Výchozí 0,072 0,078 0,090 0,101 0,119 0,135 0,156 Střední Výchozí 0,108 0,117 0,135 0,150 0,171 0,195 0,225 Normální Výchozí 0,162 0,175 0,200 0,225 0,260 0,296 0,339 Skiaskopické režimy: Kardiologická Zorné pole: Velikost pole (cm): Režim Typ pacienta Ref. kerma ve vzduchu (mgy/s) Nízká Výchozí 0,243 0,265 0,308 0,350 0,413 0,474 0,575 Normální Výchozí 0,594 0,638 0,723 0,806 0,898 0,984 1,120 Vysoká Výchozí 0,733 0,790 0,900 1,009 1,166 1,316 1,501 Skiaskopické režimy: Kardiální oblast (ClarityIQ) Zorné pole: Velikost pole (cm): Režim Typ pacienta Ref. kerma ve vzduchu (mgy/s) Nízká Výchozí 0,163 0,175 0,200 0,223 0,258 0,293 0,336 Střední Výchozí 0,242 0,262 0,302 0,340 0,398 0,460 0,529 Normální Výchozí 0,556 0,599 0,682 0,764 0,881 1,017 1,167 Skiaskopické režimy: Hlava Zorné pole: Velikost pole (cm): Režim Typ pacienta Ref. kerma ve vzduchu (mgy/s) Nízká Výchozí 0,346 0,378 0,438 0,498 0,589 0,693 0,693 Azurion Vydání 1.2 Návod k obsluze 317 Philips Healthcare
318 Technické informace Typické referenční hodnoty kermy ve vzduchu (frekvence) Zorné pole: Velikost pole (cm): Režim Typ pacienta Ref. kerma ve vzduchu (mgy/s) Normální Výchozí 0,520 0,556 0,625 0,693 0,790 0,901 1,040 Vysoká Výchozí 0,673 0,725 0,829 0,928 1,073 1,208 1,358 Skiaskopické režimy: Hlava (ClarityIQ) Zorné pole: Velikost pole (cm): Režim Typ pacienta Ref. kerma ve vzduchu (mgy/s) Nízká Výchozí 0,208 0,223 0,253 0,284 0,330 0,347 0,347 Střední Výchozí 0,348 0,372 0,418 0,464 0,530 0,605 0,700 Normální Výchozí 0,610 0,659 0,756 0,849 0,986 1,118 1,239 Režimy Roadmap (cévní fáze): Hlava Zorné pole: Velikost pole (cm): Režim Typ pacienta Ref. kerma ve vzduchu (mgy/snímek) Navigace Výchozí 0,424 0,457 0,520 0,510 0,661 0,689 0,689 Karotida Výchozí 0,334 0,357 0,400 0,442 0,480 0,495 0,495 Cívka Výchozí 0,171 0,188 0,222 0,256 0,307 0,368 0,444 Režimy Roadmap (cévní fáze): Hlava (ClarityIQ) Zorné pole: Velikost pole (cm): Režim Typ pacienta Ref. kerma ve vzduchu (mgy/snímek) Navigace Výchozí 0,161 0,173 0,195 0,218 0,243 0,266 0,294 Cívka Výchozí 0,130 0,144 0,169 0,196 0,235 0,280 0,339 Neodečtené Výchozí 0,161 0,173 0,195 0,218 0,243 0,266 0, Systémy C20/F20 Protokoly expozice rentgenu: Pediatrická Zorné pole: Velikost pole (cm): Protokol rentgenu Typ pacienta Ref. kerma ve vzduchu (mgy/snímek) Pediatrie 15 snímků/s Normální Pediatrie 30 snímků/s Normální Výchozí 0,105 0,130 0,143 0,163 0,186 0,217 0,247 0,293 Dítě, malý dospělý 0,061 0,075 0,083 0,095 0,109 0,127 0,145 0,173 Kojenec 0,034 0,041 0,044 0,050 0,056 0,065 0,074 0,089 Novorozenec 0,021 0,025 0,028 0,032 0,037 0,044 0,051 0,064 Výchozí 0,105 0,130 0,143 0,163 0,186 0,217 0,247 0,293 Dítě, malý dospělý 0,060 0,075 0,083 0,095 0,109 0,127 0,145 0,170 Kojenec 0,034 0,041 0,044 0,050 0,056 0,065 0,074 0,089 Novorozenec 0,021 0,025 0,028 0,032 0,037 0,044 0,051 0,064 Azurion Vydání 1.2 Návod k obsluze 318 Philips Healthcare
319 Technické informace Typické referenční hodnoty kermy ve vzduchu (frekvence) Zorné pole: Velikost pole (cm): Protokol rentgenu Typ pacienta Ref. kerma ve vzduchu (mgy/snímek) Pediatrie 50 snímků/s Normální Výchozí 0,105 0,130 0,143 0,163 0,186 0,217 0,247 0,292 Dítě, malý dospělý 0,060 0,075 0,083 0,095 0,109 0,127 0,142 0,163 Kojenec 0,034 0,041 0,044 0,050 0,056 0,065 0,074 0,089 Novorozenec 0,021 0,025 0,028 0,032 0,037 0,044 0,051 0,064 Protokoly expozice rentgenu: Dítě (ClarityIQ) Zorné pole: Velikost pole (cm): Protokol rentgenu Typ pacienta Ref. kerma ve vzduchu (mgy/snímek) Pediatrie 15 snímků/s, nízká dávka, <40 kg Pediatrie 15 snímků/s, běžná dávka, <40 kg Pediatrie 15 snímků/s, nízká dávka, <40 kg Pediatrie 15 snímků/s, běžná dávka, <40 kg Výchozí 0,017 0,022 0,024 0,027 0,030 0,035 0,040 0,047 Výchozí 0,028 0,035 0,039 0,044 0,050 0,056 0,063 0,073 Výchozí 0,033 0,042 0,046 0,052 0,060 0,069 0,077 0,091 Novorozenec, kojenec, dítě 0,017 0,022 0,024 0,027 0,030 0,035 0,040 0,047 Výchozí 0,071 0,088 0,096 0,110 0,125 0,145 0,164 0,191 Novorozenec, kojenec, dítě 0,028 0,035 0,039 0,044 0,050 0,056 0,063 0,073 Protokoly expozice rentgenu: Kardiologická Zorné pole: Velikost pole (cm): Protokol rentgenu Typ pacienta Ref. kerma ve vzduchu (mgy/snímek) Levá koronární 15 snímků/s Normální Levá koronární 30 snímků/s Normální Rotational Scan (Rotační sken) Prop Ang0-4 s Výchozí 0,102 0,127 0,139 0,159 0,182 0,211 0,240 0,285 Dítě, malý dospělý 0,059 0,074 0,081 0,093 0,107 0,125 0,142 0,170 Kojenec 0,039 0,047 0,051 0,056 0,062 0,070 0,078 0,091 Velký dospělý, dospělý velké postavy 0,089 0,111 0,121 0,138 0,158 0,185 0,210 0,249 Novorozenec 0,020 0,025 0,027 0,032 0,037 0,044 0,051 0,063 Výchozí 0,102 0,127 0,139 0,159 0,182 0,211 0,240 0,285 Dítě, malý dospělý 0,059 0,074 0,081 0,093 0,107 0,125 0,142 0,166 Kojenec 0,039 0,047 0,051 0,056 0,062 0,070 0,078 0,091 Velký dospělý, dospělý velké postavy 0,089 0,111 0,121 0,138 0,158 0,185 0,210 0,249 Novorozenec 0,020 0,025 0,027 0,032 0,037 0,044 0,051 0,063 Výchozí 0,100 0,125 0,137 0,157 0,179 0,209 0,238 0,283 Kojenec 0,033 0,040 0,043 0,049 0,055 0,064 0,073 0,087 Novorozenec 0,020 0,025 0,027 0,032 0,037 0,044 0,051 0,063 Azurion Vydání 1.2 Návod k obsluze 319 Philips Healthcare
320 Technické informace Typické referenční hodnoty kermy ve vzduchu (frekvence) Protokoly expozice rentgenu: Kardiální oblast (ClarityIQ) Zorné pole: Velikost pole (cm): Protokol rentgenu Typ pacienta Ref. kerma ve vzduchu (mgy/snímek) Levá koronární 15 snímků/s Nízké Levá koronární 15 snímků/s Střední Levá koronární 15 snímků/s Normální Levá koronární 25 snímky/s Nízké Rotational Scan (Rotační sken) Prop Ang0-4 s Výchozí 0,018 0,023 0,026 0,029 0,034 0,040 0,046 0,055 Výchozí 0,040 0,050 0,055 0,063 0,073 0,085 0,097 0,116 Výchozí 0,070 0,087 0,095 0,109 0,125 0,145 0,166 0,197 Výchozí 0,018 0,023 0,026 0,029 0,034 0,040 0,046 0,055 Výchozí 0,102 0,127 0,139 0,158 0,181 0,211 0,240 0,285 Kojenec 0,033 0,040 0,043 0,049 0,055 0,064 0,073 0,087 Novorozenec 0,020 0,025 0,027 0,032 0,037 0,044 0,051 0,063 Protokoly expozice rentgenu: Hlava Zorné pole: Velikost pole (cm): Protokol rentgenu Typ pacienta Ref. kerma ve vzduchu (mgy/snímek) Cerebral (Cerebrální procedura) 2 snímky/s Normální Cerebral (Cerebrální procedura) 4 snímky/s Normální 3D-RA Prop 4 s Výchozí 2,279 2,982 3,332 3,937 4,675 5,679 6,716 8,042 Dítě 1,519 1,863 2,003 2,238 2,517 2,889 3,297 3,822 Kojenec, novorozenec 1,569 1,863 2,003 2,238 2,517 2,889 3,297 3,822 Výchozí 2,280 2,982 3,334 3,934 4,669 5,571 6,043 6,776 Dítě 1,373 1,639 1,768 1,966 2,244 2,630 3,049 3,186 Kojenec, novorozenec 1,373 1,639 1,768 1,966 2,244 2,630 3,049 3,186 Výchozí 0,115 0,139 0,166 0,167 0,168 0,170 0,172 0,174 Kojenec, novorozenec 0,068 0,085 0,103 0,104 0,105 0,107 0,108 0,110 Protokoly expozice rentgenu: Hlava (ClarityIQ) Zorné pole: Velikost pole (cm): Protokol rentgenu Typ pacienta Ref. kerma ve vzduchu (mgy/snímek) Cerebral (Cerebrální procedura) 2 snímky/s Nízké Cerebral (Cerebrální procedura) 4 snímky/s Nízké Cerebral (Cerebrální procedura) 2 snímky/s Normální Cerebral (Cerebrální procedura) 4 snímky/s Normální Výchozí 0,463 0,605 0,677 0,798 0,946 1,149 1,358 1,620 Výchozí 0,463 0,605 0,676 0,798 0,947 1,149 1,357 1,620 Výchozí 0,914 1,195 1,336 1,576 1,871 2,269 2,681 3,204 Výchozí 0,914 1,195 1,336 1,578 1,870 2,269 2,684 3,202 Azurion Vydání 1.2 Návod k obsluze 320 Philips Healthcare
321 Technické informace Typické referenční hodnoty kermy ve vzduchu (frekvence) Zorné pole: Velikost pole (cm): Protokol rentgenu Typ pacienta Ref. kerma ve vzduchu (mgy/snímek) 3D-RA Prop Scan 4 s Výchozí 0,115 0,139 0,166 0,167 0,168 0,170 0,172 0,174 Kojenec, novorozenec 0,068 0,085 0,103 0,104 0,105 0,107 0,108 0,110 Protokoly expozice rentgenu: Hrudník Zorné pole: Velikost pole (cm): Protokol rentgenu Typ pacienta Ref. kerma ve vzduchu (mgy/snímek) Lungs (Plíce) 3 snímky/s Podklíčková 3 snímky/s Výchozí 1,140 1,491 1,665 1,969 2,338 2,700 2,933 3,217 Výchozí 4,254 5,554 6,212 7,333 8,689 10, , ,96 8 Protokoly expozice rentgenu: Hruď (ClarityIQ) Zorné pole: Velikost pole (cm): Protokol rentgenu Typ pacienta Ref. kerma ve vzduchu (mgy/snímek) Lungs (Plíce) 2 snímky/s Podklíčková 3 snímky/s Výchozí 0,569 0,745 0,833 0,984 1,167 1,420 1,680 2,009 Výchozí 0,795 1,039 1,161 1,370 1,626 1,970 2,322 2,765 Protokoly expozice rentgenu: Břicho Zorné pole: Velikost pole (cm): Protokol rentgenu Typ pacienta Ref. kerma ve vzduchu (mgy/snímek) Břicho 6 snímků/s Výchozí 1,346 1,761 1,968 2,323 2,759 3,346 3,958 4,944 Dítě, kojenec, novorozenec, malý dospělý 1,597 2,088 2,336 2,753 3,265 3,958 4,674 5,833 Protokoly expozice rentgenu: Břicho (ClarityIQ) Zorné pole: Velikost pole (cm): Protokol rentgenu Typ pacienta Ref. kerma ve vzduchu (mgy/snímek) Břicho 6 snímků/s Nízké Výchozí 0,597 0,780 0,873 1,030 1,224 1,486 1,758 2,102 Azurion Vydání 1.2 Návod k obsluze 321 Philips Healthcare
322 Technické informace Typické referenční hodnoty kermy ve vzduchu (frekvence) Protokoly expozice rentgenu: Periferní Zorné pole: Velikost pole (cm): Protokol rentgenu Typ pacienta Ref. kerma ve vzduchu (mgy/snímek) Upper Legs (Horní část nohou) 3 snímky/s jedna noha Výchozí 3,042 3,978 4,448 5,243 5,931 6,462 6,970 7,581 Protokoly expozice rentgenu: Obvodový (ClarityIQ) Zorné pole: Velikost pole (cm): Protokol rentgenu Typ pacienta Ref. kerma ve vzduchu (mgy/snímek) Upper Legs (Horní část nohou) 3 snímky/s jedna noha Výchozí 0,518 0,678 0,757 0,851 0,960 1,084 1,202 1,346 Skiaskopické režimy: Pediatrická Zorné pole: Velikost pole (cm): Režim Typ pacienta Ref. kerma ve vzduchu (mgy/s) Nízká Výchozí 0,096 0,119 0,131 0,150 0,174 0,205 0,237 0,273 Normální Výchozí 0,217 0,269 0,294 0,336 0,386 0,450 0,503 0,583 Vysoká Výchozí 0,384 0,463 0,499 0,558 0,626 0,688 0,743 0,825 Skiaskopické režimy: Dítě (ClarityIQ, <40 kg) Zorné pole: Velikost pole (cm): Režim Typ pacienta Ref. kerma ve vzduchu (mgy/s) Nízká Výchozí 0,057 0,071 0,078 0,089 0,102 0,119 0,133 0,155 Střední Výchozí 0,086 0,107 0,117 0,134 0,151 0,172 0,192 0,224 Normální Výchozí 0,130 0,162 0,176 0,200 0,228 0,264 0,294 0,340 Skiaskopické režimy: Kardiologická Zorné pole: Velikost pole (cm): Režim Typ pacienta Ref. kerma ve vzduchu (mgy/s) Nízká Výchozí 0,101 0,128 0,141 0,164 0,191 0,228 0,265 0,324 Normální Výchozí 0,296 0,360 0,391 0,441 0,500 0,576 0,651 0,767 Vysoká Výchozí 0,366 0,450 0,492 0,559 0,637 0,739 0,839 0,997 Azurion Vydání 1.2 Návod k obsluze 322 Philips Healthcare
323 Technické informace Typické referenční hodnoty kermy ve vzduchu (frekvence) Skiaskopické režimy: Kardiální oblast (ClarityIQ) Zorné pole: Velikost pole (cm): Režim Typ pacienta Ref. kerma ve vzduchu (mgy/s) Nízká Výchozí 0,076 0,094 0,103 0,118 0,135 0,158 0,179 0,213 Střední Výchozí 0,113 0,140 0,154 0,176 0,203 0,237 0,273 0,329 Normální Výchozí 0,271 0,334 0,363 0,412 0,469 0,543 0,618 0,734 Skiaskopické režimy: Hlava Zorné pole: Velikost pole (cm): Režim Typ pacienta Ref. kerma ve vzduchu (mgy/s) Nízká Výchozí 0,112 0,140 0,153 0,176 0,204 0,233 0,263 0,296 Normální Výchozí 0,241 0,297 0,324 0,370 0,441 0,523 0,582 0,649 Vysoká Výchozí 0,397 0,487 0,531 0,602 0,687 0,798 0,910 1,084 Skiaskopické režimy: Hlava (ClarityIQ) Zorné pole: Velikost pole (cm): Režim Typ pacienta Ref. kerma ve vzduchu (mgy/s) Nízká Výchozí 0,102 0,127 0,136 0,151 0,175 0,205 0,230 0,260 Střední Výchozí 0,155 0,194 0,213 0,244 0,294 0,348 0,388 0,433 Normální Výchozí 0,283 0,350 0,383 0,438 0,501 0,584 0,668 0,799 Režimy Roadmap (cévní fáze): Hlava Zorné pole: Velikost pole (cm): Režim Typ pacienta Ref. kerma ve vzduchu (mgy/snímek) Navigace Výchozí 0,202 0,251 0,274 0,311 0,356 0,414 0,443 0,447 Karotida Výchozí 0,178 0,212 0,228 0,254 0,285 0,323 0,344 0,347 Cívka Výchozí 0,857 1,119 1,254 1,478 1,753 2,129 2,520 3,147 Režimy Roadmap (cévní fáze): Hlava (ClarityIQ) Zorné pole: Velikost pole (cm): Režim Typ pacienta Ref. kerma ve vzduchu (mgy/snímek) Navigace Výchozí 0,081 0,098 0,106 0,120 0,135 0,155 0,175 0,207 Cívka Výchozí 0,155 0,203 0,227 0,268 0,318 0,385 0,455 0,569 Neodečtené Výchozí 0,081 0,098 0,106 0,120 0,135 0,155 0,175 0,207 Azurion Vydání 1.2 Návod k obsluze 323 Philips Healthcare
324 Technické informace Typické referenční hodnoty kermy ve vzduchu (frekvence) Příklady nastavení s relativně vysokou kermou ve vzduchu (příkon) Následující tabulka uvádí příklady procedur ozařování, při kterých vzniká relativně vysoká referenční hodnota kermy ve vzduchu v porovnání s jinými procedurami při použití jiných systémů Azurion (dle normy IEC :2009, b 4): Systém Protokoly rentgenu Velikost pole Typ pacienta C12/F12 Hlava Podklíčková 3 snímky/s 15 cm Výchozí C20/F20 Hlava Podklíčková 3 snímky/s 15 cm Výchozí C12/F12 se systémem ClarityIQ (volitelný) C20/F20 se systémem ClarityIQ (volitelný) Hlava Hlava Cerebral (Cerebrální procedura) Cerebral (Cerebrální procedura) 2 snímky/s Normální 2 snímky/s Normální 15 cm Výchozí 15 cm Výchozí Následující tabulka uvádí příklady režimů skiaskopie, při kterých vzniká relativně vysoká referenční hodnota kermy ve vzduchu v porovnání s jinými procedurami při použití jiných systémů Azurion (dle normy IEC :2009, b 3): Systém Protokoly rentgenu Režim Velikost pole Typ pacienta C12/F12 Hlava Vysoká 15 cm Výchozí C20/F20 Hlava Vysoká 15 cm Výchozí C12/F12 se systémem ClarityIQ (volitelný) C20/F20 se systémem ClarityIQ (volitelný) Hlava Normální 15 cm Výchozí Hlava Normální 15 cm Výchozí Podmínky měření: dle pokynů v části Nastavení měření referenční kermy ve vzduchu (strana 324) Nastavení měření referenční kermy ve vzduchu Systémy s detektorem FD12 Popis Protirozptylová mřížka Vzdálenost od ohniskového bodu ke vstupnímu povrchu fantomu Nastavení V poloze, Frontální: 985 mm (38,78 palce) Laterální: 1060 mm (41,73 palce) Vzdálenost mezi ohniskovým bodem a receptorem snímku Frontální: 1235 mm (48,62 palce) Laterální: 1310 mm (51,57 palce) Vzdálenost mezi ohniskovým bodem a referenčním bodem vstupu do pacienta Vzdálenost mezi ohniskovým bodem a izocentrem Měřicí zařízení Výsledek měření Stůl pro pacienta Fantom Frontální a laterální: 615 mm (24,21 palce) Frontální a laterální: 765 mm (30,12 palce) Měřidlo Unfors Xi nebo RaySafe X2 se senzorem umístěným v rentgenovém svazku záření mezi ohniskem a pokožkou pacienta, mimo měřicí pole systému (viz následující obrázek) Pro určení měřené kermy ve vzduchu je nutné vzít v úvahu vzdálenost mezi ohniskovým bodem a referenčním bodem vstupu do pacienta a vzdálenost mezi ohniskovým bodem a měřeným zařízením (podle zákona nepřímé závislosti na čtverci) Mimo primární rentgenový svazek záření Čtverhranné bloky PMMA, celková tloušťka 200 mm (7,87 palce), strany činí 250 mm (9,84 palce) nebo jsou větší Azurion Vydání 1.2 Návod k obsluze 324 Philips Healthcare
325 Technické informace Typické referenční hodnoty kermy ve vzduchu (frekvence) Popis Jednorázová expozice Klínový filtr Nastavení Po radioskopii (stabilizované kv/ma) Deaktivován Orientace rentgenového svazku záření Otáčení: 90 stupňů LAO Sklopení: 0 stupňů CAUD Systémy s detektorem FD15 Popis Protirozptylová mřížka Vzdálenost od ohniskového bodu ke vstupnímu povrchu fantomu Nastavení V poloze, 960 mm (37,80 palce) mm (42,32 palce) Vzdálenost mezi ohniskovým bodem a receptorem snímku mm (47,05 palce) mm (51,57 palce) Vzdálenost mezi ohniskovým bodem a referenčním bodem vstupu do pacienta Vzdálenost mezi ohniskovým bodem a izocentrem Měřicí zařízení Výsledek měření Stůl pro pacienta Fantom Jednorázová expozice Klínový filtr 660 mm (25,98 palce) 615 mm (24,21 palce) Frontální a laterální: 810 mm (31,89 palce) Měřidlo Unfors Xi nebo RaySafe X2 se senzorem umístěným v rentgenovém svazku záření mezi ohniskem a pokožkou pacienta, mimo měřicí pole systému (viz následující obrázek) Pro určení měřené kermy ve vzduchu je nutné vzít v úvahu vzdálenost mezi ohniskovým bodem a referenčním bodem vstupu do pacienta a vzdálenost mezi ohniskovým bodem a měřeným zařízením (podle zákona nepřímé závislosti na čtverci) Mimo primární rentgenový svazek záření Čtverhranné bloky PMMA, celková tloušťka 200 mm (7,87 palce), strany činí 300 x 400 mm (11,81 x 15,75 palce) nebo jsou větší Po radioskopii (stabilizované kv/ma) Deaktivován Orientace rentgenového svazku záření Otáčení: 90 stupňů LAO Sklopení: 0 stupňů CAUD Systémy s detektorem FD20 Popis Protirozptylová mřížka Vzdálenost od ohniskového bodu ke vstupnímu povrchu fantomu Vzdálenost mezi ohniskovým bodem a receptorem snímku Vzdálenost mezi ohniskovým bodem a referenčním bodem vstupu do pacienta Vzdálenost mezi ohniskovým bodem a izocentrem Měřicí zařízení Výsledek měření Stůl pro pacienta Nastavení V poloze, 945 mm (37,20 palců) mm (47,05 palce) 660 mm (25,98 palce) 810 mm (31,89 palce) Měřidlo Unfors Xi nebo RaySafe X2 se senzorem umístěným v rentgenovém svazku záření mezi ohniskem a pokožkou pacienta, mimo měřicí pole systému (viz následující obrázek) Pro určení měřené kermy ve vzduchu je nutné vzít v úvahu vzdálenost mezi ohniskovým bodem a referenčním bodem vstupu do pacienta a vzdálenost mezi ohniskovým bodem a měřeným zařízením (podle zákona nepřímé závislosti na čtverci) Mimo primární rentgenový svazek záření Azurion Vydání 1.2 Návod k obsluze 325 Philips Healthcare
326 Technické informace Ochrana před rozptýleným zářením Popis Fantom Jednorázová expozice Klínový filtr Nastavení Čtverhranné bloky PMMA, celková tloušťka 200 mm (7,87 palce), strany činí 300 x 400 mm (11,81 x 15,75 palce) nebo jsou větší Po radioskopii (stabilizované kv/ma) Deaktivován Orientace rentgenového svazku záření Otáčení: 90 stupňů LAO Sklopení: 0 stupňů CAUD 1 2 Obrázek 134 Umístění měřicího zařízení Legenda 1 Měřící pole systému 2 Měřicí zařízení Ochrana před rozptýleným zářením Tato kapitola popisuje úrovně ochrany před rozptýleným zářením zajišťované systémem Zóna použití Technické faktory lze získat pomocí Manuálního testu rentgenového generátoru v režimu Servis u zákazníka. Používají se následující technické faktory: 125 kv, 10 ma Bez přídavného filtru Azurion Vydání 1.2 Návod k obsluze 326 Philips Healthcare
327 Technické informace Ochrana před rozptýleným zářením Obrázek 135 Graf technických faktorů (všechny rozměry jsou v cm) Legenda 1 Objekt rozptýlení: 25 x 25 x 15 cm PMMA (IEC / IEC ) 5 Dávka [mgy/hod] 2 Radiační štíty 6 Dávka (mgy/hod) se štítem (ekvivalentní 0,5mm vrstvě Pb) 3 Zóna významného použití (DxŠxV): 60 x 60 x 200 cm (umístěno 10 cm od radiačního štítu) 4 Výška (cm) 7 Dávka (mgy/hod) bez štítu Radiační štíty snižují kermu ve vzduchu (AK) alespoň o jeden řád veličiny. Indikovaná zóna významného použití je určena k použití pro radiologické procedury dle určeného použití vybavení. Viz Účel použití systému (strana 16), kde jsou uvedeny podrobnější informace. Azurion Vydání 1.2 Návod k obsluze 327 Philips Healthcare
328 Technické informace Ochrana před rozptýleným zářením Mapy izokerm pro systémy C12/F12 Následující ilustrace znázorňují normalizované mapy izokerm ve výšce 100 cm (39,37 palce) a 150 cm (59,10 palce) nad podlahou, otáčení stolu směrem ven. Používají se následující technické faktory: Skiaskopie 120 kv Vzdálenost zdroje od snímku (SID) 100 cm Velikost pole 10 x 10 cm Bez přídavného filtru Frontální směr rentgenového záření Obrázek 136 Mapa izokermy ve výšce 100 cm (vlevo) a 150 cm (vpravo) nad podlahou, μgy/(gy x cm²) Laterální směr rentgenového záření Obrázek 137 Mapa izokermy ve výšce 100 cm (vlevo) a 150 cm (vpravo) nad podlahou, μgy/(gy x cm²) Mapy izokerm pro systém F15 a systémy C20/F20 Následující ilustrace znázorňují normalizované mapy izokerm ve výšce 100 cm (39,37 palce) a 150 cm (59,10 palce) nad podlahou, otáčení stolu směrem ven. Azurion Vydání 1.2 Návod k obsluze 328 Philips Healthcare
329 Technické informace Ochrana před rozptýleným zářením Používají se následující technické faktory: Skiaskopie 120 kv Vzdálenost zdroje od snímku (SID) 100 cm Velikost pole 10 x 10 cm Bez přídavného filtru Frontální směr rentgenového záření Obrázek 138 Mapa izokermy ve výšce 100 cm (vlevo) a 150 cm (vpravo) nad podlahou, μgy/(gy x cm²) Laterální směr rentgenového záření Obrázek 139 Mapa izokermy ve výšce 100 cm (vlevo) a 150 cm (vpravo) nad podlahou, μgy/(gy x cm²) Mapy izokerm pro systém B20 Následující ilustrace znázorňují normalizované mapy izokerm ve výšce 100 cm (39,37 palce) a 150 cm (59,10 palce) nad podlahou, otáčení stolu směrem ven. Používají se následující technické faktory: Skiaskopie 120 kv Vzdálenost zdroje od snímku (SID) 100 cm Azurion Vydání 1.2 Návod k obsluze 329 Philips Healthcare
330 Technické informace Ochrana před rozptýleným zářením Velikost pole 10 x 10 cm Bez přídavného filtru Frontální směr rentgenového záření Obrázek 140 Mapa izokermy ve výšce 100 cm (vlevo) a 150 cm (vpravo) nad podlahou, μgy/(gy x cm²) Laterální směr rentgenového záření Obrázek 141 Mapa izokermy ve výšce 100 cm (vlevo) a 150 cm (vpravo) nad podlahou, μgy/(gy x cm²) Další filtrování Tato kapitola obsahuje informace o efektu filtrace na hodnoty kermy ve vzduchu. Maximální ekvivalent zeslabení pro stůl je 1,59 mm Al (při 75 kv/hvl 3,5 mm Al). Minimální základní filtrace (při 75 kv/hvl 3,5 mm Al) rentgenky je 2,5 mm Al. Ekvivalent zeslabení (při 75 kv/hvl 3,5 mm Al) ostatních materiálů v rentgenovém svazku záření je: Kolimátor: 0,1 mm Al Kryt rentgenky: 0,1 0,2 mm Al Azurion Vydání 1.2 Návod k obsluze 330 Philips Healthcare
331 Technické informace Ochrana před rozptýleným zářením Měřič DAP: < 0,5 mm Al. Klínový filtr: z mosazi o tloušťce 1 mm (CuZn37 R-019; ekvivalent 22 mm Al při 75 kv/hvl 3,5 mm Al) V závislosti na vybrané proceduře lze systémem použít další filtr s následujícími hodnotami (zařízení pro omezení svazku záření s identifikačním číslem xxx): Další číslo filtru Filtr Filtrace 1 0,1 mm Cu + 1,0 mm Al 4,0 mm Al (75 kv/hvl 3,5 mm Al) 2 0,4 mm Cu + 1,0 mm Al 11,0 mm Al (75 kv/hvl 3,5 mm Al) 3 0,9 mm Cu + 1,0 mm Al 21,5 mm Al (75 kv/hvl 3,5 mm Al) V následující tabulce jsou uvedeny hodnoty kermy ve vzduchu jako procenta křivek funkcí při výběru dalšího filtru. kv Filtr Bez ochrany Hodnota kermy ve vzduchu (%) 0,5 mm ekvivalent olova 1,0 mm ekvivalent olova 1,5 mm ekvivalent olova ,5 12 9,0 9, , ,1 7, ,1 2,4 3,1 4,6 3 2,3 1,3 1,0 1,9 V následující tabulce jsou uvedeny normalizované hodnoty kermy ve vzduchu jako procenta křivek funkcí při výběru dalšího filtru. Další filtr Normalizovaná hodnota kermy ve vzduchu (%) Informace o dávce a snímkování pro uživatele o CT rekonstrukci s kuželovým svazkem Tato část obsahuje informace o rekonstrukcích CT s kuželovým svazkem. Fantomy a metody měření Fantomy pro určení dávky Fantom pro CT dozimetrii je fantom, který je použit pro určení dávky dodané během pořizování CT s kuželovým svazkem. Fantomy jsou kruhové válce z polymetyl-metakrylátu a jsou 15 cm dlouhé. Jejich Azurion Vydání 1.2 Návod k obsluze 331 Philips Healthcare
332 Technické informace Ochrana před rozptýleným zářením hustota je 1,19 ± 0,01 g/cc. Fantom pro testování snímkování počítačovou tomografií těla má průměr 32,0 cm a fantom pro testování hlavy má průměr 16,0 cm. Fantom umožňuje umístění dozimetru (ů) podél osy otáčení a podél linie, která je paralelní k ose otáčení, ve vzdálenosti 1,0 cm od vnějšího povrchu a vnitřku fantomu. Měření dávky Aktuální hodnoty dávky byly měřeny pomocí ionizační komory dlouhé 10 cm ve tvaru tužky. Definice CTDI Vážená dávka CTDI je kalkulována podle vzorce: CTDI W = ( 2 / 3 (P 1 + P 2 + P 3 + P 4 ) / / 3 P 5 ) / 10 Kde P i je dávka naměřená měřicím zařízením v poloze i. Obrázek 142 Polohy měření dávky pro oblasti použití hlavy (vlevo) a těla (vpravo) Šum snímku Nestálost kontrastního rozlišení byla vyhodnocena prostřednictvím 3D rekonstrukcí fantomu Catphan 500. Vizuální kontrola tohoto snímku a podobných snímků ukazuje, že nestálost kontrastního rozlišení je zanedbatelná. Azurion Vydání 1.2 Návod k obsluze 332 Philips Healthcare
333 Technické informace Ochrana před rozptýleným zářením Obrázek 143 Rekonstrukce XperCT fantomu Catphan 500, CTDI w 50 mgy, tloušťka řezu 5,2 mm Průměrný počet CT (XperCT) Systém XperCT je kalibrován pro generování hodnot přesně odpovídajících Hounsfieldově stupnici a při jeho kalibraci se používá několik metod: Zisk detektoru Utvrzování svazku vody Rozptýlení pacienta Rozptýlení vnitřního detektoru Zkrácení je opraveno parabolickou extrapolací profilů. Přesnost průměrných počtů CT je omezena zejména kvůli odchylkám protirozptylové mřížky (týká se neurologických vyšetření a břicha), zkrácení pacienta (týká se břicha) a neúplnosti kruhových očnic (to má za následek artefakty v podobě kuželových paprsků). V klinické praxi pozoruje společnost Philips Medical Systems od roku 2006, že průměrný počet CT je přesný v rámci přibližně 20H (neurologická vyšetření) a 50H (břicho, v závislosti na velikosti těla kvůli zkrácení). Tato úroveň přesnosti je dostatečná pro účel použití produktu. Stejnoměrnost Stejnoměrnost v rámci axiálního jednotlivého řezu (blízko roviny otáčení) závisí na typu skenovaného objektu. Společnost Philips Medical Systems měřila stejnoměrnost pomocí vodních fantomů, kdy byla uniformita vyšší než 10H. Tato úroveň stejnoměrnosti je také pozorována u XperCT hlavy. Stejnoměrnost při XperCT břicha je přibližně 50H a je hlavně omezena rozptýlením a zkrácením. Stejnoměrnost napříč axiálními řezy je menší než v rámci jednotlivých axiálních řezů (blízko roviny otáčení) kvůli neúplnosti polokruhových očnic přibližně 200 stupňů, což má za následek artefakty v podobě kuželových paprsků, které uživatel jasně rozpozná (pruhy). Modulační přenosová funkce XperCT používá lineární rekonstrukční algoritmus spolu s jednotlivou rekonstrukcí jádra. Následující graf zobrazuje naměřenou modulační přenosovou funkci (MTF) pro typickou rekonstrukci XperCT. Azurion Vydání 1.2 Návod k obsluze 333 Philips Healthcare
334 Technické informace Ochrana před rozptýleným zářením Obrázek 144 Simulace a měření modulační přenosové funkce XperCT Legenda 1 Modulační přenosová funkce (%) 5 Zpracování 3D-RX 2 Prostorová frekvence v izocentru (lp/mm) 6 Detektor 3 Naměřená modulační přenosová funkce 7 Rozmazání ohniska 4 Celková simulace Tloušťka tomografického řezu Rekonstrukce CT s kuželovým svazkem poskytuje izotropické objemy na základě snímků, které jsou pořízeny pomocí detektoru s čtverečnými pixely, MTF podél osy otáčení je proto stejné jako MTF v axiálních řezech. Měření dávky CTDi Měření dávky pro některé běžné protokoly pořízení CT s kuželovým svazkem jsou uvedeny v tabulce níže. Fantom Protokol pořízení CTDi (mgy) CTDI hlava XperCT LD, 30 záběrů/s 10 s 22 XperCT HQ, 30 záběrů/s 21 s 45 CTDI tělo Břicho, XperCT Prop LD - 5 s 14 Břicho, XperCT Prop HQ - 5 s 29 Břicho, skenování 3D-RA Prop 4 s 21 Břicho, přetáčecí skenování 3D-RA 8 s 21 Profil dávky XperCT Níže uvedený obrázek zobrazuje profil dávky pro protokol pořízení XperCT. Azurion Vydání 1.2 Návod k obsluze 334 Philips Healthcare
335 Technické informace Elektromagnetická kompatibilita Obrázek 145 Profily dávky pro pořizování XperCT s velikostí pole detektoru 48 cm Legenda 1 Normalizovaná stupnice (%) 2 Vzdálenost od izocentra po ose z (mm) Elektromagnetická kompatibilita Tento systém používejte pouze v elektromagnetickém prostředí podobném prostředí popsanému v této části. VÝSTRAHA Nepořizujte rentgenové snímky během aktivního používání elektrochirurgických zařízení (např. elektrochirurgických nožů) nebo kardiologických defibrilátorů. Elektromagnetická interference generovaná těmito zařízeními může snížit kvalitu snímku, což může mít za následek nezbytnou přídavnou sekvenci ozařování. VÝSTRAHA Použití příslušenství, měničů a kabelů, které neodpovídají specifikaci pro toto zařízení, může mít za následek zvýšení emisí a snížení odolnosti. VÝSTRAHA Zařízení by nemělo být používáno vedle jiného zařízení, ani by na něm nemělo být položeno. Pokud je nutné umístění v blízkosti jiného přístroje nebo na jiném přístroji, je nutné, aby obsluha ověřila, že systém funguje normálně v konfiguraci, ve které se bude používat. Elektromagnetické emise Následující tabulka obsahuje prohlášení výrobce a ustanovení týkající se elektromagnetického vyzařování. Emisní test Shoda Guidance (Další informace) Vyzařované vysokofrekvenční (VF) emise CISPR 11 Skupina 1, třída A Systém používá vysokofrekvenční energii pouze pro své interní funkce. Proto jsou jeho vysokofrekvenční emise nízké a není pravděpodobné, že by způsobily rušení okolního elektronického zařízení. Azurion Vydání 1.2 Návod k obsluze 335 Philips Healthcare
336 Technické informace Elektromagnetická kompatibilita Emisní test Shoda Guidance (Další informace) Šířené emise 150 khz 30 MHz CISPR 11 Harmonické emise IEC Kolísání napětí / emise blikání IEC Skupina 1, třída A Neužívá se Neužívá se Systém je vhodný k použití ve všech zařízeních mimo domácnosti a taková zařízení, která jsou napojena na veřejnou nízkonapěťovou síť, jež zásobuje budovy používané pro domácí účely. Elektromagnetická odolnost Následující tabulka obsahuje prohlášení výrobce a ustanovení týkající se elektromagnetické odolnosti. Test odolnosti Elektrostatický výboj (ESD) IEC Rychlé elektrické kmitání/ výboj IEC Ráz IEC Poklesy napětí, krátká přerušení a kolísání napětí na přívodních napájecích vedeních 1 IEC Síťový kmitočet (50/60 Hz) magnetické pole IEC Testovací úroveň dle IEC Úroveň kompliance Guidance (Další informace) ± 2 kv, ± 4 kv a ± 6 kv kontakt ± 2 kv, ± 4 kv a ± 8 kv vzduch ± 2 kv pro napájecí šňůry ± 1 kv pro vstupní a výstupní kabely ±0,5 kv, ±1 kv a ±2 kv pro externí napájecí vedení, mezi fází a uzemněním ±0,5 kv a ±1 kv pro externí napájecí vedení, mezi vedeními <5 % U T 2 (>95% pokles v U T ) po dobu 0,5 cyklu 40 % U T 2 (60% pokles v U T ) po dobu 5 cyklů 70 % U T 2 (30% pokles v U T ) po dobu 25 cyklů <5% U T (>95% pokles v U T ) po dobu 5 s. ± 6 kv kontakt ± 8 kv vzduch ± 2 kv pro elektrická napájecí vedení u kabelů delších než 3 m ± 1 kv pro vstupní a výstupní kabely ± 1 kv rozdílového napětí ± 2 kv společného napětí <5% U T (>95% pokles v U T ) po dobu 0,5 cyklu 40% U T (60% pokles v U T ) po dobu 5 cyklů 70% U T (30% pokles v U T ) po dobu 25 cyklů <5% U T (>95% pokles v U T ) po dobu 5 s. Podlahy musí být dřevěné, betonové nebo z keramických dlaždic. Pokud jsou podlahy pokryty syntetickým materiálem, měla by relativní vlhkost být minimálně 30 %. Kvalita napájecí sítě musí odpovídat typickému průmyslovému nebo nemocničnímu prostředí a musí splňovat požadavky standardu EN50160 nebo ekvivalentních. Kvalita napájecí sítě musí odpovídat typickému průmyslovému nebo nemocničnímu prostředí a musí splňovat požadavky standardu EN50160 nebo ekvivalentních. Kvalita napájecí sítě musí odpovídat typickému průmyslovému nebo nemocničnímu prostředí a musí splňovat požadavky standardu EN50160 nebo ekvivalentních. 3 A/m 3 A/m Magnetická pole frekvence proudu by měla odpovídat úrovni charakteristické pro komerční nebo nemocniční prostředí. 1 Systém byl testován a shledán vyhovujícím dle norem YY0505 a IEC Testy poklesu a kolísání napětí dle článku a1 (tabulka 210) nebyly provedeny pro 3fázové rozhraní napájení z elektrické sítě tohoto systému, protože toto rozhraní je vyjmuto z těchto testů dle článku a1 z následujících důvodů: Systém Azurion není zařízením zajišťujícím základní životní funkce. Jmenovitý vstupní proud na 3fázovém rozhraní napájení z elektrické sítě přesahuje 16 A. Test přerušení napětí dle článku a2 (tabulka 211) byl proveden u 3fázového rozhraní napájení z elektrické sítě a vyhověl. Azurion Vydání 1.2 Návod k obsluze 336 Philips Healthcare
337 Technické informace Elektromagnetická kompatibilita Test odolnosti Testovací úroveň dle IEC Úroveň kompliance Guidance (Další informace) 2 Platí pouze pro jednofázová externí napájecí rozhraní a neplatí pro třífázové napájení, jelikož je hodnota vstupního proudu vyšší než 16 A. U T je střídavé napětí před použitím testovací úrovně. Přenosné a mobilní vysokofrekvenční přístroje Výrobce vydává následující prohlášení a pokyny týkající se elektromagnetické odolnosti: Přenosná a mobilní RF komunikační zařízení nesmějí být k žádné části přístroje, včetně kabelů, blíže, než je doporučená separační vzdálenost vypočítaná podle vzorce platného na frekvenci vysílače. Systém je určen k použití v elektromagnetickém prostředí, v němž je vyzařované radiofrekvenční rušení kontrolováno. Test odolnosti Odvedená vysoká frekvence IEC Vyzařovaná vysoká frekvence IEC Testovací úroveň dle IEC Úroveň kompliance Doporučená vzdálenost odstupu 3 V efekt. 150 khz až 80 MHz 3 V/m 80 MHz až 2,5 GHz 3 V efekt. d = [3,5 / 3] P 3 V/m d = [3,5 / 3] P pro MHz d = [7 / 3] P pro MHz P je maximální jmenovitý výkon výstupu vysílače ve wattech (W) dle výrobce vysílače a d je doporučená vzdálenost odstupu v metrech (m). Síla pole od stálých vysokofrekvenčních vysílačů dle průzkumu měření v místě elektromagnetického záření by neměla být nižší než úroveň kompliance v každém frekvenčním rozsahu. Intenzitu pole pevných vysílačů, například základna rádia, (mobilní/bezdrátové) telefony a pozemní mobilní rádia, amatérská rádia, rádiové vysílání AM a FM a televizní vysílání, nelze teoreticky odhadnout přesně. Za účelem vyhodnocení elektromagnetického prostředí s ohledem na pevné radiofrekvenční vysílače by mělo být zváženo provedení elektromagnetického vyhodnocení místa. Pokud zjištěná intenzita pole v místě, kde se přístroj používá, převyšuje příslušnou výše uvedenou úroveň vysokofrekvenční shody, je třeba ověřit pozorováním, že přístroj funguje normálně. Jestliže je zjištěno neobvyklé fungování, může být nutné přijmout další opatření, například změna orientace nebo umístění systému. Překročí-li rozsah frekvencí 150 khz až 80 MHz, měla by být intenzita pole menší než 3 V/m. V blízkosti zařízení označených dále uvedeným symbolem může docházet k rušení: Tyto pokyny se nemusejí vztahovat na všechny situace. Elektromagnetický přenos je ovlivněn absorpcí a odrazem od struktur, objektů a lidí. Elektromagnetické interferenci můžete zabránit tak, že mezi přenosnými a mobilními radiofrekvenčními komunikačními zařízeními (vysílači) a systémem zachováte dle níže uvedených doporučení minimální vzdálenost s ohledem na maximální výstupní výkon komunikačního zařízení. Následující tabulka obsahuje doporučené vzdálenosti odstupu mezi přenosným a mobilním vysokofrekvenčním komunikačním zařízením a systémem. Azurion Vydání 1.2 Návod k obsluze 337 Philips Healthcare
338 Technické informace Štítky zařízení Jmenovitý maximální výstupní výkon vysílače W Vzdálenost odstupu dle frekvence vysílače 150 khz až 80 MHz 80 MHz až 800 MHz 800 MHz až 2,5 GHz d = [3,5 / 3] P d = [3,5 / 3] P d = [7 / 3] P 0,01 0,3 1 0,3 1 0,3 1 0,1 0,37 0,37 0,73 1 1,17 1,17 2, ,69 3,69 7, ,67 11,67 23,33 1 Musíte zajistit vzdálenost minimálně 0,3 m mezi vysokofrekvenčním vysílačem, anténou a anténním kabelem. Pro vysílače, jejichž maximální výstupní výkon zde uveden není, lze doporučenou vzdálenost odstupu d v metrech (m) stanovit na základě vzorce platného pro frekvenci vysílače, kde P je hodnota maximálního výstupního výkonu vysílače ve Wattech (W) dle výrobce vysílače. Při 80 MHz a 800 MHz se používá separační vzdálenost pro vyšší rozsah frekvence. Frekvence a modulace zařízení Rádiové zařízení Frekvence Výkon (EIRP) Modulace Bezdrátová myš 2 400, ,5 MHz <10 mw Bezdrátová myš má rádiové spojení krátkého dosahu Bluetooth, které používá modulaci Gaussova klíčování kmitočtovým posunem. Bezdrátový nožní spínač a základnová stanice DoseAware Xtend centrální a osobní dozimetr (PDM) 2 400, ,5 MHz <10 mw Bezdrátový nožní spínač má rádiové spojení krátkého dosahu Bluetooth, které používá modulaci Gaussova klíčování kmitočtovým posunem. (verze EU) 868,05 868,55 MHz < 5 mw PDM patřící DoseAware Xtend má rádiové spojení krátkého dosahu, které používá modulaci Gaussova klíčování kmitočtovým posunem. VÝSTRAHA Tento systém může podléhat rušení jinými zařízeními používajícími stejné frekvence jako je uvedeno výše, a to i když tato jiná zařízení splňují požadavky na emise zdravotnických prostředků. Byla použita zkušební metoda podsystému bez odchylky od skupinové normy. Prohlášení o kompatibilitě pro rádiové zařízení Tímto Philips Medical Systems Nederland B.V. prohlašuje, že rádiová zařízení typu Azurion ( , , , , a ) jsou ve shodě se směrnicí 2014/53/EU. Plný text EU prohlášení o shodě je na vyžádání k dispozici u výrobce (viz Kontaktování výrobce (strana 361)) Štítky zařízení Tato kapitola obsahuje informace o štítcích používaných na jednotlivých zařízeních systému. Pro vysvětlení symbolů používaných na štítcích viz Symboly používané na zařízení (strana 352). Azurion Vydání 1.2 Návod k obsluze 338 Philips Healthcare
339 Technické informace Štítky zařízení Označení systému Obrázek 146 Štítek s informacemi o systému Štítek stojanu ramene C Štítky pro následující zařízení se nacházejí na zadní straně ramene C: Sestava rentgenky Zařízení pro omezení záření (kolimátor) Receptor snímku (detektor) Azurion Vydání 1.2 Návod k obsluze 339 Philips Healthcare
340 Technické informace Štítky zařízení Obrázek 147 Štítek ramene C Legenda 1 Typ stojanu obsahující: Číslo dílu (12NC) Číslo pro objednávky (ON) Sériové číslo (SN) Datum výroby 2 Receptor snímku obsahující: Výrobce Certifikační označení 3 Sestava rentgenky: liší se v závislosti na konfiguraci systému 4 Zařízení pro omezení svazku záření obsahující: Číslo dílu (12NC) Číslo pro objednávky (ON) Sériové číslo (SN) Datum výroby Výrobce Certifikační označení Azurion Vydání 1.2 Návod k obsluze 340 Philips Healthcare
341 Technické informace Štítky zařízení Štítek k protirozptylové mřížce Obrázek 148 Štítek k protirozptylové mřížce Legenda 1 Číslo dílu (12NC) a výrobní číslo 2 Informace o mřížce: aktuální řady / cm: 43,0 Pacientský stůl Následující štítek se nachází na připojovací desce na základně stolu. Obrázek 149 Štítek pacientského stolu Deska stolu je aplikovanou součástí typu B a je na ní umístěn následující štítek: Obrázek 150 Symbol označující aplikovanou součást typu B Štítek na stole udává maximální přípustnou hmotnost na stole včetně příslušenství a modulů. Obrázek 151 Štítek s označením maximální hmotnosti na pacientském stole Text štítku: Max. 275 kg Výstup sekundárního obvodu stolu Na zadní straně základny stolu se nachází štítek pro napájecí zásuvku výstupu sekundárního obvodu. Azurion Vydání 1.2 Návod k obsluze 341 Philips Healthcare
342 Technické informace Štítky zařízení Obrázek 152 Štítek výstupu sekundárního obvodu Text na štítku uvádí, že tato zásuvka poskytuje až 600 VA při 230 v (50/60 Hz) s maximálním rázovým proudem 90 A. Překročení těchto hodnot by mohlo poškodit systém. Následující štítek blízko výstupu sekundárního obvodu udává umístění ochranného vodiče (uzemňovací vodič vybavení). Následující štítek blízko kolíků pro vyrovnávání potenciálů typu POAG indikuje umístění vyrovnávání potenciálů pro vstřikovače nebo vybavení pro zobrazení fyziologických funkcí/ekg. Chcete-li získat podrobnější informace, viz Instalace a připojení zařízení (strana 357). Obrázek 153 Štítek pro vyrovnávání potenciálů Kolejnice pro příslušenství stolu Štítek na kolejnici pro příslušenství stolu poskytuje informace o správném použití popruhů. Chcete-li získat podrobnější informace, viz Používání pacientských popruhů (strana 56). Obrázek 154 Štítek pacientských popruhů na kolejnici pro příslušenství stolu Štítek na matraci Štítek na matraci obsahuje základní informace, jako jsou číslo modelu, číslo dílu, sériové číslo a výrobce. Obrázek 155 Štítek na matraci Štítek radiačního štítu upevněného ke stolu Štítek radiačního štítu upevněného ke stolu obsahuje základní informace, jako jsou číslo modelu, číslo dílu, sériové číslo a výrobce. Azurion Vydání 1.2 Návod k obsluze 342 Philips Healthcare
343 Technické informace Štítky zařízení Obrázek 156 Štítek radiačního štítu upevněného ke stolu Radiační štít se stropním závěsem Tento štítek na radiačním štítu se stropním závěsem upozorňuje uživatele na nebezpečí kolizí s dalším vybavením. Obrázek 157 Výstražný štítek týkající se kolize Kolize by mohla způsobit poškození závěsného ramene a mohla by vést k poranění pacienta nebo uživatele. Pokud dojde ke kolizi, je třeba prověřit závěsné rameno kvalifikovaným servisním technikem. Další informace naleznete v návodu k obsluze dodaném společně s radiačním štítem. Štítky dálkového ovládání Dálkové ovládání obsahuje laserové ukazovací zařízení. Účelem tohoto laserového ukazovacího zařízení je ukazovat na snímky zobrazované na monitorech. Nepoužívejte toto zařízení pro ukazování na osoby. Obrázek 158 Štítek laseru dálkového ovládání Text na štítku laseru dálkového ovládání VAROVÁNÍ Laserové záření Nedívejte se do paprsku Class 2 Laser Product (Laserový výrobek třídy 2) Laserová dioda Vlnová délka nm Maximální výkon <1 mw. Azurion Vydání 1.2 Návod k obsluze 343 Philips Healthcare
344 Technické informace Štítky zařízení Obrázek 159 Výstražný štítek týkající se laserového záření Text na štítku týkajícím se laserového záření Laserové záření Nedívejte se do paprsku Laserový produkt třídy 2 Obrázek 160 Štítek na produktu dálkového ovládání Legenda 1 Výrobce 4 Sériové číslo a typ dálkového ovládání 2 Datum výroby 5 Požadavky na baterie 3 Číslo dílu K dálkovému ovladači se vztahuje následující ustanovení o shodě s normami a zákonnými ustanoveními: Complies with FDA performance standards for laser products except for the deviations pursuant to laser notice 50, dated June 24, (Vyhovuje výkonovým normám FDA pro laserové výrobky kromě odchylek dle upozornění k laserovým zařízením 50, od 24. června 2007.) Štítky na monoplanárním bezdrátovém nožním spínači Následující štítky naleznete na monoplanárním bezdrátovém nožním spínači. Azurion Vydání 1.2 Návod k obsluze 344 Philips Healthcare
345 Technické informace Štítky zařízení Obrázek 161 Štítek produktu Obrázek 162 Štítek norem FCC Biplanární bezdrátový nožní spínač Následující štítky naleznete na biplanárním bezdrátovém nožním spínači. Azurion Vydání 1.2 Návod k obsluze 345 Philips Healthcare
346 Technické informace Štítky zařízení Obrázek 163 Štítek produktu Obrázek 164 Štítek norem FCC Základna bezdrátového nožního spínače Následující štítky naleznete na bezdrátové základnové stanici. Azurion Vydání 1.2 Návod k obsluze 346 Philips Healthcare
347 Technické informace Štítky zařízení Obrázek 165 Štítek produktu Obrázek 166 Štítek norem FCC Nabíjecí jednotka bezdrátového nožního spínače Následující štítek naleznete na nabíjecí jednotce bezdrátového nožního spínače. Obrázek 167 Štítek produktu Legenda 1 Výrobní číslo 4 Výstupní výkon 2 Datum výroby 5 Třída ochrany IP 3 Vstupní výkon Azurion Vydání 1.2 Návod k obsluze 347 Philips Healthcare
348 Technické informace Štítky zařízení Propojovací jednotka na stěně Štítek propojovací jednotky na stěně obsahuje následující informace: Legenda 1 Warning: (Výstraha:) přečtěte si návod k obsluze. 2 Warning: (Výstraha:) připojte zařízení k elektrické síti v napěťovém rozsahu 100 až 240 V. Další informace naleznete v následujících částech: Propojovací jednotka na stěně (strana 299) Instalace a připojení zařízení (strana 357) Propojovací jednotka na stěně, varianta WCB 2.x Tx Štítky pro variantu WCB 2.x Tx propojovací jednotky na stěně se nacházejí na přední a boční straně jednotky. Obrázek 168 Štítky na propojovací jednotce na stěně, varianta 2.x Tx Identifikační štítek obsahuje následující údaje: Údaj štítku Typ/model PN SN 12NC Čárový kód Obsah WCB 2.x Tx Full (PRODRIVE) Číslo dílu Výrobní číslo 12místný číselný kód Skenovací identifikační kód Azurion Vydání 1.2 Návod k obsluze 348 Philips Healthcare
349 Technické informace Štítky zařízení Údaj štítku Obsah Hodnoty napětí, proud, provozní frekvence a hodnota pojistky Další informace naleznete v následujících částech: Propojovací jednotka na stěně (strana 299) Instalace a připojení zařízení (strana 357) Propojovací jednotka na stěně, varianta WCB x Štítky varianty WCB-x propojovací jednotky na stěně se nacházejí na přední a boční straně jednotky. Obrázek 169 Identifikační štítek, varianta WCB-x Identifikační štítek obsahuje následující údaje: Údaj štítku Levá strana Pravá strana Typ/model WCB-x (PRODRIVE) Hodnota pojistky PN Číslo dílu (PN) Input X1: Hodnoty napětí a provozní frekvence SN Sériové číslo (SN) Output X2: Hodnoty napětí a provozní frekvence 12NC 12místný číselný kód Output X4: Hodnoty napětí a proudu Čárový kód Skenovací identifikační kód Další informace naleznete v následujících částech: Propojovací jednotka na stěně (strana 299) Instalace a připojení zařízení (strana 357) Skříně Štítky vztahující se k ovládání rentgenového svazku se nacházejí na horní straně skříně M. Azurion Vydání 1.2 Návod k obsluze 349 Philips Healthcare
350 Technické informace Štítky zařízení Obrázek 170 Umístění štítků na řídicí jednotce rentgenu Štítky vztahující se k rentgenovému generátoru se nacházejí na horní straně skříně generátoru. Obrázek 171 Umístění štítků na rentgenovém generátoru Štítek laserového nástroje XperGuide Štítek laserového nástroje XperGuide obsahuje základní informace, jako jsou číslo modelu, číslo dílu, sériové číslo a výrobce. Obrázek 172 Štítek laserového nástroje XperGuide Azurion Vydání 1.2 Návod k obsluze 350 Philips Healthcare
351 Technické informace Štítky zařízení Obrázek 173 Štítek laserového produktu Text štítku: LASEROVÝ VÝROBEK TŘÍDY 1 K laserovému nástroji XperGuide se vztahuje následující ustanovení o shodě s normami a zákonnými ustanoveními: Complies with FDA performance standards for laser products except for the deviations pursuant to laser notice 50, dated June 24, (Vyhovuje výkonovým normám FDA pro laserové výrobky kromě odchylek dle upozornění k laserovým zařízením 50, od 24. června 2007.) Pružinové rameno stropního zavěšení monitoru (MCS) Podrobnější informace o následujících štítcích jsou uvedeny v návodu k obsluze dodávaném s pružinovým ramenem MCS. Obrázek 174 Výstražný štítek pružinového ramene Text štítku Na rukojeť nic nezavěšujte. Mohlo by dojít k rozladění nastavení pružinového ramene. Následující štítek na pružinovém ramenu upozorňuje uživatele na fakt, že by pružinové rameno mohlo nečekaně vyskočit. Obrázek 175 Výstražný štítek pojistného kolíku Text štítku Zranění osob: Pojistný kolík nesundávejte, pokud nebyla instalovaná adaptace. Držák na zařízení Následující štítek uvádí maximální užitečný náklad držáku na zařízení. Skutečná hmotnost uvedená na štítku závisí na volitelném vybavení namontovaném na držáku na zařízení. Další informace naleznete v návodu k obsluze dodaném společně s držákem na zařízení. Azurion Vydání 1.2 Návod k obsluze 351 Philips Healthcare
Kamera. Síťová kamera Dome. Stručný návod k obsluze--čeština
 Kamera Síťová kamera Dome Stručný návod k obsluze--čeština Tento stručný návod platí pro: DS-2CD42F-(I), DS-2CD424F-(I), DS-2CD432F-(I), DS-2CD42FWD-(I), DS-2CD432FWD-(I), ids-2cd624fwd-i/b UD.6L020B305A0EU
Kamera Síťová kamera Dome Stručný návod k obsluze--čeština Tento stručný návod platí pro: DS-2CD42F-(I), DS-2CD424F-(I), DS-2CD432F-(I), DS-2CD42FWD-(I), DS-2CD432FWD-(I), ids-2cd624fwd-i/b UD.6L020B305A0EU
Kamera. Síťová kamera Bullet. Stručný návod k obsluze--čeština. Tento stručný návod platí pro: DS-2CD2012-I, DS-2CD2032-I UD.
 Kamera Síťová kamera Bullet Stručný návod k obsluze--čeština Tento stručný návod platí pro: DS-2CD2012-I, DS-2CD2032-I UD.6L0201B1268A01EU 1 Informace o právních předpisech Prohlášení o shodě - EU Tento
Kamera Síťová kamera Bullet Stručný návod k obsluze--čeština Tento stručný návod platí pro: DS-2CD2012-I, DS-2CD2032-I UD.6L0201B1268A01EU 1 Informace o právních předpisech Prohlášení o shodě - EU Tento
Kamera. Síťová kamera Dome. Stručný návod k obsluze--čeština. Tento stručný návod platí pro: DS-2CD2712F-I(S), DS-2CD2732F-I(S) UD.
 Kamera Síťová kamera Dome Stručný návod k obsluze--čeština Tento stručný návod platí pro: DS-2CD2712F-I(S), DS-2CD2732F-I(S) UD.6L0201B1255A01EU 1 Informace o právních předpisech Prohlášení o shodě - EU
Kamera Síťová kamera Dome Stručný návod k obsluze--čeština Tento stručný návod platí pro: DS-2CD2712F-I(S), DS-2CD2732F-I(S) UD.6L0201B1255A01EU 1 Informace o právních předpisech Prohlášení o shodě - EU
Kamera. Síťová kamera Box. Stručný návod k obsluze--čeština
 Kamera Síťová kamera Box Stručný návod k obsluze--čeština Tento stručný návod platí pro: DS-2CD4012F-(A)(P)(W)(SDI)(FC), DS-2CD4012FWD-(A)(P)(W)(SDI)(FC), DS-2CD4024F-(A)(P)(W)(SDI)(FC), DS-2CD4026FWD-(A)(P)(W),
Kamera Síťová kamera Box Stručný návod k obsluze--čeština Tento stručný návod platí pro: DS-2CD4012F-(A)(P)(W)(SDI)(FC), DS-2CD4012FWD-(A)(P)(W)(SDI)(FC), DS-2CD4024F-(A)(P)(W)(SDI)(FC), DS-2CD4026FWD-(A)(P)(W),
Návod k nastavení uvolnění tisku
 Návod k nastavení uvolnění tisku OBSAH O TOMTO NÁVODU.................................................................................... 2 FUNKCE UVOLNĚNÍ TISKU.............................................................................
Návod k nastavení uvolnění tisku OBSAH O TOMTO NÁVODU.................................................................................... 2 FUNKCE UVOLNĚNÍ TISKU.............................................................................
Kamera. Síťová kamera Bullet. Stručný návod k obsluze--čeština. Tento stručný návod platí pro: DS-2CD2212-I, DS-2CD2232-I UD.
 Kamera Síťová kamera Bullet Stručný návod k obsluze--čeština Tento stručný návod platí pro: DS-CD1-I, DS-CD3-I UD.6L001B170A01EU 0 Informace o právních předpisech Prohlášení o shodě - EU Tento produkt
Kamera Síťová kamera Bullet Stručný návod k obsluze--čeština Tento stručný návod platí pro: DS-CD1-I, DS-CD3-I UD.6L001B170A01EU 0 Informace o právních předpisech Prohlášení o shodě - EU Tento produkt
Zahájit skenování ze skla tiskárny nebo z automatického podavače dokumentů (ADF). Přistupovat k souborům se skeny uloženým v poštovní schránce.
 Fiery Remote Scan Program Fiery Remote Scan umožňuje spravovat skenování na serveru Fiery server a na tiskárně ze vzdáleného počítače. Prostřednictvím programu Fiery Remote Scan můžete provádět tyto akce:
Fiery Remote Scan Program Fiery Remote Scan umožňuje spravovat skenování na serveru Fiery server a na tiskárně ze vzdáleného počítače. Prostřednictvím programu Fiery Remote Scan můžete provádět tyto akce:
Network Video Recorder Uživatelský manuál
 Network Video Recorder Uživatelský manuál Naskenujte QR kód a klikněte na odkaz pro více informací. NVR Lite & Pro Series QSG NVR Ultra Series QSG Toolbox: http://www.dahuasecurity.com/tools.html 1 Vítejte
Network Video Recorder Uživatelský manuál Naskenujte QR kód a klikněte na odkaz pro více informací. NVR Lite & Pro Series QSG NVR Ultra Series QSG Toolbox: http://www.dahuasecurity.com/tools.html 1 Vítejte
Kamera. Síťová kamera Dome. Stručný návod k obsluze--čeština. Tento stručný návod platí pro: DS-2CD2112-(I), DS-2CD2132-(I) UD.
 Kamera Síťová kamera Dome Stručný návod k obsluze--čeština Tento stručný návod platí pro: DS-2CD2112-(I), DS-2CD2132-(I) UD.6L0201B1254A01EU 1 Informace o právních předpisech Prohlášení o shodě - EU Tento
Kamera Síťová kamera Dome Stručný návod k obsluze--čeština Tento stručný návod platí pro: DS-2CD2112-(I), DS-2CD2132-(I) UD.6L0201B1254A01EU 1 Informace o právních předpisech Prohlášení o shodě - EU Tento
Instalační manuál ke kamerám řady WNx-6000 2014/06 (V5.1.0) www.wonderex.com
 Instalační manuál ke kamerám řady WNx-6000 2014/06 (V5.1.0) Informace o právních předpisech Prohlášení o shodě - EU Tento produkt a případně dodávané příslušenství jsou také označeny logem CE a splňují
Instalační manuál ke kamerám řady WNx-6000 2014/06 (V5.1.0) Informace o právních předpisech Prohlášení o shodě - EU Tento produkt a případně dodávané příslušenství jsou také označeny logem CE a splňují
Kamera. Síťová kamera Bullet. Stručný návod k obsluze--čeština
 Kamera Síťová kamera Bullet Stručný návod k obsluze--čeština Tento stručný návod platí pro: DS-2CD4212F-(I)(Z)(H)(S), DS-2CD4212FWD-(I)(Z)(H)(S), DS-2CD4224F-(I)(Z)(H)(S), DS-2CD4232FWD-(I)(Z)(H)(S) UD.6L0201B1307A01EU
Kamera Síťová kamera Bullet Stručný návod k obsluze--čeština Tento stručný návod platí pro: DS-2CD4212F-(I)(Z)(H)(S), DS-2CD4212FWD-(I)(Z)(H)(S), DS-2CD4224F-(I)(Z)(H)(S), DS-2CD4232FWD-(I)(Z)(H)(S) UD.6L0201B1307A01EU
F: Tlačítko pro připojení G: Prostor pro baterie H: Připojení nabíječky I: Čidlo a indikátor pohybu. 12 h
 TRUST MI5400X BLUETOOTH OPTICAL MOUSE Informace o výrobku Myš Nabíjecka F A B D G I E C H J A: Pravé tlačítko myši B: Kolečko Intelli/indikátor stavu baterie vyprázdnění a nabíjení C: Levé tlačítko myši
TRUST MI5400X BLUETOOTH OPTICAL MOUSE Informace o výrobku Myš Nabíjecka F A B D G I E C H J A: Pravé tlačítko myši B: Kolečko Intelli/indikátor stavu baterie vyprázdnění a nabíjení C: Levé tlačítko myši
Kamera. Síťová kamera Dome. Stručný návod k obsluze Čeština
 Kamera Síťová kamera Dome Stručný návod k obsluze Čeština Tento stručný návod platí pro: DS-2CD4312F-(I)(Z)(H)(S), DS-2CD4312FWD-(I)(Z)(H)(S), DS-2CD4324F-(I)(Z)(H)(S), DS-2CD4332FWD-(I)(Z)(H)(S) UD.6L0201B1183A01EU
Kamera Síťová kamera Dome Stručný návod k obsluze Čeština Tento stručný návod platí pro: DS-2CD4312F-(I)(Z)(H)(S), DS-2CD4312FWD-(I)(Z)(H)(S), DS-2CD4324F-(I)(Z)(H)(S), DS-2CD4332FWD-(I)(Z)(H)(S) UD.6L0201B1183A01EU
Konvertibilní Tablet STRUČNÁ PŘÍRUČKA 8085 LKB001X CJB1FH002ASA
 V Konvertibilní Tablet STRUČNÁ PŘÍRUČKA 8085 LKB001X CJB1FH002ASA Obsah 1 Začínáme... 1 1.1 Vzhled... 1 1.2 Nabíjení tabletu a klávesnice... 3 1.3 Vložení karet microsd a SIM... 4 1.4 Připojení k přístupovému
V Konvertibilní Tablet STRUČNÁ PŘÍRUČKA 8085 LKB001X CJB1FH002ASA Obsah 1 Začínáme... 1 1.1 Vzhled... 1 1.2 Nabíjení tabletu a klávesnice... 3 1.3 Vložení karet microsd a SIM... 4 1.4 Připojení k přístupovému
Kamera. Síťová kamera Bullet. Stručný návod k obsluze--čeština. Tento stručný návod platí pro: DS-2CD2612F-I(S), DS-2CD2632F-I(S) UD.
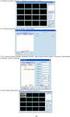 Kamera Síťová kamera Bullet Stručný návod k obsluze--čeština Tento stručný návod platí pro: DS-2CD2612F-I(S), DS-2CD2632F-I(S) UD.6L0201B1272A01EU 1 Informace o právních předpisech Prohlášení o shodě -
Kamera Síťová kamera Bullet Stručný návod k obsluze--čeština Tento stručný návod platí pro: DS-2CD2612F-I(S), DS-2CD2632F-I(S) UD.6L0201B1272A01EU 1 Informace o právních předpisech Prohlášení o shodě -
Dell XC720xd Příručka Začínáme
 Dell XC720xd Příručka Začínáme Regulační model: E14S Series Regulační typ: E14S001 Poznámky, upozornění a varování POZNÁMKA: POZNÁMKA označuje důležité informace, které umožňují lepší využití počítače.
Dell XC720xd Příručka Začínáme Regulační model: E14S Series Regulační typ: E14S001 Poznámky, upozornění a varování POZNÁMKA: POZNÁMKA označuje důležité informace, které umožňují lepší využití počítače.
Kapitola 1: Úvod. 1.1 Obsah balení. 1.2 Požadavky na systém. Česky
 Kapitola 1: Úvod 1.1 Obsah balení Po obdržení televizního adaptéru TVGo A03 zkontrolujte, zda balení USB TV Super Mini obsahuje následující položky. Adaptér TVGo A03 Disk CD s ovladači Dálkový ovladač
Kapitola 1: Úvod 1.1 Obsah balení Po obdržení televizního adaptéru TVGo A03 zkontrolujte, zda balení USB TV Super Mini obsahuje následující položky. Adaptér TVGo A03 Disk CD s ovladači Dálkový ovladač
Návod k obsluze Optický distanční senzor. OID20x 80000235 / 00 07 / 2013
 Návod k obsluze Optický distanční senzor OID20x 8000025 / 00 07 / 201 Obsah 1 Úvodní poznámka 1.1 Použité symboly 1.2 Použitá varovná upozornění 2 Bezpečnostní pokyny Použití z hlediska určení 5.1 Oblast
Návod k obsluze Optický distanční senzor OID20x 8000025 / 00 07 / 201 Obsah 1 Úvodní poznámka 1.1 Použité symboly 1.2 Použitá varovná upozornění 2 Bezpečnostní pokyny Použití z hlediska určení 5.1 Oblast
Uživatelská příručka k aplikaci Dell Display Manager
 Uživatelská příručka k aplikaci Dell Display Manager Přehled Dell Display Manager je aplikace pro Microsoft Windows, která slouží ke správě monitoru nebo skupiny monitorů. Umožňuje ruční nastavení zobrazeného
Uživatelská příručka k aplikaci Dell Display Manager Přehled Dell Display Manager je aplikace pro Microsoft Windows, která slouží ke správě monitoru nebo skupiny monitorů. Umožňuje ruční nastavení zobrazeného
Kamera. Síťová kamera Mini Dome. Stručný návod k obsluze--čeština
 Kamera Síťová kamera Mini Dome Stručný návod k obsluze--čeština Tento stručný návod platí pro: DS-2CD252F-(I) (IS) (IW) (IWS), DS-2CD2532F-(I) (IS) (IW) (IWS) UD.6L020B230A0EU Informace o právních předpisech
Kamera Síťová kamera Mini Dome Stručný návod k obsluze--čeština Tento stručný návod platí pro: DS-2CD252F-(I) (IS) (IW) (IWS), DS-2CD2532F-(I) (IS) (IW) (IWS) UD.6L020B230A0EU Informace o právních předpisech
2014 Electronics For Imaging. Informace obsažené v této publikaci jsou zahrnuty v Právním upozornění pro tento produkt.
 2014 Electronics For Imaging. Informace obsažené v této publikaci jsou zahrnuty v Právním upozornění pro tento produkt. 23 června 2014 Obsah 3 Obsah...5 Přístup k programu...5 Poštovní schránky...5 Připojování
2014 Electronics For Imaging. Informace obsažené v této publikaci jsou zahrnuty v Právním upozornění pro tento produkt. 23 června 2014 Obsah 3 Obsah...5 Přístup k programu...5 Poštovní schránky...5 Připojování
Laboratorní zdroj HANTEK PPS2116A
 Laboratorní zdroj HANTEK PPS2116A 1. Instrukce Tento zdroj má integrovanou analogovou a digitální kontrolní technologii najednou v novém víceúčelovém zdroji energie. Má jak vysokou stabilitu analogového
Laboratorní zdroj HANTEK PPS2116A 1. Instrukce Tento zdroj má integrovanou analogovou a digitální kontrolní technologii najednou v novém víceúčelovém zdroji energie. Má jak vysokou stabilitu analogového
Instalace. Bezdrátový přístupový bod NETGEAR 802.11ac WAC120. Obsah balení. NETGEAR, Inc. 350 East Plumeria Drive San Jose, CA 95134 USA.
 Ochranné známky NETGEAR, logo NETGEAR a Connect with Innovation jsou obchodní známky nebo registrované obchodní známky společnosti NETGEAR, Inc. v USA a jiných zemích. Informace zde uvedené podléhají změnám
Ochranné známky NETGEAR, logo NETGEAR a Connect with Innovation jsou obchodní známky nebo registrované obchodní známky společnosti NETGEAR, Inc. v USA a jiných zemích. Informace zde uvedené podléhají změnám
Důležité informace o produktu
 Začněte zde Copyright 2013 Hewlett-Packard Development Company, L.P. Windows je ochranná známka společnosti Microsoft Corporation registrovaná v USA. Informace uvedené v této příručce se mohou změnit bez
Začněte zde Copyright 2013 Hewlett-Packard Development Company, L.P. Windows je ochranná známka společnosti Microsoft Corporation registrovaná v USA. Informace uvedené v této příručce se mohou změnit bez
Zkontrolujte, zda zatížení UPS UPS je přetížena z elektrorozvodné sítě je v pořádku
 Důležité bezpečnostní instrukce Čtěte před instalací produktu Bezpečnost osob UPS má svůj vlastní vnitřní napájecí zdroj (baterii). V důsledku toho mohou být její výkonové výstupy pod napětím, i když je
Důležité bezpečnostní instrukce Čtěte před instalací produktu Bezpečnost osob UPS má svůj vlastní vnitřní napájecí zdroj (baterii). V důsledku toho mohou být její výkonové výstupy pod napětím, i když je
CHYTRÁ ETHERNETOVÁ BRÁNA BEG200 UŽIVATELSKÁ PŘÍRUČKA
 CHYTRÁ ETHERNETOVÁ BRÁNA BEG200 UŽIVATELSKÁ PŘÍRUČKA BEG200 Aplikace BeeWi SmartPad: Děkujeme vám za zakoupení BEG200 Smart Gateway od BEEWI. Přečtěte si prosím následující pokyny, kde se dozvíte, jak
CHYTRÁ ETHERNETOVÁ BRÁNA BEG200 UŽIVATELSKÁ PŘÍRUČKA BEG200 Aplikace BeeWi SmartPad: Děkujeme vám za zakoupení BEG200 Smart Gateway od BEEWI. Přečtěte si prosím následující pokyny, kde se dozvíte, jak
ZADÁVACÍ DOKUMENTACE VEŘEJNÉ ZAKÁZKY
 ZADÁVACÍ DOKUMENTACE VEŘEJNÉ ZAKÁZKY Nadlimitní zakázka zadaná v otevřeném řízení dle 56 zákona č. 134/2016 Sb., o zadávání veřejných zakázek, ve znění pozdějších předpisů Předmět veřejné zakázky Extrakorporální
ZADÁVACÍ DOKUMENTACE VEŘEJNÉ ZAKÁZKY Nadlimitní zakázka zadaná v otevřeném řízení dle 56 zákona č. 134/2016 Sb., o zadávání veřejných zakázek, ve znění pozdějších předpisů Předmět veřejné zakázky Extrakorporální
Uživatelský manuál. Digitální fotorámeček. Varování:
 Uživatelský manuál Varování: Prosím, vypněte při vkládání a vyjímání paměťové karty, abyste předešli poškození jednotky nebo karty. Bezpečnostní opatření 1) Nevystavujte přístroj do vody. 2) Vypněte před
Uživatelský manuál Varování: Prosím, vypněte při vkládání a vyjímání paměťové karty, abyste předešli poškození jednotky nebo karty. Bezpečnostní opatření 1) Nevystavujte přístroj do vody. 2) Vypněte před
Kamera. Síťová kamera Mini Dome. Stručný návod k obsluze--čeština. Tento stručný návod platí pro: DS-2CD2312-I5, DS-2CD2332-I5 UD.
 Kamera Síťová kamera Mini Dome Stručný návod k obsluze--čeština Tento stručný návod platí pro: DS-2CD2312-I5, DS-2CD2332-I5 UD.6L0201B1256A01EU 1 Informace o právních předpisech Prohlášení o shodě - EU
Kamera Síťová kamera Mini Dome Stručný návod k obsluze--čeština Tento stručný návod platí pro: DS-2CD2312-I5, DS-2CD2332-I5 UD.6L0201B1256A01EU 1 Informace o právních předpisech Prohlášení o shodě - EU
Upozornění před instalací
 Upozornění před instalací Když bude ze síťové kamery vycházet kouř nebo neobvyklý zápach, okamžitě ji vypněte. Neumisťujte síťovou kameru do blízkosti zdrojů tepla, například televizoru nebo trouby. Chraňte
Upozornění před instalací Když bude ze síťové kamery vycházet kouř nebo neobvyklý zápach, okamžitě ji vypněte. Neumisťujte síťovou kameru do blízkosti zdrojů tepla, například televizoru nebo trouby. Chraňte
DVR68WIFI. Profesionální univerzální FULL HD černá skříňka. Uživatelská příručka
 DVR68WIFI Profesionální univerzální FULL HD černá skříňka Uživatelská příručka DVR kamera je určena k instalaci ke zpětnému zrcátku - profesionální řešení. Obsah Obsah... 2 Technické specifikace... 2 Popis
DVR68WIFI Profesionální univerzální FULL HD černá skříňka Uživatelská příručka DVR kamera je určena k instalaci ke zpětnému zrcátku - profesionální řešení. Obsah Obsah... 2 Technické specifikace... 2 Popis
Uživatelský manuál. FULL HD LED stropní monitor (AUX/HDMI/USB/FM-TX)
 FULL (AUX/HDMI/USB/FM-TX) Používání Používání dálkového ovladače Nasměrujte dálkový ovladač na snímač do vzdálenosti přibližně 2m. Vystavení snímače přímému slunečnímu žáření může způsobit dočasnou nefunkčnost
FULL (AUX/HDMI/USB/FM-TX) Používání Používání dálkového ovladače Nasměrujte dálkový ovladač na snímač do vzdálenosti přibližně 2m. Vystavení snímače přímému slunečnímu žáření může způsobit dočasnou nefunkčnost
Video boroskop AX-B520. Návod k obsluze
 Video boroskop AX-B520 Návod k obsluze Obsah 1. Bezpečnostní instrukce... 3 2. Popis funkce... 3 3. Technické údaje... 4 4. Popis přístroje... 5 5. Obsluha zařízení... 7 6. Upozornění... 13 2 1. Bezpečnostní
Video boroskop AX-B520 Návod k obsluze Obsah 1. Bezpečnostní instrukce... 3 2. Popis funkce... 3 3. Technické údaje... 4 4. Popis přístroje... 5 5. Obsluha zařízení... 7 6. Upozornění... 13 2 1. Bezpečnostní
Návod na instalaci a použití programu
 Návod na instalaci a použití programu Minimální konfigurace: Pro zajištění funkčnosti a správné činnosti SW E-mentor je potřeba software požívat na PC s následujícími minimálními parametry: procesor Core
Návod na instalaci a použití programu Minimální konfigurace: Pro zajištění funkčnosti a správné činnosti SW E-mentor je potřeba software požívat na PC s následujícími minimálními parametry: procesor Core
Multifunkční digitální relé 600DT
 Multifunkční digitální relé 600DT Specifikace Napájecí napětí: 20 až 240 V AC/DC Frekvenční rozsah: 50/60 Hz Displej/indikace: Zapnutí indikováno podsvícením. LCD s třemi číslicemi pro nastavení a čas
Multifunkční digitální relé 600DT Specifikace Napájecí napětí: 20 až 240 V AC/DC Frekvenční rozsah: 50/60 Hz Displej/indikace: Zapnutí indikováno podsvícením. LCD s třemi číslicemi pro nastavení a čas
EDGE router ER75i. Obsah balení: router zdroj anténa UTP kabel křížený Instalační CD s návodem a ovladači
 Obsah balení: router zdroj anténa UTP kabel křížený Instalační CD s návodem a ovladači Bezpečnostní pokyny Dodržujte prosím následující pokyny: Komunikační router se musí používat v souladu s veškerými
Obsah balení: router zdroj anténa UTP kabel křížený Instalační CD s návodem a ovladači Bezpečnostní pokyny Dodržujte prosím následující pokyny: Komunikační router se musí používat v souladu s veškerými
T869 - IP kamera wifi HD, MIC, Intercom, microsd, rotující
 Návod k obsluze T869 - IP kamera wifi HD, MIC, Intercom, microsd, rotující Vážení zákazníci, děkujeme Vám za Vaši důvěru a za nákup tohoto produktu. Tento návod k obsluze je součástí výrobku. Obsahuje
Návod k obsluze T869 - IP kamera wifi HD, MIC, Intercom, microsd, rotující Vážení zákazníci, děkujeme Vám za Vaši důvěru a za nákup tohoto produktu. Tento návod k obsluze je součástí výrobku. Obsahuje
FULL DC INVERTER SYSTEMS
 FULL DC INVERTER SYSTEMS NÁVOD K OBSLUZE KJR-29B K O M E R Č N Í K L I M A T I Z A C E S D V 4 Překlad původního uživatelského návodu Tento návod obsahuje podrobné pokyny, kterým byste měli věnovat pozornost
FULL DC INVERTER SYSTEMS NÁVOD K OBSLUZE KJR-29B K O M E R Č N Í K L I M A T I Z A C E S D V 4 Překlad původního uživatelského návodu Tento návod obsahuje podrobné pokyny, kterým byste měli věnovat pozornost
Instalační příručka. Barevný monitor LCD
 Instalační příručka Barevný monitor LCD SYMBOLY TÝKAJÍCÍ SE BEZPEČNOSTI V této příručce se používají následující symboly. Označují důležité informace. Pečlivě si je přečtěte. VAROVÁNÍ Pokud se informacemi
Instalační příručka Barevný monitor LCD SYMBOLY TÝKAJÍCÍ SE BEZPEČNOSTI V této příručce se používají následující symboly. Označují důležité informace. Pečlivě si je přečtěte. VAROVÁNÍ Pokud se informacemi
Centronic EasyControl EC541-II
 Centronic EasyControl EC541-II cs Návod k montáži a obsluze Ruční vysílač Důležité informace pro: montéry / elektrikáře / uživatele Prosíme o předání odpovídajícím osobám! Tento návod má být uchováván
Centronic EasyControl EC541-II cs Návod k montáži a obsluze Ruční vysílač Důležité informace pro: montéry / elektrikáře / uživatele Prosíme o předání odpovídajícím osobám! Tento návod má být uchováván
Ladibug Software pro vizuální prezentaci Visual Presenter Návod k použití
 Ladibug Software pro vizuální prezentaci Visual Presenter Návod k použití Obsah 1. Úvod... 2 2. Systémové požadavky... 2 3. Instalace Ladibug... 3 4. Připojení... 6 5. Začínáme používat Ladibug... 7 6.
Ladibug Software pro vizuální prezentaci Visual Presenter Návod k použití Obsah 1. Úvod... 2 2. Systémové požadavky... 2 3. Instalace Ladibug... 3 4. Připojení... 6 5. Začínáme používat Ladibug... 7 6.
Bezpečnostní informace
 Čeština Obrázky a obsah v této příručce se mohou od konkrétního produktu lišit. Chcete-li získat další informace, můžete otevřít celou uživatelskou příručku. Navštivte web www.samsung.com a vyhledejte
Čeština Obrázky a obsah v této příručce se mohou od konkrétního produktu lišit. Chcete-li získat další informace, můžete otevřít celou uživatelskou příručku. Navštivte web www.samsung.com a vyhledejte
Uživatelská příručka k aplikaci Dell Display Manager
 Uživatelská příručka k aplikaci Dell Display Manager Přehled Dell Display Manager je aplikace pro Microsoft Windows, která slouží ke správě monitoru nebo skupiny monitorů. Umožňuje ruční nastavení zobrazeného
Uživatelská příručka k aplikaci Dell Display Manager Přehled Dell Display Manager je aplikace pro Microsoft Windows, která slouží ke správě monitoru nebo skupiny monitorů. Umožňuje ruční nastavení zobrazeného
Začínáme. Nejdříve si přečtěte. Zajištění odolnosti vůči vodě a prachu. Ikony v pokynech
 Nejdříve si přečtěte Před použitím zařízení si přečtěte tuto příručku, dozvíte se zde informace o bezpečném a správném používání zařízení. Obrázky se mohou od vzhledu konkrétního produktu lišit. Obsah
Nejdříve si přečtěte Před použitím zařízení si přečtěte tuto příručku, dozvíte se zde informace o bezpečném a správném používání zařízení. Obrázky se mohou od vzhledu konkrétního produktu lišit. Obsah
Popis modulu... 2. Přístup k modulu... 2. Popis rozhraní... 2. Práce s rozhraním... 3. Selektor událostí... 3. Události na zařízení...
 Modul Události Obsah Popis modulu... 2 Přístup k modulu... 2 Popis rozhraní... 2 Práce s rozhraním... 3 Selektor událostí... 3 Události na zařízení... 3 Události na vstupu zařízení... 3 Události v rozhraní...
Modul Události Obsah Popis modulu... 2 Přístup k modulu... 2 Popis rozhraní... 2 Práce s rozhraním... 3 Selektor událostí... 3 Události na zařízení... 3 Události na vstupu zařízení... 3 Události v rozhraní...
Dell Latitude E4310. O varováních. Informace o instalaci a funkcích
 Dell Latitude E4310 Informace o instalaci a funkcích O varováních VAROVÁNÍ: VAROVÁNÍ upozorňuje na možné poškození majetku a riziko úrazu nebo smrti. Čelní pohled 1 snímač okolního světla 19 18 20 17 23
Dell Latitude E4310 Informace o instalaci a funkcích O varováních VAROVÁNÍ: VAROVÁNÍ upozorňuje na možné poškození majetku a riziko úrazu nebo smrti. Čelní pohled 1 snímač okolního světla 19 18 20 17 23
Zahájit skenování ze skla tiskárny nebo z automatického podavače dokumentů (ADF). Přistupovat k souborům se skeny uloženým v poštovní schránce.
 Fiery Remote Scan Program Fiery Remote Scan umožňuje spravovat skenování na Fiery server a na tiskárně ze vzdáleného počítače. Prostřednictvím programu Fiery Remote Scan můžete provádět tyto akce: Zahájit
Fiery Remote Scan Program Fiery Remote Scan umožňuje spravovat skenování na Fiery server a na tiskárně ze vzdáleného počítače. Prostřednictvím programu Fiery Remote Scan můžete provádět tyto akce: Zahájit
IC 1000fgr. TFT LCD monitor s úhlopříčkou 10 palce (25,4 cm) Uživatelská příručka
 IC 1000fgr TFT LCD monitor s úhlopříčkou 10 palce (25,4 cm) Uživatelská příručka Upozornění Úpravy přístroje provedené bez souhlasu výrobce mohou vést k poškození přístroje a v tomto případě nelze uplatnit
IC 1000fgr TFT LCD monitor s úhlopříčkou 10 palce (25,4 cm) Uživatelská příručka Upozornění Úpravy přístroje provedené bez souhlasu výrobce mohou vést k poškození přístroje a v tomto případě nelze uplatnit
Zálohování v MS Windows 10
 Zálohování v MS Windows 10 Historie souborů Způsob zálohování jako v MS Windows 8.1 Nastavení Aktualizace a zabezpečení Zálohování nebo Ovládací panely Systém a zabezpečení - Historie souborů Přidat jednotku
Zálohování v MS Windows 10 Historie souborů Způsob zálohování jako v MS Windows 8.1 Nastavení Aktualizace a zabezpečení Zálohování nebo Ovládací panely Systém a zabezpečení - Historie souborů Přidat jednotku
Instalační manuál ke kamerám řady WNx-4000 2014/06 (V5.1.0) www.wonderex.com
 Instalační manuál ke kamerám řady WNx-4000 04/06 (V5..0) Informace o právních předpisech Prohlášení o shodě - EU Tento produkt a případně dodávané příslušenství jsou také označeny logem CE a splňují tak
Instalační manuál ke kamerám řady WNx-4000 04/06 (V5..0) Informace o právních předpisech Prohlášení o shodě - EU Tento produkt a případně dodávané příslušenství jsou také označeny logem CE a splňují tak
Polohovací zařízení a klávesnice Uživatelská příručka
 Polohovací zařízení a klávesnice Uživatelská příručka Copyright 2008 Hewlett-Packard Development Company, L.P. Windows je ochranná známka společnosti Microsoft Corporation registrovaná v USA. Informace
Polohovací zařízení a klávesnice Uživatelská příručka Copyright 2008 Hewlett-Packard Development Company, L.P. Windows je ochranná známka společnosti Microsoft Corporation registrovaná v USA. Informace
1 Balení. Instalační příručka. Monitor LCD se správou barev. Důležité upozornění
 Instalační příručka Monitor LCD se správou barev Důležité upozornění Pozorně si přečtěte BEZPEČNOSTNÍ UPOZORNĚNÍ, tuto instalační příručku a uživatelskou příručku uloženou na disku CDROM a seznamte se
Instalační příručka Monitor LCD se správou barev Důležité upozornění Pozorně si přečtěte BEZPEČNOSTNÍ UPOZORNĚNÍ, tuto instalační příručku a uživatelskou příručku uloženou na disku CDROM a seznamte se
NÁVOD NA MONTÁŽ, OBSLUHU A ÚDRŽBU
 VMS-02C05 INFORMACE Všechny informace v NÁVODU K OBSLUZE musí být pečlivě přečteny a prostudovány. Věnujte pozornost provozním normám a VAROVNÝM hlášením. Jejich nerespektování může vést k poškození zařízení
VMS-02C05 INFORMACE Všechny informace v NÁVODU K OBSLUZE musí být pečlivě přečteny a prostudovány. Věnujte pozornost provozním normám a VAROVNÝM hlášením. Jejich nerespektování může vést k poškození zařízení
Point of View Android 2.3 Tablet - User s Manual ProTab 2XXL
 Obsah 1. Úvod... 2 2. Příslušenství... 2 3. Technická specifikace... 3 4. Spouštění a vypínání... 4 5. Pracovní plocha... 5 6. Tlačítka... 5 7. APP zásuvky... 6 8. Nastavení systému... 6 9. Instalace,
Obsah 1. Úvod... 2 2. Příslušenství... 2 3. Technická specifikace... 3 4. Spouštění a vypínání... 4 5. Pracovní plocha... 5 6. Tlačítka... 5 7. APP zásuvky... 6 8. Nastavení systému... 6 9. Instalace,
PROTOKOL přejímacích zkoušek a zkoušek dlouhodobé stability intraorálních rentgenů
 identifikace firmy (včetně tel., faxu popř. e-mail.adresy, IČO) PROTOKOL přejímacích zkoušek a zkoušek dlouhodobé stability intraorálních rentgenů oprávněný pracovník: č.povolení SÚJB: platnost: Protokol
identifikace firmy (včetně tel., faxu popř. e-mail.adresy, IČO) PROTOKOL přejímacích zkoušek a zkoušek dlouhodobé stability intraorálních rentgenů oprávněný pracovník: č.povolení SÚJB: platnost: Protokol
Zkrácený návod k použití
 Zkrácený návod k použití záznamových zařízení značky Verze: 1.1 Datum: 30-8-2016 WWW.IPOX.CZ Obsah 1. První zapojení. 3 2. Přihlášení a náhled menu zařízení...4 3. Nastavení nahrávání..6 Nahrávání při
Zkrácený návod k použití záznamových zařízení značky Verze: 1.1 Datum: 30-8-2016 WWW.IPOX.CZ Obsah 1. První zapojení. 3 2. Přihlášení a náhled menu zařízení...4 3. Nastavení nahrávání..6 Nahrávání při
Snímač 14L CS-00 Srpen Pouze pro profesionální uživatele
 Snímač 14L3 16-01269-CS-00 Srpen 2014 Pouze pro profesionální uživatele OPRÁVNĚNÝ VÝROBCE BK Medical ApS Mileparken 34 2730 Herlev Dánsko Tel.:+45 4452 8100/Fax:+45 4452 8199 www.analogicultrasound.com
Snímač 14L3 16-01269-CS-00 Srpen 2014 Pouze pro profesionální uživatele OPRÁVNĚNÝ VÝROBCE BK Medical ApS Mileparken 34 2730 Herlev Dánsko Tel.:+45 4452 8100/Fax:+45 4452 8199 www.analogicultrasound.com
SV 92 DVR Návod k použití Uživatelská příručka
 SV 92 DVR Návod k použití Uživatelská příručka Před prvním použitím tohoto zařízení si prosím pečlivě přečtěte tuto příručku. Obsah Informace k bezpečnému používání... 2 Informace o monitoru... 3 Technická
SV 92 DVR Návod k použití Uživatelská příručka Před prvním použitím tohoto zařízení si prosím pečlivě přečtěte tuto příručku. Obsah Informace k bezpečnému používání... 2 Informace o monitoru... 3 Technická
Pohon garážových vrat
 Hněvkovského 30/65, 61700 Brno-Komárov Pohon garážových vrat Instalační a uživatelský manuál Upozornění: je důležité pro bezpečnost všech osob, kteří instalují a používají tento pohon garážových vrat,
Hněvkovského 30/65, 61700 Brno-Komárov Pohon garážových vrat Instalační a uživatelský manuál Upozornění: je důležité pro bezpečnost všech osob, kteří instalují a používají tento pohon garážových vrat,
/ NVR-4008 / NVR-4016
 DINOX rekordéry: NVR-4004 NVR-4008 NVR-4016 Rychlá uživatelská příručka Obsah Rychlá uživatelská příručka... 1 Před instalací NVR... 3 Instalace NVR... 3 Instalace pevného disku... 3 Přední panel... 5
DINOX rekordéry: NVR-4004 NVR-4008 NVR-4016 Rychlá uživatelská příručka Obsah Rychlá uživatelská příručka... 1 Před instalací NVR... 3 Instalace NVR... 3 Instalace pevného disku... 3 Přední panel... 5
Dahua série A Wi-Fi kamera. Stručná příručka
 Dahua série A Wi-Fi kamera Stručná příručka Verze 1.0.0 ZHEJIANG DAHUA VISION TECHNOLOGY CO., LTD. 1 Obsah balení Zařízení 1 Rychlý návod 1 Napájecí adaptér 1 Šroubový balíček 1 Deska pro rychlou instalaci
Dahua série A Wi-Fi kamera Stručná příručka Verze 1.0.0 ZHEJIANG DAHUA VISION TECHNOLOGY CO., LTD. 1 Obsah balení Zařízení 1 Rychlý návod 1 Napájecí adaptér 1 Šroubový balíček 1 Deska pro rychlou instalaci
Uživatelský manuál. 10,1 palcový HD stropní monitor
 Uživatelský manuál 10,1 palcový HD stropní monitor Uživatelský manuál Používání Používání dálkového ovladače Nasměrujte dálkový ovladač na snímač do max. vzdálenosti přibližně 2m. Vystavení snímače přímému
Uživatelský manuál 10,1 palcový HD stropní monitor Uživatelský manuál Používání Používání dálkového ovladače Nasměrujte dálkový ovladač na snímač do max. vzdálenosti přibližně 2m. Vystavení snímače přímému
Návod k obsluze. (vydání pro aktualizaci z verze ColorNavigator 6) Software pro správu barev. Verze 7.0. Důležité
 Návod k obsluze (vydání pro aktualizaci z verze ColorNavigator 6) Software pro správu barev Verze 7.0 Důležité Přečtěte si pečlivě tento Návod k obsluze, abyste si osvojili bezpečné a efektivní používání
Návod k obsluze (vydání pro aktualizaci z verze ColorNavigator 6) Software pro správu barev Verze 7.0 Důležité Přečtěte si pečlivě tento Návod k obsluze, abyste si osvojili bezpečné a efektivní používání
SENCOR SDF 1260. Digitální fotorámeček. Návod k obsluze
 SENCOR SDF 1260 Digitální fotorámeček Návod k obsluze 0 Bezpečnostní informace: Udržujte přístroj mimo působení vody, vlhkosti a prachu. Provozní teplota je 0-40 0 C. Nikdy neumísťujte přístroj do míst
SENCOR SDF 1260 Digitální fotorámeček Návod k obsluze 0 Bezpečnostní informace: Udržujte přístroj mimo působení vody, vlhkosti a prachu. Provozní teplota je 0-40 0 C. Nikdy neumísťujte přístroj do míst
Yealink WPP20. Bezdrátový dongle pro sdílení obsahu
 Yealink WPP20 Bezdrátový dongle pro sdílení obsahu Obsah 1. Obsah balení... 2 2. Před zahájením používání... 2 3. Spuštění a zastavení sdílení obsahu... 2 4. BEZPEČNOST A LEGISLATIVA... 3 1. Obsah balení
Yealink WPP20 Bezdrátový dongle pro sdílení obsahu Obsah 1. Obsah balení... 2 2. Před zahájením používání... 2 3. Spuštění a zastavení sdílení obsahu... 2 4. BEZPEČNOST A LEGISLATIVA... 3 1. Obsah balení
B Series Waterproof Model. IP Kamera. Uživatelský manuál
 B Series Waterproof Model IP Kamera Uživatelský manuál Obsah 1 ÚVODEM... 3 2 VZHLED A ROZHRANÍ... 3 3 PŘIPOJENÍ KE KAMEŘE Z VAŠÍ LAN SÍTĚ... 4 4 PŘIPOJENÍ KAMERY PŘES WAN ROZHRANÍ... 8 5 DALŠÍ NASTAVENÍ...
B Series Waterproof Model IP Kamera Uživatelský manuál Obsah 1 ÚVODEM... 3 2 VZHLED A ROZHRANÍ... 3 3 PŘIPOJENÍ KE KAMEŘE Z VAŠÍ LAN SÍTĚ... 4 4 PŘIPOJENÍ KAMERY PŘES WAN ROZHRANÍ... 8 5 DALŠÍ NASTAVENÍ...
Věžový ventilátor
 10031517 10031518 Věžový ventilátor Vážený zákazníku, Gratulujeme Vám k zakoupení produktu. Prosím, důkladně si přečtete manuál a dbejte na následující pokyny, aby se zabránilo škodám na zařízení. Za škody
10031517 10031518 Věžový ventilátor Vážený zákazníku, Gratulujeme Vám k zakoupení produktu. Prosím, důkladně si přečtete manuál a dbejte na následující pokyny, aby se zabránilo škodám na zařízení. Za škody
2011 Všechna práva vyhrazena. Stručné pokyny k zařízení Acer ICONIA TAB Model: A500/A501 Původní vydání: 4/2011. Acer ICONIA TAB.
 2011 Všechna práva vyhrazena Stručné pokyny k zařízení Acer ICONIA TAB Model: A500/A501 Původní vydání: 4/2011 Acer ICONIA TAB Číslo modelu: Sériové číslo: Datum zakoupení: Místo zakoupení: Informace o
2011 Všechna práva vyhrazena Stručné pokyny k zařízení Acer ICONIA TAB Model: A500/A501 Původní vydání: 4/2011 Acer ICONIA TAB Číslo modelu: Sériové číslo: Datum zakoupení: Místo zakoupení: Informace o
Poznámky k vydání softwaru Capture Pro Verze 3.1.0
 Poznámky k vydání softwaru Capture Pro Verze 3.1.0 Verze 3.1.0 softwaru Capture Pro vylepšuje stávající software a opravuje chyby. Ve verzi 3.1.0 jsou samostatný software Capture Pro a klientská verze
Poznámky k vydání softwaru Capture Pro Verze 3.1.0 Verze 3.1.0 softwaru Capture Pro vylepšuje stávající software a opravuje chyby. Ve verzi 3.1.0 jsou samostatný software Capture Pro a klientská verze
Česká verze. Úvod. Instalace hardwaru. LC202 Sweex Powerline Ethernet adaptér 200 Mbps
 LC202 Sweex Powerline Ethernet adaptér 200 Mbps Úvod Nevystavujte Sweex Powerline Ethernet adaptér 200 Mbps nadměrným teplotám. Neumísťujte zařízení na přímé sluneční světlo ani do blízkosti zdrojů tepla.
LC202 Sweex Powerline Ethernet adaptér 200 Mbps Úvod Nevystavujte Sweex Powerline Ethernet adaptér 200 Mbps nadměrným teplotám. Neumísťujte zařízení na přímé sluneční světlo ani do blízkosti zdrojů tepla.
Instalace. Bezdrátový přístupový bod NETGEAR 802.11ac WAC120. Obsah balení. NETGEAR, Inc. 350 East Plumeria Drive San Jose, CA 95134 USA.
 Ochranné známky NETGEAR, logo NETGEAR a Connect with Innovation jsou obchodní známky nebo registrované obchodní známky společnosti NETGEAR, Inc. v USA a jiných zemích. Informace zde uvedené podléhají změnám
Ochranné známky NETGEAR, logo NETGEAR a Connect with Innovation jsou obchodní známky nebo registrované obchodní známky společnosti NETGEAR, Inc. v USA a jiných zemích. Informace zde uvedené podléhají změnám
Hlavní znaky : 1. Bezdrátové řízení studiového blesku. 2. Bezdrátové řízení systémového blesku. 3. Bezdrátové ovládání spouště a závěrky fotoaparátu.
 Uživatelský manuál Úvod k výrobku Přístroj Trigmaster je bezdrátové zařízení pracující na frekvenci 2,4 GHz. Trigmaster umožňuje nastavení provozu na 16 nezávislých kanálech. Při použití fotoaparátů Nikon
Uživatelský manuál Úvod k výrobku Přístroj Trigmaster je bezdrátové zařízení pracující na frekvenci 2,4 GHz. Trigmaster umožňuje nastavení provozu na 16 nezávislých kanálech. Při použití fotoaparátů Nikon
MAKING MODERN LIVING POSSIBLE. Danfoss Link BR kotlové relé Instalační návod. Danfoss Heating Solutions
 MAKING MODERN LIVING POSSIBLE kotlové relé Instalační návod Danfoss Heating Solutions Obsah Úvod.... 3 Instalace... 3 Montáž... 3 Elektrické zapojení... 4 Přidání zařízení.... 4 Konfigurace relé... 5 Konfigurace
MAKING MODERN LIVING POSSIBLE kotlové relé Instalační návod Danfoss Heating Solutions Obsah Úvod.... 3 Instalace... 3 Montáž... 3 Elektrické zapojení... 4 Přidání zařízení.... 4 Konfigurace relé... 5 Konfigurace
Ovládací panel. Barevná multifunkční tiskárna Xerox AltaLink C8030/C8035/C8045/C8055/C8070
 Ovládací panel Dostupné aplikace se mohou v různých sestavách tiskárny lišit. Podrobnosti o aplikacích a funkcích najdete v uživatelské příručce. 5 9 8 7 6 0 5 6 7 8 9 0 Stisknutím tlačítka Domovská obrazovka
Ovládací panel Dostupné aplikace se mohou v různých sestavách tiskárny lišit. Podrobnosti o aplikacích a funkcích najdete v uživatelské příručce. 5 9 8 7 6 0 5 6 7 8 9 0 Stisknutím tlačítka Domovská obrazovka
Centronic EasyControl EC5410-II
 Centronic EasyControl EC5410-II cs Návod k montáži a obsluze 10kanálový ruční vysílač Důležité informace pro: montéry / elektrikáře / uživatele Prosíme o předání odpovídajícím osobám! Tento návod má být
Centronic EasyControl EC5410-II cs Návod k montáži a obsluze 10kanálový ruční vysílač Důležité informace pro: montéry / elektrikáře / uživatele Prosíme o předání odpovídajícím osobám! Tento návod má být
Návod na boční motor s itegrovanou bezpečnostní brzdou pro garážová vrata komerční i průmyslová
 Návod na boční motor s itegrovanou bezpečnostní brzdou pro garážová vrata komerční i průmyslová 1 Zapojení 2 3 Technické parametry 1. Popis SIDONE je postranní motor pro rolovací vrata se zabudovanou bezpečnostní
Návod na boční motor s itegrovanou bezpečnostní brzdou pro garážová vrata komerční i průmyslová 1 Zapojení 2 3 Technické parametry 1. Popis SIDONE je postranní motor pro rolovací vrata se zabudovanou bezpečnostní
D-200 THE TOWER Víceúčelový detektor padělaných bankovek
 AccuBANKER USA Dovozce:ConSyGen CZ s.r.o. 1. Než zahájíte práci D-200 THE TOWER Víceúčelový detektor padělaných bankovek Uživatelská příručka Padělané peníze jsou všudypřítomným problémem. Setkáte se s
AccuBANKER USA Dovozce:ConSyGen CZ s.r.o. 1. Než zahájíte práci D-200 THE TOWER Víceúčelový detektor padělaných bankovek Uživatelská příručka Padělané peníze jsou všudypřítomným problémem. Setkáte se s
Archive Player Divar Series. Návod k obsluze
 Archive Player Divar Series cs Návod k obsluze Archive Player Obsah cs 3 Obsah 1 Úvod 4 2 Použití 5 2.1 Spuštění programu 5 2.2 Popis hlavního okna 6 2.3 Tlačítko Otevřít 6 2.4 Pohledy kamery 6 2.5 Tlačítko
Archive Player Divar Series cs Návod k obsluze Archive Player Obsah cs 3 Obsah 1 Úvod 4 2 Použití 5 2.1 Spuštění programu 5 2.2 Popis hlavního okna 6 2.3 Tlačítko Otevřít 6 2.4 Pohledy kamery 6 2.5 Tlačítko
gdmss Lite Android DVR Mobile Client Návod k obsluze aplikace
 gdmss Lite Android DVR Mobile Client Návod k obsluze aplikace Pouze pro telefony se systémem Android Obsah 1. VŠEOBECNÉ INFORMACE... 3 1.1 Úvod... 3 1.2 Funkce... 3 1.3 Technické požadavky na provoz aplikace...
gdmss Lite Android DVR Mobile Client Návod k obsluze aplikace Pouze pro telefony se systémem Android Obsah 1. VŠEOBECNÉ INFORMACE... 3 1.1 Úvod... 3 1.2 Funkce... 3 1.3 Technické požadavky na provoz aplikace...
KLEŠŤOVÝ MĚŘÍCÍ PŘÍSTROJ PRO MĚŘENÍ AC AX-202
 KLEŠŤOVÝ MĚŘÍCÍ PŘÍSTROJ PRO MĚŘENÍ AC AX-202 NÁVOD K OBSLUZE Bezpečnost Mezinárodní bezpečnostní symboly Tento symbol ve vztahu k jinému symbolu nebo zdířce označuje, že uživatel musí pro další informace
KLEŠŤOVÝ MĚŘÍCÍ PŘÍSTROJ PRO MĚŘENÍ AC AX-202 NÁVOD K OBSLUZE Bezpečnost Mezinárodní bezpečnostní symboly Tento symbol ve vztahu k jinému symbolu nebo zdířce označuje, že uživatel musí pro další informace
Easy, Reliable & Secure. Bezdrátový router N150 (N150R)
 Easy, Reliable & Secure Bezdrátový router N150 (N150R) Ochranné známky Značky a názvy výrobků jsou ochranné známky nebo registrované ochranné známky příslušných vlastníků. Informace mohou být změněny bez
Easy, Reliable & Secure Bezdrátový router N150 (N150R) Ochranné známky Značky a názvy výrobků jsou ochranné známky nebo registrované ochranné známky příslušných vlastníků. Informace mohou být změněny bez
Uživatelský manuál - základ PiPO U6
 Uživatelský manuál - základ PiPO U6 Vítejte Děkujeme za koupi tohoto tabletu. Tablet běží na systému Android 4.2 a má čtyřjádobrý 1,6GHz procesor. Před použitím si prosím přečtěte tento manuál. Klávesy
Uživatelský manuál - základ PiPO U6 Vítejte Děkujeme za koupi tohoto tabletu. Tablet běží na systému Android 4.2 a má čtyřjádobrý 1,6GHz procesor. Před použitím si prosím přečtěte tento manuál. Klávesy
příklad. 2. Informace o technické podpoře jsou na poslední straně.
 Poznámka 1. Model produktu zobrazený v této příručce je Archer C7 a slouží jako příklad. 2. Informace o technické podpoře jsou na poslední straně. Připojení hardwaru Vypněte váš modem (jestliže má záložní
Poznámka 1. Model produktu zobrazený v této příručce je Archer C7 a slouží jako příklad. 2. Informace o technické podpoře jsou na poslední straně. Připojení hardwaru Vypněte váš modem (jestliže má záložní
O varováních. Dell Latitude E4200 Informace o instalaci a funkcích technické údaje. Čelní pohled
 O varováních VAROVÁNÍ: VAROVÁNÍ upozorňuje na možné poškození majetku a riziko úrazu nebo smrti. Dell Latitude E4200 Informace o instalaci a funkcích technické údaje Čelní pohled 19 18 1 17 16 15 2 3 14
O varováních VAROVÁNÍ: VAROVÁNÍ upozorňuje na možné poškození majetku a riziko úrazu nebo smrti. Dell Latitude E4200 Informace o instalaci a funkcích technické údaje Čelní pohled 19 18 1 17 16 15 2 3 14
4P S. Adaptér pro připojení bezdrátové sítě LAN <BRP069A42> Instalační návod
 4P359542-2S Adaptér pro připojení bezdrátové sítě LAN Instalační návod Adaptér pro připojení bezdrátové sítě LAN Instalační návod Domovská stránka: http://www.onlinecontroller.daikineurope.com
4P359542-2S Adaptér pro připojení bezdrátové sítě LAN Instalační návod Adaptér pro připojení bezdrátové sítě LAN Instalační návod Domovská stránka: http://www.onlinecontroller.daikineurope.com
Laserový měřič vzdálenosti NÁVOD K POUŽITÍ
 FDLM 1020 .. 3. .. 19. Laserový měřič vzdálenosti NÁVOD K POUŽITÍ Děkujeme vám za to, že jste zakoupili náš výrobek. Pro vaši osobní bezpečnost si před použitím přečtěte návod k použití. Uchovávejte návod
FDLM 1020 .. 3. .. 19. Laserový měřič vzdálenosti NÁVOD K POUŽITÍ Děkujeme vám za to, že jste zakoupili náš výrobek. Pro vaši osobní bezpečnost si před použitím přečtěte návod k použití. Uchovávejte návod
HX9801 / HX9802 / 9803 Návod k instalaci
 ROZMĚRY: 120*80*225 CM ROZMĚRY: 100*80*225 CM ROZMĚRY: 95*95*225 CM 1 Potřebné nástroje (nejsou součástí dodávky) Zkontrolujte, máte-li připravené následující nástroje, k dispozici dostatek suchého místa
ROZMĚRY: 120*80*225 CM ROZMĚRY: 100*80*225 CM ROZMĚRY: 95*95*225 CM 1 Potřebné nástroje (nejsou součástí dodávky) Zkontrolujte, máte-li připravené následující nástroje, k dispozici dostatek suchého místa
Aktualizace softwaru Uživatelská příručka
 Aktualizace softwaru Uživatelská příručka Copyright 2008 Hewlett-Packard Development Company, L.P. Windows je ochranná známka Microsoft Corporation registrovaná v USA. Informace uvedené v této příručce
Aktualizace softwaru Uživatelská příručka Copyright 2008 Hewlett-Packard Development Company, L.P. Windows je ochranná známka Microsoft Corporation registrovaná v USA. Informace uvedené v této příručce
NÁVOD K OBSLUZE R248 - DIGITÁLNÍ TESTER IZOLACE MS5205
 R248 - DIGITÁLNÍ TESTER IZOLACE MS5205 Obsah Bezpečnostní informace Upozornění Záruka Příslušenství Úvod Přední panel Displej Zprávy na displeji Tlačítka Otočný přepínač Vstupní zdířka Popis Funkcí Možnosti
R248 - DIGITÁLNÍ TESTER IZOLACE MS5205 Obsah Bezpečnostní informace Upozornění Záruka Příslušenství Úvod Přední panel Displej Zprávy na displeji Tlačítka Otočný přepínač Vstupní zdířka Popis Funkcí Možnosti
Point of View Android 2.3 Tablet - User s Manual PlayTab Pro
 Obsah 1. Úvod... 2 2. Příslušenství... 2 3. Technická specifikace... 3 4. Spouštění a vypínání... 4 5. Pracovní plocha... 4 6. Tlačítka... 5 7. Nastavení Systému... 5 8. HDMI... 7 9. Instalace, odinstalace
Obsah 1. Úvod... 2 2. Příslušenství... 2 3. Technická specifikace... 3 4. Spouštění a vypínání... 4 5. Pracovní plocha... 4 6. Tlačítka... 5 7. Nastavení Systému... 5 8. HDMI... 7 9. Instalace, odinstalace
Polohovací zařízení a klávesnice Uživatelská příručka
 Polohovací zařízení a klávesnice Uživatelská příručka Copyright 2007 Hewlett-Packard Development Company, L.P. Microsoft a Windows jsou registrované ochranné známky společnosti Microsoft Corporation. Informace
Polohovací zařízení a klávesnice Uživatelská příručka Copyright 2007 Hewlett-Packard Development Company, L.P. Microsoft a Windows jsou registrované ochranné známky společnosti Microsoft Corporation. Informace
Uživatelská příručka. Monitor AC701 CRT
 Uživatelská příručka Monitor AC701 CRT Obsah Důležité bezpečnostní pokyny..................... 2 Připevnění podstavce............................ 4 Odejmutí podstavce............................. 4 Úvod.........................................
Uživatelská příručka Monitor AC701 CRT Obsah Důležité bezpečnostní pokyny..................... 2 Připevnění podstavce............................ 4 Odejmutí podstavce............................. 4 Úvod.........................................
Uživatelská příručka. 06/2018 Technické změny vyhrazeny.
 Uživatelská příručka 1 OBSAH 1 ÚVOD... 3 1.1 Merbon SCADA... 3 1.1.1 K čemu program slouží...3 2 Přihlášení a odhlášení z programu... 4 3 Projekty... 5 3.1 Výběr zobrazení... 5 3.2 Schémata... 6 3.3 Grafy...
Uživatelská příručka 1 OBSAH 1 ÚVOD... 3 1.1 Merbon SCADA... 3 1.1.1 K čemu program slouží...3 2 Přihlášení a odhlášení z programu... 4 3 Projekty... 5 3.1 Výběr zobrazení... 5 3.2 Schémata... 6 3.3 Grafy...
NKB-1000 UŽIVATELSKÝ NÁVOD
 NKB-1000 UŽIVATELSKÝ NÁVOD Obsah VLASTNOSTI... 2 Přední panel... 2 Zadní panel... 3 POPIS MENU... 4 Aktivace klávesnice... 4 Menu... 4 System... 5 Account... 5 Config... 5 Version... 5 Model... 5 PŘIPOJENÍ...
NKB-1000 UŽIVATELSKÝ NÁVOD Obsah VLASTNOSTI... 2 Přední panel... 2 Zadní panel... 3 POPIS MENU... 4 Aktivace klávesnice... 4 Menu... 4 System... 5 Account... 5 Config... 5 Version... 5 Model... 5 PŘIPOJENÍ...
Motorový detektor kouře s optickým paprskem. Doplňující informace
 Motorový detektor kouře s optickým paprskem Doplňující informace CS 1. Vícezónové zapojení Při použití více než jedné systémové řídicí jednotky v jedné zóně konvenčního požárního řídicího panelu (FCP)
Motorový detektor kouře s optickým paprskem Doplňující informace CS 1. Vícezónové zapojení Při použití více než jedné systémové řídicí jednotky v jedné zóně konvenčního požárního řídicího panelu (FCP)
Uživatelský Návod HUD 01
 Uživatelský Návod HUD 01 Úvod o produktu Děkujeme že jste si zakoupili náš automobilový "Head Up" displej, ve zkratce "HUD" displej vztyčená hlava, zařízení které umožňuje řidiči dívat vpřed na cestu a
Uživatelský Návod HUD 01 Úvod o produktu Děkujeme že jste si zakoupili náš automobilový "Head Up" displej, ve zkratce "HUD" displej vztyčená hlava, zařízení které umožňuje řidiči dívat vpřed na cestu a
z aplikace Access 2003
 V tomto průvodci Microsoft Aplikace Microsoft Access 2010 vypadá velmi odlišně od aplikace Access 2003, a proto jsme vytvořili tohoto průvodce, který vám pomůže se s ní rychle seznámit. Dozvíte se o klíčových
V tomto průvodci Microsoft Aplikace Microsoft Access 2010 vypadá velmi odlišně od aplikace Access 2003, a proto jsme vytvořili tohoto průvodce, který vám pomůže se s ní rychle seznámit. Dozvíte se o klíčových
2017 CARAT "New design"
 2017 CARAT "New design" Stručný průvodce verzí CARAT New Design Tato příručka poskytuje informace o základech programu CARAT New Design. Další podrobné informace jsou k dispozici na úvodní stránce online
2017 CARAT "New design" Stručný průvodce verzí CARAT New Design Tato příručka poskytuje informace o základech programu CARAT New Design. Další podrobné informace jsou k dispozici na úvodní stránce online
Aktualizace softwaru Uživatelská příručka
 Aktualizace softwaru Uživatelská příručka Copyright 2009 Hewlett-Packard Development Company, L.P. Windows a Windows Vista jsou v USA registrované ochranné známky společnosti Microsoft Corporation. Důležité
Aktualizace softwaru Uživatelská příručka Copyright 2009 Hewlett-Packard Development Company, L.P. Windows a Windows Vista jsou v USA registrované ochranné známky společnosti Microsoft Corporation. Důležité
VQDV03. Příručka uživatele
 VQDV03 Příručka uživatele Děkujeme Vám, že jste si zakoupili tuto sportovní kameru. Prosím, přečtěte si pečlivě následující provozní instrukce. Nutné pro správné používání a provozování kamery. Doporučujeme
VQDV03 Příručka uživatele Děkujeme Vám, že jste si zakoupili tuto sportovní kameru. Prosím, přečtěte si pečlivě následující provozní instrukce. Nutné pro správné používání a provozování kamery. Doporučujeme
