Uživatelská příručka. SmartWatch 3 SWR50
|
|
|
- Zdeněk Kraus
- před 10 lety
- Počet zobrazení:
Transkript
1 Uživatelská příručka SmartWatch 3 SWR50
2 Obsah Začínáme...4 Úvod...4 Přehled... 4 Nabíjení...5 Zapnutí a vypnutí...5 Příprava hodinek SmartWatch Připojení k síti Wi-Fi... 7 Synchronizace s cloudem... 8 Základy práce...9 Používání dotykového displeje...9 Ztlumení a probuzení displeje... 9 Základní obrazovka Gesta zápěstí Karty Zobrazení stavových ikon Základní nastavení Přístup k nastavení...14 Nastavení displeje Režim Letadlo Režim Kino...15 Restart a reset Použití hodinek SmartWatch Organizace času s hodinkami SmartWatch Kontakty Práce s textovými zprávami...18 Práce s y Ovládání příchozích hovorů Navigace...19 Zobrazení venkovních aktivit...20 Hudba...20 Vyhledání telefonu nebo tabletu...21 Připomenutí...22 Poznámky...22 Agenda Rychlé vyhledávání odpovědí Počítání kroků Nastavení budíku Nastavení časovače Použití funkce stopek
3 Kontrola rezervací letenek a hotelů Zobrazení informací o dopravě Sledování zásilek...25 Jak používat SmartWatch 3 jako samostatné zařízení Aplikace Android Wear...26 Aplikace Android Wear v telefonu nebo tabletu Výběr aplikací pro hlasové akce Instalace navržených aplikací Připojení a opětovné připojení Spárování s jiným nositelným zařízením Úprava nastavení hodinek SmartWatch Nápověda k technologii Android Wear Důležité informace...29 Používání zařízení ve vlhkém a prašném prostředí Právní informace
4 Začínáme Úvod Hodinky SmartWatch 3 využívají technologii Android Wear a podporují hlasové příkazy. Můžete klást otázky jako When is my next meeting? (Kdy mám další schůzku?) nebo How do I get to the train station? (Jak se dostanu na nádraží?) a ihned obdržet odpovědi. Hodinky SmartWatch 3 můžete využívat také ke čtení zpráv a odpovídání na ně, k prohlížení oznámení o schůzkách nebo ke sledování aktuální předpovědi počasí to vše pohodlně přímo na vašem zápěstí. Hodinky SmartWatch 3 obsahují vestavěné moduly GPS a Wi-Fi a můžete je také spárovat s telefonem nebo tabletem se systémem Android pomocí funkcí NFC nebo Bluetooth. Při konfiguraci nastavení Wi-Fi můžete hodinky SmartWatch 3 nastavit tak, aby se automaticky připojovaly k uloženým sítím Wi-Fi v případě, kdy se přeruší spojení mezi hodinkami SmartWatch 3 a vaším telefonem nebo tabletem. Díky tomu se mohou obě zařízení synchronizovat, dokud budou připojena ke stejné síti Wi-Fi. Hodinky SmartWatch 3 spolupracují se všemi smartphony a tablety se systémem Android verze 4.3 a novější. Chcete-li zjistit, zda je vaše zařízení se systémem Android kompatibilní s technologií Android Wear, navštivte z něho stránku WearCheck. Možnosti hodinek lze rozšířit stažením nových aplikací ze služby Google Play nebo i aktualizací aplikací stávajících. Na dostupnost aktualizací budete upozorněni automatickými oznámeními. Pro optimální funkčnost a pohodlí doporučujeme používat hodinky SmartWatch 3 s dodaným řemínkem. Přehled 1 Mikrofon 2 Snímač osvětlení 3 Dotykový displej 4 Tlačítko zapnutí/vypnutí 5 Hlavní jednotka 6 Detekční oblast NFC 7 Kryt portu Micro USB 8 Řemínek 4
5 Nabíjení Před prvním použitím je třeba hodinky SmartWatch 3 přibližně 30 minut nabíjet. Doporučujeme používat nabíječky a kabely USB značky Sony. Nabíjení hodinek SmartWatch 3 1 Jeden konec kabelu USB připojte do portu Micro USB hodinek SmartWatch 3. 2 Druhý konec kabelu zapojte do nabíječky nebo do portu USB počítače. 3 Nabíječku nebo počítač nezapomeňte připojit ke zdroji napájení. Zobrazení stavu nabití baterie Přejeďte dolů od horního okraje základní obrazovky. Zapnutí a vypnutí Zapnutí hodinek SmartWatch 3 Stiskněte tlačítko zapnutí/vypnutí a držte je, dokud hodinky SmartWatch 3 nezavibrují. Vypnutí hodinek SmartWatch 3 1 Na základní obrazovce přejeďte jednou zprava doleva. 2 Vyhledejte položky Nastavení > Vypnout a ťukněte na ně, poté ťukněte na položku. Příprava hodinek SmartWatch 3 Aby hodinky SmartWatch 3 správně pracovaly, je nejprve nutné nainstalovat do telefonu nebo tabletu se systémem Android nejnovější verzi aplikace Android Wear a poté telefon nebo tablet s hodinkami spárovat a propojit. Tyto přípravné kroky lze provést dvěma způsoby. Můžete použít funkci NFC, která vás automaticky odkáže na stránku stažení aplikace Android Wear ve službě Google Play. Pokud váš telefon nebo tablet funkci NFC nepodporuje, můžete jako alternativu použít ruční nastavení. Pamatujte na to, že hodinky SmartWatch 3 mohou být v jednom okamžiku spárovány vždy jen s jedním telefonem nebo tabletem. 5
6 Nastavení hodinek SmartWatch 3 pomocí NFC 1 Zkontrolujte, zda je telefon nebo tablet se systémem Android připojen k síti Wi- Fi, a toto připojení Wi-Fi udržujte po celou dobu nastavování. 2 Telefon nebo tablet: Zkontrolujte, zda je zapnutá funkce NFC a zda je obrazovka aktivní a odemčená. 3 Přiložte telefon nebo tablet k hodinkám SmartWatch 3 tak, aby se detekční oblasti NFC obou zařízení dotýkaly. Na telefonu nebo tabletu se otevře obrazovka se stránkou aplikace Android Wear ve službě Google Play. 4 Telefon nebo tablet: Ťuknutím na příslušný text nebo ikony na displeji stáhněte a nainstalujte aplikaci Android Wear. 5 Telefon nebo tablet: Po nainstalování aplikaci Android Wear otevřete a dále postupujte podle pokynů na obrazovce. 6 Telefon nebo tablet: Není-li zapnuta funkce Bluetooth, na vyzvání ťukněte na položku Zapnout Bluetooth. 7 Telefon nebo tablet: Ze seznamu dostupných zařízení vyberte SmartWatch 3. Nyní se na hodinkách SmartWatch 3 i na telefonu nebo tabletu zobrazí párovací kód. 8 Zkontrolujte, že je na telefonu nebo tabletu a na hodinkách zobrazen stejný kód. Hodinky SmartWatch 3 nyní zkontrolují aktualizace, nainstalují požadovaný software a podle potřeby se automaticky restartují. 9 Telefon nebo tablet: Dokončete nastavení podle pokynů na obrazovce. 10 Po nastavení vás hodinky SmartWatch 3 vyzvou k zapnutí některých funkcí, například Chytrých karet Google a polohových služeb. Tyto funkce rozšíří možnosti hodinek a zlepší uživatelské prostředí. V případě potřeby postupujte podle příslušných pokynů. První spárování hodinek SmartWatch 3 s telefonem nebo tabletem a první připojení může trvat několik minut. Pokud vaše hodinky SmartWatch 3 již byly spárovány s jiným telefonem nebo tabletem, budete je muset před připojením k novému telefonu nebo tabletu resetovat. Další informace o resetování najdete v části Obnovení výchozího nastavení z výroby na straně 16. Ruční nastavení hodinek SmartWatch 3 1 Zkontrolujte, zda je telefon nebo tablet se systémem Android připojen k síti Wi- Fi, a toto připojení Wi-Fi udržujte po celou dobu nastavování. 2 Zapněte hodinky SmartWatch 3. 3 Telefon nebo tablet: Vyhledejte aplikaci Android Wear ve službě Google Play, stáhněte ji a nainstalujte. 4 Telefon nebo tablet: Po nainstalování aplikaci Android Wear otevřete a dále postupujte podle pokynů na obrazovce. 5 Telefon nebo tablet: Není-li zapnuta funkce Bluetooth, na vyzvání ťukněte na položku Zapnout Bluetooth. 6 Telefon nebo tablet: Ze seznamu dostupných zařízení vyberte SmartWatch 3. Nyní se na hodinkách SmartWatch 3 i na telefonu nebo tabletu zobrazí párovací kód. 7 Zkontrolujte, že je na telefonu nebo tabletu a na hodinkách zobrazen stejný kód. Hodinky SmartWatch 3 nyní zkontrolují aktualizace, nainstalují požadovaný software a podle potřeby se automaticky restartují. 8 Telefon nebo tablet: Dokončete nastavení podle pokynů na obrazovce. 9 Po nastavení vás hodinky SmartWatch 3 vyzvou k zapnutí některých funkcí, například Chytrých karet Google a polohových služeb. Tyto funkce rozšíří možnosti hodinek a zlepší uživatelské prostředí. V případě potřeby postupujte podle příslušných pokynů. První spárování hodinek SmartWatch 3 s telefonem nebo tabletem a první připojení může trvat několik minut. Pokud vaše hodinky SmartWatch 3 již byly spárovány s jiným telefonem nebo tabletem, budete je muset před připojením k novému telefonu nebo tabletu resetovat. Další informace o resetování najdete v části Obnovení výchozího nastavení z výroby na straně 16. 6
7 Připojení k síti Wi-Fi Hodinky SmartWatch 3 podporují připojení Wi-Fi a mohou se automaticky připojit k uložené síti Wi-Fi, pokud ztratí spojení Bluetooth s vaším telefonem nebo tabletem se systémem Android. Když jsou hodinky SmartWatch 3 připojeny k síti Wi-Fi, mohou se automaticky synchronizovat s vaším telefonem nebo tabletem, pokud je také připojen k síti Wi-Fi. Můžete tedy do hodinek SmartWatch 3 získávat oznámení a můžete je použít k zadávání hlasových příkazů, i když se doma nebo na pracovišti pohybujete a telefon nebo tablet zůstává v jiné místnosti. Do telefonu nebo tabletu se systémem Android je nejprve třeba nainstalovat nejnovější verzi aplikace Android Wear. Zapnutí nebo vypnutí funkce Wi-Fi 1 Ujistěte se, že je na hodinkách SmartWatch 3 zobrazena základní obrazovka. 2 Přejeďte jednou zprava doleva. 3 Ťukněte na tlačítko Nastavení. 4 Najděte položku Nastavení Wi-Fi a ťukněte na ni. 5 Není-li zobrazena ikona Wi-Fi vypnuto, ťuknutím na položku Wi-Fi vypnuto funkci Wi-Fi zapnete. Je-li zobrazena ikona Wi-Fi automaticky, ťuknutím na položku Wi-Fi automaticky funkci Wi-Fi vypnete. Je-li na hodinkách SmartWatch 3 zapnuta funkce Wi-Fi, hodinky SmartWatch 3 se automaticky připojí k jakékoli známé a dostupné síti SmartWatch 3, pokud nejsou spojeny s telefonem nebo tabletem se systémem Android prostřednictvím funkce Bluetooth. Vypnutím funkce Wi-Fi můžete prodloužit výdrž baterie. Připojení k preferované síti Wi-Fi 1 Ujistěte se, že je na hodinkách SmartWatch 3 zobrazena základní obrazovka. 2 Přejeďte jednou zprava doleva. 3 Ťukněte na tlačítko Nastavení. 4 Najděte položku Nastavení Wi-Fi a ťukněte na ni. 5 Zkontrolujte, zda je položka Wi-Fi nastavena na Wi-Fi automaticky. 6 Projděte seznam dostupných sítí a vyberte síť, ke které se chcete připojit. Vaše hodinky SmartWatch 3 se nemohou připojit k sítím Wi-Fi, které před povolením přístupu k Internetu zobrazují přihlašovací stránku, například sítě Wi-Fi v hotelech nebo kavárnách. Hodinky SmartWatch 3 automaticky vyberou nejlepší dostupnou síť Wi-Fi. Zapomenutí uložené sítě 1 Ujistěte se, že je na hodinkách SmartWatch 3 zobrazena základní obrazovka. 2 Přejeďte jednou zprava doleva. 3 Ťukněte na tlačítko Nastavení. 4 Najděte položku Nastavení Wi-Fi a ťukněte na ni. 5 Zkontrolujte, zda je funkce Wi-Fi zapnutá. 6 Najděte položku Uložené sítě a ťukněte na ni. 7 Vyberte síť, kterou chcete zapomenout. 8 Výběr potvrďte ťuknutím na volbu. Vypnutí funkce Wi-Fi kvůli prodloužení výdrže baterie Pokud funkce Wi-Fi spotřebovává příliš mnoho energie, může se automaticky vypnout, přičemž se na obrazovce objeví zpráva Wi-Fi disabled to extend battery life (Wi-Fi vypnuto kvůli prodloužení výdrže baterie). Rychlost vybíjení baterie závisí na tom, jakým způsobem hodinky SmartWatch 3 používáte v době, kdy jsou připojeny k síti Wi-Fi. Tuto zprávu můžete zakázat v nastavení oznámení. Když se hodinky SmartWatch 3 nabíjejí, funkce Wi-Fi se automaticky zapne. 7
8 Vypnutí oznámení 1 Otevřete v telefonu nebo tabletu se systémem Android aplikaci Android Wear a potom ťukněte na možnost. 2 Najděte položku Blokovat oznámení aplikací a ťukněte na ni. 3 Ťukněte na tlačítko. 4 Posouváním dolů vyhledejte aplikaci, kterou chcete zablokovat, a ťukněte na ni. Oznámení můžete zablokovat také přímo na hodinkách SmartWatch 3. Vypnutím nadbytečných oznámení ušetříte baterii při aktivní funkci Wi-Fi. Nastavení, kolik energie může funkce Wi-Fi spotřebovat, než se vypne 1 Ujistěte se, že je na hodinkách SmartWatch 3 zobrazena základní obrazovka. 2 Přejeďte jednou zprava doleva. 3 Ťukněte na tlačítko Nastavení. 4 Ťukněte na položky Nastavení Wi-Fi > Pokročilé > Úsporný režim po... 5 Přejeďte dolů a vyberte možnost. Synchronizace s cloudem Služba Android Wear Cloud sync umožňuje sdílení dat mezi hodinkami SmartWatch 3 a telefonem nebo tabletem se systémem Android prostřednictvím Internetu. Data se ukládají do synchronizačního cloudu Android Wear. Než budete moci použít funkci Wi- Fi na hodinkách SmartWatch 3, bude třeba zapnout synchronizaci s cloudem v aplikaci Android Wear na telefonu nebo tabletu. Zapnutí funkce Cloud sync 1 Otevřete v telefonu nebo tabletu se systémem Android aplikaci Android Wear a potom ťukněte na možnost. 2 Najděte položku Synchronizace s cloudem a ťukněte na ni. 3 Přetáhněte posuvník do polohy Zap. 8
9 Základy práce Používání dotykového displeje Přejíždění prstem Přejetí nahoru Zobrazení dalších karet, jsou-li k dispozici. Procházení možnostmi v seznamu směrem dolů. Přejetí dolů Zobrazení předchozích karet, pokud nebyly zavřeny. Procházení možnostmi v seznamu směrem nahoru. Přejetí doleva Zobrazení dalších podrobností a akcí, jsou-li k dispozici. Přejetí doprava Zavření karty nebo nabídky. Ťuknutí Otevření nebo výběr položky Ztlumení a probuzení displeje Pokud hodinky SmartWatch 3 ponecháte po určitou dobu v nečinnosti, jejich displej se automaticky ztlumí. V případě potřeby jej můžete kdykoli ztlumit také ručně nebo probudit. Probuzení displeje Proveďte jeden z následujících postupů: Pokud máte hodinky SmartWatch 3 na ruce, otočte je k sobě. Ťukněte na displej nebo krátce stiskněte tlačítko zapnutí/vypnutí. Ruční ztlumení displeje Proveďte jeden z následujících postupů: Položte na hodinky dlaň ruky, dokud nezavibrují. Krátce stiskněte tlačítko zapnutí/vypnutí. 9
10 Základní obrazovka Na základní obrazovce se zobrazuje čas, datum a stav hodinek SmartWatch 3. Můžete zde zobrazit karty a používat hlasové příkazy. Když je displej ztlumený, stále je na něm vidět čas, datum a stav hodinek SmartWatch 3, pokud vyberete vhodný vzhled hodinek. Gesta zápěstí Gesta zápěstí můžete použít k přecházení mezi kartami namísto přejíždění prstem nahoru a dolů po displeji hodinek SmartWatch 3. Stačí různými rychlostmi pohybovat zápěstím nahoru nebo dolů a budou se zobrazovat jednotlivé karty. Než začnete funkci gest zápěstí používat, je třeba ji nejprve aktivovat. Aktivace funkce gest zápěstí 1 Ujistěte se, že je na hodinkách SmartWatch 3 zobrazena základní obrazovka. 2 Přejeďte jednou zprava doleva. 3 Ťukněte na tlačítko Nastavení. 4 Najděte položku Gesta zápěstí a ťukněte na ni. Aktivací gest zápěstí se mírně urychlí vybíjení baterie. Posouvání nahoru pomocí gest zápěstí 1 Zkontrolujte, zda máte zapnutou funkci Gesta zápěstí. 2 Přejděte na hodinkách SmartWatch 3 na základní obrazovku. 3 Rychle otočte zápěstím od sebe směrem nahoru a poté hodinky pomaleji natočte zpět k sobě. 10
11 Posouvání dolů pomocí gest zápěstí 1 Zkontrolujte, zda máte zapnutou funkci Gesta zápěstí. 2 Přejděte na hodinkách SmartWatch 3 na základní obrazovku. 3 Pomalu otočte zápěstím od sebe směrem nahoru a poté hodinky rychle natočte zpět k sobě. Karty Mnohé z potřebných informací se na displeji hodinek SmartWatch 3 zobrazují v podobě karet. V závislosti na zobrazených informacích může karta reprezentovat oznámení, připomenutí, aktualizaci, automaticky otevíranou zprávu nebo miniaturu. Můžete si prohlížet karty s denní předpovědí počasí, počtem kroků, které jste ušli za den, s příchozími textovými zprávami nebo s odpověďmi na jednoduché otázky, které vás zajímají. Mezi kartami můžete přejíždět, tj. přejíždět prstem z jedné obrazovky na druhou, zobrazovat bližší podrobnosti a provádět akce. Karty, které jste si prohlédli, můžete zavřít. Prohlížení karet 1 Přejeďte po obrazovce směrem nahoru nebo otočte zápěstím směrem od sebe. 2 Chcete-li zobrazit celý text na kartě, ťukněte na ni. Chcete-li zobrazit návod k ovládání karet, otevřete v telefonu nebo tabletu hlavní obrazovku aplikací a potom ťukněte na položky Android Wear > > Výukový program. Návod se zobrazí na hodinkách SmartWatch 3 i na telefonu nebo tabletu. Zobrazení podrobných informací o kartě a provedení akcí 1 Chcete-li zobrazit podrobné informace o kartě, přejeďte po ní zprava doleva. 2 Chcete-li provést akci, ťukněte na některou z dostupných akcí na kartě. Chcete-li například odpovědět na textovou zprávu, ťukněte na položku Odpověď. Zavření karty Přejeďte přes kartu zleva doprava. Když kartu s oznámením zavřete, dané oznámení zmizí i z připojeného telefonu nebo tabletu. Samotný obsah zprávy však samozřejmě zůstane zachován. 11
12 Obnovení zavřené karty 1 Po zavření karty přejeďte po obrazovce shora dolů. Pokud je zavřená karta poslední dostupnou kartou, přejeďte po obrazovce zdola nahoru. 2 Vyberte. Po zavření karty máte jen několik sekund na její obnovení, poté bude odstraněna. Ovládání karet oznámení na hodinkách SmartWatch 3 Pokud má váš smartphone nebo tablet systém Android verze 5.0, můžete pomocí nastavení vyrušování určit, které typy karet oznámení se budou na vašich hodinkách SmartWatch 3 objevovat. Pokud má váš tablet nebo telefon systém Android verze 4.3 nebo 4.4, můžete hodinky SmartWatch 3 ztlumit nebo zrušit jejich ztlumení a tím určit, zda se na hodinkách SmartWatch 3 budou objevovat karty oznámení. Úprava nastavení vyrušování na hodinkách SmartWatch 3 1 Telefon nebo tablet musí mít systém Android verze Přejeďte shora dolů po celé výšce displeje hodinek SmartWatch 3. 3 Vyberte požadovanou možnost. Vypnutí nebo zapnutí oznamování na hodinkách SmartWatch 3 1 Telefon nebo tablet musí mít systém Android verze 4.3 nebo Přejeďte shora dolů po celé výšce displeje hodinek SmartWatch 3. 3 Chcete-li oznamování na hodinkách SmartWatch 3 vypnout, ťukněte na možnost, zapnutí provedete ťuknutím na. Po vypnutí oznamování se na hodinkách SmartWatch 3 přestanou zobrazovat karty oznámení. Chytré karty Google Chytré karty Google, které jsou součástí aplikace Vyhledávání Google, rozpoznávají akce, které na telefonu nebo tabletu provádíte opakovaně, a získané údaje využívají k zobrazování relevantnějších informací v podobě karet. Chytré karty Google S aplikací Android Wear spolupracuje řada Chytrých karet Google, které se zobrazují na hodinkách SmartWatch 3. Jedná se o následující kategorie karet: Burzovní zprávy Počasí Připomenutí Sportovní zprávy Doprava Lety a rezervace Letenky Sledování zásilek Informace o veřejné dopravě a blízkých vlacích a autobusech Narozeniny přátel Veřejná varování Připomenutí včasného odjezdu na nadcházející schůzky Rezervace v hotelech a restauracích Přizpůsobení Chytrých karet Google v telefonu nebo tabletu 1 Na obrazovce aplikací v telefonu nebo tabletu ťukněte na položku Google. 2 Přetáhněte levý okraj obrazovky doprava a ťukněte na ikonu Přizpůsobit. 3 Vyberte požadovanou možnost a zadejte příslušné informace. 12
13 Zobrazení stavových ikon Na ploše hodinek SmartWatch 3 se zobrazují stavové ikony. Tyto ikony informují například o stavu připojení zařízení nebo o stavu nabití baterie. Stavové ikony Pokud máte v telefonu nebo tabletu systém Android verze 4.3 nebo 4.4, mohou se na základní obrazovce hodinek SmartWatch 3 zobrazovat následující stavové ikony: Hodinky SmartWatch 3 jsou odpojeny od telefonu nebo tabletu Režim Kino je aktivní Hodinky SmartWatch 3 jsou ztlumené Baterie se nabíjí Režim Letadlo je aktivní Pokud máte v telefonu nebo tabletu systém Android verze 5.0, mohou se na základní obrazovce hodinek SmartWatch 3 zobrazovat následující stavové ikony: Hodinky SmartWatch 3 jsou odpojeny od telefonu nebo tabletu Režim Kino je aktivní Tichý režim je aktivní Jsou povolena pouze prioritní vyrušení Baterie se nabíjí Režim Letadlo je aktivní 13
14 Základní nastavení Přístup k nastavení Nastavení můžete zobrazit a změnit přímo na zařízení SmartWatch 3 v nabídce Nastavení. Nabídku Nastavení lze otevřít pomocí tlačítka zapnutí/vypnutí, hlasových příkazů nebo z plochy. Otevření nabídky Nastavení pomocí tlačítka zapnutí/vypnutí 1 Ujistěte se, že je displej hodinek SmartWatch 3 aktivní. 2 Stiskněte tlačítko zapnutí/vypnutí a držte je, dokud se nezobrazí nabídka aplikace. 3 Najděte položku Nastavení a ťukněte na ni. Otevření nabídky Nastavení pomocí hlasových příkazů 1 Ujistěte se, že je displej hodinek SmartWatch 3 aktivní. 2 Řekněte "OK Google". Pokud bude příkaz rozpoznán, otevře se obrazovka "Speak now" (Mluvte). 3 Řekněte "Settings" (Nastavení). Otevření nabídky Nastavení ťuknutím na obrazovku 1 Ujistěte se, že je displej hodinek SmartWatch 3 aktivní. 2 Přejeďte jednou zprava doleva. 3 Najděte položku Nastavení a ťukněte na ni. Nabídku Nastavení můžete otevřít také přejetím dolů z horního okraje základní obrazovky, přejetím zprava doleva a ťuknutím na ikonu. Nastavení displeje U displeje můžete upravit jas a nastavit trvalé zobrazování ztlumeného vzhledu hodinek, je-li displej neaktivní, pomocí funkce trvalého zobrazení. Kromě toho můžete změnit vzhled hodinek, který se zobrazuje na ploše. Přizpůsobení jasu obrazovky 1 V nabídce Nastavení na hodinkách SmartWatch 3 ťukněte na položku Nastavit jas. 2 Posouváním nahoru či dolů nastavte požadovanou úroveň jasu. Zapnutí nebo vypnutí funkce trvalého zobrazení V nabídce Nastavení na hodinkách SmartWatch 3 ťukněte na položku Trvalé zobrazení podle toho, zda chcete funkci zapnout nebo vypnout. Změna vzhledu hodinek přímo na hodinkách SmartWatch 3 1 V nabídce Nastavení na hodinkách SmartWatch 3 ťukněte na položku Změnit vzhled hodinek. 2 Přejížděním doleva nebo doprava zobrazte dostupné vzhledy hodinek a potom ťukněte na vzhled, který chcete použít. Chcete-li změnit vzhled hodinek, můžete se také dotknout plochy a podržet na ní prst. Změna vzhledu hodinek pomocí telefonu nebo tabletu 1 Spusťte v telefonu nebo tabletu aplikaci Android Wear. 2 Ťukněte na položku Vzhledy hodinek a vyberte některou z možností nebo ťuknutím na tlačítko Další zobrazte další vzhledy hodinek. Chcete-li získat ze služby Google Play další vzhledy hodinek od jiných výrobců, přejděte k dolnímu okraji obrazovky a ťukněte na možnost Získejte další vzhledy hodinek. 14
15 Aktivace automatického zámku obrazovky 1 Ujistěte se, že je na hodinkách SmartWatch 3 zobrazena základní obrazovka. 2 Přejeďte jednou zprava doleva. 3 Ťukněte na tlačítko Nastavení. 4 Najděte položku Zámek obrazovky a ťukněte na ni. 5 Výběr potvrďte ťuknutím na volbu. 6 Nakreslete schéma odemknutí. 7 Potvrďte nové schéma druhým nakreslením. Když hodinky SmartWatch 3 nenosíte, obrazovka se automaticky zamkne. Rovněž se zamkne, když hodinky SmartWatch 3 ztratí spojení Bluetooth s telefonem nebo tabletem se systémem Android. Vypnutí automatického zámku obrazovky 1 Ujistěte se, že je na hodinkách SmartWatch 3 zobrazena základní obrazovka. 2 Přejeďte jednou zprava doleva. 3 Ťukněte na tlačítko Nastavení. 4 Najděte položku Zámek obrazovky a ťukněte na ni. 5 Výběr potvrďte ťuknutím na volbu. 6 Nakreslete uložený bezpečnostní vzor pro odemknutí obrazovky. Ruční zamknutí obrazovky 1 Zkontrolujte, zda je na hodinkách SmartWatch 3 zobrazena základní obrazovka a je aktivováno automatické zamykání obrazovky. 2 Přejeďte jednou zprava doleva. 3 Ťukněte na tlačítko Nastavení. 4 Najděte položku Zamykací obrazovka nyní a ťukněte na ni. 5 Výběr potvrďte ťuknutím na volbu. Obrazovku hodinek SmartWatch 3 můžete okamžitě uzamknout ruční aktivací této funkce. Režim Letadlo V režimu Letadlo jsou funkce Bluetooth a Wi-Fi hodinek SmartWatch 3 vypnuté a hodinky SmartWatch 3 jsou odpojeny od telefonu nebo tabletu. Můžete však i nadále používat některé základní funkce. Můžete například nastavit časovač nebo budík. V režimu Letadlo lze hodinky SmartWatch 3 ovládat pouze ťukáním na displej. Hlasové příkazy nefungují. Zapnutí nebo vypnutí režimu Letadlo V nabídce Nastavení na hodinkách SmartWatch 3 ťukněte na položku Režim Letadlo. Režim Kino Režim Kino vypne displej a zobrazování oznámení na hodinkách SmartWatch 3. Tato funkce je užitečná, jste-li v místě, kde nechcete být vyrušování nebo rušit ostatní, například v kině, v divadle nebo v knihovně. Zapnutí nebo vypnutí režimu Kino 1 Přejeďte shora dolů po celé výšce displeje. 2 Přejíždějte zprava doleva, dokud se nezobrazí obrazovka Režim Kino. 3 Režim Kino zapnete ťuknutím na položku. Režim Kino vypnete ťuknutím na položku. V režimu Kino můžete displej hodinek SmartWatch 3 aktivovat pouze stisknutím tlačítka zapnutí/vypnutí. Dvojím rychlým stisknutím tlačítka zapnutí/vypnutí je také možné režim Kino vypnout nebo zapnout. 15
16 Restart a reset Přestanou-li hodinky SmartWatch 3 reagovat, doporučuje se restartovat je pomocí tlačítka zapnutí/vypnutí nebo pomocí restartovací možnosti v nabídce Nastavení. Pokud tyto metody restartu nefungují, můžete hodinky SmartWatch 3 nuceně vypnout. Během operací restartu a vypnutí nedojde k odstranění žádných položek nastavení ani osobních dat, ať už se jedná o operace běžné nebo vynucené. V hodinkách SmartWatch 3 můžete také obnovit výchozí nastavení. Tato operace odstraní z hodinek SmartWatch 3 všechna osobní data. Přestanou-li hodinky SmartWatch 3 správně pracovat, může být obnovení výchozího nastavení jediným řešením. Restart hodinek SmartWatch 3 z nabídky Nastavení 1 V nabídce Nastavení hodinek SmartWatch 3 ťukněte na položku Restart. 2 Chcete-li akci potvrdit, ťukněte na položku. Restartování hodinek SmartWatch 3 pomocí tlačítka zapnutí/vypnutí Stiskněte tlačítko zapnutí/vypnutí a držte je, dokud hodinky SmartWatch 3 jednou nezavibrují a nerestartují se. Nucené vypnutí hodinek SmartWatch 3 Stiskněte tlačítko zapnutí/vypnutí a držte je, dokud hodinky SmartWatch 3 třikrát rychle za sebou nezavibrují a nevypnou se. Jednotlivá zavibrování a pokusy o restartování ignorujte nepouštějte tlačítko zapnutí/vypnutí a čekejte na trojí zavibrování. Obnovení výchozího nastavení z výroby 1 V nabídce Nastavení hodinek SmartWatch 3 ťukněte na položku Obnovit výrobní nastavení. 2 Chcete-li akci potvrdit, ťukněte na položku. 16
17 Použití hodinek SmartWatch 3 Organizace času s hodinkami SmartWatch 3 Pomocí hlasových příkazů můžete na hodinkách SmartWatch 3 nastavovat připomenutí, dělat si poznámky, kontrolovat svůj časový rozvrh, odpovídat na textové zprávy nebo provádět další činnosti. Ťukáním na displej můžete také provádět jednoduché úlohy uvedené v nabídce aplikace a v nabídce úloh. Většina popisovaných funkcí pracuje, máte-li nastaven jazyk angličtina, francouzština, němčina, italština, japonština, korejština, ruština, španělština nebo brazilská portugalština. Některé hlasové akce však nemusí být k dispozici ve všech jazycích a zemích. Přístup k nabídce aplikace 1 Ujistěte se, že je na hodinkách SmartWatch 3 zobrazena základní obrazovka. 2 Přejeďte jednou zprava doleva. V seznamu se zobrazí všechny dostupné aplikace. Přístup k nabídce úloh 1 Ujistěte se, že je na hodinkách SmartWatch 3 zobrazena aktivní plocha. 2 Řekněte "OK Google". Pokud bude příkaz rozpoznán, otevře se obrazovka "Speak now" (Mluvte). 3 Přejetím směrem nahoru otevřete nabídku úloh. Zobrazí se seznam všech dostupných úloh. Aplikace spolupracující s hodinkami SmartWatch 3 V následujícím seznamu jsou uvedeny některé aplikace, které lze po nainstalování do telefonu nebo tabletu se systémem Android používat s hodinkami SmartWatch 3. Všechny aplikace podporující technologii Android Wear lze stáhnout ze služby Google Play. Doporučujeme vám navštěvovat službu Google Play pravidelně a vyhledávat nově přidané kompatibilní aplikace. Zprávy Kalendář Aplikace Hudba od Sony a další standardní hudební přehrávače pro systém Android Lifelog Aplikace Google, například Google Keep, Mapy Google a Gmail Pro dosažení optimální kompatibility s technologií Android Wear může být nezbytné tyto aplikace aktualizovat na nejnovější verzi. Kontakty Seznam kontaktů na hodinkách SmartWatch 3 obsahuje všechny kontakty, s kterými jste nedávno komunikovali. Hodinky SmartWatch 3 můžete použít k odeslání textové nebo e- mailové zprávy nebo k přímému zavolání kontaktu ze seznamu. Zobrazení seznamu kontaktů 1 Ujistěte se, že je na hodinkách SmartWatch 3 zobrazena základní obrazovka. 2 Chcete-li zobrazit seznam kontaktů, přejeďte prstem dvakrát doleva. Komunikace s kontakty přímo ze seznamu kontaktů 1 Ujistěte se, že je na hodinkách SmartWatch 3 zobrazena základní obrazovka. 2 Přejeďte dvakrát zprava doleva. 3 Ťukněte na jméno kontaktu, se kterým chcete komunikovat. 4 Vyberte požadovanou možnost a postupujte podle pokynů na obrazovce. 17
18 Práce s textovými zprávami Dorazí-li na váš telefon nebo tablet textová zpráva, můžete si ji ihned přečíst na kartě na hodinkách SmartWatch 3. Pomocí hodinek SmartWatch 3 můžete také zasílat textové zprávy kontaktům uloženým v telefonu nebo tabletu. Odeslání textové zprávy 1 Ujistěte se, že je na hodinkách SmartWatch 3 zobrazena aktivní plocha. 2 Řekněte "OK Google". Pokud bude příkaz rozpoznán, otevře se obrazovka "Speak now" (Mluvte). 3 Řekněte "Send a text" (Odeslat textovou zprávu), vyslovte název kontaktu uloženého v telefonu nebo tabletu a potom nadiktujte text, který chcete odeslat. 4 Případně můžete říci například "Text Jack I'm ready" (Poslat Jackovi SMS "Už můžu") nebo "Send Jane a message that I'm back" (Poslat Jane zprávu, že už jsem zpátky). V obou případech se zpráva automaticky odešle. Odpověď na textovou zprávu 1 Vyberte kartu představující textovou zprávu, na kterou chcete odpovědět. 2 Přejíždějte zprava doleva, dokud se nezobrazí položka Odpověď, a potom na položku Odpověď ťukněte. 3 Přejeďte směrem nahoru a vyberte předdefinovanou zprávu nebo nadiktujte mluvenou odpověď. Až budete hotovi, textová zpráva se automaticky odešle. Odpověď na textovou zprávu pomocí emodži 1 Vyberte kartu představující textovou zprávu, na kterou chcete odpovědět. 2 Přejíždějte zprava doleva, dokud se nezobrazí položka Odpověď, a potom na položku Odpověď ťukněte. 3 Přejeďte po displeji nahoru a vyberte položku Nakreslit emodži. 4 Nakreslete emodži, například smajlík nebo palec nahoru. Vaše hodinky SmartWatch 3 poté vyhledají symbol emodži, který nejlépe odpovídá nakreslenému vzoru. Pokud nebude nalezena shoda, zobrazí se několik možností k výběru. Vyberte symbol emodži, nebo přejeďte přes displej zleva doprava a zkuste ho nakreslit sami. 5 V případě potřeby můžete přidat další emodži. 6 Chcete-li emodži odstranit, ťuknutím vyberte symbol, který jste nakreslili, poté dalším ťuknutím vyberte konkrétní symbol emodži, který chcete odstranit, a ťukněte na položku. 7 Chcete-li zprávu odeslat, ťukněte na možnost. Emodži můžete také vybrat ťuknutím na ikonu na obrazovce kreslení emodži. Práce s y Dorazí-li na váš telefon nebo tablet se systémem Android ová zpráva, můžete si ji přečíst a odpovědět na ni pomocí hodinek SmartWatch 3. Každému u odpovídá na hodinkách jedna karta. K zasílání ových zpráv uloženým kontaktům můžete použít také hlasový vstup hodinek SmartWatch 3. Odeslání ové zprávy 1 Ujistěte se, že je na hodinkách SmartWatch 3 zobrazena aktivní plocha. 2 Řekněte "OK Google". Pokud bude příkaz rozpoznán, otevře se obrazovka "Speak now" (Mluvte). 3 Řekněte " ", vyslovte název kontaktu uloženého v telefonu nebo tabletu a potom nadiktujte text, který chcete odeslat. 4 Případně můžete říci například " Jack that I will be there tomorrow" (Napsat Jackovi , že zítra dorazím). V obou případech se zpráva automaticky odešle. 18
19 Odpověď na ovou zprávu 1 Vyberte kartu představující ovou zprávu, na kterou chcete odpovědět. 2 Přejíždějte zprava doleva, dokud se nezobrazí položka Odpověď, a potom na položku Odpověď ťukněte. 3 Přejeďte směrem nahoru a vyberte předdefinovanou zprávu nebo nadiktujte mluvenou odpověď. Až budete hotovi, zpráva se automaticky odešle. Ovládání příchozích hovorů Pokud vám někdo zavolá na telefon či tablet se systémem Android, na displeji hodinek SmartWatch 3 uvidíte, kdo volá. Hovor můžete na hodinkách SmartWatch 3 také přijmout a začít s volajícím komunikovat například prostřednictvím náhlavní soupravy Bluetooth. Stejně tak lze hovor na hodinkách SmartWatch 3 odmítnout. Při odmítnutí hovoru může být také odesílána předdefinovaná textová zpráva. Přijetí příchozího hovoru 1 Chcete-li přijmout příchozí hovor, přejeďte po displeji hodinek SmartWatch 3 zprava doleva. 2 Ke komunikaci s volajícím použijte telefon, tablet nebo náhlavní soupravu Bluetooth. Odmítnutí příchozího hovoru Přejeďte přes displej hodinek SmartWatch 3 zleva doprava. Odmítnutí příchozího hovoru pomocí předdefinované zprávy Přejeďte od dolního okraje displeje hodinek SmartWatch 3 směrem nahoru a potom vyberte zprávu. Navigace Pomocí hlasových příkazů hodinek SmartWatch 3 můžete spustit a ovládat navigaci do zadaného cíle. Stejným způsobem můžete vyhledat významná místa a firmy ve vaší blízkosti a získat o nich užitečné informace. Navigace pomocí hodinek SmartWatch 3 1 Ujistěte se, že je na hodinkách SmartWatch 3 zobrazena aktivní plocha. 2 Řekněte "OK Google". Pokud bude příkaz rozpoznán, otevře se obrazovka "Speak now" (Mluvte). 3 Řekněte "Navigate" (Navigovat) a potom vyslovte cíl cesty. Případně můžete říci například "Navigate to the nearest hotel" (Navigovat k nejbližšímu hotelu). Pokud bude váš příkaz správně zaregistrován, na hodinkách SmartWatch 3 se zobrazí trasa. Přejetím zprava doleva na navigačním displeji můžete zobrazit informace o trase, například dobu cesty a vzdálenost do cíle. Vyhledání místa nebo firmy 1 Ujistěte se, že je na hodinkách SmartWatch 3 zobrazena aktivní plocha. 2 Řekněte "OK Google". Pokud bude příkaz rozpoznán, otevře se obrazovka "Speak now" (Mluvte). 3 Vyslovte otázku, například "Find the Eiffel Tower" (Najít Eiffelovu věž), "Where is the closest supermarket?" (Kde je nejbližší supermarket?) nebo "How far is Starbucks from my home?" (Jak daleko mám z domova do nejbližší kavárny Starbucks?). Pokud bude váš požadavek rozpoznán, na hodinkách SmartWatch 3 se zobrazí příslušné informace. 19
20 Zobrazení venkovních aktivit Přestože je zařízení SmartWatch 3 odpojeno od telefonu nebo tabletu, může stále zaznamenávat data o vašich aktivitách, například polohu, rychlost nebo vzdálenost. Statistiku vytvořenou z těchto dat si později můžete prohlédnout na telefonu nebo tabletu, jakmile SmartWatch 3 opět připojíte. Můžete se například podívat na uběhnutou trasu na mapě. Aby výše uvedené funkce fungovaly správně, je třeba nainstalovat kompatibilní aplikace, například Lifelog a Moje trasy. Zobrazení vašich cest v aplikaci Lifelog 1 Ujistěte se, že je do telefonu nebo tabletu se systémem Android nainstalována aplikace Lifelog, a přihlaste se k ní. 2 Na hlavní obrazovce aplikací v telefonu nebo tabletu se systémem Android ťukněte na položku Lifelog. 3 Ťukněte na tlačítko. Na telefonu nebo tabletu se zobrazí podrobnosti o vaší aktuální cestě. 4 Chcete-li zobrazit předchozí cesty, ťukněte na položku a vyberte požadované datum. Hudba Posloucháte-li na telefonu nebo tabletu se systémem Android hudbu (v hudebním přehrávači, jako je například aplikace Hudba od Sony), na hodinkách SmartWatch 3 se objeví karta, která představuje přehrávanou skladbu. Na této hudební kartě najdete základní informace o skladbě a ovládací prvky, jimiž můžete řídit přehrávání. Potřebujeteli tedy skladbu pozastavit, znovu spustit nebo přejít na další, můžete to udělat pohodlně přímo z hodinek SmartWatch 3. Hudbu také můžete pomocí telefonu nebo tabletu uložit do hodinek SmartWatch 3 a poslouchat ji na připojené náhlavní soupravě Bluetooth. Budete pak moci poslouchat i v době, kdy hodinky SmartWatch 3 nejsou připojeny k telefonu nebo tabletu, například když si půjdete zaběhat a necháte telefon doma. Stahování hudby do hodinek SmartWatch 3 Do hodinek SmartWatch 3 můžete pomocí aplikace Hudba uložit celé seznamy skladeb, které máte uložené v telefonu nebo tabletu. Stejně tak můžete použít i aplikaci Hudba Google Play. Stažení seznamu skladeb pomocí aplikace Hudba 1 Ujistěte se, že jsou hodinky SmartWatch 3 nabité z 50 % nebo více, nebo k nim připojte nabíječku. 2 Na obrazovce aplikací v telefonu nebo tabletu se systémem Android ťukněte na položku Hudba. 3 Chcete-li otevřít obrazovku nabídky aplikace Hudba, přetáhněte levý okraj obrazovky doprava. 4 Ťukněte na položku Seznamy skladeb a vyberte seznam skladeb, který chcete stáhnout do hodinek SmartWatch 3. 5 Přetažením posuvníku Synchronizovat do SmartWatch 3 aktivujte funkci stažení seznamu skladeb. Na hodinkách SmartWatch 3 se zobrazí karta s ukazatelem průběhu stahování. Aby stahování seznamu skladeb do hodinek SmartWatch 3 fungovalo, může být nutná aktualizace aplikace Hudba na nejnovější verzi. Seznamy skladeb stažené do hodinek SmartWatch 3 se vymažou, jakmile zrušíte zaškrtnutí políčka Synchronizovat do SmartWatch 3 v aplikaci Hudba. 20
21 Stažení hudby pomocí aplikace Hudba Google Play 1 Ujistěte se, že jsou hodinky SmartWatch 3 nabité z 50 % nebo více, nebo k nim připojte nabíječku. 2 Na obrazovce aplikací v telefonu nebo tabletu se systémem Android ťukněte na položku Přehrát hudbu. 3 Přetáhněte levý okraj obrazovky doprava a ťukněte na ikonu Nastavení. 4 Zaškrtněte políčko Stáhnout do Android Wear. Hodinky SmartWatch 3 začnou stahovat veškerou hudbu uloženou v telefonu nebo tabletu. Na hodinkách SmartWatch 3 se zobrazí karta s ukazatelem průběhu stahování. Pokud hodinky SmartWatch 3 nemají dostatek místa pro všechny hudební soubory, automaticky se stáhne pouze výběr z nejnovějších alb a seznamů skladeb. Pokud zrušíte zaškrtnutí políčka Stáhnout do Android Wear, všechny skladby se z hodinek SmartWatch 3 opět smažou. Poslech hudby uložené v hodinkách SmartWatch 3 Než budete moci poslouchat hudbu uloženou v hodinkách SmartWatch 3, je třeba nejprve spárovat hodinky SmartWatch 3 s náhlavní soupravou Bluetooth. Po spárování můžete k poslechu hudby použít jak aplikaci Hudba, tak i Hudba Google Play. Párování zařízení SmartWatch 3 s náhlavní soupravou Bluetooth 1 Ujistěte se, že náhlavní souprava, kterou chcete spárovat, má aktivovanou funkci Bluetooth v režimu viditelném pro jiná zařízení Bluetooth. 2 Na obrazovce Nastavení na zařízení SmartWatch 3 ťukněte na položku Zařízení Bluetooth. Zobrazí se seznam všech dostupných zařízení Bluetooth. 3 Ťukněte na náhlavní soupravu Bluetooth, se kterou chcete zařízení spárovat. Použití aplikace Hudba k poslechu hudby uložené v hodinkách SmartWatch 3 1 Ujistěte se, že hodinky SmartWatch 3 jsou propojeny s náhlavní soupravou Bluetooth. 2 Ujistěte se, že je na hodinkách SmartWatch 3 zobrazena základní obrazovka. 3 Přejeďte jednou zprava doleva. 4 Najděte položku Hudba a ťukněte na ni. Objeví se karta aplikace Hudba. 5 Chcete-li poslouchat hudbu uloženou v hodinkách SmartWatch 3, ťukněte na kartu. Hlasové příkazy nelze používat, pokud jsou hodinky SmartWatch 3 odpojené od telefonu nebo tabletu. Použití aplikace Hudba Google Play k poslechu hudby uložené v hodinkách SmartWatch 3 1 Ujistěte se, že hodinky SmartWatch 3 jsou propojeny s náhlavní soupravou Bluetooth. 2 Ujistěte se, že je na hodinkách SmartWatch 3 zobrazena základní obrazovka. 3 Přejeďte jednou zprava doleva. 4 Vyhledejte položku Přehrát hudbu > Přehrát na Wear a ťukněte na ni. Objeví se karta aplikace Hudba Google Play. 5 Chcete-li poslouchat hudbu uloženou v hodinkách SmartWatch 3, přetáhněte prstem nahoru a vyberte seznam skladeb nebo album. Hlasové příkazy nelze používat, pokud jsou hodinky SmartWatch 3 odpojené od telefonu nebo tabletu. Vyhledání telefonu nebo tabletu Nemůžete-li najít svůj tablet nebo telefon, můžete na něm pomocí hodinek SmartWatch 3 aktivovat vyzvánění. Aby tato funkce pracovala, vaše hodinky SmartWatch 3 musí být s 21
22 telefonem nebo tabletem spojeny přes Bluetooth. Vyzvánění je možné aktivovat, i když je telefon nebo tablet nastaven pouze na vibrace. Připojení Bluetooth pracuje nejlépe na vzdálenost do 10 metrů při přímé viditelnosti bez překážek. Nalezení vašeho telefonu nebo tabletu 1 Ujistěte se, že je na hodinkách SmartWatch 3 zobrazena základní obrazovka. 2 Přejeďte jednou zprava doleva. 3 Najděte položku Hledat můj telefon a ťukněte na ni. Pokud bude váš telefon nebo tablet rozpoznán, začne opakovaně vyzvánět. Pokud ne, zkontrolujte, zda jsou hodinky SmartWatch 3 připojeny k telefonu nebo tabletu prostřednictvím Bluetooth. 4 Vyzvánění ukončíte ťuknutím na ikonu. Připomenutí Pomocí hlasových příkazů hodinek SmartWatch 3 můžete nastavit připomenutí pro události probíhající na určitém místě nebo v určitou dobu. Nastavení připomenutí 1 Ujistěte se, že je na hodinkách SmartWatch 3 zobrazena aktivní plocha. 2 Řekněte "OK Google". Pokud bude příkaz rozpoznán, otevře se obrazovka "Speak now" (Mluvte). 3 Řekněte "Remind me" (Připomenout mi) a popište, co chcete připomenout. Můžete například říci "Remind me to run at 7pm" (Připomenout mi, že mám vyrazit v 19:00) nebo "Remind me to call John when I get home" (Připomenout mi, že až dorazím domů, mám zavolat Johnovi). Připomenutí pak bude uloženo do Chytrých karet Google a až nastane jeho čas, objeví se na hodinkách SmartWatch 3 odpovídající karta. Poznámky Pomocí hlasových příkazů můžete v hodinkách SmartWatch 3 vytvářet poznámky nebo si prohlížet existující poznámky uložené v aplikaci Google Keep nebo jiných kompatibilních službách. Vytvoření poznámky 1 Ujistěte se, že je na hodinkách SmartWatch 3 zobrazena aktivní plocha. 2 Řekněte "OK Google". Pokud bude příkaz rozpoznán, otevře se obrazovka "Speak now" (Mluvte). 3 Řekněte "Take a note" (Zapsat poznámku) a nadiktujte text poznámky. Můžete například říci "Take a note, try the new restaurant on Main Street" (Zapsat poznámku: Vyzkoušet novou restauraci na Main Street). Pokud bude poznámka rozpoznána, uloží se do aplikace Google Keep. Zobrazení poznámky 1 Ujistěte se, že je na hodinkách SmartWatch 3 zobrazena aktivní plocha. 2 Řekněte "OK Google". Pokud bude příkaz rozpoznán, otevře se obrazovka "Speak now" (Mluvte). 3 Řekněte "Start Keep" (Spustit aplikaci Keep). Na hodinkách SmartWatch 3 se otevře aplikace Google Keep. 4 Přejížděním nahoru nebo dolů přejděte na poznámku, kterou chcete vybrat a zobrazit. 5 Ťukněte na poznámku, kterou chcete otevřít a zobrazit její podrobnosti. Agenda Na zařízení SmartWatch 3 se automaticky zobrazují karty s podrobnými informacemi o nadcházejících událostech uložených v hlavní aplikaci Kalendář v telefonu nebo tabletu. 22
23 Svůj časový rozvrh (agendu) můžete zobrazit také pomocí hlasového ovládání zařízení SmartWatch 3. Zobrazení agendy 1 Ujistěte se, že je na hodinkách SmartWatch 3 zobrazena aktivní plocha. 2 Řekněte "OK Google". Pokud bude příkaz rozpoznán, otevře se obrazovka "Speak now" (Mluvte). 3 Řekněte "Agenda". Otevře se zobrazení karty kalendáře. Chcete-li zobrazit určitou událost, vyslovte konkrétní požadavek, například: "When's my next meeting?" (Kdy mám další schůzku?). Rychlé vyhledávání odpovědí Hodinky SmartWatch 3 můžete využít k rychlému vyhledávání odpovědí na jednoduché otázky. Prostřednictvím hlasového vstupu hodinek SmartWatch 3 můžete například zjistit sportovní výsledky, vyhledávat definice slov a pokládat otázky na obecné informace, například na hlavní města různých zemí nebo nejvyšší hory světadílů. Rychlé vyhledání odpovědi 1 Ujistěte se, že je na hodinkách SmartWatch 3 zobrazena aktivní plocha. 2 Řekněte "OK Google". Pokud bude příkaz rozpoznán, otevře se obrazovka "Speak now" (Mluvte). 3 Položte libovolnou otázku, na kterou chcete znát odpověď, například "How do you say 'hello' in Spanish?" (Jak se španělsky řekne "dobrý den"?) nebo "Where was Albert Einstein born?" (Kde se narodil Albert Einstein?). Pokud bude vaše otázka rozpoznána, na hodinkách SmartWatch 3 se zobrazí odpověď. Doporučené formulace otázek Tematické okruhy Sportovní výsledky a programy Počasí Čas v jiných časových pásmech Překlady slov a frází Obsah kalorií v běžných potravinách Definice slov Akcie Převody měn, objemů, hmotností apod. Matematika a výpočty Nadcházející události Příklady otázek When is the next Liverpool game? (Kdy hraje Liverpool?) How did Real Madrid do? (Jak dopadl Real Madrid?) What is the weather in New York tomorrow? (Jak bude zítra v New Yorku?) What time is it in London? (Kolik hodin je v Londýně?) How do you say "hello" in Spanish? (Jak se španělsky řekne "dobrý den"?) How many calories are in a potato? (Kolik kalorií mají brambory?) What does onomatopoeia mean? (Co je to onomatopoie?) What is Sony's stock price? (Jaký je kurz akcií Sony?) What is 16 ounces in pounds? (Kolik je 16 uncí v librách?) Convert 100 euros to US dollars (Převést 100 eur na americké dolary) How many kilometres are 50 miles? (Kolik kilometrů je 50 mil?) What is the square root of 2209? (Kolik je druhá odmocnina z 2209?) When is sunset? (Kdy zapadá slunce?) When is Midsummer Festival in Scandinavia? (Kdy se koná Midsummer Festival ve Skandinávii?) 23
24 Různé informace How tall is the Eiffel Tower? (Kolik měří Eiffelova věž?) Where was Albert Einstein born? (Kde se narodil Albert Einstein?) Počítání kroků V aplikaci Fit společnosti Google můžete na displeji hodinek SmartWatch 3 zobrazit počet kroků za den a celkový počet kroků, které jste ušli za posledních 7 dní. Zobrazení počtu kroků 1 Ujistěte se, že je na hodinkách SmartWatch 3 zobrazena aktivní plocha. 2 Řekněte "OK Google". Pokud bude příkaz rozpoznán, otevře se obrazovka "Speak now" (Mluvte). 3 Řekněte "Show me my steps" (Zobrazit kroky) nebo "Start Fit" (Spustit aplikaci Fit). Otevře se zobrazení počitadla kroků. Nastavení budíku Budík lze na hodinkách SmartWatch 3 nastavit pomocí hlasových příkazů. Budík nastavený na hodinkách SmartWatch 3 je nezávislý na budících nastavených v telefonu nebo tabletu. Při spuštění budíku začnou hodinky SmartWatch 3 vibrovat a na displeji se zobrazí karta budíku. Nastavení budíku 1 Ujistěte se, že je na hodinkách SmartWatch 3 zobrazena aktivní plocha. 2 Řekněte "OK Google". Pokud bude příkaz rozpoznán, otevře se obrazovka "Speak now" (Mluvte). 3 Řekněte "Set an alarm for" (Nastavit budík na) a připojte přesný čas buzení. Můžete například říci "Set an alarm for 8am" (Nastavit budík na 8 ráno). Vypnutí zvonícího budíku Přetáhněte ikonu doprava. Odložení zvonícího budíku Přetáhněte ikonu doleva. Zobrazení všech budíků 1 Ujistěte se, že je na hodinkách SmartWatch 3 zobrazena aktivní plocha. 2 Řekněte "OK Google". Pokud bude příkaz rozpoznán, otevře se obrazovka "Speak now" (Mluvte). 3 Řekněte "Show alarms" (Zobrazit budíky). Nastavení časovače Hodinek SmartWatch 3 můžete použít k odpočítávání času. Časovač lze nastavit pomocí hlasových příkazů hodinek SmartWatch 3. Nastavení časovače 1 Ujistěte se, že je na hodinkách SmartWatch 3 zobrazena aktivní plocha. 2 Řekněte "OK Google". Pokud bude příkaz rozpoznán, otevře se obrazovka "Speak now" (Mluvte). 3 Řekněte "Set a timer for" (Nastavit časovač na) a připojte počet minut nebo hodin. Můžete například říci "Set a timer for 15 minutes" (Nastavit časovač na 15 minut). Použití funkce stopek Hodinky SmartWatch 3 lze použít jako samostatné stopky. 24
25 Použití stopek 1 Ujistěte se, že je na hodinkách SmartWatch 3 zobrazena aktivní plocha. 2 Řekněte "OK Google". Pokud bude příkaz rozpoznán, otevře se obrazovka "Speak now" (Mluvte). 3 Otevřete aplikaci stopek vyslovením příkazu "Start stopwatch" (Spustit stopky). 4 Stopky spustíte ťuknutím na ikonu. 5 Chcete-li stopky pozastavit, ťukněte na ikonu. Kontrola rezervací letenek a hotelů Příchozí oznámení o rezervacích letenek a hotelů, která přijala aplikace Gmail nebo Inbox by Gmail v telefonu nebo tabletu se systémem Android, se automaticky zobrazují jako karty na hodinkách SmartWatch 3. Zobrazení informací o dopravě Potřebujete-li zjistit, jak dlouho vám potrvá cesta domů nebo do práce, můžete zobrazit karty s informacemi o dopravě. Tuto funkci lze použít jen tehdy, pokud jste zadali svou adresu domů nebo do práce na Chytrých kartách Google. Sledování zásilek Příchozí oznámení o stavu zásilek a balíků, která přijala aplikace Gmail v telefonu nebo tabletu se systémem Android, se automaticky zobrazují jako karty na zařízení SmartWatch 3. Jak používat SmartWatch 3 jako samostatné zařízení I když SmartWatch 3 odpojíte od telefonu či tabletu, stále můžete používat některé základní funkce. Vzhledem k tomu, že po odpojení přestanou pracovat hlasové příkazy, můžete SmartWatch 3 ovládat a potvrzovat akce pouze ťukáním na displej. V samostatném režimu můžete používat následující funkce: Zobrazení data a času Nastavení budíku Použití stopek Použití časovače Zobrazení agendy pro dnešní den Poslech hudby uložené v zařízení SmartWatch 3 přes připojenou náhlavní soupravu Bluetooth. Zaznamenávání vašich venkovních aktivit Zobrazení počtu kroků Změna vzhledu hodinek Zapnutí nebo vypnutí režimu V letadle Některé z uvedených funkcí vyžadují stažení a instalaci příslušných aplikací, například hudebního přehrávače nebo tréninkové aplikace. 25
26 Aplikace Android Wear Aplikace Android Wear v telefonu nebo tabletu Pokud máte v telefonu nebo tabletu nainstalovanou aplikaci Android Wear, můžete s její pomocí přizpůsobit nastavení hodinek SmartWatch 3. Otevření aplikace Android Wear Na obrazovce aplikací v telefonu nebo tabletu se systémem Android ťukněte na položku Android Wear. Výběr aplikací pro hlasové akce Aplikace, které chcete používat ve spojení s hlasovými příkazy, můžete vybrat, tj. přiřadit určité aplikace k různým hlasem spouštěným akcím. Máte-li například v telefonu či tabletu nainstalovány dvě mapové aplikace spolupracující s technologií Android Wear, můžete určit, kterou z těchto aplikací budete používat k navigaci. Je-li pro určitý typ hlasové akce k dispozici jen jedna aplikace, bude tato aplikace k příslušné akci přidružena jako výchozí. Přidružení aplikace k hlasové akci 1 Spusťte v telefonu nebo tabletu se systémem Android aplikaci Android Wear. 2 Přejděte na kartu Vrhněte se do akce s aplikacemi pro hodinky, ťukněte na položku DALŠÍ AKCE a vyberte akci. Pokud je už k dané hlasové akci aplikace přidružena, zobrazí se při ťuknutí na akci. 3 Zobrazí-li se více možných aplikací, vyberte preferovanou aplikaci. Pokud se při ťuknutí na hlasovou akci nezobrazí žádný název aplikace, není daná hlasová akce k dispozici. V takovém případě je možné, že bude kompatibilní aplikaci nejprve třeba samostatně nainstalovat například ze seznamu navržených aplikací. Instalace navržených aplikací Seznam aplikací navržených aplikací Android Wear můžete libovolně procházet a instalovat jednotlivé aplikace, například aplikaci Google Keep nebo aplikace jiných výrobců, které zařízení SmartWatch 3 obohacují o nové funkce a rozšiřují jeho možnosti. Instalace navržené aplikace 1 Otevřete v telefonu nebo tabletu se systémem Android aplikaci Android Wear, posuňte zobrazení dolů a ťukněte na možnost ZÍSKAT APLIKACE. Otevře se aplikace Google Play a v ní se zobrazí výběr návrhů aplikací, které spolupracují s technologií Android Wear. 2 Vyberte aplikaci, kterou chcete stáhnout, a nainstalujte ji podle pokynů na obrazovce. Podporované aplikace můžete také vyhledávat přímo ve službě Google Play. Připojení a opětovné připojení Hodinky SmartWatch 3 můžete od svého telefonu nebo tabletu kdykoli odpojit a později je znovu připojit. Po spárování hodinek SmartWatch 3 s telefonem nebo tabletem a po prvním připojení jsou informace o spárování v obou zařízeních uložena a další připojení tak lze navázat pouhým klepnutím. Funkce, které jsou zde popsány, pracují jen při zapnuté funkci Bluetooth. Odpojení hodinek SmartWatch 3 Otevřete v telefonu nebo tabletu se systémem Android aplikaci Android Wear a potom ťukněte na možnost > Odpojit SmartWatch
IRISPen Air 7. Stručná uživatelská příručka. (Android)
 IRISPen Air 7 Stručná uživatelská příručka (Android) Tato stručná uživatelská příručka vám pomůže začít používat produkt IRISPen Air TM 7. Přečtěte si tuto příručku před zahájením práce s tímto skenerem
IRISPen Air 7 Stručná uživatelská příručka (Android) Tato stručná uživatelská příručka vám pomůže začít používat produkt IRISPen Air TM 7. Přečtěte si tuto příručku před zahájením práce s tímto skenerem
IRISPen Air 7. Stručná uživatelská příručka. (ios)
 IRISPen Air 7 Stručná uživatelská příručka (ios) Tato stručná uživatelská příručka vám pomůže začít používat produkt IRISPen TM Air 7. Přečtěte si tuto příručku před zahájením práce s tímto skenerem a
IRISPen Air 7 Stručná uživatelská příručka (ios) Tato stručná uživatelská příručka vám pomůže začít používat produkt IRISPen TM Air 7. Přečtěte si tuto příručku před zahájením práce s tímto skenerem a
Noste náramek na zápěstí podobně jako hodinky. Při prvním použití se ujistěte, zda je baterie nabitá. Slabá baterie způsobí vypnutí a
 Chytrý náramek Uživatelský manuál Jak náramek nosit Noste náramek na zápěstí podobně jako hodinky. Nabíjení náramku Při prvním použití se ujistěte, zda je baterie nabitá. Slabá baterie způsobí vypnutí
Chytrý náramek Uživatelský manuál Jak náramek nosit Noste náramek na zápěstí podobně jako hodinky. Nabíjení náramku Při prvním použití se ujistěte, zda je baterie nabitá. Slabá baterie způsobí vypnutí
Konvertibilní Tablet STRUČNÁ PŘÍRUČKA 8085 LKB001X CJB1FH002ASA
 V Konvertibilní Tablet STRUČNÁ PŘÍRUČKA 8085 LKB001X CJB1FH002ASA Obsah 1 Začínáme... 1 1.1 Vzhled... 1 1.2 Nabíjení tabletu a klávesnice... 3 1.3 Vložení karet microsd a SIM... 4 1.4 Připojení k přístupovému
V Konvertibilní Tablet STRUČNÁ PŘÍRUČKA 8085 LKB001X CJB1FH002ASA Obsah 1 Začínáme... 1 1.1 Vzhled... 1 1.2 Nabíjení tabletu a klávesnice... 3 1.3 Vložení karet microsd a SIM... 4 1.4 Připojení k přístupovému
Smart Watch Garett GV-08 návod
 Smart Watch Garett GV-08 návod 1 1. Bezpečnost 1.1 Informace obsažené v této příručce mohou být změněny nebo aktualizovány bez oznámení 1.2 Nabíjejte hodinky po dobu nejméně 2 hodiny před použitím 1.3
Smart Watch Garett GV-08 návod 1 1. Bezpečnost 1.1 Informace obsažené v této příručce mohou být změněny nebo aktualizovány bez oznámení 1.2 Nabíjejte hodinky po dobu nejméně 2 hodiny před použitím 1.3
U-BAND 107 Plus HR. Možnost připojení GPS Mobilní aplikace nabízí možnost sledovat sportovní aktivitu / 2 /
 U-BAND Děkujeme Vám za zakoupení chytrého náramku. U-Band 107 Plus HR je náramek se skvělým designem a snadným ovládáním, který nejen motivuje k pohybu, ale v přehledné aplikaci ukazuje kromě aktivit také
U-BAND Děkujeme Vám za zakoupení chytrého náramku. U-Band 107 Plus HR je náramek se skvělým designem a snadným ovládáním, který nejen motivuje k pohybu, ale v přehledné aplikaci ukazuje kromě aktivit také
Základní nastavení telefonu Vložení paměťové karty Zapnutí telefonu a PIN Vložení SIM karty SMS a MMS Nastavení střediska zpráv Nastavení MMS
 1 6. 7. 8. Základní nastavení telefonu Vložení paměťové karty Zapnutí telefonu a PIN Vložení SIM karty SMS a MMS Nastavení střediska zpráv Nastavení MMS Nastavení tónů Upozornění o doručení SMS Volání
1 6. 7. 8. Základní nastavení telefonu Vložení paměťové karty Zapnutí telefonu a PIN Vložení SIM karty SMS a MMS Nastavení střediska zpráv Nastavení MMS Nastavení tónů Upozornění o doručení SMS Volání
FITNESS APLIKACE SIL- VERCREST
 FITNESS APLIKACE SIL- VERCREST Obsah 1. Instalace z obchodu Google Play Store nebo Apple App Store...3 2. Nastavení a připojení...4 1.1. Založení uživatelského účtu..4 1.2. Přihlášení pomocí uživatelského
FITNESS APLIKACE SIL- VERCREST Obsah 1. Instalace z obchodu Google Play Store nebo Apple App Store...3 2. Nastavení a připojení...4 1.1. Založení uživatelského účtu..4 1.2. Přihlášení pomocí uživatelského
2. Kontakty. 1. Základní nastavení tabletu Vložení SIM karty Vložení paměťové karty Zapnutí tabletu a PIN. 3. Volání
 Základní nastavení tabletu Vložení SIM karty Vložení paměťové karty Zapnutí tabletu a PIN Kontakty Kopírování ze SIM karty do tabletu Založení nového kontaktu Upravení kontaktu včetně fotky Volání Nastavení
Základní nastavení tabletu Vložení SIM karty Vložení paměťové karty Zapnutí tabletu a PIN Kontakty Kopírování ze SIM karty do tabletu Založení nového kontaktu Upravení kontaktu včetně fotky Volání Nastavení
2011 Všechna práva vyhrazena. Stručné pokyny k zařízení Acer ICONIA TAB Model: A500/A501 Původní vydání: 4/2011. Acer ICONIA TAB.
 2011 Všechna práva vyhrazena Stručné pokyny k zařízení Acer ICONIA TAB Model: A500/A501 Původní vydání: 4/2011 Acer ICONIA TAB Číslo modelu: Sériové číslo: Datum zakoupení: Místo zakoupení: Informace o
2011 Všechna práva vyhrazena Stručné pokyny k zařízení Acer ICONIA TAB Model: A500/A501 Původní vydání: 4/2011 Acer ICONIA TAB Číslo modelu: Sériové číslo: Datum zakoupení: Místo zakoupení: Informace o
Cardio 60 ( / ) V nabídce stisknutím procházíte směrem nahoru. Stisknutím a podržením rychle procházíte nabídku směrem nahoru.
 60 Návod na použití Cardio 60 1 2 3 1 Světlo / napájení ( / ) Stisknutím a podržením zapněte přístroj. Chcete-li přístroj vypnout, stisknutím a podržením přejděte do dílčí nabídky a pomocí tlačítka nahoru
60 Návod na použití Cardio 60 1 2 3 1 Světlo / napájení ( / ) Stisknutím a podržením zapněte přístroj. Chcete-li přístroj vypnout, stisknutím a podržením přejděte do dílčí nabídky a pomocí tlačítka nahoru
PRIV. Verze:: 5.1. Uživatelská příručka
 PRIV Verze:: 5.1 Uživatelská příručka Vydáno: 2015-10-22 SWD-20151022082555622 Obsah Nastavení a základní informace...5 Rychlé seznámení se zařízením... 5 Vložení karty SIM... 6 Vložení paměťové karty...
PRIV Verze:: 5.1 Uživatelská příručka Vydáno: 2015-10-22 SWD-20151022082555622 Obsah Nastavení a základní informace...5 Rychlé seznámení se zařízením... 5 Vložení karty SIM... 6 Vložení paměťové karty...
2. Kontakty. 1. Základní nastavení telefonu Vložení SIM a paměťové karty Zapnutí telefonu a PIN. 3. Volání
 Základní nastavení telefonu Vložení SIM a paměťové karty Zapnutí telefonu a PIN Kontakty Kopírování ze SIM karty do telefonu Založení nového kontaktu Upravení kontaktu včetně fotky 3. Volání Nastavení
Základní nastavení telefonu Vložení SIM a paměťové karty Zapnutí telefonu a PIN Kontakty Kopírování ze SIM karty do telefonu Založení nového kontaktu Upravení kontaktu včetně fotky 3. Volání Nastavení
CJB1JM0LCASA. Stručná příručka
 CJB1JM0LCASA Stručná příručka Seznámení s vašimi hodinkami Reproduktor Nabíjecí port Tlačítko zapnutí/vypnutí Dlouhým stisknutím na dobu 3 s hodinky zapnete/vypnete. Dlouhým stisknutím na dobu 10 s hodinky
CJB1JM0LCASA Stručná příručka Seznámení s vašimi hodinkami Reproduktor Nabíjecí port Tlačítko zapnutí/vypnutí Dlouhým stisknutím na dobu 3 s hodinky zapnete/vypnete. Dlouhým stisknutím na dobu 10 s hodinky
Aplikace Vyhledání a stažení aplikace Založení BlackBerry ID Internet Nastavení e-mailu Zap./Vyp. přístupového bodu Přihlášení do Wi-Fi sítě
 1 7. 8. Aplikace Vyhledání a stažení aplikace Založení BlackBerry ID Internet Nastavení e-mailu Zap./Vyp. přístupového bodu Přihlášení do Wi-Fi sítě Zap./Vyp. internetu v zahraničí Nastavení internetu
1 7. 8. Aplikace Vyhledání a stažení aplikace Založení BlackBerry ID Internet Nastavení e-mailu Zap./Vyp. přístupového bodu Přihlášení do Wi-Fi sítě Zap./Vyp. internetu v zahraničí Nastavení internetu
Uživatelská příručka
 WATCH ME Uživatelská příručka DIGITÁLNÍ PŘEHRÁVAČ MÉDIÍ Přehled funkcí Watch me je hodinkový Bluetooth přehrávač formátu MP3 s kapacitním dotykovým displejem, uživatel se může prsty dotknout ikony na obrazovce
WATCH ME Uživatelská příručka DIGITÁLNÍ PŘEHRÁVAČ MÉDIÍ Přehled funkcí Watch me je hodinkový Bluetooth přehrávač formátu MP3 s kapacitním dotykovým displejem, uživatel se může prsty dotknout ikony na obrazovce
Základní nastavení telefonu Vložení paměťové karty Zapnutí telefonu a PIN Vložení SIM karty SMS a MMS Nastavení střediska zpráv Nastavení MMS
 1 5. 6. 7. 8. Základní nastavení telefonu Vložení paměťové karty Zapnutí telefonu a PIN Vložení SIM karty SMS a MMS Nastavení střediska zpráv Nastavení MMS Nastavení tónů Upozornění o doručení SMS Volání
1 5. 6. 7. 8. Základní nastavení telefonu Vložení paměťové karty Zapnutí telefonu a PIN Vložení SIM karty SMS a MMS Nastavení střediska zpráv Nastavení MMS Nastavení tónů Upozornění o doručení SMS Volání
1. Základní nastavení telefonu Vložení SIM karty a baterky Vložení paměťové karty Zapnutí telefonu a PIN. 2. Kontakty. 3. Volání
 1 z 36 Základní nastavení telefonu Vložení SIM karty a baterky Vložení paměťové karty Zapnutí telefonu a PIN Kontakty Kopírování ze SIM karty do telefonu Založení nového kontaktu Upravení kontaktu včetně
1 z 36 Základní nastavení telefonu Vložení SIM karty a baterky Vložení paměťové karty Zapnutí telefonu a PIN Kontakty Kopírování ze SIM karty do telefonu Založení nového kontaktu Upravení kontaktu včetně
1. Základní nastavení telefonu Vložení SIM a paměťové karty Zapnutí telefonu a PIN. 2. Kontakty. 3. Volání
 1 z 38 Základní nastavení telefonu Vložení SIM a paměťové karty Zapnutí telefonu a PIN Kontakty Kopírování ze SIM karty do telefonu Založení nového kontaktu Upravení kontaktu včetně fotky 3. Volání Nastavení
1 z 38 Základní nastavení telefonu Vložení SIM a paměťové karty Zapnutí telefonu a PIN Kontakty Kopírování ze SIM karty do telefonu Založení nového kontaktu Upravení kontaktu včetně fotky 3. Volání Nastavení
TABLET GOCLEVER TERRA 9o NÁVOD K OBSLUZE
 TABLET GOCLEVER TERRA 9o NÁVOD K OBSLUZE NAVŠTIVTE NAŠE STRÁNKY WWW.GOCLEVER.COM VÍCE INFORMACÍ O PRODUKTECH TAB, NAVIO, DVR, DVB-T Před prvním použitím si prosím přečtěte pozorně tento návod k obsluze.
TABLET GOCLEVER TERRA 9o NÁVOD K OBSLUZE NAVŠTIVTE NAŠE STRÁNKY WWW.GOCLEVER.COM VÍCE INFORMACÍ O PRODUKTECH TAB, NAVIO, DVR, DVB-T Před prvním použitím si prosím přečtěte pozorně tento návod k obsluze.
JABRA SPEAK 810. Návod k použití. jabra.com/speak810
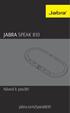 Návod k použití jabra.com/speak810 2015 GN Netcom A/S. Všechna práva vyhrazena. Jabra je zapsaná ochranná známka společnosti GN Netcom A/S. Všechny ostatní zde uvedené ochranné známky jsou majetkem příslušných
Návod k použití jabra.com/speak810 2015 GN Netcom A/S. Všechna práva vyhrazena. Jabra je zapsaná ochranná známka společnosti GN Netcom A/S. Všechny ostatní zde uvedené ochranné známky jsou majetkem příslušných
Xiaomi Amazfit Bip. Uživatelský manuál
 Xiaomi Amazfit Bip Uživatelský manuál Bezpečnostní pokyny Neponechávejte zařízení ve vysokých nebo naopak velmi nízkých teplotách, protože může dojít k jeho nevratnému poškození. Zabraňte pádům zařízení,
Xiaomi Amazfit Bip Uživatelský manuál Bezpečnostní pokyny Neponechávejte zařízení ve vysokých nebo naopak velmi nízkých teplotách, protože může dojít k jeho nevratnému poškození. Zabraňte pádům zařízení,
2. Internet. 1. Aplikace Vyhledání a stažení aplikace Založení účtu v Google Play. 3. Zabezpečení
 Aplikace Vyhledání a stažení aplikace Založení účtu v Google Play Internet Nastavení e-mailu Zap./Vyp. přístupového bodu Přihlášení do Wi-Fi sítě Zap./Vyp. internetu v zahraničí Nastavení internetu Zap./Vyp.
Aplikace Vyhledání a stažení aplikace Založení účtu v Google Play Internet Nastavení e-mailu Zap./Vyp. přístupového bodu Přihlášení do Wi-Fi sítě Zap./Vyp. internetu v zahraničí Nastavení internetu Zap./Vyp.
3. Vložíte baterku. 4.
 1 z 36 5. 6. 7. 8. Volání Hlasitý hovor Zobrazení kontaktů při volání Nastavení hlasitosti hovoru Zobrazení klávesnice při volání Přidržení hovoru Číslo hlasové schránky Nastavení vyzvánění SMS a MMS Nastavení
1 z 36 5. 6. 7. 8. Volání Hlasitý hovor Zobrazení kontaktů při volání Nastavení hlasitosti hovoru Zobrazení klávesnice při volání Přidržení hovoru Číslo hlasové schránky Nastavení vyzvánění SMS a MMS Nastavení
T-Mobile Internet. Manager. pro Mac OS X NÁVOD PRO UŽIVATELE
 T-Mobile Internet Manager pro Mac OS X NÁVOD PRO UŽIVATELE Obsah 03 Úvod 04 Podporovaná zařízení 04 Požadavky na HW a SW 05 Instalace SW a nastavení přístupu 05 Hlavní okno 06 SMS 06 Nastavení 07 Přidání
T-Mobile Internet Manager pro Mac OS X NÁVOD PRO UŽIVATELE Obsah 03 Úvod 04 Podporovaná zařízení 04 Požadavky na HW a SW 05 Instalace SW a nastavení přístupu 05 Hlavní okno 06 SMS 06 Nastavení 07 Přidání
2. SMS a MMS. 3. Základní nastavení telefonu. Nastavení střediska zpráv Nastavení MMS Nastavení tónů Upozornění o doručení SMS. 4.
 1 z 34 Volání Hlasitý hovor Zobrazení kontaktů při volání Nastavení hlasitosti hovoru Zobrazení klávesnice při volání Přidržení hovoru Číslo hlasové schránky Nastavení vyzvánění SMS a MMS Nastavení střediska
1 z 34 Volání Hlasitý hovor Zobrazení kontaktů při volání Nastavení hlasitosti hovoru Zobrazení klávesnice při volání Přidržení hovoru Číslo hlasové schránky Nastavení vyzvánění SMS a MMS Nastavení střediska
Co můžete dělat s náhlavní soupravou: O HTC BH M500
 Co můžete dělat s náhlavní soupravou: přijmout hovor ukončit hovor odmítnout hovor vytočit poslední volané číslo přenos hovoru mezi náhlavní soupravou a telefonem hlasové vytáčení Specifikace Doba hovoru
Co můžete dělat s náhlavní soupravou: přijmout hovor ukončit hovor odmítnout hovor vytočit poslední volané číslo přenos hovoru mezi náhlavní soupravou a telefonem hlasové vytáčení Specifikace Doba hovoru
Instalační příručka Command WorkStation 5.6 se sadou Fiery Extended Applications 4.2
 Instalační příručka Command WorkStation 5.6 se sadou Fiery Extended Applications 4.2 Sada Fiery Extended Applications Package (FEA) v4.2 obsahuje aplikace Fiery pro provádění úloh souvisejících se serverem
Instalační příručka Command WorkStation 5.6 se sadou Fiery Extended Applications 4.2 Sada Fiery Extended Applications Package (FEA) v4.2 obsahuje aplikace Fiery pro provádění úloh souvisejících se serverem
Volání Hlasitý hovor Zobrazení kontaktů při volání Nastavení hlasitosti hovoru Zobrazení klávesnice při volání Přidržení hovoru Číslo hlasové
 1 5. 6. 7. 8. Volání Hlasitý hovor Zobrazení kontaktů při volání Nastavení hlasitosti hovoru Zobrazení klávesnice při volání Přidržení hovoru Číslo hlasové schránky Nastavení vyzvánění SMS a MMS Nastavení
1 5. 6. 7. 8. Volání Hlasitý hovor Zobrazení kontaktů při volání Nastavení hlasitosti hovoru Zobrazení klávesnice při volání Přidržení hovoru Číslo hlasové schránky Nastavení vyzvánění SMS a MMS Nastavení
Vasco Mini 2 NÁVOD K OBSLUZE ČESKÝ
 Vasco Mini 2 NÁVOD K OBSLUZE ČESKÝ Copyright 2019 Vasco Electronics LLC www.vasco-electronics.com Obsah 1. Ovládání přístroje 4 1.1 Funkční tlačítka 5 1.2 Nabíjení baterie 6 1.3 Tovární SIM karta 6 1.3.1.
Vasco Mini 2 NÁVOD K OBSLUZE ČESKÝ Copyright 2019 Vasco Electronics LLC www.vasco-electronics.com Obsah 1. Ovládání přístroje 4 1.1 Funkční tlačítka 5 1.2 Nabíjení baterie 6 1.3 Tovární SIM karta 6 1.3.1.
Důležité informace o produktu
 Začněte zde Copyright 2013 Hewlett-Packard Development Company, L.P. Windows je ochranná známka společnosti Microsoft Corporation registrovaná v USA. Informace uvedené v této příručce se mohou změnit bez
Začněte zde Copyright 2013 Hewlett-Packard Development Company, L.P. Windows je ochranná známka společnosti Microsoft Corporation registrovaná v USA. Informace uvedené v této příručce se mohou změnit bez
2. Kontakty. 1. Základní nastavení telefonu Vložení SIM karty a baterky Vložení paměťové karty Zapnutí telefonu a PIN. 3. Volání
 Základní nastavení telefonu Vložení SIM karty a baterky Vložení paměťové karty Zapnutí telefonu a PIN 2. Kontakty Kopírování ze SIM karty do telefonu Založení nového kontaktu Upravení kontaktu včetně fotky
Základní nastavení telefonu Vložení SIM karty a baterky Vložení paměťové karty Zapnutí telefonu a PIN 2. Kontakty Kopírování ze SIM karty do telefonu Založení nového kontaktu Upravení kontaktu včetně fotky
2. Kontakty. 1. Základní nastavení telefonu Vložení SIM karty a baterky Vložení paměťové karty Zapnutí telefonu a PIN. 3. Volání
 Základní nastavení telefonu Vložení SIM karty a baterky Vložení paměťové karty Zapnutí telefonu a PIN Kontakty Kopírování ze SIM karty do telefonu Založení nového kontaktu Upravení kontaktu včetně fotky
Základní nastavení telefonu Vložení SIM karty a baterky Vložení paměťové karty Zapnutí telefonu a PIN Kontakty Kopírování ze SIM karty do telefonu Založení nového kontaktu Upravení kontaktu včetně fotky
1. Základní nastavení telefonu Vložení SIM a paměťové karty Zapnutí telefonu a PIN. 2. Kontakty. 3. Volání
 1. Základní nastavení telefonu Vložení SIM a paměťové karty Zapnutí telefonu a PIN 2. Kontakty Kopírování ze SIM karty do telefonu Založení nového kontaktu Upravení kontaktu včetně fotky 3. Volání Zap./Vyp.
1. Základní nastavení telefonu Vložení SIM a paměťové karty Zapnutí telefonu a PIN 2. Kontakty Kopírování ze SIM karty do telefonu Založení nového kontaktu Upravení kontaktu včetně fotky 3. Volání Zap./Vyp.
Jak začít s osobním zvukovým systémem PSS
 QSG_cze 29/12/04 15:19 Page 61 Jak začít s osobním zvukovým systémem PSS Než začnete systém používat, prostudujte si tyto informace. Přejeme vám skvělé zážitky se zařízením osobní zvukový systém (pss)
QSG_cze 29/12/04 15:19 Page 61 Jak začít s osobním zvukovým systémem PSS Než začnete systém používat, prostudujte si tyto informace. Přejeme vám skvělé zážitky se zařízením osobní zvukový systém (pss)
Volání Hlasitý hovor Zobrazení kontaktů při volání Nastavení hlasitosti hovoru Zobrazení klávesnice při volání Přidržení hovoru Číslo hlasové
 1 5. 6. 7. 8. Volání Hlasitý hovor Zobrazení kontaktů při volání Nastavení hlasitosti hovoru Zobrazení klávesnice při volání Přidržení hovoru Číslo hlasové schránky Nastavení vyzvánění SMS a MMS Nastavení
1 5. 6. 7. 8. Volání Hlasitý hovor Zobrazení kontaktů při volání Nastavení hlasitosti hovoru Zobrazení klávesnice při volání Přidržení hovoru Číslo hlasové schránky Nastavení vyzvánění SMS a MMS Nastavení
2. SMS a MMS. 3. Základní nastavení tabletu. Nastavení střediska zpráv Nastavení MMS Nastavení tónů Upozornění o doručení SMS. 4.
 1 z 29 Volání Hlasitý hovor Zobrazení kontaktů při volání Nastavení hlasitosti hovoru Zobrazení klávesnice při volání Přidržení hovoru Číslo hlasové schránky Nastavení vyzvánění SMS a MMS Nastavení střediska
1 z 29 Volání Hlasitý hovor Zobrazení kontaktů při volání Nastavení hlasitosti hovoru Zobrazení klávesnice při volání Přidržení hovoru Číslo hlasové schránky Nastavení vyzvánění SMS a MMS Nastavení střediska
Uživatelská příručka. Xperia SmartTags NT1/NT2
 Uživatelská příručka Xperia SmartTags NT1/NT2 Obsah Úvod...3 Začínáme...4 Zapnutí funkce NFC...4 Detekční oblast NFC...4 Použití aplikace Smart Connect ke správě značek...4 Použití zařízení Xperia SmartTags...5
Uživatelská příručka Xperia SmartTags NT1/NT2 Obsah Úvod...3 Začínáme...4 Zapnutí funkce NFC...4 Detekční oblast NFC...4 Použití aplikace Smart Connect ke správě značek...4 Použití zařízení Xperia SmartTags...5
2. Kontakty. 1. Základní nastavení telefonu Vložení SIM a paměťové karty Zapnutí telefonu a PIN. 3. Volání
 Základní nastavení telefonu Vložení SIM a paměťové karty Zapnutí telefonu a PIN Kontakty Kopírování ze SIM karty do telefonu Založení nového kontaktu Upravení kontaktu včetně fotky 3. Volání Nastavení
Základní nastavení telefonu Vložení SIM a paměťové karty Zapnutí telefonu a PIN Kontakty Kopírování ze SIM karty do telefonu Založení nového kontaktu Upravení kontaktu včetně fotky 3. Volání Nastavení
UMAX. VisionBook 10Wi. Uživatelská příručka
 UMAX VisionBook 10Wi Uživatelská příručka Součásti balení Součástí balení jsou: Tablet USB kabel Napájecí adaptér Klávesnice Uživatelská příručka Popis tabletu Horní pohled Pohled zleva Přední pohled Spodní
UMAX VisionBook 10Wi Uživatelská příručka Součásti balení Součástí balení jsou: Tablet USB kabel Napájecí adaptér Klávesnice Uživatelská příručka Popis tabletu Horní pohled Pohled zleva Přední pohled Spodní
1. Základní nastavení telefonu Vložení SIM karty a baterky Vložení paměťové karty Zapnutí telefonu a PIN. 2. Kontakty. 3.
 1 z 33 Základní nastavení telefonu Vložení SIM karty a baterky Vložení paměťové karty Zapnutí telefonu a PIN Kontakty Kopírování ze SIM karty do telefonu Založení nového kontaktu Upravení kontaktu včetně
1 z 33 Základní nastavení telefonu Vložení SIM karty a baterky Vložení paměťové karty Zapnutí telefonu a PIN Kontakty Kopírování ze SIM karty do telefonu Založení nového kontaktu Upravení kontaktu včetně
1. Základní nastavení telefonu Vložení SIM karty Vložení paměťové karty Zapnutí telefonu a PIN. 2. Kontakty. 3. Volání
 1 z 46 Základní nastavení telefonu Vložení SIM karty Vložení paměťové karty Zapnutí telefonu a PIN Kontakty Kopírování ze SIM karty do telefonu Založení nového kontaktu Upravení kontaktu včetně fotky 3.
1 z 46 Základní nastavení telefonu Vložení SIM karty Vložení paměťové karty Zapnutí telefonu a PIN Kontakty Kopírování ze SIM karty do telefonu Založení nového kontaktu Upravení kontaktu včetně fotky 3.
3. Vložíte baterku. 4.
 1 z 34 6. 7. 8. Volání Hlasitý hovor Zobrazení kontaktů při volání Nastavení hlasitosti hovoru Zobrazení klávesnice při volání Přidržení hovoru Číslo hlasové schránky Nastavení vyzvánění SMS a MMS Nastavení
1 z 34 6. 7. 8. Volání Hlasitý hovor Zobrazení kontaktů při volání Nastavení hlasitosti hovoru Zobrazení klávesnice při volání Přidržení hovoru Číslo hlasové schránky Nastavení vyzvánění SMS a MMS Nastavení
Stručná příručka. Model: 5800d-1. Nokia 5800 XpressMusic , 1. vydání CS
 Stručná příručka Model: 5800d-1 Nokia 5800 XpressMusic 9211325, 1. vydání CS Tlačítka a části 9 Druhý fotoaparát 10 Tlačítko hlasitosti a zoomu 11 Tlačítko multimédií 12 Přepínač zamykání displeje a tlačítek
Stručná příručka Model: 5800d-1 Nokia 5800 XpressMusic 9211325, 1. vydání CS Tlačítka a části 9 Druhý fotoaparát 10 Tlačítko hlasitosti a zoomu 11 Tlačítko multimédií 12 Přepínač zamykání displeje a tlačítek
1. Základní nastavení telefonu Vložení SIM karty a baterky Vložení paměťové karty Zapnutí telefonu a PIN. 2. Kontakty. 3.
 1 z 35 Základní nastavení telefonu Vložení SIM karty a baterky Vložení paměťové karty Zapnutí telefonu a PIN Kontakty Kopírování ze SIM karty do telefonu Založení nového kontaktu Upravení kontaktu včetně
1 z 35 Základní nastavení telefonu Vložení SIM karty a baterky Vložení paměťové karty Zapnutí telefonu a PIN Kontakty Kopírování ze SIM karty do telefonu Založení nového kontaktu Upravení kontaktu včetně
1.1 Aplikace a jejich instalace (ios/android)
 1.1 Aplikace a jejich instalace (ios/android) Zařízení s operačním systémem ios (ipad): 1. Stažení aplikačního softwaru Přes ipad se připojte k itunes Store a spusťte Pafers. Přečtěte si instrukce a stáhněte
1.1 Aplikace a jejich instalace (ios/android) Zařízení s operačním systémem ios (ipad): 1. Stažení aplikačního softwaru Přes ipad se připojte k itunes Store a spusťte Pafers. Přečtěte si instrukce a stáhněte
{LINGO} Specifikace produktu: - Velikost: 61x18x8mm. - Hmotnost: 8,6 g. - Dosah vysílání: 10m
 {LINGO} Specifikace produktu: - Velikost: 61x18x8mm - Hmotnost: 8,6 g - Dosah vysílání: 10m - Kapacita a typ baterie: 90mAh, polymerová lithiová baterie - Doba nabíjení 2 hodiny - Pohotovostní doba: 120
{LINGO} Specifikace produktu: - Velikost: 61x18x8mm - Hmotnost: 8,6 g - Dosah vysílání: 10m - Kapacita a typ baterie: 90mAh, polymerová lithiová baterie - Doba nabíjení 2 hodiny - Pohotovostní doba: 120
1. Základní nastavení tabletu Vložení SIM Vložení paměťové karty Zapnutí tabletu a PIN. 2. Kontakty. 3. Volání
 1 z 36 Základní nastavení tabletu Vložení SIM Vložení paměťové karty Zapnutí tabletu a PIN Kontakty Kopírování ze SIM karty do tabletu Založení nového kontaktu Upravení kontaktu včetně fotky 3. Volání
1 z 36 Základní nastavení tabletu Vložení SIM Vložení paměťové karty Zapnutí tabletu a PIN Kontakty Kopírování ze SIM karty do tabletu Založení nového kontaktu Upravení kontaktu včetně fotky 3. Volání
2. Kontakty. 1. Základní nastavení telefonu Vložení SIM karty a baterky Vložení paměťové karty Zapnutí telefonu a PIN. 3. Volání
 Základní nastavení telefonu Vložení SIM karty a baterky Vložení paměťové karty Zapnutí telefonu a PIN 2. Kontakty Kopírování ze SIM karty do telefonu Založení nového kontaktu Upravení kontaktu včetně fotky
Základní nastavení telefonu Vložení SIM karty a baterky Vložení paměťové karty Zapnutí telefonu a PIN 2. Kontakty Kopírování ze SIM karty do telefonu Založení nového kontaktu Upravení kontaktu včetně fotky
1. Základní nastavení telefonu Vložení SIM karty Vložení paměťové karty Zapnutí telefonu a PIN. 2. Kontakty. 3. Volání
 1 z 42 Základní nastavení telefonu Vložení SIM karty Vložení paměťové karty Zapnutí telefonu a PIN Kontakty Kopírování ze SIM karty do telefonu Založení nového kontaktu Upravení kontaktu včetně fotky 3.
1 z 42 Základní nastavení telefonu Vložení SIM karty Vložení paměťové karty Zapnutí telefonu a PIN Kontakty Kopírování ze SIM karty do telefonu Založení nového kontaktu Upravení kontaktu včetně fotky 3.
1. Základní nastavení telefonu Vložení SIM karty Vložení paměťové karty Zapnutí telefonu a PIN. 2. Kontakty. 3. Volání
 1 z 37 Základní nastavení telefonu Vložení SIM karty Vložení paměťové karty Zapnutí telefonu a PIN Kontakty Kopírování ze SIM karty do telefonu Založení nového kontaktu Upravení kontaktu včetně fotky 3.
1 z 37 Základní nastavení telefonu Vložení SIM karty Vložení paměťové karty Zapnutí telefonu a PIN Kontakty Kopírování ze SIM karty do telefonu Založení nového kontaktu Upravení kontaktu včetně fotky 3.
Rider 60. Pozastavit/Ukončit ( /BACK/ / ) LAP PAGE
 Stručná příručka Rider Přístroj Rider je vybaven dotykovým panelem. Zařízení lze ovládat klepáním na panel nebo hardwarovým tlačítkem. 1 BACK 2 4 LAP PAGE 3 1 Vypínač/Zpět/ Pozastavit/Ukončit ( /BACK/
Stručná příručka Rider Přístroj Rider je vybaven dotykovým panelem. Zařízení lze ovládat klepáním na panel nebo hardwarovým tlačítkem. 1 BACK 2 4 LAP PAGE 3 1 Vypínač/Zpět/ Pozastavit/Ukončit ( /BACK/
Uživatelská User manual příručka
 Uživatelská User manual příručka Tab speed VF-1397 Obsah 1 Vaše zařízení...1 1.1 Tlačítka a konektory...1 1.2 Začínáme...4 1.3 Úvodní obrazovka...7 2 Zadávání textu... 17 2.1 Používání klávesnice na obrazovce...
Uživatelská User manual příručka Tab speed VF-1397 Obsah 1 Vaše zařízení...1 1.1 Tlačítka a konektory...1 1.2 Začínáme...4 1.3 Úvodní obrazovka...7 2 Zadávání textu... 17 2.1 Používání klávesnice na obrazovce...
easystore.cz Rychlý start
 Rychlý start 1 Gratulujeme k nákupu Vašich nových chytrých hodinek Martian Notifier. Naším cílem bylo vyvinout produkt, který je jednoduché používat ve spojení s Vaším smartphonem. Začínáme Ujistěte se,
Rychlý start 1 Gratulujeme k nákupu Vašich nových chytrých hodinek Martian Notifier. Naším cílem bylo vyvinout produkt, který je jednoduché používat ve spojení s Vaším smartphonem. Začínáme Ujistěte se,
Uživatelská příručka. SmartWatch 3 SWR50
 Uživatelská příručka SmartWatch 3 SWR50 Obsah Začínáme...4 Úvod...4 Přehled...4 Nabíjení...4 Zapnutí a vypnutí...5 Příprava hodinek SmartWatch 3...5 Základy práce...7 Používání dotykového displeje...7
Uživatelská příručka SmartWatch 3 SWR50 Obsah Začínáme...4 Úvod...4 Přehled...4 Nabíjení...4 Zapnutí a vypnutí...5 Příprava hodinek SmartWatch 3...5 Základy práce...7 Používání dotykového displeje...7
2. Internet. 1. Aplikace Vyhledání a stažení aplikace Založení účtu v Google Play. 3. Zabezpečení
 Aplikace Vyhledání a stažení aplikace Založení účtu v Google Play Internet Nastavení e-mailu Zap./Vyp. přístupového bodu Přihlášení do Wi-Fi sítě Zap./Vyp. internetu v zahraničí Nastavení internetu Zap./Vyp.
Aplikace Vyhledání a stažení aplikace Založení účtu v Google Play Internet Nastavení e-mailu Zap./Vyp. přístupového bodu Přihlášení do Wi-Fi sítě Zap./Vyp. internetu v zahraničí Nastavení internetu Zap./Vyp.
3. Vložíte baterku. 4.
 1 z 34 6. 7. 8. Aplikace Vyhledání a stažení aplikace Založení účtu v Google Play Internet Nastavení e-mailu Zap./Vyp. přístupového bodu Přihlášení do Wi-Fi sítě Zap./Vyp. internetu v zahraničí Nastavení
1 z 34 6. 7. 8. Aplikace Vyhledání a stažení aplikace Založení účtu v Google Play Internet Nastavení e-mailu Zap./Vyp. přístupového bodu Přihlášení do Wi-Fi sítě Zap./Vyp. internetu v zahraničí Nastavení
2. SMS a MMS. 3. Základní nastavení telefonu. Nastavení střediska zpráv Nastavení MMS Nastavení tónů Upozornění o doručení SMS. 4.
 Volání Hlasitý hovor Zobrazení kontaktů při volání Nastavení hlasitosti hovoru Zobrazení klávesnice při volání Přidržení hovoru Číslo hlasové schránky Nastavení vyzvánění SMS a MMS Nastavení střediska
Volání Hlasitý hovor Zobrazení kontaktů při volání Nastavení hlasitosti hovoru Zobrazení klávesnice při volání Přidržení hovoru Číslo hlasové schránky Nastavení vyzvánění SMS a MMS Nastavení střediska
Manuál pro uživatele ios *pro aplikaci CONNECTED WATCH
 Manuál pro uživatele ios *pro aplikaci CONNECTED WATCH Obsah 1. Jak používat hodinky 2. Párování hodinek s telefonem 1. KROK 1: příprava hodinek pro spárování 2. KROK 2: stáhnutí aplikace Connected Watch
Manuál pro uživatele ios *pro aplikaci CONNECTED WATCH Obsah 1. Jak používat hodinky 2. Párování hodinek s telefonem 1. KROK 1: příprava hodinek pro spárování 2. KROK 2: stáhnutí aplikace Connected Watch
Vasco Mini NÁVOD K OBSLUZE ČESKÝ
 Vasco Mini NÁVOD K OBSLUZE ČESKÝ Copyright 2018 Vasco Electronics LLC www.vasco-electronics.com Obsah 1. Ovládání přístroje 4 1.1 Funkční tlačítka 5 1.2 Nabíjení baterie 6 1.3 Tovární SIM karta 6 1.3.1.
Vasco Mini NÁVOD K OBSLUZE ČESKÝ Copyright 2018 Vasco Electronics LLC www.vasco-electronics.com Obsah 1. Ovládání přístroje 4 1.1 Funkční tlačítka 5 1.2 Nabíjení baterie 6 1.3 Tovární SIM karta 6 1.3.1.
Manuál pro uživatele OS Android. *pro aplikaci CONNECTED WATCH
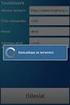 Manuál pro uživatele OS Android *pro aplikaci CONNECTED WATCH Obsah 1. Jak používat hodinky 2. Párování hodinek s telefonem 1. KROK 1: příprava hodinek pro spárování 2. KROK 2: stáhnutí aplikace Connected
Manuál pro uživatele OS Android *pro aplikaci CONNECTED WATCH Obsah 1. Jak používat hodinky 2. Párování hodinek s telefonem 1. KROK 1: příprava hodinek pro spárování 2. KROK 2: stáhnutí aplikace Connected
2. Kontakty. 1. Základní nastavení telefonu Vložení SIM karty a baterky Vložení paměťové karty Zapnutí telefonu a PIN. 3. Volání
 Základní nastavení telefonu Vložení SIM karty a baterky Vložení paměťové karty Zapnutí telefonu a PIN Kontakty Kopírování ze SIM karty do telefonu Založení nového kontaktu Upravení kontaktu včetně fotky
Základní nastavení telefonu Vložení SIM karty a baterky Vložení paměťové karty Zapnutí telefonu a PIN Kontakty Kopírování ze SIM karty do telefonu Založení nového kontaktu Upravení kontaktu včetně fotky
Point of View TAB-P731N- Android 4.0 Tablet PC. Čeština. Obsah
 Point of View TAB-P731N- Android 4.0 Tablet PC Čeština Obsah Obecné pokyny pro užívání zařízení... 2 Doplňující informace... 2 Obsah balení... 2 1.0 Základní informace... 3 1.1 Tlačítka a konektory...
Point of View TAB-P731N- Android 4.0 Tablet PC Čeština Obsah Obecné pokyny pro užívání zařízení... 2 Doplňující informace... 2 Obsah balení... 2 1.0 Základní informace... 3 1.1 Tlačítka a konektory...
1. Základní nastavení telefonu Vložení SIM karty a baterky Zapnutí telefonu a PIN Vložení paměťové karty. 2. Kontakty. 3. Volání
 1 z 35 Základní nastavení telefonu Vložení SIM karty a baterky Zapnutí telefonu a PIN Vložení paměťové karty Kontakty Kopírování ze SIM karty do telefonu Založení nového kontaktu Upravení kontaktu včetně
1 z 35 Základní nastavení telefonu Vložení SIM karty a baterky Zapnutí telefonu a PIN Vložení paměťové karty Kontakty Kopírování ze SIM karty do telefonu Založení nového kontaktu Upravení kontaktu včetně
Návod pro Samsung Galaxy S6 edge+ (G928F)
 Návod pro Samsung Galaxy S6 edge+ (G928F) 1. Základní nastavení telefonu Vložení SIM karty Zapnutí telefonu a PIN 2. Kontakty Kopírování ze SIM karty do telefonu Založení nového kontaktu Upravení kontaktu
Návod pro Samsung Galaxy S6 edge+ (G928F) 1. Základní nastavení telefonu Vložení SIM karty Zapnutí telefonu a PIN 2. Kontakty Kopírování ze SIM karty do telefonu Založení nového kontaktu Upravení kontaktu
Cubot R8 podrobný návod k použití
 Cubot R8 podrobný návod k použití Děkujeme za nákup našeho zařízení. Před použitím si prosím přečtěte tento manuál. Poznámka: funkce se mohou oproti popisu odlišovat v závislosti na aktuální verzi firmware
Cubot R8 podrobný návod k použití Děkujeme za nákup našeho zařízení. Před použitím si prosím přečtěte tento manuál. Poznámka: funkce se mohou oproti popisu odlišovat v závislosti na aktuální verzi firmware
Vložení SIM karty. Vložení paměťové karty. Zapnutí tabletu a PIN. 2 z 22. SIM kartu vložíte do šuplíku a zasunete ho zpět. Tak a je to!
 1 z 22 6. 7. 8. Volání Hlasitý hovor Zobrazení kontaktů při volání Nastavení hlasitosti hovoru Zobrazení klávesnice při volání Přidržení hovoru Číslo hlasové schránky Nastavení vyzvánění SMS a MMS Nastavení
1 z 22 6. 7. 8. Volání Hlasitý hovor Zobrazení kontaktů při volání Nastavení hlasitosti hovoru Zobrazení klávesnice při volání Přidržení hovoru Číslo hlasové schránky Nastavení vyzvánění SMS a MMS Nastavení
Lenovo VIBE P1m 8åLYDWHOVNi SĜtUXþND 9
 Lenovo VIBE P1m Základy Regulatorní prohlášení Na webových stránkách http://support.lenovo.com je k dispozici aktualizovaná a dokument Regulatorní prohlášení. Technické údaje V této sekci jsou uvedeny
Lenovo VIBE P1m Základy Regulatorní prohlášení Na webových stránkách http://support.lenovo.com je k dispozici aktualizovaná a dokument Regulatorní prohlášení. Technické údaje V této sekci jsou uvedeny
1. Základní nastavení telefonu Vložení SIM karty Vložení paměťové karty Zapnutí telefonu a PIN. 2. Kontakty. 3. Volání
 1 z 38 Základní nastavení telefonu Vložení SIM karty Vložení paměťové karty Zapnutí telefonu a PIN Kontakty Kopírování ze SIM karty do telefonu Založení nového kontaktu Upravení kontaktu včetně fotky 3.
1 z 38 Základní nastavení telefonu Vložení SIM karty Vložení paměťové karty Zapnutí telefonu a PIN Kontakty Kopírování ze SIM karty do telefonu Založení nového kontaktu Upravení kontaktu včetně fotky 3.
1. Základní nastavení telefonu Vložení SIM a paměťové karty Zapnutí telefonu a PIN. 2. Kontakty. 3. Volání
 1 z 42 Základní nastavení telefonu Vložení SIM a paměťové karty Zapnutí telefonu a PIN Kontakty Kopírování ze SIM karty do telefonu Založení nového kontaktu Upravení kontaktu včetně fotky 3. Volání Zap./Vyp.
1 z 42 Základní nastavení telefonu Vložení SIM a paměťové karty Zapnutí telefonu a PIN Kontakty Kopírování ze SIM karty do telefonu Založení nového kontaktu Upravení kontaktu včetně fotky 3. Volání Zap./Vyp.
Aplikace Založení účtu v Google Play Vyhledání a stažení aplikace Internet Nastavení internetu v ČR Nastavení internetu v zahraničí Přihlášení a
 1 6. 7. 8. Aplikace Založení účtu v Google Play Vyhledání a stažení aplikace Internet Nastavení internetu v ČR Nastavení internetu v zahraničí Přihlášení a odhlášení Wi-Fi sítě Zapnutí / Vypnutí přístupového
1 6. 7. 8. Aplikace Založení účtu v Google Play Vyhledání a stažení aplikace Internet Nastavení internetu v ČR Nastavení internetu v zahraničí Přihlášení a odhlášení Wi-Fi sítě Zapnutí / Vypnutí přístupového
1. Základní nastavení telefonu Vložení SIM karty Vložení paměťové karty Zapnutí telefonu a PIN. 2. Kontakty. 3. Volání
 1 z 45 Základní nastavení telefonu Vložení SIM karty Vložení paměťové karty Zapnutí telefonu a PIN Kontakty Kopírování ze SIM karty do telefonu Založení nového kontaktu Upravení kontaktu včetně fotky 3.
1 z 45 Základní nastavení telefonu Vložení SIM karty Vložení paměťové karty Zapnutí telefonu a PIN Kontakty Kopírování ze SIM karty do telefonu Založení nového kontaktu Upravení kontaktu včetně fotky 3.
Jabra. Speak 810. Návod k použití
 Jabra Speak 810 Návod k použití 2015 GN Audio A/S (GN Netcom A/S). Všechna práva vyhrazena. Jabra je zapsaná ochranná známka společnosti GN Audio A/S (GN Netcom A/S). Všechny ostatní zde uvedené ochranné
Jabra Speak 810 Návod k použití 2015 GN Audio A/S (GN Netcom A/S). Všechna práva vyhrazena. Jabra je zapsaná ochranná známka společnosti GN Audio A/S (GN Netcom A/S). Všechny ostatní zde uvedené ochranné
1. Základní nastavení telefonu Vložení SIM a paměťové karty Zapnutí telefonu a PIN. 2. Kontakty. 3. Volání
 1 z 42 Základní nastavení telefonu Vložení SIM a paměťové karty Zapnutí telefonu a PIN Kontakty Kopírování ze SIM karty do telefonu Založení nového kontaktu Upravení kontaktu včetně fotky 3. Volání Zap./Vyp.
1 z 42 Základní nastavení telefonu Vložení SIM a paměťové karty Zapnutí telefonu a PIN Kontakty Kopírování ze SIM karty do telefonu Založení nového kontaktu Upravení kontaktu včetně fotky 3. Volání Zap./Vyp.
IRISPen Air 7. Stručná uživatelská příručka. (Windows & Mac OS X)
 IRISPen Air 7 Stručná uživatelská příručka (Windows & Mac OS X) Tato stručná uživatelská příručka vám pomůže začít používat produkt IRISPen Air TM 7. Přečtěte si tuto příručku před zahájením práce s tímto
IRISPen Air 7 Stručná uživatelská příručka (Windows & Mac OS X) Tato stručná uživatelská příručka vám pomůže začít používat produkt IRISPen Air TM 7. Přečtěte si tuto příručku před zahájením práce s tímto
2. Kontakty. 1. Základní nastavení telefonu Vložení SIM karty Vložení paměťové karty Zapnutí telefonu a PIN. 3. Volání
 Základní nastavení telefonu Vložení SIM karty Vložení paměťové karty Zapnutí telefonu a PIN Kontakty Kopírování ze SIM karty do telefonu Založení nového kontaktu Upravení kontaktu včetně fotky 3. Volání
Základní nastavení telefonu Vložení SIM karty Vložení paměťové karty Zapnutí telefonu a PIN Kontakty Kopírování ze SIM karty do telefonu Založení nového kontaktu Upravení kontaktu včetně fotky 3. Volání
Aplikace Vyhledání a stažení aplikace Založení účtu v Google Play Internet Nastavení e-mailu Zap./Vyp. přístupového bodu Přihlášení do Wi-Fi sítě
 1 5. 6. 7. 8. Aplikace Vyhledání a stažení aplikace Založení účtu v Google Play Internet Nastavení e-mailu Zap./Vyp. přístupového bodu Přihlášení do Wi-Fi sítě Zap./Vyp. internetu v zahraničí Nastavení
1 5. 6. 7. 8. Aplikace Vyhledání a stažení aplikace Založení účtu v Google Play Internet Nastavení e-mailu Zap./Vyp. přístupového bodu Přihlášení do Wi-Fi sítě Zap./Vyp. internetu v zahraničí Nastavení
2. SMS a MMS. 3. Základní nastavení telefonu. Nastavení střediska zpráv Nastavení MMS Nastavení tónů Upozornění o doručení SMS. 4.
 1 z 34 Volání Hlasitý hovor Zobrazení kontaktů při volání Nastavení hlasitosti hovoru Zobrazení klávesnice při volání Přidržení hovoru Číslo hlasové schránky Nastavení vyzvánění SMS a MMS Nastavení střediska
1 z 34 Volání Hlasitý hovor Zobrazení kontaktů při volání Nastavení hlasitosti hovoru Zobrazení klávesnice při volání Přidržení hovoru Číslo hlasové schránky Nastavení vyzvánění SMS a MMS Nastavení střediska
SONOFF TH10 / TH Stáhněte aplikaci "ewelink". Vyhledejte "ewelink" v aplikaci APP Store pro verzi ios nebo verzi Google Play pro Android.
 SONOFF TH10 / TH16 Ahoj, vítám používání TH10 / TH16! Sono TH10 / TH16 dokáže sledovat teplotu a vlhkost v reálném čase pomocí ewelink. Existují dva parametry napájení: 10A nebo 16A. Podporuje přednastavení
SONOFF TH10 / TH16 Ahoj, vítám používání TH10 / TH16! Sono TH10 / TH16 dokáže sledovat teplotu a vlhkost v reálném čase pomocí ewelink. Existují dva parametry napájení: 10A nebo 16A. Podporuje přednastavení
1. Základní nastavení telefonu Vložení SIM karty Vložení paměťové karty Zapnutí telefonu a PIN. 2. Kontakty. 3. Volání
 1 z 40 Základní nastavení telefonu Vložení SIM karty Vložení paměťové karty Zapnutí telefonu a PIN Kontakty Kopírování ze SIM karty do telefonu Založení nového kontaktu Upravení kontaktu včetně fotky 3.
1 z 40 Základní nastavení telefonu Vložení SIM karty Vložení paměťové karty Zapnutí telefonu a PIN Kontakty Kopírování ze SIM karty do telefonu Založení nového kontaktu Upravení kontaktu včetně fotky 3.
1. Základní nastavení telefonu Vložení SIM karty Vložení paměťové karty Zapnutí telefonu a PIN. 2. Kontakty. 3. Volání
 1 z 38 Základní nastavení telefonu Vložení SIM karty Vložení paměťové karty Zapnutí telefonu a PIN Kontakty Kopírování ze SIM karty do telefonu Založení nového kontaktu Upravení kontaktu včetně fotky 3.
1 z 38 Základní nastavení telefonu Vložení SIM karty Vložení paměťové karty Zapnutí telefonu a PIN Kontakty Kopírování ze SIM karty do telefonu Založení nového kontaktu Upravení kontaktu včetně fotky 3.
1. Základní nastavení tabletu Vložení SIM karty Vložení paměťové karty Zapnutí tabletu a PIN. 2. Kontakty. 3. Volání
 1 z 60 Základní nastavení tabletu Vložení SIM karty Vložení paměťové karty Zapnutí tabletu a PIN Kontakty Kopírování ze SIM karty do tabletu Založení nového kontaktu Upravení kontaktu včetně fotky 3. Volání
1 z 60 Základní nastavení tabletu Vložení SIM karty Vložení paměťové karty Zapnutí tabletu a PIN Kontakty Kopírování ze SIM karty do tabletu Založení nového kontaktu Upravení kontaktu včetně fotky 3. Volání
Návod pro Samsung Galaxy Tab S2 9.7 LTE (T815)
 Návod pro Samsung Galaxy Tab S2 9.7 LTE (T815) Základní nastavení tabletu Vložení SIM karty Vložení paměťové karty Zapnutí tabletu a PIN 2. Kontakty Kopírování ze SIM karty do tabletu Založení nového kontaktu
Návod pro Samsung Galaxy Tab S2 9.7 LTE (T815) Základní nastavení tabletu Vložení SIM karty Vložení paměťové karty Zapnutí tabletu a PIN 2. Kontakty Kopírování ze SIM karty do tabletu Založení nového kontaktu
Uživatelský manuál - základ PiPO U6
 Uživatelský manuál - základ PiPO U6 Vítejte Děkujeme za koupi tohoto tabletu. Tablet běží na systému Android 4.2 a má čtyřjádobrý 1,6GHz procesor. Před použitím si prosím přečtěte tento manuál. Klávesy
Uživatelský manuál - základ PiPO U6 Vítejte Děkujeme za koupi tohoto tabletu. Tablet běží na systému Android 4.2 a má čtyřjádobrý 1,6GHz procesor. Před použitím si prosím přečtěte tento manuál. Klávesy
2. Kontakty. 1. Základní nastavení telefonu Vložení SIM karty Vložení paměťové karty Zapnutí telefonu a PIN. 3. Volání
 Základní nastavení telefonu Vložení SIM karty Vložení paměťové karty Zapnutí telefonu a PIN Kontakty Kopírování ze SIM karty do telefonu Založení nového kontaktu Upravení kontaktu včetně fotky 3. Volání
Základní nastavení telefonu Vložení SIM karty Vložení paměťové karty Zapnutí telefonu a PIN Kontakty Kopírování ze SIM karty do telefonu Založení nového kontaktu Upravení kontaktu včetně fotky 3. Volání
OPEL INSIGNIA. Infotainment System
 OPEL INSIGNIA Infotainment System Obsah Touch R700 / Navi 900... 5 R300 Color / R400 Color... 107 Touch R700 / Navi 900 Úvod... 6 Základní funkce... 15 Rádio... 49 CD přehrávač... 55 Externí zařízení...
OPEL INSIGNIA Infotainment System Obsah Touch R700 / Navi 900... 5 R300 Color / R400 Color... 107 Touch R700 / Navi 900 Úvod... 6 Základní funkce... 15 Rádio... 49 CD přehrávač... 55 Externí zařízení...
Rollei Historyline 98. Používání funkce Wi-FI
 Rollei Historyline 98 Používání funkce Wi-FI Používání funkce Wi-Fi Pomocí funkce Wi-Fi můžete ihned přenést fotografie a videa z fotoaparátu do jiných chytrých zařízení (Telefony, tablety s Android či
Rollei Historyline 98 Používání funkce Wi-FI Používání funkce Wi-Fi Pomocí funkce Wi-Fi můžete ihned přenést fotografie a videa z fotoaparátu do jiných chytrých zařízení (Telefony, tablety s Android či
1. Základní nastavení tabletu Vložení SIM karty Vložení paměťové karty Zapnutí tabletu a PIN. 2. Kontakty. 3. Volání
 1 z 39 Základní nastavení tabletu Vložení SIM karty Vložení paměťové karty Zapnutí tabletu a PIN Kontakty Kopírování ze SIM karty do tabletu Založení nového kontaktu Upravení kontaktu včetně fotky 3. Volání
1 z 39 Základní nastavení tabletu Vložení SIM karty Vložení paměťové karty Zapnutí tabletu a PIN Kontakty Kopírování ze SIM karty do tabletu Založení nového kontaktu Upravení kontaktu včetně fotky 3. Volání
1. Základní nastavení tabletu Vložení SIM karty Vložení paměťové karty Zapnutí tabletu a PIN. 2. Kontakty. 3. Volání
 1. Základní nastavení tabletu Vložení SIM karty Vložení paměťové karty Zapnutí tabletu a PIN 2. Kontakty Kopírování ze SIM karty do tabletu Založení nového kontaktu Upravení kontaktu včetně fotky 3. Volání
1. Základní nastavení tabletu Vložení SIM karty Vložení paměťové karty Zapnutí tabletu a PIN 2. Kontakty Kopírování ze SIM karty do tabletu Založení nového kontaktu Upravení kontaktu včetně fotky 3. Volání
XENGO. nová definice mobility UŽIVATELSKÁ PŘÍRUČKA PLUG&PLAY
 XENGO nová definice mobility UŽIVATELSKÁ PŘÍRUČKA PLUG&PLAY Obsah 1. Co si mám připravit pro rychlou instalaci terminálu XENGO? 3 2. Jak zapnout/vypnout terminál XENGO? 4 3. Jak nabíjet terminál XENGO?
XENGO nová definice mobility UŽIVATELSKÁ PŘÍRUČKA PLUG&PLAY Obsah 1. Co si mám připravit pro rychlou instalaci terminálu XENGO? 3 2. Jak zapnout/vypnout terminál XENGO? 4 3. Jak nabíjet terminál XENGO?
1. Základní nastavení telefonu Vložení SIM karty a baterky Vložení paměťové karty Zapnutí telefonu a PIN. 2. Kontakty. 3. Volání
 1 z 33 Základní nastavení telefonu Vložení SIM karty a baterky Vložení paměťové karty Zapnutí telefonu a PIN Kontakty Kopírování ze SIM karty do telefonu Založení nového kontaktu Upravení kontaktu včetně
1 z 33 Základní nastavení telefonu Vložení SIM karty a baterky Vložení paměťové karty Zapnutí telefonu a PIN Kontakty Kopírování ze SIM karty do telefonu Založení nového kontaktu Upravení kontaktu včetně
Instalační návod a Návod k obsluze
 Instalační návod a Návod k obsluze EKRUCBS Instalační návod a Návod k obsluze čeština Obsah Obsah Pro uživatele 2 1 Tlačítka 2 2 Stavové ikony 2 Pro instalačního technika 3 3 Přehled: Instalace a konfigurace
Instalační návod a Návod k obsluze EKRUCBS Instalační návod a Návod k obsluze čeština Obsah Obsah Pro uživatele 2 1 Tlačítka 2 2 Stavové ikony 2 Pro instalačního technika 3 3 Přehled: Instalace a konfigurace
1. Základní nastavení telefonu Vložení SIM a paměťové karty Zapnutí telefonu a PIN. 2. Kontakty. 3. Volání
 1. Základní nastavení telefonu Vložení SIM a paměťové karty Zapnutí telefonu a PIN 2. Kontakty Kopírování ze SIM karty do telefonu Založení nového kontaktu Upravení kontaktu včetně fotky 3. Volání Nastavení
1. Základní nastavení telefonu Vložení SIM a paměťové karty Zapnutí telefonu a PIN 2. Kontakty Kopírování ze SIM karty do telefonu Založení nového kontaktu Upravení kontaktu včetně fotky 3. Volání Nastavení
1. Základní nastavení telefonu Vložení SIM karty a baterky Vložení paměťové karty Zapnutí telefonu a PIN. 2. Kontakty. 3. Volání
 1 z 36 Základní nastavení telefonu Vložení SIM karty a baterky Vložení paměťové karty Zapnutí telefonu a PIN Kontakty Kopírování ze SIM karty do telefonu Založení nového kontaktu Upravení kontaktu včetně
1 z 36 Základní nastavení telefonu Vložení SIM karty a baterky Vložení paměťové karty Zapnutí telefonu a PIN Kontakty Kopírování ze SIM karty do telefonu Založení nového kontaktu Upravení kontaktu včetně
2 PÁROVÁNÍ. Při prvním použití ZeCircle, Vás nastavovací zpráva vyzve k nastavení ZeCircle pomocí mobilního zařízení nebo počítače.
 Přehled Chcete-li komunikovat s ZeCircle dotykovým displejem, klepněte na dotykovou plochu následující části displeje. ZeCircle dotykový displej pouze reaguje na gesto klepnutí v této konkrétní dotykové
Přehled Chcete-li komunikovat s ZeCircle dotykovým displejem, klepněte na dotykovou plochu následující části displeje. ZeCircle dotykový displej pouze reaguje na gesto klepnutí v této konkrétní dotykové
2. Internet. 1. Aplikace Vyhledání a stažení aplikace Založení účtu v Google Play. 3. Zabezpečení
 Aplikace Vyhledání a stažení aplikace Založení účtu v Google Play Internet Nastavení e-mailu Zap./Vyp. přístupového bodu Přihlášení do Wi-Fi sítě Zap./Vyp. internetu v zahraničí Nastavení internetu Zap./Vyp.
Aplikace Vyhledání a stažení aplikace Založení účtu v Google Play Internet Nastavení e-mailu Zap./Vyp. přístupového bodu Přihlášení do Wi-Fi sítě Zap./Vyp. internetu v zahraničí Nastavení internetu Zap./Vyp.
1. Základní nastavení telefonu Vložení SIM karty Vložení paměťové karty Zapnutí telefonu a PIN. 2. Kontakty. 3. Volání
 1 z 40 Základní nastavení telefonu Vložení SIM karty Vložení paměťové karty Zapnutí telefonu a PIN Kontakty Kopírování ze SIM karty do telefonu Založení nového kontaktu Upravení kontaktu včetně fotky 3.
1 z 40 Základní nastavení telefonu Vložení SIM karty Vložení paměťové karty Zapnutí telefonu a PIN Kontakty Kopírování ze SIM karty do telefonu Založení nového kontaktu Upravení kontaktu včetně fotky 3.
1. Základní nastavení telefonu Vložení SIM karty Vložení paměťové karty Zapnutí telefonu a PIN. 2. Kontakty. 3. Volání
 1 z 32 Základní nastavení telefonu Vložení SIM karty Vložení paměťové karty Zapnutí telefonu a PIN Kontakty Kopírování ze SIM karty do telefonu Založení nového kontaktu Upravení kontaktu včetně fotky Volání
1 z 32 Základní nastavení telefonu Vložení SIM karty Vložení paměťové karty Zapnutí telefonu a PIN Kontakty Kopírování ze SIM karty do telefonu Založení nového kontaktu Upravení kontaktu včetně fotky Volání
Průvodce aktualizací systému Windows 8.1 krok za krokem
 Průvodce aktualizací systému Windows 8.1 krok za krokem Instalace a aktualizace systému Windows 8.1 Aktualizujte prostředí BIOS, aplikace, ovladače a spusťte službu Windows Update Vyberte typ instalace
Průvodce aktualizací systému Windows 8.1 krok za krokem Instalace a aktualizace systému Windows 8.1 Aktualizujte prostředí BIOS, aplikace, ovladače a spusťte službu Windows Update Vyberte typ instalace
