Uživatelská User manual příručka
|
|
|
- Silvie Zemanová
- před 9 lety
- Počet zobrazení:
Transkript
1 Uživatelská User manual příručka Tab speed VF-1397
2 Obsah 1 Vaše zařízení Tlačítka a konektory Začínáme Úvodní obrazovka Zadávání textu Používání klávesnice na obrazovce Klávesnice Android Úprava textu Kontakty Správa kontaktů Správa skupin kontaktů Přidání kontaktu Úprava kontaktů Import, export a sdílení kontaktů Účty Zprávy a y Zprávy Gmail/ Hangouts Kalendář a čas Kalendář Hodiny Připojení Připojení k internetu Připojení k zařízením Bluetooth Připojení k počítači Sdílení mobilního datového připojení tabletu Připojení k virtuálním privátním sítím... 49
3 7 Play Store Vyhledání položky, kterou chcete stáhnout a nainstalovat Stažení a instalace Správa stažených aplikací Multimediální aplikace Fotoaparát Galerie YouTube Mapy Zjištění vaší polohy Vyhledání místa Označení místa hvězdičkou Pokyny pro řízení, veřejnou dopravu nebo chůzi Uspořádání vrstev Ostatní Kalkulačka Správce souborů Záznam zvuku Správce zařízení Další aplikace Nastavení Bezdrátová připojení a sítě Zařízení Osobní Systém... 83
4 1 Vaše zařízení 1.1 Tlačítka a konektory Konektor náhlavní soupravy Port micro USB Karta Micro SD SIM Přední kamera Dotyková obrazovka Tlačítko Zpět Tlačítko Domů Tlačítko spuštěné aplikace 1
5 Zadní kamera Tlačítko Zapnutí/ Vypnutí Tlačítka hlasitosti Reproduktor 2
6 Tlačítko spuštěné aplikace Stisknutím otevřete seznam miniatur aplikací, s nimiž jste pracovali naposledy. Tlačítko Domů Stisknutím tohoto tlačítka v libovolné aplikaci nebo na libovolné obrazovce se vrátíte na úvodní obrazovku. Tlačítko Zpět Stisknutím přejdete na předchozí obrazovku nebo zavřete dialogové okno, nabídku možností, panel oznámení apod. Tato tlačítka se zobrazí při rozsvícení obrazovky. Tlačítko Zapnutí/Vypnutí Stisknutí: Uzamknutí obrazovky/rozsvícení obrazovky Stisknutí a podržení: Slouží k zapnutí zařízení nebo zobrazení nabídky s dalšími možnostmi (Vypnout, Režim Letadlo atd.). Stisknutím a podržením tlačítka Zapnutí/Vypnutí a tlačítka Snížit hlasitost pořídíte snímek obrazovky. Tlačítka hlasitosti Při přehrávání hudby či videa nebo streamování slouží k nastavení hlasitosti médií. 3
7 1.2 Začínáme Nastavení Vložení karty micro SIM a microsd Tento tablet podporuje pouze karty micro-sim. Nepokoušejte se vložit jiné typy karet SIM, například kartu typu mini nebo nano. V opačném případě by mohlo dojít k poškození tabletu. 4
8 Nabíjení baterie Nabíjení baterie bude zahájeno po připojení nabíječky k tabletu a k elektrické síti. Při prvním použití tabletu nabijte baterii do plné kapacity (nabíjení bude trvat přibližně 5 hodin). Doporučujeme vám vždy nabíjet baterii na plnou kapacitu ( ). Stav nabíjení je u vypnutého tabletu znázorněn procentem zobrazeným na obrazovce. V průběhu nabíjení se procento zvyšuje. Z úsporných důvodů a k prodloužení provozní doby tabletu doporučujeme nabíječku po nabití baterie odpojit ze zásuvky, vypínat nepoužívané připojení Wi-Fi, GPS či Bluetooth a aplikace spuštěné na pozadí, snížit délku podsvícení displeje atd. Adaptér by měl být umístěn poblíž zařízení a měl by být snadno přístupný. 5
9 1.2.2 Zapnutí tabletu Podržte tlačítko Zapnutí/vypnutí, dokud se tablet nezapne. V případě potřeby tablet odemkněte (posunutí, kód PIN, heslo, gesto) a potvrďte akci. Zobrazí se úvodní obrazovka. Pokud neznáte kód PIN nebo pokud jste jej zapomněli, kontaktujte síťového operátora. Poznačený kód PIN nenechávejte u tabletu. Uložte jej na bezpečném místě, pokud jej nepoužíváte. První nastavení tabletu Po prvním zapnutí tabletu byste měli nastavit následující možnosti: Vyberte jazyk tabletu a stiskněte možnost. Vložte kartu SIM nebo stiskněte možnost PŘESKOČIT a přejděte na další krok. Vyberte síť Wi-Fi pro připojení nebo stiskněte možnost PŘESKOČIT a přejděte na další krok. Nastavte Datum a Čas. Poté stiskněte tlačítko DALŠÍ. Zadejte jméno pro pozdější přizpůsobení některých aplikací a poté stiskněte tlačítko DALŠÍ. Nastavte funkce ochrany tabletu nebo stisknutím tlačítka PŘESKOČIT přejděte na další krok. Stisknutím možnosti VÍCE > DALŠÍ přejděte na Služby Google. Stisknutím ikony zapněte/vypněte funkci Užitečné tipy a poté stiskněte tlačítko DALŠÍ. Stiskněte tlačítko DOKONČIT. 6
10 1.2.3 Vypnutí tabletu Podržte tlačítko Zapnutí/vypnutí, dokud se nezobrazí místní nabídka. Poté zvolte možnost Vypnout a volbu potvrďte. 1.3 Úvodní obrazovka Na úvodní obrazovku můžete umístit veškeré oblíbené ikony (aplikace, zástupce, složky a widgety), a získat k nim rychlý přístup. Stisknutím tlačítka Domů přejdete na úvodní obrazovku. Stavový řádek Stavové/oznamovací indikátory. Karta Aplikace Stisknutím zobrazíte všechny aplikace. Aplikace na panelu oblíbených položek - Stisknutím spustíte aplikaci. - Dlouhým stisknutím lze přesouvat aplikace. Úvodní obrazovka se rozpíná na pravé straně a nabízí tak dostatek prostoru k přidávání aplikací, zástupců apod. Ostatní části úvodní obrazovky zobrazíte posunutím úvodní obrazovky doleva nebo doprava. Bílá tečka ve spodní části obrazovky znázorňuje, kterou obrazovku si prohlížíte. 7
11 1.3.1 Používání dotykové obrazovky Stisknutí Chcete-li spustit některou aplikaci, dotkněte se jí prstem. Pokud je tablet v pohotovostním režimu, probudíte ho dvojitým dotykem obrazovky. Podrobné pokyny k této funkci najdete v části Odemknutí dvojdotykem v kapitole Uzamknutí/odemknutí obrazovky. Dlouhé stisknutí Dlouhým stisknutím úvodní obrazovky otevřete obrazovky Widgety, Tapety a Nastavení. Dlouhým stisknutím můžete odebrat aplikaci z domovské obrazovky. Dlouhým stisknutím aplikace ve spouštěči aplikací můžete získat příslušné informace nebo danou aplikaci odinstalovat. Přetažení Chcete-li přesunout libovolnou položku, dotkněte se jí prstem a přetáhněte ji na jiné místo. Posunutí / přejetí Posunováním obrazovky směrem nahoru a dolů můžete pohodlně procházet aplikacemi, obrázky, webovými stránkami atd. Rychlé posunutí Podobá se posunutí, je ale rychlejší. 8
12 Přiblížení/oddálení Položte prsty jedné ruky na povrch obrazovky a odtáhněte je od sebe nebo přitáhněte k sobě pro změnu velikosti prvku na obrazovce. Otočení Pokud otočíte tablet na stranu, orientace displeje na výšku se z důvodu lepšího zobrazení automaticky změní na orientaci na šířku Stavový řádek Po pravé straně stavového řádku můžete zjistit stav tabletu a po levé straně lze zobrazit oznámení. Stavové ikony Připojeno k síti GPRS (2G) Připojeno k síti EDGE (2G) Připojeno k síti HSPA (3G) Síla signálu Připojeno k síti 3G Připojeno k síti Wi-Fi Žádný signál Roaming Karta SIM není vložena Připojeno k síti 4G Ztlumené vyzvánění Ztlumený mikrofon tabletu 9
13 Rozhraní Bluetooth je zapnuté Baterie je plně nabitá Je připojena náhlavní souprava Režim Letadlo Baterie je částečně vybitá Baterie se nabíjí Nízký stav nabití baterie Baterie je téměř vybitá Je nastaven budík Oznamovací ikony Nová textová nebo multimediální zpráva Potíže s doručením zprávy SMS nebo MMS Tablet je připojen pomocí kabelu USB Byl pořízen snímek obrazovky Nadcházející událost Probíhá synchronizace dat 10 Sdílené datové připojení USB je zapnuto Přenosný přístupový bod Wi-Fi je zapnutý Probíhá stahování dat Probíhá odesílání dat Výběr způsobu zadávání textu Je k dispozici nezabezpečená síť Wi-Fi
14 Panel oznámení a panel rychlých nastavení Pokud jsou k dispozici nová oznámení, stisknutím a přetažením stavového řádku shora otevřete panel oznámení, kde najdete podrobné informace. Přejeďte dvakrát dolů od stavového řádku, abyste otevřeli panel rychlých nastavení, kde můžete stisknutím ikon povolit či zakázat funkce nebo změnit režimy. Panely můžete zavřít stisknutím a přetažením nahoru. Stisknutím otevřete nabídku Nastavení, kde naleznete více položek. Stisknutím můžete smazat všechna upozornění na události (ostatní zobrazená upozornění smazána nebudou). 11
15 1.3.3 Panel vyhledávání Tablet nabízí funkci vyhledávání, kterou můžete použít k vyhledání informací v aplikacích, zařízení nebo na internetu. Textové vyhledávání Hlasové vyhledávání Textové vyhledávání Na domovské obrazovce stiskněte panel vyhledávání. Zadejte text/frázi, kterou chcete hledat. Chcete-li spustit vyhledávání na webu, stiskněte na klávesnici ikonu. Hlasové vyhledávání Stisknutím tlačítka na panelu vyhledávání zobrazíte dialogové okno. Vyslovte slovo nebo frázi, kterou chcete hledat. Zobrazí se seznam výsledků, z něhož si můžete vybrat. 12
16 1.3.4 Uzamknutí/odemknutí obrazovky Ochranu tabletu a soukromí můžete zajistit uzamčením obrazovky tabletu pomocí přejetí prstem, různých vlastních gest, kódu PIN nebo hesla atd. Vytvoření gesta pro odemknutí obrazovky (Podrobné informace naleznete v části Zámek obrazovky.) Přetáhněte dolů panel rychlých nastavení a stisknutím ikony nastavení přejděte do nabídky Nastavení. Poté stiskněte možnosti Zabezpečení > Zámek obrazovky > Gesto. Nakreslete vlastní gesto. Nakreslete gesto, kterým budete odemykat obrazovku. Volbu potvrďte stisknutím tlačítka a opětovným nakreslením gesta. Vytvoření kódu PIN/hesla pro odemknutí obrazovky Stiskněte položky Nastavení > Zabezpečení > Zámek obrazovky > PIN nebo Heslo. Nastavte kód PIN nebo heslo. 13
17 Zamknutí obrazovky tabletu Obrazovku zamknete jedním stisknutím tlačítka Zapnutí/ vypnutí. Odemknutí obrazovky tabletu Stiskněte jednou tlačítko Zapnutí/Vypnutí pro rozsvícení obrazovky, nakreslete vámi vytvořené gesto pro odemknutí nebo zadejte kód PIN nebo heslo pro odemknutí obrazovky. Pokud jste jako zámek obrazovky vybrali akci Přejetí prstem, odemkněte obrazovku stisknutím a přetažením ikony nahoru. Odemknutí dvojdotykem Přetáhněte dolů panel rychlých nastavení a stisknutím ikony nastavení otevřete nabídku Nastavení. Poté stiskněte volbu Displej. Stisknutím ikony u možnosti Odemknutí dvojdotykem funkci povolte nebo zakažte. Pokud je funkce povolena, dvojitým klepnutím zapnete vypnutou obrazovku. 14
18 1.3.5 Přizpůsobení úvodní obrazovky Přidání Dlouhým stisknutím složky, aplikace nebo widgetu aktivujte režim přesunu. Potom přetáhněte položku na požadovanou úvodní obrazovku. Přemístění položek Dlouhým stisknutím položky, kterou chcete přemístit, aktivujte režim přesunu. Potom přetáhněte položku na požadované místo a pusťte ji. Položky lze přesunovat na úvodní obrazovku nebo na panel oblíbených položek. Podržením ikony v oblasti levého nebo pravého okraje obrazovky můžete položku přemístit na jinou úvodní obrazovku. Odebrání Dlouhým stisknutím položky, kterou chcete odebrat, aktivujte režim přesunu. Přetáhněte položku nahoru nad ikonu Odebrat a pusťte ji poté, co zčervená. Vytváření složek Chcete-li optimalizovat uspořádání položek (zástupců nebo aplikací) na úvodní obrazovce, můžete dané položky přidat do složky tak, že je poskládáte jednu na druhou. Nastavení tapety Dlouze stiskněte prázdnou oblast na úvodní obrazovce a poté stisknutím možnosti TAPETY nastavte požadovanou tapetu. 15
19 1.3.6 Nastavení hlasitosti Pomocí tlačítek hlasitosti Hlasitost upravíte stisknutím tlačítek Hlasitost. Chcete-li aktivovat tichý režim, stiskněte tlačítko Hlasitost, stiskněte možnost Žádná a vyberte trvalé ztišení nebo ztišení na určitou dobu, případně dlouze stiskněte tlačítko Zapnutí/vypnutí a v zobrazené nabídce vyberte možnost Tichý režim. Pomocí nabídky Nastavení Přetáhněte panel rychlých nastavení dolů a poté stisknutím ikony nastavení přejděte do nabídky Nastavení, poté stiskněte možnost Zvuk a oznámení. Můžete nastavit hlasitost médií, oznámení, systému atd. dle vašich preferencí. 16
20 2 Zadávání textu 2.1 Používání klávesnice na obrazovce Nastavení klávesnice na obrazovce Přetáhněte panel rychlých nastavení a stisknutím ikony nastavení přejděte do nabídky Nastavení, vyberte možnost Jazyk a zadávání, stiskněte možnost Klávesnice Android. Zobrazí se řada nastavení dostupných pro vaši volbu. 2.2 Klávesnice Android Dlouhým stisknutím zobrazíte více možností pro zadání. Je-li zapnuto připojení k síti Wi-Fi nebo datové připojení, lze stisknutím zadat hlasový vstup. Stisknutím aktivujete režim Abc, dvojitým stisknutím aktivujete režim ABC. Stisknutím aktivujete číselnou klávesnici. Dlouhým stisknutím zobrazíte nastavení. Dlouhým stisknutím zobrazíte klávesnici se symboly. Stisknutím lze zvolit emotikonu. 17
21 2.3 Úprava textu Tablet nabízí funkce pro úpravu textu, které umožňují výběr, kopírování, vyjmutí a vložení textu v aplikacích, jako jsou Zprávy, Kalendář, atd. Vámi zadaný text můžete upravit. Dlouze stiskněte text, který chcete upravit, případně na něj dvakrát klepněte. Přetažením posuvníků změníte zvýrazněný výběr. Zobrazí se následující možnosti: VYBRAT VŠE, VYJMOUT, KOPÍROVAT a VLOŽIT. Můžete rovněž zadat nový text. Stiskněte místo, kde chcete psát, nebo dlouze stiskněte prázdné místo kurzor začne blikat a zobrazí se posuvník. Kurzor posunete přetažením posuvníku. Pokud jste vybrali text, stisknutím posuvníku zobrazte ikonu VLOŽIT, která umožňuje vložit jakýkoli dříve zkopírovaný nebo vyjmutý text. 18
22 3 Kontakty Díky seznamu Kontakty máte možnost ukládání kontaktních údajů Kontakty můžete v tabletu prohlížet, vytvářet nebo synchronizovat s kontakty účtu Gmail či jinými aplikacemi. 3.1 Správa kontaktů Stisknutím otevřete panel Rychlý kontakt. Stisknutím můžete hledat v kontaktech. Stisknutím přidáte nový kontakt. 19
23 Stisknutím ikony kontaktů. K dispozici jsou následující akce: Zobrazované kontakty Importovat/ exportovat Účty Nastavení Odstranit Stav paměti zobrazíte nabídku možností seznamu Slouží k výběru kontaktů pro zobrazení. Import nebo export kontaktů mezi tabletem a kartou SIM nebo jejich sdílení Správa nastavení synchronizace pro různé účty. Slouží k nastavení režimu zobrazení kontaktů. Slouží k výběru a odstraňování nepotřebných kontaktů. Zobrazuje počet kontaktů uložených v tabletu. 3.2 Správa skupin kontaktů Pomocí skupin můžete své kontakty lépe uspořádat. Skupiny můžete přidávat, odebírat a prohlížet na obrazovce SKUPINY. Stisknutím možnosti SKUPINY zobrazíte místní skupiny. Chcete-li vytvořit novou skupinu, stiskněte ikonu, vyberte možnost Přidat skupinu, zadejte nový název a potvrďte jej stisknutím možnosti Hotovo. Při vytváření můžete do skupiny přidat požadované kontakty. 20
24 3.3 Přidání kontaktu Stisknutím ikony kontakt. v seznamu kontaktů vytvoříte nový Je třeba zadat jméno kontaktu a další kontaktní informace. Posunováním obrazovky nahoru a dolů se můžete snadno pohybovat mezi jednotlivými poli. Stisknutím uložíte změny. Slouží k nastavení avataru kontaktu. Slouží k rozbalení ostatních přednastavených štítků této kategorie. Pokud chcete přidat další informace, stisknutím položky PŘIDAT DALŠÍ POLE přidáte novou kategorii. Po dokončení úprav stiskněte ikonu a uložte údaje. Chcete-li ukončit akci bez uložení, můžete po stisknutí ikony vybrat možnost Zahodit změny. Přidání/odebrání z oblíbených Chcete-li kontakt přidat do oblíbených, můžete jej stisknout, abyste zobrazili jeho podrobnosti a poté jej stisknutím ikony přidat mezi oblíbené (hvězdička se rozsvítí bíle). Chcete-li kontakt odebrat z oblíbených, stiskněte plnou 21
25 hvězdičku na obrazovce s podrobnostmi kontaktu. 3.4 Úprava kontaktů Chcete-li upravit informace o kontaktu, stiskněte kontakt, poté stiskněte ikonu v horní části obrazovky a po dokončení stiskněte možnost. 3.5 Import, export a sdílení kontaktů Tento tablet umožňuje import nebo export kontaktů mezi kartou SIM a úložištěm tabletu. Na obrazovce Kontakty stisknutím ikony otevřete nabídku možností, stiskněte možnost Importovat/exportovat a poté zvolte příslušnou možnost pro import/export kontaktů v rámci karet SIM a úložiště tabletu. Chcete-li importovat kontakty z karty SIM, stiskněte možnosti > Importovat/exportovat > Importovat ze SIM karty, vyberte možnost Tablet a vyberte požadované kontakty, případně stisknutím ikony > Vše vyberte vše a potvrďte výběr stisknutím ikony. Chcete-li exportovat kontakty na kartu SIM, stiskněte možnosti > Importovat/exportovat > Exportovat na kartu SIM, vyberte požadované kontakty, případně stisknutím možností > Vše vyberte vše a potvrďte výběr stisknutím ikony. S ostatními uživateli můžete sdílet jeden či více kontaktů tak, že jej odešlete ve formátu navštívenky vcard prostřednictvím rozhraní Bluetooth, služby Gmail atd. Stiskněte kontakt, který chcete sdílet, stiskněte ikonu a možnost Sdílet na obrazovce podrobností kontaktu a poté vyberte aplikaci pro provedení této akce. 22
26 3.6 Účty V závislosti na aplikacích nainstalovaných v tabletu můžete synchronizovat kontakty, data nebo jiné informace v rámci několika účtů. Chcete-li přidat účet, přetáhněte panel rychlých nastavení dolů a stisknutím ikony přejděte do nabídky Nastavení. Poté stiskněte možnost Účty > Přidat účet. Budete vyzváni k výběru účtu, který chcete přidat (například Google, apod.). Stejně jako při nastavování jiných účtů je třeba zadat podrobné informace, jako je například uživatelské jméno, heslo apod. Účet můžete odebrat, a tím také odebrat z tabletu veškeré související informace. Otevřete obrazovku Nastavení, stiskněte účet, který chcete odstranit, stiskněte ikonu a poté vyberte položku Odebrat účet. Poté volbu potvrďte. Zapnutí/vypnutí synchronizace Stisknutím účtu otevřete příslušnou obrazovku a zapněte nebo vypněte synchronizaci pomocí přepínače. Je-li synchronizace aktivována, budou všechny změny informací v tabletu nebo online účtu automaticky navzájem synchronizovány. Ruční synchronizace Účet lze synchronizovat také ručně na obrazovce Účty. Stiskněte účet v seznamu, poté stiskněte ikonu a položku Synchronizovat nyní. 23
27 4 Zprávy a y 4.1 Zprávy Pomocí tohoto tabletu můžete vytvářet, upravovat a přijímat zprávy SMS a MMS. Pokud chcete použít tuto funkci, stiskněte na úvodní obrazovce ikonu a vyberte možnost Psaní zprávy Chcete-li napsat textovou nebo multimediální zprávu, na obrazovce se seznamem zpráv stiskněte ikonu nové zprávy. Stisknutím můžete vyhledávat ve všech zprávách. Dotkněte se pro zobrazení celé konverzace. Stisknutím přejdete k vytvoření nové zprávy. U uložených kontaktů stisknutím avataru otevřete panel Rychlý kontakt, čímž můžete zahájit komunikaci s kontaktem. Stisknutím avataru u neuložených kontaktů přidáte číslo do seznamu Kontakty. 24
28 Odeslání textové zprávy Zadejte telefonní číslo příjemce do řádku Komu, dotkněte se řádku Napište zprávu a zadejte text zprávy. Po dokončení textovou zprávu odešlete stisknutím ikony. Zpráva SMS delší než 160 znaků bude rozdělena do několika zpráv SMS. Jakmile se celkový počet zadaných znaků blíží limitu 160 znaků, zobrazí se nad možností Odeslat u textového okna počitadlo, které informuje, kolik znaků je povoleno napsat do jedné zprávy. Některé znaky (s diakritikou) mohou mít za následek nárůst velikosti zprávy SMS. Výsledkem může být odeslání zprávy skládající se z více zpráv. Odeslání multimediální zprávy Zprávy MMS umožňují odesílat videoklipy, obrázky, fotografie, animace, prezentace a zvukové soubory do kompatibilních telefonů a na ové adresy. Po připojení multimediálních souborů (obrázek, video, zvuk, prezentace atd.) nebo přidání předmětu či ové adresy bude zpráva SMS automaticky převedena na zprávu MMS. Chcete-li odeslat multimediální zprávu, zadejte telefonní číslo příjemce v řádku Komu, stisknutím řádku Napište zprávu zadejte text zprávy, stisknutím ikony otevřete nabídku možností, výběrem možnosti Přidat předmět zadejte předmět a stisknutím ikony můžete přiložit obrázek, video, zvuk atd. Po dokončení multimediální zprávu odešlete stisknutím ikony. 25
29 Možnosti připojení: Obrázky Pořídit fotografii Videa Otevřete aplikaci Galerie nebo Správce souborů a vyberte obrázek jako přílohu. Umožňuje spustit fotoaparát a pořídit fotografii, kterou chcete připojit. Otevřete aplikaci Galerie nebo Správce souborů a vyberte video jako přílohu. Zaznamenat video Umožňuje spustit videokameru a nahrát video, které chcete připojit. Zvuk Vyberte jako přílohu zvukový soubor. Zaznamenat zvuk Umožňuje spustit aplikaci pro záznam zvuku a nahrát hlasovou zprávu, kterou chcete připojit. Prezentace Zadat kontaktní údaje Soubor vcard kontaktu Otevřete obrazovku úprav prezentace. Stisknutím ikony Přidat snímek vytvoříte nový snímek a stisknutím existujícího snímku zobrazíte snímek v režimu úprav (viz další obrázek). Stisknutím ikony zobrazíte další možnosti, jako například nastavení délky zobrazení snímku, vložení hudby atd. Stisknutím můžete do zprávy přidat údaje, jako je jméno, telefonní čísla nebo ová adresa kontaktu. Umožňuje vybrat kontakt, jehož soubor vcard chcete připojit. 26
30 4.1.2 Správa zpráv Po přijetí zprávy se na stavovém panelu zobrazí oznámení v podobě ikony. Přesunutím stavového řádku směrem dolů otevřete panel oznámení. Klepnutím novou zprávu otevřete. Můžete rovněž spustit aplikaci Zprávy a stisknutím otevřít zprávu. Zprávy se zobrazují v chronologickém pořadí. Chcete-li odpovědět na zprávu, stisknutím dané zprávy přejděte na obrazovku pro vytvoření zprávy, zadejte text a stiskněte ikonu. Dlouhým stisknutím zprávy SMS zobrazíte příslušné podrobnosti. K dispozici jsou následující možnosti zprávy. Možnosti nahoře Přeposlat Odstranit Stisknutím můžete zprávu předat jinému příjemci. Stisknutím smažete aktuální zprávu. Možnosti zobrazené po stisknutí ikony Uzamknout Umožňuje předejít nechtěnému odstranění zprávy. Znovu odesl. Zkopírovat zprávu na SIM kartu Podrobnosti o zprávě Umožňuje zprávu odeslat znovu. Umožňuje zkopírovat vybranou zprávu na kartu SIM. Umožňuje zobrazit podrobnosti o zprávě. Sdílet Umožňuje sdílet zprávu například pomocí rozhraní Bluetooth nebo aplikace Hangouts. Vybrat vše Umožňuje vybrat všechny dostupné zprávy a poté s nimi provést další operaci. 27
31 4.1.3 Úprava nastavení zpráv Nastavení zpráv můžete upravit. Na obrazovce aplikace SMS a MMS stiskněte ikonu a možnost Nastavení. 4.2 Gmail/ Při prvním nastavení tabletu si můžete vybrat, zda chcete používat stávající účet služby Gmail nebo vytvořit nový ový účet Gmail Při prvním nastavení tabletu je nakonfigurován účet služby Gmail, což je webová ová služba společnosti Google. Účet Gmail ve vašem tabletu můžete automaticky synchronizovat s vaším účtem Gmail na webu. Na rozdíl od jiných druhů ových účtů se v případě schránky Gmail každá zpráva a odpovědi na ni seskupuje v doručené poště do jedné konverzace. Všechny y jsou uspořádány pomocí štítků namísto složek. Vytvoření a odeslání ů Na obrazovce s příchozí poštou stiskněte ikonu. Do pole Komu zadejte ovou adresu příjemce a v případě potřeby stisknutím ikony a výběrem možnosti Kopie / skrytá kopie přidejte ke zprávě kopii nebo skrytou kopii. Zadejte předmět a obsah zprávy. Stisknutím ikony přidejte přílohu. Odešlete zprávu stisknutím ikony. Jestliže nebudete chtít odeslat ihned, můžete jej stisknutím ikony možností > Uložit koncept. Chcete-li zobrazit koncept, stiskněte možnost > Koncepty. Pokud nechcete ani odeslat ani uložit, stiskněte možnosti > Odstranit. 28
32 Chcete-li do ů přidat podpis, stiskněte možnosti > Nastavení na obrazovce doručené pošty, vyberte účet a stiskněte možnost Podpis. Příjem a čtení ů Po přijetí nového u zazní zvukové upozornění. Na stavovém panelu se zobrazí ikona. Stiskněte stavový řádek a přetáhněte jej dolů, čímž zobrazíte panel oznámení, a stisknutím zobrazte nový . Případně můžete rovněž otevřít štítek Doručená pošta v aplikaci Gmail a stisknutím otevřít nový . y můžete vyhledávat podle odesílatele, příjemce, předmětu apod. Na obrazovce s příchozí poštou stiskněte ikonu. Do vyhledávacího pole zadejte klíčové slovo, které chcete hledat, a potvrďte zadání na klávesnici. Odpověď na a předání u Odpovědět Při prohlížení u stiskněte ikonu, chcete-li odpovědět odesílateli zprávy. Odpovědět všem Stisknutím ikony a výběrem možnosti Odpovědět všem odešlete zprávu všem kontaktům, které byly zahrnuty v předchozí komunikaci. Přeposlat Stisknutím ikony přepošlete přijatou zprávu jiným lidem. Přidat hvězdičku Slouží k přidání hvězdičky ke konverzaci nebo odebrání hvězdičky od konverzace. Tisk Umožňuje tisknout y pomocí funkce Cloudový tisk. 29
33 Správa zpráv Gmail pomocí štítků Štítky umožňují pohodlnou správu a uspořádání konverzací a zpráv. Chcete-li ke konverzaci, kterou právě čtete, přidat štítek, stiskněte ikonu a vyberte štítek, který chcete ke konverzaci přidat. Chcete-li při prohlížení příchozí pošty nebo jiného seznamu konverzací zobrazit konverzace podle štítků, stiskněte ikonu a poté stisknutím požadovaného štítku zobrazte seznam konverzací opatřených daným štítkem. Po otevření u se zobrazí následující možnosti. Stisknutím můžete ovou zprávu odstranit. Stisknutím můžete označit ové zprávy jako nepřečtené. Stisknutím přesunete zprávu do jiné složky. Nastavení služby Gmail Chcete-li spravovat nastavení služby Gmail, stiskněte ikonu a vyberte možnost Nastavení na obrazovce Doručená pošta. 30
34 Obecná nastavení Výchozí akce Gmail Jako výchozí akci můžete nastavit možnost Archivovat nebo Odstranit. Zobrazení konverzace Akce přejetí prstem Obrázek odesilatele Odpovědět všem Označením pole můžete seskupit y ve stejné konverzaci pro účty IMAP a POP3. Označením pole povolíte funkci odstranění zprávy pomocí přejetí prstem v zobrazení konverzace. Označte toto pole, chcete-li v seznamu konverzací zobrazit vedlejší jméno. Označte toto pole, chcete-li použít možnost Odpovědět všem jako výchozí nastavení pro odpovědi z oznámení zpráv. Automaticky přizpůsobit zobrazení zpráv Automaticky pokračovat Potvrdit před smazáním Potvrdit před archivací Potvrdit před odesláním Označením pole můžete zprávy zmenšit tak, aby se vešly na obrazovku. Klepnutím vyberte obrazovku, která se má zobrazit po odstranění konverzace. Označte toto zaškrtávací pole, chcete-li vyžadovat potvrzení před smazáním ů. Označte toto zaškrtávací pole, chcete-li vyžadovat potvrzení před archivací ů. Označte toto zaškrtávací pole, chcete-li vyžadovat potvrzení před odesláním ů. 31
35 Stisknutím účtu můžete zobrazit následujících nastavení: Typ doručené zprávy Kategorie doručené pošty Oznámení Zvuk doručené pošty Podpis Slouží k nastavení dané schránky doručené pošty jako prioritní. Stisknutím lze označit pole, která se mají na obrazovce doručené pošty zobrazit/skrýt. Slouží k aktivaci oznámení při přijetí nového u. Stisknutím nastavte možnosti Zvuk a Oznámit jednou. Slouží k přidání textu podpisu na konec každého odesílaného u. Automatická Po stisknutí můžete nastavit odpověď po dobu automatickou odpověď. nepřítomnosti Synchronizovat Gmail Počet dnů pro synchronizaci ů Správa štítků Stisknutím můžete zapnout/vypnout synchronizaci se službou Gmail. Klepnutím nastavte dobu trvání synchronizace ů ve dnech. Klepnutím otevřete obrazovku Štítek, kde můžete spravovat synchronizaci a oznámení. Stáhnout přílohy Označte toto zaškrtávací pole, majíli se přílohy k nedávným zprávám automaticky stahovat prostřednictvím sítě Wi-Fi. Obrázky Označte toto pole, chcete-li v seznamu konverzací zobrazit vedlejší jméno. 32
36 Kromě účtu Gmail můžete ve vašem tabletu rovněž nastavit externí ové účty POP3, IMAP nebo EXCHANGE. Chcete-li tuto funkci otevřít, stiskněte na úvodní obrazovce položku . Průvodce em vás provede jednotlivými kroky pro nastavení ového účtu. Zadejte ovou adresu a heslo k účtu, který chcete nastavit. Stiskněte tlačítko DALŠÍ. Pokud zadaný účet není poskytovatelem služeb v zařízení nabízen, budete vyzváni k přechodu na obrazovku s nastavením ového účtu, kde je třeba zadat nastavení ručně. Nebo můžete stisknutím možnosti RUČNÍ NASTAVENÍ přímo zobrazit nastavení příchozích a odchozích ů pro daný účet. Zadejte název účtu a jméno, které bude zobrazováno u odchozích ů. Vytvoření a odeslání ů Na obrazovce s příchozí poštou stiskněte ikonu. Zadejte ové adresy příjemců do pole Komu. V případě potřeby stiskněte možnost a výběrem položky Kopie / Skrytá kopie přidejte do zprávy kopii nebo skrytou kopii. Zadejte předmět a obsah zprávy. Stisknutím ikony přidejte přílohu. Nakonec zprávu odešlete stisknutím ikony. Pokud nechcete odeslat ihned, stiskněte ikonu a možnost Uložit koncept nebo stisknutím tlačítka Zpět uložte kopii. 33
37 Příjem a čtení ů Pokud vám bude doručen nový , obdržíte oznámení. Pokud si chcete přečíst novou zprávu, stiskněte na úvodní obrazovce ikonu a poté stiskněte požadovanou zprávu. y můžete vyhledávat podle odesílatele, příjemce, předmětu apod. Na obrazovce s příchozí poštou stiskněte ikonu. Do vyhledávacího pole zadejte klíčové slovo, které chcete hledat, a potvrďte zadání na klávesnici. 4.3 Hangouts Hangouts (služba zasílání rychlých zpráv společnosti Google) umožňuje komunikovat s přáteli, kdykoli jsou k této službě připojeni. K této službě se můžete přihlásit stisknutím karty Aplikace na úvodní obrazovce a poté stisknutím možnosti Hangouts. V seznamu kontaktů se zobrazí všechny kontakty přidané pomocí služby Hangouts na webu nebo v tabletu. Stiskněte svůj účet a nastavte svůj stav. Chcete-li se odhlásit, přejeďte prstem doprava od levého okraje obrazovky aplikace Hangouts, stiskněte možnost Nastavení, vyberte účet a poté vyberte možnost Odhlásit Chat s přáteli Konverzaci zahájíte stisknutím jména přítele v seznamu kontaktů, napsáním zprávy a stisknutím ikony. Do skupinové konverzace můžete pozvat další přátele stisknutím ikony, stisknutím možnosti Nová skupinová konverzace a následným přidáním požadovaného přítele. 34
38 4.3.2 Přidání nového přítele V seznamu kontaktů stiskněte přítele, kterého chcete přidat a poté mu stisknutím možnosti POZVAT pošlete zvací zprávu. Daný uživatel obdrží pozvánku. Pokud přítel pozvánku stiskne, zobrazí se mu následující možnosti reakce: BLOKOVAT, ODMÍTNOUT nebo PŘIJMOUT. 35
39 4.3.3 Nastavení K dispozici je několik nastavení, která si můžete vybrat. Chceteli k nim přejít, přejeďte prstem doprava od levého okraje obrazovky aplikace Hangouts, stiskněte možnost Nastavení a vyberte účet. Profilová fotografie Sdílení stavu Zprávy a pozvánky ve službě Hangouts Videohovory Přizpůsobit pozvánky Profil Google+ Skryté kontakty Odhlásit Vylepšení služby Hangouts Klepnutím lze přidat profilovou fotografii ve službě Google+. Stisknutím zviditelníte stav osobám, se kterými používáte službu Hangouts. Stisknutím nastavte zvuk nebo vibrace oznámení o zprávách nebo pozvánkách v aplikaci Hangouts. Stisknutím nastavte zvuk nebo vibrace oznámení o videohovorech. Po stisknutí můžete určit, kdo vás může kontaktovat přímo a kdo potřebuje pozvánku. Po stisknutí lze nastavit profil ve službě Google+. Stisknutím zobrazíte skryté kontakty. Slouží k odhlášení od tohoto účtu. Stisknutím povolíte odesílání dodatečných diagnostických informací a pomůžete zlepšovat službu Hangouts. 36
40 5 Kalendář a čas 5.1 Kalendář Kalendář můžete používat pro udržování přehledu důležitých schůzek, jednání apod Režimy zobrazení Kalendář můžete zobrazit v denním, týdenním a měsíčním zobrazení nebo jako agendu. Stiskněte na obrazovce kalendáře ikonu a poté změňte zobrazení stisknutím položky Agenda, Den, Týden nebo Měsíc. Stisknutím ikony data v pravém horním rohu se vrátíte na zobrazení aktuálního dne. Zobrazení Plán Zobrazení Den Zobrazení Týden Zobrazení Měsíc V režimu zobrazení Agenda, Den či Týden můžete stisknutím události zobrazit podrobnosti o dané události. Stisknutím libovolného dne v zobrazení Měsíc zobrazíte události, které se konají v příslušný den. 37
41 5.1.2 Vytvoření nových událostí Nové události můžete přidat v jakémkoli zobrazení kalendáře. Stisknutím ikony přejděte na obrazovku pro úpravu události. Vyplňte všechny požadované informace o události. Pokud se jedná o celodenní událost, můžete zapnout přepínač Celodenní. Pozvěte hosty na událost. Zadejte ové adresy hostů, které chcete pozvat. Hosti obdrží pozvání z kalendáře a u. Po dokončení úprav stiskněte ikonu ULOŽIT v horní části obrazovky. Chcete-li rychle vytvořit událost v režimu zobrazení Den nebo Týden, dvojitým klepnutím otevřete obrazovku možností, zadejte podrobnosti o události a stiskněte možnost ULOŽIT Smazání nebo úprava události Chcete-li událost odstranit nebo upravit, stiskněte ji, abyste otevřeli její podrobnosti. Stisknutím ikony událost upravíte a stisknutím ikony ODSTRANIT událost odstraníte. 38
42 5.1.4 Připomenutí události Pokud k události nastavíte upozornění, zobrazí se ve stavovém řádku oznámení o nadcházející události ve formě ikony. Stiskněte stavový řádek a stáhněte jej. Otevře se oznamovací panel. Stiskněte název události. Zobrazí se seznam oznámení kalendáře. Stisknutím možnosti Zpět ponecháte připomenutí ve stavovém řádku a na panelu oznámení. Důležité možnosti aktivované stisknutím ikony obrazovce kalendáře: Hledat Události Narozeniny Svátky Nastavení Nápověda a zpětná vazba Slouží k vyhledávání v kalendáři. Slouží k zobrazení nebo skrytí všech událostí. Slouží k zobrazení nebo skrytí všech narozenin. Slouží k zobrazení nebo skrytí všech svátků. Slouží ke změně řady nastavení kalendářů. Umožňuje vyhledat požadovanou nápovědu a odeslat zpětnou vazbu. na 39
43 5.2 Hodiny Aplikace Hodiny zahrnuje čtyři pomocné aplikace: Světový čas, Budík, Časovač a Odpočet Nastavení budíku Na obrazovce Hodiny přejděte stisknutím ikony na obrazovku Budík a stisknutím ikony přidejte nový budík. Nastavte hodiny a minuty v aplikaci Hodiny a potvrďte zadání stisknutím možnosti OK. Zobrazí se následující možnosti: Opakovat Vyzváněcí tón Štítek Slouží k výběru dní, kdy se má budík aktivovat. Slouží k výběru vyzváněcího tónu pro budík. Slouží k nastavení názvu budíku. Stisknutím ikony odstraníte vybraný budík. 40
44 5.2.2 Úprava nastavení budíku Stiskněte ikonu na obrazovce Budík a poté stiskněte možnost Nastavení. Upravit lze následující možnosti: Provedení Automatické domácí hodiny Domovské časové pásmo Ztlumit za Délka odložení Hlasitost budíku Tlačítka hlasitosti Akce při zatřesení Zobrazit ikonu Stisknutím zvolte styl hodin. Analogové nebo Digitální. Slouží k aktivaci funkce Automatické domácí hodiny. Slouží k nastavení domovského časového pásma. Dotkněte se pro nastavení doby trvání budíků Slouží k nastavení času dočasného vypnutí budíku. Umožňuje nastavit hlasitost budíku. Po stisknutí můžete nastavit funkce tlačítka Zvýšit/snížit hlasitost při aktivaci budíku: Bez funkce, Odložit nebo Zrušit. Stisknutím lze nastavit akci, která se má provést, pokud zařízením zatřesete při spuštěném budíku: Bez funkce, Odložit nebo Zrušit. Umožňuje nastavit zobrazení ikony ve stavovém řádku, když je nastaven budík. 41
45 6 Připojení Chcete-li tablet připojit k internetu, můžete použít síť 2G/3G/4G nebo Wi-Fi. 6.1 Připojení k internetu G/3G/4G Vytvoření nového přístupového bodu Nové připojení k síti 2G/3G/4G lze v tabletu přidat pomocí následujícího postupu: Přetáhněte dolů panel rychlých nastavení a stisknutím ikony otevřete nabídku Nastavení. Stiskněte možnosti Více > Mobilní sítě > Názvy přístupových bodů. Stisknutím možností > Nový přístupový bod přidejte nový přístupový bod. Zadejte požadované informace o názvu přístupového bodu (APN). Po skončení stiskněte ikonu a nastavení potvrďte výběrem možnosti Uložit. Aktivace/deaktivace datového roamingu Při roamingu se můžete rozhodnout, zda aktivujete nebo deaktivujete datové přenosy. Přetáhněte panel oznámení dolů a stisknutím ikony přejděte do nabídky Nastavení. Stiskněte možnost Více > Mobilní sítě a aktivujte/ deaktivujte datový roaming. I když je datový roaming deaktivován, můžete data přenášet prostřednictvím připojení k síti Wi-Fi. 42
46 6.1.2 Wi-Fi Prostřednictvím funkce Wi-Fi se můžete připojit k internetu v případě, že je tablet v dosahu bezdrátové sítě. Funkci Wi-Fi můžete v tabletu používat i bez vložené karty SIM. Zapnutí funkce Wi-Fi a připojení k bezdrátové síti Stisknutím ikony na panelu rychlých nastavení otevřete nabídku Nastavení. Stiskněte možnost Wi-Fi. Stisknutím přepínače zapněte nebo vypněte připojení Wi-Fi. Když je připojení Wi-Fi aktivní, zobrazíte podrobný seznam všech nalezených sítí Wi-Fi v části Sítě Wi-Fi. Stiskněte název sítě Wi-Fi, ke které se chcete připojit. Pokud je vámi vybraná síť zabezpečená, budete požádáni o zadání hesla nebo jiného údaje (detaily vám poskytne váš síťový operátor). Po skončení stiskněte tlačítko PŘIPOJIT. Aktivace oznamování při detekci nové sítě Když je funkce Wi-Fi zapnuta a síťové oznamování aktivováno, zobrazí se na stavovém řádku ikona Wi-Fi vždy, když tablet zjistí ve svém dosahu dostupnou bezdrátovou síť. Následující kroky aktivují oznamovací funkci, když je funkce Wi-Fi zapnuta: Přetáhněte dolů panel rychlých nastavení a stisknutím ikony otevřete nabídku Nastavení. Stiskněte možnost Wi-Fi. Poté stiskněte ikonu a zvolte možnost Rozšířené nastavení na obrazovce Wi-Fi. Tuto funkci aktivujte/deaktivujte zaškrtnutím nebo zrušením zaškrtnutí přepínače Oznamování sítě. Přidání sítě Wi-Fi Když je rozhraní Wi-Fi zapnuto, můžete přidat požadované nové sítě Wi-Fi. Přetáhněte dolů panel rychlých nastavení a stisknutím ikony otevřete nabídku Nastavení. Stiskněte možnost Wi-Fi a poté ikonu. 43
47 Stiskněte možnost Přidat síť, zadejte název sítě a všechny požadované informace o síti. Stiskněte možnost PŘIPOJIT. V případě úspěšného připojení se váš tablet příště automaticky připojí, jakmile se dostanete do dosahu dané sítě. Odstranění sítě Wi-Fi Následující kroky zamezí automatickému připojování k sítím, které již nechcete používat. Zapněte síť Wi-Fi, pokud ještě není zapnuta. Na obrazovce Wi-Fi dlouze stiskněte název uložené sítě. V zobrazeném dialogovém okně stiskněte možnost Odstranit síť. Připojení tabletu k jiným zařízením s technologií Wi-Fi Pokud je síť Wi-Fi zapnuta, můžete aktivovat technologii Wi-Fi Direct a připojit tablet k jiným zařízením s technologií Wi-Fi Direct za účelem výměny dat. Přetáhněte dolů panel rychlých nastavení a stisknutím ikony otevřete nabídku Nastavení. Stiskněte možnost Wi-Fi. Poté stiskněte ikonu a vyberte na obrazovce Wi-Fi možnosti Rozšířené nastavení > Wi-Fi Direct. Chcete-li usnadnit rozpoznání tabletu, stiskněte možnost PŘEJMENOVAT ZAŘÍZENÍ, zadejte název a potvrďte volbu stisknutím tlačítka OK. Stisknutím možnosti HLEDÁNÍ ZAŘÍZENÍ zobrazte dostupná zařízení a poté vyberte požadované zařízení ke spárování. Spárujte zařízení podle instrukcí zobrazených na obou zařízeních. Jakmile bude připojení obou zařízení dokončeno, budete moci vzájemně přesouvat soubory. Odpojení / zrušení párování se zařízením s technologií Wi-Fi Direct Stiskněte zobrazení spárovaného zařízení, jehož spárování chcete zrušit. Stiskněte tlačítko OK v dialogovém okně a odpojte tak spárované zařízení. 44
48 6.2 Připojení k zařízením Bluetooth Bluetooth je bezdrátová komunikační technologie krátkého dosahu, kterou můžete používat pro výměnu dat nebo připojení k jiným Bluetooth zařízením pro různé použití. Chcete-li tuto funkci použít, přetáhněte panel rychlého nastavení dolů a stisknutím ikony přejděte do nabídky Nastavení. Poté stiskněte možnost Bluetooth. Na obrazovce se zobrazí vaše i další dostupná zařízení. Zapnutí rozhraní Bluetooth Přetáhněte dolů panel rychlých nastavení a stisknutím ikony otevřete nabídku Nastavení. Stisknutím možnosti můžete aktivovat nebo deaktivovat funkci Bluetooth. Chcete-li usnadnit rozpoznání tabletu, můžete změnit název zařízení, který je viditelný pro ostatní zařízení. Stiskněte tlačítko a zvolte možnost Přejmenovat toto zařízení. Zadejte název a stisknutím možnosti PŘEJMENOVAT potvrďte zadání. 45
49 Spárování/spojení tabletu se zařízením Bluetooth Chcete-li provádět výměnu dat s jiným zařízením, je nutné zapnout funkci Bluetooth a spárovat tablet se zařízením Bluetooth, se kterým chcete vyměňovat data. Přetáhněte dolů panel rychlých nastavení a stisknutím ikony otevřete nabídku Nastavení. Zapněte funkci Bluetooth. Dostupná zařízení se zobrazí na obrazovce. Stiskněte v seznamu zařízení Bluetooth, se kterým se chcete spárovat. Zobrazí se dialogové okno. Stisknutím možnosti PÁROVAT potvrďte volbu. Po úspěšném spárování se tablet automaticky připojí k zařízení. Odpojení/zrušení párování se zařízením Bluetooth Stiskněte ikonu Nastavení vedle zařízení, jehož spárování chcete zrušit. Potvrďte volbu stisknutím možnosti ODSTRANIT. 46
50 6.3 Připojení k počítači Pomocí kabelu USB můžete přenášet multimediální soubory a další soubory mezi vaší kartou microsd/interním úložištěm a počítačem. Připojení tabletu k počítači / odpojení od počítače: Pomocí kabelu USB dodávaného s tabletem připojte tablet k portu USB počítače. Po připojení prostřednictvím rozhraní USB obdržíte oznámení. Pokud používáte protokol MTP nebo PTP, bude tablet připojen automaticky. Postup odpojení (velkokapacitní úložiště): Odeberte kartu microsd na vašem počítači. Chcete-li vyhledat data, která jste přenesli nebo stáhli do interního úložiště, stiskněte položku Správce souborů. Všechna data, která jste stáhli, jsou uložena ve Správci souborů, kde je možné prohlížet multimediální soubory (videa, fotografie, hudbu a jiné), přejmenovat soubory, instalovat aplikace do tabletu atd. Formátování karty microsd Přetáhněte dolů panel rychlých nastavení a stisknutím ikony otevřete nabídku Nastavení. Stiskněte možnost Úložiště. Stiskněte možnost Smazat kartu SD. Na obrazovce s varováním upozorňujícím na odstranění všech dat z karty microsd během formátování stiskněte položku Vymazat kartu SD. 47
51 6.4 Sdílení mobilního datového připojení tabletu Mobilní datové připojení tabletu lze pomocí rozhraní USB sdílet s jedním počítačem (tzv. tethering USB) nebo nastavením tabletu jako přenosného přístupového bodu sítě Wi-Fi, a to až s osmi zařízeními. Níže uvedené funkce mohou mít za následek účtování zvláštních poplatků od poskytovatele připojení. Další poplatky mohou být rovněž účtovány při připojení k roamingové síti. Sdílení datového připojení tabletu pomocí rozhraní USB Pomocí kabelu USB dodávaného s tabletem připojte tablet k portu USB počítače. Přetáhněte dolů panel rychlých nastavení a stisknutím ikony otevřete nabídku Nastavení. Stiskněte možnosti Další Sdílené připojení a přenosný hotspot. Stisknutím přepínače Tethering pomocí USB tuto funkci aktivujete nebo deaktivujete. Sdílení datového připojení tabletu prostřednictvím přenosného přístupového bodu Wi-Fi Přetáhněte dolů panel rychlých nastavení a stisknutím ikony otevřete nabídku Nastavení. Stiskněte možnosti Další Sdílené připojení a přenosný hotspot. Funkci aktivujte nebo deaktivujte stisknutím spínače vedle možnosti Přenosný hotspot Wi-Fi. 48
52 Přejmenování nebo zabezpečení přístupového bodu Když je přenosný přístupový bod Wi-Fi aktivován, můžete změnit název sítě Wi-Fi (SSID) tabletu a zabezpečit tuto síť Wi-Fi. Přetáhněte dolů panel rychlých nastavení a stisknutím ikony otevřete nabídku Nastavení. Stiskněte možnosti Další > Sdílené připojení a přenosný hotspot> Konfigurovat přístupový bod Wi-Fi. Změňte identifikátor SSID nebo nastavte zabezpečení sítě. Stiskněte možnost ULOŽIT. 6.5 Připojení k virtuálním privátním sítím Virtuální privátní sítě (VPN) umožňují připojení ke zdrojům uvnitř zabezpečené lokální sítě z vnějšku této sítě. Sítě VPN jsou obvykle používány společnostmi, školami a jinými institucemi, aby mohli jejich uživatelé přistupovat k místním síťovým zdrojům v době, kdy nejsou uvnitř dané sítě, nebo když jsou připojeni k bezdrátové síti. Přidání sítě VPN Přetáhněte dolů panel rychlých nastavení a stisknutím ikony otevřete nabídku Nastavení. Stiskněte možnosti Více > Síť VPN a poté stiskněte ikonu. Na zobrazené obrazovce nastavte podle pokynů správce sítě konfiguraci jednotlivých komponent nastavení sítě VPN. Stiskněte možnost ULOŽIT. Síť VPN se přidá do seznamu na obrazovce nastavení sítí VPN. Před přidáním sítě VPN nejprve nastavte gesto pro uzamknutí obrazovky, kód PIN nebo heslo pro tablet. 49
53 Připojení k síti VPN / odpojení od sítě VPN Připojení k síti VPN: Přetáhněte dolů panel rychlých nastavení a stisknutím ikony otevřete nabídku Nastavení. Stiskněte možnosti Více > Síť VPN. Vámi přidané sítě VPN jsou uvedeny v seznamu. Stiskněte síť VPN, ke které se chcete připojit. Zobrazí se dialogové okno. Zadejte do něj požadované přihlašovací údaje a stiskněte možnost PŘIPOJIT. Odpojení: Otevřete panel oznámení a klepnutím na výsledné oznámení proveďte odpojení od sítě VPN. Úprava/smazání sítě VPN Úprava sítě VPN: Přetáhněte dolů panel rychlých nastavení a stisknutím ikony otevřete nabídku Nastavení. Stiskněte možnosti Více > Síť VPN. Zobrazí se vámi přidané sítě VPN. Dlouze stiskněte síť, kterou chcete upravit. Stiskněte možnost Upravit profil. Po dokončení úprav stiskněte možnost ULOŽIT. Odstranění: Dlouze stiskněte název sítě VPN, kterou chcete odstranit, a v zobrazeném dialogovém okně stiskněte možnost Smazat profil. 50
54 7 Play Store (1) Služba Play Store je internetový softwarový obchod, prostřednictvím něhož lze stahovat a instalovat aplikace a hry do tabletu se systémem Android. Přístup do obchodu Play Store: Stiskněte ikonu Play Store na úvodní obrazovce. Při prvním vstupu do obchodu Play Store se zobrazí obrazovka s podmínkami využití služby. Pokračujte stisknutím možnosti Přijmout. Stiskněte ikonu a výběrem možnosti Nápověda a zpětná vazba přejděte na stránku nápovědy služby Play Store, kde si můžete přečíst další informace o této službě. (1) V závislosti na vaší zemi a operátorovi. 51
55 7.1 Vyhledání položky, kterou chcete stáhnout a nainstalovat Domovská stránka obchodu Play Store umožňuje několik způsobů vyhledávání aplikací. Zobrazuje aplikace a hry v seznamech rozdělených do kategorií. Stisknutím ikony a výběrem možnosti Nákup aplikací zobrazíte různé druhy aplikací dostupné v obchodě Play Store. Dotkněte se pro vyhledávání ve službě Play Store. Posunutím nahoru a dolů zobrazíte všechny kategorie. Po výběru kategorie na obrazovce obchodu Play Store můžete procházet příslušný obsah. Můžete rovněž vybrat podkategorii, pokud je definovaná. V každé kategorii můžete zobrazení položek seřadit pomocí možností NEJOBLÍBENĚJŠÍ ZDARMA, NEJOBLÍBENĚJŠÍ NOVÉ ZDARMA, POPULÁRNÍ atd. Stisknutím tlačítka Zpět se vrátíte do předchozího zobrazení. 52
56 7.2 Stažení a instalace Postup stažení a instalace: Vyhledejte položku, kterou chcete stáhnout, a vyberte otevření obrazovky s podrobnostmi, na které si můžete přečíst její popis, celkové hodnocení nebo komentáře, zobrazit informace vývojářů apod. Stisknutím tlačítka INSTALOVAT zobrazíte náhled funkcí a dat v tabletu, ke kterým může aplikace přistupovat v případě, že ji nainstalujete. Stiskněte tlačítko PŘIJMOUT. Na obrazovce s podrobnostmi se zobrazí informace o průběhu stahování. Stisknutím křížku zastavíte stahování položky. K této obrazovce můžete rovněž přistupovat prostřednictvím panelu oznámení. Po dokončení stažení a instalace se ve stanovém řádku zobrazí ikona oznámení. Obzvláště opatrní buďte, pokud aplikace vyžaduje přístup k mnoha funkcím a velkému objemu dat. Po přijetí přebíráte odpovědnost za používání softwaru v tabletu. Otevření stažené aplikace: Na obrazovce obchodu Play Store stiskněte ikonu a vyberte možnost Moje aplikace. Vyberte ze seznamu požadovanou aplikaci a poté stiskněte možnost OTEVŘÍT. Zakoupení aplikace (1) Ve službě Play Store jsou některé aplikace označeny jako bezplatné. Některé aplikace je však nutné před stažením a instalací zaplatit. Stiskněte aplikaci, kterou chcete koupit. Stisknutím ceny zobrazíte náhled funkcí a dat, ke kterým (1) Placená aplikace Google nemusí být uživatelům v některých zemích k dispozici. 53
57 může aplikace ve vašem tabletu přistupovat, pokud ji nainstalujete. Potvrďte volbu stisknutím možnosti PŘIJMOUT. Pokud je to váš první nákup, musíte zadat informace o platební kartě a přihlásit se ke službě Google pro placení a fakturaci. Pokud má váš účet několik platebních karet, vyberte jednu z nich a pokračujte. Stiskněte odkaz Podmínky využití služby a přečtěte si zobrazený dokument. Po přečtení stiskněte tlačítko Zpět. Pokud souhlasíte s podmínkami služby, označte zaškrtávací pole. Stiskněte možnost Koupit nyní nacházející se v dolní části obrazovky. Po dokončení systém Android danou aplikaci stáhne. Žádost o vrácení peněz Pokud nejste s aplikací spokojeni, můžete požádat o vrácení peněz během 15 minut od zakoupení. Z vaší platební karty nebude stržena žádná částka a aplikace bude odstraněna. Pokud si to rozmyslíte, můžete aplikaci znovu nainstalovat, nebudete však moci požádat o vrácení peněz. Stiskněte ikonu a vyberte na obrazovce obchodu Play Store možnost Moje aplikace. Stiskněte aplikaci, kterou chcete odinstalovat a za kterou chcete vrátit peníze. Stisknutím možnosti Vrácení peněz aplikaci odinstalujete a zaplacená částka vám bude vrácena. Pokud se tlačítko změní na tlačítko Odinstalovat, zkušební doba vypršela. Do formuláře průzkumu uveďte důvod odinstalování a stiskněte ikonu OK. 54
58 7.3 Správa stažených aplikací Po stažení a instalaci aplikace máte možnost výběru z dalších operací. Zobrazení Na obrazovce obchodu Play Store stiskněte ikonu možnost Moje aplikace. a vyberte Odinstalace Na obrazovce obchodu Play Store stiskněte ikonu a vyberte možnost Moje aplikace. Stiskněte název aplikace, kterou si přejete odinstalovat, a přejděte na obrazovku s podrobnostmi. Poté stiskněte možnost ODINSTALOVAT a volbu potvrďte stisknutím tlačítka OK. Vrácení peněz Na obrazovce obchodu Play Store stiskněte ikonu a vyberte možnost Moje aplikace. Stiskněte název aplikace, kterou si přejete odinstalovat a za niž chcete požádat o vrácení peněz. Poté stiskněte možnost VRÁCENÍ PENĚZ a volbu potvrďte stisknutím tlačítka OK. Oznámení o aktualizacích Chcete-li povolit zobrazování oznámení o aktualizacích, stiskněte na obrazovce aplikací obchodu Play Store ikonu a vyberte položky Nastavení > Oznámení. 55
59 Automaticky aktualizovat Chcete-li automaticky aktualizovat všechny nainstalované aplikace, stiskněte ikonu a výběrem možností Nastavení > Automaticky aktualizovat aplikace povolte tuto funkci. Chcete-li automaticky aktualizovat jednu konkrétní aplikaci, stiskněte na obrazovce podrobností o aplikaci a zaškrtněte pole Automaticky aktualizovat. Hodnocení a recenze Otevřete obrazovku s podrobnostmi o aplikaci a stisknutím hvězdiček pod možností Ohodnotit tuto aplikaci ji ohodnoťte, napište k ní svůj komentář a potvrďte zadání stisknutím tlačítka ODESLAT. Nahlášení Označením nevhodné aplikace můžete danou aplikaci nahlásit obchodu Play Store. Otevřete obrazovku s podrobnostmi o aplikaci, přesuňte se na dolní část obrazovky, stiskněte možnost Nahlásit jako nevhodné, vyberte důvod ohlášení a potvrďte stisknutím možnosti ODESLAT. 56
User Uživatelská manual příručka Smart speed
 User Uživatelská manual příručka Smart speed Vodafone Group 2015. Vodafone a loga Vodafone jsou ochranné známky skupiny Vodafone Group. Uvedené názvy všech produktů a společností jsou ochrannými známkami
User Uživatelská manual příručka Smart speed Vodafone Group 2015. Vodafone a loga Vodafone jsou ochranné známky skupiny Vodafone Group. Uvedené názvy všech produktů a společností jsou ochrannými známkami
PRIV. Verze:: 5.1. Uživatelská příručka
 PRIV Verze:: 5.1 Uživatelská příručka Vydáno: 2015-10-22 SWD-20151022082555622 Obsah Nastavení a základní informace...5 Rychlé seznámení se zařízením... 5 Vložení karty SIM... 6 Vložení paměťové karty...
PRIV Verze:: 5.1 Uživatelská příručka Vydáno: 2015-10-22 SWD-20151022082555622 Obsah Nastavení a základní informace...5 Rychlé seznámení se zařízením... 5 Vložení karty SIM... 6 Vložení paměťové karty...
Obsah. Obsah balení Popis telefonu Začínáme Mobilní a Wi-Fi připojení Účet Google a kontakty Tipy a rady pro systém Android Odstraňování problémů
 Obsah Obsah balení Popis telefonu Začínáme Mobilní a Wi-Fi připojení Účet Google a kontakty Tipy a rady pro systém Android Odstraňování problémů 2 3 6 10 12 14 16 Český Další informace naleznete v části
Obsah Obsah balení Popis telefonu Začínáme Mobilní a Wi-Fi připojení Účet Google a kontakty Tipy a rady pro systém Android Odstraňování problémů 2 3 6 10 12 14 16 Český Další informace naleznete v části
SM-G531F. Uživatelská příručka. Czech. 08/2015. Rev.1.1. www.samsung.com
 SM-G531F Uživatelská příručka Czech. 08/2015. Rev.1.1 www.samsung.com Obsah Nejdříve si přečtěte Úvodní informace 6 Obsah balení 7 Rozvržení zařízení 9 Používání SIM nebo USIM karty a baterie 14 Používání
SM-G531F Uživatelská příručka Czech. 08/2015. Rev.1.1 www.samsung.com Obsah Nejdříve si přečtěte Úvodní informace 6 Obsah balení 7 Rozvržení zařízení 9 Používání SIM nebo USIM karty a baterie 14 Používání
SM-G361F. Uživatelská příručka. Czech. 06/2015. Rev.1.0. www.samsung.com
 SM-G361F Uživatelská příručka Czech. 06/2015. Rev.1.0 www.samsung.com Obsah Nejdříve si přečtěte Úvodní informace 6 Obsah balení 7 Rozvržení zařízení 9 Používání SIM nebo USIM karty a baterie 14 Používání
SM-G361F Uživatelská příručka Czech. 06/2015. Rev.1.0 www.samsung.com Obsah Nejdříve si přečtěte Úvodní informace 6 Obsah balení 7 Rozvržení zařízení 9 Používání SIM nebo USIM karty a baterie 14 Používání
SM-J100H/DS SM-J100H. Uživatelská příručka. Czech. 03/2015. Rev.1.0. www.samsung.com
 SM-J100H/DS SM-J100H Uživatelská příručka Czech. 03/2015. Rev.1.0 www.samsung.com Obsah Nejdříve si přečtěte Úvodní informace 6 Obsah balení 7 Rozvržení zařízení 9 Používání SIM nebo USIM karty a baterie
SM-J100H/DS SM-J100H Uživatelská příručka Czech. 03/2015. Rev.1.0 www.samsung.com Obsah Nejdříve si přečtěte Úvodní informace 6 Obsah balení 7 Rozvržení zařízení 9 Používání SIM nebo USIM karty a baterie
Grand X In. Mobilní telefon pro sítě WCDMA/GSM Uživatelská příručka
 Grand X In Mobilní telefon pro sítě WCDMA/GSM Uživatelská příručka 1 PRÁVNÍ INFORMACE Copyright 2012 ZTE CORPORATION. Všechna práva vyhrazena. Žádná část této publikace nesmí být citována, reprodukována,
Grand X In Mobilní telefon pro sítě WCDMA/GSM Uživatelská příručka 1 PRÁVNÍ INFORMACE Copyright 2012 ZTE CORPORATION. Všechna práva vyhrazena. Žádná část této publikace nesmí být citována, reprodukována,
Představení telefonu
 Český manuál Představení telefonu Mobilní telefon CUBE 1 je představitelem rodiny chytrých mobilních telefonů vybavených operačním systémem Android, který patří mezi nejrozšířenější systémy pro mobilní
Český manuál Představení telefonu Mobilní telefon CUBE 1 je představitelem rodiny chytrých mobilních telefonů vybavených operačním systémem Android, který patří mezi nejrozšířenější systémy pro mobilní
Uživatelská příručka
 P8 Uživatelská příručka Obsah Předmluva Nejdůležitější položky Začínáme Hlasové probuzení 2 Nové režimy fotoaparátu 3 Režim režisér 4 Wi-Fi+ 4 Režim palce 5 Touchplus 6 Sejf 8 Hovory a kontakty Zamknutí
P8 Uživatelská příručka Obsah Předmluva Nejdůležitější položky Začínáme Hlasové probuzení 2 Nové režimy fotoaparátu 3 Režim režisér 4 Wi-Fi+ 4 Režim palce 5 Touchplus 6 Sejf 8 Hovory a kontakty Zamknutí
Point of View TAB-P731N- Android 4.0 Tablet PC. Čeština. Obsah
 Point of View TAB-P731N- Android 4.0 Tablet PC Čeština Obsah Obecné pokyny pro užívání zařízení... 2 Doplňující informace... 2 Obsah balení... 2 1.0 Základní informace... 3 1.1 Tlačítka a konektory...
Point of View TAB-P731N- Android 4.0 Tablet PC Čeština Obsah Obecné pokyny pro užívání zařízení... 2 Doplňující informace... 2 Obsah balení... 2 1.0 Základní informace... 3 1.1 Tlačítka a konektory...
Vivaz pro Rozšířená uživatelská příručka
 Vivaz pro Rozšířená uživatelská příručka Obsah Další nápověda...5 Začínáme...6 Uvedení do provozu...6 Nápověda v telefonu...9 Přehled telefonu...10 Přehled nabídek*...11 Procházení nabídek...12 Používání
Vivaz pro Rozšířená uživatelská příručka Obsah Další nápověda...5 Začínáme...6 Uvedení do provozu...6 Nápověda v telefonu...9 Přehled telefonu...10 Přehled nabídek*...11 Procházení nabídek...12 Používání
SM-A300FU. Uživatelská příručka. Czech. 12/2014. Rev.1.0. www.samsung.com
 SM-A300FU Uživatelská příručka Czech. 12/2014. Rev.1.0 www.samsung.com Obsah Nejdříve si přečtěte Úvodní informace 7 Obsah balení 8 Rozvržení zařízení 10 Používání SIM nebo USIM karty a baterie 15 Používání
SM-A300FU Uživatelská příručka Czech. 12/2014. Rev.1.0 www.samsung.com Obsah Nejdříve si přečtěte Úvodní informace 7 Obsah balení 8 Rozvržení zařízení 10 Používání SIM nebo USIM karty a baterie 15 Používání
3. Vložíte baterku. 4.
 1 z 35 6. 7. 8. Volání Hlasitý hovor Zobrazení kontaktů při volání Nastavení hlasitosti hovoru Zobrazení klávesnice při volání Přidržení hovoru Číslo hlasové schránky Nastavení vyzvánění SMS a MMS Nastavení
1 z 35 6. 7. 8. Volání Hlasitý hovor Zobrazení kontaktů při volání Nastavení hlasitosti hovoru Zobrazení klávesnice při volání Přidržení hovoru Číslo hlasové schránky Nastavení vyzvánění SMS a MMS Nastavení
Můžete si prohlédnout prohlášení o shodě: přejděte na stránku www.archos.com, klikněte na možnost Podpora > Ke stažení >
 Vítejte Český Blahopřejeme k nákupu zařízení od společnosti ARCHOS! Tento stručný návod k obsluze vám v začátcích pomůže se správným použitím zařízení. V případě dalších dotazů týkajících se použití zařízení,
Vítejte Český Blahopřejeme k nákupu zařízení od společnosti ARCHOS! Tento stručný návod k obsluze vám v začátcích pomůže se správným použitím zařízení. V případě dalších dotazů týkajících se použití zařízení,
Uživatelská příručka. BlackBerry 8700 Smartphone
 Uživatelská příručka BlackBerry 8700 Smartphone SWD-280428-0212105034-010 Obsah Základní informace o řadě BlackBerry...9 Přepínání aplikací...9 Přiřazení aplikace tlačítku Komfort...9 Nastavení informací
Uživatelská příručka BlackBerry 8700 Smartphone SWD-280428-0212105034-010 Obsah Základní informace o řadě BlackBerry...9 Přepínání aplikací...9 Přiřazení aplikace tlačítku Komfort...9 Nastavení informací
Návod pro mobilní telefony s operačním systémem Google Android 5.x.x
 1 z 33 Návod pro mobilní telefony s operačním systémem Google Android 5.x.x Základní nastavení telefonu Vložení SIM karty a baterky Vložení paměťové karty Zapnutí telefonu a PIN Kontakty Kopírování ze
1 z 33 Návod pro mobilní telefony s operačním systémem Google Android 5.x.x Základní nastavení telefonu Vložení SIM karty a baterky Vložení paměťové karty Zapnutí telefonu a PIN Kontakty Kopírování ze
Základní nastavení telefonu Vložení SIM karty a baterky Vložení paměťové karty Zapnutí telefonu a PIN Kontakty Založení nového kontaktu Upravení
 1 6. 7. 8. 9. Základní nastavení telefonu Vložení SIM karty a baterky Vložení paměťové karty Zapnutí telefonu a PIN Kontakty Založení nového kontaktu Upravení kontaktu - fotka Upravení kontaktu - změna
1 6. 7. 8. 9. Základní nastavení telefonu Vložení SIM karty a baterky Vložení paměťové karty Zapnutí telefonu a PIN Kontakty Založení nového kontaktu Upravení kontaktu - fotka Upravení kontaktu - změna
Uživatelská příručka. Xperia M4 Aqua E2303/E2306/E2353
 Uživatelská příručka Xperia M4 Aqua E2303/E2306/E2353 Obsah Začínáme...6 Informace o této uživatelské příručce... 6 Základy práce...7 Používání dotykového displeje...7 Zamknutí a odemknutí obrazovky...9
Uživatelská příručka Xperia M4 Aqua E2303/E2306/E2353 Obsah Začínáme...6 Informace o této uživatelské příručce... 6 Základy práce...7 Používání dotykového displeje...7 Zamknutí a odemknutí obrazovky...9
2. Kontakty. 1. Základní nastavení telefonu Vložení SIM karty Vložení paměťové karty Zapnutí telefonu a PIN. 3. Volání
 Základní nastavení telefonu Vložení SIM karty Vložení paměťové karty Zapnutí telefonu a PIN Kontakty Kopírování ze SIM karty do telefonu Založení nového kontaktu Upravení kontaktu včetně fotky Volání Nastavení
Základní nastavení telefonu Vložení SIM karty Vložení paměťové karty Zapnutí telefonu a PIN Kontakty Kopírování ze SIM karty do telefonu Založení nového kontaktu Upravení kontaktu včetně fotky Volání Nastavení
1. Aplikace Založení účtu a stažení aplikace. 2. Internet. 3. Zabezpečení
 1 z 33 Aplikace Založení účtu a stažení aplikace Internet Nastavení e-mailu Zap./Vyp. přístupového bodu Přihlášení do Wi-Fi sítě Zap./Vyp. internetu v zahraničí Nastavení internetu Zap./Vyp. internetu
1 z 33 Aplikace Založení účtu a stažení aplikace Internet Nastavení e-mailu Zap./Vyp. přístupového bodu Přihlášení do Wi-Fi sítě Zap./Vyp. internetu v zahraničí Nastavení internetu Zap./Vyp. internetu
Váš telefon HTC Desire S Uživatelská příručka
 Váš telefon HTC Desire S Uživatelská příručka 2 Obsah Obsah Začínáme Obsah balení 8 Telefon 8 Spodní kryt 10 Kryt prostoru pro baterii 12 Karta SIM 13 Paměťová karta 14 Baterie 15 Zapnutí nebo vypnutí
Váš telefon HTC Desire S Uživatelská příručka 2 Obsah Obsah Začínáme Obsah balení 8 Telefon 8 Spodní kryt 10 Kryt prostoru pro baterii 12 Karta SIM 13 Paměťová karta 14 Baterie 15 Zapnutí nebo vypnutí
GSmart Classic Lite Uživatelská příručka
 GSmart Classic Lite Uživatelská příručka Classic Lite 0 Autorská práva Všechny mobilní produkty od společnosti GIGA-BYTE COMMUNICATIONS INC. zmíněné v tomto dokumentu, včetně zařízení, příslušenství, softwaru,
GSmart Classic Lite Uživatelská příručka Classic Lite 0 Autorská práva Všechny mobilní produkty od společnosti GIGA-BYTE COMMUNICATIONS INC. zmíněné v tomto dokumentu, včetně zařízení, příslušenství, softwaru,
Mobilní aplikace Novell Filr Stručný úvod
 Mobilní aplikace Novell Filr Stručný úvod Únor 2016 Podporovaná mobilní zařízení Aplikace Novell Filr je podporována v následujících mobilních zařízeních: Telefony a tablety se systémem ios 8 novějším
Mobilní aplikace Novell Filr Stručný úvod Únor 2016 Podporovaná mobilní zařízení Aplikace Novell Filr je podporována v následujících mobilních zařízeních: Telefony a tablety se systémem ios 8 novějším
Doro Liberto 820 Mini. Čeština
 Doro Liberto 820 Mini Čeština 2 3 1 12 11 14 13 15 16 17 4 10 5 6 7 9 8 Poznámka: Veškerá vyobrazení slouží výhradně k ilustrativním účelům a nemusí zcela přesně odpovídat podobě konkrétního přístroje.
Doro Liberto 820 Mini Čeština 2 3 1 12 11 14 13 15 16 17 4 10 5 6 7 9 8 Poznámka: Veškerá vyobrazení slouží výhradně k ilustrativním účelům a nemusí zcela přesně odpovídat podobě konkrétního přístroje.
Uživatelská příručka. Xperia J. ST26i
 Uživatelská příručka Xperia J ST26i Obsah Xperia J Uživatelská příručka...6 Začínáme...7 Co je platforma Android?...7 Přehled telefonu...7 Uvedení do provozu...8 Zapnutí a vypnutí telefonu...10 Zámek obrazovky...11
Uživatelská příručka Xperia J ST26i Obsah Xperia J Uživatelská příručka...6 Začínáme...7 Co je platforma Android?...7 Přehled telefonu...7 Uvedení do provozu...8 Zapnutí a vypnutí telefonu...10 Zámek obrazovky...11
Mobilní telefon s funkcí určení polohy a možností vzdálené správy a ovládání.
 Mobilní telefon s funkcí určení polohy a možností vzdálené správy a ovládání. C100 Rychlý návod k použití Česky Děkujeme Vám za zakoupení mobilního telefonu ALIGATOR. Prosíme, prostudujte si tento rychlý
Mobilní telefon s funkcí určení polohy a možností vzdálené správy a ovládání. C100 Rychlý návod k použití Česky Děkujeme Vám za zakoupení mobilního telefonu ALIGATOR. Prosíme, prostudujte si tento rychlý
Printed in Korea Code No.:GH68-10939A Czech. 08/2006. Rev. 1.0. World Wide Web http://www.samsungmobile.com
 * Některé části této příručky se mohou lišit od provedení vašeho telefonu, v závislosti na instalovaném softwaru, poskytovateli služeb a zemi. * V závislosti na zemi se může provedení telefonu a příslušenství
* Některé části této příručky se mohou lišit od provedení vašeho telefonu, v závislosti na instalovaném softwaru, poskytovateli služeb a zemi. * V závislosti na zemi se může provedení telefonu a příslušenství
UMAX. VisionBook 10Wi. Uživatelská příručka
 UMAX VisionBook 10Wi Uživatelská příručka Součásti balení Součástí balení jsou: Tablet USB kabel Napájecí adaptér Klávesnice Uživatelská příručka Popis tabletu Horní pohled Pohled zleva Přední pohled Spodní
UMAX VisionBook 10Wi Uživatelská příručka Součásti balení Součástí balení jsou: Tablet USB kabel Napájecí adaptér Klávesnice Uživatelská příručka Popis tabletu Horní pohled Pohled zleva Přední pohled Spodní
SM-A310F. Uživatelská příručka. Czech. 06/2016. Rev.1.0. www.samsung.com
 SM-A310F Uživatelská příručka Czech. 06/2016. Rev.1.0 www.samsung.com Obsah Základy 4 Nejdříve si přečtěte 5 Obsah balení 6 Rozvržení zařízení 8 Baterie 11 Karta SIM nebo USIM 13 Paměťová karta 15 Zapínání
SM-A310F Uživatelská příručka Czech. 06/2016. Rev.1.0 www.samsung.com Obsah Základy 4 Nejdříve si přečtěte 5 Obsah balení 6 Rozvržení zařízení 8 Baterie 11 Karta SIM nebo USIM 13 Paměťová karta 15 Zapínání
1. Základní nastavení telefonu Vložení SIM karty a baterky Vložení paměťové karty Zapnutí telefonu a PIN. 2. Kontakty. 3.
 1 z 37 Základní nastavení telefonu Vložení SIM karty a baterky Vložení paměťové karty Zapnutí telefonu a PIN Kontakty Kopírování ze SIM karty do telefonu Založení nového kontaktu Upravení kontaktu včetně
1 z 37 Základní nastavení telefonu Vložení SIM karty a baterky Vložení paměťové karty Zapnutí telefonu a PIN Kontakty Kopírování ze SIM karty do telefonu Založení nového kontaktu Upravení kontaktu včetně
Uživatelská příručka. Xperia Z2 Tablet SGP521
 Uživatelská příručka Xperia Z2 Tablet SGP521 Obsah Začínáme...6 Informace o této uživatelské příručce...6 Přehled...6 Uvedení do provozu...7 První zapnutí zařízení...9 K čemu potřebuji účet Google?...9
Uživatelská příručka Xperia Z2 Tablet SGP521 Obsah Začínáme...6 Informace o této uživatelské příručce...6 Přehled...6 Uvedení do provozu...7 První zapnutí zařízení...9 K čemu potřebuji účet Google?...9
2. Kontakty. 1. Základní nastavení telefonu Vložení SIM karty Zapnutí telefonu a PIN. 3. Volání
 Základní nastavení telefonu Vložení SIM karty Zapnutí telefonu a PIN Kontakty Kopírování ze SIM karty do telefonu Založení nového kontaktu Upravení kontaktu včetně fotky 3. Volání Nastavení vyzvánění Nastavení
Základní nastavení telefonu Vložení SIM karty Zapnutí telefonu a PIN Kontakty Kopírování ze SIM karty do telefonu Založení nového kontaktu Upravení kontaktu včetně fotky 3. Volání Nastavení vyzvánění Nastavení
Stručná příručka. Čeština - CJB60F0ALASA
 EASY 8000D Stručná příručka Důležité: Telefon představuje celistvé zařízení, tudíž zadní kryt a baterii nelze vyjmout. Neoprávněným osobám je přísně zakázáno provádět demontáž telefonu. Pokud telefon nepracuje
EASY 8000D Stručná příručka Důležité: Telefon představuje celistvé zařízení, tudíž zadní kryt a baterii nelze vyjmout. Neoprávněným osobám je přísně zakázáno provádět demontáž telefonu. Pokud telefon nepracuje
ANDROID 4.2 NÁVOD K OBSLUZE
 ANDROID 4.2 NÁVOD K OBSLUZE POUZE PRO MTK CPU SMARTPHONY NAVŠTIVTE NAŠE WEBOVÉ STRÁNKY WWW.GOCLEVER.COM VÍCE INFORMACÍ O PRODUKTECH TAB, NAVIO, DVR, DVB-T Uživatelský manuál Verze 1.0 pro Android 4.2.1
ANDROID 4.2 NÁVOD K OBSLUZE POUZE PRO MTK CPU SMARTPHONY NAVŠTIVTE NAŠE WEBOVÉ STRÁNKY WWW.GOCLEVER.COM VÍCE INFORMACÍ O PRODUKTECH TAB, NAVIO, DVR, DVB-T Uživatelský manuál Verze 1.0 pro Android 4.2.1
SM-T700. Uživatelská příručka. Czech. 07/2014. Rev.1.1. www.samsung.com
 SM-T700 Uživatelská příručka Czech. 07/2014. Rev.1.1 www.samsung.com Obsah Nejdříve si přečtěte Úvodní informace 7 Obsah balení 8 Rozvržení zařízení 10 Nabíjení baterie 12 Používání paměťové karty 14 Zapínání
SM-T700 Uživatelská příručka Czech. 07/2014. Rev.1.1 www.samsung.com Obsah Nejdříve si přečtěte Úvodní informace 7 Obsah balení 8 Rozvržení zařízení 10 Nabíjení baterie 12 Používání paměťové karty 14 Zapínání
2. Kontakty. 1. Základní nastavení telefonu Vložení SIM karty Vložení paměťové karty Zapnutí telefonu a PIN. 3. Volání
 Základní nastavení telefonu Vložení SIM karty Vložení paměťové karty Zapnutí telefonu a PIN Kontakty Kopírování ze SIM karty do telefonu Založení nového kontaktu Upravení kontaktu včetně fotky Volání Nastavení
Základní nastavení telefonu Vložení SIM karty Vložení paměťové karty Zapnutí telefonu a PIN Kontakty Kopírování ze SIM karty do telefonu Založení nového kontaktu Upravení kontaktu včetně fotky Volání Nastavení
SGH-X461 Uživatelská příručka
 SGH-X461 Uživatelská příručka Důležitá bezpečnostní upozornění Pokud je nebudete dodržovat, může to být nebezpečné, nebo dokonce nezákonné. Vždy řiďte bezpečně Nepoužívejte mobilní telefon během řízení
SGH-X461 Uživatelská příručka Důležitá bezpečnostní upozornění Pokud je nebudete dodržovat, může to být nebezpečné, nebo dokonce nezákonné. Vždy řiďte bezpečně Nepoužívejte mobilní telefon během řízení
Point of View Mobii 5045- Android 4.0 Mobile Phone. Obecné pokyny pro používání... 2 Prohlášení... 2 Obsah balení... 2
 Point of View Mobii 5045- Android 4.0 Mobile Phone Czech Obsah Obecné pokyny pro používání... 2 Prohlášení... 2 Obsah balení... 2 1.0 Základní informace o produktu... 3 1.1 Tlačítka a připojení... 3 1.2
Point of View Mobii 5045- Android 4.0 Mobile Phone Czech Obsah Obecné pokyny pro používání... 2 Prohlášení... 2 Obsah balení... 2 1.0 Základní informace o produktu... 3 1.1 Tlačítka a připojení... 3 1.2
No.1 D5. Uživatelská příručka
 No.1 D5 Uživatelská příručka Základní informace... 5 Obsah balení... 5 Telefon... Chyba! Záložka není definována. Karty SIM... 5 Baterie... 6 Zapnutí nebo vypnutí telefonu... 6 Pohybu prstů... 7 Začínáme...
No.1 D5 Uživatelská příručka Základní informace... 5 Obsah balení... 5 Telefon... Chyba! Záložka není definována. Karty SIM... 5 Baterie... 6 Zapnutí nebo vypnutí telefonu... 6 Pohybu prstů... 7 Začínáme...
HTC Desire 620. Uživatelská příručka
 HTC Desire 620 Uživatelská příručka 2 Obsah Obsah Prvky, které si budete užívat Funkce telefonu HTC Desire 620 9 Rozbalení HTC Desire 620 11 Zadní kryt 12 Karta micro SIM 14 Paměťová karta 15 Baterie 16
HTC Desire 620 Uživatelská příručka 2 Obsah Obsah Prvky, které si budete užívat Funkce telefonu HTC Desire 620 9 Rozbalení HTC Desire 620 11 Zadní kryt 12 Karta micro SIM 14 Paměťová karta 15 Baterie 16
Point of View Mobii 3515- Android 4.0 Mobile Phone
 Point of View Mobii 3515- Android 4.0 Mobile Phone Czech Obsah Obecné pokyny pro používání... Error! Bookmark not defined. Prohlášení... Error! Bookmark not defined. Obsah balení... Error! Bookmark not
Point of View Mobii 3515- Android 4.0 Mobile Phone Czech Obsah Obecné pokyny pro používání... Error! Bookmark not defined. Prohlášení... Error! Bookmark not defined. Obsah balení... Error! Bookmark not
HTC Desire 610. Uživatelská příručka
 HTC Desire 610 Uživatelská příručka 2 Obsah Obsah Rozbalení HTC Desire 610 9 Karta nano SIM 10 Paměťová karta 11 Nabíjení baterie 12 Zapínání a vypínání 13 Chcete nějaké rychlé pokyny k tomu, jak váš telefon
HTC Desire 610 Uživatelská příručka 2 Obsah Obsah Rozbalení HTC Desire 610 9 Karta nano SIM 10 Paměťová karta 11 Nabíjení baterie 12 Zapínání a vypínání 13 Chcete nějaké rychlé pokyny k tomu, jak váš telefon
Uživatelská příručka. Xperia M2 Dual D2302
 Uživatelská příručka Xperia M2 Dual D2302 Obsah Xperia M2 Dual Uživatelská příručka...6 Začínáme...7 Informace o této uživatelské příručce...7 Přehled...7 Uvedení do provozu...8 První zapnutí zařízení...9
Uživatelská příručka Xperia M2 Dual D2302 Obsah Xperia M2 Dual Uživatelská příručka...6 Začínáme...7 Informace o této uživatelské příručce...7 Přehled...7 Uvedení do provozu...8 První zapnutí zařízení...9
Děkujeme za zakoupení zařízení Mobile WiFi. Zařízení Mobile WiFi vám umožní vysokorychlostní bezdrátové síťové připojení.
 Stručný návod Děkujeme za zakoupení zařízení Mobile WiFi. Zařízení Mobile WiFi vám umožní vysokorychlostní bezdrátové síťové připojení. Tento dokument slouží k tomu, abyste zařízení Mobile WiFi pochopili
Stručný návod Děkujeme za zakoupení zařízení Mobile WiFi. Zařízení Mobile WiFi vám umožní vysokorychlostní bezdrátové síťové připojení. Tento dokument slouží k tomu, abyste zařízení Mobile WiFi pochopili
Printed in Korea Code No.:GH68-08133A Czech. 03/2006. Rev. 1.0. World Wide Web http://www.samsungmobile.com
 * Některé části této příručky se mohou lišit od provedení vašeho telefonu, v závislosti na instalovaném softwaru, poskytovateli služeb a zemi. * V závislosti na zemi se může provedení telefonu a příslušenství
* Některé části této příručky se mohou lišit od provedení vašeho telefonu, v závislosti na instalovaném softwaru, poskytovateli služeb a zemi. * V závislosti na zemi se může provedení telefonu a příslušenství
Aplikace Založení účtu Microsoft a stažení aplikace Internet Zap./Vyp. přístupového bodu Nastavení e-mailu Připojení a odpojení wi-fi sítě Nastavení
 1 3. 6. 7. 8. Aplikace Založení účtu Microsoft a stažení aplikace Internet Zap./Vyp. přístupového bodu Nastavení e-mailu Připojení a odpojení wi-fi sítě Nastavení internetu v zahraničí Nastavení internetu
1 3. 6. 7. 8. Aplikace Založení účtu Microsoft a stažení aplikace Internet Zap./Vyp. přístupového bodu Nastavení e-mailu Připojení a odpojení wi-fi sítě Nastavení internetu v zahraničí Nastavení internetu
Uživatelská příručka. Xperia Tablet Z SGP311/SGP312
 Uživatelská příručka Xperia Tablet Z SGP311/SGP312 Obsah Začínáme...6 Informace o této uživatelské příručce... 6 Přehled zařízení...6 Uvedení do provozu... 7 První zapnutí zařízení...8 K čemu potřebuji
Uživatelská příručka Xperia Tablet Z SGP311/SGP312 Obsah Začínáme...6 Informace o této uživatelské příručce... 6 Přehled zařízení...6 Uvedení do provozu... 7 První zapnutí zařízení...8 K čemu potřebuji
HTC Desire 310 dual sim. Uživatelská příručka
 HTC Desire 310 dual sim Uživatelská příručka 2 Obsah Obsah Rozbalení HTC Desire 310 dual sim 7 Zadní kryt 8 Duální karty SIM 9 Paměťová karta 10 Baterie 11 Zapínání a vypínání 14 Nastavení telefonu První
HTC Desire 310 dual sim Uživatelská příručka 2 Obsah Obsah Rozbalení HTC Desire 310 dual sim 7 Zadní kryt 8 Duální karty SIM 9 Paměťová karta 10 Baterie 11 Zapínání a vypínání 14 Nastavení telefonu První
Stručná příručka. Česky CJB34D0ALASA 6039Y
 6039Y Stručná příručka Děkujeme, že jste se rozhodli pro mobilní telefon ALCATEL ONETOUCH 6039Y. Doufáme, že budete při mobilní komunikaci prostřednictvím tohoto telefonu maximálně spokojeni. Další informace
6039Y Stručná příručka Děkujeme, že jste se rozhodli pro mobilní telefon ALCATEL ONETOUCH 6039Y. Doufáme, že budete při mobilní komunikaci prostřednictvím tohoto telefonu maximálně spokojeni. Další informace
2. SMS a MMS. 3. Základní nastavení telefonu. Nastavení střediska zpráv Nastavení MMS Nastavení tónů Upozornění o doručení SMS. 4.
 1 z 34 Volání Hlasitý hovor Zobrazení kontaktů při volání Nastavení hlasitosti hovoru Zobrazení klávesnice při volání Přidržení hovoru Číslo hlasové schránky Nastavení vyzvánění SMS a MMS Nastavení střediska
1 z 34 Volání Hlasitý hovor Zobrazení kontaktů při volání Nastavení hlasitosti hovoru Zobrazení klávesnice při volání Přidržení hovoru Číslo hlasové schránky Nastavení vyzvánění SMS a MMS Nastavení střediska
MULTIPAD WIZE 3777 3G
 MULTIPAD WIZE 3777 3G PMT3777_3G Tablet PC Uživatelská příručka Verze 1.0 Společné informace Vážení zákazníci, děkujeme, že jste si zvolili produkt Prestigio MultiPad Tablet PC. Než začnete svůj nový tablet
MULTIPAD WIZE 3777 3G PMT3777_3G Tablet PC Uživatelská příručka Verze 1.0 Společné informace Vážení zákazníci, děkujeme, že jste si zvolili produkt Prestigio MultiPad Tablet PC. Než začnete svůj nový tablet
Návod pro Honor 7. 1. Základní nastavení telefonu Vložení SIM karty Vložení paměťové karty Zapnutí telefonu a PIN. 2. Kontakty. 3.
 Návod pro Honor 7 Základní nastavení telefonu Vložení SIM karty Vložení paměťové karty Zapnutí telefonu a PIN 2. Kontakty Kopírování ze SIM karty do telefonu Založení nového kontaktu Upravení kontaktu
Návod pro Honor 7 Základní nastavení telefonu Vložení SIM karty Vložení paměťové karty Zapnutí telefonu a PIN 2. Kontakty Kopírování ze SIM karty do telefonu Založení nového kontaktu Upravení kontaktu
SM-T713 SM-T813. Uživatelská příručka. Czech. 05/2016. Rev.1.0. www.samsung.com
 SM-T713 SM-T813 Uživatelská příručka Czech. 05/2016. Rev.1.0 www.samsung.com Obsah Základy 4 Nejdříve si přečtěte 5 Obsah balení 6 Rozvržení zařízení 8 Baterie 11 Paměťová karta (micro SD karta) 13 Zapínání
SM-T713 SM-T813 Uživatelská příručka Czech. 05/2016. Rev.1.0 www.samsung.com Obsah Základy 4 Nejdříve si přečtěte 5 Obsah balení 6 Rozvržení zařízení 8 Baterie 11 Paměťová karta (micro SD karta) 13 Zapínání
BlackBerry Torch 9810 Smartphone
 BlackBerry Torch 9810 Smartphone Uživatelská příručka Verze: 7.0 Nejnovější uživatelské příručky naleznete na adrese www.blackberry.com/docs/smartphones. MAT-40531-010 PRINTSPEC-021 SWD-1735726-0731051610-010
BlackBerry Torch 9810 Smartphone Uživatelská příručka Verze: 7.0 Nejnovější uživatelské příručky naleznete na adrese www.blackberry.com/docs/smartphones. MAT-40531-010 PRINTSPEC-021 SWD-1735726-0731051610-010
Samsung Mobile. Příručka k funkcím
 Příručka k funkcím Úvod O této příručce k funkcím mobilních telefonů Samsung V této online příručce jsou obsaženy obecné informace o funkcích, se kterými se můžete setkat v různých modelech mobilních telefonů
Příručka k funkcím Úvod O této příručce k funkcím mobilních telefonů Samsung V této online příručce jsou obsaženy obecné informace o funkcích, se kterými se můžete setkat v různých modelech mobilních telefonů
Pohotovostní režim: vstup do Fotoaparátu (lze změnit). V menu: pohyb nahoru. 4b Navigační tlačítko doprava
 myphone 3300 Návod Pozice Popis Funkce 1 Displej Barevný LCD displej. 2 Sluchátko Reproduktor pro telefonování. 3 Svítilna Lze zapnout/vypnout dlouhým stiskem tlačítka svítilny (11). 4a Navigační tlačítko
myphone 3300 Návod Pozice Popis Funkce 1 Displej Barevný LCD displej. 2 Sluchátko Reproduktor pro telefonování. 3 Svítilna Lze zapnout/vypnout dlouhým stiskem tlačítka svítilny (11). 4a Navigační tlačítko
Nokia 701 - Uživatelská příručka
 Nokia 701 - Uživatelská příručka 2.0. vydání 2 Obsah Obsah Bezpečnost 5 Začínáme 7 Tlačítka a části 7 Vložení SIM karty a baterie 9 Vložení paměťové karty 11 Nabíjení 12 Zapnutí a vypnutí telefonu 14 První
Nokia 701 - Uživatelská příručka 2.0. vydání 2 Obsah Obsah Bezpečnost 5 Začínáme 7 Tlačítka a části 7 Vložení SIM karty a baterie 9 Vložení paměťové karty 11 Nabíjení 12 Zapnutí a vypnutí telefonu 14 První
Uživatelská příručka. Xperia Z3 Tablet Compact SGP611/SGP612
 Uživatelská příručka Xperia Z3 Tablet Compact SGP611/SGP612 Obsah Začínáme...6 Informace o této uživatelské příručce... 6 Přehled... 6 Uvedení do provozu... 7 První zapnutí zařízení...8 K čemu potřebuji
Uživatelská příručka Xperia Z3 Tablet Compact SGP611/SGP612 Obsah Začínáme...6 Informace o této uživatelské příručce... 6 Přehled... 6 Uvedení do provozu... 7 První zapnutí zařízení...8 K čemu potřebuji
Chytrý telefon Cat S40 Uživatelská příručka
 Chytrý telefon Cat S40 Uživatelská příručka Pozorně si prosím přečtěte před použitím Bezpečnostní upozornění Pozorně si prosím přečtěte bezpečnostní upozornění, abyste dokázali se svým telefonem správně
Chytrý telefon Cat S40 Uživatelská příručka Pozorně si prosím přečtěte před použitím Bezpečnostní upozornění Pozorně si prosím přečtěte bezpečnostní upozornění, abyste dokázali se svým telefonem správně
Vasco Traveler NÁVOD K POUŽITÍ ČESKÝ
 Vasco Traveler NÁVOD K POUŽITÍ ČESKÝ Copyright 2016 Vasco Electronics LLC www.vasco-electronics.com Obsah 1. Ovládání přístroje 4 1.1. Funkční tlačítka 4 1.2. Nabíjení baterie 5 1.3. Paměťová karta 6 1.4.
Vasco Traveler NÁVOD K POUŽITÍ ČESKÝ Copyright 2016 Vasco Electronics LLC www.vasco-electronics.com Obsah 1. Ovládání přístroje 4 1.1. Funkční tlačítka 4 1.2. Nabíjení baterie 5 1.3. Paměťová karta 6 1.4.
Základní nastavení telefonu Vložení SIM karty Zapnutí telefonu a PIN Kontakty Kopírování ze SIM karty do telefonu Založení nového kontaktu Upravení
 1 6. 7. 8. Základní nastavení telefonu Vložení SIM karty Zapnutí telefonu a PIN Kontakty Kopírování ze SIM karty do telefonu Založení nového kontaktu Upravení kontaktu - změna údajů Přidání fotky ke kontaktu
1 6. 7. 8. Základní nastavení telefonu Vložení SIM karty Zapnutí telefonu a PIN Kontakty Kopírování ze SIM karty do telefonu Založení nového kontaktu Upravení kontaktu - změna údajů Přidání fotky ke kontaktu
GT-I5800. Uživatelská příručka
 GT-I5800 Uživatelská příručka Používání této příručky Děkujeme, že jste si pořídili mobilní telefon značky Samsung. Díky výjimečné technologii a vysokým standardům společnosti Samsung tento telefon uspokojí
GT-I5800 Uživatelská příručka Používání této příručky Děkujeme, že jste si pořídili mobilní telefon značky Samsung. Díky výjimečné technologii a vysokým standardům společnosti Samsung tento telefon uspokojí
Mobilní telefon. Návod k použití
 Mobilní telefon Návod k použití Obsah ČESKY... 6 Bezpečnostní pokyny... 7 Část I. Začínáme... 8 Uvedení telefonu do provozu... 8 Vložení baterie... 8 Vložení SIM karty... 9 Vyjmutí SIM karty... 9 Nabíjení
Mobilní telefon Návod k použití Obsah ČESKY... 6 Bezpečnostní pokyny... 7 Část I. Začínáme... 8 Uvedení telefonu do provozu... 8 Vložení baterie... 8 Vložení SIM karty... 9 Vyjmutí SIM karty... 9 Nabíjení
BlackBerry Bold Series
 BlackBerry Bold Series BlackBerry Bold 9900/9930 Smartphones Uživatelská příručka Verze: 7.0 Nejnovější uživatelské příručky naleznete na adrese www.blackberry.com/docs/smartphones. SWD-1735726-0726093645-010
BlackBerry Bold Series BlackBerry Bold 9900/9930 Smartphones Uživatelská příručka Verze: 7.0 Nejnovější uživatelské příručky naleznete na adrese www.blackberry.com/docs/smartphones. SWD-1735726-0726093645-010
Uživatelská příručka. Xperia Z Ultra C6802/C6833/C6806/C6843
 Uživatelská příručka Xperia Z Ultra C6802/C6833/C6806/C6843 Obsah Začínáme...7 Informace o této uživatelské příručce... 7 Přehled... 7 Uvedení do provozu... 8 První zapnutí zařízení...10 K čemu potřebuji
Uživatelská příručka Xperia Z Ultra C6802/C6833/C6806/C6843 Obsah Začínáme...7 Informace o této uživatelské příručce... 7 Přehled... 7 Uvedení do provozu... 8 První zapnutí zařízení...10 K čemu potřebuji
OPEL INSIGNIA. Infotainment System
 OPEL INSIGNIA Infotainment System Obsah Touch R700 / Navi 900... 5 R300 Color / R400 Color... 107 Touch R700 / Navi 900 Úvod... 6 Základní funkce... 15 Rádio... 49 CD přehrávač... 55 Externí zařízení...
OPEL INSIGNIA Infotainment System Obsah Touch R700 / Navi 900... 5 R300 Color / R400 Color... 107 Touch R700 / Navi 900 Úvod... 6 Základní funkce... 15 Rádio... 49 CD přehrávač... 55 Externí zařízení...
Další podrobnosti o tomto produktu se dozvíte na webové stránce: www.prestigio.com/support
 Podrobné informace o záruce naleznete na adrese: /support/warranty-terms. Copyright 2014 Prestigio. Všechna práva vyhrazena. MultiPad PMT3111_Wi Rozbalení Blahopřejeme k nákupu a vítáme vás ve světě Prestigio.
Podrobné informace o záruce naleznete na adrese: /support/warranty-terms. Copyright 2014 Prestigio. Všechna práva vyhrazena. MultiPad PMT3111_Wi Rozbalení Blahopřejeme k nákupu a vítáme vás ve světě Prestigio.
Lenovo A7010a48. Uživatelská příručka V1.0
 Lenovo A7010a48 Uživatelská příručka V1.0 Základy Před použitím produktu a těchto informací si přečtěte tyto dokumenty: Stručná úvodní příručka Regulatorní prohlášení Příloha Na webových stránkách http://support.lenovo.com
Lenovo A7010a48 Uživatelská příručka V1.0 Základy Před použitím produktu a těchto informací si přečtěte tyto dokumenty: Stručná úvodní příručka Regulatorní prohlášení Příloha Na webových stránkách http://support.lenovo.com
Kontakty Upravení kontaktu - změna údajů Přidání fotky ke kontaktu Založení nového kontaktu Kopírování ze SIM karty do telefonu Základní nastavení
 1 5. 6. 7. 8. Kontakty Upravení kontaktu - změna údajů Přidání fotky ke kontaktu Založení nového kontaktu Kopírování ze SIM karty do telefonu Základní nastavení telefonu Zapnutí telefonu a PIN Vložení
1 5. 6. 7. 8. Kontakty Upravení kontaktu - změna údajů Přidání fotky ke kontaktu Založení nového kontaktu Kopírování ze SIM karty do telefonu Základní nastavení telefonu Zapnutí telefonu a PIN Vložení
GT-I5510 Uživatelská příručka
 GT-I5510 Uživatelská příručka Používání této příručky Děkujeme, že jste si pořídili mobilní telefon značky Samsung. Díky výjimečné technologii a vysokým standardům společnosti Samsung tento přístroj uspokojí
GT-I5510 Uživatelská příručka Používání této příručky Děkujeme, že jste si pořídili mobilní telefon značky Samsung. Díky výjimečné technologii a vysokým standardům společnosti Samsung tento přístroj uspokojí
Návod k telefonu myphone 6651
 Návod k telefonu myphone 6651 Děkujeme Vám za nákup mobilního telefonu myphone. Abyste zakoupený telefon využili co nejlépe, doporučujeme Vám přečtení tohoto návodu k obsluze. Tento telefon podporuje mobilní
Návod k telefonu myphone 6651 Děkujeme Vám za nákup mobilního telefonu myphone. Abyste zakoupený telefon využili co nejlépe, doporučujeme Vám přečtení tohoto návodu k obsluze. Tento telefon podporuje mobilní
Uživatelská příručka
 Uživatelská příručka HUAWEI Ascend Y 200 Model U8655-1 Obsah 1 Před použitím čtěte...1 1.1 Bezpečnostní opatření... 1 1.2 Osobní údaje a bezpečnost dat... 2 1.3 Právní upozornění... 3 2 Začínáme...6 2.1
Uživatelská příručka HUAWEI Ascend Y 200 Model U8655-1 Obsah 1 Před použitím čtěte...1 1.1 Bezpečnostní opatření... 1 1.2 Osobní údaje a bezpečnost dat... 2 1.3 Právní upozornění... 3 2 Začínáme...6 2.1
Uživatelská příručka. Xperia Z3 Tablet Compact SGP621/SGP641
 Uživatelská příručka Xperia Z3 Tablet Compact SGP621/SGP641 Obsah Začínáme...7 Informace o této uživatelské příručce... 7 Přehled... 7 Uvedení do provozu... 8 Ochrana obrazovky... 10 První zapnutí zařízení...10
Uživatelská příručka Xperia Z3 Tablet Compact SGP621/SGP641 Obsah Začínáme...7 Informace o této uživatelské příručce... 7 Přehled... 7 Uvedení do provozu... 8 Ochrana obrazovky... 10 První zapnutí zařízení...10
Přechod z Google Apps na Office 365 pro firmy
 Přechod z Google Apps na Office 365 pro firmy Udělejte ten krok Office 365 pro firmy vypadá jinak než Google Apps. Po přihlášení se vám ukáže tato obrazovka. Po několika prvních týdnech se po přihlášení
Přechod z Google Apps na Office 365 pro firmy Udělejte ten krok Office 365 pro firmy vypadá jinak než Google Apps. Po přihlášení se vám ukáže tato obrazovka. Po několika prvních týdnech se po přihlášení
GT-P3100. Uživatelská příručka
 GT-P3100 Uživatelská příručka www.sar-tick.com Tento výrobek splňuje příslušné národní limity SAR o hodnotě 2,0 W/kg. Specifické maximální hodnoty SAR naleznete v části s informacemi o SAR této příručky.
GT-P3100 Uživatelská příručka www.sar-tick.com Tento výrobek splňuje příslušné národní limity SAR o hodnotě 2,0 W/kg. Specifické maximální hodnoty SAR naleznete v části s informacemi o SAR této příručky.
1. Základní nastavení telefonu Vložení SIM a paměťové karty Zapnutí telefonu a PIN. 2. Kontakty. 3. Volání
 1 z 38 Základní nastavení telefonu Vložení SIM a paměťové karty Zapnutí telefonu a PIN Kontakty Kopírování ze SIM karty do telefonu Založení nového kontaktu Upravení kontaktu včetně fotky 3. Volání Nastavení
1 z 38 Základní nastavení telefonu Vložení SIM a paměťové karty Zapnutí telefonu a PIN Kontakty Kopírování ze SIM karty do telefonu Založení nového kontaktu Upravení kontaktu včetně fotky 3. Volání Nastavení
Mobilní telefon s funkcí určení polohy a možností vzdálené správy a ovládání.
 Mobilní telefon s funkcí určení polohy a možností vzdálené správy a ovládání. C100 Podrobný návod k použití Česky Děkujeme Vám za zakoupení mobilního telefonu ALIGATOR. Prosíme, prostudujte si tento rychlý
Mobilní telefon s funkcí určení polohy a možností vzdálené správy a ovládání. C100 Podrobný návod k použití Česky Děkujeme Vám za zakoupení mobilního telefonu ALIGATOR. Prosíme, prostudujte si tento rychlý
Nokia E7 00 - Uživatelská příručka
 Nokia E7 00 - Uživatelská příručka 1.0. vydání 2 Obsah Obsah Bezpečnost 5 Začínáme 7 Tlačítka a části 7 Změna hlasitosti telefonního hovoru, skladby nebo videoklipu 11 Zamknutí a odemknutí tlačítek a obrazovky
Nokia E7 00 - Uživatelská příručka 1.0. vydání 2 Obsah Obsah Bezpečnost 5 Začínáme 7 Tlačítka a části 7 Změna hlasitosti telefonního hovoru, skladby nebo videoklipu 11 Zamknutí a odemknutí tlačítek a obrazovky
Uživatelská příručka. HTC One (M8)
 Uživatelská příručka HTC One (M8) 2 Obsah Obsah Co je nového Aktualizace Android 5.0 Lollipop 9 Rozbalení HTC One 10 Sloty s přihrádkami na karty 11 Karta nano SIM 12 Paměťová karta 13 Nabíjení baterie
Uživatelská příručka HTC One (M8) 2 Obsah Obsah Co je nového Aktualizace Android 5.0 Lollipop 9 Rozbalení HTC One 10 Sloty s přihrádkami na karty 11 Karta nano SIM 12 Paměťová karta 13 Nabíjení baterie
Nastavení telefonu Sony Ericsson C510
 Nastavení telefonu Sony Ericsson C510 Telefon Sony Ericsson C510, zakoupený v prodejní síti společnosti T-Mobile Czech Republic a.s., má potřebné parametry pro použití T-Mobile služeb již přednastaveny.
Nastavení telefonu Sony Ericsson C510 Telefon Sony Ericsson C510, zakoupený v prodejní síti společnosti T-Mobile Czech Republic a.s., má potřebné parametry pro použití T-Mobile služeb již přednastaveny.
SM-G903F. Uživatelská příručka. Czech. 08/2015. Rev.1.0. www.samsung.com
 SM-G903F Uživatelská příručka Czech. 08/2015. Rev.1.0 www.samsung.com Obsah Základy 4 Nejdříve si přečtěte 7 Obsah balení 8 Rozvržení zařízení 10 Baterie 15 Karta SIM nebo USIM 17 Paměťová karta 18 Zapínání
SM-G903F Uživatelská příručka Czech. 08/2015. Rev.1.0 www.samsung.com Obsah Základy 4 Nejdříve si přečtěte 7 Obsah balení 8 Rozvržení zařízení 10 Baterie 15 Karta SIM nebo USIM 17 Paměťová karta 18 Zapínání
Uživatelská příručka. Xperia Z2 D6502/D6503
 Uživatelská příručka Xperia Z2 D6502/D6503 Obsah Začínáme...7 Informace o této uživatelské příručce... 7 Přehled... 7 Uvedení do provozu... 8 Ochrana obrazovky... 9 První zapnutí zařízení...10 K čemu potřebuji
Uživatelská příručka Xperia Z2 D6502/D6503 Obsah Začínáme...7 Informace o této uživatelské příručce... 7 Přehled... 7 Uvedení do provozu... 8 Ochrana obrazovky... 9 První zapnutí zařízení...10 K čemu potřebuji
Návod k použití Mobilní telefon GSM Maxcom MM720BB
 Návod k použití Mobilní telefon GSM Maxcom MM720BB 3 Jestli budete potřebovat odbornou pomoc, kontaktujte naší infolinku na čísle (+48) 32 325 07 00 nebo serwis@maxcom.pl Naše internetová stránka: http://www.maxcom.pl/
Návod k použití Mobilní telefon GSM Maxcom MM720BB 3 Jestli budete potřebovat odbornou pomoc, kontaktujte naší infolinku na čísle (+48) 32 325 07 00 nebo serwis@maxcom.pl Naše internetová stránka: http://www.maxcom.pl/
Øízení spotøeby. Uživatelská příručka
 Øízení spotøeby Uživatelská příručka Copyright 2007 Hewlett-Packard Development Company, L.P. Windows a Windows Vista jsou ochranné známky nebo registrované ochranné známky spoleènosti Microsoft Corporation
Øízení spotøeby Uživatelská příručka Copyright 2007 Hewlett-Packard Development Company, L.P. Windows a Windows Vista jsou ochranné známky nebo registrované ochranné známky spoleènosti Microsoft Corporation
Zaèínáme. Nokia N81-3 1. vydání CS
 Zaèínáme Nokia N81-3 1. vydání CS Tlaèítka a èásti (zepøedu) Èíslo modelu: Nokia N81-3. Dále jen Nokia N81. 1 Tlaèítka her a 2 Slot pamì»ové karty 3 Výbìrová tlaèítka 4 Tlaèítka médií: Tlaèítko Dal¹í Tlaèítko
Zaèínáme Nokia N81-3 1. vydání CS Tlaèítka a èásti (zepøedu) Èíslo modelu: Nokia N81-3. Dále jen Nokia N81. 1 Tlaèítka her a 2 Slot pamì»ové karty 3 Výbìrová tlaèítka 4 Tlaèítka médií: Tlaèítko Dal¹í Tlaèítko
2. SMS a MMS. 3. Základní nastavení telefonu. Nastavení střediska zpráv Nastavení MMS Nastavení tónů Upozornění o doručení SMS. 4.
 Volání Hlasitý hovor Zobrazení kontaktů při volání Nastavení hlasitosti hovoru Zobrazení klávesnice při volání Přidržení hovoru Číslo hlasové schránky Nastavení vyzvánění SMS a MMS Nastavení střediska
Volání Hlasitý hovor Zobrazení kontaktů při volání Nastavení hlasitosti hovoru Zobrazení klávesnice při volání Přidržení hovoru Číslo hlasové schránky Nastavení vyzvánění SMS a MMS Nastavení střediska
Úvodní příručka. Děkujeme, že jste si koupili telefon Alcatel ONE TOUCH 6032. Doufáme, že si vysoce kvalitní mobilní komunikaci skutečně užijete.
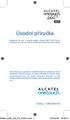 Úvodní příručka Děkujeme, že jste si koupili telefon Alcatel ONE TOUCH 6032. Doufáme, že si vysoce kvalitní mobilní komunikaci skutečně užijete. Další informace o používání mobilního telefonu naleznete
Úvodní příručka Děkujeme, že jste si koupili telefon Alcatel ONE TOUCH 6032. Doufáme, že si vysoce kvalitní mobilní komunikaci skutečně užijete. Další informace o používání mobilního telefonu naleznete
1. Základní nastavení telefonu Vložení SIM karty Vložení paměťové karty Zapnutí telefonu a PIN. 2. Kontakty. 3. Volání
 1 z 32 Základní nastavení telefonu Vložení SIM karty Vložení paměťové karty Zapnutí telefonu a PIN Kontakty Kopírování ze SIM karty do telefonu Založení nového kontaktu Upravení kontaktu včetně fotky Volání
1 z 32 Základní nastavení telefonu Vložení SIM karty Vložení paměťové karty Zapnutí telefonu a PIN Kontakty Kopírování ze SIM karty do telefonu Založení nového kontaktu Upravení kontaktu včetně fotky Volání
3. Vložíte baterku. 4.
 1 z 34 6. 7. 8. Aplikace Vyhledání a stažení aplikace Založení účtu v Google Play Internet Nastavení e-mailu Zap./Vyp. přístupového bodu Přihlášení do Wi-Fi sítě Zap./Vyp. internetu v zahraničí Nastavení
1 z 34 6. 7. 8. Aplikace Vyhledání a stažení aplikace Založení účtu v Google Play Internet Nastavení e-mailu Zap./Vyp. přístupového bodu Přihlášení do Wi-Fi sítě Zap./Vyp. internetu v zahraničí Nastavení
Seznamte se se zařízením Mobile WiFi
 Začínáme Děkujeme za zakoupení zařízení Mobile WiFi. Zařízení Mobile WiFi vám umožní vysokorychlostní bezdrátové síťové připojení. Tento dokument slouží k tomu, abyste zařízení Mobile WiFi pochopili a
Začínáme Děkujeme za zakoupení zařízení Mobile WiFi. Zařízení Mobile WiFi vám umožní vysokorychlostní bezdrátové síťové připojení. Tento dokument slouží k tomu, abyste zařízení Mobile WiFi pochopili a
DVRS02WIFI. Full HD sportovní kamera, WI-FI. Uživatelská příručka
 DVRS02WIFI Full HD sportovní kamera, WI-FI Uživatelská příručka Děkujeme Vám za zakoupení tohoto zařízení. Než začnete produkt používat, přečtěte si prosím pečlivě tento návod k maximalizaci jeho výkonu
DVRS02WIFI Full HD sportovní kamera, WI-FI Uživatelská příručka Děkujeme Vám za zakoupení tohoto zařízení. Než začnete produkt používat, přečtěte si prosím pečlivě tento návod k maximalizaci jeho výkonu
Řízení spotřeby Uživatelská příručka
 Řízení spotřeby Uživatelská příručka Copyright 2009 Hewlett-Packard Development Company, L.P. Windows je registrovaná ochranná známka společnosti Microsoft Corporation v USA. Informace uvedené v této příručce
Řízení spotřeby Uživatelská příručka Copyright 2009 Hewlett-Packard Development Company, L.P. Windows je registrovaná ochranná známka společnosti Microsoft Corporation v USA. Informace uvedené v této příručce
Volání Hlasitý hovor Zobrazení kontaktů při volání Nastavení hlasitosti hovoru Zobrazení klávesnice při volání Přidržení hovoru Číslo hlasové
 1 5. 6. 7. 8. Volání Hlasitý hovor Zobrazení kontaktů při volání Nastavení hlasitosti hovoru Zobrazení klávesnice při volání Přidržení hovoru Číslo hlasové schránky Nastavení vyzvánění SMS a MMS Nastavení
1 5. 6. 7. 8. Volání Hlasitý hovor Zobrazení kontaktů při volání Nastavení hlasitosti hovoru Zobrazení klávesnice při volání Přidržení hovoru Číslo hlasové schránky Nastavení vyzvánění SMS a MMS Nastavení
Řízení spotřeby Uživatelská příručka
 Řízení spotřeby Uživatelská příručka Copyright 2009 Hewlett-Packard Development Company, L.P. Windows je registrovaná ochranná známka společnosti Microsoft Corporation v USA. Informace uvedené v této příručce
Řízení spotřeby Uživatelská příručka Copyright 2009 Hewlett-Packard Development Company, L.P. Windows je registrovaná ochranná známka společnosti Microsoft Corporation v USA. Informace uvedené v této příručce
1. Základní nastavení tabletu Vložení SIM karty Vložení paměťové karty Zapnutí tabletu a PIN. 2. Kontakty. 3. SMS a MMS
 Základní nastavení tabletu Vložení SIM karty Vložení paměťové karty Zapnutí tabletu a PIN 2. Kontakty Kopírování ze SIM karty do tabletu Založení nového kontaktu Upravení kontaktu včetně fotky 3. SMS a
Základní nastavení tabletu Vložení SIM karty Vložení paměťové karty Zapnutí tabletu a PIN 2. Kontakty Kopírování ze SIM karty do tabletu Založení nového kontaktu Upravení kontaktu včetně fotky 3. SMS a
Řízení spotřeby Uživatelská příručka
 Řízení spotřeby Uživatelská příručka Copyright 2008 Hewlett-Packard Development Company, L.P. Windows je ochranná známka společnosti Microsoft Corporation registrovaná v USA. Informace uvedené v této příručce
Řízení spotřeby Uživatelská příručka Copyright 2008 Hewlett-Packard Development Company, L.P. Windows je ochranná známka společnosti Microsoft Corporation registrovaná v USA. Informace uvedené v této příručce
HTC Gratia Stručná referenční příručka
 HTC Gratia Stručná referenční příručka Stručná referenční příručka Než provedete cokoliv jiného, učiňte následující: Dobijte baterii Baterie vašeho telefonu ještě nebyla dobita. Během dobíjení baterie
HTC Gratia Stručná referenční příručka Stručná referenční příručka Než provedete cokoliv jiného, učiňte následující: Dobijte baterii Baterie vašeho telefonu ještě nebyla dobita. Během dobíjení baterie
SM-G930F. Uživatelská příručka. Czech. 02/2016. Rev.1.0. www.samsung.com
 SM-G930F Uživatelská příručka Czech. 02/2016. Rev.1.0 www.samsung.com Obsah Základy 4 Nejdříve si přečtěte 6 Obsah balení 7 Rozvržení zařízení 9 Baterie 15 Karta SIM nebo USIM (karta nano-sim) 17 Paměťová
SM-G930F Uživatelská příručka Czech. 02/2016. Rev.1.0 www.samsung.com Obsah Základy 4 Nejdříve si přečtěte 6 Obsah balení 7 Rozvržení zařízení 9 Baterie 15 Karta SIM nebo USIM (karta nano-sim) 17 Paměťová
2. Kontakty. 1. Základní nastavení telefonu Vložení SIM karty Vložení paměťové karty Zapnutí telefonu a PIN. 3. Volání
 Základní nastavení telefonu Vložení SIM karty Vložení paměťové karty Zapnutí telefonu a PIN Kontakty Kopírování ze SIM karty do telefonu Založení nového kontaktu Upravení kontaktu včetně fotky Volání Nastavení
Základní nastavení telefonu Vložení SIM karty Vložení paměťové karty Zapnutí telefonu a PIN Kontakty Kopírování ze SIM karty do telefonu Založení nového kontaktu Upravení kontaktu včetně fotky Volání Nastavení
(CZ) Uživatelská příručka Tablet 9,7 ID-K97 Quadro
 (CZ) Uživatelská příručka Tablet 9,7 ID-K97 Quadro Vážený uživateli: Děkujeme za zakoupení našeho produktu. Držíte v rukou uživatelskou příručku, prosíme o pečlivé přečtení před prvním použitím. 0 Obsah
(CZ) Uživatelská příručka Tablet 9,7 ID-K97 Quadro Vážený uživateli: Děkujeme za zakoupení našeho produktu. Držíte v rukou uživatelskou příručku, prosíme o pečlivé přečtení před prvním použitím. 0 Obsah
